A Guide to Microsoft Excel 2002 for Scientists and Engineers [3 ed.] 0750656131, 9780750656139
*Content written specifically for the requirements of science and engineering students and professionals working with Mi
379 71 16MB
English Pages 338 Year 2002
Recommend Papers
File loading please wait...
Citation preview
zyxwvutsrq zyxwvutsrq -
act a chart type-
A Guide to Microsofl Excel 2002 for Scientists and Engineers
zyxw zyxwv
A Guide to Microsoft Excel 2002 for Scientists and Engineers
Third Edition
Bernard V. Liengme
St. Francis Xavier University Nova Scotia, Canada
ELSEVIER BUTIERWORTH HEINEYANN
zyxwvu
AMSTERDAM BOSTON HEIDELBERG LONDON NEW YORK OXFORD PARIS SAN DIEGO SAN FRANCISCO SINGAPORE SYDNEY TOKYO
zyxwv zyxwvu zyxwvut zyxwvuts
Elsevier Butterworth-Heinemann Linacre House, Jordan Hill, Oxford OX2 8DP 200 Wheeler Road, Burlington, MA 01803 First published 2000 Third edition 2002 Reprinted 2003
Copyright 0 2000, 2002 Bernard V. Liengme. All rights reserved
The right of Bernard V. Liengme to be identified as the author of this work has been asserted in accordance with the Copyright, Designs and Patents Act 1988
zyxw
No part of this publication may be reproduced in any material form (including photocopyingor storing in any medium by electronic means and whether or not transiently or incidentally to some other use of this publication) without the written permission of the copyright holder except in accordance with the provisions of the Copyright, Designs and Patents Act 1988 or under the terms of a licence issued by the Copyright Licensing Agency Ltd, 90 Tottenham Court Road, London, England W1T 4LP. Applications for the copyright holder’s written permission to reproduce any part of this publication should be addressed to the publisher. Permissions may be sought directly from Elsevier’s Science and Technology Rights Department in Oxford, UK: phone: ( 4 4 ) (0) 1865 843830; fax: (+a) (0)1865 853333;e-mail: [email protected] .You may also complete your request on-line via the Elsevier homepage (http://www.elsevier.corn), by selecting ‘Customer Support‘ and then ‘Obtaining Permissions’.
British Library Cataloguing in Publication Data A catalogue record for this book is available from the British Library Library of Congress Cataloguing in Publication Data A catalogue record for this book is available from the Library of Congress
ISBN 0 7506 5613 1
For information on all Butterworth-Heinemannpublications visit our website at www.bh.com Printed and bound in Great Britain by Martins the Printers, Berwick upon Tweed
Contents
zyx zyxwv zyxwvuts xi
Preface
1 The Microsoft@' Excel Window Concepts Exercise 1 : Anatomy of the Window Exercise 2: The Workspace Exercise 3: The Menu Bar Exercise 4: The Toolbars Exercise 5 : Customizing Menus and Toolbars Exercise 6: Getting Help Problems
1 1 4 7 9 11 12 15
2 Basic Operations Concepts Exercise 1: Filling in a Series of Numbers Exercise 2: Entering and Copying a Formula Notes on Copying Formulas Exercise 3: Formatting the Results Notes on Precision and Formatting Exercise 4: Displayed and Stored Values Exercise 5 : Formats Get Copied Exercise 6:Too Many Digits Exercise 7: Calculation Example Exercise 8: Entering Formulas by Pointing Exercise 9: References: Relative, Absolute and Mixed Exercise 10: Editing and Formatting Exercise 1 1: What's in a Name? Exercise 12: Custom Formats Exercise 13: Symbols and Such Exercise 14: Fractions Natural Language Formulas Problems
17 18 20 21 22 23 24 25 27 28 30 31 32 35 37 39 40 41 42
zyxwv zyxwv
3 Printing a Worksheet Concepts Exercise 1 : A Quick Way to Print Exercise 2: Another Way to Print Exercise 3: Page Setup Exercise 4: Changing Margins Exercise 5 : Header and Footer Documenting Worksheets
43 43 44 45 46
47 49
zyxw zyxwv zyxw
vi A Guide to Microso$ Excel 2002 for Scientists and Engineers
Exercise 6: Gridlines and Row/Column Headings Exercise 7: Setting the Print Area Exercise 8: Printing Titles Exercise 9: Forcing Page Breaks Exercise 10: Viewing and Printing Formulas Summary of Print Commands
49 50 51 51 52 53
4 Using Functions Concepts Exercise 1 : AutoSum and AutoCalculate Exercise 2: Insert Function Exercise 3: Entering a Function Directly Exercise 4: Mixed Numeric and Text Values Exercise 5: Trigonometric Functions Exercise 6: Exponential Functions Exercise 7: Rounding Function Exercise 8: Array Functions Some Other Mathematical Functions Working with Time Problems
55 58 60 62 63 64 67 67 69 70 71 72
5 Decision Functions Concepts The IF and the Logical Functions Exercise 1 : A What-if Analysis Exercise 2: Avoiding Division by Zero Exercise 3: Quadratic Equation Solver Exercise 4: Protecting the Worksheet Exercise 5 : Imaginary Roots Exercise 6: Logical Functions Table Lookup Functions Exercise 7: Horizontal Lookup Exercise 8: Vertical Lookup Exercise 9: Conditional Summing and Counting Exercise 10: Array Formulas Problems
73 73 76 77 78 80 81 82 82 84 85 87 88 90
zyxwv
6 Charts
Concepts Types of Charts Line and XY (Scatter) Charts Embedded Charts and Chartsheets Anatomy of a Chart Smoothing Option Exercise 1: Creating an XY Chart
93 93
93 95 95 96 96
z zyxwv zyxwv zyxwvu Contents vii
Exercise 2: Modifying a Chart Exercise 3: Line Chart with Two Data Series Exercise 4: XY Chart with Two Y-Axes Exercise 5 : Combination Chart Exercise 6: Chart with Error Bars Exercise 7 : Changing Axis Crossings Exercise 8: Blank Cells in a Data Series Exercise 9: Selecting Non-adjacent Data Exercise 10: A Chart with Two X-Ranges Exercise 1 1 : A Bar Chart with a Difference Exercise 12: Displaying Units Exercise 13: Setting the Default Chart Type Selecting a Chart Component Too Much Data Dynamic Charts Printing a Chart Problems
100 104 106 108 108 110 111 111 112
112 113 114 115 116 116 117 117
7 Curve Fitting Concepts Exercise 1 : Finding the Slope and Intercept Exercise 2: Adding the Trendline to a Chart Exercise 3: Adding the Trendline Equation Exercise 4: The LINEST Function Exercise 5 : LINEST with Polynomial Data Exercise 6 : Non-linear Plots Exercise 7 : Residuals Exercise 8: Calibration Curve Exercise 9: Interpolation Exercise 10: Difference Formulas and Tangents Problems
119 120 121 123 125 126 128 129 130 131 134 136
8 User-defined Functions Concepts Security Alert Exercise 1 : The Visual Basic Editor Syntax for a Function Exercise 2: A Simple Function Naming Functions and Variables Worksheet and VBA Functions Exercise 3: When Things Go Wrong Programming Structures Exercise 4: The IF Structure Exercise 5: Boolean Operators Exercise 6: The SELECT Structure
139 139 141 142 143 145 146 147 148 148 150 152
zyxwvu
zyxwvu zyxw zyxwv zyxwvu
viii A Guide to Microsoft Excel 2002 for Scientists and Engineers
Exercise 7: The FOR.. .NEXT Structure Exercise 8: The DO.. .LOOP Structures Variables and Data Types Exercise 9: A User-defined Array Function Exercise 10: Inputting an Array Exercise 1 1 : Improving Insert Function Exercise 12: Some Debugging Tricks Using Functions from Other Workbooks Problems
154 156 160 161 163 164 165 166 169
9 Modelling I Concepts Exercise 1: Model of a Bouncing Ball Exercise 2: Population Model Exercise 3: Titration Model Exercise 4: Making Waves Exercise 5: Taking Control Problems
171 171 174 176 181 183 186
10 Solving Equations Concepts A: Finding Roots Exercise 1: The Bisection Method Finding Roots with Goal Seek Exercise 2: A Simple Quadratic Equation Exercise 3: Solving a Cubic Equation Exercise 4: Transcendental Equations Using Excel’s Solver Exercise 5 : Roots of a Cubic Equation with Solver Exercise 6: Using a Constraint Solver Options Concepts B: Solving Simultaneous Equations Exercise 7: A Simple Simultaneous Equations Problem Exercise 8: An Improved Simultaneous Equations Solver Exercise 9: Non-linear Simultaneous Equations Solver Concepts C: Matrix Algebra Exercise 10: Some Matrix Operations Exercise 1 1: Solving Systems of Linear Equations Concepts D: Curve Fitting Exercise 12: A Linear Curve Fit Exercise 13: A Gaussian Fit with Solver Matrix Diagonal Problems
189 189 192 193 195 197 197 198 200 202 203 204 204 206 207 208 210 212 214
zyxwv zyxw 21 5
217 219
z z zyxw zyxwvuts zyxw zyxwv z Contents ix
11 Numerical Integration Concepts Exercise 1 : The Trapezoid Rule Exercise 2: Simpson’s ’/3 Rule Exercise 3: Adding Flexibility Exercise 4: Going Modular Exercise 5 : Tabular Data Improper Integrals Exercise 6: Gaussian Integration Exercise 7: Monte Carlo Techniques Problems
22 1 223 225 227 228 230 232 233 235 23a
12 Differential Equations Concepts Exercise 1 : Euler’s Method Exercise 2: The Runge-Kutta Method Exercise 3: Solving with a User-defined Function Simultaneous and Second-order Differential Equations Exercise 4: Solving a Second-order Equation Exercise 5 : The Simple Pendulum Problems
24 1 242 245 247 249 250 25 1 253
13 Modelling I1 Concepts Exercise 1: The Four-bar Crank: Using Solver Exercise 2: Temperature Profile: Circular References Exercise 3: Temperature Profile: Matrix Method Exercise 4: Emptying the Tank Exercise 5 : An Improved Tank Emptying Model Problems
255 255 259 262 264 268 272
14 Statistics for Experimenters Concepts Exercise 1 : Descriptive Statistics Exercise 2: Frequency Distribution Exercise 3: The Confidence Limits Exercise 4: Experimental and Expected Mean Exercise 5: Pooled Standard Deviation Exercise 6: Comparing Paired Arrays Exercise 7: Comparing Repeated Measurements Exercise 8: The Calibration Curve Revisited Exercise 9: More on the Calibration Curve Problems
275 275 277 279 28 1 284 285 287
289 29 1 295
zyxw zyxwvuts zyxw
15 Report Writing Concepts Exercise 1 : Copy and Paste Exercise 2: Object Embedding Embedding vs Linking Exercise 3: Embedding and Linking Exercise 4:Creating an Equation Exercise 5: Interactive Web Page
297 297 299 300 301 301 3 03
Answers to Starred Problems
307
Index
315
Preface
zyx Microsoft@Excel is a ‘number crunching’ application with the accountant as its primary target. However, it also provides the scientist or engineer with a very powerful computational tool. True, there are more sophisticated mathematical applications, such as Mathematica, MathCAD, Maple, etc., but none are as widely available as Microsoft Excel. Furthermore, the learning curve for Excel is very gentle; a little learning goes a long way! Once a few basic skills have been mastered, many spreadsheets may be developed in much the same way one would proceed with pencil, paper and calculator, but with more speed, higher precision and greater flexibility. This Guide is designed to give readers a wide range of examples from which they may learn how to apply Excel to problems in their specialized fields. For the student reader, no advanced knowledge of science or engineering is expected and no one who has taken, or is currently taking, an introductory calculus course should find the mathematics difficult. In many cases numerical methods are used to find approximate answers to problems which can be solved by analytical methods. It is a great confidence booster to know you have obtained the correct result and encourages one to try problems for which the exact methods are either very complex or nonexistent.
zyx
This is very much a practical book designed to show how to get results. The problem sets at the ends of the chapters are part of the learning process and should be attempted. Many of the questions are answered in the last chapter. The Guide is suitable for use as either a textbook in a course on scientific computer applications, as a supplementarytext in a numerical methods course, or as a selfstudy book. Professionals may find Excel useful to solve one-off problems rather than writing and debugging a program, or for prototyping and debugging complex programs. A few topics are not covered by the Guide: the major ones being the database functionsand subroutine modules. These are fully covered in Excel books targeted at the business community and the techniques are applicable to any field.
When I was working on the first edition of this book Microsoft introduced Excel 97, Since then we have had Excel 2000 and then
zyxwv zyxw
xii A Guide to Microsoft Excel 2002 for Scientists and Engineers
Excel 2002. While these have only a marginal effect on functionality, there have been some significant changes in the appearance of dialog boxes and in some terminology. This book uses Excel 2002 for its screen captures but readers with earlier versions should have no difficulty following the instructions.
I am indebted to many people: my students and colleagues for helpful suggestions, to readers of earlier versions who e-mailed comments, Nikki Dennis and Matthew Flynn for agreeing to publish the first edition, Rachel Hudson ofButtenvorth-Heinemann for her invaluable assistance with the present project, and my wife, Pauline, without whom this book would still be a pipe-dream.
zyx zyxwvuts zyxw I welcome e-mailed comments and corrections (hopefully with a third edition, these will be few and minor!), and will try to respond to them all. Please check my web site and the Guide’s web site at www.bh.com/companions/0750656 13 1 for updates.
I hope you enjoy learning to ‘excel’.
Bernard V. Liengme [email protected] http:/www,stfx.ca/people/bliengme
Information box: Boxes like this contain additional information, shortcuts, etc.
Conventions used in this book Information boxes in the left margin are used to convey additional information, tips, shortcuts, etc.
Data which the user is expected to type is displayed in a monospaced font. This avoids the problems of using quotes. For example; in cell A1 enter the text Resistor Codes.
Non-printing keys are shown as graphics. For example, rather than asking the reader to press the Control and Home keys, we use text such as: press [ctrll+[Homel.When two keys are shown separated by f, the user must hold down the first key while tapping the second.
The Save tool
New to Excel 2002
Website: www.bh.com /companions/0750656131
Generally when a new reference is made to a button on a toolbar, a graphic of the icon is shown in the left column. New features in Microsoft Excel 2002 are flagged in the left margin.
zyxw
In the Problems section of each chapter, an asterisk against a problem number indicates that a solution is given at the end of the book. Excel files for answered problems and additional files may be found at: www.bh.com/companions/075065613 1.
The Microsoft@Excel Window Concepts
You are probably anxious to start using Microsoft@ Excel. However, you must first become familiar with its window and we, the reader and the writer, must agree on some basic terminology. It is useful to conform to the terminology that Microsoft uses so that you will know what topic to search in Help when more assistance is needed. Unless you are new to Windows@,many of the topics covered in this chapter will be familiar. You should learn the names of the various parts of the window and how to access commands using menus and toolbars.
zyxwv
Exercise 1: Anatomy of the Window
Begin this exercise by starting Excel. Your screen will look similar to that in Figure 1 . l . There could be some minor differences because Excel allows the user to customizethe menus and toolbars. Furthermore, starting with Excel 2000, the items displayed in toolbars and in the initial drop down menus change with usage. A tool that has been recently used will be displayed on the initial menu. We will look at customization in Exercise 5.
zyxwv zy
It is convenient to divide the window into seven main parts: title bar, menu bar, Standard toolbar, Formatting toolbar, workspace, task pane and status bar. You will be familiar with the first four areas from using other applications so they will be described only briefly.
Title bar In starting Microsoft@Excel, we have opened a new workbook. Because we have not yet saved our work, Excel has given this the default name of Bookl. Menu bar The menu bar provides the user with one way to access the Microsoft Excel commands. Commands are actions you perform on your worksheet. Examples are: saving the data to a file, printing a worksheet, changing the appearance of some text, etc.
Toolbars Toolbars are another, more intuitive and quicker, method of accessingcommands. Each tool on a toolbar is depicted by an icon.
zyxwvutsr zyxwv zyxw zyxw zyxwvutsrq
2 A Guide to Microsoft Excel 2002 for Scientists and Engineers
We may speak of, for example, ‘clicking on the Copy tool’ or the ‘Copy button.’
Specifications: For other limits (such as the maximum number of characters allowed in a cell) use the Answer Wizard in Help to search for specifications.
Formula bar We will examine this more closely in a later chapter. For now, click the mouse in several places within the workspace and watch the information change in the name box which is the left-hand part of the formula bar. As you select different cells you will also note how the corresponding column and row headings are highlighted.
Workspace This is the central part of your work. It is here that you will type data and perform calculations. Note how the main part of the space is divided by gridlines into rows and columns. The smallest unit of space, where a row and a column intersect, is called a cell. At the top of the worksheet are the 256 column headings starting with A and ending with IV. To the left are the row headings numbered 1 to 65,536. How many cells are there on a single worksheet?
I
Title bar Menu bar Standard Formula bar tootbar
I
I
Formatting toolbar
zy
Question box TaskDane
1
What we are looking at in Figure 1.1 is only part of one of the worksheets which makes up your workbook. To the far right, and at the bottom of the workspace, you will see the vertical and
The Microsoft Excel Window 3 horizontal scroll bars which allow you to view other parts of the worksheet. Also at the bottom are the sheet tabs which give you access to the other worksheets. Excel normally opens a new workbook with three worksheets. It is possible that your copy of Excel has been configured to give a new workbook some other number of worksheets. We may delete or add extra worksheets to a maximum of 255 depending on the amount of memory in your computer. Later, we will be introduced to chart sheets. We will not investigate module sheets which were made redundant with Microsoft Excel 95.
z
zyxwvutsr zyxwvutsrqp
New to Excel 2002
Task pane In Excel 2002, to the right of the workspace is the task pane. This is designed as a productivity tool. It adds no new functionality but groups frequently used tools in one place. However, it greatly reduces the amount of the workspace that is visible so you may wish to close it. There is more on this topic in Exercises 4 and 5. Question box In Excel 2002, to the right of the menu bar is the question box. This provides a handy way of starting Help and recalling earlier topics you have looked up. Status bar The status bar provides information. To the left is the message area. If your mouse pointer is within the workbook area, this should be showing the word ‘Ready’. To the right are some sculptured boxes called the keyboard indicators. Press the [Capslock] key a few times and watch the text ‘CAPS’ appear and disappear.
zyx
Cells and ranges Clearly, we need a way to refer to a specific cell on the worksheet. We have seen that a cell occurs at the intersection of a column and a row. We speak of a cell reference which is a combination of the column heading and the row number. The cell at the top left, which is at the intersection of column A and row 1, has the cell reference A l . The cell below is A2 while the cell to the right is B1. This method ofreferring to cells using the column letter is called the A1 method. There is another method in which the column letter is converted to a number; this is called the R1 C1 method since the top left cell has the address R1 C 1 using this method. We shall not pursue this.
zyxw z zyxwv
4 A Guide to Microsoft Excel 2002 for Scientists and Engineers
Carefilly note that in this paragraph we have not spoken of a cell name. In Chapter 2 we find that this has a very specific meaning.
A range is a rectangular block of cells. The cells Al, A2, A3, B1, B2 and B3 form a range which we can refer to using Al:B3. In general a range is denoted by the cell references of the top left cell and the bottom right cell separated by a colon. Since a range may be a one by one block, the word range may also refer to a single cell. In a later chapter, we will learn how to reference a range from another worksheet in the current or another workbook.
Exercise 2: The Workspace
In this exercise you will learn how to enter data into a cell, edit this data and move around (navigate) the worksheet. We also introduce the formula concept. By the end of step (8) of this exercise your worksheet should resemble that in Figure 1.2, complete with misspellings. If you do not have time to complete the exercise in one session go to step (a) of Exercise 3 to see how to save your work.
zyxwvu zyxw zyx
I A I B I C I I 1 ]Area and Perimeter calculations I
I
I
3 4 5 6
length width area perimetre
61 71 42 26
(a) We wish to enter some data into cell A1 so this needs to be the active cell. There are two ways of knowing which is the active cell. Look in the name box of the formula bar (it is just above the A column heading). Does it say ‘A1’? Alternatively, in the worksheet is there a border around cell AI? This is called the cell selector. If AI is not the active cell, the quickest way to make it so is to press @+[Home]. (b) With A I as the active cell, type the heading Area and Perimeter calculations and then press the [Enterl key. Note how the active cell becomes A2. Pressing [Enterl always moves the cell selector down one row. If you make a typing error continue on; we will see how to make corrections later. Press [Enterl once more to move to A3.
zyxw z zyxw zy zyxwvutsrqp zyxwz The Microsoft Excel Window 5
Comnleting _. n an entrv: A cell entry may be completed in one of severaLI ways. They differ in how the:Y
relocate the cell pointer.
---We may use the keys:
\Enter&],
I c - S h i f t J + ( E n t e r ~ ] ,[TabSl,
[z5xshlf+[TabS), P J ,
m, FJ, @
We may also use the Enter button
(4) on the formula bar. This
displays only when a cell i s being modified. are urged not to develop the habit of clicking another cell to complete an entry; this will give erroneous results when you start working with formulas.
(c) In A3 type the word length but do not press [Enter]. This time use the mouse to click the Enter button (the green t 4 button) in the formula bar - see Figure 1.3. This time the cell selector has not moved. We have now seen two methods of completing a data entry: pressing the [Enter] key and clicking the Enter button on the formula bar.
[w]
(d) To move to cell A4 ,press the @ or the key. Do not left click the cell A4. It will get you to A4 but this is a bad habit. If you are working with a formula, clicking another cell enters its reference into the formula. Continue typing the words width, area and perimetre in A4, A5 and A6, respectively. We will correct the incorrect spelling later. (e) In cells B3 and B4 enter the values 6 and 7, respectively.
(f) In B5 we will use a formula to calculate the area. In this cell type =B3*B4. There are two important items to note here: (1) a formula always begins with the equal sign, and (2) the multiplication operator is not x but *. Ifyou pressed [Enter] rather than the Enter (4) button in the formula bar to complete the formula, return to cell B5 by clicking it once. Notice how the cell now displays the result of the formula while in the formula bar we can see the actual contents of this cell.
zyxwvuts z
If you start an entry in the wrong cell. use the [Escl key or the Cancel button (X) on the formula bar to terminate the action.
Cancel Enter button button Figure 1.3
(g) In B6 we shall purposely make a mistake. To compute the perimeter, type the formula =2*B3+B4 and click the Enter button (4). If you pressed [Enter], go back to B6 since we are going to correct it. The formula we need is 2*(63+B4) to give
6 A Guide to Microsoft Excel 2002 for Scientists and Engineers
zyxw z zyxz z
the correct result; the reason for this is given in Chapter 3 . Here we will see one way of making a correction. Move the mouse until the pointer is in the formula bar; note how the pointer changes shape from a hollow + shape to a 1(I-beam) shape. Move the I-beam to just after the * symbol and press the key to insert the opening parenthesis. Now press the (End] key and add the closing parenthesis, Click the Enter button (d) to complete the editing. The cell should now show the correct value.
a
a.
Your worksheet should now be similar to that in Figure 1.2. Type another number in B3. Note how the values shown in cells B5 and B6 change as soon as the entry is completed. We have entered three types of data: text, numbers and formulas. Note how text is left justified while numbers are displayed right justified. Later we will see how to change this justification or alignment. We have learnt how to move armnd the worksheet using the mouse and the arrow keys. Before completing this exercise, take some time out to explore how the scroll bars work and find what and.]pU=[ Compare the effects happens when you press with pressing these keys when the key is held down. Remember that will always return you to A1 . If your mouse has a wheel between the two buttons you may wish to experiment with it.
I-[
m+m
a
zy
With cell AI as the active cell, see what @ + does. Try the same command starting first from A3 and then from A6. Return to A1 and find the effect of + [End]. You may also try Go To either from the Edit menu or by using either [F51 or [ctrl+G as a shortcut. Now we will alter the text in cells AI to A6. For the purpose of the exercise we will assume that we want each word to start with a capital letter. There are a number of ways of doing this. (h) Make A3 the active cell and retype the entire word Length to make the correction.
(i) The next correction will be made by editing. Using [ctrll+lHome], make AI active. To edit the cell press The status bar will display Edit rather than Ready and the mouse pointer has become an I-beam. You can also tell you are in Edit mode by
m.
zz zy
The Microsoft Excel Window 7 The Undo tool
Shortcut: The keyboard shortcut for Undo is m+ZHold . down while tapping the Z key.
m
looking at the lower right corner of the cell selector border. In Ready mode it has a block shape called the cell handle; in Edit mode the corner resembles an inverted L shape. Position the pointer before the first letter of ‘calculations’, press [Deletel and then an upper ‘cy.
While we are in A1 ,we can try another experiment. Because A1 contains text and the cells to its right are empty, the text in A 1 can overflow into B 1 and C 1. Click on C 1, type some text and press [Enter]. Now we have ‘lost’ some characters of the last word in A1 . To restore it click the Undo key or use the Undo item on the Edit menu. (i) Double click on A4 and you will find that this too places you in edit mode. Press the [End) key. What happens? Now press [Home]. Type a ‘W’. Now we have two ‘w’s because the default in Excel is insert mode - anything we type is inserted into existing text. You can toggle between insert and overtype (also called typeover) mode with the [Insert] key. In overtype mode the status bar displays OVR and in the cell one or more characters are highlighted. Experiment with the [CBksp]and [Deletel keys while editing the cell entry to Width.
zyx
(k) In steps (i) and (i)we did the editing within the cell. Make A5 the active cell but this time click the mouse in the formula bar when you have made and do the editing there. Press the change. Do the same with A6 changing only the first letter; do not correct its spelling. After clicking the Entry button click the Spelling button and let Excel find this and any other spelling errors.
zyxwvutsrq
H T h e Spelling tool
[w]
zyxwvu
Shortcut: The keyboard shortcut for Spelling i s
a.
Exercise 3: The Menu Bar
(a),
In this exercise we look at the main menu bar and find out how to use some of its various commands.
(a) We are going to save the file containing the work you did in Exercise 2. Click File on the menu bar to pull down its menu. Choose the Save item to bring up the Save dialog which is common to all Windows applications. Select the folder you have chosen to keep your Excel file in. I suggest you name this workbook CHAP1.XLS so that we can refer to it again. Note how the title bar has changed to reflect the new name. Next time you start Excel, the name of this file will appear at the bottom of the File menu. This gives you a quick way of
zyxw zyxwvutsr zyxwvutsrq zyxw
8 A Guide to Microsoft Excel 2002 for Scientists and Engineers
reopening the file. This feature may not be available if you are on a network.
Keyboard alternative: An alternative way to open a menu is: Press @, use the @ and keys to the main menu and press [Entert'].
W C l i c k to expand menu
(b) Next we will explore the Format menu. You may be wondering why some letters in the names of menu items are underlined. You can open a menu using this letter in association with the key in place of clicking the mouse. To open the Format menu, hold down and press the @ key. Note the triangle symbol (b) to the right of the Columns item. When you click on an item with this symbol a submenu appears. Click on Columns and note the ellipses (three dots ...) after the Width item. When you click on such an item, in a menu or a submenu, a dialog box is opened. Click on Width to open its dialog box. Click the Cancel button since we do not wish to change the column width at this time.
(c) Open the Format menu again. Excel 2000 and 2002 display a drop down menu with a downward pointing arrow at the bottom. To make the menu less cluttered, items that you seldom use are not immediately displayed. The menu will expand if you wait or if you click on the arrow - see Figure 1.4. Most expanded menus are much larger than this example! Use the (Escl key to close the menu. In Exercise 4 we learn how to customize Excel so that all menu items show immediately.
zyx
Figure 1.4
zz zyxw zyxwv The Microsoft Excel Window 9
(d) You may sometimes wish to use a keyboard shortcut rather than clicking the mouse. Open the Edit menu. If you have not copied something since logging on to your computer, the clipboard will be empty and the Paste feature will be displayed in light text - we say it is greyed out. If an item in a menu is greyed out it is currently unavailable to you. To the right of Cut we see the text [Ctrll+X, while to the right of Go To is ICtrl]+G or [. These are notes telling you that Cut may be accessed by holding down the [Ctrll key while you press the X key without ever opening a menu. Experiment with the @+C and m+Vto copy the entry in A6 to A10.
zyxwvu To close a menu opened by mistake either click the mouse anywhere in the workbook window or repeatedly press the [Escl key until nothing in the menu bar is highlighted.
Exercise 4: The Toolbars
The Print tool
B T h e What’s This tool W T h e Spell tool
Microsoft Excel provides a number of toolbars. The Standard and the Formatting toolbars are generally displayed all the time. Others appear when the context is right. An icon on a toolbar allows the user to quickly access one of the Excel commands without the need to open a menu. In addition, since the icons are simple pictures, there is little to learn. For example, if you wish to print a worksheet using the menu bar, you either know the Print command is in the File menu or you must go searching for it. On the other hand, the icon depicting a printer is self-explanatory and easy to find.
z z
(a) The pictures for some buttons are less obvious. However, when you move the mouse pointer over an icon without clicking and wait a second or two, Excel displays a tool tip naming the tool associated with the icon. For some icons you may find that this method does not give enough information. Let’s use the context-sensitive method to get more information. Open the Help menu and click on the item What s This? The cursor changes to a question mark. Move the cursor to the Spell tool (it has ABC on its icon) and left click it. A larger tool tip with additional information is displayed. Note that if you need additional information about another icon you must visit the Help menu item again. (b) By default, the Standard and Formatting toolbars are shown side by side in newer versions of Excel to give more room for the worksheet area. Of course, this means that fewer tools can
zyxwv zyxw zyx zyx zyxw zyx
I O A Guide to Microsoft Excel 2002 for Scientists and Engineers
be displayed. Figure 1.5 shows the Formatting toolbar. Note the double arrow on the right of the toolbar; this gives us access to the otherwise hidden tools.
Figure 1.5
The handle on the left of the toolbar may be used to move the toolbar. When the cursor is moved over the handle we get a Carefully drag the Formatting cursor with four arrows toolbar’s handle to the left to reveal more formatting tools but fewer Standard tools. If your toolbar moves below the Standardtoolbar, use the menu commandToolslCustomizeand click on the Options tab. Remove the check mark from Show Standard and Formatting toolbars on two rows - see Figure 1.6. Note also the options concerning the Menu commands.
+.
If you drag the toolbar down too far it will become a floating menu; it will be a window with its own title bar. To dock the toolbar drag it with the title bar into the area where Excel generally displays toolbars.
Figure 1.6
zyx zz z zyxw zy zyxw The Microsoft Excel Window I I
(d) While by default Excel displays only the Standard and the Formatting toolbars, it has a wide variety of specialized toolbars. Generally these become visible when needed. So, for example, when we are working on a chart, Excel displays the Chart toolbar provided it is checked in the YiewlToolbars menu. The Drawing toolbar is useful for annotating a worksheet with arrows and other symbols. Use the menu command ViewlIoolbars to make the Drawing toolbar visible. Note that its normal docking place is above the status bar but it can be made floating by dragging its handle. Experiment with the drawing tools and then use YiewlIoolbars to hide the toolbar. The command YiewJTaskPane may be used to open and close the task pane.
Exercise 5: Customizing Menus and Toolbars
The menus and toolbars are set up for the average user. Sometimes we would like something different. Microsoft Excel makes it easy to modify the menus and the toolbars. (a) A menu or toolbar can be customized only when the Customization window is open. We do this with Toolslcustomize. The window is depicted in Figure 1.7. It is similar to Figure 1.6 but this time the Toolbars tab is open.
(b) When Figure 1.7 was captured, the Drawing toolbar was displayed. We saw in step (c) of Exercise 4 how to open and close toolbars with YiewlIoolbars. The Customize window provides another method. Once again all that is needed is to place or remove a check mark in the appropriate box. If you scroll down the list of toolbars you will find another way of displaying the task pane.
W T h e Hyperlink tool
(c) Let us assume the user does not need the Insert hyperlink tool. With the Customize window open, place the mouse pointer over the Insert hyperlink tool in the Standard toolbar and, holding down the left mouse button, drag the icon off the toolbar. To restore the tool, select Standard in the Toolbarstab and click on the Reset button. Click on Yes when Excel asks you to confirm the action. The same dragging method may be used to reposition an icon on a toolbar.
12 A Guide to Microsoft Excel 2002 for Scientists and Engineers
zyxw
zyx zyxw Figure 1.7
(d) To find even more tools, click on the Command tab of the Customize window. Select a topic such as Web and move the vertical slider to review the available tools. To add a tool, drag it onto the toolbar at the required position. Try dragging the Back tool on the standard toolbar next to the Insert hyperlink tool. Use the Beset button on the Toolbars tab to restore Excel to the default setting. (e) Items on the menu bar and on popup menus may be dragged to new positions in the same manner as tools. Items may be added to the menu bar. A tool may be placed on the menu bar if you so wish. To restore the menu bar, locate Worksheet Menu Bar in the list of toolbars and click the Reset button. To have all commands display immediately you open a menu bar item, remove the check mark from the Menus show recently used commandsflrst box of the Options tab.
zyxwvu
Exercise 6: Getting Help
@ The Help tool
In this exercise we briefly look at how to get help in Microsoft Excel. Suppose we wish to know how to change the width of a column. There is no need to type a complete question such as How do I change a column width? You need enter only the key words; so in the case we could use column width.
zy z zyxw zyxwv The Microsoft Excel Window I 3
(a) Click on either the Help item of the menu bar or on the Help tool, or press [F11.
(b) Unless your copy of Excel has been set to do otherwise (see step (c) below), one of the Assistants will appear together with a dialog box into which you type your question. Then click on Search and click the item that seems closest to your question - Figure 1.8. This will open the full Help window.
Figure 1.8
zyxw /
/
Change column width and row height Change the width:
b Ofa single cokmn
P Ofrnuft~pleccob.nnns
b
To fR the contmts
b
TO a WeClfK 4
P
To match another c b m n
zyxwvutsr zyxwvutsr
rthevlbii'of a 3 Dch3tt
th
change the ddbult width 1 Right-click a sheet tab, and then clickselect All Sheets on the shortcut menu I
ice data for a PIV
2
On the Format mem, pomt to Column, and then ckk Standard Width
3
Type a new meawrement
ze chart items wth the 5 from moving and 5121 n imparted text tile Iw
The number that w a r s n the Standardcolumn ddth box IS the average number of &nts 0-9of the standard font that Flt in a cell
b
Tip
Change the Mqht
P Ofasmglerow b OF multiple rows P
To fit the contents
b
Toa spec& hetoht
Figure 1.9
zyxwvu zyxw zyxw zyxwvuts
I 4 A Guide to Microsoft Excel 2002for Scientists and Engineers
If no Assistant appears you will see the full Help window where you can type your question in the text box associated with the Answer Wizard - Figure 1.9.
New to Excel 2002
With Excel 2002 one can type the question in the question box - less intrusive than the Assistant. Furthermore, the question box retains your question during a session so you can quickly return to a Help topic.
(c) The information you need is to the right of the Help window. Remember that text in blue will expand to give more information or is a link to another part of Help. (d) In this step we remove the Assistant. There are two reasons for doing so: (1) some users find the animation annoying and (2) you may wish to see more of the Help system. With the Assistant’s dialog box showing (click on the Help tool or on the Assistant graphic) and select Option in the box. Alternatively, right click on the Assistant and select the Option item in the popup menu. In the resulting dialog box, remove the check mark from Use the Ofice Assistant box. At this point you may wish to look at the other options. Restoring the Assistant is simple: click on Help and on the drop down menu select the item Show the Office Assistant. (e) Experiment with the tools on the Help toolbar - you can do no harm! One of the tools hidedunhides one half of the Help window. Did you find it? Open the Contents tab and explore that part of Help. The Index tab is sometimes useful if the Answer Wizard fails to locate your answer.
z z zyxwvu The Microsoft Excel Window 15
Problems
It would take a large book to explain every item on the menu and toolbars. There are two ways to find what various items do: using Help and experimenting. These problems are designed to encourage you to try both ways. You should also learn how to use the Help command Index. 1. Using Exercise 4(b) as a guide, find the purpose of these buttons.
Use Help on the menu bar to learn more about these buttons. Using either the Help button or the Help command, find how to hide a column. 2. Construct a worksheet with the misspellings as shown in the figure below.
zyxw zyx zyx
(a) Use the Spelling tool to correct the misspellings. (b) Experiment with items on the Format menu to make the text: (i) in A1 italic, (ii) in A2 centred in the cell, and (iii) in A3 centred in the cells A3 and B3. (c) Click the Undo button. What ha pens? (d) Locate the Zoom tool ( 100% v ) and experiment to find its purpose. (e) Find a menu command with the same purpose as the tool just used. (f) Locate the Borders tool and put a black border around each cell in A1 :A3. (g) Select Cl:C3 and experiment with the FormatlCglls command to find how to draw a red border around the outside of C 1:C3. (h) Select Al:C3 and experiment with the command EditlCleg-[Formatsto see what it does.
d
I*oxIThe Decrease Decimals
tool
3. On a new worksheet enter 1234567.8 in Al. Observe how the column width is automatically adjusted to accommodate the number. Using the Decrease Decimals tool, format the cell to show no decimal places.
zyxwvutsrq zyxw zyxw
16 A Guide to Microsoft Excel 2002~forScientists and Engineers
In C1:Dl enter the words: Acceleration, Velocity. The first word is truncated.
zyxw
Use the mouse to drag the line between the C and D column headers and widen column C to have the whole word displayed.
4. Find out how to use the Office Clipboard. This has the advantage over the Windows Clipboard in that it can hold more than one object. You can even place a series of objects on the Office Clipboard and paste the entire collection with one command.
zyxwvu
Basic Operations Concepts
This chapter introduces a number of features needed to prepare a worksheet. We see how to fill a range with a series of numbers, use a simple formula, copy a formula to a range, format numbers and change column widths. The concepts of relative and absolute references are examined. First we review some terminology.
zyxwvutsr zyxwvu zy
Note: Cell reference is the correct term to use when speaking about, for example, AI or (320. You may find books that use the term cell address. However, this is a term that is never used in Microsoft documentation. It was used by Lotus 1-2-3, a spreadsheet application that preceded Microsoft Excel. Surprisingly, Excel does have a worksheet function called ADDRESS that returns a cell reference! Do not use the term name in place of reference; later in this chapter we will learn that this term has a very specific use in Excel.
Cell reference This term has been used before; it is how we refer to a specific cell. The reference for a cell consists of the letter for the column in which the cell is located followed by the row holding the cell. The top left cell in a worksheet has the reference A1 . To refer to the cell A 10 on a worksheet named Data when that is not the current sheet, we would use Data!Al0. To refer to a cell in another, open workbook a reference in the form [Book2.xls]Sheetl !A1 is used. A reference to a cell in an unopen file requires the full path and the file name. We may use 'C:\MyData\[Book2.~ls]SheetI'!Al for example; note that the path and file name are enclosed in single quotes. Range A range is a rectangular group of one or more cells. To reference a range we use the top left cell reference separated from the bottom right reference by a colon. Thus A I :B2 refers to the cells A1 ,A2, B1 and B2. Similarly, AI:A4 refers to the cells A1 to A4. References may be made to ranges in other worksheets and files. We may refer to the range 'C:\MyData\[Book2.~ls]Sheetl'!AI :B4 for example. Active cell The active cell is the one with a heavy black border. A cell must be active if we wish to type data into it. A cell is made active by moving the border with various keys. The key moves it down one row while ] - [+I - [ moves it up one row; moves it right by one column and [Shift]+[TabS] moves it left one column. The keys ~ l + l do~the~ same. l Of course, you can move the mouse pointer and click on a cell to make it active. The active cell is surrounded by the selection box which has afill handle at the bottom right corner. The reference of the active cell
[w)
zyx
zyxw zy zyxw
I8 A Guide to Microsoft Excel 2002 for Scientists and Engineers
is displayed in the name box of the formula bar. In addition, the column and row headings for the active cell are enhanced.
Selection If a cell is clicked and the mouse is moved while the button is held down (dragging), a range may be selected. Figure 2.1 shows a while selected range. A range may also be selected with 1~~~~ holding down [Shift].When a range is selected, all the cells other than the active cell have a blue-grey background.
Selection box i i --Fill handle
f--
t
Figure 2.1
zyxwvutsrq zyxwvu
Formatting The manner in which a cell entry is displayed may be changed by formatting the cell. Frequently, we use formatting to change the Note: The format in a cell may be way a cell displays its numeric value. We may change the number of decimals, show the value in scientific notation or with commas, etc. Other formatting options are associated with the typeface and the colour of the displayed entry. The horizontal and vertical positioning of the entry within the cell is also a formatting feature. In addition, cells and ranges may be given borders. In this book we concentrate on formatting for practical rather than presentation purposes.
Exercise 1: Filling in a Series of Numbers
For Exercises 1 to 3, imagine we have a laboratory heating apparatus with a thermometer calibrated in degrees Fahrenheit. We need a table to give approximate Celsius values. On completion of the exercise, the worksheet will resemble that in Figure 2.2. (a) Open a new workbook. Type the text in cells AI to B3 as in Figure 2.2. Note that the text is automatically left justified. Remember to press1-1 to complete the entry in each cell. You may also complete an entry by any of the methods mentioned in Exercise 2 of Chapter 1 including clicking the green check mark in the formula bar. The check mark is visible only when you are entering or editing an entry.
z zyx zyx zyxwvu Basic Operations 19
- The Right Align tool
(b) Select A3:B3 and click the Right Align button on the Formatting toolbar. This will vertical align the text with the numbers we are about to enter.
I
A 1 B C 1 Temperature Conversion Table I
I
Figure 2.2
(c) Type the numbers 50 and 100 in A4 and A5, respectively. (d) Rather than type the rest of the values we will use the AutoFill feature. Select A4:A5 and move the mouse pointer over the fill handle. The pointer changes from an open to a solid cross - see Figure 2.3. Drag the fill handle down to A 13. Note the screen tip showing the value in the last cell as you drag the mouse down. The range A4:A13 will now have the values shown in Figure 2.2.
zyxw
The same result can be obtained using the command EditlFjlllSeries. More information on this convenient way of getting data into a worksheet can be found in Help under Fill in a series of numbers or Fill Series command.
The Save tool
(e) Save the workbook as CHAP2.XLS using either the menu command FilelSave or the Save tool.
zyx
zyxwvu zyxwvu
20 A Guide to Microsoft Excel 2002 for Scientists and Engineers
Exercise 2: Entering and Copying a Formula
A formula is an expression telling Excel to perform an operation. Initially, we will limit ourselves to arithmetic operations. All formulas begin with the equal symbol (=). To perform an arithmetic operation we need to follow the = symbol with an arithmetic expression. The expressionmay contain numeric values, cell references and arithmetic operators. An example of a formula is = A I +A2+A3 which returns the value resulting from the addition of the values in the three cells.
If you were asked to compute the simple expression 3 + 4 x 2 would you reply 1 1 or 14? Most of us would give the former as would Microsoft Excel. In Excel, and in other programs written in all the major languages, an expression is evaluated following this order of precedence for the arithmetic operators: Negation (-) Exponentiation (A) Multiplication and division (*, /) Addition and subtraction (+, - ) This precedence order may be overridden by using parentheses. So 2*5 + 6 (or 6 + 2*5) evaluates to 16 while 2*(5+6) evaluates to 22. Note that -3"2 evaluates to 9 not -9 because negation has a higher ranking than exponentiation so it is evaluated as 'the square of negative 3' not as 'the negative of the square of 3'. To get the negative value use -(3"2).
Correcting an error going to make mist learning Excel. Here a quickly correcting then
zy zyxwvuts zyxwvuts
1. If you start existing entry, press before the error is made.
2. You compl realize you ha
. .
EditlLJndo or the shortcut jCtrl4-Z to go back one step.
3 . If all else fails, selec press [Delete] and start again.
(a) On Sheet1 of the CHAP2.XLS workbook, in B4 type the formula to convert Fahrenheit to Celsius, i.e. =(5/9)* (A4 - 32). Do not overlook the equal sign. The spaces around the operators are optional but they do make the formula more readable. If you type lowercase letters for a cell reference, Microsoft Excel automatically converts them to uppercase. The cell displays the value 10. Ifyou make B4 the active cell, you will see =(5/9) * (A4 - 32) in the formula bar.
(b) We need to copy this formula to B5:B12. If you are familiar with Windows you will know how to copy and paste using the Edit menu, shortcuts such as [Ctrll+C and ICtrl]+V, or the Copy and Paste toolbar buttons. We will use another method. Select B4, 'grab' the fill handle and drag it down to B13 to copy the contents of B4 to these cells below it. (c) Now we will explore yet another way to copy cells. Begin by selecting B5:B 12 and pressing [oeletel to clear the entries in the range. Place the pointer over the fill handle of B4 and double
zz zyxw zyxwv zyx Basic Operations 21
click. Excel detects that columns A and B form a table and completes the Autofill. This trick works only with vertical tables. (d) Save the workbook by clicking the appropriate tool.
The values in B4:B 13 will be similar to those in Figure 2.2 but will not be integer values. In the next exercise we format the results to show integer values.
Notes on Copying Formulas
Select B5 and look in the formula bar. This cell contains the formula =(5/9)*(A5 - 32) while the formula we copied from B4 has =(5/9)*(A4 - 32). When the formula was copied from B4 to B5, Microsoft Excel automatically adjusted it to reflect its new position, changing the A4 to A5. We need to understand the concept of a relative reference. How does Excel interpret A4 in the original formula in cell B4? Rather than ‘thinking’that it needs the value in A4, Excel ‘reasons’ along these lines: the formula is in B4, so A4 refers to the value in a cell one to the left but in the same row. When it copies the formula to B5,the A4 becomes A5 - one cell to the left in the same row as the formula’s new location.
Figure 2.4 shows the results of copying a formula to various other cells. Cells Al:B4 contain values. The formula in C2 is =2*A1. Relative to C2, the cell A1 is two columns to the left and one row up. When C2 is copied to C4, the resulting formula is =2*A3 since relative to C4 the cell A3 is two columns to the left and one row up. Similarly, when C2 is copied to D3, we get =2*B2 since, starting at D3,and moving two columns to the left and one row up we arrive at B2.
=2*82
zy
Figure 2.4 You should note that if a formula is moved, rather than copied, no adjustment takes place. Later in this chapter we will explore absolute referencing which allows us to write a formula in such a way that copying will modify cell references such that only the row, the column or neither is changed.
zyx zyxwvu zy zy
22 A Guide to Microsoft Excel 2002 for Scientists and Engineers
Exercise 3: Formatting the ResuIts
Our project is almost complete. All that remains is to change the way the results are displayed. For this project it is inappropriateto display so many digits after the decimal; we need integer values.
(a) Select range B4:B13 on the worksheet of the previous exercise. From the Format command on the menu select Cells. In the resulting dialog box select the Number tab - see Figure 2.5. The General format will be highlighted in the Category box. This is the default number format. In most cases, an entry in a cell having the General format is displayed the same way as it was typed. When the cell is not wide enough to show the entire number, the General format rounds numbers with decimals and uses scientific notation for very large and small numbers. (b) In the Category box, click the Number tab. Change the value in the Decimal places box to 0. You may use the spinner or type the value in the box. Click the OK button to close the dialog box. Your worksheet now displays integer values.
Figure 2.5
The Undo tool
(c) There is another way to do this. Click the Undo button on the Standard toolbar to display the original values. (d) Select B4:B 15 and click once on the Increase Decimals button:
zyx
zyx z zyxwvu zy zyxw Basic Operations 23
p J The Increase Decimals tool
b"gl The Decrease Decimals tool
if you try to use the Decrease Decimals tool Excel will make a ping sound to warn you this is impossible- B4 has an integer value so it cannot be made to display any fewer decimal places. All the numbers now display one decimal place. Click the Decrease Decimals button once to display them all as integers. It is important to know that formatting changes only the way a value is displayed. It does not change the actual value stored in a cell. We look at this in Exercise 4.
(e) Save the workbook CHAP2.XLS.
Notes on Precision and Formatting
Numbers are stored with 15-digit precision by Microsoft Excel. The number of digits displayed depends on the format and width of the cell. If the user has not applied a format, Excel uses the General format. A cell may be formatted to display a required number of decimal places or to use scientific notation. We do this with the command Fo-mat(Cgll(Numberor by using the Increase and Decrease Decimals button.
In the next exercise we demonstrate that formatting does not alter the stored value. Later we will examine functionsthat round values to a specified number of decimal places. You should also be aware that when a cell is copied or moved, the target cell gets the same format as the source cell. Excel can store positive numbers as large as 9.99 999 999 999 999 x and as small as 1 x 10-'07. The range for negative values is - 9.99 999 999 999 999 x 10+307 to -1 x 1O-307. The range while a typical hand of values in Microsoft Excel is thus calculator has a range of 1O*99. You should be aware that conversion from decimal to binary can result in round-off errors. Suppose you perform two complex calculations and expect A99 and B99 to have the same values. Because of round-off errors, the two values may differ by a small amount and the formula =A99 - 699 may not give exactly zero but a value such as 0.000 000 000 000 008 or 8E-15. Just as in decimal notation (base 10) the result for 10/3 cannot be written with infinite precision as a real number, so in binary (base 2) there are some real numbers that cannot be represented exactly.
zyxwv zyxw
24 A Guide to Microsoft Excel 2002 for Scientists and Engineers
Enter the values 27.05 and 26.1 in A1 and A2 of an empty worksheet. In A3 enter =AI - A2 and the value 0.95 is displayed as expected. Now we look at the actual value stored for A3. Progressively increase the number of displayed decimal digits by clicking the appropriate button on the Formatting toolbar. After a while the value 0.94999 ... is displayed. Clearly there has been round-off error since the result should be 0.95 exactly. Programmers seldom test if two numbers are exactly equal but rather they test if the absolute difference in the two numbers is less than some arbitrarily small quantity.
Exercise 4: Displayed and Stored Values
zyxwv zy zyx zyxwvutsr
The purpose of this exercise is to demonstrate that formatting changes only the way in which a value is displayed. The stored value is unaltered. When completed the worksheet will resemble that in Figure 2.6. A I B I C I Displayed and stored values 2
Figure 2.6
D
1
E
1
zy
(a) Open the workbook CHAP2.XLS and click on the Sheet2 tab to begin a new worksheet. Begin by typing the text in A 1 :C3. Entering the text in B3:C3 presents a small problem. The equal sign alerts Excel to use a formula but this is not what we want. Before typing the equal sign, type a single quote (an apostrophe) to tell Excel that you want text. (b) In row 4 enter the following: A4: the value 1.234. B4: the formula =A4 C4: the formula =A4+2 D4: the formula =A4*2 (c) Using the Decimal tools, format A4 to display one decimal place. The cells A4:D4 should show the same values as in Figure 2.6.
z z zyxw Basic Operations 25
(d) Make A4 the active cell. The value displayed in A4 is 1.2 but from the formula bar we see that the stored value is 1.234. Unfortunately, one cannot see the applied format by looking here. You may check how a cell is formatted by selecting the cell and using the FgmatlCglllNumber command. If we wish to have a value stored with a set number of decimal digits, we use the ROUND function which is discussed in a later chapter. It is possible to use the IoolslQption command to have Excel use the same precision as the displayed value. This may be useful in financial worksheets but is not recommended. In the next part of the exercise we see an oddity of Microsoft Excel. When a formula is typed into a cell which has not been previously formatted (Le. it has the General format) and the formula contains only (i) references to one or more cells with identical formats and (ii) either no operator, or only the addition or subtraction operator, then the cell with the formula gets the format of the referenced cells. (e) Type the text in A6. (f) Enter the value 1.234 in A7 and format it to one decimal place.
(g) In B7 enter the formula =A7. The value 1.2 is displayed. Cell B7 has taken on the format of A7 because the formula is a simple reference to a formatted cell. We may format the cell to restore the value of 1.234 if that is required.
zy zy
(h) In C7 enter =A7+2. Again the value is displayed with one decimal place. However, when =A7*2 is entered in D4 we get 2.468 -this cell does not take on the format of A7. If you use a formula such as =B7+C7 in D7, the result will be displayed with one decimal place since that is how B7 and C7 are now
formatted. (i) Save the workbook.
Exercise 5: Formats Get Copied
In this exercise we see that with the Copy and Paste commands both the values and the formats are copied. However, Excel 2002 provides a way to avoid copying formats. The worksheet will resemble Figure 2.7 when the exercise is complete.
zyxw zyxw zyxwvutsrqpon zyxwvu zyxwvut
26 A Guide to Microsoft Excel 2002 for Scientists and Engineers
(a) On Sheet3 of CHAP2.XLS, type the text shown in Al:A5. Type 12.555in B3 and copy this to C3:E3 by dragging the fill handle to the right.
zyxwvutsrqponmlkjihg
Paste action we could use the menu Pnmm-mAo n v the t n n l a nn the Standard toolbar. But there are t7XO more ways; you may find one of them more convenient UvLLLIIIUIIYa
v1
$*XU
LV"l.7
"11
I
Keyboard shortc [Ctrll+C and for Paste use [Ctrl/
(b) Format cells in B3:E3 to display the values as in Figure 2.7. (c) Select B3:E3 and click the Copy tool. Make B5 the active cell and click the Paste tool. Note that the values in the destination cells are displayed with the same formatting as the source cells. The Copy operation places material on the Clipboard. To warn you that this has occurred, an animated border (the 'ant track') is placed around the copied material. While the ant track is present you can paste the material on the same worksheet; on another worksheet in the same or another workbook, or in any open Windows document. When you perform any other action in Excel, the material is removed for the Clipboard and the ant track goes way. This is a safety precaution not used in other applications; numeric material erroneously pasted into a worksheet might not be spotted and could lead to incorrect business decisions.
New Excel 2002 feature
(d) Excel 2002 has a new feature associated with the Paste operation: a Paste option smart tag appears. It resembles the Paste icon on the toolbar but when the mouse hovers near it a down arrow is added to the icon. Click the icon to open the smart tag. It offers options to use the formatting from the
z zyx Basic Operations 27
source or to match the formatting of the destination. Use Help to learn about the other options when you know more about Excel. Save the workbook.
Exercise 6: Too Many Digits
In this exercise we discover what to do when the value in a cell has too many digits to display. There are a variety of ways to change the column width to accommodate the value.
(a) When we opened the worksheet that was to become CHAP2.XLS it very likely had three worksheets since this is the default setting. We need a new worksheet for this exercise. Use the command InsertlWorksheet to make a new one. Now look at the sheet tabs and locate the tab for Sheet4. It was placed to the left of whichever was the current sheet when you use the insert command. Clearly it is in the wrong place. Click on the Sheet4 tab and drag it to the right of the Sheet3 tab to locate it correctly. (b) Enter the value 123.456 in Al. (c) Using the Increase Decimal icon, increase the number of decimal digits. After a few clicks the value has filled the cell and Microsoft Excel automaticallywidens the cell to keep pace with the number of characters displayed. There is, however, a limit; a cell cannot hold more that 256 characters.Furthermore, do not be misled by all those zeros! Microsoft Excel stores numbers to a precision of 15 digits. Adjust the value to about 8 decimal places.
zyxw zyx zy
(d) Place the cursor in the column headings and position it on the divider between the A and B headings. The cursor will change to a new shape - see Figure 2.8. Drag the column divider to the left making column A narrower. The cell now displays ########## indicating that the cell is not wide enough to display the value with its current format.
Figure 2.9
(e) In the last step we changed the width of a column but we have
zyxw zyxw zyxwvutsr
28 A Guide to Microsoft Excel 2002 for Scientists and Engineers
no idea what the actual width is. This time we will change the width to a specified size. With A1 as the active cell, use the command Fo-rmatlColumnlWidth. In the Column Width dialog box (see Figure 2.9) enter the value 8.43. This is the default column width with Aria1 font of size 10 or 11 points and is large enough to display eight digits.
(f) The cell may still display #######. Use Format(Cgl1to display the value with 3 decimal places. It should now fit the column.
Shortcut: You can also open the Format dialog box fi-om the popup menu that appears when you right click in a cell.
(g) In A2 enter the value 12345678912. This time Excel does not expand the column to accommodate all the digits because the column has been given a fixed width. Rather, Excel displays the value in scientific format as 1.23E+10 which is to be interpreted as 1.23 x 10".
Microsoft Excel behaves differently with text entries. If you type a text entry with more characters than the cell can hold, the entry will overflow into the cells to the right provided they are empty. (h) Type Sample heading, in B 1. Both words are readable but much of the second overflows into column C. Now type Another heading in C1. Most of the characters of the second word in B 1 are now lost. B 1 is not wide enough to display its contents and text overflow is not permitted now that C1 is occupied. (i) We now experiment with another way of widening a column. With B1 and C1 selected, use the command FormatlColumnl AutoFit Selection. The two columns are made exactly wide enough for B 1 and C 1 to hold their contents.
zyxwvut
Shortcut: To change a column width to accommodate the widest entry in that column, double click on the divider to the right of the
column header.
The AutoFit command may be used with any type of data, numeric or textual. If we select the column headings rather than a range, the AutoFit command makes the columns the correct width for the cell in each column with the greatest need for space. (i) Save the workbook.
Exercise 7: CaIculation Example
Once a worksheet has been set up to solve a problem, it may be used repeatedly for the same type of problem but with different input values. For example, if you had one quadratic equation to solve, it might not be worth the effort to design a worksheet to do it. If you had a dozen or so equations to solve, then a worksheet
Basic Operations 29 solution would be more efficient than using a pocket calculator. Other advantages of the worksheet are (i) the ability to see what values you have used and (ii) the facility to modify the calculation without re-entering all the data.
z zyxwv zyxwv zyx
In this exercise we will design a worksheet to compute the effective resistance of four resistors in parallel. The four resistors (RI, R2,R3 and R4) in Figure 2.10 have the equivalent resistance value of the single resistor (Re) whose value is determined by the relationship shown in the figure.
zyxwvutsr zy zyxwvu R1
3
Resistors
25
Re
1IR
-
0.04
1 1 1 -=-+-+-+Re
0.406667 2.459016
I 1 2 IRe
RI
R2
1
R3
1 R4
R4
I 2 4590161
Figure 2.10
(a) Using the method in the last exercise, insert Sheet5 in the correct position on the workbook CHAP2.XLS. (b) Enter only the text and values shown in A1 :A10 and B 1:B3 of Figure 2.10.
handle of I34 causes the formula t be copied down the table.
(c) In B4 enter the formula =1/A4. Copy this formula to B5:B7 by either dragging the fill handle of €34or double clicking on B4's fill handle. (d) The formula in B9 is =B4+B5+B6+B7, giving the value 1/Re. Remember you may add spaces around the addition operators if you wish. Later we shall use a function to evaluate a summation like this. (e) The formula in B10 is =1/B9 to give the value of Re. (f) Test your worksheet with the values 2,2,4,4. Since 1/Re will be % + 'h + % + % or 1 % , your worksheet should give Re as
0.666667. Whenever possible, check a new worksheet with a
zyxwvutsrq zyx zyxwvz
30 A Guide to Microsoft Excel 2002 for Scientists and Engineers
few manual (or mental) calculations. Save the workbook.
While our worksheet is able to compute the equivalent resistance of any four resistors in parallel, it cannot be used for fewer. If we enter 0 in A7 (for example), Excel will return the error value #DIV/O! in B7. The same error value will be displayed for all formulas that use B7. Incorporating an IF function (see Chapter 5 ) in the formulas used in B4:B7 would make the worksheet much more versatile.
What we did in A4:B 10 is similar to how we would manually solve this problem with paper, pencil and calculator, writing down every intermediate result rather than using the calculator’s memory. Wherever there is repetition (e.g. calculating the reciprocals in this example), the worksheet method simply requires us to copy formulas. These two points may help you design your own worksheets.
zyxwv
Exercise 8: Entering In this exercise we look at an alternative method to typing cell when building a formula. When you type a cell Formulas by Pointing references reference you must take care to use the correct address. With
larger, more complex worksheets, it is easy to make a mistake. The alternative method i s to point to the cell with the mouse. It is akin to saying ‘use that one’.
zyxwv zyx
For the problem in Exercise 7, clearly we could combine steps (d) and (e) and compute the value of the effective resistence in one formula: = 1/(B4+B5+B6+B7).The parentheses are essential. (a) In A12 enter the text Re.
(b) In B 12, begin the formula by typing =1I(.Now left click on cell B4 and observe the result in the formula bar - the formula is now =l/( B4. Type the plus sign and click on B5. Continue until the formula reads =1/(84+85+B6+87and click on the green check mark in the formula bar.
(c) If you have entered everything correctly, Microsoft Excel politely points out that there is a small error and offers to correct it by adding the closing parenthesis. Click the Yes button of the dialog box. (d) Double click on B12 and note the status bar now reads Edit rather than Ready. But the more obvious change is the Range
zyxwv zyx zyxwv zy Basic Operations 31
Finder feature which causes the cells and ranges to which the formula refers to be displayed in colours, and matching colour borders to be applied to the cells and ranges referenced in the formula. This provides a convenient graphical way for us to check formulas. Save the workbook.
Exercise 9: References: Relative’ Absolute and Mixed
In Exercise 2 we saw that Excel normally treats cell references as relative references when a formula is copied. There are times when this is not what we need. If the formula refers to the cell A1 we may modify the reference by adding one or more $ symbols. Reference Result when formula is copied =A1 the row and the column may change =A$1 the row remains constant, the column may change =$A1 the column remains constant, the row may change =$A$l both the row and the column remain constant
A cell reference in the form A1 is called a relative reference while $A$1 is called an absolute reference. The forms $A1 and A$1 are mixed references. Remember that when a formula is copied to the same row, the row reference is unchanged without the need for the $ symbol. Similarly, when a formula is copied to the same column, the column reference is unchanged without the $ symbol. To demonstrate the use of mixed references, we will develop a simple worksheet that displays a multiplication table as shown in Figure 2.1 1. Shortcut: To enter a series of
I A I B l C l D I E l F I G 1 H I 11 I 21 31 41 51 61 71 SI
I
I 91
J 10
Figure 2.11 (a) Insert Sheet6 in the workbook CHAP2.XLS. Start by entering the values 2 and 3 in B 1 and C 1. Use the Series Fill method to complete the row. Enter the data in column A in a similar manner.
zyxwv zyxw zyx
32 A Guide to Microsoft Excel 2002 for Scientists and Engineers
(b) In B2 we need a formula to compute A2 x B 1. If we use =A2*B1 we will not be able to copy it. What we need is =$A2*B$l. The $ before the A in the first term ensures that, when the formula is copied across the worksheet, the reference will always be to that column. Similarly, the $ in the second term keeps the reference to row 1 constant when the formula is copied down the worksheet. The $ signs may be typed as you enter the formula but we shall use another technique. Type =A2 to start the formula. Now press [F4) repeatedly until the formula reads =$A2.Next add *B1 to the formula and again use IF4] to make the formula read =$A2*B$l.
(c) Copy B2 to B2:JlO. (d) Examine the values and the formulas in a few cells to make sure you understand the process.
zyxwv zyxw zyxwvutsrqp (e) Save the workbook.
Exercise I O : Editing and Formatting
In this exercise we construct a table to display the pressure of a gas at various temperatures and volumes using the van der Waals equation:
zyxwvuts p=---RT V-b
Note: We could, of course, use the equivalent formula: =(B4 * B8)/(A9- E4)- D4/(A9/'2).
a
V2
We would like to be able to change the values of a and b so that our table may be used with different gases, so we will place these values in their own cells rather than in the formulas. We will also place the value of the gas constant R in a cell to provide documentation - and to allow us to change it quickly if we use the wrong value. The final worksheet will resemble that in Figure 2.12. Do not worry about the negative pressure value - the gas has condensed under these conditions and the equation is not really applicable.
z
(a) Open the workbook CHAP2.XLS and move to Sheet7. Type the text shown in rows 1 to 7 of Figure 2.12. In C4 type C02. Enter the values in B4:E4. We will format the cells (centring, subscript, etc.) later.
z zyxwvu zyxw zyx Basic Operations 33
(b) Enter the values in B8:H8 and in A9:A 8 using the Series Fill method.
(c) In B9 enter the formula =(B4*B8)/(A9 E4)-D4/(A9*A9). The pointing method from Exercise 8 would be appropriate here. Click the check mark in the formula bar when the formula is complete. The cell should show the value 1374.21. Correct the formula if needed. Examine the formula making sure you understand how it computesthe pressure for V = 0.05 litres and T = 250 K.
zyx zyxwz Figure 2.12
We need to modify the formula in B9 before copying it to the range B9:H18. There are three considerations: (i) In the formula, B4 refers to the value of the gas constant, D4 to the a constant and E4 to the b constant. These references must not change when the formula is copied; (ii) On the other hand B8 refers to the temperature and we have a range of these in row 8. When the B9 formula is copied, the reference to B8 must still refer to row 8 but the column must change; we need to replace B8 by B$8; and (iii) The references to A9 must continue to point to the volume values in column A but as the formula is copied the row must change. So we need to use $A9.
In summary, we need to edit the formula to read =($B$4*B$8)/(A$9 - $E$4) - $D$4/($A9*$A9). We shall not retype the formula, rather we shall edit the existing one. We shall do this in a series of steps to illustrate the various options that are available.
zyxwv zyxw zyxwv zyx
34 A Guide to Microsoft Excel 2002 for Scientists and Engineers
(d) Move to cell B9 and enter editing mode by either double clicking or by pressing [. (e) We have a variety of options for editing the formula. In cell B9, move the mouse pointer in front of the reference to B4 and click to position the insertion point. Type the $ symbol. Move the insertion point in front of the $ in B4 and type another $ symbol. Now move the insertion point between the B and the 8 in B8 and insert a $ symbol. (f) Next move the insertion point anywhere within the first reference to A9 -you may have the insertion point in front of the A, between the A and the 9, or just after the 9. Now press [F41 repeatedly and watch the reference cycle through the values $A$4, A$4, $A4 and A4. Stop when you have the required value of $A9. Use the same technique to change E4 to $E$4. Click the green arrow in the formula bar to complete the entry and return to ready mode.
(g) We have not completed the editing so we will re-enter the edit mode and explore another way of editing. This time we will activate the edit mode by pressing It has the same effect as double clicking but some users find it more convenient. For variety this time, rather than doing the editing in the cell we will do it in the formula bar. We need to replace D4 by $D$4 and A9*A9 by A$9*A$9. Use whichever method you prefer: typing the $ or using Click on the green arrow in the formula bar when you have completed the task.
m.
m.
(h) B9 should now read: =($B$4*B$8)/($A9- $E$4)- $D$4 /($A9*$A9). Copy it to row 18 and column H. Check that your values agree with those in the table. If they do not, you may need to edit B9 and recopy it.
H M e r g e and Center tool
- Center Align tool
zyxwvut (i) Now some formatting to improve the appearance of some cells. (i) Format the range B9:H18 to display two decimal places. (ii) Select AI:Hl and centre the van der Waals ... text over these cells using the Merge and Center button. Use the second item in the Formatting toolbar to increase the size of the font to 14. Click the Bold button on the same tool bar. (iii) Select B3:E4 and centre the entries with the Center button on the Formatting toolbar. (iv) Using the technique in (i), centre the text in A6 over columns A:H and the text in B7 over columns B:H.
z zyxw zyx zyxw zyxw Basic Operations 35
(v) In C4 we have C02 but wish to have CO, with the ‘2’ as a subscript. Select C4 and start the edit mode. Highlight the 2 and, from the menu bar, select Foymat(Cel1.s.Using the Effect portion in the resulting dialog box (lower left), click on the Subscript box to place a J in it. Click the OK button. (j) We will do more with this worksheet later. Giving the worksheet a name other than Sheet7 will help us locate it. Right click the sheet’s tab, select Rename from the menu and type the name VanderWaals. Save the workbook CHAP2.XLS.
Exercise 11: What’s in a Name?
In the exercises so far, we have constructed formulas that use other cells’ values by using cell references. It is possible to give a cell, or a range of cells, a name. The advantages of this are twofold:(i) it is easier to remember where a value is stored if the cell has a name and (ii) names are always treated as absolute references. In this exercise we use names with one letter. This is not a requirement, we may use a name such as Gasconstant. Note that names are not case sensitiveso GASCONSTANTand Gasconstant are treated as the same name. When single letters are used, R and C are invalid since Excel uses these letters for other purposes. Similarly, we may not use a name which could be a cell reference. However, we may add an underscore to create names such as R-, c-, X I , etc.
zyxwvu
(a) Open CHAP2.XLS and move to the VanderWaals worksheet. Delete the range B9:H 18. (b) With the range B3:E4 selected use the command InsertlBamelCreate. A dialog box similar to Figure 2.13 appears. Excel has detected text in the top row and values in the lower one, so it correctly assumes that you wish to apply the names in the top row to the corresponding cells in the lower row. Click OK. (c) Move to I1 and use InsertlNamelPaste. In the resulting dialog box (Figure 2.1 1) click Paste List. This lets us check what names have been assigned to what cells. Note that B4 got the name R- not R. Delete the list or press the Undo button. (d) In cell B9 type the formula =(R-*B$8)/($A9 $A9). Check its value and copy it to B9:HlS.
- b) - a/( $A9 *
zyxw zyxw
36 A Guide to Microsoft Excel 2002 for Scientists and Engineers
(e) Save the worksheet.
A
'
R
zyxwvut zyxwvut
R
008206
I
zyxwvu zyxw c.- ' D E I F van der Waals Equation of State Gas C02
a 359
G
'
b 00427.
iI
Figure 2.13
We used a semi-automatic method to create names for some cells. We may also select a single cell and use ZnsertlEamelDefine to name a specific cell. There are a number of ways of referencing a named cell (or range) in a formula. To enter, for example, R- in a formula we may (i) type the name R-, (ii) point to the corresponding cell with the mouse, and (iii) use the command lnsertlN_amelPaste,and select the required name and click the OK button or simply double click on the required name. We began this exercise by deleting the range B9:HlS. We did this to show how to build a formula with names. Alternatively, after we had created the cell names, we could have used the command InsertlN_amelApplyto replace cell references by cell names. A named cell or range may be referenced in any sheet of the same workbook. It is possible to use the same name for two cells (or ranges) in different worksheets of the same workbook. Suppose a cell in Sheet1 is named Mass, and a cell in Sheet2 has the same name. A reference to Mass in Sheet 1 will automaticallyrefer to the
z zy zyxwvu zyx Basic Operations 37
cell in that worksheet. If, in Sheet2, you need to reference the Mass cell of the other sheet, you would use SheetI!Muss. If we move to Sheet3, where no cells are named, what would a reference to Mass mean? Generally, it would refer to the cell in Sheet 1 since this was first named. However, it would be safer to qual@ the name using either Sheetl!Mass or Sheet2!Mass as required.
Exercise 12: Custom Formats
In Exercise 3 we discovered how to format numbers. We may, for example, arrange to have three decimal places displayed, or to use scientific notation. Excel also permits the user to develop custom formats. To demonstrate this we will format numbers so that the exponent is always a multiple of three - the engineering notation.
Figure 2.14
(a) Open CHAP2.XLS and insert a new worksheet. You may need to drag the sheet’s tab to the right and correctly locate it. (b) Enter the text shown in A1 :B3 of Figure 2.14. Enter the values shown in A3:A9. When you enter the large number in A9, Excel will display it in scientific notation; change this to the number format with two decimal places. (c) In B3 enter =A3 and copy this to C3 by dragging the fill handle to the right. (d) Select B3 and format it to scientific notation with two decimal places. Copy B3 down to B9 by double clicking its fill handle. (e) Select C3 and open the Format dialog either by using the command FormatlC& or by right clicking the cell and selecting the Format Cells item in the popup menu.
38 A Guide to Microsoft Excel 2002 for Scientists and Engineers
zyxw
zy zyx zyxwv J
Figure 2.15
(f) Open the Custom tab on the dialog - Figure 2.15. Place the cursor in the Type box and backspace out whatever is there already. Do NOT use the Delete button on the dialog box to do this.
Type in the custom format in this form: ##O.OOE+O; 0. A custom format has three parts separated by semicolons. The first part specifies the format for positive values, the second for negative values, and the third for zero. By limiting the number of digits before the decimal to three we have forced Excel to use the engineering notation where the exponent is a multiple of three. Unfortunately, the result is not very pleasing for values less than 1000. We may display as many digits after the decimal as we wish. If you wish not to have zeros displayed use for the third part of the format. -##O.OOE+O;
I'
(8) Double click on the fill handle of C3 to copy the formula down to C9. Save the workbook.
z zyxw zy zyxwvu Basic Operations 39
Exercise 13,:Symbols and Such
We may need to use symbols and Greek letters in table headings so we need to know how to get such text as Temp OC and AV=x?Ah into cells. The reader is encouraged to investigate these ways of obtaining such results. (a) Certain symbols are readily generated by holding down the key and entering a four-digit code on the number pad (it must be the number pad, not the digits on the top row of the 'typewriter' keys). The first two rows of Figure 2.16 show some useful symbols. Thus (Anl+O I 77 gives f,the plus-minus symbol.
This table is most easily made by entering the numbers in the second row, typing the formula =CHAR(A2) in A3 and copying it across the row. So we may have a cell display "C either by typing m A t 0 1 8 6 followed by C, or with the formula =CHAR(186)&"C".The former is, of course, more convenient.
zyxwv
Note that we can use this method to get superscripts in text (as, for example, R2 and m3) but we can also get these by formatting a normal digit as superscript - see step (i) of Exercise 10.
~~~
Figure 2.16
(b) Greek letters are obtained with the Symbol font. Suppose you want a cell to display AV. Begin by entering the two letters DV. Now either select the D in the formula bar, or double click the cell to enter edit mode and select the D in the cell. Next change the font of the selected letter. This may be done with the command Fgmat(Cg1lsand opening the Font tab. But it is more convenient to use the Font box on the Formattingtoolbar. Remember that there is no need to scroll down the list, typing
zyxwvu z zyx zyxw
40 A Guide to Microsoft Excel 2002for Scientists and Engineers
S will jump to the first font beginning with this letter.
The formula bar does not display the formatted value. When you select a cell having some or all the characters formatted in Symbol font, you will see Roman (regular) characters in the formula bar generally in Aria1 font.
New Excel 2002 feature
(c) If you are familiar with Word you will know that one can use InsertlSymbol to get symbols and Greek characters into a document. Until the latest version, Excel did not support this feature. However, one could use the Windows procedure (StartlProgramsIAccessories)CharacterMap) to copy symbols to the clipboard for pasting into a cell. With Excel 2002 one has access to the InsertlSymbol dialog. Indeed, it is a much improved feature - see Figure 2.17.
Figure 2.17
Exercise 14: Fractions
From Figures 2.16 and 2.17 we can see that it is possible to enter fraction symbols into cells. It is important to realize that fractions entered in either of these ways are just symbols. They are not numerical values and cannot be used in mathematical operations. Functional fractions are possible. A cell can display, for example, 2 1/4 but its stored value is, of course, 2.25 -the display results from formatting.
Basic Operations 41 If you mistakenly type 1/8 in A4, Excel Will assume you want (I August or 8 January dep on your regional settings). the entry and use EditlClearlEo to remove the date formatting.
(a) In Figure 2.18 the entry in A3 was made by typing 2 114- note the space between the integer and the fraction. The entry in A4 was made by typing 0 118 - Excel does not display the leading zero. Select each cell in turn and observe the values displayed in the formula bar; they will be decimal values since that is how Excel stores the numbers.
z
2 1/2 1/16
Figure 2.18
(b) The formulas in B3 and B4 are =A3*2and =A3/2, respectively. These are copied down to row 4. It is most likely that C4 will initially display 0. Open the Format dialog and select the Fractions category to adjust this.
One of the most hailed new features of Excel 97 was called natural languageformulas. This allows the use of column or row labels in formulas without creating names. For example, with the worksheet shown in Figure 2.19, the natural language feature allows you, The so-called natural formula without going through the process of creating names, to use feature is mentioned formulas such as =Density*Mass in C2:C3 and =SUM(Mass) in C4.
Natural Language Formulas
the reader finds a re elsewhere. Your authorrespectfbl advises you not to use this feature
z s zyxw zyxw zyxwv 3
Density
Volume
3.5
2
7 28
zyxwvu 4
Total
Figure 2.19
The option Accept Iahels in
that was active and to all new created when the option is in e
This feature proved to be a mixed blessing and, while it was retained in later Excel versions, it is switched off when you first install the product. It is controlled by the box labelled Accept labels in formulas in the Calculations tab (ToolslQptions). The reader is encouraged to leave it switched off and to avoid using this feature since it can easily lead to errors.
zyxwvuts zyxwvu zyxwv zyx zyxwvuts zy z zyxwv
42 A Guide to Microsoft Excel 2002for Scientists and Engineers
Problems
1 .* On a new worksheet enter these numbers: 1, 2, 3 and 4 in A1:DI. These represent the values of w, x, y and z, respectively. Do not name the cells for this problem. In row 2 enter formulas to compute the following. Check the results. (a) 2 w - y (b) x 2 + w
w+x
(4
Y-=
2.* Construct a formula to find: (a) the square root of the value in D1, without using the SQRT function which we look at in the next chapter, (b) the cube root of D2, and (c) the reciprocal of D3.
3. Use the pointing method on the worksheet used for Exercise 7 to build these formulas: =I/( I/A4+1/A5+1/A6+1/A7) and =(l/A4+1/A5+1/A6+1/A7)"-1
Do you get the same, correct result? 4. Some of the formatting commands are available on the popup menu that appears when you right click on a cell or a column (or row) heading. Experiment!
5. If P dollars/pounds are invested in a savings account with an interest rate of R per year, compounded A4 times a year, then at the end of N conversion periods the accumulated amount is . a table showing the given by A , = P(I + W w N Construct accumulated amount for annual interest rates of 5, 6 , 7 , 8, 9 and 10% with interest compounding monthly, quarterly and semi-annually.Namedcells and formulas with mixed absoluterelative references will work well here.
6. The data validation feature (accessed using PataIValidation from the menu) permits you, for example, to require only integers in the range 1 to 10 in a specified cell. Insert a new worksheet in the CHAP2.XLS workbook and experiment with this feature.
zyxwv zyxwv zyxwv
Printing a Worksheet Concepts
Exercise 1: A Quick Way to Print
Sooner or later you will wish to print your Microsoft Excel worksheet so we will examine this topic now although we have hardly scratched the surface of Excel. In this chapter we will see how to print all the used area or a selected part of a worksheet. We will also explore various options such as changing the header and footers on a printed page, removing the gridlines, having the column and row headings in the printout and making the selected print area fit one page of paper.
(a) To begin this exercise we will open the file which was saved
in the previous chapter. Open the File menu and look at the bottom. Excel saves the names of the user's last four workbooks. Click on CHAP2.XLS to open your workbook. If you are working on a network, or if you have worked on other files since doing the exercises in Chapter 1, the name of this file may not be present. Use the menu item FilelQpen to locate the appropriate folder and select CHAP2.XLS. You may wish to type your name in an empty cell such as D4 if you are using a network environment.
zy
(b) Click on the first sheet tab to select the worksheet where you made the temperature conversion table. H T h e Print tool
(c) Click on'the Print button on the Standard toolbar and retrieve your printout. Note that the printed area is A I :D14since this is the area containing data.
zyxw
(d) Inspect your worksheet screen. There will be a vertical and a horizontal dotted line. The exact positions depend on the margin setting (we look at these later). Generally, the vertical line runs between columns I and J and the horizontal one between rows 5 1 and 52. These lines show you what data will fit on a single page in the printout.
zyxw zyxwv zyx zyxw zy z zyx
44 A Guide to Microsoft Excel 2002 for Scientists and Engineers
Exercise 2: Another Way to Print
This exercise uses the menu to print a worksheet. To demonstrate how this is more versatile than the Print button, we will print just a part of the worksheet.
(a) Select A3:BlO on the fifth sheet in CHAP2.XLS. We know two ways to make this selection - with the mouse or with the combination of the keys [Shift],B, L, R and T. Here is yet another way: click on A3, and while holding down [shift] click on B 10. (b) Use the menu command FileJllrint(or the shortcut [Ctrl)+P)to bring up the dialog box as shown in Figure 3.1. In the Print what area, click the Selection radio button to specifl that we wish to print only the selected area.
Figure 3.1
Resistors
zyxwvuts zyxwvuts 1IR
Resistors 1iR
5 02 10 01 15 0066667 25
OM
IRe
0406ti67
Re
2459016 2459016
Re
2 459016
Figure 3.2
z zyx zy Printing a Worksheet 45
(c) To save both time and paper, and to demonstrate another feature, we will not click the OK button to start the printing process. Rather, click the Preview button. Your screen will display a picture of how the printed page would look - see Figure 3.2. Note that the gridlines of the worksheet will not be printed; we can change this later if needed.
zyxwvu Observe what happens when you repeatedly left click within the Print Preview window: the view is alternately enlarged and reduced. Use the Close button to exit Print Preview.
Exercise 3: Page Setup
In this exercise we open the Page Setup dialog box and explore its many options including: scaling the printjob to a specified number of pages, setting the margins, requiring that gridlines be printed, adding headers and footers, the orientation of the paper (portrait or landscape), etc.
(a) A worksheet somewhat larger than the ones we have made so far is needed to demonstrate one of the features. Go to Sheet6 of CHAP2.XLS where we made the multiplication table. To extend the table, select Al:J10 and drag the fill handle down to row 60.
The Print Preview tool
zyxwvut (b) Use the command FilelPrint Preview or click on the Print Preview tool. Experiment with the Next and Previous buttons in the Print Preview window to see that this worksheet will print on two pages.
(c) Click on the Setup button and, if necessary, on the Page tab. In the Scaring area, click the Fit to radio button and leave the values in the two boxes at 1 . This will cause Excel to shrink the font size such that your work will fit on one page. The Fit to feature does not enlarge, it only shrinks. You can, however, use the Adjust to feature to enlarge the print by a specified percentage. (d) Click on the Preview button on the right ofthe dialog box. You will now find that the worksheet can be printed on one page. (e) Return to the Page Setup dialog box by clicking on Setup. You will see that Microsoft Excel has adjusted the scaling factor to 85%. To return to the original printed size (two pages) you would need to change this back to 100%.
46 A Guide to Microsoft Excel 2002 for Scientists and Engineers
zyxw
zyx zyxw zyx Figure 3.3
(f) Before finishing this exercise you may wish to experiment with the setting to change the orientation from portrait to landscape.
Exercise 4: Changing Margins
(a) With your work showing in Print Preview, experiment with changing the margins by clicking the ‘Margins’ button. Six dotted lines appear to show the margin positions. The mouse pointer shape changes to amagnifying glass until it crosses one of the margins when it takes on a 9 shape. When it has this shape, hold down the mouse button and drag one of the margins to a new position.
(b) Click again on the ‘Margins’ button to remove the margins from the view. Note that there are six margins: left and right, top and bottom, header and footer. You must be careful not to make the last two so small that the data in the worksheet overlaps the header or footer. (c) While the method above is useful for a ‘quick-and-dirty’ fix, it is generally better to set the margins to defined values. Go to the Page Setup dialog box and click the ‘Margins’ tab. (d) You can set each margin either by typing a new value in the appropriate box or by clicking the spinners. Set each margin to one inch (or 2.5 cm) and preview your document.
z zyxw Printing a Worksheet 47
(e) Did you notice the two radio buttons on the Margins tab of the Page Setup dialog box which allow you to centre the worksheet data on the page? Experiment with setting these and preview the result.
Exercise 5: Header and Footer
Headers and footers are for documentation purposes. For course work it is often convenient for the instructor to have the student’s name in a header. Many users like to have the file name and the printing date in the printout. As we make use of this feature, remember you can use Preview at any time to see the results. (a) Access the Page Setup dialog box and activate the HeaderRooter tab to obtain a dialog box similar to that in Figure 3.4. The objective is to have your name as the header. If you click the near the mouse pointer in the figure, you may find your name there. However, if you are using Excel on a network, extra steps are required since the copy of Microsoft Excel is not registered to you.
zyx
zyx
Figure 3.4
(b) Click the Custom Header button to open a dialog box similar to that shown in Figure 3.5.If there is anything in the sections, select and delete it. Type your name in this section and click OK. We will investigate the use of the tools in this window later.
48 A Guide to Microsoft Excel 2002 for Scientists and Engineers
zyxw zyx
Figure 3.5
(c) Now click the Custom Footer button. The resulting dialog box will be similar to Figure 3.5 except it will have Footer as its title. Right click on a button and use the What’s This box to discover the purpose of each: reading left to right the tools are: Font: can be used to change the font of any selected text. Page: inserts &[Page] where Page is the page number. Pages: inserts &[Pages] to give the total number of pages. Date: inserts &[Date] - the date at the time of printing. Time: inserts &[Time] - the time of printing. Path and File: insets &[Path]&[File] - the path and file name (new in Excel 2002). (vii) File: inserts &[File] - the name of the file. (viii) Tab: inserts &[Tag] - the name of the sheet. (ix) Picture: allows a picture to be placed in header or footer. (x) Picture Format: to resize and otherwise format a picture.
zyxwvu zyxwvutsr zyxw
New Excel 2002 features
Note: Since the ampersand (&) is used here for coding purposes, to have an ampersand print, you need to type two in a header or footer area.
(i) (ii) (iii) (iv) (v) (vi)
You may also type in any section. The tools and typed text may be mixed. For example, Page &[Page] of &[Pages] will give text in the form Page I of 6.
Do not confuse page numbers and sheet numbers. A large worksheet may print as more than one page; it is these page numbers that are being referred to. If you plan to combine pages printed by Excel with those from another application, you may wish to ‘customize’ the page numbers. The last item on the Page tab of the Page Setup dialog box (see Figure 3.3) is First page number and the default value in here is Auto. If you wish your first page to be number 12, enter that value in the text box. (d) Experiment with some of the tools and with adding text. Now preview the worksheet. Return to step (a) if the results are not satisfactory.
z zyxwv Printing a Worksheet 49
Documenting Worksheets
We have seen how to place the date and the time in a footer or header. There may be occasions when you would like the date and/or current time to appear in a worksheet cell. We do not have space here for a complete review of Microsoft Excel’s date functions so we will concentrate on one, the NOW() function.
zyxw zyx zyxw zyx
Excel stores dates as serial numbers with the hypothetical date January 0, 1900 as its zero value. If you enter the value 1.5 into a cell and format it as a date, Excel will display 12:OO noon on 1 Jan 1900. Dates can be entered in a variety of formats including 25May-00 and 25/5/2000. Of course, the order must conform to your Windows Regional Setting. If it is configured for the US format you might enter 05-25-2000. To display the current date enter =NOW() and format the cell to display the date and time, the date or just the time. Note that the value will change every time the worksheet is recalculated. To + and to enter the enter the current date as a constant use + 0. time as a constant use Ictrl] +
[ o S h J t f i
A worksheet can also be documented by adding comments to cells with !nsertlCoaments. A cell with a comment displays a red triangle in the upper right corner. A comment will normally be visible when the mouse lingers over the cell. Alternatively, all comments may be made visible with the command Viewlcomments.
You may wish to document a worksheet by displaying, as text, a formula next to a cell displaying the value returned by the formula. Click on the cell containing the formula, select the formula in the formula bar using the mouse and click the Copy tool. It is essential you now press IEsc]. Move to the cell that will contain the documentation, type a single quote (’) and click the Paste tool. Remember the Undo tool if you forget the use @.
Exercise 6: Gridlines and Row/Column Headings
There are times when a printed worksheet looks better without the gridlines. Sometimes we would like to have a printout in which the row and column headings are displayed; this is useful for documentation and for instructors marking papers. You will find the options for these in the middle section of the Sheet tab of the Page Setup dialog box - see Figure 3.6. You are encouraged to experiment with these and to preview the results.
50 A Guide to Microsoft Excel 2002 for Scientists and Engineers
zyxw
zyx zyx
zyxwv Figure 3.6
Exercise 7: Setting the Print Area
In Exercise 2 we saw one method of printing just part of a worksheet. This method is fine unless you need to print the same area frequently. In which case it is better to specify the Print Area. This can be done in one of two ways.
(a) Go to the sheet in CHAP2.XLS where you completed Exercise 10 of Chapter 2. For the purpose of this exercise we will show how to print just the table of data from this worksheet.
zyx
(b) We wish to print A6:HlS. We have seen a number of ways of selecting a range. Here is one more. Position the mouse anywhere within the table and press [Ctrll+@. From the File menu, go to Print Area and select Set Print Area item. A dotted line will appear around the selected range. Use the Print Preview tool to confirm that this is the part of the worksheet that will be printed. Collapse Function dialog Expand Function dialog
(c) To illustrate the second method of setting the Print Area we need first to clear it with the command FileJPrintArealClear. (d) Use FilelPage Setup and open the Sheet tab (Figure 3.6). At the top of the dialog box is a text box labelled Print area. It is possible to type the required range in here. Alternatively, you may use the mouse to select the required range. Click on the red arrow to the right of the Print Area text box to collapse the
zyx z z zyz
Printing a Worksheet 51
from Preview, the items the Print Area and Column Headers are make them accessible en the dialog box elpage SeQp route.
Exercise 8: Printing Titles
Exercise 9: Forcing Page Breaks
dialog box. Now you can see your worksheet; only the Print Area part of the dialog box is visible. Select A6:H18 with the mouse and click on the down arrow to the right of the text box to recover the entire Print Setup dialog box. (e) Click on the Preview button to confirm that you have set a Print Area.
Suppose we have a long table in a worksheet that takes more than one page to print. It is very likely that the first row of the table contains headings (see rows 6 and 7 of Exercise 10 in Chapter 2). Generally it would be convenient to have this information at the top of each printed page. The second item on the Sheet tab allows us to specifLwhich rows and/or columns are to be repeated on each page of output. Extend the table in Sheet7 of CHAP2.XLS down to row 60 and experiment with this feature. To save paper, use Print Preview to check your work.
If you use a word processing application you will be familiar with as a way of forcing a page break. With Microsoft Excel one uses the command InsertlPage Break.
I-[+@
(a) Open Sheet7 of CHAP2.XLS and move to A20. Use the command InsertlPage Break. Note that the page break (shown as a dotted line) is placed between rows 19 and 20; Le. it is above the cell that was active when the page break was inserted. (b) With A20 the active cell, use the Insert command again. You will find that Page Break has been replaced by Remove Page Break on the drop down menu. Use this command and the dotted line disappears. (c) Move to E20 and use the command ZnsertlPage Break. This time the sheet is slit horizontally and vertically for printing purposes. Of course, you can check this with the Preview tool but, for a change, use the command YiewJPageBreak Preview. If you extended the table in Exercise 9 above, your worksheet will resemble Figure 3.7. (d) Use the command YiewlN_ormal.Make E20 the active cell and remove the page breaks with InsertlRemove Page Break.
z
52 A Guide to Microsoft Excel 2002 for Scientists and Engineers
zyxw
zyx
zyxwv zyxwvu Figure 3.7
Exercise 10: Viewing and Printing Formulas
When a cell in a worksheet contains a formula, its value is displayed on the screen and on the printed page. We can always see the formulas by looking in the formula bar but sometimes we would like a printout showing the formulas for documentation.
I 1 IArea and Perimeter cil
I
Figure 3.8
zyxw
(a) Create a simple worksheet with a few formulas - the one created in Exercise 1 of Chapter 1 will do.
a
a
(b) Press ( c t r l l a The . is the key next to the on the top row of the 'typewriter' keys. Your worksheet will resemble Figure 3.8 and will show the formulas.
z zy zyx
Printing a Worbheet 53
Note that we can no longer see all the text in A1 since it overflows into B 1. If the formulas are long they also may be truncated, in which case select the appropriate column heading and use FgmatlColumns(AutoFitto have Excel adjust the column widths. (c) Print or preview the worksheet. Press [Ctrl]+O to return to the normal view. Readjust the column widths if needed.
Summary of Print Commands
We have seen that many of the commands in the File menu are interrelated in that we can go fiom one to another. Figure 3.9 shows this graphically.
(File
Yzyxw
Setup
bulton
Preview button
Page Setup [File menu]
Figure 3.9
zyxwvu zyxwv zy zyxwvutsr
Using Functions Concepts
is required for the Engineering hnctions to be available.
Microsoft Excel provides over 300 worksheet functions which are .divided into 10 groups: mathematical and trigonometric, engineering, logical, statistical, date and time, database, financial, informational, lookup and reference, and text. In addition, the user may construct user-defined (custom) functions - see Chapter 8.
Suppose you wish to know the value of Log(3). We call 3 the argument of the function. It is the value that is used by the function to compute the required quantity. Some functions take more than one argument. We say that a function returns a value. The syntax of a function are the rules for its use.
Figure 4.1 illustrates a formula using a function. The MAX function returns the value of the largest argument. The formula in the figure will return the larger of the value in Al, one of the values in the range B1 :B8 or the constant value 10. In this example the arguments are a cell reference, a range reference and a constant.
Equal sign when function begins formula Function name
=MAX(AI, BI:B8, I O ) Commas separate each argument Arguments are enclosed in parentheses No space is permitted between the name and the opening parenthesis
Figure 4.1
zy
zyxwvutsr zyxw zyxw zyxw zyx
56 A Guide to Microsoft Excel 2002 for Scientists and Engineers
Dependingon the function, the number of arguments may be fixed, variable or even zero. For example: zero arguments =PI() one argument =SQRT(A2) or =SQRT(A2/2) two arguments =ROUND(A2,2) variable number =SUM(AI :A10)or =SUM(AI :AIO,B3,B4) When the number of permitted arguments is variable, the maximum number is 30 and the number of characters may not exceed 1024. Note that a range such as AI :A100 counts as one argument, not 100.
While some functions require specific types of arguments, most functions permit an argument to be a cell reference, a range reference, a constant, an expression or another function. Certain functions require text type arguments and others require logical arguments. For example: Cell and range =SUM(AI, B1:BIO) Named range =SUM(Xvalues) Cell and constant =MAX(AI, 20) Constant =LOG10(9.81) Expression =LOGlO(A1/2) Function =SIN(RADIANS(AI)) When a function is used as an argument we use the term nesting. Functions may be nested up to seven levels. An example of threelevel nesting is =LOGIO(MAX (SUM(A1:A4),25)).To interpret this we read from the inside. First the range A1 :A4 is summed, then Excel determines the maximum of the sum and the value 25 and, finally, computes the base 10 logarithm of the result of that determination. Formulas may be constructed from cell references, constants and functions. For example: =2*PI() returns 2n =2.5*SUM(AI:MO)/SQRT(Bl) formula with two functions and a constant Spaces may be used in a formula to make it more readable. This includes spaces on each side of an arithmetical operator, or on either side of the commas separating arguments in a function call. You may not have a space between the function name and the opening parenthesis; you will be rewarded with a #NAME? error.
z zyxw Using Functions 5 7
There is not room in this book to discuss all the worksheet functions. A list of the functions in the various categories can be found by using Helplcontents and then expanding Function Reference. You should review the lists before constructing a complex formula or worksheet. For example, suppose A 1 :A 1 0 contains some numeric values and you wish to find the sum of the squaresofthese values. You may be tempted to use BI :B10 to hold the squared values and then sum that range. However, Excel provides a function to compute this value; use Help to find its name.
zyx zy zy zy
Some functions are described as array functions and need to be entered in a special manner. We examine some of these later.
A number of errors can arise with formulas and functions. When this happens, Excel displays one of these error values. #DIV/O! Division by zero. #NAME? A formula contains an undefined variable or function name, or a space between the name of a function and the opening parenthesis. #N/A N o value is available. #NULL! A result has no value. #NUM! Numeric overflow; e.g. a cell with =SQRT(Zl) when Z1 has a negative value #REF! Invalid cell reference. #VALUE! Invalid argument type; e.g. a cell with =LN(ZI) when Z1 contains text.
When a cell having an error value is referenced in the formula of a second cell, that cell will also have an error value.
An error you are sure to meet once or twice is the circular reference error. A formula cannot contain a reference to the cell address of its own location. For example, it would be meaningless to place in A10 the formula =SUM(Al:AlO). If you try this, Excel displays an error dialog box with Cannot resolve circular reference. If you click OK, the Circular Reference tool appears to help you find the source of the problem. An uncorrected circular reference results in a message in the status bar in the form Circular: A I 0 to warn you of the problem. There are some specialized uses for circular references, one of which is shown in a later chapter.
zyx zyxwv zyxw zyxwv
58 A Guide to Microsoft Excel 2002 for Scientists and Engineers
Exercise 1: Autosum and AutoCalculate
At the completion of the next three exercises, your worksheet should resemble that in Figure 4.2.
Figure 4.2
Open a new workbook. Enter the values shown in A1 :A3 and the text in C 1:C3.
NlAutoSum tool pre-Excel2002
H A u t o S u m tool in Excel 2002
(b) Select the cell A4 and click the AutoSum button on the Standard toolbar. AutoSum will select the range A1 :A3 for its argument. Press1-( to complete the formula. Cell A4 contains =SUM(AI :A3).Microsoft Excel providesthis shortcut for the SUM function because many users need to sum a column (or row) of data. Move the contents of A4 to D1 using the Cut and Paste buttons, or the command on the shortcut menu that appears when you right click a cell.
New Excel 2002 feature
The AutoSum tool has been expanded in Excel 2002 and users of this version may wish to experimentwith the additional features as shown in Figure 4.3.
Figure 4.3
Using Functions 59 (d) Make D2 the active cell and click on the down arrow at the right of the AutoSum tool to reveal a drop down menu. Click on theherage item. Excel tries to be helpful and offers to find the average of the range D1 because this is the closest range of numbers. Use the mouse to select A1 :A3 and click the green check mark in the formula bar to complete the entry.
zyxw zyxw
(e) You may wish to complete the worksheet by entering the other function from the AutoSum menu. When finished, select D2:D5 and use [Delete] to clear the cells in readiness for the next Exercise. For now, ignore the More Functions item; it leads to the Insert Function dialog box which we look at in the next exercise.
There may be occasions when you would like to know the sum (or some other statistic) of a range of values but do not need it in the worksheet. The AutoCalculate feature was introduced with Excel 97 for this purpose.
zyx zyxw zyxw Figure 4.4
(f) Select the range A1 :A3 and look at the status bar. In the centre you will see Sum = 30 - see Figure 4.3. This is the AutoCalculate feature.
(8) Right click anywhere on the status bar to get the popup menus shown in Figure 4.4. This lets you change the statistic reported in AutoCalculate. (h) Save the workbook as CHAP4.XLS.
zyxw zyxwv zyxwvu zy zyx zyx
60 A Guide to MicrosoJt Excel 2002 f o r Scientists and Engineers
Exercise 2: Insert Function
New Excel 2002 feature
The Insert Function or Paste Function tool
Excel 2002 introduced some changes in nomenclature. Whereas Excel 97 and Excel 2000 users speak about the Paste Function tool and the Formula Palette, Excel 2002 users talk of the Insert Function tool and dialog box. Also, the location of the tool has been changed. The Paste Function tool is on the Standard toolbar while the Insert Function tool is on the formula bar. Functionally, everything works more or less the same in all Excel versions! This exercise will use the terminology of Excel 2002, other users should readily be able to follow the instructions. (a) This time we will find the average of the values in Al:A3 of CHAP4.XLS. Select D2 as the active cell. Click the Insert Function button on the formula bar (pre-Excel2002 users, use the Paste Formula button on the Standard toolbar) to bring up the Insert Function dialog box; see Figure 4.5.
(b) We have no need of the Searchfor afunction text box on this occasion since we know the name of the function we wish to use. In the Function Category select All and under Function Name select AVERAGE. Later it will be quicker to select a specific category (such as Statistical) when you know the function's category. To proceed to the next step, click the OK button or double click the word AVERAGE.
Type a brief description OF what you want to do and then
ATAN ATANZ ATANH
1
~AVERAGEA
Figure 4.5
zz zyx zyxw zy z Using Functions 61
Figure 4.6
Collapse Function box
Expand Function box
(c) The Function Arguments dialog box will appear - Figure 4.6. This gives a brief explanation of the purpose of the function and of each argument. In the first argument box we wish to enter A 1:A3. We may do this either by typing or by using the mouse to drag over the range. If the dialog box obscures the required range, click the red arrow at the right of the text box, use the mouse to select the range and click the arrow of the collapsed text box to recover the full dialog box. The Function Arguments displays the function’s value when all the required arguments have been entered. Click the OK button to complete the formula. Cell D2 now displays the value 10. (d) Repeat this process to display in D4 the minimum value of the range Al:A3. (e) Save the workbook. What is the purpose of the Number2 box in the Function Arguments? We may use this to reference other ranges when we wish to find the average of more than one range in a formula. For example, =AVERAGE(AI :A3, AlO:A20). A third box (Number3) will appear when you do this. Note that the Number1 argument is shown in bold in the dialog box to indicate it is required while the others are optional.
zyx zyxw zyxwv
62 A Guide to Microsoft Excel 2002 for Scientists and Engineers
Exercise 3: Entering a Function Directly
The procedures in Exercise 2 are useful when we are unsure ofthe function name or the number of arguments it takes. At other times it is simpler to type the formula.
(a) In D5 of Sheet 1 of CHAP4.XLS, type =MAX(Al :A3)and press the check mark of the formula bar. Note that had we typed =max(al:a3), Excel would automatically change the function name and cell addresses to upper case when we completed the formula.
(b) To see another way of entering cell references, delete the contents of D3. Type =MAX( and use the mouse to highlight the range A 1:A3. Note that we have ‘forgotten’ the closing parenthesis. Now click the check mark on the formula bar. Microsoft Excel automatically adds the closing parenthesis. This is called the AutoCorrect feature. At other times when the correction is not quite so obvious, Excel displays a dialog box with a suggested correction which you must confirm by clicking OK. In other cases, Excel will not be able to make a suggestion and will tell you there is a formula error. Of course, Excel is able to detect only syntax errors not logical errors. If you enter =SUM(AI:A100) mistakenly for SUM(A1:MOO), there is no way for Excel to know your intention.
zy
(c) Save the workbook.
New Excel 2002 feature
Excel 2002 users will have seen a screen tip appear as soon as the opening parenthesis of =MAX( was typed. This is shown in Figure 4.7. Users of earlier versions may obtain similar help using the key combination [+[-]+A after they have typed the opening parenthesis. The [+A shortcut to open the Insert Function dialog is explored in Exercise 8.
Figure 4.7
z zyxwvu zyxw Using Functions 63
Exercise 4: Mixed Numeric and Text Values
Some functionscan tolerate arguments referring to cells containing a mixture of numeric and textual values. The functions SUM, AVERAGE and COUNT are amongst these. However, there are some anomalies one should note.
During this exercise, Excel 2002 users will see a green triangle in the top left corner of some cells and, when such a cell is active, an error smart tag (an exclamation mark in a yellow diamond) is displayed near the cell. We explore this topic in the next exercise.
Figure 4.8
zyxwv zyx
(a) On Sheet1 of CHAP4.XLS enter the text shown in rows 1 to 5 of Figure 4.8 and the values in F2 and F3. The formulas in columns I and L are: 12: =SUM(F2:F4) 13: =AVERAGE(F2:F4) 14: 15:
L3 : L4:
=COUNT(F2:F4) =F2+F3+F4 =AVERAGEA(F2:F4) =COUNTA(F2:F4)
Observe SUM, AVERAGE and COUNT simply ignore the textual value in F3. Not all functions are this forgiving. Even the simple formula in I5 cannot cope with this mixture.
For cases when non-numeric values are to be treated as zero, Excel provides the functions AVERAGEA and COUNTA. There is, of course, no need for a SUMA function, since SUM always treats non-numeric data as zero. (b) Enter the text in F7 and copy F2:G5 to F8. In F9 type '2 .The apostrophe before the digit makes this a textual entry; Excel
64 A Guide to Microsoft Excel 2002 for Scientists and Engineers
zyxw zy
does not display the apostrophe. Text is normally left aligned but, to make it appear as a number, right align F9. The SUM function again treats the textual value as zero. However, this time a simple addition formula treats the textual value as numeric!
What a headache this worksheet could give to the unwary! A careful worker would find the problem by examining F8:FlO individually while looking in the formula bar. You might wish to experiment with the funciion ISTEXT and ISNUMBER to find another way to check a column of data such as F8:F 10. The rogue value in F9 will also be revealed if you select the column of data and format the cells numeric with two digits.
Exercise 5: Trigonometric Functions
In this exercise we experiment with some of the trigonometric functions which occur in many physical problems. These include: SIN, COS and TAN and their inverses ASIN, ACOS and ATAN. It is important that the user remembers that all computer applications use radians not degrees for angles in trig functions. Since a full circle contains 27c radians and this is equivalent to 360 degrees, the conversion of one representation to another can be made using Radiand27c = Degreed360. However, it is generally more convenient to use Excel’s conversion functions RADIANS and DEGREES.
z zyxwvu
8 SideX 9 IO
1 =ATAN(D8/B8) =ATAN2(B8,D8)
Side Y
=SQRT(3) =DEGREES(BS) =DEGREES(Bl0)
(a) Open CHAP4.XLS and move to Sheet2. Start a worksheet using Figure 4.9 as a guide; this displays the formulas you should enter. Figure 4.10 shows the expected results. (b) The formula in D1 converts the degree value in A2 to radians.
zz zyx zyx Using Functions 65
Figure 4.10
(c) The formulas in B2 and D2 each compute the sine ofthe angle. In A2 the first thing that is evaluated is the expression RADIANS(BI), then Excel computes the sine ofthat value. In D2, the argument D1 is already in radians. (d) The formulas in B3 and D3 similarly return the cosine of the angle. (e) In rows 5 and 6, we see various ways in which the inverse functions may be used to return the value of the angle in either radians or in degrees.
zy zy zy
(9 In B9 and B I O two functions (ATAN and ATAN2) are used to
computethe angle given the opposite and adjacent sides. These functions return values in radians. The formulas in D9 and D10 convert the radian values to degrees. Carefully note the differences between ATAN and ATAN2: ATAN Uses the form ATAN(opposite / adjacent) Examples =ATAN(Z2 / 24) or =ATAN(O.5) Returns values in the range - x/2 to +x/2 Returns an error value if adjacent equais 0 since division by zero is undefined. ATAN2
Uses ATAN(adjacent, opposite) Example = ATAN(Y4, Y5) Returns values in the range -x to +x,excluding x. A positive result is returned for a counterclockwise angle, a negative result for a clockwise angle Returns an error value if both arguments are zero; 0 when a4acent is zero, and 7c/2 (90 degrees) when opposite is zero.
zyxwvu zyxw
66 A Guide to Microsoft Excel 2002for Scientists and Engineers
(g) Veri6 the remarks about ATAN and ATAN2 by varying the values in B8 and D8.
The functions RADIANS and DEGREES have been used in this example. We could, with less convenience, use the fact that x radians E 180 degrees. For example, the formula in B6 could be replaced by =B5*P1()/180 but there is always the danger of mistakenly inverting the positions of PI() and 180 when using this form. The hyperbolic functions and inverses (e.g. SINH and ASINH) are also provided in Microsoft Excel.
zy zyxwv zyxw
Another useful function is SQRTPI. For example, SQRTPl(2) returns & and may be more convenient than =SQRT(2*PI()).
You can have Microsoft Excel display your angles in the form 45:30: 10, as shown in Figure 4.1 1. We take advantage of the fact that time and angular measurements have similar formats. A 12 Angle 13 Sin
B C 45:30:10 Sin 0.505Anale Figure 4.11
D 0.713284 30:19:53
(h) Enter the text shown in A12, A13, C12 and C13 of Figure 4.1 1. Enter the value shown in B12. The value in B12 is treated as 45.50278 hours or 1.895949 days, so the formula bar displays 01/01/19009:30:10PM. Ifyougivethiscellageneral format it will display 1.895949. Use a custom format of [h]:mm:ss to return to the original form. (i) Suppose we need the sine of this angle. Remembering that the actual value stored is 1.895949, we need to multiply by 24 to convert it to 45.50278. The formula in D12 is =SIN(RADIANS(B12*24)).
(i) Conversely, if we wish to compute the angle having a specific sine value, we can use the approach shown in row 13. The formula in D 13 computes the angle from the sine value in B 13 using =DEGREES(ASIN(B13))/24. The division by 24 enables us to format this cell with [h]:mm:ss. Clearly, great care must be taken in using these formattedvalues in further calculations.
zyx z zyxw Using Functions 67
On Sheet3 of CHAP4.XLS, design a worksheet to show that:
Exercise 6: Exponential Functions
(a) =EXP(2) returns e*.
(b) =LN(5) returns the natural logarithm of 5.
(c) =LOG10(5), =LOG(5,I O ) and =LOG(5) all return the logarithm of 5 to base 10. (d) LOG(8,2) returns the value 3, which is the logarithm of 8 to base 2. Use Help to discover why (c) is true; i.e. the behaviour ofthe LOG function when only one argument is used.
Exercise 7: Rounding Function
In Exercise 4 of Chapter 3 we saw that formatting a cell changes the way a value is displayed but not the stored values. Excel provides a number of functions which either truncate or round a value to a required number of digits or to a multiple of some number. Constant values are used in the examples to facilitate the discussion. Clearly, the function would normally be used with cell addresses or an expression as the first argument. A few of the functions have a second argument. While this may be a constant, a cell address or an expression, it is more usual to use a constant. Returns the absolute value. =ABS(- 12.55) returns 12.55.
zyxwvut zyxw zyxwv
CEILING
Rounds a number up (away from zero) to the nearest multiple of significance - cf FLOOR. =CEILING( 1.255,0.5) returns 1.5.
EVEN
Rounds a number to the nearest even integer. =EVEN(3.25) returns 4.
FLOOR
Rounds a number down (towards zero) to the nearest multiple of significance - cf CEILING. =FLOOR( 1.255,0.5) returns 1 .O.
INT
Rounds a number down to the nearest integer - cf TRUNC. =INT(-5.6) returns -6.
MROUND
Returns a number rounded to the required multiple. =MROUND(6.89,4) returns 8. This function is only available when the Analysis ToolPak is installed.
zyxwv zyxw zyx zyx zy
68 A Guide to Microsoft Excel 2002for Scientists and Engineers
Rounds a number to the nearest odd integer. =ODD(4.25) returns 5.
ODD ROUND
Rounds a number to the required number of places. =ROUND(1.378,l) returns 1.4 (one decimal) =ROUND(123.56,- 1) returns 120 (nearest 10) =ROUND(123.56,O) returns 124 (nearest integer)
ROUNDDOWN ROUNDUP TRUNC
Behaves similarly to ROUND but always rounds down. Behaves similarly to ROUND but always rounds up.
Truncates a number to an integer - cf INT. =TRUNC( 1.55) returns 1 =TRUNC(- 5.6) returns - 5 INT and TRUNC differ only when the argument is negative.
On Sheet4 of CHAP4.XLS, construct a worksheet to verify the statements made above. Use InsertlWorksheet if needed and drag the tab to the correct place. Figure 4.12 shows how to start it. You may wish to use InsertlName to give B 1 the name x.
Figure 4.12 Most of us round 4.3 to 4 and 4.6 to 5. But what about 4.5? While many would reply 5, others use the round-to-even rule. Thus 4.5 rounds to 4 as does 3.5. Unfortunately, Excel does not provide a function that follows this rule but one can construct a user-defined function (see Chapter 8) that does. There is a very useful formula to round a number to n significant digits. You may wish to experiment with =ROUND(AI, A2 -1 INT(LOG1O(ABS(A1)))) where A1 holds the value to be rounded and A2 the number of significant digits required. Note that the number may be displayed with extra trailing zeros that are not to be counted as significant.
z zyxwv zyx Using Functions 69
Exercise 8: Array Functions
When you use Help to get information about some functions you may be told that they are arrayfunctions. Array functions generally return more than one value. There are some important things to remember when constructing a formula using an array function: 1. When the formula generates more than one value, you must select the output range before typing the formula.
2. Once the formula is typed you complete it not with a simple R but with (Ctrll+[Shift]+(Entercl].When you do this, Excel encloses the formula within braces { } . You do not type these braces.
3. If you need to edit an array formula you must select the entire range of output values, edit the first entry and complete the edit with [ C t r l + ( ~ S h i f t + [ ~ ] . In this exercise we will multiply two matrices with the MMULT function to demonstrate an array function. Do not be concerned if you are unfamiliar with linear algebra. We shall also see a shortcut method to open the Insert Function dialog.
zy
(a) Use InsertlWorksheet to add Sheet5 and drag the Sheet tab to its correct place. Enter the labels shown in Al, A3, E3 and I3 as shown in Figure 4.13. The label in A3 was centred across the three cells by selecting A3:C3 and clicking the Merge and Center tool. Enter the values shown in A3:G6.
Figure 4.13
zyxwvutsrq zyxwvuts zyxwvutsr zyx
70 A Guide to Microsoft Excel 2002 for Scientists and Engineers
@m
(b) Select I3:K6 and type =MMULT. Use to bring up the Insert Function dialog. Enter A4:C6 as the first argument and E4:G6 as the second. Complete the entry with
ICtrl]+[C>Shift+[Enterel]. (c) Observe that with I4 as the active cell, the formula bar shows (=MMULT(A4:CS,E4:GS)). Microsoft Excel has added the braces, ( }, to indicate an array function; the user should never type these braces.
zyxwvu zyxwv (d) Save the workbook.
Some Other MathematicaI Functions
The table below lists some other useful functions which are not covered by the exercises. The examples are shown with constant arguments only for clarity but they are more generally used with cell references or expressions. Functions marked with $ are available only when the Analysis ToolPak is installed.
zyx
SQRT
Returns the square root of a value; the argument must be positive. =SQRT(9)returns 3.
GCD:
Returns the greatest common divisor. =GCD(9, 18, 24) returns 3.
LCM'
Returns the largest common multiple. =LCM(S, 18,24) returns 72.
QUOTIENT'
Returns the integer portion of a division. QUOTIENT(28, 9) returns 3.
FACT
Returns the factorial of a number. FACT(4) returns 24.
RAND
inserted, type =RAND() then press
not
[Entercl]. RANDBETWEEN' =RANDBETWEEN(a,b)is equivalent to RAND()*(b-a)+a.
-
zyx z zyx zyxwv zyxw Using Functions 71
MDETERM M INVERSE MMULT
Working with Time
These return the matrix determinant of an array, the inverse of a matrix, and the product of two matrices, respectively. These are used in Chapter 10.
At the end of the last chapter brief mention was made of how Microsoft Excel deals with dates and time. You may wish to have a time value (for example, the value 85) displayed in the form 1 :25 to denote 1 hour and 25 minutes or 1 minute and 25 seconds. To achieve this you must first convert the value to a fraction of a day and then give it a custom format.
This is demonstrated in Figure 4.14. Row 1 contains a series of values. The formula in C2 is =CI-BI and is copied to J I . The formula in B3 converts the number of minutes in B 1 to days with =B1/(24*60). This also is copied to column J after giving it the custom format h:mm. C2 computed a time difference with =C3 83 and is similarly formatted. The equivalent quantity is computed in row 5. C5 contains the formula =(C3 - B3 )*(24*60) where the factor 24*60 converts days back to minutes.
zy
Figure 4.14
zyxwvutsr zyx zyxwvuts zyxw zyxw zy
72 A Guide to Microsoft Excel 2002for Scientists and Engineers
Problems
1 .* You are constructing a worksheet to compute the number of
rolls of wallpaper needed to cover a wall. You have a cell called Length and another called Height. Give the formula needed to compute the number of rolls to be purchased assuming one roll covers 2.25 m2.
2. The values in the range A3:A53 ofyour worksheet are between 0 and 100. You need to know how many of these cells have values of at least 50. Use Help or the Function Wizard and find how to use the COUNTIF function.
3.* You have selected the cell F3 and entered the formula =MINVERSE(A3:D6) to get the inverse of the matrix stored in A3:D6. However, you get only one number. What went wrong?
4.* With two cells named hypot and opp holding values representing two sides of a triangle what formula will return the value of the angle in degrees?
5.* The number of ways of permutating n distinct objects taken Y
at a time is given by n!
P=
(n-r)!
Assuming that n is stored in A I 0 and Y in BIO, give the formula required to compute P. You will find one method in this chapter; the other may be found using Help.
zyxwvu
Decision Functions Concepts
The IF and the Functions
The functions introduced in this chapter are useful when making decisions. They include the IF function, the logical functionsAND, OR and NOT which enable one to make compound tests, and functions such as VLOOKUP, INDEX and MATCH that look up values from tables in the worksheet. We shall also explore the use of SUMIF and COUNTIF. Some array formulas are explored.
zyx zyx zyx zy
The 1F function is used when you want a formula to return different results depending on the value of a condition. As a simple example, suppose A2:A21 contains the grades of 20 students and you wish to have the word ‘Pass’ or ‘Fail’ in the B column depending on whether the student’s grade is 50 or greater. The formula =IF(A2>=50, “Pass”,“Fail”)is typed into B2 and copied to B2:B21. Figure 5.1 shows the syntax for an IF function formula.
Equal sign to begin the formula function name Condition to be tested
=IF(condition, true-value, falsevalue) Value to return if condition is true 1 Value to return if condition is false Figure 5.1
A condition has the form: Expression-1 Comparison Operator Expression-2 Expression-1 and Expression-2 are any valid Excel expressions composed of cell references, constants and functions. Essentially, an expression is a formula without the equal sign. Thus to test if cell A3 has a value of 5 the condition is: A3 = 5. Here the first expression is a simple cell reference, while the second one is a constant. An example of a more complicated condition would be: (AI+A2)*10 > Bl/B2.
zyxw zyxw zyx zyxwv zyxwv
74 A Guide to Microsoft Excel 2002 for Scientists and Engineers
The comparison operators are: equal to > greater than >= greater than or equal to < less than 100, the inner IF returns ‘Big’, otherwise it returns ‘Medium’.
zy
(b) =IF(AI > I O , IF(A1>50, “Big”,“Medium”),IF(A1BI =CI0, A 2 4 I ) , A2,NA()) The value A2 is returned if A2 is greater than 0 and less than 1 1. Otherwise, the function NA() returns the error value #N/A.
zyxw zyxw zyx zyxwv zyx zyxw
76 A Guide to Microsoft Excel 2002for Scientists and Engineers
(b) =IF(OR(A2>0, 62>A2/2), 3,6) Returns the value of 3 if either A2 > 0 or B2 > A2/2. If neither condition is true, the value 6 is returned. (c) =IF(NOT(A2=0), TRUE, FALSE) This is the same as IF(A2=O, FALSE, TRUE).
(d) =IF(NOT(OR(AI=I, A2=1)), 1,O) This is a somewhat contrived example. It returns 1 if both A1 and A2 have a value that is not 1.
Exercise 1: A What-if Analysis
Acme Inc. makes widgets which are tested before being sold. The testing gives two values, P and Q. The requirements are that P be at least 1.25 and Q be no more than 0.5. Using some sample data, Acme wishes to know how many widgets pass the tests and how the results would change if the specifications were to be altered slightly. For this exercise, we will use only 10 data sets but in a real case there might be hundreds. The results of this small sample of widgets are shown in Figure 5.3.
pmin qmax
0.5
A
zy zyxwvu J
14 15
1.24 1.05
0.36 0.55
0 0
1 0
0 0
Figure 5.3
(a) Start a new workbook. On Sheet1 enter the text and values in Al:E5. Name the cells C2 and C3 as pmin and qmax, respectively. Enter the numeric values in A6:B 15.
z zyxwv zy zyxwv Decision Functions 77
(b) Enter these formulas: C6: =IF(AG>=pmin, 1, 0) D6: =IF(BG=pmin,BG0, 1/83, " " ) which returns the reciprocal of the resistance if its value is greater than 0. Otherwise, the formula returns a space. Copy this across to G4.
(c) In B5 enter =I/SUM(B4:G4). Check the result using pencil and paper. (OK, you can use your calculator!) (d) Now let us see if it works for four resistors. Enter 25 for the value of the first four resistors and either leave the last two empty or use the value 0. Do you get 6.25 ohms? Save your workbook.
zyx z zyxwv zyxwv zyx It was noted in Chapter 4 that the SUM function can tolerate nonnumeric values in cells forming part of an argument. We would be in trouble if we did not know the SUM function and, in its place, used =B4 + C4 + D4 + E4 + F4 + G4. The simple formula will not tolerate non-numeric values and will return the #VALUE! error.
Exercise 3: Quadratic Equation Solver
In this exercise we design a worksheet to solve a quadratic equation in the form ax2 + bx + c = 0 using the quadratic formula: X=
-b k Jb2 - 4ac 2a
The quantity JG is called the discriminantbecause its value determines the number (0, 1 or 2) of real roots of the equation. When this exercise is completed, the worksheet will resemble that in Figure 5.5.
I
zyxwv
I A I B I C 1 Quadratic Equation Solver 2 a b C 3 1 5 6 4 61
Root 1 I
-2
I
Root 21
D
I
E
I
disc 1
-3
(a) Open CHAP5.XLS. On Sheet3 enter the values shown in A1 :C3. Select A2:C3 and centre the entries with the button on the Formatting toolbar.
z z zyxw Decision Functions 79
(b) With A2C3 still selected use the command lnsertlNamelCreate to give the cells A3:C3 the names in the cells above them. (c) Type disc (short for discriminant) in E2. In E3 enter the formula =b*b - 4*a*c- in E3. Centre E3:E4 and create the name disc for the cell E3.
(d) Temporarily ignore the entries in A5, B5, A6 and C6 of Figure 5.5. Type these formulas in B6 and D6: B6: =(- b + SQRT(disc) )/(2*a) D6: =(-b - SQRT(disc) )/(2*a) (e) Save the workbook CHAP5.XLS.
You now have an operational worksheet. Test it with quadratic equations whose roots you know. What happens if the value of the discriminant is negative? Cells B6 and D6 show the error value #NUM! since it is impossible to evaluate the square root of a negative number without enteringthe realm of imaginarynumbers.
zyx zyxwv zyxwvutsr zy
The next steps will improve the behaviour of the worksheet when the discriminant is negative and add some additional information. The results we are aiming for are shown in Figure 5.6. A I B 5 Number of real roots 6 Root 1 -2
Disc > 0
C
D
2 Root 2
-3
A B 5 Number of re!!, roots 6 Double Root] 2
C
D
A B 5 Number of reg1 roots
C
I
Disc =
Disc < ’
I2
1
0
zy D
Figure 5.6 (f) Enter the text in A5. In C5 enter the formula =IF(discO,IF(C5=1, “Double Root”, “Root I”),If there is one root, this returns the text ‘Double Root’, if there are two identical roots it returns ‘Root 1’. When there are no real roots, it returns an empty test string. “ ’I).
zyxw zyxwvutsrqpo zy
80 A Guide to Microsoft Excel 2002.for Scientists and Engineers
(h) We require the formula in B6 to return a root when the discriminant has a zero or positive value, and an empty text string otherwise. We can achieve this by modifying it to read: =I F(disc>=O,(-b+SQRT(disc))/(2*a), ‘‘ ”).
zy
(i) In C6 enter the formula =IF(C5=2, “Root Z”,“ ) to return the text ‘Root 2’ only when the discriminant has a positive nonzero value. ”
(i) Modify D6 to =IF(disc>O,(-b-SQRT(disc))/(2*a), ”) to return the value of the second root only when the discriminant has a positive non-zero value. ‘I
zyxwvu zyxw (k) Save the workbook.
Exercise 4: Protecting the Worksheet
It has taken a lot of work to get the worksheet in the previous exercise operating and we would like to protect it in such a way that a user can change the values in A3:C3 but nowhere else. (a) Select the cells A3:C3 and use the command Fg-rnatlCells. In the Protection tab sheet click the box next to ‘Locked’ to remove the check mark.
(b) Use the command IoolslProtectionlProtect Worksheet to protect the worksheet. Do not use a password unless you are totally confident that you will remember it - and then write it down and hide the paper in your sock drawer because, while password-breaking programs are readily available using an Internet search, they are expensive. A user may now change only the values in cells A3:C3. (c) Perhaps you would rather the user did not see the entries in E2:E3. To make any changes you must first unprotect the worksheet. (d) You could either hide column E or just hide the entries in E2:E3. See if you can find out how to do either. Reprotect the worksheet when you are finished.
If you wish to give this worksheet to someone else here is a simple way. Open CHAP5.XLS and select every cell by clicking on the top left of the worksheet where the row and column headings meet. Open a new workbook and with AI of Sheet1 the active cell, click on the Paste tool, You now have a duplicate ready to gift wrap.
z z zyxwv zyxwv zyxwv z z Decision Functions 81
Exercise 5: Imaginary Roots
If you are familiar with imaginary (or complex) numbers, you may wish to modify the worksheet of Exercise 2 to compute the imaginary roots when the discriminant has a negative value. The two roots which are complex conjugates, are given by -b 12a f d i-
f2a.
(a) We could modify the work on Sheet3 ofthis workbook but you may wish to keep that sheet unchanged. To save retyping everything we will make a duplicate of that sheet. Hold down @ and drag the Sheet3 tab to the right. You will see an icon representing a sheet bearing a + symbol. When you release the mouse button there will be a new worksheet called Sheet3(2). (b) On the duplicate sheet, enter the following formulas which will display text only when the discriminant has a negative value. AS: =IF(disc=50, HLOOKUP(B5, $D$2:$H$3, 2, TRUE), ”) and copy this down to C 10. “
It might have been better to give the table a name, say OreTable, and then we would use =IF(B5>=50, HLOOKUP(B5, OreTable, 2, TRUE), ”) in C5. An alternative to the IF construct would be to insert a new column in the table with 0 in row 1 and an empty cell in row 2. “
The author’s web site contains a workbook with a larger vertical table. This can be used to compute the formula mass and percent composition of any chemical when its empirical formula is entered.
zz zyxw Decision Functions 85
Exercise 8: Vertical Lookup
In this example, a nutritionist enters a client’s height, frame type and weight, and the worksheet gives the person’s optimal weight and a comment on his actual weight. To keep the exercise to a reasonable size, we limit ourselves to male clients. Our final product will resemble Figure 5.9.
zyx
(a) On Sheet6 of CHAP5.XLS begin by enteringthe text shown in AI:A13. Then enter the table in Dl:G16.
(b) Use lnsertlHamelDefine to name the following areas of the table: D2:D16 to be named height; E 1:G 1 to be named@arne, and E2:G16 to be named weight. (c) Enter the values shown in B3:B5. These are the client’s data. (d) Jump down to E312 and enter =MATCH(B4,frarne,O). This will search for the client’s frame type (the value in B4) in the array called frame (E1:Gl) and return the matching position. When the client’s frame type is L (large) the formula should return the value 3.
zyxw
(e) In B13 enter =MATCH(B3,height,I). This will search for the client’s height in the height table (D2:D16) and return the position of closest match. When the client’s height is 162.5 cm the returned value should be 3.
(0 Now we know the row and the column to use to locate the
optimal weight for a male having this height and frame type using the INDEX function. The formula in B7 is =INDEX(weight,B13,812). Ifyou have followed theexerciseso
86 A Guide to Microsoft Excel 2002 for Scientists and Engineers
zyxw zy zyx zyx
far then you should be able to see that we do not really need the formula in B12 and B13. The formula =INDEX(weight, MATCH(B3,height,l), MATCH(B4,frame,O)) wouldworkin B7.
(g) Next we will format B7 to show a value and its units. With B7 as the active cell use FpmatlCell and select Custom from the Category area. In the text box enter 00 “kg”- see Figure 5.10. The formula in B8 is =IF(B5=B7, “OK, ABS(B7-B5)&“kg”). This shows another way of adding units but this time we need to change the justification to left since the cell has a textual value and will, by default, be left aligned.
Figure 5.10
(h) Complete the worksheet with =IF(B5=B7, “ ”,IF(B75” ). The array to be summed may differ from the array used for the selection. To sum all the values in column B when the corresponding cells in column A have the value ‘OK’ we would use =SUMIF(AI:AlOO, “OK, B1:BIOO). The COUNTIF function has the syntax COUNTIF(runge, criteria). We will do some simple experiments with these functions. Our complete worksheet will resemble Figure 5.1 1 . I A I B I 1 lSUMlF&COUNTlF I
n
I
l
C
I
D
1
IEI
F
I
G
I
Figure 5.11 (a) We need a list of numbers to practise with. Rather than type them we will use the random number generator. On Sheet7 in A3 enter=RANDBETWEEN(1,20).Ifyougeta#NAME?error, you need to install the Analysis ToolPak. Copy this formula down to A23. (b) The random numbers will change every time we change the worksheet. To prevent this we will turn the formulas into values. Select A3:A23, click the Copy tool, use the command EditlPaste Special and click the Values option button. Click OK on the Paste Special dialog box and on [Escl to close copy mode. Check that A3:A23 contains values not formulas. (c) The formula in D3 is =SUMIF(A3:A23, “>IO). The formula in G3 is =COUNTIF(A3:A23, “>IO). (d) In D6 enter =SUMIF($A$3:$A$23, “4“‘C6). The absolute references are so that you can copy this down to D 10. In G6 enter =COUNTIF($A$3:$A$23, “=5)*(data=5)*(dat> 4ac, the root of smallest magnitude is found by subtracting from b a number that differs little from it. To avoid this, we first find the quantity Q = -(b+sign(b) x sqrt(b2 - 4ac))D, and then compute the roots as x1 = Q/a and x2 = c/Q. Construct a worksheet similar to that shown below to compare the two methods. You will need to look in Help for information on the SIGN function. Use an IF statement in B8 and B9 such that B8 contains the numerically larger root to facilitate comparison with the alternative method. A
I
B
I
1 Quadratic Equation Solver 2 3 a b 4 1 256
C
1
D
zyxwvu zy E
I
F
I
G
l
H
C
1.25E-06
5
6 Traditional 7 disc 8 Root 1 9 Root 2
6.55360000€+04 -2.56000000E+02 -4.88282126E-09
Test 1 Test 2
Alternative Q -2.2422E-12 Root 1 -2.2421E-12 Root 2
-2.56000000E+02 -2.56000000E+02 -4.88281250E-09
Test 1 Test 2
-2.2422E-12 0.0000E+OO
Charts Concepts
Types of Charts
zyx
This chapter shows how to create graphs from data in a worksheet. So why does the chapter have the title Charts? Whereas business people show charts at their meetings, scientists and engineers use graphs to display their data. The term you use depends on your occupation but the object is the same. Since the largest market for Microsoft Excel is the business world, it uses the term charts. We will do the same so that you will remember to look under this term in the Help facility.
zyxwv zy Microsoft Excel offers the user some 300 chart formats including Line, XY (Scatter), Column, Bar and Pie charts. Some of the chart types are shown in Figure 6.1. We concentrate on XY charts since these are generally the most useful for scientists and engineers. When you have mastered this chapter, you will be able to create charts of other types with a little experimentation.
zyxwvu Figure 6.1
Line and XY (Scatter) Charts
Many Excel beginners are confused by the two terms Line chart and XY (Scatter) chart. Let us agree to drop the scatter part of the name; this is a term from statistics and generally has no meaning to the scientific or engineering users. The diagrams in Figure 6.1
94 A Guide to Microsoft Excel 2002 for Scientists and Engineers
zyx
add to the confusion about a Line and an XYchart. Both types are capable of displaying their data in line or marker format. Indeed, we shall see that you can use both lines and markers in a chart.
So how do the two types differ? The XY chart is another name for the graph (or more correctly the coordinate graph) with which we are familiar. This is what we need to plot ordered pairs of data to observe the dependence of one value on another. A Line chart is generally used when the x-values are textual (days Moral: When the x-values are rw-mk YOU normally require an XY chart.
of the week, names of companies, places, etc.). Furthermore, even when the x-values in a Line chart are numbers, they are treated as text. Each x value is placed one after the other on the x-axis, regardless of value. It takes practice to make a Line chart with numeric x-values since Excel will think there are two y-value ranges. The trick is to make an XY chart first and convert it to a Line chart. By default, the data points are between the tick marks on the x-axis but this can be changed.
zyx
z
In Figure 6.2 we have charts produced from two data sets. The XY and Line charts made from the first set are very similar but observe the difference when the x-values have non-regular intervals.
F l
Y
II
5
zyxwvutsr 10
11
4
XY chart
12
XI
7
32
XY chart
35
10
zyxwvu zy g
' 1 5
0
~~
1
0
2
3
Line chart
! 8
~
6 -
4
5
0 0
10
5
Line chart
-
1
35
15 -
4 -
zyxwvuts 10 -
2 -
I
0,
1
2
3
4
5 -
0,
1
4
9
10
z zyxwv Charts 95
Embedded Charts and Chartsheets
Anatomy of a Chart
A chart may be created either on a worksheet or on a separate chartsheet. In the former case we say the chart is embedded. We shall make all our charts embedded since it is then easier to see how the chart changes when the data is altered. The steps for creating and modifying a chart in its own sheet are essentially the same as for an embedded chart. This is explained in Exercise 1.
zyxwv Objects You know that the x-axis is the horizontal axis while the y-axis is vertical. You are also familiar with the terms titles, legends and gridlines. However, the terms chart area and plot area may be new. Their meaning is demonstrated in Figure 6.3. Collectively, these items are called objects. The chart area is everything within the border. The plot area is everything other than the titles and legend. In this chart, the plot area has a pattern. If you do not need the pattern you must set pattern to None, as is explained in a later exercise. Gridlines are optional; you may include vertical and/or horizontal gridlines.
zyxwvutsrqp zyxwvutsrqp zyxwvutsrq - Chartarea
Chart Title
7
zyxwvu 6
5
- Data series - Plot area
$ 4
c
- Legend
$ 2
1
0
- Gridline
- X-axis
0
2
4
6
8
X Axis Title
Figure 6.3 Markers and lines The data in this chart is plotted with both markers and a line. You may opt to have one or both of these. You can also specify neither markers nor line in which case the data disappears! The colour of each may be specified separately. There are a number of styles (e.g. solid or dotted) and width options for the line. Similarly, the shape of the markers may be changed. The scale (maximum and minimum values) of each axis may be changed, and there are
zyxw zyxw zyxwv zyxw zyx
96 A Guide to Microsoft Excel 2002 for Scientists and Engineers
options to change the number and placement of the tick mark on each axis.
Smoothing Option
One of the options for changing the appearance of a chart is smoothing. This option may be selected as the chart is made or later using either the Chart type or the Format Data Series dialog. In most cases we will want to smooth our data but there may be occasions when it is inappropriate to smooth experimental data. Figure 6.4 shows the effect of this option when plotting the functiony = 3x2 + 4. You may wish to experiment with this feature when working through the exercises.
D
"
zyxwvuts zyxw I
2-
n
-2
-1
0
1
2
-2
I
21
-1
0
1
2
Figure 6.4 It is most important that you understand that the smooth line is not necessarily the line of best fit. In general the smooth line is a cubic spline which is a series of curves constructed to join seamlessly. The line of best fit is called the trendline in Excel. We explore this in the next chapter.
Exercise 1: Creating an XY Chart
In this exercise we will create an XY chart. Figure 6.5 shows the data we will plot and the chart that will result. (a) Start a new workbook. In the range A 1 :B6 type the data shown in Figure 6.5. (b) Select the range A1 :B6. Click the Chart icon which is on the
Standard toolbar. This will invoke the Chart Wizard -a series of four dialog boxes that help you construct the chart. You may later change any of the options selected in these four steps.
z z zyxw zyx zy Charts 97
(c) In Step 1 of the Chart Wizard (Figure 6.6) we specify the type and subtype of chart. For this exercise we require an XY type chart. For the subtype, select chart with smoothed lines and markers. Press the Press and Hold to View Sample button to get a thumbnail sketch of how the chart will appear.
12 13
I
I
I
I
zyxwvu 0
2
1
I
3 X values
I
I
5
4
I
Figure 6.5
Figure 6.6
(d) Click the Next button to bring up Step 2 as shown in Figure 6.7. Generally, one need do nothing in Step 2 except press the next button.
zyxwv zyxw
98 A Guide to Microsoft Excel 2002 for Scientists and Engineers
zyxwv zyxwvuts zyxwvuts Graph I
12 10
8
6 4
2 0 0
zyxwvutsrq *
3
d
5
x takt5
Figure 6.7
zyx
(e) Step 3 of the Chart Wizard (Figure 6.8) offers a number of options. We began the exercise by selecting a range of data together with headers; Excel has taken the text in the second column as the title. Click in the Title box and make the title Graph I . Add the two axes titles.
Figure 6.8
Charts 99 (f) Open the Gridline tab of the dialog box and click the appropriate boxes to remove all gridlines. If you have jumped ahead to Step 4, use the Back button to return to Step 3. Now open the Legend tab and click the box to remove the legend. A legend is redundant when there is only one data series.
z
Figure 6.9
zyxwvut zyxwvutsrq (g) Use the Next button to proceed to Step 4 (Figure 6.9). It is here that we may specify if the chart is to be embedded in the worksheet or to be placed on a separate chartsheet. We will opt for the former. Press Finish to complete the Chart Wizard.
when dragging a chart, be moved parallel to
At this point the chart is displayed with eight solid boxes (handles) around its border. When they are showing, we speak of the chart as being selected or activated.
column or the row Holding down chart is aligned with when it i s moved or resize 'tricks' help when align several charts
A Chart toolbar is probably visible. If not, use YiewlToolbars and click on Chart so that this toolbar appears whenever a chart is selected. We will use this in the next exercise.
zyxwvu
chart is outlined in colour-coded rangefinders - see Figure 6.10.
zyxw z zy zyxw zyxw
IO0 A Guide to Microsoft Excel 2002 for Scientists and Engineers
(h) In all likelihood,you will be disappointed with the product. Do not despair, it can quickly be made very acceptable. If the handles are absent, click just inside the chart.
Hold down the mouse button and drag the chart to the desired position. Pull any of the handles to resize the chart. Click on the inner border (the border of the plot area) and it will display handles. Carefully drag the handles in the centre of the bottom and top borders (Figure 6.10) to improve the appearance of the chart. The maximum x-axis value will be 5 or 6, depending on what size you make your chart. We will see how to specify a constant value in the next exercise.
Exercise 2: Modifying a Chart
We saw at the end of Exercise 1 how to change the position of a chart, and size of the chart and the plot areas. In this exercise we will make other changes to the chart created in that exercise. The process of altering the appearance of objects on a chart is called formatting.
1. Format Plot Area By default, Microsoft Excel gives the plot area a grey shaded background. While this looks fine on the screen, generally it is less pleasing on a printed page. We will remove this so that the plot area has the same appearance as the chart area.
(a) Click anywhere within the plot area. If you are not sure that you have the correct area, let the mouse rest for a few seconds and a screen tip displaying Plot Area will appear. If you can see the Chart toolbar, click on the Format Plot Area tool as shown in Figure 6.1 1. Otherwise, use the menu command FormatlSelected Plot Area to bring up the Format Plot Area dialog box as shown in Figure 6.12.
&-mat Plot Areal
I
Figure 6.11
(b) Click on the None radio button within the Area region of the dialog box.
zz
Charts I O I
(c) Before clicking the OK button you may wish to explore the options that appear when you use the Fill Effects button.
Figure 6.12
zyx
2. Format Data Series Perhaps you would prefer hollow circles rather than solid diamond shapes used for the markers or you may wish to have no markers. Maybe you would like to have a dotted line or you may wish to have no line joining the markers. To format a data series we could begin by clicking on the line or a marker of the data series and proceeding as before. Instead, we will right click on the line or one of the markers to activate a popup menu. The first item should be Format Data Series. If it is Format Data Point, you have mistakenly clicked twice and will need to click elsewhere and start again. The Patterns tab of the Format Data Series dialog box is shown in Figure 6.13. There is one area for the line and another for the markers. Click the radio button next to None to remove either the line or the marker. Use the pull down arrow next to Style to change the type of line or the shape of the markers. Similarlythe colour used for either the line or the markers may be changed. To get hollow markers make the background colour white. The Size value sets the marker size.
zyxwv zyxw
I02 A Guide to Microsoft Excel 2002 for Scientists and Engineers
zyx zyx z
Figure 6.13
3. Format Axis: change scale We noted earlier how the maximum value of the x-axis will depend on the size you have made your chart. Now we wish to fix the maximum value.
Figure 6.14
zy zyx zyxw zyxw zyxw z Charts 103
(a) This time we will go straight to the popup menu by right clicking on the x-axis. Select Format Axis and open the Scale tab to get the dialog box - Figure 6.14. (b) Replace the value ( 5 or 6) in the Maximum box with 4.Note how the Auto box becomes unchecked.
(c) Does the x-axis of your chart display the number 1,2,3, ... or does it display 2, 4, etc.? If the latter is the case, change the value in Major unit from 2 to 1. Click the OK button. 4. Chart Options We can addhubtract or change many features ofthe chart. Here are two ways to change the Chart and axes titles.
(a) For the first method, right click anywhere on the chart to open the popup menu. Locate the item Chart Options. This opens the same dialog box that we saw in Step 3 of the Chart Wizard. It will resemble Figure 6.8 except that the box title will read simply Chart Options. Make any changes you wish here and close the dialog box. (b) For the second method, select the chart title by clicking on it. A box with handles appears. When the mouse pointer touches the border, the point changes to an open arrow. Now you can drag the title to a new location on the chart. Note the slight inconsistency - normally when you are dragging an object the mouse pointer turns into a four-headed arrow but in this case it remains as a large open arrow.
zyxw zy
With the box still showing, start typing a new title (perhaps, An Example of anXYChart). At first you may think nothing is happening but look in the Formula box. Press the formula bar's green check mark when you have completed the title. (c) We next try a modification of the second method. Click on the x-axis title to bring up the fill handles, then click inside their box and start typing. Give the axis the title Speed km/hr. Now repeat the process but use the title Speed km h-1 and then select the last two characters. Use the menu command Fy-matlSelected Axis Title to turn these characters into superscripts thus making the title Speed km h-'. Using what was learned in the last step, you should now be able to change the font for any one of the titles.
zyxwvutsrq zyxwvu zyx zyxwv
I04 A Guide to Microsofr Excel 2002,for Scientists and Engineers
5. Linking a Chart Title to a Cell Value There are times when it is convenient to have a chart or an axis title linked to a cell on a worksheet. You may wish the title to be dynamic - change as the cell value changes. Alternatively, you may wish to use symbols as we did in Exercise 13 of Chapter 2; these are not possible in regular titles.
(a) Type some text (e.g. My XY Chart) in A9. (b) Click on the existing chart title to bring up the f i l l handles. In the Formula box type an equal sign (=). Now use the mouse to point at cell A9. The Formula box displays =Sheet1!A9.Click the green check mark on the formula bar to complete the process. Experiment with changing the value in A9 and observe that the chart title changes. To use this linkingmethod, the chart must have some title beforehand. Unfortunately, any formatting done in A9 is not reflected in the title.
6. Extending a Data Series Range We will see how to include some new values into a data series on an existing chart.
zyxw
(a) Quickly make a new chart from the data in A 1 :B6.
(b) Add new data values 5 and I3 into A7 and B7, respectively.
(c) Click on the chart. Note the coloured range finder lines around thex-values A2:A6 and they-values B 1 :B6. The cell B 1 is also outlined since this is used to name the data series. Pull down the f i l l handle (lower right corner) of the x-range and of theyrange. Sometimes you are lucky and pulling the x-range also pulls down the y-range. Observe the chart to see that it has been extended.
The Source Data dialog (Figure 6.13) may also be used to change the data series range. It is the appropriate tool to use when making more extensive changes.
Exercise 3: Line Chart with Two Data Series
in this exercise you are asked to plot the data in the table in Figure 6.15 and create a chart similar to that in the figure. You learnt most of the required techniques in Exercise 1. (a) Enter the data on Sheet2 of the CHAP6.XLS workbook. Rows 2 and 15 are blank but we shall use them so that the Jan and
z zyx Charts 105
Dec axis labels do not overlap the plot area border. We shall see that this adds a small complication.
Figure 6.15
Figure 6.16
(b) Select Al:Cl5, start the Chart Wizard and, in Step 1, choose a Line chart with markers and lines. We do not have the option of smooth lines when initially making a Line chart. We shall address this in (e) below. Press the Press and Hold to View Sample button. To our surprise and annoyance, there are three data series. The Month series runs along the x-axis. The blank
zyxwv zyxw zyxwvutsrqpo zyxwvut zyxwvu zyx
I06 A Guide to Microsoft Excel 2002 for Scientists and Engineers $ We could avoid this problem by putting dummy text into A2 and A15 while creating the chart and deleting it when the chart was ready. However, YOU into this problem when making a Line chart when the x-category values are numeric, so it is useful to learn how to solve the problem another way.
cell$ in A2 has confused Microsoft Excel into thinking we have numeric data in column A. We solve this in Step 2 so press Next to continue.
(c) Open the Series tab of Step 2 - see Figure 6.16. Select the Month series and remove it. Locate the text box labelled Category (4 axis labels and enter SheeU!$A$2:$A$15. Pointing is the easiest way to do this.
(d) Move on to Step 3. Add the title, remove the gridlines and position the legend at the top. The legend can be dragged into position later. In Step 4 have the chart placed on the worksheet. (e) There is some tidying up to do: (i) (ii)
Position the chart where you want it and resize it. Format the plot area to remove the grey fill and the border. (iii) Enlarge the plot area, if needed. (iv) Open the Format Data Series dialog for each line and uncheck the smoothing option-inappropriate here. (v) Drag the legend to the top right corner. (vi) Format the two axes. You may need to decrease the font size of the labels. Excel seems to want to make presentation charts with large fonts whereas we mainly use charts in reports and need smaller fonts. You will also need to adjust the alignment of the x-axis labels.
Exercise 4: XY Chart with Two Y-axes
zyxw
In this exercise we graph the data in Figure 6.17. Note the range of values for Temp is about 10 to 25, while for Light we have 0 to 120. The first chart produced will resemble the upper chart of the figure. We then modifL it to show the two y-axes. (a) On Sheet3 of CHAP6.XLS, enter the data and create an XY chart similar to the upper one in the figure.
(b) Right click on the Light data line. Select Format Data Series from the popup menu. In the dialog box, select the Axis tab and click on the Secondary Axis radio button. Click the OK button. (c) Now we have a chart with two y-axes but it needs more work. Right click on the plot area and choose Clear from the popup menu to remove both the grey fill and the plot area border.
z zyxw Charts 107
(d) Again right click on the Light data line and use the Patterns tab to make the markers open squares so they stand out from the other data series.
zyx
Figure 6.17
Right click on the x-axis. On the Scale tab, set the minimum to 0 and the maximum to 24. Set the major unit to 2. On the Font tab change the font size if necessary. Format the left y-axis so that the minimum is 0 and the maximum is 40. When a chart is made, the axis labels take on the format of the values on the worksheet but this may be changed. Format the labels to display zero decimals. Format the right y-axis so that the minimum is 0 and the maximum is 140. Adjust the font size if needed.
zyxw
Add appropriate titles to the x-axis and the two y-axes. Move the x-axis title. Maximize the plot area. The y-axis titles can be moved if required. The size of the legend box may be changed and the border removed - right click and select Format Legend.
zyxwvu zyx zy
108 A Guide to Microsoft Excel 2002for Scientists and Engineers
Exercise 5: Combination Chart
Occasionally, you may wish to have a chart in which one data series is displayed as columns and another as a line. Such a chart may be made by going to the Custom Type tab in Step 1 of the Chart Wizard and selecting one of the Line and Column types. However, this does not give you control over which data series becomes the line and which the columns.
6o
T
=Light
-Temp
140
120 100
zy 8
E
60
-
40
$
cn
zy
zy zyx 0)
20 0
0 2 4 6 8 10 12 14 16 18 20 22 24
Figure 6.18
(a) Return to Sheet 3 where you completed the previous exercise. Make a copy of the second chart using Copy and Paste. (b) Right click on the Light data series and from the popup menu select the Chart Type item. Since we currently have a data series selected, the change we are about to make will affect only that series, not the entire chart. From the options presented (the dialog box will resemble Step 1 of the Chart Wizard - Figure 6.8) select Column. (c) The Light data series is now a set of columns. Open up the Format Data Series dialog box for this series and go to the Options tab. Change the value of the Gap parameter to zero. Your chart will now resemble that in Figure 6.18.
Exercise 6: Chart with Error Bars
In this exercise we explore the options for adding error bars. Although we will work only with the y-axis, error bars may be added to either or both axes.
Charts I09
z
zyxwvutsrq zyxwvuts
Graph with E m bars
15 10
~~
0
2
4
6
0
1
0
Figure 6.19
zyx
(a) Enter the required data on Sheet4 of CHAP6.XLS and, using the data in rows 1 and 2 of Figure 6.19, construct an XY chart similar to that on the left of the figure but without the error bars.
(b) Open the Format Data Series dialog box and move to the Y Error Bars tab - see Figure 6.20. Note the various options. Error bars have a positive and a negative component and we may display either, both or none. For the size of the error bars we have many options. For this exercise, choose the first Display type (error bars with both plus and minus components) and under Error Amount select Percentage with the value
zyxwvu zyx z
110 A Guide to Microsoft Excel 2002for Scientists and Engineers
15%. When you click OK, the chart will now have error bars as shown in the left of the figure.
(c) Use Copy and Paste to make a duplicate of the chart. Again open the YError Bars tab. This time use Custom for the Error Amount. In the plus text box enter =Sheet4!$B$3:$G$3 and in the minus area =Sheet4!$B$4:$G$4 - the easiest way i s by pointing. The resulting chart (right side of the figure) has error bars whose size is set by the values in rows 3 and 4. Right click on an error bar and open the Format Error Bar dialog box. Discover how to make the error bars with and without markers.
Exercise 7: Changing Axis Crossings
There are times when we wish to change where one axis crosses the other. In Figure 6.21 we have plotted a series of negative yvalues. The default for a Microsoft Excel chart is for the x-axis to cross the y-axis as shown in the left-hand chart. Most of us would prefer the right-hand chart.
zyxw zy zyxwvutsrqpo
(a) On Sheet5 of CHAP6.XLS, enter the data and use Chart Wizard to create the left-hand XY chart.
Y
-101
-81
-6
0
I
-2
41
2
4
6
Figure 6.21 (b) Make a copy of the chart. We wish to change where the y-axis crosses the x-axis. Open the Format Axis dialog for the y-axis and move to the ScaZe tab. The fifth box down is Value (X) Axis Crossing. Change the value from 0 to - I2 and click OK.
z zyxwv zyxw zyxwvutsrqp Charts 111
Exercise 8: Blank Cells in a Data Series
We may find that our data has a missingy-value. How do we wish our chart to appear? The data in Figure 6.22 represents a survey of black ducks. An early morning class prevented us from doing the count on Thursday. Day Count
I I
Mon
23
I
I
Tue 30
I I
Wed
I I
Thu
Black Ducks in Harbour
35 T
I I
Fri
I 1
Sat
I I
Sun 18
zyxwvutsrq zyxwv 12
20
Black Ducks in Harbour
35 T
15
L + , + + Tue
Wed
Thu
Fn
!/!c zyxwvut 10 5 0Mon
10
Mon
24
Sat
Tue
Wed
Thu
Fri
Sat
Sun
Sun
Figure 6.22 There is also an Option in the
-Toolsmenu formaking charts with
empty cells plot in this manner. The chart must be selected before opening the dialog box.
Exercise 9: Selecting Non-adjacent Data
(a) Construct the Line chart shown on the left in the figure on Sheet6. Note the gap produced by the missing data. (b) If we wish to join the Wednesday and Friday data, as in the right-hand chart, we need to add the formula =NA() (it will display as #N/A) to the empty Thursday data cell.
In the exercises above, the x and y-values have been in neighbouring columns or rows. Often the data we wish to plot is not adjacent on the worksheet. There are two ways to select such data. (a) On Sheet7 of CHAP6.XLS, enter the values], 2,3,4 in AI :A4 and 2,4, 6, 8 in C1 :C4. (b) The first way of selecting the two ranges is: (i) Select the first range AI :A4. (ii) While holding down IGtrl], select the second range (C1 :C4).
zyx
(c) The second way looks more complicated but is often the best method.
(i) From the Edit menu choose the Go To command. (ii) In the Reference box type the two ranges, separated by a comma, e.g. AI :A4, C1 :C4. Click the OK button.
zyxwvutsr zyx zyxwv zy
I12 A Guide to Microsoft Excel 2002 for Scientists and Engineers
Exercise 10: A Chart with Two X-Ranges
(a) On Sheet8 of CHAP6.XLS, enter the text and values shown in Figure 6.23. Make an XY chart using the data in A3:B6 in the usual way. Note the secondary tick marks on the x-axis.
z zyxz
Figure 6.23
(b) Select the range C3:D6 and click the Copy button.
(c) Click on the chart to select it. Use the menu command EditlPaste Special. The two radio buttons Add Cells as New Series and Values of Y in Columns will have been selected. Similarly, there will be a check mark in the box for Series Names in First Row. You must ensure that there is a check mark in the box Categories (X Values) in First Column. Click the OK button. Your chart should resemble that in the figure. See also Problem 2 for another way to add a data series.
Exercise 11: A Bar Chart with a Difference
The techniques learned in this exercise may be applied to make a variety of Bar charts including critical-path (Gantt) charts. We will make the chart shown in Figure 6.24.
Phenolphthalein Thymol blue (2) Methyl red Methyl orange
zz
Charts 113 (a) Enter the data in Al:C8 on Sheet9 of CHAP6.XLS. Select A4:A8 and C4:D8 (see Exercise 10) and make a stacked Bar chart by using the second subtype in step one of Chart Wizard. (b) Format Series 1 to make it invisible: no border, no area cotour. Format Series 2 to have no area colour.
(c) Select Series 2 and open the Format Data Series dialog box. Go to the Data Labels tab and choose the Show Valuesoption. Close the dialog box.
zyx z zyxw
(d) Click once on the data label for Thymol blue (1); now click it again. It should be surrounded by a box. In the formula bar type an equal sign. Click on cell B4 to make the formula =SheetS!$B$4 and complete the formula using the formula If you cannot see cell B4 when bar’s green check mark (4). the chart is activated, you will need to type this formula. The textual data labels will not fit in the data bar, so drag the data label box to one side. (e) Repeat step (d) for the other data points. This type of chart can be made by selectingFloating Bars from the Custom Charts tab in Step 1 of the Chart Wizard. However, the results need so much formatting that one may as well start from scratch.
Exercise 12: Displaying Units
zyxwv Excel 2000 has a feature which is useful when the values in a chart are large. It may be used with both axes. Unfortunately, it is not applicable to small numbers.
Figure 6.25
(a) On Sheet10, enter the data shown in Figure 6.25 and construct an XY chart.
zyxwvutsrqpon zyxwvu zyxw z
I 14 A Guide to Microsoft Excel 2002for Scientists and Engineers
zyxwvu zyxw (b) Open the Format Axis dialog box for the y-axis and go to the Scale tab. In the Display units scroll box, select Millions. Experiment with the Show display units label on chart option.
Exercise 13: Setting the Default Chart
Perhaps you would like the Chart Wizard always to open with a certain chart type selected.
(a) Open Sheetl of CHAP6.XLS and select the chart. Use the menu command ChartJChartfipe. The dialog box that appears will resemble Step 1 of the Chart Wizard (Figure 6.6) except that near the bottom there will be a button labelled Set as chart default. We will opt for an XY chart with markers joined by a smoothed line as the chart type. Now click the aforementioned button and reply Yes to the next dialog box. (b) Now select AI :B6 and click on the Chart Wizard tool. Making no changes to the chart type, click the finish button. You will have an XY chart with markers joined by a smoothed line. This is not totally satisfactory. Your chart has gridlines and a grey plot area. That will be corrected in the next part of the exercise.
(c) On Sheetl 1 of CHAP6.XLS enter the data shown in A 1 :B6 of Figure 6.26 and construct the chart shown at the top. Note that the only formatting required is to remove the fill from the plot area as we did in (1) of Exercise 2.
Figure 6.26
zyxwvu zyx zyxw zyxw
I I6 A Guide to Microsoft Excel 2002for Scientists and Engineers
(b) Use YiewlToolbars and put a check mark beside Chart. When the chart is selected, the Chart tool has a drop down list of components - Figure 6.28. Make your choice and use the Fg-mat item on the menu to open a dialog box. The tool also has a variety of other uses; the reader is invited to experiment.
Too Much Data
Sometimes we have too many data points to make an attractive chart. If you had 100 points, the chart would be unattractive with the markers crowded together. For a simple way to solve this, we will start with just 10 data points - see Figure 6.29. I
A
I
B
I
1 IPlotting part of the data
C
I
D
I I
I
20
zyx 40
80
80
100
120
140
1 0
Figure 6.29
The ‘raw’ data is in columns A and B. The formula in C4 is =IF(MOD(ROW(),2)=0, 84, NA()). This is copied down the column and results in every second value in column B being displayed in column C. Selecting columns A and C by the method explored in Exercise 9, we make the chart shown.
Of course, if we wished to plot every tenth row of a larger data set then =IF(MOD(ROW(),lO)=O, B4, NA()) would do the trick but it might not capture the first point. If the first data point is in row 3, then we could use =IF(MOD(ROW(),lO)-3=0, 84, NA()).
zyxwv Another useful trick is to plot both the raw and the filtered data; the former as just a line and the latter as just markers.
Dynamic Charts
If you collect data over a prolonged period you may wish to be able to add data to a worksheet and have a chart automatically updated to show the new information. Since this is more of a business application, we will not undertake an exercise on this topic but interested readers are directed to the author’s web site for details on how to do this.
zz zyxw zyxwvu zyxw zyxwv Charts 117
Printing a Chart
If an embedded chart (a chart on a worksheet) is selected when the print command is issued, the printout consists of just the chart. It is expanded to fill the page. Conversely, there may be times when you wish to print a worksheet without the chart. Right click on the chart and select Format Chart Area. On the Properties tab, remove the check mark from the Print Object box.
Problems
1. Create the XY chart shown to the left in the figure below. Make the following changes so that it becomes similar to the right-hand chart. (a) Alter the y-axis minimum and maximum values. (b) Change the type of major tick marks and add minor ticks to the x-axis. (c) Change the style of the line and markers, enlarge the markers. (d) Change the text, position and font of the title.
X
y
1 1 I 1 3
1 2 1 1 6
1 3 I 1 9
1 4 1 2 2
1
I
5
25
2.* Your task is to add a new data series to an existing chart. We did this in Exercise 8 usingEditlPasteSpecia1. There is another way. Open CHAP6.XLS on Sheet1 and add new data in column C. In C1 enter Z for name of the data, and in C2:C6 enter 2 , 4 , 6, 8, 10. Right click on the chart, select the Source Data item. What must you do to complete the task?
3.* You need to take to a work site a chart as shown in the figure below. The secondary axes are needed to help you draw horizontal and vertical lines on the chart. What steps are needed to make the chart?
zyxwvutsrq zyx zyxwvu
I18 A Guide to Microsoft Excel 2002 for Scientists and Engineers X
0.11 1.72 3.59 4.66 5.41 6.62 8.13 9.76 10.00
Y
0.08 0.11 0.27 0.51 0.70 0.88 0.98 1.00 1.00
4
5
6
7
8
9
1
0
zy zyxwvu zyxwv zy 0.8
0.7 0.6 0.5
0.8 0.5 0.4
0.4
i i w 0.1
0.0 0
.I
2
3
4
5
8
7
6
9
10
4. Construct the chart shown below. The data in A 1 :B 10 is used to chart the parabolay = 4x2.When the value in El 8 is varied, the two straight lines and the marker move to new positions. The formulas in A12, A14 and A16 are all =E18.
z
Use either of the methods you have learned to add new series to a chart to add the two lines and the marker. Format the lines appropriately and format the marker to display the x- and yvalues - look for the Data Labels tab in the Format Data Series dialog. Use the QatalVaiidation command to ensure the user keeps El 8 within the range 14.0.
- 5 - 4 - 3 - 2 - 1
0
1
2
3
4
5
7
zyx zyxwvu
Curve Fitting Concepts
zyxwv zyxw zyx zy zy
There are many occasions where we plot data to obtain an experimental result. We will consider some simple experiments in which one variable (X, the independent variable) is varied by the experimenter and the dependent variable Yis measured. Frequently we arrange things such that Y = mX + b, where rn and/or b are the quantities we wish to determine. By using a linear relationship we are able to plot Xagainst Y to get a straight line. The slope and the intercept of the graph give us the values of m and byrespectively.
Example A If a body has an initial velocity vo and an acceleration a, then its velocity v at time t is given by: v = v, + at (7.1)
This may be rearranged as v = at + v, which has the form y = mx + b. Hence, a plot of velocity v on the y-axis against time t on the x-axis will have a slope equal to the acceleration aand an intercept equal to the initial velocity v,,.
zyxwv
Example B Consider a body with initial velocity v, acceleratingat a rate a. The distance d that it travels in time t is given by: d = vot + %a? (7.2)
This is not a linear equation. But if we can arrange the experiment such that v, is zero, then Equation 7.2 becomes d = %at2 (7.3)
Comparing this to y = mx + by we see that plotting d against ? (rather that t) will give a linear graph. The slope of this line will have the value %afrom which we may readily evaluate a.
Example C A simple model for the growth of bacteria predicts that if the initial population is Cy the population N at time t will be given by Equation 7.4 in which B is the birth-rate: N = C exp(Bt) (7.4)
zyxw zyx zyxw zz zy zyxw
I20 A Guide to Microsoft ExceZ 2002 for Scientists and Engineers
This is not a linear relationship. However, with some simple mathematical manipulation we can produce a linear form of the equation -we can linearize it. Take the logarithm of both sides to get Equation 7.5 which rearranges to 7.6. In(N) = h(C) + Bt (7.5) In(N) = Bt + ln(C) (7.6) Comparing this t o y = mx + 6 shows that plotting In(N) against t will give a linear graph with a slope of B and an intercept of C.
Least squares fit In each of these examples we see that we need to find the slope of a linear graph. Remember that experimental errors will mean that the data does not exactly fit a straight line. Before computers we would plot the data and then, with a ruler, draw a line that went as close as possible to the points. It is interesting to see the spread of values for the slope obtained in this way by a group of people using the same set of data values.
There are more precise ways of determiningthe line of best fit for linear data. The experimental data consists of pairs of x and y values. We write the equation of the line of best fit as 9 = mx + 6, where 9 (read as ‘ y hat’) is the predicted value. The Zeast squares criterion requires that we adjust the constantsm and b such that the quantity X(y -9)*is as small as possible. The required calculations are tedious. Fortunately, spreadsheets relieve us of the problem. We will explore some of the Microsoft Excel features relating to curve fitting in this chapter and again in Chapters 10 and 14. We will start with exercises using the examples above.
Exercise 1: Finding the Slope and Intercept
The data in Table A of Figure 7.1 shows the velocity of an acceleratingbody at various times - see Example A above. We will use the SLOPE and INTERCEPT functions to find the acceleration and initial velocity.
Figure 7.1
(a) Open a new workbook and enter the text and data in the range A1 :I4 to Sheetl.
zyxwvu
z zyxwv zyx zyxw zyxwv zyxw Curve Fitting 121
lfwl Insert Function tool
(b) In 53 enter =SLOPE(B3:F3, B2:F2). This will return the slope of the line of best fit for the data. Remember that in addition to simply typing this formula we can use the Insert Function dialog which may be called (i) using the Insert Function tool or (ii) by typing the start of the formula =SLOPE and using @+A to bring up the Function Argument dialog box. Note the syntax of the function is: =SLOPE(known- Y-values, known-X-values) . Take care to remember this, since it seems ‘backwards’ to most scientists and engineers who are accustomed to listing x-values before y-values.
(c) In 54 enter =INTERCEPT(B3:F3, B2:F2). This will return the value of the intercept of the line of best fit. The syntax is JNTERCEPT(known- U-values, known-X-values) . (d) Save the workbook as CHAP7.XLS.
Knowing the m and b values for the best fit line 9 = mx + b, we could use the formula =$5$2*82+$J$3 in cell B4 and copy it to C4:F4. Alternatively, we could use the TREND function to place the y values for the best fit in B4:F4. We might then plot A2:F4 showing the experimental data (B3:F3) with markers and n o connecting line, and the best fit data (B4:F4) with a line and no markers. The reader is encouraged to experiment with both methods. But there is a quicker way as we will see in the next exercise.
Exercise 2: Adding the Trend’ine to a Chart
Microsoft Excel has a feature for plotting the line of best fit on an XY chart. This is called the trendline. In this exercise we will see how to add a trendline and how to extend it. In the subsequent exercise we will learn how to display on the chart the equation of this line of best fit.
zyxw
(a) On Sheet1 of CHAP7.XLS construct an XY chart of the data in the range B2:F3. In Step I of the Chart Wizard select the first XY subtype which shows the data plotted with markers but no joining line.
(b) Right click on any marker and select Insert Trendline from the resulting menu. A dialog box is opened - see Figure 7.2. Select the thumbnail sketch of a Linear type.
zyxw zyx zyxw
122 A Guide to Microsoft Excel 2002 for Scientists and Engineers
(c) Open the Option tab of the dialog box. Make sure there are no Xs in any of the option boxes - see Figure 7.3. Click the OK button. Your graph will be similar to that in the chart shown to the left in Figure 7.4.
Figure 7.2
Figure 7.3
Curve Fitting 123
z
There are two features of the trendline that you may wish to change. (d) By default, Excel draws trendlines with a thick line. Right click on the trendline, select Format Trendline and open the Patterns tab. Decrease the weight of the line by one.
zyx
(e) Perhaps you would prefer the line to be extended to meet the left and right sides of the plot area. Again open the Format Trendline dialog box and move to the Option tab. In the Forecast box, insert values of 5 and 2 in the Forward and Backward boxes, respectively. This extends the trendline from an x-value 10 to x-value 15, and from 2 to 0. After adjusting the maximum for the x-axis, your chart will resemble the righthand chart in Figure 7.4.
Exercise 3: Adding the Trendline Equation
The data in Figure 7.5 represents the results of an experiment to measure the acceleration of a steel ball falling through a viscous liquid. At time t = 0 the ball is released from under the surface. The distance (in centimetres) it has moved is measured at fixed time intervals. We will assume that for the period of the measurements the ball’s motion obeys the equation d = %a?. If this equation is compared to the standard linear equation y = mx + b, we see we need to plot d against ?. The slope of this line will be %a;knowing this value we may compute the acceleration.Note that the intercept of the best fit line must be zero in this instance.
zyx zy
zyxwvutsrq zyxwvutsr
Symbols and such: In Exercise 13 of Chapter 2 we learnt how to add symbols to a text entry. The squared and cubed symbols are generated with @+0178 and (+0179, respectively.
(a) On Sheet2 of the CHAP7.XLS workbook, enter the text in the then range A1:Cl. After typing ‘Time’ press,)-[+I[ type ‘(seconds)’. To achieve the superscript after typing ‘(sed)’, select the ‘2’, use FgmatlCglls and in the dialog box click the box labelled Superscript.
zyxw zyx zyx zyxw zyxw
124 A Guide to Microsoft Excel 2002for Scientists and Engineers
(b) Enter the values in A2:A12 and C2:C12.
(c) In B2 enter the formula =A2*2, or, if you prefer, use =A2*A2 to give us Copy this down to B 12.
e.
Figure 7.5
Make an XY chart of the data in B 1 :C 12 using only markers.
Begin the process of adding the trendline as you did in Exercise 2 but this time on the Options tab: (i) put a J i n the Set intercept box and enter the value 0 to set the intercept value, and (ii) put J in the boxes labelled Display Equation on Chart and Display R-squared Value on Chart. Click on OK. Your chart should now be similar to that in Figure 7.5.
Some formatting notes: (i) After entering the x-axis title as Time2 (sec2),the 2s were selected one at a time and, using the main menu Fg-matlSglectedAxis Title, a superscript font was selected. (ii) The two axes were separately modified to show minor tick marks. The trendline equation shows the slope of the best fit line to be 112.08 cm/sec2.We know this is equal to %a, so the acceleration is 2.24 ms-*.You may be wondering about the meaning of R2.The short explanation is that this quantity, which is also called the coef$cient of determination, is a measure of how well your data fits a linear equation. The closer P is to unity, the better the fit. For a complete explanation of this quantity look up the topic Linear Regression in a statistics textbook.
zyx
Note that the trendline equation may be formatted and it may sometimes be advisable to do so - see Problem 5 .
zy z zzy zyxw z Curve Fitting I25
Exercise 4: The LINEST Function
In Exercise 1 we saw the use of the SLOPE and INTERCEPT functions. The LINEST function is somewhat more versatile. It uses the least squares method to calculate a straight line that best fits the data, and returns an array that describes the line. The syntax of this function is: LINEST(known- Y-values, known-X-vaZues, Constant, Statistics).
If Constant is TRUE, or omitted, the intercept is calculated. Otherwise the intercept is set to zero and the data is fitted to j9 = mx. When Constant is TRUE, the values that LINEST returns for the slope and intercept are the same as returned by the functions SLOPE and INTERCEPT. Note that using Trendline gives us a little more control. We can specify that the intercept shall have a value of, for example, 4.25.
If Statistics is TRUE, the function returns the value of R-squared and other regression statistics. We will be concerned only with R2. Note that LINEST returns more than one value and is, therefore, an arrayfunction. To use the function we must: (i) select a range for the output, (ii) type the function, and (iii) press to complete the entry. Failure to follow these steps will result in LINEST returning only the slope.
@+m+m
The reader should refer to the online Help to get a list of all the statistics generated by the function. Since our data has only one set of known-X-vaZues, and we wish to see the value of R2,our output range should be a two columns by three rows range. The table below shows the arrangement of values in the output.
1 Slope
zyxw 1 Intercept
Standard error in the slope
Standard error in the intercept
R-squared
Standard error in y estimate
I
In Figure 7.6, Table D gives the size of a bacteria population ( N ) at various times (t). In Example C in the introduction to this chapter we saw that a plot of In(N) against t should give a linear plot of slope B, the birth-rate. We could make such a plot and insert the trendline and its equation, or we could use the SLOPE and INTERCEPT function. However, we will use the LINEST function.
zyx zyxwvu
126 A Guide to Microsoft Excel 2002for Scientists and Engineers
A B C D E F G 2 4 6 8 10 1 Table D Timet Population N 2500 6000 15000 35000 90000 2 3 Ln(N) 7.824046 8.699515 9.615805 10.4631 11.40756 4 5 LINEST output Birthrate Initial N Slope 0.44653132 6.922819 Intercept 0.4465311 1015.178 6 7 0.00381384 0.025298 8 R-squared 0.9997812 0.024121
zyxw zyxwvuts zyxwvuts I
~
Figure 7.6
(a) On Sheet3 of the CHAP7.XLS workbook, enter the text in Al:B3 and the values in Cl:G2. (b) In C3, enter the formula =LN(C2) and copy it D3:G3. (c) Enter the text shown in the lower half of the figure. (d) W i t h
B6:C8
selected,
type
the
=LI NEST(C3:G3,C1:G1,TRUE,TRUE) and press
formula
m+m+@
to complete the m a y formula. The In(N) values are the known-Y-values and Time values are the known X values. We have used TRUE twice so that the intercept willbe calculated and R-squared will be displayed in the output.
z
We know that the slope of In(N) against t is the birth-rate in this experiment. The intercept is ln(C) so the initial population C will be found from exp(intercept). (e) In F6 enter the formula =B6 and in G6 enter the formula =EXP(CG). We see that the birth-rate is 0.45 and the initial
population was about 1000.
Exercise 5: LINEST with PolynomialData
The LINEST function may be used with more than one set of xvalues. That is to say, one can use it with the multiple regression equation,y = m,x, + m g 2 + + m,x4 + b. The online Help uses an example to determine how the cost of an office building is related to its area, age, number of offices and number of entrances. So we may use the function to fit data to a polynomial such as y = m,x4 + 1112x3 + m$ + m4x + b.
z zyx zyx zyxw Curve Fitting 127
Figure 7.7
Suppose we have a set of (x, y) data such as that shown in columns A and E of Figure 7.7 and we wish to fit it to a quartic equation. (a) On Sheet4 of CHAP7.XLS, enter the headers in row 1 together with the data in A2:AS and E2:E8. Make an XY chart with only markers (see Exercise 9 of Chapter 6 to recall how to work with non-contiguous columns) and add a trendline using a fourth-order polynomial.
zyxwv zyx
To have the coefficients displayed in worksheet cells we will use the LINEST equation. If we compare our problem with that in the online Help, we may be led to believe that we need columns with the x, 2,2and x4 values. Let's try that.
zyxwv
(b) In B2:D2 enter =A2"2, =MA3 and =A2"4,respectively. Copy these to row 8.
SelectA1 1:El 1, enter the formula =LINEST(E2:E8,A2:D8) and tote complete rl the array formula. Note that press M+@+[En we have not used the Constant or the Statistics arguments. Omitting the first means that LINEST will compute the intercept while omitting the second means that it will not compute the statistics such as R2. We need a range of five columns to compute the four coefficients plus the intercept. We need only one row because we are not computing the statistics. Now we will see that the data in columns B, C and D of the table is not really necessary. We will make a two-dimensional array within the LINEST function.
(d) Select A14:E14, type =LINEST(E2:E8,A2:A8"{1,2,3,4}) and press @+@+[Ented to complete the array formula. The
zyxwvut zyx zyxw
128 A Guide to Microsoft Excel 2002for Scientists and Engineers
known-X-values in this formula are computed by Excel as the values in A2:AS raised to the first, the second, the third and the fourth power. This little trick can save some work and keep the worksheet tidy by avoiding redundant data.
Exercise 6: Nonlinear Plots
We began this chapter with a discussion on linearizing equations. Our reason for doing this is mainly tradition - in the pre-computer times it was easier to draw a straight line to find the best fit. You have noticed that the Trendline dialog box gives us other options including exponential and polynomial fits. In this exercise we will see the use of an exponential fit.
zyxwv
(a) Open the workbook CHAP7.XLS and select Sheet3 on which Exercise 4 was completed.
(b) Select the range B 1:G2 and create an XY chart with markers and no lines.
(c) Click on one of the data markers. Use the menu command ChartlAdd Trendline. On the Type tab, select the Exponential thumbnaiI sketch. (d) Go to the Options tab. Change the Forecast Backwardvalue to 2; this will extrapolate the data to zero time. Make sure there is no X in the Set intercept box. Click on the next two boxes: Display Equation on Chart and Display R-squared Value on Chart. Click the OK button. Your chart should be similar to that in Figure 7.8. Note that the data for slope and intercept agrees with the results obtained in Exercise 4.
zyx zyxwv zyxwv
3 90 '0 s 80 m u) 70 a 0
y = 1015.2e04465x 60 zyxwvutsrqponmlkjihgfedcbaZYXWVUTSRQPONML ~
Figure 7.8
zz zy zyxw z zy z Curve Fitting 1 29
Next we will show that the same results may be obtained from the LOGEST function. This function is similar to the LINEST function but uses the logarithmic model In(y) = xlLn(rn) + In(b) rather than the linear model. The syntax for the LOGEST function is LOGEST(known- U-values, known-X-values, Constant,Statistics) where the arguments have the same meaning as in the LINEST function. (e) On Sheet3, enter the text shown in Figure 7.9.
11 12
A
[
m
I
B
I
C
1
D
I
LOGEST output 1.562881641 1015.1781b
E
l
F
I
G
Birthrate
Initial N 0.4465311 1015.178
(f) Select B12:C12, enter the formula =LOGEST(C2:G2,CI:Gl)
and press @+[Shlftl+(Enterl to complete the array formula. You should get the values shown in the figure. How do we reconcile these values with those of the trendline equation in the chart? The model for LOGEST is In@) = xln(rn) + In(b). The latter could be written asy = bm'. Compare this with the trendline equation y = bexp(kx), and we see that the b terms are the equivalent and k = In(m). (g) Enter =LN(B12) in F2 and =C12 in G2.
zyxwv On this worksheet we have used LINEST, LOGEST and a trendline to find the parameters that mathematically describe the behaviour of the bacteria colony.
Exercise 7 : Residuals
When the purpose of a regression analysis is to find which model best describes a physical process, there is often the nagging worry that some small mathematical term has been overlooked. Residual analysis can be helpful in such cases. Let y, be the observed value and$, the corresponding value predicted by the equation used to fit the data. The residual is defined as e, = y, - 9,. If the prediction model is a good one, we expect the residuals to be randomly scattered about zero. If they display a pattern, we have cause to believe that a better model is possible. In this exercise we make at a linear fit to some experimental data and examine a plot of the residuals.
zyxwvutsrq zyxw zy zy zy
130 A Guide to Microsoft Excel 2002 for Scientists and Engineers
(a) On Sheet5 of CHAP7.XLS enter the values shown in A 1 :B1 1 of Figure 7.10. Construct the upper chart and insert a linear trendline.
(b) Use the SLOPE and INTERCEPT function in A14 and B14. Name these cells slope and intercept, respectively.
zyxw zyxw Figure 7.10
(c) In C2 the formula =slope*A2+ intercept is used to compute the predicted values, while =B2 - C2 is used in D2 to compute the residual for this point. These are copied down to row 1 1. (d) Construct a plot of the residuals (D2:Dll) against the independent values (A2:A 1 1), as shown in the lower chart.
The residual plot is not random but seems to be an approximation to a parabola. If you now carefully examine the first chart you may see that the markers do form a shallow quadratic. Right click on the trendline and change it from linear to a second-order polynomial. Use the LINEST equation in a manner similar to that in the last part of Exercise 5 to get the coefficients of the quadratic and proceed with a residual analysis for this model.
Exercise 8: bration Curve
A chemist makes six iron solutions with varying concentrations.
He treats samples of each to convert the iron to a purple compound and measures the absorbance of 562 nm light of each sample. From this he obtains a calibration curve. When he treats samples with unknown amounts of iron in the same manner, the measured absorbance can be used to find the iron content from his plot.
z zyxw Curve Fitting 131
(a) On Sheet6 of CHAP7.XLS, enter everything shown in A1:B9 of Figure 7.1 1 and construct the chart. When you add the trendline, set the intercept to zero.
Absorbance
zyxwvuts
Fe (pmollL)
Figure 7.11
(b) Compute the slope in B11 using either the SLOPE or the LINEST function.
zy z
(c) The absorbance reading is entered in A15. Since the calibration data fits the equation y = m or Absorbance = slope x Iron content, it follows that Iron content = Absorbancehlope. The required formula in B 1 5 is therefore =A15/B11. Had the calibration equation been in the form y = mx + b, we would use in B15 a formula in the form =(Y intercept)/slope.
zyxwvu z zyxw Note that we do not really need the chart unless we wish to see a graphical representation ofthe calibration data. See Chapter 14 for more on this topic.
Exercise 9: Interpolation
An engineer has tested an aggregate sample, recording the percentages that pass through sieves of various sizes. Her data is shown in A2:B 19 of Figure 7.12. The engineer wishes to use the worksheet to predict which size sieve will allow a specified percentage of the sample to pass through. Thus when the required percentage (Y) is 50, the chart shows that a sieve size (X)of approximately 0.16 is required. The task is to obtain this value without using a chart. Note, however, we shall use the chart to explain and confirm our method. This problem differs from the calibration curve discussed above in that there is no simple equation to fit the data, so we elect to use interpolation.
132 A Guide to Microsoft Excel 2002for Scientists and Engineers
Steve
zyx
zyx zyxwvut zyxwvu zyxwvu zyxw
%passing
13
018
592
I
33
33
120
33
42 42 58 60 89 23 3 59 2 89 0
100
F
80
v
60
ap
40
961
99 9 100 0
50
20
0 00
01
50 n
zyx 02
03
04
05
Sieve
Figure 7.12
(a) On Sheet7 of CHAP7.XLS, enter the text and data shown in AkB19, and the text in D3:H3.
(b) Construct the chart using the data in A3:B19. The three points joined by straight lines will be added later. (c) In 04, enter the value 50. The formulas in E4:H4 are: E4: =MATCH(D4,B3:Bl9,1) E5: =E4+1 F4: =INDEX($A$3:$A$l9,E4) F5: =INDEX($A$3:$A$19,E5) G4: =INDEX($B$3:$B$19,E4) G5: =INDEX($B$3:$B$19,E5) H4: =(D4-G5)*(F4-F5)/(G4-G5)+F5
The MATCH function in E4 locates the position in B3:B19 that has a value less than or equal to the lookup value (D4). A value of +1 is used for the third argument in the function because the values in the table are in ascending order. When Y = 50, the function returns position 12. Clearly, the formula in E5 merely increments this by I . Therefore, the required X,Y pair lies between the 12th and 13th known x,y pairs. The INDEX formulas in F4:G5 translatethese positions into actual x,y pair values. Let us call these xi, y , and x,,y,. On the chart, these
are the two circles which are above and below the square marker.
z zyxw zy zyxw zyxw zyx Curve Fitting 133
If we let these two points be joined by a straight line, we can see, by comparing the similar triangles in Figure 7.13, that
x-x, y-Y,
- x2
Y2
-XI
-Y,
or
x(Y-y,)+x,
X = - xz Y2
-YI
This translates into the formula given in H4.
Figure 7.13 (d) To obtain the straight lines in the chart, enter these values and
formulas: A21: 0 B21: =D4 A22: =H4 B22: =D4 A23: =H4 B23: 0 You may use the Copy with Paste Special method used in Exercise 10 of Chapter 6 to make a new data series. Alternatively, right click on the chart and select Source data, on the Series tab enter Sheet7!$A$21:$A$23 for the x-values of a new series and
Sheet7!$B$21:$8$23 for they-values. These are most conveniently entered by dragging the mouse over the appropriate range. If you get curved rather than straight lines joining the three data points, right click on the line, select Chart Type from the popup menu, and change the type to the straight line option. (e) Test your work by entering different values in D4. Does the value in H4 seem to be correct when you observe the chart and when you examine the raw data?
zyxwvutsr zyxw z zyxwvu zyxw zyx
I34 A Guide to Microsoft Excel 2002for Scientists and Engineers
In this exercise we learn how to compute approximations to the first and second derivatives from tabulated data using the difference formulas shown below.
Exercise 10:
Difference and Tangents
Order
First
Forward
dy -~ - y1-yo
dx
h
Backward
dy - Yo - X I dx
h
Central
dy - Yl -Y-I -~ dx
2h
The chart in Figure 7.14 plots the data in A4:B13. If we wish to find the slope of the first point (the one nearest the origin) we could use they-values for the point itself and the next point along the line using theforwarddifference formula. For the last point, we could use the y-values for the point itself and the previous point using the backward difference formula. Either of these formulas could be used for the intermediate points. However, the central difference formula, which uses a point before and a point after the point of interest, is more accurate.
(a) Begin the worksheet on Sheet8 on CHAP7.XLS by entering the text shown in Figure 7.14. Enter the values shown in A4:B13.
zz zyz z zyx z zyx Curve Fitting 135
(b) it will be convenient to have a cell named h, so enter text and value in 14:54 and make 54 the named cell.
(c) The forward formula is implemented in C4 with =(B5 - B4)lh. Likewise,forthebackwardformulain E13 use =(B13-B12)/h. In D5 the central formula is entered as =(B6 - B4)/(2*h). Be careful to remember the parentheses in the division. Copy this down to D12.
(d) The values in A 17:B26 are obtained by entering =A4 in A 17 and copying it across one column and down nine rows. It is left to the reader to code the formulas in C 1 7: E26. The constancy of the second derivative suggests the data fits a quadraticequation. Find the equation of best fit. Do the parameters of the fit give the same derivatives as our formulas?
A tangent has been drawn to the open-circled data point (x = 1.6) using the data in G8:Gll. Let the point whose tangent we require be xo,yo.For a tangent we require a straight line passing through xo,yoand having a slope equal to (dy/dx),.The value for yo in G8 comes from B8. The other points are computed from the formula Ax,,) =Axo) + nh(dy/d~)~ where n is the number of points we have moved away from the central xo. We have computed dy/dx in column D. (e) The formula in G8 is =88. In G6 we have =$B$8 - 2*h*$D$8
and in G 10 =$8$8+2*h*$0$8.
(9The data
is added to the existing chart using the methods explored in Exercise I O or Problem 2 of Chapter 6.
zyxwv zyx zyxw zyx zyxwv zyxwv
136 A Guide to Microsoft Excel 2002for Scientists and Engineers
Problems
1. A spring of length Lo is fixed at one end. If a force F is applied to the other end the spring will extend to length L. Hooke's law tells us that the relationship is L = Lo + eF, where e is the spring's modulus of elasticity. When the spring is fixed vertically and the force is applied by attaching a body of mass m, the relationship becomes L = Lo + egm, where g is the acceleration due to gravity = 9.8 m/s2.Note that in a plot of L against in, the slope will be eg. The table below shows the results of such an experiment. -.~
Mass (kilograms) Length ofspring(metres)
zyxw 0.5 0.25
I 0.32
I 1.5
0.4
2 0.48
2.5 0.55
3 0.6
Find the modulus of elasticity e and the unstretched length Lo using: (a) the SLOPE and INTERCEPT functions, (b) an XY graph with the trendline equation, and (c) the LINEST array function. From your results in (b) or (c), comment on how well the data fits a straight line.
2. This example deals with chemical kinetics. In an experiment to determine the activation energy AE of a reaction, the rate constant k of the reaction was measured at various temperatures T. The variables are related by k = A exp( -AE/RT), where A is an unknown constant and R,the gas constant, has thevalue 8.3 14JK'*mol-'.By taking logarithms on both sides, we may write the relationship as In(k) = In(A) AE/RT. Note that they-values will be a series of In(k) values and the x-values will be a series of VTvalues.
zy
The table below shows the experimental results. Remember that temperature values must be converted from Celsius to Kelvin. Find the value of AE using the linear relationship together with: (a) the SLOPE and INTERCEPT functions, (b) an XY graph with the trendline equation, and
(c) the LINEST array function.
zy z zyxwvu zyxw "4 zyxwvu 01
rperature(tT)i
201
101
301
~
Curve Fitting 137
401
501
-
Rate constant (k) 2.46E-05 1.08E-04 4.75E-04 1.638-03 5.76E-03 1M E - 0 2 5.48E-02 _____
___
__
-.-
From your results in (b) or (c), comment on how well the data fits a straight line. 3. Find the quadratic equation that best fits the data below. Make an XY plot and insert a trendline equation. You should select the Polynomial model and ensure that the value in the Order box is set to 2. X
y
zyxwvuts -2.5
-1.6
3.2
4.1
9.5
4.5
37.5
55
4. The data in Problem 3 fits the equation y = axz + bx + c. Use LJNEST in the way shown in Exercise 5 to find the parameters a, b and c. Add a row to your worksheet to compute the slope of the function at each point. Construct a tangent to the curve at point x = 3.2.
5." In biology, the concept of isometry (constant shape) predicts that the relationship between some morphological or physioiogical variable, Y, and some basic size variable,X, will have the form Y = axh, where b is the scaling exponent. An experimenter has collected the data shown below. The basic variable is the length of the fish. Two morphological variables - length and surface area of the pectoral fin - have been measured for each fish. It is expected that the scaling constant for the length of the fin will be 1 and for the area of the fin will be 2. Make plots of log(Y) against log(x) with trendlinesto test the two hypotheses. Can you suggest a method of finding the h values which does not involve computing the logarithmic values?
zyx
zyx
Length of fish (cm)
Length of fin (cm)
33.8
4.98
23.1
-
3.45
Area of fin (cm2) 6.65
I
1 -
13.4
1.91
11.3
1.78
4.85
0.68
3.92
0.55
2.73
:;IS:
I _
0.192 0.126
-~
zyxwvu
User-defined Functions Concepts
Microsoft Excel includes a powerful programminglanguage called Visual Basic for Applications (VBA) which enables you to write modules which may be subroutines or functions. A subroutine performs a process such as displaying a dialog box in which the user enters data. A function returns a value to a cell (or a range) in the same way as a built-in worksheet function. We shall explore only function coding. If you have experience with any programming language you will be familiar with many of the topics covered in this chapter. If you are not yet a programmer, VBA is a great way to begin. The emphasis in this chapter is on how to write functions so we will use simple examples. Later chapters make use of this skill to code more useful functions.
zyx zyxw zy zyxwvutsr Visual Basic for Applications is a very broad topic and there are many books devoted to it and it alone. So you will appreciate that one chapter in this book cannot do more than give you a glimpse of its use.
Why and when do we use user-defined functions? Just as it is more convenient to use =SUM(AI :A20) rather than =AI + A2+. . . +A20, a user-defined function may be more convenient when we repeatedly Some books refer to user-defined need to perform a certain type of calculation for which Microsoft functions as ciistornfunctions. Excel has no built-in function. Once a user-defined function has been correctly coded it may be used in the same way as a built-in worksheet function. Before you write a user-defined function, make sure that it is not already provided by Excel. The built-in functions are more efficient than user-defined functions. After you have written a function you must test it thoroughly with a wide range of input values.
Security Alert
The ability to write one’s own macros is one of the outstanding features of the Microsoft Office products. However, the same features that empower the user are also available to the misguided individuals who write computer viruses. For this reason you should always be wary of accepting files from strangers. A good virus scanner is essential.
140 A Guide to Microsoft Excel 2002 for Scientists and Engineers
zyxw z
Starting with Office 2000, Microsoft has given the user additional control over what happens when a file containing a macro is opened. The options are: (1) enable macros only when they have a digital signature that you trust, (2) have the application ask if macros are to be enabled or not, and (3) trust all macros. The third option is not recommended and we do not have time to learn about digital signatures. So we shall use the middle ground.
Use the command ToollQptions and open the Security tab on the dialog box. In the lower right corner, click on the Macro Security button. Check the centre option button (Figure 8.1) then click OK.
zyxwvuts zyxwvu
utenbailv unsafe mc pus scanmng sdtwm
Figure 8.1 With this setting in effect, whenever you open an Excel file that contains a macro the dialog box shown in Figure 8.2 will be displayed. Clicking Enable Macros will allow you to use the functions that we are developing in this chapter.
Figure 8.2
z zyxwvz User-defined Functions I41
Exercise 1: The Visual Basic Editor
We will begin by briefly exploring the Visual Basic Editor (VBE) window.
zyxwvu zyxwvutsrqpon
(a) The VBE is reached from Excel with the command ToolslMacroJVisualBasic Editor or the shortcut (Aal+[F11]. Figure 8.3 shows a screen capture of this window.
I
I
Figure 8.3 (b) As with most applications, there is a menu bar and a toolbar at the top of the window. To the right is the Project window. Yours will not be exactly the same. The figure shows two projects: one for the open Bookl worksheet, and one for the Analysis ToolPak. You will have at least the first item but its 'tree' will not display a macro item at the end -we will insert one soon. (c) In the lower right you may see the Immediate window. If not, use the command yiewllmmediate Window to display it. (d) Above the Immediate window in Figure 8.3 is the Module window but your screen currently displays a blank area. To add a module, begin by ensuring that the title VBAProject (Bookl) is selected in the Project window. Now use the command lnsertlModule from the menu bar. (e) Return to the Excel window using one of these methods: (i) click the Microsoft Excel icon on the Windows taskbar, (ii) click the Microsoft Excel icon on the VBE toolbar, or (iii) use [AtI+[F111.Save the workbook as CHAP8.XLS.
zyxwvut zyx zyxwv zyxw
I42 A Guide to Microsoft Excel 2002for Scientists and Engineers
Syntax for a Function
The optional items Public] have been simplicity.
To successfully code a function you need two skills. The first is the ability to compose, in English and mathematical symbols, the set of rules that will yield the desired result. This is called the algorithm. The second is the ability to translate the algorithm into the Visual Basic language. Like all languages, both natural and computer, Visual Basic has a set of rules known as the language syntax. Figure 8.4 outlines the syntax for a user-defined function. Function name [(arglist)][As type] [statements] [name = expression] [Exit Function] [statements] [name = expression] End Function name argli st
type statement expression
The name you wish to give to the function. List of arguments passed to the function. Arguments are separated from each other by commas. The data type of the value returned by the function. A valid Visual Basic statement. An expression to set the value to be returned by the function.
Items shown within square brackets [...] are optional. Words in bold must be typed as shown. Each statement must begin on a new line. If a statement is too long for one line, type a space followed by an underscore character and complete the statement on the next line. Do not split a word using this method. Figure 8.4
zyx
If you edit an existing user-defined function, which is alreaa'y referenced in a worksheet, that worksheet must be recalculated (press for Excel to calculate the function's new value.
z zyxw zyxwv z z zyxw User-de$ned Functions I43
Exercise 2: A Simple In this exercise we write a user-defined function to calculate the area of a triangle given the length of two sides and the included Function angle: Area = %ab sin(6). To test the function, a simple worksheet formula is also used to compute the area.
(a) Open CHAP8.XLS and on Sheet1 type the entries shown in AI:E3 and A4:C6 of Figure 8.5. The formula in D4 is =0.5* A4 * B4 * SIN( RADIANS (C4)) and computes the area so that we may test our function. Copy this down to row 6. Leave E4:E6 empty for now.
Figure 8.5 (b) Use m+(F1to 1]open the VBE window. Click on Module1 in the Project window. The window title should read CHAP8.XL.Y - (Module2 (Code)]. One of the commonest errors for VBA beginners is entering the code in the wrong place. For our purposes, the only correct place is on a module. 1 2 3 4 5 L.
' Computes area of a triangle given two sides and the included angle
Function Triarea(side1, side2, Theta) Alpha = WorksheetFunction.Radians(Theta) ' Degrees to Radians Triarea = 0 5 * side1 * side2 * VBA Sin(Alpha) ' Computes area End Function -
Do not type the line numbers -
Figure 8.6
(c) Having established that you are in the right place, enter the code shown in Figure 8.6 without the line numbers which are included here to aid later discussion. Press IEnter] to start each new line and (Tab] to indent a line. The statements in the function are explained below. (d) The syntax of a module can be checked with the command DebuglCompile VBA Project to check for errors. You may wish to make a deliberate error to see how this feature works. Change Sin in line 4 to Sine. Now use DebuglCompile VBA
zyxwvut zyxw z zyxwv
144 A Guide to Microsoft Excel 2002f o r Scientists and Engineers
Project. The word Sine will be highlighted and a dialog box will inform you that this word is incorrect. Correct it before proceeding.
(e) Return to the worksheet and in E4 enter the formula =TRIAREA(A4, B4, C4). If you prefer, you may use the Function Wizard to enter this. Your function will be found in the User-defined category. Copy the formula down to row 6.
(f) The values in the D and E columns should agree. If they differ, return to the module sheet and correct the function. Remember to press [F91 to recalculate the worksheet after editing a function. Save the workbook as CHAPKXLS.
Although this is a rather simple function, it demonstrates some important Visual Basic features. We now examine each line of the TRIAREA function.
1Should this not work, on the VB Editor menu use ToolslOptionsand on the Editor tab check the Auto List Members item.
1
This is a comment line used to document the function. Visual Basic ignores any text following a single quote and displays the text in green.
2
This starts the function with the keyword Function. Keywords are displayed in blue. We have named the function Triarea and have declared that three arguments are used by the function. You may choose any name for your function but take care not to use the name of an existing worksheet or function. The arguments give names to the values received from the worksheet. In the worksheet, the function is invoked, or called, using the formula =TRIAREA(A4, B4,C4). The calling formula passes the values of its arguments to the function by position not by name. Thus the value in cell A4 is passed to the variable Side1 in the function.
3
This is an assignment statement; the variable alpha is given a value. We wish to enter the angle in degrees in the worksheet but, since we are about to use a trigonometric function, we must find the equivalent angle in radians. We could have used the statement: Alpha = Theta * 3.1416/180.0 but chose to use the RADIANS function. Since this is a worksheet function, not a VBA function, it is necessary to precede it with the keyword WorksheetFunction followed by a period. As soon as you have typed the period following WorksheetFunction(which may be typed without capitalization), the Editor opens a popup menu8 listing all the available worksheet functions. You may either
z zyxw zyxw z User-defined Functions 145
type the name of the function or click a name in the list.
The complete syntax for referencing a worksheet function is Application. WorksheetFunction.FunctionName but the first word may be omitted as it is in our function. To maintain compatibility with earlierversions you may also use the syntax Application.FunctionName. We have added documentation to this line with the comment starting with the single quote. Note that a comment may be either a line on its own or appended to the end of a statement line. 4
In this assignment statement,the function is given a value to be returned to the worksheet. Every function must contain at least one statement which assigns a value to the function.
The trigonometric Sin function is available in Visual Basic. We have used VBASin in the example in order to call up the list of VBA functions. However, the statement Triarea = 0.5* sidel *side2*Sin(AIpha) would also have been syntaxically correct.
5
Naming Functions and Variables
This line ends the function. Every function must terminate with End Function.
Try to use short but meaningful names for variables, functions and arguments. These three simple rules must be followed: (i)
The first character must be a letter. Visual Basic ignores uppercase and lowercase. If you use the name term in one place and Term elsewhere, Visual Basic will change the name to match the last used form.
(ii)
A name may not contain a space, a period (.), exclamation point (!), @, $ or #.
(iii)
A name may not be a VBA restricted keyword. Generally, VBA displays keywords in blue. A full list of these words may be found by searching in Help for ‘restricted keywords’. However, it is not necessary to know them all because, if you try to use one, VBA highlights the word and displays an error message. Generally this will read ‘Identifier expected’ but certain keywords generate other messages.
zyxw
zyxwvutsrq zyxw zyxwv zyx zyxwvutsrq zyxw
I46 A Guide to Microsoft Excel 2002 for Scientists and Engineers
Worksheet and VBA Functions
The mathematical functions available within VBA are shown in Figure 8.7. Details of other functions may be found by searching for String functions or Date functions in the VBA Help. ~~
When copying formulas from VBA Help, remember to code statements in the form Arcsin = Atn( ...) rather than Arcsin(X) = Atn(...).
Abs(x) The absolute value of x. Atn(x) Inverse tangent of x. Other inverse functions may be computed using trigonometric identities such as: Arcsin(X) = Atn(X / Sqr(-X * X + 1)). For more information search Visual Basic Help for Derived math functions. Cos(x) The cosine of x, where x is expressed in radians. Exp(x) The value e'. Fix(x) Returns the integer portion of x. If x is negative Fix returns the first negative integer greater than or equal to x; for example, Fix(-7.3) returns -7. See also Int. Int(x) Returns the integer portion of x. If x is negative Int returns the first negative integer less than or equal to x; for example, lnt(-7.3) returns -8. See also Fix. Log(x) The value of the natural logarithm of x. Note how this differs from the worksheet function with the same name which, without a second argument, returns the logarithm to base 10. In VBA, the logarithm ofx to base n may be found using the statement y = Log(x)/Log(n). Mod In Visual Basic this is an operator not a function but it is similar to the worksheet MOD function. It is used in the form number Mod divisor and returns the remainder of number divided by divisor after rounding floatingpoint values to integers. The worksheet function and the VBA operator return different values when the number and divisor have opposite signs - see Help for details. Rnd(x) Returns a random number between 0 and 1. Sgn(x) Returns - 1, 0 or 1 depending upon whether x has a negative, zero or positive value. Sin(x) The sine of x, where x is expressed in radians. Sqr(x) Square root of x. Tan(x) The tangent of x. Figure 8.7
z
You cannot use a worksheet function when VBA provides the equivalent function even when the name is not the same. So none of the worksheet trigonometric functions SIN, COSor TANmay be used but ASIN and ACOS are permitted. The worksheet function SQRT cannot be used since VBA includes the equivalent SQR
z zyxw zyxw zy User-deJned Functions 147
function. You may, however, use the worksheet function MOD because Mod in VBA is an operator not a function. Use the Help facility in the VB editor to see a list of which worksheet functions are available for use in VBA code. On the Answer Wizard tab, type List of worksheetfinctions in the Search box. Alternatively, you may use the Auto List feature mentioned in Exercise 2. Typing WorksheetFunction. on a module sheet brings up a list ofworksheet functions while typing VBA. brings up a list of VBA functions.
If you try to code a user-defined function that references an unavailable function (e.g. WorksheetFunction.Sin(Alpha)), the worksheet cell in which your user-defined function is called will display #VALUE!. The #NAME? error value is returned if your function uses a function from another workbook or from the Analysis ToolPak unless you follow the instructions in Using Functionsfiom Other Workbooks at the end of this chapter.
Exercise 3: When Things Go Wrong
Recalling the adage ‘To err is human, but to really mess up you need a computer’, we will make an error in a module and lock our worksheet. Do not worry, we can fix the problem. It is very likely that you will accidentallymake such an error, so it is good to know what is needed to correct it.
zy
(a) Open the VBA Editor and change line 4 by replacing the equal and do not use sign by a minus sign. Do not press1- ( Debuglcompile. Just return to the worksheet.
(b) Press [F9j to recalculate the worksheet. Microsoft Excel returns you to the VBA Editor window and displays an error dialog box. Click the OK button. Note that the function header is highlighted in yellow. Correct the error by replacing the minus sign by an equal sign. The yellow highlighting does not disappear. (c) Return to the worksheet. Try to do something like changing the active cell. Nothing works; the worksheet (indeed the whole workbook) is locked. (d) Return to the VBA Editor and use the command RunlKeset to remove the highlighting. Now when you go to the worksheet and press (F9j all is well again.
zyxwvu zyxwv zyx
148 A Guide to Microso$ Excel 2002for Scientists and Engineers
In short: an error in a module can cause a worksheet to lock. The remedy is to use the command RunlReset to reset the module.
This exercise should help you with syntax error. Another type of problem is the logical error. This occurs when you have coded your function correctly as far Visual Basic is concerned (the syntax is correct) but the wrong answer results from an error in the algorithm. Some techniques for solving this type of problem are explored in Exercise 12.
Programming Structures
The normal flow in any computer program (and our function is a small computer program) is from line to line. This is called a sequential structure. In Exercise 2 (Figure 8.6) line 3 is executed, followed by line 4, then line 5. Anything that changes this flow is called a control structure. In the next exercise we look at a branching or decision structure. This structure gives the program two or more alternative paths to follow depending on the value of a variable. The other control structure is the repetition or looping structure which we explore in later exercises. The code within a loop is executed one or more times.
Exercise 4: The IF Structure
The function sin(x)/x presents a minor problem in that we cannot compute its value by simple division when x = 0. However, it is known that sin(x)/x = 1 when x = 0. So we need one method for the calculation when x = 0 and another method for all other cases. SIN(Al)/Al). The same On a worksheet we would use =IF(AI=O, I, type of construction is used in a macro using the IF...ELSE structure whose syntax is shown in Figure 8.8. The items enclosed in square brackets are optional. For details on conditions refer back to Chapter 5 . There is a slightly simpler syntax which may be used when the IF statement will fit on one line.
zyx
zyxw z
(a) On Sheet2 of CHAP8.XLS enter the text in Al:B3 and the values in A4:A14 as shown in Figure 8.9.
(b) In B4 enter the formula =FSIN(A4). Because we have yet to write a function named Fsin, the error value #NAME? is displayed in B4. This problem will be solved shortly. Copy B4 down to B14.
zyx z zyxw zyx zyxwv User-deJnedFunctions 149
Syntax for IF
...ELSE
If condition Then [statements] [ElseIf condition-n Then [elseifstatements]] . . . [Else [elsestatements]] End If condition statements condition-n elseifstatements elsestatements
Expression that is True or False. One or more statements executed if condition is True. Numeric or string expression that evaluates True or False. One or more statements executed if associated condition-n is True. One or more statements executed if no previous condition-n expressions are True.
Wl
Figure 8.8
0.84 1471
1
2 3 4 5 6
Function fsin(x) If x = 0 Then fsin = 1 Else fsin = Sin(x) / x End If
Figure 8.10
Figure 8.9 (c) Use [AAl+m to open the VBA Editor window. Select CHAP8.XLS in the Project window and use !nsertlModule. The ‘Tree’ for the current project will now show Module 1 and Module2. We discuss below why we have done this.
zyxwvutsrq zyxw zyxwv zyxwv
150 A Guide to Microsoft Excel 2002 for Scientists and Engineers
(d) On the Module2 code sheet, type the function shown in Figure 8. I O without the line numbers. Return to the worksheet and press @ to recalculate the worksheet.
To learn about the shorter syntax for IF, go to the module you have just coded, move the cursor to the word lfand press to activate the context-sensitive Help for Visual Basic for Applications. We made a second module for the user-defined function of this exercise. This was not essential, we could have added it to Module1. However, there is a problem with having more than one function on a single module. If any one of the functions contains an error then all functions on that module return error values on the worksheet. This can be confusing, especially for beginners. There are other considerationsthat help you decide whether to put more than one function on a single module but these relate to the use of Public or Private in the Function header - a topic we will not be exploring.
zyxw
Exercise 5 ; Boolean Operators
In this exercise we will use the short and the long form of the IF statement, and show the use of the AND and OR Boolean operators.
We will construct a function which reports what type of triangle is formed when given the length of the three sides. Before coding this we need to think more about the algorithm. We might make a list of the things we know about triangles and their sides: (i)
One side is always shorter than the sum of the other two.
(ii)
In an equilateral triangle all the sides are equal.
(iii)
In an isosceles triangle two sides are equal.
(iv) Pythagoras’ theorem is true with a right angle triangle. How do we know which is the hypotenuse if we are given just three values? How many pairs of sides must be compared to establish we have an isosceles triangle? These questionsare readily answered if the values for the sides are in descending order. The reader may wish to complete the algorithm before proceeding.
zyx
(a) On Sheet3 of CHAP8.XLS construct the worksheet shown in Figure 8.1 1. The cell D4 contains the formula =Tritype(A4,B4,
z zyxwvu zyxwv User-definedFunctions 151
C4). It will return the value #NAME? until we have coded the function.
Figure 8.11
zyx
(b) Move to the VBA window, add a third module to the CHAP8.XLS project and code the function shown in Figure 8.12.
(c) Return to the worksheet and press B.Experiment with other values for the three sides to test the function.
zyxwv zyx
1 Function Tritype(a, b, c) If b > a Then temp = a: a = b: b = temp 2 3 If c > a Then temp = a: a = c: c = temp 4 If c > b Then temp = b: b = c: c = temp 5 If a > b + c Then 6 Tritype = "None" Elself a * a = b * b + c * c Then 7 8 Tritype = "Right" Elself (a = b) And (b = c) Then 9 10 Tritype = "Equilateral" 11 Elself (a = b) Or (b = c ) Then 12 Tritype = "Isosceles" 13 Else 14 Tritype = "Scalene" 15 End If 16 End Function
Figure 8.12
The function begins with three IF statements to sort the sides into descending order to make it easier to test for the type of triangle. Because each IF statement is written on a single line, no ENDIF is required. Note how each IF structure contains three assignment statements separated by colons. The longer form of the IF statement is used to test the triangle. Two examples of the use of Boolean operators are shown. Note that sorting the values of a, b and c in the function has no effect on the values in the cells A1 :A3. We say that variables within the function have a local scope.
zyxwvutsrq zyx zyxwvz
152 A Guide to Microsoft Excel 2002for Scientists and Engineers
Exercise 6: The SELECT Structure
Visual Basic for Applications provides another branching structure called the SELECT CASE structure. Its syntax is shown in Figure 8.13.
zyxw
The keyword To specifies a range of values and has the form smaller-value To larger-value. The Is keyword is used with comparison operators (e.g. >, < , >=, 0 7 Rootcount = 2 8 Case Else 9 Rootcount = 0 10 End Select 11 End Function
Figure 8.14
Figure 8.15
zyxwv zyxw zy z
154 A Guide to Microsoft Excel 2002 for Scientists and Engineers
(b) On Sheet4 of CHAP8.XLS enter the text and values in A I :D3 of Figure 8.15 and the values in A4:C7. In D4 enter =RootCount(A4,B4,C4)and copy it down to row 7. The values in column D should agree with those in Figure 8.15.
(c) Constant values may be used as arguments. To demonstrate this, move to an empty cell such as A10 and enter =RootCount(l,-5,6). This should return the value 2. (d) Move to an empty cell such as A1 1 and enter =RootCount(A3,B3,C3). This will return the error value #VALUE!. There are a number of conditions that result in this value. We have passed non-numeric arguments (the cells A3, B3, C3 contain text) to a function expecting numeric values. This error can also be caused by a syntax error in the function.
Exercise 7: The FOR.. .NEXT Structure
In a looping structure a block of statements is executed repeatedly. When the repetition is to occur a specified number of times, the FOR ...NEXT structure is used. The syntax for this structure is given in Figure 8.16.
zyxwv
Microsoft Excel provides the function FACT to compute n factorial. For example, =FACT(4) returns the value of 4! = 1 x 2 x 3 x 4.In its absence, we could have coded such a function using a FOR loop: Function Fact(n) Fact = 1 F o r j = l ton Fact = Fact * j Next j End Function.
When the loop is first enteredj is given a value of 1. The statement Fact = Fact * j may be confusing at first. Remember that computer code statementsare instructions, not mathematical equations. This statement may be read as: the new value for Fact is its old value multiplied by I . The Next statement increments (increases) j by I and sends the program back to the loop. Another new value of Fact is computed as Fact *2. These steps are repeated until j is greater than the argument n at which point the program continues to the line following the Next statement. The reader should see that the function would be slightly more efficient if the third line read For j = 2 to n.
z z zyxwvutsrq zyxwvuts zyxwvuts zyxw User-defined Functions I55
There is also in VBA a FOR EACH structure which i s explored in Problem 5 at the end of the chapter.
Syntax of FOR.. .NEXT
For counter = first To last [Step step] [statements] [Exit For] [statements] Next [counter] counter first last step
A numeric variable used as a loop counter. The initial value of counter. The final value of counter. The amount by which counter is changed each time through the loop. statements One or more statements that are executed the specified number of times.
The step argument can be either positive or negative. If step is not specified, it defaults to one. After each execution of the statements in the loop, step is added to counter. Then it is compared to last. When step is positive the loop continues while counter = end. The optional Exit For statement, which is generally part of an IF statement, provides an alternate exit from the loop. Note: If the value of counter is altered by a statement anywhere between the For and the Next statements, you run the risk of unpredictable results. Figure 8.16 For this exercise we will write a function to compute the sum of the squares of the first n integers. Our function will find the value of 1 2 + 2 2 + 3 2 + . .+. n 2 0 r C y k ’ . (a) Insert Module5 into the CHAP8.XLS project. Code the function shown in Figure 8.17. (b) On Sheet5 construct a table similar to that in Figure 8.18 to test your function.
zyxwvutsrq zyx zyxw
156 A Guide to Microsoft Excel 2002 for Scientists and Engineers
zy zy
Function SumOfSquares(n) SumOfSquares = 0 Forj=lTon SumOfSquares = SumOfSquares + j * 2 Next j Figure 8.17
Figure 8.18 The first statement in our function is not really needed because Visual Basic initializes all numeric variables to zero. However, it does no harm to perform the initialization explicitly and can make it easier for another user to understand the code.
zyxwv
Exercise 8: The DO.. .LOOP Structures
Whereas the FOR.. .NEXT structure is used for a specific number of iterations through the loop, the DO.. .LOOP structures are used when the number of iterations is not initially known but depends on one or more variables whose values are changed by the iterations. The first syntax of the DO structure is shown in Figure 8.19. Syntax 1 for the DO statements
Do {While I Until) condition [statements] [Exit Do] [statements] Loop
Figure 8.19
z zy zyxwvutsrq zyxw User-dejinedFunctions 157
From this syntax we see there are two variations.
1 . DO WHILE condition...LOOP: Looping continues while the condition is true. The condition is tested when the first line of the DO statement is executed. 2. DO UNTIL condition ...LOOP: Looping continues until the condition is true. The condition is tested when the first line of the DO statement is executed.
Note that the condition is tested at the start of the structure. If the condition is false, none of the statements in the loop are executed. The second syntax tests the condition at the end of the structure Figure 8.20. Syntax 2 for the DO statements
Do [statements] [Exit Do] [statements] Loop (While I Until) condition
zyx
Figure 8.20
This gives rise to two variants:
3. DO ...LOOP WHILE condition: Looping continues while the
condition is true. The condition is tested when the last line of the DO statement(the line beginning with LOOP) is executed. 4. DO ...LOOP UNTIL condition: Looping continues until the
condition is true. The condition is tested when the last line of the DO statement is executed. Because the condition is tested at the end of the structure, the statements within the loop are executed at least once regardless of the value of the condition at the start of the DO structure. The two examplesthat follow show the difference between Syntax 1 and 2. With Code A, the statements within the loop will not be executed since t has a value less than 0.01 when the condition is tested. With Code B, the loop will be entered and the statements will be executed until t < 0.01. This is true regardless of the value assigned to I in the first statement.
zyxwvutsrqp zyxwv zyxw zyxwv zyxw
158 A Guide to Microsoft Excel 2002for Scientists and Engineers
Code A
sum = 0
Code B t=O n=l sum = 0
DO UNTIL t < 0.01
DO
t=O
n=l
t=l/n sum=sum+l/t n=n+l
t=l/n sum = sum + 1 / t n=n+l LOOP UNTIL t < 0.01
LOOP
Typically, the condition in the UNTIL or WHILE phrase refers to one or more variables. The programmer is responsible for ensuring that the variables eventually have values such that the exit condition is satisfied. The only exception is when a conditional EXIT statement is used to terminate the loop. Consider the code: t=O DO UNTIL t > 0.001
statement-I ...
statement-n LOOP
Unless there is an EXIT DO within the loop, at least one of the statements must alter the value off in such a way that, after a finite number of iterations, f has a value greater than 0.00 1. If this is not the case the loop will execute unendingly.
Ifyou happen to code an infinite loop by mistake, your worksheet will ‘hang’. Use to abort thefunction.
mM
Have you ever wondered how your calculator, or an application such as Microsoft Excel, ‘knows’ the value of such quantities as sin(0.55) or exp(O.456)? The answer of course is that they are calculated from power series. Two examples of Maclaurin series are shown below. (_l)kX*k+’ x3 xs x7 - x--+---.. sin(x) = k=O (2k+1)! 3! 5 ! 7!
zyx
zyxwvutsrq
C-
exp(x) =
- = I + x +x2 C2! k! Xk
x3
+--.e.
k=o
3!
Of course, the summations cannot be carried on to infinity. The beauty of these series is that they converge; the terms get
z zyx zyx zy zy User-defined Functions 159
progressively smaller and smaller. So we may use as many terms as we need for a specified degree of precision. In this exercise we will use a DO.. .LOOP to code a function that computes exp(x) using the power series shown above. We note that: Xk
term, =-
k!
:.
Xk+l
and term,+, =-
( k + I)!
(3
term,,, = t e m , x -
Thus, we can compute each successive term From the one before it. 1 Function MacExp(x) 2 Const Precision = 0.000000000001 3 MacExp=O 4 Term= 1 5 k=O Do While Term > Precision 6 MacExp = MacExp + Term 7 8 k=k+l Term = Term * x / k 9 10 Loop 11 End Function
zyxwv zy Figure 8.21
I
A B 1 Maclaurin series for Exp(x) 2 3 4 5 6
I
x 2 MacExpt-.. 7 . 3 8 9 0 5 6 m O I 700 Excel Exp 7.3890560989306500 Difference\ -4.76063633OE-13
(a) On Module6 enter the code shown in Figure 8.2 1 -without the line numbers, of course. The value in line 2 is entered as le-12; VBA changes it to the form shown. We have set Precision as a constant. Walk through the program and follow it for three or four loops to ensure that you follow its workings.
zyxwvutsr zyxz zy
I60 A Guide to Microsoft Excel 2002for Scientists and Engineers
(b) Construct a testbed on Sheet6 similar to that shown in Figure 8.22. Experiment with large and small values in B3. What do you find? Change the value of Precisionto 1E- 16 and try large and small numbers again.
(c) Did you remember to try negative values for x? Recall the advice previously given: thoroughly test every computer program you write. So what happens when x is negative? Can you explain why? The solution is to change line 6 to read: Do While abs(Term) > Precision. When the argument is negative the second term is negative and this is smaller than Precision so the loop is terminated after one iteration until we test the absolute value of Term.
zyxwvu
Unlike most computer languages, all dialects of BASIC allow the programmer to use variables without first declaring them. While this feature slightly speeds up the coding process, it has the major disadvantage that typo errors can go undetected. Suppose a function uses the variable named Angle but on one line the programmer types Angel. Visual Basic will treat these as two different variables and if the error occurs in a long piece of code it You can arrange to have Option can be difficult to spot. The problem is avoided by the use of the Explicit automatically added to Option Explicit statement at the start of the module to force explicit every new module. Open the declarations of all variables of every function in the module sheet. ToolslOptions dialog box in VBE and on the Editor tab place a check With this in place, all variables must be declared before being mark beside Require Variable used. We will use the DIM statement for this purpose.
Variables and Data Types
Declaration.
zyxwvut zyxw 1 Option Explicit 2 Function MacExp(x) 3 DimTerm, k 4 Const Precision = 0.000000000001 5 MacExp=O 6 Term= 1 7 k=O 8 Do While Term > Precision 9 MacExp = MacExp + Term 10 k=k+l 11 Term = Term * x / k 12 Loop 13 End Function
Figure 8.23
Figure 8.23 shows the function MacExp from Exercise 8 recoded to demonstrate this. We do not use the function name MacExp, the
zy z z zyxwv zy User-dejhed Functions 161
argument x, or the constant Precision in the dimension (Dim) statement. The Function statement declares the function name and arguments, while the Const statement declares its own variable. Suppose that line 1 1 had been mistyped as term = tern * x / k. The cell using this function would show the error value #NAME? In the module sheet, the word tern would be highlighted and the error message ‘Variable not declared’ would be displayed.
You may wish to consider using this feature in all your functions or only when the code is long. Remember that after editing a module, the worksheet must be recalculated by pressing
m.
There is yet another difference from other programming languages. In languages such as FORTRAN, C, etc., it is not sufficient merely to name the variable; the programmer must also state its data type. In this example we would need to define k as an integer variable and term as a floating-point variable. We could do this by coding line 3 as Dim term As Double, k As Integer. When the data type of variables are not declared Visual Basic uses a special data type called variant. This is acceptable for the simple functions shown in these examples but in general one should declare data types. It should be noted that variant data types are memory hogs. You may wish to use Help to find out more about this topic, especially the permitted range of values for Integer, Short, Long, Single and Double.
zy zyx
Exercise 9: A Userdefined Array Function
We may require our user-defined function to return more than one value or we may wish to pass a range of cell values to a function. In this exercise we do both. We will code a function to compute the real roots of the quadratic equation ax2+ bx + c = 0.
As an alternative to the Option Base 1 declaration you could use
(a) Insert Module7 in the CHAP8.XLS project and code the function shown in Figure 8.24.
Dim Temp(1 to 3).
(b) We will test the function on Sheet7 as shown in Figure 8.25. Only B6:D6 have formulas. Select B6:D6 and type the formula =Quad(B5, C5, D5). This function returns an array, so complete the entry with [ C t r l l + [ o J + ( E G 3 ] .
zyxwvutsr zyxwvu zyx
I62 A Guide to Microsoft Excel 2002for Scientists and Engineers
1 Option Base 1 2 Function Quad(a, b, c) 3 Dim Temp(3) 4 d = (b * b) - (4 * a c) 5 Select Case d 6 Case Is c 0 7 Temp(1) = "No real" a Temp(2) = "roots" 9 Temp(3) = 10 Case 0 11 Temp(1) = "One root" 12 Temp(2) = -b I (2 * a) 13 Temp(3) = 14 Case Else 15 Temp(1) = "Two roots" 16 Temp(2) = (-b + Sqr(d)) / (2 * a) 17 Temp(3) = (-b - Sqr(d)) / (2 * a) 18 End Select 19 Quad=Temp 20 End Function
zyxw zyxwv zyx zyxwv I"'
'I"
Figure 8.24
A
I
B
I
1 Quadratic Equation Solver 2 3 4 5 Coeff 6 Roots
C
ax2+ bx + c = 0 a b 1 5 Two roots -2
I
D
C
6 -3
(c) Try other values for a, b and c to test the function. Solve these equations: (no real roots), (i) x2 + 3x + 3 = O (one real root). (ii) x2 - 4x + 4 = 0 The function contains some new features:
(i)
VBA does not permit us to declare a user-defined function as an array so we use a temporary array to hold the three values until the end of the function.
(ii)
Note how an array is defined in line 3. This line declares three variables with the name temp. We distinguish one from the other using an index. Thus we may refer to temp(Z),
zyxwv zz zyx User-deJinedFunctions I63
temp(2) and temp(3). In the absence of the Option Base I statements, these would have been temp(O), temp(1) and temp(2).
(iii) Values are entered into the elements ofthe array in lines 7 to 17 depending on the value of the discriminant. Some expressions contain parentheses which are not essential but aid the reading of the expressions. (iv) In line 19, the values of the array are passed to the function to be returned to the worksheet.
The call to the function uses the formula =Quad(B4, B5, B6). Ifyou wish to call the function using =Quad(B4:D4), the function could be recoded as shown below. Function Quad(coeff) Dim Temp(3) d = (coeff(2) 2) - (4 * coeff(1) * coeff(3)) Select Case d Case Is 0 Temp(1) = "No real" Temp(2) = "roots" Temp(3) = "" Case 0 Temp( 1) = "One root" Temp(2) = -coeff(2) / (2 * coeff(1)) Temp(3) = "" Case Else Temp(1) = "Two roots" Temp(2) = (-coeff(2) + Sqr(d)) / (2 * coeff(1)) Temp(3) = (-coeff(2) - Sqr(d)) / (2 * coeff(1)) End Select Quad = Temp End Function
zyxw
Exercise I O : Inputting an Array
In the last part of the previous exercise we saw how to pass a one-dimensional array to a function. This could be a group of contiguous cells in a row or in a column. In this exercise, we pass a two-dimensional array to a function. We pass a block of 12 cells arranged in three rows and four columns to the function which sums each of the three rows and returns the value of the three sums.
zyxwvutsr
The FOR EACHstmcture explored in Problem 5 provides another way of using ranges as arguments for a UDF.
(a) In the VB Editor, insert Module8 and code the function shown in Figure 8.26.
zyxwvu zyx zy
164 A Guide to Microsoft Excel 2002for Scientists and Engineers
(b) On Sheet8, enter the values shown in Figure 8.27 excluding D7. In D7 enter =MaxRow(A3:D5). Check that the function is returning the correct value and save the workbook. 1 Option Base 1 2 'Function to return maximum sum of three rows 3 Function MaxRow(Data As Object) 4 Dim RowSum(3) 5 Forr= 1 To3 6 F o r c = l TO4 7 RowSum(r) = RowSum(r) + Data.Cells(r, c) 8 Next c 9 Nextr 10 MaxRow = Application.Max(RowSum) 11 End Function
zyxwvuts zy zyx zyx zyxwv Figure 8.26
1 A I B 1 IMaximum Row Value
C
1
0
zyxwv 91
91
6 7 Largest row sum value
121
81
44
The code Data A s Object in the argument list of the function references range A3:D5 in the worksheet formula. In line 4 the array RowSum is created to hold the three values of the sum of each row. The nested FOR loops compute each sum. Note the use of Data.Cell(r,c)to reference the value of each cell in the range. In line 10, the worksheet MAX function is used to find the largest value in the RowSum array.
Exercise 1I: Improving Insert Function
The functions you have written will appear on the Insert Function dialog box in the User-defined category but we need to make a small improvement. (a) Make E6 on Sheet 1 the active cell and delete its formula. (b) Click on the Insert Function tool. Select the User-defined
z z zyxw zyx User-defined Functions I65
Insert Function tool
category and you will see the names of all the functions in this workbook. Select the Triarea function. The lower part of the dialog box mistakenly states Choose the He& buttonfor help on thisfunction and its arguments. Click on the Cancel button.
(c) Use the command ToolslMacrolMacros (or the shortcut to open the Macro dialog box. In the Macro name box enter the function name Triarea. Click on the Option button. In the Description box enter a short description of the functions. Click OK. The description is displayed at the bottom of the Macro dialog box. Close the box using the @ in the top right corner.
m+m)
(d) Use the Insert Function tool to replace the formula = Triarea(A6,86, C6) in E6. Note that the Insert Function and the Function Arguments dialog boxes now display the more useful information about the function.
Exercise 12: Some Debugging Tricks
What do you do when a function returns the wrong value? The first thing to do is print it out and carefully work through it. The second thing is to find a sympathetic friend, she does not need to be a programmer, to whom you can explain the function. Many programmers have found that the act of vocalizing makes you think more clearly. You may find yourself saying to a very puzzled friend who has said nothing 'Oh! Now I see what's wrong. Thanks for your help.' When all else fails we need some serious debugging tools. Very often the problem is resolved by examining intermediate values.
zy zyx
The function Tritype which we developed in Exercise 5 requires that the three sides be sorted in descending order. If we make a mistake in the code for that part of the algorithm the function will fail. In this exercise we look at two methods of checking this part of the code. (a) On Sheet3 enter the value 1 for all three sides of the triangle.
(b) Open the VB Editor and in the Project Explorer window double click on Module3 to bring it up in the Code window. (c) Immediately following line 4 (see Figure 8.12) enter the statement: MsgBox "a = " & a & " b = " & b & " c = & c. 'I
This causes the function to display a Message box displaying the values of the three sides after the sorting has been done.
166 A Guide to Microsoft Excel 2002 for Scientists and Engineers
zyxw zy
The items in quotation marks are displayed as text, the values of the variables a, b and c are displayed as numbers. The ampersands are used to concatenate (join) the textual and numeric values. Search the term Msgbox in the VBE Help to learn more about the Message box.
(d) Return to Sheet3 and enter the values 4,3and 5 in A3, B3 and C3, respectively. The function is recalculated as each value is entered and each time the function runs it displays the message box. The third time the box resembles Figure 8.28 and we see that the three values are indeed sorted correctly.
zyx zyx zyx zyx
a=Sb=.lc=3
.. ... ........... . .. ... .......... ,
Figure 8.28
(e) In preparation for another debugging method, place a single quote in front of the newly entered code in Module3 to make it a comment. Replace each value in A3:C3 by 1.
(0
Return to Module3 and edit the new line to read: Debug.Print "a = " & a & " b = " & b & " c = " & c If the Immediate window is not visible use the View menu to bring it up.
(g) Return to Sheet3 and enter the values 4,3and 5 in A3, B3 and C3, respectively. The function is recalculated as each value is entered and each time the function runs it prints some output in the Immediate window. Open the VBE and the Immediate window should resemble that in Figure 8.29 and, again, we see that the three values are indeed sorted correctly.
a = r l b = l c = l a = 4 b = 3 c = l
a = S b = 4 c = 3
zyx
~.
Figure 8.29
z
zyxwvu User-defined Functions 167
Using Functions from Other Workbooks
The user-defined functions we have created have been used in the workbook in which they were coded. Every function in a workbook is available from any sheet in it. There are a number of procedures which permit us to use a function from another workbook.
1. The least efficient method is to copy and paste the function to the new workbook.
zyxw
2. The user-defined functions of an open workbook are available in other workbooks. Thus if CHAP8.XLS is open, then in a second workbook we may code, for example, =CHAP8,XLS!Quad(.. . ). We could either type this formula or use the Function Wizard to locate the function in the Userdefined category. XLSTART is a subfolder of tht folder EXCEL in which Excel wa:< installed, generally this will bt C:\Program Files\Microsof t Office\Office 1O\Excel.
If the workbook containing the modules is placed in the XSTART folder it will automatically open every time Microsoft Excel is started. To make it less obtrusive, use WindowlHide before you save the workbook. When it is opened next time it will be invisible. A hidden file can be made visible again from the Window menu.
3. If the functions of workbook CHAP8.XLS are needed in only a few other workbooks the registration method may be more appropriate. Open workbook CHAP8.XLS and the workbook .. . (let’s call it Bookl) in which you wish to use its functions. In You are not required to give the Project Explorer window of the VB Editor, click on project the same name as the VBAProject (CHAP8.XLS) and use ToollVBAProject workbook, but it is advisable. Properties to open the Properties dialog box. By default, all projects are named VBAProject, but we need a unique name such as Chap8. In the Project Explorer, click on the heading for the Bookl project and use Toolsl&eference. In the resulting dialog box locate the CHAP8 project and click the box beside it. This reference causes CHAP8.XLS to be opened automatically whenever you open Bookl .
z zyxwvu
4. Finally, we look at the steps needed to make an add-in from CHAP8.XLS once all the functions have been coded and thoroughly tested.
(i)
In the Project Explorer window, right click on Chap8 (this assumes you renamed it in Step 3 above) and open the Properties dialog box. To prevent others from copying or modifying your code, enter a password on the Protection tab.
zyxwvutsr zyxwvu zyxwv zy
168 A Guide to Microsoft Excel 2002for Scientists and Engineers
Return to the Excel window and use FilelPropertjes. On the Summary, give the file a descriptive title and add a documentary remark in the Comment field. (iii) Use FilelSave As and in the Type box select Microsoft Excel Add-in (it is the last item). The file will be saved with the extension XLA. (iv) You, and others to whom you give the file, will be able to use it in much the same way as you are using the Analysis ToolPak add-in.
(ii)
A number of companies market Microsoft Excel add-ins. For example, one add-in contains functions for performing massmole chemistry calculations. You may find some shareware add-ins by searching the World Wide Web. The procedures above allow you to use worksheet formulas that refer to functions which are coded in another workbook. Other procedures are needed if you wish to use functions from another workbook in one of your user-defined functions. To use one of the CHAP8.XLS functions within a function coded in Bookl three steps are necessary:
zyxw
1. The VPAProject of CHAP8.XLS must be given a unique name such as Chap8 - see 3 above. 2. With Bookl as the active project in the VB Editor, use ToolslReference to reference the Chap8 project.
3. Within your code, use statements in the form z = [Chap8].Macexp, or z = Macexp. The first format is preferred for two reasons: it provides better documentation and it invokes the Auto List Member feature. Similar procedures allow you to use the functions provided by the Analysis ToolPak within your own functions.
I . On the worksheet, use ToolslAdd-ins to load Analysis ToolPak VBA (note the VBA ending). 2. With Bookl as the active project in VBE, reference atpvbaen .
3. Use code in the form z
= [atpvbaen].Lcm(numbI, numb2).
zyx z zyxwvu zyx zyxw z zy zyxwvutsr User-de$ned Functions 169
Problems
1 .* Write functions with the following properties:
(a) When A1 contains a temperature value in Fahrenheit,= Kelvin(A1) returns the equivalent temperature on the Kelvin scale. Test the function using 32°F = 273.15 K and -459.67”F = 0 K. (b) When A2 contains a number n where n >> I , =Stirling(A2) returns Stirling’s approximation: In(n!) = nln(n) - n. Use the worksheet FACT function to evaluate the accuracy of Stirling’s approximation. (c) When A3 and B3 contain two integer values a and b, the formula =SumRange(A3,B3)returns h
E n when a
I b or,
n =u
kn
otherwise
ii=h
2.* In the Quad function of Exercise 6, line 3 defines a onedimensional array Temp which is passed to the function Quad and returned to the worksheet. In the worksheet the values are displayed in three cells in a vertical arrangement. Thus the code Temp(3) was interpreted as one row and three columns. We could have made this explicit with Temp(l,3) and changed the references to Temp(1,l) = “No real”,Temp(l,2) = “roots”, etc. Use this information to write a modification of Quad (call it Quad2) which could be used as an array formula in G2:G4 to give a result similar to the figure below.
I
zyx zyxw
I
F 1 lcoeff 2
3
I
1
G
I Roots 1
1 Two roots
-5
3
3. Write a function to compute the cross-product of two vectors. It should be called using =CrossProd(VecA,VecB),where VecA and VecB are each a vertical range of three cells. This is to be an array formula returning the three values in a vertical range of three cells. The function header will be Function CrossProd(Vect1 As Object,Vect2 As Object). Exercises 9 and 10 will help you get started.
4. Write a function to use the Newton-Raphson method to find the real roots of a cubic equation, one at a time. The worksheet should call the function using =Newton(guess,a, b, c, d) where
zyxw zyxw z
I70 A Guide to Microsoft Excel 2002 for Scientists and Engineers
the arguments are the starting estimate and the coefficients of the quadratic equation. The main function should call other functions to compute Ax) and f’(x). In the loop of Newton, code an ‘escape hatch’ in the event thatf’(x) becomes equal to zero.
5. In Exercise 7 of Chapter 2 and Exercise 2 of Chapter 5 we developed a worksheet to find the equivalent resistance of four resistors in parallel. This provides an interesting example to demonstrate the For Each construct. Code the following user-defined function and use it in a worksheet similar to that below. The formula in E4 is =Resistor (A3:D3). This is copied down two rows. Note how the function can handle blank cells. Can you modify it to also handle zero values?
zyxwv
Function Resistor(List) Dim Item Resistor = 0 For Each Item In List If WorksheetFunction.IsNumber(ltem)Then Resistor = Resistor + 1 / Item End If Next Item Resistor = 1 / Resistor End Function
9
zyxwv
Modelling I Concepts
Frequently, physical models are used in experiments to predict the behaviour of the real thing. Thus a model aeroplane may be placed in a wind tunnel to test the design of a new aircraft. In these experiments, the behaviour of a system is being studied. The system here is the aircraft and the wind that is used to simulate movement of the aircraft through the atmosphere.
z zyxwv
Mathematical models are another way of studying the behaviour of systems. You have often done this yourself. When we use P V = nRTto solve a problem, we are assuming that the Ideal Gas Law is a good model for the behaviour of a gas. However, every model has its limitations. The ideal gas equation gives poor results at high pressures and low temperatures; the more complex model of van der Waals gives a more accurate description under these conditions. Similarly, Newton’s laws give adequate results unless the velocities of the objects are moving at speeds approaching the speed of light; then we need to turn to relativity equations.
In this chapter we construct and analyse some simple models. Chapter 10 introduces Solver which may be used for models requiring optimization.
Exercise 1: Model of a Bouncing Ball
In this exercise we model the behaviour of a bouncing ball. We begin the design with a description of the system and the objectives of the model.
Description A ball falling from a height, the surface upon which it bounces and the air through which it moves. Objective To generate data showing the maximum height reached by the ball after each bounce.
Now we need to state our assumptions, define the variables of the problem and state any known relationships between the variables. As we do this we may wish to refine the objectives.
zyxwvutsr zyxw zyxwv
I72 A Guide to Microsoft Excel 2002 for Scientists and Engineers
Assumptions While we would like the results to be accurate, there is a limit to the amount of work we are prepared to do for this problem. So our first assumption will be that air resistance may be ignored. Immediately, we have imposed a limit on the model. For a falling sphere, air resistance is negligible when the velocity is low. This means that our model is ‘good’ only when the initial height is not large. What other, unstated, assumptions have we made about the air?
Next we consider the surface. For simplicity, we make this a smooth, plane surface, perpendicular to the falling ball and rigidly attached to an object massively larger than the ball.
zyxwv zyx zyxwv zyxw zy
Now for the interaction of the ball and the surface. Consider a ball that drops from some height (h), hits the surface and bounces back to a new height (h’). In the idealized case of a perfect elastic collision h = h‘. The theory of collisions states that: Kinetic energy after collision = k x k% before collision (9.1)
where k is the coefficient of restitution with k = 1 for a perfectly elastic collision and k < 1 for inelastic collisions. Since the surface on which the ball falls is part of a massive object, we may ignore any changes in its kinetic energy and from Equation 9.1 derive: mv2before kmv2afier (9.2)
We are interested in the maximum heights reached by the ball after each bounce. Let v, refer to the velocity as it starts its journey to reach height h, - the height reached in the nth bounce. Then vbefore will refer to the velocity of the ball falling from height h,, ,. From the conservation of energy: mSbefore= mgh,_, and mv2,fie, = mgh,, We may therefore write Equation 9.2 as: h, = kh,,_, We now see that our variables are: h,, h,, h,, Equation 9.3 relates these variables.
(9.3)
... and k and that
New objective To generate data showingthe maximum height reached by the ball after each bounce, and to observe how the behaviour changes with h, and k. The final worksheet will resemble Figure 9.1.
z z zyxw z Modelling I I73
(a) Start a new worksheet. Enter the text and values in rows 1 to 4.The cell C2 holds the value of h,; create the name start for this cell. (b) Enter the text and values in row 5. These are the values of k we are using in the model. (c) Enter the values 0 to 20 in column A. These number the bounces. (d) In B6 enter the formula =start and copy this to B6:F6.
(e) In B7 enter the formula =B$5*B6 and copy this to B7:F7. Look at the formulas in this row. Note how they are in agreement with Equation 9.3. (f) Copy B7:F7 down to row 26.
(g) We need to test our model. In B5 enter the values 0 and 1 .O successively and note the resulting h values. We should get h,, = 0 for n > 0 when k = 0 and h,, = h, for all n when k = 1. Replace the 0.9 value in B5 after this test.
11 12
5 6
11.81 10.63
6.55 5.24
3.36 2.35
1.56 0.93
25 26
19 20
2.70 2.43
0.29 0.23
0.02 0.02
0.00 0.00
Figure 9.1
zy 0.63 0.31
0.00 0.00
zyx
(h) Make an XY chart of the data in A5:F26.
(i) The curves for each kvalue seem to be exponential. To check this add a trendline to the k = 0.9 curve using the options to display both the equation and the R2 values on the chart. The R2 value turns out to be 1.O indicating a perfect fit.
zyxwvutsrq zyx z zyxw zy zyxw
I74 A Guide to Microsoft Excel 2002for Scientists and Engineers
(j) Add trendlines to the other curves with the display equation option only. The trendlines show the ball obeys the equation: h,, = h,e(cn) (9-4) Make a note of the c value for each k value. If we examine Equation 9.3 we see that we could rewrite it as: h, = Ph, (9.5)
Clearly, the k and c values of Equations 9.4 and 9.5 must be related.
(k) On a blank part of the worksheet, show that the relationship is c = In(k). Of course, now it is obvious: Equation 9.4 could be written as: h,, = h, exp(nln(k)) (9.6) (1) Save the workbook as CHAP9.XLS.
In this model we have observed how the behaviour of the system changes when we vary the value of k. This is called parametric anaZysis. We could also vary h,. There are occasions when we are unsure of the exact value of a variable and make an educated guess at it. We might then change that parameter in small steps and observe how the behaviour of the system changes. This is called sensitivity analysis.
Exercise 2: Popu'ation Mode'
Description An ecological niche contains two species; one is the prey, the other the predator. A theoretical analysis of the problem has yielded equations for the successive population of the two species: N(t+ I ) = ( 1.O - B(N(t) - 1OO))N(t)) - KN(t)P(t) P(t> = Q W ) P ( t ) where: N(t) B K P(t)
Q
zyxw
= = = = =
the population of prey in generation t the net birth-rate factor the kill-rate factor the population of predators in generation t efficiency in use of prey
Objective To observe how this model predicts the changing populations and to examine the sensitivity of the model to the values of the parameters.
z zy
Modelling I I75
(a) Open CHAP9.XLS and move to Sheet2. Enter the text and values shown in Figure 9.2. Select the range B6:F7 and use InsertlNamelCreate to name the cells in B7:F7.
zyxw zyxw zyxw Figure 9.2
(b) We need some space for a graph, so move to A37 and enter the text shown in Figure 9.3. Fill the range A38:A78 with the series I , 2, ..., 40.
-
39
.~
zyx 0.20
57.50
2 t 63.83 I Figure 9.3
..-
0.241
(c) The formulas in B38:C39 are: B38: =No C38: =Po B39: =( 1 - B*(B38 - 100))*838 - K*B38*C38 C39: =Q*B38*C38 (d) Copy B39:C39 down to row 78. (e) In the space below row 8, create a chart from the data in A38:C78 making it 20 rows deep and 8 columns wide. The chart in Figure 9.4 uses two y-axes as discussed in Exercise 4 of Chapter 6. The chart shows the classic prey/predator population behaviour: each species goes to a minimum before rising to a maximum but the two curves are shifted relative to each other. Note how the maximum population of each species is constant.
zyxwvutsr zyx zyxw zy
I76 A Guide to Microsoft Excel 2002for Scientists an&Engineers
Prey and Predator
T
T’O
70
zyxwvuts 60
%
g50 0
z40
f-
$30
a
m 10
zyxwvu zyx 0.1
. . . . . . . . . . . . . . . . . . . . . .
0
: I : : : : : : : I I : : : I : :
0.0
zyxw 0
5
10
15
20
25
30
35
Generation
Figure 9.4
(f) We can now experiment with the parameters. After observing
the effect of changing one parameter, re-enter its original value before changing the next. (i) (ii) (iii) (iv)
Change N(0) to 60, 70, ... Change P(0) to 0.25,0.3, ... Change B to 0.0055, 0.0006, 0.00065, ... ChangeKto0.25,0.3,0.19,0.18, ...
Which parameters may be changed slightly while maintaining a stable state? Can you find one parameter for which a small change results in either a population explosion or an extinction?
Exercise 3: Titration Model
System
A volume of a weak acid (e.g. acetic acid) solution is placed in a vessel. Small quantities of a strong base solution (e.g. sodium hydroxide) are added.
Objective To generate the data needed to create a chart showing how the pH varies with the volume of base added.
z zyxwv zyxw zyxw zyxwvu Modelling I 177
Variables Ma the molarity (concentration) of the acid solution Va the volume of acid solution K, the dissociation constant of the acid Mb the molarity (concentration) of the base solution Vb the volume o f base solution added K , the water constant 1 .O x 10-l4 pH the pH o f the solution.
There will be several derived variables: V, total volume of the solution in the vessel Ca concentration o f acid remaining after V b ml of base solution has been added c a b concentration o f the weak acid's conjugate base c b concentration o f unreacted base after equivalence point. Relationships Reaction o f acid and base HA + NaOH NaA + H,O Acid dissociation constant
K, =
[conc of A-]x[conc of H,O+] [conc of remaining acid HA]
Water dissociation constant K, = [conc of H,O'] x [conc of OH- ] Definition o f pH pH = -log,,[conc o f H,O']
zyxw
Assumptions There are three phases in this system and each has its own method of calculating the pH: (i)
The amount of base added is less than the equivalencepoint. If C, is the concentration of the remaining acid, c&the concentration o f A- (the conjugate base of the acid), and x the concentration of H,O+, then: + H,O + A-+ H,O' HA ca-x
c,, + x
x
zyxwvutsr zyxwvu zyx zyxwv zy
I713 A Guide to Microsoft Excel 2002for Scientists and Engineers
Solving the quadraticequation will give the concentration of H,O' and hence the pH.
(ii)
The equivalence point when the acid has been exactly neutralized by the base leaving a solution of NaA. If C,, is the concentration of A- and x the concentration of OH-, then: A+ H20 + HA + OHCcb - x X X
Solving the quadratic equation will give the concentration OH- from which the concentration of H,O+and hence the pH may be found. (iii) Afer the equivalencepoint when the pH is dependent only upon the concentration of unreacted base. If C, is the concentration of OH- formed from the unreacted base and x the concentration of H,O+ then K,=[x][C,] from which x is readily found. We will differentiate the three cases with an IF function and use two user-defined functions to solve the quadratic equation in the first two steps. Note that these are required to return only one value: ( - b + J S ) / 2 a . (a) Open the VB Editor and insert a module on the CHAP9.XLS project. Code these two functions. Function WeakAcid(CAcid,CConjBase, Acidconstant) b = CConjBase + Acidconstant c = -Acidconstant * CAcid WeakAcid = (-b + Sqr(b b - 4 * c))/ 2 End Function Function ConjugateBase(CConjBase,Acidconstant) Const Kw A s Double = 0.00000000000001 Baseconstant = Kw / Acidconstant b = Baseconstant c = -Baseconstant * CConjBase ConjugateBase = (-b + Sqr(b * b - 4 * c))/ 2 ConjugateBase = Kw / ConjugateBase End Function
z zyxwv z zyx Modelling I 179
Type the first statement in the ConjugateBase function as Const Kw = 1.OE-14. Visual Basic will change it to the form previously shown. (b) Tab to Sheet3 and type the text and values shown in Figure 9.5 excluding ClO. Click on the A column heading and use Fg-matJColumnlAutoFit Selection.
Figure 9.5 (c) Select B3:Cl I and use lnsertlN_ame(Createto give C3:Cl I the names in the corresponding B cells. (d) Enter the formula =Ma*Va/l000 in C 10. (e) So we can put a chart near the variables, and hence be able to see the effect of changing them, our table will begin in K1. Enter the text from Figure 9.6 into K1 :SI. Use + to make the text use more than one line in a cell.
[w]
(f) Type these formulas in row 2: K2: =Start L2: =Mb*K2/1000 M2: =(K2+Va)/lOOO N2: =IF(ABS(Xa-L2) < 0.000001,“Equiv”,IF(Xa>L2,“Acid”, “Base”))
We might have used =IF(Xa=L2 _ _ _ in N2, but the use of an ABS function is safer because round-off errors may give values for Xa and L2 which are not quite equal when they should be.
zyxwvu zyx zyxw zyx
180 A Guide to Microsoft Excel 2002for Scientists and Engineers 02: P2:
Q2: R2: S2:
zy zyx
=IF(N2= “Acid”,(Xa - L2)/M2, 0) =L2/M2 =IF(N2= “Base”, (L2 - Xa)/M2, 0) =IF(N2= “Equiv”, ConjugateBase(P2,Ka), IF(N2= “Base”, Kw/Q2, WeakAcid(02,P2,Ka))) z-LOGIO(R2)
Format cells L2, M2, 02, P2 and 4 2 to display 5 decimal digits, R2 to use scientific notation with two decimal places, and S2 to display 2 decimal digits.
Figure 9.6
12
11 10
9 8
zyxwv Titration Curve
7 E 6 5 4
3
0
5
10
15
20
25
30
35
40
ml of NaOH
Figure 9.7 (g) To test the modules, formulas and variable values at this point, copy K2:S2 down to row 5 and enter the values shown in K3:KS of Figure 9.6. Make any necessary corrections to formulas and user-defined functions.
zy z zyxw zyxw z Modelling I 181
(h) Change the formula in K3 to =K2+delta.Copy K3:S3 to row 42. (i) Create an XY chart similar to Figure 9.7, using K2:K42 as the x-values and S2:S42 as the y-values.
6) To see more detail over the range of interest use a value of 15
or 20 in C7. You can also change the value in C8 to get smaller increments of base added. Better yet, on either side of the equivalence point, use smaller increments to get a smoother curve. (k) The next step is just for fun. Select S2:S42 and use the command FQrmatlCgllslNumber)Custom. In the Type box enter [Red][7]0.00;[GreenJO.OO.This makes data in column S appear in red when the value is less than 7, blue when greater than 7 and green at 7. Notice how the values in the y-axis also use this format.
Exercise 4: Making Waves
In this exercise we demonstrate the use of Excel to explore the properties of waves. More specifically, we show how a Microsoft Excel chart may be used to show the effects ofthe superposition of waves. We shall use sine waves in the formy = A sin(2 Vt),where A is the maximum amplitude,fthe frequency and t the time.
z
It is important to use the correct sampling rate when charting sine waves. That is to say, the increment on the time axis should be small enough to faithfully capture a true sine wave. A useful ruleof-thumb is to use time increments of 1/12*f where f is the frequency of the wave. Anything much higher than this will fail to generate a sine wave. This is demonstrated in Figure 9.8.
zyxw
(a) We begin by making a table of values for a sine wave with a small time increment and another with a larger increment. Cells in row 2 contain values except for the formulas: D2: =1/(12*B2) This is the time increment H2: =$C$2*SIN(2 PI() * $B$2 * G2) 52: =$C$2*SIN(2* PI()* $B$2 * 12) The formulas in row 3 are: G3: =G2+$D$2 H3: =$C$2*SIN(2 * PI() * $B$2 * G3) Copied from H2 13: =12+$0$2*5 53: =$C$2*SIN(2 PI()* $B$2 13) Copied from 52
zyxwvutsr zyxwvu zyxwz zyx zy
I82 A Guide to Microsoft Excel 2002for Scientists and Engineers
Copy G3:H3 down to row 60 and I3:J3 down to row 12.
Figure 9.8
(b) Make an XY chart of the data in G2:H60. This data series is formatted to show no markers. Using the Copy and Paste Special technique introduced in Exercise 10 of Chapter 6 add I2:J I2 as a second series. The two axes are formatted with None for the M i o r tick marks, Minor tick marks and Tick mark labels.
The data series made with the small time increment gives a fair representation of a sine wave. Something even smaller would be needed for a very smooth curve. The second data series is clearly unacceptable. We next chart two sine waves having certain frequencies and amplitudes together with the sine wave that results from the superposition of the two - see Figure 9.9.
zyxwv zyx
(c) We need a table for the two waves and for their superposition. Cells in row 2 contain values except for the formulas: D2: =1/(12*B2) E2: =MIN(D2:D3) This is our time increment H2: =$C$2*SIN(2 * PI() * $B$2 * G2) 12: =$C$3*SIN(2 * PI() * $B$3 * G2) 52: =H2+ 12
The formulas in row 3 are: G3: =G2+$E$2 H3:
13:
=$C$2*SIN(2 PI() * $B$2 * G3) Copied from H2 =$C$2*SIN(2 PI() * $B$2 G3) Copied from 52 =H3+13
53: The formulas in G3:53 are copied down to row 200.
Modelling I 183
z
zyx zyxw z
Figure 9.9
(d) The first chart is constructed from the data in G2:1200. The second uses G2:G200 as the x-values and J2:J200 for the y-values. The two axes and the plot area have been removed. The lower chart clearly shows the development of beats when two sound waves of similar frequency interfere. The techniques of this exercise may be expanded to experiment with three or more waves.
Exercise 5: Taking Control
We can perform many virtual experiments using the worksheet developed in Exercise 4 by changing the frequencies and the amplitudes of the waves. In this exercise we take a brief look at some of the more advanced features of Microsoft Excel that make it more convenient to change these values. We will construct a worksheet containing two controls (a scroll bar and a spinner) and which will resemble that in Figure 9.10. (a) We need to rearrange the worksheet to make room for the controls. Select the column heading G:L, right click and select the Insert option. Drag the two charts into the space you have created. (b) Use ViewlIoolbars to display the Forms toolbar. By allowing the pointer to linger on each icon on the toolbar and display a tool tip, locate the Scrollbar and the Spinner tools.
184 A Guide to Microsoft Excel 2002 for Scientists and Engineers
zyx zy 1 0000189 0000151 15G 0000151
Figure 9.10
zyx
(c) Click on the Scrollbar tool and observe that the mouse pointer changes to a closed cross (+) when over a cell. Drag this symbol to outline the shape of the scrollbar. (d) Right click on the scrollbar you have just made and select the Format Control item from the popup menu. On the Control tab of the Format Control dialog box (Figure 9.1 I), set the minimum value to 100, the maximum to 1000 and cell link to B3. Close the dialog box.
Figure 9.11
zy z zy zy z
Modelling I 185 (e) Note that moving the slider part of the scroll changes the value in B3. Clicking on the arrows on the scrollbar changes B3’s value by 1 unit (this is the increment change value on the dialog box) while clicking above or below the slider changes the value by 10 units (this is the page change value.)
(f) Using a similar method, add a spinner to the worksheet. We would like to be able to change C3’s value from 0 to 5 in 0.1 increments but the spinner permits only integer increments. We can solve this by linking the spinner to another cell (E3) and making the maximum value 50. In C3 enter the formula =E3/10. Thus a change of 1 unit in E3, caused by using the spinner, results in a change of 0.1 in C3’s value.
(g) We can add some documentation to the worksheet. Use ViewlToolbars to display the Drawing toolbar. Experiment with the Autoshapes to add the two ‘callouts’ shown in Figure 9.10.
The tools on the Forms toolbar are actually a little outdated and have been replaced by those on the Control toolbar. These are called ActiveX controls. However, they are somewhat more complicated to set up. If you wish to modifj a control, the Control toolbar must be visible and you must be in Design Mode -toggle the icon depicting a protractor. To link a control to a cell use the Properties item on the menu that pops up when you right click a control. Unlike control tiom the Forms toolbar, ActiveX controls may be given colours. They can also have VBA code attached to them - a topic beyond the scope of this book.
186 A Guide to Microsoft Excel 2002 for Scientists and Engineers
Problems
zyx
l.* A recycling plant has a number of one-litre bottles which originally contained a solution of a toxic chemical X. The bottles are nominally empty but 1 millilitre of solution remains in each. The washing process for each bottle is: add V millilitres of water, stir the bottle, drain the solution into a vat. We will assume that 1 millilitre of solution remains after draining. This process is repeated until the concentration of X in the remaining solution is less than some required value. There is a labour cost associated with each washing step and a cost to dispose of the solution in the vat. Your task is to find the optimum value of V taking into account these costs, and the initial and required concentrations.
zyx
(a) Start with a worksheet similar to that shown in Figure 9.12. The formula in the B column either computes the new concentration or returns #N/A if no furtherwashes are needed. Experiment with various values for vol (the amount of water added in each washing step) to find how to achieve a final concentration less than or equal to that required at minimum cost.
zyxw zyxwvut zyxwvutsrqpon
A [ B I 1 Bottle Washing Problem 2
I
C
D
E
I
(b) Improve your worksheet to give results similar to those in Figure 9. I 3.
zy z
Modelling I I87
zyxwv zyxwv zyxwv zyxwv zyx
1.eo
_ . -
I.66 --1.72 1.76
zy 0
_ . -
1M)
200 300 V d u m p r wanh
400
500
Figure 9.13
2.* The radioactive decay sequence shown in Equation 9.7 occurs in nuclear reactors. When the reactor is operating the neutron flux destroys the I and Xe. When it is shut down there is a residual concentration of each isotope. Because the half-life of 1'" is smaller than that of Xe'js, the concentration of the latter reaches a maximum and then decays to zero. The reactor cannot be restarted until the XeI3' is well passed its maximum. The equations governing the production of the two isotopes are: 1135
6.68hrs
>xe13' 9.*3hrs >cs'35
411 =-k*[I] -
dt
zyxw
where [Xe] and [I] denote concentrations, and k,, and k,are the decay constants. The decay constant k of a radioisotope is related to its half-life A by k/z = ln2.
Your task is to model this system and show how the concentration of Xe varies with time for given initial concentrations of I and Xe. We will approximate the first equation in Equation 9.6 as A[I] = -k,[I]At, giving [I], = []lo(1 -kt), where [IlOis the initial concentration of 1"' when the reactor is shut down, and [I], is the concentration after time t . What condition is needed for this approximation to be justified? The equation for [Xe] is treated similarly. Construct a worksheet similar to that in the figure below. Plot the data A7:C 108. Experiment with the values in D3:D5 to observe the behaviour of the model.
zyxwvutsrq zyxwvuts zyx zy zyxw
188 A Guide to Microsoft Excel 2002 for Scientists and Engineers
C
I
!
zyxwv 100) 46.001
1011 46501
0.01491 0 0141 I
0.15651 0 15131
3.* Because microprocessorshave limited memory, their programs must be kept very small. The algorithm shown below has been suggested as a quick way to generate two cycles of a sine wave. The value of Quick(?) is an approximation to sin(90); Quick(n) approximates sin(90-5.625*(n- 1)). Start with q(1) = 128 and d(1) = -1 Quick(1) = q(1)/128 For n = 2 to 129 = d(n-1) - 1 when q(n) >= 0 d(n) = d(n-1) + 1 when q(n) < 0 = q(n- 1) + d(n) Quick(n) = q(n)/l28 Next n
Your task is to compare the results from this algorithm with the true sine values. The figure below shows how to start the worksheet. Carefully consider the entries needed in row 3 which will allow you to copy that row down to row 130. Plot the data in the Quick and Sine columns against that in the n column.
10
zyxwv zyxw zyxw zy
Solving Equations Concepts A: Finding Roots
In this section we examine methods of finding roots of non-linear equations such as polynomial ( 3 2 - 7 2 - 22x + 40 = 0) and transcendental (exp(-x) - sin(x) = 0). If the equation is written as Ax) then a root of the equation is a value of x such thatJx) = 0. The value of x is sometimes called the zero of the function. Some equations may be solved analytically. The quadratic formula, for example, is used to find the roots of a quadratic equation. With other equations the analytical method may be very complex or not exist at all. In these cases we may use numerical methods to find approximate roots. One should also remember the usefulness of graphing a function to determine the number and values of its roots. Microsoft Excel includes two tools (Goal Seek and Solver) for finding roots. A discussion of the algorithms used by these tools is beyond the scope of this book but if you are familiar with the bisection or the Newton-Raphson method you will have some appreciation of how they work. We show in the first exercise how the bisection, or interval halving, method may be implemented on a worksheet. It is left as an exercise to the interested reader to develop a worksheet implementation of the Newton-Raphson method. Subsequent exercises use Goal Seek and Solver to find approximate roots.
Exercise 1: The Bisection Method
zyxw zyxwv
In Figure 10.I the values of F(a) and F(b) lie on opposite sides of the x-axis. Therefore there is a root of F(x) lying between a and b. Let m be the midpoint of the interval a to b. Since F(m) has the opposite sign of F(b), this root lies between m and b. By halving the interval we have a more accurate idea of the value of the root. Looking at the function G(x) we see that the root lies between a and m. So we must use the values m and a to find the next approximation. Of course we may repeat this halving over and over; successive iterations giving smaller intervals - the a and b values will converge.
zyxwvutsrq zyxw
I90 A Guide to Microsoft Excel 2002for Scientists and Engineers
Figure 10.1
This allows us to develop an algorithm for finding a root ofAx):
zyxw zyxw zyx zyx
Start with values of a and b such thatf(a) and Ab) have opposite signs Loop until the required accuracy is achieved Find the midpoint M = (a + b)/2 IfAm) andAb) have opposite signs give a the value of m Else give b the value of m End if End loop. f(x)
1.o
zyxwv -
exp(-x) sin(x)
0.8 0.6 0.4 0.2
0.0 -0.2 -0.4
-0.6 -0.8 -1.o
J
I Figure 10.2
zy z zyx z
Solving Equations I91
To demonstrate how we may implement this algorithm in Excel, we shall find the roots of the function exp(-x) - sin(x). Figure 10.2 shows a plot of this function for values of x from 0 to 4. Clearly, this equation has one root at approximately 0.6 and another near 3. Our task is to find more exactly what these values are. In subsequent exercises we use Goal Seek and Solver to find the roots of this equation and compare their results with those obtained in this exercise. (a) Open a new workbook. On Sheet1 enter the text shown in A1:F3 of Figure 10.3. (b) On row 4 enter: A4: 0.5 B4: 1 C4: =(A4+B4)/2 D4: =EXP(-A4) - SIN(A4) E4: =EXP(-B4) - SIN(B4) F4: =EXP(-C4) - SIN(C4)
The first a value The first b value Compute the midpoint m The value offla) The value offlb) The value ofAm)
zyxw
To save time, the formula in D4 may be copied to E4:F4 by dragging D4s fill handle to the right two cells.
Row 4 sets the initial conditions. Next we compute the next interval. In Row 5 we compute the first approximation.
(c) In A5 enter the formula = IF(SlGN(F4)SlGN(E4), C4, A4). This compares the signs ofAm) andAb). If they differ then cell A5 (the new a value) is given the value of m of the first approximation. Otherwise the cell retains the old a value.
Figure 10.3
zyxwvutsrq zyxwvutsr zyxwvu zyx zy zyxw zyxw z
192 A Guide lo Microsoft Excel 2002 for Scientists and Engineers
(d) In B5 enter the formula =IF(SIGN(F4)SlGN(E4),84,C4). This keeps the old value for b when the signs ofAm) andAb) differ but uses the old m value for the next b when the signs are the same. The values in A5 and A4 are equal when a was not replaced by m; in which case the new b value is the m value from the first approximation. Otherwise the previous b value is used.
To compute successive iterations we copy row 5 down the sheet. But for how may rows? Recalling that each interation halves the interval, we note that 20 iterations will reduce the interval by a factor of 2*' or about a millionfold. Surely this will be more than enough! (e) Copy C4:F4 down to row 24. In Figure 10.3 rows 10:20 have been hidden to make the figure smaller.
In row 4Ab) andAm) have the same sign, so the new b value in row 5 is the previous m value. The same occurs when going from row 5 to row 6. But nowAb) and Am) have the same sign, so in row 7 the m value is passed to a.
On row 24 with x = 0.588533, the function evaluates to 8 x 1O-' which is acceptably close to 0. The values in the A and B columns are not changing very much at this point. You may wish to copy row 24 down to row 50. At this point the function evaluates to so we are at the limit of precision of Excel. approximately 1 x You will not see any changes in the a and b values unless you widen the columns or use a formula to display the difference in successive values.
zyxw
(f) From Figure 10.2 we know there is a root near 3. Replace the initial values of a and b in line 4 to find this second root. It does not matter much if you use 3 and 4,or 3 and 3.5. Why is this?
(g) Save the workbook as CHAP 1O.XLS.
Finding Roots with Goal Seek
How would you answer this question: For what value ofx does the function 3x3 - 10x2 - x + 1 evaluate to 1 OO? You could find the answer by trial and error. Enter some value for x in A 1 and in B 1 enter the formula = 3*AIA3- 1O*AlA2- A I + 1. Now vary AI until the desired result is obtained. This is exactly what Excel's Goal Seek does but with the help of a mathematical algorithm.
z zyxwz zy zy z Solving Equations 193
When Goal Seek is running you specify three things: (i) that B 1 is the cell of interest - the Set cell, (ii) that the value you require is 100 - the To value, and (iii) that A1 is the cell whose value is to be changed- the By changing cell. Goal Seek changes the value of A 1 until it finds avalue which gives the formula in B1 the value close to 100. If you had specified a value of 0 rather than 100, then the value in A I would be one of the roots of the functions in B I .
Goal Seek is a very easy tool to use but it has its limitations. In the next section ofthis chapter we see that Solver is far more powerful.
Exercise 2: A Simple Quadratic Equation
In this exercise we will find the roots of 2x’ - 5x - 12 = 0 using Goal Seek. The plot in Figure 10.4 will help us understand which solution Microsoft Excel finds. If we make an initial guess of 0, denoted by point GI on the plot, then Goal Seek will find the root with value - I .5 at the point R,. Goal Seek ‘explores’ the point GI and determines that the function moves closer to zero as x becomes more negative. Conversely, if the initial guess is 3 (the point G2), Goal Seek finds the root with the value 4.
h zyxwv y
15 10
5 0 -5 -1 0
= 2x2- 5x - 12
-15
Figure 10.4 (a) Open the workbook CHAP10.XLS and move to Sheet2. Start with a worksheet similar to that in Figure 10.5. In B3 type the formula =2*A3*A3-5*A3-12. Copy this to cell B4. (b) Make 63 the active cell. On the menu bar, click Tools followed by Goal Seek. Complete the Goal Seek dialog box as shown in Figure 10.6. You may type A3 in the By changing cell box, or, with the box selected, click on the A3 cell. In the second case, Excel enters the value $A$3. Now click the OK button.
zyx zyxwv zyx zy zyxwvuzyxwvtsrqponm
194 A Guide to Microsoft Excel 2002 for Scientists and Engineers
I
zyxwv
A B 1 ITosolve2x2-5x-12 = O Root Function 1 0 -12 3 4 3 -9
121
I
C
I
Figure 10.5
Figure 10.6
(c) The Goal Seek Status dialog box appears; see Figure 10.7. This reports that our target value was 0 and Goal Seek has obtained a value of -3.3424E - 05. This is very close to zero so we will click the OK button. Goal Seek has changed the value of A3 to -1.5. With this value ofx the function evaluates so this value is a root of the essentially to zero (-3.3 x function.
Figure 10.7
(d) Make B4 the active cell and repeat steps (b) and (c) to find the next root. On my PC the value in A4 becomes 4 and B4 has a value of -2.513 - 06. Save the workbook CHAP10.XLS. Accuracy Why does the worksheet report values for the function that are not exactly zero when it uses x values that appear exactly correct for
zyx z zyxw Solving Equations I95
the roots? If you widen the A column the answer is that Goal Seek did not find the exact value -1.5 and 4. My PC gave the values -1.49999696 145665 and 3.99999977326809, respectively. Goal Seek uses an iterative algorithm to get closer and closer to the solution. It therefore needs to stop at some point. In our case it stopped just short of the exact solutions. Type the values -1.5 and 4 into cells A3 and A4, respectively. The two function values will now be exactly 0.
The problem with using Goal Seek or Solver to find the roots of quadratic equations is that you have to provide an initial guess. If the equation has one real root you will generally have no problem finding it. When there are two roots, your initial guesses may all converge to the same solution. This frustration can be avoided by using a worksheet based on the quadratic formula as demonstrated in an earlier chapter.
zyxw zyxwv
Exercise 3: Solving a Cubic Equation
If we have only one quadratic equation to solve it is probably more efficient to use the quadratic formula manually rather than setting up a worksheet. Cubic equations are a different matter. Here the tasks of trying various guesses is worth the effort. When finding the solution to a cubic equation is part of a physical problem, we may know the approximate value of the root in which we are interested or there may be only one real root. Either of these cases will simplify the task of making the initial guess. In this exercise we will set up a worksheet that may be used to solve a cubic equation. We shall used named cells. You should recall from an earlier exercise that if we attempt to use ‘c’ as a name Microsoft Excel replaces this by ‘c-’.
(a) Open CHAP1O.XLS and on Sheet3 enter the values of all the cells except E4 to E6 as shown in Figure 10.8.
zyxw
(b) Select the range A4:B7 and [email protected] to name the cells B4:B7 as ‘a’, ‘b’, ‘c-’, and ‘d’, respectively. Note that with the values shown in B4:B7, we have set the worksheet to solve the equation 2x’ + x2- 246x + 360 = 0. When you typed ‘c’ in A6, did Excel change it to ‘Coefficients’? Use (Ctrl1-l-zto undo the change. If you find the AutoComplete feature annoying, turn it off on the Edit tab of Tools((3ption.s.
zyxwvutsrq zyx zyxw zyx zy zyxwv
196 A Guide to Microsop Excel 2002for Scientists and Engineers
I
I
A
M
I
B
IC1
I
D
E
I
1 Cubic equation solver
Its
1
I
71
d
I
Function1
I
Figure 10.8
(c) The general expression for a quadratic function isf(x) = ax3+ bx2 + cx + d In E4 type the formula =a*D4A3+ b*D4”2 + c-*D4 + d. If Excel reports ‘Error in formula’, check that you typed ‘c-’ not ‘c’. Copy this to cells E5 and E6. Have you remembered the shortcut way to do this - clicking on the f i l l handle of E4?
Now we are ready to use the worksheet. Note that the starting values shown in D4:D6 are not quite arbitrary; they have been chosen to give the reader three roots to the function. In ‘real’ cases, the users will need to experiment a little to find satisfactory starting values. (d) Move to E4 and use Goal Seek to find the first solution by varying D4 to give E4 as a zero value. (e) Move to E5 and use Goal Seek to find the first solution by varying D5 to give E5 as a zero value.
(9 Repeat step (e) with cells E6 and D6. Cells D4:D6 should now have the three solutions - 12, 1.5 and 1 0. Of course, Goal Seek will not give these values exactly but you can discover that these are the exact solutions.
(g) Test your understanding of the process by finding the solutions of 3x‘ - I 2x2 - 255x + 1 120 = 0. One root is approximately 5, the others lie on each side of this root. Save the workbook CHAPlO.XLS.
z zyxwvz zyxwv Solving Equations 197
Exercise 4: Transcendental Equations
Goal Seek may be used to solve transcendental equations. The first equation we solve in this exercise is the same as that solved in Exercise 1 using the bisection method.
(a) Open CHAP1O.XLS. On Sheet4 enter the text in Al:A4 and B2:C2, and the values in B3:B4 as shown in Figure 10.9.
Figure 10.9
(b) Enter the formulas: C3: =EXP(-B3) - SIN(B3) C4: =COS(B4) - TAN(B4)/2
(c) Make C3 the active cell and call up Goal Seek from the Tools menu. The Set cell is C3, the To value is 0, and the By changing cell is B3. Click OK. How does the result compare with that obtained in Exercise l? (d) Find the root of exp(-x)
- sin(x) = 0 with
a value close to 3.
(e) Find two positive roots for cos(8) - tan(8)/2 = 0. (f) Save the workbook CHAP10.XLS.
Using Excel’s Solver
The Solver Add-In is much more powerful than Goal Seek. It was originally designed for optimization problems (problems that are the realm of operational research experts) but it is useful for root finding and similar mathematical problems. It differs from Goal Seek in a number of significant ways. Some of these are:
Note: In each Excel session, when you first call up Solver with ToolslSolyer it i s normal for Solver to take Some time to load. Subsequent call-ups will respond much faster.
(i)
When you have used Solver once on a worksheet, it will retain its settings when it is next used on that worksheet.
(ii)
It is possible to save one or more ‘models’. We will not pursue this topic.
(iii) Whereas Goal Seek allows you to vary one cell, with Solver you can vary 200 cells but using no more than 16 ranges.
zyxwv zyxw zyx zy zyxw
I98 A Guide to Microsoft Excel 2002for Scientists and Engineers
We could vary, for example, A 1:A 1 0 and B 1,
(iv) Solver permits constraints. For example,you can require that a varied cell always has a positive value. (v)
Solver may be used to find the value of the variables that give the formula a maximum or a minimum value as well as a set numeric value.
(vi) We may control how Solver finds a solution. See Solver Options below. Solver should be found as one of the items on the Tools menu. If it is missing try using ToolslAdd-!ns. Failing this you will need to reinstall Excel specifying that you require Solver to be installed; then use xools(Add-lns to load it. Solver is licensed to Microsoft by Frontline Systems, Inc. whose web site (www.solver.com)has much valuable information on the product, as has the Excel Help facility.
Exercise 5: Roots of a Cubic Equation with Solver
In this exercise we use Solver to find the roots of the cubic equation we investigated in Exercise 3. As with Goal Seek, when a function has many roots, Solver will locate the one closest to the starting value (sometimes called the guess). (a) Open the workbook CHAP l0.XLS and insert a new worksheet - Sheet5. Move to Sheet3, select Al:E7 and click the Copy button. Move to Sheet5 and, with AI as the active cell, click the Paste button. (b) Select A4:B7 and use InsertlllIamelGreate to name B4:B7, otherwise your formulaswill refer to cells on Sheet3. Reset the values of D4:D6 to -20, 0 and 20, respectively. Your worksheet should now resemble that in Figure 10.8. (c) Move to the cell E4 and select Solver from the Tools menu. The Solver dialog box appears - Figure 1 0.10. (d) Ensure that the Set Target Cell box contains the reference $E$4, that the Value ofradio button is selected and the text box contains the value 0.
z
z z zyxw Solving Equations I99
(e) Use the mouse to move to the By Changing Cells box. Either type ‘D4’ in this cell (it will change to $D$4) or use the mouse to click on the cell D4.
zyxw zyxw Figure 10.10
Click on the Solve button. After a second or two, Solver will report whether or not it has found a solution; see Figure 10.1 1. Click the ‘OK’ button. With a starting value of -20, your first solution should be - 12.
Figure 10.11
Repeat steps (c) to (f) with E5 as the Set Target Cell and D5 as the By Changing Cell to find the second root of the cubic equation. Repeat steps (c) to (f) with E6 as the Set Target Cell and D6 as the By Changing Cell to find the third root of the cubic equation.
Cell D6 should now display 10 but the formula bar will show its actual value is not exactly this. Enter a value of 50 in D6 and call up Solver again. This time you may get exactly 10 for the answer. Solver uses a series of approximations to get its solution so it is not surprising that the final result depends on
zyxwvut zyxwvutsrq zyx
200 A Guide to Microsoft Excel 2002for Scientists and Engineers
the starting value. If you are getting very different results, read the note on Solver Options later in this chapter.
(i) Save the workbook.
Exercise 6: Using a Constraint
zyx
The ability to set constraints is essential in optimization problems but less so with the types of problems we are solving. However, for demonstration purposes, we shall look at a simple example of their use when solving a cubic equation. Suppose we have to find a root for the equation: I .3x3- 2.45~’- 0 . 8 ~+ 1.25 = 0. Let us further suppose that the problem that gave rise to this equation tells us that the value of x which interests us lies between 1 and 2. (a) Open CHAPIO.XLS and on Sheet6 set up a worksheet to look similar to that in Figure IO. 12.Name the cells B4:B7. The only formula is in E4; it is =p*D4”3+q*D4“2+r-*D4+s. Note that we use ‘r-’ not ‘r’ for the cell C6 since Microsoft Excel reserves the names ‘r’ and ‘c’ for its own use. The value of 1.5 in D4 is our initial guess at the root.
I
I
z zyxwv zyxwv A
I
B
I C 1
D
I
111Finding a positive root of a cubic equation ~~
[ 3 1 41 51
61
71
Coefficients P I 1.3 Q
r
S
1
II
1
-2.45
I
1.25 Figure 10.12
I
Roots 1.5
E
I Function I
-1.075
-0.8
(b) Call up Solver as before. Set the Target Cell to E4 and specify zero for required value. We will now add two constraints. We will specify that D4 is to be greater than I and less than 2. (c) Click on the Add button in the Subject to the Constraints area to bring up the Add Constraint dialog box shown in Figure I O . 13. In the Cell Reference box type D4.Change the operator to ‘>=’, and type ‘1 ’ in the Constraint box.
zz zyx zyx Solving Equations 201
Figure 10.13
Click on the Add button of the Add Constraint dialog to add the second constraint. Make this read D4




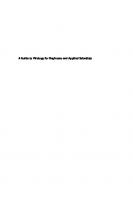




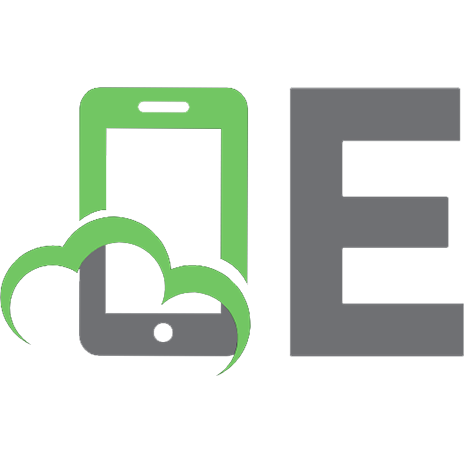
![A Guide to Microsoft Excel 2002 for Scientists and Engineers [3 ed.]
0750656131, 9780750656139](https://ebin.pub/img/200x200/a-guide-to-microsoft-excel-2002-for-scientists-and-engineers-3nbsped-0750656131-9780750656139.jpg)