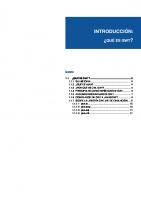501 Web site secrets: unleash the power of Google, Amazon, eBay, and more 9780764559013, 076455901X
What kind of secrets are included in 501 Web Site Secrets? Well, there’s parts of a site you didn’t know existed. Or way
294 70 8MB
English Pages 435 Year 2004
Recommend Papers
File loading please wait...
Citation preview
501 Web Site Secrets ®
Unleash the Power of Google®, Amazon®, eBay®, and More Michael Miller
501 Web Site Secrets ®
501 Web Site Secrets ®
Unleash the Power of Google®, Amazon®, eBay®, and More Michael Miller
501 Web Site Secrets®: Unleash the Power of Google®, Amazon®, eBay®, and More Published by Wiley Publishing, Inc. 10475 Crosspoint Boulevard Indianapolis, IN 46256 www.wiley.com Copyright 2004 by Wiley Publishing, Inc., Indianapolis, Indiana Published by Wiley Publishing, Inc., Indianapolis, Indiana Published simultaneously in Canada Library of Congress Control Number is available from the publisher. ISBN: 0-7645-5901-X Manufactured in the United States of America 10 9 8 7 6 5 4 3 2 1 1B/TQ/QR/QU/IN No part of this publication may be reproduced, stored in a retrieval system or transmitted in any form or by any means, electronic, mechanical, photocopying, recording, scanning or otherwise, except as permitted under Sections 107 or 108 of the 1976 United States Copyright Act, without either the prior written permission of the Publisher, or authorization through payment of the appropriate per-copy fee to the Copyright Clearance Center, 222 Rosewood Drive, Danvers, MA 01923, (978) 750-8400, fax (978) 646-8600. Requests to the Publisher for permission should be addressed to the Legal Department, Wiley Publishing, Inc., 10475 Crosspoint Blvd., Indianapolis, IN 46256, (317) 572-3447, fax (317) 572-4447, E-Mail: [email protected]. Limit of Liability/Disclaimer of Warranty: While the publisher and author have used their best efforts in preparing this book, they make no representations or warranties with respect to the accuracy or completeness of the contents of this book and specifically disclaim any implied warranties of merchantability or fitness for a particular purpose. No warranty may be created or extended by sales representatives or written sales materials. The advice and strategies contained herein may not be suitable for your situation. You should consult with a professional where appropriate. Neither the publisher nor author shall be liable for any loss of profit or any other commercial damages, including but not limited to special, incidental, consequential, or other damages. For general information on our other products and services or to obtain technical support, please contact our Customer Care Department within the U.S. at (800) 762-2974, outside the U.S. at (317) 572-3993 or fax (317) 572-4002. Wiley also publishes its books in a variety of electronic formats. Some content that appears in print may not be available in electronic books. Trademarks: Wiley and related trade dress are trademarks or registered trademarks of John Wiley & Sons, Inc., and/or its affiliates in the United States and other countries, and may not be used without written permission. All other trademarks are the property of their respective owners. Wiley Publishing, Inc., is not associated with any product or vendor mentioned in this book.
About the Author Michael Miller has written more than fifty how-to and reference books over the last fifteen years, including Wiley’s Building Really Annoying Web Sites (2001). Mr. Miller has established a reputation for practical, real-world advice and an unerring empathy for the needs of his readers. He is known for his casual, easyto-read writing style and his ability to explain a wide variety of complex topics to an everyday audience. Mr. Miller is also President of the Molehill Group, a writing/consulting firm based in Carmel, Indiana. You can e-mail Mr. Miller directly at secrets@ molehillgroup.com. His Web site is located at www.molehillgroup.com.
Credits Acquisitions Editors Katie Feltman Katie Mohr
Project Coordinator April Farling
Production Editor Vincent Kunkemueller
Graphics and Production Specialists Jennifer Heleine Michael Kruzil Kristin McMullan Lynsey Osborn Melanee Wolven
Copy Editor Nancy V. Daniels
Permissions Editor Carmen Krikorian
Vice President & Executive Group Publisher Richard Swadley
Proofreading and Indexing Publication Services
Development Editor James H. Russell
Vice President and Executive Publisher Robert Ipsen Vice President and Publisher Joseph B. Wikert Executive Editorial Director Mary Bednarek Editorial Manager Mary Beth Wakefield
To Mark and Stephanie—thanks for a great Thanksgiving, and keep the pool warm for my next visit!
Acknowledgments Thanks to all the folks at Wiley for helping to turn this manuscript into a real book—especially Katie Feltman, Katie Mohr, James Russell, Carmen Krikorian, Vincent Kunkemueller, and my old pals Joe Wikert and Richard Swadley. Thanks also to the Web sites that gave permission to reproduce their pages in this book—and fie on the legal weasels at those sites that didn’t!
Contents at a Glance Acknowledgments .........................................................................................................ix Introduction ..................................................................................................................xix
Part I: Secrets of the Internet Portals .........................................1 Chapter 1: Yahoo! Secrets ..............................................................................................3 Chapter 2: MSN Secrets ...............................................................................................55 Chapter 3: AOL.com Secrets ........................................................................................75 Chapter 4: Excite Secrets .............................................................................................89 Chapter 5: Lycos Secrets ..............................................................................................99
Part II: Secrets of the Internet Search Engines ....................117 Chapter 6: Google Secrets .........................................................................................119 Chapter 7: AllTheWeb Secrets ..................................................................................161 Chapter 8: Ask Jeeves Secrets ...................................................................................171 Chapter 9: AltaVista Secrets ......................................................................................181 Chapter 10: HotBot Secrets ........................................................................................195
Part III: Secrets of the Online News and Information Sites .......................................................................209 Chapter 11: CNN.com Secrets ...................................................................................211 Chapter 12: ESPN.com Secrets ..................................................................................231 Chapter 13: CBS MarketWatch Secrets ....................................................................247 Chapter 14: Weather.com Secrets .............................................................................265 Chapter 15: Microsoft.com Secrets ............................................................................281
Part IV: Secrets of Online Shopping and Services .............293 Chapter 16: eBay Secrets ...........................................................................................295 Chapter 17: Amazon.com Secrets ..............................................................................319 Chapter 18: Napster 2.0 Secrets ................................................................................345 Chapter 19: Expedia Secrets ......................................................................................361 Chapter 20: MapQuest Secrets ..................................................................................371
Index ................................................................................................383
Contents Acknowledgments .........................................................................................................ix Introduction ..................................................................................................................xix
Part I: Secrets of the Internet Portals .........................................1 Chapter 1: Yahoo! Secrets ....................................................................................3 Yahoo! At a Glance .........................................................................................................4 Use the Direct Address ..............................................................................................6 Use the Search Box Shortcut .....................................................................................8 Yahoo’s Mature Content Filter ................................................................................18 Yahoo! Family Accounts ..........................................................................................19 Yahooligans! .............................................................................................................19 Local Yahoo! .............................................................................................................21 World Yahoo! ...........................................................................................................21 Yahoo! People Search ..............................................................................................23 Yahoo! Member Directory .......................................................................................23 Yahoo! Personals.......................................................................................................23 Yahoo! Yellow Pages ...............................................................................................24 Searching for Businesses from the Search Box ......................................................25 Yahoo! Chat .............................................................................................................27 Yahoo! Messenger ....................................................................................................28 Yahoo! Message Boards ..........................................................................................29 Yahoo! Groups ..........................................................................................................30 Yahoo! Calendar ......................................................................................................31 Yahoo! Address Book ..............................................................................................32 Yahoo! Briefcase ......................................................................................................33 Yahoo! Photos ..........................................................................................................33 Yahoo! News ............................................................................................................34 Yahoo! Weather .......................................................................................................34 Yahoo! Sports ...........................................................................................................34 Yahoo! Entertainment .............................................................................................34 Yahoo! Movies .........................................................................................................36 Yahoo! TV ................................................................................................................36 Yahoo! Lottery Results .............................................................................................36 Yahoo! Astrology .....................................................................................................37 Yahoo! Finance ........................................................................................................37 Yahoo! Banking Center ...........................................................................................38 Yahoo! Bill Pay .........................................................................................................38 Yahoo! Insurance Center ........................................................................................38 Yahoo! Loan Center .................................................................................................39 Yahoo! PayDirect .....................................................................................................39 Yahoo! Tax Center ...................................................................................................39 Yahoo! Shopping .....................................................................................................39 Yahoo! Wallet ...........................................................................................................41 Yahoo! Auctions .......................................................................................................41
⽧ xiv
Contents
⽧⽧⽧
Yahoo! Classifieds ....................................................................................................41 Yahoo! Autos ............................................................................................................42 Yahoo! Real Estate ...................................................................................................43 Yahoo! Travel ...........................................................................................................43 Yahoo! Maps ............................................................................................................44 Yahoo! GeoCities .....................................................................................................51 Yahoo! Picture Gallery ............................................................................................51 Yahoo! Domains .......................................................................................................52 Yahoo! Web Hosting ................................................................................................52 Summary .......................................................................................................................53
Chapter 2: MSN Secrets ......................................................................................55 The MSN Home Page ...................................................................................................56 Popular Topics...........................................................................................................62 Featured Sites ..........................................................................................................62 Web Directory Sites .................................................................................................62 Web Pages.................................................................................................................62 AND ..........................................................................................................................63 OR .............................................................................................................................63 NOT ..........................................................................................................................63 Stringing Together Multiple Operators ..................................................................63 Exact Phrase Search ................................................................................................64 News: MSNBC .........................................................................................................66 Sports: ESPN ............................................................................................................67 Travel: Expedia ........................................................................................................67 City Guides: Citysearch ..........................................................................................67 Yellow Pages: SuperPages.com ..............................................................................67 White Pages: InfoSpace ...........................................................................................67 Careers: Monster .....................................................................................................67 Dating & Personals: Match.com ..............................................................................67 Games: Zone.com ....................................................................................................68 Health: WebMD .......................................................................................................68 Summary .......................................................................................................................74
Chapter 3: AOL.com Secrets ............................................................................75 Summary .......................................................................................................................88
Chapter 4: Excite Secrets ....................................................................................89 Excite at a Glance .........................................................................................................90 Summary .......................................................................................................................98
Chapter 5: Lycos Secrets ....................................................................................99 Lycos at a Glance ........................................................................................................100 HotBot .....................................................................................................................103 AltaVista .................................................................................................................103 Overture .................................................................................................................103 Lycos Directory (Open Directory) .........................................................................103 Summary .....................................................................................................................116
⽧⽧⽧
Contents
⽧ xv
Part II: Secrets of the Internet Search Engines ....................117
Chapter 6: Google Secrets ................................................................................119 Google at a Glance .....................................................................................................121 Display Related News Stories ...............................................................................131 Display Cached Pages ...........................................................................................132 Display Similar Pages ............................................................................................132 Jump to the Google Directory Listing ..................................................................132 Search within Your Search Results .......................................................................132 Display Google in a Different Language .............................................................135 Search in a Different Language ...........................................................................135 Search Safely .........................................................................................................136 Display More Results Per Page .............................................................................136 Open a New Results Window ...............................................................................136 Google Browser Buttons ........................................................................................138 Google Toolbar ......................................................................................................138 Google Deskbar .....................................................................................................140 Using Google Image Search .................................................................................140 Advanced Image Search .......................................................................................141 Searching the Newsgroups ...................................................................................143 Advanced Groups Search .....................................................................................143 Search University Sites .........................................................................................144 Search Government Sites ......................................................................................144 Search Technology Sites .......................................................................................144 View the Latest Headlines and Stories ................................................................147 Searching with Froogle .........................................................................................149 Advanced Froogle Search .....................................................................................149 Searching Online Catalogs ...................................................................................151 Basic Calculations ..................................................................................................153 Advanced Calculations and Constants ................................................................153 Summary .....................................................................................................................160
Chapter 7: AllTheWeb Secrets ........................................................................161 Summary .....................................................................................................................170
Chapter 8: Ask Jeeves Secrets ........................................................................171 Ask Jeeves at a Glance ..............................................................................................172 Summary .....................................................................................................................180
Chapter 9: AltaVista Secrets ............................................................................181 AND ........................................................................................................................184 OR ...........................................................................................................................184 AND NOT ..............................................................................................................184 NEAR ......................................................................................................................184 Summary .....................................................................................................................193
Chapter 10: HotBot Secrets ............................................................................195 HotBot at a Glance .....................................................................................................196 Summary .....................................................................................................................207
⽧ xvi
Contents
⽧⽧⽧
Part III: Secrets of the Online News and Information Sites ...............................................................209 Chapter 11: CNN.com Secrets ........................................................................211 CNN.com at a Glance ................................................................................................212 General News Sites ...............................................................................................227 Newspaper Sites ....................................................................................................227 Magazine Sites ......................................................................................................228 Summary .....................................................................................................................229
Chapter 12: ESPN.com Secrets ......................................................................231 ESPN.com at a Glance ...............................................................................................232 Sports Portals .........................................................................................................244 Professional Sports Sites .......................................................................................244 College Sports Sites ...............................................................................................245 Participatory Sports Sites ......................................................................................245 Summary .....................................................................................................................245
Chapter 13: CBS MarketWatch Secrets ........................................................247 CBS MarketWatch at a Glance ..................................................................................248 General Market Performance ...............................................................................250 Specific Industry Performance ..............................................................................250 Individual Security Performance ..........................................................................251 Summary .....................................................................................................................263
Chapter 14: Weather.com Secrets ................................................................265 Weather.com at a Glance ...........................................................................................266 Desktop Weather ...................................................................................................278 Desktop Weather Platinum ...................................................................................278 Summary .....................................................................................................................280
Chapter 15: Microsoft.com Secrets ................................................................281 Microsoft.com at a Glance .........................................................................................282 Summary .....................................................................................................................292
Part IV: Secrets of Online Shopping and Services .............293 Chapter 16: eBay Secrets ................................................................................295 eBay at a Glance .........................................................................................................296 Using Advanced Search Operators ......................................................................300 Using eBay’s Search Page .....................................................................................300 Summary .....................................................................................................................318
⽧⽧⽧
Contents
⽧ xvii
Chapter 17: Amazon.com Secrets ..................................................................319 Amazon.com at a Glance ...........................................................................................320 Distributors and Manufacturers ............................................................................322 Partner Retailers ....................................................................................................323 Amazon Merchants ...............................................................................................323 Listmania Lists .......................................................................................................335 So You’d Like To. . . Guides ..................................................................................335 Coming Soon Lists .................................................................................................338 E-Mail Alerts ..........................................................................................................338 Amazon Marketplace ............................................................................................340 Pro-Merchants .......................................................................................................341 zShops ....................................................................................................................341 Amazon Auctions ...................................................................................................341 Chat ........................................................................................................................341 Discussion Boards ..................................................................................................342 Summary .....................................................................................................................343
Chapter 18: Napster 2.0 Secrets ....................................................................345 Napster at a Glance ....................................................................................................346 Browsing for Music ................................................................................................349 Searching for Tracks ..............................................................................................350 Building a Playlist ..................................................................................................350 Listening to and Creating Mix Tapes ...................................................................351 Using Napster’s Music Player to Stream Real-Time Music ................................352 Listening to Napster Radio ...................................................................................353 Share Songs via E-Mail .........................................................................................357 Communicate via Napster’s Message Boards .....................................................358 iTunes .....................................................................................................................358 BuyMusic ................................................................................................................359 Musicmatch Downloads ........................................................................................359 eMusic ....................................................................................................................359 Rhapsody ................................................................................................................359 Summary .....................................................................................................................360
Chapter 19: Expedia Secrets ............................................................................361 Expedia at a Glance ...................................................................................................362 Summary .....................................................................................................................369
Chapter 20: MapQuest Secrets ......................................................................371 MapQuest at a Glance ...............................................................................................372 Zoom In ..................................................................................................................375 Re-Center ...............................................................................................................375 Summary .....................................................................................................................381
Index ................................................................................................383
Introduction Here’s something cool I bet you didn’t know . . . That, in a nutshell, is what drove the creation of this book—cool stuff you probably didn’t know about your favorite Web sites. Secrets, for want of a better word. Five hundred and one of them.
About This Book What kind of secrets are included in 501 Web Site Secrets? Well, there’s parts of a site you didn’t know existed. Or ways to use the site that you weren’t aware of. Or special commands that help you get even more out of the site than you could before. Cool stuff like that—and more. That’s the nature of a secret—something that most users don’t know about, but would get a kick out of if they did. These are the kinds of things that will make you say to yourself, “That’s cool—I didn’t know you could do that!” And then you’ll want to go directly to the site to try the secret out for yourself. (Go ahead; it’s allowed.) Of course, not all 501 secrets in this book will be new to you. If you’re Internetsavvy at all, you’ll probably know some of what I reveal in these pages. That’s okay; it only means that you’re on your toes. I’m sure, however, that you’ll find more than a few secrets you didn’t know, and that they’ll make this book a worthwhile read for you. To be fair, many of these secrets are hidden in plain sight. There are few secrets in this book that are deliberately concealed from the general public. Most socalled secrets are things that are there if you look for them—and if you know where to look. You can discover lots of secrets on your own just by clicking all the links on all the pages of your favorite sites and poring over every single page of the site’s help system. The sad fact is, most users never get beyond a site’s home page—and there aren’t too many secrets there!
How to Use This Book Using this book is as simple as turning to the chapter on a particular site, reading through the secrets, then trying them on your own. You don’t need any particular technical expertise to take advantage of these secrets, although some familiarity with the sites in question is helpful. There’s no fancy programming, no high-level coding, just a lot of common-sense information that you probably didn’t know before.
How This Book Is Organized When collecting these 501 secrets, I focused on 20 of the top Web sites today. And that’s exactly how the book is organized—20 total chapters divided into 4 major parts. (If your favorite site isn’t included, I apologize; there were only so many pages available, and I had to make the cut-off somewhere!)
⽧ xx
Introduction
⽧⽧⽧
Part I: Secrets of the Internet Portals This part covers the top Web portals, those sites that offer a little bit of everything and want to be the starting point for all your Web surfing. The biggest portals are covered here: Yahoo!, MSN, AOL.com, Excite, and Lycos.
Part II: Secrets of the Internet Search Engines The most common online activity is searching, so this part covers the top search sites—including a few search engines you might not know about, but should. Look here for the search secrets of Google, AllTheWeb, Ask Jeeves, AltaVista, and HotBot.
Part III: Secrets of the Online News and Information Sites More and more people are getting all their news and information from the Internet. This part tells you all about the top sites for news, sports, weather, and other information: CNN.com, ESPN.com, CBS MarketWatch, Weather.com, and Microsoft.com. (Yes, Microsoft.com—a great source for technical information!)
Part IV: Secrets of Online Shopping and Services The final part covers those sites where you spend a lot of money—the Internet’s top shopping and auction sites. Turn here for the inside information on eBay, Amazon.com, Napster, Expedia, and MapQuest.
Conventions Used in This Book If I did my job right, you don’t need an instruction book to read this text and take advantage of the 501 secrets. Just remember that anything you need to enter is in bold, like this: enter this text. And when there’s site navigating to do, I’ll lead you from page to page (and from link to link) by listing each of the pages in order with an arrow between them, like this: pageone ➪ pagetwo. URLs are presented in monofont to make them stand out. It should be fairly easy to follow.
Icons Used in This Book Throughout the book I’ve included even more advice and secrets beyond what you see in the main text. This subsidiary information is presented in icons set off from the regular text. I use three different types of icons for three different types of information:
insider insight
Insider Insight icons present additional secrets and advice above and beyond the main secret. In other words—more cool stuff!
⽧⽧⽧
Introduction
⽧ xxi
Notes present interesting, but not essential, information. Read these to get more background about the topic at hand.
caution
Caution icons alert you to potential problems or issues you need to know before you explore the relevant secret.
Where to Go from Here 501 Web Site Secrets covers 20 top Internet sites. There’s one other site I’d like to mention—my own personal Web site, www.molehillgroup.com. I don’t pretend that it ranks with the other sites presented in this book (it doesn’t), but it’s still a site you might want to check out—particularly if you’re interested in what books I’m writing next. You can also find any corrections or clarifications to this book listed there. I also welcome e-mails from readers; you can send your questions or comments to me at [email protected]. I can’t guarantee a personal response to every e-mail, but I definitely would like to hear what you think! But I digress. It’s time to get down to the serious business of uncovering the secrets of your favorite Web sites. So turn the page, fire up your Web browser, and get ready for some really cool stuff!
Part I
Secrets of the Internet Portals Chapter 1: Yahoo! Secrets Chapter 2: MSN Secrets Chapter 3: AOL.com Secrets Chapter 4: Excite Secrets Chapter 5: Lycos Secrets
Yahoo! Secrets
Chapter
1
⽧ ⽧ ⽧ ⽧ ⽧ ⽧ ⽧ ⽧ ⽧ ⽧ ⽧ ⽧ ⽧ ⽧ ⽧ ⽧ ⽧ ⽧ ⽧ ⽧ ⽧ ⽧ ⽧ ⽧⽧ ⽧ ⽧
Secrets in This Chapter #1: Go Directly to Almost Any Yahoo! Page—No Clicking Necessary . . . . . . . . . 6 #2: The Yahoo! Directory Has Higher-Quality Results than Yahoo! Web Search—but Fewer of Them . . . . . . . . . . . . . . . . . . . . . . . . . 9 #3: When You Search Yahoo!, You’re Searching Google . . . . . . . . . . . . . . . . . . . 10 #4: Yahoo!’s Advanced Search Page . . . . . . . . . . . . . . . . . . . . . . . . . . . . . . . . . . . 11 #5: Search for Images (Using Google Image Search). . . . . . . . . . . . . . . . . . . . . . 12 #6: Access All of Yahoo!’s Searches from a Single Page . . . . . . . . . . . . . . . . . . . 12 #7: Expand Your Search Results . . . . . . . . . . . . . . . . . . . . . . . . . . . . . . . . . . . . . . . 13 #8: Search for the Weather Forecast . . . . . . . . . . . . . . . . . . . . . . . . . . . . . . . . . . . 13 #9: Search for News . . . . . . . . . . . . . . . . . . . . . . . . . . . . . . . . . . . . . . . . . . . . . . . . 14 #10: Search for Maps . . . . . . . . . . . . . . . . . . . . . . . . . . . . . . . . . . . . . . . . . . . . . . . . 14 #11: Search for Definitions . . . . . . . . . . . . . . . . . . . . . . . . . . . . . . . . . . . . . . . . . . . . 15 #12: Go There Now! . . . . . . . . . . . . . . . . . . . . . . . . . . . . . . . . . . . . . . . . . . . . . . . . . 16 #13: Add a Yahoo! Toolbar to Internet Explorer . . . . . . . . . . . . . . . . . . . . . . . . . . . 16 #14: Create Your Own Personal My Yahoo! . . . . . . . . . . . . . . . . . . . . . . . . . . . . . . 17 #15: Make Yahoo! Safe for Kids . . . . . . . . . . . . . . . . . . . . . . . . . . . . . . . . . . . . . . . . 18 #16: Find a Local Yahoo!—or a Global One . . . . . . . . . . . . . . . . . . . . . . . . . . . . . . 20 #17: Search for People . . . . . . . . . . . . . . . . . . . . . . . . . . . . . . . . . . . . . . . . . . . . . . . 22 #18: Search for Businesses . . . . . . . . . . . . . . . . . . . . . . . . . . . . . . . . . . . . . . . . . . . . 24 #19: Look Up Reference Information—for Free . . . . . . . . . . . . . . . . . . . . . . . . . . . 25 #20: Get Free E-Mail . . . . . . . . . . . . . . . . . . . . . . . . . . . . . . . . . . . . . . . . . . . . . . . . . 25 #21: Listen to Your E-Mail by Phone . . . . . . . . . . . . . . . . . . . . . . . . . . . . . . . . . . . . 26 #22: Chat with Other Yahoo! Users . . . . . . . . . . . . . . . . . . . . . . . . . . . . . . . . . . . . . 27 #23: Share Your Interests with Yahoo! Message Boards and Groups . . . . . . . . . . 29 #24: Use Yahoo! to Manage Your Schedule and Contacts . . . . . . . . . . . . . . . . . . . 31 #25: Share Your Files and Photos with Other Users . . . . . . . . . . . . . . . . . . . . . . . . 33
⽧ 4
#26: #27: #28: #29: #30: #31: #32: #33: #34: #35: #36: #37: #38: #39: #40: #41: #42: #43: #44: #45:
Part I: Secrets of the Internet Portals
⽧⽧⽧
Use Yahoo! to Print Your Favorite Photos . . . . . . . . . . . . . . . . . . . . . . . . . . . . 33 Use Yahoo! to Get the Latest News, Weather, and Sports . . . . . . . . . . . . . . . 34 Use Yahoo! to Run a Fantasy Sports League. . . . . . . . . . . . . . . . . . . . . . . . . . 37 Use Yahoo! to Manage Your Finances and Pay Your Bills . . . . . . . . . . . . . . . 37 Use Yahoo! to Shop Online. . . . . . . . . . . . . . . . . . . . . . . . . . . . . . . . . . . . . . . . 39 Use Yahoo! (and Travelocity) to Plan Your Next Vacation or Business Trip . . . . . . . . . . . . . . . . . . . . . . . . . . . . . . . . . . . . . . . . . . . . . . . . . 43 Use Yahoo! to Listen to Your Favorite Music. . . . . . . . . . . . . . . . . . . . . . . . . . 45 Use Yahoo! to Listen to Internet Radio . . . . . . . . . . . . . . . . . . . . . . . . . . . . . . 46 Use Yahoo! to Play Games . . . . . . . . . . . . . . . . . . . . . . . . . . . . . . . . . . . . . . . . 46 Use Yahoo! to Send Online Greeting Cards . . . . . . . . . . . . . . . . . . . . . . . . . . 47 Use Yahoo! to Advance Your Education . . . . . . . . . . . . . . . . . . . . . . . . . . . . . 48 Use Yahoo! to Advance Your Career . . . . . . . . . . . . . . . . . . . . . . . . . . . . . . . . 48 Use Yahoo! to Stay Healthy—or Find a Doctor if You Need One . . . . . . . . . 49 Yahoo! Isn’t Just for Humans—It’s Also for Pets . . . . . . . . . . . . . . . . . . . . . . . 49 Use Yahoo! to Track Your Packages . . . . . . . . . . . . . . . . . . . . . . . . . . . . . . . . . 50 Use Yahoo! to Create Your Own Web Page . . . . . . . . . . . . . . . . . . . . . . . . . . . 50 Add a Yahoo! Search Button to Your Own Web Page. . . . . . . . . . . . . . . . . . . 52 Find Out What’s Hot—and What’s Not . . . . . . . . . . . . . . . . . . . . . . . . . . . . . . 52 Access Bookmarked Pages from Anywhere . . . . . . . . . . . . . . . . . . . . . . . . . . 52 Get Alerted to the Latest News and Developments . . . . . . . . . . . . . . . . . . . . 53 ⽧ ⽧ ⽧ ⽧ ⽧ ⽧⽧ ⽧ ⽧ ⽧ ⽧ ⽧ ⽧ ⽧ ⽧ ⽧ ⽧ ⽧ ⽧ ⽧ ⽧ ⽧ ⽧ ⽧ ⽧ ⽧ ⽧
D
o you Yahoo!?
If you connect to the Internet, chances are that you do. Yahoo! is the most popular site on the Internet. More people visit Yahoo! every day than visit America Online or Google or Amazon.com or eBay or any other Internet destination. With more than 237 million users in 25 different countries (and 13 different languages), Yahoo! is visited by more than two-thirds of all Internet users at least once a month. It’s fair to assume that you’re one of those 237 million users, and that you use Yahoo! to find other sites on the Web. But do you know everything you can do at Yahoo!? Do you know all about Yahoo! services, including free e-mail and online shopping and personal ads and stock quotes and TV schedules and travel reservations and interactive games and downloadable music radio and real-time chat and instant messaging and... well, do you?
Yahoo! At a Glance You know, it’s hard to believe that Yahoo! is ten years old. It was back in January of 1994 that Stanford University PhD students David Filo and Jerry Yang started
⽧⽧⽧
Chapter 1: Yahoo! Secrets
⽧ 5
keeping track of their favorite sites on the Web, collecting and classifying hundreds and then thousands of different Web pages. As their little hobby grew more time-consuming, Filo and Yang created a custom database to house their Web links, and they made the database available for free on the Web. They named the database Yahoo! (an acronym for Yet Another Hierarchical Officious Oracle) and, after about a year, moved their site from the overloaded Stanford servers to the larger-capacity servers of Netscape Communications Corporation.
In the spring of 1995, Yang and Filo began to realize the commercial appeal of their increasingly popular site; they accepted some venture capital and turned Yahoo! into a full-time business. Of course, the Yahoo! of today is a far cry from the database that resided on Filo and Yang’s personal workstations at Stanford. Yahoo! has expanded well beyond a simple Web directory (even though most Yahoo! visitors still use the site primarily for searching). Today, Yahoo! is a fullfledged Web portal, a site that not only guides you to content across the Internet, but also contains its own proprietary content and services—everything from stock quotes to online auctions to interactive chat to free e-mail. Just about everything you want to do with Yahoo! can be accessed from the Yahoo! home page (www.yahoo.com). You can use the home page to click through to other Yahoo! sites and services, as well as search or browse through the Yahoo! directory. As you can see in Figure 1-1, even though the Yahoo! home page is crammed full of links, it’s divided into just a few major sections.
Figure 1-1: The Yahoo! home page.
⽧ 6
Part I: Secrets of the Internet Portals
⽧⽧⽧
At the top of the page, on either side of the Yahoo! logo, are icons that link to Yahoo!’s most popular services: My Yahoo!, Yahoo! Finance, Yahoo! Shop, Yahoo! Mail, Yahoo! Messenger, and Yahoo! HotJobs. Click these icons to go directly to those services. Just below the Yahoo! logo is a set of tabs. These tabs change the type of search enabled from the search box—Web (default), Images, Yellow Pages, and Products. The tabs sit on top of the search box, along with the Search button and links to the advanced search and preferences pages. Below the search box, on the left side of the page (the main column), are links to almost every other Yahoo! service. Below this section is normally an ad for one of the many Yahoo! services, then links to Yahoo!’s business and premium services. The entire right-hand side of the page is devoted to news headlines and advertising links. The next section in the main column contains the main categories of the Yahoo! Web Site Directory; click any link to start browsing. Then, at the bottom of the page, you find links to local and international versions of Yahoo!, as well as links to additional Yahoo! services. There are two ways to use the Yahoo! site to find information on the Web. The first is to browse through the categories in the Yahoo! directory; you do this directly from the category links on the Yahoo! home page. The second method is to search the Web for information (what Yahoo! calls Web Search), which you do from the search box at the top of the Yahoo! home page. The results you get from each search are quite different, as you’ll learn later in this chapter.
◆ ◆ ◆
Secret #1: Go Directly to Almost Any Yahoo! Page—No Clicking Necessary Read back to that list of services offered by Yahoo! in the chapter’s introduction. How do you access all these services, anyway?
Well, you can access most of these services from links located somewhere on Yahoo!’s home page—if you can find the right link. If you can’t find a link to a particular service on the home page, scroll down to the bottom of the page and click the Even More Yahoo! link. This takes you to a page that lists every site and service that Yahoo! offers.
Use the Direct Address Even better, almost every Yahoo! service has its own unique URL that you can enter directly into your browser’s address box, or bookmark as necessary. You might think that remembering dozens of unique URLs would be difficult. And, of course, you’d be right—if you actually had to memorize the URLs. Fortunately, Yahoo! uses an address scheme that’s easy on the old memory, thanks to its common-sense nature. Yahoo!’s address scheme is simple. Just take the yahoo.com domain and add the service name in front of it, like this: service.yahoo.com. So, for example, if you want to go to Yahoo! News, you enter news.yahoo.com. If you want to go to Yahoo! Mail, enter mail.yahoo.com.
⽧⽧⽧
insider insight
Chapter 1: Yahoo! Secrets
⽧ 7
The only major exception to this rule is the children’s site Yahooligans!, which has the address www.yahooligans.com.
Still too much to remember? Then consult the address list in Table 1-1, where I did the hard work for you:
Table 1-1: Yahoo! Web Site Directory Yahoo! Site/Service
URL
Yahoo! home page
www.yahoo.com
Yahooligans!
www.yahooligans.com
My Yahoo!
my.yahoo.com
Yahoo! Address Book
address.yahoo.com
Yahoo! Astrology
astrology.yahoo.com
Yahoo! Auctions
auctions.yahoo.com
Yahoo! Autos
autos.yahoo.com
Yahoo! Banking Center
banking.yahoo.com
Yahoo! Bookmarks
bookmarks.yahoo.com
Yahoo! Briefcase
briefcase.yahoo.com
Yahoo! Buzz Index
buzz.yahoo.com
Yahoo! by Phone
phone.yahoo.com
Yahoo! Calendar
calendar.yahoo.com
Yahoo! Chat
chat.yahoo.com
Yahoo! Classifieds
classifieds.yahoo.com
Yahoo! Companion (toolbar)
companion.yahoo.com
Yahoo! Education
education.yahoo.com
Yahoo! Entertainment
entertainment.yahoo.com
Yahoo! Fantasy Sports
fantasysports.yahoo.com
Yahoo! Finance
finance.yahoo.com
Yahoo! Games
games.yahoo.com
Yahoo! GeoCities
geocities.yahoo.com
Yahoo! Get Local
local.yahoo.com
Yahoo! Greetings
greetings.yahoo.com
Yahoo! Groups
groups.yahoo.com
Yahoo! Health
health.yahoo.com
Yahoo! HotJobs
hotjobs.yahoo.com
Yahoo! Insurance Center
insurance.yahoo.com
Yahoo! Launch (music)
launch.yahoo.com continued
⽧ 8
Part I: Secrets of the Internet Portals
Table 1-1
⽧⽧⽧
(continued)
Yahoo! Site/Service
URL
Yahoo! Loan Center
loan.yahoo.com
Yahoo! Lottery Results
lottery.yahoo.com
Yahoo! Mail
mail.yahoo.com
Yahoo! Mail Plus
mailplus.yahoo.com
Yahoo! Maps
maps.yahoo.com
Yahoo! Message Boards
messages.yahoo.com
Yahoo! Messenger
messenger.yahoo.com
Yahoo! Mobile
mobile.yahoo.com
Yahoo! Movies
movies.yahoo.com
Yahoo! News
news.yahoo.com
Yahoo! PayDirect
paydirect.yahoo.com
Yahoo! People Search
people.yahoo.com
Yahoo! Personals
personals.yahoo.com
Yahoo! Pets
pets.yahoo.com
Yahoo! Photos
photos.yahoo.com
Yahoo! Picture Gallery
gallery.yahoo.com
Yahoo! Products Search
products.yahoo.com
Yahoo! Real Estate
realestate.yahoo.com
Yahoo! Shopping
shopping.yahoo.com
Yahoo! Small Business
smallbusiness.yahoo.com
Yahoo! Sports
sports.yahoo.com
Yahoo! Store
store.yahoo.com
Yahoo! Tax Center
taxes.yahoo.com
Yahoo! Travel
travel.yahoo.com
Yahoo! TV
tv.yahoo.com
Yahoo! Wallet
wallet.yahoo.com
Yahoo! Weather
weather.yahoo.com
Yahoo! Web Hosting
webhosting.yahoo.com
Use the Search Box Shortcut If entering an entire URL is too much work, Yahoo! lets you use special shortcuts in its search box to go directly to a particular Yahoo! site. All you have to do is enter the feature name followed by an exclamation mark, like this: feature!.
⽧⽧⽧
Chapter 1: Yahoo! Secrets
⽧ 9
So if you want to go to Yahoo! Travel, enter travel! into the search box and then click the Search button. If you want to go to Yahoo! Mail, enter mail!. You get the picture.
◆ ◆ ◆
Secret #2: The Yahoo! Directory Has HigherQuality Results than Yahoo! Web Search—but Fewer of Them Yahoo! was created as a hand-picked directory of Web sites. Over the past decade, however, the Yahoo! directory has become a less and less important part of the Yahoo! pantheon of services—to the point where many users don’t even know the directory exists. After all, if you use the search box on the Yahoo! home page—which Yahoo! obviously wants you to do—you pass over the directory entirely. That’s too bad, because the Yahoo! directory is actually a pretty good assemblage of what’s out there on the Web. It’s also arguably the easiest search site for Web surfers to use. It all boils down to the basic difference between a directory and a search index. You see, there are two approaches to organizing all the information on the World Wide Web. One approach is to use a special type of software program (called a spider or crawler) to roam the Web automatically, feeding what it finds back to a massive bank of computers. These computers hold indices of the Web—in some cases, entire Web pages are indexed; in other cases, only the titles and important words on a page are indexed. This approach is the one taken by the big search engines, such as Google, AltaVista, and HotBot—and by Yahoo!’s Web Search feature (which is actually supplied by Google, as you’ll learn in Secret #3). The other approach—the one taken by the Yahoo! directory—is to have actual human beings physically look at each Web page and stick each one into a hand-picked category. After you get enough Web pages collected, you have something called a directory. Unlike a search engine, a directory doesn’t search the entire Web—in fact, a directory catalogs only a very small part of the Web. But a directory is very organized, and very easy to use, and lots and lots of people use Web directories (such as Yahoo!) every day. Of course, that’s not to say that the Yahoo! directory is perfect. Far from it. For starters, it’s small—only 2 million pages, versus 3 billion or so in Yahoo!’s Googlesupplied Web Search index. (That means that Yahoo!’s directory content represents less than 1⁄10 of 1 percent of the total number of pages currently published on the Web—not very comprehensive at all.) Fortunately, you don’t have to limit yourself to the listings in the Yahoo! directory; Yahoo! supplements its directory listings with search results from a thirdparty search engine. Read on to learn another little secret about Yahoo!’s search capabilities.
⽧ 10
Part I: Secrets of the Internet Portals
⽧⽧⽧
◆ ◆ ◆
Secret #3: When You Search Yahoo!, You’re Searching Google Okay, Yahoo! is known for its high-quality and well-organized Web directory. But when you use Yahoo!’s Web Search feature, you bypass the directory entirely and instead retrieve results supplied by a third-party search engine. That’s right. When you use the search box on Yahoo!’s home page, you’re not searching Yahoo!—you’re searching Google. For some time now, Yahoo! has supplemented its directory listings with results from a partner search engine. Early on, Yahoo! offered results from the Inktomi search engine. Today, Yahoo! uses results provided by Google.
insider insight
The contract that Yahoo! has with Google is not open-ended, which means that when the current contract expires, it’s possible that Yahoo! might go with a different search index provider—such as Inktomi, which Yahoo! purchased in March of 2003, or AllTheWeb or AltaVista, which Yahoo! acquired later the same year. So it wouldn’t take a great stretch of the imagination to envision Yahoo! delivering some blend of Inktomi/AllTheWeb/AltaVista results sometime in the future, either in place of or in addition to the current Google results.
Do your own comparison. Enter a query into the Yahoo! search box, then go to Google (www.google.com) and enter the same query. The results should look familiar. Since searching with Yahoo! is the same as searching with Google, you can use Google’s advanced search operators when you conduct a Yahoo! Web Search. These operators help you fine-tune your search by including or excluding specific words, searching for exact phrases, and narrowing your search to certain sites or domains. There’s no point in repeating those operators twice in the same book, so turn to Chapter 6 to learn more—then utilize those advanced search operators the next time you construct a query on Yahoo!.
insider insight
In addition to using Google’s advanced search operators, Yahoo! also has a few special keywords of its own you can use in the home page search box. Read Secrets #8 through #12 to learn more.
⽧⽧⽧
◆ ◆ ◆
Chapter 1: Yahoo! Secrets
⽧ 11
Secret #4: Yahoo!’s Advanced Search Page As you just learned, Yahoo!’s Web Search is powered by Google, which means you can use all of Google’s advanced search operators to construct your search queries. If that sounds too complicated, you can perform most of the same operations using Yahoo!’s Advanced Search page. The nice thing about using Advanced Search is that you don’t have to remember those fancy operators. Just select the options you want from those listed and click the Search button; Yahoo! does the rest. You access the Advanced Search page by clicking the Advanced link next to a particular page’s Search button. Each type of Yahoo! search has its own specific Advanced Search page; for example, the Advanced Web Search page (shown in Figure 1-2) includes options specific to Web searching, while the Advanced Directory Search page includes options for finding categories in the Yahoo! directory.
Figure 1-2: Simplify sophisticated searches with Yahoo!’s Advanced Search page.
⽧ 12
Part I: Secrets of the Internet Portals
⽧⽧⽧
◆ ◆ ◆
Secret #5: Search for Images (Using Google Image Search) Okay, here’s another function Yahoo! shares with Google—image search. When you access Yahoo!’s Search for Images page (img.search.yahoo.com) you’re actually accessing Google Image Search. That’s not a bad thing; Google Image Search is one of the best search indexes on the Web for photographs, pictures, and other graphics. If you want to find a picture of something, this is the search to use. I won’t go into how to use Yahoo!’s image search function, as it’s virtually identical to that of Google Image Search. Read the section on Google Image Search in Chapter 6 to learn more.
◆ ◆ ◆
Secret #6: Access All of Yahoo!’s Searches from a Single Page As you’re discovering, Yahoo! offers a variety of search options. There’s Yahoo! Web Search (via Google) and the Yahoo! directory, as well as separate news, image, map, product, and Yellow Pages searches. While you can go to each of these search pages separately, they’re all easily accessed from the Yahoo! Search page (search.yahoo.com), shown in Figure 1-3. Just click the icon for the type of search you want to conduct, and then start searching!
Figure 1-3: All your searches in one place—the Yahoo! Search page.
⽧⽧⽧
Chapter 1: Yahoo! Secrets
◆ ◆ ◆
⽧ 13
Secret #7: Expand Your Search Results Just because you conduct one type of Yahoo! search doesn’t mean you can’t expand your query into other types of searches. It’s as easy as clicking a new tab on your search results page. As you can see in Figure 1-4, there are a series of tabs at the top of each search results page. These tabs are: ⽧ Web—The default Web search using Google’s search index ⽧ Images—Finds related photographs and images ⽧ Directory—Finds related sites listed in the Yahoo! directory ⽧ Yellow Pages—Finds related businesses ⽧ News—Searches Yahoo! News for related stories ⽧ Products—Searches Yahoo! Shopping for matching products
Figure 1-4: Click a tab to expand your search into other areas of Yahoo! Click one of these tabs to display a new page of search results.
◆ ◆ ◆
Secret #8: Search for the Weather Forecast In addition to the advanced search operators discussed in Secret #2, Yahoo! includes a number of keywords you can use to conduct specific types of searches directly from the search box on the Yahoo! home page. The first one we’ll look at is the keyword weather, which you use to search for local weather forecasts.
To use this keyword, enter the keyword followed by the city and state that you’re interested in, like this: weather city state. For example, if you want to display the weather forecast for Chicago, enter weather chicago il into the search box, then click the Search button. (You can also enter weather zipcode to display the forecast for a larger area.) Yahoo! will dipslay a Yahoo! Weather box, like the one shown in Figure 1-5, with the current conditions and forecast, along with a link to a five-day forecast.
Figure 1-5: Use the weather keyword to search for local forecasts.
⽧ 14
Part I: Secrets of the Internet Portals
⽧⽧⽧
The weather keyword search is separate from the Yahoo! Weather page— which you can learn more about in Secret #27.
◆ ◆ ◆
Secret #9: Search for News Yahoo! also offers a dedicated keyword you can use to search for the latest news headlines on a specific topic. When you use the news keyword, Yahoo! displays the top three current headlines, as shown in Figure 1-6. Click any headline link to display the full story.
Figure 1-6: Use the news keyword to search for news headlines. To use this keyword, enter the following into the Yahoo! search box: news topic. For example, to display the latest headlines about Iraq, enter news iraq.
The news keyword search is separate from the Yahoo! News page—which you can learn more about in Secret #27.
◆ ◆ ◆
Secret #10: Search for Maps Another keyword you can use is map, which searches for maps by address, city, or area code. Just enter this keyword along with information about a location into the Yahoo! search box; when you click the Search button, Yahoo! displays a small map like the one in Figure 1-7. Click the View Larger Map link to view an interactive, full-page version of this map.
⽧⽧⽧
Chapter 1: Yahoo! Secrets
⽧ 15
Figure 1-7: Use the map keyword to search for maps. To map a specific address, enter map streetaddress city state, like this: map 123 n main st minneapolis mn. To display a city map, enter map city state, like this: map minneapolis mn. To display a map of a larger area, it’s a little different; enter zipcode map, like this: 93932 map. You can also display country or regional maps by entering map country like this: map australia.
The map keyword search is separate from the Yahoo! Maps page—which you can learn more about in Secret #31.
◆ ◆ ◆
Secret #11: Search for Definitions We’re not through with keywords yet. There’s one more keyword you can use in the Yahoo! search box, this one to display a dictionary definition for just about any English-language word. Just enter the keyword define followed by the word, like this: define word. For example, entering define speed displays the definition shown in Figure 1-8.
Figure 1-8: Use the define keyword to search for dictionary definitions.
The define keyword search is separate from the Yahoo! Reference page— which you can learn more about in Secret #19.
⽧ 16
Part I: Secrets of the Internet Portals
⽧⽧⽧
◆ ◆ ◆
Secret #12: Go There Now! When you use one of Yahoo!’s search keywords (weather, news, map, or define), Yahoo! displays the particular information you want in a small box at the top of an otherwise normal search results page. If you’d rather be taken to a full page of specific information—a full-page map from Yahoo! Maps, for example—you can bypass the search results page by adding what Yahoo! calls the “go there now” operator to the end of your query. This operator is a simple exclamation point (!). So if you want to display a full-page map of Los Angeles, enter map los angeles ca!. If you want to view the full-page Yahoo! Weather forecast for Detroit, enter weather detroit mi!. If you want to view a full page of reference information about the word “fortify,” enter define fortify!.
insider insight
As you might recall from Secret #1, you also use the “go there now” operator after Yahoo!’s site shortcuts—such as news! and mail!.
◆ ◆ ◆
Secret #13: Add a Yahoo! Toolbar to Internet Explorer If you’re using Internet Explorer 4.0 for Windows (or a later version), you can add a special Yahoo! toolbar—called the Yahoo! Companion—to your Web browser. This toolbar, shown in Figure 1-9, makes using Yahoo! easier by adding special Yahoo!-specific buttons to your Internet Explorer browser.
Figure 1-9: The Yahoo! Companion toolbar. Here’s some of what you’ll find on the Yahoo! Companion toolbar: ⽧ Y!—Go directly to the Yahoo! home page ⽧ Search—Initiates a Web Search (by default); pull down the Search list
to conduct directory, news, Yellow Pages, images, or maps searches ⽧ Mail—Accesses your Yahoo! Mail inbox; an alert button will also
appear when you have unread e-mail ⽧ My Yahoo!—Go directly to My Yahoo!
To download and install the Yahoo! Companion, go to the companion.yahoo.com page and click the Get Yahoo! Companion Now button. Follow the onscreen instructions to download the toolbar to your computer and install it into IE.
⽧⽧⽧
Chapter 1: Yahoo! Secrets
◆ ◆ ◆
⽧ 17
Secret #14: Create Your Own Personal My Yahoo! With everything Yahoo! has to offer, it’s not surprising that many users use Yahoo! as their start page for all their Web travels. While the normal Yahoo! home page is an okay start page, it’s rather generic. Wouldn’t it be better to create your own personal version of Yahoo!, comprised of those services that you use most every day? Well, Yahoo! makes it easy to create your own personal Yahoo!. It’s called My Yahoo!, where you can pick and choose what you see—and what you don’t see—every time you log on. My Yahoo! is located at my.yahoo.com. Easy to remember, eh? The first time you visit My Yahoo!, you must register for the service and customize your page. After that, each time you go to My Yahoo!, you’ll see your Yahoo! page exactly as you configured it. After you’ve signed on, you see the generic My Yahoo! page shown in Figure 1-10. This is an okay page—it gives you an idea of what you can do with My Yahoo!—but the whole point of using My Yahoo! is to create a customized page, which you can do quite easily.
Figure 1-10: Turn My Yahoo! into your Yahoo!.
⽧ 18
Part I: Secrets of the Internet Portals
⽧⽧⽧
My Yahoo! can display a variety of different types of content, each in its own module. It’s up to you to choose which content modules you want to display. To select which modules are displayed on your My Yahoo! page, click the Choose Content button. When the Personalize Page Content page appears, put a check mark next to each module you want to display and uncheck those topics you don’t want to display. Most modules let you customize the content that is displayed within; for example, you can create your own list of stocks to display in the Portfolios module and choose what types of news are displayed in the My Front Page Headlines module. Although the specific customization is different for each module, the general steps you take are the same. Click the Edit button on the module you want to customize; when the next page appears, read the instructions carefully and then make the appropriate choices. This may include selecting or deselecting topics, choosing how many headlines are displayed, entering stock tickers for your portfolio, and so on. After you’ve decided on all your content, you need to arrange that content on your page. By default, My Yahoo! uses a two-column layout, with the left column narrower than the right. You can also choose a three-column layout, with a big center column; just click the Choose Layout button to make your selection. You can then assign different content modules to different areas of the page. If you don’t like the default colors of the My Yahoo! page, you can choose from a variety of other color schemes. Just click the Change Colors button, then choose from one of the predefined color themes—or click the Customize Theme link to choose your own colors for each page element. Your My Yahoo! is now complete—and ready to be changed again whenever you feel like it!
insider insight
Some modules—such as the Portfolio and Headlines modules—include a Detach button that’s not found on other modules. When you click the Detach button, the contents of that module are displayed in a separate window on your desktop. This is a great way to display constantly updated information (such as stock prices) while freeing up your Web browser for other surfing.
◆ ◆ ◆
Secret #15: Make Yahoo! Safe for Kids As you’re well aware, not every page on the Web is suitable for underage viewing. Fortunately, Yahoo! offers several options that help you protect your children from inappropriate content online.
Yahoo’s Mature Content Filter The first line of defense is to filter inappropriate content from Yahoo!’s search results. Yahoo! offers a Mature Content Filter you can apply when searching; with this filter activated, Web pages containing sex or language or other bad stuff are automatically deleted from all search results.
⽧⽧⽧
Chapter 1: Yahoo! Secrets
⽧ 19
To activate Yahoo!’s Mature Content filter, click the Preferences link next to the Search button on Yahoo!’s home page. Scroll down the Search Preferences page to the Mature Content Filter section; you can choose from Strict (filters text and images) or Moderate (filters images only) filtering, or turn the filter off.
Yahoo! Family Accounts Another available option is to create a Yahoo! Family Account. This enables you to create separate Yahoo! IDs for each of your children. You can then control what information your children give to Yahoo!—and determine which Yahoo! features your children can and can’t access. The key to managing your Family Account is to create separate Yahoo! IDs for each of your children. There are two classes of children’s IDs available with Yahoo! Family Accounts: Under 13 and 13 to 18. Each age class has its own unique restrictions as part of a Family Account. Under 13 IDs are prohibited from entering any personal information online, participating in auctions or personals, or accessing any adult areas. The 13 to 18 IDs are only prohibited from participating in auctions and accessing adult areas—but they can leave personal information online. In addition, the primary ID on a Family Account (meaning you!) can log into Yahoo! under any of the other IDs. This enables you to monitor and make changes to your child’s account using all of Yahoo!’s various tools—such as blocklists, buddy lists, and so on. Creating a Family Account is similar to creating a regular Yahoo! account. The big difference is that—to establish the age of the primary account member— you have to enter a credit card number. (The assumption is that no one under 18 has a credit card.) Yahoo! will not make charges to your card; it only uses the card for age ID purposes. To create your Family Account, go to family.yahoo.com. You should see the Welcome to Yahoo! Family Accounts page; click the Sign Me Up link and complete the steps as instructed. (If you already have a Yahoo! account, just enter your Yahoo! ID and Password.) Once you’ve created an account, you can add a new child ID for each of your children. From the Yahoo! Family Accounts page, click the Add Child Account button and follow the onscreen instructions.
Yahooligans! Even better than filtering your children’s Internet usage, why not give them their own kids-safe start page to use when they’re surfing? Yahoo! provides just such a page—called Yahooligans! Yahooligans! (www.yahooligans.com) is a kids-oriented directory that is part of the Yahoo! network of sites. Each site listed in the Yahooligans! directory has been carefully checked by an experienced educator to ensure that the site’s content is appropriate for children aged 7 to 12. As you can see in Figure 1-11, Yahooligans! works just like the main Yahoo! Web directory, which means you can find sites by either browsing through categories or directly searching. The difference is that this directory includes categories and sites of particular interest to children and teenagers—as well as additional features and services.
⽧ 20
Part I: Secrets of the Internet Portals
⽧⽧⽧
Figure 1-11: Yahoo! for kids—Yahooligans! In addition to all the cool kids-friendly content, Yahooligans! offers a few other neat features to help protect your children online. For example, when you conduct a search on Yahooligans!, it searches only the Yahooligans! directory—it doesn’t back out to the Web for a larger (unsupervised) index search. And the Yahooligans! directory doesn’t include sites with any content inappropriate for younger Web surfers, so it’s completely kids-safe. In other words, Yahooligans! is the perfect start page for your kids.
insider insight
Yahooligans! is more than just a directory of family-friendly Web sites. Yahooligans! also includes a variety of fun and informational services, from downloadable pictures to interactive online games.
◆ ◆ ◆
Secret #16: Find a Local Yahoo!—or a Global One You’re familiar with the main U.S. Yahoo! site—but did you know that Yahoo! offers regionalized sites for more than 20 different countries, as well as local sites for thousands of communities throughout the United States?
⽧⽧⽧
Chapter 1: Yahoo! Secrets
Local Yahoo!
⽧ 21
Yahoo! isn’t just a big national site, it’s also a network of thousands of local sites, customized to the events and listings of local communities across the United States. You can access any local site from the Yahoo! Get Local page (local .yahoo.com). Each local site includes a variety of region-specific features, including links to local lottery results, maps and driving directions, local news headlines and sports scores, weather forecasts, and a local Web directory.
World Yahoo! If you’re a U.S. resident, the main Yahoo! site is a great site. But if you live outside the U.S., you could get frustrated at the American-centric site listings—and if you don’t speak English, you might not be able to use the site at all! For that reason, Yahoo! has been busy creating a network of World Yahoo!s, complete with country-specific site listings and pages created in the native language. Figure 1-12 shows one of these sites, Yahoo! Mexico.
Figure 1-12: One of the many world Yahoo! sites—Yahoo! Mexico. All the World Yahoo!s are listed at the bottom of the U.S. Yahoo! home page, or you can go directly to the sites using the addresses listed in Table 1-2.
⽧ 22
Part I: Secrets of the Internet Portals
⽧⽧⽧
Table 1-2: World Yahoo!s World Yahoo!
Web Address
Argentina
ar.yahoo.com
Asia
asia.yahoo.com
Australia and New Zealand
au.yahoo.com
Brazil
br.yahoo.com
Canada
ca.yahoo.com
Catalan
ct.yahoo.com
China
cn.yahoo.com
Chinese (U.S. site in Chinese)
chinese.yahoo.com
Denmark
dk.yahoo.com
France
fr.yahoo.com
Germany
de.yahoo.com
Hong Kong
hk.yahoo.com
India
in.yahoo.com
Italy
it.yahoo.com
Japan
www.yahoo.co.jp
Korea
kr.yahoo.com
Mexico
mx.yahoo.com
Norway
no.yahoo.com
Singapore
sg.yahoo.com
Spain
es.yahoo.com
Spanish (U.S. site in Spanish)
espanol.yahoo.com
Sweden
se.yahoo.com
Taiwan
tw.yahoo.com
U.K. and Ireland
uk.yahoo.com
◆ ◆ ◆
Secret #17: Search for People It’s no surprise that one of the more popular types of Web searches involves looking for people—specifically, for people’s street addresses, phone numbers, and e-mail addresses. In the pre-Internet days, you’d conduct all your people and business searches using your local White Pages directory. Today, you can toss the paper directory and do all your people searching with Yahoo!.
⽧⽧⽧
Chapter 1: Yahoo! Secrets
Yahoo! People Search
⽧ 23
When you want to search for someone’s street address or phone number, use the Yahoo! People Search directory (people.yahoo.com). From this page, shown in Figure 1-13, you can search for people anywhere in the United States.
Figure 1-13: Searching for individuals with Yahoo! People Search. When you conduct a Yahoo! People Search search, Yahoo! displays a list of names matching your query; each listing includes the full name, street address, city, state, zip code, and phone number. To display more information about any person listed, click the person’s name. This displays the Detailed Information page, which includes a list of nearby businesses, a map of this person’s neighborhood, and a wealth of other related links.
Yahoo! Member Directory If the person you’re looking for is a Yahoo! user, chances are that person has created a public profile. You can search these public profiles from the Yahoo! Member Directory page (members.yahoo.com). Yahoo! lets you search by Yahoo! ID, person’s name, or interests. (The Yahoo! Member Directory page is a good starting point for all your people searching—it also includes search functionality for Yahoo! People Search and Yahoo! Personals.)
insider insight
To create or edit your own Yahoo! public profile, go to the Yahoo! Profiles page (profiles.yahoo.com). Your public profile can contain your Yahoo! ID, real name, e-mail address, location, age, marital status, sex, occupation, photo, home page, and favorite cool links.
Yahoo! Personals Of course, there’s another reason you might want to search for someone online—you’re interested in romance. When it comes to hooking up with that special someone, nothing beats browsing the online personal ads. Yahoo! has its own personal ad service, called Yahoo! Personals (personals .yahoo.com). You can browse or search by relationship type, gender match, age,
⽧ 24
Part I: Secrets of the Internet Portals
⽧⽧⽧
and other factors. And, of course, you can also place your own personals ad. It’s a great way to meet people.
Yahoo! Personals, like all personals sites, charges a monthly fee to use—which makes this feature one of the few parts of the Yahoo! site that isn’t free.
◆ ◆ ◆
Secret #18: Search for Businesses Then there’s the related business of searching for businesses. Searching for a particular business on Yahoo! is a lot like searching for an individual. The difference is you use Yahoo!’s Yellow Pages directory instead of the White Pages directory.
Yahoo! Yellow Pages With Yahoo! Yellow Pages (yp.yahoo.com), shown in Figure 1-14, you can browse through different categories of businesses, or search for specific businesses or types of businesses. When you first access the Yellow Pages, you input your zip code, so Yahoo! can direct you to businesses in your area; you can also change your location at any time to search for businesses anywhere in the United States.
Figure 1-14: Searching for businesses with the Yahoo! Yellow Pages.
⽧⽧⽧
Chapter 1: Yahoo! Secrets
⽧ 25
Each listing includes the name, address, city, state, and phone number for the business listed. If a business has a Web site, a Web site link appears next to the listing; click this link to jump to that site.
insider insight
If you want to see businesses in order of their proximity to a specific address, click the Find Near You link. This lists businesses in order of distance to your address, closest first. Each listing includes the approximate distance (in miles) from your address.
Searching for Businesses from the Search Box Here’s a bonus secret—you don’t have to go to Yahoo! Yellow Pages to search for a business address. Yahoo! lets you search for businesses directly from the search box on the Yahoo! home page. All you have to do is enter the zip code for the business, followed by the business category or name, like this: zipcode name/category. For example, if you want to display all electricians in the 93032 zip code, you’d enter 93032 electrician. If you’re searching for Bob’s Pizza in zip code 46224, enter 46224 bob’s pizza.
◆ ◆ ◆
Secret #19: Look Up Reference Information— for Free Yahoo! provides a variety of reference tools for your use, collected under the Yahoo! Reference banner. Go to education.yahoo.com/reference/ and you’ll find links to the American Heritage Dictionary, the American Heritage Spanish Dictionary, Rogets II: The New Thesaurus, Columbia Encyclopedia, Bartlett’s Familiar Quotations, Gray’s Anatomy of the Human Body, and more—all free for the reading. It’s kind of like having your own personal library on your own PC.
◆ ◆ ◆
Secret #20: Get Free E-Mail Chances are you already have one or more e-mail accounts through your Internet service provider or place of employment. Why in the world would you want yet another e-mail account? Well, it’s always good to have another e-mail account—especially if it’s free. You can always use a new account to hide from spammers, or to use for specific purposes. In addition, having a Web-based e-mail account is great when you’re traveling; you can access your e-mail from any Web browser on any computer anywhere there’s an Internet connection. If you want universal e-mail accessible from any Web browser on any PC—and you want it free of charge—then you want Yahoo! Mail. Yahoo! Mail is a Webbased e-mail service, totally free of charge, that you can use to replace or supplement your existing e-mail account(s).
⽧ 26
Part I: Secrets of the Internet Portals
⽧⽧⽧
If you’ve already signed up for a Yahoo! service, you already have a Yahoo! ID and password. Your Yahoo! ID becomes your Yahoo! Mail address; just add a @yahoo.com to your ID, and you’re ready to go. (And if you haven’t yet signed up for Yahoo!, do so now—it doesn’t cost anything.)
You access Yahoo! Mail, at mail.yahoo.com. As you can see in Figure 1-15, the Yahoo! Mail home page provides access to your inbox and stored messages folders. This is also where you create new e-mail messages.
Figure 1-15: Get free Web-based e-mail with Yahoo! Mail.
insider insight
Yahoo! also offers a paid e-mail service, called Yahoo! Mail Plus ( mailplus .yahoo.com). For $29.99 (and up) a year; you get more storage capacity, as well as advanced spam filtering and message management.
◆ ◆ ◆
Secret #21: Listen to Your E-Mail by Phone Here’s something different. When you can’t get to your computer, you can use Yahoo! by Phone to listen to your e-mail messages over any telephone. You access your account by voice recognition; just dial 1-800-MY-YAHOO to retrieve all waiting messages. Yahoo! by Phone costs $4.95 per month. You can get more information and sign up for this service at phone.yahoo.com.
⽧⽧⽧
Chapter 1: Yahoo! Secrets
◆ ◆ ◆
⽧ 27
Secret #22: Chat with Other Yahoo! Users People like to talk to one another. Communication is the foundation of our society, and the Internet has helped foster communication among hundreds of millions of computer users around the world. Blah, blah, blah. You probably don’t care about why people want to chat online—you only care about how to get chatting yourself. Well, that’s the topic of our next secret. That’s right, Yahoo! is one of the largest forums for online chat and messaging. Yahoo! members really like to talk to each other—either one-on-one, or in groups.
Yahoo! Chat Let’s start with group communications, which you do with Yahoo! Chat (chat .yahoo.com). Once you load the Yahoo! Chat software, you enter a topic-specific chat room where you join other users in a group conversation. You send messages to the room using your keyboard and read everyone else’s messages on your computer screen. You can even send private messages to other users in a chat room, so you can keep your personal conversations out of the public eye. The Yahoo! Chat page is your home page for all of Yahoo!’s chat activities. From here you can access featured chat rooms and chat events, or browse through the available chat rooms, organized by category. When you enter a chat room, you see the screen shown in Figure 1-16. All messages are displayed in the Chat pane; everyone chatting in the room is listed in the Chatters pane. You enter your messages in the Send box and then click the Send button (or press Enter) to send the message to the room. After you send a message, it appears in the Chat pane, listed in-line with all the other messages.
Figure 1-16: Chat with groups of people using Yahoo! Chat.
⽧ 28
insider insight
Part I: Secrets of the Internet Portals
⽧⽧⽧
If you want your messages to stand out amidst the visual cacophony of a busy chat room, consider changing the color or style of your text. To change the color of your messages, select a different color from the Color list. To change the style of your message text, click the B (bold), I (italic), or U (underline) buttons.
Everybody else in your chat room is listed in the Chatters list. If you want to change chat rooms, click the Change Room button. When you click this button, Yahoo! displays the chat room list; click a room name to change to that room.
insider insight
If you have a microphone and speakers connected to your PC system, you can participate in Yahoo! Voice Chat, an audio version of normal Yahoo! Chat. To use Yahoo! Voice Chat, all you have to do is click the Voice Chat link on the Yahoo! Chat page, and then log into one of the Voice Chat rooms. From the Voice Chat screen, click and hold the Talk button, then speak into your microphone. The name of whichever user is currently talking is displayed in the box next to the Talk button.
Yahoo! Messenger Yahoo! Messenger is both software and a service designed to let you communicate instantly—and privately—with other Yahoo! members. When the Yahoo! Messenger software is running, you can send instant messages to any other Yahoo! user currently online, as well as receive up-to-the-minute stock prices, news headlines, sports scores, weather forecasts, and notification of any waiting Yahoo! Mail. You might not know it, but Yahoo! Messenger is one of the big players in instant messaging—right up there with AOL Instant Messenger, Windows Messenger (a.k.a. MSN Messenger), and ICQ. Like the other players, Yahoo! Messenger is a free service; all you have to do is download and install the Yahoo! Messenger software—which you do from the main Yahoo! Messenger page (messenger .yahoo.com). After Yahoo! Messenger is running, you see the Yahoo! Messenger window shown in Figure 1-17. When you click the Friends tab, all the members of your Friends List are displayed in the main Messenger window; friends online are displayed in bold. To send an instant message, double-click any name in your Friends List. When the Send Instant Message window appears, enter your message and click the Send button, or press the Enter key. (You can spice up your text with bold, italic, underline, or color, if you want.)
insider insight
When connected to the Internet, Yahoo! Messenger can also display news headlines, sports scores, weather forecasts and conditions, and stock prices. Click the Stocks tab to display prices for your portfolio, the News tab to display news headlines, the Scoreboard tab to display sports scores, or the Weather tab to display weather forecasts.
⽧⽧⽧
Chapter 1: Yahoo! Secrets
⽧ 29
Figure 1-17: Using Yahoo! Messenger to chat with other users.
◆ ◆ ◆
Secret #23: Share Your Interests with Yahoo! Message Boards and Groups The Internet is a great way for people with special interests to gather and exchange ideas. Whether you’re into model trains, European soccer, or soap operas, you can find a legion of similar fans online. Yahoo! makes it easy for you to hang out with people who share your special interests via Yahoo! Message Boards and Yahoo! Groups. When you gather via Yahoo!, it doesn’t matter where you live—you can meet with friends around the globe in the Yahoo! community.
Yahoo! Message Boards Yahoo! Message Boards (messages.yahoo.com) are the electronic equivalent of old-fashioned bulletin boards. Each message board is devoted to a specific topic; users can read the messages posted on the board and then reply or post their own new messages. All messages are visible to the entire public. Yahoo! offers thousands of different message boards, each dedicated to a specific topic. At any given time, each board contains dozens or hundreds of messages; messages that reply to other messages (or other replies) are said to comprise a message thread. You can browse Yahoo!’s message boards by category or search for a specific board. After you’ve selected a message board, you’ll see the message board’s main page like the one shown in Figure 1-18. The theme of the board (in the
⽧ 30
Part I: Secrets of the Internet Portals
⽧⽧⽧
form of a “starter” message) is sometimes displayed at the top of the page; all the message threads are listed (by topic) below the Topic heading. Click a topic to read the first message in a thread.
Figure 1-18: Gossip with other users on Yahoo! Message Boards. Each message in the thread appears in its own page. Click the Next link to read the next message in the thread; click the Previous link to back up and read the previous message. To reply publicly to a message, click the Reply link; to send a private e-mail to the author of the message, click the author’s name.
insider insight
Some of the liveliest and most information Yahoo! Message Boards are those created for specific stocks and securities. If you want inside information about a specific stock, go to that stock’s message board and read to your heart’s content. (To find a stock’s message board, search for the specific stock symbol on the Yahoo! Message Boards home page.)
Yahoo! Groups A Yahoo! Group is similar to a message board, but with added features. A group is more akin to an online “club” where you can gather with others who share your particular interests. The literally millions of different Yahoo! Groups are each devoted to a specific topic or interest; each group includes message boards, photo and file archives, related links, and so on.
⽧⽧⽧
Chapter 1: Yahoo! Secrets
⽧ 31
You can search for groups of interest from the Yahoo! Groups home page (groups.yahoo.com). Once you find a group you like, you have to apply for membership; some groups have open membership, others need to manually approve new members, still others have invitation-only policies. You can find out more on the home page for each individual group.
Once you join a group, you can read messages in the group’s message archive or elect to receive new messages via e-mail. Posting a new message is as simple as clicking a button; messages are threaded by topic line, so related messages are relatively easy to follow.
◆ ◆ ◆
Secret #24: Use Yahoo! to Manage Your Schedule and Contacts Most computer users have an electronic calendar of some sort, as well as an electronic address book. You use your calendar to keep your private schedule, and your address book to hold the names addresses of friends, family, and business contacts. The only problem is, you have your calendar on your work PC, so you can’t access it from home. Or you have your address book on your home PC, and you can’t access it from work, or when you’re on the road. Yahoo! solves this problem with a Web-based calendar and address book—that you can access from any PC, anytime, anywhere in the world!
Yahoo! Calendar Yahoo! Calendar (calendar.yahoo.com) is a scheduling and calendar utility that houses your information on Yahoo!’s Web servers. Because the information is stored on Yahoo!’s computers, not yours, you can access your schedule from any PC with an Internet connection and a Web browser. All you have to do is enter your Yahoo! ID and password and you have universal access to your appointments and events. The default Yahoo! Calendar page, shown in Figure 1-19, displays your schedule for today. To display more details, click any event or appointment. You can also display your Yahoo! Calendar in weekly, monthly, or yearly views; just click the Week, Month, or Year links. To add a new appointment or event to your Yahoo! Calendar, click the Add Event button and follow the onscreen instructions.
insider insight
Yahoo! Calendar lets you do more than just track simple appointments and events. You can also use Yahoo! Calender to manage a to-do list, track public events and holidays, share your calendar publicly (with family, co-workers, and so on), and synchronize with another calendar program or PDA.
⽧ 32
Part I: Secrets of the Internet Portals
⽧⽧⽧
Figure 1-19: Manage your appointments with Yahoo! Calendar.
Yahoo! Address Book If you want universal access to your contacts, no matter where you are (or what PC you’re using), use Yahoo! Address Book (address.yahoo.com). Yahoo! Address Book stores your contact information on Yahoo!’s Web servers so that you can access the information from any PC with an Internet connection and a Web browser. All your contacts are listed—sorted by last name—on the Yahoo! Address Book page. If you have a number of contacts, you can search for a specific name, display names by the first letter of the last name, re-sort the contacts by first name, company, or e-mail address, or pull down the View Category list to display only those contacts assigned to a specific category. Yahoo! displays icons next to each name indicating whether that person is online or offline at the moment. To add a contact to your address book, click the Add Contact button. When the Add Contact page appears, enter as much information as possible for your new contact. You can add even more details by clicking the Add More Details button; click the Save button to add this new contact to your Yahoo! Address Book.
insider insight
If you already have an address book in another application—such as Microsoft Outlook—you can have Yahoo! Address Book import that data so that you don’t have to re-enter it manually. Just click the Import/Export link on the Yahoo! Address Book page and follow the onscreen instructions. To synchronize the data in your Yahoo! Address Book with a contact management program or Palm Pilot organizer, click the Sync link and follow those instructions.
⽧⽧⽧
Chapter 1: Yahoo! Secrets
◆ ◆ ◆
⽧ 33
Secret #25: Share Your Files and Photos with Other Users Yahoo! provides two different ways for you to share your files with others—or to provide personal access for yourself when you’re on the road. You can use Yahoo! Briefcase to store any type of file or Yahoo! Photos to store image files.
Yahoo! Briefcase Yahoo! Briefcase (briefcase.yahoo.com) is a way to store files online—on Yahoo!’s Web servers—and then access them from any PC with an Internet connection and a Web browser. You can even set selective access to your Briefcase files so that your friends, family, and co-workers can view, access, and download designated files. To add a file to your Briefcase, click the Add Files link and follow the onscreen instructions. You share the files or photos in your Briefcase by setting access levels for folders within your Yahoo! Briefcase. To change the access level for a folder within your Briefcase, click the Edit icon next to the folder on your Yahoo! Briefcase page, and then select the desired access level—Private, Friends, or Everyone. If you want others to access your Yahoo! Briefcase page, they access a Web address that looks like this: briefcase.yahoo.com/yahooID/. Replace yahooID with your own Yahoo! ID to complete the URL. Anyone accessing a folder in your Yahoo! Briefcase can download any of the files in the folder.
Yahoo! Photos Yahoo! Photos (photos.yahoo.com) is a separate service designed specifically for the management of digital photographs. Not only can you use Yahoo! Photos to print your photos (see Secret #26), you can use Yahoo! Photos to store your photos online and then share them with friends and family. To share your photos online, you first have to create a photo album. You do this by clicking the Create a New Album link. You can then upload your digital photo files to this (or another) album; once you’re done uploading, others can access your album and view your photos in their own Web browsers. To share your photos, use this address: photos.yahoo.com/yahooID/. Replace yahooID with your own Yahoo! ID to complete the URL.
◆ ◆ ◆
Secret #26: Use Yahoo! to Print Your Favorite Photos Here’s another use of Yahoo! Photos (photos.yahoo.com)—to make photo prints of your digital photos. You can send any file in your Yahoo! Photo Album
⽧ 34
Part I: Secrets of the Internet Portals
⽧⽧⽧
to Yahoo’s designated photo printing service (Shutterfly) by opening your photo album, selecting the photo(s), and then clicking the Order Prints button. Follow the onscreen instructions to choose your print size and complete your order.
◆ ◆ ◆
Secret #27: Use Yahoo! to Get the Latest News, Weather, and Sports Yahoo! is all about information—and the latest, most important information is called news. Yahoo! offers a variety of ways for you to get the latest news—and weather and sports—from simple news headlines to hand-picked news alerts to Internet feeds of television and radio news. Read on to learn the many ways to read the news on the Yahoo! network of sites.
Yahoo! News When you want all the latest news, Yahoo! is the place to go. Just about any combination of up-to-the-minute headlines and in-depth reporting is available on Yahoo!’s many news pages, and they’re all just a few clicks away! (And by up-to-the-minute, I mean up-to-the-minute—news headlines at Yahoo! News are updated so fast that they often beat the TV news guys on breaking stories!) Yahoo!’s main news page is Yahoo! News (news.yahoo.com), shown in Figure 1-20. This page includes all the latest headlines, stories, and photos, as well as a News Search feature that lets you search for stories, photos, and audio/video reports by topic.
Yahoo! Weather If you want to know whether or not to break out the rain gear, sun block, or snowshoes, go to Yahoo! Weather (weather.yahoo.com). Yahoo! Weather lets you enter a zip code or city name, and then displays a full-featured weather page—complete with current conditions, a five-day forecast, and links to additional weather resources, including weather maps and news stories.
Yahoo! Sports Yahoo!’s source for sports news, scores, and statistics is Yahoo! Sports (sports .yahoo.com), shown in Figure 1-21. Yahoo! Sports offers all the latest sports headlines, both concise scores and detailed box scores, and in-depth features on important sports topics. You’ll even find links to separate pages for all major sports and leagues—including the NFL, NHL, NBA, MLB, NCAA football and basketball, NASCAR, world soccer, rugby, golf, and tennis.
Yahoo! Entertainment The home base for all of Yahoo!’s entertainment offerings is Yahoo! Entertainment (entertainment.yahoo.com). Yahoo! Entertainment includes links to Yahoo!’s more specific entertainment sites—Movies, TV, Games, and Astrology—as well as the latest entertainment news, top ten lists, new releases, and listings and schedules. If you only go to one entertainment page on the Web, Yahoo! Entertainment is as good a site as any.
⽧⽧⽧
Chapter 1: Yahoo! Secrets
Figure 1-20: Get up-to-the-minute coverage at Yahoo! News.
Figure 1-21: Grab the latest sports scores and stories at Yahoo! Sports.
⽧ 35
⽧ 36
Part I: Secrets of the Internet Portals
⽧⽧⽧
Yahoo! Movies What new movies are playing in theaters this week? What were last week’s top box office draws? What’s happening in the world of Hollywood? For the answers to all these questions—and more—go to Yahoo! Movies (movies .yahoo.com). In addition to all the industry news and reviews, you’ll also find the latest videotape and DVD releases and a detailed list of showtimes at your local theaters. You can even view trailers for current and upcoming releases right from the Yahoo! Movies home page.
Yahoo! TV Anything good on the tube tonight? You can find out quickly at Yahoo! TV (tv.yahoo.com). As you can see in Figure 1-22, Yahoo! TV includes TV news, gossip, reviews, ratings, and listings for your local area. (When you first log into Yahoo! TV, you’ll be asked some questions about how you receive your TV signals, so Yahoo! TV can display customized listings for your broadcast stations, cable system, or satellite television provider.)
Figure 1-22: Get local program listings at Yahoo! TV.
Yahoo! Lottery Results Want to see the winning numbers from your local lottery—or from any state lottery? Then go directly to Yahoo! Lottery Results (lottery.yahoo.com). This page even includes lottery results from Spain and Germany!
⽧⽧⽧
Chapter 1: Yahoo! Secrets
Yahoo! Astrology
⽧ 37
Get your daily horoscope—and link to biorhythm, numerology, and tarot sites— at Yahoo! Astrology (astrology.yahoo.com). Just click your sign to see what the stars have to say today!
◆ ◆ ◆
Secret #28: Use Yahoo! to Run a Fantasy Sports League If you and your friends or colleagues are big into fantasy sports, you can use Yahoo! to organize and run your fantasy sports teams. Yahoo! Fantasy Sports (fantasysports.yahoo.com) includes leagues for football, baseball, basketball, hockey, auto racing, and other sports. You’ll find all the information you need to run your own league, as well as links to related sports scores and stories.
◆ ◆ ◆
Secret #29: Use Yahoo! to Manage Your Finances and Pay Your Bills Most people recognize Yahoo! as a great search site—but how many recognize Yahoo! as one of the best resources for financial information on the Internet? All too few, which leads us to this particular secret. Truth be told, there are few sites better than Yahoo! when it comes to obtaining stock quotes, in-depth company data, and other financial information. In addition, Yahoo! has one of the most active financial message boards on the Web— a great place to pick up the latest rumors and whispers!
Yahoo! Finance The home base for all of Yahoo!’s financial resources is Yahoo! Finance (finance.yahoo.com). The Yahoo! Finance home page, shown in Figure 1-23, provides links to proprietary information and other Web sites, In addition, links at the top of the page lead you directly to your personal portfolio and a search box lets you retrieve current quotes for any security. Yahoo! Finance lets you create multiple portfolios; each portfolio can contain multiple stocks, securities, and market indices. You can choose to track actual portfolio performance (after you enter shares owned and price paid) or simple stock performance. Even better, you can redesign the Yahoo! Finance site to include the specific financial information you’re looking for on a daily basis. For example, you can choose which sources Yahoo! uses for its financial news headlines and how it displays those headlines. You can also configure the way quotes and charts are displayed on individual quotes pages. To redesign your quotes pages, click the Customize Finance link at the top of the quotes page and then follow the onscreen instructions.
⽧ 38
Part I: Secrets of the Internet Portals
⽧⽧⽧
Figure 1-23: One of the best personal finance sites on the Internet—Yahoo! Finance.
insider insight
Don’t forget that you can add personalized financial information—including your Yahoo! Finance portfolio—to your My Yahoo! page. See Secret #14 for more information.
You’ll also find reams of financial news and information on the Yahoo! Finance site. In addition, the main Yahoo! Finance page links to a variety of related sites—for banking, insurance, loans, and taxes—which we’ll discuss next.
Yahoo! Banking Center The Yahoo! Banking Center (banking.yahoo.com) offers a variety of banking tools, as well as links to related sites and services. You can also use this site to learn more about online banking and credit cards.
Yahoo! Bill Pay Tired of writing dozens of checks every month? Then sign up for Yahoo! Bill Pay (bills.yahoo.com) and pay all your bills online, using any Web browser. The Basic plan is free, and lets you make payments to more than 100 participating billers. The Premium plan can send bills to any biller ,and costs $4.95 per month (plus 40 cents for each payment after your first 12).
Yahoo! Insurance Center Yahoo! provides links to all manner of insurance coverage—automobile, health, life, homeowners, and renters. The Yahoo! Insurance Center page
⽧⽧⽧
Chapter 1: Yahoo! Secrets
⽧ 39
(insurance.yahoo.com) includes a wealth of insurance-related information, and even lets you obtain quotes online from major providers.
Yahoo! Loan Center The Yahoo! Loan Center (loan.yahoo.com) features a variety of information related to financing. You’ll find current rates for mortgage and auto loans as well as calculators to help you figure out how big a loan you can afford. You can even link from here to third-party lenders to get the entire loan process underway.
Yahoo! PayDirect Yahoo! PayDirect (paydirect.yahoo.com) is an online electronic payment service. You can use PayDirect to send money over the Web, either to individuals or to businesses. PayDirect is especially popular among Yahoo! Auctions users and the merchants in Yahoo! Shopping. It’s also good when you need to get cash to someone in a hurry or to send monetary gifts to friends and family. You fund your PayDirect transfers either by credit card or by enabling electronic access to your checking account.
Yahoo! Tax Center The Yahoo! Tax Center (taxes.yahoo.com) is the place to go when it’s time to figure your taxes. This site features a variety of tax guides and tips; you can also download federal and state tax forms come April of each year.
◆ ◆ ◆
Secret #30: Use Yahoo! to Shop Online Online shopping is a big deal—and Yahoo! wants a cut of the action. That’s why you’ll find a wide variety of shopping-related services on the Yahoo! network.
Yahoo! Shopping Yahoo!’s premiere online shopping service is, not surprisingly, Yahoo! Shopping (shopping.yahoo.com), which is both a Web search engine for specific products and a huge directory of online merchants—thousands of them listed in dozens of different categories. As you can see in Figure 1-24, you use the Search section at the top of the page to search for specific merchandise; the Browse section lets you browse the merchants by category. It’s the shopping search that’s particularly cool; you can search by keyword or click the Advanced Product Search link to narrow your search to a particular price range. The shopping results page also lets you narrow your results by price as well as compare different products from different merchants and manufacturers. Each item on the results page has a Compare Prices link; click this link to find the lowest price at three different stores. Also useful is the User Reviews link next to each item, which lets you see what other consumers think about this particular product.
⽧ 40
Part I: Secrets of the Internet Portals
⽧⽧⽧
Figure 1-24: Search by product or browse by category at Yahoo! Shopping. The Yahoo! Shopping directory lists all variety of merchants, including traditional retail stores, name-brand catalog companies, small boutiques, and specialty shops. All of these merchants are linked not only to the common Yahoo! Shopping directory, but also to the Yahoo! Shopping Cart, a single place to finalize your purchases from multiple merchants. After you enter a specific store and find the merchandise you want, follow the individual store instructions to place an order for a specific product. When you make a purchase at a Yahoo! Shopping store, your order is sent to the Yahoo! Shopping Cart. Actually, your Shopping Cart page will have multiple shopping carts listed, because each store has its own shopping cart. But your orders for all stores are listed on the same page and access the same check-out/purchasing information. When it’s time to check out, go to the Yahoo! Shopping Carts page by clicking the View Cart/Check Out link at the top of any Yahoo! Shopping page. From the Yahoo! Shopping Carts page, follow the onscreen instructions for checking out and paying for your merchandise.
caution
Remember, just because you’re using the Yahoo! Shopping Cart (and Yahoo! Shopping directory), that doesn’t mean you’re actually buying from Yahoo!. When you make a purchase through Yahoo! Shopping, you’re still purchasing from an individual merchant—and that merchant is handling all aspects of the fulfillment of your order. This also means that if you have any questions or problems, you need to contact the merchant who sold you the goods, not Yahoo!.
⽧⽧⽧
Yahoo! Wallet
Chapter 1: Yahoo! Secrets
⽧ 41
If you get tired of entering your credit card information at every shopping site you visit, Yahoo! has a solution: Yahoo! Wallet. You can use Yahoo! Wallet to store your credit card information in one place and then have individual sites access your wallet rather than you entering the information separately at each site. To use Yahoo! Wallet, go to wallet.yahoo.com and click the Sign Up Now link. Enter your Yahoo! user name and password, create a unique security key (kind of a second password), and enter your credit card information. Once this information is entered, you can use Yahoo! Wallet to speed up checkout at any store at Yahoo! Shopping—and it’s completely secure.
Yahoo! Auctions Online auctions are the hottest things going on the Internet today. With an online auction, you can buy or sell just about anything—from closeout merchandise to trendy collectibles. The biggest auction site on the Internet, by far, is eBay—which we’ll look at in Chapter 16. The number-two auction site, however, is Yahoo! Auctions (auctions.yahoo.com). I’ll be honest with you: Yahoo! Auctions may be the number-two player, but it’s a distant second. If you’re a seller looking for the largest number of potential bidders, you’ll want to skip Yahoo! Auctions and go straight to the much larger base of customers at eBay. However, if you’re a buyer, you can pick up some pretty good bargains at Yahoo! Auctions—and you stand a lesser chance of being outbid by some crazy person in a last-minute bidding frenzy.
insider insight
Yahoo! Auctions is also a pretty good place to find a variety of close-out and overstock merchandise from legitimate retailers. A lot of the Yahoo! Shopping merchants also offer products for sale at Yahoo! Auctions; it’s worth your while to see what’s available if you’re in the market.
Yahoo! Classifieds The Yahoo! Classifieds service (classifieds.yahoo.com) is a great way to buy and sell items you’d normally sell in a newspaper classified ad. As you can see in Figure 1-25, you’ll find classified ads grouped by the following major categories: ⽧ Autos ⽧ HotJobs ⽧ Real Estate ⽧ Rentals ⽧ Personals ⽧ Merchandise ⽧ Tickets ⽧ Pets
⽧ 42
Part I: Secrets of the Internet Portals
⽧⽧⽧
Figure 1-25: Browse the Yahoo! Classifieds for bargains on all sorts of merchandise. Obviously, some of these categories take you to other sites in the Yahoo! network. (The Personals category, for example, takes you to Yahoo! Personals.) You’ll find unique classified ads in the Merchandise, Tickets, and Pets categories. When you start browsing or searching the Yahoo! Classifieds listings, you are asked to input your location or zip code. In return, Yahoo! displays those listings closest to your current location. Just like traditional newspaper classifieds, you don’t actually buy anything through Yahoo! Classifieds. Instead, you contact the advertiser directly, via e-mail, and (hopefully) work out a deal between yourselves. After you find an item or service you’re interested in, display the full listing for that item. Each ad listing should include the seller’s name, e-mail address, and phone number (optional). The easiest way to proceed is to click the Reply to This Ad link next to the person’s e-mail address, which automatically prepares an e-mail to the seller. Compose a message expressing interest or asking a question and then send it out. If all goes well, the seller will respond (hopefully) and at that point the two of you can attempt to agree on purchasing arrangements. Selling an item is as easy as clicking the Post an Ad link at the top of the page. Just choose a category, enter a description, and you’re ready to sell!
Yahoo! Autos Yahoo! Autos (autos.yahoo.com) is one of the best automotive resources on the Internet. From classified ads for used cars to detailed information on new cars— as well as online quotes for auto loans and insurance—you can find everything you need at Yahoo! Autos.
⽧⽧⽧
Chapter 1: Yahoo! Secrets
⽧ 43
The Yahoo! Autos page offers a variety of information and services. You can research a new car, sell a used car, shop for a particular make and model of used car, and get information and advice about car maintanence and repair. In addition, the Talk Cars link takes you to the automotive-related sections of Yahoo! Chat, Groups, and Message Boards—great places to hang with fellow car buffs.
Yahoo! Real Estate Moving into a new house is a major life event. You want to do as much research as possible before you move, for example to make sure you’ve picked the right neighborhood, the right home, and the right mortgage company. That’s where Yahoo! Real Estate (realestate.yahoo.com) comes in. This Yahoo! site serves as a guide for all moving-related issues—and includes a large number of property listings. Yahoo! Real Estate centralizes information and services found at several Yahoo! sites, including Yahoo! Classifieds (classifieds.yahoo.com), Yahoo! Loans (loans.yahoo.com), and Insurance (insurance.yahoo.com). From the Yahoo! Real Estate home page you can search for homes for sale or rental, or post an ad to sell or rent your own house. When looking for a home you can narrow your search by price range, number of beds and baths, and whether you’re looking for a new home, existing home, or foreclosure. You can also access neighborhood profiles and local school data and get a free valuation of your current home.
◆ ◆ ◆
Secret #31: Use Yahoo! (and Travelocity) to Plan Your Next Vacation or Business Trip Yahoo! isn’t just for stay-at-home Web surfers. When you’re ready to hit the road, you can use Yahoo! for all your travel needs—from researching your trip to booking your reservations.
Yahoo! Travel Everything you used to use a travel agent for and more is available at Yahoo! Travel (travel.yahoo.com). Whether you need to research destinations, make reservations, or get driving directions you can do it here. Yahoo! Travel is the central hub for all of Yahoo!’s travel-related information and services. As you can see in Figure 1-26, Yahoo! Travel focuses on reservations (for air travel, car rental, hotel rooms, complete vacation packages, and cruises) and trip planning (by destination, activity, or lifestyle). There are a number of subsections to the Yahoo! Travel site, all available as links at the top of the Yahoo! Travel home page. Most interesting is the information under the Travel Guides heading; here is where you find reviews and research on thousands of different destinations, hotels, and restaurants—provided by National Geographic Traveler, Rough Guides, Fodor’s, and other sources.
⽧ 44
Part I: Secrets of the Internet Portals
⽧⽧⽧
Figure 1-26: You can make all your reservations at Yahoo! Travel. Of course, most people use a travel site to make reservations, and Yahoo! Travel won’t let you down here. Yahoo! Travel partners with Travelocity to offer safe and easy-to-use online reservations for flights, lodging, rental cars, cruises, and more—all accessible from the main Yahoo! Travel page.
Yahoo! Maps After you get to where you’re going, it helps to have a map of the surrounding area. To generate a map for virtually any location anywhere in the world, go to Yahoo! Maps (maps.yahoo.com). Enter a city, airport code, or specific address, and then click the Get Map button; Yahoo! Maps generates a map like the one shown in Figure 1-27. You can choose to print this map; use the controls at the top of the map to zoom in or zoom out to show either more detail or a larger region; or click the Find Nearby Businesses link to list businesses near the address at the center of the map. If you need driving directions from one location to another, go to Yahoo! Maps and click the Driving Directions link. Enter your starting address and your destination address and Yahoo! generates turn-by-turn driving directions complete with a map of your entire route and a map of your destination. Just print out these instructions to help you get to where you’re going without getting lost!
Another great map site is MapQuest, which you can read about in Chapter 20.
⽧⽧⽧
Chapter 1: Yahoo! Secrets
⽧ 45
Figure 1-27: Map your destination at Yahoo! Maps.
◆ ◆ ◆
Secret #32: Use Yahoo! to Listen to Your Favorite Music Online music is becoming a big business. While Yahoo! isn’t the largest site for music downloads (that’s either Napster, discussed in Chapter 18, or Apple’s iTunes), it is a source for the latest music news—and a good place to watch the latest music videos and listen to commercial-free Internet radio.
Yahoo!’s main music site is called LAUNCH (launch.yahoo.com). As you can see in Figure 1-28, LAUNCH is the gateway to a variety of music-related information and services. What can you find on LAUNCH? How about the latest music news, CD reviews, artist spotlights, and interviews. You can also watch the latest music videos, just by clicking your mouse. (Of course, watching videos on a small computer monitor isn’t always the most impressive experience.) And then there are the other services that LAUNCH links to—which we’ll get to next.
⽧ 46
Part I: Secrets of the Internet Portals
⽧⽧⽧
Figure 1-28: LAUNCH, Yahoo!’s music gateway.
◆ ◆ ◆
Secret #33: Use Yahoo! to Listen to Internet Radio Yahoo!’s LAUNCHcast (launch.yahoo.com/launchcast/) is the site if you want to listen to Internet radio. LAUNCHcast has arguably the largest list of Internet radio stations on the Web, organized by category. Just browse through a category until you find the station you want and then click to listen (using your PC, of course). Most stations are free; some (part of the LAUNCHcast Plus service) require a subscription.
◆ ◆ ◆
Secret #34: Use Yahoo! to Play Games Are you a game player? If so, turn to Yahoo! Games (games.yahoo.com). As you can see in Figure 1-29, Yahoo! Games is a collection of free Java-based games that you can play online from your Web browser. Some multiple-player games are designed to be played with other users; others are single-player in nature. You’ll even find gaming leagues for certain games.
⽧⽧⽧
Chapter 1: Yahoo! Secrets
⽧ 47
Figure 1-29: Play online games—for free—at Yahoo! Games. Yahoo! Games also includes reviews and news of the latest PC and video games. You’ll also find a burgeoning gaming community here; it’s a good way to get tips and cheats for all your favorite games.
◆ ◆ ◆
Secret #35: Use Yahoo! to Send Online Greeting Cards Want to say hello to an old friend, wish someone a happy birthday, or thank a family member for a gift? If you do, you can send the electronic equivalent of a Hallmark card—an online greeting card—from Yahoo! Greetings.
A Yahoo! Greetings card is actually a Web page that contains a graphical message. When you access the Yahoo! Greetings page (greetings.yahoo.com), you can choose from one of the featured greetings or you can browse through the various greeting categories. After you’ve found the greeting you want to send (like the one in Figure 1-30), click the greeting to personalize it. Yahoo! Greetings sends recipients an e-mail notifying them that they have a greeting waiting on the Yahoo! Greetings site. This e-mail will include a link to the page containing the greeting; when they click this link, they jump directly to your greeting. Good feelings ensue—and it doesn’t cost you a single penny.
⽧ 48
Part I: Secrets of the Internet Portals
⽧⽧⽧
Figure 1-30: Send an electronic greeting card with Yahoo! Greetings.
◆ ◆ ◆
Secret #36: Use Yahoo! to Advance Your Education Yahoo! Education (education.yahoo.com) offers a variety of resources for all ages of students, from K-12 to college. You’ll find a variety of reference works, and sample SAT, GRE, GMAT, and LSAT tests. You can even use Yahoo! Education to search for campus and online courses, as well as colleges and graduate schools. As you can see, this is a particularly good resource for high school students planning for college.
◆ ◆ ◆
Secret #37: Use Yahoo! to Advance Your Career It should come as no surprise that Yahoo! includes a job posting and search engine as part of its network of sites. This particular service is actually HotJobs, a separate company that Yahoo! acquired early in 2002. The Yahoo! HotJobs site (hotjobs.yahoo.com) offers a variety of career-building tools, chief of which are job postings, resume postings, and the ability to search the HotJobs
⽧⽧⽧
Chapter 1: Yahoo! Secrets
⽧ 49
database for particular types of jobs. As you can see in Figure 1-31, searching HotJobs is as easy as selecting a job category and location; you can narrow down your search by using specific keywords.
Figure 1-31: Use Yahoo! HotJobs to search for employment. You can also let potential employers search for you by posting your resume on the HotJobs site. Just click the My Resumes link to create a resume online; employers searching HotJobs can access your resume and contact you if they think you’re a good match.
◆ ◆ ◆
Secret #38: Use Yahoo! to Stay Healthy—or Find a Doctor if You Need One Whether you’re researching a potential medical condition, looking for a cure for a specific illness, exploring nutrition and fitness programs, or just searching for a doctor in your neighborhood, you can find the information you need at Yahoo! Health (health.yahoo.com). Yahoo! Health provides a variety of health-related resources, including a database of physicians in your area.
◆ ◆ ◆
Secret #39: Yahoo! Isn’t Just for Humans— It’s Also for Pets A lot of folks care as much about their pets as they do for themselves. If you’re a pet lover, you’ll love Yahoo! Pets (pets.yahoo.com), the Yahoo! site that
⽧ 50
Part I: Secrets of the Internet Portals
⽧⽧⽧
includes all sorts of news and information about cats, dogs, and other household pets. You can even use Yahoo! Pets to search Yahoo! Classifieds and Petfinder. com for pets to buy or adopt in your area.
◆ ◆ ◆
Secret #40: Use Yahoo! to Track Your Packages The Yahoo! Small Business Postal Center (smallbusiness.yahoo.com/ resources/postal_center.html) is a neat little service designed originally for Yahoo!’s small business users, but definitely of value for us regular folks, too (see Figure 1-32). The Postal Center includes a zip code lookup—just enter the street address and get the zip code—along with package tracking (for USPS, UPS, FedEx, and Airborne Express) and a variety of postal forms you can print on your own printer. If you mail a lot of letters or packages, this is one page you’ll get a lot of use out of.
Figure 1-32: Look up zip codes and track your packages at the Yahoo! Postal Center.
◆ ◆ ◆
Secret #41: Use Yahoo! to Create Your Own Web Page Do all your friends have their own personal Web pages? Do you want to get in on the community of folks displaying their own Web handiwork, but don’t know where to start? Then use Yahoo!’s Web hosting services to create your own personal Web page—with just a few clicks of the mouse.
⽧⽧⽧
Chapter 1: Yahoo! Secrets
Yahoo! GeoCities
⽧ 51
Yahoo! GeoCities (geocities.yahoo.com) is a really big collection of personal Web pages—the world’s largest. GeoCities hosts millions of personal Web pages, and lets you create your own personal Web page—for free, using a collection of easy-to-use page-creation tools. As you can see in Figure 1-33, Yahoo! GeoCities offers several different ways to create your own Web pages. If you’re an inexperienced Web page designer, you can use the Yahoo! PageWizards to build your page step-by-step using a series of menus and templates. More experienced users can use the Yahoo! PageBuilder application, which lets you design and customize your own pages; advanced users can code their own HTML with the built-in HTML Editor. You can even upload pages created with other applications (such as Microsoft FrontPage) by using GeoCities’ File Manager.
Figure 1-33: Build your own personal Web page with Yahoo! GeoCities. Whichever method you use to create your pages, you get up to 15MB of space for storage of your pages and accompanying files at no charge—which, for most users, should be more than enough. You also get 3GB of bandwidth per month, but your visitors will be subjected to ads when they visit your page. If you want to get rid of the ads, you’ll have to subscribe to a paid plan. The GeoCities Plus plan give you 25MB of basic space and 5GB of monthly bandwidth for $4.95 per month. Also available is the GeoCities Pro plan, which gives you your own personalized domain name along with 10GB of monthly bandwidth and 25MB of disk space.
Yahoo! Picture Gallery If you’re looking for pretty pictures to put on your Web page, turn to the Yahoo! Picture Gallery (gallery.yahoo.com). You can browse or search the gallery for all manner of pictures, all of which are free for use on your personal pages.
⽧ 52
Part I: Secrets of the Internet Portals
⽧⽧⽧
Yahoo! Domains Wherever you have your site hosted, you can use Yahoo! Domains (domains .yahoo.com) to register your own personal Web domain. You’ll pay $35 a year to register your domain; you can do it all from the main Yahoo! Domains page.
Yahoo! Web Hosting If you’re interested in putting together a business Web site, check out Yahoo! Web Hosting (webhosting.yahoo.com). This service offers a number of hosting plans designed for small businesses priced from $11.95/month on up.
◆ ◆ ◆
Secret #42: Add a Yahoo! Search Button to Your Own Web Page When you’re creating your own personal Web page, it’s relatively easy to add a Yahoo! search box and button to your page. When visitors view your page, they can use the search box/button to conduct Yahoo! searches without having to leave your page. Convenient, eh? To add a Yahoo! search box and button to your Web page, go to docs.yahoo .com/docs/yahootogo/search/. There you’ll find a few lines of HTML code; copy this code to your own Web page’s code, and you’re ready to go.
◆ ◆ ◆
Secret #43: Find Out What’s Hot— and What’s Not What’s the latest buzz? Yahoo! can tell you, based on what its users are searching for. The Yahoo! Buzz Index (buzz.yahoo.com) tracks Yahoo!’s top 20 searches each week and displays them in what it calls The Leaderboard. This page also performs some interesting breakdowns of searches by different demographics; for example, you can find out that females aged 13-17 searched for Christina Aguilera and Beyoncé Knowles, while males aged 30-34 searched for NASCAR and the U.S. Open. (Surprise!)
◆ ◆ ◆
Secret #44: Access Bookmarked Pages from Anywhere When you bookmark a favorite page in your Web browser, that bookmark is only available from that PC. When you’re using another PC—from the office or the road—you have to create an entirely new set of bookmarks.
⽧⽧⽧
Chapter 1: Yahoo! Secrets
⽧ 53
Yahoo! Bookmarks (bookmarks.yahoo.com) gets around this problem by storing your bookmarks on the Web. This way you can access your Yahoo! Bookmarks from any Web browser on any PC—so that your favorite sites are available wherever you’re connecting from.
Creating a new bookmark is as easy as clicking the Add Bookmark link on the Yahoo! Bookmarks page. (You can also create a bookmark from the Yahoo! Companion toolbar, discussed in Secret #13.) Access the Yahoo! Bookmarks page to click directly to your bookmarked pages.
insider insight
You can also import your existing Internet Explorer favorites into Yahoo! Bookmarks. Just click the Import Bookmarks link and follow the onscreen instructions.
◆ ◆ ◆
Secret #45: Get Alerted to the Latest News and Developments Waiting for an important e-mail? Tracking a developing news story? Worried about the coming weather? Then use Yahoo! Alerts to notify you when something important happens by sending an alert right to your e-mail inbox, Yahoo! Messenger, or your cell phone or other mobile device. You can set up various types of alerts from the Yahoo! Alerts home page (alerts .yahoo.com). It’s as easy as clicking the icon for a specific type of alert and then entering information about how and where you want the alerts sent. Yahoo! will then notify you as directed when new information is available.
Summary Now you understand why I said that you never have to leave the Yahoo! network of sites when you go online. Yahoo! is every bit as full-featured as a paid Internet service, such as America Online—and it’s (pretty much) all free. Whatever your interests are, chances are Yahoo! has the information and services you need. Just go to the Yahoo! home page and click around until you find what you’re looking for!
MSN Secrets
Chapter
2
⽧ ⽧ ⽧ ⽧ ⽧ ⽧ ⽧ ⽧ ⽧ ⽧ ⽧ ⽧ ⽧ ⽧ ⽧ ⽧ ⽧ ⽧ ⽧ ⽧ ⽧ ⽧ ⽧ ⽧⽧ ⽧ ⽧
Secrets in This Chapter #46: #47: #48: #49: #50: #51: #52: #53: #54: #55: #56: #57: #58: #59: #60: #61: #62: #63: #64: #65: #66: #67:
You Don’t Have to Pay for MSN . . . . . . . . . . . . . . . . . . . . . . . . . . . . . . . . . . . . 57 MSN Explorer Is a Great Interface—If You Dial Up. . . . . . . . . . . . . . . . . . . . 58 One Passport Takes You Everywhere . . . . . . . . . . . . . . . . . . . . . . . . . . . . . . . . 59 Find the One Page That Links to Everything . . . . . . . . . . . . . . . . . . . . . . . . . 59 Create Your Own Personal MSN . . . . . . . . . . . . . . . . . . . . . . . . . . . . . . . . . . . 60 MSN Search Returns Four Types of Results . . . . . . . . . . . . . . . . . . . . . . . . . . 61 You Can Use Boolean Operators When You Search . . . . . . . . . . . . . . . . . . . . 63 MSN Search Automatically Searches for All Word Forms—No Wildcards Necessary. . . . . . . . . . . . . . . . . . . . . . . . . . . . . . . . . . . 64 Fine-Tune Your Search Results with the Advanced Search Page . . . . . . . . . 64 MSN Has Some Great Content Partners . . . . . . . . . . . . . . . . . . . . . . . . . . . . . 66 MSN Autos—One of the Best Car Sites on the Web. . . . . . . . . . . . . . . . . . . . 68 Download Maps to Your PDA . . . . . . . . . . . . . . . . . . . . . . . . . . . . . . . . . . . . . . 69 Use MSN to Shop Online . . . . . . . . . . . . . . . . . . . . . . . . . . . . . . . . . . . . . . . . . 69 Use MSN to Share and Print Your Digital Photos . . . . . . . . . . . . . . . . . . . . . . 70 Use MSN for All Your Financial Information . . . . . . . . . . . . . . . . . . . . . . . . . 70 Use MSN to Lose Weight and Get Fit . . . . . . . . . . . . . . . . . . . . . . . . . . . . . . . 71 There’s an MSN Channel Just for Women . . . . . . . . . . . . . . . . . . . . . . . . . . . 71 A Safe-Surfing MSN Channel Just for Kidz . . . . . . . . . . . . . . . . . . . . . . . . . . 71 Use MSN as an Online Encyclopedia . . . . . . . . . . . . . . . . . . . . . . . . . . . . . . . 72 Listen to Internet Radio—Without the Ads . . . . . . . . . . . . . . . . . . . . . . . . . . . 72 Get Movie and Event Tickets . . . . . . . . . . . . . . . . . . . . . . . . . . . . . . . . . . . . . . 73 MSN’s Slate Is One of the Best Current Events Magazines Available—on the Web or Anywhere . . . . . . . . . . . . . . . . . . . . . . . . . . . . . . . 73 ⽧ ⽧ ⽧ ⽧ ⽧ ⽧⽧ ⽧ ⽧ ⽧ ⽧ ⽧ ⽧ ⽧ ⽧ ⽧ ⽧ ⽧ ⽧ ⽧ ⽧ ⽧ ⽧ ⽧ ⽧ ⽧ ⽧
⽧ 56
Part I: Secrets of the Internet Portals
⽧⽧⽧
M
SN—formerly known as the Microsoft Network—is one of the most popular portals on the Internet, rivaling both Yahoo! and America Online for number of users. (Some sources actually place MSN as the number-one portal in terms of average days per month per user.) That should come as no surprise; MSN has assembled a first-class assortment of content and services, and presents it all in a very attractive package. Of course, it doesn’t hurt that Microsoft steers you in the direction of MSN when you use any Microsoft product or service—including Windows. In fact, if you’re a Microsoft user (and who isn’t?), you’d be hard pressed to avoid MSN. According to Microsoft, MSN attracts a more experienced, more technically savvy user than does chief competitor America Online. That makes sense; in a way, MSN is like AOL for grown-ups.
The MSN Home Page The MSN Home page (www.msn.com), shown in Figure 2-1, is where it all starts. Think of MSN Home as the contents page of a magazine; everything inside is linked from here, with the major items highlighted in some fashion.
Figure 2-1: The starting page for the entire MSN network of sites—MSN Home. Along the top of the page are links to the most popular parts of the MSN network—MSN Home, My MSN, Hotmail, Search, Shopping, Money, and People & Chat. These links appear at the top of most pages on the MSN site, so you can quickly navigate from wherever you might happen to be. Just below this link bar is MSN’s Search the Web box. This is where you initiate your Web searches; enter your query into the box, then click the Search button. The center of the MSN Home page contains the “hot” items du jour—featured items, news headlines, stock quotes, and the like. To the left is a column of links
⽧⽧⽧
Chapter 2: MSN Secrets
⽧ 57
to popular services, while the right column contains links to MSN’s content channels. (Yeah, MSN calls its content sites “channels,” as if you were watching TV.) MSN’s wide variety of content and services are organized by MSN’s channels. Many of these channels offer content from third-party providers, which means that MSN offers some of the best content on the Web. All of MSN’s channels are accessible from the MSN Home page.
I already mentioned that you can conduct your Web searches from the Search the Web box at the top of the MSN Home page. MSN also offers a separate MSN Search page, shown in Figure 2-2. You access this page by clicking the Search link at the top of the MSN Home page, or by going directly to search.msn.com. You can choose a particular type of search, or browse through directory categories.
Figure 2-2: The dedicated MSN Search page.
◆ ◆ ◆
Secret #46: You Don’t Have to Pay for MSN If you’re used to the similar services offered by America Online (or the AOL.com site, as discussed in Chapter 3), you’ll be surprised by this really big secret. All the content and services offered by MSN are available totally free of charge. That’s right, MSN is free for all comers. You don’t have to pay $20 or more a month to access these great features—just point your browser to www.msn.com and browse to your heart’s content. But wait—isn’t MSN an Internet service provider, complete with dial-up and broadband access? Yes, it is. But MSN Internet access is separate from the MSN
⽧ 58
Part I: Secrets of the Internet Portals
⽧⽧⽧
portal, which is out there on the Web for anyone to use, whether you connect through MSN Internet access or another Internet Service Provider (ISP). If you need a dial-up Internet service provider, MSN Internet access is worth your consideration. But you don’t have to use MSN dial-up to access the MSN site; whichever ISP you use, you still have access to all the content and services on the MSN portal—at no charge.
◆ ◆ ◆
Secret #47: MSN Explorer Is a Great Interface—If You Dial Up If you do use MSN Internet access to connect to the Web, you get a nice little bonus—the use of MSN Explorer. MSN Explorer is meant to be a frontend to the Internet, much like that provided by America Online to its subscribers. In reality, however, MSN Explorer is a customized version of the Internet Explorer Web browser—which isn’t necessarily a bad thing. If you know how to use IE, you know how to use MSN Explorer. As you can see in Figure 2-3, MSN Explorer includes a number of buttons on top of what would normally be called the browser window. These buttons take you directly to MSN channels and services; think of them as shortcut links.
Figure 2-3: Use MSN Explorer to connect to the MSN service. The other function of MSN Explorer is to actually connect you to the Internet. You use MSN Explorer to dial into the MSN service (if you’re connecting via dial-up), or to perform log in functions if you’re connecting via broadband.
⽧⽧⽧
Chapter 2: MSN Secrets
⽧ 59
You’re provided with a sign-in screen that displays your different user names; click a name to connect and sign in. Of course, you don’t have to use MSN Explorer to access the MSN portal. Even if you’re using MSN Explorer to connect to the Internet, once you get connected you can launch Internet Explorer (or any other Web browser) and access the MSN site from there. Other than the dedicated channel buttons, there’s nothing special about MSN Explorer that’s necessary to use the MSN site; you can also access it via the IE, Netscape, or Opera browsers.
◆ ◆ ◆
Secret #48: One Passport Takes You Everywhere If you’ve used MSN at all, here’s something you’ve probably noticed—you have to sign in to do just about anything. It’s actually the same across all Microsoft sites; Microsoft tracks your access through a service called Microsoft Passport.
Learn more about Microsoft’s other Web sites in Chapter 15.
Passport (technically called .NET Passport) offers password-protected service to all of Microsoft’s Web sites, including MSN. You sign up for Passport once, and then you can enter any Microsoft site by entering your Passport name and password. In fact, if you already have a Hotmail or MSN e-mail account, you already have a Passport: it’s your e-mail address. There’s no charge to get a Passport name and password. You can sign up at any number of sites, including the main Passport site at www.passport.net. (Any time you enter a members-only area of MSN you’ll be prompted to enter or sign up for your Passport account.) You can even create special Kids Passport accounts for your children, which helps MSN and other sites obtain parental consent before collecting personal information. You’ll need a Passport account to take full advantage of MSN. Go ahead and sign up when you’re prompted—it’s free. Then you’ll only have to remember a single name and password whenever you’re prompted to log in, whever you go on MSN.
◆ ◆ ◆
Secret #49: Find the One Page That Links to Everything Unlike Yahoo!, which provides easy-to-remember URLs and keywords for direct access to all of its different sites and services, MSN pretty much forces you to return to its home page to access its various content channels. Unless, that is, you know the one page that contains links to the rest of the MSN site— and bookmark that page in your browser.
⽧ 60
Part I: Secrets of the Internet Portals
⽧⽧⽧
The page you want is the MSN Quick Links page, located at specials.msn .com/msnmore/moreql.asp. Not an easy-to-remember address, for sure, which is why you want to bookmark it. This page contains direct links to all the important pages in the MSN network, including the various MSN worldwide sites.
◆ ◆ ◆
Secret #50: Create Your Own Personal MSN As nice as the MSN Home page is, it’s a trifle cluttered. Fortunately, you can fine-tune MSN’s content to create your own personal version of an MSN start page, and use it to display both local and personalized information. MSN’s personalized start page is called My MSN. You get to it by clicking the My MSN link at the top of the MSN Home page, or by going directly to my.msn.com. You can customize My MSN to display a variety of different content, as shown in Figure 2-4. You can also customize the page colors and layout (in a three-column design), all by clicking the appropriate links at the top of the My MSN page. Given the wide assortment of content available, you can use My MSN to display only those items of direct interest, such as your local news and weather.
Figure 2-4: Your personal MSN with My MSN. Once you have your My MSN page set up, configure your Web browser so that My MSN is your browser’s start page. That way you’ll go to the news and information you want whenever you launch your browser.
⽧⽧⽧
Chapter 2: MSN Secrets
◆ ◆ ◆
⽧ 61
Secret #51: MSN Search Returns Four Types of Results When you conduct a search with MSN Search, the search results page (like the one shown in Figure 2-5) includes four different types of results. At the very top of the page is a listing of Popular Topics that you can use to help refine your search. Next up is a short list of Featured Sites, followed by a longer list of Web Directory Sites, and then the much longer list of Web Pages. The sum total of all these results provides a “best of all worlds” search, unique among the major search sites; you get a blend of high-quality human-edited directory listings and high-volume automated search index listings. So how do the four different types of search results differ? Read on to learn this secret behind the search.
Figure 2-5: The results of an MSN Search search.
⽧ 62
insider insight
Part I: Secrets of the Internet Portals
⽧⽧⽧
There’s actually a fifth category of results that pop up from time to time— Sponsored Sites. These listings are paid for by advertisers and are programmed to appear when certain keywords are entered into a search query.
Popular Topics The Popular Topics listings at the top of the search results page are searches related to your query, ideally designed to help you narrow down your results. Click one of these links to start a new search and display a new search results page.
Featured Sites Featured Sites are sites that are manually assembled by MSN’s team of editors. MSN’s editors monitor the most popular searches being performed with MSN Search and hand-pick sites they believe to be most relevant to these searches. Those sites appear in the Featured Sites section. Note that the Featured Sites section won’t appear on all search results pages; the more obscure your query, the less likely that MSN’s editors have researched the topic. In addition, MSN will sometimes use this section to provide links to articles in the Microsoft Encarta encyclopedia, related MSNBC news articles, or related MSN content.
Web Directory Sites The next big section on the search results page isWeb Directory Sites. These results come from the LookSmart directory, which (like the Yahoo! Directory) is a hand-picked listing of the best sites on the Web. These are quality results that are definitely worth checking out.
insider insight
Microsoft has announced that it’s not renewing its deal with LookSmart, which means that LookSmart directory results are here for the short term only. Expect the LookSmart results to be replaced by results from Microsoft’s soon-to-be-announced proprietary search tool.
Web Pages The bulk of MSN’s search results fall into the Web Pages category. These results derive from the Inktomi search index, which lists three billion Web pages. You can compare Inktomi results to those from Google, which uses similar softwaredriven search technology.
insider insight
While MSN currently uses Inktomi for its search index, that might not be a long-term relationship. Sources say that Microsoft is developing its own proprietary search technology. When the time is right, expect Inktomi to be kicked out in favor of Microsoft’s home-grown search results—especially because Inktomi is now owned by Yahoo!, Microsoft’s chief portal rival.
⽧⽧⽧
Chapter 2: MSN Secrets
◆ ◆ ◆
⽧ 63
Secret #52: You Can Use Boolean Operators When You Search Here’s something you might not expect: MSN Search contains a fairly advanced search engine—more advanced, in some ways, than Google. One of the cool things about MSN Search is that you can use Boolean operators to fine-tune your searches. All you have to do is insert the appropriate operators when you enter your query in the search box and MSN Search will narrow your search accordingly.
AND The first Boolean operator you can use with MSN Search is the AND operator. You use the AND operator to make sure that search results include both (or all) the words in your query. So, for example, you wanted to search for pages about Toyota Supras, you’d enter toyota AND supra. Of course, you don’t actually have to use the AND operator; all MSN searches are AND searches by default. So the AND is implied, and including it in your query is superfluous. Sorry.
OR More interesting is the OR operator. You use the OR operator to conduct either/or searches. So, for example, if you wanted to search for pages about either hurricanes or tornadoes, you’d enter hurricanes OR tornadoes. The search results page will include hurricane pages, tornado pages, and even (but not exclusively) pages about both hurricanes and tornadoes.
NOT The third Boolean operator supported by MSN Search is the NOT operator. You use the NOT operator to exclude specified words from your search results. So, for example, if you wanted to search for all Presidents of the United States except for Richard Nixon, you’d enter presidents NOT nixon.
insider insight
MSN Search also lets you use the non-Boolean “plus” (+) and “minus” (-) operators to include and exclude words from your search.
Stringing Together Multiple Operators MSN Search also lets you string together multiple Boolean operators together in a complex query. The operators work in order from left to right, just as if you were constructing an algebraic equation.
⽧ 64
Part I: Secrets of the Internet Portals
⽧⽧⽧
Here are a few examples: ⽧ To search for cowboy movies that don’t star Randolph Scott, enter cow-
boy AND movies NOT scott ⽧ To search for fashion models that aren’t blondes or redheads, enter
models NOT blondes OR redheads ⽧ To search for recipes using either beef or chicken, enter recipes AND
beef OR chicken And so on.
Exact Phrase Search There’s one more operator to mention, even if it isn’t technically a Boolean one. That’s the “exact phrase” operator—the quotation mark. When you want to restrict your search to an exact phrase, simply enclose the entire phrase in quotation marks. So if you’re searching for the play The Taming of the Shrew, enter “the taming of the shrew”. It’s that simple.
◆ ◆ ◆
Secret #53: MSN Search Automatically Searches for All Word Forms— No Wildcards Necessary MSN Search employs a technology called automatic word stemming. This technology searches for all forms of a word when you enter the root word. So, for example, if you enter the word run, MSN Search will return results for the words “run,” “running,” and “runner”—without you doing anything more than entering the root word. You can, however, if you want, use wildcards in your search—although, with automatic word stemming, you don’t necessarily have to. That is, you could enter run* (the asterisk is the wildcard) and this will return results for the words “run,” “running,” “runner,” and so on. It’s the same as with the word “stemming.” The difference is that run* will also return the words “rung,” “runt,” and “runic.” So you can use wildcards if you want—otherwise, let MSN Search’s automatic word stemming do the work for you.
◆ ◆ ◆
Secret #54: Fine-Tune Your Search Results with the Advanced Search Page If you want to fine-tune your search but don’t want to bother with Boolean operators, you can use MSN’s Advanced Search page. You access this page, shown in Figure 2-6, by clicking the Advanced Search link on the MSN Search page.
⽧⽧⽧
Chapter 2: MSN Secrets
⽧ 65
Figure 2-6: MSN’s Advanced Search page. The Advanced Search page lets you apply a variety of parameters to your search query just by making a few simple selections. Table 2-1 details the options available on this page.
Table 2-1: MSN Advanced Search Options Option
Description
Find
Activates selected Boolean operators to find all the words, any of the words, words in the title, the exact phrase, a Boolean phrase, or links to a URL
Show one result per domain
Limits display of multiple pages in a domain
Sort equally relevant results
Displays similar results, sorted in a variety of ways
Region
Limits search to a particular country or region
Language
Limits search to pages in a specific language
Domain
Limits search to a particular Web site or domain
Document directory depth
Selects how deep to go in the selected directory
Find specific file types PowerPoint, Excel, or Word documents
Limits search to either HTML, PDF/Acrobat,
Restrict your results by page content
Limits search to files with specific extensions
⽧ 66
Part I: Secrets of the Internet Portals
⽧⽧⽧
◆ ◆ ◆
Secret #55: MSN Has Some Great Content Partners One of the things that makes MSN so good is that it doesn’t try to do everything itself. Instead, it partners with top-notch content providers in a variety of categories to bring you the best of what the Web has to offer—all from the friendly face of the MSN Home page. Let’s look at a few of MSN’s most popular channels, and where they get their content.
News: MSNBC When you click the link for MSN’s News channel, you’re taken directly to the site of Microsoft’s news-gathering partner MSNBC (www.msnbc.com). MSNBC is one of the premier news sites on the Web, assembling stories and reports from NBC, MSNBC, CNBC, Newsweek, and the Washington Post. As you can see in Figure 2-7, the MSNBC home page presents the top stories of the day; you can then link to more in-depth reports and articles on a variety of topics. You can also display live video of breaking stories, as well as, the local news and weather from newsgathering organizations in your hometown.
Figure 2-7: Access a wide variety of news from MSNBC.
⽧⽧⽧
Chapter 2: MSN Secrets
Sports: ESPN
⽧ 67
MSN gets its sports news from ESPN (msn.espn.go.com). ESPN is such a great site that I devote an entire chapter to it—turn to Chapter 12 to learn more.
Travel: Expedia MSN’s travel services are provided by Expedia (www.expedia.com). Expedia is such a great site that I devote an entire chapter to it—turn to Chapter 19 to learn more.
City Guides: Citysearch MSN’s City Guides channel (local.msn.com) is powered by Citysearch, the Web’s premier provider of local information for major cities. Just enter your city’s name or Zip code to display your local guide. Each local guide contains events listings, restaurant listings and reviews, sports information, traffic reports, TV listings, and a whole lot more.
Yellow Pages: SuperPages.com MSN’s Yellow Pages channel (yellowpages.msn.com) is powered by Super Pages.com, one of the largest providers of business listings in the U.S. You can use the Yellow Pages channel to search the SuperPages.com directory by category or business name; you can also search for businesses within a specific distance of a given location.
White Pages: InfoSpace MSN’s White Pages channel is powered by InfoSpace (www.infospace.com), one of the largest providers of such information on the Web. You can use the White Pages channel to search InfoSpace’s extensive database of personal names, addresses, and phone numbers—and even conduct reverse phone number lookups.
Careers: Monster MSN’s Careers channel (careers.msn.com) is powered by Monster, the Internet’s largest job search site. You can use the Careers channel to post your resume online and search the Monster database of more than 800,000 available jobs.
Dating & Personals: Match.com MSN’s Dating & Personals channel (msn.match.com)is powered by Match.com, the Internet’s largest personal ad site. You can place your own ad, or search the Match.com database for matches in your area. There’s lots of dating tips and advice, and even a section for gay and lesbian dating.
⽧ 68
Part I: Secrets of the Internet Portals
⽧⽧⽧
Games: Zone.com MSN’s Games channel (zone.msn.com) is powered by Zone.com, a separate Microsoft-owned site specifically for online gamers. From the Games channel you have access to all of Zone.com’s single-player and multi-player online games, including puzzle games, word games, casino games, and card games. There are also games just for younger players, as well as multi-player links for commercial CD-ROM games, such as Age of Empires and Flight Simulator.
Zone.com was formerly known as the Gaming Zone.
Health: WebMD MSN’s Health channel (health.msn.com) is powered by WebMD, the Internet’s largest site for medical advice and information. From MSN Health you have access to a vast library of medical and healthcare information, including information about specific drugs and herbs, pregnancy, diet and nutrition, and more. You can also search the WebMD database to find a physician near you.
insider insight
Learn about another MSN content partnership—with Ticketmaster—in Secret #66.
◆ ◆ ◆
Secret #56: MSN Autos—One of the Best Car Sites on the Web While we’re talking about MSN’s content, let’s single out the MSN Autos channel as seen in Figure 2-8 (autos.msn.com). If you’re shopping for a new car, MSN Autos has one of the largest libraries of information and reviews, and can even help you obtain quotes from dealers in your area. If you’re shopping for a used car, MSN Autos contains thousands of used car listings from all across the country. And if you’re selling your car, MSN Autos is the place to list it, with a large number of potential buyers visiting daily.
MSN Autos was formerly known as CarPoint.
In short, just about everything you could want regarding to automotive information or services is available here. You can even use MSN Autos to find financing and insurance, learn about product recalls, and research traffic and gasoline prices. It’s all here, and it’s all good.
⽧⽧⽧
Chapter 2: MSN Secrets
⽧ 69
Figure 2-8: MSN Autos—possibly the best automotive site on the Web
◆ ◆ ◆
Secret #57: Download Maps to Your PDA Okay, you’d expect a full-service portal to offer a mapping service. Yahoo! has one, as does America Online. Well, so does MSN, in its Maps & Directories channel (mappoint.msn.com). This offers the mapping and driving directions you expect from any online mapping service. You can also use Maps & Directories to display areas of a world atlas, as well as quick maps of major countries and continents, maps of specific cities and locations, step-by-step driving directions, and traffic maps that pinpoint construction and accidents in real-time.
◆ ◆ ◆
Secret #58: Use MSN to Shop Online Every good portal has an online shopping channel and MSN is no exception. The MSN Shopping channel (shopping.msn.com), shown in Figure 2-9, lets you search for products online, or browse through a variety of shopping categories for the merchandise you want. The channel also includes a number of buyer’s guides, as well as buying advice from ConsumerReports.org.
⽧ 70
Part I: Secrets of the Internet Portals
⽧⽧⽧
Figure 2-9: Shop online at MSN Shopping.
◆ ◆ ◆
Secret #59: Use MSN to Share and Print Your Digital Photos Digital photos are a big deal these days, and MSN’s Photos channel (photos8 .msn.com) makes it easy for you to manage all your digital photo needs. You can upload your photos to the Photos site and then share them with friends and family members. You can also order prints of any uploaded photos, and have those prints delivered directly to your home. You can even have your photos printed on mouse pads, t-shirts, tote bags, and posters. And MSN gladly provides links for you to order Microsoft’s family of photo editing software—of course.
◆ ◆ ◆
Secret #60: Use MSN for All Your Financial Information MSN’s Money channel (moneycentral.msn.com) is a full-service financial information site, complete with financial news and quotes from CNBC. The content and services offered here are almost too numerous to mention; they include: ⽧ Stock quotes and charts ⽧ Online bill payment ⽧ Mortgage and loan rates and quotes ⽧ Credit reports ⽧ Retirement planning ⽧ Tax preparation ⽧ Capital gains analysis ⽧ Breaking news from CNBC ⽧ Financial message boards and chat rooms
⽧⽧⽧
Chapter 2: MSN Secrets
⽧ 71
The Money channel also includes links to Microsoft’s Money financial management sofware. If you have the software, it can upload your personal information to your online portfolio and download the latest quotes to the program. While some sites (such as CBS MarketWatch, discussed in Chapter 13) offer more in-depth financial resources, MSN Money functions just fine if all you want is basic financial information and advice. Check it out to see if it serves your personal financial needs.
insider insight
You can customize MSN Money to display your personal portfolios and the specific types of information you want. Just click the My Money link at the top of the Money page and follow the onscreen instructions.
◆ ◆ ◆
Secret #61: Use MSN to Lose Weight and Get Fit Here’s content you don’t find on all portal sites. The MSN Fitness & Recreation channel (fitness.msn.com) is a great place to help you get in tip-top shape. This channel lets you calculate your healthy weight range, and then provides tips and information for losing weight and getting in shape via exercise and training. The Fitness & Recreation channel is also a good gateway to information about participatory sports via the Play Sports link.
◆ ◆ ◆
Secret #62: There’s an MSN Channel Just for Women Issues of interest to women are well covered in MSN’s Women channel (women .msn.com), which includes sections on Beauty, Fashion & Style, Health & Wellness, Relationships, Home & Food, Career & Money, and Shopping. This is also where you’ll find columns by Miss Manners, as well as a variety of other practical advice and interesting information. You can even sign up for the HotOnWomen e-mail newsletter, which offers diet and workout tips, recipes, Q&As, and more.
◆ ◆ ◆
Secret #63: A Safe-Surfing MSN Channel Just for Kidz What would a full-service portal be without a section just for kids? MSN’s children’s channel is called Kidz (kids.msn.com), and it includes all sorts of games, activities, and information just for the younger set. As you can see in Figure 2-10, Kidz even includes a KidzSafe Web Search, that filters out inappropriate content. In short, Kidz would make a good start page for your children’s Web browsing.
⽧ 72
Part I: Secrets of the Internet Portals
⽧⽧⽧
Figure 2-10: MSN for Kidz.
◆ ◆ ◆
Secret #64: Use MSN as an Online Encyclopedia While we’re on the subject of kids, when it’s homework time, there’s nothing like a good encyclopedia to help find the information they need. As you may be aware, Microsoft’s Encarta is the best-selling encyclopedia software and MSN makes a version of Encarta available online in its Learning & Research channel (encarta.msn.com). This channel not only lets you search the online version of Encarta, it also includes a variety of other reference information, homework help, and information specifically for college-bound students and graduates. It’s a good place to visit during the schoolyear!
◆ ◆ ◆
Secret #65: Listen to Internet Radio— Without the Ads If you like listening to Internet radio but don’t like all the ads (and sometimes sporadic service) then subscribe to MSN Radio Plus, a new service that provides access to more than 200 specialty Internet radio stations. The subscription costs $29.99 a year, but the stations offer faster streaming and better sound (near-CD quality) than you get at other Internet radio sites. It’s also advertisement-free. Just click the Radio Plus link on the MSN Entertainment page to subscribe or access this service.
⽧⽧⽧
Chapter 2: MSN Secrets
◆ ◆ ◆
⽧ 73
Secret #66: Get Movie and Event Tickets Here’s one you probably don’t know about: You can use MSN to order tickets for movies, concerts, plays, and sporting events. You order your tickets online and then pick them up at the box office or have them mailed to you. Buying tickets online is actually quite simple to do, thanks to MSN’s partnership with Ticketmaster. Just go to MSN’s Entertainment channel (entertainment .msn.com) and click the Tickets link at the top of the page. This takes you to the Find Event Tickets page shown in Figure 2-11. Select what type of ticket you want, then enter the name of the event, venue, artist, or movie. Follow the onscreen instructions to select your seating, enter payment information, and complete the process.
Figure 2-11: Buy tickets online with MSN and Ticketmaster.
◆ ◆ ◆
Secret #67: MSN’s Slate Is One of the Best Current Events Magazines Available—on the Web or Anywhere Slate is one of my favorite parts of the MSN site, period. Slate (slate.msn.com) is an online magazine that ranks up there with the best of its print cousins. As you can see in Figure 2-12, Slate covers current events and politics, and does it well. It’s opinionated, yes, but that’s what makes it interesting—and often
⽧ 74
Part I: Secrets of the Internet Portals
⽧⽧⽧
provocative. The magazine’s founding editor is Michael Kinsley, formerly of The New Republic. Slate was the 2003 winner of the prestigious National Magazine Award for General Excellence Online.
Figure 2-12: Slate magazine—informative and provocative.
Summary So that’s MSN. There’s a lot more there than most users know about, and most of what’s there is among the best of the Web. Combine the surprisingly robust content with a well-designed page and site layout, and you have a portal that’s definitely worth your attention. If you’re currently using Yahoo!, you might find MSN’s good looks and userfriendly navigation more appealing than Yahoo!’s utilitarian design. And if you’re currently paying for America Online, you’ll apreciate that MSN offers similar content at no charge. Either way, it’s worth checking out what MSN has to offer.
AOL.com Secrets
Chapter
3
⽧ ⽧ ⽧ ⽧ ⽧ ⽧ ⽧ ⽧ ⽧ ⽧ ⽧ ⽧ ⽧ ⽧ ⽧ ⽧ ⽧ ⽧ ⽧ ⽧ ⽧ ⽧ ⽧ ⽧⽧ ⽧ ⽧
Secrets in This Chapter #68: #69: #70: #71: #72: #73: #74: #75: #76: #77: #78: #79: #80: #81: #82: #83: #84: #85: #86:
Access AOL from Any Web Browser—Without Using AOL Software. . . . . . 76 Don’t Pay Full Price. . . . . . . . . . . . . . . . . . . . . . . . . . . . . . . . . . . . . . . . . . . . . . 77 You Don’t Have to Subscribe to AOL to Use AOL Instant Messenger . . . . . 78 Retrieve Your AOL E-Mail from Any PC . . . . . . . . . . . . . . . . . . . . . . . . . . . . . 79 Customize Your Own AOL Start Page on the Web . . . . . . . . . . . . . . . . . . . . . 79 View Your Local Weather . . . . . . . . . . . . . . . . . . . . . . . . . . . . . . . . . . . . . . . . . 80 Display Local Information and Events. . . . . . . . . . . . . . . . . . . . . . . . . . . . . . . 81 When You Search AOL, You’re Searching Google (Sort Of) . . . . . . . . . . . . . 81 Search for People and E-Mail Addresses . . . . . . . . . . . . . . . . . . . . . . . . . . . . 81 Let AOL Track Your Calendar and Appointments . . . . . . . . . . . . . . . . . . . . . 82 Have AOL Remind You of Important Tasks. . . . . . . . . . . . . . . . . . . . . . . . . . . 82 Track Your Investments Using AOL.com. . . . . . . . . . . . . . . . . . . . . . . . . . . . . 83 Access AOL Chat Rooms from the Web . . . . . . . . . . . . . . . . . . . . . . . . . . . . . 84 Access AOL Message Boards and Groups from the Web . . . . . . . . . . . . . . . 84 Send Group Invitations with AOL.com . . . . . . . . . . . . . . . . . . . . . . . . . . . . . . 85 Send Online Greeting Cards with AOL.com. . . . . . . . . . . . . . . . . . . . . . . . . . 85 Shop Online with AOL.com . . . . . . . . . . . . . . . . . . . . . . . . . . . . . . . . . . . . . . . 86 Apply Parental Controls to Manage Your Kids’ Surfing . . . . . . . . . . . . . . . . 86 Get AOL Features Free from Netscape . . . . . . . . . . . . . . . . . . . . . . . . . . . . . . 87 ⽧ ⽧ ⽧ ⽧ ⽧ ⽧⽧ ⽧ ⽧ ⽧ ⽧ ⽧ ⽧ ⽧ ⽧ ⽧ ⽧ ⽧ ⽧ ⽧ ⽧ ⽧ ⽧ ⽧ ⽧ ⽧ ⽧
⽧ 76
Part I: Secrets of the Internet Portals
⽧⽧⽧
A
merica Online is the world’s largest commercial online service. AOL connects more people to the Internet than any other Internet service provider and provides a vast amount of its own unique content to boot. Most AOL users access the AOL service via AOL’s proprietary software. In fact, most AOL users think that this is the only way to access AOL.
They’re wrong. The AOL.com page includes links to all the AOL services that are available from the Web. These Web-enabled services include AOL Mail, AOL Instant Messenger, search, shopping, chats, groups, and so on—a large chunk of what you may have thought was only available via the AOL software.
caution
Unfortunately, you can’t access most of these features unless you’re an AOL subscriber, which means that AOL.com really isn’t a public site, it’s a private Web portal for AOL subscribers. So if you want to take advantage of these site features, you’ll have to subscribe—which is easy to do from the AOL.com page.
Read on to learn one of the biggest secrets in the online world: how to use AOL services without ever launching the AOL software.
◆ ◆ ◆
Secret #68: Access AOL from Any Web Browser—Without Using AOL Software If you hate AOL’s proprietary software interface, relief is at hand. You can actually access most of AOL’s features from any Web browser—which means you never have to launch that horribly “user-friendly” AOL program. Being able to access AOL from the Web is also a good deal when you’re traveling; you don’t have to have the AOL software loaded on a computer to access the service, so you can log onto AOL from whatever machine you happen to be using at the time. Accessing AOL from the Web is as easy as directing your browser to www.aol.com. At the top of the AOL.com page, shown in Figure 3-1, are boxes for you to enter your AOL screenname and password. Do this and click the Sign On button and you’re in!
⽧⽧⽧
Chapter 3: AOL.com Secrets
⽧ 77
Figure 3-1: Access AOL from any Web browser—just go to the AOL.com page to log in.
◆ ◆ ◆
Secret #69: Don’t Pay Full Price So you want to subscribe to American Online. And you want to use the AOL.com page. But you don’t need another Internet service provider, and you don’t want to pay AOL’s normal $23.90 per month subscription fee. Then it’s time to learn about AOL’s secret lower pricing plan. If you already have Internet access—via a broadband provider, or another dialup ISP—then you don’t need AOL to function as your Internet service provider. All you need is access to the AOL.com portal (or the AOL service via AOL software), not access to AOL’s dial-up connections. In this situation, you’re eligible for AOL’s “bring your own access” (BYOA) plan. This subscription plan lets you access the AOL service with no dial-up service provided for a reduced price of just $14.95 per month. Of course, you have to manually sign up for this plan; by default, new subscribers get the full plan, so if you’re a new subscriber, you have to tell AOL that you want the lower-priced option. You switch to the BYOA plan by using your AOL software to go to keyword Premium Services. This is a good way to experience what AOL has to offer—without doubling up on ISP fees.
⽧ 78
Part I: Secrets of the Internet Portals
⽧⽧⽧
◆ ◆ ◆
Secret #70: You Don’t Have to Subscribe to AOL to Use AOL Instant Messenger Here’s another good deal. AOL Instant Messenger (AIM) is the Internet’s most popular instant messaging service—primarily because it’s the instant messenger used by all AOL members. Well, you don’t have to be logged onto the AOL service (via the AOL software) to use AIM, nor do you have to be an AOL subscriber. AOL’s little secret is that anybody with a PC and an Internet connection can use AIM, at no charge. All you have to do is download the AIM software, which you can do by clicking the AOL Instant Messenger icon on the AOL.com page, or by going directly to www.aim.com. The freestanding version of AIM, shown in Figure 3-2, operates just like the AOL version. In fact, if you’re an AOL subscriber (and log in under your AOL screenname), the freestanding version of AIM will use your existing AOL Buddy Lists. It’s a great way to chat with all your AOL pals without being logged on to the AOL service.
Figure 3-2: Use the freestanding version of AOL Instant Messenger—for free.
⽧⽧⽧
Chapter 3: AOL.com Secrets
◆ ◆ ◆
⽧ 79
Secret #71: Retrieve Your AOL E-Mail from Any PC Ever want to check your AOL e-mail but aren’t at a computer with the AOL software installed? Now is a good time to use the AOL.com portal, which lets you retrieve your AOL e-mail from any PC with an Internet connection. Just direct your browser to the AOL.com home page and click the AOL Mail icon— or go directly to webmail.aol.com. This opens the AOL Mail page, shown in Figure 3-3, which closely resembles the Mail part of the traditional AOL service. From here you can read the mail in your inbox, retrieve old mail messages, and compose and send new mail. It works just as you’d think it would, and even provides access to your normal America Online address book. In fact, it’s completely synchronized with your normal AOL e-mail, so you won’t miss a single message.
Figure 3-3: Access your AOL Mail from any Web browser.
◆ ◆ ◆
Secret #72: Customize Your Own AOL Start Page on the Web AOL actually provides a pretty good Web portal—if you know where to find it. The My AOL portal, shown in Figure 3-4, is accessible by clicking the My AOL link on the AOL.com page, or by going directly to my.aol.com. What’s cool about My AOL is that you can completely customize it with the content and colors of your choosing. My AOL can also display local news and weather, as well as your personal financial portfolio. It’s actually a better start page than that provided by the traditional AOL service!
⽧ 80
Part I: Secrets of the Internet Portals
⽧⽧⽧
Figure 3-4: Use My AOL as your personal gateway to the Web.
◆ ◆ ◆
Secret #73: View Your Local Weather The My AOL page includes a brief local weather section. To view a more detailed local weather forecast, click the Weather link on the AOL.com page, or go directly to my.aol.com/weather/. This displays a full page of local weather, including current conditions and a five-day forecast. You’ll also find links to weather maps and travel information, all provided by Weather.com.
insider insight
Weather.com is the largest weather site on the Web. Learn more about this site in Chapter 14.
⽧⽧⽧
◆ ◆ ◆
Chapter 3: AOL.com Secrets
⽧ 81
Secret #74: Display Local Information and Events An even better way to display information of local interest is to access the AOL Anywhere page for your hometown—assuming you live in a big city, that is. AOL Anywhere is powered by Digitalcity.com and offers event and restaurant guides, nightlife and music reviews, and local yellow pages and personals for major cities across the U.S. You’ll also find local news and sports scores, as well as a useful visitor’s guide. Just click the City Guide link on the AOL.com page, or go directly to aol.digitalcity.com to find the AOL Anywhere page for your city.
◆ ◆ ◆
Secret #75: When You Search AOL, You’re Searching Google (Sort Of) AOL uses Google as its primary search provider. That means that when you enter a query into the search box on the AOL.com page (or go directly to search.aol.com), you’re querying the Google search index—and can use all the Google advanced search operators, as discussed in Chapter 6. There are some differences between Google search and AOL search, however. AOL’s version of Google’s search results often include links to proprietary content on the AOL service. In addition, some Google search results features—such as cached pages—are not available in AOL search. Other than that, the search results should be the same.
insider insight
The AOL Search page (search.aol.com) also offers an Images search, using Google Image Search.
◆ ◆ ◆
Secret #76: Search for People and E-Mail Addresses For people-searching, AOL contracts with InfoSpace for its results. You access AOL’s White Pages by clicking the White Pages link on the AOL.com page. As you can see in Figure 3-5, you initiate a people search by entering the person’s last name, first name (optional), city, and state. Click the Search button to display a list of matching individuals. AOL also lets you perform a reverse phone number lookup; just click the Search by Phone Number link on the White Pages page. InfoSpace also sponsors AOL’s E-Mail Finder; just click the E-mail Finder link on the White Pages page.
⽧ 82
Part I: Secrets of the Internet Portals
⽧⽧⽧
Figure 3-5: Search AOL’s White Pages.
◆ ◆ ◆
Secret #77: Let AOL Track Your Calendar and Appointments You can use AOL to track your entire schedule, and then access your calendar from any computer. This way your schedule is always available, even when you’re traveling. You access AOL Calendar by clicking the Calendar icon on the AOL.com page, or by going directly to calendar.aol.com. As you can see in Figure 3-6, you can display your calendar in either month, week, or day views. You can even create different calendars for different users, or for different applications. It’s easy to add an event to your calendar; just click the Add Event button. You can print a copy to take with you by clicking the Print button.
◆ ◆ ◆
Secret #78: Have AOL Remind You of Important Tasks Want to be reminded about important tasks and events? Then use AOL Alerts & Reminders to send you an e-mail when the time is nigh. You access AOL Alerts & Reminders by clicking the Remind Me link on the AOL.com page or by going directly to alerts.aol.com. Enter the name of the task, assign it a category, and then enter the due date and time. You can have AOL send you an alert when the task starts, or before.
⽧⽧⽧
Chapter 3: AOL.com Secrets
⽧ 83
Figure 3-6: Track your schedule over the Web with AOL Calendar.
◆ ◆ ◆
Secret #79: Track Your Investments Using AOL.com AOL lets you track your investment portfolio from the Web. Just click the Portfolios icon on the AOL.com page, or go directly to finance.aol.com. On your first visit, you’ll be prompted to create a new portfolio; enter the stocks you want to track, and (optionally) the number of shares you own and at what price. AOL’s My Portfolio will then display the most recent information about your stocks, as shown in Figure 3-7—including your current value. You can click a particular stock symbol to view more information about that stock.
Figure 3-7: Track your stocks in AOL’s My Portfolio.
⽧ 84
Part I: Secrets of the Internet Portals
⽧⽧⽧
◆ ◆ ◆
Secret #80: Access AOL Chat Rooms from the Web One of the most popular parts of the AOL service is its chat rooms. Chat rooms are available for all conceivable topics, from women’s health to hip hop music; millions of people subscribe to AOL just to participate in these online chats. While you have to be an AOL member to use AOL chat, you don’t have to use the proprietary AOL software. That’s right, AOL chat is another service you can access from the Web, using any Web browser. You access AOL chat by clicking the Hot Chats link on the AOL.com home page, or by going directly to the People & Chat Directory (www.aol.com/community/ directory.html). From here you can browse through the different chat room categories or search for a particular chat room. When you click on a chat room to enter, AOL launches a separate chat window, like the one shown in Figure 3-8. From here chatting is as easy as entering your message and clicking the Send button.
Figure 3-8: Chatting in an AOL Chat room, via the Web.
caution
To use AOL’s Web-based chat, you first have to have AOL Instant Messenger installed on your system.
◆ ◆ ◆
Secret #81: Access AOL Message Boards and Groups from the Web The AOL service hosts a plethora of topic-specific message boards that let users exchange their thoughts and opinions with other like-minded users. You can access all of these message boards from the Web by clicking the Message Boards link on the AOL.com page or by going directly to www.aol.com/ messageboards/.
⽧⽧⽧
Chapter 3: AOL.com Secrets
⽧ 85
Figure 3-9 shows a typical message board. Click a link to access a particular message board; once there, you can read the latest messages, reply as desired, or start your own message threads.
Figure 3-9: Voice your opinion on AOL message boards. Another proprietary AOL feature that’s available from the Web is Groups@AOL. A group is like a Web site for a topic-specific club; each group can contain message boards, photo collections, event calendars, live chats, and similar features. To access Groups@AOL, click the Groups@AOL on the AOL.com page, or go directly to groups.aol.com. You can browse through or search the available public groups; private groups are accessible via invitation only.
◆ ◆ ◆
Secret #82: Send Group Invitations with AOL.com Here’s an interesting service that appears to be unique to AOL. AOL Invitations lets you send online invitations to your friends, family, and colleagues, for all different types of events—lunches, birthday parties, baby showers, reunions, you name it. You use AOL Invitations to create the invitation, then send it to your recipient list. You can then view the RSVPs online and keep track of who’s coming and who’s not. You access AOL Invitations at webcenter.invitations.aol.com.
◆ ◆ ◆
Secret #83: Send Online Greeting Cards with AOL.com AOL partners with AmericanGreetings.com to let you send free online greeting cards to your friends and family. Just click the Greetings link on the AOL.com
⽧ 86
Part I: Secrets of the Internet Portals
⽧⽧⽧
page and then choose a card to send. There are thousands of different cards available in dozens of different categories. It’s the online way to say that you care!
◆ ◆ ◆
Secret #84: Shop Online with AOL.com AOL offers the same shopping services on the Web as it offers in its traditional online service. You access AOL Shopping, shown in Figure 3-10, by clicking the Shopping link on the AOL.com Web page. From there you can browse through different merchandise departments (Apparel, Electronics, etc.), or search for specific products. It’s a quick and easy way to find what you want to buy without having to log onto the AOL service proper.
Figure 3-10: Access AOL Shopping from the Web.
◆ ◆ ◆
Secret #85: Apply Parental Controls to Manage Your Kids’ Surfing The AOL service is well-known for offering effective controls for younger members; it’s easy for parents to monitor and restrict what their children can view and do while they’re using AOL. These parental controls carry over to the AOL.com environment; you can create screennames for each of your children and then assign each screen name to a particular age category. Each age category carries its own appropriate restrictions—which can include blocking access to chat and similar features as well as deleting all e-mail containing pictures or attachments.
⽧⽧⽧
Chapter 3: AOL.com Secrets
⽧ 87
To set the AOL.com parental controls, click the Parental Controls icon on the AOL.com page or go directly to parentalcontrols.aol.com. From this page you can click a screen name to assign it a specific age category. The next time that member logs on, he or she will be subject to that category’s particular controls.
◆ ◆ ◆
Secret 86: Get AOL Features Free from Netscape Many folks don’t realize that a number of AOL features are available for free via the Netscape Network Web site (www.netscape.com). In fact, you’ll find that parts of the Netscape site (shown in Figure 3-11) look a lot like parts of the AOL.com site; this is most notable on the My Netscape page, which was the inspiration for My AOL.
Figure 3-11: The Netscape Network home page.
insider insight
Why the similarity between AOL.com and the Netscape Network? It’s simple—AOL owns Netscape, and has integrated many of its technologies and services.
⽧ 88
Part I: Secrets of the Internet Portals
⽧⽧⽧
What AOL features will you find on the Netscape Network site? Here’s a short list: ⽧ Netscape Mail, which also lets you access your AOL mail account ⽧ Netscape Instant Messenger, which is fully compatible with AOL
Instant Messenger and the AIM network ⽧ Netscape Calendar, which offers all the same features as the AOL
Calendar ⽧ My Netscape, similar in look and feel to My AOL ⽧ Access to Digitalcity.com local guides, same as with AOL Anywhere ⽧ Access to the same shopping resources as AOL.com ⽧ Google Web searching, same as on AOL.com ⽧ InfoSpace white and yellow pages searching, same as on AOL.com ⽧ Investment tracking, same as on AOL.com ⽧ Access to much of the content found on the main AOL service, includ-
ing news, sports, weather, and entertainment So if you want some of what AOL offers without paying to become a member, check out the Netscape Network Web site. Even if you’re not looking for AOL features, it’s a pretty good portal!
Summary This entire chapter falls into the “I bet you didn’t know that. . .” category. The ability to access AOL from the Web is one of those secrets hidden in plain sight, but one that makes AOL infinitely more useable—and more appealing—to more technically sophisticated users. Taken on its own, the AOL.com portal is actually fairly attractive; that it also lets you access your AOL e-mail and chat rooms is a huge plus. It almost makes you want to subscribe, doesn’t it?
Excite Secrets
Chapter
4
⽧ ⽧ ⽧ ⽧ ⽧ ⽧ ⽧ ⽧ ⽧ ⽧ ⽧ ⽧ ⽧ ⽧ ⽧ ⽧ ⽧ ⽧ ⽧ ⽧ ⽧ ⽧ ⽧ ⽧⽧ ⽧ ⽧
Secrets in This Chapter #87: Search Excite and You Search 11 Other Sites . . . . . . . . . . . . . . . . . . . . . . . . . 91 #88: Paid Listings are Mixed in with the Other Search Results . . . . . . . . . . . . . . 92 #89: Use Boolean Operators to Fine-Tune Your Search— Even for Those Sites That Don’t Accept Boolean . . . . . . . . . . . . . . . . . . . . . . 92 #90: Meta-Search for News Stories . . . . . . . . . . . . . . . . . . . . . . . . . . . . . . . . . . . . . 93 #91: Meta-Search for Photos. . . . . . . . . . . . . . . . . . . . . . . . . . . . . . . . . . . . . . . . . . . 93 #92: Display Local TV Listings . . . . . . . . . . . . . . . . . . . . . . . . . . . . . . . . . . . . . . . . . 94 #93: Track What’s Playing at Your Local Movie Theater . . . . . . . . . . . . . . . . . . . . 95 #94: Keep Up on the Latest Celebrity Gossip . . . . . . . . . . . . . . . . . . . . . . . . . . . . . 95 #95: Clean the Clutter with a “Lite” Excite . . . . . . . . . . . . . . . . . . . . . . . . . . . . . . . 95 #96: Personalize the Excite Home Page . . . . . . . . . . . . . . . . . . . . . . . . . . . . . . . . . 95 #97: Don’t Like My Excite? Use My Way Instead . . . . . . . . . . . . . . . . . . . . . . . . . . 96 #98: Win Prizes When You Surf at iWon . . . . . . . . . . . . . . . . . . . . . . . . . . . . . . . . . 98 ⽧ ⽧ ⽧ ⽧ ⽧ ⽧⽧ ⽧ ⽧ ⽧ ⽧ ⽧ ⽧ ⽧ ⽧ ⽧ ⽧ ⽧ ⽧ ⽧ ⽧ ⽧ ⽧ ⽧ ⽧ ⽧ ⽧
⽧ 90
Part I: Secrets of the Internet Portals
⽧⽧⽧
T
his chapter examines one of the oldest portals on the Web: Excite.com. Excite used to be a really big gun, and grabbed even more attention when it merged with cable giant @Home Network in 1998. Unfortunately, the acquisition didn’t work out, and Excite suffered when @Home’s cable business went belly up. Focus Interactive (who owned the iWon portal) subsequently picked up Excite at fire-sale prices and pretty much recreated the site from the bottom up. The Excite you see today has little in common with the previous site. There’s actually less content on the site now than there used to be, and the entire search function has been gutted and replaced with an arguably more useful metasearch tool. The result is that Excite, unforunately, is not the most exciting portal on the Web. In fact, it’s kind of bland visually and the content sometimes leaves something to be desired. Still, Excite is one of the most heavily trafficked portals and does include some neat features—not the least of which is its unique metasearch capabilities.
Excite at a Glance The Excite home page (www.excite.com), shown in Figure 4-1, is where it all begins. The top of the page contains the expected search box, and links to most of the site’s content and services are down the left side of the page. The middle of the page contains news stories and additional links, while the right side is reserved for weather, horoscopes, and other personalized information. Once you register as a user, the Excite home page will display your local TV listings on the bottom of the page.
Figure 4-1: The Excite home page.
⽧⽧⽧
Chapter 4: Excite Secrets
◆ ◆ ◆
⽧ 91
Secret #87: Search Excite and You Search 11 Other Sites Excite doesn’t offer its own search engine. That’s not entirely unusual; many major sites (including Yahoo! and MSN) farm out some or all of their search functions. What’s unusual about Excite is that it doesn’t contract with a single provider for search results. Instead, Excite offers search results from 11 different providers and combines those results for your use. This type of multiple-engine searching is called meta-search, and delivers a greater quantity of results than you’d typically get from a single search engine. In Excite’s case, here are the sites that are utilized when you conduct a search: ⽧ About.com ⽧ AllTheWeb (FAST) ⽧ Ask Jeeves (Teoma) ⽧ FindWhat ⽧ Google ⽧ Inktomi ⽧ LookSmart ⽧ Open Directory ⽧ Overture ⽧ Search Hippo ⽧ Sprinks
That’s an impressive list; all the major search engines and directories are represented. It also means that you can do all your searching from a single site. Because all these sites are searched, you don’t have to jump from site to site if you can’t get the results you want.
insider insight
Excite searches even more sites for its news and photo searches, as discussed in Secrets #90 and #91.
Excite combines results from all these search engines into a single search results list. You’ll know which engine returned which result by looking for the acknowledgment after the listing’s URL. For example, the listing in Figure 4-2 was returned by Google, Inktomi, and LookSmart. (It’s not uncommon for the same listing to be returned from multiple engines; that’s not necessarily a bad thing.)
Figure 4-2: An Excite search result returns from multiple search engines.
⽧ 92
Part I: Secrets of the Internet Portals
⽧⽧⽧
◆ ◆ ◆
Secret #88: Paid Listings are Mixed in with the Other Search Results Most search sites accept payments from Web sites to be listed on their search results page. These paid listings are typically separated somehow from the normal search results, so that you don’t confuse the “ads” from the true listings. Not so on Excite. Excite completely blends its paid results into the legitimate search results. One listing might be paid, the next might be legitimate, and the next might be another paid one. The only indication you have is a small “Sponsored Result” tag following the listing’s URL, as shown in Figure 4-3. (Legitimate results are tagged “Non-Sponsored Result.”) Frankly, this makes Excite’s search results suspect; you can work around the paid listings, but it does take work. The bottom line? Use Excite’s search results with care—and beware of those sponsored results!
Figure 4-3: Paid listings sneak into Excite’s search results.
insider insight
It should come as no surprise that most sponsored results come from Overture; Overture is the primary provider for serving up paid search listings. (Other providers of paid results include FindWhat and Sprinks.)
◆ ◆ ◆
Secret #89: Use Boolean Operators to FineTune Your Search—Even for Those Sites That Don’t Accept Boolean Excite lets you use the Boolean AND, OR, and NOT operators to fine-tune your searches. What’s interesting about this is that Excite searches sites (such as Google) that don’t normally accept Boolean searches. But because the Excite front-end accepts Boolean operators, this is a way for you to search those nonBoolean sites in a Boolean fashion. Got that? As far as what operators we’re talking about, consult Table 4-1:
⽧⽧⽧
Chapter 4: Excite Secrets
Table 4-1: Excite’s Advanced Search Operators
⽧ 93
Similar Operators
Operator
Description
AND
Requires that the specified words exist in the search results
+
NOT
Requires that the specified word not be present in the search results
-
OR
Searches for either one word or the other
Excite search also uses the “exact phrase” operator: the quotation mark. When you want to restrict your search to an exact phrase, simply enclose the entire phrase in quotation marks. So if you’re searching for actor George Clooney, enter george clooney, complete with quotation marks.
◆ ◆ ◆
Secret #90: Meta-Search for News Stories Excite also uses meta-searching when you search for news stories. It returns results from several different news search engines, including Fast News and the Dogpile Newscrawler. To conduct a news search, select the News options in the Excite search box and then click the Search button. Matching news stories will be listed on the search results page, grouped by the particular search engine. Click the listing to view the complete story.
◆ ◆ ◆
Secret #91: Meta-Search for Photos Because of its meta-search capabilities, Excite ends up being a good site to use when you’re searching for pictures on the Web. When you select the Photos option next to the Excite search box, Excite returns results from several different image search engines, including Fast Image and Ditto. Results are grouped by search engine, as shown in Figure 4-4. Click the link below an image to view the originating page.
⽧ 94
Part I: Secrets of the Internet Portals
⽧⽧⽧
Figure 4-4: Results from Excite’s photo meta-search.
◆ ◆ ◆
Secret #92: Display Local TV Listings Excite lets you display television listings for your local broadcast channels, or for your cable or satellite service. You can even customize the listings to display only a particular set of channels; this is useful when you have hundreds of cable or satellite channels to deal with.
To display television listings, go to the Excite TV page (tv.entertainment .excite.com) and click the link on the left side of the page. You can also customize the Excite home page to display your TV listings there; see Secret #96 to learn more.
⽧⽧⽧
Chapter 4: Excite Secrets
◆ ◆ ◆
⽧ 95
Secret #93: Track What’s Playing at Your Local Movie Theater Want to find out what movies are playing at the local megaplex this week? Then configure Excite to track your local movie showtimes. You can have Excite track up to 10 theaters, and then you can even order your tickets online. It’s easy to do; just go to the Excite Movies page (movies.excite.com) and click the Set Up Your Movies link (on the left side of the page). Once configured, return to this page to see what’s showing.
◆ ◆ ◆
Secret #94: Keep Up on the Latest Celebrity Gossip For some reason, Excite does a really good job of assembling gossip from all manner of celebrity magazines and Web sites. Just go to the Excite Entertainment page (entertainment.excite.com) and click the Celebrities link. This takes you to the Celebrity Gossip page, which gathers headlines from The National Enquirer Online, Star Online, TV Guide Online, PageSix.com, and other similar sites. If you like the trash, this is a page to bookmark!
◆ ◆ ◆
Secret #95: Clean the Clutter with a “Lite” Excite Is the main Excite page too cluttered for your tastes? If so, you can display a shorter, cleaner version called Excite Lite. As you can see in Figure 4-5, Excite Lite includes just the basics: a search box and links to the main Excite content pages. Nothing more, nothing less. To display Excite Lite, click the Lite link at the top of the regular home page.
◆ ◆ ◆
Secret #96: Personalize the Excite Home Page Most portals let you create a separate “My” page, which you can personalize as you wish. Excite does it a little differently, letting you customize the actual Excite home page, which then becomes your My Excite page. Thereafter, whenever you go to www.excite.com it displays your personalized page.
Personalizing the Excite home page is as easy as clicking the Page Settings, Select Content, Layout, Colors, and Themes buttons. Make your selections and you turn the regular Excite home page into your own personal My Excite page—like the one shown in Figure 4-6.
⽧ 96
Part I: Secrets of the Internet Portals
Figure 4-5: Excite Lite—less stuff, faster loading.
Figure 4-6: Turn the Excite home page into My Excite.
⽧⽧⽧
⽧⽧⽧
Chapter 4: Excite Secrets
◆ ◆ ◆
⽧ 97
Secret #97: Don’t Like My Excite? Use My Way Instead The same company that owns Excite also owns a site called My Way. My Way (my.myway.com) uses the same personalization technology as My Excite, but delivers a customized page without any banners or pop-up ads. In fact, the My Way page (shown in Figure 4-7) links to services that are every bit as good as Excite’s—and delivers faster loading times, to boot. In a way, using My Way is like getting the best of My Excite with less hassle. Signing up for My Way takes less than half a minute because pretty much the only personal information it asks is your zip code; there are no long pages of questions to answer before you can get up and running. Customization is similar to My Excite, complete with links to various news and information sources. My Way differs from Excite in that it doesn’t offer meta-search capabilities. Instead, its search box offers results from Google—not a bad choice, given Google’s immense popularity. You also get basic Web e-mail, also for no charge. So if you kind of sort of like My Excite but have some issues with it, check out its cousin My Way. You might like what you see!
Figure 4-7: My Way—like My Excite, only better.
⽧ 98
Part I: Secrets of the Internet Portals
⽧⽧⽧
◆ ◆ ◆
Secret #98: Win Prizes When You Surf with iWon There’s another interesting site owned by Excite’s parent company, Focus Interactive. That site is iWon (www.iwon.com), and it’s interesting in that it’s a portal that actually pays you for your visits. More accurately, every time you visit the iWon portal, shown in Figure 4-8, you get a chance to win a variety of prizes—up to and including a $25 million grand prize. Yes, it sounds like gambling, but what the hey, it’s no worse than playing the lottery—and the iWon site features much the same content as Excite besides.
Figure 4-8: Win prizes just for visiting the iWon portal.
Summary Excite isn’t quite as full-featured as Yahoo! or MSN, but it does have its high points. I happen to like the My Excite personalization a little better than the similar feature at other sites. Excite’s meta-search feature is also a plus— definitely worth taking for a test drive if you haven’t used it before.
Lycos Secrets
Chapter
5
⽧ ⽧ ⽧ ⽧ ⽧ ⽧ ⽧ ⽧ ⽧ ⽧ ⽧ ⽧ ⽧ ⽧ ⽧ ⽧ ⽧ ⽧ ⽧ ⽧ ⽧ ⽧ ⽧ ⽧⽧ ⽧ ⽧
Secrets in This Chapter #99: Lycos Is Part of a Larger Network of Sites. . . . . . . . . . . . . . . . . . . . . . . . . . . 100 #100: When You Search Lycos, You’re Searching AllTheWeb . . . . . . . . . . . . . . . 102 #101: The First Results are Bogus. . . . . . . . . . . . . . . . . . . . . . . . . . . . . . . . . . . . . . 102 #102: There Are Other Search Options Available. . . . . . . . . . . . . . . . . . . . . . . . . 102 #103: Keep Your Search Results Open in a Separate Pane . . . . . . . . . . . . . . . . . 104 #104: Fine-Tune Your Search with the Advanced Search Page . . . . . . . . . . . . . . 104 #105: Filter Objectionable Content from Your Search Results . . . . . . . . . . . . . . . 105 #106: Search for Merchandise to Buy . . . . . . . . . . . . . . . . . . . . . . . . . . . . . . . . . . 105 #107: Search for People and E-Mail Addresses . . . . . . . . . . . . . . . . . . . . . . . . . . . 106 #108: Search 2,000 Different News Sources . . . . . . . . . . . . . . . . . . . . . . . . . . . . . 107 #109: Search for MP3 Music Files to Download . . . . . . . . . . . . . . . . . . . . . . . . . . 108 #110: Search for Other Types of Audio Files . . . . . . . . . . . . . . . . . . . . . . . . . . . . . 109 #111: Search for Videos . . . . . . . . . . . . . . . . . . . . . . . . . . . . . . . . . . . . . . . . . . . . . . 109 #112: Search for Pictures. . . . . . . . . . . . . . . . . . . . . . . . . . . . . . . . . . . . . . . . . . . . . 110 #113: Watch the Latest Music Videos on the Lycos Site . . . . . . . . . . . . . . . . . . . . 110 #114: View Clips from Upcoming Movies on the Lycos Site. . . . . . . . . . . . . . . . . 111 #115: Find Out More About Your Favorite Movies . . . . . . . . . . . . . . . . . . . . . . . . 111 #116: Find Out More About Your Favorite Celebrities . . . . . . . . . . . . . . . . . . . . . 111 #117: Admire the Hottest Supermodels . . . . . . . . . . . . . . . . . . . . . . . . . . . . . . . . . 112 #118: Find the Lyrics to Your Favorite Songs. . . . . . . . . . . . . . . . . . . . . . . . . . . . . 112 #119: Play Games Online and Win Prizes . . . . . . . . . . . . . . . . . . . . . . . . . . . . . . . 112 #120: Put Your Kids in the Zone . . . . . . . . . . . . . . . . . . . . . . . . . . . . . . . . . . . . . . . 113 #121: Make Your Travel Reservations (via Orbitz) . . . . . . . . . . . . . . . . . . . . . . . . 114 #122: Create Your Own Personal Lycos . . . . . . . . . . . . . . . . . . . . . . . . . . . . . . . . . 114 #123: Build Your Own Web Site—for Free . . . . . . . . . . . . . . . . . . . . . . . . . . . . . . . 115 #124: Create Your Own Blog . . . . . . . . . . . . . . . . . . . . . . . . . . . . . . . . . . . . . . . . . . 115 #125: Check Out the Lycos 50. . . . . . . . . . . . . . . . . . . . . . . . . . . . . . . . . . . . . . . . . 116 ⽧ ⽧ ⽧ ⽧ ⽧ ⽧⽧ ⽧ ⽧ ⽧ ⽧ ⽧ ⽧ ⽧ ⽧ ⽧ ⽧ ⽧ ⽧ ⽧ ⽧ ⽧ ⽧ ⽧ ⽧ ⽧ ⽧
⽧ 100
Part I: Secrets of the Internet Portals
⽧⽧⽧
L
ycos is one of the oldest brands on the Web—although it’s not what it used to be. Launched way back in 1994, Lycos was originally a crawler-based search engine. Over time it evolved into a full-service portal, and its search capabilities took a backseat to its other content. In fact, Lycos ceased its own search operations several years ago, instead contracting with third-party providers for its search results. Back in 1999 I wrote a whole book (now out of print) about Lycos; that was before the big change-up at the Lycos site. As I was preparing to attack the chapter you’re now reading, I went back and took a look at that old book. Virtually nothing I wrote about Lycos then is still true today! So if you’re an oldtimer and think you know all there is to know about the Lycos site—think again.
Lycos at a Glance The Lycos home page (www.lycos.com), shown in Figure 5-1, contains a variety of links to different content and services. There are links to major services (including My Lycos and Lycos Mail) at the very top of the page, with a search box just below that. The left side of the page contains links to Lycos topics with news and other highlights featured in the center of the page.
Figure 5-1: The Lycos home page.
◆ ◆ ◆
Secret #99: Lycos Is Part of a Larger Network of Sites Here’s something most users don’t know: Lycos is just part of a larger network of sites owned by the Terra Lycos company. The sites in the Terra Lycos
⽧⽧⽧
Chapter 5: Lycos Secrets
⽧ 101
Network (www.terralycos.com) operate independently but also feed content into the main Lycos portal. The following list gives you a quick look at these sites. ⽧ Angelfire: Angelfire (www.angelfire.com) is a home page community
⽧
⽧
⽧
⽧ ⽧ ⽧
⽧
⽧ ⽧ ⽧ ⽧ ⽧ ⽧
⽧
⽧
that enables you to build your own personal Web pages. This is one of two home page communities owned by Terra Lycos; the other is Tripod, discussed a bit later in the chapter. Animation Express: Animation Express (www.animationexpress.com), originally part of the HotWired site (listed a bit later), offers a range of animated entertainment for your viewing pleasure. a tu hora: a tu hora (www.atuhora.com) is an e-commerce site for the Spanish market. It offers one-hour delivery of convenience products such as food and beverages, as well as books, music, electronics, and other merchandise. Gamesville: Gamesville (www.gamesville.com) is one of the Web’s largest sites for interactive entertainment. Members can play both single-player and multi-player games, and compete in massive real-time gaming events. (See Secret #119 to learn more.) HotBot: Hotbot (www.hotbot.com) is one of the Web’s leading search engines. Learn more about HotBot in Chapter 8. htmlGEAR: The htmlGEAR site (www.htmlgear.com) offers interactive content and add-ons for Web site developers. Invertia.com: Invertia.com (www.invertia.com) is a financial portal for the Latin American market—in particular, Argentina, Chile, Mexico, and Venezuela. Lycos Zone: Lycos Zone (www.lycoszone.com) is a site just for kids, including educational content and entertainment. (See Secret #120 to learn more.) Matchmaker: Matchmaker (www.matchmaker.com) is one of the Web’s largest sites for personal ads. Quote.com: Quote.com (www.quote.com) is a full-service financial information site. Raging Bull: Raging Bull (ragingbull.lycos.com) is a lively community of financial message boards. Rumbo: Rumbo (www.rumbo.com) is a full-service travel portal. Sonique: Sonique (sonique.lycos.com) is a free media player program, popular among the MP3 set. Terra: Terra (www.terra.com) runs a variety of Web portals for the Spanish- and Portuguese-speaking world. Terra also offers dial-up and broadband connection services to select European markets. Tripod: Tripod (www.tripod.lycos.com) is another home page community you can use to create and host your own personal Web pages. When you click the Build a Website link on Lycos’ home page, this is where you’re taken. (See Secret #123 to learn more.) Webmonkey: Webmonkey (www.webmonkey.com) is a terrific resource for both novice and experienced Web developers. It offers daily articles and news on all manner of technical topics, as well as an extensive archive of tutorials and features.
⽧ 102
Part I: Secrets of the Internet Portals
⽧⽧⽧
⽧ Whowhere: Whowhere (www.whowhere.com) is one of the Web’s top
White Pages directories. You can use Whowhere to look up individual addresses and phone numbers, as well as e-mail addresses and personal Web pages. (See Secret #107 to learn more.) ⽧ Wired News: Wired News (www.wired.com) is a source for daily technology news, and the online arm of Wired magazine.
◆ ◆ ◆
Secret #100: When You Search Lycos, You’re Searching AllTheWeb Lycos’ search feature is powered by AllTheWeb, a third-party search provider owned by Overture—which in turn was recently acquired by Yahoo!. AllTheWeb, also called the FAST search engine, is a close rival to Google in terms of number of listings, search speed, and search accuracy, which makes Lycos search very, very good. I won’t get into all of AllTheWeb’s features here; I devote an entire chapter (Chapter 7) to this search engine, so you can turn there to learn more. All you need to know is that the Lycos search retains all the features of AllTheWeb and delivers identical results.
◆ ◆ ◆
Secret #101: The First Results are Bogus Almost all search sites accept paid listings from advertisers. To their benefit, most sites do a good job of separating these paid listings from the real search results, so as not to totally confuse users. But not Lycos. Lycos gets bad marks for placing their paid search results in-line with actual search results, and not labeling them as paid. When you look at a Lycos search results page, the first several listings are paid listings, even though they’re not labeled as such. You don’t get to the actual search results until you scroll down to the listings labeled Web Results. So when you’re searching with Lycos, skip the first few listings—and skip right to the real Web Results.
◆ ◆ ◆
Secret #102: There Are Other Search Options Available As you just learned, Lycos’ main search results are provided by the AllTheWeb search engine. If you’re not satisfied with these results, however, Lycos makes it easy to expand your search with other search providers—in particular, the
⽧⽧⽧
Chapter 5: Lycos Secrets
⽧ 103
Open Directory, HotBot, and Direct Hit. All you have to do is click the HotBot, AltaVista, Overture, or Web Directory options in the Need a Second Opinion section at the bottom of the search results page (shown in Figure 5-2) and then click the Search button. Lycos will direct your query to the selected provider and conduct a new search to display new results.
Figure 5-2: Use the options in the Need a Second Opinion section to expand your search to other providers.
HotBot HotBot is a search site that, like Lycos, is part of the Terra Lycos Network. HotBot provides results from four different search indexes—Google, Inktomi, Teoma, and AllTheWeb. (You can access HotBot directly at www.hotbot.com; go to Chapter 10 to learn more.)
AltaVista AltaVista is a search site that, like AllTheWeb, is owned by Overture—which was recently acquired by Yahoo!. The oldest search engine on the Web, AltaVista isn’t nearly as powerful as AllTheWeb or Google, but it still returns quality results. (You can access AltaVista directly at www.altavista.com; go to Chapter 9 to learn more.)
Overture Overture (www.overture.com) is the company that owns both AllTheWeb and AltaVista. It also provides its own search results, based on paid placements by participating Web sites—so its results are going to be less “pure” than those available elsewhere.
Lycos Directory (Open Directory) When you select the Web Directory option, you direct your search to Lycos’ proprietary version of the Open Directory Project. The Open Directory Project (accessible directly at www.dmoz.org) is the largest human-edited directory of Web sites. While even the largest directory is smaller than the smallest search index, the entries are hand-picked and quite often of higher quality than what you get from a search engine like AllTheWeb.
insider insight
You can browse through the categories in the Lycos Directory at dir.lycos.com.
⽧ 104
Part I: Secrets of the Internet Portals
⽧⽧⽧
◆ ◆ ◆
Secret #103: Keep Your Search Results Open in a Separate Pane Here’s something unique—and uniquely useful: Lycos enables you to keep your search results handy while you check out individual links. When you click the Sidesearch link next to any listing on the search results page, two things happen. First, Lycos goes directly to the desired Web page. Second, it opens a new pane on the left side of your browser window, as shown in Figure 5-3, and transfers the search results page to this pane. With this Sidesearch pane open, it’s easy to click directly to other listed pages without having to jump back and forth to the normal search results page.
Figure 5-3: Keep your search results handy in the Sidesearch pane. You can also install Sidesearch as a permanent feature in your browser. Just go to install.sidesearch.lycos.com and click the Install Sidesearch button. With Sidesearch installed in this fashion, you can display the Sidesearch pane by clicking the Lycos Sidesearch button on your browser’s toolbar.
◆ ◆ ◆
Secret #104: Fine-Tune Your Search with the Advanced Search Page While you can use advanced search operators (including the Boolean AND, OR, and NOT) in the normal Lycos search box, it’s easier to use Lycos’ Advanced Search page when you want to fine-tune your searches. The Advanced Search page offers the filter options detailed in Table 5-1:
⽧⽧⽧
Chapter 5: Lycos Secrets
Table 5-1: Lycos Advanced Search Filters
⽧ 105
Option
Description
Should include word
Searches for the keyword(s) in the text, title, URL, or referring URL
Must include word
Requires that the keyword(s) be included in the text, title, URL, or referring URL
Must not include word
Excludes pages where the specified word(s) appear in the text, title, URL, or referring URL
Domain/site
Restricts the search to a specified site or domain, or excludes specified site/domain from the search
Language
Restricts the search to specified language(s)
Block offensive content
Activates or deactivates moderate or strict content filtering (moderate filtering is turned on by default)
Catalog
Directs the search to the specified directory or catalog of sites
◆ ◆ ◆
Secret #105: Filter Objectionable Content from Your Search Results Lycos offers an interesting way to filter adult content from your searches: Lycos’ SearchGuard technology actually deletes certain objectionable keywords from your queries; type all you might, with SearchGuard enabled, all those dirty words never make it to the Lycos search index or directory. SearchGuard also restricts access to certain areas on the Lycos site—in particular, e-mail, chat, and message boards. That makes it ideal for controlling your children’s Web surfing; log them onto Lycos (with SearchGuard enabled) and they’ll be relatively protected from the nasty things online. To activate SearchGuard, you have to create a (free) Lycos username and password, and then configure your account appropriately. Get started by clicking the Parental Controls link on the Lycos home page, and follow the directions from there.
◆ ◆ ◆
Secret #106: Search for Merchandise to Buy Lycos offers a fairly sophisticated search engine for online merchandise. Lycos Shopping Search, available from both the Lycos home page and the Lycos Shopping page (shop.lycos.com), not only returns good results, but also presents those results in a unique and extremely usable fashion.
⽧ 106
Part I: Secrets of the Internet Portals
⽧⽧⽧
The first page of results you see after you conduct a shopping search lists those shopping categories where the item you searched for can be found. For example, if you search for “silk shirt,” you’ll see that merchandise is listed in five different categories: Mens Shirts, Womens Shirts & Blouses, Other Womens Clothing, Other Junior & Teens Apparel, and Other Mens Clothing. Click a category and you see the catalog-type page shown in Figure 5-4. This is different from a plain text listing in that each listing includes a picture of the merchandise, a brief description, current price, and a link to the store where the merchandise is sold. All you have to do is click through to place your order.
Figure 5-4: The results of a Lycos Shopping Search.
◆ ◆ ◆
Secret #107: Search for People and E-Mail Addresses Lycos partners with sister site WhoWhere to provide White Pages searching. When you click the White Pages link (or go directly to www.whowhere .lycos.com) you’re taken to the WhoWhere Web site, shown in Figure 5-5. Searching is as simple as entering a first and last name, selecting a city or state, and clicking the Search button. WhoWhere will return a list of matching names, complete with addresses and phone numbers. You can also use WhoWhere to search for e-mail addresses—if they’re available. Just pull down the Find list at the top of the WhoWhere page and select An Email Address, then enter the name and location information as usual. WhoWhere will return e-mail addresses for those individuals listed in the WhoWhere directory.
⽧⽧⽧
Chapter 5: Lycos Secrets
⽧ 107
Figure 5-5: Searching for people at the WhoWhere site.
insider insight
If you’re searching for genealogical information, WhoWhere links to the Ancestry.com Web site; just click the Ancestry Search link.
◆ ◆ ◆
Secret #108: Search 2,000 Different News Sources Lycos utilizes the FAST news index (as well as its own Lycos News site) to provide a first-class news search. When you search for a news story, you’re searching content from more than 2,000 different news sites. As you might imagine, you’ll most likely find what you’re looking for. You can conduct a basic news search from the Lycos home page; just select the News option next to the standard Search box. To narrow your news search somewhat, go to the Advanced Search page and click the News tab. Most of these advanced search options are the same as on the normal Advanced Search page; one unique option is the ability to restrict the search to specific news categories.
⽧ 108
Part I: Secrets of the Internet Portals
⽧⽧⽧
◆ ◆ ◆
Secret #109: Search for MP3 Music Files to Download Looking for a particular song to download? You could connect to KaZaA or one of the other peer-to-peer file-swapping networks and deal with all that hassle (not to mention potential litigation), or subscribe to Napster or one of the subscription music services, and pay for what you download. Or you could use Lycos to search the Web for the songs you want and download them free of charge. That’s right. One of the hidden features of the Lycos site is a first-rate MP3 search engine. Lycos’ MP3 search does a surprisingly good job of finding MP3 files on the Web; it’s a much cleaner way of finding music than using a fileswapping network, and much less expensive than subscribing to a paid music service. To use Lycos’ MP3 search, go to the Lycos Music page (music.lycos.com) and enter the song or artist you’re looking for in the search box, as shown in Figure 5-6. Choose to Search For MP3s, then click the Search button.
Figure 5-6: Use Lycos to search for MP3s on the Web. Lycos now returns a page of search results. At the top of the list is a link to music on the Lycos Rhapsody subscription service; you can ignore this (it’ll cost you money) and scroll down to the main results. Each matching file is ranked on a Good-Better-Best scale, and the file size (in MB) is noted. Click a link to display a separate download window, like the one shown in Figure 5-7. From here you can choose to download the file or just play it from where it is.
Figure 5-7: Getting ready to download a music file.
⽧⽧⽧
Chapter 5: Lycos Secrets
⽧ 109
What’s great about Lycos is that it’s one of the few sites that search the Web specifically for MP3 files, without tying you into a proprietary file-swapping network or subscription service. It also works quite well; I almost always find the music I’m searching for. That’s why savvy music lovers use Lycos to find the MP3 files they want—at no risk and no fee.
insider insight
It’s important to note that the results of a Lycos MP3 search link to files on sites all across the Web. Lycos is not part of a file-swapping network, and does not store any of these MP3 files on its own site. Lycos does, however, offer a separate subscription music service, called Rhapsody. Go to music.lycos.com/rhapsody/ to learn more.
◆ ◆ ◆
Secret #110: Search for Other Types of Audio Files Lycos also offers a general audio search, which searches the Web for all types of audio files—not just MP3s. You can use this general audio search to find WAV, MIDI, RealAudio, and other types of audio files.
This general audio search is available on Lycos’ Multimedia Search page (multimedia.lycos.com). Just enter your query into the search box, select the Audio search option, and then click the Search button.
◆ ◆ ◆
Secret #111: Search for Videos Lycos’ Multimedia Search also lets you scour the Web for video files in the AVI, MPEG, QuickTime, and Real Video formats. This is a somewhat unique feature; there aren’t a whole lot of video search engines out there. You can use this video search to find music videos, movie trailers, and movie clips. Just go to the Multimedia Search page (multimedia.lycos.com), enter your query into the search box, select the Video search option, and then click the Search button.
insider insight
To keep Lycos’ Multimedia Search from serving up tons of adult links, turn on the Parental Controls (located beneath the search box).
⽧ 110
Part I: Secrets of the Internet Portals
⽧⽧⽧
◆ ◆ ◆
Secret #112: Search for Pictures There’s one last feature in Lycos’ Multimedia Search worth noting—the ability to search the Web for pictures. Lycos’ picture search is one of the best on the Web, and directly accessible from the Multimedia Search page (multimedia .lycos.com). Just enter your query into the search box, select the Pictures search option, and then click the Search button. Lycos will deliver up a list of image files that match your request.
◆ ◆ ◆
Secret #113: Watch the Latest Music Videos on the Lycos Site Lycos is a great place to find the latest music videos from the hottest artists. When you click the Videos link on the Lycos Music page, or the Music Videos link on the Lycos home page, Lycos opens a Lycos Video window like the one shown in Figure 5-8. From here you can browse the music videos by category or artist; click the Watch link to view any video.
Figure 5-8: Watch hot videos online at Lycos Music.
⽧⽧⽧
caution
Chapter 5: Lycos Secrets
⽧ 111
Lycos’ music video and movie clips play a whole lot better if you have a broadband Internet connection. Trying to watch these clips over a slow dialup connection is frustrating at best, and often next to impossible.
◆ ◆ ◆
Secret #114: View Clips from Upcoming Movies on the Lycos Site Lycos is big on this multimedia thing. In addition to the music videos we just discussed, the portal also offers a wide variety of movie previews and clips that you can watch online on your PC. To do so just click the Trailers link on the Lycos Movies page (entertainment .lycos.com/movies/) or the Movie Clips link on the Lycos home page. This opens a new Lycos Video window; browse through the clips by movie title and then click the Watch link to view a specific clip.
◆ ◆ ◆
Secret #115: Find Out More About Your Favorite Movies Lycos includes a large movie database that you can search from the Lycos Entertainment page (entertainment.lycos.com). Each movie listing includes a synopsis, one or more reviews, cast information, and credits. Recent movies also include a link to view the film’s trailer. Just go to the Lycos Entertainment page, enter your query into the search box, and select the Movie Titles option.
insider insight
If you’re really into movie information and trivia, nothing beats the Internet Movie Database (www.imdb.com)—a must-see site for all serious movie lovers.
◆ ◆ ◆
Secret #116: Find Out More About Your Favorite Celebrities Still on the movie theme, Lycos offers up a fairly comprehensive database of movie stars. Each celebrity page includes a fairly comprehensive biography, along with a picture gallery and list of films and projects. You can search this database by going to the Lycos Entertainment page (entertainment .lycos.com), entering the star’s name in the search box, and selecting the Celebrities option.
⽧ 112
Part I: Secrets of the Internet Portals
⽧⽧⽧
◆ ◆ ◆
Secret #117: Admire the Hottest Supermodels Lycos is big on entertainment—to the point of offering some really quirky features. Case in point: Lycos is the only site I know that has a section just for pictures of supermodels. That’s right, Lycos Models (models.lycos.com) features pictures, wallpapers, and screensavers of the world’s most glamorous fashion models—you know, the women you see in all the ads and men’s magazines, and in the swimsuit issue of Sports Illustrated. You can watch slideshows and download picture files to your heart’s content. And remember to visit often; Lycos is constantly updating the content on this site, adding new and upcoming models to the list.
◆ ◆ ◆
Secret #118: Find the Lyrics to Your Favorite Songs Ever find yourself trying to remember the words to a favorite song—and coming up short? Then you’ll appreciate one of the quirkiest features of the Lycos site— the ability to search for and display song lyrics. This definitely isn’t a feature you’ll find on other sites. I’m not even sure why Lycos offers it. But it’s here nonetheless and is kind of cool, especially if you’re a music lover. To search for a particular lyric, go to the Lycos Music page (music.lycos.com); choose to Search for Lyrics; and then enter the song title, artist name, or a line from the song. When you click the Search button, Lycos displays a page of links to lyric archive sites; click a link to view the lyrics. Neat, eh?
◆ ◆ ◆
Secret #119: Play Games Online and Win Prizes Lycos partners with sister company Gamesville (www.gamesville.com) to offer a variety of online gaming to its users. Gamesville, shown in Figure 5-9, offers free single-player and multi-player games, in all popular categories—action, arcade, casino, and so on. The site also offers multi-player gaming for a number of PC and video games, including Madden NFL Football and Halo 2. Gamesville is somewhat unique among other gaming portals in that it offers game contests in which you can win money and other prizes. For example, you can enter Gamesville’s Bingo Zone and play for two dollars per game. Prizes are also available with a variety of casino games, including poker, blackjack, and online slot machines.
⽧⽧⽧
Chapter 5: Lycos Secrets
⽧ 113
Figure 5-9: Play games and win prizes at Gamesville.
◆ ◆ ◆
Secret #120: Put Your Kids in the Zone As part of its various services, Lycos offers a fairly decent site for kids, called Lycos Zone (lycoszone.lycos.com). As you can see in Figure 5-10, Lycos Zone includes games, homework help (in the form of an encyclopedia, kids’ dictionary, science projects, and more), comics, and a variety of reference information and entertainment. Kids can also view movie previews, music videos, and photo slideshows of their favorite celebrities. There’s also a section just for teachers, as well as the extremely popular How Stuff Works. All in all, Lycos Zone is a site worth your children’s attention.
Figure 5-10: Lycos Zone offers tons of kids-friendly content and activities.
⽧ 114
Part I: Secrets of the Internet Portals
⽧⽧⽧
◆ ◆ ◆
Secret #121: Make Your Travel Reservations (via Orbitz) Click the Travel link on the Lycos home page (or go to travel.lycos.com) and you can make all your flight, hotel, and car reservations online. Lycos partners with travel giant Orbitz to handle all its reservations, so you should be able to find the bookings you want at affordable prices.
◆ ◆ ◆
Secret #122: Create Your Own Personal Lycos Like most other portals, Lycos offers a way to customize its content to create your own personal start page. This service, called My Lycos, is accessed by clicking the My Lycos link on the Lycos home page or by going directly to my.lycos.com. You can customize your My Lycos page in a number of ways. As you can see in Figure 5-11, all My Lycos content is contained in separate boxes; you can select which content boxes you want to display and then arrange them anywhere on your page. You use the Add & Remove, Move, and Change Box Size buttons to manage your content boxes; the Change Colors button is used to apply a different color theme to the entire page.
Figure 5-11: Customize the content and design of your My Lycos page.
⽧⽧⽧
Chapter 5: Lycos Secrets
◆ ◆ ◆
⽧ 115
Secret #123: Build Your Own Web Site— for Free Lycos happens to be affiliated with two of the largest home page communities on the Web. Both Tripod and Angelfire are part of the Terra Lycos Network, and both offer free personal pages to members. For whatever reason, Tripod (www.tripod.lycos.com) is the site of choice for Lycos users; it’s what comes up when you click the Build a Website link on the Lycos home page. Tripod offers a variety of Web page building tools, including an easy-to-use Site Builder, a robust HTML Editor, and special tools for WebTV users. Tripod’s free entry-level plan gives you 20MB of storage space and 1GB of monthly bandwidth. It also pops up advertisements when visitors view your page, which is why it doesn’t cost you anything. If you want a page without the ads (or with more space or features), you can sign up for one of Tripod’s other plans; for example, the Tripod Plus plan, for $4.95 a month, provides 25MB of storage space, 5GB of monthly bandwidth, and doesn’t subject your visitors to any ads.
insider insight
If, for some reason, you don’t like Tripod, check out its sister service, Angelfire (www.angelfire.com). Angelfire offers similar plans at similar prices, including the ubiquitous free (with ads) plan.
◆ ◆ ◆
Secret #124: Create Your Own Blog Tripod also offers a Blog Builder to all paid subscribers. (If you’re using the free service, you’re out of luck—sorry.) Blogs (short for Web logs) are the hottest thing going; they let you create a kind of online journal for all the world to see. You can use your blog to express your opinions and present your thoughts, or to log comments from visitors. Visitors’ comments can be either moderated or unmoderated; it’s your choice. When you click the Blogs link on the Lycos home page, you’re taken to Tripod’s Blog Builder page (blog.tripod.lycos.com). From here you can click the Create & Edit Your Blog link to set up your blog on the Tripod site; it’s as easy as filling in a few forms and choosing the appropriate options. Once your blog is up and running, it’s listed in the Tripod Blog Directory, also located on the Blog Builder page.
⽧ 116
Part I: Secrets of the Internet Portals
⽧⽧⽧
◆ ◆ ◆
Secret #125: Check Out the Lycos 50 Want to find out what’s hot and what’s not? Then check out the Lycos 50 (50.lycos.com), which details Lycos’ top 50 searches for the previous week. The Lycos 50 is presented in the form of a Billboard-type list, complete with last week’s position and the number of weeks on the list. The Lycos 50 page also includes a Daily Report, focusing on interesting searches of the moment. This is always an interesting and entertaining read.
Summary So that ends our tour of Lycos—and our examination of the top Web portals. As you’ve no doubt realized, whichever portal you’re looking at, there’s a lot more there than you knew about. That’s not to say that all portals are created equal, because they’re not. Some portals are just plain better than others, either because of their content, services, or design. And, while some portals do a great job of searching the Web, others are best used for searching only when you’re in a pinch. Because searching is so important, we’ll next turn our focus to the Web’s best search sites—Google, Ask Jeeves, and the rest. If you’re serious about searching, these are the sites to use—so turn the page and check them out!
Part II
Secrets of the Internet Search Engines Chapter 6: Google Secrets Chapter 7: AllTheWeb Secrets Chapter 8: Ask Jeeves Secrets Chapter 9: AltaVista Secrets Chapter 10: HotBot Secrets
Google Secrets
Chapter
6
⽧ ⽧ ⽧ ⽧ ⽧ ⽧ ⽧ ⽧ ⽧ ⽧ ⽧ ⽧ ⽧ ⽧ ⽧ ⽧ ⽧ ⽧ ⽧ ⽧ ⽧ ⽧ ⽧ ⽧⽧ ⽧ ⽧
Secrets in This Chapter #126: Why Google Delivers More Targeted Results Than Other Search Engines . . . . . . . . . . . . . . . . . . . . . . . . . . . . . . . . . . . . . 121 #127: Bypass the Search Results—and Go Directly to the First Page on the List . . . . . . . . . . . . . . . . . . . . . . . . . . . . . . . . . . . . . 122 #128: Google Automatically Corrects Your Spelling . . . . . . . . . . . . . . . . . . . . . . . 122 #129: Don’t Bother with Capitalization . . . . . . . . . . . . . . . . . . . . . . . . . . . . . . . . . 122 #130: Search for Similar Words. . . . . . . . . . . . . . . . . . . . . . . . . . . . . . . . . . . . . . . . 123 #131: Conduct an Either/Or Search . . . . . . . . . . . . . . . . . . . . . . . . . . . . . . . . . . . . 123 #132: Search for an Exact Phrase . . . . . . . . . . . . . . . . . . . . . . . . . . . . . . . . . . . . . . 124 #133: Let Google Complete the Phrase . . . . . . . . . . . . . . . . . . . . . . . . . . . . . . . . . 124 #134: Include Stop Words in Your Search . . . . . . . . . . . . . . . . . . . . . . . . . . . . . . . 125 #135: Exclude Words from Your Results. . . . . . . . . . . . . . . . . . . . . . . . . . . . . . . . . 125 #136: Narrow Your Search to Specific File Types . . . . . . . . . . . . . . . . . . . . . . . . . 126 #137: Narrow Your Search to a Specific Domain or Web Site . . . . . . . . . . . . . . . 126 #138: Narrow Your Search to Words in the Page’s Title, URL, Body Text, or Link Text . . . . . . . . . . . . . . . . . . . . . . . . . . . . . . . . . . . . 127 #139: Travel Back in Time for Your Search . . . . . . . . . . . . . . . . . . . . . . . . . . . . . . 127 #140: Resurrect Dead Pages . . . . . . . . . . . . . . . . . . . . . . . . . . . . . . . . . . . . . . . . . . 128 #141: List Pages That Link to a Specific Page . . . . . . . . . . . . . . . . . . . . . . . . . . . . 129 #142: List Similar Pages . . . . . . . . . . . . . . . . . . . . . . . . . . . . . . . . . . . . . . . . . . . . . 129 #143: Find Out More about a Specific Page . . . . . . . . . . . . . . . . . . . . . . . . . . . . . 129 #144: Use Google’s Advanced Search Page . . . . . . . . . . . . . . . . . . . . . . . . . . . . . 130 #145: Get More from Your Search Results . . . . . . . . . . . . . . . . . . . . . . . . . . . . . . . 131 #146: Find More Results in the Google Directory . . . . . . . . . . . . . . . . . . . . . . . . . 133 #147: Personalize Your Search Results. . . . . . . . . . . . . . . . . . . . . . . . . . . . . . . . . . 134 #148: Make Google Safe for Kids . . . . . . . . . . . . . . . . . . . . . . . . . . . . . . . . . . . . . . 136 #149: Get Answers from an Expert . . . . . . . . . . . . . . . . . . . . . . . . . . . . . . . . . . . . . 137
⽧ 120
Part II: Secrets of the Internet Search Engines
⽧⽧⽧
#150: Put Google in Your Browser . . . . . . . . . . . . . . . . . . . . . . . . . . . . . . . . . . . . . 138 #151: Search for Pictures. . . . . . . . . . . . . . . . . . . . . . . . . . . . . . . . . . . . . . . . . . . . . 140 #152: Search Usenet Newsgroups . . . . . . . . . . . . . . . . . . . . . . . . . . . . . . . . . . . . . 142 #153: Search University, Government, and Technology Sites . . . . . . . . . . . . . . . 144 #154: Search for Names, Addresses, and Phone Numbers . . . . . . . . . . . . . . . . . 145 #155: Display Street Maps . . . . . . . . . . . . . . . . . . . . . . . . . . . . . . . . . . . . . . . . . . . 145 #156: Search for Stock Quotes and Information . . . . . . . . . . . . . . . . . . . . . . . . . . 146 #157: Find the Latest News. . . . . . . . . . . . . . . . . . . . . . . . . . . . . . . . . . . . . . . . . . . 146 #158: Have Google Deliver News Alerts to Your Inbox . . . . . . . . . . . . . . . . . . . . 148 #159: Shop for the Best Bargains . . . . . . . . . . . . . . . . . . . . . . . . . . . . . . . . . . . . . . 149 #160: Look Up Dictionary Definitions . . . . . . . . . . . . . . . . . . . . . . . . . . . . . . . . . . 151 #161: Solve Mathematical Equations . . . . . . . . . . . . . . . . . . . . . . . . . . . . . . . . . . . 152 #162: Convert Units of Measure . . . . . . . . . . . . . . . . . . . . . . . . . . . . . . . . . . . . . . . 154 #163: Ask Google the Answer to Life, the Universe, and Everything . . . . . . . . . 154 #164: Translate Foreign Words and Phrases . . . . . . . . . . . . . . . . . . . . . . . . . . . . . 155 #165: Search Google from a Cell Phone or PDA . . . . . . . . . . . . . . . . . . . . . . . . . . 156 #166: Search Google from Other Web Sites . . . . . . . . . . . . . . . . . . . . . . . . . . . . . 157 #167: Put Google Search on Your Own Web Site . . . . . . . . . . . . . . . . . . . . . . . . . 157 #168: Discover the Latest Search Patterns and Trends . . . . . . . . . . . . . . . . . . . . . 158 #169: Uncover Even More Secrets in Google Labs . . . . . . . . . . . . . . . . . . . . . . . . 159 ⽧ ⽧ ⽧ ⽧ ⽧ ⽧⽧ ⽧ ⽧ ⽧ ⽧ ⽧ ⽧ ⽧ ⽧ ⽧ ⽧ ⽧ ⽧ ⽧ ⽧ ⽧ ⽧ ⽧ ⽧ ⽧ ⽧
G
oogle calls itself the “World’s Best Search Engine,” and by most accounts that statement is a true one. Google is not only the world’s largest and most trafficked search site, it’s also one of the 10 most popular sites on the entire Internet. Just look at these statistics: ⽧ More than 73.5 million unique users visit Google each month ⽧ Google is used for more than 200 million searches every day ⽧ Google’s search engine indexes more than 3 billion Web pages, more
than 425 million images, and more than 700 million Usenet messages ⽧ Google provides an interface for 88 different languages and offers
results in 35 languages—more than half of Google’s traffic is from outside the U.S. Unlike a portal like Yahoo!, Google is all about searching—no e-mail, no personalized start page, no streaming audio or video. But that doesn’t mean Google is just a simple query box. Google offers basic and advanced Web searching, an editor-driven directory, and dozens of specific searches—for images, news articles, Usenet newsgroup messages, street addresses and phone numbers, and stock quotes and information. Google’s newest services let you search online catalogs and Web sites for products to buy and to narrow your searches to specific government and university sites. Google even lets Web site developers incorporate Google searches into their own Web sites and build custom applications using Google Web Application Programming Interfaces (APIs).
⽧⽧⽧
Chapter 6: Google Secrets
Google at a Glance
⽧ 121
If you’re a typical Internet user, you access Google several times a week, if not several times a day. As a typical user, you also don’t use a tenth of Google’s search power—which means you’re not searching as effectively or as efficiently as you could. That’s probably because you never move beyond Google’s admittedly easy-to-use home page. The Google home page (www.google.com) is a marvel of simplicity and elegant Web page design. As you can see in Figure 6-1, most searches can be undertaken by entering a query into the search box and then clicking the Google Search button. This returns a list of results ranked in order of relevance.
Figure 6-1: Google’s simple, easy-to-use home page.
caution Google queries cannot exceed 10 words in length.
Most users like Google’s easy-to-use, uncluttered interface; its fast operation; and its quality search results. What most users don’t know is that Google offers a variety of specialty search services that you can use to perform more targeted searches. Read on, then, to discover the secrets of Google searching—and become a Google power searcher.
◆ ◆ ◆
Secret #126: Why Google Delivers More Targeted Results Than Other Search Engines Like most of the major search engines, Google assembles the pages in its search index by using special “searchbot” or crawler software to scour the Web. Found pages are automatically added to Google’s ever-expanding database; when you perform a search, you’re actually searching this database of Web pages, not the Web itself.
⽧ 122
Part II: Secrets of the Internet Search Engines
⽧⽧⽧
The results of your Google searches are ranked according to Google’s trademarked PageRank technology. This technology measures how many other pages link to a particular page; the more links to a page, the higher that page ranks. In addition, PageRank assigns a higher weight to links that come from higher-ranked pages. So if a page is linked to from a number of high-ranked pages, that page will itself achieve a higher ranking. The theory is that the more popular a page is, the higher that page’s ultimate value. While this sounds a little like a popularity contest (and it is), it’s surprising how often this approach delivers high-quality results. The number of Web pages indexed by Google is among the largest of all search engines (Google and AllTheWeb are continually jockeying for “biggest” bragging rights), which means you stand a fairly good chance of actually finding what you were searching for. And the Google search engine is relatively smart; it analyzes the keywords in your query and recognizes the type of search result you’re looking for. (For example, if you enter a person’s name and city, it knows to search its phone book—not the general Web index.)
◆ ◆ ◆
Secret #127: Bypass the Search Results—and Go Directly to the First Page on the List You have another option after you enter your search query, other than clicking the Google Search button. When you click the I’m Feeling Lucky button, Google shoots you directly to the Web page that ranked at the top of your search results, no extra clicking necessary. If you trust Google to always deliver the one best answer to your query, this is a fun option to try. For the rest of us, however, it’s still best to view the rest of the search results to see what other sites might match what we’re looking for.
◆ ◆ ◆
Secret #128: Google Automatically Corrects Your Spelling That’s right—you don’t have to be a spelling bee winner to search with Google. That’s because Google has built-in automatic spelling correction. If you inadvertently misspell a search query, Google recognizes what you meant to type and provides the correct spelling for you. So go ahead and type as fast as you can. Google will correct all your spelling mistakes.
◆ ◆ ◆
Secret #129: Don’t Bother with Capitalization When you’re entering a Google query, don’t waste time pressing the Shift key on your computer keyboard. That’s because the Google search engine isn’t case
⽧⽧⽧
Chapter 6: Google Secrets
⽧ 123
sensitive. So it doesn’t matter how you capitalize the words in your query—Red Dog and red dog will both return the same results.
◆ ◆ ◆
Secret #130: Search for Similar Words Not sure you’re thinking of the right word for a query? Do you figure that some Web pages might use alternate words to describe what you’re thinking of? Then use synonyms in your searches! Google uses the tilde (~) operator to search for synonyms of a specific word. Just enter the tilde before the keyword, like this: ~keyword. For example, to search for words that are like the word “elderly,” enter the query ~elderly. This will find pages that include not just the word “elderly,” but also the words “senior,” “older,” and so on.
◆ ◆ ◆
Secret #131: Conduct an Either/Or Search When you enter multiple keywords in a search query, how does Google parse all those words? It’s quite simple, really. By default, Google searches for Web pages that contain all the words you entered. That means that Google is inserting an invisible “and” between the words in your search query. For example, if you enter red corvette as your query, Google reads this as red AND corvette, and searches for pages that contain both the words “red” and “corvette.” Results are likely to include pages dedicated to the Prince song, as well as to owners of crimson cruisers. But if a page is only about ‘Vettes—and doesn’t specifically mention red ones—it won’t be listed. The bottom line? You don’t have to enter that AND between keywords; Google does it for you. On the other hand (and here’s where the secret starts), if you want to search for pages that contain either one or another keyword (but not necessarily both), you have to give Google explicit instructions. You do this by using the special OR operator. So, to search for pages that include either of the words you enter, you insert this OR operator between the words in your query. (Surrounded by spaces, of course.) Using the example from the previous secret, if you want to search for pages that contain either the word “red” or the word “corvette,” you enter the query red OR corvette. This will return all pages that include the word “red” as well as all pages that include the word “corvette,” no intersection necessary. So, you’ll get a lot of pages about red balloons and red robins, as well as general pages about Corvettes—as well as those pages that include both words.
⽧ 124
Part II: Secrets of the Internet Search Engines
⽧⽧⽧
◆ ◆ ◆
Secret #132: Search for an Exact Phrase Here’s one of Google’s most powerful search tools, but also one that not enough users know about. When you want to search for a particular item that you describe in multiple words, enclose the entire phrase in quotation marks. This forces Google to search for the exact phrase, and thus returns more targeted results. For example, if you’re searching for Monty Python, you could enter monty python as your query, and you’d get acceptable results; the results will include pages that include both the words “monty” and “python.” But these results will include not only pages about the British comedy troupe, but also pages about snakes named Monty, and guys named Monty who have snakes for pets. To limit the results just to pages about the Monty Python troupe, you want to search for pages that include the two words in that precise order. So you should enter the query “monty python”—making sure to include the quotation marks. This way if the word “monty” occurs at the top of a page and “python” occurs at the bottom, it won’t be listed in the search results. Let’s take this a step further. Want to search for the movie Monty Python and the Holy Grail? Enter “monty python and the holy grail”. Your results will be much more targeted than if your query includes all these words separately without the quotation marks.
◆ ◆ ◆
Secret #133: Let Google Complete the Phrase Unlike most other search engines, Google does not support the use of wildcards to complete a keyword, nor does it use automatic stemming. Wildcards would let you search for all words that include the first part of a keyword; for example, a search for book* (with the * wildcard) would typically return results for “books,” “bookstore,” “bookkeeper,” and so on. Stemming is kind of like an automatic wildcard, where entering the keyword book would return all the aforementioned results (“books,” “bookstore,” etc.), no wildcard necessary. Since Google doesn’t support wildcards or stemming, you have to enter all forms of any words you want to search for. Using the above example, you would have to enter the query book OR books OR bookstore OR bookkeeper to return all possible results. It’s a bit of a bother and a real weakness when you’re comparing Google to search engines with more powerful query features, such as AltaVista. However, Google does let you use whole-word wildcards within a phrase search. That is, you can search for a complete phrase even if you’re not sure of all the words in the phrase. You let the * wildcard character stand in for those words you don’t know. Here’s an example. Let’s say you want to search for pages that discuss Martin Luther King’s famous “I have a dream” speech, but you’re not sure whether he “has,” “had,” or “have” that dream. So you use the * wildcard to stand in for the word in question, and enter the following query: “i * a dream”.
⽧⽧⽧
Chapter 6: Google Secrets
⽧ 125
You can use multiple wildcards within a single phrase, within reason. While “* * a dream” might return acceptable results, “* * * dream” is a fairly useless query.
◆ ◆ ◆
Secret #134: Include Stop Words in Your Search In an effort to produce more efficient searches, Google automatically disregards certain common words, called stop words, that you might include in your search queries. Including a stop word in a search normally does nothing but slow the search down, which is why Google excises them. Examples of the types of words that Google ignores are “where,” “how,” and “what,” as well as certain single letters (“a”) and digits. For example, if you enter the query how electricity works, Google ignores the “how” and searches only for “electricity” and “works.” If you want to include specific stop words in your search, you have to instruct Google to do so. You do this by adding a plus sign (+) to your query, immediately followed (with no space) by the stop word you want to include. (Make sure you put a space before the plus sign but not afterwards!) Using our example, to include the stop word “how” in your search, you’d enter the following query: +how electricity works.
insider insight
If a particular stop word is part of a phrase, you can also use the phrase operator to include the stop word in your query. In this particular example, you could enter the query “how electricity works” and the stop word “how” would automatically be included.
◆ ◆ ◆
Secret #135: Exclude Words from Your Results Just as you can use the “plus” operator to specifically include words in your results, you can use the contrasting “minus” operator to exclude pages that include specific words. This is particularly useful if you’ve used a word in your query that has more than one meaning.
For example, if you search for cloud, you could get pages about those fluffy floating things, or about a blurring or obscuring (of vision, of minds, etc.). If you don’t want your results to include clouds of the meteorological variety, enter a query that looks like this: cloud –cumulus. If you want to search for bass—the singer, not the fish—you’d enter bass –fish. And so on.
insider insight
You can also use the “plus” operator to make sure your results include pages that contain a specific word. Using the meteorological example, to search for pages about floating clouds, enter the query cloud + cumulus. (Although, technically, the “plus” operator isn’t necessary because Google includes an automatic AND between all the keywords in a query.)
⽧ 126
Part II: Secrets of the Internet Search Engines
⽧⽧⽧
◆ ◆ ◆
Secret #136: Narrow Your Search to Specific File Types Google can search for information contained in all sorts of documents—not just HTML Web pages. In particular, Google searches for the following file types and extensions in addition to normal Web pages: ⽧ Adobe Portable Document Format (PDF) ⽧ Adobe PostScript (PS) ⽧ Lotus 1-2-3 (WK1, WK2, WK3, WK4, WK5, WKI, WKS, WKU) ⽧ Lotus WordPro (LWP) ⽧ MacWrite (MW) ⽧ Microsoft Excel (XLS) ⽧ Microsoft PowerPoint (PPT) ⽧ Microsoft Word (DOC) ⽧ Microsoft Works (WDB, WKS, WPS) ⽧ Microsoft Write (WRI) ⽧ Rich Text Format (RTF) ⽧ Text (ANS, TXT)
If you want to restrict your results to a specific file type, add the following phrase to your query: filetype:filetype. For example, if you want to search only for Microsoft Word documents, enter filetype:doc. To eliminate a particular file type from your search results, add the following phrase to your query: filetype:filetype. For example, if you want to eliminate PDF files from your results, enter filetype:pdf.
◆ ◆ ◆
Secret #137: Narrow Your Search to a Specific Domain or Web Site Maybe you want to search only those sites within a specific top-level Web domain, such as .com or .org or .edu—or, perhaps, within a specific country’s domain, such as .uk (United Kingdom) or .ca (Canada). Google lets you do this by using the site: operator. Just enter the operator followed by the domain name, like this: site:.domain.
For example, to search only those sites within the .edu domain, you’d enter site:.edu. To search only Canadian sites, enter site:.ca. Remember to put the “dot” before the domain. The site: operator can also be used to restrict your search to a specific Web site. In this instance, you enter the entire top-level URL, like this: site:www .website.domain. For example, to search only within my personal Molehill Group Web site (www.molehillgroup.com), enter site:www.molehillgroup.com. To search only within Microsoft’s Web site (www.microsoft.com), enter site:www.microsoft.com. Your results will include only pages listed within the specified Web site.
⽧⽧⽧
◆ ◆ ◆
Chapter 6: Google Secrets
⽧ 127
Secret #138: Narrow Your Search to Words in the Page’s Title, URL, Body Text, or Link Text Google offers two methods for restricting your search to the titles of Web pages, ignoring the pages’ body text. If your query contains a single word, use the intitle: operator. If your query contains multiple words, use the allintitle: operator. We’ll look at some examples. If you want to look for pages with the word “Toyota” in the title, use the intitle: operator and enter this query: intitle:toyota. If you want to look for pages with both the words “Toyota” and “Camry” in the title, use the allintitle: operator and enter this query: allintitle: toyota camry. Notice that when you use the allintitle: operator, all the keywords after the operator are searched for; you separate the keywords with spaces.
caution
If you enter intitle:toyota camry, Google will only search for the word “Toyota” in the page titles; it will conduct a normal full-page search for the word “Camry”.
Similar to the intitle: and allintitle: operators are the inurl: and allinurl: operators. These operators let you restrict your search to words that appear in Web page addresses, or URLs. You use these operators in the same fashion: inurl: to search for single words and allinurl: to search for multiple words. It’s more likely that you’ll want to search the body text of Web pages. You can restrict your search to body text only (excluding the page title, URL, and link text), by using the intext: and allintext: operators. The syntax is the same as the previous operators; use intext: to search for single words and allintext: to search for multiple words. There’s one more operator similar to the previous batch: inanchor: lets you restrict your search to words in the link, or anchor, text on a Web page. This is the text that accompanies a hypertext link—the underlined text on the page. For example, to search for links that reference the word “dinosaur,” you’d enter inanchor:dinosaur.
◆ ◆ ◆
Secret #139: Travel Back in Time for Your Search When you conduct your search, do you have in mind a particular page or article that you remember reading a year or so ago? Then what you want is a time machine—one that can take you back to search the Web as it existed at a particular point in time. Google can be that time machine.
⽧ 128
Part II: Secrets of the Internet Search Engines
⽧⽧⽧
Google lets you limit your search results to Web pages created within a particular date range. This way you can eliminate newer (or older) pages from your results, and glimpse a snapshot of the Web the way it once was. There are two ways to restrict your Google search to a specific date range. The first is the least practical, but it’s worth discussing anyway.
When you use the daterange: operator, Google restricts its search to Web pages that match the dates you enter. Know, however, that Google dates the pages in its index based on when it indexed them—not when the pages were actually created. So if a page was created sometime back in 1999 but Google didn’t get around to indexing it until June 15, 2003, it will be dated June 15, 2003. It’s an imperfect way to approach this issue, but it’s the only one that Google offers. And there’s another catch to using the daterange: operator—you have to express the date as a Julian date, which is a continuous count of dates since January 1, 4713 BC.
insider insight
If you don’t feel like calculating your own Julian dates—and who does?— you can look them up at the U.S. Naval Observatory Astronomical Applications Department Web site (aa.usno.navy.mil/data/docs/ juliandate.html).
If you insist on using the daterange: operator, your query syntax should look like this: daterange:startdateenddate. I won’t bother with an example. The better approach is to use the Date option on Google’s Advanced Search page. This option lets you enter current dates; none of this Julian nonsense. Just enter a start date and an ending date, and Google will restrict its search to pages indexed during that time frame. (Skip ahead to Secret #144 to learn more about the Advanced Search page.)
◆ ◆ ◆
Secret #140: Resurrect Dead Pages What do you do if you click to a Web page in the search results list, but that page no longer exists? (It happens; thousands of older Web pages go dead every day.) You may still be in luck, because Google saves a copy of each page that it indexes as it existed at the time it was indexed. So even if a page is dead and gone, you may still be able to view the cached (saved) version of that page on Google’s server. To display a specific cached page, use the cache: operator, like this: cache:URL. For example, to display the cached version of my Molehill Group home page, enter cache:www.molehillgroup.com.
insider insight
Even if the page itself has been cached, that doesn’t mean that all the elements on the page have also been saved. Some graphic elements might no longer exist, and thus might not display on the cached page.
⽧⽧⽧
Chapter 6: Google Secrets
◆ ◆ ◆
⽧ 129
Secret #141: List Pages That Link to a Specific Page Want to know which other Web pages are linked to a specific page? Because Google works by tracking page links, this is easy to find out. All you have to do is use the link: operator, like this: link:URL. For example, to see the thousands of pages that link to Microsoft’s Web site, enter link:www.microsoft.com.
◆ ◆ ◆
Secret #142: List Similar Pages Have you ever found a Web page you really like, and then wondered if there were any more like it on the Web? Wonder no more; you can use Google’s related: operator to display pages that are in some way similar to the specified page. For example, if you really like the news stories on the CNN Web site (www.cnn.com), you can find similar pages by entering related:www.cnn.com.
◆ ◆ ◆
Secret #143: Find Out More about a Specific Page Google collects a variety of information about the Web pages it indexes. In particular, Google can tell you which pages link to that page (see the link: operator, above), which pages are similar to that page (the related: operator), and which pages contain that page’s URL. To get links to all this information on a single page, use Google’s info: operator. For example, entering info:www.molehillgroup.com displays the information shown in Figure 6-2.
Figure 6-2: Use the info: operator to display information about a specific URL.
⽧ 130
Part II: Secrets of the Internet Search Engines
⽧⽧⽧
◆ ◆ ◆
Secret #144: Use Google’s Advanced Search Page Not comfortable learning all those complicated search operators, but still want to fine-tune your search beyond the basic keyword query? Then here’s a secret for you—almost all of this fine-tuning can be done from the simple pull-down menus and checkboxes on Google’s Advanced Search page. You can access the Advanced Search page by clicking the Advanced Search link on Google’s home page. As you can see in Figure 6-3, the Advanced Search page contains a number of options you can use to fine-tune your searches, without having to learn all those advanced operators. All you have to do is make the appropriate selections on the page and Google will do all the fine-tuning for you. What options are available on the Advanced Search page? Table 6-1 provides the details.
Figure 6-3: Google’s Advanced Search page.
Table 6-1: Options on Google’s Advanced Search Page Same as this operator
Option
Description
Results
Selects how many listings are displayed on the search results page
N/A
Find results with all of the words
Google’s default search mode
N/A
⽧⽧⽧
Chapter 6: Google Secrets
⽧ 131
Option
Description
Same as this operator
Find results with the exact phrase
Searches for the exact phrase entered
“”
Find results with at least one of the words
Searches for either one word or another
OR
Find results without the words
Excludes pages that contain the specified word(s)
-
Language
Searches for pages written in a specific language
N/A
File Format
Limits search to specific file types
filetype:
Date
Limits search to Web pages created/ updated within a specified date range
daterange:
Occurrences
Restricts the query to specified parts of the Web page: URL, body text, title, links, or anywhere
allintext:, allintitle:, allinurl:, inanchor:, intext:, intitle:, inurl:
Domain
Restricts the search to the specified Web site or domain
site:
SafeSearch
Activates SafeSearch content filter for this particular search
N/A
Similar
Finds pages similar to the specified Web page
related:
Links
Lists all pages that link to the specified Web page
link:
For many users, it’s easier to use the Advanced Search page than it is to learn and enter Google’s advanced operators into a standard search query. When you need to fine-tune the occasional search, this is the page to use!
◆ ◆ ◆
Secret #145: Get More from Your Search Results For most searches, the list of sites on the search results page is all you need to find the information you’re looking for. However, Google provides a number of ways to return even more information based on your search criteria. These “secret results” often contain information you might not have found otherwise.
Display Related News Stories Google’s search results page sometimes includes more than just Web pages that match your results. Depending on your specific query, Google’s search results might include links to additional information—or to types of information specific to your request. The key is knowing what types of additional links Google might display, and how to use them.
⽧ 132
Part II: Secrets of the Internet Search Engines
⽧⽧⽧
For example, if the topic of your query was recently featured in the news, Google will display the three most recent headlines regarding the query at the top of the search results page. As you can see in Figure 6-4, these headlines link to stories sourced from the New York Times, Voice of America, and other major news organizations.
Figure 6-4: Google displays news headlines related to your search query.
Display Cached Pages As you learned earlier in this chapter, a cached page is that version of a Web page saved by Google when the page was last indexed. If a page changes frequently, the cached page might contain information no longer available on the current page. In the case of a page that no longer exists, accessing the Google cache might be the only way to still view the page. To view a cached version of a page listed on a Google search results page, click the Cached link at the bottom of the results listing. If that page still exists on Google’s server, it will now be displayed.
Display Similar Pages Underneath each listing on the search results page is a Similar Pages link. When you click this link, Google will display a list of pages that are somehow similar to this particular page. Using Google’s Similar Pages feature is a good way to broaden your search without starting over from scratch.
Jump to the Google Directory Listing Many things you search for will also appear within the Google Directory. As you’ll learn in Secret #146, the Google Directory is a directory of Web pages that have been compiled by human editors—in contrast to the main Google index, which is assembled purely by robot software. The listings in the Google Directory are thus of higher quality than those available with a traditional Google search, or at least theoretically so. If a matched Web page appears in the Google Directory, the associated directory category will be listed under the search result. Click this link and you’ll be directed to that category in the Google Directory, which will typically include a list of pages that might also be of interest.
Search within Your Search Results If Google gives you too many results to deal with, you can winnow down the results by conducting a further search within the original search results. To narrow an existing search, all you need to do is add more words to the end of your original search query. Just move your cursor to the search box—which contains the keywords of your current query—and tack on more words to fine-tune your search. Click the Google Search button again and the next page of search results should be more targeted.
⽧⽧⽧
◆ ◆ ◆
Chapter 6: Google Secrets
⽧ 133
Secret #146: Find More Results in the Google Directory Google indexes more than three billion Web pages. The only problem with indexing so many pages is that it’s kind of a brute force approach; it’s the issue of quantity verses quality, with quantity definitely taking precedence. It’s sometimes better to view a list of pages that have been personally selected for their content and appropriateness. When you want handpicked results to your search, you want a directory. Where search indexes (such as Google) provide a large number of results, an edited directory produces arguably better results—even though it contains far fewer listings than the large Web indexes. Google offers just this sort of Web directory, called the Google Directory. The Google Directory, shown in Figure 6-5, contains Web page listings, organized by category, that have been handpicked by a team of human editors. You access the Google Directory by clicking the Directory tab on the Google home page or by going directly to directory.google.com.
Figure 6-5: View a human-edited listing of Web sites with the Google Directory. Now here’s the funny thing. Google doesn’t actually assemble its own directory. Instead, Google uses a third-party directory called the Open Directory Project. Google then grafts the Google interface and search engine on top of this directory. So, while the listings in the directory are assembled by Open Directory editors, they’re ranked using Google’s PageRank technology. If you compare a category in the Google Directory with the same category in the Open Directory, the listings will be the same, but arranged differently.
⽧ 134
Part II: Secrets of the Internet Search Engines
⽧⽧⽧
The good thing about the Open Directory is that it’s perhaps the largest and highest-quality Web site directory available. The Open Directory Project is a huge undertaking, with thousands of users submitting reviews and rankings of Web sites and pages. Google made a good choice in partnering with the Open Directory; the combination of Google’s interface with Open Directory listings makes the Google Directory the easiest-to-use and most useful directory on the Web.
insider insight
You can access the Open Directory directly at www.dmoz.org.
You can search the Google Directory by using the standard Google search box. You can also browse through the directory by clicking the individual category headings. Each Google Directory results page displays related categories at the top, followed by the pages within that category, ranked in order of appropriateness. What’s nice about Google Directory listings is that each listing includes a brief synopsis of the page; this is something you don’t get with normal Google search index results.
◆ ◆ ◆
Secret #147: Personalize Your Search Results Most users aren’t aware that they can personalize the way in which Google displays search results. You configure your search results from Google’s Preferences page, shown in Figure 6-6. You access this page by clicking the Preferences link on Google’s home page. Read on to learn more about each of the settings on this page.
Figure 6-6: Personalize your search results from Google’s Preferences page.
⽧⽧⽧
Chapter 6: Google Secrets
Display Google in a Different Language
⽧ 135
By default, Google displays all the text and buttons on its pages in English— unless you’re accessing one of Google’s international sites. But, assuming you’re accessing the standard English-language Google site, everything is in English.
insider insight
Google has dedicated sites for 82 different countries. You can find a list of these local sites—and their URLs—by clicking the Language Tools link on the Google home page.
You can, however, configure Google’s English-language site to display in other languages. As of this writing Google can display its pages in 88 different languages, from Afrikaans to Zulu. Make your choice in the Interface Language section of the Preferences page and all of Google’s text and controls will display in the new language. In addition to real languages, Google is also available in a number of fake languages. My favorites? Klingon, Pig Latin (shown in Figure 6-7), Elmer Fudd (“I’m Feewing Wucky”), and Bork, Bork, Bork!—the pseudo-Swedish spoken by the Muppets’ Swedish Chef.
Figure 6-7: Google in Pig Latin—Google Search becomes Google Earchsay.
Search in a Different Language While English might be the default language of the Web, it isn’t the only language—not by any means. As the World Wide Web becomes more worldwide, more and more pages are posted in a variety of native languages. Whether your search includes pages in other languages or is limited to Englishlanguage pages, you can control this option from the Preferences page. By default, Google searches for pages written in any language. If you want to limit your search to a language you can read, go to the Search Language section of the Preferences page and make a new selection. This will restrict your results solely to pages written in the specified language.
⽧ 136
Part II: Secrets of the Internet Search Engines
⽧⽧⽧
Search Safely The SafeSearch Filtering section on Google’s Preferences page activates a content filter for Google’s search results. You use SafeSearch to filter out Web pages with offensive content. Read on to Secret #148 to learn more.
Display More Results Per Page By default, Google displays ten results per page. This allows for a fairly fast display of results. If you want to see more results on your page, go to the Number of Results section of the Preferences page and change the setting to 20, 30, 50, or 100.
insider insight
You can specify the number of results on a per query basis when you use Google’s Advanced Search page.
Open a New Results Window By default, your search results are displayed in the same browser window you used to initiate your search. If you prefer to have Google open a new browser window containing your search results, go to the Results Window section of the Preferences page and select the Open Search Results in a New Browser Window option. With this option selected, any time you click the Search Google button a new browser window will open with the search results listed.
◆ ◆ ◆
Secret #148: Make Google Safe for Kids There’s a lot of unsavory content on the Internet. When you perform a Google search, some of these undesirable pages can end up in your search results— which is not a great thing if it’s your kids who are doing the searching. Fortunately, Google offers a content filter that you can apply to your Google searches. Google’s SafeSearch filter screens the Google index for sites that contain adult information and then eliminates those pages from your search results. Google uses proprietary technology to check keywords, phrases, URLs, and Google Directory categories against a list of objectionable words and topics. When you activate SafeSearch, you’re blocked from viewing results that contain these undesirable words and topics. You activate the SafeSearch filter from Google’s Preferences page. You have three choices: ⽧ Moderate filtering: Blocks objectionable images from Google Image
Search results; it doesn’t block any pages based on objectionable text. This is the default configuration. ⽧ Strict filtering: Blocks both objectionable words and images—and also includes a stricter image filter than the moderate filtering option. ⽧ Do not filter my search results: This turns off the SafeSearch filter.
⽧⽧⽧
Chapter 6: Google Secrets
⽧ 137
If your kids use Google, consider activating SafeSearch’s strict filtering option. It’s not perfect, but it does a pretty good job of reducing the amount of bad stuff your kids might be exposed to.
◆ ◆ ◆
Secret #149: Get Answers from an Expert If you can’t find what you’re looking for on Google (and, despite Google’s advanced search technology, this sometimes happens), you have another course of action available to you—you can have an expert do the searching for you. Google Answers provides more than 500 paid researchers that will search the public Web and a variety of private databases for the information you request.
The Google Answers page (answers.google.com), shown in Figure 6-8, includes listings of previously answered questions, and also lets you enter new questions to be answered. The previously answered questions are organized by category; you can browse through the categories, or search for available answers using the Search Google Answers box.
Figure 6-8: Commission professional researchers at Google Answers. To make a new request, enter your question into the Enter Your Question box, then click the Ask Question button. After you make your request, a Google researcher undertakes the search. When an answer is found, the researcher posts it to Google Answers, and notifies you via e-mail.
⽧ 138
Part II: Secrets of the Internet Search Engines
⽧⽧⽧
Using the Google Answers service comes at a price. You’ll pay from $2.50 and up for each question you ask, depending on its complexity. Note, however, that you’re only charged for the information that is actually found; if Google’s researchers draw a blank, you don’t have to pay.
◆ ◆ ◆
Secret #150: Put Google in Your Browser You don’t have to go to the Google site to use Google search. Google enables you to install Google search functions in your Web browser, so you can use your browser to conduct a search, no entering of URLs necessary. Google offers two methods of browser customization: Google Browser Buttons and the Google Toolbar. We’ll look at each.
Google Browser Buttons Google Browser Buttons are buttons that are added to your Web browser’s personal or links toolbar. These buttons can be added to either Netscape or Internet Explorer browsers (versions 4.0 and later). There are three Google Browser Buttons: ⽧ Google Search—initiates a Google search when you highlight any
word on a Web page and then click this button ⽧ GoogleScout—finds Web pages that are similar to the currently dis-
played page ⽧ Google.com—takes you to the Google home page
To install Google Browser Buttons in your Web browser, go to www.google. com/options/buttons.html and click the Get Your Google Buttons Here link. Follow the onscreen instructions to complete the installation.
Google Toolbar An even better option is to install the dedicated Google Toolbar. As you can see in Figure 6-9, the Google Toolbar contains a lot more options and can even be customized to display only those options you desire.
Figure 6-9: The Google Toolbar.
The Google Toolbar is only compatible with Internet Explorer (version 5.5 or later). Table 6-2 details what you’ll find on the Google Toolbar:
⽧⽧⽧
Chapter 6: Google Secrets
Table 6-2: Google Toolbar Features
⽧ 139
Button/Feature
Description
Google button
Takes you to the Google home page
Search box
Enter your queries here and then click the Search Web button; you can also click the down arrow to choose from a list of recent searched queries
Search Web
Click this button to initiate a Web search for the current query; click the down arrow to conduct other types of searches, including Search Site, I’m Feeling Lucky, Search Images, Search Groups, Search Directory, and Search Country
News
Takes you to the Google News page
PageRank
This section of the toolbar displays Google’s ranking of the currently displayed page
X Blocked
This section appears when you activate Google’s Pop-Up Blocker, which blocks pop-up ads while you’re surfing the Web; the number represents the number of ads it’s blocked
AutoFill
Completes Web forms with information you’ve saved on your own computer
Highlight
Automatically highlights (in yellow) the words you searched for on the current Web page
Page Info
Click this button to display a drop-down menu of informative options, including Cached Snapshot of Page, Similar Pages, Backward Links, and Translate into English
Options
Click this button to configure the buttons on and functions of the Google Toolbar
Up
Navigates up one level in the current Web site
Next
Displays the next page listed in the current search results
Previous
Displays the previous page listed in the current search results
Category
Displays the appropriate category page in the Google Directory for the topic of your current search
Voting buttons
Click the “happy face” button to tell Google you like the current page; click the “unhappy face” button to tell Google that you don’t like it
Word find
These are buttons representing the words you just searched for (they appear at the far right of the toolbar); click a word find button to jump to the next occurrence of that word on the current page
insider insight
Not all of these buttons appear on the Google Toolbar by default. You can customize what buttons appear on the toolbar by clicking the Options button and making the appropriate selections in the Options dialog box.
⽧ 140
Part II: Secrets of the Internet Search Engines
⽧⽧⽧
If you use Google a lot (and use a recent version of Internet Explorer), you’ll like the Google Toolbar. Everything you normally do on the Google site is right there on the toolbar, just a click away. It’s easy to use, and doesn’t take up much screen real estate.
To install the Google Toolbar, go to toolbar.google.com and click the Get the Google Toolbar! button. Follow the onscreen instructions to download the software and complete the installation.
Google Deskbar If you’re a Windows user, you can take advantage of Google’s latest navigational tool—the Google Deskbar. This little utility installs right in the Windows taskbar, and lets you search Google without even launching your browser. Once installed, you can access the Deskbar by pressing Ctrl+Alt+G, and then enter your query into the Deskbar search box. Your search results are displayed in a small inset window. To download and install the Google Deskbar, go to toolbar.google.com/ deskbar and click the Download Google Deskbar button. You need to be running either Windows 98, Me, XP, or 2000, along with Internet Explorer version 5.5 or higher.
◆ ◆ ◆
Secret #151: Search for Pictures If you’re looking for pictures on the Web, you can try a standard Google search and see what comes up. (Tip: try including the words “picture” or “photograph” in your query.) However, better results can be obtained by performing a search of a dedicated index of images—which is where Google Image Search comes in. Google Image Search is an index of pictures. It doesn’t index the text on a Web page, only photographs, drawings, logos, and other graphics. Of course, Google uses words to index these images—how else could you search for them? So, when you conduct an image search, you have to enter one or more words to describe the picture you’re looking for. Google has categorized the images in its index by description, so as much as words can describe a picture, you’ll be able to search the index for what you want.
Using Google Image Search You access Google Image Search by clicking the Images tab on the Google home page or by going directly to images.google.com. The Image Search home page looks a lot like the regular Google home page. It works the same way, too. Just enter your query into the search box and then click the Google Search button. The Image Search results page, however, looks a bit different from the normal Google search results. As shown in Figure 6-10, pictures that match your query are displayed as thumbnails; click the thumbnail to go to the page where the picture is displayed.
⽧⽧⽧
Chapter 6: Google Secrets
⽧ 141
Figure 6-10: The results of a Google image search.
Advanced Image Search Google Image Search also has some advanced search options that are accessible via its own Advanced Image Search page. The options are detailed in Table 6-3.
Table 6-3: Options in Google’s Advanced Image Search Option
Description
Find results related to all of the words
Default search mode
Find results related to the exact phrase
Searches for images related to the exact phrase entered
Find results related to any of the words
Searches for images related to any of the words in the query
Find results not related to the words
Excludes images that are not related to the specified word(s)
Size
Restricts search to images of a specified file size
Filetypes
Restricts search to images of a specified file type
Coloration
Restricts search to images of a specified color depth
Domain
Restricts search to a specified Web site or domain
SafeSearch
Activates moderate or strict SafeSearch filtering for this search
⽧ 142
Part II: Secrets of the Internet Search Engines
⽧⽧⽧
The Advanced Image Search page is great if you’re looking for images of a particular file type, for example if you’re looking only for JPG images. It’s also good if you’re looking for a high-resolution picture, which is likely to be of a larger file size, or a low-resolution picture, which is likely to be of a smaller file size.
◆ ◆ ◆
Secret #152: Search Usenet Newsgroups Not all the information on the Internet resides on the World Wide Web. Usenet is the largest and oldest existing online community in the world, predating the World Wide Web—but using the Internet’s basic infrastructure. Usenet is actually an assemblage of more than 30,000 online discussion groups, organized by topic. The messages exchanged in Usenet newsgroups often contain information relevant to the queries you might have. The problem is that it’s difficult to perform a “live” search among the 30,000 or so current newsgroups. Not only is that a lot of groups to search through, you’re also faced with the problem of currentness. Because individual articles stay available in a newsgroup for only a limited period of time, articles “scroll off” particularly active newsgroups within a matter of days. Fortunately for all of us, Google maintains a comprehensive archive of Usenet newsgroup messages, past and present. Google Groups is actually a continuation of the old DejaNews archive, which Google acquired in 2001. You can use Google Groups to search the newsgroup archives or to browse the current messages in any Usenet newsgroup. You access Google Groups, shown in Figure 6-11, by clicking the Groups tab on Google’s home page or by going directly to groups.google.com.
Figure 6-11: Search Usenet newsgroups with Google Groups.
⽧⽧⽧
Chapter 6: Google Secrets
Searching the Newsgroups
⽧ 143
Searching the Google Groups archive is as simple as entering a query into the search box, and then clicking the Google Search button. You can also use the group: operator to narrow your search to specific newsgroups, or the author: operator to search for messages from a particular user. When you click the Google Search button, Google searches its newsgroup archive for messages that contain the keywords in your query. The search results page lists messages (from a variety of newsgroups) that match your query, along with a list of the top newsgroups pertaining to your search. For each matching message, Google includes the message’s date and subject, which newsgroup the message appeared in, and the author of the message. Click the subject link to read the text of the message. From there you can view other messages in that particular thread or display other messages from that newsgroup.
insider insight
You can also use Google Groups as a basic Web-based newsreader. Just click through the list of categories on the Google Groups home page until you reach a specific newsgroup; there you’ll find a list of recent articles, which you can click to read.
Advanced Groups Search Given the huge number of topic-specific newsgroups, you probably want to narrow down your search to specific groups—otherwise you’ll be inundated with messages totally unrelated to the topic at hand. You can do this using the group: operator, as just discussed, or by accessing the Advanced Groups Search page. The advanced search options available are detailed in Table 6-4.
Table 6-4: Options in Google’s Advanced Groups Search Option
Description
Results
Selects how many listings are displayed on the search results page
Find messages with all of the words
Default search mode
Find messages with the exact phrase
Searches for messages that contain the exact phrase entered
Find messages with at least one of the words
Searches for messages that contain either one word or another
Find messages without the words
Excludes messages that contain the specified word(s)
Newsgroup
Searches for messages within the selected newsgroup
Subject
Searches only within the subject line of messages
Author
Searches for messages from the specified user continued
⽧ 144
Part II: Secrets of the Internet Search Engines
Table 6-4
⽧⽧⽧
(continued)
Option
Description
Message ID
Searches for a specific message number
Language
Restricts search to messages written in the specified language
Message Date
Restricts search to messages created between the specified dates
SafeSearch
Activates the SafeSearch content filter for this search
◆ ◆ ◆
Secret #153: Search University, Government, and Technology Sites By default, Google searches the entire Web for the words in your search queries. You can, of course, use the site: operator to narrow your search to a specific site or domain. But Google has identified a number of sites that are frequently searched by users and has created a series of site-specific searches you can execute without the use of special operators.
Search University Sites There’s a lot of good information to be found on the Web sites of major colleges and universities. That’s why Google has made it easy to search specific university Web sites using Google University Search. You can use Google University Search to search for course schedules, admissions information, and the like. You access Google University Search at www.google.com/options/universities .html. As of this writing, Google lists site-specific searches for more than 600 institutions worldwide, from Abilene Christian University to York University.
Search Government Sites Google also makes it easy to search U.S. Government sites. When you access Google U.S. Government Search (www.google.com/unclesam/), Google directs your search to all the sites within the .gov domain—which include sites for all major U.S. government agencies, Congress, and the White House.
Search Technology Sites Google has created several common technology-related searches. You can use these technology and site-specific searches to find technical support, software for downloading, and other computer-related information and services. These searches include: ⽧ Google Apple Macintosh Search (www.google.com/mac/) ⽧ Google BSD Search (www.google.com/bsd/) ⽧ Google Linux Search (www.google.com/linux/) ⽧ Google Microsoft Search (www.google.com/microsoft.html)
⽧⽧⽧
Chapter 6: Google Secrets
◆ ◆ ◆
⽧ 145
Secret #154: Search for Names, Addresses, and Phone Numbers Google includes its own White Pages directory of names, street addresses, and phone numbers. You can search this directory right from the Google home page. All you have to do is enter one of the following pieces of information into the search box and then click the Google Search button: ⽧ First name or initial, last name, ⽧ First name or initial, last name, ⽧ First name or initial, last name, ⽧ First name or initial, last name,
and city (state is optional) and area code and zip code and state
⽧ Last name, city, and state ⽧ Last name and zip code ⽧ Phone number (including area code)
Google will then display a list of matching names. Each listing includes the person’s phone number and address; click the Yahoo! Maps or MapQuest link to view a map of that person’s location. You can display additional listings by clicking the More Phonebook Listings link.
caution
Google can only display names that are publicly available. If a person’s phone number is unlisted, it won’t be displayed.
You can also use Google for reverse phone number lookups. (That is, you know the phone number but don’t know whose number it is.) To perform a reverse lookup, you use Google’s phonebook: operator. Just enter the operator followed by the phone number (include the area code, with no spaces or dashes), like this: phonebook:123456789. You can limit your search to residential phone numbers by using the optional rphonebook: operator, or to business phone numbers by using the optional bphonebook: operator.
◆ ◆ ◆
Secret #155: Display Street Maps Not sure how to get to a particular location? In the old days you had to try to find addresses on your AAA roadmap. Thanks to the Internet, however, you can now use sites like MapQuest (www.mapquest.com) and MapBlast (www.mapblast.com) to generate online maps and driving directions.
Or you could just use Google. Google’s Street Maps feature knows when you’ve entered a street address in the search box, and displays an option for you to view a map of that location. Google partners with both Yahoo! Maps and MapBlast for the maps themselves; it’s a pretty neat feature and a fast way to display the maps you want.
⽧ 146
Part II: Secrets of the Internet Search Engines
⽧⽧⽧
Here’s how it works: enter a street and a city, or a street address and a zip code, into Google’s search box and then click the Google Search button. The first listing on the search results page will be a Show Map listing like the one in Figure 6-12. Click the link to display the map from either Yahoo! Maps or MapBlast.
Figure 6-12: Click the link in the search results to display a map of the location.
◆ ◆ ◆
Secret #156: Search for Stock Quotes and Information While Google isn’t a full-service financial information site, like CBS MarketWatch (Chapter 13), it is a good source of basic financial data—and a gateway to even more information on the Web. There are a number of ways for Google to display information about a particular stock. The easiest way is to simply enter the stock ticker into Google’s search box without any additional keywords. At the top of the search results page will be a link that leads directly to a page of information about that stock, as shown in Figure 6-13.
Figure 6-13: Use Google to search for and display information by stock ticker. You can also use the stocks: operator to signify that the keywords following are ticker symbols. This method is recommended if you’re looking up multiple stocks at one time. Just enter the stocks: operator followed by one or more stock symbols, separated by spaces. For example, to look up information on IBM (IBM), Microsoft (MSFT), and Yahoo! (YHOO), you’d enter the following query: stocks: ibm msft yhoo.
◆ ◆ ◆
Secret #157: Find the Latest News Google has become one of the primary online resources for newshounds worldwide. Not that you have to search the Google index for old news stories (although you can, if you want to); no, Google does all the hard work for you with its Google News service.
⽧⽧⽧
Chapter 6: Google Secrets
View the Latest Headlines and Stories
⽧ 147
Google News is a news-gathering service that identifies, assembles, and displays the latest news headlines from thousands of different news organizations. As you can see in Figure 6-14, Google News organizes its stories by category and lists hundreds of related stories under each lead headline. Click the link to access the originating news source and read the story, or click the Related link to view other sources’ take on the story. You can also click the category links (World, U.S., Business, Sci/Tech, Sports, Entertainment, and Health) to view more stories in that category. You access Google News by clicking the News tab on the Google home page, or by going directly to news.google.com.
Figure 6-14: Google News—presenting news from all around the world. I find Google News to be one of the best sources of news available online. By assembling stories from literally hundreds of different newspapers, magazines, and Web sites, it provides a depth of coverage that simply isn’t possible from single-source sites like CNN.com (discussed in Chapter 11). Granted, Google News focuses on the top stories only, but where else can you go to read coverage from the New York Times, the Melbourne Herald Sun, and the Arabic News—all on the same page? While reading Google News’ selected headlines is nice, if you’re searching for specific stories you need to use Google’s Advanced News Search. You access the Advanced News Search page from the Google News page. You can use the Advanced News Search to search by a variety of parameters, as detailed in Table 6-5.
⽧ 148
Part II: Secrets of the Internet Search Engines
⽧⽧⽧
Table 6-5: Options in Google’s Advanced News Search Option
Description
Results
Selects how many listings are displayed on the search results page
Sort by
Specifies in what order results are displayed— by relevance or by date
Find results with all of the words
Default search mode
Find results with the exact phrase
Searches for the exact phrase entered
Find results with at least one of the words
Searches for either one word or another
Find results without the words
Excludes pages that contain the specified word(s)
News source
Searches for articles from a specified newspaper or news site
Location
Searches for articles from news sources located in a specific country or state
Occurrences
Returns articles where the keywords occur in the article’s headline, URL, or body, or anywhere in the article
Date
Returns articles published between specific dates
insider insight
Here’s a bonus secret, based on Google’s Advanced News Search: Once you create a query for a specific topic, company, or newsmaker, you can bookmark the first search results page in your Web browser. Every time you access this bookmark, you’ll display an updated search results page containing the latest news stories on the specified topic. You can even put a shortcut to this bookmark on your desktop and double-click it when you want up-to-date news on the topic at hand.
◆ ◆ ◆
Secret #158: Have Google Deliver News Alerts to Your Inbox Google also has the capability of notifying you via e-mail when news articles appear online that match the topics you specify. This way you can monitor breaking news stories, keep tabs on industries or competitors, or just stay up-todate on specific types of events.
⽧⽧⽧
Chapter 6: Google Secrets
⽧ 149
You activate Google News Alerts by going directly to www.google.com/ newsalerts/. Enter your keyword(s) in the News Search box, select how often you want to receive alerts, enter your e-mail address, then click the Create News Alert button. Google will now keep you informed of new news relating to the topic you specified.
As of this writing Google News Alerts is still in testing as part of a Google Labs research project. Learn more about Google Labs in Secret #169.
◆ ◆ ◆
Secret #159: Shop for the Best Bargains As online shopping becomes more ubiquitous, with more and more merchants offering their wares over the Web, it’s becoming harder to find the specific merchandise you want to buy. While some sites—such as Amazon.com, discussed in Chapter 17—offer merchandise in a wide variety of categories, other sites tend to specialize in certain types of products. The problem is, how do you find a particular site that stocks the product you’re looking for? It should come as no surprise that Google can help you with your online shopping needs. In fact, Google offers two related services—Froogle and Google Catalogs—that let you search the Web for the products you want to buy.
Searching with Froogle Google’s main shopping service is called Froogle. (Froogle, frugal—get it?) Froogle is just like Google, except that it’s tweaked to search only e-tailer Web sites. You access Froogle by clicking the Froogle tab on Google’s home page or by going directly to froogle.google.com. As you can see in Figure 6-15, you can search Froogle for the merchandise you want or browse through the product categories found on Froogle’s home page. When you search Froogle, it returns results from all Web merchants that offer matching product; click the results link to view the product listing on the merchant’s site.
Advanced Froogle Search Searching with Froogle is similar to searching on Google; just enter your keywords and click the Google Search button. Even better, you can fine-tune your product search by using the Advanced Froogle Search page. This page lets you search by price range or category, and it’s really easy to use. Table 6-6 details the advanced search options available.
⽧ 150
Part II: Secrets of the Internet Search Engines
⽧⽧⽧
Figure 6-15: Use Froogle to find products you want to purchase.
Table 6-6: Options on the Advanced Froogle Search Page Option
Description
Results
Selects how many listings are displayed on the search results page
Find products with all of the words
Google’s default search mode
Find products with the exact phrase
Searches for the exact phrase entered
Find products with at least one of the words
Searches for either one word or another
Find products without the words
Excludes products that contain the specified word(s)
Price
Displays products priced within the specified range
Occurrences
Searches for products where the keywords occur in the product name, description, or both
Category
Searches for products within a specified product category
⽧⽧⽧
Chapter 6: Google Secrets
Searching Online Catalogs
⽧ 151
Another shopping aid available from Google is Google Catalogs. This service makes catalogs from a variety of major merchants, such as L.L. Bean and Crate and Barrel, available for your online browsing. As you can see in Figure 6-16, you can search for a specific catalog or browse through all catalogs in a particular category. There’s even an Advanced Catalog Search so you can fine-tune your search parameters; it works pretty much like the Advanced Froogle Search page.
Figure 6-16: Browse online catalogs at Google Catalogs. You access Google Catalogs at catalogs.google.com. When you access a particular catalog, Google displays thumbnails of each catalog page. Click a thumbnail to display the page full size.
◆ ◆ ◆
Secret #160: Look Up Dictionary Definitions Want to look up the definition of a particular word, but don’t want to bother pulling out the old hardcover dictionary? Not sure of a specific spelling? Then use Google as an online dictionary to look up any word you can think of. All you have to do is enter the word in question into Google’s search box and then click the Search Google button. When Google returns the search results page, the word you entered will be listed at the top of the page (“Searched the Web for keyword”) and underlined. Click the word and Google will display dictionary information for the word, supplied by Dictonary.com. As you can see in
⽧ 152
Part II: Secrets of the Internet Search Engines
⽧⽧⽧
Figure 6-17, this dictionary page includes the word’s pronunciation and definitions, as listed in a variety of different dictionaries (The American Heritage Dictionary, Merriam-Webster Dictionary, Webster’s Revised Unabridged Dictionary, et al.).
Figure 6-17: Have Google search for the dictionary definition of a particular word.
insider insight
Google Labs is working on a new dictionary service called Google Glossary. The Google Glossary (labs.google.com/glossary/) lets you enter a word or phrase and then displays a list of glossary definitions. It’s a little more elegant than the standard dictionary search, but still in testing as of this writing.
◆ ◆ ◆
Secret #161: Solve Mathematical Equations This is a neat one. When you can’t be troubled to use the Windows Calculator, or to reach over and pick up the handheld calculator sitting on your desk, you can use Google as a calculator—the world’s most overly complex calculator, to be sure, but a calculator nonetheless. But I jest. It’s actually quite convenient to enter an equation into the Google search box and get an answer right in your Web browser. I’m not sure exactly
⽧⽧⽧
Chapter 6: Google Secrets
⽧ 153
why Google added this functionality to their site, but I’m sure it’s getting a bit of use.
Basic Calculations To use Google as a calculator, all you have to do is enter your equation or formula into the search box and then click the Google Search button. The result of the calculation is displayed as shown in Figure 6-18. It’s that simple.
Figure 6-18: Use Google as a giant Web-based calculator. You can use a number of algebraic operators to construct your calculations. Table 6-7 details the operators that Google recognizes.
Table 6-7: Google Calculator Operators Function
Operator
Addition
+, plus, and
Subtraction
–, minus
Multiplication
*, times
Division
/, over
Exponents
to the (as in 2 to the 4th)
Let’s work through an example. Let’s say you want to add 2 plus 3. You enter the following equation into the search box: 2 + 3. (Either with or without spaces.) Click the Google Search button and you get your results. If you want to divide 91 by 7, enter 91 / 7. If you want to multiple 12 times 5 divided by 4, enter 12 * 5 / 4. You can also created nesting equations by using appropriately placed parentheses. So, to divide the sum of 4 plus 3 by 5, you’d enter (4 + 3) / 5. And, even better, Google recognizes English-language queries as well as proper mathematical ones. For example, you can query 2 and 3 or 7 times 6 or even (4 plus 3) over 5.
Advanced Calculations and Constants Google’s calculator isn’t limited to basic addition and multiplication. It can also handle more advanced calculations and functions, including: ⽧ Binary, hexadecimal, and octal ⽧ Trig and hyperbolic trig functions ⽧ Logarithm ⽧ Factorials ⽧ Imaginary numbers
⽧ 154
Part II: Secrets of the Internet Search Engines
⽧⽧⽧
Google also knows a variety of mathematical and scientific constants, such as pi, Avogadro’s Number, and Planck’s Constant. It also knows the radius of the Earth, the mass of the sun, the speed of light, the gravitational constant, and a lot more.
Let’s check this out. Not sure what the speed of light is? Enter speed of light, and Google returns 299,792,458 m/s. What about the radius of the earth? Enter radius of earth, and Google returns 6378.1 kilometers. Now let’s get fancy. Try dividing the radius of the earth by pi. Enter (radius of earth) / pi; Google’s answer is 2030.21229 kilometers. Or how about multiplying the radius of the Earth by the speed of light and then dividing the answer by Avogadro’s Number? I’m not sure why you’d want to do this, but the query looks like this: (radius of earth) * (speed of light) / (avogadro’s number). (The answer is 3.17512652 × 10-09 m2⁄s.)
◆ ◆ ◆
Secret #162: Convert Units of Measure Another surprise is that Google’s calculator also handles conversions. It knows miles and meters, furlongs and light years, seconds and fortnights, and even angstroms and Smoots—and it can convert from one unit of measurement to another. Don’t know how many feet equal a meter? Then enter the query 1 meter in feet. Not sure how many teaspoons are in a cup? Enter 1 cup in teaspoons. Want to find out your weight in kilos, or your age in seconds? Enter the queries 180 pounds in kg or 45 years in seconds. (The answers are 3.2808399 feet, 48 teaspoons, 81.6466266 kilograms, and 1.42006167 × 1009 seconds, respectively.) That’s right, all the formulas necessary for these types of conversions are hardwired into the Google search engine. Just state your query as clearly as possible and Google will do the rest. Google even lets you do some nonsensical conversions. You can query speed of light in knots or 1 foot in smoots. You can also use these conversions to create nonsense calculations, such as (radius of earth) / 3 teaspoons. It doesn’t make any sense, but Google can do it.
◆ ◆ ◆
Secret #163: Ask Google the Answer to Life, the Universe, and Everything Google’s staff must have had some free time on their hands, because they hard-wired into their calculator the answers to some fairly complex—and often fanciful—calculations. My favorite is to ask the query the answer to life the universe and everything. Google’s answer, shown in Figure 6-19, should delight long-time fans of Douglas Adams’ The Hitchhiker’s Guide to the Galaxy.
Figure 6-19: Let Google calculate the answer to life, the universe, and everything.
⽧⽧⽧
Chapter 6: Google Secrets
◆ ◆ ◆
⽧ 155
Secret #164: Translate Foreign Words and Phrases Ever get an e-mail from someone in another country—but don’t know the language? Or maybe you’ve stumbled over a cool new Web site, but it’s in German or French or some other language that’s truly foreign to you? Have no fear— Google can translate that foreign text into English for you to read—or vice versa. Google’s Translate tool will translate words and phrases from one language to another, and can even translate entire foreign-language Web pages.
Due to the subtleties of language, these translations aren’t always perfect— but they’re better than not being able to understand it at all. To use Google’s Translate tool, follow these steps: 1. Click the Language Tools link on Google’s home page. 2. When the Language Tools page appears, as shown in Figure 6-20, go to the Translate section and enter the text you want to translate into the Translate Text box. 3. Pull down the From list and select the languages you want to translate from and to. 4. Click the Translate button.
Figure 6-20: Use Google’s Translate tool to translate words and phrases from one language to another.
⽧ 156
Part II: Secrets of the Internet Search Engines
⽧⽧⽧
You can also use the Translate tool to translate entire foreign-language Web pages. Just go to the Translate a Web page section of the Language Tools page, enter the URL for the page, and then pull down the From list to select the translation languages. When you click the Translate button, the page is automatically translated. At present, Google offers the following translations: ⽧ English to German ⽧ English to Spanish ⽧ English to French ⽧ English to Italian ⽧ English to Portuguese ⽧ German to English ⽧ German to French ⽧ Spanish to English ⽧ French to English ⽧ French to German ⽧ Italian to English ⽧ Portuguese to English
◆ ◆ ◆
Secret #165: Search Google from a Cell Phone or PDA Google’s search engine can be accessed from any number of wireless devices, including mobile phones, PDAs, and other Internet appliances. Complete information is available at www.google.com/options/wireless.html; Table 6-8 lists the basics.
Table 6-8: Google Mobile Instructions Device
Instructions
Mobile phone (number search)
At the prompt, enter www.466453.com
WAP-enabled mobile phone
At the prompt, enter
i-mode mobile phone
At the prompt, enter
www.google.com/wml/ www.google.com/imode/
J-Sky mobile phone
At the prompt, enter www.google.com/jsky/
Palm handhelds
Enter www.google.com/palm/
Handspring Organizer
Tap the Google Search box and input query
⽧⽧⽧
Chapter 6: Google Secrets
◆ ◆ ◆
⽧ 157
Secret #166: Search Google from Other Web Sites Google sells its search services to other Web sites—including some fairly wellknown search sites—so you don’t always have to go to Google to do a Google search. Here’s a short list of major sites that as of this writing were using Google to power their main search results: ⽧ AOL ⽧ HotBot (part of that site’s meta-search tools) ⽧ Netscape ⽧ Yahoo!
When you perform a search on these sites, the results you see come directly from the Google search index. So if you like to use My Yahoo! as your home page, but prefer Google for searching, you never have to leave the My Yahoo! site; when you search from the Yahoo! search box, it’s Google’s results you see. By the way, these search partnerships tend to be short-term deals. For example, Yahoo! used to use Inktomi to power their search results; when the Inktomi deal was up, they switched to Google. (No telling which search engine Yahoo! will use when the Google contract runs out—especially since Yahoo! now owns AltaVista, AllTheWeb, and Inktomi!)
◆ ◆ ◆
Secret #167: Put Google Search on Your Own Web Site Google likes to get around. That’s why Google makes it easy to add Google search to your own personal Web pages, at no charge to you. All you have to do is go to www.google.com/searchcode.html, copy the HTML code listed there, and paste that code into the code for your Web page. The result will be a Google search box and Google Search button that your visitors can use to search the Web from your site. There are actually three different versions of Google search you can add to your Web page. Each comes with its own specific cut-and-paste HTML code: ⽧ Google Free—the same basic Google search available on the Google
home page. ⽧ Google Free SafeSearch—the same as Google Free, but with the
SafeSearch content filter activated to filter out inappropriate results. ⽧ Google Free Web search with site search—the basic Google Free
search, but with additional capability for users to search your own Web site, as well. If you’re running a professional Web site, Google offers Custom WebSearch for businesses and other large sites. See www.google.com/services/websearch .html for more information about this paid service.
⽧ 158
insider insight
Part II: Secrets of the Internet Search Engines
⽧⽧⽧
Professional software developers can also add Google to their computer programs and Web sites via the Google Web Application Programming Interface (API). More information about the Google Web API is available at www.google.com/apis/.
◆ ◆ ◆
Secret #168: Discover the Latest Search Patterns and Trends Google is used by so many users that examining query patterns can reveal quite a bit about society’s latest patterns and trends. The Google Zeitgeist (www.google.com/press/zeitgeist.html) tracks all the queries posed by Google users and lists a variety of interesting data-points that tell you what users are interested in at this given point in time. At the top of the Google Zeitgeist page, shown in Figure 6-21, are lists of the Top 10 Gaining Queries and the Top 10 Declining Queries for the current week. The first list tells you what’s getting hot, and the second what’s growing cool. For example, for the week ending September 1, 2003, NASA and the U.S. Open were hot; the “Star Wars kid” and Mary Carey (candidate for Governor of California) were starting to cool down.
Figure 6-21: Find out what’s hot—and what’s not—with the Google Zeitgeist.
⽧⽧⽧
Chapter 6: Google Secrets
⽧ 159
Below that are more detailed analyses of queries for the previous month; you’ll find lists like Popular TV Shows, Popular News Queries, Popular Fictional Characters, Top Women Who Start with “C”, and Popular Travel-Related Queries. (These lists vary by season, and by country.) I’m not sure how accurate the Google Zeitgeist is as a measure of our current culture, but it’s certainly a lot of fun to read!
◆ ◆ ◆
Secret #169: Uncover Even More Secrets in Google Labs Believe it or not, Google has even more search projects in the works. The latest cutting-edge research can be found at Google Labs (labs.google.com), which is where Google’s search experts concoct all manner of search projects. Google Labs is where the next Google features are often found. As this book is being written, Google Labs has eight projects in the works. These projects include: ⽧ Google Compute: Uses your PC’s idle processing power for peer-to-
peer computing projects ⽧ Google Deskbar: Lets you search Google from the Windows taskbar
(see Secret #150 to learn more) ⽧ Google Glossary: Displays definitions for words you enter (see Secret
#160 for more information) ⽧ Google Keyboard Shortcuts: Lets you navigate your search results
with your keyboard, no mouse necessary ⽧ Google News Alerts: Sends e-mail alerts to your desktop when new
stories appear online (see Secret #158 for more information) ⽧ Google Search by Location: Lets you restrict your search to a specific
geographic area ⽧ Google Sets: Creates a set of related items based on a list of words you
enter ⽧ Google Viewer: Displays your search results as images in a kind of
scrolling slide show ⽧ Google Voice Search: Enables Google searching by Web phone ⽧ Google Webquotes: Displays quotes about the pages in your search
results Go to the Google Labs page to learn more—and to test these and other new projects!
The researchers at Google Labs are always working on new projects, so the projects available when you’re reading this book may be different from the projects listed here.
⽧ 160
Part II: Secrets of the Internet Search Engines
⽧⽧⽧
Summary Forty-three secrets. That’s a lot—especially for a site that isn’t a portal. But then Google is a very popular site, and one that offers tremendous power to informed users. Yeah, it looks simple with that plain-Jane home page, but as you now know, there are a lot of cool features available that you can use to find the information you want. The big secret to Google is that there’s far more there than meets the eye. You can access specialty features, such as Google Image Search or Google News; use advanced operators to fine-tune your search box queries; or display the Advanced Search page to perform sophisticated searches with the click of your mouse. It’s all good, and it’s all at your fingertips—now that you know the secrets of Google!
AllTheWeb Secrets
Chapter
7
⽧ ⽧ ⽧ ⽧ ⽧ ⽧ ⽧ ⽧ ⽧ ⽧ ⽧ ⽧ ⽧ ⽧ ⽧ ⽧ ⽧ ⽧ ⽧ ⽧ ⽧ ⽧ ⽧ ⽧⽧ ⽧ ⽧
Secrets in This Chapter #170: Direct Your Search to a Specific Index. . . . . . . . . . . . . . . . . . . . . . . . . . . . . 162 #171: Restrict Your Search to a Specific Web Site. . . . . . . . . . . . . . . . . . . . . . . . . 162 #172: Restrict Your Search to a Page’s URL or Title . . . . . . . . . . . . . . . . . . . . . . . 163 #173: Restrict Your Search to Pages in a Specific Language . . . . . . . . . . . . . . . . 163 #174: Restrict Your Search to Pages of a Certain Size. . . . . . . . . . . . . . . . . . . . . . 163 #175: Restrict Your Search to Specific Types of Files . . . . . . . . . . . . . . . . . . . . . . 164 #176: Search for an Exact Phrase . . . . . . . . . . . . . . . . . . . . . . . . . . . . . . . . . . . . . . 164 #177: No Wildcards, Sorry. . . . . . . . . . . . . . . . . . . . . . . . . . . . . . . . . . . . . . . . . . . . 164 #178: No Boolean Either—Although There Are Some Workarounds . . . . . . . . . 164 #179: Wait—You Can Create Boolean Query Searches, on the Advanced Web Search Page. . . . . . . . . . . . . . . . . . . . . . . . . . . . . . . . . . . . . 165 #180: Customize AllTheWeb to Your Own Personal Tastes . . . . . . . . . . . . . . . . . 165 #181: Make AllTheWeb Look Like Google—or Apply Other Skins . . . . . . . . . . . 166 #182: Narrow Your Search Results . . . . . . . . . . . . . . . . . . . . . . . . . . . . . . . . . . . . . 166 #183: Search for the Latest News . . . . . . . . . . . . . . . . . . . . . . . . . . . . . . . . . . . . . . 167 #184: Search for Pictures. . . . . . . . . . . . . . . . . . . . . . . . . . . . . . . . . . . . . . . . . . . . . 167 #185: Search for Videos . . . . . . . . . . . . . . . . . . . . . . . . . . . . . . . . . . . . . . . . . . . . . . 168 #186: Search AllTheWeb for Audio Files . . . . . . . . . . . . . . . . . . . . . . . . . . . . . . . . 168 #187: Search for Computer Files to Download . . . . . . . . . . . . . . . . . . . . . . . . . . . 168 #188: Investigate a URL . . . . . . . . . . . . . . . . . . . . . . . . . . . . . . . . . . . . . . . . . . . . . 169 #189: Convert Units of Measure . . . . . . . . . . . . . . . . . . . . . . . . . . . . . . . . . . . . . . . 169 #190: AllTheWeb Is Automatically Filtering Your Search Results . . . . . . . . . . . . 170 #191: There’s No Directory . . . . . . . . . . . . . . . . . . . . . . . . . . . . . . . . . . . . . . . . . . . 170 ⽧ ⽧ ⽧ ⽧ ⽧ ⽧⽧ ⽧ ⽧ ⽧ ⽧ ⽧ ⽧ ⽧ ⽧ ⽧ ⽧ ⽧ ⽧ ⽧ ⽧ ⽧ ⽧ ⽧ ⽧ ⽧ ⽧
⽧ 162
Part II: Secrets of the Internet Search Engines
⽧⽧⽧
A
llTheWeb (www.alltheweb.com) is the relatively new search engine that’s giving Google a run for its money. It offers up just as many entries (in excess of three billion), a similarly simple interface, and high-quality search results. In other words, if you like Google, you’ll probably like AllTheWeb, too. AllTheWeb was originally owned by a company called FAST—which is why it’s sometimes referred to as the FAST search engine. However, in early 2003, Overture acquired the AllTheWeb search engine from FAST, and in late 2003, Yahoo! acquired Overture. So, AllTheWeb is now part of Yahoo!’s growing search empire. (Yahoo! also owns the AltaVista and Inktomi search engines— although it uses Google for the search results on its own site. Go figure.)
◆ ◆ ◆
Secret #170: Direct Your Search to a Specific Index Although you can access AllTheWeb’s different search indexes by clicking the appropriate tab on the home page, you can also direct any query to a specific index within the general search box. Just enter the appropriate search index shortcut followed by your query in this format: index: query. For example, to search the image database for pictures of bats, you’d enter image: bats.
Table 7-1 lists the shortcuts for all of AllTheWeb’s search indexes.
Table 7-1: AllTheWeb’s Search Index Shortcuts To go to this search index
Use this syntax
Web database (default)
web:
Image database
images: or image: or pics:
News database
news:
Audio database
audio: or mp3:
Video database
videos: or video:
FTP database
◆ ◆ ◆
ftp:
Secret #171: Restrict Your Search to a Specific Web Site AllTheWeb uses other operators to help you restrict your searches in various ways. The first of these is the site: operator, which restricts your search to a specific Web site or domain. Just enter the name of the site or domain after the
⽧⽧⽧
Chapter 7: AllTheWeb Secrets
⽧ 163
operator, like this: site:sitename. For example, if you want to limit your search to the Microsoft Web site, you enter site:www.microsoft.com.
◆ ◆ ◆
Secret #172: Restrict Your Search to a Page’s URL or Title There are two other operators you can use to limit your search to specific parts of a Web page—in particular, the page’s URL or title. To search for words that appear only in the page’s URL, use the url: operator. For example, to search for pages that include the word computer in their URL, enter url:computer. To search for words that appear only in the page’s title, use the title: operator. For example, to search for pages that include the word deal in their title, enter title:deal. Both of these operators ignore a page’s body text—so if your key word appears only on the page itself, it won’t be returned as part of the search results.
◆ ◆ ◆
Secret #173: Restrict Your Search to Pages in a Specific Language If you only want your search results to include Web pages in a particular language, use AllTheWeb’s language: operator. Just enter the abbreviation for the language after the operator. For example, to search for pages written in French, enter language:fr.
To limit your searches to English-language pages, you don’t have to use the language: operator. All you have to do is select the English option underneath the main search box. To display results from all languages, check the Any Language option.
◆ ◆ ◆
Secret #174: Restrict Your Search to Pages of a Certain Size AllTheWeb also lets you restrict your search to pages of a certain file size. This can help you exclude really big or really small pages from your search. You use the filesize: operator in conjunction with the greater than and less than signs; all numbers are assumed to be in bytes. For example, if you want to search only for pages that are less than 5 KB (5,000 bytes) in size, enter filesize:> link next to the topic.
◆ ◆ ◆
Secret #228: Expand Your Search with the Open Directory Like Google, AltaVista uses the Open Directory to supplement its regular search index. AltaVista’s version of the Open Directory is called the AltaVista Global Directory, and assembles hand-picked entries into a browseable-bycategory list. You access the directory by clicking the Directory tab on the AltaVista home page.
◆ ◆ ◆
Secret #229: Search for Images When you’re searching for images on the Web, it’s hard to beat AltaVista’s Image Search. When you click the Images tab on the AltaVista home page, the search page changes to display a number of new options. What’s interesting about AltaVista’s Image Search is that you can easily narrow down your search to specific types of images. For example, you can choose to search for just photos, graphics, or buttons/banners. You can also narrow your search to blackand-white or color images; images from the Web, news sources, Corbis.com, or RollingStone.com; and images of a particular file size. Click the Find button and AltaVista displays your results as a series of thumbnail images. Click a thumbnail to go to the hosting Web page.
◆ ◆ ◆
Secret #230: Search for MP3 and Audio Files AltaVista also offers a fairly robust audio search. Select the MP3/Audio tab on the AltaVista home page and the search page changes to display a number of
⽧⽧⽧
Chapter 9: AltaVista Secrets
⽧ 191
audio-specific options. You can choose to search for specific file types (MP3, WAV, WindowsMedia, Real, or other), songs of a particular length, and files from either the Web or from news sources. The Duration field is particularly interesting, as you can use it to filter “sample” files from your search; these files are typically short (less than one minute in length), so setting the Duration to > 1 Minute will usually return full-length songs. Search results detail (when available) the length of the file, whether it’s mono or stereo, and who holds the copyright.
◆ ◆ ◆
Secret #231: Search for Video Files If you like AltaVista’s audio search, you’ll really love its video search. You can use the Video Search to find movie trailers, music videos, video clips, and other movies anywhere on the Internet. When you select the Video tab on the home page, the search page changes to let you search for specific file types (AVI, MPEG, QuickTime, Windows Media, Real, and other), as well as files of a specific duration or from a specific type of source. The results are returned as a series of thumbnail images; click any thumbnail to play back the selected file.
◆ ◆ ◆
Secret #232: Search for News Headlines The final tab on the AltaVista home page is News. When you click the News tab, the search page changes to provide a number of news-specific search options. You can opt to search for specific topics, in specific regions, from specific sources, and within a specified date range. The News search page also displays the most-recent headlines in a number of categories and from a number of major sources.
◆ ◆ ◆
Secret #233: Convert Units of Measure Back in Secret #222 you learned about AltaVista’s search shortcuts. Well, here’s another one worthy of its own secret: the convert shortcut opens AltaVista’s built-in conversion calculator, which displays all manner of length, time, speed, temperature, weight, area, volume, and cooking conversions. All you have to do is enter convert measure, and AltaVista will display a page of conversions.
For example, if you enter convert 3 liters, AltaVista displays a page listing nearly every liquid volume equivalent—metric and imperial. The conversion calculator recognizes almost any unit of measurement you can think of, using all standard abbreviations. The only thing it doesn’t recognize is fractions, so you’ll have to use either whole numbers or decimals—11⁄2 oz. becomes 1.5 oz., for example.
⽧ 192
Part II: Secrets of the Internet Search Engines
insider insight
AltaVista’s conversion calculator is the same one used by sister company AllTheWeb, as you learned in Chapter 7.
⽧⽧⽧
◆ ◆ ◆
Secret #234: Add an AltaVista Toolbar to Your Web Browser If you can’t be bothered to access the AltaVista Web site every time you want to search, you can install a dedicated AltaVista toolbar in your Web browser. (Internet Explorer only, Windows versions 5.0 or later.) Enter your searches into the toolbar and they’ll automatically be sent to the AltaVista search engine. The AltaVista Toolbar includes the standard search box along with a number of dedicated buttons: Search the Web, Translate, Highlight, and so on. It also includes an automatic pop-up blocker to defeat all those annoying pop-up ads. To download the AltaVista Toolbar, click the Toolbar link on the AltaVista home page or go directly to www.altavista.com/toolbar/. Click the Download button and follow the onscreen instructions to install the toolbar in Internet Explorer.
◆ ◆ ◆
Secret #235: Access Other Services from the AltaVista Home Page Not that AltaVista is trying to be a portal (it did that once, with miserable results), but it does include links on its home page to a variety of other services. In a bit of deliberate deception, AltaVista bills these links as “search centers” even though they don’t have a whit to do with searching. They’re just links to other services on the Web—all provided by third-party sites. What will you find if you click these search center links? Table 9-2 details the services offered, and who provides them.
Table 9-2: AltaVista’s Search Centers Search Center
Provider
Maps
Yahoo! Maps
Mortgage Rates
IndyMac Bank
People Finder
SMARTpages.com
Personals & Dating
Yahoo! Personals
Shopping
DealTime
Travel
Orbitz
Weather
AccuWeather.com
Web Site Solutions
Interland
Yellow Pages
SMARTpages.com
⽧⽧⽧
Chapter 9: AltaVista Secrets
◆ ◆ ◆
⽧ 193
Secret #236: Find Out if Your Personal Web Pages Are in the AltaVista Index This is a really unique feature—and one that’s quite useful if you manage your own Web site or pages. You can use AltaVista’s Webmaster Search to: ⽧ Find your pages in the AltaVista Web index ⽧ Find pages that link to your site or page ⽧ Find pages that use your name (or your company’s or product’s name)
in a link ⽧ Find sites that are similar to your site
All these features are available on the AltaVista Webmaster Search page (www.altavista.com/web/webmaster/). Just enter your information in the appropriate box and AltaVista will return the information related to your particular Web page. It’s a great way to see where your Web pages sort out on the Internet!
◆ ◆ ◆
Secret #237: See What Other People Are Searching For Want to find out what the current top searches are on AltaVista’s various search engines? Then go to the AltaVista Real Searches page (www.altavista.com/ web/real_searches/). Here you can see the top five current Web, Images, Audio, Video, News, and Directory searches. If you’re more interested in developing trends, go to the AltaVista Search Trends page (www.altavista.com/ about/trends/). Here you’ll find lists of Gaining Queries and Declining Queries—what’s getting hotter and what’s cooling down for the past week or so.
Summary AltaVista might not be the biggest search engine on the Web, but it’s among the most fully featured. It’s certainly worth a look if you have a specific type of search in mind—if you can’t find what you’re looking for at Google or AllTheWeb. It’s also the search engine of choice if you’re a power searcher; it’s the only search engine that lets you use a full range of Boolean operators directly from the home page search box.
HotBot Secrets
Chapter
10
⽧ ⽧ ⽧ ⽧ ⽧ ⽧ ⽧ ⽧ ⽧ ⽧ ⽧ ⽧ ⽧ ⽧ ⽧ ⽧ ⽧ ⽧ ⽧ ⽧ ⽧ ⽧ ⽧ ⽧⽧ ⽧ ⽧
Secrets in This Chapter #238: HotBot Lets You Meta-Search Other Search Engines . . . . . . . . . . . . . . . . . 196 #239: If You Want a Real Meta-Search, Try Dogpile (or MetaCrawler or Search.com or . . . ) . . . . . . . . . . . . . . . . . . . . . . . . . . . . . . . . . . . . . . . . . . 197 #240: HotBot’s Own Search (by Inktomi) Is Pretty Good . . . . . . . . . . . . . . . . . . . 199 #241: Inktomi Is Owned by Yahoo!—Though HotBot Is Owned by Terra Lycos . . . . . . . . . . . . . . . . . . . . . . . . . . . . . . . . . . . . . . . . . . . . . . . . 199 #242: Watch Out for the Paid Listings!. . . . . . . . . . . . . . . . . . . . . . . . . . . . . . . . . . 200 #243: Search for an Exact Phrase . . . . . . . . . . . . . . . . . . . . . . . . . . . . . . . . . . . . . . 200 #244: Restrict Your Search to a Page’s Title . . . . . . . . . . . . . . . . . . . . . . . . . . . . . . 201 #245: Narrow Your Search to a Specific Domain. . . . . . . . . . . . . . . . . . . . . . . . . . 201 #246: Search for Pages That Link to a URL . . . . . . . . . . . . . . . . . . . . . . . . . . . . . . 201 #247: Filter Your Searches from the Home Page. . . . . . . . . . . . . . . . . . . . . . . . . . 201 #248: Fine-Tune Your Search on the Advanced Search Page . . . . . . . . . . . . . . . 203 #249: Customize Your Search Results . . . . . . . . . . . . . . . . . . . . . . . . . . . . . . . . . . 204 #250: Change the Look of HotBot with New Skins . . . . . . . . . . . . . . . . . . . . . . . . 204 #251: Search HotBot—and Other Search Sites—from the Windows Taskbar . . . 205 ⽧ ⽧ ⽧ ⽧ ⽧ ⽧⽧ ⽧ ⽧ ⽧ ⽧ ⽧ ⽧ ⽧ ⽧ ⽧ ⽧ ⽧ ⽧ ⽧ ⽧ ⽧ ⽧ ⽧ ⽧ ⽧ ⽧
⽧ 196
Part II: Secrets of the Internet Search Engines
⽧⽧⽧
H
otBot was born in May of 1996 as part of the Wired Digital network (owned by Wired magazine). The Wired Digital network (along with HotBot) was acquired by Lycos in 1998, which in turn was acquired by Terra in 1999. HotBot continues to be a part of the Terra Lycos network today. In its early days, HotBot gained a reputation for both the quality and quantity of its search results—although even then HotBot didn’t own its own search technology (it used the same search provider back then that it uses today: Inktomi). Through the various acquisitions, however, HotBot’s search functionality began to suffer, and the site even went through the apparently ubiquitous (and ubiquitously unsuccessful) portal phase. In 2002, however, HotBot refocused on its core search functionality, and the site is once again one of the major search engines on the Web.
HotBot at a Glance As you can see in Figure 10-1, the HotBot home page (www.hotbot.com) is relatively simple. There’s the expected search box and button, of course, but there’s something extra—a list of four different search engines. That’s because HotBot lets you search not only its own search engine but also three other search engines—as you’ll learn in our very first HotBot secret, coming up next.
Figure 10-1: Search four different search engines from the HotBot home page.
◆ ◆ ◆
Secret #238: HotBot Lets You Meta-Search Other Search Engines Okay, if it’s right in front of you on the home page, it’s not that secret of a secret, but it’s still a pretty cool thing. HotBot is unique among the major search sites in that it lets you search four major search engines directly from its home page. Depending on the option you select, you can direct your HotBot searches to any of the following search engines:
⽧⽧⽧
Chapter 10: HotBot Secrets
⽧ HotBot (using the Inktomi engine) ⽧ Lycos
⽧ 197
⽧ Google ⽧ Ask Jeeves
So if you want to search the HotBot index, select HotBot, enter your query, and click the Search button. If you want to search Google, select Google instead. Same with Lycos and Ask Jeeves. The results of your query are displayed on a normal search results page. Each search results page displays results from the selected search engine only—not from all the search engines combined. If you want to see the results from another search engine, you have to select that engine from the top of the search results page and then press the Search button to initiate a new search. HotBot’s meta-search functionality is cool, even if it does introduce a level of complexity to the site’s operations. That’s because the instructions for using each of the four search engines remain separate from each other. You have to follow Google’s instructions to do a Google search, and Ask Jeeves’ instructions to do an Ask Jeeves search, and so on.
◆ ◆ ◆
Secret #239: If You Want a Real Meta-Search, Try Dogpile (or MetaCrawler or Search.com or . . . ) HotBot isn’t the only Web site that lets you search multiple search engines. It isn’t even the best at doing this. That’s because the top meta-search engines not only let you search multiple sites with a single query, but they also combine the results onto a single search results page. (HotBot doesn’t.) If you’re interested in checking out some meta-search sites, take a look at Table 10-1, which lists the major meta-searchers, along with what sites they search. All of these sites consolidate their results into a single list and eliminate duplicate listings from the different search engines.
Table 10-1: Top Meta-Search Sites Meta-Search Site
URL
Searches These Sites:
Dogpile
www.dogpile.com
About.com AllTheWeb AltaVista Ask Jeeves/Teoma FindWhat Google LookSmart Overture Yahoo! Directory continued
⽧ 198
Part II: Secrets of the Internet Search Engines
Table 10-1
⽧⽧⽧
(continued)
Meta-Search Site
URL
Searches These Sites:
GoGettem
www.gogettem.com
AllTheWeb AltaVista HotBot (Inktomi) Open Directory Teoma Yahoo! Directory Yahoo! (Google)
Mamma
www.mamma.com
About.com Business.com FindWhat LookSmart MSN Search Open Directory Teoma
MetaCrawler
www.metacrawler.com
AllTheWeb Ask Jeeves AstraWeb BoardReader Ditto FindWhat Google Inktomi LookSmart MP3Board Open Directory Overture PriceGrabber
Search.com
www.search.com
About.com AltaVista Ask Jeeves Britannica.com Business.com CNET Shopper FindWhat Kanoodle LookSmart My Simon Open Directory Overture Sprinks Surf Point Thunderstone Wisenut Yahoo! Directory
And then there’s Excite. As you learned in Chapter 4, Excite searches 11 different search sites (About.com, AllTheWeb, Ask Jeeves, FindWhat, Google, Inktomi, LookSmart, the Open Directory, Overture, Search Hippo, and Sprinks), and it combines the results into a single search list. This makes Excite one of the best of the meta-search sites—even though it’s technically a portal!
⽧⽧⽧
Chapter 10: HotBot Secrets
◆ ◆ ◆
⽧ 199
Secret #240: HotBot’s Own Search (by Inktomi) Is Pretty Good Okay, so HotBot’s main gimmick is the ability to search other search sites. But what about HotBot’s built-in search engine? It does have one, you know. The HotBot search engine—the first option in the list of search engines on HotBot’s home page—is actually fairly decent. That’s because it’s powered by Inktomi, which also powers MSN Search (as you learned in Chapter 2). The Inktomi search index contains about three billion Web pages, which makes it just about as big as Google or AllTheWeb. It’s also good at returning highly relevant results, and its advanced search options provide all the power desired by serious searchers.
insider insight
A little bit of history about Inktomi. It was the Web’s second-oldest crawlerbased search engine, born at the University of California at Berkeley. The company went public in 1996 and signed up HotBot as its first customer. Today, Inktomi still functions as a behind-the-scenes search provider and still powers HotBot’s search results—even though, as you’ll learn next, it’s now owned by Yahoo!.
◆ ◆ ◆
Secret #241: Inktomi Is Owned by Yahoo!— Though HotBot Is Owned by Terra Lycos That’s right, Inktomi is yet another search engine that is now owned by the Yahoo! megalith. (Yahoo! made this acquisition in early 2003.) By this point, you’re probably thinking that Yahoo! owns all the searchs on the Web. It sure seems that way. Here’s a list of the search services that Yahoo! has acquired over the past year or so: ⽧ Inktomi (which powers HotBot) ⽧ Overture (which provides paid search listings—and which previously
acquired AllTheWeb and AltaVista) ⽧ AllTheWeb ⽧ AltaVista
Interestingly, even though Yahoo! owns all of these search engines, they each operate independently. So if you search HotBot (which is powered by Inktomi), you get different results than if you search AllTheWeb or AltaVista. Also interestingly, Yahoo! does not use any of the search engines it owns to power the search results on its own Web site. It uses Google for that. (Why? Because they had a contract before Yahoo! went on its acquisition spree.) So who’s left to compete with the Yahoo!/Inktomi/Overture/AllTheWeb/ AltaVista combination? Well, there’s Google, of course (and it competes quite well, thank you). There’s also Ask Jeeves, which owns the Teoma search
⽧ 200
Part II: Secrets of the Internet Search Engines
⽧⽧⽧
engine. Finally, in terms of directory results, you also have LookSmart and the Open Directory. What does this matter to you? Not much, probably. But if Yahoo! does start consolidating its search holdings, it’s possible that you’ll end up with less search choices than you’ve had in the past. Until that happens, enjoy the fact that if you can’t find what you want on one site, there’s still other sites to search—even if most of them all happen to be owned by Yahoo!. But don’t get confused by all this search engine ownership stuff (it’s easy to do). HotBot, which is powered by Inktomi (which is owned by Yahoo!), is not owned by Yahoo!. HotBot is owned by Terra Lycos. Yahoo! doesn’t own Terra Lycos. So Yahoo! doesn’t own HotBot. It just owns the company that provides HotBot’s primary search results. Got all that?
◆ ◆ ◆
Secret #242: Watch Out for the Paid Listings! HotBot’s search results pages (not to be confused by the search results generated when you select one of the other search engine options) look like any other search results—including the fact that they include a large number of paid listings (what HotBot calls “sponsored links”). To its credit, HotBot labels its paid listings as such, but it also puts them at the very top of the search results list. So you’ll have to scroll past these sponsored links to get to the Web Results section—HotBot’s legitimate search results. By the way, some popular searches will generate results from the HotBot Directory (HotBot’s version of the human-edited Open Directory), as well as what HotBot calls its “Top 10” results. This Top 10 list represents the most popular sites in a given category, as determined by a number of arcane technical factors. If your query generates a Top 10 list, you’ll need to go to the second search results page to see the standard results from Inktomi’s search index.
◆ ◆ ◆
Secret #243: Search for an Exact Phrase Like most other search engines, HotBot lets you use quotation marks to search for exact phrases. So if you’re interested in the movie The Empire Strikes Back, enter—in quotation marks—”the empire strikes back”.
⽧⽧⽧
Chapter 10: HotBot Secrets
◆ ◆ ◆
⽧ 201
Secret #244: Restrict Your Search to a Page’s Title HotBot recognizes a handful of key word operators that help you to narrow your search queries. The first one we’ll look at is the title: operator, which you use to limit HotBot’s search to the titles of Web pages. If you want to find Web pages that include a particular word in their title, enter title:key word. For example, to look for Web pages that include the word “super” in their title, enter title:super.
◆ ◆ ◆
Secret #245: Narrow Your Search to a Specific Domain Another useful way to narrow your search is to search only for those pages within a particular Web site or domain. For this, you use the domain: operator followed by the domain or Web site. For example, if you want to search within the ESPN.com Web site, you enter domain:espn.com.
◆ ◆ ◆
Secret #246: Search for Pages That Link to a URL It’s sometimes useful to search for pages that link to a specific page. HotBot lets you do this by using the linkdomain: operator, followed by the page’s URL. To look for all the Web pages that link to eBay’s home page, you’d enter linkdomain:www.ebay.com.
◆ ◆ ◆
Secret #247: Filter Your Searches from the Home Page A better way to narrow your HotBot searches is to apply custom filters to your search results. What’s nice is that HotBot lets you apply these filters directly from the home page. All you have to do is tell HotBot which filters you want to use, and then you can apply them as appropriate when you’re ready to search. To configure HotBot to display specific filters, click the Add link next to the Custom Web Filters text on the home page. HotBot now displays the Filter Preferences page shown in Figure 10-2. Put a checkmark in the boxes in the Add to Home page column that correspond to the filters you want to display, and then click the Save button. Table 10-2 details the different filters that you can choose to display.
⽧ 202
Part II: Secrets of the Internet Search Engines
⽧⽧⽧
Figure 10-2: Configure HotBot to display custom filters.
Table 10-2: HotBot’s Custom Filters Filter
Description/Options
Language
Limits your search results to pages written in a specific language
Domain/Site
Use to limit your search results to specific domains or Web sites, or to exclude specific domains or sites from your results; separate multiple entries with commas
Region
Restricts your search to Web sites in a particular county (or, within the U.S., to a particular top-level domain, such as .edu or .gov)
Word Filter
Lets you narrow your search by including or excluding the words specified, or to particular parts of pages
Date
Restricts your search to pages created within a specified period of time
Page Content
Narrows your search to specific file types (MP3, PDF, and so on)
Block Offensive Content
Blocks pages that contain adult or otherwise offensive content
Once you’ve selected your filters, the HotBot home page changes to display those filters. For example, Figure 10-3 shows a new HotBot home page with the Word Filter and Date filters displayed. Enter your query as normal, and apply each filter as desired before you click the Search button.
⽧⽧⽧
Chapter 10: HotBot Secrets
⽧ 203
Figure 10-3: The HotBot home page with custom filters ready to use.
caution
Not all of the sites that HotBot searches support all the filters. (For example, Ask Jeeves doesn’t support the Word Filter.) If you choose to search a site that doesn’t support a given filter, HotBot will display the message “This filter is not yet supported.”
◆ ◆ ◆
Secret #248: Fine-Tune Your Search on the Advanced Search Page Another way to fine-tune your HotBot searches is to use the Advanced Search page shown in Figure 10-4. To access this page, click the Advanced Seach link on HotBot’s home page. As you can see, the options on the Advanced Search page are pretty much the same as you can display with HotBot’s custom filters. You can narrow your search by language, domain/site, region, date, or page content. You can also choose to include or exclude specific words, search specific parts of a page, and activate the Block Offensive Content filter. So if you can put all these filters on the HotBot home page, why bother accessing the Advanced Search page? I recommend using the custom filter option to display those filters you use most frequently, reserving the Advanced Search page for those search options you use less frequently. That way you don’t clutter up the home page too much—but still have access to other advanced search options as you need them.
⽧ 204
Part II: Secrets of the Internet Search Engines
⽧⽧⽧
Figure 10-4: HotBot’s Advanced Search page.
insider insight
What’s interesting about HotBot’s Advanced Search page is that it’s different for each search engine you select—because each search engine has its own advanced options. Figure 10-4 showed the Advanced Search page for HotBot; click the Lycos, Google, or Ask Jeeves options at the top of the page and you’ll see specific Advanced Search pages for those search engines.
◆ ◆ ◆
Secret #249: Customize Your Search Results If you’d like HotBot to display more or fewer results per page, or to list more or less information for each result, you have to customize the site’s results preferences. Getting there is a bit tricky; you have to click the Preferences link on the home page and then click the Result Prefs link on the next page that appears. The HotBot Result Preferences page then appears with a variety of options for you to configure. What’s nice about HotBot is that you can choose whether or not to display the Related Searches and Related Categories links that are typically hard-wired into the results pages of other search engines. Make your choices and then click the Save button.
◆ ◆ ◆
Secret #250: Change the Look of HotBot with New Skins If you don’t like the way HotBot looks (and not everybody does), you can give the site a new face by applying different skins. There are three ways to re-skin
⽧⽧⽧
Chapter 10: HotBot Secrets
⽧ 205
HotBot—by applying a predesigned skin, by changing colors with the Style Picker, or by uploading your own custom style sheet (CSS) file. The easiest way to apply a skin is to use one of HotBot’s predesigned skins, such as the Tiki Beach Party skin shown in Figure 10-5. To do this, click the Skin HotBot link on the HotBot home page, choose a skin, and click the Save button. Simple enough, eh?
Figure 10-5: HotBot’s Tiki Beach Party! To manually change the colors on the HotBot site, click the Skin HotBot link on the home page and then click the Style Picker link. When the Style Picker page appears, enter new color values for each area of the page, and then click Save. If you’re into total customization, you can upload your own CSS file as a new skin. This isn’t the place to go into the intricacies of custom style sheets, but if you know what you’re doing, you can click the Skin HotBot link, click the Total CSS Control link, and then enter the URL of your CSS file. Click the Save button and HotBot will use the style choices in your style sheet from then on.
◆ ◆ ◆
Secret #251: Search HotBot—and Other Search Sites—from the Windows Taskbar This is one of my favorite secrets in the entire book. HotBot lets you install what it calls the Quick Search Deskbar, which is a special toolbar that installs as part of the Windows Taskbar at the bottom of your desktop. What’s cool about the Quick Search Deskbar is that it lets you use shortcut commands to send queries to just about any Web site you can think of—HotBot included. You install the Deskbar by clicking the Tools link on the HotBot home page and following the onscreen instructions. Once the software is downloaded, you can display the Deskbar by right-clicking anywhere on the Windows Taskbar and choosing Toolbars ➪ Add Quick Search from the context menu.
⽧ 206
Part II: Secrets of the Internet Search Engines
⽧⽧⽧
As you can see in Figure 10-6, the Quick Search Deskbar doesn’t look like much. It just sits at the bottom of your screen next to the Windows system tray displaying the current date and time. Things start happening, however, when you enter a query and then press the Enter key on your keyboard. The Deskbar processes your query and displays the results in a new browser window.
Figure 10-6: The Quick Search Deskbar. Now here’s the cool part. The Deskbar doesn’t work just with HotBot—it can send queries to all major search sites and even process a variety of nonsearch commands. Enter a plain query with no additional commands and the query is sent to HotBot by default. You can use other commands, however, to direct the query to other sites. For example, to send your query to Google, enter the gg command, followed by your query, like this: gg keywords. Table 10-3 details just some of the commands available with the Quick Search Deskbar.
Table 10-3: Quick Search Deskbar Commands Search
Command
About.com
abt key words
AcronymFinder
af word
AllTheWeb (FAST)
fst key words
AltaVista
av key words
Amazon.com
amaz key words
Ask Jeeves
aj key words
Bartlett’s Familiar Quotations
bq key words
Bible Gateway
bg key words
Daypop (blogs)
daypop key words
Dictionary.com
dic word
Dogpile
dp key words
eBay
ebay key words
Encarta Online Encyclopedia
encarta key words
Encyclopedia Britannica
brit key words
Encyclopedia.com
enc key words
Excite
ex key words
FindLaw Law Library
findlaw key words
FindSounds (sound files)
fs key words
Google
gg key words
iTools (newspapers and magazines)
mag key words
Lycos
ly key words
MapQuest (driving directions)
dir zip code or city
⽧⽧⽧
Chapter 10: HotBot Secrets
⽧ 207
Search
Command
MapQuest (maps)
mq zip code or address
Quote.com (stock quotes)
qt ticker
Teoma
tm key words
Thesaurus.com
ths word
Thomas Register (companies and products)
tr /company or /product
Weather Underground (weather conditions and forecast)
wug zip code
Yahoo!
yh key words
And that’s not the half of it. The Quick Search Deskbar lets you direct searches to literally hundreds of different Web sites—and even includes commands for a variety of oddball functions, such as setting a desktop alarm or sending an instant message over AOL Instant Messenger. To view all of the Deskbar’s available commands, use the ? command. This is one amazing tool!
insider insight
You can also use the Deskbar as a calculator. Just enter your equation (complete with equal sign) and press Enter; the Deskbar will display your answer.
Summary Okay, so HotBot isn’t quite as fully featured as a Google and doesn’t offer the powerful search tools of an AltaVista. Still, HotBot is a time-honored search engine, and its meta-search capabilities let you expand your search to other sites if you can’t find what you want on HotBot proper. Even better, HotBot’s Quick Search Deskbar is arguably the most versatile tool you can use for all your Web searches. The Deskbar alone makes a visit to HotBot worthwhile; while you’re there, check out HotBot’s Inktomi-driven search and see if you like it.
Part III
Secrets of the Online News and Information Sites Chapter 11: CNN.com Secrets Chapter 12: ESPN.com Secrets Chapter 13: CBS MarketWatch Secrets Chapter 14: Weather.com Secrets Chapter 15: Microsoft.com Secrets
CNN.com Secrets
Chapter
11
⽧ ⽧ ⽧ ⽧ ⽧ ⽧ ⽧ ⽧ ⽧ ⽧ ⽧ ⽧ ⽧ ⽧ ⽧ ⽧ ⽧ ⽧ ⽧ ⽧ ⽧ ⽧ ⽧ ⽧⽧ ⽧ ⽧
Secrets in This Chapter #252: There’s a Lot More Than What You See on the Home Page. . . . . . . . . . . . 213 #253: It Isn’t All Free . . . . . . . . . . . . . . . . . . . . . . . . . . . . . . . . . . . . . . . . . . . . . . . . 213 #254: Get In-Depth Reporting with CNN.com’s Special Reports . . . . . . . . . . . . . 213 #255: Search CNN.com for Older News Stories . . . . . . . . . . . . . . . . . . . . . . . . . . 214 #256: Ask the Folks at CNN to Do Your Research for You . . . . . . . . . . . . . . . . . . 214 #257: CNN.com Offers Exhaustive Political Reporting and Opinions . . . . . . . . . 215 #258: CNN.com Offers Interesting Feature Reporting . . . . . . . . . . . . . . . . . . . . . 215 #259: CNN.com Provides Education News and Reference Information . . . . . . . 216 #260: CNN.com Reports All the Latest Entertainment News and Gossip . . . . . . 216 #261: Get a Laugh with CNN.com’s Offbeat News Stories. . . . . . . . . . . . . . . . . . 216 #262: CNN.com Serves Up Useful Travel News and Information— and the CNN Airport Network . . . . . . . . . . . . . . . . . . . . . . . . . . . . . . . . . . . 217 #263: CNN.com Delivers Your Local Weather Conditions and Forecast . . . . . . . 217 #264: Get the Latest Sports News with CNN.com—and Sports Illustrated . . . . . 218 #265: Get Stock Quotes and Financial News at CNN/Money . . . . . . . . . . . . . . . 219 #266: Get In-Depth Business Reporting with CNN.com and Business 2.0 . . . . . 220 #267: CNN.com Lets You Read Time Magazine Online—for Free . . . . . . . . . . . 220 #268: CNN.com International Offers a Different Take on Today’s News. . . . . . . 220 #269: CNN.com Is Available in Five Different Languages. . . . . . . . . . . . . . . . . . 222 #270: Listen to the Latest News—Live—with CNNRadio . . . . . . . . . . . . . . . . . . . 223 #271: Watch CNN Video Clips on Your PC Screen . . . . . . . . . . . . . . . . . . . . . . . . 224 #272: Sign Up to View CNN’s Web-Only Newscast . . . . . . . . . . . . . . . . . . . . . . . 225 #273: Get CNN’s TV Schedule Online . . . . . . . . . . . . . . . . . . . . . . . . . . . . . . . . . . 225 #274: View Transcripts of Your Favorite CNN Shows . . . . . . . . . . . . . . . . . . . . . . 225 #275: Contact Your Favorite CNN News Anchors . . . . . . . . . . . . . . . . . . . . . . . . . 225 #276: Sign Up to Receive CNN.com News Alerts via E-Mail . . . . . . . . . . . . . . . . 226
⽧ 212
Part III: Secrets of the Online News and Information Sites
⽧⽧⽧
#277: Have CNN.com Deliver a Morning “Newspaper” to Your E-Mail Inbox . . . . . . . . . . . . . . . . . . . . . . . . . . . . . . . . . . . . . . . . . . . 226 #278: Get CNN on Your Cell Phone . . . . . . . . . . . . . . . . . . . . . . . . . . . . . . . . . . . . 226 #279: Other Great News Sites on the Internet . . . . . . . . . . . . . . . . . . . . . . . . . . . 226 ⽧ ⽧ ⽧ ⽧ ⽧ ⽧⽧ ⽧ ⽧ ⽧ ⽧ ⽧ ⽧ ⽧ ⽧ ⽧ ⽧ ⽧ ⽧ ⽧ ⽧ ⽧ ⽧ ⽧ ⽧ ⽧ ⽧
T
he Internet has become a great resource for both casual and serious newshounds. You can find just about all the news you want somewhere on the Web. The most popular of all Internet news sites is CNN.com, the online arm of the venerable Cable News Network. CNN.com offers the expected news headlines as well as a lot that’s unexpected—as you’ll learn from the many secrets in this chapter. The CNN.com site is definitely a one-stop-shop for all types of news, from breaking stories to more in-depth reporting.
CNN.com at a Glance As you can see in Figure 11-1, the CNN.com home page (www.cnn.com) serves up the latest news headlines at the top of the page with headlines by department below that. The left-hand column offers quick links to each department (Business, Sports, Politics, and so on), as well as links to the site’s video and e-mail services. Click on any headline to read the full story.
Figure 11-1: The CNN.com home page.
⽧⽧⽧
Chapter 11: CNN.com Secrets
◆ ◆ ◆
⽧ 213
Secret #252: There’s a Lot More Than What You See on the Home Page This may sound like a rather obvious one, but you’d be surprised how many users never venture beyond the CNN.com home page (or, perhaps, the front page of their local newspaper). The stories listed on the home page are just the tip of the iceberg when it comes to what’s offered throughout the CNN.com site. If all you ever do is peruse the headlines on the home page, you’ll miss hundreds of other stories that appear in each of CNN.com’s many topic-specific sections. For example, the home page typically lists two or three headlines under the Politics section—but if you click the link to go to the Politics page, you’ll see dozens of stories that weren’t listed on the home page. In other words, to see all that CNN.com has to offer, you have to click through to each of its individual sections—just as you have to read all the sections of your local newspaper.
◆ ◆ ◆
Secret #253: It Isn’t All Free Here’s one of those secrets you don’t like to see. Not everything on the CNN.com site is available free of charge. While most of the text-based news remains free, many of CNN.com’s multimedia services are available for subscription only. Look for the gold Premium icon to identify content you have to pay for.
◆ ◆ ◆
Secret #254: Get In-Depth Reporting with CNN.com’s Special Reports Some of CNN’s best reporting can be found when you click the Special Reports button on the site’s home page. The Special Reports section (also accessible at www.cnn.com/specials/) offers in-depth analysis of the biggest ongoing stories. This is where you’ll find comprehensive reporting on current high-profile topics. These reports are much longer than the typical Web news story; many offer multiple stories linked together to provide a comprehensive overview of the topic at hand. This is definitely the part of the site to peruse when you want more than a cursory take on a given topic. These reports give you the detailed background you need to more fully understand today’s most important issues. These special reports are recommended for informed readers of all persuasions.
insider insight
The Special Reports section also includes archives of older special reports going all the way back to 1995. Just click the appropriate link to view all of the special reports for that year.
⽧ 214
Part III: Secrets of the Online News and Information Sites
⽧⽧⽧
◆ ◆ ◆
Secret #255: Search CNN.com for Older News Stories It’s obvious from looking at the CNN.com home page that this is a great site for up-to-date news articles. It’s less obvious, but no less true, that CNN.com offers a terrific archive of older news stories. You can search CNN.com’s news archive from the search box at the top of the site’s home page. Just select the CNN.com option (not The Web option), enter your query in the search box, and click the Search button. Your query will be matched against the stories in CNN’s news archive, with the results displayed on a separate search results page. Interestingly, CNN.com’s site search is powered by the Google search engine. That means you can use all of Google’s advanced search operators to fine-tune your search. If you can’t remember all these operators (such as +, 1, “”, AND, and OR), go back to Chapter 6 to refresh your memory. CNN’s archives contain stories that go back at least five years. Results can be sorted either by relevance or by date.
insider insight
CNN.com also offers a Google Web search from the same search box. Just select the The Web option, and your query will be directed to the Google search index.
◆ ◆ ◆
Secret #256: Ask the Folks at CNN to Do Your Research for You Here’s something you probably didn’t know—even though, if you think about, it makes a lot of sense: CNN has its own Research Department that you can utilize to obtain more information about a given topic. That’s right, if it’s a story on which CNN has reported, you can ask the Research Department to clarify or expand on the information in the report. It’s a great way to have the newshounds at CNN help you research the big issues of the day.
To request additional research, go to www.cnn.com/feedback/research.html, and fill in the appropriate blanks in the Research Request Form. You’ll need to supply your name, e-mail address, and telephone number, as well as the topic you’re interested in and when you saw the CNN report. Then you can choose to share additional information with the CNN researchers or ask the researchers specific questions about the topic. You’ll receive your reply (on the Research Department’s timetable, of course) via e-mail.
⽧⽧⽧
Chapter 11: CNN.com Secrets
◆ ◆ ◆
⽧ 215
Secret #257: CNN.com Offers Exhaustive Political Reporting and Opinions CNN.com’s Inside Politics section (www.cnn.com/allpolitics/) is one of the top political sites on the Internet. This site, shown in Figure 11-2, offers in-depth coverage of all current campaigns, and is an especially good source for news and information during presidential election years. Look here when you want the real inside stuff on the most important local and national elections.
Figure 11-2: One of the best political sites on the Internet: CNN’s Inside Politics. Part of what makes CNN’s Inside Politics such a good site is its offering of opinions and analyses from the nation’s top political commentators. Scroll down to the Opinion & Analysis section and you’ll find columns by the likes of Mark Shields and Robert Novak—hard-hitting, no-holds-barred Washington insiders who always have opinions to share.
◆ ◆ ◆
Secret #258: CNN.com Offers Interesting Feature Reporting CNN.com isn’t just hard news and politics. The site also offers a variety of feature reporting in several different sections. These feature sections include: ⽧ Law (www.cnn.com/law/): Reports on the latest legal news and offers
analysis of recent judicial proceedings and reports from partner Court TV.
⽧ 216
Part III: Secrets of the Online News and Information Sites
⽧⽧⽧
⽧ Technology (www.cnn.com/tech/): Includes dedicated sections for
Internet, Personal Tech, Business Tech, and Fun & Games. ⽧ Science & Space (www.cnn.com/tech/space/): Covers NASA and
space travel (naturally), general astronomical issues, nature and the environment, and general science topics. ⽧ Health (www.cnn.com/health/): Covers the latest medical and biotech developments, diet and fitness news, and parenting information; this section also includes a link to the health database at MayoClinic.com and health information of particular interest to seniors.
◆ ◆ ◆
Secret #259: CNN.com Provides Education News and Reference Information CNN.com’s Education section (www.cnn.com/education/) is unusual in that it presents not only education-related news stories but also a variety of reference information of value to students of all ages. Scroll down to the bottom of the page, and you’ll see links to reference information provided by CNN partner Harcourt—including world maps, oral histories, census information, and so on. This page is one of the best-kept educational secrets on the Web and is well worth your attention if you have school-aged children.
◆ ◆ ◆
Secret #260: CNN.com Reports All the Latest Entertainment News and Gossip CNN has always been a good source for the latest entertainment news, and CNN.com carries on this tradition in its Entertainment section (www.cnn.com/ showbiz/). This section offers movie, music, TV, and book news, along with bestseller lists and the occasional special report. You can even get your daily supply of show business gossip in the Showbuzz section and click through to an extensive entertainment calendar of upcoming events.
◆ ◆ ◆
Secret #261: Get a Laugh with CNN.com’s Offbeat News Stories While we’re on the topic of entertainment, let’s look at one of the most entertaining (and well-hidden) parts of the CNN.com Web site—CNN’s Offbeat News. This page (www.cnn.com/offbeat/) features the most unusual headlines of the day and even offers offbeat pictures and videos. (Sample headline from September 15, 2003: “Sean Connery May Lend Voice to Elevator.”) Turn to the Offbeat News when the regular news gets too heavy to deal with—it’s always good for a chuckle.
⽧⽧⽧
Chapter 11: CNN.com Secrets
◆ ◆ ◆
⽧ 217
Secret #262: CNN.com Serves Up Useful Travel News and Information— and the CNN Airport Network CNN.com isn’t one of the Web’s most popular travel sites, but that may be an oversight. While CNN.com Travel (www.cnn.com/travel/) isn’t a full-service travel site (you can’t make reservations here), it does offer a surprisingly wide variety of travel news, information, and advice. Here you’ll find in-depth articles about particular destinations, the latest travel headlines, up-to-the-minute advice and bulletins for both domestic and international travel, and general news about the travel industry. You can find even more travel resources at the CNN Airport Network Web site (www.cnn.com/cnn/programs/airport.network/). If you do any traveling at all, you recognize the Airport Network as that version of CNN produced especially for viewing in airport terminals. The CNN Airport Network Web site, however, doesn’t offer any news. Instead, it serves as a gateway to all manner of resources for your travel needs. Here’s just a sampling of what you’ll find on the CNN Airport Network Web site: ⽧ Airport listings ⽧ Currency converter ⽧ Destination information ⽧ Driving directions ⽧ Maps ⽧ Passport information ⽧ Time converter ⽧ Travel warnings and advisories ⽧ U.S. Customs information ⽧ Weather forecasts
Granted, some of these are just links to information located elsewhere on the Web. But that’s okay; the Airport Network page puts all these links on a single page, which makes the CNN Airport Network a convenient, must-bookmark site for all frequent travelers.
◆ ◆ ◆
Secret #263: CNN.com Delivers Your Local Weather Conditions and Forecast The daily weather forecast is an integral part of any newscast, so it makes sense that CNN.com offers a robust weather section on its Web site. When you click the Weather button on the site’s home page (or go directly to www.cnn .com/weather/), you’re taken to the CNN.com Weather page. As you can see in Figure 11-3, this is a general weather page—think of it like the national weather forecast you see every hour on CNN proper.
⽧ 218
Part III: Secrets of the Online News and Information Sites
⽧⽧⽧
Figure 11-3: Get local and national weather on CNN’s Weather page. From here you can access forecasts, temperatures, satellite and radar maps from around the world—North America, Central America/Caribbean, South America, Europe, Africa, Asia, Australia, and the Middle East. This page also offers local weather conditions and forecasts for all major national and international locations as well as a brief overview of the current conditions in your particular zip code. For more detailed local weather you have to click the Full Conditions link under your local forecast. This takes you to your local weather page, which features current conditions (including sunrise and sunset times), a five-day forecast, and local weather maps and radar. This is a good page to bookmark so that you can access the current local weather with the click of a mouse.
Learn more about one of the Web’s other great weather site—Weather.com— in Chapter 14.
◆ ◆ ◆
Secret #264: Get the Latest Sports News with CNN.com—and Sports Illustrated By now you’re probably getting the idea that CNN.com is as much a portal as it is a news site. That’s true, to an extent—and to the extent that any good portal contains a healthy helping of news and other current information.
⽧⽧⽧
Chapter 11: CNN.com Secrets
⽧ 219
Just as all portals (and all newspapers) contain a sports section, so does the CNN.com site. Well, to be more accurate, CNN.com links to a sports site—the SI.com Web site, jointly run by CNN and Sports Illustrated.
SI.com (sportsillustrated.cnn.com) isn’t your run-of-the-mill portal sports site. Hey—this is Sports Illustrated we’re talking about here, the premier sports magazine of all time! As you can see in Figure 11-4, SI.com offers news, scores, and analysis for all popular sports—including the NFL, NBA, MLB, NHL, NCAA football and basketball, golf, racing, soccer, tennis, and more. The site also offers video clips, fantasy sports leagues, commentary, and an online version of the famous Sports Illustrated swimsuit edition.
Figure 11-4: Sports online with CNN’s SI.com.
Learn more about one of the Web’s other great sports sites—ESPN.com—in Chapter 12.
◆ ◆ ◆
Secret #265: Get Stock Quotes and Financial News at CNN/Money CNN.com’s Money section is actually a separate site run in conjunction with Money magazine. The CNN/Money site (money.cnn.com) offers a mix of stock
⽧ 220
Part III: Secrets of the Online News and Information Sites
⽧⽧⽧
quotes, daily financial stories, and more in-depth commentary and analysis from Money magazine. The site also carries stories from CNNfn TV and presents a variety of financial calculators for your personal use. It’s one of the better financial sites on the Web.
◆ ◆ ◆
Secret #266: Get In-Depth Business Reporting with CNN.com and Business 2.0 CNN.com supplements its CNN/Money site with the Business 2.0 site (www.business2.com), run in conjunction with Business 2.0 magazine. This site, like the magazine, offers longer and more detailed financial stories, with a particular emphasis on technology. This is a good site to visit to get invaluable background on the day’s most important financial issues.
◆ ◆ ◆
Secret #267: CNN.com Lets You Read Time Magazine Online—for Free Money and Business 2.0 aren’t the only magazines that partner with CNN.com. The site’s big partner is fellow Time Warner subsidiary Time magazine. The version of Time on the CNN.com site (and at its own URL, www.time.com) is an online mirror of the print magazine. Here you’ll find all the in-depth coverage that Time is famous for as well as its various feature articles. Time online includes all of the magazine’s sections, including Nation, World, Business & Tech, Entertainment, Science & Health, Special Reports, Photos, Graphics, and Columnists. It’s the same great coverage you’re used to, available for free online.
◆ ◆ ◆
Secret #268: CNN.com International Offers a Different Take on Today’s News Here’s something most Americans don’t realize: CNN is a global operation that serves up a respected international version that is broadcast virtually worldwide. But the international version of CNN is substantially different from the U.S. version, with more hard news and fewer features and personality-driven programs. Most critics prefer CNN international to CNN domestic. Well, just as there’s an international version of the broadcast CNN, there’s also a separate international version of CNN.com, called CNN.com International. You access CNN.com International by clicking the International Edition link at the top of the normal CNN.com home page or by going directly to edition.cnn.com. You can compare the different focus of the CNN.com International site by comparing its home page, shown in Figure 11-5, with the home page of the U.S. site, back in Figure 11-1. Same day, much different focus.
⽧⽧⽧
Chapter 11: CNN.com Secrets
⽧ 221
Figure 11-5: The best world news on the Web—CNN.com International. CNN.com offers coverage of all major world events from CNN’s local news bureaus. This means that you get world news from a local perspective, without the normal U.S. bias you see from other American media. It also means that CNN.com International offers more world news—more stories, more analysis, and more features—than you can find elsewhere. You’ll even find a unique international perspective on U.S. news stories. This international coverage is organized both by region and by topic. Additional stories—and streaming videos—are sourced from major CNN International broadcasts, including Business International (global business and finance), Business Travel (international travel), The Music Room (world music), and Talk Asia (an Asian-focused talk show). Don’t confuse CNN.com International with the World section of the U.S. CNN.com site (www.cnn.com/world/). As you can see in Figure 11-6, the World section offers an expected U.S.-centric view of world events, whereas the CNN.com International site offers true local coverage. Not that the CNN.com World section is bad, mind you—it’s as good as, if not better than, the international section of any U.S. news site. It’s just that CNN.com International offers a worldview not often seen in the traditional U.S. media—which is what makes it so valuable.
⽧ 222
Part III: Secrets of the Online News and Information Sites
⽧⽧⽧
Figure 11-6: The World section of the U.S. CNN.com site.
◆ ◆ ◆
Secret #269: CNN.com Is Available in Five Different Languages CNN.com International is designed for English-speaking users, either in the U.S. or abroad. CNN.com also offers five foreign-language sites designed for non-English users; these sites offer even more local news and information and are designed to compete with native news sites in foreign countries. (Some of these sites are even hosted in partnership with local news-gathering operations.) For example, Figure 11-7 shows the Arabic version of CNN, created especially for Middle Eastern users. Table 11-1 details the different language versions of CNN, along with their URLs.
⽧⽧⽧
Chapter 11: CNN.com Secrets
⽧ 223
Figure 11-7: The Arabic version of CNN.com.
Table 11-1: Local-Language CNN Sites Site
URL
Arabic
arabic.cnn.com
German
www.n-tv.de
Italian
Cnnitalia.it
Japanese
www.cnn.co.jp
Korean
www.joins.com/cnn/
Spanish
cnnenespanol.com
◆ ◆ ◆
Secret #270: Listen to the Latest News— Live—with CNNRadio You’re probably aware of the technology known as Internet radio, which lets you listen to live or streaming radio broadcasts over the Internet on your PC. Well, CNN.com takes advantage of Internet radio technology to offer a live version of CNNRadio over the Web—for free.
⽧ 224
Part III: Secrets of the Online News and Information Sites
⽧⽧⽧
CNNRadio is normally broadcast over a network of 2,000 radio stations across the U.S. and around the world. The version of CNNRadio available over the Internet is the exact same feed you hear on your AM dial, commercials and all. And it’s yours for listening, at no charge. To listen to CNNRadio, all you need is your PC and an Internet connection— although having a fast broadband Internet connection certainly helps. (The audio stream will sometimes overload a slower dial-up connection.) When you click the CNNRadio link on the CNN.com home page, a separate window opens on your desktop. Select which audio player you want to use (Windows Media Player or RealPlayer) and the CNNRadio broadcast will commence momentarily. Feel free to minimize the window if you want and then listen to your heart’s content.
insider insight
Learn more about CNNRadio at www.cnnradio.com. This page also lets you access the Spanish-language broadcasts of CNN en Espanol Radio.
◆ ◆ ◆
Secret #271: Watch CNN Video Clips on Your PC Screen If you’re more of a visual kind of person, then you’ll love CNN.com’s numerous PC video feeds. That’s right, CNN.com offers a large amount of news clips and reports from CNN broadcasts, all available for the viewing on your personal computer. When you click the Video link on the CNN.com home page, you’re taken to the Video page, which lists all the available broadcasts organized by video channel. Click the Play link next to a specific video and a separate video window opens on your desktop.
CNN.com streams its videos via the RealVideo format, so you’ll need to have the RealVideo player installed on your desktop. Go to www.real.com to download the player if you don’t already have it installed. As with CNNRadio, CNN.com’s videos play a whole lot better if you’re connected to the Internet via a broadband connection. These video clips are rather large and take a long time to download if you’re connecting via dial-up. There’s one more thing you need to know about these CNN video clips—most of them aren’t free. That’s right, when you peruse the CNN.com Video page, you see that Premium icon next to a large number of clips, and we all know what that means: if you want to play, you have to pay. The only way you can watch CNN.com’s premium videos is to subscribe to the CNN NewsPass or RealOne SuperPass programs. CNN NewsPass is the lowercost option, at $4.95 per month, but it only provides access to these CNN videos. The RealOne SuperPass costs $9.95 a month, but it includes everything in CNN NewsPass plus CNN QuickCasts (see Secret #272), video and news programs from ABCNews, financial news from the Wall Street Journal, entertainment news from E! Online and IFilm, and a variety of sports news and highlights from MLB.com, NBA.com, NASCAR.com, and FoxSports.
⽧⽧⽧
Chapter 11: CNN.com Secrets
⽧ 225
To learn more about both programs or to subscribe, click on the CNN NewsPass logo on the CNN.com Video page.
◆ ◆ ◆
Secret #272: Sign Up to View CNN’s Web-Only Newscast CNN produces a Web-only newscast, called CNN QuickCast, exclusively for RealOne SuperPass subscribers. QuickCast is similar to Headline News, offering national and world headlines, and it’s updated hourly. Go to the CNN.com Video page to learn more.
◆ ◆ ◆
Secret #273: Get CNN’s TV Schedule Online Want to find out when your favorite CNN show is being broadcast on your cable or satellite network? Well, let’s not forget that CNN.com is part of the CNN organization—which means that the site offers full broadcast television schedules for the CNN, CNN Headline News, and CNN International networks. Just scroll down to the bottom of the CNN.com home page and click the appropriate link; this will take you to a network-specific site where you’ll find daily and weekly broadcast schedules.
◆ ◆ ◆
Secret #274: View Transcripts of Your Favorite CNN Shows There’s a lot of important information imparted on CNN’s broadcast programs, especially on shows like Crossfire, The Capitol Gang, and Larry King Live. If you want to find exactly who said what, it’s easy to view transcripts for any CNN program directly on the CNN.com Web site. Just click the Transcripts link at the bottom of the CNN.com home page (or go directly to www.cnn .com/transcripts/) and you’ll find a list of CNN shows along with a monthly calendar. You can search for shows by program name or date and then click through to order specific show transcripts. The transcripts are displayed onscreen; use your browser’s Print button to create your own hard copies.
◆ ◆ ◆
Secret #275: Contact Your Favorite CNN News Anchors Want to send a comment to a CNN broadcast personality? Then go to the CNN.com Contact Us page (www.cnn.com/feedback/). You can send comments or fan mail direct to specific anchors or to the producers of any CNN show. Just click the link and fill in the form!
⽧ 226
Part III: Secrets of the Online News and Information Sites
⽧⽧⽧
◆ ◆ ◆
Secret #276: Sign Up to Receive CNN.com News Alerts via E-Mail CNN.com offers a terrific service designed to keep you informed of breaking news stories via e-mail. When you sign up for Breaking News Alerts, you’ll receive a text through e-mail whenever there’s a big breaking story. (The e-mail typically contains just a headline or a brief sentence or two and then directs you to the CNN.com site for more information.) To sign up, click the E-Mail Services link on the CNN.com home page, or go directly to www.cnn.com/email/.
◆ ◆ ◆
Secret #277: Have CNN.com Deliver a Morning “Newspaper” to Your E-Mail Inbox Here’s something else you can sign up for from the E-Mail Services page— a morning online “newspaper.” American Morning Quick News is an HTMLformat e-mail that functions as an online newspaper, complete with top stories, local weather, and a variety of feature stories. It’s a great way to start your day— and gets you up and running on the latest news and issues before you put your foot out the door.
◆ ◆ ◆
Secret #278: Get CNN on Your Cell Phone If your cell phone has Internet access—or even just text messaging—you can access CNN’s news headlines when you’re on the go. Depending on your cellular service, you can sign up to have news alerts sent directly to your phone, or you can access CNN’s wireless Web site. Click the CNN To Go link on the CNN.com home page to learn what’s available from your particular cellular provider.
◆ ◆ ◆
Secret #279: Other Great News Sites on the Internet As great as CNN.com is, it’s just one of many full-service news sites on the Internet. There are several other equally comprehensive news sites, as well as sites for most major newspapers and magazines. There are even sites that offer databases of archived news articles—great for researching older issues and topics. Read on to learn about the best of the rest—the Internet’s other news sites.
⽧⽧⽧
insider insight
Chapter 11: CNN.com Secrets
⽧ 227
Don’t forget that you can use your personalized portal start page—such as My Yahoo! or My MSN—to deliver custom-selected news headlines as part of the whole start page experience.
General News Sites CNN.com is what you might call a full-service news site, offering both news headlines and in-depth reporting from an established news-gathering organization. All major news-gathering organizations have online branches, and some of these sites rival CNN’s in terms of coverage and features. If you’re a real news junkie, you’ll want to check out all these sites to see which you like best. These full-service sites are listed in Table 11-2.
Table 11-2: Internet News Sites News Site
URL
ABCNews
abcnews.go.com
BBC News
news.bbc.co.uk
CBSNews
www.cbsnews.com
CNET News.com (technology news)
www.news.com
FOXNews
www.foxnews.com
Google News
news.google.com
MSNBC
www.msnbc.com
Reuters News Online
www.reuters.com
WorldNews Network
www.worldnews.com
insider insight
There’s one other general news site that deserves mention. If you can get past its obvious political bias, the Drudge Report (www.drudgereport.com) does a terrific job of highlighting important news headlines from around the Internet—and it’s often the first site to expose breaking stories.
Newspaper Sites Most major newspapers also deliver their content via full-featured Web sites, often at no charge—even if you’re not a subscriber. The best of these online newspapers are listed in Table 11-3.
⽧ 228
Part III: Secrets of the Online News and Information Sites
⽧⽧⽧
Table 11-3: Newspaper Web Sites Newspaper
URL
Boston Globe
www.boston.com/news/globe/
Chicago Tribune
www.chicagotribune.com
Denver Post
www.denverpost.com
Detroit Free Press
www.freep.com
Los Angeles Times
www.latimes.com
Miami Herald
www.herald.com
Minneapolis Star Tribune
www.startribune.com
New York Times
www.nytimes.com
San Francisco Chronicle
www.sfgate.com
USATODAY
www.usatoday.com
Wall Street Journal
www.wsj.com
Washington Post
www.washingtonpost.com
insider insight
Just as the national newspapers have their own Web sites, so do many local newspapers. These local newspaper Web sites are good places to go for local news, as are local radio and television station sites. For a listing of these local media Web sites, go to NewsLink (www.newslink.org).
Magazine Sites Almost all of the major weekly news magazines have first-rate Web sites, much like www.time.com. Table 11-4 details a few of the more popular newsmagazine sites on the Web.
Table 11-4: Magazine Web Sites Magazine
URL
Business Week
www.businessweek.com
Entertainment Weekly
www.ew.com
Harper’s
www.harpers.org
National Review
www.nationalreview.com
Newsweek
www.newsweek.com
⽧⽧⽧
Chapter 11: CNN.com Secrets
Magazine
URL
The New Republic
www.tnr.com
People
www.people.com
Time
www.time.com
TV Guide
www.tvguide.com
U.S. News and World Report
www.usnews.com
⽧ 229
Summary That wraps up our coverage of CNN.com, the Web’s most popular dedicated news site. As you can see, CNN puts a lot of effort into this site and there’s a lot there—more than most people know about. If you have a nose for news, it’s a site that’s certainly worth exploring. In fact, because of the unique features of the Internet, it’s possible to argue that CNN.com offers more coverage than the CNN network itself—and maybe even more than what you get in most traditional newspapers. I find myself clicking from one story to the next whenever I visit the site, always finding something else of interest to read. It’s certainly my news site of choice!
ESPN.com Secrets
Chapter
12
⽧ ⽧ ⽧ ⽧ ⽧ ⽧ ⽧ ⽧ ⽧ ⽧ ⽧ ⽧ ⽧ ⽧ ⽧ ⽧ ⽧ ⽧ ⽧ ⽧ ⽧ ⽧ ⽧ ⽧⽧ ⽧ ⽧
Secrets in This Chapter #280: ESPN.com Is Part of MSN—and Also Part of the Go Network. . . . . . . . . . 233 #281: View a Less-Filling Version at ESPN.com Lite. . . . . . . . . . . . . . . . . . . . . . . 234 #282: ESPN.com Covers Every Sport You Can Think Of—and Then Some. . . . . 234 #283: Check Out Even More Coverage at ABC Sports . . . . . . . . . . . . . . . . . . . . . 235 #284: ESPN.com Offers Deep Background and Analysis . . . . . . . . . . . . . . . . . . . 235 #285: ESPN.com Offers Strong Opinions . . . . . . . . . . . . . . . . . . . . . . . . . . . . . . . . 236 #286: Get the Line on the Big Games . . . . . . . . . . . . . . . . . . . . . . . . . . . . . . . . . . 236 #287: Use ESPN.com to Discover the Business behind the Sports Business . . . . 236 #288: Go to EXPN for Extreme Sports Coverage . . . . . . . . . . . . . . . . . . . . . . . . . . 236 #289: Better Than Box Scores—ESPN GameCasts . . . . . . . . . . . . . . . . . . . . . . . . 237 #290: ESPN.com Offers Great Coverage of Fishing, Hunting, and Other Outdoor Activities . . . . . . . . . . . . . . . . . . . . . . . . . . . . . . . . . . . . 237 #291: Let ESPN.com Help You Get into Shape . . . . . . . . . . . . . . . . . . . . . . . . . . . 237 #292: ESPN.com Covers Sports Video Games . . . . . . . . . . . . . . . . . . . . . . . . . . . . 238 #293: Use ESPN.com to Run Your Fantasy Sports League . . . . . . . . . . . . . . . . . . 238 #294: Share Your Opinions with Other Sports Fans on ESPN.com Message Boards . . . . . . . . . . . . . . . . . . . . . . . . . . . . . . . . . . . 239 #295: Rub Elbows with Big-Time Sports Stars with ESPN.com Chat . . . . . . . . . . 240 #296: Get the Latest Sports Scores on Your Windows Deskop . . . . . . . . . . . . . . . 240 #297: Listen to ESPNRadio Live on Your PC—for Free . . . . . . . . . . . . . . . . . . . . . 240 #298: Use ESPN Motion to Watch TV-Quality Video Clips on Your PC . . . . . . . . 241 #299: Find Out What’s Playing Tonight on ESPN TV and Other Sports Networks. . . . . . . . . . . . . . . . . . . . . . . . . . . . . . . . . . . . . . 242 #300: Buy Sports Stuff at the ESPN Store . . . . . . . . . . . . . . . . . . . . . . . . . . . . . . . 242 #301: Bid for Sports Memorabilia at ESPN Auctions . . . . . . . . . . . . . . . . . . . . . . 242 #302: Visit ESPN.com, Win Prizes. . . . . . . . . . . . . . . . . . . . . . . . . . . . . . . . . . . . . . 242
⽧ 232
Part III: Secrets of the Online News and Information Sites
⽧⽧⽧
#303: Get ESPN.com in Spanish—and Heavy on the Fútbol . . . . . . . . . . . . . . . . 243 #304: Become an ESPN Insider and Get Local Coverage. . . . . . . . . . . . . . . . . . . 243 #305: Other Great Sports Sites on the Internet . . . . . . . . . . . . . . . . . . . . . . . . . . . 244 ⽧ ⽧ ⽧ ⽧ ⽧ ⽧⽧ ⽧ ⽧ ⽧ ⽧ ⽧ ⽧ ⽧ ⽧ ⽧ ⽧ ⽧ ⽧ ⽧ ⽧ ⽧ ⽧ ⽧ ⽧ ⽧ ⽧
E
SPN is the biggest sports network in the world. It follows that ESPN.com would be the largest sport site on the Internet—and also the most popular. ESPN.com offers in-depth coverage of virtually every sport both in the U.S. and abroad. The site offers scores, news, opinions and analysis, and even video clips and live radio feeds. In fact, there’s little that ESPN.com doesn’t offer sports-wise. If you’re a sports fan, chances are you already have ESPN.com bookmarked in your Web browser. But even if you’re a regular ESPN.com visitor, the site offers so much content that it’s unlikely that you know everything that’s available. You can spend an entire day browsing the site and still not see everything!
ESPN.com at a Glance Of course, you start your exploration of the ESPN.com site (msn.espn.go.com) on the home page, shown in Figure 12-1. Big stories are smack in the middle of the page, while individual sports and sections are in the long column on the left. The top of the page includes links to ESPN’s several sister sites.
Figure 12-1: The ESPN.com home page.
⽧⽧⽧
Chapter 12: ESPN.com Secrets
⽧ 233
But that’s just the start. Read on to learn the many secrets of ESPN.com—and get an even bigger fix for your sports jones!
◆ ◆ ◆
Secret #280: ESPN.com Is Part of MSN—and Also Part of the Go Network You’ve probably noticed that the ESPN.com site has a rather unusual URL: msn.espn.go.com. The “espn” and “.com” parts are understandable, but what’s this “msn” and “go” nonsense?
The multipart URL is necessary because the ESPN.com site is part of two separate Web networks. First, ESPN.com functions as the sports section of the MSN portal, which you learned about in Chapter 2. Second, ESPN.com is also part of another network of sites run by the Disney entertainment conglomerate called the Go network. Disney’s Go network includes ESPN.com, ABCNews.com, ABC.com, Movies.com, Disney.com, and several other sites. The centerpiece of the Go network is the Go.com portal (www.go.com), shown in Figure 12-2. Go.com is actually a strong competitor to Yahoo!, MSN, and the other major portals, offering news from ABCNews, sports from ESPN, and family content from various Disney properties. If you’re a big ESPN fan, you might want to consider making Go.com your start page; sports news from ESPN.com is strategically located at the top of the page!
Figure 12-2: The Go.com portal—with ESPN content at the top of the page. So if ESPN is owned by Disney and ESPN.com is part of Disney’s Go.com network, then how come ESPN.com is also part of MSN—and carries extremely visible MSN branding at the top of every page? It’s just one of the many wacky Web partnerships that are part and parcel of the dot-com business. Microsoft needed sports content, ESPN/Disney needed a distribution partner, and thus a
⽧ 234
Part III: Secrets of the Online News and Information Sites
⽧⽧⽧
contractual relationship was established. That it results in an unnecessarily long and confusing URL is simply an unfortunate side effect. Luckily, www.espn.com redirects to the site, so if you don’t want to remember the silly URL you don’t have to.
◆ ◆ ◆
Secret #281: View a Less-Filling Version at ESPN.com Lite If the main ESPN.com home page is a little too much for you—or if you’re on a slow Internet connection and it has trouble loading—then you can choose to display the ESPN.com Lite site. This is a primarily text-based site with far fewer graphic elements (and no Flash content), which should load a lot faster on slow connections. Unfortunately, ESPN.com keeps its Lite site a bit of a secret. To load the ESPN.com Lite site, you have to scroll down to the very bottom of the ESPN.home page to the block of fine print below the last story. In the middle of that paragraph is a sentence (in parentheses) that reads, “You may also visit our lite site if you’re having problems viewing our home page.” Click the “lite site” link to load the ESPN.com Lite page.
◆ ◆ ◆
Secret #282: ESPN.com Covers Every Sport You Can Think Of— and Then Some Okay, it’s no secret that ESPN and ESPN.com cover all sorts of sports. You know that the ESPN.com site is the place to go for major league baseball, basketball, football, and hockey coverage. You probably knew that ESPN.com covered golf and tennis, and maybe even auto and horse racing. You may have even known that ESPN.com covered boxing and soccer and most college sports. But did you know that ESPN.com covers figure skating, cricket, and sailing? That’s probably because you only click the links that appear on the ESPN.com home page. There’s a lot of them, for sure, but the site covers even more sports than that. All you have to do is click the More Sports link (you missed that one, didn’t you?), and you’ll see that ESPN.com offers coverage of the following: ⽧ Arena football ⽧ Minor league baseball ⽧ Canadian football ⽧ Minor league hockey ⽧ Cricket ⽧ NBDL ⽧ Cycling ⽧ NFL Europe ⽧ Figure skating ⽧ Olympic sports ⽧ Gymnastics ⽧ Rugby ⽧ High school sports ⽧ Sailing ⽧ Iditarod ⽧ Track and field ⽧ Little league world series
⽧⽧⽧
Chapter 12: ESPN.com Secrets
⽧ 235
And remember, once you locate the page for a specific sport, you can bookmark it in your Web browser so that you can access it without having to hunt through the More Sports page.
◆ ◆ ◆
Secret #283: Check Out Even More Coverage at ABC Sports As much content as ESPN.com offers, the site also links to a number of partner sites that provide even more sports coverage. Chief among these sites is sister company ABC Sports (espn.go.com/abcsports/). As you can see in Figure 12-3, this site presents network-specific coverage of all the sports that ABC covers, as well as commentary by John Madden. The ABC Sports site also offers an updated schedule of ABC’s network sports programs—including Monday Night Football and other major events.
Figure 12-3: Network sports coverage at ABCSports.com
◆ ◆ ◆
Secret #284: ESPN.com Offers Deep Background and Analysis When you want in-depth background information and analysis of the top sports stories, click the ESPN Intelligence link on the ESPN.com home page. ESPN Intelligence offers insights assembled from ESPN.com, ESPN TV, and ESPN The Magazine on all the top sporting events and stories. This is the place for serious sports fans; with ESPN Intelligence you’ll discover the stories behind the stories and learn why a team is winning or losing.
⽧ 236
Part III: Secrets of the Online News and Information Sites
⽧⽧⽧
◆ ◆ ◆
Secret #285: ESPN.com Offers Strong Opinions Analysis is one thing; opinion is another. ESPN.com offers plenty of opinions, from some of the most opinionated personalities in sports journalism—including Nick Bakay, Jim Caple, Whitney Casey, Michael Davies, Wayne Drehs, Mike Greenberg, Graham Hays, Tim Keown, Chris McKendry, Jeff Merron, Alysse Minkoff, Brian Murphy, Eric Neel, Stacy Pressman, Darren Rovell, Dan Shanoff, Bill Simmons, Jason Whitlock, Ralph Wiley, and Hunter S. Thompson (!). All of these opinion makers have regular columns in ESPN.com’s Page 2 section. Just click the Page 2 link at the top of the hom page, or go directly to espn.go.com/ page2/, to read what these experts are saying about your favorite sport. I particularly like Dan Shanoff’s Daily Quickie, which offers opinions and insights in fun, bite-sized portions.
◆ ◆ ◆
Secret #286: Get the Line on the Big Games If you’re known to place a bet or two, you probably want to find out the point spread on the upcoming big games. ESPN.com doesn’t disappoint; click the Daily Line link on the home page to view the line on all upcoming games—pro and college.
◆ ◆ ◆
Secret #287: Use ESPN.com to Discover the Business behind the Sports Business The casual fan might like to think that sports is a game, but it’s really a big business. ESPN.com offers the business aspect of sports in its Sports Business section. Want to find out who’s spending money on what (or whom)? Then this is the section for you. You’ll discover what’s up behind the scenes at all major professional sports leagues and how that’s impacting ticket sales and player salaries. The Sports Business section is definitely all business about covering the financial aspect of sports today.
◆ ◆ ◆
Secret #288: Go to EXPN for Extreme Sports Coverage It’s extreme, man! If you’re into extreme sports—skateboarding, snowboarding, motocross, and the like—then ESPN’s sister site, EXPN (expn.go.com), is for you. EXPN covers the extreme sports world the same way that ESPN covers traditional sports—which makes it the place for all your X Games news and information.
⽧⽧⽧
Chapter 12: ESPN.com Secrets
◆ ◆ ◆
⽧ 237
Secret #289: Better Than Box Scores— ESPN GameCasts Now this is something neat. If you can’t get to a TV set to watch the big game, you can still keep up on the game’s progress via ESPN GameCast—real-time play-by-play coverage of all the game action displayed on your personal computer screen. GameCasts are available for selected Major League Baseball, NFL, and college football games. Just click the GameCast link on the ESPN.com home page and select the game you want to watch; a separate GameCast window launches on your computer desktop. Click a tab at the top to view the game status, box score, or game summary. The real action occurs on the Game Status tab. Here you can view a quarter/inning summary or a detailed summary; the detailed summary follows the game play by play (or pitch by pitch), showing all the action for each play or at-bat. It’s almost like being there—or, perhaps, like having a box score updated in real time.
◆ ◆ ◆
Secret #290: ESPN.com Offers Great Coverage of Fishing, Hunting, and Other Outdoor Activities You expect ESPN.com to offer detailed coverage of all major spectator sports. But hunting and fishing? ESPN? Really? Yes, really. ESPN Outdoors (click the Outdoors link on the home page) is a great site for the outdoor sportsman. The site, shown in Figure 12-4, includes sections for fishing, hunting, conservation, and sporting dogs. There are even links to outdoor games and hunting/fishing weather, as well as a link to the separate Bassmaster.com site (www.bassmaster.com). If you’re a serious outdoorsman, you’ll find plenty to like here.
◆ ◆ ◆
Secret #291: Let ESPN.com Help You Get into Shape As you now know, ESPN.com isn’t just for spectator sports. If you’re a runner or otherwise interested in sports training, ESPN.com’s Training Room section should be of interest. Just click the Training Room link on the site’s home page, and you’ll find all sorts of stories and information about training, with a special focus on running and marathons. The section also links to injury reports for all major professional sports, and it offers a message board where you can share training strategies with other fitness buffs. It’s a well-hidden little corner of the ESPN.com site—but it’s a secret no more!
⽧ 238
Part III: Secrets of the Online News and Information Sites
⽧⽧⽧
Figure 12-4: Outdoor sports get covered at ESPN Outdoors.
◆ ◆ ◆
Secret #292: ESPN.com Covers Sports Video Games If you’re more interested in exercising your fingers than your lats and abs, then ESPNgamer is for you. This section of the ESPN.com site covers all the top sports video and computer games, complete with professional reviews, user reviews, and gamer message boards. Many video gamers wouldn’t think to look for game tips and reviews on a sports site, but that’s their loss; ESPNgamer is actually a really good source of information if your interest is sports games.
◆ ◆ ◆
Secret #293: Use ESPN.com to Run Your Fantasy Sports League Big into fantasy sports? Then ESPN.com is the place for you, thanks to its Fantasy Games section. ESPN.com offers information and services for all manner of fantasy sports—baseball, football, basketball, hockey, racing, golf, and more (there’s even a section for fantasy fishing!). Form a league, manage a team, discuss your picks with other members—everything you need is all here in one place. Pay particular attention to the regularly scheduled chats with fantasy sports experts, where you can learn a lot from the people who know. (Read Secret #295 to learn more about ESPN.com’s chats.)
⽧⽧⽧
◆ ◆ ◆
Chapter 12: ESPN.com Secrets
⽧ 239
Secret #294: Share Your Opinions with Other Sports Fans on ESPN.com Message Boards Sports fans aren’t typically shy about expressing their opinions. That’s why ESPN not only offers opinions from industry experts (see Secret #285), but it also offers a forum for the average fan to vent opinions. That forum is found in ESPN’s message boards, accessible when you click the SportsNation link on the ESPN.com home page. ESPN.com offers hundreds of different message boards for all major sports and teams. You’ll find boards for Major League Baseball, NFL, NHL, NBA, college basketball, soccer, CART and NASCAR, outdoors sports, fantasy sports, tennis, and golf—you name it. Just go to the SportsNation page, click the Message Boards link, and then choose the board you want to access. As you can see in Figure 12-5, messages are sorted by time of posting; click a subject to read or respond to a message or click the Post a Message icon to post a new message.
Figure 12-5: Discuss your favorite sport on a SportsNation message board. Know that these message boards can get quite lively and that some posters are quite opininated. ESPN.com’s message boards are the forum to discuss sports of all sorts, so if you want a spirited and (sometimes) informed discussion, you’ve come to the right place!
⽧ 240
Part III: Secrets of the Online News and Information Sites
⽧⽧⽧
◆ ◆ ◆
Secret #295: Rub Elbows with Big-Time Sports Stars with ESPN.com Chat ESPN.com also offers live public chats with sports experts, players, and coaches. These chats take place in virtual chat rooms, where thousands of users gather to pose questions to the guest of the day. You can find out about upcoming chats by clicking the Chat link on the SportsNation page; click a link to enter an ongoing chat or to view a transcript of a previous chat. (Scroll down to the bottom of the page to see the current chat calendar.)
◆ ◆ ◆
Secret #296: Get the Latest Sports Scores on Your Windows Desktop On a busy sports weekend it’s tough to keep up on all the latest scores. That’s why you need to install ESPN’s BottomLine software on your PC. As long as your PC is connected to the Internet, BottomLine will deliver up-to-the-minute scores in a special toolbar on your Windows desktop. As you can see in Figure 12-6, the BottomLine toolbar scrolls scores and other headlines; you can also click a tab to view information about specific sports.
Figure 12-6: Scroll the scores on your desktop with the BottomLine toolbar. To install the BottomLine toolbar, click the BottomLine link on the ESPN.com home page or go directly to espn.go.com/bottomline/. Follow the onscreen instructions to download the software and complete the installation.
◆ ◆ ◆
Secret #297: Listen to ESPNRadio Live on Your PC—for Free The ESPNRadio Network is arguably the largest nationwide sports radio network. ESPNRadio offers the same combination of 24/7 sports news, opinion, and play-by-play coverage as the TV network. ESPNRadio is the home of MLB and the World Series, the college football Bowl Championship Series, the NBA, and the WNBA. The full network is carried on more than 215 stations; another 500 affiliates carry selected ESPNRadio programming. Thanks to streaming audio technology, you can listen to ESPNRadio on your personal computer. Not only can you listen to the current live broadcast, but you can also listen to “best of” audio clips on your own time. All you have to do is click the ESPNRadio link on the ESPN.com home page or go directly to espnradio.espn.go.com. To listen to the live broadcast, click the Listen Now link; to listen to other clips, just click the appropriate link.
⽧⽧⽧
Chapter 12: ESPN.com Secrets
⽧ 241
As with all streaming audio, you’ll get best results if you listen to ESPNRadio over a fast broadband Internet connection. Listening over dial-up connection can result in lower quality and frequent audio dropouts. ESPNRadio uses Windows Media Player technology to receive its broadcasts; you’ll need to have the latest version installed on your PC to listen.
◆ ◆ ◆
Secret #298: Use ESPN Motion to Watch TVQuality Video Clips on Your PC It’s no surprise that ESPN.com offers a plethora of video clips on its site—including game highlights and reporting from its various broadcasts. What is surprising is how good these clips are. Unlike most sites that offer streaming video clips, ESPN Motion video clips are remarkably smooth and high-resolution, making you feel almost like you’re watching a regular TV broadcast. That’s because the ESPN Motion clips aren’t streaming video; they’re actually video files that are downloaded to your computer ahead of time and are then available for playback from your hard disk at your request. Downloading files, as opposed to using streaming video on demand, allows ESPN Motion to use larger files—and larger files means better-quality video. All of this works seamlessly in the background when you subscribe to the ESPN Motion service. The downloading occurs automatically when new clips become available; they’re then listed under the ESPN Motion window on the ESPN.com home page. Click the link to a clip and the video file plays in the Motion window in the middle of the home page. There are lots of clips available. A typical day finds four or five top clips listed on the home page, with many more clips accessible via the sport-specific links underneath. You’ll also be alerted to the latest clips by an icon in the Windows System Tray in the lower-right corner of your desktop; you can click this icon to start playing these new clips. To subscribe to ESPN Motion (it’s free, but you still have to register), click the ESPN Motion link on the ESPN.com home page and then follow the onscreen instructions to complete the installation of the ESPN Motion software.
caution
ESPN Motion requires a high-speed broadband Internet connecton; it will not run over a dial-up connection.
Of course, ESPN.com also offers a variety of other click-on-demand video clips, sprinkled throughout its site. These clips use normal streaming video technology, so they’ll play back at a lower quality level. But you don’t have to sign up to view these clips, and you don’t have to download anything in advance; just click to play.
⽧ 242
Part III: Secrets of the Online News and Information Sites
⽧⽧⽧
◆ ◆ ◆
Secret #299: Find Out What’s Playing Tonight on ESPN TV and Other Sports Networks ESPN Networks programs three broadcast channels—ESPN, ESPN2, and ESPN Classic. (There’s arguably a fourth network, ESPNHD, for high-definition broadcasts—but it carries the same schedule as the main ESPN channel.) Between the three channels you can find a variety of programming, all of which is detailed when you click the More From ESPN link on the ESPN.com home page, and then click TV Listings. The TV Listings page includes current listings for all three channels; you can also retrieve future and past schedules and search for programs by sport. Interestingly, you can also consult the ESPN TV Listings page to find out when and where your favorite games are being broadcast on other networks. Big upcoming games are listed at the bottom of the page, along with which network (if any) is doing the broadcasting and when the game starts. It’s an incredibly useful service, provided in the public interest by the good folks at ESPN.com.
◆ ◆ ◆
Secret #300: Buy Sports Stuff at the ESPN Store Want to buy an ESPN T-shirt? How about a Los Angeles Lakers jersey? Or a New York Yankees cap? Then get out your credit card and head over to the ESPN Mall, where all manner of sports merchandise is available to purchase. Just click the ESPN Mall link on the ESPN.com home page and you can shop by sport or by team—or purchase exclusive ESPN-branded merchandise.
◆ ◆ ◆
Secret #301: Bid for Sports Memorabilia at ESPN Auctions ESPN also offers a variety of merchandise via online auctions. ESPN Auctions (www.espnauctions.com) is run in conjunction with eBay. (You’ll learn more about eBay in Chapter 16.) The ESPN Auctions page lets you browse all current auctions by category; from there you can bid on items just as you would on the regular eBay site. It’s a good place to find sports memorabilia, autographed merchandise, and the like.
◆ ◆ ◆
Secret #302: Visit ESPN.com, Win Prizes It’s only fair. ESPN.com makes it easy to spend your money, so it’s good to have the opportunity to win some of it back. ESPN.com offers a variety of online contests in which you can play to win a variety of prizes. Click the ESPN.com Contests link on the site’s home page to learn more.
⽧⽧⽧
Chapter 12: ESPN.com Secrets
◆ ◆ ◆
⽧ 243
Secret #303: Get ESPN.com in Spanish— and Heavy on the Fútbol Sports are big all over the world, and ESPN isn’t U.S.-centric in its coverage. Case in point: ESPN Deportes (espndeportes.espn.go.com) is a separate site for the Hispanic sports fan. As you can see in Figure 12-7, the entire site is in Spanish, and coverage is heavy on fútbol (soccer) and other sports of interest to Mexican and Latin American fans. The site also includes links to ESPN’s Soccernet (soccernet.espn.go.com) and ESPN Brasil (www.espn.com.br), two other sites with big Hispanic followings.
Figure 12-7: ESPN Deportes—fútbol and more!
◆ ◆ ◆
Secret #304: Become an ESPN Insider and Get Local Coverage Believe it or not, there’s even more available on ESPN.com than what you can access publicly. Much of the coverage on the site is available to “insiders” only—and you become an insider by purchasing an ESPN Insider account. Subscriptions run $4.95 per month, or $39.95 per year, and let you access all the content in the ESPN Insider section (insider.espn.go.com). The ESPN Insider features news and information above and beyond what you find on the regular ESPN.com site, including coverage of local sports in your area. Insiders also get access to an online version of ESPN The Magazine, as well as sports-specific analysis and opinions. If you’re a hardcore sports fan, it’s worth checking out.
⽧ 244
Part III: Secrets of the Online News and Information Sites
⽧⽧⽧
◆ ◆ ◆
Secret #305: Other Great Sports Sites on the Internet As great as ESPN.com is, there’s even more sports information on the Internet— and if you’re a really big sports fan, you’ll want to grab all the scores and information you can. Read on to check out alternatives to the ESPN.com site, as well as sites that offer information you can’t find anywhere else.
Sports Portals The best sports sites on the Web are like ESPN.com—they’re actually portals to all sorts of content and services, including up-to-the-minute scores, postgame recaps, in-depth reporting, and much more. If ESPN.com doesn’t have what you want, check out one of the other sites listed in Table 12-1.
Table 12-1: Major Sports Portals Web Site
URL
CBS SportsLine
www.sportsline.com
FOXSports
www.foxsports.com
NBC Sports
www.nbcsports.com
SI.com (Sports Illustrated)
sportsillustrated.cnn.com
SportingNews.com
www.sportingnews.com
Yahoo! Sports
sports.yahoo.com
Professional Sports Sites Each of the major professional sports leagues runs its own official Web site. Some of these sites, such as NBA.com, are affiliated with ESPN.com; others operate independently. Table 12-2 details the sites for all the major sports leagues.
Table 12-2: Web Sites for Professional Sports League
Web Site
Major League Baseball
www.mlb.com
Major League Soccer
www.mlsnet.com
NASCAR
www.nascar.com
National Basketball Association
www.nba.com
National Football League
www.nfl.com
National Hockey League
www.nhl.com
Professional Golfer’s Association
www.pga.com
Women’s National Basketball Association
www.wnba.com
⽧⽧⽧
Chapter 12: ESPN.com Secrets
College Sports Sites
⽧ 245
Web sites for college sports tend to be part of a school’s overall Web site. However, you can find general college sports information—and links to other sites—at NCAA Online (www.ncaa.org). This site offers news, statistics, and an online hall of champions, among other information.
Participatory Sports Sites If you’d rather play than watch, there are plenty of Web sites for you, too. All major participatory sports are well represented on the Internet, as you can see in Table 12-3.
Table 12-3: Web Sites for Participatory Sports Sport
Web Site
URL
Baseball
USA Baseball
www.usabaseball.com
Basketball
Basketball Highway
www.bbhighway.com
Boating
Boating America
www.boatingamerica.com
Bowling
Bowl.com
www.bowl.com
Camping and adventure travel
GORP
www.gorp.com
Extreme sports
ExtremeSports.com
www.extremesports.com
Fishing
The Fishing Network
www.the-fishing-network.com
Golf
GolfServ
www.golf.com
Gymnastics
Gymn-Forum.com
www.gymn-forum.com
Hiking
thebackpacker.com
www.thebackpacker.com
Hockey
USA Hockey
www.usahockey.com
Running
Cool Running
www.coolrunning.com
Snow skiing
OnTheSnow.com
www.onthesnow.com
Soccer
U.S. Youth Soccer
www.usysa.org
Swimming
Swimmersworld.com
www.swimmersworld.com
Tennis
TennisONE
www.tennisone.com
Youth sports (all)
InfoSports.net
www.infosports.net
Summary Now you know the secrets of ESPN.com. It’s amazing just how much sports information is out there, and how much of it is available—for free—on the ESPN.com site. It doesn’t matter which sports you follow; you should be able to find the information you want on ESPN.com—or if not there, on one of the other major sports sites on the Web.
CBS MarketWatch Secrets
Chapter
13
⽧ ⽧ ⽧ ⽧ ⽧ ⽧ ⽧ ⽧ ⽧ ⽧ ⽧ ⽧ ⽧ ⽧ ⽧ ⽧ ⽧ ⽧ ⽧ ⽧ ⽧ ⽧ ⽧ ⽧⽧ ⽧ ⽧
Secrets in This Chapter #306: It’s Free . . . . . . . . . . . . . . . . . . . . . . . . . . . . . . . . . . . . . . . . . . . . . . . . . . . . . . 249 #307: Use MarketWatch to Learn about Stocks and Personal Finance . . . . . . . . 249 #308: Browse MarketWatch’s Library of Personal Finance Articles. . . . . . . . . . . 249 #309: Look Up Terms You Don’t Know . . . . . . . . . . . . . . . . . . . . . . . . . . . . . . . . . . 249 #310: Use MarketWatch to Track Market—and Individual Security— Performance . . . . . . . . . . . . . . . . . . . . . . . . . . . . . . . . . . . . . . . . . . . . . . . . . . 250 #311: Use MarketWatch to Get Options Quotes . . . . . . . . . . . . . . . . . . . . . . . . . . 251 #312: Use MarketWatch to Track Your Personal Portfolio. . . . . . . . . . . . . . . . . . . 252 #313: Track Your Portfolio on Your Desktop. . . . . . . . . . . . . . . . . . . . . . . . . . . . . . 253 #314: Use MarketWatch to Create Fancy Charts. . . . . . . . . . . . . . . . . . . . . . . . . . 254 #315: Get Stock Alerts via E-Mail. . . . . . . . . . . . . . . . . . . . . . . . . . . . . . . . . . . . . . 255 #316: Get Stock Alerts on Your Cell Phone or PDA. . . . . . . . . . . . . . . . . . . . . . . . 255 #317: Use MarketWatch to Get the Latest Market News . . . . . . . . . . . . . . . . . . . 256 #318: Use MarketWatch to Keep Current on Foreign Markets . . . . . . . . . . . . . . 256 #319: Use MarketWatch to Search the Web for Financial News and Information. . . . . . . . . . . . . . . . . . . . . . . . . . . . . . . . . . . . . . . . . . . . . . . . . . . 256 #320: Use MarketWatch to Research Companies and Stocks. . . . . . . . . . . . . . . . 257 #321: Discuss Stocks and Trends on MarketWatch’s Message Boards . . . . . . . . 257 #322: Get Market Smart with Expert Commentary and Analysis . . . . . . . . . . . . 258 #323: Subscribe to an Investment Newsletter— After You Do Your Homework. . . . . . . . . . . . . . . . . . . . . . . . . . . . . . . . . . . . 258 #324: View—and Listen to—Market Experts on Your PC Desktop. . . . . . . . . . . . 258 #325: Find Stocks That Meet Specific Criteria. . . . . . . . . . . . . . . . . . . . . . . . . . . . 259 #326: Find the Best Mutual Funds for Your Needs . . . . . . . . . . . . . . . . . . . . . . . . 259 #327: Obtain a Prospectus for a Mutual Fund . . . . . . . . . . . . . . . . . . . . . . . . . . . . 260 #328: Trade Stocks and Funds Online . . . . . . . . . . . . . . . . . . . . . . . . . . . . . . . . . . 260 #329: Use MarketWatch to Find Out Today’s Rates . . . . . . . . . . . . . . . . . . . . . . . 261
⽧ 248
Part III: Secrets of the Online News and Information Sites
⽧⽧⽧
#330: Let MarketWatch Help You Find a Home Loan . . . . . . . . . . . . . . . . . . . . . 261 #331: Use MarketWatch for Your Tax Planning . . . . . . . . . . . . . . . . . . . . . . . . . . . 261 #332: Let MarketWatch Help You Plan for Your Retirement . . . . . . . . . . . . . . . . 262 #333: Other Great Financial Sites on the Web . . . . . . . . . . . . . . . . . . . . . . . . . . . 262 ⽧ ⽧ ⽧ ⽧ ⽧ ⽧⽧ ⽧ ⽧ ⽧ ⽧ ⽧ ⽧ ⽧ ⽧ ⽧ ⽧ ⽧ ⽧ ⽧ ⽧ ⽧ ⽧ ⽧ ⽧ ⽧ ⽧
T
he Internet is a perfect medium for investors. Not only can you track your investments (in real time), you can use the Web’s many resources to research your investments beforehand and to help you plan other financiallyrelated activities. One of the leading personal finance sites on the Web is CBS MarketWatch. MarketWatch gathers news and analysis from 100 journalists in 13 bureaus worldwide; the site is so content rich that it’s difficult to imagine not finding the information you need for any investment decision. In fact, the hardest part of using CBS MarketWatch is sorting through the available content and services to find just what you need at a given point in time. The secret, then, is knowing what MarketWatch offers and how to get to it.
CBS MarketWatch at a Glance As you can see in Figure 13-1, the main page of the CBS MarketWatch site (cbs.marketwatch.com) features a series of navigational tabs along the top. Each tab takes you to a specific channel; within each channel are a half-dozen or so more focused sub-channels. Additional features within each sub-channel are accessed from columns that run down the sides of each page.
Figure 13-1: The CBS MarketWatch home page.
⽧⽧⽧
◆ ◆ ◆
Chapter 13: CBS MarketWatch Secrets
⽧ 249
Secret #306: It’s Free Here’s the best thing about using CBS MarketWatch—it’s free. Many personal finance sites offer some basic content at no charge but then try to step you up to a paid subscription to access more advanced features. While MarketWatch does offer some paid content—primarily in the form of insider newsletters (as discussed in Secret #323)—the bulk of the site is available for free, no paid subscription necessary. This is probably the largest collection of free financial information on the Web, which is one of the things that makes MarketWatch so popular. Even though the site is free, however, you still have to register to use many of the site’s features. That’s because MarketWatch lets you create and track your own personal portfolio (as discussed in Secret #313), and it can’t do that unless it knows who you are. Registration is free.
◆ ◆ ◆
Secret #307: Use MarketWatch to Learn about Stocks and Personal Finance If you’re a novice to stocks and bonds, it’s easy to be intimidated by all the information presented on the CBS MarketWatch site. So before you get scared off, skip everything else and go Personal Finance ➪ Getting Started. This page is your gateway to tutorials about all important personal finance topics, from stocks and mutual funds to futures and options. Click a link to learn more about a particular topic.
◆ ◆ ◆
Secret #308: Browse MarketWatch’s Library of Personal Finance Articles One of the true treasures of the MarketWatch site is its collection of personal finance articles. These articles, dating back several years, contain the collected wisdom of dozens of financial experts, and can help you strategize just about any personal finance issue. To access the Personal Finance Library, go to the Personal Finance page and then click the Personal Finance Library link (located in the Top Ten Features box). The articles are organized into the following topics: Mutual Funds, Real Estate, Taxes, Life & Money, Retirement, and The Good Life.
◆ ◆ ◆
Secret #309: Look Up Terms You Don’t Know Don’t know an option from a dividend? Then bone up on your financial vocabulary with MarketWatch’s glossary of personal finance and general finance terms. The glossary is available at Personal Finance ➪ Getting Started.
⽧ 250
Part III: Secrets of the Online News and Information Sites
⽧⽧⽧
◆ ◆ ◆
Secret #310: Use MarketWatch to Track Market—and Individual Security— Performance Well, the site’s called MarketWatch—of course you can use it to watch the markets! We’ll look at three of the most common market-tracking activities—tracking the overall market, tracking specific industries, and tracking individual securities.
General Market Performance The best place to track overall market performance is the Market Overview page (Investor Tools ➪ Market Overview). As you can see in Figure 13-2, this page displays a ton of summary market performance information for all major indexes—the Dow Jones Industrials, NASDAQ, S&P 500, NYSE, AMEX, Russell 2000, you name it. All essential data is presented and the most-active securities are listed. This is a great page to get a snapshot of market performance—it’s worth bookmarking in your browser.
Figure 13-2: Bookmark the Market Overview page for a snapshot of market performance.
Specific Industry Performance To track the performance of specific industries, go to Investor Tools ➪ Industries. This page lists the 10 best- and worst-performing industries and includes links to more detailed data about specific sectors (consumer, financial, industrial, and so on).
⽧⽧⽧
Chapter 13: CBS MarketWatch Secrets
Individual Security Performance
⽧ 251
You can check the current price of any security by entering the ticker symbol into the quote box located at the top left of most MarketWatch pages and then clicking the arrow button. If you don’t know the symbol for a specific security, click the Find Symbol link below the quote box; this takes you to the symbol lookup page where you can search for symbols by name.
insider insight
More detailed information is available on the Stocks tab of the Investor Tools page. This page lets you search for a security and then retrieve a variety of data—news, historical quotes, financials, SEC filings, and so on.
Each quote page features a variety of different views that are all accessible from the pull-down list next to the quote box. The basic Quote/Chart/News view, shown in Figure 13-3, displays a variety of pricing information along with key ratios. Other views provide more detailed information.
Figure 13-3: MarketWatch’s Basic Quote/Chart/News view.
caution
All intraday quotes are delayed by at least 15 minutes.
◆ ◆ ◆
Secret #311: Use MarketWatch to Get Options Quotes MarketWatch not only tracks traditional securities, it also tracks stock options. To retrieve an option quote, you’ll need to know the option symbol, the expiration
⽧ 252
Part III: Secrets of the Online News and Information Sites
⽧⽧⽧
code, and the strike price. With this information in hand, you enter the following into any quote box: optionsymbol=expirationcode strikepricecode (with no space between the codes). For example, to retrieve the quote for an option on Apple Computer stock (AAQ) with a July call (code G) at $20 (code D), you enter AAQ=GD. You can look up the option symbol, expiration code, and strike price code via MarketWatch’s symbol lookup function.
◆ ◆ ◆
Secret #312: Use MarketWatch to Track Your Personal Portfolio One of MarketWatch’s most powerful tools is its My Portfolios page. All you have to do is create one or more portfolios containing your own collection of stocks and funds and then you can track their performance—in a number of ways—by accessing the My Portfolios page. When you create a new portfolio, you can do it the simple way or the more complicated way. The simple way is to enter ticker symbols only (separated by spaces), and track the general performance of these securities. The more complicated way requires you to enter your cash position for each security—how many shares you own, when you bought them, and how much you paid. When you enter this information, My Portfolios can display the financial performance of your portfolio along with the general security performance. Figure 13-4 shows a typical My Portfolio page. The Basic view on the Overview tab displays each security’s current price, change from previous, and the percent change from your purchase price. The Detailed view displays all manner of ratio analyses for each of your stocks; the Performance view is similar to the Basic view, but with more gain/loss analysis; and the Fundamentals view displays the market cap and P/E ratio. You can add new stocks to a portfolio by clicking the Add a Stock link; to buy or sells securities from within a portfolio, click the Adjust Position button next to the stock’s ticker symbol.
Figure 13-4: Viewing an overview of your stocks on the My Portfolios page. Then you have the other tabs. Table 13-1 details what is displayed on each tab.
⽧⽧⽧
Chapter 13: CBS MarketWatch Secrets
Table 13-1: My Portfolios Tab
⽧ 253
Tab
Contents
Overview
Fundamental stock performance info
Analyzer
Performance charts
Allocation
An analysis of your portfolio holdings, in pie chart format
News
Recent news headlines for each of the stocks in your portfolio
Insider
Insider trade information
Financials
Income statements for each of the stocks
◆ ◆ ◆
Secret #313: Track Your Portfolio on Your Desktop You can also track your portfolio(s) in a separate window on your desktop using the MarketWatch Portfolio Tracker. This way you can leave the Portfolio Tracker window open while you browse other Web sites or work with other computer applications. The Portfolio Tracker window, shown in Figure 13-5, lists basic quote information about each of the stocks in your portfolios. It also displays a current market overview complete with Dow Jones, NASDAQ, and S&P 500 performance.
Figure 13-5: MarketWatch’s Portfolio Tracker window.
⽧ 254
Part III: Secrets of the Online News and Information Sites
⽧⽧⽧
You open the Portfolio Tracker by going to the Investor Tools page and clicking the My Portfolio Tracker link.
◆ ◆ ◆
Secret #314: Use MarketWatch to Create Fancy Charts CBS MarketWatch offers a wide selection of charts you can use to visually analyze the performance of a stock or fund. MarketWatch’s charts are interactive, which means you can customize them to display data in a manner best suited for your specific purpose. There are two levels of charts available—Basic and Advanced. You access MarketWatch’s charts by going to the Investor Tools link and clicking the Interactive Charting link. Create a Basic chart by entering the ticker symbol into the Enter Symbols box and then clicking the arrow button. Once the chart, like the one in Figure 13-6, is displayed, you can change the time frame (anywhere from 1 day to 5 years), comparison to major indexes (Nasdaq, Dow Jones Industrial Average, and S&P 500), and indicators (splits, earnings, and dividends).
Figure 13-6: Creating a basic stock chart. Click the Advanced tab and you increase the number of options available. You have more time frame options, more available comparisons, and the ability to show both upper and lower indicators (including money flow, volume, and so
⽧⽧⽧
Chapter 13: CBS MarketWatch Secrets
⽧ 255
on). You also get the ability to customize the type of chart to display—Open, High, Low Close (OHLC); High, Low, Close (HLC); Close, Candlestick, Mountain, Dots, Logarithmic, High Price, or Bar.
insider insight
The Java tab enables you to create similar advanced charts, but these can be manipulated by clicking within the charts themselves.
◆ ◆ ◆
Secret #315: Get Stock Alerts via E-Mail Want to know when a stock hits a specific price? Or when trading reaches a certain level? Or when new news or reports are available for a given company? If so, you need to take advantage of MarketWatch’s e-mail alerts. Select what type of information you want to be alerted to and MarketWatch will send you an e-mail when an alert is warranted. MarketWatch lets you choose from many different types of alerts. You can choose from the following: ⽧ Breaking news alert (general news) ⽧ Price/volume (for a specific security) ⽧ News by symbol ⽧ News by column ⽧ News for My Portfolio ⽧ News by keyword ⽧ News by industry
You can even select which news services you want to include in your request. You can choose from CBS MarketWatch news, Associated Press, CBS News, CNET News.com, FT.com, Knight Ridder, Motley Fool, New York Times, Reuters, TheDeal.com, and United Press International—as well as press releases from BusinessWire, PR Newswire, and PrimeZone. To set up your MarketWatch alerts, go to Investor Tools ➪ Alerts. Choose the type of alert you want, select all appropriate options, and enter your e-mail address. You can opt to receive each alert immediately or at a specified time once a day.
◆ ◆ ◆
Secret #316: Get Stock Alerts on Your Cell Phone or PDA Just as you can configure MarketWatch to send you financial news alerts via e-mail, you can opt to receive these alerts from your cell phone or PDA. You can also use your Web-enabled phone to view your portfolio on MarketWatch’s wireless Web site; click the Mobile link at the bottom of the MarketWatch home page to learn more.
⽧ 256
Part III: Secrets of the Online News and Information Sites
⽧⽧⽧
◆ ◆ ◆
Secret #317: Use MarketWatch to Get the Latest Market News General market news can be found on MarketWatch’s Front Page (News & Commentary ➪ Front Page). If you only have time to view one news page, this is the one to read. The MarketWatch Front Page features the most important articles from the entire site, as well as a short list of the most recent news headlines and general market performance charts. To view market news by sector, click the Markets tab. The Markets page is a gateway to information about the airline, biotech, energy, and other specific market sectors. This page also includes links to a weekly earnings calendar, as well as a list of movers and shakers. Of course, your personal finance is always influenced by the overall economy. To keep up on general economic news, click the Economy & Politics tab. The Economy & Politics page includes the latest news from Washington, as well as the latest economic reports and previews.
insider insight
If you’re interested in upcoming initial public offerings, click the IPOS tab. This page not only includes IPO news, but also links to SEC filings, an IPO calendar, and a list of best-performing IPOs.
◆ ◆ ◆
Secret #318: Use MarketWatch to Keep Current on Foreign Markets For news on international markets, go to News & Commentary ➪ Global Markets. The Global Markets page features news and information about the European and Asian markets, as well as a good amount of country-specific news. Even better, the left column of this page lists current performance of all the major foreign markets, including the FTSE 100, Nikkei 225, and Mex Bolsa. Click a link to display more detailed information about a particular market.
◆ ◆ ◆
Secret #319: Use MarketWatch to Search the Web for Financial News and Information Here’s a relatively well-hidden feature of the MarketWatch site—the ability to search a variety of news providers for financial news and information. MarketWatch calls this feature the NewsFinder and you can find it by clicking the Keyword Search link under the quote search box on the MarketWatch home page. You can use Newsfinder to search, by ticker, a number of different
⽧⽧⽧
Chapter 13: CBS MarketWatch Secrets
⽧ 257
financial news sources, including Edgar Online, FT.com, Motley Fool, and TheDeal.com. You can limit your searches for stories posted on or before a given date.
I find NewsFinder to be one of the best tools for finding financial news on the Web. That’s a strong statement, but it’s just that good. It returns very targeted results, better than what you’d get at a Google or other mainstream search site. That’s because it limits its search to financial news providers, so the signal-tobandwidth ratio is fairly high; there’s not a lot of junk in these results.
◆ ◆ ◆
Secret #320: Use MarketWatch to Research Companies and Stocks When you’re thinking about investing in a company’s stock, you want to research that company’s current and projected performance as much as possible. You can perform basic research from MarketWatch’s stock profile page, which you access from the company’s quote page (or by pulling down the list under the quote box and selecting Profile when you’re searching by ticker symbol). The Profile page displays basic company data, key ratios, recent insider trades, and current news headlines; it also includes a link to the company’s most recent annual report. Click the Analyst link on this page and MarketWatch displays the stock’s performance rating, as well as recent analyst recommendations.
For more detailed research, you’ll have to spend some bucks. MarketWatch links to a number of financial research sites—it calls them its market advisors— that you can use to obtain a variety of in-depth research reports. These companies include 10K Wizard, Dun & Bradstreet, Dow Theory Forecasts, Morningstar.com, The Motley Fool, RealMoney, ValuEngine, and Zacks. Just go to Newsletters & Research ➪ Market Advisors; more information and links are available there.
For a list of even more financial sites, see Secret #333.
◆ ◆ ◆
Secret #321: Discuss Stocks and Trends on MarketWatch’s Message Boards Sometimes the best advice comes from fellow investors. Whether you want to discuss specific stocks or general economic topics, the place to go is MarketWatch’s online message boards. MarketWatch features message boards for all active ticker symbols as well as for a variety of financial and political topics. Just scroll to the bottom of the MarketWatch home page and click the Message Boards link; from there, you can search for a board by name. Discussions within a board are listed in order of when they were posted; click a link to read or reply.
⽧ 258
Part III: Secrets of the Online News and Information Sites
⽧⽧⽧
◆ ◆ ◆
Secret #322: Get Market Smart with Expert Commentary and Analysis You gain financial knowledge not just by perusing the charts, but also by listening to what the experts are saying. CBS MarketWatch offers commentary from a large number of financial experts, all of which are worth reading. The bulk of MarketWatch’s commentary is found on the Commentary page (News & Commentary ➪ Commentary). This is where you find daily columns from a number of experts; these columns include Market Map, Net Sense, TechWatch, Editor’s View, and Media Web. Additional commentary and analysis is found on the Newsletters & Research home page. Here you’ll find more in-depth analysis and investing advice from the likes of Mike Ashbaugh, Peter Brimelow, Thom Calandra, and Mark Hulbert.
◆ ◆ ◆
Secret #323: Subscribe to an Investment Newsletter—After You Do Your Homework Financial newsletters are big business. In fact, one of the most surefire ways to make money in financial markets is to write a newsletter offering your investment advice. (It’s less risky than actually investing!) MarketWatch offers a variety of newsletters on its Newsletters & Research page, including several newsletters from its own analysts. (And, as you might expect, subscriptions are seldom free.) If you’re not sure which—if any—newsletter to subscribe to, go to Newsletters & Research ➪ The Guru’s Corner. This page offers insights from several major investment newsletters—for free. Even better (and this is the part I really like), it lists the top performing newsletters over the past twelve months. Use this list to determine which newsletters offer the best advice, and are (perhaps) worth subscribing to. If you want to see a more complete list of available newsletters, go to Newsletters & Research ➪ Directory. This page lists dozens of different newsletters, along with their subscription information and pricing. As you’ll see, these subscriptions are not cheap—some run over a thousand dollars a year—so it’s definitely worth doing your homework before you subscribe.
◆ ◆ ◆
Secret #324: View—and Listen to—Market Experts on Your PC Desktop CBS MarketWatch is part of the CBS News combine—which means that a lot of its reporting is available via television and radio. You can access these audio and video reports via the MarketWatch Web site, on the TV and Radio page.
⽧⽧⽧
Chapter 13: CBS MarketWatch Secrets
⽧ 259
You can view (or listen to) these reports using either Windows Media Player or RealPlayer. Just click a report to open it in a separate media window on your desktop.
◆ ◆ ◆
Secret #325: Find Stocks That Meet Specific Criteria Here’s a really cool tool that’s extremely well-hidden deep within the MarketWatch site: when you want to find a stock that matches specific criteria—pricing, volume, return, and so on—you can use MarketWatch’s Stock Screener tool shown in Figure 13-7. Access this tool by going to Investor Tools ➪ Stocks; the Stock Screener is about midway down the page. You can select a preselected screen from the Samples list or click the Build Your Own Screen link to enter your own criteria. The Stock Screener will do the rest, returning a list of securities that match what you’re looking for.
Figure 13-7: Use the Stock Screener tool to hunt for specific types of stocks.
◆ ◆ ◆
Secret #326: Find the Best Mutual Funds for Your Needs With so many mutual funds available today, how do you determine which is the best investment for you? One way is to use the information on MarketWatch’s Mutual Funds page. Just go to Investor Tools ➪ Mutual Funds; here you’ll find a list of the top ten funds (YTD) as well as the top 100 funds by fund type. You can also use this page to research specific mutual funds via the Fund Finder tool (located at the top right corner of the page). Enter a fund name, enter the time period to research, and then click the Go! button. Even better is MarketWatch’s Fund Comparison tool, shown in Figure 13-8. Enter multiple fund tickers, select whether you want to compare returns, risk, fees, or holdings and then click Go!. This will help you determine which of several funds offer the best performance.
⽧ 260
Part III: Secrets of the Online News and Information Sites
⽧⽧⽧
Figure 13-8: Compare different mutual funds with the Fund Comparison tool.
◆ ◆ ◆
Secret #327: Obtain a Prospectus for a Mutual Fund If you’re serious about investing in a mutual fund, you need to obtain the official prospectus for that fund. MarketWatch makes this process easy; you can order just about any prospectus direct from the MarketWatch site.
Here’s how it works. Go to Investor Tools ➪ Mutual Funds. Click the Mutual Fund Prospectuses link or use the links in the U.S. Mutual Funds Alpha Listing to locate a specific fund. Click through to complete the ordering form.
◆ ◆ ◆
Secret #328: Trade Stocks and Funds Online The ability to trade stocks online has created a completely new investor class. No longer do you have to deal with a stodgy investment house and wait your turn with an investment specialist; now you can do all your trading online from your personal computer. CBS MarketWatch isn’t an online trading firm, so you can’t place trades on the MarketWatch site. MarketWatch does, however, provide links to six major online trading sites—Ameritrade, Brown Co., Direct Access Broker, Harrisdirect, Scottrade, and TD Waterhouse. These links are located at the bottom of almost every MarketWatch page; just click through to open your personal trading account and start trading online.
⽧⽧⽧
Chapter 13: CBS MarketWatch Secrets
◆ ◆ ◆
⽧ 261
Secret #329: Use MarketWatch to Find Out Today’s Rates Want to know the current rate for a 30-year fixed mortgage? How about a 3month treasury bill—or a 30-year bond? If so, you want MarketWatch’s Today’s Rates page, as shown in Figure 13-9. Just go to Investor Tools ➪ Personal Finance; all the relevant data is presented there.
Figure 13-9: Today’s rates, all in one place.
◆ ◆ ◆
Secret #330: Let MarketWatch Help You Find a Home Loan If you’re in the market for a new home, check out the real estate information and tools available from MarketWatch. Just go to Personal Finance ➪ Real Estate. Here you’ll find news stories of note, a list of current mortgage rates, and links to various real estate and loan finder sites.
◆ ◆ ◆
Secret #331: Use MarketWatch for Your Tax Planning Death and taxes. MarketWatch doesn’t deal in death, but it can help you plan for your yearly tax burden. Go to Personal Finance ➪ Taxes; the Taxes page includes all manner of tax-related news and information. Most useful are the articles in the Taxes Library (click through in the middle of the page), as well as the hands-on “Ask the Taxman” column.
⽧ 262
Part III: Secrets of the Online News and Information Sites
⽧⽧⽧
◆ ◆ ◆
Secret #332: Let MarketWatch Help You Plan for Your Retirement You’re never too young to start planning for your retirement. MarketWatch offers a variety of news and tools for retirement planning, all accessible from Personal Finance ➪ Retirement. Retirement news is easy enough to find (it’s right there at the top of the page); more in-depth information is found in the Retirement Library, which you can click through from the Retirement page. The Retirement Library includes articles on 401(k)s and IRAs, estate planning, social security, long-term care, and more. It’s worth checking out.
◆ ◆ ◆
Secret #333: Other Great Financial Sites on the Web CBS MarketWatch is a great financial site—one of the best. But it’s not the only site out there; there are many other sites that offer a similar array of content and services. Most of these are full-service sites offering stock quotes, portfolio tracking, company news, historical financial information, message boards, and the like. Other sites are more specialized, focusing just on mutual funds or indepth company info. Whether you use CBS MarketWatch or another site, you’ll want to base your choice on the amount and types of information you need, the kind of investing you do, and the amount of time you want to put into this activity. Table 13-2 details some of the most popular of these financial Web sites.
Table 13-2: Financial Web Sites Site
Description
URL
Bankrate.com
Up-to-the-minute rates www.bankrate.com for auto loans, mortgages, CDs, and so on
BigCharts
Financial charts of all shapes and sizes; this is the site that feeds MarketWatch with all its charts and graphs
www.bigcharts.com
CNN/Money
Full-service financial site from CNN and Money magazine
money.cnn.com
Corporate Information
Search engine for information on both public and private companies
www.corporate information.com
Dun and Bradstreet Million Dollar Database
Information on more than 1.5 million small, nonpublic companies
www.dnbmdd.com/mddi/
⽧⽧⽧
Chapter 13: CBS MarketWatch Secrets
⽧ 263
Site
Description
URL
FreeEDGAR
SEC documents, including quarterly and annual reports
www.freeedgar.com
Hoover’s Online
Detailed corporate news and financial information
www.hoovers.com
Motley Fool
Full-service financial site, with terrific message boards and company analysis
www.fool.com
MSN MoneyCentral
MSN’s full-service financial site
moneycentral.msn.com
Multex Investor
Massive database of company and industry research reports
multex. multexinvestor.com
PCQuote.com
Full-service finance site
www.pcquote.com
SEC EDGAR Database
Official corporate filings, including quarterly reports, annual reports, and IPO filings
www.sec.gov/edgar/ searchedgar/webusers.htm
Yahoo! Finance
Full-service finance site on the Yahoo! portal
finance.yahoo.com
insider insight
Not sure where to start? Then check out InvestorLinks (www .investorlinks.com), a huge directory of links to other financial sites.
If all you want to do is track current stock prices, you can skip these sites and go directly to the personalized start pages offered by any of the major Web portals, such as My Yahoo! or My MSN. You can customize these pages to display stock quotes, trading volume, and other up-to-the-minute information about your own individual portfolio of securities—thus creating your personal financial portal.
Summary MarketWatch is a deceptively large Web site. There’s a ton of information here, most of it extremely useful—there’s not a lot of chaff among the grain. In fact, there’s so much information here that it’s easy to get overwhelmed. My recommendation is to spend a few hours exploring the site and then bookmark those particular pages you want to use on a recurring basis. It’s a lot easier to go to a specific page than it is to burrow through all the channels and subchannels— especially when it’s valuable information you’ll want to be accessing over and over.
Weather.com Secrets
Chapter
14
⽧ ⽧ ⽧ ⽧ ⽧ ⽧ ⽧ ⽧ ⽧ ⽧ ⽧ ⽧ ⽧ ⽧ ⽧ ⽧ ⽧ ⽧ ⽧ ⽧ ⽧ ⽧ ⽧ ⽧⽧ ⽧ ⽧
Secrets in This Chapter #334: Use Weather.com to Grab Your Local Forecast . . . . . . . . . . . . . . . . . . . . . . 267 #335: Plan Your Day with an Hour-By-Hour Forecast . . . . . . . . . . . . . . . . . . . . . . 268 #336: Find Out the Weather Ten Days in Advance . . . . . . . . . . . . . . . . . . . . . . . . 268 #337: Follow Severe Weather As It Happens . . . . . . . . . . . . . . . . . . . . . . . . . . . . 269 #338: Use Weather.com to Determine Where You Want to Travel . . . . . . . . . . . . 269 #339: Learn What the Weather Will Be Like Where You’re Visiting . . . . . . . . . . 269 #340: Check Airport Weather—and Find Out about Airport Delays . . . . . . . . . . 269 #341: Use Weather.com to Track Your Flight Status— and Send You Flight Alerts . . . . . . . . . . . . . . . . . . . . . . . . . . . . . . . . . . . . . . 270 #342: Find Out the Driving Conditions along Your Route . . . . . . . . . . . . . . . . . . 271 #343: Discover When the Fall Foliage Will Be at Its Peak . . . . . . . . . . . . . . . . . . 271 #344: Find Out What the Weather’s Like at the National Parks . . . . . . . . . . . . . . 271 #345: See If It’s a Good Day for Playing Golf . . . . . . . . . . . . . . . . . . . . . . . . . . . . 271 #346: See If It’s a Good Day for Swimming or Boating. . . . . . . . . . . . . . . . . . . . . 272 #347: Discover the Ski Conditions for a Slope Near You . . . . . . . . . . . . . . . . . . . 272 #348: Find Out How Good (or Bad) the Air Quality Will Be Today . . . . . . . . . . . 272 #349: Discover How Much Sun Block You Need If You Go Outside . . . . . . . . . . 273 #350: Determine If Your Allergies Will Be Acting Up Today . . . . . . . . . . . . . . . . 273 #351: See If Today’s Weather Will Cause Your Joints to Act Up . . . . . . . . . . . . . 274 #352: Stay Aware During Cold and Flu Season. . . . . . . . . . . . . . . . . . . . . . . . . . . 274 #353: Find Out When’s the Best Day to Water Your Grass— or Plant Your Flowers. . . . . . . . . . . . . . . . . . . . . . . . . . . . . . . . . . . . . . . . . . . 274 #354: Find Out If Your House Is Too Humid—or Too Dry. . . . . . . . . . . . . . . . . . . 274 #355: See If You Need to Use the Furnace—or the Air Conditioner . . . . . . . . . . 275 #356: Find Out the Weather for Upcoming Outdoor Events. . . . . . . . . . . . . . . . . 275 #357: Get the Weather for Anywhere in the World. . . . . . . . . . . . . . . . . . . . . . . . 275 #358: Whatever Kind of Weather Map You Want, Weather.com Has It . . . . . . . 276 #359: Customize Your Personal My Weather Page . . . . . . . . . . . . . . . . . . . . . . . . 276 #360: Design Your Own Ad-Free Weather.com Site with Weather.com Gold . . . 277 #361: Get the Latest Weather on Your Desktop. . . . . . . . . . . . . . . . . . . . . . . . . . . 277
⽧ 266
Part III: Secrets of the Online News and Information Sites
⽧⽧⽧
#362: Start the Day Off Right with a Daily Weather Inbox Weather Report . . . . 278 #363: Sign Up for Weather Alerts—via E-Mail, Phone, or PDA . . . . . . . . . . . . . . 278 #364: View Forecasts and Doppler Radar on Your Cell Phone . . . . . . . . . . . . . . . 279 #365: View Video Clips and Forecasts with WeatherPass. . . . . . . . . . . . . . . . . . . 279 #366: Put a Weather.com Module on Your Own Web Site . . . . . . . . . . . . . . . . . . 279 #367: Buy Fun Weather Gear—Including Meteorological Instruments . . . . . . . 280 #368: Other Great Weather Sites on the Internet . . . . . . . . . . . . . . . . . . . . . . . . . 280 ⽧ ⽧ ⽧ ⽧ ⽧ ⽧⽧ ⽧ ⽧ ⽧ ⽧ ⽧ ⽧ ⽧ ⽧ ⽧ ⽧ ⽧ ⽧ ⽧ ⽧ ⽧ ⽧ ⽧ ⽧ ⽧ ⽧
I
really like the Weather.com site. Not that I’m a hardcore weather buff, nor do I know all the names of the forecasters on the Weather Channel (some people do, believe it or not); what I like are all the various ways that Weather.com slices and dices the available meteorological data for extremely practical purposes. If you’re like most users, you know that Weather.com delivers general weather news and local forecasts—but did you know you can use Weather.com to plan your vacation, find out about airport delays, discover how much sun block to wear, determine when to water your lawn, and find out if you need to buy a humidifier? Weather.com provides all this information and a whole lot more. Even though it’s relatively targeted in terms of its content, the site offers more information than you find at some portals. And it’s all driven by the weather! Weather.com, of course, is the Internet arm of The Weather Channel, the premiere 24/7 television weather network. The Weather Channel media combine also includes The Weather Channel Radio Network (in more than 250 markets across the U.S.) and The Weather Channel Newspaper Service. The Weather.com site consistently rates among the top five news and information sites on the Web, and in the top twenty of all sites; it claims more than 20 million regular users. The secrets in this chapter aren’t very long, but they’re all fairly cool. They’re short secrets because they’re easy to do and easy to understand; they’re cool because... well, because you probably never figured that boring weather forecasts could be used in such creative and practical ways!
Weather.com at a Glance The basic Weather.com home page (www.weather.com), shown in Figure 14-1, doesn’t look to be much of anything special. In fact, until you enter your local city or zip code (see Secret #334), the home page doesn’t even offer any weather forecasts, instead it devotes its space to the latest weather news. From viewing this page, you have no idea of the multitude of features hidden within the site. And where are all these features hidden? The secret is in the tabs along the top of the page. These tabs link you to activity-specific sections of the sites— Health, Travel, Driving, Events, Recreation, Home & Garden, and so on. It’s from these sections that all the cool features are to be found.
⽧⽧⽧
Chapter 14: Weather.com Secrets
⽧ 267
Figure 14-1: The Weather.com home page.
insider insight
Another way to find specific parts of the Weather.com site is to use the Site Map page. Access the site map by clicking the Site Map link at the bottom of the Weather.com home page.
◆ ◆ ◆
Secret #334: Use Weather.com to Grab Your Local Forecast Weather.com offers current conditions and forecasts for more than 80,000 locations worldwide. All you have to do is enter your city or zip code in the Local Forecast box at the top of the home page and Weather.com will display a Local Weather page like the one in Figure 14-2. This page presents your current weather conditions, a live Doppler Radar map, and links to various local forecasts. To display the weather forecast, click the Detailed Forecast link.
⽧ 268
Part III: Secrets of the Online News and Information Sites
⽧⽧⽧
Figure 14-2: Your local weather page.
insider insight
You can configure Weather.com to automatically display a link to your local weather by clicking the Want Us to Remember Your Location? link next to the Local Forecast box at the top of the home page.
◆ ◆ ◆
Secret #335: Plan Your Day with an Hour-By-Hour Forecast Weather.com’s standard Detailed Forecast isn’t really that detailed; it’s just a few brief sentences about the upcoming weather. If you want to plan your activities with more precision, use Weather.com’s Hourly Forecast, which projects conditions hour-by-hour for the next eight hours or so. Just go to your Local Weather Page and click the Hourly Forecast link. The Hourly Forecast page presents projected conditions, temperature, dew point, precipitation percentage, and humidity. It’s a great way to pinpoint exactly when you need to put the top up on the convertible or bring the dog inside!
◆ ◆ ◆
Secret #336: Find Out the Weather Ten Days in Advance Forecasting today’s weather is one thing. But what about the weather this weekend—or next week? When you want to make long-term plans, check out Weather.com’s 10-Day Forecast page. This page presents brief (one-line) forecasts, complete with high/low temperature and precipitation probability, for the next ten days. As meteorological technology improves, this long-term forecast is becoming surprisingly accurate. Just go to your Local Weather Page and click the 10-Day Forecast link.
⽧⽧⽧
◆ ◆ ◆
Chapter 14: Weather.com Secrets
⽧ 269
Secret #337: Follow Severe Weather As It Happens It should come as no surprise that Weather.com offers in-depth coverage of all breaking weather stories—especially stories concerning severe weather. In fact, Weather.com offers detailed alerts for all types of severe weather, from thunderstorms to floods to winter storms to hurricanes. Just go to the Storm Watch page (News ➪ Storm Watch), and you’ll find all the current severe weather across the entire U.S., along with storm-related news and information.
◆ ◆ ◆
Secret #338: Use Weather.com to Determine Where You Want to Travel If you’re thinking about a vacation, but aren’t sure where you want to go, let Weather.com help. Weather.com’s Destination Finder lets you enter your weather preferences—how hot you like it, when you’ll be traveling, what type of location you’re looking for—and then returns a list of destinations that fit the bill. Access the Destination Finder at Travel ➪ Vacation Finder. You probably never thought of using a weather site to plan your vacation, but here it is. Once again, Weather.com offers a pleasant surprise!
◆ ◆ ◆
Secret #339: Learn What the Weather Will Be Like Where You’re Visiting When it’s time to plan for your next vacation, it helps to know what kind of weather to expect when you get to where you’re going. One thing to do, of course, is to check the 10-day forecast for your vacation destination. You do this by going to Travel ➪ Vacation Planner and entering a location into the Destination Finder. While you’re on the local forecast page, click the Averages & Records link. This displays the average high and low temperatures and precipitation for each month of the year. You can also click the Daily Average tab to view the daily climatological averages.
◆ ◆ ◆
Secret #340: Check Airport Weather—and Find Out about Airport Delays If you’re scheduled to fly in the near furture, it pays to check the weather conditions at both your home and destination airport. (Bad weather means potential delays.) Weather.com makes this easy with its Airport Conditions page, which presents forecasts for all airports near a given city. Access this page by clicking Travel ➪ Daily Traveler, and then entering the city or zip code for a location. You can click through any given airport link to see a 10-day forecast.
⽧ 270
Part III: Secrets of the Online News and Information Sites
⽧⽧⽧
If you prefer to get your information visually, go to Travel ➪ Daily Traveler and then scroll down and click the Airport Impact Forecast Maps link. This displays the Airport Impact map, shown in Figure 14-3, which shows the expected impact of any nasty weather on major airports across the U.S.
Figure 14-3: Check for flight delays on the Airport Impact map.
◆ ◆ ◆
Secret #341: Use Weather.com to Track Your Flight Status— and Send You Flight Alerts Even better, you can have Weather.com alert you to any delays for specific flights. There are a number of ways to do this. First, you can check the flight status from the Daily Traveler page (Travel ➪ Daily Traveler). Go to the Check Flight Status section, select your airline, and enter your flight number and the day you’re traveling. Weather.com returns a page that lists scheduled and estimated departure and arrival times, along with hour-by-hour weather for both the departure and arrival cities. Checking the Web site for travel updates is great—if you’re in the office. That’s why Weather.com lets you register to receive flight alerts via either e-mail or text messaging on your pager, PDA, or cell phone. Go to the Weather Tools page and click the Travel Alerts link and then enter your itinerary; Weather.com will send you daily alerts starting two days before your trip and keep you updated with any expected airport delays. This service is free.
⽧⽧⽧
Chapter 14: Weather.com Secrets
◆ ◆ ◆
⽧ 271
Secret #342: Find Out the Driving Conditions along Your Route When you’re driving from city to city, it’s really nice to know what kind of driving conditions to expect. Weather.com recognizes this need and offers an Interstate Forecast that informs you of current and upcoming weather conditions along your route. You access the Interstate Forecast page by clicking Driving ➪ Interstate Forecast. Click an area of the country on the map to view a detailed forecast map; from there you can click a link to view the conditions for a specific stretch of Interstate highway.
◆ ◆ ◆
Secret #343: Discover When the Fall Foliage Will Be at Its Peak Like to watch the leaves turn? Then use Weather.com’s Fall Foliage Forecast to find out when the colors will be at their peak. Click through to Recreation ➪ Fall Foliage, and you can access foliage reports and regional maps to help you plan your fall sight-seeing.
◆ ◆ ◆
Secret #344: Find Out What the Weather’s Like at the National Parks If your vacation plans include a trip to a national park, then Weather.com has some information you can use. The site’s National Parks Forecast (Recreation ➪ National Parks) provides detailed daily and 10-day forecasts for all national parks; just select the park you want and go from there.
◆ ◆ ◆
Secret #345: See If It’s a Good Day for Playing Golf Weather.com is a great site for golfers. Not only can you find out if today’s a good golf day weather-wise, you can also find out the golfing conditions anywhere in the U.S.—specifically at current PGA tour events. You get all this great information by clicking through to Recreation ➪ Golf. From here you can view your current weather conditions, see the Golf Index (on a scale of 1 to 10) for your local golf courses, or click through to see the tournament forecast for the next PGA event. You can even click the Golf Forecast Maps link to view the Golf Index numbers across the country, as shown in Figure 14-4. If you pull down the list below the map, you can display other maps of interest to avid golfers, including thunderstorm forecast, forecast winds, and wind chill maps.
⽧ 272
Part III: Secrets of the Online News and Information Sites
⽧⽧⽧
Figure 14-4: Weather.com’s Golf Index map.
◆ ◆ ◆
Secret #346: See If It’s a Good Day for Swimming or Boating Want to find out your area’s marine foecast? Or the tide conditions? Or just general coastal weather? Then check out Weather.com’s Boat & Beach page (Recreation ➪ Boat & Beach). Here you’ll find boat and beach conditions, coastal water temperatures, and various water-related maps.
◆ ◆ ◆
Secret #347: Discover the Ski Conditions for a Slope Near You Thinking about going skiing this weekend? You can check the slope conditions at Weather.com’s Ski Outlook page (Recreation ➪ Ski Outlook). This page presents snow conditions, forecasts, and resort information for nearby ski areas. You can also use the Snow Finder to enter your ideal snow conditions and let Weather.com recommend a ski resort that fits the bill.
◆ ◆ ◆
Secret #348: Find Out How Good (or Bad) the Air Quality Will Be Today Some areas of the country have clean air all year long. Some don’t. If your city is prone to pollution, check out Weather.com’s Air Quality page (Health ➪ Air Quality). This page links to detailed weather quality charts for each state (with city-by-city listings) as well as a national map of ozone levels. Also available are air quality forecast and respiratory index maps.
⽧⽧⽧
Chapter 14: Weather.com Secrets
◆ ◆ ◆
⽧ 273
Secret #349: Discover How Much Sun Block You Need If You Go Outside This one’s cool—especially if you burn easily. Use Weather.com’s Skin Protection page (Health ➪ Skin Protection) to determine how much protection you’ll need if you’re going out in the sun. When you access this page, you’ll need to answer some questions: ⽧ What day are you looking at? ⽧ How long will you be outside? ⽧ What type of skin do you have? ⽧ What type of activity will you be doing? ⽧ What’s your age?
Click the Go! button when you’ve answered the questions and Weather.com displays your personal Sun Safety recommendation, as shown in Figure 14-5. This tells you what type of sunscreen you should be using and how much UV radiation you’ll be exposed to. It’s a great tool for the fair-skinned among us!
Figure 14-5: Your personal sun safety recommendation.
◆ ◆ ◆
Secret #350: Determine If Your Allergies Will Be Acting Up Today Sneezing? Eyes itching? Nose running? You know what the problem is—your allergies are acting up. To get a heads-up on current pollen conditions, use Weather.com’s Allergies page (Health ➪ Allergies). Enter your location to find out today and tommorow’s pollen level (on a scale of 1 to 10), along with the predominant pollens (ragweed, nettle, and so on) in your area in case you have specific allergies. You can also view the pollen levels nationwide by clicking the Pollen Hot Spots link or display national tree pollen, grass pollen, ragweed, and mold spores maps.
insider insight
You can also get daily pollen alerts sent via e-mail or to your cell phone or text pager. These alerts will tell you when pollen levels reach the Low, Moderate, or High levels. Go to Weather Tools ➪ Pollen Alerts to sign up.
⽧ 274
Part III: Secrets of the Online News and Information Sites
⽧⽧⽧
◆ ◆ ◆
Secret #351: See If Today’s Weather Will Cause Your Joints to Act Up This feature is something totally unexpected; you won’t find anything like it on any other weather site. Certain types of weather can affect some people’s joints, causing all manner of aches and pains. You can predict how stiff you’ll be tomorrow by using Weather.com’s Aches & Pains page (Health ➪ Aches & Pains). Enter your location to view a variety of health-related information based on your local forecast, including the Aches & Pains Index, which rates the potential for ache-inducing weather on a scale of 1 to 10. It also details the chance of precipitation and the anticipated humidity and temperature change over the next six hours—all factors in whether your sore elbow will start throbbing or not.
◆ ◆ ◆
Secret #352: Stay Aware During Cold and Flu Season Winter maladies tend to come in waves. If you want to track how bad this year’s cold and flu season is in your area, use Weather.com’s Flu Reports page (Health ➪ Cold & Flu). This page lists flu reports for your state, on a weekly basis. You can also click the National Flu Map link to view flu conditions nationwide.
◆ ◆ ◆
Secret #353: Find Out When’s the Best Day to Water Your Grass— or Plant Your Flowers If you love to do yardwork or gardening, you definitely need to bookmark Weather.com’s Gardener’s Local Forecast page (Recreation ➪ Lawn & Garden). This page details the specific weather data you need to plan your upcoming planting and watering—chance of precipitation, hours of daylight, wind speed, and so on. Of particular value are the rows in the 10-day forecast for Watering Need, Frost Risk, and Freeze Risk. Also extremely useful is the Garden Care Calendar, which you can click to from the Gardener’s Local Forecast page. Enter the month, category (annuals, bulbs, and so on), and the specific plant and you’ll get a list of recommended activities. This is a great resource if you’re not an experienced gardener—just follow the recommendations to give your plants the best care possible.
◆ ◆ ◆
Secret #354: Find Out If Your House Is Too Humid—or Too Dry Does your house feel too dry during the winter—or too damp in the summer? Then you need to keep better track of your home’s humidity levels, and perhaps
⽧⽧⽧
Chapter 14: Weather.com Secrets
⽧ 275
invest in a humidifier (for the winter) or dehumidifier (for the summer). Weather.com can help you with your planning via its Indoor Humidity Meter located at Home & Garden ➪ Home ➪ Indoor Humidity Meter. This tool automatically enters the current outdoor temperature and humidity; you have to enter your thermostat setting and tell it whether you’re using an air conditioner. Click the Go button and the Indoor Humidity Meter tells you your house’s current humidity level.
Your house is too dry if the humidity level is less than 30 percent; it’s too wet if the level is above 50 percent.
◆ ◆ ◆
Secret #355: See If You Need to Use the Furnace—or the Air Conditioner Want to better plan your heating and cooling needs? Then consult Weather.com’s Indoor Heating and Cooling Forecast. Go to Maps ➪ Activity ➪ Financial, and select one of the Heating and Cooling maps from the list. The extended maps are great for anticipating high heating or cooling needs.
◆ ◆ ◆
Secret #356: Find Out the Weather for Upcoming Outdoor Events Got a football game coming up? Or a big outdoor festival? Then let Weather.com help you dress warmly with its special events forecasts. Click the Events tab on the Weather.com home page and then click either Sporting Events or Special Events. Weather.com will list all major upcoming events along with a forecast for that day.
◆ ◆ ◆
Secret #357: Get the Weather for Anywhere in the World It’s easy to get weather forecasts for any major city around the world. Just enter the city and country name into the the Local Forecast box on the Weather.com home page or click the World tab and enter the location information there. You’ll find the same information for foreign cities as you do for U.S. cities.
insider insight
To view forecasts for all cities within a country, just enter the name of the country.
Weather.com also offers several country-specific versions of its site. These are detailed in Table 14-1.
⽧ 276
Part III: Secrets of the Online News and Information Sites
⽧⽧⽧
Table 14-1: International Versions of Weather.com Country
URL
Brazil
www.canaldotempo.com
France
www.meteo123.com
Germany
www.wetter123.com
Latin America
www.weather.com/espanol/
United Kingdom
uk.weather.com
◆ ◆ ◆
Secret #358: Whatever Kind of Weather Map You Want, Weather.com Has It Okay, so far we’ve examined two dozen or so different maps and forecasts available at the Weather.com site. The thing is, this represents just a few of the hundreds of different maps available there. That’s right, Weather.com offers even more maps—including severe weather maps, forecast maps, Doppler Radar maps, you name it. You can find a list of all the site’s maps when you click the Maps tab on the Weather.com home page. The Maps Selector organizes maps by activity, geography, or type. Just remember that when you find the map you want, bookmark it—so you can access it faster in the future!
◆ ◆ ◆
Secret #359: Customize Your Personal My Weather Page Like many other Web sites, Weather.com lets you create your own personalized page complete with your local weather report and other information of your choosing. You can customize your My Weather page (my.weather.com) with conditions and forecasts for up to 11 different cities and with up to 6 different weather maps. To get started, go to the My Weather page and enter your preferences. Weather.com uses this data to create your personal page, like the one shown in Figure 14-6. From now on, you’ll probably want to make this My Weather page your main weather page—so remember to bookmark it in your browser!
⽧⽧⽧
Chapter 14: Weather.com Secrets
⽧ 277
Figure 14-6: A personalized My Weather page.
◆ ◆ ◆
Secret #360: Design Your Own Ad-Free Weather.com Site with Weather.com Gold The basic Weather.com site is fine for most of us, but if you want all weather all the time there’s even more available. Weather.com Gold is a service that lets you design your own Weather.com pages (without advertising), display faster (and personalized) radar maps, and track weather in multiple locations. This service costs $14.99 per year; you sign up by clicking the Weather Tools tab on the Weather.com home page and then scrolling down to the Weather.com Gold section and following the onscreen instructions.
◆ ◆ ◆
Secret #361: Get the Latest Weather on Your Desktop When you want to be constantly aware of changing weather conditions, you can put a version of Weather.com on your computer desktop. That way you can view current conditions and forecasts with the click of your mouse, no matter what else you’re doing with your PC.
⽧ 278
Part III: Secrets of the Online News and Information Sites
⽧⽧⽧
Weather.com offers two ways to track weather on your desktop: the free way and the way that costs you money.
Desktop Weather Weather.com’s Desktop Weather is the free tool—and it’s not much more than your local temperature displayed in the Windows System Tray. As a bonus, the temperature display will blink when there’s a severe weather alert; doubleclick the display to launch a separate window containing the alert. You can also double-click the display at any time to access local and national weather maps and forecasts. To install Desktop Weather on your computer, click the Weather Tools link on Weather.com’s home page, scroll to the Desktop Weather section, and then follow the onscreen instructions.
Desktop Weather Platinum If you want even more weather information on your desktop—without annoying ads—then you want Desktop Weather Platinum. This desktop weather tool offers up-to-the-minute animated Doppler Radar maps, local video forecasts from The Weather Channel, customizable severe weather alerts, and more. Of course, you’ll pay for all this—$29.99 per year, to be exact. But if you’re a true weather junkie, Desktop Weather Platinum is more than worth the price. Go to the Weather Tools page to sign up.
◆ ◆ ◆
Secret #362: Start the Day Off Right with a Daily Weather Inbox Weather Report Weather.com publishes a daily e-mail weather report that it sends out every morning to subscribers. This is a free (ad-supported) service; all you have to do is sign up to receive it, which you do from the Weather Tools page; just click the Seven-Day Forecasts by E-Mail link. This daily Inbox Weather e-mail includes today’s detailed local forecast, an extended seven-day forecast, links to Doppler Radar and maps, and a variety of lifestyle content. It’s a great way to start the day!
◆ ◆ ◆
Secret #363: Sign Up for Weather Alerts— via E-Mail, Phone, or PDA Weather.com’s Notify! service can notify you of any pending severe weather. You can choose to receive these alerts via phone, text messaging, e-mail, or the Web. The cost is $5.99 per month (or $49.99 per year); sign up from the Weather Tools page.
⽧⽧⽧
Chapter 14: Weather.com Secrets
◆ ◆ ◆
⽧ 279
Secret #364: View Forecasts and Doppler Radar on Your Cell Phone If you have a Web-enabled cell phone, your local weather is just a few buttons away. Weather.com’s mobile phone service lets you access full-color forecasts from The Weather Channel along with current Doppler Radar images and severe weather information. You’ll pay $3.99 per month for this service; go to the Weather Tools page to learn more.
◆ ◆ ◆
Secret #365: View Video Clips and Forecasts with WeatherPass You don’t have to turn on your TV to watch The Weather Channel. Broadcast forecasts and reports are available on your computer desktop using streaming video technology. When you subscribe to the WeatherPass service, for $4.95 per month, you can view all of these clips—and more—using the RealVideo player. Go to the Weather Tools page to learn more.
◆ ◆ ◆
Secret #366: Put a Weather.com Module on Your Own Web Site Have your own personal Web page? Then add a Weather.com module to it so your visitors can see what the current weather is like where you live. You get a number of different designs to choose from, like the Sunday Drive design shown in Figure 14-7; the information displayed includes current temperature, humidity, wind speed, and weather conditions. Additional links display air quality, pollen count, health maps, and the 10-day forecast.
Figure 14-7: A Weather.com magnet for your Web page. Adding one of these Weather Magnets (as Weather.com calls them) is fairly easy—and free. Just go to Weather Tools ➪ Weather On Your Site and click the Sign Up! button. Follow the onscreen instructions to sign up; Weather.com will send you an e-mail with detailed instructions on how to add the Weather Magnet code to your Web page’s HTML code.
⽧ 280
Part III: Secrets of the Online News and Information Sites
⽧⽧⽧
◆ ◆ ◆
Secret #367: Buy Fun Weather Gear—Including Meteorological Instruments Our last Weather.com secret involves spending even more money. That’s right, Weather.com offers The Weather Channel Store, where you can buy all manner of weather-related merchandise. This includes the expected Weather Channel shirts and jackets, along with books, videos, and travel gear. The coolest products, however—especially if you’re a weather junkie—are the items in the Weather Instruments section, including weather radios, thermometers, barometers, rain gauges, hygrometers, and full-blown weather stations. This is one serious store for the serious weather watcher!
◆ ◆ ◆
Secret #368: Other Great Weather Sites on the Internet Yeah, it’s hard to believe, but as good as Weather.com is, there are still other sites on the Web offering a variety of weather forecasts and reporting. Some of these sites are quite good, and while none offer the range of features as Weather.com, some offer a different approach that might be more appealing to you. Table 14-2 lists the most popular of these other weather-related sites.
Table 14-2: Other Weather Sites Site
URL
AccuWeather.com
www.accuweather.com
Intellicast.com
www.intellicast.com
My-Cast
www.my-cast.com
NOAA
www.noaa.gov
Weather Underground
www.wunderground.com
WX.com
www.wx.com
Summary Okay, that’s a lot of tips—and a lot of weather. If all you need is the daily forecast, then forget all this and stick to Weather.com’s home page. If you want to realize the full value of all that Weather.com offers, however, then you have a lot of clicking to do. There’s a lot of useful stuff on this site, even if you’re not a hardcore weather junkie. It’s easy enough to let the Weather.com folks do the work and just benefit from their recommendations!
Microsoft.com Secrets
Chapter
15
⽧ ⽧ ⽧ ⽧ ⽧ ⽧ ⽧ ⽧ ⽧ ⽧ ⽧ ⽧ ⽧ ⽧ ⽧ ⽧ ⽧ ⽧ ⽧ ⽧ ⽧ ⽧ ⽧ ⽧⽧ ⽧ ⽧
Secrets in This Chapter #369: Use Microsoft.com to Keep Your Version of Windows Up-to-Date and Secure . . . . . . . . . . . . . . . . . . . . . . . . . . . . . . . . . . . . . . . . . 283 #370: Use Microsoft.com to Update All Your Microsoft Software . . . . . . . . . . . . 284 #371: Search the Microsoft Knowledge Base for Answers to Software Problems . . . . . . . . . . . . . . . . . . . . . . . . . . . . . . . . 285 #372: Contact Microsoft for Technical Support . . . . . . . . . . . . . . . . . . . . . . . . . . . 286 #373: Chat with Microsoft Product Specialists Live, Online. . . . . . . . . . . . . . . . . 287 #374: Communicate with Other Microsoft Users in Web-Based Newsgroups. . . 287 #375: Find Out More about Microsoft’s Games—Including Xbox Games . . . . . 287 #376: Microsoft Runs a Pretty Good Music and Media Site . . . . . . . . . . . . . . . . . 288 #377: Buy Microsoft Products Online—But Not from Microsoft. . . . . . . . . . . . . . 288 #378: Download Windows PowerToys . . . . . . . . . . . . . . . . . . . . . . . . . . . . . . . . . . 289 #379: Find Other Sites to Download Windows Desktop Themes and Such. . . . . 290 #380: Download Office Templates, Add-Ins, and Clip Art . . . . . . . . . . . . . . . . . . 290 #381: Let Microsoft Help You Run Your Small Business . . . . . . . . . . . . . . . . . . . . 291 #382: Check Out the Projects They’re Working On at Microsoft Research . . . . . 291 #383: Explore Microsoft’s Other Web Sites . . . . . . . . . . . . . . . . . . . . . . . . . . . . . . 292 ⽧ ⽧ ⽧ ⽧ ⽧ ⽧⽧ ⽧ ⽧ ⽧ ⽧ ⽧ ⽧ ⽧ ⽧ ⽧ ⽧ ⽧ ⽧ ⽧ ⽧ ⽧ ⽧ ⽧ ⽧ ⽧ ⽧
⽧ 282
Part III: Secrets of the Online News and Information Sites
⽧⽧⽧
I
f you use an Apple computer or a beige box that runs the Linux operating system, you can skip this chapter. But for the other ninety-odd percent of you, it’s a good thing to get to know the Microsoft.com site—because you’ll likely end up spending time there at some point in the future. That’s right, Microsoft.com is one of the most heavily trafficked sites on the Web—and it’s not because it’s such an appealing site. (It’s not that appealing— really.) The site is popular because most computer users have a bunch of Microsoft software installed on their PCs, and if you have any trouble at all with a Microsoft product, Microsoft.com is where you end up. You may be directed there manually to search for a fix or download a file, or your computer might go there of its own accord to update itself with the latest Windows patches. In any case, Microsoft.com is fast becoming the nexus of the IBM-compatible computing world—like it or not. Interestingly, the Microsoft.com site is just one of literally hundreds of sites run by Microsoft. You’ve already read about one sister site, MSN; you’ll read about another (Expedia) in Chapter 19. In addition, Microsoft runs international versions of its site in just about every major country and also offers a variety of sites for developers, network administrators, and other IT professionals.
Microsoft.com at a Glance The main Microsoft.com site, however, is the one you’re interested in. This is the site that offers all the consumer-oriented technical support tools; it’s also where you go to download the latest updates to all your Microsoft software and operating systems. As you can see in Figure 15-1, the Microsoft.com home page (www.microsoft .com) is designed to help you find information about and support for specific Microsoft products. Yes, there’s a semblance of news down the center and along the right side of the page, but it’s the links on the left that really matter. For most users, the best way to navigate the site is to click through to a specific product in the Product Families section of the page and then find the productspecific resources you need there. You can also go directly to Microsoft’s support and download resources (in the Resources section), but most users find the product-specific pages to be easier to navigate. That said, we’ll look at some of the most common and useful activities you can perform on the Microsoft.com site—many of which involve (surprise!) technical support and downloading.
⽧⽧⽧
Chapter 15: Microsoft.com Secrets
⽧ 283
Figure 15-1: The Microsoft.com home page.
◆ ◆ ◆
Secret #369: Use Microsoft.com to Keep Your Version of Windows Up-to-Date and Secure This is the big one, boys and girls. Given all the press attention of late (due to rampant computer viruses and worms), it shouldn’t be a secret that you need to keep your version of Windows up-to-date with the latest security patches and upgrades. Unfortunately, this must be a secret, because every new virus finds victims that have not updated their computers for months (if ever), and are thus needlessly at risk. Why all computer users don’t as a matter of course regularly update their copies of Windows is beyond me; maybe it’s too much trouble, or too confusing, or something. (Or—and this one, I’ll admit, is an issue—if you’re connecting to the Internet via a dial-up connection, the updates may be too big to comfortably download.) The bottom line is that Microsoft didn’t make Windows perfect, so it’s necessary to download the various bug fixes and upgrades when they become available. In recent versions of Windows, this updating should occur automatically via the Windows Update feature built into the operating system. However, because this feature can be overriden, it’s important that you know how to update Windows manually over the Web. Which is where Microsoft.com comes in.
⽧ 284
Part III: Secrets of the Online News and Information Sites
⽧⽧⽧
Microsoft offers all of its operating system updates and patches on its Web site. The easiest way to make sure that your version is completely up to date is to go directly to the Windows Update site at windowsupdate.microsoft.com. When you access this site, shown in Figure 15-2, click the Scan for Updates link; Windows Update then scans your computer to see how current your operating system is and based on those findings then determines what patches you need to download. Follow the onscreen instructions to download and install what you need to. When the process is done, your computer is now completely up-to-date—until Microsoft issues the next patch.
Figure 15-2: Use Windows Update to keep your copy of Windows up-to-date.
◆ ◆ ◆
Secret #370: Use Microsoft.com to Update All Your Microsoft Software Microsoft doesn’t update just Windows over the Internet; it’s constantly offering bug fixes and patches for all its products, from Office to Visual Studio. Most bug fixes don’t need to be downloaded unless you’re suffering from a paricular problem. (In fact, you probably won’t even find out about the bug fix unless you do a search of Microsoft’s Knowledge Base, which you’ll learn about in Secret #371.) However, Microsoft does, on a semi-regular basis, gather all its interim updates for a program together into a big single update that it calls a service pack. When a service pack is issued, you probably ought to install it. You can find and download the latest service pack for any Microsoft product on the Service Packs page. Go to the Help and Support page (support .microsoft.com), click the Download Software link, and then click the Service
⽧⽧⽧
Chapter 15: Microsoft.com Secrets
⽧ 285
Packs link. Select the product you want to update and then follow the instructions to download and install the service pack.
caution
Microsoft’s Service Packs are rather huge, and can take a long time to download—especially on dial-up connections.
◆ ◆ ◆
Secret #371: Search the Microsoft Knowledge Base for Answers to Software Problems When you have a problem with a Microsoft product (and if you haven’t, you will), chances are some other user has had that problem, too—which means that you don’t have to knock your head against the wall too much, because it’s just possible that Microsoft knows about the problem and has a fix for it. Known problems—and their fixes—are stored in Microsoft’s Knowledge Base. This is a database of technical support issues, accessible over the Web, that you can search to find the solution to your particular problem. You get to the Knowledge Base by clicking the Support link on the Microsoft.com home page (or by going directly to support.microsoft.com), and then clicking the Search the Knowledge Base link. As you can see in Figure 15-3, searching the Knowledge Base is a lot like using the advanced search page at Google or some other search engine; asking your question is a matter of filling in the blank and selecting the appropriate search parameters.
Figure 15-3: Searching the Microsoft Knowledge Base. The process is quite simple: 1. Select the problem product from the Select a Microsoft Product list. 2. Enter your query into the Search For box.
⽧ 286
Part III: Secrets of the Online News and Information Sites
⽧⽧⽧
3. Pull down the Using list to search for any of the words, all of the words, or an exact phrase; and then click the Go button. You can also choose to limit your search to the full text, title only, or ID of the tech support article; limiting the article’s date range is another option.
By default, a Knowledge Base search looks for all the words in your query. You can perform a Boolean search by pulling down the Using list and selecting Boolean; this lets you use the AND, OR, and AND NOT operators, which you should be familiar with by now. I’ve found that it’s best to perform a fairly broad search (that is, not to narrow the results unnecessarily), as the technical wording of a given problem is likely to be somewhat different from the wording you might be apt to use. Therein lies the challenge of using the Knowledge Base—learning to think like a Microsoft technical support person. When you read a Knowledge Base article, the first thing you’ll notice is that it appears to be written by technical people for technical people. If you’re not technically inclined, you may stumble over the heavy computerese. Like I said, that’s a challenge. But that’s a challenge worth tackling, because it’s likely that there’s a Knowledge Base article that addresses your specific problem. The fix might be in the form of a workaround, a downloadable software page (accessible from the article), or a larger service pack update. (Or, sometimes, the fix might be along the lines of “we know it’s a problem, but you’ll just have to live with it.”) In any case, if it’s a relatively common problem, there’s probably an article about it somewhere in the Microsoft Knowledge Base.
◆ ◆ ◆
Secret #372: Contact Microsoft for Technical Support What do you do if you can’t find a fix for your problem in the Knowledge Base? Well, if it’s a Microsoft problem, Microsoft ought to help you fix it. That’s why you need to get to know the Help and Support page (support.microsoft .com). This page is your gateway not just to the Knowledge Base, but also to Microsoft’s other technical support resources—including downloadable software patches and driver updates, product FAQs, and product support personnel. That’s right, you can actually contact real live people at Microsoft to help you with your computer problems. You make the contact by clicking the Contact Microsoft link on the Help and Support page. This takes you to the Contact Microsoft page, where you can find phone numbers for telephone support, submit a request for online help, and find other contact information. Because phone support costs money (after the initial warranty period), you’ll probably end up using the online help; this isn’t a bad option, as Microsoft personnel should answer your request (via e-mail) within a reasonable period of time.
insider insight
If your problem is of a nontechnical nature, use the Customer Service link on the Help and Support page instead.
⽧⽧⽧
◆ ◆ ◆
Chapter 15: Microsoft.com Secrets
⽧ 287
Secret #373: Chat with Microsoft Product Specialists Live, Online While we’re on the topic of live people at Microsoft, not everyone knows that Microsoft offers regular online chats with its product specialists. These are online forums where you can find out the latest news about particular products and ask questions of the people behind the scenes. You can find out about upcoming product chats on the Microsoft Technical Communities page. Just click the Communities link on the Microsoft.com home page and when the Microsoft Technical Communities page appears, click the Technical Chats link.
◆ ◆ ◆
Secret #374: Communicate with Other Microsoft Users in Web-Based Newsgroups Another good source of technical support and product information is from other serious users. Microsoft fields its own batch of newsgroups, more than 2,000 of which are available on some Usenet servers or on the Web via the Microsoft.com site. Microsoft has separate newsgroups for each version of its major products—and for specific applications or activities of some of the bigger products. You access Microsoft’s product newsgroups from the Help and Support page; just click the Post Your Question to a Community Newsgroup link to see a list of newsgroups, then click through the one you want. Reading, replying to, and posting messages works similar to the way most Web-based message boards are set up. (And, if your Usenet server carries these groups—in the microsoft.public domain—you can access them with your normal newsgroup reader.)
◆ ◆ ◆
Secret #375: Find Out More about Microsoft’s Games—Including Xbox Games Microsoft isn’t just operating systems and business applications. It’s also a pretty important game company, as witnessed by the offerings on the Microsoft Game Studios site (www.microsoft.com/games/ or click the Games and Xbox link on the Microsoft.com home page). As you can see in Figure 15-4, the Game Studios site includes offerings for Xbox games, Windows games, and online games (at Zone.com). Click through for more information.
⽧ 288
Part III: Secrets of the Online News and Information Sites
⽧⽧⽧
Figure 15-4: Games galore at Microsoft Game Studios.
◆ ◆ ◆
Secret #376: Microsoft Runs a Pretty Good Music and Media Site Here’s another little secret that most users don’t know: Microsoft runs a fairly robust online music and media site, under the auspices of its Windows Media Player software. WindowsMedia.com (www.windowsmedia.com) is nothing less than a full-featured entertainment portal, complete with music downloads (in WMA format, most for 99 cents), streaming audio, downloadable and streaming music videos, movie trailers, live Internet radio, and entertainment news. Naturally, all this content centers around the Windows Media Player, but it’s still quite a package—and very well hidden. (Although, to be fair, this is the page that loads when you first start up the Windows Media Player software.) In any case, if you’re a music or movie lover, this is a site worth checking out— and one you probably didn’t know about. I particularly like its extensive list of Internet radio stations, as well as the music previews you can listen to for free.
◆ ◆ ◆
Secret #377: Buy Microsoft Products Online— But Not from Microsoft Microsoft sells a wide variety of products, from consumer applications to games to high-end servers and databases—and even hardware, in the form of mice, keyboards, and wireless networking adapters. If you want to buy one of these products, you can find more information in Microsoft’s Product and Technology Catalog (www.microsoft.com/catalog/), or click the All Products link on the Microsoft.com home page. Here Microsoft organizes its products by type and
⽧⽧⽧
Chapter 15: Microsoft.com Secrets
⽧ 289
offers a lot of useful product information. However, Microsoft doesn’t sell any of its products itself; instead it relies on a network of traditional retailers to do that job. What you will find, however, are links to online retailers that offer each individual product, including current pricing and availability—which lets you do your price shopping right on the Microsoft product Web page. Once you find the dealer you want, click through to place your order.
◆ ◆ ◆
Secret #378: Download Windows PowerToys One of the many secrets of the Microsoft.com site is that Microsoft offers a fairly large number of useful utilities and add-ons for free downloading. You can access all of Microsoft’s downloadable files from the main Downloads page, which you get to by clicking the Downloads link on the Microsoft.com home page. It’s perhaps easier to find downloads for specific programs, however, by going to that product home page and then clicking the Downloads link there; this returns a more manageable list of targeted files. For example, to download Windows utilities, click the Windows link on the Microsoft.com home page, and then when the Windows home page (www.microsoft.com/windows/) appears, click the Download link. In the Windows world, some of the most useful tools for your operating system are filed under the general title Windows PowerToys. These are utilities that extend the operation of Windows, adding practical features that should have been in the operating system but weren’t. Among the best of the PowerToys is a program called Tweak UI that lets you customize your Windows desktop beyond what the operating system normally lets you do. There are versions of Tweak UI for most versions of Windows; Tweak UI for Windows XP (shown in Figure 15-5) is the latest and greatest version of this neat little utility.
Figure 15-5: Use Tweak UI to customize your version of Windows.
⽧ 290
Part III: Secrets of the Online News and Information Sites
⽧⽧⽧
When you launch Tweak UI, you access all of its settings via either a directory tree or a series of tabs (depending on which version of Windows you have). These settings let you configure things such as which icons are displayed on your desktop, which drives are displayed in the My Computer window, which icons are displayed in the Control Panel, how you log onto your network on startup, whether various file histories are kept or cleared, how your mouse operates, and whether various Windows effects are turned on or off. There’s also a Repair utility that lets you rebuild any damaged icons on your desktop, repairs any corrupted or overwritten system files, resets the Registry Editor to its default parameters, and restores the default file type icons and associations. If you aren’t yet using Tweak UI, give it a try. It’s one of those secret utilities that you’ll wonder how you ever did without!
◆ ◆ ◆
Secret #379: Find Other Sites to Download Windows Desktop Themes and Such Microsoft.com isn’t the only site that offers Windows utilities, desktop themes, and the like. There are a number of other worthy sites on the Web, most of which offer a selection of free downloads (and in many cases paid ones, as well). If you’re interested in enhancing your version of Windows, check out the sites in Table 15-1.
Table 15-1: Non-Microsoft Sites for Windows Downloads Site
URL
Desktop Links
www.desktoplinks.com
Digital-Burn.com
www.digital-burn.com
GetSkinned.org
www.getskinned.org
Themes Unlimited
www.themesunlimited.com
ThemeXP
www.themexp.org
Top Themes
www.topthemes.com
◆ ◆ ◆
Secret #380: Download Office Templates, Add-Ins, and Clip Art While we’re on the topic of downloading, there are a ton of templates, add-ins, and clip art available on the Microsoft.com site for every Microsoft Office application from Word to PowerPoint. You can find all these files on the Microsoft Office Online site (office.microsoft.com)—which is also a great site to find information and advice on all Office applications. Just click the Downloads link and you’ll find downloads organized by Office version (2003, XP, and so on) and
⽧⽧⽧
Chapter 15: Microsoft.com Secrets
⽧ 291
then by individual application. Click through to find and download the items you want.
◆ ◆ ◆
Secret #381: Let Microsoft Help You Run Your Small Business If you run your own small business, Microsoft wants to be your pal. The Microsoft bCentral site (www.bcentral.com), shown in Figure 15-6, was designed specifically for small businesses and offers a variety of news, information, and services that can help you run your business more efficiently. bCentral is particularly useful for online businesses, as it presents a number of Web site analysis tools and services including Web hosting and e-commerce management software. It’s a surprisingly decent site, with a lot more good stuff than you might expect.
Figure 15-6: A Microsoft site for small businesses—bCentral.
◆ ◆ ◆
Secret #382: Check Out the Projects They’re Working On at Microsoft Research The folks at Microsoft are always working on something new. The newest of the new is found at the Microsoft Research site (research.microsoft.com), which details all the projects in process at Microsoft’s research labs. What kind of products are we talking about? How about an auto DJ; collaborative video viewing; data management, exploration, and mining; junk e-mail filtering (yay!); machine learning and perception; or something called the World Wide
⽧ 292
Part III: Secrets of the Online News and Information Sites
⽧⽧⽧
Telescope. Want to learn more? Then explore the Microsoft Research Web site—and learn the secrets of what cool Microsoft products are coming next.
◆ ◆ ◆
Secret #383: Explore Microsoft’s Other Web Sites As you’ve seen, Microsoft.com is just one of Microsoft’s many Web sites. There are a lot more sites to explore if you have a particular interest. For example, Microsoft hosts more than 50 technical community Web sites. These include the product-specific sites for Windows, Office, and so on, as well as more technical sites. You can find a list of these sites by clicking the Communities link on the Microsoft.com home page and then clicking the Find a Community link. While we’re on the topic of technical sites, let’s not forget the Microsoft Developer’s Network (MSDN), located at msdn.microsoft.com. This site is designed by developers for developers and includes a large library of downloadable code and other useful information. And then there are all of Microsoft’s country-specific sites. Microsoft is a multinational corporation, so it makes sense that it has versions of its Web site for all the major countries in which it operates. Click the Microsoft Worldwide link on the Microsoft.com home page (or go to www.microsoft.com/worldwide/) for a complete list.
Summary That completes our look at the Microsoft family of sites—Microsoft.com in particular. If you’re a somewhat technical computer user, this is definitely a site to get to know—for its technical support resources, if nothing else. It’s also a great site to visit occasionally just to check up on the latest software developments— program updates in particular. And remember—if you haven’t updated your version of Windows lately, go to Microsoft.com immediately and let Windows Update do its job. You have to stay a step ahead of all the virus writers out there!
Part IV
Secrets of Online Shopping and Services Chapter 16: eBay Secrets Chapter 17: Amazon.com Secrets Chapter 18: Napster 2.0 Secrets Chapter 19: Expedia Secrets Chapter 20: MapQuest Secrets
eBay Secrets
Chapter
16
⽧ ⽧ ⽧ ⽧ ⽧ ⽧ ⽧ ⽧ ⽧ ⽧ ⽧ ⽧ ⽧ ⽧ ⽧ ⽧ ⽧ ⽧ ⽧ ⽧ ⽧ ⽧ ⽧ ⽧⽧ ⽧ ⽧
Secrets in This Chapter #384: Discover Hard-To-Find Pages . . . . . . . . . . . . . . . . . . . . . . . . . . . . . . . . . . . . 297 #385: Contact eBay for Help . . . . . . . . . . . . . . . . . . . . . . . . . . . . . . . . . . . . . . . . . . 297 #386: Get Answers and Advice from Other eBay Users . . . . . . . . . . . . . . . . . . . . 298 #387: Use My eBay to Keep Track of All Your Auction Activity. . . . . . . . . . . . . . 298 #388: Find Specific Items for Sale . . . . . . . . . . . . . . . . . . . . . . . . . . . . . . . . . . . . . 300 #389: Save—and Repeat—Your Favorite Searches . . . . . . . . . . . . . . . . . . . . . . . . 301 #390: Get Automatic Notification of New Search Matches . . . . . . . . . . . . . . . . . 302 #391: Watch Auctions Before You Bid . . . . . . . . . . . . . . . . . . . . . . . . . . . . . . . . . . 302 #392: Let eBay Do Your Bidding for You . . . . . . . . . . . . . . . . . . . . . . . . . . . . . . . . 302 #393: Win by Sniping . . . . . . . . . . . . . . . . . . . . . . . . . . . . . . . . . . . . . . . . . . . . . . . 303 #394: Win by Pennies . . . . . . . . . . . . . . . . . . . . . . . . . . . . . . . . . . . . . . . . . . . . . . . 304 #395: Research How Similar Items Have Sold . . . . . . . . . . . . . . . . . . . . . . . . . . . 304 #396: The Best Time to Start (and End) Your Auctions Is Sunday Evening. . . . . 304 #397: Start Your Auctions on a Time Delay . . . . . . . . . . . . . . . . . . . . . . . . . . . . . . 305 #398: Use HTML to Create Better-Looking Item Listings . . . . . . . . . . . . . . . . . . . 305 #399: Apply a Colorful Theme to Your Listing. . . . . . . . . . . . . . . . . . . . . . . . . . . . 306 #400: Pictures Sell . . . . . . . . . . . . . . . . . . . . . . . . . . . . . . . . . . . . . . . . . . . . . . . . . . 307 #401: Count Your Auction Traffic—Secretly . . . . . . . . . . . . . . . . . . . . . . . . . . . . . 308 #402: Reserve the Right to Not Sell Your Item If the Price Isn’t High Enough . . . . . . . . . . . . . . . . . . . . . . . . . . . . . . . . . . . 309 #403: Let Bidders Buy Your Item Now . . . . . . . . . . . . . . . . . . . . . . . . . . . . . . . . . . 309 #404: Have eBay Calculate Your Shipping Costs Automatically . . . . . . . . . . . . . 310 #405: You Don’t Have to Be a Merchant to Accept Credit Cards. . . . . . . . . . . . . 310 #406: List Multiple Items Simultaneously with Turbo Lister . . . . . . . . . . . . . . . . 311 #407: Edit Your Listing After the Auction’s Started. . . . . . . . . . . . . . . . . . . . . . . . 312 #408: Stop an Auction Before It’s Over . . . . . . . . . . . . . . . . . . . . . . . . . . . . . . . . . 312
⽧ 296
Part IV: Secrets of Online Shopping and Services
⽧⽧⽧
#409: Re-list an Unsold Item—for Free . . . . . . . . . . . . . . . . . . . . . . . . . . . . . . . . . 313 #410: Get a Refund from eBay If Your Buyer Doesn’t Pay . . . . . . . . . . . . . . . . . . 313 #411: Find Out More about Specific Buyers or Sellers . . . . . . . . . . . . . . . . . . . . . 314 #412: Block Bidders from Your Auctions . . . . . . . . . . . . . . . . . . . . . . . . . . . . . . . . 314 #413: Use Selling Manager to Help You Manage Your Auctions . . . . . . . . . . . . 314 #414: Make Things Easier With Third-Party Auction Management Tools. . . . . . 316 #415: Use eBay to Sell Your Car . . . . . . . . . . . . . . . . . . . . . . . . . . . . . . . . . . . . . . . 317 #416: Show Yourself Off with an About Me Page . . . . . . . . . . . . . . . . . . . . . . . . . 317 #417: Add an eBay Toolbar to Your Browser . . . . . . . . . . . . . . . . . . . . . . . . . . . . . 317 ⽧ ⽧ ⽧ ⽧ ⽧ ⽧⽧ ⽧ ⽧ ⽧ ⽧ ⽧ ⽧ ⽧ ⽧ ⽧ ⽧ ⽧ ⽧ ⽧ ⽧ ⽧ ⽧ ⽧ ⽧ ⽧ ⽧
I
f you can’t find it anywhere else, you can probably find it on eBay.
eBay is the world’s largest person-to-person marketplace. It uses the concept of online auctions to enable individuals (and businesses) around the world to sell all manner of merchandise—to the highest bidder. On any given day eBay has more than 12 million items listed for auction; in 2002, that translated into 638 million total auctions, selling almost $15 billion worth of merchandise. That’s a lot of stuff! In many ways, eBay is the high-tech equivalent of an old-fashioned garage sale. If you have something to sell, eBay helps you find someone to buy it. It’s all automated; just fill out the online forms and eBay launches and runs the entire auction process for you. When the auction is over, the high bidder wins; after receiving payment, the seller then ships the item and another auction is successfully completed.
eBay at a Glance All of this activity takes place on the eBay site (www.ebay.com). As you can see in Figure 16-1, the eBay home page is the gateway to all the auctions currently running on the site. You can browse through the merchandise categories until you come across something you want to bid on or use the search box to find specific items. Selling an item is as easy as clicking the Sell button at the top of the page. eBay then displays a series of Sell Your Item pages; fill in the blanks to get your auction started. You can choose from 3-, 5-, 7-, or 10-day auctions (7-day is the default). You have to choose a starting bid price, but potential buyers will bid the price up from there. (You’ll also owe eBay a small listing fee based on the starting price you set.) At the end of the auction, eBay notifies both the high bidder and the seller of the final price. The seller then owes eBay a final value fee based on a percentage of the final selling price. Bidders and buyers owe eBay nothing; items are paid for directly to the seller.
⽧⽧⽧
Chapter 16: eBay Secrets
⽧ 297
Figure 16-1: The eBay home page.
◆ ◆ ◆
Secret #384: Discover Hard-To-Find Pages eBay makes it easy enough to search for an auction or to launch your own auction. But where do you go if you want to retract a bid, report a deadbeat bidder, change your credit card billing information, or find out more about selling or shipping? eBay offers a huge amount of content and services on its site, but most of these individual pages are buried well within the site. Unless you know the specific URL for a page, you might find yourself clicking hopelessly through multiple pages, trying in vain to find that particular feature you’re looking for. Fortunately, eBay offers a single page that links to all the quasi-hidden pages on its site. That page is the Site Map page, and you get to it by clicking the Site Map link above the Navigation bar on the eBay home page. eBay’s Site Map includes links to more than a hundred separate pages—which makes it worth bookmarking on its own. In many cases, it’s the only way to get to where you want to go!
◆ ◆ ◆
Secret #385: Contact eBay for Help Another thing that eBay makes hard to find is the method of contacting the site’s administrators if you have a problem. In the old days, eBay used to let you
⽧ 298
Part IV: Secrets of Online Shopping and Services
⽧⽧⽧
e-mail them directly for help—but not anymore. Now you have to click the Help link on a particular page and then click through multiple help pages until you get to a contact form. If that’s too much hassle (and it is for me), you can go directly to the Contact Customer Support page, located at pages.ebay.com/ help/contact_inline. You’ll still have to do some clicking (to identify the type of problem you’re having), but when you click the Continue button, you’ll find a Submit Email form into which you can enter your question. Click the Submit button and your question is sent to eBay support staff, who will respond via e-mail.
◆ ◆ ◆
Secret #386: Get Answers and Advice from Other eBay Users While the eBay staff can be helpful, they’re often busy. An equally good source of information and advice—and one that’s often faster than going through official channels—is the huge universe of fellow eBay users. eBay makes it easy to communicate with other users by providing a number of topic-specific discussion boards and chat rooms.
You access all of eBay’s discussion forums from the eBay Community page (pages.ebay.com/community/), which you can open by clicking the Community button on the eBay Navigation bar. Feel free to ask any appropriate question of your fellow members; you may be surprised how fast you get a response!
◆ ◆ ◆
Secret #387: Use My eBay to Keep Track of All Your Auction Activity Whether you’re a buyer or a seller, keeping track of all your auction activity can sometimes be a daunting proposition—especially if you’re selling or bidding on a lot of different items simultaneously. Well, eBay has a way to keep track of all this activity on a single page—and it’s the site’s best-kept secret. The My eBay page, like the one shown in Figure 16-2, tracks all your bidding and selling activity, automatically. You can also use My eBay to manage your eBay account. You get to My eBay by clicking the My eBay link on the eBay Navigation bar. My eBay is actually a set of seven pages, accessed by tabs at the top of each page. These tabs are detailed in Table 16-1. I find My eBay to be an invaluable tool and have it bookmarked at the top of my browser Favorites list. It’s the page I use as my gateway to all my eBay auctions.
⽧⽧⽧
Chapter 16: eBay Secrets
⽧ 299
Figure 16-2: Use your My eBay page to view all your buying and selling activity.
Table 16-1: My eBay Tabs Tab
Function
Bidding/Watching
Keeps track of all items you’re bidding on, are watching, have recently won, or have recently lost. This page also includes links to all of eBay’s buying-related services.
Selling
Keeps track of all the items you’re currently selling or have recently sold. This page also includes links to all of eBay’s selling-related services. (If you’re using eBay’s Selling Manager tool—discussed in Secret #413—this tab is replaced by a Selling Manager tab.)
Favorites
Lists your favorite categories, searches, and sellers.
Accounts
Lets you view your account status and balance, and update your account settings.
Feedback
Lists your most recent feedback comments and serves as a gateway into eBay’s feedback system.
Preferences
Lets you configure various eBay settings.
All
Displays all your auction information on a single page.
⽧ 300
Part IV: Secrets of Online Shopping and Services
⽧⽧⽧
◆ ◆ ◆
Secret #388: Find Specific Items for Sale While eBay makes it easy to browse through the numerous categories of merchandise offered for sale, there are so many items listed in most categories that browsing in this fashion is virtually impractical. It’s much more efficient to use eBay’s search function to search the millions of active auctions for those particular items you’re shopping for. Using eBay search is like using the search function at Google and similar sites. Enter one or more keywords into the search box on eBay’s home page and then click the Search button. Items matching your query are then listed on a separate results page.
Using Advanced Search Operators eBay automatically searches for items that include all the words in your query. (It’s the old “assumed AND” search.) If you instead want to do an OR-type search, or search for an exact phrase, or exclude words from the search, then you have to use advanced search operators in conjunction with your keywords. eBay’s accepted search operators are detailed in Table 16-2.
Table 16-2: eBay Search Operators Function
Operator
Search for part of a word (wildcard)
*
Search for either word
(word1,word2)—with no spaces between the words
Search for an exact phrase
“phrase”
Must include a word
+word
Must exclude a word
-word
Must exclude two or more words
-(word1,word2)
Must include a year or number
#number
Using eBay’s Search Page You can also perform more detailed searches from eBay’s dedicated Search page, shown in Figure 16-3. You access this page by clicking the Search link on eBay’s Navigation bar. The Search page offers seven tabs designed for seven different types of searches. These tabs—and their functions—are listed in Table 16-3.
⽧⽧⽧
Chapter 16: eBay Secrets
⽧ 301
Figure 16-3: The Advanced Search tab on eBay’s Search page.
Table 16-3: Advanced Search Tabs Tab
Function
Search
Search title and/or description; exclude specific words; limit search by price range, location, or category
Advanced Search
Same as basic Search, with additional limits by region and type of item (all, completed, or Buy It Now)
By Item Number
Search for specific item numbers
By Seller
Search for all auctions listed by a specific seller
By Bidder
Search for all auctions bid on by a specific buyer
Search Stores
Searches items for sale in eBay Stores (this is eBay’s fixed-price marketplace)
Completed Items
Limits your search to completed auctions
◆ ◆ ◆
Secret #389: Save—and Repeat— Your Favorite Searches Once you’ve completed a successful search, there’s no reason to re-enter your query every time you want to run it again. eBay lets you save your favorite
⽧ 302
Part IV: Secrets of Online Shopping and Services
⽧⽧⽧
searches and then access them with a click of your mouse from the My eBay page. To save a search, all you have to do is click the Save This Search link located at the top of any search results page. To repeat a saved search go to your My eBay page, select the Favorites tab, scroll down to the My Favorite Searches section, and click the search you want to re-run. Your query is now executed, and fresh results are returned.
◆ ◆ ◆
Secret #390: Get Automatic Notification of New Search Matches When you’re on the lookout for a particular item, you don’t want to be constantly re-running the same search. Far better to have eBay do the looking for you and let you know when new items matching your query are listed for auction. You start by running your search and then saving it to your My eBay Favorites page. From there, click the Preferences link next to the search link; when the Preferences page appears, check the Email Daily Whenever There Are New Items option then click the Submit button. eBay will now send you a daily e-mail whenever new items are found that match your search. I like getting up every morning and checking my mailbox for these search results messages— and then going directly to the best auctions to place my bids!
◆ ◆ ◆
Secret #391: Watch Auctions Before You Bid Once you find an auction you’re interested in, you don’t have to bid immediately. Instead, you can add this item to your watch list and track the status on your My eBay page—and save your bidding until later in the auction. (See Secret #393 for more about last-minute bidding.) To watch an item, click the Watch This Item link at the top of the item listing page. The item will now be tracked in the Items I’m Watching section of the My eBay Bidding Watching page. Go there to keep up-to-date on the auction’s status.
◆ ◆ ◆
Secret #392: Let eBay Do Your Bidding for You Many users unfamiliar with online auctions think that they work like real-world auctions, where one person makes a bid, then someone else ups that bid, then the first person has to come back with another bid to stay in the running. eBay works a little differently, in that much of this auction process is automated, using a software that works like a proxy bidder. That is, you don’t have to keep bidding and bidding every time someone else enters the auction; you can let eBay handle all your bidding activity for you.
⽧⽧⽧
Chapter 16: eBay Secrets
⽧ 303
The way it works is simple: When you place a bid, you enter the maximum amount you’re willing to pay—which may be a lot higher than the current bid price. eBay will keep your maximum bid secret, and bid for you only the minimum amount necessary. When another user bids, eBay will respond (as your proxy) by placing a new, higher bid for you. If the other bidder goes higher, eBay continues to respond in kind until your maximum bid level is reached. When that happens eBay drops you out of the bidding and lets you know (via e-mail) that your maximum bid has been exceeded. At that point you can call it a day or decide to enter a new maximum bid and start the process all over again.
This proxy bidding process means that you don’t have to stay at your computer, constantly checking on the progress of all auctions in which you’re bidding. Enter the highest price you’re willing to pay and log off—eBay will handle the bidding for you. Of course, the whole concept takes a little getting used to. Imagine that you’re bidding on an item that you think is worth $20, but which has a current bid price of $2.00. You might be tempted to enter a bid for a little over the current price—$2.50, let’s say. But that amount could lead to you quickly getting outbid, and then you’d have to come right back and manually enter another bid, then another, then another. Better to enter a maximum bid of $20, and let eBay (automatically) place the $2.50 bid—and all subsequent bids—for you, as necessary. If no other bidders enter the fray, you’ll only have to pay $2.50; if other bidders get involved, eBay will make sure you pay the lowest amount necessary to win the auction. So don’t get caught up in a bidding frenzy. Put your best bid on the table, and let eBay manage the auction for you!
◆ ◆ ◆
Secret #393: Win by Sniping That’s not to say, however, that you should get into the bidding on day one of a seven-day auction. The earlier you bid, the more likely it is that you’ll be outbid. In essence, when you place an early bid on an auction, you’re tipping your hand. Other bidders see your bid and feel they have to respond to stay in the game. This raises the current bid price—and the more bidders, the higher the price. While this is good for the seller, it’s lousy for you if the item gets bid up too high, too fast.
A much better strategy is to not bid on an item right away. Wait until the very end of the auction—even as late as the last ten seconds—and then swoop in unexpectedly. In fact, if you bid late enough in the game, you won’t leave other bidders any time to respond—which leaves your last-second bid the winning bid. This strategy of last-second bidding is called sniping, and its how you can win a lot of eBay auctions without unduly driving up the bidding price early on. The key to sniping is to make just one bid in an auction and to make it as late as possible in the process. That means making your bid literally in the last seconds of an auction, and making that bid high enough to beat any other bidders’ (unknown to you) maximum bids. The trick to placing a successful snipe is to have your bid lined up and ready to go while you watch the clock. Synchronize your clock with eBay’s official time and have your finger on the Confirm Bid button. Wait until exactly 10 seconds left on the clock, and then click the button. This gives you just enough time for your bid to be sent to and registered with eBay, but doesn’t leave enough time
⽧ 304
Part IV: Secrets of Online Shopping and Services
⽧⽧⽧
for any other bidders to realize what’s going on and respond in kind. If your bid was high enough, you’ll win!
◆ ◆ ◆
Secret #394: Win by Pennies Here’s another bidding secret. Most users bid an even dollar amount—$5 or $10 or whatever. You can win a lot of auctions by bidding a few pennies more. That’s right, instead of bidding $10, bid $10.03. You’ll outbid the $10 guys, and without upping the price by a large (even) amount. You’d be surprised how many bids are won by that odd penny!
◆ ◆ ◆
Secret #395: Research How Similar Items Have Sold When you’re bidding on an item, how do you know how much is enough to bid? And if you’re getting ready to sell an item, how do you know what kind of price to expect?
The secret of smart bidding and selling is research. Yes, that means doing your homework before you start bidding or selling. You don’t want to go blind into an eBay auction—especially when there’s plenty of information out there to help you get smart about what you’re doing. The easiest—and cheapest—way to research auction prices is to use eBay’s Completed Items search, which you learned about in Secret #388. Click the Search link on the eBay Navigation bar to open the eBay Search page and then select the Completed Items tab. Enter your search criteria and click the Search button. eBay will return a list of recently closed auctions that match your query. Look at the final selling price of these items; this will give you an idea of what similar items are selling for. (Of course, if a lot of auctions closed without any bids, that means that the demand for that type of item is fairly low—or that the starting bid prices were set too high.)
insider insight
Another way to research auction pricing is to use a third-party service called Ándale Research (www.andale.com). For $2.95 per month you can use Ándale to generate pricing reports by general category or specific product; these reports include the average selling price, number of items listed and sold, and the percent of successfully completed auctions.
◆ ◆ ◆
Secret #396: The Best Time to Start (and End) Your Auctions Is Sunday Evening When you’re selling an item on eBay, you can maximize your chance of success (and your final selling price) by making sure that your auction is exposed to as
⽧⽧⽧
Chapter 16: eBay Secrets
⽧ 305
many people as possible. That means listing your item for a full seven days, and making sure that the auction ends when as many potential buyers as possible are home to make last-second snipes. So the question is—when are most eBay users at home and at their computers?
It’s easy enough to determine bad times to list. List during the day and too many potential buyers are at work or at school. List during the very late evening (after midnight, let’s say), and too many potential buyers are asleep. List on a Friday or Saturday night and too many potential buyers are out dining or partying. This leaves a small window of highest opportunity. You want to start (and thus end) your auctions during prime time hours—and that means prime time on both coasts. Remember, when it’s 8:00 P.M. in New York, it’s only 5:00 P.M. in California, and many users aren’t home for work yet. And when it’s 9:00 in California, it’s midnight in New York, and many users are already in bed. The prime auction ending time, then, is between 9:00 P.M. and 11:00 P.M. EST, or between 6:00 P.M. and 8:00 P.M. PST. That will catch most users at home and in front of their computers. Which day of the week is best? Remember, Friday and Saturday are bad. Other weekdays are better, but you still run into a lot of folks on business trips or attending school events. The best day, by a hair, is Sunday, when a higher percentage of people are likely to be home and ready to bid. Combine all this information, and you’ll schedule the majority of your auctions to end on Sunday evening, between 9:00 P.M. and 11:00 P.M. on the East Coast.
◆ ◆ ◆
Secret #397: Start Your Auctions on a Time Delay But what if you’re not home on Sunday evening to start your auctions? eBay lets you list your auctions at your convenience and schedule them to start automatically at a later time. This feature will cost you 10 cents to use, but it’s worth it if you can’t afford to be tied to your computer every Sunday evening. To schedule a specific start time for your auction, make sure you select the Schedule to Start On option when you’re creating your auction listing.
◆ ◆ ◆
Secret #398: Use HTML to Create BetterLooking Item Listings Now that we’re on the topic of auction listings, have you noticed that some sellers have really cool looking listings, complete with fancy text and colors and such? Ever wonder how those sellers created those eye-popping listings? The secret is the use of HTML code. This is the same code used to create Web pages, and eBay lets you incorporate HTML code in your item listings. (You can’t use HTML in your titles, though—just the item description.) What kind of codes are we talking about? If you know your way around basic HTML, you’ll find you can use all the essential formatting codes in your item descriptions. That means bold (), italic (), and underline (), along
⽧ 306
Part IV: Secrets of Online Shopping and Services
⽧⽧⽧
with paragraph (
) and line (
) breaks. You can even use the code to specify specific fonts, and the code to specify different color text.
insider insight
A good source for basic HTML information is HTML in Ten Simple Steps or Less by Robert Fuller and Laurie Ulrich (also by Wiley Publishing) or Lycos’ WebMonkey Web site (www.webmonkey.com).
If you don’t know HTML from HDTV, don’t despair. eBay includes a basic HTML Text Editor as part of its Sell Your Item page. Just click the HTML Text Editor link next to the Description box to launch the HTML Text Editor tool, shown in Figure 16-4. This tool lets you add HTML effects in a WYSIWYG (What You See Is What You Get) environment, much the same way that you add bold and italics in your word processor. Highlight the text you want to format and then click the appropriate formatting button. With this tool, you don’t have to know any HTML to create great-looking item descriptions.
Figure 16-4: eBay’s HTML Text Editor tool.
◆ ◆ ◆
Secret #399: Apply a Colorful Theme to Your Listing Another way to create a great-looking item listing is to apply a pre-designed theme to the entire listing. These themes include special text formatting, color
⽧⽧⽧
Chapter 16: eBay Secrets
⽧ 307
backgrounds, and graphics; the special effects are added automatically to your standard item title and description.
eBay lets you apply themes from the Sell Your Item page using its Listing Designer tool. You’ll pay 10 cents to use the Listing Designer, shown in Figure 16-5, but if you do you’ll have more than two dozen themes to choose from. Just choose a theme from the Select a Theme list and then choose a page layout from the Select a Layout list. It’s an easy way to make your listing stand out from the millions of others on the eBay site.
Figure 16-5: Use the Listing Designer to apply a pre-designed theme to your item description.
◆ ◆ ◆
Secret #400: Pictures Sell The most effective way to increase your odds of auction success is to include photographs of your items in the auction listings. Shoppers like to see pictures of things before they buy; pictures definitely add to the appeal of any auction item. To add a picture to your listing, you first have to have a photograph of your item. The easiest way to do this is with a digital camera; make sure the photograph is sized to no more than 300 × 300 pixels. (If you can’t set picture size from within your camera, use a photo editing program—such as Photoshop Elements—to perform the resizing.) Once the picture file is on your hard drive, you can add it to your item listing from the Sell Your Item page. eBay offers several different photo-hosting options. Your first photo is free, but each additional photo in your listing will cost 15 cents each. You can also choose to create a slide show of multiple pictures (75 cents) or allow potential bidders
⽧ 308
Part IV: Secrets of Online Shopping and Services
⽧⽧⽧
to “supersize” your pictures (another 75 cents). If you have a lot of photos, the better option is eBay’s Picture Pack, with gives you up to six supersized photos for a buck. To insert photos into your listing, you’ll want to work your way to the Pictures & Details page, scroll down to the Add Pictures section, and select the eBay Picture Services tab shown in Figure 16-6. Click the Add Picture button in the First Picture—Free box; when the Open dialog box appears, locate and select the photo you want to use and then click the Open button. Repeat this procedure to add extra pictures.
Figure 16-6: Add up to six photographs to your item listing. Then, in the Picture Layout section, select the options you want—Standard, Slide Show, Supersize Pictures, or Picture Pack. If you’ve previously chosen to use the Listing Designer (see Secret #399), you can scroll to the Listing Designer section and select a position for your photo from the Select a Layout list. eBay will now automatically upload your pictures from your hard disk and automatically insert those pictures into your item listing.
◆ ◆ ◆
Secret #401: Count Your Auction Traffic— Secretly eBay provides the option of adding a traffic counter to the bottom of your item listings on the Sell Your Item page. (These counters are provided—free of charge—by Ándale.) When you add a counter you can see how many potential
⽧⽧⽧
Chapter 16: eBay Secrets
⽧ 309
bidders have viewed the listing. Unfortunately, potential bidders can also see how much traffic an item is generating—and if the traffic count is low, they’ll know that they won’t have to bid very high. A better option is to choose a hidden counter. This is a counter that tracks the traffic, but doesn’t display the results on the listing page. Instead, you have to visit the Ándale site (www.andale.com) to view your traffic numbers. You’ll know how popular your auction is—but your potential bidders won’t.
◆ ◆ ◆
Secret #402: Reserve the Right to Not Sell If the Price Isn’t High Enough Okay, this next secret gets a little complicated, so pay attention. In regular eBay auctions, you (the seller) specify a starting bid price, and as long as one user makes a bid at that level or above, you’re obligated to sell the item for the highest bid price. So if you start an item at $1 and it gets a single $1 bid, you have to sell the item for $1—even if you think the item is worth a lot more. If you like the idea of a low starting bid price (to get the bidding started), but don’t want to sell the item unless it reaches a higher price, you want to engage in what is called a reserve price auction. In a reserve price auction, you have to determine two prices: the starting bid price, and the higher reserve price. The auction isn’t successful unless the bids have met or exceeded your reserve price. Let’s take an example. Say that you start an auction with a $1 starting bid price, but specify a $10 reserve price—which is hidden from bidders. The bidding starts (at $1), and continues until the auction ends, at which point the highest bid is $8. Since the $8 high bid is lower than the $10 reserve price, the auction ends with no winner. If, on the other hand, this fictional auction ends with a high bid of $11, that bidder wins the auction. So if you think your item has a certain value, but don’t want to start the bidding that high, then choose the Reserve Price option on the Sell Your Item page. Remember to enter a reserve price higher than your starting bid price and then see how it plays out.
◆ ◆ ◆
Secret #403: Let Bidders Buy Your Item Now Another option most sellers don’t know about is the ability to sell your item at a fixed price, using eBay’s Buy It Now (BIN) feature. When you use BIN, you set both a starting bid price and a (presumably higher) fixed sales price for your item. If users want to buy your items right now, without waiting for the auctions to end, all they have to do is click the Buy It Now button and pay you the fixed price you entered. If the buyers want to chance the entire auction process (and risk having a losing bid), then they can bid on the item as normal. (The BIN option disappears once the first bid has been made—or, in a reserve price auction, once the reserve price has been met.) Buy It Now is great for when you’re selling something that has an established value that you want to move quickly. Just remember to set your BIN price at the
⽧ 310
Part IV: Secrets of Online Shopping and Services
⽧⽧⽧
level you really want to receive; it essentially becomes the maximum price you’re likely to achieve in the auction.
◆ ◆ ◆
Secret #404: Have eBay Calculate Your Shipping Costs Automatically Calculating shipping costs is a pain. Whether you use the U.S. Postal Service, UPS, or some other carrier, most rates vary by the weight and size of the package you’re shipping, as well as the distance shipped. Because you don’t know ahead of time where you’re going to ship the item (that depends on who wins your auction!), it’s almost impossible to quote a flat shipping charge up-front in your auction listing. That’s why eBay’s Shipping Calculator is such a neat tool. When you include the Shipping Calculator, shown in Figure 16-7, into your auction listings, buyers can enter their zip codes and have shipping charges calculated automatically. The Shipping Calculator is also utilized when winning bidders use eBay’s Checkout at the end of the auction, or pay via PayPal.
Figure 16-7: Add eBay’s Shipping Calculator to your item listings. eBay offers the Shipping Calculator for free. All you have to do is select the Shipping Calculator option when you’re creating your auction listing, enter the package weight (in pounds and ounces), select a package size, select the shipping service you plan to use, enter your zip code, enter any additional handling fee you want to charge, and then select whether you want to offer insurance. Everything else is handled automatically.
◆ ◆ ◆
Secret #405: You Don’t Have to Be a Merchant to Accept Credit Cards In the old days (like, say, five years ago), if you wanted to accept payment by credit card, you had to go to your bank and sign up for a merchant credit card account. This was a big hassle and often somewhat expensive. And, more often than not, you’d get rejected because you weren’t a real retailer.
⽧⽧⽧
Chapter 16: eBay Secrets
⽧ 311
That little problem has been solved by the emergence of PayPal, a middleman service (owned by eBay) that facilitates the processing of credit cards in online auctions. When you sign up for the PayPal service, your auction winners can use their credit cards to pay PayPal; PayPal then pays you (after deducting a fee), and everybody’s happy. You can sign up for PayPal from eBay’s Sell Your Item page, or directly at PayPal’s Web site (www.paypay.com). You can sign up for one of three different types of accounts: Personal (for buyers), Premier (for low-volume sellers), and Business (for businesses selling online). For most eBay sellers, the Premier account is the one to go with. There are no fees for becoming a PayPal member; fees are charged only when one of your auctions winners pays via PayPal. (The buyer doesn’t pay any fees; only sellers do.) Fees are either 2.2 percent or 2.9 percent of the total amount paid, depending on your volume level.
Given how many buyers prefer to play with plastic, signing up for PayPal is a virtual necessity if you’re a serious eBay seller.
◆ ◆ ◆
Secret #406: List Multiple Items Simultaneously with Turbo Lister If you’re really into this eBay thing, you’ll soon find yourself running multiple auctions simultaneously. Once you get up to a dozen or so auctions per week, you’ll find that creating all those item listings is quite time consuming. Wouldn’t it be great if you could work from a standard template to create your listings faster and then list all your auctions at one time? Well, the secret’s out. eBay offers the Turbo Lister bulk-listing program that lets you create all your auctions offline, on your own time, and then upload them all at once when you’re done. With Turbo Lister, shown in Figure 16-8, you can use HTML-based themes to spruce up your listings and copy your old listings to new listings so that you don’t have to reinvent the wheel with each new auction. Launching your auctions is then as simple as clicking a button; Turbo Lister logs on to eBay, uploads all your listings, and starts all the auctions simultaneously. To download the Turbo Lister software, go to pages.ebay.com/turbo_lister/. The program is free and there are no monthly subscription fees.
⽧ 312
Part IV: Secrets of Online Shopping and Services
⽧⽧⽧
Figure 16-8: Use Turbo Lister to create great-looking item listings—and list them in bulk.
◆ ◆ ◆
Secret #407: Edit Your Listing After the Auction’s Started Have you ever started an auction and then discovered that you made a mistake in the item listing? Don’t fret—eBay lets you edit your listing after the auction has started, as long as you haven’t received any bids yet. All you have to do is go to the item listing page, click the Revise Item link (located in the Seller Services section), and follow the onscreen instructions. After you’ve received your first bid, you can no longer edit the listing— although you can add on to the description. Go to the Site Map page and click the Add to My Item Description link; when the next page appears, enter the item number of the auction you want to update and click Revise Item. When the Add to Description page appears, enter your new text and then click the Save Changes button.
◆ ◆ ◆
Secret #408: Stop an Auction Before It’s Over Sometimes you decide to end an auction early. Maybe you decide you don’t really want to sell the item after all. Or maybe someone down the street offered to buy it from you. Whatever the reason, eBay lets you cancel an in-progress auction—if you don’t mind jumping through a few hoops.
⽧⽧⽧
Chapter 16: eBay Secrets
⽧ 313
The first step to canceling an auction is to cancel all the bids on the item. You’ll need to go to the Site Map page, click the Cancel Bids on My Item link, and follow the onscreen instructions—for each and every bid. After you’ve canceled all the bids, go back to the Site Map page and click the End My Listing Early link. When the Ending Auction page appears, enter the item number of the auction, click the Continue button, and then follow the onscreen instructions to formally end the auction.
◆ ◆ ◆
Secret #409: Re-list an Unsold Item—for Free When you have an item on eBay that doesn’t sell, all hope is not lost. eBay lets you re-list the item in a follow-up auction—and it won’t charge you an insertion fee for the new auction. (You still owe the insertion fee for the first time around, however.) To re-list an unsold item, go to the original item listing page and click the Re-list This Item link. You’ll then have to walk through the normal listing creation procedure, although all the information will already be present from the first auction; you can make any changes you want at this point. Complete the auction listing process and your new auction will be launched.
◆ ◆ ◆
Secret #410: Get a Refund from eBay If Your Buyer Doesn’t Pay Every now and then you get a winning bidder who drops out of sight and doesn’t pay. When you get a deadbeat bidder, you’re stuck with an unsold item and no money to show for it—in fact, you still owe eBay the insertion and final value fees, even though you didn’t get paid. Unless, that is, you let eBay know that you got hosed. You can get a refund on your final value fee if you report the deadbeat bidder to eBay. The proper procedure is to file a Non-Paying Bidder Alert between 7 and 45 days after the end of the auction. You file the alert by going to the Site Map page and clicking the Request Final Value Fee Credit link. This page gives you all the instructions you need for dealing with bad bidders; follow these instructions to file the Non-Paying Bidder Alert. After a Non-Paying Bidder Alert is filed, you have to wait another 10 days before you can request a refund of your final value fee. Again, you have to request the refund; go to the Site Map page and click the Final Value Fee Request link. Follow the instructions there to receive your credit; eBay generally issues a credit to your account within 48 hours.
insider insight
Note that eBay doesn’t refund insertion fees, even if you have a deadbeat bidder. You can, however, re-list your item (as described in Secret #409) and eBay won’t charge you a second insertion fee.
⽧ 314
Part IV: Secrets of Online Shopping and Services
⽧⽧⽧
◆ ◆ ◆
Secret #411: Find Out More about Specific Buyers or Sellers How do you know if you’re dealing with a reputable seller—or if a bidder is a potential deadbeat? The best way to uncover who you’re dealing with is to check their reputation in eBay’s feedback system. Next to every buyer and seller’s name on eBay is a number and (more often than not) a colored star. These numbers and stars represent that user’s feedback rating; the higher the feedback rating, the more satisfactory auctions that user has completed. It’s also useful to read the feedback comments left by other users. You can do this by clicking the user’s feedback number; this displays that user’s Feedback Profile, with all individual comments listed. If you’re suspicious about someone bidding in one of your auctions or if you can’t contact a winning bidder via normal e-mail, you can ask eBay for more complete contact information. Just click the Search link on the eBay Navigation bar to go to the main Search page; click the Find Members button to open the Find Members page. Scroll down to the Contact Info section, enter the user’s ID and the item number of the auction, and click Submit. eBay will display the user’s contact information and ID history.
You can only request user information for users bidding in a current auction or for sellers of auctions in which you’re currently bidding.
◆ ◆ ◆
Secret #412: Block Bidders from Your Auctions If you think you have a deadbeat bidding in one of your auctions, you can block that user from bidding in any of your auctions. Go to the Site Map page and click the Blocked Bidder/Buyer List link. When the Bidder/Buyer Management page appears, scroll to the Blocked Bidder/Buyer List section and click Continue. When the Blocked Bidder/Buyer List page appears, add the buyer’s user name to the list; separate multiple names with commas. Click the Submit button and the buyer is then blocked from bidding in your current and future auctions, no questions asked.
◆ ◆ ◆
Secret #413: Use Selling Manager to Help You Manage Your Auctions When you’re running a lot of auctions every week, it gets tough keeping track of all that activity—especially who’s won what and paid when. The end-ofauction process is easier to manage if you use eBay’s Selling Manager tool,
⽧⽧⽧
Chapter 16: eBay Secrets
⽧ 315
which helps you keep track of all that post-auction activity, send out e-mails to all your auction winners, and even print invoices and mailing labels.
eBay Selling Manager costs $4.99 per month; you can sign up at pages.ebay .com/selling_manager/. When you subscribe to Selling Manager, the Selling tab of your My eBay page turns into a Selling Manager tab with all your current and closed auctions listed (as shown in Figure 16-9). Click any link to see a finer cut of your activity—to view your active listings, for example, or those listings that are paid and ready to ship.
Figure 16-9: eBay Selling Manager helps you keep track of all your selling activity. When you go to any of the Sold Listings pages, Selling Manager lists all your closed auctions with the customer status indicated by a series of icons. Open any listing to mark the item paid or shipped, or to send post-auction e-mail to the buyer. It’s a great way to handle all that repetitive post-auction activity— and to communicate with your winning bidders.
insider insight
For higher-volume sellers, eBay offers a more fully featured tool called Selling Manager Pro. This tool lets you manage multiple auctions in bulk and provides automated end-of-auction e-mails. The price is $15.99 per month.
⽧ 316
Part IV: Secrets of Online Shopping and Services
⽧⽧⽧
◆ ◆ ◆
Secret #414: Make Things Easier with ThirdParty Auction Management Tools If you’re a really high-volume seller, eBay’s Selling Manager tools might not be powerful enough for you. When it comes to creating truly customized item listings, hosting lots of image files, and managing all post-auction communication and operations, turn to one of several third-party auction management sites. These sites are aimed at professional eBay sellers and offer a variety of auctionmanagement tools—for a price. What services are we talking about? Here’s a short list of common tools: ⽧ Auction research ⽧ Inventory management ⽧ Image hosting ⽧ HTML-based listing themes ⽧ Bulk listing creation ⽧ End-of-auction e-mail ⽧ Auction galleries ⽧ Checkout ⽧ Bulk feedback posting ⽧ Retail storefront
Different sites offer different packages of tools at different prices, so it pays to shop around before you sign up. See Table 16-4 for a list of some of the most popular third-party sites.
Table 16-4: Auction Management Sites Site
URL
Pricing
Ándale
www.andale.com
“Quick Packs” from $10.95 a month (40 listings); individual services priced separately
Auction Hawk
www.auctionhawk.com
From $12.99 a month
AuctionHelper
www.auctionhelper.com
1.95 percent of sales (min. $0.15, max. $1.25), plus $0.02 per transaction; $10 min. monthly fee
Auctionworks
www.auctionworks.com
2 percent of sales (min. $0.10, max. $3.00); $14.95 minimum monthly fee
Auctiva
www.auctiva.com
From $9.95 a month
ChannelAdvisor
www.channeladvisor.com From $29.95 a month
HammerTap
www.hammertap.com
A la carte pricing for individual tools
SpareDollar
www.sparedollar.com
$4.95 a month
Vendio
www.vendio.com
Various plans from $12.95 a month plus combination of listing and final value fees
⽧⽧⽧
Chapter 16: eBay Secrets
◆ ◆ ◆
⽧ 317
Secret #415: Use eBay to Sell Your Car You probably think of eBay as a place to sell small stuff—CDs, collectibles, clothing, and the like. But what about selling something bigger—like your car?
Well, eBay offers a special site just for the trading of used and collectible automobiles. eBay Motors (pages.ebay.com/ebaymotors/) offers categories for all manner of vehicles, from cars to motorcycles to campers to aircrafts. If it moves, you can sell it—or buy it—on eBay Motors. eBay Motors differs from the regular eBay site in that it’s fine-tuned for automotive sales. Item listings include standard automotive information, including mileage, engine type/size, number of doors, type of transmission, title status, included options, and the car’s vehicle identification number (VIN). The site also provides many useful (optional) services to automotive buyers. These include limited and extended warranties, purchase insurance, vehicle inspection, payment protection, auto insurance, vehicle shipping, and a lemon check via the Carfax service. Listing fees are a little higher here than on the regular eBay site; sellers pay a flat $40 to list most vehicles plus a flat $40 final value fee—no percentages.
◆ ◆ ◆
Secret #416: Show Yourself Off with an About Me Page If you’re a frequent eBay seller, you may want to promote yourself a little to potential bidders. eBay lets you do this by creating a personalized About Me Web page that can be viewed when a user clicks on the Me icon next to your eBay user ID. This page can include all sorts of information about yourself, including your picture, your favorite Web links, a list of your most recent feedback comments, and all your current eBay auctions. To create your About Me page, click the Services link on the eBay Navigation bar and then click the About Me link. Follow the onscreen instructions to select a page style (one-, two-, or three-column) and template, and to enter your personal information. It’s as easy as filling out a few Web forms; there’s no HTML coding necessary.
◆ ◆ ◆
Secret #417: Add an eBay Toolbar to Your Browser Our last eBay secret is ideal for frequent bidders. The eBay Toolbar, shown in Figure 16-10, installs in your Web browser and lets you track auctions you’ve bid on or are on your watch list. It also lets you search auction listings from the toolbar, go directly to your My eBay page, and view top picks in selected categories. Go to pages.ebay.com/ebay_toolbar/ to download and install the software. (The toolbar works on Windows only; Netscape 4.x or IE 5.0 or higher are required.)
⽧ 318
Part IV: Secrets of Online Shopping and Services
⽧⽧⽧
Figure 16-10: Track your bidding with the eBay Toolbar.
Summary That concludes our look at eBay, the Internet’s largest online auction site. eBay has a lot of secrets; knowing them can give you a real competitive edge over other buyers and sellers. Use this power wisely. And when you’re bidding on an eBay auction, remember one last bonus secret. Don’t spend more than you really want to pay, or more than what an item is worth. It’s easy—way too easy—to get caught up in an eBay bidding frenzy and end up paying a lot more than you should. Go into every auction knowing what the item is worth to you and set that amount as you maximum bid. Don’t bid over that amount, no matter what. If the bidding goes higher, just bow out gracefully; bidding to win at any cost will end up costing you a lot!
Amazon.com Secrets
Chapter
17
⽧ ⽧ ⽧ ⽧ ⽧ ⽧ ⽧ ⽧ ⽧ ⽧ ⽧ ⽧ ⽧ ⽧ ⽧ ⽧ ⽧ ⽧ ⽧ ⽧ ⽧ ⽧ ⽧ ⽧⽧ ⽧ ⽧
Secrets in This Chapter #418: When You Shop at Amazon, You’re Not Always Buying from Amazon . . 322 #419: Pick Up a Bargain on Used Merchandise . . . . . . . . . . . . . . . . . . . . . . . . . . 324 #420: Shop for Closeouts at Amazon’s Outlet Store . . . . . . . . . . . . . . . . . . . . . . . 324 #421: Buy a Product with a Single Click . . . . . . . . . . . . . . . . . . . . . . . . . . . . . . . . 324 #422: You Don’t Have to Pay by Credit Card. . . . . . . . . . . . . . . . . . . . . . . . . . . . . 325 #423: Pick Up Your Order in Person . . . . . . . . . . . . . . . . . . . . . . . . . . . . . . . . . . . . 325 #424: Send a Gift—and Have It Wrapped in Advance . . . . . . . . . . . . . . . . . . . . . 326 #425: Don’t Know What to Buy Someone? Use Amazon’s Gift Wizard . . . . . . . . 327 #426: Check on Your Amazon Orders . . . . . . . . . . . . . . . . . . . . . . . . . . . . . . . . . . 327 #427: Combine Your Orders for Free Shipping— or Separate Them for Faster Delivery . . . . . . . . . . . . . . . . . . . . . . . . . . . . . 328 #428: Shop at Amazon from Your Cell Phone . . . . . . . . . . . . . . . . . . . . . . . . . . . . 329 #429: Fine-Tune Your Product Searches from the Advanced Search Page . . . . . 329 #430: Turbocharge Your Book Searches with Power Search Operators. . . . . . . . 330 #431: Sort Your Search Results . . . . . . . . . . . . . . . . . . . . . . . . . . . . . . . . . . . . . . . . 331 #432: Jump Directly To Any Product Listing . . . . . . . . . . . . . . . . . . . . . . . . . . . . . 331 #433: If You Can’t Find What You Want, Try a Foreign Amazon Site . . . . . . . . . 332 #434: Find Out What Other Users Think—and Write Your Own Reviews, Also . . . . . . . . . . . . . . . . . . . . . . . . . . . . . . . . . . . . . . . . 333 #435: Fine-Tune the Products That Amazon Recommends to You. . . . . . . . . . . . 333 #436: Recommend Items to Other Users . . . . . . . . . . . . . . . . . . . . . . . . . . . . . . . . 335 #437: Create Your Own Favorites Lists and Guides . . . . . . . . . . . . . . . . . . . . . . . 335 #438: Create an Online Wish List or Gift Registry . . . . . . . . . . . . . . . . . . . . . . . . 336 #439: Create a Personal About You Page. . . . . . . . . . . . . . . . . . . . . . . . . . . . . . . . 336 #440: Fine-Tune the Alerts That Amazon E-Mails to You . . . . . . . . . . . . . . . . . . . 337 #441: Listen to Music Online . . . . . . . . . . . . . . . . . . . . . . . . . . . . . . . . . . . . . . . . . 337 #442: Read Books Online . . . . . . . . . . . . . . . . . . . . . . . . . . . . . . . . . . . . . . . . . . . . 338
⽧ 320
Part IV: Secrets of Online Shopping and Services
⽧⽧⽧
#443: Find Out About the Latest Products First . . . . . . . . . . . . . . . . . . . . . . . . . . 338 #444: Shop for New and Used Cars . . . . . . . . . . . . . . . . . . . . . . . . . . . . . . . . . . . . 339 #445: Discover Amazon’s Best-Selling Items . . . . . . . . . . . . . . . . . . . . . . . . . . . . . 339 #446: Link to Amazon from Your Own Web Site—and Earn Commissions . . . . . 340 #447: Sell Your Own Stuff on Amazon . . . . . . . . . . . . . . . . . . . . . . . . . . . . . . . . . . 340 #448: Chat with Other Amazon Users . . . . . . . . . . . . . . . . . . . . . . . . . . . . . . . . . . 341 #449: Let Amazon Remind You of Important Occasions. . . . . . . . . . . . . . . . . . . . 342 #450: Use Amazon to Find Movie Showtimes . . . . . . . . . . . . . . . . . . . . . . . . . . . . 342 #451: Use Amazon to Browse Menus from Local Restaurants . . . . . . . . . . . . . . . 343 #452: Discover Other Online Shopping Sites . . . . . . . . . . . . . . . . . . . . . . . . . . . . 343 ⽧ ⽧ ⽧ ⽧ ⽧ ⽧⽧ ⽧ ⽧ ⽧ ⽧ ⽧ ⽧ ⽧ ⽧ ⽧ ⽧ ⽧ ⽧ ⽧ ⽧ ⽧ ⽧ ⽧ ⽧ ⽧ ⽧
I
n the ever-growing world of online shopping, there are a lot of big e-tailing sites, but there’s only one true giant: Amazon.com. Amazon offers millions of items for sale in most major product categories; in 2002 the company sold almost $4 billion worth of merchandise. Amazon got its start selling books. In fact, in its early days the site billed itself as the “World’s Largest Bookstore.” That was a bit disingenuous, as Amazon didn’t (and doesn’t) physically stock all the books listed on its site. And can a company that doesn’t have a bricks-and-mortar presence accurately call itself a bookstore? Whatever the case, Amazon quickly became (along with Barnes & Noble and Borders) one of the top three booksellers in the United States and most definitely the largest Internet-based bookseller. If all you know Amazon for is books, you’re in for a real treat. That’s because today Amazon is more than a bookstore. (Their new slogan is “Earth’s Biggest Selection.”) The site offers merchandise in dozens of different stores and aims to be your one-stop–shop for all your online purchases. That it can be—plus you can use the site for all manner of non-shopping activities, as you’ll learn in this chapter.
Amazon.com at a Glance If you’ve ever shopped at Amazon before, the site remembers you—and creates your own personal start page, like the one in Figure 17-1. This page features products that Amazon thinks you’ll be interested in, based on your past purchases. (Secret #435 reveals how you can influence these recommendations.) Along the top of every Amazon page is the navigational bar, a series of tabs that takes you directly to key sections of the site. Above the navigational bar are links to important account functions, including your shopping cart and wish list.
⽧⽧⽧
Chapter 17: Amazon.com Secrets
⽧ 321
Figure 17-1: Your personal Amazon start page. On the left side of the page you’ll find Amazon’s search box, which you can use to search for specific products. Also on the left are links to Amazon’s individual stores for specific product categories. These stores include: ⽧ Apparel & Accessories ⽧ Arts & Hobbies
⽧ Kids & Baby Clothing ⽧ Kitchen & Housewares
⽧ Audio & Video ⽧ Baby
⽧ Magazine Subscriptions ⽧ Medical Supplies
⽧ Books ⽧ Camera & Photo ⽧ Car Parts & Accessories
⽧ Music ⽧ Office Products ⽧ Outdoor Living
⽧ Cell Phones & Service ⽧ Computer & Video Games
⽧ Pet Toys & Supplies ⽧ Scientific Supplies
⽧ Computers ⽧ DVD
⽧ Shoes ⽧ Software
⽧ Electronics ⽧ Health & Beauty
⽧ Sporting Goods ⽧ Tools & Hardware
⽧ Home & Garden ⽧ Industrial Supplies
⽧ Toys & Games ⽧ Video
⽧ 322
Part IV: Secrets of Online Shopping and Services
⽧⽧⽧
Click a link to browse all the merchandise in a store, or use the search box to search for specific merchandise. You should also become familiar with two other pages: ⽧ Click the See More Stores tab on the navigation bar to view a list of all
available Amazon stores; this is often the quickest way to navigate from one store to another. ⽧ The Friends & Favorites page (go to Your Store ➪ Friends & Favorites) offers a collection of useful personal services, including discussion boards and gift registries.
◆ ◆ ◆
Secret #418: When You Shop at Amazon, You’re Not Always Buying from Amazon From the looks of things, Amazon must be one of the largest and most diverse retailers on the face of the planet. Just look at all that stuff Amazon has for sale—everything from compact discs to compact cars! But just because an item is for sale on the Amazon site doesn’t mean that it’s actually Amazon that’s doing the selling. Read on to learn more about where the stuff you buy on Amazon actually comes from.
Distributors and Manufacturers First off, even when Amazon is the actual retailer of a product, the company doesn’t always physically possess the item you want to order. While Amazon does maintain several large warehouses across the United States, it also relies on a network of third-party distributors to stock many of the items it offers for sale. So when you order a particular book title, for example, that book is just as likely to come from the warehouse of distributor partner Ingram (a large book wholesaler) as it is to come from Amazon’s own warehouse. In other instances, Amazon never takes possession of merchandise from the manufacturer. Your order is forwarded from Amazon’s site directly to the manufacturer; your order is then fulfilled by the manufacturer without ever hitting Amazon’s distribution center. This reliance on third parties sometimes results in odd shipping scenarios. You might order three different books, expecting them to ship in a single box, but then find that your order is shipped in three different boxes sent from three different locations. All the boxes might say Amazon on them, and they all might contain Amazon invoices. (That’s because Amazon’s partners work hard to make you think that it’s actually Amazon that’s fulfilling your order.) But if you look closely, you’ll see that the senders’ addresses are all different, and that (sometimes) the invoices are subtly different from those contained in a real Amazon shipment. (For example, some Amazon partners don’t include shipment totals on their invoices; Amazon itself always does.) There’s nothing wrong with this, per se, other than being a little confusing. That’s because Amazon treats the multiple shipments as a single order for the purposes of calculating your shipping costs. If it costs more to break up a shipment into multiple components from multiple locations (which it almost certainly does), Amazon absorbs the cost.
⽧⽧⽧
Chapter 17: Amazon.com Secrets
⽧ 323
Don’t confuse this multiple-location shipping with your option of either combining items into a single shipment (to reduce shipping costs) or splitting items into multiple shipments (to get faster delivery), which is discussed in Secret #427.
Partner Retailers Another way that Amazon can offer more items for sale is by partnering with large bricks-and-mortar retailers to offer their products online. For example, Amazon partners with toy retailer Toys R Us; this lets Amazon sell toys on its Web site and also provides Toys R Us with a very efficient online sales channel. In most of these partnerships, Amazon handles all the online selling and marketing, while the bricks-and-mortar partner handles the inventory and fulfillment. Who all does Amazon partner with? Table 17-1 offers a list of the major partnerships:
Table 17-1: Amazon’s Retail Partners Partner
Product
Borders
Books
Marshall Field’s
General merchandise
Office Depot
Office supplies and electronics
Target
General merchandise
Toys R Us
Toys
insider insight
Amazon also partners with Segway to offer its Human Transporter motorized scooter gizmo.
Amazon Merchants There’s another category of Amazon partner that’s a few steps below that of Target or Toys R Us. These are smaller retailers, called Amazon Merchants, which offer less-common items to Amazon customers. Products offered by these merchants often pop up in the More Buying Choices section of a product listing page, enabling Amazon to offer merchandise that wouldn’t otherwise be available to its customers. When you buy from an Amazon Merchant, your order is taken and processed by Amazon, the same as any other order, and is then sent along to the merchant. The individual merchant is then responsible for shipping the item to you. (And if you have any problems, you have to deal directly with the Amazon Merchant—not with Amazon.) Amazon’s biggest merchants are known as zShops; visit the zShop page (www.amazon.com/zshops/) to learn more.
⽧ 324
Part IV: Secrets of Online Shopping and Services
⽧⽧⽧
◆ ◆ ◆
Secret #419: Pick Up a Bargain on Used Merchandise If Amazon doesn’t have an item in stock, it’s possible that you may be able to locate that item on the used market. Amazon facilitates this process by linking to used copies for sale on its product listing pages. If you see a Buy Used link on a product listing page, some seller somewhere has a used copy to sell; click the link to find out more and order the item. Any used item you purchase is added to your standard Amazon Shopping Cart, and you check out and pay as you would normally. The difference is that the item is shipped directly from the independent seller, not from Amazon proper. It’s important to know that some of the sellers offering used items are not traditional retailers; most of these sellers are actually individuals selling used or collectible items out of their garages. This isn’t necessarily a bad thing, especially if you’re hunting for rare or out-of-print items, such as vintage books. If it’s not available through traditional retailing channels, why not buy a used copy from an individual—especially when Amazon will handle the entire process? And even if a new item is in stock, you can often save a few bucks by buying used instead.
insider insight
You can also use the Amazon Marketplace to sell your own used items. See Secret #447 for more details.
◆ ◆ ◆
Secret #420: Shop for Closeouts at Amazon’s Outlet Store Amazon offers a special store just for closeout and remaindered merchandise. The Amazon Outlet (go to See More Stores ➪ Outlet) offers clearance items in all major categories, from apparel to toys and games. There are even sub-stores offering used and factory-reconditioned products. This little-known store offers some of the best bargains on all of Amazon—check it out!
◆ ◆ ◆
Secret #421: Buy a Product with a Single Click Amazon goes out of its way to make it easy for you to spend your money. One of the site’s coolest features is 1-Click ordering, where you can order an item with the click of a single button. Normally when you order an item, it’s placed in your Amazon Shopping cart. You then have to manually go through Amazon’s Checkout when you’re ready to finalize your order. With 1-Click ordering, however, all you have to do is click the 1-Click button shown in Figure 17-2, and the item you’re looking at will be automatically billed to your default credit card and shipped to your designated shipping address. It’s a great tool for the too-frequent purchaser.
⽧⽧⽧
insider insight
Chapter 17: Amazon.com Secrets
⽧ 325
All items ordered via 1-Click within the same 90-minute period are consolidated, based on availability, into a single order. So if you order several items all at once, they’ll be combined into a single order to reduce your shipping costs.
Figure 17-2: Amazon’s 1-Click ordering button. To use 1-Click ordering, you first have to activate it and enter some basic information. To do this, click the Your Account button at the top of any Amazon page, scroll to the Personal Information section, and click View or Change 1-Click Settings. When the next page appears, verify your shipping address and payment information and then turn on the 1-Click status.
insider insight
Here’s a bonus secret. You can send gifts via 1-Click by adding another address ahead of time (for the gift recipient) on the 1-Click settings page. You’ll then have this second ship-to option whenever you place a 1-Click order.
◆ ◆ ◆
Secret #422: You Don’t Have to Pay by Credit Card Most people think that a credit card is mandatory when you’re purchasing online. While it’s certainly the most convenient way to pay, it’s not the only way to pay—at least at Amazon. In addition to the standard method of entering your credit card information online, Amazon lets you call in your credit card number over the phone (great if you’re concerned about online credit card fraud) or pay by check or money order. These options are all available on every order form when you check out. Select the desired payment option and then follow the onscreen instructions to finalize your payment.
◆ ◆ ◆
Secret #423: Pick Up Your Order in Person If you order certain items, you don’t have to wait for the item to be delivered— you can drive right over and pick it up. Amazon has partnered with Borders,
⽧ 326
Part IV: Secrets of Online Shopping and Services
⽧⽧⽧
Circuit City, and Office Depot to make thousands of books, CDs, DVDs, electronics, office products, and computer software available for pickup at thousands of stores across the United States. Look for the Available for In-Store Pickup Now designation on the right side of the product listing page; if it’s there, then you can pick up the item at a store near you—assuming that store is near you, of course, and that they have the item in stock. Enter your zip code in the More Buying Choices box to see which store has the item in stock. After you place your order, you should receive an e-mail from the retailer letting you know that the item is ready for pickup.
insider insight
You can browse through all the items offered for pickup on the In-Store Pickup page. Just go to See More Stores ➪ In-Store Pickup.
When you go to pick up your order, you’ll need to take with you a printout of the confirmation e-mail, a proper photo ID (a driver’s license is fine), and the credit card you used to make the purchase. Forget any of these items, and the store won’t let you have what you ordered!
◆ ◆ ◆
Secret #424: Send a Gift—and Have It Wrapped in Advance Amazon has this gift-giving business down pat. You can specify anything you order as a gift, have it shipped to a different address than yours, include a gift card, and even have the item gift-wrapped. Amazon is also smart enough not to include the price on the special invoice it encloses with all gift orders—so the recipient won’t know how much you spent on them! To designate an item as a gift purchase, go to your Shopping Cart and check the Add Gift-Wrap/Note box for that item. You’ll then have the option of shipping to another address and adding a personal note on a gift card. Gift wrap and cards cost $3.49 for a small item, $4.49 for a medium item, or $4.99 for a large item (CDs cost just $2.99.). Not all items are available for gift wrap, in particular, items from some of Amazon’s retail partners. Of course, you can also send someone an Amazon gift certificate and let them choose their own gift. Gift certificates are available in any amount from $5 to $5,000 and can be sent either via e-mail or snail mail. Go to See More Stores ➪ Gift Certificates for more details.
insider insight
A cool thing to do is to send someone an electronic greeting card (e-card) with a gift certificate attached. Go to Your Store ➪ Friends & Favorites and click the Free e-Cards link to make it so.
⽧⽧⽧
Chapter 17: Amazon.com Secrets
◆ ◆ ◆
⽧ 327
Secret #425: Don’t Know What to Buy Someone? Use Amazon’s Gift Wizard If you’re like me, you have one or more friends or family members that are just plain difficult to buy for. When you have no idea what to give Uncle Fred or Cousin Abby for Christmas, let Amazon figure out what they’ll like by using Amazon’s Gift Wizard. You access the Gift Wizard, shown in Figure 17-3, by going to See More Stores ➪ Gifts Store and then clicking the By Recipient link. You start by telling the wizard if the gift recipient is a male, female, or a kid and then continue choosing more detailed options. At the end of the process you’ll have a short list of recommended items; click the one you want and follow the steps in Secret #424 to send the gift on its way.
Figure 17-3: Use the Gift Wizard to pick a perfect gift.
◆ ◆ ◆
Secret #426: Check on Your Amazon Orders Want to know the status of any order you’ve placed with Amazon? Then click the Your Account link at the top of the Amazon home page to go to the Your Account page. Your most recent orders will be listed at the top of the page; to view other orders, pull down the View By Order list and select Open and Recently Shipped Orders, Orders Placed in the Last 6 Months, or Complete Order History Sorted by Year.
⽧ 328
Part IV: Secrets of Online Shopping and Services
⽧⽧⽧
In addition, Amazon sends you an e-mail notification when every order is shipped. Included in this e-mail are basic shipping information and a tracking number. Follow the links in the e-mail to track the item with the designated delivery service.
◆ ◆ ◆
Secret #427: Combine Your Orders for Free Shipping—or Separate Them for Faster Delivery When you order more than one item, you can choose to group all the items into a single shipment, which reduces your shipping charges, or to have the items split into multiple shipments, which costs more but might get your items to you faster. Which option you choose should depend on which items are actually in stock and how much shipping you’re willing to pay. If all the items are in stock (designated as shipping in 24 hours, or shipping in 2-3 days), you’re best off choosing the Group My Items Into as Few Shipments as Possible option. While this doesn’t mean you’ll actually receive the items in a single box (see Secret #418), it does mean that Amazon will treat your order as a single shipment and charge you a single combined shipping charge. In fact, if your order runs $25 or more of qualifying products, you’re eligible for free Super Saving Shipping—assuming you’ve chosen this group shipping option. On the other hand, if Amazon indicates that one or more items is out of stock, or if you’re pre-ordering an item that’s not yet available, choosing the Group My Items options will guarantee that you won’t get your order until all the items are available. This is a huge pain, especially if one item is in stock and another won’t be available for a month or two. That in-stock item stays in stock, and it won’t be shipped to you until the other item becomes available. It is better in this situation to choose the I Want My Items Faster option. The only problem with the I Want My Items Faster option—and it’s what probably causes most people to choose the Group My Items option—is that it can dramatically increase your shipping costs. That’s because Amazon assumes two (or more) shipments and charges you accordingly. It also disqualifies you from any free shipping offers. But if you’re placing a big order and you want some of it now (even if not all of it is available), the I Want My Items Faster option is the one you want. There is another option, of course—place two or more separate orders. Let’s say you’re ordering three books, two of which are available now and the third is set to be published in 60 days. Place one order for the two in-stock books and select the Group My Items option; you’ll get these books right away at the lowest possible shipping cost (even free, if they meet the minimum). Then place a second
⽧⽧⽧
Chapter 17: Amazon.com Secrets
⽧ 329
order (technically a pre-order) for the yet-to-be released book so that it won’t hold up the shipment of the other items.
◆ ◆ ◆
Secret #428: Shop at Amazon from Your Cell Phone If you have an Internet-enabled cell phone, you can shop at Amazon from just about anywhere using the Amazon Anywhere service. That’s not to say that you can phone in your Amazon order; Amazon adamantly doesn’t accept phone orders. But you can direct your cell phone’s Web browser to the Amazon Anywhere site and place your order over the wireless Internet. To do so, visit www.amazon.com/phone/.
insider insight
One use of Amazon Anywhere is to compare prices when you’re out shopping at a bricks-and-mortar retailer.
◆ ◆ ◆
Secret #429: Fine-Tune Your Product Searches from the Advanced Search Page Finding a product on Amazon is as simple as using the search box found on the left side of most Amazon pages. You’ll probably want to pull down the category list to select a specific product category and then enter one or more keywords into the search box. Click the Go! button and Amazon returns a list of products that match your query. This works fine most of the time, but if the number of search results is too overwhelming, you can fine-tune your search using advanced search pages. Amazon offers these advanced search pages for many of its product categories—and each advanced search page is different, using parameters unique to a particular type of product. (If there’s an advanced search page available, you’ll find an Advanced Search, More Search Options, or similar link under the main search box.) For example, the Advanced Book Search page, shown in Figure 17-4, lets you narrow your search by author, title, subject, ISBN number, publisher, format (hardcover or softcover), reader age, language, or publication date. The Classical & Opera Search page lets you narrow your CD search by title, composer, performer, conductor, ensemble, label name, or catalog number.
⽧ 330
Part IV: Secrets of Online Shopping and Services
⽧⽧⽧
Figure 17-4: Amazon’s Advanced Book Search page. Use these pages when a simple keyword search returns too many results.
◆ ◆ ◆
Secret #430: Turbocharge Your Book Searches with Power Search Operators Amazon started out as an online bookseller, and it still offers many features unique to that particular market. One of the coolest features is its Power Search, which lets you use advanced search operators to really focus your search for particular books. You use Power Search by going to the Advanced Book Search page and scrolling down to the Power Search section at the bottom of the page. You enter the Power Search operator into the form, followed by a variable (no space), followed by your normal keyword(s), like this: operator:variable. For example, if you want to search for all books published by Wiley Publishing, use the publisher: operator like this: publisher:wiley. What Power Search operators are available? Table 17-2 provides a list:
Table 17-2: Amazon Power Search Operators Operator
Description
author
Searches for all books by a particular author
ISBN
Searches for all books by ISBN code (should return the same results as the ASIN operator)
keyword
Searches for all books where the title or author contains designated keywords
language
Searches for books written in a specific language
⽧⽧⽧
Chapter 17: Amazon.com Secrets
⽧ 331
Operator
Description
pubdate
Searches for books published before, during, or after a particular date, using the before, during, or after syntax
publisher
Searches for books published by a specific publisher
subject
Searches for books about a specific topic
title
Searches for books with specific words in the title
You can also use the Boolean AND, OR, and NOT operators to create complex queries. Going back to our previous example, if you want to narrow this search down to Wiley’s computer books, use the Boolean AND operator and the subject: Power Search operator, like this: publisher:wiley AND subject:computers. If you also want to exclude any books published by me, Michael Miller, enter publisher:wiley AND subject:computers NOT author:miller. As you can see, it’s relatively easy to create very targeted queries for specific types of books.
◆ ◆ ◆
Secret #431: Sort Your Search Results This is a simple one, but one that most users don’t know about. By default, the results of an Amazon product search are displayed with featured items first, and then sorted by sales level. You can change how the results are sorted by pulling down the Sort By list above the first listing and selecting one of these options: ⽧ Featured items ⽧ Bestselling ⽧ Average customer review ⽧ Price (lowest to highest) ⽧ Price (highest to lowest) ⽧ Publication date ⽧ Alphabetical (A to Z) ⽧ Alphabetical (Z to A)
For example, if you want to see the highest-rated products first, choose the Average Customer Review option. If you want to see the lowest-priced products first, choose the Price: Low to High option.
◆ ◆ ◆
Secret #432: Jump Directly To Any Product Listing Amazon assigns every product it offers a unique number, called an Amazon Standard Item Number (ASIN). If you know a product’s ASIN, it’s easy to jump directly to that item’s product listing page. Just enter the ASIN into Amazon’s search box, and instead of being served up a page full of search results, Amazon will display the product-listing page associated with that ASIN.
⽧ 332
Part IV: Secrets of Online Shopping and Services
⽧⽧⽧
How do you find a product’s ASIN? If you’re looking for a book, the ASIN is the same as the book’s International Standard Book Number (ISBN), which is located above the bar code, typically on the book’s back cover or inside flap. For other products, well, you’re pretty much out of luck. That’s because the ASIN doesn’t relate at all to a product’s Universal Product Code (UPC), which is used to create a product’s bar code. So you’ll have to look up the ASIN via a traditional Amazon product search; the ASIN is listed in the Product Details section of a product listing page, as shown in Figure 17-5.
Figure 17-5: The ASIN displayed in a listing’s Product Details. Once you know the ASIN, you access the product listing page, as the ASIN is used to create the page’s URL. Just enter the following URL, with the actual ASIN replacing the number: www.amazon.com/exec/obidos/ASIN/number/. So, for example, if the ASIN is 123456789, you’d enter www.amazon.com/ exec/obidos/ASIN/123456789/.
insider insight
While it’s true that a product’s ASIN is embedded in the URL for its product page, the URL that you see in your browser is actually a lot longer than is necessary. That’s because Amazon adds various tracking information to all its URLs, essentially creating custom URLs for every visit of every user. You can shorten any URL (good if you want to copy it for other users) by deleting all the data after the ASIN number. So if the URL reads www.amazon.com/exec/ obidos/ASIN/123456789/othernumbers, just delete the othernumbers and use the www.amazon.com/exec/obidos/ASIN/123456789/ URL.
◆ ◆ ◆
Secret #433: If You Can’t Find What You Want, Try a Foreign Amazon Site The U.S. Amazon site (www.amazon.com) isn’t the only one the company runs. Amazon also runs a number of foreign sites, offering goods for sale in other countries. Sometimes these country-specific sites offer different merchandise than what’s available in the United States—even though they’ll still ship to you here in the states. Searching one of these foreign sites is a particularly good way to find foreign editions of books and CDs not generally available in the United States. Table 17-3 lists the URLs for all the country-specific sites that Amazon runs.
⽧⽧⽧
Chapter 17: Amazon.com Secrets
Table 17-3: Amazon’s Foreign Sites Country
URL
Canada
www.amazon.ca
France
www.amazon.fr
Germany
www.amazon.de
Japan
www.amazon.co.jp
United Kingdom
www.amazon.co.uk
⽧ 333
◆ ◆ ◆
Secret #434: Find Out What Other Users Think—and Write Your Own Reviews, Also One of the great things about Amazon is that it has become a real community of involved users. This is particularly evident in the reviews that users write about individual products. It’s like having a group of amateur critics at your disposal; you can find out how much (or how little) users just like you like a particular product and why. Smart shoppers use these third-party opinions to help determine which products to buy. And some of these reviews are quite good, particularly those of books, music, and movies. The most prolific reviewers—dubbed Top Reviewers by Amazon, and highlighted accordingly—offer near-professional insights; their opinions are surprisingly reliable. To write your own review of a product, scroll down the page to the All Customer Reviews section and click the Write an Online Review link. Keep your review short (1,000 words or less) and to the point, and remember to add a 1 to 5 star rating. After you click the Save button, your review will itself be reviewed by Amazon, and then (after a week to 10 days) appear in the reviews section for that product.
◆ ◆ ◆
Secret #435: Fine-Tune the Products That Amazon Recommends to You Amazon works hard to personalize your shopping experience. One of the ways it does this is to create your own personal store—actually, a page that offers individual recommendations for future purchases. Amazon calls this feature Your Store; in reality, the store carries your own name (mine is called Michael’s Store). You access your store from the Your Store tab on the Amazon.com navigation bar.
⽧ 334
Part IV: Secrets of Online Shopping and Services
⽧⽧⽧
A big part of the Your Store page is the list of products that Amazon recommends. (This list of recommendations also pops up when you first access the Amazon site, and in several other site activities.) If you’re like me, you’ll find that this list of recommendations is a mix of targeted picks and items that I’d never like in a million years. How can this be? Amazon bases its recommendations on items that you purchase and then compares them to items purchased by other users. If you’ve purchased one Vic Damone CD, Amazon will recommend another one to you. If other people who purchase Vic Damone CDs also purchase CDs by Jack Jones, you’ll find Jack Jones CDs on your recommendation list. While this works in theory, the theory breaks down when you either (a) purchase an item as a gift for someone else or (b) purchase something that you end up not liking. That’s because Amazon assumes everything you purchase is for yourself and that you like everything you purchase. It also has no way of knowing other stuff that you like or other items you purchase elsewhere. What you want to do, then, is tell Amazon more about what you like—and what you don’t. You do this by going to the Your Store page and clicking the Improve Your Recommendations link. This opens the Improve Your Recommendations page, shown in Figure 17-6.
Figure 17-6: Improving Amazon’s recommendations. The first thing to do is to rate those items you’ve purchased from Amazon. You do this by clicking any of the links in the Edit Your Amazon History section. For every item you’ve purchased, you can tell Amazon whether you own it or if it was purchased as a gift, give it a rating of from 1 to 5 stars, and select whether the item should be used to make recommendations. Next, you can tell Amazon about other items you own that you didn’t purchase on Amazon. You do this in the Rate Items You Own section; you’ll need to search on an item-by-item basis, then you can tell Amazon you own it and enter a rating. You can also tell Amazon what your favorite categories and products are in the Select Your Favorite Areas section. Remember: the more information you enter, the better Amazon’s future recommendations will be.
⽧⽧⽧
Chapter 17: Amazon.com Secrets
◆ ◆ ◆
⽧ 335
Secret #436: Recommend Items to Other Users Find a product that you really like—and want to recommend it to other users? Or, perhaps, you think a particular product isn’t that great, and you want to recommend an alternative. Then add your own product recommendation to any product listing page. Just go to the What’s Your Advice? section on any product listing page, shown in Figure 17-7, and enter a product into the I Recommend box. (Make sure you select whether your recommendation is in addition to the current product, or instead of it.) Your recommendation will be added to the Top Customer Recommendations section on the product listing page.
Figure 17-7: Recommending a product to other users.
◆ ◆ ◆
Secret #437: Create Your Own Favorites Lists and Guides Amazon offers two other ways to recommend products to other users—lists and guides. A list is just that, a list of items you like. A guide is a little more involved; it’s like a short tutorial on how to do something or other, containing your specific product recommendations. Read on to learn more about both.
Listmania Lists Are you a lists freak? Do you constantly organize your life into top ten lists? Can you quickly name your favorite albums—or books, or movies? If you’re into lists, then Amazon provides the perfect forum for your obsession. (Excuse me—your interests.) You can create Listmania Lists about any topic you can think of; Amazon displays these lists alongside products that are included in the list. So, for example, if you create a list of your top ten Westerns and include the film The Magnificent Seven, your list might be displayed on the product page for The Magnificent Seven DVD. To create a Listmania List, go to Your Store ➪ Friends & Favorites and then click the Add a Listmania List link. Give your list a name, enter your qualifications (if any—”fan” is as good as any), and then select up to 25 products. Amazon will create the list, automatically inserting links to pictures of the products you selected. Once your list is completed, it will be listed on your About You page.
So You’d Like To. . . Guides Similar are Amazon’s guides, which are short tutorials to various subjects, also written by Amazon users. If you fancy yourself an expert on a given topic, you
⽧ 336
Part IV: Secrets of Online Shopping and Services
⽧⽧⽧
can create your own guide to the topic, which is then listed on product pages for those products listed within the guide. For example, if you wrote a guide about how to use Amazon and mentioned this book, your guide would be listed on this book’s product page. To create a guide, go to Your Store ➪ Friends & Favorites and then click the Write a So You’d Like to... Guide link. Enter a title for your guide and then start writing. Each guide has to mention at least three products; you link to these products from within the guide by using the following code: , replacing number with the product’s ASIN code. Once your guide is completed, it will be listed on your About You page.
◆ ◆ ◆
Secret #438: Create an Online Wish List or Gift Registry Here’s a cool feature: if a big birthday or holiday is coming up, Amazon lets you create a Wish List of items you want. Your friends and family can then browse your Wish List and order any item directly. It’s a great way to ensure you’ll get at least some of what you really want—and it takes the guesswork out of them shopping for you, as well. You create your Wish List one item at a time. Just open any product listing page and click the Add to My Wish List button. To edit your Wish List and send the list to potential gift-givers (via e-mail), click the Wish List link at the top of any Amazon page. You can return to your Wish List at any time to see what items have been purchased for you or to update the list manually. Along the same lines, Amazon offers Baby Registries (in conjunction with Babies R Us) and Wedding Registries. Find out more by going to Your Store ➪ Friends & Favorites and then clicking either the Baby Registry or Wedding Registry link.
◆ ◆ ◆
Secret #439: Create a Personal About You Page If you want people to know a little more about you, Amazon lets you create your own personal About You Web page on the Amazon site. You can use this page to display a short bio, picture, and your Wish List. When you create an Amazon list, guide, or Wish List (see Secrets #437 and #438), Amazon will include a link to your About You page. To create an About You page, like the one in Figure 17-8, select the Your Store tab in the Amazon navigation bar and then click the Your About You Area link. When the next page appears, click Edit About You to add or change your personal information. Click the appropriate links in the About You section (at the top of the page) to add or edit the information on your page.
⽧⽧⽧
Chapter 17: Amazon.com Secrets
⽧ 337
Figure 17-8: A typical About You page.
◆ ◆ ◆
Secret #440: Fine-Tune the Alerts That Amazon E-Mails to You Amazon is one monster promotional machine. Once Amazon has you as a customer, it will milk you for all the future purchases you’re worth. While this promotional activity is sometimes helpful (letting you know about new releases by your favorite authors or artists), it can also get just a tad annoying. Fortunately, Amazon lets you manage the promotional e-mail messages (called Amazon Alerts) that it sends to you. You do this by going to the Your Account page, scrolling down to the E-Mail Notifications section, and clicking the Managing Your Alerts link. Your current alerts will be listed; modify or delete these alerts as appropriate, then click the Update button.
◆ ◆ ◆
Secret #441: Listen to Music Online Here’s a neat feature of Amazon that not enough users take advantage of: you can use Amazon to sample music from all manner of artists on your own computer. Most CD product listings include track listings of that CD’s songs. Many of these tracks come with short (typically under a minute) audio samples of the songs; tracks with samples are underlined and have a music icon, as shown in Figure 17-9. Click a link to launch a music player and listen to the song. It’s a great way to hear music before you buy—and expand your musical universe!
⽧ 338
Part IV: Secrets of Online Shopping and Services
⽧⽧⽧
Figure 17-9: Listen to sample CD tracks.
◆ ◆ ◆
Secret #442: Read Books Online Just as Amazon includes samples from audio CDs, it also includes samples from books—in some cases, complete chapters! That’s right, many book product listings include sample text that you can read on your computer screen. Just click the Look Inside This Book link under the cover picture and then browse through the available pages. You’d be surprised at the amount of content you can read for free—without making a single purchase!
◆ ◆ ◆
Secret #443: Find Out About the Latest Products First Waiting for the latest release from your favorite singer or author? Or for the latest hit movie to be released on DVD? Amazon can help you learn about all upcoming product releases—and take your order for when the product is available.
Coming Soon Lists Many Amazon stores include lists of upcoming releases. For example, the Music store includes (at the bottom of the page) short lists of upcoming CDs by date, with a further link to More Hot Future Releases. Click this link to view all future titles by release date; click a product link to read more or pre-order the item for delivery on release.
E-Mail Alerts Amazon also will let you know when new products you’re looking for are released. Go to www.amazon.com/alerts/ and enter information about what products you want to track. Amazon will send you an e-mail alert when new products that match your criteria become available.
⽧⽧⽧
insider insight
Chapter 17: Amazon.com Secrets
⽧ 339
If you’re looking for truly innovative products, Amazon’s Early Adopters page is for you. This page lists some of the newest and coolest gizmos available today, from the latest computers and home theater equipment to cameras and personal transporters. Go to See More Stores ➪ Early Adopters to check it out.
◆ ◆ ◆
Secret #444: Shop for New and Used Cars Okay. Amazon really doesn’t sell cars. (Then again, it doesn’t actually sell many of the items offered on its site, as you learned in Secret #418.) But it does offer a pretty nice Cars store (go to See More Stores ➪ Cars), courtesy of CarsDirect. You can search for information and pricing on new cars, search over 400,000 used car listings, or list your current car for sale. This store also offers a variety of automatic information and services, including free credit reports and lemon checks. Check it out!
◆ ◆ ◆
Secret #445: Discover Amazon’s Best-Selling Items As you might expect, Amazon keeps close track of the items it sells. Because everything is computerized, it’s able to generate real-time sales rankings for its best-selling merchandise. Every product listing page includes a Sales Rank number within the Product Details section. (Look back to Figure 17-5 to refresh your memory.) This number tells you how well this item is currently selling in relation to all of the products Amazon has for sale. The smaller the number, the higher the rank. Note, however, that these numbers only show a snapshot of sales. The top 10,000 sellers are updated hourly, so it’s possible for something to have a high ranking early in the day and a much lower ranking later. (After the first 10,000 items, the next 100,000 best-selling items are updated daily; all other rankings are updated monthly.)
insider insight
Here’s a bonus secret. You can track Amazon’s sales rankings over time at the JungleScan Web site (www.junglescan.com). JungleScan lets you create a portfolio of items you’d like to track, and then produces charts that track the items’ performance, updated every 24 hours.
Amazon also offers a separate Top Sellers page, accessible from the Top Sellers button on the Amazon navigation bar. This page lists the top sellers in a variety of categories—music, DVD, books, electronics, toys and games, and kitchen and housewares. These top sellers are updated hourly.
⽧ 340
Part IV: Secrets of Online Shopping and Services
⽧⽧⽧
◆ ◆ ◆
Secret #446: Link to Amazon from Your Own Web Site—and Earn Commissions How would you like to get into some of this e-tailing action without opening your own online store or stocking any products for sale? It’s easy; all you have to do is link to Amazon from your Web site. When visitors follow your link over to Amazon and make their purchase there, you’ll earn commissions on all items sold. Amazon encourages this sort of partnership via its Amazon Associates program. Amazon Associates earn money for every item their visitors buy from Amazon— as long as they get to Amazon from a link on the Associate’s Web site. The commission rate varies according to volume and other variables, but averages around 5 percent, with a maximum of 15 percent under certain conditions. All you have to do is sign up for the program, put a few links to Amazon on your Web site, and let Amazon do the rest. The money you earn is paid quarterly, either via check, direct deposit to your checking account, or Amazon gift certificate. You don’t have to be an established retail business to become an Amazon Associate—anyone can do it. All you need is your own Web page, and the HTML code to create the Amazon links (which Amazon provides). Many Associates create pages about specific products and then link to Amazon for purchasing. For example, I include a list of the books I’ve written on my Web site (www.molehillgroup.com/bookstor.htm), and each book links to its Amazon product page; every visitor who clicks through to buy a book earns me a commission. (Yay!) There are several different ways you can link to Amazon as an Associate. You can link to Amazon generally (typically via a banner ad) or to individual product listing pages (typically via a text or graphic link or button). You can even include a link to the Amazon Shopping Cart, so that visitors can purchase from Amazon directly from your site. Joining the Amazon Associates program is free; go to associates.amazon.com to learn more and sign up.
◆ ◆ ◆
Secret #447: Sell Your Own Stuff on Amazon If you actually have products to sell, Amazon will help you sell them. That’s right, you can tap into Amazon’s established marketing and sales infrastructure to offer your merchandise to Amazon’s millions of customers—and even let Amazon handle all the checkout and payment operations.
Amazon Marketplace If you have something to sell—even if it’s just a used book or CD—the Amazon Marketplace is the place to be. The Marketplace lets individuals and small businesses sell all manner of new and used items; it’s particularly well-suited to
⽧⽧⽧
Chapter 17: Amazon.com Secrets
⽧ 341
selling used books, CDs, videotapes, and DVDs, although you’re not limited to just these items. Marketplace items are listed in the Marketplace store and also as options on normal product listing pages in the More Buying Choices section. Customers place their orders with and pay Amazon, and then Amazon informs you of the sale and transfers payment (less their fees and plus a reimbursement for shipping costs) to you. You ship the item to the customer. You pay 99 cents to list an item in the Marketplace and then pay Amazon a percentage of the final selling price. (You pay a 6 percent fee for computers, 8 percent for electronics and cameras, and 15 percent for all other items.) Each listing lasts for 60 days. To learn more or place a listing, click the Marketplace link near the bottom of the Amazon home page.
Pro-Merchants If you’re a high-volume Marketplace seller, you can sign up for a Pro-Merchant subscription. For a $39.99 per month fee, Amazon waives the normal 99-cent listing fee for your Marketplace items, although you still pay a percentage of the final selling price. Pro-Merchant listings don’t expire.
zShops If you’re a Pro-Merchant and you’d like to have your own online storefront, sign up for Amazon’s zShops service. zShops let you sell merchandise outside the normal Amazon listing pages and can be customized with your own business logo and graphics. Go to www.amazon.com/zshops/ to learn more.
Amazon Auctions A final selling option is Amazon Auctions. I haven’t talked much about Amazon Auctions, because it’s a weak competitor to eBay (discussed in Chapter 16). That said, Amazon Auctions has a slightly lower fee structure than eBay; you pay a flat 10-cent listing fee for each item and a maximum 5 percent final value fee. (The final value fee is lower on higher-priced items—and if you have a ProMerchant account, you don’t have to pay the listing fee.) Go to auctions.amazon.com to learn more.
◆ ◆ ◆
Secret #448: Chat with Other Amazon Users Amazon has definitely become a community of users. There’s no better sign of this than Amazon’s chat rooms and discussion boards, where you can trade opinions and advice with other Amazon users.
Chat Amazon lets you chat in real-time with other users via its numerous categoryspecific chat rooms. Most (but not all) Amazon stores feature Start Chatting buttons; click the button to launch the Java Chat applet and start chatting with
⽧ 342
Part IV: Secrets of Online Shopping and Services
⽧⽧⽧
other members of this chat room. It’s a great way to discuss specific products or categories with like-minded shoppers.
Discussion Boards Chatting’s nice, but it doesn’t let you communicate with everyone you might like to reach. A better way of communicating with other Amazon users is through the site’s discussion boards. You can use Amazon’s discussion boards to share comments about products or categories, or about the Amazon site in general. To access Amazon’s discussion boards, go to Your Store ➪ Friends & Favorites and click the Discussion Boards link.
◆ ◆ ◆
Secret #449: Let Amazon Remind You of Important Occasions Most special occasions are gift-buying opportunities—and, for Amazon, opportunities to sell you more stuff. It makes perfect sense, then, that Amazon offers an event reminder service that notifies you (via e-mail) of upcoming important events. And it’s no surprise that these reminder e-mails also include gift recommendations. To set up an event reminder, go to Your Store ➪ Friends & Favorites and click the Add a Reminder link. (Or go directly to www.amazon.com/reminders/.) When the event reminder form appears, fill in the appropriate details (the person’s name, occasion, date, and so on), and then click the Create Reminder button. The event will now be registered with Amazon, and you’ll receive the reminder as requested.
◆ ◆ ◆
Secret #450: Use Amazon to Find Movie Showtimes Here’s a service you’d never imagine Amazon would offer—movie showtimes. That’s right, you can use Amazon to look up what’s showing (and when) at your local movie theater. You can even have Amazon send you regular e-mails containing this showtime information. Pretty cool, eh?
While you can click through See More Stores ➪ Movie Showtimes to access the Movie Showtimes page, it’s easier to go directly to www.amazon.com/movies/. Enter your zip code and Amazon will list all your nearby theaters and their schedules. This page also includes links to current movie trailers that you can play on your desktop. To have Amazon e-mail the showtime schedule to you, scroll down to the bottom of the Movie Showtimes page. Enter your zip code in the box and click the Subscribe button. Amazon will now send you a Weekly Movie Showtimes e-mail, every Friday.
⽧⽧⽧
Chapter 17: Amazon.com Secrets
◆ ◆ ◆
⽧ 343
Secret #451: Use Amazon to Browse Menus from Local Restaurants This is another totally unexpected service: if you live in Boston, Chicago, New York City, San Francisco, Seattle, or Washington D.C., you can browse menus from top local restaurants on the Amazon site. Go to See More Stores ➪ Restaurants and then browse through or search for available restaurants. In most cases the full menu is available online along with customer reviews. It’s a great service to check out before you head out for dinner!
◆ ◆ ◆
Secret #452: Discover Other Online Shopping Sites Finally, we have the secret that Amazon would prefer you didn’t know. Even though Amazon wants to offer everything in the world to everyone in the world, Amazon isn’t the only shopping site around. In fact, depending on what you’re shopping for, it might not even be the best site at which to shop. The number of category-specific e-tailers is so large that I can’t even begin to start listing them here. However, there are a number of sites you can use to search for online retailers or even for specific merchandise. The best of these shopping search/comparison sites are listed in Table 17-4:
Table 17-4: Online Shopping Search/Comparison Sites Site
URL
Active Sales Assistant
www.activebuyersguide.com
BizRate.com
www.bizrate.com
CNET Shopper
shopper.cnet.com
Froogle
froogle.google.com
MySimon
www.mysimon.com
Shopping.com
www.shopping.com
Yahoo! Shopping
shopping.yahoo.com
Summary That concludes our look at Amazon.com, one of the most popular shopping sites on the Web—and one of the most popular sites, period. For many frequent shoppers, Amazon is every bit the portal as Yahoo! or MSN. And when you consider the variety of content and services available on the site, you can see how you can spend hours just browsing the various Amazon stores—even if you never spend a penny!
Napster 2.0 Secrets
Chapter
18
⽧ ⽧ ⽧ ⽧ ⽧ ⽧ ⽧ ⽧ ⽧ ⽧ ⽧ ⽧ ⽧ ⽧ ⽧ ⽧ ⽧ ⽧ ⽧ ⽧ ⽧ ⽧ ⽧ ⽧⽧ ⽧ ⽧
Secrets in This Chapter #453: It’s a Store . . . No, It’s a Service . . . No, It’s a Store and a Service . . . . . . 348 #454: Search by Album, Song, or Artist—or Just Browse through the Categories . . . . . . . . . . . . . . . . . . . . . . . . . . . . . . . . . . 348 #455: Create Your Own Custom Playlists—and Mix Tapes. . . . . . . . . . . . . . . . . . 350 #456: Import Your Own Music to Your Napster Library . . . . . . . . . . . . . . . . . . . . 351 #457: Listen to Napster While You Surf . . . . . . . . . . . . . . . . . . . . . . . . . . . . . . . . . 352 #458: Let Napster Build Your Own Personal Radio Station . . . . . . . . . . . . . . . . . 354 #459: Burn Your Music to CD . . . . . . . . . . . . . . . . . . . . . . . . . . . . . . . . . . . . . . . . . 354 #460: Transfer Music to Your Portable Music Player. . . . . . . . . . . . . . . . . . . . . . . 355 #461: Browse Other Members’ Music Collections. . . . . . . . . . . . . . . . . . . . . . . . . 356 #462: Share Songs—and Opinions—with Other Users . . . . . . . . . . . . . . . . . . . . . 357 #463: Napster Has Music Videos, Too . . . . . . . . . . . . . . . . . . . . . . . . . . . . . . . . . . 358 #464: Discover Other Music Download Sites. . . . . . . . . . . . . . . . . . . . . . . . . . . . . 358 ⽧ ⽧ ⽧ ⽧ ⽧ ⽧⽧ ⽧ ⽧ ⽧ ⽧ ⽧ ⽧ ⽧ ⽧ ⽧ ⽧ ⽧ ⽧ ⽧ ⽧ ⽧ ⽧ ⽧ ⽧ ⽧ ⽧
⽧ 346
Part IV: Secrets of Online Shopping and Services
⽧⽧⽧
T
he business of downloading digital music is big—really big.
The whole music downloading thing exploded back in 1999, with the advent of the Napster file-trading service. The original Napster was a peer-to-peer (P2P) network that let users trade digital music files—unfortunately, without regard to copyright laws. The music industry objected, strenuously, and after a series of lawsuits Napster was forced out of business. Until now. The Napster name was eventually acquired by Roxio, which had been running its own online music subscription service called Pressplay. On October 29, 2003, Napster was reborn as a legal online music service, incorporating bits and pieces of both the old Napster and Pressplay. I must say, it looks like it’s going to be a hit.
Napster at a Glance The new Napster 2.0 offers more than a half-million songs for downloading at 99 cents apiece; entire albums can be downloaded for $9.95. In addition, Napster offers a $9.95 per month subscription option (called Premium membership) that provides streaming Internet radio stations and the ability to download an unlimited number of songs. (You still have to purchase tracks individually if you want to burn them to a CD or transfer them to a portable music player, however.) It’s definitely the best of the many online music services out there. Before you can use Napster 2.0, you have to download the Napster software, which you do from Napster’s Web site (www.napster.com). When you launch the Napster software, it takes you to the main Napster site and displays the home page, as shown in Figure 18-1. (This means, of course, that you have to be online when you’re using the Napster service.) You’ll need to sign up for Napster membership before you can download any music; basic membership is free. As you’ll learn in Secret #454, you can browse the Napster site for the music you want or search for specific songs or artists. Buying a track is as simple as clicking the Buy Track (or Buy Only) button. To purchase all the tracks from an album at one time, click the Buy Album button. The tracks you purchase are added to your Library, and (after you’ve authorized the purchase) automatically downloaded to your PC in the background—with no intervention on your part necessary.
Songs with a Buy Track button can be both downloaded and streamed to your computer in real time (if you’re a Premium member). Songs with a Buy Only button can only be downloaded—if you try to stream them, you only hear a 30-second preview.
Your purchases are billed to your credit card once a day, so you won’t see a lot of little 99-cent charges on your bill.
⽧⽧⽧
Chapter 18: Napster 2.0 Secrets
⽧ 347
Figure 18-1: The Napster 2.0 home page. The Napster software makes navigating the Napster 2.0 service relatively easy. At the top of the software window is a Navigation bar that includes Home, Back, and Forward buttons along with buttons that, when clicked, take you directly to Napster’s Browse and Library pages. The top of the window also includes the Search bar, which you use for searching the service. When you’re on the home page, the software displays a series of tabs below the Navigation bar. Click a tab to access different parts of Napster: Music, Radio, Magazine, or Message Boards. There are also links along the left of the window to go directly to different music category pages—Alternative, Classical, Country, and so on. At the bottom of the window is the Button bar, containing Play, Download, Add to Playlist, and Send to a Friend buttons. The Napster software includes its own music player and CD burner programs. The music player is located in the top right window; the bottom right window contains the tracklist for the currently selected playlist or Napster Radio station. The CD burner is displayed in a separate Burn Staging window when you click the Burn button at the bottom of the main Napster window.
caution
Napster works best when you have a high-speed broadband Internet connection. While you can use Napster over a dial-up connection, downloading can get a tad tedious—and streaming audio can be choppy.
Unlike some other music services, Napster 2.0 is pretty good about giving you fairly full rights to the music you purchase. When you pay your 99 cents for a song, you can download it to your PC, play it on up to three different PCs, burn it to CD, or transfer it to a portable music player. The only limitation is that you
⽧ 348
Part IV: Secrets of Online Shopping and Services
⽧⽧⽧
can’t burn the same playlist over and over; but as long as you change the order of the songs on the CDs you burn, you can burn each song an unlimited number of times. All the songs you’ve purchased and listened to are stored in your personal library. Click the Library button in the Navigation bar to view the folders in your library—All Tracks, Artists, Albums, My Playlists, Purchased Tracks, History, Download Tracks, Saved Members, Inbox, and Portable Device.
◆ ◆ ◆
Secret #453: It’s a Store . . . No, It’s a Service . . . No, It’s a Store and a Service At its most basic, Napster 2.0 is an online store that sells downloadable music. You access the site (using the Napster software), you find the songs you want, you click the Buy button, and (after you pay for your purchase) you download your music. It’s that straightforward. In this aspect, Napster 2.0 is a lot like Apple’s iTunes Music Store. Napster 2.0 is more than just songs for download, however. If you subscribe to Napster’s Premium service ($9.95 per month), you get a whole bunch of extras, including: ⽧ Unlimited downloads to your PC: You still have to purchase tracks if you
want to burn to CD or download to a portable music player, however. ⽧ Realtime streaming of an unlimited number of full songs: Non-
Premium members can only listen to 30-second preview clips. ⽧ Access to Napster Radio: This offers a variety of real-time streaming
audio feeds—with sound quality a cut above most other Internet radio streaming services So, for non-Premium members (that’s the free membership), Napster is a store, like iTunes. For Premium members (that’s the $9.95 membership), it’s a service that still requires you to purchase some items. Which is the better deal? I personally like to listen to streaming music while I’m surfing and to download tons of songs to my PC, so the Premium membership makes sense for me. If you’re more interested in burning CDs or downloading to a portable device, you may want to stay on the pay-as-you-go free membership. Whichever works for you!
◆ ◆ ◆
Secret #454: Search by Album, Song, or Artist—or Just Browse through the Categories With a half-million songs available on the Napster service, you might think it would be difficult to find that one track you want to listen to. Fortunately, Napster offers two different ways to find the music you want—by browsing or by searching.
⽧⽧⽧
Chapter 18: Napster 2.0 Secrets
Browsing for Music
⽧ 349
The tracks in Napster’s central library are organized into a variety of different musical genres. Browsing through Napster’s many genres is as easy as clicking the Browse button in the Navigation bar. There are five ways to browse Napster, each accessible via its own tab in the Browse section: ⽧ Artists/Albums: Lets you browse specific genres ⽧ Just Added: Lists Napster’s newest tracks ⽧ Now Streaming: Shows which songs are now being streamed to other
Napster users (by category) ⽧ Charts: Displays Napster’s most popular songs (by category) in the
form of Top Downloads, Top Streams, Top Artists, and Top Albums; you can also opt to display the most popular songs on the current Billboard charts ⽧ Member’s Collections: Displays songs collected by other Napster users (see Secret #461) For example, to browse by artist or album, select the Artists/Albums tab, select a type of music from the Choose Genre list, then pull down the Top Artists list and select a subgenre. As you can see in Figure 18-2, matching artists are listed in the Artists/Albums tree in the left-hand window; click an artist to see all of that artist’s available albums and to display artist information in the center of the window. Select an album to view available tracks in the tracklist in the bottom window. (This also changes the artist information area to display information about the selected album.)
Figure 18-2: Browsing by artist and album.
⽧ 350
Part IV: Secrets of Online Shopping and Services
⽧⽧⽧
To purchase a track, click the Buy Track (or Buy Only) button next to the track. If you’re a Premium member, you can listen to the track without downloading it—just double-click the track, select the track, and click the Play button, or drag the track into the Now Playing tracklist to the right of the main window.
Searching for Tracks If you have a specific artist or song in mind, it’s probably easier for you to search the 500,000 or so songs available on the Napster service for what you want. Use the Search bar at the top of the Napster software window; you can search by Artist, Album, Track, or Member. (Use this last option to find other Napster members—see Secret #461 for more.) The results of your search are displayed in the tracklist window at the bottom of the Search Results window; select a track to display information about it in the top window. You can then play or purchase any track, as described previously.
◆ ◆ ◆
Secret #455: Create Your Own Custom Playlists—and Mix Tapes Seldom do I listen to just one song. When I listen to music, I listen to lots of songs all in a row. The joy of using a service like Napster is that you can create your own playlists that contain a variety of different songs from different artists. Napster stores the contents of your playlists, so all you have to do is select a playlist to play it back at your discretion.
Building a Playlist You create a new playlist by pulling down the Playlists list at the top of the Now Playing tracklist and selecting Create New Playlist. When the Add to Playlist dialog box appears, as shown in Figure 18-3, give your new playlist a name and then click the Save button.
Figure 18-3: Creating a new playlist.
⽧⽧⽧
Chapter 18: Napster 2.0 Secrets
⽧ 351
Once a playlist is created, you can add a track to the playlist in any number of ways: ⽧ Use your mouse to drag the track onto a playlist displayed in the Now
Playing tracklist (remember to click the Save button at the bottom of the Now Playing tracklist to save changes to this playlist) ⽧ Select the track and then click the Add to Playlist button in the Button bar ⽧ Right-click the track and select Add To ➪ Existing Playlist You select which playlists to play from the Playlists list at the top of the Now Playing tracklist. You manage the contents of your playlists from Napster’s Library page, which you access by clicking the Library button on the Navigation bar.
Listening to and Creating Mix Tapes The title’s a misnomer in this digital age, but you know what Napster means when it says mix tape—it’s a collection of songs from a variety of artists, assembled into a single playlist for real-time listening or burning to CD. Napster devotes an entire section of its sites to mix tapes, with a number of preselected mixes and the option of creating your own mixes. You access the Mix Tapes page by clicking the Mix Tapes link on the bottom of Napster’s home page. Here you’ll find preassembled mix tapes organized by genre; click a mix to view the tracks. To listen to the mix, click the Play button; to save the mix as one of your playlists, click the Save As Playlist button; to download the complete playlist to your computer, click the Download button. To create your own version of one of these mixes, just select the individual tracks you want from the tracklist. You can then play, download, or save as a playlist those selected tracks. You can also drag selected tracks to the Burn Staging window (see Secret #459) to create your own mix CD.
insider insight
Napster offers custom CD inserts and labels for its mix tapes. Click the Download Your Custom CD Cover Art button and Napster creates custom artwork based on your selected tracks. This artwork is in PDF format, which can be printed (using your computer’s printer) on standard blank CD labels.
◆ ◆ ◆
Secret #456: Import Your Own Music to Your Napster Library As big as Napster’s music library is, chances are you have songs in your personal collection that aren’t yet available from Napster. If you want to listen to these non-Napster songs along with the songs in your Napster playlists, you can import WMA and MP3 files into your Napster Library. These songs are added to your Library virtually; the files remain on your hard disk and don’t get uploaded to the Napster service. To import a file, choose File ➪ Import Tracks to My Library. When the Import Tracks to My Library dialog box appears, browse through the files on your PC
⽧ 352
Part IV: Secrets of Online Shopping and Services
⽧⽧⽧
and select those you want to import. Click the Add button and these tracks will then appear on your Napster Library page. You can now add these tracks to any of your Napster playlists.
◆ ◆ ◆
Secret #457: Listen to Napster While You Surf If you’re a Napster Premium member, you have a lot of “live” listening options—not just Napster Radio, but also the ability to listen to Napster’s entire library while you’re surfing.
Using Napster’s Music Player to Stream Real-Time Music One of the many neat things about Napster is that its music player—displayed at the right of the main Napster window, and shown in Figure 18-4—stays open and active no matter where you are on the Napster service. You can browse for tracks or chat on the message boards and still have the player open and playing your favorite music.
Figure 18-4: Napster’s built-in music player.
⽧⽧⽧
Chapter 18: Napster 2.0 Secrets
⽧ 353
If you’re a Napster Premium member, you can use the Napster player to listen to almost any song available on the Napster service. The songs are played via streaming audio, which means they play directly from the Napster service without downloading to your hard disk first. Just select any track in a browse, search, or playlist window and initiate playback using one of the following methods: ⽧ Double-click the track ⽧ Right-click the track and select Play from the shortcut menu ⽧ Highlight the track and click the Play button in the Button bar ⽧ Use the mouse to drag the track into the album art section at the top of
the Napster player Use the transport controls in the player window to pause a song or change the volume level. Use your mouse to rearrange the playback order. Information about the currently playing track is displayed in the player window; album art, when available, is also displayed here.
Remember, not all songs are available for full-length streaming. Tracks identified by a Buy Only button only let you hear a 30-second preview. If you want to listen to Napster while you’re otherwise surfing the Web, you don’t have to keep the full Napster window open. You can display the Napster music player in detached mode (shown in Figure 18-5) along the bottom of your PC’s desktop; in this mode, only basic track information and playback controls are visible. To minimize the player in this fashion, just click the down-arrow button at the top of the Napster software window.
Figure 18-5: Napster’s music player in detached mode.
Listening to Napster Radio Napster Radio features programming selected by Napster’s in-house disk jockeys, organized by genre. You access Napster Radio, shown in Figure 18-6, by clicking the Radio tab at the top of the Napster software window. Select a station from the Top Stations, Other Stations, or Genre Stations lists, and Napster will initiate playback. The songs on this station’s playlist are listed in the Now Playing tracklist; you can listen to the songs in order, double-click any song to play it immediately, or click the Shuffle button at the bottom of the window to randomize the order of the songs to be played. You can add a song playing on Napster Radio to one of your personal playlists by selecting it and then clicking the Add to Playlist button in the Button bar. You can purchase any song you hear by right-clicking the track in the Now Playing tracklist and selecting Buy Track from the pop-up menu. Change stations by pulling down the Radio list at the top of the Now Playing tracklist.
⽧ 354
Part IV: Secrets of Online Shopping and Services
⽧⽧⽧
Figure 18-6: Pick your favorite station from the Napster Radio page.
◆ ◆ ◆
Secret #458: Let Napster Build Your Own Personal Radio Station One of the coolest aspects of Napster Radio is that you can have it create your own personal radio station based on your unique musical tastes. When you click the Create Now button in the Custom Radio Station section of the Radio page, Napster analyzes the songs you’ve added to your Library and uses that as a basis to create custom Napster Radio programming. It’s a good way to expand your listening based on what you already like. Another, possibly better way to create your own radio station is to build it based on selected tracks in your Now Playing tracklist or Library. Just select three or more tracks (hold the Shift key while you’re selecting), right-click the selection, and select Build Radio Station from the pop-up menu. Napster uses these tracks to build a selection of similar tracks for you to listen to.
◆ ◆ ◆
Secret #459: Burn Your Music to CD Napster 2.0 lets you burn all the music you purchase to CD—and it makes it easy by incorporating Roxio’s CD-burning software into its service. (The CDburning software is automatically downloaded and installed when you first install the Napster software.)
⽧⽧⽧
Chapter 18: Napster 2.0 Secrets
⽧ 355
Napster’s tracks are all 128-bit WMA files—what many call “near-CD” quality. “Near” isn’t the same as “exactly,” however, which means that the CDs you burn from Napster won’t sound quite as good as store-bought CDs, which are encoded at much higher bit rates. To burn a CD, you start by clicking the Burn button at the bottom of the Napster software window. This opens the Burn Staging window, shown in Figure 18-7. You assemble the list of tracks you want to burn by dragging and dropping individual tracks into the Burn Staging window. (The Burn Staging window will stay open as you move between Napster’s Search, Browse, and Library sections.) Use your mouse to arrange the tracks in the order you want and then click the Burn button to begin the burning process. If you’re burning songs you haven’t yet purchased, Napster will prompt you to buy the tracks before you proceed. Make sure you have a blank CD inserted into your CD-R/RW drive and Napster will do the rest, converting its WMA-format files into the universal CD audio format as it burns.
Figure 18-7: Use Napster to burn your songs to CD.
insider insight
If you have Roxio’s separate Napster Label Creator software installed on your PC, at the end of the burn process you’ll be prompted to create a custom label for your CD. (To download your free copy of Napster Label Creator, pull down Napster’s My Account menu and select Update Client; when the next dialog box appears, click the Install Napster CD Label Creator button.)
◆ ◆ ◆
Secret #460: Transfer Music to Your Portable Music Player Just as the iTunes service (discussed in Secret #464) is optimized for use with Apple’s iPod portable music player, Napster 2.0 is optimized for use with Samsung’s Napster Player. When you plug the Napster Player into one of your PC’s USB ports, it automatically appears as a listing in your Napster Library.
⽧ 356
insider insight
Part IV: Secrets of Online Shopping and Services
⽧⽧⽧
You can purchase the Samsung Napster Player at Best Buy and other consumer electronics stores; suggested retail price is $399. One of its more unique features is a built-in miniature FM transmitter, so that you can listen to your downloaded music over your car or home stereos—wirelessly!
Downloading music to a Samsung Napster Player is a piece of cake. Make sure the Napster Player is connected to your PC and then click the Library button in Napster’s Navigation bar. When the Library page appears, select the tracks, album, or playlist you want to download and then drag the selection(s) onto the Napster Player icon in the Library tree. If you try to download a track you haven’t yet purchased, you’ll be prompted to buy the track before the download continues. You also use the Library page to delete tracks from your Samsung Napster Player. Just go to the Library page and double-click the Napster Player icon. This displays all the tracks stored on your Napster Player; select the tracks you want to delete and then click the Remove button. But you’re not limited to using the Samsung Napster Player; you can use any portable music player that supports the WMA file format. If you’re using another portable music player, you’ll need to use Windows Media Player software (series 9 or greater) to perform the downloading. Connect your portable music player to your PC, launch the Windows Media Player software, select the Copy to CD or Device tab, select an artist, album, or playlist, and then click the Copy button.
caution
The one portable music player that you can’t use with Napster is Apple’s iPod, which doesn’t support WMA files. (If you’re an iPod user, you’re pretty much tethered to Apple’s companion iTunes service.)
◆ ◆ ◆
Secret #461: Browse Other Members’ Music Collections Napster, even (and especially) in its original incarnation, has always been about community. The new Napster 2.0 promotes this community aspect by letting you view the songs collected by other members. Find a member with similar musical tastes, and you can browse his or her collection to find other music that you might like. You browse Napster member collections by clicking the Browse button in the Navigation bar and then selecting the Members’ Collections tab. You’ll need to select a genre from the list at the top of the window, and then all matching members are displayed in the left-side Member’s Collection tree. Click a member name to view his or her collection sorted by Artists, Albums, or My Playlists. Select a folder to view its contents in the tracklist at the bottom of the window. You can also right-click a member’s name to view his or her profile. If you find a member you like, save that member in your Library by right-clicking the name and selecting Save Member.
⽧⽧⽧
insider insight
Chapter 18: Napster 2.0 Secrets
⽧ 357
If you know a member’s user name, you can view that member’s collection by using Napster’s search function. Just enter the user name in the Search bar at the top of the Napster software window, select Member from the search list, and click the Search button.
◆ ◆ ◆
Secret #462: Share Songs—and Opinions— with Other Users Speaking of community, Napster 2.0 makes it easy for users to share the music they like—without engaging in the technically illegal file sharing that sank the original Napster service. Read on to learn how to let your friends know about your favorite songs, as well as how to gossip with other users on Napster’s message boards.
Share Songs via E-Mail Find a song you think a friend will like? Then let Napster send that song to your friend via e-mail. Your friend doesn’t even have to be a Napster member! Of course, Napster doesn’t really e-mail the digital audio file—it e-mails a link to the file on the Napster service. And if your friend isn’t a member yet, he or she is prompted to join up to listen to the song. (Remember, basic membership is free—although downloading costs money.) To send a song to another user, highlight the track and click the Send to a Friend button in the Button bar. Napster now displays the Send Music to Friend window, shown in Figure 18-8. Enter your friend’s Napster user name or e-mail address, create a subject line and a short message, and then click the Send button. Napster members will receive your message in their Napster inboxes; nonNapster members will receive your message in their normal e-mail inboxes.
Figure 18-8: Let Napster send your favorite music to other users.
⽧ 358
Part IV: Secrets of Online Shopping and Services
insider insight
Access your own Napster inbox by clicking the Inbox icon located below the Search bar.
⽧⽧⽧
Communicate via Napster’s Message Boards Want to share your opinions with other Napster users? Then check out Napster’s community message boards. Napster offers message boards for all musical genres, from Alternative to Vocal/Nostalgia, as well as boards for Napster issues and general discussions. To access the boards, click the Message Boards tab from Napster’s home page.
◆ ◆ ◆
Secret #463: Napster Has Music Videos, Too The music business isn’t just about music; it’s also about music videos. That’s why Napster 2.0 offers a variety of music videos for free online viewing. Click the Music Video link at the bottom of the Napster home page to display the Music Videos page; click the Play button under a video to play the clip in a separate window.
caution
Napster’s video player isn’t terribly smart; if you play a video while you’re listening to Napster Radio or streaming audio, it won’t cut off the music— which means you’ll have to pause the music player manually, unless you like listening to two songs simultaneously.
◆ ◆ ◆
Secret #464: Discover Other Music Download Sites Without mentioning any of the unlicensed file-trading services (such as Grokster, KaZaA, or Morpheus), there are several other sites that compete with Napster 2.0 in offering licensed music for downloading. Some of these sites operate on a per-song payment system, as Napster does; others require a monthly subscription to access a set number of downloads. None of these sites offer music from all artists or labels—which means you may need to visit several different sites to find all the music you want.
iTunes iTunes (www.apple.com/itunes/) is Napter’s closest competitor, offering similar single-song purchase options and pricing—but with fewer songs (400,000) in its catalog. iTunes started out as an Apple-only service, but recently it expanded to include Windows compatibility. It’s not quite as full-featured as
⽧⽧⽧
Chapter 18: Napster 2.0 Secrets
⽧ 359
Napster, however, since it only offers 30-second song previews, with no fulllength streaming audio options. It’s also hotwired to work exclusively with the iPod portable music player, which isn’t any good if you want to use another brand player. More problematic is the fact that iTunes uses the less common AAC file format, which isn’t compatible with the WMA format used by Napster and other services. That said, iTunes is a very popular service, in many ways the inspiration for Napster and other pay-per-song download sites.
BuyMusic BuyMusic (www.buymusic.com) is a lot like iTunes—in fact, many regard BuyMusic as a Windows-only clone of the originally Macintosh-only iTunes. Like iTunes, BuyMusic offers downloadable music for purchase on a per-song basis only, without any monthly fees, using a simple retail-like shopping and checkout interface. Currently, BuyMusic offers about 300,000 songs for download, priced from 79 cents apiece (with most singles going for 99 cents); albums are priced from $7.99.
Musicmatch Downloads Musicmatch Downloads (www.musicmatch.com) is a single-song-purchase site, much like the basic Napster service. It offers a similar selection of songs, as well, with single tracks priced at 99 cents and most albums at $9.99. Much as Napster uses its own access software, Musicmatch Downloads works hand-inhand with the venerable Musicmatch Jukebox software. Musicmatch Downloads doesn’t offer any streaming audio or Internet radio services; it also offers much fewer tracks than Napster does.
eMusic Another competing music download service is eMusic (www.emusic.com). While eMusic doesn’t offer quite the music catalog as Napster (its focus is on new and independent artists), it’s a very consumer-friendly service. All downloads are in the popular MP3 format, and once you download a song you’re free to use it any way you want—to copy to another computer, transfer to a portable player, or burn to CD. As the site advertises, “download once, play anywhere.” You’ll pay $9.99 per month for 40 song downloads, or $14.99 per month for 65 downloads.
Rhapsody Rhapsody (www.listen.com) is a subscription music service run by RealNetworks and licensed by Lycos and other sites. Rhapsody is a lot like Napster in that it pushes both streaming audio (via monthly subscription) and individual downloads (for a per-track fee). As with Napster, Rhapsody charges a $9.95 per month fee for unlimited listening, but then you have to pay an additional 79 cents per track fee to burn music to CDs. Rhapsody claims a library of 345,000 songs.
⽧ 360
Part IV: Secrets of Online Shopping and Services
⽧⽧⽧
Summary We’re still in the early days of officially licensed downloadable music, so sites like the new Napster 2.0 are true pioneers—and are still working out some of the kinks. It’s not even a given that Napster will be the leading music download site; there’s a lot of competition out there for the online music consumer. All that said, Napster 2.0 makes downloading music quick and easy—and legal. It’s easy enough that even nontechnical music lovers can use it; buying virtual music from Napster is little different than buying physical merchandise from Amazon.com. So if you love music and want to purchase specific tracks (or whole albums), you can do worse than check out Napster; downloading your favorite song is as simple as clicking a few buttons!
Chapter
Expedia Secrets
19
⽧ ⽧ ⽧ ⽧ ⽧ ⽧ ⽧ ⽧ ⽧ ⽧ ⽧ ⽧ ⽧ ⽧ ⽧ ⽧ ⽧ ⽧ ⽧ ⽧ ⽧ ⽧ ⽧ ⽧⽧ ⽧ ⽧
Secrets in This Chapter #465: Not All Airlines Are Listed with Expedia. . . . . . . . . . . . . . . . . . . . . . . . . . . 363 #466: Restrict Your Search to Specific Airlines . . . . . . . . . . . . . . . . . . . . . . . . . . . 363 #467: Book a Multileg Plane Trip. . . . . . . . . . . . . . . . . . . . . . . . . . . . . . . . . . . . . . .363 #468: Display Flights Based on Departure or Arrival Time— Instead of Price . . . . . . . . . . . . . . . . . . . . . . . . . . . . . . . . . . . . . . . . . . . . . . . 363 #469: Tell Expedia Your Meal and Seating Preferences . . . . . . . . . . . . . . . . . . . . 364 #470: Pick a Specific Seat . . . . . . . . . . . . . . . . . . . . . . . . . . . . . . . . . . . . . . . . . . . . 364 #471: Save an Itinerary—without Making Reservations. . . . . . . . . . . . . . . . . . . . 364 #472: Discover What There Is to Do at the Airport . . . . . . . . . . . . . . . . . . . . . . . . 365 #473: Check the Status of Any Flight . . . . . . . . . . . . . . . . . . . . . . . . . . . . . . . . . . . 365 #474: Find a Hotel near a Specific Location . . . . . . . . . . . . . . . . . . . . . . . . . . . . . 365 #475: Request a Particular Type of Rental Car . . . . . . . . . . . . . . . . . . . . . . . . . . . 366 #476: Book an Entire Vacation at Once . . . . . . . . . . . . . . . . . . . . . . . . . . . . . . . . . 366 #477: Have Expedia Notify You of Travel Deals . . . . . . . . . . . . . . . . . . . . . . . . . . 366 #478: Let Expedia Help You Determine Where You Want to Go . . . . . . . . . . . . . 366 #479: Book a Cruise . . . . . . . . . . . . . . . . . . . . . . . . . . . . . . . . . . . . . . . . . . . . . . . . . 367 #480: Check Out the Latest Travel Alerts and Advisories . . . . . . . . . . . . . . . . . . 367 #481: Convert Your Currency . . . . . . . . . . . . . . . . . . . . . . . . . . . . . . . . . . . . . . . . . 367 #482: Find Out the Weather Where You’re Going . . . . . . . . . . . . . . . . . . . . . . . . 367 #483: Get Maps and Driving Directions. . . . . . . . . . . . . . . . . . . . . . . . . . . . . . . . . 368 #484: You Can Call Them If You Have Problems . . . . . . . . . . . . . . . . . . . . . . . . . 368 #485: Check Out Other Web Travel Sites. . . . . . . . . . . . . . . . . . . . . . . . . . . . . . . . 368 ⽧ ⽧ ⽧ ⽧ ⽧ ⽧⽧ ⽧ ⽧ ⽧ ⽧ ⽧ ⽧ ⽧ ⽧ ⽧ ⽧ ⽧ ⽧ ⽧ ⽧ ⽧ ⽧ ⽧ ⽧ ⽧ ⽧
⽧ 362
Part IV: Secrets of Online Shopping and Services
⽧⽧⽧
B
eing able to make all your travel reservations online has revolutionized the travel business. Thanks to Internet travel sites, booking a complete vacation online is as easy as clicking your mouse—no travel agent or reservations clerk necessary. Many users discover that they find better accommodations, reservations, and travel information online—and save a few bucks, besides. One of the most popular online travel sites is Expedia, originally launched by Microsoft but now owned by IAC/InterActiveCorp (formerly USA Interactive). Expedia can handle all your reservations, provide detailed information about your destination, and even create maps and driving directions for long car trips. The advantage of a one-stop-shop travel site is that you don’t have to deal with multiple companies for your plane, hotel, and rental car reservations; you only have to enter your arrival and departure dates (and credit card number) once and Expedia handles the rest.
Expedia at a Glance The Expedia home page (www.expedia.com) not only serves as a gateway to the rest of the site, but it also lets you make basic reservations right there. The tabs at the top of the page take you to the major parts of the site—Flights, Hotels, Cars, Vacation Packages, Cruises, and so on. There are also a variety of useful utilities in the Travel Tools box on the left side of the page; the far right column contains sponsored travel deals. If you have a simple trip planned (no multiple-leg flights and you’re not too demanding about your hotel or rental car preferences), you can enter your travel information into the Build Your Own Trip form in the middle of the page. If you’d rather take advantage of all available reservation options, skip this form and go directly to the Flights, Hotels, or Cars tabs. However you choose to plan your trip, you’ll need to enter when you’re traveling (your departure and return dates), how many people are traveling, and any special considerations you have for your trip. Armed with this information, Expedia will search for the flights (and rooms and cars) that best match your requirements. From there, finalizing your arrangements is as simple as clicking a few buttons and providing your credit card number.
insider insight
It’s a good idea to print out all your reservation confirmation information and take all these printouts to the airport with you. You’ll need proof of confirmation to pick up your tickets and to get through airport security. (You’ll also need this information in case you have to change your reservations— especially if you’re forced to switch airlines.) It also doesn’t hurt to call and confirm your reservations a day or two before you leave on your trip. That means calling the airline, and the hotel, and the car rental agency—not Expedia! By this point in time your reservations should be in the various companies’ systems, so they’re the places to call. (If nothing else, it’s worth a call just to make sure that the departure and arrival times haven’t changed.)
⽧⽧⽧
Chapter 19: Expedia Secrets
◆ ◆ ◆
⽧ 363
Secret #465: Not All Airlines Are Listed with Expedia Here’s something you probably don’t know. While most major airlines (American, Delta, United, and so on) are listed with Expedia, some smaller airlines aren’t. In particular, you won’t be able to use Expedia to make reservations on JetBlue, Southwest, and many other discount carriers. To make reservations on these airlines, you’ll have to go to their own Web sites.
◆ ◆ ◆
Secret #466: Restrict Your Search to Specific Airlines If you’re a frequent flyer on one or two specific airlines, you might want to restrict Expedia’s search to flights from those airlines. You can do this from the Search for Flights page. Scroll down to the Do You Have Any Preferences? section, pull down the Airline list, and select those airlines you want to fly on.
◆ ◆ ◆
Secret #467: Book a Multileg Plane Trip Want to fly from New York to San Francisco—with a stopover in Des Moines? Or maybe you want a multicity trip, with short flights from one city to the next? When your flight arrangements involve more than a simple round trip, you’ll need to activate Expedia’s multiple destinations feature. When you click the Flights tab to open the Search for Flights page, select the Multiple Destinations option at the top of the page. This displays a different Search for Flights page that lets you input multiple legs for your trip. Make your trip as complex as you want—Expedia can handle it!
◆ ◆ ◆
Secret #468: Display Flights Based on Departure or Arrival Time— Instead of Price When you search for flights on Expedia, you’ll most often get a long list of results to pick from. By default, these flights are listed in descending order of price with the lowest-priced flights first. Personally, I find it more convenient to list these flights by departure or arrival time—I know when I want to leave (or arrive), and this lets me more easily choose the flights that fit my schedule. To change the order in which flights are listed, check either the Departure Time or Arrival Time options in the Sort By section at the top of the results page. You can also choose to sort the listings by Shortest Flights first.
⽧ 364
Part IV: Secrets of Online Shopping and Services
⽧⽧⽧
◆ ◆ ◆
Secret #469: Tell Expedia Your Meal and Seating Preferences Like to sit in a window seat? Require a vegetarian or Kosher meal? Then tell Expedia your preferences ahead of time so that your needs can be accommodated—as best as possible, that is. The time to enter these preferences is before you make a reservation. Click the My Profile link at the top of the Expedia home page to open the Profile Overview page and then scroll down to the Travelers Associated with This Profile section. Your name should be listed; click the Flight, Hotel, or Car links to change the appropriate preferences. For example, when you edit your Flight preferences, you can choose a seating preference (aisle or window), special meals (child’s meal, low-fat, low-sodium, Kosher, and so on), whether you need special assistance at the gate, and so on. (You can also add profiles for additional travelers by clicking the Add a New Traveler link.)
◆ ◆ ◆
Secret #470: Pick a Specific Seat Here’s a neat feature: When you make a reservation, Expedia lets you choose your specific seat for each leg of your flight, via the Seat Pinpointer. After you’ve made your flight selections and advanced to the Traveler Preferences page, scroll to the bottom of the page and click the Request Specific Seats link. This tool displays the seating layout for your specific plane, with reserved and available seats noted. All you have to do is click the seat you want, and it will be reserved in your name. If you don’t like any of the available seats, just back up through the process and choose another flight!
caution
The Seat Pinpointer isn’t available for all flights on all airlines.
◆ ◆ ◆
Secret #471: Save an Itinerary—without Making Reservations Expedia isn’t just for making reservations. You can also use the site to plan out trips in advance without any commitment to purchase on your part. All you have to do is work through the reservation process until you come to the Flight Details page. At this point you can choose to continue on and make your reservations or save all the details up to this point in an online itinerary. When you scroll down to the bottom of the page and click the Save This Information in an Itinerary, Expedia saves your flight information for your future reference.
⽧⽧⽧
Chapter 19: Expedia Secrets
⽧ 365
To retrieve a saved itinerary, click the My Trips link at the top of the Expedia home page. This displays the Saved Itineraries and Favorite Destinations page; click a specific trip to view the details. If you want, you can then choose to make reservations—or not.
◆ ◆ ◆
Secret #472: Discover What There Is to Do at the Airport With today’s increased airport security, you’re advised to get to the airport well in advance of your scheduled departure time. But once you get past the security gate, what do you do with all that free time? Most airports have a lot of different shops, dining establishments, and other activities. Find out what’s available at any given airport with Expedia’s Stuck at the Airport guides. Just click the Airport Information link in the Traveler Tools section on Expedia’s home page to open the Airport Information page; pull down the Choose an Airport list in the Airport Guides section, select an airport, and click the Go button. Expedia provides detailed airport guides for more than 65 major airports worldwide. Each guide includes information about the airport’s layout and amenities and can really help you get the most of a long layover.
◆ ◆ ◆
Secret #473: Check the Status of Any Flight Worried about flight delays? Expedia provides up-to-the minute flight status information for flights on all major domestic and international airlines. Just click the Flight Status link in the Traveler Tools section of the Expedia home page; Expedia now displays the Flight Status page. Select an airline, then opt to search by either flight number or arrival/departure time. Click the Display Flight Status link to display the current status of the selected flight.
◆ ◆ ◆
Secret #474: Find a Hotel near a Specific Location It’s easy enough to make hotel reservations on Expedia; just select the Hotels tab and enter the appropriate information. The best thing is, you can enter a specific address, and Expedia will locate all hotels near the address—and display them on an area map centered around the address you entered. This is great if you want a hotel near a company’s office, or if you know you’ll be spending a lot of time at a specific attraction. All you have to do is click the Search Near an Address link on the Hotels page. Enter an address (along with your check-in and check-out dates) and then click the Search button. Expedia will display a list of nearby hotels, listing the closest first. Click the Show on a Map link to display a map with these hotels pinpointed around your location.
⽧ 366
Part IV: Secrets of Online Shopping and Services
⽧⽧⽧
◆ ◆ ◆
Secret #475: Request a Particular Type of Rental Car Reserving a rental car is equally easy— you can even specify what type of car you want to drive. Just select the Cars tab to display the Cars page, enter the city you’re going to, indicate when you want to pick up and drop off the car, and then select the class of car you’d like. The four main types (besides “no preference”) are minivan, SUV, sports car, and convertible; you can select other types of vehicles by pulling down the Car Class list.
◆ ◆ ◆
Secret #476: Book an Entire Vacation at Once In addition to offering discrete flight, hotel, and rental car reservations, Expedia also offers complete vacation packages. These specially priced trips are some of the best deals on the site; all you have to do is select the Vacation Packages tab and enter your travel preferences. Note, however, that vacation packages aren’t available for all locations—only for Expedia’s top destinations. Other vacation deals are available on Expedia’s Deals page. These are deals from travel packages as opposed to the assembled deals found on Expedia’s Vacation Packages page. The difference is that the packages on the Deals page are apt to be less flexible than Expedia’s Vacation Packages. Pricing, however, should get your attention.
◆ ◆ ◆
Secret #477: Have Expedia Notify You of Travel Deals Want to know when there’s a good deal to a particular destination? Then sign up for Expedia’s Travel Deals e-mail. All you have to do is click the Get Deals via E-Mail link in the Traveler Tools section of Expedia’s home page. Expedia will then send you periodic e-mails containing the latest and greatest promotions and offers.
◆ ◆ ◆
Secret #478: Let Expedia Help You Determine Where You Want to Go Not sure where you want to go on your next vacation? Then let Expedia help you decide! Expedia offers a number of informative destination guides; just click the Destinations & Interests tab to see what’s available. This page includes information on specific destinations as well as guides to special interest travel, such as beach travel, romantic travel, golf travel, and the like. Click a destination or type of travel to learn more.
⽧⽧⽧
Chapter 19: Expedia Secrets
◆ ◆ ◆
⽧ 367
Secret #479: Book a Cruise If your idea of a great vacation is an ocean cruise, Expedia can help you out with cruises, as well. Click the Cruises tab to search for a variety of cruises; specify when you want to travel (and for how long), where you want to go, and a variety of other preferences. Expedia will return a list of matching cruises from all the major cruise lines.
◆ ◆ ◆
Secret #480: Check Out the Latest Travel Alerts and Advisories When you’re traveling, it helps to keep up-to-date on the latest travel news, policy changes, and such. You can find out the latest information with Expedia’s Travel Alerts; just click the Travel Alerts link in the Traveler Tools section of the Expedia home page. This page also includes links to airline toll-free telephone numbers, tips and news from the Transportation Security Administration, State Department travel advisories, and the Department of Homeland Security’s Advisory System page.
◆ ◆ ◆
Secret #481: Convert Your Currency Traveling outside the U.S.? Want to find out how many lira to the dollar or yen to the pound? Then use Expedia’s Currency Converter. Get there by clicking the Currency Converter link in the Traveler Tools section of the Expedia home page. Enter the number of units, which currency you’re converting from, and which currency you’re converting to. Click the Display the Results link to make the conversion.
◆ ◆ ◆
Secret #482: Find Out the Weather Where You’re Going Want to know whether to pack a raincoat or a swimsuit? Then use Expedia to display the weather forecast for wherever you’re traveling. Click the Weather link in the Traveler Tools section of Expedia’s home page; this opens the Weather Forecast page. Click a region anywhere in the world or select a major U.S. city to display detailed weather conditions and forecast.
⽧ 368
Part IV: Secrets of Online Shopping and Services
⽧⽧⽧
◆ ◆ ◆
Secret #483: Get Maps and Driving Directions It’s no surprise that Expedia offers mapping and driving directions as part of its list of travel services. You can access both from Expedia’s Maps page; click the Find a Map link to display a map of your travel destination or click the Get Driving Directions link if you intend to drive instead of fly.
◆ ◆ ◆
Secret #484: You Can Call Them If You Have Problems Just because you made your reservations online doesn’t mean that you can’t talk to an actual human being. Expedia offers round-the-clock telephone support, which is especially useful if you’re stuck at an airport and need to change your reservations. Call them at 800-EXPEDIA (800-397-3342) or 404-728-8787.
◆ ◆ ◆
Secret #485: Check Out Other Web Travel Sites I’ve been using Expedia for my travel reservations for a number of years now, but it’s not the only site I use. There are a number of travel sites on the Web, most of which function similarly to Expedia, but some of which sometimes offer different or better options and pricing. Since it often pays to shop around, you might want to check out the travel sites listed in Table 19-1, just to see what’s available.
Table 19-1: Other Internet Travel Sites Site
URL
American Express Travel
travel.americanexpress.com
Arthur Frommer’s Budget Travel Online
www.frommers.com
CheapTickets.com
www.cheaptickets.com
HotWire
www.hotwire.com
OneTravel.com
www.onetravel.com
Orbitz
www.orbitz.com
Priceline
www.priceline.com
Qixo.com
www.qixo.com
TravelNow.com
www.travelnow.com
Travelocity
www.travelocity.com
⽧⽧⽧
insider insight
Chapter 19: Expedia Secrets
⽧ 369
Also useful are sites that offer travel guides and destination information. The best of these sites include Concierge.com (www.concierge.com), Fodors (www.fodors.com), Lonely Planet (www.lonelyplanet.com), and VirtualTourist.com (www.virtualtourist.com).
Summary Expedia is designed to handle all your travel needs. It’s nice to be able to search for flights and hotels anywhere in the world from the comfort of your personal computer. And remember—Expedia is a full-service travel agency. So if you have any problems, contact them, either via e-mail or phone. They’re there to help you—and to make sure you have a great trip!
MapQuest Secrets
Chapter
20
⽧ ⽧ ⽧ ⽧ ⽧ ⽧ ⽧ ⽧ ⽧ ⽧ ⽧ ⽧ ⽧ ⽧ ⽧ ⽧ ⽧ ⽧ ⽧ ⽧ ⽧ ⽧ ⽧ ⽧⽧ ⽧ ⽧
Secrets in This Chapter #486: MapQuest Is More Than a Web Site . . . . . . . . . . . . . . . . . . . . . . . . . . . . . . 372 #487: Map a Specific Address, City, Zip Code, Area Code, Latitude/Longitude, or Airport . . . . . . . . . . . . . . . . . . . . . . . . . . . . . . . . . . . 373 #488: Zoom In or Re-Center a Map . . . . . . . . . . . . . . . . . . . . . . . . . . . . . . . . . . . . 374 #489: Customize a Map—or Add a Second Location . . . . . . . . . . . . . . . . . . . . . . 375 #490: E-Mail a Map to a Friend . . . . . . . . . . . . . . . . . . . . . . . . . . . . . . . . . . . . . . . 376 #491: Access MapQuest Maps and Directions from Your Cell Phone . . . . . . . . .376 #492: Display an Aerial Photo of Your Location . . . . . . . . . . . . . . . . . . . . . . . . . . 377 #493: Find a Jiffy Lube near You . . . . . . . . . . . . . . . . . . . . . . . . . . . . . . . . . . . . . . 377 #494: Display Maps for Any City in the World . . . . . . . . . . . . . . . . . . . . . . . . . . . 378 #495: View World Atlas Maps . . . . . . . . . . . . . . . . . . . . . . . . . . . . . . . . . . . . . . . . . 378 #496: Generate Turn-by-Turn Driving Directions . . . . . . . . . . . . . . . . . . . . . . . . . 378 #497: Fine-Tune Your Driving Directions . . . . . . . . . . . . . . . . . . . . . . . . . . . . . . . . 380 #498: Let MapQuest Plan Your Entire Road Trip . . . . . . . . . . . . . . . . . . . . . . . . . . 380 #499: Create Instant Maps with the MapQuest Toolbar . . . . . . . . . . . . . . . . . . . . 380 #500: Add a Free Map Link to Your Web Site . . . . . . . . . . . . . . . . . . . . . . . . . . . . 381 #501: There Are Lots of Other Maps on the Web . . . . . . . . . . . . . . . . . . . . . . . . . 381 ⽧ ⽧ ⽧ ⽧ ⽧ ⽧⽧ ⽧ ⽧ ⽧ ⽧ ⽧ ⽧ ⽧ ⽧ ⽧ ⽧ ⽧ ⽧ ⽧ ⽧ ⽧ ⽧ ⽧ ⽧ ⽧ ⽧
⽧ 372
Part IV: Secrets of Online Shopping and Services
⽧⽧⽧
W
ant to know how to get from here to there? Curious about the layout of a new city or neighborhood? Don’t want to lug around that old Rand McNally Road Atlas every time it’s time to take a trip? Then you’ll appreciate the detailed maps available at MapQuest, the Web’s most popular online mapping site. What’s really cool, though, are the services that MapQuest offers above and beyond basic maps—which you’ll learn about in this chapter.
MapQuest at a Glance Most users never get beyond MapQuest’s home page (www.mapquest.com), shown in Figure 20-1. That’s because the home page lets you create basic maps by entering an address into the Get a U.S. Map section and then clicking the Get Map button. If that’s all you need to do, the home page is the place to do it. To get to all the cool stuff on the MapQuest site, however, you’ll need to click one of the navigation icons at the top of the home page.
Figure 20-1: Create basic maps from the MapQuest home page.
◆ ◆ ◆
Secret #486: MapQuest Is More Than a Web Site MapQuest is not your typical dot-com business. The company has been around long before the Internet—since 1967, to be exact, when it was founded as a division of R.R. Donnelley & Sons, one of the nation’s largest commercial printers. Now a subsidiary of America Online, MapQuest offers online mapping and directions through its own site, via AOL, and to hundreds of other Web sites.
⽧⽧⽧
Chapter 20: MapQuest Secrets
⽧ 373
What most people don’t know is that the Web site is just part of what MapQuest does. In addition to its Internet mapping service, MapQuest creates custom mapping programs for textbooks, directories, travel guides, and other reference works. The company provides business-to-business mapping and routing solutions to more than 1,400 major companies via its MapQuest Business Solutions division. In addition, the MapQuest Digital Mapping Services division provides digital and print cartographic products to the publishing industry. Learn more at the company’s parent Web site (www.oneworldmapping.com).
◆ ◆ ◆
Secret #487: Map a Specific Address, City, Zip Code, Area Code, Latitude/Longitude, or Airport There are many ways to create a map on MapQuest—of which only one is available from the home page. All the other options are available from the main Maps page, shown in Figure 20-2, which you access by clicking the Maps icon at the top of the MapQuest home page.
Figure 20-2: Access more mapping options on the Maps page. All your mapping options are listed on the left side of the page. While the default mapping method is to enter a specific address, you can also create a map by entering the following: ⽧ Name of a nearby airport ⽧ Zip code ⽧ City name ⽧ Area code ⽧ Latitude and longitude ⽧ Coordinates from MapQuest’s printed road atlas
⽧ 374
Part IV: Secrets of Online Shopping and Services
⽧⽧⽧
This flexibility proves to be extremely useful. For example, if you want to display a map for an entire metropolitan area, use the City option. If you want to see just where a particular zip code lies, use the Zip Code option. If you want to find out where a person is calling from, use the Area Code option. It’s that easy. But that’s not all. Here are few more mapping secrets: ⽧ Map by intersection on the Address page by using the words “and” or
“at,” or the ampersand (&) between street names. For example, to map the intersection of 42nd Street and Broadway, enter 42nd street and broadway. ⽧ Map an interstate or highway on the Address page by spelling out (completely) the words “interstate” or “highway.” For example, to map the whole of Interstate 65, enter interstate 65. ⽧ You can use the words “north,” “south,” “east,” and “west,” or the single-letter abbreviations (N, S, E, W)—but not the two-letter abbreviations “No.” and “So.” ⽧ You have to spell out the entire city name; you can’t use a city abbreviation. So New York City can’t be abbreviated NYC—you have to spell it out.
◆ ◆ ◆
Secret #488: Zoom In or Re-Center a Map All MapQuest maps, like the one in Figure 20-3, are interactive. That means you’re not stuck with the map as originally displayed; you can manipulate the map to display exactly the area that you want—either by zooming in or by recentering the map.
Figure 20-3: An interactive MapQuest map.
⽧⽧⽧
Chapter 20: MapQuest Secrets
Zoom In
⽧ 375
There are two ways to zoom into a point on the map: ⽧ You can click the Zoom In option below the map, and then click your
mouse on a point anywhere on the map. The map will zoom in to the point you clicked. ⽧ The second method is perhaps the better one: along the right side of the map are Zoom In and Zoom Out controls. You can click the + or – buttons to zoom in or out, or click any button in between to zoom to a particular level. Using these controls, you can not only zoom in but also zoom back out—which you can’t do with the point-and-click method.
insider insight
If you want to display a larger full-screen map, click the Big Map button at the top right of the map.
Re-Center Sometimes you want to see the area just outside a given map—but don’t necessarily want to zoom out the entire map. Instead you want to re-center the map. Again, there are two ways to do this. You can re-center via the point-and-clicking method by selecting the Re-Center option below the map. With this option selected, when you click a point on the map, the map will be redrawn, with your click point as the new center point. Another option is to use the North, East, South, and West controls along the sides of the map. Click the North control to pan the map north; use the East control to pan the map east; and so on.
◆ ◆ ◆
Secret #489: Customize a Map—or Add a Second Location MapQuest offers several different ways to customize your maps. You access the Customize Map page, shown in Figure 20-4, by clicking the Customize Map link underneath any map you display. There are several options on the Customize Map page. These include the following: ⽧ Change the map’s title ⽧ Select a different map size ⽧ Select a different map style (color scheme) ⽧ Change the label and icon for the location that you mapped
You can also add other locations to the map you created. Go back to the map page and click the Add a Location link underneath the map. Enter another address or location (and select a new icon), and it will then be indicated on the map you created alongside your original location.
⽧ 376
Part IV: Secrets of Online Shopping and Services
⽧⽧⽧
Figure 20-4: Customize the way any map is displayed.
◆ ◆ ◆
Secret #490: E-Mail a Map to a Friend When you create a map you’d like to share with someone else, MapQuest lets you e-mail that map to anyone over the Internet. Just click the E-Mail Map button above the map you created and follow the onscreen instructions to send it via e-mail. (If you’re e-mailing the map to multiple recipients, separate the addresses with spaces.)
◆ ◆ ◆
Secret #491: Access MapQuest Maps and Directions from Your Cell Phone You can also access MapQuest maps and directions from any Web-enabled cell phone or PDA—which is great if you get lost when you’re on the go. Find out more (before you leave home) by going to www.mapquest.com/mobile/ and clicking either the Web Phones or PDA icon. From there you’ll find information for accessing MapQuest’s wireless Web site from all major cellular services.
⽧⽧⽧
Chapter 20: MapQuest Secrets
◆ ◆ ◆
⽧ 377
Secret #492: Display an Aerial Photo of Your Location Here’s a really cool feature: for many locations, MapQuest lets you display not only a normal map, but also an aerial photo of the area. All you have to do is click the Aerial Photo tab above your original map. As you can see in Figure 20-5, you can zoom in and re-center this map just as you would a normal MapQuest map—as well as print or e-mail it to another user. Cool!
insider insight
MapQuest’s aerial photos are supplied by GlobeXplorer (www.globexplorer .com). Depending on the area, these photos are anywhere from several months to several years old.
Figure 20-5: Use MapQuest to display aerial photos of your location.
◆ ◆ ◆
Secret #493: Find a Jiffy Lube near You Okay, this is a sponsored feature, but it still shows the power of the MapQuest engine. When it’s time to get your oil changed, have MapQuest display a map of nearby Jiffy Lube locations by selecting the Jiffy Lube option on the Maps page. MapQuest will now overlay specific locations on the map it generates. (You can also use this feature to display Borders bookstores and Holiday Inn motels on your maps.)
⽧ 378
Part IV: Secrets of Online Shopping and Services
⽧⽧⽧
◆ ◆ ◆
Secret #494: Display Maps for Any City in the World MapQuest doesn’t just map U.S. cities. It also offers detailed street-level maps for cities in 13 foreign countries: ⽧ Austria ⽧ Belgium
⽧ Luxembourg ⽧ Netherlands
⽧ Canada ⽧ Denmark
⽧ Spain ⽧ Sweden
⽧ France ⽧ Germany
⽧ Switzerland ⽧ United Kingdom
⽧ Italy
In addition, MapQuest provides city-level (but not street-level) coverage throughout all other countries around the globe. So wherever you go, anywhere in the world, MapQuest has a map for you.
insider insight
MapQuest also offers three country-specific sites, for Germany (www.mapquest.de), France (www.mapquest.fr), and the United Kingdom (www.mapquest.co.uk).
◆ ◆ ◆
Secret #495: View World Atlas Maps Speaking about global mapping, did you know that MapQuest offers a really cool online world atlas? Probably not; MapQuest keeps this a secret, for some reason, by not including a link to it from the MapQuest home page. You’ll need to point your browser to www.mapquest.com/atlas/, and you’ll see the World Atlas page shown in Figure 20-6. You can navigate to specific continent, country, state, ocean, or region maps from the links in the left column; by using the pull-down lists at the top right of the page; or by clicking on a country or region on the main map.
◆ ◆ ◆
Secret #496: Generate Turn-by-Turn Driving Directions Even though it’s a big feature of the site, many users still don’t know that they can use MapQuest to generate driving directions to and from any address. These directions are fairly detailed, indicating every turn you need to make. You start by clicking the Driving Directions icon at the top of the Expedia home page. When the Driving Directions page shown in Figure 20-7 appears, enter the address you’re starting from and the address you’re going to and then click the Get Directions button.
⽧⽧⽧
Chapter 20: MapQuest Secrets
Figure 20-6: MapQuest’s secret online world atlas.
Figure 20-7: Use MapQuest to get driving directions to any location.
⽧ 379
⽧ 380
Part IV: Secrets of Online Shopping and Services
⽧⽧⽧
◆ ◆ ◆
Secret #497: Fine-Tune Your Driving Directions By default, MapQuest displays your driving directions as text instructions with a single large map at the bottom of the page. If you’d rather see maps for each step of the trip, click the Add Options button on the Driving Directions page to display the Routing Options page. Pull down the Display Directions As list and select Turn-by-Turn Maps with Text; your map will now be redisplayed as directed. You can also choose to have MapQuest generate a route that avoids toll roads or ferry lanes. Again, use the Routing Options page, and select the appropriate Avoid If Possible option.
◆ ◆ ◆
Secret #498: Let MapQuest Plan Your Entire Road Trip Driving from one place to another involves more than just following a map. You also want to know what to see along the way and where to stop at night. Fortunately, you can use MapQuest to plan your entire road trip—including the rest areas along your route. Start by clicking the Road Trip Planner button at the top of the MapQuest home page. When the Road Trip Planner page appears, give your trip a name and then click either the One-Way or Round-Trip button. When the next page appears, enter detailed information about where you’re going. MapQuest now displays Your Route and What’s Nearby buttons. Use the former to access driving directions, a destination map, and rest areas for each segment of your trip; use the latter to display nearby attractions, entertainment, essential services (banks, dry cleaners, and so on), lodging, recreation, shopping, restaurants, and transit locations. It’s like having a travel planner inside your computer!
◆ ◆ ◆
Secret #499: Create Instant Maps with the MapQuest Toolbar If you’re a frequent traveler, you’ll appreciate the ability to generate maps and driving directions directly from your Internet Explorer Web browser (Windows only; version 5.0 or higher required). The MapQuest Toolbar, shown in Figure 20-8, lets you directly input an address and then jump to the MapQuest site to generate the map or driving directions. Click the Download the MapQuest Toolbar! link on the home page to download and install the software.
Figure 20-8: Generate maps from your browser with the MapQuest Toolbar.
⽧⽧⽧
◆ ◆ ◆
Chapter 20: MapQuest Secrets
⽧ 381
Secret #500: Add a Free Map Link to Your Web Site MapQuest offers a variety of interactive maps you can display on your Web site. It charges for most of these maps (the fancy ones designed for business sites), but there is a way to include a free map on your personal Web site. Actually, you can’t display the map itself; you have to display a link to the map on the MapQuest site. You can find out how to do this by clicking the Maps for Your Site link on the MapQuest home page. When the Business Solutions page appears, click the LinkFree link. (The Solutions link takes you to the maps you have to pay for—starting at just $4,400!) Follow the instructions on this page to create a URL for a specific address and then insert the HTML code for that URL into your Web page code.
◆ ◆ ◆
Secret #501: There Are Lots of Other Maps on the Web Road maps like those offered by MapQuest aren’t the only types of maps available on the Web. For example, the Subway Navigator (www.subwaynavigator .com) offers maps of more than 60 subway systems around the world, including most of the major subways in the U.S. For more comprehensive mass transit maps, go to Routes International (www.routesinternational.com) and click the City Transit Links link; this displays bus and subway routes for all major cities.
If you’re traveling by train, try the Amtrak site (www.amtrak.com), which displays maps for all its routes. And if you’re traveling by bus, you can go to Greyhound’s Web site (www.greyhound.com) to view all their route maps online. There are also several sites that offer maps that can help you avoid traffic jams and bottlenecks caused by accidents and the typical summer road construction. For example, Rand McNally’s AccuTraffic site (www.accutraffic.com) routes you to the Department of Transportation pages of each individual state in the U.S.; from there, you can click the appropriate links to display information about road construction projects and traffic delays. And if your right foot gets a little heavy at times, go to the Speed Trap Exchange (www.speedtrap.org) to find radar speed traps by location, as submitted by alert users.
Summary This completes our look at MapQuest—and marks the end of the book. I hope you enjoyed the 501 secrets included here, and found at least a few of them useful enough to employ on a regular basis. There’s a lot of cool stuff out there on the Web, especially at the major Web sites, if you only know about it. So now that you’re in on the secrets, you can take advantage of even more that these sites have to offer.
⽧ 382
Part IV: Secrets of Online Shopping and Services
⽧⽧⽧
Does that make you smarter than everyone else on the Internet? Probably not. But, still, it’s gratifying to realize that you now know a bunch of stuff that few users are aware of. That might not make you smarter, but it definitely makes you more informed—and helps you be a more effective and more efficient Internet user. So keep this book next to your computer when you’re online—and keep on clicking!
Index A ABCNews Web site, 227 About.com, 91 AccuTraffic (Rand McNally), 381 AccuWeather.com, 280 Active Sales Assistant, 343 address books AOL, 79 importing from one application to another, 32 Yahoo!, 7, 32 addresses, searching for AOL, 81–82 Google, 145 Lycos, 102, 106–107 MSN, 67 advanced search operators CNN.com, 214 eBay, 300 Excite, 93 Google, 10, 11 Advanced Search page AllTheWeb, 165 AltaVista, 189 Amazon.com, 329 Google, 130–131 HotBot, 203–204 Lycos, 104–105 Yahoo!, 11 MSN, 64–65 Advanced Web Search page AltaVista, 189 Yahoo!, 11 adventure travel, Web sites for, 244 air quality, 272 airline flight status, tracking, 217, 270, 365 airline reservations, online, 44, 114, 363–366 airport information, 217, 269–270, 365 Airport Network Web site, CNN.com, 217 Alchemist Skins Gallery, AllTheWeb, 166 alerts breaking news CNN.com, 226 Google, 148–149 Yahoo! Alerts, 53 daily pollen counts, Weather.com, 273 important tasks, AOL Alerts & Reminders, 82
new products, Amazon.com, 337, 338 stocks, CBSMarketWatch, 255 travel advisories Expedia, 367 Weather.com, 270 weather Weather.com, 278 Yahoo! Alerts, 53 allergies, Weather.com, 2737 allintext: operator, Google, 127 allintitle: operator, Google, 127 allinurl: operator, Google, 127 AllTheWeb Advanced FTP Files Search, 168–169 Advanced News Search, 167 Advanced Pictures Search, 167 Advanced Search page, 165 Advanced Video Search page, 168 Alchemist Skins Gallery, 166 audio files, 168 Boolean operators, 164–165 conversion calculator, 169, 192 convert: operator, 169 Customize Preferences option, 165, 166 customizing, 165–166 look and feel, 166 directory, 170 either/or searches, 165 evolution of, 162 exact phrase operator, 164 FAST and, 162 filesize: operator, 163 filetype: operator, 164 filters, 167, 168, 170 FTP search index, 168–169 and Google compared, 122, 162, 166, 170 include all words search, 164 keyboard shortcuts, 166 language: operator, 163 minus (-) operator, 164 News tab, 167 ownership of, 10, 162, 182, 199 Pictures tab, 167 queries, 167 continued
⽧ 384
Index
⽧⽧⽧
AllTheWeb (continued) as search engine for Excite, 91 HotBot, 103 Lycos, 102 search indexes, 162 searching for audio files, 168 for an exact phrase, 164 for files to download, 168–169 for latest news, 167 for pages of a certain size, 163 for pages in a specific language, 163 for pictures, 167 for specific types of files, 164 a specific Web site, 162–163 for videos, 168 for a Web page URL or title, 163 search results, narrowing, 166–167 site: operator, 162–163 skins, 166 units of measure, converting, 169 URL Investigator feature, 169 url: operator, 163 videos, 168 Web pages indexed by, 122 wildcards, 164 AltaVista Advanced Search page, 189 Advanced Web Search page, 189 anchor: operator, 186 AND operator, 184 AND NOT operator, applet: operator, 187 audio files, 190–191 Babel Fish translation engine, 183–184 Boolean operators, 184–185, 189 complex Boolean expressions, 184–185 conversion calculator, 192 convert shortcut, 191 Digital Equipment Corporation and, 182 domain: operator, 186 evolution of, 182 expanding a search, 190 Family Filter, 189 Global Directory, 190 history of, 182 home page, 182, 189, 190 accessing other services from, 192 host: operator, 186 image: operator, 187 Image Search, 190 like: operator, 186 link: operator, 187
More Precision link, 189 MP3 files, 190–191 NEAR operator, 184 News tab, 191 object: operator, 187 Open Directory, 190 OR operator, 184 ownership of, 10, 162, 182, 199 precision searches, 189 Prisma technology, 190 Real Searches page, 193 query features, 124, 184–185, 189 search centers, 192 as search engine for Lycos, 103 search index, 9, 182 searching for audio files, 190–191 using Boolean operators, 184, 189 complex Boolean expressions, 184–185 English-language pages only, 183 for an exact phrase, 185 for images, 190 keywords in, 185, 186, 189 for MP3 files, 190–191 for news headlines, 191 for pages like a specific page, 186 for pages linking to a given page, 187 for pages with a specific applet or object, 187 for pages with a specific image, 187 for page’s title, text, or links, 186 punctuation and, 185 shortcuts, 187–188 in specific date or time range, 189 for specific Web site or domain pages, 186, 193 speed-up option, 182 U.S. sites only, 183 video files, 191 search results narrowing, 189 personalizing, 188 related topics, 190 Search Trends page, 193 Text-Only Search, 182 text: operator, 186 toolbar, adding to Web browser, 192 Translate link, 183 units of measure, converting, 191
⽧⽧⽧
url: operator, 186 Video Search, 191 Webmaster Search, 193 wildcards, 185–186 Amazon Auctions, 341 Amazon.com About You page, 336–337 Advanced Book Search page, 329–330 Advanced Search page, 329 Amazon Alerts, 337 Amazon Anywhere service, 329 Amazon Associates program, 340 Amazon Auctions, 341 Amazon Marketplace, 340–341 Amazon Merchants, 323 Amazon Standard Item Number (ASIN), 331–332 AND operator, 331 best-selling items, 339 Boolean operators, 331 Cars store, 339 chats with other users, 341–342 checking on orders, 327–328 closeouts, 324 Coming Soon lists, 338 country-specific sites, 332–333 credit cards, handling of, 325 discussion boards, 342 Early Adopters page, 339 earning commissions, 340 e-cards, 326 e-mail alerts, 337, 338 e-mail notification of shipping, 328 evolution of, 320 fast delivery, 328 favorites lists and guides, creating, 334, 335–336 free shipping, 328 Friends & Favorites page, 322 gift certificates, 326, 340 gift registry, 336 gifts, wrapping and sending, 325, 326 Gift Wizard, 327 greeting cards, electronic, 326 Group My Items shipping option, 328 home page, 320–322 Improve Your Recommendations page, 334 In-Store Pickup page, 326 I Want My Items Faster shipping option, 328 jumping directly to any product listing, 331–332 linking to personal Web site, 340 listening to music online, 337–338 Listmania Lists, 335 merchandise offered by, 320, 321–322
Index
⽧ 385
merchandise sources Amazon Merchants, 323–324 distributors and manufacturers, 322–323 partner retailers, 323 Movie Showtimes page, 342 multiple-location shipments, 322 new product news, 338–339 1-Click ordering, 324–325 Outlet Store, 324 partner retailers, 322, 323, 326 payment options, 325 personal start page, 320–321 personal shopper, 333–334 picking up your order in person, 325–326 Power Search operators, 330–331 product categories, 321 product recommendations, finetuning, 333–334 Pro-Merchant subscription, 341 Rate Items You Own section, 334 reading books online, 338 recommending items to other users, 335 restaurant menus, 343 reviews, writing and accessing, 333 Sales Rank number, 339 sales trends, 339 search results, sorting, 331 See More Stores tab, 322, 327 selling your own stuff, 340–341 shipping, 322, 328 shopping by cell phone, 329 So You’d Like to...guides, 335–336 special occasion reminders, 342 Super Saver shipping, 328 third-parties, reliance on, 322–324 Top Reviewers, 333 Top Sellers page, 339 URLs for product pages, 332 used merchandise, 324 What’s Your Advice? section, 335 wish list, 320, 336 Your Account link, 327 Your Store page, 333–334 zShops, 323, 341 Amazon Marketplace, 340–341 Amazon Merchants, 323 Amazon Standard Item Number (ASIN), 331–332 American Morning Quick News, CNN.com, 226 America Online. See AOL American Express Travel, 368 AmericanGreetings.com, 85–86 Amtrak, 381
⽧ 386
Index
⽧⽧⽧
Ancestry.com, 107 anchor: operator, AltaVista, 186 Andale Research, 304, 316 AND operators AltaVista, 184 Amazon.com, 331 Excite, 92, 93 Microsoft.com, 286 MSN, 63, AND NOT operators AltaVista, 184 Microsoft.com, 286 Angelfire, 101, 115 Animation Express, 101 AOL accessing from any Web browser, 76–77 address book, 79 Alerts & Reminders, 82 appointments, tracking and scheduling, 82, 83 bring your own access (BYOA) plan, 77 Buddy Lists, 78 Calendar, 82, 83 chat rooms, 76, 84 customizing start page on the Web, 79–80 e-mail, retrieving from any PC, 79 E-mail Finder link, 81–82 filters, 86–87 free access to, 76 free features from Netscape Network Web site, 87–88 Google as search provider, 81 greeting cards, 85–86 groups, 76, 85 home page image search, 81 Instant Messenger, 28, 76, 78, 84 investments, tracking, 83 invitations, 85 local information and events, 81 message boards, 84, 85 Mail page, 76, 79 and MSN compared, 56 My AOL, 79–80 parental controls, 86–87 people search, 81–82 popularity of, 76 Premium Services, 77 reverse phone number lookup, 81 Search page, 81 searching, 76, 81 shopping, 76, 86 subscribing to, 77 users, 76
weather forecasts, 80 White Pages, link to, 81–82 AOL.com page, 76, 77 AOL Instant Messenger (AIM), 28, 76, 78, 84 applet: operator, 187 appointments, tracking and scheduling AOL Calendar, 82, 83 Netscape Network, 88 Yahoo! Calendar, 31–32 Arthur Frommer’s Budget Travel Online, 368 Ask Jeeves advanced search, 173 Ask Jeeves search on HotBot, 197 bookmarking sites, 174 Boolean operators, 173 children, 177–178 evolution of, 172 filters, 177 home page, 172, 175 Jeeves IQ page, 179 keyword shortcuts, 175 kid-friendly searches, 177–178 limitations of, 180 natural language processing technology, 172 proprietary frame, removing, 174 queries keywords, 172, 175 plain English, 172–173, 174 word order, 173 Refine Your Search section, 174 as search engine for Excite, 91 searching for news, 175, 176 for pictures, 175 Teoma search index directly, 180 Search News page, 176 Search Pictures page, 175 Search Products page, 176–177 search results Ask Jeeves Kids, 177–178 refining, 174 related results, 174 search trends, 179 shopping, 176–177 smart answers, 173 Sponsored Web Results, 174 study tools, 178–179 Teoma search index in, 172, 174 toolbar, adding to browser, 179–180 Top Searches icon, 179 type-specific searches, 175 warning page, offensive material, 177 Web directory, 173 Web results, 174 Ask Jeeves Kids, 177–179
⽧⽧⽧
astrology, 37, 90 @Home Network, 90 a tu hora, 101 Auction Hawk, 316 AuctionHelper, 316 auctions, online Amazon.com, 341 eBay, 295–318 ESPN.com (sports memorabilia), 242 management of, Web sites, 316 reserve price, 309 Yahoo! Auctions, 41 Auctionworks, 316 audio files AllTheWeb, 168 AltaVista, 190–191 Lycos, 109 MIDI, 109 RealAudio, 109, 191 WAV, 109, 191 Windows Media, 191 auto loans. See loans automatic word stemming, 64, 124 auto racing, Web sites, 244 auto sales Amazon.com, 339 eBay Motors, 317 MSN Autos channel, 68–69 Yahoo! Autos, 42–43 AVI video format, 109, 168, 191
B Babel Fish translation engine, 183–184 banking, online Yahoo! Banking Center, 38 Yahoo! BillPay, 38 Bankrate.com, 262 baseball, Web sites, 244, 245 basketball, Web sites, 244, 245 Basketball Highway, 245 Bassmaster.com, 237 BBC News Web site, 227 bCentral Web site, 291 BigCharts, 262 bill paying, online Yahoo! Bill Pay, 38 Yahoo! PayDirect, 39 BizRate.com, 343 Blog Builder, Lycos, 115 blogs, creating, Lycos, 115 boating, Web sites, 245 Boating America, 245 bookmarks Ask Jeeves, 174 importing from Internet Explorer, 53 Yahoo! Bookmarks page, 7, 52–53
Index
⽧ 387
Boolean operators AllTheWeb, 164–165 AltaVista, 184–185, 189 Amazon.com, 331 Ask Jeeves, 173 complex expressions, 184–185 Excite, 92–93 MSN, 63–64 Parentheses, use of, 184–185 Borders, and Amazon.com, 323 Boston Globe, online, 228 Bowl.com, 245 bowling, Web sites, 245 bring your own access (BYOA) plan, AOL, 77 Buddy Lists, AOL, 78 businesses, searching for MSN Yellow Pages channel, 67 Yahoo! Yellow Pages, 24–25 business news. See financial information and management business services bCentral, Microsoft.com, 291 links to, Yahoo! home page, 6 package tracking, Yahoo!, 50 Web page creation, Yahoo!, 50–52 Business 2.0 magazine, online, 220 Business Week, online, 229 BuyMusic, 359
C cache: operator, Google, 128 cached pages, Google, 128, 132 calendar AOL, 82, 83 Netscape Network, 88 Yahoo! Calendar, 31–32 camping, Web sites, 245 career information and planning MSN (Monster), 67 resumes, posting, 49, 67 Yahoo! HotJobs, 48–49 car rental, Expedia, 366 car shopping, Amazon.com, 339 CarPoint. See MSN, Autos channel cars racing, 244 renting, Expedia, 366 shopping for Amazon.com, 339 eBay Motors, 317 MSN Autos channel, 68–69 Yahoo! Autos, 42–43 catalogs, online, 151 CBSMarketWatch Ask the Taxman column, 261 charts, creating, 254–255 continued
⽧ 388
Index
⽧⽧⽧
CBSMarketWatch; charts, creating (continued) Advanced chart, 254–255 Basic chart, 254 economic news, 256 expert commentary, 258 focus of, 248 foreign markets, 256 Front Page, 256 Fund Comparison tool, 259–260 getting started, 249 Global Markets page, 256 glossary, 249 The Guru’s Corner, 258 home loans, finding, 261 home page, 248 channels and sub-channels, 248 individual security performance, tracking from, 251, 254 intraday quotes, delay in, 251 Investor Tools page, 250, 251 IPOs, news of, 256 Keyword Search link, 256 latest market news, 256 market advisors (links), 257 Market Overview page, 250 market performance, tracking, 250 message boards, 257 and MSN Money, compared, 71 mutual funds choosing, 259–260 obtaining a prospectus, 260 Mutual Funds page, 259 My Portfolios page, 252–253 Newsfinder, 256–257 newsletters, subscribing to, 249, 258 Newsletters and Research page, 258 online trading, 260 options quotes, 251–252 Portfolio Tracker, 253–254 Personal Finance Library, 249 personal finance tools, 261–262 personal portfolio creating, 249 tracking, 252–253 Portfolio Tracker window, 253–254 Profile page, 257 researching companies and stocks, 257 retirement planning, 261 searching the Web for financial news and information, 256–257 specific industry performance, tracking, 250 stock alerts, 225 Stock Screener tool, 259 stock quotes and information, 249 stocks, finding, 259
subscription services, 249, 258 tax planning, 261 television and radio commentary, 258–259 terminology, 249 ticker symbol, 251 Today’s Rates page, 261 TV and Radio page, 258–259 CBSNews, Web site, 227 CBS SportsLine, Web site, 244 celebrity gossip CNN.com, 216 Excite, 95 Lycos, 111–112 cell phone accessing MapQuest from, 376 alerts sent to, 53, 226, 255 searching Google from, 156 shopping Amazon.com from, 329 weather forecasts on, 278, 279 ChannelAdvisor, 316 charts, creating BigCharts, 262 CBSMarketWatch, 254–255 chats Amazon.com, 341–342 AOL, 76, 84 ESPN.com with other sports fans, 238 with sports stars, 239 Microsoft.com, with product specialists, 287 Yahoo! Chat, 7, 27–28 Yahoo! Voice Chat, 28 CheapTickets.com, 368 Chicago Tribune, online, 228 children safeguards for, 71–72 AllTheWeb, 170 AltaVista, 189 AOL, 86–87 Ask Jeeves, 177–178 Google, 136–137 KidzSafe Web Search, MSN, 71 Lycos, 105 Yahoo!, 18–19 youth sports, 245 Web sites for Lycos Zone, 101, 113 MSN Kidz channel, 71–72 Yahooligans!, 7, 19–20 city guides AOL (Digitalcity.com), 81 MSN City Guides channel, 67 Netscape Network, 88 CitySearch, 67 City Transit Links, 381
⽧⽧⽧
click-on-demand audio/video clips, ESPN.com, 240–241 clip art, downloading, 290–291 CMGI, 182 CNBC, 66, 70 CNET News.com, 227 CNET Shopper, 343 CNN Airport Network, 217 CNN.com advanced search operators, 214 Airport Network Web site, 217 American Morning Quick News, 226 archives, 213–214 Breaking News Alerts, 226 Business 2.0, online, 220 business reporting, 220 celebrity gossip, 216 cell phone news alerts, 226 CNN/Money, 219–220 CNNRadio, 223–224 Education section, 216 Entertainment section, 216 feature reporting, 215–216 foreign-language sites, 222–223 free services, 213 Health section, 216 home page, 212–213 accessing archives from, 214 Premium icon, 213 Special Reports button, 213 Inside Politics section, 215 international version, 220–222 Law section, 215 local-language sites, 223 Money section, 219–220 newspaper, by e-mail, 226 Offbeat News section, 216 old news stories, 214 partners, 216 political reporting and opinions, 215 Politics page, 213 Premium icon, 213 QuickCast, 225 radio, 223–224 reference information, 216 Research Department, 214 Research Request Form, 214 Science & Space section, 216 search engine used by, 214 Showbuzz section, 216 Special Reports section, 213 sports news, 218–219 stock quotes and information, 219–220 subscription services, 213 Technology section, 216 television, CNN broadcast personalities, contacting, 225
Index
⽧ 389
program listings, 225 program transcripts, 225 Time magazine, online, 220 topic-specific sections, 213 travel, 217 video clips, 224–225 CNN NewsPass, 224, 225 RealOne SuperPass, 224–225 Weather page, 217–218 Web-only newscast, 225 World section, 221–222 CNN.com International, 220–221, 222 CNN/Money, 219–220, 262 CNN NewsPass, 224, 225 CNN QuickCast, 225 CNNRadio, 223–224 college sports, 245 computer programs, adding Google to, 158 Concierge.com, 369 ConsumerReports.org, 69 contests, ESPN.com, 242 convert: operator, AllTheWeb, 169 Cool Running, 245 Corporate Information, 262 crawler-based programs, 9, 121. See also Inktomi search engine credit cards, handling of, Amazon.com, 325 eBay, 310–311 Yahoo! Wallet, 41 cruises, 367 currency conversion, 217, 367 current events, MSN, 73–74. See also news
D daterange: operator, Google, 128 dating and matchmaking services Match.com, 67 Matchmaker, 101 MSN Dating & Personals channel, 67 Yahoo! Personals, 23–24 dead Web pages, resurrecting, Google, 128 definitions, dictionary Google, 151–153 Yahoo!, 15 DejaNews archive, 142 Denver Post, online, 228 deskbars Google, 140, 159 Quick Search, HotBot, 205–207 desktop receiving up-to-the-minute sports scores on, 240 tracking stock portfolio on, 253–254 tracking weather on, 278–279 Desktop Links, 290
⽧ 390
Index
⽧⽧⽧
Detach button, My Yahoo!, 18 Detroit Free Press, online, 228 Digital-Burn.com, 290 Digitalcity.com, 81 Digital Equipment Corporation (DEC), 182, 183 Direct Hit, 103 directory AllTheWeb, 170 defined, 9 Google, 132, 133–134 HotBot, 200 LookSmart, 62, 91, 200 Open, 91, 103, 133–134, 170, 190, 200 and search index compared, 9 WhoWhere, 102 Yahoo!, 6, 9, 12, 62 discussion boards, Amazon.com, 342 See also message boards Ditto image search engine, 93 Dogpile Newscrawler, 93 Dogpile search engine, 197 domain, searching for specific, Google, 126 domain: operator, AltaVista, 186 driving conditions, Weather.com, 271 driving directions, 368 CNN.com, 217 Expedia, 368 MapQuest, 378–380 MSN Maps & Directories channel, 69 Yahoo! Maps, 44–45 Drudge Report, 227 Dun and Bradstreet Million Dollar Database, 262
E eBay About Me Web page, 317 Add Pictures section, 308 Advanced Search tabs, 301 auction length, 296 auction management Selling Manager tool, 314–315 third-party tools, 316 automatic notification of new search matches, 302 auto sales on, 317 best day/time for auction, 304–305 bidding strategies, 303–304, 318 blocking bidders, 314 browsing, 300 buyers blocking, 314 researching, 314 Buy It Now (BIN) feature, 309–310 Community page, 298
Completed Items search, 301, 304 Confirm Bid button, 303 Contact Customer Support page, 298 credit cards, accepting, 310–311 deadbeat bidders, 313–314 early bidding, 303 eBay Motors, 317 Email Daily Whenever There Are New Items option, 302 ending an auction early, 312–313 Ending Auction page, 313 favorite searches, saving and repeating, 301–302 feedback rating, 314 final value fee, 296 fixed price, 309 getting answers and advice from other users, 298 hard-to-find pages, negotiating, 297 help, contacting eBay, 297–298 hidden taffic counter, 309 home page, 296–297 HTML text editor, 306 item listings adding colorful theme to, 306–307 creating with HTML, 305–306 editing after auction start, 312 multiple items, 311 pictures on, 307–308 re-listing, 313 traffic counter, 308–309 Listing Designer tool, 307 managing auctions, 314–315 multiple auctions, 311–312 My eBay, 298–299 Bidding Watching page, 302 My Favorite Searches section, 302 tabs, 299 Navigation bar, 298, 300 Non-Paying Bidder Alert, 313 overview of, 296 PayPal, 311 personalizing, 298–299 Picture Pack, 308 proxy bidding, 302–303 refunds, 313 re-listing an unsold item, 313 research, importance of, 304 reserve price, 309 Reserve Price option, 309 Revise Item link, 312 Save This Search link, 302 Schedule to Start On option, 305 searching for an auction, 297 search operators, 300
⽧⽧⽧
Search page, 300–301 sellers, researching, 314 Selling Manager Pro, 315 Selling Manager tool, 314–315 selling process, overview of, 296 Shipping Calculator option, 310 shipping costs, automatic calculation of, 310 Site Map page, 297 sniping, 303–304 specific sale items, finding, 300–301 advanced search operators, 300 Advanced Search tab, 301 Search page, 300–301 subscription services, 243 third-party auction management tools, 316 time delay starts, 305 toolbar, adding to Web browser, 317–318 tracking personal auction activity, 298–299 traffic counter, adding to item listing, 308–309 Turbo Lister bulk-listing program, 311–312 unsold items, relisting, 313 user comments, 314 watch auctions before bidding, 302 winning by pennies, 304 and Yahoo! Auctions compared, 41 eBay Motors, 317 education. See also study tools MSN Learning & Research channel, 72 news, CNN.com, 216 Yahoo Education!, 48 either/or searches AllTheWeb, 165 Google, 123 e-mail accounts AOL, retrieving from any PC, 79 MSN, 59 Netscape Network, 88 Yahoo! Mail (free), 25–26 Yahoo!, listening to by phone, 26 Yahoo! Mail Plus (paid), 26 addresses finding on AOL, 81–82 finding on Lycos, 106–107 alerts Amazon.com, 337, 338 CBS MarketWatch, 255
Index
⽧ 391
Expedia.com, 366 Weather.com, 278 Yahoo!, 53 newspaper, CNN.com, 226 sharing songs via, 357–358 employment. See career information and planning; jobs listings eMusic, 359 Encarta encyclopedia, Microsoft, 62, 72 entertainment. See also sports books Amazon.com, 320, 329–330 CNN.com, 216 celebrity gossip CNN.com, 216 Excite, 94–95 Lycos, 111–112 fantasy sports ESPN.com, 238 Yahoo! Sports Fantasy, 37 games of chance Yahoo! Lottery Results, 36 general MSN Entertainment channel, 72, 73 Netscape Network, 88 Yahoo! Entertainment, 34 horoscopes Yahoo! Astrology, 37 movies Amazon.com, 342 CNN.com, 216 MSN Entertainment channel, 73 Ticketmaster, 73 Yahoo! Movies, 36 music, online download sites, 45–46, 108, 109, 346–359 radio, online CBS MarketWatch, 258–259 CNN.com, 233–234 ESPN.com, 240–241 LAUNCHcast (Yahoo!), 46 LAUNCHcast Plus (Yahoo!), 46 MSN Radio Plus, 72 Napster, 347, 348, 353–354 restaurants Amazon.com, 343 tickets, 73 television CNN.com, 94 Excite, 94 Yahoo! TV, 36 Entertainment Weekly, online, 229 ESPN Brasil, 243
⽧ 392
Index
⽧⽧⽧
ESPN.com and ABC sports, link to, 235 audio clips, listening to, 240 auctions on, 242 background and analysis on, 235 BottomLine software, 240 Chat link, 240 chats among fans, 238 with sports stars, 240 columnists, 236 contents of, 234–235 contests, 242 Daily Line link, 236 ESPNGamer, 238 ESPN Motion, 241 ESPNRadio, 240 ESPN Soccernet, 243 ESPN The Magazine, 235 EXPN, 236 extreme sports coverage, 236 Fantasy Games section, 238 fantasy sports coverage, 238–239 fitness, coverage of, 237 GameCasts, 237 Game Status tab,237 and Go network, 233–234 home page, 232–233 Insider accounts, 243 Intelligence link, 235 Lite version, 232 message boards, 239 and MSN network, 67, 233–234 opinions on, 236 Outdoors link, 237, 238 outdoor sports, coverage of, 237–238 Page 2 section, 236 partner sites, 235 radio, 240–241 shopping on, 242 Spanish-language, 243 Sports Business section, 236 sports covered by, 234–235 SportsNation page, 239 sports personalities featured on, 236 sports scores, 240 sports stars, chats with, 240 sports video games, 238 television listings, 242 Training Room section, 237 video clips, 241 video games, 238 ESPN Deportes, 243 ESPNGamer, 238 ESPN Mall, 242 ESPN Motion, 241 ESPNRadio Network, 240–241
Even More Yahoo! link, 6 exact phrase operators AllTheWeb, 164 AltaVista, 185 Excite, 93 Google, 124 HotBot, 200 MSN, 64 Excite advanced search operators, 93 AND operator, 92, 93 Boolean operators, 92–93 celebrity gossip, 95 Entertainment page, 95 evolution of, 90 exact phrase operators, 93 Excite Lite, 95, 96 home page, 90 personalizing, 95 meta-searching for news stories, 93 for photos, 93–94 sites used for, 91 Movies page, 95 My Excite page, 95, 97 My Way, 96, 97 search results from multiple search engines, 91 paid listings in, 92 searching, 91 TV listings, 94 Excite Lite, 95, 96 Expedia airlines listed on, 363 airports, information about, 365 booking airline flights checking flight status, 365 choosing a specific seat, 364 entering meal and seating preferences, 364 multileg trips, 363 restricting search, 363 saving an itinerary without making a reservation, 364 sorting flights by arrival/departure time, 363 booking a cruise, 367 booking hotels, 365 booking a vacation package, 366 Build Your Own Trip form, 362 Currency Converter, 367 destination guides, 366 driving directions, 368 home page, 362 maps, 368 and MSN, 67 Multiple Destinations option, 363
⽧⽧⽧
renting a car, 366 reservation confirmations, 362 Seat Pinpointer, 364 services offered by, 362 travel alerts and advisories, 367 travel deals, e-mail notifications of, 366 Traveler Preferences page, 364 Travel Tools section, 362, 367 trip planning, 362 weather, 367 expert advice, Google Answers page, 137–138 EXPN, 236 extreme sports online, 236 Web sites, 245 ExtremeSports.com, 245
F Fall Foliage Forecast, Weather.com, 271 Family Account, Yahoo!, 19 fantasy sports. See also sports ESPN.com, 238 Yahoo! Fanstasy Sports, 37 Fast Image, 93 Fast News, 93 FAST news index, Lycos, 107 FAST search engine, 102, 162. See also AllTheWeb files searching by specific type AllTheWeb, 164 Google, 126 sharing, Yahoo!, 33 filesize: operator, AllTheWeb, 163 filetype: operator, AllTheWeb, 163 Filo, David, 4 filters. See also parental controls AllTheWeb, 167, 168, 170 AltaVista, 189 AOL, 86–87 Ask Jeeves, 176, 177 Google, 136–137 HotBot, 201–203 Lycos, 105 MSN, 71 not supported by different search engines, 203 Yahoo!, 18–19 financial information and management articles, library of, CBSMarketWatch, 249 banking Yahoo! Banking Center, 38
Index
⽧ 393
bill paying Yahoo! Bill Pay, 38 Yahoo! PayDirect, 39 company information Corporate Information, 262 Dun and Bradstreet Million Dollar Database, 262 FreeEDGAR, 263 Hoover’s Online, 263 Multex Investor, 263 SEC EDGAR Database, 263 comprehensive financial information CBS MarketWatch, 249 CNN.com, 220, 262 Motley Fool, 263 MSN MoneyCentral, 263 MSN Money channel, 70–71 PCQuote.com, 263 Quote.com, 101 Yahoo! Finance, 37–38, 263 charts, creating BigCharts, 262 CBS MarketWatch, 254–255 dedicated Web sites, 262–263 expert commentary, CBS MarketWatch, 258 financial news CBS MarketWatch,256 CNN.com, 219–220 Google, 146 Yahoo! Finance, 37–38 financial Web sites, directory of, 263 insurance Yahoo! Insurance Center, 38–39 loans BankRate.com, 262 CBS MarketWatch, 261 MSN Money channel, 70–71 Yahoo! Loan Center, 39 message boards CBS MarketWatch, 257 Raging Bull, 101 money transfer Yahoo! PayDirect, 39 performance, industry/market, tracking CBSMarketWatch, 250 personalized financial information My Money link, MSN, 71 My Portfolio, AOL, 83 My Portfolio, CBS MarketWatch, 252 My Yahoo!, 17–18, 38 stock portfolios, creating and managing AOL, 83 Yahoo! Finance, 37–38 continued
⽧ 394
Index
⽧⽧⽧
financial information and management (continued) stock quotes CBS MarketWatch, 251–252 CNN.com, 219–220 Google, 146 tax planning CBS MarketWatch, 261 Yahoo! Tax Center, 39 terminology CBSMarketWatch, 249 Find Near You link, Yahoo! Yellow Pages, 25 FindWhat, 91, 92 fishing, Web sites, 245 The Fishing Network, 245 fitness MSN Fitness & Recreation channel, 71 Training Room section, ESPN.com, 237 Focus Interactive, 90, 98 Fodors.com, 369 football, Web sites, 244 foreign-language sites a tu hora, 101 CNN.com, 222–223 CNN en Espanol Radio, 224 Terra, 101 foreign markets, CBSMarketWatch, 256 FOXNews Web site, 227 FOXSports Web site, 244 FreeEDGAR, 263 Froogle, 149–150, 343
G games ESPN.com, 238 Gamesville, Lycos, 101, 112–113 Microsoft.com, 287–288 MSN Games channel, 68 Yahoo! Games, 7, 46–47 Yahooligans!, 20 Zone.com, 68 games of chance Gamesville, Lycos, 112–113 iWon, 98 Yahoo! Lottery Results, 36 Gamesville, 101, 112–113 Gaming Zone. See Zone.com gardening, Weather.com, 274 GetSkinned.org, 290 Go.com portal, 233 GoGettem, 198 golf, Web sites, 244, 245 Golf Index, Weather.com, 271 GolfServ, 245 Go network, 233–234
Google adding to browser, 138–140 Browser Buttons, 138 Google Deskbar, 140 Google Toolbar, 138–140 adding Google search to personal Web site, 157–158 Advanced Catalog Search, 151 Advanced Froogle Search, 149–150 Advanced Groups Search, 143–144 Advanced Image Search, 141–142 Advanced News Search, 147–148 advanced search operators, 10, 11 Advanced Search page, 130–131 Date option, 128 allintext: operator, 127 allintitle: operator, 127 allinurl: operator, 127 Answers page, 137–138 as AOL search search engine, 81 Application Programming Interfaces (APIs), 120, 158 ask anything, 154 automatic stemming, 124 browser buttons, 138, 139 cached pages, displaying, 128, 132 cache: operator, 128 as a calculator, 153–154 case sensitivity, 122–123 Catalogs, 151 children, 136–137 Compute, 159 conversions, 154 crawler software, 121 daterange: operator, 128 dead Web pages, viewing, 128 Deskbar, 140, 159 dictionary definitions, 151–152 display cached pages, 132 display in language other than English, 135 more results per page, 136 related news stories, 131–132 similar pages, 132 street maps, 145–146 either/or search, 123 English-language site, 135 exact phrase, 124, 125 excluding words from results, 125 file types, 126 filters, 136 financial information, 146 foreign words and phrases, translation of, 155–156 Froogle, 149–150 future developments at, 159
⽧⽧⽧
Glossary, 152, 159 Google Directory, 132, 133–134 Google search on HotBot, 197 group: operator, 143 Groups, 142–144 accessing, 142 Advanced Groups Search, 143–144 searching newsgroups, 143 home page, 121 Advanced Search link, 130 Directory tab, 133 and HotBot, 103 I’m Feeling Lucky button, 122 Image Search, 12, 81, 140–141 inanchor: operator, 127 info: operator, 129 intext: operator, 127 intitle: operator, 127 inurl: operator, 127 Keyboard Shortcuts, 159 keywords, recognition of, 122, 123, 125 language display, 135 search, 135 translation, 155–156 link: operator, 129 local sites, 135 main index, 132 maps, 145–146 mathematical equations, solving, 152–154 advanced calculations and constants, 153–154 basic calculations, 153 minus (-) operator, 125 multiple, 123 new developments in, 159 News Alerts, 149 News Service, 146–148 news Web site, 227 open a new Results window, 136 Open Directory Project, 133–134 PageRank technology, 122, 133 personalizing search results, 134–136 displaying in a different language, 135 displaying more results per page, 136 filtering out offensive material, 136 opening a new results window, 136 searching in a different language, 135 phonebook: operators, 145
Index
⽧ 395
phrase completion by, 124–125 plus (+)operator, 125 popularity of, 120 Preferences page, 134 queries, length of, 121 queries, subjects of, 158–159 related news stories, displaying, 131–132 related: operator, 129 resurrecting dead Web pages, 128 reverse phone number lookups, 145 SafeSearch Filtering, 136 searchbot software, 121 Search by Location, 159 as search engine for Excite, 91 search index, 9, 81 searching for addresses, 145 advanced, 130–131 back in time, 127–128 from cell phone or PDA, 156 dead Web pages, 128 with Froogle, 149 Google Directory, 134 government Web sites, 144 for information about a specific URL, 129 in language other than English, 135 by location, 159 for names, 145 newsgroups, 143 online catalogs, 151 from other Web sites, 157 for pages that link to a specific URL, 129 page titles, 127 for phone numbers, 145 for pictures, 140–142 for similar pages, 129 for specific domain, 126 for specific file types, 126 for specific Web site, 126 technology Web sites, 144 units of measure, converting, 154 university Web sites, 144 Usenet newsgroups, 142–144 search partnerships, 157 search results bookmarking, 148 bypassing, 122 cached pages, 132 displaying more results per page, 136 filtering out offensive material, 136 continued
⽧ 396
Index
⽧⽧⽧
Google, search results (continued) getting more from, 131–132 Google Directory, 132, 133–134 high-ranked pages, 122 I’m Feeling Lucky Button, 122 language, switching, 135 opening a new results window, 136 personalizing, 134–136 ranking of, 122 related news stories, 131–132 search within a search, 132 similar pages, 132 targeted, 121–122 search trends and patterns, 158–159 services offered by, 120 Sets, 159 shopping, 149–151 Advanced Froogle Search, 149–150 online catalogs, 151 searching with Froogle, 149, 150 similar pages, displaying, 132 similar words, 123 site: operator, 126 size of, 122 solving mathematical equations, 152–154 spelling mistakes, handling of, 122 statistics concerning, 120 stemming, 124 stock quotes and information, 146 stocks: operator, 146 stop words, 125 Street Maps, 145–146 targeted results delivered by, 121–122 tilde (~) operator, 123 toolbar, 138–140 Translate tool, 155–156 usage of, non-U.S., 120 Usenet newsgroups, 142–144 Viewer, 159 Voice Search, 159 Web pages indexed by, 122 Webquotes, 159 White Pages directory, 145 whole-word wildcards, 124 wildcards, 124–125 and Yahoo!, relationship with, 9, 10 Google Labs, 149, 159 Google News, 227 Google Web Application Programming Interfaces (APIs), 120, 159 Google Zeitgeist, 158 GORP, 245 go there now operator, 16
government Web sites, seaching, 144 greeting cards, online Amazon.com, 326 AOL, 85–86 Yahoo! Greetings, 47–48 Greyhound, 381 group: operator, Google, 143 groups defined, 30, 85 Google, 142–144 Groups@AOL, 85 Microsoft users, 287 Yahoo!Group, 30–31 gymnastics, Web sites, 245 Gymn-Forum.com, 245
H Hammer Tap, 316 Harper’s, online, 229 Headlines module, 18 health and wellness, 49. See also Fitness CNN.com, 216 MSN Health channel, 68 WebMD, 68 Yahoo! Health, 7, 49 hiking, Web sites, 245 hockey, Web sites, 244, 245 home loans. See loans home page AltaVista, 182, 189, 190, 192 Amazon.com, 320–322 Ask Jeeves, 172, 175 accessing other services from, AltaVista, 192 AOL, 76, 79–80 CBS MarketWatch, 248 CNN.com, 212– 213 eBay, 296–297 ESPN.com, 232 Excite, 90, 95 Google, 121, 130, 133 HotBot, 196 Lycos, 100, 113 MapQuest, 372, 373 Microsoft.com, 282–283 MSN, 56–57, 59, 60 Napster, 347 personalizing, 17–18, 60, 79–80, 95, 113, 189 Weather.com, 266–267 Yahoo!, 5–6, 7 Hoover’s Online, 263 horoscopes Excite, 90 Yahoo! Astrology, 37 host: operator, AltaVista, 186
⽧⽧⽧
HotBot Advanced Search page, 203–204 Ask Jeeves search on, 197 calculator, 207 changing the look of, 204–205 custom filters, 201–202, 203 domain: operator, 201 evolution of, 196 Filter Preferences page, 201–202 Google search on, 197 home page, 196 accessing search engines from, 196–197 customizing, 204–205 filtering searches from, 201–203 HotBot Directory, 200 HotBot search engine, 199, 205–207 Inktomi search index, 199 instant messaging, 207 keyword operators, 201 linkdomain: operator, 201 Lycos search on, 197 meta-search functionality, 196–197 narrowing search to a specific domain, 201 ownership of, 101, 103, 196 paid listings, 200 Quick Search Deskbar, 205–207 commands, 206–207 installing, 205–206 special features of, 206–207 Result Preferences page, 204 as a search engine for Lycos, 103 search engines used by, 103, 196–197 search index, 9, 197 searching for exact phrasees, 200 fine-tuning the search, 203–204 for pages linking to a URL, 201 for page’s title, 201 from the Windows Taskbar, 205–207 search results customizing, 204 paid listings, 200 Top 10, 200 skins, 204–205 sponsored links, 200 title: operator, 201 Windows taskbar, searching from, 205–207 hotel reservations, Expedia, 365 HotJobs. See Yahoo! HotJobs Hotmail, 59 HotWire, 368 HotWired site, 101 HTML, resources on, 306 htmlGEAR, 101
I
Index
⽧ 397
IAC/InterActiveCorp, 362 IE browser. See Internet Explorer Web browser image: operator, 187 images, search for AltaVista, 190 AOL, 81 Google Image Search, 12, 81, 140–141 Yahoo!, 12 inanchor: operator, Google, 127 individual security performance, tracking, CBSMarketWatch, 250, 254 info: operator, Google, 129 information tools, 34 InfoSpace, 67, 81, 88 InfoSports.net, 245 Inktomi search engine evolution of, 199 and Google compared, 62 ownership of, 10, 162, 199–200 as search engine for Excite, 91 as search index for HotBot, 103, 199 as search index for MSN, 62 insider accounts, ESPN.com, 243 instant messaging AOL Instant Messenger (AIM), 28, 76, 78, 84 HotBot, 207 Netscape Network, 88 Windows Messenger, 28 Yahoo! Messenger, 28–29 Insurance, online Yahoo! Insurance Center, 38–39 Intellicast.com, 280 international news, CNN.com, 220–222 international sites Yahoo!, 6, 21–22 Internet Explorer Web browser adding toolbar to AltaVista, 192 Ask Jeeves, 179–180 eBay, 317–318 Google, 138–140 Yahoo! Companion, 16 importing bookmarks into Yahoo!, 53 and MSN Explorer, 58, 59 Internet Movie Database, 111 Internet portals AOL, 75–88 Excite, 89–98 Lycos, 99–116 MSN, 55–74 Yahoo!, 3–53 Internet search engines AltaVista, 181–193 AllTheWeb, 161–170 continued
⽧ 398
Index
⽧⽧⽧
Internet search engines (continued) Ask Jeeves, 171–180 Google, 119–160 HotBot, 195–207 Internet Service Provider (ISP), 58 intext: operator, Google, 127 intitle: operator, Google, 127 inurl: operator, Google, 127 Invertia.com, 101 investment newsletters, CBSMarketWatch, 258 investments, tracking online AOL, 83 CBS MarketWatch, 248–262 Netscape Network, 88 InvestorLinks, 263 invitations, online, 85 iPod music player, 355, 356 iTunes, 45, 348, 356, 358–359 iWon, 98
J Jobs listings MSN (Monster), 67 Yahoo! HotJobs, 48–49 Julian dates calculating, 128 daterange: operators, Google, 128
K KaZaA network, 108 keywords AltaVista, 185, 186, 189 Ask Jeeves, 172, 175 automatic AND between, Google, 125 Google recognition of, 122, 123, 125 multiple, 123 queries using, 172 Yahoo!, 10, 13–16 define, 15 go there now operator, 16 map, 14–15 news, 14 weather, 13 Kids Passport, MSN, 59 KidzSafe Web Search, MSN, 71–72 Kinsley, Michael, 74
L language: operator, AllTheWeb, 163 language other than English display, Google, 135 search, Google, 135
language translation AltaVista, 183–184 Babel Fish translation engine, 183–184 Google, 155–156 LAUNCH, Yahoo!, 45–46 LAUNCHcast, Yahoo!, 46 LAUNCHcast Plus, Yahoo!, 46 The Leaderboard, Yahoo!, 52 like: operator, Alta Vista, 186 link: operator AltaVista, 187 Google, 129 Listmania Lists, Amazon.com, 335 loans auto Yahoo Loan Center!, 39 home CBSMarketWatch, 261 Yahoo! Loan Center, 39 local information and events, 81 local weather forecasts AOL, 80 Weather.com, 267–268 local sites AOL, 81 MSN, City Guides channel, 67 Yahoo!, 21 Lonely Planet.com, 369 LookSmart directory, 62, 91, 200 Los Angeles Times, online, 228 lottery results. See games of chance Lycos Advanced Search page, 104–105 Ancestry Search link, 107 and AllTheWeb, 102 audio files, 109 Blog Builder, 115 Build a Web site link, 115 celebrity gossip, 111 children, 101, 113 Entertainment page, 111 evolution of, 100 FAST news index, 107 FAST search engine, 102 filters, 105 games, 112–113 home page, 100 personalizing, 100, 114 initial search results, 102 Lycos 50, 116 Lycos search on HotBot, 197 Mail, 100 movie clips, 111 movie listings, 111 Multimedia Search page, 109 Music page, 108–109, 112 music videos, 110–111
⽧⽧⽧
My Lycos, 100, 114 Need a Second Opinion section, 103 News, 107 parental controls, 105, 109 personalizing, 100, 114 pictures, 110 popular searches on, 116 related sites, 100–102 Rhapsody subscription music service, 108, 109, 350, 359 SearchGuard technology, 105 searching for e-mail addresses, 106 expanding the search, 102–103 fine-tuning the search, 104–105 for music files to download, 108–109 for people, 106–107 for pictures, 110 SearchGuard technology, 105 search providers, 102–103 search results, paid listings, 102 Sidesearch pane, 104 search trends, 116 shopping, 105–106 Sidesearch pane, 104 song lyrics, 112 supermodels, 112 Terra Lycos Network, 100–102 travel services, 114 video files, 109 Web Directory option, 103 Web Results, 102 White Pages, 106–107 WhoWhere page, 106–107 Lycos Zone, 101, 113
M magazines, online Slate, 73–74 web sites, 228 Major League Baseball, Web site, 244 Major League Soccer, Web site, 244 Mamma, 198 MapBlast, 145 MapQuest, 44, 145 accessing maps and directions from cell phone, 376 adding a second location to a map, 375–376 adding a free map link to personal Web site, 381 aerial photos, displaying, 377 and AOL, relationship to, 373 Big Map button, 375 country-specific sites, 378 customizing a map, 375–376
Index
⽧ 399
driving directions fine-tuning, 380 turn-by-turn, 378, 379 e-mailing a map to a friend, 376 evolution of, 372–373 home page, 372 creating a map from, 373 instant maps, creating with MapQuest Toolbar, 380 Jiffy Lube option, 377 mapping options, 373–374 non-U.S. city street maps, 378 re-centering a map, 374, 375 Road Trip Planner button, 380 services provided by, 372–373 world atlas maps, 378, 379 zooming in on a map, 374, 375 maps, online AccuTraffic (Rand McNally), 381 Amtrak, 381 City Transit Link, 381 CNN.com, 217 Expedia, 368 Google, 145–146 Greyhound, 381 keyword search for, Yahoo!, 14–15 MapBlast, 146 MapQuest, 146, 371–382 MSN Maps & Directories channel, 69 Routes International, 381 Speed Trap Exchange, 381 Subway Navigator, 381 weather, Weather.com, 276 web sites for, 381 Yahoo! Maps, 44–45, 146 market news, CBSMarketWatch, 256 MarketWatch. See CBS MarketWatch Marshall Field’s, and Amazon.com, 323 Match.com, 67 Matchmaker, 101 matchmaking services. See dating and matchmaking services mathematical equations, solving, Google, 152–154 Mature Content Filter, Yahoo!, 18–19 Member Directory, Yahoo!, 23 message boards, 29–30 AOL, 84, 85 CBSMarketWatch, 257 ESPN.com, 239 Napster 2.0, 358 Yahoo!, 29–30 message thread, 29, 30 messaging AOL Instant Messenger (AIM), 28, 78 Windows Messenger, 28 Yahoo! Messenger, 28–29
⽧ 400
Index
⽧⽧⽧
MetaCrawler, 198 meta-searchers Dogpile, 197 GoGettem, 198 Mamma, 198 MetaCrawler, 198 Search.com., 198 meta-searching, 197–198 defined, 91 on Excite, 91, 198 for news stories, 93 for photos, 93–94 on HotBot, 196–197 Miami Herald, online, 228 Microsoft.com add-ins, downloading, 290–291 AND NOT operator, 286 bCentral site, 291 Boolean operators, 286 buying Microsoft products online, 288–289 clip art, downloading, 290–291 country-specific sites, 292 exploring other Microsoft web sites, 292 Find a Community link, 292 Games Studios site, 287–288 Help and Support page, 286, 287 home page, 282–283 Knowledge Base, 285–286 Microsoft Office, downloads available to, 290–291 Microsoft research, 291–292 Microsoft Technical Communities page, 287 music and media, 288 new developments, 291–292 popularity of, 282 Product and Technology Catalog, 288–289 Product Families section, 282 product specialists, online chats with, 287 Service Packs, 284–285 small business services, 291 software problems, answers to, 285–286 technical support, contacting, 286 templates, downloading, 290–291 Tweak UI program, 289–290 to update all Microsoft software, 284–285 to update Windows, 283–284 Web-based newsgroups, 287 Windows Desktop Themes from other sites, downloading, 290
Windows PowerToys, downloading, 289–290 Worldwide link, 292 Microsoft Developer’s Network (MSDN), 292 Microsoft Encarta encyclopedia, 62, 72 Microsoft Network. See MSN Microsoft Office Online site, 290 Microsoft Outlook, importing personal data from, 32 Microsoft Passport, 59 Microsoft Research Web site, 291–292 MIDI audio files, 109 Minneapolis Star Tribune, online, 228 minus (-) operators AllTheWeb, 164 Google search, 125 MSN search, 63 modules, My Yahoo!, 18 Money magazine, 219 money transfer Yahoo! PayDirect, 39 Monster database, 67 Motley Fool, 263 movies clips Lycos, 111 reviews Internet Movie Database, 111 Lycos, 111 Yahoo!, 36 showtimes, local Amazon.com, 342 Excite, 95 Lycos, 111 Yahoo!, 36 tickets Excite, 95 MPEG video format, 109, 168, 191 MP3 music files AltaVista, 190–191 downloading on Lycos, 108–109 Sonique media player, 101 MSN Advanced Search page, 64–65 AND operator, 63 automatic word stemming, 64 Autos channel, 68–69 Boolean operators, 63–64 Careers channel, 67 City Guides channel, 67 Citysearch, 67 content partners, 66–68 Dating & Personals channel, 67 e-mail accounts, 59 Entertainment channel, 72, 73 ESPN and, 67, 233–234 Expedia, 67
⽧⽧⽧
Explorer function of, 58–59 shortcut links, 58 Featured Sites, search results, 62 financial management tools, 70–71 Fitness & Recreation channel, 71 Games channel, 68 Health channel, 68 home page, 56–57 channels, 57, 59 layout of, 56–57 links, 56 personalizing, 60 Web searches from, 57 Hotmail, 56, 59 InfoSpace, 67 Internet access, 57 Kids Passport, 59 Kidz channel, 71–72 Learning & Research channel, 72 LookSmart directory, 62, 91, 200 Maps & Directories channel, 69 Match.com, 67 Microsoft Passport, 59 minus (-) operator, 63 Money channel, 56, 70–71 Monster, database 67 MSNBC, 66 My MSN, 56, 60 My Weather page, 276–277 News channel, 66 People & Chat channel, 56 personalizing, 60 Photos channel, 70 plus (+) operator, 63 popularity of, 56 Popular Topics, search results, 62 portal, free accessibility to, 57–58, 59 Quick Links page, 59–60 Radio Plus, 72 searching on Advanced Search page, 64–65 AND operator, 63 automatic word stemming, 64 Boolean operators, 63–64 exact phrase search, 64 minus (-) operator, 63 multiple operators, stringing together, 63–64 NOT operator, 63 OR operator, 63 plus (+) operator, 63 search results, 61–62 wildcards, 64 Search page, 57 search results, 61–62 Featured Sites, 62
Index
⽧ 401
Popular Topics, 62 Sponsored Sites, 62 Web Directory Sites, 62 Web Pages, 62 Shopping channel, 56, 69–70 Slate online magazine, 73–74 Sponsored Sites, search results, 62 sports news, 67 SuperPages.com, 67 Ticketmaster, 68, 73 travel services, 67 Web Directory Sites, search results, 62 WebMD, 68 Web Pages, search results, 62 White Pages channel, 67 wildcards, 64 Women channel, 71 Yellow Pages channel, 67 Zone.com, 68 MSNBC, 66, 227 MSN Messenger. See Windows Messenger MSN MoneyCentral, 263 Multex Investory, 263 multiple-engine searching. See metasearching multiple operators, MSN, 63–64 multiple OR operators, Google, 123 music, online download sites BuyMusic, 359 eMusic, 359 iTunes, 45, 358–359 LAUNCH (Yahoo!), 45–46 Musicmatch Downloads, 359 Napster 2.0, 45, 108, 346–358 Rhapsody, 108, 109, 350, 359 listening to, Amazon.com, 337–338 peer-to-peer file-swapping, 108, 346 song lyrics, 112 Musicmatch Downloads, 359 music videos Lycos, 110–111 Napster 2.0, 358 mutual funds finding, 259–260 obtaining a prospectus, 260 My AOL, 79–80 My-Cast, 280 My eBay, 298–299 My Excite, 95, 97 My Lycos, 100, 114 My Money link, MSN Money channel, 71 My MSN, 60 My Netscape, 88 My Portfolios Page, CBS MarketWatch, 252 MySimon shopping Web site, 343 My Way, 96, 97
⽧ 402
Index
⽧⽧⽧
My Yahoo! accessing from home page, 6 adding financial information to, 38 color schemes, 18 creating, 17–18 Detach button, 18 layout, 18 modules, customizing, 18 URL, 7
N Napster Player, 355–356 Napster Radio, 347, 348, 353–354 Napster 2.0 billing policy, 346 Browse page, 347,349 browsing for music, 346, 349–350 browsing other members’ music collections, 356–357 building a playlist, 350–351 building a personal radio station, 354 built-in music player, 352–353 Buy Album button, 346 Buy Only button, 346, 353 Buy Track button, 346 CDs burning, 354–355 custom labels, creating, 355 quality of, 355 with dial-up connections, 347 evolution of, 346 file sharing, 357–358 home page, 347 importing personal music collection into, 351–352 Library page, 347 live listening options Napster Radio, 353–354, 358 streaming real-time music, 352–353 and Lycos music service compared, 108 membership (free), 346 message boards, 358 mix tapes inserts and labels for, 351 listening to and creating, 351 music videos, 358 Napster Label Creator, 355 Napster Player, transferring music to, 355–356 Napster Radio, 347, 348, 353–354, 358 customizing, 354 pay-as-you go option, 346,348 popularity of, 45 Premium membership, 346, 347, 353
preparation for using, 346 searching browsing for music, 349–350 searching for tracks, 350 search results, 350 services offered by, 347 sharing songs via e-mail, 357–358 subscription services, 346 transferring music to portable music player, 355–356 NASCAR, Web site, 244 National Basketball Association, Web site, 244 National Football League, Web site, 244 National Hockey League, Web site, 244 national parks, weather, 271 National Review, online, 229 natural language processing technology, 172 natural language search, word order in, 173 NBC, 66 NBC Sports Web site, 244 NEAR operator, 184 .NET Passport. See Microsoft Passport Netscape browser, accessing MSN Explorer from, 59 Netscape Communications Corporation, 5 Netscape Network Web site Calendar, 88 city guides, 88 entertainment, 88 free AOL features available from, 87–88 Google Web searching, 88 Instant Messenger, 88 investments, tracking of, 88 Mail, 88 My Netscape page, 87, 88 news, 88 shopping, 88 sports, 88 weather, 88 Web searching, 88 White Pages, 88 Yellow Pages, 88 The New Republic, online, 229 news AllTheWeb, 167 AltaVista, 191 Ask Jeeves, 175, 176 display related stories, Google, 131–132 Dogpile Newscrawler, 93 Drudge Report, 227 Excite, meta-searching for, 93 Fast News, 93 Fast news index, 107 general news Web sites, 227
⽧⽧⽧
Google Advanced News Search, 147–148 Google News Service, 146–148 local media Web sites, list of, 228 Lycos News, 107 magazine Web sites, 228–229 MSN, 66 MSNBC, 66 Netscape Network, 88 newspaper Web sites, 227–228 Yahoo!, 6, 14, 34, 35 news alerts CNN.com, 226 Google, 148–149 Yahoo! Alerts, 53 news anchors, contacting, CNN.com, 225 newsgroups, Microsoft users, 287 Newslink, 228 Newspapers, Web sites, 227–228 Newsweek, online, 66, 229 New York Times, online, 228 NOAA, 280 non-Boolean operators, MSN search, 63 NOT operators Excite, 92, 93 Microsoft.com, 286 MSN search, 63
O object: operator, AltaVista, 187 Offbeat News, CNN.com, 216 offensive content, blocking AllTheWeb, 167, 168, 170 AltaVista, 189 Ask Jeeves, 177 Google, 136 HotBot, 202 Lycos, 105, 109 Mature Content Filter, Yahoo!, 18–19 Office Depot, and Amazon.com, 323 office templates, downloading, 290–291 OneTravel.com, 368 Online news and information sites CBS MarketWatch, 247–263 CCN.com, 211–229 ESPN.com, 231–245 Microsoft.com, 281–292 Weather.com, 264–280 Online shopping and services sites Amazon.com, 319–343 eBay, 295–318 Expedia, 361–369 MapQuest, 371–382 Napster 2.0, 345–360 OnTheSnow.com, 245
Index
⽧ 403
Open Directory Project AltaVista, 190 Excite, 91 Google, 133–134, 170 ownership of, 200 Lycos, 103 operators advanced search, 10, 11, 93, 214, 300 allintext:, Google, 127 allintitle:, Google, 127 allinurl:, Google, 127 anchor:, AltaVista, 186 AND, 63, 92, 93, 184, 286, 331 AND NOT, 184, 286 applet:, AltaVista, 187 Boolean, 63–63, 92–93, 164–165, 173, 184–185, 286, 331 cache:, Google, 128 convert:, AllTheWeb, 169 daterange: Google, 128 domain:, AltaVista, 186 eBay search, 300 exact phrase AltaVista, 185 AllTheWeb, 164 Excite, 93 Google, 124 HotBot, 200 MSN, 64 filesize:, AllTheWeb, 163 filetype:, AllTheWeb, 164 go there now, 16 group:, Google, 143 host: Alta Vista, 186 image:, AltaVista, 187 info:, Google, 129 language:, AllTheWeb, 163 like:, AltaVista, 186 link: AltaVista, 187 Google, 129 minus (-) operators, 63, 125, 164 multiple, MSN search, 63–64 multiple OR, Google, 123 NEAR, 184 non-Boolean, 63 NOT, 63, 92, 93, 331 object:, AltaVista, 187 OR, 63, 92, 93, 184, 286, 331 phonebook:, Google, 145 plus (+) operators, 63, 125 related:, Google, 129 site:, AllTheWeb, 162–163 text:, AltaVista, 186 tilde (~), 123 continued
⽧ 404
Index
⽧⽧⽧
operators (continued) url: AllTheWeb, 163 AltaVista, 186 Opera browser, accessing MSN Explorer from, 59 options quotes, CBSMarketWatch, 251–252 OR operators AltaVista, 184 Amazon.com, 331 Excite, 92, 93 Microsoft.com, 286 MSN search, 63 Orbitz, 114, 368 outdoor sports, online, 237–238 Overture, 91, 92, 102, 103, 162, 182
P packages, tracking Yahoo! Small Business Postal Center, 50 page titles, searching for, Google, 127 PageRank technology, Google, 122 paid listings, search results Ask Jeeves, 174 Excite, 92 FindWhat, 92 HotBot, 200 Lycos, 102 Overture, 92 Sprinks, 92 parental controls AltaVista, 189 AOL, 86–87 Ask Jeeves, 177 Google SafeSearch filter, 136–137 Lycos, 105, 109 MSN, 59, 71 Yahoo!, 18–19 participatory sports, 245 Passport, MSN, 59 password MSN, 59 Yahoo!, 19, 26, 31 PayPal, 311 PCQuote, com, 263 PDAs downloading maps to, 69 synchronizing online addresss books, 32 synchronizing online calendars, 31 searching Google from, 156 weather alerts, 278 peer-to-peer file-swapping networks, 108, 346
people, searching for AOL, 81–82 Google, 145 MSN, White Pages channel, 67 WhoWhere site, Lycos, 106–107 Yahoo!, 22–24 People magazine, online, 229 personal portfolio AOL, 83 CBSMarketWatch, 252–253 personals MSN, 67 Yahoo! Personals, 23–24 pets adoption Petfinder, 49 Yahoo Classifieds, 7. 41–42, 49 care and feeding of Yahoo! Pets, 8, 49–50 phonebook: operators, Google, 145 phone numbers, searching for Google, 145 MSN White Pages channel, 67 reverse lookups, 67, 145 photos AllTheWeb, 167 Ask Jeeves, 175 in eBay listings, 307–308 Excite, meta-searching for, 93–94 filters, AllTheWeb, 167 printing MSN Photos channel, 70 Yahoo!, 33–34 searching for Google Advanced Image Search, 141–142 Google Image Search, 140–141 Lycos, 110 sharing MSN Photos channel, 70 Yahoo!, 33 plain-English queries, Ask Jeeves, 172–173 play-by-play game coverage, online, 237 Play Sports link, MSN, 71 plus (+) operators Google, 125 MSN search, 63 politics, CNN.com, 215 portfolio module, 18 Portfolio Tracker, CBSMarketWatch, 253–254 premium services, links to, 6 PriceGrammer.com, 176 Priceline, 368 Prisma technology, AltaVista, 190 Professional Golfer’s Association, Web site, 244 professional sports, 245 Pro-Merchants, Amazon.com, 341
⽧⽧⽧
Index
⽧ 405
Q
S
queries
SafeSearch Filtering, Google, 136–137 Samsung Napster Player, 355–356 San Francisco Chronicle, online, 228 search box, Yahoo!, 6 adding to personal Web page, 52 searching for business from, 25 shortcuts for using, 8–9 search button, adding to personal Web page, 52 Search.com, 198 search engines, third-party, 9, 10 Search for Images page, 12 SearchGuard technology, Lycos, 105 Search Hippo, 91 search index, and directory compared, 9 search trends and patterns AltaVista, 193 Ask Jeeves, 179 Google Zeitgeist, 158–159 Lycos 50, 116 Yahoo! Buzz Index, 7, 52 SEC EDGAR Database, 263 Segway, and Amazon.com, 323 SEPNgamer, 238 sharing files and photos, 33 shopping, online auctions eBay, 41 ESPN.com, 242 Yahoo! Auctions, 41 autos Amazon.com, 339 eBay Motors, 317 MSN Autos channel, 68–69 Yahoo! Autos, 42–43 books Amazon.com, 320 catalogs Google, 151 classified ads Yahoo! Classifieds, 41–42 general merchandise Active Sales Assistant, 343 Amazon.com, 320–343 AOL, 86 Ask Jeeves, 176–177 a tu hora, 101 BizRate.com, 343 CNET Shopper, 343 ESPN.com, 242 Google (Froogle), 149–151, 343 Lycos, 105–106 miscellaneous Web sites for, 343 MSN Shopping channel 69–70 continued
keywords, 172 plain-English, 172–173 word order and, 173 Qixo.com, 368 Quick Links page, MSN, 60 Quick Search Deskbar, HotBot, 205–207 QuickTime video format, 109, 191 Quote.com, 101
R radio, online CBSMarketWatch,, 258–259 CNN.com, 223–224 ESPN.com, 240–241 LAUNCHcast (Yahoo!), 46 LAUNCHcast Plus (Yahoo!), 46 MSN Radio Plus, 72 Napster, 347, 348, 353–354, 358 Raging Bull, 101 RealAudio audio files, 109, 191 RealOne SuperPass, CNN.com, 224–225 RealPlayer, 224, 259 RealVideo video format, 109, 191, 224, 279 reference tools Ask Jeeves Kids, 178–179 CNN.com, 216 dictionary definitions, Google, 151–152 Google Glossary, 152 Microsoft Encarta encyclopedia, 62, 72, 178 Yahoo!, 15, 25 refined search, Ask Jeeves, 174 related: operator, Google, 129 Remove Frames, Ask Jeeves, 174 research tools CNN.com Research Department, 214 MSN Learning & Research channel, 72 restaurant menus, Amazon.com, 343 resumes, posting online, 49, 67 retirement planning, CBSMarketWatch, 261 Reuters News Online, 227 reverse phone number lookups AOL, 81 Google, 145 MSN, 67 Rhapsody subscription music service, 108, 109, 350, 359 Routes International, 381 Rumbo, 101 running (track and field), Web sites, 245
⽧ 406
Index
⽧⽧⽧
shopping, online; general merchandise (continued) MySimon, 343 Netscape Network, 88 Shopping.com, 343 Yahoo! Shopping, 39–40, 343 real estate Yahoo! Real Estate, 43 security and Yahoo! Wallet, 41 sports stuff ESPN.com, 242 technology products Microsoft.com, 288–289 used merchandise Amazon.com, 324 weather gear and meteorological instruments Weather.com, 280 Shopping.com, 343 SI.com (Sports Illustrated), 219, 244 similar pages, display, 132 site: operator, AllTheWeb, 162–163 skiing, Web sites, 245 Ski Outlook, Weather.com, 272 skins, HotBot, 204–205 Slate online magazine, 73–74 small business services Microsoft.com, 291 Yahoo! Small Business Postal Center, 50 Smart answers, Ask Jeeves, 173 sniping, eBay, 303–304 So You’d Like to...guides, Amazon.com,, 335–336 soccer, Web Sites, 243, 245 song lyrics, Lycos, 112 Sonique media player, 101 Spanish-language sites, ESPN.com, 243 SpareDollar, 316 Special Reports, CNN.com, 213 Speed Trap Exchange, 381 spider program, 9 sponsored search results, 62, 92, 102, 174, 200 SportingNews.com, 244 sports, online ABC Sports, 235 auctions of memorabilia, 242 chats among fans, 239 with stars, 240 CNN.com, 218–219 college sports Web sites, 245
contests, 242 dedicated Web sites, 244–245 ESPN.com, 67, 232–245 extreme sports, 236 fantasy sports, 238 fitness, 237 local coverage, 243 message boards, 239 Monday Night Football, 235 MSN network, 67 fantasy sports, 219 live radio coverage, 240–241 Netscape Network, 88 outdoor activities, 237–238 participatory sports Web sites, 245 Play Sports link, MSN, 71 play-by-play coverage, 237 portals, 244 professional sports Web sites, 244 scores, 240 shopping, sports stuff, 242 SI.com, 219, 244 in Spanish, 243 sports business, 236 stars, chats with, 240 television listings, 242 video clips, 241 video games, 238 Yahoo!, 34, 35 youth sports, 245 Sports Illustrated, 112, 219 Sprinks, 91. 92 stemming, 124 stock alerts, CBS MarketWatch, 255 stock quotes and information CBSMarketWatch, 249 CNN.com, 219–220 Google, 146 Yahoo! Message Boards, 30 stock rates, CBSMarketWatch, 261 stocks: operator, Google, 146 stock trading, online, 260 stop words, Google, 125 study tools Ask Jeeves, 178–179 CNN.com, 216 MSN Learning & Research channel, 72 Yahoo! Education, 48 Subway Navigator, 381 supermodels, Lycos, 112 SuperPages.com, 67 Swimmersworld.com, 245 swimming, Web sites, 245
⽧⽧⽧
T tanning index, 273 Target, and Amazon.com, 323 tax planning CBSMarketWatch, 261 Yahoo! Tax Center, 39 technology news Wired News, 102 technology Web sites, searching, 144 television CBSMarketWatch, 258–259 CNN listings, 225 local listings Excite, 90, 94 Yahoo!, 36 program transcripts, CNN.com, 225 sports programming, 242 tennis, Web sites, 245 TennisONE, 245 Teoma search index Ask Jeeves, 172, 174 HotBot, 103 searching directly, 180 Terra, 101 Terra Lycos Network 100–102, 115, 196, 200 text-only search, AltaVista, 182 text: operator, AltaVista, 186 thebackpacker.com, 245 Themes Unlimited, 290 ThemeXP, 290 third-party search engines, 9, 10 Ticketmaster, 68, 73 tilde (~) operator, 123 Time magazine, online, 220, 229 time management tools, 31 toolbar, adding to Web browser AltaVista, 192 Ask Jeeves, 179–180 eBay, 317–318 Google, 138–140 Yahoo!, 16 toolbar, adding to Windows desktop BottomLine, ESPN.com, 240 Top Themes, 290 Toys R Us, and Amazon.com, 323 tracking the market, CBSMarketWatch, 250 trading stocks and funds online, 260 translation block of text, 183 entire page, 183 Web pages, 184 travel, online adventure GORP, 245 airline and airport information CNN.com, 217
Index
⽧ 407
alerts: re airline flight status Weather.com, 270 city guides AOL (Digitalcity.com), 81 MSN City Guides channel, 67 comprehensive information CNN.com, 217 Expedia, 67 MSN (Expedia), 67 Rumbo, 101 Yahoo! Travel, 43–44 destination guides Concierge.com, 369 Expedia.com, 366 Fodors.com, 369 Lonely Planet.com, 369 VirtualTourist.com, 359 driving conditions Weather.com, 271 driving directions CNN.com, 217 MapQuest, 378–380 MSN Maps & Directories channel, 69 Yahoo! Maps, 44–45 evolution of, 362 flight status CNN.com, 217 Weather.com, 270 list of, 368 maps CNN.com, 217 Google Street Maps, 145 Mapquest, 44 Yahoo! Maps, 44–45 online reservations Lycos Travel link (Orbitz), 114 Travelocity, 44 Yahoo! Travel, 44 trip planning Weather.com, 271–270–274 Yahoo! Travel, 43–44 weather conditions and forecasts CNN.com, 217 Weather.com, 269 TravelNow.com, 368 Travelocity, 43, 368 travel web sites, list of, 368–369 Tripod, 101, 115 Turbo Lister, eBay, 311–312 TV Guide, online, 229 Tweak UI program, Microsoft.com, 289–290
⽧ 408
Index
⽧⽧⽧
U
units of measure, converting AllTheWeb, 169 AltaVista, 191 Google, 154 university Web sites, searching, 144 url: operator AllTheWeb, 163 AltaVista, 186 URL Investigator feature, AllTheWeb, 169 USA Baseball, 245 USA Hockey, 245 U.S. News and World Report, online, 229 U.S. Youth Soccer, 245 USATODAY, online, 228 Usenet newsgroups, Google, 142–144
V vacation planning, Expedia, 363–369 Vendio, 316 video clips CNN.com, 224–225 ESPN.com, 241 Weather.com, 279 video files AllTheWeb, 168 AltaVista, 191 AVI, 109, 168, 191 Lycos, 109 video games, ESPN.com, 238 VirtualTourist.com, 369
W Wall Street Journal, online, 228 WAV audio files, 109, 191 Washington Post, online, 66, 228 The Weather Channel, 266 The Weather Channel Newspaper Service, 266 The Weather Channel Radio Network, 266 Weather.com, 80 Aches & Pains index, 274 adding to personal Web site, 279 air quality, 272 airline flight status, 270 Airport Conditions page, 269–270 Air Quality page, 272 alerts, re: airline flight status, 270 Allergies page, 273 and AOL, 80 Boat & Beach page, 272 cell phone, receiving weather forecasts on, 278, 279 customizing, 276–277
daily weather inbox report, 278 design your own page, 277 Desktop Weather, 278 Desktop Weather Platinum, 278 driving conditions, 271 e-mail alerts, 278 Events tab, 275 Fall Foliage Forecast, 271 Flu Reports page, 274 Garden Care Calendar, 274 Gardener’s Local Forecast page, 274 Gold service, 277 Golf Index, 271–272 home page, 266–267 Hourly Forecast page, 268 Indoor Heating and Cooling Forecast, 275 Indoor Humidity Meter, 274–275 international versions of, 276 latest weather on your desktop, 277–278 local forecasts, 267–268 automatic display of, configuring, 268 for gardeners, 274 long-term forecasts, 268 My Weather page, 276–277 National Parks forecast, 271 pollen alerts, 273 services provided by, 266 severe weather advisories, 269 shopping, weather gear and meterological instruments, 280 Ski Outlooks, 272 Skin Protection page, 273 Storm Watch page, 269 10-Day Forecast link, 268 travel advisories, 269 Vacation Planner page, 269 video clips, 279 weather alerts, 278 Weather Magnets, 279 weather maps, 276 WeatherPass service, 279 worldwide weather, 275–276 Weather.com Gold, 277 weather conditions and forecasts airport delays, 269–270 AOL, 80 CNN.com, 217–218 dedicated Web sites, 280 driving conditions, 271 Expedia, 367 local forecasts, 217–218, 267–268 Netscape Network, 88 severe weather advisories, 269
⽧⽧⽧
Weather.com, 266–280 Hourly Forecast page, 268 local forecasts, 267–268 10-day forecast, 268 travel advisories, 269 Yahoo!, 13, 34, 53 WeatherPass service, 279 Weather Underground, 280 Web domains, registering, 52 Webmaster Search, AltaVista, 193 WebMonkey Web site, 306 Web-only newscast, CNN.com, 225 Web pages, creating and hosting Tripod, 101, 115 Webmonkey, 101, 306 Lycos, 115 Yahoo! Domains, 52 Yahoo! GeoCities, 51 Yahoo! Picture Gallery, 51 Yahoo! Web Hosting, 50, 52 Web Search feature, 9 Web Search index, 9 Web Site Directory, 6, 7–9, 10 Web sites, personal adding Google to, 157–158 adding Weather.com module to, 279 creating, Lycos, 115 searching Google from, 157 searching for specific, Google, 126 White Pages AOL, 81–82 Lycos, 106–107 MSN, 67 WhoWhere directory, 102, 106–107 whole-word wildcards, 124 WhoWhere directory, 102, 106–107 wildcards AllTheWeb, 164 AltaVista, 185–186 Google, 124–125 MSN, 64 Windows Downloads, sources of, 290 Windows Media audio files,191 Windows Media.com, 288 Windows Media Player, 224, 241, 259, 288 Windows Media video format, 191 Windows Messenger, 28 Windows operating system built-in Update Feature, 284 downloads for non-Microsoft sites, 290 updating with Microsoft.com, 284–285 Windows PowerToys, downloading, 289–290 Windows taskbar, HotBot, searching from, 205–207 Wired Digital Network, 196 Wired magazine, 196 Wired News, 102
Index
⽧ 409
WMA file format, 355, 356 women’s interests MSN Women channel, 71 Women’s National Basketball Association, Web site, 244 World Wide Web, organizational strategies for approaching, 9 WorldNews Network Web site, 227 World Wide Telescope, 292 World Yahoo!, 21–22 WX.com, 280
X Xbox games, Microsoft.com, 287–288
Y Yahoo! accessing services, 6–9 Address Book, 7, 32 Advanced Search page, 11 Alerts, 53 and AllTheWeb, ownership of, 162, 182, 199 and AltaVista, ownership of, 162, 182, 199 appointments, tracking and scheduling, 31–32 Astrology, 7, 37 @Groups, 30–31 Auctions, 7, 41 Autos, 7, 42–43 Banking Center, 7, 38 Bill Pay, 38 Bookmarks page, 7, 52–53 Briefcase, 7, 33 businesses, searching for, 24–25 Buzz Index, 7, 52 Calendar, 7, 31–32 Chat, 7, 27–28 Classifieds, 7, 41–42 Companion (toolbar), 7 adding to Web browser, 16 consolidation issues and, 199–200 definitions keyword, 15 directory, 6, 9, 12, 62 Domains, 52 Education, 7, 48 e-mail, 6, 8, 25–26 Entertainment, 7, 34 Even More Yahoo! link, 6 evolution of, 4–5 Family Account, 19 Fantasy Sports, 7, 37 Finance, 6, 7, 37–38, 263 continued
⽧ 410
Index
⽧⽧⽧
Yahoo! (continued) Games, 7, 46–47 GeoCities, 7, 51 Get Local, 7 global access, 21–22 and Google, relationship with, 10, 199 go there now operator, 16 Greetings, 7, 47–48 Groups, 29, 30–31 Health, 7, 49 home page, 5–6, 7 icons, 6 links, 6 search box, 6, 8–9, 10, 25 Search button, 6, 9 searching for businesses from, 25 sections of, 5–6 tabs, 6 HotJobs, 6, 7, 48–49 IDs, 19, 26 images, searching for, 6, 12 and Inktomi search engine, ownership of, 162, 199 Insurance Center, 7, 38–39 international site, 6, 21–22 keywords, 14–15, 59 LAUNCH, 7, 45–46 LAUNCHcast, 46 LAUNCHcast Plus, 46 The Leaderboard, 52 Loan Center, 8, 39 local sites, 21 Lottery Results, 8, 36 Mail Plus, 8, 26 Mail, 6, 8, 25–26 maps keyword, 14–15 Maps page, 8, 15, 44–45 Mature Content filter, 18–19 Member Directory, 23 Message Boards, 8, 29–30 Messenger, 6, 8, 28–29 Mobile, 8 Movies, 8, 36 My Yahoo!, 17–18 News, 6, 8, 14, 34, 35 news keyword, 14 Overture, ownership of, 199 parental controls, 18–19 partner search engines, 10 password, 19, 26, 31 PayDirect, 8, 39 People Search directory, 8, 23 personalizing, 17–18 Personals, 8, 23–24 Pets, 8, 49–50
by Phone, 7, 26 popularity of, 4 Photos, 8, 33–34 printing, 33–34 sharing, 33 Picture Gallery, 8, 51 Products Search, 8 Profile pages, 23 public profile, creating, 23 Real Estate, 8, 43 Reference page, 15, 25 search box shortcuts, 8–9, 16 Search for Images page, 12 Search page, 12 search results, expanding, 13 sharing files with other users, 33 Shopping Cart page, 40 Shopping directory, 40 Shopping page, 6, 8, 39–40, 343 Shopping store, 40 Small Business, 8 Small Business Postal Center, 50 Sports, 8, 34, 35, 244 Store, 8 Tax Center, 8, 39 Travel, 8, 43–44 TV, 8, 36 URLs for individual services, 6, 7–8, 59 Voice Chat, 28 weather keyword, 13–14 Weather page, 8, 14, 34 Wallet, 8, 41 Web Hosting, 8, 50, 52 Web pages adding Yahoo! search button to, 52 creating and hosting, 50–52 Web Search feature, 9, 10, 12 Web searching on, 6 Web Site Directory, 6, 7–9, 10 World, 21–22 Yellow Pages, 6, 12, 24–25 Yahooligans!, 7, 19–20 Yang, Jerry, 4 Yellow Pages, 67 Find Near You link, 25 MSN, SuperPages.com, 67 Yahoo!, 6, 12, 24–25 Yet Another Hierarchical Officious Oracle. See Yahoo! youth sports, Web sites, 245
Z Zone.com, 68 zShops, Amazon.com, 323, 341


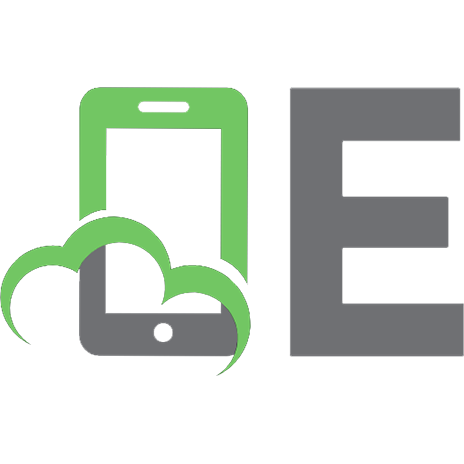


![Host Your Web Site In The Cloud: Amazon Web Services Made Easy: Amazon EC2 Made Easy [1 ed.]
0980576830, 9780980576832](https://ebin.pub/img/200x200/host-your-web-site-in-the-cloud-amazon-web-services-made-easy-amazon-ec2-made-easy-1nbsped-0980576830-9780980576832.jpg)
![Professional Development with Web APIs [Google, Paypal, Amazon etc.]
9780764584459, 0764584456](https://ebin.pub/img/200x200/professional-development-with-web-apis-google-paypal-amazon-etc-9780764584459-0764584456.jpg)