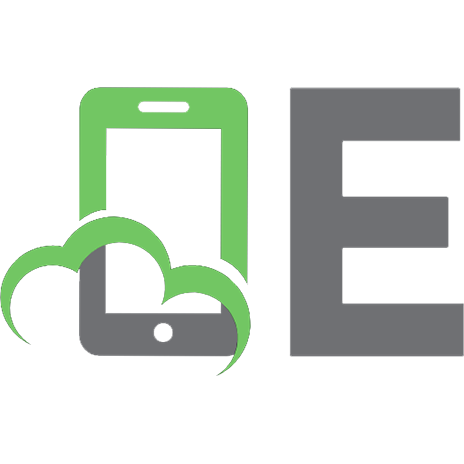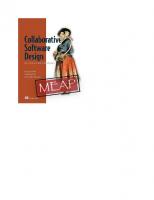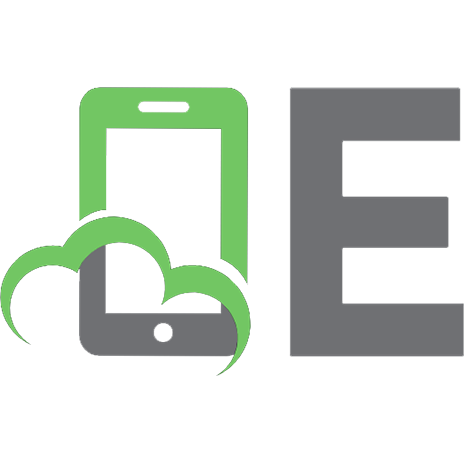Design for Developers (MEAP V10)
Solve common application design and usability issues with flair! These essential design and UX techniques will help you
354 142 10MB
English Pages 340 Year 2023
Copyright_2023_Manning_Publications
welcome
1_Bridging_the_gap_between_design_and_development
2_Design_fundamentals
3_User_experience_basics
4_User_research
5_User_experience_design
6_Web_layout_&_composition
7_Enhancing_web_layout_with_animation
8_Choosing_and_working_with_typography_on_the_web
9_Color_theory
10_Building_a_website
11_Test,_validate,_iterate
12_Developer_choices_and_UX
Appendix:_Resources
Recommend Papers

- Author / Uploaded
- Stephanie Stimac
- Similar Topics
- Computers
- Algorithms and Data Structures: Pattern Recognition
File loading please wait...
Citation preview
Design for Developers MEAP V10 1. 2. 3. 4. 5. 6. 7. 8. 9. 10. 11. 12. 13. 14. 15. element, and caption to the tag. Any other styles you may need would most likely be applied to a element with a CSS class. Often times, when coding the CSS for the type ramp, the HTML tag and a corresponding CSS class are paired together such as , .heading, providing the ability to apply the heading styles to type that may not necessarily semantically be an . Applying sizes to your type styles You could use default sizes that the browser provides out of the box for your type ramp if you’re defining your type ramp in you CSS using only HTML tag. 20 (line-height) + 16 (font-size) = 36 and is a multiple of 12. Figure 10.5 shows a comparison of the two different lineheights. Figure 10.4 The body copy line-height feels a little too spaced out for our design.
Copyright_2023_Manning_Publications welcome 1_Bridging_the_gap_between_design_and_development 2_Design_fundamentals 3_User_experience_basics 4_User_research 5_User_experience_design 6_Web_layout_&_composition 7_Enhancing_web_layout_with_animation 8_Choosing_and_working_with_typography_on_the_web 9_Color_theory 10_Building_a_website 11_Test,_validate,_iterate 12_Developer_choices_and_UX Appendix:_Resources
MEAP Edition Manning Early Access Program Design for Developers Version 10
Copyright 2023 Manning Publications ©Manning Publications Co. We welcome reader comments about anything in the manuscript - other than typos and other simple mistakes. These will be cleaned up during production of the book by copyeditors and proofreaders. https://livebook.manning.com/#!/book/design-for-developers/discussion For more information on this and other Manning titles go to manning.com
welcome Thank you for purchasing the MEAP of Design for Developers! In my time as a designer and product manager working with developers, I often encountered the sentiment that they would like to know how to make basic design decisions and feel confident in making those decisions as well as be able to be a part of the discussions earlier on in the process of website and web app design planning. With that being said, this book assumes that you’ve spent time in web development and building the interfaces that others have designed. This book really focuses on the very basic fundamentals of design but in the context of the web. Many existing design books focus on design fundamentals but in the context of print design and the web has more restraints than print design. All the examples in this book reference either actual websites that exist or common pieces of UI that you’ve encountered as someone who builds for the web, and should you want to apply these principles later to a design that doesn’t reside in the digital space, they will still be applicable but without the restraints of the web platform. While the first few chapters on user experience are not as visual as the chapters on design, the organization of the book is intentional and meant to lead you through the design process as you’d encounter it in the real world. You don’t start with visual design details and then dive into user research and defining user flows. You start with those things before spending time figuring out colors and typography because those things will be determined by those initial user experience phases. Design is a vast subject area and there are whole books that exist to dive deep on each chapter, but the purpose of this book is to give you the fundamentals to make design choices and be confident in those choices while providing the vocabulary to communicate with design counterparts if you have them and confidently get involved in the design process of a project. Developer choices can and do influence the user experience and design of website or web
application, and developers should be included in that conversation early in the process to make those decisions. Please let me know what comments and suggestions you have in the liveBook discussion forum. I want to ensure this book covers what you’d expect from a book on design fundamentals for the web. Feedback leads to iteration which leads to improvements for the benefit of everyone, so please leave it and I look forward to reading it. Stephanie Stimac In this book
Copyright 2023 Manning Publications welcome brief contents 1 Bridging the gap between design and development 2 Design fundamentals 3 User experience basics 4 User research 5 User experience design 6 Web layout & composition 7 Enhancing web layout with animation 8 Choosing and working with typography on the web 9 Color theory 10 Building a website 11 Test, validate, iterate 12 Developer choices and UX Appendix: Resources
1 Bridging the gap between design and development This chapter covers What the entirety of the web design process is that this book covers The evolving role of web developers Benefits of understanding design fundamentals and user experience processes whether you freelance or work full-time for a company The web is a place of change. New technologies and frameworks are introduced every year. HTML and CSS remain as the foundations for building, and they continue to grow, accommodating the needs of developers as designs evolve. Part of building for the web is keeping up to date with the technologies used to build it. But, how does this work for design? Tools change over time. But, a lot of the underlying concepts are timeless. What you see is a shift in trends over time. Specializing in web design, familiarity with web development has been invaluable to me. When asked "Should designers learn to code?", the answer is a yes from me. Empathy for what's possible on the web is a great asset. It makes communication between designers and developers much easier. This is often seen as one of the hardest communication gaps to bridge in tech. A question that is often less asked is "Should developers learn to design?" And the answer is still a yes from me, at least when it comes to understanding design fundamentals. Empowering developers with design skills allows them to make updates to a user interface quickly when a design team may be more focused on solving user experience flows than making small adjustments to pixels. A CEO once shared feedback with my development team that the user interface of one of our tools didn’t feel as efficient as some of our competitors. What he meant
was there was too much white space between components. The user interface wasn’t as refined as it could be. One of the developers was able to reduce the spacing around components and tighten up the design. He didn’t need a designer to provide mockups but was able to make a change, show it to a designer to make sure teams were aligned on what had changed and was able to push the UI changes after. Being able to compare another design against your product and identify the difference, in this case the use of white space, and make a change, allows designers to focus on solving more complex experience issues while a developer that understands the small visual changes that make a lot of impact in creating a polished design.
1.1 Why understanding design and user experience basics can benefit you as a developer Designers and developers usually speak different languages and have different skillsets. Designers focus on the user and building out the visuals. Developers focus on translating visuals into something interactive for customers. However, the two areas intersect because developers recreate what a designer has built with code, usually with CSS (Cascading Style Sheets), which brings styling to web interfaces. Understanding the “what” and “why” behind what you’re bringing to life both makes you a better developer and gives you skills to feel confident in making design decisions when you don’t have a design counterpart. Design is much more than visuals and aesthetics. While these are important and the first thing that customers notice when landing on your website, the rest of the experience is just as important. If it’s slow to load or people aren’t completing the primary tasks you expect them to, like buying an item, aesthetics aren’t enough to solve these problems. You need to understand how to make user experience decisions that will inform visual design decisions. The typical workflow for a website project when I started my career over a decade ago was as follows: 1. The designer would do competitive research for a project against their
2.
3.
4.
5. 6.
client’s competitors’ websites and assess what was done well versus what wasn’t. The designer would produce a few user personas of the type of person the project was trying to target and provide a solution for on the website (this could be providing information, buying a product, booking an appointment, comparing hotels, etc..) Taking the competitive research, user personas, and business requirements, the designer would build wireframes, simple diagrams of the website that shows content placement, and then get approval from the client on those wireframes to move forward. The designer would finally move into the visual design phase of the project, provide pixel perfect mock ups to the client for review, revise the mock ups, get approval and then hand off to the developer to code the website. The developer takes the static mockups and builds the interactive website. Quality assurance testing is done to check for bugs or issues, and then site is launched.
All these steps still happen today, and this is largely the scope of what this book covers, the project cycle from the start of the user experience phase, through user experience design (wireframes), and applying visual design elements to make the design come to life. But we’ll adjust this project cycle to focus on modern workflows that encourage more iterative design and development, working more closely together, and constantly testing and researching to improve a design. The workflow I’ve laid out in steps above though, was siloed between the designer and the developer. There may have been a user experience designer focused solely on the competitive research and wireframing while working a visual or interaction designer who focused on design decisions such as typography, color, spacing, and animation, all the visual aspects of a website, which we’ll explore in this book. But the work was still split between designers and developers, with developers not being involved until the handoff occurred. This way of working doesn’t allow for a collaborative approach. Developers
have insight and knowledge that designers don’t typically have, and involving developers earlier in the process is beneficial to the project cycle. Whether it’s to reduce unnecessary work if a design feature can’t be implemented, or to get a different perspective that can influence the creative direction, it’s a win for both sides.
1.1.1 Communication
Improved Collaboration and
Designers don’t expect their developer counterparts to become design experts, just as they don’t expect designers to become an expert in JavaScript. We are each in our roles for a reason but the work we do is so intertwined. What code developers write can affect the design, and what designers create can affect what choices developers need to make with code. Sometimes there’s also a limit to what can be built by a developer due to either technical limitations or a code solution that would negatively impact the user experience such as an animation that causes the web page to load slowly. Understanding the fundamentals of what decisions drive design choices can help make collaboration and communication between designers and developers more efficient and help reduce the amount of back and forth because of those technical limitations. When developers are equipped with the tools and vocabulary, they can provide more actionable feedback and ask the right questions of designers. They can begin to understand the why behind design decisions. Beyond Communication with Designers This book is intended to help give developers the terminology and understanding to communicate more effectively with a design team throughout the process of a project but should also give you the confidence to make design decisions that result in a polished looking end product if you’re not a part of a company that has a design department. Perhaps you’re a freelance developer who wants to be able to make visual adjustments to a website and you don’t have the budget (or you just don’t want) to hire a designer. It all comes down to understanding these few principles of design and how to apply them.
1.1.2 Decisions
Understanding the “Why?” Behind Design
I led a project whose target audience was developers. It was a tool that analyzed a website or web application’s code and provided a list of suggestions on how to improve things like a website’s accessibility, performance, and security. Though the project was an open source project, the team working on it were all primarily Microsoft employees. I knew that in general, web developers’ perception of Microsoft was not always positive and in putting out another tool for developers, they would scrutinize every bit of it. I had decided that similar to other developer tools, our branding would include an illustrated mascot that we could use in the graphics on the website. My intention with the design of mascot was that it was purposely supposed to evoke a feeling of empathy with the people using our site. There was one placement of a particular illustration in the user flow of the website that was critical to achieving this feeling. The first few iterations of the website placed users into a queue to have their code analyzed because our backend could only handle so many URLs to analyze the code of at once. Humans are impatient beings when it comes to the web, and developers even more. My hypothesis was that there would be complaints about the waiting queue so the illustration I placed on that page was of our mascot in a dark room behind a desk with a lamp, her face dripping with sweat as she worked away to make her way through the queue of URLs. Figure 1.1 The waiting queue for the website scanner showed the narwhal mascot who was working overtime to get a website scan done for a developer.
My hypothesis was later validated when I was talking to a developer about the tool and the website and they told me, “I wanted to be mad I had to wait but I just felt bad for your mascot.” Building Empathy with the target audience to provide enhanced experiences In understanding and having empathy for the target audience of our website I was able to make design decisions to help mitigate future complaints. Eventually the back end was upgraded so it could handle more code analyses at once. This serves as a perfect example of how developer decisions and user experience are intertwined. In this case, the initial setup of the back end led to a poor experience for the users of the website by making them wait, so that poor experience had to be temporarily patched with some design thinking. With lightning fast data speeds available to people today, they’re less inclined to wait for a webpage to load before quickly moving onto the next option. Getting that experience right is vital to business metrics.
This is where a developer understanding their target audience and being able to empathize with them becomes incredibly valuable. There were multiple solutions a developer could have implemented without input from a designer in the case of the code analysis website. They could have implemented a loading animation or an intermediary page with a message that said, “Check back later for your results.” While these are not necessarily bad experiences, they are standard, baseline experiences that fail to consider the target audience and what that audience has little toleration for while using a tool, especially a new tool that needs to make a good impression on first use. Technical decisions are user experience decisions Understanding the fundamentals of the “why” that drives design and user experience can help expand a developer’s understanding of how their choices from the code stack to how code gets compiled to the hosting provider all ultimately affect the end user experience of a website or web application. The technical decisions are equally a part of the design of the site as the visuals are which is why being able to talk about the design choices made by a designer from the viewpoint of development is so important. Let’s say a designer is envisioning a site that features a lot of animation via user interaction. The developer’s perspective on how that will impact the performance of the site is critical feedback to provide the designer early on in the process. Is all the animation a necessary part of the user experience of the site? If not, having that conversation before coding begins can help save time and provides an opportunity for the designer and developer to work closely to figure out what solutions are available to achieve the desired result without impacting the user experience of site negatively.
1.1.3 Writing Better Code Through Understanding Visual Design Fundamentals There are a few other benefits for developers in understanding some of the fundamentals of visual design beyond better collaboration and communication with their design counterparts. The first, which impacts the developer the most directly, is that understanding how different elements fit together can lead to more organized and cleaner code which is easier to
maintain in the long run. Being able to break down and understand how an entire page is laid out can affect how the code is written for a cleaner responsive experience with less hacks for coding for smaller screens. Developers can also identify the spots where a component or layout may break or be insufficient on smaller screens, perhaps a button isn’t tall enough when viewed on a mobile phone and feel empowered to make or suggest visual adjustments. On a more scoped scale, understanding how the different individual elements such as headings or buttons get reused across multiple user interface components also affects how code gets grouped, especially in a CSS file. Identifying those reusable bits can mean more shared code between components resulting in less code served to the end-user, which is always a win on the performance side of the web. Design can also inform back-end code decisions too. There may be databases that need to be queried from a certain form, or data that needs to be stored. Understanding the user flows in these scenarios means that this work can start earlier instead of having to wait for the design handoff. Improved communication. Improved project speed. And again, everyone benefits. Better Code (And Design) Through Less Dependency On 3rd Party Frameworks Many developers I know end up using a 3rd party component library or frontend frameworks as a quick way to implement many of the user interface pieces that they’ll need for a project. It’s fast to setup and start using, and if you don’t trust your design skills as a developer, the pieces are all there to provide an experience better than what you think you may be able to deliver. But there are multiple disadvantages to using those 3rd party libraries from both a design and code perspective. More often than not, you’ll be serving up a library of code with more code than your site will actually be using. It’s also not code that you’ve written so how the different UI components may be intertwined or reused may not be clear and attempting to remove or alter code that you think you won’t use
may lead to bugs in the UI. There’s also a dependency now on the framework authors to ensure that the framework code is up to date with new web standards and best practices. By having the confidence and understanding of visual design principles and how those are applied to the web through layout and UI components, developers can build their own component system and serve minimal code to the end-user. This codebase can be easier to maintain, easier to iterate upon and add new components to, and developers don’t get locked into a specific ecosystem beyond their control. These frameworks tend to offer up some very common patterns for entire web page layouts also. Usually there’s one layout with a big hero image at the top and horizontal bands to divide up the page content and another with the hero image and three columns of content underneath it like in figure 1.1. Figure 1.2 An example of one of the commonly provided templates supplied by frameworks
These aren’t inherently bad layouts. They serve a function and purpose but they only really address the main landing page so you may end up with a home page that looks well-designed but may end up with sub-pages that don’t feel quite as polished. They’re also incredibly common, and if you want the website that you’re building to stand out a bit more, utilizing these templates straight out of the box won’t get you that.
Having a well-designed website or web application is so much more than just picking a good template for the layout though. Having the knowledge to understand design principles such as how to apply color theory and use typography and space within a layout can provide a much more polished experience for users and also means that rather than trying to fit the content of your website into someone else’s generic template, you can understand how to build and tailor your website’s structure for your users. The layout and flow of an e-Commerce store would be much different from a news website or a blog. But we live in a very fast-paced world and depending on the client, development projects may be on a tight timeline and you may not have a choice between using a template and building your site from the ground up. The knowledge of how to use, color, typography and space can still be applied to any templates you may need to use and can enhance the design significantly.
1.1.4
User experience and development
Design as a whole is a vast subject to tackle. There are so many different areas to specialize in and user experience is perhaps one of the broadest parts of web design, being broken down into further specialties like user research and interaction design. So much of user experience is focused on the design aspect of the specialty but every choice a developer makes is also a user experience choice. There are aspects of the entire user experience process that don’t necessarily tie into the actual code development of a site, but in understanding the fundamentals can help developers understand the decisions being made for users and make technical choices that will most benefit them. The evolving role of the developer means understanding and connecting with the target audience to build a solution that solves their needs. User experience methodologies can provide a footprint for developers to begin to understand how to build with their users at the forefront which again, can affect how developers choose to write their code or what tools they may adopt to accomplish a goal. For example, let’s say a developer at a smaller company is working on a
product, which could be a website or web application, and they’re going to implement a new feature. Because the company is small, they don’t have a dedicated user researcher or the budget to conduct formal user research so they’re going to release the feature without user testing and see how usage of the feature goes. There still has to be some sort of plan for testing in place in order for this experiment to be successful. Understanding how to test a design and how to gather feedback to iterate on a feature is critical in product design. Every decision a developer makes ends up affecting the user experience of the website or application. Understanding the importance of each of the different areas of user experience and how they fit into the lifecycle of a project can help developers become more user centered and identify problems in an experience before too much time is spent in development. For example, ironing out details and feature functionality in the prototyping phase will ensure features work as expected and can lead to less bugs on the website or web application production code which leads to a better end user experience. User experience and web development are deeply intertwined and with the push for developers to become more knowledgeable about the business and the business’s customers, it’s beneficial to understand user experience fundamentals and how they connect with the development phase. Ultimately this information can help developers write better code, ensure code that does get shipped has fewer bugs, and ensures they’re keeping their users in mind when making technical decisions which, if done correctly, will affect the end business goals positively, but will also give developers the tools to pivot and iterate quickly if something isn’t performing the way expected and having a negative impact.
1.2 UX
The path to understanding better design and
Both visual design and user experience are extremely broad subjects, with many individual areas of expertise that allow for deep specialization. With user experience, some roles focus on the design aspects like wireframing and interaction design or some focus on solely on the research. There are many different paths and areas to specialize in and people spend years developing
the skills for these specialties, but everyone starts with the foundational principles in each area, which we’ll touch on in this book all within the context of the web. The core areas for visual design will focus on composition, layout, color, and typography, and how all those things work together to create a visual hierarchy of a page. We’ll look at layout basics like principles of symmetry, as well as explore layouts based on common reading patterns that have been identified by researchers. With color we’ll explore the basics of the color wheel and how to build out a color palette. Even with tools that can generate a color palette for you, a guide for understanding how to apply those colors across a website is not provided and can result in overly-colorful websites that don’t feel as refined as other websites. As for user experience, whole careers are made out of the different areas of specialties but we’ll touch on information architecture and how to define the user flow of a website. In regards to user experience, understanding the different types of user testing and ways to gather feedback even without access to extensive budget is highly requested among the developers I interact with. How to incorporate feedback into a project and know when something is “good enough” to test is another common question that comes up for developers.
1.2.1
The design process we’ll cover in this book
The design process in this book is focused on an iterative process. An iterative process is a continuous cycle of releasing a product, in our case a website or web application, and continuing to make incremental changes to improve it. However, this process also works with projects that aren’t ongoing. The same phases apply, they just won’t be continuous. Each phase is laid out in Figure 1.3. Figure 1.3 This is the iterative process this book encompasses for a web design or web application project: from identifying the problem to user research, user experience design, design and build phase, and test and evaluate.
The first phase we’ll discuss is the UX research phase. This is where we are given a problem from a client to solve. In the context of this book, we’re being asked to build a website or web app that solves the problem we’re presented with. The initial research you conduct should identify what user needs your website should fulfill, who the targeted audience is, and depending on what you’re building, this phase could also mean you’re making sure that the problem you’re solving is actually a user problem that needs to be addressed. Phase 2 is user experience design. We take the client and business requirements for our project and combine those with the needs we identified in our user research phase and start to form a plan for our website. This is where we lay the foundation for the visual pieces we apply in the next phase. In this phase we’re focused on figuring out how to layout the page, place content and the flow of our pages. How do users get from point A to point B? Phase 3 is the design and build phase which consisted of applying visual design elements such as color, typography, and plans for any animation you
want to include, as well as the actual development process with code. I’ve purposefully grouped these together because most modern teams I’ve encountered do not work siloed like they used to. Development can start after the structure of the website is agreed upon in the UX Design phase. Visual choices like color, images and typography can be added and adjusted as those decisions are made. Phase 4 is where the iterative part of the process comes in. You want to ensure that what you’ve built is meeting your users needs efficiently. If it isn’t, you start the process over to dig into why it isn’t and make refinements from there. Depending on the type of project you’re working on, you could be continually working on adding new features and updating in iterations. With smaller projects or freelance projects, like a one-off marketing website for example, you’ll most likely launch the website, make sure it’s functioning and meets all the business requirements. If you hand off the site to a client, they can manage the testing and evaluate phase to make sure it’s performing how they want it, and if not, they can start the process again to make adjustments. The phases of this cycle can be broken into two categories: user experience fundamentals, which focus on the researching, building the scaffolding of the project (how it’s laid out and connected), and testing, and the second category is visual design fundamentals. These are the visual elements that are applied on top of the scaffolding that is built in the user experience phase to bring character and hierarchy to the experience through colors, spacing, typography and animation. User experience fundamentals User experience isn’t just one part of the project, often user experience gets tied to the design phase but it goes beyond that phase. Business requirements, design and web development all come together to create the user experience of a website or application. This book will focus on understanding the importance and purpose of the different phases: research, planning, and wireframing, which we will cover in the first few chapters, and prototyping and testing and how these intersect with web development, which we’ll cover in the last few chapters of the book.
User experience can even be broken down further into a subset of experiences, like developer experience which is how a developer interacts with your product, but the scenarios become much more niche and specific. Knowing the foundations of user experience methodology will help you understand how to build for your different users and what different experiences may apply to your website or application if your target audience isn’t only consumers. While every choice in web development ultimately has an impact on user experience, we’ll touch on some of the very specific technical choices a developer is responsible for making that can impact the visual experience of the website if not considered a head of time as well as choices that can affect the experience of your website or application for those who don’t interact with it visually. Being aware of these choices and the impact they have will help developers evolve their understanding of their product’s target audience and how to build a better experience by empathizing with this target audience Visual design fundamentals One thing I hear from developers when it comes to design is that many feel they’re not good at it because they’re either not creative or they can recognize a good design but don’t know how to achieve that sort of result themselves. Design is a visual communication language that can be taught. It’s a way to solve a problem or provide information through visuals and understanding the fundamentals will give you the tools to make design decisions and communicate the reasons behind those decisions. Before we can even start to pick our typography, colors, and know how to lay things out, we need to start with our foundational design principles. These cover things like proximity, contrast, symmetry, and alignment. These principles are vital to understand before the user experience phase, which is why the next chapter will start with these design principles. They are the basis for establishing relationships between content on the page, building hierarchy, and laying out content in a way that draws people through the page. Once you know these principles, you can confidently go into the user experience design phase, before moving onto the visual design phase that involved color, typography, and animation.
There are a few different areas with visual design that come up consistently when I ask developers what they struggle with the most: color theory and how to pick a color palette and apply it to a website or web application, typography and layout, specifically what makes a good layout. We’ll dive into the design fundamentals of all these things in the context of a website or web application in the next chapter and then dive deeper into each element of design in later chapters. Knowing how to use these different elements of design – color, type, and space – and understanding how to use them cohesively and how to mix them to create the hierarchy of a page or to create components on a page are skills that can be learned and are not dependent on whether or not you think you’re the creative type.
1.2.2 design smart
We won’t be design experts, but we’ll be
Much like web development, design is an area of many different paths and specialties. This book isn’t intended to replace the formal education, or even informal education like bootcamps, many designers go through, let alone the combined experience of working in the design field on top of that. There are design experts in niche areas like typography and animation, which can certainly become whole roles for people, while others maintain component libraries and design systems. This book will not make you a design expert. It will not impart all the knowledge about the different areas of design, about logos and branding, nor will it even dive deep into the different areas of design and user experience as they relate to the web. This is not a ploy to turn developers into designers either. Design and web development are two complementary professions where quite a bit of overlap happens. Just as it’s beneficial for designers who design for the web to have some knowledge of code, I believe it’s equally beneficial for developers to have some knowledge of design.
1.2.3
The ideal reader for this book
This book is focused on teaching developers about visual design and user
experience fundamentals within the context of the web, and how to apply those fundamentals to their current or future role. The term “web developer” can mean many different things in today’s professional environment though. The type of developers who will benefit most from this book are the ones who write code that ultimately affects the front-end of a website or what is shown to a user. These developers will have job titles such as: Full-stack developer Front-end developer Web app developer We’ll not focus heavily on code, but as this is about design and user experience for the web, there will be some code references. Most people who will benefit from this book will come from a strong code background in JavaScript or PHP and will have an understanding of HTML and CSS with little or no knowledge of design or user experience fundamentals.
1.2.4
Putting it all together
In the following chapters, we’ll learn about the foundational principles behind graphic design within the context of the web and how to use the different principles to establish the hierarchy of a web page. Following that we’ll learn about the user experience process, where visual design fits into that and how this can all coincide with the web development process and improve how you work as a developer.
1.3
Summary
Understanding the design process and how to apply both user experience and visual design fundamentals not only allow you to create more polished looking web experiences on your own, but allows you to be more involved with the process, communicate better and even write better code. Knowing these fundamentals and what it means for the user experience can help you understand why certain design decisions are made and offer the perspective of a developer about how these decisions could be solved.
Knowing the design terminology will make you a better communicator with your team or with a client if you’re working directly with them and have no design team. When working with a team, you can more confidently be involved early in the project to help make decisions to reduce project churn that comes from miscommunication or a lack of understand from a designer if a design isn’t possible. Instead of relying on 3rd-party frameworks for a design system, understanding design principles can help you build out a design system that solves your projects needs and is more lightweight. Shipping less code means better performance in the browser which positively affects UX. Visual design fundamentals start with the most basic concepts around how to create hierarchy and relationships between content. These are vital to understand before the user experience design phase so that you have a clear understanding of how to create relationships between content. User experience fundamentals are focused on research and validating user needs, which will inform the user experience design phase. The UX design phase sets the foundation for which the visual design elements will be applied on top of. Visual design concepts such a typography and color are the parts of the visual design phase that bring a design to life. They are layered on top of the foundation and you can further apply the core design principles discussed in the next chapter to enhance a website’s design.
2 Design fundamentals This chapter covers The design fundamentals of proximity, alignment, repetition, contrast, and balance Using the design principles to establish relationships between elements and create hierarchy on the page Why these design fundamentals are vital to understand before starting to wireframe Layout is the most critical piece of website’s design. It is quite literally the foundation for the rest of the pieces that will eventually be added to the website. Let’s consider building a house rather than a website for a moment. Before you can start picking out windows and blinds or even the type of bathtub you want to put it, you need to have the plans for the structure and layout of the house. The size of the bathtub can certainly influence the choices made in determining the structure of the house, but you can’t put a bathtub in before the other foundational elements are built. There needs to be some sort of blueprint in place that defines the structure that lays out a plan. Without a plan, there’s a possibility that things just get built as you go and then you could have windows and doors that are all very different sizes or rooms that are oddly shaped which results in something feeling off about the house. It could be difficult to navigate or unpleasant to look at and even once those finishing touches are added, something still just doesn’t quite flow well with the house. It feels unfinished or unpolished. It’s also the same when you’re writing code with HTML, CSS and JavaScript. It has to adhere to a certain structure in order to work properly. Now let’s say a house goes up next door that was well thought out and had a plan. The doors are all the same size and the windows, though some may be different sizes, are not all individually different. They share proportions and look like they go together. The rooms are not oddly shaped, and the structure is well defined, overall, it feels easier to navigate the home than the one that
is next door without a plan. If both houses go up for sale at the same time, which do you think would be more likely to sell quickly or for more money? Probably the house that was built with a plan and had a well-defined structure. In the case of a website’s layout, it’s a similar situation especially if a website is trying to sell a product or a service. If a user first lands on your website and at first glance your website is overwhelming in some way, perhaps there’s too much content all sized the same or the navigation isn’t clear or they simply can’t cognitively determine what their next step on the website should be, they’ll most likely abandon your website. If you’re selling something, this equates to lost sales if a user is abandoning your website before they reach the checkout page. In some instances, users will even wade through a poorly laid out website and add things to their cart but may become so frustrated that they’ll even abandon the site if the cart layout page is too difficult to follow. The base design principles this chapter covers are crucial to good design. These are the guiding principles that establish relationships between content through proximity, bring a sense of order through alignment, keep your users oriented through repetition, drive hierarchy with contrast and make a design feel centered through balance. These principles, proximity, alignment, repetition, contrast and balance, within the context of a website’s layout will help you build a strong foundation for your website’s design. Once you have the main structure established, these principles are vital as you add the smaller components. These principles are all relevant to each piece of a website, from the main layout down to how a piece of text and button is grouped together, and can be mixed and matched to make a design more interesting These principles are important to understand before you reach the visual design stage, and even before you start building out a wireframe in the user experience phase. Wireframes are the blueprint or schematic for your website that defines the skeletal structure of a website. This is where you start to group and arrange the different pieces of content for the website. It’s where the initial layout of a website happens, and the first use of these principles comes into play when we place content and establish relationships between each piece. We’ll look at wireframing more in depth in the coming chapters.
2.1
The Principles of Design
Though design is a vast subject area that is distilled down into many different disciplines and areas that people can specialize in, from print and packing design to video game design, there are a few fundamentals that apply across all those areas. Understanding these principles will help lay the foundation for visual design and can help you both begin to understand why designers make some of the decisions they do and how to apply these principles yourself when you don’t have access to a designer. You don’t need to be a design expert to make a website look well-designed or make design modifications and these principles are at the core of how to do those things. Depending on who you talk to, the number of design fundamentals differs. For the sake of this book and getting down the absolute basics, we’ll discuss 5 fundamentals: proximity, repetition, alignment, contrast and balance & symmetry. None of these are necessarily more important than the other and would rarely be used alone. They are all a part of a system, interconnected, that works together to create the visual hierarchy of a page to draw the eye through the content. These are not exclusive to the web and are used throughout print and packaging design, but because we are builders of the web, we’ll assess each one in the context of the web.
2.1.1
Proximity
Proximity, or closeness, is the design principle of relationships. The closer items are placed together, the more they are seen as related or a part of the same group. Applying proximity to group different elements together is at its core how we organize information. When elements appear closer to one another, we perceive them to be a part of a group or to be related. Take the two different rows of circles in the graphic in figure 2.1. Figure 2.1 Adjusting the space between shapes establishes smaller groups of two as opposed to one large group of circles in the first line.
The first row of circles is evenly spaced so they are all perceived as part of the same group. In the second row, when we move two circles closer together throughout the row and increase the space between each pair, the proximity of the two circles in each pair creates five separate groups. Using whitespace between elements is key to grouping content on the web and creating a meaningful distinction for your users. With easily identifiable groups of content, users will be able to scan your website or application more easily. Elements that are related or part of the same section or component should be grouped together and physically appear close to each other on the screen. The principle of proximity is key in organizing content into groups. In figure 2.2, even though the group of elements on the right is made up of different shapes, it’s still clear that they are a part of the same grouping. Figure 2.2 Though made up of different shapes, there are two distinct groups of shapes due to the large space between them
If we were to ignore the use of other principles with proximity and rely only on proximity to create distinction, we would still be able to identify which elements go together and form a unit. Let’s look at figure 2.3 as an unstyled list of blog post titles with an introductory text snippet below the title. Figure 2.3 A list of blog post titles and a preview of the blog post copy, that are unstyled without spacing and have no clear hierarchy.
Much like the row of circles that are all evenly spaced, this list of blog titles with their corresponding article previews are all evenly spaced, but this time
vertically. Upon first glance, someone may think that all these items are a part of the same group and only upon closer inspection would that person realize they are not and would probably even be a bit confused about the content that was being presented to them. Because of the even proximity between each item in the list, that chunk of content all appears to be one large group. Let’s increase the white space below each text preview without altering the space below the blog title to group each item into pairs. Figure 2.4 Blog titles and preview copy are grouped into pairs and separated by white space to show relationships between the content. Each grouping is its own separate piece of content.
Once we add some space in between each paired title and text snippet, our groups become more distinct and when we go to scan the list, it’s clear that there are four separate chunks of content due to the whitespace between each one. Whitespace in design isn’t something to be afraid of and is extremely vital in creating a design that is easy for the users of your website to consume. Many design beginners often want to fill up all the possible space on a page, and I’ve often had clients give feedback that there’s too much whitespace and
they want to fill it all in by making elements bigger and reducing space between them. On the web, this reduces usability when related items aren’t grouped together appropriately and makes scanning content more difficult. For example, let’s look at the blog list again but alter the style of the blog post title to make it more distinct in Figure 2.5. Figure 2.5 The blog post title is now emphasized in bold lettering, making it stand out from the copy below it.
While emphasizing the blog post title helps create some distinction, there still isn’t a clear relationship between the items since everything is still evenly spaced. Adding the extra emphasis on the blog post titles isn’t enough to indicate that there are supposed to be four separate groups of content so let’s again add that space back in below each un-emphasized line of text in figure 2.6 to create our groups of content. Figure 2.6 Adding space helps create groups of content and establish clearer relationships between content, and the bolded headline establishes that it is separate from the copy below it but because of the proximity to the line below it, shows it is still part of the same group.
Avoid confusion by keeping unrelated items apart More often than not, the users coming to your website are trying to complete a task so they’re focused on finding what they need as quickly as possible. It’s important to keep in mind that while some items on your page may look similar and function the same way, this doesn’t always indicate that they should be grouped together and care should be taken in how they are grouped. For example, if you have one style for buttons on your website and one of your pages has two distinct groups of buttons that are unrelated to each other like navigation buttons and buttons that perform an action like “delete” and “edit”, ensure that there is enough space between the two groups or similarly, don’t mix the buttons together. This creates a confusing experience for your user, and they have to spend extra time thinking about the different actions the buttons may perform. Figure 2.7 In this piece of UI, all the buttons for navigating through the form are grouped together and look similar. It takes time to find the action button you’re looking for.
Figure 2.8 A better solution would be to group the action buttons and navigation buttons on different sides.
Create easier to scan web pages with the principle of proximity Proximity is also important when it comes to designing an easily scannable web page in how you decide to group and space your content. Let’s look at an example of a page where items are not grouped, they’re just spaced evenly apart in figure 2.9. Figure 2.9 In this example, every piece of content is spaced evenly so we don’t know if the images (the rectangles) are related to the content below or above them.
In this example, everything on the page is evenly spaced. There’s no use of proximity to group content together so we don’t know if the top rectangle
goes with the text below it, or if the second rectangle is related to the content above or below it. Figure 2.10 In this example, we establish relationships between the content by using proximity to group related content together on the page and create “chunks” or sections of content.
In figure 2.10, we use the principle of proximity to move related items closer to each other and create groups that are distinguishable on the page. We see
in this figure, the top rectangle isn’t directly related to the content below it, but the second rectangle has been grouped closer to the first set of text, as has the paragraph of text been moved closer to the related heading so we can identify each separate group of content. If we look at an example from the webhint.io website in figure 2.11, if we remove all of our margin and padding from the content, we get one block of content on the right side that is hard to parse. Everything sits on top of one another and is close together. While there are some larger headings, the relationship between the different lines of content isn’t clear. Figure 2.11 There is no use of space or proximity in this example, creating a wall of text.
But using proximity, in figure 2.12, we can create groups of content by moving the text blocks closer to their respective heading and increasing space between each group. It becomes much clearer and more scannable when the content is broken up into groups. Figure 2.12 After we group the headings and text blocks together, the individual groups of content become easier to scan and parse.
When you apply the principle of proximity to the different user interface elements on your page, the goal is to create easily identifiable sections of content for your users. You want to reduce the cognitive load and create a user interface that isn’t overwhelming. Forms are another area where proximity can help alleviate users feeling like they’re staring at a wall of content. In figure 2.13, we have an order form. Line after line of input field. Figure 2.13 This checkout form is just line after line of input field and the information needed isn’t clear.
It’s a bit overwhelming to look at visually and even if we were to look at the code for this, it would be line after line of HTML text inputs with the
occasional HTML element. But if we chunk the form out into different sections, like in figure 2.14, it becomes less overwhelming, and we create related groups within the form that can also provide a natural stopping point for a user if they need to pause in filling out the form and come back to it. Doing this would also bring some clearer organization to our front-end code as well. Each grouped section, the billing and payment information, would be grouped into their own div containers in the code. Instead of one giant list of HTML inputs, the code will also be visually formatted in a way that indicates there are two separate sections, reducing cognitive load on the developer when scanning through the code to make edits in the future. Figure 2.14 If we group related input fields and add section headings, the checkout form becomes easier to parse when scanning the form.
The goal is to reduce how much your user needs to think about how to interact with your page and establishing clearly identifiable relationships
through grouping items together is the first step toward creating a clear interface for your users. Proximity is the principle of relationships Proximity is the principle of relationships and is perhaps the most important fundamental to understand. Before you even start to think about visual design and style treatments, proximity comes in to play when you’re planning and organizing your website. When you reach the wireframing stage of a project, precision and nailing down visual design details should be ignored. Focus instead on grouping and organizing content and components and figuring out the rough placement of content on the web page to ensure that the relationships between the larger chunks of content make sense. Embrace white space between unrelated groups of content to make the page more scannable for users of the website and to avoid confusion or uncertainty when they’re focused on completing a task. Grouping related content when we haven’t applied any other design principles to our content is the most basic and fundamental way to create some sort of distinction between groups of content. The example in figure 2.4 shows this on the most basic level with nothing but space between each blog title and article snippet group. Defining relationships between content with proximity before any other principles are applied will help establish the site structure and ensure relationships are clear before moving on to apply the appropriate principles to further establish hierarchy in a web page’s layout.
2.1.2
Alignment
The term alignment may bring to mind a number of different CSS properties for developers and how to position elements on the page with CSS. Or perhaps it brings to mind one of the most common layout issues in the history of the web: aligning text vertically and center on a web page or in a . Alignment on the web pertains to positioning elements along different axis, aligning groups of elements a particular way to form a cohesive unit, and text alignment, such as flush right or justified text. When designing for the web, alignment of elements is a bit more rigid
compared to print design. In the software we use for print design, it’s unconstrained. On the web, in a browser, we’re constrained by the web platform and the code that we write to define our layout. Arguably, it’s harder to place an element randomly on a web page in the same way that we could randomly place an element when designing something for print. Even with drag and drop layout editors for web pages, the drag and dropping is constrained to the overall outline of the pre-defined site. You can drop random elements in, but you can’t place them randomly. As a developer you’re familiar with how to use code to align different elements on the page but there is a level of structure to alignment already built in via the web platform when using something like CSS Grid or Flexbox to define your page’s layout. For example, if I set display: flex; on a parent element that has two child elements, the web platform has a blueprint for how that layout would render with just that line of code. But if you’re designing a website, you’re most likely not going to use display: flex; on its own on one line of content. This is where understanding the principle of alignment is vital as alignment establishes order on the page. Alignment is another way to organize and establish relationships between items on a page by aligning them along an invisible line. This alignment helps create the structure of a page and is also key to readability. Even if you were to create a layout for a website that breaks away from some of the more common patterns on the web today and appears to be a bit more random and unstructured, the alignment of certain groups of elements can help make a random layout appear polished and structured. Different kinds of alignment There are two main ways to align elements on a page: edge alignment and center alignment. Edge alignment occurs when elements are aligned along the edge of a composition and can be either aligned to the top, bottom, left or right edges as seen in figure 2.15. Figure 2.15 The different types of edge alignment. From top left to right: left alignment, top alignment, right alignment, bottom alignment.
Center alignment occurs when elements are aligned down a central axis either horizontally or vertically. Horizontal alignment occurs when the items are aligned through the center of their horizontal axes, and vertical alignment occurs where the items are aligned through the center of their vertical axes as show in figure 2.16. Figure 2.16 Vertical and horizontal centers are shown in relation to their center axis.
Edge alignment and center alignment don’t just apply to the groups of elements on a page but alignment values can also be set on text to help define that invisible line when all elements are aligned to the same thing. With text alignment, there’s a few different ways to do it on the web, just as in print. The different types of text alignment are left, right, center and justified as shown in figure 2.17. While left, right and center text alignment are mirrors of the edge alignment concepts mentioned previously, justified is a type of alignment in which the spacing between words is either increased or decreased to align both the left and right sides of the block of text. The main issue to look out for with justified text, as the example in figure 2.16 shows, is large gaps between words can form and this can decrease readability, which we’ll discuss in a later chapter. Figure 2.17 The different types of text alignment you can apply in design.
Mixing Alignment While text alignment is its own separate value to consider when aligning different elements on a page, it is still a large part of a page’s layout when helping to establish order and clear hierarchy on the page. In some instances, multiple elements, including a block of text can all be aligned to an edge, but due to the way the text itself is centered and not its bounding box, the alignment looks mixed. Mixing alignment of items on a page can create a more unique and interesting layout, but the mixing of alignment should focus on the bigger groups of content more so than the individual pieces that comprise a group. Let’s look at figure 2.18 as an example. Figure 2.18 The bounding boxes of content here are highlighted to show that while elements can be aligned in one way, all our elements for example, mixing text alignment within those elements can have a noticeable effect on how cohesive a component feels
We have a set of links out to blog posts. Each blog link component is comprised of a headline and a snippet of the article followed by a “read more” button. In our example in figure 2.17, the blog title, the article snippet and the button are all left-aligned as we can see by their bounding boxes, but the article snippet’s text is center aligned. Let’s look at the components without the bounding box in figure 2.19. Figure 2.19 The text snippet in the middle is centered, unlike the headline and button
We no longer have the invisible bounding boxes outlined and so we can see that even though the blog snippet is technically aligned to the left, visually it is not because the text is center aligned. This design looks a bit off because the sharp edge that would be created by all the elements being aligned to left is being disrupted by the middle text being center aligned. There isn’t a clean invisible line along the left side linking the content. When we change the alignment of the text to be left aligned in figure 2.12, the shift in having a more cohesiveness component is noticeable.
Figure 2.20 All components are left aligned and appear more cohesive
This isn’t meant to advise you against mixing the alignment of items when thinking through a web page’s layout. Mixing alignment of elements can create a much more interesting layout so focus on the alignment choices for components as a whole within sections on a web page. When I was designing the website for the linting tool webhint, the site went through many different rounds of design updates where I recall playing with different alignment options for some of the individual content components where I tried to mix left aligned text with content that was overall centered, and it felt unpolished. Instead, I focused on each section or band of content and alternating alignment methods to help reinforce the different sections of content. Figure 2.21 This example shows alternating alignment between sections, which helps differentiate the content on the page to draw the eye.
As you can see in figure 2.21, the first band of content is aligned left, and the second band of content has a few more groups of content accompanied by an image. Due to the illustrations here not having a hard rectangular shape like an image would, I opted to align the content of each group down the center. But the main goal of center aligning the content in this section was to help differentiate it from the section above. Let’s look at what this section would look like if the content was all aligned left in figure 2.22. Figure 2.22 The second section of the website aligned left like the other top and bottom sections
Even though the white band differentiates this as a new section, when we align everything to the left it blends in with the rest of the page. The added center alignment helps drive home that differentiation between sections and helps reduce cognitive load when it comes to scanning a website’s content. Good alignment helps create invisible lines that guide the eye around the page and establishes a sense of order rather than disarray. In figure 2.23, on a hotel website, we’ve listed a few hotels and though they’re aligned at the top, due to different content lengths that results in pushing the content in the right column down further than the other two. The names of the hotels are also center aligned, unlike the rest of the component and that causes a disruption to the invisible line that’s formed on the left side by the different components
that are perfectly lined up, except for that hotel title. Figure 2.23 In this example, our hotel names are center aligned and though they’re all aligned to the same point on the top, feel disjointed and out of alignment.
In figure 2.24, we decide to adjust the layout by aligning the hotel names to
the left and moving them down below the images. The images are all the same size and create a sense of order. Even though the hotel name on the right still spans two lines, because we’ve also aligned the buttons at the bottom, each component is now the same size, and that middle content doesn’t necessarily have to align perfectly because the top and bottom components do and creates the same size shape in each column. Figure 2.24 Aligning all the content to the left and moving the hotel name below the image gives the illusion each component is a rectangle and establishes a more orderly feeling on the page.
The second example is much more orderly due to the invisible lines created by having all our content aligned to the left, across the top and across the bottom. Sometimes our content won’t fit perfectly onto one line but ensuring our top component and bottom components are aligned means that middle content doesn’t need to be the same size.
Alignment is key to establishing order On the web, we want our content to be easily scannable and consumable. Establish a strong line and use that to align elements on the page. This will establish a visible connection between pieces of content on the site and further help users understand the relationship between elements. Don’t be afraid to choose different methods of alignment on your website but look at those decisions on a larger scale as opposed to mixing the alignments of different pieces of the same smaller component. Mixing alignment between sections can help more effectively distinguish sections on a website as well as keep the user engaged by creating a more dynamic layout that moves their eye through the content. Good use of alignment on a website will establish a clear structure, even with more abstract layouts or more creative use of a grid layout. Understanding how to establish that structure with alignment from a component level to the overall page layout will help you create clarity on a page when exploring more creative layout solutions with more advanced grid layouts that we’ll explore in the book a bit later.
2.1.3
Repetition
The design principle of repetition is the principle of consistency. Reuse the same styles and design elements, such as shapes, throughout a piece of work to create a unified and cohesive feeling piece and establish patterns throughout the piece. There are two aspects of repetition that fit into web design. There’s the repetition of visual elements, like shapes or other graphics, that can be used throughout a website that ties a brand together, but there’s also the more practical side of creating and reusing components and styles to help users on a website identify patterns with what actions certain groups of user interface components perform. This principle is also extremely important as it relates to web design and writing web code. As a developer, how would you feel if you were working
on a large website project in which the designer you were working with designed every single page differently and did not reuse components or styles. That would be a frustrating project to tackle, and the amount of unique code would probably have an impact on the performance of a website. Creating reusable components that can be used across multiple pages doesn’t only create a cohesive look and feel across the website, it’s also extremely practical from a code standpoint, is great for scalability if new pages need to be added later in a project and you have a library of components and styles to pull from and can help reduce the amount of code that gets shipped which is great for site performance in regards to how quickly it loads. Repetition creates a consistent experience From a design standpoint, repetition is key to creating a unified brand experience across web and print. Especially on the web, when we want to reduce the cognitive load of our users coming to our website, repetition of elements and components is vital in achieving that. We want our users to have a consistent experience across our site, so we also reuse colors, fonts, and other visual styles to help drive that connection home and even help orient our users depending on what section of our website they’re on. Repetition establishes relationships between content and helps the user quickly identify those repeated elements. If we look back at our simple blog post list in figure 2.25, we’re reusing the same font styles for the headline and body snippet. With this example, we’ve established that the bolded items in this list are the titles and the regular type right below it is the blog snippet, so if we encounter this pattern of grouped content with these same styles elsewhere on the site, we could most likely assume that it is the same type of content: a list of blog posts or articles. Figure 2.25 We’ve reused the same font styles for the headline and body copy to establish a pattern.
Repetition of patterns and styles across elements and components not only helps your users know what to expect when they traverse your website, but it can also help bring order to the experience. Let’s look at figure 2.26, which shows part of a user interface of a hotel website where repetition isn’t applied. Figure 2.26 In this example, only the size of the text description and button are the same, but this isn’t enough to keep the elements tied together and makes the page look messy.
In this example, the images are different widths and heights, the title of the hotels are different sizes as are the ratings of the hotels. There’s no clear indication why these things would be different sizes or colors, each hotel listing has the same information so there’s no reason for any of these to have different styles and it just ends up looking disjointed and sloppy. The pieces that are the same throughout each listing aren’t enough to create a pattern that’s easily identifiable. Let’s look at this example cleaned up with the same style of elements repeating throughout each listing in figure 2.27. Figure 2.27 The page instantly feels more readable and scannable when styles and components are repeated in the same manner in each hotel listing.
Not only does the repletion of styled elements here clean up the page and make it more readable, but we’re also more easily able to identify that each of these items is a hotel listing, where the rating is and we don’t have to wonder what the different colors or different size text stands for. We can expect to see this pattern throughout the site and understand that this is a hotel listing and recognize where to look for the information we’re after quickly. You want your users to be able to quickly understand what it is they’re looking at and where they are on your site and repetition establishes those patterns. The use of repetition creates a sense of cohesiveness that can span beyond the
web for a brand if physical products come into play. Take the ipsa website in figure 2.28. The brand uses a distinct yellow as their primary brand color and a unique block-like typeface that gets justified across each line. The typeface and the color extends to their product packaging that they showcase on the website, and it immediately feels as though the physical products are a part of the same brand. They fit in with the aesthetic of the site, creating a cohesive brand look. Figure 2.28 The ipsa brand uses a repetition of color and type treatment that extends from their website to their physical products to tie the brand together
Repetition in layout keeps users oriented on a website Even the repetition of layouts on secondary pages and below are important. Usually, your home page will have a distinct layout that should catch the
user’s eye and provide information quickly but in short chunks. The rest of your pages that the home page branches off to, should share layouts depending on the type of content presented on those pages. If you had 3 secondary landing pages, those would all share a template, and if you went a level further had product pages under those landing pages, those should also share a template because they all serve the same function and purpose to provide product information. If you had to design and build out a set of documentation pages for your users, you wouldn’t design different layouts for each documentation page. As a user, I’d be extremely confused if I was reading through a page and clicked on a link to go to the next documentation article and was presented with a layout that didn’t look like the page I had just come from. I might think there was a technical bug or the link was incorrect and might even get a bit frustrated as my thought process has now been interrupted by a change I wasn’t expecting and I have to reorient myself on the page to ensure I’m where I want to be. Repetition of UI components to indicate function Along with using the same layout to orient a user, repetition can be used with user interface components across a website to indicate the function of a component. For example, let’s look at a set of buttons that are in a similar style of the ones I found on the Lego.com website while writing this book in figure 2.29. The were using orange for their “Add to bag” buttons across the website. Figure 2.29 Orange buttons indicate the ability to add an item to cart on the website. The use of color here made the desired action immediately clear: we want your focus to be on the “Add to bag” button.
Scanning the site, we see the orange and identify that as the user interface piece that performs the action of adding something to our bag. We expect this pattern because it’s consistent. But in further exploring the LEGO website, I noticed that the button pattern started to change and there would be a mix of the following in figure 30 on the product group listing pages. Figure 2.30 “Coming Soon” and “Out of Stock” both use a fake button and different colors to indicate stock status.
Buttons were now being used to indicate the stock status of an item throughout a page. Some orange buttons were even changed to say “Backorder” and were using the same orange color as the “Add to bag” buttons. If you can add a backordered item to your bag, why change the button text from “Add to bag” and instead use a separate label that calls out the stock state? Arguably there’s additional cognitive load here with the three different colored components that are visually the same but functionally are not. There are multiple colors to indicate that a set cannot be added to the bag, and if we were to follow the pattern of having an item’s button’s color indicate its stock status, the “Backorder” button should be a different color. One solution would be to design a component like a badge that indicates the stock status for items that aren’t in stock, are coming soon, or are on backorder, and to grey out the buttons for items that can’t be added to the bag. It would reduce the business of multiple colored buttons (some of which aren’t even buttons!) and make that call to action to add to your bag, so much stronger. We want people to be able to quickly establish patterns to complete whatever task they’ve set out to do on your website. Reducing cognitive load is key to doing that and using repetition helps with that but we need to ensure we’re
using repetition in a way that won’t confuse our end users. Repetition establish relationships and orients users Repetition is another principle that helps to establish relationships between groups of content on the web by using similar visual elements or layouts of components and pages that share the type of content or function. How we apply the principle of repetition across our web experiences needs to be done with care as it can cause confusion if an established pattern for a certain task is applied across the site across other elements that may not share the same function. Ultimately repetition is how we can tie an experience together across web pages and even into other design collateral like print material to tell a cohesive brand story.
2.1.4
Contrast
Contrast is the design principle that can most effectively bring visual interest to your website or application if it is used correctly, which is to say strongly. With contrast, the intent is to draw our users’ eye to a certain area of the page, and as with all of our other principles, is another way to establish hierarchy and indicate order on the page. Contrast is the most effective way to draw someone’s eye and guide them around the page. In figure 2.31, our eye is immediately drawn to the shape that is not like the others. It stands out. When using contrast to differentiate elements, the goal should be to make them extremely different if they’re not the same. Figure 2.31 The eye is immediately drawn to the diamond that is surrounded by circles.
We like things that grab our attention and, on the web, that’s extremely vital when you’re trying to get users to stay on your website. If they land on the home page and the content is all too similar with no particular spot that really draws their attention and gives them a place to start on the page, they may abandon the site. Users want to be able to easily scan a page and identify where they need to go next and using contrast effectively is how you can do that. Color contrast There are multiple ways to use contrast and color may be the first one to come to mind, as color contrast is key on the web for accessibility purposes. Having good color contrast on your website, especially when it comes to typography and form elements is key for readability but also helps elements stand out. Poor use of color contrast on a website can cause huge readability issues for your users and that alone can be cause to abandon your website. One
example I see frequently is text over a big hero image on a website. This is a common pattern. But often there will be no treatment done to the image and white text is place on top like in figure 2.32. Figure 2.32 Some white text over an image that doesn’t have enough contrast for the text.
The white text over the photo that has quite a bit of white in it isn’t the most readable. Font choice is also important here too as another common choice I see is picking a very thin weight font to put over a photo that isn’t dark enough. Your users do not want to strain their eyes trying to read your website so ensure if you’re overlaying text onto an image that the image is dark enough like in figure 2.33 or there is some sort of treatment behind in the text. Figure 2.33 The photo chosen here has a much less busy background and is dark, so the white text is more readable and brighter on this image.
But images are not the only thing to be wary of when it comes to color contrast. A lot of websites, especially lifestyle blog focused websites, tend to gravitate toward more pale color palettes, which can be fine unless the colors used don’t create enough contrast. In figure 2.34, this is a recreation of a website footer I came across in an online shop. The owner used light pale pink and put white text on top of the pink throughout the website. While it may look somewhat readable in this example, on a digital screen, it certainly is not. Figure 2.34 White text on top of pale colors is a color contrast nightmare and unreadable for most if not all users to your website.
For the best contrast, you’ll want to use high contrasting colors on your site to ensure readability when it comes to text, but high contrasting colors can also have other design purposes too apart of just readability. High contrasting colors, colors that are opposite each other on the color wheel like green and
red, can be used to really create an intense focus area. But we don’t want to overwhelm the users on our website so contrast should be used to focus on bringing attention to the most important parts of your website. Too much contrasting color can lead to a design that is overwhelming and hard to scan, which is the opposite of what we want. A great example of minimalist use of color to draw the eye is the website for a platform called Toast in figure 2.35. Neutral tones are used on the website, but there’s one bold blue circle that captures focus immediately, even before the main headline of the site, and then once I’ve scanned that focus area, I move to the next area with the highest contrast, the main headline before continuing on through the rest of the page. The use of color here is minimal but extremely effective in directing focus. Figure 2.35 Focus is drawn immediately to the blue circle as the rest of the colors are quite muted in comparison.
Another example of more bold contrast is the site in figure 36. This site uses starkly different colors of blue, and we’re immediately focused on the main
title of the website, not just because of the color but the size of the type also. Clearly our focus is meant to be drawn to this headline before noticing the paragraph to the left and then down the page to where it says “Scroll”. This use of contrast isn’t overwhelming as there are few elements in the viewport so nothing else is competing with the headline, but it effectively draws our eye through the page and onto the next section. Figure 2.36 Contrast is created through large text and the bright blue text color on a dark background. The big font immediately draws your eye to the right, then to the text on the left and then down.
We’ll explore color theory, the different types of color palettes and how to apply color more in depth later in the book in detail so that you can effectively use color to create contrast without it being overwhelming. But color isn’t the only way to create contrast, you can use size, shape and typography to create contrast on the page.
Using size to create contrast Using different sizes is another way to establish contrast on the page. The larger the element, the more it will draw focus compared to the smaller items on the page. Figure 2.37 is a great example of size being used to draw the eye. You are immediately met with text that fills the whole page, but it’s not a lot of text so it isn’t overwhelming. In figure 2.37, The European Review of Books website, similarly uses large text to draw emphasis. There isn’t any color on this page drawing our eye, but there is some big, bold text across the page that stands out compared to the smaller paragraphs. Figure 2.37 The use of extra-large black text on this website immediately draws focus
Contrast is about making elements on the page extremely different to help draw focus. If there are too many elements sized the same, the page can become cluttered and difficult to scan. Don’t be afraid to play with white space here either. Adjusting the size of the column width and increasing white space in the margins can contribute to contrast. The block of text that’s on the right side of the page, while contrasted with the bold page title, also has a large chunk of white space to the left of it. This helps focus attention on the paragraph once we’ve moved on from scanning the title. Using different sizes to establish hierarchy is a key part of building out a type system for your website. The different sizes help indicate what role that particular piece of text plays on the website when scanning for content. The main title of a page should not be the same title as a subtitle on the same page. When we scan the page, we’re looking for similarities to piece the content that is related together so we want those styles to be vastly different. Effectively using size to differentiate elements will create contrast on the web page and direct your users’ focus to the most important information. We don’t want to confuse our users so use size to drive hierarchy and keep the page’s design visually interesting while easy to scan. Using shapes to create contrast Using different kinds of shapes can also create contrast in your design. There are two types of shapes: organic and geometric. Organic shapes are looser, often times inspired by nature and not rigid. Geometric shapes are things like rectangles, triangles, and circles and have that rigid shape. Figure 2.38 Geometric shapes versus organic shapes
Using shapes can dial up the intensity of contrast on the page when those shapes are the main focus or use a combination of multiple geometric shapes and one organic shape to draw in the focus to the organic shape. Shapes can also be used to enhance the design of a website by adding a more whimsical feel that aligns with the theme of the website. In figure 2.39, the Calgee website uses organic shapes that align with what the website is selling. They’re a shop that sells Omega-3 supplements, which comes from fish. The website has an aquatic theme and the use of organic shapes similar to coral reef shapes brings a lot of character to the design. Figure 2.39 Calgee’s website effectively uses organic shapes in a way that aligns with the overall aquatic design theme.
You can combine size, shape and color to really emphasize the focal point of your website and this is most impactful on the home page, where you want to be able to grab your user’s attention immediately and then keep them engaged. On the web, we don’t want our home page’s content to all look the same. This is the chance to make quick impression on users that land on the site where they’ll scan the page quickly to assess whether they’ll be able to complete a task or get the information they need quickly. Contrast helps differentiate items on the page and is useful in establishing hierarchy as well as creating an interesting composition that grabs attention.
2.1.5
Balance
Balance is the design principle the measures the so-called weight of visual elements in a composition and is vital to creating a design that feels complete and cohesive. An unbalanced design will look unproportioned and generally be overwhelmed by elements that feel heavier and aren’t well distributed. You may keep coming back to the same focal point if a design isn’t wellbalanced, where a well-balanced design will move a person’s eye throughout the design. This is vital for the users that come to our website. A wellbalanced site will allow them to quickly move through the site and digest the
different pieces of content. Balance on the web first starts with the layout of the website and then adding additional weight to elements either through use of color, where darker colors are more heavily weighted than light ones, and things like the size of elements, the kind of photos used, and typography styles. These all contribute to the balance of a page and can throw that balance off when not distributed properly throughout the page’s layout. There are two main types of balance on the web: symmetrical and asymmetrical. Balance can be achieved with both of these, but one is more predictable and a bit boring while one is more interesting and perhaps more common on the web. Symmetrical Balance Symmetrical balance is the more repetitive of the two. This type of balance is achieved through having the same visual weight on each side of a layout. The more precise definition of symmetry means that corresponding elements are arranged on the sides of an axis, so if you were to take one half of a shape and then repeat it and flip it to the other side of the axis, like in figure 2.40, the shape would line up against the axis perfectly and reflect the shape on the other side. Figure 2.40 These shapes are symmetrical, and some have more than one axis they are symmetrical along.
On the web, you’ll probably not find a perfectly symmetrical design due to difference in content length, but you can build a symmetrical layout that at least distributes the visual of your elements equally and repetitively. The ENSEMBL website’s landing page is a good example of a symmetrical layout in figure 2.41 and 2.42. There’s a very clear and distinct line drawn down the middle, making the grid layout quite clear, and balance is brought to the layout further down the page with the alternation of an image on the left and text to fill the space on the right, and then that composition if alternated below it so that the white space that text lives in isn’t all on one side. If the images were all on one side, the website would feel off balance because those are the heavier elements compared to the text that lives in the white space. Figure 2.41 The page here is split into two equal width sections, and while the right-hand side has more text, there’s more white space to counter the full image on the left side.
Figure 2.42 In this example, there is still symmetry even though the layouts alternate each row, keeping items the page balanced.
Asymmetrical Balance Asymmetrical balance occurs when there’s unequal weight applied to elements but they still balance to the composition as a whole. Asymmetry is defined as simply having a lack of symmetry so if we look at our example in figure 2.43, where we’ve taken the symmetry of our original example in 2.40 and made them asymmetrical. Figure 2.43 These shapes are not symmetrical. Compared to the same axes of the symmetrical shapes, the balance here is not the same and are uneven.
This type of balance creates more interesting layouts and is especially good at creating movement when applied properly, and again, on the web, that’s what we want our users to be doing. We don’t want their eye to get stuck on one focal point, we want them to be able to scan and move their eye through the different pieces of content on the website. Creating an asymmetrical layout is going to again be dependent on the type of grid structure you use for your site’s layout. We’ll explore creating grid layouts and more advanced grid layouts in a later chapter but let’s look at an example of well-balanced asymmetrical website in figure 2.44 and 2.45 with the Whitehead Institute. When you first land on their home page, you’re met with a block of white text in the bottom left corner and a cropped, larger version of the logo that fills the right-hand side of the page. If we were to take away the cropped blue logo shape on the right and were just left with the block of white text, this page would feel unbalanced with all that space. The use of color here is strong enough as well that this part of the page doesn’t need anything else to bring much interest to it. It’s already very bold. The white text on blue creates quite a bit of contrast and the larger but darker blue shape offsets that and fills the space to bring balance.
Figure 2.44 The Whitehead Institute’s landing page is asymmetrical but the two primary elements that the eye is drawn to creates a sense of balance.
When we scroll down to look at the next part of the page, in figure 2.45, this section continues to share the asymmetrical balance of the landing design, though the grid is much more defined here with the three columns of text. The asymmetry of this section comes from having 2 smaller columns that equal the width of the first column. Notice here too how there’s a natural flow through each column. Our eye is immediately drawn to the largest blue image, and we scan through the text and then come back up to the second column with the next image, and then naturally continue through that text and onto the third column. The asymmetry creates movement and even helps to establish hierarchy, with the largest column being the main focal point and the other two columns being less significant and smaller compared to the main column. Figure 2.45 The asymmetry of this section is due to the first column taking 50% of the page width but is balanced by the next two columns each taking 25% of the page width.
Often with asymmetry, one larger element will be balanced by several smaller elements, though as we saw in figure 2.44, this isn’t usually the case and asymmetry can still be achieved with minimal use of elements. If we look at figure 2.46, just the skeleton of our website here looks off balance. Figure 2.46 The asymmetry of our website here is unbalanced and heavily weighted to the left side and there’s too much white space on the right.
To offset the imbalance here, we would want to look into imagery that could fill the hero area with our call-to-action but even that won’t be enough, the area below would still feel imbalanced, so we want to either adjust the layout of our stacked components, so they fit side by side to fill the space or perhaps add a different component that highlights some other piece of content in that
space. The goal is to make your website feel like the visual weight is even and, in our example, just looking at it, it feels heavy on one side and looks a bit lopsided. It also looks incomplete. There’s all that white space, so we want to ensure we’re utilizing it and making the site feel more whole and cohesive to provide a pleasant experience for the users of our website.
2.2 Design Fundamentals for User Experience and Beyond The design principles we just covered all set the foundation for not only applying and building out the visuals for a website, but they’ll also help even before that: with initially creating wireframes, which are blueprints for your website layout, whether they are sketches or a little but higher fidelity and created in software. These principles, some more than others, are essential in establishing the hierarchy and flow of a website and will help when you start to establish relationships between content as you build out your initial wireframes, which we’ll explore in the next few chapters. We’ll first touch on the user experience process and different roles within that before diving into the different areas of visual design such as typography and color. After covering these chapters, we’ll go through an exercise step-by-step to design a web page to show how it all fits together.
2.3
Summary
Visual design fundamentals are the building blocks to a well-designed website. Understanding how to use them to create hierarchy on the page as well as basic alignment of elements, though seemingly small details, are what differnitates a mediocre design from one that is well-designed. The design fundamentals of proximity, alignment, repetition, contrast, and balance are the basis for any piece of good piece of design. They are the key to making something scannable and establishing relationships between content quickly. These lay the foundation for not only visual design but understanding them can help with the wireframing and
planning phases of a website. Proximity is the rule of relationships and is the most fundamental that can organize information. The closer items are grouped together, the more likely they are related, and the further apart, the less likely. Alignment is the fundamental that establishes structure within a design. When applied, it creates an invisible line between elements and brings a feeling of order and can also make connections between elements via that invisible line. Repetition establishes consistency and, on the web, can help orient users when pages share a layout. Repetition of elements and styles creates a unified experience that can extend beyond a website and tie a brand to together. Contrast is the most effective way to bring visual interest to a web page and is the easiest way to establish hierarchy. With contrast, we want to draw our user’s attention immediately so contrast should be used boldly. Contrast can be created via shape, color, or size. Balance is the fundamental that measures the weight of visual elements and is the key to making a piece feel complete or evenly weighted. Balance on the web can be achieved through symmetrical or asymmetrical layouts. A well-balanced design will draw the user’s eye throughout the layout, otherwise a user may get stuck on a focal point. These fundamentals rarely get used alone, so mix and match to create more well-defined hierarchy and layout on the web, as well as more visually interesting designs.
3 User experience basics This chapter covers What user experience encompasses and how it integrates with a project lifecycle The different career specialties that exist in user experience User experience versus user interface Different frameworks that exist in user experience that can aid in creating a plan to tackle a project When I worked at public relations agency on the creative team, it was clear we were the minority when it came to the type of work we handled. We were our own creative agency within another agency and there were very few of us, so it wasn’t uncommon to fill in the role if multiple creative job titles per project. I became extremely accustomed to this as we moved beyond providing marketing, print and static digital materials and into building digital experiences. Most of my team came from a background in branding or package material design, and I was the one with some basic front-end code skills who started to take on web design projects. This was where I finally started to dive a bit deeper when it came to building for the web and where I fell in love with code. But in diving deep with the web, I was also suddenly learning about the breadth of roles within the web. It wasn’t just taking my visual design skills and learning how to build my designs out, how to become a front-end developer, but I went the other direction as well: it was learning about everything that needs to come before the wireframes and visual design. I was responsible for doing research, pulling together competitive analyses, information architecture and not just wireframe sketches anymore, but clickable wireframe prototypes before I could move into the visual design phase of a project.
The title I held when I moved into this role was “Experience Designer” and that always struck me because I wasn’t given the title of “User Experience Designer” which was what I felt the industry equivalent was at the time. Looking back however, I was responsible for the entire lifecycle of a project: from research to information architecture to visual design and development and even quality assurance. I was responsible for the entire digital experience I was tasked with delivering and the title of “User Experience Designer” would have boxed me into certain roles later on in my career, and I think my manager knew that. I was more than a user experience designer because I was filling all the roles of a team that worked on digital experiences, and ultimately, I believe, it was my combined knowledge of design and code that led me to landing a job at Microsoft. But when I think on that title of “User Experience Designer” and how I thought it would box me into certain roles later, I find it a bit of an oxymoron because of how wide of a field user experience is. At the time, I thought of user experience as being just about design, but what I failed to realize then in my junior years, was that user experience is a vast, all-encompassing field that goes beyond just visual design. And sure, part of the user experience process and the roles that are commonly hired for within companies or agencies revolve around planning for the features and the visual design of a product, an application or website, but user experience doesn’t stop with the visual design phase, nor does it necessarily start with the research phase. Every part of a project lifecycle from business or marketing goals through the technical development not only affects the user experience but is a part of it (figure 3.1), and more often than not, developers are not included in those early phases of planning and research or even the visual design. This siloed approach to roles can have negative consequences when different teams don’t work together from the beginning, and specifically when developers are not involved from the beginning. Figure 3.1 User experience isn’t just about design, different departments all have an impact on the final user experience of a product or an experience.
When a design is handed off to a developer, they are the ones responsible for bringing that application or website to life. They are creating the functioning experience for customers, the end result! And when they’re not included in the planning or design phases, that runs the risk of causing delays in the development phase if a certain feature or design aspect either isn’t possible to create or has a negative effect on the site, such as slow page loading, which could be caused from too many superfluous animations, for example. While there are career paths that are labeled as user experience focused, which we’ll explore briefly in the next section to clarify the roles and responsibilities, the main point I want to drive home is that user experience as a whole is not limited to these roles, and each person on a team, from marketing, research, design, development and even quality assurance all directly impact the final user experience for customers. If you’re not a part of a larger team where these roles are all filled by
different individuals, or if you’re a freelancer who owns your own business and wants to be able to take on more of this work yourself, understanding the different roles and responsibilities outside of design and development will help you identify what work in those specific roles that may be unnecessary for you to complete in your projects so that you can work more swiftly and focus on the crucial parts of a project’s plan. The other important thing to note here is that there is no one “right way” when it comes to working user experience practices into your workflow. What workflow or user experience activities a team at a Fortune 100 company does will not be the same as what a smaller creative agency does. Nor will that even be the same as what a freelance designer and developer does. This overview of the roles that currently exist today and their responsibilities is meant to help set the stage for the overview of the different frameworks that have been created for how a project can be carried out that we’ll discuss in this chapter, before diving into the essentials of each user experience phase in the next few chapters.
3.1
What is user experience?
Before we can dive into user experience roles and different tasks those roles are responsible for, we need to define what user experience is. User experience refers to the interaction someone has with your product or service and even goes on to include how that interaction makes that person feel while using the product. When you use a microwave and manually set the time the keypad, this is an interaction with a product. The different features and buttons on the keypad have all been designed for the microwave and depending on the order or location of specific feature buttons, like the “Add 30 seconds” button, someone may be frustrated by the keypad design and how things are arranged, or they may not. When my parents updated their microwave in their kitchen and I went to visit, I had a confusing and unpleasant experience with their new microwave because it used a dial to set and start the cooking time. This was something I had never encountered before and found unintuitive and clunky. This affected my experience with microwaves in such a way that I decided I wouldn’t buy a microwave with this dial feature.
When someone is interacting with your product, be it physical or digital, there are a few questions that come to mind to help form their opinion of the experience. Is it usable? Does it provide value? Does it work well? This one is especially important in digital spaces because a buggy or slow experience can negatively impact a user’s perception of your website or application. These questions are all things that contribute to the overall view of the user experience. Peter Morville, an influential figure in information architecture and user experience, created something called the User Experience Honeycomb, seen in figure 3.2, which represents all the different aspects of a product that are required to create a valuable and impactful user experience. Figure 3.2 Peter Morville’s User Experience Honeycomb defines seven facets of user experience.
User experience goes beyond just the usability of a product, or in our case, a website or application, and this honeycomb helps define those other areas to ensure we’re delivering a meaningful experience to our customers. Useful: does our site fulfill a need and do so successfully? Usable: is the site easy to use? Findable: Is it easy to find things and navigate through the site? Valuable: Does the site bring value to those funding it? Does it create profit or fulfill a mission? Desirable: Is it well designed? Does it use branding, imagery and other
elements to create a visually pleasing experience? Credible: Can users trust the content and its source? Accessible: Is the website accessible to users with disabilities who use assistive technology to access the Internet? These different facets act as the high-level overview of a project’s different areas and can be referenced throughout a project’s process to ensure that new features or content is aligned with these things. They’re a north star to ensure that when we’re designing and building a project, we’re providing value and fulfilling a need, which ultimately creates a meaningful experience for our customers.
3.2
User experience roles
Like I mentioned at the start of this chapter, though every role outside of design influences the user experience, when we’re talking about careers in user experience, we usually end up focusing on the design phase. User experience design then gets broken down into a few more niche areas that doesn’t necessarily always focus on visual design, which can be a bit confusing when we use the phrase “user experience design.” The areas underneath the umbrella of user experience design are research, design, prototyping, testing and measurement, and there are a number of roles that may have responsibilities that overlap these different areas. This overlap is a good example of how non-linear or iterative a project’s process can be. The following sections give a brief overview of the different roles and areas, which we will explore in depth in the next few chapters.
3.2.1
User research
User research should be the foundation of any project, whether working with a team or as a freelancer who is taking on web projects independently. The research phase is important in identifying the target audience for your project and using different research methods to begin to understand their needs and behavior. Using this research is key to making informed decisions about how to design your website or application instead of just guessing what your users may need from your product.
Depending on the project, the research phase isn’t a single phase, and there can be numerous iterations, especially when it comes to testing designs or prototypes before development begins. But even after a website or new feature on a website is launched, the work isn’t done. There’s still research that falls into the category of measuring things like whether or not the new feature is gaining traction or if it’s being abandoned, or even measuring how quickly users are landing on your page and then leaving. These sorts of metrics are vital for making decisions about what the next iteration of a project should entail.
3.2.2
User experience design
The actual design phase is where the site planning, layout and visual design start to take shape. This phase encompasses work such as information architecture, wireframing, user interface design, static visual design (noninteractive design mockups), and interactive prototypes. The landscape of user experience design is constantly changing and the responsibilities that UX designers have between companies can often be entirely different. Some UX designers can be responsible for wireframing and the static mocks ups of a website but then hand off that work to someone who focuses on creating interactive prototypes. Others can be responsible for the research, wireframing, and some level of prototyping before handing it off to a visual designer and a web developer. Often in smaller companies or start up environments, a UX designer will be responsible for every part of the design process (similar to the role I was in that I discussed in the beginning of the chapter), and at larger companies these are broken down into individual roles. For example, I’ve worked with a user research team whose main responsibilities are to conduct user interviews and surveys and aggregate the findings into a report. In the more traditional terms of design, UX designers can fill the roles with titles such as interaction designer, product designer and UI/UX designers. In some instances, like those positions at smaller companies, a UI/UX designer will be responsible for the entire visual design of a website including illustrations or other graphics that the site needs.
A note on user experience vs user interface Like mentioned previously, a UI/UX designer is a common job title I’ll see on career sites, but it’s important to make a distinction between the two because while there can be and often is some overlap between roles, UI and UX are very different in the sorts of tasks that would fall underneath each role were they to be separate.
3.2.3
User experience writers
A good user experience isn’t only about the features and functionality of a website or application, the other critical key component is the copy that goes with the visuals. While visual design elements will draw a user’s eye through the page (using some of those visual design fundamentals discussed in the last chapter), it’s the copy’s job to then tell the user what it is they’re looking at and do so thoughtfully. A user experience writer, or UX writer, is more than just the wordsmith for the marketing team, and while the role will most likely involve working with the marketing team, there’s an additional level of detail and thought that goes into the copy content. Just as there should be deliberate decisions around the use of colors, buttons, animations on a website, there should be deliberate decisions around the words that are chosen, and this is where the role of UX writer goes beyond just being a marketing copywriter. UX writers use research and user personas to craft copy for all pieces of the user interface that customers may come into contact with, making the content useful or helpful while being mindful of the overall brand voice. A UX writer doesn’t necessarily have to come from a background in copywriting either. I’ve worked on projects in conjunction with an actual writer who was focused on the main chunks of copy for a website that had a marketing focus, whereas I was responsible for the smaller bits, sometimes called microcopy, that directly ties into the user interface components. I’ve also worked with writers who fall under the category of a technical writer, which is very different from a UX writer or marketing copy writer. Technical writers focus on content that is more instruction or documentation focused, like a how-to guide. Depending on the amount of technical content, there can
be an entire project around the user experience of that section of a website as the target audience may change depending on what kind of technical content you’re sharing. I’ve frequently filled this role of a UX writer in many of the positions throughout my career. Perhaps the most memorable example of a thoughtful experience, that I mentioned previously in chapter 1, which I crafted for the initial launch of the webhint.io (originally named Sonar) website, and the design for the scanner queue page that users were sometimes shown due to the technical limitations of the backend database. I took the knowledge of our primary target audience and created a design (figure 3.3) that paired an illustration of a stressed-out narwhal with the main headline “Nellie’s working overtime” that was then followed by some smaller copy that detailed why there was a wait and provided a link back to the scan results that the developer could reference later. Figure 3.3 This concept page design for the scan queue informs users about why there is a wait and what they can do in the meantime.
Eventually, the infrastructure for the website improved and that message was no longer necessary, but it was one of the key moments in my career that highlighted the importance of knowing your audience and tailoring the experience, including the copy, for them. This example also highlights how an experience is more than just the visuals provided and without the write copy can create a negative experience for your users which ultimately affects the business. Without that extra information about why there was a wait, I’m confident in saying that many users would have abandoned the tool and not returned, affecting the future of the project.
3.3
User experience methodologies
Just as there are methodologies like agile and waterfall in web development and software engineering, there are also methodologies for user experience. Often these UX processes can combine with something like Agile when
we’re looking at the whole process of a project, especially at much larger companies who are building some sort of application or software that is in a constant state of iteration. For smaller projects that may only go through one initial project phase and not require major, iterative changes, the frameworks that we are going to review can provide a general overview of what the user experience and design process before code is written looks like from start to finish. These are only three of the design methodologies out there, and often times at larger companies, like Google, they have created their own user experience and design methodology for internal work. These processes aren’t set in stone. You may find that one works well for the type of work you do and decide to use that for the types of projects you take on, or you may find that most of one works for you and you remove the bits that aren’t relevant to your project. These are flexible and meant to provide an example of how things could be done, but not necessarily how they need to be done. Especially if you’re a developer working as a team of one, some of these phases may be reduced greatly in the tasks you take on compared to if you were working with a larger team. You’ll also start to see how the different phases tie into different roles and how role overlap can occur so easily between user research, UX design, UX writing and visual design. There are also many more methodologies out there, but we’ll just focus on two of the most common ones: user-centered design and the double diamond process. These are frameworks to help you frame about the progression of a project as a whole, from research to development, but can also be used on a more granular level to focus on specific parts of product, website or application. For example, these processes could be applied to an entire website project or if you’ve already launched a website and want to focus on building a new feature or part of the website, this process can still help frame the development of that new feature.
3.3.1
User-Centered Design
User-centered design is a process of working that keeps the user at the center of every part of a project’s process with a focus on creating an extremely usable product or experience. From ensuring the business needs align with user requirements to getting feedback from users and making iterative
changes based on those cycles of feedback, the user is constantly the focus in this process. This particular way of thinking can be incorporated into the way you may work already, for example if you’re a part of a team using agile, waterfall or other methods, the user-center designed approach can be incorporated into these ways of working. Depending on how you work or where you are in a project, the different tasks and phases outlined below can change. Usability.gov outlines four general phases for user-centered design: Specify the context of use: identify who the primary target audience is, why they’re using the product, what are their requirements and under what environment they’ll use it. Specify requirements: what are the business requirements or user goals that need to be achieved for the product to be successful? Create design solutions: this is where the different phases of wireframing, visual mockups, prototyping and actual development happens. Evaluate designs: test your designs and prototypes, ideally with actual users to gather feedback and begin the iterative process of incorporating that feedback back into the designs. These are just four general phases of this iterative process (figure 3.4) and depending on the type of project you’re working on, this process of gathering feedback and incorporating those changes into the project can seem continuous. Figure 3.4 The user centered design process starts with identifying a user need you are trying to solve for, how they are going to use what you’re trying to provide, the requirements needed to solve the use case, build the design solution, evaluate whether the design fulfills the user need, and if not, restart the process.
If you work at a company who builds software for example, you may gather feedback continuously from your users and ask for specific feedback on features. This way of thinking may be applied to one specific feature within the application to help improve the feature experience for users, but this feedback can also provide insight into new user needs and would then kick off a new cycle of research, design, testing and development. For smaller projects like websites or applications with limited use, this process can be applied to the whole site or application. In the end it depends on the project and goals, but user-centered design processes should be applied when your goal is to make the end-product the most usable and when your goal is to satisfy your users first.
3.3.2
Double diamond process
The double diamond process is a design process that was created by the British Design Council in 2005 that combines the idea of divergent thinking, exploring a problem widely, and convergent thinking, taking focused action. Unlike the user-centered design approach, the double diamond process focuses on identifying a problem, defining a problem and finding solutions
for that problem. Not to say that users aren’t important or can’t be involved in this process, but the focus is on creating designs to solve a specific problem, whereas user-centered design focuses on creating designs based around user requirements. The creative process roadmap for the double diamond process was created after studying and analyzing the different processes that companies used to solve creative problems. Those working on this study began to identify common patterns among the different processes and laid those patterns out to create the double diamond process. The double diamond process gets its name from the way divergent and convergent thinking are visually represented in the process diagram (figure 3.5). Figure 3.5 The double diamond process starts with a problem, exploring it widely, then scoping down the definition before widely exploring solutions and then scoping it down to one solution.
As we start with the problem at the starting point on the left, divergent thinking comes into play as we explore and research the problem, and we
converge in the center to define the problem. In the next phase, we again head into divergent territory as we develop many possible solutions for our problem, converging back down to one solution. Like user-centered design, we can break this process down into four phases: Discover: data is gathered through research to gain insight into the problem. Define: research is filtered through to focus on and define the problem to solve. Develop: multiple solutions are explored and tested. Deliver: hone down the most successful solutions and deliver one. Though this process seems linear, it doesn’t have to be and probably won’t be. Perhaps you define the problem to solve and build out some solutions to test and find that none of them are resonating with users. You would then assess your feedback from users and go back to the 2nd phase of the process to work on re-defining the problem. These frameworks are just that: a framework that can be adapted and altered to fit your needs for a project. Finding a process that works for you These are only two design methodology examples that exist. There are countless more, some developed by tech companies, and some developed by design agencies. One process may work for a specific type of project and timeline, and one may not. You may decide to define your own. For example, you may want to start to include users earlier or later in the process compared to what these frameworks lay out. These help define what the stages are and how a project process evolves. Try one out, see what works and what doesn’t and then go from there to figure out how these can fit into the way you currently work.
3.4
Exploring user experience practices in-depth
I’ve provided the high-level overview for the different parts of a project process as well as the common roles in a user experience career outside of and including design. We know what the general project process is and the
different phases, next we’ll start to dive deep into the work those phases and roles consist of, exploring things like different research and testing methods and information architecture so you can start to decide which tasks in those areas are the most essential for the types of projects you work on.
3.5
Summary
The user experience phase of a project covers more than user experience design, where you would design wireframes that lay out the content of a website, but it also encompasses the research and testing phases of a project. What affects the user experience of a product or website extends beyond design. Developers and team members focused on more business roles, such as sales or people who manage client relations, affect the user experience whether through code choices or bringing client requirements to the research phase. User experience is defined as the interaction someone has with your product and the way they feel about it. There are seven facets of user experience as defined by Peter Morville that can help guide us to ensure we’re providing a meaningful and valuable experience for users. Is an experience useful, usable, findable, valuable, desirable, credible and accessible? Though there are several different roles in user experience, often the tasks someone may be responsible for can have overlap between areas like research and design. User-centered design focuses on solving user requirements and needs first and foremost and involving the user in nearly, if not all aspects of the process where possible. The double diamond method focuses on a problem and finding solutions for that problem through divergent and convergent thinking. Though there are many different design methodologies, none are set in stone and should at the most basic level provide the different phases of a project. The tasks each phase is comprised of is ultimately up to you.
4 User research This chapter covers Why user research is key to building a successful website or application The different categories of user research Relevant user research methods for digital products and websites How to make use of research, define site objectives and identify user needs At their developer conference in spring 2012, Google publicly announced a new product called Google Glass. It was a pair of smart glasses whose most publicized feature was its camera and video recording capabilities. Other features included a touchpad and a display that wears could use to look up information quickly. It was a shiny new piece of technology and surely innovative at a time when wearable technology was just starting to gain traction. But due to the nature of this piece of wearable technology and the focus on its camera and recording capabilities, privacy and security concerns were abundant. Those concerns weren’t just focused on the privacy of the people a wearer could encounter and record on the street, however. Las Vegas and a few other states with casinos banned Google Glass while gambling, and The Motion Picture Association of America banned them from movie theaters. There were safety considerations as well to consider if someone was wearing the device while driving which could reasonably cause the driver to be distracted. Many states in America now have distracted driving laws in place that will get you ticketed if you’re caught on your phone. A wearable headset with display would be no different. While Google Glass was presented to the world as a new cutting-edge piece of wearable technology, it flopped with the general consumer. There were use cases for it in the enterprise sector, and initially there was a focus on the medical field, but the use cases have grown for the Google Glass in certain workplaces beyond the medical industry. The piece of technology has
evolved since its introduction in 2012 but its target audience is scoped down and available to enterprises and isn’t inclusive of the average consumer. The flop among consumers with Google Glass can be reduced down to the fact that it provided a solution to a non-existent problem or user need. From the consumer angle, the focus seemed to be heavily on the camera and video recording features and providing that via glasses. But what benefit was this supposed to provide users? One thought that a Google spokesperson put forward was that this product would be great for a parent recording their child as many parents have (mine included, but with a VHS Tape recorder) to capture childhood moments. But what average parent would spend $1500, the cost of Google Glass at the time, on a pair of glasses complete this task? At that price, someone could purchase a very nice camera by 2012 standards rather than a new experimental piece of technology you had to wear to use. On top of the privacy and security concerns, the design of the glasses was an additional point that probably deterred consumers from getting on board with the idea. It was clear there was a camera attached to the frames, and I’d imagine most people would feel uncomfortable encountering someone who blatantly had a recording device attached to their frames and available to start recording at the press of a button. At least with a smartphone, there’s a general pattern of how people hold their phones when they’re recording so most of the time, it’s somewhat obvious. Right away, the product had a creep factor. Based on the amount of security and privacy concerns, coupled with a mediocre response and lack of adoption from the general public, we can make some hypotheses about the lack of user research that went into the initial prototype design for Google Glass. This brings us back to providing a solution for a non-existent problem. People didn’t need such a unique and separate piece of technology for their photo and video capturing. The features of Google Glass didn’t provide users anymore benefit than what was already out there. If more research had been done with users, the Google Glass team probably wouldn’t have focused so heavily on the photography aspects of the product and could have further identified enhancements the smart glasses could bring to their target audience. At the end of the day, the consumer flop of Google
Glass is due to a lack of user and market research, providing a solution for an unvalidated problem, and making assumptions about what users wanted or needed which resulted in a product that didn’t bring any additional benefit to the average consumer’s life.
4.1
Intro to User Research
In order to build successful products that fulfill a need and are useful to the end user, user research is always required. Whether you think you know what users want or not, assumption is not data and user research provides the data to make informed decisions and ensure you’re building the right solution for your end users. Often in my career I’ve encountered someone who says, “well I have this problem, so others like me must also have the same problem, so we need to solve it and here’s a solution.” And while this is a perfectly fine starting point for an idea, it provides a rough hypothesis of a potential problem, it’s important to remember that this problem and solution is shaped by your bias, and it’s vital to avoid assuming you understand your user and what they actually want to help prevent failure. Your solution may not actually be the most beneficial for your users and if you’re trying to sell a product or get people to use your website or application, you can’t be the only one using your solution for success. Whether it’s a physical product or a digital experience, user research is vital to discovering what it is your users want then going on to apply the research results to your product, and then taking that updated experience back to your users and testing again to ensure you are on the right path to providing them with something that will offer them some benefit.
4.1.1 costlier
User research seems costly, but failure is
The iterative process of guessing what your users need and want, conducting research to validate these hypotheses, and creating a prototype and then testing with users to ensure their needs are being met can seem a bit daunting and like a lot of work. Or if you’re working freelance, building in that extra
time and cost to conduct research feels like an extra burden or maybe a client isn’t seeing the value of building in the time to research. In the long run however, research can reduce the number of changes you need to make by ensuring you’re aligned with what your users want and can even help prevent going over budget or extending a project timeline. For example, let’s say you were building a web application for a client. You skipped the user research part, and your client didn’t provide any research, and went straight into designing the UI and then built out the application with whatever technology stack you chose, still omitting any user research between the design and development phase. You worked on getting the backend technology wired up and connected to the user interface and then after all this work was done, you put the application in front of users for the first time just before getting ready to launch. You then conduct interviews and walk through the application while having your users in the research session provide their thoughts and feedback. In this scenario, the feedback from the research session contradicts what you assumed your users waned or needed from the application and you uncover other issues in regard to how easy it is to find content on the site and ease of use. You were expecting your users to validate you had built the right solution but due to the nature of the feedback, you find yourself having to go back and make extensive revisions to the site design and architecture. This causes the launch of the application to be delayed, which in itself is costly if you can’t get your product out so that people can start using it. But the cost of going back to redesign and rebuild parts of the application takes more time and if you’re building something on behalf of a client, may cost them more money they weren’t expecting to spend and could lead to a strained client relationship. In another scenario, let’s say that no research was conducted at any point in the process, and you launched the website for your client, but after the launch, the bounce rate is high and people aren’t spending enough time on the application, or they’re abandoning upgrading to the “pro” version of the application during the checkout process. Your client is now actively losing money and they need to figure out why. They’ll want to solve this problem quickly, so they stop losing money, and you’re now working in a rushed state
to try and get it solved. It will cost more time and more money that may not have been accounted for in the original project plan. At the end of the day, it ends up costing both you and your client time and money and having to rearchitect entire parts of an application to fit in with the code you’ve already written can be frustrating. Both of these scenarios could have been avoided if some form of user research had occurred before the development process. Even if you’re working on a smaller project with a smaller budget, user research doesn’t have to be expensive and there are many different research methods to choose from that can be applied to your project. There are also a few different items you can work on defining before the design and development work starts that you can validate with users to ensure you’re at least started on the right path when you start to design. This can save unnecessary revision cycles that can take time to complete. Let’s look at what you should work on defining when you first start a project.
4.1.2
Initial data gathering
If you’re starting a project from scratch and don’t have any good data about your potential target audience, you’ll want to run some sort of research study like individual interviews, focus groups and surveys to more concretely define who your target audience is and figure out what it is they need and want. In this phase, you should be focusing on gathering as much data as possible to build up a base of information and data that will help you define things like user personas and identify potential user needs. If you don’t have anything to show your initial set of users or you’re building a completely new product, focus on your competitors and asking questions about what they provide or don’t provide that would be beneficial to your users. There is information about your potential users available for you to tap into before you start designing. We’ll look at some of the different research methods you can use in the beginning research phase to start to gather information and form hypotheses around what it is you want to provide your users with or what problem you’re looking to solve.
4.1.3
User personas
User personas are a key tool in helping to define who your target audience is for your website or application. A persona is a realistic but fictional description of someone who may be a user of your product and helps build empathy while putting a face to the user that you are building for. Empathizing with your user is key to building a successful user experience and user personas can help put you in the user’s shoes and somewhat understand their mindset when they interact with your website or application. As I’ll frequently reiterate throughout the different project phases, validated data and observations are required to ensure your user personas are accurate representations of your target audience. User personas should be based on some of the data and observations you made in your initial data gathering phase. In the event you don’t have the budget or time to conduct the initial data gathering phase to talk to real users, you can still make some personas based on what you do already know about the user and look at existing support forums for similar websites or applications to help define a persona. The World Wide Web is a vast source of knowledge and can still provide some answers when time and resourcing is scarce. If going this route, take care to not let your own bias skew the personas toward the goals or user needs you think you understand without research. Let’s look at what a completed user persona can look like in figure 4.1. The information in a user persona can vary greatly. Some are more in depth and have a lot of information and some can be briefer. Figure 4.1 An example of a user persona card detailing one of our target users
As we can see in this example, the user persona details our fictional target user’s age, occupation, marital status, number of kids, goals, and frustrations. This detail is again important to help build empathy for the target users. These tools should be referenced throughout a project’s lifecycle to ensure you’re keeping the user at the center of your decision making, even in the development phase. This is an important reason for developers who are a part of larger teams to be involved from the start of a project. While our end users don’t necessarily care about the technical details of our chose technology stack for a project, if our development choices somehow create a negative user experience and contribute to a persona’s frustrations, that’s an important piece of information that should be considered before development starts.
4.1.4
User needs
After we have our user personas, we next need to start defining our user needs for our project. We want to define what problem our website or application is going to solve. User needs, also called problem statements, are vital to establish before you begin your more in-depth research and before you begin building your website or application. The Norman Nielson Group defines a user need statement as the following: A user need statement is an actionable problem statement used to summarize who a particular user is, the user’s need, and why the need is important to that user. It defines what you want to solve before you move on to generating potential solutions, in order to 1) condense your perspective on the problem, and 2) provide a metric for success to be used throughout the design thinking process. Nielson Norman Group User needs give us the problem that we’re trying to solve and sets a blueprint for what our application or website should focus on solving. For larger projects or applications that have multiple functions, there will be more than one user need and it could change depending on the page your user is on. There can be a hierarchy of user needs with one main overarching goal with smaller ones grouped by section of the website. User need hypotheses You may start a project having not spoken to any of your users or potential users, yet you have a few different user need statements defined already. Similar to our user personas that can be defined without talking to users, these statements should be validated before taking them any further. These are hypothesis statements and should be treated as such. They need validation and research to confirm that these are the actual needs of your users. Interviewing customers is the key to finding out what your users need, and we’ll talk about how to conduct these interviews and alternative methods to gather this data later in the chapter.
4.1.5
Defining site objectives: aligning user goals
and business goals When establishing the goals for a website or application, there are two aspects to consider: business goals and user goals. Business goals may come from the marketing team and will normally focus on things like driving sales, increasing market share, things that will affect the business. User goals are things that your users are coming to your site to accomplish. They can also be described as tasks your users are coming to your site to accomplish. As a designer, you typically won’t be responsible for identifying business goals, but it will be your job to ensure that end user goals align with and contribute to the business goals. If you’re working with a larger team, your product manager will be responsible for bringing the business goals to the table. If you’re working on your own as both developer and designer, you may be asked to do research to identify what the user goals of a project are. It will vary from project to project and team to team but is an important step to mention in the overall process. Let’s look at an example of how the components and content on a page, as shown in figure 4.2 and figure 4.3, can help contribute to a business goal. Figure 4.2 The product page for a clothing item on a retail website where you can add the product to your cart.
A high-end retailer has an online and physical store. Let’s define a somewhat generic business goal that is measurable, and two user goals for their online store. Business goal: Increase number of items added to cart to increase online sales by 10%. User goal: I want to find a specific item of clothing online and need to determine its availability, sizing, and price. User goal: I want to purchase this item of clothing. The website design that we end up with should satisfy all these goals, business and user. If we look at figure 4.2, we see have a wireframe for a product page. We’ll look at wireframes more in depth in Chapter 5, but a wireframe acts as a layout and content blueprint before we start designing. The page we have here provides us information about the item like the color, sizes, reviews, and a description. The two boxes on the left side are placeholders for product images. figure 4.2 solves both of our user goals, but how can we increase online sales to meet our business goal with just one product page? In figure 4.3, we would use a wireframe to propose a set of components that
act like style boards. These would contain various products that would “complete the look” with the main product we’re looking at. From the business side, we want users to not only add the item they originally came to the website for, but to add additional items. If a user scrolls down to read reviews or other information on the product, they’re then met with multiple ways to style the product and could be inspired to add some of these items to complete the look, helping to meet the business goal of increasing items that are added to cart and increasing sales. Figure 4.3 This set of components would be full of different products that pair well with the product we’re looking at and could help meet the business goal we defined.
Creating S.M.A.R.T. goals The important thing about defining user goals (and even business goals) is to make sure your goals aren't general and vague. Goals should be measurable and specific which helps keeps the main problem to solve for users at the
front of everyone’s mind. This also prevent scope creep by ensuring that you're not building in excessive features that don't actually meet the needs of users or achieve the user goals you set out. In our hypothetical business goal for our retailer product page, the goal we established was about increasing the number of add to cart items and increasing sales by 10%. This goal is measurable and something we can track with that “Style Ideas” component to determine whether or not users are using that component to add items to their cart. We can make a direct correlation between that specific piece of the web page and whether or not it is successfully contributing to the business goal. If our analytics show that it's not being successful, then we can continue to run user research studies ask questions or conduct surveys to find out how we could make that part of the page more useful to users and impact our business goal. When we're writing our user goals, a good framework to use to ensure that your goals are impactful, specific and measurable is something called the S.M.A.R.T. framework. The original definition of each letter was: 1. 2. 3. 4. 5.
Specific – the goal is clearly and succinctly defined Measurable – the goal is measurable with data and analytics Assignable – who will own the goal? Realistic – this isn’t a moonshot goal or overly ambitious Time-related – within what time frame can this goal be achieved
But some modifications and alternatives have been provided to help make this framework more applicable across other areas. In a 2011 article from Smashing Magazine, author Dickinson Fong used some of those alternatives to create a technique for defining user goals: 1. Specific – what is the user trying to accomplish? 2. Measurable – what can we measure to ensure that users are being successful? 3. Actionable – we should be able to create and execute specific design and development tasks to reach the goal 4. Relevant – we want to ensure that the features we add to the page meet the user’s needs and don’t make completing their task for difficult 5. Trackable – tracking the success or failure of our designs over a specific
amount of time is critical to continuing to improve the experience provided to users Let’s look at our combined user goals again for the product page and see if they fit the S.M.A.R.T framework. User goal: I want to find a specific item of clothing online and need to determine its availability, sizing, and price. User goal: I want to purchase this item of clothing. For the sake of this exercise, we’ll combine the two as the second one, while on its own is fairly general, is still an important user need for our page. 1. Specific – the product page provides all the information the user is looking for and provides an easy way to purchase the item. 2. Measurable – we can track the number of times “add to cart” to is clicked and checkout is completed. 3. Actionable – we can build a prominent “Add to Cart” button and provided size information, availability, and price front and center for our users. 4. Relevant – we won’t want to add unnecessary information hogging page space that take’s our user’s attention away from their main task. For example, if the product is available in a store for pickup, we don’t want to clutter the page with the store’s contact information and location. 5. Trackable – we can track the page abandonment statistics to see how long users are staying on a page without hitting “Add to Cart” and conduct additional research over time to find out if users aren’t finding the information they need or what is stopping them from hitting “Add to Cart” Our user goals for the product page successfully pass the S.M.A.R.T. goal test. Data and research is key to improving user experience overtime and this framework sets you up to ensure your user goals are reachable and impactful so progress and improvement can be tracked, but it also ensures you’re defining the right goals for the specific parts of your website and not getting hung up on features or functionality that has no benefit to your users. Focusing on solving the needs and wants of your users is the key to creating a successful user experience on your website or application.
4.2
User research strategies
There are so many different methods to conducting user research, and we’ll touch on some of the more common ones in a few sections, but to help sort out all the different methods, we can categorize and divide them across two axes: qualitative and quantitative on one axis and attitude and behavior across another (figure 4.4). Figure 4.4 A range of user research methods and where they fall on the spectrum of qualitative vs quantitative and behavior vs attitude focused.
Depending on the type of project you’re taking on, you may find yourself in a situation with some access to user research already or none at all. For example, if you’re starting a brand-new project, you mostly likely don’t have any quantitative data or a way to acquire quantitative data at the beginning of the project, but you are able to acquire qualitative data by talking to potential target users, with plans to gather quantitative data to test your designs after
launch. In a different project scenario, you may be asked to solve a new problem for an existing website or application for which there is plenty of quantitative data that indicates there is a problem to be solved, but you’ll need to conduct more qualitative focused studies to answer some of the questions that quantitative date doesn’t provide. Both types of research methods are important, and each has their place in the project cycle. Each axis can provide one another with important insights and should validate the results of the other. If they don’t, and you find, for example, your qualitative results contradicting your quantitative results, this is important to dig into and find out what disconnect is happening for your users.
4.2.1
Qualitative versus quantitative
Qualitative research focuses on the gathering nonnumerical and free-form data, or simply, words. Qualitative data is gathered through methods like interviewing, focus groups, and observing and talking to users firsthand. This gives us insight into attitudes and behaviors from our users and provides a way forward to start designing for the things our users tell us they want or need. To ensure our designs are working as intended though, we should use quantitative data to validate what users said they wanted. Quantitative research is the numerical counterpart to qualitative research and is different because it is gathered indirectly from users in things like surveys or analytics tools. It focuses on the numbers and statistics. An example of quantitative data could be gathered would be the page clicks overview in Google Analytics like in figure 4.5. Figure 4.5 A Google Analytics dashboard that details page clicks and average time spent on the page. This is quantitative data because we only have the numbers, we don’t have the “why” behind the numbers.
This gives insight into what users are clicking on and if they’re not clicking on the items that we expect them to, we would then tap into our qualitative research methods to answer why users aren’t clicking where expected. For a more complete picture of research results, these two research methods should be used together to validate and support each other to form a more supportive base for design decisions later in the project cycle.
4.2.2
User attitude versus user behavior
The second axis from figure 4.5 is a range of user attitude versus user behavior. Attitude focuses on measuring how users feel about something, their opinions and judgements. Behavior focuses on what users actually do. Sometimes these things don’t align. Users may express a certain point of view but when their actions are studied, they contrast with what that user had expressed earlier. For example, you may have data from an analytics tool that tracks what buttons are clicked on your website. Your analytics could show that most users aren’t clicking the main call to action button you want them to click or they’re spending more time on the page before clicking it than you would expect or not clicking it at all. This data may be interpreted as users aren’t easily finding the way to this call to action, so their behavior is saying there’s
an issue. But when you go to interview your users and ask them about how easy it is for them to find the call of action, they say it’s easy and they have no trouble with it. There’s a mismatch now between what the users are saying and what their behavior is demonstrating. You would then want to further use your interview to demystify this discrepancy between the recorded behavior and the recorded attitude to find your design problem to solve that would lead to more clicks on the main call to action button. Like qualitative and quantitative data, both user attitude and behavior can provide helpful insights into the way we build our products. Different kinds of user behavior studies can help us identify usability issues or if different designs perform more effectively and give us better results than others. User attitude studies on the other hand can help us identify things like missing features or functionality that users expect in a product that we normally wouldn’t be able to identify through observing behavior alone. Combined with the qualitative and quantitative axis and the different user research methods plotted into the 4 quadrants in figure 4.4, we can see we have a vast range of methods available to us that can be used together to make informed decisions about the design of a website or application. The research gathered also helps us center our focus on the user and what they need rather than what we think they need or like. In my experience, presenting design decisions based on user research data is also much more effective than presenting decisions based on your assumptions. The data should provide an answer to the reason you’re building specific features. If you or your stakeholders start to add excessive information or functionality that hasn’t been validated with users this could cause the experience to suffer and not be as beneficial, and could even be frustrating, for your users. This could lead to users abandoning and not returning to your website or application, and at the end of the day losing customers affects the bottom line for the business.
4.2.3
User research methods
We’ve identified the two larger axes of user research, now let’s look at some of the more relevant, individual user research methods that you can use when building a website or application. These are only a handful of the methods
out there and can be easier to adapt and use if you’re working on your own. Card sorting Card sorting is extremely useful in establishing the information architecture of your website or application and compared to some other methods is relatively cheap when it comes to cost. At a high level, this is a way to establish the organization of a website’s content and figure out what users expect to be grouped together. Another way to think of card sorting is like establishing the navigation menu for your website. You are asking users to group pages and content how they would expect to find them in the menu on a website. To run a card sorting exercise, start by writing out the main topics of content that will live on your website on individual cards or sticky notes, or there are some tools available online if you’re working with virtual participants. You could even use the design program Figma set up with artboards as a low-cost way to run this exercise. If you have titles for the sections of content, you can use those. There are then two different card sorting methods you can choose from: open and closed. In an open card sort, ask users to group the content according to how they think it should be grouped and then provide a label or name for that group of content. This label or name would help define your main site navigation menu items. Do this with 3 or more users and note where content gets grouped and what labels are applied to identify similarities. In a closed card sort, you would ask users to group content into pre-defined categories as opposed to having them name each group of content. Again, pay attention to what gets grouped where to identify similarities or differences. At the end of either of these exercises, you should have a good idea of the content structure of the site as based on how your users would generally expect the site to be organized. Competitive analysis Competitive analysis is just what it sounds like: a chance to analyze and
compare your competitors with a list of criteria. This list of criteria can assess a multitude of things: visual design content user flows to perform certain tasks similar or the same for your website functionality navigation usability tone Document the things you think competitors do well and the things you think they do poorly. Identifying their flaws can be important things to consider when you start the design process, so you don’t make the same mistakes. When conducting a competitive analysis, identify your top 3-5 competitors so that you don’t get caught up in an endless list of comparisons. By the end of the analysis, you should be able to identify areas where you can outshine your competitors that they cannot match, areas your product or experience may be lacking in compared to competitors, areas your competitors lack in that you can leverage for your benefit and finally, identify where your competitors excel. The tools you use for a competitive analysis are up to you. You can use a spreadsheet program like Microsoft Excel or for a more visual approach, build out competitor artboards in Adobe Illustrator or Figma. Don’t be afraid to take screenshots for visual reference and take lots of notes. Building out a competitive analysis will also make use of qualitative and quantitative data. Qualitative data would be documented as opinions on the design or functionality, and quantitative data would be assessing whether or not a certain feature or functionality exists in each competitor’s product or site. A competitive analysis should provide insight into commonalities between competitors that users will probably expect on your site, inform you about experiences to avoid and what experiences should inspire you. Don’t get caught up in copying a competitor though. Ensuring that you’ve reviewed a
number of competitors means you can draw inspiration from multiple sources. Your product or website should stand out on its own and highlight its strengths, not be a copy of a competitor. Focus groups Focus groups are a qualitative form of research conducted in the form of a discussion with a group of 5-10 people. A focus group is qualitative because it is focused on the participants sharing their opinions, attitudes and beliefs about the topic at hand, but it allows deeper exploration compared to something like a survey because the participants are there with you while you conduct the session. You’re able to ask more questions about the answers that are being given, and you’re also able to control the discussion with the questions you ask so that you get the information you want. Focus groups can be used in any part of the research process. They can be used in the beginning when you’re trying to get an understanding of how users perceive a product. Even if you don’t have a design for something yet, you can base your questions around your competitors or a generalized product with no competitor names attached, which can give you valuable insight into what your users like and dislike, providing an opportunity for you to do those things better. When conducting a focus group session, take care to select your participants with care. You want people who have an understanding of what’s going to be discussed. There should be a mix of people who have used a similar product or people who are prospective users. The purpose of a focus group is discussion so if your participants don’t have any knowledge around the product or product area, they can’t have a discussion that will provide you with answers. Also ensure you have someone to take notes and record the session so that you can review the responses from participants to ensure that the responses were captured correctly. You can also catch anything that may have been missed in the initial notetaking. When writing your questions, ensure they’re open-ended, and if they’re
yes/no questions provide follow up questions to keep the discussion going. Start with some introductory questions to get a feeling for the group and how much they know about the topic at hand before getting into more in-depth questions. Let’s look at a few examples of introductory questions you would ask if you were running a focus group on ice cream: How do you feel about ice cream? How often do you buy ice cream? What words or phrases come to mind when you think of ice cream? What things do you consider when buying ice cream? What brands do you associate with ice cream? What do you not like about current ice cream products on the market now? These should open the floor for discussion and will allow you to ask more indepth or clarifying questions about the topic. Focus groups are great way to interact with your users first-hand and gain valuable insight about their perceptions and opinions about a specific product or product area. The additional interaction between focus group members helps fuel the discussion and provide insights you otherwise wouldn’t have gained in a one-on-one interview. Interviews Interviews are another common research method conducted in a one-on-one session. Similar to a focus group, the person conducting the interview asks open-ended questions to learn about things like user behavior, attitudes and beliefs. Because the setting is one-on-one, user interviews can be conducted in person or over video or voice conference. Interviews can also be conducted during any point in the project cycle to ensure you’re building the correct solution. With interviews, you’ll want to conduct them with a minimum of 10 people to identify common themes that reoccur between users that can influence your product. Interviews should have a specific goal defined that you want to achieve at the end of the interviews. What do you want to learn about your users
specifically when it comes to your product? Do you want to find out how they use it? How they feel about it as a whole or is there a specific feature or functionality you want to learn about? If we revisit the ice cream example, a specific goal we could set for our interviews could be something like: How do parents feel about building an ice cream sundae for their kids, and how the process could be improved? With this question we want to discover how the interview participants feel about the process of making an ice cream sundae. We would want participants to walk through the process they go through of making an ice cream sundae. What’s the hardest part of the process? Do they enjoy it? Is there a way to make it more enjoyable? And be sure to always follow up with the question “why?” to get to the root of why participants feel a certain way, and ask open-ended questions even with follow-up questions like, “how did that make you feel?” Use the same set of questions for the interviews and be sure to have that goal defined for what you’re hoping to achieve by the end of the interviews. Using the same set of questions allows you to identify common themes among different participants which could be things you may need to address in your product. When you prepare your list of questions, ensure you’re not asking leading questions. We want to ensure we’re getting unbiased answered from our participants and if the question is phrased in such a way that they think you’re looking for a specific answer, they may not answer truthfully. Another important aspect about interviewing is making sure your participant feels comfortable and heard. Acknowledge when they answer a question by saying, “I see” and don’t interrupt or speak over them. One-on-one interviews are a great chance to practice empathy and can help you understand their point-of-view more clearly. One-on-one interviews are another cheap research method to gather qualitative data. Because it’s one-on-one, there’s a chance to really dive deep with each person and explore their thoughts and attitudes. Surveys
Surveys are one of the cheapest and easiest ways to gather a mix of qualitative and quantitative data from your target audience. There are a multitude of digital tools available for free to conduct surveys and it comes down to personal preference and the features you need when you want to conduct a survey. Some tools offer functionality that will split a survey depending on how a participant answers and shows them a different set of questions compared to someone who answered differently. As with other research methods, establish what it is you want to learn from your target audience and draft questions that stay within the scope of this goal. If you’re asking quantitative questions in which users have to for example, rate something, ensure you provide an opportunity to let participants elaborate on why they rated something the way they did. When I was conducting surveys to get an idea of what kinds of web browser features were resonating with web developers, I asked “on a scale of 1-10, how useful would you find this feature?” And I didn’t provide an option for follow up to find out why they wouldn’t or would find it useful. In the surveys they came after this realization, I ensured that I added the option to elaborate on the reasoning behind an answer. Keep surveys short and scoped to your goal. When I was conducting the browser feature surveys, I had a long list of features that I grouped into categories like CSS and JavaScript and built the shorter surveys around these categories so that those developers who weren’t interested in CSS features could ignore the survey. As with any method that involves asking questions, make sure questions aren’t leading survey participants to answer one way or another. Also avoid asking questions that will only provide a favorable outcome for your goal. This isn’t an accurate representation of what participants may feel and can skew your results which will have a negative effect later on once your website is launched. Surveys also provide an opportunity to gather data from more people than you could interview. There are services available to setup a survey through that will recruit participants, but there are also more informal ways like sharing on social media, which I’ll discuss more in depth in a few sections.
Usability testing Usability testing is task-based method of user research in which participants are observed using your product. This type of research can be done a few different ways depending on where you are in the design process. Ideally the testing would happen before you’ve started the web development process so you can identify potential design issues ahead of time and not have to rewrite any code. In this case you would use clickable wireframes or mockups. Many visual design and wireframe applications offer this interactive functionality so you can create these clickable experiences without having to do any coding. If you don’t have access to these applications, you can get creative with an application like PowerPoint and import all the different screens of the user flow you want to test from your wireframes or mockups. The only difference here would be manually having to move between slides as opposed to an interactive mockup. We’ll explore more on prototyping and testing in a later chapter. Usability testing can also be done on an existing website to identify where the experience could be improved. Let’s say your telemetry data, which would be quantitative data, is showing that people are clicking into a certain tool in an application but they’re closing out of the tool within 10 seconds without going a step further. This quantitative data would provide a great starting point for a qualitative usability study. You would come up with a list of tasks and questions about the application and the tool specifically that people are abandoning rather quickly. We know with our quantitative metrics that it’s being abandoned but we don’t know why, and that’s why the observed usability studies are important. It provides a chance for participants and facilitators to interact in real time and for the facilitator of the usability study to ask follow-up questions. When running a usability study, whether moderated or unmoderated, ensure that the tasks are concise and clear, so they don’t leave room for questions or an interpretation other than what you set forth. If you’re conducting the usability session on your own, record the session so that you can reference it after the session to ensure your notetaking was accurate, otherwise if you
have someone else observing with the sole duty of taking notes, that should suffice. After the session you’ll want to analyze the results which should provide actionable outcomes for you meaning, there should be some design changes to consider before moving on to implementation. Unlike the other research methods we’ve looked at, usability studies can be costly. There are a few different areas that can be considered to reduce cost, but between recruiting for the usability studies (which usually provide an incentive in exchange for a participant’s time), constructing the study, analyzing and gathering results from the study, and where and how you conduct the study, it’s going to be costly, whether that’s in time or money. Be sure to establish clear goals for what information you want to gain from running usability studies so that you have action items to complete after running it. There’s no such thing as a perfect experience and usability tests will tell you where you should strive to improve your design while also saving valuable developer hours by not having to re-write features and functionality after it’s been built. Informal methods Finally, I want to look at informal methods of user research. The internet is a vast archive of user data that can be tapped into, whether it’s social media or online forums and message boards. There is both qualitative and quantitative data out on the web ready to be gleaned. One of my favorite research methods for a quick and informal gut check on something is utilizing Twitter for both the qualitative aspect and the quantitative aspect when using a Twitter poll. If I have a few pieces of data and a hypothesis or want to get a signal from developers on whether something needs more formal research, Twitter is my go-to but absolutely not my only tool. Your Twitter audience can be its own bubble and may skew more one way than another. For example, my following on the platform is comprised of not just tech savvy people, but many of them are interested in the cutting-edge of web development. They’re wanting to try out the next shiny tool or framework and usually aren’t limited by what technology stack they can use.
This isn’t an accurate of the whole developer community and if I conduct initial research on Twitter, I then follow up with a survey that isn’t built into Twitter so that other participants can respond. If you’re on a low budget, leverage social media and other online platforms to broaden your reach for data, but following up with more formal research methods to help validate the data you gathered is vital to ensuring your data is good and that you should act on it. These informal methods just offer a quick and low-cost solution for some of that initial data gathering to get a project started.
4.2.4
Research as a continuous phase
From project start to finish, research should ideally be built into each phase. This ensures you’re constantly getting feedback from your target audience and prospective users, while also ensuring your users stay centered throughout the project cycle. Remember, you’re building your website or application or product for them first and foremost. In a later chapter, we’ll explore this cycle of iteration and focus on different types of prototyping and some more hands-on testing methods for when you do have a design or the minimal viable product of your website up and running.
4.3
Summary
Starting a project off with research to ensure you’re solving an actual business or user need or problem can help ensure you’re not building something that won’t be used. This initial research will ensure you’re starting off with a solid direction for your product that will inform the design decisions, both from user experience and visual design standpoints. Before you start any design for a project, start with some form of research to inform your design decisions. Letting research inform your design decisions especially for larger projects can help prevent costly revisions later in the cycle that could affect the bottom line. Starting with research ensures you have a solid
foundation to begin designing from and focuses your users’ needs at the center of your design. There are multiple research methods that fall into qualitative and quantitative categories and ones that measure user behavior and user attitude. Picking a combination of these methods will ensure that you have data to back up each one. Numerical data like analytics should be verified by running qualitative studies or asking qualitative focused questions to back up the numbers. User attitudes, opinions and feedback should be measured with quantitative data to provide a base that supports those opinions. If your qualitative data isn’t backed up by quantitative data or vice versa this is worth exploring in depth as your users may be confused or unclear about what’s being asked. This disconnect should be used as an opportunity to provide your users with greater clarity and provide a better product experience. Research isn’t a one and done phase and different methods are more appropriate for different project phases while some can be used throughout the whole cycle.
5 User experience design This chapter covers What information architecture is and why it is useful for website and content planning How to organize and structure website data and/or content How to build user flow diagrams to identify the paths a user can take to complete tasks on the website or application Starting the visual cycle of the project with wireframing, followed by visual design and prototyping Before you can start building a house’s structure you need to ensure you have your foundation in place. That is what your initial user research insights are: the foundation for the rest of your website or application. These insights equip you with a solid start to begin designing a solution focused on your users’ needs. User experience design is a broad phrase as discussed in chapter 3 because it can cover many different aspects that aren’t necessarily considered design as you may think of it. In one of my roles my title was “Experience Designer” and I feel this encompasses this next phase of work we’re going to talk about in this chapter much more wholly. It covers not only the visual look and feel of the site and the user interface but building the scaffolding of the website through information architecture and wireframes as well as interaction and how a user flows through your website. It is planning and building out the whole visual experience of the website before moving onto the development phase.
5.1
Information architecture
If you’ve ever been to a maze or labyrinth before, it’s intimidating when you start! You enter and you have no idea which way to go to start making your way to the end of it. If you don’t have any clues, you just end up wandering
about hoping that the way you picked doesn’t lead you to a dead end where you then must backtrack and pick a new path to attempt to get to your goal. When users land on your website or application, they are attempting to reach a goal and should have a clear idea of where to start their journey through your product. While your website may initially feel like a labyrinth to a user upon first reaching your page, your users should be able to deduce where they need to click to find what it is they’re looking for, and this experience should continue through the website. You don’t want your users to feel like they’re wandering through a labyrinth when they’re on your website. If they hit dead ends and have to backtrack and are unsure of the next step to take, their frustration is bound to grow and with it their chance of abandoning your website before they complete their task which, depending on the main goal the website or application, can lead to a loss in revenue and sales. This is why the information architecture of your website is critical to get right. This is also the phase of the project where your user research starts to come into play, especially if you conducted a card sorting exercise with users in your research phase, those results would help inform how you structure the navigation and group content based on how your users would generally expect. Information architecture (IA) on the web or for your app is about structuring and organizing data and content and labeling it, as well as establishing relationships between the different pages and pieces of content. It also informs the navigation and content strategy of the website. Successful information architecture will help orient users on your website by telling them where exactly they are, what they’re looking at, and what may be coming next as they click through the website to complete whatever task they’ve come to accomplish. It is what keeps your users from feeling lost when done correctly and can even be used as a baseline in the beginning to assess the usability of your website. For example, when you’re labeling the different pages and content, you may realize it takes too many steps for a user to complete the main task of the website and need to reduce how many steps it takes to get there. Having your IA materials planned out before you start to build wireframes will help identify these points if they exist and streamline the experience which can prevent you from wasting time building out wireframes and mockups for pages or content you didn’t need, or it can help
identify gaps in the user flow where you may need to add another page or more content. This step in the project is all about laying a foundation before you begin to design to ensure that business and customer needs are being met through documenting the website structure and types of content to be found on each page. Usually, this phase is full of spreadsheets, text-focused documents, and charts. Having all this documentation in one place in an easy-to-read spreadsheet is especially useful when working with other team members like writers or content strategists or business counterparts. It gives a plain view into what is going to be included on the website from a content perspective and can serve as a checklist for not just the design portion of the project but for the content writing as well. It’s good to have all the website structure and content documented for any size website but especially with larger websites that are content heavy and can have 50 or more pages of content, like news or research focused science websites, this documentation of the structure and content is extremely vital to ensuring content not only gets grouped accordingly but also gets tracked to prevent duplication of work when it comes to writing content. Let’s look at some of the different ways to document the information architecture of your website or application.
5.1.1
Site mapping
A sitemap is exactly what it sounds like: a map of your website’s structure and content. A sitemap provides a more visual look at a website’s structure and is usually in some form of a chart and visually shows the hierarchy and relationship between the pages of content. Often the sitemap will help inform the website’s top-level navigation as well but isn’t necessarily an exact copy of the navigation depending on how in-depth the sitemap is in detailing content. Let’s look at a few examples of sitemaps. Figure 5.1 An example of how a sitemap may be laid out.
Depending on how big the website or application you’re building is, you may want to limit how much you document in your sitemap to save time. For those larger websites that are extremely content heavy, you don’t need to document every individual page of content in the sitemap. If you were working on a large e-commerce website that had 100s of product pages, there’s no use in documenting those 100s of product pages in the sitemap, just how you would get to them. They can also provide a high-level overview of the type of content you’d expect to see on the page. In figure 5.2, the website map here goes beyond just documenting the main landing points. Ultimately it depends on the expectations of the client you’re building a website or application for and if you’re working with a design team when it
comes to how detailed your sitemap should be. You may choose to not document the type of content in the sitemap but fill out a spreadsheet with that information for content inventory. Figure 5.2 An example of a sitemap in a spreadsheet.
Sitemaps also have a technical use once the website is live as well. Often at the bottom of website in the footer there is either a link to a sitemap page or if the website is small enough, the sitemap is displayed right there in the footer like in figure 5.3.
Figure 5.3 A sitemap displayed in the footer of a website that highlights the main landing points.
Having a sitemap on the website gives users a clear view of all the main sections of your website in one place for your users, which can be helpful if they’re unsure of where they need to go. It will generally be a break down all the major landing pages and subpages. But developers can go a step further and create a sitemap in an XML document, either by hand or there are tools available to help generate the file. This will provide information to browser search engines about the website and provide an SEO benefit. Creating a visual sitemap in the beginning can inform this XML document later in the development phase and speed up the creation of it if you’re coding it by hand rather than use an automated tool. A sitemap can be built a number of ways, but its ultimate purpose is to give a high level overview of the website structure and hierarchy of the pages as well as how pages are linked together if applicable. This can help inform later user flows, also called journey maps, which are a representation of the user’s journey through your website or application, that we’ll cover in the coming sections. Tip: Organizing and grouping your site content
Often when building out a website, we and our clients may have opinions on what we think is the best way to group and display content based. We think we know best because we’re so close to the product. This type of thinking though doesn’t put the site’s users at the forefront and typically, the way
they’ll approach your website and exploring content will be different from you or your client, this is why user research is so important and at a minimum, a card sorting exercise should be completed. This will give insight into how your users expect the content on the website to be organized and grouped and will ensure the site organization starts out in as strong a place as possible. Site navigation and wayfinding Many times, the sitemaps I created for projects were based around how I planned to build the website navigation. While the navigation is a part of the information architecture process, it is not the only thing to focus on when building out the information architecture and doesn’t take into account the relationships between pages and content. The sitemap and content inventory should inform the main navigation menu on your website and can influence the design of it depending on how many levels deep the website or application goes. Additionally, navigation is more than the main menu on a website and is also how users know where they’re at while in your website. For example, you have a website that has a menu at the top and has a dropdown that links to landing pages that are a second level deep like in figure 5.4, but when you click into one of those pages you have more navigation leading the user deeper into the website on a page 3 or even 4 levels deep. At this point they can’t reach this page from the main menu navigation at the top so to help orient users, you’d want to include a secondary navigation menu for the sections that start at level 2 and deeper and provide breadcrumbs on the page that show exactly how they got to the page they’re on. Figure 5.4 The navigation on this website extends deeper beyond what’s available in the header navigation. The sidebar on the right serves as both navigation into the deeper levels of the site and as a wayfinding tool to let the user know where they clicked from.
So while your sitemap can be representative of your main website menu for navigation, it’s important to remember that this is not the only mode of navigation on the website and oftentimes main menus may only highlight the top level landing points for your users so it’s important to ensure users can find their way back to the spot they got to and know where they are in relationship to the rest of the pages and content.
5.1.2
Content inventory and audit
A content inventory is usually taken when you’re working on redesigning a website or application that already exists and dropping it all into a spreadsheet, however, in the past when I’ve worked on new projects with no content, I found the spreadsheet approach beneficial to track the kind of content we needed written for the website. The spreadsheet values might be a bit different than when performing an inventory of existing content but provide a straightforward outline of all the content needed, grouped by page and so on. This list may also be much shorter for new websites compared to existing ones that may have had content such as blog posts created over a
number of years before the inventory is being done. Using a spreadsheet for this is also a low-cost way to track this work and can also be kept on hand for a future content inventory or audit. Generally, the content inventory spreadsheet will include, but is not limited to, the following information: Page the content lives on Page metadata Title of content or summary of what the piece of content is Author URL File format (Image, article, piece of UI, downloadable file, etc) Description of the content Date content was created (if available) There are countless examples of the type of data you can capture in a content inventory on the web and can be adjusted to fit your needs. The spreadsheet will look like something in figure 5.5. Figure 5.5 An example of a simple content inventory spreadsheet.
As I’ve mentioned previously, I’ve used a content inventory document to help plan content planning for new websites. Using a spreadsheet to track the type of content you need if you’re working with a writer, or even if you’re not, is easy and straightforward and puts everything in one place. If you’re working on a website redesign though, a content inventory will give you a concise overview of what currently exists and how it fits into the redesign of the website, which is where a content audit comes into play.
A content audit goes beyond just the documenting of content inventory on a website and is where you start to evaluate if that content needs to be rewritten or scrapped all together or if it can be kept. Some key questions to ask when conducting the audit are: Is the content meeting its goals? Is it providing value to your end users? Is it meeting user goals? Is it meeting business goals? Does it match the voice and tone of your brand? How is the content doing? (Is it getting views?) Running a content audit will help inform a content strategy for the website going forward and should align with the user and business goals of the website or application. Content and writing are what drives users to your website or application and a website or application design is nothing without content. Performing an audit continues to ensure that all members of the team are aligned on the goals of the website and can craft the appropriate experiences, whether it’s an article or media, to meet those goals.
5.2
User flows and user journeys
Once you have the hierarchal structure of your website documented in a sitemap and the layout of your website from an information architecture perspective, you can start to define user flows and map out the user journey for your website. A user flow and a user journey map sound like the same thing, but they’re different in the type of narrative they each provide. User flows are simply focused on providing clarity about each step in a process to complete a task, and a user journey map creates a narrative from the point-ofview of one of your user personas and not only maps out the experience of your main user persona but ties in an emotional element to identify what your user is thinking and feeling at each stage in their journey through your product. When building out a user journey, it is vital to ensure you have solid user research data about your target users so that you’re not making assumptions about what it is their point-of-view is when interacting with your product.
5.2.1
User flows
User flows are the routes your users take to complete a task on your website or application. These document the entry point a user has for the specific task and the steps between that entry point and the outcome you’re expecting the user to complete at the end of their task. User flows can simply be flow charts with labels for each interaction to complete a task like in figure 5.6, or a user flow can be more detailed visually and can be created using wireframes, though both the flow chart and the wireframe versions have their benefits. The flow chart for example, gives an objective overview of each step to be completed along a path a user may take to complete a task without focusing on layout or design as the wireframe version would provide. This is beneficial because when it comes to stakeholder review, the visual design and layout can be distracting and take the focus away from getting feedback on purely the steps it takes to complete an action on the website or application you’re designing. Figure 5.6 A simple user flow chart showing a login flow. Shapes can be used to represent different points a user may reach. Are they seeing a screen? Do they need to take an action?
Creating user flows before the wireframing and visual design phases is key in helping to identify points where the user experience can be optimized and can reduce time spent creating wireframes for steps in the user flow that may be unnecessary. These user flows can aid in informing prototypes when you reach that stage in the project to ensure that nothing with the planned user interaction has been forgotten in the visual design phase. This is where translating your flow chart into a wireframe user flow once you have wireframes created is helpful. The flow chart will identify the touchpoints that need to be emphasized in the visual design phase that will direct users to where they need to click to complete a task. User flows are versatile because they can either be scaled down to a specific task flow a user may complete on one page of your website or application, or they can be scaled up to look at a bigger flow across multiple pages. They’re also useful tools for both a new website being built from scratch or if you’re working on a redesign of an existing website, they’ll help assess the different paths from an objective point-of-view to identify where things can be improved or streamlined.
5.2.2
User journeys
User journeys not only visually look different from a user flow, but they provide a much richer view of the user’s path through interacting with your product. User journeys add a few more layers for assessment and creative a narrative from the point-of-view from a target user persona, but their basis is a user flow with additional information. They add an emotional assessment of how your users may be feeling when they use your product or a part of your product and provides an opportunity to make suggestions to improve the experience for the user based on what they’re probably feeling. The added layers of a user journey map compared to a user flow are what makes it extremely valuable so let’s define the additional steps or layers you’ll want to add to your user journey map. First, we want to define our target user persona for the journey, this is the person whose point of view we will be viewing the journey through. Focus on one person and type of user as different audiences may take different actions and traverse your site differently. Next, decide the scenario or scope of the user journey. Who is this person and what goal are they trying to achieve, or task are they trying to complete? What are their expectations? You’ll want to limit the scope of the task or goal and be specific for the best insights. Next, map the scenario steps to what the user may be thinking, doing, or feeling while completing each step. These can be positive or negative moments and are key in helping you to analyze the user flow and make decisions from a place of empathy to improve the user experience. Finally, from these moments, identify what opportunities there are for improvement. When all put together a user journey map can look something like the document in figure 5.7. Figure 5.7 A simple user journey map that depicts the scenario of a user booking a train ticket to her experience with the app. These can be created with tools like Figma, Illustrator or even Microsoft Word.
Journey maps can transcend the digital space as well and extend into a physical space. These are called touchpoints and a user journey may be a mix of both. For example, if you’re building a website or application for a client in the healthcare industry, your users will most likely have a journey on the website you’re building and in a physical space when they visit a healthcare provider. The digital and physical touchpoints are connected and should be considered when applicable. Creating a journey map for these scenarios is vital for identifying gaps a user may have that will negatively affect their physical experience in an office and are a great way to identify information you can provide on the site to help lessen a negative experience. You’ll also want to identify negative areas where the experience could even stop a user from making it to the physical space, ending their user journey early.
User journeys are a key tool that puts you in the shoes of your target users and helps you empathize with what your users are feeling as they interact with your product. Negative and positive experiences are vital to identify so it’s important to consider the emotional or mental state your users may be in when using your website. What are they there to do? How might they be feeling? Use those scenarios to identify where you can make your user’s journey even more smooth so that they can complete their task without any obstacles. Create a user journey for the user under stress I attended a talk given by Eric Meyer, known for his expertise in HTML, CSS and web standards, at the conference An Event Apart and it changed the way I thought about building user experiences. When you’re building journey maps for specific scenarios and users, consider creating one for the person who may be on your website while in a state of stress. For example, if you work on a banking application, this person in stress may be someone whose banking information was hacked and they’re watching transactions deplete their account in real time. Another example could be someone who needs to book an urgent flight because a loved one is ill or has died. Or someone’s phone was stolen, and they didn’t have a tracking app downloaded so they need to report it and cancel their service. Your journey map would identify that these people are most likely feeling overwhelmed and not thinking clearly. Your journey map would focus on reducing barriers for people who aren’t able to process information as clearly as someone under stress. I once worked on website for a client whose main goal was to provide information for military veterans whose service was ending, and they were looking at possible career paths into tech. This site needed to provide that information and when I started to map out the user journey for the main sections of the website, I asked a few questions to try and put myself in their shoes: What might they be feeling upon first landing on this website? What’s their state of mind? I approached the user experience from a state of stress, putting myself in the
shoes of someone who was experiencing a rather significant ending to a familiar period in their life. This person had to start considering the next phase of their life. This was a scary and stressful experience. I worked on making the information architecture as clear as possible and ensured that there was never a dead-end on the website. Perhaps they got to the end of a section and it wasn’t quite what they were looking for so I made sure to link to other pages with information to help guide them. After the launch of this website, our analytics showed that people were spending an average of seven minutes on the website. In a world where people abandon websites in under a minute, or even less than 30 seconds if they can’t immediately find what they need, this felt like a huge success. The client was extremely happy in the end and in my career history, I still view that as one of, if not the most successful project I’ve ever led, and I credit it to thinking and designing from the point-of-view of someone under stress. The wonderful thing about this approach is that if someone under stress can easily find the information they need and complete their task, so will the person who is not under stress. In the end, all your users benefit from this user experience as does your product.
5.3
Designing your site and application
Once you have your research completed, your information architecture defined and your user flow or journey defined, you can now start building and applying visual design principles to layout your website or application. All these things provide the blueprints for designing your website, but before you can start picking fonts and color palettes, you’ll want to start by building the foundation and skeletal structure of your website with wireframes. If you were building a house, you can apply paint or put blinds up before you have walls and windows installed. The design phase is broken down into different sub-phases and starts with wireframing, followed by static visual design and interaction design. The static visual design and interaction design phases don’t necessarily have an order in which they need to be completed. Interaction design could start after the wireframes are completed in which you could choose to create clickable
prototypes with the wireframes to get client approval and ensure the interaction and user flow holds up with the proposed site layout and content organization. Or interaction design could start after the static visual design phase when you have your refined visual mockups of your site or application, and you could start creating high fidelity prototypes with these mockups instead of wireframes. This is largely up to you, how you prefer to work, and what your client’s expectations are.
5.3.1
Wireframing
Regardless of whether you want to start with the interaction design phase or static visual designs, neither of these phases can or should occur before you build wireframes. Wireframes are the initial exploratory visual outline of your website or application that focuses on giving life to the information architecture by translating it into a visual medium. Wireframes are devoid of any sort of design aesthetic however, like in figure 5.8, meaning there shouldn’t be a focus on picking out typefaces, colors, or graphics in this phase. Wireframes should focus on establishing relationships between content on the different pages and creating a blueprint for the functionality expected on those pages. Figure 5.8 Example of the top part of wireframe that defines a site’s structure. This focuses on the hero section of a home page and the content immediately below that.
Having been responsible for all phases of a website project, my wireframes have always informed the final website layout in the visual design phase. Building wireframes should also be an iterative process because there isn’t time spent thinking about color or typography yet, making them low cost to iterate on. They’re therefore easy to get in front of users and project stakeholders for feedback and ensure you’re headed down the right path visually. Getting this approval and making these changes before things like color and typography are applied helps reduce overhead and cost on the design side as spending time building out fully designed pages is time consuming, as is having to iterate on those fully designed pages. There are more design factors to consider when you start having to reorganize content on a fully designed page as opposed to building out a greyscale skeleton of the website. There are also different levels of fidelity you can use with your wireframes
depending on what you’re trying to accomplish with them: low, medium and high fidelity wireframes. The actual process of laying things out even in medium to high fidelity wireframes can be time consuming like the visual design phase (where you’re choosing colors and typography) so starting with low fidelity wireframes can be a good place to start to make sure you’re headed in the right direction with stakeholders before investing a lot of time in building out wireframes with more details. Low fidelity wireframes Low fidelity wireframes are an extremely rough version of the layout of a page that usually has the lowest amount of detail possible. Low fidelity wireframes tend to look like a lot of shapes on the page to represent where pictures and text will go and spacing of elements isn’t remotely close to being accurate. These wireframes can be created digitally or with pen and paper for quick ideation. These types of wireframes are the cheapest to create and put emphasis on the interaction and functionality of pages in the most basic way to get an idea across (figure 5.9). Figure 5.9 Low fidelity wireframes have hardly any detail but convey a general idea
These are great to use when you’re working with users during research phases, especially in the beginning of a project when you want to get an idea of what works for your users before investing a lot of time into a layout from scratch. These are also great for making sure your broader team, if working with one, is aligned on the basic direction to head as you start to build out more refined wireframes. If you’re working on a large site or application though with many different pages or screens, you may not have the time to create wireframes with a lot of detail. Low fidelity wireframes can be quickly created, and you can just spend the time you need creating wireframes with more detail on the pages that need them. Medium fidelity wireframes Medium fidelity wireframes will be more detailed than low fidelity
wireframes and are created in a digital tool, such as Figma, Balsamiq or Axure RP, for more accuracy when it comes to spacing, layout, sizing, and component design but aren’t pixel specific. Some basic elements of design may start to creep in when building out these wireframes with different typographic weights being applied to show hierarchy among content. You can start to use the design principle of contrast in wireframes even if they’re in greyscale. Different shades of grey can also be used to bring attention to components that should stand out from other content on the page. Images will still be placeholder shapes though there may be some basic line drawings added to demonstrate the basic content of the image, and icons may be included if applicable. You may start to include actual content for the main pieces like the navigation, headings, and call-to-actions but subtitles and paragraph text will use something like “Lorem Ipsum” filler content. You can find “Lorem ipsum” generators that are free to use online and some wireframing software will generate it for you in the application. High fidelity wireframes High fidelity wireframes are the most detailed and pixel specific of the wireframes. This will be the closest representation of what is going to be designed and built in the next stages of the project. They are still created in a greyscale color palette though you may start to include color on certain components like buttons to bring more attention to them. My personal preference is to avoid using color in the wireframing process though as often when they’re in review with the client or stakeholders, too much focus can be spent on the color choice when at this stage color hasn’t been decided and can draw away from the main purpose of the wireframes which is to bring clarity around features, functionality, and content organization. You should have as much of the content as possible here when building out these types of wireframes. There should be little in the way of placeholder text. You can choose to include imagery here if you have it though use it in greyscale otherwise you can still use placeholder rectangles for the components with images, rather than two lines forming an “X” through this shape though, you may choose to put an icon that is representative of an image.
High fidelity wireframes tend to be the most time-consuming of the 3 different levels and should be done after low or medium fidelity wireframes are done. This is not the phase for experimentation or when you need to iterate quickly. The high level of detail should be done when concepts have already been locked into place. Mix and match your wireframe approach When it comes to building out wireframes, you don’t have to create all three types in your project for all the pages that will exist in the site or application. Low fidelity are key for quickly iterating and establishing a direction to build medium fidelity wireframes. You may decide that only a handful of pages need to be high fidelity before moving onto the mockup phase of design where you start to apply color and typography. Your medium fidelity wireframes also may be enough before you start diving into the design phase and you don’t need to spend time on high fidelity versions. In the end it’s largely up to you, how much time and budget you have available, and what your client wants to see in the process before you start designing and coding.
5.3.2 mockups
User interface design and full color
Whether you move into the user interface design phase from a medium fidelity or high fidelity wireframe, you’ll have already started to think about some visual design elements when building out those wireframes such as space, layout and establishing relationships between different pieces of content (the principle of proximity). User interface design referrers to both the visual and interactive elements of the website and considers how they all work together to guide your users through their tasks on your website or application. Color, space, typography. The skills we’ll go over in the coming chapters such as how to establish a grid, how to pair typefaces and how to pick and apply a color palette are all a part of visual design but are considered in different parts of the process of designing your website from wireframes to creating full color mockups of the website interface and considering the aesthetics of the website or application. Once you have your wireframes, you should have established a general
layout and grid structure and have figured out the organization of content. The next phase is to take your wireframes and turn them into full color mockups. This is the phase where we focus on the aesthetics of the website which are just as important as the information architecture and structure of your website. Before anyone who lands on your website even starts to read the content or explore the website in depth, they first see the visual design of the website. They see your color choices, use of space, readability of the typography that’s been chosen, and they make a choice whether to continue interacting with your website based on this first impression. They have an emotional reaction to the choices that have been made and that is why your visual design choices should be strategic and have a meaning. From the colors you pick to the typefaces, it all conveys an image of the brand, and is the first impression anyone has before they start to get to know your website’s content on a deeper level. Full color mockups should be created after wireframing is done and concepts are locked into place. These are the costliest to make in terms of time spent making them. While this phase is not where experimentation of content organization happens (wireframing), there is still room to explore many different options for the look and feel of website or application. Clarify with your client how many options they would like to see and start with 1-2 pages of the website to iterate on. I’ve personally had clients who want to see as many variations in image treatment, color, and typography as possible, and I one time showed as many as 15 options at once. This doesn’t happen that often but can. Others may only want to see three variations. From these variations, a direction is typically chosen by the client before starting to design the rest of the pages. Depending on the number of pages on the website, you should focus on creating only a handful of these mockups especially if pages share layouts and design. For example, if you have a site with multiple landing pages that share a layout, there’s no need to create a mockup for each one unless your client asks for it. Focus on the pages that have unique layouts and optimize your time by only creating one mockup for pages that share layouts. Full color mockups are the final piece before starting to build a functioning
product, whether that’s a prototype for user testing or starting to build the final website. These provide the look and feel of the website in a static form, meaning not interactive, though they can be made to be interactive. This phase is important to ensure buyoff from your client or stakeholders before starting to code to reduce drastic design changes in the development phase which can be costly to the project.
5.3.3
Prototyping
Testing your concepts whether they’re presented as wireframes or clickable, interactive versions that are built from refined user interface mockups is part of the iterative process of working with your users to ensure you’re building the right thing before you start the development process. The goal of testing your designs and concepts early with users is to ensure you don’t have to rewrite all your code when in the development process for a major re-design due to user research and feedback that was gathered late in the process. Prototyping is done to test the usability of your designs and like wireframing, there are different types of prototypes of varying levels of fidelity that can be created depending on the goals in your project. Whether you’re working with a high fidelity or low fidelity prototype, you’re trying to learn how your users would interact with your design and are focused on getting that usability feedback, but each level of fidelity has it’s uses. Low fidelity prototypes Low fidelity prototypes can be done early on with pen and paper or by using some of those low fidelity wireframes you created for the early stages of the project. With the low fidelity prototypes, there would be some level of walking through the prototype with the user you are interviewing since the interactivity will be limited, meaning they can’t click through the components, especially if they’re a sketched prototype. Sketched prototypes are great in early sessions because you can respond quickly to user feedback in the moment and propose new concepts then and there. Low fidelity prototypes are cheap and fast to create and get in front of users. These types of prototypes are key to ensuring that your user experience flows
the way it should and can be used for quick iterations when you’re still trying to bring clarity to a concept or the functionality of your pages. High fidelity prototypes High fidelity prototypes will be much more detailed like high fidelity wireframes, but in this instance you can either use those wireframes or your user interface mockups if you have them. These prototypes will have some level of interactivity, whether it’s fully clickable with components that are linked up to the correct pages the component would take you to on the real website or you can fake interactivity depending on your budget. If you’re trying to test a specific scenario that has one route a user can take, I’ve seen people use PowerPoint and lay out a different screen on each slide to represent a step forward in the scenario. While you want to be asking questions of your users in any prototyping session, if you take the route of faking interactivity using a slideshow, be sure you are communicating with your user to find out if the steps in the scenario flow aligns with what they think should happen next. This approach using PowerPoint can also be done with low fidelity wireframes too. High fidelity prototypes, especially fully clickable ones can be extremely time consuming to create though some wireframing applications like Axure have this functionality built in so you can create clickable wireframe prototypes. High fidelity prototypes should be used when you’re trying to identify any lingering usability issues that did not get addressed in the early stages of design before you start the development phase. Prototyping is iterative research In the last chapter I talked about research being an iterative process that should be done continually throughout the project before reaching the development phase because making big design changes in development can be costly. Prototyping is just another tool to help in reducing those types of changes. If you don’t prototype at all and go straight to development and build your site or application and launch it, you’re still testing a prototype, the only difference is this prototype is now live and if there are usability
issues that your users are running into, it can affect the website in the long term whether it affects users returning to the site or users not being able to complete their task, which, if your site or application is selling something, then affects the revenue. Test early and often before going live to ensure you’re delivering the best experience to retain users coming to your website. In a later chapter, we’ll discuss additional testing that comes after prototyping has been completed that can be done to improve your website or application after launch.
5.4
Summary
The user experience design phase is where you lay the foundation for your website. It focuses on the content organization from the site map, how users get from point A to point B and the general layout of the website through wireframing. The next chapter discusses the common layout patterns you can use, applying a grid and overall refining the structure to be pixel perfect. Information architecture is the backbone of your website’s structure and organization and informs the content strategy. This work should be done before any wireframe or visual design is built. Good information architecture will inform the site navigation but does not necessarily reflect how the navigation should be labeled. Rely on user research to ensure pages and content are label appropriately. User flows are flow charts that map out how a user would complete a task on the website or application and can be used to identify points where the experience may be optimized. User journeys add an emotional element and focus on one target user persona who would be using your website. This is a good practice in empathy and putting yourself in your user’s shoes to identify both negative and positive points in their journey in interacting with your product. These points should provide opportunities on how to improve or enhance the experience on your website. Wireframes are the first step in translating your user research and information architecture into something visual that is representative of the experience someone will have in interacting with your website. This is the visual skeleton of the site, focused on organizing and grouping content.
User interface design combines the interactive elements of the website and the overall aesthetic using visual design principles. The user interface is the first impression a user has when landing on your website and can often be the deciding factor in whether they stay to continue to explore the website or leave. Prototyping is vital to both clarifying usability expectations from users early in the design process and identifying usability issues once a design has been refined. This is part of the cycle of the testing and iterating before development starts to ensure any large issues are caught since changing these in the development phase can be time consuming and costly.
6 Web layout & composition This chapter covers The basic layout fundamentals to create a website’s structure for a home page and secondary pages How to create and use a grid throughout a website to create consistency and familiarity How to apply visual design principles when laying out sections of a web page and placing components to create hierarchy and rhythm Different reading patterns that users have that should be taken into consideration when choosing how to approach a page’s layout Up until the mid-2010s, the web technology available to developers to create unique and interesting layouts using only HTML and CSS easily were limited. If you did any sort of web development that involved building the structure of a website from the early 2000s up until the mid-2010s, you probably had your CSS utility classes for specific layout fixes like clearing floats and vertically aligning items. This was all fine for building our website layouts until our devices became portable, we started viewing the web on desktops and phones, screens got smaller, and the sizing became more irregular. With the introduction of responsive web design and the advent of smartphones, creating fluid layouts that smoothly collapsed from a desktop screen to a phone screen became a vital part of a website’s strategy. You wanted your users to have a cohesive experience across both mediums. This phase of the web brought the beginnings of code libraries like Bootstrap that made the responsive web much easier to build for, especially as rapid iteration and deployment became a part of project lifecycles. The drawback to using libraries like Bootstrap, especially for layout, is that we all started to design websites within the confines of these libraries and many of our websites started to look the same: a big hero section at the top, which is the spot on the website that typically consumes the whole top of the
layout and tells people what your site is about, followed by a band below it that was split into three columns like in figure 6.1. In each column there’s a subheading, a blurb of text and sometimes a call to action. Figure 6.1 A big hero image followed by 3 columns is a frequently used layout on the web.
Across the web, designs became homogenized as the same layouts started to appear repeatedly. The benefit of using a framework like Bootstrap is being able to get started rapidly. The downside of using that same framework is its popularity and ease of use meant many websites started to look the same. This is where the additional knowledge of design fundamentals can help make a website stand out even if you’re using something like Bootstrap to quickly build your website. You get a usable and a nicely designed website
when you use something like Bootstrap out of the box, but often when thinking about the design of it, if you don’t have design knowledge, you’ll probably look to other websites for design inspiration and copy techniques to create something similar. This is where websites start to look the same and blend together, and this can be bad for your brand. You want your website to be memorable, for your users to return to it. The other downside to using a framework is that you’re using someone else’s code and trying to fit your design into their framework. You may have to modify the code somewhat heavily to get what you want. But we’re no longer in an era where we need to rely on using frameworks to build grid layouts easily. The standardization of Flexbox and CSS Grid means we can still create beautifully responsive layouts like what Bootstrap gives us, but it gives us much more control over the elements in our layouts. Table 6.1 These highlight some of the advantages and disadvantages of using a framework
Advantages
Disadvantages
Ready-to-use code, get started quickly
Confined by the design framework, only so many layout combinations are available
Little design knowledge needed to produce a website that looks professional
If you want to customize your site design heavily using a framework, you’re using someone else’s code and that can get a bit messy to manage as opposed to writing code from scratch
Depending on the framework, lots of extra code and Easy to use codebase components you may not even use come bundled out of the box with it causing larger code file sizes.
For example, we’re able to define a 4-column layout with CSS Grid and have our heading span all 4 columns and then have a second row of content that can either span the same 4 columns of content as the heading, or we can have two groups of content that span 2 columns each or have 4 groups of content that each take up 1 column each all using a few lines of code in our CSS. From a layout perspective, CSS Grid provides an opportunity to use less code to get what we want without using a plug and play type framework. With CSS Grid we can create designs that can fluidly adapt to whatever screen we’re on without having to write a lot of code or hack around someone else’s code. Even if you’re using a framework to build your website, it’s important to remember that the design of your website goes beyond the main structure you build. The main structure of the site is how you organize and group your content and you want it to be solid, which you get with something like Bootstrap, and again, it’s quick to implement. But how you use typography, color, whitespace, and things like animation is where your design can flourish and stand out from the rest. Start with a solid structure before you paint the walls and put drape ups but think about how you want to paint and what kind of drapes you want to put up as you build the structure.
6.1 Establishing your website structure When you move into the design phase to start to plan your website structure for wireframing, you should already have your website’s goals and purpose in mind and an outline of the types of content on each page from your site mapping phase. Now we want to start translating this visually so let’s figure out what we need to put on the page.
6.1.1 Defining a basic sections of the website First, we need to establish the most very basic sections of our website: how we’re going to split up our page. If we think of our finished website as a main dish of food like pasta carbonara for example, we first must know what each individual ingredient is before we can make the carbonara. There’s also an order in which we need to add ingredients to make the final dish. The sections of our site are our ingredients, and we need to know what those
ingredients are before putting them together. All websites generally have three sections: a header, the main content, and the footer. The header contains the website navigation and a logo or the website name and can also include things like a search bar and social media links. It tells the user where they are on the web. The main content is the largest part of the page that contains the primary content on the page that should bring value to the user in what it provides. The main content has what your users should be looking for. The footer is at the bottom of the page and contains copyright and contact information but can also contain a high-level sitemap or other information that may be relevant or important to link to like privacy policies and terms of use. A footer isn’t always necessary depending on the type of page. Twitter for example, doesn’t have Additionally, there can be another section of content, a sidebar, but this depends on the website requirements or the page you’re designing. If you’re designing a website whose primary function is a blog or daily news, a sidebar of content may make more sense to include on the homepage. This would include any information that isn’t vital to displaying in the main content section. It’s secondary content. It can also contain a secondary set of navigation. For example, on websites that have many pages and subpages that go a few layers deep, it’s not helpful to include all those links in the main site navigation in the header. Once a user clicks into a certain section of the site, those additional subpages may be surfaced through a table of contents in the sidebar. This keeps the main site navigation clutter-free and easy to scan. Once we have our basic high-level sections, we’ll want to break down exactly what the main content section should contain. This will again depend on what your website’s goals are, but you can continue to chunk out the main section into sub-sections based on the content, which could look like the following: Image of product at the top of the page with a call-to-action Product description Product highlights with links to product information pages Testimonials Product returns and exchange information Once we have this information, we can start to figure out how we want to lay
out the information and start to make our initial design decisions for the webpage.
6.2 Defining the Grid Before you start choosing how you want to organize your content, you’ll want to establish a grid structure for your website. This is your system for organizing and placing content on the page. The grid is comprised of columns, rows, and the gaps between each of these. When it comes to using the grid, you’ll largely focus on the columns for placing content and how items line up vertically as this will create an invisible, hard edge down the page that gives the page a sense of organization like in our example in figure 6.2. Figure 6.2 There’s an invisible line formed on the left side from the logo down past the first headline and to the next subheading.
With rows, you won’t always necessarily have a hard edge horizontally. It’s going to depend on the content and the length of the text. For example, you may have two columns side by side, one with an image and one with text. The text isn’t necessarily going to be flush with the bottom of the image and you’ll want to center it vertically like in figure 6.3. This will create balance within the row without the sharp lines that columns provide to give a sense of organization. Figure 6.3 Centering text creates balance and organization when a headline and image aren’t stacked.
Creating a grid system for your website ensures that even the pages that don’t share the same layout, whether some pages have one column, or some have three, have the dimensions and ratios of the columns of content. Whether your content is one column wide or 3 columns wide, the dimensions scale up or down and there’s a sense of balance to the site even as the layout changes between devices. If you’re exploring more experimental layouts, the grid is another way to ensure your website still feels like it’s organized and structured even if elements aren’t always lined up precisely. Even if elements appear to be placed randomly or asymmetrically, they’re still utilizing the grid as an organizational tool.
6.2.1 Grid dimensions When you’re deciding on how many columns to make your grid, the more columns you have, the more flexible the grid is. If your grid only had two columns, that’s only two lines where you can place content. One thing to remember when creating your grid is that the column widths should not be defined by how many columns of content you want in your layout, which we’ll look at in the next section. You may have content that spans three columns of your grid to create one column of content. Figure 6.4 gives an example of how your grid columns can make up larger columns of content. Figure 6.4 Four columns in the grid make up each component width which gives greater flexibility in a design.
When you define your grid, you’ll first want to decide what the maximum width of the website’s container should be. This is the box that will define the outer most edge of both sides of your content. No content will go beyond this container (figure 6.5) and will create that invisible line on the left edge of the site when content is placed. Figure 6.5 No content goes beyond the max-width of the container and grid.
The most common widths for desktop screens are 960px and 1200px, and there are multiple tools available online to help you quickly build out a grid system, which I’ve listed in the resources section at the end of the book. On these sites, you can either choose from some of the grid templates already shown or customize the dimensions to your choosing. These will help generate the columns for your grid system and give you the dimensions for your wireframes if you’re creating high-fidelity ones or your website mockups. The number and width of the columns you choose to use is up to you, but oftentimes the number of columns for desktop is 12, 8 for tablets and 4 for mobile phones, and you’ll also need to define the margin between each column. Let’s look at an example of a grid with a max-width of 1200 pixels with 8 columns in figure 6.6.
Figure 6.6 This grid has a max-width of 1200 pixels with a margin of 22 pixels on the left and right, columns that are 127 pixels wide, and the remaining grid gaps between columns are 20 pixels.
Rarely in the design phase will you define rows for your grid. If you’re using CSS Grid to build your layout, your content length will typically define your grid rows. If you have a layout that strictly adheres to the grid you’ve defined in your CSS, similar to something like a masonry layout that we’ll look at in a moment, then you may want to define your rows more strictly. Once you’ve defined your grid, you now have your most basic organizational system in place for your website and can start thinking about how you want to layout your content.
6.3 Choosing a layout Different pages on your website or application will have different content and goals. While elements of your layout structure should be the same throughout the website, like the header and footer, the main content section’s structure and design will most likely differ on the home page versus the subpages. Picking your layout structure will depend on what your page’s goals are and
what is most likely to keep your users engaged. You want them to stay on the page and by combining the principles of design and research on how users typically read through a page, you can understand how to draw a user’s eye through a page. Let’s start with deciding how to structure your content and the different columned layouts. Once you have your list of content, you’ll want to decide what kind of layout you want your website to have that you’ll build on top of your grid. At the most basic level, it’s deciding how many columns your layout will have. Most websites will utilize one, two or three columns for the desktop layout and for mobile phones will also scale down to a one column layout for readability reasons.
6.3.1 Using one-column patterns One-column patterns on desktop are most frequently used for things like articles and blog posts: pages with a lot of text content. A one-column pattern is simple to define. Once you have your grid structure defined, you’ll want to decide on how many columns of your grid system, make up your maximum content width. Let’s look at a visual example. Figure 6.7 A one column design pattern across a 12 column grid with a max-width of 1200 pixels.
In figure 6.7 we have a 12-column grid across 1200 pixels with the columns set to 81pxx, the gutter, which is the space between columns, set to 20 pixels, and no margin on the left or right side. We want to pick an even number of columns for our content to span across so that we have an even amount space on the right and left. Because we have so many columns though, we can play around with our text container width so that it’s smaller than our images like in figure 6.8. There are still ways to vary a one column layout by playing with the widths of certain elements and exaggerating the ones we want to emphasize. Figure 6.8 The 12 columns of the grid offer the flexibility to explore different sizes of main column that contains content. An image can span more columns than the text which can nicely break up the flow of the page.
6.3.2 Common multi-columned patterns Before the introduction of better layout capabilities with CSS Grid and Flexbox, it was a bit more complicated to create multi-column layouts that were responsive and it wasn’t easy to build a layout that contained a different number of columns in each row. We used our CSS Floats followed by our hacky clearfix to make our content sit the way it was supposed to on the page, but once you reduced the viewport size of those layouts, it took more code to make our layout cleanly adapt to a smaller screen. Even the simple pattern in figure 6.9 gave me a headache in my early days of coding just trying to get it to resize and flow properly on smaller screens. Figure 6.9 A common web pattern with a header, footer, sidebar and main content.
Creating responsive websites in the early days of smartphones with a web browser was a bit more cumbersome. It was possible but not nearly as fluid as it is today due to CSS Grid and Flexbox, and for me personally, while I worked in an agency and turnaround time on projects needed to be quick, this affected how I designed. I wouldn’t be nearly as adventurous about mixing how many columns each section on my home page had using things like CSS Floats. So while you’re figuring out how to lay out the content on your website and especially your home page, realize that the web technology available to us today allows us to mix and match how we lay out sections much more easily and scale down to smaller screens without as much code.
Choosing your columned layout for the home page On our home page, mixing how many columns each section of content has is much more common than on subpages. Each section of content on a home page is meant to be a snippet and provide a preview of what the site has to offer before diving into longer form content on the subpages. Using a different number of columns for each content section is also a natural way to divide up sections and establish a relationship between content. If we look at figure 6.10, we can see that if we had two columns of content stacked on top of three columns of content without any other sort of design to create separation, we can tell they’re separate because each row is different. Figure 6.10 Using different content widths from row to row helps break up content and establishes a natural relationship based on similarity, in this case content width.
Let’s take the list of different pieces of content from section 6.1.1 for a home page for a specific line of products and look at the different columned configurations we could consider for it in a wireframe format in figures 6.116.12. Figure 6.11 One example of a homepage design utilizing a commonly used layout with an image, a call to action and description followed by another section with highlights.
Figure 6.12 Another example that utilizes two columns to split content and shares the same content from figure 6.11.
Picking a multi-columned layout for subpages The subpages of your website will contain more in-depth content than your home page. When deciding on the layout of your subpages, mixing the number of columns on a subpage should be done with thought and attention
to detail, especially on content heavy pages. On a documentation page for example, your main content section is going to be text heavy and may have several images throughout the text. You can choose to break outside the container your main text content is in to make the page more visually interesting with things like images and pullout quotes, but when it comes to the main body of text, maintain the same column choice for consistency throughout the page. Let’s look at a few different examples in figures 6.13-6.14 for how to effectively mix columned layouts on subpages in a way that doesn’t disrupt the main content of the page. Figure 6.13 The National Museum of Mexican Art’s website goes from rows of three columns, to a row of two and a row of four.
Figure 6.14 This example from has three rows with three different kinds of column layouts. There are four columns in the top row, an asymmetrical two column row in the middle and a three column row in the bottom row.
With subpages, you may have a few different types of layouts to define depending on the page’s purpose but for each one you’ll want to keep the main structure the same and create a template to use throughout. For example, if you have product pages, those should have the same layout and design, and if you’re going to break away from that layout for a reason,
ensure that is different enough and stands out on its own so that your users aren’t confused about the different experience between pages. Your website header and footer should be consistent across the site, acting as an anchor and bringing some form of consistency to each page, even if the body of the home page is laid out differently from your subpages. No matter the type of layout your main content has between pages, the header and footer should be consistent. Next let’s look at a few different but common patterns for multi-column layouts that are heavily grid based that can be used in sections of a website or be the main layout for a page. Modular and masonry grid layouts Modular and masonry grid layouts are similar in concept, but a masonry layout behaves differently. If you’ve ever been on the website Pinterest, you’ve seen a masonry grid layout in action. A masonry grid layout is another type of multi-columned layout that has multiple rows but they’re not a fixed height. Unlike a more modular grid that has strict row and height sizes, which we’ll look at next, a masonry layout fills up the vertical space between each block of content no matter its height (figure 6.15). Figure 6.15 A Masonry layout is a grid layout that has no extra space between content items even if they’re not the same height.
This type of layout can be used to display content like images or cards of content like a list of blog posts if you want something that’s more visual than just a normal list. If you look at a real-life example, like Pinterest, which is probably the most famous site with a masonry layout, you can see how many different sizes of content can flow together. Different lengths of headlines of each post can make each card a little bit different in size, creating a bit of visual interest on the page as opposed to if you just had a list of content with the same type treatment that is just stacked on top of each other.
Deciding on what type of layout you want for each page is the first step in figuring out the skeleton structure of your site and how content is going to be laid out. The next thing that can influence your page layout choice are user reading patterns.
6.3.3 Reading Patterns Reading patterns are patterns that have been identified by research groups using eye-tracking studies to identify how users read or scan a page and some of the most well-documented research on eye-tracking and reading patterns has been done by the Nielsen Norman Group (NNG) and is well-documented on their website. Reading patterns aren’t necessarily ways to layout your page but can help you make design decisions based on how users typically scan a page. Knowing this can help you more effectively group content and figure out where some of it can be placed to benefit your users. It should be noted that the two patterns we’ll look at in the next sections are based on reading patterns from groups who read left to right. Cultures whose languages are read from right to left or top to bottom are going to have different directional patterns for scanning content. If your website is going to be translated into one of these languages, it’s important to think about how your layout will change to accommodate that directional change. Knowing if you’ll have to accommodate both a left to right and left to right or top to bottom language should be one of the requirements identified at the beginning of the project to ensure it’s not an afterthought while designing or in the development phase as this can lead to task churn and trying to fit the requirement into the layout after the fact as opposed to building it with the requirement in mind. There are also a handful of other types of reading patterns, but I’ll focus on the two most common ones and provide references for more in-depth information about this subject in the final chapter with additional resources. The z-pattern The Z-pattern is how a user scans a page that has minimal text content. It’s the path the user’s eyes follow between key elements and forms an actual Z
shape like we see in figure 6.16. Figure 6.16 The Z-pattern is how a user typically scans a page, from left to right, back down to the left and right.
Many sites use this pattern already, as we can see in figure 6.17. This pattern is used to guide the user very clearly through the page and when we start to apply design principles to our components and content, we’re able to create that flow that will keep the user reading through the page instead of getting stuck and fixated on one point on the page. Figure 6.17 The headline at the top is the first piece of content you read and your eye is drawn through to the “Work” headline and then the graphic.
If you’re struggling to figure out where to begin with defining the hierarchy of the page on a website, this pattern acts as a blueprint for you. Ask yourself, “what’s the most important content?” and “what’s the primary purpose of the page?” using this pattern. Overlay a Z shape onto your wireframe or sketch and that’s where you should place your most important content. This reading pattern will be commonly used for home pages or landing pages, again, those pages that aren’t dense with text. This pattern can also be used repeatedly throughout the page, like shown in figure 6.18, and can act as your guide if you’re just starting out with learning how to use layout and want to figure out how to effectively place components and content on your home page and subpages that aren’t heavy on content. Figure 6.18 The CSS Tricks website is another good example of the Z-pattern and being laid out in a way that keeps our eye moving through each row.
The F-pattern Unlike the Z-pattern, where it may be helpful for you to use the pattern for deciding where to place content on your page, the F-pattern, as shown in figure 6.19, isn’t as helpful when deciding on how to layout your page of content, but it can be helpful in figuring out what it is you need to do to your page so that it benefits the users.
Figure 6.19 The F-pattern is the common reading pattern when there is a large page of content like a news article.
According to NNG, the F-pattern is the most common reading pattern observed in studies, and it applies to how people scan the main body content of the page, especially text heavy pages. On a site that reads left to right, they start in the left corner and read across that line, then moving down on the left side and again scanning across from left to right, and finally it’s followed by scanning back to the left side and focusing on the left side, in general not spanning a whole other row, though sometimes this does happen. It’s how people scan a page initially. But it can also indicate that there’s a problem with your page especially if it’s text heavy. NNG found that this scanning pattern is commonly used on pages with the same three criteria present. It’s found on pages or sections of pages that are text heavy without any additional visual treatments to the text to break up the
wall of text being presented. It’s not broken up into subsections with subheadings, or there’s no bolded text or pullout quotes or bullets. Just a wall of text. Next, they found that they user is scanning this type of page when they want to be the most efficient and finally, when that user isn’t completely engaged in the page, especially to the point that they want to read every word. If users are scanning in this pattern on the page, they’re trying to figure out what the content is about and they’re trying to find the most important bits by scanning those first few lines before jumping to the next section. If some of your pages are content heavy with a lot of text, the F-pattern can act as a good guide to assess whether your content is broken up into consumable chunks of content. Are there places you can add links? Does it make sense to bold anything or break it out into a list? Can you break things out into subsections? Despite being the most common way people scan content on the page, the Fpattern isn’t a pattern you want people to follow on the page, you’ll want to counteract it with a few of the above tips to make your page easily scannable and ensure your users can break out of reading in that pattern.
6.4 Using space The number of times I’ve worked with someone who is not a designer on a project and been provided with feedback that there’s “too much whitespace” almost feels stereotypical. It’s a piece of feedback that I frequently would get and be frustrated with. Whitespace in a design is not something to be feared and is key to making the content on a page more consumable and userfriendly. Using whitespace or negative space is vital to creating clear focal points and defining relationships between content on a page through the design fundamental of proximity as well as keeping your user interface clutter free. When a design has room to breathe it feels much less overwhelming to the user and provides direction on where to look and lead them through the page. Let’s look at an example where whitespace isn’t used very effectively in
figure 6.20. This is an example based on websites from the late 1990s, when there was little control over layout. It has no space between columns and spacing between different sections and rows is tight. Figure 6.20 Early websites didn’t use space effectively and the page looks crammed together.
Everything is squished together, and each section has the same heading size so there’s no real clear indication where to look. Even with the “Featured” section being bigger than the left and right columns, the content above it clutters the column. There’s nothing to direct the eye where to look first. Let’s look at an example of good use of negative space with a personal website by Henry Desroches in figure 6.21. As you scroll down the page, the eye is drawn to the section heading which clearly tells us where we are. This is where we’re supposed to look and there’s nothing to distract us from it. Figure 6.21 The use of negative space creates a focal point for each section heading before scrolling into the section content.
The use of negative space on this website also creates a feeling of elegance. Negative space is commonly used on high-end brand websites to create that feeling of luxury that’s prevalent in physical stores. In a high-end store, pieces of clothing and accessories aren’t crammed onto the rack, but rather highlighted to showcase each piece. Even when there is a rack of clothing, the number of items on the rack is limited and those pieces are even strategically spaced to give each piece room to breathe. In our next example, let’s look at a before and after. We have several text components with a link to “read more” in a simple grid format with 3 columns in figure 6.22. In this graphic, the components are all tightly placed together. When scanning the page, it creates the illusion of a big block of content, as if it’s all one component and it doesn’t make for an easy section to scan. It feels cluttered. Figure 6.22 Even though these are all different pieces of content, they are placed too close together and there isn’t much else visually that makes each one distinct. If you blur your vision and look at the components, it all looks like one block of content.
In figure 6.23, if we add space between each component and make our “read more” buttons more visually distinct, we get a better sense of each individual component on the page and are more easily able to scan through and distinguish each individual piece of content, knowing where each one stops and starts because there is both more breathing room and the added visual treatment to the “read more” buttons help further distinguish each block. Figure 6.23 Adding space and making the “read more” button more prominent helps define each component as its own and makes it easier to scan.
6.4.1 “The logo is too small, make it bigger and fill the space!” Whether it’s a flyer that needed to be printed, or a web page, I’ve encountered the feedback “make it bigger, there’s too much whitespace” often in my career. It’s important to be mindful of the perspective and experience of your stakeholders when you encounter this feedback. Sometimes your stakeholders don’t have an eye for design, so if they’re asking to fill the whitespace, and we’ll use the logo as an example of what they want to fix, they may not understand the purpose of the whitespace to make the interface look less cluttered and busy. There is a reason behind every choice you make in design, so try to communicate to your stakeholders what the purpose of the whitespace is, what it’s supposed to bring to the design and what, in the case of a larger logo, will do to the design. This conversation can be applied to any piece of the interface design. If they don’t like a color, ask why. Explain why you’re using the colors you’re using. This sort of questioning helps get to the bottom of why they don’t like something in a design and can lead to a more fruitful discussion on how to solve it instead of leaving their feedback at “I don’t like this…” which can
cause tension in professional relationship.
6.5 Responsive design considerations In the modern world, we now have access to all the web on a screen that can fit in our pocket. Browsing the web now happens more often on mobile devices than on desktop. In the early days of the mobile web, many sites were just a scaled down version of the desktop site which was a terrible experience for users. You had to zoom in on the page to read anything, and forget about clickable targets for buttons or links when you weren’t zoomed in. Just navigating through the page in that environment was frustrating. Responsive design practices have come a long way since the advent of mobile phones, as has the web technology to build designs that easily respond to the device they’re on.
6.5.1 Designing for mobile Just because we’re working with limited screen space, however, doesn’t mean our design and functionality needs to suffer. It’s vital to understand what the needs of your users are when they interact with the mobile version of your website or application. Their goals may be slightly different from your desktop users. Use data and research to inform the design decisions for your mobile experience. Let’s look at the key things to consider when thinking about how to adapt your website or application for smaller screens. Keep content minimal and focused For our mobile version of a website, we want to keep the interface as decluttered as possible. It’s not uncommon to hide certain elements or to create a slightly different way to serve up information that is displayed by default on a desktop. This includes things like the main navigation or components that might have a lot of information in a list format. We don’t want to clutter up the space with showing the full navigation, so create that as an overlay that can be opened from a menu button like in figure 6.24, compared to trying to display all the navigation at once in figure 6.25.
Figure 6.24 Hiding menus behind an icon that the user has to open keeps the interface clutterfree.
Figure 6.25 If each menu item were listed at the top of the page, it creates a lot of clutter and it’s not inherently clear if there’s a hierarchy to the navigation. It’s just a block of links and blends in with the rest of the copy below it.
If we’re looking at a travel website and a list of hotels, only show the most vital information in that interface component, like the name, price, rating and location or neighborhood, providing more information on a secondary page that a user could click into, or even creating an accordion menu experience that keeps the user on the list page and just expands the component with information that is typically hidden on the smaller screen like in figure 6.26. Focus on serving up the most important pieces of information that’s easily
scannable and then provide an option to show even more information for the user through an interactive interface. Figure 6.26 To reduce information overload and visual clutter, show only the most vital information and allow users to click in to find more information if they want it.
Additionally, think about what additional pieces of media you may have on your desktop site that could negatively impact how long it takes your website or application to download on a phone. If you have an embedded video on the home page that doesn’t contain vital information to the experience, can you replace that with a more easily consumable piece of media like an image? Are there unnecessary images or videos elsewhere on the website that you can remove that won’t impact the overall experience? Focus on what your users need to see and are trying to accomplish when they’re on their phone and your website and streamline your content and experience for those primary tasks.
Design for touch The next item to consider when adapting your design for smaller screened devices is designing for touch. The primary way users interact with their mobile phones is through a touch screen which means our interactive elements need to become bigger and have better touch targets. Things like buttons should become larger on the screen, and you should also consider how people hold their phones and interact with the screen if just using one hand. If we look at figure 6.27, which shows thumb zones for a right-handed person, we can see in the green zone labeled “natural” that’s where we want our interactive elements to end up, but we should also consider if it makes sense to put some sort of navigation or toolbar with common actions for our users in that space, so they don’t have to stretch to the top of the screen to access them. Again, it depends on your website and goals of your users. Maybe it doesn’t make sense to have the navigation at the bottom of the screen constantly but provide a “back to top” button that is easily reachable in that area. Figure 6.27 Thumb zones for people holding a phone in their right hand. Consider how your users interact with your design and keep things in the “natural” zone as much as possible.
When considering touch targets, also make sure there’s plenty of space between user interface elements like buttons if they’re side by side on the screen, and even if they’re stacked on top of each other, ensuring they’re both big enough and there’s enough space between each one so that users don’t accidentally hit one button instead of the other. This can cause frustration and confusion if it’s unclear which button they tapped.
Utilize content chunking to create more manageable task flows For things like long forms, especially when it comes to payment and shipping addresses, use content chunking to create a more manageable task flow and make it clear where the user is in that task with something like a visual representation of the steps they’re completing and need to complete. In figure 6.28, instead of serving up an entire page of inputs for payment and a shipping address, we’ve broken out the form into steps, one for the payment method, then one for the ship address, and then one for shipping options, all on their own screens with very clear buttons to go back and forward in the process. Figure 6.28 Break up larger task flows into individual pages when possible and indicate where users are in the flow to keep the task manageable.
This sort of content chunking makes the task more manageable and doesn’t overwhelm the user all on one page. It’s also easier to fix things like errors from user input, like a number missing from a credit card, when each step in the task is broken out like this. The user can focus on fixing the error with the
credit card as opposed to fixing multiple errors on a page with all the form inputs for addresses and payments. It streamlines and focuses the experience when your user is trying to complete a task. keep visual styles and elements consistent across all experiences Finally, keep the visual styles and elements of your mobile experience the same as your website, adapting things like sizing and reducing content clutter, but don’t serve up a different set of colors and typography or change the visual treatment of illustrations or photographs on your mobile website. This creates brand consistency and familiarity so that users don’t get confused when moving between your desktop and mobile experiences. Your mobile website should look like the desktop website, just adapted for better usability on smaller screens.
6.5.2 Designing for multi-screen and foldable devices A new class of device emerged on the market in 2019 after years of different prototypes since the early 2000s: multi-screen and foldable devices. These are a type of device that folds open and closed like a book, and depending on the device type, there are either two screens divided by a physical fold that can obscure content on the web, or there is one screen that folds in half with no physical fold obscuring the screen. These are a new class of device, and a few different companies continue to invest in the production of these devices. Designing for these types of devices might feel daunting and like there’s another type of device designers and developers needs to target for building. But they are the next step in responsive design and the foldable device provides a unique opportunity to provide users of these devices with an enhanced design that leverages both screens. For example, in figure 6.29, a recipe website could be adapted to display the ingredients on one screen, and the steps for the recipe on the other screen so that the ingredients and their amounts are always available when scrolling through the recipe steps. Figure 6.29 With dual screen devices, web layouts can now be split across
At the time of writing this book, the APIs for creating these layouts for dual screens are experimental and not yet available in all browsers but do provide a look into what the future holds for multi-screen devices and provides an opportunity to design enhanced experiences that delight users of these devices. From a coding perspective, the way the APIs for JavaScript and CSS were written are in line with familiar coding concepts like media queries and environmental variables, so writing the code to adapt to the device won’t be a new concept to learn for developers familiar with these things and more time can be spent focusing on how to leverage two screens for a more functional and interesting experience design for users.
6.6 Summary Before you start applying any visual elements such as typography and color, you want to establish and refine the website structure. Define each section of content that will be on a page. These are things like your header, footer, main
content and then you can go on to define how your main content section will be divided up. This is the blueprint for your website. Define the grid you want to use to organize the content within the sections that you have listed out. This becomes your system for organizing and placing content on the page. The grid is comprised of columns, rows and gaps between the columns and rows and the most common number of columns used is 12 for desktop, 8 for tablets and 4 for mobile phones. There are also many free tools online to help you define your grid easily. When choosing a layout for your website, consider the type of content that will be displayed on the page and not all the pages have to share the same type of layout, though pages that serve up similar content should have the same page structure. For example, all your product pages should share a layout so as not to cause confusion, but your product pages will not share the same layout with the home page. Reading patterns are common patterns that have been identified by research groups that identify how users scan a page. While these shouldn’t necessarily inform how you layout the entire page, it’s helpful to know how users generally scan the page for content and can affect where you place some pieces of content. Whitespace should be embraced and utilized in a design to create a cleaner and less cluttered user interface. Every pixel on the page does not need to be filled by imagery or a component and spacing between components and blocks of content is vital to defining relationships between items on the page making it easier to scan and consume. When designing for mobile devices, don’t create a miniature version of the desktop website, but focus on reducing content and information where possible with the option to view that information such as by tapping into a component. The experience on mobile should be enhanced to be more usable and consumable on that device while still retaining the brand and style characteristics of the desktop website.
7 Enhancing web layout with animation This chapter covers How to use animation in an effective way to enhance the user experience and usability of a website or application When animation should be used and what that animation should provide for users How to plan your animations in the design phase before you start coding Animation is to a website or web application as the extra sprinkles are to a cupcake: the cupcake alone with just the cake frosting is still as delicious and edible without the sprinkles but the sprinkles (or other accoutrement that may be added to a cupcake) create an experience for the person eating it. Maybe the sprinkles are gold flaked and elegantly wrapped around the cupcake frosting. This would create a much more memorable experience for the person eating it. They may take more time admiring the edible gold flakes before deciding how to eat it. Perhaps even the pattern of the gold flakes influences their decision on how they choose to eat the cupcake. The extra sprinkles on top of the cupcake frosting creates a much more memorable interaction with the cupcake than say a cupcake with no sprinkles and just some frosting. The eater is less inclined to spend time with the cupcake if it’s just covered in some buttercream frosting. The cupcake is still good and still edible, but it may not be memorable and may not delight the eater like a few well-placed sprinkles. When it comes to websites, animation is the sprinkles on top of the cupcake, the enhancement that makes the experience more memorable and more delightful if done well. Bad animation can be just as memorable however and have the opposite effect on visitors to our website. Whether it’s too much animation or not considering user’s personal settings with things like prefersreduced-motion, it can make our site less usable and less accessible to users when not done well. The use of animation shouldn’t make the site experience
any worse than it would be without it. It should inform users and delight them. Just like the cupcake is as edible without the sprinkles, your website should be just as usable without animation.
7.1 Why use animation? Animation should be applied to your website with care and thoughtfulness. It shouldn’t be added just because you want some motion on your website. Is there a purpose and a plan for the animation you want to use? Is it on brand for the type of client you’re building for? For example, I wouldn’t expect to encounter much animation on a website for a hospital or a healthcare provider that specializes in terminal illnesses. Maybe there’s a light scroll effect applied or certain buttons change color or have a subtle hover effect, but it’s important to consider the state your users could be in when they’re on your website and whether superfluous animation is appropriate beyond animation that purely improves usability.
7.1.1 Improve usability Improving the usability of your website is the main reason to introduce some animation and motion into your website or web application. The caveat to this would be whether your website is all animation based, like a game, when animation is a necessary experience of the site but when it comes to our marketing and e-commerce websites, animation should first be used to improve the usability the website. Animations can be combined with our design fundamentals like contrast and further provide more obvious cues to users about where they may want to proceed next on the website, guiding them through an actual user flow that you already planned out in your research phase. It can also be used to show how to use the site or indicate the function of something. It should help users in their journey through using your website or web application and shouldn’t inhibit them from using your site and accessing the primary contents in anyway. It should enhance and not subtract from the experience and is another reason why it’s important to test your interactive prototypes with users.
7.1.2 Create memorable interactions Beyond just informing users of a UI element’s function or purpose, animation should also be used to delight the user and create a memorable experience. One of my favorite animations is of the snow Yeti that tracks your mouse movements and then animates when you’ve successfully filled out the form. The animation when the user submits the form both serves a purpose for informing the user, but it also provides some playfulness into the experience before the user submits the form. I’m more likely to remember this experience with this form because it’s unlike any other form I’ve filled out online. Find opportunities to create delight if appropriate for the project. It will leave a lasting impact on your users and get them to return to your website or even share the experience with others, which will again drive visitors to your site. Figure 7.1 Yeti login form animation by Darin Senneff that shows the Yeti in different stages depending on what part of the form you’re filling out.
7.1.3 Use as decoration to spark an emotional response Finally, animation’s only purpose may be for decoration, but when done in a way that isn’t overwhelming, can be used to spark an emotional response in users of the website, which can either contribute to creating a memorable experience on the site or just cause your users to get a little bit more
enjoyment out of the website. Maybe it’s not enough to make a user share the site experience with someone else but it makes their experience on the site more enjoyable. One of my favorite retailers that has physical stores, and an e-commerce presence has in the past put Christmas lights at the top of their e-commerce store around the holidays in November and December. The multi-color lights would blink softly. They’re not distracting or overwhelming and don’t draw my attention away from my primary focus for being on the website. It adds to the ambiance and makes my online shopping feel just tad bit more festive without having to deal with the crowds in a physical store. Figure 7.2 An example of a website header of a retail site with the Christmas lights which could be animated with opacity or color changes to show subtle blinking.
Another personal example is my technical blog and portfolio. The hyperlinks have a thick light purple underline that animates upwards to highlight the whole word when someone hovers over it. Anecdotally, I implemented this purely for decorative purposes while I was experimenting with some CSS animations. Your personal website, if you have one, can be a great place to experiment with things you may not normally get to implement on a client’s website and you have more time and free range to figure out what works without the stress of taking time from a paid client. But I’ve received several replies on social media about that hover animation. It may have been implemented for decorative and experimental purposes that elicit a response from my site’s visitors, but it also does a good job of saying “I’m clickable!” and ends up providing a functional purpose. Figure 7.3 Animation progression of a hover effect on a link. The normal link is the state in which
it exists without any interaction. The animation on hover shows the purple outline has transitioned upward and then then the final complete animation shows the link completely highlighted by the color.
7.2 When to use animation? Animation should be used to improve usability, create memorable experiences, and elicit emotional responses from our users, but when is the right time and what are the right scenarios to leverage animation to accomplish these things? Let’s look at a few common scenarios to consider where to apply animation for a website or application.
7.2.1 Provide cues for navigating the site Depending on the type and style of website you end up designing, navigational cues are one way to incorporate animation into your site. Whether it’s bringing attention to the fact your user needs to scroll or click a button labeled “Next” to access further information, there are subtle ways to
apply movement to these elements to indicate the next action a user should take. I’ve often seen the word “Scroll” appear at the bottom of the screen on a site and start fading in and out or slowly bouncing up and down. This brings enough attention to the new animated element, especially on a site with all static elements, that the user will notice the change on the page and proceed accordingly. If you’re building something that you expect your users to interact with more than once and return to somewhat frequently, something that provides a more app like experience, animation can be used to familiarize your users with where to find certain actions and how to do things. For example, let’s say you’ve built a web application for dream journaling. Your users would, ideally, be frequenting your application almost daily so on the first run experience, you may provide tool tips that appear one after the other that indicate how to complete certain actions and where to find things. These shouldn’t be intrusive and should be easy to clear if they user doesn’t want to see them. But the fading in and out of tooltips, while it seems small, is still a way of using animation to direct the visitors to your site or application.
7.2.2 Give users feedback when interacting with UI elements One of the easiest and most direct ways to incorporate animation on your website is providing users with visual feedback when they interact with UI elements on the page. From a button changing its color or position when it’s hovered over to how certain form inputs respond to interaction, for example a text input’s outline color can be animated when it’s been clicked into and has focus. All of these are subtle indications to the user that something has happened, and they are interacting with the website. This type of animation can also be used not just to indicate interaction has occurred but can go a step further to indicate whether the action was successful or failed. A common example of this is seen with password inputs. The example I’m most used to encountering occurs on my iPhone when I don’t enter the correct pin to my phone. The dots at the top of the screen move back and forth quickly to indicate something went wrong. Though this is an example from a mobile phone’s operating system, the same concept still applies to the web.
If I log in to a website and enter the wrong password, if I see the login form shake before telling me I entered the wrong password, I’m able to connect the dots more quickly that something failed. If I enter a wrong password and then an error message appears but that’s all that has changed on the form this takes me a bit more time to process. Nothing out of the ordinary happened to indicate something in the flow I was working through went wrong. I then need to scan the form and look for the error message and parse what happened. The shake animation to indicate something went wrong gives me immediate feedback and reduces my cognitive load of trying to process what went wrong and I can more quickly start retyping my password to complete my task. To start to identify potential areas where animation could be applied on your website, identify the user touch points on the website, the user interface elements that users will interact with by clicking on or into. What kind of feedback do you need to give them? Are they filling out a form? What happens when the form is submitted? What happens if the form submission fails? Is successful? Can animation provide useful visual feedback for the user to make their next step clear? Or if they’re simply hovering over a button, what kind of state change can you provide to the user that makes it clear that the button is clickable? Maybe it changes position slightly, maybe there’s a color fade. This sort of feedback says to the user “I am interactive so please click me!”
7.2.3 Navigation and page transitions When a user is transiting your website or application, animating between pages is another way to incorporate motion into your website. Navigation transitions tend to be much more prominent on mobile applications when you’re switching between screens. For example, if you’re viewing hotel listings in an app on your phone and then select a hotel to view more details on, there can be a nice transition between the list page and the individual hotel page where the listing expands and becomes the details page, blocking out the listing page. Planning that animation would look something like the wireframe in figure 7.4 Figure 7.4 A wireframe can show the progression of a transition that’s to be completed. The
wireframe on the right shows the transition that would happen after the hotel listing on the right was clicked.
This sort of transition helps orient the user in the application and gives the sense the user is transiting deeper into the app into a subpage. If the user were to go back to the hotel list page, the return animation could conceivably be the page minimizing back to the list, a reverse of the original animation. While these sorts of navigation transitions are much more common on mobile apps, there are a few frameworks, like React and Vue.js, that make these transitions available on the web on desktop. Adding these transitions not only helps orient the user like they do a mobile apps but can make navigating a website feel much smoother than the typical experience where on the web where you click a link and a new page loads with no transition in between. Not having an animated page transition doesn’t make the experience on the website bad but applying animation in this instance can provide user delight with how seamless it can feel to navigate through a website with these transitions in place.
7.2.4 Indicate the status of something in progress Jakob Nielsen, co-founder of the Nielsen Norman Group and web usability expert says, “When users know the current system status, they learn the outcome of their prior interactions and determine next steps.” Keeping your users informed about where they and what’s going on when they’re interacting with your website is another ripe opportunity to leverage animation and provide visual feedback on the status of something. The easiest way to leverage animation to indicate the status of something is to utilize a loading animation. Whether someone has clicked into a page or has submitted a form, a loading animation is a clear way to say, “something is happening, it’s just taking a moment to complete” if the page isn’t loading quickly or visual feedback isn’t immediate. Without a loading animation in the scenario of a page taking a while to display, the user has no idea if something’s going on if they just see a blank screen. Is the page actually loading? Did something freeze? Do I need to refresh? If the page is loading content another option in place of the typical loading spinner is to show skeleton content like in figure 7.5, that looks like a wireframe of the loading content. It could have some sort of animation as well, like the color fading in and out ever so slightly to create a pulsing effect so it appears something is happening to the page. Figure 7.5 The skeleton content doesn’t need to be just grey boxes. You can add some icons or change the color to a brand color to create a less sterile experience.
The same goes for submitting a form. Let’s say your user just filled out an order form and payment details so it takes a little time for the payment to process. If they submit the form and don’t get an immediate “order successfully submitted” (or an error message if the form submission fails) and no loading animation appears in between the time they hit the “submit order” button and receive the final success or error message, this gives the illusion that something may be wrong, or the order didn’t go through causing them to refresh the page or start over which is frustrating. The more obvious place to consider animation when communicating status of something is a progress bar, whether it’s to show the state of uploading or downloading, or to indicate status in a longer process. There are a few different ways I’ve seen the progress bar used and the most memorable for
me is Domino’s online order system. I would order a pizza and then be shown a progress page, the “Pizza Tracker”. It was just a loading bar, but it was sectioned out into a few different stages like “prep” and “bake” and each section would animate until the step was complete. It added an extra layer to the experience of ordering a pizza, but the animated progress bar for each section gave me the feeling like I was watching the pizza be made. Another example of a loading screen that provided a delightful and memorable interaction, is the loading screen in the German BVG app. When you’re waiting for your ticket purchase to complete, a loading screen pops up with an animation that is mesmerizing to watch while you wait. I never get tired of it, and it makes the wait seem sort. The animation is of a few different train shapes if you were viewing them head on. They bounce as you wait, and as they bounce down and then up, they morph into the next train shape seamlessly. It’s incredibly smooth and a well thought out animation and it let’s you know something is happening. While it doesn’t give an exact status, it’s clear that things are in progress when buying your ticket. Figure 7.6 From left to right, the train illustrations bounce up and then down, before morphing into the next train on the next bounce up.
Keeping your users informed about the status of their journey throughout your website or application is just good usability, it can let your users know what action they just completed and indicate what their next step may need to be, but it also provides ripe opportunity for animation to be brought into play, resulting in a good experience for your users.
7.2.5 Consider the long haul
One of the most important things to remember when applying animation to the experience you’re building is that it shouldn’t inhibit your users from interacting with your website. For more immersive animations, like animations that demonstrate how to use your product, ensure that there’s a way to disable the animations entirely, skip the experience when a user is returning to your website, or ensure that it only shows on their first visit to the website or application. A returning user may grow impatient or annoyed if this is shown to them every time they use your website, or for people with reduced bandwidth and lower connection speeds, allowing them to disable animations entirely is extremely important. The amount of data it may take to display an animation can cause a serious user experience issue but may even go as far as to affect the cost of an end-user’s data usage for an unnecessary animation. Even with smaller animations, users may get annoyed with certain experiences involving animation on your site if they repeatedly encounter it. Consider the long haul when it comes to including animation in your website: how you expect your users to interact with your website and the duration is important. The best way to verify whether an animation is inhibiting the experience or may be annoying is to test with your users. You can build a rough, interactive prototype (it doesn’t have to be perfect) and have something users can interact with. Ask them questions about the experience and how they would feel encountering this experience repeatedly. Ask them how the animation makes them feel. As designers and builders of these experiences, we can sometimes become tied to certain touches we’ve added, but we need to ensure we’re adding value to the experience, and if we’re not adding value, at the baseline we shouldn’t be making the experience of interacting with the thing we’re building worse for our users.
7.3 How to plan animations Like the rest of our website or application design, having a plan for what you’re going to animate is important. It gives you a blueprint that lays out how something starts, what happens in the middle, and how something should end. These plans for animations should be cheap to produce meaning they shouldn’t take a lot of time. And while some animators or motion
designers create elaborate plans, in general, they don’t need to be elaborate for the types of animations you’ll create. Planning out animation is called storyboarding. Motion designers to film animators use storyboarding to visually plan out a sequence of events in a low fidelity way. Generally, these are sketches and depict actions or events in a series of panels. When it comes to planning animations for the web or your application, you can use it for something as simple as a button animation (showing the direction of a hover) to more elaborate animations for transitions or scrolling. The most important thing is it gives a sense of the start, middle, and end of the sequence.
7.3.1 How to storyboard As developers, you’ll most commonly be animating elements of the UI. Things will be scrolling, hovering, or sliding. When you want to convey this movement, this is where your storyboard comes into play. These can be incredibly low fidelity, the roughest and most unproportionate sketch, and it doesn’t matter as long as there’s a sense of the start, middle and end. The benefit of a storyboard is like a wireframe. They’re rough concepts that are easy to sketch out on a paper and get buy off from a client or stakeholder on before spending a lot of time on a polished design. In the case of animation, a polished design would be time spent coding. Especially when you’re on a tight timeline and have limited budget, spending time to code and figure out animation can be expensive. Storyboarding plans out each step in an animation and can even be beneficial for developers when it comes to deciding how to code an animation. Figure 7.7 An example of how low fidelity a storyboard can be as long as it conveys the idea or story you’re trying to animate.
Exercise: draw a storyboard for an animated object Let’s practice sketching out a quick storyboard that shows how we want to animate a button. Draw 3 blank squares or rectangles. These will be our panels that show a different state of animation for the button. In the first panel, sketch your button in its resting state, when there is nothing hovering over it. In the second panel, sketch your button in the state it should be in when it’s being hovered over. Ask yourself what you want to happen when it’s being hovered over. Does it move in a direction? Does it get bigger? Does it change shape? Quickly sketch the next state and use things like arrows to indicate motion. For example, if the button moves up when it’s being hovered over, draw the button higher than the position it’s in in the first panel and add some arrows to indicate which direction it’s moving. Then in the third panel, sketch what the final state is when the button is pressed. Does it change color? Does something in the button itself change, like the text, to confirm the button was pressed successfully? What’s the final state? This exercise should take only a few minutes. These should be quick sketches without a lot of detail. And now you have a storyboard for an animated button!
7.4 Technical considerations of animation Animation shouldn’t just be applied with care because we don’t want to visually overwhelm our users but because it can also overwhelm our users’ devices if we use too much animation. We need to take care in both instances
because animation comes with a cost to performance and how it affects the speed of a website and can also physically affect some people as well.
7.4.1 Performance considerations When done incorrectly, animation can cause something called jank in the browser, meaning it slows the user interface down. It may take time to respond to user interaction while it’s trying to load animation in the background. What you animate with can also play a part in slowing down site performance. While CSS animations can be the least costly in terms of browser performance, there are some CSS properties that are more expensive to animate because of how the browser handles the animation. Animating things like the position and shape of an element require the browser to recalculate the style of the element, the layout (where it’s positioned and its shape), and then repaint the entire element. Things that go through all three of these stages when animated are things like width and height and font-size. Less costly things to animate are properties like opacity or transform because these don’t trigger the browser to repaint an element or change the layout. Animating properties like color, margin, or position require the browser to recalculate either the style and repaint the element on the screen, or the style, repaint and layout of an element on the screen which is costly to do. For an in-depth list on the different CSS properties and what the browser needs to do to animate them, check out the website CSS Triggers (https://csstriggers.com). How animation affects the performance of your website is a key item to consider when you’re planning out your animations. Ensure they add to the user experience in a meaningful way, and if they are purely for delight, ensure they don’t negatively affect the user experience or create a slowly loading website.
7.4.2 Accessibility considerations When planning out animations and how they will affect the user experience
of your website, you also need to consider accessibility of the animations. The Web Content Accessibility Guidelines (WCAG) developed through the W3C provide different levels of accessibility compliance for the web and have included animation in these guidelines. There are two main items we can consider when it comes to accessibility and animation when we’re designing: first, we should provide users with a way to pause, stop and hide animation on the website, and second, we should include an experience for users who have reduced motion settings turned on in their system preferences. Reduced motion settings are important for people who may become ill from certain animations. Intense animations that involve flashing can also cause seizures so being able either provide a way to turn these off, or not show them at all based on user preference can create a more enjoyable experience for users on your website. The recommendation to pause, stop and hide animation on a page specifically applies to any user interface element that is animated or has motion and doesn’t require user interaction to trigger it or the animation lasts longer than 5 seconds. An example of this would be a landing page with a background video that starts automatically playing. To comply with WCAG guidelines, there should be a way to stop or pause the video. With reduced motion settings, these would be created in the development portion of the project but should be considered ahead of time and planned for when you’re initially planning your animations. You would utilize the prefers-reduced-motion media query in your code to create a less intense animation.
7.5 Summary Animation needs to be applied to your website or application with care and thoughtfulness otherwise it can negatively affect the user experience of the website. When applied correctly it can improve the usability, create memorable interactions or spark emotional responses from users. When animation is applied in a useful way it can provide cues for navigating your website, give users feedback when interacting with UI elements to help them understand what’s happening on the screen, and it
can be used in navigation and page transitions to orient users. Frequently animation can be used to indicate the status of something progress, whether that’s where the user is in their journey on your website or indicating whether a page is loading, the goal is to keep your users informed and oriented throughout their experience on your site. Consider how animations will affect the user experience of the site in the long haul. Will it inhibit the way users interact with your site? Will it get annoying or frustrating for return users? Animation shouldn’t negatively impact the user experience so consider these questions when planning them. Storyboarding quick sketches of what you want a UI element to do when interacted with is just as valuable as a wireframe but can be much less time consuming and very low fidelity. The goal is to convey movement and a start, middle and end. Animations can become extremely expensive in terms of page load time so consider what animations are essential to your experience and if there are ways to animate elements without using CSS properties that require a repaint or layout shift in the browser. Accessibility is a vital component of building for the web and animations should adhere to the WCAG guidelines if applicable. This includes providing a way to stop, pause and hide animations that automatically start on page load and coding in an alternative experience for people who have reduced motion settings turned on with the prefers-reduced-motion media query.
8 Choosing and working with typography on the web This chapter covers How to pick a typeface for your project and how to determine whether or not a typeface is good for the web or on a screen What to consider when pairing different kinds of typefaces Working with typography and establishing a type ramp and vertical rhythm to help maintain consistency and flow through a design Typeface readability considerations for accessibility Typography is one of the most powerful aspects of visual design because depending on the typeface that is chosen, the meaning of the words can change very quickly like in figure 8.1. “I’ll love you forever” takes on a much more sinister meaning with the typeface on the left compared to the one on the right. Figure 8.1 The meaning of “I’ll love you forever” becomes much more sinister when we change the typeface from a script to a decorative horror themed one.
Typeface choice is important and perhaps the most notorious example of a digital typeface that has been used in serious communications (even government communications) when its look is the complete opposite of serious, is Comic Sans. This child-like and whimsical typeface that came bundled in with Microsoft’s Windows 95 has been used frequently in appropriate situations, like the classroom, but more often than not, its use in inappropriate situations, like a former attorney to the President of the United States in 2019 writing a letter of explanation about certain people’s involvement in a political scandal, makes headlines because the font is entirely too whimsical for that situation (see Appendix resource #23 for the story). An attorney sending an official letter with a typeface that looks like a child’s writing conveys a message of unprofessionalism and flippancy compared to a serif font like Times New Roman. The visual treatment of type has the power to convey a message beyond just the literal meaning of the words on the page. It can evoke emotion from our users and when leveraged correctly can help visually set the tone of a design even without the assistance of any other sort of graphic elements. It has the power to convey a story purely through the treatment applied to lettering, and often I think non-designers may overlook picking a typeface because the power it holds is not understood. It is more than just a choice between a san
serif, serifed, script or decorative font. It conveys whether your brand is serious or playful, and it sets the underlying tone for the entire experience even in the most subtle of instances.
8.1 Type Basics There are a number of different typography terms that are helpful to understand before we look at how to pick type for projects. There are different classifications of type, and each broad umbrella category has a general look and feel to each one that can influence the decisions you make when picking typefaces, and there are different styles and weights within each typeface which can make picking type a bit daunting especially if you’re working with a typeface that has a large family of styles and weights.
8.1.1 Distinguishing between a “typeface” and a “font” There are differences between the term “font” and “typeface” though they frequently are used interchangeably. A typeface is a set of characters, such as Avenir or Helvetica, and a font exists within a typeface. There can be many different fonts within a typeface. Font refers to the variation in weight, sizing, and style within a typeface. The two terms are used interchangeably today, but they do mean different things. For projects, you’ll pick typefaces and then choose specific fonts within each typeface to use. You’ll most likely not use the entire typeface, as some typefaces can have 18 or more types of fonts to pick from. To visualize the difference between a typeface and a font let’s look at Google’s font library website where you can pick typefaces to use in your projects in figure 8.2. Figure 8.2 The typeface we’re looking at is Open Sans and all the styles below are the fonts within the typeface. I frequently use the Open Sans Regular 400 font for my web projects when I want a readable font for the main body text.
8.1.2 Different type classifications Typefaces can be classified into several groups, though at a high level, there are four main classifications: serif, sans serif (meaning without serif), scripts and decorative styles. However, there are several subclassifications for typefaces that exist beyond these 4 main categories, which extends beyond the scope of this chapter. These classifications help categorize and group typefaces that share similar characteristics, and it’s helpful to understand each one of these when you’re deciding on typefaces for your project as each classification has an inherent look and feel that is important to consider depending on the type of message your project is trying to convey. Serif Serif typefaces are so called because of the small lines that are added at the end of other larger strokes. These small lines are called serifs. Serif typefaces have been around for over a thousand years, with ancient Romans using a serif typeface when they carved words into stone.
Figure 8.3 Serifs are the small lines that extend off the larger, main strokes of the letter.
Serif typefaces were used with the advent of the printing press and continue to be used now in the modern day when printing things like newspapers and books. They work exceptionally well for things like body copy, which is the text that makes up the primary content of a page, but with today’s tools and digital font options, there are sans serif fonts that are just as legible and easy to read as a serif font. Because of all the typeface options available, picking a typeface comes down to the feeling it conveys. Serif fonts overall tend to give a more professional and strict feeling to a project. At my first full time job as a designer, the owners had hired an outside agency to redesign our website. We were a tech startup, so we wanted to convey that we were modern but professional. One of the example mockups showed our website with serifed fonts and I called this out as not feeling modern and not really giving the vibe of a tech startup, and the CFO took a moment to look between the sans serif and serif and agreed. Are there more modern looking serif typefaces and a way to make old serif typefaces look modern? Absolutely and I usually look to certain print publications to get an idea of how to use serif fonts in a modern way. Vogue is one of my favorites to reference. The best way to understand how to use type in different ways is to study what’s already been done and use those examples to fuel decisions when you feel you’re at a point to start experimenting outside of the box. But if you’re going to be using serif fonts in a more traditional way, they again work best to give a professional,
refined, and classic feeling, sometimes even conveying a conservative feeling. Sans serif Sans comes from the French word “without” and, based on what we just learned about serif fonts, with this brief French lesson we can conclude what a sans serif typeface is: a typeface that is without serifs. While sans serifs have been around just as long as serif fonts and were often used for advertisements, their popularity really didn’t take off until the 1920s when more modernist designs started to develop. Sans serifs were often used sparingly in print or for shorter lines of text such as big, bold headlines because the letters were often hard to distinguish in big blocks of text. Generally, sans serifs have the same line thickness throughout a letter, unlike serifs where line thickness throughout a letter can vary. Figure 8.4 compares a letter from a serif and a sans serif. Figure 8.4 A serif versus a sans serif. The serif has greater variation in line strokes than the sans serif with one side much thinner than the other.
Though this sparing use of sans serif for big blocks of text was largely in part due to printing constraints, with the advent of digital typography, the use of sans serif typefaces has flourished. They work well and are readable on a screen. My personal blog for example, uses Open Sans for the body copy. At one point usability guidelines for the web even said that sans serif typefaces were the preferred style for readability and legibility reasons on websites. But with improvements in display technology, there’s much more freedom in the digital space now to use both serif and sans serif typefaces, but as with all design decisions it’s important to think of your main user group once again when picking whether to use a sans serif or serif. Not just due to the brand feeling you’re trying to convey, but on lower resolution screens, serif typefaces may still be slightly distorted, and if your product or website targets a group of users who may be using lower-end devices, it’s important to test
your choices to see how they render on a similar device. When it comes down to the feeling or mood that Sans Serif typefaces have, they typically give designs a much more modern and clean feeling. If you want to convey the message that you’re trendy and with the times, a sans serif font is going to be your best choice, and often sans serif typefaces have a wide range of font styles from ultra-thin to heavy black weights that offer lots of room for finding the right feeling for your project. Script Script typefaces are typefaces based on calligraphy and handwriting. The styles can range from an extremely formal script like in figure 8.5, to a less formal and more loose script like in figure 8.6. With the explosion in popularity of hand lettering in the past few years, the thicker more casual looking script typefaces have become extremely popular for events like weddings, using these typefaces on everything from their websites and invitations to decorations the day of the event. Figure 8.5 A more traditional script that looks like cursive handwriting.
Figure 8.6 A script that has a more modern, playful feel with big strokes that look like thick brush strokes.
The types of projects in which you would use these kinds of typefaces are somewhat limited. I’ve most commonly seen these used on wedding websites, freelance photographer websites and blogger websites (including my own style blog), to name a few categories. Script typefaces should never been used for body copy and are typically used for large headlines and titles. Due to the amount of detail in script typefaces and the small size of body copy on a website, they’re extremely illegible and hard to read if used in that way. It’s better to keep them as large as possible with short lines of text. On my style blog for example, I use a mix of a sans serif and a hand lettered typeface for section titles like you see in figure 8.7. Figure 8.7 Using a sans serif and a bold hand lettered font for section titles on a style blog.
I keep the use of the hand lettered font minimal, using it to create emphasis on the word that indicates what the section is. In figure 8.7, the heading for the section is “Shop Favorites”, with emphasis on favorites to indicate these are my favorite items at the moment. The heading also creates a sense of hierarchy on the page as this treatment is used again throughout the page. When I scroll down to “Latest Posts”, shown in figure 8.8, the same treatment is used and it’s unlike any other typography on the page. It’s bold and draws the eye through the page, clearly indicating a new section. Figure 8.8 The same heading style is used again, creating a distinct indication of a new section.
While script typefaces are less commonly used than sans serif and serif typefaces, they do offer a distinct personality to a page. Depending on the kind of product being sold or the kind of website, like a blog, they may be an appropriate option to consider, and if you’re unsure, as always, test some design options with your users to get feedback. Decorative Decorative typefaces are typefaces that have ornaments, embellishments or other treatments that make them unique. Back in the early days of LiveJournal and MySpace when I was teaching myself how to use Photoshop, I was particularly taken with grunge style fonts like in figure 8.9. Figure 8.9 This decorative font has a rough feel to each letter and is stylized to a point that it wouldn’t fit into a classic sans serif or serif category.
Decorative typefaces, like Script typefaces, should not be used in body copy and should be used sparingly for headlines or section headings. The different kinds of subcategories for decorative fonts are extensive. These typefaces are more suited for novelty websites or even event websites like a comic book expo or a music festival. They have their place in design but aren’t typically used unless you’re after a very specific theme for your website. If you’re building an application, I’d avoid specialty typefaces and stick to a sans serif that can easily be read on smaller screens. If you’d like to browse more decorative typefaces to see what people have designed, check out the “Novelty” section on FontSquirrel.com or 1001Fonts.com has a “Decorative” category along with many other categories that would fall under this decorative style.
8.1.3 Font styles and weights Within a typeface family there are multiple styles of fonts, from italics and oblique to thin and thick bold weighted ones. These different style types are often used to bring emphasis to certain words. Depending on the type of emphasis you want to create italics (and oblique) or an extremely weighted font, like a heavy bold, will be more appropriate. Italics and oblique Though italic and oblique styles are both slanted font styles, there are some stylistic differences between them and how they are designed. Italics tend to have a more script-like quality to them, and the characters have different design qualities compared to the normal font style of the typeface like we see in figure 8.10. Figure 8.10 Italics aren’t just slanted, they have design elements added that make the slant feel more cursive and natural.
Oblique style fonts are merely fonts that are slanted with no design differences between the normal typeface and the oblique styling except the slant. Figure 8.11 shows a normal font versus an oblique one in the same typeface family. Figure 8.11 Oblique fonts are just a slanted version of the original font.
Some typefaces, though rare, have both italics and oblique font styles though sans serif typefaces will less often have true italics. Whether you use an italic or oblique style comes down to a stylistic choice. However, when you’re coding with different font styles and need to include italics, the way you choose your code to use italics is important. If you’re truly using italics to create emphasis, then the appropriate HTML tag to use is the tag. If you’re using italics to convey an alternate mood or voice, or according to the MDN Web Docs, “is set off from the normal text for some reason, such as idiomatic text, technical terms, taxonomical designations, among others” so
then you would use the tag. If you’re using italics for a purely stylistic purpose, then you’ll want to wrap your word or words in a generic HTML tag, create a CSS class and then use font-style: italic; in your CSS declaration. When writing code we want to keep our markup semantic and apply the correct tags for accessibility purposes, even when it comes down to something that may seem as small as how we display certain words. Font weights Most typefaces, but not all, generally have, at a minimum, two font weights: normal and bold. Changing the font weight is a way to introduce contrast into your typography and especially with bold fonts, draw attention to certain words or strings of text. Many of the typeface families that I gravitate toward using on the web have many more font weights than normal and bold and on average have 9 font weight variations to choose from. I never need to, nor should you, use all 9 font weights in your design. Using so many font weights would create an inconsistent feeling across the site or app’s design and would also be a pain to maintain the style guide about what to use where, but from a performance perspective is a bad idea anyway. Serving up 9 fonts for your users is going take a while to load and add to website file size bloat, so be minimalistic and intentional with your font choices. I typically stick to 3 fonts: one for the body copy, one for large headings and one for smaller headings and text that needs to stand out from body copy. These can either be from the same typeface, or I frequently choose one typeface for the body copy and one for anything that isn’t body copy. With typefaces that have 9 font weight variations though, you could just use the one typeface and pick three distinctly different font weights so there’s enough contrast between them to signal a different treatment. Typefaces with multiple font weights typically use a numbering system to distinguish names, and on the web use a range of 100-900, in increments of 100, that correspond to a common weight name. Table 8.1 Font weights and their common weight names
100
Thin
200
Extra-light (Ultra-light)
300
Light
400
Normal or Book (Regular)
500
Medium
600
Semi-bold (Demi-bold)
700
Bold
800
Extra-bold (Ultra-bold)
900
Black (Heavy)
These font weight numbers are used when you’re coding your CSS to indicate the font weight you wish to use with the font-weight property. After declaring which font family you want to use, if you wanted to use an extra-bold for smaller captions on your website, you would write fontweight: 800; in your CSS for the smaller captions stylings. When trying to decide what style of font to use in your design, it’s best to use lighter fonts for larger text because lighter text is much harder to read at a small size. You can use bolder text for small or big lettering but be mindful of how much of the text will be bold as bolder fonts tend to draw people’s
eye due to how much contrast they can create. When it comes to semantic markup, there is no semantic HTML tag for lighter text. Unlike italics or bold type, lighter text doesn’t have an alternate meaning, it is purely aesthetic, but bold type can. There are two tags that create a bolded font, and . If you’re wanting to draw attention to a certain word or words use the tag, but if you’re wanting to indicate that a certain word or words have more importance than the rest of the text, use . For a visual example of how you would use semantically, let’s look at figure 8.12. Figure 8.12 The contents of the text that is bolded are extremely important and the emphasis here is necessary to convey importance.
And just like when we want to use italics for aesthetic purposes only, to use bold fonts without wanting to semantically differentiate their importance in the code, use the font-weight property in your CSS and wrap the word or words in a generic HTML tag and apply the CSS class to the tag.
8.2 Choosing type for the web Typography communicates more about your brand than just being the vessel that displays the words that talk about your brand. It has its own personality and voice. The design of the typography you choose tells a visual story that needs to fit into the story that is your brand and your product. Picking the
right type for your project can be a bit daunting with so many options to choose from. But when we’re picking type for the web there are few a things we want to consider, due to the nature of how our work is being viewed, that helps reduce down the number of typefaces and fonts available to us.
8.2.1 What makes a good web font? If you type “free fonts” into your search engine of choice, the first website in the list will most likely be www.1001freefonts.com, which boasts 65,000 free fonts, followed by www.dafont.com which boasts 63,000 free fonts. Even for me, that’s a lot of fonts to suddenly be faced with when I’m needing to pick some for a project. But because we’re working on a website or web app, we specifically want free typefaces that we can use on the web, and there are multiple avenues that we can choose from that immediately reduces the number of typefaces to pick from that are web ready. Because chances are those 63,000 aren’t all optimized for the web, and many may more be appropriately used for print design. The main criteria when considering what a good font is to use on website is that it is readable and legible at the size you intend to use it. The harder something is to read on your website, the higher the chances are of your users abandoning your website. Keep long pieces of body copy in a sans serif or serif and avoid decorative fonts, like I’ve mentioned in the previous section. Choose a legible font that has enough contrast on the page so that users can scan quickly for the information they’re looking for. Unsure if your chosen font is legible? Test, test, test! Whether it’s with users or finding devices with lower resolutions, testing is the best way to ensure you’ve made the right choice. Licensing is also important to consider when you’re picking a font. Even though 1001freefonts.com has 65,000 free fonts, your ability to embed them and use them in a website is not. Which is why my go to library for free web fonts is Google Fonts (https://fonts.google.com/), followed next by Font Squirrel (https://www.fontsquirrel.com/) especially if I’m wanting something a little quirkier for a personal project. Font squirrel’s selection of fonts has varying license types but they link out to the typeface’s owner or designer so you can ensure you have the rights to use them on your website. Google
Fonts’ catalogue of type is all open source so you can choose from their library with confidence that the type is free to use and optimized for the web. Google Fonts has also started to include variable fonts, an even more precise form of typography for the web. Variable fonts Variable fonts are OpenType Font Variations that enable an even wider array of font styles and weights in a single file. Instead of having to pick one or two font weights, like Regular 400 and Bold 700, a variable font gives us access to all the different weights in between Regular 400 and Bold 700. If I decide that Regular 400 is just a bit too light, but Medium 500 is heavier than what I want to use, I can choose something like 430 to increase the weight a bit and fine tune the font to just how I want it to be. The advantage of variable fonts is that you get all these options in one font file. With web fonts that don’t have a variable font option, you must link to each individual font file in your code, and this can have performance issues the more fonts you include. Not every web font has a variable font file, but if you’re looking for good typography options with a range of options that are also performant, you can filter by typefaces that are variable fonts on Google Fonts.
8.2.2 How to pair typefaces and fonts Pairing typefaces is about creating a cohesive set of typography that helps define the hierarchy of your page, draws people’s eyes through the page and conveys the tone and voice of your brand. Just as there seems to be endless typefaces to choose from, there are endless pairings available, but there are a few different ways to go about pairing to help guide you. Use the same typeface family One of the easiest ways to find a font pairing is to use different fonts from the typeface or use different typefaces from the same typeface superfamily. A superfamily contains typefaces that share the same base design but features are added to create a new classification, like a serif from a sans serif. In figure 8.13, the typefaces Roboto and Roboto Slab are an example of
typefaces in a superfamily that can be paired easily. Figure 8.13 Roboto Slab and Roboto are two typefaces from the same superfamily, Roboto, and pair well together.
Roboto Slab is a slab serif, a sub-classification of a serif, and would best be used for headlines and Roboto is a sans serif, that would best be used for body copy. Each typeface family has several different weights and styles to choose from as well, so you could play with the weight of the headings for greater contrast against the body copy, like in figure 8.14. Figure 8.14 When we change Roboto Slab to a more bold option, the hierarchy becomes clear and the type pairs even better together.
If you don’t have a set of typefaces from a superfamily however, you can look within a single typeface family with many font styles and weights, to choose a pairing. In figure 8.15, I’ve chosen the typeface family Fira Sans and am using the Regular 400 style for the body copy with extra-bold 800 for the headings. Figure 8.15 You can pair very different weights from the same typeface family if it has multiple weight options.
One of the goals of pairing typefaces is to create contrast that establishes hierarchy in the content. Especially when using one typeface family to pick your contrasting fonts from, you want to ensure that there’s a visible difference in size and weight of the two typefaces to create clarity otherwise headlines and body copy may look too similar, like in figure 8.16. Figure 8.16 When pairing different fonts from the same typeface ensure the fonts are different enough in size and style otherwise the hierarchy doesn’t feel as defined when the font sizes are similar in size and weight.
The same weighted heading, while slightly larger, doesn’t create as much of a hierarchal impact as would using a bolder font from the typeface family. Pair different categories Another way to pair fonts is to pair different categories from different typeface families: sans serif and serif, sans serif and decorative, script and serif, and so on. Immediately we have contrast due to the shapes of the letters. In figure 8.17, I’m pairing a script type, Pacifico, with a sans serif, Red Hat Display. Figure 8.17 A sans serif with a lot of round letters pairs well with a playful script.
It’s important to think about the tone and messaging you’re trying to convey on your website when picking typography. If you’re going for something more playful, like figure 8.17, both fonts should have an air of playfulness that comes through. In figure 8.18, if I swap the sans serif for something like Source Sans Pro, which is a bit more formal of a sans serif, it works, but not quite as well as Red Hat Display does with its more rounded features. Figure 8.18 A more formal sans serif that is narrower and not as round feels a little too stiff and formal in this instance. We want to convey a feeling of fun through both typefaces we choose even if one is more toned down like in figure 8.17.
Explore and compare as many options, styles and weights as possible when pairing different categories. Some typefaces will look and feel like they fit better compared to the ones that don’t. Pair the same categories The same rules apply when it comes to pairing fonts of the same category. Look for fonts that are very different looking despite being from the same classification, we’re always looking for contrast but in a cohesive way. Let’s look at a pairing option of serif fonts. In figure 8.19, I’m using Playfair Display and Merriweather. Figure 8.19 You can pair typefaces from the same classification but pick fonts that have different design elements in the lettering to create hierarchy and contrast.
Playfair display has much harsher serifs and lines, where Merriweather has softer serfs and lines. These qualities contrast and are a good recipe for pairing. Now let’s look at a sans serif pairing. In figure 8.20, I’ve chosen the typeface family Raleyway for headings, and Nanum Gothic for body copy. Figure 8.20 As with serif fonts, if you’re choosing two sans serif fonts to pair, pick contrasting letter styles for great impact.
The Raleway typeface is much more geometric and round, creating wider letters, whereas Nanum Gothic is more condensed, once again looking for those contrasting qualities to create a natural hierarchy on the page.
8.2.3 Establishing a type ramp A type ramp is the set of guidelines and font styles that establishes the font family, what size, what style and when and where it should be used throughout your website or web application. This set of rules immediately establishes a sense of order and cohesiveness throughout your website. Each page on your website is a part of a larger story and should feel as if it belongs to the rest of the website. If I’m browsing products on your website and the product headline and body copy are all sized differently from the product page I was just on, it’s going to feel off and can frankly feel a little sloppy. I encounter this frequently when browsing for books on Amazon.com. I still quite haven’t figured out why some individual book pages have a newer web page layout than others, but when I see the same layout 6 or 7 times and am suddenly served up with a new layout, it’s jarring and I need to re-center myself to find the information I’m looking for.
Similar pages should share styles and that is especially true of the typography you use throughout your website. There is already a type ramp built into your web browser with default styles. If you create a list of to elements with no styling in an HTML document and load it into your browser, you will see a default type ramp provided by the browser. Each heading has its own size that decreases, signaling a step down in importance or prominence. The heading tag being the most prominent on the page and being the least prominent. I have never actually needed to use all six heading tags on a page before, and semantically speaking when it comes to code, those heading tags are only a portion of a type ramp. We wouldn’t use an element to wrap our paragraphs of body copy because that is indicating to the browser and screen readers that it is a heading of a section. So what are the types of fonts we need to think about for our website when building out a type ramp? Certain projects type needs will vary but a safe place to start would be the following: Heading Sub-heading Title Subtitle Body Caption Heading, sub-headings, titles and subtitles would map to the - elements in HTML, body would map to the
elements, but if you’re using CSS classes you’ll need to define those sizes in your CSS. The values you choose to define your font sizes in are important. If you use pixels, such as font-size: 16px;, this is not accessible and users will not be able to change the base font size in their browser if they need a bigger font due to poor vision or eye strain. Using relative units such as, but not limited to, rem or em is preferred especially if you want your typography responsive. When it comes to sizing and figuring out the type scale, start with your body copy size and go from there. Typically, body copy is 16px to 18px (1rem to 1.125rem when the base font-size is set to 16px or 1em on the element). Once you have the body copy set up, I recommend using a type scale calculator to figure out the scale for the rest of your headings rather than calculate them yourself or start with an easy px to rem calculator, such as the Pixels Converter (https://pixelsconverter.com/px-to-rem) with your base font set and pick from the sizing there to get a feel for the type sizes. For the px to rem calculator, if your base font is set to 16px, you get the following values for a type scale based on that base font. Table 8.2 PX to rem values and type ramp equivalents
PX
REM
Type ramp name
16px
1rem
Body (p)
24px
1.5rem
Subtitle (H4)
32px
2rem
Title (H3)
40px
2.5rem
Sub-heading (H2)
48px
3rem
Heading (H1)
If you want a type scale based off more mathematic proportions, my go to tool is the Visual Type Scale Calculator (https://type-scale.com/). You can choose from different scales such as, but not limited to, the golden ratio, major third, and perfect fourth, and it provides a preview as well as the CSS for your type ramp. When it comes to typography though, keep in mind that no typeface is the same. A certain font may look much larger at 3rem than another font does so you’ll have to play with trying different values that a calculator can give you to ensure you get the right ratios you’re looking for.
8.2.4 Establish a vertical rhythm Once you’ve set your base font size, the next important thing to set is your line-height for your text as this will establish the basis for the vertical rhythm of your website. Vertical rhythm sets the spacing between all the elements on your page in a systematic way. Your text should align along the baseline you set, so the bottoms of the letters but this does not include the descenders, see figure 8.21 which demonstrates the text aligning along the baseline. Figure 8.21 Text aligns along the baseline grid of 24px.
Many examples on the web use a line height of 150% or 1.5em for the base font. This makes calculations for the rest of your type system and vertical rhythm easier because we calculate our line height by multiplying the font size by 1.5 to get our line height value in pixels. But the other benefit of using the value 150% as the line height also has other benefits, namely accessibility. If you’re concerned about accessibility, the Web Content Accessibility Guidelines (WCAG) in version 2.1, define a minimum line height value of 1.5em for the main paragraph text as successfully fulfilling WCAG guidelines. With larger headings, we can reduce the line height to anywhere between 120% and 140% as a line height of 150% creates a bit too much space between multi-line headings. In the previous section we established our base font size as 16px or 1em. The pixel value of your line height, which we get by multiplying the font size in pixels by the line height value in ems, in our case 16px x 1.5em, is the number that the rest of our vertical rhythm will be based on. It helps us calculate margins, padding and line heights for the different sized fonts in our type scale. If you’re using a tool that calculates your font sizes and line heights for you, you’ll want to pay attention to your line height for your base font in that scale as that will be your number to reference to calculate margins and padding on the text and images on your page.
You can start by setting your top and bottom margins to 24px on your text elements. Let’s look at top and bottom margins of 24px set on our text elements in figure 8.22. Figure 8.22 There’s a margin of 24px applied on both the heading and paragraphs so everything is very equally spaced throughout the page.
One note to make is that the browser doesn’t calculate the margin from the ascender or descender, as we can see if we open the browser developer tools in figure 8.23. But if we look back at figure 8.22, that’s okay, our type is still aligned to the baseline, though our heading type is aligned to the top, it still falls on the grid. Type may not always fall directly on the baseline, but as long as it sits between the baselines, you’ve still established a rhythm. Figure 8.23 When we highlight the text in the browser developer tools, we can see the margin
being applied in the orange isn’t directly calculated from the top or bottom of the text.
Let’s look at how to calculate our margins and padding when we’re using a smaller line height to make a multi-line heading a little bit tighter and reduce the space between lines. In figure 8.24 we’re still using the same type sizing as we did in figure 8.22. Our body size is still 16px with a line height of 1.5em so our number is still 24px for our vertical rhythm. Our heading is 48px and we’re going to use a line height of 1.25 because these equals a round number of 60px which is easy to work with. 60 is not a multiple of 24 though and we need to add some margin and padding to stick to our baseline grid of 24. 72 is the next multiple of 24, but this only gives us 12px of margin or padding to work with since our line height is 60px. Instead we’ll go to the next multiple of 24 which is 96px. We’ll subtract 60px from 96px to get 36px to work with. So for our example in figure 8.24, let’s add a top margin of 24px and bottom padding of 12px, to equal 36px to our heading. This aligns to 96px, a multiple of 24 and gives reasoning to our margin and padding numbers.
Figure 8.24 Adjusting the line height of the heading prompts us to adjust the margin and padding so that we stick to the baseline grid we created.
For paragraphs of content under the same heading, the space between should stay at 1.5em, so a full space between each paragraph based on our number for the vertical rhythm. If we go back to our design principles in chapter 2, remember that spacing helps establish relationships, so we want paragraphs under the same heading to be grouped somewhat near to each other, ideally no less than that line height number. Items that are spaced further apart convey that they’re not a part of the same group so take care in exploring spacing your paragraphs further apart, and instead focus on spacing between each group of content. Think of the heading, paragraph, and any media as the main block of content to add spacing to so it stands out as its own group of content compared to the other groups of content. Once you have the formula for vertical rhythm, you’ve established an organized flow of content that has an actual rhythm to it and brings a sense of order to your site. It adds a sense of polish to the site and makes things easier to read which is important for multiple reasons. It makes the site content easier to scan and there’s an accessibility component to it which we briefly touched on, but readability goes beyond line height.
8.2.5 Ensuring readability Readability is how easy or difficult it is for people to read and understand the text that is in front of them. Bad typography choices can hinder how readable the copy on your website or in your application is and we want the people using our websites with ease. We just looked at line height and know that not having enough space between lines is an accessibility issue called out by the WCAG. There are a few other things to consider when considering how readable text is on your website. Line length There is an optimal line length for text. It can be too long or too narrow and we want the sweet spot in between. The optimal line length is between 45 and 70 characters, give or take a few depending on what source you’re referencing. Shorter line lengths allow people to scan content more quickly, where longer line lengths tend to be harder for people to focus on. Limit your column width or set a max-width on your heading and paragraph elements.
Letter spacing You can control the horizontal spacing between letters in CSS with the letter-spacing property. This adjusts the spacing between all the letters in a word or block of text that the property is applied to. While there may instances where you want to create a little more space to fill out a line of text a little bit further or reduce it so that you don’t have a single and final word that gets pushed to the next line, these adjustments should be small. Too large of adjustments in either direction, like we see in figure 8.25, leaves us with a hard to read block of text and that’s going to have a negative effect on the user experience of the site. Figure 8.25 Letter spacing in either direction can cause readability issues.
Make small adjustments to the letter spacing if you feel it improves the readability as each typeface is different, and always test with users or have a few other people look at the spacing you’ve applied if you’re unsure.
8.3 Exercise: Pair the typeface with the mood it conveys Look at the different typefaces in the tiles below and then assess the list of moods provided below it. What mood does each typeface convey to you?
How does it feel?
Moods or feelings that each typeface could convey (more than one can apply to each typeface): Whimsical Friendly Classic Modern Formal Bold Welcoming Hip EB Garamond is a serif font that has a classic and formal feeling to it. Museo Slab is a slab serif and although it’s a sub-type of serif, it’s not as formal as other serifs so it feels more friendly but also bold. Madre is a script that feels welcoming and whimsical. Montserrat feels modern and hip.
8.4 Summary
Typeface choice is one of the most powerful aspects of visual design because the message your type conveys can change depending on the typeface that is chosen. Informal text can become formal. Text that is meant to be endearing can take a dark meaning. It’s all in the typeface. There are free tools available to developers to pick well-designed type for a website so that a website or web app looks modern. There are several type classifications, but the main classifications are serif, sans serif, decorative and script. Serif fonts generally feel more formal and classic. Sans serif tend to be more modern. Decorative typefaces can have a wide range of feelings that they convey but tend to skew toward more novelty. Scripts are popular for things like weddings or photographer websites, things that carry a personal touch. The key to picking typefaces is think about the kind of mood and feeling your brand needs to convey. There are accessibility and semantic considerations in how you choose to style bold and italic words when you’re coding. Ensure you’re choosing the correct HTML tag or apply styling via a CSS class applied to a generic HTML tag when you want to style italics or bold for aesthetic purposes only. Pair typefaces to help create greater visual hierarchy on the page. You can pair typefaces from typeface superfamilies, from different categories like a script and a sans serif, and from the same categories but ensure they are different enough to drive better clarity when they’re from the same category. Vertical rhythm creates the rhythm of the page and defines relationships of different elements via spacing. Establishing a vertical rhythm brings in a mathematical component that brings sense and order to the numbers that we choose for the spacing on our page. It establishes a grid and creates a cohesive rhythm across the entire website. Readability of the text on your page is vital to providing a good user experience. Ensure you’ve added enough line height to your body text, you’re not using letter spacing unnecessarily and you’re limiting your line length to somewhere around 45-70 characters per line.
9 Color theory This chapter covers The color wheel and color relationships to help you pick colors when creating a color palette How to create shades and tints from colors and the terminology to use when talking about different color aspects The psychology of color, what color choices convey emotionally and how that can help you determine what colors to pick from when picking a color palette An exercise that walks through how to pick and apply a color scheme and accessibility considerations when doing so The different web color modes that are available for you to pick from when coding and being mindful of color discrepancies across screens If you search for “color optical illusions” in your favorite search engine, you’ll get a number of results, some that look like the image is moving. This is due to the color choices, the structure of our eyes and our perception. Those color choices to create the illusion are a part of the subject of color theory. One of the more famous color optical illusions, in figure 9.1, is Adelson’s checker-shadow illusion in which a checkerboard is appears appear to have a shadow cast over it by an object. The square labeled “A” appears to be darker than the square labeled “B” but they are actually the same color when placed side by side. Figure 9.1 Adelson’s checker-shadow is an optical illusion where squares A and B are the same color.
Color theory is the science and art of applying color, how we perceive it and the visual effects that are created when colors are mixed and matched together, like in those optical illusions. At its most basic level, color theory has a defined set of guidelines and rules that help us make color choices with the color wheel. When I’ve spoken to web developers, one of the most common areas of design they’ve told me they struggle with is picking and applying colors. Understanding the color wheel and the different relationships between the colors is the key to being able to pick colors for your project, and if you’re ever struggling to pick a color scheme, referencing the color wheel and the different color relationships is the easiest way to help you make a decision. Color is one of the most powerful tools in design because of its ability to influence our emotions, mood, and the way we perceive it which are all influenced by our personal and cultural relationships with color. One of my
favorite examples to share when it comes to color is an interaction I had with a client on a project. I was designing a website for a technical program that was specifically for United States military veterans and giving them the skills to transition into a role in technology after their military career. In one of the initial mockups that I showed my client, who was also former military, I had used a rather vibrant red as one of my accent colors. His feedback was “I don’t like the red, red is an extremely aggressive color, particularly in the context of military.” As a designer, I appreciated this feedback because he was able to articulate the reasoning behind why the color wasn’t working for him. Everyone has an opinion and a personal reaction to colors which can simply boil down to people not liking a color just because they don’t like it, which can be difficult feedback to work with when you’re choosing colors based on cultural or emotional meanings. When you’re able to articulate why you chose the colors you chose for a project, it can lead to much more productive discussions with stakeholders and target audiences when you’re in the testing phase of a design and they have feedback on the color. If they give feedback that’s simply, “I don’t like the color blue you chose”, try to have a conversation about why you chose that color blue and ask the user questions what colors evoke the emotions or feelings you’re trying to convey through your design. Sometimes though, people are going to being averse to the color you chose no matter what, so take a the feedback from different users into consideration and if the colors you’ve chosen come up as an issue multiple times, you’ll want to reassess your color choices and go through another round of review. Every person perceives color differently, which is perhaps why it’s one of the areas that developers struggle with when it comes to picking a color palette. But in this chapter, we’ll learn how to approach picking colors and palettes based on different color relationships in the color wheel which will make those decisions seem less daunting. Apart from the emotional aspect of color, it’s also an incredibly powerful tool for defining relationships between things and for creating contrast and drawing the eye through a design. Picking a palette is just one step of the process of understanding color, you need to understand how to apply it to a
design so that it doesn’t clash or is overwhelming, so we’ll also walk through an example of how to approach applying your color palette to a webpage.
9.1 Color terminology There is some color terminology to learn before we dive into the primary color relationships on the color wheel. There are an incredible amount of color variations to create beyond what the standard color wheel shows. This terminology will help you understand the different ways to mix colors and to better understand color theory. These terms will help you both speak about color as well as create variations of your color schemes picked from the color wheel.
9.1.1 Shade, tints and tones Shades, tints and tones are different variations of a color that are created by adding either black, white or grey to it. Shades use black to darken a color, tints use white to lighten a color and tones use grey to dull a color down. These can be added to your color palette to create a wider variety of colors to choose from based on the primary color or colors of the website. Because they are derived from the primary color in your palette, you can apply color that makes the website UI feel cohesive but not overwhelming due to the muted nature of shades, tints and tones. How to create a shade, a tint and a tone All the software available today makes working with colors for the web fairly easy. I prefer to use Adobe Illustrator when I’m starting out projects because it’s the interface I’m most familiar with and I find it’s easier to more quickly experiment with color. In Adobe Illustrator, I start with my main color that I want to create a shade, tint and tone from and create a shape that has the main color as a fill. In the color panel I’m going to use the HSB brightness slider to make my shade by adding more black, and for my tint, when I start with the base color again, I’ll adjust the saturation slider to make my color lighter by adding white. We
would get the result in figure 9.2 Figure 9.2 The base color is a bright purple, followed by a much darker shade and a more lightcolored tint.
9.1.2 Warm versus cool colors Colors evoke certain emotions, moods and feelings and some of the terminology that broadly covers how to talk about this starts with color temperature. Colors can initially be grouped into warm or cool colors. Warm colors are red, orange, and yellow and the cool colors are green, blue, and purple. Each of these two groups tend to evoke different emotions, with warmer colors being more happy and energetic feeling and cooler colors being more calming and relaxing. We’ll look at the different themes and feelings associated with each color in a few sections. Even though the color wheel is split into two different temperatures, warmer colors can still have cooler variations and cool colors can have warmer variations. Even grey colors can trend more cool or warmer like in figure 9.3. Figure 9.3 Even though greys are neutral they can trend cool and warm.
Warm colors stand out and are more attention-grabbing than cooler colors and this also creates an effect of warm colors being more prominent and at the front of a composition with cool colors, where cool colors are more recessed or give the illusion of being further back. If we look at a red button sitting on a blue background in figure 9.4, the button seems to sit on top of the blue, but what happens when we swap the colors? Does the blue button feel like it’s sat on top of the red or does it feel a bit recessed? The button on the right gives the illusion of being further back, as if you were looking down into a hole. If you were to look at a deep hole in the ground from above, the light disappears the further down you look until it’s black. The effect of cooler colors being recessed is probably more prominent in art like paintings but there’s still a subtle effect of the same nature in digital UI. Figure 9.4 The red button on the left visually appears more forward than the blue button on the right.
Warm colors also tend to be more aggressive or energizing, depending on the color. Red can be an incredibly aggressive color and is usually used, especially in dashboard UI, to indicate something negative like a decline, a warning, or error but can also simply be used to bring attention to something like notification badge on a neutrally colored UI. While a cooler color like green can be used for a positive notification badge, it’s not going to be as eye catching as a red icon. Cooler colors can be used for less pressing notifications that don’t require the user’s immediate attention.
9.1.3 Hue, Saturation, and Lightness When talking about color, you’ll commonly hear the term “hue” used. Hue is the term for a pure color or the base color, like the red from our primary colors group, that has not had any white, black or gray applied to it to create shades, tints or tones. Just pure color. Saturation is how vivid and intense a color is. On a scale from 0 to 100, the value 100 is when a color is at its full hue. Have you ever opened a photo in a photo editing app and seen a setting labeled “Saturation”? When you increase the saturation on the photo, all the colors gradually become incredibly vivid. If you decrease the saturation, the colors start to become dull and faded, the opposite of saturated. Figure 9.5 compares a saturated image with a desaturated one. Figure 9.5 An example of the reducing saturation and increasing saturation on an image.
Especially when you’re building out color schemes, too many saturated colors that aren’t balanced and seem to be clashing with each other can create a messy and overwhelming UI that doesn’t look professional. Highly saturated colors should be used with intention if you’re trying to create contrast and if you’re using photos that are too highly saturated on your site or app, they’re going to create contrast issues if you try to overlay text, or they’re going to be the main focus and draw the eye over and over because of how vivid they stand out against the rest of the UI, or if the UI is more neutral, may feel out of place with how overly colored they are. Too much saturation can be overwhelming and multiple fully saturated colors should typically be avoided until you feel more comfortable with applying color
palettes and creating intentional contrast. Finally, lightness is simply how light or dark a color is or how much black or white is in it. These are our shades and tints that we previously discussed. Increasing the white in your color will make it lighter until you’ve reached full white and decreasing it will make it dark until you reach full black. Figure 9.6 demonstrates hue, saturation and lightness visually. Figure 9.6 Hue is a color, saturation is how vibrant a color is, and lightness or brightness affects how light or dark a color is.
We now have the basics of color, so let’s look at color relationships and how to build out color palettes.
9.2 The Color Wheel The color wheel is the most basic tool when it comes to color theory and identifying relationships between colors. It’s a color chart laid out in a circular shape that displays the color spectrum, and in its most basic form displays the colors red, orange, yellow, green, blue, and purple, though it can be divided to include colors in-between each main color in the wheel.
Figure 9.7 Different levels of color granularity in color wheels are common. The one on the left is a basic one with 12 colors and the one on the right has 24 colors.
9.2.1 Color relationships The color wheel is the easiest way to identify relationships between colors and know which colors work best together. There are several different established ways to identify colors that work together, from pairs of colors to triads, all based on the color wheel. Before we dive into the different color relationships, we need to understand the different kinds of color sets that make up the color wheel. There are three primary colors, red, yellow, and blue. These three colors mix to make up many other colors in the color spectrum. Secondary colors are colors that are created from mixing two primary colors, for example, purple is a secondary color created from red and blue. Tertiary colors are colors created by mixing one primary color with another color adjacent to it on the color wheel. These are in-between colors, colors like red orange (amber) or blue green (teal). Figure 9.8 identifies primary, secondary, and tertiary colors. Figure 9.8 The color wheel split in pieces to show primary, secondary, and tertiary colors.
Monochromatic color schemes Monochromatic color themes are color themes that use various shades and hues of one color. Monochromatic color schemes work well as a color palette because they’re of the same color: for example, all green or all blue. This is a great type of color scheme to start experimenting with when it comes to applying color because you’ll avoid severe color clashing and having too many different colors to apply to a design. It can also help simplify a design or make it feel harmonious if the content already makes it feel very busy. Figures 9.9 and 9.10 are examples of monochromatic color schemes. Figure 9.9 A monochromatic color scheme.
Figure 9.10 The Web We Want website is an example of a monochromatic color scheme applied to a website.
Complementary color schemes Complementary colors are colors that sit directly opposite each other on the color wheel and create a bold color scheme when used. Opposites “complement” each other and create a harmonious color combination. Figure 9.11 This is an example of a complementary color scheme with purple and yellow.
From personal experience, I tend to find complementary colors harder to work with on the web because of how much contrast there is between the two colors. It takes a little more thought about how to apply those colors throughout your website, and the chances of you only using those two colors are slim. You’ll want to incorporate, at minimum, a neutral color (black, white, or grey) and decide which of those complementary colors is your primary color that dominates the website, and which is your accent color. Complementary color-based color schemes drive a lot of impact and visual contrast. Use this type of color scheme when you really want to bring a lot of focus and draw attention to particular spots on your website. That extreme contrast will keep drawing the eye back to those spots where you want your users to focus. For example, if you have a piece of UI in your web app or website that has a notification badge that you want to keep relatively unobtrusive to the rest of the UI but you still need to draw some attention to, using a complementary color scheme to create contrast to draw attention to the notification badge is a good way to go. Because complementary colors are so visually contrast, they can also be used to bring clarity to a piece of UI that contains information of vastly different states. Some stock market charts that display an individual stock’s price changes throughout the day can be a mix of red and green to indicate when the price rose and when the stock dropped. In a list of multiple stocks that provide an overview of the day’s trends, red and green with appropriate icons or symbology, such as up and down arrows or plus and minus signs, give an
immediate view into which stocks performed poorly and which performed well. Analogous color schemes An analogous color scheme consists of three colors on the color wheel that sit next to each other. Instead of creating intense contrast like complementary colors, an analogous color scheme works together in a harmonious way that can blend together. The effect isn’t as intense as complementary colors which work together but create intense contrast. Analogous colors also naturally occur together in nature which is why we can find these so much more pleasing than other color schemes. When we look at a sunset, the colors are analogous: we get a rich gradient of yellow and oranges which sometimes turn to red. Even the sky at sunset, when you look to the east, away from the sunset, turns from pinks and purples to deep blues into the night sky, a reverse analogous color scheme but analogous all the same. Figure 9.12 This is an example of an analogous color scheme with varying shades of purple.
Analogous color schemes can be used to create a harmonious palette that feels cohesive and doesn’t feel as brash as color palettes with contrasting colors. Even when you’re using warm colors like red, orange and yellow, a design can feel elegant when used properly. Because analogous colors are right next to each other on the color wheel, the color palette is incredibly low
contrast. If you’re using the colors in something like a dashboard with charts, those colors should not be the only way to differentiate between something like bars in a bar chart. The color scheme will look harmonious to those without vision deficiencies but especially in something like a bar chart, use additional pattern overlays rather than relying on a color key. The colors in this scheme should be used on individual UI elements that don’t overlap, again due to contrast issues. To start, pick a neutral color as the base of your website and use the analogous colors on top of that neutral color to draw attention to UI elements. Similarly, you could use a shade or a tint of one of the colors in the palette to create more visual contrast between items which would still maintain the similar feeling of a fully saturated analogous color scheme. Triads Triad color schemes consist of colors that are evenly spaced around the color wheel. The easiest example of a triadic color scheme uses the primary colors: red, yellow, and blue. If you look on the color wheel in figure 9.13, the colors are spaced evenly, creating a triangle. This color scheme can be intense, and typically you’ll want to identify which color is your primary color and use the other two as accents. Figure 9.13 Purple, orange and green form a triad color scheme..
There’s a color rule in interior design that some designers use to apply to graphic and UI design situations to keep colors schemes balanced, it’s called
the 60:30:10 rule. Your primary color should be used across 60% of your space, your secondary color should be used 30% of the time and your third color should be used as a minimal accent, covering 10% of the page. You can use shades and tints of each color to bring down the intensity of a color or to create a more neutral color like grey with a hint of the hue mixed in so you’re not using pure grey to help with contrast. You can use this rule with any of the color relationships we’ve looked at, using three colors, but particularly with triadic and split complementary schemes this rule will help ensure you establish a primary, secondary and an accent color in a way that they’re not clashing with each other or fighting for dominance. Especially with these bold color schemes Split complementary Similar to the triadic color scheme in that it references three colors on the color wheel, the split complementary color scheme is the final color relationship we’ll look at. A split complementary color scheme uses one color on the color wheel and instead of the direct complement across from it, it uses the two colors adjacent to the complement color. As we see in figure 9.14, our main color is purple, and the two colors apart of our scheme are yellow and orange. Figure 9.14 An example of a split complementary color scheme using shades and tints of yelloworange, yellow-green and purple.
Study examples of color and then study some more
Color palettes shouldn’t feel overwhelming on the page. Colors shouldn’t be fighting for dominance on the page. Knowing the different color relationships is helpful when it comes to picking you color palettes from scratch and using the 60:30:10 rule gives you an idea of how much of each color to apply. Color is arguably one of the hardest things to grasp, and while this chapter sets the foundation for understanding how to build palettes and apply color (later we’ll walk through an exercise of how to apply a palette), my advice is continually be looking at examples of websites or other UI and studying how color is used. The website Dribbble is one of my go-to sources for inspiration. Pick a design you like, save it to your computer, open your design tool of choice, place the example in your file and use the color picker to build out the palette the design is using. Can you identify which color relationship it’s using? Is it using shades and tints? Fully saturated hues? Perhaps the ratio of colors is entirely different from 60:30:10 and while I’d say it’s difficult to calculate the exact percentages, you can get a feel for whether or not it’s using a ratio like 70:15:15. Color has the potential to make a user interface overwhelming when there isn’t a balance or it has the potential to not create enough impact or contrast that draws the eye through a design. Neither are ideal as they can lead to confusion on what your next course of action should be as a user, but when there’s too many clashing colors, the impact that can have when a user first lands on your page can lead them to abandon your page pretty quickly. It’s the first impression your users get when landing on your page, and if you don’t have an inherent skill for picking and applying color like some people do, studying examples and practice can help build that skill.
9.3 Color psychology Color psychology as a topic has entire books written about it, and I will recommend a few in the resources at the end of this book for further reading because it’s an extensive and fascinating topic, The way different colors make us feel, what they are typically associated with and how they can influence us has been studied for years, with Carl Jung being a pioneer in the topic.
Color in product design is especially important as it influences how people perceive your product. A bad color scheme or clashing colors in the user interface or logo design communicates more to your customers than you intended. When it comes to a poorly put together color scheme, it ultimately doesn’t matter what the colors stand for in that context, something that’s hard on the eyes gives a sense of unprofessionalism. Ultimately it detracts from the message or mood you’re trying to convey. But what are you trying to convey with color? Let’s look at a brief overview of the main color groups and what they typically represent. Red is vibrant and bold color that falls on the warm side of the color spectrum. It’s a color that symbolizes strength, dominance, power, war, danger, sexuality, love and passion. Red attracts attention. I live in an area with many supercar owners, and a red Ferrari stands out far more than a black one. Stop signs are a vibrant and bright red to catch your attention to stop at an intersection. Even in the movie The Matrix, the main character Neo is distracted by the Woman in Red while in a training simulation. Orange is another warm color that draws attention. It typically symbolizes creativity, amusement, being adventurous, energy, activity, and it can be an indication of danger or warning (like safety cones construction crews put out on the road) because of how visible it is against different backdrops. In the United States, I’ve seen orange used frequently in the logos of sports teams and fitness companies. Yellow falls on the warm spectrum like orange and red, and due to its high visibility is also used frequently to indicate caution and warning (high visibility vests for example). It can symbolize positivity, optimism, amusement, and happiness. Yellow is another color that’s meant to draw attention and focus. Though it’s a color that isn’t terribly popular with people and can even be a bit overwhelming and unpleasant when used to much depending on the variation of the color. Yellow will grab attention though, especially if used against a darker color for contrast. Green starts to fall on the cool spectrum when it comes to color temperature. It can symbolize growth, nature, safety, healing, relaxation, and freshness. It’s one of the more calming colors compared to the high energy of red, orange, and yellow. Green is commonly used in
illustrations and logos that have to do with the environment, outdoor activities and even spas when it comes to conveying healing and relaxation. Blue is a cool color that symbolizes tranquility, calm, trust, authority, and loyalty. It’s one of the most popular colors in the world due to its neutral nature and is frequently used in logos. It’s typically not a color that is very loud, and despite associations with boys and men in the United States, is a fairly neutral color. It’s also associated with nature because of the ocean and the sky, and it can produce calming effects when we look at it. Purple is typically a cool color, but because it takes a primary cool color, blue, and the warmest primary color, red, it can easily trend cooler or warmer more distinctly than other colors. Purple has deep connections to royalty and is associated with power and luxury. It can symbolize ambiguity, mystery, individualism, and spirituality. It’s a color that is also tied to faith and religion particularly in Christianity. Black is the complete absence of light and technically doesn’t have a hue like other colors. Black is typically associated with darkness, power, sophistication, elegance, mourning, and even evil. In movies, the stereotypically bad guy is donned in a black outfit. In design though, many of the couture fashion houses have all black logos because of how clean and elegant it is. It’s also a good neutral color that can instantly make a website design feel elevated and high-end. It’s a color that can work well on its own but can be incredibly impactful and create incredible contrast when used with lighter colors in the color wheel.
9.4 Picking and applying a color scheme We’ve covered basic color theory which provides a framework for choosing a color scheme based off color relationships in the color wheel but the next thing you need to do is apply your color scheme to your user interface. First and foremost, no matter what color scheme relationship you’re using, pick one color that will be your base color. This is going to be the primary color throughout your website and will be the color that shows up in the UI the most compared to the other colors in your color scheme regardless of whether you’re using a monochromatic or split complimentary color scheme.
Then pick one or two additional colors that can be used as accents. From these swatches you can create several tints and shades to work with. Next, you’ll pick a few shades of grey. You can create greys that have a hint of your primary brand color and temperature to make the neutral palette feel like it’s more cohesive. Once you have your colors, it’s time to apply them to the UI of your website or app. If you’re unsure how much of each color you should use, you can start with a ratio that is commonly used in interior design but can be applied to digital design as well. It’s called the 60/30/10 rule and says that 60% of your dominant color should be used, 30% of your secondary color and 10% of your third accent color. This isn’t a hard rule that designers follow, but if you’re struggling to get your color combination amounts to feel balanced, it’s a good place to start. Next, we’ll walk through picking a color scheme and applying it to a website user interface to give you an idea of how to approach applying color.
9.4.1 Tutorial: Pick a color scheme and apply it For this tutorial I’m going to walk you through applying a color scheme to the landing page of a travel website. First, we’re going to start with picking our color scheme. I’ve chosen a monochromatic color scheme and to build my color scheme I’m using the HSB color slider in Adobe Illustrator as shown in figure 9.15. Figure 9.15 The Adobe Illustrator color tool pane with the HSB slider.
To build my palette out, I’m going to start with my primary color, a violetblue color, and then in the HSB slider in Adobe Illustrator I’m going to adjust the saturation slider. I want two additional colors off the primary color so for the second color I’m going to reduce my saturation to 60% and my third color to 10%. I want a medium tone somewhere in the middle and a very light tone that I can overlay text onto. To create my grey palette, I’m going to keep the hue value the same, but reduce the saturation for each new grey I pick, and I’m also going to reduce the brightness value to 45%. For the first three colors in the grey palette, I start with 20% saturation because I want a hint of that violet-blue in my darkest grey, then I’m going to reduce the next two swatches by 5% each to get rid of the hue shade. For a lighter grey, my fourth grey, I’ll keep the saturation at 5%, and bump up the brightness to 60%. And now we have our color palette built out. Figure 9.16 is my full color palette. Figure 9.16 The color palette I’m going to apply to my landing page.
Next, we want to apply our color palette to our landing page in figure 9.17. We’re going to start with a high-fidelity wireframe that is all the same color, sort of like a coloring book. We’ve figured out the typography and the structure for the page but don’t have any color or graphics applied. Figure 9.17 The high-fidelity wireframe for our landing page with no color applied.
We’re going to start with our base color. This is our most vibrant color and is meant to draw attention. I’m going to apply it to the main headline, my search button because that’s the main call to action I want customers to focus on, and the fill for the checkboxes when they are checked so that it is crystal clear they’re checked. Figure 9.18 The primary color gets applied to the UI.
Next, I’m going to apply the accent colors and some of the grey swatches. For the sake of this exercise the logo hasn’t been colored in, so we’re going to use our secondary color to do that as we don’t want it to draw attention from the main call to action and headline. Then we’ll use the third color as the background for our tiles with information that we want to highlight but that is secondary. Again, we don’t want it to draw away from the main call to action but should be the next thing that people are drawn to. Figure 9.19 We’ve applied our accent colors and grey shades to our fonts.
For our font colors, we’re going to use two grey colors for our text. We’re going to use our darkest grey with a hint of our primary color for our headlines, navigation and subheadings and a more neutral grey for our smaller font sizes in our form and body copy. And in figure 9.18 we’ll color the icons in with just a slightly darked grey for some subtle contrast. Figure 9.20 The icons are colored in with a slightly darker grey than the form text.
Finally, we’ll add some images to bring some contrast to the main hero section of the website and create more visual interest further down the page. Figure 9.21 Images fill in some content gaps and makes the header area more prominent.
For the hero section, by adding an image with an opacity treatment, we’re creating contrast with the following section that has a white background and brining even more attention to the form to search for rentals. When adding background images, it’s important to think about the readability of the text against the image, which is why I’ve added a white layer and reduced the opacity of it slightly. The image itself doesn’t add any content value other than hinting at a tropical getaway but make the hero section more prominent and visually interesting while helping to break up the page. If we don’t add that opaque layer, we have to reconsider multiple color options in the hero and navigation area of the site, like we see in figure 9.22. Figure 9.22 If no opaque treatment is added to the background image, we end up with unreadable text.
Without that white overlay treatment on our image, our text becomes unreadable even to people without visual impairments. Ensuring you’re picking and pairing colors that are readable and accessible is key to ensuring a good experience for all people using your website or web app. Color is one of the most basic items to check off your list when it comes to ensuring your experience is accessible and there are a few things to consider regarding color accessibility.
9.5 Accessibility considerations Once you’ve chosen your when it comes to picking colors for the web, you need to ensure your colors are accessible for those in the population with visual impairments. In the United States, there’s a legal requirement to ensure your web experiences are accessible, which spans more than just color
contrast, but when it comes to accessibility, ensuring your colors meet contrast requirements is one of the easier things to check off your accessibility list. The color contrast requirements apply to text, graphical objects and user interface components like the outline or background color of an HTML input form. If the background of your input form is an incredibly light grey on a white background with no outline, that’s going to be hard to see even for people with no visual impairments. Once you pick your color schemes and know what color your fonts are going to be, run those color combinations through a color contrast checker and make sure they meet color contrast requirements before applying them across your design mockups so you don’t have to make extensive color changes later down the road. Testing color contrast There are multiple tools available for checking color contrast that make it easy. Depending on your tool of choice, a plugin may be available that lets you check the contrast of your colors while you’re working. For example, there’s a plugin for the Figma app for this if that’s how you’re building out designs. There are also online tools available where you input your background and foreground color codes and the tool will tell you what level of WCAG you’re passing or failing. My go to for the last several years has been the WebAIM contrast checker, referenced in the Appendix of the book. Check your colors early and make it a part of the process. Accessibility checks beyond color are something that should be integrated into the process of designing your website and not something checked after all the pieces are in place. It reduces extra time spent fixing issues later down the road when it’s a part of your process and you can flag potential issues particularly with colors when it comes to brand colors early on. Don’t rely on only color to indicate a state or status In the elevator of the parking garage in the Seattle-Tacoma Airport, the button for the floor that has direct access to the terminal is a faintly colored
bronze. It’s incredibly worn and old and depending on the elevator is barely noticeable. In some other airport, there are two lines on the floor that are different colors and there’s a sign that indicates that you should follow the red line or the blue line to get to certain spots in the airport. There are no other indications on those lines on the floor where they lead to. In both these instances I often think of people with color blindness or a visual impairment that makes discerning the bronze button from the other buttons or knowing which line is which color to follow in the airport difficult. Color should not be the only indication or tool to inform people of something’s function or importance. For example, if you need to indicate that something is a warning or error message, simply using a yellow or red background to indicate the severity isn’t enough. Include icons or a text label where possible to accompany the message to indicate the level of severity because color alone isn’t enough of an indicator. Not everyone sees color the same so adding additional clarity with more context is key to building both an accessible and easier to navigate experience.
9.6 Web color modes There are a number of different ways to define your color choices in your code and when we’re working with color in digital spaces, it is different compared to if we were working with color in the analog world, with pigments and dyes. On digital screens, all of our colors are made up of variations of red, green and blue light. This is additive color and when the red, green and blue are all mixed together in an equal amount, we get the color white. If we were to mix red, green and blue pigments however, we wouldn’t get the color white, we’d get a muddy mix of colors. This is subtractive color and the primary colors used to create other colors are different form additive colors. Subtractive colors mix cyan, magenta, yellow and black to create colors. This color mode is referred to as CMYK, with K standing for key, which is black. If you’re working in Adobe Illustrator and change your document color mode from RGB to CMYK, you’ll see a noticeable difference in color because of the different properties in how you create color. A monitor display will display CMYK colors differently because a monitor inherently uses RGB to
display color. If you’ve ever bought ink for a color printer at home, the ink cartridges you have to buy are cyan, magenta, yellow. We want to focus on additive color though, since that’s how we define our colors for the web, but it’s helpful to have a basic understanding of the two different ways to create color.
9.6.1 RGB & RGBA RGB stands for red, green and blue and each of these are defined by three numerical values on a scale from 0-255. The addition of the A, which represents the alpha channel, controls the opacity of the color and is defined by an number on a scale of 0.0-1.0. Previously when defining a color with rgba(), each color value needed to be separated by commas such as rgba(255, 255, 255, 0.8 ), but as of the CSS Color Module Level 4 specification, the commas are no longer needed between the red, blue and green values and use a solidus (“/”) to separate the alpha value like the following: rgba(255 255 255 / 80%). At first glance this feels easier to read and discern what is what. The specification does support what it refers to as “legacy color syntax”, notably the syntax with the commas. Defining your colors with RGB syntax feels less intuitive than one of the other syntaxes we’ll look at, HSL. You’re altering different values of red, green, and blue to get the color you want, and you’ll most likely need to reference a color tool to make adjustments or build out a palette. Both RGB and RGBA are supported color modes in all major, modern browsers.
9.6.2 Hexadecimal Hex color code values are another way to define your colors and are probably the most common color notation I’ve seen used across the web. Hex color code values are another way to declare an RGB value and is mapped as #RRGGBB, with the first two letters being the red channel, the next two are the green channel and the last two, the blue channel. In the six-value hexadecimal notation, there is no way to set the opacity of the color.
There is an eight-digit notation that allows you to set the alpha channel at the end of the notation with another two digits, and while this is supported in major, modern browsers on desktop, it has less support on some mobile browsers and browsers with less market share. There’s also a three-digit notation that provides a shorthand way to write a color instead of using the six-digit value but the values need to be repeated. For example, you would write the value #11EECC as #1EC.
9.6.3 HSL and HSLA HSL stands for hue, saturation and lightness, not to be confused with high level shader language (HSHL) and is a much more intuitive way to modify colors without referencing a color tool constantly. HSL is written in the same notation as RGB but the values are different. Your hue is your color and is on a range from 0-360. If you took your color wheel, which is a circle and a full 360 degrees, and applied degree markers, starting at 0 and going all around the color wheel, that would be how you identify what your hue is. Your saturation and your lightness are percentages from 0% to 100%. Your final value, the alpha, if you want to change opacity, is a number between 0.0 and 1.0, so you would end up with the following: hsla(210, 60%, 20%, 0.5). The same specification change regarding commas that was mentioned in the section on RGBA also applies to HSLA so it can be written as the following: hsla(210 60% 20% / 0.5). HSLA is more intuitive to create colors from because once you set your hue, you can change the saturation and lightness of that hue to create different shades and tints by adjusting those two percentage values. You can also set the saturation and lightness and change the hue to create a few different colors within the same tint or shade range. HSLA is supported by all major browsers and is even supported in Internet Explorer 9 in the event you have to support a legacy browser.
9.6.4 CIE Lab and LCH CIE Lab and LCH are new color modes that have been introduced into the CSS Colors web standards specification. Lab and LCH are both device independent color spaces and are designed to align with all the colors that
humans can see. They also give us access to many more colors than the RGB space. Lab is a color space defined by the International Commission on Illumination (abbreviated to CIE). “L” specifies the lightness in the CIE color space, “a” represents the distance along the a axis in the Lab color space, and “b” is the distance along the b axis in the Lab color space. This would look like the following if defined in CSS code: lab(32.556% 19.2835 30.0664);. Michelle Barker covers these new color spaces in a Smashing Magazine article, stating that Lab is a color mode that you could use in Photoshop and would be the best to use if you want a color that’s printed on a t-shirt to look the same as on a screen. LCH stands for lightness, chroma and hue, and while similar to HSLA, the way that lightness of colors is handled is very different. Depending on your hue, when you adjust the lightness in HSLA, the perceived lightness of the hue isn’t uniform. You can have two different hues with the same lightness settings applied and one can look much darker than the other. Chroma is the amount of color we want to display, and due to restrictions based on monitors, we can’t actually see the full color value displayed. But the technology is now there to give us access to a wider range of colors so we can have a more colorful web in the future. These are both new color spaces and the support and information available about them outside of the CSS Specification is limited. In the resources at the end of the book, I’ll list some of the articles available, including Michelle Barker’s Smashing Magazine one, that provide links out to demos to test these color spaces. You just need to ensure that you’re in a browser that supports the color modes to begin with. So which should I use? The three most common color modes are HSLA, Hexadecimal and RGB. Which one you want to choose to work with is up to you unless you’re wanting to use opacity or animate colors, then HSLA and RGBA are typically easier to work with, but you can still animate with hex so again, it
comes down to what you’re most comfortable working with!
9.7 Color discrepancies on screens As someone who usually codes and designs in software on macOS machines and occasionally switches back to a monitor that isn’t an Apple product, I’ve encountered instances in a user interface where the color varies so greatly between settings that even the user interface in some well-known applications, like Microsoft Word, lose certain features. On one screen I own, when paging through the different color settings, the normally grey background of a Microsoft Word document, gets so washed out it blends in with the white of the page on the screen. Different screens will look different based on their resolution and bit depth, which is the number of bits the indicate the color of a single pixel (higher bit depth means more pixels on the screen and better colors). If you’re able to, try to test your design on a lower-end monitor, or if you’re using a monitor that has multiple display settings that you can page through, see if anything with your color drastically changes when you page through them. Especially for critical elements that require user interaction, ensure that a display setting change doesn’t make them less visible.
9.8 Summary As with most things in this book, the study of color goes deep and there is an abundance of resources available that dive even deeper into color theory. This chapter just skims the surface and I have some further reading recommendations in the resources section of this book. Color is one of the most powerful tools in visual design because of its ability to evoke emotions and change people’s moods. A poor color scheme can immediately drive someone way from using your website or web app if it is too intense and causes a visceral reaction. When picking color schemes, use the color wheel to identify color relationships. There are multiple color relationships to help you pick a
color scheme: monochromatic, complementary, analogous, triad, and split complementary. You can easily create shades and tints from a base hue by adjusting the lightness and saturation in your design tool of choice. Different colors mean different things and convey certain types of emotions and feelings. Think about the kind of feeling you want to evoke from your design and pick primary colors based on that if you’re stuck trying to decide on a color scheme. There are accessibility considerations when picking your color schemes so be sure to use a contrast tester to ensure your text color is readable. Also avoid using solely color to convey information and include additional context like icons or labels along with the color.
10 Building a website This chapter covers Building a landing page based on the requirements given to us by a client Organize content using user experience fundamentals Making visual design choices and applying them in a step-by-step process We have covered the basics of user experience design, needing to understand business requirements before starting to wireframe, how to wireframe, common web layouts and white space, typography choices and how it conveys the tone of a brand, and how using and applying color is vital to get right because it is the first thing someone who lands on your website or app will see and can evoke strong negative or positive reactions. Now we'll learn through how to methodically approach how to use and apply these things by walk through how to build a landing page for a travel agency. This is only one way to approach design and different people have different workflows. You'll find what works for you, but the goal is to give you a blueprint to approach design step by step from wireframe to a full color design.
10.1 The website requirements for our project We are designing a website for a new travel agency that wants to target an audience who wants to plan a luxury vacation but without the luxury price point. They want their website to feel more modern, hip and luxurious while still maintaining a professional feel that inspires confidence. The goal of the website is to drive potential customers to book a vacation package with them while highlighting some of the other services they offer such as guided tours and group travel.
The travel agency team has provided us with a list of items to focus on with their re-design in mind. The overall goal they want to achieve is to drive more repeat bookings from customers, and they’ve conducted their own initial research ahead of time to establish what it is that needs to be done to their landing page to achieve their business goal. they want to highlight the ability to easily search for travel packages and destinations highlight the benefits of booking with their agency highlight trending packages and destinations highlight the group travel service they provide, though this is lower priority they want it to be easy to sign up, but they don't want to be pushy about signing up with the site until it makes sense for a customer to do so testimonials inspire confidence and a feeling that customers will get the luxury experience at a lower cost without compromising other services like customer support This gives us more than enough information to start wireframing the landing page for the agency.
10.2 Figuring out content placement with a wireframe We can start the design stage of the project with wireframes now that we have our requirements from the client. With the very first wireframes, we're focused on content organization and placement. We're not worried about precise measurements and spacing or having any of the design details down. The client requirements give us piece to the puzzle we want to solve for them. And while we don't want to copy our competitors, researching what's already being done by them can help inspire other decisions for the design. Figure 10.1 is our initial wireframe. Figure 10.1 We loosely place our blocks of content to figure out how we’re going to group content and the basic hierarchy of the page.
The client wants to convey a sense of luxury and high-class travel, and they
want users to able to be quickly search for vacation packages. At the top of the page, we'll plan to put a big hero image below the navigation and logo that make up our header, and we’ll highlight the ability to search for travel packages. Next, we want to highlight the benefits of using the company immediately under that so that the value of using this travel agency is easy to find. Following that, we’ll place a section for trending destinations. With a travel website, imagery is going to be vital to use on the website to draw users in, so we’ll plan to use some high-quality images of locations in this section. The final section before the footer will be for group travel, which is one of the specialties that the client specifically called out as wanting to highlight on the home page but had a lesser priority. This is the first stage of the design phase. We would then take a wireframe of the homepage and a few subpages back to the client for review and approval before starting on refining our wireframes into polished design mockups with precise measurements for our developer.
10.3 Establish the grid system and spacing Once the sections and general placement of content is signed off on by the client, we can safely start to refine the structure of the website. For this website, we’re going to stick with a 12-column layout for larger screens. Our 12-column layout has a max-width of 1220px, which we’ve chosen because it accounts for extra-large viewports, with a gutter of 16px (the space between the columns), and that leaves us with 12 columns that are 87px wide. We do not have any margin applied on this grid. Our content will line up with the edge of the grid container. A reminder that there is no correct value when it comes to picking a max-width for your container and will vary depending on the design and what type of device you’re targeting. You could be designing for a large display and not an everyday laptop or mobile device. Check out the resources in the back of the book for more information on picking a container width.
Figure 10.2 shows our wireframe with our grid overlaid on top. We’re not going to add a margin to the outer container’s left or right sides for our desktop size. The main content below the hero image will fill the space of the container. With our grid in place, we can make minor adjustments to each piece of content to find the dimensions of the different user interface pieces. For example, the edges of the search bar that overlaps the hero image will be adjusted to align with the grid. The grid helps keep structure in place even if the width of content is varied between sections. For example, the three placeholders for the “Benefits of booking with us” section fills the entire width of the 12-column grid, while the search bar above doesn’t. The “Trending packages” section below the “Benefits” section is going to be a carousel that needs navigation buttons on both sides, so while the main content doesn’t feel like it spans the whole 12 columns, the whole component with icons does. Because the icon isn’t as tall as the boxes next to it, there’s an invisible line from the point to the edge of the box above it. The varying content width between sections helps move your eye through the page as well and groups content establishing relationships between the sections. The search component and the combined width of the boxes in the carousel are the same width and help tie the design together. Everything is organized and laid out on the grid. Figure 10.2 We use the grid system to adjust the widths of our content to align to the edges of the grid.
10.4 Choosing typography and establishing vertical
rhythm If you look at luxury brands, many of the newly branded logos use sans-serif typefaces. Sans-serif fonts are typically indicative of modern design and more aligned with the present. It’s on trend and with the times. In our case we’re going to use a sans-serif, Montserrat, that I’ve chosen from Google Fonts for our brand. There are different kinds of sans-serif typefaces with rounder letters that feel more playful. We want to avoid playful typefaces so our typeface should be a bit more rigid but feel modern. We will use this typeface for our headings and titles, and now we need to find a good body font to pair it with. Body type needs to be easy to read so the letter shapes should be differentiated. Again, if we look at a sans-serif font that has more rounded shapes and is geometrical versus one of the fonts we’re looking to choose, the one with rounded shapes is harder to read. Our body font shouldn’t be a specialty font either, like a handwriting font. These work well for headings because they’re a larger size and a short line of text. This doesn’t work well for larger form type like paragraphs, especially if it’s at a small size. The weight of our font is important too. Hairline or thin fonts won’t work well at small sizes and very bold will be too intense. We want a font that is a regular or medium weight. The Albert Sans typeface, also available on Google Fonts, is a good neutral style sans serif. It’s not overly geometric, but not as rigid or condensed as something like Open Sans. It has a hint of personality. Now that we’ve picked our fonts, let’s build out our type scale and vertical rhythm. We’re keeping things easy with our grid system. We are going to use a 4pt grid system so we can easily create our margins and padding in multiples of 4 to keep things uniform. Using a 4pt grid system is going to allow more flexibility in smaller steps when it comes to sizing. When your spacing, and even typography, is a multiple of 4, they fit more cohesively on the grid. If we’re using an 8pt grid, our flexibility is reduced as we get much larger numbers if we start using multiples of 8. We go from 8 to 16 to 24 to 32, as opposed to 4 to 8 to 12 to 16 with a 4pt grid. The main benefit is flexibility. Additionally, most screen sizes are multiples of 4 or 8, so our designs will
scale in line with our screen sizes.
10.4.1 Establishing our vertical rhythm To help pick our font sizes, we want to set our baseline. Our baseline is the line on which all our typography sits, no matter the size, and is the guide to give your pages consistency. To keep things simple, since our grid system is 4pt, our baseline should be a multiple of 4. We’ll use 12px as our baseline and set our body font-size to 16px. 16px is a good body font size to start with and then adjust up or down depending on the font family chosen. It is a multiple of 4 and is easy to adjust to calculate line-height, margin or padding (add multiples of 4) to keep it on the baseline. Figure 10.3 shows what our baseline would look like spanning the whole page. We are going to create a type ramp for 3 types of headings and our body font. Right now, this is all we anticipate needing for the website but our math for vertical rhythm can help us later if we need to create more type variations. Figure 10.3 Our baseline for typography is 12px and doesn’t change at all. This baseline will establish our vertical rhythm and influence margin and padding for the rest of the UI components.
We want an h1 (main heading), h2 (subheadings), and h3 (subtitles) and our p
(body copy). I’m going to pick the font-sizes I want to use for each and then calculate margins after deciding on a line-height. My H1 will be 48px, H2 will be 36px, and my H3 will be 28px. Let’s look at this breakdown in chart form, and how you can scale up: Type
Informal naming
Font-size
Font-size (scale 1.25)
H1
Main heading
48px
25px * 1.25 = 31.25px
H2
Subheading
36px
20px * 1.25 = 25px
H3
Subtitles
28px
16px * 1.25 = 20px
P
Body copy
16px
16px (base)
Remember, we can multiply our font-size by a unitless number to get a lineheight value. For example, 16px * 1.5 = 24px line-height value. Type Font-size Line-height Font-size x line-height value = line-height (px)
H1
48px
1
48px * 1 = 48
H2
36px
1
36px * 1 = 36
H3
28px
1.25
28px * 1.25 = 35
P
16px
1.25
16px * 1.25 = 20
The line-height for our body copy feels a bit too spaced out, as we see in figure 10.4 so let’s decrease the line-height to 1.25 for a line-height of 20px. This will throw our baseline grid alignment off since 20 is not a multiple of 12. We’ll fix that with margin and add 16px of top margin to any of our body copy that is wrapped in a
Figure 10.5 We reduced the line-height on the left to the line-height on the right.
There is no magic number for the perfect line-height. The more you work with typography, the more you will develop a skill to pinpoint what is more readable and what isn’t. Though when it comes to readability and line-length, there are studies that indicate a longer line length is less readable for big blocks of text.
Looking at our H1, H2, and H3 sizing, 1.5 is still too big of a line-height for our font choices. If we look at figure 10.5, our H1 is 48px and if we multiply 48 x 1.5 we get 72px and as we can see in figure 10.6, there is too much spacing between each line. For our H1 and H2 headings, we’re going to use a line-height of 1. We don’t anticipate having very long copy that would use an H1 or an H2 so the close gap that is a whole baseline between each line, works well for these two headings. This means that the line-height is equal to the font-size and our H1 and H2 sizes are multiples of our baseline, so we don’t have to add in extra margin or padding to adjust anything to get it back on our baseline grid. We do want to add margin and padding though to create space between headings and other UI elements. Again, we’ll want to stick to multiples of our baseline grid. For our H1, let’s use 60px as a top margin. The H1 is the main headline, telling us what the content of the page is about. Typically, there should be only one H1 on the page, and this is considered a best practice on the web. Figure 10.6 The first heading has entirely too much space between lines, so we adjust the lineheight to be more compact.
If a page were to have two H1 tags, the large top margin ensures that they are spaced adequately apart to indicate that they are different topics. Spacing between objects establishes relationships. In the context of the webpage, the H1 will probably be the first piece of content below the header. You need to find that balance between acknowledging that the content of the paged and
the header are different pieces and separate from each other but still the same. 60px is a nice place to start and for our vertical rhythm, appears to work well. For our H2 tag, we’ll set our top margin to 48px. Again, this is a multiple of our baseline grid and because of our line-height value, we don’t have to do any extra math to add extra margin to stay on our baseline grid. If we move onto our H3, our subtitle, we know that 1.5 hasn’t worked for any of our headlines so we’ll try 1.25. 28px x 1.25 = 35, an odd number and just shy of 36, a multiple of our baseline. We don’t want to apply 1px of margin to get on the baseline grid. All our headings will need a margin added to create spacing between sections. We could add a margin of 13px to the top, but that is a very small gap above a heading, so the next multiple we want to aim for is 60px. If we add 25px to 35px, that gives us 60px. Let’s look at our vertical rhythm numbers in chart form: Type Font-size Line-height Font-size x line-height value
Top margin
H1
48px
1
48px x 1 = 48
60px
H2
36px
1
36px x 1 = 36
48px
H3
28px
1.25
28px x 1.25 = 35
25px
P
16px
1.25
16px x 1.25 = 20
16px
Figure 10.7 shows our type ramp as we’ve defined here but built in the browser. We can then use our baseline of 12px to help us with margin and padding between elements that are not type. Margin and padding combined should equal multiples of 12. This is where the principle of proximity comes into play. Use less margin and padding for items that are a part of the same
group, and space them further apart if they are not. Figure 10.7 Our type ramp as rendered in the browser. There is more space above the subheadings to make it clearer that a new section of content is starting. The subtitle under subheading are a bit closer and indicate they’re a part of the content under the subheading.
We can apply our typography choices to the text in our mockup and see how it aligns to the baseline and make any adjustments needed to margin and padding to keep it on the baseline. Figure 10.8 We’ve applied our heading type to some of the headings we know that we want to stand out. We’ll assess where else we may want to use that heading font as we build out the page.
Menu spacing in the header
With the prevalence of flexbox for CSS, you can easily space your menu items in the header with the following: #menu { display:flex; justify-content: space-between; }
Flexbox will handle the spacing between items for you and once you get to a smaller viewport size, you’ll more often than not have a mobile menu implemented that opens in a vertical direction.
10.5 Choosing imagery When it comes to picking imagery for any website, you want to use high quality sources if you’re not being provided a brand image library to use from. Nothing degrades or the experience or reduces the credibility of a brand than a website filled with pixelated and blurry images. It doesn’t feel like a high-quality experience. Whether or not it’s intentional, it can also convey a message that attention-to-detail isn’t a priority for a brand. Even if you source high quality imagery, a mismatch of photography treatments and filters applied to photos can disrupt the cohesive look of your website. Some imagery has a faded look to it, some is incredibly vibrant, others have cooler tones or brighter shadows. There are so many different photo filter treatments to change the way a photo looks. The Instagram filter option for your photos is a perfect example of how different settings change the look of an image. You wouldn’t want to choose 3 different types of filters to apply to different images and place them all on the same page because they would clash. For our website, we want imagery that is bright but that doesn’t contain a lot of different colors so that it feels busy on the website. Figure 10.9 shows the added imagery to the site. The header image we’ve chosen is mostly blue and white. It feels spacious and the content of the image feels luxurious: a private pool overlooking the ocean. It’s simple but elegant and effectively conveys the feel of the brand and the type of travel they book.
The images for the “trending packages” section brings focus to individual locations, but instead of focusing on city imagery, the photos are focused on highlighting a particular aspect about a location. For New Zealand, it’s a mountain, for Bordeaux, grapes, and for Thailand, hints of a luxury spa with the distinctly shaped mountains in the background. Each photo is focused and helps prevent clashing colors. The group travel photo also needs to be light and bright, and the use of a desert image here also works well with the accent color in our palette and helps break up the amount of blue tones in the rest of our images. Figure 10.9 We’ve added bright colored imagery that isn’t overpowering that conveys a sense of luxury and adventure.
10.5.1 Text over imagery When you put text over images, readability of the text is important for accessibility reasons but has a positive effect for users who don’t necessarily
have an issue with their eyesight. Over the years I’ve encountered thin white text over images that are not dark enough, or the subject matter is too busy, and the text is hard to read. If you want to have text over an image and it’s not dark or light enough, you can make the readability easier a few different ways. You can apply a color treatment over your image to increase darkness. I often default to using a dark gradient with a “layer style” in Illustrator or Photoshop applied to the image. Figure 10.10 shows the gradient without a layer style applied, and 10.11 shows the layer style applied. The layer style overlays the gradient onto the image and makes it brighter, darker, have more contrast or have less contrast like in figure 10.12. With a gradient, those effects can be partially applied to an image to make text overlaid more readable. In Adobe Illustrator or Photoshop you can access these treatments via the opacity tool in the toolbar. The same functionality is available in Figma, in the Layer UI. Figure 10.10 The gradient is a black to white gradient with no opacity settings applied at first as shown in the Illustrator interface for gradients. The position of the black point on the gradient is adjusted so that the full black color extends further into the gradient before we move onto the next step.
Figure 10.11 To reduce any haze causes by a black to white gradient, we will make our gradient points both black. We’ll reduce one to have an opacity of 0% and keep one at 100%. After we adjust our gradient, we can then adjust the opacity of the entire gradient and choose a layer style. We’ll keep a layer style of “Normal” and reduce the overall opacity to 85% to achieve our desired affect.
Figure 10.12 We can apply different kinds of layer style treatments to a black gradient over an image for varying effects.
Otherwise, you can add a solid color shape behind the text and check your color contrast between the text color and background color. This is the easiest way to ensure your text is readable.
10.6 Pick and apply the color palette Our client wants to use some color, rather than going for a neutral palette that is centered around the color black. Many luxury brands tend to have a color palette scheme that is strictly black, white and grey but our client is in the travel industry and travel is colorful! They want a color palette that is still a bit muted and not overwhelmingly bright or loud. Blue is a neutral color when it comes to the emotional response people have to it. It’s the safest bet if you’re unsure of a brand color. Our primary color is going to be a muted blue with some of the saturation reduced. Using the technique to build out a color palette from the previous chapter, we create some tints from the primary color. Blue is complimentary to yellow and in this case our complimentary color is a golden yellow. It’s not bright and harsh, but it creates a good accent color that will draw the eye through the design of the website. It also brings attention to the pieces of UI that we want
the user to focus on engaging with, like searching for travel packages. Figure 10.13 shows our color palette. Now let’s apply the color. We have a lot of imagery so we don’t want to apply too much color to backgrounds of sections because it will muddy the design, particularly if we’re using either the primary blue or accent color at full strength. There aren’t too many pieces of UI on the home page that we’ll apply color to. We’ll apply the primary blue to the header and footer since that’s the brand color, and for the navigation we’ll place that in a separate bar below the header with a muted blue background. This will prevent the header from feeling too heavy or overbearing with its height. We’ll apply the accent color to the search button and to the “trending packages” card UI. This placement will draw the user’s eye down to the next section of the page. The same with the button in the “group travel” section. This final pop of color will continue leading the user through the end of the page. Next, we do want to separate the “benefits of booking with us” and “trending packages” section a bit more so we’ll use the lightest of our blue tones as a background for that section. And finally, we can’t forget the color of our typography. We’ll use our primary blue as the color for headings and the dark grey for our body text. For text on different pieces of UI like the button, we’ll use white, and this is the final touch for color on the home page. Figure 10.13 After defining our color palette, we can use our palette to bring more hierarchy to the page. The use of the gold accent color highlights the areas we want users to focus on and draws them down the page.
10.7 Finishing touches
With the color palette applied, we mostly have our website together. To polish the design up, we want to find some icons to add to the “Benefits” section and a search icon. When picking iconography to use, it’s similar to choosing imagery. If you can choose iconography from the same set so that they all share the same line stroke width or have the same design treatment, they will be cohesive rather than being mismatched from a set. Figure 10.14 shows our finished desktop design. Figure 10.14 With everything we’ve learned throughout the book, we now have our finalized design for desktop.
10.8 Responsive design
We used a 12-column grid for our desktop design, and we can use an 8column grid for our tablet mockup and a 4-column grid for our phone. The mockups for tablets and phones should be a guideline for developers for what a design should look like at certain sizes. Those viewport widths can also be the breakpoints defined in the CSS file to indicate when a layout should change depending on a screen size. Web platform technology for building layouts has come so far though, that, depending on your website needs, you may not need to use strict breakpoints in your media queries, such as @media (min-width: 768px), for layout. The browser and CSS can create fluid and responsive layouts easily with CSS Grid and Flexbox. If you have a lot of UI components that aren’t just text and images, like analytics charts for example, you may want to define those breakpoints for more control. Andy Bell, who leads Set Studio has a good conference talk on using the browser’s capabilities to make layout more fluid. There’s more information on this talk in the resources section of the book.
10.8.1 Tablet design, the 8-column grid Designing for a tablet can be tricky, because some tablet screen sizes are the same as a small laptop while some are just a little bit larger than some of the biggest phones on the market today. For our design, we’re going to focus on the larger tablet size because it can be a bit awkward. We want to ensure that if we squish our design into a small horizontal space that it's still readable and doesn't need to be altered heavily to make it more usable. Our client wants a mockup of what the design will look like on a tablet and a mobile phone so we’ll build out an 8-column grid for our tablet and adjust our design. We’ll use a tablet with a viewport width of 768px and a height of 1024px, set the margin on the left and right of the main container to 32px, and we will set our gutter, the space between each column to 16px. Our website scales down easily on the tablet so we don’t have to make many adjustments to it. Figure 10.15-10.17 show the tablet design. Figure 10.15 We overlay our 8-column grid and we just make a few adjustments to the width of the tiles and the search bar.
Figure 10.16 The design without the grid overlaid.
Figure 10.17 The bottoms half of the page on a tablet.
10.8.2 Mobile design, the 4-column grid When it comes to designing for a mobile phone, I find it incredibly helpful to build out the grid system within a screenshot of a phone. It helps to put in perspective what experience you’re designing for, especially since it’s so compact compared to a tablet or desktop. When you’re designing in an artboard in whichever tool you’re using, even with the correct dimensions,
you can lose some perspective about what context you’re designing for. On a large screen, just scaling down your design may look okay, but it’s not very useable. Figure 10.18 If we just scale our design down without any adjustments, it’s not very usable or readable.
On mobile phones, we want to create a design that is easy to navigate with your thumb. the touch points in your design it should be large. A user
shouldn't have to zoom in to click on a link or press a button. Bigger is better in this scenario. For our mockup we’ll show the client, we’ll use a phone with a viewport width of 360px and a height of 640px. We’re going to set our margin to 16px and the gutter to 16px. We can take our 12-column layout with these dimensions and easily make 4 groups of 3 columns to form 4 large columns to simplify the process like in the next figure. Figure 10.19 We can create a 4-column grid from a 12-column grid. Be sure to omit the outside margins from the 4 columns.
Figures 10.20-10.22 shows our 4-column grid and our adjusted layout. For our design the primary goal is to get users to search for a vacation package. We'll make the search bar larger and to keep things balanced, instead of trying to squeeze 3 columns into a small screen for our “benefits” section and our “trending packages” section, we’ll stack each section. This will create more space and be easier for users to click on with just their thumb. We’ll also make the “benefits” section a slider that people can navigate like the “trending packages” section. With mobile phone experiences, we want to streamline the process as much as possible and make it easy to navigate and
content that spans the viewport makes that easier to do. Figure 10.20 We adjust our content to span the reduced space and 4-column gird.
Figure 10.21 The mobile design without the grid overlaid.
Figure 10.22 The lower half of the website on the adjusted grid.
10.8.3 Mobile first design One technique that many people use when designing a website is called mobile first design. They start with designing the smallest screen first and working their way up to the desktop design. This approach really allows designers to focus on the most important bits of a website’s user experience. What is the thing that the visitors to your website are trying to achieve? When designing for a small screen, focus on that content that helps your
users achieve their goals and then work down from there.
10.9 Summary In chapter 10, we have walked through building out the first page for a client website. We’ve taken the content and UX requirements, organized our content based on those in a wireframe. We’ve built out a grid system and adjusted the wireframe to line up with the grid. We’ve picked out typography, established the vertical rhythm for the website, defined a color palette and applied it, picked imagery and iconography and adapted the design for a tablet and mobile device. Business and content requirements from the client help get you started with grouping and laying out content in a rough wireframe. Once you get sign-off from a client on these wireframes, you can start to refine the design. For desktop, 12-column grids allow greater flexibility when it comes to design. There are many grid generators available online if you’re having trouble coming up with dimensions for your grid layout. These will give you the container width, margin and gutter values. I’ve provided a few suggestions in the resources in the appendix. Establishing a baseline is the first step in defining a website’s vertical rhythm. This not only affects your type scale’s line-height but can be used to calculate margin and padding for the rest of the site. Use multiples of your baseline to find these values. You should pick images and icons that have the same treatment or design style. Don’t mix images that have different photo effects and don’t choose icons with differing styles. Typically a website will adapt to a tablet without much hassle, but your design for a mobile phone will require more though and precision about what needs to be prioritized on the smaller screens.
11 Test, validate, iterate This chapter covers Be able to gauge when you can start testing a design Understand the differences between types of tests and when to use them Prioritize the most impactful test results If we go back to the chapter on research in the user experience stage, we discussed how the design process is iterative. The chapter focused on the iterative process within the early stages of a design, before mock-ups are refined into pixel perfect designs that you as a developer will take and turn into a live website. This early testing is important and can be done with lower fidelity designs. You’re focused on working out the different user flows to complete tasks. Early in the design process isn’t the only time to conduct testing though. After designs are pixel perfect or nearly complete is just as important. What you should focus on with later testing depends on where in the iterative design process you’re at, and what you’re trying to achieve from your test results.
11.1 The Cycle of design Like the entire project cycle, this part of the design process should involve designers, developers and your product manager, if you have one. Your product managers will define what analytics need to be tracked to draw customer insights. If you don’t have a product manager and are working solo throughout the entire process of design and development, you’ll want to implement analytics on the pages users are visiting and certain actions they take in their user flows to figure out how people are using your product. For example, you may have data from your client that shows at a certain point in a user flow, there is always a spike in sign-ups or number of users
logging in. You would want to track the number of users who sign-up or login after a new design is implemented to ensure that number doesn’t trend downward. If the number starts to trend down or grow stagnant, this indicates a problem in the new user experience. This could be related to a usability or discoverability issue that wasn’t thought about with the new design. Great, but when should I start testing?
11.1.1 Replacing an existing design If you’ve already gone through a full project cycle all the way through web development and have a website out in production, testing should focus on how usable a new experience is compared to the old one. This testing ensures the experience isn’t degraded. A degraded experience can cause an uptick in negative customer feedback, hinder the ability to easily complete the tasks users are trying to complete and this can affect revenue and sales if the website is selling something. You can test a replacement design by bringing in users to complete task flows in a staging environment, observing how they’re using the product, and asking questions. You can take the feedback from these sessions and prioritize any issues and update the design again before pushing the new experience to the live site. The other option is to implement A/B testing, which would be different designs that are shown to different users on the live website. We’ll talk about A/B testing the following sections.
11.1.2 Minimum viable product The minimum viable product (MVP) is an early iteration of a project that fills the most basic requirements. I’ve encountered the term MVP in two different career paths, and they can mean different things depending on what you’re doing. As a product manager in tech, MVP refers to working and functional product. It may still be buggy and is usually a beta version of a product, but it satisfies the minimum requirements enough so that customers can start using it and providing feedback.
When I worked in design, an MVP was the first iteration of a pixel perfect mockup. After the wireframe was signed off on, I started applying the visual elements and bringing a website to life. You can start to put these mockups in front of users for testing. There are tools available to make your mockups clickable without any code to simulate a user flow. This is an easy way to test your visual design MVPS.
11.1.3 But when is a design good enough to start testing? Coming from someone who has designed everything from infographics to developer tools, it’s hard to ever feel that your design is done. You can continuously make small design changes to something. The joke among designers is that we try out 10, 20 different designs before we think we have something to put in front of a client. Probably because we are our own worst critic. The easiest guideline to follow when you’re trying to figure out if something is ready to test is to ask if the design meets all the initial requirements laid out from the beginning of the project. If it does and you’re still making small adjustments here and there, the best thing you can do is stop with the small adjustments and then start to test. Get feedback and then adjust designs as needed, otherwise it is incredibly easy to think your design needs to be perfect before anyone sees it. There is no perfect in this line of work though. There will always be ways to improve and different ways to do things. Make sure the project requirements are met, your client has approved your MVP and then start testing and building.
11.2 Types of testing There are different types of ways to test your design. When is the right time to test depends on exactly what you’re evaluating and affects the type of testing you can conduct. The types of testing listed here are just a handful of different ways to evaluate the visual design or the usability of a design that has been built and is live on the web.
11.2.1 Customer interviews
When you’re testing your static designs, ones that aren’t coded and live on the web yet, interviewing your customers and having them provide feedback on visuals and user flows is the primary way you can test your design. This is an important step in discovering whether you have a good user experience or one that needs improvement. Figure out what you want to focus on when it comes to feedback. Is it how they feel about the website or product while engaging with it? Ask questions about how different aspects of the design make them feel like the color, fonts, or imagery. Do visual elements hinder their ability to navigate through the website? Does anything feel overwhelming? Is the hierarchy clear? These are all things that can improve the user experience. When it comes to user flows, are they confused about where to look? Are design elements used effectively to guide them through the page? Do they find their way to the primary call to action to click through to the next step in a flow? Focus on what kind of feedback you’re looking for and build out an interview script with that focus. Interviews focused on visual feedback may have more questions you want to ask and follow a strict script, though don’t necessarily need to, whereas user flow testing can be more free flowing. Ask your tester to walk you through how they would complete a task based on the mockups in front of them and then ask questions based on the steps they take and ensure you get detailed notes (or record the session with permission so you can refer to what was discussed).
11.2.2 Getting set up to testing in a production environment If you’re working quickly on a project that doesn’t allow for time to test a static design, and instead you’re launching what you have and then testing once it’s live, you need to ensure you have some sort of data instrumentation enabled to track key measures that show you’re successful or that something is hindering users on your site. There are many types of analytics available, with Google Analytics being a fairly common tool that can provide a huge amount of insight into behavior
on your website. A warning though, it does have GDPR issues, so depending on the region you’re in, you may want to ensure you’re enabling analytics in a way that is compliant with local laws. Tools such as Netlify provide anonymous data tracking, and in Netlify’s case is GDPR compliant but doesn’t drill into metrics like clicks and the bounce rate of visitors. Other providers like segment and amplitude drill down into user funnels, so you can see the path users are taking through your product and can even be instrumented to tell you what buttons are being clicked on. If you’re building a project for a client in a freelance capacity, talk to them about their ongoing needs for data analytics. It may be up to you to set up the instrumentation. When working with a team, you may have a data and analytics team to help set up these tools. It’s still important to define what success looks like and when you need to start assessing changes to be more successful. Let’s take a look at some of those types of testing that focus on testing the design and usability of a website or a feature.
11.2.3 A/B Testing If you’re taking a project straight from mockup to a functioning MVP without testing, you can perform A/B testing to help determine which design experience helps achieve the business goals. A/B testing involves implementing different designs of a particular part of the interface and showing the designs to different segments of your audience. For example, maybe a certain call to action has a few ways it can be designed but it’s unclear which will perform better and drive more click-throughs on the call to action. You would implement two designs that different people would encounter. Through analytics you would be able to track which design is performing better and make user experience decisions from there about what to implement. For example, you could show two different headers or hero sections to different audiences when they land on your website. You can track which one is getting more engagement in the way that you want and then implement the changes from the design that’s doing well so that it’s shown to everyone.
Figure 11.1 An A/B test consists of two different designs that are shown to different users on a live website.
A/B testing is also a good option if your project is replacing an existing design. While the results of early user experience research should give a good indication of how users expect an experience to work, there’s no better feedback than tracking how a design performs in production. Rather than rolling a new design straight out, you can conduct A/B testing to ensure it is performing at least as well as the current design. Gathering data about how people are using the new design is key to the moving forward with either fully implementing the replacement design or making updates and rolling out another test so that it performs better. There are numerous tools available to roll out an A/B test. Check the resources at the end of the book for a list of some of these services.
11.2.4 Staged rollouts Similar to A/B testing, staged rollouts are another way to test projects that are in production. This type of testing is most beneficial in an environment where you’re designing a product that is continually being improved. For regular or new website launches, a staged rollout won’t provide much value. You need an existing user base that is using your website or product so that you can incrementally roll out an update. For example, you could have an experience that’s been overhauled on your website, and to catch any issues before the experience is fully implemented, you could roll it out to 5% of your user
base. You would then monitor the rollout, and then increase the percentage of people who see it. Based on the results of the tests you’ve conducted, you can assess how to move forward. The results can be based on the number of clicks you’re seeing, the number of visitors to your site who quickly leave (this would be a good indicator to check for performance issues), or those who make it to the checkout page and then fail to complete the transaction (this could be a performance or payment issue). These are all results that further drive the next steps you need to make, which could be more investigation or straight into re-designing. You may need to go back to the drawing board and conduct more research with users, decide you need more data before you roll it out even further, or you may not be getting the results you need to make good decisions so you can stop the rollout. For example, you could push out a new feature and there might not be an uptick in usage like you’re expecting there to be. Maybe the feature isn’t as discoverable as you thought. They next step is finding out why your feature isn’t getting used like you expect. You could then circle back with customers and do some more interviews or tests around discoverability. Staged rollouts and A/B testing, though done in the development phase and not strictly visual design focused, are still part of the types of tests available to you to validate a design is performing the way it should. The entirety of a project is all interconnected between design, development and product teams, and the testing phase is where all three of those teams really intermesh.
11.2.5 Initial user research methods Even though we’ve focused on testing methods to gather results after you’ve spent time designing something, the initial user research methods discussed in chapter 4 are still just as valuable at this stage. If you’re working on a product that is in continuous development, user interviews are a constant source of data for you to tap into. They’re not just tools for the beginning of a project, but can be used to keep iteratively ensuring your project is being tested with the audience you’re building for.
11.3 Applying the results of your test After you’ve conducted testing of your design whether in production or not, you’ll want to evaluate the results. With things like A/B testing, the analytics will speak for themselves on which design did better and a decision on which design to implement should be clear. If the results are not clear and the designs performed about the same, those results are still valid and should tell you that you need to go back to the drawing board and produce a new design that drives the results you want to see. When you’re testing features or you website in production, analytics are key to measuring success. Depending on the tool, you can see the flow someone clicks through to perform a task and evaluate where they’re encountering issues. Analytics can also help inform more testing through user interviews about user experience. All these tools are connected and help you reach the results you’re after. When it comes to evaluating visual design aspects, it can be hard to filter out the noise if you don’t know what to look for. Everyone has a personal preference for things like color (especially color) and feedback such as “I don’t like purple because I just don’t like it” isn’t helpful. Asking why people don’t like something can help produce more actionable results. One person who doesn’t like the color you’ve chosen wouldn’t be something I would act on. If you get repeated feedback from the group you’re interviewing about the color though, that would be something to dig into. With visual design, look for common themes in responses and form decisions on next steps based on those themes. How you prioritize feedback will depend on the project. But if you need a guideline, prioritize any feedback that shares a common theme from multiple group members and focus on any feedback that indicates the visual design choices hinder the user experience of the product or website.
11.4 Summary When is a design ready to test can be a hard question for a designer to answer based on how we view our own creations. It’s important to remember that a
design can always be improved upon because design is an iterative process. You can start testing a design as soon as you have an MVP, whether that’s a static mockup or a functioning website that isn’t necessarily bug free or completely refined. A design is good enough to start testing as soon as it meets the initial requirements established at the beginning of the project. Customer interviews are best for getting feedback on visual design aspects. You’ll evaluate qualitative feedback and look for common themes on about how visual design treatments make users feel and make design refinements based on those evaluations. With visual design feedback, there is usually always some feedback based on personal preferences. Distinguish these personal preferences from actionable feedback that affects the user experience by digging into the “why” when someone voices something negative about visual design treatments. A/B Testing involves having two design treatments implemented in a production environment, with different users seeing different designs at the same time. This is to track whether one design performs better than the other. Staged rollouts are also only able to be implemented if a design is already in production. You incrementally roll out updates to a small percentage of users and evaluate how the update is performing before rolling out to more users. Evaluate the results of your tests by looking for common themes in qualitative feedback to decide on any changes needed to visual elements. For quantitative feedback, if results are inconclusive more testing needs to be done or you need to reevaluate a design toa achieve better results. Prioritize feedback that shares a common theme that is trending negative amongst a group, as well as any data or feedback that indicates a design is hindering the goals a design is trying to achieve.
12 Developer choices and UX This chapter covers View the code you write is a part of the cycle of design Make key code decisions based on how it affects the user experience Assess how you can build resilient web experiences with an HTML base From the start of the planning phase in a project, developers should be given a seat at the table. The code you write is what brings a design to life. Without the code you write, there would be no user experience to focus on improving. Without code, our designs for our apps and websites would be static pieces that we could look at but not interact with. Development is a part of the design process as the technical choices you make as a developer critically impact the user experience being built. Whether it’s the visual design fundamentals we’ve discussed so far, or the user experience learnings from the research and planning phases of a project, both will help make you a better developer by being able to effectively communicate. You’ll be able to communicate technical limitations or how certain user interface features or animations can negatively affect user experience because of the code, and you’ll be able to do so with a more solid understanding of the design choices being made. This will help you mediate discussions and come to compromise when certain designs can’t be implemented (and be able to explain why.) The choices you make as a developer are design choices, and the code you write should be written with as much care as possible when shipping a product.
12.1 The impact of code written There would be no experience or users to conduct usability tests with if you didn’t write the code to bring a design to life. The choices you make with
your code are just as critical to user experience as defining user flows and ensuring a design is usable. The tools and frameworks you choose to use can impact the performance and load time of a website. If the page’s content becomes unresponsive or takes too long to load, your users will be more likely to abandon the experience out of frustration. This affects revenue when the experience that has been built is focused on selling something. If you implement functionalities that are dependent on a 3rd party and are out of your control if something goes wrong, this affects the experience. If there are security vulnerabilities exposed by those 3rd party tools, while those don’t affect the design of your website, it affects the overall experience with the brand and can have harmful results. There are an endless number of libraries you can pick from with pre-built components and patterns to speed up development time, but you’re using someone else’s solution. Are they optimized for the experience that you’re building? Do the designs of those components and patterns solve the needs of your users? They might, but you’ll need to test them out. Are there dependencies you need to take into consideration when implementing a library from someone else? Can they hinder the experience you’re trying to build? All these things affect the experience a user has in your product, on your website or in your app. The code is the skeletal system and internal organs of the experience that keeps everything alive. Once you get to the outer layer, the visual design, even that is controlled by code, by CSS, giving everything a visual appearance.
12.1.1 Why writing good HTML matters User experience goes beyond visual design and user interfaces. There are many people who don’t use a mouse and keyboard to navigate the web. Perhaps they use screen readers or other assistive technology. You’re also designing and building for this subset of users with your code. And designing and building for these users starts with HTML.
Semantic HTML I don’t know how many times I’ve seen the same meme on Twitter asking what kind of developer you are. In one column, there’s a graphic of a wireframe with each box labeled with and in the other column, the same wireframe, but each box is labeled with an appropriate semantic HTML tag, such as or or . Using these elements instead of divs and applying the correct heading tags to your content, ensures that people using assistive technology to access your website or app, can do so in a manageable way. When assistive technology parses your code for the person using it, it uses semantic HTML tags to accurately transcribe it to the end user. There are other benefits to using semantic HTML like better SEO and codebase maintainability becomes easier or clearer for developers who may pick up the codebase. At the end of the day though, you can’t know how every user will access and use your website, but using semantic HTML will ensure that you have designed the best experience for all users accessing your website. Implications of using Javascript vs HTML and CSS If you wanted to, you could build an entire site in JavaScript and put it on the web. Developers have, and they will continue to. Doing so though, can have a detrimental impact to the user experience of your website or web app. If a user has Javascript turned off in their browser, it’s possible they’ll have a broken experience depending on how much JavaScript is used in your project. Heydon Pickering, a developer and consultant, demonstrated such a pitfall with Javascript in 2020. When you visited his website with JavaScript turned on, it wouldn’t load until you turned JavaScript off, as show in figure 12.1. If you kept JavaScript turned off after leaving his website, many people in his Twitter replies found that a large amount of their most frequented websites were completely unusable without JavaScript turned on. Not the best user experience for most of the web. And while there are experiences that require
JavaScript for more robust interaction capabilities, the fact that there were no fallback experiences for these sites with JavaScript turned off showed a lack of consideration for the different types of people who may be using your website or web app. Figure 12.1 In 2020, consultant Heydon Pickering developed his website so that it wouldn’t display if Javascript was turned on in the browser.
When bringing a design to life and considering the user experience your code will deliver, it’s important to think about those edge cases. Where possible build with HTML and CSS and add as minimal JavaScript as possible. The core functionality of your website should work and use JavaScript to progressively enhance the experience for users on modern devices. This way those users who are not on modern devices, or who need to turn off JavaScript to save data, still get an experience that isn’t broken.
Progressive enhancement starts with your semantic HTML. If your CSS doesn’t load, the content is still delivered with the user-agent styles that applied to the semantic HTML tags out of the box. This means that those users will still get the baseline experience, with an outline of content that has visual hierarchy provided by the browser. The same as if the JavaScript doesn’t load. There’s still an experience that does load, and even a minimal experience is better than none at all. These are all things to consider early in the design process with a designer. What happens if the CSS doesn’t load? What happens if the JavaScript doesn’t load? Including a plan for something failing from the beginning will provide a better user experience and can leave users feeling less frustrated if something does go wrong.
12.1.2 Performance and page load Have you ever opened a web page and it’s taken too long to load? Have you ever waited for it to load all the way then find the rest of the experience slow, clunky, and frustrating to navigate? How many times have you just abandoned the site all together because you just couldn't be bothered? One of the most critical things you can test yourself when it comes to user experience, is the performance of your website. How quickly does your page load? Do elements on the page take to long to load and cause the layout to shift just as someone is trying to click on an element? I’ve encountered this one often. I load a page, mean to click on a button or link but right as I do that, the layout shifts because some element finally loaded and now I’ve clicked on something else I didn’t want to. This is poor UX and will frustrate your users, increasing the probability that they’ll leave your site or app and try somewhere else. Low performance isn’t just about a frustrating experience for your users, which can have a business impact if they abandon your website before purchasing a product or completing the task they came to do. Poor performance can also affect search engine optimization and where your website or app falls in a search engine’s results. Poor performance can put you further down the list and that means less visibility and users visiting your
website. Google provides many tools that can test your performance as well as provide feedback on how to improve the user experience of your website with their Core Web Vitals report. For example, having a responsive website that loads quickly is a marker of a user-friendly experience. The report and categories are much for extensive than just responsiveness and page load, and it’s a good place to start if you’re trying to get stats on your overall user experience as it pertains to how the site is built.
12.1.3 Provide fallbacks for web technologies that don’t have cross-browser support Just as you should plan for what happens if Javascript doesn’t load or some core functionality fails, when using web technologies that aren’t supported in all browsers, ensure that the core experience doesn’t degrade. As new web platform features are introduced to browsers, using them to enhance an experience is a great way to keep up with modern features. But when they’re not supported by all browsers, the key word when using them is “enhance.” The entire experience should not fall apart if a feature isn’t supported. This is another spot where the concept of progressive enhancement should come into play. Ensure that the core functionality is still available in your website or app and then layer on the new web platform feature to provide an even better experience. There are multiple ways to do this depending on what the feature is. You can use a polyfill or when it comes to CSS and styles, you can use the @supports feature query, which allows you to define if a browser supports a certain CSS feature, use this set of CSS, otherwise it will fall back to use the CSS outside of the feature query. This is a great way to try out new features, which helps advance the web platform, while still providing an experience for those who are using a browser that doesn’t get new platform features built quickly. While these focus on the development portion of a project, they are vital to the user experience, and the work that goes into creating a well-designed website or application means nothing if it isn’t usable.
12.2 Developers building for developers Depending on the product or service being built, developers may be a subset of the audience you’re building for, particularly when it comes to selling technology or code. The developer experience should be planned for in addition to the core experience for consumers. If you want developers to use your API or your tool, what is the experience? Where does the documentation live? Is it branded and does it follow the same design principles that the core experience was built on? The experience you give developers is important too. Documentation should be easy to find, the value your product brings to them should be clear, and code or APIs should be well-documented for adoption. A poor developer experience can mean a poor user experience. Take custom HTML form controls. They are currently being rebuilt by web browsers and web standards groups 25 years later because they were implemented in such a way that modern developers are unable to simply style or customize them the way they want and need to be able to. Developers spending hours recreating these components from scratch for the sake of styling means less time focused on improving other experiences. If you’re designing and building for developers, ensure features are welldocumented, ensure that there is a thoughtful approach to designing the developer’s experience on your website, whether it’s on the core website or on a subsite focused on providing developer information. Building a good user experience starts with a good developer experience.
12.2.1 Documentation Providing a good user experience for developers means providing good documentation. Whether that’s in the format of in-line documentation in code, or thorough documentation in a tutorial or walk-through form, or even both, documentation is vital to ensuring that the product’s user experience is maintainable long after you’ve handed the code off or left the company. I have seen what happens when an API isn’t documented and the engineers who built it have long left the company. There are hours upon hours spent
going through the code, testing things, and attempting to document them. Think about how you would feel if you were new to a role or a project and were handed a framework or an API that had no documentation. Instead of being able to ramp up quickly and start building, you’re looking at someone else’s code and trying to understand what it does. What if you edit something and push to production and take the website offline? Poor developer experience has affected the user experience, and that at it’s core, is what we want to avoid.
12.3 Summary Design and development are not separate workstreams in a project. Without code, our mockups for the web would be pointless. They would be pretty interfaces but with no function. The way you write code is the foundation for ensuring the design you just created is actually a good and usable experience for people. Good web experience starts with semantic HTML. Writing semantic HTML ensures the people accessing your website with technology such as screen readers, also have a good user experience. Javascript has its place for building on the web, but too often can be unnecessarily used in place of HTML and CSS, which can have a detrimental affect on the user experience if Javascript fails to load or is turned off in the browser. Good performance and page load is critical to a good user experience. If a page takes too long to load, the probability that someone will abandon the site all together grows. Poor performance can affect both search engine optimization and revenue if people are abandoning the site. Use progressive enhancement to ensure your website is functional at the most basic level and continue to progressively layer new features on top for enhanced experiences. Ensure the experience for developers is just as well thought out as the main experience, especially if developers are a subset of your consumer base. Write and maintain good documentation for developers so that they can use your service or code without frustration. Good developer experience is a vital part of building a good user
experience and the experience that was initially designed.
Appendix: Resources A.1 Dickson Fong, “The S.M.A.R.T. User Experience Strategy,” Smashing Magazine, September 13, 2011 A.2 Kara Pernice. “User Interviews: How, When, and Why to Conduct Them,” Nielson Norman Group, October 7, 2018 A.3 Chris Gray, “Better User Research Through Surveys,” UX Mastery, November 20, 2014 A.4 Wireframe tooling, https://wireframe.cc A.6 Basalmiq wireframing resources, https://balsamiq.com/learn/ A.7 Sarah Gibbons, “Journey Mapping 101,” Nielson Norman Group, December 9, 2018 A.8 Atlassian, “Customer Journey Mapping,” Atlassian Team Playbook A.9 Nicolaj Kirkgaard Nielsen, Grid Calculator, http://gridcalculator.dk/ A.10 James Gilyead & Trys Mudford, Fluid Grid Calculator, https://utopia.fyi/grid/calculator/ A.11 Kara Pernice, “Text Scanning Patterns: Eyetracking Evidence,” Nielson Norman Group, August 25, 2019 A.12 Nicolai Doreng-Stearns, “Using F and Z patterns to create visual hierarchy in landing page designs,” 99designs, 2016 A.13 Ethan Marcotte, “Responsive Web Design,” A List Apart, May 25, 2010 A.14 Karen McGrane, “Rolling Out Responsive,” A List Apart, November 24, 2015
A.15 Stephanie Stimac, “Building web layouts for dual-screen and foldable devices,” Smashing Magazine, March 3, 2022 A.16 Andy Bell, “Be the browser’s mentor, not its micromanager,” All Day Hey! (YouTube), May 5, 2022 A.17 Val Head, “Designing “Invisible” UI Animations,” https://valhead.com/, May 7, 2015 A.18 Val Head, “Including animation in your design system,” Smashing Magazine, February 21, 2019 A.19 CSS Triggers, https://csstriggers.com/ A.20 Val Head, “Accessible Web Animation: The WCAG on Animation Explained,” CSS Tricks, September 22, 2020 A.21 Val Head, “UI Animation and UX: A Not-So-Secret Friendship,” A List Apart, February 11, 2014 A.22 Mozilla, “Animation performance and frame rate,” MDN Docs, October 5, 2022 A.23 Mark Wilson, “Trump’s old lawyers really, really love Comic Sans,” Fast Company, October 8, 2019 A.24 Jeremy Church, Type scale generator, https://type-scale.com/ A.25 Laurence Penny, Axis-Praxis Variable font playground, https://www.axis-praxis.org/ A.26 Nick Sherman, Variable fonts v0.2, https://v-fonts.com/ A.27 Google, Google Fonts, https://fonts.google.com A.28 Font Squirrel, https://www.fontsquirrel.com/ A.29 Hayden Mills, Dakota Weatherford, Sydney Mills, Font pair, https://www.fontpair.co/
A.30 Jason Pamental, Typography Tips, https://rwt.io/typography-tips A.31 Type type foundry, https://typetype.org/ A.32 Adobe Fonts (search by image functionality), https://fonts.adobe.com/ A.33 Adobe Color https://color.adobe.com/create/color-wheel A.34 Colorkit, Color palette generator https://colorkit.co/color-palettegenerator/ A.35 Color Designer, Color palette generator from an image https://colordesigner.io/color-palette-from-image A.36 Michelle Barker, “A Guide to Modern CSS Colors,” Smashing Magazine, November 18, 2021 A.37 Lea Verou, “LCH colors in CSS, what, why and how” https://lea.verou.me/, April 4, 2020 A.38 Ollie Williams, “The expanding gamut of color on the web,” CSS Tricks, May 27, 2020 A.39 Kathryn Whitenton, “How to Test Visual Design,” Nielson Norman Group, June 17, 2018 A.40 Tim Kadlec, “Understanding the True Cost of Client-Side A/B Testing,” https://timkadlec.com, January 12, 2021 A.41 Nic Chan, “A Complete Guide to Accessibility Tooling,” Smashing Magazine, June 16, 2021 A.42 Launch Darkly (A/B Testing) https://launchdarkly.com/ A.43 Google Analytics, “Create an A/B Test,” https://support.google.com/optimize/answer/6211930