Como o Linux Funciona: O que todo superusuário deveria saber [1ª Edição] 9781593275679, 9788575225783
De modo diferente de alguns sistemas operacionais, o Linux não tenta esconder as partes importantes – ele permite que vo
478 127 3MB
Portugueze Pages [417] Year 2017
Prefácio
Quem deve ler este livro?
Pré-requisitos
Como ler este livro
Uma abordagem prática
Como este livro está organizado
Quais são as novidades na segunda edição?
Uma observação sobre a terminologia
Agradecimentos
capítulo 1
Quadro geral
1.1 Níveis e camadas de abstração em um sistema Linux
1.2 Hardware: compreendendo a memória principal
1.3 Kernel
1.4 Espaço de usuário
1.5 Usuários
1.6 Próximos passos
capítulo 2
Comandos básicos e hierarquia de diretórios
2.1 Bourne shell: /bin/sh
2.2 Usando o shell
2.3 Comandos básicos
2.4 Navegando pelos diretórios
2.5 Comandos intermediários
2.6 Alterando sua senha e o shell
2.7 Arquivos ponto
2.8 Variáveis de ambiente e de shell
2.9 O path do comando
2.10 Caracteres especiais
2.11 Edição de linha de comando
2.12 Editores de texto
2.13 Obtendo ajuda online
2.14 Entrada e saída de shell
2.15 Entendendo as mensagens de erro
2.16 Listando e manipulando processos
2.17 Modos e permissões de arquivo
2.18 Arquivamento e compressão de arquivos
2.19 Aspectos essenciais da hierarquia de diretórios do Linux
2.20 Executando comandos como superusuário
2.21 Próximos passos
capítulo 3
Dispositivos
3.1 Arquivos de dispositivo
3.2 Path de dispositivos sysfs
3.3 dd e dispositivos
3.4 Resumo dos nomes dos dispositivos
3.5 udev
3.6 Em detalhes: SCSI e o kernel do Linux
capítulo 4
Discos e sistemas de arquivos
4.1 Particionando dispositivos de disco
4.2 Sistemas de arquivos
4.3 Espaço de swap
4.4 Próximos passos: discos e espaço de usuário
4.5 Dentro de um sistema de arquivos tradicional
capítulo 5
Como o kernel do Linux inicializa
5.1 Mensagens de inicialização
5.2 Inicialização do kernel e opções de boot
5.3 Parâmetros do kernel
5.4 Boot loaders
5.5 Introdução ao GRUB
5.6 Problemas com o boot seguro do UEFI
5.7 Carregando outros sistemas operacionais em cadeia
5.8 Detalhes dos boot loaders
capítulo 6
Como o espaço de usuário inicia
6.1 Introdução ao init
6.2 Os runlevels do System V
6.3 Identificando o seu init
6.4 systemd
6.5 Upstart
6.6 System V init
6.7 Desligando o seu sistema
6.8 O sistema de arquivos inicial em RAM
6.9 Inicialização de emergência e modo monousuário
capítulo 7
Configuração do sistema: logging, hora do sistema, tarefas em lote e usuários
7.1 Estrutura do /etc
7.2 Logging do sistema
7.3 Arquivos para gerenciamento de usuários
7.4 getty e login
7.5 Configurando o horário
7.6 Agendando tarefas recorrentes com cron
7.7 Agendando tarefas a serem executadas uma só vez com at
7.8 Entendendo os IDs de usuário e as mudanças de usuário
7.9 Identificação e autenticação de usuários
7.10 PAM
7.11 Próximos passos
capítulo 8
Observando mais de perto os processos e a utilização de recursos
8.1 Monitorando processos
8.2 Encontrando arquivos abertos com lsof
8.3 Execução de programas de tracing e chamadas de sistema
8.4 Threads
8.5 Introdução à monitoração de recursos
8.6 Medindo o tempo de CPU
8.7 Ajustando as prioridades do processo
8.8 Médias de carga
8.9 Memória
8.10 Monitorando o desempenho da CPU e da memória com vmstat
8.11 Monitoração de I/O
8.12 Monitoração por processo com pidstat
8.13 Tópicos adicionais
capítulo 9
Entendendo a rede e sua configuração
9.1 Básico sobre redes
9.2 Camadas de rede
9.3 A camada de Internet
9.4 Rotas e a tabela de roteamento do kernel
9.5 Ferramentas básicas para ICMP e DNS
9.6 A camada física e a Ethernet
9.7 Entendendo as interfaces de rede do kernel
9.8 Introdução à configuração das interfaces de rede
9.9 Configuração de rede ativada no boot
9.10 Problemas com a configuração manual de rede ativada no boot
9.11 Gerenciadores de configuração de rede
9.12 Resolvendo nomes de hosts
9.13 Localhost
9.14 A camada de transporte: TCP, UDP e serviços
9.15 Analisando uma rede local simples novamente
9.16 Entendendo o DHCP
9.17 Configurando o Linux como roteador
9.18 Redes privadas
9.19 Tradução de endereços de rede (Mascaramento de IP)
9.20 Roteadores e o Linux
9.21 Firewalls
9.22 Ethernet, IP e ARP
9.23 Ethernet wireless
9.24 Resumo
capítulo 10
Aplicações e serviços de rede
10.1 Básico sobre serviços
10.2 Servidores de rede
10.3 Secure Shell (SSH)
10.4 Os daemons inetd e xinetd
10.5 Ferramentas de diagnóstico
10.6 Remote Procedure Call (RPC)
10.7 Segurança em redes
10.8 Próximos passos
10.9 Sockets: como os processos se comunicam com a rede
10.10 Sockets de domínio Unix
capítulo 11
Introdução aos shell scripts
11.1 Básico sobre shell scripts
11.2 Uso de aspas e literais
11.3 Variáveis especiais
11.4 Códigos de saída
11.5 Condicionais
11.6 Laços
11.7 Substituição de comandos
11.8 Gerenciamento de arquivos temporários
11.9 Here documents
11.10 Utilitários importantes para shell scripts
11.11 Subshells
11.12 Incluindo outros arquivos em scripts
11.13 Lendo dados de entrada do usuário
11.14 Quando (não) usar shell scripts
capítulo 12
Movendo arquivos pela rede
12.1 Cópia rápida
12.2 rsync
12.3 Introdução ao compartilhamento de arquivos
12.4 Compartilhando arquivos com o Samba
12.5 Clientes NFS
12.6 Outras opções e limitações do serviço de arquivos em redes
capítulo 13
Ambientes de usuário
13.1 Diretrizes para criar arquivos de inicialização
13.2 Quando os arquivos de inicialização devem ser alterados
13.3 Elementos do arquivo de inicialização do shell
13.4 Ordem dos arquivos de inicialização e exemplos
13.5 Configurações default do usuário
13.6 Armadilhas dos arquivos de inicialização
13.7 Tópicos adicionais relativos à inicialização
capítulo 14
Uma breve análise do desktop Linux
14.1 Componentes do desktop
14.2 Um olhar mais detalhado sobre o X Window System
14.3 Explorando os clientes do X
14.4 O futuro do X
14.5 D-Bus
14.6 Impressão
14.7 Outros assuntos relacionados ao desktop
capítulo 15
Ferramentas de desenvolvimento
15.1 O compilador C
15.2 make
15.3 Debuggers
15.4 Lex e Yacc
15.5 Linguagens de scripting
15.6 Java
15.7 Próximos passos: compilando pacotes
capítulo 16
Introdução à compilação de software a partir de código-fonte C
16.1 Sistemas de geração de software
16.2 Desempacotando pacotes com código-fonte C
16.3 GNU autoconf
16.4 Efetuando instalações
16.5 Aplicando um patch
16.6 Resolvendo problemas de compilação e de instalações
16.7 Próximos passos
capítulo 17
Desenvolvendo sobre o básico
17.1 Servidores e aplicações web
17.2 Bancos de dados
17.3 Virtualização
17.4 Processamento distribuído e por demanda
17.5 Sistemas embarcados
17.6 Observações finais
Bibliografia
Recommend Papers
![Como o Linux Funciona: O que todo superusuário deveria saber [1ª Edição]
9781593275679, 9788575225783](https://ebin.pub/img/200x200/como-o-linux-funciona-o-que-todo-superusuario-deveria-saber-1-ediao-9781593275679-9788575225783.jpg)
- Author / Uploaded
- Brian Ward
File loading please wait...
Citation preview
ELOGIOS À PRIMEIRA EDIÇÃO DE COMO O LINUX FUNCIONA “ Um ótimo recurso. Em aproximadamente 440 páginas, o livro discute tudo sobre o básico.” – EWEEK “ Definitivamente, recomendo este livro àqueles que estiverem interessados no Linux, porém não tiveram experiência para conhecer o funcionamento interno desse sistema operacional.” – O'REILLYNET “ Um dos melhores livros básicos para conhecer o Linux, escrito com vistas ao usuário capacitado. Cinco estrelas.” – OPENSOURCE-BOOK-REVIEWS.COM “ Admiravelmente bem-sucedido por causa da maneira como está organizado e pelo nível dos detalhes técnicos oferecidos.” – KICKSTART NEWS “ Essa é uma introdução bem diferente ao Linux. É despretensioso, concentra-se na linha de comando e explora o funcionamento interno em vez de focar em frontends GUI que se apresentam como ferramentas MS Windows mais familiares.” – TECHBOOKREPORT.COM “ Este livro faz um ótimo trabalho ao explicar as engrenagens envolvidas no funcionamento do Linux.” – HOSTING RESOLVE
Brian Ward
Novatec
Copyright © 2014 by Brian Ward. Title of English-language original: How Linux Works, 2nd Edition, ISBN 978-159327-567-9, published by No Starch Press. Portuguese-language edition copyright © 2015 by Novatec Editora Ltda. All rights reserved.
Copyright © 2014 por Brian Ward. Título original em inglês: How Linux Works, 2nd Edition, ISBN 978-1-59327-5679, publicado pela No Starch Press. Edição em português copyright © 2015 pela Novatec Editora Ltda. Todos os direitos reservados. Todos os direitos reservados e protegidos pela Lei 9.610 de 19/02/1998. É proibida a reprodução desta obra, mesmo parcial, por qualquer processo, sem prévia autorização, por escrito, do autor e da Editora. Editor: Rubens Prates Tradução: Lúcia A. Kinoshita Revisão gramatical: Marta Almeida de Sá Editoração eletrônica: Carolina Kuwabata Assistente editorial: Priscila A. Yoshimatsu ISBN: 978-85-7522-578-3 Histórico de edições impressas: Outubro/2016 Primeira reimpressão Fevereiro/2015 Primeira edição Novatec Editora Ltda. Rua Luís Antônio dos Santos 110 02460-000 – São Paulo, SP – Brasil Tel.: +55 11 2959-6529 Email: [email protected] Site: www.novatec.com.br Twitter: twitter.com/novateceditora Facebook: facebook.com/novatec LinkedIn: linkedin.com/in/novatec
Sumário Prefácio Quem deve ler este livro? Pré-requisitos Como ler este livro Uma abordagem prática Como este livro está organizado Quais são as novidades na segunda edição?Uma observação sobre a terminologia
Agradecimentos Capítulo 1 ■ Quadro geral 1.1 Níveis e camadas de abstração em um sistema Linux 1.2 Hardware: compreendendo a memória principal 1.3 Kernel 1.4 Espaço de usuário 1.5 Usuários 1.6 Próximos passos
Capítulo 2 ■ Comandos básicos e hierarquia de diretórios 2.1 Bourne shell: /bin/sh 2.2 Usando o shell 2.3 Comandos básicos 2.4 Navegando pelos diretórios 2.5 Comandos intermediários 2.6 Alterando sua senha e o shell 2.7 Arquivos ponto 2.8 Variáveis de ambiente e de shell 2.9 O path do comando 2.10 Caracteres especiais 2.11 Edição de linha de comando 2.12 Editores de texto 2.13 Obtendo ajuda online 2.14 Entrada e saída de shell
2.15 Entendendo as mensagens de erro 2.16 Listando e manipulando processos 2.17 Modos e permissões de arquivo 2.18 Arquivamento e compressão de arquivos 2.19 Aspectos essenciais da hierarquia de diretórios do Linux 2.20 Executando comandos como superusuário 2.21 Próximos passos
Capítulo 3 ■ Dispositivos 3.1 Arquivos de dispositivo 3.2 Path de dispositivos sysfs 3.3 dd e dispositivos 3.4 Resumo dos nomes dos dispositivos 3.5 udev 3.6 Em detalhes: SCSI e o kernel do Linux
Capítulo 4 ■ Discos e sistemas de arquivos 4.1 Particionando dispositivos de disco 4.2 Sistemas de arquivos 4.3 Espaço de swap 4.4 Próximos passos: discos e espaço de usuário 4.5 Dentro de um sistema de arquivos tradicional
Capítulo 5 ■ Como o kernel do Linux inicializa 5.1 Mensagens de inicialização 5.2 Inicialização do kernel e opções de boot 5.3 Parâmetros do kernel 5.4 Boot loaders 5.5 Introdução ao GRUB 5.6 Problemas com o boot seguro do UEFI 5.7 Carregando outros sistemas operacionais em cadeia 5.8 Detalhes dos boot loaders
Capítulo 6 ■ Como o espaço de usuário inicia 6.1 Introdução ao init 6.2 Os runlevels do System V 6.3 Identificando o seu init 6.4 systemd 6.5 Upstart
6.6 System V init 6.7 Desligando o seu sistema 6.8 O sistema de arquivos inicial em RAM 6.9 Inicialização de emergência e modo monousuário
Capítulo 7 ■ Configuração do sistema: logging, hora do sistema, tarefas em lote e usuários 7.1 Estrutura do /etc 7.2 Logging do sistema 7.3 Arquivos para gerenciamento de usuários 7.4 getty e login 7.5 Configurando o horário 7.6 Agendando tarefas recorrentes com cron 7.7 Agendando tarefas a serem executadas uma só vez com at 7.8 Entendendo os IDs de usuário e as mudanças de usuário 7.9 Identificação e autenticação de usuários 7.10 PAM 7.11 Próximos passos
Capítulo 8 ■ Observando mais de perto os processos e a utilização de recursos 8.1 Monitorando processos 8.2 Encontrando arquivos abertos com lsof 8.3 Execução de programas de tracing e chamadas de sistema 8.4 Threads 8.5 Introdução à monitoração de recursos 8.6 Medindo o tempo de CPU 8.7 Ajustando as prioridades do processo 8.8 Médias de carga 8.9 Memória 8.10 Monitorando o desempenho da CPU e da memória com vmstat 8.11 Monitoração de I/O 8.12 Monitoração por processo com pidstat 8.13 Tópicos adicionais
Capítulo 9 ■ Entendendo a rede e sua configuração 9.1 Básico sobre redes 9.2 Camadas de rede 9.3 A camada de Internet
9.4 Rotas e a tabela de roteamento do kernel 9.5 Ferramentas básicas para ICMP e DNS 9.6 A camada física e a Ethernet 9.7 Entendendo as interfaces de rede do kernel 9.8 Introdução à configuração das interfaces de rede 9.9 Configuração de rede ativada no boot 9.10 Problemas com a configuração manual de rede ativada no boot 9.11 Gerenciadores de configuração de rede 9.12 Resolvendo nomes de hosts 9.13 Localhost 9.14 A camada de transporte: TCP, UDP e serviços 9.15 Analisando uma rede local simples novamente 9.16 Entendendo o DHCP 9.17 Configurando o Linux como roteador 9.18 Redes privadas 9.19 Tradução de endereços de rede (Mascaramento de IP) 9.20 Roteadores e o Linux 9.21 Firewalls 9.22 Ethernet, IP e ARP 9.23 Ethernet wireless 9.24 Resumo
Capítulo 10 ■ Aplicações e serviços de rede 10.1 Básico sobre serviços 10.2 Servidores de rede 10.3 Secure Shell (SSH) 10.4 Os daemons inetd e xinetd 10.5 Ferramentas de diagnóstico 10.6 Remote Procedure Call (RPC) 10.7 Segurança em redes 10.8 Próximos passos 10.9 Sockets: como os processos se comunicam com a rede 10.10 Sockets de domínio Unix
Capítulo 11 ■ Introdução aos shell scripts 11.1 Básico sobre shell scripts 11.2 Uso de aspas e literais 11.3 Variáveis especiais 11.4 Códigos de saída
11.5 Condicionais 11.6 Laços 11.7 Substituição de comandos 11.8 Gerenciamento de arquivos temporários 11.9 Here documents 11.10 Utilitários importantes para shell scripts 11.11 Subshells 11.12 Incluindo outros arquivos em scripts 11.13 Lendo dados de entrada do usuário 11.14 Quando (não) usar shell scripts
Capítulo 12 ■ Movendo arquivos pela rede 12.1 Cópia rápida 12.2 rsync 12.3 Introdução ao compartilhamento de arquivos 12.4 Compartilhando arquivos com o Samba 12.5 Clientes NFS 12.6 Outras opções e limitações do serviço de arquivos em redes
Capítulo 13 ■ Ambientes de usuário 13.1 Diretrizes para criar arquivos de inicialização 13.2 Quando os arquivos de inicialização devem ser alterados 13.3 Elementos do arquivo de inicialização do shell 13.4 Ordem dos arquivos de inicialização e exemplos 13.5 Configurações default do usuário 13.6 Armadilhas dos arquivos de inicialização 13.7 Tópicos adicionais relativos à inicialização
Capítulo 14 ■ Uma breve análise do desktop Linux 14.1 Componentes do desktop 14.2 Um olhar mais detalhado sobre o X Window System 14.3 Explorando os clientes do X 14.4 O futuro do X 14.5 D-Bus 14.6 Impressão 14.7 Outros assuntos relacionados ao desktop
Capítulo 15 ■ Ferramentas de desenvolvimento 15.1 O compilador C
15.2 make 15.3 Debuggers 15.4 Lex e Yacc 15.5 Linguagens de scripting 15.6 Java 15.7 Próximos passos: compilando pacotes
Capítulo 16 ■ Introdução à compilação de software a partir de código-fonte C 16.1 Sistemas de geração de software 16.2 Desempacotando pacotes com código-fonte C 16.3 GNU autoconf 16.4 Efetuando instalações 16.5 Aplicando um patch 16.6 Resolvendo problemas de compilação e de instalações 16.7 Próximos passos
Capítulo 17 ■ Desenvolvendo sobre o básico 17.1 Servidores e aplicações web 17.2 Bancos de dados 17.3 Virtualização 17.4 Processamento distribuído e por demanda 17.5 Sistemas embarcados 17.6 Observações finais
Bibliografia
Prefácio Escrevi este livro porque acredito que você deva ter a oportunidade de saber o que o seu computador faz. Você deve ser capaz de fazer o seu software se comportar da maneira que você quiser (dentro dos limites razoáveis das capacidades desse software, é claro). O segredo para conquistar esse poder está em compreender os fundamentos daquilo que o software faz e como ele funciona, e esse é o assunto deste livro. Você jamais deverá lutar contra um computador. O Linux é uma ótima plataforma de aprendizado porque ele não tenta esconder nada de você. Em particular, quase toda a configuração do sistema pode ser encontrada em arquivos-textos simples, que são bem fáceis de ler. A única parte complicada é descobrir quais porções são responsáveis por quais tarefas e como tudo se encaixa.
Quem deve ler este livro? Seu interesse em conhecer o funcionamento do Linux pode resultar de diversos motivos. No campo profissional, o pessoal de operações e de DevOps (Development and Operations, ou Desenvolvimento e operações) deve saber praticamente tudo o que se encontra neste livro. Arquitetos e desenvolvedores de software para Linux também devem conhecer este material para que possam fazer o melhor uso possível do sistema operacional. Pesquisadores e estudantes, que normalmente executam seus próprios sistemas Linux, também encontrarão explicações úteis neste livro, mostrando por que as configurações foram feitas do modo como estão. E há também os curiosos – pessoas que simplesmente amam trabalhar com seus computadores por diversão, lucro ou ambos os motivos. Quer saber por que certas tarefas funcionam e outras não? Quer saber o que acontecerá se você mover algo de lugar? Provavelmente, você é um curioso.
Pré-requisitos Embora o Linux seja amado pelos programadores, não é necessário ser um para ler este livro: você só precisa ter conhecimentos básicos de um usuário de computador. Isso quer dizer que você deve ser capaz de lidar com uma GUI (especialmente com o instalador e a interface de configuração de uma distribuição Linux) e saber o que são
arquivos e diretórios (pastas). Você também deverá estar preparado para consultar documentações adicionais em seu sistema e na Web. Conforme mencionado anteriormente, o mais importante será estar pronto e disposto a trabalhar com o seu computador.
Como ler este livro Reunir os conhecimentos necessários é um desafio para lidar com qualquer assunto técnico. Ao explicar como os sistemas de software funcionam, a situação pode realmente ficar complicada. Detalhes demais desanimarão o leitor e farão com que seja difícil aprender as atividades importantes (o cérebro humano simplesmente não é capaz de processar tantos conceitos novos de uma só vez), porém menos detalhes do que o necessário deixarão o leitor no escuro e despreparado para assuntos que venham a seguir. A maioria dos capítulos foi concebida de modo a lidar com os assuntos mais importantes antes, ou seja, as informações básicas necessárias para progredir. Em determinados lugares, fiz simplificações para manter o foco. À medida que um capítulo avançar, haverá muito mais detalhes, especialmente nas últimas seções. Você precisa conhecer essas partes imediatamente? Na maioria dos casos, não, como indico normalmente. Se os seus olhos começarem a ficar embaçados ao encarar muitos detalhes extras sobre assuntos que você acabou de aprender, não hesite em pular para o próximo capítulo ou simplesmente faça uma pausa. Os pequenos detalhes continuarão lá, esperando por você.
Uma abordagem prática Independentemente da maneira escolhida para usar este livro, você deverá estar diante de um computador Linux, de preferência um do qual você possa abusar de forma segura ao fazer seus experimentos. Pode ser que você prefira trabalhar com uma instalação virtual – eu usei o VirtualBox para testar boa parte do material contido neste livro. Você deverá ter acesso de superusuário (root), porém uma conta normal de usuário será usada na maioria das vezes. Em boa parte do tempo, você trabalhará na linha de comando, em uma janela de terminal ou em um sessão remota. Se você ainda não trabalhou muito nesse ambiente, tudo bem; o capítulo 2 irá prepará-lo. Os comandos neste livro normalmente terão a seguinte aparência: $ ls / [alguma saída]
Insira o texto que estiver em negrito; o texto que se segue – que não está em negrito – é o que o computador devolverá como resposta. O $ é o prompt para a sua conta normal de usuário. Se houver um # como prompt, você deverá ser um superusuário. (Mais sobre esse assunto no capítulo 2.)
Como este livro está organizado Os capítulos do livro foram agrupados em três partes básicas. A primeira parte é introdutória; ela oferece uma visão geral do sistema, além de permitir uma experiência prática com algumas ferramentas que serão necessárias enquanto você estiver executando o Linux. Em seguida, cada parte do sistema será explorada com mais detalhes, do gerenciamento de dispositivos à configuração de rede, seguindo a ordem geral da inicialização do sistema. Por fim, você fará um tour por algumas partes de um sistema em execução, conhecerá algumas habilidades essenciais e obterá informações sobre as ferramentas usadas pelos programadores. Com exceção do capítulo 2, a maior parte dos capítulos iniciais envolve intensamente o kernel do Linux, porém você conhecerá o espaço de usuário à medida que o livro avançar. (Se não souber sobre o que estou falando aqui, não se preocupe; isso será explicado no capítulo 1.) O material deste livro foi concebido para ser o mais independente possível de distribuição. Pode ser tedioso cobrir todas as variações no software dos sistemas, portanto procurei abordar as duas principais famílias de distribuição: o Debian (incluindo o Ubuntu) e o RHEL/Fedora/CentOS. O livro também está focado em instalações para desktop e servidores. Há uma quantidade significativa de informações que pode ser aplicada a sistemas embarcados como o Android e o OpenWRT, porém cabe a você descobrir as diferenças nessas plataformas.
Quais são as novidades na segunda edição? A primeira edição deste livro (edição americana, em inglês) lidava principalmente com o aspecto centrado no usuário de um sistema Linux. O livro focava no entendimento de como as partes funcionavam e como fazê-las entrar em ação. Naquela época, muitas partes do Linux eram difíceis de ser instaladas e configuradas adequadamente. Felizmente, esse não é mais o caso, graças ao trabalho árduo das pessoas que implementam os softwares e criam as distribuições Linux. Com isso em mente, omiti alguns materiais mais antigos e, talvez, menos relevantes (por exemplo, uma explicação detalhada sobre impressão) em favor de uma discussão mais ampla do papel do kernel
em toda a distribuição Linux. Provavelmente, você interage muito mais com o kernel do que percebe, e tomei cuidados especiais para indicar em que pontos isso acontece. É claro que muitos dos assuntos originais deste livro sofreram mudanças ao longo dos anos, e trabalhei arduamente para analisar o material da primeira edição em busca de atualizações. De interesse particular é a maneira como o Linux inicializa e como os dispositivos são administrados. Também tive o cuidado de reorganizar o material para que esteja de acordo com os interesses e as necessidades dos leitores atuais. Um aspecto que não mudou foi o tamanho deste livro. Quero oferecer o material necessário para que você tenha agilidade, e isso inclui explicar determinados detalhes no caminho que podem ser difíceis de dominar; contudo não quero que você precise ser um peso-pesado para entender este livro. Quando dominar os assuntos importantes presentes aqui, você não deverá ter problemas em procurar mais detalhes e entendê-los. Também omiti algumas informações históricas que estavam na primeira edição, principalmente para manter você focado. Se estiver interessado no Linux e na forma como ele se relaciona com a história do Unix, leia o livro The Daemon, the Gnu, and the Penguin (Reed Media Services, 2008), de Peter H. Salus – ele faz um ótimo trabalho em explicar como o software que usamos evoluiu com o tempo.
Uma observação sobre a terminologia Há um bom volume de discussões sobre os nomes de determinados elementos dos sistemas operacionais. Até mesmo o próprio nome “Linux” está sujeito a isso – deveria ser apenas “Linux”, ou “GNU/Linux” para indicar que o sistema operacional também contém partes do Projeto GNU? Ao longo deste livro, procurei usar os nomes mais comuns e menos estranhos possíveis.
Agradecimentos Agradeço a todos que ajudaram na primeira edição: James Duncan, Douglas N. Arnold, Bill Fenner, Ken Hornstein, Scott Dickson, Dan Ehrlich, Felix Lee, Scott Schwartz, Gregory P. Smith, Dan Sully, Karol Jurado e Gina Steele. Para a segunda edição, gostaria de agradecer, em especial, a Jordi Gutiérrez Hermoso pela excelente revisão técnica do livro: suas sugestões e correções tiveram um valor inestimável. Agradeço também a Dominique Poulain e a Donald Karon por oferecerem alguns feedbacks excelentes com bastante antecedência, e a Hsinju Hsieh por me aturar durante o processo de revisão deste livro. Por fim, gostaria de agradecer a Bill Pollock, meu editor de desenvolvimento, e a Laurel Chun, minha editora de produção. Serena Yang, Alison Law e a todos os demais da No Starch Press fizeram seu excelente trabalho costumeiro ao conseguir que esta nova edição fosse publicada no prazo.
CAPÍTULO
1
Quadro geral À primeira vista, um sistema operacional moderno como o Linux é bem complicado, com uma quantidade enorme de partes que se comunicam e executam simultaneamente. Por exemplo, um servidor web pode conversar com um servidor de banco de dados que, por sua vez, pode usar uma biblioteca compartilhada utilizada por vários outros programas. Mas como tudo isso funciona? A maneira mais eficiente de entender o funcionamento de um sistema operacional é por meio de abstração – um modo elegante de dizer que podemos ignorar a maior parte dos detalhes. Por exemplo, ao andar de carro, normalmente não precisamos pensar em detalhes como nos parafusos que mantêm o motor preso dentro do carro ou nas pessoas que constroem e mantêm a estrada em que o carro trafega. Se você for um passageiro em um carro, tudo o que você realmente deverá saber é o que o carro faz (transporta você para outro lugar) e alguns aspectos básicos de como usá-lo (como manusear a porta e o cinto de segurança). Entretanto, se você estiver dirigindo um carro, será preciso saber mais. Você deverá aprender a operar os controles (por exemplo, o volante e o pedal do acelerador) e o que fazer quando algo der errado. Por exemplo, vamos supor que a viagem de carro seja difícil. A abstração referente a “um carro que trafega por uma estrada” pode ser dividida em três partes: um carro, uma estrada e a maneira como você está dirigindo. Isso ajuda a isolar o problema: se a estrada tiver muitos desníveis, não culpe o carro nem a maneira como você está dirigindo. Em vez disso, pode ser que você queira descobrir por que a estrada se deteriorou ou, se ela for nova, por que os trabalhadores que a construíram fizeram um trabalho ruim. Os desenvolvedores de software usam a abstração como uma ferramenta ao criar um sistema operacional e suas aplicações. Há vários termos para uma subdivisão que use abstrações em softwares de computador, incluindo subsistema, módulo e pacote, porém usaremos o termo componente neste capítulo por causa de sua simplicidade. Ao criar um componente de software, os desenvolvedores geralmente não pensam muito na estrutura interna dos outros componentes, porém se preocupam com quais outros
componentes eles podem usar e como utilizá-los. Este capítulo oferece uma visão bem geral dos componentes que constituem um sistema Linux. Embora cada um deles tenha uma quantidade enorme de detalhes técnicos em sua constituição interna, iremos ignorar esses detalhes e nos concentraremos no que os componentes fazem em relação ao sistema como um todo.
1.1 Níveis e camadas de abstração em um sistema Linux Usar a abstração para dividir os sistemas de computação em componentes ajuda a compreender a situação, porém não funciona se não houver organização. Os componentes são organizados em camadas ou níveis. Uma camada ou nível corresponde a uma classificação (ou agrupamento) de um componente de acordo com a posição que esse componente ocupa entre o usuário e o hardware. Os navegadores web, os jogos e itens desse tipo estão no nível mais alto; na camada mais baixa, temos a memória no hardware do computador – os 0s e 1s. O sistema operacional ocupa a maior parte das camadas intermediárias. Um sistema Linux tem três níveis principais. A figura 1.1 mostra esses níveis e alguns dos componentes em cada nível. O hardware está na base. Ele inclui a memória, assim como uma ou mais CPUs (Central Processing Units, ou Unidades centrais de processamento) para realizar processamentos, além de ler e escrever na memória. Dispositivos como discos e interfaces de rede também fazem parte do hardware. O próximo nível acima é o kernel, que é o núcleo do sistema operacional. O kernel é um software que reside na memória e diz à CPU o que ela deve fazer. Ele administra o hardware e atua principalmente como uma interface entre esse e qualquer programa em execução. Os processos – programas em execução administrados pelo kernel – formam coletivamente o nível mais alto do sistema, chamado de espaço de usuário (user space). (Um termo mais específico para processo é processo de usuário (user process), independentemente de um usuário interagir ou não diretamente com o processo. Por exemplo, todos os servidores web são executados como processos de usuário.) Há uma diferença muito importante entre as maneiras como o kernel e os processos de usuário executam: o kernel executa em modo kernel (kernel mode) e os processos de usuário executam em modo usuário (user mode). Um código executando em modo kernel tem acesso irrestrito ao processador e à memória principal. É um privilégio elevado, porém perigoso, que permite a um processo do kernel provocar facilmente uma falha em todo o sistema. A área que somente o kernel pode acessar chama-se
espaço do kernel (kernel space).
Figura 1.1 – Organização geral do sistema Linux. Em comparação, em modo usuário, o acesso é restrito a um subconjunto (normalmente bem pequeno) de memória e de operações seguras de CPU. O espaço de usuário refere-se às partes da memória principal que os processos de usuário podem acessar. Se um processo cometer um erro e provocar falhas, as consequências serão limitadas e poderão ser limpas pelo kernel. Isso significa que se o seu navegador web provocar uma falha, provavelmente ele não acabará com o processamento científico que você está executando em background há dias. Teoricamente, um processo de usuário que perca o controle não poderá causar danos sérios ao restante do sistema. Na verdade, isso depende do que você considera “danos sérios” bem como dos privilégios particulares do processo, pois alguns processos têm permissão para fazer mais do que outros. Por exemplo, um processo de usuário pode danificar completamente os dados em um disco? Com as permissões corretas, sim – e você pode considerar isso como sendo bem perigoso. Entretanto há medidas de segurança para evitar isso, e a maioria dos processos simplesmente não terá permissão para provocar falhas dessa maneira.
1.2 Hardware: compreendendo a memória principal De todo o hardware em um sistema de computador, a memória principal talvez seja o mais importante. Em sua forma mais bruta, a memória principal é somente uma enorme área de armazenamento para um conjunto de 0s e 1s. Cada 0 ou 1 chama-se bit. É nesse local que o kernel e os processos em execução residem – eles são simplesmente coleções enormes de bits. Toda entrada e saída dos dispositivos periféricos flui pela memória principal, também na forma de um conjunto de bits. Uma CPU é somente algo que executa operações na memória: ela lê instruções e dados da memória e escreve dados de volta nela. Com frequência, você ouvirá o termo estado para se referir à memória, aos processos, ao kernel e a outras partes de um sistema de computador. Estritamente falando, um estado é uma organização particular de bits. Por exemplo, se você tiver quatro bits em sua memória, 0110, 0001 e 1011 representarão três estados diferentes. Ao considerar que um único processo pode facilmente ser constituído de milhões de bits em memória, geralmente será mais fácil usar termos abstratos para discutir esses estados. Em vez de descrever um estado usando bits, você descreverá o que algo fez ou está fazendo no momento. Por exemplo, podemos dizer que “o processo está aguardando uma entrada” ou que “o processo está executando o Estágio 2 de sua inicialização”. Observação : Pelo fato de ser comum referir-se ao estado em termos abstratos em vez de usar os bits propriamente ditos, o termo imagem refere-se a uma organização física em particular dos bits.
1.3 Kernel Por que estamos falando de memória principal e de estados? Praticamente tudo que o kernel faz gira em torno da memória principal. Uma das tarefas do kernel consiste em separar a memória em várias subdivisões, e ele deve manter determinadas informações de estado sobre essas subdivisões o tempo todo. Cada processo obtém sua própria quota de memória, e o kernel deve garantir que cada processo atenha-se à sua quota. O kernel é responsável pelo gerenciamento das tarefas em quatro áreas gerais do sistema: • Processos – o kernel é responsável por determinar quais processos têm permissão para usar a CPU. • Memória – o kernel deve ajudar a monitorar toda a memória – que parte está alocada no momento para um processo em particular, que parte deve ser
compartilhada entre os processos e que parte está livre. • Device drivers – o kernel atua como uma interface entre o hardware (por exemplo, um disco) e os processos. Normalmente, operar o hardware é uma tarefa do kernel. • Chamadas de sistema e suporte – os processos normalmente usam chamadas de sistema para se comunicar com o kernel. Iremos agora explorar rapidamente cada uma dessas áreas. Observação:
se você estiver interessado no funcionamento detalhado de um kernel, dois bons livrostexto são: Operating System Concepts, 9ª edição, de Abraham Silberschatz, Peter B. Galvin e Greg Gagne (Wiley, 2012), e Modern Operating Systems, 4ª edição, de Andrew S. Tanenbaum e Herbert Bos (Prentice Hall, 2014).
1.3.1 Gerenciamento de processos O gerenciamento de processos descreve a inicialização, a pausa, a retomada e o término dos processos. Os conceitos por trás da inicialização e do término de processos são bem simples, porém descrever como um processo utiliza a CPU em seu curso normal de operação é um pouco mais complicado. Em qualquer sistema operacional moderno, muitos processos executam “simultaneamente”. Por exemplo, você pode ter um navegador web e uma planilha abertos em um computador desktop ao mesmo tempo. Entretanto a situação não é o que aparenta ser: os processos por trás dessas aplicações normalmente não executam exatamente ao mesmo tempo. Considere um sistema com uma CPU. Muitos processos podem usar a CPU, porém somente um processo realmente utilizará a CPU em um determinado instante. Na prática, cada processo utiliza a CPU durante uma pequena fração de segundo e depois faz uma pausa; em seguida, outro processo usa a CPU durante outra pequena fração de segundo e então é a vez de outro processo e assim por diante. O ato de um processo passar o controle da CPU para outro processo chama-se alternância de contexto (context switch). Cada porção de tempo – chamada de time slice (fatia de tempo) – dá a um processo tempo suficiente para efetuar um processamento significativo (de fato, um processo normalmente termina sua tarefa corrente em uma única fatia de tempo). No entanto, como as fatias de tempo são bem curtas, os seres humanos não conseguem percebê-las e o sistema parecerá estar executando vários processos ao mesmo tempo [uma capacidade conhecida como multitarefa (multitasking)]. O kernel é responsável pela alternância de contexto. Para entender como isso funciona,
vamos pensar em uma situação em que um processo esteja executando em modo usuário, porém seu time slice tenha esgotado. Eis o que acontece: 1. A CPU (o hardware propriamente dito) interrompe o processo corrente de acordo com um temporizador interno, alterna para o modo kernel e devolve o controle ao kernel. 2. O kernel registra os estados correntes da CPU e da memória, que serão essenciais para retomar o processo que acabou de ser interrompido. 3. O kernel executa qualquer tarefa que possa ter surgido durante o time slice anterior [por exemplo, coletar dados de operações de entrada e saída (I/O)]. 4. O kernel agora está pronto para deixar outro processo executar. Ele analisa a lista de processos que estão prontos para executar e seleciona um. 5. O kernel prepara a memória para esse novo processo e, em seguida, prepara a CPU. 6. O kernel informa à CPU quanto tempo irá durar o time slice do novo processo. 7. O kernel muda a CPU para o modo usuário e passa o controle da CPU para o processo. A alternância de contexto responde à importante pergunta sobre quando o kernel é executado. A resposta é que ele executa entre os time slices dos processos, durante uma alternância de contexto. No caso de um sistema com várias CPUs, a situação é um pouco mais complicada, pois o kernel não precisa ceder o controle de sua CPU corrente para permitir que um processo execute em uma CPU diferente. No entanto, para maximizar o uso de todas as CPUs disponíveis, o kernel normalmente faz isso de qualquer modo (e pode usar determinados truques para conseguir um pouco mais de tempo de CPU para si mesmo).
1.3.2 Gerenciamento de memória Como o kernel deve administrar a memória durante uma alternância de contexto, ele tem uma tarefa complexa de gerenciamento de memória. O trabalho do kernel é complicado porque as seguintes condições devem ser atendidas: • O kernel deve ter sua própria área privada na memória, à qual os processos de usuário não deverão ter acesso. • Cada processo de usuário deve ter sua própria seção de memória. • Um processo de usuário não poderá ter acesso à memória privada de outro
processo. • Os processos de usuário podem compartilhar memória. • Partes da memória dos processos de usuário podem ser somente para leitura. • O sistema pode usar mais memória do que está fisicamente presente ao usar o espaço em disco como auxiliar. Felizmente para o kernel, existe ajuda. As CPUs modernas incluem uma MMU (Memory Management Unit, ou Unidade de gerenciamento de memória) que permite ter um esquema de acesso à memória chamado memória virtual. Ao usar a memória virtual, um processo não acessa diretamente a memória por meio de sua localização física no hardware. Em vez disso, o kernel configura cada processo para que atue como se ele tivesse todo o computador para si mesmo. Quando o processo acessa alguma parte de sua memória, a MMU intercepta o acesso e utiliza um mapeamento de endereços de memória para traduzir o endereço de memória do processo para um endereço realmente físico na memória do computador. O kernel deve ainda inicializar além de continuamente manter e alterar esse mapeamento de endereços de memória. Por exemplo, durante uma alternância de contexto, o kernel deve alterar o mapeamento, do processo de saída para o processo de entrada. Observação:
a implementação de um mapeamento de endereços de memória chama-se tabela de páginas (page table).
Você aprenderá mais sobre como verificar o desempenho da memória no capítulo 8.
1.3.3 Device drivers e gerenciamento de dispositivos A função do kernel em relação aos dispositivos é bem simples. Um dispositivo normalmente é acessível somente em modo kernel, pois acessos impróprios (por exemplo, um processo de usuário que solicite um desligamento de energia) poderiam provocar falhas no computador. Outro problema é que dispositivos diferentes raramente têm a mesma interface de programação, mesmo que os dispositivos realizem a mesma tarefa, por exemplo, duas placas de rede diferentes. Sendo assim, os device drivers, tradicionalmente, têm feito parte do kernel e se esforçam em apresentar uma interface uniforme aos processos de usuário para simplificar o trabalho dos desenvolvedores de software.
1.3.4 Chamadas de sistema e suporte Há vários outros tipos de recurso disponibilizados pelo kernel aos processos de usuário. Por exemplo, as chamadas de sistema (ou syscalls) executam tarefas
específicas que um processo de usuário sozinho não poderá efetuar ou não poderá fazêlo adequadamente. Por exemplo, todas as ações referentes a abrir, ler e escrever em arquivos envolvem chamadas de sistema. Duas chamadas de sistema, processos são inicializados:
fork()
e
exec(),
•
– quando um processo chama idêntica do processo.
•
– quando um processo chama substituindo o processo corrente.
fork()
exec()
são importantes para entender como os
fork(),
o kernel cria uma cópia praticamente
exec(programa),
o kernel inicia
programa ,
Além de init (veja o capítulo 6), todos os processos de usuário em um sistema Linux começam como resultado de fork(), e, na maioria das vezes, você também executará exec() para iniciar um novo programa em vez de executar uma cópia de um processo existente. Um exemplo bem simples é qualquer programa que seja executado na linha de comando, por exemplo, o comando ls para mostrar o conteúdo de um diretório. Ao digitar ls em uma janela de terminal, o shell que estiver executando na janela do terminal chamará fork() para criar uma cópia do shell e, em seguida, a nova cópia do shell chamará exec(ls) para executar ls. A figura 1.2 mostra o fluxo dos processos e das chamadas de sistema para iniciar um programa como o ls. Observação:
as chamadas de sistema normalmente são indicadas com parênteses. No exemplo mostrado na figura 1.2, o processo que está pedindo ao kernel que crie outro processo deve executar uma chamada de sistema fork(). Essa notação resulta da maneira como a chamada seria escrita na linguagem de programação C. Não é preciso conhecer C para entender este livro; basta lembrar que uma chamada de sistema consiste em uma interação entre um processo e o kernel. Além disso, este livro simplifica determinados grupos de chamadas de sistema. Por exemplo, exec() se refere a toda uma família de chamadas de sistema que realiza uma tarefa semelhante, porém difere quanto à programação.
Figura 1.2 – Iniciando um novo processo. O kernel também suporta processos de usuário com recursos diferentes das chamadas de sistema tradicionais, e o mais comum deles são os pseudodispositivos (pseudodevices). Os pseudodispositivos se parecem com os dispositivos para os processos de usuário, porém são puramente implementados em software. Sendo assim, tecnicamente, eles não precisariam estar no kernel, mas normalmente estão lá por razões práticas. Por exemplo, o dispositivo gerador de número aleatório do kernel
(/dev/random) seria difícil de ser implementado de forma segura com um processo de usuário. Observação:
tecnicamente, um processo de usuário que acesse um pseudodispositivo deve continuar usando uma chamada de sistema para abrir o dispositivo, portanto os processos não poderão evitar totalmente as chamadas de sistema.
1.4 Espaço de usuário Conforme mencionamos anteriormente, a memória principal que o kernel aloca para os processos de usuário chama-se espaço de usuário (user space). Como um processo é simplesmente um estado (ou uma imagem) em memória, o espaço de usuário também se refere à memória para todo o conjunto de processos em execução. [Você também poderá ouvir o termo mais informal userland (território do usuário) usado para se referir ao espaço de usuário.] A maior parte da verdadeira ação em um sistema Linux ocorre no espaço de usuário. Embora todos os processos sejam essencialmente iguais do ponto de vista do kernel, eles executam tarefas diferentes para os usuários. Há uma estrutura rudimentar de níveis (ou camadas) de serviços para os tipos de componentes de sistema que os processos de usuário representam. A figura 1.3 mostra como um conjunto de componentes de exemplo se encaixa e interage em um sistema Linux. Os serviços básicos estão no nível inferior (mais próximos ao kernel), os serviços utilitários estão no meio e as aplicações em contato com os usuários estão no nível superior. A figura 1.3 é um diagrama bastante simplificado, pois somente seis componentes estão sendo mostrados; no entanto você pode ver que os componentes na parte superior estão mais próximos do usuário (a interface de usuário e o navegador web); os componentes do nível intermediário contêm um servidor de emails utilizado pelo navegador web e há diversos componentes menores na parte inferior.
Figura 1.3 – Tipos de processo e interações. O nível inferior tende a ser constituído de pequenos componentes que realizam tarefas únicas e descomplicadas. O nível intermediário contém componentes maiores como emails, impressão e serviços de banco de dados. Por fim, os componentes no nível superior executam tarefas complexas, normalmente controladas diretamente pelo usuário. Os componentes também usam outros componentes. Em geral, se um componente quiser usar outro, o segundo componente estará no mesmo nível de serviço ou abaixo dele. Entretanto a figura 1.3 é somente uma aproximação de uma organização do espaço de usuário. Na realidade, não há regras nesse espaço. Por exemplo, a maioria das aplicações e dos serviços escreve mensagens de diagnóstico conhecidas como logs. Boa parte dos programas usa o serviço-padrão syslog para escrever mensagens de log, porém algumas pessoas preferem fazer todo o logging por conta própria. Além do mais, é difícil classificar alguns componentes do espaço de usuário. Os componentes de servidor, como os servidores web e de banco de dados, podem ser considerados como aplicações de nível bem alto, pois suas tarefas normalmente são complexas, portanto você poderá colocá-los no nível superior na figura 1.3. Entretanto as aplicações de usuário podem depender desses servidores para realizar tarefas que elas prefeririam não realizar por conta própria, portanto seria possível argumentar também que os servidores poderiam ser colocados no nível intermediário.
1.5 Usuários O kernel do Linux suporta o conceito tradicional de um usuário Unix. Um usuário é uma entidade que pode executar processos e ser dono de arquivos. Um usuário está
associado a um nome de usuário. Por exemplo, um sistema pode ter um usuário chamado billyjoe. No entanto o kernel não administra os nomes de usuário; em vez disso, ele identifica os usuários por meio de identificadores numéricos simples chamados de userids. (Você aprenderá mais sobre a correspondência entre nomes de usuário e os userids no capítulo 7.) Os usuários existem principalmente para dar suporte a permissões e limitações. Todo processo no espaço de usuário tem um usuário que é o seu proprietário (owner), e dizemos que os processos executam como proprietário. Um usuário pode terminar ou modificar o comportamento de seus próprios processos (dentro de determinados limites), porém não poderá interferir nos processos de outros usuários. Além disso, os usuários podem ser proprietários de arquivos e optar por compartilhá-los ou não com outros usuários. Um sistema Linux normalmente tem diversos usuários, além daqueles que correspondem a seres humanos de verdade que usem o sistema. Você os verá com mais detalhes no capítulo 3, mas o usuário mais importante a se conhecer é o root. O usuário root é uma exceção às regras anteriores, pois o root pode terminar e alterar os processos de outros usuários, além de ler qualquer arquivo do sistema local. Por esse motivo, o root é conhecido como superusuário (superuser). Dizemos que uma pessoa que atue como root tem acesso de root e é um administrador em um sistema Unix tradicional. Observação:
atuar como root pode ser perigoso. Pode ser difícil identificar e corrigir erros, pois o sistema permitirá que você faça de tudo, mesmo que o que você fizer seja prejudicial ao sistema. Por esse motivo, os designers do sistema tentam constantemente fazer com que o acesso de root seja tão desnecessário quanto possível, por exemplo, não exigindo esse tipo de acesso para alternar entre redes wireless em um notebook. Além disso, por mais poderoso que seja o usuário root, ele continuará executando no modo usuário do sistema operacional, e não em modo kernel.
Os grupos correspondem a conjuntos de usuários. O principal propósito dos grupos é permitir que um usuário compartilhe acesso a arquivos com outros usuários em um grupo.
1.6 Próximos passos Até agora, você viu o que compõe um sistema Linux em execução. Os processos de usuário formam o ambiente com o qual você interage diretamente; o kernel administra os processos e o hardware. Tanto o kernel quanto os processos residem na memória. São informações básicas ótimas, porém você não poderá conhecer os detalhes de um sistema Linux somente lendo a seu respeito; será necessário pôr a mão na massa. O próximo capítulo dará início à sua jornada ao ensinar alguns conceitos básicos sobre o
espaço de usuário. Ao longo do caminho, você conhecerá uma parte importante do sistema Linux que não foi discutida neste capítulo – o armazenamento de longo prazo (discos, arquivos etc.). Afinal de contas, você deverá armazenar os seus programas e os dados em algum lugar.
CAPÍTULO
2
Comandos básicos e hierarquia de diretórios Este capítulo é um guia para os comandos e utilitários Unix que serão referenciados ao longo deste livro. É um material preliminar e pode ser que um volume substancial dele já seja de seu conhecimento. Mesmo que você ache que já esteja preparado, reserve alguns instantes para passar os olhos pelas páginas do capítulo somente por garantia, especialmente quando se tratar do material referente à hierarquia de diretórios na seção 2.19. Por que falar de comandos Unix? Este livro não é sobre o funcionamento do Linux? É claro que é, porém o Linux, no fundo, é uma variação do Unix. Neste capítulo, você verá a palavra Unix com mais frequência do que Linux e poderá usar o que aprender diretamente no Solaris, no BSD e em outros sistemas do tipo Unix. Procurei evitar discutir muitas extensões de interface de usuário específicas do Linux não só para proporcionar uma base melhor para usar os outros sistemas operacionais, mas também porque essas extensões tendem a ser instáveis. Você poderá adaptar-se a novas versões de Linux muito mais rapidamente se conhecer os comandos essenciais. Observação:
para obter mais detalhes sobre o Unix para iniciantes, além daqueles encontrados neste livro, considere a leitura de The Linux Command Line (No Starch Press, 2012), UNIX for the Impatient (Addison-Wesley Professional, 1995) e Learning the UNIX Operating System, 5ª edição (O'Reilly, 2001).
2.1 Bourne shell: /bin/sh O shell é uma das partes mais importantes de um sistema Unix. Um shell é um programa que executa comandos, como aqueles digitados pelos usuários. O shell também serve como um pequeno ambiente de programação. Os programadores Unix normalmente dividem tarefas comuns em pequenos componentes e usam o shell para administrar tarefas e reunir tudo. Muitas partes importantes do sistema na realidade são shell scripts – arquivos-texto que contêm uma sequência de comandos de shell. Se você já trabalhou anteriormente com MS-DOS, poderá pensar nos shell scripts como arquivos .BAT bastante eficazes. Em virtude de sua importância, o capítulo 11 é dedicado totalmente aos shell scripts. À medida que avançar neste livro e adquirir prática, você aperfeiçoará o seu
conhecimento sobre manipulação de comandos usando o shell. Uma das melhores características do shell está no fato de que, se você cometer um erro, poderá ver facilmente o que foi digitado para descobrir o que está errado e então tentar novamente. Há vários shells Unix diferentes, porém todos derivam vários de seus recursos do Bourne shell (/bin/sh) – um shell-padrão desenvolvido pelo Bell Labs para as primeiras versões de Unix. Todo sistema Unix precisa do Bourne shell para funcionar corretamente, como você verá ao longo deste livro. O Linux utiliza uma versão melhorada do Bourne shell chamada bash – ou “Bourneagain” shell. O shell bash é default na maioria das distribuições Linux, e /bin/sh normalmente é um link para bash em um sistema Linux. Use o shell bash quando executar os exemplos deste livro. Observação:
pode ser que o bash não seja o seu shell default se você estiver usando este capítulo como guia para trabalhar com uma conta Unix em uma empresa em que você não seja o administrador do sistema. Você poderá alterar o seu shell usando chsh, ou poderá pedir ajuda ao seu administrador de sistema.
2.2 Usando o shell Ao instalar o Linux, crie pelo menos um usuário normal, além do usuário root; essa será sua conta pessoal. Para este capítulo, você deverá fazer login com seu usuário normal.
2.2.1 Janela do shell Após fazer login, abra uma janela de shell (normalmente chamada de terminal). A maneira mais fácil de fazer isso a partir de uma GUI como o Gnome ou o Unity do Ubuntu é abrir uma aplicação de terminal, que inicia um shell dentro de uma nova janela. Após ter aberto um shell, ele deverá exibir um prompt na parte superior, que normalmente termina com um sinal de dólar ($). No Ubuntu, esse prompt deve se parecer com nome@host:path$, e no Fedora, é [nome@host path]$. Se você estiver familiarizado com o Windows, a janela de shell terá uma aparência semelhante ao prompt de comandos DOS; a aplicação Terminal no OS X é essencialmente igual a uma janela de shell do Linux. Este livro contém diversos comandos que você digitará em um prompt do shell. Todos eles começam com um único $ para indicar esse prompt. Por exemplo, digite o comando a seguir (somente a parte em negrito, e não o $) e tecle Enter: $ echo Hello there.
Observação:
muitos comandos de shell neste livro começam com #. Você deverá executar esses comandos como superusuário (root). Eles normalmente exigem cuidado extra.
Agora digite este comando: $ cat /etc/passwd
Este comando exibe o conteúdo do arquivo /etc/passwd, que contém informações do sistema e, em seguida, o seu prompt de shell será retornado. Não se preocupe com o que esse arquivo faz no momento; você aprenderá sobre ele mais tarde, no capítulo 7.
2.2.2 cat O comando cat é um dos comandos Unix mais fáceis de entender; ele simplesmente exibe o conteúdo de um ou mais arquivos. A sintaxe geral do comando cat é: $ cat arquivo1 arquivo2 ...
Ao executar esse comando, cat exibe o conteúdo de arquivo1, arquivo2 e de qualquer outro arquivo que você especificar (indicado por ...), e depois terminará. O comando chamase cat porque ele faz uma concatenação ao exibir o conteúdo de mais de um arquivo.
2.2.3 Entrada e saída padrão Usaremos cat para explorar brevemente a entrada e a saída (I/O) do Unix. Os processos Unix usam streams (fluxos) de I/O para ler e escrever dados. Os processos leem dados dos streams de entrada e escrevem dados nos streams de saída. Os streams são bem flexíveis. Por exemplo, a fonte de um stream de entrada pode ser um arquivo, um dispositivo, um terminal ou até mesmo o stream de saída de outro processo. Para ver um stream de entrada em ação, digite cat (sem nomes de arquivo) e tecle Enter. Dessa vez, você não terá de volta o seu prompt de shell, pois cat ainda estará executando. Agora digite qualquer dado e tecle Enter no final de cada linha. O comando cat repetirá cada linha que você digitar. Após ter ficado suficientemente entediado, tecle Ctrl-D em uma linha vazia para finalizar o cat e retornar ao prompt de shell. O motivo de o cat ter adotado um comportamento interativo tem a ver com os streams. Pelo fato de não ter especificado um nome de arquivo de entrada, cat leu do stream da entrada-padrão (standard input) disponibilizado pelo kernel do Linux, em vez de ler de um stream conectado a um arquivo. Nesse caso, a entrada-padrão estava conectada ao terminal em que cat foi executado. Observação:
Teclar Ctrl-D em uma linha vazia interrompe a entrada-padrão corrente do terminal (e geralmente encerra um programa). Não o confunda com Ctrl-C, que encerra um programa independentemente de sua entrada ou de sua saída.
A saída-padrão (standard output) é semelhante. O kernel disponibiliza a cada
processo um stream de saída-padrão em que ele poderá escrever sua saída. O comando cat sempre escreve sua saída na saída-padrão. Ao executar cat no terminal, a saídapadrão estava conectada a esse terminal, portanto foi aí que você viu a saída. A saída e a entrada padrão frequentemente são abreviadas como stdin e stdout. Muitos comandos funcionam como o cat; se um arquivo de entrada não for especificado, o comando lerá de stdin. A saída é um pouco diferente. Alguns comandos (como cat) enviam a saída somente para stdout, porém outros têm a opção de enviá-la diretamente para arquivos. Há um terceiro stream-padrão de I/O chamado erro-padrão (standard error). Você o verá na seção 2.14.1. Um dos melhores recursos dos streams-padrão é poder manipulá-los facilmente para que leiam e escrevam em locais que não sejam o terminal, como você verá na seção 2.14. Em particular, você aprenderá a conectar streams a arquivos e a outros processos.
2.3 Comandos básicos Vamos agora dar uma olhada em mais alguns comandos Unix. A maioria dos programas a seguir aceita vários argumentos, e alguns têm tantas opções e tantos formatos que uma lista completa não faria sentido. Esta é uma lista simplificada dos comandos básicos; você ainda não precisará de todos os detalhes.
2.3.1 ls O comando ls lista o conteúdo de um diretório. O default é o diretório corrente. Use ls -l para obter uma listagem detalhada (longa) e ls -F para exibir informações sobre o tipo de arquivo. (Para obter mais informações sobre os tipos e as permissões de arquivo exibidos na coluna à esquerda mostrada a seguir, consulte a seção 2.17.) Aqui está um exemplo de listagem longa; ela inclui o proprietário do arquivo (coluna 3), o grupo (coluna 4), o tamanho do arquivo (coluna 5) e a data/hora da modificação (entre a coluna 5 e o nome do arquivo): $ ls -l total 3616 -rw-r--r-- 1 juser -rw-r--r-- 1 juser -rw-r--r-- 1 juser -rw-r--r-- 1 juser drwxr-xr-x 2 juser -rwxr-xr-x 1 juser
users users users users users users
3804 Apr 30 2011 abusive.c 4165 May 26 2010 battery.zip 131219 Oct 26 2012 beav_1.40-13.tar.gz 6255 May 30 2010 country.c 4096 Jul 17 20:00 cs335 7108 Feb 2 2011 dhry
-rw-r--r-- 1 juser users -rw-r--r-- 1 juser users drwxr-xr-x 6 juser users drwxr-xr-x 3 juser users
11309 Oct 20 2010 dhry.c 56 Oct 6 2012 doit 4096 Feb 20 13:51 dw 4096 May 2 2011 hough-stuff
Você aprenderá mais sobre o d na coluna 1 dessa saída na seção 2.17.
2.3.2 cp Em sua forma mais simples, arquivo2 , digite:
cp
copia arquivos. Por exemplo, para copiar
arquivo1
para
$ cp arquivo1 arquivo2
Para copiar vários arquivos para um diretório (pasta) chamado este comando:
dir,
experimente usar
$ cp arquivo1 ... arquivoN dir
2.3.3 mv O comando mv (mover) é como cp. Em sua forma mais simples, o comando renomeia um arquivo. Por exemplo, para renomear arquivo1 para arquivo2, digite: $ mv arquivo1 arquivo2 mv
também pode ser usado para mover vários arquivos para um diretório diferente:
$ mv arquivo1 ... arquivoN dir
2.3.4 touch O comando touch cria um arquivo. Se o arquivo já existir, touch não irá alterá-lo, porém o timestamp de modificação do arquivo, exibido com o comando ls -l, será atualizado. Por exemplo, para criar um arquivo vazio, digite: $ touch arquivo
Em seguida, execute ls -l nesse arquivo. Você deverá ver uma saída como a que se segue, em que a data e a hora ❶ indicam quando o comando touch foi executado. $ ls -l arquivo -rw-r--r-- 1 juser users 0 May 21 18:32❶ arquivo
2.3.5 rm Para apagar (remover) um arquivo, use rm. Após tê-lo removido, ele será eliminado de seu sistema e, em geral, não poderá ser recuperado. $ rm arquivo
2.3.6 echo O comando echo exibe seus argumentos na saída-padrão: $ echo Hello again. Hello again.
O comando echo é muito útil para revelar expansões de globs1 de shell (“caracterescuringa” como *) e variáveis (como $HOME), que você verá mais adiante neste capítulo.
2.4 Navegando pelos diretórios O Unix tem uma hierarquia de diretórios que começa com / que, às vezes, é chamado de diretório-raiz. O separador de diretórios é a barra (/), e não a barra invertida (\). Há vários subdiretórios-padrão no diretório-raiz, por exemplo, /usr, como você verá na seção 2.19. Ao se referir a um arquivo ou a um diretório, especifique um path (caminho) ou um pathname (nome do caminho). Quando um path começa com / (por exemplo, /usr/lib), temos um path completo ou absoluto. Um componente do path identificado por dois pontos (..) especifica o pai de um diretório. Por exemplo, se você estiver trabalhando em /usr/lib, o path .. refere-se a /usr. De modo semelhante, ../bin se refere a /usr/bin. Um ponto (.) refere-se ao diretório corrente; por exemplo, se você estiver em /usr/lib, o path ponto (.) continua sendo /usr/lib, e ./X11 é /usr/lib/X11. Não é preciso usar ponto (.) com muita frequência porque a maioria dos comandos usa o diretório corrente como default se um path não começar com / (você poderia simplesmente usar X11 em vez de ./X11 no exemplo anterior). Um path que não comece com / é chamado de path relativo. Na maioria das vezes, você trabalhará com paths relativos, pois já estará no diretório em que deverá estar ou em algum lugar próximo. Agora que você já tem uma ideia do funcionamento básico dos diretórios, apresentaremos a seguir alguns comandos essenciais de diretório.
2.4.1 cd O diretório de trabalho corrente é o diretório em que um processo (por exemplo, o shell) está no momento. O comando cd muda o diretório de trabalho corrente do shell: $ cd dir
Se dir for omitido, o shell retornará para o seu diretório home, que é o diretório em que
você começou quando fez login.
2.4.2 mkdir O comando mkdir cria um novo diretório dir: $ mkdir dir
2.4.3 rmdir O comando rmdir remove o diretório dir: $ rmdir dir
Se dir não estiver vazio, esse comando irá falhar. Entretanto, se você for impaciente, é provável que não vá querer ter o trabalho de apagar todos os arquivos e subdiretórios dentro de dir previamente. rm -rf dir poderá ser usado para apagar um diretório e o seu conteúdo, mas tome cuidado! Esse é um dos poucos comandos que pode causar danos sérios, especialmente se for executado como superusuário. A opção -r especifica uma remoção recursiva para apagar repetidamente tudo o que estiver em dir, e -f força a operação de remoção. Não use as flags -rf com globs, por exemplo, com um asterisco (*). E, acima de tudo, sempre confira o seu comando duas vezes antes de executá-lo.
2.4.4 Globbing no shell (caracteres-curinga) O shell pode efetuar correspondência de padrões simples com nomes de arquivos e de diretórios – processo conhecido como globbing, semelhante ao conceito de caracterescuringa em outros sistemas. O mais simples dos caracteres de glob é o *, que diz ao shell para efetuar a correspondência com qualquer quantidade de caracteres arbitrários. Por exemplo, o comando a seguir exibe os arquivos do diretório corrente: $ echo *
O shell faz a correspondência dos argumentos contendo globs com nomes de arquivo, substitui os argumentos por esses nomes e, em seguida, executa a linha de comando revisada. A substituição é chamada de expansão porque o shell faz a substituição por todos os nomes de arquivo correspondentes. Eis algumas maneiras de usar * para expandir nomes de arquivo: • at* é expandido com todos os nomes de arquivo que comecem com at. • *at é expandido com todos os nomes de arquivo que terminem com at. • *at* é expandido com todos os nomes de arquivo que contenham at. Se nenhum arquivo corresponder a um glob, o shell não realizará nenhuma expansão, e
o comando será executado com os caracteres literais, como *. Por exemplo, tente executar um comando do tipo echo *dfkdsafh. Observação:
se estiver acostumado com o MS-DOS, você poderá digitar *.* instintivamente para efetuar a correspondência com todos os arquivos. Acabe agora com esse hábito. No Linux e em outras versões do Unix, use * para efetuar a correspondência com todos os arquivos. No shell Unix, *.* corresponderá somente aos arquivos e diretórios que contenham o caractere ponto (.) em seus nomes. Nomes de arquivo no Unix não precisam ter extensões e, com frequência, não as incluem.
Outro caractere de glob de shell – o ponto de interrogação (?) – instrui o shell a efetuar a correspondência exata com um caractere arbitrário. Por exemplo, b?at corresponde a boat e a brat. Se não quiser que o shell faça a expansão de um glob em um comando, coloque o glob entre aspas simples (''). Por exemplo, o comando echo '*' exibe um asterisco. Você achará isso prático para alguns comandos descritos na próxima seção, por exemplo, grep e find. (Você aprenderá mais sobre o uso de aspas na seção 11.2) Observação:
é importante lembrar-se de que o shell realiza as expansões antes de executar os comandos, e somente nessa ocasião. Desse modo, se um * chegar até um comando sem que tenha sido expandido, o shell não fará mais nada com ele; cabe ao comando decidir o que ele deseja fazer.
Há mais a dizer sobre os recursos oferecidos por um shell moderno para efetuar correspondência de padrões, porém * e ? são aqueles que você deve conhecer no momento.
2.5 Comandos intermediários As seções a seguir descrevem os comandos Unix intermediários essenciais.
2.5.1 grep O comando grep exibe as linhas de um arquivo ou de um stream de entrada que correspondam a uma expressão. Por exemplo, para exibir as linhas do arquivo /etc/passwd que contenham o texto root, digite: $ grep root /etc/passwd
O comando grep é incrivelmente prático para trabalhar com vários arquivos de uma só vez, pois ele exibe o nome do arquivo além da linha correspondente. Por exemplo, se quiser verificar todos os arquivos em /etc que contenham a palavra root, este comando poderá ser usado: $ grep root /etc/*
Duas das opções mais importantes de
grep
são
-i
(para correspondências que não levem
em conta a diferença entre letras maiúsculas e minúsculas) e -v (que inverte a pesquisa, ou seja, exibe todas as linhas em que não há correspondência). Há também uma variante mais eficaz chamada egrep (que é apenas um sinônimo para grep -E). O grep entende padrões conhecidos como expressões regulares, enraizados na teoria da ciência da computação, e são muito comuns nos utilitários Unix. As expressões regulares são mais eficazes que os padrões com caracteres-curinga e têm uma sintaxe diferente. Há dois aspectos importantes que devem ser lembrados em relação às expressões regulares: • .* corresponde a qualquer quantidade de caracteres (como * nos caracteres-curinga). • . corresponde a um caractere qualquer. Observação:
A página de manual grep(1) contém uma descrição detalhada das expressões regulares, porém pode ser um pouco difícil lê-la. Para aprender mais, você pode consultar o livro Dominando expressões regulares, 3ª edição (Alta Books, 2009), ou pode consultar o capítulo sobre expressões regulares do livro Programming Perl, 4ª edição (O'Reilly, 2012). Se você gosta de matemática e estiver interessado na origem das expressões regulares, dê uma olhada no livro Introduction to Automata Theory, Languages, and Computation, 3ª edição (Prentice Hall, 2006).
2.5.2 less O comando less é prático quando um arquivo é realmente extenso ou a saída de um comando é longa demais e ultrapassa o tamanho de uma tela. Para efetuar paginação em um arquivo extenso como /usr/share/dict/words, use o comando less /usr/share/dict/words. Ao executar less, você verá o conteúdo do arquivo, uma tela cheia de cada vez. Pressione a barra de espaço para avançar no arquivo e a tecla b para retornar uma tela cheia. Para sair, digite q. Observação:
o comando less é uma versão melhorada de um programa mais antigo chamado more. A maioria dos desktops e servidores Linux disponibiliza less, porém esse comando não é padrão em muitos sistemas embarcados e em outros sistemas Unix. Portanto, se você se vir em uma situação em que less não possa ser usado, tente utilizar more.
Também é possível procurar um texto em less. Por exemplo, para pesquisar uma palavra que esteja adiante, digite /word; para pesquisar uma anterior, use ?word. Ao encontrar uma correspondência, tecle n para continuar a pesquisa. Como você verá na seção 2.14, a saída-padrão de praticamente todo programa poderá ser enviada diretamente para a entrada-padrão de outro programa. Isso é excepcionalmente útil quando houver um comando com uma saída extensa a ser analisada e você quiser usar algo como less para visualizar a saída. Aqui está um exemplo do envio da saída de um comando grep para less:
$ grep ie /usr/share/dict/words | less
Tente executar esse comando. É provável que você vá usar diversas ocasiões.
less
dessa maneira em
2.5.3 pwd O programa pwd (print working directory, ou exibir diretório de trabalho) simplesmente mostra o nome do diretório de trabalho corrente. Você deve estar se perguntando por que isso é necessário quando a maioria das distribuições Linux configura as contas com o diretório de trabalho corrente no prompt. Há dois motivos. Em primeiro lugar, nem todos os prompts incluem o diretório de trabalho corrente, e você pode até mesmo querer se livrar dele em seu próprio prompt, pois ele ocupa bastante espaço. Se fizer isso, pwd será necessário. Em segundo lugar, os links simbólicos, sobre os quais você aprenderá na seção 2.17.2, às vezes, podem esconder o path completo verdadeiro do diretório de trabalho corrente. Use pwd -P para acabar com essa confusão.
2.5.4 diff Para ver as diferenças entre dois arquivos texto, use diff: $ diff arquivo1 arquivo2
Várias opções podem controlar o formato da saída, e o formato de saída default geralmente é o mais legível para os seres humanos. Entretanto a maioria dos programadores prefere a saída de diff -u quando precisam enviá-la para alguém, pois as ferramentas automatizadas podem fazer melhor uso dela.
2.5.5 file Se você vir um arquivo e não estiver certo sobre o seu formato, procure usar o comando file para ver se o sistema consegue adivinhar: $ file arquivo
Você poderá ficar surpreso com o que esse comando de aparência inocente pode fazer.
2.5.6 find e locate É frustrante saber que um determinado arquivo está em uma árvore de diretório em algum lugar, porém você simplesmente não sabe onde. Execute find para descobrir em que local está arquivo em dir: $ find dir -name arquivo -print
Assim como a maioria dos programas desta seção, find é capaz de realizar algumas operações sofisticadas. Entretanto não tente usar opções como -exec antes de conhecer profundamente o formato usado aqui e descobrir por que as opções -name e -print são necessárias. O comando find aceita caracteres especiais para correspondência de padrões, como *, porém você deve colocá-los entre aspas simples ('*') para proteger os caracteres especiais do recurso de globbing do próprio shell. (Conforme a seção 2.4.4, lembre-se de que o shell expande os globs antes de executar os comandos.) A maioria dos sistemas também tem um comando locate para encontrar arquivos. Em vez de procurar um arquivo em tempo real, locate pesquisa um índice que o sistema constrói periodicamente. A pesquisa com locate é muito mais rápida do que com find, porém, se o arquivo que você estiver procurando for mais novo que o índice, locate não poderá encontrá-lo.
2.5.7 head e tail Para visualizar rapidamente uma parte de um arquivo ou de um stream de dados, utilize os comandos head e tail. Por exemplo, head /etc/passwd mostra as dez primeiras linhas do arquivo de senhas, e tail /etc/passwd mostra as dez últimas linhas. Para mudar a quantidade de linhas exibidas, utilize a opção -n, em que n é o número de linhas que você deseja ver (por exemplo, head -5 /etc/passwd). Para exibir as linhas começando pela linha n, utilize tail +n.
2.5.8 sort O comando sort coloca rapidamente as linhas de um arquivo-texto em ordem alfanumérica. Se as linhas do arquivo começarem com números e você quiser ordenálas numericamente, utilize a opção -n. A opção -r inverte a ordenação.
2.6 Alterando sua senha e o shell Use o comando passwd para modificar sua senha. Você será solicitado a fornecer a sua senha antiga e a nova senha duas vezes. Escolha uma senha que não inclua palavras de verdade em qualquer idioma, e não tente combinar palavras. Uma das maneiras mais fáceis de criar uma boa senha é escolher uma frase, gerar um acrônimo a partir dela e, em seguida, modificar esse acrônimo com um número ou algum sinal de pontuação. Tudo o que você precisará fazer então é se lembrar da frase. Você pode alterar o seu shell usando o comando chsh (para uma alternativa como ksh ou tcsh), mas tenha em mente que este livro supõe que você está executando o bash.
2.7 Arquivos ponto Vá para o seu diretório home, dê uma olhada nele com ls e, em seguida, execute ls -a. Você percebeu a diferença no resultado? Ao executar ls sem -a, você não verá os arquivos de configuração chamados arquivos ponto (dot files). São arquivos e diretórios cujos nomes começam com ponto (.). Arquivos ponto comuns são .bashrc e .login, e há diretórios ponto também, como .ssh. Não há nada de especial nos arquivos ou diretórios ponto. Alguns programas não os mostram por padrão para que você não veja uma enorme confusão quando o conteúdo de seu diretório home for exibido. Por exemplo, ls não listará os arquivos ponto, a menos que a opção -a seja usada. Além do mais, os globs de shell não farão a correspondência com arquivos ponto, a menos que você utilize explicitamente um padrão como .*. Observação:
você poderá ter problemas com globs porque .* corresponde a . e a .. (os diretórios corrente e pai). Pode ser que você queira usar um padrão como .[^.]* ou .??* para obter todos os arquivos ponto, exceto os diretórios corrente e pai.
2.8 Variáveis de ambiente e de shell O shell pode armazenar variáveis temporárias, chamadas variáveis de shell, cujos valores são strings de texto. As variáveis de shell são muito úteis para armazenar valores em scripts, e algumas variáveis de shell controlam a maneira como o shell se comporta. (Por exemplo, o shell bash lê a variável PS1 antes de exibir o prompt.) Para atribuir um valor a uma variável de shell, use o sinal de igualdade (=). Aqui está um exemplo simples: $ STUFF=blah
O exemplo anterior define o valor da variável chamada STUFF para blah. Para acessar essa variável, use $STUFF (por exemplo, tente executar echo $STUFF). Você aprenderá mais sobre os diversos usos de variáveis de shell no capítulo 11. Uma variável de ambiente é como uma variável de shell, porém não é específica do shell. Todos os processos de sistemas Unix armazenam variáveis de ambiente. A principal diferença entre variáveis de ambiente e de shell está no fato de o sistema operacional passar todas as variáveis de ambiente de seu shell para os programas executados pelo shell, enquanto as variáveis de shell não podem ser acessadas pelos comandos que você executar. Atribua um valor a uma variável de ambiente por meio do comando export do shell. Por
exemplo, se quiser transformar a variável de shell $STUFF em uma variável de ambiente, utilize o seguinte: $ STUFF=blah $ export STUFF
As variáveis de ambiente são úteis porque muitos programas as leem para obter configurações e opções. Por exemplo, você pode colocar suas opções favoritas de linha de comando para less na variável de ambiente LESS, e less usará essas opções quando for executado. (Muitas páginas de manual contêm uma seção marcada como ENVIRONMENT que descreve essas variáveis.)
2.9 O path do comando é uma variável de ambiente especial que contém o path do comando (ou o path, para simplificar). Um path de comando é uma lista de diretórios do sistema em que o shell fará buscas ao tentar localizar um comando. Por exemplo, ao executar ls, o shell pesquisará os diretórios listados em PATH em busca do programa ls. Se houver programas com o mesmo nome em vários diretórios do path, o shell executará o primeiro programa com o qual uma correspondência for efetuada. PATH
Se o comando echo $PATH for executado, você verá que os componentes do path estão separados por dois-pontos (:). Por exemplo: $ echo $PATH /usr/local/bin:/usr/bin:/bin
Para dizer ao shell para procurar os programas em mais lugares, altere a variável de ambiente PATH. Por exemplo, ao usar o comando a seguir, você poderá adicionar um diretório dir ao início do path, de modo que o shell procurará em dir antes de procurar em qualquer outro diretório de PATH. $ PATH=dir:$PATH
Ou você pode concatenar um nome de diretório no final da variável que o shell procure em dir por último:
PATH,
fazendo com
$ PATH=$PATH:dir
Observação:
tome cuidado ao modificar o path, pois você poderá limpar acidentalmente todo o seu path se digitar $PATH incorretamente. Se isso acontecer, não entre em pânico! O dano não será permanente; basta reiniciar um novo shell. (Para um efeito mais duradouro, você deverá digitá-lo incorretamente ao editar um determinado arquivo de configuração e, mesmo assim, não será difícil fazer a correção.) Uma das maneiras mais fáceis de voltar ao normal é fechar a janela de terminal corrente e iniciar outra.
2.10 Caracteres especiais Ao discutir o Linux com outras pessoas, você deverá conhecer os nomes de alguns caracteres especiais com os quais irá se deparar. Se você se interessar por esse tipo de assunto, consulte o “Jargon File” (Arquivo de jargões, em http://www.catb.org/jargon/html/) ou o seu companheiro impresso, The New Hacker's Dictionary (MIT Press, 1996). A tabela 2.1 descreve um conjunto selecionado de caracteres especiais, muitos dos quais você já viu neste capítulo. Alguns utilitários, por exemplo, a linguagem de programação Perl, usam quase todos esses caracteres especiais! Tabela 2.1 – Caracteres especiais Caract ere
No me(s )
Us o s
*
asterisco
Expressões regulares, caractere de glob
.
ponto
Diretório corrente, delimitador de arquivo/nome de host
!
ponto de exclamação
Negação, histórico de comandos
|
pipe
Pipes de comando
/
barra (para frente)
Delimitador de diretório, comando de pesquisa
\
barra invertida
Literais, macros (jamais para diretórios)
$
dólar
Indicação de variável, fim de linha
'
aspa simples
Strings literais
`
crase
Substituição de comando
“
aspas duplas
Strings semiliterais
^
circunflexo
Negação, início de linha
~
til
Negação, atalho para diretório
#
sustenido, hash
Comentários, pré-processador, substituições
[]
colchetes
Intervalos
{}
chaves
Blocos de instruções, intervalos
_
underscore, underline Substituto para um espaço
Observação:
com frequência, você verá caracteres de controle marcados com um acento circunflexo;
por exemplo, ^C para Ctrl-C.
2.11 Edição de linha de comando À medida que trabalhar no shell, observe que você pode editar a linha de comando usando as teclas de direção para a esquerda e para a direita, além de efetuar paginação pelos comandos anteriores usando as teclas para cima e para baixo. Isso é padrão na maioria dos sistemas Linux. No entanto é uma boa ideia esquecer-se das teclas de direção e usar as sequências de teclas Ctrl no lugar. Se você aprender as sequências listadas na tabela 2.2, descobrirá que será mais fácil inserir texto nos vários programas Unix que usem essas combinações-padrões de teclas. Tabela 2.2 – Teclas usadas na linha de comando Teclas
A ção
Ctrl-B
Mover o cursor para a esquerda
Ctrl-F
Mover o cursor para a direita
Ctrl-P
Ver o comando anterior (ou mover o cursor para cima)
Ctrl-N
Ver o próximo comando (ou mover o cursor para baixo)
Ctrl-A
Mover o cursor para o início da linha
Ctrl-E
Mover o cursor para o fim da linha
Ctrl-W
Apagar a palavra anterior
Ctrl-U
Apagar do cursor até o início da linha
Ctrl-K
Apagar do cursor até o final da linha
Ctrl-Y
Colar o texto apagado (por exemplo, com Ctrl-U)
2.12 Editores de texto Falando em editar, é hora de conhecer um editor. Para trabalhar seriamente com o Unix, você deve ser capaz de editar arquivos sem danificá-los. A maior parte do sistema usa arquivos de configuração em formato texto simples (como aqueles em /etc). Não é difícil editar arquivos, porém você fará isso com tanta frequência que será preciso ter uma ferramenta eficaz para realizar esse trabalho.
Tente conhecer um dos dois editores de texto Unix que são padrão de mercado: o vi ou o Emacs. A maioria dos magos do Unix tem uma atitude religiosa em relação à escolha do editor, mas não dê ouvidos a eles. Basta escolher um para você. Se selecionar um que esteja de acordo com o modo como você trabalha, será mais fácil aprendê-lo. Basicamente, a escolha se reduz a isto: • Se quiser ter um editor que possa fazer praticamente tudo e que tenha uma extensa ajuda online, e você não se importar com algumas digitações extras para obter esses recursos, tente o Emacs. • Se velocidade for tudo, experimente o vi; ele funciona de forma um pouco parecida com um videogame. O livro Learning the vi and Vim Editors: Unix Text Processing, 7ª edição (O'Reilly, 2008), pode dizer tudo o que você precisa saber sobre o vi. Para o Emacs, utilize o tutorial online: inicie o Emacs, tecle Ctrl-H e, em seguida, digite T. Ou leia o GNU Emacs Manual (Free Software Foundation, 2011). Você poderá se sentir tentado a experimentar um editor mais amigável no início, por exemplo, o Pico ou um entre os diversos editores GUI existentes por aí; contudo, se você tiver a tendência de permanecer com a primeira ferramenta que utilizar, não vá por esse caminho. Observação:
editar texto é a primeira tarefa em que você começará a perceber a diferença entre o terminal e a GUI. Os editores como o vi executam na janela do terminal e usam a interface-padrão de I/O do terminal. Os editores GUI iniciam sua própria janela e apresentam a sua própria interface, independentemente dos terminais. O Emacs executa em uma GUI por padrão, mas executará também em uma janela de terminal.
2.13 Obtendo ajuda online Os sistemas Linux vêm com uma documentação rica. Para comandos básicos, as páginas de manual (ou man pages) informarão o que você precisa saber. Por exemplo, para ver a página de manual do comando ls, execute man da seguinte maneira: $ man ls
A maioria das páginas de manual se concentra principalmente em informações de referência, talvez com alguns exemplos e referências cruzadas, mas nada além disso. Não espere que haja um tutorial nem um estilo literário cativante. Quando os programas têm muitas opções, a página de manual geralmente as lista de alguma maneira sistemática (por exemplo, em ordem alfabética), porém ela não informará quais são as opções importantes. Se você for paciente, normalmente será possível encontrar o que você precisa na man page. Se for impaciente, pergunte a um
amigo – ou pague a alguém para ser seu amigo de modo que você possa lhe perguntar. Para buscar uma página do manual contendo uma palavra-chave, use a opção -k: $ man -k palavra-chave
Isso é útil se você não souber exatamente o nome do comando que você quer. Por exemplo, se estiver procurando um comando para ordenar (sort) algo, execute: $ man -k sort --trecho omitido-comm (1) - compare two sorted files line by line qsort (3) - sorts an array sort (1) - sort lines of text files sortm (1) - sort messages tsort (1) - perform topological sort -- trecho omitido--
A saída inclui o nome da página do manual, a seção do manual (veja a seguir) e uma breve descrição do que a página do manual contém. Observação:
se tiver alguma dúvida sobre os comandos descritos nas seções anteriores, as respostas poderão ser encontradas usando o comando man.
As páginas de manual são referenciadas por meio de seções numeradas. Quando alguém se referir a uma página de manual, o número da seção aparecerá entre parênteses ao lado do nome, por exemplo, ping(8). A tabela 2.3 lista as seções e seus números. Tabela 2.3 – Seções do manual online Seção
Des crição
1
Comandos de usuário
2
Chamadas de sistema
3
Documentação geral da biblioteca de programação Unix
4
Interface de dispositivos e informações sobre drivers
5
Descrições de arquivo (arquivos de configuração do sistema)
6
Jogos
7
Formatos de arquivo, convenções e codificações (ASCII, sufixos e assim por diante)
8
Comandos de sistema e servidores
As seções 1, 5, 7 e 8 devem ser bons complementos para este livro. A seção 4 pode ter uso marginal, e a seção 6 seria ótima se fosse um pouco mais extensa. Provavelmente, a
seção 3 não poderá ser usada se você não for um programador, porém será possível entender parte do material da seção 2 depois que você tiver lido mais sobre chamadas de sistema neste livro. Você pode selecionar uma página de manual pela seção, o que, às vezes, é importante, pois man exibe a primeira página do manual que for encontrada quando uma correspondência for feita com um determinado termo de pesquisa. Por exemplo, para ler a descrição do arquivo /etc/passwd (em oposição à descrição do comando passwd), você poderá inserir o número da seção antes do nome da página: $ man 5 passwd
As páginas do manual abordam o essencial, porém há várias outras maneiras de obter ajuda online. Se você estiver simplesmente procurando uma determinada opção de um comando, tente especificar o nome do comando, seguido de --help ou -h (a opção varia de comando para comando). Você poderá obter uma quantidade enorme de informações (como no caso de ls --help), ou poderá encontrar exatamente o que estava procurando. Há algum tempo, o Projeto GNU decidiu que não gostava muito das páginas de manual e mudou para outro formato chamado info (ou texinfo). Com frequência, essa documentação vai além do que contém uma página de manual típica, mas, às vezes, é mais complexa. Para acessar um manual info, utilize info com o nome do comando: $ info comando
Alguns pacotes descarregam a documentação disponível em /usr/share/doc, sem se importar com sistemas de manual online como man ou info. Verifique esse diretório em seu sistema se você se vir procurando documentações. E, é claro, pesquise na Internet.
2.14 Entrada e saída de shell Agora que você está familiarizado com os comandos, arquivos e diretórios básicos do Unix, estará pronto para aprender a redirecionar a entrada e a saída padrão. Vamos começar com a saída-padrão. Para enviar a saída de comando para um arquivo em vez de enviar para o terminal, use o caractere de redirecionamento >: $ comando > arquivo
O shell cria arquivo, caso ele ainda não exista. Se arquivo existir, o shell apagará o arquivo original antes (sobrescreverá). (Alguns shells têm parâmetros que evitam a sobrescrita. Por exemplo, digite set -C para evitar a sobrescrita no bash.)
A saída pode ser concatenada ao arquivo em vez de sobrescrevê-lo, usando a sintaxe de redirecionamento >>: $ comando >> arquivo
Essa é uma maneira prática de reunir a saída em um só local ao executar sequências de comandos relacionados. Para enviar a saída-padrão de um comando para a entrada-padrão de outro, utilize o caractere de pipe (|). Para ver como isso funciona, experimente executar estes dois comandos: $ head /proc/cpuinfo $ head /proc/cpuinfo | tr a-z A-Z
A saída pode ser enviada para qualquer quantidade desejada de comandos com pipe; basta adicionar outro pipe antes de cada comando adicional.
2.14.1 Erro-padrão Ocasionalmente, você poderá redirecionar a saída-padrão, porém perceberá que o programa continua exibindo informações no terminal. Isso é chamado de erro-padrão (stderr); é um stream de saída adicional para diagnósticos e depuração. Por exemplo, este comando gera um erro: $ ls /fffffffff > f
Após o comando ter sido concluído, f deverá estar vazio, porém você continuará vendo a mensagem de erro a seguir no terminal como erro-padrão: ls: cannot access /fffffffff: No such file or directory
Se quiser, você poderá redirecionar o erro-padrão. Por exemplo, para enviar a saídapadrão para f e o erro-padrão para e, use a sintaxe 2>, desta maneira: $ ls /fffffffff > f 2> e
O número 2 especifica o ID do stream modificado pelo shell. O ID de stream 1 corresponde à saída-padrão (default), e 2 é o erro-padrão. Você também pode enviar o erro-padrão para o mesmo local que stdout usando a notação >&. Por exemplo, para enviar tanto a saída-padrão quanto o erro-padrão para o arquivo chamado f, experimente executar este comando: $ ls /fffffffff > f 2>&1
2.14.2 Redirecionamento da entrada-padrão Para canalizar um arquivo para a entrada-padrão de um programa, utilize o operador /home/origdir
Se você tentar acessar somedir nesse diretório, o sistema lhe dará /home/origdir em seu lugar. Os links simbólicos são apenas nomes que apontam para outros nomes. Seus nomes e os paths para os quais eles apontam não precisam significar nada. Por exemplo, /home/origdir não precisa nem mesmo existir.
De fato, se /home/origdir não existir, qualquer programa que acessar somedir informará que somedir não existe (exceto para ls somedir, um comando que, de forma estúpida, informa que somedir é somedir). Isso pode ser surpreendente, pois você pode ver algo chamado somedir bem diante de seus olhos. Essa não é a única maneira pela qual os links simbólicos podem ser confusos. Outro problema é que você não poderá identificar as características do alvo de um link simplesmente olhando para o nome desse link; você deverá segui-lo para ver se ele aponta para um arquivo ou um diretório. Seu sistema também pode ter links que apontem para outros links – são chamados de links simbólicos encadeados.
2.17.3 Criando links simbólicos Para criar um link simbólico de alvo para nomedolink, use ln -s: $ ln -s alvo nomedolink
O argumento nomedolink corresponde ao nome do link simbólico, o argumento alvo é o path do arquivo ou do diretório para o qual o link aponta e a flag -s especifica um link simbólico (veja o aviso mais adiante). Ao criar um link simbólico, verifique o comando duas vezes antes de executá-lo, pois muitos erros podem ocorrer. Por exemplo, se a ordem dos argumentos for invertida (ln -s nomedolink alvo ), você terá um pouco de diversão se nomedolink for um diretório já existente. Se esse for o caso (e, com muita frequência, é), ln criará um link chamado alvo dentro de nomedolink, e o link apontará para si mesmo, a menos que nomedolink seja um path completo. Se algo der errado na criação de um link simbólico para um diretório, verifique se não há links simbólicos perdidos nesse diretório e remova-os. Os links simbólicos também podem causar dores de cabeça se você não souber que eles existem. Por exemplo, você pode facilmente editar o que você pensa ser uma cópia de um arquivo, mas que, na realidade, é um link simbólico para o original. Aviso:
não se esqueça da opção -s ao criar um link simbólico. Sem ele, ln criará um hard link e dará um nome de arquivo adicional a um único arquivo. O novo nome de arquivo terá o status do antigo; ele apontará (fará o link) diretamente para os dados do arquivo em vez de fazê-lo para outro nome de arquivo, como ocorre com um link simbólico. Os hard links podem ser mais confusos ainda que os links simbólicos. A menos que você compreenda o material que está na seção 4.5, evite usá-los.
Com todos esses avisos relacionados aos links simbólicos, por que alguém se incomodaria em usá-los? Porque eles oferecem uma maneira conveniente de organizar e compartilhar arquivos, além de servirem para corrigir pequenos problemas.
2.18 Arquivamento e compressão de arquivos
Agora que você já aprendeu sobre arquivos, permissões e possíveis erros, você deverá dominar o gzip e o tar.
2.18.1 gzip O programa gzip (GNU Zip) é um dos padrões atuais de programas de compressão do Unix. Um arquivo que termine com .gz é um arquivo GNU Zip. Use gunzip arquivo.gz para descompactar .gz e remover o sufixo; para compactá-lo novamente, use gzip arquivo.
2.18.2 tar De modo diferente dos programas zip para outros sistemas operacionais, o gzip não faz arquivamento, ou seja, ele não empacota vários arquivos e diretórios em um só arquivo. Para fazer um arquivamento (criar um archive), use tar: $ tar cvf arquivo.tar arquivo1 arquivo2 ...
Os arquivos criados pelo tar normalmente têm um sufixo .tar (é uma convenção – não é obrigatório). Por exemplo, no comando anterior, arquivo1, arquivo2 e assim por diante correspondem aos nomes dos arquivos e diretórios que você deseja arquivar em .tar. A flag c ativa o modo de criação (create mode). As flags v e f têm funções mais específicas. A flag v ativa a saída mais extensa para diagnóstico, fazendo com que tar mostre os nomes dos arquivos e dos diretórios quando encontrá-los no arquivo tar. Adicionar outro v faz com que tar mostre detalhes como o tamanho e as permissões dos arquivos. Se não quiser que o tar informe o que ele estiver fazendo, omita a flag v. A flag f indica a opção de arquivo. O próximo argumento na linha de comando após a flag f deve ser o arquivo a ser criado pelo tar (no exemplo anterior, é .tar). Use sempre essa opção seguida do nome de um arquivo, exceto com drives de fita. Para usar a entrada ou a saída-padrão, digite um traço (-) no lugar do nome do arquivo.
Desempacotando arquivos tar Para desempacotar um arquivo .tar com tar, use a flag x: $ tar xvf arquivo.tar
Nesse comando, a flag x coloca tar em modo de extração (desempacotamento). Você pode extrair partes individuais do arquivo ao inserir os nomes das partes no final da linha de comando, porém seus nomes exatos deverão ser conhecidos. [Para ter certeza dos nomes, veja o modo tabela de conteúdo (table-of-contents mode) descrito mais
adiante]. Observação:
ao usar o modo de extração, lembre-se de que tar não apaga o arquivo .tar após extrair o
seu conteúdo.
Modo tabela de conteúdo Antes de desempacotar um arquivo .tar, normalmente é uma boa ideia verificar o seu conteúdo usando o modo tabela de conteúdo (table-of-contents mode) usando a flag t no lugar da flag x. Esse modo verifica a integridade básica do arquivo tar e exibe os nomes de todos os arquivos nele contidos. Se um arquivo tar não for testado antes de ser desempacotado, você poderá acabar descarregando uma quantidade enorme de arquivos confusos no diretório corrente, que poderá ser bem difícil de limpar. Ao conferir um arquivo tar com o modo t, verifique se os itens estão em uma estrutura racional de diretório, ou seja, se todos os nomes de paths dos arquivos começam com o mesmo diretório. Se você não estiver seguro, crie um diretório temporário, vá para esse diretório e, em seguida, faça a extração. (É sempre possível usar mv * .. se o arquivo tar não criar confusão.) Ao desempacotar o arquivo, considere o uso da opção p para preservar as permissões. Use-a em modo de extração para sobrescrever o seu umask e obter as permissões exatas especificadas no arquivo tar. A opção p é default ao trabalhar como superusuário. Se estiver tendo problemas com as permissões e as propriedades ao desempacotar um arquivo tar como superusuário, certifique-se de estar esperando o comando terminar e o prompt de shell ser obtido novamente. Embora você possa querer extrair somente uma pequena parte de um arquivo, tar deverá percorrer tudo e você não deverá interromper o processo, pois as permissões serão configuradas somente após a verificação completa do arquivo tar. Guarde todas as opções e os modos do tar descritos nesta seção em sua memória. Se estiver tendo problemas, anote-os em cartões para auxiliar na memorização. Pode parecer uma atividade da época do ensino fundamental, porém é muito importante evitar erros em decorrência de descuidos ao usar esse comando.
2.18.3 Arquivos compactados (.tar.gz) Muitos iniciantes acham confuso o fato de os arquivos tar se encontrarem normalmente compactados, com nomes de arquivo terminados com .tar.gz. Para desempacotar um arquivo compactado, trabalhe da direita para a esquerda; livre-se primeiro do .gz e, em seguida, preocupe-se com o .tar. Por exemplo, os dois comandos a seguir descompactam e desempacotam .tar.gz:
$ gunzip arquivo.tar.gz $ tar xvf arquivo.tar
Quando estiver começando a aprender, você poderá fazer isso, um passo de cada vez, executando inicialmente o gunzip para descompactar e, em seguida, tar para efetuar uma verificação e o desempacotamento. Para criar um arquivo tar compactado, faça o inverso: execute tar antes, e depois gzip. Faça isso com bastante frequência e, logo, você irá memorizar como os processos de arquivamento e de compressão funcionam. Você também irá se cansar de toda essa digitação e começará a procurar atalhos. Vamos dar uma olhada neles agora.
2.18.4 zcat O método mostrado anteriormente não é a maneira mais rápida nem mais eficiente de chamar tar em um arquivo compactado e desperdiça espaço em disco e tempo de I/O do kernel. Uma maneira melhor consiste em combinar as funções de arquivamento e de compressão usando um pipeline. Por exemplo, esse pipeline de comandos descompacta .tar.gz: $ zcat arquivo.tar.gz | tar xvf -
O comando zcat é igual a gunzip -dc. A opção -d descompacta e a opção -c envia o resultado para a saída-padrão (nesse caso, para o comando tar). Pelo fato de usar zcat ser tão comum, a versão de tar que vem com o Linux tem um atalho. Você pode usar z como opção para chamar gzip automaticamente no arquivo; isso funciona tanto para a extração (com os modos x ou t no tar) quanto para a criação (com c) de um arquivo. Por exemplo, use o comando a seguir para verificar um arquivo compactado: $ tar ztvf arquivo.tar.gz
No entanto você deve tentar dominar o formato mais longo antes de usar o atalho. Observação:
um arquivo .tgz é igual a um arquivo .tar.gz. O sufixo foi concebido para se adequar aos sistemas de arquivo FAT (baseados em MS-DOS).
2.18.5 Outros utilitários para compressão Outro programa de compressão do Unix é o bzip2, cujos arquivos compactados terminam com .bz2. Embora seja um pouco mais lento que o gzip, o bzip2 geralmente compacta um pouco melhor os arquivos-texto e, desse modo, está se tornando cada vez mais popular na distribuição de códigos-fonte. O programa de descompactação a ser usado é o bunzip2, e as opções de ambos os componentes são muito semelhantes às do gzip de modo que
não será necessário aprender nada novo. A opção de compactação/descompactação do bzip2 para o tar é j. Um novo programa de compactação chamado xz também está ganhando popularidade. O programa correspondente de descompactação é o unxz, e os argumentos são semelhantes àqueles usados com gzip. A maioria das distribuições Linux vem com os programas zip e unzip, que são compatíveis com os arquivos zip dos sistemas Windows. Eles funcionam nos arquivos .zip normais, assim como em arquivos com extração automática, terminados com .exe. Porém, se encontrar um arquivo que termine com .Z, você terá se deparado com uma relíquia criada pelo programa compress, que já foi padrão no Unix. O programa gunzip é capaz de descompactar esses arquivos, porém o gzip não os criará.
2.19 Aspectos essenciais da hierarquia de diretórios do Linux Agora que você já sabe analisar arquivos, alterar diretórios e ler as páginas de manual, estará pronto para começar a explorar seus arquivos de sistema. Os detalhes da estrutura de diretórios do Linux estão apresentados no FHS (Filesystem Hierarchy Standard, ou Padrão para sistema de arquivos hierárquico, em http://www.pathname.com/fhs/), porém uma breve descrição deverá ser suficiente por enquanto. A figura 2.2 oferece uma visão geral simplificada da hierarquia, mostrando alguns dos diretórios em /, /usr e /var. Observe que a estrutura de diretórios abaixo de /usr contém alguns dos mesmos nomes de diretório de /.
Figura 2.2 – Hierarquia de diretórios do Linux. A seguir estão listados os subdiretórios mais importantes do diretório-raiz: • /bin – contém programas prontos para execução (também conhecidos como
executáveis), incluindo a maior parte dos comandos Unix básicos como ls e cp. A maioria dos programas em /bin está no formato binário e foram criados por um compilador C, porém alguns são shell scripts em sistemas modernos. • /dev – contém arquivos de dispositivos. Você aprenderá mais sobre eles no capítulo 3. • /etc – esse diretório essencial de configurações do sistema contém arquivos de configuração de senha de usuário, de inicialização, de dispositivos, de rede e outros arquivos. Muitos itens em /etc são específicos do hardware do computador. Por exemplo, o diretório /etc/X11 contém configurações da placa gráfica e de sistemas de janelas. • /home – contém diretórios pessoais para usuários normais. A maioria das instalações Unix está em conformidade com esse padrão. • /lib – é a abreviatura de library (biblioteca); esse diretório armazena arquivos de biblioteca contendo códigos que os executáveis podem usar. Há dois tipos de biblioteca: estática e compartilhada. O diretório /lib deve conter somente as bibliotecas compartilhadas, porém outros diretórios lib, como /usr/lib, contêm ambas as variedades, além de outros arquivos auxiliares. (Discutiremos as bibliotecas compartilhadas com mais detalhes no capítulo 15.) • /proc – disponibiliza estatísticas do sistema por meio de uma interface de diretórios e de arquivos em que é possível navegar. Boa parte da estrutura de subdiretórios de /proc no Linux é única, porém muitas outras variantes de Unix têm recursos semelhantes. O diretório /proc contém informações sobre os processos em execução no momento, além de alguns parâmetros do kernel. • /sys – esse diretório é semelhante a /proc no sentido em que oferece uma interface de dispositivo e de sistema. Você lerá mais sobre /sys no capítulo 3. • /sbin – é o local em que estão os executáveis do sistema. Os programas nos diretórios /sbin estão relacionados ao gerenciamento de sistema, portanto usuários normais não têm componentes /sbin nos paths de seus comandos. Muitos dos utilitários encontrados aqui não funcionarão se não forem executados como root. • /tmp – é uma área de armazenamento para arquivos menores e temporários com os quais você não se importe muito. Qualquer usuário poderá ler e escrever em /tmp, porém um usuário poderá não ter permissão para acessar arquivos de outros usuários nesse local. Muitos programas usam esse diretório como área de trabalho. Se alguma informação for extremamente importante, não a coloque em /tmp, pois a maioria das distribuições limpa esse diretório quando o computador é inicializado e
algumas até mesmo removem os arquivos antigos periodicamente. Além disso, não deixe /tmp ficar repleto de lixo porque seu espaço normalmente será compartilhado com algo crítico (como o restante de /, por exemplo). • /usr – embora pronunciado como “user”, esse subdiretório não tem nenhum arquivo de usuário. Em vez disso, ele contém uma hierarquia extensa de diretórios, incluindo a maior parte do sistema Linux. Muitos dos nomes de diretório em /usr são iguais àqueles do diretório-raiz (como /usr/bin e /usr/lib) e contêm os mesmos tipos de arquivo. (O motivo de o diretório-raiz não conter o sistema completo é principalmente histórico – no passado, servia para manter os requisitos de espaço reduzidos.) • /var – é o subdiretório de variáveis, em que os programas registram informações de tempo de execução. O logging do sistema, os arquivos de monitoração de usuário, as caches e outros arquivos que os programas de sistema criam e administram estão aqui. (Você perceberá que há um diretório /var/tmp aqui, porém o sistema não o limpa na inicialização.)
2.19.1 Outros subdiretórios do diretório-raiz Há mais alguns subdiretórios interessantes no diretório-raiz: • /boot – contém os arquivos de boot loader do kernel. Esses arquivos dizem respeito somente ao primeiro estágio do procedimento de inicialização do Linux; você não encontrará informações sobre como o Linux inicializa seus serviços nesse diretório. Veja o capítulo 5 para obter mais informações sobre esse assunto. • /media – um ponto de associação base para mídias removíveis, por exemplo, pen drives, encontrado em várias distribuições. • /opt – esse diretório pode conter softwares adicionais de terceiros. Muitos sistemas não usam /opt.
2.19.2 O diretório /usr O diretório /usr pode parecer relativamente limpo à primeira vista, porém uma olhada rápida em /usr/bin e em /usr/lib revela que há muitos itens aqui; /usr é o local em que a maioria dos programas e dados do espaço de usuário reside. Além de /usr/bin, /usr/sbin e /usr/lib, /usr contém o seguinte: • /include – armazena arquivos de header usados pelo compilador C. • /info – contém manuais de info GNU (veja a seção 2.13).
• /local – é o local em que os administradores podem instalar seus próprios softwares. Sua estrutura deve ser semelhante à estrutura de / e de /usr. • /man – contém as páginas de manual. • /share – contém arquivos que devem funcionar em outros tipos de computadores Unix, sem perda de funcionalidades. No passado, as redes de computadores compartilhavam esse diretório, porém um verdadeiro diretório /share está se tornando raro, pois não há problemas de espaço nos discos modernos. Manter um diretório /share, em geral, significa apenas problemas. De qualquer maneira, /man, /info e outros subdiretórios geralmente são encontrados aqui.
2.19.3 Localização do kernel Em sistemas Linux, o kernel normalmente está em /vmlinuz ou em /boot/vmlinuz. Um boot loader (carregador de boot) carrega esse arquivo na memória e o coloca em ação quando o sistema é inicializado. (Você verá detalhes sobre o boot loader no capítulo 5.) Depois que o boot loader executar e colocar o kernel em ação, o arquivo principal do kernel não será mais usado pelo sistema em execução. Entretanto você encontrará muitos módulos que o kernel pode carregar e descarregar por demanda durante o curso normal de operação do sistema. Eles são chamados de módulos carregáveis do kernel e estão localizados em /lib/modules.
2.20 Executando comandos como superusuário Antes de prosseguir, você deve aprender a executar comandos como superusuário. Provavelmente, você já sabe que pode executar o comando su e fornecer a senha de root para iniciar um root shell. Essa prática funciona, porém tem algumas desvantagens: • Você não terá nenhum registro de comandos que alterem o sistema. • Você não terá nenhum registro dos usuários que realizaram comandos que alterem o sistema. • Você não terá acesso ao seu ambiente normal de shell. • Será preciso fornecer a senha de root.
2.20.1 sudo A maioria das principais distribuições usa um pacote chamado sudo para permitir aos administradores executar comandos como root quando estiverem logados como eles mesmos. Por exemplo, no capítulo 7, você aprenderá a usar vipw para editar o arquivo
/etc/passwd. Isso pode ser feito da seguinte maneira: $ sudo vipw
Ao executar esse comando, sudo fará o log dessa ação com o serviço syslog em local2. Você também aprenderá mais sobre logs do sistema no capítulo 7.
2.20.2 /etc/sudoers É claro que o sistema não deixa simplesmente qualquer usuário executar comandos como superusuário; você deve configurar os usuários privilegiados em seu arquivo /etc/sudoers. O pacote sudo tem várias opções (que provavelmente, você jamais usará), tornando a sintaxe de /etc/sudoers um tanto quanto complicada. Por exemplo, este arquivo confere a user1 e a user2 a capacidade de executar qualquer comando como root, sem a necessidade de fornecer uma senha: User_Alias ADMINS = user1, user2 ADMINS ALL = NOPASSWD: ALL root ALL=(ALL) ALL
A primeira linha define um alias de usuário ADMINS para os dois usuários; e a segunda linha concede os privilégios. A parte referente a ALL = NOPASSWD: ALL significa que os usuários no alias ADMINS podem usar sudo para executar comandos como root. O segundo ALL quer dizer “qualquer comando”. O primeiro ALL quer dizer “qualquer host”. (Se você tiver mais de um computador, será possível definir tipos diferentes de acesso para cada computador ou grupo de computadores, porém não discutiremos essa funcionalidade.) simplesmente quer dizer que o superusuário também pode usar sudo para executar qualquer comando em qualquer host. O (ALL) extra quer dizer que o superusuário também pode executar comandos como qualquer outro usuário. Esse privilégio poderá ser estendido aos usuários ADMINS ao adicionar (ALL) à linha de /etc/sudoers, como mostrado em ❶: root ALL=(ALL) ALL
ADMINS ALL = (ALL)❶ NOPASSWD: ALL
Observação:
use o comando visudo para editar /etc/sudoers. Esse comando verifica se há erros de sintaxe no arquivo depois que ele for salvo.
Por enquanto, é o que temos a dizer sobre sudo. Se for necessário usar seus recursos mais avançados, consulte as páginas de manual sudoers(5) e sudo(8). (O verdadeiro funcionamento da mudança de usuário será discutido no capítulo 7.)
2.21 Próximos passos
Agora você já deve saber como fazer o seguinte na linha de comando: executar programas, redirecionar saídas, interagir com arquivos e diretórios, ver listagens de processos, visualizar páginas de manual e, em geral, reconhecer o espaço de usuário de um sistema Linux. Você também deverá ser capaz de executar comandos como superusuário. Talvez você ainda não saiba muito sobre os detalhes internos dos componentes do espaço de usuário ou o que acontece no kernel, porém, de posse do básico sobre arquivos e processos, você estará no caminho certo. Nos próximos capítulos, iremos trabalhar com os componentes tanto de sistema do kernel quanto do espaço de usuário, utilizando as ferramentas de linha de comando que você acabou de conhecer. 1 N.T.: glob é um termo utilizado no contexto de programação de computadores para descrever uma forma de casamento de padrões (fonte: http://pt.wikipedia.org/wiki/Glob_(programação)).
CAPÍTULO
3
Dispositivos Este capítulo contém um tour básico pela infraestrutura de dispositivos disponibilizada pelo kernel em um sistema Linux em operação. Ao longo da história do Linux, houve várias mudanças em relação ao modo como o kernel apresenta os dispositivos ao usuário. Começaremos dando uma olhada no sistema tradicional de arquivos de dispositivo para ver como o kernel disponibiliza informações de configuração de dispositivos por meio de sysfs. Nosso objetivo é ser capaz de extrair informações sobre os dispositivos em um sistema a fim de entender algumas operações rudimentares. A interação com tipos específicos de dispositivo será discutida com mais detalhes em capítulos posteriores. É importante entender como o kernel interage com o espaço de usuário quando estiver diante de novos dispositivos. O sistema udev permite que os programas no espaço de usuário configurem automaticamente e usem novos dispositivos. Você verá o funcionamento básico do envio de uma mensagem do kernel para um processo no espaço de usuário por meio do udev e o que o processo faz com essa mensagem.
3.1 Arquivos de dispositivo É fácil manipular a maioria dos dispositivos em um sistema Unix porque o kernel apresenta várias das interfaces de I/O dos dispositivos aos processos de usuário na forma de arquivos. Esses arquivos de dispositivo às vezes são chamados de nós de dispositivo (device nodes). Um programador não só pode usar operações normais de arquivo para trabalhar com um dispositivo como também alguns dispositivos são acessíveis a programas-padrão como cat, portanto não é necessário ser um programador para usar um dispositivo. Entretanto há um limite para o que você pode fazer com uma interface de arquivo, de modo que nem todos os dispositivos ou recursos de dispositivos serão acessíveis por meio de I/O padrão de arquivo. O Linux usa o mesmo design utilizado por outras variantes de Unix para arquivos de dispositivo. Os arquivos de dispositivo estão no diretório /dev; executar ls /dev mostrará vários arquivos em /dev. Como podemos trabalhar com os dispositivos? Para começar, considere o comando a seguir:
$ echo blah blah > /dev/null
Como ocorre com qualquer comando cuja saída é redirecionada, esse comando envia informações da saída-padrão para um arquivo. No entanto o arquivo é /dev/null, que é um dispositivo, e o kernel decide o que fará com qualquer dado escrito nesse dispositivo. No caso de /dev/null, o kernel simplesmente irá ignorar a entrada e jogará os dados fora. Para identificar um dispositivo e visualizar suas permissões, use ls -l:
Listagem 3.1 – Arquivos de dispositivo $ ls -l brw-rw---- 1 root disk 8, 1 Sep 6 08:37 sda1 crw-rw-rw- 1 root root 1, 3 Sep 6 08:37 null prw-r--r-- 1 root root 0 Mar 3 19:17 fdata srw-rw-rw- 1 root root 0 Dec 18 07:43 log
Observe o primeiro caractere de cada linha (o primeiro caractere do modo do arquivo) na listagem 3.1. Se esse caractere for b, c, p ou s, o arquivo será um dispositivo. Essas letras significam block (bloco), character (caractere), pipe e socket, respectivamente, conforme descrito com mais detalhes a seguir. Dispositivo de bloco Os programas acessam dados de um dispositivo de bloco (block device) em porções fixas. sda1 no exemplo anterior é um dispositivo de disco – um tipo de dispositivo de bloco. Os discos podem ser facilmente divididos em blocos de dados. Como o tamanho total de um dispositivo de bloco é fixo e fácil de indexar, os processos podem fazer acessos aleatórios a qualquer bloco do dispositivo com a ajuda do kernel. Dispositivo de caractere Os dispositivos de caractere funcionam com streams de dados. Você pode somente ler ou escrever caracteres em dispositivos de caractere, conforme demonstrado anteriormente com /dev/null. Os dispositivos de caractere não têm um tamanho; quando você lê de um desses dispositivos ou escreve em um, o kernel normalmente realiza uma operação de leitura ou de escrita no dispositivo. As impressoras ligadas diretamente ao seu computador são representadas por dispositivos de caractere. É importante observar que, durante uma interação com um dispositivo de caractere, o kernel não poderá fazer backup nem analisar novamente o stream de dados depois que esses tiverem sido passados para um dispositivo ou um processo.
Dispositivo de pipe Pipes nomeados (named pipes) são como dispositivos de caractere, com um processo diferente na outra extremidade do stream de I/O no lugar de um driver do kernel. Dispositivo de socket Sockets são interfaces para propósitos especiais, frequentemente usados para comunicação entre processos. Geralmente, eles são encontrados fora do diretório /dev. Os arquivos de socket representam sockets do domínio Unix; você aprenderá mais sobre eles no capítulo 10. Os números antes das datas nas duas primeiras linhas da listagem 3.1 correspondem aos números principal (major) e secundário (minor) dos dispositivos, que ajudam o kernel a identificar o dispositivo. Dispositivos semelhantes normalmente têm o mesmo número principal, por exemplo, sda3 e sdb1 (ambos correspondem a partições de disco rígido). Observação:
nem todos os dispositivos têm arquivos de dispositivo, pois as interfaces de I/O de dispositivos de bloco e de caractere não são apropriadas em todos os casos. Por exemplo, as interfaces de rede não têm arquivos de dispositivo. Teoricamente, seria possível interagir com uma interface de rede usando um único dispositivo de caractere, porém, como isso seria excepcionalmente difícil, o kernel utiliza outras interfaces de I/O.
3.2 Path de dispositivos sysfs O diretório /dev tradicional do Unix é uma maneira conveniente de os processos de usuário fazerem referência e terem uma interface com os dispositivos suportados pelo kernel, porém é também um esquema excessivamente simplista. O nome do dispositivo em /dev diz um pouco sobre o dispositivo, mas não muito. Outro problema é que o kernel atribui os dispositivos na ordem em que eles são encontrados, portanto um dispositivo poderá ter um nome diferente entre diferentes reinicializações. Para oferecer uma visão uniforme dos dispositivos conectados de acordo com seus verdadeiros atributos de hardware, o kernel do Linux oferece a interface sysfs por meio de um sistema de arquivos e de diretórios. O path base para os dispositivos é /sys/devices. Por exemplo, o disco rígido SATA em /dev/sda deve ter o seguinte path no sysfs: /sys/devices/pci0000:00/0000:00:1f.2/host0/target0:0:0/0:0:0:0/block/sda
Como você pode ver, esse path é bem longo quando comparado ao nome de arquivo /dev/sda, e ele também é um diretório. Porém você não pode realmente comparar os dois paths porque eles têm finalidades diferentes. O arquivo /dev existe para que os processos de usuário possam usar o dispositivo, enquanto o path /sys/devices é usado
para visualizar informações e administrar o dispositivo. Ao listar o conteúdo de um path de dispositivo como o anterior, você verá algo semelhante a: alignment_offset discard_alignment holders removable size bdi events inflight ro slaves capability events_async power sda1 stat dev events_poll_msecs queue sda2 subsystem device ext_range range sda5 trace
uevent
Os arquivos e os subdiretórios, nesse caso, foram criados principalmente para serem lidos por programas, e não por seres humanos, porém você pode ter uma ideia do que eles contêm e representam ao ver um exemplo como o arquivo /dev. A execução de cat dev nesse diretório exibe os números 8:0, que são os números de dispositivo principal e secundário de /dev/sda. Há alguns atalhos no diretório /sys. Por exemplo, /sys/block deve conter todos os dispositivos de bloco disponíveis em um sistema. Entretanto eles são apenas links simbólicos; execute ls -l /sys/block para mostrar os verdadeiros paths de sysfs. Pode ser difícil encontrar a localização sysfs de um dispositivo em /dev. Utilize o comando udevadm para mostrar o path e outros atributos: $ udevadm info --query=all --name=/dev/sda
Observação:
o programa udevadm está em /sbin; você pode colocar esse diretório no final de seu path caso ele ainda não esteja lá.
Mais detalhes sobre udevadm e todo o sistema udev podem ser encontrados na seção 3.5.
3.3 dd e dispositivos O programa dd é extremamente útil quando trabalhamos com dispositivos de bloco e de caractere. A única função desse programa é ler de um arquivo ou de um stream de entrada e escrever em um arquivo ou stream de saída, possivelmente fazendo alguma conversão de codificação no caminho. dd copia
dados em blocos de tamanho fixo. Eis o modo de usar dd com um dispositivo de caractere e algumas opções comuns: $ dd if=/dev/zero of=new_file bs=1024 count=1
Como você pode ver, o formato das opções de dd difere dos formatos de opções da maioria dos outros comandos Unix; ele é baseado em um antigo estilo de JCL (Job Control Language, ou Linguagem de controle de jobs) da IBM. Em vez de usar o caractere hífen (-) para sinalizar uma opção, você deve nomeá-la e definir seu valor usando o sinal de igualdade (=). O exemplo anterior copia um único bloco de 1024
bytes de /dev/zero (um stream contínuo de bytes zero) para new_file. Estas são as opções importantes de dd: • if=arquivo – é o arquivo de entrada. O default é a entrada-padrão. • of=arquivo – é o arquivo de saída. O default é a saída-padrão. • bs=tamanho – é o tamanho do bloco. dd lê e escreve essa quantidade de bytes de dados a cada vez. Para abreviar grandes porções de dados, você pode usar b e k para indicar 512 e 1024 bytes, respectivamente. Desse modo, o exemplo anterior poderia ter sido escrito como bs=1k em vez de bs=1024. •
ibs=tamanho , obs=tamanho
– são os tamanhos dos blocos de entrada e de saída. Se você puder usar o mesmo tamanho de bloco tanto para a entrada quanto para a saída, use a opção bs; caso contrário, use ibs e obs para a entrada e para a saída, respectivamente.
•
– é o número total de blocos a serem copiados. Ao trabalhar com um arquivo enorme – ou com um dispositivo que forneça um stream de dados que não tenha fim, por exemplo, /dev/zero –, você vai querer que dd pare em um determinado ponto; do contrário, muito espaço de disco, tempo de CPU ou ambos serão desperdiçados. Use count com o parâmetro skip para copiar uma porção pequena de um arquivo grande ou de um dispositivo. count=num
• skip=num – pula os primeiros num blocos do arquivo ou do stream de entrada e não os copia na saída. Aviso:
dd é bastante eficaz, portanto é importante que você saiba o que está fazendo ao executá-lo. É muito fácil corromper arquivos e dados nos dispositivos ao cometer um erro por falta de cuidado. Com frequência, será útil escrever a saída em um arquivo novo se você não estiver certo sobre o que o comando irá fazer.
3.4 Resumo dos nomes dos dispositivos Às vezes, pode ser difícil encontrar o nome de um dispositivo (por exemplo, ao particionar um disco). A seguir, apresentamos algumas maneiras de descobrir quais são eles: • Faça uma consulta em udevd usando udevadm (veja a seção 3.5). • Procure o dispositivo no diretório /sys. • Descubra o nome a partir da saída do comando dmesg (que exibe as últimas mensagens do kernel) ou do arquivo de log de sistema do kernel (veja a seção 7.2). Essa saída poderá conter uma descrição dos dispositivos de seu sistema.
• Para um dispositivo de disco que já esteja visível ao sistema, você poderá verificar a saída do comando mount. • Execute cat /proc/devices para ver os dispositivos de bloco e de caractere para os quais o seu sistema tenha drivers no momento. Cada linha é composta de um número e de um nome. O número corresponde ao número principal do dispositivo, conforme descrito na seção 3.1. Se puder descobrir qual é o dispositivo a partir do nome, dê uma olhada em /dev em busca dos dispositivos de caractere ou de bloco com o número principal correspondente, e você terá encontrado os arquivos do dispositivo. Entre esses métodos, somente o primeiro é confiável, porém ele exige o udev. Se você se vir em uma situação em que udev não está disponível, tente os outros métodos, porém tenha em mente que o kernel poderá não ter um arquivo de dispositivo para o seu hardware. As seções a seguir listam os dispositivos Linux mais comuns e suas convenções de nomenclatura.
3.4.1 Discos rígidos: /dev/sd* A maioria dos discos rígidos conectados a sistemas Linux atuais corresponde a nomes de dispositivo com um prefixo sd, por exemplo, /dev/sda, /dev/sdb e assim por diante. Esses dispositivos representam discos inteiros; o kernel cria arquivos separados de dispositivo, como /dev/sda1 e /dev/sda2, para as partições em um disco. A convenção de nomenclatura exige algumas explicações. A parte correspondente a sd no nome quer dizer SCSI disk (disco SCSI). O SCSI (Small Computer System Interface) originalmente foi desenvolvido como um padrão de hardware e de protocolo para comunicações entre dispositivos como discos e outros periféricos. Embora o hardware SCSI tradicional não seja usado na maioria dos computadores modernos, o protocolo SCSI está em toda parte graças à sua capacidade de adaptação. Por exemplo, os dispositivos de armazenamento USB o utilizam para se comunicar. A história dos discos SATA é um pouco mais complicada, porém o kernel do Linux ainda usa comandos SCSI em um determinado ponto ao conversar com eles. Para listar os dispositivos SCSI em seu sistema, utilize um utilitário que percorre os paths dos dispositivos fornecidos pelo sysfs. Uma das ferramentas mais sucintas é o lsscsi. Eis o que você pode esperar ao executá-lo: $ lsscsi [0:0:0:0]❶ disk❷ ATA WDC WD3200AAJS-2 01.0 /dev/sda❸ [1:0:0:0] cd/dvd Slimtype DVD A DS8A5SH XA15 /dev/sr0
[2:0:0:0]
disk
FLASH
Drive UT_USB20 0.00 /dev/sdb
A primeira coluna ❶ identifica o endereço do dispositivo no sistema, a segunda ❷ descreve o tipo do dispositivo e a última ❸ indica o local em que está o arquivo do dispositivo. Todas as demais informações são dos fabricantes. O Linux atribui dispositivos a arquivos de dispositivo na ordem em que seus drivers encontrarem os dispositivos. Portanto, no exemplo anterior, o kernel encontrou o disco primeiro, o drive óptico em segundo lugar e o flash drive por último. Infelizmente, esse esquema de atribuição de dispositivos tradicionalmente vem causando problemas quando o hardware é reconfigurado. Suponha, por exemplo, que você tenha um sistema com três discos: /dev/sda, /dev/sdb e /dev/sdc. Se /dev/sdb explodir e for necessário remover o disco para que o computador possa funcionar novamente, o antigo /dev/sdc se transformará em /dev/sdb, e /dev/sdc não existirá mais. Se você estiver referenciando diretamente os nomes dos dispositivos no arquivo fstab (veja a seção 4.2.8), será preciso fazer alterações nesse arquivo para que a situação (ou a maior parte dela) volte ao normal. Para resolver esse problema, a maioria dos sistemas Linux modernos usa o UUID (Universally Unique Identifier, ou Identificador único global – veja a seção 4.2.4) para acessos persistentes a dispositivos de disco. Essa discussão mal tocou a superfície sobre como usar discos e outros dispositivos de armazenamento em sistemas Linux. Veja o capítulo 4 para obter mais informações sobre o uso de discos. Mais adiante neste capítulo, analisaremos como o suporte para SCSI funciona no kernel do Linux.
3.4.2 Drives de CD e de DVD: /dev/sr* O Linux reconhece a maioria dos drives de armazenamento ópticos como dispositivos SCSI /dev/sr0, /dev/sr1 e assim por diante. Entretanto, se o drive utilizar uma interface antiga, ele poderá ser mostrado como um dispositivo PATA, conforme discutiremos posteriormente. Os dispositivos /dev/sr* são somente para leitura e são usados apenas para ler os discos. Para as funcionalidades de escrita e de reescrita de dispositivos ópticos, use os dispositivos SCSI “genéricos” como /dev/sg0.
3.4.3 Discos rígidos PATA: /dev/hd* Os dispositivos de bloco do Linux – /dev/hda, /dev/hdb, /dev/hdc e /dev/hdd – são comuns em versões mais antigas do kernel do Linux e com hardwares mais antigos. São atribuições feitas de modo fixo, de acordo com os dispositivos master (mestre) e slave (escravo) nas interfaces 0 e 1. Ocasionalmente, você poderá encontrar um dispositivo SATA reconhecido como um desses discos. Isso significa que o drive SATA está
executando em modo de compatibilidade, o que atrapalha o desempenho. Verifique suas configurações de BIOS para ver se é possível mudar o controlador SATA para o seu modo nativo.
3.4.4 Terminais: /dev/tty*, /dev/pts/* e /dev/tty Os terminais são dispositivos para transferir caracteres entre um processo de usuário e um dispositivo de I/O, geralmente para saída de texto em uma tela de terminal. A interface do dispositivo de terminal tem uma longa história e remete à época em que os terminais eram dispositivos baseados em máquinas de escrever. Os dispositivos pseudoterminais são terminais emulados que entendem os recursos de I/O de terminais de verdade. Porém, em vez de conversar com um hardware de verdade, o kernel apresenta a interface de I/O a um software, por exemplo, a janela de terminal do shell, em que provavelmente você digitará a maioria de seus comandos. Dois dispositivos comuns de terminal são /dev/tty1 (o primeiro console virtual) e /dev/pts/0 (o primeiro dispositivo de pseudoterminal). O diretório /dev/pts em si é um sistema de arquivos dedicado. O dispositivo /dev/tty é o terminal controlador do processo corrente. Se um programa estiver lendo e escrevendo em um terminal no momento, esse dispositivo será sinônimo desse terminal. Um processo não precisa estar conectado a um terminal.
Modos de exibição e consoles virtuais O Linux tem dois modos principais de exibição: modo texto e um servidor X Window System (modo gráfico, normalmente por meio de um gerenciador de display). Embora os sistemas Linux, tradicionalmente, sejam inicializados em modo texto, a maioria das distribuições atualmente usa parâmetros de kernel e sistemas temporários de exibição gráfica (bootsplashes como o plymouth) para ocultar totalmente o modo texto enquanto o sistema está sendo inicializado. Em casos como esse, o sistema alterna para o modo gráfico completo próximo ao final do processo de inicialização. O Linux suporta consoles virtuais para multiplexar o display. Cada console virtual pode executar em modo gráfico ou texto. Quando o console virtual estiver em modo texto, você poderá alternar entre os consoles usando a combinação de teclas AltFunção – por exemplo, Alt-F1 levará você para /dev/tty1, Alt-F2 para /dev/tty2 e assim por diante. Muitos deles poderão estar ocupados por um processo getty executando um prompt de login, conforme será descrito na seção 7.4. Um console virtual usado pelo servidor X em modo gráfico é um pouco diferente. Em vez de obter uma atribuição de console virtual a partir da configuração init, um servidor
X assume o controle de um console virtual livre, a menos que seja direcionado de modo a utilizar um console virtual específico. Por exemplo, se você tiver processos getty executando em tty1 e em tty2, um novo servidor X assumirá o controle de tty3. Além disso, depois que o servidor X colocar um console virtual em modo gráfico, normalmente, você deverá pressionar uma combinação de teclas Ctrl-Alt-Função para mudar para outro console virtual, em vez de usar a combinação de teclas Alt-Função mais simples. O resultado de tudo isso é que, se quiser ver o seu console de texto após o seu sistema ter inicializado, você deverá teclar Ctrl-Alt-F1. Para retornar à sessão X11, tecle AltF2, Alt-F3 e assim por diante, até chegar à sessão X. Se você se deparar com problemas ao alternar entre os consoles devido a um sistema de entrada com mau funcionamento ou outra circunstância, você poderá tentar forçar o sistema a mudar de console por meio do comando chvt. Por exemplo, para mudar para tty1, execute o comando a seguir como root: # chvt 1
3.4.5 Portas seriais: /dev/ttyS* Portas seriais antigas do tipo RS-232 e portas semelhantes são dispositivos de terminal especiais. Não é possível realizar muitas tarefas na linha de comando com dispositivos de portas seriais porque há configurações demais com que se preocupar, por exemplo, baud rate e controle de fluxo. A porta conhecida como COM1 no Windows é /dev/ttyS0; COM2 é /dev/ttyS1 e assim por diante. Adaptadores de serial plug-in USB aparecem com USB e ACM, e os nomes /dev/ttyUSB0, /dev/ttyACM0, /dev/ttyUSB1, /dev/ttyACM1 e assim por diante são usados.
3.4.6 Portas paralelas: /dev/lp0 e /dev/lp1 Representando um tipo de interface que foi amplamente substituído pelo USB, os dispositivos de porta paralela unidirecionais /dev/lp0 e /dev/lp1 correspondem a LPT1: e a LPT2: no Windows. Você pode enviar arquivos (por exemplo, um arquivo para impressão) diretamente a uma porta paralela usando o comando cat, porém poderá ser necessário enviar um form feed (caractere de alimentação de formulário) ou um reset extra depois. Um servidor de impressão como o CUPS é muito melhor para lidar com interações com uma impressora. As portas paralelas bidirecionais são /dev/parport0 e /dev/parport1.
3.4.7 Dispositivos de áudio: /dev/snd/*, /dev/dsp, /dev/audio e outros O Linux tem dois conjuntos de dispositivos de áudio. Há dispositivos separados para a interface de sistema ALSA (Advanced Linux Sound Architecture) e o OSS (Open Sound System), mais antigo. Os dispositivos ALSA estão no diretório /dev/snd, porém é difícil trabalhar com eles diretamente. Os sistemas Linux que usam ALSA suportam dispositivos OSS com compatibilidade para trás se o suporte do kernel para OSS estiver carregado no momento. Algumas operações rudimentares são possíveis com o dispositivos OSS dsp e audio. Por exemplo, o computador reproduzirá qualquer arquivo WAV que for enviado para /dev/dsp. Entretanto o hardware poderá não fazer o que você espera em virtude da incompatibilidade de frequências. Além do mais, na maioria dos sistemas, o dispositivo geralmente estará ocupado assim que você fizer login. Observação:
o áudio no Linux é um assunto confuso por causa das diversas camadas envolvidas. Acabamos de discutir os dispositivos no nível de kernel, porém, normalmente, há servidores no espaço de usuário, como o pulseaudio, que administram áudios de diferentes origens e atuam como intermediários entre os dispositivos de áudio e outros processos do espaço de usuário.
3.4.8 Criando arquivos de dispositivo Em sistemas Linux modernos, você não cria seus próprios arquivos de dispositivo; isso é feito com devtmpfs e udev (veja a seção 3.5). No entanto é instrutivo saber como isso era feito no passado e, em raras ocasiões, poderá ser necessário criar um pipe nomeado (named pipe). O comando mknod cria um dispositivo. Você deve saber o nome do dispositivo bem como seus números principal (major) e secundário (minor). Por exemplo, criar /dev/sda1 é uma questão de usar o comando a seguir: # mknod /dev/sda1 b 8 2
especifica um dispositivo de bloco, com um número principal igual a 8 e um número secundário igual a 2. Para dispositivos de caractere ou pipes nomeados, use c ou p no lugar de b (omita os números principal e secundário para pipes nomeados). b 8 2
Conforme mencionado anteriormente, o comando mknod é útil somente para a criação de um pipe nomeado ocasional. Houve uma época em que, às vezes, ele também era útil para criar dispositivos ausentes em modo monousuário durante uma recuperação de sistema. Em versões mais antigas de Unix e de Linux, manter o diretório /dev era um desafio. A
cada upgrade significativo do kernel ou adição de driver, o kernel passava a suportar mais tipos de dispositivo, o que significava que haveria um novo conjunto de números principal e secundário a serem atribuídos aos nomes de arquivos de dispositivo. Manter isso era difícil, de modo que cada sistema tinha um programa MAKEDEV em /dev para criar grupos de dispositivos. Ao fazer a atualização de seu sistema, era preciso encontrar um upgrade para MAKEDEV e, em seguida, executá-lo para criar novos dispositivos. Esse sistema estático tornou-se inapropriado, fazendo com que uma substituição se tornasse necessária. A primeira tentativa de corrigir essa situação foi com devfs – uma implementação do espaço de kernel de /dev que continha todos os dispositivos suportados pelo kernel corrente. Entretanto havia uma série de limitações que levaram ao desenvolvimento do udev e de devtmpfs.
3.5 udev Já falamos sobre como uma complexidade desnecessária no kernel é perigosa, pois você poderá introduzir instabilidade no sistema com muita facilidade. O gerenciamento de arquivos de dispositivo é um exemplo: você pode criar arquivos de dispositivo no espaço de usuário, então por que você faria isso no kernel? O kernel do Linux pode enviar notificações a um processo no espaço de usuário (chamado udevd) quando um novo dispositivo for detectado no sistema (por exemplo, quando alguém conectar um pen drive USB). O processo do espaço de usuário na outra extremidade examinará as características do novo dispositivo, criará um arquivo de dispositivo e então realizará qualquer inicialização do dispositivo. Essa foi a teoria. Infelizmente, na prática, há um problema com essa abordagem – os arquivos de dispositivo são necessários bem cedo no procedimento de inicialização, portanto udevd deve ser iniciado com antecedência. Para criar arquivos de dispositivo, udevd não pode depender de nenhum dispositivo que ele deva criar, e deverá realizar o seu startup inicial muito rapidamente, de modo que o restante do sistema não fique travado, esperando udevd iniciar.
3.5.1 devtmpfs O sistema de arquivo devtmpfs foi desenvolvido em resposta ao problema de disponibilidade de dispositivos durante a inicialização (veja a seção 4.2 para obter mais detalhes sobre sistemas de arquivo). Esse sistema de arquivos é semelhante ao suporte oferecido pelo devfs mais antigo, porém foi simplificado. O kernel cria
arquivos de dispositivo conforme forem necessários, porém notifica também udevd de que um novo dispositivo está disponível. Ao receber esse sinal, udevd não cria os arquivos de dispositivo, porém realiza a inicialização do dispositivo e processa a notificação. Além do mais, ele cria vários links simbólicos em /dev para identificar posteriormente os dispositivos. Você pode encontrar exemplos no diretório /dev/disk/by-id, em que cada disco conectado tem uma ou mais entradas. Por exemplo, considere este disco típico: lrwxrwxrwx 1 root root 9 Jul 26 10:23 scsi-SATA_WDC_WD3200AAJS-_WD-WMAV2FU80671 -> ../../sda lrwxrwxrwx 1 root root 10 Jul 26 10:23 scsi-SATA_WDC_WD3200AAJS-_WD-WMAV2FU80671-part1 -> ../../sda1 lrwxrwxrwx 1 root root 10 Jul 26 10:23 scsi-SATA_WDC_WD3200AAJS-_WD-WMAV2FU80671-part2 -> ../../sda2 lrwxrwxrwx 1 root root 10 Jul 26 10:23 scsi-SATA_WDC_WD3200AAJS-_WD-WMAV2FU80671-part5 -> ../../sda5
O udevd nomeia os links por tipo de interface e, em seguida, por informações de fabricante e modelo, número de série e partição (se for aplicável). Mas como o udevd sabe quais links simbólicos deve criar e como ele os cria? A próxima seção descreve como ele faz o seu trabalho. Entretanto não é preciso saber isso para continuar lendo este livro. Com efeito, se essa for a primeira vez que você está dando uma olhada nos dispositivos Linux, é melhor avançar para o próximo capítulo e começar a aprender a usar os discos.
3.5.2 Operação e configuração do udevd O daemon udevd funciona da seguinte maneira: 1. O kernel envia um evento de notificação chamado uevent ao link de rede interno.
udevd
por meio de um
2. O udevd carrega todos os atributos de uevent. 3. O udevd faz parse de suas regras e realiza ações ou define mais atributos, de acordo com essas regras. Um uevent de entrada recebido do kernel pelo udevd pode ter uma aparência semelhante a: ACTION=change DEVNAME=sde DEVPATH=/devices/pci0000:00/0000:00:1a.0/usb1/1-1/1-1.2/1-1.2:1.0/host4/target4:0:0/4:0:0:3/block/sde DEVTYPE=disk DISK_MEDIA_CHANGE=1 MAJOR=8
MINOR=64 SEQNUM=2752 SUBSYSTEM=block UDEV_LOG=3
Você pode ver, nesse caso, que houve uma mudança em um dispositivo. Após receber o uevent, o udevd conhecerá o path sysfs do dispositivo e vários outros atributos associados às propriedades e estará pronto para começar o processamento das regras. Os arquivos de regras estão nos diretórios /lib/udev/rules.d e /etc/udev/rules.d. As regras em /lib são as regras defaults, e as que estão em /etc são as regras que irão sobrescrever as regras defaults. Uma explicação completa das regras seria tediosa, e você pode aprender muito mais com a página de manual udev(7), porém vamos dar uma olhada nos links simbólicos do exemplo /dev/sda da seção 3.5.1. Esses links foram definidos por regras em /lib/udev/rules.d/60-persistent-storage.rules. Nesse local, você verá as seguintes linhas: # ATA devices using the "scsi" subsystem KERNEL=="sd*[!0-9]|sr*", ENV{ID_SERIAL}!="?*", SUBSYSTEMS=="scsi", ATTRS{vendor}=="ATA", IMPORT{program}="ata_id --export $tempnode" # ATA/ATAPI devices (SPC-3 or later) using the "scsi" subsystem KERNEL=="sd*[!0-9]|sr*", ENV{ID_SERIAL}!="?*", SUBSYSTEMS=="scsi", ATTRS{type}=="5", ATTRS{scsi_level}=="[6-9]*", IMPORT{program}="ata_id --export $tempnode"
Essas regras fazem correspondência com discos ATA apresentados pelo subsistema SCSI do kernel (veja a seção 3.6). Você pode ver que há algumas regras para capturar diferentes maneiras pelas quais os dispositivos podem ser representados, porém a ideia é que udevd tentará efetuar a correspondência com um dispositivo que inicie com sd ou com sr, mas sem um número (usando a expressão KERNEL=="sd*[!0-9]|sr*"), bem como com um subsistema (SUBSYSTEMS=="scsi") e, por fim, com outros atributos. Se todas essas expressões condicionais forem verdadeiras, udevd prosseguirá para a próxima expressão: IMPORT{program}="ata_id --export $tempnode"
Essa não é uma condicional, mas uma diretiva para importar variáveis do comando /lib/udev/ata_id. Se você tiver um disco como esse, tente fazer isto na linha de comando:
$ sudo /lib/udev/ata_id --export /dev/sda ID_ATA=1 ID_TYPE=disk ID_BUS=ata ID_MODEL=WDC_WD3200AAJS-22L7A0 ID_MODEL_ENC=WDC\x20WD3200AAJS22L7A0\x20\x20\x20\x20\x20\x20\x20\x20\x20\x20\x20\x20\x20\x20\x20\x20\x20
ID_REVISION=01.03E10 ID_SERIAL=WDC_WD3200AAJS-22L7A0_WD-WMAV2FU80671 --trecho omitido--
A importação agora define o ambiente de modo que todos os nomes de variáveis nessa saída sejam definidos com os valores mostrados. Por exemplo, qualquer regra que se seguir a partir de agora irá reconhecer ENV{ID_TYPE} como disco. Em particular, é interessante observar condicional aparece em segundo lugar:
ID_SERIAL.
Em cada uma das regras, esta
ENV{ID_SERIAL}!="?*"
Isso significa que ID_SERIAL será verdadeiro somente se não estiver definido. Sendo assim, se estiver definido, a condicional será falsa, toda a regra corrente será falsa e udevd prosseguirá para a próxima regra. Então qual é o propósito? O objeto dessas duas regras (e de várias outras em torno delas no arquivo) é encontrar o número de série do dispositivo de disco. Com ENV{ID_SERIAL} definido, udevd poderá agora avaliar esta regra: KERNEL=="sd*|sr*|cciss*", ENV{DEVTYPE}=="disk", ENV{ID_SERIAL}=="?*", SYMLINK+="disk/by-id/$env{ID_BUS}-$env{ID_SERIAL}"
Você pode ver que essa regra exige que diretiva:
ENV{ID_SERIAL}
esteja definido, e ela tem uma
SYMLINK+="disk/by-id/$env{ID_BUS}-$env{ID_SERIAL}"
Ao encontrar essa diretiva, udevd adicionará um link simbólico para o dispositivo que está chegando. Então agora sabemos de onde os links simbólicos vieram! Você pode estar se perguntando como diferenciar uma expressão condicional de uma diretiva. As condicionais são indicadas por dois sinais de igualdade (==) ou um ponto de exclamação (!=); as diretivas, por um único sinal de igualdade (=), um sinal de adição (+=) ou dois-pontos e sinal de igualdade (:=).
3.5.3 udevadm O programa udevadm é uma ferramenta de administração para udevd. Você pode recarregar as regras de udevd e disparar eventos, porém os recursos mais eficazes de udevadm talvez sejam as capacidades de procurar e explorar dispositivos de sistema e monitorar uevents à medida que udevd os receber do kernel. A única parte complicada é que a sintaxe do comando pode se tornar um pouco complexa. Vamos começar analisando um dispositivo do sistema. Retomando o exemplo da seção 3.5.2, para ver todos os atributos de udev utilizados e gerados em conjunto com as
regras para um dispositivo como /dev/sda, execute o comando a seguir: $ udevadm info --query=all –-name=/dev/sda
A saída terá a seguinte aparência: P: /devices/pci0000:00/0000:00:1f.2/host0/target0:0:0/0:0:0:0/block/sda N: sda S: disk/by-id/ata-WDC_WD3200AAJS-22L7A0_WD-WMAV2FU80671 S: disk/by-id/scsi-SATA_WDC_WD3200AAJS-_WD-WMAV2FU80671 S: disk/by-id/wwn-0x50014ee057faef84 S: disk/by-path/pci-0000:00:1f.2-scsi-0:0:0:0 E: DEVLINKS=/dev/disk/by-id/ata-WDC_WD3200AAJS-22L7A0_WD-WMAV2FU80671 /dev/disk/by-id/scsi -SATA_WDC_WD3200AAJS-_WD-WMAV2FU80671 /dev/disk/by-id/wwn-0x50014ee057faef84 /dev/disk/by -path/pci-0000:00:1f.2-scsi-0:0:0:0 E: DEVNAME=/dev/sda E: DEVPATH=/devices/pci0000:00/0000:00:1f.2/host0/target0:0:0/0:0:0:0/block/sda E: DEVTYPE=disk E: ID_ATA=1 E: ID_ATA_DOWNLOAD_MICROCODE=1 E: ID_ATA_FEATURE_SET_AAM=1 --trecho omitido--
O prefixo em cada linha indica um atributo ou outra característica do dispositivo. Nesse caso, P: na parte superior é o path sysfs do dispositivo, N: é o nó do dispositivo (ou seja, o nome dado ao arquivo /dev), S: indica um link simbólico para o nó do dispositivo que udevd colocou em /dev de acordo com suas regras e E: corresponde a informações adicionais do dispositivo, extraídas das regras de udevd. (Havia muito mais informações de saída nesse exemplo do que era necessário mostrar aqui; procure executar o comando por conta própria para ter uma noção do que ele faz.)
3.5.4 Monitorando dispositivos Para monitor uevents com udevadm, utilize o comando monitor: $ udevadm monitor
A saída (por exemplo, ao inserir um dispositivo de memória flash) se parecerá com este exemplo resumido: KERNEL[658299.569485] add /devices/pci0000:00/0000:00:1d.0/usb2/2-1/2-1.2 (usb) KERNEL[658299.569667] add /devices/pci0000:00/0000:00:1d.0/usb2/2-1/2-1.2/2-1.2:1.0 (usb) KERNEL[658299.570614] add /devices/pci0000:00/0000:00:1d.0/usb2/2-1/2-1.2/2-1.2:1.0/host15 (scsi) KERNEL[658299.570645] add /devices/pci0000:00/0000:00:1d.0/usb2/2-1/2-1.2/2-1.2:1.0/host15/ scsi_host/host15 (scsi_host) UDEV [658299.622579] add /devices/pci0000:00/0000:00:1d.0/usb2/2-1/2-1.2 (usb) UDEV [658299.623014] add /devices/pci0000:00/0000:00:1d.0/usb2/2-1/2-1.2/2-1.2:1.0 (usb)
UDEV [658299.623673] add /devices/pci0000:00/0000:00:1d.0/usb2/2-1/2-1.2/2-1.2:1.0/host15 (scsi) UDEV [658299.623690] add /devices/pci0000:00/0000:00:1d.0/usb2/2-1/2-1.2/2-1.2:1.0/host15/ scsi_host/host15 (scsi_host) --trecho omitido--
Há duas cópias de cada mensagem nessa saída porque o comportamento-padrão consiste em exibir tanto a mensagem de entrada do kernel (marcada com KERNEL) quanto a mensagem que udevd envia para outros programas quando ele acaba de processar e de filtrar o evento. Para ver somente os eventos do kernel, adicione a opção --kernel, e para ver somente os eventos de saída, use --udev. Para ver todo o uevent de entrada, incluindo os atributos conforme mostrados na seção 3.5.2, utilize a opção -property. Você também pode filtrar eventos de acordo com o subsistema. Por exemplo, para ver somente as mensagens de kernel que dizem respeito a mudanças no subsistema SCSI, utilize o comando a seguir: $ udevadm monitor --kernel --subsystem-match=scsi
Para mais informações sobre udevadm, consulte a página de manual udevadm(8). Há muito mais a dizer sobre o udev. Por exemplo, o sistema D-Bus para comunicação entre processos tem um daemon chamado udisks-daemon que fica ouvindo os eventos de saída de udevd para conectar discos automaticamente e notificar outros softwares desktop de que um novo disco encontra-se agora disponível.
3.6 Em detalhes: SCSI e o kernel do Linux Nesta seção, daremos uma olhada no suporte a SCSI do kernel do Linux como uma maneira de explorar parte da arquitetura desse kernel. Não é preciso conhecer nenhuma dessas informações para usar discos, portanto, se estiver com pressa de usar um, vá para o capítulo 4. Além do mais, o material aqui é mais avançado e teórico por natureza em relação ao que vimos até agora, portanto, se você quiser continuar com a mão na massa, definitivamente, pule para o próximo capítulo. Vamos começar com um pouco de história. A configuração do hardware SCSI tradicional consiste de um adaptador de host ligado a uma cadeia de dispositivos por meio de um barramento SCSI, conforme mostrado na figura 3.1. O adaptador de host é conectado a um computador. O adaptador de host e os dispositivos têm um SCSI ID, e pode haver 8 ou 16 IDs por barramento, de acordo com a versão de SCSI. Você poderá ouvir o termo alvo SCSI (SCSI target) para se referir a um dispositivo e o seu SCSI ID.
Figura 3.1 – Barramento SCSI com adaptador de host e dispositivos. O adaptador de host se comunica com os dispositivos por meio do conjunto de comandos SCSI em uma relação ponto a ponto (peer-to-peer); os dispositivos enviam respostas de volta ao adaptador de host. O computador não está diretamente conectado à cadeia de dispositivos, portanto ele deve passar pelo adaptador de host para se comunicar com os discos e com outros dispositivos. Normalmente, o computador envia comandos SCSI para o adaptador de host para acessar os dispositivos, e os dispositivos enviam respostas de volta por meio do adaptador de host. Versões mais novas de SCSI, como o SAS (Serial Attached SCSI), oferecem um desempenho excepcional, mas é provável que você não vá encontrar verdadeiros dispositivos SCSI na maioria dos computadores. Com mais frequência, você irá encontrar dispositivos de armazenamento USB que usam comandos SCSI. Além do mais, os dispositivos que suportam ATAPI (por exemplo, drives de CD/DVD-ROM) usam uma versão do conjunto de comandos SCSI. Os discos SATA também aparecem em seu sistema como dispositivos SCSI por causa de uma camada de tradução em libata (veja a seção 3.6.2). Alguns controladores SATA (especialmente os controladores RAID de alto desempenho) realizam essa tradução no hardware. Como tudo isso se encaixa? Considere os dispositivos mostrados no sistema a seguir: $ lsscsi [0:0:0:0] [1:0:0:0] [2:0:0:0] [2:0:0:1] [2:0:0:2] [2:0:0:3] [3:0:0:0]
disk ATA WDC WD3200AAJS-2 01.0 /dev/sda cd/dvd Slimtype DVD A DS8A5SH XA15 /dev/sr0 disk USB2.0 CardReader CF 0100 /dev/sdb disk USB2.0 CardReader SM XD 0100 /dev/sdc disk USB2.0 CardReader MS 0100 /dev/sdd disk USB2.0 CardReader SD 0100 /dev/sde disk FLASH Drive UT_USB20 0.00 /dev/sdf
Os números entre colchetes são, da esquerda para a direita, o número do adaptador de host SCSI, o número do barramento SCSI, o SCSI ID do dispositivo e o LUN (Logical Unit Number, ou Número de unidade lógica – outra subdivisão de um dispositivo).
Nesse exemplo, há quatro adaptadores conectados (scsi0, scsi1, scsi2 e scsi3), cada qual com um único barramento (todos com número de barramento 0) e somente um dispositivo em cada barramento (todos com alvo 0). Porém o leitor de cartão USB em 2:0:0 tem quatro unidades lógicas – uma para cada tipo de cartão de memória flash que pode ser inserido. O kernel atribuiu um arquivo diferente de dispositivo para cada unidade lógica. A figura 3.2 mostra a hierarquia de drivers e de interfaces no kernel para essa configuração de sistema em particular, desde os device drivers individuais até os drivers de bloco. A figura não inclui os drivers SCSI genéricos (sg). Embora essa seja uma estrutura grande e possa parecer intimidadora à primeira vista, o fluxo de dados na figura é bem linear. Vamos começar a detalhá-la observando o subsistema SCSI e suas três camadas de drivers: • A camada superior cuida de operações para uma classe de dispositivo. Por exemplo, o driver sd (SCSI disk) está nessa camada; ele sabe como traduzir solicitações da interface de dispositivo de blocos do kernel para comandos específicos de disco no protocolo SCSI e vice-versa. • A camada intermediária atua como moderadora e encaminha as mensagens SCSI entre as camadas superior e inferior, além de monitorar todos os barramentos SCSI e os dispositivos conectados ao sistema. • A camada inferior cuida de ações específicas do hardware. Os drivers nesse local enviam mensagens de saída do protocolo SCSI para adaptadores de host ou hardwares específicos e extraem mensagens de entrada do hardware. O motivo para essa separação da camada superior está no fato de que, embora as mensagens SCSI sejam uniformes para uma classe de dispositivo (por exemplo, a classe disco), diferentes tipos de adaptadores de host têm procedimentos variados para enviar as mesmas mensagens.
Figura 3.2 – Esquema do subsistema SCSI do Linux. As camadas superior e inferior contêm vários drivers diferentes, porém é importante lembrar que, para qualquer arquivo de dispositivo em particular de seu sistema, o kernel usa um driver da camada superior e um driver da camada inferior. Para o disco
em /dev/sda em nosso exemplo, o kernel utiliza o driver sd da camada superior e o driver de ligação com ATA da camada inferior. Há ocasiões em que você poderá usar mais de um driver de camada superior para um dispositivo de hardware (veja a seção 3.6.3). Para verdadeiros dispositivos de hardware SCSI, por exemplo, um disco conectado a um adaptador de host SCSI ou um controlador RAID de hardware, os drivers da camada inferior conversam diretamente com o hardware que está abaixo. Entretanto, para a maioria dos hardwares que você encontrar conectados ao subsistema SCSI, a história será diferente.
3.6.1 Armazenamento USB e SCSI Para o subsistema SCSI conversar com um hardware comum de armazenamento USB, como mostrado na figura 3.2, o kernel precisa de mais do que apenas um driver SCSI de camada inferior. O pen drive USB representado por /dev/sdf entende comandos SCSI, porém, para realmente se comunicar com o drive, o kernel deverá saber como conversar por meio do sistema USB. De modo abstrato, o USB é bem semelhante ao SCSI – ele tem classes de dispositivo, barramentos e controladores de host. Desse modo, não é de surpreender que o kernel do Linux inclua um subsistema USB de três camadas que lembra muito o subsistema SCSI, com drivers para classes de dispositivo na parte superior, um núcleo para gerenciamento de barramento no meio e drivers para controladores de hosts na parte inferior. Assim como um subsistema SCSI passa comandos SCSI entre seus componentes, o subsistema USB passa mensagens USB entre seus componentes. Há até mesmo um comando lsusb, semelhante a lsscsi. A parte em que realmente estamos interessados, nesse caso, é o driver de armazenamento USB na parte superior. Esse driver atua como um tradutor. De um lado, o driver fala SCSI e de outro, fala USB. Como o hardware de armazenamento inclui comandos SCSI em suas mensagens USB, o driver tem um trabalho relativamente fácil: em sua maior parte, ele reempacota os dados. Com os subsistemas SCSI e USB instalados, você terá quase tudo que é necessário para conversar com o pen drive. O último elo faltando é o driver de camada inferior do subsistema SCSI, pois o driver de armazenamento USB faz parte do subsistema USB, e não do subsistema SCSI. (Por razões de organização, os dois subsistemas não devem compartilhar um driver.) Para fazer os subsistemas conversarem um com o outro, um driver de ligação SCSI simples na camada inferior conecta-se com o driver de armazenamento do subsistema USB.
3.6.2 SCSI e ATA O disco rígido SATA e o drive óptico mostrados na figura 3.2 utilizam a mesma interface SATA. Para conectar os drivers do kernel específicos do SATA ao subsistema SCSI, o kernel emprega um driver de ligação, como ocorre com os drives USB, porém com um sistema diferente e com complicações adicionais. O drive óptico fala ATAPI, que é uma versão dos comandos SCSI codificada no protocolo ATA. Entretanto o disco rígido não usa ATAPI e não codifica nenhum comando SCSI! O kernel do Linux utiliza parte de uma biblioteca chamada libata para reconciliar os drives SATA (e ATA) com o subsistema SCSI. Para os drives ópticos que falam ATAPI, essa é uma tarefa relativamente simples, que consiste em empacotar e extrair comandos SCSI do protocolo ATA. Porém, para o disco rígido, a tarefa é muito mais complicada, pois a biblioteca deve executar uma tradução completa do comando. A tarefa do drive óptico é semelhante a digitar um livro em inglês em um computador. Não é necessário entender sobre o que é o livro para fazer esse trabalho, e não é preciso nem mesmo saber inglês. Porém a tarefa para o disco rígido é mais semelhante a ler um livro em alemão e digitá-lo no computador como uma tradução para o inglês. Nesse caso, é preciso entender os dois idiomas, além do conteúdo do livro. Apesar dessa dificuldade, o libata realiza essa tarefa e possibilita conectar o subsistema SCSI a interfaces e dispositivos ATA/SATA. (Normalmente, há mais drivers envolvidos além do único driver de host SATA mostrado na figura 3.2, porém eles não estão sendo apresentados por questão de simplicidade.)
3.6.3 Dispositivos SCSI genéricos Quando um processo do espaço de usuário se comunica com o subsistema SCSI, normalmente ele faz isso por meio da camada de dispositivos de bloco e/ou outro serviço do kernel que esteja acima de um driver de classe de dispositivo SCSI (como sd ou sr). Em outras palavras, a maioria dos processos de usuário jamais precisará saber alguma coisa sobre dispositivos SCSI ou seus comandos. No entanto os processos de usuário podem ignorar os drivers de classes de dispositivo e executar comandos do protocolo SCSI diretamente nos dispositivos por meio de dispositivos genéricos. Por exemplo, considere o sistema descrito na seção 3.6, porém, dessa vez, dê uma olhada no que acontece quando a opção -g é adicionada a lsscsi para mostrar os dispositivos genéricos: $ lsscsi -g [0:0:0:0] disk ATA WDC WD3200AAJS-2 01.0 /dev/sda ❶/dev/sg0 [1:0:0:0] cd/dvd Slimtype DVD A DS8A5SH XA15 /dev/sr0 /dev/sg1
[2:0:0:0] [2:0:0:1] [2:0:0:2] [2:0:0:3] [3:0:0:0]
disk disk disk disk disk
USB2.0 USB2.0 USB2.0 USB2.0 FLASH
CardReader CF 0100 /dev/sdb /dev/sg2 CardReader SM XD 0100 /dev/sdc /dev/sg3 CardReader MS 0100 /dev/sdd /dev/sg4 CardReader SD 0100 /dev/sde /dev/sg5 Drive UT_USB20 0.00 /dev/sdf /dev/sg6
Além do arquivo usual de dispositivo de bloco, cada entrada lista um arquivo de dispositivo SCSI genérico na última coluna em ❶. Por exemplo, o dispositivo genérico para o drive óptico em /dev/sr0 é /dev/sg1. Por que você iria querer usar um dispositivo SCSI genérico? A resposta tem a ver com a complexidade do código no kernel. À medida que as tarefas se tornam mais complicadas, é melhor deixá-las fora do kernel. Considere a escrita e a leitura de CD/DVD. A escrita não só é significativamente mais difícil do que a leitura, como também nenhum serviço crítico do sistema depende da ação de escrita. Um programa do espaço de usuário pode deixar a escrita um pouco mais ineficiente do que faria um serviço do kernel, porém esse programa será muito mais simples de ser criado e mantido do que um serviço do kernel, e os bugs não irão ameaçar o espaço do kernel. Sendo assim, para escrever em um disco óptico no Linux, você deve executar um programa que converse com um dispositivo SCSI genérico, por exemplo, /dev/sg1. Porém, em virtude da relativa simplicidade da leitura quando comparada à escrita, você continuará lendo do dispositivo usando o driver de dispositivo óptico sr especializado do kernel.
3.6.4 Vários métodos de acesso para um único dispositivo Os dois pontos de acesso (sr e sg) para um drive óptico a partir do espaço de usuário estão sendo mostrados para o subsistema SCSI do Linux na figura 3.3 (todos os drivers abaixo da camada SCSI inferior foram omitidos). O processo A lê do drive usando o driver sr e o processo B escreve no drive com o driver sg. No entanto processos como esses dois normalmente não são executados simultaneamente para acessar o mesmo dispositivo.
Figura 3.3 – Esquema do driver de dispositivo óptico. Na figura 3.3, o processo A lê do dispositivo de bloco. Porém os processos de usuário realmente leem dados dessa maneira? Normalmente, a resposta é não – não diretamente. Há outras camadas sobre os dispositivos de bloco e mais pontos de acesso para discos rígidos, como você verá no próximo capítulo.
CAPÍTULO
4
Discos e sistemas de arquivos No capítulo 3, discutimos alguns dos dispositivos de disco de nível mais alto disponibilizados pelo kernel. Neste capítulo, discutiremos em detalhes como trabalhar com discos em um sistema Linux. Você aprenderá a particionar discos, criar e manter os sistemas de arquivos usados nas partições de disco e trabalhar com áreas de swap. Lembre-se de que os dispositivos de disco têm nomes como /dev/sda – o primeiro disco do subsistema SCSI. Esse tipo de dispositivo de bloco representa o disco todo, porém há vários componentes e camadas diferentes em um disco. A figura 4.1 mostra o esquema de um disco Linux típico (observe que a figura não está em escala). À medida que avançar neste capítulo, você aprenderá em que lugar cada peça se encaixa. As partições são subdivisões do disco todo. No Linux, elas são representadas com um número depois do dispositivo de bloco completo e, sendo assim, têm nomes de dispositivo como /dev/sda1 e /dev/sdb3. O kernel apresenta cada partição como um dispositivo de bloco, exatamente como faria com um disco completo. As partições estão definidas em uma pequena área do disco chamada de tabela de partição. Observação:
várias partições de dados antigamente eram comuns em sistemas com discos grandes, pois PCs mais antigos podiam inicializar somente a partir de determinadas partes do disco. Além disso, os administradores usavam partições para reservar determinada quantidade de espaço para áreas do sistema operacional; por exemplo, eles não queriam que os usuários pudessem ocupar todo o sistema e impedissem o funcionamento de serviços críticos. Essa prática não é exclusiva do Unix; você ainda encontrará muitos sistemas Windows novos com várias partições em um único disco. Além do mais, a maioria dos sistemas tem uma partição separada de swap.
Embora o kernel torne possível acessar tanto um disco inteiro quanto uma de suas partições ao mesmo tempo, normalmente você não fará isso, a menos que esteja copiando o disco todo.
Figura 4.1 – Esquema de um disco Linux típico. A próxima camada após a partição é o sistema de arquivos (filesystem) – o banco de dados de arquivos e diretórios com o qual você está acostumado a interagir no espaço de usuário. Iremos explorar os sistemas de arquivos na seção 4.2. Como você pode ver na figura 4.1, se você quiser acessar os dados em um arquivo, será necessário obter a localização correta da partição a partir da tabela de partição e, em seguida, pesquisar o banco de dados do sistema de arquivos nessa partição em busca dos dados de arquivo desejados. Para acessar dados em um disco, o kernel do Linux usa o sistema de camadas mostrado na figura 4.2. O subsistema SCSI e tudo o mais descrito na seção 3.6 estão representados por uma única caixa. (Observe que você pode trabalhar com o disco por meio do sistema de arquivos como também diretamente, por meio dos dispositivos de disco. Você usará ambas as opções neste capítulo.) Para entender como tudo se encaixa, vamos começar pelas partições na parte inferior.
Figura 4.2 – Esquema do kernel para acesso a disco.
4.1 Particionando dispositivos de disco Há vários tipos de tabelas de partição. A tabela tradicional é aquela que se encontra no MBR (Master Boot Record). Um padrão mais novo que começou a ganhar força é o GPT (Globally Unique Identifier Partition Table). A seguir, apresentamos uma visão geral das várias ferramentas de partição disponíveis no Linux: • parted – uma ferramenta baseada em texto que suporta tanto MBR quanto GPT. • gparted – uma versão gráfica de parted.
•
– é a ferramenta tradicional de particionamento de disco baseada em texto do Linux. O fdisk não suporta GPT.
fdisk
• gdisk – é uma versão do fdisk que suporta GPT, mas não o MBR. Pelo fato de suportar tanto MBR quanto GPT, usaremos o parted neste livro. Entretanto muitas pessoas preferem a interface do fdisk, e não há nada de errado nisso. Observação:
embora parted possa criar e redimensionar sistemas de arquivos, não o use para manipulálos, pois você poderá ficar facilmente confuso. Há uma diferença crucial entre particionamento e manipulação de sistemas de arquivos. A tabela de partição define fronteiras simples no disco, enquanto um sistema de arquivos é um sistema de dados muito mais sofisticado. Por esse motivo, utilizaremos parted para particionamento, porém usaremos utilitários diferentes para a criação de sistemas de arquivos (veja a seção 4.2.2). Até mesmo a documentação de parted incentiva você a criar sistemas de arquivos separadamente.
4.1.1 Visualizando uma tabela de partição Você pode visualizar a tabela de partição de seu sistema usando parted -l. A seguir, temos um exemplo de saída de dois dispositivos de disco com dois tipos de tabela de partição diferentes: # parted -l Model: ATA WDC WD3200AAJS-2 (scsi) Disk /dev/sda: 320GB Sector size (logical/physical): 512B/512B Partition Table: msdos Number Start End 1 1049kB 316GB 2 316GB 320GB 5 316GB 320GB
Size Type File system Flags 316GB primary ext4 boot 4235MB extended 4235MB logical linux-swap(v1)
Model: FLASH Drive UT_USB20 (scsi) Disk /dev/sdf: 4041MB Sector size (logical/physical): 512B/512B Partition Table: gpt Number Start End Size File system Name Flags 1 17.4kB 1000MB 1000MB myfirst 2 1000MB 4040MB 3040MB mysecond
O primeiro dispositivo /dev/sda usa a tabela de partição MBR tradicional (chamada de “msdos” pelo parted), e o segundo contém uma tabela GPT. Observe que há diferentes parâmetros para cada tabela de partição, pois as tabelas em si são diferentes. Em particular, não há nenhuma coluna Name (Nome) para a tabela MBR porque não há nomes nesse esquema. (Escolhi arbitrariamente os nomes myfirst e mysecond na tabela GPT.)
A tabela MBR nesse exemplo contém partições primária (primary), estendida (extended) e lógica (logical). Uma partição primária é uma subdivisão normal do disco; a partição 1 é desse tipo. O MBR básico tem um limite de quatro partições primárias, portanto, se você quiser mais de quatro, defina uma partição como uma partição estendida. A seguir, subdivida a partição estendida em partições lógicas que o sistema operacional poderá usar como faria com qualquer outra partição. Nesse exemplo, a partição 2 é uma partição estendida que contém a partição lógica 5. Observação:
o sistema de arquivos que parted lista não é necessariamente o campo de ID de sistema definido na maioria das entradas MBR. O ID de sistema do MBR é somente um número; por exemplo, 83 é uma partição Linux e 82 é o swap Linux. Desse modo, parted procura, ele mesmo, determinar um sistema de arquivos. Se você realmente precisar saber o ID de sistema em um MBR, use fdisk -l.
Leitura inicial do kernel Ao ler inicialmente a tabela MBR, o kernel do Linux gera a saída de debugging a seguir (lembre-se de que isso pode ser visto com dmesg): sda: sda1 sda2 < sda5 >
A saída sda2 < sda5 > indica que /dev/sda2 é uma partição estendida contendo uma partição lógica /dev/sda5. Normalmente, você irá ignorar as partições estendidas porque, em geral, irá querer acessar somente as partições lógicas contidas nelas.
4.1.2 Alterando as tabelas de partição Visualizar tabelas de partição é uma operação relativamente simples e inofensiva. Alterar tabelas de partição também é relativamente fácil, porém há riscos envolvidos ao fazer esse tipo de mudança no disco. Tenha em mente o seguinte: • Alterar a tabela de partição faz com que seja bem difícil recuperar qualquer dado das partições que você apagar, pois isso altera o ponto inicial de referência de um sistema de arquivos. Garanta que haja um backup se o disco que você estiver particionando contiver dados críticos. • Certifique-se de que nenhuma partição de seu disco-alvo esteja em uso no momento. Essa é uma preocupação, pois a maioria das distribuições Linux monta automaticamente qualquer sistema de arquivos detectado. (Veja a seção 4.2.3 para mais informações sobre montagem e desmontagem.) Quando estiver pronto, escolha o seu programa de particionamento. Se quiser usar parted, você poderá usar o utilitário parted de linha de comando ou uma interface gráfica como gparted; para uma interface de estilo fdisk, use gdisk se estiver usando particionamento GPT. Esses utilitários têm ajuda online e são fáceis de aprender. (Tente
usá-los em um pen drive ou em algo semelhante se não tiver nenhum disco sobrando.) Apesar do que foi dito, há uma diferença importante na maneira pela qual o fdisk e o parted funcionam. Com fdisk, a sua nova tabela de partição é criada antes de as mudanças propriamente ditas serem feitas no disco; o fdisk fará as alterações somente quando você sair do programa. No entanto, com parted, as partições são criadas, modificadas e removidas à medida que os comandos forem executados. Você não terá a oportunidade de revisar a tabela de partição antes de alterá-la. Essas diferenças também são importantes para entender como esses dois utilitários interagem com o kernel. Tanto fdisk quanto parted modificam as partições totalmente no espaço de usuário; não há necessidade de disponibilizar suporte do kernel para reescrever uma tabela de partição porque o espaço de usuário pode ler e modificar todo um dispositivo de bloco. Em algum momento, porém, o kernel deverá ler a tabela de partição para apresentar as partições como dispositivos de bloco. O utilitário fdisk utiliza um método relativamente simples: após modificar a tabela de partição, fdisk realiza uma única chamada de sistema no disco para dizer ao kernel que ele deve reler a tabela de partição. O kernel então gera uma saída de debugging que poderá ser visualizada com dmesg. Por exemplo, se você criar duas partições em /dev/sdf, você verá isto: sdf: sdf1 sdf2
Em comparação, as ferramentas parted não usam essa chamada de sistema válida para todo o disco. Em vez disso, elas sinalizam o kernel quando partições individuais são alteradas. Após o processamento de uma única mudança de partição, o kernel não irá gerar a saída de debugging anterior. Há algumas maneiras de ver as alterações de partição: • Use
para observar as mudanças de eventos do kernel. Por exemplo, udevadm monitor --kernel mostrará os dispositivos de partição antigos sendo removidos e os novos sendo adicionados. udevadm
• Verifique /proc/partitions para obter informações completas de partição. • Verifique /sys/block/device/ para ver as interfaces de sistema de partições alteradas ou /dev para ver os dispositivos de partição alterados. Se realmente for preciso ter certeza de que uma tabela de partição foi modificada, você poderá realizar uma chamada de sistema de estilo antigo usada pelo fdisk usando o comando blockdev. Por exemplo, para forçar o kernel a recarregar a tabela de partição em /dev/sdf, execute este comando:
# blockdev --rereadpt /dev/sdf
Nesse ponto, você sabe tudo o que é necessário sobre particionamento de discos. No entanto, se estiver interessado em conhecer mais alguns detalhes sobre discos, continue lendo. Do contrário, pule para a seção 4.2 para saber como colocar um sistema de arquivos no disco.
4.1.3 Geometria do disco e da partição Qualquer dispositivo com partes móveis introduz complexidade em um sistema de software, pois há elementos físicos que resistem à abstração. Um disco rígido não é nenhuma exceção; mesmo que você possa pensar em um disco rígido como um dispositivo de bloco com acesso aleatório a qualquer bloco, há sérias consequências no desempenho se você não tomar cuidado em relação ao modo como os dados são dispostos no disco. Considere as propriedades físicas do disco de um só prato mostrado na figura 4.3. O disco é constituído de um prato giratório em um eixo, com um cabeçote conectado a um braço móvel que pode varrer o raio do disco. À medida que o disco gira sob o cabeçote, esse lê os dados. Quando o braço estiver em uma posição, o cabeçote poderá ler dados somente de um círculo fixo. Esse círculo chama-se cilindro, pois discos maiores têm mais de um prato, todos empilhados e girando em torno do mesmo eixo. Cada prato pode ter um ou dois cabeçotes, para a parte superior e/ou inferior do prato, e todos os cabeçotes estão conectados ao mesmo braço e se movem em conjunto. Pelo fato de o braço mover, há vários cilindros no disco, desde os pequenos em torno do centro até os maiores em torno da periferia do disco. Por fim, um cilindro pode ser dividido em fatias chamadas setores. Essa maneira de pensar na geometria do disco chama-se CHS (Cylinder-Head-Sector, ou cilindro-cabeçote-setor).
Figura 4.3 – Visão de cima para baixo de um disco rígido. Observação:
uma trilha é uma parte de um cilindro acessada por um único cabeçote, portanto, na figura 4.3, um cilindro também é uma trilha. Provavelmente, você não precisará se preocupar com trilhas.
O kernel e os vários programas de particionamento podem dizer o que um disco informa como sendo a sua quantidade de cilindros (e de setores, que são as fatias dos cilindros). Entretanto, em um disco rígido moderno, os valores informados são fictícios! O esquema tradicional de endereçamento que usa CHS não se estende a hardwares modernos de disco, nem leva em conta o fato de que você pode colocar mais dados em cilindros mais externos em relação aos cilindros mais internos. O hardware dos discos suporta LBA (Logical Block Addressing, ou Endereçamento de bloco lógico) para simplesmente endereçar um local do disco por meio de um número de bloco, porém remanescentes do CHS continuam existindo. Por exemplo, a tabela de partição MBR contém informações de CHS bem como equivalentes LBA, e alguns boot loaders ainda são tolos o suficiente para acreditar nos valores CHS (não se preocupe – a maioria dos boot loaders Linux utiliza os valores LBA). Apesar disso, a ideia de cilindros tem sido importante no particionamento porque os cilindros são fronteiras ideais para partições. Ler um stream de dados de um cilindro é muito rápido porque o cabeçote pode obter dados continuamente enquanto o disco gira. Uma partição organizada como um conjunto de cilindros adjacentes também permite um acesso contínuo e rápido de dados, pois o cabeçote não precisa se deslocar por uma longa distância entre os cilindros. Alguns programas de particionamento reclamam se você não posicionar suas partições precisamente nas fronteiras entre cilindros. Ignore isso; não há muito que você possa
fazer, pois os valores CHS informados nos discos modernos simplesmente não são verdadeiros. O esquema de LBA do disco garante que suas partições estarão nos locais em que deveriam estar.
4.1.4 Discos de estado sólido (SSDs) Os dispositivos de armazenamento sem partes móveis, como os SSDs (Solid-State Disks, ou Discos de estado sólido), são radicalmente diferentes dos discos giratórios no que diz respeito às características de acesso. Para eles, o acesso aleatório não é um problema, pois não há nenhum cabeçote para varrer um prato, porém determinados fatores afetam o desempenho. Um dos fatores mais significativos a afetar o desempenho dos SSDs é o alinhamento de partição. Ao ler dados de um SSD, a leitura é feita em porções – normalmente, são 4096 bytes de cada vez –, e essa operação deve começar em um múltiplo desse mesmo tamanho. Portanto, se sua partição e seus dados não estiverem em uma fronteira de 4096 bytes, poderão ser necessárias duas leituras em vez de uma para operações pequenas e comuns, como a leitura do conteúdo de um diretório. Muitos utilitários de particionamento (parted e gparted, por exemplo) incluem funcionalidades para colocar partições recém-criadas nos offsets adequados a partir do início dos discos, portanto pode ser que você jamais precise se preocupar com alinhamentos inadequados de partição. No entanto, se você estiver curioso para saber em que local suas partições começam e simplesmente quiser garantir que elas iniciem em uma fronteira, essa informação poderá ser facilmente encontrada em /sys/block. Aqui está um exemplo para uma partição /dev/sdf2: $ cat /sys/block/sdf/sdf2/start 1953126
Essa partição começa no byte de número 1.953.126 a partir do início do disco. Como esse número não é divisível por 4.096, a partição não atingirá um desempenho ótimo se estiver em um SSD.
4.2 Sistemas de arquivos A última ligação entre o espaço de usuário e o espaço de kernel para discos normalmente é o sistema de arquivos; é o local em que você está acostumado a interagir ao executar comandos como ls e cd. Conforme mencionado anteriormente, o sistema de arquivos é uma espécie de banco de dados; ele fornece a estrutura para transformar um simples dispositivo de bloco na hierarquia sofisticada de arquivos e de
subdiretórios que os usuários possam entender. Houve uma época em que os sistemas de arquivos permaneciam em discos e em outras mídias físicas usadas exclusivamente para armazenamento de dados. Entretanto a estrutura de diretórios semelhante a uma árvore e a interface de I/O dos sistemas de arquivos são bem versáteis, de modo que, atualmente, os sistemas de arquivos realizam uma diversidade de tarefas, por exemplo, prover as interfaces de sistema que vemos em /sys e /proc. Os sistemas de arquivos, em geral, também são implementados no kernel, porém a inovação do 9P do Plan 9 (http://plan9.bell-labs.com/sys/doc/9.html) inspirou o desenvolvimento de sistemas de arquivos no espaço de usuário. O recurso FUSE (File System in User Space, ou Sistema de arquivos no espaço de usuário) permite ter sistemas de arquivos no espaço de usuário no Linux. A camada de abstração VFS (Virtual File System, ou Sistema de arquivos virtual) completa a implementação do sistema de arquivos. Assim como o subsistema SCSI padroniza a comunicação entre diferentes tipos de dispositivo e os comandos de controle do kernel, o VFS garante que todas as implementações de sistemas de arquivos suportem uma interface-padrão para que as aplicações do espaço de usuário acessem arquivos e diretórios da mesma maneira. A presença do VFS permite que o Linux suporte uma quantidade incrivelmente grande de sistemas de arquivos.
4.2.1 Tipos de sistemas de arquivos O suporte do Linux aos sistemas de arquivos inclui designs nativos otimizados para o Linux, tipos estrangeiros como a família FAT do Windows, sistemas de arquivos universais como o ISO 9660 e vários outros. A lista a seguir inclui os tipos mais comuns de sistemas de arquivos para armazenamento de dados. Os nomes dos tipos, conforme reconhecidos pelo Linux, estão entre parênteses, ao lado dos nomes dos sistemas de arquivos. • O sistema de arquivos Fourth Extended (ext4) é a iteração atual de uma linha de sistemas de arquivos nativos do Linux. O sistema de arquivos Second Extended (ext2), durante muito tempo, foi padrão em sistemas Linux, e foi inspirado nos sistemas de arquivos Unix tradicionais como o UFS (Unix File System) e o FFS (Fast File System). O sistema de arquivos Third Extended (ext3) adicionou um recurso de journal (uma pequena cache fora da estrutura normal de dados do sistema de arquivos) para melhorar a integridade dos dados e agilizar a inicialização. O sistema de arquivos ext4 representa uma melhoria incremental, com suporte a arquivos maiores em relação àquele oferecido pelo ext2 ou pelo ext3 e a uma quantidade maior de subdiretórios.
Até certo ponto, há compatibilidade com versões anteriores na série de sistemas de arquivos estendidos. Por exemplo, você pode montar sistemas de arquivos ext2 como ext3 e vice-versa, e pode montar sistemas de arquivos ext2 e ext3 como ext4, porém não é possível montar ext4 como ext2 ou ext3. • O ISO 9660 (iso9660) é um padrão para CD-ROM. A maioria dos CD-ROMs utiliza alguma variedade do padrão ISO 9660. • Os sistemas de arquivos FAT (msdos, vfat, umsdos) dizem respeito aos sistemas Microsoft. O tipo msdos simples suporta a variedade bem primitiva, sem distinção de letras minúsculas e maiúsculas, nos sistemas MS-DOS. Na maioria dos sistemas de arquivos Windows modernos, você deve usar o sistema de arquivos vfat para ter acesso completo a partir do Linux. O sistema de arquivos umsdos, raramente usado, é próprio para o Linux. Ele suporta recursos do Linux, por exemplo, links simbólicos, sobre um sistema de arquivos MS-DOS. • HFS+ (hfsplus) é um padrão da Apple usado na maioria dos sistemas Macintosh. Embora as séries de sistemas de arquivos Extended tenha sido perfeitamente aceitável para a maioria dos usuários casuais, muitos avanços foram feitos na tecnologia de sistema de arquivos que até mesmo o ext4 não pode utilizar por causa do requisito de compatibilidade com versões anteriores. Os avanços referem-se principalmente a melhorias quanto à escalabilidade, relacionadas a quantidades bem grandes de arquivos, arquivos grandes e cenários semelhantes. Novos sistemas de arquivos Linux, como o Btrfs, estão em desenvolvimento e poderão substituir a série Extended.
4.2.2 Criando um sistema de arquivos Depois de ter visto o processo de particionamento descrito na seção 4.1, você estará pronto para criar sistemas de arquivos. Assim como no particionamento, faremos isso no espaço de usuário, pois um processo nesse espaço pode acessar e manipular diretamente um dispositivo de bloco. O utilitário mkfs pode criar vários tipos de sistemas de arquivos. Por exemplo, você pode criar uma partição ext4 em /dev/sdf2 usando este comando: # mkfs -t ext4 /dev/sdf2
O programa mkfs determina automaticamente a quantidade de blocos em um dispositivo e define alguns defaults razoáveis. A menos que você realmente saiba o que está fazendo e esteja disposto a ler a documentação em detalhes, não mude isso. Ao criar um sistema de arquivos, o mkfs exibe uma saída contendo dados de diagnóstico à medida que executa, incluindo resultados que dizem respeito ao superbloco. O
superbloco é um componente fundamental do nível mais alto do banco de dados do sistema de arquivos e é tão importante que o mkfs cria vários backups dele caso o original seja destruído. Considere gravar alguns dos backups do superbloco quando o mkfs executar, se for necessário recuperar o superbloco em caso de haver uma falha em disco (veja a seção 4.2.11). Aviso: a criação de um sistema de arquivos é uma tarefa que você deverá executar somente após adicionar um disco novo ou reparticionar um disco antigo. Você deve criar um sistema de arquivos somente uma vez para cada nova partição que não tenha dados preexistentes (ou que tenha dados que você queira apagar). Criar um novo sistema de arquivos sobre um sistema existente irá efetivamente destruir os dados antigos.
O fato é que mkfs é apenas um frontend para uma série de programas de criação de sistema de arquivos mkfs.fs, em que fs é o tipo de sistema de arquivos. Portanto, ao executar mkfs -t ext4, o mkfs, por sua vez, executará mkfs.ext4. E há ainda outros níveis de acesso indireto. Inspecione os arquivos mkfs.* por trás dos comandos e você verá o seguinte: $ ls -l /sbin/mkfs.* -rwxr-xr-x 1 root root 17896 Mar 29 21:49 /sbin/mkfs.bfs -rwxr-xr-x 1 root root 30280 Mar 29 21:49 /sbin/mkfs.cramfs lrwxrwxrwx 1 root root 6 Mar 30 13:25 /sbin/mkfs.ext2 -> mke2fs lrwxrwxrwx 1 root root 6 Mar 30 13:25 /sbin/mkfs.ext3 -> mke2fs lrwxrwxrwx 1 root root 6 Mar 30 13:25 /sbin/mkfs.ext4 -> mke2fs lrwxrwxrwx 1 root root 6 Mar 30 13:25 /sbin/mkfs.ext4dev -> mke2fs -rwxr-xr-x 1 root root 26200 Mar 29 21:49 /sbin/mkfs.minix lrwxrwxrwx 1 root root 7 Dec 19 2011 /sbin/mkfs.msdos -> mkdosfs lrwxrwxrwx 1 root root 6 Mar 5 2012 /sbin/mkfs.ntfs -> mkntfs lrwxrwxrwx 1 root root 7 Dec 19 2011 /sbin/mkfs.vfat -> mkdosfs
Como você pode ver, mkfs.ext4 é apenas um link simbólico para mke2fs. É importante lembrar-se disso se você se deparar com um sistema que não tenha um comando mkfs específico ou quando estiver consultando a documentação de um sistema de arquivos em particular. Cada utilitário para criação de sistema de arquivos tem sua própria página de manual, por exemplo, mke2fs(8). Isso não deverá ser um problema na maioria dos sistemas, pois acessar a página de manual mkfs.ext4(8) deverá redirecionar você para a página de manual mke2fs(8), mas tenha essa informação em mente.
4.2.3 Montando um sistema de arquivos No Unix, o processo de fazer a associação com um sistema de arquivos chama-se montagem. Quando o sistema é inicializado, o kernel lê alguns dados de configuração e monta a raiz (/) de acordo com esses dados. Para montar um sistema de arquivos, você deve saber o seguinte:
• O dispositivo relacionado ao sistema de arquivos (por ex., uma partição de disco; é o local em que estão os dados propriamente ditos do sistema de arquivos). • O tipo do sistema de arquivos. • O ponto de montagem (mount point), ou seja, o local na hierarquia de diretórios do sistema atual ao qual o sistema de arquivos será associado. O ponto de montagem é sempre um diretório normal. Por exemplo, você pode usar /cdrom como um ponto de montagem para dispositivos de CD-ROM. O ponto de montagem não precisa estar diretamente abaixo de /; ele poderá estar em qualquer local no sistema. Ao montar um sistema de arquivos, a terminologia comum consiste em dizer “montar um dispositivo em um ponto de montagem”. Para saber o status atual dos sistemas de arquivos em seu sistema, execute mount. A saída deverá ser semelhante a: $ mount /dev/sda1 on / type ext4 (rw,errors=remount-ro) proc on /proc type proc (rw,noexec,nosuid,nodev) sysfs on /sys type sysfs (rw,noexec,nosuid,nodev) none on /sys/fs/fuse/connections type fusectl (rw) none on /sys/kernel/debug type debugfs (rw) none on /sys/kernel/security type securityfs (rw) udev on /dev type devtmpfs (rw,mode=0755) devpts on /dev/pts type devpts (rw,noexec,nosuid,gid=5,mode=0620) tmpfs on /run type tmpfs (rw,noexec,nosuid,size=10%,mode=0755) --trecho omitido--
Cada linha corresponde a um sistema de arquivos montado no momento, com itens nesta ordem: • O dispositivo, por exemplo /dev/sda3. Observe que alguns deles não são dispositivos de verdade (proc, por exemplo), mas substitutos para nomes reais de dispositivos, pois esses sistemas de arquivos de propósito especial não precisam de dispositivos. • A palavra on. • O ponto de montagem. • A palavra type. • O tipo de sistema de arquivos, normalmente na forma de um identificador compacto. • As opções de montagem (entre parênteses). (Veja a seção 4.2.6 para obter mais detalhes.) Para montar um sistema de arquivos, utilize o comando mount como se segue, com o tipo
do sistema de arquivos, o dispositivo e o ponto de montagem desejado: # mount -t tipo dispositivo pontodemontagem
Por exemplo, para montar o sistema de arquivos Fourth Extended dev/sdf2 em /home/extra, utilize o comando a seguir: # mount -t ext4 /dev/sdf2 /home/extra
Normalmente, não será necessário fornecer a opção -t tipo porque mount, em geral, poderá descobrir isso para você. Porém, às vezes, é necessário fazer a distinção entre dois tipos semelhantes, por exemplo, entre os vários sistemas de arquivos de estilo FAT. Consulte a seção 4.2.6 para conhecer mais algumas opções longas de montagem. Para desmontar (desassociar) um sistema de arquivos, utilize o comando umount: # umount pontodemontagem
Você também pode desmontar um sistema de arquivos usando o seu dispositivo em vez de utilizar o ponto de montagem.
4.2.4 UUID de sistemas de arquivos O método de montagem de sistemas de arquivos discutido na seção anterior depende dos nomes dos dispositivos. Entretanto os nomes dos dispositivos podem mudar, pois dependem da ordem em que o kernel os encontra. Para solucionar esse problema, você pode identificar e montar sistemas de arquivos de acordo com seus UUID (Universally Unique Identifier, ou Identificador universal único) – um padrão de software. O UUID é um tipo de número de série, e cada número deve ser diferente. Os programas de criação de sistemas de arquivos, como o mke2fs, geram um identificador UUID ao inicializarem a estrutura de dados do sistema de arquivos. Para ver uma lista dos dispositivos, os sistemas de arquivos correspondentes e os UUIDs em seu sistema, utilize o programa blkid (block ID): # blkid /dev/sdf2: UUID="a9011c2b-1c03-4288-b3fe-8ba961ab0898" TYPE="ext4" /dev/sda1: UUID="70ccd6e7-6ae6-44f6-812c-51aab8036d29" TYPE="ext4" /dev/sda5: UUID="592dcfd1-58da-4769-9ea8-5f412a896980" TYPE="swap" /dev/sde1: SEC_TYPE="msdos" UUID="3762-6138" TYPE="vfat"
Nesse exemplo, blkid encontrou quatro partições com dados: duas com sistemas de arquivos ext4, uma com uma assinatura de espaço de swap (veja a seção 4.3) e uma com um sistema de arquivos baseado em FAT. Todas as partições nativas do Linux têm UUIDs-padrão, porém a partição FAT não tem. Você pode se referir à partição FAT por
meio de seu número de série de volume FAT (nesse caso, é 3762-6138). Para montar um sistema de arquivos de acordo com seu UUID, utilize a sintaxe UUID=. Por exemplo, para montar o primeiro sistema de arquivos da lista anterior em /home/extra, digite: # mount UUID=a9011c2b-1c03-4288-b3fe-8ba961ab0898 /home/extra
Normalmente, você não irá montar sistemas de arquivos manualmente pelo UUID, como foi feito anteriormente, pois é provável que você conhecerá o dispositivo, e é muito mais fácil montar um dispositivo pelo seu nome do que pelo número de UUID maluco. Entretanto é importante entender os UUIDs. Um dos motivos é porque eles são a maneira preferida de montar sistemas de arquivos automaticamente em /etc/fstab no momento do boot (veja a seção 4.2.8). Além do mais, muitas distribuições usam o UUID como um ponto de montagem quando uma mídia removível é inserida. No exemplo anterior, o sistema de arquivos FAT está em um cartão de mídia flash. Um sistema Ubuntu que tiver um usuário logado irá montar essa partição em /media/37626138 quando o dispositivo for inserido. O daemon udevd descrito no capítulo 3 cuida do evento inicial na inserção do dispositivo. O UUID de um sistema de arquivos pode ser alterado se for necessário (por exemplo, se você copiou todo o sistema de arquivos de outro local e agora precisa distingui-lo em relação ao original). Consulte a página de manual tune2fs(8) para saber como fazer isso em um sistema de arquivos ext2/ext3/ext4.
4.2.5 Bufferização em disco, caching e sistemas de arquivos O Linux, assim como outras versões de Unix, bufferiza as escritas em disco. Isso significa que o kernel normalmente não escreve de imediato as alterações nos sistemas de arquivos quando os processos solicitam alterações. Em vez disso, ele armazena as alterações em RAM até o kernel poder fazer realmente as alterações em disco de forma conveniente. Esse sistema de bufferização é transparente para o usuário e melhora o desempenho. Ao desmontar um sistema de arquivos com umount, o kernel efetua uma sincronização automática com o disco. A qualquer momento, você pode forçar o kernel a gravar as alterações de seu buffer para o disco ao executar o comando sync. Se, por algum motivo, você não puder desmontar um sistema de arquivos antes de desligar o sistema, não se esqueça de executar sync antes. Além do mais, o kernel tem uma série de mecanismos que usam a RAM para fazer cache automaticamente de blocos lidos de um disco. Sendo assim, se um ou mais
processos acessarem repetidamente um arquivo, o kernel não precisará acessar o disco repetidamente – ele poderá simplesmente ler da cache e economizar tempo e recursos.
4.2.6 Opções de montagem de sistemas de arquivos Há várias maneiras de mudar o comportamento do comando mount, como frequentemente é necessário com mídias removíveis ou quando você estiver realizando manutenção no sistema. Com efeito, a quantidade total de opções de mount é impressionante. A extensa página de manual mount(8) é uma boa referência, porém é difícil saber em que ponto começar e o que pode ser ignorado de forma segura. Você verá as opções mais úteis nesta seção. As opções se enquadram em duas categorias genéricas: as opções gerais e as opções específicas de sistemas de arquivos. As opções gerais incluem -t para especificar o tipo do sistema de arquivos (conforme mencionado anteriormente). Em contrapartida, uma opção específica a um sistema de arquivos diz respeito somente a determinados tipos de sistema de arquivos. Para ativar uma opção de sistema de arquivos, utilize a opção -o, seguida da opção. Por exemplo, -o norock desabilita as extensões Rock Ridge em um sistema de arquivos ISO 9660, porém não faz sentido para qualquer outro tipo de sistema de arquivos.
Opções curtas As opções gerais mais importantes são estas: • -r – a opção -r monta o sistema de arquivos em modo somente de leitura. Essa opção tem vários propósitos, desde a proteção contra escrita até o bootstrapping (inicialização do sistema). Não é preciso especificar essa opção ao acessar um dispositivo somente de leitura como um CD-ROM; o sistema fará isso por você (e também irá informá-lo sobre o status somente de leitura). • -n – a opção -n garante que mount não tentará atualizar o banco de dados de montagem do sistema criado em tempo de execução, o /etc/mtab. A operação mount falha quando não consegue escrever nesse arquivo, o que é importante no momento do boot, pois a partição raiz (e, desse modo, o banco de dados de montagem do sistema), inicialmente, é somente para leitura. Você também achará essa opção prática quando estiver tentando corrigir um problema de sistema em modo monousuário (single-user mode), pois o banco de dados de montagem do sistema poderá não estar disponível nesse momento. • -t – a opção -t tipo especifica o tipo do sistema de arquivos.
Opções longas As opções curtas, como -r, são limitadas demais para a quantidade cada vez maior de opções de mount; há poucas letras no alfabeto para acomodar todas as opções possíveis. As opções curtas também são problemáticas porque é difícil determinar o significado de uma opção com base em apenas uma letra. Muitas opções gerais e todas as opções específicas de sistemas de arquivos usam um formato de opção mais longo e mais flexível. Para usar opções longas com mount na linha de comando, comece com -o e forneça algumas palavras-chave. Aqui está um exemplo completo, com opções longas após -o: # mount -t vfat /dev/hda1 /dos -o ro,conv=auto
As duas opções longas, nesse caso, são ro e conv=auto. A opção ro especifica o modo somente de leitura e é igual à opção curta -r. A opção conv=auto diz ao kernel para converter automaticamente determinados arquivos texto do formato de quebra de linha do DOS para o estilo Unix (você verá mais sobre esse assunto em breve). As opções longas mais úteis são: • exec, noexec – habilita ou desabilita a execução de programas no sistema de arquivos. • suid, nosuid – habilita ou desabilita programas setuid. •
– monta o sistema de arquivos em modo somente de leitura (como faz a opção curta -r). ro
• rw – monta o sistema de arquivos em modo de leitura e escrita. •
– (sistemas de arquivos baseados em FAT) converte caracteres de quebra de linha em arquivos de acordo com regra, que pode ser binary, text ou auto. O default é binary, que desabilita qualquer tradução de caracteres. Para tratar todos os arquivos como texto, use text. A configuração auto converte os arquivos de acordo com suas extensões. Por exemplo, um arquivo .jpg não recebe nenhum tratamento especial, porém um arquivo .txt recebe. Tome cuidado com essa opção, pois ela pode danificar os arquivos. Considere usá-la em modo somente de leitura.
conv=regra
4.2.7 Remontando um sistema de arquivos Haverá ocasiões em que poderá ser necessário reconectar um sistema de arquivos já montado no mesmo ponto de montagem, quando for preciso alterar opções de montagem. A situação mais comum é aquela em que é preciso permitir a escrita em um sistema de arquivos somente de leitura durante uma recuperação de falha. O comando a seguir remonta a raiz em modo somente de leitura (a opção
-n
é
necessária, pois o comando mount não pode escrever no banco de dados de montagem do sistema quando a raiz for somente para leitura): # mount -n -o remount /
Esse comando supõe que a listagem correta de dispositivos para / está em /etc/fstab (conforme discutido na próxima seção). Se não estiver, você deverá especificar o dispositivo.
4.2.8 A tabela de sistemas de arquivos /etc/fstab Para montar os sistemas de arquivos na inicialização do sistema e evitar o trabalho pesado para o comando mount, os sistemas Linux mantêm uma lista permanente de sistemas de arquivos e de opções em /etc/fstab. É um arquivo texto em um formato bem simples, como mostrado na listagem 4.1.
Listagem 4.1 – Lista de sistemas de arquivos e as opções em /etc/fstab proc /proc proc nodev,noexec,nosuid 0 0 UUID=70ccd6e7-6ae6-44f6-812c-51aab8036d29 / ext4 errors=remount-ro 0 1 UUID=592dcfd1-58da-4769-9ea8-5f412a896980 none swap sw 0 0 /dev/sr0 /cdrom iso9660 ro,user,nosuid,noauto 0 0
Cada linha corresponde a um sistema de arquivos, cada qual dividido em seis campos. Esses campos estão descritos a seguir, na sequência, da esquerda para a direita: • dispositivo ou o UUID – a maioria dos sistemas Linux atuais não usa mais o dispositivo em /etc/fstab, preferindo utilizar o UUID. (Observe que a entrada /proc tem um dispositivo substituto chamado proc.) • ponto de montagem – indica em que local o sistema de arquivos deve ser associado. • tipo do sistema de arquivos – você poderá não reconhecer swap nessa lista; essa é uma partição de swap (veja a seção 4.3). • opções – use opções longas, separadas por vírgulas. • informações de backup usadas pelo comando dump – sempre use campo.
0
nesse
• ordem de teste de integridade do sistema de arquivos – para garantir que fsck sempre executará na raiz primeiro, sempre configure esse campo com 1 para o sistema de arquivos raiz e 2 para qualquer outro sistema de arquivos em um disco rígido. Use 0 para desabilitar a verificação na inicialização do sistema para tudo o
mais, incluindo drives de CD-ROM, swap e o sistema de arquivos /proc (veja o comando fsck na seção 4.2.11). Ao usar mount, você poderá usar alguns atalhos se o sistema de arquivos com o qual você quiser trabalhar estiver em /etc/fstab. Por exemplo, se estivesse usando a listagem 4.1 e montando um CD-ROM, você poderia simplesmente executar mount /cdrom. Você também poderá tentar montar todas as entradas de uma só vez em /etc/fstab que não contenham a opção noauto usando este comando: # mount -a
A listagem 4.1 contém algumas opções novas, que são errors, noauto e user, que não se aplicam fora do arquivo /etc/fstab. Além do mais, com frequência, você verá a opção defaults aqui. Os significados dessas opções estão sendo apresentados a seguir: • defaults – utiliza os defaults de mount, ou seja, usa o modo de leitura e escrita, habilita arquivos de dispositivo, os executáveis, o bit setuid e assim por diante. Use isso quando não quiser fornecer nenhuma opção especial ao sistema de arquivos, porém quiser preencher todos os campos em /etc/fstab. • errors – esse parâmetro específico de ext2 define o comportamento do kernel quando o sistema tiver problemas para montar um sistema de arquivos. O default normalmente é errors=continue, o que significa que o kernel deverá retornar um código de erro e continuar executando. Para fazer o kernel tentar a montagem novamente em modo somente de leitura, use errors=remount-ro. A configuração errors=panic diz ao kernel (e ao seu sistema) para parar quando houver um problema com a montagem. •
noauto
– essa opção diz a um comando mount -a para ignorar a entrada. Uso-a para evitar a montagem de um dispositivo de mídia removível no boot, por exemplo, um drive de CD-ROM ou de disquete.
•
user
– essa opção permite que usuários que não sejam privilegiados executem mount em uma entrada em particular, o que pode ser prático para permitir acesso a drives de CD-ROM. Como os usuários podem colocar um arquivo setuid-root em uma mídia removível com outro sistema, essa opção também define nosuid, noexec e nodev (para barrar arquivos especiais de dispositivo).
4.2.9 Alternativas para /etc/fstab Embora o arquivo /etc/fstab tenha sido a maneira tradicional de representar sistemas de arquivos e seus pontos de montagem, duas novas alternativas surgiram. A primeira é um diretório /etc/fstab.d que contém arquivos individuais de configuração de sistemas de arquivos (um arquivo para cada sistema de arquivos). A ideia é bem semelhante àquela
usada em vários outros diretórios de configuração que você verá ao longo deste livro. Uma segunda alternativa consiste em configurar unidades systemd para os sistemas de arquivos. Você aprenderá mais sobre systemd e suas unidades no capítulo 6. No entanto a configuração de unidades do systemd geralmente é gerada a partir do (ou de acordo com o) arquivo /etc/fstab, portanto você poderá encontrar um pouco de sobreposição em seu sistema.
4.2.10 Capacidade dos sistemas de arquivos Para ver o tamanho e a utilização dos seus sistemas de arquivos montados no momento, utilize o comando df. A saída deverá ser semelhante a: $ df Filesystem 1024-blocks Used Available Capacity Mounted on /dev/sda1 1011928 71400 889124 7% / /dev/sda3 17710044 9485296 7325108 56% /usr
A seguir, apresentamos uma breve descrição dos campos da saída de df: • Filesystem (sistema de arquivos) – o dispositivo do sistema de arquivos; • 1024-blocks (blocos de 1024) – a capacidade total do sistema de arquivos em blocos de 1024 bytes; • Used (usados) – a quantidade de blocos ocupados; • Available (disponível) – a quantidade de blocos livres; • Capacity (capacidade) – o percentual de blocos em uso; • Mounted on (montado em) – o ponto de montagem. Deve ser fácil perceber que os dois sistemas de arquivos nesse caso têm aproximadamente 1 GB e 17,5 GB de tamanho. Entretanto os números referentes à capacidade podem parecer um pouco estranhos, pois 71.400 mais 889.124 não é igual a 1.011.928, e 9.485.296 não constitui 56% de 17.710.044. Em ambos os casos, 5% da capacidade total não foi levada em consideração. Com efeito, o espaço está presente, porém está oculto em blocos reservados. Desse modo, somente o superusuário pode usar o espaço total do sistema de arquivos se o restante da partição for ocupado. Esse recurso evita que os servidores do sistema falhem imediatamente quando ficarem sem espaço em disco. Se o seu disco encher e for necessário saber o local em que estão todos aqueles arquivos de mídia consumidores de espaço, utilize o comando du. Sem argumentos, du exibe o uso de disco para todos os diretórios na hierarquia de diretórios, começando
pelo diretório de trabalho corrente. (É uma quantidade exagerada de informações, portanto execute somente cd /; du para ter uma ideia. Tecle Ctrl-C quando se sentir entediado.) O comando du -s ativa o modo resumido para exibir somente o total geral. Para avaliar um diretório em particular, vá para esse diretório e execute du -s *. Observação:
o padrão POSIX define um tamanho de bloco igual a 512 bytes. Entretanto esse tamanho é mais difícil de ler, portanto, por padrão, a saída de df e de du na maioria das distribuições Linux é apresentada em blocos de 1024 bytes. Se você insistir em exibir os números em blocos de 512 bytes, defina a variável de ambiente POSIXLY_CORRECT. Para especificar explicitamente blocos de 1024 bytes, utilize a opção -k (ambos os utilitários a suportam). O programa df também tem uma opção -m para listar as capacidades em blocos de 1 MB, e uma opção -h para dar o melhor palpite possível sobre o que uma pessoa pode ler.
4.2.11 Verificando e fazendo reparos em sistemas de arquivos As otimizações que os sistemas de arquivos Unix oferecem são possíveis devido a um sistema sofisticado de banco de dados. Para que os sistemas de arquivos funcionem naturalmente, o kernel deve acreditar que não há erros em um sistema de arquivos montado. Se houver erros, perda de dados e falhas no sistema poderão ocorrer. Os erros em sistemas de arquivos normalmente ocorrem como resultado de um usuário desligar o sistema de modo grosseiro (por exemplo, puxando o fio de alimentação da tomada). Em casos como esse, a cache do sistema de arquivos em memória poderá não corresponder aos dados em disco, e o sistema também poderia estar no processo de alterar o sistema de arquivos quando você resolveu desligar o computador indevidamente. Embora uma nova geração de sistemas de arquivos suporte journals para que seja bem menos comum que o sistema de arquivos seja corrompido, sempre desligue o sistema de maneira apropriada. E, independentemente do sistema de arquivos em uso, verificações do sistema de arquivos continuam sendo necessárias ocasionalmente para mantê-lo saudável. A ferramenta para verificar um sistema de arquivos é o fsck. Assim como para o programa mkfs, há uma versão diferente de fsck para cada tipo de sistema de arquivos suportado pelo Linux. Por exemplo, ao executar fsck em um sistema de arquivos da série Extended (ext2/ext3/ext4), esse reconhece o tipo de sistema de arquivos e inicia o utilitário e2fsck. Desse modo, em geral, não é preciso digitar e2fsck, a menos que fsck não consiga descobrir o tipo do sistema de arquivos ou que você esteja procurando a página de manual do e2fsck. As informações apresentadas nesta seção são específicas da série de sistema de arquivos Extended e de e2fsck. Para executar fsck em modo interativo e manual, forneça o dispositivo ou o ponto de montagem (conforme listado em /etc/fstab) como argumento. Por exemplo:
# fsck /dev/sdb1
Aviso:
jamais use fsck em um sistema de arquivos montado porque o kernel poderá alterar os dados do disco à medida que a verificação for executada, causando erros em tempo de execução que poderão provocar falhas em seu sistema e corromper os arquivos. Há somente uma exceção: se você montar a partição raiz somente para leitura em modo monousuário, fsck poderá ser executado nela.
Em modo manual, fsck exibe informações extensas de status em suas passagens, que deverão ter uma aparência como a que se segue quando não houver problemas: Pass 1: Checking inodes, blocks, and sizes Pass 2: Checking directory structure Pass 3: Checking directory connectivity Pass 4: Checking reference counts Pass 5: Checking group summary information /dev/sdb1: 11/1976 files (0.0% non-contiguous), 265/7891 blocks
Se fsck encontrar um problema em modo manual, ele irá parar e fará uma pergunta relevante à correção do problema. Essas perguntas estão relacionadas com a estrutura interna do sistema de arquivos, como a reconexão de inodes perdidos e a limpeza de blocos (um inode é um bloco de construção do sistema de arquivos; você conhecerá o funcionamento dos inodes na seção 4.5). Quando o fsck perguntar sobre a reconexão de um inode, é porque ele encontrou um arquivo que parece não ter um nome. Ao reconectar um arquivo como esse, fsck colocará o arquivo no diretório lost+found do sistema de arquivos, com um número como o nome do arquivo. Se isso ocorrer, será preciso adivinhar o nome de acordo com o conteúdo do arquivo; o nome original provavelmente terá sido perdido. Em geral, não fará sentido esperar todo o processo de reparação do fsck, se você acabou de desligar o sistema de forma inadequada, pois o fsck poderá ter muitos erros menores para corrigir. Felizmente, o e2fsck tem uma opção -p que corrige automaticamente problemas comuns sem perguntar e aborta quando houver um erro sério. Com efeito, as distribuições Linux executam alguma variante de fsck -p durante o boot. (Você também poderá ver fsck -a, que faz exatamente o mesmo.) Se você suspeita que houve um grande desastre em seu sistema, por exemplo, uma falha de hardware ou um erro de configuração de dispositivo, será preciso decidir o curso de ação a ser tomado, pois o fsck pode realmente bagunçar um sistema de arquivos que tenha problemas mais sérios. (Um sinal evidente de que o seu sistema tem um problema sério é o fato de o fsck fazer muitas perguntas em modo manual.) Se você crê que algo realmente ruim aconteceu, procure executar fsck -n para verificar o sistema de arquivos sem modificar nada. Se houver um problema com a configuração do dispositivo que você ache que possa ser corrigido (por exemplo, uma quantidade
incorreta de blocos na tabela de partição ou cabos soltos), corrija isso antes de realmente executar fsck, ou é provável que você vá perder muitos dados. Se você suspeita que somente o superbloco está corrompido (por exemplo, porque alguém escreveu no início da partição de disco), será possível recuperar o sistema de arquivos com um dos backups do superbloco criados por mkfs. Use fsck -b num para substituir o superbloco corrompido por uma alternativa no bloco num e espere pelo melhor. Se não souber em que local um backup do superbloco pode ser encontrado, você poderá executar mkfs -n no dispositivo para ver uma lista dos números de backups do superbloco sem destruir seus dados. (Novamente, não se esqueça de usar -n; do contrário, você realmente irá destruir o sistema de arquivos.)
Verificando sistemas de arquivos ext3 e ext4 Normalmente, não será necessário verificar sistemas de arquivos ext3 e ext4 manualmente porque o journal garante a integridade dos dados. Entretanto pode ser que você queira montar um sistema de arquivos ext3 ou ext4 com problemas em modo ext2, pois o kernel não montará um sistema de arquivos ext3 ou ext4 com um journal que não esteja vazio. (Se o seu sistema não for desligado adequadamente, você poderá esperar que o journal contenha alguns dados.) Para limpar o journal em um sistema de arquivos ext3 ou ext4 para o banco de dados normal do sistema de arquivos, execute e2fsck da seguinte maneira: # e2fsck –fy /dev/dispositivo_de_disco
O pior caso Problemas em disco que sejam piores quanto à severidade deixam você com poucas opções: • Você pode tentar extrair a imagem completa do sistema de arquivos do disco usando dd e transferi-la para uma partição em outro disco de mesmo tamanho. • Você pode tentar corrigir o sistema de arquivos o máximo possível, montá-lo em modo somente de leitura e salvar o que puder. • Você pode tentar o debugfs. Nos dois primeiros casos, ainda será preciso corrigir o sistema de arquivos antes de montá-lo, a menos que você esteja disposto a acessar manualmente os dados brutos. Se quiser, você poderá optar por responder y a todas as perguntas de fsck digitando fsck -y, porém faça isso como último recurso, pois poderão ocorrer problemas durante o
processo de reparação com os quais você preferirá lidar manualmente. A ferramenta debugfs permite observar os arquivos em um sistema de arquivos e copiálos para outro lugar. Por padrão, ele abre os sistemas de arquivos em modo somente de leitura. Se você estiver recuperando dados, provavelmente será uma boa ideia manter seus arquivos intactos para evitar um estrago maior ainda. Porém, se você estiver realmente desesperado, por exemplo, com uma falha catastrófica de disco em suas mãos, sem backup, não há muito que fazer além de esperar que um serviço profissional consiga “raspar os pratos”.
4.2.12 Sistemas de arquivos com propósitos especiais Nem todos os sistemas de arquivos representam área de armazenamento em mídias físicas. Especificamente, a maioria das versões de Unix tem sistemas de arquivos que servem como interfaces do sistema. Isso quer dizer que, em vez de servir somente como um meio para armazenar dados em um dispositivo, um sistema de arquivos pode representar informações do sistema, como IDs de processo e diagnósticos do kernel. Essa ideia remonta ao sistema /dev, que é um modelo antigo de uso de arquivos para interfaces de I/O. A ideia do /proc surgiu da oitava edição do Unix para pesquisa, implementada por Tom J. Killian e agilizada quando o Bell Labs (incluindo muitos dos designers originais do Unix) criou o Plan 9 – um sistema operacional de pesquisa que levou a abstração do sistema de arquivos a um nível totalmente novo (http://plan9.belllabs.com/sys/doc/9.html). Os tipos especiais de sistemas de arquivos de uso comum no Linux incluem: • proc – montado em /proc. O nome proc na realidade é uma abreviação de process (processo). Cada diretório numerado em /proc é o ID de processo de um processo corrente no sistema; os arquivos nesses diretórios representam vários aspectos dos processos. O arquivo /proc/self representa o processo corrente. O sistema de arquivos proc do Linux inclui uma grande quantidade de informações adicionais do kernel e de hardware em arquivos como /proc/cpuinfo. (Tem havido pressões para transferir as informações não relacionadas a processos para /sys, fora de /proc.) • sysfs – montado em /sys. (Você o viu no capítulo 3.) • tmpfs – montado em /run e em outros locais. Com o tmpfs, você pode usar sua memória física e o espaço de swap como áreas de armazenamento temporárias. Por exemplo, você pode montar tmpfs nos locais em que quiser usando as opções longas size e nr_blocks para controlar o tamanho máximo. No entanto tome cuidado para não colocar itens constantemente em um tmpfs porque o seu sistema, em algum momento,
ficará sem memória e os programas começarão a provocar falhas. (Durante anos, a Sun Microsystems usou uma versão de tmpfs para /tmp que causava problemas em sistemas que executassem por longos períodos.)
4.3 Espaço de swap Nem toda partição em um disco contém um sistema de arquivos. Também é possível aumentar a RAM em um computador usando espaço em disco. Se você ficar sem memória real, o sistema de memória virtual do Linux poderá transferir partes da memória automaticamente de e para uma área de armazenamento em disco. Isso é chamado de swapping (troca) porque partes de programas inativos são passadas para o disco em troca de partes ativas que estão no disco. A área de disco usada para armazenar páginas de memória chama-se espaço de swap (ou simplesmente swap para abreviar). A saída do comando free inclui o uso corrente de swap em kilobytes como se segue: $ free total used free --trecho omitido-Swap: 514072 189804 324268
4.3.1 Usando uma partição de disco como área de swap Para usar toda uma partição de disco como swap, siga estes passos: 1. Certifique-se de que a partição esteja vazia. 2. Execute mkswap disp, em que disp é o dispositivo referente à partição. Esse comando coloca uma assinatura de swap na partição. 3. Execute swapon disp para registrar o espaço junto ao kernel. Após ter criado uma partição de swap, você poderá colocar uma nova entrada de swap em seu arquivo /etc/fstab para fazer o sistema usar o espaço de swap assim que o computador for inicializado. A seguir, apresentamos uma entrada de exemplo que usa /dev/sda5 como partição de swap: /dev/sda5 none swap sw 0 0
Tenha em mente que muitos sistemas atualmente usam UUIDs em vez de utilizar nomes de dispositivo.
4.3.2 Usando um arquivo como área de swap Um arquivo normal pode ser usado como área de swap se você estiver em uma situação
em que seja forçado a refazer a partição de um disco para criar uma partição de swap. Você não deverá ter nenhum problema ao fazer isso. Utilize os comandos a seguir para criar um arquivo vazio, inicialize-o como swap e adicione-o ao pool de swap: # dd if=/dev/zero of=arquivo_de_swap bs=1024k count=num_mb # mkswap arquivo_de_swap # swapon arquivo_de_swap
Nesse caso, arquivo_de_swap é o nome do novo arquivo de swap, e desejado em megabytes.
num_mb
é o tamanho
Para remover uma partição ou um arquivo de swap do pool ativo do kernel, utilize o comando swapoff.
4.3.3 De que quantidade de swap você precisa? Houve época em que, de acordo com a sabedoria convencional do Unix, você deveria reservar uma área de swap correspondente a pelo menos o dobro da memória real. Atualmente, não só as enormes capacidades de disco e de memória disponíveis como também as maneiras como usamos o sistema eclipsam o problema. Por um lado, o espaço em disco é tão abundante que é tentador alocar mais que o dobro do tamanho da memória. Por outro, pode ser que você jamais entre em contato com sua área de swap porque há bastante memória real. A regra do “dobro da memória real” data da época em que vários usuários faziam login em um único computador ao mesmo tempo. Nem todos, porém, estavam ativos, portanto era conveniente poder fazer swap da memória dos usuários inativos quando um usuário ativo precisasse de mais memória. O mesmo pode continuar valendo para um computador monousuário. Se você estiver executando diversos processos, em geral, é bom fazer swap de partes dos processos inativos ou até mesmo de partes inativas de processos ativos. No entanto, se você estiver usando constantemente a área de swap porque muitos processos ativos querem usar a memória ao mesmo tempo, você terá sérios problemas de desempenho, pois o I/O de disco é simplesmente lento demais para acompanhar o restante do sistema. As únicas soluções são comprar mais memória, finalizar alguns processos ou reclamar. Às vezes, o kernel do Linux pode optar por fazer swap de um processo em favor de um pouco mais de cache em disco. Para evitar esse comportamento, alguns administradores configuram determinados sistemas sem nenhuma área de swap. Por exemplo, servidores de rede de alto desempenho jamais devem usar áreas de swap e devem evitar acessos a
disco, se for possível. Observação:
é perigoso fazer isso em um computador de propósito geral. Se um computador ficar totalmente sem memória real e área de swap, o kernel do Linux chamará o killer OOM (out-of-memory) para matar um processo de modo a disponibilizar um pouco de memória. Obviamente, você não vai querer que isso aconteça com suas aplicações desktop. Por outro lado, servidores de alto desempenho incluem sistemas sofisticados de monitoração e de balanceamento de carga para garantir que eles jamais atinjam a zona de perigo.
Você aprenderá mais sobre o funcionamento do sistema de memória no capítulo 8.
4.4 Próximos passos: discos e espaço de usuário Em componentes relacionados a discos em um sistema Unix, as fronteiras entre espaço de usuário e espaço de kernel podem ser difíceis de ser caracterizadas. Como você viu, o kernel lida com I/O de blocos brutos dos dispositivos, e as ferramentas de espaço de usuário podem utilizar I/O de blocos por meio de arquivos de dispositivo. Entretanto o espaço de usuário normalmente usa I/O de blocos somente para inicializar operações como particionamento, criação de sistemas de arquivos e de espaço de swap. Em uso normal, o espaço de usuário utiliza somente o suporte a sistemas de arquivos disponibilizado pelo kernel sobre o I/O de blocos. De modo semelhante, o kernel também cuida da maioria dos detalhes tediosos ao lidar com o espaço de swap no sistema de memória virtual. O restante deste capítulo discute brevemente os detalhes internos de um sistema de arquivos Linux. É um material mais avançado, e você, certamente, não precisará conhecê-lo para prosseguir com o livro. Se essa, porém, for a sua primeira vez no assunto, pule para o próximo capítulo e comece a aprender sobre o modo como o Linux inicializa.
4.5 Dentro de um sistema de arquivos tradicional Um sistema de arquivos Unix tradicional tem dois componentes principais: um pool de blocos de dados em que você pode armazenar dados e um sistema de banco de dados que administra o pool de dados. O banco de dados está centrado em torno da estrutura de dados inode. Um inode é um conjunto de dados que descreve um arquivo em particular, incluindo o seu tipo, as permissões e – talvez o mais importante – em que local no pool de dados estão os dados do arquivo. Os inodes são identificados por números listados em uma tabela de inodes. Nomes de arquivos e diretórios também são implementados como inodes. Um inode de diretório contém uma lista de nomes de arquivos e os links correspondentes para outros
inodes. Para oferecer um exemplo da vida real, criei um novo sistema de arquivos, fiz a sua montagem e mudei de diretório para o ponto de montagem. Em seguida, adicionei alguns arquivos e diretórios usando os comandos a seguir (sinta-se à vontade para fazer isso por conta própria em um pen drive): $ mkdir dir_1 $ mkdir dir_2 $ echo a > dir_1/file_1 $ echo b > dir_1/file_2 $ echo c > dir_1/file_3 $ echo d > dir_2/file_4 $ ln dir_1/file_3 dir_2/file_5
Observe que criei dir_2/file_5 como um hard link para dir_1/file_3, o que significa que esses dois nomes de arquivo na realidade representam o mesmo arquivo. (Mais sobre esse assunto em breve.) Se você explorar os diretórios nesse sistema de arquivos, seu conteúdo aparecerá ao usuário conforme mostrado na figura 4.4. O layout propriamente dito do sistema de arquivos, como mostrado na figura 4.5, não está nem perto de parecer tão claro quanto a representação no nível de usuário. Como podemos entender isso? Para qualquer sistema de arquivos ext2/3/4, comece pelo inode de número 2 – o inode raiz. A partir da tabela de inodes da figura 4.5, você pode ver que esse é um inode de diretório (dir), portanto você pode seguir a seta para o pool de dados, em que você verá o conteúdo do diretório-raiz: duas entradas de nomes dir_1 e dir_2 correspondentes aos inodes 12 e 7633, respectivamente. Para explorar essas entradas, retorne à tabela de inodes e dê uma olhada em qualquer um desses inodes.
Figura 4.4 – Representação de um sistema de arquivos no nível de usuário.
Figura 4.5 – Estrutura de inodes do sistema de arquivos mostrado na figura 4.4. Para analisar dir_1/file_2 nesse sistema de arquivos, o kernel faz o seguinte: 1. Determina os componentes do path: um diretório chamado dir_1, seguido de um componente chamado file_2. 2. Segue o inode da raiz para os dados de seu diretório. 3. Encontra o nome dir_1 nos dados de diretório do inode 2, que aponta para o inode de número 12. 4. Procura o inode 12 na tabela de inodes e descobre que é um inode de diretório. 5. Segue o link de dados do inode 12 para obter as informações de diretório (a segunda caixa mais para baixo no pool de dados). 6. Localiza o segundo componente do path (file_2) nos dados de diretório do inode 12. Essa entrada aponta para o inode de número 14. 7. Procura o inode 14 na tabela de diretório. Esse é um inode de arquivo. Nesse ponto, o kernel conhece as propriedades do arquivo e pode abri-lo seguindo o
link de dados do inode 14. Esse sistema em que inodes apontam para estruturas de dados de diretório e estruturas de dados de diretório apontam para inodes permite criar a hierarquia de sistemas de arquivos com a qual você está acostumado. Além disso, observe que os inodes de diretório contêm entradas para . (o diretório corrente) e para .. (o diretório-pai, exceto para o diretório-raiz). Isso facilita obter um ponto de referência e navegar de volta na estrutura de diretórios.
4.5.1 Visualizando detalhes de inodes Para visualizar os números dos inodes de qualquer diretório, utilize o comando ls -i. Eis o que você obterá para a raiz nesse exemplo. (Para informações mais detalhadas de inode, utilize o comando stat.) $ ls -i 12 dir_1 7633 dir_2
Provavelmente, você deve estar se perguntando sobre o contador de links. Você já viu o contador de links na saída do comando ls -l comum, porém é provável que o tenha ignorado. Como o contador de links se relaciona com os arquivos da figura 4.5, em particular, com o file_5 com hard link? O campo de contador de links corresponde à quantidade total de entradas de diretório (em todos os diretórios) que aponta para um inode. A maioria dos arquivos tem um contador de links igual a 1, pois ocorre somente uma vez nas entradas de diretório. Isso é esperado: na maioria das vezes, ao criar um arquivo, você criará uma nova entrada de diretório e um novo inode para acompanhála. Entretanto o inode 15 ocorre duas vezes: inicialmente, ele é criado como dir_1/file_3 e, em seguida, é ligado como dir_2/file_5. Um hard link é apenas uma entrada criada manualmente em um diretório para um inode que já existe. O comando ln (sem a opção -s) permite criar links novos manualmente. É por esse motivo que, às vezes, a remoção de um arquivo é chamada de unlinking (remoção de link). Se você executar rm dir_1/file_2, o kernel procurará uma entrada chamada file_2 nas entradas de diretório do inode 12. Ao descobrir que file_2 corresponde ao inode 14, o kernel removerá a entrada de diretório e então subtrairá 1 do contador de links do inode 14. Como resultado, o contador de links do inode 14 será igual a 0 e o kernel saberá que não há mais nenhum nome fazendo a ligação com o inode. Sendo assim, ele poderá apagar o inode e qualquer dado associado a ele. No entanto, se você executar rm dir_1/file_3, o resultado final será o contador de links do inode 15 ir de 2 para 1 (porque dir_2/file_5 continua apontando para lá) e o kernel saberá que não deve remover o inode.
Os contadores de link funcionam de modo muito parecido para diretórios. Observe que o contador de links do inode 12 é 2 porque há dois links de inode ali: um para dir_1 nas entradas de diretório para o inode 2 e o segundo é uma referência a si mesmo (.) nas entradas de seu próprio diretório. Se você criar um novo diretório dir_1/dir_3, o contador de links para o inode 12 irá para 3 porque o novo diretório incluirá uma entrada para o pai (..) que fará o link de volta para o inode 12, assim como o link pai do inode 12 aponta para o inode 2. Há uma pequena exceção. O inode 2 da raiz tem um contador de links igual a 4. Porém a figura 4.5 mostra somente três links nas entradas de diretório. O “quarto” link está no superbloco do sistema de arquivos porque o superbloco informa o local em que o inode da raiz se encontra. Não tenha medo de fazer experimentos em seu sistema. Criar uma estrutura de diretórios e, em seguida, usar ls -i ou stat para percorrer as partes é uma ação inofensiva. Não é preciso ser root (a menos que você monte e crie um novo sistema de arquivos). Entretanto ainda há uma peça faltando: ao alocar blocos do pool de dados para um novo arquivo, como o sistema de arquivos sabe quais blocos estão em uso e quais estão disponíveis? Uma das maneiras básicas consiste no uso de uma estrutura de dados adicional de gerenciamento chamada bitmap de blocos. Nesse esquema, o sistema de arquivos reserva uma série de bytes, em que cada bit corresponde a um bloco no pool de dados. Um valor igual a 0 significa que o bloco está livre e 1 significa que está em uso. Desse modo, alocar e desalocar blocos é uma questão de virar os bits. Os problemas em um sistema de arquivos surgem quando os dados da tabela de inodes não correspondem aos dados de alocação de blocos ou quando os contadores de link estão incorretos; isso pode acontecer quando um sistema não é desligado de forma apropriada. Sendo assim, ao efetuar a verificação de um sistema de arquivos, conforme descrito na seção 4.2.11, o programa fsck percorrerá a tabela de inodes e a estrutura de diretórios para gerar novos contadores de links e um novo mapa de alocação de blocos (por exemplo, o bitmap de blocos) e, em seguida, irá comparar os dados recém-gerados com o sistema de arquivos em disco. Se houver discrepâncias, fsck deverá corrigir os contadores de link e determinar o que fazer com qualquer inode e/ou dados que não aparecerem quando a estrutura de diretórios for percorrida. A maioria dos programas fsck transforma esses “órfãos” em novos arquivos no diretório lost+found do sistema de arquivos.
4.5.2 Trabalhando com sistemas de arquivos no espaço de usuário Ao trabalhar com arquivos e diretórios no espaço de usuário, você não deverá se
preocupar muito com a implementação subjacente. Espera-se que você vá acessar o conteúdo dos arquivos e dos diretórios de um sistema de arquivos montado por meio de chamadas de sistema do kernel. Curiosamente, porém, você terá acesso a determinadas informações do sistema de arquivos que não parecem se encaixar no espaço de usuário – em particular, a chamada de sistema stat() retorna os números de inode e os contadores de links. Quando não estiver fazendo manutenção em um sistema de arquivos, você deverá se preocupar com números de inode e com contadores de links? Em geral, não. Essas informações são acessíveis a programas em modo usuário principalmente por questões de compatibilidade com versões anteriores. Além do mais, nem todos os sistemas de arquivos disponíveis no Linux têm essas informações internas do sistema de arquivos. A camada de interface VFS (Virtual File System, ou Sistema de arquivos virtual) garante que as chamadas de sistema sempre retornem números de inode e contadores de link, porém esses números não necessariamente significam algo. Você poderá não ser capaz de realizar operações tradicionais de sistemas de arquivos Unix em sistemas de arquivos não tradicionais. Por exemplo, não será possível usar ln para criar um hard link em um sistema de arquivos VFAT montado porque a estrutura da entradas de diretório é totalmente diferente. Felizmente, as chamadas de sistema disponíveis no espaço de usuário em sistemas Unix/Linux oferecem abstração suficiente para um acesso sem dificuldades aos arquivos – não é preciso saber nada sobre a implementação subjacente para acessar os arquivos. Além do mais, os nomes de arquivo são flexíveis quanto ao formato e há suporte para nomes que misturem letras maiúsculas e minúsculas, facilitando o suporte a outros sistemas de arquivos de estilo hierárquico. Lembre-se de que um suporte a sistemas de arquivos específicos não precisa estar necessariamente no kernel. Em sistemas de arquivos no espaço de usuário, o kernel deve atuar somente como um condutor para chamadas de sistema.
4.5.3 A evolução dos sistemas de arquivos Como você pode ver, até o sistema de arquivos mais simples descrito tem vários componentes diferentes a serem mantidos. Ao mesmo tempo, as demandas sobre os sistemas de arquivos aumentam continuamente com novas tarefas, tecnologias e capacidades de armazenamento. O desempenho de hoje, a integridade dos dados e os requisitos de segurança estão além do que é oferecido pelas implementações de sistemas de arquivos mais antigos e, desse modo, a tecnologia dos sistema de arquivos está em constante mudança. Já mencionamos o Btrfs como exemplo de um sistema de
arquivos da próxima geração (veja a seção 4.2.1). Um exemplo de como os sistemas de arquivos estão mudando está no fato de que os novos sistemas usam estruturas de dados diferentes para representar diretórios e nomes de arquivo, em vez de usar os inodes de diretório descritos aqui. Eles fazem referência a blocos de dados de modo diferente. Além do mais, os sistemas de arquivos otimizados para SSDs continuam evoluindo. Mudanças contínuas no desenvolvimento de sistemas de arquivos é a norma, porém tenha em mente que a evolução desses sistemas não altera o seu propósito.
CAPÍTULO
5
Como o kernel do Linux inicializa Você já conhece a estrutura física e lógica de um sistema Linux, o que é o kernel e como trabalhar com processos. Este capítulo mostrará como o kernel inicia, ou seja, efetua o boot. Em outras palavras, você aprenderá como o kernel se move para a memória até o ponto em que o primeiro processo de usuário é iniciado. Uma visão simplificada do processo de boot tem o seguinte aspecto: 1. O BIOS do computador ou o firmware de boot é carregado e executa um boot loader. 2. O boot loader encontra a imagem do kernel no disco, carrega-a para a memória e a inicia. 3. O kernel inicializa os dispositivos e seus drivers. 4. O kernel monta o sistema de arquivos-raiz. 5. O kernel inicia um programa chamado init com um ID de processo igual a 1. Esse ponto é o início do espaço de usuário. 6. O init coloca o restante dos processos do sistema em ação. 7. Em algum momento, o init inicia um processo que permite que você faça login, normalmente no final ou próximo ao final do boot. Este capítulo discute os quatro primeiros estágios, focando no kernel e nos boot loaders. O capítulo 6 prossegue com o início do espaço de usuário. Sua capacidade de identificar cada estágio do processo de boot mostrará ter um valor inestimável na correção de problemas de boot e na compreensão do sistema como um todo. Entretanto o comportamento-padrão em muitas distribuições Linux geralmente faz com que seja difícil, se não impossível, identificar os primeiros estágios de boot à medida que ocorrem, portanto é provável que você vá poder dar uma boa olhada somente depois que essas fases tiverem sido concluídas e você tiver feito login.
5.1 Mensagens de inicialização Sistemas Unix tradicionais geram várias mensagens de diagnóstico na inicialização, que
informam sobre o processo de boot. As mensagens inicialmente são proveniente do kernel e depois dos processos e dos procedimentos de inicialização começados pelo init. No entanto essas mensagens não são elegantes nem consistentes e, em alguns casos, não são nem mesmo muito informativas. A maioria das distribuições Linux atuais dão o melhor de si para ocultá-las com splash screens (telas de apresentação), fillers e opções de boot. Além do mais, as melhorias no hardware fazem o kernel iniciar muito mais rapidamente do que ocorria antigamente; as mensagens aparecem e desaparecem tão rapidamente que pode ser difícil ver o que está acontecendo. Há duas maneiras de visualizar as mensagens de boot e de diagnóstico em tempo de execução do kernel. Você pode: • Dar uma olhada no arquivo de log de sistema do kernel. Geralmente, esse arquivo pode ser encontrado em /var/log/kern.log, porém, de acordo com o modo como seu sistema estiver configurado, ele também poderá estar junto de vários outros logs de sistema em /var/log/messages ou em outro local. • Utilizar o comando dmesg, mas não se esqueça de fazer pipe da saída para less, pois haverá muito mais que uma tela de informações. O comando dmesg usa o buffer circular do kernel, que tem tamanho limitado, porém a maioria dos kernels mais novos tem um buffer grande o suficiente para armazenar mensagens de boot durante um longo período de tempo. A seguir, temos um exemplo do que você pode esperar ver em comando dmesg: $ dmesg [ 0.000000] Initializing cgroup subsys cpu [ 0.000000] Linux version 3.2.0-67-generic-pae (buildd@toyol) (gcc version 4.6.3 (Ubuntu/Linaro 4.6.3-1ubuntu5) ) #101-Ubuntu SMP Tue Jul 15 18:04:54 UTC 2014 (Ubuntu 3.2.0-67.101-generic-pae 3.2.60) [ 0.000000] KERNEL supported cpus: --trecho omitido-[ 2.986148] sr0: scsi3-mmc drive: 24x/8x writer dvd-ram cd/rw xa/form2 cdda tray [ 2.986153] cdrom: Uniform CD-ROM driver Revision: 3.20 [ 2.986316] sr 1:0:0:0: Attached scsi CD-ROM sr0 [ 2.986416] sr 1:0:0:0: Attached scsi generic sg1 type 5 [ 3.007862] sda: sda1 sda2 < sda5 > [ 3.008658] sd 0:0:0:0: [sda] Attached SCSI disk --trecho omitido--
Após o kernel ter iniciado, o procedimento de inicialização do espaço de usuário normalmente gera mensagens. Essas mensagens provavelmente serão mais difíceis de serem visualizadas e analisadas porque, na maioria dos sistemas, você não as encontrará em um único arquivo de log. Os scripts de inicialização geralmente exibem
as mensagens no console, e elas são apagadas depois que o processo de boot é concluído. Contudo isso normalmente não é um problema, pois cada script geralmente escreve em seu próprio log. Algumas versões de init, como Upstart e systemd, podem capturar mensagens de diagnóstico da inicialização e em tempo de execução, que normalmente seriam enviadas ao console.
5.2 Inicialização do kernel e opções de boot O kernel do Linux é inicializado nesta ordem geral: 1. Inspeção de CPU 2. Inspeção de memória 3. Descoberta de barramento de dispositivos 4. Descoberta de dispositivos 5. Configuração dos subsistemas auxiliares do kernel (rede e outros) 6. Montagem do sistema de arquivos-raiz 7. Inicialização do espaço de usuário Os primeiros passos não são muito dignos de nota, porém, quando o kernel chega aos dispositivos, surge uma questão de dependência. Por exemplo, os device drivers de disco podem depender de suporte de barramento e de suporte ao subsistema SCSI. Mais adiante no processo de inicialização, o kernel deve montar um sistema de arquivos raiz antes de iniciar o init. Em geral, você não precisará se preocupar com nada disso, exceto com o fato de que alguns componentes necessários poderão ser módulos carregáveis do kernel em vez de fazerem parte do kernel principal. Em alguns computadores, poderá ser necessário carregar esses módulos do kernel antes de o verdadeiro sistema de arquivos-raiz ser montado. Discutiremos esse problema e as soluções alternativas de sistema de arquivos inicial em RAM na seção 6.8. Na época desta publicação, o kernel não emitia mensagens específicas quando estava prestes a iniciar o primeiro processo de usuário. Entretanto as mensagens de gerenciamento de memória a seguir são uma boa indicação de que a passagem para o espaço de usuário está para ocorrer, pois é nesse ponto que o kernel protege sua própria memória dos processos do espaço de usuário: Freeing unused kernel memory: 740k freed Write protecting the kernel text: 5820k Write protecting the kernel read-only data: 2376k NX-protecting the kernel data: 4420k
Você também poderá ver uma mensagem sobre o sistema de arquivos-raiz sendo montado nesse ponto. Observação:
sinta-se à vontade para avançar para o capítulo 6 e conhecer informações específicas sobre a inicialização do espaço de usuário e o programa init executado pelo kernel como seu primeiro processo. O restante deste capítulo detalha o modo como o kernel inicia.
5.3 Parâmetros do kernel Ao executar o kernel do Linux, o boot loader passa um conjunto de parâmetros do kernel, baseados em texto, que informam como o kernel deve iniciar. Os parâmetros especificam vários tipos diferentes de comportamento, por exemplo, a quantidade de saída referente a diagnósticos que o kernel deve gerar e opções específicas de device drivers. Você pode visualizar os parâmetros de kernel do boot de seu sistema ao observar o arquivo /proc/cmdline: $ cat /proc/cmdline BOOT_IMAGE=/boot/vmlinuz-3.2.0-67-generic-pae root=UUID=70ccd6e7-6ae6-44f6-812c-51aab8036d29 ro quiet splash vt.handoff=7
Os parâmetros são flags de uma única palavra, por exemplo, ro e quiet, ou pares chave=valor, como em vt.handoff=7. Muitos dos parâmetros não são importantes, como a flag splash para exibir uma splash screen, porém um parâmetro crítico é root. Ele representa a localização do sistema de arquivos-raiz; sem ele, o kernel não poderá encontrar init e, desse modo, não poderá executar a inicialização do espaço de usuário. O sistema de arquivos-raiz pode ser especificado como um arquivo de dispositivo, como neste exemplo: root=/dev/sda1
Contudo, na maioria dos sistemas desktop modernos, um UUID é mais comum (veja a seção 4.2.4): root=UUID=70ccd6e7-6ae6-44f6-812c-51aab8036d29
O parâmetro ro é normal; ele instrui o kernel a montar o sistema de arquivos-raiz em modo somente de leitura na inicialização do espaço de usuário. (O modo somente de leitura garante que fsck poderá verificar o sistema de arquivos-raiz de forma segura; após a verificação, o processo de inicialização remonta o sistema de arquivos-raiz em modo de leitura e de escrita.) Ao encontrar um parâmetro que não seja compreendido, o kernel do Linux salvará o parâmetro. Mais tarde, ele o passará para init, quando a inicialização do espaço de
usuário for executada. Por exemplo, se você adicionar -s aos parâmetros do kernel, esse passará -s para o programa init para indicar que ele deverá ser iniciado em modo monousuário. Vamos agora dar uma olhada no modo como os boot loaders iniciam o kernel.
5.4 Boot loaders No início do processo de boot, antes de o kernel e o init iniciarem, um boot loader inicia o kernel. A tarefa de um boot loader parece ser simples: ele carrega o kernel na memória e, em seguida, inicia-o com um conjunto de parâmetros. Mas considere as perguntas que o boot loader deve responder: • Onde está o kernel? • Quais parâmetros de kernel devem ser passados quando o kernel for iniciado? Segundo as respostas (típicas), o kernel e seus parâmetros geralmente estão em algum local do sistema de arquivos-raiz. Pode parecer que os parâmetros do kernel são fáceis de ser encontrados, exceto pelo fato de o kernel ainda não estar executando, portanto ele não poderá percorrer um sistema de arquivos para encontrar os arquivos necessários. Pior ainda, os device drivers do kernel, normalmente usados para acessar o disco, também não estão disponíveis. Pense nisso como uma espécie de problema do “ovo e da galinha”. Vamos começar com o problema do driver. Nos PCs, os boot loaders usam o BIOS (Basic Input/Output System, ou Sistema básico de entrada/saída) ou o UEFI (Unified Extensible Firmware Interface, ou Interface unificada de firmware extensível) para acessar os discos. Quase todos os hardwares de disco têm firmwares que permitem ao BIOS acessar o hardware de armazenamento associado usando LBA (Linear Block Addressing, ou Endereçamento de bloco linear). Embora tenha um desempenho ruim, esse modo permite um acesso universal aos discos. Os boot loaders geralmente são os únicos programas que usam o BIOS para acesso a disco; o kernel utiliza seus próprios drivers de alto desempenho. O problema do sistema de arquivos é mais complicado. A maioria dos boot loaders modernos consegue ler tabelas de partição e tem suporte embutido para acessos somente de leitura aos sistemas de arquivos. Desse modo, eles podem encontrar e ler arquivos. Essa capacidade facilita bastante configurar dinamicamente e aperfeiçoar o boot loader. Os boot loaders do Linux nem sempre tiveram essa capacidade; sem ela, configurar o boot loader era mais difícil.
5.4.1 Tarefas do boot loader As principais funcionalidades de um boot loader do Linux incluem as capacidades de fazer o seguinte: • Selecionar entre vários kernels. • Alternar entre conjuntos de parâmetros de kernel. • Permitir ao usuário sobrescrever manualmente e editar nomes de imagens e parâmetros do kernel (por exemplo, para entrar em modo monousuário). • Oferecer suporte para inicialização de outros sistemas operacionais. Os boot loaders se tornaram consideravelmente mais sofisticados desde o surgimento do kernel do Linux, com recursos como histórico e sistemas de menu, porém a necessidade básica sempre foi ter flexibilidade na seleção da imagem do kernel e dos parâmetros. Um fenômeno interessante é o fato de que determinadas necessidades foram reduzidas. Por exemplo, pelo fato de agora você poder realizar um boot de emergência ou de recuperação de modo parcial ou completo a partir de um dispositivo de armazenamento USB, provavelmente você não precisará se preocupar em inserir manualmente os parâmetros de kernel ou ativar o modo monousuário. Porém os boot loaders modernos jamais ofereceram tanta capacidade quanto atualmente, o que pode particularmente vir a calhar se você estiver criando kernels personalizados ou se quiser simplesmente ajustar os parâmetros.
5.4.2 Visão geral dos boot loaders Eis os principais boot loaders que você poderá encontrar, em ordem de popularidade: • GRUB – um padrão quase universal em sistemas Linux. • LILO – um dos primeiros boot loaders de Linux. O ELILO é uma versão UEFI. • SYSLINUX – pode ser configurado para executar a partir de vários tipos diferentes de sistemas de arquivos. • LOADLIN – inicializa um kernel a partir do MS-DOS. • efilinux – um boot loader UEFI cujo propósito é servir como modelo e referência para outros boot loaders UEFI. • coreboot (anteriormente, o LinuxBIOS) – um substituto de alto desempenho para o PC BIOS que pode incluir um kernel. • Linux Kernel EFISTUB – um plugin de kernel para carregar o kernel diretamente do ESP (EFI/UEFI System Partition) encontrado em sistemas recentes.
Este livro lida exclusivamente com o GRUB. O raciocínio por trás do uso de outros boot loaders está relacionado ao fato de eles serem mais simples de configurar do que o GRUB ou serem mais rápidos. Para fornecer um nome e parâmetros de kernel, inicialmente é preciso saber como obter um prompt de boot. Infelizmente, isso às vezes pode ser difícil de descobrir porque as distribuições Linux personalizam o comportamento e a aparência do boot loader a seu bel-prazer. As próximas seções mostrarão como obter um prompt de boot para fornecer um nome e os parâmetros do kernel. Depois que se sentir à vontade com isso, você verá como configurar e como instalar um boot loader.
5.5 Introdução ao GRUB GRUB quer dizer Grand Unified Boot Loader. Discutiremos o GRUB 2. Há também uma versão mais antiga atualmente chamada de GRUB Legacy, que, aos poucos, está caindo em desuso. Um dos recursos mais importantes do GRUB é a navegação em sistemas de arquivos, que permite uma seleção muito mais fácil da imagem e da configuração do kernel. Uma das melhores maneiras de ver isso em ação e conhecer o GRUB em geral é dar uma olhada em seu menu. É fácil navegar pela sua interface, porém há uma boa chance de que você ainda não a tenha visto. As distribuições Linux geralmente fazem o máximo para ocultar o boot loader de você. Para acessar o menu do GRUB, pressione e segure a tecla Shift quando a tela de BIOS ou de inicialização do firmware aparecer pela primeira vez. Caso contrário, a configuração do boot loader não fará uma pausa antes de carregar o kernel. A figura 5.1 mostra o menu do GRUB. Tecle Esc para desabilitar temporariamente o timeout automático de boot depois que o menu do GRUB aparecer.
Figura 5.1 – Menu do GRUB. Tente fazer o seguinte para explorar o boot loader: 1. Reinicie ou ligue o seu sistema Linux. 2. Segure a tecla Shift durante o autoteste de BIOS/Firmware e/ou a splash screen para acessar o menu do GRUB. 3. Tecle e para visualizar os comandos de configuração do boot loader para a opção de boot default. Você deverá ver algo semelhante ao que está sendo mostrado na figura 5.2. Essa tela nos informa que, para essa configuração, a raiz está definida com um UUID, a imagem do kernel é /boot/vmlinuz-3.2.0-31-generic-pae e os parâmetros de kernel incluem ro, quiet e splash. O sistema de arquivos inicial em RAM é /boot/initrd.img-3.2.031-generic-pae. No entanto, se você nunca viu esse tipo de configuração antes, poderá achá-la, de certo modo, confusa. Por que há várias referências a root e por que elas são diferentes? Por que insmod está aqui? Esse não é um recurso do kernel do Linux, normalmente executado por udevd?
Figura 5.2 – Editor de configuração do GRUB. A surpresa final é garantida pelo fato de o GRUB não usar realmente o kernel do Linux – ele o inicia. A configuração que você vê é totalmente constituída de comandos internos do GRUB. O GRUB realmente é um mundo todo à parte. A confusão origina-se do fato de o GRUB emprestar uma terminologia de várias fontes. O GRUB tem seu próprio “kernel” e seu próprio comando insmod para carregar módulos do GRUB de forma dinâmica, de modo totalmente independente do kernel do Linux. Muitos comandos do GRUB são semelhantes aos comandos do shell Unix; há até mesmo um comando ls para listar arquivos. Porém a maior parte da confusão é proveniente do uso da palavra root. Para esclarecer, há uma regra simples a ser seguida quando você estiver procurando o sistema de arquivos-raiz de seu sistema: somente o parâmetro root do kernel será o sistema de arquivos-raiz quando o seu sistema for inicializado. Na configuração do GRUB, o parâmetro do kernel está em algum ponto após o nome da imagem no comando linux. Todas as demais referências a root na configuração relacionam-se ao root do GRUB, que existe somente no GRUB. O “root” do GRUB corresponde ao sistema de arquivos no qual o GRUB procura os arquivos de imagem do kernel e do sistema de arquivos em RAM.
Na figura 5.2, o root do GRUB inicialmente é definido para um dispositivo específico do GRUB (hd0,msdos1). Então, no comando seguinte, o GRUB procura um UUID em particular em uma partição. Se esse UUID for encontrado, o root do GRUB será definido para essa partição. Para concluir, o primeiro argumento do comando linux (/boot/vmlinuz-...) corresponde à localização do arquivo de imagem do kernel do Linux. O GRUB carrega esse arquivo a partir do root do GRUB. O comando initrd é semelhante e especifica o arquivo para o sistema de arquivos inicial em RAM. Você pode editar essa configuração no GRUB; fazer isso geralmente é a maneira mais fácil de corrigir temporariamente um boot incorreto. Para corrigir permanentemente um problema de boot, será preciso alterar a configuração (veja a seção 5.5.2), mas, por enquanto, vamos avançar mais um passo e analisar alguns detalhes internos do GRUB com a interface de linha de comando.
5.5.1 Explorando dispositivos e partições com a linha de comando do GRUB Como você pode ver na figura 5.2, o GRUB tem seu próprio esquema de endereçamento de dispositivos. Por exemplo, o primeiro disco rígido encontrado é hd0, seguido de hd1 e assim por diante. Porém as atribuições de dispositivo estão sujeitas a mudanças. Felizmente, o GRUB pode pesquisar todas as partições em busca de um UUID para encontrar aquela em que está o kernel, como você acabou de ver no comando search.
Listando dispositivos Para ter uma noção de como o GRUB referencia os dispositivos em seu sistema, acesse a linha de comando do GRUB ao teclar C no menu de boot ou no editor de configuração. O prompt do GRUB deverá ser obtido: grub>
Você pode especificar aqui qualquer comando que você verá em uma configuração, mas, para começar, procure executar um comando de diagnóstico: ls. Sem argumentos, a saída será uma lista de dispositivos conhecidos pelo GRUB: grub> ls (hd0) (hd0,msdos1) (hd0,msdos5)
Nesse caso, há um dispositivo de disco principal representado por (hd0) e as partições (hd0,msdos1) e (hd0,msdos5). O prefixo msdos nas partições informa que o disco contém uma tabela de partição MBR; o nome começaria com gpt para GPT. (Você encontrará combinações até mais elaboradas, com um terceiro identificador, em que um
mapa de rótulos de disco BSD reside em uma partição, porém, normalmente, não será necessário se preocupar com isso, a menos que você esteja executando vários sistemas operacionais em um computador.) Para obter informações mais detalhadas, utilize ls -l. Esse comando pode ser particularmente útil, pois ele exibe qualquer UUID das partições no disco. Por exemplo: grub> ls -l Device hd0: Not a known filesystem - Total size 426743808 sectors Partition hd0,msdos1: Filesystem type ext2 – Last modification time 2015-09-18 20:45:00 Friday, UUID 4898e145-b064-45bd-b7b4-7326b00273b7 Partition start at 2048 - Total size 424644608 sectors Partition hd0,msdos5: Not a known filesystem - Partition start at 424648704 - Total size 2093056 sectors
Esse disco em particular tem um sistema de arquivos Linux ext2/3/4 na primeira partição MBR e uma assinatura de swap Linux na partição 5, que é uma configuração bem comum. [Você não pode dizer, porém, que (hd0,msdos5) é uma partição de swap a partir desse resultado.]
Navegação em arquivos Vamos agora dar uma olhada nos recursos de navegação do sistema de arquivos do GRUB. Determine a raiz do GRUB por meio do comando echo (lembre-se de que é nesse local que o GRUB espera encontrar o kernel): grub> echo $root hd0,msdos1
Para usar o comando ls do GRUB a fim de listar os arquivos e os diretórios nessa raiz, você pode concatenar uma barra para a frente no final da partição: grub> ls (hd0,msdos1)/
Porém é difícil lembrar e digitar a partição da raiz, portanto use a variável economizar tempo:
root
para
grub> ls ($root)/
A saída consiste de uma breve lista de nomes de arquivos e de diretórios no sistema de arquivos dessa partição, por exemplo, etc/, bin/ e dev/. Você deverá perceber que essa é uma função totalmente diferente do ls do GRUB: anteriormente, você estava listando dispositivos, tabelas de partição e, talvez, algumas informações de cabeçalho do sistema de arquivos. Agora você está vendo o conteúdo propriamente dito dos sistemas de arquivo.
Podemos dar uma olhada mais detalhada nos arquivos e diretórios de uma partição de maneira semelhante. Por exemplo, para inspecionar o diretório /boot, comece com o seguinte comando: grub> ls ($root)/boot
Observação:
utilize as setas para cima e para baixo para percorrer o histórico de comandos do GRU, e as setas para a esquerda e para a direita para editar a linha de comando atual. As teclas-padrão de leitura de linha (Ctrl-N, Ctrl-P e assim por diante) também funcionam.
Você também pode ver todas as variáveis do GRUB definidas no momento usando o comando set: grub> set ?=0 color_highlight=black/white color_normal=white/black --trecho omitido-prefix=(hd0,msdos1)/boot/grub root=hd0,msdos1
Uma das variáveis mais importante é $prefix – o sistema de arquivos e o diretório em que o GRUB espera encontrar sua configuração e suporte auxiliar. Iremos explorar isso na próxima seção. Depois que tiver terminado de usar a interface de linha de comando do GRUB, dê o comando boot para inicializar sua configuração atual ou simplesmente tecle Esc para retornar ao menu do GRUB. Qualquer que seja o caso, inicialize o seu sistema; iremos explorar a configuração do GRUB, e isso será mais adequado quando você tiver todo o seu sistema disponível.
5.5.2 Configuração do GRUB O diretório de configuração do GRUB contém o arquivo de configuração principal (grub.cfg) e vários módulos carregáveis, com sufixo .mod. (À medida que as versões de GRUB evoluem, esse módulos são transferidos para subdiretórios, como i386-pc.) O diretório normalmente é /boot/grub ou /boot/grub2. Não iremos modificar grub.cfg diretamente; em vez disso, usaremos o comando grub-mkconfig (ou grub2-mkconfig no Fedora).
Analisando o arquivo grub.cfg Inicialmente, dê uma olhada rápida em grub.cfg para ver como o GRUB inicializa seu menu e as opções de kernel. Você verá que o arquivo grub.cfg é constituído de comandos do GRUB, que normalmente começam com vários passos de inicialização, seguidos de uma série de entradas de menu para diferentes configurações de kernel e de
boot. A inicialização não é complicada; é um conjunto de definições de funções e de comandos de configuração de vídeo como este: if loadfont /usr/share/grub/unicode.pf2 ; then set gfxmode=auto load_video insmod gfxterm --trecho omitido--
Mais adiante nesse arquivo, você deverá ver as configurações de boot disponíveis, cada qual começando com o comando menuentry. Você deverá ser capaz de ler e de entender esse exemplo com base no que você aprendeu na seção anterior: menuentry 'Ubuntu, with Linux 3.2.0-34-generic-pae' --class ubuntu --class gnu-linux --class gnu --class os { recordfail gfxmode $linux_gfx_mode insmod gzio insmod part_msdos insmod ext2 set root='(hd0,msdos1)' search --no-floppy --fs-uuid --set=root 70ccd6e7-6ae6-44f6-812c-51aab8036d29 linux /boot/vmlinuz-3.2.0-34-generic-pae root=UUID=70ccd6e7-6ae6-44f6-812c-51aab8036d29 ro quiet splash $vt_handoff initrd /boot/initrd.img-3.2.0-34-generic-pae }
Preste atenção nos comandos submenu. Se o seu arquivo grub.cfg contiver vários comandos menuentry, a maioria deles provavelmente estará encapsulada em um comando submenu para versões mais antigas do kernel para que o menu do GRUB não fique congestionado.
Gerando um novo arquivo de configuração Se você quiser fazer alterações na configuração do GRUB, não edite seu arquivo grub.cfg diretamente, pois ele é gerado automaticamente e o sistema ocasionalmente o sobrescreve. Você irá adicionar sua nova configuração em outro lugar e, em seguida, irá executar grub-mkconfig para gerar a nova configuração. Para ver como a geração da configuração funciona, dê uma olhada no início de grub.cfg. Deve haver linhas comentadas como esta: ### BEGIN /etc/grub.d/00_header ###
Ao inspecioná-las melhor, você perceberá que todo arquivo em /etc/grub.d é um shell script que gera uma parte do arquivo grub.cfg. O próprio comando grub-mkconfig é um
shell script que executa tudo em /etc/grub.d. Tente executá-lo você mesmo como root. (Não se preocupe em sobrescrever a sua configuração atual. Esse comando sozinho simplesmente exibe a configuração na saídapadrão.) # grub-mkconfig
E se você quiser inserir entradas de menu e outros comandos na configuração do GRUB? A resposta breve é que você deve colocar suas personalizações em um novo arquivo custom.cfg no diretório de configuração do GRUB, por exemplo, em /boot/grub/custom.cfg. A resposta longa é um pouco mais complicada. O diretório de configuração /etc/grub.d oferece duas opções: 40_custom e 41_custom. A primeira opção, 40_custom, é um script que você mesmo pode editar, mas, provavelmente, é a menos estável; um upgrade de pacote poderá destruir qualquer alteração que você fizer. O script 41_custom é mais simples; é somente uma série de comandos que carrega custom.cfg quando o GRUB inicia. (Tenha em mente que, se você escolher essa segunda opção, suas alterações não aparecerão quando você gerar o seu arquivo de configuração.) As duas opções para arquivos de configuração personalizados não são particularmente extensíveis. Você verá adições no diretório particular /etc/grub.d de sua distribuição. Por exemplo, o Ubuntu adiciona opções de boot para testes de memória (memtest86+) à configuração. Para escrever e instalar um arquivo de configuração GRUB recém-gerado, você poderá gravar a configuração em seu diretório do GRUB usando a opção -o de grub-mkconfig, desta maneira: # grub-mkconfig -o /boot/grub/grub.cfg
Ou, se você for um usuário de Ubuntu, basta executar install-grub. Qualquer que seja o caso, faça backup de sua configuração antiga, certifique-se de estar instalando no diretório correto e assim por diante. Agora entraremos em alguns dos detalhes mais técnicos do GRUB e dos boot loaders. Se você estiver cansado de ouvir a respeito dos boot loaders e do kernel, sinta-se à vontade para pular para o capítulo 6.
5.5.3 Instalação do GRUB Instalar o GRUB é uma operação mais sofisticada do que configurá-lo. Felizmente, você não precisará se preocupar normalmente com a instalação porque a sua distribuição deverá cuidar disso. No entanto, se você estiver tentando duplicar ou
restaurar um disco de boot ou se estiver preparando a sua própria sequência de boot, pode ser que seja necessário instalá-lo por conta própria. Antes de prosseguir, leia a seção 5.8.3 para ter uma ideia de como os PCs fazem boot e verifique se você está usando o boot MBR ou EFI. Em seguida, crie o conjunto de software do GRUB e defina o local em que estará o seu diretório do GRUB; o default é /boot/grub. Pode ser que não seja preciso criar o GRUB caso a sua distribuição o fizer por você, mas, se for necessário criá-lo, consulte o capítulo 16 para saber como criar o software a partir do código-fonte. Certifique-se de que o alvo correto seja criado: ele é diferente para boot MBR ou UEFI (e há até mesmo diferenças entre EFI 32 bits e 64 bits).
Instalando o GRUB em seu sistema A instalação do boot loader exige que você ou um instalador determine o seguinte: • O diretório de GRUB alvo, como visto pelo seu sistema em execução no momento. Normalmente, é /boot/grub, porém poderá ser diferente se você estiver instalando o GRUB em outro disco para ser usado em outro sistema. • O dispositivo corrente do disco-alvo do GRUB. • Para booting UEFI, o ponto de montagem atual da partição de boot do UEFI. Lembre-se de que o GRUB é um sistema modular, mas, para carregar os módulos, ele deverá ler o sistema de arquivos que contém o diretório do GRUB. Sua tarefa é criar uma versão de GRUB capaz de ler esse sistema de arquivos para que o restante de sua configuração (grub.cfg) possa ser carregado, além de qualquer módulo necessário. No Linux, isso geralmente significa criar uma versão de GRUB com seu módulo ext2.mod previamente carregado. Depois que você tiver essa versão, tudo o que é necessário fazer é colocá-la na parte do disco passível de boot e inserir o restante dos arquivos necessários em /boot/grub. Felizmente, o GRUB vem com um utilitário chamado grub-install (não o confunda com o install-grub do Ubuntu), que realiza a maior parte do trabalho de instalação dos arquivos do GRUB e da configuração para você. Por exemplo, se o seu disco atual estiver em /dev/sda e você quiser instalar o GRUB nesse disco com o seu diretório /boot/grub atual, utilize este comando para instalar o GRUB no MBR: # grub-install /dev/sda
Aviso:
instalar o GRUB de modo incorreto pode acarretar falha na sequência de inicialização de seu sistema, portanto não use esse comando levianamente. Se você estiver preocupado, leia sobre como fazer backup de seu MBR com dd, faça backup de qualquer outro diretório GRUB instalado no momento e certifique-se de ter um plano de inicialização de emergência.
Instalando o GRUB em um dispositivo de armazenamento externo Para instalar o GRUB em um dispositivo de armazenamento fora do sistema corrente, você deverá especificar manualmente o diretório do GRUB nesse dispositivo do modo como o seu sistema atual o vê no momento. Por exemplo, suponha que você tenha um dispositivo-alvo igual a /dev/sdc e que o sistema de arquivos-raiz/arquivos de boot desse dispositivo (por exemplo, /dev/sdc1) esteja montado em /mnt em seu sistema atual. Isso implica que, ao instalar o GRUB, seu sistema atual verá os arquivos do GRUB em /mnt/boot/grub. Ao executar grub-install, informe-lhe o local em que esses arquivos estarão da seguinte maneira: # grub-install --boot-directory=/mnt/boot /dev/sdc
Instalando o GRUB com UEFI A instalação UEFI supostamente deve ser mais simples, pois tudo o que você deve fazer é copiar o boot loader no lugar certo. Porém você também deverá “anunciar” o boot loader ao firmware com o comando efibootmgr. O comando grub-install executa isso se estiver disponível, portanto, teoricamente, tudo o que você deve fazer para efetuar a instalação em uma partição UEFI é o seguinte: # grub-install --efi-directory=efi_dir –-bootloader-id=nome
Nesse caso, efi_dir é o local em que o diretório UEFI aparece em seu sistema atual (normalmente é /boot/efi/efi, pois a partição UEFI em geral é montada em /boot/efi) e nome é um identificador para o boot loader, conforme descrito na seção 5.8.2. Infelizmente, muitos problemas podem surgir ao instalar um boot loader UEFI. Por exemplo, se você estiver fazendo a instalação em um disco que, em algum momento, for usado em outro sistema, você deverá descobrir como anunciar esse boot loader ao firmware do novo sistema. E há diferenças no procedimento de instalação para mídias removíveis. Porém um dos principais problemas é o boot seguro (secure boot) do UEFI.
5.6 Problemas com o boot seguro do UEFI Um dos problemas mais recentes que afetam as instalações Linux é o recurso de boot seguro encontrado nos PCs mais novos. Quando está ativo, esse sistema no UEFI exige que os boot loaders sejam digitalmente assinados por uma autoridade confiável para serem executados. A Microsoft exigiu que os fornecedores que disponibilizem o Windows 8 utilizem o boot seguro. O resultado é que se você tentar instalar um boot loader não assinado (o que ocorre na maioria das distribuições Linux atuais), ele não
será carregado. A maneira mais fácil de contornar esse problema para qualquer pessoa que não tiver nenhum interesse em Windows é desabilitar o boot seguro nas configurações EFI. Entretanto isso não funcionará de forma limpa em sistemas com boot dual e poderá não ser uma opção para todos os usuários. Por causa disso, as distribuições Linux estão oferecendo boot loaders assinados. Algumas soluções são apenas frontends para o GRUB, outras oferecem uma sequência de carga totalmente assinada (desde o boot loader até o kernel) e outras são boot loaders totalmente novos (alguns baseados no efilinux).
5.7 Carregando outros sistemas operacionais em cadeia O UEFI faz com que seja relativamente fácil suportar a carga de outros sistemas operacionais porque você pode instalar vários boot loaders na partição EFI. No entanto, o estilo MBR mais antigo não suporta isso e, apesar de ter UEFI, você ainda poderá ter uma partição individual com um boot loader estilo MBR que você queira usar. Você pode fazer o GRUB carregar e executar um boot loader diferente em uma partição específica de seu disco ao efetuar uma carga em cadeia (chainloading). Para efetuar uma carga em cadeia, crie uma nova entrada de menu em sua configuração do GRUB (usando um dos métodos da página 139). Aqui está um exemplo para uma instalação Windows na terceira partição de um disco: menuentry "Windows" { insmod chain insmod ntfs set root=(hd0,3) chainloader +1 }
A opção +1 de chainloader informa-lhe para carregar o que estiver no primeiro setor de uma partição. Você também pode obter isso ao carregar diretamente um arquivo usando uma linha como esta para carregar o loader io.sys de MS-DOS: menuentry "DOS" { insmod chain insmod fat set root=(hd0,3) chainloader /io.sys }
5.8 Detalhes dos boot loaders Agora daremos uma olhada rápida em alguns detalhes internos dos boot loaders. Sintase à vontade para pular para o próximo capítulo caso esse material não seja de seu interesse. Para entender como os boot loaders como o GRUB funcionam, vamos inicialmente analisar como um PC faz boot ao ser ligado. Devido às repetidas inadequações dos sistemas de boot tradicionais dos PCs, há diversas variantes, porém há dois esquemas principais: MBR e UEFI.
5.8.1 Boot MBR Além das informações sobre partição descritas na seção 4.1, o MBR (Master Boot Record) inclui uma pequena área (441 bytes) que o PC BIOS carrega e executa depois de seu POST (Power-On Self-Test). Infelizmente, é uma área muito pequena para armazenar praticamente qualquer boot loader, portanto um espaço adicional é necessário, resultando no que, às vezes, é chamado de multi-stage boot loader (boot loader de múltiplos estágios). Nesse caso, a parte inicial do código no MBR não faz nada além de carregar o restante do código do boot loader. As partes restantes do boot loader normalmente são carregadas no espaço entre o MBR e a primeira partição do disco. É claro que isso não é extremamente seguro, pois qualquer um poderá sobrescrever o código nesse local, porém a maioria dos boot loaders faz isso, incluindo a maior parte das instalações GRUB. Além do mais, esse esquema não funcionará com um disco particionado com GPT usando o BIOS para fazer o boot porque as informações da tabela GPT estão em uma área após o MBR. (O GPT não interfere no MBR tradicional por questão de compatibilidade com versões anteriores.) A solução alternativa para o GPT consiste em criar uma pequena partição chamada partição de boot do BIOS com um UUID especial para proporcionar um local em que o código completo do boot loader seja armazenado. Porém o GPT normalmente é usado com UEFI, e não com o BIOS tradicional, o que nos leva ao esquema de boot UEFI.
5.8.2 Boot UEFI Os fabricantes de PCs e as empresas de software perceberam que o PC BIOS tradicional é severamente limitado e, por isso, decidiram desenvolver um substituto chamado EFI (Extensible Firmware Interface, ou Interface de firmware extensível). O EFI levou um tempo para ser adotado na maioria dos PCs, porém, atualmente, é
bastante comum. O padrão atual é o UEFI (Unified EFI, ou EFI unificado), que inclui recursos como um shell embutido e a capacidade de ler tabelas de partição e navegar por sistemas de arquivos. O esquema de particionamento GPT faz parte do padrão UEFI. O booting é radicalmente diferente em sistemas UEFI e, em sua maior parte, é muito mais fácil de entender. Em vez de ter um código de boot executável armazenado fora de um sistema de arquivos, há sempre um sistema de arquivos especial chamado ESP (EFI System Partition), que contém um diretório chamado efi. Cada boot loader tem seu próprio identificador e um subdiretório correspondente, como efi/microsoft, efi/apple ou efi/grub. Um arquivo de boot loader tem uma extensão .efi e fica em um desses subdiretórios, juntamente com outros arquivos de suporte. Observação:
o ESP difere da partição de boot do BIOS descrita na seção 5.8.1 e tem um UUID
diferente.
Mas há um porém: você não pode simplesmente colocar um código antigo de boot loader no ESP porque esse código foi escrito para a interface BIOS. Em vez disso, você deve fornecer um boot loader escrito para UEFI. Por exemplo, ao usar o GRUB, você deverá instalar a versão UEFI do GRUB em vez de usar a versão BIOS. Além disso, será necessário “anunciar” novos boot loaders ao firmware. E, como mencionamos na seção 5.6, temos a questão do “boot seguro”.
5.8.3 Como o GRUB funciona Vamos concluir nossa discussão sobre o GRUB dando uma olhada em como ele faz o seu trabalho 1. O PC BIOS ou o firmware inicializam o hardware e pesquisam seus dispositivos de armazenamento de ordem de boot em busca do código de boot. 2. Ao encontrar o código de boot, o BIOS/firmware o carrega e o executa. É nesse ponto que o GRUB inicia. 3. O núcleo (core) do GRUB é carregado. 4. O núcleo é inicializado. Nesse ponto, o GRUB pode acessar discos e sistemas de arquivo. 5. O GRUB identifica sua partição de boot e carrega uma configuração nesse local. 6. O GRUB dá uma chance ao usuário para alterar a configuração. 7. Após um timeout ou uma ação do usuário, o GRUB executa a configuração (a sequência de comandos descrita na seção 5.5.2).
8. Durante a execução da configuração, o GRUB poderá carregar códigos adicionais (módulos) na partição de boot. 9. O GRUB executa um comando boot para carregar e executar o kernel, conforme especificado pelo comando linux da configuração. Os passos 3 e 4 da sequência anterior, em que o núcleo do GRUB é carregado, podem ser complicados devido às repetidas inadequações dos sistemas tradicionais de boot de PC. A principal pergunta é “em que local está o núcleo do GRUB?”. Há três possibilidades básicas: • parcialmente inserido entre o MBR e o início da primeiro partição; • em uma partição normal; • em uma partição de boot especial: uma partição de boot GPT, no ESP (EFI System Partition) ou em outro local. Em todos os casos, exceto naquele em que temos um ESP, o PC BIOS carregará 512 bytes do MBR, e é aí que o GRUB inicia. Essa pequena parte (derivada de boot.img no diretório do GRUB) ainda não é o núcleo, mas contém o local de início do núcleo e o carrega a partir desse ponto. Entretanto, se você tiver um ESP, o núcleo do GRUB estará ali na forma de um arquivo. O firmware pode navegar pelo ESP e executar diretamente o núcleo do GRUB ou o carregador de qualquer outro sistema operacional localizado aí. Apesar disso, na maioria dos sistemas, esse não é o quadro completo. O boot loader também poderá ter de carregar uma imagem inicial de um sistema de arquivos em RAM para a memória antes de carregar e de executar o kernel. É isso que o parâmetro de configuração initrd da seção 6.8 especifica. Porém, antes de conhecer o sistema de arquivos inicial em RAM, você deverá aprender sobre a inicialização do espaço de usuário – é a partir daí que o próximo capítulo começa.
CAPÍTULO
6
Como o espaço de usuário inicia O ponto em que o kernel inicia o seu primeiro processo do espaço de usuário – o init – é significativo não só porque é o momento em que a memória e a CPU finalmente estão prontas para a operação normal do sistema, mas também porque é quando você pode ver como o restante do sistema é construído como um todo. Antes desse ponto, o kernel executa um caminho de execução bem controlado, definido por um número relativamente pequeno de desenvolvedores de software. O espaço de usuário é muito mais modular. É bem mais fácil ver o que ocorre na inicialização e na operação do espaço de usuário. Para os mais aventureiros, é também relativamente mais fácil modificar a inicialização do espaço de usuário, pois fazer isso não exige programação de baixo nível. O espaço de usuário, de modo geral, inicia nesta ordem: 1. init 2. Serviços essenciais de baixo nível, como udevd e syslogd 3. Configuração de rede 4. Serviços de nível médio e alto (cron, impressão e assim por diante) 5. Prompts de login, GUIs e outras aplicações de alto nível
6.1 Introdução ao init O programa init é um programa do espaço de usuário como qualquer outro do sistema Linux, e você o encontrará em /sbin, juntamente com vários outros binários do sistema. Seu propósito principal é iniciar e finalizar os processos de serviços essenciais do sistema, porém versões mais recentes têm mais responsabilidades. Há três principais implementações do init nas distribuições Linux: • System V init – um init sequenciado tradicional (Sys V, normalmente pronuncia-se em inglês como “sys-five”). O Red Hat Enterprise Linux e várias outras distribuições utilizam essa versão. • systemd – o padrão emergente para o init. Muitas distribuições passaram a usar o
systemd, e a maioria das que ainda não o fizeram planejam usá-lo. • Upstart – o init em instalações Ubuntu. Entretanto, na época desta publicação, o Ubuntu também tinha planos para migrar para o systemd. Há também várias outras versões de init, especialmente em plataformas embarcadas. Por exemplo, o Android tem o seu próprio init. Os BSDs também têm sua versão de init, porém é improvável que você vá vê-las em um computador Linux moderno. (Algumas distribuições também têm configuração de System V init modificadas para que se assemelhem ao estilo BSD.) Há várias implementações diferentes de init porque o System V init e outras versões mais antigas eram baseadas em uma sequência que realizava somente uma tarefa de inicialização de cada vez. Nesse esquema, é relativamente fácil resolver dependências. No entanto o desempenho não é muito bom, pois duas partes da sequência de boot normalmente não podem executar ao mesmo tempo. Outra limitação está no fato de que você só pode iniciar um conjunto fixo de serviços, conforme definido pela sequência de boot: quando um novo hardware é conectado ou um serviço que ainda não esteja executando se torna necessário, não há uma maneira padronizada de coordenar os novos componentes com o init. O systemd e o Upstart tentam remediar o problema do desempenho ao permitir que vários serviços iniciem em paralelo, agilizando assim o processo de boot. Suas implementações, porém, são bem diferentes: • O systemd é orientado a objetivos. Você define uma meta que quer atingir, juntamente com suas dependências e quando quer alcançá-la. O systemd satisfaz às dependências e alcança a meta. Ele também pode atrasar o início de um serviço até que ele seja absolutamente necessário. • O Upstart é reacionário. Ele recebe eventos e, de acordo com eles, executa jobs que, por sua vez, podem gerar mais eventos, fazendo o Upstart executar mais jobs e assim por diante. Os sistemas de init systemd e Upstart também oferecem uma maneira mais sofisticada de iniciar e monitorar serviços. Em sistemas init tradicionais, espera-se que daemons de serviço iniciem a si mesmos a partir de scripts. Um script executa um programa daemon, que se desassocia do script e executa de maneira autônoma. Para encontrar o PID de um daemon de serviço, é preciso usar ps ou algum outro sistema específico para o serviço. Em contrapartida, o Upstart e o systemd podem administrar daemons individuais de serviço desde o início, dando mais capacidade ao usuário e permitindolhe ver de forma mais clara o que está exatamente sendo executado no sistema.
Como os novos sistemas init não são centrados em scripts, os serviços de configuração para eles também tendem a ser mais simples. Em particular, os scripts do System V init tendem a conter vários comandos semelhantes, concebidos para iniciar, finalizar e reiniciar serviços. Toda essa redundância não é necessária com o systemd e o Upstart, que permitem que você se concentre nos serviços propriamente ditos, em vez de focar em seus scripts. Por fim, tanto o systemd quanto o Upstart oferecem algum nível de serviços por demanda. Em vez de tentar iniciar todos os serviços que possam ser necessários no momento do boot (como faria o System V init), eles iniciam alguns serviços somente quando esses forem necessários. Essa ideia não é realmente nova; isso era feito com o daemon inetd tradicional, porém as novas implementações são mais sofisticadas. Tanto o systemd quando o Upstart oferecem certo nível de compatibilidade para trás com o System V. Por exemplo, ambos suportam o conceito de runlevels (níveis de execução).
6.2 Os runlevels do System V Em um instante qualquer em um sistema Linux, um determinado conjunto base de processos (como crond e udevd) estará executando. No System V init, esse estado do computador é chamado de runlevel (nível de execução), que é representado por um número de 0 a 6. Um sistema permanece a maior parte de seu tempo em um único runlevel, porém, ao desligar o computador, o init muda para um runlevel diferente para finalizar os serviços do sistema de maneira organizada e para ordenar ao kernel que pare. Você pode verificar o runlevel de seu sistema usando o comando executando Upstart responderá com algo como:
who -r.
Um sistema
$ who -r run-level 2 2015-09-06 08:37
Essa saída nos informa que o runlevel atual é 2, além de mostrar a data e a hora em que o runlevel foi estabelecido. Os runlevels servem a diversos propósitos, porém o mais comum é fazer a distinção entre os estados de inicialização do sistema, de desligamento e dos modos monousuário e console. Por exemplo, sistemas baseados em Fedora tradicionalmente usavam os runlevels de 2 a 4 para o console de texto; um runlevel igual a 5 significava que o sistema iria iniciar um login baseado em GUI. Porém os runlevels estão se tornando um recurso do passado. Embora as três versões
de init descritas neste livro os suportem, o systemd e o Upstart consideram os runlevels obsoletos como estados finais do sistema. Para o systemd e o Upstart, os runlevels existem principalmente para iniciar serviços que suportem somente os scripts do System V init, e as implementações são tão diferentes que, mesmo estando familiarizado com um tipo de init, você não saberá necessariamente o que fazer com outro.
6.3 Identificando o seu init Antes de prosseguir, você deve determinar a versão de init de seu sistema. Se não tiver certeza, verifique o seu sistema da seguinte maneira: • Se o seu sistema tiver diretórios /usr/lib/systemd e /etc/systemd, você terá o systemd. Vá para a seção 6.4. • Se você tiver um diretório /etc/init que contenha vários arquivos .conf, provavelmente você estará executando o Upstart (a menos que você esteja executando o Debian 7, caso em que provavelmente você tem o System V init). Vá para a seção 6.5. • Se nenhuma das opções anteriores for verdadeira, mas você tiver um arquivo /etc/inittab, é provável que esteja executando o System V init. Vá para a seção 6.6. Se o seu sistema tiver páginas de manual instaladas, consultar a página de manual init(8) deverá ajudá-lo a identificar a sua versão.
6.4 systemd O systemd init é uma das implementações mais recentes de init do Linux. Além de cuidar do processo normal de boot, o systemd tem como objetivo incorporar vários serviços-padrão do Unix, como cron e inetd. Nesse sentido, ele se inspira um pouco no launchd da Apple. Um de seus recursos mais significativos é a capacidade de atrasar o início dos serviços e de recursos do sistema operacional até que eles sejam necessários. Há tantos recursos no systemd que pode ser muito difícil saber em que ponto devemos começar para conhecer o básico. Vamos descrever o que acontece quando o systemd executa no momento do boot: 1. O systemd carrega a sua configuração. 2. O systemd determina o seu objetivo de boot, que normalmente se chama default.target .
3. O systemd determina todas as dependências do objetivo de boot default, as dependências dessas dependências e assim por diante. 4. O systemd ativa as dependências e o objetivo de boot. 5. Após o boot, o systemd pode reagir aos eventos do sistema (por exemplo, uevents) e ativar componentes adicionais. Ao iniciar os serviços, o systemd não segue uma sequência rígida. Como ocorre com outros sistemas init modernos, há uma dose considerável de flexibilidade no processo de inicialização do systemd. A maioria das configurações de systemd tenta evitar deliberadamente qualquer tipo de sequência de inicialização, preferindo usar outros métodos para solucionar dependências estritas.
6.4.1 Unidades e tipos de unidade Um dos aspectos mais interessantes a respeito do systemd é que ele não lida somente com processos e serviços; o systemd também pode montar sistemas de arquivos, monitorar sockets de rede, executar temporizadores e realizar outras tarefas. Cada tipo de capacidade é chamada de tipo de unidade (unit type), e cada capacidade específica é chamada de unidade (unit). Ao habilitar uma unidade, você estará ativando-a. Em vez de descrever todos os tipos de unidade [eles podem ser encontrados na página de manual systemd(1)], você verá, a seguir, alguns dos tipos de unidade que executam as tarefas necessárias a qualquer sistema Unix no momento do boot. • Unidades de serviço (service units) – controlam os tradicionais daemons de serviços em um sistema Unix. • Unidades de montagem (mount units) – controlam a associação de sistemas de arquivos ao sistema. • Unidades de alvo (target units) – controlam outras unidades, normalmente agrupando-as. O objetivo de boot default geralmente é uma unidade de alvo que agrupa várias unidades de serviço e de montagem como dependências. Como resultado, é fácil obter um quadro parcial do que irá acontecer no boot, e você pode até mesmo criar um diagrama de árvore de dependências usando o comando systemctl dot. Você perceberá que a árvore é bem grande em um sistema típico porque muitas unidades não são executadas por padrão. A figura 6.1 mostra uma parte da árvore de dependências para a unidade default.target de um sistema Fedora. Ao ativar essa unidade, todas as unidades abaixo dela na árvore
também serão ativadas.
Figura 6.1 – Árvore de dependência de unidades.
6.4.2 Dependências do systemd Dependências do momento de boot e dependências operacionais são mais complicadas do que parecem à primeira vista, pois dependências estritas são bem inflexíveis. Por exemplo, suponha um cenário em que você queira exibir um prompt de login após ter iniciado um servidor de banco de dados; você define uma dependência do prompt de login para o servidor de banco de dados. No entanto, se o servidor de banco de dados falhar, o prompt de login também falhará por causa dessa dependência, e você não será nem mesmo capaz de fazer login em seu computador para corrigir esse problema. As tarefas do momento de boot do Unix são razoavelmente tolerantes a falhas e, com frequência, podem falhar sem causar problemas sérios aos serviços-padrão. Por exemplo, se um disco de dados de um sistema tiver sido removido, porém sua entrada em /etc/fstab tiver sido mantida, a montagem do sistema de arquivos inicial irá falhar. Entretanto essa falha normalmente não afetará seriamente a operação-padrão do sistema operacional. Para acomodar a necessidade de ter flexibilidade e tolerância a falhas, o systemd oferece uma variedade de tipos e de estilos de dependência. Iremos nomeá-las de acordo com a sintaxe de sua palavra-chave, porém não entraremos em detalhes sobre a sintaxe da configuração até a seção 6.4.3. Inicialmente, vamos dar uma olhada nos tipos
básicos: • Requires – dependências estritas. Ao ativar uma unidade com uma unidade de dependência Requires, o systemd tenta ativar a unidade de dependência. Se a unidade de dependência falhar, o systemd desativará a unidade dependente. • Wants – dependências somente para ativação. Ao ativar uma unidade, o systemd ativará as dependências Wants da unidade, porém não se importará se essas dependências falharem. • Requisite – unidades que já deverão estar ativas. Antes de ativar uma unidade com uma dependência Requisite, o systemd irá verificar antes o status da dependência. Se a dependência não tiver sido ativada, o systemd falhará na ativação da unidade com a dependência. • Conflicts – dependências negativas. Ao ativar uma unidade com uma dependência Conflict, o systemd desativará automaticamente a dependência se ela estiver ativa. A ativação simultânea de duas unidades conflitantes causará uma falha. Observação:
o tipo de dependência Wants é especialmente significativo porque ele não propaga falhas para outras unidades. A documentação do systemd afirma que essa é a maneira pela qual você deve especificar dependências, se possível, e é fácil ver por quê. Esse comportamento produz um sistema muito mais robusto, semelhante àquele de um init tradicional.
Você sempre pode associar dependências “invertidas”. Por exemplo, para adicionar a Unidade A como uma dependência Wants da Unidade B, não é preciso adicionar Wants na configuração da Unidade B. Em vez disso, você pode instalá-la como um WantedBy na configuração da Unidade A. O mesmo é válido para a dependência RequiredBy. A configuração para (e o resultado de) uma dependência “By” é um pouco mais intrincada do que simplesmente editar um arquivo de configuração; veja a seção “Habilitando unidades e a seção [Install]”. Você pode ver as dependências de uma unidade usando o comando systemctl, desde que um tipo de dependência seja especificado, por exemplo, Wants ou Requires: # systemctl show -p tipo unidade
Ordenação Nenhuma das sintaxes de dependência vistas até agora especifica explicitamente a ordem. Por padrão, ativar uma unidade com Requires ou Wants faz com que o systemd ative todas essas dependências ao mesmo tempo como a primeira unidade. Isso é ótimo, pois você quer iniciar o máximo de serviços o mais rápido possível para reduzir o tempo de boot. Entretanto há situações em que uma unidade deverá iniciar depois de outra. Por exemplo, no sistema em que a figura 6.1 está baseada, a unidade
default.target está definida para iniciar após multi-user.service (essa distinção na ordem não está sendo mostrada na figura). Para ativar as unidades em uma ordem em particular, os seguintes modificadores de dependência podem ser usados: • Before – a unidade corrente será ativada antes da(s) unidade(s) listada(s). Por exemplo, se Before=bar.target aparecer em foo.target, o systemd ativará foo.target antes de bar.target. • After – a unidade corrente será ativada após a(s) unidade(s) listada(s).
Dependências condicionais Várias palavras-chave de condição de dependência funcionam em vários estados de operação do sistema no lugar de unidades do systemd. Por exemplo: • ConditionPathExists=p: – verdadeiro se o path p (de arquivo) existir no sistema. • ConditionPathIsDirectory=p: – verdadeiro se p for um diretório. • ConditionFileNotEmpty=p: – verdadeiro se p for um arquivo e seu tamanho for diferente de zero. Se uma dependência condicional em uma unidade for falsa quando systemd tentar ativar a unidade, ela não será ativada, embora isso se aplique somente à unidade em que a dependência aparecer. Desse modo, se você ativar uma unidade que tenha uma dependência de condição bem como outras dependências de unidade, o systemd tentará ativar as dependências de unidade, independentemente de a condição ser verdadeira ou falsa. Outras dependências são principalmente variações das anteriores. Por exemplo, a dependência RequiresOverridable é exatamente como Requires quando executada normalmente, porém atua como uma dependência Wants se uma unidade for ativada manualmente. [Para ver uma lista completa, consulte a página de manual systemd.unit(5).] Agora que você já viu algumas partes da configuração do systemd, vamos dar uma olhada em alguns arquivos de unidade e ver como trabalhar com eles.
6.4.3 Configuração do systemd Os arquivos de configuração do systemd estão espalhados em vários diretórios pelo sistema, portanto, normalmente, você não encontrará os arquivos para todas as unidades de um sistema em um só local. Apesar do que foi dito, há dois diretórios principais
para a configuração do systemd: o diretório de unidades do sistema (globalmente configurado – normalmente é /usr/lib/systemd/system) e um diretório de configuração do sistema (definições locais – normalmente é /etc/systemd/system). Para evitar confusão, atenha-se a esta regra: evite fazer alterações no diretório de unidades do sistema porque a sua distribuição irá mantê-lo para você. Faça suas alterações locais no diretório de configuração do sistema. Portanto, quando tiver a opção entre modificar algo em /usr e em /etc, sempre altere em /etc. Observação:
você pode verificar o path atual de pesquisa da configuração do systemd (incluindo as precedências) usando o comando a seguir: # systemctl -p UnitPath show
Entretanto essa configuração em particular é proveniente de uma terceira fonte: as configurações de pkg-config. Para ver os diretórios de unidade e de configuração de seu sistema, utilize os comandos a seguir: $ pkg-config systemd –-variable=systemdsystemunitdir $ pkg-config systemd --variable=systemdsystemconfdir
Arquivos de unidade Os arquivos de unidade são derivados da XDG Desktop Entry Specification (para arquivos .desktop, que são bem semelhantes aos arquivos .ini de sistemas Microsoft), com nomes de seção entre colchetes ([]), além de variáveis e atribuições de valores (opções) em cada seção. Considere o exemplo de arquivo de unidade media.mount em /usr/lib/systemd/system, que é padrão em instalações Fedora. Esse arquivo representa o sistema de arquivos tmpfs /media, que é um diretório contêiner para montagem de mídia removível. [Unit] Description=Media Directory Before=local-fs.target [Mount] What=tmpfs Where=/media Type=tmpfs Options=mode=755,nosuid,nodev,noexec
Há duas seções nesse arquivo. A seção [Unit] fornece alguns detalhes sobre a unidade e contém informações de descrição e de dependência. Em particular, essa unidade está definida para ser ativada antes da unidade local-fs.target. A seção [Mount] detalha a unidade como sendo uma unidade de montagem, e dá detalhes sobre o ponto de montagem, o tipo do sistema de arquivos e as opções de montagem, conforme descritas na seção 4.2.6. A variável What= identifica o dispositivo ou o UUID
do dispositivo a ser montado. Nesse caso, está definido como tmpfs, pois esse sistema de arquivos não tem um dispositivo. [Para ver uma lista completa das opções de unidade de montagem, consulte a página de manual systemd.mount(5).] Vários outros arquivos de configuração de unidades são igualmente simples. Por exemplo, o arquivo de unidade de serviços sshd.service permite logins em shell seguro (secure shell): [Unit] Description=OpenSSH server daemon After=syslog.target network.target auditd.service [Service] EnvironmentFile=/etc/sysconfig/sshd ExecStartPre=/usr/sbin/sshd-keygen ExecStart=/usr/sbin/sshd -D $OPTIONS ExecReload=/bin/kill -HUP $MAINPID [Install] WantedBy=multi-user.target
Como esse é um alvo de serviço, você encontrará os detalhes do serviço na seção [Service], incluindo o modo de preparar, iniciar e recarregar o serviço. Você encontrará uma listagem completa na página de manual systemd.service(5) (e em systemd.exec(5)), bem como na discussão sobre monitoração de processos na seção 6.4.6.
Habilitando unidades e a seção [Install] A seção [Install] no arquivo de unidade sshd.service é importante porque ela nos ajuda a entender como usar as opções de dependência WantedBy e RequiredBy do systemd. Na realidade, esse é um sistema para habilitar unidades sem modificar nenhum arquivo de configuração. Durante a operação normal, o systemd ignora a seção [Install]. Entretanto considere o caso em que sshd.service está desabilitado em seu sistema e você gostaria de habilitá-lo. Ao habilitar uma unidade, o systemd lê a seção [Install]; nesse caso, habilitar a unidade sshd.service faz com que o systemd veja a dependência WantedBy para multi-user.target. Em resposta, o systemd cria um link simbólico para sshd.service no diretório de configuração do sistema da seguinte maneira: ln -s '/usr/lib/systemd/system/sshd.service' '/etc/systemd/system/multi-user.target.wants/sshd.service'
Observe que o link simbólico é colocado em um subdiretório que corresponde à unidade dependente (multi-user.target, nesse caso). A seção [Install] normalmente é responsável pelos diretórios .wants e .requires no diretório de configuração do sistema (/etc/systemd/system). No entanto há também diretórios .wants no diretório de configuração de unidades (/usr/lib/systemd/system), e
você também pode adicionar links que não correspondam a seções [Install] nos arquivos de unidade. Essas adições manuais são uma maneira simples de acrescentar uma dependência sem modificar um arquivo de unidade que poderá ser sobrescrito no futuro (por um upgrade de software, por exemplo). Observação:
habilitar uma unidade é diferente de ativá-la. Ao habilitar uma unidade, você estará instalando-a na configuração do systemd, fazendo alterações semipermanentes que sobreviverão a uma reinicialização do sistema. Porém você nem sempre precisa habilitar explicitamente uma unidade. Se o arquivo de unidade tiver uma seção [Install], você deverá habilitá-la com systemctl enable; caso contrário, a existência do arquivo será suficiente para habilitá-la. Ao ativar uma unidade com systemctl start, você estará simplesmente habilitando-a no ambiente atual de execução. Além do mais, habilitar uma unidade não irá ativála.
Variáveis e especificadores O arquivo de unidade sshd.service também mostra o uso de variáveis – especificamente, as variáveis de ambiente $OPTIONS e $MAINPID que são passadas pelo systemd. $OPTIONS são opções que você pode passar para sshd quando a unidade for ativada com systemctl, e $MAINPID é o processo monitorado do serviço (veja a seção 6.4.6). Um especificador é outro recurso semelhante às variáveis, encontrado com frequência em arquivos de unidade. Os especificadores começam com um sinal de porcentagem (%). Por exemplo, o especificador %n é o nome da unidade corrente, e o especificador %H é o nome do host corrente. Observação:
o nome da unidade pode conter alguns especificadores interessantes. Você pode parametrizar um único arquivo de unidade para gerar várias cópias de um serviço, por exemplo, processos getty executando em tty1, tty2 e assim por diante. Para usar esses especificadores, acrescente o símbolo @ no final do nome da unidade. Para getty, crie um arquivo de unidade chamado [email protected], que permite fazer referência às unidades como getty@tty1 e getty@tty2. Tudo o que estiver depois de @ é chamado de instância, e quando o arquivo de unidade for processado, o systemd expandirá o especificador %I com a instância. Você poderá ver isso em ação com os arquivos de unidade [email protected], que vêm com a maioria das distribuições que executam systemd.
6.4.4 Operação do systemd Você irá interagir com o systemd principalmente por meio do comando systemctl, que permite ativar e desativar serviços, listar status, recarregar a configuração e muito mais. Os comandos básicos mais importantes relacionam-se com a obtenção de informações de unidades. Por exemplo, para ver uma lista das unidades ativas em seu sistema, execute o comando list-units. (Esse, na verdade, é o comando default para systemctl, portanto a parte list-units não é realmente necessária.)
$ systemctl list-units
O formato da saída é típico de um comando Unix de listagem de informações. Por exemplo, o cabeçalho e a linha para media.mount têm um aspecto semelhante a: UNIT LOAD ACTIVE SUB JOB DESCRIPTION media.mount loaded active mounted Media Directory
Esse comando gera muitos dados de saída, pois um sistema típico tem inúmeras unidades ativas, porém essa saída ainda será resumida, pois systemctl trunca qualquer nome de unidade que seja realmente longo. Para ver os nomes completos das unidades, utilize a opção --full, e para ver todas as unidades (e não apenas as ativas), use a opção -all. Uma operação particularmente útil de systemctl consiste em obter o status de uma unidade. Por exemplo, aqui está um comando típico de status e a sua saída: $ systemctl status media.mount media.mount - Media Directory Loaded: loaded (/usr/lib/systemd/system/media.mount; static) Active: active (mounted) since Wed, 13 May 2015 11:14:55 -0800; 37min ago Where: /media What: tmpfs Process: 331 ExecMount=/bin/mount tmpfs /media -t tmpfs –o mode=755,nosuid,nodev,noexec (code=exited, status=0/SUCCESS) CGroup: name=systemd:/system/media.mount
Observe que há muito mais informações de saída nesse caso em comparação ao que você veria em qualquer sistema init tradicional. Você tem não só o estado da unidade, mas também o comando exato utilizado para efetuar a montagem, seu PID e o status de saída. Uma das partes mais interessantes da saída é o nome do grupo de controle. No exemplo anterior, o grupo de controle não inclui nenhuma informação além do nome systemd:/system/media.mount porque os processos da unidade já terminaram. No entanto, se você obtiver o status de uma unidade de serviço como NetworkManager.service, você também verá a árvore de processos do grupo de controle. Os grupos de controle sem o restante do status da unidade podem ser visualizados por meio do comando systemd-cgls. Você aprenderá mais sobre grupos de controle na seção 6.4.6. O comando de status também exibe informações recentes do journal da unidade (um log que registra informações de diagnóstico para cada unidade). O journal completo de uma unidade pode ser visto com o comando a seguir: $ journalctl _SYSTEMD_UNIT=unidade
(Essa sintaxe causa um pouco de estranheza porque além daqueles de uma unidade do systemd.)
journalctl
pode acessar outros logs
Para ativar, desativar e reiniciar unidades, utilize os comandos systemd start, stop e restart. Porém, se um arquivo de configuração de unidade for alterado, você poderá dizer ao systemd para recarregar o arquivo usando uma de duas opções: • systemctl reload unidade – recarrega somente a configuração para unidade. • systemctl daemon-reload – recarrega a configuração de todas as unidades. Solicitações para ativar, reativar e reiniciar unidades são conhecidas como jobs no systemd, e elas são essencialmente mudanças de estado de unidades. Você pode verificar os jobs correntes em um sistema usando: $ systemctl list-jobs
Se um sistema estiver executando durante algum tempo, você poderá esperar razoavelmente que não haja nenhum job ativo, pois todas as ativações deverão ter sido concluídas. Entretanto, no momento do boot, às vezes, você poderá efetuar login rápido o suficiente para ver algumas unidades iniciarem de modo tão lento que elas ainda não estarão totalmente ativas. Por exemplo: JOB UNIT TYPE STATE 1 graphical.target start waiting 2 multi-user.target start waiting 71 systemd-...nlevel.service start waiting 75 sm-client.service start waiting 76 sendmail.service start running 120 systemd-...ead-done.timer start waiting
Nesse caso, o job 76 – a inicialização da unidade sendmail.service – está realmente demorando bastante. Os outros jobs listados estão em estado de espera, muito provavelmente porque estão esperando pelo job 76. Quando sendmail.service acabar de iniciar e estiver totalmente ativo, o job 76 estará completo, o restante dos jobs também estarão completos e a lista de jobs ficará vazia. Observação:
o termo job pode ser confuso, especialmente porque o Upstart – outro sistema init descrito neste capítulo – utiliza a palavra job para se referir (grosseiramente) àquilo que o systemd chama de unidade. É importante lembrar-se de que embora um job do systemd associado a uma unidade vá terminar, a unidade propriamente dita poderá estar ativa e em execução depois, especialmente no caso das unidades de serviço.
Consulte a seção 6.7 para saber como desligar e reiniciar o sistema.
6.4.5 Adicionando unidades ao systemd Adicionar unidades ao systemd é principalmente uma questão de criar e, em seguida,
ativar e, possivelmente, habilitar arquivos de unidade. Normalmente, você deverá colocar seus próprios arquivos de unidade no diretório de configuração do sistema – /etc/systemd/system – para que você não os confunda com nada que tenha vindo com a sua distribuição, e para que a distribuição não os sobrescreva quando você fizer um upgrade. Como é fácil criar unidades de alvo que não façam nada e que não interfiram em nada, você deve tentar fazer isso. Eis o modo de criar dois alvos, um com uma dependência em relação ao outro: 1. Crie um arquivo de unidade chamado test1.target: [Unit] Description=test 1
2. Crie um arquivo test2.target com uma dependência de test1.target: [Unit] Description=test 2 Wants=test1.target
3. Ative a unidade test2.target (lembre-se de que a dependência em test2.target faz com que o systemd ative test1.target quando você fizer isso): # systemctl start test2.target
4. Confira se ambas as unidades estão ativas: # systemctl status test1.target test2.target test1.target - test 1 Loaded: loaded (/etc/systemd/system/test1.target; static) Active: active since Thu, 12 Nov 2015 15:42:34 -0800; 10s ago test2.target - test 2 Loaded: loaded (/etc/systemd/system/test2.target; static) Active: active since Thu, 12 Nov 2015 15:42:34 -0800; 10s ago
Observação:
se o seu arquivo de unidade tiver uma seção [Install], “habilite” a unidade antes de ativá-la:
# systemctl enable unidade Tente fazer isso com o exemplo anterior. Remova a dependência de test2.target e adicione uma seção [Install] em test1.target contendo WantedBy=test2.target.
Removendo unidades Para remover uma unidade, siga estes passos: 1. Desative a unidade, se for necessário: # systemctl stop unidade
2. Se a unidade tiver uma seção link simbólico dependente:
[Install],
desabilite a unidade para remover qualquer
# systemctl disable unidade
3. Remova o arquivo de unidade, se quiser.
6.4.6 Monitoração de processos e sincronização no systemd O systemd deseja ter uma quantidade razoável de informações e de controle sobre todos os processos que ele iniciar. O principal problema com que ele se depara é o fato de que um serviço pode iniciar de diferentes maneiras: ele pode fazer um fork e gerar novas instâncias de si mesmo ou até mesmo se transformar em um daemon e se desconectar do processo original. Para minimizar o trabalho que um desenvolvedor de pacotes ou um administrador deve fazer para criar um arquivo de unidade funcional, o systemd utiliza grupos de controle (cgroups) – um recurso opcional do kernel do Linux que permite uma monitoração mais detalhada da hierarquia de um processo. Se você já trabalhou anteriormente com o Upstart, saberá que você precisará de um pouco de trabalho extra para descobrir qual é o processo principal de um serviço. No systemd, não é preciso se preocupar em saber quantas vezes um processo realizou fork – somente é necessário saber se houve fork. Utilize a opção Type em seu arquivo de unidade de serviço para indicar o seu comportamento de inicialização. Há dois estilos básicos de inicialização: • Type=simple – o processo do serviço não realiza fork. •
– o serviço realiza fork e o systemd espera que o processo original do serviço termine. No término, o systemd supõe que o serviço esteja pronto. Type=forking
A opção Type=simple não leva em consideração o fato de que um serviço pode demorar um pouco para ser instalado, e o systemd não sabe quando deve iniciar qualquer dependência que exija terminantemente que um serviço como esse esteja pronto. Uma maneira de lidar com isso é usar inicializações tardias (veja a seção 6.4.7). Entretanto alguns estilos de inicialização Type podem indicar que o próprio serviço irá notificar o systemd quando estiver pronto: •
– o serviço envia uma notificação específica ao systemd [por meio da chamada de função sd_notify()] quando estiver pronto. Type=notify
• Type=dbus – o serviço se registra no D-bus (Desktop Bus) quando estiver pronto. Outro estilo de inicialização de serviço é especificado com Type=oneshot; nesse caso, o processo do serviço, na verdade, termina completamente quando tiver finalizado. Em
um serviço desse tipo, é quase certo que você deverá acrescentar uma opção RemainAfterExit=yes para que o systemd continue a considerar o serviço como ativo, mesmo após seus processos terem terminado. Por fim, há um último estilo: Type=idle. Essa opção simplesmente instrui o systemd a não iniciar o serviço até que não haja nenhum job ativo. A ideia, nesse caso, é simplesmente atrasar o início de um serviço até que os outros serviços tenham iniciado para manter a carga do sistema baixa ou evitar que os serviços interfiram na saída uns dos outros. (Lembre-se de que, depois que um serviço tiver iniciado, o job do systemd que iniciou o serviço termina.)
6.4.7 systemd por demanda e inicialização com recursos paralelos Um dos recursos mais significativos do systemd é sua capacidade de atrasar a inicialização de uma unidade até que ela seja absolutamente necessária. A configuração normalmente funciona do seguinte modo: 1. Crie uma unidade do systemd (vamos chamá-la de Unidade A) para o serviço de sistema que você queira disponibilizar, conforme feito normalmente. 2. Identifique um recurso do sistema, como uma porta de rede/socket, um arquivo ou um dispositivo que a Unidade A utilize para oferecer seus serviços. 3. Crie outra unidade do systemd – a Unidade R – para representar esse recurso. Essas unidades têm tipos especiais, como unidades de socket, unidades de path e unidades de dispositivo. Operacionalmente, o que ocorre é: 1. Na ativação da Unidade R, o systemd monitora o recurso. 2. Quando houver uma tentativa de acessar o recurso, o systemd o bloqueará e a entrada para o recurso é bufferizada. 3. O systemd ativa a Unidade A. 4. Quando o serviço da Unidade A estiver pronto, ele assumirá o controle do recurso, lerá a entrada bufferizada e executará normalmente. Há algumas preocupações: • Você deve garantir que a unidade de seu recurso incluirá todos os recursos que o serviço disponibilizar. Isso normalmente não é um problema, pois a maioria dos serviços tem somente um ponto de acesso. • Você deve garantir que a unidade de seu recurso esteja associada à unidade de
serviço que ela representa. Isso pode ser implícito ou explícito e, em alguns casos, muitas opções representam diferentes maneiras de o systemd realizar a passagem para a unidade de serviço. • Nem todos os servidores sabem como fazer a interface com as unidades que o systemd pode disponibilizar. Se você já sabe o que utilitários como inetd, xinetd e automount fazem, verá que há muitas semelhanças. Realmente, o conceito não é nada novo [e, de fato, o systemd inclui suporte para unidades de montagem automática (automount)]. Veremos na seção “Um exemplo de unidade e de serviço de socket”. Porém vamos inicialmente dar uma olhada em como essas unidades de recurso ajudam você no momento do boot.
Otimização de boot com unidades auxiliares Um estilo comum de ativação de unidade no systemd tenta simplificar a ordem de dependências e agilizar o momento do boot. É semelhante a uma inicialização por demanda, no sentido de que uma unidade de serviço e uma unidade auxiliar representam o recurso oferecido pela unidade de serviço, exceto pelo fato de que, nesse caso, o systemd inicia a unidade de serviço assim que ele ativa a unidade auxiliar. O raciocínio por trás desse esquema é que as unidades de serviço essenciais no momento do boot, como syslog e dbus, demoram um pouco para iniciar, e várias outras unidades dependem delas. Entretanto o systemd pode oferecer um recurso essencial de uma unidade (como uma unidade de socket) muito rapidamente e, em seguida, poderá ativar imediatamente não apenas a unidade essencial como também qualquer unidade que dependa do recurso essencial. Depois que a unidade essencial estiver pronta, ela assumirá o controle do recurso. A figura 6.2 mostra como isso pode funcionar em um sistema tradicional. Na linha de tempo desse boot, o Serviço E disponibiliza um Recurso R essencial. Os Serviços A, B e C dependem desse recurso e devem esperar até que o Serviço E tenha iniciado. Durante a inicialização, o sistema demora bastante para começar a iniciar o Serviço C.
Figura 6.2 – Linha do tempo sequencial de inicialização, com dependência de um recurso. A figura 6.3 mostra uma configuração de boot equivalente do systemd. Os serviços estão representados pelas Unidades A, B, C e E, e uma nova Unidade R representa o recurso disponibilizado pela Unidade E. Como o systemd pode disponibilizar uma interface para a Unidade R enquanto a Unidade E inicia, as Unidades A, B, C e E podem ser todas iniciadas ao mesmo tempo. A Unidade E assume o controle pela Unidade R quando ela estiver pronta. (Um ponto interessante, nesse caso, é que as Unidades A, B e C podem não precisar acessar explicitamente a Unidade R antes de terminarem suas inicializações, como demonstrado pela Unidade B na figura.) Observação:
quando a inicialização é paralelizada dessa maneira, há uma chance de o seu sistema ficar temporariamente mais lento por causa da grande quantidade de unidades iniciando ao mesmo tempo.
O ponto a ser lembrado é que, embora você não esteja criando uma inicialização de unidades por demanda nesse caso, você estará usando os mesmos recursos que possibilitam esse tipo de inicialização. Para ver exemplos comuns da vida real, consulte as unidades de configuração de syslog e de D-Bus em um computador que esteja executando systemd; é muito provável que elas estejam paralelizadas dessa maneira.
Figura 6.3 – Linha do tempo de boot do systemd, com uma unidade de recurso.
Um exemplo de unidade e de serviço de socket Vamos agora dar uma olhada em um exemplo: um serviço simples de eco de rede que usa uma unidade de socket. É um material, de certo modo, avançado, e você poderá não entendê-lo realmente até ter lido a discussão sobre TCP, portas e ouvir portas no capítulo 9, e sobre sockets no capítulo 10, portanto sinta-se à vontade para pular essa parte e retornar depois. A ideia por trás desse serviço é que quando um cliente de rede se conectar ao serviço, esse repetirá tudo o que o cliente enviar. A unidade ficará ouvindo a porta TCP 22222. Nós a chamaremos de echo service (serviço de eco) e começaremos com uma unidade de socket, representada pelo arquivo de unidade echo.socket a seguir: [Unit] Description=echo socket [Socket] ListenStream=22222 Accept=yes
Observe que não há nenhuma menção à unidade de serviço que esse socket suporta no arquivo de unidade. Então qual é o arquivo de unidade de serviço correspondente? Seu nome é [email protected]. A ligação é feita por convenção de nomenclatura; se um arquivo de unidade de serviço tiver o mesmo prefixo que um arquivo .socket (nesse caso, echo), o systemd saberá que deve ativar essa unidade de serviço quando houver
atividade na unidade de socket. Nesse caso, o systemd criará uma instância de [email protected] quando houver atividade em echo.socket. Aqui está o arquivo de unidade [email protected]: [Unit] Description=echo service [Service] ExecStart=-/bin/cat StandardInput=socket
Observação:
se você não gostar da ativação implícita de unidades baseada nos prefixos, ou houver necessidade de criar um sistema de ativação entre duas unidades com prefixos diferentes, uma opção explícita poderá ser usada na unidade que define o seu recurso. Por exemplo, use Socket=bar.socket em foo.service para fazer com que bar.socket passe o seu socket para foo.service.
Para fazer com que esse exemplo de unidade de serviço execute, você deve iniciar a unidade echo.socket por trás dela, desta maneira: # systemctl start echo.socket
Agora você poderá testar o serviço ao se conectar com a sua porta local 22222. Quando o comando telnet a seguir fizer a conexão, digite qualquer dado e tecle Enter. O serviço repetirá de volta o que você digitar: $ telnet localhost 22222 Trying 127.0.0.1... Connected to localhost. Escape character is '^]'. Hi there. Hi there.
Quando você se sentir entediado com isso, tecle Ctrl-] em uma linha e, em seguida, Ctrl-D. Para interromper o serviço, finalize a unidade de socket: # systemctl stop echo.socket
Instâncias e handoff Pelo fato de a unidade [email protected] suportar várias instâncias simultâneas, há um @ no nome (lembre-se de que, de acordo com a página 159, @ significa parametrização). Por que você iria querer ter várias instâncias? O motivo para isso é que pode haver mais de um cliente de rede conectado ao serviço ao mesmo tempo e cada conexão deverá ter a sua própria instância. Nesse caso, a unidade de serviço deve suportar várias instâncias por causa da opção Accept em echo.socket. Essa opção instrui o systemd não só a ouvir a porta, mas também a aceitar conexões de entrada e passar essas conexões para a unidade de serviço, com
cada conexão sendo uma instância separada. Cada instância lê dados da conexão como entrada-padrão, porém ela não necessariamente precisa saber que os dados estão vindo de uma conexão de rede. Observação:
a maioria das conexões de rede exige mais flexibilidade do que somente um simples gateway para a entrada e a saída padrão, portanto não espere ser capaz de criar serviços de rede com um arquivo de unidade de serviço como o arquivo [email protected] mostrado aqui.
Embora a unidade de serviço pudesse fazer todo o trabalho de aceitar a conexão, ela não teria o @ em seu nome se o fizesse. Nesse caso, ela assumiria o controle completo do socket, e o systemd não tentaria ouvir a porta da rede novamente até que a unidade de serviço tivesse finalizado. Os vários recursos e opções diferentes para efetuar o handoff (passagem) para as unidades de serviço dificultam fornecer um resumo categórico. Além do mais, a documentação sobre as opções está espalhada em várias páginas de manual. As páginas a serem verificadas para as unidades orientadas a recursos são: systemd.socket(5), systemd.path(5) e systemd.device(5). Um documento que frequentemente é menosprezado para unidades de serviço é systemd.exec(5), que contém informações sobre como a unidade de serviço pode esperar receber um recurso na ativação.
6.4.8 Compatibilidade do systemd com o System V Um recurso que distingue o systemd de outros sistemas init da mais nova geração é que ele tenta realizar um trabalho mais completo de monitoração de serviços iniciados pelos scripts de init compatíveis com System V. Isso funciona da seguinte maneira: 1. Inicialmente, o systemd ativa runlevel.target, em que N é o runlevel. 2. Para cada link simbólico em /etc/rc.d, o systemd identifica o script em /etc/init.d. 3. O systemd associa o nome do script a uma unidade de serviço (por exemplo, /etc/init.d/foo seria foo.service). 4. O systemd ativa a unidade de serviço e executa o script com um argumento start ou stop, de acordo com o seu nome em rc.d. 5. O systemd tenta associar qualquer processo do script com a unidade de serviço. Como o systemd faz a associação com um nome de unidade de serviço, o systemctl pode ser usado para reiniciar o serviço ou para visualizar o seu status. Mas não espere nenhum milagre do modo de compatibilidade com System V; os scripts de init continuam tendo que ser executados serialmente, por exemplo.
6.4.9 Programas auxiliares do systemd Ao começar a trabalhar com o systemd, você poderá perceber o número excepcionalmente grande de programas em /lib/systemd. São principalmente programas de suporte para as unidades. Por exemplo, o udevd faz parte do systemd, e você o encontrará aí como systemd-udevd. Outro programa, o systemd-fsck, funciona como um intermediário entre o systemd e o fsck. Muitos desses programas existem porque contêm sistemas de notificação que estão ausentes nos utilitários-padrão do sistema. Com frequência, eles simplesmente executam os utilitários-padrão do sistema e notificam o systemd sobre os resultados. (Afinal de contas, seria tolo tentar reimplementar todo o fsck no interior do systemd.) Observação:
outro aspecto interessante desses programas é que eles estão escritos em C, pois um dos objetivos do systemd é reduzir a quantidade de shell scripts em um sistema. Há certo volume de debates para saber se fazer isso é uma boa ideia (afinal de contas, muitos desses programas provavelmente poderiam ter sido escritos como shell scripts), porém, desde que tudo funcione e faça isso de forma confiável, segura e razoavelmente rápida, há poucos motivos para se dar ao trabalho de tomar partido.
Quando você vir um programa em /lib/systemd que não puder identificar, consulte a página de manual. Há uma boa chance de que essa página descreverá não só o utilitário, mas também o tipo de unidade que deverá ser expandido. Se você não estiver executando (ou não estiver interessado no) Upstart, pule para a seção 6.6 para obter uma visão geral do processo System V init.
6.5 Upstart A versão Upstart do init gira em torno de jobs e de eventos. Os jobs são ações realizadas na inicialização e em tempo de execução que o Upstart executa (por exemplo, serviços de sistema e configuração), enquanto eventos são mensagens que o Upstart recebe de si mesmo ou de outros processos (como udevd). O Upstart funciona iniciando jobs em resposta a eventos. Para ter uma ideia de como isso funciona, considere o job udev para iniciar o daemon udevd. Seu arquivo de configuração normalmente é /etc/init/udev.conf, que inclui o seguinte: start on virtual-filesystems stop on runlevel [06]
Essas linhas querem dizer que o Upstart inicia o job udev ao receber o evento virtualfilesystems, e finaliza o job ao receber um evento de runlevel com um argumento igual a 0 ou 6.
Há muitas variações nos eventos e em seus argumentos. Por exemplo, o Upstart pode reagir a eventos gerados em resposta a status de jobs, como o evento started udev, gerado pelo job udev mencionado anteriormente. Porém, antes de explicar os jobs em detalhes, apresentaremos a seguir uma visão geral de como o Upstart funciona.
6.5.1 Procedimento de inicialização do Upstart Na inicialização, o Upstart faz o seguinte: 1. Carrega a sua configuração e os arquivos de configuração de jobs em /etc/init. 2. Gera o evento startup. 3. Executa os jobs configurados para iniciar ao receber o evento startup. 4. Esses jobs iniciais geram seus próprios eventos, disparando mais jobs e eventos. Ao finalizar todos os jobs associados a uma inicialização normal, o Upstart continua a monitorar e a reagir a eventos durante todo o tempo de execução do sistema. A maioria das instalações com Upstart executa da seguinte maneira: 1. O job mais significativo que o Upstart executa em resposta ao evento startup é mountall. Esse job faz a associação dos sistemas de arquivos locais e virtuais ao sistema em execução no momento para que tudo o mais possa executar. 2. O job mountall gera vários eventos, incluindo filesystem, virtual-filesystems, local-filesystems, remote-filesystems e all-swaps, entre outros. Esses eventos indicam que os sistemas de arquivos importantes do sistema agora estão associados e prontos. 3. Em resposta a esses eventos, o Upstart inicia vários jobs de serviço essenciais. Por exemplo, o udev é iniciado em resposta ao evento virtual-filesystems, e dbus, em resposta ao evento local-filesystems. 4. Entre os jobs de serviço essenciais, o Upstart inicia o job network-interfaces, normalmente em resposta ao evento local-filesystems e ao fato de udevd estar pronto. 5. O job network-interfaces gera o evento static-network-up. 6. O Upstart executa o job rc-sysinit em resposta aos eventos filesystem e static-network-up. Esse job é responsável por manter o runlevel corrente do sistema, e quando iniciado pela primeira vez sem um runlevel, ele alterna o sistema para o runlevel default ao gerar um evento runlevel. 7. O Upstart executa a maior parte dos demais jobs de inicialização do sistema em resposta ao evento runlevel e ao novo runlevel. O processo pode se tornar complicado, pois a origem dos eventos nem sempre é clara.
O Upstart gera somente alguns eventos, e o restante é proveniente dos jobs. Os arquivos de configuração dos jobs normalmente declaram os eventos que serão gerados, porém os detalhes de como os jobs os geram não estão, em geral, nos arquivos de configuração de jobs do Upstart. Para chegar aos detalhes, com frequência, será preciso explorar mais a fundo. Por exemplo, considere o evento static-network-up. O arquivo de configuração do job networkinterface.conf diz que ele gera esse evento, porém não diz em que ponto. O fato é que o evento é originado pelo comando ifup, que esse job executa quando inicializa uma interface de rede no script /etc/network/if-up.d/upstart. Observação:
embora tudo isso esteja documentado [o diretório ifup.d está na página de manual interfaces(5), referenciado na página de manual ifup(8)], descobrir como tudo isso funciona somente lendo a documentação pode ser um desafio. Geralmente, é mais rápido executar grep com o nome do evento em vários arquivos de configuração para ver o que aparece e, em seguida, tentar consolidar tudo a partir daí.
Um problema com o Upstart é que, atualmente, não há nenhuma maneira clara de ver os eventos. Você pode mudar a prioridade de log para debug, o que fará com que seja feito log de tudo que ocorrer (normalmente em /var/log/syslog), porém a quantidade enorme de informações extras nesse arquivo faz com que seja difícil determinar o contexto de um evento.
6.5.2 Jobs do Upstart Cada arquivo do diretório de configuração /etc/init do Upstart corresponde a um job, e o arquivo de configuração principal para cada job tem uma extensão .conf. Por exemplo, /etc/init/mountall.conf define o job mountall. Há dois tipos principais de jobs no Upstart. • Jobs de tarefa (task jobs) – são jobs com um término claro. Por exemplo, mountall é um job de tarefa porque ele termina quando acaba de montar os sistemas de arquivos. • Jobs de serviço (service jobs) – esses jobs não têm um término definido. Os servidores (daemons) como o udevd, os servidores de banco de dados e os servidores web são todos jobs de serviço. Um terceiro tipo de job é o job abstrato. Pense nele como um tipo de job de serviço virtual. Os jobs abstratos existem somente no Upstart e não iniciam nada por si só, porém, às vezes, são usados como ferramentas de administração de outros jobs porque esses podem iniciar e terminar de acordo com os eventos provenientes de um job abstrato.
Visualizando os jobs Você pode visualizar os jobs do Upstart e seus status usando o comando uma visão geral do que está acontecendo em seu sistema, execute:
initctl.
Para ter
$ initctl list
Haverá muitos dados de saída, portanto vamos dar uma olhada somente em dois jobs de exemplo que poderão aparecer em uma listagem típica. Eis um exemplo simples do status de um job de tarefa: mountall stop/waiting
Essa saída indica que o job de tarefa mountall tem um status igual a stop/waiting (parar/em espera), que significa que ele não está em execução. (Infelizmente, na época desta publicação, não era possível usar o status para determinar se um job já havia executado ou não, pois stop/waiting também se aplicava a jobs que nunca executaram.) Os jobs de serviço que têm processos associados aparecem na listagem de status do seguinte modo: tty1 start/running, process 1634
Essa linha mostra que o job tty1 está executando e que o processo de ID 1634 está executando o job. (Nem todos os jobs de serviço têm processos associados.) Observação:
se souber o nome de um job, você poderá ver o seu status diretamente, usando initctl status
job.
A parte referente ao status da saída de initctl (por exemplo, stop/waiting) pode ser confusa. O lado esquerdo (antes da /) é o objetivo (goal), ou em direção a que supõe-se que o job está trabalhando, por exemplo, iniciar (start) ou terminar (stop). O lado direito é o estado corrente do job, ou o que o job está fazendo nesse momento, por exemplo, esperando (waiting) ou executando (running). Por exemplo, na listagem anterior, o job tty1 tem status igual a start/running, que significa que seu objetivo é iniciar. O estado running indica que ele iniciou com sucesso. (Para jobs de serviço, o estado running é nominal.) O caso mountall é um pouco diferente porque os jobs de tarefa não permanecem em execução. O status stop/waiting normalmente indica que o job iniciou e completou sua tarefa. Ao concluir sua tarefa, o job passou de um objetivo igual a start (iniciar) para parar (stop) e agora está esperando mais comandos do Upstart. Infelizmente, conforme mencionamos antes, como os jobs que jamais iniciaram também têm um status igual a stop/waiting no Upstart, não é possível realmente dizer se um job executou ou jamais iniciou, a menos que você habilite o debugging e observe os logs,
conforme descrito na seção 6.5.5. Observação:
você não verá jobs executando em seu sistema que tenham sido iniciados com o recurso de compatibilidade com System V do Upstart.
Transições de estado de jobs Há vários estados de jobs, porém há uma maneira definida de passar de um estado para outro. Por exemplo, a seguir, apresentamos o modo como um job típico inicia: 1. Todos os jobs começam no status stop/waiting. 2. Quando um usuário ou um evento do sistema inicia um job, o objetivo do job muda de stop para start. 3. O Upstart muda o estado do job de waiting para starting, portanto o status passa a ser start/starting. 4. O Upstart gera um evento starting job. 5. O job executa o que quer que ele precise fazer no estado starting. 6. O Upstart muda o estado do job de starting para pre-start e gera o evento pre-start job. 7. O job passa por vários outros estados até atingir o estado running. 8. O Upstart gera um evento started job. O término de uma tarefa envolve um conjunto semelhante de mudanças de estado e de eventos. [Veja a página de manual upstart-events(7) para obter detalhes sobre todos os estados e transições para ambos os objetivos (goals).]
6.5.3 Configuração do Upstart Vamos analisar dois arquivos de configuração: um do job de tarefa mountall e outro do job de serviço tty1. Assim como todos os arquivos de configuração do Upstart, esse arquivos estão em /etc/init e se chamam mountall.conf e tty1.conf. Os arquivos de configuração estão organizados em partes menores chamadas stanzas. Cada stanza é iniciada com uma palavra-chave inicial, por exemplo, description ou start. Para começar, abra o arquivo mountall.conf em seu sistema. Procure uma linha como esta na primeira stanza: Description
"Mount filesystems on boot"
Essa stanza oferece um breve texto de descrição do job. A seguir, você verá algumas stanzas que descrevem como o job mountall é iniciado: start on startup stop on starting rcS
Nesse caso, a primeira linha diz ao Upstart para iniciar o job ao receber o evento startup (o evento inicial gerado pelo Upstart). A segunda linha diz ao Upstart para terminar o job ao receber o evento rcS, quando o sistema vai para modo monousuário (single-user mode). As duas próximas linhas dizem ao Upstart como o job mountall se comporta: expect daemon task
A stanza task diz ao Upstart que esse é um job de tarefa, portanto o job deverá ser concluído em algum ponto. A stanza expect é ardilosa. Ela significa que o job mountall fará spawn de um daemon que irá operar de modo independente do script de job original. O Upstart deve ter essa informação porque deverá saber quando o daemon termina para poder sinalizar corretamente que o job mountall terminou. (Discutiremos isso com mais detalhes na seção “Monitoração de processos e a stanza expect do Upstart”.) O arquivo mountall.conf prossegue com várias stanzas os jobs geram:
emits,
indicando os eventos que
emits virtual-filesystems emits local-filesystems emits remote-filesystems emits all-swaps emits filesystem emits mounting emits mounted
Observação:
conforme mencionado na seção 6.5.1, apesar de essas linhas estarem presentes, essa não é a verdadeira origem dos eventos. Você deverá vasculhar o script do job para encontrá-la.
Uma stanza console também poderá ser vista, indicando o local para onde o Upstart deverá enviar a saída: console output
Com o parâmetro sistema.
output,
o Upstart envia a saída do job mountall para o console do
Agora você verá os detalhes do job propriamente dito – nesse caso, com uma stanza script: script . /etc/default/rcS [ -f /forcefsck ] && force_fsck="--force-fsck" [ "$FSCKFIX" = "yes" ] && fsck_fix="-fsck-fix"
# set $LANG so that messages appearing in plymouth are translated if [ -r /etc/default/locale ]; then . /etc/default/locale export LANG LANGUAGE LC_MESSAGES LC_ALL fi exec mountall --daemon $force_fsck $fsck_fix end script
Esse é um shell script (veja o capítulo 11) e, em sua maior parte, é preparatório – define a localidade e se fsck é necessário. O comando exec mountall, próximo ao final desse script, é o local em que a verdadeira ação acontece. Esse comando monta os sistemas de arquivos e gera os eventos do job quando termina.
Um job de serviço: o tty1 O job de serviço tty1 é muito mais simples; ele controla o prompt de login de um console virtual. Seu arquivo de configuração completo – tty1.conf – tem o seguinte aspecto: start on stopped rc RUNLEVEL=[2345] and ( not-container or container CONTAINER=lxc or container CONTAINER=lxc-libvirt) stop on runlevel [!2345] respawn exec /sbin/getty -8 38400 tty1
A parte mais complicada desse job é, na verdade, quando ele inicia, mas, por enquanto, ignore as linhas container e concentre-se nesta parte: start on stopped rc RUNLEVEL=[2345]
Essa parte diz ao Upstart para ativar o job ao receber um evento stopped rc do Upstart quando o job de tarefa rc tiver executado e terminado. Para tornar a condição verdadeira, o job rc também deve definir a variável de ambiente RUNLEVEL com um valor de 2 a 5 (veja a seção 6.5.6). Observação:
outros jobs que iniciam em runlevels não são tão exigentes. Por exemplo, você poderá ver isto no lugar da linha anterior: start on runlevel [2345]
A única diferença entre essas duas últimas stanzas start é o tempo; nesse exemplo, o job é ativado assim que o runlevel é definido, enquanto, no exemplo anterior, espera-se até que as atividades do System V terminem.
A configuração de contêiner está presente porque o Upstart não só executa diretamente sobre o kernel do Linux em hardware de verdade, mas também pode executar em
ambientes virtuais ou contêineres. Alguns desses ambientes não têm consoles virtuais, e você não vai querer executar getty em um console que não exista. Terminar o job tty1 é simples: stop on runlevel [!2345]
Essa stanza stop diz ao Upstart para terminar o job sempre que o runlevel não estiver entre 2 e 5 (por exemplo, durante o desligamento do sistema). A stanza exec na parte inferior é o comando a ser executado: exec /sbin/getty -8 38400 tty1
Essa stanza é muito semelhante à stanza script que vimos no job mountall, exceto pelo fato de o job tty1 não ter nenhuma configuração complicada para executar – ela é fácil de ser iniciada com uma única linha. Nesse caso, estamos executando o programa de prompt de login getty em /dev/tty1, que é o primeiro console virtual (aquele que você obtém quando tecla Ctrl-Alt-F1 em modo gráfico). A stanza respawn instrui o Upstart a reiniciar o job tty1 se ele terminar. Nesse caso, o Upstart executa um novo getty para um novo prompt de login quando você fizer logout do console virtual. Essa foi a descrição do básico sobre a configuração do Upstart. Você encontrará muito mais detalhes na página de manual init(5) e em recursos online, porém há uma stanza que exige atenção especial. A stanza expect será discutida a seguir.
Monitoração de processos e a stanza expect do Upstart Como o Upstart monitora processos em jobs depois que esses forem iniciados (para que ele possa terminá-los e reiniciá-los de maneira eficiente), ele quer saber quais processos são relevantes para cada job. Essa pode ser uma tarefa difícil, pois, no esquema tradicional de inicialização do Unix, os processos fazem fork de outros processos durante a inicialização para se transformarem em daemons, e o processo principal de um job pode iniciar após um ou dois forks. Sem uma monitoração adequada dos processos, o Upstart não poderá finalizar a inicialização de seus jobs, ou irá monitorar o PID incorreto para o job. A maneira como um job se comporta é informada ao Upstart por meio da stanza Há quatro possibilidades básicas:
expect.
• Sem stanza expect – o processo principal do job não realiza fork. Monitora o processo principal. • expect fork – o processo realiza fork uma vez. Monitora o processo gerado com fork.
• expect daemon – o processo realiza fork duas vezes. Monitora o segundo fork. • expect stop – o processo principal do job irá gerar um sinal SIGSTOP para indicar que está pronto. (Isso é raro.) Para o Upstart e outras versões modernas de init, como o systemd, o caso ideal é o primeiro (não há stanza expect), pois o processo principal do job não precisará incluir nenhum de seus próprios sistemas de inicialização e de desligamento. Em outras palavras, ele não precisa se preocupar com forking ou em se desassociar de um terminal corrente – aborrecimentos com os quais os desenvolvedores de sistemas Unix tiveram de lidar durante anos. Muitos daemons tradicionais de serviço já incluem opções de estilo de debugging que informam ao processo principal para não efetuar fork. Exemplos incluem o daemon Secure SHell – sshd – e sua opção -D. Uma olhada nas stanzas de inicialização de /etc/init/ssh.conf revela uma configuração simples para iniciar o sshd, que evita um respawning rápido e elimina uma saída espúria para stderr: respawn respawn limit 10 5 umask 022 # 'sshd -D' leaks stderr and confuses things in conjunction with 'console log' console none --trecho omitido-exec /usr/sbin/sshd -D
Entre os jobs que exigem uma stanza expect, expect fork é a mais comum. Por exemplo, aqui está a parte referente à inicialização do arquivo /etc/init/cron.conf: expect fork respawn exec cron
Uma inicialização simples de job como essa normalmente indica um daemon estável e bem comportado. Observação:
vale a pena ler mais sobre a stanza expect no site upstart.ubuntu.com, pois ela se relaciona diretamente com a vida do processo. Por exemplo, você pode rastrear a vida de um processo e suas chamadas de sistema, incluindo fork(), por meio do comando strace.
6.5.4 Operação do Upstart Além dos comandos list e status descritos na seção 6.5.2, o utilitário initctl também pode ser usado para controlar o Upstart e seus jobs. Leia a página de manual initctl(8) em algum momento, mas, por enquanto, vamos dar uma olhada nos pontos essenciais.
Para iniciar um job Upstart, utilize initctl start: # initctl start job
Para parar um job, use initctl stop: # initctl stop job
Para reiniciar um job, use: # initctl restart job
Se houver necessidade de gerar um evento para o Upstart, isso pode ser feito manualmente com: # initctl emit evento
Você também pode adicionar variáveis de ambiente ao evento gerado ao acrescentar parâmetros chave=valor após evento. Observação:
você não pode iniciar e parar serviços individuais que foram iniciados com o recurso de compatibilidade com System V do Upstart. Veja a seção 6.6.1 para obter mais informações sobre como fazer isso em um script System V init.
Há várias maneiras de desabilitar um job Upstart para que ele não seja iniciado no momento do boot, porém o modo mais fácil de ser mantido é determinar o nome do arquivo de configuração do job (normalmente, é /etc/init/.conf) e, em seguida, criar um novo arquivo chamado /etc/init/.override contendo somente a linha: manual
Agora a única maneira de o job iniciar é executando initctl start job. A principal vantagem desse método é que ele é facilmente reversível. Para permitir que o job seja iniciado novamente no boot, remova o arquivo .override.
6.5.5 Logs do Upstart Há dois tipos básicos de log no Upstart: logs de jobs de serviço e mensagens de diagnóstico que o próprio Upstart gera. Os logs de jobs de serviço registram a saídapadrão e o erro-padrão dos scripts e dos daemons que executam os serviços. Essas mensagens, que são registradas em /var/log/upstart, são adicionais às mensagenspadrão do syslog que um serviço pode gerar. (Você aprenderá mais sobre o syslog no capítulo 7.) É difícil classificar o que é enviado a esses logs porque não há nenhum padrão, mas o conteúdo mais comum refere-se a mensagens de inicialização e de desligamento bem como mensagens de erro de emergência. Muitos serviços não geram nenhuma mensagem porque eles enviam tudo para o syslog ou para o seu próprio recurso de logging.
O próprio log de diagnósticos do Upstart pode conter informações sobre quando ele é iniciado e recarregado, assim como determinadas informações sobre jobs e eventos. Esse log de diagnósticos é enviado para o utilitário syslog do kernel. No Ubuntu, normalmente, você encontrará esse log no arquivo /var/log/kern.log e no arquivo /var/log/syslog, que armazena de tudo. Apesar do que foi dito, por padrão, o Upstart efetua pouco ou quase nenhum log, portanto, para ver algo nos logs, é preciso alterar a prioridade de log do Upstart. O nome da prioridade default é message. Para efetuar o log de eventos e de mudanças de jobs em um sistema em execução, altere a prioridade do log para info: # initctl log-priority info
Tenha em mente que isso não será permanente e que a prioridade será restaurada após uma reinicialização do sistema. Para fazer o Upstart efetuar o log de tudo quando ele for iniciado, adicione um parâmetro --verbose como parâmetro de boot, conforme descrito na seção 5.5.
6.5.6 Runlevels do Upstart e compatibilidade com System V Até agora, tocamos em alguns pontos em que o Upstart suporta a ideia de runlevels do System V e mencionamos que ele tem a capacidade de executar scripts de inicialização do System V como um job. A seguir, apresentamos uma visão geral mais detalhada de como isso funciona em sistemas Ubuntu: 1. O job rc-sysinit inicia normalmente após receber os eventos up. Antes de ele executar, não há nenhum runlevel.
filesystem
e
static-network-
2. O job rc-sysinit determina em que runlevel deve entrar. Geralmente, o runlevel é o default, porém o job pode efetuar o parse de um arquivo /etc/inittab mais antigo, ou pode obter o runlevel a partir de um parâmetro de kernel (em /proc/cmdline). 3. O job rc-sysinit executa telinit para mudar de runlevel. O comando gera um evento runlevel, que especifica o runlevel na variável de ambiente RUNLEVEL. 4. O Upstart recebe o evento runlevel. Vários jobs estão configurados para iniciar com o evento runlevel, em conjunto com um determinado runlevel, e o Upstart coloca isso em ação. 5. Um dos jobs de tarefa ativados pelo runlevel – o rc – é responsável por executar a inicialização do System V. Para isso, o job rc executa /etc/init.d/rc, assim como o System V init faria (veja a seção 6.6). 6. Depois que o job rc terminar, o Upstart poderá iniciar vários outros jobs ao
receber o evento serviço: o tty1”).
stopped rc
(por exemplo, o job tty1 descrito na seção “Um job de
Observe que embora o Upstart não trate o runlevel de modo diferente de qualquer outro evento, muitos dos arquivos de configuração de jobs na maioria dos sistemas Upstart referenciam o runlevel. Qualquer que seja o caso, há um ponto crítico durante o boot, quando os sistemas de arquivos são montados e a maior parte da inicialização importante do sistema foi feita. Nesse ponto, o sistema estará pronto para iniciar os serviços de sistema de mais alto nível, por exemplo, gerenciadores de display gráfico e servidores de banco de dados. Um evento runlevel é prático para marcar esse ponto. No entanto você pode configurar o Upstart para usar qualquer evento como trigger. Um desafio surge ao tentar determinar quais serviços são iniciados como jobs do Upstart e quais iniciam em modo de compatibilidade com System V. A maneira mais fácil de descobrir é dar uma olhada no link farm do System V de seu runlevel (veja a seção 6.6.2). Por exemplo, se o seu runlevel for 2, dê uma olhada em /etc/rc2.d; tudo o que estiver aí provavelmente estará executando em modo de compatibilidade com System V. Observação:
uma pedra no caminho pode ser a presença de scripts dummy em /etc/init.d. Para qualquer job de serviço do Upstart, pode haver também um script de estilo System V para esse serviço em /etc/init.d, porém esse script não fará nada além de informá-lo que o serviço foi convertido para um job Upstart. Tampouco haverá um link para o script no diretório de links do System V. Se você se deparar com um script dummy, descubra o nome do job no Upstart e use initctl para controlar o job.
6.6 System V init A implementação do System V init no Linux data dos primórdios do Linux; sua ideia central é suportar um boot organizado do sistema para diferentes runlevels, com uma inicialização de processos cuidadosamente sequenciada. Embora o System V atualmente não seja comum na maioria das instalações desktop, você poderá encontrar o System V init no Red Hat Enterprise Linux bem como em ambientes Linux embarcados, por exemplo, em roteadores e em telefones. Há dois componentes principais em uma instalação típica do System V init: um arquivo de configuração central e um grande conjunto de scripts de boot expandido por um farm de links simbólicos. É no arquivo de configuração /etc/inittab que tudo começa. Se você tiver o System V init, procure uma linha como a que se segue em seu arquivo inittab: id:5:initdefault:
Essa linha indica que o runlevel default é 5.
Todas as linhas em inittab assumem o formato a seguir, com quatro campos separados por dois-pontos, nesta ordem: • um identificador único (uma string curta, por exemplo, id no exemplo anterior); • o(s) número(s) aplicável(is) de runlevel; • a ação que init deve executar (definir o runlevel default como 5 no exemplo anterior); • um comando a ser executado (opcional). Para ver como os comandos funcionam em um arquivo inittab, considere a linha a seguir: l5:5:wait:/etc/rc.d/rc 5
Essa linha em particular é importante porque ela dispara a maior parte da configuração do sistema e os serviços. Nesse caso, a ação wait determina quando e como o System V init executa o comando: executa /etc/rc.d/rc 5 uma vez quando entrar no runlevel 5 e, em seguida, espera esse comando terminar antes de fazer qualquer outra tarefa. Para abreviar uma história longa, o comando rc 5 executa tudo o que estiver em /etc/rc5.d que comece com um número (na ordem dos números). A seguir estão algumas das ações mais comuns em inittab, além de initdefault e de wait. respawn A ação respawn diz ao init para executar o comando que se segue e, se o comando terminar a execução, ele deverá ser executado novamente. É provável que você vá ver algo como o que se segue em um arquivo inittab: 1:2345:respawn:/sbin/mingetty tty1
Os programas getty fornecem prompts de login. A linha anterior é usada para o primeiro console virtual (/dev/tty1), que é aquele que você vê quando tecla Alt-F1 ou Ctrl-Alt-F1 (veja a seção 3.4.4). A ação respawn traz o prompt de login de volta depois que você fizer logout. ctrlaltdel A ação ctrlaltdel controla o que o sistema faz quando você tecla Ctrl-Alt-Del em um console virtual. Na maioria dos sistemas, esse é um tipo de comando de reinicialização de sistema, que usa o comando shutdown (será discutido na seção 6.7). sysinit A ação sysinit é a primeira ação que init deve executar ao iniciar, antes de entrar em qualquer runlevel.
Observação:
para ver mais ações disponíveis, consulte a página de manual inittab(5).
6.6.1 System V init: sequência de comandos de inicialização Agora você está pronto para saber como o System V init inicia os serviços do sistema, imediatamente antes de permitir que você faça login. Lembre-se desta linha de inittab que vimos anteriormente: l5:5:wait:/etc/rc.d/rc 5
Essa pequena linha dispara vários outros programas. Com efeito, rc quer dizer run commands (executar comandos), aos quais muitas pessoas se referem como scripts, programas ou serviços. Mas onde estão esses comandos? O 5 nessa linha nos informa que estamos falando do runlevel 5. Os comandos provavelmente estão em /etc/rc.d/rc5.d ou em /etc/rc5.d. (O runlevel 1 usa rc1.d, o runlevel 2 usa rc2.d e assim por diante.) Por exemplo, você poderá encontrar os itens a seguir no diretório rc5.d: S10sysklogd S20ppp S99gpm S12kerneld S25netstd_nfs S99httpd S15netstd_init S30netstd_misc S99rmnologin S18netbase S45pcmcia S99sshd S20acct S89atd S20logoutd S89cron
O comando rc 5 inicia os programas do diretório rc5.d ao executar os comandos a seguir, nesta sequência: S10sysklogd start S12kerneld start S15netstd_init start S18netbase start --trecho omitido-S99sshd start
Observe o argumento start em cada comando. A letra S maiúscula em um nome de comando significa que ele deve ser executado em modo start, e o número (de 00 a 99) determina em que ponto da sequência o rc inicia o comando. Os comandos rc*.d geralmente são shell scripts que iniciam programas em /sbin ou em /usr/sbin. Normalmente, você pode descobrir o que um comando em particular faz ao visualizar o script usando less ou outro programa que efetue paginação. Observação:
alguns diretórios rc*.d contêm comandos que começam com K (de “kill”, ou modo stop). Nesse caso, o rc executa o comando com o argumento stop no lugar de start. É mais provável que você vá encontrar comandos K em runlevels que efetuem o desligamento do sistema.
Esses comandos podem ser executados manualmente. Normalmente, porém, você fará isso por meio do diretório init.d no lugar dos diretórios rc*.d, que iremos descrever agora.
6.6.2 O link farm do System V init O conteúdo dos diretórios rc*.d, na realidade, são links simbólicos para arquivos em outro diretório, o init.d. Se sua meta é interagir com, adicionar, apagar ou modificar serviços nos diretórios rc*.d, você deve entender esses links simbólicos. Uma listagem longa de um diretório como rc5.d revela uma estrutura como esta: lrwxrwxrwx . . . S10sysklogd -> ../init.d/sysklogd lrwxrwxrwx . . . S12kerneld -> ../init.d/kerneld lrwxrwxrwx . . . S15netstd_init -> ../init.d/netstd_init lrwxrwxrwx . . . S18netbase -> ../init.d/netbase --trecho omitido-lrwxrwxrwx . . . S99httpd -> ../init.d/httpd --trecho omitido--
Uma grande quantidade de links simbólicos em vários subdiretórios como esse é chamada de link farm. As distribuições Linux contêm esses links para que elas possam usar os mesmos scripts de inicialização para todos os runlevels. Essa convenção não é um requisito, porém simplifica a organização.
Iniciando e finalizando serviços Para iniciar e finalizar serviços manualmente, utilize o script no diretório init.d. Por exemplo, uma maneira de iniciar o programa de servidor web httpd manualmente é executar init.d/httpd start. De modo semelhante, para matar um serviço em execução, o argumento stop pode ser usado (httpd stop, por exemplo).
Modificando a sequência de boot A alteração da sequência de boot no System V init normalmente é feita modificando-se o link farm. A alteração mais comum consiste em evitar que um dos comandos no diretório init.d execute em um determinado runlevel. Você deve tomar cuidado em relação ao modo como isso é feito. Por exemplo, você pode considerar a remoção do link simbólico no diretório rc*.d apropriado. Porém tome cuidado: se, algum dia, for necessário restaurar o link, você poderá ter problemas para se lembrar do seu nome exato. Uma das melhores maneiras de fazer isso é adicionar um underscore (_) no início do nome do link, desta maneira: # mv S99httpd _S99httpd
Essa mudança faz com que rc ignore _S99httpd, pois o nome do arquivo não começa mais com S ou com K, porém o nome original permanece óbvio. Para adicionar um serviço, crie um script como aqueles que estão no diretório init.d e, em seguida, crie um link simbólico no diretório rc*.d correto. A maneira mais fácil é copiar e modificar um dos scripts que já estejam em init.d e que você entenda (veja o capítulo 11 para obter mais informações sobre shell scripts). Ao adicionar um serviço, selecione um local apropriado na sequência de boot para iniciá-lo. Se o serviço começar cedo demais, ele poderá não funcionar em virtude de uma dependência de algum outro serviço. Para serviços que não sejam essenciais, a maioria dos administradores de sistema prefere números na casa dos 90, o que coloca os serviços após a maioria dos serviços que vêm com o sistema.
6.6.3 run-parts O sistema que o System V init usa para executar os scripts de init.d encontrou lugar em vários sistemas Linux, independentemente de usarem ou não o System V init. Esse sistema consiste de um utilitário que se chama run-parts, e sua única tarefa é executar um conjunto de programas executáveis em um dado diretório, de acordo com algum tipo de ordem previsível. Você pode pensar nele quase como uma pessoa que execute o comando ls em algum diretório e, em seguida, simplesmente execute qualquer programa que for visto na saída. O comportamento-padrão consiste em executar todos os programas em um diretório, porém, com frequência, você terá a opção de selecionar determinados programas e ignorar outros. Em algumas distribuições, não é preciso ter muito controle sobre os programas que serão executados. Por exemplo, o Fedora vem com um utilitário run-parts bem simples. Outras distribuições, como Debian e Ubuntu, têm um programa run-parts mais complexo. Seus recursos incluem a capacidade de executar programas de acordo com uma expressão regular (por exemplo, usando a expressão S[0-9]{2} para executar todos os scripts “start” em um diretório de runlevel /etc/init.d) e passar argumentos para os programas. Essas capacidades permitem iniciar e finalizar runlevels do System V com um único comando. Você não precisa realmente entender os detalhes de como usar o run-parts; com efeito, a maioria das pessoas nem sabe que o run-parts existe. Os principais pontos a serem lembrados são o fato de ele aparecer ocasionalmente em scripts e que ele existe somente para executar programas em um dado diretório.
6.6.4 Controlando o System V init Ocasionalmente, você deverá dar um pequeno sinal ao init para lhe dizer para mudar de runlevel, reler sua configuração ou desligar o sistema. Para controlar o System V init, utilize o telinit. Por exemplo, para mudar para o runlevel 3, digite: # telinit 3
Ao mudar de runlevel, o init tenta matar qualquer processo que não esteja no arquivo inittab do novo runlevel, portanto tome cuidado quando fizer isso. Quando for necessário adicionar ou remover jobs, ou fazer qualquer outra mudança no arquivo inittab, você deve informar o init a respeito da mudança e fazer com que ele recarregue o arquivo. O comando telinit para isso é: # telinit q telinit s
também pode ser usado para mudar para o modo monousuário (veja a seção 6.9).
6.7 Desligando o seu sistema O init controla como o sistema é desligado e reiniciado. Os comandos para desligar o sistema são os mesmos, independentemente de qual versão de init estiver sendo executada. A maneira apropriada de desligar um computador Linux é usando o comando shutdown. Há duas maneiras básicas de usar shutdown. Se você fizer um halt no sistema, o computador será desligado e será mantido desligado. Para efetuar um halt imediato do computador, execute: # shutdown -h now
Na maioria dos computadores e versões de Linux, um halt interrompe a alimentação do computador. Você também pode efetuar uma reinicialização (reboot) do computador. Para uma reinicialização, utilize -r no lugar de -h. O processo de desligamento dura vários segundos. Você não deve efetuar um reset nem desligar um computador durante esse estágio. No exemplo anterior, now é o horário para efetuar o desligamento. Esse argumento é obrigatório, porém existem várias maneiras de especificar o horário. Por exemplo, se você quiser que o computador desligue em algum momento no futuro, use +n, em que n é o número de minutos que shutdown deve esperar antes de realizar o seu trabalho. [Para ver outras opções, consulte a página de manual shutdown(8)]. Para fazer o sistema reiniciar em dez minutos, digite:
# shutdown -r +10
No Linux, shutdown notifica qualquer um que estiver logado, informando que o computador será desligado, porém muito pouco trabalho de verdade é feito. Se você especificar um horário diferente de now, o comando shutdown criará um arquivo chamado /etc/nologin. Quando esse arquivo estiver presente, o sistema proibirá logins de qualquer pessoa, exceto do superusuário. Quando o horário de desligamento do sistema finalmente for atingido, shutdown dirá ao init para iniciar o processo de desligamento. No systemd, isso significa ativar as unidades de desligamento; no Upstart, significa gerar eventos de desligamento, e no System V init, significa mudar o runlevel para 0 ou 6. Independentemente da implementação ou da configuração do init, o procedimento, em geral, ocorre da seguinte maneira: 1. O init pede que cada processo seja encerrado de forma limpa. 2. Se um processo não responder após um período de tempo, o init o matará, inicialmente tentando usar um sinal TERM. 3. Se o sinal TERM não funcionar, o init usará o sinal KILL em qualquer retardatário. 4. O sistema bloqueará os arquivos de sistema e fará outras preparações para o desligamento. 5. O sistema desmontará todos os sistemas de arquivos que não sejam o sistema-raiz. 6. O sistema remonta o sistema de arquivos-raiz somente para leitura. 7. O sistema escreve todos os dados em buffer no sistema de arquivos usando o programa sync. 8. O último passo consiste em dizer ao kernel para reiniciar ou parar por meio da chamada de sistema reboot(2). Isso pode ser feito pelo init ou por um programa auxiliar como reboot, halt ou poweroff. Os programas reboot e halt se comportam de modo diferente, de acordo com o modo como são chamados, o que pode causar confusão. Por padrão, esses programas chamam shutdown com as opções -r ou -h. Entretanto, se o sistema já estiver em um runlevel para halt ou reboot, os programas dirão ao kernel para que desligue imediatamente. Se você realmente quiser desligar o seu computador apressadamente, não se importando com qualquer dano em potencial causado por um desligamento desordenado, utilize a opção -f (force).
6.8 O sistema de arquivos inicial em RAM
O processo de boot do Linux, em sua maior parte, é bem simples. Entretanto, de certa forma, um componente sempre causa confusão: o initramfs, ou sistema de arquivos inicial em RAM (initial RAM filesystem). Pense nele como uma pequena porção do espaço de usuário que fica na frente da inicialização normal do modo usuário. Inicialmente, porém, vamos falar do porquê de sua existência. O problema tem origem na disponibilidade de vários tipos diferentes de hardware de armazenamento. Lembre-se de que o kernel do Linux não conversa com as interfaces do PC BIOS ou do EFI para obter dados dos discos, portanto, para montar seu sistema de arquivos raiz, ele precisa de suporte de drivers para o sistema de armazenamento subjacente. Por exemplo, se a raiz estiver em um array RAID conectado a um controlador de terceiros, o kernel precisará do driver desse controlador antes. Infelizmente, há tantos drivers de controladores de armazenamento que as distribuições não conseguem incluir todos eles em seus kernels, portanto muitos drivers são disponibilizados como módulos carregáveis. Porém os módulos carregáveis são arquivos e se o seu kernel não tiver um sistema de arquivos montado anteriormente, ele não poderá carregar os módulos de drivers necessários. A solução alternativa consiste em reunir uma pequena coleção de módulos de drivers de kernel, juntamente com alguns utilitários, em um arquivo. O boot loader carrega esse arquivo para a memória antes de executar o kernel. Na inicialização, o kernel lê o conteúdo do arquivo em um sistema de arquivos temporário em RAM (o initramfs), monta-o em / e efetua a passagem para o modo usuário ao init no initramfs. Em seguida, os utilitários incluídos no initramfs permitem ao kernel carregar os módulos de driver necessários para o verdadeiro sistema de arquivos-raiz. Por fim, os utilitários montam o verdadeiro sistema de arquivos-raiz e iniciam o verdadeiro init. As implementações variam e estão em constante evolução. Em algumas distribuições, o init no initramfs é um shell script bem simples que inicia um udevd para carregar os drivers e depois monta a verdadeira raiz e executa o init a partir daí. Em distribuições que usam o systemd, normalmente, você verá toda uma instalação systemd ali, sem arquivos de configuração de unidade e somente com alguns arquivos de configuração do udevd. Uma característica básica do sistema de arquivos inicial em RAM que permaneceu inalterada (até agora) desde a sua origem é a capacidade de ele ser ignorado caso não seja necessário. Isso quer dizer que se o seu kernel tiver todos os drivers de que precisar para montar o seu sistema de arquivos-raiz, você poderá omitir o sistema de arquivos inicial em RAM na configuração de seu boot loader. Quando for bemsucedido, eliminar o sistema de arquivos inicial em RAM reduz o tempo de boot,
normalmente em alguns segundos. Tente fazer isso por conta própria no momento do boot usando o editor de menu do GRUB para remover a linha initrd. (É melhor não efetuar experimentos mudando o arquivo de configuração do GRUB, pois você poderá cometer um erro que será difícil de corrigir.) Recentemente, tem sido um pouco mais difícil ignorar o sistema de arquivos inicial em RAM porque recursos como montagem baseada em UUID podem não estar disponíveis em kernels de distribuições genéricas. É fácil ver o conteúdo de seu sistema de arquivos inicial em RAM porque, na maioria dos sistemas modernos, ele é formado simplesmente por arquivos cpio compactados com gzip [veja a página de manual cpio(1)]. Inicialmente, encontre o arquivo compactado dando uma olhada na configuração de seu boot loader (por exemplo, execute grep em busca de linhas com initrd em seu arquivo de configuração grub.cfg). Em seguida, use cpio para efetuar o dump do conteúdo do arquivo em um diretório temporário em algum local e examine o resultado. Por exemplo: $ mkdir /tmp/myinitrd $ cd /tmp/myinitrd $ zcat /boot/initrd.img-3.2.0-34 | cpio -i --no-absolute-filenames --trecho omitido--
Uma parte especialmente interessante é o “pivô” próximo ao final do processo init no sistema de arquivos inicial em RAM. Essa parte é responsável por remover o conteúdo do sistema de arquivos temporário (para economizar memória) e efetuar a mudança de forma permanente para a verdadeira raiz. Normalmente, você não criará o seu próprio sistema de arquivos inicial em RAM, pois esse é um processo complicado. Há vários utilitários para criar imagens de sistema de arquivos iniciais em RAM, e é bem provável que a sua distribuição venha com um deles. Dois dos utilitários mais comuns são dracut e mkinitramfs. Observação:
o termo sistema de arquivos inicial em RAM (initramfs) refere-se à implementação que utiliza o arquivo cpio como fonte para o sistema de arquivos temporário. Há uma versão mais antiga chamada disco inicial em RAM – ou initrd (initial RAM disk) – que utiliza uma imagem de disco como base para o sistema de arquivos temporário. Isso caiu em desuso porque é muito mais fácil manter um arquivo cpio. No entanto, com frequência, você verá o termo initrd sendo usado para se referir a um sistema de arquivos inicial em RAM baseado em cpio. Geralmente, como no exemplo anterior, os nomes de arquivo e os arquivos de configuração ainda conterão initrd.
6.9 Inicialização de emergência e modo monousuário Quando algo dá errado no sistema, o primeiro recurso geralmente é inicializar o sistema com uma “live image” de uma distribuição (as imagens de instalação da maioria das distribuições também servem como live images) ou com uma imagem
dedicada de resgate como SystemRescueCd, que poderá ser inserida em uma mídia removível. Tarefas comuns para corrigir um sistema incluem: • efetuar verificações em sistemas de arquivos após uma falha do sistema; • reconfigurar uma senha de root que tenha sido esquecida; • corrigir problemas em arquivos críticos, por exemplo, em /etc/fstab e em /etc/passwd; • fazer restaurações a partir de backups após uma falha do sistema. Outra opção para efetuar rapidamente uma inicialização e atingir um estado funcional é usar o modo monousuário (single-user mode). A ideia é que o sistema faça boot rapidamente para um root shell, em vez de passar por toda a confusão de serviços. No System V init, o modo monousuário normalmente corresponde ao runlevel 1, e você também pode entrar nesse modo com um parâmetro -s no boot loader. Pode ser necessário fornecer a senha de root para entrar em modo monousuário. O maior problema com o modo monousuário é que ele não oferece muitas amenidades. É quase certo que a rede não estará disponível (e se estiver, será difícil usá-la), você não terá uma GUI e o seu terminal poderá nem mesmo funcionar corretamente. Por esse motivo, as live images quase sempre são preferíveis.
CAPÍTULO
7
Configuração do sistema: logging, hora do sistema, tarefas em lote e usuários Ao observar o diretório /etc pela primeira vez, você poderá se sentir um pouco oprimido. Embora a maioria dos arquivos que você vir afetem as operações de um sistema em certa medida, apenas alguns são fundamentais. O assunto deste capítulo inclui as partes do sistema que tornam a infraestrutura discutida no capítulo 4 disponível às ferramentas de nível de usuário discutidas no capítulo 2. Em particular, iremos dar uma olhada no seguinte: • nos arquivos de configuração que as bibliotecas de sistema acessam para obter informações de servidores e de usuários; • nos programas servidores (às vezes chamados de daemons) que executam quando o sistema é inicializado; • nos utilitários de configuração que podem ser usados para ajustar os programas servidores e os arquivos de configuração; • nos utilitários de administração. Como nos capítulos anteriores, não há praticamente nenhum material sobre rede aqui, pois a rede é um bloco de construção à parte do sistema. No capítulo 9, você verá em que local a rede se encaixa.
7.1 Estrutura do /etc A maioria dos arquivos de configuração do sistema em um sistema Linux encontra-se em /etc. Historicamente, cada programa tinha um ou mais arquivos de configuração nesse local e, pelo fato de haver muitos pacotes em um sistema Unix, /etc acumulava arquivos rapidamente. Havia dois problemas com essa abordagem: era difícil encontrar arquivos de configuração particulares em um sistema em execução e era difícil manter um sistema configurado dessa maneira. Por exemplo, se você quisesse alterar a configuração do logger do sistema, seria necessário editar /etc/syslog.conf. Porém, após ter feito a sua
alteração, um upgrade de sua distribuição poderia limpar suas personalizações. Há vários anos, a tendência tem sido colocar os arquivos de configuração do sistema em subdiretórios de /etc, como você já viu no caso dos diretórios de boot (/etc/init para o Upstart e /etc/systemd para o systemd). Ainda há alguns arquivos de configuração individuais em /etc, porém, na maioria das vezes, se o comando ls -F /etc for executado, você verá que a maior parte dos itens nesse local atualmente são subdiretórios. Para solucionar o problema de sobrescrever os arquivos de configuração, agora você pode colocar suas personalizações em arquivos separados nos subdiretórios de configuração, como aqueles em /etc/grub.d. Que tipo de arquivo de configuração é encontrado em /etc? A diretriz básica é que as configurações personalizáveis para um único computador, como informações de usuários (/etc/passwd) e detalhes de rede (/etc/network), sejam colocadas em /etc. Contudo detalhes de aplicações gerais, como os defaults de uma distribuição para uma interface de usuário, não pertencem a /etc. E, com frequência, você perceberá que arquivos de configuração não personalizáveis do sistema poderão ser encontrados em outros locais, como ocorre com os arquivos de unidade prontos do systemd em /usr/lib/systemd. Você já viu alguns dos arquivos de configuração pertinentes à inicialização do sistema. Agora daremos uma olhada em um serviço de sistema típico e veremos como podemos visualizar e especificar a sua configuração.
7.2 Logging do sistema A maioria dos programas de sistema escreve suas saídas contendo diagnósticos no serviço syslog. O daemon syslogd tradicional espera as mensagens e, de acordo com o tipo de mensagem recebida, direciona a saída para um arquivo, a tela, aos usuários ou a alguma combinação deles, ou simplesmente a ignora.
7.2.1 Logger do sistema O logger do sistema é uma de suas partes mais importantes. Se algo der errado e você não souber por onde deve começar, verifique os arquivos de log do sistema antes. Aqui está um exemplo de uma mensagem do arquivo de log: Aug 19 17:59:48 duplex sshd[484]: Server listening on 0.0.0.0 port 22.
A maioria das distribuições Linux executa uma nova versão de syslogd chamada rsyslogd que faz muito mais do que simplesmente escrever mensagens de log em arquivos. Por
exemplo, você pode usá-lo para carregar um módulo e enviar mensagens de log a um banco de dados. Porém, ao começar a trabalhar com logs de sistema, é mais fácil partir dos arquivos de log normalmente armazenados em /var/log. Dê uma olhada em alguns arquivos de log – depois de conhecer sua aparência, você estará pronto para descobrir como eles chegaram até lá. Muitos dos arquivos em /var/log não são mantidos pelo logger do sistema. A única maneira de saber ao certo quais pertencem a rsyslogd é dando uma olhada em seu arquivo de configuração.
7.2.2 Arquivos de configuração O arquivo de configuração base de rsyslogd é /etc/rsyslog.conf, porém você encontrará determinadas configurações em outros diretórios, por exemplo, em /etc/rsyslog.d. O formato da configuração é uma mistura de regras tradicionais e de extensões específicas do rsyslog. Uma regra geral é que tudo que começar com um sinal de dólar ($) é uma extensão. Uma regra tradicional tem um seletor e uma ação para mostrar como capturar logs e para onde enviá-los, respectivamente. Por exemplo:
Listagem 7.1 – Regras do syslog kern.* /dev/console *.info;authpriv.none❶ /var/log/messages authpriv.* /var/log/secure,root mail.* /var/log/maillog cron.* /var/log/cron *.emerg *❷ local7.* /var/log/boot.log
O seletor está à esquerda. É o tipo de informação a ser registrada. A lista à direita corresponde à ação: para onde o log deve ser enviado. A maioria das ações da listagem 7.1 compõe-se de arquivos normais, com algumas exceções. Por exemplo, /dev/console refere-se a um dispositivo especial para o console do sistema, root significa enviar uma mensagem para o superusuário se esse usuário estiver logado e * quer dizer enviar mensagens a todos os usuários presentes no sistema no momento. Você também pode enviar mensagens para outro host da rede usando @host.
Facilidade e prioridade O seletor é um padrão que efetua a correspondência de facilidade (facility) e de prioridade (priority) das mensagens de log. A facilidade é uma classificação geral da
mensagem. (Veja rsyslog.conf(5) para obter uma lista de todas as facilidades.) A função da maioria das facilidades será razoavelmente óbvia a partir de seus nomes. Por exemplo, o arquivo de configuração da listagem 7.1 captura mensagens que ostentem as facilidades kern, authpriv, mail, cron e local7. Nessa mesma listagem, o asterisco em ❷ é um caractere curinga que captura saídas relacionadas a todas as facilidades. A prioridade vem depois do ponto (.), após a facilidade. A ordem das prioridades, da mais baixa para a mais alta, é: debug, info, notice, warning, err, crit, alert ou emerg. Observação:
para excluir mensagens de log de uma facilidade em rsyslog.conf, especifique uma prioridade igual a none, conforme mostrado em ❶ na listagem 7.1.
Ao colocar uma prioridade específica em um seletor, o rsyslogd enviará mensagens com essa prioridade e com todas as prioridades mais altas para o destino nessa linha. Desse modo, na listagem 7.1, o *.info para a linha em ❶, na realidade, captura a maior parte das mensagens de log e as coloca em /var/log/messages porque info corresponde a uma prioridade relativamente baixa.
Sintaxe estendida Conforme mencionado anteriormente, a sintaxe de rsyslogd estende a sintaxe tradicional de syslogd. As extensões de configuração são chamadas de diretivas e, normalmente, começam com um $. Uma das extensões mais comuns permite carregar arquivos de configuração adicionais. Dê uma olhada em seu arquivo rsyslog.conf em busca de uma diretiva como a que se segue, que faz com que rsyslogd carregue todos os arquivos .conf em /etc/rsyslog.d na configuração: $IncludeConfig /etc/rsyslog.d/*.conf
A maioria das demais diretivas estendidas é razoavelmente autoexplicativa. Por exemplo, as diretivas a seguir lidam com usuários e permissões: $FileOwner syslog $FileGroup adm $FileCreateMode 0640 $DirCreateMode 0755 $Umask 0022
Observação:
extensões adicionais de arquivos de configuração de rsyslogd definem templates e canais de saída. Se for necessário usá-los, a página de manual rsyslogd(5) é bem abrangente, porém a documentação baseada em web é mais completa.
Resolução de problemas Uma das maneiras mais simples de testar o logger do sistema é enviar uma mensagem
de log manualmente por meio do comando logger, como mostrado a seguir: $ logger -p daemon.info something bad just happened
Pouquíssima coisa pode dar errado com rsyslogd. Os problemas mais comuns ocorrem quando uma configuração não captura uma determinada facilidade ou prioridade, ou quando os arquivos de log enchem suas partições de disco. A maioria das distribuições reduz automaticamente os arquivos em /var/log por meio de chamadas automáticas a logrotate ou a um utilitário semelhante, porém, caso mensagens em excesso cheguem em um curto período de tempo, você ainda poderá ter o disco cheio ou acabar com uma carga alta no sistema. Observação:
os logs capturados por rsyslogd não são os únicos registrados por diversas partes do sistema. Discutimos as mensagens de log de inicialização capturadas pelo systemd e pelo Upstart no capítulo 6, porém você encontrará várias outras fontes, como o servidor Apache Web, que normalmente registra seu próprio log de acesso e de erro. Para encontrar esses logs, consulte a configuração do servidor.
Logging: passado e futuro O serviço syslog evoluiu com o passar do tempo. Por exemplo, já houve um daemon chamado klogd que capturava mensagens de diagnóstico do kernel para o syslogd. (Essas mensagens são aquelas que você vê com o comando dmesg.) Esse recurso foi incluído no rsyslogd. É quase certo que o logging do sistema Linux irá mudar no futuro. O logging no sistema Unix jamais teve um verdadeiro padrão, porém esforços estão ocorrendo para mudar isso.
7.3 Arquivos para gerenciamento de usuários Os sistemas Unix permitem ter vários usuários independentes. No nível do kernel, os usuários são simplesmente números (IDs de usuário), mas como é muito mais fácil se lembrar de um nome do que de um número, normalmente você trabalhará com nomes de usuário (ou nomes de login) em vez de usar IDs ao administrar o Linux. Os nomes de usuário existem apenas no espaço de usuário, portanto qualquer programa que trabalhe com um nome de usuário geralmente deve ser capaz de mapear esse nome a um ID de usuário se quiser se referir a um usuário quando estiver conversando com o kernel.
7.3.1 Arquivo /etc/passwd O arquivo /etc/passwd em formato texto simples mapeia nomes de usuário a IDs. Ele tem uma aparência semelhante a:
Listagem 7.2 – Uma lista de usuários em /etc/passwd root:x:0:0:Superuser:/root:/bin/sh daemon:*:1:1:daemon:/usr/sbin:/bin/sh bin:*:2:2:bin:/bin:/bin/sh sys:*:3:3:sys:/dev:/bin/sh nobody:*:65534:65534:nobody:/home:/bin/false juser:x:3119:1000:J. Random User:/home/juser:/bin/bash beazley:x:143:1000:David Beazley:/home/beazley:/bin/bash
Cada linha representa um usuário e tem sete campos separados por dois-pontos. Os campos estão descritos a seguir: • O nome do usuário. • A senha criptografada do usuário. Na maioria dos sistemas Linux, a senha não é realmente armazenada no arquivo passwd, mas no arquivo shadow (veja a seção 7.3.3). O formato do arquivo shadow é semelhante ao de passwd, porém usuários normais não têm permissão de leitura em shadow. O segundo campo em passwd ou em shadow é a senha criptografada e parece um monte de lixo ilegível, como d1CVEWiB/oppc. (As senhas Unix jamais são armazenadas como texto simples.) Um x no segundo campo do arquivo passwd indica que a senha criptografada está armazenada no arquivo shadow. Um asterisco (*) indica que o usuário não pode fazer login e, se o campo estiver em branco (ou seja, você verá dois dois-pontos seguidos, como em ::), nenhuma senha será necessária para fazer login. (Tome cuidado com senhas em branco. Jamais tenha um usuário sem senha.) • O UID (user ID, ou ID de usuário), que é a representação do usuário no kernel. Pode haver duas entradas com o mesmo ID de usuário, mas fazer isso irá confundir você, e o seu software também poderá misturá-las. Faça com que o ID de usuário seja único. • O GID (group ID, ou ID de grupo). Essa deve ser uma das entradas numeradas no arquivo /etc/group. Os grupos determinam permissões de arquivo e algumas outras características. Esse grupo também é chamado de grupo primário do usuário. • O nome real do usuário (com frequência, chamado de campo GECOS). Às vezes, você encontrará vírgulas nesse campo, indicando números de sala e de telefone. • O diretório home do usuário. • O shell do usuário (o programa executado quando o usuário iniciar uma sessão de terminal). A figura 7.1 identifica os vários campos em uma das entradas da listagem 7.2.
Figura 7.1 – Uma entrada do arquivo de senhas. A sintaxe do arquivo /etc/passwd é bem rigorosa e não permite nenhum comentário nem linhas em branco. Observação: um usuário em /etc/passwd e um diretório home correspondente, em conjunto, são conhecidos como uma conta.
7.3.2 Usuários especiais Você encontrará alguns usuários especiais em /etc/passwd. O superusuário (root) sempre tem um UID igual a 0 e um GID igual a 0, como podemos ver na listagem 7.2. Alguns usuários, como daemon, não têm privilégios de login. O usuário nobody é um usuário desprovido de privilégios. Alguns processos executam como nobody porque esse usuário não pode escrever em nada no sistema. Os usuários que não podem fazer login são chamados de pseudousuários. Embora eles não possam fazer login, o sistema pode iniciar processos com seus IDs de usuário. Os pseudousuários como nobody geralmente são criados por questões de segurança.
7.3.3 O arquivo /etc/shadow O arquivo de senha shadow (/etc/shadow) em um sistema Linux normalmente contém informações de autenticação de usuários, incluindo senhas criptografadas e informações sobre vencimento de senhas que correspondem aos usuários em /etc/passwd. O arquivo shadow foi introduzido para proporcionar uma maneira mais flexível (e mais segura) de armazenar senhas. Ele incluiu um pacote de bibliotecas e de utilitários, muitos dos quais foram logo substituídos por partes do PAM (veja a seção 7.10). Em vez de introduzir um conjunto totalmente novo de arquivos no Linux, o PAM utiliza /etc/shadow, porém não usa determinados arquivos de configuração correspondentes como /etc/login.defs.
7.3.4 Manipulando usuários e senhas Usuários normais interagem com /etc/passwd por meio do comando passwd. Por padrão,
muda a senha do usuário, porém você também pode usar -f para mudar o verdadeiro nome do usuário ou -s para alterar o shell do usuário para um que esteja listado em /etc/shells. (Você também pode usar os comandos chfn e chsh para alterar o nome verdadeiro e o shell.) O comando passwd é um programa suid-root porque somente o superusuário pode mudar o arquivo /etc/passwd. passwd
Alterando /etc/passwd como superusuário Como /etc/passwd usa um formato texto simples, o superusuário pode usar qualquer editor de texto para fazer alterações. Para adicionar um usuário, basta acrescentar uma linha apropriada e criar um diretório home para o usuário; para apagar um usuário, faça o inverso. No entanto, para editar o arquivo, é bem provável que você vá querer usar o programa vipw, que cria um backup e bloqueia o acesso a /etc/passwd enquanto você o estiver editando, como precaução extra. Para editar etc/shadow em vez de /etc/passwd, utilize vipw -s. (Porém é provável que você jamais vá precisar fazer isso.) A maioria das empresas não gosta de editar passwd diretamente porque é muito fácil cometer um erro. É muito mais simples (e mais seguro) fazer alterações nos usuários usando comandos separados disponíveis no terminal ou por meio de GUI. Por exemplo, para definir a senha de um usuário, execute passwd usuário como superusuário. Utilize adduser e userdel para adicionar e remover usuários.
7.3.5 Trabalhando com grupos Os grupos no Unix oferecem uma maneira de compartilhar arquivos com determinados usuários, ao mesmo tempo que impede o acesso a todos os demais. A ideia é que você possa configurar bits para permissão de leitura e de escrita para um grupo em particular, excluindo todos os demais. Essa funcionalidade já foi importante porque muitos usuários compartilhavam um computador, porém ela se tornou menos significativa nos últimos anos à medida que as estações de trabalho são compartilhadas com menos frequência. O arquivo /etc/group define os IDs de grupo (como aqueles encontrados no arquivo /etc/passwd). A listagem 7.3 é um exemplo.
Listagem 7.3 – Um arquivo /etc/group de exemplo root:*:0:juser daemon:*:1: bin:*:2: sys:*:3: adm:*:4:
disk:*:6:juser,beazley nogroup:*:65534: user:*:1000:
Assim como no arquivo /etc/passwd, cada linha em /etc/group corresponde a um conjunto de campos separados por dois-pontos. Os campos de cada entrada estão descritos a seguir, da esquerda para a direita. • Nome do grupo – aparece quando um comando como ls -l é executado. • Senha do grupo – raramente é usada, e você não deverá usá-la (utilize sudo, em seu lugar). Use * ou qualquer outro valor default. • ID do grupo (um número) – o GID deve ser único no arquivo group. Esse número é usado no campo de grupo de um usuário na entrada de /etc/passwd para esse usuário. • Uma lista opcional de usuários que pertencem ao grupo – além dos usuários listados aqui, os usuários com o ID de grupo correspondente nas entradas do arquivo passwd também pertencem ao grupo. A figura 7.2 identifica os campos de uma entrada do arquivo group.
Figura 7.2 – Uma entrada do arquivo group. Para ver os grupos aos quais você pertence, execute groups. Observação:
as distribuições Linux geralmente criam um novo grupo para cada novo usuário adicionado, com o mesmo nome do usuário.
7.4 getty e login getty é
um programa que se conecta a terminais e exibe um prompt de login. Na maioria dos sistemas Linux, getty não é complicado, pois o sistema o usa somente para logins em terminais virtuais. Em uma listagem de processos, ele normalmente tem uma aparência como a que se segue (por exemplo, ao ser executado em dev/tty1): $ ps ao args | grep getty /sbin/getty 38400 tty1
Nesse exemplo,
38400
é o baud rate. Alguns programas
getty
não precisam da
configuração de baud rate. (Os terminais virtuais ignoram o baud rate; ele está presente somente para compatibilidade com versões anteriores com softwares que se conectam com linhas seriais de verdade.) Após inserir o seu nome de login, o getty substitui a si mesmo pelo programa login, que solicita sua senha. Se você fornecer a senha correta, login substituirá a si mesmo (usando exec()) pelo seu shell. Caso contrário, você receberá uma mensagem de “Login incorrect” (login incorreto). Agora você já sabe o que getty e login fazem, porém é provável que jamais precisará configurá-los ou alterá-los. De fato, você raramente irá sequer usá-los, pois a maioria dos usuários atualmente faz login por meio de uma interface gráfica como o gdm ou remotamente com SSH, e nenhum deles usa getty ou login. A maior parte do verdadeiro trabalho de autenticação do programa de login é tratada pelo PAM (veja a seção 7.10).
7.5 Configurando o horário Os computadores Unix dependem de uma manutenção precisa do horário. O kernel mantém o relógio do sistema (system clock), que é o relógio consultado quando um comando como date é executado. Você também pode configurar o relógio do sistema usando o comando date, porém, normalmente, fazer isso não é uma boa ideia porque você nunca terá um horário preciso. O relógio de seu sistema deve estar o mais próximo possível do horário correto. O hardware do PC tem um RTC (Real-Time Clock, ou Relógio de tempo real) com bateria. O RTC não é o melhor relógio do mundo, mas é melhor do que nada. O kernel normalmente configura o seu horário de acordo com o RTC no momento do boot, e você pode reconfigurar o relógio do sistema com o horário atual do hardware usando hwclock. Mantenha o seu relógio de hardware em UTC (Universal Coordinated Time) para evitar qualquer problema com fuso horário ou correções referentes a horários de verão. Você pode configurar o RTC de acordo com o relógio UTC de seu kernel usando o comando a seguir: # hwclock --hctosys --utc
Infelizmente, o kernel é pior ainda para manter o horário do que o RTC, e como os computadores Unix geralmente ficam ligados durante meses ou anos com um único boot, eles tendem a desenvolver um desvio no horário. O desvio no horário (time drift) é a diferença atual entre o horário do kernel e o horário verdadeiro (conforme definido por um relógio atômico ou outro relógio bem preciso). Você não deve tentar corrigir a diferença com hwclock, pois eventos de sistema baseados
em horário poderão ser perdidos ou corrompidos. Um utilitário como adjtimex poderá ser executado para atualizar suavemente o relógio, porém, em geral, é melhor manter o horário de seu sistema correto por meio de um daemon de horário de rede (veja a seção 7.5.2).
7.5.1 Representação de horários e fusos horários no kernel O relógio de sistema do kernel representa o horário corrente como o número de segundos desde meia-noite do dia 1 de janeiro de 1970, UTC. Para ver esse número no instante atual, execute: $ date +%s
Para converter esse número em algo que os seres humanos possam ler, os programas do espaço de usuário o alteram para o horário local e efetuam compensações para horários de verão e quaisquer outras circunstâncias anormais (por exemplo, morar em Indiana). O fuso horário local é controlado pelo arquivo /etc/localtime. (Não se dê o trabalho de tentar olhar o seu conteúdo; é um arquivo binário.) Os arquivos de fusos horários de seu sistema estão em /usr/share/zoneinfo. Você perceberá que esse diretório contém vários fusos horários e muitos aliases para fusos horários. Para definir manualmente o fuso horário de seu sistema, copie um dos arquivos em /usr/share/zoneinfo para /etc/localtime (ou crie um link simbólico), ou mude-o usando a ferramenta de fuso horário de sua distribuição. (O programa de linha de comando tzselect pode ajudar você a identificar um arquivo de fuso horário.) Para usar um fuso horário diferente do default do sistema somente para uma sessão de shell, defina a variável de ambiente TZ com o nome de um arquivo em /usr/share/zoneinfo e teste a alteração desta maneira: $ export TZ=US/Central $ date
Como ocorre com outras variáveis de ambiente, também é possível definir o fuso horário pela duração de um único comando, do seguinte modo: $ TZ=US/Central date
7.5.2 Horário da rede Se o seu computador estiver permanentemente conectado à Internet, você poderá executar um daemon NPT (Network Time Protocol) a fim de manter o horário usando um servidor remoto. Muitas distribuições têm suporte incluído para um daemon NTP, porém ele poderá não estar habilitado por padrão. Talvez seja necessário instalar um
pacote ntpd para fazê-lo funcionar. Se precisar fazer a configuração manualmente, você encontrará ajuda na página web principal do NTP em http://www.ntp.org/, porém, se preferir não ler a montanha de documentação ali presente, faça o seguinte: 1. Encontre o servidor NTP mais próximo de seu ISP ou na página web ntp.org. 2. Coloque esse servidor de horários em /etc/ntpd.conf. 3. Execute ntpdate servidor no momento do boot. 4. Execute ntpd no momento do boot, após o comando ntpdate. Se o seu computador não tiver uma conexão permanente com a Internet, você poderá usar um daemon como chronyd para manter o horário durante as desconexões. Seu relógio de hardware também pode ser configurado de acordo com o horário da rede para ajudar o seu sistema a manter a coerência nos horários quando uma reinicialização de sistema for efetuada. (Muitas distribuições fazem isso automaticamente.) Para isso, configure o horário de seu sistema a partir da rede usando ntpdate (ou ntpd) e, em seguida, execute o comando que vimos anteriormente. # hwclock --systohc –-utc
7.6 Agendando tarefas recorrentes com cron O serviço cron do Unix executa programas repetidamente com uma agenda fixa. A maioria dos administradores experientes considera o cron vital, pois ele pode realizar manutenções automáticas no sistema. Por exemplo, o cron executa utilitários de rotação de arquivos de log para garantir que o seu disco rígido não fique cheio com arquivos de log antigos. Aprenda a usar o cron porque ele é simplesmente muito útil. Qualquer programa pode ser executado com o cron em qualquer horário que for mais adequado a você. O programa que estiver executando por meio do cron é chamado de cron job. Para instalar um cron job, crie uma linha de entrada em seu arquivo crontab, geralmente executando o comando crontab. Por exemplo, a entrada do crontab a seguir agenda o comando /home/juser/bin/spmake para que execute diariamente às 9h15min: 15 09 * * * /home/juser/bin/spmake
Os cinco campos no início dessa linha, delimitados por espaços em branco, especificam o horário agendado (veja também a figura 7.3). Os campos estão descritos a seguir, na sequência: • Minuto (de 0 a 59). O cron job anterior está definido para o minuto 15.
• Hora (de 0 a 23). O job anterior está definido para a nona hora. • Dia do mês (de 1 a 31). • Mês (de 1 a 12). • Dia da semana (de 0 a 7). Os números 0 e 7 correspondem ao domingo.
Figura 7.3 – Uma entrada no arquivo crontab. Um asterisco (*) em qualquer campo significa que pode haver correspondência com qualquer valor. O exemplo anterior executa spmake diariamente, pois os campos referentes ao dia do mês, ao mês e ao dia da semana estão todos preenchidos com asterisco, que o cron lê como “execute esse job todos os dias, em todos os meses e em todas as semanas”. Para executar spmake somente no décimo quarto dia de cada mês, utilize a linha de crontab a seguir: 15 09 14 * * /home/juser/bin/spmake
Você pode selecionar mais de uma data para cada campo. Por exemplo, para executar o programa no quinto e no décimo quarto dia de cada mês, insira 5,14 no terceiro campo: 15 09 5,14 * * /home/juser/bin/spmake
Observação:
se o cron job gerar uma saída-padrão ou um erro, ou sair de forma anormal, o cron deverá enviar essa informação por email a você. Redirecione a saída para /dev/null ou para outro arquivo de log se você achar que o email é inconveniente.
A página de manual crontab(5) disponibiliza informações completas sobre o formato do crontab.
7.6.1 Instalando arquivos do crontab Cada usuário pode ter seu próprio arquivo do crontab, o que significa que todo sistema pode ter vários crontabs, normalmente encontrados em /var/spool/cron/crontabs. Usuários normais não podem escrever nesse diretório; o comando crontab instala, lista, edita e remove o crontab de um usuário.
A maneira mais fácil de instalar um crontab é colocar as entradas de seu crontab em um arquivo e, em seguida, usar crontab arquivo para instalar arquivo como o seu crontab corrente. O comando crontab verifica o formato do arquivo para garantir que você não cometeu nenhum erro. Para listar seus cron jobs, execute crontab -l. Para remover o crontab, use crontab -r. No entanto, após ter criado o seu crontab inicial, poderá ser um pouco confuso usar arquivos temporários para efetuar novas edições. Em vez disso, você poderá editar e instalar seu crontab em um único passo usando o comando crontab -e. Se você cometer um erro, o crontab deverá informar-lhe em que local o erro está e perguntará se você deseja tentar editar o arquivo novamente.
7.6.2 Arquivos crontab do sistema Em vez de usar o crontab do superusuário para agendar tarefas recorrentes do sistema, as distribuições Linux normalmente têm um arquivo /etc/crontab. Não use crontab para editar esse arquivo, pois essa versão tem um campo adicional – o usuário que deve executar o job – inserido antes do comando a ser executado. Por exemplo, o cron job a seguir, definido em /etc/crontab, executa às 6h42min como superusuário (root, mostrado em ❶). 42 6 * * * root❶ /usr/local/bin/cleansystem > /dev/null 2>&1
Observação:
algumas distribuições armazenam arquivos crontab de sistema no diretório /etc/cron.d. Esses arquivos podem ter qualquer nome, porém têm o mesmo formato que /etc/crontab.
7.6.3 O futuro do cron O utilitário cron é um dos componentes mais antigos de um sistema Linux; ele tem estado presente há décadas (é anterior ao próprio Linux), e o formato de sua configuração não sofreu muitas alterações durante vários anos. Quando algo se torna tão antigo assim, ele passa a ser candidato a uma substituição, e há esforços em andamento para isso. As substituições propostas, na realidade, são somente partes de versões mais recentes do init: para o systemd, há unidades de timer, e para o Upstart, a ideia é ser capaz de criar eventos recorrentes para disparar jobs. Afinal de contas, ambas as versões de init podem executar tarefas como qualquer usuário, e elas oferecem certas vantagens como logging personalizado. Entretanto a realidade é que nem o systemd nem o Upstart atualmente têm todas as capacidades do cron. Além do mais, quando eles se tornarem capazes, uma compatibilidade com versões anteriores será necessária para suportar tudo que dependa
do cron. Por esses motivos, é pouco provável que o formato do cron deixe de ser utilizado em breve.
7.7 Agendando tarefas a serem executadas uma só vez com at Para executar um job somente uma vez no futuro sem usar o cron, utilize o serviço at. Por exemplo, para executar myjob às 22h30min, digite o comando a seguir: $ at 22:30 at> myjob
Finalize a entrada com Ctrl-D. (O utilitário at lê os comandos da entrada-padrão.) Para verificar se o job foi agendado, use atq. Para removê-lo, utilize atrm. Você também pode agendar jobs para que executem em alguns dias no futuro ao adicionar uma data no formato DD.MM.AA, por exemplo, at 22:30 30.09.15. Não há muito mais a dizer sobre o comando at. Embora at não seja usado com tanta frequência, ele poderá ser útil para aqueles momentos incomuns em que você precise dizer ao sistema para efetuar um desligamento no futuro.
7.8 Entendendo os IDs de usuário e as mudanças de usuário Já discutimos como programas setuid como sudo e su permitem mudar de usuários, e mencionamos componentes de sistema como o login, que controla o acesso dos usuários. Talvez você esteja se perguntando como essas partes funcionam e que papel tem o kernel na mudança de usuário. Há duas maneiras de mudar um ID de usuário, e o kernel cuida de ambas. A primeira é com um executável setuid, discutido na seção 2.17. A segunda é por meio da família setuid() de chamadas de sistema. Há algumas versões diferentes dessa chamada de sistema para acomodar os vários IDs de usuário associados a um processo, como você verá na seção 7.8.1. O kernel tem regras básicas sobre o que um processo pode ou não fazer, porém, a seguir, estão as três regras básicas: • Um processo executando como root (userid 0) pode usar qualquer outro usuário.
setuid()
para se tornar
• Um processo que não estiver executando como root tem restrições severas em
relação ao modo como pode usar lo.
setuid();
na maioria dos casos, ele não poderá fazê-
• Qualquer processo pode executar um programa setuid, desde que tenha as permissões de arquivo adequadas. Observação:
a mudança de usuário não tem nada a ver com senhas ou com nomes de usuário. Esses conceitos são estritamente do espaço de usuário, como você viu inicialmente no arquivo /etc/passwd na seção 7.3.1. Você conhecerá mais detalhes sobre como isso funciona na seção 7.9.1.
7.8.1 Propriedade de processos, UID efetivo, UID real e UID salvo Nossa discussão sobre IDs de usuário até agora foi simplificada. Na realidade, todo processo tem mais de um ID de usuário. Descrevemos o euid (effective user ID, ou ID de usuário efetivo), que define os direitos de acesso para um processo. Um segundo ID de usuário, o ruid (real user ID, ou ID de usuário real), indica quem iniciou um processo. Quando você executa um programa setuid, o Linux define o ID de usuário efetivo com o proprietário do programa durante a execução, porém mantém o ID do usuário original no ID de usuário real. Nos sistemas modernos, a diferença entre os IDs de usuário efetivo e real é confusa, tanto que muita documentação que diz respeito à propriedade de processos está incorreta. Pense no ID de usuário efetivo como o ator e o ID de usuário real como o proprietário. O ID de usuário real define o usuário que pode interagir com o processo em execução – mais significativamente, qual usuário pode matar e enviar sinais a um processo. Por exemplo, se o usuário A iniciar um novo processo que execute como usuário B (de acordo com as permissões setuid), o usuário A continua sendo o dono do processo e poderá matá-lo. Em sistemas Linux normais, a maioria dos processos tem o mesmo ID de usuário efetivo e real. Por padrão, ps e outros programas de diagnóstico do sistema mostram o ID do usuário efetivo. Para visualizar tanto o ID do usuário efetivo quanto o ID do usuário real em seu sistema, experimente executar o comando a seguir, porém não fique surpreso se descobrir que as duas colunas de IDs de usuário são idênticas para todos os processos de seu sistema: $ ps -eo pid,euser,ruser,comm
Para criar uma exceção somente para que você possa ver valores diferentes nas colunas, tente fazer experimentos com a criação de uma cópia setuid do comando sleep, execute a cópia durante alguns segundos e, em seguida, execute o comando ps anterior
em outra janela antes que a cópia termine. Para colocar mais lenha na fogueira, além dos IDs de usuário real e efetivo, há também um ID de usuário salvo (que normalmente não é abreviado). Um processo pode mudar seu ID de usuário efetivo para o ID de usuário real ou salvo durante a execução. [Para complicar mais ainda a situação, o Linux tem ainda outro ID de usuário: o fsuid (file system user ID, ou ID de usuário do sistema de arquivos), que define o usuário que estiver acessando o sistema de arquivos, porém esse é raramente usado.]
Comportamento típico de um programa setuid A ideia do ID de usuário real pode ser contraditória à sua experiência anterior. Por que você não precisa lidar com os outros IDs de usuário com muita frequência? Por exemplo, após iniciar um processo com sudo, se quiser matá-lo, você continuará usando sudo; você não pode matá-lo como o seu próprio usuário normal. O seu usuário normal não deveria ser o ID do usuário real, nesse caso, fornecendo-lhe as permissões corretas? O motivo para esse comportamento é que o sudo e vários outros programas setuid mudam explicitamente os IDs de usuário efetivo e real com uma das chamadas de sistema setuid(). Esses programas fazem isso porque, com frequência, há efeitos colaterais indesejados e problemas de acesso quando todos os IDs de usuário não coincidem. Observação:
se você estiver interessado nos detalhes e nas regras relacionadas à mudança de IDs de usuário, leia a página de manual setuid(2) e verifique as outras páginas de manual listadas na seção SEE ALSO (Veja também). Há várias chamadas de sistema diferentes para situações diversificadas.
Alguns programas não gostam de ter um ID de usuário real igual a root. Para evitar que o sudo altere o ID de usuário real, acrescente a linha a seguir em seu arquivo /etc/sudoers (e tome cuidado com os efeitos colaterais em outros programas que você queira executar como root!): Defaults
stay_setuid
Implicações quanto à segurança Como o kernel do Linux cuida de todas as mudanças de usuário (e como resultado, das permissões de acesso a arquivos) por meio de programas setuid e chamadas de sistema subsequentes, os desenvolvedores e administradores de sistema devem ser extremamente cuidadosos em relação a dois aspectos: • os programas que têm permissões setuid • o que esses programas fazem
Se você criar uma cópia do shell bash que seja setuid root, qualquer usuário local poderá executá-lo e ter domínio completo do sistema. É realmente simples assim. Além do mais, até mesmo um programa de propósito especial que seja setuid root pode representar perigo caso contenha bugs. Explorar pontos fracos de programas que executam como root é um método importante para invasão de sistemas, e há exploits demais desse tipo para mencionar. Pelo fato de haver tantas maneiras de invadir um sistema, evitar isso é uma atividade com várias facetas. Uma das maneiras essenciais de manter atividades indesejadas distante de seu sistema consiste em garantir que a autenticação dos usuários seja feita com nomes de usuário e senhas.
7.9 Identificação e autenticação de usuários Um sistema multiusuário deve oferecer suporte básico para a segurança dos usuários no que diz respeito à identificação e autenticação. A parte referente à identificação da segurança responde à pergunta sobre quem são os usuários. A parte sobre autenticação pede que os usuários provem que são quem eles dizem que são. Por fim, a autorização é usada para definir e limitar o que os usuários têm permissão para fazer. Quando se trata de identificação de usuários, o kernel do Linux conhece apenas os IDs numéricos dos usuários para saber quem é dono de processos e de arquivos. O kernel conhece regras de autorização para saber como executar programas setuid e como os IDs de usuário podem executar a família setuid() de chamadas de sistema para mudar de um usuário para outro. Entretanto o kernel não sabe nada sobre autenticação, ou seja, nomes de usuário, senhas e assim por diante. Praticamente tudo o que está relacionado à autenticação acontece no espaço de usuário. Discutimos o mapeamento entre IDs de usuário e senhas na seção 7.3.1; agora iremos explicar como os processos de usuário acessam esse mapeamento. Começaremos com um caso excessivamente simplificado, em que um processo de usuário quer saber seu nome de usuário (o nome correspondente ao ID do usuário efetivo). Em um sistema Unix tradicional, um processo pode fazer algo como o que se segue para obter o seu nome de usuário: 1. O processo pede ao kernel o ID do usuário efetivo usando a chamada de sistema geteuid(). 2. O processo abre o arquivo /etc/passwd e começa a ler do início. 3. O processo lê uma linha do arquivo /etc/passwd. Se não sobrar mais nada para ler,
é sinal de que o processo falhou em encontrar o nome do usuário. 4. O processo efetua parse da linha para identificar os campos (separando tudo o que estiver entre dois-pontos). O terceiro campo é o ID do usuário para a linha corrente. 5. O processo compara o ID do passo 4 com o ID do passo 1. Se forem idênticos, o primeiro campo do passo 4 será o nome de usuário desejado; o processo pode parar de pesquisar e poderá usar esse nome. 6. O processo vai para a próxima linha em /etc/passwd e retorna ao passo 3. Esse é um procedimento longo que, geralmente, é muito mais complicado na realidade.
7.9.1 Usando bibliotecas para obter informações de usuário Se todo desenvolvedor que precisasse saber o nome do usuário corrente tivesse que escrever todo o código que acabamos de ver, o sistema seria uma confusão horrivelmente desarticulada, cheia de bugs, inchada e impossível de manter. Felizmente, podemos usar bibliotecas-padrão para realizar tarefas repetitivas, portanto tudo o que você terá de fazer normalmente para obter o nome de um usuário é chamar uma função como getpwuid() da biblioteca-padrão, depois que você tiver a resposta de geteuid(). (Consulte as páginas de manual dessas chamadas para saber mais sobre como elas funcionam.) Quando a biblioteca-padrão é compartilhada, você pode fazer alterações significativas na implementação, sem alterar nenhum outro programa. Por exemplo, você pode deixar de usar /etc/passwd para seus usuários e utilizar um serviço de rede como o LDAP em seu lugar. Essa abordagem tem funcionado bem para identificar nomes de usuário associados a IDs, porém as senhas têm se mostrado mais complicadas. A seção 7.3.1 descreve como, tradicionalmente, a senha criptografada fazia parte de /etc/passwd, portanto, se você quisesse conferir uma senha fornecida por um usuário, seria necessário criptografar o que quer que o usuário tivesse digitado e comparar esse valor com o conteúdo do arquivo /etc/passwd. Essa implementação tradicional tem as seguintes limitações: • Ela não define um padrão válido para todo o sistema para o protocolo de criptografia. • Ela supõe que você tem acesso à senha criptografada. • Ela supõe que você deseja solicitar uma senha ao usuário sempre que esse quiser acessar algo que exija autenticação (o que é irritante).
• Ela supõe que você quer usar senhas. Se você quiser usar tokens com valores únicos, cartões inteligentes, dados biométricos ou outra forma diferente de autenticação de usuário, será necessário acrescentar esse suporte por conta própria. Algumas dessas limitações contribuíram para o desenvolvimento do pacote de senha shadow discutido na seção 7.3.3, que representou o primeiro passo em direção a uma configuração de senha válida para todo o sistema. Porém a solução para a maior parte dos problemas veio com o design e a implementação do PAM.
7.10 PAM Para proporcionar flexibilidade à autenticação de usuários, em 1995, a Sun Microsystems propôs um novo padrão chamado PAM (Pluggable Authentication Modules) – um sistema de bibliotecas compartilhadas para autenticação (Open Source Software Foundation RFC 86.0, outubro de 1995). Para autenticar um usuário, uma aplicação passa o usuário ao PAM para determinar se esse usuário pode se identificar com sucesso. Dessa maneira, é relativamente fácil acrescentar suporte para técnicas adicionais de autenticação, como a autenticação de dois fatores e chaves físicas. Além do suporte ao sistema de autenticação, o PAM também oferece uma quantidade limitada de controle de autorização para serviços (por exemplo, no caso de você querer proibir um serviço como o cron a determinados usuários). Pelo fato de haver vários tipos de cenários de autenticação, o PAM emprega diversos módulos de autenticação carregáveis dinamicamente. Cada módulo executa uma tarefa específica; por exemplo, o módulo pam_unix.so pode conferir a senha de um usuário. Essa é uma atividade complexa, para dizer o mínimo. A interface de programação não é simples, e não está claro se o PAM realmente resolve todos os problemas existentes. Apesar disso, o suporte ao PAM está em praticamente todos os programas que exijam autenticação em um sistema Linux, e a maioria das distribuições utiliza o PAM. E como ele funciona sobre a API de autenticação existente do Unix, o suporte para integração com um cliente exige pouco trabalho extra, se é que exige algum.
7.10.1 Configuração do PAM Iremos explorar o básico sobre o funcionamento do PAM ao analisar a sua configuração. Normalmente, você encontrará arquivos de configuração de aplicações PAM no diretório /etc/pam.d (sistemas mais antigos poderão usar um único arquivo /etc/pam.conf). A maioria das instalações inclui vários arquivos, portanto você poderá não saber por onde começar. Alguns nomes de arquivo devem corresponder a partes do
sistema que você já conhece, por exemplo, cron e passwd. Como a configuração específica nesses arquivos varia significativamente entre as distribuições, pode ser difícil encontrar um exemplo comum. Daremos uma olhada em um exemplo de linha de configuração que você poderá encontrar para chsh (o programa change shell para mudança de shell): auth
requisite pam_shells.so
Essa linha diz que o shell do usuário deve estar em /etc/shells para que o usuário se autentique com sucesso junto ao programa chsh. Vamos ver como isso é feito. Cada linha de configuração tem três campos: um tipo de função, o argumento de controle e o módulo, nessa ordem. Eis o que eles significam nesse exemplo: • Tipo de função – a função que uma aplicação de usuário pede ao PAM para realizar. Nesse caso, é auth – a tarefa de autenticar o usuário. • Argumento de controle – essa configuração controla o que o PAM faz após o sucesso ou a falha de sua ação para a linha corrente (requisite, nesse exemplo). Vamos explicar isso em breve. • Módulo – o módulo de autenticação executado para essa linha, que determina o que a linha realmente faz. Nesse caso, o módulo pam_shells.so verifica se o shell corrente do usuário está listado em /etc/shells. A configuração do PAM está detalhada na página de manual pam.conf(5). Vamos dar uma olhada em alguns pontos essenciais.
Tipos de função Uma aplicação de usuário pode pedir ao PAM que realize uma das quatro funções a seguir. • auth – autenticar um usuário (ver se o usuário é quem diz ser). •
– verifica o status da conta do usuário (se o usuário está autorizado a fazer algo, por exemplo).
account
• session – executa algo somente para a sessão corrente do usuário (por exemplo, exibir uma mensagem do dia). • password – muda a senha de um usuário ou outras credenciais. Para qualquer linha de configuração, o módulo e a função juntos determinam a ação do PAM. Um módulo pode ter mais de um tipo de função, portanto, ao determinar o propósito de uma linha de configuração, lembre-se sempre de considerar a função e o módulo como um par. Por exemplo, o módulo pam_unix.so verifica uma senha ao
executar a função auth, porém ele define uma senha se a função for password.
Argumentos de controle e regras empilhadas Um recurso importante do PAM é que as regras especificadas por suas linhas de configuração podem ser empilhadas, o que significa que você pode aplicar muitas regras ao executar uma função. É por esse motivo que o argumento de controle é importante: o sucesso ou a falha de uma ação em uma linha pode causar impactos nas linhas seguintes ou fazer com que a função toda tenha sucesso ou falhe. Há dois tipos de argumentos de controle: com sintaxe simples e com uma sintaxe mais avançada. A seguir, temos os três principais argumentos de controle com sintaxe simples que poderão ser encontrados em uma regra. •
sufficient
– se essa regra for bem-sucedida, a autenticação será um sucesso e o PAM não precisará verificar nenhuma outra regra adicional. Se a regra falhar, o PAM prosseguirá com as regras adicionais.
•
– se essa regra for bem-sucedida, o PAM prosseguirá com as regras adicionais. Se a regra falhar, a autenticação não terá sucesso e o PAM não precisará olhar para outras regras adicionais.
•
required
requisite
– se essa regra tiver sucesso, o PAM prosseguirá com as regras adicionais. Se a regra falhar, o PAM prosseguirá com as regras adicionais, porém sempre retornará uma autenticação sem sucesso, independentemente do resultado final das regras adicionais.
Prosseguindo com o exemplo anterior, a seguir, temos uma pilha de exemplo para a função de autenticação de chsh: auth auth auth auth
sufficient requisite sufficient required
pam_rootok.so pam_shells.so pam_unix.so pam_deny.so
Com essa configuração, quando o comando chsh pedir ao PAM que execute a função de autenticação, o PAM fará o seguinte (veja a figura 7.4, que contém um diagrama de fluxo): 1. O módulo pam_rootok.so verifica se o usuário root é aquele que está tentando se autenticar. Em caso afirmativo, ele terá sucesso imediato e não tentará mais se autenticar. Isso funciona porque o argumento de controle está definido com sufficient, o que significa que o sucesso dessa ação é suficiente para o PAM informar sucesso imediatamente ao chsh. Caso contrário, ele prosseguirá para o passo 2.
2. O módulo pam_shells.so verifica se o shell do usuário está em /etc/shells. Se o shell não estiver lá, o módulo retornará uma falha e o argumento de controle requisite indica que o PAM deve informar essa falha imediatamente de volta a chsh, e não deve tentar novas autenticações. Caso contrário, o shell está em /etc/shells, portanto o módulo retornará sucesso e atenderá à flag de controle de requisite; prossiga para o passo 3. 3. O módulo pam_unix.so solicita a senha ao usuário e a confere. O argumento de controle está definido como sufficient, portanto o sucesso desse módulo (uma senha correta) é suficiente para o PAM informar sucesso ao chsh. Se a senha estiver incorreta, o PAM continuará em direção ao passo 4. 4. O módulo pam_deny.so sempre falha e, como o argumento de controle required está presente, o PAM informa ao chsh que houve falha. Esse é o default quando não houver mais nada a ser tentado. (Observe que um argumento de controle igual a required não faz com que o PAM deixe a função falhar imediatamente – ele executará qualquer linha que sobrar em sua pilha –, mas o que será informado à aplicação será sempre uma falha.)
Figura 7.4 – Fluxo de execução das regras do PAM. Observação:
não confunda os termos função e ação ao trabalhar com o PAM. A função é o objetivo de alto nível: o que a aplicação do usuário quer que o PAM faça (autenticar um usuário, por exemplo). Uma ação é um passo específico que o PAM executa para alcançar esse objetivo. Basta se lembrar de que a aplicação do usuário chama primeiro a função e que o PAM cuida das particularidades com as ações.
A sintaxe avançada do argumento de controle, representada entre colchetes ([]), permite controlar manualmente uma reação, de acordo com o valor específico retornado pelo módulo (e não apenas sucesso ou fracasso). Para obter os detalhes, consulte a página de manual pam.conf(5); quando tiver compreendido a sintaxe simples, você não terá problemas com a sintaxe avançada.
Argumentos de módulos Os módulos do PAM podem aceitar argumentos após o nome do módulo. Com
frequência, você encontrará o exemplo a seguir com o módulo pam_unix.so: auth
sufficient pam_unix.so nullok
O argumento nullok, nesse caso, diz que o usuário pode não ter senha (o default seria falhar se o usuário não tiver nenhuma senha).
7.10.2 Observações sobre o PAM Devido à sua capacidade de fluxo de controle e à sintaxe de argumentos de módulo, a sintaxe de configuração do PAM tem várias funcionalidades de uma linguagem de programação e certo grau de eficácia. Mal tocamos a superfície até agora, mas a seguir estão algumas dicas relacionadas ao PAM: • Para descobrir quais módulos do PAM estão presentes em seu sistema, experimente usar man -k pam_ (observe o underscore). Pode ser difícil descobrir a localização dos módulos. Experimente usar o comando locate unix_pam.so e veja o resultado que você consegue obter. • As páginas de manual contêm as funções e os argumentos para cada módulo. • Muitas distribuições geram automaticamente determinados arquivos de configuração do PAM, portanto alterá-los diretamente em /etc/pam.d pode não ser uma atitude sábia. Leia os comentários nos arquivos em /etc/pam.d antes de editá-los; se forem arquivos gerados, os comentários lhe dirão de onde eles vieram. • O arquivo de configuração /etc/pam.d/other define a configuração default para qualquer aplicação que não tenha o seu próprio arquivo de configuração. O default geralmente é proibir tudo. • Há diferentes maneiras de incluir arquivos de configuração adicionais em um arquivo de configuração do PAM. A sintaxe @include carrega um arquivo de configuração completo, porém um argumento de controle para carregar somente a configuração para uma função em particular também pode ser utilizado. O uso varia entre as distribuições. • A configuração do PAM não termina com os argumentos de módulo. Alguns módulos podem acessar arquivos adicionais em /etc/security, geralmente para configurar restrições por usuário.
7.10.3 PAM e senhas Em virtude da evolução da verificação de senhas no Linux ao longo dos anos, vários artefatos para configuração de senha que às vezes causam confusão continuam existindo. O primeiro com o qual é preciso tomar cuidado é o arquivo /etc/login.defs.
Esse é o arquivo de configuração para o pacote de senha shadow original. Ele contém informações sobre o algoritmo de criptografia usado no arquivo de senha shadow, porém é raramente usado em um sistema moderno com PAM instalado, pois a configuração do PAM contém essa informação. Apesar do que foi dito, o algoritmo de criptografia em /etc/login.defs deve coincidir com a configuração do PAM nos raros casos em que você se deparar com uma aplicação que não suporte o PAM. Em que lugar o PAM obtém suas informações sobre o esquema de criptografia de senhas? Lembre-se de que há duas maneiras de o PAM interagir com senhas: a função auth (para conferir uma senha) e a função password (para definir uma senha). É mais fácil localizar o parâmetro para configuração de senha. A melhor maneira provavelmente é executar um grep: $ grep password.*unix /etc/pam.d/*
As linhas correspondentes devem conter pam_unix.so e terão um aspecto semelhante a: password
sufficient
pam_unix.so obscure sha512
Os argumentos obscure e sha512 dizem ao PAM o que fazer quando uma senha for definida. Em primeiro lugar, o PAM verifica se a senha é “obscura” o suficiente (ou seja, se a senha não é muito parecida com a senha antiga, entre outras verificações); em seguida, o PAM utiliza o algoritmo SHA512 para criptografar a nova senha. Porém isso acontece somente quando um usuário define uma senha, e não quando o PAM está verificando uma. Então como o PAM sabe qual algoritmo deve usar ao efetuar uma autenticação? Infelizmente, a configuração não lhe dirá nada; não há nenhum argumento de criptografia para pam_unix.so para a função auth. As páginas de manual também não dizem nada. O fato é que (na época desta publicação) pam_unix.so simplesmente tentava adivinhar o algoritmo, normalmente pedindo à biblioteca libcrypt que fizesse o trabalho sujo de tentar várias opções até que algo funcionasse ou não houvesse mais nada a ser tentado. Sendo assim, geralmente, não será preciso se preocupar com o algoritmo de criptografia para verificação.
7.11 Próximos passos Estamos aproximadamente na metade de nossa jornada por este livro, e já discutimos muitos dos blocos de construção vitais de um sistema Linux. A discussão sobre logging e usuários em um sistema Linux apresentou aquilo que torna possível dividir os serviços e as tarefas em porções pequenas e independentes que ainda sabem como interagir até certo ponto.
Este capítulo lidou quase exclusivamente com o espaço de usuário, e agora precisamos refinar nossa visão sobre os processos do espaço de usuário e os recursos que eles consomem. Para isso, retornaremos ao kernel no capítulo 8.
CAPÍTULO
8
Observando mais de perto os processos e a utilização de recursos Este capítulo detalha mais os relacionamentos entre processos, o kernel e os recursos do sistema. Há três tipos básicos de recursos de hardware: CPU, memória e I/O. Os processos competem por esses recursos e o trabalho do kernel é alocá-los de forma justa. O próprio kernel também é um recurso – um recurso de software que os processos usam para realizar tarefas como criar novos processos e se comunicar com outros. Com frequência, muitas das ferramentas que você verá neste capítulo são consideradas como ferramentas de monitoração de desempenho. Elas são particularmente úteis se o seu sistema estiver se tornando muito lento e você estiver tentando descobrir por quê. No entanto não se deixe distrair demais pelo desempenho; em geral, tentar otimizar um sistema que já esteja funcionando corretamente é perda de tempo. Em vez disso, concentre-se em entender o que as ferramentas realmente avaliam, e você terá uma boa ideia de como o kernel funciona.
8.1 Monitorando processos Você aprendeu a usar o ps na seção 2.16 para listar os processos que estão executando em seu sistema em um determinado instante. O comando ps lista os processos correntes, porém não faz muito para informar como os processos mudam ao longo do tempo. Desse modo, ele não irá realmente ajudar você a determinar quais processos estão utilizando muito tempo de CPU ou memória. O programa top geralmente é mais útil que o ps, pois exibe o status atual do sistema bem como muitos dos campos de uma listagem de ps, além de atualizar a saída a cada segundo. Talvez o aspecto mais importante seja o fato de top mostrar os processos mais ativos (ou seja, aqueles que estão consumindo a maior parte do tempo de CPU no momento) no início de sua saída. Você pode enviar comandos para top usando teclas. A seguir estão alguns dos comandos mais importantes:
• Barra de espaço – atualiza imediatamente a saída. • M – ordena de acordo com o uso atual de memória residente. • T – ordena de acordo com o total (cumulativo) de uso de CPU. • P – ordena de acordo com o uso corrente de CPU (default). • u – exibe somente os processos de um usuário. • f – seleciona estatísticas diferentes para exibir. • ? – mostra um resumo do uso de todos os comandos de top. Dois outros utilitários do Linux semelhantes ao top oferecem um conjunto mais sofisticado de visualizações e de recursos: atop e htop. A maioria dos recursos extras está disponível em outros utilitários. Por exemplo, o htop tem várias funcionalidades do comando lsof, que será descrito na próxima seção.
8.2 Encontrando arquivos abertos com lsof O comando lsof lista arquivos abertos e os processos que os estão utilizando. Como o Unix dá bastante ênfase aos arquivos, lsof está entre as ferramentas mais úteis para identificar pontos com problemas. Porém o lsof não serve somente para arquivos normais – ele pode listar recursos de rede, bibliotecas dinâmicas, pipes etc.
8.2.1 Lendo a saída de lsof Executar lsof na linha de comando normalmente gera uma quantidade enorme de dados de saída. A seguir, apresentamos um fragmento do que você poderá ver. Essa saída inclui arquivos abertos pelo processo init bem como por um processo vi em execução: $ lsof COMMAND PID USER FD TYPE DEVICE SIZE NODE NAME init 1 root cwd DIR 8,1 4096 2/ init 1 root rtd DIR 8,1 4096 2/ init 1 root mem REG 8, 47040 9705817 /lib/i386-linux-gnu/libnss_files-2.15.so init 1 root mem REG 8,1 42652 9705821 /lib/i386-linux-gnu/libnss_nis-2.15.so init 1 root mem REG 8,1 92016 9705833 /lib/i386-linux-gnu/libnsl-2.15.so --trecho omitido-vi 22728 juser cwd DIR 8,1 4096 14945078 /home/juser/w/c vi 22728 juser 4u REG 8,1 1288 1056519 /home/juser/w/c/f --trecho omitido--
A saída mostra os campos a seguir (listados na linha superior): • COMMAND – o nome do comando para o processo que detém o descritor de
arquivo. • PID – o ID do processo. • USER – o usuário executando o processo. • FD – esse campo pode conter dois tipos de elemento. Na saída anterior, a coluna FD mostra o propósito do arquivo. Esse campo também pode listar o descritor de arquivo do arquivo aberto – um número usado por um processo, em conjunto com as bibliotecas de sistema e o kernel, para identificar e manipular um arquivo. • TYPE – o tipo do arquivo (arquivo normal, diretório, socket e assim por diante). • DEVICE – os números principal (major) e secundário (minor) do dispositivo que detém o arquivo. • SIZE – o tamanho do arquivo. • NODE – o número do inode do arquivo. • NAME – o nome do arquivo. A página de manual lsof(1) contém uma lista completa do que você poderá ver em cada campo, mas você deverá ser capaz de descobrir o que é que está sendo visto somente observando a saída. Por exemplo, observe as entradas com cwd no campo FD, conforme destacadas em negrito. Essas linhas indicam os diretórios de trabalho corrente dos processos. Outro exemplo é a última linha, que mostra um arquivo que o usuário está editando no momento com vi.
8.2.2 Usando o lsof Há duas abordagens básicas para executar o lsof: • Liste tudo e faça pipe da saída para um comando como less e, em seguida, pesquise o que você estiver procurando. Isso pode demorar um pouco por causa do volume de dados de saída gerados. • Restrinja a lista fornecida por lsof usando opções de linha de comando. As opções de linha de comando podem ser usadas para fornecer um nome de arquivo como argumento e fazer o lsof listar somente as entradas que correspondam ao argumento. Por exemplo, o comando a seguir exibe entradas para arquivos abertos em /usr: $ lsof /usr
Para listar os arquivos abertos associados a um ID de processo em particular, execute: $ lsof -p pid
Para obter um pequeno resumo das várias opções de lsof, execute lsof -h. A maioria das opções diz respeito ao formato da saída. (Consulte o capítulo 10 para ver uma discussão sobre os recursos de rede do lsof.) Observação:
lsof é altamente dependente de informações do kernel. Se você fizer uma atualização de seu kernel e não estiver atualizando tudo rotineiramente, talvez seja necessário fazer um upgrade do lsof. Além do mais, se você fizer uma atualização de distribuição tanto do kernel quanto do lsof, o lsof atualizado poderá não funcionar até que o sistema seja reiniciado com o novo kernel.
8.3 Execução de programas de tracing e chamadas de sistema As ferramentas que vimos até agora analisam processos ativos. Contudo, se você não tiver ideia do motivo pelo qual um programa morre quase imediatamente após ter iniciado, nem mesmo o lsof poderá ajudá-lo. Com efeito, você terá dificuldades mesmo se executar lsof de forma concorrente com um comando que falhar. Os comandos strace (trace de chamadas de sistema) e ltrace (trace de biblioteca) podem ajudar você a descobrir o que um programa está tentando fazer. Essas ferramentas geram quantidades extraordinárias de dados de saída, porém, uma vez que você saiba o que está procurando, haverá mais ferramentas à sua disposição para rastrear os problemas.
8.3.1 strace Lembre-se de que uma chamada de sistema é uma operação privilegiada que um processo do espaço de usuário pede ao kernel para executar, por exemplo, abrir e ler dados de um arquivo. O utilitário strace exibe todas as chamadas de sistema feitas por um processo. Para vê-lo em ação, execute o comando a seguir: $ strace cat /dev/null
No capítulo 1, você aprendeu que quando um processo quer iniciar outro, ele faz a chamada de sistema fork() para gerar uma cópia de si mesmo e, em seguida, a cópia usa um membro da família de chamadas de sistema exec() para começar a execução de um novo programa. O comando strace começa trabalhando no novo processo (a cópia do processo original), imediatamente após a chamada a fork(). Desse modo, as primeiras linhas da saída desse comando devem mostrar execve() em ação, seguido de uma chamada de inicialização de memória brk(), como se segue: execve("/bin/cat", ["cat", "/dev/null"], [/* 58 vars */]) = 0 brk(0) = 0x9b65000
A próxima parte da saída está relacionada principalmente com a carga de bibliotecas compartilhadas. Esses dados podem ser ignorados, a menos que você realmente queira saber o que o sistema de bibliotecas compartilhadas está fazendo. access("/etc/ld.so.nohwcap", F_OK) = -1 ENOENT (No such file or directory) mmap2(NULL, 8192, PROT_READ|PROT_WRITE, MAP_PRIVATE|MAP_ANONYMOUS, -1, 0) = 0xb77b5000 access("/etc/ld.so.preload", R_OK) = -1 ENOENT (No such file or directory) open("/etc/ld.so.cache", O_RDONLY|O_CLOEXEC) = 3 --trecho omitido-open("/lib/libc.so.6", O_RDONLY) =3 read(3, "\177ELF\1\1\1\0\0\0\0\0\0\0\0\0\3\0\3\0\1\0\0\0\200^\1"..., 1024) = 1024
Além disso, pule os dados de saída referentes à um aspecto semelhante a:
mmap
até chegar às linhas que tenham
fstat64(1, {st_mode=S_IFCHR|0620, st_rdev=makedev(136, 6), ...}) = 0 open("/dev/null", O_RDONLY|O_LARGEFILE) = 3 fstat64(3, {st_mode=S_IFCHR|0666, st_rdev=makedev(1, 3), ...}) = 0 fadvise64_64(3, 0, 0, POSIX_FADV_SEQUENTIAL) = 0 read(3, "", 32768) =0 close(3) =0 close(1) =0 close(2) =0 exit_group(0) =?
Essa parte da saída mostra o comando em funcionamento. Inicialmente, dê uma olhada na chamada a open(), que abre um arquivo. 3 é um resultado que significa sucesso (3 é o descritor do arquivo retornado pelo kernel após o arquivo ter sido aberto). Abaixo disso, você pode notar o momento em que cat lê de /dev/null (a chamada a read(), que também tem 3 como descritor do arquivo). Em seguida, não há mais nada para ler, portanto o programa fecha o descritor de arquivo e sai com exit_group(). O que acontece quando ocorre um problema? Experimente usar strace cat not_a_file no lugar do comando anterior e verifique a chamada a open() na saída resultante: open("not_a_file", O_RDONLY|O_LARGEFILE) = -1 ENOENT (No such file or directory)
Como open() não pôde abrir o arquivo, ele retornou -1 para sinalizar um erro. Você pode ver que strace informa o erro exato e fornece uma pequena descrição dele. Arquivos faltando representam os problemas mais comuns em programas Unix, portanto, se o log do sistema e as informações de outros logs não forem muito úteis e você não tiver mais para onde recorrer, strace poderá ser de grande ajuda. Ele pode até mesmo ser usado em daemons que se desassociam. Por exemplo: $ strace -o crummyd_strace -ff crummyd
Nesse exemplo, a opção -o de strace faz com que seja feito log da ação de qualquer processo-filho gerado por crummyd em crummyd_strace.pid, em que pid é o ID de processo do processo-filho.
8.3.2 ltrace O comando ltrace monitora chamadas a bibliotecas compartilhadas. A saída é semelhante àquela de strace, motivo pelo qual estamos mencionando-o aqui, porém esse comando não monitora nada no nível do kernel. Considere-se avisado de que há muito mais chamadas a bibliotecas compartilhadas do que chamadas de sistema. Definitivamente, você deverá filtrar a saída, e o próprio ltrace tem várias opções prontas para dar assistência a você. Observação:
consulte a seção 15.1.4 para obter mais informações sobre bibliotecas compartilhadas. O comando ltrace não funciona em binários cujo link tenha sido feito estaticamente.
8.4 Threads No Linux, alguns processos são divididos em partes chamadas threads. Uma thread é muito semelhante a um processo – ela tem um identificador (TID, ou thread ID), e o kernel escalona e executa threads do mesmo modo como faz com os processos. No entanto, de modo diferente de processos separados, que normalmente não compartilham recursos do sistema como memória e conexões de I/O com outros processos, todas as threads em um único processo compartilham recursos de sistema e memória.
8.4.1 Processos single-threaded e multithreaded Muitos processos têm somente uma thread. Um processo com uma thread é singlethreaded, e um processo com mais de uma thread é multithreaded. Todos os processos começam como single-threaded. Essa thread inicial geralmente é chamada de thread principal (main thread). A thread principal pode então iniciar novas threads para que o processo se torne multithreaded, de maneira semelhante ao modo como um processo pode chamar fork() para iniciar um novo processo. Observação:
é raro fazer qualquer referência a threads quando um processo for single-threaded. Este livro não mencionará threads, a menos que processos multithreaded façam diferença no que você vir ou experimentar.
A principal vantagem de um processo multithreaded é que, quando o processo tiver muito trabalho a fazer, as threads poderão executar simultaneamente em vários processadores, potencialmente agilizando o processamento. Embora você também possa conseguir fazer processamentos simultâneos com vários processos, as threads são
mais rápidas para iniciar quando comparadas aos processos e, com frequência, é mais fácil e/ou mais eficiente para as threads se comunicarem entre si usando sua memória compartilhada do que os processos se comunicarem por meio de um canal como uma conexão de rede ou um pipe. Alguns programas usam threads para resolver problemas de administração de vários recursos de I/O. Tradicionalmente, um processo às vezes poderia usar fork() para iniciar um novo subprocesso a fim de lidar com um novo stream de entrada ou de saída. As threads oferecem um sistema semelhante, sem o overhead de iniciar um novo processo.
8.4.2 Visualizando as threads Por padrão, a saída dos comandos ps e top mostra somente os processos. Para exibir informações de threads com ps, adicione a opção m. Aqui está um exemplo de saída: $ ps m PID TTY STAT TIME COMMAND 3587 pts/3 0:00 bash❶ -Ss 0:00 3592 pts/4 0:00 bash❷ -Ss 0:00 12287 pts/8 0:54 /usr/bin/python /usr/bin/gm-notify❸ -SLl 0:48 -SLl 0:00 -SLl 0:06 - SLl 0:00 -
Listagem 8.1 – Visualizando as threads com ps m. A listagem 8.1 mostra os processos, juntamente com as threads. Cada linha com um número na coluna PID (em ❶, ❷ e ❸) representa um processo, como na saída normal de um ps. As linhas com traços na coluna PID representam as threads associadas ao processo. Nessa saída, os processos em ❶ e em ❷ têm apenas uma thread cada, porém o processo 12287 em ❸ é multithreaded, com quatro threads. Se quiser ver os IDs das threads usando ps, um formato personalizado de saída poderá ser usado. O exemplo a seguir mostra somente os IDs dos processos, os IDs das threads e o comando:
Listagem 8.2 – Mostrando os IDs dos processos e os IDs das threads com ps m $ ps m -o pid,tid,command PID TID COMMAND 3587 - bash
- 3587 3592 - 3592 12287 - 12287 - 12288 - 12289 - 12295
bash /usr/bin/python /usr/bin/gm-notify -
O exemplo de saída na listagem 8.2 corresponde às threads mostradas na listagem 8.1. Observe que os IDs das threads de processos single-threaded são idênticos aos IDs dos processos; essa é a thread principal. Para o processo multithreaded 12287, a thread 12287 também é a thread principal. Observação:
normalmente, você não irá interagir com threads individuais como faria com os processos. Você precisaria saber muito sobre o modo como um programa multithreaded foi escrito para poder atuar em uma thread de cada vez, e, mesmo assim, fazer isso pode não ser uma boa ideia.
As threads podem provocar confusão no que diz respeito à monitoração de recursos, pois as threads individuais em um processo multithreaded podem consumir recursos simultaneamente. Por exemplo, o top, por padrão, não mostra as threads; será preciso teclar H para ativar esse recurso. Na maioria das ferramentas de monitoração de recursos que você está prestes a conhecer, será preciso um pouco de trabalho extra para habilitar a exibição de threads.
8.5 Introdução à monitoração de recursos Agora iremos discutir alguns tópicos relacionados à monitoração de recursos, incluindo tempo de processador (CPU), memória e I/O de disco. Analisaremos a utilização no nível de todo o sistema bem como por processo. Muitas pessoas se envolvem com o funcionamento interno do kernel do Linux visando à melhoria de desempenho. Entretanto a maioria dos sistemas Linux funciona bem com as configurações default de uma distribuição, e você pode passar dias tentando ajustar o desempenho de seu computador sem obter resultados significativos, especialmente se não souber o que deve procurar. Portanto, em vez de pensar no desempenho como visto nas ferramentas deste capítulo, pense em ver o kernel em ação enquanto ele divide os recursos entre os processos.
8.6 Medindo o tempo de CPU Para monitorar um ou mais processos específicos ao longo do tempo, utilize a opção -p
de top, com a sintaxe a seguir: $ top -p pid1 [-p pid2 ...]
Para descobrir quanto tempo de CPU um comando usa durante o seu tempo de vida, utilize time. A maioria dos shells tem um comando time incluído que não fornece estatísticas extensas, portanto é provável que você vá precisar executar /usr/bin/time. Por exemplo, para medir o tempo de CPU usado por ls, execute: $ /usr/bin/time ls
Depois que ls terminar, time deverá exibir uma saída como a que está sendo mostrada a seguir. Os campos principais estão em negrito: 0.05user 0.09system 0:00.44elapsed 31%CPU (0avgtext+0avgdata 0maxresident)k 0inputs+0outputs (125major+51minor)pagefaults 0swaps
• User time (tempo de usuário): a quantidade de segundos que a CPU gastou executando o próprio código do programa. Nos processadores modernos, alguns comandos executam tão rapidamente – e desse modo, o tempo de CPU é tão baixo – que time arredonda o valor para zero. • System time (tempo de sistema): a quantidade de tempo que o kernel gasta realizando o trabalho do processo (por exemplo, lendo arquivos e diretórios). • Elapsed time (tempo decorrido): o tempo total gasto para executar o processo, do início ao fim, incluindo o tempo que a CPU gastou realizando outras tarefas. Esse número normalmente não é muito útil para medir o desempenho, porém subtrair o tempo de usuário e o tempo de sistema do tempo decorrido pode proporcionar uma ideia geral de quanto tempo um processo fica esperando por recursos do sistema. O restante da saída detalha principalmente o uso de memória e de I/O. Você aprenderá mais sobre a saída referente a page fault na seção 8.9.
8.7 Ajustando as prioridades do processo Podemos mudar o modo como o kernel escalona um processo para dar mais ou menos tempo de CPU a um processo em relação a outros. O kernel executa cada processo de acordo com sua prioridade de escalonamento, que é um número entre -20 e 20, com -20 sendo a prioridade mais alta. (Sim, isso pode ser confuso.) O comando ps -l lista a prioridade atual de um processo, porém é um pouco mais fácil ver as prioridades em ação com o comando top, como mostrado a seguir: $ top Tasks: 244 total, 2 running, 242 sleeping, 0 stopped, 0 zombie
Cpu(s): 31.7%us, 2.8%sy, 0.0%ni, 65.4%id, 0.2%wa, 0.0%hi, 0.0%si, 0.0%st Mem: 6137216k total, 5583560k used, 553656k free, 72008k buffers Swap: 4135932k total, 694192k used, 3441740k free, 767640k cached PID USER PR NI VIRT RES SHR S %CPU %MEM TIME+ COMMAND 28883 bri 20 0 1280m 763m 32m S 58 12.7 213:00.65 chromium-browse 1175 root 20 0 210m 43m 28m R 44 0.7 14292:35 Xorg 4022 bri 20 0 413m 201m 28m S 29 3.4 3640:13 chromium-browse 4029 bri 20 0 378m 206m 19m S 2 3.5 32:50.86 chromium-browse 3971 bri 20 0 881m 359m 32m S 2 6.0 563:06.88 chromium-browse 5378 bri 20 0 152m 10m 7064 S 1 0.2 24:30.21 compiz 3821 bri 20 0 312m 37m 14m S 0 0.6 29:25.57 soffice.bin 4117 bri 20 0 321m 105m 18m S 0 1.8 34:55.01 chromium-browse 4138 bri 20 0 331m 99m 21m S 0 1.7 121:44.19 chromium-browse 4274 bri 20 0 232m 60m 13m S 0 1.0 37:33.78 chromium-browse 4267 bri 20 0 1102m 844m 11m S 0 14.1 29:59.27 chromium-browse 2327 bri 20 0 301m 43m 16m S 0 0.7 109:55.65 unity-2d-shell
Na saída anterior de top, a coluna PR (prioridade) lista a prioridade atual de escalonamento do kernel para o processo. Quanto maior o número, menos provável será que o kernel vá escalonar o processo se outros precisarem de tempo de CPU. A prioridade de escalonamento sozinha não determina a decisão do kernel de conceder tempo de CPU a um processo, e ela muda frequentemente durante a execução dos programas de acordo com a quantidade de tempo de CPU que o processo consumir. Ao lado da coluna de prioridade está a coluna nice value (NI), que dá uma pista ao escalonador do kernel. É com isso que você deve se preocupar ao tentar influenciar a decisão do kernel. O kernel soma o nice value à prioridade corrente para determinar o próximo time slot (fatia de tempo) para o processo. Por padrão, nice value é igual a 0. Mas suponha que você esteja fazendo bastante processamento em background e não queira que sua sessão interativa fique mais lenta. Para fazer aquele processo dar lugar a outros e executar somente quando as outras tarefas não tiverem nada para fazer, você pode alterar o valor de nice value para 20 por meio do comando renice (em que pid é o ID do processo que você quer alterar): $ renice 20 pid
Se você for o superusuário, poderá definir nice value com um valor negativo, porém fazer isso quase sempre não é uma boa ideia, pois os processos do sistema poderão não obter tempo de CPU suficiente. Com efeito, provavelmente não será necessário alterar muito o nice value porque muitos sistemas Linux têm somente um único usuário, e esse usuário não realiza muito processamento de verdade. (O nice value era bem mais importante no passado, quando havia vários usuários em um único computador.)
8.8 Médias de carga O desempenho de CPU é uma das métricas mais simples de medir. A média de carga (load average) é o número médio de processos prontos para executar no momento. Ou seja, é uma estimativa do número de processos que podem usar a CPU em um instante qualquer. Ao pensar na média de carga, tenha em mente que a maioria dos processos em seu sistema normalmente estará esperando uma entrada (do teclado, do mouse ou da rede, por exemplo), o que significa que a maioria dos processos não estará pronta para executar e não deverá contribuir com nada para a média de carga. Somente os processos que realmente estão fazendo algo afetarão a média de carga.
8.8.1 Utilizando o uptime O comando executando:
uptime
informa três médias de carga, além do tempo que o kernel está
$ uptime ... up 91 days, ... load average: 0.08, 0.03, 0.01
Os três números em negrito correspondem às médias de carga do último minuto, dos 5 últimos minutos e dos 15 últimos minutos, respectivamente. Como você pode ver, esse sistema não está muito ocupado: uma média de apenas 0,01 processo executou em todos os processadores nos últimos 15 minutos. Em outras palavras, se você tivesse apenas um processador, ele estaria executando aplicações do espaço de usuário durante 1% dos últimos 15 minutos. (Tradicionalmente, a maioria dos sistemas desktop exibiria uma média de carga de aproximadamente 0 se você estivesse realizando qualquer atividade, exceto compilar um programa ou utilizar um jogo. Uma média de carga igual a 0 normalmente é um bom sinal, pois significa que o seu processador não está sendo desafiado e que você está economizando energia.) Observação:
os componentes da interface de usuário em sistemas desktop atuais tendem a ocupar mais CPU do que no passado. Por exemplo, em sistemas Linux, um plugin Flash de um navegador web pode ser particularmente um notório consumidor de recursos, e aplicações Flash podem facilmente ocupar boa parte da CPU e da memória de um sistema em decorrência de uma implementação pobre.
Se uma média de carga subir e ficar em torno de 1, um único processo provavelmente estará usando a CPU quase todo o tempo. Para identificar esse processo, utilize o comando top; o processo normalmente será apresentado no início da saída. A maioria dos sistemas modernos tem mais de um processador principal ou CPU, de modo que vários processos podem facilmente executar de forma simultânea. Se você tiver dois cores, uma média de carga igual a 1 significa que somente um dos cores provavelmente estará ativo em um instante qualquer, e uma média de carga igual a 2
significa que ambos os cores têm o suficiente para fazer o tempo todo.
8.8.2 Cargas altas Uma média de carga alta não significa necessariamente que seu sistema está tendo problemas. Um sistema com recursos de memória e de I/O suficientes pode facilmente lidar com vários processos em execução. Se sua média de carga está alta, mas seu sistema continua respondendo bem, não entre em pânico: o sistema simplesmente tem muitos processos compartilhando a CPU. Os processos devem competir uns com os outros pelo tempo de processador e, como resultado, eles demoram mais para realizar seus processamentos do que levariam se cada um deles pudesse usar a CPU o tempo todo. Outro caso em que você poderá ver uma média de carga alta como normal é em um servidor web, em que os processos podem iniciar e terminar tão rapidamente que o sistema de avaliação da média de carga não conseguirá funcionar de modo eficiente. Entretanto, se você perceber que o sistema está lento e que a média de carga está alta, é sinal de que pode haver problemas de desempenho com a memória. Quando o sistema estiver com pouca memória, o kernel poderá iniciar um processo de thrashing, ou seja, fazer swap de memória dos processos rapidamente, de e para o disco. Quando isso ocorrer, muitos processos ficarão prontos para executar, porém suas memórias poderão não estar disponíveis, de modo que eles permanecerão em um estado pronto para executar (e contribuirão com a média de carga) durante muito mais tempo do que normalmente ficariam. Daremos uma olhada agora na memória de forma muito mais detalhada.
8.9 Memória Uma das maneiras mais simples de verificar o status de memória de seu sistema como um todo é executar o comando free ou visualizar /proc/meminfo e ver a quantidade de memória real que está sendo usada para caches e buffers. Como acabamos de mencionar, problemas de desempenho podem surgir por falta de memória. Se não houver muita memória para cache/buffer sendo usada (e o restante da memória real estiver ocupada), você poderá precisar de mais memória. Contudo é fácil demais culpar a falta de memória por todos os problemas de desempenho de seu computador.
8.9.1 Como a memória funciona Lembre-se de que, de acordo com o capítulo 1, a CPU tem uma MMU (Memory Management Unit, ou Unidade de gerenciamento de memória) que traduz os endereços
de memória virtual usados pelos processos em endereços reais. O kernel dá assistência ao MMU dividindo a memória usada pelos processos em partes menores chamadas páginas. O kernel mantém uma estrutura de dados chamada tabela de páginas (page table) que contém um mapeamento dos endereços de páginas virtuais de um processo para endereços de páginas reais na memória. À medida que um processo acessa a memória, a MMU traduz os endereços virtuais usados por esse processo para endereços reais, de acordo com a tabela de páginas do kernel. Um processo de usuário não precisa que todas as suas páginas estejam imediatamente disponíveis para poder executar. O kernel geralmente carrega e aloca as páginas à medida que um processo precisar delas; esse sistema é conhecido como paginação por demanda (on-demand paging ou simplesmente demand paging). Para ver como isso funciona, considere o modo como um programa inicia e executa como um novo processo: 1. O kernel carrega o início do código com as instruções do programa em páginas da memória. 2. O kernel pode alocar algumas páginas de memória de trabalho para o novo processo. 3. À medida que executar, o processo poderá alcançar um ponto em que a próxima instrução de seu código não estará em nenhuma das páginas carregadas inicialmente pelo kernel. Nesse ponto, o kernel assume o controle, carrega as páginas necessárias para a memória e, em seguida, permite que o programa retome a execução. 4. De modo semelhante, se o programa exigir mais memória de trabalho do que foi inicialmente alocada, o kernel cuidará disso ao encontrar páginas livres (ou criando espaço para elas) e atribuindo-as ao processo.
8.9.2 Page faults Se uma página de memória não estiver pronta quando um processo quiser usá-la, o processo irá disparar um page fault (falha de página). No caso de um page fault, o kernel assumirá o controle da CPU para preparar a página. Há dois tipos de page faults: minor (secundário) e major (principal).
Page faults minor Um page fault minor ocorre quando a página desejada está na memória principal, porém a MMU não sabe em que local ela está. Isso pode ocorrer quando o processo solicita
mais memória ou quando a MMU não tem espaço suficiente para armazenar todos as localizações de páginas para um processo. Nesse caso, o kernel informa à MMU sobre a página e permite que o processo continue. Os page faults minors não são um problema sério, e muitos ocorrem à medida que um processo executa. A menos que você precise de um desempenho máximo para algum programa que faça uso intensivo de memória, é provável que você não vá precisar se preocupar com eles.
Page faults major Um page fault major ocorre quando a página de memória desejada não está na memória principal, o que significa que o kernel deve carregá-la do disco ou de outro sistema de armazenamento lento. Muitos page faults major deixarão o sistema lento, pois o kernel deverá realizar uma quantidade substancial de trabalho para disponibilizar as páginas, tirando a chance de os processos normais executarem. Alguns page faults major não podem ser evitados, por exemplo, aqueles que ocorrem quando o código é carregado do disco ao executar um programa pela primeira vez. Os problemas mais sérios ocorrem quando você começa a ficar sem memória e o kernel passa a fazer swap das páginas da memória de trabalho para o disco a fim de criar espaço para novas páginas.
Observando os page faults Você pode explorar os page faults de processos individuais usando os comandos ps, top e time. O comando a seguir mostra um exemplo simples de como o comando time exibe os page faults. (A saída do comando cal não é importante, portanto estamos descartando-a ao redirecioná-la para /dev/null.) $ /usr/bin/time cal > /dev/null 0.00user 0.00system 0:00.06elapsed 0%CPU (0avgtext+0avgdata 3328maxresident)k 648inputs+0outputs (2major+254minor)pagefaults 0swaps
Como você pode ver pelo texto em negrito, quando esse programa executou, houve 2 page faults major e 254 minor. Os page faults major ocorreram quando o kernel precisou carregar o programa do disco pela primeira vez. Se você executasse o comando novamente, é provável que não haveria nenhum page fault major, pois o kernel teria carregado as páginas do disco para cache. Se preferir ver os page faults dos processos à medida que estiverem executando, utilize top ou ps. Ao executar top, utilize f para mudar os campos exibidos e u para exibir a quantidade de page faults major. (O resultado será mostrado em uma nova coluna nFLT. Você não verá os page faults minor.)
Ao utilizar ps, um formato personalizado de saída poderá ser usado para ver os page faults de um processo em particular. A seguir, apresentamos um exemplo para o ID de processo 20365: $ ps -o pid,min_flt,maj_flt 20365 PID MINFL MAJFL 20365 834182 23
As colunas MINFL e MAJFL mostram as quantidades de page faults minor e major. É claro que você pode combinar isso com quaisquer outras opções de seleção de processos, conforme descrito na página de manual ps(1). Visualizar page faults por processo pode ajudar você a identificar determinados componentes problemáticos. Entretanto, se estiver interessado no desempenho de seu sistema como um todo, você precisará de uma ferramenta para sintetizar as ações de CPU e de memória para todos os processos.
8.10 Monitorando o desempenho da CPU e da memória com vmstat Entre as diversas ferramentas disponíveis para monitorar o desempenho do sistema, o comando vmstat é um dos mais antigos, com um mínimo de overhead. Você o achará útil para obter uma visão geral da frequência com que o kernel está efetuando swap de páginas, o nível de ocupação da CPU e a utilização de I/O. O truque para usar toda a eficácia do vmstat está em entender a sua saída. Por exemplo, a seguir, apresentamos uma saída de vmstat 2, que informa estatísticas a cada dois segundos: $ vmstat 2 procs -----------memory---------- ---swap-- -----io---- -system-- ----cpu---r b swpd free buff cache si so bi bo in cs us sy id wa 2 0 320416 3027696 198636 1072568 0 0 1 1 2 0 15 2 83 0 2 0 320416 3027288 198636 1072564 0 0 0 1182 407 636 1 0 99 0 1 0 320416 3026792 198640 1072572 0 0 0 58 281 537 1 0 99 0 0 0 320416 3024932 198648 1074924 0 0 0 308 318 541 0 0 99 1 0 0 320416 3024932 198648 1074968 0 0 0 0 208 416 0 0 99 0 0 0 320416 3026800 198648 1072616 0 0 0 0 207 389 0 0 100 0
A saída se divide em categorias: procs para processos, memory para uso de memória, swap para as páginas que entram e saem da área de swap, io para uso de disco, system para o número de vezes que o kernel alterna para o código do kernel e cpu para o tempo usado pelas diferentes partes do sistema.
A saída anterior é típica de um sistema que não está executando muitas tarefas. Normalmente, você começará observando a segunda linha da saída – a primeira é uma média do tempo em que o sistema está ativo. Por exemplo, nesse caso, o sistema tem 320.416 KB de memória que sofreu swap para o disco (swpd) e aproximadamente 3.025.000 KB (3 GB) de memória real livre (free). Embora um pouco de área de swap esteja em uso, as colunas si (swap-in) e so (swap-out) com valores iguais a zero informam que o kernel não está fazendo swap de nada no momento, de e para o disco. A coluna buff indica a quantidade de memória que o kernel está usando para buffers de disco (veja a seção 4.2.5). Na extremidade direita, embaixo do cabeçalho CPU, você pode ver a distribuição do tempo de CPU nas colunas us, sy, id e wa. Essas colunas listam (em ordem) o percentual de tempo que a CPU está gastando em tarefas de usuário, em tarefas de sistema (kernel), o tempo de idle e o tempo de espera de I/O. No exemplo anterior, não há muitos processos de usuário executando (eles estão usando um máximo de 1% de CPU); o kernel não está fazendo praticamente nada, enquanto a CPU está tranquila, não fazendo nada durante 99% do tempo. Agora observe o que acontece quando um programa grande é iniciado algum tempo depois (as duas primeiras linhas ocorrem imediatamente antes de o programa executar):
Listagem 8.3 – Atividade da memória procs -----------memory---------- ---swap-- -----io---- -system-- ----cpu---r b swpd free buff cache si so bi bo in cs us sy id wa 1 0 320412 2861252 198920 1106804 0 0 0 0 2477 4481 25 2 72 0❶ 1 0 320412 2861748 198924 1105624 0 0 0 40 2206 3966 26 2 72 0 1 0 320412 2860508 199320 1106504 0 0 210 18 2201 3904 26 2 71 1 1 1 320412 2817860 199332 1146052 0 0 19912 0 2446 4223 26 3 63 8 2 2 320284 2791608 200612 1157752 202 0 4960 854 3371 5714 27 3 51 18❷ 1 1 320252 2772076 201076 1166656 10 0 2142 1190 4188 7537 30 3 53 14 0 3 320244 2727632 202104 1175420 20 0 1890 216 4631 8706 36 4 46 14
Como você pode ver em ❶ na listagem 8.3, a CPU passa a ter um pouco de uso durante um longo período, especialmente por causa dos processos de usuário. Como há memória livre suficiente, a quantidade de espaço de cache e de buffer usada começa a aumentar à medida que o kernel passa a usar mais o disco. Mais tarde, vemos algo interessante: observe em ❷ que o kernel traz algumas páginas para a memória que haviam sido removidas pelo swap (a coluna si). Isso significa que o programa que acabou de executar provavelmente acessou algumas páginas compartilhadas por outro processo. Isso é comum; muitos processos usam o código de
determinadas bibliotecas compartilhadas somente quando estão inicializando. Observe também que, de acordo com a coluna b, alguns processos estão bloqueados (impedidos de executar) enquanto esperam por páginas de memória. Em geral, a quantidade de memória livre está diminuindo, porém não está nem próxima de se esgotar. Há também uma boa dose de atividade em disco, conforme visto pelos números crescentes nas colunas bi (blocks in) e bo (blocks out). A saída é bem diferente quando a memória se esgota. À medida que o espaço livre acaba, os tamanhos tanto do buffer quanto de cache diminuem, pois o kernel precisa cada vez mais do espaço para os processos de usuário. Quando não restar mais nada, você começará a ver atividades na coluna so (swapped out), à medida que o kernel passa a transferir páginas para o disco, momento em que quase todas as demais colunas da saída mudarão para refletir o volume de trabalho que o kernel estará fazendo. Você verá mais tempo de sistema, mais dados de e para o disco e mais processos bloqueados porque a memória que eles querem usar não estará disponível (sofreu swap para disco). Não explicamos todas as colunas da saída do comando vmstat. Você pode explorá-las melhor na página de manual vmstat(8), porém deverá aprender mais sobre o gerenciamento de memória do kernel antes, em uma aula ou em um livro como Operating System Concepts, 9ª edição (Wiley, 2012), para entendê-las.
8.11 Monitoração de I/O Por padrão, vmstat mostra algumas estatísticas gerais de I/O. Embora seja possível obter dados bem detalhados sobre o uso de recursos por partição usando vmstat -d, você obterá muitos dados de saída com essa opção, o que poderá ser desanimador. Em vez disso, tente começar com uma ferramenta chamada iostat, que é somente para I/O.
8.11.1 Usando o iostat Assim como o vmstat, quando executado sem nenhuma opção, o estatísticas para o tempo em que seu computador está ativo:
iostat
mostra as
$ iostat [informações do kernel] avg-cpu: %user %nice %system %iowait %steal %idle 4.46 0.01 0.67 0.31 0.00 94.55 Device: sda sde
tps 4.67 0.00
kB_read/s kB_wrtn/s kB_read kB_wrtn 7.28 49.86 9493727 65011716 0.00 0.00 1230 0
A parte referente a
avg-cpu
no início contém as mesmas informações de utilização de
CPU apresentadas por outros utilitários que vimos neste capítulo, portanto pule para a parte inferior, que mostra o seguinte para cada dispositivo: • tps – número médio de transferências de dados por segundo. • kB_read/s – número médio de kilobytes lidos por segundo. • kB_wrtn/s – número médio de kilobytes escritos por segundo. • kB_read – número total de kilobytes lidos. • kB_wrtn – número total de kilobytes escritos. Outra semelhança com vmstat está no fato de que você poder fornecer um argumento referente a um intervalo, por exemplo iostat 2, para fazer uma atualização a cada dois segundos. Ao usar um intervalo, você poderá exibir somente o relatório de dispositivos se usar a opção -d (por exemplo, iostat -d 2). Por padrão, a saída de iostat omite informações de partição. Para mostrar todas as informações de partição, utilize a opção -p ALL. Como há muitas partições em um sistema normal, você obterá muitos dados na saída. A seguir, apresentamos uma parte do que você poderá ver: $ iostat -p ALL --trecho omitido-Device: tps --trecho omitido-sda 4.67 sda1 4.38 sda2 0.00 sda5 0.01 scd0 0.00 --trecho omitido-sde 0.00
kB_read/s
kB_wrtn/s
kB_read
kB_wrtn
7.27 7.16 0.00 0.11 0.00
49.83 9496139 65051472 49.51 9352969 64635440 0.00 6 0 0.32 141884 416032 0.00 0 0
0.00
0.00
1230
0
Nesse exemplo, sda1, sda2 e sda5 são partições do disco sda, portanto haverá um pouco de sobreposição entre as colunas de leitura e de escrita. Entretanto a soma das colunas das partições não será necessariamente igual à coluna do disco. Embora uma leitura de sda1 também conte como uma leitura de sda, tenha em mente que você poderá ler diretamente de sda, por exemplo, quando ler a tabela de partição.
8.11.2 Utilização de I/O e monitoração por processo: iotop Se você precisar ir mais a fundo ainda para ver os recursos de I/O usados por processos individuais, a ferramenta iotop poderá ajudar. Usar o iotop é semelhante a usar o top. Há uma atualização contínua da saída, que mostra os processos que usam mais I/O,
com um resumo geral no início: # iotop Total DISK READ: 4.76 K/s | Total DISK WRITE: 333.31 K/s TID PRIO USER DISK READ DISK WRITE SWAPIN IO> COMMAND 260 be/3 root 0.00 B/s 38.09 K/s 0.00 % 6.98 % [jbd2/sda1-8] 2611 be/4 juser 4.76 K/s 10.32 K/s 0.00 % 0.21 % zeitgeist-daemon 2636 be/4 juser 0.00 B/s 84.12 K/s 0.00 % 0.20 % zeitgeist-fts 1329 be/4 juser 0.00 B/s 65.87 K/s 0.00 % 0.03 % soffice.b~ash-pipe=6 6845 be/4 juser 0.00 B/s 812.63 B/s 0.00 % 0.00 % chromium-browser 19069 be/4 juser 0.00 B/s 812.63 B/s 0.00 % 0.00 % rhythmbox
Juntamente com as colunas de usuário, de comando e de leitura/escrita, observe que há uma coluna TID (thread ID), no lugar de um ID de processo. A ferramenta iotop é um dos poucos utilitários que exibe threads em vez de processos. A coluna PRIO (prioridade) indica a prioridade do I/O. É semelhante à prioridade da CPU que já vimos, porém ela afeta a velocidade com que o kernel escalona leituras e escritas de I/O para o processo. Em uma prioridade como be/4, a parte referente a be é a classe de escalonamento, e o número é o nível da prioridade. Como ocorre com as prioridades de CPU, números menores são mais importantes; por exemplo, o kernel concede mais tempo de I/O a um processo com be/3 do que a um processo com be/4. O kernel utiliza a classe de escalonamento para acrescentar mais controle ao escalonamento de I/O. Você verá três classes de escalonamento em iotop: •
be
– best-effort (melhor esforço). O kernel faz o melhor que puder para escalonar o I/O de forma justa para essa classe. A maioria dos processos executa com essa classe de escalonamento de I/O.
•
rt
– real-time (tempo real). O kernel escalona qualquer I/O de tempo real antes de qualquer outra classe de I/O, não importa o que aconteça.
• idle – idle (inativo). O kernel realiza I/O para essa classe somente quando não houver nenhum outro I/O a ser feito. Não há nenhum nível de prioridade para a classe de escalonamento idle. Você pode verificar e alterar a prioridade de I/O de um processo usando o utilitário ionice; consulte a página de manual ionice(1) para obter detalhes. Contudo é provável que você jamais tenha de se preocupar com a prioridade de I/O.
8.12 Monitoração por processo com pidstat Vimos como podemos monitorar processos específicos com utilitários como
top
e
iotop.
No entanto essa saída é atualizada com o passar do tempo, e cada atualização apaga a saída anterior. O utilitário pidstat permite ver o consumo de recursos de um processo ao longo do tempo no estilo do vmstat. A seguir, apresentamos um exemplo simples de monitoração do processo 1329, atualizado a cada segundo: $ pidstat -p 1329 1 Linux 3.2.0-44-generic-pae (duplex) 09:26:55 PM 09:27:03 PM 09:27:04 PM 09:27:05 PM 09:27:06 PM 09:27:07 PM 09:27:08 PM
PID 1329 1329 1329 1329 1329 1329
07/01/2015
_i686_ (4 CPU)
%usr %system %guest %CPU CPU Command 8.00 0.00 0.00 8.00 1 myprocess 0.00 0.00 0.00 0.00 3 myprocess 3.00 0.00 0.00 3.00 1 myprocess 8.00 0.00 0.00 8.00 3 myprocess 2.00 0.00 0.00 2.00 3 myprocess 6.00 0.00 0.00 6.00 2 myprocess
A saída default mostra os percentuais de tempo de usuário e de sistema, além do percentual geral de tempo de CPU; a saída mostra até mesmo em que CPU o processo estava executando. (A coluna %guest é, de certo modo, curiosa – é o percentual de tempo que o processo gastou executando algo em uma máquina virtual. A menos que você esteja executando uma máquina virtual, não se preocupe com isso.) Embora pidstat mostre a utilização de CPU por padrão, ele pode fazer muito mais. Por exemplo, a opção -r pode ser usada para monitorar a memória, e -d, para habilitar a monitoração de disco. Experimente usar essas opções e, em seguida, dê uma olhada na página de manual pidstat(1) para ver mais opções para threads, mudança de contexto ou simplesmente sobre qualquer outro assunto que discutimos neste capítulo.
8.13 Tópicos adicionais Um dos motivos pelos quais há tantas ferramentas para medir a utilização de recursos é que uma grande variedade de tipos de recurso é consumida de vários modos diferentes. Neste capítulo, vimos CPU, memória e I/O como recursos de sistema sendo consumidos por processos, threads dentro de processos e pelo kernel. O outro motivo pelo qual as ferramentas existem é que os recursos são limitados e, para um sistema ter um bom desempenho, seus componentes devem se esforçar para consumir menos recursos. No passado, muitos usuários compartilhavam um computador, de modo que era necessário garantir que cada usuário tivesse uma quota justa de recursos. Atualmente, embora um computador desktop moderno possa não ter vários usuários, ele continua tendo muitos processos que competem pelos recursos. Da mesma maneira, servidores de rede de alto desempenho exigem uma monitoração
intensa dos recursos do sistema. Tópicos adicionais relacionados à monitoração de recursos e à análise de desempenho incluem: • sar (System Activity Reporter) – o pacote sar contém vários dos recursos de monitoração contínua do vmstat, porém registra também a utilização de recursos ao longo do tempo. Com o sar, você pode observar um instante em particular no passado para ver o que o seu sistema estava fazendo. Isso é prático quando houver um evento do sistema no passado que você queira analisar. • acct (Process accounting) – o pacote utilização de recursos.
acct
pode registrar os processos e sua
• Quotas – você pode limitar vários recursos do sistema por processo ou por usuário. Consulte /etc/security/limits.conf para ver algumas das opções para CPU e memória; há também uma página de manual limits.conf(5). Esse é um recurso do PAM, portanto os processos estão sujeitos a ele somente se foram iniciados com algo que utilize o PAM (por exemplo, um shell de login). Também é possível limitar a quantidade de espaço em disco que um usuário pode usar por meio do sistema quota. Se você estiver interessado em ajustes e desempenho de sistemas em particular, o livro Systems Performance: Enterprise and the Cloud de Brendan Gregg (Prentice Hall, 2013) oferece muito mais detalhes. Também não discutimos ainda muitas e muitas ferramentas que podem ser usadas para monitorar a utilização de recursos de rede. Para usá-las, inicialmente você deverá entender o funcionamento de uma rede. É esse assunto que discutiremos a seguir.
CAPÍTULO
9
Entendendo a rede e sua configuração A ligação em rede consiste da prática de conectar computadores e enviar dados entre eles. Soa como algo simples, porém, para entender como a rede funciona, você deve fazer duas perguntas fundamentais: • Como o computador que está enviando os dados sabe para onde deve enviá-los? • Quando o computador destino recebe os dados, como ele sabe o que ele acabou de receber? Um computador responde a essas perguntas usando uma série de componentes, cada qual responsável por um determinado aspecto do envio, da recepção e da identificação dos dados. Os componentes estão organizados em grupos que compõem camadas de rede (network layers), que se empilham umas sobre as outras para formar um sistema completo. O kernel do Linux trata a rede de modo semelhante à forma como trata o subsistema SCSI, descrito no capítulo 3. Como cada camada tende a ser independente, é possível criar redes com várias combinações diferentes dos componentes. É nesse ponto que a configuração da rede pode se tornar bem complicada. Por esse motivo, começaremos este capítulo dando uma olhada nas camadas em redes bem simples. Você aprenderá a ver as configurações de sua própria rede e, quando entender o funcionamento básico de cada camada, estará pronto para aprender a configurar essas camadas por conta própria. Por fim, você prosseguirá para tópicos mais avançados como criar suas próprias redes e configurar firewalls. (Pule esse material se os seus olhos começarem a ficar embaçados; é sempre possível retornar depois.)
9.1 Básico sobre redes Antes de entrar na teoria sobre camadas de rede, dê uma olhada na rede simples mostrada na figura 9.1.
Figura 9.1 – Uma rede local típica, com um roteador que provê acesso à Internet. Esse tipo de rede está em toda parte; a maioria das redes domésticas e de pequenos escritórios é configurada dessa maneira. Cada computador conectado à rede é chamado de host. Os hosts são conectados a um roteador, que é um host que pode transferir dados de uma rede para outra. Esses computadores (nesse caso, os Hosts A, B e C) e o roteador formam uma LAN (Local Area Network, ou Rede de área local). As conexões na LAN podem ser com ou sem fio. O roteador também está conectado à Internet – a nuvem na figura. Como o roteador está conectado tanto à LAN quanto à Internet, todos os computadores da LAN também têm acesso à Internet por meio do roteador. Um dos objetivos deste capítulo é ver como o roteador provê esse acesso. Seu ponto de vista inicial será a partir de um computador baseado em Linux, como o Host A da LAN na figura 9.1.
9.1.1 Pacotes Um computador transmite dados por uma rede em pequenas porções chamadas pacotes, que são constituídas de duas partes: um cabeçalho (header) e um payload. O cabeçalho contém informações de identificação, como os hosts de origem/destino e o protocolo básico. O payload, por outro lado, corresponde aos dados propriamente ditos da aplicação, que o computador quer enviar (por exemplo, HTML ou dados de imagem). Os pacotes permitem que um host se comunique com outros “simultaneamente”, pois os hosts podem enviar, receber e processar pacotes em qualquer ordem, independentemente de onde eles vierem ou para onde estão indo. Dividir mensagens em unidades menores também facilita detectar e efetuar compensações decorrentes de erros na transmissão. Na maior parte das vezes, você não precisará se preocupar em efetuar a tradução entre
os pacotes e os dados usados pela sua aplicação, pois o sistema operacional tem recursos que fazem isso por você. Entretanto é útil saber qual é a função dos pacotes nas camadas de rede que você está prestes a conhecer.
9.2 Camadas de rede Uma rede totalmente funcional inclui um conjunto completo de camadas de rede que é chamado de pilha da rede (network stack). Qualquer rede funcional tem uma pilha. A pilha típica da Internet, da camada superior para a inferior, tem o seguinte aspecto: • Camada de aplicação (Application layer) – contém a “linguagem” que as aplicações e os servidores usam para se comunicar: normalmente, é algum tipo de protocolo de alto nível. Protocolos comuns da camada de aplicação incluem o HTTP (Hypertext Transfer Protocol, ou Protocolo de transferência de hipertexto, usado na Web), o SSL (Secure Socket Layer, ou Camada segura de sockets) e o FTP (File Transfer Protocol, ou Protocolo de transferência de arquivos). Os protocolos da camada de aplicação geralmente podem ser combinados. Por exemplo, o SSL é comumente usado em conjunto com o HTTP. • Camada de transporte (Transport layer) – define as características da transmissão de dados da camada de aplicação. Essa camada inclui verificação da integridade dos dados, portas de origem e de destino e as especificações para dividir os dados de aplicação em pacotes (se a camada de aplicação ainda não tiver feito isso). O TCP (Transmission Control Protocol, ou Protocolo de controle de transmissão) e o UDP (User Datagram Protocol) são os protocolos mais comuns da camada de transporte. Às vezes, essa camada também é chamada de camada de protocolo (protocol layer). • Camada de rede ou de Internet (Network layer ou Internet layer) – define como transferir os pacotes de um host de origem para um host de destino. A regra particular de transmissão de pacotes definida para a Internet é conhecida como IP (Internet Protocol, ou Protocolo de Internet). Como discutiremos somente as redes Internet neste livro, falaremos somente sobre a camada de Internet. Entretanto, como as camadas de rede foram concebidas para serem independentes do hardware, podemos configurar várias camadas de rede independentes de forma simultânea (por exemplo, IP, IPv6, IPX e AppleTalk) em um único host. • Camada física (Physical layer) – define como enviar dados brutos por um meio físico, por exemplo, Ethernet ou um modem. Às vezes, essa camada é chamada de camada de enlace (link layer) ou camada de host para rede (host-to-network
layer). É importante entender a estrutura de uma pilha de rede porque seus dados deverão trafegar por essas camadas pelo menos duas vezes antes de alcançar um programa no destino. Por exemplo, se você estiver enviando dados do Host A para o Host B, conforme mostrado na figura 9.1, seus bytes deixarão a camada de aplicação do Host A e trafegarão pelas camadas de transporte e de rede no Host A; em seguida, eles descerão para o meio físico, passarão por ele e subirão novamente, passando pelos vários níveis mais baixos até a camada de aplicação no Host B, de modo muito semelhante. Se você estiver enviando dados a um host pela Internet por meio do roteador, esses dados passarão por algumas das camadas no roteador (mas, normalmente, não por todas), e por tudo o mais que estiver no caminho. Às vezes, as camadas se sobrepõem umas às outras de maneira inusitada porque pode ser ineficiente processar todas elas na sequência. Por exemplo, os dispositivos que historicamente lidavam somente com a camada física, hoje em dia, às vezes olham os dados da camada de transporte e de Internet para filtrar e encaminhar os dados rapidamente. (Não se preocupe com isso quando estiver aprendendo o básico.) Começaremos dando uma olhada em como o seu computador Linux se conecta à rede para responder à pergunta relacionada a onde no início do capítulo. Essa é a parte mais baixa da pilha – as camadas física e de rede. Posteriormente, daremos uma olhada nas duas camadas superiores que respondem à pergunta relacionada a o quê. Observação:
você já deve ter ouvido falar de outro conjunto de camadas conhecido como OSI (Open Systems Interconnection) Reference Model, ou Modelo de referência para interconexão de sistemas abertos. É um modelo de rede de sete camadas, usado frequentemente para ensinar sobre redes e efetuar seu design, porém não discutiremos o modelo OSI porque você trabalhará diretamente com as quatro camadas descritas aqui. Para aprender muito mais sobre camadas (e sobre redes em geral), consulte o livro Redes de computadores de Andrew S. Tanenbaum e David J. Wetherall, 5ª edição (Pearson, 2011).
9.3 A camada de Internet Em vez de começarmos com a camada física na parte mais baixa da pilha de rede, iniciaremos com a camada de rede porque ela pode ser mais fácil de entender. A Internet, como a conhecemos atualmente, é baseada no Internet Protocol (Protocolo de Internet) versão 4 (IPv4), embora a versão 6 (IPv6) esteja ganhando adeptos. Um dos aspectos mais importantes da camada de Internet é que ela foi criada para ser uma rede de software que não impõe nenhum requisito em particular sobre o hardware ou os sistemas operacionais. A ideia é que você possa enviar e receber pacotes de Internet sobre qualquer tipo de hardware usando qualquer sistema operacional.
A topologia da Internet é descentralizada; ela é composta de redes menores chamadas sub-redes. A ideia é que todas as sub-redes estejam interconectadas de alguma maneira. Por exemplo, na figura 9.1, a LAN normalmente é uma única sub-rede. Um host pode estar conectado a mais de uma sub-rede. Como vimos na seção 9.1, esse tipo de host é chamado de roteador se ele puder transmitir dados de uma sub-rede para outra (outro termo para roteador é gateway). A figura 9.2 detalha a figura 9.1 ao identificar a LAN como uma sub-rede, bem como os endereços de Internet de cada host e do roteador. O roteador da figura tem dois endereços: 10.23.2.1 na sub-rede local e o link para a Internet (porém esse endereço de link para a Internet não é importante nesse momento, portanto está simplesmente identificado como “Endereço de uplink”). Inicialmente, daremos uma olhada nos endereços e, em seguida, na notação de sub-rede. Cada host de Internet tem pelo menos um endereço IP numérico no formato a.b.c.d, por exemplo, 10.23.2.37. Um endereço nessa notação é chamado de sequência dotted-quad. Se um host estiver conectado a várias sub-redes, ele terá pelo menos um endereço IP por sub-rede. O endereço IP de cada host deve ser único em toda a Internet, porém, como você verá mais adiante, as redes privadas e o NAT podem tornar isso um pouco confuso. Observação:
tecnicamente, um endereço IP é constituído de quatro bytes (ou 32 bits): abcd. Os bytes a e d são números de 1 a 254, enquanto b e c são números de 0 a 255. Um computador processa endereços IP como bytes puros. Entretanto é muito mais fácil para um ser humano ler e escrever um endereço dotted-quad como 10.23.2.37, em vez de algo desagradável como o hexadecimal 0x0A170225.
Endereços IP são como endereços de correspondência, em alguns aspectos. Para se comunicar com outro host, seu computador deve saber o endereço IP desse outro host. Vamos dar uma olhada no endereço de seu computador.
Figura 9.2 – Rede com endereços IP.
9.3.1 Visualizando os endereços IP de seu computador Um host pode ter vários endereços IP. Para ver os endereços que estão ativos em seu computador Linux, execute: $ ifconfig
Provavelmente, haverá muitos dados de saída, porém esses devem incluir algo como: eth0
Link encap:Ethernet HWaddr 10:78:d2:eb:76:97 inet addr:10.23.2.4 Bcast:10.23.2.255 Mask:255.255.255.0 inet6 addr: fe80::1278:d2ff:feeb:7697/64 Scope:Link UP BROADCAST RUNNING MULTICAST MTU:1500 Metric:1 RX packets:85076006 errors:0 dropped:0 overruns:0 frame:0 TX packets:68347795 errors:0 dropped:0 overruns:0 carrier:0 collisions:0 txqueuelen:1000 RX bytes:86427623613 (86.4 GB) TX bytes:23437688605 (23.4 GB) Interrupt:20 Memory:fe500000-fe520000
A saída do comando ifconfig inclui vários detalhes tanto da camada de Internet quanto da camada física. (Às vezes, ela não inclui nem mesmo um endereço de Internet!) Discutiremos a saída com mais detalhes posteriormente, mas, por enquanto, concentrese na segunda linha, que informa que o host está configurado para ter um endereço IPv4 (inet addr) igual a 10.23.2.4. Na mesma linha, um Mask é informado como sendo 255.255.255.0. Essa é a máscara de sub-rede, que define a sub-rede à qual um endereço IP pertence. Vamos ver como ela funciona. Observação:
o comando ifconfig, assim como outros que você verá mais adiante neste capítulo (como route e arp), foram tecnicamente suplantados pelo comando ip mais recente. O comandos ip pode fazer mais do que os comandos antigos, e é preferível ao escrever scripts. No entanto a maioria das pessoas ainda usa os comandos antigos quando trabalha manualmente com a rede, e esses comandos também podem ser usados em outras versões de Unix. Por esse motivo, usaremos os comandos de estilo antigo.
9.3.2 Sub-redes Uma sub-rede é um grupo de hosts conectados, com endereços IP em algum tipo de ordem. Normalmente, os hosts estão na mesma rede física, como mostrado na figura 9.2. Por exemplo, os hosts entre 10.23.2.1 e 10.23.2.254 poderiam formar uma sub-rede, assim como todos os hosts entre 10.23.1.1 e 10.23.255.254. Uma sub-rede é definida por meio de duas partes: um prefixo de rede e uma máscara de sub-rede (por exemplo, aquela que está na saída do comando ifconfig na seção anterior). Vamos supor que você queira criar uma sub-rede contendo os endereços IP entre 10.23.2.1 e 10.23.2.254. O prefixo de rede é a parte comum a todos os endereços da sub-rede; nesse exemplo, é 10.23.2.0, e a máscara de sub-rede é 255.255.255.0. Vamos
ver por que esses são os números corretos. Não está imediatamente claro como o prefixo e a máscara funcionam em conjunto para fornecer todos os endereços IP possíveis em uma sub-rede. Observar os números em formato binário ajuda a esclarecer essa situação. A máscara marca as localizações dos bits em um endereço IP que são comuns à sub-rede. Por exemplo, a seguir, apresentamos os formatos binários de 10.23.2.0 e de 255.255.255.0: 10.23.2.0: 00001010 00010111 00000010 00000000 255.255.255.0: 11111111 11111111 11111111 00000000
Vamos agora usar negrito para marcar as localizações dos bits em 10.23.2.0 que sejam iguais a 1 em 255.255.255.0: 10.23.2.0: 00001010 00010111 00000010 00000000
Observe os bits que não estão em negrito. Você pode definir qualquer quantidade desses bits com 1 para obter um endereço IP válido nessa sub-rede, com exceção de tudo 0 ou tudo 1. Reunindo todas as informações, você pode ver como um host com um endereço IP igual a 10.23.2.1 e uma máscara de sub-rede igual a 255.255.255.0 estão na mesma sub-rede que qualquer outro computador que tenha endereços IP começados com 10.23.2. Essa sub-rede como um todo pode ser representada como 10.23.2.0/255.255.255.0.
9.3.3 Máscaras de sub-rede comuns e notação CIDR Se estiver com sorte, você lidará somente com máscaras de sub-rede simples como 255.255.255.0 ou 255.255.0.0, porém você pode ter azar e encontrar algo como 255.255.255.192, em que não é tão simples determinar o conjunto de endereços que pertencem à sub-rede. Além do mais, é mais provável que você também encontre uma forma diferente de representação de sub-redes chamada notação CIDR (Classless InterDomain Routing), em que uma sub-rede como 10.23.2.0/255.255.255.0 é representada como 10.23.2.0/24. Para entender o que isso significa, dê uma olhada na máscara em formato binário (como no exemplo que vimos na seção anterior). Você perceberá que quase todas as máscaras de sub-rede são apenas um conjunto de 1s seguido de um conjunto de 0s. Por exemplo, você acabou de ver que 255.255.255.0 em formato binário corresponde a 24 bits iguais a 1 seguidos de 8 bits iguais a 0. A notação CIDR identifica a máscara de sub-rede pela quantidade de 1s iniciais na máscara de sub-rede. Desse modo, uma combinação como 10.23.2.0/24 inclui tanto o prefixo da sub-rede quanto a sua máscara. A tabela 9.1 mostra vários exemplos de máscaras de sub-rede e seus formatos CIDR.
Tabela 9.1 – Máscaras de sub-rede Fo rmat o lo n g o Fo rmat o CIDR 255.0.0.0
8
255.255.0.0
16
255.240.0.0
12
255.255.255.0
24
255.255.255.192
26
Observação:
se você não estiver familiarizado com a conversão entre os formatos decimal, binário e hexadecimal, um utilitário de calculadora como bc ou dc poderá ser usado para fazer a conversão entre as representações em diferentes bases. Por exemplo, no bc, você pode executar o comando obase=2; 240 para exibir o número 240 em formato binário (base 2).
Identificar sub-redes e seus hosts é o primeiro bloco de construção para entender como a Internet funciona. No entanto é preciso ainda conectar as sub-redes.
9.4 Rotas e a tabela de roteamento do kernel Conectar sub-redes de Internet é um processo que implica principalmente identificar os hosts conectados a mais de uma sub-rede. Retornando à figura 9.2, pense no Host A no endereço IP 10.23.2.4. Esse host está conectado a uma rede local 10.23.2.0/24 e pode alcançar diretamente os hosts dessa rede. Para alcançar os hosts no restante da Internet, ele deverá se comunicar por meio do roteador em 10.23.2.1. Como o kernel do Linux faz a distinção entre esses dois tipos diferentes de destino? Ele usa uma configuração de destinos chamada de tabela de roteamento para determinar seu comportamento quanto ao roteamento. Para mostrar a tabela de roteamento, utilize o comando route -n. A seguir, apresentamos o que você poderá ver no caso de um host simples como 10.23.2.4: $ route -n Kernel IP routing table Destination Gateway 0.0.0.0 10.23.2.1 10.23.2.0 0.0.0.0
Genmask Flags Metric Ref Use Iface 0.0.0.0 UG 0 0 0 eth0 255.255.255.0 U 1 0 0 eth0
As duas últimas linhas, nesse caso, contêm as informações de roteamento. A coluna Destination contém um prefixo de rede, e a coluna Genmask é a máscara de rede correspondente a essa rede. Há duas redes definidas nessa saída: 0.0.0.0/0 (que corresponde a todos os endereços da Internet) e 10.23.2.0/24. Cada rede tem um U na
coluna Flags, indicando que a rota está ativa (“up”). Os destinos diferem na combinação de suas colunas Gateway e Flags. Para 0.0.0.0/0, há um G na coluna Flags, que significa que a comunicação para essa rede deve ser enviada por meio do gateway na coluna Gateway (10.23.2.1, nesse caso). Entretanto, para 10.23.2.0/24, não há nenhum G em Flags, indicando que a rede está diretamente conectada de alguma maneira. Nesse caso, 0.0.0.0 é usado como valor substituto em Gateway. Ignore as demais colunas da saída, por enquanto. Há um detalhe complicado: suponha que o host queira enviar algo para 10.23.2.132, que corresponde a ambas as regras, 0.0.0.0/0 e 10.23.2.0/24, na tabela de roteamento. Como o kernel sabe que deve usar a segunda? Ele escolhe o prefixo de destino mais longo que faça a correspondência. É nesse caso que o formato de rede CIDR vem particularmente a calhar: 10.23.2.0/24 faz a correspondência, e seu prefixo tem 24 bits de comprimento; 0.0.0.0/0 também faz a correspondência, porém seu prefixo tem tamanho 0 (ou seja, ele não tem prefixo), portanto a regra para 10.23.2.0/24 tem prioridade. Observação:
a opção -n diz a route para mostrar endereços IP em vez de mostrar os hosts e as redes pelo nome. Essa é uma opção importante a ser lembrada porque você poderá usá-la em outros comandos relacionados a redes, por exemplo, em netstat.
9.4.1 O gateway default Uma entrada para 0.0.0.0/0 na tabela de roteamento tem um significado especial, pois ela faz a correspondência com qualquer endereço da Internet. Essa é a rota default, e o endereço configurado na coluna Gateway (na saída de route -n) na rota default é o gateway default. Quando não houver nenhuma outra regra que faça a correspondência, a rota default sempre o fará, e o gateway default é para onde você enviará as mensagens quando não houver nenhuma outra opção. Você pode configurar um host sem um gateway default, porém ele não será capaz de alcançar hosts diferentes dos destinos que estiverem na tabela de roteamento. Observação:
na maioria das redes com uma máscara de rede igual a 255.255.255.0, o roteador geralmente estará no endereço 1 da sub-rede (por exemplo, 10.23.2.1 em 10.23.2.0/24). Como isso é apenas uma convenção, pode haver exceções.
9.5 Ferramentas básicas para ICMP e DNS Agora é hora de dar uma olhada em alguns utilitários básicos práticos para ajudar você a interagir com os hosts. Essas ferramentas usam dois protocolos particularmente interessantes: o ICMP (Internet Control Message Protocol), que pode ajudar a
identificar problemas com conectividade e roteamento, e o sistema DNS (Domain Name Service), que mapeia nomes a endereços IP para que você não precise se lembrar de um conjunto de números.
9.5.1 ping http://ftp.arl.mil/~mike/ping.html) é uma das ferramentas de debugging de rede mais básicas. Ele envia pacotes de solicitação de eco ICMP para um host, pedindo a um host receptor que retorne o pacote a quem enviou. Se o host receptor receber o pacote e estiver configurado para responder, ele enviará de volta um pacote de resposta de eco ICMP. O ping (acesse
Por exemplo, suponha que você tenha executado resultado a seguir:
ping 10.23.2.1
e que tenha obtido o
$ ping 10.23.2.1 PING 10.23.2.1 (10.23.2.1) 56(84) bytes of data. 64 bytes from 10.23.2.1: icmp_req=1 ttl=64 time=1.76 ms 64 bytes from 10.23.2.1: icmp_req=2 ttl=64 time=2.35 ms 64 bytes from 10.23.2.1: icmp_req=4 ttl=64 time=1.69 ms 64 bytes from 10.23.2.1: icmp_req=5 ttl=64 time=1.61 ms
A primeira linha informa que você está enviando pacotes de 56 bytes (84 bytes, se os cabeçalhos forem incluídos) para 10.23.2.1 (por padrão, um pacote por segundo), e as linhas restantes representam respostas de 10.23.2.1. As partes mais importantes da saída são o número de sequência (icmp_req) e o tempo de ida e volta (time). O número de bytes retornados corresponde ao tamanho do pacote enviado mais oito. (O conteúdo dos pacotes não é importante para você.) Um intervalo nos números de sequência, como aquele entre 2 e 4, normalmente significa que há algum tipo de problema de conectividade. É possível que os pacotes cheguem fora de ordem e, caso isso aconteça, há algum tipo de problema, pois o ping envia somente um pacote por segundo. Se uma resposta demorar mais de um segundo (1000 ms) para chegar, a conexão estará extremamente lenta. O tempo de ida e volta corresponde ao tempo total decorrido entre o momento em que o pacote de solicitação sai até o momento em que o pacote de resposta chega. Se não houver nenhuma maneira de alcançar o destino, o último roteador a ver o pacote retornará um pacote ICMP “host unreachable” (host inalcançável) ao ping. Em uma LAN com fio, você não deve esperar absolutamente nenhuma perda de pacotes e deverá obter números bem baixos para o tempo de ida e volta. (A saída do exemplo anterior é de uma rede wireless.) Você também não deve esperar ter nenhuma perda de
pacotes de sua rede para o ISP e vice-versa, além de obter tempos razoavelmente uniformes de ida e volta. Observação:
por questões de segurança, nem todos os hosts na Internet respondem a pacotes de solicitação de eco ICMP, portanto você poderá perceber que será possível se conectar a um site em um host, porém não obterá resposta para um ping.
9.5.2 traceroute O programa traceroute baseado em ICMP será prático quando você entrar em contato com o material sobre roteamento, mais adiante neste capítulo. Use traceroute host para ver o caminho que seus pacotes percorrem até um host remoto. (traceroute -n host desabilitará a pesquisa de nomes de host.) Um dos melhores recursos do traceroute é que ele informa os tempos de retorno em cada passo na rota, conforme mostrado neste fragmento de saída: 4 206.220.243.106 1.163 ms 0.997 ms 1.182 ms 5 4.24.203.65 1.312 ms 1.12 ms 1.463 ms 6 64.159.1.225 1.421 ms 1.37 ms 1.347 ms 7 64.159.1.38 55.642 ms 55.625 ms 55.663 ms 8 209.247.10.230 55.89 ms 55.617 ms 55.964 ms 9 209.244.14.226 55.851 ms 55.726 ms 55.832 ms 10 209.246.29.174 56.419 ms 56.44 ms 56.423 ms
Como essa saída mostra um salto enorme de latência entre os hops 6 e 7, essa parte da rota provavelmente é algum tipo de link de longa distância. A saída do traceroute pode ser inconsistente. Por exemplo, as respostas podem sofrer timeout em um determinado passo somente para “reaparecer” em passos posteriores. O motivo normalmente está no fato de o roteador nesse passo ter se recusado a retornar a saída de debugging que o traceroute quer, porém os roteadores em passos posteriores ficaram felizes em retornar a saída. Além do mais, um roteador pode optar por atribuir uma prioridade mais baixa para o tráfego de debugging em relação ao tráfego normal.
9.5.3 DNS e host Os endereços IP são difíceis de lembrar e estão sujeitos à mudança, motivo pelo qual normalmente usamos nomes como www.example.com em seu lugar. A biblioteca DNS em seu sistema geralmente cuida dessa tradução automaticamente, porém talvez você queira, às vezes, fazer a tradução manualmente entre um nome e um endereço IP. Para descobrir o endereço IP por trás de um nome de domínio, utilize o comando host: $ host www.example.com www.example.com has address 93.184.216.119
www.example.com has IPv6 address 2606:2800:220:6d:26bf:1447:1097:aa7
Observe como esse exemplo tem tanto o endereço IPv4 93.184.216.119 quanto o endereço IPv6 mais longo. Isso significa que esse host também tem um endereço na versão de próxima geração da Internet. O host também pode ser usado de modo reverso: forneça um endereço IP no lugar de um nome de host para tentar descobrir o nome por trás do endereço IP. Mas não espere que isso funcione de maneira confiável. Muitos nomes de host podem representar um único endereço IP, e o DNS não sabe como determinar qual nome de host deve corresponder a esse endereço. O administrador do domínio deve configurar essa pesquisa reversa manualmente e, com frequência, ele não o faz. (Há muito mais a ser discutido sobre o DNS além do comando host. Discutiremos a configuração básica do cliente mais adiante, na seção 9.12).
9.6 A camada física e a Ethernet Um dos pontos mais importantes a entender sobre a Internet é que ela é uma rede de software. Nada do que discutimos até agora é específico de um hardware e, na realidade, um dos motivos do sucesso da Internet é que ela funciona em quase todos os tipos de computadores, sistemas operacionais e redes físicas. No entanto continua sendo necessário colocar uma camada de rede sobre algum tipo de hardware, e essa interface é chamada de camada física. Neste livro, daremos uma olhada no tipo mais comum de camada física: uma rede Ethernet. A família IEEE 802 de padrões de documentos define vários tipos diferentes de redes Ethernet, desde redes com fio a redes sem fio, porém todas elas têm alguns aspectos em comum, em particular: • Todos os dispositivos em uma rede Ethernet têm um endereço MAC (Media Access Control), às vezes chamado de endereço de hardware. Esse endereço é independente do endereço IP de um host e é único na rede Ethernet do host (porém não necessariamente em uma rede de software mais ampla, como a Internet). Um exemplo de endereço MAC é 10:78:d2:eb:76:97. • Os dispositivos em uma rede Ethernet enviam mensagens em frames, que são wrappers (encapsuladores) em torno dos dados enviados. Um frame contém os endereços MAC de origem e de destino. A Ethernet não tenta realmente ir além do hardware em uma única rede. Por exemplo, se você tiver duas redes Ethernet diferentes, com um host conectado a ambas as redes (e dois dispositivos de interface de rede diferentes), não será possível transmitir um frame
diretamente de uma rede Ethernet para a outra, a menos que você instale um bridge Ethernet especial. E é nesse ponto que as camadas de rede mais altas (como a camada de Internet) entram em cena. Por convenção, cada rede Ethernet normalmente também é uma sub-rede da Internet. Mesmo que um frame não possa sair de uma rede física, um roteador pode extrair os dados de um frame, empacotá-los novamente e enviá-los a um host em uma rede física diferente, que é exatamente o que acontece na Internet.
9.7 Entendendo as interfaces de rede do kernel As camadas física e de Internet devem estar conectadas de maneira que permitam à camada de Internet manter sua flexibilidade quanto à independência do hardware. O kernel do Linux mantém sua própria divisão entre as duas camadas e provê padrões de comunicação para ligá-las, que se chamam interface de rede (do kernel). Ao configurar uma interface de rede, efetuamos a ligação entre as configurações de endereço IP do lado da Internet e a identificação de hardware do lado do dispositivo físico. As interfaces de rede têm nomes que normalmente indicam o tipo de hardware subjacente, como eth0 (a primeira placa Ethernet do computador) e wlan0 (uma interface wireless). Na seção 9.3.1, você conheceu o comando mais importante para visualizar ou configurar manualmente os parâmetros da interface de rede: o ifconfig. Lembre-se da saída a seguir: eth0
Link encap:Ethernet HWaddr 10:78:d2:eb:76:97 inet addr:10.23.2.4 Bcast:10.23.2.255 Mask:255.255.255.0 inet6 addr: fe80::1278:d2ff:feeb:7697/64 Scope:Link UP BROADCAST RUNNING MULTICAST MTU:1500 Metric:1 RX packets:85076006 errors:0 dropped:0 overruns:0 frame:0 TX packets:68347795 errors:0 dropped:0 overruns:0 carrier:0 collisions:0 txqueuelen:1000 RX bytes:86427623613 (86.4 GB) TX bytes:23437688605 (23.4 GB) Interrupt:20 Memory:fe500000-fe520000
Para cada interface de rede, o lado esquerdo da saída mostra o nome da interface, e o lado direito contém configurações e estatísticas da interface. Além das partes referentes à camada de Internet que já discutimos, você também pode ver o endereço MAC da camada física (HWaddr). As linhas contendo UP e RUNNING informam que a interface está funcionando. Embora ifconfig mostre algumas informações de hardware (nesse caso, até mesmo algumas configurações de baixo nível do dispositivo, como a interrupção e a memória usadas), ele foi concebido principalmente para visualizar e configurar as camadas de software associadas às interfaces. Para explorar mais o hardware e a camada física por
trás de uma interface de rede, utilize algo como o comando ethtool para exibir ou para alterar as configurações das placas Ethernet. (Daremos uma olhada rapidamente em redes wireless na seção 9.23.)
9.8 Introdução à configuração das interfaces de rede Você já viu todos os elementos básicos envolvidos nos níveis mais baixos de uma pilha de rede: a camada física, a camada de rede (de Internet) e as interfaces de rede do kernel do Linux. Para combinar essas partes de modo a conectar um computador Linux à Internet, você ou um software deverão fazer o seguinte: 1. Conectar o hardware de rede e garantir que o kernel tenha um driver para ele. Se o driver estive presente, ifconfig -a exibirá uma interface de rede do kernel correspondente ao hardware. 2. Executar qualquer configuração adicional da camada física, por exemplo, selecionar um nome de rede ou uma senha. 3. Associar um endereço IP e uma máscara de rede à interface de rede do kernel para que os device drivers do kernel (camada física) e os subsistemas de Internet (camada de Internet) possam conversar um com o outro. 4. Acrescentar quaisquer rotas adicionais necessárias, incluindo o gateway default. Quando todos os computadores eram grandes caixas estáticas interligadas, isso era relativamente simples: o kernel executava o passo 1, o passo 2 não era necessário, o passo 3 era executado por meio do comando ifconfig e o passo 4, com o comando route. Para definir manualmente o endereço IP e a máscara de rede para uma interface de rede do kernel, você executava: # ifconfig interface endereço netmask máscara
Nesse caso, interface é o nome da interface, por exemplo eth0. Quando a interface estivesse ativa, você estaria pronto para adicionar as rotas, o que, normalmente, era uma simples questão de definir o gateway default, desta maneira: # route add default gw endereço-gw
O parâmetro endereço-gw corresponde ao endereço IP de seu gateway default; ele deve ser um endereço em uma sub-rede conectada localmente, definido pelos parâmetros endereço e máscara de uma de suas interfaces de rede.
9.8.1 Adicionando e apagando rotas manualmente Para remover um gateway default, execute:
# route del -net default
Podemos facilmente sobrepor o gateway default com outras rotas. Por exemplo, suponha que seu computador esteja na sub-rede 10.23.2.0/24, você queira alcançar uma sub-rede em 192.168.45.0/24 e saiba que 10.23.2.44 pode atuar como um roteador para essa sub-rede. Execute o comando a seguir para enviar o tráfego destinado a 192.168.45.0 para aquele roteador: # route add -net 192.168.45.0/24 gw 10.23.2.44
Não é necessário especificar o roteador para apagar uma rota: # route del -net 192.168.45.0/24
Porém, antes de enlouquecer com as rotas, saiba que criar confusão com rotas geralmente é mais complicado do que parece. Nesse exemplo em particular, devemos também garantir que o roteamento para todos os hosts em 192.163.45.0/24 possa levar de volta a 10.23.2.0/24, ou a primeira rota que você adicionar basicamente será inútil. Normalmente, devemos manter o máximo de simplicidade aos clientes, configurando as redes de modo que seus hosts precisem somente de uma rota default. Se você precisar de várias sub-redes e da capacidade de efetuar roteamento entre elas, geralmente é melhor configurar os roteadores para que atuem como gateways default para que façam todo o trabalho de roteamento entre as diferentes sub-redes locais. (Você verá um exemplo na seção 9.17.)
9.9 Configuração de rede ativada no boot Discutimos maneiras de configurar uma rede manualmente, e o modo tradicional de garantir que a configuração de rede de um computador estivesse correta era fazer o init executar um script para ativar a configuração manual no momento do boot. Isso se resume a executar ferramentas como ifconfig e route em algum ponto da cadeia de eventos de boot. Muitos servidores continuam fazendo isso dessa maneira. Houve várias tentativas no Linux de padronizar os arquivos de configuração para as redes no momento do boot. As ferramentas ifup e ifdown fazem isso – por exemplo, um script de boot (teoricamente) pode executar ifup eth0 para executar os comandos ifconfig e route corretos para a interface eth0. Infelizmente, diferentes distribuições têm implementações totalmente distintas de ifup e ifdown e, como resultado, seus arquivos de configuração são também completamente diferentes. O Ubuntu, por exemplo, usa o pacote ifupdown com arquivos de configuração em /etc/network, e o Fedora usa seu próprio conjunto de scripts com a configuração em /etc/sysconfig/network-scripts. Não é preciso conhecer os detalhes desses arquivos de configuração, mas se você
insistir em fazer tudo manualmente e ignorar as ferramentas de configuração de sua distribuição, basta consultar os formatos nas páginas de manual como ifup(8) e interfaces(5). Porém é importante saber que esse tipo de configuração ativada no boot geralmente não é nem mesmo usada. Com mais frequência, você a verá somente para a interface de rede localhost (ou lo; veja a seção 9.13), porque ela é inflexível demais para atender às necessidades dos sistemas modernos.
9.10 Problemas com a configuração manual de rede ativada no boot Embora a maioria dos sistemas costumasse configurar a rede em seus sistemas de boot – e muitos servidores continuem fazendo isso –, a natureza dinâmica das redes modernas resultou no fato de a maioria dos computadores não ter endereços IP estáticos (imutáveis). Em vez de armazenar o endereço IP e outras informações de rede em seu computador, esse obterá essas informações de outro lugar da rede física local quando ele se conectar a essa rede pela primeira vez. A maioria das aplicações de rede clientes normais não se importa particularmente com o endereço IP usado pelo seu computador, desde que ele funcione. As ferramentas DHCP (Dynamic Host Configuration Protocol, ou Protocolo de configuração dinâmica de hosts, descrito na seção 9.16) realizam a configuração básica da camada de rede nos clientes comuns. No entanto há mais detalhes nessa história. Por exemplo, as redes wireless acrescentam novas dimensões à configuração da interface, por exemplo, nomes de rede, autenticação e técnicas de criptografia. Ao dar um passo para trás e contemplar o quadro geral, você verá que o seu sistema precisa ter uma maneira de responder às seguintes perguntas: • Se o computador tiver várias interfaces de rede físicas (por exemplo, um notebook com Ethernet com e sem fio), como você escolherá qual(is) delas deverá usar? • Como o computador deverá configurar a interface física? Para redes wireless, isso inclui efetuar scanning em busca dos nomes das redes, selecionar um nome e negociar a autenticação. • Depois que a interface de rede física estiver conectada, como o computador deverá configurar as camadas de rede de software, por exemplo, a camada de Internet? • Como você pode deixar que um usuário selecione as opções de conectividade? Por exemplo, como você permitirá que um usuário escolha uma rede wireless? • O que o computador deverá fazer se ele perder a conectividade em uma interface de rede?
Responder a essas perguntas normalmente representa mais trabalho do que aquele com que os scripts simples de boot conseguem lidar, e é realmente muito complicado fazer tudo manualmente. A resposta é usar um serviço de sistema que possa monitorar as redes físicas e escolher (e configurar automaticamente) as interfaces de rede do kernel de acordo com um conjunto de regras que façam sentido ao usuário. O serviço também deverá ser capaz de responder às solicitações dos usuários, que deverão poder alterar a rede wireless em que estiverem, sem precisar se tornar root somente para ajustar as configurações de rede sempre que algo mudar.
9.11 Gerenciadores de configuração de rede Há diversas maneiras de configurar redes automaticamente em sistemas baseados em Linux. A opção mais amplamente usada nos desktops e nos notebooks é o NetworkManager. Outros sistemas de gerenciamento de configuração de rede são voltados principalmente para sistemas embarcados menores, como o netifd do OpenWRT, o serviço ConnectivityManager do Android, o ConnMan e o Wicd. Discutiremos brevemente o NetworkManager porque é o sistema que você terá mais chances de encontrar. Porém não forneceremos uma quantidade imensa de detalhes, pois, depois que você observar o quadro geral, o NetworkManager e outros sistemas de configuração serão mais transparentes.
9.11.1 Operação do NetworkManager O NetworkManager é um daemon que o sistema inicia no boot. Como todos os daemons, ele não depende de um componente de desktop em execução. Sua tarefa é ouvir eventos do sistema e de usuários e mudar a configuração de rede de acordo com um conjunto de regras. Quando está executando, o NetworkManager mantém dois níveis básicos de configuração. O primeiro é um conjunto de informações sobre os dispositivos de hardware disponíveis, que normalmente é obtido do kernel e mantido ao monitorar o udev sobre o Desktop Bus (D-Bus). O segundo nível de configuração é uma lista mais específica de conexões: dispositivos de hardware e parâmetros de configuração adicionais das camadas física e de rede. Por exemplo, uma rede wireless pode ser representada como uma conexão. Para ativar uma conexão, o NetworkManager geralmente delega as tarefas a outras ferramentas e daemons especializados de rede, como o dhclient, para obter a configuração da camada de Internet de uma rede física conectada localmente. Como as ferramentas e
os esquemas de configuração de rede variam entre as distribuições, o NetworkManager utiliza plugins para fazer a interface com elas, em vez de impor o seu próprio padrão. Há plugins tanto para a interface de configuração de estilo Debian/Ubuntu quanto para Red Hat, por exemplo. Na inicialização, o NetworkManager reúne todas as informações de dispositivos de rede disponíveis, pesquisa sua lista de conexões e então decide tentar ativar uma delas. A seguir, descrevemos como ele toma essa decisão para interfaces Ethernet: 1. Se uma conexão com fio estiver disponível, tenta conectar utilizando essa conexão. Caso contrário, tenta usar as conexões wireless. 2. Pesquisa a lista de redes wireless disponíveis. Se uma rede com a qual você já se conectou anteriormente estiver disponível, o NetworkManager tentará se conectar com ela novamente. 3. Se houver mais de uma rede wireless disponível com as quais já houve uma conexão anterior, a rede com a conexão mais recente será selecionada. Após estabelecer uma conexão, o NetworkManager a manterá até que a conexão seja perdida, uma rede melhor se torne disponível (por exemplo, um cabo de rede seja conectado enquanto você estiver conectado via wireless) ou o usuário force uma mudança.
9.11.2 Interagindo com o NetworkManager A maioria dos usuários interage com o NetworkManager por meio de um applet do desktop – normalmente, é um ícone no canto superior ou inferior à direita que indica o status da conexão (com fio, sem fio ou desconectado). Ao clicar no ícone, você obterá várias opções de conectividade, por exemplo, várias redes wireless entre as quais escolher e uma opção para se desconectar da rede atual. Cada ambiente de desktop tem sua própria versão desse applet, portanto ele terá uma aparência um pouco diferente para cada um. Além do applet, há algumas ferramentas que você pode usar para consultar e controlar o NetworkManager a partir de seu shell. Para ter um resumo bem rápido do status de sua conexão atual, utilize o comando nm-tool sem argumentos. Você obterá uma lista das interfaces e os parâmetros de configuração. Em alguns aspectos, é como ifconfig, exceto pelo fato de haver mais detalhes, especialmente quando conexões wireless estiverem sendo visualizadas. Para controlar o NetworkManager a partir da linha de comando, utilize o comando nmcli. Esse é um comando, de certo modo, extenso. Consulte a página de manual nmcli(1) para
obter mais informações. Por fim, o utilitário nm-online informará se a rede está ou não ativa. Se a rede estiver ativa, o comando retornará zero como seu código de saída; esse valor será diferente de zero, caso contrário. (Para saber mais sobre como usar um código de saída em um shell script, veja o capítulo 11.)
9.11.3 Configuração do NetworkManager O diretório de configuração geral do NetworkManager normalmente é /etc/NetworkManager, e há vários tipos diferentes de configuração. O arquivo geral de configuração é NetworkManager.conf. O formato é semelhante ao de arquivos .desktop de estilo XDG e de arquivos Microsoft .ini, com parâmetros chave-valor que se enquadram em diferentes seções. Você perceberá que quase todo arquivo de configuração tem uma seção [main] que define os plugins a serem usados. A seguir, vemos um exemplo simples que ativa o plugin ifupdown usado pelo Ubuntu e pelo Debian: [main] plugins=ifupdown,keyfile
Outros plugins específicos de distribuição são o ifcfg-rh (para distribuições de estilo Red Hat) e o ifcfg-suse (para SuSE). O plugin keyfile que você também pode ver nesse caso suporta o arquivo de configuração nativo do NetworkManager. Ao usar o plugin, você poderá ver as conexões conhecidas pelo sistema em /etc/NetworkManager/system-connections. Na maioria das vezes, não será necessário alterar NetworkManager.conf, pois as opções mais específicas de configuração se encontram em outros arquivos.
Interfaces não administradas Embora você possa querer que o NetworkManager gerencie a maioria de suas interfaces de rede, talvez haja ocasiões em que você queira que ele ignore as interfaces. Por exemplo, não há nenhum motivo pelo qual a maioria dos usuários vá precisar de qualquer tipo de configuração dinâmica na interface localhost (lo), pois a configuração não mudará nunca. Você também vai querer configurar essa interface bem cedo no processo de boot porque serviços básicos do sistema, com frequência, dependem dela. A maioria das distribuições mantém o NetworkManager longe do localhost. Você pode dizer ao NetworkManager para desconsiderar uma interface usando plugins. Se você estiver usando o plugin ifupdown (por exemplo, no Ubuntu e no Debian), adicione a configuração da interface ao seu arquivo /etc/network/interfaces e, em
seguida, configure o valor de NetworkManager.conf:
managed
com
false
na seção
ifupdown
do arquivo
[ifupdown] managed=false
Para o plugin ifcfg-rh usado pelo Fedora e pelo Red Hat, procure uma linha como a que se segue no diretório /etc/sysconfig/network-scripts que contém os arquivos de configuração ifcfg-*: NM_CONTROLLED=yes
Se essa linha não estiver presente ou se o valor estiver configurado com no, o NetworkManager irá ignorar a interface. Por exemplo, você encontrará esse valor desabilitado no arquivo ifcfg-lo. Também é possível especificar um endereço de hardware a ser ignorado, da seguinte maneira: HWADDR=10:78:d2:eb:76:97
Se nenhum desses esquemas de configuração de rede for usado, ainda será possível usar o plugin keyfile para especificar diretamente os dispositivos não administrados em seu arquivo NetworkManager.conf usando o endereço MAC. Aqui está o modo como isso se parecerá: [keyfile] unmanaged-devices=mac:10:78:d2:eb:76:97;mac:1c:65:9d:cc:ff:b9
Dispatching Um último detalhe da configuração do NetworkManager está relacionado à especificação de ações adicionais de sistema, executadas quando uma interface de rede é ativada ou desativada. Por exemplo, alguns daemons de rede devem saber quando devem começar ou parar de ouvir uma interface para que funcionem corretamente (por exemplo, o daemon secure shell discutido no próximo capítulo). Quando o status da interface de rede em um sistema mudar, o NetworkManager executará tudo o que estiver em /etc/NetworkManager/dispatcher.d com um argumento como up ou down. Isso é relativamente simples, porém muitas distribuições têm seus próprios scripts de controle de rede, de modo que eles não colocam os scripts individuais de dispatcher nesse diretório. O Ubuntu, por exemplo, tem somente um script chamado 01ifupdown que executa tudo o que estiver em um subdiretório apropriado de /etc/network, por exemplo, /etc/network/if-up.d. Quanto ao restante da configuração do NetworkManager, os detalhes desses scripts não são relativamente importantes; tudo o que você deve saber é como descobrir a localização apropriada caso seja necessário fazer alguma adição ou alteração. Como
sempre, não tenha medo de olhar os scripts em seu sistema.
9.12 Resolvendo nomes de hosts Uma das últimas tarefas básicas em qualquer configuração de rede é a resolução de nomes de hosts com o DNS. Você já conheceu a ferramenta de resolução host, que traduz um nome como www.example.com para um endereço IP como 10.23.2.132. O DNS difere dos elementos de rede que vimos até agora porque ele está na camada de aplicação, totalmente no espaço de usuário. Tecnicamente, ele está um pouco fora de lugar neste capítulo, ao lado da discussão sobre as camadas física e de Internet, porém, sem uma configuração apropriada de DNS, sua conexão com a Internet praticamente será inútil. Ninguém em sã consciência divulga endereços IP para sites e para endereços de email porque o endereço IP de um host está sujeito a mudanças e não é fácil se lembrar de um conjunto de números. Os serviços de configuração automática de rede como o DHCP quase sempre incluem a configuração de DNS. Quase todas as aplicações de rede em um sistema Linux realizam pesquisas de DNS. O processo de resolução normalmente se desdobra nos seguintes passos: 1. A aplicação chama uma função para pesquisar o endereço IP por trás de um nome de host. Essa função está na biblioteca compartilhada do sistema, portanto a aplicação não precisa conhecer os detalhes sobre como ela funciona nem saber se a implementação será alterada. 2. Quando a função da biblioteca compartilhada for executada, ela atuará de acordo com um conjunto de regras (encontrado em /etc/nsswitch.conf) para determinar um plano de ação para as pesquisas. Por exemplo, as regras normalmente dizem que, mesmo antes de acessar o DNS, é preciso saber se há alguma sobreposição manual da regra no arquivo /etc/hosts. 3. Quando a função decide usar o DNS para pesquisar o nome, um arquivo de configuração adicional é consultado para encontrar um servidor de nomes DNS. O servidor de nomes é especificado como um endereço IP. 4. A função envia uma solicitação de pesquisa ao DNS (pela rede) para o servidor de nomes. 5. O servidor de nomes responde com o endereço IP referente ao nome do host, e a função retorna esse endereço IP à aplicação. Essa é a versão simplificada. Em um sistema moderno normal, há mais atores tentando agilizar a transação e/ou adicionar flexibilidade. Vamos ignorar isso por enquanto e dar
uma olhada com mais detalhes nas partes básicas.
9.12.1 /etc/hosts Na maioria dos sistemas, o arquivo /etc/hosts pode se sobrepor às pesquisas de nomes de host. Em geral, esse arquivo tem o seguinte aspecto: 127.0.0.1 10.23.2.3 10.23.2.4
localhost atlantic.aem7.net pacific.aem7.net
atlantic pacific
Quase sempre você verá a entrada para localhost nesse arquivo (consulte a seção 9.13). Observação:
nos velhos tempos difíceis, havia um arquivo de hosts central que todos copiavam para seus próprios computadores para permanecerem atualizados (veja as RFCs 606, 608, 623 e 625), porém, à medida que a ARPANET/Internet cresceu, isso rapidamente deixou de ser prático.
9.12.2 resolv.conf O arquivo tradicional de configuração para servidores DNS é /etc/resolv.conf. Quando tudo era mais simples, um exemplo típico poderia ter o aspecto apresentado a seguir, em que os endereços do servidor de nomes do ISP eram 10.32.45.23 e 10.3.2.3: search mydomain.example.com example.com nameserver 10.32.45.23 nameserver 10.3.2.3
A linha search define regras para nomes de host incompletos (somente a primeira parte do nome do host; por exemplo, myserver no lugar de myserver.example.com). Nesse caso, a biblioteca resolver tentaria pesquisar host.mydomain.example.com e host.example.com. Porém, em geral, a situação não é mais tão simples assim. Muitas melhorias e modificações foram feitas à configuração do DNS.
9.12.3 Caching e DNS sem configuração Há dois problemas principais com a configuração tradicional de DNS. Em primeiro lugar, o computador local não faz cache das respostas do servidor de nomes, portanto, acessos frequentes e repetitivos à rede poderão ser desnecessariamente lentos por causa de solicitações ao servidor de nomes. Para resolver esse problema, muitos computadores (e roteadores, se estiverem atuando como servidores de nomes) executam um daemon intermediário para interceptar as solicitações aos servidores de nomes e retornam uma resposta de cache para as solicitações aos serviços de nome, se for possível; caso contrário, as solicitações são enviadas para um verdadeiro servidor de nomes. Dois desses daemons mais comuns para o Linux são dnsmasq e nscd. Também
podemos instalar o BIND (o daemon de servidor de nomes padrão do Unix) como cache. Com frequência, você poderá dizer se está executando um daemon de caching para servidor de nomes quando vir 127.0.0.1 (localhost) em seu arquivo /etc/resolv.conf ou 127.0.0.1 aparecer como servidor se você executar nslookup -debug host. Pode ser difícil localizar a sua configuração se você estiver executando um daemon de caching de servidor de nomes. Por padrão, o dnsmasq tem o arquivo de configuração /etc/dnsmasq.conf, porém sua distribuição poderá sobrepô-lo. Por exemplo, no Ubuntu, se você configurar manualmente uma interface que tenha sido configurada pelo NetworkManager, você a encontrará no arquivo apropriado em /etc/NetworkManager/system-connections, pois quando o NetworkManager ativa uma conexão, ele também inicia o dnsmasq com essa configuração. (Tudo isso pode ser sobreposto se você remover o comentário da parte referente a dnsmasq em seu NetworkManager.conf.) O outro problema com a configuração tradicional do servidor de nomes está no fato de que ela pode ser particularmente inflexível se você quiser ser capaz de pesquisar nomes em sua rede local, sem precisar lidar com várias configurações de rede. Por exemplo, se você instalar um dispositivo de rede, vai querer ser capaz de chamá-lo pelo nome imediatamente. Isso é parte da ideia por trás dos sistemas de serviços de nome sem configuração como o mDNS (Multicast DNS) e o SSDP (Simple Service Discovery Protocol, ou Protocolo simples de descoberta de serviços). Se você quiser encontrar um host pelo nome na rede local, basta efetuar o broadcast de uma solicitação pela rede; se o host estiver presente, ele responderá com o seu endereço. Esses protocolos vão além da resolução de nomes de host ao fornecerem também informações sobre os serviços disponíveis. A implementação Linux mais amplamente usada de mDNS chama-se Avahi. Com frequência, você verá o mdns como uma opção de resolução no arquivo /etc/nsswitch.conf, no qual daremos uma olhada com mais detalhes agora.
9.12.4 /etc/nsswitch.conf O arquivo /etc/nsswitch.conf controla várias configurações de precedência relacionadas a nomes em seu sistema, por exemplo, informações de usuários e de senhas; entretanto discutiremos somente as configurações de DNS neste capítulo. O arquivo em seu sistema deverá ter uma linha como esta: hosts:
files dns
Colocar files na frente de dns, nesse caso, garante que o seu sistema verificará o arquivo /etc/hosts para o nome de host relacionado ao endereço IP solicitado, antes de
perguntar ao servidor DNS. Normalmente, essa é uma boa ideia (em especial se você estiver pesquisando o localhost, conforme discutido a seguir), porém seu arquivo /etc/hosts deve ser o mais sintético possível. Não coloque nada ali para melhorar o desempenho; fazer isso trará problemas no futuro. Você pode colocar todos os hosts de uma pequena LAN privada em /etc/hosts, porém a regra geral é que se um host em particular tiver uma entrada DNS, ele não terá lugar em /etc/hosts. (O arquivo /etc/hosts também é útil para resolver nomes de host nos primeiros estágios de booting, quando a rede poderá não estar disponível ainda.) Observação:
o DNS é um assunto amplo. Se você tiver qualquer responsabilidade sobre nomes de domínio, leia o livro DNS and BIND, 5ª edição, de Cricket Liu e Paul Albitz (O'Reilly, 2006).
9.13 Localhost Ao executar ifconfig, você notará a interface lo: lo
Link encap:Local Loopback inet addr:127.0.0.1 Mask:255.0.0.0 inet6 addr: ::1/128 Scope:Host UP LOOPBACK RUNNING MTU:16436 Metric:1
A interface lo é uma interface de rede virtual chamada loopback porque ela faz um loop de volta para si mesma. O efeito disso é que, se você se conectar a 127.0.0.1, estará se conectando ao computador que estiver usando no momento. Quando dados de saída para localhost alcançarem a interface de rede do kernel para lo, o kernel simplesmente empacotará novamente esses dados como dados de entrada e os enviará de volta por meio de lo. A interface de loopback lo geralmente é o único lugar em que você verá uma configuração de rede estática nos scripts executados durante o boot. Por exemplo, o comando ifup do Ubuntu lê /etc/network/interfaces, e o Fedora usa /etc/sysconfig/network-interfaces/ifcfg-lo. Geralmente, você poderá encontrar a configuração do dispositivo de loopback ao explorar /etc usando grep.
9.14 A camada de transporte: TCP, UDP e serviços Até agora, vimos somente como os pacotes se movem de um host para outro na Internet – em outras palavras, o onde da pergunta do início do capítulo. Vamos agora começar a responder à pergunta relacionada a o quê. É importante saber como o seu computador apresenta os dados dos pacotes recebidos de outros hosts aos seus processos em execução. É difícil e inconveniente para os programas do espaço de usuário lidar com
vários pacotes de dados brutos da maneira que o kernel faz. A flexibilidade é particularmente importante: mais de uma aplicação deve ser capaz de conversar com a rede ao mesmo tempo (por exemplo, você poderá ter email e vários outros clientes web executando). Os protocolos da camada de transporte fazem a ligação entre os pacotes com dados brutos da camada de Internet e as necessidades mais sofisticadas das aplicações. Os dois protocolos de transporte mais populares são o TCP (Transmission Control Protocol, ou Protocolo de controle de transmissão) e o UDP (User Datagram Protocol). Iremos nos concentrar no TCP porque, de longe, é o protocolo mais comum em uso, porém daremos uma olhada rapidamente também no UDP.
9.14.1 Portas e conexões TCP O TCP possibilita ter várias aplicações de rede em um computador por meio do uso de portas de rede. Uma porta é somente um número. Se um endereço IP é como um endereço de correspondência para um prédio, uma porta é como o número do apartamento – é uma subdivisão adicional. Ao usar o TCP, uma aplicação abre uma conexão (não confunda isso com as conexões do NetworkManager) entre uma porta de seu próprio computador e uma porta de um host remoto. Por exemplo, uma aplicação como um navegador web pode abrir uma conexão entre a porta 36406 de seu próprio computador e a porta 80 de um host remoto. Do ponto de vista da aplicação, a porta 36406 é a porta local, e a porta 80 é a porta remota. Podemos identificar uma conexão usando o par de endereços IP e os números de porta. Para ver as conexões que estão abertas no momento em seu computador, utilize netstat. A seguir, apresentamos um exemplo que mostra as conexões TCP: a opção -n desabilita a resolução de nomes de host (DNS) e -t limita a saída para TCP. $ netstat -nt Active Internet connections (w/o servers) Proto Recv-Q Send-Q Local Address Foreign Address State tcp 0 0 10.23.2.4:47626 10.194.79.125:5222 ESTABLISHED tcp 0 0 10.23.2.4:41475 172.19.52.144:6667 ESTABLISHED tcp 0 0 10.23.2.4:57132 192.168.231.135:22 ESTABLISHED
Os campos Local Address (Endereço local) e Foreign Address (Endereço remoto) mostram as conexões do ponto de vista de seu computador, portanto o computador, nesse caso, tem uma interface configurada em 10.23.2.4, e as portas 47626, 41475 e 57132 do lado local estão todas conectadas. A primeira conexão nesse exemplo mostra
a porta 47626 conectada à porta 5222 de 10.194.79.125.
9.14.2 Estabelecendo conexões TCP Para estabelecer uma conexão na camada de transporte, um processo em um host inicia a conexão a partir de uma de suas portas locais com uma porta em um segundo host, enviando uma série especial de pacotes. Para reconhecer a conexão de entrada e responder, o segundo host deve ter um processo que fique ouvindo a porta correta. Normalmente, o processo que faz a conexão é chamado de cliente, e o que ouve (listener) é chamado de servidor (mais sobre esse assunto no capítulo 10). O aspecto importante a saber sobre as portas é que o cliente escolhe uma porta em seu lado que não esteja em uso no momento, porém quase sempre se conecta a uma porta bem conhecida do lado do servidor. Lembre-se da saída a seguir do comando netstat da seção anterior: Proto Recv-Q Send-Q Local Address Foreign Address State tcp 0 0 10.23.2.4:47626 10.194.79.125:5222 ESTABLISHED
Com um pouco de ajuda, você pode ver que essa conexão provavelmente foi iniciada por um cliente local a um servidor remoto, pois a porta do lado local (47626) parece ser um número atribuído dinamicamente, enquanto a porta remota (5222) é um serviço bem conhecido (o Jabber, ou serviço de mensagem XMPP, para sermos mais específicos). Observação: uma porta atribuída dinamicamente chama-se porta efêmera. Entretanto, se a porta local na saída for bem conhecida, é sinal de que um host remoto provavelmente iniciou a conexão. Nesse exemplo, o host remoto 172.24.54.234 conectou-se à porta 80 (a porta web default) no host local. Proto Recv-Q Send-Q Local Address Foreign Address State tcp 0 0 10.23.2.4:80 172.24.54.234:43035 ESTABLISHED
Um host remoto que se conectar ao seu computador em uma porta bem conhecida implica que um servidor em seu computador local está ouvindo essa porta. Para confirmar isso, liste todas as portas TCP que seu computador estiver ouvindo usando o comando netstat: $ netstat -ntl Active Internet connections (only servers) Proto Recv-Q Send-Q Local Address Foreign Address tcp 0 0 0.0.0.0:80 0.0.0.0:* LISTEN tcp 0 0 127.0.0.1:53 0.0.0.0:* LISTEN --trecho omitido--
State
A linha com 0.0.0.0:80 como endereço local mostra que o computador local está ouvindo a porta 80, à espera de conexões de qualquer computador remoto. (Um servidor pode restringir o acesso a determinadas interfaces, como mostrado na última linha, em que algo está ouvindo à espera de conexões somente na interface localhost.) Para obter mais informações, use lsof para identificar o processo específico que está ouvindo (conforme será discutido na seção 10.5.1).
9.14.3 Números de porta e /etc/services Como podemos saber se uma porta é bem conhecida? Não há uma única maneira de dizer, porém um bom local para começar é dando uma olhada em /etc/services, que traduz números de portas bem conhecidas para nomes. Esse arquivo tem formato texto simples. Você deverá ver entradas como estas: ssh smtp domain
22/tcp 25/tcp 53/udp
# SSH Remote Login Protocol
A primeira coluna corresponde ao nome e a segunda indica o número da porta e o protocolo específico da camada de transporte (que pode ser diferente de TCP). Observação:
além de /etc/services, um registro online de portas em http://www.iana.org/ é controlado pelo documento de padrões de rede RFC6335.
No Linux, somente processos executando como superusuário podem usar as portas de 1 a 1023. Todos os processos de usuário podem ouvir e criar conexões a partir da porta 1024.
9.14.4 Características do TCP O TCP é popular como protocolo da camada de transporte porque exige relativamente pouco do lado da aplicação. Um processo associado a uma aplicação precisa saber somente como abrir (ou ouvir), ler de ou escrever em uma conexão e fechá-la. Para a aplicação, é como se houvesse streams de entrada e de saída de dados; o processo é tão simples quanto trabalhar com um arquivo. Contudo há muito trabalho ocorrendo nos bastidores. Somente para citar um, a implementação TCP deve saber como separar o stream de dados de saída de um processo em pacotes. Entretanto a parte difícil é saber como converter uma série de pacotes de entrada em um stream de dados de entrada para os processos lerem, especialmente quando os pacotes de entrada não necessariamente chegam na ordem correta. Além do mais, um host usando TCP deve efetuar verificação de erros: os pacotes podem se perder ou ser corrompidos quando enviados pela Internet, e uma
implementação TCP deve detectar e corrigir essas situações. A figura 9.3 mostra uma simplificação do modo como um host pode usar o TCP para enviar uma mensagem. Felizmente, você não precisa saber quase nada sobre essa confusão além do fato de que a implementação TCP do Linux está principalmente no kernel e que os utilitários que trabalham com a camada de transporte tendem a manipular as estruturas de dados do kernel. Um exemplo é o sistema de filtragem de pacotes das Tabelas IP, discutido na seção 9.21.
Figura 9.3 – Enviando uma mensagem com TCP.
9.14.5 UDP O UDP é uma camada de transporte bem mais simples que o TCP. Ele define um transporte somente para mensagens únicas; não há stream de dados. Ao mesmo tempo, de modo diferente do TCP, o UDP não corrige pacotes perdidos ou fora de ordem. Com efeito, embora o UDP tenha portas, ele não tem nem mesmo conexões! Um host simplesmente envia uma mensagem a partir de uma de suas portas para uma porta em um servidor, e esse envia algo de volta, se quiser. No entanto o UDP tem detecção de erros para dados dentro de um pacote; um host pode detectar se um pacote foi corrompido, porém ele não precisa fazer nada a esse respeito. Enquanto o TCP é como conversar por telefone, o UDP é como enviar uma carta, um telegrama ou uma mensagem instantânea (exceto pelo fato de que as mensagens instantâneas são mais confiáveis). As aplicações que usam UDP geralmente estão preocupadas com velocidade – enviar uma mensagem o mais rápido possível. Elas não querem ter o overhead do TCP, pois supõem que a rede entre os dois hosts geralmente é confiável. Elas não precisam da correção de erros do TCP porque têm seus próprios sistemas de detecção de erros ou porque simplesmente não se importam com eles. Um exemplo de uma aplicação que usa UDP é o NTP (Network Time Protocol). Um cliente envia uma solicitação breve e simples a um servidor para obter o horário corrente, e a resposta do servidor é igualmente breve. Como o cliente quer a resposta o mais rápido possível, o UDP é adequado à aplicação; se a resposta do servidor se perder em algum ponto da rede, o cliente simplesmente enviará uma solicitação novamente ou desistirá. Outro exemplo é o bate-papo com vídeo – nesse caso, as imagens são enviadas por meio de UDP – e, se alguma parte dos dados se perder no caminho, o cliente que as estiver recebendo fará a compensação do melhor modo que puder. Observação:
o restante deste capítulo trata de assuntos mais avançados sobre rede, por exemplo, filtragem na rede e roteadores, pois eles se relacionam às camadas mais baixas de rede que já vimos: as camadas física, de rede e de transporte. Se quiser, sinta-se à vontade para pular para o próximo capítulo e conhecer a camada de aplicação, em que tudo é reunido no espaço de usuário. Você verá os processos que realmente usam a rede em vez de simplesmente jogarem vários endereços e pacotes por aí.
9.15 Analisando uma rede local simples novamente Agora iremos dar uma olhada nos componentes adicionais da rede simples apresentada na seção 9.3. Lembre-se de que essa rede é composta de uma rede local como sub-rede
e um roteador que conecta a sub-rede ao restante da Internet. Você aprenderá o seguinte: • como um host da sub-rede obtém automaticamente a sua configuração de rede; • como configurar o roteamento; • o que é realmente um roteador; • como saber quais endereços IP devem ser usados na sub-rede; • como configurar firewalls para filtrar tráfego indesejado da Internet. Vamos começar aprendendo como um host da sub-rede obtém automaticamente a sua configuração de rede.
9.16 Entendendo o DHCP Quando um host de rede for configurado para obter sua configuração automaticamente da rede, você estará lhe dizendo para usar o DHCP (Dynamic Host Configuration Protocol, ou Protocolo de configuração dinâmica de hosts) para obter um endereço IP, a máscara de sub-rede, o gateway default e os servidores DNS. Além de fazer com que não seja necessário fornecer esses parâmetros manualmente, o DHCP tem outras vantagens para um administrador de rede, como evitar conflitos entre endereços IP e minimizar o impacto de mudanças na rede. É muito raro ver uma rede moderna que não use DHCP. Para um host obter sua configuração com o DHCP, ele deve ser capaz de enviar mensagens a um servidor DHCP em sua rede conectada. Desse modo, cada rede física deve ter seu próprio servidor DHCP e, em uma rede simples (como aquela da seção 9.3), o roteador normalmente atua como servidor DHCP. Observação:
ao fazer uma solicitação inicial ao DHCP, um host não sabe nem mesmo o endereço de um servidor DHCP, portanto ele fará um broadcast da solicitação para todos os hosts (normalmente, todos os hosts de sua rede física).
Quando um computador pede um endereço IP a um servidor DHCP, ele realmente está pedindo um lease (concessão) de um endereço IP por um determinado período de tempo. Quando o lease se esgotar, o cliente poderá pedir uma renovação.
9.16.1 O cliente DHCP do Linux Embora haja vários tipos diferentes de sistemas de gerenciamento de redes, quase todos usam o programa dhclient do ISC (Internet Software Consortium) para fazer o verdadeiro trabalho. O dhclient pode ser testado manualmente na linha de comando, porém, antes de fazer isso, você deve remover qualquer rota de gateway default. Para executar o teste,
basta especificar o nome da interface de rede (nesse caso, é eth0): # dhclient eth0
Na inicialização, o dhclient armazena seu ID de processo em /var/run/dhclient.pid e suas informações de lease em /var/state/dhclient.leases.
9.16.2 Servidores DHCP do Linux Podemos fazer um computador Linux executar um servidor DHCP, o que provê uma boa dose de controle sobre os endereços a serem disponibilizados. Entretanto, a menos que você esteja administrando uma rede de grande porte, com várias sub-redes, provavelmente será melhor usar um hardware especializado de roteador que inclua servidores DHCP prontos. O mais importante a saber sobre servidores DHCP é que você deverá ter apenas um executando na mesma sub-rede para evitar problemas com conflitos de endereços IP ou com configurações incorretas.
9.17 Configurando o Linux como roteador Os roteadores, essencialmente, são apenas computadores com mais de uma interface de rede física. Você pode configurar facilmente um computador Linux como roteador. Por exemplo, suponha que você tenha duas sub-redes LAN, 10.23.2.0/24 e 192.168.45.0/24. Para conectá-las, você tem um computador Linux que é um roteador, com três interfaces de rede: duas para as sub-redes LAN e uma para o uplink de Internet, como mostrado na figura 9.4. Conforme você pode notar, isso não parece muito diferente do exemplo de rede simples que usamos no restante deste capítulo. Os endereços IP do roteador para as sub-redes LAN são 10.23.2.1 e 192.168.45.1. Quando esses endereços estiverem configurados, a tabela de roteamento terá uma aparência como a que se segue (os nomes da interface poderão variar na prática; ignore o uplink de Internet por enquanto): Destination Gateway Genmask Flags Metric Ref Use Iface 10.23.2.0 0.0.0.0 255.255.255.0 U 0 0 0 eth0 192.168.45.0 0.0.0.0 255.255.255.0 U 0 0 0 eth1
Agora vamos supor que os hosts em cada sub-rede tenham o roteador como seu gateway default (10.23.2.1 para 10.23.2.0/24 e 192.168.45.1 para 192.168.45.0/24). Se 10.23.2.4 quiser enviar um pacote para qualquer host fora de 10.23.2.0/24, ele passará o pacote para 10.23.2.1. Por exemplo, para enviar um pacote de 10.23.2.4 (Host A) para 192.168.45.61 (Host E), o pacote será enviado para 10.23.2.1 (o roteador) por
meio de sua interface eth0 e sairá pela interface eth1 do roteador.
Figura 9.4 – Duas sub-redes ligadas com um roteador. No entanto, por padrão, o kernel do Linux não transfere pacotes automaticamente de uma sub-rede para outra. Para habilitar essa função básica de roteamento, é preciso habilitar o encaminhamento de IP (IP forwarding) no kernel do roteador usando o comando a seguir: # sysctl -w net.ipv4.ip_forward
Assim que você executar esse comando, o computador deverá iniciar o encaminhamento de pacotes entre as duas sub-redes, supondo que os hosts nessas sub-redes saibam enviar seus pacotes para o roteador que você acabou de criar. Para que essa alteração seja permanente na reinicialização do sistema, você pode adicioná-la ao seu arquivo /etc/sysctl.conf. De acordo com a sua distribuição, você poderá ter a opção de colocá-la em um arquivo em /etc/sysctl.d para que atualizações de sua distribuição não sobrescrevam suas alterações.
9.17.1 Uplinks de Internet
Quando o roteador também tiver a terceira interface de rede com um uplink de Internet, essa mesma configuração permitirá que todos os hosts em ambas as sub-redes tenham acesso à Internet, pois estarão configurados para usar o roteador como gateway default. Porém é aí que a situação começa a ficar mais complicada. O problema é que determinados endereços IP como 10.23.2.4 não são realmente visíveis a toda a Internet; eles correspondem às chamadas redes privadas. Para prover conectividade com a Internet, você deve configurar um recurso chamado NAT (Network Address Translation, ou Tradução de endereços de rede) no roteador. O software em quase todos os roteadores especializados faz isso, portanto não há nada de extraordinário nesse caso, porém vamos analisar o problema das redes privadas mais minuciosamente.
9.18 Redes privadas Suponha que você tenha decidido criar sua própria rede. Você tem seus computadores, o roteador e o hardware de rede prontos. Considerando o que você já sabe sobre uma rede simples até agora, sua próxima pergunta será “qual sub-rede IP devo usar?” Se você quiser ter um bloco de endereços de Internet que todos os hosts da Internet possam ver, será possível comprar um de seu ISP. Entretanto, como a faixa de endereços IPv4 é muito limitada, isso tem um custo alto e não é muito útil além de servir para executar um servidor que o restante da Internet possa ver. A maioria das pessoas não precisa realmente desse tipo de serviço, pois elas acessam a Internet como clientes. A alternativa convencional, de baixo custo, consiste em escolher uma sub-rede privada entre os endereços que estão nos documentos RFC 1918/6761 de padrões da Internet, mostrados na tabela 9.2. Tabela 9.2 – Redes privadas definidas pelas RFCs 1918 e 6761 Red e 10.0.0.0
M ás cara d e s u b -red e Fo rmat o CIDR 255.0.0.0
10.0.0.0/8
192.168.0.0 255.255.0.0
192.168.0.0/16
172.16.0.0
172.16.0.0/12
255.240.0.0
Você pode compor as sub-redes privadas da forma que quiser. A menos que você planeje ter mais de 254 hosts em uma única rede, escolha uma sub-rede pequena, como 10.23.2.0/24, como estivemos usando ao longo deste capítulo. (As redes com essa máscara de rede às vezes são chamadas de sub-redes classe C. Embora, de certo modo,
seja tecnicamente obsoleto, o termo continua sendo útil.) Qual é o truque? Os hosts na Internet de verdade não sabem nada sobre as sub-redes privadas e não enviarão pacotes a elas, portanto, sem alguma ajuda, os hosts das subredes privadas não poderão conversar com o mundo externo. Um roteador conectado à Internet (com um endereço verdadeiro, que não seja privado) deve ter alguma maneira de preencher a lacuna entre essa conexão e os hosts em uma rede privada.
9.19 Tradução de endereços de rede (Mascaramento de IP) O NAT é a maneira mais comumente usada de compartilhar um único endereço IP com uma rede privada, e é de uso quase universal em redes domésticas e de pequenos escritórios. No Linux, a variante do NAT usada pela maioria das pessoas é conhecida como mascaramento de IP (IP masquerading). A ideia básica por trás do NAT é que o roteador não só transferirá pacotes de uma subrede para outra, mas também os transformará antes de transferi-los. Os hosts da Internet sabem como se conectar ao roteador, porém não sabem nada sobre a rede privada por trás dele. Os hosts da rede privada não precisam de nenhuma configuração especial; o roteador será seu gateway default. O sistema, de modo geral, funciona da seguinte maneira: 1. Um host da rede privada interna quer fazer uma conexão com o mundo externo, portanto ele enviará seus pacotes de solicitação de conexão por meio do roteador. 2. O roteador intercepta o pacote de solicitação de conexão em vez de passá-lo para a Internet (em que ele se perderia porque a Internet pública não sabe nada sobre as redes privadas). 3. O roteador determina o destino do pacote de solicitação de conexão e abre sua própria conexão com o destino. 4. Quando o roteador obtém a conexão, ele simula uma mensagem de “conexão estabelecida” para o host interno original. 5. O roteador agora é o intermediário entre o host interno e o destino. O destino não sabe nada sobre o host interno; para o host remoto, a conexão parecerá ter vindo do roteador. Isso não é tão simples quanto parece. O roteamento IP normal conhece apenas os endereços IP de origem e de destino na camada de Internet. Entretanto, se o roteador
lidasse somente com a camada de Internet, cada host da rede interna poderia estabelecer somente uma conexão com um único destino de cada vez (entre outras limitações), pois não há nenhuma informação na parte referente à camada de Internet de um pacote para distinguir várias solicitações do mesmo host para o mesmo destino. Sendo assim, o NAT deve ir além da camada de Internet e dissecar os pacotes para extrair mais informações de identificação, particularmente os números de porta UDP e TCP das camadas de transporte. O UDP é razoavelmente simples porque há portas, mas não há conexões, porém a camada de transporte TCP é mais complexa. Para configurar um computador Linux para que atue como um roteador NAT, você deve ativar tudo o que está a seguir na configuração do kernel: filtragem de pacotes da rede (“suporte a firewall”), monitoração de conexões, suporte a tabelas IP, NAT completo e suporte a alvo MASQUERADE. A maioria dos kernels das distribuições já vem com esse suporte. Em seguida, será preciso executar alguns comandos iptables de aparência complexa para fazer o roteador executar NAT para sua sub-rede privada. A seguir, apresentamos um exemplo que se aplica a uma rede Ethernet interna em eth1 compartilhando uma conexão externa em eth0 (você aprenderá mais sobre a sintaxe do iptables na seção 9.21). # # # # #
sysctl -w net.ipv4.ip_forward iptables -P FORWARD DROP iptables -t nat -A POSTROUTING -o eth0 -j MASQUERADE iptables -A FORWARD -i eth0 -o eth1 -m state --state ESTABLISHED,RELATED -j ACCEPT iptables -A FORWARD -i eth1 -o eth0 -j ACCEPT
Observação:
embora o NAT funcione bem na prática, lembre-se de que ele é essencialmente um hack usado para estender o tempo de vida do espaço de endereços IPv4. Em um mundo perfeito, todos estariam utilizando o IPv6 (a Internet de próxima geração) e usariam seu espaço de endereçamento maior e mais sofisticado sem que houvesse qualquer dificuldade.
É provável que você jamais vá precisar usar os comandos anteriores, a menos que esteja desenvolvendo seu próprio software, especialmente com tantos hardwares de roteadores com propósitos especiais disponíveis. Porém a função do Linux em uma rede não termina aqui.
9.20 Roteadores e o Linux Nos primórdios da era da banda larga, os usuários com menos exigência quanto à demanda simplesmente conectavam seus computadores diretamente à Internet. Porém não demorou muito para que muitos usuários quisessem compartilhar uma única conexão de banda larga com suas próprias redes, e os usuários de Linux em particular,
com frequência, configuravam um computador extra para ser usado como roteador executando NAT. Os fabricantes responderam a esse novo mercado oferecendo hardwares de roteador especializados, constituídos de um processador eficiente, memória flash e várias portas de rede – com capacidade suficiente para administrar uma rede simples comum, executar softwares importantes como um servidor DHCP e usar o NAT. No que diz respeito ao software, muitos fabricantes lançaram mão do Linux para capacitar seus roteadores. Eles adicionaram os recursos de kernel necessários, reduziram os softwares do espaço de usuário e criaram interfaces de administração baseadas em GUI. Quase ao mesmo tempo em que esses primeiros roteadores apareceram, muitas pessoas se interessaram em explorar mais o hardware. Foi solicitado que um fabricante – o Linksys – disponibilizasse o código-fonte de seu software sob os termos da licença de um de seus componentes, e logo, distribuições especializadas de Linux como o OpenWRT surgiram para os roteadores. (O “WRT” nesses nomes é proveniente do número de modelo do Linksys.) Além do aspecto relativo ao hobby, há bons motivos para usar essas distribuições: geralmente, elas são mais estáveis que o firmware dos fabricantes, especialmente em hardwares mais antigos de roteadores, e elas normalmente oferecem recursos adicionais. Por exemplo, para conectar uma rede por meio de uma conexão wireless, muitos fabricantes exigem que você compre um hardware correspondente, porém, com o OpenWRT instalado, o fabricante e a idade do hardware realmente não importam. Isso ocorre porque você estará usando um sistema operacional realmente aberto no roteador, que não se importa com o hardware que você use, desde que ele seja suportado. Você pode utilizar boa parte do conhecimento presente neste livro para analisar o funcionamento interno de firmwares personalizados de Linux, embora você vá encontrar diferenças, especialmente ao fazer login. Como ocorre com muitos sistemas embarcados, os firmwares abertos tendem a usar o BusyBox para oferecer vários recursos de shell. O BusyBox é um programa executável único que oferece funcionalidades limitadas para vários comandos Unix como o shell, ls, grep, cat e more. (Isso faz com que uma quantidade significativa de memória seja economizada.) Além do mais, o init usado no momento de boot tende a ser bem simples nos sistemas embarcados. Entretanto, normalmente, você não verá essas limitações como um problema, pois um firmware personalizado de Linux, em geral, inclui uma interface web para administração, semelhante ao que seria disponibilizado por um fabricante.
9.21 Firewalls Os roteadores, em particular, devem sempre incluir algum tipo de firewall para manter o tráfego indesejado longe de sua rede. Um firewall é uma configuração de software e/ou de hardware que normalmente está presente em um roteador, entre a Internet e uma rede menor, tentando garantir que nada “ruim” da Internet cause danos à rede menor. Podemos também configurar recursos de firewall para cada computador; nesse caso, o computador verificará todos os dados de entrada e de saída no nível de pacotes (em vez de isso ser feito na camada de aplicação, em que os programas servidores normalmente tentam realizar algum tipo de controle de acesso próprio). O processo de configurar o firewall em computadores individuais às vezes é chamado de filtragem IP (IP filtering). Um sistema pode filtrar pacotes quando: • receber um pacote; • enviar um pacote; • encaminhar (rotear) um pacote para outro host ou gateway. Sem firewalls instalados, um sistema simplesmente processará os pacotes e os enviará para o seu destino. Os firewalls colocam pontos de verificação (checkpoints) para os pacotes nos pontos de transferência de dados identificados anteriormente. Os pontos de verificação descartam, rejeitam ou aceitam pacotes, normalmente de acordo com alguns desses critérios: • o endereço IP de origem ou de destino ou a sub-rede; • a porta de origem ou de destino (nas informações da camada de transporte); • a interface de rede do firewall. Os firewalls oferecem uma oportunidade para trabalhar com o subsistema do kernel do Linux que processa pacotes IP. Vamos discutir isso a seguir.
9.21.1 Básico sobre firewalls no Linux No Linux, as regras de firewall são criadas em uma série conhecida como cadeia (chain). Um conjunto de cadeias forma uma tabela. À medida que um pacote se move pelas diversas partes do subsistema de rede do Linux, o kernel aplica as regras de determinadas cadeias aos pacotes. Por exemplo, após receber um novo pacote da camada física, o kernel ativa as regras de cadeias correspondentes à entrada. Todas essas estruturas de dados são mantidas pelo kernel. O sistema como um todo é
chamado de iptables, e há um comando manipular as regras.
iptables
do espaço de usuário para criar e
Observação:
há um sistema mais novo chamado nftables cujo objetivo é substituir o iptables, porém, na época desta publicação, o iptables ainda era o sistema dominante para firewalls.
Pelo fato de poder haver diversas tabelas – cada qual com seus próprios conjuntos de cadeias, cada um contendo várias regras –, o fluxo de pacotes pode se tornar bem complicado. Contudo, normalmente, você trabalhará principalmente com uma única tabela chamada filter (filtro) que controla o fluxo básico dos pacotes. Há três cadeias básicas na tabela filter: INPUT para pacotes de entrada, OUTPUT para pacotes de saída e FORWARD para pacotes encaminhados. As figuras 9.5 e 9.6 mostram diagramas de fluxo simplificados que exibem os locais em que as regras são aplicadas aos pacotes na tabela filter. Há duas figuras porque os pacotes podem entrar no sistema a partir de uma interface de rede (Figura 9.5) ou podem ser gerados por um processo local (Figura 9.6). Como você pode ver, um pacote de entrada na rede pode ser consumido por um processo de usuário e pode não alcançar a cadeia FORWARD ou a cadeia OUTPUT. Os pacotes gerados pelos processos de usuário não alcançarão as cadeias INPUT ou FORWARD. Isso se torna mais complicado porque há vários passos ao longo do caminho, além de somente essas três cadeias. Por exemplo, os pacotes estão sujeitos às cadeias PREROUTING e POSTROUTING, e o processamento das cadeias também poderá ocorrer em qualquer um dos três níveis mais baixos de rede. Para ver um diagrama grande com tudo o que está ocorrendo, pesquise na Internet em busca de “Linux netfilter packet flow” (fluxo de pacotes netfilter do Linux), porém lembre-se de que esses diagramas tentam incluir todo cenário possível para a entrada e o fluxo de pacotes. Geralmente, separar os diagramas de acordo com a origem do pacote ajuda, como vimos nas figuras 9.5 e 9.6.
Figura 9.5 – Sequência de processamento de cadeias para pacotes de entrada de uma rede.
Figura 9.6 – Sequência de processamento de cadeias para pacotes de entrada de um processo local.
9.21.2 Configurando as regras do firewall Vamos ver como o sistema de tabelas IP funciona na prática. Comece visualizando a configuração atual com o comando a seguir: # iptables -L
A saída normalmente será um conjunto de cadeias vazio, como o que se segue: Chain INPUT (policy ACCEPT) target prot opt source destination Chain FORWARD (policy ACCEPT) Target prot opt source destination Chain OUTPUT (policy ACCEPT) target prot opt source destination
Cada cadeia do firewall tem uma política (policy) default que especifica o que deve ser feito com um pacote se não houver nenhuma regra que corresponda ao pacote. A política para todas as três cadeias nesse exemplo é ACCEPT, que significa que o kernel permitirá que o pacote passe pelo sistema de filtragem de pacotes. A política DROP diz ao kernel para descartar o pacote. Para definir a política em uma cadeia, utilize iptables -P da seguinte maneira:
# iptables -P FORWARD DROP
Aviso:
não faça nada imprudente com as políticas em seu computador até ter lido o restante desta seção.
Suponha que alguém em 192.168.34.63 esteja importunando você. Para evitar que esse host converse com o seu computador, execute o comando a seguir: # iptables -A INPUT -s 192.168.34.63 -j DROP
O parâmetro -A INPUT concatena uma regra à cadeia INPUT. A parte referente a -s 192.168.34.63 especifica o endereço IP de origem na regra, e -j DROP diz ao kernel para descartar qualquer pacote que corresponda à regra. Desse modo, seu computador jogará fora qualquer pacote proveniente de 192.168.34.63. Para ver a regra definida, execute iptables -L: Chain INPUT (policy ACCEPT) Target prot opt source destination DROP all -- 192.168.34.63 anywhere
Infelizmente, seu amigo em 192.168.34.63 disse a todos da sub-rede dele que abrissem conexões com a sua porta SMTP (porta TCP 25). Para se livrar também desse tráfego, execute: # iptables -A INPUT -s 192.168.34.0/24 -p tcp --destination-port 25 -j DROP
Esse exemplo adiciona um qualificador de máscara de rede ao endereço de origem, bem como -p tcp para especificar somente pacotes TCP. Outra restrição, --destination-port 25, diz que a regra deve ser aplicada somente ao tráfego na porta 25. A lista da tabela IP para INPUT agora tem o seguinte aspecto: Chain INPUT (policy ACCEPT) Target prot opt source destination DROP all -- 192.168.34.63 anywhere DROP tcp -- 192.168.34.0/24 anywhere
tcp dpt:smtp
Tudo está bem até você ouvir alguém conhecido em 192.168.34.37 dizendo que não pode enviar emails a você porque você bloqueou seus computadores. Pensando que esta seja uma correção rápida, você executa o comando a seguir: # iptables -A INPUT -s 192.168.34.37 -j ACCEPT
Entretanto ela não funciona. Para saber o motivo, dê uma olhada na nova cadeia: Chain INPUT (policy ACCEPT) Target prot opt source destination DROP all -- 192.168.34.63 anywhere DROP tcp -- 192.168.34.0/24 anywhere ACCEPT all -- 192.168.34.37 anywhere
tcp dpt:smtp
O kernel lê a cadeia de cima para baixo, usando a primeira regra que permitir uma correspondência. A primeira regra não faz a correspondência com 192.168.34.37, mas a segunda faz, pois ela se aplica a todos os hosts de 192.168.34.1 a 192.168.34.254, e essa segunda regra diz para descartar os pacotes. Quando houver correspondência com uma regra, o kernel executará a ação e não olhará mais para baixo na cadeia. (Você poderá perceber que 192.168.34.37 pode enviar pacotes para qualquer porta em seu computador, exceto para a porta 25, porque a segunda regra se aplica somente à porta 25.) A solução consiste em mover a terceira regra para cima. Inicialmente, apague a terceira regra usando o comando a seguir: # iptables -D INPUT 3
Em seguida, insira essa regra no topo da cadeia usando iptables -I: # iptables -I INPUT -s 192.168.34.37 -j ACCEPT
Para inserir uma regra em outro ponto de uma cadeia, coloque o número da regra após o nome da cadeia (por exemplo, iptables -I INPUT 4 ...).
9.21.3 Estratégias de firewall Embora o tutorial anterior tenha mostrado como inserir regras e como o kernel processa cadeias IP, ainda não vimos estratégias de firewall que realmente funcionem. Vamos falar disso agora. Há dois tipos básicos de cenários para firewall: um para proteger computadores individuais (em que as regras são definidas na cadeia INPUT de cada computador) e um para proteger uma rede de computadores (em que as regras são definidas na cadeia FORWARD de um roteador). Em ambos os casos, você não poderá ter um nível sério de segurança se usar uma política default igual a ACCEPT e inserir regras continuamente para descartar pacotes de origens que começarem a enviar dados inapropriados. Somente os pacotes em que você confiar devem ser permitidos, e tudo o mais deverá ser proibido. Por exemplo, suponha que o seu computador tenha um servidor SSH na porta TCP 22. Não há motivo algum para um host qualquer iniciar uma conexão com qualquer outra porta de seu computador, e você não deve dar essa chance a nenhum host. Para configurar isso, inicialmente defina a política da cadeia INPUT com DROP: # iptables -P INPUT DROP
Para permitir tráfego ICMP (para ping e outros utilitários), utilize a linha a seguir:
# iptables -A INPUT -p icmp -j ACCEPT
Certifique-se de que você poderá receber pacotes que você enviar tanto para o seu próprio endereço IP quanto para 127.0.0.1 (localhost). Supondo que o endereço IP de seu host seja meu_ender, faça o seguinte: # iptables -A INPUT -s 127.0.0.1 -j ACCEPT # iptables -A INPUT -s meu_ender -j ACCEPT
Se você controlar toda a sua sub-rede (e confiar totalmente nela), poderá substituir meu_ender pelo seu endereço de sub-rede e pela máscara de sub-rede, por exemplo, 10.23.2.0/24. Porém, embora você continue querendo impedir conexões TCP de entrada, será preciso garantir que seu host possa fazer conexões TCP com o mundo externo. Como todas as conexões TCP começam com um pacote SYN (solicitação de conexão), se você permitir que todos os pacotes TCP que não sejam pacotes SYN passem, não haverá problemas: # iptables -A INPUT -p tcp '!' --syn -j ACCEPT
Em seguida, se um DNS remoto baseado em UDP estiver sendo usado, você deverá aceitar o tráfego de seu servidor de nomes para que o seu computador possa pesquisar nomes junto ao DNS. Faça isso para todos os servidores DNS em /etc/resolv.conf. Utilize o comando a seguir (em que o endereço do servidor de nomes é ender_sn): # iptables -A INPUT -p udp --source-port 53 -s ender_sn -j ACCEPT
Por fim, permita conexões SSH de qualquer lugar: # iptables -A INPUT -p tcp --destination-port 22 -j ACCEPT
As configurações anteriores de iptables funcionam em diversas situações, incluindo qualquer conexão direta (especialmente de banda larga), em que é muito mais provável que um invasor faça um scan das portas de seu computador. Você também pode adaptar essas configurações para um roteador com firewall usando a cadeia FORWARD no lugar de INPUT e usando sub-redes de origem e de destino nos locais em que forem apropriadas. Para observar configurações mais avançadas, uma ferramenta de configuração como o Shorewall poderá ser útil. Essa discussão mal tocou a superfície sobre políticas de segurança. Lembre-se de que a ideia principal é permitir somente aquilo que você achar aceitável, em vez de tentar identificar e eliminar o que for ruim. Além do mais, o firewall para IPs é somente uma parte do quadro geral referente à segurança. (Você verá mais sobre esse assunto no próximo capítulo.)
9.22 Ethernet, IP e ARP Há um detalhe básico interessante na implementação do IP sobre Ethernet que ainda não discutimos. Lembre-se de que um host deve colocar um pacote IP dentro de um frame Ethernet para transmitir o pacote pela camada física para outro host. Lembre-se também de que os próprios frames não incluem informações sobre endereço IP; eles usam endereços MAC (de hardware). A pergunta é: ao criar o frame Ethernet para um pacote IP, como o host sabe qual endereço MAC corresponde ao endereço IP de destino? Normalmente, não pensamos nessa pergunta, principalmente porque o software de rede inclui um sistema automático de pesquisa de endereços MAC chamado ARP (Address Resolution Protocol, ou Protocolo de resolução de endereços). Um host que use Ethernet como sua camada física e IP como a camada de rede mantém uma pequena tabela chamada ARP cache que mapeia endereços IP a endereços MAC. No Linux, a ARP cache está no kernel. Para visualizar a ARP cache de seu computador, utilize o comando arp. (Como ocorre com vários outros comandos de rede, a opção -n, nesse caso, desabilita pesquisas reversas de DNS.) $ arp -n Address Hwtype Hwaddr Flags Mask Iface 10.1.2.141 ether 00:11:32:0d:ca:82 C eth0 10.1.2.1 ether 00:24:a5:b5:a0:11 C eth0 10.1.2.50 ether 00:0c:41:f6:1c:99 C eth0
Quando um computador é inicializado, sua ARP cache está vazia. Então como esses endereços MAC vão para a cache? Tudo começa quando o computador quer enviar um pacote para outro host. Se um endereço IP alvo não estiver em uma ARP cache, os passos a seguir serão executados: 1. O host origem criará um frame Ethernet especial contendo um pacote de solicitação ARP para o endereço MAC, que corresponda ao endereço IP alvo. 2. O host origem fará o broadcast desse frame para toda a rede física da sub-rede do alvo. 3. Se um dos outros hosts da sub-rede conhecer o endereço MAC correto, ele criará um pacote de resposta e um frame contendo o endereço, e o enviará de volta à origem. Com frequência, o host que responder será o host-alvo e estará simplesmente respondendo com o seu próprio endereço MAC. 4. O host origem adicionará o par de endereços IP-MAC à ARP cache e poderá prosseguir. Observação:
lembre-se de que o ARP aplica-se somente aos computadores em sub-redes locais
(consulte a seção 9.4 para ver suas sub-redes locais). Para alcançar destinos fora de sua sub-rede, seu host enviará o pacote para o roteador e, depois disso, o problema não será mais dele. É claro que seu host ainda precisa saber o endereço MAC do roteador, e ele pode usar o ARP para descobri-lo.
O único verdadeiro problema que você pode ter com o ARP é que a cache de seu sistema poderá ficar desatualizada se você mudar um endereço IP de uma placa de interface de rede para outra, pois as placas têm endereços MAC diferentes (por exemplo, ao testar um computador). Os sistemas Unix invalidam as entradas da ARP cache se não houver nenhuma atividade após um período de tempo, portanto não deverá haver nenhum problema além de um pequeno atraso no caso de dados invalidados, porém você pode apagar uma entrada da ARP cache imediatamente usando o comando a seguir: # arp -d host
Também podemos ver a ARP cache para uma única interface de rede usando: $ arp -i interface
A página de manual arp(8) explica como definir entradas da ARP cache manualmente, porém você não deverá precisar fazer isso. Observação:
não confunda ARP com RARP (Reverse Address Resolution Protocol, ou Protocolo de resolução reversa de endereços). O RARP transforma um endereço MAC de volta para um nome de host ou um endereço IP. Antes de o DHCP ter se tornado popular, algumas estações de trabalho sem disco e outros dispositivos usavam RARP para obter suas configurações, porém o RARP é raro nos dias de hoje.
9.23 Ethernet wireless Em princípio, as redes Ethernet wireless (“WiFi”) não são muito diferentes das redes com fio. De modo muito parecido com qualquer hardware com fio, elas têm endereços MAC e usam frames Ethernet para transmitir e receber dados; como resultado, o kernel do Linux pode conversar com uma interface de rede wireless de modo muito semelhante ao que faria com uma interface de rede com fio. Tudo na camada de rede e acima dela é igual; as principais diferenças são componentes adicionais na camada física como frequências, IDs de rede, segurança e assim por diante. De modo diferente do hardware de rede com fio, que é muito bom em se ajustar automaticamente às nuances da instalação física sem muita complicação, a configuração das redes wireless é muito mais aberta. Para fazer uma interface wireless funcionar adequadamente, o Linux precisa de ferramentas adicionais de configuração. Vamos dar uma olhada rápida nos componentes adicionais das redes wireless. • Detalhes de transmissão – são as características físicas, por exemplo, a
frequência de rádio. • Identificação da rede – como mais de uma rede wireless pode compartilhar o mesmo meio físico básico, você deverá ser capaz de fazer a distinção entre elas. O SSID (Service Set Identifier, também conhecido como “nome da rede”) é o identificador da rede wireless. • Gerenciamento – embora seja possível configurar redes wireless para fazer os hosts conversarem diretamente uns com os outros, a maioria das redes wireless é administrada por um ou mais pontos de acesso (access points) pelos quais todo o tráfego passa. Os pontos de acesso geralmente ligam uma rede wireless a uma rede com fio, fazendo com que ambas pareçam ser uma única rede. • Autenticação – você pode querer restringir o acesso a uma rede wireless. Para isso, é possível configurar pontos de acesso que exijam uma senha ou outra chave de autenticação antes que elas possam sequer conversar com um cliente. • Criptografia – além de restringir o acesso inicial a uma rede wireless, normalmente você vai querer criptografar todo o tráfego que for enviado por ondas de rádio. A configuração do Linux e os utilitários que lidam com esses componentes estão espalhados por diversas áreas. Alguns estão no kernel: o Linux tem um conjunto de extensões para wireless que padroniza o acesso do espaço de usuário ao hardware. No que concerne ao espaço de usuário, a configuração para wireless pode se tornar complicada, portanto a maioria das pessoas prefere usar frontends GUI, como o applet de desktop para NetworkManager, para fazer com que tudo funcione. Mesmo assim, vale a pena dar uma olhada em algumas das atividades que ocorrem nos bastidores.
9.23.1 iw Você pode visualizar e alterar dispositivos do espaço do kernel e configurações de rede usando um utilitário chamado iw. Para usá-lo, normalmente será preciso saber o nome da interface de rede para o dispositivo, por exemplo, wlan0. A seguir, apresentamos um exemplo que mostra um scan de redes wireless disponíveis. (Espere muitos dados de saída se você estiver em uma área urbana.) # iw dev wlan0 scan
Observação:
a interface de rede deverá estar ativa para que esse comando funcione (se não estiver, execute ifconfig wlan0 up), porém não será necessário configurar nenhum parâmetro da camada de rede, por exemplo, um endereço IP.
Se a interface de rede estiver conectada a uma rede wireless, você poderá ver os
detalhes da rede da seguinte maneira: # iw dev wlan0 link
O endereço MAC na saída desse comando é do ponto de acesso com o qual você está conversando no momento. Observação:
o comando iw distingue entre os nomes de dispositivos físicos, como phy0, e os nomes de interface de rede, como wlan0, e permite que você altere várias configurações para cada um deles. É possível até mesmo criar mais de uma interface de rede para um único dispositivo físico. Entretanto, em quase todos os casos básicos, você simplesmente usará o nome da interface de rede.
Utilize iw para conectar uma interface de rede a uma rede wireless que não seja segura do seguinte modo: # iw wlan0 connect nome_da_rede
Conectar-se a redes seguras é outra história. Para o sistema WEP (Wired Equivalent Privacy) sem segurança, você poderá usar o parâmetro keys com o comando iw connect. No entanto você não deverá usar WEP se estiver levando a segurança a sério.
9.23.2 Segurança em redes wireless Na maioria das instalações wireless seguras, o Linux conta com um daemon chamado wpa_supplicant para gerenciar tanto a autenticação quanto a criptografia para uma interface de rede wireless. Esse daemon pode cuidar tanto de esquemas de autenticação WPA (WiFi Protected Access, ou Acesso WiFi protegido) quanto WPA2, assim como de quase todo tipo de técnica de criptografia usado em redes wireless. Quando o daemon é iniciado pela primeira vez, ele lê um arquivo de configuração (por padrão, é /etc/wpa_supplicant.conf) e tenta se identificar junto a um ponto de acesso e estabelecer comunicação de acordo com um nome de rede especificado. O sistema está bem documentado; em particular, as páginas de manual wpa_supplicant(1) e wpa_supplicant.conf(5) estão bem detalhadas. Executar o daemon manualmente sempre que você quiser estabelecer uma conexão dá bastante trabalho. Com efeito, somente criar o arquivo de configuração é uma tarefa enfadonha em virtude da quantidade de opções possíveis. Para piorar mais ainda a situação, todo o trabalho de executar iw e wpa_supplicant simplesmente permite que seu sistema se conecte a uma rede wireless física; a camada de rede não é sequer configurada. É nesse ponto que gerenciadores automáticos de configuração de rede como o NetworkManager eliminam muitas das dificuldades do processo. Embora não façam nenhum trabalho sozinhos, eles conhecem a sequência correta e a configuração necessária para cada passo em direção a ter uma rede wireless operacional.
9.24 Resumo Você pode agora perceber que entender as posições e as funções das várias camadas de rede é fundamental para compreender como as redes no Linux funcionam e saber como efetuar a configuração das redes. Embora tenhamos discutido somente o básico, assuntos mais avançados relacionados às camadas física, de rede e de transporte apresentam semelhanças com o que vimos. As próprias camadas frequentemente são subdivididas, como você acabou de ver com as diversas partes da camada física em uma rede wireless. Uma quantidade substancial de ação que vimos neste capítulo ocorre no kernel, com alguns utilitários de controle básicos no espaço de usuário para manipular as estruturas de dados internas do kernel (por exemplo, as tabelas de roteamento). Essa é a maneira tradicional de trabalhar com redes. Entretanto, como ocorre com vários dos assuntos discutidos neste livro, algumas tarefas não são adequadas ao kernel graças à complexidade e à necessidade de ter flexibilidade, e é aí que os utilitários do espaço de usuário assumem o controle. Em particular, o NetworkManager monitora e consulta o kernel e então manipula a sua configuração. Outro exemplo é o suporte a protocolos dinâmicos de roteamento como o BGP (Border Gateway Protocol), que é usado em roteadores de Internet de grande porte. Porém é provável que a essa altura você esteja um pouco entediado com configurações de rede. Vamos nos concentrar no uso da rede – a camada de aplicação.
CAPÍTULO
10
Aplicações e serviços de rede Este capítulo explora as aplicações básicas de rede – clientes e servidores que executam no espaço de usuário e estão na camada de aplicação. Como essa camada está na parte superior da pilha, próxima aos usuários finais, você poderá achar esse material mais acessível que o capítulo 9. Realmente, você interage todos os dias com aplicações de rede clientes, como navegadores web e programas para leitura de emails. Para fazerem seu trabalho, os clientes de rede se conectam aos servidores de rede correspondentes. Os servidores de rede Unix se apresentam em diversas formas. Um programa servidor pode ouvir uma porta por conta própria ou por meio de um servidor secundário. Além do mais, os servidores não têm nenhum banco de dados de configuração comum, porém têm uma ampla variedade de funcionalidades. A maioria dos servidores tem um arquivo de configuração para controlar seu comportamento (embora não tenham um formato comum), e a maior parte deles usa o serviço syslog do sistema operacional para fazer logging de mensagens. Daremos uma olhada em alguns servidores comuns bem como em algumas ferramentas que ajudarão você a entender e a depurar a operação dos servidores. Os clientes de rede usam os protocolos da camada de transporte e as interfaces do sistema operacional, portanto entender o básico sobre as camadas de transporte TCP e UDP é importante. Vamos começar dando uma olhada nas aplicações de rede ao usar um cliente de rede que utiliza TCP.
10.1 Básico sobre serviços Os serviços TCP estão entre os mais fáceis de entender porque estão baseados em streams de dados bidirecionais simples e ininterruptos. Talvez a melhor maneira de ver como eles funcionam seja conversar diretamente com um servidor web na porta TCP 80 para ter uma ideia de como os dados fluem pela conexão. Por exemplo, execute o comando a seguir para se conectar a um servidor web: $ telnet www.wikipedia.org 80
Você deverá obter uma resposta como esta:
Trying algum endereço... Connected to www.wikipedia.org. Escape character is '^]'.
Agora digite: GET / HTTP/1.0
Tecle Enter duas vezes. O servidor deverá enviar uma porção de texto HTML como resposta e, em seguida, encerrará a conexão. Esse exercício nos diz que: • o host remoto tem um processo relacionado a um servidor web ouvindo a porta TCP 80; • o telnet foi o cliente que iniciou a conexão. Observação:
o telnet é um programa criado originalmente para permitir logins em hosts remotos. Embora o servidor de login remoto telnet não baseado em Kerberos seja totalmente desprovido de segurança (como você verá posteriormente), o cliente telnet pode ser útil para depurar serviços remotos. O telnet não trabalha com UDP nem com qualquer camada de transporte que não seja o TCP. Se você estiver procurando um cliente de rede de propósito geral, considere o netcat, que será descrito na seção 10.5.3.
10.1.1 Um olhar mais detalhado No exemplo anterior, interagimos manualmente com um servidor web na rede com o telnet, usando o protocolo de camada de aplicação HTTP (Hypertext Transfer Protocol, ou Protocolo de transferência de hipertexto). Embora normalmente um navegador web seja usado para fazer esse tipo de conexão, vamos dar um passo além do telnet e usar um programa de linha de comando que saiba conversar com a camada de aplicação HTTP. Usaremos o utilitário curl com uma opção especial para registrar os detalhes dessa comunicação: $ curl --trace-ascii arquivo_de_trace http://www.wikipedia.org/
Observação:
sua distribuição pode não ter o pacote curl previamente instalado, porém você não deverá ter problemas para instalá-lo, se for necessário.
Você obterá muitos dados HTML na saída. Ignore-os (ou redirecione-os para /dev/null) e observe o arquivo arquivo_de_trace recém-criado. Supondo que a conexão tenha sido bem-sucedida, a primeira parte do arquivo deverá ter um aspecto como o que se segue, no ponto em que curl tenta estabelecer a conexão TCP com o servidor: == Info: About to connect() to www.wikipedia.org port 80 (#0) == Info: Trying 10.80.154.224... == Info: connected
Tudo que você viu até agora ocorre na camada de transporte ou abaixo dela. Entretanto, se essa conexão for bem-sucedida, curl tentará enviar a solicitação (o “header”, ou
cabeçalho); é nesse ponto que a camada de aplicação começa: => Send header, 167 bytes (0xa7) 0000: GET / HTTP/1.1 0010: User-Agent: curl/7.22.0 (i686-pc-linux-gnu) libcurl/7.22.0 OpenS 0050: SL/1.0.1 zlib/1.2.3.4 libidn/1.23 librtmp/2.3 007f: Host: www.wikipedia.org 0098: Accept: */* 00a5:
A primeira linha, nesse caso, é a saída de debugging do curl informando o que ele fará em seguida. As linhas restantes mostram o que o curl envia para o servidor. O texto em negrito corresponde ao que é enviado ao servidor; os números hexadecimais no início são somente offsets para debugging do curl para ajudar você a monitorar a quantidade de dados enviada ou recebida. Você pode ver que o curl começa enviando um comando GET ao servidor (como você fez com o telnet), seguido de algumas informações extras para ele e uma linha vazia. Em seguida, o servidor envia uma resposta, inicialmente com seu próprio cabeçalho, mostrado em negrito a seguir:
![Estatatistica - O que e, para que serve, como funciona [1 ed.]
8537815128, 9788537815120](https://ebin.pub/img/200x200/estatatistica-o-que-e-para-que-serve-como-funciona-1nbsped-8537815128-9788537815120.jpg)



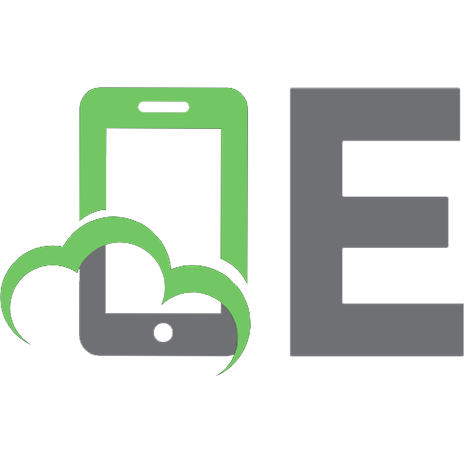
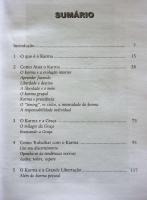
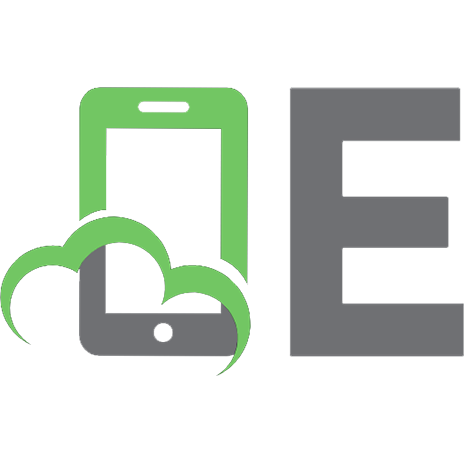
![Como o racismo criou o Brasil [1 ed.]
9786557330111](https://ebin.pub/img/200x200/como-o-racismo-criou-o-brasil-1nbsped-9786557330111.jpg)

