AutoCAD 2010 in 3D: A Modern Approach 0135071607, 9780135071601
This text is appropriate for Introductory and Intermediate AutoCAD courses. Embracing the full capabilities of this powe
299 89 28MB
English Pages 646 [669] Year 2009
Cover......Page 1
Contents......Page 18
Ways of Representing a 3D Model......Page 24
Using Workspaces......Page 26
The Command Line Window......Page 27
The Ribbon and Tool Palettes......Page 28
Toolbars and Menus......Page 31
Shortcut Menus Customization......Page 33
The Customize User Interface (CUI)......Page 35
Modeling a Simple Solid: A Quick Tutorial......Page 40
The 3D Viewing System......Page 41
Isometric Viewing Points......Page 43
The 3D Coordinate System......Page 45
Orthographic UCS......Page 46
The UCSORTHO and UCSFOLLOW System Variables......Page 47
Modifying the UCS......Page 48
Deleting a UCS......Page 52
The UCS Icon......Page 53
The 3D Crosshairs Cursor......Page 54
Using the Dynamic UCS......Page 56
Polar Coordinates......Page 57
The 3D Orbit Tool......Page 60
The 3D Orbit Shortcut Menu: Other 3D Navigation Tools......Page 63
The 3DZOOM and 3DPAN Commands......Page 64
The VPOINT Command......Page 65
The CAMERA Command......Page 66
Saving and Using Model Views......Page 69
Using the Mouse Wheel in the AutoCAD Program......Page 71
The SteeringWheels......Page 72
Viewports in Model Space......Page 74
Using the Predefined Visual Styles......Page 79
The HIDE Command......Page 82
Point Filters......Page 84
AutoTrack......Page 85
Polar Tracking......Page 90
Dynamic Input......Page 91
Chapter Test Questions......Page 93
Chapter Tutorials......Page 94
Modeling the Sofa Table......Page 104
Modeling the Lamp......Page 114
Chapter Summary......Page 122
About Wireframes......Page 124
Using Standard Commands in the 3D Environment......Page 125
The 3DROTATE Command......Page 127
The ROTATE3D Command......Page 128
The 3DMOVE Command......Page 130
The 3DARRAY Command......Page 131
The MIRROR3D Command......Page 133
The 3DALIGN Command......Page 137
The ALIGN Command......Page 144
Splines......Page 145
Helixes......Page 148
Editing Polylines: The PEDIT Command......Page 150
Spline-Fit Polylines......Page 152
Editing Splines: The SPLINEDIT Command......Page 153
Using Grips to Edit Wires......Page 157
The Move Grip Tool......Page 159
Chapter Test Questions......Page 160
Chapter Tutorials......Page 162
Chapter Projects......Page 181
Types of Objects Used to Represent Faceted Surfaces......Page 184
Polygon Meshes and Meshes......Page 185
The Box Option......Page 187
The Wedge Option......Page 188
The Pyramid Option......Page 189
The Cone Option......Page 190
The Sphere, Dome, and Dish Options......Page 191
The Mesh Option......Page 192
Creating 3D Primitives as Meshes with the MESH Command......Page 193
Commands Used to Create Complex Polygon Meshes......Page 195
The SURFTAB1 and SURFTAB2 System Variables......Page 196
The REVSURF Command......Page 197
The TABSURF Command......Page 198
The RULESURF Command......Page 199
The EDGESURF Command......Page 202
Deforming by Pulling the Grips and the Subobjects......Page 206
Editing with the PEDIT Command......Page 207
The SURFU and SURFV System Variables......Page 209
Solids......Page 211
3D Faces......Page 213
Thickened Objects......Page 217
Regions......Page 218
Boolean Operations with Regions: UNION, SUBTRACT, and INTERSECT......Page 219
Chapter Test Questions......Page 222
Chapter Tutorials......Page 223
Chapter Projects......Page 233
Surfaces vs. Faceted Surfaces......Page 238
Controlling the Displaying of Surfaces and 3D Solids......Page 239
The BOX Command......Page 241
The WEDGE Command......Page 243
The CONE Command......Page 244
The SPHERE Command......Page 246
The TORUS Command......Page 247
The PYRAMID Command......Page 248
The EXTRUDE Command......Page 249
Extruding Implied Faces: The PRESSPULL Command......Page 254
The REVOLVE Command......Page 255
The SWEEP Command......Page 258
The LOFT Command......Page 260
The POLYSOLID Command......Page 265
The CONVTOSOLID Command......Page 266
The THICKEN Command......Page 267
Obtaining Composite 3D Solids with the UNION, SUBTRACT, and INTERSECT Boolean Operations......Page 268
Using the 3D Solids History to Modify Composite 3D Solids......Page 272
Converting 2D Drawings into 3D Models......Page 274
The INTERFERE Command......Page 277
Slicing 3D Solids with the SLICE Command......Page 281
Extracting Regions from 3D Solids with the SECTION Command......Page 285
The FILLET Command......Page 288
The CHAMFER Command......Page 290
Creating 3D Assembly Models......Page 292
Chapter Test Questions......Page 297
Chapter Tutorials......Page 298
Chapter Projects......Page 323
About Editing 3D Solids......Page 330
Face Editing Tools......Page 331
Selecting the Faces......Page 332
Move Faces......Page 334
Offset Faces......Page 337
Delete Faces......Page 338
Rotate Faces......Page 339
Taper Faces......Page 340
Copy Faces......Page 341
Color Faces......Page 342
Edge Editing Tools......Page 345
Imprint......Page 346
Clean......Page 348
Shell......Page 350
Check......Page 352
Editing Original Types of 3D Solids and Surfaces Through the Properties Palette......Page 353
Editing Composite 3D Solids Through the Properties Palette......Page 355
Using the Grips to Edit 3D Solids and Surfaces......Page 356
Editing 3D Solids by Modifying the Subobjects......Page 360
Chapter Test Questions......Page 362
Chapter Tutorials......Page 363
Chapter Projects......Page 372
Modeling the Main Body......Page 376
Modeling the Moving Jaw......Page 395
Modeling the Miscellaneous Components......Page 400
Creating the Bench Vise Assembly......Page 405
Chapter Summary......Page 411
Different Uses of the 3D Models......Page 412
Working with Layouts......Page 413
The Page Setup Manager......Page 415
Floating Viewports......Page 417
Using Layers in Paper Space......Page 420
Using the Plot Style Table Editor......Page 421
Creating 2D and 3D Sections Using Section Objects......Page 423
Creating Views Using the FLATSHOT Command......Page 434
Placing Dimensions in the 3D Space......Page 440
Exploded Assembly Drawings......Page 447
Creating Views in Paper Space with the SOLPROF Command......Page 450
Creating Views and Sections with the SOLVIEW and SOLDRAW Commands......Page 461
Creating DWF Files Using the PUBLISH and 3DDWF Commands......Page 470
Rapid Prototyping......Page 483
Chapter Summary......Page 484
Chapter Test Questions......Page 485
Chapter Tutorials......Page 486
Chapter Projects......Page 507
Definition of Rendering......Page 512
System Variables Affecting the Smoothness of Rendered Objects......Page 513
Obtaining a Simple Rendered Image......Page 514
Using Render Presets......Page 517
The Render Context......Page 518
Rendering Procedure......Page 519
Saving a Rendered Image......Page 520
Exposure Type......Page 523
Using Background and Fog Environment......Page 524
Optical Principles of Light and Its Photometric Quantities......Page 529
Default Lighting......Page 530
Photometric Lights......Page 531
Distant Lights......Page 532
Point Lights......Page 536
Spot Lights......Page 540
Web Lights......Page 544
The Sun Light......Page 545
Using Materials from the Tool Palettes......Page 551
Applying the Materials......Page 552
Creating New Materials and Textures......Page 554
Controlling the Illumination Effects on the Object’s Surfaces......Page 558
Diffuse Maps......Page 560
Opacity Maps......Page 566
Creating Landscapes......Page 567
Reflection Maps......Page 569
Bump Maps......Page 570
Adjusting Materials’ Maps on Objects......Page 577
Creating and Modifying Visual Styles......Page 580
Face Settings......Page 581
Environment Settings......Page 582
Edge Settings......Page 583
Recording a 3D Navigation Scene......Page 586
Walking and Flying Through the 3D Model......Page 589
Recording Predefined Motion Path Scenes......Page 591
Creating View Sequences with ShowMotion......Page 597
Chapter Test Questions......Page 600
Chapter Tutorials......Page 601
Chapter Projects......Page 609
Appendix A: Drafting Standards and Practices......Page 612
Appendix B: Command Reference......Page 620
Appendix C: System Variables......Page 636
I......Page 654
R......Page 655
W......Page 656
C......Page 658
E......Page 659
G......Page 660
L......Page 661
M......Page 662
P......Page 663
Q......Page 664
S......Page 665
T......Page 667
W......Page 668
Z......Page 669
Recommend Papers

- Author / Uploaded
- Puerta
- Frank;Autodesk
File loading please wait...
Citation preview
AutoCAD® 2010 in 3D
This page intentionally left blank
AutoCAD® 2010 in 3D A Modern Perspective
Frank E. Puerta
Prentice Hall Boston Columbus Indianapolis New York San Francisco Upper Saddle River Amsterdam Cape Town Dubai London Madrid Milan Munich Paris Montreal Toronto Delhi Mexico City Sao Paulo Sydney Hong Kong Seoul Singapore Taipei Tokyo
Editor in Chief: Vernon Anthony Acquisitions Editor: Jill Jones-Renger Editorial Assistant: Doug Greive Director of Marketing: David Gesell Marketing Manager: Kara Clark Senior Marketing Coordinator: Alicia Wozniak Senior Managing Editor: JoEllen Gohr Associate Managing Editor: Alexandrina Wolf Project Manager: Louise Sette Senior Operations Supervisor: Pat Tonneman Operations Specialist: Deidra Schwartz
Art Coordinator: Janet Portisch Design Coordinator: Diane Ernsberger Cover Designer: Jason Moore Cover Art: SuperStock Full-Service Project Management: Karen Fortgang, bookworks publishing services Composition: Aptara®, Inc. Printer/Binder: Edwards Brothers, Inc. Cover Printer: Coral Graphic Services, Inc. Text Font: Times New Roman
Certain images and materials contained in this publication were reproduced with the permission of Autodesk, Inc. © 2009. All rights reserved. Autodesk, AutoCAD, DWG, and the DWG logo are registered trademarks of Autodesk, Inc., in the U.S.A. and certain other countries. Disclaimer: The publication is designed to provide tutorial information about AutoCAD® and/or other Autodesk computer programs. Every effort has been made to make this publication complete and as accurate as possible. The reader is expressly cautioned to use any and all precautions necessary, and to take appropriate steps to avoid hazards, when engaging in the activities described herein. Neither the author nor the publisher makes any representations or warranties of any kind, with respect to the materials set forth in this publication, express or implied, including without limitation any warranties of fitness for a particular purpose or merchantability. Nor shall the author or the publisher be liable for any special, consequential or exemplary damages resulting, in whole or in part, directly or indirectly, from the reader’s use of, or reliance upon, this material or subsequent revisions of this material. Copyright © 2010 Pearson Education, Inc., publishing as Prentice Hall, Columbus, Ohio. All rights reserved. Manufactured in the United States of America. This publication is protected by Copyright, and permission should be obtained from the publisher prior to any prohibited reproduction, storage in a retrieval system, or transmission in any form or by any means, electronic, mechanical, photocopying, recording, or likewise. To obtain permission(s) to use material from this work, please submit a written request to Pearson Education, Inc., Permissions Department, One Lake Street, Upper Saddle River, NJ 07458. Many of the designations by manufacturers and seller to distinguish their products are claimed as trademarks. Where those designations appear in this book, and the publisher was aware of a trademark claim, the designations have been printed in initial caps or all caps. Library of Congress Control Number: 2009921691
10 9 8 7 6 5 4 3 2 1
ISBN-10: 0-13-507160-7 ISBN-13: 978-0-13-507160-1
To my two sons, Frank and Daniel, who inspire me every day
This page intentionally left blank
THE NEW AUTODESK EDUCATION PRESS SERIES Pearson/Prentice Hall has formed an alliance with Autodesk® to develop textbooks and other course materials that address the skills, methodology, and learning pedagogy for the industries that are supported by the Autodesk® Education software offerings that assist educators in teaching design.
Features of the New Autodesk Education Press Series Job Skills. Coverage of computer-aided drafting job skills, compiled through research of industry associations, job websites, college course descriptions, and The Occupational Information Network database, has been integrated throughout the AEP books. Professional and Industry Association Involvement. These books are written in consultation with and reviewed by professional associations to ensure that they meet the needs of industry employers. Autodesk Learning Licenses Available. Many students ask how they can get a copy of the AutoCAD® software for their home computer. Through a recent agreement with Autodesk®, Prentice Hall now offers the option of purchasing textbooks with a 1-year student software license agreement for AutoCAD. This provides adequate time for a student to complete all the activities in the book. The software is functionally identical to the professional license, but is intended for student personal use only. It is not for professional use. Learning licenses may be purchased for an additional fee only by ordering a special textbook package ISBN. Instructors should contact their local Pearson Professional and Career sales representative. For the name and number of your sales representative, please contact Pearson Faculty Services at 1-800-526-0485. Autodesk Student Engineering and Design Community. The Autodesk Student Engineering and Design Community provides free Autodesk design software for download and learning resources to help you get started in your academic career. Join today, go to www.autodesk.com/ edcommunity.
vii
FEATURES OF AUTOCAD® 2010 IN 3D AutoCAD® 2010 in 3D: A Modern Perspective represents a complete reference and practice guide to 3D modeling. Based on a modern approach, this text utilizes the modeling drawing capabilities of AutoCAD to allow the reader to master the creation and modification of 3D models. The numerous practice sections found in this text provide a unique source of tips and ideas that will demonstrate how to use the knowledge acquired in many practical ways. The design and development of this textbook include the special features discussed below. They have been carefully created to provide the reader with a fresh, enhanced look at the material and facilitate the reader’s understanding of the content effectively.
2
Quick-Start Tutorials Chapter Objectives • Create two real 3D modeling projects, starting them from scratch. • Know the difference between representing 3D models with 3D solid objects and with surface-type objects. • Become familiar with the commands and tools most frequently used to generate 3D models. • Employ commands typically used for 2D design in a 3D environment. • Strengthen the argument that working in 3D is not an isolated task, but rather the usage of advanced tools along with those commonly used in 2D. • Observe the effects and capabilities of the tools used in modifications to the viewing point and other visual effects.
Because users need lots of practice, a Quick-Start Tutorials chapter (provided right after the introductory chapter) challenges the user to create two 3D models prior to learning the theory behind the operations used. These tutorials are designed with special step-by-step instructions that will walk the reader through the entire development process while raising interest in mastering the content to come in the rest of the chapters.
I
Chapter Objectives • Know the advantages of 3D modeling and recognize the different ways to represent a 3D model. • Become familiarized with the location of the commands related to the 3D environment and the different methods available to access them. • Understand the 3D viewing system and manage the procedures to change, save, and restore the viewing point. • Understand the 3D coordinate system (WCS and UCS) and its relationship to the viewing system. • Use the predefined orthogonal UCS and user-created UCS
imaginary axis of rotation: An imaginary vector defined by specifying two points, or a direction vector and a point, about which the objects are rotated. rotate grip tool: Editing tool that enables you to choose among three directions of rotation that are aligned with the axes of the current UCS.
• To create a 2D mirrored copy, you define a mirror line, whereas copy, you must define a mirror plane.
The 3DROTATE Command This command allows you to rotate the selected object about an imagina is parallel to one of the three axes of the current UCS (X, Y, and Z). The a nary axis of rotation is parallel is defined by picking one of the axis ha tool. The display switches to the 3D Wireframe visual style while this co the current visual style is 2D Wireframe (Figure 3-2).
SUBTRACT Solids Editing Toolbar Ribbon Solid Editing Pull-down Modify/ Menu Solids Editing/ Subtract Command subtract Line Alias
viii
solids and regions to subtract from.. objects: Select the box. objects: ↵ (To end the selection) solids and regions to subtract.. objects: Select the cylinder. objects: ↵ (To end the selection)
FOR MORE SUBTRACT is one of the Boolean commands. It is performe D E T A I L S solids, and will be discussed in Chapters 4 and 5.
su
HIDE Render
The first appearance of each key term is bold and italic within the running text and accompanied by a brief definition in the margin. The glossary at the end of the book contains a complete list of the key terms and a more detailed definition to help students understand and use the language of the computer-aided drafting (CAD) world.
7. SUBTRACT the cylinder volume from that of the box. Use one of the grid to invoke the command, and respond to the prompts as foll Select Select Select Select Select Select
Chapter objectives appear at the beginning of each chapter, providing users with a roadmap to the elements, concepts, and practices to be introduced.
8. Invoke the HIDE command. Use one of the methods shown in the grid. The 3D solid should now look as shown in Figure 1-32.
Note:
An alter mod
Command grids appear in the margin alongside the discussion of the command or the particular exercise in which it is demonstrated. These grids provide specific information about the ways of invoking each command, including any of the following: • • • • •
Toolbar icon Control panel of the Ribbon Pull-down menu Command line Command alias
sary. 6. Repeat the process for the next 3D face. Its edge should be aligned with the corresponding edge of the 3D face that was previously placed.
architectural
Project 4-3: Community Recreational Hall Architectural prototypes are easily achieved by using surface objects. One of the key elements is to try to keep the design as simple as possible. You can use any type of object to represent each surface according to its shape. You should keep in mind, however, that the simpler the objects, the smaller your file will be. Why use a polygon mesh or a 3D face to represent a rectangular face when a polyline with a certain thickness or a region would work as well? In this project you will use the knowledge that you have acquired in this chapter. Here only basic information will be given, along with some hints. The recreational hall you will develop does not have to be exactly like the one shown in Figure 4-123. You can be as creative as you want.
Discipline icons appear in the margin alongside each exercise, tutorial, and project. These icons identify the discipline to which the practice section applies, allowing instructors to quickly select disciplinespecific assignments for in-class and homework activities that will appeal to the interests of their students. This allows students to work on projects that have the most relevance to their course of study and to get practical tips on how the commands and tools can be used in a particular application.
MODELING THE SOFA TABLE In this part of the project you will create 3D solid objects to represent the 3D model. As you will see, the same commands you use to generate 2D drawings are also used in a 3D environment. Many assembling details, such as the connections between the pieces of the sofa table, have been omitted for simplicity. If designing furniture is one of your areas of interest, then you may want to try adding some more details on your own. 1. Start a NEW drawing, using the acad template. 2. SAVE the drawing AS SofaTable.
TIP
NEW
to AutoCAD
2010
During the rest of the project, you will not be directed to SAVE the drawing. But it is important that you do so every few steps or when taking a break to prevent losing the work you have done. 3D operations typically demand more from a computer than 2D operations. This may cause your system to stop responding depending on its level of use and properties.
CREATING 3D PRIMITIVES AS MESHES WITH THE MESH COMMAND The MESH command allows you to create 3D Primitives, similar to those created wi command. The MESH command is much newer than the 3D command, so it works in and more interactive fashion. With the MESH command, for can create only meshes, r of the value of the MESHTYPE system variable. According to the command’s option you choose, you can create boxes, cones, cylind mids, sheves, wedges, and tori. The options can be acessesed from the shortest menu or th easily invoked from the Primitives panel on the Mesh Modeling tab on the Ribbon (Fig
New to AutoCAD 2010 icons indicate the commands and tools that are new to the program. This feature allows instructors and other users to quickly identify topics that are completely new, saving them a good amount of research time. It also demonstrates to students the recent improvements to the AutoCAD software, as well as the valuable updated information contained in this textbook.
3D model The different operations used to create faceted surfaces, in particular the EDGESURF comma portant tools in the development of complex shapes. The flexibility of polygon meshes and the transformations can be helpful in achieving complex designs. Understanding these tools is be the design process because they can assist users in the development of complex 3D models engineering documentation.
CHAPTER SUMMARY Throughout this chapter you have learned the different operations used to develop 3D models that are represented by faceted surfaces and other similar objects. You have also been introduced to the considerations involved in determining whether surface modeling is the appropriate method to use. By following the tutorials, you should realize how important it is to develop the necessary curves throughout the 3D space prior to creating faceted surfaces. You have studied in depth the different operations used to generate polygon meshes. These are the most important
CHAPTER TEST QUESTIONS
Tip, Notes, and For More Details boxes highlight additional helpful information for the student. Such information may contain dos and don’ts, facts, warnings, and alternative ways of proceeding, as well as cross-references to other chapters and topics.
and complex objects used in this ty 3D objects. Other types of objects such as re and thickened 2D objects have also chapter. Because of their characteristic for use with polygon meshes in achie covering all the surfaces of the 3D mo be shaded and that can hide other obje You have also learned that by per tions with regions, you can easily obtain
Job Skills boxes provide information on how specific book content relates to particular job skills needed in the workplace.
The End-of-Chapter material can easily be located by the shading on the page edges. This material will help students evaluate and practice the knowledge they’ve acquired about the most important concepts explained in the chapter. This material’s content includes: • Chapter Summary • Chapter Test Questions • Chapter Tutorials • Chapter Projects ix
Exercise 4-3: Creating an Apex Pyramid Using the 3D Command 1. 2. 3. 4.
Start a NEW drawing using the acad template. SAVE the drawing AS Exercise 4-3. Select the SE Isometric viewing point. Invoke the Pyramid option of the 3D command. Respond to the prompts as follows:
Many Exercises are contained within the chapters. They provide step-by-step walk-through activities for the student, allowing immediate practice to reinforce the content previously discussed.
Specify first corner point for base of pyramid: 0,0 ↵ Specify second corner point for base of pyramid: 3,0 ↵ Specify third corner point for base of pyramid: 3,4 ↵ Specify fourth corner point for base of pyramid or [Tetrahedron]: 0,4 ↵ Specify apex point of pyramid or [Ridge/Top]: 1.5,3,4 ↵
5. Invoke the HIDE command. The 3D model should look like Figure 4-14. 6. Practice creating other types of pyramids and tetrahedrons. 7. SAVE the drawing.
Tutorial 8-3: A 3D Exploded View of the Bench Vise 1. OPEN the Bench-Vise drawing file as it was finished in Chapter 7. 2. SAVE the drawing AS Tutorial 8-3. 3. Select the Isometric SE viewing point. 4. Select the Front UCS. 5. With ORTHO mode on, MOVE the following nine components 3.5ⴖ along the positive X-axis (Figure 8-154). • the two Guides • the Moving Jaw • the Aluminum Block located on the Moving Jaw • the two Screws located on the Moving Jaw • the Main Bolt
CHAPTER PROJECTS Project 8-1: Isometric Drawing of a Valve with Dimensions in the 3D Space OPEN the drawing Tutorial 5-4 that you developed in Chapter 5 and SAVE it AS Project 8-1. With the FLATSHOT command, obtain the top, front, and side orthographic views. Use a section object to generate the 3D section shown in Figure 8-165.
p j pp t on it. ojected blocks to space them out, if 8-53). ut1 tab to switch to paper space. top of the Layout1 tab and select e ... Template From File dialog box, file named TB-Imperial.dwt in a files. Select the file and click the ayout(s) dialog box, select ANSI A (11 k OK (Figure 8-54)
x
The new La yo ANSI A (11 ut tab named × the drawing 8.5) is added to .
Chapter Tutorials are activities for the students that appear at the end of each chapter (with the exception of Chapters 2 and 7). Longer than exercises, each step-by-step tutorial walks the student through the completion of a particular discipline-specific project, reinforcing the understanding of the chapter’s content from a practical viewpoint.
Chapter Projects are additional assignments located at the end of each chapter in which students are directed to solve particular disciplinespecific tasks on their own. To do so, the students will use the knowledge acquired throughout the chapter as well as previous chapters.
URLs in the margin direct students to the online student data files.
To access student data files, go to www.pearsondesigncentral.com.
INSTRUCTOR RESOURCES The Online Instructor’s Manual provides answers to unit exercises and tests and solutions to endof-chapter problems; drawing files to get learners started; and lecture-supporting PowerPoint® slides. To access supplementary materials online, instructors need to request an instructor access code. Go to www.pearsonhighered.com/irc, where you can register for an instructor access code. Within 48 hours after registering, you will receive a confirming e-mail, including an instructor access code. Once you have received your code, go to the site and log on for full instructions on downloading the materials you wish to use.
STUDENT RESOURCES Pearson Design Central—Pearson has created an online community where students can share examples of their drawings and obtain resources for their drawing projects. Student data files needed for certain projects in this book can be obtained at www.pearsondesigncentral.com. URLs in the margin direct students to the online student data files.
xi
This page intentionally left blank
Preface We live in a 3D world, where the trend in technology is to duplicate reality as much as possible. As time goes on, more and more processes require the input of a 3D CAD file. AutoCAD has long been, and will remain, the most popular CAD software; its 3D capabilities are more than sufficient to generate excellent 3D work. AutoCAD® 2010 in 3D: A Modern Perspective offers a complete guide for students and professionals who want to enter the interesting world of 3D modeling using AutoCAD. This book covers all aspects related to the AutoCAD program’s 3D work, from the basic concepts to the most powerful tools used in design and engineering. In this book, readers will find an interesting combination of theory and many complex projects and exercises, as well as many clear and descriptive illustrations. Real design problems starting from scratch will be solved throughout the projects. In addition, many other short exercise sections are included to ensure full comprehension of the commands. Concepts are explained clearly in simple language and are accompanied by descriptive illustrations, an approach that helps the reader understand each topic and speeds up the learning process. By following the project’s steps, readers will immediately see results and will understand the development process as they go along, rather than simply entering instructions at the command line. After reading this book, the reader will realize that the AutoCAD software was made for much more than simply generating 2D drawings. Actually, it will be a better idea to leave this task to the AutoCAD program itself.
About This Book This book can serve as a reference for designers, draftspersons, or anyone with a basic knowledge of the AutoCAD program to learn about the most advanced techniques of the program. Through this book, users will be able to enter the interesting world of 3D modeling. The projects as well as the exercise sections are designed to enhance and help the reader retain the content learned in each chapter. It is not necessary to be an expert in traditional 2D usage to understand the book’s content; however, explaining the use of the AutoCAD software from the beginning is not the purpose of this book, so you should know the basic commands used for 2D drafting prior to reading this text. Concepts such as paper space and tracking methods, however, as well as commands related to 3D work, such as SPLINE, FILLET, and CHAMFER, are explained herein. This text will give you the basic tools and theory you need to start creating some objects in 3D. Its main purpose is to make you understand that 3D modeling is, above all else, the combination of the way you look at the objects and the way the working plane is set. Besides learning the basic tools, you will also learn to recognize and use these tools to achieve specific goals. Each chapter of the book contains a specific project that walks you through the process of building or using a complex model. Brief definitions of the commands involved, as well as notes containing tips and warnings, will give you extra help in understanding the commands.
Chapter Organization The book is written to stimulate the reader, making the journey into 3D as smooth as possible. Chapter 1: Introduction to 3D in the AutoCAD® Program introduces the theory needed to begin your journey into the 3D modeling world, equipping you with a solid background. Here you will be given the most important tools for success, such as controlling the point from where you look at the 3D model, managing the User Coordinate System (UCS), and many more. Chapter 2: Quick-Start Tutorials challenges you to create two different 3D models by following step-by-step instructions, without going through the theory behind it beforehand. The commands introduced in this chapter will be further discussed in subsequent chapters. This chapter has been intentionally designed to stimulate your interest in 3D modeling with AutoCAD, walking you through the entire process of creating 3D objects that are common to you. xiii
xiv
Preface Even though the modeling techniques used in the AutoCAD program have much in common, this chapter treats the three methods separately for better organization as well as understanding. In everyday real usage, different disciplines tend to use one of these methods specifically. Chapter 3: Wireframe Modeling describes the curves used in the AutoCAD program, including the most complex ones (splines and spline-fit polylines), as well as other wireframe-type objects. You will also learn the importance of using such objects for 3D work and how to control them properly. Chapter 4: Creating and Modifying Meshes allows you to discover and practice specific tools used to create and modify mesh-type objects. You will also learn how to use these tools on other objects that are suitable for this particular method of representing 3D models. Chapter 5: Creating 3D Solids and Surfaces introduces you to the two most important objects in the creation of 3D models: surfaces and 3D solids. In this chapter you will learn aspects of the AutoCAD software that are particularly related to the creation of these two types of objects. An AutoCAD file or drawing file (DWG) can contain any kind of object. You can actually create a 3D model that is a combination of meshes, 3D solids, and surfaces. The AutoCAD program, however, provides specific tools that allow 3D solids and surfaces to interact, so studying these two objects separately will deepen your understanding of them. Surfaces and 3D solids are the most useful objects in the development of 3D models. In fact, short courses could use only this chapter along with specific material selected from Chapter 1. Such content will provide you with the knowledge needed to start generating 3D models and to understand the construction process. Unlike with faceted surfaces or meshes, a wide set of tools allows you to edit surfaces and 3D solids after they have been created. All these tools, as well as their practical uses, are presented in Chapter 6: Editing 3D Solids and Surfaces. Chapter 7: Advanced Tutorials walks you from scratch through the complete design process of a bench vise. This 3D project allows you to review and put into practice most of the knowledge you have acquired in Chapters 5 and 6. Chapter 8: Generating Drawings and DWF Files instructs you on some of the advantages of creating 3D models. Here you will learn different procedures to generate drawings and other documents from existing 3D models and to create DWF files. This knowledge will allow you to generate high-quality technical documentation. Chapter 9: Rendering and Other Presentations demonstrates more of the many advantages of generating 3D models. This chapter provides you with sufficient knowledge to generate artistic presentations from your 3D models. Here you will learn how to control the effect of light, shadows, and materials on 3D objects, and use these objects to generate rendered images and animations.
Acknowledgments We want to thank the following individuals, whose contributions helped to shape the final text: Dimitrios Karamanlidis University of Rhode Island Mohd Fairuz Shiratuddin The University of Southern Mississippi Walter John Smith Southwestern Community College
STYLE CONVENTIONS IN AUTOCAD® 2010 IN 3D: A MODERN PERSPECTIVE Text Element
Example
Key terms—Bold and italic on first mention (first letter lowercase) in the body of the text. Brief glossary definition in margin following first mention.
Views are created by placing viewport objects in the paper space layout.
AutoCAD commands—Bold and uppercase.
Start the LINE command.
Toolbar names, menu items, and dialog box names—Bold and follow capitalization convention in AutoCAD toolbar or pull-down menu (generally first letter capitalized).
The Layer Manager dialog box
Toolbar buttons and dialog box controls/buttons/input items—Bold and follow capitalization convention of the name of the item or the name shown in the AutoCAD tooltip.
Choose the Line tool from the Draw toolbar.
The File pull-down menu
Choose the Symbols and Arrows tab in the Modify Dimension Style dialog box. Choose the New Layer button in the Layer Properties Manager dialog box. In the Lines and Arrows tab, set the Arrow size: to .125.
AutoCAD prompts—Dynamic input prompts are italic. Command window prompts use a different font (Courier New) and are boldface. This makes them look like the text in the command window. Prompts follow capitalization convention in AutoCAD prompt (generally first letter capitalized).
AutoCAD prompts you to Specify first point:
Keyboard input—Bold with special keys in brackets.
Type 3.5 .
Specify center point for circle or [3P/2P/Ttr (tan_tan radius)]:
In the Lines and Arrows tab, set the Arrow size: to .125.
xv
This page intentionally left blank
Contents Chapter 1
Introduction to 3D in the AutoCAD® Program
Chapter Objectives 1 Introduction 1 2D Drawing vs. 3D Model 1 Ways of Representing a 3D Model 1 Customization for 3D 3 Access to 3D Commands and Other Settings 3 Using Workspaces 3 The Command Line Window 4 The Ribbon and Tool Palettes 5 Toolbars and Menus 8 Shortcut Menus Customization 10 The Customize User Interface (CUI) 12 Modeling a Simple Solid: A Quick Tutorial 17 Working in the 3D Environment 18 The 3D Viewing System 18 Orthographic Views 20 Isometric Viewing Points 20 The 3D Coordinate System 22 The WCS and the UCS 23 Orthographic UCS 23 The UCSORTHO and UCSFOLLOW System Variables 24 The PLAN Command 25 Modifying the UCS 25 Saving a UCS 29 Deleting a UCS 29 Concluding Remarks on the 2D and 3D Environments 30 The UCS Icon 30 The 3D Crosshairs Cursor 31 Using the Dynamic UCS 33 Entering Point Coordinates in 3D 34 Rectangular Coordinates 34 Polar Coordinates 34 The Right-Hand Rule 37 The 3D Orbit Tool 37 The 3D Orbit Shortcut Menu: Other 3D Navigation Tools 40 The 3DZOOM and 3DPAN Commands 41 The VPOINT Command 42 The CAMERA Command 43 Saving and Using Model Views 46 Using the Mouse Wheel in the AutoCAD Program 48 The SteeringWheels 49 The ViewCube 51 Viewports in Model Space 51 Using the Predefined Visual Styles 56 The HIDE Command 59
Using Point Filters and Tracking Methods Point Filters 61 AutoTrack 62 Polar Tracking 67 Direct Distance Entry 68 Dynamic Input 68 Chapter Summary 70 Chapter Test Questions 70 Chapter Tutorials 71
Chapter 2
61
Quick-Start Tutorials
Chapter Objectives 81 Introduction 81 Modeling the Sofa Table 81 Modeling the Lamp 91 Chapter Summary 99
Chapter 3
Wireframe Modeling
Chapter Objectives 101 Introduction 101 About Wireframes 101 Types of Objects Used to Represent Wires or Edges Modifying Objects in 3D 102 Using Standard Commands in the 3D Environment Commands Specially Designed to Modify Objects in 3D 104 The 3DROTATE Command 104 The ROTATE3D Command 105 The 3DMOVE Command 107 The 3DARRAY Command 108 The MIRROR3D Command 110 The 3DALIGN Command 114 The ALIGN Command 121 Creating and Modifying 3D Curves 122 Nonplanar Curves 122 3D Polylines 122 Splines 122 Helixes 125 Editing Polylines: The PEDIT Command 127 Spline-Fit Polylines 129 Editing Splines: The SPLINEDIT Command 130 Using Grips to Edit Wires 134 Grips and Their Relation to the UCS 136 The Move Grip Tool 136 Chapter Summary 137 Chapter Test Questions 137 Chapter Tutorials 139 Chapter Projects 158
102 102
xvii
xviii
Chapter 4
Contents
Creating and Modifying Meshes
Chapter Objectives 161 Introduction 161 Classification of Surfaces in 3D Models 161 Types of Objects Used to Represent Faceted Surfaces 161 Polygon Meshes and Meshes 162 Deciding When to Use Faceted Surfaces 164 Creating 3D Primitives as Faceted Surfaces 164 The 3D Command 164 The Box Option 164 The Wedge Option 165 The Pyramid Option 166 The Cone Option 167 The Sphere, Dome, and Dish Options 168 The Torus Option 169 The Mesh Option 169 Creating 3D Primitives as Meshes with the MESH Command 170 The 3DMESH Command 172 Creating Complex Polygon Meshes 172 Commands Used to Create Complex Polygon Meshes 172 The SURFTAB1 and SURFTAB2 System Variables 173 The REVSURF Command 174 The TABSURF Command 175 The RULESURF Command 176 The EDGESURF Command 179 Editing Polygon Meshes 183 Methods Used to Edit Polygon Meshes and Meshes 183 Deforming by Pulling the Grips and the Subobjects 183 Editing with the STRETCH Command 184 Editing with the PEDIT Command 184 The SURFU and SURFV System Variables 186 Editing Polygon Meshes Through the Properties Palette 188 Additional Objects Used Along with Polygon Meshes and Meshes 188 Solids 188 3D Faces 190 Thickened Objects 194 Regions 195 Boolean Operations with Regions: UNION, SUBTRACT, and INTERSECT 196 Exploding Faceted Surfaces 199 Chapter Summary 199 Chapter Test Questions 199 Chapter Tutorials 200 Chapter Projects 210
Chapter 5
Creating 3D Solids and Surfaces
Chapter Objectives 215 Introduction 215 About 3D Solids 215 Surfaces vs. Faceted Surfaces 215 Controlling the Displaying of Surfaces and 3D Solids
216
Creating 3D Solid Primitives 218 Commands Used to Create 3D Solid Primitives 218 The BOX Command 218 The WEDGE Command 220 The CONE Command 221 The SPHERE Command 223 The CYLINDER Command 224 The TORUS Command 224 The PYRAMID Command 225 Creating Complex 3D Solids and Surfaces 226 Different Approaches to Creating 3D Solid Objects 226 The EXTRUDE Command 226 Extruding Implied Faces: The PRESSPULL Command 231 The REVOLVE Command 232 The SWEEP Command 235 The LOFT Command 237 Other Commands Used to Create 3D Solids and Surfaces 242 The POLYSOLID Command 242 The CONVTOSOLID Command 243 The CONVTOSURFACE Command 244 The PLANESURF Command 244 The THICKEN Command 244 Other Operations with 3D Solids 245 Obtaining Composite 3D Solids with the UNION, SUBTRACT, and INTERSECT Boolean Operations 245 Using the 3D Solids History to Modify Composite 3D Solids 249 Converting 2D Drawings into 3D Models 251 The INTERFERE Command 254 Slicing 3D Solids with the SLICE Command 258 Extracting Regions from 3D Solids with the SECTION Command 262 Creating Fillets and Chamfers on 3D Solids 265 The FILLET Command 265 The CHAMFER Command 267 Creating 3D Assembly Models 269 Chapter Summary 274 Chapter Test Questions 274 Chapter Tutorials 275 Chapter Projects 300
Chapter 6
Editing 3D Solids and Surfaces
Chapter Objectives 307 Introduction 307 About Editing 3D Solids 307 The SOLIDEDIT Command 308 Overview of the SOLIDEDIT Command Face Editing Tools 308 Selecting the Faces 309 Extrude Faces 311 Move Faces 311 Offset Faces 314 Delete Faces 315 Rotate Faces 316
308
Contents Taper Faces 317 Copy Faces 318 Color Faces 319 Edge Editing Tools 322 Copy Edges 323 Color Edges 323 Body Editing Tools 323 Imprint 323 Clean 325 Separate 327 Shell 327 Check 329 Other Editing Operations with 3D Solids 330 Extracting the Edges of 3D Objects with the XEDGES Command 330 Editing Original Types of 3D Solids and Surfaces Through the Properties Palette 330 Editing Composite 3D Solids Through the Properties Palette 332 Using the Grips to Edit 3D Solids and Surfaces 333 Editing 3D Solids by Modifying the Subobjects 337 Chapter Summary 339 Chapter Test Questions 339 Chapter Tutorials 340 Chapter Projects 349
Chapter 7
Advanced Tutorials
Chapter Objectives 353 Introduction 353 Modeling the Main Body 353 Modeling the Moving Jaw 372 Modeling the Miscellaneous Components Creating the Bench Vise Assembly 382 Chapter Summary 388
Chapter 8
377
Generating Drawings and DWF Files
Chapter Objectives 389 Introduction 389 Different Uses of the 3D Models 389 A Review of Paper Space 390 Definition of Paper Space 390 Working with Layouts 390 The Page Setup Manager 392 Floating Viewports 394 Using Layers in Paper Space 397 Using the Plot Style Table Editor 398 Generating Drawing Views in Model Space 400 Creating 2D and 3D Sections Using Section Objects 400 Creating Views Using the FLATSHOT Command Placing Dimensions in the 3D Space 417 Exploded Assembly Drawings 424 Creating Drawing Views in Paper Space 427 Creating Views in Paper Space with the SOLPROF Command 427
411
xix
Creating Views and Sections with the SOLVIEW and SOLDRAW Commands 438 Publishing and Prototyping 447 Creating DWF Files Using the PUBLISH and 3DDWF Commands 447 Rapid Prototyping 460 Chapter Summary 461 Chapter Test Questions 462 Chapter Tutorials 463 Chapter Projects 484
Chapter 9
Rendering and Other Presentations
Chapter Objectives 489 Introduction 489 Definition of Rendering 489 System Variables Affecting the Smoothness of Rendered Objects 490 The Basics of Rendering 491 Obtaining a Simple Rendered Image 491 Using Render Presets 494 The Render Context 495 Rendering Procedure 496 Rendering Destination 497 Saving a Rendered Image 497 Exposure Type 500 Using Background and Fog Environment 501 Creating Illumination Effects 506 Optical Principles of Light and Its Photometric Quantities 506 Creating Lights in AutoCAD 507 Default Lighting 507 Photometric Lights 508 Distant Lights 509 Point Lights 513 Spot Lights 517 Web Lights 521 The Sun Light 522 Materials and Textures 528 Purpose of Using Materials 528 Using Materials from the Tool Palettes 528 Applying the Materials 529 Creating New Materials and Textures 531 Material’s Colors 535 Controlling the Illumination Effects on the Object’s Surfaces 535 Diffuse Maps 537 Opacity Maps 543 Creating Landscapes 544 Reflection Maps 546 Bump Maps 547 Adjusting Materials’ Maps on Objects 554 Advanced Use of Visual Styles 557 Creating and Modifying Visual Styles 557 Face Settings 558 Environment Settings 559 Edge Settings 560
xx
Contents
Creating Animations 563 Defining Computer Animation 563 Recording a 3D Navigation Scene 563 Walking and Flying Through the 3D Model Recording Predefined Motion Path Scenes Creating View Sequences with ShowMotion Chapter Summary 577 Chapter Test Questions 577 Chapter Tutorials 578 Chapter Projects 586
Appendix B Command Reference 566 568 574
Appendix C System Variables
Glossary
631
Appendix A Drafting Standards and Practices
589
597
Index
635
613
AutoCAD® 2010 in 3D
This page intentionally left blank
Introduction to 3D in the AutoCAD® Program Chapter Objectives • Know the advantages of 3D modeling and recognize the different ways to represent a 3D model. • Become familiarized with the location of the commands related to the 3D environment and the different methods available to access them. • Understand the 3D viewing system and manage the procedures to change, save, and restore the viewing point. • Understand the 3D coordinate system (WCS and UCS) and its relationship to the viewing system. • Use the predefined orthogonal UCS and user-created UCS. • Learn the different systems to express the 3D coordinates of a point. • Use the 3DORBIT command and other navigation tools related to it. • Learn to use the mouse wheel efficiently to navigate the 3D space. • Understand and use the predefined visual styles. • Learn advanced drafting aids to find points in the 3D space.
INTRODUCTION 2D DRAWING VS. 3D MODEL Drawings have long been regarded as the universal technical language. They are used to represent any object’s shape, dimensions, and specifications on a piece of paper. With the development of the computer in the 1980s, programmers began to focus on Computer Aided Design (CAD), which led to the development of pioneering software to perform important drawing tasks. This marked the beginning of a new era for designers and drafters, allowing them to greatly increase their accuracy and productivity with less work strain. As the speed and power of computers increased, the concept of three-dimensional (3D) modeling started to develop as well. This new capability gave designers the most efficient tool they had ever had, substituting for costly prototypes in many cases. Most two-dimensional (2D) drawings simply show an object’s projections, and in many cases they tend to confuse personnel in charge of interpreting them. 3D models, however, give an exact understanding of what the real object looks like. With some experience, you will look at 2D work the same way you looked at hand drafting when you first started to work with AutoCAD.
WAYS OF REPRESENTING A 3D MODEL Regardless of specific conventions used in particular disciplines, the main purpose of generating electronic drawings is to represent objects as accurately as possible. Using the AutoCAD software, you can represent objects electronically in either two or three dimensions.
1
2
Chapter 1
Introduction to 3D in the AutoCAD® Program
The two-dimensional ways of representing objects are: • 2D drawings • Isometric drawings using the Isometric snap style The three-dimensional ways of representing 3D objects are: • Wireframe models • Surface models • Solid models In all the three-dimensional ways of representing objects, the entities or elements that are used are actually placed throughout the 3D space. Creating 3D models with AutoCAD is not limited to a particular method or set of tools. You can use as many tools and objects as you wish in conjunction with representing a 3D object. A 3D object is represented as a wireframe model simply by placing lines, polylines, arcs, splines, and 3D polylines in the 3D space where the edges of the object are located. For example, to represent a box by modeling its wires you will need 12 lines or polylines to represent its 12 edges. A cylinder would be represented less clearly because it has no physical vertical edge, but rather a single continuous surface (Figure 1-1). Representing a box with a hole, therefore, would require the same 12 straight lines and the two circles (Figure 1-2).
Figure 1-1 Wireframe representation of a box and a cylinder
Figure 1-2 Wireframe representation of a box with a cylindrical hole
A wireframe or skeleton model is the simplest way to represent objects three-dimensionally; however, it is more difficult to achieve. A wireframe model does not allow you to perform an operation in which the supposedly occulted lines of the represented 3D object are actually hidden. Thus, this procedure is rarely used as a final representation of 3D objects. In most cases, a wireframe model is merely used to find points in the 3D space, or to create objects that will be used in the creation of other 3D entities. A surface model is the representation of a 3D object’s skin. Any type of surface entity can hide objects located behind it when tools related to this operation are invoked. Representing the box as a surface model requires placing six planar surfaces. The cylinder would be composed of three surfaces: two planar surfaces for the top and bottom, and a nonplanar surface to represent the cylindrical face (Figure 1-3). Regions are the most suitable entity to represent planar surfaces. Nonplanar surfaces are commonly represented by faceted surfaces or true surfaces; however, faceted surfaces or meshes offer very few tools for further modifications. Figure 1-4 shows a box with a hole. The top and bottom planar surfaces of the box are represented by two regions, whereas the cylindrical surface of the hole is represented by a polygon mesh. This is one of many approaches that can be used to represent this particular object as a surface model. Using a solid model is the easiest way of representing a 3D object three-dimensionally, and the most realistic one. Unlike wireframe and surface models, a single 3D solid can be used to
Chapter 1
Figure 1-3
Introduction to 3D in the AutoCAD® Program
Surface representation of a box and a cylinder
3
Figure 1-4 Surface representation of a box with a cylindrical hole
represent the entire 3D model of an object. 3D solids can also hide objects located behind them and hide occulted edges. The process of creating the box with a hole is as simple as subtracting a solid cylinder from a solid box. Figure 1-5 shows the 3D solid model of the box in a wireframe mode on the left, and with the hidden lines removed on the right.
Figure 1-5 Box with a cylindrical hole represented with a 3D solid Valuable mathematical information such as volume, center of gravity, moments of inertia, and other data can be obtained from 3D solid entities. A 3D solid can be edited using many 3D operations.
Preparing clear, concise, and accurate conceptual 3D models based on engineering information received electronically or by other means is part of the activity of designers and drafters. In order to properly visualize, conceive, and provide solutions to design problems and prepare appropriate engineering documentation, 3D users must be able to properly identify the different techniques used to represent 3D models. A complete understanding of these methods will assure a better comprehension and analysis of any information received. It will also ensure that data is properly generated according to the process and the use for which it is intended.
CUSTOMIZATION FOR 3D ACCESS TO 3D COMMANDS AND OTHER SETTINGS Using Workspaces Due to the number of toolbars, menus, and dockable windows available in the AutoCAD program, it is necessary to switch back and forth between different screen arrangements. The Workspaces customization tools allow you to save these arrangements and quickly switch
workspaces: Specific arrangements of user interface elements, including their contents, properties, display status, and locations.
4
Chapter 1
Introduction to 3D in the AutoCAD® Program
Figure 1-6 Workspaces can be selected from the toolbars' drop-down lists, or from the menu that shows on the status bar when clicking the Workspace switching button
between them. This prevents the screen from filling up with toolbars and windows that are not necessary for a particular task. The AutoCAD program comes with three predefined workspaces: 3D Modeling, AutoCAD Classic, and 2D Drafting & Annotation. To switch between these workspaces, you can use the drop-down lists located in the Workspaces toolbars, the Tools drop-down menu (Tools/Workspaces), or the Workspace switching button located at the right end of the status bar (Figure 1-6). You can create a new workspace or modify an existing one. The easiest way to create a new workspace is by selecting Save Current As. . . from the drop-down list in the Workspaces toolbars after arranging the toolbars and dockable windows. You can overwrite a workspace by simply reselecting it in the Save Workspace dialog box (Figure 1-7).
Figure 1-7
The Save Workspace dialog box
The Command Line Window Just as in 2D work, the command line can be used to access 3D command tools and settings. Due to the occasionally large amount of information that you must read at one time, three text lines should be opened above the bottom line in the command line window when working in a 3D environment (Figure 1-8). This can be achieved by moving the mouse pointer slowly toward the command line window’s top border. When the pointer changes its appearance, pick, drag, and drop the window. If needed, the command line window can be undocked or closed, and its transparency can be changed. To do such operations, you will have to pick it from the left ribbon and drag it to the drawing area, then you can right-click on its ribbon to display the controls. You can open or close the command line window by clicking on Tools > Command Line.
TIP
Reading the command line window frequently can make the difference between learning to use the AutoCAD program faster, or slower.
Introduction to 3D in the AutoCAD® Program
5
The Ribbon is a special palette that contains the commands and controls most frequently used to create, view, and render 3D models. The commands and controls contained in the Ribbon palette are organized by Ribbon Panels, which at the same time are organized into Ribbon Tabs. Each one of the Ribbon Panels that is prebuilt in AutoCAD contains tools that are organized by category to help you find a particular tool more easily. In the Ribbon palette (Figure 1-9), practically everything can be customized: the Ribbon Tabs that will be available, the Ribbon Panels that will be displayed within each Ribbon Tab, and the tools that will be available in each Ribbon Panel. Furthermore, you can define a different Ribbon palette for each saved Workspace. The Ribbon palette can be closed or opened by invoking the RIBBONCLOSE or the RIBBON commands, respectively. The Ribbon Tabs in particular allow you to quickly display a complete set of categorized tools by themselves. This is extremely helpful in the 3D work, where the screen gets crowded occasionally with so many toolbars that you can hardly find a place to draw.
Ribbon: A totally customizable palette where you can organize the tools and controls most frequently used to create, view, and render 3D models.
Chapter 1
Figure 1-8 The command line window
The Ribbon and Tool Palettes
FOR MORE The customization of Workspaces and Ribbon palettes is made in the Customize D E T A I L S User Interface, and it will be discussed further in this chapter.
Ribbon Panel: The panels contained in each Ribbon Tab; each Ribbon Panel can contain different commands and controls. Ribbon Tab: The most general grouping element in the Ribbon palette; each Ribbon Tab can contain several Ribbon Panels.
In any particular Ribbon palette displayed, you can choose to hide or to show any of the Ribbon Tabs available; this is done by unchecking or checking the Tab from the list displayed in the shortcut menu. Right-clicking the top ribbon on the Ribbon palette or inside an empty area
Figure 1-9 The Home tab (above) and the View tab (below) showing the different panels contained in each one according to the predefined 3D Modeling Workspace
6
Chapter 1
Introduction to 3D in the AutoCAD® Program
Figure 1-10 Different shortcut menus on the Ribbon to access the list of Tabs available on the current Workspace and the list of Panels available on the current Tab. The shortcut on the right shows the Undock operation.
will show this shortcut menu (Figure 1-10); in the same way, you can hide or show Panels individually from the currently selected Tab. In a different shortcut menu, displayed by right-clicking the side ribbon on the Ribbon palette, you can specify whether the Ribbon palette will Allow Docking, so it can be anchored to the top right or left of the drawing area; to do so, you must grab it from its side ribbon, or the top one when it is docked at one of the sides. Other settings such as Auto-hide or Transparency can be controlled as well. You should turn the Allow Docking property off if you intend to use the Auto-hide feature. This will allow you to move the Ribbon palette to one of the ends of the drawing area without docking it. Many of the panels of the Ribbon palette expand to show additional tools. Take a look at the Navigation panel located in the View tab in Figure 1-11 as an example. To expand a control panel you can click on the small triangle located at the bottom (when it is docked at the top) or the side of the panel. You can choose to keep the panel expanded by clicking on the pushpin located at the bottom corner.
Figure 1-11
Tool Palettes: Customizable AutoCAD window that allows the user to organize tools and many other settings by palettes. You can add a tool by dragging objects into a palette.
The 3D Modeling panel on the Ribbon shown in an expanded mode
Flyout buttons for tools that do not fit in a particular row, as well as frequently used drop-down lists (i.e., the predefined view), can also be accessed from the Ribbon palette (Figure 1-12). The Tool Palettes window, on the other hand, allows you to organize commands, materials, visual styles, blocks, hatches, and many other customizable tools. Right-clicking the title ribbon of this window shows its shortcut menu (Figure 1-13). The Tool Palettes window is basically a group of palettes organized as a stack of pages. Clicking on a tab will bring a specific palette up; just like the tabs on any dialog box, it allows you to see the tools contained in it. You can create and customize palettes, as well as groups of palettes.
Chapter 1
Figure 1-12 The predefined view drop-down lists on the View panel
Introduction to 3D in the AutoCAD® Program
Figure 1-13 The Tool Palettes window and its main shortcut menu
When customizing the palettes, you can add your most-used tools inside them. You add each tool by dropping it inside the palette. You can add commands as well as objects such as blocks, hatches, dimensions, polylines, raster images, materials, visual styles, and so on. Commands must be dragged from the Command List: section of the Customize User Interface window and dropped into the palette.
FOR MORE See the Customize User Interface (CUI) in this chapter for details about accessing D E T A I L S the Customize User Interface window.
The groups of palettes are customized in the Customize window, which can be accessed by clicking on Customize Palettes. . . from the shortcut menu (Figure 1-14). In the Customize window you can drag and drop palettes from the list of Palettes into specific Palette Groups. The control panels on the Ribbon palette can be linked to one of the existing Palette Groups. To do so you must right-click on the specific panel and select a Tool Palette Group in the shortcut
7
8
Chapter 1
Introduction to 3D in the AutoCAD® Program
Figure 1-14 The Customize window menu (Figure 1-15). Now you can slide down a Ribbon panel that contains your most frequently used tools, settings, and drop-down lists while selecting the palette group that you previously specified and associated to it in one single action. Using the panels on the Ribbon palette, along with the palette group associated with them, is an effective way of accessing the AutoCAD tools and settings used in 3D modeling. The Ribbon and the Tool palettes can be placed one below the other to make effective use of the workspace (Figure 1-16). If you have a widescreen display, this particular arrangement could benefit your working space; however, there is a tendency to dock the Ribbon panel on the top side of the drawing area, especially if you plan not to display any toolbar at all.
Toolbars and Menus With the use of the completely customizable Ribbon palette, there is not much need to display the Toolbars; some of the predefined Workspaces do not even show any Toolbar by default. However, you can choose to display them if you prefer to. The displaying of any Toolbar is easy if there is
Figure 1-15 Linking a Ribbon panel to a palette group. The Show Related Tool Palette Group becomes available after the Tool palette group is defined.
Chapter 1
Figure 1-16
Introduction to 3D in the AutoCAD® Program
Using the Ribbon and the Tool Palettes jointly
any other toolbar already shown; just right-click on the toolbar to display a complete list of toolbars and check one by one those you need. Then you can drag the Toolbars to your preferred location. Such arrangement is only temporary because it is not saved with any Workspace in particular, which means that recalling the current Workspace will hide them. If you want to show a Toolbar in a Workspace that has no Toolbars displayed, then you need to redefine the customization of this particular Workspace. Choosing to display Toolbars in this way will become part of the definition of the Workspace; therefore, they will be shown every time the Workspace is recalled.
FOR MORE You will learn more about customizing Workspaces and Ribbon palettes later in this D E T A I L S chapter.
Many of the tools that are used to generate 2D work are also used to generate 3D work, and there are other toolbars that contain commands and settings specifically related to 3D work. These toolbars are shown in Figure 1-17 for your reference. When docking the View, UCS II, Viewports, and 3D Navigation toolbars, make sure they are placed horizontally; otherwise, the drop-down list won’t show up. Toolbars now are not so useful as they used to be because the Ribbon and the Tool Palettes provide much easier access. The standard drop-down Menus can be shown by setting the MENUBAR command to 1. The Menus, as the Toolbars, are not the most practical way to acces the commands; however, you may choose to use those as well.
9
Chapter 1
10
Introduction to 3D in the AutoCAD® Program
Modeling Solids Editing
View 3D Navigation
Orbit UCS UCS II
Visual Styles Inquiry
Render Lights
Figure 1-17 Toolbars containing commands and settings specifically related to 3D work
Mapping
Viewports
Shortcut Menus Customization
Options Pull-down Tools/ Menu Options. . . Command options Line Alias
op
When working in 3D, it is very important to speed up access to the command options and suboptions. Shortcut menus can save a good amount of time if they are used correctly. By default, the AutoCAD shortcut menus are enabled. But if you ever need to change this setting, you can do so through the Options dialog box. Clicking on the Right-click Customization. . . button located under the User Preferences tab (Figure 1-18) will open the Right-Click Customization dialog box. You must enable Shortcut Menu for each mode (Figure 1-19). To invoke the OPTIONS command, you can use one of the methods shown in the grid located at the margin of the page. After enabling shortcut menus, which is the default setting, right-clicking in the drawing area will bring up a general shortcut menu if no command is in progress. This is where the Options dialog box can also be accessed, along with the Edit tools (Figure 1-20). When a command is in progress, you can make a shortcut menu pop up by right-clicking in the drawing. A list of the command’s options will be included in the shortcut menu, providing you with easier access than typing. As an example, look at the following prompts that are displayed in the command line window when the CIRCLE command is invoked. These same options are displayed in the shortcut menu shown in Figure 1-21, allowing easier access with the mouse pointer. C o m m a n d : _circle Specify center point for circle or [3P/2P/Ttr (tan tan radius)]:
Chapter 1
Introduction to 3D in the AutoCAD® Program
Figure 1-18
Location of the Right-click Customization. . . button
Figure 1-19
The Right-Click Customization dialog box
Figure 1-20 The standard shortcut menu when no command is in progress
11
12
Chapter 1
Introduction to 3D in the AutoCAD® Program
The Customize User Interface (CUI)
Figure 1-21 The CIRCLE command shortcut menu
Figure 1-22 The Customize User Interface window
The Workspace is the most general element in terms of customization. In the Customize User Interface window (Figure 1-22), you can create, customize, set as default, and delete workspaces. For each selected workspace, you can then customize which toolbars, menus, and other palettes in general will show up; you can also customize which Tabs will be available for the Ribbon palette corresponding to the selected Workspace, as well as the Panels that will be available for each Tab. To add or remove Ribbon Tabs, you must enter the customize mode; this is achieved by selecting Customize Workspace from the shortcut menu, displayed after right-clicking on the selected Workspace (Figure 1-22); you can also click on the Customize Workspace button on the Workspace Contents pane. Once in the customization mode, you can add Tabs to the Workspace’s Ribbon by checking them in the Customization in ALL CUI files pane (Figure 1-23). You can exit the customization mode by clicking on the Done button in the Workspace Contents pane. To add or remove panels to a particular tab, you can drag them from the Ribbon Panels list into the desired tab from the Ribbon Tabs list. This operation must be performed while not in the customization mode (Figure 1-24). You can also set other default properties of a selected workspace (e.g., showing or not showing the Model/Layout tabs). The Customize User Interface window can be opened by clicking the User Interface button on the Manage panel of the Ribbon, or by invoking the CUI command. It is also possible to create new workspaces, toolbars, Ribbon Tabs, Ribbon Panels, and many other elements by using the options on the shortcut menus.
Chapter 1
Introduction to 3D in the AutoCAD® Program
13
Figure 1-23 The Home2D Tab is added to the list of Ribbon Tabs by checking its box on the left while in customization mode
Figure 1-24 The Draw2D panel is added to the list of panels included in the Output-3D Tab when not in the customization mode In the Customize User Interface, you can use drag and drop actions to remove commands and tools from toolbars, menus, Ribbon Panels, and so on. In the Customization in All CUI Files pane, you can also customize which elements will show up inside the default shortcut menus and also for specific objects selected (Figure 1-25). Another important task you can perform while in the customize mode is the selection of the commands that will show on the Quick Access Toolbar, located at the top left corner on the AutoCAD display.
TIP
The Customize User Interface window shows the Command List pane only when accessed through the shortcut menu that appears by right-clicking on any of the toolbar’s icons.
14
Figure 1-25
Chapter 1
Introduction to 3D in the AutoCAD® Program
Customizing a shortcut menu in the CUI window
Exercise 1-1: Creating a Custom Workspace In this exercise you will create a new workspace containing the toolbars, windows, and settings that you will use in other exercises, tutorials, and projects. 1. Start a NEW drawing by selecting File/New in the drop-down menu or using any method. In the Select template dialog box (Figure 1-26), select acad from the list of template files and click on the Open button. 2. Open the Customize User Interface window Note: through the enhanced drop-down menus by clicking Througho on the AutoCAD logo and then selecting Tools/ ut the bo ok, y a ny new d Workspaces/Customize . . . In the Customization rawing by ou will start using e th e A in All CUI Files pane, open the list of Workspaces cad.dwt or the Ac ither te m ad p late. That and select the 3D Modeling workspace. Rightway, you c iso.dwt a n y a d n rawing fro click on it and select Duplicate from the shortcut m the fam start e n v ir o il nment iar 2D menu. When the copy is created, rename it as tween the . The difference be My 3D Workspace also from its shortcut menu. se two te mp acad use 3. In the Customization in All CUI Files pane, s imperia lates is that lu inches) a right-click on Ribbon Tabs and select New nd acad nits (feet, is o uses m units. etric Tab. Rename the new Tab Modeling 1.
Chapter 1
Figure 1-26
Introduction to 3D in the AutoCAD® Program
The Select template window
Repeat the same operation to add a new tab named Modeling 2. 4. Now you will add some panels to the Tabs you just created. Click the plus icon next to Ribbon Panels to show the complete list of panels. Holding the control key down, drag one by one the panels listed under Modeling 1, and drop them into the Modeling 1 Tab. If needed, reorder the panels so they are shown in the same order as below. Repeat the same procedure for Modeling 2. Modeling 1: Draw— 3D Modify—3D 3D Modeling Solid Editing View UCS—3D 3D Palettes
Note:
The Pane ls in a Rib bon Tab c be reorde an red in the Workspa Content ce pan them, you e. To reorder must firs t click the plus sign to s Panels, th how the list of en pick an d Panel to the new p drag the osition.
Modeling 2: Layers 3D Render Light Materials Properties—3D Visual Styles Edge Effects
5. Click on My 3D Modeling workspace to display the content on the right pane. Drag the Modeling 1 tab and drop it into the Ribbon Tabs on the right pane (Workspace Content). Do the same with the Modeling 2 tab. 6. On the right pane, click the plus sign to show the list of Tabs and delete all the Tabs except the ones you just created: Modeling 1 and Modeling 2. You can delete Tabs by right-clicking on it and selecting Remove from Workspace, or by pressing the Delete key. 7. On the right pane, click the plus sign next to Palettes to display the list of palettes; select Tool Palettes and change its Show property to No.
15
16
Chapter 1
Introduction to 3D in the AutoCAD® Program
8. Select My 3D Modeling workspace and click the Customize Workspace button; make sure Note: the Menus checkbox located in the My 3D M Customization in All CUI Files pane is ode to be your d ling workspace is checked, as well as all of the menus available. not set e practicing fault workspace; If you would like, check some of the toolbars it is just f . If you le ave or gram and that you would like to display. When you are open it ag the AutoCAD proa s in p a , th c e will sh e default finished, click on the Done button to exit workaged, how ow up again . You the customize mode. are encou ever, to ke re palettes, 9. On the Properties pane, make sure and othe p adding tools, r ele forward w Model/Layout tabs is set to on. ith the bo ments as you move o k. This wa c re a te , little by li 10. Right-click on My 3D Workspace and y you ca ttle, a wo f a m il rkspace y n ia r with, on select Set Current from the shortcut ou are e that and settin menu. gs more re contains the tools la lar work. ted to you 11. Click OK to close the Customize r particuUser Interface window and save the settings. Your AutoCAD screen should lock similar to the one shown in Figure 1-27.
TIP
Figure 1-27
A custom work environment
Selecting My 3D Workspace will bring up all the toolbars and windows arranged as they were when you saved the workspace. You should use this workspace for every exercise, tutorial, or project in this book.
Chapter 1
Introduction to 3D in the AutoCAD® Program
17
Figure 1-29 profile
Figure 1-28 Dimensions for the simple 3D solid model
Drawing the
MODELING A SIMPLE SOLID: A QUICK TUTORIAL In this first tutorial, you will create the simple 3D solid model that was discussed in the “Ways of Representing a 3D Model” section. The dimensions are shown in Figure 1-28. (Any new command used in this tutorial will be explained later in this book.) 1. Start a NEW drawing, using the acad template. 2. SAVE the drawing AS SimpleSolid. 3. Select the workspace named My 3D Workspace to set it as current. 4. Draw the objects shown in Figure 1-29, using the RECTANGLE and the CIRCLE commands. Enter 1, 0.5 when prompted to specify the first corner point.
TIP
As a general rule, you should not place dimensions when creating 3D models. Rather, you can use the DIST command to find distances between points in your 3D objects. SE ISOMETRIC
5. Change the viewing point to look at the model from SE Isometric view (Figure 1-30). Use one of the methods shown in the grid in the margin. 6. EXTRUDE the two profiles to create the box and the cylinder, as shown in Figure 1-31. Use one of the methods shown in the grid to invoke the EXTRUDE command, and respond to the prompts as follows: Select objects to extrude: Select the rectangle and the circle in any order. Select objects to extrude: ↵ (To end the selection) Specify height of extrusion or [Direction/Path/Taper angle]: 2.5 ↵
View Toolbar Ribbon Drop-down View Panel list Pull-down View/3D Menu Views/SE Isometric
EXTRUDE Modeling Toolbar Ribbon Modeling panel Pull-down Draw/ Menu Modeling/ Extrude
Figure 1-30 The profile viewed from the SE Isometric viewing point
Figure 1-31 The extruded profile
Command extrude Line Alias
ext
Chapter 1
18
SUBTRACT Solids Editing Toolbar
Introduction to 3D in the AutoCAD® Program
7. SUBTRACT the cylinder volume from that of the box. Use one of the methods shown in the grid to invoke the command, and respond to the prompts as follows: Select Select Select Select Select Select
Ribbon Solid Editing
solids and regions to subtract from.. objects: Select the box. objects: ↵ (To end the selection) solids and regions to subtract.. objects: Select the cylinder. objects: ↵ (To end the selection)
Pull-down Modify/ Menu Solids Editing/ Subtract Command subtract Line Alias
FOR MORE SUBTRACT is one of the Boolean commands. It is performed on regions and 3D D E T A I L S solids, and will be discussed in Chapters 4 and 5.
su
HIDE Render Toolbar
8. Invoke the HIDE command. Use one of the methods shown in the grid. The 3D solid should now look as shown in Figure 1-32.
Pull-down View/Hide Menu Command hide Line Alias
hi
Note:
An altern ativ model is to e solution to this c gle and th onvert the Rectan e Circle in to two Re gions, and then subtr ac Region fro m the oth t one er to crea a compos te ite simply ha Region that would ve to be e xtruded. will learn You mo in later ch re about this choic e apters.
Figure 1-32 The 3D solid model with the occulted lines hidden
TIP REGEN Pull-down View/ Menu Regen
The ZOOM Realtime and PAN commands cannot be used immediately after the HIDE command has been invoked, unless the display is regenerated.
9. Invoke the REGEN command to revoke the effects of the HIDE command. Use one of the methods shown in the grid to access the command. 10. SAVE the drawing.
Command regen Line Alias
re
WORKING IN THE 3D ENVIRONMENT THE 3D VIEWING SYSTEM The 3D space is always present within the model space in the AutoCAD program. The 3D viewing system allows you to control the viewing point from where you look at objects in the 3D space. It is based on three infinite imaginary planes (typically called TOP, RIGHT, and FRONT), each of
Chapter 1
Introduction to 3D in the AutoCAD® Program
which is perpendicular to the others (Figure 1-33). The TOP Note: plane is the plane where all the objects are normally placed The viewin when working in 2D. gs ited to loo ystem is not limThe planes divide the entire 3D space into eight spaces king at th eo perpendic because of their relative location. An object can be located ularly to th bjects e n ary plane anywhere inside these eight spaces or between them. Let’s s. You ca imagin lo ac ok at the focus our attention on one of these eight spaces and locate object fro tually m p o int in the any an object inside it (Figure 1-34). 3 you can w D space, just as The location from where you look at an object deterhe in your ha n holding an objec mines the face(s) of the object that you see. This location t nd. is known as the viewing point. A person looking at an object from a viewing point that is perpendicular to the TOP plane will see the Top view of the object, which is the same as the projection of the object onto the TOP plane. The same will happen if a person looks from a direction perpendicular to the FRONT and the RIGHT imaginary planes (Figure 1-35).
Figure 1-33 The TOP, RIGHT, and FRONT imaginary planes
Figure 1-34 octant
An object inside the positive
Figure 1-35 The object is seen from the TOP, FRONT, and RIGHT imaginary planes as it projects onto the planes
19
viewing point: The point in the 3D space that establishes the viewing direction of the user.
20
Chapter 1
Introduction to 3D in the AutoCAD® Program
Orthographic Views orthographic view: View in which objects are seen from a viewing point perpendicular to one of the orthographic imaginary planes.
The projection of an object onto an imaginary plane is known as an orthographic view. AutoCAD stores the six possible orthographic views, allowing you to quickly switch between them. Three of the orthographic views are Top, Right, and Front, just like the three imaginary planes. The other three orthographic views are Bottom, Left, and Back, the opposite sides of the three imaginary planes. Selecting one of the orthographic views makes AutoCAD rotate the entire viewing system to align the selected plane parallel to your display.
TIP
Most 3D operations are better performed from a viewing point that is different from the orthogonal views.
Exercise 1-2: Selecting Orthographic Views
Figure 1-36 The Top view of the Simple Solid model
1. OPEN SimpleSolid. 2. Change the viewing point to the Top view. Access this tool through the View toolbar or through the drop-down menus by selecting View/3D Views/. . . 3. ZOOM out as needed! Your drawing should look like Figure 1-36. 4. Select the Front view (Figure 1-37). 5. Select the Right view (Figure 1-38).
Figure 1-37 The Front view of the Simple Solid model
Note:
Our mod el is you will vie symmetrical, so w whether y the same edges ou select Front or Back (wh ich view). The is its opposite sa by selecti me would happen ng Left a nd or Top an d Bottom Right, .
Figure 1-38 The Right view of the Simple Solid model
6. Practice selecting the rest of the orthographic views. 7. Select the SE Isometric viewing point. 8. SAVE the drawing.
Isometric Viewing Points Other predefined viewing points in AutoCAD are the four Isometric viewing points:
isometric view: A 3D drawing view in which the three principal dimensions of the objects are aligned with three axes 120° apart as they project onto the viewing plane.
• • • •
SW Isometric SE Isometric NE Isometric NW Isometric
An Isometric viewing point is the computer version of the isometric view used in manual drafting. An isometric view was a quick way of creating 3D views of objects in the days of manual
Chapter 1
Introduction to 3D in the AutoCAD® Program
drafting. It was based on the thesis that the projection of the three axes onto the drawing paper would have the same angle (120°) between them. Isometric views remain the standard 3D view in drawing documents. The AutoCAD program still allows you to use this technique of 2D drafting by enabling the Isometric snap type in the Drafting Settings dialog box; however, creating actual 3D models is easier, faster, and more accurate. Figure 1-39 shows the four different Isometric viewing directions from which objects can be seen. Because the current viewing point is SE Isometric, its arrow is viewed as a circle, which is the projection of the arrow onto the viewing plane or display. From the SE Isometric viewing point you can see the TOP, FRONT, and RIGHT faces of the model.
Figure 1-39 The four predefined Isometric viewing directions
Exercise 1-3: Selecting the Isometric Views 1. OPEN SimpleSolid. 2. Select each of the four Isometric viewing points. Access these tools through the View toolbar, or through the drop-down menus by selecting View/ 3D Views/. . . 3. Invoke the HIDE command after changing the viewing point. 4. Select the SE Isometric viewing point. 5. SAVE the drawing.
TIP
Note:
The Isome tric viewp oints are extremely practical to use wh working in en 3D.
The REGEN command need not be invoked if you select a different viewing point; this operation also regenerates the display.
21
22
Chapter 1
Introduction to 3D in the AutoCAD® Program
THE 3D COORDINATE SYSTEM Mathematically, the 3D space is represented by three imaginary planes: XY, YZ, and ZX. Similar to the three viewing planes, the XY, YZ, and ZX planes are perpendicular to each other. The intersecting lines between these planes are the three axes X, Y, and Z (Figure 1-40). AutoCAD shows you the axes of its coordinate system through the UCS icon. The X-axis is the intersecting line between the XY and ZX planes, whereas the Y-axis is the intersecting line between the XY and YZ planes. Analogously, the XY plane goes through the X- and Y-axes. The point where the three axes meet is called the origin. From the Top view, which is the default view of a new drawing, the Z-axis is not shown in the UCS icon. The reason is that from this viewing point, you can look at the Z-axis only perpendicular to it (Figure 1-41). The hatched area is the default area of the XY plane where you typically perform 2D work every time you start a new drawing from scratch.
Figure 1-40 The XYZ coordinate system with the positive portion of the XY plane highlighted
Figure 1-41 The positive portion of the XY plane as seen when starting a new drawing from scratch, where 2D work is typically done
Changing the viewing point allows you to look at the same imaginary XY plane so that the Z-axis is not perpendicular to the display, as it is by default. By simply doing so, you can be said to be working in a 3D environment (Figure 1-42).
Figure 1-42 Looking at the positive portion of the XY plane from different viewing points in which the Z-axis is not perpendicular to the display
Chapter 1
Introduction to 3D in the AutoCAD® Program
23
The WCS and the UCS By default, the XY, YZ, and ZX planes of the coordinate system are located exactly where the three imaginary viewing planes (TOP, RIGHT, and FRONT) are, respectively (Figure 1-43). The coordinate system that has this characteristic is known as the World Coordinate System (WCS). The WCS icon is always shown with a little square in its origin.
World Coordinate System (WCS): The AutoCAD program’s reference coordinate system. It serves as a reference for any user coordinate system.
Figure 1-43 The XY plane of the World Coordinate System (WCS) is coincident with the imaginary Top plane As you will learn later, the user can modify the coordinate system. A coordinate system that has been modified to reflect any arrangement of the viewing planes that is different from the WCS is known as the User Coordinate System (UCS). Figure 1-44 shows the Front UCS. Notice that the square in the UCS icon has disappeared.
Orthographic UCS AutoCAD has six predefined orthographic UCSs (Top, Right, Front, Bottom, Left, and Back). Selecting any orthographic UCS rotates the entire coordinate system so that its XY plane aligns with the corresponding orthographic view. The origin for any orthographic UCS is the same.
Figure 1-44 The XY plane of the Front UCS is coincident with the imaginary Front plane
User Coordinate System (UCS): The WCS after it has been reoriented using one of many possible methods. orthographic UCS: A reorientation of the WCS in which the XY plane aligns parallel to the corresponding imaginary orthographic viewing planes.
24
Chapter 1
Introduction to 3D in the AutoCAD® Program
Exercise 1-4: Using the Orthographic UCS 1. OPEN SimpleSolid. 2. Select each of the orthographic UCSs. Use the drop-down list located in the UCS II toolbar (Figure 1-45).
Figure 1-45 The UCS drop-down list located in the UCS II toolbar
3. Select the SE Isometric viewing point. 4. Select the World UCS. 5. SAVE the drawing. Figure 1-46 shows all the orthographic UCSs viewed from the same viewing point. The Bottom, Back, and Right orthographic UCS icons show the Z-axis in hidden lines. This means that the positive portion of the Z-axis is behind the imaginary XY plane.
Figure 1-46 All the orthographic UCSs viewed from the same viewing point
An orthographic UCS can be activated from any viewing point, including the orthographic views. When using one of the orthographic views, however, you must not select an orthographic UCS other than the one corresponding to the orthographic view. But if you do so, either the X- or the Y-axis will not be seen and, therefore, the XY plane will be perpendicular to the viewing plane. Such a situation is almost impossible to work with. Figure 1-47 shows the Top orthographic view on the left, with the Top orthographic UCS selected; on the right, the Y-axis disappears after the Right UCS is selected.
The UCSORTHO and UCSFOLLOW System Variables The orthographic views of the viewing system are closely related to the orthographic UCSs of the coordinate system. The settings of the UCSORTHO and the UCSFOLLOW system variables determine the way each affects the other.
Chapter 1
(a)
Introduction to 3D in the AutoCAD® Program
25
(b)
Figure 1-47 (a) The Top view and the Top UCS (b) The Y-axis disappears after you select the Right UCS The UCSORTHO system variable determines whether or not selecting an orthographic view automatically sets its corresponding orthographic UCS. When this variable is turned on (1), which is the default value, selecting the Front view, for example, will automatically set the Front UCS. The UCSFOLLOW system variable, on the other hand, determines whether or not selecting an orthographic UCS automatically displays its corresponding orthographic view. When it is turned on (1), selecting the Front UCS, for example, will automatically display the Front view. This system variable is turned off (0) by default. It is more convenient to work with the UCSFOLLOW system variable turned off. The PLAN command can be invoked to align the view with any current UCS.
The PLAN Command The PLAN command can change the viewing point so that the view is aligned with the XY plane of the current UCS.
Modifying the UCS Many tools are available in the AutoCAD program to make specific modifications to the current UCS. You can use these tools to align the UCS at your convenience throughout the 3D space. Occasionally, you must perform two or more of these operations in order to achieve the desired result.
Note:
As specif ied rule, the re by the right -hand la arrangem tionship or ent amon g th and Z-ax es is unch e X-, Yangeable .
PLAN Pull-down 3D Views/ Menu Plan View/ Current UCS Command Line plan
UCS ORIGIN
FOR MORE See the information regarding the use of the right-hand rule later in this chapter. DETAILS The following is a list of the operations that can be made to the UCS in order to modify it. These are all options of the UCS command. 1. Relocate the Origin of the UCS. With the Origin UCS command, you can move the UCS origin to a different location. Its orientation will remain the same. Specify new origin point :
UCS Toolbar Ribbon UCS panel Pull-down Tools/ Menu New UCS/ Origin Command ucs ↵ o Line
Chapter 1
26
Introduction to 3D in the AutoCAD® Program
2. Specify a Z Axis Vector. The first point defines the UCS origin. The second point defines the positive direction of the Z-axis (Figure 1-48). Specify new origin point or [Object] : Specify point on positive portion of Z-axis :
Figure 1-48
Modifying the UCS by specifying a Z-Axis Vector
UCS Z-AXIS UCS Toolbar
The Object option of this method aligns the XY plane normal to an open curve, locating the origin at the endpoint closest to the point where the selection was made. The Z-axis will be aligned in the opposite direction of the curve (Figure 1-49). This type of alignment is very useful when specifying the path for the EXTRUSION or the SWEEP commands.
Ribbon UCS panel Pull-down Tools/ Menu New UCS/ Z Axis Vector Command ucs ↵ za Line
Figure 1-49 Modifying the UCS by using an object to specify a Z-Axis Vector
UCS 3 POINTS UCS Toolbar Ribbon Coordinates panel Pull-down Tools/ Menu New UCS/ 3 Point Command ucs ↵ 3 Line
FOR MORE See Chapter 5 to learn more about the EXTRUSION and SWEEP commands. DETAILS
3. Specify three points (3 Point). The first point defines the UCS origin. The second point defines the positive direction of the X-axis. The third point defines the location and orientation of the UCS (Figure 1-50). 4. Rotate about the X-, Y-, or Z-axis. This option simply rotates the UCS about the axis specified. The positive rotational direction can be determined by the right-hand rule. Specify rotation angle about X axis :
Chapter 1
Introduction to 3D in the AutoCAD® Program
27
UCS X-ROTATE UCS Toolbar Ribbon Coordinates panel
Figure 1-50
Modifying the UCS by specifying three points (3 Point)
Pull-down Tools/ Menu New UCS/ X Command ucs ↵ 3 Line
5. Align the UCS with the View. The UCS is aligned with the current viewing plane or display. This modification is very useful when you have saved views, or when placing text aligned with the current viewing plane.
FOR MORE See the information regarding the use of the right-hand rule later in this chapter. DETAILS
UCS Y-ROTATE UCS Toolbar Ribbon Coordinates panel Pull-down Tools/ Menu New UCS/ Y Command ucs ↵ y Line
TIP
If you make a mistake when entering a positive or negative angle value, just UNDO the operation and enter its opposite value.
UCS Z-ROTATE UCS Toolbar
6. Align the UCS with an Object. The resulting UCS depends on the object selected. For instance, if a circle is selected, the origin will relocate on its center, the XY plane will align with the plane in which the circle lies, and the X-axis will go through the point where you picked the circle. Selecting an arc will relocate the UCS origin in its centerpoint as well. The X-axis, however, will pass through one of the endpoints of the arc. Select object to align UCS:
7. Align the UCS with a 3D solid’s Face. This method can be used only with a planar face of a 3D solid. To select a 3D solid’s face you can either click within the boundary of the face or on one of its edges. If you click within the boundary of the face, the origin will relocate on the corner of the face closest to the point where it is selected, and the X-axis will align with the closest edge (Figure 1-51). Because an edge is always shared by two adjacent faces, when selecting an edge you will most likely have to refine your selection. You can do this by using the Next option. You can also flip the UCS around the X- and Y-axes, if necessary. Enter an option [Next/Xflip/Yflip] :
Ribbon Coordinates panel Pull-down Tools/ Menu New UCS/ Z Command ucs ↵ z Line
UCS VIEW UCS Toolbar Ribbon Coordinates panel Pull-down Tools/New Menu UCS/View
FOR MORE See Chapter 6 to learn more about face selection techniques on 3D solids. DETAILS
Command ucs ↵ v Line
Chapter 1
28
Introduction to 3D in the AutoCAD® Program
UCS OBJECT UCS Toolbar Ribbon Coordinates panel Pull-down Tools/ Menu New UCS/ Object Command ucs ↵ ob Line
UCS FACE UCS Toolbar Ribbon Coordinates panel Pull-down Tools/New Menu UCS/Face Command ucs ↵ fa Line
Figure 1-51 Modifying the UCS by aligning it with a 3D solid’s face
8. Go back to a Previous UCS. This option allows you to go back to a UCS that you previously defined in the drawing, regardless of whether it has been saved or not. You can go back up to the last ten UCSs used. 9. Restore the World UCS. The UCS shortcut menu, shown in Figure 1-52, provides easy access to the different options used to modify the UCS. You can display this menu by right-clicking in the drawing area while the UCS command is in progress.
Exercise 1-5: Modifying the UCS by Specifying 3 Points 1. OPEN SimpleSolid from the location where you saved it. 2. Invoke the 3 Point option of the UCS command. Respond to the prompts as follows: Specify new origin point : Snap to the top center point of the cylinder [Figure 1-53(a)]. Specify point on positive portion of X-axis : Snap to the top-right edge’s midpoint. Specify point on positive-Y portion of the UCS XY plane : Snap to the endpoint shown in Figure 1-53(b).
Figure 1-52 The UCS shortcut menu
(a)
Figure 1-53
Snap to the geometry as shown
Note:
The X-ax is two points is defined by the fir .T the XY p he third point de st lane and fines the rest UCS. Th of th eY as conta -axis is then def e ine ine third poin d in that plane. T d he t is on th e same s the X-ax ide is a along the s the Y-axis. A p of oin previously axis is no defined t t a valid Xentry.
(b)
Chapter 1
Introduction to 3D in the AutoCAD® Program
3. Select the SE Isometric viewing point. 4. Select the World UCS. 5. SAVE the drawing.
Saving a UCS After the UCS has been modified, you can save it in order to access it later. By using a saved UCS, you can even modify the location of the planes for the viewing system (Top, Front, Right, etc.) by changing the UCS that these planes are relative to. You will learn more about the procedure to save a UCS in the following exercise.
29
UCS PREVIOUS UCS Toolbar Ribbon Coordinates panel Command ucs ↵ p Line
Exercise 1-6: Working with the UCS Manager 1. OPEN SimpleSolid. 2. Rotate the UCS 30° around the X-axis. Specify rotation angle about X axis : 30 ↵
3. Open the UCS dialog box to save the UCS you just created. 4. In the UCS dialog box (Figure 1-54), click in the Named UCSs tab, right-click on the Unnamed UCS, and select Rename from the list. Type in the new name MyUCS. Click on the white area and then click the OK button. The new name will appear in the dropdown dialog box on the UCS II toolbar (Figure 1-55). 5. Select the SE Isometric viewing point. 6. Select the World UCS. 7. SAVE the drawing.
UCS WORLD UCS Toolbar Ribbon Coordinates panel Command ucs ↵ Line Drop-down UCS II List Toolbar
UCS VIEW UCS II Toolbar Ribbon Coordinates panel Pull-down Tools/ Menu Named UCS . . . Command ucsman Line
Figure 1-54
Saving a UCS in the UCS dialog box by giving it a name
Figure 1-55 The new named UCS appears in the drop-down dialog box in the UCS II toolbar
Deleting a UCS To delete a previously saved UCS, open the UCS dialog box. In the Named UCSs tab, right-click on the saved UCS and click Delete (Figure 1-56).
30
Chapter 1
Introduction to 3D in the AutoCAD® Program
Figure 1-56 Deleting a Saved UCS in the UCS dialog box
CONCLUDING REMARKS ON THE 2D AND 3D ENVIRONMENTS As mentioned earlier, the 3D space is always present in AutoCAD. The 2D environment, however, is the one in which the geometry is placed on a single plane parallel to the current viewing plane, such as the default working condition that is used to generate 2D drawings. This type of work is normally performed on the XY plane of the WCS, using the Top orthographic view. An operation that either uses or generates geometry that is not contained in the XY plane of the current UCS is considered to be performed in a 3D environment. This environment requires you to view the model from different viewing points and use different techniques, regardless of how simple the 3D model is.
THE UCS ICON In the UCS Icon dialog box (Figure 1-57), you can change the default appearance of the UCS icon by choosing 2D under the UCS icon style setting. You can also change the UCS icon size and modify other settings. The UCS Icon dialog box can be accessed by selecting Properties from the View drop-down menu (Figure 1-58).
Figure 1-57 The UCS Icon dialog box
Chapter 1
Figure 1-58
Introduction to 3D in the AutoCAD® Program
Accessing the UCS Icon dialog box from the View drop-down menu
In the same drop-down menu, you can turn the UCS icon either on or off. You can also choose whether the UCS icon will display at the origin or in the lower-left corner on the drawing area.
THE 3D CROSSHAIRS CURSOR When working in a 3D environment, you can choose one of the two following looks for the crosshairs cursor: • The traditional look, showing only two hairs aligned with the X- and Y-axes [Figure 1-59(a)]. • The 3D look, which shows all three axes aligned with the current UCS. The longer portions of the hairs show the positive direction of each axis [Figure 1-59(b)].
(a)
(b)
Figure 1-59 (a) The traditional appearance of the UCS icon (b) Its 3D appearance You can control this setting in the 3D Modeling tab of the Options dialog box (Figure 1-60) by selecting Show Z axis in crosshairs under 3D Crosshairs. The 3D look will not show if you switch to a 2D environment (i.e., select an orthogonal view, align the UCS to the viewing plane, or align the viewing plane with the XY plane of the current UCS). You can also control where the 3D crosshairs will show the labels for the X-, Y-, and Z-axes, or any other customized labels. You can display the crosshairs either in different colors (red, green, and blue) or in a single color. You can change this setting in the Drawing Window Colors dialog box (Figure 1-61). This window is accessed by clicking the Colors . . . button on the Display tab of the Options dialog box. In the Drawing Window Colors dialog box, you select 3D parallel projection from the Context: window, which is the preferred working context for 3D modeling. Then you select Crosshairs from the Interface element: window and, finally, check the Tint for X, Y, Z checkbox. You cannot change the color of the three hairs; you can, however, change the tint of the three colors used from lighter to darker by selecting a different Color.
31
32
Chapter 1
Introduction to 3D in the AutoCAD® Program
Figure 1-60 Controlling the UCS icon’s appearance in the 3D Modeling tab of the Options dialog box
Figure 1-61
Changing the UCS icon’s colors in the Drawing Window Colors dialog box
Chapter 1
Introduction to 3D in the AutoCAD® Program
USING THE DYNAMIC UCS When the Dynamic UCS is on, you can easily create objects on the faces of 3D solids, regardless of the UCS currently in use. This feature temporarily auto-aligns the UCS with one of the faces of the 3D solid as you place the crosshairs close to it in a situation in which the progress of a command requires you to specify a point. The faces will highlight and the crosshairs change their orientation as you hover over the different faces. Clicking or snapping to geometry while a face is highlighted concludes the definition of the UCS with which the object will be aligned. The Dynamic UCS feature is controlled by the DUCS button on the status bar. You can also change its setting by pressing the key or by invoking the UCSDETECT system variable. This feature should be turned on only at the precise moment of placing objects on a face of a 3D solid to avoid affecting other 3D operations.
Exercise 1-7: Using the Dynamic UCS 1. 2. 3. 4.
OPEN SimpleSolid. SAVE the drawing AS Exercise 1-7. Turn DUCS mode on. Invoke the BOX command by typing it in the command line, and respond to the prompts as follows: Specify first corner or [Center]: Move the crosshairs over the right face of the 3D solid. Once the face is highlighted, snap to the top rightmost endpoint. Specify other corner or [Cube/Length]: Snap to the midpoint of the bottom edge. Specify height or [2Point] : 1 ↵
5. The 3D model should look like Figure 1-62. Invoke the CIRCLE command, and respond to the prompts as follow: Specify center point for circle or [3P/2P/Ttr (tan tan radius)]: m2p ↵ First point of mid: Snap to the midpoint of any of the four edges of the front face.
Note:
m2p is th e Middle alias for the Between two poin object sn ts ap.
Second point of mid: Snap to the midpoint of its opposite parallel edge. Specify radius of circle or [Diameter]: .5 ↵
6. Invoke the HIDE command. The 3D model should look like Figure 1-63. 7. SAVE the drawing.
Figure 1-62 The 3D model after adding a box using the Dynamic UCS
Figure 1-63 The 3D model after invoking the HIDE command
33
34
Chapter 1
Introduction to 3D in the AutoCAD® Program
ENTERING POINT COORDINATES IN 3D Rectangular Coordinates In a 2D coordinate system, the rectangular coordinates of a point are expressed as X,Y, where X is the distance from the origin 0,0 to the point parallel to the X-axis, and Y is the distance from the origin 0,0 to the point parallel to the Y-axis. Figure 1-64 shows the point 1.25, 0.75 located on the XY plane.
Figure 1-64 The 2D rectangular coordinates of the point 1.25, 0.75 Working in 2D does not require a specified Z value. All objects are placed on the XY plane, where the Z value for any given point is 0. This operation simulates drawing on a piece of paper. In a 3D coordinate system, the rectangular coordinates of a point are expressed as X,Y, Z. Here Z is the distance from the origin 0,0,0 to the point parallel to the Z-axis. Figure 1-65 shows the point 1.25, 0.75, 1.00.
Note:
Any point in the Au to play has 3D coord CAD disinates. T coordina he Z te is sim ply a to be 0 w hen its v ssumed alue is n specified ot .
Figure 1-65 The 3D rectangular coordinates of the point 1.25, 0.75, 1.00
Polar Coordinates In a 2D coordinate system, the polar coordinates of a point are expressed as r < , where r is the distance of a straight line measured from the origin 0,0 to the point (or the radius of an imaginary circle whose center is located at 0,0) and is the angle, measured counterclockwise, between the X-axis and the straight line between the origin and the point. Figure 1-66 shows the point 1.46


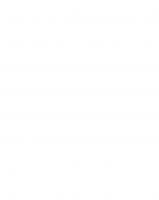
![Mastering AutoCAD Civil 3D 2010 [1 ed.]
0470473533, 9780470473535](https://ebin.pub/img/200x200/mastering-autocad-civil-3d-2010-1nbsped-0470473533-9780470473535.jpg)




