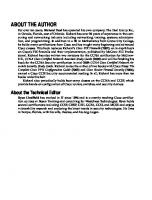Authentication Authorization and Accounting Configuration on the Cisco PIX Firewall
371 38 3MB
English Pages 320
Recommend Papers

- Similar Topics
- Business
- Accounting
File loading please wait...
Citation preview
13
Authentication, Authorization, and Accounting Configuration on the Cisco PIX Firewall
Overview This chapter includes the following topics: ■
Objectives
■
Introduction
■
Installation of CSACS for Windows NT
■
Authentication configuration
■
Authorization configuration
■
Accounting configuration
■
Troubleshooting the AAA configuration
■
Summary
■
Lab exercise
Objectives This section lists the chapter’s objectives.
Objectives Upon completion of this chapter, you will be able to perform the following tasks: • Define authentication, authorization, and accounting. • Describe the differences between authentication, authorization, and accounting. • Describe how users authenticate to the PIX Firewall. • Describe how cut-through proxy technology works. • Name the AAA protocols supported by the PIX Firewall. • Install and configure CSACS for Windows NT. • Configure AAA on the PIX Firewall. © 2002, Cisco Systems, Inc.
13-2
Cisco Secure PIX Firewall Advanced 2.1
www.cisco.com
CSPFA 2.1—13-2
Copyright 2002, Cisco Systems, Inc.
Introduction This section introduces the authentication, authorization, and accounting concepts and how the Cisco PIX Firewall supports them.
Authentication, Authorization, and Accounting • Authentication – Who you are – Can exist without authorization • Authorization – What you can do – Requires authentication • Accounting – What you did
© 2002, Cisco Systems, Inc.
www.cisco.com
CSPFA 2.1—13-4
Authentication, Authorization, and Accounting (AAA) is used to tell the PIX Firewall who the user is, what the user can do, and what the user did. Authentication is valid without authorization. Authorization is never valid without authentication. Suppose you have 100 users inside and you want only six of these users to perform FTP, Telnet, or HTTP outside the network. Tell the PIX Firewall to authenticate outbound traffic and give all 6 users identifications on the Terminal Access Controller Access Control System (TACACS+) or Remote Authentication Dial-In User Service (RADIUS) AAA server. With simple authentication, these six users are authenticated with a username and password, and then permitted outside the network. The other 94 users cannot go outside the network. The PIX Firewall prompts users for their username and password, and then passes their username and password to the TACACS+ or RADIUS AAA server. Depending on the response, the PIX Firewall opens or denies the connection. Suppose one of these users, “baduser,” is not to be trusted. You want to allow “baduser” to perform FTP, but not HTTP or Telnet, to the outside network. This means you must add authorization, that is, authorize what users can do in addition to authenticating who they are. This is only valid with TACACS+. When you add authorization to the PIX Firewall, it first sends the untrusted user a username and password to the AAA server, then sends an authorization request telling the AAA server what command “baduser” is trying to do. With the server set up properly, “baduser” is allowed to perform FTP but is not allowed to perform HTTP or Telnet. Copyright 2002, Cisco Systems, Inc.
Authentication, Authorization, and Accounting Configuration on the Cisco PIX Firewall
13-3
What the User Sees • Telnet – PIX Firewall: • HTTP Username: smith Password: 2bon2b – Server: Username: alex smith@alex
Password: v1v10k4
2bon2b@vlvl0k4
• FTP – PIX Firewall: Username: smith@alex Password: 2bon2b@v1v10k4 © 2002, Cisco Systems, Inc.
www.cisco.com
CSPFA 2.1—13-5
You can authenticate with the PIX Firewall in one of three ways: ■
Telnet—You get a prompt generated by the PIX Firewall. You have up to four chances to log in. If the username or password fails after the fourth attempt, the PIX Firewall drops the connection. If authentication and authorization are successful, you are prompted for a user name and password by the destination server.
■
FTP—You get a prompt from the FTP program. If you enter an incorrect password, the connection is dropped immediately. If the username or password on the authentication database differs from the username or password on the remote host to which you are accessing via FTP, enter the username and password in the following formats: –
aaa_username@remote_username
–
aaa_password@remote_password
The PIX Firewall sends the aaa_username and aaa_password to the AAA server, and if authentication and authorization are successful, the remote_username and remote_password are passed to the destination FTP server. Note
■
Some FTP GUIs do not display challenge values.
HTTP—You see a pop-up window generated by the web browser. If you enter an incorrect password, you are prompted again. If the username or password on the authentication database differs from the username or password on the remote host to which you are using HTTP to access, enter the username and password in the following formats: –
13-4
aaa_username@remote_username
Cisco Secure PIX Firewall Advanced 2.1
Copyright 2002, Cisco Systems, Inc.
–
aaa_password@remote_password The PIX Firewall sends the aaa_username and aaa_password to the AAA server, and if authentication and authorization are successful, the remote_username and remote_password are passed to the destination HTTP server. Keep in mind that browsers cache usernames and passwords. If you believe that the PIX Firewall should be timing out an HTTP connection but it is not, re-authentication may actually be taking place with the web browser sending the cached username and password back to the PIX Firewall. The Syslog service will show this phenomenon. If Telnet and FTP seem to work normally, but HTTP connections do not, this is usually why.
The PIX Firewall supports authentication usernames up to 127 characters and passwords of up to 63 characters. A password or username may not contain an at (@) character as part of the password or username string.
Copyright 2002, Cisco Systems, Inc.
Note
If PIX Firewalls are in tandem, Telnet authentication works in the same way as a single PIX Firewall, but FTP and HTTP authentication have additional complexity because you have to enter each password and username with an additional “at” (@) character and password or username for each in-tandem PIX Firewall.
Note
Once authenticated with HTTP, a user never has to reauthenticate no matter how low the PIX Firewall uauth timeout is set. This is because the browser caches the "Authorization: Basic=Uuhjksdkfhk==" string in every subsequent connection to that particular site. This can only be cleared when the user exits all instances of the web browser and restarts. Flushing the cache is of no use.
Authentication, Authorization, and Accounting Configuration on the Cisco PIX Firewall
13-5
Cut-Through Proxy Operation The user makes a request to access the web server.
Internet
Internet
1
Web server
remote_user@local_user remote_pass@local_pass
4
The user is prompted by the PIX Firewall.
Intranet
2
3
The PIX Firewall queries CSACS for the remote username and password.
If CSACS authenticates, the user is “cut-through” the PIX Firewall, and the local username and password are passed to the web server to authenticate.
CSACS © 2002, Cisco Systems, Inc.
www.cisco.com
CSPFA 2.1—13-6
The PIX Firewall gains dramatic performance advantages because of the cutthrough proxy, a method of transparently verifying the identity of users at the firewall and permitting or denying access to any TCP- or UDP-based application. This method eliminates the price and performance impact that UNIX systembased firewalls impose in similar configurations, and leverages the authentication and authorization services of CSACS. The PIX Firewall’s cut-through proxy challenges a user initially at the application layer, and then authenticates against standard TACACS or RADIUS+ databases. After the policy is checked, the PIX Firewall shifts the session flow and all traffic flows directly and quickly between the server and the client while maintaining session state information.
13-6
Cisco Secure PIX Firewall Advanced 2.1
Copyright 2002, Cisco Systems, Inc.
Supported AAA Servers TACACS+
Cisco Cisco Secure Secure ACS ACS NT NT
RADIUS
Cisco Cisco Secure Secure ACS ACS UNIX UNIX
Cisco Cisco Secure Secure ACS ACS NT NT
Cisco Cisco Secure Secure ACS ACS UNIX UNIX
Livingston Livingston
Merit Merit
TACACS+ TACACS+ Freeware Freeware
www.cisco.com
© 2002, Cisco Systems, Inc.
CSPFA 2.1—13-7
The PIX Firewall supports the following AAA protocols and servers: ■
■
Copyright 2002, Cisco Systems, Inc.
Terminal Access Controller Access Control System Plus (TACACS+) –
Cisco Secure Access Control Server for Windows NT (CSACS-NT)
–
CSACS for UNIX (CSACS-UNIX)
–
TACACS+ Freeware
Remote Authentication Dial-In User Service (RADIUS) –
CSACS for Windows NT (CSACS-NT)
–
CSACS for UNIX (CSACS-UNIX)
–
Livingston
–
Merit
Authentication, Authorization, and Accounting Configuration on the Cisco PIX Firewall
13-7
Installation of CSACS for Windows NT This section explains how to install the Cisco Secure Access Control Server (CSACS) for Windows NT.
Installation Wizard
© 2002, Cisco Systems, Inc.
Note
www.cisco.com
CSPFA 2.1—13-9
Close all Windows programs before you run the setup program.
To start installation of CSACS for Windows NT, complete the following steps:
13-8
Step 1
Log in as the local system administrator to the machine on which you are installing CSACS.
Step 2
Insert the CSACS CD-ROM into your CD-ROM drive. The Installation window opens.
Step 3
Click Install. The Software License Agreement window opens.
Step 4
Read the Software License Agreement. Click Accept to agree to the licensing terms and conditions. The Welcome window opens.
Step 5
Click Next. The Before You Begin window opens.
Step 6
Verify that each condition is met, and then click the check box for each item. Click Next.
Step 7
Click Next. (Click Explain for more information on the listed items. If any condition is not met, click Cancel to exit the program.)
Step 8
If all conditions are met, click Next to continue.
Cisco Secure PIX Firewall Advanced 2.1
Copyright 2002, Cisco Systems, Inc.
Note
Step 9
If this is a new installation, skip to Step 11.
(Optional.) If CSACS is already installed, the Previous Installation window opens. You are prompted to remove the previous version and save the existing database information. To keep the existing data, click Yes, keep existing database and click Next. To use a new database, deselect the check box and click Next. If you checked the check box, the setup program backs up the existing database information and removes the old files. When the files are removed, click OK.
Step 10 If Setup finds an existing configuration, you are prompted whether you want to
import the configuration. To keep the existing configuration, click Yes, import configuration and click Next. To use a new configuration, deselect the check box and click Next. The Choose Destination Location window opens. Step 11 To install the software in the default directory, click Next. To use a different
directory, click Browse and enter the directory to use. If the directory does not exist, you are prompted to create one. Click Yes. The Authentication Database Configuration window opens. Step 12 Click the option button for the authentication databases to be used by CSACS.
Check the CSACS Database only option (the default). Also check the Windows NT User Database option. If you select the first option, Cisco Secure ACS will use only the CSACS database for authentication; if you select the second option, CSACS will check both databases. Step 13 (Optional.) To limit dial-in access to only those users you specified in the
Windows NT User Manager, click the Yes, reference "Grant dialin permission to user" setting. Click Next. The Network Access Server Details window opens.
Copyright 2002, Cisco Systems, Inc.
Authentication, Authorization, and Accounting Configuration on the Cisco PIX Firewall
13-9
Basic Configuration • Authenticate users using – TACACS+ (Cisco) – RADIUS (Cisco) • Access server name – Enter the PIX Firewall name • Access server IP address – Enter the PIX Firewall IP address • Windows NT server IP address – Enter the AAA server IP address • TACACS+ or RADIUS key – Enter a secret key – Must be the same in the PIX Firewall © 2002, Cisco Systems, Inc.
www.cisco.com
CSPFA 2.1—13-10
Step 14 Complete the following information: ■
Authenticate Users Using—Type of security protocol to be used. TACACS+ (Cisco) is the default.
■
Access Server Name—Name of the network access server (NAS) that will be using the CSACS services.
■
Access Server IP Address—IP address of the NAS that will be using the CSACS services.
■
Windows NT Server IP Address—IP address of this Windows NT server.
■
TACACS+ or RADIUS Key—Shared secret of the NAS and CSACS. These passwords must be identical to ensure proper function and communication between the NAS and CSACS. Shared secrets are case sensitive. Setup installs the CSACS files and updates the Registry. Click Next. The Interface Configuration window opens.
Step 15 The Interface Configuration options are disabled by default. Click the check box
to enable any or all of the options listed. Click Next. The Active Service Monitoring window opens. Note
Configuration options for these items are displayed in the CSACS interface only if they are enabled. You can disable or enable any or all of these and additional options after installation in the Interface Configuration: Advanced Options window.
Step 16 To enable the CSACS monitoring service, CSMon, check the Enable Log-in
Monitoring check box, then select a script to execute when the login process fails the test:
13-10
■
No Remedial Action—Leave CSACS operating as is.
■
Reboot—Reboot the system on which CSACS is running.
Cisco Secure PIX Firewall Advanced 2.1
Copyright 2002, Cisco Systems, Inc.
■
Restart All—(Default.) Restart all CSACS services.
■
Restart RADIUS/TACACS+—Restart only RADIUS, TACACS+, or both protocols.
You can also develop your own scripts to be executed if there is a system failure. See the online documentation for more information. Step 17 To have CSACS generate an e-mail message when administrator events occur,
check the Enable Mail Notifications check box, then enter the following information: ■
SMTP Mail Server—The name and domain of the sending mail server (for example, server1.company.com).
■
Mail account to notify—The complete e-mail address of the intended recipient (for example, [email protected]).
Step 18 Click Next. The CSACS Service Initiation window opens. If you do not want to
configure a NAS from Setup, click Next. To configure a single NAS now, click Yes, I want to configure Cisco IOS now. Click Next.
Copyright 2002, Cisco Systems, Inc.
Authentication, Authorization, and Accounting Configuration on the Cisco PIX Firewall
13-11
Authentication Configuration This section discusses how to configure authentication on the PIX Firewall.
Specify AAA Servers pixfirewall (config)# aaa-server group_tag protocol auth_protocol • Assigns TACACS+ or RADIUS protocol to a group tag pixfirewall (config)# aaa-server group_tag (if_name) host server_ip key timeout seconds • Identifies the AAA server for a given group tag pixfirewall(config)# aaa-server MYTACACS protocol tacacs+ pixfirewall(config)# aaa-server MYTACACS (inside) host 10.0.0.2 secretkey timeout 10
© 2002, Cisco Systems, Inc.
www.cisco.com
CSPFA 2.1—13-12
Use the aaa-server command to specify AAA server groups. The PIX Firewall lets you define separate groups of TACACS+ or RADIUS servers for specifying different types of traffic, such as a TACACS+ server for inbound traffic and another for outbound traffic. The aaa command references the group tag to direct authentication, authorization, or accounting traffic to the appropriate AAA server. You can have up to 14 tag groups, and each group can have up to 16 AAA servers for a total of up to 256 TACACS+ or RADIUS servers. When a user logs in, the servers are accessed one at a time, starting with the first server you specify in the tag group, until a server responds. The default configuration provides these following two aaa-server protocols: ■
aaa-server MYTACACS protocol tacacs+
■
aaa-server RADIUS protocol radius
Note
13-12
If you are upgrading from a previous version of the PIX Firewall and have aaa command statements in your configuration, using the default server groups enables you to maintain backward compatibility with the aaa command statements in your configuration
Cisco Secure PIX Firewall Advanced 2.1
Copyright 2002, Cisco Systems, Inc.
Note
The previous server type option at the end of the aaa authentication and aaa accounting commands has been replaced with the aaa-server group tag. Backward compatibility with previous versions is maintained by the inclusion of two default protocols for TACACS+ and RADIUS.
Note
The PIX Firewall listens for RADIUS on ports 1645 and 1646. If your RADIUS server uses ports 1812 and 1813, you will need to reconfigure it to listen on ports 1645 and 1646.
The syntax for all forms of the aaa-server command is as follows: aaa-server group_tag (if_name) host server_ip key timeout seconds no aaa-server group_tag (if_name) host server_ip key timeout seconds aaa-server group_tag protocol auth_protocol clear aaa-server [group_tag] group_tag
An alphanumeric string that is the name of the server group. Use the group_tag in the aaa command to associate aaa authentication, aaa authorization, and aaa accounting command statements with an AAA server.
if_name
The interface name on the side where the AAA server resides.
host server_ip
The IP address of the TACACS+ or RADIUS server.
key
A case-sensitive, alphanumeric keyword of up to 127 characters that is the same value as the key on the TACACS+ server. Any characters entered past 127 are ignored. The key is used between the client and server for encrypting data between them. The key must be the same on both the client and server systems. Spaces are not permitted in the key, but other special characters are. If a key is not specified, encryption does not occur.
timeout seconds
A retransmit timer that specifies the duration that the PIX Firewall retries access. Access to the AAA server is retried four times before choosing the next AAA server. The default is 5 seconds. The maximum time is 30 seconds. For example, if the timeout value is 10 seconds, the PIX Firewall retransmits for 10 seconds and if no acknowledgment is received, tries three times more for a total of 40 seconds to retransmit data before the next AAA server is selected.
protocol auth_protocol
Copyright 2002, Cisco Systems, Inc.
The type of AAA server, either TACACS+ or RADIUS.
Authentication, Authorization, and Accounting Configuration on the Cisco PIX Firewall
13-13
Enable Authentication pixfirewall (config)# aaa authentication include|exclude authen_service inbound|outbound|if_name local_ip local_mask foreign_ip foreign_mask group_tag • Defines traffic to be authenticated • authen_service = any, ftp, http, or telnet – any = all TCP traffic pixfirewall(config)# aaa authentication include any inbound 0.0.0.0 0.0.0.0 0.0.0.0 0.0.0.0 MYTACACS pixfirewall(config)# aaa authentication include telnet outbound 0.0.0.0 0.0.0.0 0.0.0.0 0.0.0.0 MYTACACS pixfirewall(config)# aaa authentication include ftp dmz 0.0.0.0 0.0.0.0 0.0.0.0 0.0.0.0 MYTACACS pixfirewall(config)# aaa authentication exclude any outbound 10.0.0.33 255.255.255.255 0.0.0.0 0.0.0.0 MYTACACS © 2002, Cisco Systems, Inc.
www.cisco.com
CSPFA 2.1—13-13
The aaa authentication command enables or disables user authentication services. When you start a connection via Telnet, FTP, or HTTP, you are prompted for a username and password. A AAA server, designated previously with the aaa-server command, verifies whether the username and password are correct. If they are correct, the PIX Firewall’s cut-through proxy permits further traffic between the initiating host and the target host. The aaa authentication command is not intended to mandate your security policy. The AAA servers determine whether a user can or cannot access the system, what services can be accessed, and what IP addresses the user can access. The PIX Firewall interacts with Telnet, FTP, and HTTP to display the prompts for logging. You can specify that only a single service be authenticated, but this must agree with the AAA server to ensure that both the firewall and server agree. For each IP address, one aaa authentication command is permitted for inbound connections and one for outbound connections. The PIX Firewall permits only one authentication type per network. For example, if one network connects through the PIX Firewall using TACACS+ for authentication, another network connecting through the PIX Firewall can authenticate with RADIUS, but one network cannot authenticate with both TACACS+ and RADIUS. Note
The new include and exclude options are not backward compatible with PIX Firewall versions 5.0 and earlier. If you downgrade to an earlier version, the aaa authentication command statements are removed from your configuration.
The syntax for all forms of the aaa authentication command is as follows: aaa authentication include | exclude authen_service inbound | outbound | if_name local_ip local_mask foreign_ip foreign_mask group_tag no aaa authentication [include | exclude authen_service inbound | outbound | if_name local_ip local_mask foreign_ip foreign_mask group_tag] 13-14
Cisco Secure PIX Firewall Advanced 2.1
Copyright 2002, Cisco Systems, Inc.
clear aaa [authentication include | exclude authen_service inbound | outbound | if_name local_ip local_mask foreign_ip foreign_mask group_tag]
Copyright 2002, Cisco Systems, Inc.
include
Creates a new rule with the specified service to include.
exclude
Creates an exception to a previously stated rule by excluding the specified service from authentication to the specified host. The exclude parameter improves the former except option by enabling the user to specify a port to exclude to a specific host or hosts.
authen_service
The services that require user authentication before they are let through the firewall. Use any, ftp, http, or telnet. The any value enables authentication for all TCP services.
inbound
Authenticates inbound connections. Inbound means the connection originates on the outside interface and is being directed to the inside or any other perimeter interface.
outbound
Authenticate outbound connections. Outbound means the connection originates on the inside and is being directed to the outside or any other perimeter interface.
if_name
Interface name from which users require authentication. Use if_name in combination with the local_ip address and the foreign_ip address to determine where access is sought and from whom. The local_ip address is always on the interface with the highest security level and foreign_ip is always on the lowest.
local_ip
The IP address of the host or network of hosts that you want to be authenticated. You can set this address to 0 to mean all hosts and to let the authentication server decide which hosts are authenticated.
local_mask
Network mask of local_ip. Always specify a specific mask value. Use 0 if the IP address is 0. Use 255.255.255.255 for a host.
foreign_ip
The IP address of the hosts you want to access the local_ip address. Use 0 to mean all hosts.
foreign_mask
Network mask of foreign_ip. Always specify a specific mask value. Use 0 if the IP address is 0. Use 255.255.255.255 for a host.
group_tag
The group tag set with the aaa-server command.
Authentication, Authorization, and Accounting Configuration on the Cisco PIX Firewall
13-15
aaa authentication Example .50
pixfirewall(config)# nat (inside) 1 10.0.0.0 255.255.255.0 pixfirewall(config)# aaa authentication include any outbound 0 0 MYTACACS
172.26.26.0/24
4
192.168.0.0/24
pixfirewall(config)# aaa authentication exclude any outbound 10.0.0.42 255.255.255.255 0.0.0.0 0.0.0.0 MYTACACS
3
1 .42
© 2002, Cisco Systems, Inc.
www.cisco.com
.5
10.0.0.0/24
2
AAA server
CSPFA 2.1—13-14
In the example above, workstations on the 10.0.0.0 network can originate outbound connections, but users must be authenticated. Host 10.0.0.42, however, is allowed to start outbound connections without being authenticated.
13-16
Cisco Secure PIX Firewall Advanced 2.1
Copyright 2002, Cisco Systems, Inc.
How to Add Users to CSACS-NT
www.cisco.com
© 2002, Cisco Systems, Inc.
CSPFA 2.1—13-15
To add users to the CSACS, complete the following steps: Step 1
Click User Setup from the navigation bar. The Select window opens.
Step 2
Enter a name in the User field. Note
Step 3
The username can contain up to 32 characters. Names cannot contain the following special characters: #, ?, ", *, >, telnet 192.168.0.5 LOGIN Authentication Username: aaauser Password: aaapass Authentication Successful
.3
AAA server 4
\\Superserver
© 2002, Cisco Systems, Inc.
www.cisco.com
If the AAA server verifies that the username and password are correct, the PIX Firewall caches the user’s authentication credentials for the duration of the uauth timeout. The user is able to connect to Superserver on port 139 using the Run command without being required to reauthenticate. CSPFA 2.1—13-17
The virtual Telnet option provides a way to pre-authenticate users who require connections through the PIX Firewall using services or protocols that do not support authentication. The virtual Telnet IP address is used both to authenticate in and authenticate out of the PIX Firewall. When an unauthenticated user Telnets to the virtual IP address, the user is challenged for the username and password, and then authenticated with the TACACS+ or RADIUS server. Once authenticated, the user sees the message “Authentication Successful” and the authentication credentials are cached in the PIX Firewall for the duration of the user authentication (uauth) timeout. If a user wishes to log out and clear the entry in the PIX Firewall uauth cache, the user can again Telnet to the virtual address. The user is prompted for a username and password, the PIX Firewall removes the associated credentials from the uauth cache, and the user receives a “Logout Successful” message. In the previous figure, the user wants to establish a NetBIOS session on port 139 to access the file server named Superserver. The user telnets to the virtual Telnet address at 192.168.0.5, and is immediately challenged for a username and password before being authenticated with the TACACS+ AAA server. Once authenticated, the PIX Firewall allows the user to connect to the file server without re-authentication.
Copyright 2002, Cisco Systems, Inc.
Authentication, Authorization, and Accounting Configuration on the Cisco PIX Firewall
13-21
Configuration of Virtual Telnet Authentication pixfirewall (config)#
virtual telnet ip_address • IP address – For inbound clients, this must be an unused global address. – For outbound clients, this must be an unused global address routed directly to the PIX Firewall.
pixfirewall(config)# virtual telnet 192.168.0.3
© 2002, Cisco Systems, Inc.
www.cisco.com
CSPFA 2.1—13-18
When using virtual Telnet to authenticate inbound clients, the IP address must be an unused global address. When using virtual Telnet to authenticate outbound clients, the IP address must be an unused global address routed directly to the PIX Firewall. The syntax for the virtual telnet command is as follows: virtual telnet ip_address ip_address
13-22
Cisco Secure PIX Firewall Advanced 2.1
Unused global IP address on PIX Firewall, used for Telnet for authentication.
Copyright 2002, Cisco Systems, Inc.
Virtual HTTP • Virtual HTTP solves the problem of http requests failing when web servers require credentials that differ from those required by the PIX Firewall’s AAA server. • When virtual HTTP is enabled, it redirects the browser to authenticate first to a virtual web server on the PIX Firewall. • After authentication, the PIX Firewall forwards the web request to the intended web server. • Virtual HTTP is transparent to the user. © 2002, Cisco Systems, Inc.
www.cisco.com
CSPFA 2.1—13-19
With the virtual HTTP option, web browsers work correctly with the PIX Firewall’s HTTP authentication. The PIX Firewall assumes that the AAA server database is shared with a web server and automatically provides the AAA server and web server with the same information. The virtual HTTP option works with the PIX Firewall to authenticate the user, separate the AAA server information from the web client’s URL request, and direct the web client to the web server. The virtual HTTP option works by redirecting the web browser’s initial connection to an IP address, which resides in the PIX Firewall, authenticating the user, then redirecting the browser back to the URL that the user originally requested. This option is so named because it accesses a virtual HTTP server on the PIX Firewall, which in reality does not exist. This option is especially useful for PIX Firewall interoperability with Microsoft Internet Information Server (IIS), but is useful for other authentication servers. When using HTTP authentication to a site running Microsoft IIS that has “Basic text authentication” or “NT Challenge” enabled, users may be denied access from the Microsoft IIS server because the browser appends the string: “Authorization: Basic=Uuhjksdkfhk==” to the HTTP GET commands. This string contains the PIX Firewall authentication credentials. Windows NT Microsoft IIS servers respond to the credentials and assume that a Windows NT user is trying to access privileged pages on the server. Unless the PIX Firewall username and password combination is exactly the same as a valid Windows NT username and password combination on the Microsoft IIS server, the HTTP GET command is denied. To solve this problem, the PIX Firewall redirects the browser’s initial connection to its virtual HTTP IP address, authenticates the user, and then redirects the browser back to the URL that the user originally requested. Virtual HTTP is transparent to the user; therefore, users enter actual destination URLs in their browsers as they normally would. Note
Copyright 2002, Cisco Systems, Inc.
Do not set the timeout uauth duration to 0 seconds when using the virtual HTTP option. This will prevent HTTP connections to the real web server.
Authentication, Authorization, and Accounting Configuration on the Cisco PIX Firewall
13-23
Configuration of Virtual HTTP Authentication pixfirewall (config)#
virtual http ip_address • IP address – For inbound clients, this must be an unused global address. – For outbound clients, this must be an address routed directly to the PIX Firewall.
pixfirewall(config)# virtual http 192.168.0.3 © 2002, Cisco Systems, Inc.
www.cisco.com
CSPFA 2.1—13-20
The virtual address identifies the IP address of the virtual HTTP server on the PIX Firewall. For inbound use, ip_ address can be any unused global address. Access to this address must be provided by an access-list and static command pair. For outbound use, ip_address must be an address routed directly to the PIX Firewall. The syntax for the virtual http command is as follows: virtual http ip_address [warn] no virtual http ip_address
13-24
ip_address
The PIX Firewall’s network interface IP address.
warn
Informs virtual http command users that the command was redirected. This option is only applicable for text-based browsers where the redirect cannot happen automatically.
Cisco Secure PIX Firewall Advanced 2.1
Copyright 2002, Cisco Systems, Inc.
Authentication of Console Access pixfirewall (config)#
aaa authentication [serial | enable | telnet | ssh | http] console group_tag • Defines a console access method that requires authentication.
pixfirewall(config)# console MYTACACS pixfirewall(config)# console MYTACACS pixfirewall(config)# console MYTACACS pixfirewall(config)# console MYTACACS pixfirewall(config)# console MYTACACS © 2002, Cisco Systems, Inc.
aaa authentication serial aaa authentication enable aaa authentication telnet aaa authentication ssh aaa authentication http www.cisco.com
CSPFA 2.1—13-21
Use the aaa authentication console command to require authentication verification to access the PIX Firewall’s console. Authenticated access to the PIX Firewall console has different types of prompts depending on the option you choose. While the enable and ssh options allow three tries before stopping with an access denied message, both the serial and telnet options cause you to be prompted continually until you have successfully logged in. The serial option requests a username and password before the first command-line prompt on the serial console connection. The telnet option forces you to specify a username and password before the first command-line prompt of a Telnet console connection. The ssh option requests a username and password before the first command-line prompt on the SSH console connection. The enable option requests a username and password before accessing privileged mode for serial, Telnet, or SSH connections. Telnet access to the PIX Firewall console is available from any internal interface (and from the outside interface with IPSec configured) and requires previous use of the telnet command. SSH access to the PIX Firewall console is available from any interface without IPSec configured and requires previous use of the ssh command. Authentication of the serial console creates a potential deadlock situation if the authentication server requests are not answered and you need access to the console to attempt diagnosis. If the console login request times out, you can gain access to the PIX Firewall from the serial console by entering the PIX Firewall username and the enable password. The maximum password length for accessing the console is 16 characters. The aaa authentication command also supports PIX Device Manager (PDM) authentication. By using the aaa authentication http console command, you can configure the PIX Firewall to require authentication before allowing PDM to access it. If an aaa authentication http console command statement is not defined, you can gain access to the PIX Firewall (via PDM) with no username and Copyright 2002, Cisco Systems, Inc.
Authentication, Authorization, and Accounting Configuration on the Cisco PIX Firewall
13-25
the PIX Firewall enable password (set with the password command). If the aaa command is defined but the HTTP authentication request times out, which implies the AAA server may be down or not available, you can gain access to the PIX Firewall using the username pix and the enable password. Note
The serial console option also logs to a Syslog server changes made to the configuration from the serial console.
The syntax for the aaa authentication console command is as follows: aaa authentication [serial | enable | telnet | ssh | http] console group_tag no aaa authentication [serial | enable | telnet | ssh | http] console group_tag
13-26
serial
Access verification for the PIX Firewall's serial console.
enable
Access verification for the PIX Firewall's privilege mode.
telnet
Access verification for the Telnet access to the PIX Firewall console.
ssh
Access verification for the SSH access to the PIX Firewall console.
http
Access verification for the HTTP access to the PIX Firewall (via PDM).
console
Specifies that access to the PIX Firewall console requires authentication.
group_tag
The group tag set with the aaa-server command.
Cisco Secure PIX Firewall Advanced 2.1
Copyright 2002, Cisco Systems, Inc.
How to Change the Authentication Timeouts pixfirewall (config)#
timeout uauth hh:mm:ss [absolute|inactivity] • Sets the time interval before users will be required to reauthenticate – Absolute—Time interval starts at user login. – Inactivity—Time interval for inactive sessions (no traffic).
pixfirewall(config)# timeout uauth 3:00:00 absolute pixfirewall(config)# timeout uauth 0:30:00 inactivity
© 2002, Cisco Systems, Inc.
www.cisco.com
CSPFA 2.1—13-22
Use the timeout uauth command to specify how long the cache should be kept after the user connections become idle. The timeout command value must be at least 2 minutes. Use the clear uauth command to delete all authorization caches for all users, which will cause them to reauthenticate the next time they create a connection. The inactivity and absolute qualifiers cause users to reauthenticate after either a period of inactivity or an absolute duration. The inactivity timer starts after a connection becomes idle. If a user establishes a new connection before the duration of the inactivity timer, the user is not required to reauthenticate. If a user establishes a new connection after the inactivity timer expires, the user must reauthenticate. The absolute timer runs continuously, but waits to reprompt the user when the user starts a new connection, such as clicking a link after the absolute timer has elapsed. The user is then prompted to reauthenticate. The absolute timer must be shorter than the xlate timer, otherwise a user could be reprompted after their session already ended. The inactivity timer gives users the best Internet access because they are not prompted to regularly reauthenticate. Absolute timers provide security and manage the PIX Firewall connections better. By being prompted to reauthenticate regularly, users manage their use of the resources more efficiently. Also by being reprompted, you minimize the risk that someone will attempt to use another user’s access after they leave their workstation, such as in a college computer lab. You may want to set an absolute timer during peak hours and an inactivity timer during other times. Both an inactivity timer and an absolute timer can operate at the same time, but you should set the absolute timer duration for a longer time than the inactivity timer. If the absolute timer is set less than the inactivity timer, the inactivity timer never occurs. For example, if you set the absolute timer to 10 minutes and the
Copyright 2002, Cisco Systems, Inc.
Authentication, Authorization, and Accounting Configuration on the Cisco PIX Firewall
13-27
inactivity timer to an hour, the absolute timer reprompts the user every 10 minutes, and the inactivity timer will never be started. If you set the inactivity timer to some duration, but the absolute timer to zero, users are only reauthenticated after the inactivity timer elapses. If you set both timers to zero, users have to reauthenticate on every new connection. Note
Do not set the timeout uauth duration to 0 seconds when using the virtual HTTP option or passive FTP.
The syntax for the timeout uauth command is as follows: timeout uauth hh:mm:ss [absolute | inactivity] show timeout clear uauth
13-28
uauth hh:mm:ss
Duration before the authentication and authorization cache times out and the user has to reauthenticate the next connection. This duration must be shorter than the xlate values. Set to 0 to disable caching.
absolute
Runs the uauth timer continuously, but after timer elapses, waits to reprompt the user until the user starts a new connection (for example, clicking a link in a web browser). To disable absolute, set it to zero (0). The default is 5 minutes.
inactivity
Starts the uauth timer after a connection becomes idle. The default is 0.
Cisco Secure PIX Firewall Advanced 2.1
Copyright 2002, Cisco Systems, Inc.
How to Change the Authentication Prompts pixfirewall (config)#
auth-prompt [accept | reject | prompt] string • Defines the prompt users see when authenticating. • Defines the message users get when they successfully or unsuccessfully authenticate. • By default, only the username and password prompts are seen.
pixfirewall(config)# auth-prompt prompt Please Authenticate to the Firewall pixfirewall(config)# auth-prompt reject Authentication Failed, Try Again pixfirewall(config)# auth-prompt accept You’ve been Authenticated © 2002, Cisco Systems, Inc.
www.cisco.com
CSPFA 2.1—13-23
Use the auth-prompt command to change the AAA challenge text for HTTP, FTP, and Telnet access. This is text that appears above the username and password prompts that you view when logging in. Note
Microsoft Internet Explorer only displays up to 37 characters in an authentication prompt, Netscape Navigator displays up to 120 characters, and Telnet and FTP display up to 235 characters in an authentication prompt.
The syntax for the auth-prompt command is as follows: auth-prompt [accept | reject | prompt] string no auth-prompt [accept | reject | prompt] string show auth-prompt clear auth-prompt
Copyright 2002, Cisco Systems, Inc.
accept
If a user authentication via Telnet is accepted, the accept message is displayed.
reject
If a user authentication via Telnet is rejected, the reject message is displayed.
prompt
The AAA challenge prompt string follows this keyword. This keyword is optional for backward compatibility.
string
A string of up to 235 alphanumeric characters. Special characters should not be used; however, spaces and punctuation characters are permitted. Entering a question mark or pressing the Enter key ends the string. (The question mark appears in the string.)
Authentication, Authorization, and Accounting Configuration on the Cisco PIX Firewall
13-29
Authorization Configuration This section discusses the configuration of the PIX Firewall for authorization.
Enable Authorization pixfirewall (config)#
aaa authorization include | exclude author_service inbound | outbound | if_name local_ip local_mask foreign_ip foreign_mask group_tag • Defines traffic that requires AAA server authorization. • author_service = any, ftp, http, or telnet – any = All TCP traffic
pixfirewall(config)# aaa authorization include ftp outbound 0.0.0.0 0.0.0.0 0.0.0.0 0.0.0.0 MYTACACS pixfirewall(config)# aaa authorization exclude ftp outbound 10.0.0.33 255.255.255.255 0.0.0.0 0.0.0.0 MYTACACS © 2002, Cisco Systems, Inc.
www.cisco.com
CSPFA 2.1—13-25
The PIX Firewall uses authorization services with TACACS+ AAA servers that determine which services an authenticated user can access. Note
The PIX Firewall does not support RADIUS authorization.
The syntax for the aaa authorization command is as follows: aaa authorization include | exclude author_service inbound | outbound | if_name local_ip local_mask foreign_ip foreign_mask group_tag no aaa authorization include | exclude author_service inbound | outbound | if_name local_ip local_mask foreign_ip foreign_mask group_tag clear aaa authorization [include | exclude author_service inbound | outbound | if_name local_ip local_mask foreign_ip foreign_mask group_tag] include author_service
13-30
Cisco Secure PIX Firewall Advanced 2.1
The services that require authorization. Use any, ftp, http, or telnet. Services not specified are authorized implicitly. Services specified in the aaa authentication command do not affect the services, which require authorization.
Copyright 2002, Cisco Systems, Inc.
Copyright 2002, Cisco Systems, Inc.
exclude author_service
Creates an exception to a previously stated rule by excluding the specified service from authorization to the specified host. The exclude parameter improves the former except option by allowing the user to specify a port to exclude for a specific host or hosts.
inbound
Authenticates or authorizes inbound connections. Inbound means the connection originates on the outside interface and is being directed to the inside or any other perimeter interface.
outbound
Authenticates or authorizes outbound connections. Outbound means the connection originates on the inside and is being directed to the outside or any other perimeter interface.
if_name
Interface name from which users require authentication. Use if_name in combination with the local_ip address and the foreign_ip address to determine where access is sought and from whom.
local_ip
The IP address of the host or network of hosts that you want to be authenticated or authorized. You can set this address to 0 to mean all hosts and to let the authentication server decide which hosts are authenticated.
local_mask
Network mask of local_ip. Always specify a specific mask value. Use 0 if the IP address is 0. Use 255.255.255.255 for a host.
foreign_ip
The IP address of the hosts you want to access the local_ip address. Use 0 to mean all hosts.
foreign_mask
Network mask of foreign_ip. Always specify a specific mask value. Use 0 if the IP address is 0. Use 255.255.255.255 for a host.
group_tag
The group tag set with the aaa-server command.
Authentication, Authorization, and Accounting Configuration on the Cisco PIX Firewall
13-31
Authorization Rules Allowing Specific Services Select IOS Commands Select Deny Select Command Enter the allowable service Leave blank Select Permit Click Submit to add more rules Click Submit + Restart when finished
© 2002, Cisco Systems, Inc.
www.cisco.com
CSPFA 2.1—13-26
Complete the following steps to add authorization rules for specific services in CSACS:
13-32
Step 1
Click Group Setup from the navigation bar. The Group Setup window opens.
Step 2
Scroll down in Group Setup until you find IOS Commands, and select the IOS Commands check box.
Step 3
Select Deny, which is found under Unmatched Cisco IOS commands.
Step 4
Select the Command check box.
Step 5
In the command field, enter one of the following allowable services: ftp, telnet, or http.
Step 6
Leave the Arguments field blank.
Step 7
Select Permit, which is found under Unlisted arguments.
Step 8
Click Submit to add more rules, or click Submit + Restart when finished.
Cisco Secure PIX Firewall Advanced 2.1
Copyright 2002, Cisco Systems, Inc.
Authorization Rules Allowing Services Only to Specific Hosts Select IOS Commands Select Deny Select Command Enter the allowable service Enter the allowable destination hosts Select Deny Click Submit to add more rules Click Submit + Restart when finished
www.cisco.com
© 2002, Cisco Systems, Inc.
CSPFA 2.1—13-27
Complete the following steps to add authorization rules for services to specific hosts in CSACS: Step 1
Click Group Setup from the navigation bar. The Group Setup window opens.
Step 2
Scroll down in Group Setup until you find IOS Commands and select the IOS Command check box.
Step 3
Select Deny, which is found under Unmatched Cisco IOS commands, select Deny.
Step 4
Select the Command check box.
Step 5
In the command field, enter one of the following allowable services: ftp, telnet, or http.
Step 6
In the Arguments field, enter the IP addresses of the host that users are authorized to go to. Use the following format: permit ip_addr
(where ip_addr = the IP address of the host) Step 7
Select Deny, which is found under Unlisted arguments.
Step 8
Click Submit to add more rules, or click Submit + Restart when finished.
Copyright 2002, Cisco Systems, Inc.
Authentication, Authorization, and Accounting Configuration on the Cisco PIX Firewall
13-33
Authorization of Non-Telnet, FTP, or HTTP Traffic pixfirewall (config)#
aaa authorization include | exclude author_service inbound | outbound | if_name local_ip local_mask foreign_ip foreign_mask group_tag • author_service = protocol or port – protocol—tcp (6), udp (17), icmp (1), or others (protocol #) – port: • single port (e.g., 53), port range (e.g., 2000-2050), or port 0 (all ports) • ICMP message type (8 = echo request, 0 = echo reply) • port is not used for protocols other than TCP, UDP, or ICMP pixfirewall(config)# aaa authorization include udp/0 inbound 0.0.0.0 0.0.0.0 0.0.0.0 0.0.0.0 MYTACACS pixfirewall(config)# aaa authorization include tcp/30-100 outbound 0.0.0.0 0.0.0.0 0.0.0.0 0.0.0.0 MYTACACS pixfirewall(config)# aaa authorization include icmp/8 outbound 0.0.0.0 0.0.0.0 0.0.0.0 0.0.0.0 MYTACACS © 2002, Cisco Systems, Inc.
www.cisco.com
CSPFA 2.1—13-28
The syntax of the aaa authorization of non-Telnet, FTP, or HTTP command is as follows: aaa authorization include | exclude author_service inbound | outbound | if_name local_ip local_mask foreign_ip foreign_mask group_tag no aaa authorization [include | exclude author_service inbound | outbound | if_name local_ip local_mask foreign_ip foreign_mask group_tag clear aaa [authorization [include | exclude author_service inbound | outbound | if_name local_ip local_mask foreign_ip foreign_mask group_tag]]
13-34
include author_service
The services that require authorization. Use a protocol or port number. Services not specified are authorized implicitly. Services specified in the aaa authentication command do not affect the services that require authorization.
exclude author_service
Creates an exception to a previously stated rule by excluding the specified service from authorization to the specified host or networks.
inbound
Authenticates or authorizes inbound connections. Inbound means the connection originates on the outside interface and is being directed to the inside or any other perimeter interface.
outbound
Authenticates or authorizes outbound connections. Outbound means the connection originates on the inside and is being directed to the outside or any other perimeter interface.
Cisco Secure PIX Firewall Advanced 2.1
Copyright 2002, Cisco Systems, Inc.
Copyright 2002, Cisco Systems, Inc.
if_name
Interface name from which users require authentication. Use if_name in combination with the local_ip address and the foreign_ip address to determine where access is sought and from whom.
local_ip
The IP address of the host or network of hosts that you want to be authenticated or authorized. You can set this address to 0 to mean all hosts and to let the authentication server decide which hosts are authenticated.
local_mask
Network mask of local_ip. Always specify a specific mask value. Use 0 if the IP address is 0. Use 255.255.255.255 for a host.
foreign_ip
The IP address of the hosts you want to access the local_ip address. Use 0 to mean all hosts.
foreign_mask
Network mask of foreign_ip. Always specify a specific mask value. Use 0 if the IP address is 0. Use 255.255.255.255 for a host.
group_tag
The group tag set with the aaa-server command.
Authentication, Authorization, and Accounting Configuration on the Cisco PIX Firewall
13-35
Authorization of Non-Telnet, FTP, or HTTP Traffic on CSACS-NT
Select IOS Commands Select Deny Select Command Enter the allowable service Leave blank Select Permit Click Submit to add more rules Click Submit + Restart when finished
© 2002, Cisco Systems, Inc.
www.cisco.com
CSPFA 2.1—13-29
Complete the following steps to add authorization rules for specific non-telnet, FTP, or HTTP services in CSACS:
13-36
Step 1
Click Group Setup from the navigation bar. The Group Setup window opens.
Step 2
Scroll down in Group Setup until you find IOS Commands, and select the IOS Command check box.
Step 3
Select Deny, which is found under Unmatched Cisco IOS commands.
Step 4
Select the Command check box.
Step 5
In the command field, enter an allowable service using the following format: protocol or port (where protocol is the protocol number and port is the port number).
Step 6
Leave the Arguments field blank.
Step 7
Select Permit, which is found under Unlisted arguments.
Step 8
Click Submit to add more rules, or click Submit + Restart when finished.
Cisco Secure PIX Firewall Advanced 2.1
Copyright 2002, Cisco Systems, Inc.
Accounting Configuration This section demonstrates how to enable and configure accounting for all services, select services, or no services.
Enable Accounting pixfirewall (config)#
aaa accounting include | exclude acctg_service inbound | outbound | if_name local_ip local_mask foreign_ip foreign_mask group_tag • Defines traffic that requires AAA server accounting. • acctg_service = any, ftp, http, or telnet – any = All TCP traffic
pixfirewall(config)# aaa accounting include any outbound 0.0.0.0 0.0.0.0 0.0.0.0 0.0.0.0 MYTACACS pixfirewall(config)# aaa accounting exclude any outbound 10.0.0.33 255.255.255.255 0.0.0.0 0.0.0.0 MYTACACS www.cisco.com
© 2002, Cisco Systems, Inc.
CSPFA 2.1—13-31
The syntax for the aaa accounting command is as follows: aaa accounting include | exclude acctg_service inbound | outbound | if_name local_ip local_mask foreign_ip foreign_mask group_tag no aaa accounting include | exclude authen_service inbound | outbound | if_name group_tag clear aaa [accounting [include | exclude authen_service inbound | outbound | if_name group_tag]]
Copyright 2002, Cisco Systems, Inc.
include acctg_service
The accounting service. Accounting is provided for all services, or you can limit it to one or more services. Possible values are any, ftp, http, telnet, or protocol/port. Use any to provide accounting for all TCP services. To provide accounting for UDP services, use the protocol/port form.
exclude acctg_service
Create an exception to a previously stated rule by excluding the specified service from authentication, authorization, or accounting to the specified host. The exclude parameter improves the former except option by allowing the user to specify a port to exclude to a specific host or hosts.
Authentication, Authorization, and Accounting Configuration on the Cisco PIX Firewall
13-37
inbound
Authenticates or authorizes inbound connections. Inbound means the connection originates on the outside interface and is being directed to the inside or any other perimeter interface.
outbound
Authenticates or authorizes outbound connections. Outbound means the connection originates on the inside and is being directed to the outside or any other perimeter interface.
if_name
Interface name from which users require authentication. Use if_name in combination with the local_ip address and the foreign_ip_address to determine where access is sought and from whom.
local_ip
The IP address of the host or network of hosts that you want to be authenticated or authorized. You can set this address to 0 to mean all hosts and to let the authentication server decide which hosts are authenticated.
local_mask
Network mask of local_ip. Always specify a specific mask value. Use 0 if the IP address is 0. Use 255.255.255.255 for a host.
foreign_ip
The IP address of the hosts you want to access the local_ip address. Use 0 to mean all hosts.
foreign_mask
Network mask of foreign_ip. Always specify a specific mask value. Use 0 if the IP address is 0. Use 255.255.255.255 for a host.
group_tag
The group tag set with the aaa-server command.
To specify the value of the acctg.service argument using the protocol/port form, enter the protocol as a number (6 for TCP, 17 for UDP, 1 for ICMP, and so on). The port is the TCP or UDP destination port. A port value of 0 (zero) means all ports. If the protocol specified is ICMP, the port is the ICMP type, such as 8 for ICMP echo and 0 for ICMP echo-reply. Examples of the aaa accounting command using protocol/port form follow:
13-38
■
aaa accounting include udp/53 inbound 0 0 0 0 MYTACACSEnables accounting for DNS lookups from the outside interface
■
aaa accounting include 1/0 outbound 0 0 0 0 MYTACACSEnables accounting of ICMP echo-reply packets arriving at the inside interface from inside hosts
■
aaa accounting include 1/8 outbound 0 0 0 0 MYTACACSEnables accounting only for ICMP echoes (pings) that arrive at the inside interface from an inside host
Cisco Secure PIX Firewall Advanced 2.1
Copyright 2002, Cisco Systems, Inc.
aaa match acl_name Option Usage pixfirewall (config)# aaa authentication | authorization | accounting match acl_name inbound | outbound | interface_name group_tag • Enables TACACS+ or RADIUS user authentication, authorization, and accounting of traffic specified in an access list
pixfirewall(config)# access-list mylist permit tcp 10.0.0.0 255.255.255.0 172.26.26.0 255.255.255.0 pixfirewall(config)# aaa authentication match mylist outbound MYTACACS • All TCP traffic from 10.0.0.0 to 172.26.26.0 is permitted, but users must be authenticated.
© 2002, Cisco Systems, Inc.
www.cisco.com
CSPFA 2.1—13-32
In the PIX Firewall software versions 5.2 and higher, the match acl_name option is available in the aaa command. The aaa command can take part of its input from an access control list (ACL). In the previous example, the acl mylist permits all TCP traffic from network 10.0.0.0 to network 172.26.26.0. The match acl_name option in the aaa command instructs the PIX Firewall to require authentication when the action the user is trying to perform matches the actions specified in mylist. Therefore, any time a user on the 10.0.0.0 internal network uses any TCP application to access network 172.26.26.0, he will be required to authenticate. In other words, the command aaa authentication match mylist outbound MYTACACS is equal to aaa authentication include any outbound 10.0.0.0 255.255.255.0 172.26.26.0 255.255.255.0 MYTACACS. Traditional aaa command configuration and functionality continue to work as in previous versions and are not converted to the ACL format. Hybrid configurations, which are traditional configurations combined with the new ACL configurations, are not recommended. The syntax for the aaa authentication | authorization | accounting command is as follows: aaa authentication | authorization | accounting match acl_name inbound | outbound | if_name group_tag
Copyright 2002, Cisco Systems, Inc.
match acl_name
Specifies an access-list command statement name.
inbound
Authenticates or authorizes inbound connections. Inbound means the connection originates on the outside interface and is being directed to the inside interface.
outbound
Authenticates or authorizes outbound connections. Outbound means the connection originates on the inside and is Authentication, Authorization, and Accounting Configuration on the Cisco PIX Firewall
13-39
being directed to the outside interface.
13-40
if_name
Interface name from which users require authentication. Use if_name in combination with the local_ip address and the foreign_ip address to determine where access is sought and from whom.
group_tag
The group tab set with the aaa-server command.
Cisco Secure PIX Firewall Advanced 2.1
Copyright 2002, Cisco Systems, Inc.
How to View Accounting Information in CSACS-NT
© 2002, Cisco Systems, Inc.
www.cisco.com
CSPFA 2.1—13-33
Complete the following steps to add authorization rules for specific non-telnet, FTP, or HTTP services in CSACS: Step 1
Click Reports and Activity from the navigation bar. The Report and Activity window opens.
Step 2
Click TACACS+ Accounting from the Reports to display the accounting records.
Copyright 2002, Cisco Systems, Inc.
Authentication, Authorization, and Accounting Configuration on the Cisco PIX Firewall
13-41
Accounting of Non-Telnet, FTP, or HTTP Traffic pixfirewall (config)#
aaa accounting include | exclude acctg_service inbound | outbound | if_name local_ip local_mask foreign_ip foreign_mask group_tag • acctg_service = protocol or port – protocol: tcp (6), udp (17), or others (protocol #) – port = single port (e.g., 53), port range (e.g., 2000-2050), or port 0 (all ports) (port is not used for protocols other than TCP or UDP)
pixfirewall(config)# aaa accounting include udp/53 inbound 0.0.0.0 0.0.0.0 0.0.0.0 0.0.0.0 MYTACACS pixfirewall(config)# aaa accounting include udp/54-100 outbound 0.0.0.0 0.0.0.0 0.0.0.0 0.0.0.0 MYTACACS
© 2002, Cisco Systems, Inc.
www.cisco.com
CSPFA 2.1—13-34
The syntax for the aaa accounting of non-Telnet, FTP, or HTTP traffic command is as follows: aaa accounting include | exclude acctg_service inbound | outbound | if_name local_ip local_mask foreign_ip foreign_mask group_tag no aaa accounting include | exclude authen_service inbound | outbound | if_name group_tag clear aaa [accounting [include | exclude authen_service inbound | outbound | if_name group_tag]]
13-42
include acctg_service
The accounting service. Accounting is provided for all services, or you can limit it to one or more services. Possible values are any, ftp, http, or telnet. Use any to provide accounting for all TCP services. To provide accounting for UDP services, use the protocol/port form.
exclude acctg_service
Creates an exception to a previously stated rule by excluding the specified service from authentication, authorization, or accounting to the specified host. The exclude parameter improves the former except option by enabling the user to specify a port to exclude to a specific host or hosts.
inbound
Authenticates or authorizes inbound connections. Inbound means the connection originates on the outside interface and is being directed to the inside or any other perimeter interface.
outbound
Authenticates or authorizes outbound connections. Outbound means the connection originates on the inside and is being directed to the outside or any other perimeter interface.
Cisco Secure PIX Firewall Advanced 2.1
Copyright 2002, Cisco Systems, Inc.
Copyright 2002, Cisco Systems, Inc.
if_name
Interface name from which users require authentication. Use if_name in combination with the local_ip address and the foreign_ip address to determine where access is sought and from whom.
local_ip
The IP address of the host or network of hosts that you want to be authenticated or authorized. You can set this address to 0 to mean all hosts and to let the authentication server decide which hosts are authenticated.
local_mask
Network mask of local_ip. Always specify a specific mask value. Use 0 if the IP address is 0. Use 255.255.255.255 for a host.
foreign_ip
The IP address of the hosts you want to access the local_ip address. Use 0 to mean all hosts.
foreign_mask
Network mask of foreign_ip. Always specify a specific mask value. Use 0 if the IP address is 0. Use 255.255.255.255 for a host.
group_tag
The group tag set with the aaa-server command.
Authentication, Authorization, and Accounting Configuration on the Cisco PIX Firewall
13-43
Troubleshooting the AAA Configuration This section discusses the procedure for verifying the authentication, authorization, and accounting (AAA) configuration.
show Commands pixfirewall (config)#
show aaa-server pixfirewall (config)#
show aaa [authentication | authorization | accounting] pixfirewall(config)# show aaa-server aaa-server MYTACACS protocol tacacs+ aaa-server MYTACACS (inside) host 10.0.0.2 secretkey timeout 5 pixfirewall(config)# show aaa aaa authentication any outbound 0.0.0.0 0.0.0.0 0.0.0.0 0.0.0.0 MYTACACS aaa authentication telnet console MYTACACS aaa authorization telnet outbound 0.0.0.0 0.0.0.0 0.0.0.0 0.0.0.0 MYTACACS aaa accounting any outbound 0.0.0.0 0.0.0.0 0.0.0.0 0.0.0.0 MYTACACS © 2002, Cisco Systems, Inc.
www.cisco.com
CSPFA 2.1—13-36
The syntax for the show aaa-server and show aaa commands are as follows: show aaa-server clear aaa-server [group_tag] no aaa-server group_tag (if_name) host server_ip key timeout seconds show aaa [authentication | authorization | accounting]
13-44
group tag
An alphanumeric string that is the name of the server group.
if_name
The interface name on which the server resides.
host server_ip
The IP address of the TACACS+ or RADIUS server.
key
A case-sensitive, alphanumeric keyword of up to 127 characters that is the same value as the key on the TACACS+ server. Any characters entered past 127 are ignored. The key is used between the client and server for encrypting data between them. The key must be the same on both the client and server systems. Spaces are not permitted in the key, but other special characters are.
Cisco Secure PIX Firewall Advanced 2.1
Copyright 2002, Cisco Systems, Inc.
Copyright 2002, Cisco Systems, Inc.
timeout seconds
A retransmit timer that specifies the duration that the PIX Firewall retries access. Access to the AAA server is retried four times before choosing the next AAA server. The default is 5 seconds. The maximum time is 30 seconds.
authentication
Displays user authentication, prompts user for username and password, and verifies information with the authentication server.
authorization
Displays TACACS+ user authorization for services. (The PIX Firewall does not support RADIUS authorization.) The authentication server determines what services the user is authorized to access.
accounting
Displays accounting services with the authentication server. Use of this command requires that you previously used the aaaserver command to designate an authentication server.
Authentication, Authorization, and Accounting Configuration on the Cisco PIX Firewall
13-45
show Commands (cont.) pixfirewall (config)#
show auth-prompt [prompt | accept | reject] pixfirewall (config)#
pixfirewall (config)#
show virtual [http | telnet]
show timeout uauth pixfirewall(config)# show auth-prompt prompt prompt auth-prompt prompt accept auth-prompt prompt reject
auth-prompt Authenticate to the Firewall You’ve been Authenticated Authentication Failed
pixfirewall(config)# show timeout uauth timeout uauth 3:00:00 absolute uauth 0:30:00 inactivity pixfirewall(config)# show virtual virtual http 192.168.0.2 virtual telnet 192.168.0.2
© 2002, Cisco Systems, Inc.
www.cisco.com
CSPFA 2.1—13-37
The syntax for the show auth-prompt, show timeout uauth, and the show virtual commands are as follows: show auth-prompt [prompt | accept | reject] show timeout uauth show virtual [http | telnet]
13-46
prompt
Displays the prompt users get when authenticating.
accept
Displays the message users get when successfully authenticating.
reject
Displays the message users get when unsuccessfully authenticating.
timeout uauth
Displays the current uauth timer values for all authenticated users.
http
Displays the virtual HTTP configuration.
telnet
Displays the virtual Telnet configuration.
Cisco Secure PIX Firewall Advanced 2.1
Copyright 2002, Cisco Systems, Inc.
Summary This section summarizes what you have learned in this chapter.
Summary • Authentication is who you are, authorization is what you can do, and accounting is what you did. • The PIX Firewall supports the following AAA protocols: TACACS+ and RADIUS. • Users are authenticated with Telnet, FTP, or HTTP by the PIX Firewall. • Cut-through proxy technology allows users through the PIX Firewall after authenticating. • To enable AAA, two steps must be taken: – Configure AAA on the PIX Firewall. – Install and configure CSACS on a server.
© 2002, Cisco Systems, Inc.
Copyright 2002, Cisco Systems, Inc.
www.cisco.com
CSPFA 2.1—13-39
Authentication, Authorization, and Accounting Configuration on the Cisco PIX Firewall
13-47
13-48
Cisco Secure PIX Firewall Advanced 2.1
Copyright 2002, Cisco Systems, Inc.
Lab Exercise―Configure AAA on the PIX Firewall Using CSACS for Windows NT Complete the following lab exercise to practice what you have learned in this chapter.
Objectives In this lab exercise you will complete the following tasks: ■
Install CSACS for a Windows NT server.
■
Add a user to the CSACS database.
■
Identify a AAA server and protocol.
■
Configure and test inbound authentication.
■
Configure and test outbound authentication.
■
Configure and test console access authentication.
■
Configure and test Virtual Telnet authentication.
■
Change and test authentication timeouts and prompts.
■
Configure and test authorization.
■
Configure and test accounting.
Visual Objective The following figure displays the configuration you will complete in this lab exercise.
Copyright 2002, Cisco Systems, Inc.
Authentication, Authorization, and Accounting Configuration on the Cisco PIX Firewall
Lab 13-1
Lab Visual Objective P = Your pod number All netmasks = 255.255.255.0
172.26.26.0 Internet
.50
Backbone server web, FTP, TFTP
Perimeter router .1
e1
192.168.P.0 .2
e0 .1
PIX Firewall
172.16.P.0
e2 .1
.2
e1 Pod DMZ server web or FTP
10.0.P.0 .3 AAA server
Student workstation
© 2002, Cisco Systems, Inc.
www.cisco.com
CSPFA 2.1—13-41
Task 1—Install CSACS for a Windows NT Server Perform the following steps to install CSACS on your Windows NT server: Step 1
Install CSACS on your Windows NT server from the CD-ROM or from the files on your hard drive, as indicated by the instructor. ■
■
Lab 13-2
When installing from the CD-ROM, complete the following: –
Windows NT automatically starts the autorun.exe program and you are prompted to install CSACS.
–
Click Install to start the installation process.
When installing from files in your hard drive, complete the following: –
Open the folder where the installation files are located and double-click the setup.exe program to start installation.
–
Or choose Start>Run and enter setup.exe with a full path to the file.
Step 2
Click OK in the Warning window.
Step 3
Click Accept to accept the Software License Agreement. The Welcome window opens.
Step 4
Read the Welcome panel. Click Next to continue. The Before You Begin window opens.
Step 5
Read and then select all four check boxes for the items in the Before You Begin panel. This is a reminder of things you should do prior to installation. Click Next to continue. The Choose Destination Location window opens.
Step 6
Use the default installation folder indicated in the Choose Destination Location windows by clicking Next to continue. The Authentication Database Configuration windows open.
Cisco Secure PIX Firewall Advanced 2.1
Copyright 2002, Cisco Systems, Inc.
Step 7
Verify that Check the Cisco Secure ACS database only is already selected in the Authentication Database Configuration panel. Click Next to continue.
Step 8
Enter the following information in the Cisco Secure ACS Network Access Server Details panel: ■
Authenticate users: TACACS+ (Cisco IOS)
■
Access server name: pixP
(where P = pod number) ■
Access server IP address: 10.0.P.1
(where P = pod number) ■
Windows NT Server IP address: 10.0.P.3
(where P = pod number) ■
Step 9
TACACS+ or RADIUS key: secretkey
Click Next to start the file installation process.
Step 10 Select all six items displayed in the Advanced Options panel. Click Next to
continue. Step 11 Verify that Enable Log-in Monitoring is already selected in the Active Service
Monitoring panel. Click Next to continue.
CAUTION Do not select “Yes, I want to configure Cisco IOS software now” in the “Network Access Server Configuration” panel; this only applies to Cisco IOS routers.
Step 12 Click Next to continue. Step 13 Verify that the following are already selected in the Cisco Secure ACS Service
Initiation panel: ■
Yes, I want to start the Cisco Secure ACS Service now
■
Yes, I want Setup to launch the Cisco Secure ACS Administrator from my browser following installation
Note
Do not select “Yes, I want to review the Readme file.”
Step 14 Click Next to start the CSACS service. Step 15 Read the Setup Complete panel and then click Finish to end the installation
wizard and start your web browser with CSACS.
Task 2—Add a User to the CSACS Database Perform the following steps to add a user to the CSACS database in your Windows NT server: Step 1
The CSACS interface should now be displayed in your web browser. Click User Setup to open the User Setup interface.
Step 2
Add a user by entering aaauser in the user field.
Copyright 2002, Cisco Systems, Inc.
Authentication, Authorization, and Accounting Configuration on the Cisco PIX Firewall
Lab 13-3
Step 3
Click Add/Edit to go into the user information edit window.
Step 4
Give the user a password by entering aaapass in both the Password and Confirm Password fields.
Step 5
Click Submit to add the new user to the CSACS database. Wait for the interface to return to the User Setup main window.
Task 3—Identify a AAA Server and Protocol Perform the following steps to identify a AAA server and a AAA protocol on the PIX Firewall: Step 1
Create a group tag called MYTACACS and assign the TACACS+ protocol to it: pixP(config)# aaa-server MYTACACS protocol tacacs+
Step 2
Assign the CSACS IP address and the encryption key secretkey. pixP(config)# aaa-server MYTACACS (inside) host 10.0.P.3 secretkey
(where P = pod number) Step 3
Verify your configuration: pixP(config)# show aaa-server aaa-server TACACS+ protocol tacacs+ aaa-server RADIUS protocol radius aaa-server MYTACACS protocol tacacs+ aaa-server MYTACACS (inside) host 10.0.P.3 secretkey timeout 5
Task 4—Configure and Test Inbound Authentication Perform the following steps to enable the use of inbound authentication on the PIX Firewall: Step 1
Configure the PIX Firewall to require authentication for all inbound traffic: pixP(config)# aaa authentication include any inbound 0.0.0.0 0.0.0.0 0.0.0.0 0.0.0.0 MYTACACS
Step 2
Verify your configuration: pixP(config)# show aaa authentication aaa authentication include any outside 0.0.0.0 0.0.0.0 0.0.0.0 0.0.0.0 MYTACACS
Step 3
Enable console logging of all messages: pixP(config)# logging console debug
Note
Step 4
If your web browser is open, close it. Choose File>Close from the web browser’s menu.
You must now test a peer pod inbound web authentication. Open your web browser, and go to a peer’s DMZ web server: http://192.168.Q.11
(where Q = peer pod number) Step 5
Lab 13-4
When the web browser prompts you, enter aaauser for the username and aaapass for the password. On your PIX Firewall console, you should see the following:
Cisco Secure PIX Firewall Advanced 2.1
Copyright 2002, Cisco Systems, Inc.
109001: Auth start for user '???' from 192.168.Q.10/1726 to 172.16.P.2/80 109011: Authen Session Start: user 'aaauser', sid 0 109005: Authentication succeeded for user 'aaauser' from 172.16.P.2/80 to 192.168.Q.10/1921 on interface outside 302001: Built inbound TCP connection 3928 for faddr 192.168.Q.10/1921 gaddr 192.168.P.11/80 laddr 172.16.P.2/80 (aaauser)
Step 6
After a peer successfully authenticates to your PIX Firewall, display your PIX Firewall authentication statistics: pixP(config)# show uauth Current Most Seen Authenticated Users 1 1 Authen In Progress 0 1 user 'pixuser' at 192.168.Q.10, authenticated absolute timeout: 0:05:00 inactivity timeout: 0:00:00
Task 5—Configure and Test Outbound Authentication Perform the following steps to enable the use of outbound authentication on the PIX Firewall: Step 1
Configure the PIX Firewall to require authentication for all outbound traffic: pixP(config)# aaa authentication include any outbound 0.0.0.0 0.0.0.0 0.0.0.0 0.0.0.0 MYTACACS
Step 2
Verify your configuration: pixP(config)# show aaa authentication aaa authentication include any outside 0.0.0.0 0.0.0.0 0.0.0.0 0.0.0.0 MYTACACS aaa authentication include any inside 0.0.0.0 0.0.0.0 0.0.0.0 0.0.0.0 MYTACACS
Step 3
Test FTP outbound authentication from your Windows NT server: C:\> ftp 172.26.26.50 Connected to 172.26.26.50 220-FTP authentication : 220 User (172.26.26.50:(none)): aaauser@ftpuser 331-Password: 331 Password: aaapass@ftppass 230-220 172.26.26.50 FTP server ready. 331-Password required for ftpuser 230-User ftpuser logged in. 230 ftp>
On your PIX Firewall console, you should see the following: 109001: Auth start for user '???' from 10.0.P.3/1726 to 172.26.26.50/21 109011: Authen Session Start: user 'aaauser', sid 11 109005: Authentication succeeded for user 'aaauser' from 10.0.P.3/1726 to 172.26.26.50/21 on interface inside 302001: Built outbound TCP connection 3928 for faddr 172.26.26.50/21 gaddr 192.168.P.10/1726 laddr 10.0.P.3/1726 (aaauser)
Copyright 2002, Cisco Systems, Inc.
Authentication, Authorization, and Accounting Configuration on the Cisco PIX Firewall
Lab 13-5
(where P = pod number) Step 4
Display authentication statistics on the PIX Firewall: pixP(config)# show uauth Current Most Seen Authenticated Users 1 1 Authen In Progress 0 1 user 'aaauser' at 10.0.P.3, authenticated (P = your pod number) absolute timeout: 0:05:00 inactivity timeout: 0:00:00
Step 5
Clear the uauth timer: pixP(config)# clear uauth pixP(config)# show uauth Current Authenticated Users 0 Authen In Progress 0 Note
Step 6
Most Seen 1 1
If your web browser is open, close it. Choose File>Exit from the web browser’s menu.
Test web outbound authentication. Open your web browser and go to the following URL: http://172.26.26.50
Step 7
When you are prompted for a username and password, enter aaauser as the username and aaapass as the password: User Name: aaauser Password: aaapass
Step 8
Display authentication statistics on the PIX Firewall: pixP(config)# show uauth Current Most Seen Authenticated Users 1 1 Authen In Progress 0 1 user 'pixuser' at 10.0.P.2, authenticated absolute timeout: 0:05:00 inactivity timeout: 0:00:00
(where P = pod number)
Task 6—Configure and Test Console Access Authentication Perform the following steps to enable console Telnet authentication at the PIX Firewall: Step 1
Configure the PIX Firewall to require authentication for Telnet console connections: pixP(config)# aaa authentication telnet console MYTACACS
Step 2
Verify your configuration: pixP(config)# show aaa authentication aaa authentication include any outside 0.0.0.0 0.0.0.0 0.0.0.0 0.0.0.0 MYTACACS
Lab 13-6
Cisco Secure PIX Firewall Advanced 2.1
Copyright 2002, Cisco Systems, Inc.
aaa authentication include any inside 0.0.0.0 0.0.0.0 0.0.0.0 0.0.0.0 MYTACACS aaa authentication include any 0.0.0.0 0.0.0.0 0.0.0.0 0.0.0.0 MYTACACS
Step 3
Configure the PIX Firewall to allow console Telnet logins: pixP(config)# telnet 10.0.P.3 255.255.255.255 inside
(where P = pod number) Step 4
Verify your configuration: pixP(config)# show telnet 10.0.P.3 255.255.255.255 inside
Step 5
Clear the uauth timer: pixP(config)# clear uauth pixP(config)# show uauth Current Authenticated Users 0 Authen In Progress 0
Step 6
Most Seen 1 1
Save your configuration: pixP(config)# write memory
Step 7
Reboot your PIX Firewall: pixP(config)# reload
Step 8
Telnet to the PIX Firewall console: C:\> telnet 10.0.P.1 Username: aaauser Password: aaapass Type help or '?' for a list of available commands. pixP>
(where P = pod number) On your PIX Firewall console, you should see the following: 307002: Permitted Telnet login session from 10.0.P.3 111006: Console Login from aaauser at console
Task 7—Configure and Test Virtual Telnet Authentication Perform the following steps to enable the use of authentication with virtual Telnet on the PIX Firewall: Step 1
Configure the PIX Firewall to accept authentication to a virtual Telnet service: pixP(config)# virtual telnet 192.168.P.5
(where P = pod number) Step 2
Verify the virtual Telnet configuration: pixP(config)# show virtual telnet virtual telnet 192.168.P.5
(where P = pod number) Step 3
Clear the uauth timer: pixP(config)# clear uauth
Copyright 2002, Cisco Systems, Inc.
Authentication, Authorization, and Accounting Configuration on the Cisco PIX Firewall
Lab 13-7
pixP(config)# show uauth Current Authenticated Users 0 Authen In Progress 0
Step 4
Most Seen 1 1
Telnet to the virtual Telnet IP address to authenticate from your Windows NT server: C:\> telnet 192.168.P.5 LOGIN Authentication Username: aaauser Password: aaapass Authentication Successful
(where P = pod number) Note
Step 5
If your web browser is open, close it. Choose File>Close from the web browser’s menu.
Test that you are authenticated. Open your web browser and enter the following in the URL field: http://172.26.26.50
You should not be prompted to authenticate. Step 6
Clear the uauth timer: pixP(config)# clear uauth pixP(config)# show uauth Current Authenticated Users 0 Authen In Progress 0
Note
Step 7
Most Seen 1 1
If your web browser is open, close it. Choose File>Close from the web browser’s menu.
Test that you are not authenticated and need to reauthenticate. Open your web browser and enter the following in the URL field: http://172.26.26.50
Step 8
When you are prompted, enter aaauser for the username and aaapass for the password.
Task 8—Change and Test Authentication Timeouts and Prompts Perform the following steps to change the authentication timeouts and prompts: Step 1
View the current uauth timeout settings: pixP(config)# show timeout uauth timeout uauth 0:05:00 absolute
Step 2
Set the uauth absolute timeout to 3 hours: pixP(config)# timeout uauth 3 absolute
Step 3 Lab 13-8
Set the uauth inactivity timeout to 30 minutes:
Cisco Secure PIX Firewall Advanced 2.1
Copyright 2002, Cisco Systems, Inc.
pixP(config)# timeout uauth 0:30 inactivity
Step 4
Verify the new uauth timeout settings: pixP(config)# show timeout uauth timeout uauth 3:00:00 absolute uauth 0:30:00 inactivity
Step 5
View the current authentication prompt settings: pixP(config)# show auth-prompt
Nothing should be displayed. Step 6
Set the prompt that users get when authenticating: pixP(config)# auth-prompt prompt Please Authenticate
Step 7
Set the message that users get when successfully authenticating: pixP(config)# auth-prompt accept You’ve been Authenticated
Step 8
Set the message that users get when their authentication is rejected: pixP(config)# auth-prompt reject Authentication Failed, Try Again
Step 9
Verify the new prompt settings: pixP(config)# show auth-prompt prompt auth-prompt accept auth-prompt reject
auth-prompt Please Authenticate You've been Authenticated Authentication Failed, Try Again
Step 10 Clear the uauth timer: pixP(config)# clear uauth pixP(config)# show uauth Current Authenticated Users 0 Authen In Progress 0
Most Seen 1 1
Step 11 Telnet to the Virtual Telnet IP address to test your new authentication prompts.
From your Windows NT server, enter the following: C:\> telnet 192.168.P.5 LOGIN Authentication Please Authenticate Username: wronguser Password: wrongpass Authentication Failed, Try Again LOGIN Authentication Please Authenticate Username: aaauser Password: aaapass You’ve been Authenticated Authentication Successful
(where P = pod number)
Task 9—Configure and Test Authorization Perform the following steps to enable the use of authorization on the PIX Firewall: Step 1
Configure the PIX Firewall to require authorization for all outbound FTP traffic:
Copyright 2002, Cisco Systems, Inc.
Authentication, Authorization, and Accounting Configuration on the Cisco PIX Firewall
Lab 13-9
pixP(config)# aaa authorization include ftp outbound 0.0.0.0 0.0.0.0 0.0.0.0 0.0.0.0 MYTACACS
Step 2
Configure the PIX Firewall to require authorization for all outbound ICMP traffic: pixP(config)# aaa authorization include icmp/8 outbound 0.0.0.0 0.0.0.0 0.0.0.0 0.0.0.0 MYTACACS
Step 3
Verify your configuration: pixP(config)# show aaa authorization aaa authorization include ftp inside 0.0.0.0 0.0.0.0 0.0.0.0 0.0.0.0 MYTACACS aaa authorization include 1/8 inside 0.0.0.0 0.0.0.0 0.0.0.0 0.0.0.0 MYTACACS
Step 4
Test ICMP Echo Request failure from your Windows NT server: C:\> ping 172.26.26.50 Pinging 172.26.26.50 with 32 bytes of data: Request timed out. Request timed out. Request timed out. Request timed out.
On your PIX Firewall console, you should see the following: 109001: Auth start for user 'aaauser' from 10.0.P.3/0 to 172.26.26.50/0 109008: Authorization denied for user 'aaauser' from 10.0.P.2/0 to 172.26.26.50/0 on interface inside
Step 5
Test FTP authorization failure from your Windows NT server: C:\> ftp 172.26.26.50 Connected to 172.26.26.50 220-FTP authentication : 220 User (172.26.26.50:(none)): aaauser@ftpuser 331-Password: 331 Password: aaapass@ftppass 530 530–Authorization Denied 530 Error: Connection closed by foreign host.
On your PIX Firewall console, you should see the following: 109001: Auth start for user '???' from 10.0.P.3/1364 to 172.26.26.50/21 109011: Authen Session Start: user 'aaauser', sid 5 109005: Authentication succeeded for user 'aaauser' from 10.0.P.3/1364 to 172.26.26.50/21 on interface inside 109008: Authorization denied for user 'aaauser' from 10.0.P.3/1364 to 172.26.26.50/21 on interface inside
(where P = pod number)
Lab 13-10
Step 6
Click Group Setup to open the Group Setup interface.
Step 7
Choose Default Group (1 user) from the Group drop-down menu.
Cisco Secure PIX Firewall Advanced 2.1
Copyright 2002, Cisco Systems, Inc.
Step 8
Step 9
Verify that your user belongs to the selected group. Click Users in Group to display the users under that group. The following information should be shown for the user: ■
User: aaauser
■
Status: Enabled
■
Group: Default Group (1 user)
Click Edit Settings to go to the Group Settings for your group.
Step 10 Scroll down in Group Settings until you find IOS Commands, and select the IOS
Commands check box. Step 11 Select the Command check box. Step 12 Enter ftp in the Command field. Step 13 Enter permit 172.26.26.50 in the Arguments field. Step 14 Click Submit to save the changes. Wait for the interface to return to the Group
Setup main window. Step 15 Click Edit Settings to go to the Group Settings for your group again. Step 16 Scroll down in Group Settings until you find IOS Commands. Step 17 Select the Command check box. Step 18 Enter 1/8 in the Command field. Step 19 Select Permit in the Unlisted arguments field. Step 20 Click Submit + Restart to save the changes and restart CSACS. Wait for the
interface to return to the Group Setup main window. Step 21 Test FTP authorization success from your Windows NT server: C:\> ftp 172.26.26.50 Connected to 172.26.26.50 220-FTP authentication : 220 User (172.26.26.50:(none)): aaauser@ftpuser 331-Password: 331 Password: aaapass@ftppass 230-220 172.26.26.50 FTP server ready. 331-Password required for ftpuser 230-User ftpuser logged in. 230 ftp>
On your PIX Firewall console, you should see the following: 109001: Auth start for user '???' from 10.0.P.3/1726 to 172.26.26.50/21 109011: Authen Session Start: user 'aaauser', sid 11 109005: Authentication succeeded for user 'aaauser' from 10.0.P.3/1726 to 172.26.26.50/21 on interface inside 109011: Authen Session Start: user 'aaauser', sid 11 109007: Authorization permitted for user 'aaauser' from 10.0.P.3/1726 to 172.26.26.50/21 on interface inside
Copyright 2002, Cisco Systems, Inc.
Authentication, Authorization, and Accounting Configuration on the Cisco PIX Firewall
Lab 13-11
302001: Built outbound TCP connection 3928 for faddr 172.26.26.50/21 gaddr 192.168.P.10/1726 laddr 10.0.P.3/1726 (aaauser)
(where P = pod number) Step 22 Test ICMP Echo Request success from your Windows NT server: C:\> ping 172.26.26.50 Pinging 172.26.26.50 with 32 bytes of data: Request timed out. Request timed out. Reply from 172.26.26.50: bytes=32 time
Lab 13-12
Cisco Secure PIX Firewall Advanced 2.1
Copyright 2002, Cisco Systems, Inc.
Step 5
View the accounting records. On CSACS, click Reports and Activity to open the Reports and Activity interface.
Step 6
Click the TACACS+ Accounting link.
Step 7
Click the TACACS+ Accounting active.csv link to open the accounting records. You should see the following: Date
Time
User-Name
4/27/00
11:14:45
aaauser
Note
Step 8
GroupName Default Group
Caller-Id
Acct-Flags
•••
NASPortname
NAS-IPAddress
cmd
10.0.P.2
start
•••
PIX
10.0.P.1
ftp
If your web browser is open, close it. Choose File>Exit from the web browser’s menu.
Test web outbound accounting. Open your web browser and enter the following in the URL field: http://172.26.26.50
Step 9
Click the TACACS+ Accounting link.
Step 10 Click the TACACS+ Accounting active.csv link to open the accounting records.
You should see the following: Date
Time
UserName
4/27/00 11:16:35 aaauser 4/27/00 11:16:35 aaauser
4/27/00 11:16:34 aaauser 4/27/00 11:16:34 aaauser 4/27/00 11:16:34 aaauser 4/27/00 11:16:34 aaauser 4/27/00 11:16:34 aaauser 4/27/00 11:16:34 aaauser 4/27/00 11:16:33 aaauser 4/27/00 11:16:32 aaauser 4/27/00 11:16:29 aaauser 4/27/00 11:14:45 aaauser
NASNAS-IPPortna Address me
GroupAcctCaller-Id Name Flags Default Group Default Group Default Group Default Group Default Group Default Group Default Group Default Group Default Group Default Group Default Group Default Group
cmd
10.0.0.2
start
•••
PIX
10.0.0.1
http
10.0.0.2
start
•••
PIX
10.0.0.1
http
10.0.0.2
start
•••
PIX
10.0.0.1
http
10.0.0.2
stop
•••
PIX
10.0.0.1
http
10.0.0.2
stop
•••
PIX
10.0.0.1
http
10.0.0.2
start
•••
PIX
10.0.0.1
http
10.0.0.2
start
•••
PIX
10.0.0.1
http
10.0.0.2
start
•••
PIX
10.0.0.1
http
10.0.0.2
start
•••
PIX
10.0.0.1
http
10.0.0.2
start
•••
PIX
10.0.0.1
http
10.0.0.2
start
•••
PIX
10.0.0.1
http
10.0.0.2
start
•••
PIX
10.0.0.1
ftp
Step 11 Disable AAA by entering the following command: pixP(config)# clear aaa
Step 12 Remove the aaa-server commands from the configuration: pixP(config)# clear aaa-server
Step 13 Turn off the logging: pixP(config)# no logging console debug Copyright 2002, Cisco Systems, Inc.
Authentication, Authorization, and Accounting Configuration on the Cisco PIX Firewall
Lab 13-13
Lab 13-14
Cisco Secure PIX Firewall Advanced 2.1
Copyright 2002, Cisco Systems, Inc.
14
Failover
Overview This chapter includes the following topics: ■
Objectives
■
Understand failover
■
Configure failover
■
Summary
■
Lab exercise
Objectives This section lists the chapter’s objectives.
Objectives Upon completion of this chapter, you will be able to perform the following tasks: • Define the primary, secondary, active, and standby PIX Firewalls. • Describe how failover works. • Describe how configuration replication works. • Define failover and stateful failover. • Configure the PIX Firewall for failover and stateful failover. • Identify the failover interface tests.
© 2002, Cisco Systems, Inc.
14-2
Cisco Secure PIX Firewall Advanced 2.1
www.cisco.com
CSPFA 2.1—14-2
Copyright 2002, Cisco Systems, Inc.
Understand Failover This section discusses what failover is and how it works.
Failover Primary PIX Firewall Internet failover cable
The primary and secondary units must: • be the same model number. • have identical software versions and activation key types. • have the same amount of Flash memory and RAM.
© 2002, Cisco Systems, Inc.
Secondary PIX Firewall
www.cisco.com
CSPFA 2.1—14-4
The failover function for the Cisco Secure PIX Firewall™ provides a safeguard in case a PIX Firewall fails. Specifically, when one PIX Firewall fails, another immediately takes its place. In order for failover to work, both units must have the same software version, activation key type, Flash memory, and RAM. In the failover process, there are two PIX Firewalls: the primary PIX Firewall and the secondary PIX Firewall. The primary PIX Firewall functions as the active PIX Firewall, performing normal network functions. The secondary PIX Firewall functions as the standby PIX Firewall, ready to take control should the active PIX Firewall fail to perform. When the primary PIX Firewall fails, the secondary PIX Firewall becomes active while the primary PIX Firewall goes on standby. This entire process is called failover. The primary PIX Firewall is connected to the secondary PIX Firewall through a failover connection: a failover cable. The failover cable has one end labeled primary, which plugs into the primary PIX Firewall, and the other end labeled secondary, which plugs into the secondary PIX Firewall. A failover occurs when one of the following situations takes place: ■
A power-off or a power-down condition occurs on the active PIX Firewall
■
The active PIX Firewall is rebooted
■
A link goes down on the active PIX Firewall for more than 30 seconds
Copyright © 2002, Cisco Systems, Inc.
Failover
14-3
14-4
■
The message “Failover active” occurs on the standby PIX Firewall
■
Block memory exhaustion occurs for 15 consecutive seconds or more on the active PIX Firewall
Cisco Secure PIX Firewall Advanced 2.1
Copyright 2002, Cisco Systems, Inc.
IP Address for Failover on PIX Firewalls Primary PIX Firewall
Internet
(active/standby) (system IP/failover IP) 10.0.0.0 /24 192.168.0.0 /24 .1
e0 .2
e1 .1
e0 .7
e1 .7
.3
Secondary PIX Firewall (standby/active) (failover IP/system IP)
© 2002, Cisco Systems, Inc.
www.cisco.com
CSPFA 2.1—14-5
When actively functioning, the primary PIX Firewall uses system IP addresses and MAC addresses. The secondary PIX Firewall, when on standby, uses failover IP addresses and MAC addresses. When the primary PIX Firewall fails and the secondary PIX Firewall becomes active, the secondary PIX Firewall assumes the system IP addresses and MAC addresses of the primary PIX Firewall. The primary PIX Firewall, functioning in standby, then assumes the failover IP addresses and MAC addresses of the secondary PIX Firewall.
Copyright © 2002, Cisco Systems, Inc.
Failover
14-5
Configuration Replication Configuration replication occurs: • When the standby firewall completes its initial bootup. • As commands are entered on the active firewall. • By entering the write standby command.
© 2002, Cisco Systems, Inc.
www.cisco.com
CSPFA 2.1—14-6
Configuration replication is when the configuration of the primary PIX Firewall is replicated to the secondary PIX Firewall. To perform configuration replication, both the primary and secondary PIX Firewalls must be configured exactly the same and run the same software release. Configuration replication occurs over the failover cable from the active PIX Firewall to the standby PIX Firewall in three ways: ■
When the standby PIX Firewall completes its initial bootup, the active PIX Firewall replicates its entire configuration to the standby PIX Firewall.
■
As commands are entered on the active PIX Firewall, they are sent across the failover cable to the standby PIX Firewall.
■
Entering the write standby command on the active PIX Firewall forces the entire configuration in memory to be sent to the standby PIX Firewall.
Configuration replication only occurs from memory to memory. Because this is not a permanent place to store configurations, you must use the write memory command to write the configuration into Flash memory. If a failover occurs during the replication, the new active PIX Firewall will have only a partial configuration. The newly active PIX Firewall will then reboot itself to recover the configuration from the Flash memory or resynchronize with the new standby PIX Firewall. When replication starts, the PIX Firewall console displays the message “Sync Started”, and when complete, displays the message “Sync Completed”. During replication, information cannot be entered on the PIX Firewall console. Replication can take a long time to complete for a large configuration because the failover cable is used.
14-6
Cisco Secure PIX Firewall Advanced 2.1
Copyright 2002, Cisco Systems, Inc.
Configure Failover This section discusses what failover and stateful failover modes are, and how to configure stateful failover.
Failover and Stateful Failover • Failover – Connections are dropped. – Client applications must reconnect. – Provides redundancy . • Stateful failover – Connections remain active. – No client applications need to reconnect. – Provides redundancy and stateful connection.
© 2002, Cisco Systems, Inc.
www.cisco.com
CSPFA 2.1—14-8
As stated earlier in the chapter, failover enables the standby PIX Firewall to take over the duties of the active PIX Firewall when the active PIX Firewall fails. There are two types of failover: ■
Failover—When the active PIX Firewall fails and the standby PIX Firewall becomes active, all connections are lost and client applications must perform a new connection to restart communication through the PIX Firewall. The disconnection happens because the active PIX Firewall does not pass the stateful connection information to the standby PIX Firewall.
■
Stateful failover—When the active PIX Firewall fails and the standby PIX Firewall becomes active, the same connection information is available at the new active PIX Firewall, and end-user applications are not required to do a reconnect to keep the same communication session. The connections remain because the stateful failover feature passes per-connection stateful information to the standby PIX Firewall.
Stateful failover requires a 100 Mbps Ethernet interface to be used exclusively for passing state information between the two PIX Firewalls. This interface can be connected to any of the following: ■
Category 5 crossover cable directly connecting the primary PIX Firewall to the secondary PIX Firewall
■
100BaseTX half-duplex hub using straight Category 5 cables
Copyright © 2002, Cisco Systems, Inc.
Failover
14-7
■
Note
14-8
100BaseTX full duplex on a dedicated switch or dedicated virtual LAN (VLAN) of a switch The PIX Firewall does not support the use of either Token Ring or FDDI for the stateful failover dedicated interface. Data is passed over the dedicated interface using IP protocol 105. No hosts or routers should be on this interface.
Cisco Secure PIX Firewall Advanced 2.1
Copyright 2002, Cisco Systems, Inc.
Failover Interface Test • Link Up/Down test—Test the NIC card itself. • Network Activity test—Received network activity test. • ARP test—Reading the PIX Firewall’s ARP cache for the 10 most recently acquired entries. • Broadcast Ping test—Sending out a broadcast ping request.
© 2002, Cisco Systems, Inc.
www.cisco.com
CSPFA 2.1—14-9
Both the primary and secondary PIX Firewalls send special failover “hello” packets to each other over all network interfaces and the failover cable every 15 seconds to make sure that everything is working. When a failure occurs in the active PIX Firewall, and it is not because of a loss of power in the standby PIX Firewall, failover begins a series of tests to determine which PIX Firewall has failed. The purpose of these tests is to generate network traffic to determine which (if either) PIX Firewall has failed. At the start of each test, each PIX Firewall clears its received packet count for its interfaces. At the conclusion of each test, each PIX Firewall looks to see if it has received any traffic. If it has, the interface is considered operational. If one PIX Firewall receives traffic for a test and the other PIX Firewall does not, the PIX Firewall that did not receive traffic is considered failed. If neither PIX Firewall has received traffic, the tests then continue. The following are the four different tests used to test for failover: ■
LinkUp/Down—This is a test of the NIC itself. If an interface card is not plugged into an operational network, it is considered failed (for example, the hub or switch has failed, has a failed port, or a cable is unplugged). If this test does not find anything, the Network Activity test begins.
■
Network Activity—This is a received network activity test. The PIX Firewall counts all received packets for up to five seconds. If any packets are received at any time during this interval, the interface is considered operational and testing stops. If no traffic is received, the ARP test begins.
■
ARP—The ARP test consists of reading the PIX Firewall’s ARP cache for the ten most recently acquired entries. The PIX Firewall sends ARP requests one at a time to these machines, attempting to stimulate network traffic. After each request, the PIX Firewall counts all received traffic for up to five seconds. If traffic is received, the interface is considered operational. If no traffic is received, an ARP request is sent to the next machine. If at the end of the list no traffic has been received, the ping test begins.
Copyright © 2002, Cisco Systems, Inc.
Failover
14-9
■
14-10
Broadcast Ping—The ping test consists of sending out a broadcast ping request. The PIX Firewall then counts all received packets for up to five seconds. If any packets are received at any time during this interval, the interface is considered operational and testing stops. If no traffic is received, the testing starts over again with the ARP test.
Cisco Secure PIX Firewall Advanced 2.1
Copyright 2002, Cisco Systems, Inc.
failover Commands pixfirewall(config)#
failover • The failover command enables failover between the active and standby PIX Firewalls. pixfirewall(config)#
failover ip address if_name ip_address • The failover ip address command creates an IP address for the standby PIX Firewall.
pixfirewall# failover ip address inside 10.0.0.4 pixfirewall(config)#
failover link [stateful_if_name] • The failover link command enables stateful failover. pixfirewall(config)#
failover [active] • The failover active command makes a PIX Firewall the primary firewall. www.cisco.com
© 2002, Cisco Systems, Inc.
CSPFA 2.1—14-10
Use the failover command to enable failover between two PIX Firewalls. The syntax for the failover command is as follows: failover
Use the failover ip address command to configure the failover IP address for the standby PIX Firewall. The syntax for the failover ip address command is as follows: failover ip address if_name ip_address
The failover link command enables stateful failover. The syntax for the failover link command is as follows: failover link [stateful_if_name]
Use the failover active command to make a PIX Firewall the active PIX Firewall. The syntax for the failover active command is as follows: failover [active] active
Makes a PIX Firewall the active PIX Firewall. Use this command when you need to force control of the connection back to the unit you are accessing, such as when you want to switch control back from a PIX Firewall after you have fixed a problem and want to restore service to the primary PIX Firewall.
if_name
Interface on which the standby PIX Firewall resides.
ip_address
The IP address used by the standby PIX Firewall to communicate with the active PIX Firewall.
link
Specifies the interface where a fast LAN link is available for stateful failover.
stateful_if_name
In addition to the failover cable, a dedicated fast LAN link is required to support stateful failover. The default interface is the highest LAN port with failover configured.
Copyright © 2002, Cisco Systems, Inc.
Failover
14-11
failover poll Command pixfirewall(config)#
failover poll seconds •Specifies how long failover waits before sending special failover “hello” packets between the primary and standby units over all network interfaces and the failover cable.
pixfirewall(config)# failover poll 10 •Failover waits ten seconds before sending special failover "hello“ packets.
© 2002, Cisco Systems, Inc.
www.cisco.com
CSPFA 2.1—14-11
The failover poll command enables you to determine how long failover waits before sending the failover "hello" packets between the primary and standby units over all network interfaces and the failover cable. The default is 15 seconds. The minimum value is 3 seconds and the maximum is 15 seconds. Set the seconds to a lower value for stateful failover. With a faster poll time, the PIX Firewall can detect failure and trigger failover faster. However, faster detection may cause unnecessary switchovers when the network is temporarily congested or a network card starts slowly. The syntax for the failover poll command is as follows: failover poll seconds
14-12
poll seconds
Specifies how long failover waits before sending special failover “hello” packets between the primary and standard PIX Firewalls over all network interfaces and the failover cable. The default is 15 seconds, the minimum value is 3 seconds, and the maximum is 15 seconds. Set it to a lower value for stateful failover. With a faster poll time, the PIX Firewall can detect failure and trigger a failover faster. However, faster detection may cause unnecessary switchovers when the network is temporarily congested or a network card starts slowly.
Cisco Secure PIX Firewall Advanced 2.1
Copyright 2002, Cisco Systems, Inc.
show failover Command Before failover
After failover
pixfirewall(config)# show failover Failover On Cable status: Normal Reconnect timeout 0:00:00 This host: Primary - Active Active time: 360 (sec) Interface dmz (172.16.0.1): Normal Interface outside (192.168.0.2): Normal Interface inside (10.0.0.1): Normal Other host: Secondary - Standby Active time: 0 (sec) Interface dmz (172.16.0.4): Normal Interface outside (192.168.0.4): Normal Interface inside (10.0.0.4): Normal
pixfirewall(config)# show failover Failover On Cable status: Normal Reconnect timeout 0:00:00 This host: Primary - Standby Active time: 0 (sec) Interface dmz (172.16.0.4): Normal Interface outside (192.168.0.4): Normal Interface inside (10.0.0.4): Normal Other host: Secondary - Active Active time: 150 (sec) Interface dmz (172.16.0.1): Normal Interface outside (192.168.0.2): Normal Interface inside (10.0.0.1): Normal
Stateful Failover Logical Update Statistics Link : dmz
Stateful Failover Logical Update Statistics Link : dmz
© 2002, Cisco Systems, Inc.
www.cisco.com
CSPFA 2.1—14-12
The figure above is an example of the show failover command both before and after failure to the primary PIX Firewall. This example shows the primary PIX Firewall going from active mode to standby mode and the secondary PIX Firewall going from standby mode to active mode during a failover. During this process, the primary PIX Firewall swaps its system IP addresses with the secondary PIX Firewall’s failover IP addresses.
Copyright © 2002, Cisco Systems, Inc.
Failover
14-13
Summary This section summarizes what you learned in this chapter.
Summary • The primary and secondary PIX Firewalls are the two firewalls used for failover. The primary PIX Firewall is usually active, while the secondary PIX Firewall is usually standby, but during failover the primary PIX Firewall goes on standby while the secondary becomes active. • The configuration of the primary PIX Firewall is replicated to the secondary PIX Firewall during configuration replication. © 2002, Cisco Systems, Inc.
14-14
Cisco Secure PIX Firewall Advanced 2.1
www.cisco.com
CSPFA 2.1—14-14
Copyright 2002, Cisco Systems, Inc.
Summary (cont.) • During failover, connections are dropped, while during stateful failover, connections remain active. • There are four interface tests to ensure that the PIX Firewall’s are running: – Link Up/Down test – Network Activity test – ARP test – Broadcast Ping test
© 2002, Cisco Systems, Inc.
Copyright © 2002, Cisco Systems, Inc.
www.cisco.com
CSPFA 2.1—14-15
Failover
14-15
14-16
Cisco Secure PIX Firewall Advanced 2.1
Copyright 2002, Cisco Systems, Inc.
Lab Exercise—Configure Failover Complete the following lab exercise to practice what you learned in this chapter.
Objectives In this lab exercise you will complete the following tasks: ■
Configure the primary PIX Firewall for failover to the secondary PIX Firewall.
■
Make the primary PIX Firewall active.
■
Configure the primary PIX Firewall for stateful failover.
Visual Objectives The following figure displays the configuration you will complete in this lab exercise.
Lab Visual Objective 172.26.26.50/24
Internet
Backbone server web, FTP, and TFTP server .1
192.168.P.0/24 failover cable
e0 .2 Primary PIX Firewall e1 .1
e3 .1
e0 .7 172.17.0.0/24 e3 .7 Secondary PIX Firewall
e2 .1
172.16.P.0/24
e2 .7 e1 .7
.2 DMZ
10.0.P.0 /24
© 2002, Cisco Systems, Inc.
Copyright 2002, Cisco Systems, Inc.
www.cisco.com
CSPFA 2.1—14-17
Failover Lab 14-1
Task 1—Configure the Primary PIX Firewall for Failover to the Secondary PIX Firewall Perform the following steps to configure the primary PIX Firewall for failover to the secondary PIX Firewall. Configure another interface for stateful failover, for later in Task 3. Step 1
Assign the PIX Firewall interface name (MYFAILOVER) and security level (55). pixP(config)# nameif e3 MYFAILOVER security55
Step 2
Enable the interface for an Intel full duplex. pixP(config)# interface e3 100full
Step 3
Assign an IP address to the interface. pixP(config)# ip address MYFAILOVER 172.17.P.1 255.255.255.0
(where P = pod number) Step 4
Specify the clock time using the clock set command: Clock set hh:mm:ss month day year
Step 5
Save all changes to Flash memory. pixP(config)# write memory
Step 6
Test connections to 172.26.26.50 by using FTP and HTTP connections.
Step 7
Make sure that you are connected to the primary PIX Firewall. Enter the failover command to enable failover. pixP(config)# failover
Step 8
Make sure that the primary PIX Firewall is enabled by using the show failover command. pixP(config)# show failover
Step 9
Enter the failover ip address command to configure the primary PIX Firewall with the secondary PIX Firewall IP addresses for each interface that is being used. pixP(config)# pixP(config)# pixP(config)# pixP(config)#
failover failover failover failover
ip ip ip ip
address address address address
outside 192.168.P.7 inside 10.0.P.7 dmz 172.16.P.7 MYFAILOVER 172.17.P.7
(where P = pod number) Step 10 Write the configuration to Flash memory. pixP(config)# write memory
Step 11 Connect the failover cable to the primary PIX Firewall making sure to use the
primary end of the cable. Step 12 Connect the other end of the failover cable marked Secondary to the secondary
PIX Firewall. Step 13 Power up the secondary PIX Firewall so that the replication of information from
the primary PIX Firewall to the secondary PIX Firewall can occur.
Lab 14-2 Cisco Secure PIX Firewall Advanced 2.1
Copyright 2002, Cisco Systems, Inc.
Step 14 After the secondary PIX Firewall is operational, enter the show failover command
on the primary PIX Firewall to make sure that the replication is complete and that communication between the PIX Firewalls is working. pixfirewall(config)# show failover Failover on Cable status: Normal Reconnect timeout 0:00:00 This host: Primary - Active Active time: 7350 (sec) Interface intf5 (127.0.0.1): Link Down (Waiting) Interface intf4 (127.0.0.1): Link Down (Waiting) Interface MYFAILOVER (172.17.P.1): Normal Interface dmz (172.16.P.1): Normal Interface outside (192.168.P.2): Normal Interface inside (10.0.P.1): Normal Other host: Secondary - Standby Active time: 0 (sec) Interface intf5 (0.0.0.1): Link Down (Waiting) Interface intf4 (0.0.0.1): Link Down (Waiting) Interface MYFAILOVER (172.17.P.7): Normal Interface dmz (172.16.P.7): Normal Interface outside (192.168.P.7): Normal Interface inside (10.0.P.7): Normal
(where P = pod number) Step 15 Test connections to 172.26.26.50 by using FTP. Step 16 Log back in to your FTP server. Step 17 Reload the primary PIX Firewall to test failover. This ensures that the active PIX
Firewall has switched from the primary PIX Firewall to the secondary PIX Firewall. pixP(config)# reload
Step 18 When asked to confirm the reload, press Enter. Step 19 To verify that the secondary PIX Firewall is active, enter the show failover
command. pixP(config)# show failover Failover On Cable status: Normal Reconnect time 0:00:00 This host: Primary - Standby Active time: 0 (sec) Interface intf5 (127.0.0.1): Link Down (Waiting) Interface intf4 (127.0.0.1): Link Down (Waiting) Interface MYFAILOVER (172.17.P.7): Normal Interface dmz (172.16.P.7): Normal Interface outside (192.168.P.7): Normal Interface inside (10.0.P.7): Normal Other host: Secondary - Active Active time: 7350 (sec) Interface intf5 (0.0.0.0): Link Down (Waiting) Interface intf4 (0.0.0.0): Link Down (Waiting)
Copyright 2002, Cisco Systems, Inc.
Failover Lab 14-3
Interface Interface Interface Interface
MYFAILOVER (172.17.P.1): Normal dmz (172.16.P.1): Normal outside (192.168.P.2): Normal inside (10.0.P.1): Normal
Step 20 Return to your Windows NT command prompt and do a directory listing. You
should receive the message “Connection closed by remote host.” ftp> dir
Step 21 Quit the ftp session. ftp> quit
Task 2—Make the Primary PIX Firewall Active Perform the following lab steps to make the primary PIX Firewall the active PIX Firewall: Step 1
Make the primary PIX Firewall the active PIX Firewall by using the failover active command. Make sure that you are connected to the primary PIX Firewall’s console port. pixP(config)# failover active
Step 2
Verify that the failover active command worked by using the show failover command. The primary PIX Firewall should show that it is in active mode and the secondary PIX Firewall should show that it is in the standby mode. pixP(config)# show failover Failover On Cable status: Normal Reconnect timeout 0:00:00 This host: Primary – Active Active time: 7350 (sec) Interface intf5 (127.0.0.1): Link Down (Waiting) Interface intf4 (127.0.0.1): Link Down (Waiting) Interface MYFAILOVER (172.17.P.1): Normal Interface dmz (172.16.P.1): Normal Interface outside (192.168.P.2): Normal Interface inside (10.0.P.1): Normal Other host: Secondary – Standby Active time: 7300 (sec) Interface intf5 (0.0.0.0): Link Down (Waiting) Interface intf4 (0.0.0.0): Link Down (Waiting) Interface MYFAILOVER (172.17.P.7): Normal Interface dmz (172.16.P.7): Normal Interface outside (192.168.P.7): Normal Interface inside (10.0.P.7): Normal
(where P = pod number)
Lab 14-4 Cisco Secure PIX Firewall Advanced 2.1
Copyright 2002, Cisco Systems, Inc.
Task 3—Configure the Primary PIX Firewall for Stateful Failover Perform the following lab steps to configure the primary PIX Firewall for stateful failover: Step 1
Change the failover poll time to 3 seconds so the PIX Firewall will trigger failover faster. pixP(config)# failover poll 3
Step 2
Configure the primary PIX Firewall for stateful failover to the secondary PIX Firewall by using the failover link command. pixP(config)# failover link MYFAILOVER
Step 3
Save your changes to flash memory. pixP(config)# write memory
Step 4
Make sure that the secondary PIX Firewall has the latest changes to the configuration by using the write standby command. This will sync up the configuration on both firewalls. pixP(config)# write standby
Step 5
Go to your web browser and ftp to 172.26.26.50.
Step 6
To download a zip file from the FTP server, double-click the getme.zip file.
Step 7
Select Open this file from its current location in the File Download group box.
Step 8
Click OK.
Step 9
Start a continuous ping to 172.26.26.50. C:\ ping 172.26.26.50 –t
Step 10 Reload the primary PIX Firewall. pixP(config)# reload
Step 11 When asked to confirm the reload, press Enter. Step 12 To verify that stateful failover is working, observe the ftp transfer and the
continuous ping. Both should still be active. Step 13 Make the primary PIX Firewall the active PIX Firewall by using the failover
active command. pixP(config)# failover active
Step 14 Verify that the failover active command worked by using the show failover
command. The output should reveal that the primary PIX Firewall is in active mode and the secondary PIX Firewall is in standby mode.
Copyright 2002, Cisco Systems, Inc.
Failover Lab 14-5
Lab 14-6 Cisco Secure PIX Firewall Advanced 2.1
Copyright 2002, Cisco Systems, Inc.
15
Virtual Private Network Configuration
Overview This chapter includes the following topics: ■
Objectives
■
The PIX Firewall enables a secure VPN
■
IPSec configuration tasks
■
Task 1Prepare to configure VPN support
■
Task 2Configure IKE parameters
■
Task 3Configure IPSec parameters
■
Task 4Test and verify VPN configuration
■
The Cisco VPN Client 3.1
■
Scale PIX Firewall VPNs
■
Summary
■
Lab exercise
Objectives This section lists the chapter’s objectives.
Objectives Upon completion of this chapter, you will be able to perform the following tasks: • Identify how the PIX Firewall enables a secure VPN. • Identify the tasks to configure PIX Firewall IPSec support. • Identify the commands to configure PIX Firewall IPSec support. • Configure a VPN between PIX Firewalls. • Describe the Cisco VPN Client 3.1. © 2002, Cisco Systems, Inc.
15-2
Cisco Secure PIX Firewall Advanced 2.1
www.cisco.com
CSPFA 2.1—15-2
Copyright 2002, Cisco Systems, Inc.
The PIX Firewall Enables a Secure VPN A virtual private network (VPN) is a service offering secure, reliable connectivity over a shared, public network infrastructure such as the Internet. Because the infrastructure is shared, connectivity can be provided at lower cost than existing dedicated private networks. The Cisco PIX Firewall is a powerful enabler of VPN services. The PIX Firewall’s high performance, conformance to open standards, and ease of configuration make it a versatile VPN gateway. The PIX Firewall VPN chapter covers the basics of IPSec and PIX Firewall VPNs with a focus on PIX Firewall gateway to PIX Firewall gateway communications.
PIX Firewall VPN Topologies Internet PIX Firewall to PIX Firewall VPN gateway
Internet PIX Firewall to router VPN gateway
VPN Client to PIX Firewall VPN via dialup VPN Client to PIX Firewall VPN via network
Internet Other vendors to PIX Firewall VPN © 2002, Cisco Systems, Inc.
www.cisco.com
CSPFA 2.1—15-4
The PIX Firewall enables VPNs in several topologies, as illustrated in the figure: ■
PIX Firewall to PIX Firewall secure VPN gatewayTwo or more PIX Firewalls can enable a VPN, which secures traffic from devices behind the PIX Firewalls. The secure VPN gateway topology prevents the user from having to implement VPN devices or software inside the network, making the secure gateway transparent to users.
■
PIX Firewall to Cisco IOS™ router secure VPN gatewayThe PIX Firewall and Cisco router, running CVPN software, can interoperate to create a secure VPN gateway between networks.
■
CVPN Client to PIX Firewall via dialupThe PIX Firewall can become a VPN endpoint for the CVPN Client over a dialup network. The dialup network can consist of ISDN, Public Switched Telephone Network (PSTN) (analog modem), or digital subscriber line (DSL) communication channels.
Copyright 2002, Cisco Systems, Inc.
Virtual Private Network Configuration
15-3
■
CVPN Client to PIX Firewall via networkThe PIX Firewall can become a VPN endpoint for the CVPN Client over an IP network.
■
Other vendor products to PIX FirewallProducts from other vendors can connect to the PIX Firewall if they conform to open VPN standards.
A VPN itself can be constructed in a number of scenarios. The most common are as follows: ■
Internet VPNA private communications channel over the public access Internet. This type of VPN can be divided into the following: –
Connecting remote offices across the Internet
–
Connecting remote dial users to their home gateway via an Internet Service Provider (ISP) (sometimes called a Virtual Private Dial Network or VPDN)
■
Intranet VPNA private communication channel within an enterprise or organization that may or may not involve traffic traversing a WAN.
■
Extranet VPNA private communication channel between two or more separate entities that may involve data traversing the Internet or some other WAN.
In all cases the VPN or tunnel consists of two endpoints that may be represented by PIX Firewalls, Cisco routers, individual client workstations running the CVPN Client, or other vendors’ VPN products that conform to open standards.
15-4
Cisco Secure PIX Firewall Advanced 2.1
Copyright 2002, Cisco Systems, Inc.
IPSec Enables PIX Firewall VPN Features Internet
IPSec • Data confidentiality • Data integrity • Data authentication • Anti-replay © 2002, Cisco Systems, Inc.
www.cisco.com
CSPFA 2.1—15-5
PIX Firewall versions 5.0 and higher use the industry-standard IP Security (IPSec) protocol suite to enable advanced VPN features. The PIX Firewall IPSec implementation is based on Cisco IOS IPSec that runs in Cisco routers. IPSec provides a mechanism for secure data transmission over IP networks, ensuring confidentiality, integrity, and authenticity of data communications over unprotected networks such as the Internet. IPSec enables the following PIX Firewall VPN features: ■
Data confidentialityThe IPSec sender can encrypt packets before transmitting them across a network.
■
Data integrityThe IPSec receiver can authenticate IPSec peers and packets sent by the IPSec sender to ensure that the data has not been altered during transmission.
■
Data origin authenticationThe IPSec receiver can authenticate the source of the IPSec packets sent. This service is dependent upon the data integrity service.
■
Anti-replayThe IPSec receiver can detect and reject replayed packets, helping prevent spoofing and man-in-the-middle attacks.
Copyright 2002, Cisco Systems, Inc.
Virtual Private Network Configuration
15-5
What Is IPSec? Internet IPSec
• IETF standard that enables encrypted communication between peers – Consists of open standards for securing private communications – Network layer encryption ensuring data confidentiality, integrity, and authentication – Scales from small to very large networks – Included in PIX Firewall version 5.0 and later © 2002, Cisco Systems, Inc.
www.cisco.com
CSPFA 2.1—15-6
The PIX Firewall uses the open IPSec protocol to enable secure VPNs. IPSec is a set of security protocols and algorithms used to secure data at the network layer. IPSec and related security protocols conform to open standards promulgated by the Internet Engineering Task Force (IETF) and documented RFCs and IETF-draft papers. IPSec acts at the network layer, protecting and authenticating IP packets between a PIX Firewall and other participating IPSec devices (peers), such as PIX Firewalls, Cisco routers, the CVPN Client, and other IPSec-compliant products. IPSec can be used to scale from small to very large networks. It is included in PIX Firewall version 5.0 and later.
15-6
Cisco Secure PIX Firewall Advanced 2.1
Copyright 2002, Cisco Systems, Inc.
IPSec Standards Supported by the PIX Firewall • IPSec (IP Security protocol) – Authentication Header (AH) – Encapsulating Security Payload (ESP) • Internet Key Exchange (IKE) • Data Encryption Standard (DES) • Triple DES (3DES) • Diffie-Hellman (DH) • Message Digest 5 (MD5) • Secure Hash Algorithm (SHA) • Ravist-Shamir-Adelman signatures (RSA) • Certificate Authorities (CA) © 2002, Cisco Systems, Inc.
www.cisco.com
CSPFA 2.1—15-7
The PIX Firewall supports the following IPSec and related standards: ■
IPSec (IP Security protocol)
■
Internet Key Exchange (IKE)
■
Data Encryption Standard (DES)
■
Triple DES (3DES)
■
Diffie-Hellman (DH)
■
Message Digest 5 (MD5)
■
Secure Hash Algorithm-1 (SHA-1)
■
Rivet, Shamir, and Adelman signatures (RSA)
■
Certificate Authorities (CA)
IPSec IPSec is a framework of open standards that provides data confidentiality, data integrity, and data authentication between participating peers at the IP layer. IPSec can be used to protect one or more data flows between IPSec peers. IPSec is documented in a series of Internet RFCs, all available at http://www.ietf.org/html.charters/ipsec-charter.html. The overall IPSec implementation is guided by “Security Architecture for the Internet Protocol,” RFC 2401. IPSec consists of the following two main protocols: ■
Copyright 2002, Cisco Systems, Inc.
Authentication Header (AH)A security protocol that provides authentication and optional replay-detection services. AH acts as a “digital signature” to ensure that tampering has not occurred with the data in the IP packet. AH does not provide data encryption and decryption services. AH can be used either by itself or with Encapsulating Security Payload (ESP). Virtual Private Network Configuration
15-7
■
Encapsulating Security Payload (ESP)A security protocol that provides data confidentiality and protection with optional authentication and replaydetection services. The PIX Firewall uses ESP to encrypt the data payload of IP packets. ESP can be used either by itself or in conjunction with AH.
IKE IKE is a hybrid protocol that provides utility services for IPSec: authentication of the IPSec peers, negotiation of IKE and IPSec security associations (SAs), and establishment of keys for encryption algorithms used by IPSec. IKE is synonymous with ISAKMP in PIX Firewall configuration.
SA The concept of an SA is fundamental to IPSec. An SA is a connection between IPSec peers that determines the IPSec services available between the peers, similar to a TCP or UDP port. Each IPSec peer maintains an SA database in memory containing SA parameters. SAs are uniquely identified by the IPSec peer address, security protocol, and security parameter index (SPI). You will need to configure SA parameters and monitor SAs on the PIX Firewall.
DES DES is used to encrypt and decrypt packet data. DES is used by both IPSec and IKE. DES uses a 56-bit key, ensuring high performance encryption.
3DES 3DES is a variant of DES, which iterates three times with three separate keys, effectively doubling the strength of DES. 3DES is used by IPSec to encrypt and decrypt data traffic. 3DES uses a 168-bit key, ensuring strong encryption.
D-H DH is a public-key cryptography protocol. It enables two parties to establish a shared secret key over an insecure communications channel. D-H is used within IKE to establish session keys. 768-bit and 1024-bit D-H groups are supported in the PIX Firewall. The 1024-bit group is more secure.
MD5 MD5 is a hash algorithm used to authenticate packet data. The PIX Firewall uses the MD5 hashed message authentication code (HMAC) variant, which provides an additional level of hashing. A hash is a one-way encryption algorithm that takes an input message of arbitrary length and produces a fixed-length output message. IKE, AH, and ESP use MD5 for authentication.
15-8
Cisco Secure PIX Firewall Advanced 2.1
Copyright 2002, Cisco Systems, Inc.
SHA-1 SHA is a hash algorithm used to authenticate packet data. The PIX Firewall uses the SHA-1 HMAC variant, which provides an additional level of hashing. IKE, AH, and ESP use SHA-1 for authentication.
RSA Signatures RSA is a public-key cryptographic system used for authentication. IKE on the PIX Firewall uses a D-H exchange to determine secret keys on each IPSec peer used by encryption algorithms. The D-H exchange can be authenticated with RSA (or pre-shared keys).
CA The CA support of the PIX Firewall enables the IPSec-protected network to scale by providing the equivalent of a digital identification card to each device. When two IPSec peers wish to communicate, they exchange digital certificates to prove their identities (thus removing the need to manually exchange public keys with each peer or to manually specify a shared key at each peer). The digital certificates are obtained from a CA. CA support on the PIX Firewall uses RSA signatures to authenticate the CA exchange.
Copyright 2002, Cisco Systems, Inc.
Virtual Private Network Configuration
15-9
IPSec Configuration Tasks This section describes the tasks you perform when configuring an IPSec-based VPN.
IPSec Configuration Tasks Overview Task 1—Prepare to configure VPN support Task 2—Configure IKE parameters Task 3—Configure IPSec parameters Task 4—Test and certify VPN configuration
© 2002, Cisco Systems, Inc.
www.cisco.com
CSPFA 2.1—15-8
The rest of this chapter demonstrates how to configure an IPSec-based VPN between two PIX Firewalls operating as secure gateways, using pre-shared keys for authentication. The IPSec configuration process can be summed up as two major tasks: configuring an IPSec encryption policy, and applying the policy to an interface. The four overall tasks used to configure IPSec encryption on the PIX Firewall are summarized below. Subsequent sections of this chapter discuss each configuration task in greater detail. The following are the four tasks:
15-10
■
Task 1Prepare to configure VPN support. This task consists of several steps that determine IPSec policies, ensure that the network works, and ensure that the PIX Firewall can support IPSec.
■
Task 2Configure IKE parameters. This task consists of several configuration steps that ensure that IKE can set up secure channels to desired IPSec peers. IKE can set up IPSec SAs, enabling IPSec sessions. IKE negotiates IKE parameters and sets up IKE SAs during an IKE phase one exchange called “main mode.”
■
Task 3Configure IPSec parameters. This task consists of several configuration steps that specify IPSec SA parameters between peers, and set global IPSec values. IKE negotiates SA parameters and sets up IPSec SAs during an IKE phase two exchange called “quick mode.”
Cisco Secure PIX Firewall Advanced 2.1
Copyright 2002, Cisco Systems, Inc.
■
Copyright 2002, Cisco Systems, Inc.
Task 4Test and verify VPN configuration. After you configure IPSec, you will need to verify that you have configured it correctly, and ensure that it works.
Virtual Private Network Configuration
15-11
Task 1—Prepare to Configure VPN Support Successful implementation of an IPSec network requires advance preparation before beginning the configuration of individual PIX Firewalls. This section outlines how to determine network design details.
Task 1—Prepare to Configure VPN Support • Step 1—Determine the IKE (IKE phase one) policy. • Step 2—Determine the IPSec (IKE phase two) policy. • Step 3—Ensure that the network works without encryption. • Step 4—Implicitly permit IPSec packets to bypass PIX Firewall access lists, access groups, and conduits.
© 2002, Cisco Systems, Inc.
www.cisco.com
CSPFA 2.1—15-10
Configuring IPSec encryption can be complicated. You must plan in advance if you want to configure IPSec encryption correctly the first time and minimize misconfiguration. You should begin this task by defining the overall security needs and strategy based on the overall company security policy. Some planning steps include the following:
15-12
Step 1
Determine the IKE (IKE phase one) policyDetermine the IKE policies between peers based on the number and location of IPSec peers.
Step 2
Determine the IPSec (IKE phase two) policyYou need to identify IPSec peer details such as IP addresses and IPSec modes. You then configure crypto maps to gather all IPSec policy details together.
Step 3
Ensure that the network works without encryptionEnsure that basic connectivity has been achieved between IPSec peers using the desired IP services before configuring PIX Firewall IPSec.
Step 4
Implicitly permit IPSec packets to bypass PIX Firewall Access Control Lists (ACLs), access groups, and conduitsIn this step you enter the sysopt connection permit-ipsec command.
Cisco Secure PIX Firewall Advanced 2.1
Copyright 2002, Cisco Systems, Inc.
Plan for IKE Planning includes the following steps: •Identify IKE phase one policies for peers. •Determine key distribution methods. •Identify IPSec peer PIX Firewall IP addresses and hostnames. Goal: Minimize misconfiguration
© 2002, Cisco Systems, Inc.
www.cisco.com
CSPFA 2.1—15-11
An IKE policy defines a combination of security parameters to be used during the IKE negotiation. You should determine the IKE policy, and then configure it. Some planning steps include: ■
Determine IKE phase one (ISAKMP) policies for peersAn IKE policy defines a combination of security parameters to be used during the IKE negotiation. Each IKE negotiation begins by each peer agreeing on a common (shared) IKE policy. The IKE policy suites must be determined in advance of configuration.
■
Determine key distribution methods based on the numbers and locations of IPSec peers—You may wish to use a CA server to support scalability of IPSec peers. You must then configure IKE to support the selected key distribution method.
■
Identify IPSec peer router IP addresses and hostnamesYou need to determine the details of all of the IPSec peers that will use IKE for establishing SAs.
The goal of advance planning is to minimize misconfiguration.
Copyright 2002, Cisco Systems, Inc.
Virtual Private Network Configuration
15-13
IKE Phase One Policy Parameters Parameter
Strong
Stronger
Encryption algorithm
DES
3DES
Hash algorithm
MD5
SHA-1
Authentication method Key exchange IKE SA lifetime
© 2002, Cisco Systems, Inc.
Pre-share
RSA Signature
DH Group 1
DH Group 2
86,400 seconds
www.cisco.com
< 86,400 seconds
CSPFA 2.1—15-12
An IKE policy defines a combination of security parameters to be used during the IKE negotiation. A group of policies makes up a “protection suite” of multiple policies that enable IPSec peers to establish IKE sessions and SAs with a minimum of configuration.
Create IKE Policies for a Purpose IKE negotiations must be protected, so each IKE negotiation begins by each peer agreeing on a common (shared) IKE policy. This policy states which security parameters will be used to protect subsequent IKE negotiations. After the two peers agree upon a policy, an SA established at each peer identifies the security parameters of the policy. These SAs apply to all subsequent IKE traffic during the negotiation. You can create multiple, prioritized policies at each peer to ensure that at least one policy will match a remote peer’s policy.
Define IKE Policy Parameters You can select specific values for each IKE parameter, per the IKE standard. You choose one value over another based on the security level you desire and the type of IPSec peer to which you will connect. There are five parameters to define in each IKE policy, as outlined in the previous figure and in the following table. The figure shows the relative strength of each parameter, and the table shows the default values.
15-14
Cisco Secure PIX Firewall Advanced 2.1
Copyright 2002, Cisco Systems, Inc.
IKE Policy Parameters Parameter
Accepted Values
Keyword
Default
Message encryption algorithm
56-bit DES
des
DES
168-bit 3DES
3des
Message integrity (hash) algorithm
SHA-1 (HMAC variant)
sha
MD5 (HMAC variant)
md5
Peer authentication method
Pre-shared keys
pre-share
RSA signatures
rsa-sig
Key exchange parameters (Diffie-Hellman group identifier)
768-bit Diffie-Hellman or
1
1024-bit Diffie-Hellman
2
ISAKMP-established security association's lifetime
Can specify any number of seconds
SHA-1
RSA signatures
768-bit DiffieHellman 86,400 seconds (1 day)
Note 3DES provides stronger encryption than DES. Some tradeoffs of 3DES are that it takes more processing power, and it may be restricted for export or import into some countries.
Note RSA signatures are used with CA support, and require enrollment to a CA server.
Copyright 2002, Cisco Systems, Inc.
Virtual Private Network Configuration
15-15
Determine IKE Phase One Policy PIX1
Site 1
PIX2
Site 2
Internet
10.0.1.3
e0 192.168.1.2
Parameter
e0 192.168.2.2
10.0.2.3
Site 1
Site 2
Encryption algorithm
DES
DES
Hash algorithm
SHA
SHA
Authentication method
Pre-share
Pre-share
Key exchange
768-bit D-H
768-bit D-H
IKE SA lifetime
86,400 seconds
86,400 seconds
© 2002, Cisco Systems, Inc.
www.cisco.com
CSPFA 2.1—15-13
An IKE policy defines a combination of security parameters to be used during the IKE negotiation. A group of policies makes up a “protection suite” of multiple policies that enable IPSec peers to establish IKE sessions and SAs with a minimum of configuration. You should determine IKE policy details for each IPSec peer before configuring IKE. The figure shows a summary of some IKE policy details that will be configured in the examples in this chapter.
15-16
Cisco Secure PIX Firewall Advanced 2.1
Copyright 2002, Cisco Systems, Inc.
Plan for IPSec Planning for IPSec includes the following: •Select IPSec algorithms and parameters for optimal security and performance. •Identify IPSec peer PIX Firewall details. •Determine IP addresses and applications of hosts to be protected. •Select manual or IKE-initiated SAs. •Goal: Minimize misconfiguration.
© 2002, Cisco Systems, Inc.
www.cisco.com
CSPFA 2.1—15-14
Planning for IPSec (IKE phase two) is another important step you should complete before actually configuring the PIX Firewall. Items to determine at this stage include the following: ■
Select IPSec algorithms and parameters for optimal security and performance. You should determine what type of IPSec security will be used to secure interesting traffic. Some IPSec parameters require you to make tradeoffs between high performance and stronger security.
■
Identify IPSec peer details. You must identify the IP addresses and hostnames of all IPSec peers you will connect to.
■
Determine IP addresses and applications of hosts to be protected at the local peer and remote peer.
■
Decide whether SAs are manually established or are established via IKE.
Note IPSec SAs can be configured manually, but this is not recommended because IKE is easier to configure.
The goal of this planning step is to gather the precise data you will need in later steps to minimize misconfiguration.
Copyright 2002, Cisco Systems, Inc.
Virtual Private Network Configuration
15-17
Determine IPSec (IKE Phase Two) Policy PIX1
PIX2
Site 1 10.0.1.3
e0 192.168.1.2
e0 192.168.2.2
Policy Transform set
Peer PIX Firewall IP address Encrypting hosts
ESP-DES, Tunnel
ESP-DES, Tunnel PIX2
PIX1
192.168.2.2
192.168.1.2
10.0.1.3
10.0.2.3
Traffic (packet) type to be encrypted SA establishment
10.0.2.3
Site 2
Site 1
Peer PIX Firewall hostname
© 2002, Cisco Systems, Inc.
Site 2
Internet
IP
IP
ipsec-isakmp
ipsec-isakmp
www.cisco.com
CSPFA 2.1—15-15
Determining network design details includes defining a more detailed security policy for protecting traffic. You can then use the detailed policy to help select IPSec transform sets and modes of operation. Your security policy should answer the following questions: ■
What protections are required or are acceptable for the protected traffic?
■
What traffic should or should not be protected?
■
Which PIX Firewall interfaces are involved in protecting internal networks, external networks, or both?
■
What are the peer IPSec endpoints for the traffic?
■
How should SAs be established?
The figure above shows a summary of IPSec encryption policy details that will be configured in the examples later in this chapter.
15-18
Cisco Secure PIX Firewall Advanced 2.1
Copyright 2002, Cisco Systems, Inc.
Task 2—Configure IKE Parameters The next major task in configuring PIX Firewall IPSec is to configure IKE parameters gathered in the previous task. This section presents the steps used to configure IKE parameters for IKE pre-shared keys: Step 1
Enable or disable IKE.
Step 2
Configure an IKE phase one policy.
Step 3
Configure the IKE pre-shared key.
Step 4
Verify IKE phase one details.
Step 1—Enable or Disable IKE
pixfirewall(config)#
isakmp enable interface-name • Enables or disables IKE on the PIX Firewall interfaces • IKE is enabled by default • Disable IKE on interfaces not used for IPSec
© 2002, Cisco Systems, Inc.
Step 1
www.cisco.com
CSPFA 2.1—15-17
Enable or disable IKE (ISAKMP) negotiation: pixfirewall(config)# isakmp enable interface-name
Specify the PIX Firewall interface on which the IPSec peer will communicate. IKE is enabled by default and for individual PIX Firewall interfaces. Use the no isakmp enable interface-name command to disable IKE.
Copyright 2002, Cisco Systems, Inc.
Virtual Private Network Configuration
15-19
Step 2—Configure an IKE Phase One Policy pixfirewall(config)# isakmp policy encryption des|3des pixfirewall(config)# isakmp policy md5|sha pixfirewall(config)# isakmp policy authentication pre-share|rsa-sig pixfirewall(config)# isakmp policy 1|2 pixfirewall(config)# isakmp policy lifetime seconds
priority priority hash priority priority group priority
• Creates a policy suite grouped by priority number • Creates policy suites that match peers • Can use default values
© 2002, Cisco Systems, Inc.
Step 2
www.cisco.com
CSPFA 2.1—15-18
Configure an IKE Phase one policy with the isakmp policy command to match expected IPSec peers: (a) Identify the policy with a unique priority number: pixfirewall(config)# isakmp policy priority
(b) Specify the encryption algorithm (the default is des): pixfirewall(config)# isakmp policy priority encryption des | 3des
(c) Specify the hash algorithm (the default is sha): pixfirewall(config)# isakmp policy priority hash md5 | sha
(d) Specify the authentication method: pixfirewall(config)# isakmp policy priority authentication pre-share | rsa-sig
Note If you specify the authentication method of pre-shared keys, you must manually configure these keys, which is outlined in Step 3.
(e) Specify the Diffie-Hellman group identifier (the default is group 1): pixfirewall(config)# isakmp policy priority group 1|2
(f) Specify the IKE SA’s lifetime (the default is 86400). pixfirewall(config)# isakmp policy priority lifetime seconds
Note PIX Firewall software has preset default values. If you enter a default value for a given policy parameter, it will not be written in the configuration. If you do not specify a value for a given policy parameter, the default value is assigned. You can observe configured and default values with the show isakmp policy command.
15-20
Cisco Secure PIX Firewall Advanced 2.1
Copyright 2002, Cisco Systems, Inc.
Step 3—Configure the IKE Pre-shared Key pixfirewall(config)#
isakmp key keystring address peer-address [netmask] • Pre-shared keystring must be identical at both peers • Use any combination of alphanumeric characters up to 128 bytes for keystring • Specify peer-address as a host or wildcard address • Easy to configure, yet is not scalable
© 2002, Cisco Systems, Inc.
Step 3
www.cisco.com
CSPFA 2.1—15-19
Configure the IKE pre-shared key: pixfirewall(config)# isakmp key keystring address peer-address [netmask]
The keystring is any combination of alphanumeric characters up to 128 bytes. This pre-shared key must be identical at both peers. The peer-address and netmask should point to the IP address of the IPSec peer. A wildcard peer address and netmask of 0.0.0.0 0.0.0.0 may be configured to share the pre-shared key among many peers. However, Cisco strongly recommends using a unique key for each peer. You can also use the peer’s hostname for the pre-shared key.
Copyright 2002, Cisco Systems, Inc.
Virtual Private Network Configuration
15-21
Step 4—Verify IKE Phase One Policies pixfirewall# show isakmp policy Protection suite of priority 10 encryption algorithm: hash algorithm: authentication method: Diffie-Hellman group: lifetime: Default protection suite encryption algorithm: hash algorithm: authentication method: Diffie-Hellman group: lifetime:
DES - Data Encryption Standard (56 bit keys). Secure Hash Standard Pre-Shared Key #1 (768 bit) 86400 seconds, no volume limit DES - Data Encryption Standard (56 bit keys). Secure Hash Standard Rivest-Shamir-Adleman Signature #1 (768 bit) 86400 seconds, no volume limit
• Displays configured and default IKE protection suites
© 2002, Cisco Systems, Inc.
Step 4
www.cisco.com
CSPFA 2.1—15-20
Verify IKE phase one policies. The show isakmp policy command displays configured and default policies, as shown in the figure. The show isakmp command displays configured policies much as they would appear with the write terminal command, as follows: pix1(config)# show isakmp isakmp enable outside isakmp key ******** address 192.168.2.2 netmask 255.255.255.255 isakmp policy 10 authentication pre-share isakmp policy 10 encryption des isakmp policy 10 hash sha isakmp policy 10 group 1 isakmp policy 10 lifetime 86400
15-22
Cisco Secure PIX Firewall Advanced 2.1
Copyright 2002, Cisco Systems, Inc.
Task 3—Configure IPSec Parameters The next major task in configuring PIX Firewall IPSec is to configure the previously gathered IPSec parameters. This section presents the steps used to configure IPSec parameters for IKE pre-shared keys: Step 1
Configure interesting traffic.
Step 2
Configure a transform set.
Step 3
Configure the crypto map.
Step 4
Apply the crypto map to the interface.
Step 1—Configure Interesting Traffic
pixfirewall(config)#
access-list access-list-name {deny | permit} ip source source-netmask destination destination-netmask • permit = encrypt • deny = do not encrypt • access-list selects IP traffic by address, network, or subnet
© 2002, Cisco Systems, Inc.
Step 1
www.cisco.com
CSPFA 2.1—15-22
Configure interesting traffic with crypto ACLs: pixfirewall(config)# access-list access-list-name {deny | permit} protocol source source-netmask destination destination-netmask ■
Permit—Causes all IP traffic that matches the specified conditions to be protected by crypto, using the policy described by the corresponding crypto map entry.
■
Deny—Instructs the PIX Firewall to route traffic in the clear.
■
Source and destination—Are networks, subnets, or hosts.
■
Protocol—Indicates which IP packet types to encrypt.
Note PIX Firewall version 5.0 only supports the IP protocol. PIX Firewall versions 5.1 and higher support greater protocol and port granularity.
Copyright 2002, Cisco Systems, Inc.
Virtual Private Network Configuration
15-23
Crypto ACLs are traffic selection ACLs. They are used to define which IP traffic is interesting and will be protected by IPSec, and which traffic will not be protected by IPSec. Crypto ACLs perform the following functions: ■
Indicate the data flow to be protected by IPSec
■
Select outbound traffic to be protected by IPSec
■
Process inbound traffic in order to filter out and discard traffic that should be protected by IPSec
■
Determine whether or not to accept requests for IPSec SAs for the requested data flows when processing IKE negotiations
Note Although the ACL syntax is unchanged from ACL applied to PIX Firewall interfaces, the meanings are slightly different for crypto ACLs—permit specifies that matching packets must be encrypted while deny specifies that matching packets need not be encrypted.
Any unprotected inbound traffic that matches a permit entry in the ACL for a crypto map entry, flagged as IPSec, will be dropped because this traffic was expected to be protected by IPSec. If you want certain traffic to receive one combination of IPSec protection (for example, authentication only) and other traffic to receive a different combination of IPSec protection (for example, both authentication and encryption), you must create two different crypto ACLs to define the two different types of traffic. These different ACLs are then used in different crypto map entries, which specify different IPSec policies. In a later configuration step, you will associate the crypto ACLs to particular interfaces when you configure and apply crypto map sets to the interfaces.
WARNING Cisco recommends that you avoid using the any keyword to specify source or destination addresses. The permit any any statement is strongly discouraged, as this will cause all outbound traffic to be protected (and all protected traffic sent to the peer, specified in the corresponding crypto map entry), and will require protection for all inbound traffic. All inbound packets that lack IPSec protection will then be silently dropped, including packets for routing protocols, NTP, echo, echo response, and so on. Try to be as restrictive as possible when defining which packets to protect in a crypto ACL. If you must use the any keyword in a permit statement, you must preface that statement with a series of deny statements to filter out any traffic (that would otherwise fall within that permit statement) that you do not want protected.
15-24
Cisco Secure PIX Firewall Advanced 2.1
Copyright 2002, Cisco Systems, Inc.
Example Crypto ACLs Site 1 10.0.1.3
PIX1
PIX2
Site 2
Internet e0 192.168.1.2
e0 192.168.2.2
10.0.2.3
PIX1
pix1(config)# show static static (inside,outside) 192.168.1.10 10.0.1.3 netmask 255.255.255.255 0 0 pix1(config)# show access-list access-list 110 permit ip host 192.168.1.10 host 192.168.2.10 PIX2
pix2(config)# show static static (inside,outside) 192.168.2.10 10.0.2.3 netmask 255.255.255.255 0 0 pix2(config)# show access-list access-list 101 permit ip host 192.168.2.10 host 192.168.1.10
• Lists are symmetrical © 2002, Cisco Systems, Inc.
www.cisco.com
CSPFA 2.1—15-23
Use the show access-list command to display currently configured ACLs. The figure above contains an example ACL for each of the peer PIX Firewalls. Each PIX Firewall in this example has static mapping of a global IP address to an inside host. The ACL source field is configured for the global IP address of the local PIX Firewall’s static, which is the destination field for the peer PIX Firewall’s global IP address. The ACLs are symmetrical.
Copyright 2002, Cisco Systems, Inc.
Virtual Private Network Configuration
15-25
Step 2—Configure an IPSec Transform Set
pixfirewall(config)#
crypto ipsec transform-set transform-set-name transform1 [transform2 [transform3]] • Sets are limited to up to one AH and up to two ESP transforms • Default mode is tunnel • Configure matching sets between IPSec peers
© 2002, Cisco Systems, Inc.
Step 2
www.cisco.com
CSPFA 2.1—15-24
Configure an IPSec transform set: pixfirewall(config)# crypto ipsec transform-set transform-set-name transform1 [transform2 [transform3]] ■
transform-set-name—The name of the transform set to create or modify
■
transform1 [transform2 [transform3]]—You can specify up to three transforms
■
Sets are limited to up to one AH and up to two ESP transforms
■
The default mode is tunnel.
■
Configure matching transform sets between IPSec peers
Transforms define the IPSec security protocols and algorithms. Each transform represents an IPSec security protocol (ESP, AH, or both) plus the algorithm you want to use. You can specify multiple transform sets, and then specify one or more of these transform sets in a crypto map entry. The transform set defined in the crypto map entry will be used in the IPSec SA negotiation to protect the data flows specified by the ACL of that crypto map entry. During the IPSec SA negotiation, the peers agree to use a particular transform set for protecting a particular data flow. A transform set equals an AH transform and an ESP transform plus the mode (transport or tunnel.) Note In PIX Firewall versions 6.0 and higher, L2TP is the only protocol that can use the IPSec transport mode. The PIX Firewall discards all other types of packets using IPSec transport mode.
15-26
Cisco Secure PIX Firewall Advanced 2.1
Copyright 2002, Cisco Systems, Inc.
Available IPSec Transforms
ah-md5-hmac ah-sha-hmac esp-des esp-3des esp-md5-hmac esp-sha-hmac
© 2002, Cisco Systems, Inc.
AH-HMAC-MD5 transform AH-HMAC-SHA transform ESP transform using DES cipher (56 bits) ESP transform using 3DES cipher(168 bits) ESP transform using HMAC-MD5 auth ESP transform using HMAC-SHA auth
www.cisco.com
CSPFA 2.1—15-25
The PIX Firewall supports the transform sets listed in the figure. Choosing IPSec transforms combinations can be complex. The following tips may help you select transforms that are appropriate for your situation: ■
If you want to provide data confidentiality, include an ESP encryption transform.
■
Also consider including an ESP authentication transform or an AH transform to provide authentication services for the transform set: –
To ensure data authentication for the outer IP header as well as the data, include an AH transform.
–
To ensure data authentication, use either ESP or AH. You can choose from the MD5 or SHA (HMAC keyed hash variants) authentication algorithms.
■
The SHA algorithm is generally considered stronger than MD5, but it is slower.
■
Examples of acceptable transform combinations are as follows:
Copyright 2002, Cisco Systems, Inc.
–
esp-des for high performance encryption
–
ah-md5-hmac for authenticating packet contents with no encryption
–
esp-3des and esp-md5-hmac for strong encryption and authentication
–
ah-sha-hmac and esp-3des and esp-sha-hmac for strong encryption and authentication
Virtual Private Network Configuration
15-27
Step 3—Configure the Crypto Map pixfirewall(config)# crypto map map-name seq-num ipsec-isakmp pixfirewall(config)# crypto map map-name seq-num match address access-list-name pixfirewall(config)# crypto map map-name seq-num set peer hostname | ip-address pixfirewall(config)# crypto map map-name seq-num set transformset transform-set-name1 [transform-set-name2, transform-setname9] pixfirewall(config)# crypto map map-name seq-num set pfs [group1 | group2] pixfirewall(config)# crypto map map-name seq-num set securityassociation lifetime seconds seconds | kilobytes kilobytes
• Specifies IPSec (IKE phase two) parameters • Map names and sequence numbers group entries into a policy © 2002, Cisco Systems, Inc.
Step 3
www.cisco.com
CSPFA 2.1—15-26
Configure the crypto map with the crypto map command: (a) Create a crypto map entry in IPSec ISAKMP mode: pixfirewall(config)# crypto map map-name seq-num ipsec-isakmp ■
This identifies the crypto map with a unique crypto map name and sequence number.
(b) Assign an ACL to the crypto map entry: pixfirewall(config)# crypto map map-name seq-num match address access-list-name
(c) Specify the peer to which the IPSec protected traffic can be forwarded: pixfirewall(config)# crypto map map-name seq-num set peer hostname |ip-address ■
Set the peer hostname or IP address.
■
Specify multiple peers by repeating this command.
(d) Specify which transform sets are allowed for this crypto map entry. pixfirewall(config)# crypto map map-name seq-num set transform-set transform-set-name1 [transform-set-name2, transform-set-name9] ■
List multiple transform sets in order of priority (highest priority first).
■
You can specify up to nine transform sets.
(e) (Optional.) Specify whether IPSec should ask for perfect forward secrecy (PFS) when requesting new SAs for this crypto map entry, or should require PFS in requests received from the peer: pixfirewall(config)# crypto map map-name seq-num set pfs [group1 | group2]
Note PFS provides additional security for Diffie-Hellman key exchanges at a cost of additional processing. 15-28
Cisco Secure PIX Firewall Advanced 2.1
Copyright 2002, Cisco Systems, Inc.
(f) (Optional.) Specify the SA lifetime for the crypto map entry if you want the SAs for this entry to be negotiated using different IPSec SA lifetimes other than the global lifetimes: pixfirewall(config)# crypto map map-name seq-num set security-association lifetime seconds seconds | kilobytes kilobytes
(g) (Optional.) Specify dynamic crypto maps with the crypto dynamic-map dynamic-map-name dynamic-seq-num command. A dynamic crypto map entry is essentially a crypto map entry without all the parameters configured. It acts as a policy template where the missing parameters are later dynamically configured (as the result of an IPSec negotiation) to match a peer’s requirements. This allows peers to exchange IPSec traffic with the PIX Firewall even if the PIX Firewall does not have a crypto map entry specifically configured to meet all the peer’s requirements.
Copyright 2002, Cisco Systems, Inc.
Virtual Private Network Configuration
15-29
Step 4—Apply the Crypto Map to an Interface
pixfirewall(config)#
crypto map map-name interface interface-name • Applies the crypto map to an interface • Activates IPSec policy
© 2002, Cisco Systems, Inc.
Step 4
www.cisco.com
CSPFA 2.1—15-27
Apply the crypto map to an interface: pixfirewall(config)# crypto map map-name interface interface-name
This command applies the crypto map to an interface and the command activates the IPSec policy.
15-30
Cisco Secure PIX Firewall Advanced 2.1
Copyright 2002, Cisco Systems, Inc.
Example Crypto Map for PIX1 PIX1
Site 1 10.0.1.3
PIX2
Site 2
Internet e0 192.168.1.2
e0 192.168.2.2
10.0.2.3
pix1(config)# show crypto map Crypto Map "peer2" 10 ipsec-isakmp Peer = 192.168.2.2 access-list 101 permit ip host 192.168.1.10 host 192.168.2.10 (hitcnt=0) Current peer: 192.168.2.2 Security association lifetime: 4608000 kilobytes/28800 seconds PFS (Y/N): N Transform sets={ pix2, }
© 2002, Cisco Systems, Inc.
www.cisco.com
CSPFA 2.1—15-28
Use the show crypto map command to verify the crypto map configuration. Consider the example of a crypto map for PIX1 in the figure.
Copyright 2002, Cisco Systems, Inc.
Virtual Private Network Configuration
15-31
Example Crypto Map for PIX2 PIX1
Site 1 10.0.1.3
PIX2
Site 2
Internet e0 192.168.1.2
e0 192.168.2.2
10.0.2.3
pix2(config)# show crypto map Crypto Map "peer1" 10 ipsec-isakmp Peer = 192.168.1.2 access-list 101 permit ip host 192.168.2.10 host 192.168.1.10 (hitcnt=0) Current peer: 192.168.1.2 Security association lifetime: 4608000 kilobytes/28800 seconds PFS (Y/N): N Transform sets={ pix1, }
© 2002, Cisco Systems, Inc.
www.cisco.com
CSPFA 2.1—15-29
Consider the example of a crypto map for PIX2 in the figure.
15-32
Cisco Secure PIX Firewall Advanced 2.1
Copyright 2002, Cisco Systems, Inc.
Task 4—Test and Verify VPN Configuration The last major task in configuring PIX Firewall IPSec is to test and verify the IKE and IPSec configurations accomplished in the previous tasks. This section presents the methods and commands used to test and verify VPN configuration.
Task 4—Test and Verify VPN Configuration • Verify ACLs and interesting traffic show access-list • Verify correct IKE configuration show isakmp show isakmp policy • Verify correct IPSec configuration show crypto ipsec transform-set
© 2002, Cisco Systems, Inc.
www.cisco.com
CSPFA 2.1—15-31
You can perform the following actions to test and verify that you have correctly configured the VPN on the PIX Firewall: ■
Verify ACLs and selects interesting traffic with the show access-list command.
■
Verify correct IKE configuration with the show isakmp and show isakmp policy commands.
■
Verify correct IPSec configuration of transform sets with the show crypto ipsec transform-set command.
Copyright 2002, Cisco Systems, Inc.
Virtual Private Network Configuration
15-33
Task 4—Test and Verify VPN Configuration (cont.) • Verify the correct crypto map configuration show crypto map • Clear the IPSec SA clear crypto sa • Clear the IKE SA clear isakmp • Debug IKE and IPSec traffic through the PIX Firewall debug crypto ipsec debug crypto isakmp © 2002, Cisco Systems, Inc.
www.cisco.com
CSPFA 2.1—15-32
You can perform the following actions to test and verify that you have correctly configured the VPN on the PIX Firewall:
15-34
■
Verify the correct crypto map configuration with the show crypto map command.
■
Clear IPSec SAs for testing of SA establishment with the clear crypto sa command.
■
Clear IKE SAs for testing of IKE SA establishment with the clear isakmp command.
■
Debug IKE and IPSec traffic through the PIX Firewall with the debug crypto ipsec and debug crypto isakmp commands.
Cisco Secure PIX Firewall Advanced 2.1
Copyright 2002, Cisco Systems, Inc.
The Cisco VPN Client 3.1 This section introduces the Cisco VPN Client and explains how to use it to create a secure VPN with the PIX Firewall.
Topology Overview Remote user with a VPN Client
CS ACS Server (TACACS+) authenticates the remote client
RouterA
PIX1
10.0.0.0
Internet/ISP Internet Remote user with a VPN Client
e0/1 172.30.0.2
e0 192.168.0.2
10.0.0.10
Remote user with a VPN Client
© 2002, Cisco Systems, Inc.
PIX configured for • Wildcard pre-shared keys • Dynamic crypto map • Xauth • Mode config • VPN groups www.cisco.com
CSPFA 2.1—15-34
PIX Firewall software versions 6.0 and higher support the Cisco VPN Client version 3.1, a software program that runs on all current Windows operating systems including Windows 95, 98, Millennium Edition (ME), NT 4.0, 2000 and XP. The Cisco VPN Client enables you to establish secure, end-to-end encrypted tunnels to Cisco remote access VPN devices supporting the Unified Client Framework. The VPN Client is intended for use by low or high-speed remote users who need to securely access their corporate networks across the Internet. Users can load it on their PC’s and launch tunnels as needed to establish connections to a Cisco VPN device that supports the VPN Client. The software VPN Client supports only the device on which it is loaded. As a remote user, you probably first connect to the Internet before establishing your VPN tunnel. The VPN Client enables you to use Plain Old Telephone Service, ISDN, DSL, or cable modem connection technologies for this connection. It is compatible with Point-to-point Protocol over Ethernet-based DSL and has been tested with Network Telesystems Ethernet, Wind River PoET, and PPOE for Windows 98198SE/ME/2000/XP/2002. The VPN Client can also be pre-configured for mass deployments, and initial logins require very little user intervention. VPN access policies and configurations are downloaded from the central gateway and pushed to the VPN Client when a connection is established, allowing simple deployment and Copyright 2002, Cisco Systems, Inc.
Virtual Private Network Configuration
15-35
management as well as high scalability. Items pushed to the VPN Client from the central site concentrator include the following: ■
Domain Name System (DNS)
■
Windows Internet Naming System (WINS)
■
Split tunneling networks
■
Default domain name
■
IP address
■
Ability to save a password for the VPN connection
Note
The VPN Client 3.1 works with any Cisco VPN-enabled products that support the Unified Client framework. The Cisco Unified Client framework is an initiative that enables consistent VPN Client operation between Service Providers and Enterprises and compatibility across various Cisco VPN platforms. The Unified Client framework currently includes the Cisco VPN 3000 Concentrator Series and the Cisco PIX 500 Firewall series. In the near future, it will also include Cisco VPN 5000 Concentrator Series and Cisco IOS software-based platforms.
The network topology in the figure shows that the remote user with the VPN Client installed will set up an IPSec tunnel to the PIX Firewall via remote access. The PIX Firewall is configured for wildcard pre-shared keys, dynamic crypto maps, Xauth, and IKE mode configuration, and has VPN groups configured with the vpngroup command to enable the PIX Firewall to push IPSec policy to the VPN Client. Pre-shared keys are used for authentication, although the PIX Firewall and VPN Client also support digital certificates. Cisco Secure Access Control Server (CSACS) TACACS+ is used for user authentication via Xauth.
15-36
Cisco Secure PIX Firewall Advanced 2.1
Copyright 2002, Cisco Systems, Inc.
Cisco VPN Client 3.1 Features • • • • • • • • •
Support for Windows ME, Windows 2000, and Windows XP Data compression Split tunneling User authentication by way of VPN central-site device Automatic VPN Client configuration Internal MTU adjustment Command-line interface to the VPN Dialer Start Before Logon Software update notifications from the VPN device upon connection
© 2002, Cisco Systems, Inc.
www.cisco.com
CSPFA 2.1—15-35
The Cisco VPN Client 3.1 features the following: ■
IPSec tunneling protocol.
■
IKE key management protocol.
■
IKE Keepalives—Monitoring the continued presence of a peer and reporting the VPN Client’s continued presence to the peer. This lets the VPN Client notify you when the peer is no longer present. Another type of keepalive keeps NAT ports alive.
■
Data compression for modem users, which speeds transmission.
■
LZS data compression, which also benefits modem users.
■
Split tunneling—The ability to simultaneously direct packets over the Internet in clear text and encrypted through an IPSec tunnel.
■
Local LAN access—The ability to access resources on a local LAN while connected through a secure gateway to a central-site VPN device (if the central site grants permission).
■
User authentication by way of VPN central-site device: –
Internal through the VPN device's database.
–
RADIUS (Remote Authentication Dial-In User Service).
–
NT Domain (Windows NT).
–
RSA (formerly SDI) SecurID or SoftID.
■
Automatic connection by way of Microsoft Dial-Up Networking or any other third-party remote access dialer.
■
Automatic VPN Client configuration option—the ability to import a configuration file.
■
Log Viewer—An application that collects events for viewing and analysis.
Copyright 2002, Cisco Systems, Inc.
Virtual Private Network Configuration
15-37
■
Set MTU size—The VPN Client automatically sets a size that is optimal for your environment. However, you can set the MTU size manually as well.
■
Certificate Manager—An application that enables you to manage your identity certificates.
■
Complete browser-based context-sensitive HTML help.
■
Support for PIX Firewall platforms that run Release 6.0 and above.
■
CLI to the VPN Dialer.
■
Start Before Logon feature—The ability to establish a VPN connection before logging on to a Windows NT platform, which includes Windows NT 4.0, Windows 2000, and Windows XP systems.
■
Ability to disable automatic disconnect when logging off of a Windows NT platform. This allows for roaming profile synchronization.
■
Application Launcher—The ability to launch an application or a third-party dialer from the VPN Client.
■
Software update notifications from the VPN device upon connection.
■
Ability to use Entrust Entelligence certificates.
The VPN Client also supports the following IPSec attributes: ■
Main mode for negotiating phase one of establishing ISAKMP Security Associations (SAs).
■
Aggressive mode for negotiating phase one of establishing ISAKMP SAs.
■
Authentication algorithm—HMAC with MD5 hash function.
■
HMAC with SHA-1 (Secure Hash Algorithm) hash function.
■
Authentication Mode—Pre-shared Keys.
■
15-38
X.509 digital certificates.
■
Diffie-Hellman (DH) Groups 1, 2, and 5.
■
Encryption algorithms.
■
56-bit Data Encryption Standard (DES).
■
168-bit Triple-DES (3DES).
■
Extended Authentication (XAUTH).
■
Mode Configuration (also known as ISAKMP Configuration Method).
■
Tunnel Encapsulation Mode.
■
IP compression (IPCOMP) using LZS.
Cisco Secure PIX Firewall Advanced 2.1
Copyright 2002, Cisco Systems, Inc.
PIX Firewall to VPN Client Pre-Shared Example pixfirewall# write terminal
access-list 80 permit ip host 192.168.0.2 10.0.0.0 255.255.255.0 ip address outside 192.168.0.2 255.255.255.0 ip address inside 10.0.0.1 255.255.255.0 ip local pool dealer 10.0.0.20-10.0.0.29 nat (inside) 0 access-list 80 route outside 0.0.0.0 0.0.0.0 192.168.0.1 1 aaa-server MYTACACS protocol tacacs+ aaa-server MYTACACS (inside) host 10.0.0.10 tacacskey timeout 5 sysopt connection permit-ipsec crypto ipsec transform-set aaades esp-des esp-md5-hmac crypto dynamic-map dynomap 10 set transform-set aaades crypto map vpnpeer 20 ipsec-isakmp dynamic dynomap crypto map vpnpeer client authentication MYTACACS crypto map vpnpeer interface outside © 2002, Cisco Systems, Inc.
www.cisco.com
CSPFA 2.1—15-36
The figure shows an example configuration for the PIX Firewall to support the VPN Client, which is explained as follows. An ACL for the PIX Firewall and VPN Clients is configured. The source is the PIX Firewall’s outside interface IP address, and the destination is a subnet pointing to the inside address assigned to the VPN Client as specified in the ip local pool command: access-list 80 permit ip host 192.168.0.2 10.0.0.0 255.255.255.0 ip address outside 192.168.0.2 255.255.255.0 ip address inside 10.0.0.1 255.255.255.0
A pool of IP addresses that will dynamically be assigned to the VPN clients via IKE mode configuration is set up: ip local pool dealer 10.0.0.20-10.0.0.29. Nat 0 is used to point to the ACL so that no NAT is taking place inside the tunnel: nat (inside) 0 access-list 80 route outside 0.0.0.0 0.0.0.0 192.168.0.1 1
The CSACS server is set up for Xauth user authentication. CSACS (or a remote database it uses such as Microsoft NT) must be configured with usernames and passwords, and must point to the PIX Firewall as a Network Access Server (NAS). The TACACS+ key (tacacskey in this example) must match in CSACS and in the PIX Firewall: aaa-server MYTACACS protocol tacacs+ aaa-server MYTACACS (inside) host 10.0.0.10 tacacskey timeout 5 sysopt connection permit-ipsec
A transform is set up, which will be used for the VPN clients: crypto ipsec transform-set aaades esp-des esp-md5-hmac. A dynamic crypto map is set up, which enables the VPN Clients to connect to the PIX Firewall. You must set a transform set in the dynamic map as a minimum.
Copyright 2002, Cisco Systems, Inc.
Virtual Private Network Configuration
15-39
You may also want to set up an ACL for additional security: crypto dynamicmap dynomap 10 set transform-set aaades. A crypto map is created, and the dynamic crypto map is assigned to it: crypto map vpnpeer 20 ipsec-isakmp dynamic dynomap. The Xauth is configured to point to the TACACS+ server: crypto map vpnpeer client authentication MYTACACS. The crypto map is applied to the PIX Firewall interface: crypto map vpnpeer interface outside.
15-40
Cisco Secure PIX Firewall Advanced 2.1
Copyright 2002, Cisco Systems, Inc.
PIX Firewall to VPN Client PreShared Example (cont.) pixfirewall# write terminal
isakmp enable isakmp client outside isakmp policy isakmp policy
outside configuration address-pool local dealer 10 authentication pre-share 10 encryption des
isakmp policy 10 hash md5 isakmp policy 10 group 2 isakmp policy 10 lifetime 86400 vpngroup student0 address-pool dealer vpngroup student0 idle-time 1800 vpngroup student0 password ********
www.cisco.com
© 2002, Cisco Systems, Inc.
CSPFA 2.1—15-37
The figure continues to show the example configuration for the PIX Firewall to support the VPN Client, which is explained as follows. The ISAKMP policy is configured just as you would with any IPSec peer: isakmp enable outside. The IKE mode configuration related parameters are configured: isakmp client configuration address-pool local dealer outside. The ISAKMP policy is configured: isakmp isakmp isakmp isakmp isakmp
policy policy policy policy policy
10 10 10 10 10
authentication pre-share encryption des hash md5 group 2 lifetime 86400
The VPN group is configured to support pushing mode configuration parameters to the VPN Client. The VPN group name of student0 must match the group name in the VPN Client. The VPN group password must match the password in the VPN Client. You can also configure the VPN group to push DNS, WINS, domain name, and split tunneling information to the VPN Client: vpngroup student0 address-pool dealer vpngroup student0 idle-time 1800 vpngroup student0 password ********
Note Cisco VPN Client versions 3.0 and higher use DH group 2, and Cisco VPN Client 3000 version 2.5 uses DH group 1. If you are using Cisco VPN Client version 3.0 or higher, configure DH group 2 by using the isakmp policy command.
Copyright 2002, Cisco Systems, Inc.
Virtual Private Network Configuration
15-41
VPN Client to PIX Firewall Example •A new connection entry named vpnpeer0 is created. •The remote server IP is the PIX Firewall outside interface.
© 2002, Cisco Systems, Inc.
vpnpeer0
www.cisco.com
CSPFA 2.1—15-38
You must configure the VPN Client to interoperate with the PIX Firewall. You need to create a new connection entry (vpnpeer0, as shown in the figure). The host name or IP address of the peer should be the PIX Firewall outside interface.
15-42
Cisco Secure PIX Firewall Advanced 2.1
Copyright 2002, Cisco Systems, Inc.
VPN Client to PIX Firewall Example (cont.) • The group name matches the vpngroup name in the PIX Firewall. • The password is the pre-shared key and must match the vpngroup password.
student0
• You can use the digital certificate for authentication.
© 2002, Cisco Systems, Inc.
www.cisco.com
CSPFA 2.1—15-39
If you are using pre-shared keys for authentication, you must make sure that the group name (student0, in this case) matches the VPN group name on the PIX Firewall, and that the password (the pre-shared key) matches the VPN group password. You can use digital certificates for authentication instead of pre-shared keys.
Copyright 2002, Cisco Systems, Inc.
Virtual Private Network Configuration
15-43
PIX Firewall Assigns the IP Address to the VPN Client Web server
.10 .2
AAA server
172.16.0.0/24 Perimeter router
Cable modem
Corporate office
Internet
10.0.0.20
DNS and WINS server
10.0.0.0/24 PIX Firewall
Internet/ISP Remote user with a VPN Client and Windows XP
© 2002, Cisco Systems, Inc.
.15
ip local pool 10.0.0.20-10.0.0.29
www.cisco.com
.14
File server
CSPFA 2.1—15-40
When the VPN Client initiates ISAKMP with the PIX Firewall, the VPN group name and pre-shared key are sent to the PIX Firewall. The PIX Firewall then uses the group name to look up the configured VPN Client policy attributes for the given VPN Client and downloads the matching policy attributes to the VPN Client during the IKE negotiation. In the figure, the PIX Firewall uses IKE mode configuration to push IPSec policy defined with the vpngroup command to the VPN Client. The VPN Client IP address (10.0.0.20, in this example) is set with the PIX Firewall ip local pool and vpngroup commands.
15-44
Cisco Secure PIX Firewall Advanced 2.1
Copyright 2002, Cisco Systems, Inc.
Scale PIX Firewall VPNs This section explains how to scale PIX Firewall VPNs using Certificate Authorities (CAs).
CA Server Fulfilling Requests from IPSec Peers
CA server
Each IPSec peer individually enrolls with the CA server.
© 2002, Cisco Systems, Inc.
www.cisco.com
CSPFA 2.1—15-42
The use of pre-shared keys for IKE authentication works only when you have a few IPSec peers. CAs enable scaling to a large number of IPSec peers. Although there are a number of methods, using a CA server is the most scalable solution. Other IKE authentication methods require manual intervention to generate and distribute the keys on a per-peer basis. The CA server enrollment process can be largely automated so that it scales well to large deployments. Each IPSec peer individually enrolls with the CA server and obtains public and private encryption keys compatible with other peers enrolled with the server.
Copyright 2002, Cisco Systems, Inc.
Virtual Private Network Configuration
15-45
Enroll a PIX Firewall with a CA
CA server
• Configure CA support. • Generate public or private keys. • Authenticate the CA. • Request signed certificates from the CA. • CA administrator verifies request and sends signed certificates. © 2002, Cisco Systems, Inc.
www.cisco.com
CSPFA 2.1—15-43
Peers enroll with a CA server in a series of steps in which specific keys are generated and then exchanged by the PIX Firewall and the CA server to ultimately form a signed certificate. The enrollment steps can be summarized as follows: Step 1
The PIX Firewall generates an RSA key pair.
Step 2
The PIX Firewall obtains a public key and its certificate from the CA server.
Step 3
The PIX Firewall requests a signed certificate from the CA using the generated RSA keys and the public key certificate from the CA server.
Step 4
The CA administrator verifies the request and sends a signed certificate. Note See the “About CA” and “Configuring CA” sections in the “Configuring IPSec” chapter of the Configuration Guide for the Cisco PIX Firewall for more details on how CA servers work and how to configure the PIX Firewall for CA support.
15-46
Cisco Secure PIX Firewall Advanced 2.1
Copyright 2002, Cisco Systems, Inc.
Summary This section summarizes the tasks you learned to complete in this chapter.
Summary • The PIX Firewall enables a secure VPN. • IPSec configuration tasks include configuring IKE and IPSec parameters. • CAs enable scaling to a large number of IPSec peers. • Remote users can establish secure VPN tunnels between PCs running Cisco VPN Client software version 3.1 and any Cisco VPN-enabled product, such as the PIX Firewall, that supports the Unified Client framework.
© 2002, Cisco Systems, Inc.
Copyright 2002, Cisco Systems, Inc.
www.cisco.com
CSPFA 2.1—15-45
Virtual Private Network Configuration
15-47
15-48
Cisco Secure PIX Firewall Advanced 2.1
Copyright 2002, Cisco Systems, Inc.
Lab Exercise—Configure PIX Firewall VPNs Complete the following lab exercise to practice what you learned in this chapter. There are two lab exercise sub-sections: ■
Configure a secure VPN gateway using IPSec between two PIX Firewalls
■
Configure a secure VPN using IPSec between a PIX Firewall and a VPN Client
Configure a Secure VPN Gateway Using IPSec Between Two PIX Firewalls Objectives In this lab exercise you will complete the following tasks: ■
Prepare to configure VPN support.
■
Configure IKE parameters.
■
Configure IPSec parameters.
■
Test and verify IPSec configuration.
Copyright 2002, Cisco Systems, Inc.
Virtual Private Network Configuration
Lab 15-1
Visual Objective The following figure displays the configuration you will complete in this lab exercise.
Lab Visual Objective Pod 1 192.168.P.0/24
.1 e0
Pod 2 172.30.P.2 /24 s0
172.30.Q.2 /24 s0
Internet
Pod1 perimeter router
192.168.Q.0/24
Pod2 perimeter router
e0 Outside .2
e0 Outside .2
PIX Firewall
.1 e0
Internet NT server: FTP, web
PIX Firewall
172.26.26.50/24 e1 Inside .1
e1 Inside .1
10.0.P.0 /24
10.0.Q.0 /24
IS
IS .3
.3
NTP NT server: Syslog, IIS, FTP, and web server © 2002, Cisco Systems, Inc.
NTQ NT server: Syslog, IIS, FTP, and web server www.cisco.com
CSPFA 2.1—15-47
Scenario The XYZ Company has purchased PIX Firewalls to create a secure VPN over the Internet between sites. The company wants you to configure a secure VPN gateway using IPSec between two PIX Firewalls.
Setup Before starting this lab exercise, set up your equipment as follows:
Lab 15-2
■
Ensure your Windows NT server is turned on.
■
Access the PIX Firewall console port. You may wish to save the PIX Firewall configuration to a text file for later analysis.
■
Make sure the PIX Firewall is turned on.
■
Ensure you can ping from your internal Windows NT server to the opposite pod group’s Windows NT server.
■
Ensure the web server is running on your own internal Windows NT server.
■
Ensure you can establish a Web connection from a web browser on your internal Windows NT server to the opposite pod group’s Windows NT server.
Cisco Secure PIX Firewall Advanced 2.1
Copyright 2002, Cisco Systems, Inc.
Task 1 Prepare to Configure VPN Support Perform the following lab steps to prepare for the IKE and IPSec configuration. In this exercise, you will use default values except when you are directed to enter a specific value. Your IKE policy will use pre-shared keys. Your IPSec policy will use ESP mode with DES encryption. Step 1
Verify that a static translation is configured from a global IP address on the outside interface to the internal Windows NT server: pixP(config)# show static static (inside,outside) 192.168.P.10 10.0.P.3 netmask 255.255.255.255 0 0
(where P = pod number) Step 2
Verify a conduit permitting Web access to your internal Windows NT server has been configured: pixP(config)# show conduit conduit permit tcp host 192.168.P.10 eq www any
(where P = pod number) Step 3
Ensure you can establish a Web connection between pods from the Windows NT server using the static and conduit.
Step 4
Enable the PIX Firewall to implicitly permit any packet from an IPSec tunnel and bypass checking with an associated conduit or access-group command for IPSec connections: pixP(config)# sysopt connection permit-ipsec
Task 2 Configure IKE Parameters Perform the following steps to configure IKE on your PIX Firewall: Step 1
Ensure IKE is enabled on the outside interface: pixP(config)# isakmp enable outside
Step 2
Configure a basic IKE policy using pre-shared keys for authentication: pixP(config)# isakmp policy 10 authentication pre-share
Step 3
Set the IKE identity: pixP(config)# isakmp identity address
Step 4
Configure the ISAKMP pre-shared key to point to the outside IP address of the peer PIX Firewall: pixP(config)# isakmp key cisco123 address 192.168.Q.2 netmask 255.255.255.255
(where P = pod number, and Q = peer pod number)
Task 3 Configure IPSec Parameters Perform the following steps to configure IPSec (IKE phase two) parameters: Step 1
Create an ACL to select traffic to protect. The ACL should protect IP traffic between Windows NT servers on the peer PIX Firewalls:
Copyright 2002, Cisco Systems, Inc.
Virtual Private Network Configuration
Lab 15-3
pixP(config)# access-list 101 permit ip host 192.168.P.10 host 192.168.Q.10
(where P = pod number, and Q = peer pod number) Consider the example ACL for PIX1 peering to PIX2: pix1(config)# show access-list access-list 101 permit ip host 192.168.P.10 host 192.168.Q.10
(where P = pod number, and Q = peer pod number) Step 2
Configure an IPSec transform set (IKE phase two parameters) to use ESP and DES. Use a transform-set-name of pixQ: pixP(config)# crypto ipsec transform-set pixQ esp-des
(where Q = peer pod number) Step 3
Create a crypto map by performing the following sub-steps: 1. Create a crypto map entry. Use a map-name of peer Q: pixP(config)# crypto map peerQ 10 ipsec-isakmp
(where Q = peer pod number) 2. Look at the crypto map and observe the defaults: pixP(config)# show crypto map Crypto Map “peerQ” 10 ipsec-isakmp No matching address list set. Current peer: 0.0.0.0 Security association lifetime: 4608000 kilobytes/28800 seconds PFS (Y/N): N Transform sets={ }
Q 1) What is the default SA lifetime? A) 4608000 kilobytes/28800 seconds 3. Assign the ACL to the crypto map: pixP(config)# crypto map peerQ 10 match address 101
(where Q = peer pod number) 4. Define the peer. The peer IP address should be set to the peer’s outside interface IP address: pixP(config)# crypto map peerQ 10 set peer 192.168.Q.2
(where Q = peer pod number) 5. Specify the transform set used to reach the peer. Use the transform set name you configured in sub-step 2. pixP(config)# crypto map peerQ 10 set transform-set pixQ
(where Q = peer pod number) 6. Apply the crypto map set to the outside interface: pixP(config)# crypto map peerQ interface outside
(where Q = peer pod number)
Lab 15-4
Cisco Secure PIX Firewall Advanced 2.1
Copyright 2002, Cisco Systems, Inc.
Task 4 Test and Verify IPSec Configuration Perform the following steps to test and verify VPN configuration: Step 1
Verify the IKE policy you just created. Note the default values. pixP(config)# show isakmp isakmp enable outside isakmp key ******** address 192.168.Q.2 netmask 255.255.255.255 isakmp policy 10 authentication pre-share isakmp policy 10 encryption des isakmp policy 10 hash sha isakmp policy 10 group 1 isakmp policy 10 lifetime 86400
Q 2) What five policy items are configured in an IKE policy? A) authentication method, encryption algorithm, hash algorithm, DH group, and ISAKMP SA lifetime. Q 3) Which IKE policy value did you configure in a previous step? B) authentication method as pre-share Q 4) Which IKE policy values had defaults?
Step 2
C) encryption algorithm=des, hash algorithm=sha, D-H group=group 1, and ISAKMP SA lifetime=86400. Examine the IKE policies in your PIX Firewall. pixP(config)# show isakmp policy Protection suite of priority 10 encryption algorithm: DES - Data Encryption Standard (56 bit keys). hash algorithm: Secure Hash Standard authentication method: Pre-Shared Key Diffie-Hellman group: #1 (768 bit) lifetime: 86400 seconds, no volume limit Default protection suite encryption algorithm: DES - Data Encryption Standard (56 bit keys) hash algorithm: Secure Hash Standard authentication method: Rivest-Shamir-Adleman Signature Diffie-Hellman group: #1 (768 bit) lifetime: 86400 seconds, no volume limit
Q 5) How did the default protection suite get configured? D) It is part of the default configuration. Step 3
Verify the crypto ACL. The list shown is for PIX2 connecting to PIX1: pix2(config)# show access-list access-list 101 permit ip host 192.168.P.10 host 192.168.Q.10 (hitcnt=0)
Step 4
Verify correct IPSec parameters (IKE phase two): pixP(config)# show crypto ipsec transform-set Transform set pixQ: { esp-des } will negotiate = { Tunnel, },
Step 5
Verify correct crypto map configuration. The crypto map shown is for PIX1:
Copyright 2002, Cisco Systems, Inc.
Virtual Private Network Configuration
Lab 15-5
pix1(config)# show crypto map Crypto Map: “peerQ” interfaces: { outside } Crypto Map “peerQ” 10 ipsec-isakmp Peer = 192.168.Q.2 access-list 101 permit ip host 192.168.P.10 host 192.168.Q.10 (hitcnt=0) Current peer: 192.168.Q.2 Security association lifetime: 4608000 kilobytes/28800 seconds PFS (Y/N): N Transform sets={ pixQ, }
Step 6
Turn on debugging for IPSec and ISAKMP: pixP(config)# debug crypto ipsec pixP(config)# debug crypto isakmp
Step 7
Clear the IPSec SA, by using the following command: pixP(config)# clear crypto ipsec sa
Step 8
Initiate a Web session from your internal Windows NT Server to the internal Windows NT server 192.168.Q.10 of an opposite pod group. Observe the debug output and verify the Web session was established. The debug should state the following status indicating that IPSec was successful: return status is IKMP_NO_ERROR
Step 9
Ensure that traffic between peers is being encrypted by performing the following sub-steps: 1. Examine the IPSec SAs. Note the number of packets encrypted and decrypted: pix1(config)# show crypto ipsec sa interface: outside Crypto map tag: peerQ, local addr. 192.168.P.2 local ident (addr/mask/prot/port): (192.168.P.10/255.255.255.255/0/0) remote ident (addr/mask/prot/port): (192.168.Q.10/255.255.255.255/0/0) current_peer: 192.168.Q.2 PERMIT, flags={origin_is_acl,} #pkts encaps: 30, #pkts encrypt: 30, #pkts digest 0 #pkts decaps: 27, #pkts decrypt: 27, #pkts verify 0 #pkts compressed: 0, #pkts decompressed: 0 #pkts not compressed: 0, #pkts compr. failed: 0, #pkts decompress failed: 0 #send errors 0, #recv errors 0 local crypto endpt.: 192.168.P.2, remote crypto endpt.: 192.168.Q.2 path mtu 1500, ipsec overhead 44, media mtu 1500 current outbound spi: 381fb0b1
inbound esp sas: spi: 0xf690ef14(4136693524) transform: esp-des , in use settings ={Tunnel, } slot: 0, conn id: 1, crypto map: peerQ sa timing: remaining key lifetime (k/sec): (4607996/28250) IV size: 8 bytes
Lab 15-6
Cisco Secure PIX Firewall Advanced 2.1
Copyright 2002, Cisco Systems, Inc.
replay detection support: N inbound ah sas:
inbound pcp sas:
outbound esp sas: spi: 0x381fb0b1(941600945) transform: esp-des , in use settings ={Tunnel, } slot: 0, conn id: 2, crypto map: peerQ sa timing: remaining key lifetime (k/sec): (4607996/28241) IV size: 8 bytes replay detection support: N
outbound ah sas:
outbound pcp sas:
2. Generate additional traffic by clicking the Reload button of your web browser. 3. Examine the IPSec SAs again. Note that the packet counters have increased incrementally. pix2(config)# show cry ipsec sa interface: outside Crypto map tag: peerQ, local addr. 192.168.P.2 local ident (addr/mask/prot/port): (192.168.P.10/255.255.255.255/0/0) remote ident (addr/mask/prot/port): (192.168.Q.10/255.255.255.255/0/0) current_peer: 192.168.Q.2 PERMIT, flags={origin_is_acl,} #pkts encaps: 54, #pkts encrypt: 54, #pkts digest 0 #pkts decaps: 47, #pkts decrypt: 47, #pkts verify 0 #pkts compressed: 0, #pkts decompressed: 0 #pkts not compressed: 0, #pkts compr. failed: 0, #pkts decompress failed: 0 #send errors 0, #recv errors 0
local crypto endpt.: 192.168.P.2, remote crypto endpt.: 192.168.Q.2 path mtu 1500, ipsec overhead 44, media mtu 1500 current outbound spi: 381fb0b1 inbound esp sas: spi: 0xf690ef14(4136693524) transform: esp-des , in use settings ={Tunnel, } slot: 0, conn id: 1, crypto map: peerQ sa timing: remaining key lifetime (k/sec): (4607993/27908) Copyright 2002, Cisco Systems, Inc.
Virtual Private Network Configuration
Lab 15-7
IV size: 8 bytes replay detection support: N
inbound ah sas:
inbound pcp sas:
outbound esp sas: spi: 0x381fb0b1(941600945) transform: esp-des , in use settings ={Tunnel, } slot: 0, conn id: 2, crypto map: peerQ sa timing: remaining key lifetime (k/sec): (4607993/27908) IV size: 8 bytes replay detection support: N
outbound ah sas:
outbound pcp sas:
Step 10 Clear your IPSec SAs with the clear crypto sa command: pixP(config)# clear crypto sa
Step 11 Remove all isakmp command statements from your configuration with the clear
isakmp command: pixP(config)# clear isakmp
Step 12 Remove all parameters entered through the crypto map command with the clear
crypto map command: pixP(config)# clear crypto map
Step 13 Remove the sysopt command statements from your configuration with the clear
sysopt command: pixP(config)# clear sysopt
Step 14 Remove ACL 101 from your configuration: pixP(config)# clear access-list 101
Configure a Secure VPN Using IPSec Between a PIX Firewall and a VPN Client Objectives In this lab exercise, you will complete the following tasks: ■
Lab 15-8
Install and configure the Cisco VPN Client, Release 3.1 on an MS-Windows end-user PC.
Cisco Secure PIX Firewall Advanced 2.1
Copyright 2002, Cisco Systems, Inc.
Configure the PIX Firewall for Cisco VPN Client remote access.
■
Visual Objective The following figure displays the configuration you will complete in this lab exercise.
Lab Visual Objective e0/1
172.30.P.0 /24
.2 e0/0
.1
InternetInternet NT server: FTP, web
perimeter router
172.26.26.50/24
192.168.P.0/24
backbone router 172.26.26.100 /24
e0 .2
PIX Firewall e1 .1
e2 .1
.2
laptop PC with Cisco VPN Client
bastionhost
172.16.P.0 /24 10.0.P.0 /24
172.26.26.P/24
Inside AAA and Web server 10.0.P.10
© 2002, Cisco Systems, Inc.
www.cisco.com
CSPFA 2.1—15-48
Scenario Your company wants to implement a virtual private network (VPN) using remotely located Cisco VPN Clients terminating at your PIX Firewall. You must configure both the remote VPN Client and the PIX Firewall for remote access using pre-shared keys for authentication.
Setup Before starting this lab exercise, set up your equipment as follows: ■
Ensure that your perimeter router is powered on.
■
Ensure that your PIX Firewall is powered on.
■
Ensure that your laptop PC is powered on and Windows 2000 is operational. Your instructor will provide you with the correct username and password to log into the laptop PC.
Copyright 2002, Cisco Systems, Inc.
Virtual Private Network Configuration
Lab 15-9
Directions Your task in this lab exercise is to install and configure the Cisco VPN Client and configure the PIX Firewall to enable IPSec encrypted tunnels using pre-shared keys. Work with your lab partner to perform the following tasks: ■
Configure the laptop PC networking parameters.
■
Configure the PIX Firewall.
■
Verify your configuration.
■
Install the Cisco VPN Client.
■
Configure the Cisco VPN Client.
■
Verify the Cisco VPN Client properties.
■
Launch the Cisco VPN Client.
■
Verify the VPN connection.
Task 1—Configure the Laptop PC Networking Parameters Certain networking parameters must be configured before your student laptop PC will operate in the lab environment. Complete the following steps to configure your student laptop networking parameters. This procedure assumes that Windows 2000 Server is operating with an active Network Interface Card (NIC): Step 1
Right-click the My Network Places desktop icon and choose Properties. The Network and Dial-up Connections window opens.
Step 2
Double-click the Local Area Connection icon. The Local Area Connection Status window opens.
Step 3
Click Properties. The Local Area Connection Properties window opens.
Step 4
Select the Internet Protocol (TCP/IP) component and click Properties. The Internet Protocol (TCP/IP) Properties window opens.
Step 5
Select the Use the following IP address option.
Step 6
Enter the laptop primary IP address, 172.26.26.P, in the IP Address field. (where P = pod number)
Step 7
Enter the laptop primary subnet mask, 255.255.255.0, in the Subnet Mask field.
Step 8
Enter the backbone router IP address, 172.26.26.100, in the Default Gateway field.
Step 9
Click OK to close the Internet Protocol (TCP/IP) Properties window.
Step 10 Click OK to close the Local Area Connection Properties window. It may take a
few moments for the window to close. Step 11 Close the Local Area Connection Status window. Step 12 Close the Network and Dial-up Connections window. Step 13 Open a command prompt session by double-clicking the Command Prompt
desktop icon. Step 14 Ping the backbone router IP address, 172.26.26.100. If you cannot ping the
backbone router, review the steps in Task 1. Lab 15-10
Cisco Secure PIX Firewall Advanced 2.1
Copyright 2002, Cisco Systems, Inc.
Step 15 Close the Command Prompt session window.
Task 2—Configure the PIX Firewall The instructor will provide you with the procedures for access to the PIX Firewall console port. After you access the PIX Firewall console port, enter configuration mode, and complete the following steps to configure the PIX Firewall: Step 1
Set up a pool of IP addresses that will dynamically be assigned to the VPN clients via IKE mode configuration: pixP(config)# ip local pool dealer 10.0.P.20-10.0.P.29
(where P = pod number) Step 2
Create a static translation that maps addresses from the local pool to addresses on the internal network: pixP(config)# static (inside,outside) 10.0.P.0 10.0.P.0 netmask 255.255.255.0
(where P = pod number) Step 3
Configure the PIX Firewall for TACACS by completing the following sub-steps: 1. Create a group tag called MYTACACS and assign the TACACS+ protocol to it. pixP(config)# aaa-server MYTACACS protocol tacacs+
2. Assign the CS ACS IP address and the encryption key secretkey. pixP(config)# aaa-server MYTACACS (inside) host 10.0.P.10 secretkey timeout 5
(where P = pod number) Step 4
Enable the PIX Firewall to implicitly permit any packet from an IPSec tunnel and bypass checking with an associated conduit or access-group command for IPSec connections: pixP(config)# sysopt connection permit-ipsec
Step 5
Set up a transform set that will be used for the VPN Clients: pixP(config)# crypto ipsec transform-set AAADES esp-des esp-md5-hmac
Step 6
Set up a dynamic crypto map to enable the VPN Clients to connect to the PIX Firewall: pixP(config)# crypto dynamic-map DYNOMAP 10 set transform-set AAADES
Step 7
Create a crypto map, and assign the dynamic crypto map to it: pixP(config)# crypto map VPNPEER 20 ipsec-isakmp dynamic DYNOMAP
Step 8
Configure Xauth to point to the TACACS+ server: pixP(config)# crypto map VPNPEER client authentication MYTACACS
Step 9
Apply the crypto map to the PIX Firewall interface: pixP(config)# crypto map VPNPEER interface outside
Step 10 Enable IKE on the outside interface: pixP(config)# isakmp enable outside
Copyright 2002, Cisco Systems, Inc.
Virtual Private Network Configuration
Lab 15-11
Step 11 Configure IKE mode configuration related parameters: pixP(config)# isakmp client configuration address-pool local dealer outside
Step 12 Configure the ISAKMP policy by completing the following sub-steps:
1. Configure a basic IKE policy using pre-shared keys for authentication: pixP(config)# isakmp policy 10 authentication pre-share
2. Specify the encryption algorithm: pixP(config)# isakmp policy 10 encryption des
Specify the hash algorithm: pixP(config)# isakmp policy 10 hash md5
3. Specify the Diffie-Hellman (DH) by group identifier: pixP(config)# isakmp policy 10 group 2
4. Specify the IKE Security Association’s (SA’s) lifetime: pixP(config)# isakmp policy 10 lifetime 86400
Step 13 Configure the VPN group to support pushing mode configuration parameters to
the VPN Client. The VPN group name of training must match the group name in the VPN Client. The VPN group password must match the password in the VPN Client. Complete the following sub-steps: 1. Configure the IP address pool name: pixP(config)# vpngroup training address-pool dealer
2. Configure the inactivity timeout in seconds: pixP(config)# vpngroup training idle-time 1800
3. Configure the VPN group password: pixP(config)# vpngroup training password training
Task 3—Verify Your Configuration Complete the following steps to verify your PIX Firewall’s configuration: Step 1
Verify your ip local pool: pixP(config)# sh ip local pool Pool Begin End dealer 10.0.P.20 10.0.P.29 Available Addresses: 10.0.P.20 10.0.P.21 10.0.P.22 10.0.P.23 10.0.P.24 10.0.P.25 10.0.P.26 10.0.P.27 10.0.P.28 10.0.P.29
Lab 15-12
Cisco Secure PIX Firewall Advanced 2.1
Free 10
In use 0
Copyright 2002, Cisco Systems, Inc.
Step 2
Verify your Network Address Translation (NAT) configuration: pixP(config)# sh nat nat (inside) 1 0.0.0.0 0.0.0.0 0 0
Step 3
Verify your statics: pixP(config)# show static static (dmz,outside) 192.168.P.11 172.16.P.2 netmask 255.255.255.255 0 0 static (inside,outside) 10.0.P.0 10.0.P.0 netmask 255.255.255.0 0 0
Step 4
Verify your authentication, authorization, and accounting (AAA) server configuration: pixP(config)# show aaa-server aaa-server TACACS+ protocol tacacs+ aaa-server RADIUS protocol radius aaa-server MYTACACS protocol tacacs+ aaa-server MYTACACS (inside) host 10.0.P.10 secretkey timeout 5
Step 5
Verify your crypto map: pixP(config)# show crypto map Crypto Map: "VPNPEER" interfaces: { outside } client authentication MYTACACS
Crypto Map "VPNPEER" 20 ipsec-isakmp Dynamic map template tag: dynomap
Step 6
Verify your transform set: pixP(config)# show crypto ipsec transform-set Transform set AAADES: { esp-des esp-md5-hmac } will negotiate = { Tunnel, },
Step 7
Verify your IKE policy: pixfirewall(config)# show isakmp policy Protection suite of priority 10 encryption algorithm: DES - Data Encryption Standard (56 bit keys). hash algorithm: Message Digest 5 authentication method: Pre-Shared Key Diffie-Hellman group: #2 (1024 bit) lifetime: 86400 seconds, no volume limit Default protection suite encryption algorithm: DES - Data Encryption Standard (56 bit keys). hash algorithm: Secure Hash Standard authentication method: Rivest-Shamir-Adleman Signature Diffie-Hellman group: #1 (768 bit) lifetime: 86400 seconds, no volume limit
Step 8
Verify your VPN group configuration: pixfirewall(config)# show vpn group vpngroup training address-pool dealer vpngroup training idle-time 1800 vpngroup training password ********
Copyright 2002, Cisco Systems, Inc.
Virtual Private Network Configuration
Lab 15-13
Task 4—Install the Cisco VPN Client In this lab exercise, the source files for the Cisco VPN Client already reside on the hard disk drive of the laptop PC. Complete the following steps to install the Cisco VPN Client: Step 1
Open the Cisco VPN Client folder found on the laptop PC desktop.
Step 2
Double-click the setup.exe file from the Cisco VPN Client folder. The Cisco Systems VPN Client Setup window opens.
Step 3
Click Next. The License Agreement window opens.
Step 4
Read the license agreement and click Yes. You are prompted to choose a destination location.
Step 5
Accept the default destination folder by clicking Next. The Select Program Folder window opens.
Step 6
Accept the defaults by clicking Next. The Start Copying Files window opens.
Step 7
The files are copied to the hard disk drive of the Windows 2000 PC and the InstallShield Wizard Complete window opens.
Step 8
Select Yes, I want to restart my computer now and click Finish. The Windows 2000 laptop restarts.
Step 9
Log into the laptop PC.
Task 5—Configure the Cisco VPN Client Use the following procedure to configure the networking parameters of the new Cisco VPN Client. This procedure assumes Windows 2000 is already running. Step 1
Choose Start>Programs>Cisco Systems VPN Client>VPN Dialer. The Cisco Systems VPN Client window opens.
Step 2
Click New. The New Connection Entry wizard opens.
Step 3
Enter vpnpeerP as the name for the new connection entry in the Name of the New Connection Entry field. (where P = pod number)
Step 4
Click Next.
Step 5
Enter the PIX Firewall’s public interface IP address, 192.168.P.2, as the IP address of the server. (where P = pod number)
Step 6
Click Next.
Step 7
Select Group Access Information and complete the following sub-steps. The following entries are always case-sensitive. Use lower-case characters for this lab exercise. 1. Enter a group name: training. 2. Enter a group password: training. 3. Confirm the password: training.
Step 8 Lab 15-14
Click Next.
Cisco Secure PIX Firewall Advanced 2.1
Copyright 2002, Cisco Systems, Inc.
Step 9
Click Finish and leave the Cisco Systems VPN Client window open.
Task 6—Verify the Cisco VPN Client Properties Complete the following steps to verify the Cisco VPN Client parameters you just configured: Step 1
Ensure that the Cisco Systems VPN Client window is open. If the Cisco Systems VPN Client window is not open, choose Start>Programs>Cisco Systems VPN Client>VPN Dialer.
Step 2
Select vpnpeerP within the Connection Entry group box. (where P = your pod number)
Step 3
Verify that the IP address of the remote server is set to the PIX Firewall’s public interface IP address, 192.168.P.2.
Step 4
Click Options. A popup menu opens.
Step 5
Choose Properties. The Properties for vpnpeerP window opens. (where P = pod number)
Step 6
Select the General tab and view the available options. Do not make any changes to the default settings.
Step 7
Select the Authentication tab and verify the spelling of the group name. If you needed to, you can edit the group name and password here.
Step 8
Select the Connections tab and view the available options. Do not make any changes to the default settings.
Step 9
Click OK.
Step 10 Close the Cisco Systems VPN Client window.
Task 7—Launch the Cisco VPN Client Complete the following steps to launch the Cisco VPN Client on your laptop PC: Step 1
Choose Start>Programs>Cisco Systems VPN Client>VPN Dialer.
Step 2
Verify that the Connection Entry is vpnpeerP. (where P = pod number)
Step 3
Verify that the IP address of remote server is set to the PIX Firewall’s public interface IP address, 192.168.P.2.
Step 4
Click Connect. The Connection History window opens, and several messages flash by quickly. Complete the following sub-steps: 1. When prompted for a username, enter: studentP. (where P = pod number) 2. When prompted to enter a password, enter training.
Step 5
Click OK. The following messages flash by quickly: ■
Copyright 2002, Cisco Systems, Inc.
Initializing the connection
Virtual Private Network Configuration
Lab 15-15
■
Contacting the security gateway at
■
Authenticating user
The window disappears and a VPN (lock) icon appears in the system tray. You have successfully launched the Cisco VPN Client.
Task 8—Verify the VPN Connection Complete the following steps to verify the IPSec connection: Step 1
Test access to the inside Web server from the remote client by completing the following sub-steps: 1. Open a web browser on the VPN Client PC. 2. Use the web browser to access the inside Web server by entering: http://10.0.P.10 (where P = pod number) 3. The web server’s home page should display.
Step 2
Double-click the VPN Dialer icon in the system tray and answer the following questions:
Q 1) What window opened? E) Cisco Systems VPN Client Connection Status Q 2) What encryption scheme was used? F) 56-bit DES Q 3) What authentication method was used? G) HMAC-MD5 Q 4) What IP Address was assigned to you? H) 10.0.P.20 Step 3
Click the Statistics tab and view the information provided. Notice the number of packets encrypted and decrypted.
Step 4
Refresh your browser.
Step 5
Return to the Cisco Systems VPN Client Connection Status window and notice that the number of packets encrypted and decrypted has incremented.
Step 6
Click OK.
Step 7
Right-click the Cisco icon on the system tray. Answer the following question:
Q 5) What do you see in the window? I) Status, Notifications, Disconnect, About Step 8
Select Status. Answer the following question:
Q 6) What window opens? J) Cisco Systems VPN Client Connection Status Step 9 Lab 15-16
Click OK to close the window.
Cisco Secure PIX Firewall Advanced 2.1
Copyright 2002, Cisco Systems, Inc.
Step 10 Disconnect your VPN dialer session using the system tray VPN dialer icon. Step 11 Remove the crypto map from the PIX Firewall’s outside interface: pixP(config)# no crypto map vpnpeer interface outside
Completion Criteria You completed this lab exercise if you were able to do the following: ■
Cause an IPSec tunnel to be established between PIX Firewalls
■
Closely match your PIX Firewall configuration with the example configuration at the end of this lab exercise
Example Configurations The following tables show an example configuration for PIX1 and PIX2. You may experience differences between the example configuration and your own configuration.
PIX1 Example Configuration The example in the following table is a summary of the configuration for PIX1. Table 12-1. PIX1 Example Configuration Example Configuration
Description
ip address outside 192.168.1.2 255.255.255.0
Configures the IP addresses for each PIX Firewall interface.
ip address inside 10.0.1.1 255.255.255.0 ip address dmz 172.16.1.1 255.255.0.0 global (outside) 1 192.168.1.10192.168.1.254 netmask 255.255.255.0
Creates a global pool on the outside interface.
nat (inside) 1 10.0.0.0 0.0.0.0 0 0
Enables NAT for the inside interface.
static (inside,outside) 192.168.1.10 10.0.1.3 netmask 255.255.255.255 0 0
Creates a static translation between the global IP address of 192.168.1.10 and the inside Windows NT server at address 10.0.1.3.
access-list 101 permit ip host 192.168.1.10 host 192.168.2.10
The crypto ACL specifies that traffic between the internal Windows NT servers of PIX1 and PIX2 be encrypted. The source and destination IP addresses are the global IP addresses of the static translations. Note that the ACLs for PIX1 and PIX2 are mirror images of each other.
conduit permit icmp any any
The conduits permit ICMP and Web access for testing.
conduit permit tcp host 192.168.1.10 eq www any route outside 0.0.0.0 0.0.0.0 192.168.1.1 1
Specifies the router on the outside interface for the default route.
sysopt connection permit-ipsec
Enables IPSec to bypass ACL, access, and conduit restrictions.
Copyright 2002, Cisco Systems, Inc.
Virtual Private Network Configuration
Lab 15-17
Example Configuration
Description
crypto ipsec transform-set pix2 esp-des
Defines a crypto map transform set named pix2 to use espdes.
crypto map peer2 10 ipsec-isakmp
Defines the crypto map named peer2 with a priority of 10 to use ISAKMP access. The crypto map defines IPSec (IKE phase two) parameters.
crypto map peer2 10 match address 101
Defines the crypto map named peer2 to use ACL 101 for crypto traffic selection.
crypto map peer2 10 set peer 192.168.2.2
Defines the crypto map named peer2 to point to the peer (pix2) by specifying the peer PIX Firewall’s outside interface IP address.
crypto map peer2 10 set transformset pix2
Defines the crypto map named peer2 to use the transform set named pix2.
crypto map peer2 interface outside
Assigns the crypto map set named peer2 to the outside PIX Firewall interface. As soon as the crypto map is assigned to the interface, the IKE and IPSec policy is active.
isakmp enable outside
Enables ISAKMP (IKE) on the outside interface.
isakmp key cisco123 address 192.168.2.2 netmask 255.255.255.255
Defines the pre-shared IKE key of cisco123 to work with the IPSec peer at address 192.168.2.2. The address points to the peer’s outside interface. A wildcard address of 0.0.0.0 with a netmask of 0.0.0.0 could also have been used.
isakmp policy 10 authentication pre-share
Defines the ISAKMP (IKE) policy of 10 to use pre-shared keys for authentication.
isakmp policy 10 encryption des
Defines the ISAKMP (IKE) policy of 10 to use DES encryption. Could have used 3DES for stronger encryption.
isakmp policy 10 hash sha
Defines the ISAKMP (IKE) policy of 10 to use the SHA-1 hashing algorithm for encryption.
isakmp policy 10 group 1
Specifies use of DH group 1. Could have used DH group 2 for stronger security, but requires more CPU time to execute.
isakmp policy 10 lifetime 86400
Specifies an ISAKMP (IKE) lifetime of 86,400 seconds.
PIX2 Example Configuration The example in the following table is a summary of the configuration for PIX2. Table 12-2. PIX2 Example Configuration Example Configuration
Description
ip address outside 192.168.2.2 255.255.255.0
Configures the IP addresses for each PIX Firewall interface.
ip address inside 10.0.2.1 255.255.255.0 ip address dmz 172.16.2.1 255.255.0.0
Lab 15-18
global (outside) 1 192.168.2.10192.168.2.254 netmask 255.255.255.0
Creates a global pool on the outside interface.
nat (inside) 1 10.0.0.0 0.0.0.0 0 0
Enables NAT for the inside interface.
Cisco Secure PIX Firewall Advanced 2.1
Copyright 2002, Cisco Systems, Inc.
Example Configuration
Description
static (inside,outside) 192.168.2.10 10.0.2.3 netmask 255.255.255.255 0 0
Creates a static translation between the global IP address of 192.168.2.10 and the inside Windows NT server at address 10.0.2.3.
access-list 101 permit ip host 192.168.2.10 host 192.168.1.10
The crypto ACL specifies that traffic between the internal Windows NT servers of PIX1 and PIX2 be encrypted. The source and destination IP addresses are the global IP addresses of the static translations. Note that the ACLs for PIX1 and PIX2 are mirror images of each other.
conduit permit icmp any any
The conduits permit ICMP and Web access for testing.
conduit permit tcp host 192.168.2.10 eq www any route outside 0.0.0.0 0.0.0.0 192.168.2.1 1
Specifies the router on the outside interface for the default route.
sysopt connection permit-ipsec
Enables IPSec to bypass ACL, access, and conduit restrictions.
crypto ipsec transform-set pix1 esp-des
Defines a crypto map transform set named pix1 to use espdes.
crypto map peer1 10 ipsec-isakmp
Defines the crypto map named peer1 with a priority of 10 to use ISAKMP access. The crypto map defines IPSec (IKE phase two) parameters.
crypto map peer1 10 match address 101
Defines the crypto map named peer1 to use ACL 101 for crypto traffic selection.
crypto map peer1 10 set peer 192.168.1.2
Defines the crypto map named peer1 to point to the peer (pix1) by specifying the peer PIX Firewall’s outside interface IP address.
crypto map peer1 10 set transformset pix1
Defines the crypto map named peer1 to use the transform set named pix1.
crypto map peer1 interface outside
Assigns the crypto map set named peer1 to the outside PIX Firewall interface. As soon as the crypto map is assigned to the interface, the IKE and IPSec policy is active.
isakmp enable outside
Enables ISAKMP (IKE) on the outside interface.
isakmp key cisco123 address 192.168.1.2 netmask 255.255.255.255
Defines the pre-shared IKE key of cisco123 to work with the IPSec peer at address 192.168.1.2. The address points to the peer’s outside interface. A wildcard address of 0.0.0.0 with a netmask of 0.0.0.0 could also have been used.
isakmp policy 10 authentication pre-share
Defines the ISAKMP (IKE) policy of 10 to use pre-shared keys for authentication.
isakmp policy 10 encryption des
Defines the ISAKMP (IKE) policy of 10 to use DES encryption. Could have used 3DES for stronger encryption.
isakmp policy 10 hash sha
Defines the ISAKMP (IKE) policy of 10 to use the SHA-1 hashing algorithm for encryption.
isakmp policy 10 group 1
Specifies use of DH group 1. Could have used DH group 2 for stronger security, but requires more CPU time to execute.
isakmp policy 10 lifetime 86400
Specifies an ISAKMP (IKE) lifetime of 86,400 seconds.
Copyright 2002, Cisco Systems, Inc.
Virtual Private Network Configuration
Lab 15-19
Lab 15-20
Cisco Secure PIX Firewall Advanced 2.1
Copyright 2002, Cisco Systems, Inc.
16
System Maintenance
Overview This chapter includes the following topics: ■
Objectives
■
Password recovery
■
Image upgrade
■
Summary
■
Lab exercise
Objectives This section lists the chapter’s objectives.
Objectives Upon completion of this chapter, you will be able to perform the following tasks: • Recover PIX Firewall passwords using general password recovery procedures. • Use TFTP to install and upgrade the software image on PIX Firewall models 501, 506, 515, 525, and 535. • Use a floppy diskette to install and upgrade the software image on the PIX Firewall 520. © 2002, Cisco Systems, Inc.
16-2
Cisco Secure PIX Firewall Advanced 2.1
www.cisco.com
CSPFA 2.1—16-2
Copyright 2002, Cisco Systems, Inc.
Password Recovery This section explains the how to perform password recovery on various Cisco Secure PIX Firewall models.
PIX Firewall 520 Password Recovery • Download the following files from Cisco Connection Online: – npXXX.bin, where XXX is the PIX Firewall image version number – rawrite.exe • Use rawrite to copy npXXX.bin to a floppy diskette. • Boot the PIX Firewall from the floppy diskette. • Follow the directions displayed. © 2002, Cisco Systems, Inc.
www.cisco.com
CSPFA 2.1—16-4
The password recovery for the PIX Firewall 520 requires writing a special image to a floppy diskette. Use this diskette to boot PIX Firewall 520. To perform a PIX Firewall 520 password recovery, complete the following: Step 1
Download the file for the PIX Firewall software version you are running from the Cisco Connection Online (each version requires a different file): ftp://ftp.cisco.com /cisco/internet/pix/special/your version. You will need a Cisco Connection Online login to download this data.
Step 2
Download the rawrite.exe file into the same directory as the password version you downloaded previously.
Step 3
After you have retrieved the two files, execute the rawrite.exe file as follows and enter the information when prompted: C:\> rawrite RaWrite 1.2 – Write disk file to a floppy diskette Enter the source file name: npXXX.bin
(where XXX=version number) Enter the destination drive: a: Please insert a formatted diskette into drive A: and press –ENTER- : Number of sectors per track for this disk is 18 Writing image to drive A:. Press ^C to abort. Track: 78 Head: 1 Sector: 16 Done. C:\> Copyright 2002, Cisco Systems, Inc.
System Maintenance
16-3
Step 4
Reboot your PIX Firewall with the diskette you just created. When prompted, press y to erase the password: Do you wish to erase the passwords? [yn] y Passwords have been erased
The system automatically erases the password and starts rebooting.
16-4
Cisco Secure PIX Firewall Advanced 2.1
Copyright 2002, Cisco Systems, Inc.
Password Recovery for the PIX Firewall 501, 506, 515, 525, and 535 • Download the following file from Cisco Connection Online: npXXX.bin, where XXX is the PIX Firewall image version number. • Reboot the system and break the boot process when prompted to go into monitor mode. • Set the interface, IP address, gateway, server, and file to tftp the previously downloaded image. • Follow the directions displayed.
© 2002, Cisco Systems, Inc.
www.cisco.com
CSPFA 2.1—16-5
The password recovery for PIX Firewall models 501, 506, 515, 525, and 535 requires a TFTP sever. To perform a password recovery using TFTP, complete the following steps: Step 1
Download the file for the PIX Firewall software version you are running from the Cisco Connection Online (each version requires a different file): ftp://ftp.cisco.com /cisco/internet/pix/special/your version. You will need a Cisco Connection Online login to download this data.
Step 2
Move the binary file you just downloaded to the TFTP home folder on your TFTP server.
Step 3
Reboot your PIX Firewall and interrupt the boot process to enter monitor mode. To do this, you must press the Escape key or send a break character.
Step 4
Specify the PIX Firewall interface to use for TFT: monitor> interface [num]
Step 5
Specify the PIX Firewall interface’s IP address: monitor> address [IP_address]
Step 6
Specify the default gateway (if needed): monitor> gateway [IP_address]
Step 7
Verify connectivity to the TFTP server: monitor> ping [server_address]
Step 8
Name the server: monitor> server [IP_address]
Step 9
Name the image filename: monitor> file [name]
Copyright 2002, Cisco Systems, Inc.
System Maintenance
16-5
Step 10 Start the TFTP process: monitor> tftp
Step 11 When prompted, press y to erase the password: Do you wish to erase the passwords? [yn] y Passwords have been erased
The system automatically erases the password and starts rebooting.
16-6
Cisco Secure PIX Firewall Advanced 2.1
Copyright 2002, Cisco Systems, Inc.
Image Upgrade This section explains how to upgrade your PIX Firewall image.
Image Upgrade for PIX Firewall Models 501, 506, 515, 525, and 535 There are eight steps to upgrade the PIX Firewall image: • Interrupt the boot process to enter monitor mode. • Specify the PIX Firewall interface to use for TFTP. • Specify the PIX Firewall interface’s IP address. • Specify the default gateway (if needed). • Verify connectivity to server. • Name the server. • Name the image filename. • Start the TFTP process. © 2002, Cisco Systems, Inc.
www.cisco.com
CSPFA 2.1—16-7
There are eight steps to upgrade the PIX Firewall image: Step 1
Interrupt the boot process to enter monitor mode. To do this, you must press the Escape key or send a break character.
Step 2
Specify the PIX Firewall interface to use for TFTP: monitor> interface [num]
Step 3
Specify the PIX Firewall interface’s IP address: monitor> address [IP_address]
Step 4
Specify the default gateway (if needed): monitor> gateway [IP_address]
Step 5
Verify connectivity to the TFTP server: monitor> ping [server_address]
Step 6
Name the server: monitor> server [IP_address]
Step 7
Name the image filename: monitor> file [name]
Step 8
Start the TFTP process: monitor> tftp
Copyright 2002, Cisco Systems, Inc.
System Maintenance
16-7
PIX Firewall 520 Image Upgrade • Download the following files from Cisco Connection Online: – pixXXX.bin, where XXX is the PIX Firewall image version number – bhXXX.bin, where XXX is the PIX Firewall image version number (version 5.1 and higher) – rawrite.exe • Use rawrite to copy pixXXX.bin or bhXXX.bin to a floppy diskette.
Ste Ste
• Boot the PIX Firewall from the floppy diskette.
St e
• Follow the directions displayed.
© 2002, Cisco Systems, Inc.
p1
p2
p3
:
:
:
4:
www.cisco.com
CSPFA 2.1—16-8
For the image upgrade of the PIX Firewall 520 to versions lower than 5.1, complete the following steps: Step 9
Download the file for the PIX Firewall software version you are running from the Cisco Connection Online (each version requires a different file).Enter ftp://ftp.cisco.com /cisco/internet/pix/special/your version in the URL field of your web browser. You will need a CCO login to download this data.
Step 10 Download the rawrite.exe file into the same directory as the password version you
downloaded previously. Step 11 Execute the rawrite.exe file as follows and enter the information when prompted: C:\> rawrite RaWrite 1.2 – Write disk file to a floppy diskette Enter the source file name: pixXXX.bin (where XXX=version number) Enter the destination drive: a: Please insert a formatted diskette into drive A: and press –ENTER- : Number of sectors per track for this disk is 18 Writing image to drive A:. Press ^C to abort. Track: 78 Head: 1 Sector: 16 Done. C:\>
Step 12 Reboot your PIX Firewall with the diskette you just created. The system
automatically loads the new image into Flash memory. Step 13 Remove the disk after rebooting. You are finished with the upgrade.
16-8
Cisco Secure PIX Firewall Advanced 2.1
Copyright 2002, Cisco Systems, Inc.
For the image upgrade of the PIX Firewall 520 to versions 5.1 and higher, complete the following steps: Step 1
Download the file for the PIX Firewall software version you are running from the Cisco Connection Online (each version requires a different file). Enter ftp://ftp.cisco.com/cisco/internet/pix/special/your version in the URL field of your web browser. You will need a CCO login to download this data.
Step 2
Download the boothelper utility file for the software version to which you are upgrading from the Cisco Connection Online (each version requires a different file): Enter ftp://ftp.cisco.com /cisco/internet/pix/special/your version in the URL field of your web browser.
Step 3
Download the rawrite.exe file into the same directory as the password version you downloaded previously.
Step 4
Execute the rawrite.exe file as follows and enter the information when prompted: C:\> rawrite RaWrite 1.2 – Write disk file to a floppy diskette Enter the source file name: bhXXX.bin (where XXX=version number) Enter the destination drive: a: Please insert a formatted diskette into drive A: and press –ENTER- : Number of sectors per track for this disk is 18 Writing image to drive A:. Press ^C to abort. Track: 78 Head: 1 Sector: 16 Done. C:\>
Step 5
Reboot your PIX Firewall with the diskette you just created. The system automatically loads the boothelper utility from which you will tftp the new image to Flash memory.
Step 6
At the boothelper prompt, specify the PIX Firewall interface to use for tftp: boothelper> interface [num]
Step 7
Specify the PIX Firewall interface’s IP address. To do this, you must enter the following command at the monitor prompt: boothelper> address [IP_address]
Step 8
Specify the default gateway (if needed): boothelper> gateway [IP_address]
Step 9
Verify connectivity to the TFTP server: boothelper> ping [server_address]
Step 10 Name the server: boothelper> server [IP_address]
Step 11 Name the image filename: boothelper> file [name]
Step 12 Start the TFTP process: boothelper> tftp
Copyright 2002, Cisco Systems, Inc.
System Maintenance
16-9
Step 13 The system automatically reboots with the new image in Flash memory. Quickly
remove the boothelper diskette when prompted to do so. You are finished with the upgrade.
16-10
Note
The boothelper file is needed because the PIX Firewall software images 5.1 and higher do not fit on a diskette. The boothelper file enables you to use TFTP to load the image. Once your PIX Firewall has been upgraded to version 5.1 or later, it is no longer necessary to use a floppy diskette to load new images. Starting with software version 5.1, the copy tftp flash command enables you to TFTP your new image directly to the PIX Firewall from a TFTP server. This command can be used with any PIX Firewall model running PIX Firewall software version 5.1.1 or later.
Note
Fast Ethernet cards in 64-bit slots are not visible in monitor mode. This problem means that the TFTP server cannot reside on one of these interfaces. Use the copy tftp flash command to download the PIX Firewall image file via TFTP.
Cisco Secure PIX Firewall Advanced 2.1
Copyright 2002, Cisco Systems, Inc.
copy tftp flash Command pixfirewall(config)#
copy tftp[:[[//location][/pathname]]] flash[:[image | pdm]] • Enables you to change software images without accessing the TFTP monitor mode.
pixfirewall(config)# copy tftp://172.26.26.50/pix611.bin flash • The TFTP server at IP address 172.26.26.50 receives the command and determines the actual file location from its root directory information. The server then downloads the TFTP image to the PIX Firewall.
© 2002, Cisco Systems, Inc.
www.cisco.com
CSPFA 2.1—16-9
The copy tftp flash command enables you to change software images without accessing the TFTP monitor mode. You can use this command to download a software image via TFTP with any PIX Firewall model running version 5.1 or later. The image you download is made available to the PIX Firewall on the next reload. Be sure to configure your TFTP server to point to the image you wish to download. For example, to download the pix611.bin file from the D: partition on a Windows system whose IP address is 172.26.26.50, you would access the Cisco TFTP Server View>Options menu and enter the filename path in the TFTP server root directory edit box; for example, D:\pix_images. Then, to copy the file to the PIX Firewall, use the following command. copy tftp://172.26.26.50/pix611.bin flash
The TFTP server receives the command and determines the actual file location from its root directory information. The server then downloads the TFTP image to the PIX Firewall. Note
Your TFTP server must be open when you enter the copy tftp command on the PIX Firewall.
The syntax of the copy tftp flash command is as follows: copy tftp[:[[//location] [/pathname]]] flash[:[image | pdm]] copy tftp flash
Enables you to download Flash memory software images via TFTP without using monitor mode.
location
Specifies the IP address or name of the server on which the TFTP server resides.
pathname
Specifies any directory names in the path to the file as well as the actual file name. The
Copyright 2002, Cisco Systems, Inc.
System Maintenance
16-11
PIX Firewall must know how to reach this location via its routing table information, which is determined by the ip address command, the route command, or RIP, depending upon your configuration.
16-12
image
Allows you to download the selected PIX Firewall image to Flash memory. An image you download is made available to the PIX Firewall on the next reboot.
pdm
Allows you to download the selected PDM image files to Flash memory. These files are available to the PIX Firewall immediately, without a reboot.
Cisco Secure PIX Firewall Advanced 2.1
Copyright 2002, Cisco Systems, Inc.
Summary This section summarizes the information you learned and the tasks you completed in this chapter.
Summary
• TFTP is used to upgrade the software image on PIX Firewall models that do not contain floppy drives. • A floppy diskette is used to upgrade the software image on PIX Firewall model 520. • Password recovery for the PIX Firewall requires the use of a diskette on the 520 and TFTP on models 501, 506, 515, 525, and 535.
© 2002, Cisco Systems, Inc.
Copyright 2002, Cisco Systems, Inc.
www.cisco.com
CSPFA 2.1—16-11
System Maintenance
16-13
16-14
Cisco Secure PIX Firewall Advanced 2.1
Copyright 2002, Cisco Systems, Inc.
Lab Exercise—Upgrade the PIX Firewall Image Complete the following lab exercise to practice what you have learned in this chapter.
Objectives In this lab exercise you will initialize the PIX Firewall by loading the latest software image. ■
Perform password recovery for the PIX Firewall 520.
■
Perform password recovery for PIX Firewall 515.
■
Update the image of the PIX Firewall 515.
■
Update the image of the PIX Firewall 520.
Visual Objective The following figure displays the lab topology for your classroom environment. You will use the IP addresses in this visual objective for the remainder of the course.
Lab Visual Objective Internet
Pod Perimeter Router .1 192.168.P.0/24 e0 outside .2 172.16.P.0/24
PIX Firewall
.2
e2 dmz .1 Bastion host web and FTP server
e1 inside .1
10.0.P.0 /24 .3 172.26.26.50 Backbone server web, FTP, and TFTP server
© 2002, Cisco Systems, Inc.
Copyright 2002, Cisco Systems, Inc.
Inside host web and FTP server
www.cisco.com
CSPFA 2.1—16-13
System Maintenance Lab 16-1
Setup Before starting this lab exercise, complete the following: ■
Make sure the PIX Firewall is turned on and that your PC is connected to the PIX Firewall.
■
Restore the original IP addresses to your PC. –
Primary IP address: 10.0.P.3
(where P = pod number) –
Netmask: 255.255.255.0
–
Secondary IP address: 10.1.P.3
(where P = pod number) – ■
■
Netmask: 255.255.255.0
If you are using PIX Firewall 520 models, make sure that you have a floppy diskette created with the following files: –
pix5nn.bin
–
rawrite.exe
–
readme.txt
If you are using PIX Firewall 520 models, insert the floppy diskette with the latest version of the PIX Firewall software into the PIX Firewall.
Directions Your task for this exercise is to load either the PIX Firewall 515 or the PIX Firewall 520—depending on which firewall you have set up for your lab exercise—with the most recent version of the PIX Firewall software, and save it to Flash memory. This requires the following tasks. ■
Access the PIX Firewall console.
■
Enter the enable mode.
■
Erase the configuration in Flash memory.
■
Load the PIX Firewall image.
■
Write the new image to Flash memory.
■
Verify the installation of the new image.
Task 1—Perform Password Recovery for the PIX Firewall 520 To perform a password recovery for the PIX Firewall model 520 and earlier models with 3.5-inch floppy drives, complete the following steps: Step 1
Get the correct image file and rawrite.exe file as directed by the instructor.
Step 2
After retrieving the two files, execute the rawrite.exe file from your Windows host as follows, and enter the information when prompted: C:\> rawrite RaWrite 1.2 – Write disk file to a floppy diskette
Lab 16-2 Cisco Secure PIX Firewall Advanced 2.1
Copyright 2002, Cisco Systems, Inc.
Enter the source file name: npXXX.bin Enter the destination drive: a: Please insert a formatted diskette into drive A: and press –ENTER- : Number of sectors per track for this disk is 18 Writing image to drive A:. Press ^C to abort. Track: 78 Head: 1 Sector: 16 Done. C:\>
(where XXX = version number) Reboot your PIX Firewall with the diskette you just created. When prompted, press y to erase the password. Do you wish to erase the passwords? [yn] y Passwords have been erased
The system automatically erases the password and starts rebooting.
Task 2—Perform Password Recovery for PIX Firewall 515 The instructor will provide you with the procedures for access to the PIX Firewall console port. After you access the console port, enter privileged mode. Then, perform a password recovery for the PIX Firewall model 515 by completing the following steps. This procedure requires a TFTP sever. Step 1
Clear the translation table: pixP# clear xlate
Step 2
Create an enable password for entering into privileged mode: pixP# enable password badpassword
Step 3
Save your configuration pixP# write memory
Step 4
Reboot your PIX Firewall and interrupt the boot process to enter monitor mode. To do this, press the Escape key or send a break character. pixP# reload
Step 5
Specify the PIX Firewall interface to use for TFTP: monitor> int 0
Step 6
Specify the PIX Firewall interface’s IP address: monitor> address 192.168.P.2
(where P = pod number) Step 7
Enter gateway to specify the IP address of the gateway. monitor> gateway 192.168.P.1
Step 8
Verify connectivity to the TFTP server: monitor> ping 172.26.26.50
Step 9
Name the server: monitor> server 172.26.26.50
Copyright 2002, Cisco Systems, Inc.
System Maintenance Lab 16-3
Step 10 Name the image filename: monitor> file np53.bin
Step 11 Start the TFTP process: monitor> tftp
Step 12 When prompted, press y to erase the password: Do you wish to erase the passwords? [yn] y Passwords have been erased
The system automatically erases the password and starts rebooting. Step 13 Verify that the password badpassword has been erased by entering privileged
mode on your PIX Firewall: pix> en password: pixP#
Task 3 Update the Image of the PIX Firewall 515 Note
You will complete this task only if your lab is set up with PIX Firewall 515s.
To load the PIX Firewall 515 image using TFTP, complete the following steps: Step 1
After you reload the PIX Firewall 515 and the startup messages appear, press Esc to interrupt the boot process. The monitor prompt appears. Use BREAK or ESC to interrupt flash boot. Flash boot in 5 sec. Esc
Note
Step 2
If you are using HyperTerminal with Windows 95, you can press the control and break keys simultaneously to activate a break. Depending on which service pack is installed, Windows NT HyperTerminal may not be able to send a break character. Refer to the Windows NT documentation for more information.
You can enter ? to list the available commands: monitor> ? ? address file gateway help interface ping reload server tftp timeout trace
Lab 16-4 Cisco Secure PIX Firewall Advanced 2.1
this help message [addr] set ip address [name] set boot file name [addr] set IP gateway this help message [num] select TFTP interface send ICMP echo halt and reload system [addr] set server IP address TFTP download TFTP timeout toggle packet tracing
Copyright 2002, Cisco Systems, Inc.
Step 3
Specify the PIX Firewall interface to use for TFTP: monitor> int 0
Step 4
Enter address to specify the IP address of the PIX Firewall’s interface: monitor> address 192.168.P.2
(where P = pod number) Step 5
Enter gateway to specify the IP address of the gateway. monitor> gateway 192.168.P.1 (where P = pod number)
Step 6
Ping the TFTP server to verify connectivity: monitor> ping 172.26.26.50
Step 7
Enter server to specify the IP address of the TFTP server: monitor> server 172.26.26.50
Step 8
Enter file to specify the filename of the PIX Firewall image (the instructor will provide you with the name of the file): monitor> file pixNNN.bin
(where NNN = release number) Step 9
Enter tftp to start downloading the PIX Firewall 515 image: monitor> tftp
Step 10 After the PIX Firewall has received the image from the TFTP server, it will then
reboot itself. During the reboot process, you are prompted for a new activation key. Enter n for no. Step 11 Enter the show version command to verify that you have loaded PIX Firewall
software version 6.1. pixP> show version
Task 4—Update the Image of the PIX Firewall 520 Note
You will complete this task only if your lab is set up with PIX Firewall 520s.
To load the PIX Firewall 520 image, complete the following steps: Step 1
At the Windows command prompt, execute the rawrite program. You are prompted for the name of the binary file and the output device, and to insert a formatted diskette into the drive. C:\> rawrite rawrite 1.2 − write disk file to raw floppy diskette enter source file name: pixNNN.bin enter destination drive: a:\ please insert a formatted diskette into drive a: and press –enter-: writing image to drive a: press “control c” to abort track: 31 head: 1 sector: 16 done C:\>
Copyright 2002, Cisco Systems, Inc.
System Maintenance Lab 16-5
(where NNN = revision number) Step 2
Remove the diskette from the drive and place it in the PIX Firewall 520 diskette drive. Power cycle the unit, or use the reload command from the console to reboot the machine. The PIX Firewall 520 then boots from the new diskette.
Step 3
For the new configuration to permanently load into memory, you have to save the configuration to system memory. Use the write memory command to complete this task. pixfirewall> write memory
Lab 16-6 Cisco Secure PIX Firewall Advanced 2.1
Copyright 2002, Cisco Systems, Inc.
17
Cisco PIX Device Manager
Overview This chapter includes the following topics: ■
Objectives
■
PDM overview
■
PDM operating requirements
■
Prepare for PDM
■
Using PDM
■
Other tools
■
Summary
■
Lab exercise
Objectives This section lists the chapter’s objectives.
Objectives
Upon completion of this chapter, you will be able to perform the following tasks: • Describe PDM and its capabilities. • Describe PDM’s browser and PIX Firewall requirements. • Prepare the PIX Firewall to use PDM. • Navigate PDM configuration windows.
© 2002, Cisco Systems, Inc.
17-2
Cisco Secure PIX Firewall Advanced 2.1
www.cisco.com
CSPFA 2.1—17-2
Copyright 2002, Cisco Systems, Inc.
Objectives (cont.)
• Describe other tools that PDM provides. • Install PDM. • Configure inside to outside access through the PIX Firewall using PDM. • Configure outside to inside access through the PIX Firewall using PDM. • Test and verify PDM functionality.
© 2002, Cisco Systems, Inc.
Copyright 2002, Cisco Systems, Inc.
www.cisco.com
CSPFA 2.1—17-3
Cisco PIX Device Manager
17-3
PDM Overview This section provides an overview of the Cisco PIX Device Manager (PDM) and its limitations.
What Is PDM? PDM is a browser-based configuration tool designed to help configure and monitor your PIX Firewall.
Internet SSL secure tunnel
© 2002, Cisco Systems, Inc.
www.cisco.com
CSPFA 2.1—17-5
PDM is a browser-based configuration tool designed to help you set up, configure, and monitor your Cisco PIX Firewall graphically, without requiring an extensive knowledge of the PIX Firewall command line interface (CLI). PDM monitors and configures a single PIX Firewall. You can use PDM to create a new configuration, or you can use PDM in addition to a configuration you create or maintain from the PIX Firewall console or with Cisco Secure Policy Manager (CSPM). You can point your browser to more than one PIX Firewall and administer several PIX Firewall from a single workstation.
17-4
Cisco Secure PIX Firewall Advanced 2.1
Copyright 2002, Cisco Systems, Inc.
PDM Features • Works with PIX Firewall software versions 6.0 and higher. • Can operate on PIX Firewall models 506, 515, 520, 525, and 535. • Implemented in Java to provide robust, real-time monitoring. • Runs on a variety of platforms. • Does not require a plug-in software installation. • Comes preloaded into Flash memory on new PIX Firewalls running versions 6.0 and higher. • For upgrading from a previous version of PIX Firewall, it can be downloaded from Cisco and then copied to the PIX Firewall via TFTP. • Works with SSL to ensure secure communication with the PIX Firewall. © 2002, Cisco Systems, Inc.
www.cisco.com
CSPFA 2.1—17-6
PDM is secure, versatile, and easy to use. It works with most PIX Firewall models and runs on a variety of platforms. PDM enables you to securely configure and monitor your PIX Firewall remotely. Its ability to work with the Secure Socket Layer (SSL) protocol ensures that communication with the PIX Firewall is secure, and because it is implemented in Java, it is able to provide robust, real-time monitoring. PDM works with PIX Firewall software versions 6.0 and higher and can operate on PIX Firewall models 506, 515, 520, 525, and 535. It comes preloaded into Flash memory on new PIX Firewalls running software versions 6.0 and higher. If you are upgrading from a previous version of PIX Firewall, PDM can be downloaded from Cisco and then copied to the PIX Firewall via TFTP. PDM runs on Windows, Sun Solaris, and Linux platforms and requires no plugins or complex software installations. The PDM applet uploads to your workstation when you access the PIX Firewall from your browser.
Copyright 2002, Cisco Systems, Inc.
Cisco PIX Device Manager
17-5
PDM Limitations • PDM does not currently support the VPN and IPSec commands, specifically. – ca – crypto – ip local pool – vpdn • The isakmp identity command is supported for use with the SSL feature of PDM. © 2002, Cisco Systems, Inc.
www.cisco.com
CSPFA 2.1—17-7
PDM does not currently support the VPN and IPSec command sets. These are the ca, crypto, ip local pool, and vpdn commands. The isakmp identity command is supported for use with the SSL feature of PDM.
17-6
Cisco Secure PIX Firewall Advanced 2.1
Copyright 2002, Cisco Systems, Inc.
PDM Operating Requirements This section discusses the system requirements for PDM.
PDM’s PIX Firewall Requirements A PIX Firewall must meet the following requirements to run PDM: • You must have version 6.0 installed on the PIX Firewall before using PDM. If you are using a new (version 6.0) PIX Firewall, you have all the requirements. • You must have an activation key that enables DES or the more secure 3DES, which PDM requires for support of the SSL protocol. • You must have at least 8 MB of Flash memory on the PIX Firewall. • Ensure that your configuration is less than 100 KB (approximately 1500 lines). Configurations over 100 KB cause PDM performance degradation.
© 2002, Cisco Systems, Inc.
www.cisco.com
CSPFA 2.1—17-9
A PIX Firewall must meet the following requirements to run PDM: Note
New PIX Firewalls that contain version 6.0 also have a pre-installed DES activation key. If you are using a new PIX Firewall, you have all the requirements discussed in this section and you can continue to the next section.
■
You must have an activation key that enables Data Encryption Standard (DES) or the more secure Triplet-Data Encryption Standard (3DES), which PDM requires for support of the SSL protocol. If your PIX Firewall is not enabled for DES, you can have a new activation key sent to you by completing the form at the following web site: www.cisco.com/kobayashi/ sw-center/internet/pix-56bit-license-request.shtml
■
Verify that your PIX Firewall meets all version 6.0 requirements listed in the release notes for the PIX Firewall version 6.0. You must have version 6.0 installed on the PIX Firewall before using PDM. You can download version 6.0 and the PDM software from the following web site: www.cisco.com/ cgi-bin/tablebuild.pl/pix.
■
You must have at least 8 MB of Flash memory on the PIX Firewall.
■
Ensure that your configuration is less than 100 KB (approximately 1500 lines). Configurations over 100 KB cause PDM performance degradation.
Copyright 2002, Cisco Systems, Inc.
Cisco PIX Device Manager
17-7
PDM’s Browser Requirements
To access PDM from a browser,you must meet the following requirements: • JavaScript and Java must be enabled. • Browser support for SSL must be enabled.
© 2002, Cisco Systems, Inc.
www.cisco.com
CSPFA 2.1—17-10
To access PDM from a browser, you must meet the following requirements: ■
JavaScript and Java must be enabled. If these are not enabled, PDM helps you enable them. If you are using Microsoft Internet Explorer, your Java Development Kit (JDK) version should be 1.1.4 or higher. To check which version you have, launch PDM. When the PDM information window opens, the field JDK Version indicates your JDK version. If you have an older JDK version, you can get the latest Java Virtual Machine (JVM) from Microsoft by downloading the product called Virtual Machine.
■
Browser support for SSL must be enabled. The supported versions of Internet Explorer and Netscape Navigator support SSL without requiring additional configuration.
Note
17-8
PIX Firewall version 6.0 supports SSL 2.0, SSL 3.0, and TLS 1.0 in the browser. PIX Firewall supports all browser encryption levels.
Cisco Secure PIX Firewall Advanced 2.1
Copyright 2002, Cisco Systems, Inc.
Supported Platforms
• Windows • SUN Solaris • Linux
© 2002, Cisco Systems, Inc.
www.cisco.com
CSPFA 2.1—17-11
PDM can operate in browsers running on Windows, SUN, Solaris, or Linux operating systems. The requirements for each operating system follow:
Windows Requirements The following requirements apply to the use of PDM with Windows: ■
Windows 2000 (Service Pack 1), Windows NT 4.0 (Service Pack 4 and higher), Windows 98, or Windows ME
■
The supported browsers are Internet Explorer 5.0 (Service Pack 1) or higher (version 5.5 is recommended), and Netscape Communicator 4.51 or higher (version 4.76 is recommended)
■
Any Pentium or Pentium-compatible processor running at 350 MHz or higher
■
At least 128 MB of RAM (192 MB or more is recommended)
■
An 800 x 600 pixel display with at least 256 colors (a 1024 x 768 pixel display and at least 16-bit colors is recommended)
■
PDM does not support use on Windows 3.1 or Windows 95
Note
Copyright 2002, Cisco Systems, Inc.
The use of virus checking software may dramatically increase the time required to start PDM. This is especially true for Netscape Communicator on any Windows platform or Windows 2000 running any browser.
Cisco PIX Device Manager
17-9
SUN Solaris Requirements The following requirements apply to the use of PDM with Sun SPARC: ■
Sun Solaris 2.6 or later running CDE or OpenWindows window manager
■
SPARC microprocessor
■
The supported browser is Netscape Communicator 4.51 or higher (version 4.76 is recommended)
■
At least 128 MB of RAM
■
An 800 x 600 pixel display with at least 256 colors (a 1024 x 768 pixel display and at least 16-bit colors is recommended)
Note
PDM does not support Solaris on IBM PCs.
Linux Requirements The following requirements apply to the use of PDM with Linux: ■
Red Hat Linux 7.0 running the GNOME or KDE 2.0 desktop environment
■
The supported browser is Netscape Communicator 4.75 or later
■
At least 64 MB of RAM
■
An 800 x 600 pixel display with at least 256 colors (a 1024 x 768 pixel display and at least 16-bit colors is recommended)
General Guidelines The following are a few general guidelines for workstations running PDM: ■
You can run several PDM sessions on a single workstation. The maximum number of PDM sessions you can run varies depending on your workstation’s resources such as memory, CPU speed, and browser type.
■
The time required to download the PDM applet can be greatly affected by the speed of the link between your workstation and the PIX Firewall. A minimum of 56 Kbps link speed is required; however, 1.5 Mbps or higher is recommended. Once the PDM applet is loaded on your workstation, the link speed impact on PDM operation is negligible.
■
The use of virus checking software may dramatically increase the time required to start PDM. This is especially true for Netscape Communicator on any Windows platform or Windows 2000 running any browser.
If your workstation’s resources are running low, you should close and re-open your browser before launching PDM.
17-10
Cisco Secure PIX Firewall Advanced 2.1
Copyright 2002, Cisco Systems, Inc.
Prepare for PDM This section details the configuration of the PIX Firewall to enable the use of PDM.
Configure the PIX Firewall to Use PDM • Before you can use or install PDM, you need to enter the following information on the PIX Firewall via a console terminal: – Password – Time – Inside IP address – Inside network mask – Hostname – Domain name – IP address of host running the PDM • You must also enable the HTTP server on the PIX Firewall © 2002, Cisco Systems, Inc.
www.cisco.com
CSPFA 2.1—17-13
The PIX Firewall must be configured with the following information before you can install or use PDM. You can either pre-configure a new PIX Firewall through the interactive prompts, which appear after the PIX Firewall boots, or you can enter the commands shown below each information item. ■
Enable Password—Enter an alphanumeric password to protect the PIX Firewall’s privileged mode. The alphanumeric password can be up to 16 characters in length. You must use this password to log in to PDM. The command syntax for enabling a password is as follows: enable password password [encrypted]
■
Time—Set the PIX Firewall clock to Universal Coordinated Time (UTC, also known as Greenwich Mean Time, or GMT). For example, if you are in the Pacific Daylight Savings time zone, set the clock 7 hours ahead of your local time to set the clock to UTC. Enter the year, month, day, and time. Enter the UTC time in 24-hour time as hour:minutes:seconds. The command syntax for setting the clock is as follows: clock set hh:mm:ss day month year
■
Inside IP address—Specify the IP address of the PIX Firewall’s inside interface. Ensure that this IP address is unique on the network and not used by any other computer or network device, such as a router. The command syntax for setting an inside IP address is as follows: ip address if_name ip_address [netmask]
Copyright 2002, Cisco Systems, Inc.
Cisco PIX Device Manager
17-11
■
Inside network mask—Specify the network mask for the inside interface. An example mask is 255.255.255.0. You can also specify a subnetted mask, for example: 255.255.255.224. Do not use all 255s, such as 255.255.255.255; this prevents traffic from passing on the interface. Use the ip address command shown above to set the inside network mask.
■
Host name—Specify up to 16 characters as a name for the PIX Firewall unit. The command syntax for setting a host name is as follows: hostname newname
■
Domain name—Specify the domain name for the PIX Firewall. The command syntax for enabling domain name is as follows: domain-name name
■
IP address of the host running PDM—Specify the IP address of the workstation that will access PDM from its browser. The command syntax for granting permission for a host to connect to the PIX Firewall with SSL is as follows: http ip_address [netmask] [if_name]
■
HTTP Server—Enable the HTTP server on the PIX Firewall with the http server enable command. You must also use the http ip_address command to specify the host or network authorized to initiate an HTTP connection to the PIX Firewall.
If you are installing PDM on a PIX Firewall with an existing configuration, you may need to restructure your configuration from the PIX Firewall CLI before installing PDM in order to obtain full PDM capability. There are certain commands that PDM does not support in a configuration. If these commands are present in your configuration, you will only have access to the Monitoring tab. This is because PDM handles each PIX Firewall command in one of the following ways, each of which is explained in detail in the document titled “PDM Support for PIX Firewall CLI Commands” on CCO:
17-12
■
Parse and allow changes (supported commands)
■
Parse and only permit access to the Monitoring tab (unsupported commands)
■
Parse without allowing changes (commands PDM does not understand but handles without preventing further configuration)
■
Only display in the unparseable command list (commands PDM does not understand but handles without preventing further configuration)
Cisco Secure PIX Firewall Advanced 2.1
Copyright 2002, Cisco Systems, Inc.
Setup Dialog • Pre-configure PIX Firewall now through interactive prompts [yes]? • Enable Password []: ciscopix • Clock (UTC): • Year [2001]: • Month [Aug]: • Day [27]: 28 • Time [22:47:37]: 14:22:00 • Inside IP address: 10.0.P.1 • Inside network mask: 255.255.255.0 • Host name: pixP • Domain name: cisco.com • IP address of host running PIX Device Manager: 10.0.P.3 • Use this configuration and write to flash? Y © 2002, Cisco Systems, Inc.
www.cisco.com
CSPFA 2.1—17-14
An unconfigured PIX Firewall will start up in an interactive setup dialog to enable you to perform the initial configuration required to use PDM. You can also access the setup dialog by entering setup at the configuration mode prompt. The dialog asks for several responses, including the inside IP address, network mask, host name, domain name and PDM host. The host and domain names are used to generate the default certificate for the SSL connection. The example in the figure shows how to respond to the setup command prompts. Pressing the Enter key instead of entering a value at the prompt accepts the default value within the brackets. You must fill in any fields that show no default values, and change default values as necessary. After the configuration is written to Flash memory, your PIX Firewall is ready to start PDM.
CAUTION The clock must be set for PDM to generate a valid certification. Set the PIX Firewall clock to Universal Coordinated Time (also known as Greenwich Mean Time).
The following table explains each prompt in the setup dialog. Setup Dialog Prompts
Description
Enable password
Enables you to specify an enable password for this PIX Firewall.
Clock (UTC)
Enables you to set the PIX Firewall clock to Universal Coordinated Time (also known as Greenwich Mean Time).
Year [system year]:
Enables you to specify the current year, or return to the default year stored in the host computer.
Copyright 2002, Cisco Systems, Inc.
Cisco PIX Device Manager
17-13
17-14
Setup Dialog Prompts
Description
Month [system month]:
Enables you to specify the current month, or return to the default month stored in the host computer.
Day [system day]:
Enables you to specify the current day, or return to the default day stored in the host computer.
Time [system time]:
Enables you to specify the current time in hh:mm:ss format, or return to the default time stored in the host computer.
Inside IP address:
The network interface IP address of the PIX Firewall.
Inside network mask:
A network mask that applies to the inside IP address. Use 0.0.0.0 to specify a default route. The 0.0.0.0 netmask can be abbreviated as 0.
Host name:
The host name you want to display in the PIX Firewall command line prompt.
Domain name:
The DNS domain name of the network on which the PIX Firewall runs (for example, cisco.com).
IP address of host running PIX Device Manager:
IP address on which PDM connects to the PIX Firewall.
Use this configuration and write to flash?
Enables you to store the new configuration to Flash memory. It is the same as the write memory command. If the answer is yes, the inside interface is enabled and the requested configuration is written to Flash memory. If the user answers anything else, the setup dialog repeats using the values already entered as the defaults for the questions.
Cisco Secure PIX Firewall Advanced 2.1
Copyright 2002, Cisco Systems, Inc.
Using PDM This section discusses getting started with PDM and the layout of the product.
Startup Wizard
The PDM Startup Wizard enables you to easily perform basic configuration of the PIX Firewall.
© 2002, Cisco Systems, Inc.
www.cisco.com
CSPFA 2.1—17-16
The PDM Startup Wizard is an easy way to begin the process of configuring your PIX Firewall. The wizard steps you through such tasks as the following: ■
Enabling the PIX Firewall interfaces
■
Assigning IP addresses to the interfaces
■
Configuring static routes
■
Configuring NAT
■
Assigning a global pool of addresses to be used for NAT
The Startup Wizard runs only if the PIX Firewall has not previously been configured. The user cannot choose to run the wizard; PDM determines whether it runs. PDM assumes that the PIX Firewall has not been configured if both of the following are true: ■
None of the PIX Firewall interfaces, except the inside interface, has an IP address configured
■
None of the following commands exist in the configuration: access-list, conduit, global, nat, outbound, and static
Copyright 2002, Cisco Systems, Inc.
Cisco PIX Device Manager
17-15
Overall Layout PDM consists of five major configuration areas: • Access rules • Translation rules • Hosts or networks • System properties • Monitoring © 2002, Cisco Systems, Inc.
www.cisco.com
CSPFA 2.1—17-17
PDM consists of five tabs, which enable you to configure various aspects of the product: ■
Access Rules—Shows your entire network security policy
■
Translation Rules—Enables you to view all the address translation rules applied to your network
■
Hosts/Networks—Enables you to view, edit, add to, or delete from the list of hosts and networks defined for the selected interface
■
System Properties—Enables you to configure many aspects of the PIX Firewall
■
Monitoring—Enables you to access the various monitoring features of PDM
The remainder of the section covers each configuration area in detail.
17-16
Cisco Secure PIX Firewall Advanced 2.1
Copyright 2002, Cisco Systems, Inc.
Access Rules
The Access Rules tab shows your entire network security policy.
© 2002, Cisco Systems, Inc.
www.cisco.com
CSPFA 2.1—17-18
The Access Rules tab combines the concepts of access control lists (ACLs), outbound lists, and conduits to describe how an entire subnet or specific network host, interacts with another to permit or deny a specific service, protocol, or both. PDM does not support the use of ACLs, conduits, and outbounds together. Only one of the three can be used, ACLs being the preferred choice. The choice you make continues to be used by PDM. If you attempt to use more than one of these choices in your configuration, you will only be able to do monitoring. This tab also enables you to define authentication, authorization, or accounting rules, and filter rules for ActiveX and Java. The configuration edits you perform on the Access Rules tab are captured by PDM but are not sent to the PIX Firewall until you click Apply to PIX. This applies to all configuration performed with PDM, including those performed in the Translation Rules tab, the Hosts/Networks tab, and the System Properties tab. Always click Apply to PIX to send your configuration edits to the PIX Firewall. Also remember, it is very important to save your configuration to Flash memory by choosing File>Write Configuration to Flash from the main menu or clicking the Save icon in the toolbar.
Copyright 2002, Cisco Systems, Inc.
Cisco PIX Device Manager
17-17
Access Rule Types There are three rule types on the Access Rules tab: • Access Rules • AAA Rules • Filter Rules
© 2002, Cisco Systems, Inc.
www.cisco.com
CSPFA 2.1—17-19
The Access Rules tab has three types of rules:
17-18
■
Access Rules—Govern which hosts can communicate with other hosts using protocols and services
■
AAA Rules—Govern which connections between which hosts will be subjected to authentication, authorization, or accounting
■
Filter Rules—Govern which connections between which hosts will be subjected to content or URL filtering
Cisco Secure PIX Firewall Advanced 2.1
Copyright 2002, Cisco Systems, Inc.
Translation Rules The Translation Rules tab enables you to view all the address translation rules applied to your network. © 2002, Cisco Systems, Inc.
www.cisco.com
CSPFA 2.1—17-20
The Translations Rules tab enables you to create and view static and dynamic address translation rules for your network. Before you can designate access and translation rules for your network, you must first define each host or server for which a rule will apply. To do this, click the Hosts/Networks tab to define hosts and networks. When you are working in either the Access Rules or the Translation Rules tabs, you can access the task menus used for modifying rules three ways: ■
The PDM toolbar
■
The Rules menu
■
Right-clicking anywhere in the rules table
Note
Copyright 2002, Cisco Systems, Inc.
The order in which you apply translation rules can affect the way the rules operate. PDM lists the static translations first and then the dynamic translations. When processing NAT, the PIX Firewall first translates the static translations in the order they are configured. You can use the Insert Before or Insert After command from the Rules menu to determine the order in which static translations are processed. Because dynamically translated rules are processed on a best-match basis, the option to insert a rule before or after a dynamic translation is disabled.
Cisco PIX Device Manager
17-19
Manage Global Address Pools In the Manage Global Address Pools window, you can view, define new, or delete existing global address pools used in dynamic NAT rules.
© 2002, Cisco Systems, Inc.
www.cisco.com
CSPFA 2.1—17-21
The Manage Global Address Pools window enables you to create global address pools to be used by NAT. From this window, you can also view or delete existing global pools. You can access the Manage Global Address Pools window from the Manage Pools button on the Translation Rules tab. Remember that it is necessary to run NAT even if your have routable IP addresses on your secure networks. This is a unique feature of the PIX Firewall. You can do this by translating the IP address to itself on the outside.
17-20
Cisco Secure PIX Firewall Advanced 2.1
Copyright 2002, Cisco Systems, Inc.
Hosts and Networks On the Hosts/Network s tab you can view, edit, add to, or delete from the list of hosts and networks defined for the selected interface.
© 2002, Cisco Systems, Inc.
www.cisco.com
CSPFA 2.1—17-22
The PDM requires that you define any host or network that you intend to use in ACLs and translation rules. These hosts or networks are organized below the interface from which they are reachable. When defining either type of rule, you can reference a host or network by clicking the Browse button in the appropriate add or edit rule window. Additionally, you can reference the host or network by name if a name is defined for that host or network. It is recommended that you name all hosts and networks. In addition to defining the basic information for these hosts or networks, you can define route settings and translation rules (NAT) for any host or network. You can also configure route settings in the Static Route panel on the System Properties tab and translation rules on the Translation Rules tab. These different configuration options accomplish the same results. The Hosts/Networks tab provides another view to modify these settings on a per host and per network basis.
Copyright 2002, Cisco Systems, Inc.
Cisco PIX Device Manager
17-21
Create Host and Networks Within basic information of the Create host/network window, you specify values for the IP address, netmask, interface, and name of a host or network.
© 2002, Cisco Systems, Inc.
www.cisco.com
CSPFA 2.1—17-23
The information provided in this window enables the basic identification information for that host or network. This includes values for the IP address, netmask, interface, and name of the host or network. PDM uses the name and IP address and netmask pair to resolve references to this host or network in the source and destination conditions of access rules and in translation rules. PDM uses the interface value to apply access and translation rules that reference this host or network to the correct interface. The interface delivers network packets to the host or network; therefore, it enforces the rules that reference that host or network.
17-22
Cisco Secure PIX Firewall Advanced 2.1
Copyright 2002, Cisco Systems, Inc.
System Properties On the System Properties tab, you can configure the following: • Interfaces • Failover • Routing • DHCP servers • PIX Firewall administration • Logging • AAA • URL filtering • Intrusion detection © 2002, Cisco Systems, Inc.
www.cisco.com
CSPFA 2.1—17-24
The System Properties tab enables you to configure many aspects of the PIX Firewall, including the following: ■
InterfacesIn addition to their names, the Interfaces panel displays and enables you to edit additional configuration information required for each interface. Your configuration edits are captured by PDM but not sent to the PIX Firewall until Apply to PIX is clicked.
■
FailoverEnables you to enable, disable, and configure failover and stateful failover.
■
RoutingThe routing panel is divided into the following three sections dealing with different routing configurations:
■
Copyright 2002, Cisco Systems, Inc.
–
RIP
–
Static Routes
–
Proxy ARPs
PIX AdministrationThis panel consists of several sections which contain the following administration configuration options: –
Authentication
–
Password
–
PDM/HTTPS
–
Telnet
–
Secure Shell
–
SNMP
–
ICMP
–
TFTP Server
Cisco PIX Device Manager
17-23
■
■
LoggingThis panel is divided into the following sections: –
Logging Setup
–
PDM Logging
–
Syslog
–
Others
AAAThis panel contains the following sections: –
AAA Server Groups
–
AAA Servers
–
Auth. Prompt
■
URL FilteringThis panel enables you prevent users from accessing external WWW URLs that you designative using the Websense URL filtering server.
■
Intrusion DetectionThis panel is divided into the following two sections:
■
–
IDS Policy
–
IDS Signatures
AdvancedThis panel is made up of the five panels listed below, with the FixUp panel having further selections nested beneath it. –
■
Note
17-24
Fixup ■
FTP
■
H.232
■
HTTP
■
RSH
■
RTSP
■
SIP
■
Skinny
■
SMTP
■
SQL*Net
–
Anti-Spoofing
–
Fragment
–
TCP Options
–
Timeout
History MetricsThis panel enables the PIX Firewall to keep a history of many statistics, which can be displayed by PDM through the Monitoring tab. If PDM History Metrics is not enabled, the only view available in the Monitoring tab is the "Real-time" view. PDM History Metrics is enabled by default.
Cisco Secure PIX Firewall Advanced 2.1
Copyright 2002, Cisco Systems, Inc.
Interface Panel The Interfaces panel enables you to enable, disable, and edit the configuration of network interfaces.
© 2002, Cisco Systems, Inc.
www.cisco.com
CSPFA 2.1—17-25
The PIX Firewall requires that you configure and then enable each interface that will be active. Interfaces you are not currently using can be disabled. When disabled, the interface will not transmit or receive data, but the configuration information is retained. The physical location of each interface and corresponding connector on the PIX Firewall can be identified by its Hardware ID name, such as ethernet0 or ethernet1. The Interface Name is a logical name that relates to how it is used in your network configuration. For example, inside connects to your internal network and outside connects to an external network or the public Internet. In addition to their names, this panel displays and enables you to edit additional configuration information required for each interface. Your configuration edits are captured by PDM but not sent to the PIX Firewall until Apply to PIX is clicked.
Copyright 2002, Cisco Systems, Inc.
Cisco PIX Device Manager
17-25
Monitoring
The Monitoring tab enables you to access the various monitoring features of PDM.
© 2002, Cisco Systems, Inc.
www.cisco.com
CSPFA 2.1—17-26
Many different items can be monitored using PDM, including but not limited to the following:
17-26
■
PDM Log
■
Secure Shell Sessions
■
Telnet Console Settings
■
PDM Users
■
System Performance Graphs
■
Connection statistics
Cisco Secure PIX Firewall Advanced 2.1
Copyright 2002, Cisco Systems, Inc.
Interface Graphs Panel The Interface Graphs panel enables you to monitor perinterface statistics, such as packet counts and bit rates, for each enabled interface on the PIX Firewall. © 2002, Cisco Systems, Inc.
www.cisco.com
CSPFA 2.1—17-27
The Interface Graphs panel enables you to monitor per-interface statistics, such as packet counts and bit rates, for each enabled interface on the PIX Firewall. The list of graphs available is the same for every interface. Each graph can be viewed as a line graph and in table form. Each graph can also be viewed with different time horizons. Note
Copyright 2002, Cisco Systems, Inc.
If an interface is not enabled using the Interfaces panel under the System Properties panel, no graphs will be available for that interface.
Cisco PIX Device Manager
17-27
Other Tools This section details additional tools PDM provides for your use.
Command Line Interface This panel provides a text-based tool for sending CLI commands to the PIX Firewall and displaying responses. © 2002, Cisco Systems, Inc.
www.cisco.com
CSPFA 2.1—17-29
PDM panels generate commands and arguments that are sent to the PIX Firewall and applied to the running configuration. PDM receives results, in the form of messages, which provide information about the acceptance and effect of the command. The CLI tool enables administrators to enter those commands directly, send them to the PIX Firewall where they are immediately applied, and view the resulting messages. Commands are entered as a single line in the Command field. Send, or the keyboard Enter key, transmits the commands to the PIX Firewall and the response is viewed in the Response field. The command and result text is retained in the Response field for a history of the session until erased by clicking the Clear button. By clicking Multiple Line Commands, multiple lines of commands may also be entered or pasted in from other sources, and then sent as a list of commands using the Send button.
17-28
Cisco Secure PIX Firewall Advanced 2.1
Copyright 2002, Cisco Systems, Inc.
Ping Tool This panel provides a ping tool which is useful for verifying the configuration and operation of a PIX Firewall and surrounding communication s links, as well as the basic testing of other network devices. © 2002, Cisco Systems, Inc.
www.cisco.com
CSPFA 2.1—17-30
A ping is the network equivalent of sonar for submarines. A ping is sent to an IP address and it returns an “echo.” This process enables network devices to test each other. In PDM’s ping panel, you can optionally select an interface from which to ping. This allows you to determine if an IP address is accessible from the PIX Firewall or from a particular interface on the PIX Firewall.
Copyright 2002, Cisco Systems, Inc.
Cisco PIX Device Manager
17-29
Preview Command Tool The Preview Commands Before Sending to PIX option enables you to preview any proposed configuration changes to the PIX Firewall before they are applied. © 2002, Cisco Systems, Inc.
www.cisco.com
CSPFA 2.1—17-31
Choosing Options> Preview Commands Before Sending to PIX enables you to preview any commands generated by any panel before they are sent to the PIX Firewall.
17-30
Cisco Secure PIX Firewall Advanced 2.1
Copyright 2002, Cisco Systems, Inc.
Summary This section summarizes the information you learned in this chapter.
Summary • PDM is a browser-based tool used to configure your PIX Firewall. • PDM does not currently support VPN and IPSec commands. • Minimal setup on the PIX Firewall is required to run PDM. • PDM contains several tools in addition to the GUI to help configure your PIX Firewall.
© 2002, Cisco Systems, Inc.
Copyright 2002, Cisco Systems, Inc.
www.cisco.com
CSPFA 2.1—17-33
Cisco PIX Device Manager
17-31
17-32
Cisco Secure PIX Firewall Advanced 2.1
Copyright 2002, Cisco Systems, Inc.
Lab Exercise—Configuring the PIX Firewall with PDM Complete the following lab exercise to practice what you learned in this chapter.
Objectives In this lab exercise you will complete the following tasks: ■
Install PDM.
■
Configure inside to outside access through your PIX Firewall using PDM.
■
Configure outside to inside access through the PIX Firewall using PDM.
■
Test and verify the PDM operation.
Visual Objectives The following figure displays the configuration you will complete in this lab exercise.
Lab Visual Objective Internet
Pod perimeter router .1 192.168.P.0/24 e0 outside .2 172.16.P.0/24
PIX Firewall
.2
e2 dmz .1
e1 inside .1
Bastion host, web, and FTP server 10.0.P.0 /24 .3
172.30.1.50 Backbone, web, FTP, and TFTP server
© 2002, Cisco Systems, Inc.
Copyright 2002, Cisco Systems, Inc.
Inside host running PDM in browser
www.cisco.com
CSPFA 2.1—17-35
Cisco PIX Device Manager
Lab 17-1
Note
In the following lab exercise, you will bypass the initial security alert regarding the site security certificate. However, remember that when you remotely configure your PIX Firewall with PDM, you can use the security certificate for secure encrypted communication between PDM and the PIX Firewall. To do this, install the certificate by clicking View Certificate in the initial Security Alert window and following the prompts. Since the certificate is assigned to your PIX Firewall by name rather than by IP address, you will need to establish the connection with the PIX Firewall by entering its fully qualified domain name, rather than the IP address, in your browser. Using the name rather than an IP address requires that name resolution is enabled through DNS or a hosts file.
Task 1—Install PDM and Access It from Your Browser Step 1 Step 1
Enter the following commands to install PDM and access it from your browser: Load the PDM file into the PIX Firewall: pixP(config)# copy tftp://172.26.26.50/pdm-111.bin flash:pdm
Step 2
Enable the HTTP server in the PIX Firewall: pixP(config)# http server enable
Step 3
Grant permission for your inside host to initiate an HTTP connection to the PIX Firewall: pixP(config)# http 10.0.P.3 255.255.255.0 inside
(where P = pod number) Step 4
Access the PDM console by completing the following sub-steps: 1. Open your browser and enter https://10.0.P.1 (where P = pod number) 2. In the Security Alert window, click Yes. 3. When prompted for your username and password, do not enter a username or password. Click OK to continue. 4. Click Yes in the Security Warning window. If the Update Config window opens, click Proceed.
Step 5
When the PDM console opens, notice that your current PIX Firewall configuration has been imported. Examine the configuration by completing the following sub-steps: 1. Click the Access Rules tab. Notice that an access policy has been created to correspond to the following conduits, which you configured earlier in the course: conduit conduit conduit conduit
permit permit permit permit
tcp host tcp host tcp host icmp any
192.168.P.10 eq www any 192.168.P.11 eq www any 192.168.P.11 eq ftp any any
2. Click the Translation Rules tab. Notice that your static mappings, NAT, and global pools appear here.
Lab 17-2
Cisco Secure PIX Firewall Advanced 2.1
Copyright 2002, Cisco Systems, Inc.
3. Click the Hosts/Networks tab and observe your network topology. 4. Click the System Properties tab. Notice that the configuration of the PIX Firewall interfaces is displayed. Step 6
Close your browser.
Step 7
The Configuration Modified window appears.
Step 8
Click Save to save the configuration to Flash memory. The Save Successful window opens.
Step 9
Click OK.
Task 2—Test PDM’s Warning for Unsupported Commands To verify that PDM will warn you of unsupported commands, complete the following steps: Step 1
Configure the PIX Firewall with an access-list command that permits IP traffic from a peer pod’s internal network to your internal network: pixP(config)# access-list ACLNAME permit ip 192.168.Q.0 255.255.255.0 192.168.P.0 255.255.255.0 pixP(config)# access-group ACLNAME in interface outside
(where P = pod number, and Q = peer pod number) Step 2
Display your ACL: pixP(config)# show access-list access-list ACLNAME permit ip 192.168.Q.0 255.255.255.0 192.168.P.0 255.255.255.0
(where P = pod number, and Q = peer pod number) Step 3
Verify that conduits exist in the configuration along with ACLs by displaying your conduits: pixP(config)# show conduit conduit permit tcp host 192.168.P.10 eq www any (hitcnt=4) conduit permit tcp host 192.168.P.11 eq www any (hitcnt=4) conduit permit tcp host 192.168.P.11 eq ftp any (hitcnt=4) conduit permit icmp any any (hitcnt=8)
Step 4
Access the PDM console by doing the following: 1. In your browser, enter https://10.0.P.1. (where P = pod number) 2. In the Security Alert window, click Yes. 3. When prompted for your username and password, do not enter a username or password. Click OK to continue. 4. Click Yes in the Security Warning window. The Unsupported Command Found window opens. This is because PDM does not support configurations that use both conduits and ACLs. 5. Read the statement in the window. 6. Click OK in the Unsupported Command Found window.
Copyright 2002, Cisco Systems, Inc.
Cisco PIX Device Manager
Lab 17-3
7. Click the following tabs to verify that they are disabled: Access Rules, Translation Rules, Hosts/Networks, and System Properties 8. Minimize but do not close the PDM console. Step 5
In your Telnet window, remove the ACL to restore full PDM capability: pixP(config)# no access-list ACLNAME
Step 6
Verify that the ACL has been removed: pixP(config)# show access-list
Step 7
Show the access group: pixP(config)# show access-group
Step 8
Maximize the PDM console.
Step 9
Click File in the main menu. The drop-down File menu opens.
Step 10 Choose Refresh PDM with Current Configuration from PIX. Step 11 Verify that the ACL has been removed by completing the following sub-steps:
1. Choose Tools>Command Line Interface from the main menu. 2. In the Command box, enter show access-list. Step 12 Close your browser.
Task 3—Clear the PIX Firewall’s Configuration, and Access the PDM Startup Wizard Complete the following steps to erase your current PIX Firewall configuration and access the PDM wizard: Step 1
In your Telnet window, erase your current PIX Firewall configuration: pixfirewall(config)# write erase
Step 2
In your Telnet window, reload the PIX Firewall: pixP(config)# reload
Step 3
When prompted to pre-configure the PIX Firewall through interactive prompts, press Enter.
Step 4
Agree to use the current password by pressing Enter: Enable password []:
Step 5
Accept the default year by pressing Enter: Clock (UTC): Year [2001]:
Step 6
Accept the default month by pressing Enter: Month [Nov]:
Step 7
Accept the default day by pressing Enter: Day [14]:
Step 8 Lab 17-4
Accept the default time stored in the host computer by pressing Enter:
Cisco Secure PIX Firewall Advanced 2.1
Copyright 2002, Cisco Systems, Inc.
Time [11:21:25]:
Step 9
Enter the IP address of your PIX Firewall’s inside interface: Inside IP address: 10.0.P.1
(where P = pod number) Step 10 Enter the network mask that applies to inside IP address: Inside network mask: 255.255.255.0
Step 11 Enter the host name you want to display in the PIX Firewall command line
prompt: Host name: pixP
(where P = pod number) Step 12 Enter the DNS domain name of the network on which the PIX Firewall runs: Domain name: cisco.com
Step 13 Enter the IP address of the host running PDM: IP address of host running PIX Device Manager: 10.0.P.3
(where P = pod number) Step 14 Enter y at the prompt to save the information to the PIX Firewall’s Flash memory. Step 15 Access the PDM console by doing the following:
1. In your browser, enter https://10.0.P.1. (where P = pod number) 2. In the Security Alert window, click Yes. 3. When prompted for your username and password, do not enter a username or password. Click OK to continue. 4. Click Yes in the Security Warning window. The PIX Device Manager Startup Wizard opens.
Task 4—Use the PDM Startup Wizard to Perform Basic Configuration Tasks Complete the following steps to configure the PIX Firewall’s outside and DMZ interfaces, establish a default route, configure NAT, and create a global pool of addresses for address translation: Step 1
In the PIX Device Manager Startup Wizard window, click Next. The Interface Configuration group box appears.
Step 2
Enable the outside and DMZ interfaces for 100 Mbps Ethernet full duplex communication by completing the following sub-steps: 1. Choose 100full for ethernet0 and ethernet2 from the drop-down menu in the Speed column. 2. Select the Enable boxes for ethernet0 and ethernet2.
Step 3
Assign the name dmz to ethernet2 by highlighting intf2 in the Name column, and entering dmz.
Copyright 2002, Cisco Systems, Inc.
Cisco PIX Device Manager
Lab 17-5
Step 4
Assign an IP address and subnet mask to ethernet0 by completing the following sub-steps: 1. Highlight 127.0.0.1 in the Ethernet0 IP address column, and enter 192.168.P.2. 2. Choose 255.255.255.0 from the drop-down menu next to the IP address you just entered.
Step 5
Assign an IP address and subnet mask to the DMZ interface by completing the following sub-steps: 1. Highlight 127.0.0.1 in the ethernet2 IP Address column and enter 172.16.P.1. (where P = pod number) 2. Choose 255.255.255.0 from the drop-down menu next to the IP address you just entered.
Step 6
Click Next in the Interface Configuration window. The Default Route Configuration screen appears.
Step 7
Configure a default route by entering 192.168.P.1 in the Internet Address of Router field. (where P = pod number)
Step 8
Click Next. The Address Translation screen appears.
Step 9
Verify that Hide Protected Addresses is selected and click Next. The Network Address Translation screen appears.
Step 10 Configure a global pool of addresses to be used for address translation by
completing the following sub-steps: 1. Enter 192.168.P.20 in the Starting IP address field. (where P = pod number) 2. Enter 192.168.P.254 in the Ending IP address field. (where P = pod number) 3. Select 255.255.255.0 from the drop-down menu. 4. Click Next. The Port Address Translation screen appears. Step 11 Click Next. The PIX Device Manager screen appears informing you that you have
entered all the information to perform an initial configuration of the PIX Firewall. Step 12 Click Finish. Step 13 Click OK to start the PDM application. The Update Config window opens. Step 14 Click Proceed.
Task 5—Verify the Configuration Created by the PDM Wizard and Configure the DMZ Interface Complete the following steps to verify the configuration of the PIX Firewall’s outside and DMZ interfaces, the global address pool, routing, and NAT:
Lab 17-6
Step 1
Select the System Properties tab.
Step 2
From the Systems Properties tab, complete the following sub-steps:
Cisco Secure PIX Firewall Advanced 2.1
Copyright 2002, Cisco Systems, Inc.
1. Verify that ethernet0, ethernet1, and ethernet2 are enabled. 2. Verify that ethernet0, ethernet1, and ethernet2 are set to 100 Mbps Ethernet full-duplex communication. 3. Verify that ethernet0, ethernet1, and ethernet2 are correctly named. 4. Verify that ethernet0 has a security level of 0 and ethernet1 has a security level of 100. 5. Verify the IP addresses and subnet masks of ethernet0, ethernet1, and ethernet2. Step 2
Verify the NAT configuration and global address pool you entered earlier by completing the following sub-steps: 1. Select the Translation Rules tab. 2. Click the Manage Pools button and verify the global address pool. 3. Click Done.
Step 3
Verify your default route by completing the following sub-steps: 1. Select the System Properties tab 2. Expand Routing under Categories. 3. Select Static Route. 4. Verify that the gateway under Gateway IP in the Static Route group box is 192.168.P.1. (where P = pod number)
Step 4
Configure a privileged mode password by completing the following sub-steps: 1. Expand PIX Administration from the Categories tree on the left side of the panel. Password appears under PIX Administration. 2. Select Password. The Password group box appears on the right side of the panel. 3. Enter cisco in the New Password field in the Enable Password group box. 4. Enter cisco in the Confirm New Password field in the Enable password group box. 5. Click Apply to PIX in the Enable Password group box. The Information window opens. 6. Click OK.
Step 5
Close your web browser.
Step 6
Click Save in the Config Modified window.
Step 7
Click OK in the Save Successful window.
Step 8
Access the PDM console by completing the following sub-steps: 1. In your browser, enter https://10.0.P.1. (where P = pod number) 2. Click Yes in the Security Alert window.
Copyright 2002, Cisco Systems, Inc.
Cisco PIX Device Manager
Lab 17-7
3. When prompted for your username and password, do not enter a username, but enter a password of cisco. Click OK to continue. 4. Click Yes in the Security Warning window. Step 9
Enable command preview by completing the following sub-steps: 1. Choose Options>Preferences from the main menu. The Preferences window opens. 2. Select Preview Commands Before Sending to PIX. 3. Click OK.
Step 10 Assign the DMZ interface a security level of 50 by completing the following sub-
steps: 1. Select the System Properties tab 2. Select the Interfaces icon. 3. Select Ethernet2 in the Interfaces group box. 4. Click Edit. The Edit Interface window opens. 5. Change the security level to 50 in the Security Level field of the Edit Interface window. 6. Click OK. 7. Click OK in the Security Level Change window. 8. Click Apply to PIX. 9. Click Send in the Send Command window. Step 11 Write the configuration to the Flash memory by choosing File>Write
Configuration to Flash. The Send Command window opens. Step 12 Click Send. The Save Successful window opens. Step 13 Click OK.
Task 6—Test the Inside, Outside, and DMZ Interface Connectivity Perform the following steps to test NAT and interface connectivity: Step 1
Test the operation of the global and NAT you configured by originating connections through the PIX Firewall. To do this, complete the following substeps: 1. Open a web browser on the Windows NT server. 2. Use the web browser to access the Super Server at IP address 172.26.26.50 by entering http://172.26.26.50.
Step 2
Observe the translation table by completing the following sub-steps: 1. Choose Tools> Command Line Interface. The Command Line Interface window opens. 2. In the Command field, enter show xlate. 3. Click Send.
Lab 17-8
Cisco Secure PIX Firewall Advanced 2.1
Copyright 2002, Cisco Systems, Inc.
4. Observe the output in the Response field. It should appear similar to the following: Result of the PIX command: “show xlate” 1 in use, 1 most used Global 192.168.P.20 Local 10.0.P.3
(where P = pod number) Note that a global address chosen from the low end of the global range has been mapped to your NT laptop. Step 3
Exit the windows by clicking Close.
Step 4
Test interface connectivity by completing the following sub-steps: 1. Choose Tools> Ping. 2. In the IP Address field, enter 10.0.P.1. (where P = pod number) 3. Click Ping. 4. Observe the following output in the Ping Output window. The output should appear similar to the following: 10.0.P.1 response received -- 10ms 10.0.P.1 response received -- 10ms 10.0.P.1 response received -- 10ms
(where P = pod number) 5. Click Clear Screen. Step 5
Repeat Step 4 for the following IP addresses. You have successfully completed this task if responses are received for all pings. ■
Your inside host: 10.0.P.3
(where P = pod number) ■
The outside interface: 192.168.P.2
(where P = pod number) ■
Your pod perimeter router: 192.168.P.1
(where P = pod number) ■
The DMZ interface: 172.16.P.1
(where P = pod number) ■
Your bastion host: 172.16.P.2
(where P = pod number) Step 6
Exit the Ping window by clicking Close.
Copyright 2002, Cisco Systems, Inc.
Cisco PIX Device Manager
Lab 17-9
Task 7—Use PDM to Configure Access from Higher Security Level Interfaces to Lower Security Level Interfaces Perform the following steps to configure NAT for the inside and DMW interfaces: Step 1
Remove NAT by completing the following sub-steps: 1. Select the Translation Rules tab. 2. Highlight the rule you configured earlier in the lab exercise. 3. Choose Rules>Delete.
Step 2
Configure NAT for the internal network’s range of IP addresses by completing the following sub-steps: 1. Click the Rules menu. 2. Click Add. The Add Address Translation Rule window opens. 3. Verify that the inside interface is selected in the Interface drop-down menu. 4. Click Browse. The Select host/network window opens. 5. Verify that the inside interface is selected in the Interface drop-down menu. 6. Click inside 10.0.P.0. (where P = pod number) 7. Click OK. 8. Verify that outside is selected in the Translate address on less secure interface drop-down menu. 9. Verify that Dynamic is selected in the Translate Address to group box. 10. Verify that 1 is selected in the Address Pool drop-down menu. 11. Verify that the global pool you configured earlier (192.168.P.20−192.168.P.254) appears under Address. (where P = pod number) 12. Click OK in the Add Address Translation Rule window. Your new rule appears on the Translation Rules tab. 13. Click Apply to PIX. The Send Command window opens. 14. Observe the commands that will be sent to the PIX Firewall. 15. Click Send.
Step 3
Configure NAT for the DMZ network’s range of IP addresses by completing the following sub-steps: 1. Click the Rules menu. 2. Click Add. The Add Address Translation Rule window opens. 3. Verify that the dmz interface is selected in the Interface drop-down menu. 4. Click Browse. The Select host/network window opens. 5. Verify that the dmz interface is selected in the Interface drop-down menu.
Lab 17-10
Cisco Secure PIX Firewall Advanced 2.1
Copyright 2002, Cisco Systems, Inc.
6. Click dmz 172.16.P.0. (where P = pod number) 7. Click OK. 8. Verify that outside is selected in the Translate address on less secure interface drop-down menu. 9. Verify that Dynamic is selected in the Translate address to group menu. 10. Verify that 1 appears in the Address Pool drop-down menu. 11. Verify that the global pool you configured earlier (192.168.P.20−192.168.P.254) appears under Address. (where P = pod number) 12. Click OK in the Add Address Translation Rule window. Your new rule appears on the Translation Rules tab. 13. Click Apply to PIX. The Send Command window opens. 14. Observe the commands that will be sent to the PIX Firewall. 15. Click Send. Step 4
Configure the PIX Firewall to allow access to the DMZ from the inside network. To do this, assign one pool of IP addresses for hosts on the public DMZ, and complete the following sub-steps: 1. Click the Rules menu. 2. Click Add. The Add Address Translation Rule window opens. 3. Verify that the inside interface is selected in the Interface drop-down menu. 4. Click Browse. The Select host/network window opens. 5. Verify that the inside interface is selected in the Interface drop-down menu. 6. Click inside 10.0.P.0. (where P = pod number) 7. Click OK. 8. Verify that dmz is selected in the Translate address on less secure interface drop-down menu. 9. Verify that Dynamic is selected in the Translate address to group box. 10. Click Manage Pools. The Manage Global Address Pools window opens. 11. Select dmz under Interface. 12. Click Add. The Add Global Pool Item window opens. 13. Verify that dmz is selected in the Interface box. 14. Enter a Pool ID of 1. 15. Verify that Range is selected in the Add Global Pool Item window. 16. Enter 172.16.P.20 in the first IP Address field. (where P = pod number) 17. Enter 172.16.P.254 in the second IP Address field.
Copyright 2002, Cisco Systems, Inc.
Cisco PIX Device Manager
Lab 17-11
(where P = pod number) 18. Enter 255.255.255.0 in the Network Mask (optional) field. 19. Click OK. The Manage Global Address Pools window opens. 20. Click Done. The Add Address Translation Rule window reopens. 21. Choose 1 from the Address pool drop-down menu. 22. Click OK. Your new global pool appears in the Translation tab. 23. Click Apply to PIX. The Send Command window opens. 24. Click Send. Step 5
Add your bastion host to PDM and configure NAT for the DMZ by completing the following sub-steps: 1. Choose dmz from the Interface drop-down menu. 2. Click Add. The Create Host/Network window opens. 3. Enter 172.16.P.2 in the IP Address field. (where P = pod number) 4. Choose 255.255.255.255 from the Mask drop-down menu. 5. Verify that dmz is selected in the Interface drop-down menu. 6. Enter bastionhost in the Name (Recommended) field. 7. Click Next. The Create host/network window opens. 8. Verify that Dynamic is selected in the NAT (Network Address Translation) group box. 9. Verify that 1 is selected in the Address Pool(s) drop-down menu. 10. Click Finish. Your bastionhost appears in the Hosts/Networks tab. 11. Click Apply to PIX. The Send Command window opens. 12. Observe the commands that will be sent to the PIX Firewall. 13. Click Send.
Step 6
Write the current configuration to Flash memory by completing the following substeps: 1. Choose File>Write Configuration to Flash. The Send Command window opens. 2. Click Send. 3. Click OK in the Configuration Saved to Flash Memory group box.
Step 7
Use the clear xlate command after configuring with the nat and global commands to make the global IP addresses available in the translation table by completing the following sub-steps: 1. Choose Tools>Command Line Interface. The Command Line Interface window opens. 2. Enter clear xlate in the Command field. 3. Click Send.
Lab 17-12
Cisco Secure PIX Firewall Advanced 2.1
Copyright 2002, Cisco Systems, Inc.
4. Click Clear Screen. 5. Enter show xlate in the Command field. 6. Click Send. 7. Verify that the output in the Response window is similar to the following: Result of PIX command: “show xlate” 0 in use, 1 most used
8. Click Close.
Task 8—Test Globals and NAT Configuration To test the globals and NAT configuration, you must complete the following: Step 1
Test the operation of the global and NAT you configured by originating connections through the PIX Firewall. Complete the following sub-steps: 1. Open a web browser on the Windows NT server. 2. Use the web browser to access the super server at IP address 172.26.26.50 by entering http://172.26.26.50.
Step 2
Observe the translation table with the show xlate command by completing the following sub-steps: 1. Choose Tools>Command Line Interface. The Command Line Interface window opens. 2. Enter show xlate in the Command field. 3. Click Send. 4. Verify that the output in the Response window is similar to the following: Result of PIX command: “show xlate” 1 in use, 1 most used Global 192.168.P.21 Local ntP
(where P = pod number) 5. Click Close. Step 3
Test the web access to your bastion host from the Windows NT server by completing the following sub-steps: 1. Open a web browser on the Windows NT server. 2. Use the web browser to access your bastion host by entering http://172.16.P.2. (where P = pod number) The home page of the bastion host should opens in your web browser.
Step 4
Observe the transaction by completing the following sub-steps: 1. Open a web browser on the Windows NT server. 2. Choose Tools>Command Line Interface. The Command Line Interface window opens. 3. Enter show arp in the Command field. 4. Click Send.
Copyright 2002, Cisco Systems, Inc.
Cisco PIX Device Manager
Lab 17-13
5. Verify that the output in the Response window is similar to the following: outside 192.168.P.1 00e0.1e41.8762 inside ntP 00e0.b05a.d509 dmz bastionhost 00e0.1eb1.78df
(where P = pod number) 6. Click Clear Screen. 7. Enter show xlate in the Command field. 8. Click Send. 9. Verify that the output in the Response window is similar to the following: Result of PIX command: “show xlate” 2 in use, 2 most used Global 172.16.P.20 Local ntP Global 192.168.P.21 Local ntP
(where P = pod number) 10. Click Clear Screen. 11. Enter show conn in the Command field. 12. Click Send. 13. Verify that the output in the Response window is similar to the following: Result of PIX command: “show conn” 0 in use, 4 most used
14. Click Close. Step 5
Test FTP access to the bastion host from your Windows NT server by completing the following sub-steps: 1. Establish an FTP session to the bastion host by choosing Start>Run>ftp 172.16.P.2 (where P = pod number). You have reached the bastion host if you receive the message “Connected to 172.16.P.2.” 2. Log into the FTP session: User (172.16.P.2(none)): anonymous 331 Anonymous access allowed, send identity (e-mail name) as password. Password: Cisco
(where P = pod number) 3. Quit the FTP session if you were able to connect and log in: ftp> quit
Lab 17-14
Cisco Secure PIX Firewall Advanced 2.1
Copyright 2002, Cisco Systems, Inc.
Task 9—Use PDM to Configure Access from Lower to Higher Security Levels Complete the following steps to configure the PIX Firewall to permit outside access to hosts in the DMZ and to hosts on the inside interface: Step 1
Create a static translation for your inside host by completing the following substeps: 1. Select the Translation Rules tab. 2. Select the Add a New Rule icon in the toolbar. The Add Address Translation Rule window opens. 3. Verify that the inside interface is selected in the Interface drop-down menu. 4. Click Browse. The Select host/network window opens. 5. Verify that the inside interface is selected in the Interface drop-down menu. 6. Click 10.0.P.3. 7. Click OK. The Add Address Translation Rule window opens. 8. Verify that outside is selected in the Translate Address on Less Secured Interface drop-down menu. 9. Choose Static from the Translate address to drop-down menu. 10. Enter 192.168.P.10 in the IP Address field. (where P = pod number) 11. Click OK. Your new rule appears on the Translation Rules tab. 12. Click Apply to PIX. The Send Command window opens. 13. Observe the command that will be sent to the PIX Firewall. 14. Click Send.
Step 2
Create a static translation for your bastion host by completing the following substeps: 1. Select the Translation Rules tab. 2. Click the Rules menu. 3. Click Add. The Add Address Translation Rule window opens. 4. Verify that the dmz interface is selected in the Interface drop-down menu. 5. Click Browse. The Select host/network window opens. 6. Verify that the dmz interface is selected in the Interface drop-down menu. 7. Click bastionhost 172.16.P.2. (where P = pod number) 8. Click OK. The Add Address Translation Rule window opens. 9. Verify that outside is selected in the Translate Address on Less Secured Interface drop-down menu. 10. Select Static in the Translate address to field.
Copyright 2002, Cisco Systems, Inc.
Cisco PIX Device Manager
Lab 17-15
11. Enter 192.168.P.11 in the IP Address field. (where P = pod number) 12. Click OK. Your new rule appears on the Translation Rules tab. 13. Click Apply to PIX. The Send Command window opens. 14. Observe the command that will be sent to the PIX Firewall. 15. Click Send. Step 3
Ping a peer pod’s inside host from your internal host. The ping should fail because the access policy does not yet allow it. C:\> ping 192.168.Q.10 Pinging 192.168.Q.10 with 32 bytes of data: Request timed out. Request timed out. Request timed out.
(where Q = peer’s pod number) Step 4
Configure an ACL to allow pinging through your PIX Firewall by completing the following sub-steps: 1. Select the Access Rules tab. 2. Choose Rules from the main menu. 3. Click Add. The Add Rule window opens. 4. Verify that permit is selected in the Select an action drop-down menu. 5. Choose outside from the Interface drop-down menu in the Source Host/Network group box. 6. Choose inside from the Interface drop-down menu in the Destination Host/Network group box. 7. Select ICMP in the Protocol or Service group box. 8. Verify that any is selected in the ICMP type group box. 9. Click OK. Your new rule appears on the Access Rules tab. 10. Click Apply to PIX. The Send Command window opens. 11. Observe the ACLs to be sent to the PIX Firewall. 12. Click Send.
Step 5
Ping a peer pod’s inside host from your internal host. Be sure to coordinate with your peer pod. C:\> ping 192.168.Q.10 Pinging 192.168.Q.10 with Reply from 192.168.Q.10: Reply from 192.168.Q.10: Reply from 192.168.Q.10: Reply from 192.168.Q.10:
32 bytes bytes=32 bytes=32 bytes=32 bytes=32
of data: time
(where Q = peers pod number)
Lab 17-16
Cisco Secure PIX Firewall Advanced 2.1
Copyright 2002, Cisco Systems, Inc.
Step 6
Configure an ACL to allow Web access to the bastion host from the outside by completing the following sub-steps: 1. Select the Access Rules tab. 2. Choose Rules>Add from the main menu. The Add Rule window opens. 3. Verify that permit is selected in the Select an action drop-down menu. 4. Choose outside from the Interface drop-down menu within the Source Host/Network group box. 5. Select dmz in the Interface drop-down menu within the Destination Host/Network group box. 6. Click Browse in the Destination Host/Network group box. The Select host/network window opens. 7. Verify that dmz is selected in the Interface drop-down menu. 8. Choose bastionhost 172.16.P.2. (where P = pod number) 9. Click OK. The Add Rule window becomes active. 10. Select TCP in the Protocol or Service group box. 11. Verify that any is selected in the Source Port text box. 12. Verify that = is selected in the drop-down menu under Destination Port. 13. Click the ellipsis button under Destination Port. The Service pop-up window opens. 14. Choose http from the drop-down menu under Destination Port. 15. Click OK. The Add Rule window becomes active. 16. Click OK. 17. Click Apply to PIX. The Send Command window re-opens. 18. Observe the ACLs to be sent to the PIX Firewall. 19. Click Send.
Step 7
Configure an ACL to allow FTP access to the bastion host from the outside by completing the following sub-steps: 1. Select the Access Rules tab. 2. Choose Rules>Add. The Add Rule window opens. 3. Verify that permit is selected in the Select an action drop-down menu. 4. Choose outside from the Interface drop-down menu in the Source Host/Network group box. 5. Choose dmz from the Interface drop-down menu in the Destination Host/Network group box. 6. Click Browse in the Destination Host/Network group box. The Select host/network window opens. 7. Verify that dmz is selected in the Interface drop-down menu. 8. Select bastionhost 172.16.P.2.
Copyright 2002, Cisco Systems, Inc.
Cisco PIX Device Manager
Lab 17-17
(where P = pod number) 9. Click OK. The Add Rule window becomes active. 10. Select TCP in the Protocol or Service group box. 11. Verify that any is selected in the Source Port text box. 12. Verify that = is selected in the drop-down menu under Destination Port. 13. Click the ellipsis button under Destination Port. The Service window opens. 14. Select FTP. 15. Click OK. The Add Rule window becomes active. 16. Click OK. 17. Click Apply to PIX. The Send Command window opens. 18. Observe the ACLs to be sent to the PIX Firewall. 19. Click Send. Step 8
Configure an ACL to allow Web access to the inside host from the outside by completing the following sub-steps: 1. Select the Access Rules tab. 2. Choose Rules>Add. The Add Rule window opens. 3. Verify that permit is selected in the Select an action drop-down menu. 4. Choose outside from the Interface drop-down menu within the Source Host/Network group box. 5. Choose inside from the Interface drop-down menu within the Destination Host/Network group box. 6. Click Browse in the Destination Host/Network group box. The Select host/network window opens. 7. Verify that inside is selected in the Interface drop-down menu. 8. Select 10.0.P.3. (where P = pod number) 9. Click OK. The Add Rule window becomes active. 10. Select TCP in the Protocol and Service group box. 11. Verify that any is selected in the Source Port text box. 12. Verify that = is selected in the drop-down menu under Destination Port. 13. Click the ellipsis button under Destination Port. The Service window opens. 14. Select http from the Service group box under Destination Port. 15. Click OK. The Add Rule window re-opens. 16. Click OK. 17. Click Apply to PIX. The Send Command window appears. 18. Observe the ACLs to be sent to the PIX Firewall. 19. Click Send.
Lab 17-18
Cisco Secure PIX Firewall Advanced 2.1
Copyright 2002, Cisco Systems, Inc.
Step 9
Clear current translations by completing the following sub-steps: 1. Choose Tools>Command Line Interface. The Command Line Interface window opens. 2. Enter clear xlate in the Command field. 3. Click Send. 4. Verify that the output in the Response box is similar to the following: Result of PIX command: “clear xlate” The command has been sent to PIX.
Step 10 View current translations by completing the following sub-steps:
1. Click Clear Screen in the Command Line Interface window. 2. Enter show xlate in the Command field. 3. Click Send. 4. Verify that the output in the Response box is similar to the following: Result of PIX command: “show xlate” 0 in use, 3 most used
5. Click Close in the Command Line Interface window. Step 11 Test Web access to the bastion hosts of opposite pod groups by completing the
following sub-steps: 1. Open a web browser on the client PC. 2. Use the web browser to access the bastion host of your peer pod group by entering http://192.168.Q.11 (where Q = peer pod number). You should be able to access the IP address of the static mapped to the bastion host of the opposite pod group. 3. Have an opposite pod group attempt to access your bastion host in the same way. Step 12 Test FTP access to the bastion hosts of other pod groups by completing the
following sub-steps: 1. On your FTP client, access the bastion host of another pod group by choosing Start>Run>ftp 192.168.Q.11 (where Q = peer pod number). You should be able to access your peer’s bastion host via FTP. 2. Have an opposite pod group use FTP to access your bastion host. Step 13 Test Web access to the inside hosts of opposite pod groups by completing the
following sub-steps: 1. Open a web browser on the client PC. 2. Use the web browser to access the inside host of your peer pod group http://192.168.Q.10 (where Q = peer pod number). You should be able to establish a Web connection to your peer’s inside host. 3. Have an opposite pod group test your static and ACL configuration in the same way. Step 14 Test FTP access to the inside hosts of other pod groups by completing the
following sub-steps: Copyright 2002, Cisco Systems, Inc.
Cisco PIX Device Manager
Lab 17-19
1. On your client PC, use FTP to get into the inside host of another pod group by choosing Start>Run>ftp 192.168.Q.10 (where Q = peer pod number).. You should be unable to access your peer’s inside host via FTP. 2. Have an opposite pod group use FTP to attempt to get into your inside host. Step 15 Observe the transactions by completing the following sub-steps:
1. Choose Tools>Command Line Interface. The Command Line Interface window opens. 2. Enter show arp in the Command field. 3. Click Send. 4. Verify that the output in the Response box is similar to the following: result of PIX command: “show arp” outside 192.168.P.1 0003.6ba4.ca60 inside 10.0.P.3 0050.da31.6130 dmz bastionhost 000d.b782.3431
(where P = pod number) 5. Click Clear Screen. 6. Enter show conn in the Command field. 7. Click Send. 8. Verify that the output in the Response box is similar to the following: result of PIX command: “show conn” 0 in use, 6 most used
9. Click Clear Screen. 10. Enter show xlate in the Command field. 11. Click Send. 12. Verify that the output in the Response box is similar to the following: result of PIX command: “show xlate” 2 in use, 3 most used Global 192.168.P.10 Local 10.0.P.3 static Global 192.168.P.11 Local bastionhost static
(where P = pod number) 13. Click Close.
Task 10—Use PDM to Configure the PIX Firewall to Permit ICMP Packets Complete the following steps to test current access through the PIX Firewall, and then configure the PIX Firewall to allow ICMP packets between the inside and DMZ interfaces: Step 1
From your inside host, ping your bastion host: C:\> ping 172.16.P.2
Lab 17-20
Cisco Secure PIX Firewall Advanced 2.1
Copyright 2002, Cisco Systems, Inc.
Pinging Request Request Request
172.16.P.2 with 32 bytes of data: timed out. timed out. timed out.
(where P = pod number) Step 2
Configure an ACL to permit ICMP packets between the inside and dmz interfaces by completing the following sub-steps: 1. Select the Access Rules tab. 2. Choose Rules>Add. The Add Rule window opens. 3. Verify that Permit is selected in the Select an action drop-down menu. 4. Choose dmz from the Interface drop-down menu under Source Host/Network. 5. Choose inside from the Interface drop-down menu under Destination Host/Network. 6. Select icmp in the Protocol and Service group box. 7. Click OK. You are returned to the Access Rules tab. 8. Click Apply to PIX. The Send Command window opens. 9. Click Send.
Step 3
From your inside host, ping your bastion host: C:\> ping 172.16.P.2 Pinging 172.16.P.2 with Reply from 172.16.P.2: Reply from 172.16.P.2: Reply from 172.16.P.2: Reply from 172.16.P.2:
32 bytes bytes=32 bytes=32 bytes=32 bytes=32
of data: time
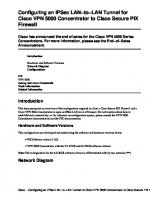



![Cisco ASA and PIX Firewall Handbook [1 ed.]
9781587051586, 1587051583](https://ebin.pub/img/200x200/cisco-asa-and-pix-firewall-handbook-1nbsped-9781587051586-1587051583.jpg)

![Cisco ASA, PIX, and FWSM Firewall Handbook [2nd ed]
1587054574, 978-1-58705-457-0](https://ebin.pub/img/200x200/cisco-asa-pix-and-fwsm-firewall-handbook-2nd-ed-1587054574-978-1-58705-457-0.jpg)
![CCSP Cisco secure PIX® firewall advanced exam certification guide [2 ed.]
9781587201233, 1587201232](https://ebin.pub/img/200x200/ccsp-cisco-secure-pix-firewall-advanced-exam-certification-guide-2nbsped-9781587201233-1587201232.jpg)
![Cisco Security Specialist's Guide to PIX Firewall [1 ed.]
9781931836630, 1-931836-63-9](https://ebin.pub/img/200x200/cisco-security-specialists-guide-to-pix-firewall-1nbsped-9781931836630-1-931836-63-9.jpg)