ARM cross development with Eclipse version 2
428 89 10MB
English Pages 164 Year 2005
Recommend Papers
File loading please wait...
Citation preview
ARM Cross Development with Eclipse Version 2 By:
James P. Lynch September 10, 2005
Preface to Version 2 When I developed this tutorial in June 2005, Eclipse was at release 3.0.2 and the CDT (C Development Toolkit) was at version 2.1.1. Preview versions of the next releases of these components were available at that time, but I prefer to stick with official releases in my tutorials for beginners. Also, the Eclipse debugger worked well when the application was targeted for a PC platform, but it was nearly useless in a “remote debugging” environment where the target is, for example, an ARM microprocessor connected through a JTAG interface. A Norwegian company, Zylin, developed a “custom” version of CDT that modified the debugger for proper operation in a “remote debugging” environment. I found the Zylin version that I downloaded in June 2005 to be a bit unreliable and fairly easy to lock up. For that reason, I wrote the original tutorial with the classic Redhat Insight debugger as the principal debugging agent; it’s simple and reliable. In just two months, Eclipse has released Version 3.1 and CDT released Version 3.0 as a companion edition to the new Eclipse release. Zylin also updated their “custom” version of CDT 3.0 (an effort done with the cooperation of the Eclipse CDT team). I tested the new Zylin CDT 3.0 release and found that the remote debugging feature now works fairly well. Therefore, it seemed to be a good idea to republish the “ARM Cross Development with Eclipse” tutorial with the new Eclipse and Zylin/CDT components. The original tutorial is still usable; Eclipse and CDT will always have their legacy versions archived. You will have to browse their web sites to find them.
1
Introduction
I credit my interest in science and electronics to science fiction movies in the fifties. Robbie the Robot in the movie “Forbidden Planet” especially enthralled me and I watched every episode of Rocky Jones, Space Ranger on television. In high school, I built a robot and even received a ham radio operator license at age 13. Electronic kits were popular then and I built many Heath kits and Knight kits, everything from ham radio gear to televisions, personal computers and robots. These kits not only saved money at the time, but the extensive instruction manuals taught the basics of electronics. Unfortunately, surface mount technology and pick-and-place machines obliterated any cost advantage to “building it yourself” and Heath and Allied Radio all dropped out of the kit business. What of our children today? They have home computers to play with, don’t they? Do you learn anything by playing a Star Wars game or downloading music? I think not, while these pastimes may be fun they are certainly not intellectually creative. A couple years ago, there were 5 billion microcomputer chips manufactured planet-wide. Only 300 million of these went into desktop computers. The rest went into toasters, cars, fighter jets and Roomba vacuum cleaners. This is where the real action is in the field of computer science and engineering. Can today’s young student or home hobbyist tired of watching Reality Television dabble in microcomputer electronics? The answer is an unequivocal YES! Most people start out with projects involving the Microchip PIC series of microcontrollers. You may have seen these in Nuts and Volts magazine or visited the plethora of web sites devoted to PIC computing. PIC microcomputer chips are very cheap (a couple of dollars) and you can get an IDE (Integrated Development Environment), compilers and emulators from Microchip and others for a very reasonable price.
Another inexpensive microcontroller for the hobbyist to work with is the Rabbit microcomputer. The Rabbit line is an 8-bit microcontroller with development packages (board and software) costing less that $140. I’ve longed for a real, state-of-the-art microcomputer to play with. One that can do 32-bit arithmetic as fast as a speeding bullet and has all the on-board RAM and EPROM needed to build sophisticated applications. My prayers have been answered recently as big players such as Texas Instruments, Philips and Atmel have been selling inexpensive microcontroller chips based on the 32-bit ARM architecture. These chips have integrated RAM and FLASH memory, a rich set of peripherals such as serial I/O, PWM, I2C, SSI, Timers etc. and high performance at low power consumption. A very good example from this group is the Philips LPC2000 family of microcontrollers. The LPC2106 has the following features, all enclosed in a 48-pin package costing about $11.80 (latest price from Digikey for one LPC2106).
Key features • • • • • • • • • • • • • •
16/32-bit ARM7TDMI-S processor. 64 kB on-chip Static RAM. 128 kB on-chip Flash Program Memory. In-System Programming (ISP) and InApplication Programming (IAP) via on-chip boot-loader software. Vectored Interrupt Controller with configurable priorities and vector addresses. JTAG interface enables breakpoints and watch points. Multiple serial interfaces including two UARTs (16C550), Fast I²C (400 kbits/s) and SPI™. Two 32-bit timers (7 capture/compare channels), PWM unit (6 outputs), Real Time Clock and Watchdog. Up to thirty-two 5 V tolerant general-purpose I/O pins in a tiny LQFP48 (7 x 7 mm2) package. 60 MHz maximum CPU clock available from programmable on-chip PhaseLocked Loop with settling time of 100 us. On-chip crystal oscillator with an operating range of 1 MHz to 30 MHz. Two low power modes: Idle and Power-down. Processor wake-up from Power-down mode via external interrupt. Individual enable/disable of peripheral functions for power optimization. Dual power supply: o CPU operating voltage range of 1.65 V to 1.95 V (1.8 V +- 8.3 pct.). o I/O power supply range of 3.0 V to 3.6 V (3.3 V +- 10 pct.) with 5 V tolerant I/O pads.
Several companies have come forward with the LPC2000 microcontroller chips placed on modern surface-mount boards, ready to use. Olimex and New Micros have a nice catalog of inexpensive boards using the Philips ARM family. I wrote a similar tutorial for the New Micros TiniARM nine months ago and you can see it on their web site www.newmicros.com.
Olimex, an up-and-coming electronics company in Bulgaria, offers a family of Philips LPC2100 boards. Specifically they offer three versions with the LPC2106 CPU. You can buy these from Spark Fun Electronics in Colorado; their web site is www.sparkfun.com The Olimex boards are also carried by Microcontroller Pros in California, their web site is www.microcontrollershop.com
This is the Olimex LPC-H2106 header board. You can literally solder this tiny board onto Radio Shack perfboard, attach a power supply and serial cable and start programming. It costs about $49.95 Obviously, it requires some soldering to get started.
This is the Olimex LPC-P2106 prototype board. Everything is done for you. There’s a power connector for a wall-wart power supply, a DB-9 serial connector and a JTAG port. It costs about $59.95 plus $2.95 for the wall-wart power supply.
This is the Olimex LPT-MT development board; it has everything the prototype board above includes plus a LCD display and four pushbuttons to experiment with. It costs about $79.95 plus $2.95 for the wall-wart power supply.
For starting out, I would recommend the LPC-P2106 prototype board since it has an open prototype area for adding I2C chips and the like for advanced experimentation. When you do design and develop something really clever, you could use the LPCH2106 header board soldered into a nice Jameco or Digikey prototype board and know that the CPU end of your project will work straight away. If you need to build multiple copies of your design, Spark Fun can get small runs of blank circuit boards built for $5.00 per square inch. You can acquire the Eagle-Lite software from CadSoft for free to design the schematic and PCB masks.
So the hardware to experiment with 32-bit ARM microprocessors is available and affordable. What about the software required for editing, compiling, linking and downloading applications for the LPC2106 board? Embedded microcomputer development software has always been considered “professional” and priced accordingly. It’s very common for an engineer in a technical company to spend $1000 to $5000 for a professional development package. I once ordered $18,000 of compilers and emulators for a single project. In the professional engineering world, time is money. The commercial software development packages for the ARM architecture install easily, are well supported and rarely have bugs. In fact, most of them can load your program into either RAM or FLASH and you can set breakpoints in either. The professional compiler packages are also quite efficient; they generate compact and speedy code. The Rowley CrossWorks recommended by Olimex is $904.00, clearly out of the range for the student or hobby experimenter. I’ve seen other packages going up as high as $3000. A professional would not bat an eyelash about paying this – time is money. There is a low cost alternative to the high priced professional software development packages, the GNU toolset. GNU is the cornerstone of the open-source software movement. It was used to build the LINUX operating system. The GNU Toolset includes compilers, linkers, utilities for all the major microprocessor platforms, including the ARM architecture. The GNU toolset is free. The editor of choice these days is the Eclipse open-source Integrated Development Environment (IDE). By adding the CDT plugin (C/C++ Development Toolkit), you can edit and build C programs using the GNU compiler toolkit. Eclipse is also free. Philips provides a Windows flash programming utility that allows you to transfer the hex file created by the GNU compiler/linker into the onboard flash EPROM on the LPC2106 microprocessor chip. The Philips tool is also free. Macraigor has made available a free Windows utility called OCDremote that allows the Eclipse/GDB (GNU Debugger) to access the Philips LPC2106 microprocessor via the JTAG port using an expensive device called the “wiggler”. The Norwegian company Zylin has created a custom version of CDT that enables the debugger to work better with cross-development applications; however it’s only usable for programs running from RAM memory. At this point, you’re probably saying “this is great – all these tools and they’re FREE!” In the interest of honesty and openness, let’s delineate the downside of the free open software GNU tools. • •
The GNU tools do not currently generate as efficient code as the professional compilers. The Eclipse CDT Debugger cannot set a software breakpoint in FLASH since it can’t erase and reprogram the FLASH.
•
The OCDRemote JTAG utility does not support hardware breakpoints.
If you were a professional programmer, you would not accept these limitations. For the student or hobbyist, the Eclipse/GNU toolset still gives fantastic capabilities for zero cost.
The Eclipse/GNU Compiler toolset we will be creating in this tutorial operates in two modes.
A. Application programmed into FLASH
COM1
You can use a standard 9-pin PC serial cable to connect COM1 to the Olimex board.
DB-9 Serial Port
Short the BSL jumper to download and program into flash. Remove the BSL jumper to execute
In this mode, the Eclipse/GNU development system assembles, compiles and links your application for loading into FLASH memory. The output of the compiler/linker suite is an Intel hex file, e.g. main.hex. The Philips In-System Programming (ISP) utility is started within Eclipse and will download your hex file and program the flash memory through the standard COM1
serial cable. The Boot Strap Loader (BSL) jumper must be shorted (installed) to run the ISP flash programming utility. To execute the application, you remove the BSL jumper and push the RESET button to start the application. Unfortunately, the Insight debugger cannot set a software breakpoint (it can’t program FLASH) and it also doesn’t support hardware breakpoints. This effectively renders the debugger useless in this mode.
B. Application programmed into RAM Olimex ARM JTAG Adapter ( WIGGLER )
Install the Debug JTAG jumper while running from RAM
LPT1
The BSL jumper generally doesn’t matter while using JTAG
In this mode, the Eclipse/GNU development system assembles, compiles and links your application for loading into RAM memory. The output of the compiler/linker suite is a GNU main.out file. The PC is connected from the PC’s printer port LPT1 to the JTAG port through the Olimex ARM JTAG interface (costs about $19.95 from Spark Fun Electronics). The Olimex ARM JTAG is a clone of the Macraigor Wiggler.
20-pin JTAG Port
You can run the OCDRemote program as an external tool from within Eclipse. The CDT debugger (started from within Eclipse) communicates with the Macraigor OCDRemote program that operates the JTAG port using the Wiggler. With the CDT debugger, you can connect to the Wiggler and load the GNU main.out file into RAM. From this point on, you can set software breakpoints, view variables and structures and, of course, run the application. The drawback is that the application must fit within RAM memory on the LPC2106, which is 64 Kbytes. Still, it’s better than nothing. My purpose in this tutorial is to guide the student or hobbyist through the myriad of documentation and web sites containing the necessary component parts of a working ARM software development environment. I’ve devised a simple sample program that blinks an LED that is compatible in every way with the GNU assembler, compiler and linker. There are two variants of this program; a FLASH-based version and a RAM-based version. If you get this to work, you are well on your way to the fascinating world of embedded software development. Take a deep breath and HERE WE GO!
If you are very new to ARM microcomputers, there’s no better introductory book than “The Insider’s Guide to the Philips ARM7-Based Microcontrollers” by Trevor Martin. Martin is an executive of Hitex, a UK vendor of embedded microcomputer development software and hardware and he obviously understands his material.
You can download this e-book for free from the Hitex web site. http://www.hitex.co.uk/arm/lpc2000book/index.html There is a controversial section in Chapter 2 with benchmarks showing that the GNU toolset is 4 times slower in execution performance and 3.5 times larger in code size than other professional compiler suites for the ARM microprocessors. Already Mr. Martin has been challenged about these benchmarks on the internet message boards; see “The Dhrystone benchmark, the LPC2106 and GNU GCC” at this web address: http://www.compuphase.com/dhrystone.htm Well, we can’t fault Trevor Martin for tooting his own horn! In any case, Martin’s book is a magnificent work and it would behoove you to download and spend a couple hours reading it. I’ve used Hitex tools professionally and can vouch for their quality and value. Read his book! Better yet, it’s required reading.
2
Installing the Necessary Components
To set up an ARM cross-development environment using Eclipse, you need to download and install several components. The required parts of the Eclipse/ARM cross development system are: 1. SUN Java Runtime 2. Eclipse IDE 3. Eclipse CDT Plug-in for C++/C Development (Zylin custom version) 4. CYGWIN GNU C++/C Compiler and Toolset for Windows 5. GNUARM GNU C++/C Compiler for ARM Targets 6. Philips Flash Programmer for LPC2100 Family CPUs 7. Macraigor OCDremote for JTAG debugging
3
JAVA Runtime
The Eclipse IDE was written entirely in JAVA. Therefore, you must have the JAVA runtime installed on your Windows computer to run Eclipse. Most people already have JAVA set up in their Windows system, but just in case you don’t have JAVA installed, here’s how to do it. The JAVA runtime is available free at www.sun.com. The following screen will appear. Click on “Downloads – Java 2 Standard Edition” to continue.
Select the “latest and greatest” Java runtime system by clicking on J2SE 5.0.
Specifically, we need only the Java Runtime Environment (JRE). Click on “Download JRE 5.0 Update 3.”
The Sun “Terms of Use” screen appears first. You have to accept the Sun binary code license to proceed. If you develop a commercial product using the Sun JAVA tools, you will have to pay royalties to them.
Select the “accept” radio button and click “continue” to proceed. One more choice to decide on – we want the “online” installation for Windows.
Here’s a blow-up of the line we must click on. We select “online” so we can install immediately.
Finally the “file download” window appears. Click on “Run” to download and run the installation.
`
Now the downloading will start.
After downloading, the installation will proceed automatically.
When the Java Runtime Environment installation completes, you will see this display. Click on “Finish.”
As a quick check, go to the Windows Start menu and select “Start – Control Panel – Add or Remove Programs.” Scroll down the list of installed programs and see if the Java J2SE Runtime Environment was indeed installed!
The Sun Microsystems web site is very dynamic, changing all the time. Don’t be surprised if some of the example displays shown here are a bit different.
4
Eclipse IDE
The Eclipse IDE is a complete integrated development platform similar to Microsoft’s Visual Studio. Originally developed by IBM, it has been donated to the Open-Source community and is now a massive world-wide Open-Source development project. Eclipse, by itself, is configured to edit and debug JAVA programs. By installing the CDT plug-ins, you can use Eclipse to edit and debug C/C++ programs (more on that later). When properly setup, you will have a sophisticated programmer’s editor, compilers and debugger sufficient to design, build and debug ARM applications. You can download Eclipse for free at the following web site.
www.eclipse.org The following Eclipse welcome page will display. Expect some differences from my example below since the Eclipse web site is very dynamic.
Click on “downloads” to get the latest versions of Eclipse.
Click on “downloads”
The Eclipse download window will appear. Eclipse is constantly being improved and new releases come several times a year. Usually the safest thing to download is the “official” latest release. When this tutorial was created, the latest release was Eclipse SDK 3.1
Click on “Downloads” to get things started.
Click on Eclipse SDK 3.1 to start download
When working with the Eclipse and CDT, it’s important to be sure that the CDT plugin you’ve selected is compatible with the Eclipse revision you also selected. Be sure to study the Eclipse web sites to be sure that you have compatible revisions selected. If you click on Eclipse SDK 3.1 where it says “Download Now:” shown above, this is the Windows version of the download. What appears next is a list of download mirror sites that host the Eclipse components. I selected the University of Buffalo in my home town (and where I got my Master’s degree).
Great! This mirror site is in my home town.
When the mirror site starts the download process, you have to select a destination directory to place the Eclipse zip file. In my case, I created an empty C:/scratch directory on one of my hard drives (you could use any other drive as well). First click on Save below.
Now browse to the c:/scratch directory that you created previously.
Click on Save to start the download.
Now the download will start. Eclipse is delivered as a ZIP file. It’s 103 megabytes in length and takes 9 minutes to download with my broadband cable modem. If you have a dialup internet connection, this will be excruciating. If you don’t have a cable modem high-speed internet connection, I suggest you find somebody who does and go over there with a blank CDROM and a gift.
When the Eclipse download completes, you should see the following zip file in your scratch directory.
Eclipse is delivered as a ZIP file (eclipse-SDK-3.1-win32.zip). You can use WinZip to decompress this file and load its constituent parts on your hard drive. If you don’t have WinZip, you can get a free evaluation version from this address: http://www.winzip.com/ There’s a decent Help file supplied by WinZip. Therefore, we’re going to assume that the reader is able to use a tool such as WinZip to extract from zip files.
In my computer, with WinZip installed, double-clicking on the zip file name (eclipseSDK-3.1-win32.zip) in the Windows Explorer display above will automatically start up WinZip. Click on “Extract” to start the Eclipse file decompression.
WinZip will ask you into what directory you wish to extract the contents of the zip file. In this case, you must specify the root drive C:
The WinZip Utility will start extracting all the Eclipse files and directories into a c:/eclipse directory on your root drive C:
At this point, Eclipse is already installed (some things are done when you run it for the first time). The beauty of Eclipse is that there are no entries made into the Windows registry, Eclipse is just an ordinary executable file. Here’s what the Eclipse directory looks like.
You can create a desktop icon for conveniently starting Eclipse by right-clicking on the Eclipse application above and sending it to the desk top.
Right-click on the Eclipse application and send it to the desk top.
Now is a good time to test that Eclipse will actually run. Click on the desktop icon to start the Eclipse IDE. If the Eclipse Splash Screen appears, we have succeeded. If not, chances are that the Java Run Time Environment is not in place. Review and repeat the instructions on installing Java on your computer.
The first order of business is to specify the location of the Workspace. I choose to place the workspace within the Eclipse directory. You are free to place this anywhere; you can have multiple workspaces; here is where you make that choice.
When you click OK, the Eclipse main screen will start up.
If you made it this far, you now have a complete Eclipse system capable of developing JAVA programs for the PC. There are a large number of JAVA books and some really good ones showing how to develop Windows applications with JAVA using the Eclipse toolkit. Eclipse itself was written entirely in JAVA and this shows you just how sophisticated a program can be developed with the Eclipse JAVA IDE. However, the point of this tutorial is to show how the Eclipse platform with the CDT plug-ins can be used to develop embedded software in C language for the ARM microcomputers.
5
Eclipse CDT
Eclipse, just by itself, is designed to edit and debug JAVA programs. To equip it to handle C and C++ programs, you need to download the CDT (C Development Toolkit) plug-in. The CDT plug-in is simply zip files that are unzipped into the Eclipse directory. Unfortunately, the CDT plug-in from the Eclipse web site has some problems debugging applications in a cross-development environment (e.g. where the target is a circuit board with an ARM microprocessor and a JTAG interface). To the rescue is the Norwegian engineering company Zylin who have developed a special custom version of CDT that properly interfaces the GDB debugger to a remote target. The Zylin version of CDT was developed with the cooperation of the CDT Development Team and is essentially a copy of the latest version of CDT with the special debug modifications. The open source community owes a debt of thanks to Øyvind Harboe and his associates at Zylin. To download the Zylin version of the CDT plug-in, click on the following link: http://www.zylin.com/embeddedcdt.html
The Zylin website page devoted to the CDT plug-in will have a link to the latest “snapshot”. This snapshot is two zip files that you will extract to the c:\eclipse folder.
Click on this link to get the latest Zylin CDT snapshot.
Download the following two files from the Zylin web site. http://www.zylin.com/embeddedcdt-20050810.zip http://www.zylin.com/zylincdt-20050810.zip
Download these two files to c:/scratch
First, click on http://www.zylin.com/embeddedcdt-20050810.zip to download. Then click on “Save” in the File Download window.
Select the temporary c:\scratch directory as the target of the download and click “Open.”
The first Zylin CDT zip file will download into the c:\scratch folder. This file is an 11 Mb download.
Next, click on http://www.zylin.com/zylincdt-20050810.zip to download. Then click on “Save” in the File Download window.
Select the temporary c:\scratch directory as the target of the download.
The second Zylin CDT zip file will download into the c:\scratch folder. This file is a shorter file, only 173 Kb.
Select both Zylin CDT files in the c:\scratch folder using Windows Explorer and use WinZip to extract them to the c:\eclipse folder.
To verify that Eclipse had the CDT installed properly, start Eclipse by clicking on the desktop icon.
When Eclipse starts, click on “File – New - Project…”
When the New Project window appears, check if C and C++ appear as potential projects. If this is true, Eclipse CDT has been installed properly.
6
CYGWIN GNU Toolset for Windows
The GNU toolset is an open-source implementation of a universal compiler suite; it provides C, C++, ADA, FORTRAN, JAVA, and Objective C. All these language compilers can be targeted to most of the modern microcomputer platforms (such as the ARM 32-bit RISC microcontrollers) as well as the ubiquitous Intel/Microsoft PC platforms. By the way, GNU stands for “GNU, not Unix”, really – I’m serious! Unfortunately for all of us that have desktop Intel/Microsoft PC platforms, the GNU toolset was originally developed and implemented with the Linux operating system. To the rescue came Cygwin, a company that created a set of Windows dynamic link libraries that trick the GNU compiler toolset into thinking that it’s running on a Linux platform. If you install the GNU compiler toolset using the Cygwin system, you can literally open up a DOS command window on your screen and type in a DOS command like this: >arm-elf-gcc –g –c
main.c
The above will compile the source file main.c into an object file main.o for the ARM microcontroller architecture. In other words, if you install the Cygwin GNU toolset properly, you can forget that the GNU compiler system is Linux-based. Normally, the Cygwin installation gives you a compiler toolset whose target architecture is the Windows/Intel PC. It does not include a compiler toolset for the ARM microprocessors, the MIPS microprocessors, and so forth. It is possible to build a compiler toolset for the ARM processors using the generic Cygwin GNU toolkit. In his book “Embedded System Design on a Shoestring”, Lewin A.R.W. Edwards gives detailed instructions on just how to do that. Fortunately, there are quite a few pre-built tool chains on the internet that simplify the process. One such tool chain is GNUARM which gives you a complete set of ARM compilers, assemblers and linkers. This will be done in the next section of this tutorial. It’s worth mentioning that the GNUARM tool chain doesn’t include the crucial MAKE utility, it’s in the Cygwin tool kit we’re about to install. This is why you have to add two path specifications to your Windows environment; one for the c:/cygwin/bin folder and one for the c:/programfiles/gnuarm/bin. The Cygwin site that has the GNU toolset for Windows is: www.cygwin.com
The Cygwin web site opens as follows:
The first thing to do is to click on the install icon:
We need to download the setup executable and automatically run it.
Click on “Run” to download and run the Cygwin setup program.
Now the Cygwin wizard will start up. Select “Next” to continue.
Choose “Install from Internet” and then click “Next.”
Now we specify a directory where all the downloaded components go, our c:/scratch folder will do just fine.
Since I have a high speed internet connection, I always select “Direct Connection.” Click “Next” to continue.
Now the Cygwin Installer presents you with a list of mirror sites that can deliver the Cygwin GNU Toolkit. It’s a bit of a mystery which one to choose; I picked http://planetmirror.com because it sounds cool. You may have to experiment to find one that downloads the fastest. Click “Next” to continue.
Cygwin will download a few bits for a couple of seconds and then display this “Select Packages” list allowing you to tailor exactly what is included in the down load.
The screen above allows you to specify what GNU packages you wish to install. Basically, we want an installation that will allow us to compile for the Windows XP / Intel platform. This will allow us to use Eclipse to build Windows applications (not covered in this document). Remember that we’ll be installing the GNUARM suite of compilers, linkers etc. for the ARM processor family shortly. If you look at the Cygwin “Select Packages” screen below, you’ll see the following line.
You must click on the little circle with the two arrowheads until the line changes to this:
This will force installation of the default GNU compiler suite for Windows/Intel targets. Here’s the “Select Packages” screen before clicking on the circle with arrowheads. The following four packages must be selected and changed from “default” to “install.” Archive Devel Libs Web
Default Default Default Default
Archive Devel Libs Web
Install Install Install Install
Click on the little circle with the arrowheads until you change the four packages listed above from “default” to “install.” You should see the screen displayed directly below. Note that the Archive, Devel, Libs and Web components are selected for “Install”. Everything else is left as “default.”
Click “Next’ to start the download.
Now the Cygwin will start downloading. This creates a huge 700 Megabyte directory on your hard drive and takes 30 minutes to download and install using a cable modem.
When the installation completes, Cygwin will ask you if you want any desktop icons and start menu entries set up. Say “No” to both. These icons allow you to bring up the BASH shell emulator (like the command prompt window in Windows XP). This would allow you do some Linux operations, but this capability is not necessary for our purposes here. Click on “Finish” to complete the installation.
Now the Cygwin installation manager completes and shows the following result.
The directory c:\cygwin\bin must be added to the Windows XP path environment variable. This allows Eclipse to easily find the Make utility, etc. Using the Start Menu, go to the Control Panel and click on the “System” icon. Then click on the “Advanced” tab and select the “Environment Variables” icon. Highlight the “Path” line and hit the “Edit” button. Add the addition to the path as shown in the dialog box shown below (don’t forget the semicolon separator). The Cygwin FAQ advises putting this path specification before all the others.
We are now finished with the CYGWIN installation. It runs silently in the background and you should never have to think about it again.
7
Downloading the GNUARM Compiler Suite
At this point, we have all the GNU tools needed to compile and link software for Windows/Intel computers. It is possible to use all this to build a custom GNU compiler suite for the ARM processor family. The very informative book “Embedded System Design on a Shoestring” by Lewin A.R.W. Edwards ©2003 describes how to do this and it is rather involved. Fortunately, Pablo Bleyer Kocik and the people at gnuarm.com have come to the rescue with pre-built GNU compiler suite for the ARM processors. Just download it with the included installer and you’re ready to go.
Click on the following link to download the GNUARM package.
www.gnuarm.com The GNUARM web site will display and you should click on the “Files” tab.
The appropriate toolchain to select is Binaries – Cygwin - GCC-3.4.1
The correct package to download is Binaries Cygwin – GCC- 4.0 toolchain
Just like all the other downloads we’ve done, we direct this one to our empty download directory on the hard drive. Here we click “Save” and then specify the download destination.
Once again, our c:/scratch directory will suffice.
As you can see, this download has a very long name!
This download is a 18 megabyte file and takes 30 seconds on a cable modem.
The download directory now has the following setup application with the following unintelligible filename: bu-2.15_gcc-3.4.1-c-c++-java_nl-1.12.0_gi-6.0.exe Click on that filename to start the installer.
Click on this application to start the GNUARM installer
The GNUARM installer will now start. Click “Next” to continue.
Accept the GNU license agreement – don’t worry, it’s still free. Click “Next” to continue.
We’ll take the default and let it install into the “Program Files” directory. Click “Next” to continue.
We’ll also take the defaults on the “Select Components” window. Click “Next” to continue.
Take the default on this screen. Click “Next” to continue.
It’s very important that you don’t check “Install Cygwin DLLs” below. We already have the Cygwin DLLs installed from our Cygwin environment installation. In fact, the ARM message boards have had recent comments suggesting that the Cygwin DLL installation from within GNUARM has some problems. Since all operations are called from within Eclipse, we don’t need a “desktop icon” either. Click “Next” to continue.
Click on “Install” to start the GNUARM installation.
Sit back and watch the GNUARM compiler suite install itself.
When it completes, the following screen is presented. Make sure that “Add the executables directory to the PATH variable” is checked. This is crucial.
This completes the installation of the compiler suites. Since Eclipse will call these components via the make file, you won’t have to think about it again. It’s worth mentioning that the GNUARM web site has a nice Yahoo user group with other users posing and answering questions about GNUARM. Pay them a visit. The GNUARM web site also has links to all the ARM documentation you’ll ever need.
8
Installing the Philips LPC2000 Flash Utility into Eclipse
The Philips LPC2000 Flash Utility allows downloading of hex files from the COM1 port of the desktop computer to the Olimex LPC-P2106 board’s flash (or RAM) memory. We need to download the latest version of this program from the Philips web site and unzip and install it into the program files directory. Then we will start Eclipse and add the LPC2000 Flash Utility as an external tool to be invoked. Click on the following link to access the Philips LPC2106 web page.
www.semiconductors.philips.com/pip/LPC2106.html
The following web page for the LPC2106 should open.
If you scroll down this page, you will see a link to the LPC2000 Flash Utility download. Click on the ZIP file LPC2000 Flash Utility (date 2004-03-01)
As before, we’ll save the downloaded zip file in our empty c:/scratch directory. This is a fairly short download, only about 2 megabytes.
We’ll use WinZip to unzip this into the c:/scratch directory.
Now you can see that the download directory has a setup utility and another zip file containing the LPC2000 Hex Utility. Click on the setup.exe application to start the installer.
Click on setup to start the installer
The LPC2000 Flash Utility setup now starts. Click on OK to proceed.
Take the default on this screen below and let it install the LPC2000 Flash Utility into the Program Files directory.
In a very few seconds, the installer will complete and you should see this screen.
Here we see the utility residing in the Program Files directory, just as promised.
Now that the Philips LPC2000 Flash Utility is properly installed on our computer, we’d like to install it into Eclipse so that it can be invoked from the RUN pull-down menu under the “external tools” option. Start Eclipse by clicking on the desktop icon.
The layout of the Eclipse screen is called a “perspective.” The default perspective is the “resource” perspective, as shown below.
We need to change it into the C/C++ perspective. In the Window pull-down menu, select Window – Open Perspective – Other – C/C++ and then click OK.
Eclipse will now switch to the C/C++ perspective shown below and will remember it when you exit.
Now we want to add the Philips LPC2000 Flash Utility to the “External Tools” part of the Run pull-down menu. Select RUN – External Tools – External Tools.
We want to add a new program to the External Tools list, so click on Program and then New.
Note below that there’s a new program under the “program” tree with the name New_configuration and there’s no specifications as to what it is. In the Name text box, replace New-configuration with LPC2000 Flash Utility. In the Location text box, use the “Browse File System” tool to find the Philips LPC2000 Flash Utility in the Program Files directory. Its name is LPC210x_IPC.exe.
Here’s the External Tools window before editing.
Here’s the External Tools window after our modifications. Click on Apply to accept.
Close everything out and return to the Run pull-down menu. Select Run – External Tools – Organize Favorites.
We’re now going to put the Philips PLC2000 Flash Utility into the “favorites” list. Click on “Add” in the window below.
Click the selection box for LPC2000 Flash Utility. This will add it to the favorites list.
Now when we click on the Run pull-down menu and select “External Tools,” we see the LPC2000 Flash Utility at the top of the list.
Click on LPC2000 Flash Utility to verify that it runs.
Now cancel the LPC2000 Flash Utility and quit Eclipse.
9
Installing the Macraigor OCDremote Utility
OCDRemote is a utility that listens on a TCP/IP port and translates GDB monitor commands into Wiggler JTAG commands. This permits Eclipse/GDB to communicate to the Olimex LPC-P2100 board as a target monitor accessed via Ethernet. Macraigor has always made this utility available on the internet as “freeware.” The OCDRemote utility can be downloaded at: http://www.macraigor.com/full_gnu.htm You should see the following screen open up.
If you scroll the above screen down a bit, you should see the download for OCDRemote. Click on the link “DOWNLOAD Windows OCDRemote v2.12”.
Click on “Run” so it will download and immediately install OCDRemote.
The download phase is quick since the OCDRemote is only a couple of megabytes.
The Macraigor installer should start up; just click “Next” to continue.
The next screen lets you choose where OCDRemote is installed. OCDRemote normally installs in c:/cygwin/usr/local/bin. We’ll have to make sure that this directory is on a Windows Path.
Click on “Next” to accept c:/cygwin/usr/local/bin as the OCDRemote installation directory.
Clicking on “Install” will complete the OCDRemote installation.
The Wizard completion screen lets you restart your computer to put OCDRemote into the Windows registry.
Just like the Philips ISP Flash Utility, we should install the Macraigor OCDremote utility as an “external tool” that can be accessed easily from the Eclipse CDT RUN pull-down menu. Start up Eclipse and, if necessary, switch to the C/C++ perspective by clicking “Window – Open Perspective – Other – C/C++.”
Switching perspectives brings up the C/C++ window (perspective) and this will be remembered when you re-enter Eclipse.
In a procedure similar to installing the Philips Flash Utility as an “External Tool”, click on “Run – External Tools – External Tools …” This will bring up the External Tools dialog.
Click on “New” and replace the name with OCDremote. Use the “browse file system” to find it. It should be in the directory c:/cygwin/usr/local/bin. The arguments needed to properly start the OCDremote are as follows: -cARM7TDMI-S -p8888 -dWIGGLER -a1 -s7
specifies the CPU being accessed specifies the pseudo TCP-IP port being used specifies the JTAG hardware being used specifies LPT1 for the Wiggler specifies next-to-slowest speed
It’s a good idea to not tamper with these values. Click on “Apply” to finish the setup.
Just like the Philips LPC2000 Flash Utility, we’d like to include the OCDremote application in our list of “favorite” External Tools. This allows us to quickly start the OCDremote JTAG server from within Eclipse.
Click on “Run – External Tools – Organize Favorites”
Now click on “Add…” in the Organize External Tools … window and follow that by checking “OCDremote” in the Add External Tools Configurations: window. Click on “OK” to add the OCDremote to the list of favorites.
Now verify that the OCDremote is in the list of External Tools favorites. Click on “Run – External Tools” and see that it’s now included in the list of favorites.
Now is a good time to point out that there’s a handy shortcut button in Eclipse to run the External Tools. Click on the External Tools button’s down arrow to expand the list of available tools.
Click on either of the external tools to start them running.
10 Verifying the PATH Settings There is one final and very crucial step to make before we complete our tool building. We have to ensure that the Windows PATH environment variable has entries for the Cygwin toolset, the GNUARM toolset and the OCDremote JTAG server. These are the three paths that must be present in the Windows environment:
c:\cygwin\bin c:\program files\gnuarm\bin c:\cygwin\usr\local\bin To verify that these paths are present in Windows and to make changes if required, start the Windows Control Panel by clicking “Start – Control Panel”.
Now click on the “Advanced” tab below.
Now click on the “Environment Variables” button.
In the Environment Variables window, find the line for “Path” in the System Variables box on the bottom, click to select and highlight it and then click on “Edit”.
Take a very careful look at the “Edit System Variable” window (the Path Edit, in this case).
You should see the following paths specified, all separated by semicolons. The path is usually long and complex; you may find the bits and pieces for GNUARM interspersed throughout the path specification. I used cut and paste to place all my path specifications at the beginning of the specification (line); this is not really necessary. You should see the following paths specified. c:\cygwin\bin;c:\program files\gnuarm\bin;c:\cygwin\usr\local\bin
If any of the three is not present, now is the time to type them into the path specification. I’ve found that not properly setting up the Path specification is the most common mistake made in configuring Eclipse to do cross-development.
This completes the setup of Eclipse and all the ancillary tools required to cross develop embedded software for the ARM microcomputer family (Philips LPC2000 family in specific). If you stayed with me this far, your patience will soon be rewarded! Or as Yoda would say, “Rewarded
soon, your patience will be!”
11 Creating a Simple Eclipse Project At this point, we have a fully-functioning Eclipse IDE capable of building C/C++ programs for the ARM microprocessor (specifically for the Olimex LPC-P2106 prototype board). We will now create an Eclipse C project called “demo2106_blink_flash” that will blink the board’s red LED_J which is I/O port P0.7. This demo uses no interrupts and runs totally out of onboard flash memory. It has been intentionally designed to be as simple and as straightforward as possible. Click on our Eclipse desktop icon to start Eclipse.
Eclipse should start and present the C/C++ perspective as shown below. If not, select “Window - Open Perspective – Other - C/C++” to change to the C++ perspective.
To create a project, select File – New – New Project - Standard Make C Project from the File pull-down menu and click “Next” to continue.
You should see the “New Project” dialog box and enter the project name (demo2106_blink_flash) in the box as shown below. Click on Next to continue.
The New Project dialog box appears next. If you click on the “Make Builder” tab, you’ll notice that Eclipse build command is “make.” Make is provided by the Cygwin GNU tools.
Take the default on the “Build Command”, Eclipse will always issue a “make” command to build your project.
These are the targets that “make” will run when you hit the Build All, Build Project or Clean toolbar buttons.
Let’s remind ourselves that we installed the Cygwin GNU tools earlier in the tutorial and the Windows Explorer will show that the make.exe file is indeed in the directory c:/cygwin/bin, as shown below.
This is a good time to point out the differences between “Build All”, “Build Project” and “Clean.”
Build All
Will execute the command “make clean all.” It will first clean (delete) all object, list and output files. Then it will rebuild everything, whether needed or not.
Build Project
Will execute the command “make all.” This will not clean (delete) anything. It will only compile those source files that are “out-of-date.”
Clean
Will execute the command “make clean.” Will clean (delete) all object, list and output files.
This is no different from opening up a DOS command window and typing the command in directly, such as. > make clean all
If you click “Finish” on the “New Project” dialog, Eclipse will return to the C/C++ Perspective. Now the C/C++ perspective shows a bona fide project in the “C/C++ projects” box on the left. As of now, there are no source files created.
We can now use Eclipse/CDT’s import feature to copy the source files into the project. Assuming that you successfully unzipped the “demo2106_blink_flash.zip” project files associated with this tutorial to an empty directory such as c:/scratch, you should have the following source and make files in that directory.
Click on the “File” pull-down menu and then click on “Import.” Then in the “Import” window, click on “File System.”
When the “Import – File System” window appears, click on the “Browse” button. Hunt for the sample project which is stored in the c:/scratch/ directory.
Click on the directory “scratch” and hit the “OK” button in the “Import from directory” window on the left below.
Click on “Select All” in the Import window below right to get the source files selected for import into our project.
Now we have to indicate the destination for our source files. Click on “Browse” on the line to the right that says “Into Folder:”
The proper destination folder appears in the Import Into Folder window below. Click on the folder name “demo2106_blink_flash” and click “OK.” The directory name “demo2106_blink_flash” should appear in the text box.
Now the Import dialog is completely filled out; we can click on “finish” to actually import the source files into our project.
Now the C/C++ perspective main screen will reappear. Click on the “+” expand symbol in the navigator pane to see if our files have been transferred.
Success is at hand, the expanded Projects view in the Navigator pane on the left shows our imported files.
This is a good place to identify the imported source files.
Description of Project Files lpc210x.h crt.s main.c makefile demo2106_blink_flash.cmd
Standard LPC2106 header file Startup assembler file Main C program GNU makefile GNU Linker script file
12 Description of the LPC210X.H Include File Let’s look at the lpc210x.h header file. Double-click on it in the Project pane on the left’ ARM peripherals are memory-mapped, so all I/O registers are defined in this file so you don’t have to type in the absolute memory addresses.
13 Description of the Startup File CRT.S Now let’s look on the startup assembler file, crt.s. Double-click on it. This part of the crt.s file has some symbols set to the various stack sizes and mode bits.
This part of the crt.s file sets up the interrupt vectors.
Note that all of the code and data that follows goes into the .text section. It is also in ARM 32-bit code (not Thumb). One label is made global, _startup. This will be available to other modules in the project and will also appear in the map. The GNU assembler doesn’t require you .extern anything. If a symbol is not defined in the assembler file, it is automatically assumed to be external. The vector table is 32 bytes long and is required to be placed at address 0x000000. You will see later in this tutorial that the interrupt service routines referenced in the Vector Table are just endless-loop stubs in the main.c function and the interrupts are turned off. The NOP instruction at address 14 is an empty spot to hold the checksum. Page 179 of the Philips LPC2106 manual states: The reserved ARM interrupt vector location (0x0000 0014) should contain the 2’s complement of the check-sum of the remaining interrupt vectors. This causes the checksum of all of the vectors together to be 0.
Before you fall on your sword, you’ll be happy to know that the Philips Flash Loader will calculate that checksum and insert it for you. That’s why we show it as a NOP.
This part of the crt.s file sets up the various interrupt modes and stacks.
The label Reset_Handler is the beginning of the code. Recall that the first interrupt vector at address 0x000000 loads the PC with the contents of the address Reset_Addr, which contains the address of the startup code at the label Reset_Handler. This trick, used in the entire vector table, loads a 32-bit constant into the PC and thus can jump to any address in memory space. _vectors:
ldr PC, Reset_Addr : Reset_Addr: .word Reset_Handler
Whenever the LPC2106 is reset, the instruction at 0x000000 is executed first; it jumps to Reset_Handler. From that point, we are off and running! The first part of the startup code above sets up the stacks and the mode bits. The symbol _stack_end will be defined in the linker command script file demo2106.cmd. Here is how it will be defined. Knowing that the Philips ISP Flash Loader will use the very top 288 bytes of RAM for its internal stack and variables, we’ll start our application stacks at 0x4000FEE0. (Note: 0x40010000 – 0x120 = 0x4000FEE0)
/* define a global symbol _stack_end, placed at the very end of RAM (minus 4 bytes) */ stack_end = 0x4000FEE0 – 4;
Working that out with the Windows calculator, the _stack_end is placed at 4000FEDC. The code snippet that sets up the stacks and modes is a bit complex, so let’s explain it a bit. First we load R0 with the address of the end of the stack, as described above. ldr r0, =_stack_end
Now we put the ARM into Undefined Instruction mode by setting the MODE_UND bit in the Current Program Status Register (CPSR). The four modes undefined, irq, abort and svc all have their own private copies of R13 (sp) and r14 (link return). The FIQ mode has private copies of registers R8 – R14. Thus, by writing R0 into the stack pointer sp (R13), it will use 0x4000FEDC as the initial stack pointer if we ever have processing of an undefined instruction. By subtracting the undefined stack size (4 bytes) from R0, we’re limiting the stack for UND mode to just 4 bytes. msr CPSR_c, #MODE_UND|I_BIT|F_BIT mov sp, r0 sub r0, r0, #UND_STACK_SIZE
/* This puts the CPU in undefined mode */ /* stack pointer for UND mode is 0x40000FEDC */ /* Register R0 is now 0x4000FED8 */
Now we put the ARM into Abort mode by setting the MODE_ABT bit in the CPSR. As mentioned above, abort mode has its own private copies of R13 and R14. We now set the abort mode stack pointer to 0x4000FED8. Again by subtracting the abort stack size from R0, we’re limiting the stack for ABT mode to just 4 bytes. msr CPSR_c, #MODE_ABT|I_BIT|F_BIT mov sp, r0 sub r0, r0, #ABT_STACK_SIZE
/* this puts CPU in Abort mode */ /* stack pointer for ABT mode is 0x4000FED8 */ /* Register R0 is now 0x4000FED4 */
Now we put the ARM into FIQ (fast interrupt) mode by setting the MODE_FIQ bit in the CPSR. As mentioned above, FIQ mode has its own private copies of R14 through R8. We now set the abort mode stack pointer to 0x4000FED4. Again by subtracting the abort stack size from R0, we’re limiting the stack for FIQ mode to just 4 bytes. We’re not planning to support FIQ interrupts in this example. msr CPSR_c, #MODE_FIQ|I_BIT|F_BIT mov sp, r0 sub r0, r0, #FIQ_STACK_SIZE
/* this puts CPU in FIQ mode */ /* stack pointer for FIQ mode is 0x4000FED4 /* Register R0 is now 0x4000FED0 */
Now we put the ARM into IRQ (normal interrupt) mode by setting the MODE_IRQ bit in the CPSR. As mentioned above, IRQ mode has its own private copies of R13 and R14. We now set the IRQ mode stack pointer to 0x4000FDE0. Again by subtracting the IRQ stack size from R0, we’re limiting the stack for IRQ mode to just 4 bytes. We’re not planning to support IRQ interrupts in this example. msr CPSR_c, #MODE_IRQ|I_BIT|F_BIT mov sp, r0 sub r0, r0, #IRQ_STACK_SIZE
/* this puts the CPU in IRQ mode */ /* stack pointer for IRQ mode is 0x4000FED0 */ /* R0 is now 0x4000FECC */
Now we put the ARM into SVC (Supervisor) mode by setting the MODE_SVC bit in the CPSR. As mentioned above, SVC mode has its own private copies of R13 and R14. We now set the supervisor mode stack pointer to 0x4000FDDC. Again by subtracting the SVC stack size(4 bytes) from R0, we’re sizing the stack for SVC mode to 4 bytes. msr CPSR_c, #MODE_SVC|I_BIT|F_BIT mov sp, r0 sub r0, r0, #SVC_STACK_SIZE
/* This puts the CPU in SVC mode */ /* stack pointer for SVC mode is 0x4000FECC */ /* R0 is now 0x4000FEC8 */
The ARM “User” mode and the ARM “System” mode share the same registers and stack. For this very simple example, we’ll run the application in “User” mode. Setting up the stack for User mode also sets up the stack for System mode. Now we put the ARM into USR (user) mode by setting the MODE_USR bit in the CPSR. We now set the USR mode stack pointer to 0x4000FEC8. msr CPSR_c, #MODE_USR|I_BIT|F_BIT mov sp, r0
/* User Mode */
To summarize the above operations, let’s draw a diagram of the stacks we just created.
RAM STACK USAGE
0x40010000 0x4000FFFF
last address in internal
0x4000FEE0
bottom of Philips ISP
Philips ISP Flash Loader Stack and variables (288. bytes)
Undefined mode stack ( 4 bytes )
0x4000FEDC UND stack pointer
Abort mode stack
( 4 bytes )
0x4000FED8
ABT stack pointer
FIQ mode stack
( 4 bytes )
0x4000FED4
FIQ stack pointer
IRQ mode stack
( 4 bytes )
0x4000FED0
IRQ stack pointer
( 4 bytes )
0x4000FECC
SVC stack pointer
0x4000FEC8
USR / SYS stack
SVC mode
RAM USR mode / SYS mode stack Stack grows downward ( until it collides with
The next part of the startup file crt.s to investigate is the setup of the .data and .bss sections, as shown below.
The .data section contains all the initialized static and global variables. The GNU linker will create a exact copy of the variables in flash with the correct initial values loaded. The onus is on the programmer to copy this initialized flash copy of the data to RAM. The location of the start of the .data section in flash is defined by symbol _etext (defined in the linker command script demo2106.cmd). Likewise, the location of the start and end of the .data section in destination RAM is given by the symbols _data and _edata. Both of these symbols are defined in the linker command script. The .bss section contains all the uninitialized static and global variables. All we have to do here is clear this area. Likewise, the location of the start and end of the .bss section in destination RAM is given by the symbols _bss_start and _bss_end. Both of these symbols are defined in the linker command script. Two simple assembly language loops load the .data section in RAM with the initializers in flash and clear out the .bss section in RAM. The GNU linker specifies two addresses for sections, the Virtual Memory Address (VMA) and the Load memory Address (LMA). The VMA is the final destination for the section; for the .data section, this is the RAM address where it will reside. The LMA is
where it will be loaded in Flash memory, the exact copy with the initial values. The GNU Linker will sort this out for us.
14 Description of the Main Program main.c Now let’s look at the main program.
The main program starts out with a few function prototypes. Note that the interrupt routines mentioned in the crt.s assembler program reside in the main() program. We’ve used the GNU C compiler syntax that identifies the interrupt routines and makes sure that the compiler will save and restore registers, etc. whenever the interrupt is asserted. I’ve also included a few do-nothing variables, both initialized and uninitialized, to illustrate that the compiler will put the initialized variables into the .data section and the uninitialized ones into the .bss section. We’re going to try to toggle a single I/O bit, specifically P0.7 which is the Olimex red LED.
By the way, with this hardware arrangement: P0.7 = 1 // turn off LED P0.7 = 0 // turn on LED
The Philips LPC2106 has 32 I/O pins, labeled P0.0 through P0.31. Most of these pins have two or three possible uses. For example, pin P0.7 has three possible uses; digital I/O port, SPI Slave Select and PWM output 2. Normally, you select which function to use with the Pin Connect Block. The Pin Connect Block is composed of two 32-bit registers, PINSEL0 and PINSEL1. Each Pin Select register has two bits for each I/O pin, allowing at least three functions for each pin to be specified. For example, pin P0.7 is controlled by PINSEL0, bits 14 – 15. The following specification would select PWM2 output. PINSEL0 = 0x00008000; // set PINSEL0 bits 14 – 15 to 01 Fortunately, the Pin Connect Block resets to zero, meaning that all port pins are General-Purpose I/O bits. So we don’t have to set the Pin Select registers in this example.
We do have to set the I/O Direction for port P0.7, this can be done in this way. IODIR |= 0x00000080;
// set IO Direction register, P0.7 as output // 1 = output, 0 = input
The ARM I/O ports are manipulated by register IOSET and register IOCLR. You never directly write to the I/O Port! You set a bit in the IOSET register to set the port bit and you set a bit in the IOCLR register to clear the port bit. This little nuance will trip up novice and experienced programmers alike. Alert readers will ask; “What if both bits are set in IOSET and IOCLR?” The answer is “Last one wins.” The last IOSET or IOCLR instruction will prevail.
To turn the LED P0.7 off, we can write: IOSET = 0x00000080;
// turn P0.7 (red LED) off
Likewise, to turn the LED P0.7 on, we can write: IOCLR = 0x00000080;
// turn P0.7 (red LED) on
As you can see, it’s fairly simple to manipulate I/O bits on the ARM processor. To blink the LED, a simple FOREVER loop will do the job. I selected the loop counter values to get a one half second blink on – off time.
// endless loop to toggle the red LED P0.7 while (1) { for (j = 0; j < 5000000; j++ ); IOSET = 0x00000080; for (j = 0; j < 5000000; j++ ); IOCLR = 0x00000080;
// wait 500 msec // red led off // wait 500 msec // red led on
}
This scheme is very inefficient in that it hog-ties the CPU while the wait loops are counting up.
The Initialize(); function requires some explanation.
We have to set up the Phased Lock Loop (PLL) and that takes some math. Olimex LPC-P2106 board has a 14.7456 Mhz crystal We'd like the LPC2106 to run at 53.2368 Mhz (has to be an even multiple of crystal, in this case 3x) According to the Philips LPC2106 manual: M = cclk / Fosc PLLCFG)
where: M
= PLL multiplier (bits 0-4 of
cclk = 53236800 hz Fosc = 14745600 hz Solving: M = 53236800 / 14745600 = 3.6103515625 M = 4 (round up) Note: M - 1 must be entered into bits 0-4 of PLLCFG (assign 3 to these bits)
The Current Controlled Oscillator (CCO) must operate in the range 156 Mhz to 320 Mhz According to the Philips LPC2106 manual:
Fcco = cclk * 2 * P
where:
Fcco = CCO frequency
cclk = 53236800 hz P = PLL divisor (bits 5-6 of PLLCFG) Solving:
Fcco = 53236800 * 2 * P P = 2 (trial value) Fcco = 53236800 * 2 * 2 Fcc0 = 212947200 hz (good choice for P since it's within the 156 mhz to 320 mhz range
From Table 19 (page 48) of Philips LPC2106 manual Finally:
P = 2, PLLCFG bits 5-6 = 1 (assign 1 to these bits)
PLLCFG = 0 01 00011 = 0x23
Final note: to load PLLCFG register, we must use the 0xAA followed 0x55 write sequence to the PLLFEED register this is done in the short function feed() below
With the math completed, we can set the Phase Locked Loop Configuration Register (PLLCFG) // Setting Multiplier and Divider values PLLCFG = 0x23; feed();
To set values into the PLLCON and PLLCFG registers, you have to write a twobyte sequence to the PLLFEED register: PLLFEED = 0xAA; PLLFEED = 0x55; This sequence is coded in a short function feed(); The net effect of the above setup is to run the ARM CPU at 53.2 Mhz. Next we fully enable the Memory Accelerator module and set the Flash memory to run at ¼ the clock speed. Now you see why some people prefer to execute out of RAM where it’s much faster. // Enabling MAM and setting number of clocks used for Flash memory fetch // (4 cclks in this case) MAMCR=0x2; MAMTIM=0x4; The clock speed of the peripherals is also run at 53.2 Mhz which is the full clock speed. // Setting peripheral Clock (pclk) to System Clock (cclk) VPBDIV=0x1;
In the final snippet of the main() code, you can see the dummy interrupt service routines. They are just simple endless loops; we don’t intent to allow interrupts in this simple example.
15 Description of the Linker Script demo2106_blink_flash.cmd Let’s look now at the linker command script, demo2106_blink_flash.cmd. I’ve included extensive annotation to make it very clear how the memory is organized.
The first order of business in the linker command script is to identify the memory available, this is easy in a Philips LPC2106 – the RAM and FLASH memory are on-chip and at fixed locations. Page 29 of the Philips LPC2106 User Manual shows the physical memory layout.
On-chip static RAM is from 0x40000000 0x4000FFFF For the LPC2106
On-chip static FLASH is from 0x00000000 - 0x0001FFFF For the LPC2106
First we define an entry point; specifically _startup as defined in the assembler function crt.s. ENTRY(_startup)
The Linker command script uses the following directives to lay out the physical memory. MEMORY { flash : ORIGIN = 0, LENGTH = 128K ram_isp_low(A) : ORIGIN = 0x40000120, LENGTH = 223 ISP */ ram : ORIGIN = 0x40000200, LENGTH = 64992 ram_isp_high(A) : ORIGIN = 0x4000FFE0, LENGTH = 32 ISP */ }
/* FLASH ROM */ /* variables used by Philips /* free RAM area */ /* variables used by Philips
You might expect that we’d define only a flash and a ram memory area. In addition to those, we’ve added two dummy memory areas that will prevent the linker from loading code or variables into the RAM areas used by the Philips ISP Flash Utility (sometimes called a boot loader). See page 180 in the Philips LPC2106 User Manual for a description of the Boot Loader’s RAM usage. As you’ll see in a minute, we’ll be moving various sections (.text section, .data section, etc.) into flash and ram. Note that we created a global symbol (all symbols created in the linker command script are global) called _stack_end. It’s just located after the stack/variable area used by the Philips ISP Flash Utility (boot loader) as mentioned above. _stack_end = 0x4000FEDC;
Now that the memory areas have been defined, we can start putting things into them. We do that by creating output sections and then putting bits and pieces of our code and data into them. We define below four output sections:
startup -
this output section holds the code in the startup function, defined in crt.s
.text
-
this output section holds all other executable code generated by the compiler
.data
-
this output section contains all initialized data generated by the compiler
.bss
-
this output section contains all uninitialized data generated by the compiler
The next part of the Linker Command Script defines the sections and where they go in memory.
The first thing done within the SECTIONS command is to set the location counter. The dot means “right here” and this sets the location counter at the beginning to 0x000000.
. = 0;
/* set location counter to address zero */
Now we create our first output section, located at address 0x000000. This creates a output section named “startup” and it includes all sections emitted by the assembler and compiler named .startup. In this case, there is only one such section created in crt.s. This startup output section is to go into FLASH at address 0x000000. Remember that the startup section has the interrupt vectors (must be placed at
0x000000) and the startup code also sets the stacks, modes and copies the .data and .bss sections. startup : { *(.startup) } >flash
Now we can follow the vector table and assembler startup code with all code generated by the assembler and C compiler; this code is normally emitted in .text sections. However, constants and strings go into sections such as .rodata and .glue_7 so these are included for completeness. These code bits all go into FLASH memory. .text : {
/* collect all sections that should go into FLASH after startup */
*(.text) *(.rodata) *(.rodata*) *(.glue_7) *(.glue_7t) _etext = .; } >flash
/* all .text sections (code) */ /* all .rodata sections (constants, strings, etc.) */ /* all .rodata* sections (constants, strings, etc.) */ /* all .glue_7 sections */ /* all .glue_7t sections */ /* define a global symbol _etext after the last code byte */ /* put all the above into FLASH */
We follow the .text: output section (all the code and constants, etc) with a symbol definition, which is automatically global in the GNU toolset. This basically sets the next address after the last code byte to be the global symbol _etext (end-of-text). There are two variable areas, .data and .bss. The initialized variables are contained in the .data section, which will be placed in RAM memory. The big secret here is that an exact copy of the .data section will be loaded into FLASH right after the code section just defined. The onus is on the programmer to copy this section to the correct address in FLASH; in this way the variables are “initialized” at startup just after a reset. The .bss section has no initializers. Therefore, the onus is on the programmer to clear the entire .bss section in the startup routine. Initialized variables are usually emitted by the assembler and C compiler as .data sections. .data : { _data = .;
// global symbol locates the start of .data section in RAM
*(.data)
// tells linker to collect all .data sections together
_edata = .;
// global symbol locates the end of .data section in RAM
} >ram AT>flash
// load data section into RAM, load copy of .data section // into FLASH for copying during startup.
Note first that we created two global symbols, _data and _edata, that locate the beginning and end of the .data section in RAM. This helps us create a copy loop in the crt.s assembler file to load the initial values into the .data section in RAM. The command >ram specifies the Virtual Memory Address that the .data section is to be placed into RAM (think of it as the final destination in RAM and all code references to any variables will use the RAM address. The command AT >flash specifies the load memory address; essentially an exact copy of the RAM memory area with every variable initialized placed in flash for copying at startup. You might say “why not let the Philips boot loader load the initial values of the .data section in RAM directly from the hex file?” The answer is that would work once and only once. When you power off and reboot your embedded application, the RAM values are lost. The copy of the .data area loaded into flash for copying during startup is placed by the GNU linker at the next available flash location. This is conveniently right after the last byte of the .prog section containing all our executable code.
The .bss section is all variables that are not initialized. It is loaded into RAM and we create two global symbols _bss_start and _bss_end to locate the beginning and end for clearing by a loop in the startup code. .bss : { _bss_start = .; *(.bss) } >ram . = ALIGN(4); } _bss_end = . ; _end = .;
Now let’s diagram just where everything is in RAM and FLASH memory. 0x40010000
High RAM used by Philips ISP 0x4000FEE0 0x4000FFFC
stacks
RAM
Unused RAM 0x40000234
.bss uninitialized variables 0x40000218
.data variables 0x40000200
Low RAM used by Philips ISP 0x40000000
0x020000
Unused FLASH copy of .data variables 0x000268
Constants, strings, etc. FLASH
Initialize( ) Feed( ) Main( ) Startup Code 0x000020
Vector Table 0x000000
16 Description of the Makefile The makefile is the last source file we need to look at. I built the makefile to comply with the GNU make utility and be as simple as possible.
The general idea of the makefile is that a target (could be a file) is associated with one or more dependent files. If any of the dependent files are newer than the target, then the commands on the following lines are executed (to recompile, for instance). Command lines are indented with a Tab character! main.o: main.c arm-elf-gcc
-I./ -c -O3 -g
main.c
In the example above, if main.c is newer than the target main.o, the command or commands on the next line or lines will be executed. The command arm-elfgcc will recompile the file main.c with several compilation options specified. If the target is up-to-date, nothing is done. Make works its way downward in the makefile, if you’ve deleted all object and output files, it will compile and link everything. GNU make has a helpful “variables” feature that helps you reduce typing. If you define the following variable: CFLAGS = -I./ -c -fno-common -O3 -g You can use this multiple times in the makefile by writing the variable name as follows: $(CFLAGS)
will substitute the string -I./ -c -O3 -g
Therefore, the commandarm-elf-gcc
$(CFLAGS)
main.c
is exactly the same as arm-elf-gcc
-I./ -c -O3 -g
main.c
Likewise, we can replace the compiler name arm-elf-gcc with a variable too. CC = arm-elf-gcc Now the command line becomes $(CC)
$(CFLAGS)
main.c
Now our “rule” for handling the main.o and main.c files becomes:
main.o: main.c @ echo ".compiling" $(CC) $(CFLAGS) main.c
Commands MUST be indented with a TAB character!
It’s worth emphasizing that forgetting to insert the TAB character before the commands is the most common rookie mistake in using the GNU Make system. The compilation options being used are: -I./
=
specifies include directories to search first (project directory in this case)
-c
=
do not invoke the linker, we have a separate make rule for that
-fno-common =
gets rid of a pesky warning
-O3
=
sets the optimization level (Note: set to –O0 for debugging!)
-g
=
generates debugging information
The assembler is used to assemble the file crt.s, as shown below: crt.o: crt.s @ echo ".assembling" $(AS) $(AFLAGS) crt.s > crt.lst In the example above, if the object file crt.o is older than the dependent assembler source file crt.s, then the commands on the following lines are executed. If we expand the make variables used, the lines would be: crt.o: crt.s @ echo ".assembling" arm-elf-as -ahls -mapcs-32 -o crt.o
crt.s > crt.lst
The > crt.lst directive creates a assembler list file. The assembler options being used are: -ahls
=
listing control, turns on high-level source, assembly and symbols
-mapcs-32
=
selects 32-bit ARM function calling method
-o crt.o
=
create an object output file named crt.o
The GNU linker is used to prepare the output from the assembler and C compiler for loading into Flash and RAM, as shown below: main.out: crt.o main.o demo2106_blink_flash.cmd @ echo "..linking" $(LD) $(LFLAGS) -o main.out crt.o main.o If the target output file main.out is older than the two object files or the linker command file, then the commands on the following lines are executed. The Linker options being used are: -Map main.map
=
creates a map file
-T demo2106_blink_flash.cmd =
identifies the name of the linker script file
Note that I’ve kept this GNU makefile as simple as possible. You can clearly see the assembler, C compiler and linker steps. They are followed by the objcopy utility that makes the hex file for the Philips ISP boot loader and an objdump operation to give a nice file of all symbols, etc.
17 Compiling and Linking the Sample Application OK, now it’s time to actually do something. First, let’s “Clean” the project; this gets rid of all object and list files, etc. Click on “Project – Clean …” and fill out the Clean dialog window.
You can see the results of the “Clean” operation in the Console window at the bottom. Expect to see some warnings if there isn’t anything to delete.
To build the project, click on “Project – Build All”. Since we deleted all the object files and the main.out file via the clean operation, this “Build-all” will assemble the crt.s startup file, C compile the main.c function, run the linker and then run the objcopy utility to make a hex file suitable for downloading with the Philips ISP Flash Utility.
We can see the results in the Console Window at the bottom.
18 Setting Up the Hardware For this tutorial, we’ll be using the Olimex LPC-P2106 Prototype Board. Connect a straight-through 9-pin serial cable from your computer’s COM1 port to the DB-9 connector on the Olimex board. Attach the 9-volt power supply to the PWR connector. Install the BSL jumper and the JTAG jumper.
COM1
You can use a standard 9-pin PC serial cable to connect COM1 to the Olimex board.
DB-9 Serial Port
Short the BSL jumper to download and program into flash. Remove the BSL jumper to execute
RESET Button
To run the Philips LPC2000 Flash Utility, it’s easiest to just click on the “External Tools” button and its down arrow to pull-down the available tools. Click on “LPC2000 Flash Utility” to start the Philips Boot Loader.
The Philips LPC2000 ISP Flash Programming will start up.
Now fill out the LPC2000 Flash Utility screen. Browse the workspace for the main.hex file. Set the Device to LPC2106. Set the crystal frequency to 14746, as per the Olimex schematic. The default baud rate, COM port and Time-out are OK as is.
Now click on “Upload to Flash” to start the download. The Philips ISP Flash Utility will now ask you to reset the target system. This is the tiny RST button near the CPU chip.
The download will now proceed; you’ll see a blue progress bar at the bottom and then the status line will say “File Upload Successfully Completed”.
Remove the BSL (boot strap loader) jumper and hit the RST button.
Remove the BSL jumper
Your application should start up and the LED will start blinking. To prove that I am as honest as the sky is blue, here it is blinking away!
OK, I admit it; this photo has the reliability of a Bigfoot video!
20 Create a New Project to Run the Code in RAM Now we will create a new project that will run the blinker code in RAM. Only minor modifications to three files are required. We will show how to run the application using the Philips ISP flash utility. Later, we’ll show how to use this very same RAM-based application with the Eclipse/CDT debugger and a Wiggler JTAG interface. Using the techniques previously discussed, create a new project named demo2106_blink_ram.
Switch to the C/C++ Perspective and you will see that there are now two projects, although the new one contains no files.
Now using the “File Import” procedure described earlier, fetch the source files for the project demo2106_flash_ram included in the zip distribution for this tutorial.
The files we import are:
crt.s demo2106_blink_ram.cmd lpc210x.h main.c makefile.mak
Now if you “Clean and Build” you should see a completed project with all the resultant files, as shown below.
21 Differences in the RAM Version File CRT.S In the startup assembler file, I used a simple trick to move the startup code away from the vectors to ensure that it doesn’t encroach on the Philips ISP Flash Loader low RAM area.
Remember that the entire project, code and variables, will be loaded into RAM starting at address 0x40000000. The location counter is advanced by the directive .=.+0x1C0 to push the Reset_Handler to address 0x40000200. This leaves a hole where the Philips ISP Flash Utility will use the low RAM. There are other ways to do this.
File MAIN.C
There is just one extra line of C code in the main program. It directs the LPC2106 to remap the interrupt vectors to RAM at 0x40000000.
Since we are not using any interrupts in this example, this addition does not really matter. I’ve just added it for completeness; you should always do this when devising a project to run in RAM. After you follow the next steps and get the application to execute out of RAM, you can run a little experiment and comment out the MEMMAP = 0x02; line. It will still run OK. The reason for that is two-fold. First, we don’t use interrupts in this example. Second, we use the Philips ISP Flash Loader to force the CPU to start at the address of Reset_Handler; which is at 0x40000200. This bypasses using the RESET vector at 0x4000000 to start the application.
File DEMO2106_BLINK_RAM.CMD The entire project, both code and variables, is going to be loaded into RAM. Therefore, there are a few changes in the Linker Command Script file demo2106_blink_ram.cmd.
I added quite a bit of annotation above to make it very clear how the memory (flash and ram) is organized.
Above I defined two memory areas for flash and RAM, consistent with the LPC2106 memory map. Of course, we’re going to load everything (code and variables) into RAM!
Note that I also created a global symbol, _stack_end, that is used in the startup routine to build the various stacks. The address is positioned just after the stacks and variables used by the Philips ISP Flash Utility.
Above is the final part of the Linker Command Script. Notice that everything is loaded into RAM. You might ask, “Do we still copy the .data section initializers?” I left the copy operation intact in file CRT.S but it now essentially copies over itself (wasteful). I wanted to keep things very similar. You could delete the .data initializer copy code in crt.s to save space. You might also ask, “Do we still clear the .bss section?” The answer is absolutely yes, RAM memory powers on into an unknown state. We want all uninitialized variables to
be zero ar start-up. Of course, stupid programmers rely on uninitialized variables to be zero at boot-up, this is how they get into trouble with uninitialized variables (not all compilers do this automatically). At this point, if you haven’t cleaned and built the project, do it now. Make sure the BSL jumper is installed. Now use the “External Tools” toolbar button to find the Philips ISP Flash Utility and start it. To make sure that we are not fooling ourselves, click on “Erase” to clear the flash memory.
Now we can be sure that the blinking LED is not the Flash application running. Click on “Buffer – RAM Buffer Operations.”
The RAM Buffer screen now appears. Click on “Load Hex File.” This is just an operation that fetches the hex file and puts it into the Philips ISP Flash Utility.
Notice that the button titled “Run from Address” has the value &H40000200 in it. This is thanks to the ENTRY(Reset_Handler) directive in the linker command script file. The Philips boot loader will simply load 0x40000200 into the PC register and let her rip!
When you click on the “Load Hex File” button, the following dialog will be presented.
Browse for the main.hex file in the project directory and click “Open”. The following warning is presented. Since I advanced the location counter past the low RAM area used by Philips, it still thinks that there’s code in there. If I had elected to make the interrupt vectors a separate section, I could have avoided this warning.
It will still execute OK, of course, since the hex file has no bytes defined for the area where we advanced the program counter past the Philips ISP low RAM usage.
Now click on the “Upload to RAM” button to load the hex file into the LPC2106 RAM memory. You will see a “progress bar” at the bottom of the screen and it will indicate that the operation has completed.
You do NOT have to remove the BSL jumper. Click on the “Run from Address” button to execute the program.
Your application should blink, just like the Flash EPROM version did. Time for the Bigfoot picture!
IT BLINKS!
22 Debug the RAM Project The previous exercise, running the RAM project from the Flash Utility, was of academic interest but essentially of no practical value. Well, it is kind of cool that you can do that with a flash utility. Eclipse/CDT interfaces seamlessly to the GDB debugger that is an integral part of the GNU tool chain. When you click on the “Debug” button, you will be able to watch the execution of your program graphically as it goes from breakpoint to breakpoint. You can park the cursor over a variable name and see its current value (assuming that execution has stopped, of course). You’ll be able to look at structured variables, see the ARM registers and have the ability to modify variables and registers. Unfortunately, the inability of the current Wiggler/OCDremote hardware to support hardware breakpoints and flash reprogramming limits the debugger to RAM-based applications. We will need the following hardware setup:
Olimex ARM JTAG Adapter
Install the Debug JTAG jumper while running from RAM
LPT1
The BSL jumper generally doesn’t matter while using JTAG
20-pin JTAG Port
The Olimex ARM JTAG Adapter is a clone of the Macraigor Wiggler JTAG interface. It costs about $19.95 and all fits into a DB-25 shell. I bought a straight-through printer cable from my local computer retailer and fitted it from the LPT1 printer port to the ARM JTAG Wiggler. The Wiggler was then fitted to the 20-pin JTAG header on the Olimex LPC-P2106 board. The red stripe on the ribbon cable is pin 1 and should be nearest the power plug. The Debug JTAG jumper should be fitted. It doesn’t matter if the BSL jumper is installed or not. Make all these connections with the power off.
A.
Blunt Talk About the Wiggler
Let’s talk bluntly about the Wiggler. The Wiggler is one of many products from the Canadian company Macraigor. It connects the parallel port of your PC to the 20-pin JTAG header on the Olimex LPC-P2106 board. It is just a simple level shifter and a transistor. Macraigor charges $150 for it; the Olimex clone is about $19.
There are several schematic diagrams on the web for the Wiggler; notably Leon Heller has one on the LPC2000 message board on Yahoo. You could build your own but I doubt you’d save that much money after paying the shipping from Digikey and the gas to drive to Radio Shack. The Olimex version is a fair deal. Obviously the Macraigor Company is not happy about all these clones running about, so recently they slipped an impediment into the works. The latest version of OCDremote; their free JTAG server for the Wiggler and other products, is expecting a connection (short circuit) between pins 8 and 15 of the LPT1 printer port. This has made a lot of people fail. Olimex has said that they would revise their design and modify their stock of Wigglers to make this connection, but there are large numbers of the device out there that don’t have this modification (like my Olimex Wiggler).
Use an ohmmeter on the 25-pin printer connector on the Wiggler to see if these two pins are connected. If not, you can easily disassemble the Olimex Wiggler and tacksolder a jumper to do the job. Again, you must connect pin 8 to pin 15.
Pin 25
Pin 1 Pin 15 Pin 8
I used that 30 gauge Radio Shack blue Teflon coated hookup wire and a microscope to do the soldering above. If you have a good magnifier; the DB-25 pins on the wiggler have the pin numbers embossed in the white plastic above and below the rows of pins. We’re not quite finished with our Wiggler suffering. There’s the final issue of the PC Printer port mode. Most modern PCs, like my new Dell, have the Printer Port defaulted to “ECP” mode. The Wiggler will not work with the printer port configured for ECP mode.
The Macraigor web site has a FAQ with the following citation:
What mode must my parallel port be in? As far as the parallel port is concerned, a Wiggler is a simple uni-directional device. It will work with the parallel port in any mode EXCEPT "ECP". It will NOT work in ECP mode at all. The Raven works best with a parallel port in EPP mode. It may work in ECP mode. If the parallel port is in an older mode, such as uni-directional, AT, or compatible, the Raven will work but slower. Remember, the mode is set in the CMOS bios of your computer.
On my Dell Dimension Desktop PC, the CMOS setup can be entered if you hit the F2 key as the machine boots up. By maneuvering around the CMOS setup, you can find the Parallel Port setup and see what mode it is set up as. If it’s ECP mode, change it to EPP mode, as I did in the screen photograph below. Save the CMOS setup and exit.
My printer is a USB device, so this action didn’t effect my printer operation. It’s disappointing to report that the Wiggler cannot set a breakpoint in FLASH. The OCDremote application cannot deal with GDB –z commands which refer to hardware breakpoints (the LPC2106 has two hardware breakpoints). This is the reason that debugging with this simple device is limited to applications configured to run from RAM exclusively. Obviously, the 64K limitation of the Philips LPC2106 limits the size of an application you can fit into RAM. However, it’s better than nothing. Let’s review the hardware setup one more time.
Doesn’t matter if the BSL jumper is installed or not.
No need to unplug the serial cable
Power plug from 9 volt wall wart power supply
Red stripe on ribbon cable must be next to Debug JTAG jumper and the power plug. The Debug JTAG jumper MUST be installed
Power up the Olimex LPC-P2106 board and press the RST button for good luck!
B.
Final Preparations Before Starting Eclipse Debugger
Before we start the Eclipse Graphical Debugger, I should mention that debuggers absolutely hate compiler optimization. This one is no different. We have been compiling with –O3 and you will find some strange things happening when you single-step at that optimization level. Just to be sure, let’s turn off optimization. Go to the makefile and change the setting to –O0 and rebuild! File: makefile.mak
Turn off compiler optimization by setting compiler flag to:
-O0
C.
- no optimization
Create a Debug Launch Configuration
The first order of business is to set up a “debug launch configuration.” The quickest way to get to the “debug launch configuration” screen is to click on the “insect” button (insect – bug – get it?). Specifically, click on the down arrowhead to bring up the debug pull-down menu. Click on down arrowhead to get the pulldown menu
Note: Debugging is limited to applications targeted to RAM execution. I suspect that fairly soon an affordable USB/JTAG debug interface and software drivers will be available that will permit use of the two hardware breakpoints available in the ARM JTAG hardware. These two breakpoints will work in flash memory. In this situation, you could use the Philips Flash Utility to download the code into flash and then start the Eclipse debugger.
Click on the “Debug …” selection in the debug pull-down list to bring up the Debug configuration screen.
In the “Debug Launch Configuration” screen below, you can see the Zylin modification. Note that one of the possible debug configuration types is now “Embedded debug launch.” You will tend to create a separate “Embedded debug launch” configuration for every project you create; it’s very convenient for people who have multiple projects going on at the same time. Click on the Zylin “Embedded debug launch” configuration and then “New” to get started.
Zylin added this debug configuration
In the “Main” tab, set the name to anything you like and the project to “demo2106_blink_ram.” I was, of course, lazy and made the debug configuration name the same as the project. Set the C/C++ Application to “main.out.” Main.out is an arm-elf format file that has the executable and debug information within the file.
Under the “Debugger” tab, use the “browse” button to set the “GDB debugger” text window to “c:\program files\GNUARM\bin\arm-elf-gdb.exe” and check the box that instructs the debugger to stop at main() on startup.
Under the “commands” tab, enter the following two GDB commands to run at startup:
target remote localhost:8888 load
The “target remote” command specifies that the protocol used to talk to the application is “GDB Remote Serial” protocol with the serial device being a internet socket called localhost:8888 (the default specification for the Macraigor OCDremote driver). Target Remote supports the GDB “load” command; the specific download file (main.out) was specified above in the “main” tab. The “source” tab can be left at its default settings. Likewise, the “common” tab can be left at its default setting. Click on “apply” and then “Close” to complete specification of the debug launch configuration.
D.
Switch to Debug Perspective
What you see on the screen when using Eclipse is called a “perspective” and up to now, we have been using the “C/C++” perspective. Once the application has been built, we must switch to the “Debug” perspective to debug it. One way is to change the perspective in the “Window” pull-down menu as shown below.
It’s also convenient to click on the “Debug Perspective” button on the upper right of the Eclipse screen. You can drag this sshaped edge to expose all the available perspectives.
Below is the “Debug” perspective.
D.
Start the OCDRemote utility
The Macraigor OCDRemote utility must be started before the Debugger is launched. Remember that we set up the OCDRemote as an External Tool. It’s easily started by clicking on the pull-down arrow of the External Tool button. Note the little red toolbox on that button.
The well-known problem of the Wiggler/OCDRemote combination is that it doesn’t always start. Below is an example of where it does start properly.
There it is!
No error messages in the console!
When everything works, the GDB Debugger communicates using the GDB Serial Protocol to an internet socket called localhost:8888, we specified this in our Embedded Debug Launch Configuration (the “command” tab). The Macraigor OCDRemote DLL intercepts the GDB Serial Protocol via the internet socket and converts it into JTAG signals on the LPT1 printer port connector. The Wiggler device merely translates the JTAG signals to 3.3 volts for use with the Philips LPC2106 microprocessor.
Here is an example of OCDRemote failing.
Note that it says “terminated”
Oooops, got an error message in the console!
If you have trouble getting OCDremote to start; try these remedies: •
You may have accidentally started multiple copies of OCDremote. Bring up the Windows Task Manager (ctrl-alt-del) and search the list of running tasks. If there are multiples of ocdremote.exe, terminate all of them and start over.
•
•
E.
Keep trying; I’ve clicked it ten times before it started (this is simply Voodoo). Go to bed; let it win tonight.
Start the Debugger
Our “Debug Configuration” has been defined and we’ve switched to the Debug perspective. We started the OCDRemote utility and verified that it’s working. Now is the time to start the debugger. Since the “Embedded Debug Launch” configuration “demo2106_blink_ram” was the last configuration accessed above, clicking on the “Bug” button will suffice. If you’re not sure, use the pull-down” arrow to see exactly what configuration will be started.
Either one will start the Debugger.
The Debugger will start up and execute the two commands specified earlier. It will connect to the target via JTAG and start a download of the application. You can watch the progress bars at the lower right of the screen.
Watch the download progress bars here.
When downloading completes, the Debugger is in “idle” mode with the executable code loaded into RAM.
You can see above in the “console” view that the debugger executed our two commands specified in the launch configuration earlier. It followed that with the download of the .text and .data sections. The downloading is very slow. We specified the next to slowest speed 7. Attempting a faster speed with the Olimex wiggler will probably prove futile. The debugger is “idle”, waiting for you to issue a command.
F.
Run to Main
The first move is to start the application. It will stop at the main() program; we specified this earlier in our launch configuration setup. In the Debug view, click on the green arrow to start execution of the application..
The application will start, run all of our ARM initialization code and stop at the start of main(). Note that in the Debug view, the Thread[0] is suspended at line 46 of main. With embedded cross development, we only have one execution thread. Code targeted for the PC platform can have multiple threads of execution.
Run to Main() stopped here
G.
Components of the DEBUG Perspective
Before operating the Eclipse debugger, let’s review the components of the Debug perspective.
Debug Control
Variable display Breakpoint summary Register display, etc.
Assembler Display C Code Display
GDB Debugger Command Window
H.
Debug Control
The Debug view should be on display at all times. It has the Run, Stop and Step buttons. The tree-structured display shows what is running; in this case it’s the OCDRemote utility and our application, shown as Thread[0].
Run-to-Main() and Continue Button.
Clear Button Erases debug view after Kill
Stop Button
Kill Button This stops everything
Step Into
Switch between Clanguage stepping and assembler stepping
Step Over
Step Out
Tree-view shows what’s running.
Notes: When you resume execution by clicking on the Run/Continue button, many of the buttons are “grayed out.” Click on “Thread[0]” to highlight it and the buttons will re-appear. This is due to the possibility of multiple threads running simultaneously and you must choose which thread to pause or step. In our ARM development system, we only have one thread. All of these views, such as the Debug Control view above, can be maximized to full-screen, minimized or returned to multi-pane by the “maximize” and “minimize” buttons at the upper right corner.
I.
Run and Stop with the Right-Click Menu
The easiest method of running is to employ the right-click menu. In the example below, the blue arrowhead cursor indicates where the program is currently stopped. To go to the IOCLR = 0x00000080; statement several lines away, click on the line where you want to go (this should highlight the line and place the cursor there). Now right click on that line. Notice that the rather large pop-up menu has a “Run to Line” option. We were stopped here.
Right-click next to bring up this pop-up menu
Click on this line first.
Click on “Run to line” to execute to the clicked line.
When you click on the “Run to line” choice, the program will execute to the line the cursor resides on and then stop (N.B. it will not execute the line).
You can right-click the “Resume at Line” choice to continue execution from that point. If there are no other breakpoints set, then the Blink application will start blinking continuously.
We stopped here Note: this line WAS NOT executed!
J.
Setting a Breakpoint
Setting a breakpoint is very simple; just double-click on the far left edge of the line. Double-clicking on the same spot will remove it.
Click in the left margin area to set/clear breakpoints.
Now click on the “Run/Continue” button in the Debug view.
Assuming that this is the only breakpoint set, the program will execute to the breakpoint line and stop.
Stops before executing this line.
Since this is a RAM application and breakpoints are “software” breakpoints, there can be a nearly unlimited number of breakpoints set. The breakpoints can be more complex. For example, to ignore the breakpoint 5 times and then stop, right-click on the breakpoint symbol on the far left. This brings up the pop-up menu below and click on “Breakpoint Properties …”.
In the “Properties for C/C++ breakpoint” window, set the Ignore Count to 5. This means that the debugger will ignore the first five times it encounters the breakpoint and then stop.
To test this setup, we must terminate and re-launch the debugger.
Get used to this sequence:
Kills both the OCDRemote and the debugger
Erases the terminated processes in the tree
Start the OCDRemote; keep trying until it starts properly. Launch the debugger and download the application Start and run to main()
Now when you hit the Run/Continue button again, the program will blink 5 times and stop. Don’t expect this feature to run in real-time. Each time the breakpoint is encountered the debugger will automatically continue until the “ignore” count is reached. This involves quite a bit of debugger communication at a very slow baud rate. In addition to specifying a “ignore” count, the breakpoint can be made conditional on an expression. The general idea is that you set a breakpoint and then specify a conditional expression that must be met before the debugger will stop on the specified source line. In this example, a line has been added to the blink loop that increments a variable “x”. Double-click on that line to set a breakpoint.
Right click on the breakpoint symbol and select “Breakpoint Properties”. In the Breakpoint Properties window, set the condition text box to “x == 9”.
A nice feature of Eclipse debugging is that you can edit the source file within the debugger and rebuild the application without leaving the debugger. Of course, you need to kill the OCDRemote and the Debugger and restart the download after the build; as specified above. This is necessary for this release of CDT because the “Restart” button appears inoperative. The advantage is that you don’t have to change the Eclipse perspective – just stay in the Debug perspective. Start the application and it will stop on the breakpoint line (this will take a long time, 9 seconds on my Dell computer). If you park the cursor over the variable x after the program has suspended on the breakpoint, it will display that the current value is 9.
Debugger stopped on this line only when x == 9
If you specify that it should break when x == 50000, you will essentially wait forever. The way this works, the debugger breaks on the selected source line every pass through that source line and then queries via JTAG for the current value of the variable x. When x==50000, the debugger will stop. Obviously, that requires a lot of serial communication at a very slow baud rate. Sadly, the OCDRemote and wiggler combination cannot service a hardware breakpoint (the ARM supports two hardware breakpoints that can stop on an address and/or data value). Still, you may find some use for this feature. In the Breakpoint Summary view, shown directly below, you can see all the breakpoints you have created and the right-click menu lets you change the properties, remove or disable any of the breakpoints, etc. The example below shows one conditional breakpoint that will stop on source line 64 only if the variable x is equal to 9.
K.
Single Stepping
Single-stepping is the single most useful feature in any debugging environment. The debug view has three buttons to support this.
Step Into
Step Over
Step Out Of
Step Into If the cursor is at a function call, this will step into the function. It will stop at the first instruction inside the function. If cursor is on any other line, this will execute one instruction.
Step Over If the cursor is at a function call, this will step over the function. It will execute the entire function and stop on the next instruction after the function call. If cursor is on any other line, this will execute one instruction
Step Out Of If the cursor is within a function, this will execute the remaining instructions in the function and stop on the next instruction after the function call. This button will be “grayed-out” if cursor is not within a function.
As a simple example, restart the debugger and set a breakpoint on a line in the Initialize() function. Hit the Start button to go to that breakpoint.
Set a breakpoint here.
Click the “Step Over” button
The debugger will execute one instruction.
Click the “Step Into” button
The debugger will enter the feed() function.
Notice that the “Step Out Of” button is illuminated. Click the “Step Out Of” button The debugger will execute the remaining instructions in feed() and return to just after the function call.
L.
Inspecting and Modifying Variables
Before proceeding on this topic, let’s add a couple of structured variables to the simple blinker test program. After rebuilding the application and re-launching the debugger, we can inspect variables once a breakpoint has been encountered.
The simple way to inspect variables is to just park the cursor over the variable name in the source window; the current value will pop up in a tiny text box. Execution must be stopped for this to work; either by breakpoint or pause. Text cursor is parked over the variable “z”
For a structured variable, parking the cursor over the variable name will show the values of all the internal component parts.
Text cursor is parked over the variable “Access”
Another way to look at the local variables is to inspect the “Variables” view. This will automatically display all automatic variables in the current stack frame. It can also display any global variables that you choose. For simple scalar variables, the value is printed next to the variable name. If you click on a variable, its value appears in the summary area at the bottom. This is handy for a structured variable or a pointer; wherein the debugger will expand the variable in the summary area.
Click on this
The summary area will show what the pointer is referencing.
The Variables view can also expand structures. Just click on any “+” signs you see to expand the structure and view its contents.
You can click on “+” signs to expand a structure variable and view its contents.
If you click on the “Show Type Names” button, displayed with its type, as shown below.
each variable name will be
Global variables have to be individually selected for display within the “Variables” view.
Use the “Add Global Variables” button
to open the selection dialog.
Check the variables you want to display and then click “OK” add them to the Variables view,
Note: not sure what the extra variables are. Might be a CDT bug?
You can easily change the value of a variable at any time. Assuming that the debugger has stopped, click on the variable you wish to change and right click. In the right-click menu, select “Change Value…” and enter the new value into the pop-up window as shown below. In this example, we change the variable “c” to 52.
Now the “Variables” view should show the new value for the variable “c”. Note that it has been colored red to indicate that it has been changed.
M.
Watch Expressions
The “Expressions” view can display the results of expressions (any legal C Language expression). Since it can pick any local or global variable, it forms the basis of a customizable variable display; showing only the information you want. For example, to display the 6th character of the name in the structured variable “Access”, bring up the right-click menu and select “Add Watch Expression…”.
Enter the fully qualified name of the 6th character of the name[] array.
Note that it now appears in the “Expressions” view.
You can type in very complicated expressions. Here we defined the expression (i + z)/h
N.
Assembly Language Debugging
The Debug perspective includes an Assembly Language view. If you click on the Instruction Stepping Mode toggle button in the Debug view, the assembly language window becomes active and the single-step buttons apply to the assembler window. The single-step buttons will advance the program by a single assembler instruction. Note that the “Disassembly” tab lights up when the assembler view has control. Note that the debugger is currently stopped at the assembler line at address 0x400003f0.
If we click the “ one assembler line.
Step Over” button in the Debug view, the debugger will execute
The “Step Into” and “Step Out Of” buttons work in the same was as for C code.
O.
Inspecting Registers
Unfortunately, parking the cursor over a register name (R3 e.g.) does not pop up its current value. For that, you can refer to the “Registers” view.
Click on the “+” symbol next to Main and the registers will appear. The Philips LPC2106 doesn’t have any floating point registers so registers F0 through FPS are not applicable.
If you don’t like a particular register’s numeric format, you can click to highlight it and then bring up the right-click menu. The “Format” option permits you to change the numeric format to hexadecimal, for example.
Now the register display shows r4 in hexadecimal format.
Of course, the right click menu lets you change the value of any register. For example, to change r7 from zero to 0x1F8, just select the register, right-click and select “Change Value…”
Now the value for r7 has been changed to 0x1F8.
It goes without saying that you had better use this feature with great care! Make sure you know what you are doing before tampering with the ARM registers.
P.
Inspecting Memory
Viewing memory is a bit complex in Eclipse. First, the memory view is not part of the default debug launch configuration. You can add it by clicking “Window – Show View – Memory” as shown below.
The memory view appears in the “Console” view at the bottom of the Debug perspective. At this point, nothing has been defined. Memory is displayed as one or more “memory monitors”. To create a memory monitor, click on the “+” symbol. Enter the address 0x400004f4 (address of the string “The Rain in Spain”) in the dialog box.
The memory monitor is created, although it defaults to 4-byte display mode. The display of the address columns and the associated memory contents is called a “Rendering”. The address 0x400004F4 is called the Base Address; there’s a right-click menu option “Reset to Base Address” that will automatically return you to this address if you scroll the memory display.
There’s also a “Go to Address…” right-click menu option that will jump all over memory for you. By right-clicking anywhere within the memory rendering (display area), you can select “Column Size – 1 unit”.
This will repaint the memory rendering in Byte format.
Now we will add a second rendering that will display the memory monitor in ASCII. Click on the “Toggle Split Pane” button to create a second rendering pane. Pick “ASCII” display for the new rendering. Click on the “Add Rendering(s)” button to create an additional ASCII memory display.
Now we have a split pane display of the memory in hex and ASCII.
Click on the “Link Memory Rendering Panes”
button.
This means that scrolling one memory rendering will automatically scroll the other one in synchronism. Click on the “Toggle Memory Monitors Pane”
button.
This will expand the display erasing the “memory monitors” list on the left.
Personally, I think this Eclipse memory display is a bit complex. However, it allows you to define many “memory monitors” and clicking on any one of them pops up the renderings instantly. It’s like so many things in life, once you learn how to do it; it seems easy!
23
The Author Sounds Off
This tutorial was designed for students and hobbyists; those with limited funds. It described in great detail how to download and install all the component parts of a complete ARM software development system and gave two simple code examples to try out. Of course, the beauty of this is that it’s completely free. If you are a professional engineer attempting to build an ARM development system with these techniques, you have a fool for a chief engineer. The professional compilers such as IAR, Rowley, and Keil etc. are more efficient, generally bug free and interface seamlessly with debuggers. They allow debugging with either ram or flash executables and flash programming is usually accomplished with a single click. You also have telephone support with these systems. These professional packages save your company time and money in the long run. This tutorial was written for students and grown up “kids at heart”; its purpose is to foster their interest in computer science and electrical engineering. It’s a shame that the big players like Microsoft, Kiel, Borland and others don’t develop a “student/hobbyist” version of their software development packages, priced at a give-away point that a third world high school student could afford. Bill Gates has criticized my country’s school system for not developing enough computer scientists and engineers; why not provide a “non-commercial” version of his Visual Studio for students (and provide code targeting for every popular microprocessor being sold today)? I am not happy with the debugger I described in the tutorial. The Wiggler/Eclipse CDT Debugger combination works only for RAM-based applications and thus limits software to less than 64K. It’s extremely slow and a bit unreliable. Professional USB or Ethernetbased debuggers are very expensive and out of the price range of hobbyists. The world will beat a path to the first vendor that markets an inexpensive USB-based debugger for the ARM microprocessor. The new Philips LPC2148 ARM chip with onboard USB looks like the perfect vehicle for such an application. The ARM JTAG circuits allow two “hardware” breakpoints and this should be adequate for a student or hobbyist who wishes to debug flash-based applications. The “student” version of a ARM USB-based debugger could be just a little circuit board with a cheap wall-wart power supply. Olimex has a USB-based JTAG debugger project in the works, so we can all keep our collective fingers crossed that they will be successful. I’m not finished writing tutorials. My next tutorial will involve using ARM interrupts and how to design and implement I2C port expanders to interface to LCD displays and keypads. Later tutorials will go into motion control, free real-time operating systems and other hardware projects. Stay tuned, just like you, I’m just getting started!
24
About the Author
Jim Lynch lives in Grand Island, New York and is a Project Manager for Control Techniques, a subsidiary of Emerson Electric. He develops embedded software for the company’s industrial drives (high power motor controllers) which are sold all over the world.
Mr. Lynch has previously worked for Mennen Medical, Calspan Corporation and the Boeing Company. He has a BSEE from Ohio University and a MSEE from State University of New York at Buffalo. Jim is a single Father and has two children who now live in Florida and Nevada. He has two brothers, one is a Viet Nam veteran in Hollywood, Florida and the other is the Bishop of St. Petersburg, also in Florida. Jim plays the guitar and is collecting woodworking machines for future projects that will integrate woodworking and embedded computers. Lynch can be reached via e-mail at: [email protected]
24 Some Books That May Be Helpful The following is a short compendium of books that I’ve found helpful on the subject of ARM microprocessors and the GNU tool chain. I’ve reproduced the Amazon.com data on them.
The ARM documentation can be downloaded free from the ARM web site. http://www.arm.com/documentation/
The Philips Corporation has extensive documentation on the LPC2000 series here: http://www.semiconductors.philips.com/pip/LPC2106.html
All the GNU documentation, in PDF format, is maintained by, among others, the University of South Wales in Sidney, Australia. I found the GNU assembler and linker manuals very readable; the GNU C compiler manuals are very difficult. http://dsl.ee.unsw.edu.au/dsl-cdrom/gnutools/doc/
Of course, the bookstore is full of Eclipse books but they are all about the JAVA toolkit. So far, no one has published anything on the CDT plugin.
Finally, avail yourself of the many discussion groups on the web: www.yahoo.com
GNUARM group LPC2000 group
www.sparkfun.com
tech support forum
www.newmicros.com
tech support forum
www.eclipse.org
C/C++ Development Tools User Forum
HAVE FUN, EVERYBODY!



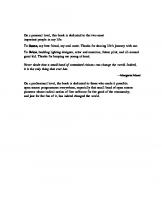


![.NET MAUI Cross-Platform Application Development [2 ed.]
9781835080597](https://ebin.pub/img/200x200/net-maui-cross-platform-application-development-2nbsped-9781835080597.jpg)
![Agile Java Development with Spring, Hibernate and Eclipse [1 ed.]
9780672328961, 0672328968](https://ebin.pub/img/200x200/agile-java-development-with-spring-hibernate-and-eclipse-1nbsped-9780672328961-0672328968.jpg)

![Professional Embedded ARM Development [1 ed.]
111878894X, 9781118788943](https://ebin.pub/img/200x200/professional-embedded-arm-development-1nbsped-111878894x-9781118788943.jpg)
