Arbeitsorganisation 2.0: Tools für den Arbeitsalltag in Kultur- und Bildungseinrichtungen 9783110269598, 9783110269505
This book illustrates how modern media and internet applications facilitate collaboration on the job and make work easie
188 125 22MB
German Pages 149 Year 2012
1 Einleitung
1.1 Was bringt webbasierte Arbeitsorganisation?
1.2 Einige Grundlagen vorweg
1.3 Registrieren und Sicherheit
1.3.1 Anmeldevorgang Schritt für Schritt
1.4 Datensicherung /Backups
1.4.1 Datensicherung
1.4.2 Backups
1.5 Apps
1.5.1 Webapps
2 Browser
2.1 Vergleich
2.1.1 Firefox
2.1.2 Internet Explorer
2.1.3 Chrome
2.1.4 Andere Browser
2.2 Personalisieren
2.2.1 Firefox
2.2.2 Internet Explorer IE
2.2.3 Chrome
3 Social Bookmarking
3.1 Delicious
3.1.1 Neue Inhalte einfügen
3.1.2 Inhalte mit anderen teilen
3.2 Diigo
3.2.1 Erweiterungen
4 Kommunikation
4.1 E-Mails
4.1.1 Entrümpeln
4.1.2 Neu ordnen
4.2 Weblogs
4.2.1 Teamkommunikation
4.2.2 In 5 Schritten zum eignen Teamkommunikations-Weblog
4.3 Online-Meeting
4.3.1 Videochat
4.3.2 Audiochat/Internettelefonie
4.3.3 Chat
5 Monitoring: Informationen abonnieren und strukturiere
5.1 Alerting-Methoden
5.1.1 RSS-Feed
5.1.2 Mailing-Alerts
5.1.3 Newsletter
5.1.4 Twitter
5.2 Umwandeln und Bündeln
5.2.1 Konverter
5.2.2 Aggregatoren
5.3 RSS-Reader
5.3.1 Google Reader: Schritt für Schritt
5.3.2 Pocket
5.3.3 Instapaper
5.4 Persönliche Startseiten
5.4.1 Netvibes
6 Zeitmanagement
6.1 Terminfindung
6.1.1 Doodle
6.2 Online-Kalender
6.2.1 Google
6.3 Taskmanagement
6.3.1 Remember the milk
Inhalte gemeinsam bearbeiten
7.1 Etherpad
7.2 Web-Office
7.2.1 Google Docs/Drive
7.3 Wiki
7.3.1 PBworks: Schritt für Schritt
7.3.2 Der Einsatz von Wikis
8 Mindmapping
8.1 Methode
8.2 Brainstorming mit Hilfe der Mini-Mindmap
8.3 Werkzeuge
8.3.1 Mindmapping-Werkzeuge für den Desktop
8.3.2 Webbasierte Mindmapping-Werkzeuge
9 Verwalten von Notizen und Fundstücken
9.1 Digitale Zettelkästen
9.1.1 Webbasierte Zettelkästen
9.1.2 Notizbücher für den Desktop
10 Cloud-Dienst
10.1 Cloud: Vor- und Nachteile
10.1.1 Hosting
10.2 Dienste
10.2.1 Dropbox
10.2.2 Sugarsync
11 Eigene Inhalte im Web teilen
11.1 Slideshare
11.1.1 Slideshare als Ressource
11.1.2 Slideshare als Repositorium
11.2 Scribd
11.2.1 Scribd als Ressource
11.2.2 Scribd als Repositorium
11.3 Flickr
11.3.1 Flickr als Ressource
11.3.2 Flickr als Repositorium
11.4 Youtube
11.4.1 Youtube als Ressource
11.4.2 Youtube als Repositorium
Glossar
Über die Autoren
Recommend Papers

- Author / Uploaded
- Julia Bergmann
- Jürgen Plieninger
File loading please wait...
Citation preview
Julia Bergmann, Jürgen Plieninger Arbeitsorganisation 2.0 Praxiswissen
Praxiswissen
Julia Bergmann, Jürgen Plieninger
Arbeitsorganisation 2.0
Tools für den Arbeitsalltag in Kultur- und Bildungseinrichtungen
SAUR
ISBN 978-3-11-026950-5 e-ISBN 978-3-11-026959-8 ISSN 2193-0198 Library of Congress Cataloging-in-Publication Data A CIP catalog record for this book has been applied for at the Library of Congress. Bibliografische Information der Deutschen Nationalbibliothek Die Deutsche Nationalbibliothek verzeichnet diese Publikation in der Deutschen Nationalbibliografie; detaillierte bibliografische Daten sind im Internet über http://dnb.dnb.de abrufbar © 2013 Walter de Gruyter GmbH, Berlin/Boston Satz: jürgen ullrich typosatz, Nördlingen Druck und Bindung: Strauss GmbH, Mörlenbach ♾ Gedruckt auf säurefreiem Papier Printed in Germany
www.degruyter.com
Über dieses Buch In diesem Buch beschreiben wir Web-Werkzeuge, deren Auswahl und Gewichtung wir auf Grund unserer jahrelangen Erfahrung mit der Nutzung solcher Instrumente vorgenommen haben. Natürlich gibt es für jede Aufgabe Werkzeuge und Dienste verschiedener Anbieter. Um das Buch möglichst anschaulich zu gestalten, sind wir daher so vorgegangen, dass wir jeweils einen guten Dienst genauer vorstellen und die weiteren Dienste ähnlicher Ausrichtung benennen und gegebenenfalls kurz die Unterschiede beleuchten. Der Fokus dieses Buches liegt dabei in erster Linie auf den Werkzeugen und ihrer Praxisanwendung, nicht so sehr auf den gängigen und allgemein bekannten Methoden wie z. B. Getting Things Done (GTD) oder ähnliches. Zur Struktur des Buches: – Am Anfang jeden Kapitels wird kurz beschrieben, was Sie darin erwartet. – Ergänzend zum Text finden Sie seitlich daneben Hinweise, Tipps und Literaturangaben. – Checkboxen im Text geben Ihnen einen Kurzüberblick zu weiteren Anbietern ähnlicher Werkzeuge oder andere ergänzende Kurzinformationen. Viele webbasierte Dienste sind heute auch über mobile Endgeräte wie Smartphones und Tablets nutzbar. Daher haben wir in diesem Buch Hinweise auf Apps der Dienste selbst gegeben, aber auch auf Apps von Drittanbietern, die mit diesen Diensten korrespondieren. Hierbei haben wir jeweils vermerkt, wenn die Apps auf mehreren Betriebssystemen, wie z. B. Android, IOS oder Windows Phone 8, verfügbar sind. Am Ende des Buches befindet sich ein Glossar, in dem Sie Begriffe, die Sie nicht kennen, nachschlagen können. Wir wünschen Ihnen viel Freude beim Lesen dieses Buches und noch mehr Freude beim Begehen neuer Wege für Ihre Arbeitsorganisation!
Inhalt 1 1.1 1.2 1.3 1.3.1 1.4 1.4.1 1.4.2 1.5 1.5.1
Einleitung 1 Was bringt webbasierte Arbeitsorganisation? Einige Grundlagen vorweg 2 Registrieren und Sicherheit 2 Anmeldevorgang Schritt für Schritt 2 Datensicherung /Backups 4 Datensicherung 4 Backups 4 Apps 4 Webapps 5
2 2.1 2.1.1 2.1.2 2.1.3 2.1.4 2.2 2.2.1 2.2.2 2.2.3
6 Browser Vergleich 6 Firefox 6 Internet Explorer 6 Chrome 6 Andere Browser 7 Personalisieren 7 Firefox 8 Internet Explorer IE 13 Chrome 17
3 3.1 3.1.1 3.1.2 3.2 3.2.1
20 Social Bookmarking Delicious 20 Neue Inhalte einfügen 20 Inhalte mit anderen teilen 21 Diigo 23 Erweiterungen 23
4 4.1 4.1.1 4.1.2 4.2 4.2.1 4.2.2 4.3 4.3.1 4.3.2 4.3.3
25 Kommunikation E-Mails 25 Entrümpeln 25 Neu ordnen 25 Weblogs 30 Teamkommunikation 31 In 5 Schritten zum eignen Teamkommunikations-Weblog Online-Meeting 45 Videochat 45 Audiochat/Internettelefonie 46 Chat 46
5 5.1 5.1.1 5.1.2 5.1.3 5.1.4
Monitoring: Informationen abonnieren und strukturieren Alerting-Methoden 47 RSS-Feed 47 Mailing-Alerts 47 Newsletter 48 Twitter 47
1
32
47
VIII
Inhalt
5.2 5.2.1 5.2.2 5.3 5.3.1 5.3.2 5.3.3 5.4 5.4.1
Umwandeln und Bündeln 48 Konverter 48 Aggregatoren 48 RSS-Reader 49 Google Reader: Schritt für Schritt Pocket 55 Instapaper 55 Persönliche Startseiten 55 Netvibes 55
6 6.1 6.1.1 6.2 6.2.1 6.3 6.3.1
57 Zeitmanagement Terminfindung 57 Doodle 57 Online-Kalender 58 Google 58 Taskmanagement 60 Remember the milk 60
7 7.1 7.2 7.2.1 7.3 7.3.1 7.3.2
63 Inhalte gemeinsam bearbeiten Etherpad 63 Web-Office 64 Google Docs/Drive 64 Wiki 74 PBworks: Schritt für Schritt 74 Der Einsatz von Wikis 79
8 8.1 8.2 8.3 8.3.1 8.3.2
81 Mindmapping Methode 81 Brainstorming mit Hilfe der Mini-Mindmap 83 Werkzeuge 84 Mindmapping-Werkzeuge für den Desktop 84 Webbasierte Mindmapping-Werkzeuge 89
9 9.1 9.1.1 9.1.2
Verwalten von Notizen und Fundstücken Digitale Zettelkästen 99 Webbasierte Zettelkästen 99 Notizbücher für den Desktop 115
10 10.1 10.1.1 10.2 10.2.1 10.2.2
117 Cloud-Dienste Cloud: Vor- und Nachteile Hosting 117 Dienste 117 Dropbox 117 Sugarsync 119
11 11.1 11.1.1 11.1.2 11.2 11.2.1
122 Eigene Inhalte im Web teilen Slideshare 122 Slideshare als Ressource 123 Slideshare als Repositorium 124 Scribd 125 Scribd als Ressource 125
117
49
99
Inhalt
11.2.2 11.3 11.3.1 11.3.2 11.4 11.4.1 11.4.2
Scribd als Repositorium 126 Flickr 126 Flickr als Ressource 126 Flickr als Repositorium 128 Youtube 131 Youtube als Ressource 131 Youtube als Repositorium 133
134 Glossar Über die Autoren
139
IX
1 Einleitung Das Internet ist selbstverständlicher Begleiter und Werkzeug in jedem Büroalltag in Organisationen geworden und begleitet uns nicht nur in der Arbeitswelt, sondern auch privat. Durch die Verbreitung von Smartphones und Tablets nimmt die hohe Verfügbarkeit des Internets weiter zu, und damit rücken webbasierte Dienste zum Erledigen von Arbeitsprozessen, Kommunikation sowie Informations- bzw. Datenaustausch immer mehr in den Vordergrund. Hinter dem Begriff Web 2.0 und Soziale Software verbergen sich Instrumente, die von ihrer Ausrichtung her für die webbasierte Interaktion programmiert wurden und den Austausch, die Kommunikation und das Teilen von Inhalten unterstützen. Wir stellen Ihnen in diesem Buch Dienste zur Kommunikation in Teams, zur Bearbeitung von Dokumenten, zum effektiven Lesen von Onlinenachrichten und zur Ablage und zum Wiederauffinden der unterschiedlichsten Informationen vor.
1.1 Was bringt webbasierte Arbeitsorganisation? Wir können bei der Arbeitsorganisation zwei Ebenen unterscheiden: Erstens jene Dienste, die man für sich selbst einsetzt und die einem helfen, den eigenen Arbeitsalltag zu strukturieren, die Informationsflut zu bewältigen und Aufgaben und Termine richtig zu verwalten. Zweitens dann jene Dienste – es können mitunter dieselben sein –, mit deren Hilfe man mit anderen kooperieren kann und gemeinsam Mehrwert schöpft. Herkömmlich erledigt man diese Dinge mit Hilfsmitteln und Programmen, die am Arbeitsplatz vorhanden und auf dem Arbeitsplatzrechner installiert sind. Wir denken aber, dass diese Werkzeuge oder „Tools“, wie z. B. eine Kontakt- oder Terminverwaltung, mittlerweile sehr gut durch Anwendungen ergänzt oder ersetzt werden können, die der Social Software zuzurechnen sind. Was bringt webbasierte Arbeitsorganisation … ... allgemein – Flexibilität – Unabhängigkeit (Formate, Installationen, Ort) – einfache Zusammenarbeit – Netzwerk – hohe Verfügbarkeit – keine oder geringe Barrieren beim Transfer von Daten … für mich persönlich – Inhalte aus dem Internet besser organisieren – Übergang online/offline verbessern – netzwerken – hohe Verfügbarkeit – einfache Anwendung … für die Zusammenarbeit im Team – vereinfachte Kommunikation – schnelle und einfache Zusammenarbeit
2
Einleitung
– – – –
Zusammenarbeit auch ohne „Meeting“ unkomplizierter Austausch von Informationen und Daten (Formate, Dateigröße etc.) RSS-Feeds („really simple syndication“) organisationsübergreifende Zusammenarbeit
Vielleicht bleibt vieles von dem, was wir gerade aufgezählt haben, zu abstrakt. Zugegeben: Bis man eine Sache einmal anwendet, ihren Mehrwert für die eigene Arbeit erkennt und sie dann einsetzt, vergeht einige Zeit und viele Impulse. Das ging auch den Autoren dieses Buches nicht anders! Gleichwohl können Sie aber Zeit gut machen, denn die hier vorgestellten Werkzeuge, neudeutsch „Tools“ genannt, sind im Alltag erprobt und erlauben eine bessere Erledigung von Aufgaben, wie sie in jedem Bibliotheks-/Büroalltag vorkommen. Sie haben also mit Hilfe dieses Praxisbuches eine Vorauswahl erprobter Instrumente, die Ihnen das Ausprobieren von diesem und jenem Programm erspart. Wir hoffen, dass anhand der Vorstellung deutlich wird, wofür die einzelnen Dienste sich eignen und dass Sie die eine oder andere Anregung aufnehmen können!
1.2 Einige Grundlagen vorweg Bevor wir mit den einzelnen themenbezogenen Kapiteln starten, möchten wir vorab einige Grundlagen erläutern, die für alle folgenden Kapitel eine Rolle spielen. Zunächst ein paar Worte zum Anmelden und Registrieren bei Onlinediensten und zur Datensicherheit und zu Backup-Routinen. Zum Schluss einige allgemeine Informationen zum Thema Apps für mobile Endgeräte und ihre Einbindung in dieses Buch.
1.3 Registrieren und Sicherheit Tipp Tutorial rund um das Thema, wie man sich sicher im Netz bewegt: „Gut zu wissen“ [www.google.de/goodtoknow]
Um Online-Dienste verwenden zu können, ist in der Regel eine Registrierung bei dem jeweiligen Dienst nötig. Während der Registrierung werden Sie aufgefordert, die jeweiligen Datenschutz- und Nutzungsbedingungen zu akzeptieren. Diese sind jeweils direkt angezeigt oder über einen Link aufrufbar. Für einen Großteil der Dienste gilt, dass ihr Firmensitz und somit in der Regel auch die Datenspeicherung in den USA liegt und so die dortigen Datenschutzrichtlinien gelten.
1.3.1 Anmeldevorgang Schritt für Schritt Tipp Für den Firefox- und den ChromeBrowser gibt es das Add-on HTTPS-Finder, es zeigt sichere Verbindungen an, wenn sie vorhanden sind.
Wenn Sie sich registrieren oder wenn Sie sich anmelden: Ein prüfender Blick auf das Adressenfenster des Browsers, wo die Webseite angezeigt wird, lohnt sich: Solange nicht „https://“ am Anfang steht, ist die Verbindung nicht sicher, d. h. Login und Passwort werden in Reintext übertragen und können leicht abgefangen werden. Wenn es sich nicht umgehen lässt, sollten Sie hier öfter das Passwort wechseln.
Wahl der zugehörigen E-Mail-Adresse Zum Anmeldevorgang gehört oft die Angabe einer E-Mail-Adresse für – Bestätigungen – Rücksetzungen des Passwortes – als Legitimation
Registieren und Sicherheit
Wenn Sie oft an verschiedenen Orten tätig sind und sich das Passwort gegebenenfalls neu zusenden lassen wollen, benötigen Sie auch den Zugriff auf das E-Mail-Konto. Daher sollten Sie Konten verwenden, die einen Zugriff per Webmailer ermöglichen, also über einen Browser. Aus Sicherheitsgründen sollte das nicht immer und unbedingt die Dienstadresse sein, man kann schnell ein kostenloses E-Mail-Konto bei Googlemail, GMX, web.de, hotmail und anderen eröffnen. Manche haben auch für bestimmte Dienste mehrere Accounts, damit Zwecke (beispielsweise Wikis für dienstliche und für ehrenamtliche Einsätze) schön getrennt sind. Auch hier benötigt man verschiedene E-Mail-Adressen.
3
Tipp Wenn es Ihnen zu unübersichtlich wird: Man kann verschiedene Webmail-Dienste so einstellen, dass sie andere Konten abfragen und die E-Mails einsammeln oder dass sie die Mails weiterleiten. Sie haben also durchaus die Möglichkeit, weiterhin an einer Stelle Ihre Post zu lesen!
Wahl des Nutzernamens Ein immer gleicher Benutzername lässt sich gut merken – das gilt auch für jene, die versuchen, in Ihren Account hineinzukommen. Es ist zwar kein Muss, es kann jedoch sinnvoll sein, sich für verschiedene Dienste unterschiedliche Benutzernamen auszusuchen. Es hilft auch schon, wenn Sie hier mit Eselsbrücken arbeiten. Zum Beispiel die Kombination aus einem feststehenden Kürzel und einer sich ändernden Buchstabenkombination, die Sie beispielsweise aus dem Namen des Dienstes entnehmen können, bei dem Sie sich registrieren. Oder noch besser etwas, das Sie mit diesem Dienst in Verbindung bringen. Solche Assoziationen sind schwer zu erraten. Auf der anderen Seite kann es auch von Vorteil sein, auf bestimmten Plattformen immer den gleichen Nutzernamen zu verwenden, wenn es darum geht, von anderen schnell gefunden zu werden. Zum Beispiel in einem Netzwerk von Kollegen, mit denen Sie immer mal wieder sporadisch zusammenarbeiten oder in einem Kreis fachlich Gleichgesinnter, die an Ihren im Web publizierten/geteilten Inhalten dauerhaft interessiert sind und umgekehrt.
Passwörter Die nächste Frage ist die Wahl des Passwortes. Hier gilt das gleiche: Bitte benutzen Sie kein einziges Passwort für alle Ihre Anmeldevorgänge! Es ist, wie wenn Sie einen Generalschlüssel hätten: Geht er verloren, hat der Finder Zugang zum ganzen Haus … Folglich gilt: Schwer zu erratende Passwörter wählen, nicht für alle Dienste verwenden, öfter wechseln.
Richtig wählen Verwenden Sie keine naheliegenden Namen, Begriffe, Zahlenfolgen und wenn, dann sollten Sie sie mit Hilfe von Assoziationen, Drehern oder bewussten Fehlern verfremden. Die eine Möglichkeit ist, selbst Passwörter zu erfinden und zu setzen, die man ab und zu ändert. Dazu können Sie Buchstaben willkürlich mit Zahlen ergänzen, beispielsweise dem Monat, einmal nach dem dritten Buchstaben, dann wieder nach dem fünften … Die Passwörter müssen sie sich bei dieser Methode selbst merken, da benötigen Sie schon einmal kein Sudoku mehr als Gehirnjogging! Die andere Möglichkeit, Ihre Passwörter zu generieren und zu verwalten, sind Programme, die Passwörter verschlüsselt ablegen, so dass mit einem Masterpasswort (dem einzigen, das Sie sich merken müssen) alle Ihre Passwörter zugänglich gemacht werden. Viele dieser Programme – Passworttresore, wenn man so will – haben auch einen Passwortgenerator, der Buchstaben- und Zahlenkombinationen aus-
Tipp Im vorzüglichen Softwareverzeichnis von heise.de [www.heise.de/download] finden Sie in der Rubrik „Sicherheit“ den Unterpunkt „Passwortverwaltung“. Hier können Sie auf bestimmte Betriebssysteme, auf kostenlose Programme etc. eingrenzen und sichten. Wir empfehlen Kee Pass Password Safe, ein Programm, das kontinuierlich weiterentwickelt wird und in einer Variante auch für den USB-Stick einsetzbar ist, so dass Sie Ihre Passwortverwaltung mobil verwenden können.
4
Einleitung
spuckt, auf die man sonst nicht käme, mit Groß-/Kleinschreibung und Sonderzeichen.
1.4 Datensicherung/Backups 1.4.1 Datensicherung Wie bei Ihrem Rechner auf der Arbeit oder zu Hause, sollten Sie auch (wo möglich) eine regelmäßige Datensicherung (Backup) Ihrer online erstellten Inhalte durchführen. Ein Kriterium bei der Auswahl eines webbasierten Dienstes ist also die Möglichkeit, die online erstellten Inhalte durch eine einfache Routine sichern und ggf. zu einem anderen Dienst umziehen zu können. Die Möglichkeit zum Export/Backup Ihrer Daten befindet sich in der Regel in den Einstellungen bzw. Settings oder Optionen des jeweiligen Dienstes.
1.4.2 Backups Backups Ihrer Daten sollten Sie routinemäßig periodisch vornehmen. Dabei sollten die Sicherungsdateien nicht auf demselben Gerät gespeichert werden, sondern ortsunabhängig verfügbar sein. Wenn die Daten auf Ihrer Festplatte gesichert werden sollen, dann sollte die Sicherung beispielsweise auf einem USB-Stick oder einer externen Festplatte oder einem Laufwerk in der Cloud (vgl. Kapitel 10) sein. Wenn es sich um Daten handelt, die auf einem Server liegen (also beispielsweise bei hier besprochenen Diensten wie Weblogs, Wikis oder Office 2.0-Anwendungen), dann können Sie sie auf die Festplatte herunterspeichern. Je wichtiger und intensiver die Arbeit, die Sie gerade mit bestimmten Programmen erledigen, um so enger sollte die Backup-Rate sein. Es nützt nichts, wenn Sie gerade am Jahresabschluss sind und tagelang mit Excel hantieren, dass die Sicherung wöchentlich gemacht wird. Deswegen: Automatisierte Sicherungen schön und gut, man sollte aber eventuell doch selbst Hand anlegen. Selbst wenn Sie „in der Cloud“ arbeiten, die Dateien also auf einem Netzlaufwerk abgespeichert werden, wo sie nochmals gesichert werden, sollte man sich dennoch nicht hundertprozentig darauf verlassen. Wenn Sie beispielsweise intensiv an einer Datei arbeiten, lohnt es sich, diese ab und zu an eine E-Mail zu hängen und sich das an eine zweite E-Mail-Adresse selbst zu senden.
1.5 Apps Apps, im englischen applications, sind Dienstprogramme, die für Smartphones oder Tablets programmiert werden. Die verschiedenen Anbieter wie z. B. Apple (IOS), Google (Android) und Windows (Phone 8) haben jeweils eigene Bibliotheken, aus denen die Anwender, je nach Betriebssystem, auswählen können. Die Apps werden über einen Shop direkt auf das Endgerät geladen. Viele der hier beschriebenen Webdienste verfügen inzwischen über Apps, die ihren Service erweitern. Dabei gibt es im Funktionsumfang oft Unterschiede zwischen einer App, die für ein Smartphone programmiert wurde und einer App, die auf einem Tablet, wie z. B. dem iPad, betrieben werden kann. Der größte Unterschied bei der Nutzung dieser Endgeräte liegt in der Bildschirmgröße. Daher sind Apps für Smartphones besonders für kleine Bildschirme
Apps
optimiert, z. B. mit Pull-Down-Menüs und Listenansichten, während Apps für Tablets durch den größeren Bildschirm mehr Raum lassen für unterschiedliche Funktionen und Darstellungen, die der Nutzung hier entgegen kommen. Auch in diesem Buch finden Sie immer wieder Hinweise auf Apps, die mit den beschriebenen Webwerkzeugen korrespondieren. Hierbei haben wir jeweils vermerkt, wenn die App auf mehreren Betriebssystemen, wie z. B. Android, IOS oder Windows Phone 8, verfügbar ist. Da die App-Bibliothek von Apple momentan noch die größte ist, gibt es an einigen Stellen Apps, die nur für Apple-Geräte verfügbar sind. Dies ist einfach den unterschiedlich großen App-Bibliotheken geschuldet. Sie werden Hinweise auf verschiedene Anbieter/Betriebssysteme finden: – IOS ist das Betriebssystem der mobilen Appleprodukte wie iPhone, iPad, iPod Touch. – Android ist das Betriebssystem von Google, mit dem verschiedene Hardwarehersteller ihre Produkte (Smartphones und Tablets) ausrüsten. – Windows Phone 8 ist das Betriebssystem von Windows, auf das ebenfalls verschiedenen Hardwarehersteller für ihre Smartphones und Tablets zugreifen.
1.5.1 Webapps Google hat begonnen, auch seine Browser Add-ons als Apps zu bezeichnen. Dies sind jedoch zwei unterschiedliche Arten von Diensten. Apps sind umfangreiche Dienstprogramme, die nur auf einem mobilen Endgerät betrieben und bezogen werden können. Ihre Funktionsweise ist ausgerichtet auf die Bedienung mit den Händen durch Wischen, Ziehen und Drehen, sie arbeiten oft mit GPS-Koordinaten u.ä. spezifischen Eigenschaften von mobilen Endgeräten. Eine Webapp ist hingegen im besten Fall ein Add-on, im schlimmsten Fall aber auch einfach nur eine Art Lesezeichen, das auf eine bestimmte Seite im Netz verweist. Sprechen wir in diesem Buch also von einer App, ist damit eine App für mobile Endgeräte gemeint, handelt es sich hingegen um eine Browsererweiterung, so verwenden wir entweder den Begriff Add-on oder im Fall von Google den Begriff Webapp. Mehr zu Add-ons erfahren Sie im Kapitel 2: Browser. Weiterführende Internetquellen zum Thema Produktivität und Web 2.0 – Lifehacker Blog [lifehacker.com] – GigaOM Blog [gigaom.com/collaboration] – Softwaresammlung des IT-Fachverlages Heise [www.heise.de/software] – Blog von Felix Schaumburg [www.edushift.de] – Blog von Christian Henner-Fehr [kulturmanagement.wordpress.com] – Cashys Blog [stadt-bremerhaven.de]
5
2 Browser Lernziele In diesem Kapitel lernen Sie, dass Browser Werkzeuge für den Zugriff auf die Dienste des WWW sind, die man für seine Bedürfnisse gut anpassen kann. Inhalt dieses Kapitels: – Vergleich der gängigen Browser – Personalisierung der Browser
Tipp Da die behandelten Browser Windowsprogramme sind, gelten für sie auch die „Shortcuts“ (=Tastenkombinationen), wie für alle Windowsprogramme. Sehr wichtig in diesem Zusammenhang ist die Kombination Strg/Ctrl+f. Damit öffnen Sie jeweils ein kleines Suchfenster, mit dessen Hilfe Sie die gerade angezeigte Webseite mit Hilfe eines Stichwortes durchsuchen können. Wie oft hat man lange textlastige Seiten oder gar verschachtelte, überladene Webangebote. Viel besser als sich die Augen zu verderben: Suchen!
Der Browser ist das Werkzeug, mit dem Sie Internetseiten und -dienste aufrufen und verwenden, daher sollten Sie sich einen Überblick darüber verschaffen, welcher Browser für Ihre persönliche Arbeitsorganisation am besten geeignet ist. Dies hängt zum einen vom Betriebssystem Ihres Computers ab, und zum anderen kann es natürlich auch Beschränkungen am Arbeitsplatz bei der freien Auswahl des Browsers geben. Damit Sie aber für sich einschätzen können, welchen oder welche Browser Sie in optimaler Weise für sich verwenden möchten, bieten wir an dieser Stelle einen kurzen Vergleich der meistgenutzten Browser. Da Browser, wie so vieles in diesem Bereich, ständigen Veränderungen unterworfen sind, hat ein Vergleich nur einen begrenzt lange Gültigkeit, kann aber in jedem Fall als Orientierung dienen.
2.1 Vergleich 2.1.1 Firefox Der Firefox zählt zu den in Deutschland am häufigsten genutzten Browsern und zeichnet sich durch seine vergleichsweise starke Personalisierbarkeit aus. Im Gegensatz zu den Browsern IE (Internet Explorer) und Chrome handelt es sich bei dem Browser Firefox um eine Open Source Software, an deren Weiterentwicklung viele Programmierer weltweit arbeiten. Betreut wird dieses Projekt von der Mozilla Foundation, die verschiedene Webprojekte betreut. Der Firefox ist sowohl für Windows als auch für Linux einzusetzen. Firefox ist über Erweiterungen, sogenannte Add-ons und Plug-ins, personalisierbar. Auch die Browsereinstellungen erlauben eine starke Anpassung des Browsers an die persönlichen Vorlieben.
2.1.2 Internet Explorer Ein Tutorial zum Einstieg in den Firefox [firefox-anleitung.net]
Der IE ist der hauseigene Browser der Firma Microsoft und auf jedem Rechner mit Windows-Betriebsystem vorinstalliert. Dadurch bedingt hat er eine hohe Verbreitung, hat bei den Nutzern aber in den letzten Jahren stark an Beliebtheit eingebüßt. Er ist in der Regel etwas langsamer als die anderen Browser, weniger personalisierbar und weist immer wieder Probleme bei der Anwendung verschiedener Web 2.0-Dienste auf. Es kann passieren, dass manche Dienste oder Funktionen im IE nicht verwendbar sind. Auch der IE kann mit Erweiterungen personalisiert werden, hier steht allerdings im Vergleich zum Firefox eine weitaus geringere Anzahl an Erweiterungen zur Verfügung.
2.1.3 Chrome Der Chrome ist der Browser aus dem Hause Google und arbeitet dementsprechend besonders gut mit den verschiedenen Google-Diensten zusammen. Hier zeigt der Chrome eine deutlich höhere Integration dieser Dienste als die anderen Browser. Der Chrome ist durch Webapps und Erweiterungen personalisierbar. Zur Zeit seiner Einführung auf dem Markt (als Beta) standen vor allem die Datenschutzrichtlinen von Google-Chrome in der Kritik. Dies hat sich aber seit Einführung der Vollversion ge-
Personalisieren
legt, und Chrome ist inzwischen ebenfalls sehr verbreitet im Einsatz. Er kann leicht samt Add-ons für den Betrieb in einer Konfiguration auf mehreren Geräten synchronisiert werden.
2.1.4 Andere Browser Im Bereich des Betriebssystems Windows sollte man noch die beiden Browser Opera und Safari anführen. Safari ist ähnlich anpassbar wie Firefox und Chrome, Opera nicht, bietet aber ein ganz eigenes Profil der Handhabung. Opera ist sehr schnell und bietet auch Browser für Smartphones an, so dass man sich hier nicht umgewöhnen muss. Safari ist hauptsächlich der Browser für Apple-Computer, seit einigen Jahren aber auch für Windows verfügbar. Diese Graphik zeigt anhand der Daten von StatsCounter die Verbreitung der Browser im weltweiten Vergleich Januar 2012 bis März 2012:
Quelle: http://gs.statcounter.com/#browser-ww-monthly-201201-201203-bar
2.2 Personalisieren Jeder der genannten drei Browser lässt sich mehr oder eben weniger stark an Ihre persönlichen Bedürfnisse anpassen, sprich: personalisieren. Wichtig für die reibungslose Nutzung der verschiedenen Internetdienste ist, dass Sie Ihren Browser jeweils aktuell halten. Bei Windows-Betriebssystemen ist zu beachten, dass der IE – auch wenn Sie Ihn gegebenenfalls nicht oder nicht oft nutzen – aktuell zu halten ist, da sonst Sicherheitslücken bei der Nutzung des Internets entstehen können. Windows lässt bestimmte Prozesse bei der Verbindung mit dem Internet im Hintergrund über den IE verwalten. Erwähnt werden sollte auch, dass Personalisierung eine Schattenseite hat: Wenn Sie auf Ihrem Gerät den Browser stark an Ihre Bedürfnisse angepasst haben und dann bei bestimmten Gelegenheiten – beispielsweise bei Veranstaltungen und Schulun-
7
8
Browser
gen – also dann, wenn es eigentlich darauf ankommt, souverän mit dem Browser zu arbeiten – mit ungewohnten Ansichten eines Browsers arbeiten müssen, kann das einen schlechten Eindruck hinterlassen.
2.2.1 Firefox Einstellungen Mit den Einstellungen konfigurieren Sie die Grundfunktionen des Browsers. Warum diese unter Extras in der obersten Befehlsleiste des Browsers zu finden sind, wird uns für immer unerklärlich bleiben … Jedenfalls, wenn Sie „Extras“ angeklickt haben, öffnet sich ein kleines Extrafenster mit dem voreingestellten Registerblatt „Allgemein“ und etlichen weiteren Registerblättern. Hier können Sie die Grundfunktionen Ihres Browsers einstellen.
Personalisieren
9
Empfehlenswerte Einstellungen Registerblatt „Allgemein“ – „Startseite anzeigen“ – In das Feld „Startseite“ passen mehrere Webseiten. Wenn Sie mit immer denselben paar Seiten arbeiten, dann lohnt es sich, diese beim Start des Browsers gleich zu laden. – Downloads: Am besten immer nachfragen lassen, wo man eine herunterzuladende Datei ablegen möchte, das sorgt für eine adäquate Ablage. Registerblatt „Tabs“ – „Statt neuem Fenster neuen Tab öffnen“ sorgt dafür, dass Sie den Überblick auf dem Desktop behalten. Registerblatt „Inhalt“ – „Pop up“-Fenster blockieren – wenn dies auch nicht immer gelingt. Lieber im Bedarfsfall eine Ausnahmeregel festlegen. Registerblatt „Anwendungen“ – Hier können Sie festlegen, welcher Dateityp auf einer Webseite mit welchen Anwendungen geöffnet werden soll. Registerblatt „Datenschutz“ – Sie müssen selbst abschätzen, ob Sie eine Chronik – eine chronologische Liste der von Ihnen besuchten Webseiten – benötigen und wie sicher Ihr Computer ist. Wenn die Chronik angelegt wird, kann jede/r die von Ihnen besuchten Seiten nachsehen. – Bei den Cookies sollten zumindest jene von Drittanbietern, das sind meist die Werbeeinblendungen auf einer Webseite, nicht akzeptiert werden. Registerblatt „Sicherheit“ – Alle vorgeschlagenen Warnungen sind sinnvoll. – Passwörter sollte man zumindest mit einem Masterpasswort verschlüsseln, sonst geht die Benutzerfreundlichkeit zu Lasten der Sicherheit. Registerblatt „Sync“ – Siehe den Tippkasten Registerblatt „Erweitert“ – Hier sollten Sie durch Setzen/Entfernen der Häkchen selbst herausfinden, wie diese Optionen sich auswirken und welche Konfiguration Ihnen passt. – Unter „Netzwerk“ ist der Cache zu finden, dessen Größe man einstellen kann. Hier ist auch der wichtige Knopf zum Leeren des Caches: Wenn Sie den Eindruck haben, dass dargestellte Webseiten sich aktualisiert haben könnten, ohne dass das dargestellt wird, sollten Sie den Cache leeren!
Tipp Wer den Firefox auf mehreren Geräten verwendet und nicht überall mit dieselben Einstellungen arbeiten möchte, hat mehrere Optionen: 1. Mit Hilfe von Firefox-Sync die Lesezeichen und Einstellungen synchronisieren – aber nicht die Add-ons. 2. Mit dem Add-on Xmarks [www.xmarks.com] Bookmarks und – optional – Passwörter zu synchronisieren, auch zwischen verschiedenen Browsern. 3. Firefox auf dem USB-Stick installieren: Mobile Versionen gibt es unter [portableapps.com/de].
10
Browser
Anpassen der Kopfleiste Sie können sich die obere Zone Ihres Browsers an Ihre Bedürfnisse anpassen. Klicken Sie irgendwo in die Fläche mit der rechten Maustaste hinein und wählen Sie in dem aufklappenden Menü ganz unten „Anpassen“ aus. Dann poppt ein Extrafenster auf
und die ganze Kopfzone wird bearbeitbar. Lassen wir erst einmal das Extrafenster beiseite, versuchen Sie, das Suchfenster, das standardmäßig rechts angesiedelt ist, auf derselben Ebene nach links zu ziehen. Anklicken mit der linken Maustaste, festhalten, hinüberziehen und am gewünschten Ort fallen lassen. Sehr gut! Ebenso können Sie jetzt auch die Icons, die bereits auf der Leiste sind, hin- und herschieben. Wenn Sie mehr benötigen, sehen Sie sich im Extrafenster um und ziehen Benötigtes nach oben an den gewünschten Ort. Nicht benötigte Icons ziehen Sie ins Extrafenster und lassen sie dort fallen. Keine Angst, Sie können nichts kaputt machen, denn im Extrafenster gibt es die Option „Standard wieder herstellen“! Bei den Icons sehen Sie auch solche, die nicht nur zum Firefox, sondern auch zu Add-ons gehören. Auch diese können Sie anordnen, wie es Ihnen passt. Wenn Sie einzelne Zonen temporär ausschalten möchten, dann klicken Sie wieder mit rechts in die Kopfzone und können dann Häkchen wegnehmen bei den Leisten, die Sie gerade nicht benötigen und Häkchen setzen, wenn Sie etwas benötigen. Tipp Ganz am oberen Rand ist hinter „Hilfe“ oft freier Platz, insbesondere bei breiten Bildschirmen. Wenn Sie diesen nutzen wollen, können Sie ihn mit der Lesezeichenleiste belegen. Das geht so: „Anpassen“-Menü laden, wie im letzten Abschnitt besprochen, dann die Lesezeichenleiste links anklicken, festhalten, auf die Fläche hinter „Hilfe“ ziehen und fallen lassen. Jetzt werden die Lesezeichenlinks oben angezeigt – fertig!
Lesezeichenleiste Die wichtigsten Links für Ihre Arbeit sollten Sie immer nahebei haben, am besten nur einen Klick entfernt. Dazu haben Sie die Option einer Lesezeichenleiste oberhalb des Browserfensters, auf welche Sie alle Links platzieren können, die Sie immer wieder verwenden.
Die Lesezeichenleiste können Sie verstecken und wieder laden lassen, indem Sie einen Rechtsklick in den Kopfbereich des Browsers machen, worauf dann ein Pop-up-
Personalisieren
11
Fenster erscheint, in dem Sie dann ein Häkchen bei „Lesezeichenleiste“ setzen oder wegnehmen können, je nachdem, ob sie sichtbar sein soll oder nicht. Wenn Sie, wie im Tippkasten beschrieben, die Lesezeichenleiste an den oberen Rand verschoben haben, können Sie so die leere Leiste wegnehmen.
Sie können die Ordner und Lesezeichen auf der Lesezeichenleiste leicht per „drag & drop“ verschieben, indem Sie das Lesezeichen anklicken, festhalten, ziehen und am gewünschten Ort loslassen.
Add-ons Den Firefox-Browser können Sie nun mit so genannten Add-ons, also Zusätzen, ergänzen. Add-ons bieten Ihnen eine Erweiterung der Funktionalität Ihres Browsers nach Ihren Bedürfnissen. Die Anzahl der verfügbaren Add-ons ist sehr groß und es ist zu empfehlen, nicht zu viele auszusuchen, weil sie den Browser, je mehr installiert sind, beim Start und im Betrieb empfindlich verlangsamen. Es gilt also eine Balance zwischen Gewinn an Funktionalität und der verringerten Geschwindigkeit des Browsers zu finden. Probieren Sie also ruhig Add-ons aus, zögern Sie aber auch nicht, sie wieder zu deaktivieren, falls Sie sie nicht oft benötigen! Ein Add-on ist wie eine Art Rucksack. Sie können ihn aufziehen, aber auch wieder abnehmen und ohne ihn spazieren gehen. So ist es auch hier. Add-ons sind Erweiterungen, die bei Deinstallation keine Spuren im Browser hinterlassen, da sie nur ein Zusatz waren. Wie kommen Sie nun zu den Add-ons? Sie klicken oben auf der Befehlsleiste „Extras“ und dann „Add-ons“ an und sind dann beim „Add-ons“-Manager, welcher Ihnen die bereits installierten („Erweiterungen“) und die optionalen Add-ons („Addons suchen“) auflistet.
Tipp Wenn auf der Lesezeichenleiste mehr Bookmarks sind als Platz vorhanden ist, dann können Sie – die Bezeichnungen der einzelnen Bookmarks abkürzen. Klicken Sie mit der rechten Maustaste auf den jeweiligen Eintrag, wählen Sie beim Aufklappmenü „Eigenschaften“ aus und kürzen Sie den Namen. – Auf dieser Leiste kann man auch Ordner anlegen: Rechtsklick auf die Lesezeichenleiste, „neuer Ordner“ anklicken, Namen angeben und fertig! Beim Klicken auf ein Ordnersymbol öffnet sich dann ein Aufklappmenü mit allen Bookmarks, die diesem Ordner zugeordnet sind. Diese Zuordnung erreichen Sie ganz einfach durch Anklicken einer Bookmark auf der Leiste, festhalten und auf den Ordner ziehen. Ebenso ordnen Sie die Reihenfolge innerhalb eines Ordners oder auf der Leiste.
12
Browser
Letztere sind auch gleich über diesen Link zu sehen: [addons.mozilla.org/de/firefox/extensions]. Bei den „vorgestellten Erweiterungen“ sind schon einige interessante Add-ons dabei, wichtiger ist es aber, links die für Ihre Arbeit relevanten Kategorien zu durchforsten, die Ihnen die Add-ons themenorientiert präsentieren. Besonders interessant sind natürlich die Kategorien „Datenschutz und Sicherheit“, „Lesezeichen“ und „RSS-Feeds …“. Sie können bei jeder Kategorie die links oben angezeigten Optionen Empfohlen/Beliebteste/Am höchsten bewertet anklicken und bekommen jeweils eine Auswahl angezeigt. Oft gibt es auch für die in diesem Buch vorgestellten Programme Add-ons, die die Bedienung komfortabler machen. Da es eine Unzahl an Erweiterungen gibt, haben wir Ihnen in einer Checkliste die von uns täglich verwendeten Add-ons zusammengestellt.
Add-ons für Firefox „Musts“ – Adblock Plus – blockiert die Werbung, die in Webseiten via Banner (= graphische Werbeanzeigen) angezeigt wird – Xmarks – Bookmarks und Passwörter (falls gewünscht) zwischen verschiedenen Geräten synchronisieren – RSS Icon – in der Befehlszeile des Browsers wird angezeigt, ob ein RSS-Feed von der gerade geladenen Webseite angeboten wird. Abonnieren durch Klicken auf das Icon. – Google Shortcuts – Googles Dienste schnell laden – Shareaholic – die aktuell dargestellte Webseite schnell in soziale Dienste posten – Add to Search Bar – so können Sie Suchoptionen von Suchmaschinen, Katalogen etc. diesem kleinen Suchfenster oben im Browser schnell hinzufügen
Tipp FEBE (Firefox Environment Backup Extension) bietet Ihnen die Möglichkeit, Ihre Sammlung von Add-ons als Back-up zu sichern, um Sie in einem Schwung (bei z. B. einer kompletten Neuinstallation Ihres Rechners) neu installieren zu können. FEBE kann nicht nur Ihre Add-ons als Back-up sichern, sondern auch Ihre Bookmarks, Themes und persönliche Einstellungen.
Gute Werkzeuge – Delicious Extension – zum schnellen Einpflegen in die soziale Bookmarksammlung Delicious – Diigolet – Bookmarks in Diigo einpflegen, highlighten, Notizen schreiben, Webseiten sichern – Zotero – eine ganze Literaturverwaltung als Browser-Extension – Evernote Web Clipper – Notizen in Evernote hinterlegen – Quick Fox Notes – Notizen im Browser hinterlegen, synchronisierbar mit Hilfe von Diigo – NoScript – blockiert unerwünschte Skripte auf Webseiten, kann konfiguriert werden – Flashblock – gibt Inhalte mit Flash erst frei, wenn Sie es erlauben – Clearly – erlaubt das Ausblenden von störenden Webseiten-Elementen wie Werbung, Zusatzinformationen etc. – Ghostery – zeigt Ihnen an, an wie viele und welche Datensammeldienste Ihre Nutzung der aktuellen Webseite gemeldet wird – Stealthy – anonym über einen Proxy-Server surfen – World of Trust – Webseitenbewertung – feedly – RSS Reader – Similar Web – ähnliche Webseiten anzeigen lassen – Stumble Upon – ähnliche Webseiten und Community mit Webseiten-Bewertung – Screengrab – Bildausschnitte vom Browser auswählen und als Bild abspeichern – Sage – ein RSS-Reader in der Sidebar – EPUB-Reader – zeigt eBooks diesen Formats im Browser korrekt an – Flagfox – zeigt die Landesflagge des Serverstandortes der aktuell angezeigten Webseite an
Wenn Sie ein Add-on installieren wollen, klicken Sie auf den blauen „Jetzt herunterladen“-Knopf, dann installiert es sich von selbst. Sie müssen nach Aufforderung den Browser neu starten und dann müsste ein neues Icon neben der Adresszeile zu sehen
Personalisieren
sein, welches das Add-on repräsentiert. Manche Add-ons freilich setzen sich auch höflich ganz unten auf die Leiste … Ein Ärgernis ist in letzter Zeit, dass in kurzer Zeitfolge neue Versionen des Browsers herauskommen und dann die Add-ons noch nicht angepasst und in Folge dessen deaktiviert sind. Unserer Erfahrung nach dauert es aber nur kurze Zeit, bis die Anpassungen durch die Programmierer der einzelnen Erweiterungen erfolgt sind.
Themes Die so genannten Themes haben keine Funktionalität, sie geben Ihrem Browser lediglich ein anderes Aussehen. Jedoch ist unsere Erfahrung, dass ein freundliches Theme das Arbeiten doch erheblich aufhellt.
Plug-ins Plug-ins sucht man meist nicht, sondern sie werden angefordert, wenn auf einer Webseite eine Anwendung ist und der Browser das nicht selbst öffnen kann. So findet man in schon länger benutzten Browsern viele Plug-ins wie PDF-Viewer, Flash-Player etc. Es gibt auch eine ganze Anzahl Plug-ins, die Sie in Ihre Schnellsuche integrieren können, wie z. B. die Schnellsuche in Amazon, Wikipedia, dem Wörterbuch Leo uvm. Sie können die Schnellsuche anpassen, indem Sie auf den kleinen Pfeil vor dem Logo klicken und im Menü „Suchmaschinen verwalten“ auswählen und anklicken.
Hier können Sie neue Suchmaschinen hinzufügen – wenn die gewünschten nicht aufgeführt sind, können Sie mit dem Add-on „Add to Searchbar“ arbeiten oder die Reihenfolge der angezeigten Suchmaschinen verändern.
2.2.2 Internet Explorer IE Einstellungen Wir hatten oben bereits erwähnt, dass man den Internet Explorer aktuell halten sollte, weil über ihn die Art und Weise, wie sich der Computer mit dem Internet verbindet, mit konfiguriert wird. Diese Konfiguration finden Sie in der Kopfzone des Browsers ganz rechts, wenn Sie auf das Zahnrad-Icon klicken. Jetzt erscheint das Aufklappme-
13
Von verschiedenen Suchmaschinen und Diensten werden so genannte „Toolbars“ angeboten – beispielsweise von Google, Yahoo!, Diigo. Das kann Vorteile haben, wenn man einen Dienst wirklich intensiv nutzt. Im Allgemeinen aber sollte man sich das überlegen, denn die Toolbar nimmt in der Regel mehr Platz weg, als einem lieb ist. – Sie haben aber auch die Option, verschiedene Toolbars zu installieren und dann jeweils durch „Anpassen“ ein- und auszuschalten.
14
Browser
nü für die Einstellungen des Browsers, und sie klicken auf „Internetoptionen“. Ein Extrafenster poppt auf mit verschiedenen Registerkarten, deren wichtigste Funktionen die folgende Checkbox anzeigt.
Personalisieren
Registerkarte „Allgemein“ – Auch hier haben Sie die Option, unter „Startseite“ mehrere Webseiten anzugeben, die Sie ständig nutzen und die gleich beim Start des Browsers geladen werden sollen. – Bei Browserverlauf haben Sie die Option, die Chronik oder den „Verlauf“ bei Beenden des Browsers löschen zu lassen. Unter „Einstellungen“ können Sie festlegen, wie groß der Cache ist und ob er bei Neustart des Browsers aktualisiert werden soll. Vorsicht: Hier lauern gleich zwei Dinge, die nerven können. Ein großer Cache führt zu oft inaktuell angezeigten Seiten. Und wenn man die Aktualisierungsoption aktiviert, hat man zwar den ersten Effekt bekämpft, wundert sich dann aber, warum im Hintergrund so viele Prozesse ablaufen, die den Browser verlangsamen. Leeren Sie ab und zu den Cache, aber nur dann, wenn Sie nicht die volle Leistung des Rechners benötigen. Registerkarte „Datenschutz“ – Die Internetzone zumindest auf „Mittel“ stellen. – Die Abfrage des physischen Ortes ausschalten. – Den Popupblocker einschalten oder mit Hilfe von „Einstellungen“ konfigurieren. Registerkarte „Inhalte“ – Filter sind nur dann in Erwägung zu ziehen, wenn auch Kinder auf Ihrem Computer zugange sind. Registerkarte „Sicherheit“ Einstellung für die verschiedenen „Zonen“. Hier können Sie jeweils individuell einstellen. – Internet – bei uns „mittelhoch“ – lokales Intranet – „niedrig“ – Vertrauenswürdige Sites – „Mittel“ bis „niedrig“ – Eingeschränkte Sites – „hoch“ Registerkarte „Verbindungen“ – Hier wird die Grundkonfiguration für die Verbindung mit dem Internet eingegeben. Registerkarte „Programme“ – Den Punkt „Add-ons“ beschreiben wir unten gesondert. – Wenn Sie hier unter „Internetprogramme“ auf „Programme festlegen“ klicken, wird auch hier die für den ganzen Computer geltende Konfigurationsdatei „Standardprogramme“ aufgerufen, die festlegt, welche Dateitypen mit welchem Programm geöffnet/bearbeitet werden. Registerkarte „Erweitert“ – Hier können Sie durch Setzen/Wegnehmen von Häkchen den Browser konfigurieren. – Was nicht selbst erklärend ist, sollten Sie entweder ausprobieren oder über die Hilfe die benötigte Information abfragen. – Sie können nichts kaputt machen, sondern die Standardeinstellungen durch „Zurücksetzen“ wieder herstellen.
15
16
Browser
Anpassen der Kopfleiste Sie können den IE anpassen, indem Sie in die Kopfzone rechts hineinklicken und verschiedene Leisten hinzu- oder abwählen.
Beispielsweise die Befehlsleiste, mit der Sie vieles, was wir oben anhand der „Internetoptionen“ gezeigt haben, schnell einstellen und verändern können. Hier finden Sie dann auch die Icons der aktivierten Add-ons.
Add-ons Durch Klick auf das Zahnrad rechts und dann „Add-ons verwalten“ kommen Sie zu einem Extra-Fenster, in welchem die geladenen, aktiven und deaktivierten Add-ons angezeigt werden.
Personalisieren
Neue Add-ons können Sie auf der IE-Gallery [www.iegallery.com/de-DE/addons oder durch Klick auf das Lupen-Symbol im Befehls-/Suchfenster und dann auf „Hinzufügen“] ansehen und bei Gefallen laden. Plug-ins werden bei Bedarf installiert.
Lesezeichenleiste Die Lesezeichen heißen beim IE „Favoriten“ und das Hinzufügen von Lesezeichen sowie die Verwaltung derselben können Sie durch Klicken auf das Sternchen neben dem Zahnradsymbol herholen. Wenn Sie diese in der Nähe haben wollen, klicken Sie auf das Sternchen und dann links auf den kleinen grünen Pfeil, dann öffnen sich die Lesezeichen in einer Seitenleiste. Falls das zu viel Platz erfordert, können Sie auch hier eine Lesezeichenleiste einrichten: – klicken Sie mit der rechten Maustaste in die Kopfzone des Browsers – hier können Sie wieder die unterschiedlichsten Leisten, Toolbars und Add-ons aktivieren und deaktivieren – aktivieren Sie die „Favoritenleiste“ – hier können Sie Lesezeichen per „drag & drop“ aus einer Webseite (Link anklikken – festhalten – auf die Leiste ziehen – loslassen) importieren und per „drag & drop“ ordnen – Ordner auf der Lesezeichenleiste können Sie über die Favoritenverwaltung (gelben Stern anklicken – Favoritenverwaltung) anlegen
2.2.3 Chrome Einstellungen Aussehen und Funktionen können Sie beim Chrome-Browser durch Klicken auf das Schraubenschlüssel-Symbol rechts in der Kopfzone des Browsers verändern. Die wichtigen beiden Punkte bei dem Aufklappmenü, das sich dann öffnet, sind „Tools“ und „Einstellungen“.
17
Add-ons deaktivieren, wenn Sie sie länger nicht benötigen!
18
Browser
Sie werden feststellen, dass sich manches, was unter den einzelnen Hauptpunkten aufgelistet ist, überlappt. Die Punkte, die darunter aufgezählt sind, erklären sich meist von selbst. Bei den Tools ist der Punkt „Browserdaten“ wichtig, wo Sie hinterlegte Daten wie z. B. Verlauf und Cookies löschen können. Bei den Einstellungen finden Sie unter „Privates“ die Möglichkeiten, den Browser über verschiedene Geräte hinweg zu synchronisieren (ein Google-Konto ist dafür die Voraussetzung), die Downloadoptionen zu beeinflussen und anderes. Die Icons auf der Kopfleiste können Sie ganz einfach mit Hilfe von drag & drop versetzen und gruppieren.
Anpassen der Kopfleiste Im Kopfbereich des Chrome gibt es nur eine Symbolleiste: die Lesezeichenleiste. Sie wird nicht, wie bei den anderen Browsern, durch Rechtsklick in den Kopfbereich geladen, sondern durch Klick auf das Schraubenschlüsselsymbol > Lesezeichen > Lesezeichenleiste. Auch hier können Sie einfach durch drag & drop Lesezeichen hinzufügen, Ordner anlegen und so die Leiste zu einem Produktivitätstool machen, auf dem Sie alle täglich benutzten Links in Reichweite zur Verfügung haben.
Add-ons Die wichtigsten Add-ons, die für den Firefox-Browser verfügbar sind, sind auch auf dem Chrome-Browser im Angebot und über das Werkzeug-Symbol rechts > Tools > Erweiterungen anzusehen. Sie können die hier angezeigten installierten Erweiterungen leicht deaktivieren und wieder aktivieren. Ganz unten ist ein Link „Weitere Erweiterungen herunterladen“ zu finden, wo Sie dann Erweiterungen recherchieren oder browsen können.
Personalisieren
19
Vorsicht! Beim Chrome gibt es viele Add-ons, die lediglich zu einer bestimmten Webseite weiterleiten. Das ist Etikettenschwindel, denn hier reicht ein Lesezeichen absolut aus. Empfehlenswerte Chrome-Add-ons Viele von den oben bei Firefox aufgezählten Add-ons werden auch für den Chrome angeboten. Musts – Adblock Plus – Unterdrückung von Bannerwerbung – Wikipedia Companion – schnelle Suche in der deutschen oder englischen Wikipedia – Shareaholic – die aktuelle Seite in verschiedene soziale Dienste einpflegen – Similar Web – ähnliche Webseiten anzeigen lassen – Evernote Clearly – Seiten ohne Rauschen lesen Gute Produktivitätswerkzeuge – Delicious oder Diigo – beide sozialen Bookmarkdienste bieten gute Funktionalität – feedly – RSS-Reader – TweetDeck oder Silver Bird – Twitter Clients – Shortcuts for Google – Google-Dienste at your fingertips – Dilbert Comics – das Lachen über den täglichen Wahnsinn im Büro – Stealthy – Proxyserver für aktuelle Abfrage wählen
Sie müssen bei den hier vorgestellten Browsern nicht immer mit der Maus arbeiten. Manchmal sind Tastenkombinationen schneller oder auch angenehmer. Wir haben Ihnen hier die „Shortcuts“ aufgelistet, deren Verwendung ein Plus an Effektivität bringt: Hilfreiche Shortcuts für Internet Explorer, Firefox und Chrome – – – – – – – – – – – – – – – –
F5 – Seite neu laden F11 – Umschalten in die/aus der Vollbilddarstellung Strg/Ctrl+ – öffnen der verlinkten Webseite in einem neuen Tab/Registerblatt Strg/Ctrl+ – größere Darstellung der Webseite/Zoom in Strg/Ctrl+ – kleinere Darstellung der Webseite/Zoom out Strg/Ctrl+Tab – nächsten Tab anzeigen Strg/Ctrl+9 – zum letzten Tab wechseln Strg/Ctrl+b – Lesezeichen anzeigen Strg/Ctrl+e – Suchfeld aktivieren Strg/Ctrl+f – Suche in der angezeigten Seite Strg/Ctrl+h – Verlauf anzeigen Strg/Ctrl+l – markiert den Link der aktuellen Webseite, so dass man ihn mit Strg/Ctrl+c gut in die Zwischenablage importieren kann Strg/Ctrl+o – öffnet ein Explorer-Fenster, mit dem man eine Datei von der Festplatte auswählen kann, die im Browser geöffnet werden soll Strg/Ctrl+p – die Webseite drucken Strg/Ctrl+t – neuen Tab öffnen Strg/Ctrl+w – aktuellen Tab schliessen
Tipp Sie können einzelne Add-ons, die in der Kopfleiste des Browsers angezeigt werden, ganz leicht durch Rechtsklick und das dann erscheinende Aufklappmenü verwalten.
3 Social Bookmarking Lernziele In diesem Kapitel lernen Sie, welche Vorteile eine Ablage der Lesezeichen/Bookmarks im Netz haben kann und welche Dienste dafür geeignet sind. – Delicious – Diigo
Tipp Neben den hier genannten Social Bookmark-Diensten gibt es eine ganze Reihe andere. Hier nur als Beispiel: – Mr Wong [www.mister-wong.de] – Bookmark und (offene) Dokumentenablage – BlinkList [blinklist.com] – folkd [www.folkd.com] – MagazinR [www.magzinr.com] – LinkArena [linkarena.com] – Pinboard [pinboard.in] – kostenpflichtig, privat
Lesezeichen ablegen ist ein Grundbedürfnis für jene, die sich öfter im Netz bewegen und zumindest ihre Startpunkte und oft besuchten Webseiten ablegen möchten. Meist wird die Sammlung umfangreicher, muss strukturiert und gegebenenfalls mit Hilfe von Schlagwörtern erschlossen werden. Dennoch besteht ein Manko: Man arbeitet heute oft an verschiedenen Geräten, eventuell auch an Geräten mit verschiedenen Browsern, manchmal auch an verschiedenen Orten. Nun, für solche Dinge gibt es Add-ons wie Xmarks [www.xmarks.com], das Lesezeichen und auf Wunsch auch Passwörter zwischen verschiedenen Geräten synchronisiert. So kann man Sammlungen up to date halten, egal wo man arbeitet. Dennoch ist zu überlegen, ob man darüber hinaus nicht die Lesezeichen in einem Web 2.0-Dienst ablegt, um auf sie von überall her zugreifen zu können. Beispielsweise, wenn man Kurse gibt und auf den Präsentations-Rechner des Kursraumes angewiesen ist. Hier können Sie zwar Xmarks installieren und Ihre Lesezeichen holen – mitunter ist dies zeitaufwändig und bremst Sie im Beginn eines Kurses aus! –, wenn Sie sie aber nicht dort lassen wollen, müssen Sie sie mit dem Lesezeichenmanager nach dem Kurs mühselig wieder entfernen. Bei einem Webdienst melden Sie sich ab, schließen die Seite und sind fertig! Ein weiterer Vorteil solcher Dienste besteht eben in der 2.0-Funktionalität! Sie können hier mit Anderen zusammen arbeiten, sei es, dass Sie die Lesezeichen im selben Account ablegen, sei es, dass Ihre Kolleginnen/Kollegen oder Kursteilnehmer/ innen auf die Sammlung zugreifen können. Oft sind Fragen nach diesem oder jenem Link zu einem Webangebot mit einem kurzen Hinweis beantwortet. Kursteilnehmer/ innen können auch nach dem Kurs auf die Linksammlung zugreifen, wenn sie in einem sozialen Bookmarkdienst abgelegt ist. Ja mehr noch, diese Sammlung wird gegebenenfalls immer weiter von Ihnen aktualisiert! Darüber hinaus kann man auch mit einigen dieser Webdienste weitere Funktionalitäten in Anspruch nehmen, beispielsweise Webseiteninhalte highlinern und für sich archivieren. Auch mit Endgeräten wie Smartphones oder Tablets können Sie so jederzeit auf Ihre Sammlung zugreifen, entweder über den mobilen Browser oder gegebenenfalls auch eine App.
3.1 Delicious Tipp Das Bookmarklet von Delicious finden Sie unten auf der Seite unter „Tools„ [www.delicious.com/tools]. Es steht auch für iPhone oder iPad zur Verfügung.
Delicious ist der älteste dieser Dienste, hat zweimal den Eigentümer gewechselt und doch seine Grundfunktionalität beibehalten. Er ist sehr klar aufgebaut, legt die Lesezeichen/Bookmarks chronologisch ab, man erschließt sie mit Hilfe von „tags“, also Schlagwörtern. Außerdem bietet Delicious auf den verschiedensten Ebenen RSSFeeds an, so dass man Aktualisierungen abonnieren und damit zur Kenntnis nehmen kann.
3.1.1 Neue Inhalte einfügen Das Einpflegen von Links in Delicious geht in Sekundenschnelle, wenn man das Bookmarklet installiert hat: Man ist auf einer Webseite, die man bookmarken will, markiert eine Textpassage auf der Seite (1), die den Inhalt der Seite beschreibt,
Delicious
21
drückt auf das Bookmarklet (2), worauf sich ein Pop-up-Fenster öffnet.
Tipp Für Firefox und Chrome wird auch jeweils eine „Delicious extension“ angeboten, mit deren Hilfe Sie die Delicious-Bookmarks in Ihren Browser integrieren können.
Hier sind bereits Webadresse, Titel und Beschreibung eingefügt. Man kann nun die Beschreibung verändern und ergänzen (1), vergibt einige Schlagwörter (2), kann es bestimmten „Stacks“ (= Themensammlungen, s. u.) zuordnen (3), wählt gegebenenfalls „private“ für eine geschützte Ablage (4), wenn man das Lesezeichen nicht öffentlich ablegen will und speichert das Lesezeichen durch Drücken auf „Save“ (= „Sichern“) ab (5) und fertig!
3.1.2 Inhalte mit anderen teilen Weiter hat man die Option, auf Delicious zusammenzuarbeiten. Wenn Sie und andere je einen Account auf Delicious haben, können Sie sich beispielsweise für die Zusammenarbeit ein Schlagwort überlegen und für Quellen, die Sie für das gemeinsame Projekt ablegen, dieses Schlagwort verwenden. Wenn Sie auf Delicious dieses Schlagwort suchen (in der Form http://www.delicious.com/tag/), dann sehen Sie alle Einträge, auch wenn sie von verschiedenen Accounts
22
Social Bookmarking
gemacht wurden. Genauso ist es auch möglich, den RSS-Feed vom Account der Kollegin/des Kollegen zu abonnieren. Oder man bedient zu mehreren denselben Account. Das Beobachten dessen, was andere auf Delicious ablegen, ist auch über die Registerkarte „Feed“ möglich. Natürlich müssen Sie zunächst andere Accounts abonnieren. Wie geht das? Beispielsweise indem Sie nach bestimmten Themen suchen und Einträge angezeigt bekommen.
Jetzt können Sie auf die Angabe „x saves“ klicken, die vor der Beschreibung des Eintrags steht,
und Sie sehen dann die verschiedenen Delicious-Nutzer, die diesen Link abgelegt haben. Wenn Sie jetzt wieder auf den in blau gesetzten Benutzernamen klicken, wechseln Sie zu dessen öffentlichen Einträgen. Sagt Ihnen die Sammlung zu, drücken Sie auf den grünen Knopf „Follow“, der sich rechts oben befindet und Sie haben die Ein-
Diigo
23
träge dieses Benutzers abonniert. Diese werden künftig in Ihrem Account unter der Registerkarte „Feed“ dargestellt. Sie haben mit Delicious oder einem anderen Social Bookmarking-Dienst also nicht nur die Möglichkeit an der Hand, Links abzulegen und von überall her darauf zuzugreifen, sondern auch diese Links in einer thematischen Bündelung für bestimmte Zwecke einzusetzen und mit anderen Personen Links auf Delicious zu teilen. Die IOS-App Yummy ermöglicht den schnellen Zugriff auf Ihre bei Delicious.com abgelegten Links und ist auch in den mobilen Safari-Browser integrierbar, um Webseiten aus dem Browser in Delicious.com zu speichern. Delicious selbst bietet aber inzwischen auch selbst zum Speichern von Webseiten eine Integration in den mobilen Browser an.
3.2 Diigo Diigo funktioniert ganz ähnlich wie Delicious und unterscheidet sich lediglich durch die eingefügte Kontext-Werbung, die Platz und Aufmerksamkeit kostet. Dennoch ist ein Einsatz von Diigo in Betracht zu ziehen, da es etliche attraktive Zusatzfunktionen bietet. Wenn Sie die Diigo-Toolbar oder „Diigolet“, ein erweitertes Bookmarklet, installiert haben, können Sie – auf der angezeigten Webseite Textstellen in vier Farben highlighten, – Notizen hinterlassen, – sich diese Webseite für spätere Lektüre vormerken („read it later“-Funktionalität) oder – die Webseite auf dem Diigo-Server archivieren. Das bedeutet für Ihren Arbeitsprozess, dass Sie Webseiten schon einmal strukturieren und bearbeiten können (die markierten Stellen werden in Diigo angezeigt, wenn Sie eingeloggt sind!) und so später schneller erfassen, was die Hauptpunkte im Text waren. Ebenso bietet die Archivierungsfunktion die Möglichkeit, flüchtige Texte (z. B. Zeitungsartikel) weiterhin zur Verfügung zu haben und korrekt zitieren zu können, wenn Sie sie irgendwo verarbeiten. Zudem geschieht dies urheberrechtlich korrekt: Nur Sie greifen auf die archivierten Texte zu.
3.2.1 Erweiterungen Diigo bietet eine ganze Anzahl von Werkzeugen, ein einfaches Bookmarklet, ein erweitertes unter dem Namen „Diigolet“ und eine ganze Toolbar. Man kann so, wenn man eingeloggt ist, sehr schnell die verschiedenen Funktionen von Diigo nutzen und Bookmarks ablegen.
Lese-Tipp Auf „Professionelle Internetrecherche und Wissensmanagement an Hochschulen“ finden Sie unter [www.recherchieren-im-internet.eu/index.php?id=18] ein Tutorial „Suchresultate festhalten mit Diigo“.
24
Social Bookmarking
Unter (1) sehen Sie das Auswahlfenster, wenn Sie das Bookmarklet anklicken, bei (2) ist die Quelle zu sehen, in welcher einige Wörter und Passagen hervorgehoben wurden. Unter (3) wurde eine Notiz zu der Seite hinterlegt. Optionen wären gewesen, eine Textpassage zu markieren, was in „Description“ eingefügt worden wäre und wenn das Häkchen bei „Cache“ gesetzt wäre, würde die Webseite mit dem Link gespeichert. Sehen Sie nun, wie der Eintrag dann in der Bookmarksammlung aussieht:
Sehr transparent bezüglich Notiz und Hervorhebungen, nicht wahr? Die Passagen sind auch in Diigo recherchierbar. – Suchen Sie eine möglichst einfache Ablage für Links, die auch optisch gut strukturiert ist: Delicious. – Suchen Sie ein Instrument mit umfangreichen Zusatzfunktionen, wie z. B. zum Markieren von Textstellen und für die Ablage von Dokumenten: Diigo. – Suchen Sie einen Dienst, der umfangreiche Community-Funktionen bietet wie z. B. Gruppen: Mr Wong.
4 Kommunikation Kommunikation in Teams, Projekten oder Arbeitszusammenhängen ist oft belastet durch Informationslücken oder Informationsverlust. Mit Kommunikation wird oft sowohl ein „zu viel“ und als auch im gleichen Maße ein „zu wenig“ verbunden. Zu viel, wenn man seine E-Mail-Inbox ansieht, zu wenig, wenn wieder einmal Informationen „verloren“ gegangen sind. In diesem Kapitel stellen wir Ihnen einige Tipps und Tools vor, die dieses Dilemma vielleicht ein wenig lindern helfen können.
4.1 E-Mails
Lernziele In diesem Kapitel lernen Sie, Kommunikation im Team und via E-Mail besser zu strukturieren. Inhalt dieses Kapitels: – E-Mail besser strukturieren und das Konzept „Inbox zero“ – Teamkommunikation mit Blogs – Chat und Videochat richtig einsetzen
E-Mails sind ein beliebtes Kommunikationsmittel im Arbeitsalltag vieler Organisationen. Problematisch ist, dass das Werkzeug der E-Mail oft für Inhalte genutzt wird, die sich für dieses Werkzeug nicht gut eignen und deshalb vom Empfänger auch nur schlecht weiterverarbeitet werden können.
4.1.1 Entrümpeln Das Problem in unserer E-Mail-Inbox beginnt damit, dass nicht nur Inhalte per E-Mail versandt werden, die der Empfänger mit einer kurzen Antwort bearbeiten und abschließen kann, sondern gern auch Terminabsprachen, ToDo-Listen, Hinweise auf Webseiten, Dateien etc. Da man eine E-Mail, die eine ToDo-Liste enthält, aber z. B. nicht durch eine einfache Beantwortung abschließen kann, sondern sie in der Regel so lange in der Inbox verweilt, bis man die ToDos abgearbeitet hat, entsteht eine Art Bodensatz, der die Inbox nie verlässt und uns das Gefühl gibt, nie alles abgearbeitet zu haben. Zunächst sollte man also in seinem eignen E-Mailverhalten prüfen, welche Aufgaben besser mit anderen Werkzeugen erledigt werden können. – Terminfindung – z. B. über Doodle [www.doodle.com] oder innerhalb einer Organisation über die Kalenderfunktion – Termine bekanntgeben – über den Kalender – ToDos – über gemeinsame Werkzeuge zum Taskmanagement. Das kann die gemeinsame Projektmanagement-Software sein oder ein Werkzeug wie RTM www.rememberthemilk.de – Linktipps – können in Werkzeugen wie z. B. Delicious.com direkt über die Plattform ausgetauscht und verwaltet werden – Dateien – können in einem Wiki oder Filesystem abgelegt und nur der Link zur Datei versandt werden.
4.1.2 Neu ordnen Es gibt bestimmte Ordnungssysteme und Techniken, die helfen können, ein verlässliches System aufzubauen, um seinen E-Mailverkehr besser zu strukturieren und handhabbarer zu machen.
Die 3-Ordner-Methode Je einfacher das System, desto leichter fällt es, das System dauerhaft zu implementieren. Die Methode, die Pash/Trapani auf ihrem Blog Lifehacker.com beschreiben, wird diesem Anspruch gerecht.
Lese-Tipp Adam Pash, Gina Trapani: Lifehacker: The Guide to Working Smarter, Faster, and Better, Wiley (2011)
26
Kommunikation
Das Ziel ist es, täglich alle E-Mails zu bearbeiten und eine leere Inbox zu hinterlassen. Hierzu richten Sie zunächst 3 Ordner ein, in die alle E-Mails Ihrer Inbox einsortiert werden: – Archiv – Follow-up – Hold
Tipp Programme wie z. B. der Freemailer Gmail haben bereits einen vorinstallierten Archiv-Ordner. In diesem Fall würde man keinen zusätzlichen Ordner Archiv anlegen, sondern den Standardordner des Programms nutzen.
Archiv Im Order Archiv landen alle E-Mails, von denen Sie das Gefühl haben, Sie könnten die enthaltende Information nochmals brauchen. Ein Großteil der E-Mails, die wir erhalten, sind reine Informationen, die keine weitere Bearbeitung oder Beantwortung benötigen. Das Archiv wird Ihre Bibliothek zum Nachschlagen von Informationen. In diesem Ordner landen auch alle abgeschlossenen Kommunikationsstränge. Dank der Suchfunktion, die heute jedes größere E-Mailprogramm bietet, ist keine weitere Unterteilung nötig. Schaffen Sie nie mehr Verwaltungsstrukturen als unbedingt nötig.
Follow-up Der Ordner Follow-up ist der Speicherort für alle E-Mails, die eine weitere Bearbeitung erfordern, für die Sie mehr als nur 2 Minuten benötigen. Dies können Aufgaben sein oder eine Antwort, für die Sie etwas mehr Zeit benötigen oder noch etwas nachschlagen müssen. Jede E-Mail im Ordner Follow-up ist verbunden mit einer Aufgabe in Ihrer ToDo-Liste oder einem Termin in Ihrem Kalender.
Hold Im Ordner Hold speichern Sie alle E-Mails, die mit aktuellen Prozessen oder Projekten zu tun haben und bei denen Sie z. B. noch auf eine wichtige Antwort warten. Dies können Lieferinformationen sein, eine Lieferung, die Sie erwarten oder E-Mails, wo eine wichtige Antwort von Kollegen aussteht. Gehen Sie diesen Ordner einmal pro Woche durch und archivieren oder löschen Sie erledigte E-Mailkommunikationen.
Grundregeln: 1. Betrachten Sie alle E-Mails in Ihrer Inbox nur einmal und bearbeiten Sie sie direkt. 2. Alle Dinge sollten einen festen Platz haben, wo sie hingehören. 3. Beantworten Sie E-Mails, die man mit einem kurzen „ja“ oder „nein“ beantworten kann, sofort. 4. Sehen Sie die Ordner Follow-up und Hold regelmäßig durch.
Beim Arbeiten mit der 3-Ordner-Methode gibt es ein paar Grundregeln zu beachten: Betrachten Sie alle E-Mails in Ihrer Inbox nur einmal und bearbeiten Sie sie direkt. Ordnen Sie die E-Mails direkt einem der 3 Ordner zu. Vermeiden Sie so, dass Sie Nachrichten mehrmals betrachten, ohne etwas zu ihrer Erledigung zu tun. Es geht nicht darum, die schönste E-Mailsammlung anzulegen und sie immer wieder bewundernd zu betrachten – und später dann verzweifelt zu durchsuchen –, sondern darum, die damit verbundenen Aufgaben zu erledigen. Tragen Sie Termine direkt in den Kalender ein, legen Sie Dateien direkt im Filesystem ab, tragen Sie Aufgaben in Ihre ToDo-Liste ein. Lassen Sie keine gelesenen E-Mails in Ihrer Inbox. Alle Dinge sollten einen festen Platz haben, wo sie hingehören. Damit Sie alle E-Mails direkt weiterbearbeiten können, sobald Sie sie öffnen, muss alles seinen festen Platz haben. Legen Sie sich also alle Werkzeuge zurecht, die Sie benötigen. Wählen Sie einen Kalender aus für Ihre Termine, eine Methode, mit der Sie
E-Mails
27
Ihre ToDos bearbeiten, ein Werkzeug, in dem Sie Weblinks sammeln und richten Sie sich einen strukturierten Ablageort für Dateien ein. Beantworten Sie E-Mails, die man mit einem kurzen „ja“ oder „nein“ beantworten kann, sofort. Sollte die Beantwortung einer E-Mail nur einen Zweizeiler benötigen, tun Sie es direkt. Sehen Sie die Ordner Follow-up und Hold regelmäßig durch. Das System mit den Ordnern funktioniert nur, wenn man die Ordner Hold und Followup regelmäßig überprüft und erledigte Inhalte archiviert oder löscht und nicht Erledigtes anpackt. Es mag sein, dass die hier vorgestellten drei Ordner nicht für jedermann passen, aber sie sind ein guter Start und können natürlich angepasst werden.
Tipp Um sich selbst daran zu erinnern, dass da noch Dinge auf Bearbeitung warten, kann man die E-Mails in diesen Ordnern als „nicht gelesen“ markieren.
Viele Leitlinien der oben beschriebenen Methode fußen auf dem Konzept „Inbox zero“ von Merlin Mann. Merlin Mann beschreibt in seinem Konzept u. a. auch die 5 Dinge, die mit einer E-Mail passieren können: löschen weiterleiten/delegieren beantworten (2–3 Sätze) zurückstellen (weil die Antwort etwas mehr Zeit in Anspruch nimmt)
Video-Tipp Merlin Mann Google Techtalk [www.youtube.com/watch?v=z9Uje TMb3Yk&noredirect=1] Inbox zero [inboxzero.com]
erledigen (wenn es sich um eine Aufgabe handelt, die schnell erledigt werden kann) Dateisystem in der Struktur der Dateiordner der Festplatte Ein alternatives System wäre, wenn Sie bereits eine gewohnte Ablagestruktur auf der Festplatte haben, genau diese auch im E-Mail-Konto zu verwenden! Dann können Sie in der gewohnten Struktur arbeiten. – auf die genaue Übereinstimmung kommt es an, sonst kommt es zu Konfusion und Suchprozessen – funktioniert gut mit Filterung von eingehenden E-Mails – Achtung: darf nicht zu tief gestaffelt werden (mit Unterordnern und Unter-Unterordnern), weil dies auf Kosten der Transparenz geht und wieder Zeit für Suchprozesse kostet!
Ein festes Zeitschema einrichten Ein weiteres Problem im Zusammenhang mit E-Mails ist die fortwährende Unterbrechung unserer Denk- und Arbeitsprozesse durch eintreffende neue E-Mails. Auf der einen Seite kann es toll sein, wenn man ein Problem hat, einem Kollegen mailt und die Lösung umgehend per E-Mail zu uns zurückkommt und wir direkt weiterarbeiten können. Auf der anderen Seite reicht es in den meisten Fällen völlig aus, wenn wir alle 2–3 Stunden überprüfen, welche neuen E-Mails eingetroffen sind. Merlin Mann schlägt vor, jede Stunde einmal für 10 Min. in die Inbox zu schauen und alle neuen E-Mails direkt zu bearbeiten. Welcher Zeitabstand für Ihren Arbeitsplatz der richtige ist, können Sie ganz selbst bestimmen. Es hilft aber auf jeden Fall, wenn man sich ein festes Zeitschema einrichtet, nach dem man seine Inbox bearbeitet, statt sich fortwährend unterbrechen zu lassen und so die eigene Produktivität zu drosseln.
Tipp Stellen Sie Ihr E-Mail-Programm so ein, dass es neue E-Mails nur alle 30–60 Min. abholt, anstatt jede Minute.
28
Kommunikation
Schneller antworten Es macht immer einen guten Eindruck, wenn man es schafft, auf E-Mails innerhalb von 24 Stunden zu antworten. Um die Antwortzeit zu erhöhen, hier einige Tipps: – Verabreden Sie sich mit Ihrer Inbox. Machen Sie sich täglich einen festen Termin, an dem Sie Ihre E-Mails aus dem Ordner Follow-up bearbeiten. – Bearbeiten Sie die E-Mails in einem Rutsch und nicht einzeln zwischendurch. Fangen Sie mit der ältesten an. – Beantworten Sie E-Mails, die nur einen Zweizeiler als Antwort benötigen, direkt. – Wenn Sie eine Aufgabe per E-Mail erhalten, antworten Sie nicht erst, wenn die Aufgabe erledigt ist. Geben Sie ein kurzes Feedback: – Stellen Sie Fragen, die Sie noch beantwortet haben müssen, bevor Sie mit der Aufgabe starten können. – Fragen Sie nach dem Abgabetermin. – Geben Sie eine Aussicht, wann Sie mit der Aufgabe starten können und wann frühestens mit einem Ergebnis gerechnet werden kann. – Sagen Sie, wann Sie sich frühestens konkret zu der Aufgabe äußern können.
Lese-Tipp Was tun mit vergessenen E-Mails oder Anrufen? [lifehacker.com/5885767/how-tohandle-that-email-or-phone-callyou-totally-forgot-about]
Tipp Filtern Sie E-Mails von Quellen, die Sie lediglich periodisch und gesammelt lesen, beispielsweise die E-Mails von Mailinglisten, die Sie „zur Kenntnisnahme“ mitlaufen lassen, in denen Sie folglich nie oder selten mitdiskutieren. Desgleichen müssen E-Mails von Newslettern oder Alerts nicht in Ihrer Inbox erscheinen!
Tipp Googlemail bietet ein Feature Canned Responses zum Erstellen von Textbausteinen in den Labs an. Die Labs befinden sich bei Googlemail in den Einstellungen. Für Thunderbird kann die Quicktext Erweiterung genutzt werden [addons.mozilla.org/de/thunderbird/addon/quicktext].
Wie fange ich an? Nachdem Sie dies nun gelesen haben, mögen Sie denken: „Fein, klingt gut, würde ich auch gern sofort anfangen, aaaber da sind noch die 456 E-Mails in meiner Inbox, die ich zuerst bearbeiten müsste, bevor ich das hier umsetzten kann.“ So manch einen mag dies von seinen guten Vorsätzen abringen. An dieser Stelle rät Merlin Mann dazu, alle (alten) E-Mails in einen gesonderten Ordner zu legen. Dadurch sind sie zwar nicht mehr bearbeitet als vorher, aber Sie können sofort beginnen, ab jetzt das neue System umzusetzen. Um die E-Mails aus dem „Sonderordner“ kümmern Sie sich nach und nach. Anders geht es eh nicht. Nehmen Sie sich jedes Mal, wenn Sie Ihre Inbox bearbeiten, 10 E-Mails aus dem „Sonderordner“ dazu. Nach und nach wird dieser so abgearbeitet.
Filter und Textbausteine Filter Viele E-Mail-Programme, ganz gleich ob desktop- oder webbasierte Programme, ermöglichen es, eingehende E-Mails zu filtern. Sie können so bestimmen, dass E-Mails eines bestimmten Absenders oder E-Mails mit bestimmten Stichwörtern gleich in spezifische Ordner verschoben werden, ohne dass sie in der Inbox auftauchen.
Arbeiten mit Textbausteinen Das Schreiben oder Beantworten von E-Mails lässt sich mit Hilfe von Vorlagen (Templates) vereinfachen, flexibler aber ist der Einsatz von Textbausteinen! Wiederkehrende Textpassagen wie Anrede, Schlussfloskeln oder Anhang lassen sich problemlos einfügen, desgleichen auch Inhalte, die sich oft wiederholen und die man en bloc einfügt und gegebenenfalls etwas anpasst! Hierfür haben manche E-MailProgramme Plug-ins, die eine Schnellwahl und Einfügen dieser Bausteine erlauben.
Labels in Googlemail Viele Freemailer (= Anbieter, bei denen Sie ein kostenfreies, webbasiertes und über den Browser bedienbares E-Mail-Konto anlegen können) bieten die Möglichkeit, Ord-
E-Mails
29
ner anzulegen und zu filtern. Googlemail hat ein etwas anderes Konzept, indem es Ihnen ermöglicht, „Labels“ anzulegen. Diese erscheinen links auch quasi als Ordner, können aber farblich gestaltet werden (beispielsweise nach Aufgabengruppen) und man kann Labels, mit denen man dauernd arbeitet, nach oben sortieren, so dass sie die ganze Zeit sichtbar sind. Zusätzlich kann man E-Mails noch markieren, indem man gelbe Sternchen setzt. Falls man mehr solche Icons benötigt, kann man unter Einstellungen > Sterne sich noch mehr Icons holen. – Zusammen mit den Optionen unter Einstellungen > Posteingang kann man nun sein Googlemail-Konto ganz nach den Erfordernissen strukturieren.
Suche in Archiven Die meisten E-Mail-Anwendungen haben leistungsfähige Recherchemöglichkeiten, mit deren Hilfe man nach E-Mails recherchieren kann, die durch die Ordnerstruktur nicht auffindbar sind. Dies betrifft z. B. den Ordner Archiv aus dem Abschnitt „Die 3-Ordner-Methode“. Outlook stellt hier ein Suchformular zur Verfügung, mit dem man seine Suche nach bestimmten Kriterien eingrenzen kann. Wenn Sie weitere Suchkriterien nutzen möchten, finden Sie hier eine Liste der verwendeten Befehle (nur auf Englisch verfügbar): http://office.microsoft.com/en-us/outlook-help/learn-to-narrow-your-searchcriteria-for-better-searches-in-outlook-HA010238831.aspx
Suchen in Googlemail Eine sehr gute Suche bietet das webbasierte E-Mail-Programm von Google. Hier können Sie entweder das Suchformular nutzen oder verschiedene Suchkommandos direkt in die Suchzeile eingeben, um Ihre Suche genauer zu spezifizieren, z. B. from:Kirsten OR Juergen ao20 OR Arbeitsorganisation. Diese Suchen können dann wieder als Filter gespeichert und mit einem bestimmten Label verknüpft werden. Eine Auswahl von Befehlen in der Übersicht: Operator
Definition
Beispiel(e)
from:
Zur Angabe des Absenders
Beispiel: from:Anna Bedeutung: Nachrichten von Anna
to:
Zur Angabe eines Empfängers
Beispiel: to:David Bedeutung: Alle Nachrichten, die von Ihnen oder anderen Personen an David gesendet wurden
subject:
Suche nach Wörtern in der Betreffzeile
Beispiel: subject:Abendessen Bedeutung: Nachrichten, die das Wort „Abendessen“ in der Betreffzeile enthalten
OR
Suche nach Nachrichten, die Begriff A oder Begriff B entsprechen* *OR muss vollständig in Großbuchstaben angegeben sein.
Beispiel: from:Anna OR from:David Bedeutung: Nachrichten von Anna oder von David
Die Suchfunktion von Googlemail unterstützt keine Sonderzeichen wie runde oder eckige Klammern, Währungssymbole, das kaufmännische Und-Zeichen, Rauten und Sternchen. Auch werden keine Teilübereinstimmungen und ähnliche Ergebnisse angezeigt. Bei der Suche nach Reise werden also nur Treffer mit dem Wort Reise, nicht aber mit Reisen oder Reisender ausgegeben.
30
Kommunikation
Operator
Definition
Beispiel(e)
label:
Suche nach Nachrichten anhand von Labels* *Es gibt keinen Suchoperator für Nachrichten ohne Label.
Beispiel: from:Anna label:Freunde Bedeutung: Nachrichten von Anna, die mit dem Label „Freunde“ versehen sind Beispiel: from:David label:Familie Bedeutung: Nachrichten von David, die mit dem Label „Familie“ versehen sind
has:attachment
Suche nach Nachrichten mit Anhang
Beispiel: from:David has:attachment Bedeutung: Nachrichten von David, die einen Anhang haben
in:anywhere
Suche nach Nachrichten in ganz Google Mail* *Nachrichten in Spam und Papierkorb werden standardmäßig aus Suchvorgängen ausgeschlossen.
in:inbox in:trash in:spam
Suchen nach Nachrichten in Posteingang, Papierkorb oder Spam
Beispiel: in:trash from:Anna Bedeutung: Nachrichten von Anna, die sich im Papierkorb befinden
is:starred is:unread is:read
Suchen nach Nachrichten, die markiert, ungelesen oder gelesen sind
Beispiel: is:read is:starred from:David Bedeutung: Nachrichten von David, die gelesen und mit einem Stern markiert sind
Suchen nach Nachrichten, die innerhalb eines bestimmten Zeitraums gesendet wurden* *Datumsangaben müssen das Format JJJJ/MM/TT aufweisen.
Beispiel: after:2004/04/16 before:2004/04/18 Bedeutung: Nachrichten, die zwischen dem 16. April 2004 und dem 18. April 2004 gesendet wurden* *Genauer gesagt: Nachrichten, die nach 12:00 Uhr (bzw. 00:00 Uhr) am 16. April 2004 und vor dem 18. April 2004 gesendet wurden
after: before:
Beispiel: in:anywhere Kino Bedeutung: Nachrichten in Alle Nachrichten, Spam und Papierkorb, die das Wort „Kino“ enthalten
Quelle: Google Support, Stand 22.02.2012 http://support.google.com/mail/bin/answer.py?hl=de&answer=7190
Die vollständige Liste finden Sie unter: http://support.google.com/mail/bin/answer.py?hl=de&answer=7190
4.2 Weblogs
Weblogs sollten im Unterschied zu Wikis überall dort zum Einsatz kommen, wo ein Zeit- oder Aktualitätsaspekt eine Rolle spielt, da ihre Einträge chronologisch geordnet sind.
Weblog und Wiki sind im Web das, was Word und Excel im Officebereich sind. Werkzeuge, mit denen man unglaublich viele verschiedene Aufgaben lösen kann. Die Erfinder dieser Programme hätten sich vermutlich nie träumen lassen, was die Anwender später alles mit diesen Programmen tun. Weblogs, häufig einfach Blogs genannt, kennen wir zunächst aus dem Web als Seiten, auf denen Autoren – Blogger genannt – Artikel veröffentlichen, die dann von Lesern dieses Blogs kommentiert werden können. Ein Weblog ist eine Webseite mit periodischen Einträgen, angezeigt in chronologisch umgekehrter Reihenfolge und der Möglichkeit, die veröffentlichten Inhalte zu kommentieren. Standardfunktionen eines Weblogs sind:
Weblogs
– – – – – –
Kommentarfunktion Automatische Archivierung Suchfunktion RSS Kategorien/Tagging Permalink
Anwendungsmöglichkeiten für Weblog-Software können z. B. sein: – Reisetagebuch während einer längeren Reise – Dokumentation – Begleitendes Medium für eine Konferenz oder längeres Event – Bestellmanagement-System für kleine Organisationseinheiten – Fachdiskussionsmedium – Plattform für eJournals
4.2.1 Teamkommunikation Bei der Kommunikation in festen Teams ist der Weblog eine gute Alternative zur EMail. Bei der Verwendung von E-Mails in der Teamkommunikation kommt es oft zu Irritationen durch Informationsverlust, Intransparenz der Entscheidungsfindung oder durch eine unübersichtliche Darstellung der Diskussionsbeiträge. Ein Beispiel: Teammitglied A schickt eine E-Mail mit Bitte um Feedback zu der Endfassung eines Pressetextes an 5 Teammitglieder. Teammitglied B klickt auf antworten und merkt das Fehlen eines Kommas im zweiten Satz an. Teammitglied C klickt auf alle antworten und merkt das fehlende Komma ebenfalls an. Teammitglied D denkt „Ach ja richtig, da muss ich ja auch noch antworten“ klickt auf antworten, schreibt seine Antwort in die Antwortmail von C und möchte den zweiten Satz grundsätzlich umformulieren und macht hierzu einen Vorschlag. Teammitglieder E und F treffen sich in der Kaffeeküche und besprechen dort den Inhalt der E-Mail. Teammitglied A kommt zufällig vorbei und merkt gleich, dass da offensichtlich mal wieder ohne seine Einbeziehung Dinge beschlossen wurden und raunzt E und F an. E und F schauen erstaunt. Nach dem Kaffee kehren auch E und F wieder an den Schreibtisch zurück. E klickt auf alle antworten und teilt mit, dass E und F zu dem Schluss gekommen seien, dass der zweite Satz gänzlich umformuliert werden müsse und macht einen Alternativvorschlag. F klickt auf antworten und bestätigt die Aussage von E. Fazit: Der Sender der E-Mail (A) muss nun erneut eine E-Mail herumschicken, in dem die zwei Vorschläge für Satz 2 allen zur Diskussion gestellt werden. Außerdem hatte A das zweifelhafte Vergnügen, seine eigene E-Mail 5 Mal zu lesen, um die darin verstreut enthaltenen Kommentare zur Kenntnis zu nehmen. Mit dieser E-Mail und der Bitte um ein abschließendes Feedback zu Satz Zwei geht der ganze Zirkus von vorn los. Hinzu kommt, dass alle 6 Teammitglieder nach Abschluss dieser E-Maildiskussion das latente Gefühl haben, dass man diesen Beschluss vielleicht besser für späteren Nachweis der Entscheidungsfindung archiviert. Woraufhin 6 Teammitglieder diese in 10–15 E-Mails verstreuten Kommentaren wie „OK“ oder „Ist so in Ordnung“ archivieren.
Das kann man so machen – muss man aber nicht. Die Alternative hierzu ist die Verwendung von Weblogs für die Kommunikation in festen Teams oder Gruppen. Die Vorzüge und Funktionen: – Struktur: Die Kommentar-Struktur eines Weblogs sorgt für mehr Übersichtlichkeit der Diskussionsbeiträge. Die chronologisch geordneten Einträge können durch Kategorien, Schlagworte („tags“) und die Suchfunktion erschlossen werden.
31
32
Kommunikation
–
– – – – –
Transparenz: Weblogs bieten einen zentralen Ort für die Kommunikation. Dadurch gibt es keine Irritationen durch Informationsverluste oder -lücken, da immer der aktuelle Stand der Diskussion für alle sichtbar ist. Referenzierbarkeit: Jeder Eintrag hat einen eigenen, dauerhaften Link, durch den man sich genau darauf beziehen kann. Archivierung: Alle Beiträge werden automatisch an einem gemeinsamen Ort archiviert. Weblogs können kostenlos bei einem Provider eingerichtet oder auch auf einem eigenen Server installiert werden, man kann Bilder, Dateien, Filme in Einträge einbinden bzw. hinterlegen. Weblogs bieten RSS-Benachrichtigung zum Weblog allgemein, zu Kategorien und zu Kommentaren.
4.2.2 In 5 Schritten zum eignen Teamkommunikations-Weblog Zeitaufwand: ca. 30 Min.
Tipp Alternativ kann man die Software von Wordpress.com auch herrunterladen und auf einem eignen Server installieren und betreiben. Mehr dazu finden Sie hier: [de.wordpress.org]
Schritt 1: Anmelden Anmelden bei einem Provider. In unserem Praxisbeispiel ist dies Wordpress.com. Es gibt aber auch viele andere Anbieter wie z. B. blogger.com oder Tumblr.com. Die Anmeldung ist kostenlos und braucht nur wenige Minuten. Sie benötigen: – eine gültige E-Mailadresse – einen kreativen Moment für die Auswahl Ihres individuellen Benutzernamens Öffnen Sie Wordpress.com und wählen Ihre Sprache aus.
Weblogs
Klicken Sie auf den Button Erste Schritte
Es öffnet sich ein Formular:
33
34
Kommunikation
Tipp Sie können auch nur einen Benutzer-Account ohne eigenen Blog anmelden. Siehe Link rechts neben Zeile 1.
Tipp Mehr zur Auswahl des richtigen Benutzernamens und Passwortes im Kapitel 1 unter Registrierung und Sicherheit
Zeile 1: Wählen Sie einen Blognamen und die kostenlose Version aus. Es wird vom System direkt überprüft, ob die Blogadresse noch frei ist. Ist sie nicht mehr frei, wird die Zeile rosa unterlegt. Achten Sie auf die Erläuterungen rechts neben den Zeilen. Zeile 2: Wählen Sie einen Benutzernamen aus. Das System schlägt zunächst den Blognamen vor. Sie können aber auch einen anderen Benutzernamen wählen. Der Nutzername muss mindestens 4 Buchstaben lang und in Kleinbuchstaben geschrieben sein. Es darf noch kein anderer Nutzer bei Wordpress diesen Namen verwenden. Dies wird vom System wieder automatisch überprüft. Zeile 3: Wählen Sie ein Passwort und geben Sie es zur Bestätigung erneut ein. Zeile 4: Tragen Sie bitte eine gültige E-Mailadresse ein. Diese E-Mailadresse dient im nächsten Schritt der Überprüfung Ihrer Angaben. Zu diesem Zweck wird eine E-Mail an diese Adresse gesandt, die zum Abschließen der Anmeldung bestätigt werden muss. Außerdem dient diese E-Mail als Adresse für Mitteilungen, wenn Sie z. B. Ihr Passwort vergessen haben. Zeile 5: Wählen Sie Ihre Sprache aus. Klicken Sie anschließend auf Create Blog unter der kostenlosen Variante, um den Anmeldevorgang abzuschließen.
Weblogs
35
Im Anschluss wird eine E-Mail an die im Formular genannte E-Mailandresse gesandt. Sie enthält einen Button Activate Blog, den Sie bitte zur Bestätigung Ihrer Anmeldung anklicken.
Ob Sie „während der Wartezeit“ Ihr Profil weiter ausfüllen oder diesen Schritt überspringen möchten, können Sie frei wählen. Sie können diese Seite einfach schließen, denn mit dem Klick auf den Button Activate Blog in Ihrer E-Mail öffnet sich Wordpress erneut und Sie werden direkt auf die Arbeitsoberfläche (Dashboard) des Blogs geleitet. Dort wird Ihnen zum Start ein Einstiegsvideo angeboten und Links zu verschiedenen Tutorials und Hilfethemen, die Ihnen den Einstieg erleichtern.
Tipp Nehmen Sie sich ein paar Minuten, um sich das Video anzuschauen. Mehr Video-Tutorials finden Sie unter [wordpress.tv/flavor/ wordpresscom].
36
Kommunikation
Schritt 2: Die grundlegenden Einstellungen festlegen Das Menü mit den verschiedenen Bedienelementen befindet sich bei Wordpress an der linken Seite im Dashboard. Um einen Blog für die interne Teamkommunikation einzurichten, gehen wir zunächst zu den Einstellungen links unten, um Datenschutz, allg. Einstellungen und die Kommentarfunktion anzupassen.
Wir beginnen mit den Einstellungen zum Datenschutz. Im Unterpunkt Datenschutz geht es um die Privatsphäre Ihres Blogs und die Sichtbarkeit des Blogs für andere. Hier gibt es drei Optionen: Je nach Aktualisierungsstand der Übersetzungsdatenbank bei Wordpress erscheinen diese in englischer oder deutscher Sprache. – Erlaube Suchmaschinen meinen Blog zu erfassen und zu indexieren – Bitte Suchmaschinen diesen Blog nicht zu indexieren – Dieser Blog soll nur für Personen, die ich einlade, sichtbar sein
Weblogs
Für einen Blog zur internen Teamkommunikation wählen wir die dritte Auswahl und speichern die Änderungen mit dem Button Änderungen übernehmen. Als nächstes wählen wir links im Menü Einstellungen → Allgemein aus.
37
38
Kommunikation
In diesem Datenblatt befinden sich alle allgemeinen Einstellung des Blogs. Hier können Sie den Titel anpassen, bei Bedarf einen Untertitel hinzugeben und die E-Mailadresse verwalten, an die Benachrichtigungen zu Aktivitäten in diesem Blog gesandt werden sollen. Passen Sie auf diesem Datenblatt Zeitzone und Datumsanzeige ihres Blogs an, damit die Zeit- und Datumsangaben in den Diskussionsbeiträgen später korrekt angezeigt werden. Zum Abschluss der grundlegenden Einstellungen bestimmen wir nun noch den Umgang mit Kommentaren im Blog. Die Einstellungen hierzu finden Sie unter Einstellungen → Diskussion.
Die meisten hier standardmäßig vorgegebenen Einstellungen kann man gut so lassen. Es bietet sich aber für den Blog zur internen Teamkommunikation an, unter dem Punkt Bevor ein Kommentar erscheint, den Haken vor Der Autor muss bereits einen genehmigten Kommentar geschrieben haben rauszunehmen. Ein weiterer Punkt, den es sich empfiehlt anzupassen, befindet sich weiter unten auf der Seite unter dem Punkt Avatare.
Weblogs
Für die Teamkommunikation ist es schön, wenn kleine Bilder der Teammitglieder vor ihren jeweiligen Diskussionsbeiträgen erscheinen. Für diejenigen, die kein Bild in ihr Profil eingefügt haben, stellt Wordpress einen Dummy ein. Die Standardauswahl sind hier die Muster, diese sind aber nicht schön für das Auge. Angenehmer ist in der Regel die schlichte Silhouette. Wenn Sie hier Änderungen vornehmen, speichern Sie diese bitte wieder mit Änderungen übernehmen. Schritt 3: Ein Design wählen In diesem Schritt bestimmen Sie das Aussehen Ihres Blogs. Bisher haben wir uns nur im Dashboard des Blogs bewegt. Die Kommunikation findet später in der HTML-Ansicht Ihres Blogs statt. Sie können die Ansicht von Dashboard zu HTML wechseln, wenn Sie oben links auf den Namen Ihres Blogs klicken.
39
40
Kommunikation
Um wieder ins Dashboard zurück zu gelangen, gehen Sie oben links mit der Maus über den Namen Ihres Blogs und wählen aus dem sich dann öffnenden Menü Dashboard aus. Bei der Auswahl des Designs ist es wichtig, dass Sie ein Design wählen, das in seiner Darstellungsform der Teamkommunikation dienlich ist. Wordpress bietet eine reichhaltige Auswahl fertiger Designs, aus denen Sie auswählen können. Sie finden die Auswahl der Designs unter Design → Themes.
Bei der Auswahl Ihres Designs sollten Sie darauf achten, dass folgende Daten im Blogbeitrag angezeigt werden: – Autorenname – Datum, vielleicht sogar Uhrzeit – Tags und Kategorien – Kommentaranzahl Tipp Sollte sich das ausgewählte Design nicht bewähren, können Sie es jederzeit durch die Auswahl eines anderen Theme ersetzen. Die Inhalte bleiben davon unberührt.
Es ist hilfreich, wenn die Kommentarfunktion gut sichtbar im Design platziert ist. Sie können sich eine Vorschau der verschiedenen Designs anschauen, in dem Sie auf das Miniaturbild in der Theme-Auswahl klicken.
Weblogs
Bedient das Design alle benötigten Kriterien, können Sie es oben rechts mit Auswahl aktivieren auswählen. Gefällt Ihnen das Design nicht, können Sie oben links auf das Kreuz in der Ecke der Vorschau klicken, um die Vorschau zu schließen und ein weiteres Theme aufrufen.
Schritt 4: Widgets auswählen Jedes Design bietet Bereiche im Blog, die Sie mit Widgets (Kästen, die jeweils eine bestimmte Funktion beinhalten) frei bestücken können.
In einem Blog zur Teamkommunikation bietet es sich an, ein Widget einzusetzen, das die letzten Kommentare der Teammitglieder anzeigt, damit jeder leicht der Diskussion zu verschiedenen Beiträgen folgen kann. Ob es mehrere Bereiche gibt, die gestaltet werden können und ob diese links, rechts, oben oder unten platziert sind, hängt an der Auswahl des Designs. Um ein Widget auszuwählen und in den gestaltbaren Bereichen zu platzieren, wählen Sie im Menü links den Menüpunkt Design → Widgets aus.
41
42
Kommunikation
Im linken Bereich befinden sich die verfügbaren Widgets, im rechten Bereich der Seite Platzhalter für die gestaltbaren Flächen. Um ein Widget von links nach rechts in eine der Flächen zu ziehen, klicken Sie das Widget mit der Maus an und ziehen Sie es in die gewünschte Fläche. Die Fläche muss aufgeklappt sein, damit man Widgets darin platzieren kann. Die gestrichelte schwarze Linie zeigt an, wo das Widget platziert wird.
Weblogs
Widgets, die in einem Teamkommunikationsblog dienlich sind: – Suche – Letzte Kommentare – Kategorien – Archiv Sie können bei jedem der Widgets noch spezifische Einstellungen vornehmen.
Schritt 5: Mitarbeiter einladen Um nun in dem von Ihnen eingerichteten Blog mit den Teammitgliedern kommunizieren zu können, benötigen alle Teammitglieder einen Wordpress-Account. Dann müssen Sie als Administrator des Blogs die anderen Teammitglieder in den Blog einladen. Gehen Sie dazu im Menü links zum Menüpunkt Benutzer → Alle Benutzer.
43
44
Kommunikation
Tipp In Ihrem Profil können Sie ein Bild von sich (Gravatar) einfügen und bestimmen, ob Ihr Benutzername auch Ihr Anzeigename sein soll. Schöner für die gemeinsame Kommunikation ist es, wenn neben Ihren Diskussionsbeiträgen Ihr Klarname steht.
Hier können Sie die Teammitglieder entweder über die E-Mailadresse oder den Benutzernamen einladen und ihnen eine Rolle zuweisen. Die jeweiligen Rollen sind mit Rechten verknüpft, die dieser Person dann zugedacht werden. Die genaue Definition der Rollen finden Sie jederzeit in der Hilfe des Blogs. Für die interne Kommunikation sind Autor oder Redakteur die am häufigsten genutzten Rollen. Es sollte zudem mindestens einen weiteren Administrator für den Blog geben. Laden Sie die Teammitglieder am besten direkt mit ihrer Rolle ein. Die Rollen können Sie später auch jeder Zeit wieder anpassen. Die einzige Rolle, die nicht veränderbar ist, ist Viewer.
Verwaltung und laufender Betrieb Sind alle Teammitglieder für den Blog freigeschaltet, kann nun der gemeinsame Austausch starten. Anstelle einer E-Mail würden Sie nun also einen Blogbeitrag verfassen, den die Teammitglieder dann kommentieren können. Um einen Blogbeitrag zu verfassen, gehen Sie auf den Menüpunkt Artikel → Erstellen oder nutzen die Quickedit-Eingabemaske auf dem Dashboard.
Online-Meeting
Es öffnet sich ein Formular, in das Sie hineinschreiben können. Vergeben Sie zuerst den Titel/Betreff Ihrer Nachricht. Dann verfassen Sie Ihre Nachricht im Textbereich. Sie können diese mit Hilfe der Menüleiste formatieren und bei Bedarf auch Bilder, Videos oder Dateien einfügen. Zum Erstellen von Artikeln gibt es ein Tutorial [wordpress.tv/flavor/wordpresscom], was Ihnen die ersten Schritte erleichtert. Es ist von Nutzen, wenn Sie Ihre Blogbeiträge mit Hilfe von Kategorien und Tags erschließen, um das Wiederauffinden zu erleichtern. Um informiert zu werden, wenn es einen neuen Beitrag im Blog gibt, können Sie sich entweder über E-Mail informieren lassen oder die RSS-Funktionalität des Blogs nutzen. Hierzu ist es notwendig, dass Sie die RSS-Funktion Ihres Browsers verwenden und im Blog während der Arbeitszeit eingeloggt bleiben.
4.3 Online-Meeting 4.3.1 Videochat Ein Videochat bietet sich immer an, wenn alle Teilnehmer/innen das entsprechende Equipment haben, es um Klärung von Themen, Entscheidungsfindung und um Befindlichkeiten geht – hier ist es wichtig, zur Unterstützung der verbalen Kommunikation die Mimik sehen zu können! Für das gemeinsame Bearbeiten von Sachthemen ist Videochat nicht unbedingt produktiv, hier ist es besser, an den (Word-, Powerpoint-, Mindmap-)Dokumenten zu arbeiten und einen Textchat für die Metakommunikation zu verwenden! Ebenso ist, falls es lediglich um die Verständigung geht – und falls die Bilder „einfrieren“ oder zu sehr ruckeln – eine Telefonkonferenz als Alternative in Betracht zu ziehen. Skype Das Programm Skype, das schon fast zum Synonym für Internettelefonie geworden ist, bietet auch die Option Gruppenvideoanrufe. Um diese Funktion nutzen zu können, muss mindestens ein Gruppenmitglied über einen kostenpflichtigen PremiumAccount verfügen. Zudem müssen alle Teilnehmer/innen Skype auf ihrem Gerät installiert haben (leider ist es sehr „klebrig“ und fügt hinter jede Telefonnummer in beliebigen Programmen einen Button „Anrufen mit Skype“ ein, eine Aktion, die nicht
45
Tipp Equipment für Videochat: Laptopkamera und internes Mikrophon sind die Mindestausstattung, Extra-Kamera und Headset verbessern die Qualität häufig, auch die Internetverbindung sollte gut bis sehr gut sein, weil das Bild sonst ruckelt. Ist die Internetverbindung eines Teilnehmers zu schwach, besteht die Möglichkeit, ggf. nur Ton ohne Video zu nutzen.
Lese-Tipp Lifehacker stellt unter [lifehacker.com/5878067/ five-best-online-meeting-services] mehrere gängige Programme vor, vergisst aber Skype …
46
Kommunikation
jede/n begeistert, insbesondere jene nicht, die Webpublishing betreiben und den Code mühselig aus ihrer Produktion entfernen müssen).
Google Hangout Wenn alle Teilnehmer/innen einen Google-Account haben, ist auch ein „Hangout“ in Google Plus als Alternative in Betracht zu ziehen, bei der keinerlei Programme installiert werden müssen. Außerdem steht diese Funktion kostenlos zur Verfügung. Google erlaubt in den Einstellungen von „Hangout“ auch eine Anpassung an schwache Internetverbindungen. Dennoch ist eine gute Internetverbindung der wichtigste Faktor für eine gelungene und reibungslose Videokonferenz.
4.3.2 Audiochat/Internettelefonie Tipp Teamspeak: [www.teamspeakvoice.com/de/ home/teamspeak-unternehmen. html]
Neben den weithin bekannten Produkten wie Skype gibt es auch Produkte wie z. B. Teamspeak. Dieses Chatprogramm stammt ursprünglich aus dem Gamingbereich und bietet Unternehmen die Möglichkeit, das Programm auf einem eigenen Server oder einem gemieteten Server bei einem Host zu betreiben und somit eine eigene geschützte Umgebung zu schaffen, Stichwort: Datenschutz. Zudem ist diese Software leicht in andere Applikationen und Programme integrierbar, da es ursprünglich für den flexiblen Einsatz in diversen Gamingplattformen programmiert wurde. Dies ist besonders im Unternehmensbereich ein Tool, das sich zunehmender Beliebtheit erfreut.
4.3.3 Chat Was für Vorteile bietet ein textbasierter Chat gegenüber Telefon, E-Mail oder Videochat? Telefon und Videochat ziehen die Konzentration ganz auf sich, E-Mail ist manchmal zu langsam und zu wenig dialogorientiert, bietet aber wie beim Text-Chat auch den Vorteil der Dokumentation der Konversation. Der Chat kann „nebenher“ laufen, erlaubt Arbeiten nebenbei und dazwischen. Beispielsweise stört in einem Videochat ein Telefonat, das einer der Teilnehmer „nebenher“ führt, immens, im TextChat dagegen kaum. Es ist das Mittel einer dialogorientierten Kommunikation, die nicht stark aufmerksamkeitsgebunden ist, aber dokumentiert werden kann. Daher eignet sich diese Form von Chat auch hervorragend bei gemeinsamer Arbeit an Dokumenten (beispielsweise in Google-Docs) oder Präsentationen (beispielsweise ZohoShow), um eine Metadiskussion über die gemeinsame Arbeit, die gerade an einem Text oder einer Präsentation vorgenommen wird, zu führen. –
– – –
–
Achten Sie darauf, dass Sie Ihrem Gesprächspartner/Ihren Gesprächspartnern nicht „ins Wort“ fallen, so dass sie/er ihren/seinen Gedankengang ausführen kann. Andernfalls besteht die Gefahr, zwei Themen auf einmal gemeinsam zu bearbeiten, was nur gut geht, wenn man sich gut kennt. Gegebenenfalls ein Schlusszeichen vereinbaren! Stets nachfragen, wenn Sie etwas nicht verstanden haben! In einen Chat lassen sich auch gut Links einfügen, die auf Webseiten, Aufsätze und ähnliches verweisen, das frei im Netz verfügbar ist. Wenn Sie oft mit denselben Chatpartnern zu denselben Themen chatten, kann man sich auch bei oft wiederkehrenden Fachwörtern auf Abkürzungen verständigen, um schneller kommunizieren zu können. Datenschutz bieten nur Chatprogramme, die Sie auf einem eigenen Server installiert und die Kommunikationswege abgesichert haben. Bei allen anderen ist Vertraulichkeit letztlich nicht gewährleistet!
5 Monitoring: Informationen abonnieren und strukturieren Monitoring, Tracking, Alerting und etliche andere Begriffe beschreiben einen Sachverhalt, der durch das WWW im allgemeinen und durch Web 2.0 im besonderen möglich geworden ist: Sie können Themen, Institutionen, Personen und Events „beobachten“ oder „verfolgen“ und sich die aktuellen Informationen zu den gewünschten Gebieten automatisch zusenden lassen. Dazu zählen nicht nur die Informationen, die von einschlägigen Medien, Institutionen und Personen generiert werden, sondern auch Informationen, die durch Konversationen im Netz entstehen. Es liegt dabei auf der Hand, dass letztere Informationen umfangreicher und disparater sind, aber auch (be-)wertender, was wiederum eine eigene Qualität hat. Deshalb heißt Monitoring nicht nur Sammeln, sondern möglichst auch Filtern, so dass man sich zwar auf dem Laufenden hält, aber möglichst spezifische und geringe Informationsmengen zur Kenntnis nehmen muss.
Lernziele In diesem Kapitel lernen Sie, mit Hilfe einfacher Techniken Neuigkeiten über Themen, Institutionen und Personen zu verfolgen, so dass Sie automatisch auf dem Laufenden bleiben. Inhalt dieses Kapitels: – Alerting-Methoden – Umwandeln und Bündeln – RSS-Reader
5.1 Alerting-Methoden 5.1.1 RSS-Feed Feeds sind überall, sie müssen sie nur sehen! Viele Seiten bieten das orangefarbene Icon
als Visualisierung, damit man es schnell erkennt, bei vielen wird dieses Icon auch oben in der Adresszeile angezeigt, wenn Sie im Browser das entsprechende Add-on geschaltet haben, für den Firefox das Add-on RSS Icon [https://addons.mozilla.org/de/firefox/addon/rss-icon/], für den Chrome die Erweiterung „RSS-Abonnement“. Was sind Feeds? Sie dokumentieren die Aktualisierung einer Webseite, oft nicht nur die Aktualisierungen von Texten, sondern auch von Multimediadokumenten wie Bildern, Videos oder Audiodateien. Sie bekommen also mit, wenn die Bebilderung einer Museumsseite sich ändert, Sie sehen, wenn neue Videos in ein Blog eingestellt werden, Sie lesen, was in den „Aktuelles“-Meldungen einer Institution steht. Was sich auf den verschiedenen Web 2.0-Diensten tut – in Weblogs, Wikis, Bookmarksammlungen, Fotorepositorien und vielen anderen mehr – diese Dienste haben sowieso RSS-Feeds „an Bord“, sind also in dieser Hinsicht hervorragend erschlossen.
5.1.2 Mailing-Alerts Wo es keine Feeds gibt, gibt es oft die Option, E-Mail-Alerts einzurichten. Beispielsweise bei Datenbanken oder Homepages von eJournals kann man oft seine E-MailAdresse eingeben und bekommt dann die Aktualisierungen zugesandt. Hier ist es wichtig, Ihr E-Mail-Programm richtig einzustellen (s. oben unter „Kommunikation“), damit Sie solche Benachrichtigungen nicht als Belästigung empfinden: Setzen Sie Filter, so dass die betreffenden Nachrichten in einem („Alerts“) oder
Tipp – Wenn eine Seite keinen Feed zum Abonnement anbietet, kann man mit Page2RSS [page2rss.com] einen Feed erzeugen. Vorsicht: Manchmal liefert dieser Dienst die Neuigkeiten mit Verzögerung aus, man sollte sich also nicht zu sehr darauf verlassen. – Wenn Sie sich daran stören, dass manche Feeds nur den Titel ausliefern und Sie dann zur Seite selbst wechseln müssen, dann sollten Sie [fulltextrssfeed.com] ausprobieren, welches einen Feed mit den vollständigen Inhalten erzeugt, den Sie dann wieder in Ihren RSS-Reader einbinden können.
48
Monitoring: Informationen
mehreren thematisch formulierten Ordnern gesammelt werden und Sie diese dann, wenn Sie Zeit haben, gesammelt durchsehen können!
5.1.3 Newsletter
Tipp – Newsletterverzeichnis [www.newsletterverzeichnis.de] – Newslettersuchmaschine [www. newslettersuchmaschine.de]
Die hohe Zeit der digitalen, meist per E-Mail versandten Newsletter war Mitte der neunziger Jahre. Aber auch heute noch versenden Institutionen gern gut formatierte Newsletter an durchaus nicht kleine Verteiler. Sie werden also immer noch gern gelesen! Meist werden sie per E-Mail verschickt, so dass Sie sie wie die E-Mail-Alerts filtern können.
5.1.4 Twitter
Tipp – Eine Metasuche bietet Social Mention [www.socialmention.com]
Tipp – Twitter-Suche [search.twitter.com] – Topsy [topsy.com] ist eine Spezialsuchmaschine für Twitter, die neben einem RSS-Feed auch die Option eines E-Mail-Alerts bietet
Soziale Dienste, heute gern „Social Media“ genannt, bieten mittlerweile viele Möglichkeiten, bestimmte Themen zu beobachten, die im Schwange sind. Wenn man nun einen Dienst nehmen will, der zuverlässig Trendthemen transportiert, dann ist Twitter das Mittel der Wahl, wenn man diese Themenmeldungen so verarbeiten will, dass sie mit anderen Quellen kombinierbar sind. Die Twittersuche bietet die Möglichkeit, einen RSS-Feed zu abonnieren, so dass man Meldungen im Reader zusammen mit anderen Quellen lesen kann. Bezüglich Twitter sollte noch angemerkt werden, dass es sich hier um eine „Echtzeit“-Quelle handelt. Immer dann, wenn Sie auf aktuellste Meldungen angewiesen sind, ist Twitter das Mittel der Wahl. Dafür sind die Einträge aber auch nach ca. 30 Tagen nicht mehr auf Twitter zu recherchieren, hier müssen Sie auf Suchmaschinen wie Topsy ausweichen! Die hier geschilderten Quellen lassen sich umwandeln und zusammenfassen; so dass man nicht viele verschiedene Einträge durcharbeiten muss.
5.2 Umwandeln und Bündeln 5.2.1 Konverter Tipp Eine Linksammlung, die so gut wie alle relevanten Tools in diesem Bereich umfasst, ist Feed Software [www.feed-software.de].
Sie verwandeln ein Format in ein anderes, um die Informationen einheitlich weiter bearbeiten zu können. Beim Konvertieren leisten verschiedene Tools gute Dienste, wie beispielsweise xfruits [www.xfruits.com] oder rss2email [www.allthingsrss.com/ rss2email]. Die einzelnen Meldungen eines RSS-Feeds werden mit ihrer Hilfe in eine E-Mail umgewandelt und an ein vorher bestimmtes Konto gesandt. So hat man dann die Chance, die Informationen auf einer Plattform zusammenzuführen und dort eventuell zu filtern, zur Kenntnis zu nehmen und weiter zu verarbeiten.
5.2.2 Aggregatoren Neben dem Umwandeln in ein anderes Format ist es wichtig, parallele Quellen möglichst zusammenzuführen, so dass man sie in einem Fluss oder parallel zur Kenntnis nehmen kann. Das ist außerordentlich zeitsparend, denn bei Suchdiensten, die zur Erschließung keine Schlagwörter bieten, muss man oft die ganze Bandbreite möglicher Suchbegriffe einschließlich ihrer Übersetzungen anwenden, um alle relevanten
RSS-Reader
49
Informationen einsammeln zu können. Sie können einen RSS-Reader als Aggregator einsetzen, andere Aggregatoren sind im Netz für bestimmte Themen verfügbar, wie z. B. für bibliothekarische Weblogs der Plan3t [www.plan3t.info].
5.3 RSS-Reader Für das Abonnieren und Lesen von Feeds benötigt man RSS-Reader, die auf ganz unterschiedlichen Ebenen zur Verfügung stehen. Entweder können Sie Feeds in Ihrem E-Mail-Programm verwalten – Thunderbird [www.mozilla.org/de/thunderbird] ist dafür ein Beispiel –, Sie können die Feeds auch als „dynamische Bookmarks“ im Firefox- oder IE-Browser zusammen mit den Lesezeichen verwalten, haben hier aber lediglich die Überschriften der Einträge und müssen für den Inhalt jeweils auf die Originalquelle wechseln oder Sie installieren einen Feedreader als Programm auf Ihrer Festplatte. Unbedingt zu empfehlen sind webbasierte RSS-Reader, die von verschiedenen Geräten aus gelesen werden können (selbst mit Hilfe von Smartphones!) und darüber hinaus auch gute Darstellungs- und Erschließungsfunktionen bieten.
5.3.1 Google Reader: Schritt für Schritt Der Feedreader Google Reader [www.google.com/reader] bietet die Möglichkeit, die verschiedenen Feeds mithilfe von Schlagwörtern zusammenzufassen und so die Meldungen themenorientiert zur Kenntnis zu nehmen. Den Google Reader möchten wir Ihnen hier Schritt für Schritt vorstellen. Zum einen ist er derzeit der RSS-Reader mit der besten Konfiguration, zum anderen kann man an seinem Beispiel sehr schön den Leistungsumfang von RSS-Readern insgesamt zeigen. Denn man hört in letzter Zeit immer öfter das Argument, RSS sei nicht mehr relevant, Facebook oder andere soziale Netzwerke würden ausreichen, um sich auf dem Laufenden zu halten. Facebook kann in der Tat solche Funktionalitäten bieten. Nur ist es so, dass der Umfang der Quellen, die man mit Facebook einbinden und strukturieren kann, sehr zu wünschen lässt. Hinzu kommt das Argument der Portabilität Ihrer Sammlung: Sie können im Google Reader und anderen RSS-Readern jederzeit Ihre Sammlung exportieren (die Quellen, freilich nicht die Inhalte der Quellen) und in einer anderen Anwendung wieder importieren. Mit sozialen Netzwerken geht das nicht. Für den Google Reader benötigen Sie einen Account bei Google. Wenn Sie dagegen Bedenken haben, lesen Sie sich die folgenden Absätze durch und richten einen Account bei der kleinen Firma Netvibes [www.netvibes.com] ein, das man ähnlich wie den Google Reader strukturieren kann.
Tipp Der Google Reader hat eine Anmutung wie ein E-Mail-Programm. Wenn Ihnen das nicht gefällt, gibt es mit Feedly eine Zusatz-Option. Feedly [www.feedly.com] wird zunächst auf der Basis eines Google Reader-Accounts erstellt, kann dann aber mithilfe eines Add-ons in den Browsern Firefox oder Chrome ergänzt werden. Das Layout von Feedly ist in der Standardansicht zeitungsähnlich, kann aber auch mit mehreren Optionen in anderer Struktur dargestellt werden.
Tipp Wenn Sie eine größere Sammlung von Feeds haben, zu der immer wieder etwas hinzukommt, dann sollten Sie von Zeit zu Zeit Ihre Sammlung exportieren. Backups zahlen sich aus!
50
Monitoring: Informationen
Sie gehen auf [www.google.com/reader] und loggen sich ein. Dann bekommen Sie eine Ansicht, die so aussehen dürfte:
Sie haben rechts einen großen Sektor (1), in welchem die Feeds, also die Nachrichten angezeigt werden. Welche Optionen Ihnen hier zur Verfügung stehen, können Sie mit den Optionen beeinflussen, die in der Leiste über diesem Sektor angezeigt werden (2). Insbesondere kann man hier umschalten zwischen der Kurzanzeige und einer Komplettanzeige der Feeds. Links finden Sie eine Spalte, in der oben weitere Optionen angezeigt werden (3) und unten die Tags oder Schlagwörter zu sehen sind, die Sie vergeben haben (4). Da Sie noch keine Feeds abonniert haben, wird hier natürlich noch nichts angezeigt. Im Beispiel wurden einige Feeds aus Medien zum Thema Sport abonniert. Wichtig ist oben das Suchfenster (5), mit dessen Hilfe Sie differenziert in Ihrer Sammlung recherchieren können. Der Mehrwert dieser Funktionalität erschließt sich einem erst, wenn man einmal nach einem Begriff gesucht hat, der schon mehrmals in Beiträgen angezeigt wurde, die man aber auf die Schnelle nicht „heben“ kann.
RSS-Reader
Wie fügen Sie nun Feeds in Ihre Sammlung ein? Auf ganz unterschiedlichen Wegen. Entweder, indem Sie auf einer Webseite, auf der ein Feed angeboten wird, auf das RSS-Icon klicken und der Browser (zumindest die drei von uns beschriebenen verfahren so) Sie fragt, wo er denn den Feed einfügen darf. Wählen Sie Google und dann Google Reader aus, dann öffnet sich der Google Reader, und entweder ist der Feed bereits abonniert oder Sie müssen noch einmal bestätigen.
Der zweite Weg wäre, die Adresse (URL) eines Feeds in die Zwischenablage zu nehmen (Rechtsklick auf den blau unterlegten Link und im aufklappenden Menü „Adresse speichern“ auswählen) und dann in den Google Reader einzufügen, indem Sie den roten Button „Abonnieren“ links oben anklicken. Adresse mit Ctrl/Strg+V einfügen (wahlweise auch Rechtsklick und „Einfügen“ anklicken), bestätigen, fertig.
51
52
Monitoring: Informationen
Die dritte Option empfehlen wir dann, wenn Sie keinen konkreten Feed haben, sondern Feeds suchen. Links „Browsen“ anklicken, dann die mittlere Registerkarte „Suchen“ auswählen und Stichwörter zu Ihren Interessen in das Suchfeld eingeben. Sie bekommen dann Feeds vorgeschlagen, die Sie mit einem Klick abonnieren können:
RSS-Reader
Übrigens keine Scheu! Das Abwählen von Abonnements geht ebenso schnell wie das Abonnieren. Aber zunächst haben Sie das Problem, dass die neu abonnierten Feeds links unten ungeordnet aufgelistet sind, je mehr es sind, desto unübersichtlicher wird es. Folglich müssen Sie strukturieren und sortieren. Gehen Sie dazu mit dem Mauszeiger auf den Feed (1), rechts dahinter erscheint plötzlich ein kleines schwarzes Dreieck. Da klicken Sie drauf, bekommen ein Pop-up-Menü (2) und können jetzt den Feed entweder bestehenden Schlagwörtern zuordnen (3) oder ein neues Schlagwort vergeben. Übrigens können Sie ohne weiteres mehrfach zuordnen, dann wird der Feed in mehreren Kategorien gelistet.
Die Schlagwörter werden dann links über den ungeordneten Feeds angezeigt, lassen sich per drag & drop verschieben, so dass Sie die wichtigen Kategorien oben haben. Es lohnt sich übrigens, auch formale Kategorien wie „Muss gelesen werden“ oder „Muss nicht gelesen werden“ anzulegen, das spart Zeit. Sicher fragen Sie sich, warum „Muss nicht gelesen werden“ eine Rolle spielt, man könnte die entsprechenden Quellen doch auch abbestellen. Stimmt, nur kommt hier die Suchoption ins Spiel: Wir haben viele Feeds, die wir nicht oder nur selten lesen, in denen aber Relevantes zu neuen Entwicklungen steht. Ist ein bestimmter Begriff neu im Umlauf, kann man mit Hilfe der Suche nachprüfen, ob er bereits in den Quellen verwendet wurde.
53
54
Monitoring: Informationen
Sie geben in das Suchfeld (1) einen Suchbegriff ein und können dann in einem Aufklappmenü (2) den Suchbereich festlegen – von allen Einträgen bis zu Einträgen einzelner Schlagwörter. Bleibt zum Schluss noch die Darstellung der einzelnen Einträge der Feeds in der Mitte. Hier können Sie so konfigurieren, dass die Darstellung Ihren Vorlieben und Ihrer Arbeitsform entspricht. Beispielsweise ist es manchmal sinnvoll, nur ungelesene Einträge anzeigen zu lassen, ein andermal ist es richtig, gleich die vollständigen Einträge zeigen zu lassen, beispielsweise bei Bildblogs. Manchmal liest man lieber gebündelt die Einträge zu den einzelnen Schlagwörtern, manchmal ist auch das zu viel und man liest nur die wichtigsten Schlagwörter. Und wenn auch das zu viel ist: Wir haben innerhalb der Schlagwörter die Quellen nochmals nach Wichtigkeit geordnet. Bei hohem Arbeitsaufkommen genügt es dann, die ersten ein bis drei Quellen zu lesen.
Persönliche Startseiten
Sie haben noch weitere Möglichkeiten. So können Sie zum Beispiel Einträge mit Sternchen markieren, um sie besser wieder aufzufinden. Und in der Verwaltung – dem Zahnrad-Icon rechts über dem Textfeld – können Sie alles beeinflussen, was die Quellen und die Struktur anbelangt. Der Reader ist ein Arbeitsinstrument allerersten Ranges, das Ihnen Zeitung, Gerüchteküche, Fortbildung und manches mehr zu ersetzen vermag. Gerade die große Anpassungsfähigkeit der Struktur an die eigenen Interessen ist Gold wert: Sie bestimmen, was Sie in welcher Struktur zur Kenntnis nehmen wollen und Sie bekommen es frei Haus. So ist eine Vielfalt an Quellen, die man sonst mühselig dokumentieren und zeitaufwändig periodisch besuchen müsste, leicht im Blick zu behalten. Setzen Sie den Google Reader – oder einen anderen Feedreader – gezielt ein, um sich in Bezug auf Ihr professionelles und institutionelles Umfeld mit geringem Aufwand auf dem Laufenden zu halten.
55
App-Tipp Für IOS-Geräte ist die App Flipboard ein „must have“ für das Lesen von Online-Nachrichten via RSS und aus Sozialen Netzwerken. Die IOS-App Reeder bietet Ihnen ebenfalls einen sehr angenehmen Lesekomfort für das Lesen von Online-Nachrichten. Beide Apps lassen sich mit dem Google-Reader verbinden.
5.3.2 Pocket Oft will man etwas nicht jetzt, sondern später lesen und nicht hier, sondern woanders. Hierfür wurde Pocket programmiert, ein Werkzeug, das auf den unterschiedlichsten Geräten installiert werden kann, auf denen jeweils die Sammlung dessen, was man noch lesen will, synchronisiert wird. Gesammelt wird hier mit Hilfe eines Bookmarklets. Egal, womit man auf seinen Pocket-Account zugreift, man hat stets die Sammlung von Dokumenten, Bildern und Videos, die man noch lesen/ansehen wollte, zur Hand, da die Inhalte selbst auf den Server transportiert werden. Die Integration von Poket mit Sozialer Software ist gut, es besteht eine Interaktion mit vielen Anwendungen. Bemerkenswert ist jene mit Google Reader, in den bei jedem Eintrag ein kleines Plus integriert werden kann, durch welches der Inhalt in Pocket importiert wird. Pocket bietet auch eine App für IOS und Android an, die das Lesen unterwegs, auch offline, jederzeit möglich macht.
5.3.3 Instapaper Ein weiteres Werkzeug für das Abspeichern von Seiten zum späteren Lesen der Inhalte ist Instapaper [www.instapaper.com]. Um Seiten zu speichern, verwendet auch Instapaper ein Bookmarklet. Instapaper ist als Desktop-Client, für iPhone und iPad und den Kindle erhältlich. Für die mobilen Endgeräte steht auch das Lesen der Inhalte im Offline-Modus zur Verfügung.
5.4 Persönliche Startseiten 5.4.1 Netvibes Netvibes [www.netvibes.com] ist eine so genannte „Startseite“, die in der Anzeige der einzelnen Feeds wie der Google Reader konfiguriert werden kann. Er kann aber auch die verschiedenen Themen und Suchen durch Registerblätter und Fenster (so genannte Widgets) so strukturieren, dass die Darstellung der Feeds äußerst transparent ge-
Tipp Eine Alternative zu Pocket ist Dilgo [www.dilgo.com] (vgl. Kapitel 3), das auch eine solche Funktion bietet und Dokumente speichert. Bietet allerdings keinen so großen Komfort bei Smartphones.
Tipp Man muss nicht bei Netvibes registriert sein, um es auszuprobieren! Wenn Sie Netvibes im Browser geladen haben, können Sie einfach ein, zwei Stichwörter eingeben, und Netvibes setzt das in eine typische Struktur mit mehreren Registerblättern und jeweils in diesen etlichen Widgets um.
56
Monitoring: Informationen
ordnet ist. Die folgende Darstellung bezieht sich auf diese Einstellung, da Netvibes in dieser Konfiguration sehr zeitsparend ist. Die Darstellung in Registerblättern (1) hilft, die abonnierten Feeds thematisch zu ordnen. Die Widgets (2) können frei verschoben und in ihrer Länge konfiguriert werden, so dass die wichtigsten oben auf der Seite stehen und gleich zur Kenntnis genommen werden können.
Tipp Weitere „Startseiten“ neben netvibes wären zum Beispiel iGoogle [www.google.de/ig] oder MyYahoo! [my.yahoo.com/]
Lese-Tipp Plieninger, Jürgen: Tools für das Monitoring. – in: Handbuch Internet-Suchmaschinen 2/hrsg. Dirk Lewandowski. – Heidelberg : AKAVerl., 2011. – S. 323–349. [nbn-resolving.de/ urn:nbn:de:0290-opus-11302] Hier wird auf die verschiedenen Quellen und Werkzeuge für das Monitoring eingegangen.
Sie können sich das Registerblatt auch komplett und aktuell auf netvibes ansehen [www.netvibes.com/jplie#BIB_Presseschau]. Es ist die simultane Abfrage vieler Stichworte bei der Spezialsuchmaschine GoogleNews und bietet so einen aktuellen und schnellen Überblick über Zeitungsartikel zum Thema „Bibliothekswesen in Deutschland“. Netvibes erlaubt eine gut abgestufte Kenntnisnahme der Einträge: 1. Man kann mit dem Blick recht schnell über die Widgets fahren und so die Titel der Einträge „scannen“. 2. Klingt etwas interessant, klickt man es an und dann öffnet sich in Netvibes ein Fenster mit einem „Teaser“, also Kurztext. 3. Erst wenn man dann den ganzen Eintrag lesen möchte, wird man per Link zur Originalseite geleitet. Eine sehr zeitsparende Abstufung! Bereits gesehene Einträge werden auf der Hauptseite grau gesetzt, so dass man gleich weiß, was man bereits angesehen hat.
6 Zeitmanagement 6.1 Terminfindung Termine zu finden ist bereits in kleinen Gruppen einer Institution schwierig. Sind es mehrere Teilnehmer aus verschiedenen Institutionen (beispielsweise Ihrer Kooperationspartner), dann potenziert sich das Problem. Es zeigt sich schnell, dass das Medium E-Mail zur Terminsuche einfach nicht geeignet ist. Ein typisches Szenario sieht nämlich so aus: Sie haben versprochen, einen Termin zu koordinieren, da bei der Sitzung wieder einmal nicht alle ihren Kalender dabei hatten. Sie haben dennoch gleich abgefragt, wann es gar nicht geht und damit die möglichen Zeitfenster justiert. Dennoch wiederholt sich in schöner Regelmäßigkeit das folgende „Spiel“: Sie schicken eine E-Mail mit Terminvorschlägen heraus. Nach und nach trudeln die Antworten ein. Sie haben einen Zettel neben der Tastatur liegen, notieren in einer Tabelle die Zu- und Absagen, sehen, wie langsam die Möglichkeiten geringer werden und – bei der letzten Mail kommt die Absage für die Lücke, die der kleinste gemeinsame Nenner hätte sein können. Und das Spiel beginnt von vorn … Deshalb schlagen wir Ihnen entweder Doodle oder gemeinsame Kalender für die Terminfindung vor, da so der Stand der Terminfindung für alle transparent ist und vor allem für den/die Koordinator/in der Aufwand minimiert ist.
Lernziele In diesem Kapitel lernen Sie, Instrumente gezielt einzusetzen, die Ihnen beim Zeitmanagement (Dokumentation und Ranking von Aufgaben, Zuordnung von Terminen) entscheidend helfen. Inhalt dieses Kapitels: – Terminfindung – Online-Kalender – Taskmanagement
6.1.1 Doodle Doodle [www.doodle.com] ist eine Webseite, die es Ihnen ermöglicht, Termine unaufwändig zu koordinieren. Sie melden sich an, geben die möglichen Termine ein und bekommen die Möglichkeit, entweder gleich eine E-Mail an die Teilnehmer zu versenden oder einen Link zu erhalten, den Sie selbst versenden können. Die Empfänger kommen dann mit einem Klick zur Terminumfrage und können durch Anklicken die Termine auswählen, an denen es für sie möglich ist teilzunehmen. Dafür ist keine Anmeldung beim Dienst erforderlich. Man kann auch die Terminumfrage so einrichten, dass eine Rückmeldung mit „wenn’s sein muss“ möglich ist. So haben alle einen Überblick über die möglichen Termine, da man anhand von Grün (möglich) und Rot (nicht möglich) gleich sieht, welche Spalte ganz grün und somit welcher Termin realisierbar ist.
Tipp Alternativ kann der DFNTerminplaner vom Deutschen Forschungsnetz genutzt werden. Dies ist ein nicht kommerzieller Anbieter, der seine Daten in Deutschland verwaltet und somit dem deutschen Datenschutz unterliegt. [http://www.dfn.de/ dienstleistungen/dfnterminplaner/]
Tipp Wenn Sie Doodle nur sporadisch nutzen, können Sie den Dienst auch ohne Registrierung verwenden. Geben Sie dann aber Ihre EMailadresse an, damit Sie die Links zur Teilnahme und zum Verwalten Ihrer Umfrage per Mail zugesandt bekommen. Wenn Sie den Dienst häufiger nutzen, lohnt sich für die leichte Verwaltung Ihrer Umfragen die kostenlose Registrierung bei Doodle.
58
Zeitmanagement
Doodle lässt sich auch mit verschiedenen anderen Diensten synchronisieren. So können Sie in Doodle z. B. Ihren Terminkalender sehen und danach die Termine auswählen. Doodle kann z. B. mit Google-Kalender oder Outlook verbunden werden. Ob man dies tut, ist letztlich eine Abwägung der Sicherheit Ihrer persönlichen Daten.
6.2 Online-Kalender Kalender sind in vielen Anwendungen mit eingebunden, beispielsweise in MS Outlook, und können auch als einzelne Programme installiert werden. Sie haben nur den Nachteil, dass eine Synchronisation bzw. eine Zusammenarbeit via Kalender umständlich bis unmöglich ist. Arbeitsgruppen, die periodische Termine haben und Ad-hoc-Termine ausmachen müssen, empfinden Doodle als nicht ausreichend für die mannigfaltigen Termine und Terminfindungen. Hier bieten Online-Kalender eine Alternative: Wenn alle auf einen Kalender zugreifen können, dann ist für die weitgehend zweifelsfreie Terminplanung aller gesorgt.
6.2.1 Google Am anpassungsfähigsten ist der Google-Kalender [www.google.com/calendar]. Wenn Sie sich hier mit Ihrem Google-Account einloggen, sehen Sie folgendes Bild:
Die oberste Zeile ist wie bei allen anderen Google-Diensten schwarz und dient zur Navigation zwischen verschiedenen Google-Anwendungen (1). Die nächste Zeile enthält links das Logo, dann eine Suchoption – manchmal sehr wichtig, wenn man den Überblick verloren hat, besonders wenn man die Wochen- oder gar Tages-Ansicht geschaltet hat –, dann noch Informationen zum eigenen Profil (2). In der Navigationsspalte links (3) haben Sie zur Übersicht ein Kalendarium des aktuellen Monats und die eigenen und optionalen Kalender. Der Rest ist die Inhaltsdarstellung (4), wobei auch diese noch einmal eine Kopfzeile mit Einstellungsoptionen bietet (5). Sie werden sich vielleicht fragen, warum unterschiedliche Kalender angelegt werden können.
Online-Kalender
Zum einen können Sie so die Termine strukturieren und visuell (= farblich) voneinander unterscheiden. Mehr noch: Sie können ohne weiteres einige Kalender ausschalten und sich so auf einen Typ von Terminen konzentrieren, beispielsweise wenn es sich um die Organisation von Öffnungszeiten handelt. Darüber hinaus können Sie so für verschiedene Kalender unterschiedliche Zugriffsrechte vergeben. Wenn Sie die Termin- und Aufgabenplanung einer Abteilung oder Arbeitsgruppe auf Google-Kalender organisieren, dann ist für alle transparent, wann was ansteht: Sitzungen, Meilensteine, Abgabetermine etc. Durch die unterschiedlichen Kalender lässt sich also Transparenz garantieren, die sonst mühselig und fehlerträchtig per E-Mail hergestellt werden müsste. Die zusätzlichen Kalender bieten Informationen, die man sich sonst mühselig zusammensuchen müsste, beispielsweise die für den geschäftlichen Verkehr wichtige KW-Anzeige, Feiertage, Mondphasen etc. Wie Sie dies von anderen EDV-Kalendern her gewöhnt sind, kann die Anzeige zwischen Tagen, Wochen und Monaten gewechselt oder in einer chronologischen Liste angezeigt werden. Periodisch wiederkehrende Termine können eingetragen, Benachrichtigungen konfiguriert werden.
59
Tipp Sie können als „öffentlich“ konfigurierte Google-Kalender problemlos auch in eine Homepage oder ein Weblog einbetten. Google bietet hier [support. google.com/calendar/bin/answer. py?hl=de&answer=41207] eine gute Beschreibung, wie das geht und wie man es anpasst. Wenn Sie ein Beispiel ansehen wollen, können wir mit dieser Seite [www.the-librarian.de/termine. html] dienen. – Sie können das für die unterschiedlichsten Zwecke einsetzen: Terminplanung, Raumplanung, Equipmentverwaltung und alle anderen Zwecke, wo eine Transparenz hergestellt werden soll.
App-Tipp Android-Geräte und Google-Dienste arbeiten sowieso eng zusammen, aber auch für IOS-Geräte gibt es eine App namens Calendars, die die Funktionen des Google-Kalenders gut wiedergibt und reibungslos synchronisiert.
60
Zeitmanagement
Tipp Manche Projektmanagementsoftware hat auch einen Online-Kalender mit an Bord, mit dessen Hilfe man die Termine koordinieren kann. Wiggio [wiggio.com] oder Zoho Projects [projects.zoho.com] wären Beispiele dafür.
Alternativen zum Google-Kalender sind der Windows Live Hotmail Kalender [www.windowslive.de/Hotmail/Kalender.aspx] von Microsoft (mit einer guten Aufgabenverwaltung) oder der Zoho Planner [planner.zoho.com], der eher eine chronologisch geordnete To-Do-Liste ist als ein richtiger Kalender.
6.3 Taskmanagement 6.3.1 Remember the milk Remember The Milk (RTM) ist ein außerordentlich anpassungsfähiges ToDo-Tool, das von vielen Stellen aus „gefüttert“ werden kann und seine Informationen auch in manche Anwendungen – beispielsweise in Googlemail oder in Google-Kalender – integrieren lässt. So wird es einem leicht gemacht, seine Aufgabenplanung zu strukturieren und aktuell zu halten. Die in RTM abgelegten Aufgaben können erst einmal in Listen (2) abgelegt werden, die in Registerblättern (1) dargestellt werden. Neue Aufgaben werden über den Eingabeschlitz (3) hinzugefügt und es gibt eine Leiste (4), über die man die Aufgaben konfigurieren kann.
Lese-Tipp Wer Anhänger der Methode GTD ist, findet hier ein ideales Online-Tool, um die Methode umzusetzen. Doug Ireton hat in einem Blogpost sehr schön beschrieben, wie man RTM für die Methode GTD einrichten kann: [blog.rememberthemilk.com/ 2008/05/guest-post-advancedgtd-with-remember-the-milk]
Tasmanagement
Innerhalb der Registerblätter sind die zugeordneten Aufgaben gelistet und können drei Dringlichkeitsstufen zugeordnet werden. Die Zuordnung geht rasch: Häkchen setzen und 1, 2 oder 3 – fertig!
Die einzelnen Aufgaben haben, wenn man mit der Maus darüberfährt, rechts jeweils ein Kontextmenü (siehe oben), mit dessen Hilfe man sie erschließen kann: – Fälligkeitsdatum – Wiederholen – Zeitschätzung – Tags = Schlagwörter – Ort – zugehörige URL – Aufgeschoben: ja/nein – Freigegeben für: Kontakte – Notizen: 0
61
62
Zeitmanagement
Sie können sich wahrscheinlich selbst denken, was diese Angaben planerisch ermöglichen. Die Konfiguration/Abfrage ist dann oben in einer Leiste möglich, wo man
Tipp Sie können nicht nur Aufgaben für andere freigeben, sondern auch ganze Listen. So ist es möglich, Aufgaben auch in einem Team zu managen. Um transparent zu machen, wer für welche Aufgabe zuständig ist, können Sie z. B. Tags verwenden (Aufgabe X, fällig 21.01.2013 @Susanne)
App-Tipp RTM bietet eine App für IOS und Android an, die die Nutzung von RTM noch flexibler macht. So ist RTM tatsächlich immer dabei – genau wie ein Notizbuch. Wer ein iPhone 4S mit Siri hat, kann seine Aufgaben auch einfach Siri diktieren, und diese werden dann automatisch in RTM gespeichert.
die unterschiedlichen Kriterien einsetzen kann, um den gespeicherten Fundus an Aufgaben zu erschließen. Ebenso wird eine leistungsfähige Suche geboten. Mit der Möglichkeit von RSS und jener der Einbindung in Kalender (Austauschformat iCal) als Schnittstellen ist gewährleistet, dass man die Aufgaben und ihre Terminierung im Blick behält. Suchen lassen sich auch fest speichern und als Erweiterung Ihrer Aufgabenlisten fungieren. So können Sie z. B. alle „10-Minuten-Aufgaben“ in einem Reiter sammeln, indem Sie nach dem Attribut Zeitschätzung suchen. Diese Listen nennt RTM Smart lists.
7 Inhalte gemeinsam bearbeiten Wir möchten Ihnen in diesem Kapitel ganz unterschiedliche Dienste für die Zusammenarbeit an Textdokumenten (Texte, Tabellen, Präsentationen) vorstellen. Dabei ist das zuerst behandelte Etherpad für den schnellen Einsatz gedacht, die Office-2.0 Instrumente ermöglichen eine anspruchsvolle Bearbeitung von Text, Tabellen, Präsentationen u. ä., so wie man das von den Desktop-Office-Suiten her gewohnt ist. Am Ende des Kapitels gehen wir dann noch auf die Wikis ein, diese dienen eher dem längerfristigen Wissensmanagement als dem Dokumenten-Output.
Lernziele In diesem Kapitel lernen Sie, verschiedene Dienste gezielt zur Koope-ration bei der Erstellung von Texten und Dokumenten einzusetzen. Inhalt dieses Kapitels: – Etherpad – Web-Office – Wiki
7.1 Etherpad Ein Etherpad einzusetzen, geht schnell und bietet kaum Schranken für Sie und Ihre Mitarbeiter/innen. Dafür ist es minimalistisch, bietet gerade einmal die Ablage von Text und Links und parallel eine Chatmöglichkeit, mit der man sich über den zu erstellenden Text verständigen kann. Ein Etherpad können Sie bei verschiedenen Providern ad hoc einrichten und schon geht es los! Jede/r, die/der den Link zum bestimmten Pad hat, kann teilnehmen. Die Teilnehmenden werden durch Farben unterschieden, so dass ersichtlich ist, wer gerade die Ergänzungen erstellt hat. Hier ein Beispiel eines Pads aus dem bibcamp 2012:
Das Textfeld (1) bietet einige wenige Auszeichnungsmöglichkeiten, die in der Leiste (2) auszuwählen sind. Auf der Leiste (3) sind grundlegende Funktionen inklusive Imund Export untergebracht, verschiedene Nutzer tragen sich im Feld (4) ein und bekommen verschiedene Farben zugewiesen. Ihre Beiträge im Textfeld (1) werden mit dieser Farbe unterlegt. Ebenso haben die Nutzer die Möglichkeit, unter (5) einen Chat zu führen als Metadiskussion. Zu mehreren Sessions des Bibcamps trugen mittels Etherpad auch Externe bei, die sich dann allerdings im Textfeld zurückhielten, aber im Chat Vorschläge machten.
Tipp Webseiten, auf denen Sie ad hoc ein Etherpad einrichten können, werden bei der Etherpad Foundation aufgelistet [etherpad.org/ public-sites]
Tipp Nehmen Sie Etherpads immer dann, wenn Sie schnell etwas ablegen und diskutieren wollen, das später dann noch layoutet wird. Beispielsweise für – Arbeitsgruppensitzungen unterstützen – Sitzungen protokollieren – Dokumentation/Methode von Diskussionen (alternativ zu Mindmaps)
64
Inhalte gemeinsam bearbeiten
7.2 Web-Office Die verschiedenen Web-Office-Suiten sind parallel zu den Angeboten zu sehen, die für einzelne Computer auf dem Markt sind, beispielsweise MS Office, Libre Office oder Open Office. Sie bieten verschiedene Büroanwendungen, vor allem anderen die Grundlagen Textverarbeitung, Tabellenkalkulation und Erstellung von Präsentationen. Angeboten werden jeweils die Grundfunktionen von Desktop-Office-Programmen wie beispielsweise die Suiten von Microsoft oder Libre Office, darüber hinaus jedoch die weitergehende Möglichkeit, dass mehrere an den Dokumenten, Tabellen oder Präsentationen zusammen arbeiten. Dies kann auch gleichzeitig geschehen!
7.2.1 Google Docs/Drive
Manchmal gibt es Schwierigkeiten mit der Cursorjustierung, wenn man mit Strg+ oder Ctrl+ die Größe verstellt hat.
Die Online-Office-Suite Google-Docs [docs.google.com] bzw. Google-Drive [drive. google.com] bietet vielfältige Möglichkeiten, für sich oder als Arbeitsgruppe Texte, Präsentationen, Tabellen, Formulare und Zeichnungen zu bearbeiten und abzulegen. Der Nachteil besteht darin, dass alle einen Google-Account haben müssen, womit meist gleich die Debatte um Datenschutz und Akzeptanz von „Datenkraken“ beginnt. Zwar können Google-Dokumente auch ohne Anmeldung und Account bearbeitet werden, wenn sie frei im Netz stehen und über den spezifischen Link angesteuert werden können, dies ist dann aber wieder ein wenig öffentlicher als das Bearbeiten eines privaten Dokumentes. Wenn Widerstände bei Teilnehmerinnen oder Teilnehmern bestehen, sollte man entweder auf das Office 2.0-Paket eines kleineren Anbieters wechseln (Zoho oder Thinkfree) oder ein Wiki einrichten (PBworks oder Wikispaces). Wobei zu bemerken ist, dass der in einem Wiki entstandene Text nicht wie ein Office-Dokument bearbeitet und ausgedruckt werden kann. Was in einem Wiki entsteht, ist also Text auf einer Webseite, nicht ein Dokument. Wenn die Akzeptanz aber besteht, dann bietet Google-Docs gut anpassbare Instrumente, um entweder in einer geschlossenen Gruppe oder öffentlich im Web zusammen arbeiten zu können.
Web-Office
Die Google-Docs Startseite Öffnet man Google-Docs, öffnet sich zunächst die Startseite mit Ihrer Dateiverwaltung. Hier können Sie alle Ihre Dokumente und Ordner verwalten und neue erstellen. Neben den Formaten, die Google als Office-Produkte anbietet (Text, Tabelle, Formular und Zeichnung) ist es auch möglich, andere Dateien wie z. B. PDFs oder Bilder in Google-Docs abzulegen.
65
GoogleDocs wird derzeit zu GoogleDrive, welches zusätzlich eine leistungsfähige Verwaltung von Dateien mit Ablage- (bis zu 5 GB) und Zugriffsmöglichkeiten von den verschiedensten Internetgeräten bietet.
In der Übersicht sehen Sie auch, welches Dokument Sie mit anderen teilen und wer zuletzt daran gearbeitet hat. Sind seit Ihrer letzten eigenen Bearbeitung in einem Dokument Änderungen vorgenommen worden, wird dies dadurch signalisiert, dass der Titel des Dokumentes fett dargestellt wird.
Tipp Mit Google-Docs lassen sich auch Online-Formulare erstellen, deren Auswertung direkt in eine GoogleTabelle fließen und von dort leicht weiterbearbeitet werden kann. Dies kann sehr nützlich sein für Evaluations- und Feedbackbögen oder Umfagen.
66
Inhalte gemeinsam bearbeiten
Sie können Ihre Dateien in Sammlungen/Ordnern organisieren. Dokumente, an denen Sie gerade arbeiten, können Sie auch mit einem Stern markieren, um das Dokument in Ihre Favoritenliste aufzunehmen und einen Schnellzugriff über die StandardSammlung „Markierte“ einzurichten.
Um Dateien in Google-Docs zu bearbeiten, können Sie entweder über den Button Erstellen ein neues Dokument öffnen oder Sie können ein bereits begonnenes OfficeDokument in Google hochladen, um es hier abzulegen oder weiter zu bearbeiten.
Web-Office
Wenn Sie ein Dokument hochladen, fragt Google, ob Sie das Dokument als OriginalDatei abspeichern möchten oder zur weiteren Bearbeitung in das Google-Docs Format konvertieren möchten. Sie können sowohl Dokumente als auch Ordner für andere freigeben. Das Freigeben von Ordnern ist sehr nützlich, wenn Sie mit einer Gruppe von Personen mehrere Inhalte bearbeiten. Haben Sie einen Ordner für eine Gruppe freigegeben, werden diese Rechte automatisch auf alle Dokumente vererbt, die Sie in dieser Sammlung/Ordner ablegen. Sie müssen die Freigabe dann nicht bei jedem Dokument einzeln vornehmen.
Bearbeiten von Dokumenten Google-Docs bietet neben den gängigen Office-Funktionen zum Formatieren eines Dokumentes (Text-Dokument, Tabelle oder Präsentation) nützliche Funktionen für das gemeinsame Arbeiten an Dokumenten. Dazu gehören die Freigabe von Dokumenten zur gemeinsamen Bearbeitung, Chatfunktion, die automatische Erstellung eines Überarbeitungsprotokolls und die Kommentarfunktionen. Diese Funktionen sorgen für eine einfache und klar strukturierte Zusammenarbeit an einem Dokument. Bei Google ist es außerdem möglich, dass mehrere Personen gleichzeitig ein Dokument bearbeiten, was den kreativen Prozess bei der Formulierung besonders beflügeln kann. Bei längeren Texten ist dies zudem nützlich, weil jeder unabhängig vom anderen an seinem Textteil arbeiten kann, ohne von anderen „blockiert“ zu werden. Die Eingaben anderer werden für alle sofort sichtbar, so dass man jederzeit den aktuellen Stand sieht. Dabei werden die Cursors der jeweiligen Bearbeiter farblich unterschieden und können so leicht im Text erkannt werden.
Ein Dokument für andere freigeben Wenn Sie ein Dokument geöffnet haben, dass Sie gern für andere freigeben möchten, klicken Sie oben rechts auf den Button freigeben.
67
68
Inhalte gemeinsam bearbeiten
Hier haben Sie nun verschiedene Optionen für die Freigabe eines Dokumentes.
Vertraulich – Nur eingeladene Personen haben Zugriffsrechte Bei dieser Option können nur Personen das Dokument öffnen, die von Ihnen explizit dazu eingeladen wurden. Haben Sie Vertraulich ausgewählt, geben Sie im nächsten Schritt unter „Personen hinzufügen“ die E-Mailadressen der Bearbeiter ein, die Sie einladen möchten. Bei jedem einzelnen Bearbeiter können Sie festlegen, ob derjenige – nur lesen – kommentieren – bearbeiten darf. Jeder, der über den Link verfügt Hierbei wird ein Link generiert, den man mit anderen teilen kann. Dabei benötigen die Teilnehmer keinen Google-Account, um das Dokument öffnen zu können. Bei dieser Option gibt es zudem die Auswahl, ob die Personen, die das Dokument über den Link öffnen, – nur lesen – kommentieren – bearbeiten dürfen. Öffentlich im Web Bei dieser Option wird aus Ihrem Office-Dokument sozusagen eine Webseite, die mit Hilfe von Suchmaschinen im Netz gefunden werden kann. Auch hier unterscheidet Google beim Zugriff wieder in: – nur lesen – kommentieren – bearbeiten
Web-Office
69
Gemeinsam bearbeiten Schreiben Sie in einem Dokument, das Sie mit anderen teilen, und ein weiterer Bearbeiter öffnet das Dokument, erscheint sein Nutzername oben rechts. Jedem Bearbeiter wird vom System eine Farbe zugeteilt, die vor dem Namen angezeigt wird.
Im Text sehen Sie nun auch den farbigen Cursor des zweiten Bearbeiters und können verfolgen, was dieser ergänzt. Tipp Sollten Sie mit mehreren Bearbeitern gleichzeitig an einem längeren Text arbeiten, und Sie wollen gezielt die Ergänzungen eines Bearbeiters live mitverfolgen, können Sie einfach oben rechts auf das Farbfeld vor dem Namen des Bearbeiters klicken, und die Ansicht springt automatisch an den Punkt im Dokument, wo dieser gerade Ergänzungen macht.
70
Inhalte gemeinsam bearbeiten
Die Chatfunktion Sie können Ihre Ergänzungs- bzw. Veränderungsvorschläge auch begleitend in einem Chat diskutieren. Dazu klicken Sie oben rechts auf „Betrachter“. Es öffnet sich nun an der rechten Seite ein Frame, in den Sie unten Ihre Chatnachricht eingeben können.
Web-Office
Das Überarbeitungsprotokoll Um zu sehen, was von anderen Mitarbeitern seit Ihrem letzten Besuch verändert wurde, klicken Sie oben links auf Datei → Überarbeitungsverlauf anzeigen. Der Überarbeitungsverlauf wird von Google automatisch erstellt, seine Aktivierung kann also auch nicht vergessen werden.
Rechts hat sich nun ein Frame geöffnet, in dem Sie den Veränderungsverlauf sehen können. Wer hat wann etwas geändert. Um sich diese Veränderungen im Dokument anzeigen zu lassen, wählen Sie die Änderungen aus, die Sie gern ansehen möchten. Diese werden dann im Dokument farbig markiert, wobei wieder jeder Bearbeiter eine Farbe vom System zugeteilt bekommen hat. In der Ansicht des Bearbeitungsverlaufs können Sie nur lesen, aber nicht editieren. Um wieder in den Editier-Modus zu wechseln, schließen Sie den Überarbeitungsverlauf mit dem Kreuz oben rechts.
71
72
Inhalte gemeinsam bearbeiten
Die Kommentarfunktion Wichtig für die Zusammenarbeit an Dokumenten ist die Kommentarfunktion. Um einen Kommentar zu setzen, markieren Sie die entsprechende Textstelle und machen einen Rechtsklick. Es erscheint ein Kontextmenü, aus dem Sie „Kommentar“ auswählen. Tippen Sie Ihren Kommentar und klicken zum Abschließen den Button „Kommentar“.
Diese Textstelle ist nun gelb markiert und Ihr Kommentar erscheint rechts neben dem Text. Außerdem ist er sichtbar im Kommentarverlauf aller Kommentare, den Sie über den Button „Kommentare“ oben rechts aufrufen können.
Web-Office
So können Sie schnell und übersichtlich allen Kommentaren zum Text folgen. Klicken Sie im Kommentarverlauf auf einen Kommentar, springt die Ansicht automatisch an die Stelle, wo dieser Kommentar gesetzt wurde. Die anderen Bearbeiter des Dokumentes haben nun die Möglichkeit, Ihren Kommentar zu diskutieren. Wenn ein Sachverhalt geklärt ist, kann der Kommentar als „geklärt“ und somit geschlossen gekennzeichnet werden. Bei Bedarf kann ein geschlossener Kommentar jederzeit wieder eröffnet werden.
Sie können auch einen allgemeinen Kommentar über den Kommentar-Button eingeben. Er ist dann nicht an eine Textstelle gebunden.
Alerting-Dienste Die Standardeinstellung für Benachrichtigungen ist so gesetzt, dass Sie über alle Vorgänge in den Kommentaren sofort per E-Mail benachrichtigt werden. Sie können diese Einstellungen aber auch ändern. Klicken Sie dazu auf den Button „Kommentar“ und klicken dann auf „Benachrichtigungseinstellungen“.
E-Mail an alle Mitarbeiter Eine weitere Option, um mit den anderen Bearbeitern des Dokumentes zu kommunizieren, ist die Möglichkeit, an alle Bearbeiter eine E-Mail zu senden. Als E-Mailverteiler bietet Ihnen Google automatisch die E-Mailadressen aller Bearbeiter an, denen Sie das Dokument freigegeben haben. In einem Dialog können Sie daraus, durch das Setzen von Häkchen, eine Auswahl treffen oder an alle eine E-Mail senden. Sie finden diese Funktion in Datei → E-Mail an Mitarbeiter senden.
73
74
Inhalte gemeinsam bearbeiten
App-Tipp Für IOS und Android gibt es die App DocsToGo (Documents to go), die Ihnen das Bearbeiten und Rücksynchonisieren von Google-Dokumenten erlaubt. Die App kann auch mit anderen Cloud-Diensten wie z. B. Dropbox verbunden werden.
Herunterladen von Dokumenten Zum Abschluss der gemeinsamen Arbeit an einem Dokument können sich alle Bearbeiter das Dokument im gewünschten Format herunterladen. Diese Funktion finden Sie unter Datei → Herunterladen als. Hier stehen Ihnen, je nach Dokumentenart, verschiedene Formate zur Auswahl, so dass es kein Problem ist, wenn eine Person ggf. ein anderes Office-Produkt nutzt. Jeder kann hier das für seine Rechner-Installation günstige Format auswählen. Sie können das Dokument natürlich jederzeit, auch zwischendurch, als Sicherung herunterladen. Oder Sie können die Datei am Ende ggf. auf dem Rechner nachbearbeiten, um z. B. eine Formatvorlage zu hinterlegen. Welche Anbieter gibt es im Bereich von Office 2.0 –
–
–
–
Google-Docs/Google-Drive: Wir haben oben die Textverarbeitung eingehend vorgestellt, doch finden Sie unter Google-Docs/Google-Drive die Möglichkeit, Tabellen, Präsentationen, Formulare, Zeichnungen und anderes anzulegen, gemeinsam zu bearbeiten und auch öffentlich weiter zu verwenden, beispielsweise als Dokumente oder Umfragen im Netz. Zoho [www.zoho.com]: Bietet eine sehr umfangreiche Auswahl an Web 2.0-Produktivitätstools, die alle in einer Grundfunktion kostenlos zu verwenden sind. ZohoWriter bietet Textverarbeitung, ZohoSheet die Tabellenkalkulation, ZohoShow die Präsentation, ZohoWiki ein Wiki etc. Wenn man an Projektmanagement interessiert ist, gibt es ZohoProjects, mit dem man gut für eine abgeschlossene Gruppe eine Projektumgebung mit Zeitplanung, Kommunikation, Dateiablage etc. aufbauen kann. Thinkfree [www.thinkfree.com] bietet ebenfalls Textverarbeitung, Tabellenkalkulation und Präsentationsmöglichkeit, ist in der Handhabung langsam und umständlich, bietet aber die Option des Offline-Bearbeitens von Dokumenten. Microsoft bietet unter Windows Live den Sky Drive [www.windowslive.de/Skydrive/] an, auf welchem man Office-Dokumente hochladen und mit anderen gemeinsam bearbeiten kann. Für Geschäftskunden wird gerade unter Office 365 [www.microsoft.com/de-de/office365/] eine kostenpflichtige Möglichkeit der Kollaboration auf einer Office 2.0-Plattform angeboten.
7.3 Wiki Ein Wiki ist eine schnelle Erstellung von miteinander verknüpften Webseiten mit der Option, Dateien und Multimedia-Dokumente (Bilder, Audiodateien und Videos) auf diesen Seiten einbinden zu können. Und man kann diese Webseiten gemeinsam bearbeiten, wie bei der Wikipedia, dem besten Beispiel für ein funktionierendes Wiki. Bei vielen Wikis ist auch eine Rechteverwaltung möglich, so dass Sie abgeschlossene Webpräsenzen – beispielsweise für Arbeitsgruppen oder Kurse – einrichten können. Die Software, die die Einrichtung und den Betrieb eines Wikis gewährleistet, ist oft kostenlos zu bekommen. Man kann sie auf einem Server installieren, anpassen und selbst administrieren. Wenn der Aufwand zunächst gering erscheint, so ist doch die Anpassung recht aufwändig und die Präsenz oft spamgefährdet. Deshalb empfehlen wir, einen Provider zu nehmen, an den Sie quasi den Aufwand für Einrichtung und Betrieb outsourcen. Das ist auch kostenlos möglich!
7.3.1 PBworks: Schritt für Schritt PBworks ist ein US-amerikanischer Provider, der sich insbesondere auf den Bildungssektor spezialisiert hat. Ursprünglich hieß er pbwiki, das „pb“ stand für „peanut butter“ und war eine Marketingidee: Schon der Firmenname sollte signalisieren, dass
Wiki
ein Wiki einzurichten so schnell geht, wie ein Erdnussbutterbrötchen zu schmieren. Allerdings will pbworks Ihnen etwas verkaufen, weswegen der Weg zu kostenlosen Wikis stets etwas schwer gemacht wird. Wir wollen es Ihnen daher Schritt für Schritt zeigen:
Schritt 1: Registrieren Sie laden die Webseite [pbworks.com], wählen dann oben rechts „Login“, klicken hinter „no account?“ das blaue „sign up“ an und geben Ihren Namen, eine E-MailAdresse, die mit dem Account verknüpft ist und zum Schluss noch ein Passwort an. Wenn Sie dann „Create Account“ anklicken, wird Ihnen eine Bestätigungs-E-Mail zugesandt, bei der Sie einen Link anklicken müssen. Dann besitzen Sie bei pbworks einen Account.
Schritt 2: Ein Wiki anlegen Wenn Sie sich mit Ihrem Account einloggen, werden, wenn Sie schon Mitglied bei Wikis von pbworks sind, die „Workspaces“ angezeigt. Rechts ist ein Feld, in welchem Sie Zugang zu bestehenden Workspaces abfragen können, und darunter befindet sich ein unscheinbarer Link „Create a new workspace“. Den klicken Sie an!
Dann müssen Sie einen geeigneten Namen für die URL des Wikis finden, einen Namen, der noch nicht verwendet wurde, bestätigen, dass das Wiki im Bildungsbereich eingesetzt und für nichtkommerzielle Zwecke verwendet wird (Sie sollten sie also nicht für kostenpflichtige Webinare verwenden!) und sind dann „drin“. Einmal vergebene Webadressen für PBWorks-Wikis bleiben auch dann vergeben, wenn Sie den Wiki später wieder löschen. Richten Sie also möglichst nur dann einen Wiki ein, wenn Sie ihn auch verwenden möchten.
75
76
Inhalte gemeinsam bearbeiten
Schritt 3: Die Hauptseite gestalten Die Hauptseite des Wikis, die Sie jetzt sehen, ist mit einem englischen Anleitungstext versehen. Vielleicht nicht die sinnvollste Gestaltung?
Klicken Sie die Registerkarte „Edit“ (1) an, schieben den englischen Text erst einmal nach unten und fügen Sie eigene Inhalte wie zum Beispiel eine Bildleiste oben ein und schreiben einen Willkommenstext. Sie können auch auf die Navigation auf der rechten Seite hinweisen. Wenn Sie Edit angeklickt haben, sehen Sie eine Editierleiste (2), wie Sie sie von der Textverarbeitung her kennen. Sie können also im Textfeld frei Text eingeben, einfügen und editieren und die Änderungen zum Schluss unten auf der Seite mit „Save“ speichern.
Schritt 4: Dateien hochladen und verknüpfen Wir sprachen davon, ein Bild einzubinden. Zuerst einmal müssen Sie es als Datei hochladen. Hierzu klicken Sie auf die Registerkarte „Pages & Files“ (1) und dann auf „Upload files“ (2) und können so Ihrem Wiki Dateien hinzufügen.
Wiki
Unter (3) sind die Dateien aufgeführt, die schon im Wiki vorhanden sind, sie können gruppiert oder gelöscht (4) werden. Mit dem Knopf „New“ (5) können Sie Ordner anlegen und so die Dateiablage strukturieren. Um jetzt einer Seite ein Bild hinzuzufügen, wechseln Sie wieder zurück auf „Wiki“ (1), öffnen die Bearbeitung wie vorhin mit „Edit“ (2) und öffnen rechts beim Fensterchen „Insert links“ (3) die Registerkarte „Images and files“ (4). Hier bekommen Sie eine Liste der hochgeladenen Dateien angezeigt (5) und können durch einfaches Anklicken – Festhalten – In-die-Seite-Ziehen das entsprechende Bild einfügen und positionieren. Optional können Sie auch Bilder per URL (6) einbinden. Die Größe des Bildes lässt sich anpassen, indem Sie das Bild anklicken und die Markierungen an den Ecken des Bildes mit der Maus anfassen und bewegen. Ziehen Sie möglichst diagonal, dann bleiben die Seitenverhältnisse des Bildes bestehen.
Schritt 5: Unterseiten anlegen und verknüpfen Seiten anlegen geht ebenso leicht: Rechts „Create a Page“ (1) anklicken, dann wird eine Seite geladen, wo Sie den Seitennamen und eventuelle Zuordnung eingeben können (2). Bestätigen (3) und fertig!
77
78
Inhalte gemeinsam bearbeiten
Wenn Sie eine Seite bearbeiten und auf eine andere Seite verlinken wollen, markieren Sie die entsprechende Textpassage, drücken auf das „Add Link“-Zeichen mit der Verknüpfungskette, bekommen ein kleines Pop-up-Fenster und können hier mit der entsprechenden Seite verknüpfen.
Schritt 6: Eine Navigation erstellen Ursprünglich waren Wikis wild wachsend gedacht: Inhalte vielfältig ohne Hierarchie nebeneinander im Wiki einpflegen (rhizomartig) und miteinander verknüpfen, assoziativ, ohne Hierarchie! – In der Praxis ist das alles Schall und Rauch, der Benutzer verlangt nach klarer Struktur. Deswegen wird links die „Sidebar“ angeboten, in der man auf wichtige Seiten, Verzweigungsseiten oder eben auf eine hierarchische Struktur verlinken kann. Wenn Sie „Sidebar bearbeiten“ anklicken, sehen Sie, dass Sie die Sidebar ebenso bearbeiten können wie andere Wikiseiten auch. Sie können hier die wichtigsten Seiten des Wikis oder auch Verzweigungsseiten auflisten und verlinken. Ein Beispiel:
Wiki
79
Schritt 7: Benutzer hinzufügen und Rollen vergeben Sie sehen oben das Registerblatt „Users“: Hier können Sie Einladungen versenden, Benutzer verwalten und die verschiedenen Rollen zuweisen.
Über die verschiedenen Rollen gibt es im Hilfetext eine schöne Tabelle, auf der man nachvollziehen kann, was die einzelnen zugelassenen Benutzer dürfen und was nicht. Und endlich in den „Settings“ können Sie einstellen, ob Ihr Wiki frei ist und unter der spezifischen Webadresse von jeder/jedem gefunden werden kann oder ob es geschlossen und nur zugelassenen Benutzern zugänglich ist. Ähnlich wie Pbworks funktionieren auch Google Sites und Wikispaces. Während das Google-Produkt völlig kostenlos zu nutzen ist, bieten PBworks und Wikispaces nur für den Bildungsbereich kostenlose Wikis an, die man auch mit verschiedenen Rechten für die Teilnehmer ausstatten kann – Voraussetzung für die Einrichtung eines abgeschlossenen Kursraumes, in dem die Diskussion geschützt stattfinden und man auch Dateien hinterlegen kann, ohne dass sie gleich alle Welt zur Kenntnis nimmt.
Tipp Wenn Sie einen (vergleichenden) Überblick über die Funktionalitäten verschiedener Wikisoftware bekommen möchten, ist Wikimatrix [www.wikimatrix.org] das Richtige für Sie: klicken Sie links die Wikisoftware an, die Sie interessiert, klicken Sie unten oder oben auf „compare“ und es wird Ihnen in einer Matrix die Performanz der ausgewählten Systeme dargestellt.
7.3.2 Der Einsatz von Wikis Nachdem wir nun die Wikis technisch vorgestellt haben, möchten wir noch gerne auf ihre Einsatzgebiete eingehen. Sie sind außerordentlich anpassbar an die unterschiedlichsten Zwecke. Wir haben Wikis hier in das Kapitel „Inhalte gemeinsam bearbeiten und erstellen“ eingeordnet, deshalb möchten wir – auch im Vergleich zu den weiter oben behandelten Office 2.0-Programmen – hierauf besonders eingehen. Sie können mit den Online-Office-Programmen schnell Dokumente erstellen, bearbeiten und auch einsetzen, die nah an der Konfiguration der bekannten installierten Office-Suiten liegen.
Tipp Wikis können verwendet werden als – strukturierte Ablage privater Notizen – Ersatz eines nicht vorhandenen Intranets – Kursplattform – Ersatz für eine Homepage – schnell erstellbare Webseite
80
Inhalte gemeinsam bearbeiten
Darin liegt ihre Stärke: Sie sind schnell geöffnet, die Kollaborateure rasch eingeladen und alle können gleich loslegen, wenn sie einen entsprechenden Account haben. Auch das Exportieren geht schnell und man hat zuverlässig ein bestimmtes Format (Word-Datei mit .doc-Endung, Tabellenkalkulation mit xls-Endung und Powerpoint mit .ppt-Endung), das kompatibel ist mit dem, womit alle arbeiten. Ein Wiki ist anders, es ist zwar schnell aufgesetzt, man muss sich aber Gedanken über die Gestaltung und Struktur machen. Die Einladung an Kollaborateure ist schnell erstellt, man hat aber ggf. mehr Aufwand, sie an das Arbeitsinstrument Wiki heranzuführen. Und endlich kann man zwar Inhalte immer schnell mit copy & paste in eine Textverarbeitung übertragen, ein Export als komplette Word-Datei aber ist nicht möglich. Sprich: Office 2.0-Programme sind ein schnell einsetzbares und gut anpassbares Mittel, während Wikis eher für den strukturierten und langfristigen Einsatz geeignet sind, Zwecke, bei denen es auch auf Dokumentation und Archiv ankommt. Verwenden Sie Etherpad für – den spontanen Einsatz – ohne großen Einrichtungsaufwand, – ohne hohe Schwelle für den Zugang zur Zusammenarbeit – ohne Ansprüche an Layout, Bilder etc. Benutzen Sie Office-Programme, wenn Sie – nur einzelne Dokumente gemeinsam bearbeiten – ad hoc ein Dokument aufsetzen möchten – Dokumente nachher exportieren und in ein Office-Programm importieren oder eine Sicherungskopie ablegen wollen – Dokumente verschiedener Formate (Präsentation, Tabellenkalkulation etc.) nutzen möchten Setzen Sie ein Wiki auf, wenn – mehrere Dokumente miteinander vernetzt bearbeitet werden sollen – Sie auch Multimediadateien ablegen möchten – RSS-Feeds für Aktualisierungen verfügbar sein sollen – das Exportieren keine große Rolle spielt
Um es auf den Punkt zu bringen: Für eine Ad-hoc-Arbeitsgruppe mit klarem Arbeitsauftrag wären Etherpad oder Office 2.0 die Mittel der Wahl, langfristig arbeitende Arbeits- und Projektgruppen tun gut daran, sich eine gut strukturierte Arbeitsplattform samt Ablage aufzubauen. Hier können auch neu hinzugekommene Mitglieder zurückverfolgen, was bereits erstellt und bearbeitet wurde.
8 Mindmapping Mindmapping ist eine bewährte Methode, um Ideen zu sammeln, zu strukturieren und weiter zu entwickeln. Sie erfordert keine Ausformulierung erster Ideen und Denkansätze und bietet damit Raum für Kreativität. So eignet sich diese Methode besonders gut zur Vorbereitung von Projekten, Vorträgen, Präsentationen und Aufsätzen. Webbasierte Dienste zum Mindmapping geben Teams und Gruppen die Möglichkeit, gemeinsam neue Idee zu entwickeln und zu dokumentieren. Mindmaps lassen sich auch sehr gut für das gemeinsame Brainstorming eines Projektteams nutzen und können so die Grundlage für die weitere Projektplanung bilden. Beim Mindmapping wird an Stelle von endlosen Listen zur Planung eine „Landkarte“ Ihrer Gedanken gezeichnet. Diese Landkarte ermöglicht einen besseren Überblick über die Ideen und Schwerpunkte und kommt dem Fließen der Gedanken methodisch entgegen. Solche Landkarten werden Mindmaps genannt. Mindmapping basiert auf dem Konzept des radialen Denkens (Radiant Thinking). Erfinder dieser Methode ist der britische Mentaltrainer Tony Buzan. Obwohl es einige grundlegende Regeln gibt, sehen Mindmaps ganz unterschiedlich aus und jeder entwickelt seinen eigenen Stil. Denn es ist eine Landkarte Ihrer Gedanken. Sie können Mindmapping überall dort einsetzen, wo Kreativität zum Weiterkommen in Konzeption und Planung erforderlich ist und wo Visualisierung einen Vorteil für die Klarheit der Struktur bringt. Beim Brainstorming im Marketing-Prozess, beim Bündeln von Themen im Zeitmanagement, beim Konzipieren von Texten, beim Visualisieren für Schulungen und selbst in der Öffentlichkeitsarbeit kann Mindmapping nicht nur hilfreich sein, sondern auch das „gewisse Etwas“ ausmachen, das Ihre Arbeit und Ihre Produkte von anderen unterscheidet.
Lernziele In diesem Kapitel lernen Sie Werkzeuge kennen, mit denen Sie die Methode Mindmapping anwenden können. Inhalt dieses Kapitels: – Grundzüge der Methode Mindmapping – Brainstorming mit Hilfe einer Mini-Mindmap – FreeMind: Schritt für Schritt – Gemeinsam mindmappen mit MindMeister
Lese-Tipp Das Mind-Map-Buch: die beste Methode zur Steigerung Ihres geistigen Potenzials/Tony Buzan; Barry Buzan. 7. Aufl. 2005.
8.1 Methode Die Methode ist einfach zu erlernen und schnell anwendbar. Es gibt nur ein paar grundlegende Regeln und Begriffe, die wir hier kurz zusammenfassen. Im Zentrum jeder Mindmap steht das Thema/Problem. Dieser Punkt wird Wurzelknoten, Zentrum, Thema oder Kernbegriff genannt. Gern wird das Thema auch als Zentralbild dargestellt, denn je mehr Farbe, Bildsprache, Betonung und Textur in Mindmaps angewendet wird, desto mehr unterstützen sie die Assoziationsfähigkeit, Kreativität und Gestaltungkraft unseres Gehirns. Vom Wurzelknoten gehen Äste mit weiteren Knoten ab. Die erste Ordnungsebene Ihrer Mindmap bilden die GOIs (grundlegende Ordnungsideen). Diese sind mit dem Zentrum durch einen Strich/Ast verbunden.
Tipp Tony Buzan: Concept Mapping [www.youtube.com/ watch?v=JFOMqbvUJMs]
82
Mindmapping
Von den GOIs aus entwickelt sich dann Ihre Mindmap durch weitere Äste radial nach außen weiter.
Weitere Grundregeln: – schreiben Sie auf jeden Zweig/Knoten nur ein Wort, um ihre Gedankenmodelle möglichst offen zu halten für Assoziationen – Jeder Arm ist so lang wie das Wort darauf – schreiben Sie in Druckbuchstaben – verwenden Sie Symbole, Farben und Rahmen, um wichtige Inhalte Ihrer Map hervorzuheben oder zu verdeutlichen. Bilder sind manchmal sprechender als Worte. Bei einem Pro und Kontra-Thema können Sie gut mit einem roten und einem grünen Hauptzweig/Vaterknoten arbeiten etc. – Verwenden Sie nach Möglichkeit ein Zentralbild (am besten mit mindestens 3 Farben) – machen Sie die Linien der GOIs (grundlegende Ordnungsideen) dicker – Verwenden Sie Klein- und Großschreibung – Lassen Sie Freiräume, bemühen Sie sich um eine klare Struktur – je mehr Farben und Bilder Sie verwenden, um so leichter können Sie sich die Inhalte ihrer Mindmap merken. – durch Betonung, Farbe und Bilder entsteht automatisch eine Struktur. Die Grundtechniken lauten: – Betonung – Assoziation – Deutlichkeit – persönlichen Stil entwickeln
Brainstorming mit Hilfe der Mini-Mindmap
8.2 Brainstorming mit Hilfe der Mini-Mindmap Eine Mini-Mindmap besteht nur aus dem Thema und der ersten Verzweigungs-Ebene.
Für den ersten Brainstorming-Prozess nehmen Sie sich eine Minute Zeit und schreiben in diesen 60 Sekunden alle Gedanken in Ihre Mini-Mindmap, die Ihnen durch den Kopf fließen. Dabei bewerten Sie die Gedanken nicht, sondern lassen sie frei fließen. Jedes Wenden, Betrachten und Bewerten des Gedachten „verstopft“ die Gedankenleitung und behindert den freien Fluss Ihrer Gedanken. Wenn Sie gerade an ein leckeres Brötchen denken, dann kommt das in die Mindmap. Sollten Ihre Gedanken einmal ins Stocken geraten, malen Sie einfach schon mal einen Arm, das regt das Gehirn an, diese Lücke füllen zu wollen.
Diese Methode kann man allein anwenden, wenn man ganz am Anfang einer Ideenfindung für ein Projekt/Thema steht, oder auch im Team. Hier kann man es z. B. im Kick-Off-Meeting für ein Projekt nutzen, um alle Ideen, auch alle quergedachten oder zunächst abwegig erscheinenden, zu Tage zu fördern. Hierzu lässt man in 60 Sekunden zunächst jeden Einzelnen eine eigene kleine Mini-Mindmap anfertigen. Danach werden von jedem 10 Punkte der Reihe nach vorgelesen oder auf Moderationskärtchen geschrieben. Obwohl das Thema vielen viel-
83
84
Mindmapping
leicht bereits vertraut ist, werden Sie feststellen, dass doch sehr unterschiedliche Assoziationen in den Mini-Mindmaps des Teams auftauchen. So entsteht ein reicher Ideenschatz für die Ausgestaltung des Projektes. Oft werden so auch „Ecken“ des Projektes beleuchtet, die nicht gleich für alle vordergründig waren. Ein großer Vorteil dieser Brainstorming-Methode ist, dass nicht die „Platzhirsche“ einer Gruppe die Stillen von ihrem kreativen Prozess abhalten. So kommen alle „zu Wort“. Dies kann man auch mit Hilfe webbasierter Software online durchführen, um ein Treffen vorzubereiten. Denn nicht immer ist es möglich, alle in einem physischen Raum zu vereinen.
8.3 Werkzeuge Es gibt zwei verschiedene Softwaretypen, die Sie für das Mindmapping verwenden können: lokal auf Ihrem Rechner installierte Software, hier als Desktop-Software bezeichnet, oder Sie nutzen über Ihren Browser ein webbasiertes Programm. Je nachdem, wie Sie später damit arbeiten wollen, ob allein oder mit anderen, können Sie sich für das eine oder andere entscheiden. Oft kommt es auch zu einem Zusammenspiel beider bzw. einer situativen Nutzung des einen oder anderen Instruments. Wir möchten hier anhand zweier sehr populärer Produkte (FreeMind und MindMeister) die jeweiligen Funktionen und Vorteile darstellen und Ihnen den Einstieg mit einer Schritt für Schritt-Anleitung vereinfachen.
8.3.1 Mindmapping-Werkzeuge für den Desktop FreeMind: Schritt für Schritt FreeMind ist eine kostenlose Open-Source Software, die auf allen gängigen Betriebssystemen betrieben werden kann. Wir verwenden für unser Beispiel die Version 0.9.0.
Tipp Die Software wird online durch einen Wiki begleitet: [freemind.sourceforge.net/wiki/ index.php/Main_Page] Hier finden Sie auch den Link zum Download der Software.
Lese-Tipp Zeller, Thomas; Reibold, Helmut F.: FreeMind kompakt: Besser lernen, verstehen und entscheiden mit dem Open-Source-MindmappingProgramm, Saarbrücken, 2009
Installation Zunächst müssen Sie FreeMind auf Ihrem Rechner installieren. Die Software ist für alle Betriebssysteme kostenfrei erhältlich, läuft also unter Windows, Linux und auf dem Mac gleichermaßen.
Begrifflichkeiten Zunächst zu einigen Begrifflichkeiten. Das Zentrum der Mindmap wird bei FreeMind Wurzelknoten genannt. Vom Wurzelknoten gehen Äste mit weiteren Knoten ab. Diese werden Vaterknoten genannt. Die davon abgehenden Knoten werden mit Kindknoten bzw. Sohnknoten beschrieben. Insgesamt werden also Verwandtschaftsbegriffe genutzt, um die Struktur zu beschreiben. Es gibt dann also Enkelknoten, Geschwisterknoten usw.
Werkzeuge
Mindmap erstellen und speichern Wenn Sie FreeMind öffnen, bekommen Sie eine leere Seite, in deren Mitte der Wurzelknoten steht. Darin steht jetzt noch „Neue Mindmap“. Der Wurzelknoten ist automatisch markiert, so dass Sie direkt Ihr Thema eintippen können.
Um Äste und Knoten zu Ihrer Mindmap hinzuzufügen, nutzen Sie am besten die Taste „Einf.“ bzw. „Ins“ (je nachdem ob Sie eine deutsche oder englische Tastatur haben) oder den Button, den die Softwareoberfläche anbietet. Sie sind jedoch schneller, wenn Ihr Hände beim Erstellen der Mindmap nicht zwischen Tastatur und Maus wechseln müssen. Dies wiederholen Sie, um weitere Unterknoten zu erstellen. Nach ein paar Minuten sieht Ihre Mindmap dann schon ganz ordentlich aus.
Um die Datei/Mindmap zu speichern, klicken Sie auf Datei → Speichern unter. FreeMind schlägt den Inhalt des Wurzelknotens automatisch als Dateinamen vor. Die Datei erhält die Dateiendung .mm um die Datei als Mindmap zu kennzeichnen.
85
86
Mindmapping
Die Mindmap graphisch gestalten Um die Inhalte noch deutlicher zu strukturieren, können Sie Ihre Mindmap nun durch Formatierung und Einbinden von Symbolen verfeinern. Im Beispiel mache ich zunächst den Text meines Wurzelknotens „fett“. Dazu klicke ich mit der Maus auf den Wurzelknoten, damit er markiert ist, und klicke dann in der Menüzeile auf „b“.
Im zweiten Schritt verändere ich die Schriftgröße. Der Knoten ist noch immer markiert, und ich gehe nun oben rechts zur Schaltfläche Schriftgröße und wähle die gewünschte Größe aus.
Im dritten Schritt ändere ich die Schriftfarbe meines Knotens. Dazu gehe ich zum Punkt „Format“ in der Menüleiste und wähle „Knotenfarbe ändern“ aus. Im vierten Schritt gebe ich jedem meiner Hauptzweige eine eigene Farbe, um die einzelnen Hauptgedankenstränge besser unterscheiden zu können. Dazu klicke ich wieder den Knoten an und gehe in der Menüleiste auf „Format“ und wähle „Kantenfarbe …“ aus.
Werkzeuge
87
Im fünften Schritt möchte ich noch die Reihenfolge der Punkte ordnen, wie ich sie in meinem Projekt abarbeiten möchte. Dazu verwende ich Symbole aus der linken Symbol-Menüleiste. Die Symbole werden immer links vor den Knoten gesetzt. Ich markiere den Knoten, den ich bearbeiten will, mit einem Klick und wähle dann mit einem Klick in der Symbol-Menüleiste das gewünschte Symbol aus.
Um bestimmte Bereiche Ihrer Mindmap als abgeschlossen hervorzuheben, können Sie auch einen Rahmen, in FreeMind „Wolke“ genannt, um den Bereich machen. Dazu markieren Sie den Knoten in Ihrer Mindmap, an dem der Rahmen beginnen soll. Einbezogen werden dann alle Unterknoten ab dem ausgewählten Knoten. Dann gehen Sie in der Menüleiste auf „Einfügen“ und wählen „Wolke“ aus. Die Wolkenfarbe wählen Sie in der Menüleiste unter „Format“ aus, indem Sie „Wolkenfarbe …“ wählen.
Tipp Die jeweils verfügbaren Funktionen für einen Knoten erhalten Sie auch über einen Rechtsklick auf den zu bearbeitenden Knoten. Sie können FreeMind auch weitestgehend ohne Maus bedienen. Für fast alle Funktionen gibt es ein Tastaturkürzel, das Ihnen in den Menüs jeweils mit angezeigt wird.
88
Mindmapping
Einfügen von Hyperlinks Nun haben Sie einige der grundlegenden Funktionen für die graphische Gestaltung Ihrer Mindmap kennengelernt. Im nächsten Schritt werden wir lernen, wie wir nicht nur Text für einen Knoten verwenden können, sondern auch Hyperlinks in die Mindmap einfügen können. Es können Hyperlinks sowohl zu Dateien auf dem Rechner, zu Programmen auf dem Rechner (um diese aus der Mindmap heraus zu starten) und zu externen Webseiten eingefügt werden. Wir möchten im ersten Schritt einen Knoten mit einem Hyperlink auf eine externe Webseite versehen. Dazu markieren Sie den Knoten, den Sie bearbeiten möchten und gehen in der Menüleiste zum Punkt „Einfügen“. Hier wählen Sie „Hyperlink (Textfeld)“ aus und kopieren in das Textfeld den Link ein, z. B. [www.degruyter.com]. Dieser Knoten ist nun mit einem roten Pfeil als Hyperlink gekennzeichnet.
Möchten Sie nicht auf eine externe Webseite, sondern auf eine Datei auf Ihrem Computer verweisen, wählen Sie unter „Einfügen“ den Punkt „Hyperlink Dateiauswahl“. Sie wählen dann die gewünschte Datei auf Ihrem Rechner aus und haben somit eine Verknüpfung zwischen Ihrer Mindmap und der Datei hergestellt. Diese bleibt bestehen, solange Sie die Datei nicht umbenennen oder an einem anderen Ort ablegen. Auch hier wird der Knoten anschließend mit einem roten Pfeil versehen, um einen Hyperlink anzuzeigen. Klicken Sie später auf diesen Knoten, so öffnet sich die Datei in ihrer Anwendersoftware. Haben Sie z. B. ein Word-Dokument verknüpft, öffnet sich dies mit Ihrem Wordprogramm. So wie Sie auf eine Datei verlinken können, können Sie auch auf ein Programm verlinken. Wählen Sie dazu das Programm aus. Die Datei wird dann mit einem roten, nach oben geknickten Pfeil gekennzeichnet. Die letzte Funktion, die Ihnen bei den Hyperlinks zur Verfügung steht, ist das Verbinden zweier Knoten per Hyperlink. Sollte Ihre Mindmap sehr groß sein, können Sie so auf Teile verweisen, die mit einem anderen Knoten zusammen hängen. Dazu wählen Sie mit gehaltener Strg-Taste zwei Knoten mit einem Mausklick aus, dann gehen Sie zum Punkt „Einfügen“ in der Menüleiste und wählen „lokalen Hyperlink hinzufügen“ aus. Der Link führt von dem zuerst ausgewählten Knoten zum zweiten ausgewählten Knoten und wird ebenfalls mit einem roten Pfeil angezeigt.
Einfügen von Bildern und Notizen Sie können anstelle von Text auch Bilder als Knoten hinzufügen. Um ein Bild hinzuzufügen, markieren Sie den Knoten mit der Maus und gehen zum Punkt „Einfügen“ in der Menüleiste und wählen „Bild (Dateiauswahl …)“ aus. Im nächsten Schritt wählen Sie dann die gewünschte Bilddatei aus.
Werkzeuge
Weitere Optionen und Features: – – – – – – –
Zweig als neue Map öffnen Kalenderfunktion bzw. Taskmanagement Änderungen verfolgen Filter HTML-Ansicht und Bearbeitung Import-Funktionen Export-Funktionen z. B. für die Formate: – Bildformate: JPEG, PNG, SVG – PDF – HTML – XHTML – etc.
8.3.2 Webbasierte Mindmapping-Werkzeuge Gemeinsam mindmappen mit MindMeister Den Umgang mit einer Mindmanagement-Software haben wir am Beispiel von FreeMind ja bereits kurz gezeigt. Hier möchten wir am Beispiel von MindMeister [www. mindmeister.com] die Vorzüge einer webbasierten Software aufzeigen. Eine webbasierte Software eignet sich immer dann ganz besonders, wenn man gemeinsam an Konzepten und Ideen arbeiten will. MindMeister bietet für die Nutzung verschiedene Accountarten an: – Basis (kostenlos, nur 3 Maps zur gleichen Zeit, 4 Exportformate, keine OfflineNutzung) – Personal (kostenpflichtig, beliebig viele Maps, 5 Exportformate, Offline-Nutzung) – Pro (beliebig viele Maps, 7 Exportformate (z. B. Word und PowerPoint, OfflineNutzung, Link-Sharing etc.) – Business (enthält spezielle Verwaltungs-Features für Unternehmen und Teamnutzung) – Academic (vergünstigte Zugänge für die Lehre, Lizenz-Pakete für Universitäten oder NGOs) Wir beschreiben die Funktionen auf Basis eines Pro-Accounts. Um das Werkzeug für sich zunächst einmal kennen zu lernen, wird Ihnen der kostenlose Basis-Account ausreichen. Sollten Sie feststellen, dass Sie dieses Werkzeug gern umfangreicher nutzen möchten, können Sie zu einem der anderen Account-Modelle wechseln. Der ProAccount ist dabei der am häufigsten genutzte. Wie bei FreeMind gibt es auch bei MindMeister die Möglichkeit, die Mindmap zu formatieren (Schriftfarbe und -größe), Symbole und Bilder einzufügen, Notizen, Dateien und Aufgaben an Knoten anzuhängen sowie externe Links einzufügen. Alle Optionen zur Formatierung Ihrer Mindmap finden Sie im Menükasten rechts bzw. im oberen Menübereich. Darüber hinaus gibt es einige Features, die besonders der Zusammenarbeit zugute kommen. Sie können Ihre Mindmaps mit anderen Nutzern von MindMeister teilen, gemeinsam im Brainstorming-Modus zusammenarbeiten, die Aktivitäten mit einem gemeinsamen Chat begleiten und über eine Zeitleiste nachvollziehen, welche Änderungen an der Mindmap vorgenommen wurden.
89
90
Mindmapping
Andere Personen zur Zusammenarbeit einladen Um weitere Mitarbeiter einzuladen, klicken Sie zunächst in der unteren Menüleiste den Funktions-Button für Export und Freigabe (siehe Bild):
Wählen Sie nun „Einladen“ aus. Dann erscheint dieses Fenster:
Sie können nun weitere Mitarbeiter einladen, indem Sie auf den Button „Benutzer einladen ...“ klicken. Dann bekommen Sie eine Maske, in der Sie entweder bereits „bekannte“ Freunde aus Ihrer Liste auswählen oder neue Personen über ihre jeweilige E-Mailadresse hinzufügen können. Die eingeladenen Personen bekommen dann per E-Mail eine Einladung zugesandt, in der ihnen mitgeteilt wird, dass Sie gern eine Mindmap mit ihnen auf MindMeister zusammen bearbeiten möchten. Nachdem ich nun weitere Personen eingeladen habe, mit mir gemeinsam an einer Mindmap zu arbeiten, kann es los gehen.
Werkzeuge
Der Brainstorming-Modus Im Brainstorming-Modus können Sie mit anderen Personen gemeinsam an Mindmaps arbeiten – und zwar zur gleichen Zeit! Der Brainstorming-Modus schaltet sich automatisch ein, sobald eine zweite Person die Mindmap öffnet. Unterhalb der Mindmap, im unteren Menübereich, wird Ihnen nun angezeigt, welche weiteren Personen im Moment an der Mindmap arbeiten und mit welcher Farbe die von dieser Person gemachten Ergänzungen gekennzeichnet sind. Sie können nun live in der Mindmap anhand der Farbe sehen, wo die jeweiligen Personen gerade Ergänzungen vornehmen.
So kann man schnell und leicht gemeinsam Ideen entwickeln und strukturieren. Um den gemeinsamen Gedankenaustausch weiter zu unterstützen, kann zusätzlich ein Chat eröffnet werden. Um mit einer einzelnen Person zu chatten, klicken Sie im unteren Menübereich auf den Namen der Person. Sie können bei mehreren beteiligten Personen auch einen Gruppenchat eröffnen. Klicken Sie dazu im Chat-Fenster auf den Link „Gruppenchat“.
91
92
Mindmapping
Überarbeitungprotokoll und Zeitleiste Natürlich ist es auch möglich, zeitversetzt zu arbeiten. Hat ein Mitarbeiter etwas an der Mindmap geändert, bekommen Sie per E-Mail eine Nachricht. Sie können dann anhand der History-Funktion nachvollziehen, was sich seit Ihrem letzten Besuch geändert hat. Dazu klicken Sie ganz unten links auf das Uhr-Symbol.
Sie sehen nun eine Leiste mit Punkten für jede Änderung. Die Punkte haben je nach Mitarbeiter, der eine Änderung vorgenommen hat, verschiedene Farben. Unter den Punkten befindet sich eine Zeitleiste mit den Änderungsdaten. Sie können nun auf einen der Punkte klicken. Dann „fährt“ die Zeitleiste zu diesem Punkt zurück, und Sie können sich die Änderungen von diesem Punkt an wie ein Video über den „Play“Button oben abspielen lassen. Links daneben können Sie über einen Regler auch das Tempo bestimmen.
Hier sieht man, wie wir auf der Zeitleiste zurückgefahren sind. Klickt man nun auf „Play“, spielen sich im Fenster der Mindmap die Änderungen wie ein Video ab, während der rote Zeiger die Zeitleiste abfährt. Unten links können Sie jeweils auch lesen, wer welche Änderungen an diesem Punkt vorgenommen hat. Mit dieser Funktion ist es also kein Problem, Änderungen anderer Mitarbeiter/innen schnell zu verfolgen und den Überblick zu wahren.
Werkzeuge
Eine weitere Funktion finden wir rechts neben dem „Play“-Button. Dort ist ein Regler und darunter steht „Ideen markieren“. Stellt man den Regler auf „Ein“, werden beim Abspielen der History die hinzugefügten Knoten (Ideen) in der Farbe des Mitarbeiters markiert. Man kann sich die Änderungen auch in Form einer Liste anzeigen lassen, indem man unten in der Mitte auf den Link „Erweitert …“ klickt. Dann öffnet sich eine Liste mit den Änderungen. Man kann in dieser Liste auch nach einem bestimmten Knoten (Idee) suchen oder nur die Änderungen eines bestimmten Mitarbeiters anzeigen lassen. Und wenn mal etwas ganz und gar schief gegangen ist, dann können Sie mit dem Button „Map zurücksetzen“ die Mindmap in einen beliebigen früheren Zustand zurückversetzen. Probieren Sie es einmal aus! Brainstormen Sie doch mal mit Kollegen, wenn es mit der Terminfindung zu einem Treffen vielleicht gerade schwierig ist. Verabreden Sie sich einfach online und machen Ihr Brainstorming mit Hilfe eines webbasierten Tools, wie z. B. dem MindMeister.
Link-Sharing (Nur mit Pro-Account) Sie können die Inhalte Ihrer Mindmap auch über einen sicheren Link mit anderen teilen, die nicht bei MindMeister angemeldet sind. Dazu generieren Sie im „Map-Aktionen Symbol“ einen Link und senden diesen an die Person, die Ihre Mindmap ansehen soll. Diese Person kann dann die Mindmap öffnen, kann aber ohne Anmeldung keine Änderungen vornehmen. Hat diese Person ein Login für MindMeister, dient dieser Link zugleich als Freigabe für das gemeinsame Bearbeiten der Mindmap. Möchten Sie den Zugriff wieder entfernen, entfernen Sie entweder das Häkchen vor der Link-Option oder generieren einen neuen Link, damit verliert der alte Link seine Berechtigung.
93
Tipp Geistesblitz Die Geistesblitz-Funktion von MindMeister erlaubt es Ihnen, Ideen über ein Widget, ein Browser Add-on, E-Mail oder SMS an MindMeister zu senden.
94
Mindmapping
Präsentationsmodus MindMeister verfügt über einem Präsentationsmodus, den Sie nutzen können, um z. B. die entstandenen Ideen im nächsten Teammeeting zu präsentieren oder um einen Vortrag mit einer Mindmap als Präsentation zu unterstützen. Hierbei haben Sie zwei Möglichkeiten für die Präsentation. Sie können zwischen einer Online-Präsentation und einer Bildschirm-Präsentation wählen. Zudem gibt es ein paar Einstellungen, die über die Darstellungsform beim Klicken entscheiden, aus denen Sie auswählen können. Um den Präsentationsmodus von MindMeister zu aktivieren, klicken Sie auf das „Map Aktionen Symbol“ und wählen Präsentation.
Wählen Sie die „Online-Präsentation“, wenn Sie anderen Personen, die gerade Ihre Map geöffnet haben, etwas präsentieren möchten. Während Sie die Präsentation durchführen, können die anderen Teilnehmer Ihrer Präsentation folgen, aber keine eigenen Änderungen vornehmen. Für die Verwendung als Bildschirm-Präsentation für Meetings oder Vorträge wählen Sie die Funktion „Bildschirm-Präsentation“ und verwenden zusätzlich ggf. die weiteren Einstellungsmöglichkeiten des Menüs. Um den Präsentationsmodus zu verlassen, klicken Sie auf „Stopp“.
Tipp Navigation in der Map Um die Map kleiner oder größer zu machen, können Sie die LupenSchaltfläche im unteren Menübereich nutzen. Um die Map zu zentrieren, klicken Sie im LupenFenster auf das Symbol oberhalb des Skalierungsbalkens.
Werkzeuge
95
Aufgaben-Management Wie in FreeMind bereits beschrieben, ist es auch bei MindMeister möglich, Knoten/ Ideen mit Zeitangaben und Symbolen zum Grad der Fertigstellung zu versehen, um ein Aufgaben-Management in der Mindmap zu ermöglichen. Die so entstandene Zeitbzw. Projektplanung können Sie über einen Aufgaben-Feed, den MindMeister für Sie erzeugt, in einen Online-Kalender wie z. B. Google-Kalender integrieren. Da es sich um einen RSS-Feed handelt, werden Änderungen in Ihrer Mindmap automatisch in Ihren Kalender übertragen/aktualisiert. Bitte beachten Sie: Google aktualisiert die Feeds nur einmal am Tag. Es kann dadurch also zu einer verzögerten Anzeige der Änderungen kommen. Sie können sich alternativ oder zusätzlich auch per E-Mail an Aufgaben in Ihren Mindmaps bei MindMeister erinnern lassen. Die Einstellungen dazu finden Sie in den Einstellungen (Zahnrad) auf der MindMeister Übersichtsseite. Eine Übersicht aller Ihrer Aufgaben finden Sie ebenfalls auf der MindMeister Übersichtsseite, wenn Sie links im Menü auf „Tasks“ klicken.
Integration eines Aufgaben-Feeds am Beispiel von Google-Kalender Um sich die Feed-Adresse anzeigen zu lassen, öffnen Sie bitte die Eigenschaften von Ihrer MindMeister-Übersichtsseite aus. Sie haben hier die Auswahl zwischen einem WebCal Event und einem WebCal Todo Format. Wählen Sie das WebCal Event Format und kopieren den Link in den Zwischenspeicher. Nun öffnen Sie Ihren GoogleKalender und gehen über das Zahnrad oben rechts in die Einstellungen für Ihre Kalender. Wählen Sie die Registerkarte Kalender aus und klicken (etwa in der Mitte des Bildschirms) auf „weitere interessante Kalender finden“. Rechts finden Sie nun die Option, Kalender über eine Webadresse einzubinden. Wählen Sie diese Option und kopieren Sie die Adresse Ihres MindMeister Aufgaben-Feeds in das Pop-up-Fenster und bestätigen mit OK. Nun sollte in Ihrer Kalenderansicht, links unter weitere Kalender, ein Kalender mit dem Namen MindMeister aufgeführt sein, und die Aufgaben sollten in der Farbe dieses Kalenders in Ihrer Kalenderübersicht sichtbar sein.
Tipp Es ist möglich, die Aufgaben-FeedAdresse in den Einstellungen von MindMeister zu aktualisieren. In diesem Moment verliert die alte Adresse ihre Gültigkeit.
96
Mindmapping
Offline-Modus MindMeister gibt Ihnen die Möglichkeit, auch offline an Ihren Mindmaps zu arbeiten. Dazu nutzt MindMeister HTML5. Da dies zur Zeit nur von den Browsern Google Chrome und Safari ausreichend unterstützt wird, können Sie diese Funktion bis auf Weiteres nur mit diesen beiden Browsern nutzen. Um den Offline-Modus zu aktivieren, gehen Sie von Ihrer Übersichtsseite über das Zahnrad in die Einstellungen von MindMeister.
Hier finden Sie die Möglichkeit, den Offline-Modus zu aktivieren. Haben Sie ihn aktiviert, befindet sich von nun an auf der Übersichtsseite von MindMeister eine weitere Schaltfläche im oberen Menübereich, der Ihnen das Wechseln zwischen online und offline arbeiten ermöglicht. Wählen sie den Offline-Modus, werden Sie in einem weiteren Schritt gefragt, welche der Maps Sie für die Offline-Nutzung speichern möchten.
MindMeister speichert nun eine Kopie der ausgewählten Mindmaps auf Ihrem Rechner und synchronisiert die Änderungen, sobald Sie wieder auf „Online“ wechseln.
Werkzeuge
97
Import und Export von Mindmaps Zum Importieren neuer Inhalte in MindMeister nutzen Sie die Schaltfläche „Import“ auf der Übersichtseite.
Um Ihre Mindmap zu exportieren, nutzen Sie in Ihrer geöffneten Mindmap das „Map Aktionen Symbol“ im unteren Menübereich.
Als Importformate akzeptiert MindMeister das eigene MindMeister-Format (.mind), FreeMind-Dateien, Mindjet-Dateien und einfache Text-Dateien. Wie diese formatiert sein sollten, damit MindMeister sie auslesen kann, können Sie in der Hilfe von MindMeister nachlesen. Als Export-Formate bietet MindMeister folgende Formate an: – MindMeister (.mind) – FreeMind (.mm) – MindJet (.mmap) – Word (.docx) – PowerPoint (.pptx) – RTF – PDF – JPEG
Tipp Möchten Sie die Struktur Ihrer Mindmap nutzen, um ein TextDokument zu erstellen, können Sie die Mindmap als Word-Dokument exportieren. Dabei sollten Sie den ersten Gliederungspunkt oben rechts in der Mindmap platzieren und die weiteren Gliederungspunkte der Reihe nach im Uhrzeigersinn anordnen, dann hat Ihre lineare Text-Datei gleich die richtige Reihenfolge. Anschließend müssen Sie Ihre Gliederung nur noch mit Text füllen, um einen Vortrag, einen Aufsatz oder ein Buch entstehen zu lassen. Da eine Mindmap die Struktur sehr viel klarer darstellt als ein Text-Dokument mit seiner linearen Darstellung, sind Dokumente, deren Struktur vorab in einer Mindmap entwickelt wurden, oft klarer und besser strukturiert.
App-Tipp MindMeister bietet sowohl für Apple als auch für Android eine App an, um MindMeister auch mobil nutzen zu können.
98
Mindmapping
Weitere MindMapping-Dienste: Desktop: FreeMind MindJet Mind Manager XMind Web: Mind42 MindMeister Mindomo Apps: iThoughtsHD MindHD Maptini Mindmeister
9 Verwalten von Notizen und Fundstücken 9.1 Digitale Zettelkästen 9.1.1 Webbasierte Zettelkästen Evernote Evernote ist so etwas wie Ihr digitaler Schuhkarton, für alles was vielleicht noch nützlich sein kann. All das, was man zu Hause in die Schüssel auf der Flurkommode wirft, wie z. B. Zettel, Flyer, Konzertdaten, Notizen (zum leckeren Wein von heute Abend) etc. können Sie auch mit Evernote sammeln – und wiederfinden! Sie können Notizen eingeben, Webadressen speichern, Webschnipsel (Text, Bilder oder Videos) sammeln, Sprachnotizen oder Photos speichern. Alle diese Inhalte können Sie in Notizbücher sortieren oder einfach mit Tags versehen. Für mich das beste Feature bei Evernote: die OCR-Erfassung (Optical Character Recognition) von Bildern. Mit Hilfe dieser Technik kann Evernote alle Texte auf Ihren Bilder als Text auslesen und durchsuchbar machen. Sie gehen durch die Stadt und sehen ein Veranstaltungsplakat und denken, „Ja, da will ich gern hin“. Machen Sie einfach ein Photo von dem Plakat, und Evernote wird den Text auf dem Plakat für Sie im Volltext durchsuchbar machen. Das ist auch sehr nützlich für Visitenkarten. Aber auch handgeschriebene Notizen können, so die Schrift es zulässt, von Evernote ausgelesen werden. Evernote gibt es als Webdienst, den Sie über Ihren Browser aufrufen und über ein Add-on einbinden können, als Desktop-Client, der sich mit dem Webdienst synchronisiert und Ihnen Back-up und Offlinenutzung bietet und als App für das Smartphone oder den Tablet-PC. Gerade die zusätzliche Nutzung über das Smartphone mit seiner Foto-Funktion ist oft eine schnelle und handliche Lösung, neue Inhalte in Evernote „zu werfen“. Evernote bietet einen kostenlosen Account und einen kostenpflichtigen Premium-Account an. Der Premium-Account beinhaltet mehr monatlichen Speicherplatz, einige zusätzliche Funktionen und die Offline-Nutzung von Notizbüchern auf mobilen Endgeräten. Die hier beschriebenen Funktionen beziehen sich auf den kostenlosen Account von Evernote. Der kostenlose Account beschränkt das monatliche Speicher- bzw. Upload-Volumen. Das Upload-Volumen ist begrenzt auf 60 MB und beinhaltet alle Synchronisierungsprozesse mit der Webplattform. Nutzt man Evernote viel und gern auch mit Bilddateien oder anderen größeren Dateiformaten, ist dies Volumen leicht mal vor Monatsende erschöpft. Auch die Offline-Nutzung ist beim kostenlosen Account ausschließlich über den Desktop-Client möglich, nicht aber über die App.
Neue Inhalte aufnehmen Browser/Evernote-Web
Um über den Browser neue Inhalte in Evernote einzugeben, können Sie entweder die Notizfunktionen der Webseite (Evernote-Web) nutzen oder das Add-on (Evernote Clipper), mit dem Sie Ihren Browser erweitern können. Wenn Sie Bilder von einer Webseite übernehmen wollen, können Sie diese auch einfach per drag & drop in Evernote „ziehen“.
Lernziele In diesem Kapitel lernen Sie, Textstellen, Bilder und Videos schnell abzulegen, zu erschließen und wieder zu finden. Inhalt dieses Kapitels: – Digitale Zettelkästen im Web – Digitale Zettelkästen auf dem Desktop
Tipp Anwendungsbeispiele für das Einbinden von Evernote in verschiedene Workflows können Sie auf diesen beiden Seiten finden: Offizieller Blog von Evernote: [evernote-de.tumblr.com] Blog „Evernote für Pfiffige“: [evernote-tips.posterous.com]
100
Verwalten von Notizen und Fundstücken
Die Webseite bietet die Möglichkeit, formatierte Notizen zu erstellen (1), die vorhandenen Inhalte zu verwalten (2), zu durchsuchen (3) und zu bearbeiten.
Um ein Bild von einer Webseite per drag & drop in Evernote zu übernehmen, fasse ich das Bild mit der Maus an und ziehe es in die Notiz im Reiter „Evernote“. Mit Hilfe des Add-on können Sie markierte Textstellen oder Bilder sowie die Webseite als Lesezeichen mit einem Klick in Evernote speichern. Es erscheint ein Popup, in dem Sie weitere Informationen eingeben können, wie den Speicherort (Notizbuch), Tags, eigene zusätzliche Notizen etc.
Einstellungen des Add-on anpassen In den Einstellungen des Add-on können Sie definieren, wo ihr Inhalt gespeichert werden soll: in den Desktop-Client oder in den Webdienst, in welchen Ordner u. a. Um die Einstellungen des Add-on zu bearbeiten, gehen Sie in die Übersicht der Erweiterungen bzw. Add-ons in Ihrem Browser, und wenn Sie Evernote auswählen, erscheint ein Button „Einstellungen“. Klicken Sie diesen an, können Sie die Einstellungen verändern.
Digitale Zettelkästen
101
Desktop
Mit dem Desktop-Client können Sie verschiedene Arten von neuen Notizen erstellen: – getippte Notizen – handschriftliche Notizen – Webcam-Notizen – Audio-Notizen Wie in allen Oberflächen von Evernote, lassen sich in jeder Notiz natürlich Elemente verbinden, verlinken oder kombinieren. So können Sie Ihrer Notiz z. B. ein Bild oder einen Weblink hinzufügen.
App
Evernote-Apps gibt es für Android, Apple (IOS), Blackberry und Windows Phone 8. Um Inhalte über die App hinzuzufügen, können Sie folgende Funktionen nutzen: Sprachnotizen Durch Spracherkennung können Sie so auch Notizen „diktieren“. Die gesprochenen Inhalte werden in Text umgewandelt. Ob diese Funktion verfügbar ist, hängt von Ihrem Endgerät ab. In der App wird sichtbar gemacht, wenn es beide Sprachoptionen für Ihr Gerät gibt. Schnappschuss Mit der Schnappschuss-Funktion können Sie Fotos von Plakaten, Notizen, Visitenkarten, Tafelanschriften, Flipchartblättern, Weinetiketten etc. machen. Sobald Ihr Bild Text enthält, wird es nicht nur als Bild gespeichert, sondern durch OCR-Erkennung auch durchsuchbar gemacht. Dies funktioniert sehr gut bei gedruckten Texten, geht aber auch bei handschriftlichen Notizen. Diese müssen aber entsprechend gut „lesbar“ sein, damit die Erkennung funktioniert. Ab dem 25. September 2012 bietet die Firma Moleskine in Zusammenarbeit mit Evernote spezielle Notizbücher an, die das Abfotografieren und „Erkennen“ handschriftlicher Notizen, durch gesetzte Rasterpunkte im Papier des Notizbuches, in der Qualität verbessern sollen.
App-Tipp Tipp für iPhone-Benutzer ohne Siri Um die Spracherkennung in Evernote nutzen zu können, auch wenn Ihr iPhone noch aus der Vor-SiriGeneration stammt, können Sie die App „Voice Assistent“ nutzen. Die entstandenen Textdateien können von „Voice Assistent“ leicht zu Evernote exportiert werden.
102
Verwalten von Notizen und Fundstücken
Bild aus Bildfunktion (Alben) des Smartphones übernehmen Sie können auch ein auf Ihrem Gerät bereits vorhandenes Foto als Evernote-Notiz speichern. Dieses wird genau wie alle anderen Bilddateien in Evernote durch OCRErkennung durchsuchbar gemacht. Getippte Notizen Natürlich können Sie hier ganz klassisch eine Notiz eintippen. Ortserkennung Bei Notizen, die Sie mit Hilfe der App machen, wird zusätzlich zu Datum und Zeit auch der Standort gespeichert. Bei den automatischen Vorschlägen zum Notiztitel, die Evernote bei der Eingabe einer neuen Notiz anbietet, werden diese Daten hinzugezogen, um auch bei schnell abgespeicherten Notizen einen individuellen Titel zu generieren. Ebenfalls hinzugezogen werden Einträge aus Ihrem Kalender. Steht dort z. B. ein Termineintrag für die Konferenz, auf der Sie gerade sind, würde Evernote bei den Notiztitel-Vorschlägen z. B. vorschlagen: Notiz zu Konferenz XY in Berlin. In den Notiz-Details würden dann das genaue Erfassungsdatum, Zeit und Ort gespeichert bzw. suchbar sein. OCR-Verarbeitung Evernote benötigt ein wenig Zeit, um neue Bild-Notizen mit Hilfe von OCR durchsuchbar zu machen. Bei meinen Tests mit der kostenlosen Version von Evernote benötigte Evernote 30–60 Minuten für die Bearbeitung. Evernote verspricht Premiumkunden eine schnellere Bearbeitungszeit für die OCR-Erkennung. Notizen aus anderen Apps übergeben Evernote kann von vielen Apps als Export-Ort angesprochen werden. So können Sie z. B. eine Skizze zeichnen oder eine Notiz in einer anderen App verfassen und Sie dann an Evernote senden. Dadurch sind noch viele andere Formen der Eingabe von Notizen möglich.
Notiz per E-Mail senden
Sie können auch eine Notiz per E-Mail senden. Dabei können Sie Anhänge mitsenden. Durch die Betreffzeile ihrer Mail können Sie definieren, welchen Titel Ihre Notiz haben soll, in welches Notizbuch sie abgespeichert werden soll und mit welchen Tags Sie die Notiz versehen möchten. Beispiel: Agenda Baumeeting @Bauplanung #inneneinrichtung #trockenbau Dabei markiert das @ ein vorhandenes Notizbuch und # kennzeichnet die Tags. Die E-Mailadresse, an die Sie Ihre Inhalte senden können, finden Sie in Ihren Kontoeinstellungen.
Inhalte verwalten und wiederfinden Evernote-Web
Die Webseite von Evernote bietet Ihnen die Möglichkeit, neue Notizbücher zu erstellen, vorhandene Inhalte und Notizbücher zu bearbeiten und nach Inhalten zu suchen. Auch die Freigabe von Notizbüchern können Sie hier verwalten.
Digitale Zettelkästen
Die Darstellung ist in drei Spalten aufgeteilt. Links finden Sie die Notizbücher und Tags (1), in der Mitte die Liste (2) der einzelnen Notizen (Anzeige je nach Auswahl links bzw. Suche), rechts befindet sich die Detailansicht für Notizen (3). Dies ist gleichzeitig das Bearbeitungsfenster für Notizen.
In der linken Spalte können Sie Ihre Notizbücher sortieren, durch Anklicken öffnen, neue Notizbücher erstellen, Notizbücher zu Stapeln versammeln oder Notizbücher freigeben. Das Kontextmenü erhalten Sie beim Klicken auf den kleinen Pfeil hinter dem Namen des Notizbuches.
103
104
Verwalten von Notizen und Fundstücken
In der mittleren Spalte sind die einzelnen Notizen als Liste dargestellt. Die dargestellten Notizen werden entsprechend Ihrer Auswahl angezeigt. Klicken Sie auf ein Notizbuch, werden die Inhalte des Notizbuches dargestellt, wählen Sie „alle Notizen anzeigen“, werden alle in chronologischer Reihenfolge gezeigt, führen Sie eine Suche durch, werden hier die Ergebnisse angezeigt. Die Sortierung der Liste kann über das Menü „Optionen anzeigen“ verändert werden. Um einzelne Notizen in einem Notizbuch abzulegen, kann man die Notiz einfach per drag & drop auf das Notizbuch ziehen.
Digitale Zettelkästen
Die rechte Spalte ist für die Einzelbetrachtung der Notizen vorgesehen und gibt Ihnen die Möglichkeit, die Notiz zu bearbeiten (1), Bilder (2), Verlinkungen (3) und Tags (4) hinzuzufügen oder den Notizverlauf (5) anzuzeigen. Das Anzeigen des Notizverlaufes ist ein Premium-Feature, das nur angezeigt wird, wenn Sie einen kostenpflichtigen Premium-Account besitzen.
Die Bearbeitungsfunktion unterstützt das Formatieren des Textes mit den üblichen Office-Grundfunktionen, wie Schriftgröße, Schriftart und -farbe etc. Zusätzlich ist es möglich, Checkboxen einzufügen, um z. B. ToDo-Listen zu erstellen.
105
106
Verwalten von Notizen und Fundstücken
Desktop
Die Oberfläche des Desktop-Client ist weitestgehend genauso aufgeteilt wie EvernoteWeb. Linke Spalte für Notizbücher, mittlere Spalte für die Listenansicht der Notizen, rechte Spalte für die Einzelansicht und Bearbeitung. Darüber hinaus verfügt die Desktop-Version von Evernote noch über einige weitere Funktionen. Zunächst gibt es einen extra Button, um den Desktop-Client mit Evernote-Web zu synchronisieren. Evernote-Web ist der zentrale Speicherort, mit dem sich alle Ihre Endgeräte, auf denen Sie Evernote verwenden, synchronisieren. Dies können Sie entweder manuell anstoßen oder in den Einstellungen unter Funktionen → Optionen automatisieren.
Beim Erstellen neuer Notizbücher unterscheidet der Desktop-Client zwischen lokalen und synchronisierten Notizbüchern. Sie können also auch Inhalte speichern, ohne sie mit Evernote-Web zu synchronisieren. Grundsätzlich ist das Haupt-Menü in seinen Funktionen ausführlicher als Evernote-Web und erlaubt eine Anpassung der Oberfläche und Funktionen auf die eigenen Vorlieben. Import-Ordner Mit dem Desktop-Client ist es zudem möglich, Import-Ordner aus dem Filesystem zu definieren, deren Inhalt (nur Bild und PDF beim kostenlosen Account) automatisch in ein definiertes Notizbuch importiert werden. So können Sie feste Routinen für die Übergabe von Daten an Evernote schaffen, die das manuelle Verschieben überflüssig machen. Gespeicherte Suchen Wenn Sie bestimmte Suchen in Evernote immer wieder durchführen, können Sie diese als feste Suchen speichern. Die gespeicherten Suchen werden dann auch in Evernote-Web angezeigt. Evernote bietet verschiedene Suchbefehle an, um auch komplexe Suchen zu ermöglichen. Diese Anfrage sucht z. B. nach Notizen der vergangenen Woche, die Bilder enthalten und auf Ihrem iPhone erstellt wurden: Quelle:mobil.* Ressource:Bild/* erstellt:Woche-1
Digitale Zettelkästen
107
Die Übersicht aller Suchfunktionen und -befehle finden Sie unter: [dev.evernote.com/ documentation/cloud/chapters/search_grammar.php] Textteile verschlüsseln Wenn Sie sensible Daten in Evernote speichern, können Sie diese auch verschlüsseln. Das geht bisher nur mit Textteilen, nicht aber mit ganzen Notizen. Dazu werden Sie von Evernote gebeten, eine Passphrase einzugeben. Diese gilt es sich gut zu merken, denn wenn Sie sie vergessen, sind die verschlüsselten Textstellen nicht wieder herstellbar.
App
Die App bietet in erster Linie die Möglichkeit, neue Inhalte schnell aufzunehmen und die vorhandenen Inhalte zu durchsuchen. Ich kann aber auch erweiterte Funktionen wie das Teilen von Inhalten über die App steuern.
Inhalte teilen Es ist möglich, Inhalte oder Notizbücher mit anderen zu teilen, indem ich bestimmte Inhalte für andere freigebe. Grundsätzlich kann man – Notizen über soziale Netzwerke wie Facebook und Twitter teilen – Notizen per E-Mail teilen – Notizen über einen Link teilen – Notizbücher mit anderen Evernote-Nutzern teilen (beim kostenlosen Account kann man nur Leserechte vergeben, keine Bearbeitungsrechte) – Öffentliche Notizbücher erstellen
Evernote-Web
In der Weboberfläche verwenden Sie zum Freigeben von Inhalten den Button „Freigabe“ oder bei den Notizbüchern das Kontextmenü, das Sie über einen Rechtsklick auf ein Notizbuch öffnen können.
Desktop
In der Desktopoberfläche gibt es ebenfalls einen Button für die Freigabe, und auch hier kann für die Freigabe von Notizbüchern das Kontextmenü genutzt werden.
App
Auch die verschiedenen Apps von Evernote erlauben das Freigeben von Notizbüchern oder einzelnen Notizen über die jeweilige Oberfläche. In der Regel verbergen sich die Freigabeoptionen hinter diesem Symbol:
Tipp Evernote in der Schule: Blogbeitrag von Felix Schaumburg zum Einsatz von Evernote in der Schule: [evernote-de.tumblr.com/ post/19178865591/wie-lehrer-felixschaumburg-mit-evernote-seinen] Evernote for School: [www. evernote.com/about/schools]
108
Verwalten von Notizen und Fundstücken
Tipp Evernote Clearly [www.evernote. com/clearly] ist ein Add-on für die Browser Firefox und Chrome, mit dessen Hilfe man Webseiten auf den eigentlichen Text reduzieren kann: Alle Werbung, Banner, Zusatzinformationen werden ausgeblendet. Und mit einem Klick können Sie diesen Text, der auch Links enthält, dann als einen Eintrag in Evernote hinzufügen.
Die Evernote Galerie Evernote bietet um ihr Kernprodukt noch eine Reihe ergänzender Produkte an. Teils für den Computer, teils als Apps. Diese verfügen über eine nahtlose Integration in Evernote und können einzelne Zusatz-Funktionen bieten. Dazu gehören z. B. das Bildbearbeitungsprogramm Skitch (IOS, Adroid, MAC), Evernote People und Food (iPhone), beides visuelle Gedächnisstützen, die mit Inhalten in Evernote verknüpft werden können, sowie die Browsererweiterung Clearly (Firefox, Chrome), die es erlaubt, Inhalte, die beim Lesen einer Webseite stören, auszublenden. Ein weiteres Evernote-Werkzeug ist Evernote Peek für das iPad. Mit Evernote-Peek können Sie aus Ihren Notizen Lernunterlagen erstellen und sich so Ihr eigenes, individuelles Lehrbuch schaffen, z. B. um die Matheaufgaben für den Sohn aufzupeppen, es im Unterricht mit Schülern für die eigenen Lehrinhalte zu nutzen oder Ihr Wissen in einem bestimmten Fachgebiet spielerisch aufzufrischen.
Um ein eigenes Lehrbuch zu erstellen, legen Sie einfach ein neues Notizbuch an. Evernote-Peek verwendet den Notiztitel als Lernfrage und den Notizinhalt als Antwort. Beides sollte nach Möglichkeit kurz und knackig formuliert sein. Zum einen, weil es sich so leichter lernt, zum anderen, weil Peek nur eine begrenzte Textlänge anzeigt.
Und so sieht es dann aus. Viel Spaß beim Lernen!
Digitale Zettelkästen
Springpad Springpad [springpad.com] ist genauso wie Evernote ein „digitaler Zettelkasten“, hat aber eine stärkere Betonung auf ToDo-Listen und Sozialen Netzwerken. Springpad ist eine reine Webanwendung und bietet keinen zusätzlichen Desktop-Client an, wie Evernote es tut. Letztendlich ist es eine Geschmacksfrage, welches der beiden Tools, Springpad oder Evernote, einem eher zusagt. Der Springpad-Account ist grundsätzlich kostenlos und es gibt keine Beschränkungen durch Datenvolumensgrenzen. Mit Hilfe des Chrome Add-on kann Springpad auch Offline genutzt werden.
Neue Inhalte aufnehmen Browser
Web-Clipper Add-on Zum Aufnehmen neuer Inhalte und zum Durchsuchen bereits vorhandener Inhalte im Schnellzugriff bietet Springpad das Web-Clipper Add-on für Firefox und Chrome an. Insgesamt bietet das Chrome Add-on einige Funktionen mehr (z. B. Offline-Modus, send to Phone), als das Firefox Add-on. Um neue Inhalte aus dem Web aufzunehmen oder einfach eine Notiz oder eine Aufgabe einzugeben, klicken Sie auf das Browser Add-on. Es öffnet sich ein kleines Bedienfenster, über das Sie Zugriff auf Ihre Notizbücher und die Suche haben und über das Pluszeichen neue Inhalte eingeben können. Hier stehen folgende Optionen zur Verfügung: – Ausschnitt aus der Webseite, auf der Sie sich gerade befinden bzw. ganze Seite speichern – Notiz hinzufügen – Aufgabe hinzufügen – Look it up (nur englische Quellen) Beim Speichern der Inhalte haben Sie dann noch die Möglichkeit, den Speicherort (Notizbuch) auszuwählen, den Titel anzupassen und Tags hinzuzufügen. Bei Webseiten wird ein Screenshot der Seite an die Notiz angehängt. Nach dem Speichern gibt es die Möglichkeit, über einen Button den Webdienst aufzurufen, um die Notiz weiter zu bearbeiten. Wenn Sie mit dem Chrome Add-on arbeiten, haben Sie zusätzlich die Möglichkeit, die Notiz an Ihr Android-Smartphone zu senden. Dazu müssen Sie die Spingpad App auf Ihrem Android-Smartphone installiert und mit dem Account verbunden haben. Alternativ zum Add-on bietet Springpad ein Bookmarklet zum Sammeln von Inhalten an.
„Look it up“-Funktion
Die „Look it up“-Funktion von Springpad fügt zu gesuchten Inhalten wie Filmen, Produkten oder Orten aus bestimmten Quellen des Internets automatisch zusätzliche Informationen hinzu. Sucht man (in den USA) z. B. nach einem Kinofilm, ergänzt Springpad automatisch eine Liste mit Kinos und Spielzeiten. Leider gibt es bei Springpad nicht die Möglichkeit, die Sprachoberfläche auf Deutsch anzupassen. Schön wäre in diesem Zusammenhang auch die Möglichkeit, für die Funktion „Look it up“ die Region Deutschland auswählen und somit deutschsprachige Quellen durchsuchen zu können.
109
110
Verwalten von Notizen und Fundstücken
Da dies leider nicht geht, stehen für „Look it up“ ausschließlich englischsprachige Quellen zu Verfügung, was diese Funktion im deutschsprachigen Raum weitestgehend uninteressant macht. App
Springpad bietet seine App für Android und IOS an. Die Apps für Smartphone und Tablets sind unterschiedlich gestaltet und bieten unterschiedliche Optionen. Hierbei gibt es noch kleine Unterschiede im Funktionsumfang zwischen IOS und Android. Als Beispiel verwenden wir hier ein iPhone und ein iPad, um die Funktionen zu beschreiben. Das IOS App bietet Zugriff auf alle Notizbücher und gespeicherten Inhalte. Zudem ist es möglich, neue Inhalte aufzunehmen und zu bearbeiten. Für das Aufnehmen neuer Inhalte stehen folgende Optionen zur Verfügung:
Add by type enthält verschiedene vorgefertigte Templates für das Aufnehmen von Informationen:
Digitale Zettelkästen
Zusätzlich zu den Funktionen, die wir schon aus dem Browser Add-on kennen, ist es hier auch möglich, eine Audionotiz abzuspeichern, sich Bücher mit Hilfe des Barcodescanners zu notieren oder eine Umgebungssuche durchzuführen, um so Informationen mit Ortsbezug zu finden und zu notieren. Besonders die Übernahme von Informationen (Bücher, Produkte etc.) über den Barcode ist eine sehr gelungene Funktion, die auch das Auslesen von Informationen aus QR-Codes erlaubt. Der Barcode-Scanner beherrscht UPC (6, 12 digits), EAN (8, 13 digits) und QR-Codes. Springpad-Clipper für IOS Um auch über den Browser Ihres iPhones oder iPads Inhalte schnell in Springpad übernehmen zu können, ist es möglich, den Springpad-Clipper in den mobilen Safari-Browser zu integrieren. Die genaue Anleitung für die Installation von SpringpadClipper finden Sie in der App unter den Einstellungen.
Inhalte verwalten und wiederfinden Browser
Die Inhalte sind bei Springpad in Notizbüchern organisiert. Dabei unterscheidet Springpad in der Ansicht zwischen den eigenen Notizbüchern, Notizbüchern, denen man „folgt“ und einer Auswahl von Notizbüchern, die man „entdecken“ kann, um ihnen dann ggf. zu folgen.
111
112
Verwalten von Notizen und Fundstücken
Von der Startseite aus kann man nun wählen, ob man Nachrichten aus seinen sozialen Netzwerken lesen, ein bestimmtes Notizbuch öffnen oder hinzufügen oder sich alle Inhalte in einer Sammlung anzeigen lassen möchte. Wählt man die Anzeige aller Inhalte, kann man sie mit Hilfe fester Kategorien nach Informationstyp (wie z. B. Buch, Produkt, Notiz, Lesezeichen oder Aufgabe) filtern. Zudem steht eine Suchfunktion zur Verfügung.
Digitale Zettelkästen
Wählt man eines seiner Notizbücher aus, steht einem neben den bereits erwähnten Filtern auch die Funktion „Board“ zur Verfügung.
Über die Funktion Board kann man sich die Inhalte eines Notizbuches wie einzelne Bilder und Zettel auf einem virtuellen Tisch liegend anzeigen lassen und diese frei auf der Oberfläche bewegen und zueinander gruppieren. Sie können auf dem Board Label platzieren, Heftnotizen schreiben, Landkarten einfügen und Inhalte aus Ihrem Notizbuch ablegen und gruppieren. Um Inhalte auf das Board zu legen, klicken Sie oben rechts auf „Add Items“. Nun öffnet sich ein Auswahlfenster, mit dessen Hilfe Sie Inhalte aus Ihrem Notizbuch auf dem Board ablegen können. Alerts Die Alert-Funktion erlaubt es, sich an bestimmte Ereignisse (News, Reminders, Deals) erinnern zu lassen, z. B. bei Terminen oder Aufgaben. Zusätzlich wird eine Meldung generiert, wenn ein Buch oder Produkt, welches Sie sich gemerkt haben, im Preis gesenkt wurde. Dabei bezieht sich der Dienst in erster Linie auf Amazon.com. Um die Offline-Funktionalität von Springpad nutzen zu können, benötigen Sie den Browser Chrome und das dazugehörige Chrome Add-on für Springpad.
113
114
Verwalten von Notizen und Fundstücken
App
Die iPhone-App bietet die Möglichkeit, sich die Inhalte in Listen anzeigen zu lassen, Inhalte zu suchen und zu bearbeiten. Die iPad-App bietet zusätzlich die Funktion „Board“. Auch hier können die Inhalte durch Ziehen frei auf dem virtuellen Tisch bewegt und platziert werden. Sowohl die iPhone- als auch die iPad-App bieten die Möglichkeit, die Inhalte nach Kategorien und Tags zu filtern. Auch die Filter Alerts, Flagged Stuff und Board (beim iPhone in Listenansicht) stehen zur Verfügung.
Inhalte teilen Browser
Die Komponente des Sozialen Netzwerkes ist bei Springpad besonders ausgeprägt. Daher gibt es hier umfangreiche Funktionen zum Teilen von Inhalten über Springpad oder soziale Netzwerke. Sie können Ihr Notizbuch z. B. mit Personen teilen, die Sie zur Zusammenarbeit per E-Mail einladen.
Um Ihr Notizbuch für ausgewählte Einzelpersonen via E-Mail freigeben zu können, müssen diese ebenfalls einen Springpad-Account haben. Sie können Notizbücher aber auch öffentlich machen, dann können andere Springpad-Nutzer Ihrem Notizbuch „folgen“. Es ist zusätzlich möglich, Ihren Springpad-Account mit Ihrem Twitter- oder Facebook-Account zu verbinden, um Neuigkeiten aus Ihren Notizbüchern über diese Webdienste zu teilen.
Digitale Zettelkästen
115
Eine weitere Funktion von Springpad ist die Möglichkeit, „Öffentlichen Notizbüchern“ anderer zu folgen. Diese können Sie sich in einer gesonderte Ansicht anzeigen lassen und den Neuerungen in diesen, meist thematisch ausgerichteten Notizbüchern, folgen.
App
Auch über die App können Sie die Neuigkeiten aus anderen Notizbüchern verfolgen und Inhalte über Facebook und Twitter teilen. Über die iPad-App ist es ebenfalls möglich, Notizbücher als „öffentlich“ zu markieren. Sie können jedoch keine Personen zu einem privaten Notizbuch zur Zusammenarbeit einladen, wie Sie es über die Webseite im Browser tun können.
9.1.2 Notizbücher für den Desktop Scribble Papers Das Auffinden von Werkzeugen zum Sammeln diverser Informationen, also digitaler Zettelkästen, ist oftmals erschwert durch die unterschiedliche Benennung und Eingruppierung in großen Softwareverzeichnissen. Wenn Sie z. B. auf dem Softwareverzeichnis von heise.de [www.heise.de/download] nach Notizbüchern suchen, so finden Sie nicht alle passenden Werkzeuge, da sie verschiedenen Kategorien zugeordnet sind und oft nicht einmal das Wort „Notizbuch“ in Titel oder Beschreibung führen. Ein „Klassiker“ im Bereich „Notizbücher“ ist beispielsweise Scribble Papers, das Sie entweder im heise.de-Softwareverzeichnis oder auf seiner Homepage, [www. scribblepapers.de.vu] finden können. Sie können in Scribble Papers Textstellen, Dateien, Bilder, Tabellen etc. ablegen und erschließen, ebenso Weblinks oder Dateien auf Ihrer Festplatte. Sie können das Notizbuch (oder den Zettelkasten, um ein anderes Bild zu verwenden) gut strukturieren und an Ihre Bedürfnisse anpassen. Eine
Tipp Als Notizbuch würde sich auch ein Wiki eignen. Wikis müssen nicht unbedingt im Netz oder auf einem Server liegen. Beispielsweise gibt es ein Wiki, das in einer einzigen Datei untergebracht ist, TiddlyWiki [www.tiddlywiki.com]. Es ist sehr anpassungsfähig, und man kann es beispielsweise auf einem Stick als Notizbuch mit sich führen.
Lese-Tipp Wenn Sie einen elaborierten „Zettelkasten“ für das wissenschaftliche Arbeiten suchen, der auch mit Literaturverwaltungsprogrammen Daten auszutauschen vermag, sollten Sie sich den „Zettelkasten nach Luhmann“ ansehen: [zettelkasten. danielluedecke.de]
116
Verwalten von Notizen und Fundstücken
gute Suchfunktion ergänzt die strukturierte Ablage. Scribble Paper ist auch auf einem USB-Stick lauffähig.
Tipp Wenn es nur um schnelle Notizen geht, die bald wieder abgearbeitet werden sollen, dann sind Sticky Notes genau das Richtige: Post-its, die auf dem Bildschirm kleben, bis sie gelöscht werden. Ein Erinneremich wie die echten gelben Zettel! Windows 7 hat sie schon an Bord, Sticky Tool [www.heise.de/ download/stickytool-1172661.html] erweitert die Funktionalitäten. Diverse Programme wie Diigo oder Browser wie Opera bieten ebenfalls diese Möglichkeit, das Zettelchen bleibt aber im Fenster. Frei auf dem Desktop verschiebbar sind die Sticky Notes [download.cnet.com/ Sticky-Notes/3000-2074_ 4-75560734.html]
Quick Note Quick Note ist im Grunde ebenfalls ein Desktop-Notizbuch, verfolgt aber ein anderes Konzept als beispielsweise Scribble Papers. Es sitzt als Add-on im Browser (Firefox und Chrome) und es ermöglicht reine Textnotizen, auch Links sind möglich. So können Sie schnell eine Passage einer Webseite markieren und in eine Notiz stecken. Oder Sie können schnell Quick Note in einem Extrafenster öffnen und selbst eine Notiz erstellen. Wenn Sie Quick Note und die Notizen auf mehreren Rechnern nutzen und somit synchronisieren möchten, so ist das in Zusammenarbeit mit dem sozialen Bookmarkdienst Diigo möglich.
10 Cloud-Dienste 10.1 Cloud: Vor- und Nachteile Im Grunde handelt dieses ganze Buch vom Arbeiten „in der Cloud“, da alle Web 2.0-Anwendungen auf Servern im Netz liegen und man somit im Netz arbeitet. Wenn man nicht als Profi(-Programmierer), sondern als Laie im Netz unterwegs ist, dann versteht man unter „Cloud“ meist die Möglichkeit, im Netz Daten abzulegen und zwischen verschiedenen Geräten zu synchronisieren. In diesem Sinne möchten wir Ihnen in diesem Kapitel Dienste und Möglichkeiten vorstellen, die wir bisher noch nicht behandelt haben, insbesondere die Dateiablage und das Teilen von Dateien im Netz.
10.1.1 Hosting Bei den meisten Cloud-Diensten liegt der Firmensitz und somit in der Regel auch der Ort der Datenspeicherung in den USA. Für die auf den Servern von Cloud-Diensten gespeicherten Daten gelten jeweils die Datenschutzrichtlinien des Landes, in dem der Server steht. Je nachdem, wie sensibel Ihre Daten sind, sollten Sie also prüfen, in welchem Land und somit unter welchen Datenschutzrichtlinien Ihre Daten gespeichert werden.
Lernziele In diesem Kapitel lernen Sie, wie man Dateien auf einem Server im Netz abzulegen, diese Ablage zu strukturieren, einzelne Ordner mit anderen zu teilen und Backuproutinen mit Hilfe von Cloud-Diensten einzurichten. Inhalt dieses Kapitels: – Vor- und Nachteile von Clouddiensten – Dropbox als die zur Zeit beliebteste Anwendung in diesem Bereich – Sugarsync als eine zweite Option
10.2 Dienste 10.2.1 Dropbox Dropbox [www.dropbox.com] bietet Ihnen die Möglichkeit, im Netz in einem geschützten Raum Verzeichnisse an- und Dateien abzulegen. Bis zu 2 GB sind kostenlos, mehr Speicherplatz kann man sich in 0,5 GB-Schritten durch Werbung „verdienen“, alles, was darüber hinausgeht, ist kostenpflichtig. Es gibt viele vergleichbare Dienste, Dropbox hat sich seit zwei Jahren seinen Ruf dadurch verdient, dass es besonders funktional einzusetzen ist: – man kann durch die Installation eines kleinen Zusatzprogrammes die DropboxOrdner in die Verzeichnishierarchie des Computers „einhängen“ und dann Dateien im Explorer, in Dateicontrollern oder beim Abspeichern so behandeln wie sonst auch. Den Unterschied, dass die Datei im Netz gespeichert/aus dem Netz geholt wird, merkt man nicht. – durch verschiedene Apps ist es auch für iPhone, iPad, Android-Smartphones und Blackberry-Geräte nutzbar. – man kann einzelne Ordner für bestimmte Nutzer freigeben, d. h. für Arbeitsgruppen oder Abteilungen ist so eine Ablage für Dateien möglich. Wer also kein Intranet seitens der Institution zur Verfügung hat oder für Kooperationen eine gemeinsame Ablage benötigt, der kann hier leicht Entsprechendes einrichten. So ist auch gewährleistet, dass alle immer auf die aktuelle Datei zugreifen. Dienste wie Dropbox machen den USB-Stick so gut wie überflüssig, halten den Datenbestand synchron und stellen so eine erhebliche Arbeitserleichterung dar. Außerdem bieten sie ein Back-up Ihrer Dateien, für den Fall, dass Sie die Originaldateien z. B. durch einen technischen Defekt verlieren.
Wichtig zu wissen: Zwei Ihrer Dropbox-Ordner sind automatisch öffentlich zugänglich, „Photos“ und „Public“. Sie sind vom Ordnersymbol her auch anders gekennzeichnet. Wenn Sie Fotos ablegen und dies nicht öffentlich machen wollen, sollten Sie unbedingt einen Extraordner anlegen.
118
Cloud
Der Datenschutz ist zwar gewährleistet, jedoch nicht auf höchster Stufe. Es gab schon einmal Vorkommnisse, dass Zugänge zu Accounts temporär möglich waren, und die US-Behörden haben auch Zugang zu Ihren Daten/Dateien! Man sollte also nichts Vertrauliches dort lagern.
So ist mir z. B. eine Woche vor einem Großevent, für das ich die Projektverantwortung und -koordination innehatte, meine Festplatte komplett kaputt gegangen. Es war nichts mehr zu retten. Dies ist normalerweise der Moment, wo einem bewusst wird, dass man schon länger vorhatte, ein Back-up zu machen und man so richtig ins Schwitzen gerät. Da ich aber alle Projektdateien in der Cloud gespeichert hatte, konnte ich schnell eine neue Festplatte einbauen lassen, habe den Rechner anschließend mit meiner Cloud verbunden und synchronisiert und alles war wieder da. Über das Web hatte ich auch während der Reparatur meines Rechners jederzeit Zugriff auf meine Dateien. Es ist für mich also nicht zu einer „Zwangsarbeitspause“ gekommen, weil mir die Unterlagen jederzeit zur Verfügung standen.
Verwaltung Um Ihre Dateien auf Ihrem Rechner zu verwalten, installieren Sie den Desktop-Client von Dropbox. Der Desktop-Client ist für Windows, Mac und Linux verfügbar. Der Dropbox-Client verhält sich wie ein Ordner in Ihrer Dateiverwaltung. Alle Bibliotheken und Ordner, die Sie hier hineinlegen, werden automatisch mit dem Dropbox-Server und allen weiteren angeschlossenen Endgeräten synchronisiert. Über das Kontextmenü, das sich beim Rechtsklick auf die Ordner/Dateien im Dropbox-Ordner öffnet, haben Sie die Option, Dateien freizugeben oder einen sicheren Link zum Teilen zu generieren. Die Hauptverwaltung Ihres Accounts, Freigabe von Ordnern sowie die Verwaltung der angeschlossenen Geräte und eine Übersicht der Apps, die auf Dropbox zugreifen, befindet sich auf der Dropbox Webseite. Hier finden Sie auch die Angaben zum verbrauchten Speicherplatz und die Option, weiteren Speicherplatz hinzuzukaufen.
App Dropbox bietet Apps für IOS, Android und Blackberry an. Zusätzlich gibt es eine ganze Reihe von Drittanbietern, die den Zugriff auf Dropbox zum Herunterladen und/ oder Exportieren aus Ihren Anwendungen anbieten.
Eine kleine Übung Wenn Sie oben in Kapitel 2 die Möglichkeiten gelesen haben, den Browser mit Hilfe von Add-ons zu erweitern, müsste Ihnen SimilarSites aufgefallen sein. Installieren Sie es, falls Sie das noch nicht getan haben, laden dann im Browser Dropbox [www.dropbox.com] und drücken auf das Icon von SimilarSites. Nun sehen Sie, welche anderen Dienste derzeit eine ähnliche Dienstleistung anbieten wie Dropbox. Sicher ist auch Sugarsync darunter, das wir jetzt in der Folge besprechen.
Dropbox unterscheidet seine Synchronisationsroutine zwischen Rechnern und Apps. Bei angeschlossenen Rechnern werden alle Daten komplett synchronisiert. Die App hingegen lädt nur die Verzeichnisstruktur, nicht aber die gesamten Dateien. Aus der Verzeichnisstruktur können Dateien ausgewählt werden, die dann ad hoc auf das mobile Endgerät herunter geladen werden. Dies hält das Datenvolumen klein. Sie können einzelne Dateien als Favoriten markieren. Diese Dateien werden dann immer als ganze Dateien synchronisiert und stehen Ihnen so auch im Offline-Modus jederzeit zur Verfügung.
Dienste
10.2.2 Sugarsync Sugarsync [sugarsync.com] ist ebenfalls ein sehr beliebter Cloud-Dienst. Während Dropbox 2 GB frei zur Verfügung stellt, stellt Sugarsync 5 GB frei zur Verfügung. Der größte Unterschied zwischen Sugarsync und Dropbox liegt jedoch in der Art, wie die Dienste die Dateien/Ordner für die Synchronisation verwalten.
Verwaltung Während man bei Dropbox einen Ordner hat, dessen Inhalt komplett mit allen Endgeräten snychronisiert wird, hat Sugarsync einen eigenen Desktop-Client für die Verwaltung der Dateien, der es möglich macht, pro Endgerät festzulegen, welche Ordner bzw. Dateien synchronisiert werden sollen. Die Ordner bleiben an ihrem Platz in der Dateiverwaltung Ihres Rechners und werden im Sugarsync Desktop-Client, dem Sugarsync-Dateimanager, nur für die Synchronisation markiert. Dabei kann man entscheiden, welche Ordner nur mit der Cloud synchronisiert werden sollen und welche Ordner und Dateien mit anderen Endgeräten synchronisiert werden sollen. Zentraler Speicherort, mit dem sich alle Endgeräte synchronisieren, ist auch hier der Sugarsync-Server. Auch bei Sugarsync können Sie Ordner und Dateien mit anderen teilen. Der Sugarsync-Dateimanager ist für Windows und Mac verfügbar, nicht aber für Linux.
119
120
Cloud
In der Dateiverwaltung von Sugarsync gibt es einen Sonderordner, der sich „magischer Aktenkoffer“ nennt. Dateien, die hier abgelegt werden, werden immer auf alle Endgeräte synchronisiert. Für diesen Ordner kann man sich dann z. B. eine Verknüpfung auf dem Desktop machen, um Dateien, die gerade bearbeitet werden, schnell dort ablegen zu können. Dann hat man sie unterwegs auf jedem Gerät zur Hand.
Insgesamt muss man sich zunächst in die Verwaltung der verschiedenen Geräte über den Sugarsync-Dateimanager bzw. die Apps etwas einarbeiten. Dann bietet Sugarsync für den anspruchsvollen Anwender in puncto Dateiverwaltung mehr Features als Dropbox. Wie schon bei Dropbox, ist die zentrale Verwaltung Ihres Nutzer-Accounts auch hier auf der Sugarsync Webseite zu finden.
App Sugarsync bietet seine App für eine ganze Anzahl Endgeräte/Betriebssysteme an. Dazu gehören: – Blackberry – Android – IOS – Nokia (Symbian) – Windows Mobile Tipp Neben den hier vorgestellten CloudDiensten gibt es natürlich noch eine Reihe weiterer Dienste. Darunter auch anbietergebundene Dienste, wie z. B. iCloud für alle AppleGeräte und die Telekom-Cloud für Telekomkunden.
Von der App kann man entweder auf Dateien in der Cloud zugreifen und diese herunterladen oder auf die standardmäßig mit dem Endgerät synchronisierten Dateien zurückgreifen. Diese Dateien stehen auch offline zur Verfügung. Sie können über die Sugarsync Webseite auch Dateien an Ihr mobiles Endgerät schicken, damit diese Ihnen dort direkt zur Verfügung stehen.
Dienste
Standardisierte Synchronisationsroutinen einrichten mit ifttt Der Webdienst ifttt (if this, than that [iftt.com]) bietet Ihnen die Möglichkeit, feste Abläufe für den Transfer Ihrer Daten von einem Cloud-Dienst zum anderen zu definieren. Dabei können Sie entweder selbst Routinen (Tasks) definieren oder sich aus der umfangreichen Rezeptbibliothek bedienen. So können Sie z. B. definieren: – Dass immer wenn Sie einen Artikel im Google-Reader mit einem Stern markieren, dieser automatisch an ein definiertes Notizbuch in Evernote gesandt wird. – Oder dass Sie jedem, der Sie auf Twitter erwähnt, automatisch danken. – Oder dass automatisch alle Fotos, die Sie zu Facebook hochladen, auch in Ihrer Dropbox gespeichert werden. Uvm. Die Verwendung dieses Dienstes kann Ihnen viel manuelle Einzelarbeit abnehmen und ist einfach zu bedienen.
121
11 Eigene Inhalte im Web teilen Lernziele In diesem Kapitel lernen Sie, Dateien, die auf sozialen Plattformen angeboten werden, in Ihren eigenen Publikationen zu verwenden und eigene Dateien – Texte, Bilder, Videos – im Netz zu veröffentlichen. Verwendung von Dateien aus dem und publizieren im Netz ist leicht, wenn man die entsprechenden Dienste kennt, die dies kostenlos ermöglichen. – Präsentationen veröffentlichen mit Slideshare – Texte mit Scribd veröffentlichen und gegebenenfalls woanders einbinden – Bilder verwenden von und ablegen auf Flickr – Videos von Youtube oder Vimeo verwenden oder hochladen
Tipp – wenn es eher vielfältige Inhalte sind, dann ist ein Weblog das richtige Tool! Die einzelnen Einträge des Blogs dienen der Neuigkeitenbenachrichtigung, größere Texte können – wenn Wordpress verwendet wird – auf statischen Seiten untergebracht werden. Dateien werden hinterlegt und verlinkt. Ein Weblog bietet auch vielfältigere Möglichkeiten, andere Inhalte mit ein paar Mausklicks einzubinden. – wenn umfangreichere Inhalte zu erwarten sind, die strukturiert und vielfältig miteinander verlinkt werden sollen, ist ein Wiki vorzuziehen.
Zur Sitzung eines Gremiums, als Ergebnis einer Arbeitsgruppe, in einem Workshop oder für einen Vortrag haben Sie Materialien erarbeitet. Seien es Texte, Präsentationen, Bilder oder Videos, Sie möchten sie gern einem weiteren Publikum zugänglich machen. Das sind beispielsweise jene, die an der Sitzung nicht teilnehmen konnten, Stakeholder, die sehen sollen, dass umfangreich und strukturiert gearbeitet wurde, bestimmte Zielgruppen oder gar die weite Öffentlichkeit. Bisher war es so, dass Sie dafür einen Vermittler benötigten, der Ihnen Zugang zu Medien (Zeitung, Zeitschrift, Buch etc.) ermöglichte. Schwieriger Zugang und Zeitverlust waren die Folge. Auf Ihrer Homepage können Sie die Dateien natürlich auch veröffentlichen – nur ist es oft so, dass diese ein Aushängeschild sein soll oder die Richtlinien, was auf die Homepage kann und was nicht, von Ihrer Trägerorganisation eng formuliert sind. Sollten also Restriktionen dieser Art bestehen, können die im Folgenden vorgestellten Dienste eine Alternative darstellen. Mehr noch: Da es Web 2.0-Dienste sind, bringen sie Optionen für die Erschließung und Kommunikation (mit Arbeitskollegen oder mit Zielgruppen) mit sich, die auf einer Homepage zunächst einmal nicht bestehen. Wir möchten eingangs noch erwähnen, dass wir hier spezialisierte Dienste vorstellen. Vergessen Sie bitte nicht, dass die weniger spezialisierten Web 2.0-Dienste wie Wikis oder Weblogs, die wir ja bereits vorgestellt haben, ebenfalls exzellente Möglichkeiten bieten, Dateien zu veröffentlichen. Bei beiden kann man Dateien ablegen und durch Einträge/Seiten erklärende Texte und Schlagwörter hinzufügen. Wenn Sie also einen Dienst suchen, in dem Ihre Inhalte konsistenter und an einem Ort aufbewahrt sind und der auch weitere Funktionen bezüglich der Wiederauffindbarkeit der Texte bietet, dann sollten Sie an diese Dienste denken! Die folgenden Dienste bieten Ihnen also die Möglichkeit, Dateien in einem spezifischen Umfeld abzulegen und nutzen zu lassen.
11.1 Slideshare Slideshare ist ein Dienst, der speziell für das Teilen von Präsentationen gegründet wurde. Allerdings sieht man in letzter Zeit immer häufiger, dass Nutzer auch andere Texte hochladen. Sie haben also die Wahl! Entweder veröffentlichen Sie hier die Präsentationen und bei Scibd (s. nächster Abschnitt dieses Kapitels) die Texte oder richten sich auf Slideshare [www.slideshare.net] einen Account ein, in dem Sie alles anbieten.
Slideshare
11.1.1 Slideshare als Ressource Sie können aber zunächst Slideshare dazu nutzen, um Inhalte bei sich einzubinden, etwa, wenn Sie auf eine gute Präsentation zu einem aktuellen Thema gestoßen sind, das gerade in Ihrer Institution eine Rolle spielt. Beispielsweise haben Sie mit dem Stichwort „Kulturmanagement“ recherchiert und bekommen folgende Ergebnisliste:
123
124
Eigene Inhalte im Web teilen
Wenn Sie jetzt eine bestimmte Präsentation ausgewählt haben und weitergeben wollen, haben Sie die Option, auf Ihrer Homepage oder in Ihrem Weblog mit einem Link darauf hinzuweisen. Nun wissen Sie aber, dass nur ein Bruchteil Ihrer Kunden dem Link folgt. Mehr Effekt hat es, die Präsentation gleich in die Seite einzubinden. Das ist mit Slideshare leicht möglich: Hierzu gibt es einen „Embed-Code“ (1), einen Code, den Sie in die Zwischenablage kopieren (2) und dann in den Quelltext des WeblogEintrages oder der Homepage einbinden können.
Bei der Homepage kommt es darauf an, ob Ihre IT das zulässt. Technisch möglich ist es allemal!
11.1.2 Slideshare als Repositorium Sie eröffnen sich hier einen Account und haben dann die Möglichkeit, Präsentationen nach Slideshare hochzuladen. Was bringt Ihnen das? – Ihre Präsentationen sind nicht nur zu einem bestimmten Termin (bei einer Veranstaltung oder einer Arbeitsgruppensitzung) zugänglich, sondern frei im Netz. Damit können Sie die Zahl derer, die die Präsentation zur Kenntnis nehmen, vervielfachen, insbesondere, wenn Sie Werbung für diese Präsentation machen. Sie haben damit die Reichweite örtlich und zeitlich vergrößert und erreichen gegebenenfalls ganz andere Zielgruppen. – Sie bieten damit „Open Educational Resources“ (OERs) an, freie Lern- und Bildungsinhalte. – Sie haben eine automatische Sicherung Ihrer Präsentationen. – Sie können die Präsentationen mit Hilfe eines Embed-Codes ohne Weiteres auf Ihrer Webseite, in einem Weblog oder Wiki einbauen, so dass die Präsentation dort angesehen werden kann. – andere erfahren über RSS-Feeds oder Recherche von Ihrer Präsentation und haben die Option, diese in ihre eigenen Webpräsenzen einzubauen.
Scribd
Sie merken: Der Wirkungsgrad einer Präsentation, die bei Slideshare hochgeladen wird, ist eine ganz andere, als wenn man sie bei einer Veranstaltung einem begrenzten Publikum zeigt. Das muss nichts heißen, bleiben doch Inhalte im Netz oft unentdeckt, aber potentiell haben andere Nutzer die Möglichkeit, über Recherche, RSS-Feed oder Abonnement auf Ihre Präsentation zu stoßen, sie zur Kenntnis zu nehmen und gegebenenfalls bei sich in das Web- oder Kursangebot mit einzubauen. Plagiat? Nein. System: Gute Inhalte finden weitere Verbreitung als sonst möglich.
11.2 Scribd Die Textablage 2.0 namens Scribd ist ganz parallel zu Slideshare zu sehen: Man legt hier Texte aller Art ab und erschließt sie mit Hilfe von Tags. Man hat so die Möglichkeit, die Inhalte zu verbreiten oder auch einzubinden auf einer Webseite oder einem Weblog.
11.2.1 Scribd als Ressource Sie können auf Scribd [de.scribd.com] mit Hilfe bestimmter Stichwörter recherchieren (1), bekommen dann Ergebnisse (2) und können gegebenenfalls sehr spezifisch die Ergebnismenge eingrenzen (3).
Jetzt können Sie ein Dokument öffnen und haben unten am Fuss die Möglichkeit, den Einbettungscode zu holen, mit dessen Hilfe Sie es in eine Webseite einbetten können.
125
126
Eigene Inhalte im Web teilen
11.2.2 Scribd als Repositorium Wie mit fremden Texten, kann man auch mit eigenen Texten verfahren, die man veröffentlichen will. Zunächst auf Scribd und dann kann man mit Hilfe des Einbettungscodes den Text an unterschiedlichen Orten einbinden und anbieten. Publizieren im Netz – leicht gemacht! – Hier ein Beispiel: Eine Kollegin schrieb schon in Studienzeiten in einem eigenen Weblog, und zu Bewerbungszwecken erstellte sie einen Eintrag, der ihre Magisterarbeit beschrieb, quasi als Visitenkarte ihrer fachlichen Kompetenz. Und für jene Personalverantwortlichen, die es ganz genau wissen wollten, setzte sie in einem Fenster darunter ihre ganze Magisterarbeit ein. Die Arbeit lag auf Scribd, das Fenster war durch einen einfachen Einbettungs-Code („embed code“) erstellt worden. Das wirft ein Schlaglicht auf die Möglichkeiten, die das Publizieren von Inhalten mit Hilfe von Web 2.0-Software gewonnen hat. Gegebenenfalls braucht man keinen Verleger, kein Book on Demand, keinen Volltextserver mit einer policy, die wieder Schranken aufstellt, man benötigt nur einen Web 2.0-Dienst, mit dessen Hilfe man sofort publizieren kann. In diesem Fall war es Scribd, das ist sinnvoll, weil hier viele nach Texten suchen, es hätte aber auch ein Wiki oder Weblog sein können, wo man auf einem Eintrag oder einer Seite einen beschreibenden Text hätte platzieren und die Datei hochladen und verlinken können. Wenn man um die Möglichkeiten weiß, ist alles kein Aufwand. – Übertragen Sie es auf Ihre Verhältnisse: Wenn Sie Texte zu veröffentlichen haben, ist Scribd eine gute Möglichkeit dafür. Wenn es aktueller oder vielfältiger sein soll, sind Weblogs oder Wikis in Betracht zu ziehen.
11.3 Flickr Flickr [www.flickr.com] ist einer von vielen sozialen Foto-Repositorien, vielleicht der älteste, vielleicht der umfangreichste. Mittlerweile gehört er schon lange zu Yahoo! und bietet die Möglichkeit, 1. diesen Fotodienst einfach als Betrachter und Verwender zu nutzen, indem man dort nach Stichworten recherchiert und Fotos nach Schlagwörtern, Stichwörtern aus Titel oder Beschreibungen und/oder Gruppen(-themen) findet. 2. diese Plattform als Möglichkeit der Ablage und/oder des Publizierens nutzt, dort Fotos hochlädt, erschließt und sie unterschiedlichen Kreisen oder öffentlich zugänglich macht und gegebenenfalls sie von dort aus weiterverwertet. Zu beiden Punkten im Folgenden etwas eingehender.
11.3.1 Flickr als Ressource Interessanterweise muss man im Bereich sozialer Medien nicht unbedingt selbst produzieren, um sie nutzen zu können. Auf Flickr laden nicht nur Privatpersonen ihre Fotos hoch, die einer Weiternutzung ihrer Fotos zustimmen, es sind auch viele Institutionen, die Flickr als Repositorium verwenden. Da zu den einzelnen Bildern jeweils die Lizenz angegeben ist, kann man nach „freien“ Bildern suchen, die man weiter verwenden kann.
Flickr
CC-Lizenzen 1. Verschaffen Sie sich einen Überblick mit Hilfe der Seite von Creative Commons über die verfügbaren Lizenzen: [creativecommons.org/licenses/?lang=de] 2. Wenn Sie eine Lizenz gefunden haben, die zu passen scheint, klicken Sie „Die Lizenz-Deed ansehen“ an und überprüfen Ihren ersten Eindruck noch einmal anhand der (englisch) ausformulierten Lizenz 3. Wenn diese wirklich passt, klicken Sie unten auf „Use this licence for your own work“. Sie kommen nun auf eine Seite, wo Sie per Knopf das Aussehen der Lizenz, wie Sie sie dann in Ihre Homepage einbinden, auswählen können 4. Wenn Sie gewählt haben, markieren Sie den angegrauten Text in der Box unter „Have your own website?“, kopieren ihn mit Strg/Ctrl+c in die Zwischenablage und fügen ihn in Ihrer Homepage/Ihrem Weblog/Ihrem Wiki an der gewünschten Stelle ein. Sie müssen sich dafür in der Quellcode-Ansicht befinden, damit es richtig angezeigt wird, denn wenn Sie das in der WYSIWYG-Ansicht (What you see is what you get – also in einem Editor) einfügen, bekommen Sie in der Darstellung nur Zeichensalat zu sehen.
Wenn Sie eine Veranstaltungsreihe zu einem bestimmten Thema haben, ist Flickr neben freien, hybriden und kommerziellen Bilderdiensten durchaus eine Alternative, um an passendes Bildmaterial zu bekommen, das man weiter verwerten kann. Recherchieren Sie hierzu einfach mit Stichworten aus Ihrem Thema. Wenn Sie beispielsweise irgendwann eine Ausstellung zum Thema Quilts organisieren, in einem Newsletter schon einmal einen Hinweis bringen möchten und noch kein Foto zur Hand haben, dann können Sie in Flickr nach „quilt“ oder „quilts“ suchen. Bei den Ergebnissen schauen Sie nur insoweit hin, ob es passt oder nicht, dann klicken Sie auf „erweiterte Suche“.
127
128
Eigene Inhalte im Web teilen
Hier haben Sie ganz unten die Möglichkeit, nach bestimmten CC-Lizenzen zu suchen. Wenn Sie jetzt die Häkchen bei CC-Lizenz, bei kommerziell und bei Wiederverwendung setzen,
bekommen Sie Ergebnisse angezeigt, die mit einer Lizenz ausgestattet sind, die eine Weiterverwendung erlauben, wenn Sie den Namen der Flickr-Nutzerin/des FlickrNutzers angeben und die Lizenz dazusetzen. Wie das geht, haben wir oben in der Checkliste zu den CC-Lizenzen beschrieben.
11.3.2 Flickr als Repositorium Sie können Flickr auch als Ablage- und Weiterverwendung benutzen. Legen Sie sich dazu einen Account an, das geht auch mit einem Google- oder Facebook-Account.
Flickr
Sie können sich ein Profil anlegen, Kontakte auswählen und Gruppen gründen/beitreten:
und können Fotos hochladen und erschließen.
129
130
Eigene Inhalte im Web teilen
Die Fotos lassen sich gut mittels Beschreibung und Schlagwörtern erschließen.
Sie können weiterhin sehr fein einstellen, mit welchen Rechten das Foto ausgestattet wird, was die Sichtbarkeit gut abstufbar macht.
Sie können nun die eigenen Fotos, die jeweils eine spezifische Webadresse haben, für die eigenen Webpublikationen – sprich: Homepage, Twitter, Weblog, Facebook etc. – verwenden, indem Sie – anstatt das Bild auf jeden dieser Dienste hochzuladen – es nun per Webadresse (URL) einbinden. Das spart Arbeitszeit. Sie können Ihre Bilder in Alben zusammen fassen. So kann man beispielsweise ein Album „Veranstaltungen“ anlegen und von jeder Veranstaltung der Institution einige Bilder hinzufügen, so dass ein Gesamtbild von den Veranstaltungen der letzten Zeit entsteht.
Youtube
131
Man kann auch die „soziale Funktion“ von Flickr ausnützen, indem man für bestimmte Zwecke eine Gruppe einrichtet und von verschiedenen Accounts aus diese Gruppe mit Bildern, sprich: mit Leben füllt.
11.4 Youtube Youtube [www.youtube.com] kann man unter denselben Vorzeichen verwenden wie Flickr, nur dass es sich hier um Videos und nicht um Bilder handelt. Und dass es schwieriger ist, die entsprechende Lizenz herauszubekommen. Das zu Google gehörende Youtube ist einer von vielen Videodiensten. Betrachten wir wiederum zwei Seiten, diejenigen des Nutzers und die des Produzenten.
11.4.1 Youtube als Ressource Wenn Sie Youtube-Videos nutzen möchten, beispielsweise durch Einbettung in einen Beitrag eines Weblogs oder auf der Homepage Ihrer Institution, gibt es keine so differenzierte Suchmöglichkeit wie bei flickr. Sie können also – um beim obigen Beispiel zu bleiben – nach „quilt“ oder „quilts“ suchen und bekommen dann Ergebnisse, die in der Beschreibung sowohl „Standard Youtube-Lizenz“ als auch „lizensiert nach Creative Commons“ stehen haben. Hier ein Beispiel mit der Standardlizenz:
Und es ist sehr zeitaufwändig, die Videos mit CC-Lizenzen herauszufinden, da keine erweiterte Suche angeboten wird. Was tun? Wenn Sie die Spezialsuchmaschine CC-Search [search.creativecommons.org/] einsetzen, können Sie zwar die Suche auf Youtube einschränken, sehen aber bei den Ergebnissen, dass die Suche nicht auf die Lizenzform einschränkt, sondern lediglich eine Suche innerhalb der Beschreibung der Videos ist. So bekommen Sie auch Filme in der Ergebnisliste angezeigt, die in der Beschreibung „Musik: Creative Commons“ stehen haben, in ihrem Fall also bezieht sich das „CC“ auf die Begleitmusik.
Tipp Vimeo [www.vimeo.com] ist ein anderes Beispiel eines sozialen Videoportals, ein kleineres Unternehmen, das sich auf mehr künstlerische Videos spezialisiert hat.
132
Eigene Inhalte im Web teilen
Wenn Sie daher einen Film in Ihre Homepage, Ihr Blog oder in Ihre institutionelle Facebook-Seite einbinden wollen, müssen Sie das entweder per Verlinkung tun (gänzlich risikofrei) oder per Einbettung des Videos in Ihren Rahmen. Das Video wird dann praktisch von Youtube bezogen und von dieser Plattform abgespielt. Das ist risikoarm, da die Plattform ja extra einen Embed-Code herstellt, damit diese Inhalte auch anderswo eingebunden werden können. Abmahnungen in diesem Feld sind (noch) nicht bekannt, als erstes wäre die Video-Plattform im Rahmen der so genannten „Störerhaftung“ betroffen. Sie können also Videos von Youtube und auch Vimeo einigermaßen risikolos beziehen, zumal wenn Sie die Quelle benennen. Technisch geht das so:
Unter dem Video finden Sie den Knopf „Teilen“ (1), dort wird dann der Knopf „Einbetten“ (2) angezeigt, worauf in einem Kasten unterhalb der Code in angegrauter Schrift angezeigt wird (3) und mit copy & paste in die Zwischenablage übernommen werden kann. Unten (4) finden Sie noch etliche Optionen, mit denen der angezeigte Code verändert wird, beispielsweise, wenn Sie die Größe des eingebetteten Videos beeinflussen wollen.
Youtube
133
11.4.2 Youtube als Repositorium Wenn Sie oder Ihre Institution Videos auf Youtube oder Vimeo hochladen wollen, müssen Sie sich wieder einen Account anlegen bzw. Sie können einen vorhanden Google-Account nutzen. Sie bekommen dann nach dem Einloggen die Option „Video hochladen“ ganz oben angezeigt,
und haben dann die Möglichkeit, die hochgeladenen Filme mit der CC-Lizenz auszustatten, so dass diese bei der Anzeige des Films mit angezeigt wird. Ebenso haben Sie die Möglichkeit, Filme von anderen Youtube-Nutzern mit CC-Lizenz zu verwenden, zu adaptieren und in andere Filme einzubinden. Wo jeweils diese Lizenzen angezeigt und ausgewählt werden können, zeigt ein Film „Neuer Youtube-Button – Wiederverwendung erwünscht!“ von Y2Bus [http://www.youtube.com/watch?v=BBudIKqS6RM]. Hier können Sie also als Produzent agieren und Filme bearbeiten. Sie hätten damit die Möglichkeit, Videos in ihrem „Kanal“ aufzulisten und gegebenenfalls auch Sequenzen anderer Videos in Ihre zu übernehmen.
Tipp Informationen zu Youtube und Creative Commons-Lizenzen bekommen Sie auch textorientiert von Youtube selbst [www.youtube. com/t/creative_commons]
Glossar Add-on Add-ons bieten Ihnen eine Erweiterung der Funktionalität Ihres Browsers nach Ihren Bedürfnissen. Alert Benachrichtigung, dass etwas aktualisiert wurde, beispielsweise dass ein neues Heft einer Zeitschrift herausgekommen ist oder eine Datenbank einen neuen Eintrag bekommen hat. Die Alert-Funktion erlaubt es, sich an bestimmte Ereignisse (News, Reminders, Deals) erinnern zu lassen, z. B. an Termine oder Aufgaben. Android Android ist das Betriebssystem von Google, mit dem verschiedene Hardwarehersteller ihre Produkte (Smartphones und Tablets) ausrüsten. App Apps, im englischen applications, sind Dienstprogramme, die für Smartphones oder Tablets programmiert werden. Die verschiedenen Anbieter wie z. B. Apple (IOS), Google (Android) und Windows (Phone 8) haben jeweils eigene Bibliotheken, aus denen die Anwender, je nach Betriebssystem, auswählen können. Blog s. Weblog Bookmark Ein Lesezeichen für eine Webseite, die Sie sich merken wollen. Bookmarklet Ein kleines Programm, das man durch Ziehen eines Links auf die Lesezeichenleiste im Browser verankert. Die aktuell angezeigte Webseite kann mittels eines Bookmarklets leicht und schnell in einen Webdienst importiert werden. Browser Der Browser ist das Werkzeug, mit dem Sie Internetseiten und -dienste aufrufen und verwenden. CC-Lizenzen Verbreitetes Lizenzsystem, mit dessen Hilfe man Standardfälle für abgestufte Freigaben seiner Werke im Netz lizenzieren kann. Cloud Wenn man nicht als Profi(-Programmierer), sondern als Laie im Netz unterwegs ist, dann versteht man unter „Cloud“ meist die Möglichkeit, im Netz Daten abzulegen und zwischen verschiedenen Geräten zu synchronisieren. cut & paste Ausschneiden und einfügen, die Routine, einen Text zu markieren, mit der Tastenkombination Ctrl/Strg+x auszuschneiden und in die Zwischenablage zu befördern und dann anderswo mit der Tastenkombination Ctrl/Strg+v wieder einzufügen. Ebenso copy & paste, bei dem das ursprünglich Markierte stehen bleibt.
Glossar
Desktop-Client Ein Programm, das für die Kommunikation mit einem Server notwendig und auf dem Computer installiert ist. Ein E-Mail-Programm ist ein Client, welcher auf einen Mailserver zugreift und dort die E-Mails abfragt. Ein Browser ist ein Client, der auf Webseiten und -dienste zugreift. drag & drop Viele Programme unterstützen heute das Hinzufügen von Inhalten (Bilder, Videos, Dateien, Links) mit Hilfe von drag & drop. Um die Inhalte von einem Ort auf dem Rechner in ein Programm zu kopieren, muss man die Datei anklicken – festhalten – auf die gewünschte Stelle ziehen – loslassen. Favoriten Die Lesezeichen heißen beim IE „Favoriten“ und das Hinzufügen von Lesezeichen sowie die Verwaltung derselben können Sie durch Klicken auf das Sternchen neben dem Zahnradsymbol herholen. Feed Feeds dokumentieren die Aktualisierung einer Webseite, oft nicht nur die Aktualisierungen von Texten, sondern auch von Multimediadokumenten wie Bildern, Videos oder Audiodateien. Sie bekommen also mit, wenn die Bebilderung einer Museumsseite sich ändert, Sie sehen, wenn neue Videos in ein Blog eingestellt werden, Sie lesen, was in den „Aktuelles“-Meldungen einer Institution steht oder was sich auf den verschiedenen Web 2.0-Diensten tut, in Weblogs, Wikis, Bookmarksammlungen, Fotorepositorien und vielem anderen mehr. Filter Ein Programm oder die Routine eines Programms, die oder das Informationen nach bestimmten Gesichtspunkten verteilt, konzentriert oder herausliest. Freemailer Anbieter, bei denen Sie ein kostenfreies, webbasiertes und über den Browser bedienbares E-Mail-Konto anlegen können. GOI Die erste Ordnungsebene Ihrer Mindmap bilden die GOIs (grundlegende Ordnungsideen). Diese sind mit dem Zentrum durch einen Strich/Ast verbunden. GTD (Getting things done) Hilfe Ja, es gibt sie jeweils, die Hilfeseiten und -optionen und sie sind oft sehr gut! – Sollte das einmal nicht der Fall sein, geben Sie einfach als Stichwörter den Namen des betreffenden Programms und des aktuellen Problems ein und ergänzen dies probehalber mit den Stichwörtern Tutorial und/oder Forum. Hilft oft weiter! IE (Internet Explorer) Browser der Firma Microsoft IOS IOS ist das Betriebssystem der mobilen Appleprodukte wie iPhone, iPad, iPod Touch.
135
136
Glossar
Monitoring Themen, Institutionen, Personen und Events „beobachten“ oder „verfolgen“ und sich die aktuellen Informationen zu den gewünschten Gebieten automatisch zusenden lassen. Meist per RSS, oft per E-Mail – manchmal werden dafür auch kostenpflichtige Spezialprogramme angeboten. OCR OCR-Erfassung steht für Optical Character Recognition. Mit Hilfe dieser Technik kann man Text in Bildern als Text auslesen und durchsuchbar machen. Open Source Software Hierbei handelt es sich bei dem Browser Firefox um eine Open Source Software, an deren Weiterentwicklung viele Programmierer weltweit arbeiten. Plattform Umfangreichere Webseiten, auf denen Inhalte abgelegt werden können. Plug-in Eine eigene Software, die in einen Browser eingebettet wird. Beispielsweise musste man PDF-Dateien früher herunterladen und dann mit dem Acrobat Reader öffnen, jetzt wird der Reader mit Hilfe eines Plug-ins im Browser installiert und das Dokument öffnet sich ohne Umweg oder Umstand im Browser. QR-Code QR-Code steht für Quick Response Code, und bezeichnet zweidimensionale Barcodes, die deutlich mehr Information codieren und somit beinhalten können als der einfache Strich-Barcode. Sie kennen diese Codes z. B. von den Online-Tickets der Bahn oder von Produktverpackungen im Supermarkt. RSS(-Feed) RSS-Feeds („really simple syndication“ oder auch „rich site summary“) – Was sich auf den verschiedenen Web 2.0-Diensten tut, in Weblogs, Wikis, Bookmarksammlungen, Fotorepositorien und vielen anderen Webseiten mehr, kann oft per RSS „abonniert“ werden. RSS-Reader Für das Abonnieren und Lesen von Feeds benötigt man RSS-Reader, die auf ganz unterschiedlichen Ebenen zur Verfügung stehen. Entweder können Sie Feeds in Ihrem E-Mail-Programm verwalten – Thunderbird [www.mozilla.org/de/thunderbird] ist dafür ein Beispiel –, Sie können die Feeds auch als „dynamische Bookmarks“ im Firefox- oder IE-Browser zusammen mit den Lesezeichen verwalten, haben hier aber lediglich die Überschriften der Einträge und müssen für den Inhalt jeweils auf die Originalquelle wechseln, oder Sie installieren einen Feedreader als Programm auf Ihrer Festplatte. Unbedingt zu empfehlen sind webbasierte RSS-Reader, die von verschiedenen Geräten aus gelesen werden können (selbst mit Hilfe von Smartphones!) und darüber hinaus auch gute Darstellungs- und Erschließungsfunktionen bieten. Screenshot Einen Bildabzug oder -ausschnitt vom Bildschirm machen, insbesondere für Schulungszwecke unentbehrlich. Dieses Buch besteht aus vielen Screenshots, um Ihnen das Geschriebene anschaulich zu machen – zu visualisieren.
Glossar
Shortcut Tastenkombinationen, die für Windows allgemein, aber auch für besondere Anwendungen bestehen, um alternativ zur Maus bestimmte Befehle an Programme geben zu können. Besonders nützlich bei Routinevorgängen. Smiley Das netteste der „Emoticons“, mit deren Hilfe man im Netz die fehlende visuelle Kommunikation zu ersetzen versucht. Social Software Jene Dienste, mit deren Hilfe man mit anderen kooperieren kann und gemeinsam Mehrwert schöpft. Herkömmlich erledigt man diese Dinge mit Hilfsmitteln und Programmen, die am Arbeitsplatz vorhanden und auf dem Arbeitsplatzrechner installiert sind. Wir denken aber, dass diese Werkzeuge oder „Tools“, wie z. B. eine Kontakt- oder Terminverwaltung, mittlerweile sehr gut durch Anwendungen ergänzt oder ersetzt werden können, die der Social Software zuzurechnen sind. Social Media Derzeit gebräuchliche Bezeichnung für Social Software. Soziales Netzwerk Wurde hier nicht gesondert behandelt, da für die Arbeitsorganisation im engeren Sinne nicht relevant. Dennoch aber wichtig für das Netzwerken, um Kontakte zu gewinnen, Diskussionen zu führen und über den Tellerrand zu blicken. Dabei haben Soziale Netzwerke eine ganz unterschiedliche Ausrichtung und es kommt darauf an, wer auf dem jeweiligen Netzwerk – ob Facebook, LinkedIn, Xing, ResearchGate oder anderen – zu finden ist, um einen Mehrwert aus dem Netzwerk „erlösen“ zu können. Tags Sind Schlagwörter, die die Nutzer von Diensten selbst vergeben. Dieses Prinzip der Erschließung durch Nutzer nennt man „Folksonomy“. Interessant auch die „Tagclouds“, anhand derer man leicht das Profil der Inhalte eines Dienstes/eines Accounts abschätzen kann. Template Das Schreiben oder Beantworten von E-Mails lässt sich mit Hilfe von Vorlagen (Templates) vereinfachen. ToDo Programme, die bei der Organisation der Aufgaben, die zu erledigen sind, behilflich sind. Tool Dieser Begriff hat sich eingebürgert für Software, die besonders hilfreich für bestimmte Zwecke ist. Bei uns verwendet für „Werkzeug“, besser: Produktivitäts-Werkzeug. Tracking Verfolgen des Verhaltens des Nutzers einer Webseite oder Anwendung.
137
138
Glossar
Webdienst Programm, das nicht auf dem Computer, sondern auf einem Server im Internet installiert ist und deshalb über eine Webseite oder andere Schnittstellen genutzt werden kann. Weblog Ein Weblog ist eine Webseite mit periodischen Einträgen, angezeigt in chronologisch umgekehrter Reihenfolge und der Möglichkeit, die veröffentlichten Inhalte zu kommentieren. Widget Widgets sind Kästen, die jeweils eine bestimmte Information oder Funktion beinhalten können. Sie sind auf Startseiten, in den Leisten von Weblogs, auf Webseiten und auch auf dem Desktop zu finden, oft leicht konfigurier- und verschiebbar und damit ein Mittel, Information personalisiert und bedürfnisorientiert anzubieten. Wiki Ein Wiki ist eine schnelle Erstellung und gemeinsame Bearbeitung von miteinander verknüpften Webseiten mit der Option, Dateien und Multimedia-Dokumente (Bilder, Audiodateien und Videos) auf diesen Seiten einbinden zu können. Gut anpassbar für die unterschiedlichsten Einsatzgebiete. Windows Phone 8 Ist das Betriebssystem von Windows, auf das ebenfalls verschiedene Hardwarehersteller für ihre Smartphones und Tablets zugreifen. Wissensmanagement Oft hochgestochener Begriff für die Möglichkeiten und Methoden, Informationen strukturiert (oder recherchierbar) abzulegen, so dass sie – für Arbeits- und Lernprozesse – wieder gut „gehoben“ werden können. Intranets oder Wikis beispielsweise sind Wissensmanagement-Instrumente. Zeitmanagement Was für den/die Einzelne/n schon prekär ist, kann für eine Arbeitsgruppe vollends zum Problem werden: Wie organisiert man einen vernünftigen Ablauf, macht ihn verbindlich und macht die Verbindlichkeit transparent? Kalender, Umfragetools und ähnliche Werkzeuge sind hier hilfreich.
Über die Autoren Julia Bergmann ist freiberufliche Trainerin für Informationskompetenz und Vorstandsmitglied des Vereins Zukunftswerkstatt Kultur- und Wissensvermittlung e.V. Seit Jahren beschäftigt sie sich mit den Themen Informationsvermittlung, Recherchekompetenz, Mindmapping, Arbeitsorganisation und -techniken, Web 2.0 und deren Einfluss auf die Bildungsund Kulturarbeit und ist zu diesen Themen im In- und Ausland als Trainerin und Vortragende tätig. Zusammen mit Patrick Danowski hat sie 2010 das „Handbuch Bibliothek 2.0“ herausgegeben. Seit Juni 2008 engagiert sie sich als 1. Vorstandsvorsitzende zusammen mit Christoph Deeg und Jin Tan im Verein Zukunftswerkstatt Kultur- und Wissensvermittlung e.V. zu Zukunftsthemen und Trends im Umfeld von Bibliotheken, Museen und Archiven. Weitere Informationen finden Sie unter: www.the-librarian.de Jürgen Plieninger ist Diplom-Bibliothekar und promovierter Soziologe. Er engagiert sich im Berufsverband Information Bibliothek. Er ist Leiter der Bibliothek des Instituts für Politikwissenschaft, Tübingen. Nebenher gibt er seit 1998 Kurse in den Bereichen Webpublishing, Recherchieren und Web 2.0. Er wendet die verschiedenen Web 2.0-Anwendungen (Weblogs, Wikis, Social Bookmarking, Twitter etc.) in seiner Einrichtung, im Berufsverband und in den Kursen an. In verschiedenen Beiträgen und so genannten Checklisten vermittelt er sein Wissen auch online an die interessierte Community. Weitere Informationen finden Sie unter http://homepages.uni-tuebingen.de/juergen.plieninger/


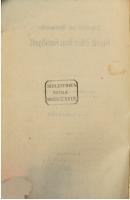
![Leben zwischen Natur und Kultur: Zur Neuaushandlung von Natur und Kultur in den Technik- und Lebenswissenschaften [1. Aufl.]
9783839420096](https://ebin.pub/img/200x200/leben-zwischen-natur-und-kultur-zur-neuaushandlung-von-natur-und-kultur-in-den-technik-und-lebenswissenschaften-1-aufl-9783839420096.jpg)


![Philosophie der Kultur - Kultur des Philosophierens: Ernst Cassirer im 20. und 21. Jahrhundert [15]
3787319743, 9783787319749](https://ebin.pub/img/200x200/philosophie-der-kultur-kultur-des-philosophierens-ernst-cassirer-im-20-und-21-jahrhundert-15-3787319743-9783787319749.jpg)


