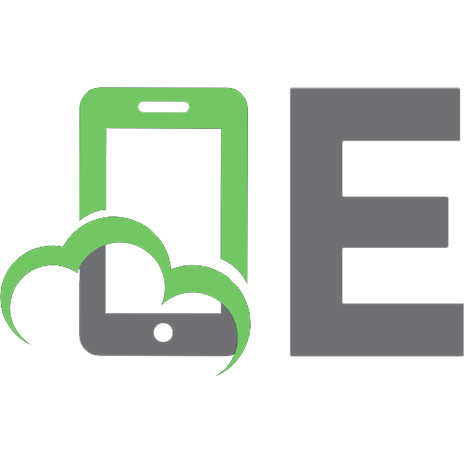Практико-ориентированная деятельность в пакете Apache OpenOffice
OpenOffice - это один из самых крупномасштабных проектов open-source (программного обеспечения с открытым кодом), целью
260 34 2MB
Russian Pages [30] Year 2018
Recommend Papers

- Author / Uploaded
- Озеркин Д. В.
File loading please wait...
Citation preview
РКФ Радиоконструкторский факультет
Министерство образования и науки Российской Федерации Федеральное государственное бюджетное образовательное учреждение высшего образования
«ТОМСКИЙ ГОСУДАРСТВЕННЫЙ УНИВЕРСИТЕТ СИСТЕМ УПРАВЛЕНИЯ И РАДИОЭЛЕКТРОНИКИ»
УТВЕРЖДАЮ Заведующий кафедрой РЭТЭМ ______________В.И.Туев “___” ___________2018 г.
Практико-ориентированная деятельность в пакете Apache OpenOffice Сборник практических заданий по дисциплине «Информатика» для студентов направления 200301 «Техносферная безопасность» (бакалавриат)
Разработчик: Доцент кафедры РЭТЭМ ____________Д.В.Озеркин
Томск 2018
СОДЕРЖАНИЕ 1 Занятие №1 – Знакомство с персональным компьютером ...................................... 3 2 Занятие №2 – Основы работы в операционной системе Windows ......................... 7 3 Занятие №3 – Знакомство с текстовым процессором OpenOffice Writer ............. 16 4 Занятие №4 – Знакомство с табличным процессором OpenOffice Calc ............... 19 5 Занятие №5 – Создание организационных диаграмм в среде OpenOffice Draw . 24 Список литературы ....................................................................................................... 30
2
1 Занятие №1 – Знакомство с персональным компьютером 1.1 Исследование порядка запуска компьютера Доступ к аппаратным и программным ресурсам предоставляются пользователю компьютера только через посредника – операционную систему (ОС) (рис. 1.1), поэтому сразу после включения компьютера должна быть загружена ОС. Аппаратура и Пользователь
Операционная система
программы
компьютера Рис. 1.1 - Взаимодействие пользователя с аппаратными и программными средствами компьютера 1. Включить питание компьютера и монитора компьютер выключателем системного блока Power и произвести загрузку операционной системы Windows в сетевом режиме, отслеживая происходящие события по сообщениям на экране монитора и по поведению периферийных устройств. 2. При подаче питания на процессор происходит его обращение к микросхеме ПЗУ и запуск программы, инициализирующей работу компьютера. В этот момент на экране монитора наблюдается сообщение о версии BIOS. 3. Для наблюдения сообщений, поступающих от компьютера в процессе запуска, используйте клавишу Pause/Break. Она приостанавливает загрузку, дает возможность внимательно прочесть сообщение. Для продолжения запуска используйте клавишу ENTER. 4. Процедура инициализации запускает процедуру POST, выполняющую самотестирование базовых устройств (POST - Power-On Self-Test). В этот момент на экране наблюдаются сообщения программы тестирования памяти компьютера Memory Test и указание объема проверенной памяти. 5. Сразу же после включения компьютера, те компоненты операционной системы, которые находятся в ПЗУ, начинают проверку (тестирование) всей аппаратуры компьютера и, в случае успешного завершения тестирования, запускают процесс переноса необходимых для функционирования компьютера компонентов операционной системы с системного диска C: в оперативную память. После завершения этого переноса операционная система автоматически начинает свою работу. Этот процесс называется начальной загрузкой операционной системы. 6. Для защиты информации в компьютере от несанкционированного доступа, пользователь должен представиться компьютерной системе. Этот процесс происходит в два этапа: 3
- идентификацию - пользователь должен сообщить системе по ее запросу Логин (англ. login) – имя учётной записи пользователя (идентификатор); - аутентификацию - пользователь подтверждает идентификацию, вводя в систему уникальный, не известный другим пользователям пароль. Имя учетной записи пользователя и пароль Вы должны узнать у преподавателя. 7. При отсутствии дефектов в оперативной памяти или в клавиатуре происходит обращение к микросхеме CMOS, в которой записаны данные, определяющие состав компьютерной системы и ее настройки. На экране монитора эти данные отображаются в таблице System Configuration. Приостановив запуск с помощью клавиши Pause/Break, изучите таблицу и установите: - сколько жестких дисков имеет компьютерная система и каков их объем? - сколько последовательных и параллельных портов имеется в наличии? - к какому типу относятся микросхемы, размещенные в банках памяти? Продолжите запуск Windows клавишей ENTER. Установив параметры жесткого диска, компьютерная система обращается в его системную область, находит там операционную систему и начинает ее загрузку. Далее работа с компьютером выполняется под управлением операционной системы. 1.2 Настройка компьютерной системы средствами программы BIOS SETUP Программа BIOS SETUP [8] входит в состав базовой системы ввода-вывода и предназначена для первичной настройки аппаратной конфигурации вычислительной системы. Вся информация о параметрах конфигурации компьютера и сделанных настройках хранится в специальной микросхеме динамической памяти, которая называется CMOS. Основная задача настройки - обеспечить возможность автоматического определения состава системы средствами BIOS. Дополнительная задача – оптимизировать настройки и повысить эффективность всей системы в целом. В большинстве случаев программа BIOS SEТUP вызывается нажатием клавиши DELETE сразу после включения питания. В некоторых компьютерах может использоваться клавиша F2 или иная комбинация клавиш – необходимая информация выдается на экран монитора при запуске компьютера. Выясните, откуда будет загружаться Windows. Перед закрытием программы обратитесь к преподавателю для контроля. Внимание! Неквалифицированное изменение настроек компьютера помощью программы BIOS SETUP может привести к выходу его из строя. В связи с этим примите следующие меры: - не вносите никаких изменений в настройки без указания преподавателя; - записью на отдельном листе бумаги четко фиксируйте все параметры до их изменения и после; - по окончании работы закройте программу BIOS SETUP без сохранения внесенных изменений. 4
1.3 Изучение компонентов материнской платы Определите основные технические характеристики ПК, на котором Вы будете работать. Если у Вас есть дома компьютер, то приведите его характеристики. Для сбора информации о компьютере разумно использовать популярную программу Everest (ее новая версия называется AIDA64), предназначенную для диагностики, тестирования и настройки на оптимальную работу аппаратных и программных средств компьютера. Для запуска программы дважды щелкнем левой кнопкой мыши по пиктограмме Everest и ждем появления главного окна программы (рис. 1.2).
Рис. 1.2 - Главное окно программы EVEREST Чтобы узнать, например, модель и производителя материнской платы компьютера находим в меню кнопку системная плата и щелкаем по ней ле-вой кнопкой мыши. В разделе Свойства системной платы мы можем найти модель и характеристики материнской платы компьютера. Аналогично можно получить подробную информацию и о других ресурсах компьютера: процессоре, памяти, BIOS и др.
5
1.4 Изучение клавиатуры персонального компьютера Если Вы только начинаете работать с персональным компьютером, в первую очередь необходимо научиться пользоваться клавиатурой. В [1] подробно описана клавиатура. Необходимо освоить назначение важнейших клавиш и сочетаний клавиш в группах: - алфавитно-цифровые, управляющие и функциональные клавиши; - клавиши перемещения курсора, переключения шрифтов рус/лат; - клавиши переключения регистра строчные/прописные с фиксацией и без нее; - клавиши управления редактированием (вставка, замещение, удаление символа); - клавиши перехода/возврата на цифровую клавиатуру; - клавиши записи в буфер изображения экрана; - стандартные комбинации клавишей. 1.5 Выключение компьютера Если Вы неправильно завершаете работу с Windows, то можете легко потерять результаты проделанной работы. В худшем случае можно повре-дить файл конфигурации Windows, и при следующем включении компьютера Вы обнаружите, что Windows (следовательно, и Ваш компьютер) перестал работать. - Для правильного выключения компьютера закройте все работающие программы, затем перейдите в меню Пуск системы Windows. - Кнопка Выход из системы позволит вам завершить сеанс работы в локальной сети и начать новый, не перезагружая компьютер или Windows, а при наличии в системе нескольких конфигураций, рассчитанных на разных пользователей – переключаться между ними. - Для выключения компьютера необходимо выбрать пункт Выключение. - После выбора команды Выключить компьютер Windows выполнит вначале «программное» отключение, а затем аппаратно отключится и питание компьютера. - Нажав кнопку Ждущий режим, вы переведете ПК в экономный режим работы - выключится монитор, остановятся жесткие диски. Особенно важна такая экономия электроэнергии для ноутбуков и подобных портативных компьютеров. Нажатие любой клавиши восстанавливает нормальную работу компьютера. - Спящий режим или гибернация позволяет «заморозить» компьютер в текущем состоянии. При этом электропитание полностью отключается. После включения ПК полностью восстанавливаются все открытые на вашем компьютере документы и программы.
6
2 Занятие №2 – Основы работы в операционной системе Windows 2.1 Получение доступа к компьютеру Войдите в компьютерную сеть, используя имя пользователя и пароль, которые сообщил преподаватель. После входа в операционную систему на экране появляется Рабочий стол Windows (англ. Desktop) (рис. 2.1). Рабочий стол напоминает собой обычный письменный, на котором в порядке разложены документы, ручки, карандаши, книги, бумаги и т.д. На компьютерном Рабочем столе размещают разные объекты: значки (иконки, пиктограммы) часто используемых файлов, папок с файлами, документов и ссылок/ярлыков на них.
Рис. 2.1 - Рабочий стол Windows Проанализируете значки, расположенные на Вашем рабочем столе. 2.2 Отработка приемов управления с помощью мыши 1. Зависание. Слева на Панели задач (англ. taskbar) имеется кнопка Пуск (англ. Start). Это системный элемент управления Windows, называемый командной кнопкой. Наведите на нее указатель мышь и задержите на некоторое время – появится всплывающая подсказка: Начните работу с нажатия этой кнопки.
7
Справа внизу на Панели задач расположена панель уведомлений (системный трей), в которой отображаются значки приложений, работающих в фоновом режиме, а также некоторые системные значки. На этой панели, в частности, расположен индикатор системных часов. Наведите на него указатель мыши и задержите на некоторое время - появится всплывающая подсказка показаниями системного календаря.
2. Щелчок. Наведите указатель мыши на кнопку Пуск и щелкните левой кнопкой – над ней откроется Главное меню Windows (рис. 2.2).
Рис. 2.2 - Главное меню Windows Меню – это один из элемента управления, представляющий собой список возможных команд. Команды, представленные в меню, выполняются щелчком на соответствующем пункте. Все команды, связанные с элементами управления, выполняются одним обычным щелчком. Одиночный щелчок при меняют также для выделения объектов. Разыщите на Рабочем столе значок Компьютер и щелкните на нем.
Значок и подпись под ним изменят цвет. Это произошло выделение объекта. Объекты выделяют, чтобы подготовить их к дальнейшим операциям. Щелкните на любом другом объекте, например на значке Корзина. Выделение значка Компьютер снимется, а вместо него выделится значок Корзина. Если нужно снять выделение со всех объектов, для этого достаточно щелкнуть на свободном от объектов месте Рабочего стола. 8
3. Двойной щелчок. Двойной щелчок применяют для использования объектов. Например, двойной щелчок на значке, связанном с приложением, приводит к запуску этого приложения, а двойной щелчок на значке документа приводит к открытию данного документа в том приложении, в котором он был создан. При этом происходит одновременно и запуск этого приложения. Относительно документа оно считается родительским. В системе Windows с одним и тем же объектом можно выполнить много разных действий. Например, файл с музыкальной записью можно воспроизвести (причем в разных плеерах), его можно отредактировать, можно скопировать на другой носитель или удалить. Сколько бы действий не было возможно с объектом, всегда существует одно основное действие. Оно и выполняется двойным щелчком. Выполните двойной щелчок на значке Компьютер, и на экране откроется одноименное окно Компьютер, в котором можно увидеть значки дисков и других устройств, подключенных к компьютеру, например принтеров. Если нужно закрыть окно, надо щелкнуть один раз на закрывающей кнопке, которая находится в правом верхнем углу окна. Закрывающая кнопка – это элемент управления, и для работы с ним достаточно одного щелчка. 4. Щелчок правой кнопкой. Щелкните правой кнопкой на значке Сеть, и рядом с ним откроется элемент управления, который называется контекстным меню (рис. 2.3). У каждого объекта Windows свое контекстное меню. Состав его пунктов зависит от свойств объекта, на котором произошел щелчок. Для примера сравните содержание контекстного меню объектов Сеть и Корзина, обращая внимание на их различия.
Рис. 2.3 - Контекстные меню разных объектов имеют разный состав Доступ к контекстному меню – основное назначение щелчка правой кнопкой. В работе с объектами Windows (особенно с незнакомыми) щелчок правой кнопкой используется очень часто. Контекстное меню чрезвычайно важно для работы с объектами операционной системы. Выше мы говорили, что двойной щелчок позволяет 9
выполнить только то действие над объектом, которое считается основным. В противоположность этому в контекстном меню приведены все действия, которые можно выполнить над данным объектом. Более того, во всех контекстных меню любых объектов имеется пункт Свойства (англ. Properties). Он позволяет просматривать и изменять свойства объектов, то есть выполнять настройки программ, устройств и самой операционной системы. 5. Перетаскивание. Перетаскивание – очень мощный прием для работы с объектами операционной системы. Наведите указатель мыши на значок Компьютер. Нажмите левую кнопку и, не отпуская ее, переместите указатель – значок Компьютер переместится по поверхности Рабочего стола вместе с ним. Откройте окно Компьютер. Окно можно перетаскивать с одного места на другое, если «подцепить» его указателем мыши за строку заголовка. Так прием перетаскивания используют для оформления рабочей среды. 6. Протягивание. Откройте окно Компьютер. Наведите указатель мыши в одну из рамок окна и дождитесь, когда он изменит форму, превратившись двунаправленную стрелку. После этого нажмите левую кнопку и переместите мышь. Окно изменит размер. Если навести указатель мыши на правый нижний угол окна и выполнить протягивание, то произойдет изменение размер сразу по двум координатам (по вертикали и горизонтали). Изменение формы объектов Windows – полезное, но не единственное использование протягивания. Нередко этот прием используют для группового выделения объектов. Наведите указатель мыши на поверхность Рабочего стола, нажмите кнопку мыши и протяните мышь вправо-вниз, за указателем потянется прямоугольный контур выделения. Все объекты, которые окажутся внутри этого контура, будут выделены одновременно. 7. Специальное перетаскивание. Наведите указатель мыши на значок Компьютер, нажмите правую кнопку мыши и, не отпуская ее, переместите мышь. Этот прием отличается от обычного перетаскивания только используемой кнопкой, но дает иной результат. При отпускании кнопки не происходит перемещение объекта, а вместо этого открывается так называемое меню специального перетаскивания. Содержимое этого меню зависит от перемещаемого объекта. Для большинства объектов в нем четыре пункта (Копировать, Переместить, Создать ярлык и Отменить). Для таких уникальных объектов, как Компьютер или Корзина, в этом меню только два пункта: Создать ярлык и Отменить. Правильно настроенная мышь существенно повышает удобство работы за компьютером. Для настройки мыши следует открыть Панель управления / Все элементы панели управления / Мышь. Используя диалоговое окно (рис. 2.4) можно изменить такие свойства мыши как скорость двойного щелчка мыши, скорость перемещения указателя, менять функции кнопок мыши, делать указатель мыши более заметным, менять скорость прокрутки колесом мыши и др.
10
Рис. 2.4 - Настройка свойств мыши 2.3 Исследование методов запуска программы Проводник Для нахождения нужных файлов и папок в Вашем компьютере и компьютерах локальной компьютерной сети (навигации) и выполнения с ними различных операций (открытия, создания новых файлов и папок, их копирования, перемещения, удаления и других операций) используется штатная программа Windows Проводник (англ. Windows Explorer) (рис. 2.5).
Рис. 2.5 – Назначение основных объектов окна программы Проводник
11
В операционной системе Windows большинство операций можно выполнить многими разными способами. На примере программы Проводник мы проведем исследование различных приемов запуска программ. 1. Щелкните правой кнопкой мыши на кнопке Пуск и в открывшемся контекстном меню используйте пункт Проводник. Обратите внимание на то, какая папка открыта на левой панели в момент запуска. Ознакомьтесь с элементами окна Проводника: областью для выбора папок и областью для просмотра содержимого выбранной папки, панелью инструментов, меню и т.д. 2. Щелкните правой кнопкой мыши на значке Компьютер и в открывшемся контекстном меню используйте пункт Проводник. Обратите внимание на то, какая папка открыта на левой панели в момент запуска. Разверните содержимое диска С:\ щелкнув на значке диск (С:). Найдите папку Temp и раскройте ее содержимое. 3. Проверьте контекстные меню всех значков, открытых на Рабочем столе. Установите, для каких объектов контекстное меню имеет средства запуска Проводника, и выясните, какая папка открывается на левой панели в момент запуска. 4. Выполните запуск Проводника через Главное меню: Пуск / Все программы / Стандартные / Проводник. 5. Выполните запуск Проводника через Главное меню с помощью папки \Документы (Пуск / Документы). 6. Выполните запуск Проводника с Рабочего стола (предварительно на Рабочем столе следует создать ярлык Проводника). 7. Выполните запуск Проводника с Панели быстрого запуска (предварительно убедиться, что на этой панели есть ярлык Проводника). 8. Выполните запуск Проводника, дважды щёлкнув левой кнопкой мыши на значке Компьютер на рабочем столе. 9. Выполните запуск Проводника путем нажатия комбинации клавиш + . 2.4 Изучение приемов работы с объектами Windows 1.Откройте в Проводнике папку Документы (Пуск / Документы). 2. Щелчком на раскрывающей кнопке разверните окно Проводника на полный экран. 3. В строке меню дайте команду Файл / Создать / Папку (рис. 2.6).
12
Рис. 2.6 - Создание папки с помощью меню Проводника 4. Убедитесь в том, что в рабочей области окна появился значок папки с присоединенной надписью Новая папка. 5. Щелкните правой кнопкой мыши на свободной от значков рабочей области окна текущей папки. В открывшемся контекстном меню выберите команду Создать Папку. Убедитесь в том, что в пределах окна появился значок папки с надпись Новая папка (2). 6. Щелкните правой кнопкой мыши на значке Новая папка. В открывшемся контекстном меню выберите пункт Переименовать. Дайте папке содержательное имя, например Экспериментальная. Аналогично переименуйте папку Новая папка (2). Убедитесь в том, что операционная система не допускает существования в одной папке (\Документы) двух объектов с одинаковыми именами. Дайте второй папке имя Мои эксперименты. 7. Восстановите окно папки \Документы до нормального размера щелчком на восстанавливающей кнопке. 8. Откройте окно Компьютер. В нем откройте окно с содержимым жесткого диска (С:). Пользуясь полосами прокрутки, разыщите в нем папку \Windows и откройте ее двойным щелчком. Ознакомьтесь с текстом предупреждающего сообщения о том, что изменение содержания этой системной папки может быть потенциально опасным. Включите отображение содержимого папки щелчком на гиперссылке Показать файлы. В открывшемся содержимом разыщите значок папки \Temp и откройте ее (эта папка считается папкой временного хранения данных, и экспериментировать с ее содержимым можно без опасений). Перетаскиванием переместите папку \Экспериментальная из папки \Документы в папку C:\Windows\Temp. Специальным перетаскиванием переместите папку \Мои эксперименты в папку C:\Windows\Temp и по окончании перетаскивания выберите пункт Переместить в открывшемся контекстном меню.
13
9. Откройте окно C:\Windows\Temp. Щелчком выделите значок папки Экспериментальная. При нажатой клавише CTRL щелчком выделите значок папки \Мои эксперименты. Убедитесь в том, что в рабочей области одновременно выделено два объекта (групповое выделение). 10. Заберите выделенные объекты в буфер обмена комбинацией клавиш CTRL+X (вырезать). Убедитесь в том, что их значки исчезли в рабочей области папки. 11. Откройте окно папки \Документы. Вставьте в него объекты, находящиеся в буфере обмена (CTRL+V). 12. Выделите значки папок Экспериментальная и \Мои эксперименты в папке \Документы. Щелкните правой кнопкой мыши и в открывшемся контекстном меню выберите пункт Удалить. В открывшемся диалоговом окне подтвердите необходимость удаления объектов. Закройте окно папки \Документы. 13. Двойным щелчком на значке откройте окно Корзина. Убедитесь, что в нем находятся значки удаленных папок Экспериментальная и \Мои эксперименты. Выделите оба значка. Щелкните правой кнопкой мыши и в открывшемся контекстном меню выберите пункт Восстановить. Закройте Корзину. 14. Откройте окно папки \Документы. Убедитесь в том, что в нем восстановились значки папок Экспериментальная и \Мои эксперименты. Выделите оба значка. Удалите их с помощью клавиши DELETE при нажатой клавише SHIFT. В открывшемся диалоговом окне подтвердите необходимость удаления объектов. Закройте окно папки \Документы. Откройте окно Корзины. Убедитесь в том, что объекты, удаленные при нажатой клавише SHIFT, не поступили в Корзину. Закройте Корзину. Внимание! Если для выполнения файловых операций копирование, удаление, переименование, печать и сжатие необходимо выбрать группу файлов или папок, то выделить эту группу можно несколькими способами: нажмите левую кнопку мыши и, не отпуская ее, перетащите указатель мыши для создания рамки выделения вокруг требуемых объектов; - щелкните первый объект и затем, нажав и удерживая клавишу SHIFT, щелкните последний объект; - для выделения разрозненных файлов или папок, щелкайте поочередно каждый объект, удерживая нажатой клавишу CTRL. 2.5 Работа с файловой структурой в программе Проводник 1. Запустите программу Проводник. Разыщите на левой панели папку \Документы и откройте ее щелчком на значке папки. 2. На правой панели Проводника создайте новую папку \Экспериментальная.
14
3. На левой панели разверните папку \Документы одним щелчком на значке узла «+». Обратите внимание на то, что раскрытие и разворачивание папок и левой панели – это разные операции. Убедитесь в том, что на левой панели папке \Документы образовалась вложенная папка \Экспериментальная. 4. Откройте папку \Экспериментальная на левой панели Проводника. На правой панели не должно отображаться никакое содержимое, поскольку эта папка пуста. 5. Создайте на правой панели Проводника новую папку \Мои эксперименты внутри папки \Экспериментальная. На левой панели убедитесь в том, что рядом со значка папки \Экспериментапьная образовался узел «+», свидетельствующий о том, что папка имеет вложенные папки. Разверните узел и рассмотрите образовавшуюся структуру на левой панели Проводника. 6. На левой панели Проводника разыщите папку \Windows и разверните ее. 7. На левой панели Проводника внутри папки \Windows разыщите папку для временного хранения объектов – \Temp, но не раскрывайте ее. 8. Методом перетаскивания переместите папку \Экспериментальная с правой панели Проводника на левую – в папку C:\Windows\Temp. Эту операцию надо выполнять аккуратно. Чтобы «попадание» было точным, следите за цветом надписи папки-приемника. При точном наведении надпись меняет цвет – в этот момент можно отпускать кнопку мыши при перетаскивании. Еще труднее правильно «попасть в приемник» при перетаскивании групп выделенных объектов. Метод контроля тот же – по выделению надписи. 9. На левой панели Проводника откройте папку C:\Windows\Temp. На правой панели убедитесь в наличии в ней папки \Экспериментальная. 10. Разыщите на левой панели Корзину и перетащите папку \Экспериментальная на ее значок. Раскройте Корзину и проверьте наличие в ней только что удаленной папки. Закройте окно программы Проводник. Если Вы считаете, что с левой панелью Проводника работать не очень удобно, то можно исполнять все операции, пользуясь только правой панелью. При этом используют следующие свойства Проводника: - возможность копирования и перемещения объектов через буфер обмена; - программу Проводник можно запустить несколько раз - соответственно, на Рабочем столе можно иметь несколько правых панелей, между которыми удобно выполняются все операции обмена.
15
3 Занятие №3 – Знакомство с текстовым процессором OpenOffice Writer 3.1 Настройка OpenOffice Writer 1. Создайте свою собственную папку в папке Вашей группы (если ранее она еще не была создана). Имя папки – Ваша Фамилия латинскими буквами (не более 8 символов – сокращайтесь!) 2. Запустите программу OpenOffice Writer. 3. Задайте параметры страницы, включите опцию переноса слов. 4. Наберите в поле документа следующий текст: OpenOffice Writer (или просто Writer) – текстовый процессор, предназначенный для создания, просмотра и редактирования текстовых документов, c локальным применением простейших форм таблично-матричных алгоритмов. Выпускается организацией-фондом Apache Software Foundation в составе пакета OpenOffice и работает под управлением множества операционных систем, включая Microsoft Windows, Linux, Mac OS X, FreeBSD. OpenOffice Writer является наиболее популярным из используемых в данный момент текстовых процессоров, что де-факто сделало его стандартом.
5. Сохраните документ в файле с именем Text.doc. 6. Скопируйте введённый фрагмент текста 5 раз. Примените к каждому варианту различное оформление (шрифт, обрамление, выравнивание). 7. Выберите из пяти вариантов тот, оформление которого кажется Вам наиболее удачным, остальные удалите. Сохраните файл с новым именем Text1.doc. 3.2
Пример оформления титульного листа
1. Откройте файл с именем Text1.doc. 2. Добавьте титульный лист для реферата или курсовой работы по какому-либо предмету в соответствии с [11]. 3. Выведите на экран текст справки «Проверка орфографии и грамматики». Выделите весь текст справки и добавьте в конец своего файла Text1.doc. Отредактируйте и отформатируйте вставленный фрагмент справки. 4. Добавьте в конец вашего файла ещё один фрагмент текста из любого текстового файла с помощью буфера обмена. Оформите вставку в виде нумерованного списка. Создайте многоуровневый список (не менее 3-х уровней). 5. Создайте маркированный список. Измените настройку параметров списка (вид, размер и цвет маркера, отступы и т. п.).
16
3.3 Работа с формулами Создайте новый документ с именем «Формулы». Прочитайте раздел справочной системы OpenOffice Writer под названием «Запуск редактора формул». Наберите в поле документа несколько формул из своего индивидуального задания по математике и комментарии к ним, используя редактор формул. 3.4 Работа с рисунками Создайте средствами OpenOffice Writer рекламный листок, посвященный выбранному Вами направлению подготовки. В своей работе Вы должны использовать: маркированные списки, объекты Галерея, готовые рисунки. Сохраните свой рекламный листок с именем «Реклама». 3.5 Таблицы и диаграммы 1. Создайте в своей папке документ OpenOffice Writer с именем «Таблица». Откройте этот документ. 2. Создайте таблицу из 7 столбцов и 12 строк. Заполните ячейки заголовка таблицы приведенной ниже. Используя опцию контекстного меню Ячейка / Объединить, измените при необходимости ширину и конфигурацию ячеек. 3. Вызовите Контекстное меню и примените к таблице опции Столбец / Распределить равномерно и Столбец / Оптимальная ширина. 4. Занесите данные о студентах в соответствующие ячейки таблицы. 5. Вставьте название таблицы «Результаты сдачи зимней сессии студентами группы 228-1». 7. Найдите и внимательно изучите раздел «Вычисление по сложным формулам в текстовых документах» в справочной системе OpenOffice Writer. Таблица 3.1 - Результаты сдачи зимней сессии студентами группы 228-1 Экзамены №
ФИО Математика Информатика Физика История
Средний балл
1
Иванов И.И.
5
4
4
3
4
2
Сидоров С.С.
4
4
5
5
4,5
3
Андреев А.А.
5
4
5
5
4,75
4
Петров П.П.
4
3
3
3
3,25
5
Борисов Б.Б.
2
2
3
4
2,75
6
Юрьев Ю.Ю.
4
4
5
5
4,5
17
Средний балл по дисциплине
4
3,5
4,17
4,17
Максимальный балл по дисциплине
5
4
5
5
Минимальный балл по дисциплине
2
2
3
3
7. В ячейки столбца «Средний балл» вставьте формулы =mean ; =mean ; =mean ; =mean ; =mean ; =mean . 8. Запишите в ячейки строки «Средний балл по дисциплине» формулы, определяющие среднее значение в диапазоне ячеек для каждой дисциплины. 9. Запишите в следующих строках соответствующие формулы для вычисления остальных величин в таблице. 10. Попробуйте найти наилучший вариант оформления таблицы с помощью различных стилей, предлагаемых на панели инструментов Таблица. Сохраните файл. 11. Выделите всю таблицу скопируйте ее два раза. 12. В первой копии упорядочите строки, содержащие данные о студентах, по фамилиям в алфавитном порядке. Сделайте соответствующий заголовок к таблице. 13. Во второй копии упорядочите строки, содержащие данные о студентах, в порядке убывания их среднего балла. Сделайте соответствующий заголовок к таблице. Сохраните файл. 3.6 Форматирование структуры документа 1. Откройте файл Текст1.doc. Сохраните этот исходный файл в своей папке с именем Книга.doc. Этот файл содержит несколько страниц текста. Текст разбейте заголовками на главы, пункты, подпункты (с соответствующей нумерацией). 2. Примените к каждому из заголовков соответствующий стиль (Заголовок 1, Заголовок 2, Заголовок 3). Внесите изменения в формат стилей заголовков разного уровня так, чтобы это соответствовало [11]. 3. Вставьте в документ номера страниц. 4. Создайте оглавление документа. Сохраните документ.
18
4 Занятие №4 – Знакомство с табличным процессором OpenOffice Calc 4.1 Простейшие арифметические операции 1. Переименуйте Лист1 в Задание1. 2. В ячейке A1 наберите текст Задание 1. 3. В ячейки A2 и B2 введите произвольные двухзначные числа с дробной частью. 4. В ячейку А3 введите формулу для вычисления суммы чисел A2 и B2. Выделите ячейку А3, чтобы просмотреть формулу в строке формул. Проверьте результат и отформатируйте его в числовом формате (с дробной частью, состоящей из трех цифр). 5. В ячейку B3 введите формулу для вычисления разности чисел A2 и B2. Проверьте результат и отформатируйте его в денежном формате (рубли с копейками). 6. В ячейку C3 введите формулу для вычисления частного от деления чисел A2 и B2. Выделите ячейку C3 и отформатируйте её как Время. Проверьте и объясните результат. 7. В ячейку D3 введите формулу для вычисления произведения чисел A2 и B2. Выделите ячейку D3 и отформатируйте её как Дату. Проверьте и объясните результат. 8. Сохраните книгу в своей рабочей папке как файл Отчет.xls. 4.2 Суммирование чисел 1. Переименуйте Лист2 в Задание2. В ячейке A1 наберите текст Задание 2. 2. Создайте свою таблицу и введите в ячейки значения и формулы, позволяющие рассчитать общую стоимость товара. Используйте в качестве примера таблицу 3.1. 3. При формировании таблицы примените технологии автозаполнения, копирования формул и функцию автоматического суммирования SUM для выделенного диапазона. 4. Отформатируйте полученную таблицу, выбрав подходящий стиль оформления. 5. Сохраните книгу в своей рабочей папке.
19
Таблица 4.1 - Образец таблицы. Накладная на покупку струйных принтеров №
Тип принтера
1 2 3 4 5 6 7 8 9 10
Canon "PIXMA iP3600" Canon "PIXMA iP2700" Canon "PIXMA iP4840" Epson "Stylus Photo 1410" Epson "Stylus S22" Epson "Stylus Office T1100" Epson "Stylus Photo T50" HP "Deskjet 2000 J210a" HP "OfficeJet 6000 Printer - E609a" HP "OfficeJet 7000 Wide Format E809a"
Стоимость, руб 3 408,00р. 1 261,00р. 4 014,00р. 19 644,00р. 1 731,00р. 14 578,00р. 6 945,00р. 1 054,00р. 2 556,00р. 8 517,00р.
Кол., шт. 4 6 3 2 4 1 3 6 5 3
Всего за принтеры, руб 13 632,00р. 7 566,00р. 12 042,00р. 39 288,00р. 6 924,00р. 14 578,00р. 20 835,00р. 6 324,00р. 12 780,00р. 25 551,00р.
Итого:
159 520,00р.
4.3 Нахождение средней, наибольшей и наименьшей стоимости товара 1. Переименуйте Лист3 в Задание3. В ячейке A1 наберите текст Задание 3. 2. Создайте свою таблицу, используя ссылки на лист с таблицей, полученной при выполнении задания 2. Используйте в качестве образца таблицу 4.2. 3. Введите в ячейки формулы, позволяющие рассчитать среднюю, наибольшую и наименьшую стоимость товара. 4. Сохраните книгу в своей рабочей папке. Таблица 4.2 - Образец таблицы. Расчет средней, наибольшей и наименьшей цены струйного принтера Тип
Тип принтера Canon "PIXMA iP3600" Canon "PIXMA iP2700" Canon "PIXMA iP4840" Epson "Stylus Photo 1410" Epson "Stylus S22" Epson "Stylus Office T1100" Epson "Stylus Photo T50" HP "Deskjet 2000 J210a" HP "OfficeJet 6000 Printer - E609a" HP "OfficeJet 7000 Wide Format E809a" Средняя цена: Наибольшая цена: Наименьшая цена:
Стоимость, руб 3408 1261 4014 19644 1731 14578 6945 1054 2556 8517 6370,8 19644 1054
20
4.4 Сортировка и построение диаграмм 1. Создайте и переименуйте Лист4 в Задание4. 2. Перейдите на лист Задание 2. Выделите лист книги OpenOffice Calc Задание2, нажав левый верхний уголок (рис. 4.1). Скопируйте выделенный лист в буфер обмена.
Рис. 4.1 – Выделение листа книги 3. Перейдите на лист Задание 4. Выделите лист книги OpenOffice Calc Задание 4, нажав левый верхний уголок и вставьте из буфера обмена лист книги OpenOffice Calc Задание2. 4. Измените в ячейке A1 текст на Задание 4. 5. Отсортируйте данные в таблице по возрастанию стоимости отдельных групп товара (столбец Всего) (таблица 4.3). 6. Используя данные из таблицы 4.3, постройте диаграмму, воспроизводящую зависимость итоговой стоимости группы товаров каждого типа, от типа товара. Таблица 4.3 - Образец таблицы. Накладная на покупку струйных принтеров (после сортировки) Стоимость, Кол., Всего за принтеры, № Тип принтера руб шт. руб 6 6 324,00р. 1 HP "Deskjet 2000 J210a" 1 054,00р. 2 Epson "Stylus S22" 1 731,00р. 4 6 924,00р. 6 7 566,00р. 3 Canon "PIXMA iP2700" 1 261,00р. 4 Canon "PIXMA iP4840" 4 014,00р. 3 12 042,00р. 5 12 780,00р. 5 HP "OfficeJet 6000 Printer - E609a" 2 556,00р. 6 Canon "PIXMA iP3600" 3 408,00р. 4 13 632,00р. 1 14 578,00р. 7 Epson "Stylus Office T1100" 14 578,00р. 8 Epson "Stylus Photo T50" 6 945,00р. 3 20 835,00р. HP "OfficeJet 7000 Wide Format 9 E809a" 8 517,00р. 3 25 551,00р. 10 Epson "Stylus Photo 1410" 2 39 288,00р. Итого: 159 520,00р.
7. С помощью нажатой клавиши Shift выделим сначала столбец Тип принтера. Затем, не снимаю выделения со столбца Тип принтера, с помощью нажатой клавиши Ctrl выделим столбец Всего за принтеры, руб. В результате на экране должны быть выделено два столбца: Тип принтера и Всего за принтеры, руб. (рис. 4.2).
21
Рис. 4.2 – Выделение двух столбцов 8. Выполним команду Вставка / Диаграмма. Выберем тип диаграммы, например (рис. 4.3): Гистограмма / Обычная / Трехмерный вид / Блок. Нажмем кнопку Далее.
Рис. 4.3 – Мастер диаграмм 9. Мастер диаграмм перейдет к шагу Диапазон данных. Поскольку ранее мы выделили интересующие нас столбцы, то в строке Диапазон данных автоматически появится диапазон значений $'Задание 4'.$B$3:$B$12;$'Задание 4'.$E$3:$E$12. (рис. 4.4). Нажмем кнопку Далее.
Рис. 4.4 – Автоматический выбор диапазона данных 10. На следующем шаге мастер диаграмм автоматически распознает ряды данных, необходимых для построения диаграммы. В списке Диапазоны данных присутствуют надписи Название и Значения Y. При этом в строках Диапазон
22
для: Значения Y и Категории автоматически появятся нужные нам диапазоны данных. Нажмем кнопку Далее.
Рис. 4.5 – Автоматическое распознавание рядов данных 11. Появится последний шаг мастера диаграмм Элементы диаграммы. В строке Заголовок напишем название диаграммы Всего за принтеры, руб. В строке Ось Х напишем Название моделей. В строке Ось Y напишем Стоимость. Снимем галочку Показать легенду (рис. 4.6) . Нажмем кнопку Готово.
Рис. 4.6 – Последний шаг мастера диаграмм 12. Поэкспериментируйте с оформлением таблицы, используя диалоговое окно Тип диаграммы (см. рис. 4.7). 13. Сохраните результаты.
Рис. 4.7 – Окончательный вид диаграммы
23
5 Занятие №5 – Создание организационных диаграмм в среде OpenOffice Draw 5.1 Создание организационной диаграммы Запустим программу OpenOffice Draw. Изменим ориентацию рабочего листа на альбомную. Для этого выполним правый щелчок мыши на пустом листе. В контекстном меню выберем пункт Страница / Параметры страницы. В диалоговом окне Параметры страницы на вкладке Страница изменим ориентацию на альбомную. Закроем диалоговое окно. Убедимся, что панель инструментов Рисование активна. Если панель не видна, то выполним команду Вид / Панели инструментов / Рисование. Выберем в панели инструментов группу фигур Схемы и в ней выберем фигуру Блок-схема: процесс. Разместим на верхней части листа выбранную фигуру. В панели инструментов выберем инструмент Текстовые. Щелкнем внутри размещенной фигуры. При этом должен внутри фигуры появиться текстовый курсор. Введем текст в двух строках (рис. 5.1).
Рис. 5.1 – Внешний вид первой фигуры Продублируем размещенную фигуру еще семь раз. Для этого выделим размещенную фигуру. Выполним команду Правка / Дублировать. В диалоговом окне Дублировать в строке Число копий укажем 7. Закроем окно. В результате на листе появится 7 экземпляров первоначальной фигуры. С помощью мыши разместим фигуры на поле листа (рис. 5.2). Размещение фигур можно проводить примерно, без выравнивания по горизонтали и по вертикали.
Рис. 5.2 – Предварительное размещение фигур
24
Выделим мышью любую размещенную фигуру. В контекстном меню выберем пункт Редактировать стиль. В диалоговом окне Стили графических объектов: Базовый перейдем на вкладку Область. В списке Заливка выберем Цвет. В списке цветов выберем Желто-зеленый. Перейдем на вкладку Линия. В списке Стиль выберем Сплошная. В строке Ширина установим значение 0,2 см. Перейдем на вкладку Шрифт. В списке Гарнитура выберем шрифт Times New Roman. Закроем диалоговое окно. В результате на поле одновременно изменится стиль всех размещенных фигур (рис. 5.3).
Рис. 5.3 – Измененный стиль фигур Изменим текст внутри фигур так, как показано на рис. 5.4.
Рис. 5.4 – Изменение текста
25
Выполним выравнивание фигур. Выделим с помощью мыши при нажатой клавише Shift три нижних фигуры. В панели инструментов выберем группу Выровнять. В группе выберем вариант Выровнять по середине. Не снимая выделения с фигур, выполним команду Изменить / Распределить. В диалоговом окне Распределить в группе По горизонтали выберем вариант Интервал. Закроем диалоговое окно. Аналогичным образом выровняем остальные фигуры. Результат представлен на рис. 5.5.
Рис. 5.5 – Результат выравнивание фигур Нарисуем фигуру прозрачного прямоугольника поверх фигуры «Генеральный директор». Для этого в панели инструментов выберем инструмент Прямоугольник. Нарисуем прямоугольник поверх упомянутой фигуры. Первоначально получится фигура, залитая цветом, которая закрывает предыдущую фигуру. Правым щелчком мыши вызовем контекстное меню и выберем пункт Область. В диалоговом окне Область на вкладке Область в списке Заливка выберем вариант Нет. Закроем диалоговое окно. В результате последняя размещенная фигура станет прозрачной, а остальные фигуры останутся без изменений. С помощью мыши выполним коррекцию получившейся рамки с точки зрений симметрии (рис. 5.6).
Рис. 5.6 – Размещение прозрачного прямоугольника Выполним соединения фигур. Для этого в панели инструментов выберем инструмент Точки соединения. При этом на фигурах появятся синие крестики, обозначающие места возможных соединений. В панели инструментов выберем группу Соединительная линия, а затем инструмент Соединительная линия. С
26
помощью этого инструмента выполним соединения на диаграмме согласно рис. 5.7.
Рис. 5.7 – Соединение фигур Сформируем фон для организационной диаграммы. Для этого выполним правый щелчок мыши на пустом месте листа. В контекстном меню выберем пункт Страница / Дизайн слайда. В диалоговом окне Дизайн слайда установим галочку Замена фона страниц и нажмем на кнопку Загрузка. В диалоговом окне Загрузка дизайна слайдов в группе Категории выберем вариант Фоны презентаций. В группе Шаблоны выберем вариант Тонкие акценты. Закроем оба диалоговых окна. В результате на поле листа появится выбранный фон (рис.5.8). Напишем заголовок для организационной диаграммы. Для этого в панели инструментов выберем инструмент Текстовые. Напишем в верхней части листа надпись ЗАО «ПланетаПлюс» (рис. 5.8). Разместим на листе рамку. Для этого в панели инструментов выберем группу Основные фигуры, а затем выберем фигуру Рамка. Разместим фигуру по периметру листа. Первоначально фигура рамки имеет чрезмерную толщину, которая закрывает часть информации. В режиме выделения рамки обратим внимание на желтый кружок, расположенный с левой стороны фигуры. С помощью мыши передвинем желтый кружок так, чтобы толщина рамки уменьшилась до приемлемых размеров. Не снимая выделения с фигуры рамки, выполним правой щелчок мыши. В контекстном меню выберем пункт Область. В диалоговом окне Область на вкладке Область в списке цветов выберем оранжевый цвет. Закроем диалоговое окно. Итоговый результат представлен на рис.5.8.
27
Рис. 5.8 – Итоговый вид организационной диаграммы С помощью среды OpenOffice Draw требуется составить две организационные структуры предприятия (рис. 5.9 и 5.10). Диаграммы разместить на отдельных листах альбомной ориентации формата А4. Самостоятельно подобрать фон для каждой диаграммы и рамку по периметру.
28
Рис. 5.9 – Основные факторы, влияющие на организационную структуру предприятия
Рис. 5.10 - Информационные системы предприятия
29
Список литературы 1. Кобрин Ю.П. Устройство персонального компьютера / Приложение к лабораторной работе «Знакомство с персональным компьютером»: Методические указания к лабораторной работе по «Информатике» для студентов очного и заочного обучения специальностей 211000.62 и 162107.65 [Электронный ресурс] / Кобрин Ю. П. — Томск: ТУСУР, 2012. — 59 с. — Режим доступа: https://edu.tusur.ru/publications/2361. 2. Леонтьев В.П. Новейшая энциклопедия компьютера 2011. - М. : OЛMA Медиа Групп, 2010. - 960 с. 3. Акулов О.А., Медведев Н.В. Информатика: базовый курс: учеб. пособие для студентов вузов, обучающихся по направлениям 552800, 654600 «Информатика и вычислительная техника» / О.А.Акулов, Н.В.Медведев. 2-е изд., испр. и доп. - М. : Омега-Л, 2005. — 552 с. 4. Симонович С.В. и др. Информатика. Базовый курс. - СПб. : Питер, 2010. - 640 с. 5. Степанов А.Н. Информатика. . 4-е изд. - СПб. : Питер, 2006. - 684 с. 6. Яшин В.Н. Информатика: аппаратные средства персонального компьютера: Учеб. пособие. - М. : ИНФРА-М, 2008. - 254 с. 7. Макарова Н.В., Волков В.Б. Информатика: Учебник для вузов. - СПб.: Питер, 2011. — 576 с. 8. Зозуля Ю.Н. . BIOS на 100 %. - СПб. : Питер, 2009. — 336 с. 9. Кобрин Ю.П. Основы работы в операционной системе Windows / Приложение к лабораторной работе «Основы работы в операционной системе Windows»: Методические указания к лабораторной работе по «Информатике» для студентов очного и заочного обучения специальностей 211000.62 и 162107.65 [Электронный ресурс] / Кобрин Ю. П. — Томск: ТУСУР, 2012. — 48 с. — Режим доступа: https://edu.tusur.ru/publications/2363. 10. Пащенко И.Г. OpenOffice. Бесплатная легальная альтернатива Microsoft Office. М.: «Эксмо», 2009. – 469 с. 11. Работы студенческие по направлениям подготовки и специальностям технического профиля. ОС ТУСУР 01-2013. – Томск, ТУСУР, 2013. – 53 с. 12. Культин Н., Цой Л. OpenOffice.org Calc. Самое необходимое. – СПб: БХВ-Петербург, 2009. - 176 с.
30