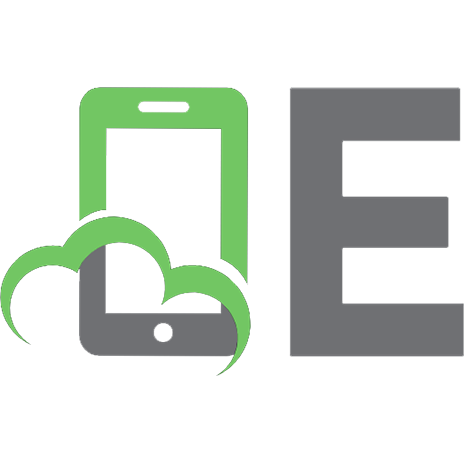Android game programming by example 1785280120, 9781785280122, 1785286196, 9781785286193
Android gaming is a hot topic these days, but one of the few areas of technology that does not have an abundance of clea
425 101 4MB
English Pages 388 [389] Year 2015
Recommend Papers
File loading please wait...
Citation preview
Android Game Programming by Example
Harness the power of the Android SDK by building three immersive and captivating games
John Horton
BIRMINGHAM - MUMBAI
Android Game Programming by Example Copyright © 2015 Packt Publishing
All rights reserved. No part of this book may be reproduced, stored in a retrieval system, or transmitted in any form or by any means, without the prior written permission of the publisher, except in the case of brief quotations embedded in critical articles or reviews. Every effort has been made in the preparation of this book to ensure the accuracy of the information presented. However, the information contained in this book is sold without warranty, either express or implied. Neither the author, nor Packt Publishing, and its dealers and distributors will be held liable for any damages caused or alleged to be caused directly or indirectly by this book. Packt Publishing has endeavored to provide trademark information about all of the companies and products mentioned in this book by the appropriate use of capitals. However, Packt Publishing cannot guarantee the accuracy of this information.
First published: June 2015
Production reference: 1250615
Published by Packt Publishing Ltd. Livery Place 35 Livery Street Birmingham B3 2PB, UK. ISBN 978-1-78528-012-2 www.packtpub.com
Credits Author John Horton Reviewers Håvard Kindem
Copy Editor Charlotte Carneiro Project Coordinator Nidhi Joshi
José Rodriguez-Rivas Proofreader Commissioning Editor
Sais Editing
Nadeem N. Bagban Indexer Acquisition Editor
Tejal Soni
Tushar Gupta Production Coordinator Content Development Editor
Melwyn D'sa
Siddhesh Salvi Cover Work Technical Editor Prajakta Mhatre
Melwyn D'sa
About the Author John Horton is a technology enthusiast based in the UK. When he is not creating apps and writing books or blog articles for http://www.gamecodeschool.com, he can be found playing or making video games with his two sons.
About the Reviewers Håvard Kindem is a game developer from Norway who has a long-lived passion for games and game development. He started programming at an early age, which later resulted in an MSc in game technology. During his studies, Håvard became the founding member and CEO of Fallen Leaves Interactive, a group focusing on PC, Xbox, and Android development. The company made games for clients such as KLM Royal Dutch Airlines and contributed to Games4Health. Currently, Håvard is employed at the National Lottery Association in Norway, where he works as a concept developer. In order to ind new exciting products for its about 2.8 million customers, he has, among other things, worked on and published multiple mobile games. Håvard remains an avid gamer, and when he is not busy releasing a new project, he loves to return to the old classics or spend the evenings playing his bass guitar. I would like to thank my mentor, Simon McCallum, for always challenging me and pushing me toward new technologies. I would also like to thank my nephew and niece for being my motivation and allowing me to stay a kid forever; I love you guys! Last but not least, I would like to thank my partner in crime, Sara, for her support and striving for perfection.
José Rodriguez-Rivas is a young game developer. He loves to dream big about his future, often picturing himself as a head developer for a huge game company that he started. He irst started developing games using RPG Maker VX Ace when he was in the eighth grade. As soon as he got into high school, he wanted to learn how to actually program a video game. He irst learned Java with the libGDX framework, which allows him to port his games to both PC and Android. He is really into web design as well, and has designed two websites, one for his own company, Tiny Country Games (https://tinycountrygames.com/), and another for the Young Entrepreneurs Association of California, YEACAL (http://yeacal.org/). He enjoys learning new things, even if they don't directly relate to game development. For example, he likes to practice instruments such as the guitar, ukulele, and electric bass. First of all, I would thank my computer science teacher, Mark Sheinberg, for always pushing me to improve my coding skills and learn new things. I would like to thank my best friend, Charli-Anne Hanna-Baker, for always supporting my work and keeping my morale high with her amazing attitude. Annika Pašeta, thank you for giving me the opportunity of being the webmaster of YEACAL, which inspired me to learn ASP.NET and C#. Last but not least, I would like to thank my family for their constant support and love.
www.PacktPub.com Support iles, eBooks, discount offers, and more
For support iles and downloads related to your book, please visit www.PacktPub.com. Did you know that Packt offers eBook versions of every book published, with PDF and ePub iles available? You can upgrade to the eBook version at www.PacktPub.com and as a print book customer, you are entitled to a discount on the eBook copy. Get in touch with us at [email protected] for more details. At www.PacktPub.com, you can also read a collection of free technical articles, sign up for a range of free newsletters and receive exclusive discounts and offers on Packt books and eBooks.
https://www2.packtpub.com/books/subscription/packtlib
Do you need instant solutions to your IT questions? PacktLib is Packt's online digital book library. Here, you can search, access, and read Packt's entire library of books.
Why subscribe? • • •
Fully searchable across every book published by Packt Copy and paste, print, and bookmark content On demand and accessible via a web browser
Free access for Packt account holders If you have an account with Packt at www.PacktPub.com, you can use this to access PacktLib today and view 9 entirely free books. Simply use your login credentials for immediate access.
Table of Contents Preface Chapter 1: Player 1 UP
vii 1
A closer look at the games Tappy Defender Tough retro platformer Asteroids simulator Setting up your development environment Installing the JDK Installing Android Studio Summary
Chapter 2: Tappy Defender – First Step Planning the irst game Backstory The game mechanics Rules for the game The design
2 2 3 5 6 7 10 12
13 13 13 14 15 15
Control Model View Design pattern reality check
15 16 16 16
The game code structure
16
The Android Activity lifecycle
16
The Android Studio ile structure Building the home screen Creating the project
18 19 19
What we did
20
Building the home screen UI
21
What we did
24
Coding the functionality
24 [i]
Table of Contents
Creating GameActivity
27
What we did
27
Coniguring the AndroidManifest.xml ile What we did
Coding the game loop Building the view
27
28
28 28
Creating a new class for the view What we did Structuring the class code
29 30 30
The game activity The PlayerShip object Drawing the scene Plotting and drawing Drawing PlayerShip
32 34 37 37 38
The Canvas and Paint objects
39
Controlling the frame rate Deploying the game Debugging on an Android device Summary
41 41 41 43
Chapter 3: Tappy Defender – Taking Flight
45
Controlling the spaceship Detecting touches Adding boosters to the spaceship Detecting the screen resolution Building the enemies Designing the enemy Spawning the enemy Making the enemy think The thrill of light – scrolling the background Things that go bump – collision detection Collision detection options
45 46 47 50 52 53 53 55 58 62 62
Rectangle intersection Radius overlapping The crossing number algorithm
62 63 65
Optimizations
65
Multiple hitboxes Neighbor checking
65 65
Best options for Tappy Defender Summary
66 70
[ ii ]
Table of Contents
Chapter 4: Tappy Defender – Going Home Displaying a HUD Implementing the rules Ending the game Restarting the game Adding sound FX Generating the FX The SoundPool class Coding the sound FX Adding persistence Iteration Multiple different enemy graphics An exercise in balance Format time Handle the back button The inished game Summary
Chapter 5: Platformer – Upgrading the Game Engine The game The backstory The game mechanics Rules for the game Upgrading the game engine The platform activity Locking the layout to landscape The PlatformView class
71 71 74 78 81 82 82 85 85 87 89 89 91 96 97 98 98
99 100 100 101 101 101 101 104 105
The basic structure of PlatformView The GameObject class The view through a viewport Creating the levels The enhanced update method The enhanced draw method
106 109 116 122 131 132
Summary
135
Chapter 6: Platformer – Bob, Beeps, and Bumps The SoundManager class Introducing Bob Multiphase collision detection Player input Animating Bob Summary
137 137 141 150 157 165 171
[ iii ]
Table of Contents
Chapter 7: Platformer – Guns, Life, Money, and the Enemy Ready aim ire Pickups The drone The guard
173 173 180 190 195
Summary
203
Chapter 8: Platformer – Putting It All Together Bullet collision detection Adding some ire tiles Eye candy The new platform tiles The new scenery objects Scrolling parallax backgrounds Pause menu with moveable viewport Levels and game rules Traveling between levels
205 205 207 211 212 218 226 234 236 236
The level designs
242
The cave The city The forest The mountains The HUD
243 244 245 246 247
Summary
248
Chapter 9: Asteroids at 60 FPS with OpenGL ES 2 Asteroids simulator The game controls Rules for the game Introducing OpenGL ES 2 Why use it and how does it work? What is neat about Version 2? How we will use OpenGL ES 2? Preparing OpenGL ES 2 Locking the layout to landscape Activity The view A class to manage our game Managing simple shaders The game's main loop – the renderer Building an OpenGL-friendly, GameObject super class The spaceship Drawing at 60 + FPS Summary [ iv ]
251 252 252 252 252 252 253 254 255 255 255 257 258 259 264 271 281 283 285
Table of Contents
Chapter 10: Move and Draw with OpenGL ES 2 Drawing a static game border Twinkling stars Bringing the spaceship to life Rapid ire bullets Reusing existing classes Adding the SoundManager class Adding the InputController class Drawing and moving the asteroids Scores and the HUD Adding control buttons Tally icons Life icons
287 287 290 293 298 301 302 304 309 314 315 319 323
Declaring, initializing, and drawing the HUD objects
Summary
326
328
Chapter 11: Things That Go Bump – Part II Planning for collision detection Colliding with the border
The irst phase of border collision detection
Colliding with an asteroid
329 329 330 330
331
The crossing number The irst phase and overview of asteroid collision detection
The CollisionPackage class
331 332
333
Adding collision packages to the objects and making them accessible
The CD class outline
336
341
Implementing radius overlapping for asteroids and ships Implementing rectangle intersection for the border
Performing the checks Helper methods
342 343
344 344
Destroying a ship Destroying an asteroid
344 345
Testing for collisions in update() Precise collision detection with the border Precise collision detection with an asteroid Finishing touches Summary
Index
346 350 352 357 358
359
[v]
Preface Making games is addictive and very rewarding, it can be hard to stop once you get started. The problem comes when we reach a stumbling block because we don't know how to implement a feature, or perhaps integrate it into our game. This book is a whirlwind tour of as many Android 2D gaming features that can possibly be squeezed into 11 chapters. Every line of the code used to build three games of increasing dificulty is shown in the text of the book and explained in a straightforward manner. Steadily build up to implement a lexible and advanced game engine that uses OpenGL ES 2 for fast smooth frame rates. This is achieved by starting with a simple game and gradually increasing the complexity of the three complete games built step by step. Implement cool features like sprite sheet character animation and scrolling parallax backgrounds. Design and implement genuinely challenging and playable platform game levels. Learn to code both basic and advanced collision detection. Make simple the math behind 2D rotation, velocity, and collision. Run your game designs at 60 frames per second or better. Process multi-touch screen input. Implement a multitude of other game features like pickups, iring weapons, HUDs, generating and playing sound FX, scenery, level transition, high scores, and more.
What this book covers Chapter 1, Player 1 UP, is an introduction to the three cool games that we will build. We will also get the development environment set up.
[ vii ]
Preface
Chapter 2, Tappy Defender – First Step, is about planning the game project and getting the code for our irst game engine up and running. We will implement a main game loop, control the frame rate, and draw to the screen. Chapter 3, Tappy Defender – Taking Flight, teaches us to add lots of new objects and some features like player controls, enemies, and scrolling stars in the background. In the Things that go bump – collision detection section, we will discuss our collision detection options and implement an eficient solution for this game. Chapter 4, Tappy Defender – Going Home, completes the game, including adding high scores, victory conditions, sound FX, and more. Chapter 5, Platformer – Upgrading the Game Engine, provides a good understanding of what is needed in a simple game engine. We can quickly learn about and build a more advanced and lexible engine, suitable for a really tough, retro 2D platform game. Chapter 6, Platformer – Bob, Beeps, and Bumps, uses our new game engine to add a class to manage the sound FX and a class to implement the more complex player controls that are required by a game of this type. We can then make Bob, our playable character, an animated running, jumping hero. Chapter 7, Platformer – Guns, Life, Money, and the Enemy, continues the subject of the previous two chapters; we add a ton of features in this one. We will add collectible pick-ups and power-ups, a deadly homing enemy, and a patrolling guard. Of course with all this, Bob is going to need a machine gun to defend himself, and he gets one! Chapter 8, Platformer – Putting It All Together, is where our platform game comes to life. We will add lots of new platform tile types and scenery objects, multiple scrolling parallax backgrounds, collision detection, and a teleporting system so that Bob can travel between the levels of the game. Using our range of tile types, scenery objects, and backgrounds, we will implement four playable levels linked together by the teleporting system. Chapter 9, Asteroids at 60 FPS with OpenGL ES 2, contains the inal project of this book, which is an introduction to 2D games with the super fast OpenGL graphics library. In this chapter, we will quickly learn how to draw with OpenGL ES 2 and integrate the drawing system into our game engine. By the end of the chapter, we will have a working engine that draws an Asteroids-style spaceship to the screen. Chapter 10, Move and Draw with OpenGL ES 2, is where we will quickly integrate our sound and control systems from the previous project. Then, we can add a game border, twinkling star system, spinning asteroids, a neat HUD, progressively dificult levels, and a rapid ire gun to the player's spaceship.
[ viii ]
Preface
Chapter 11, Things That Go Bump – Part II, completes the Asteroids game by adding the collision detection. The math required to detect collisions with the irregularlyshaped spinning asteroids is made simple and implemented into the game engine. By the end of this chapter, you will have the third and inal fully playable game.
What you need for this book Any recent and free version of Eclipse or Android Studio running on any of the major operating systems can use the code in this book. Android Studio is the recommended development tool, and at time of publication, the minimum system requirements are: For Windows: •
Microsoft Windows 8/7/Vista/2003 (32 or 64-bit)
•
2 GB RAM minimum, 4 GB RAM recommended
•
400 MB hard disk space
•
At least 1 GB for Android SDK, emulator system images, and caches
•
1280 x 800 minimum screen resolution
•
Java Development Kit (JDK) 7
•
Optional for accelerated emulator: Intel processor with support for Intel VTx, Intel EM64T (Intel 64), and Execute Disable (XD) Bit functionality
For Mac OS X: •
Mac OS X 10.8.5 or higher, up to 10.9 (Mavericks)
•
2 GB RAM minimum, 4 GB RAM recommended
•
400 MB hard disk space
•
At least 1 GB for Android SDK, emulator system images, and caches
•
1280 x 800 minimum screen resolution
•
Java Runtime Environment (JRE) 6
•
Java Development Kit (JDK) 7
•
Optional for accelerated emulator: Intel processor with support for Intel VTx, Intel EM64T (Intel 64), and Execute Disable (XD) Bit functionality
[ ix ]
Preface
On Mac OS, run Android Studio with Java Runtime Environment (JRE) 6 for optimized font rendering. You can then conigure your project to use JDK 6 or JDK 7. For Linux: •
GNOME or KDE desktop
•
GNU C Library (glibc) 2.15 or later
•
2 GB RAM minimum, 4 GB RAM recommended
•
400 MB hard disk space
•
At least 1 GB for Android SDK, emulator system images, and caches
•
1280 x 800 minimum screen resolution
•
Oracle Java Development Kit (JDK) 7
Tested on Ubuntu 14.04, Trusty Tahr (64-bit distribution capable of running 32-bit applications).
Who this book is for The book is best suited for existing Android or Java programmers, who want to adapt their skills to make exciting Android games. The book is also for readers who might have no Android, game programming, or even Java experience, but a good understanding of object-oriented programming is assumed. Also, a determined programming beginner with at least some OOP experience can follow along and build all the projects, because of the step-by-step approach of the book. This book will also be ideally suited for readers who have completed Learning Java By Building Android Games.
Conventions In this book, you will ind a number of text styles that distinguish between different kinds of information. Here are some examples of these styles and an explanation of their meaning. Code words in text, database table names, folder names, ilenames, ile extensions, pathnames, dummy URLs, user input, and Twitter handles are shown as follows: "We will irst add all the classes, and then update LevelManager in the usual three places."
[x]
Preface
A block of code is set as follows: if (lm.isPlaying()) { // Reset the players location as // the world centre of the viewport //if game is playing vp.setWorldCentre(lm.gameObjects.get(lm.playerIndex) .getWorldLocation().x, lm.gameObjects.get(lm.playerIndex) .getWorldLocation().y);
When we wish to draw your attention to a particular part of a code block, the relevant lines or items are set in bold: //Has player fallen out of the map? if (lm.player.getWorldLocation().x < 0 || lm.player.getWorldLocation().x > lm.mapWidth || lm.player.getWorldLocation().y > lm.mapHeight) {
New terms and important words are shown in bold. Words that you see on the screen, for example, in menus or dialog boxes, appear in the text like this: "In the Create New Project window shown next, we need to enter some basic information about our app."
Warnings or important notes appear in a box like this.
Tips and tricks appear like this.
Reader feedback Feedback from our readers is always welcome. Let us know what you think about this book—what you liked or disliked. Reader feedback is important for us as it helps us develop titles that you will really get the most out of. To send us general feedback, simply e-mail [email protected], and mention the book's title in the subject of your message. If there is a topic that you have expertise in and you are interested in either writing or contributing to a book, see our author guide at www.packtpub.com/authors.
[ xi ]
Preface
Customer support Now that you are the proud owner of a Packt book, we have a number of things to help you to get the most from your purchase.
Downloading the example code You can download the example code iles from your account at http://www. packtpub.com for all the Packt Publishing books you have purchased. If you purchased this book elsewhere, you can visit http://www.packtpub.com/support and register to have the iles e-mailed directly to you.
Downloading the color images of this book We also provide you with a PDF ile that has color images of the screenshots/ diagrams used in this book. The color images will help you better understand the changes in the output. You can download this ile from: https://www.packtpub. com/sites/default/files/downloads/0122OS_ColoredImages.pdf.
Errata Although we have taken every care to ensure the accuracy of our content, mistakes do happen. If you ind a mistake in one of our books—maybe a mistake in the text or the code—we would be grateful if you could report this to us. By doing so, you can save other readers from frustration and help us improve subsequent versions of this book. If you ind any errata, please report them by visiting http://www.packtpub. com/submit-errata, selecting your book, clicking on the Errata Submission Form link, and entering the details of your errata. Once your errata are veriied, your submission will be accepted and the errata will be uploaded to our website or added to any list of existing errata under the Errata section of that title. To view the previously submitted errata, go to https://www.packtpub.com/books/ content/support and enter the name of the book in the search ield. The required information will appear under the Errata section.
[ xii ]
Preface
Piracy Piracy of copyrighted material on the Internet is an ongoing problem across all media. At Packt, we take the protection of our copyright and licenses very seriously. If you come across any illegal copies of our works in any form on the Internet, please provide us with the location address or website name immediately so that we can pursue a remedy. Please contact us at [email protected] with a link to the suspected pirated material. We appreciate your help in protecting our authors and our ability to bring you valuable content.
Questions If you have a problem with any aspect of this book, you can contact us at [email protected], and we will do our best to address the problem.
[ xiii ]
Player 1 UP The terminology used by old arcade and pinball machines "1 UP" was a kind of notice to the players that they were playing (up) now. It was also used to indicate earning an extra life. Are you ready to build three great games? We will build three cool games together. Every line of code for these three games is shown in this book; you will never have to refer to the code iles to see what is going on. Also, the entire ile set required to build all three games is included in the download bundle that can be obtained from the books page on the Packt website. All the code, Android manifest iles, and the graphical and audio assets are included in the download as well. The three cool games are progressively more challenging to implement. The irst project uses a simple but functional game engine that clearly demonstrates the essentials of a main game loop. The game will be fully working with the home screen, high scores, sound, and animation. But by the end of the project, as we add features and try to balance the game play, we will soon see that we need more lexibility in order to add features. In the second project, a hard retro platformer, we will see how we can use a simple and lexible design to build a relatively fast and very lexible game engine, which is extendable and reusable. This lexibility will allow us to make quite a complex and well-featured game. This game will have multiple levels, different environments, and more. This in turn will highlight the need for being able to draw graphics more quickly. That leads us on to the third project. In the third project, we will build an Asteroids-like game called Asteroids simulator. Although the game won't have as many features as the previous project, it will feature the super-smooth drawing of hundreds of animated game objects running at over 60 frames per second. We will achieve this by learning about and using the Open Graphics Library for Embedded Systems (OpenGL ES 2). [1]
Player 1 UP
By the end of this book, you will have a whole repertoire of design ideas, techniques, and code templates that you can use in your future games. By seeing the strengths and weaknesses of the different ways of making games on Android, you will be able to successfully design and build games in the most appropriate way for your next big game.
A closer look at the games Here is a quick glimpse at the three projects.
Tappy Defender Fly Flappy Bird-style with one inger to reach your home planet, while avoiding multiple enemies. Features include: •
Basic animation
•
Home screen
•
Collision detection
•
High scores
•
Simple HUD
[2]
Chapter 1
•
One-finger touch screen controls
Tough retro platformer This is a genuinely tough-to-beat retro style platform game. We have to guide Bob from the underground ire caves through the city, forest, and inally to the mountains. It has four challenging levels. Features include: •
A more advanced, flexible game engine
•
More advanced "sprite sheet" character animation
•
A level builder engine to design your levels in text format
•
Multiple scrolling parallax backgrounds
•
Transition between levels
[3]
Player 1 UP
•
A more advanced HUD
•
Add loads of extra diverse levels
•
Sound manager to easily manage sound FX
•
Pickups
•
An upgradeable gun
•
Seek-and-destroy enemy drones
•
Simple AI scripting for patrolling enemy guards
•
Hazards such as fire pits
[4]
Chapter 1
•
Scenery objects to create atmosphere
Asteroids simulator This is a classic shooter with retro vector-graphics style visuals. It involves clearing waves of smoothly animated spinning asteroids with a rapid ire gun. Features include: •
60 frames per second or better, even on old hardware
•
An introduction to OpenGL ES 2
•
Shooter with waves of progressive difficulty
[5]
Player 1 UP
•
Advanced multiphase collision detection
Setting up your development environment All the code in this book and the download bundle will work in your favorite Android IDE. However, I found the latest version of Android Studio exceptionally friendly to use and the code was written and tested in it as well. If you don't currently use Android Studio, I encourage you to give it a try. Here is a quick overview of how to get up and running quickly. This guide includes steps to install the Java JDK in case you are completely new to Android development. If you already have your preferred development environment ready to go then jump straight to Chapter 2, Tappy Defender – First Step.
The irst thing we need to do is prepare your PC to develop for Android using Java. Fortunately, this is made quite simple for us.
[6]
Chapter 1
If you are learning on Mac or Linux everything in this book will still work. The next two tutorials have Windows-speciic instructions and screenshots. However, it shouldn't be too dificult to vary the steps slightly to suit Mac or Linux.
All we need to do is: 1. Install the Java Development Kit (JDK), which allows us to develop in Java. 2. Then install Android Studio to make Android development fast and easy. Android Studio uses the JDK and some other Android-speciic tools that get automatically installed when we install Android Studio.
Installing the JDK The irst thing we need to do is get the latest version of the JDK. To complete this guide, perform the following instructions: 1. We need to be on the Java website, so visit: http://www.oracle.com/technetwork/java/javase/downloads/index. html.
2. Find the three buttons shown here and click on the one that says JDK that is highlighted in the following image. They are on the right-hand side of the web page. Then, click on the Download button under the JDK option:
[7]
Player 1 UP
3. You will be taken to a page that has multiple options to download the JDK. In the Product/File Description column, you need to click the option that matches your operating system. Windows, Mac, Linux, and some other less common options are all listed. 4. A common question asked here is, do I have 32- or 64-bit windows? To ind out, right-click on your My Computer icon (This PC on Windows 8), click on the Properties option, and look under the System heading at the System type entry:
5. Click on the somewhat hidden Accept License Agreement checkbox:
6. Now, click on download for your OS and type as previously determined. Wait for the download to inish. 7. In your downloads folder, double-click on the ile you just downloaded. The latest version at the time of writing for a 64-bit Windows PC was jdk-8u5windows-x64. If you are using Mac/Linux or have a 32-bit OS, your ilename will vary accordingly.
[8]
Chapter 1
8. In the irst of several install dialogs, click on the Next button and you will see the following dialog box:
9. Accept the defaults shown in the previous image by clicking on Next. In the next dialog box, you can accept the default install location by clicking on Next. 10. Next up is the last dialog of the Java installer; for this click on Close. The JDK is now installed. Next, we will make sure that Android Studio is able to use the JDK.
11. Right-click on your My Computer icon (This PC on windows 8) and click on Properties | Advanced system settings | Environment Variables... | New... (under System variables, not under User variables). Now, you can see the New System Variable dialog box:
[9]
Player 1 UP
12. Type JAVA_HOME for Variable name: and enter C:\Program Files\ Java\jdk1.8.0_05 for the Variable value: ield. If you installed the JDK somewhere else, then the ile path you enter in the Variable value: ield will need to point to wherever you put it. Your exact ile path will likely have a different ending to match the latest version of Java at the time you downloaded it. 13. Click on OK to save your new settings. 14. Now under System variables, click on Path and then click on the Edit... button. At the very end of the text in the Variable value: ield, enter the following text to add our new variable to the ile paths that Windows will use, ;JAVA_HOME. Be sure not to miss the semicolon from the beginning. 15. Click on OK to save the updated Path variable. 16. Now, click on OK again to clear the Advanced system settings dialog box. The JDK is now installed on our PC.
Installing Android Studio Without delay, let's get Android Studio installed, and then we can begin our irst game project. Visit: https://developer.android.com/sdk/index.html
1. Click on the button labeled DOWNLOAD ANDROID STUDIO FOR WINDOWS to start the Android Studio download. This will take you to another web page with a very similar looking button to the one you just clicked on. 2. Accept the license by checking the checkbox and commence the download by clicking the button labeled DOWNLOAD ANDROID STUDIO FOR WINDOWS and wait for the download to complete. 3. In the folder you just downloaded Android Studio to, right-click on the android-studio-bundle-135.12465-windows.exe ile and click on Run as administrator. The end of your ilename will vary depending on the version of Android Studio and your operating system. 4. When asked if you want to allow the following program from an unknown publisher to make changes to your computer, click on Yes. On the next screen, click on Next. 5. On the screen pictured here, you can choose which users of your PC can use Android Studio. Choose which is right for you as all options will work, and then click on Next: [ 10 ]
Chapter 1
6. In the next dialog, leave the default settings and then click on Next. 7. On the Choose start menu folder dialog box leave the defaults and click on Install. 8. On the Installation complete dialog, click on Finish to run Android Studio for the irst time. 9. The next dialog is for users who have already used Android Studio, so assuming you are irst-time user, select the I do not have a previous version of Android Studio or I do not want to import my settings checkbox. Then click on OK:
That was the last piece of software we needed. We will begin to use Android Studio straight away in the next chapter. [ 11 ]
Player 1 UP
Summary This chapter was deliberately kept as short as possible, so we can get on with building some games. We will do this now.
[ 12 ]
Tappy Defender – First Step Welcome to the irst game, which we will learn about in three chapters. In this chapter, we will closely examine the goals for the inished product. It helps a lot when building a game, if we know exactly what we are trying to achieve. We can then look at the structure of our code, including an approximate design pattern that we will be adhering to. Then, we will put together the code skeleton of our irst game engine. Finally, to inish the chapter, we will draw our irst real object from the game and animate it on the screen. We will then be ready for Chapter 3, Tappy Defender – Taking Flight, where we can make really fast progress before completing our irst game in Chapter 4, Tappy Defender – Going Home.
Planning the irst game
In this section, we will lesh out exactly what our game will be. The backstory; who is our hero and what are they trying to achieve? The game mechanics; what will the player actually do? What buttons will he press and in what way is that a challenge or fun thing to do? Then, we will look at the rules. What constitutes victory, death, and progress? Finally, we will get technical and start to examine how we will actually build the game.
Backstory
Valerie has been defending the far outposts of humanity since the early '80s. Her brave exploits were originally immortalized in the 1981 arcade classic, Defender. However, after over 30 years on the front line, she is retiring and it is time to begin the journey home. Unfortunately, in a recent skirmish, her ship's engines and navigation systems were severely damaged. Therefore, now she must ly all the way home using only her boost thruster. [ 13 ]
Tappy Defender – First Step
This means that she must ly her ship by simultaneously thrusting up and forward, kind of bouncing really, while avoiding enemies who try to crash into her. In a recent communication with Earth, Valerie was heard to claim that it was, "Like trying to ly a lame bird." This is some concept art of Valerie in her damaged ship because it helps to visualize our game as early as possible.
Now that we have learned a little bit about our hero and her predicament, we take a closer look at the mechanics of the game.
The game mechanics Mechanics are the key actions that a player must make and become good at, to be able to beat the game. When designing a game, you can rely on tried and tested ideas for mechanics or you can invent your own. In Tappy Defender, we will be using a mechanic where the player taps and holds the screen to boost the ship. This boosting will raise the ship up the screen, but will also make the ship speed up and therefore be more vulnerable. When the player removes their inger, the boost engine will cut out and the ship will fall downward and decelerate, thus making the ship slightly less vulnerable. Therefore, a very ine and masterful balance of boosting and not boosting is required to survive. Tappy Defender is of course heavily inspired by Flappy Bird and a multitude of similar games that followed its success.
[ 14 ]
Chapter 2
Instead of a how-far-can-I-get scoring system like Flappy Bird, Tappy Defender will have a goal of reaching "home". Then, the player can replay the game multiple times in order to try and beat their fastest time. Of course to go faster, the player must boost more frequently and put Valerie in greater peril. In the unlikely event you have never played or seen Flappy Bird, it is well worth spending 5 minutes having a play with this type of game now. You can download one of the many Flappy Bird inspired apps from the Google Play store: https://play.google.com/store/search?q=flappy%20 bird&c=apps
Rules for the game Here, we will deine things which balance the game and make it fair and consistent for the player: •
The player's ship is much tougher than the enemy ships. This is because the player's ship has shields. Each time the player collides with an enemy, the enemy is instantly destroyed, but the player loses a shield. The player has three shields.
•
The player will need to fly a set number of kilometers to reach home.
•
Every time the player reaches home, they win the game. If their time was the fastest, they also get a new fastest time, like a high score.
•
Enemies will spawn at a random height on the far right of the screen and fly toward the player at a random speed.
The player is always positioned on the far left of the screen, but boosting will mean the enemies approach more quickly.
The design We will use a loose design pattern, where we will separate our code based on a control part, model part, and view. This is how we will separate our code into three areas.
Control This is the part of our code that will control all other parts. It will decide when to show the view, it will initialize all our game objects from the model, and it will prompt decisions based on the states of data to take place within the model. [ 15 ]
Tappy Defender – First Step
Model The model is our game data and logic. What do the ships look like? Where on the screen are our ships? How fast are they going, and so on. Furthermore, the model part of our code is the intelligence system for each of our game objects. Although our enemies in this game don't have sophisticated AI, they will know and decide for themselves how fast they are going, when to respawn and more.
View The view is exactly what it sounds like. It is the part of our code that will do the actual drawing based on the state of the models. It will draw when the control part of our code tells it. It will not have any inluence over the game objects. For example, the view will not decide where an object is or even what it looks like. It just draws and then hands control back to the control code.
Design pattern reality check In reality, the separation is not as clear as the discussion suggests. In fact, the code for drawing and control is within the same class. However, you will see that the logic of drawing and controlling is separate within that class. By separating our game into these three parts, we will see how we simplify the development and avoid getting tied up in messy code that constantly expands as we add new features to our game. Let's look more closely at where this pattern its in with our code.
The game code structure First of all, we must take account of the system we are working within. In this case, it is the Android system. If you have been making Android apps for a while, you may be wondering where this pattern stuff its in with the Android Activity lifecycle. If you are new to Android, you might ask what the Activity lifecycle is.
The Android Activity lifecycle The Android Activity lifecycle is the framework we must work within to make any type of Android app. There is a class called Activity that we must derive from and is an entry point to our app. In addition, we need to be aware that this class, that our game is an object of, also has some methods we can override. These methods control the lifecycle of our app.
[ 16 ]
Chapter 2
When an app is started by the user, our Activity object is created and a number of the methods that we can override are called in sequence. This is what happens. When the Activity object is created, three methods are called in sequence; onCreate(), onStart(), and onResume(). At this point, the app is now running. In addition, when the user quits an app or the app is interrupted, perhaps by a phone call, the onPause method is called. The user may decide, perhaps after completing their phone call, to return to the app. If this happens, the onResume method is called, following which the app is running again. Should the user not return to the app or the Android system decides that it wants the system resources for something else, two further methods are called to clean up. First onStop(), and then onDestroy(). The app is now destroyed and any attempt to return to the game again will result in the Activity lifecycle starting from the beginning. All we have to do as game programmers is be aware of this lifecycle and observe a few rules of good housekeeping. We will implement and explain the rules of good housekeeping as we proceed. The Android Activity lifecycle is much more complex and far more nuanced than I have just explained it. However, we know everything we need to get programming our irst game. If you want to know more please have a look at this article on the Android developer's web site at: http://developer.android.com/reference/android/app/ Activity.html
Once we have catered for the Android Activity lifecycle, the core methods of our class representing the control part of the pattern will be as simple as this: 1. Update the state of our game objects. 2. Draw the game objects based on their state. 3. Pause to lock the frame rate. 4. Get player input. Actually because parts 1, 2, and 3 happen in a thread, this part can happen at any time. 5. Repeat. One last bit of preparation, before we start to build our game for real.
[ 17 ]
Tappy Defender – First Step
The Android Studio ile structure
The Android system is quite particular about where we put our class iles, including Activity and where in the ile hierarchy we place our assets like sound iles and graphics. Here is a really quick overview of where we will be putting everything. You don't need to memorize this, as we will remind ourselves of the correct folder while adding assets. We will step through the activity/class creation process the irst few times we need to do it. As a heads up, here is an annotated diagram of what your Android Studio project explorer will look like by the end of the Tappy Defender project:
Now, we can actually start building Tappy Defender. [ 18 ]
Chapter 2
Building the home screen Since we have done all the planning and preparation, we can get started with the code. Downloading the example code You can download the example code iles from your account at http://www.packtpub.com for all the Packt Publishing books you have purchased. If you purchased this book elsewhere, you can visit http://www.packtpub.com/support and register to have the iles e-mailed directly to you. To use the code iles, you will still need to create an Android Studio project. In addition, you will need to change the package name in the very irst line of code of each of the JAVA iles. Change the package name to match the package name of the project you created. Finally, you will need to make sure that any assets such as images or sound iles are placed into the appropriate folder in the project. All the required assets for each project are supplied in the download bundle.
Creating the project Fire up Android Studio and create a new project by following these steps. All the iles to get the project to where we will be, by the end of this chapter, are in the download bundle in the Chapter2 folder. 1. On the Welcome to Android Studio dialog, click on Start a new Android Studio project. 2. In the Create New Project window shown next, we need to enter some basic information about our app. These bits of information will be used by Android Studio to determine the package name. In the following image, you can see the Edit link where you can customize the package name if required.
[ 19 ]
Tappy Defender – First Step
3.
If you will be copy/pasting the supplied code into your project, then use C1 Tappy Defender for the Application name ield and gamecodeschool.com
in the Company Domain ield as shown in the following screenshot:
4. Click on the Next button when you're ready. When asked to select the form factors, your app will run on, we can accept the default settings (Phone and Tablet). So click on Next again. 5. On the Add an activity to mobile dialog, just click on Blank Activity followed by the Next button. 6. On the Customize the Activity dialog, again we can accept the default settings because MainActivity seems like a good name for our main Activity. So click on the Finish button.
What we did Android Studio has built the project and created a number of iles, most of which we will see and edit during the course of building this game. As mentioned earlier, even if you are just copying and pasting the code, you need to go through this step because Android Studio is doing things behind the scenes to make our project work. [ 20 ]
Chapter 2
Building the home screen UI
The irst and simplest part of our Tappy Defender game is the home screen. All we need is a neat picture with a scene about the game, a high score, and a button to start the game. The inished home screen will look a bit like this:
When we built the project, Android Studio opens up two iles ready for us to edit. You can see them as tabs in the following Android Studio UI designer. The iles (and tabs) are MainActivity.java and activity_main.xml:
[ 21 ]
Tappy Defender – First Step
The MainActivity.java ile is the entry point to our game, and we will see this in more detail soon. The activity_main.xml ile is the UI layout that our home screen will use. Now, we can go ahead and edit the activity_main.xml ile, so it actually looks like our home screen should. 1. First of all, your game will be played with the Android device in landscape mode. If we change our UI preview window to landscape, we will see your progress more accurately. Look for the button shown in the next image. It is just preceding the UI preview:
2. Click on the button shown in the preceding screenshot, and your UI preview will switch to landscape like this:
3. Make sure activity_main.xml is open by clicking on its tab. 4. Now, we will set in a background image. You can use your own or mine from Chapter2/drawable/background.jpg in the download bundle. Add your chosen image to the drawable folder of the project in Android Studio. 5. In the Properties window of the UI designer, ind and click on the background property as shown in the next image:
[ 22 ]
Chapter 2
6. Also, in the previous image the button labelled ... is outlined. It is just to the right of the background property. Click on that ... button and browse to and select the background image ile that you will be using. 7. Next, we need a TextView widget that we will use to display the high score. Note that there is already a TextView widget on the layout. It says Hello World. You will modify this and use it for our high score. Left click on it and drag the TextView to where you want it. You can copy me if you intend using the supplied background or put it where it looks best with your background. 8. Next, in the Properties window, ind and click on the id property. Enter textHighScore. Type it exactly as shown because when we write some Java code in a later tutorial, we will refer to this ID in order to manipulate it, to show the player's fastest time.
[ 23 ]
Tappy Defender – First Step
9. You can also edit the text property to say High Score: 99999 or similar so that the TextView looks the part. However, this isn't necessary because your Java code will take care of this later. 10. Now, we will drag a button from the widget palette as shown in the following screenshot:
11. Drag it to where it looks good on your background. You can copy me if using the supplied background or put it where it looks best with your background.
What we did We now have a cool background with neatly arranged widgets (a TextView and a Button) for your home screen. We can add functionality via Java code to the Button widget next. Revisit the TextView for the player's high score in Chapter 4, Tappy Defender – Going Home. The important point is that both the widgets have been assigned a unique ID that we can use to reference and manipulate in your Java code.
Coding the functionality Now, we have a simple layout for our game home screen. Now, we need to add the functionality that will allow the player to click on the Play button to start the game. Click on the tab for the MainActivity.java ile. The code that was automatically generated for us is not exactly what we need. Therefore, we will start again as it is simpler and quicker than tinkering with what is already there.
[ 24 ]
Chapter 2
Delete the entire contents of the MainActivity.java ile except the package name and enter the following code in it. Of course, your package name may be different. package com.gamecodeschool.c1tappydefender; import android.app.Activity; import android.os.Bundle; public class MainActivity extends Activity{ // This is the entry point to our game @Override protected void onCreate(Bundle savedInstanceState) { super.onCreate(savedInstanceState); //Here we set our UI layout as the view setContentView(R.layout.activity_main); } }
The mentioned code is the current contents of our main MainActivity class and the entry point of our game, the onCreate method. The line of code that begins with setContentView... is the line that loads our UI layout from activity_main.xml to the players screen. We can run the game now and see our home screen, but let's make some more progress, following which we will look at how we run the game on a real device at the end of the chapter. Now, let's handle the Play button on our home screen. Add the two highlighted lines of the following code into the onCreate method just after the call to setContentView(). The irst new line creates a new Button object and gets a reference to Button in our UI layout. The second line is the code that listens for clicks on the button. //Here we set our UI layout as the view setContentView(R.layout.activity_main); // Get a reference to the button in our layout final Button buttonPlay = (Button)findViewById(R.id.buttonPlay); // Listen for clicks buttonPlay.setOnClickListener(this);
[ 25 ]
Tappy Defender – First Step
Note that we have a few errors in our code. We can resolve these errors by holding down the Alt keyboard key and then pressing Enter. This will add an import directive for the Button class. We still have one error. We need to implement an interface so that our code listens to the button clicks. Modify the MainActivity class declaration as highlighted: public class MainActivity extends Activity implements View.OnClickListener{
When we implement the onClickListener interface, we must also implement the onClick method. This is where we will handle what happens when a button is clicked. We can automatically generate the onClick method by right-clicking somewhere after the onCreate method, but within the MainActivity class, and navigating to Generate | Implement methods | onClick(v:View):void. Or just add the given code. We also need to have Android Studio add another import directive for Android. view.View. Use the Alt | Enter keyboard combination again. We can now scroll to near the bottom of the MainActivity class and see that Android Studio has implemented an empty onClick method for us. We should have no errors in your code at this point. Here is the onClick method: @Override public void onClick(View v) { //Our code goes here }
As we only have one Button object and one listener, we can safely assume that any clicks on our home screen are the player pressing our Play button. Android uses the Intent class to switch between activities. As we need to go to a new activity when the Play button is clicked, we will create a new Intent object and pass in the name of our future Activity class, GameActivity to its constructor. We can then use the Intent object to switch activities. Add the following code to the body of the onClick method: // must be the Play button. // Create a new Intent object Intent i = new Intent(this, GameActivity.class); // Start our GameActivity class via the Intent startActivity(i); // Now shut this activity down finish();
[ 26 ]
Chapter 2
Once again, we have errors in our code because we need to generate a new import directive, this time for the Intent class so use the Alt | Enter keyboard combination again. We still have one error in our code. This is because our GameActivity class does not exist yet. We will now solve this problem.
Creating GameActivity We have seen that when the player clicks on the Play button, main activity will close and game activity will begin. Therefore, we need to create a new activity called GameActivity that will be were your game actually executes. 1. From the main menu, navigate to File | New | Activity | Blank Activity. 2. In the Customize the Activity dialog, change the Activity Name ield to GameActivity. 3. We can accept all the other default settings from this dialog, so click on Finish. 4. As we did with your MainActivity class, we will code this class from scratch. Therefore, delete the entire code content from GameActivity.java.
What we did Android Studio has generated two more iles for us and done some work behind the scenes that we will investigate soon. The new iles are GameActivity.java and activity_game.xml. They are both automatically opened for us in two new tabs, in the same place as the other tabs above the UI designer. We will never need activity_game.xml because we will build a dynamically generated game view, not a static UI. Feel free to close that now or just ignore it. We will come back to the GameActivity.java ile, when we start to code our game for real, later in the chapter in the Coding the game loop section.
Coniguring the AndroidManifest.xml ile
We briely mentioned that when we create a new project or a new activity, Android Studio does more than just creating two iles for us. This is why we create new projects/activities the way we do. One of the things going on behind the scenes is the creation and modiication of the AndroidManifest.xml ile in the manifests directory. This ile is required for our app to work. Also, it needs to be edited to make our app work the way we want it to. Android Studio has automatically conigured the basics for us, but we will now do two more things to this ile. [ 27 ]
Tappy Defender – First Step
By editing the AndroidManifest.xml ile, we will force both of our activities to run with a full screen, and we will also lock them to a landscape layout. Let's make these changes here: 1. Open the manifests folder now, and double click on the AndroidManifest. xml ile to open it in the code editor. 2. In the AndroidManifest.xml ile, ind the following line of code: android:name=".MainActivity"
3. Immediately following it, type or copy and paste these two lines to make MainActivity run full screen and lock it in the landscape orientation: android:theme="@android:style/Theme.NoTitleBar.Fullscreen" android:screenOrientation="landscape"
4. In the AndroidManifest.xml ile, ind the following line of code: android:name=".GameActivity"
5. Immediately following it, type or copy and paste these two lines to make GameActivity run full screen and lock it in the landscape orientation: android:theme="@android:style/Theme.NoTitleBar.Fullscreen" android:screenOrientation="landscape"
What we did We have now conigured both activities from our game to be full screen. This presents a much more pleasing appearance to our player. In addition, we have disabled the player's ability to affect our game by rotating their Android device.
Coding the game loop We said that we will not be using a UI layout for our game screen, but instead a dynamically drawn view. This is where the view of our pattern comes in. Let's create a new class to represent our view, then we will put in the fundamental building blocks of our Tappy Defender game.
Building the view We will leave our two activity classes alone for a while so that we can take a look at our class that will represent the view of our game. As we discussed at the start of this chapter, the view and the controller aspects will be part of the same class.
[ 28 ]
Chapter 2
The Android API provides us with an ideal class for our requirements. The android. view.SurfaceView class not only provides us a view that is designed for drawing pixels, text, lines, and sprites onto, but also enables us to quickly handle player input as well. As if this wasn't useful enough, we can also spawn a thread by implementing the runnable interface allowing our main game loop to get player input and other system essentials at the same time. We will deal with the general structure of your new SurfaceView implementation now, so we can ill in the details as we progress with the project.
Creating a new class for the view Without further delay, we can create a new class which extends SurfaceView. 1. Right-click the folder containing our .java iles and select New | Java Class then click on OK. 2. In the Create New Class dialog, name the new class TDView, (Tappy Defender view). Now, click on OK to have Android Studio autogenerate the class. 3. The new class will open in the code editor. Amend the code to have it extend SurfaceView and implement Runnable as discussed in the previous section. Edit the highlighted parts of the code that follows: package com.gamecodeschool.c1tappydefender; import android.view.SurfaceView; public class TDView extends SurfaceView implements Runnable{ }
4. Use the Alt | Enter combination to import the missing classes. 5. Note that we still have an error in our code. This is because we must provide a constructor for our SurfaceView implementation. Right-click just below the TDView class declaration and navigate to Generate | Constructor | SurfaceView(Context:context). Or you can just type this in as shown in the next block of code. Now click on OK.
[ 29 ]
Tappy Defender – First Step
What we did We now have a new class called TDView, which extends SurfaceView for our drawing requirements and implements Runnable for our threading needs. We have also generated a constructor, which we will use soon to initialize our new class. The Context parameter that is passed into our constructor is a reference to the current state of our application within the Android system that is held by our GameActivity class. This Context parameter is useful/essential for a number of things that we will be implementing throughout this project. So far, our TDView class will look like this: package com.gamecodeschool.c1tappydefender; import android.content.Context; import android.view.SurfaceView; public class TDView extends SurfaceView implements Runnable{ public TDView(Context context) { super(context); } }
Structuring the class code Now that we have our TDView class extended from the SurfaceView class, we can start coding it. To control the game, we need to be able to update all the game data/ objects. This implies an update method. In addition, we are obviously going to want to draw all our game data once every frame after they have been updated. Let's keep all of our drawing code together in a method called draw. Furthermore, we need to control the frequency with which this happens. Therefore, a control method seems like it should be part of the class as well. We also know that everything needs to happen in your thread; so to achieve this, we should wrap the code in the run method. Lastly, we need a way to control when the thread should and shouldn't do its work so we need an ininite loop controlled by a Boolean, perhaps, playing. Copy the following code into the body of our TDView class to implement what we just discussed: @Override public void run() { while (playing) { [ 30 ]
Chapter 2 update(); draw(); control(); } }
This is the bare-bones of our game. The run method will execute in a thread, but it will only execute the game loop while the Boolean playing instance is true. Then, it will update all the game data, draw the screen based on that game data, and control how long it is until the run method is called again. Now, we can quickly build on this code. First of all, we can implement the three methods that we call from the run method. Type the following code in the body of our TDView class before the closing curly brace of the run method: private void update(){ } private void draw(){ } private void control(){ }
We now need to declare our playing member variable. We can do this using the volatile keyword as it will be accessed from outside the thread and from within. Type this code just after the TDView class declaration: volatile boolean playing;
Now, we know that we can control the execution of code within the run method with the ininite loop and the playing variable. We also need to start and stop the actual thread itself. Not just when we decide, but when the player unexpectedly quits the game. What if he gets a phone call or just taps the home button on his device. To handle these events, we need the TDView class and GameActivity to work together. Now, in the TDView class, we can implement a pause method and a resume method. Within them, we put the code to stop and start our thread. Implement these two methods within the body of the TDView class: // Clean up our thread if the game is interrupted or the player quits public void pause() { [ 31 ]
Tappy Defender – First Step playing = false; try { gameThread.join(); } catch (InterruptedException e) { } } // Make a new thread and start it // Execution moves to our R public void resume() { playing = true; gameThread = new Thread(this); gameThread.start(); }
Now, we need an instance of a Thread class called gameThread. We can declare it as a member variable of TDView just after the class declaration, right after our Boolean playing parameter. Like this: volatile boolean playing; Thread gameThread = null;
Note that the onPause and onResume methods are public. We can now add code to our GameActivity class to call these methods at the appropriate time. Remember that GameActivity extends Activity. Therefore, use the overridden Activity lifecycle methods. By overriding the onPause method, whenever the activity is paused, we can shut down the thread. This avoids potentially embarrassing the player and having to explain to his caller, why they can hear sound FX in the background. By overriding onResume(), we can have our thread start up in the last phase of the Android lifecycle before the app is actually running. Note the distinction between the pause and resume methods of the TDView class and the overridden onPause and onResume methods of the GameActivity class.
The game activity Before you implement/override this method, note that all they will do is call the parent version of their respective methods followed by the public methods in the TDView class to which they correspond. [ 32 ]
Chapter 2
You might remember back to the section when we created our new GameActivity class, we deleted the entire code contents? With that in mind, here is the outline of the code we will need in GameActivity.java including the implementation of the overridden methods within the body of the GameActivity class that we discussed in the previous section. Type this code in GameActivity.java: package com.gamecodeschool.c1tappydefender; import android.app.Activity; import android.os.Bundle; public class GameActivity extends Activity { // This is where the "Play" button from HomeActivity sends us @Override protected void onCreate(Bundle savedInstanceState) { super.onCreate(savedInstanceState);
} // If the Activity is paused make sure to pause our thread @Override protected void onPause() { super.onPause(); gameView.pause(); } // If the Activity is resumed make sure to resume our thread @Override protected void onResume() { super.onResume(); gameView.resume(); }
}
Finally, let's go ahead and declare an object of the TDView class. Do this just after the GameActivity class declaration: // Our object to handle the View private TDView gameView;
[ 33 ]
Tappy Defender – First Step
Now, within the onCreate method, we need to instantiate your object, keeping in mind that your constructor in TDView.java takes a Context object as an argument. Then, we use the newly instantiated object in a call to setContentView(). Remember when we built our home screen, we called setContentView() and passed in our UI design. This time, we are setting the player's view to be the object of our TDView class. Copy the following code into the onCreate method of the GameActivity class: // Create an instance of our Tappy Defender View (TDView) // Also passing in "this" which is the Context of our app gameView = new TDView(this); // Make our gameView the view for the Activity setContentView(gameView);
At this point, we can actually run our game and click on the Play button to proceed to the GameView activity, which will use TDView as its view and start our thread. Obviously, there is nothing to see yet, so let's work on the model of our design pattern and build the basic outline of our irst game object. At the end of the chapter, we will see how to run the game on an Android device.
The PlayerShip object We need to keep the model part of our code as separate as possible from the rest. We can do this by creating a class for our player's spaceship. Let's call our new class PlayerShip. Go ahead and add a new class to the project, and call it PlayerShip. Here are a few quick steps on how to do that. Now, right-click the folder with our .java iles in it and navigate to New | Java Class, then enter PlayerShip as the name and click on OK. What do we need our PlayerShip class to be able to know about itself? As a bare minimum it needs to: •
Know where it is on the screen
•
What it looks like
•
How fast it is flying
These requirements suggest a few member variables we can declare. Enter the code just after the class declaration that we generated: private Bitmap bitmap; private int x, y; private int speed = 0; [ 34 ]
Chapter 2
As usual, use the Alt | Enter keyboard combination to import any missing classes. In the previous block of code, we see that we have declared an object of type Bitmap that we will use to hold the graphic which represents our ship. We have also declared three int type variables; x and y to hold the spaceship's screen coordinates and another int type variable, speed to hold a value for how fast our spaceship is traveling. Now, let's consider what our PlayerShip class needs to do. Again as a bare minimum it needs to: •
Prepare itself
•
Update itself
•
Share it's state with our view
A constructor seems to be the ideal place to prepare itself. We can initialize its x and y coordinate variables and set a starting speed with the speed variable. The other thing the constructor will need to do is to load the bitmap graphic, which represents its appearance. To load bitmaps, we require an Android Context object. This implies that the constructor that we write will need to receive a Context object from our view. With all this in mind, here is our PlayerShip constructor to implement point one from our to-do list: // Constructor public PlayerShip(Context context) { x = 50; y = 50; speed = 1; bitmap = BitmapFactory.decodeResource (context.getResources(), R.drawable.ship); }
As usual, we need to import some new classes using the Alt | Enter combination. After importing all the new classes required by the line which initializes our bitmap object, we can see we still have an error; Cannot resolve symbol ship. Let's dissect the line that loads the ship bitmap as we will be seeing this quite a lot throughout the book.
[ 35 ]
Tappy Defender – First Step
The BitmapFactory class is using its static method decodeResource() to attempt to load our graphic of the player ship. It requires two parameters. The irst is the getResources method supplied by the Context object that was passed from the view. The second parameter R.drawable.ship is requesting a graphic called ship from the (R)esource folder named drawable. All we have to do to resolve this error is to copy our graphic, named ship.png, into the drawable folder of our project. Simply drag and drop/copy and paste the ship.png graphic contained in the Chapter2/drawable folder from the download bundle into the res/drawable folder in the Android Studio project explorer window. The following is a ship.png image:
Number two on our list of things that PlayerShip needs to do is, to update itself. Let's implement a public update method that can be called from our TDView class. The method will simply increment the ship's x value by 1 each time it is called. Clearly, we need to get more advanced than this. For now implement the method in the PlayerShip class like this: public void update() { x++; }
Number three on the to-do list is to share its state with the view. We can do this by providing a bunch of getter methods like this: //Getters public Bitmap getBitmap() { return bitmap; } public int getSpeed() { return speed; [ 36 ]
Chapter 2 } public int getX() { return x; } public int getY() { return y; }
Now your TDView class can be instantiated, and ind out what it likes about any PlayerShip objects. However, only the PlayerShip class itself can decide how it should look, what properties it has, and how it behaves. We can see how we will draw our player's ship to the screen and animate it as well.
Drawing the scene As we will see, drawing a bitmap is really trivial. But the coordinate system that we use to draw our graphics onto needs a brief explanation.
Plotting and drawing When we draw a Bitmap object to the screen, we pass in the coordinates we want to draw the object at. The available coordinates of a given Android device depend on the resolution of its screen. For example, the Samsung Galaxy S4 phone has a screen resolution of 1920 pixels (across) by 1080 pixels (down) when held in a landscape view. The numbering system of these coordinates starts in the top-left hand corner at 0,0 and proceeds down and to the right until the bottom right corner is pixel 1919, 1079. The apparent 1 pixel disparity between 1920/ 1919 and 1080/ 1079 is because the numbering starts at 0. Therefore, when we draw a bitmap or any other drawable to the screen, we must specify x, y coordinates. Furthermore, a bitmap is, of course, comprised of many pixels. So which pixel of a given bitmap is drawn at the x, y screen coordinate that we will be specifying?
[ 37 ]
Tappy Defender – First Step
The answer is the top-left pixel of the Bitmap object. Take a look at the next image, which should clarify the screen coordinates using the Samsung Galaxy S4 as an example.
For now, when drawing just a single ship at an arbitrary location, this information is of little consequence. It will become more important in the next chapter, when we start constraining our graphics to the visible screen and respawning them when they disappear. So let's just bare this in mind and get on with drawing our ship to the screen.
Drawing PlayerShip Now that we know all this, we can add some code to our TDView class, so we can see our PlayerShip class in action. First, we need a new PlayerShip object with class scope. The following code is the TDView class declaration: //Game objects private PlayerShip player;
We also need a bunch of objects that we haven't seen yet to help us actually do some drawing. We need a canvas and some paint.
[ 38 ]
Chapter 2
The Canvas and Paint objects The aptly named Canvas class provides just what you will expect—a virtual canvas to draw our graphics upon. We can make a virtual canvas using the Canvas class and project it onto our SurfaceView object which is the view of your GameActivity class. We can actually add Bitmap objects and even manipulate individual pixels on our Canvas object using methods from our Paint object. In addition, we also need an object of the SurfaceHolder class. This allows us to lock your Canvas object while we are manipulating it and unlock it when we are ready to draw the frame. We will see in more detail how these classes work as we proceed. Type this code immediately following the previous line of code we typed: // For drawing private Paint paint; private Canvas canvas; private SurfaceHolder ourHolder;
As usual, we need to use the Alt | Enter keyboard combination to import some new classes for the two lines of code that follow. From this point on, we will save digital link and just assume that you know to do this each time you add a new class.
Next, we need to set up to prepare for drawing. The best place to do this is in the TDView(), constructor. Type the following code to prepare our Paint and SurfaceHolder objects for action: // Initialize our drawing objects ourHolder = getHolder(); paint = new Paint();
Immediately after the previous line of code, we can at last call new() to initialize our PlayerShip object: // Initialize our player ship player = new PlayerShip(context);
Now, we can jump to our TDView class's update method and do this: // Update the player player.update();
[ 39 ]
Tappy Defender – First Step
That's it. The PlayerShip class (part of the model) knows what to do, and we can add all kinds of artiicial intelligence into our PlayerShip class. The TDView class (the controller) just says when it is time to update. You can easily imagine that all we need to do is create lots of different game objects with different properties and behaviors and call their update methods once per frame. Now, jump to the TDView class's draw method. Let's draw our player object by performing the following: 1. Check that our SurfaceHolder class is valid. 2. Lock the Canvas object. 3. Clear the screen with a call to drawColor(). 4. Splash some virtual paint on it by calling drawBitmap() and passing in the PlayerShip bitmap and an x, y coordinate. 5. Finally, unlock the Canvas object and draw the scene. To achieve these things, type this code in the draw method: if (ourHolder.getSurface().isValid()) { //First we lock the area of memory we will be drawing to canvas = ourHolder.lockCanvas(); // Rub out the last frame canvas.drawColor(Color.argb(255, 0, 0, 0)); // Draw the player canvas.drawBitmap( player.getBitmap(), player.getX(), player.getY(), paint); // Unlock and draw the scene ourHolder.unlockCanvasAndPost(canvas); }
At this point, we can actually run the game. If our eyesight is fast enough or our Android device slow enough, we will just about see our player spaceship ly across the screen with immense speed. There is just one more thing to do before we deploy our game so far.
[ 40 ]
Chapter 2
Controlling the frame rate The reason we can barely see anything is that even though we only move our ship at one pixel per frame along the x axis (in the PlayerShip class's update method), our thread is calling the run method in an unrestricted manner. This is probably happening hundreds of times per second. What we need to do is control this rate. Sixty frames per second (FPS) is a reasonable goal. This goal implies the need for timing. The Android system measures time in milliseconds (thousandths of a second). Therefore, we can add the following code to the control method: try { gameThread.sleep(17); } catch (InterruptedException e) { }
In the preceding code, we paused the thread for 17 milliseconds (1000(milliseconds)/60(FPS)) by calling gameThread.sleep with 17 as the argument to the method. We wrap the code within a try/catch block.
Deploying the game Now, we can run our game to see our spaceship loating through space (starting at 50 pixels on the x axis and 50 pixels on the y axis). Android Studio enables us to fairly quickly create emulators, on which we can test our games on a development PC. However, even the most simple of games will not run well on an emulator. When we start testing things like player input, the experience is so awful that it is best to avoid using emulators completely. The solution is to carry out debugging on a real Android device. It is very easy to prepare for this.
Debugging on an Android device The irst thing to do is to visit your device manufacturer's website and obtain and install any drivers that are required for your device and operating system.
[ 41 ]
Tappy Defender – First Step
The next few steps will setup the Android device for debugging. Note that different manufacturers structure the menu options slightly differently than others. The following sequence is probably very close, if not exact to enable debugging on most devices. 1. Tap the Settings menu option or the Settings app. 2. Tap Developer options. 3. Tap the checkbox for USB Debugging. 4. Connect your Android device to the USB port of your development system. The next image shows on the Android tab. At the bottom of the Android Studio UI, you can see that Samsung GT-I9100 Android 4.1.2 (API 16) has been detected:
5. Click on the Play icon from the Android Studio toolbar:
6. When prompted, click on OK to run the game on your chosen device.
[ 42 ]
Chapter 2
The game will now run on the device. Any output or errors can be seen in the logcat window, also on the Android tab:
Watch with awe as our player's spaceship moves slowly from left to right.
Summary In this chapter, we spent a lot of time setting up the structure, game loop, and thread. We also spent time handling the Android Activity lifecycle. Now, we have all this in place, and we can easily start adding more game objects to make Tappy Defender quickly feel more like a real game in the next chapter.
[ 43 ]
Tappy Defender – Taking Flight We are now ready to quickly add a lot of new objects and some features as well. By the end of this chapter, we will be really close to a playable game. We will detect the player touching the screen, so he can control the spaceship. We will add virtual boosters to our SpaceShip class to move the ship up and down and increase the speed. We will then detect the resolution of the Android device and use it to do things like prevent the player boosting off the screen, and to detect when our enemies need to respawn. We will create a new EnemyShip class, which will represent the suicidal enemies. We will also see how we can easily spawn and then control them without changing any of the logic from the control part of our code. We will add a scrolling effect by adding a SpaceDust class and spawning dozens of them to make it look like the player is whizzing through space. Finally, we will learn about, and implement, collision detection so we know when our player has been hit by an enemy, as well as look at a graphical trick to help us with debugging our collision detection code.
Controlling the spaceship We have our player's spaceship loating aimlessly on the screen starting 50 pixels from the left and 50 pixels from the top and drifting slowly to the right. Now, we can give the player the power to control the spaceship.
[ 45 ]
Tappy Defender – Taking Flight
Remember the design for the controls is a one inger tap and hold to boost, release to quit boosting and decelerate.
Detecting touches The SurfaceView class that we extended for our view is perfect for handling screen touches. All we need to do is override the onTouchEvent method within our TDView class. Let's see the code in full, and then we can examine it more closely to make sure we understand what is going on. Enter this method in the TDView class and import the necessary classes in the usual way. I have highlighted the parts of the code that we will be customizing later: // SurfaceView allows us to handle the onTouchEvent @Override public boolean onTouchEvent(MotionEvent motionEvent) { // There are many different events in MotionEvent // We care about just 2 - for now. switch (motionEvent.getAction() & MotionEvent.ACTION_MASK) { // Has the player lifted their finger up? case MotionEvent.ACTION_UP: // Do something here break; // Has the player touched the screen? case MotionEvent.ACTION_DOWN: // Do something here break; } return true; }
This is how the onTouchEvent method works so far. The player touches the screen; this can be any kind of contact at all. It could be a swipe, a pinch, multiple ingers, and so on. A detailed message is sent to the onTouchEvent method. The details of the event are contained in the MotionEvent class parameter, as we can see in our code. The MotionEvent class holds lots of data. It knows how many ingers were placed on the screen, the coordinates of each, and if any gestures were made as well.
[ 46 ]
Chapter 3
As we are implementing a simple tap and hold to boost, release to stop boosting control scheme; we can simply switch using the motionEvent.getAction() & MotionEvent.ACTION_MASK condition and cater for just two of many possible different cases. The case MotionEvent.ACTION_UP: will, as the name suggests, tell us when the player removes a inger from the screen. Then, perhaps unsurprisingly, case MotionEvent.ACTION_DOWN: tells us if the player places a inger on the screen. What we can ind out through the MotionEvent class is quite vast. Why not take a look at the full scope of its potential here: http:// developer.android.com/reference/android/view/ MotionEvent.html. We will also explore this class further in the next project that we start to build in Chapter 5, Platformer – Upgrading the Game Engine.
Adding boosters to the spaceship Now, all we need to do is think about how we will use these events to control the spaceship. First of all, the spaceship needs to know if it is boosting or not boosting. This suggests a Boolean member variable. Add this code just after the class declaration in the PlayerShip class: private boolean boosting;
We then need to initialize it when a PlayerShip object is created. So add this to the PlayerShip constructor: boosting = false;
Now, we need to let the onTouchEvent method toggle boosting between true and false, boosting and not boosting. Add these methods to the PlayerShip class: public void setBoosting() { boosting = true; } public void stopBoosting() { boosting = false; }
[ 47 ]
Tappy Defender – Taking Flight
Now, we can call these public methods from our onTouchEvent method to control the state of whether the spaceship is boosting or not. Add this new code in the onTouchEvent method: // Has the player lifted there finger up? case MotionEvent.ACTION_UP: player.stopBoosting(); break; // Has the player touched the screen? case MotionEvent.ACTION_DOWN: player.setBoosting(); break;
Now, our view is talking to our model; all we need to do is make the boosting variable do something depending on which state it is in. The logical place for this code will be the PlayerShip class's update method. We will change the speed variable of our spaceship based on whether the ship is currently boosting. At irst this seems simple, but there are a few minor issues with just increasing the speed based on whether the ship is boosting: •
One problem is that the update method is called 60 times every second. So, it wouldn't take much boosting to have the ship flying at ridiculous speeds. We need to constrain the ship's speed.
•
Another problem is that our spaceship will rise up the screen when boosting, and there is nothing to stop it whizzing straight off the top of the screen, never to be seen again. We need to constrain the ship's x and y coordinates within the screen.
•
When the ship is not boosting and the speed steadily returns to zero, what will bring the ship back down again? We will need a simple gravity physics simulation.
To solve these three problems, we can add code to our PlayerShip class. However, before we do this, a quick word about gameplay balance. The code which we will see very soon uses different integer values, for example, we initialize GRAVITY to -12 and MAX_SPEED to 20. These numbers have no bearing in reality! They are simply the arbitrary numbers that make the gameplay balanced. Feel free to play with all these arbitrary igures to make the game harder, easier, or even impossible. At the end of Chapter 4, Tappy Defender – Going Home, we will look more closely at game iteration and look again at dificulty and balance.
[ 48 ]
Chapter 3
With three of our previously stated problems in mind, add the following member variables just after the class declaration in the PlayerShip class: private final int GRAVITY = -12; // Stop ship leaving the screen private int maxY; private int minY; //Limit the bounds of the ship's speed private final int MIN_SPEED = 1; private final int MAX_SPEED = 20;
Now, we made a start to solve our three problems, we can add code to our PlayerShip class's update method. We will delete the one line of code, we put in there in the previous chapter. That was just there to take a quick look at our ship in action. Enter the new code of our PlayerShip class's update method. We will take a closer look afterward: public void update() { // Are we boosting? if (boosting) { // Speed up speed += 2; } else { // Slow down speed -= 5; } // Constrain top speed if (speed > MAX_SPEED) { speed = MAX_SPEED; } // Never stop completely if (speed < MIN_SPEED) { speed = MIN_SPEED; } // move the ship up or down y -= speed + GRAVITY; // But don't let ship stray off screen if (y < minY) { [ 49 ]
Tappy Defender – Taking Flight y = minY; } if (y > maxY) { y = maxY; } }
In order from the top of the previous block of code, we are increasing and decreasing the speed variable by apparently arbitrary amounts, each frame of the game, based on if the ship is boosting or not. We then constrain the speed of the ship to a maximum of 20 and a minimum of 1, as speciied by the variables we added earlier. With the line y -= speed + GRAVITY, we move the graphic on screen either up or down based on speed and gravity. The apparently arbitrary values for GRAVITY and MAX_SPEED work nicely to allow the player to awkwardly and precariously bounce along through space. Finally, we stop the ship from ever disappearing off the screen by making sure the ship graphic is never drawn beyond maxY and minY. You have probably noticed that, as of yet, we haven't initialized maxY and minY. Furthermore, what will we initialize them to anyway as many Android devices have vastly different screen resolutions? What we need to do is discover the resolution of the Android device at run time and use the information to initialize MaxY and minY.
Detecting the screen resolution We know that we need the maximum y coordinate of the player's screen. Later in the project when we start adding backgrounds and enemy ships, we will realize that we also need the maximum x coordinate as well. With this in mind, let's see how we can get this information and make it available to the PlayerShip class. The most expedient time to detect the screen resolution is as the app is starting, and before our view and the model have been instantiated. This implies that our GameActivity class is a good place to do it. We will now add code to the onCreate method of the GameActivity class. Add this new code to the onCreate class, before the call to new... that creates our TDView object: // Get a Display object to access screen details Display display = getWindowManager().getDefaultDisplay(); // Load the resolution into a Point object Point size = new Point(); display.getSize(size); [ 50 ]
Chapter 3
The previous code declares and initializes an object of the Display type using getWindowManager().getDefaultDisplay();. Then we create a new object of type Point. The Point object can hold two coordinates and we then pass it as an argument into the getSize method of our new Display object. We now have the resolution of the Android device our game is running on, neatly stored in size. Now pass this on to the parts of our code which require it. First, we will change the arguments we pass in the call to new, which initializes our TDView object. Change the call to new as shown next to pass in the screen resolution to the TDView constructor: // Create an instance of our Tappy Defender View // Also passing in this. // Also passing in the screen resolution to the constructor gameView = new TDView(this, size.x, size.y);
Then, of course, we need to update the TDView constructor itself. In the TDView.java ile, amend the TDView constructor's signature so that the declaration now looks like this: TDView(Context context, int x, int y) {
Now, still in the constructor, change the way we initialize the player of our PlayerShip object: player = new PlayerShip(context, x, y);
Of course, we must now amend the constructor declaration within the PlayerShip class itself, to this: public PlayerShip(Context context, int screenX, int screenY) {
In addition, we can now initialize our maxY and minY variables within the PlayerShip constructor. Before we see the code, we need to consider exactly how this will work.
[ 51 ]
Tappy Defender – Taking Flight
The coordinates of the bitmap that holds our spaceship graphic is drawn with the top-left corner at the x = 0 and y = 0 coordinates passed in to drawBitmap() in the TDView class's draw method. This means that there are pixels off to the right and after the coordinates at which we begin to draw the ship. Take a look at this next image to visualize this:
Therefore, we must set our minY and maxY values with this in mind. As the image illustrates, the top pixel of the bitmap is indeed drawn exactly at the ships y. We can then be conident that minY should be zero. The bottom of the ship, however, is drawn at y + the height of the bitmap. We can now add two lines of code to our constructor to initialize these variables: maxY = screenY - bitmap.getHeight(); minY = 0;
You can now run the game and test out your boosters!
Building the enemies Now that we have the tap controls implemented, it is time to add some enemies that the player can boost to avoid. This is going to be much easier than when we added our player's spaceship because most of what we need is in place already. All we have to do is code a class to represent our enemy, instantiate as many enemy objects as we need, call their update methods, and then draw them. As we will see, the update method for our enemy will be quite different to that of PlayerShip. It will need to handle things like simple AI to ly toward the player. It will also need to handle respawning when it leaves the screen. [ 52 ]
Chapter 3
Designing the enemy To begin with, create a new Java class and call it EnemyShip. Add these member variables inside the class so your new class will look like this: public class EnemyShip{ private Bitmap bitmap; private int x, y; private int speed = 1; // Detect enemies leaving the screen private int maxX; private int minX; // Spawn enemies within screen bounds private int maxY; private int minY; }
Now, add some getter and setter methods so that the draw method can access what it needs to draw, and where it needs to draw it. There is nothing new or unusual here: //Getters and Setters public Bitmap getBitmap(){ return bitmap; } public int getX() { return x; } public int getY() { return y; }
Spawning the enemy Let's implement the EnemyShip constructor in full. Enter the code now, and we will then take a closer look: // Constructor public EnemyShip(Context context, int screenX, int screenY){ bitmap = BitmapFactory.decodeResource (context.getResources(), R.drawable.enemy);
[ 53 ]
Tappy Defender – Taking Flight maxX maxY minX minY
= = = =
screenX; screenY; 0; 0;
Random generator = new Random(); speed = generator.nextInt(6)+10; x = screenX; y = generator.nextInt(maxY) - bitmap.getHeight(); }
The constructors' signature is exactly that of the PlayerShip class. A Context class for manipulating your Bitmap object and screenX and screenY that hold the resolution of the screen. Just as we did with the PlayerShip class, we load up an image into Bitmap. Of course, we once again need to add an image ile named enemy.png to the drawable folder of our project. There is a neat enemy graphic in the Chapter3/drawable folder of the download bundle or you can design your own. Any size between roughly 32 x 32 and 256 x 256 will sufice for the purposes of this game. Also, like those supplied, your graphics do not need to be square. We will see that our game engine is imperfect when it comes to how it looks on different screen sizes, and we will address this in the next project:
Next, we initialize maxX, maxY, minX, and minY. Although the enemies only move horizontally, we need the maxY and minY coordinates to make sure that we spawn them at a sensible height. The maxX coordinate will enable us to spawn them just off-screen horizontally.
[ 54 ]
Chapter 3
We create a new object of type Random and generate a random number between the values of 10 and 15. These are the maximum and minimum speeds our enemies can travel at. These values are fairly arbitrary, and we might adjust them when we do some play-testing in Chapter 4, Tappy Defender – Going Home. If you are wondering how generator.nextInt(6)+10; comes up with a number between 10 and 15, it is because the 6 argument causes nextInt() to return a number between 0 and 5.
We then set the enemy ship's x coordinate to screen, which spawns it on the far left of the screen. Actually, this spawns it off screen. However, that is ine because it will then emerge in to the player's view rather than just appearing all at once. We now generate another random number based on maxY—the height of the enemy ship bitmap (bitmap.getHeight())—to create a random but sensible y coordinate for our enemy ship to spawn at. What we need to do now is to give our enemies life by coding their update method.
Making the enemy think Now, we can handle the EnemyShip class's update method. For now, we just need to handle two things. First, ly the enemy toward the player's end of the screen. We need to take account of the enemy's speed and the player's speed to simulate this accurately. The reason we need to do this is because when the player boosts, he expects his speed to increase, and objects to rush toward him more quickly. However, the spaceship graphic is horizontally static. We can increase the rate of travel of an enemy in proportion to both the enemy's static and randomly generated speed at the same time as the player's dynamically set speed (through boosting). This will give the player a sense of speeding up even though the ship graphic never moves forward. The other issue is that the enemy ship will eventually ly off the screen, on the lefthand side. We need to detect when this happens and respawn it on the right-hand side with a new random y coordinate and a new random speed. This is just like we did in the constructor. Finally before we get to the actual code, let's consider something. If the enemy is going to take note of and use the player's speed, it will need to be able to get it. Note that in the next block of code, the EnemyShip class's update method declaration has a parameter to receive the player's speed. [ 55 ]
Tappy Defender – Taking Flight
We will see how this is passed in when we add code to the TDView class's update method soon. Enter the following code for the EnemyShip class's update method to implement what we have just discussed: public void update(int playerSpeed){ // Move to the left x -= playerSpeed; x -= speed; //respawn when off screen if(x < minX-bitmap.getWidth()){ Random generator = new Random(); speed = generator.nextInt(10)+10; x = maxX; y = generator.nextInt(maxY) - bitmap.getHeight(); } }
As you can see, we irst decreased the enemy's x coordinate by the player's speed then by the enemy's speed. As the player boosts, the enemy will ly at the player faster. However, if the player is not boosting then the enemy will attack at the speed that was previously and randomly generated. // Move to the left x -= playerSpeed; x -= speed;
After this, we simply detected if the right-hand edge of the enemy bitmap has disappeared from the left-hand side of the screen. This is done by detecting if the EnemyShip class's x coordinate is the width of the bitmap off screen. if(x < minX-bitmap.getWidth()){
Then we respawn the very same object to come at the player again. This appears to the player as if it is an entirely new enemy. The last three things we must do are create a new object from EnemyShip by declaring and then initializing an object. Actually, let's make three. Here, were we declared our player's ship in our TDView.java ile, declare three enemy ships like this: // Game objects private PlayerShip player; public EnemyShip enemy1;
[ 56 ]
Chapter 3 public EnemyShip enemy2; public EnemyShip enemy3;
Now, in the constructor of our TDView class, initialize our three new enemies: // Initialize our player ship player = new PlayerShip(context, x, y); enemy1 = new EnemyShip(context, x, y); enemy2 = new EnemyShip(context, x, y); enemy3 = new EnemyShip(context, x, y);
In the update method of our TDView class, we call each of the new object's update methods in turn. Here, we also see how we pass in the player's speed to each of our enemies so they can use it in their update methods to adjust speed accordingly. // Update the player player.update(); // Update the enemies enemy1.update(player.getSpeed()); enemy2.update(player.getSpeed()); enemy3.update(player.getSpeed());
Finally, in the TDView class's draw method, we draw our new enemies to the screen. // Draw the player canvas.drawBitmap (player.getBitmap(), player.getX(), player.getY(), paint); canvas.drawBitmap (enemy1.getBitmap(), enemy1.getX(), enemy1.getY(), paint); canvas.drawBitmap (enemy2.getBitmap(), enemy2.getX(), enemy2.getY(), paint); canvas.drawBitmap (enemy3.getBitmap(), enemy3.getX(), enemy3.getY(), paint);
You can run the game and give this a try now.
[ 57 ]
Tappy Defender – Taking Flight
The irst and most obvious problem is that the player and the enemies ly right through each other. We will solve this problem later in this chapter, in the Things that go bump – collision detection section. But right now, we can make our player's sense of immersion better by drawing a star/space dust ield as a background.
The thrill of light – scrolling the background Implementing our space dust is going to be really quick and easy. All we will do is create a SpaceDust class with very similar properties to our other game objects. Spawn them into the game at a random location, move them toward the player at a random speed, and respawn them on the far right of the screen, again with a random speed and y coordinate. Then in our TDView class, we can declare a whole array of these objects, update, and draw them each frame. Create a new class and call it SpaceDust. Now enter this code: public class SpaceDust { private int x, y; private int speed; // Detect dust leaving the screen private int maxX; private int maxY; private int minX; private int minY; // Constructor public SpaceDust(int screenX, int screenY){ maxX maxY minX minY
= = = =
screenX; screenY; 0; 0;
// Set a speed between 0 and 9 Random generator = new Random(); speed = generator.nextInt(10);
[ 58 ]
Chapter 3 // Set the starting coordinates x = generator.nextInt(maxX); y = generator.nextInt(maxY); } public void update(int playerSpeed){ // Speed up when the player does x -= playerSpeed; x -= speed; //respawn space dust if(x < 0){ x = maxX; Random generator = new Random(); y = generator.nextInt(maxY); speed = generator.nextInt(15); } } // Getters and Setters public int getX() { return x; } public int getY() { return y; } }
Here is what is happening in the SpaceDust class. At the top of the previous block of code, we declare our usual speed and maximum and minimum variables. They will allow us to detect when the SpaceDust object leaves the left of the screen and needs respawning on the right, and provide sensible bounds for the height at which we respawn the object. Then inside the SpaceDust constructor, we initialize the speed, x, and y variables with random values, but within the bounds set by the maximum and minimum variables we just initialized. Then we implement the SpaceDust class's update method, which moves the object to the left based on the speed of the object and the player, then checks if the object has lown of the left-hand edge of the screen and respawns it with random but appropriate values if it has. [ 59 ]
Tappy Defender – Taking Flight
At the bottom, we provide two getter methods so that our draw method knows where to draw each speck of dust. Now, we can create an ArrayList object to hold all our SpaceDust objects. Declare it just under the declaration of the other game objects near the top of the TDView class: // Make some random space dust public ArrayList dustList = new ArrayList();
In the TDView constructor, we can initialize a whole bunch of the SpaceDust objects using a for loop and then stash them into the ArrayList object: int numSpecs = 40; for (int i = 0; i < numSpecs; i++) { // Where will the dust spawn? SpaceDust spec = new SpaceDust(x, y); dustList.add(spec); }
We create forty specks of dust in total. Each time through the loop, we create a new speck of dust and the SpaceDust constructor assigns it a random location and a random speed. We then put the SpaceDust object into our ArrayList object with dustList.add(spec);
Next, we jump to our TDView class's update method and use an enhanced for loop to call update() on each of our SpaceDust objects: for (SpaceDust sd : dustList) { sd.update(player.getSpeed()); }
Remember that we passed in the player speed so that the dust increases and decreases its speed relative to the player's speed. Now to draw all our space dust, we loop through our ArrayList object and draw a speck at a time. Of course, we add the code to our TDView class's draw method, but we must make sure to draw the space dust irst so it appears behind the other game objects. In addition, we have an extra line to switch pixel color to white before using the drawPoint method of our Canvas object to plot a single pixel for each SpaceDust object.
[ 60 ]
Chapter 3
In the draw method of the TDView class, add this code to draw our dust: // White specs of dust paint.setColor(Color.argb(255, 255, 255, 255)); //Draw the dust from our arrayList for (SpaceDust sd : dustList) { canvas.drawPoint(sd.getX(), sd.getY(), paint); // Draw the player // ... }
The only new thing here is the canvas.drawpoint... line of code. Apart from drawing bitmaps to the screen, the Canvas class allows us to draw primitives, like points and lines, as well as things like text and shapes. We will use these features when drawing a HUD for our game in Chapter 4, Tappy Defender – Going Home. Why not run the app and check out how much neat stuff we have implemented? In this screenshot, I have temporarily increased the number of the SpaceDust objects to 200, just for fun. You can also see that we have enemies drawn, attacking at a random y coordinate with random speed:
[ 61 ]
Tappy Defender – Taking Flight
Things that go bump – collision detection Collision detection is quite a broad subject. Throughout the three projects in this book, we will use a whole range of different ways to detect when things collide. So, here is a quick look at our options for collision detection, and in which circumstances different methods may be appropriate. Essentially, we just need to know when certain objects from our game touch other objects. We can then respond to that event by exploding, reducing shields, playing a sound, or whatever is appropriate. We need a broad understanding of our different options so we can make the right decisions in any particular game.
Collision detection options First of all, here are a few of the different mathematical calculations we can utilize and when they may be useful.
Rectangle intersection This type of collision detection is really straightforward. We draw an imaginary rectangle; we can call it a hitbox or bounding rectangle, around the objects we want to test for collision. Then, test to see if they intersect. If they do, we have a collision:
Where the hitboxes intersect, we have a collision. As we can see from the previous image, this is far from perfect. However, in some situations, it is suficient. To implement this method, all we need to do is test for the intersection using the x and y coordinates of both objects.
[ 62 ]
Chapter 3
Don't use the following code. It is for demonstration purposes only. if(ship.getHitbox().right > enemy.getHitbox().left && ship.getHitbox().left < enemy.getHitbox().right ){ // Ship is intersecting enemy on x axis //But they could be at different heights if(ship.getHitbox().top < enemy.getHitbox().bottom && ship.getHitbox().bottom > enemy.getHitbox().top ){ // Ship is intersecting enemy on y axis as well // Crash } }
The preceding code assumes we have a getHitbox method that returns the left and right x coordinates as well as the top and bottom y coordinates of the given object. In the aforementioned code, we irst check to see if the x axes overlap. If they don't, then there is no point going any further. If they do, then check the y axes. If they don't, it could have been an enemy whizzing by above or below. If they overlap on the y axis as well, then we have a collision. Note that we can check the x and y axis in either order as long as we check them both.
Radius overlapping This method is also checking to see if two hitboxes intersect with each other, but as the title suggests, it does so using circles instead. There are obvious advantages and disadvantages. Mainly that this works well with shapes more circular in nature and less well with elongated shapes.
[ 63 ]
Tappy Defender – Taking Flight
From the previous image, it is easy to see how the radius overlapping method is inaccurate for these particular objects and not hard to imagine how for a circular object like a ball it would be perfect. Here is how we can implement this method.
The following code is for demonstration purposes only. // Get the distance of the two objects from // the edges of the circles on the x axis distanceX = (ship.getHitBox.centerX + ship.getHitBox.radius) (enemy.getHitBox.centerX + enemy.getHitBox.radius; // Get the distance of the two objects from // the edges of the circles on the y axis distanceY = (ship.getHitBox.centerY + ship.getHitBox.radius) (enemy.getHitBox.centerY + enemy.getHitBox.radius; // Calculate the distance between the center of each circle double distance = Math.sqrt (distanceX * distanceX + distanceY * distanceY); // Finally see if the two circles overlap if (distance < ship.getHitBox.radius + enemy.getHitBox.radius) { // bump }
The code again makes some assumptions. Like we have a getHitBox method that can return the radius as well as the center x and y coordinates. Furthermore, because the static Math.sqrt method takes and returns a variable of type double, we will need to start working with different types in our SpaceShip and EnemyShip classes. If the way we initialize distance: Math.sqrt(distanceX * distanceX + distanceY * distanceY); looks a little confusing, it is simply using Pythagoras' theorem to get the length of the hypotenuse of a triangle which is equal in length to a straight line drawn between the centers of the two circles. In the last line of our solution, we test if distance < ship.getHitBox.radius + enemy. getHitBox.radius, then we can be certain that we must have a collision. That is because if the center points of two circles are closer than the combined length of their radii, they must be overlapping.
[ 64 ]
Chapter 3
The crossing number algorithm This method is mathematically more complicated. However, as we will see in our third and inal project, it is perfect for detecting when a point intersects a convex polygon:
This is perfect for an Asteroids clone, and we will explore this method more as well as see it in action in our inal project.
Optimizations As we have seen, the different collision detection methods can have at least two problems depending on which method you use in which situation. The problems are lack of accuracy and drain on CPU cycles.
Multiple hitboxes The irst problem, a lack of accuracy, can be solved by having multiple hitboxes per object. We simply add the required number of hitboxes to our game object to most effectively wrap it, and then perform the same rectangle intersection code on each in turn.
Neighbor checking This method allows us to only check objects that are in the approximate same area as each other. It can be achieved by checking which neighborhood of our game a given two objects are in, and then only performing the more CPU intensive collision detection if there is a realistic chance that a collision could occur. [ 65 ]
Tappy Defender – Taking Flight
Suppose we have 10 objects that each need to be checked against each other, then we need to perform 10 squared (100) collision checks. If we do neighbor checking irst, we can signiicantly reduce this number. In the very hypothetical situation in the diagram, we would only need to do an absolute maximum of 11 collision checks, instead of 100, for our 10 objects, if we irst check to see if objects share the same sector.
Implementing this in code can be as simple as having a sector member variable for each game object, then looping through the list of objects and just checking if they are in the same sector. We will use all these options and optimizations over the course of our three game projects.
Best options for Tappy Defender Now that we know our collision detection options, we can decide the best course of action in our current game. All our ships are approximately rectangular (or square), there are few or no extremities on any of them, and we only have one object were we really care about a collision (with all the others). This tends to suggest that we can use a single rectangular hitbox for the player and the enemy and perform purely corner aligned, global collision detection. If you're disappointed that we are going for the easy option, then you will be pleased to hear we will be getting into all the fancier techniques over the next two projects. [ 66 ]
Chapter 3
To make life even easier, the Android API has a handy the Rect class that can not only represent our hitboxes, but also has a neat intersects method that basically does the same thing as rectangle intersection collision detection. Let's think about how to add collision detection to our game. First, all of our enemies and our player ship are going to need a hitbox. Add this code to declare a new Rect member called hitbox. Do this in both the PlayerShip and EnemyShip class: // A hit box for collision detection private Rect hitBox;
Important! Be sure to do the previous step and the next three blocks of code for both the EnemyShip class as well as the PlayerShip class. I will remind you each time but just thought it worth mentioning beforehand as well.
Now, we need to add a getter method to the PlayerShip class and the EnemyShip class. Add this code to both classes: public Rect getHitbox(){ return hitBox; }
And next, we need to make sure we initialize our hitboxes in both constructors. Make sure to enter the code right at the end of the constructor: // Initialize the hit box hitBox = new Rect(x, y, bitmap.getWidth(), bitmap.getHeight());
Now we need to make sure the hitboxes are kept up-to-date with the coordinates of our enemies and our player. The best place to do this is the update method of the enemy/player ships. The next block of code will update the hitboxes with the ship's current coordinates. Be sure to add this block of code at the very end of the update() methods so that the hitbox is updated with the coordinates after the update methods have done their adjustments. Again, add it to both PlayerShip and EnemyShip: // Refresh hit box location hitBox.left = x; hitBox.top = y; hitBox.right = x + bitmap.getWidth(); hitBox.bottom = y + bitmap.getHeight();
[ 67 ]
Tappy Defender – Taking Flight
Our hitboxes have the coordinates that represent the outline of our bitmaps. This situation is nearly perfect, apart from the transparent bits around the edges. Now, we can use our hitboxes from the TDView class's update method to detect collisions. But irst, we need to decide what we are going to do when a collision occurs. We need to refer to the rules of our game. We discussed them back at the beginning of Chapter 2, Tappy Defender – First Step. We know that the player has three shields but an enemy blows up after one hit. It makes sense to leave things like shields to a later part of the chapter, but we need some way to see our collision detection in action and make sure it is working. Probably, the simplest way to acknowledge a collision at this stage, will be to make the enemy ship disappear and respawn as normal, as if it is a totally new enemy. We already have a mechanism in place for this. We know that when an enemy moves off the left of the screen it respawns as if it is a new enemy on the right. All we need to do is instantly transport the enemy to a location off of the left of the screen and the EnemyShip class will do the rest. We need to be able to change the EnemyShip object's x coordinate. Let's add a setter method to the EnemyShip class so we can manipulate the x coordinate of all our enemy spaceships. Like this: // This is used by the TDView update() method to // Make an enemy out of bounds and force a re-spawn public void setX(int x) { this.x = x; }
Now, we can carry out collision detection and respond when we get a hit. The next block of code uses the static method Rect.intersects() to detect a hit by comparing the player ship's hitbox with each of the enemy hitboxes in turn. If a hit is detected, the appropriate enemy is moved off screen, ready to be respawned by its own update method in the next frame. Enter this code at the very top of the TDView class's update method: // Collision detection on new positions // Before move because we are testing last frames // position which has just been drawn // If you are using images in excess of 100 pixels // wide then increase the -100 value accordingly if(Rect.intersects (player.getHitbox(), enemy1.getHitbox())){ enemy1.setX(-100); [ 68 ]
Chapter 3 } if(Rect.intersects (player.getHitbox(), enemy2.getHitbox())){ enemy2.setX(-100); } if(Rect.intersects (player.getHitbox(), enemy3.getHitbox())){ enemy3.setX(-100); }
That's it, our collisions will now work. It may be nice to be able to really see what is going on. For the purposes of debugging, let's draw a rectangle around all our spaceships, so we can see the hitboxes. We will use the drawRect method of the Paint class and pass the properties of our hitboxes in as arguments to deine the area to draw. As you will expect, this code goes in the draw method. Note that it should go before the code that draws our ships so that the rectangles are drawn behind them, but after we clear the screen, as shown by the highlighted code: // Rub out the last frame canvas.drawColor(Color.argb(255, 0, 0, 0)); // For debugging // Switch to white pixels paint.setColor(Color.argb(255, 255, 255, 255)); // Draw Hit boxes canvas.drawRect(player.getHitbox().left, player.getHitbox().top, player.getHitbox().right, player.getHitbox().bottom, paint); canvas.drawRect(enemy1.getHitbox().left, enemy1.getHitbox().top, enemy1.getHitbox().right, enemy1.getHitbox().bottom, paint); canvas.drawRect(enemy2.getHitbox().left, enemy2.getHitbox().top, enemy2.getHitbox().right, enemy2.getHitbox().bottom, [ 69 ]
Tappy Defender – Taking Flight paint); canvas.drawRect(enemy3.getHitbox().left, enemy3.getHitbox().top, enemy3.getHitbox().right, enemy3.getHitbox().bottom, paint);
We can now run Tappy Defender and see the game in action complete with debugging mode hitboxes enabled:
We can comment out this debugging code when we are done with it and then uncomment it should we need it again later.
Summary We now have all the game objects that we need for a complete game. They all think and represent themselves internally in the model part of our design pattern. Furthermore, our player can at last control his spaceship, and we can detect when he crashes. In the next chapter, we will put the inishing touches to our game including adding a HUD (Heads Up Display), implementing the game rules, adding some extra features, and play-testing our game to get everything in balance. [ 70 ]
Chapter 4
Tappy Defender – Going Home We are on the home straight of our irst game. In this chapter, we will draw a HUD to show the player in-game information, and implement the rules of the game so that the player can win, lose, and get fastest times. After that, we will make a pause screen so the player can admire their achievements (or not) after they win or lose. In this chapter, we will also generate our own sound FX and then add them to the game. Following that, we will enable the player to save their fastest time, and inally we will add a whole bunch of minor improvements, including a bit of dificulty balancing based on the screen resolution of the player's Android device.
Displaying a HUD We need to start making our game a bit more rounded. Games have a score or, in our case, a time, and other rules as well. For the player to keep check on their progress we need to display the stats of the game. Here, we will quickly set up a HUD that will show the player everything they need to know on screen while he is dodging enemies. We will also declare and initialize the variables required to supply data to the HUD. In the next section, Implementing the rules, we can begin to manipulate variables such as, shields, time, fastest time, and so on.
[ 71 ]
Tappy Defender – Going Home
We can start by adding some member variables to the TDView class. We use a loat value for the distanceRemaining variable because we will be using pseudo-kilometers and fractions of kilometers to represent the distance remaining until our hero makes it to her home planet. For the timeTaken, timeStarted, and fastestTime variables, we will use the long type because time is represented in milliseconds and the values get really big. Add this code after the TDView class declaration: private private private private
float distanceRemaining; long timeTaken; long timeStarted; long fastestTime;
For now, we will just leave these variables with their default values and concentrate on displaying them in our HUD. We will make them useful and meaningful in the next section, Implementing the rules. Now, we can go ahead and draw our HUD to display all the data the player may want to know while playing. As so often, we will be using our versatile Paint class object paint to do the bulk of the work. This time, we use the drawText method to add text to the screen, the setTextAlign method to justify our text, and setTextSize to scale the size of the text. We can now add this code to our TDView class's draw method. Add it as the last thing to draw, just before the call to unlockCanvasAndPost(), as shown by the highlighted code: // Draw the hud paint.setTextAlign(Paint.Align.LEFT); paint.setColor(Color.argb(255, 255, 255, 255)); paint.setTextSize(25); canvas.drawText("Fastest:"+ fastestTime + "s", 10, 20, paint); canvas.drawText("Time:" + timeTaken + "s", screenX / 2, 20, paint); canvas.drawText("Distance:" + distanceRemaining / 1000 + " KM", screenX / 3, screenY - 20, paint); canvas.drawText("Shield:" + player.getShieldStrength(), 10, screenY - 20, paint); canvas.drawText("Speed:" +
[ 72 ]
Chapter 4 player.getSpeed() * 60 + " MPS", (screenX /3 ) * 2, screenY - 20, paint); // Unlock and draw the scene ourHolder.unlockCanvasAndPost(canvas);
After entering this code, we have some errors and probably some questions. First, we will deal with the questions. We will look more closely at what we are doing to fastestTime, timeTaken, distanceRemaining, and the value returned by getSpeed in the next section, Implementing the rules. Simply put, they are representations of distance and time that serve to give the player a sense of how they are doing. They are not real simulations of distance, although the time is accurate. The irst error we will deal with is caused by a call to a nonexistent method player.getShieldStrength. Add a member variable shieldStrength to the PlayerShip class: private int shieldStrength;
Initialize it to 2 in the PlayerShip constructor: shieldStrength = 2;
Implement your missing getter method in the PlayerShip class: public int getShieldStrength() { return shieldStrength; }
The inal errors are caused by the undeclared variables screenX and screenY. It is now apparent that we need the screen resolution in this part of our code. The fastest way to deal with this is to make some new class variables called screenX and screenY. Declare these now just after the TDView class declaration: private int screenX; private int screenY;
As we will see, knowing the screen coordinates is useful in a number of places, so it makes sense to do this. Now, in the TDView constructor, initialize screenX and screenY with the resolution passed in by the GameActivity class. Do this at the start of the constructor: screenX = x; screenY = y;
[ 73 ]
Tappy Defender – Going Home
We can now run the game and see our HUD. The only parts of our HUD with meaningful data are the Shield and Speed labels. The speed is a pseudo-measurement of MPS (meters per second). Of course it has no bearing on reality, but it is relative to the speed of the whizzing stars, approaching enemies and soon, to the decreasing distance from the player's goal, home:
Implementing the rules Now, we should pause and think about what we need to do later in the project because it will affect what we do while implementing our rules. When the player's ship is destroyed or when player reaches their goal, the game will end. This implies that the game will need to be restarted. We don't want to quit back to the home screen each time, so we need a way to restart the game from within the TDView class. To facilitate this, we are going to implement a startGame method in our TDView class. The constructor will be able to call it and our game loop will also be able to call it when necessary as well. It will also be necessary to pass some of the tasks that the constructor currently performs onto the new startGame method so that it can properly do its job. Also, we will use startGame to initialize some of the variables that our game rules and HUD require.
[ 74 ]
Chapter 4
In order to accomplish what we discussed, startGame() will need a copy of the application's Context object. So, like we did with startX and startY, we will now make context a member of TDView. Declare it after the TDView class declaration: private Context context;
Initialize it in the constructor right after the call to super(), like this: super(context); this.context = context;
We can now implement the new startGame method. Most of the code is just moved from the constructor. Note that the subtle but important differences, like using the class version of the screen coordinates screenX and screenY instead of the constructor parameters x and y. Also, we initialize distanceRemaining, timeTaken, and timeStarted. private void startGame(){ //Initialize game objects player = new PlayerShip(context, screenX, screenY); enemy1 = new EnemyShip(context, screenX, screenY); enemy2 = new EnemyShip(context, screenX, screenY); enemy3 = new EnemyShip(context, screenX, screenY); int numSpecs = 40; for (int i = 0; i < numSpecs; i++) { // Where will the dust spawn? SpaceDust spec = new SpaceDust(screenX, screenY); dustList.add(spec); } // Reset time and distance distanceRemaining = 10000;// 10 km timeTaken = 0; // Get start time timeStarted = System.currentTimeMillis(); }
[ 75 ]
Tappy Defender – Going Home
Are you are wondering what is going on with the timeStarted initialization? We initialized startTime using a method of the System class, currentTimeMillis. Now, startTime holds the number of milliseconds since January 1, 1970. We will see how this is used in the upcoming section, Ending the game. The System class has many uses. Here, we use it to get the number of milliseconds since January 1, 1970. This is a common system for measuring time in a computer. It is called Unix time and the moment before the 1st millisecond of January 1, 1970 is known as the Unix Epoch.
Now, comment out or delete the now unnecessary code from the TDView constructor but add the call to startGame() in its place: // Initialize our player ship //player = new PlayerShip(context, x, y); //enemy1 = new EnemyShip(context, x, y); //enemy2 = new EnemyShip(context, x, y); //enemy3 = new EnemyShip(context, x, y); //int numSpecs = 40; //for (int i = 0; i < numSpecs; i++) { // Where will the dust spawn? //SpaceDust spec = new SpaceDust(x, y); //dustList.add(spec); //} startGame();
Next, we want to create a method to decrement the PlayerShip shield strength. This is so that when we detect a collision, we can reduce it by one each time. Add this simple method to the PlayerShip class: public void reduceShieldStrength(){ shieldStrength --; }
Now, we can jump to the TDView class's update method and add code to implement our game rules a bit further. We will add a Boolean variable hitDetected just before we do all our collision detection. Inside each of the if blocks which detects a hit, we can set hitDetected to true.
[ 76 ]
Chapter 4
Then, after all the collision detection code, we can see if a hit has been detected and reduce the player's shield strength accordingly. Here is the top part of the TDView class's update method with the new lines of code highlighted: // Collision detection on new positions // Before move because we are testing last frames // position which has just been drawn boolean hitDetected = false; if(Rect.intersects(player.getHitbox(), enemy1.getHitbox())){ hitDetected = true; enemy1.setX(-100); } if(Rect.intersects(player.getHitbox(), enemy2.getHitbox())){ hitDetected = true; enemy2.setX(-100); } if(Rect.intersects(player.getHitbox(), enemy3.getHitbox())){ hitDetected = true; enemy3.setX(-100); } if(hitDetected) { player.reduceShieldStrength(); if (player.getShieldStrength() < 0) { //game over so do something } }
Note the nested if statement after the call to player.reduceShieldStrength. This detects when the player has lost all their shields and failed. We will deal with what happens here soon. We are really close to inishing off our game rules. We just need to decrease the distanceRemaining relative to the player's speed. This is so that we know when the player has succeeded. We also need to update the timeTaken variable so that the
HUD is updated each time our draw method is called. This may not seem important, but thinking ahead a little, we can foresee a time when the game has ended, either because the player has failed or because the player has won. Let's talk about the end of the game.
[ 77 ]
Tappy Defender – Going Home
Ending the game If the game is not ended, the game is playing, and if the player has just died or won, the game is ended. We need to know when the game is ended and when it is playing. Let's make a new member variable gameEnded and declare it after the TDView class declaration: private boolean gameEnded;
Now, we can initialize gameEnded in the startGame method. Enter this code as the very last line in the method. gameEnded = false;
Now, we can inish the last few lines of our game rules logic, but wrap them in a test to see if the game has ended or not. Add the following code to conditionally update our game rules logic, right at the end of the TDView class's update method: if(!gameEnded) { //subtract distance to home planet based on current speed distanceRemaining -= player.getSpeed(); //How long has the player been flying timeTaken = System.currentTimeMillis() - timeStarted; }
Our HUD will now have accurate data to keep the player informed of exactly how they are doing. We can also detect when the player arrives home and wins because distanceRemaining will pass zero. In addition, when distance remaining is less than zero, we can test to see if timeTaken is less than fastestTime and update fastestTime if it is. We can also set gameEnded to true. Add this code directly after the last block of code in the TDView class's update method: //Completed the game! if(distanceRemaining < 0){ //check for new fastest time if(timeTaken < fastestTime) { fastestTime = timeTaken; } // avoid ugly negative numbers // in the HUD distanceRemaining = 0; // Now end the game
[ 78 ]
Chapter 4 gameEnded = true; }
We ended the game when the player won; now, add this next line of code to end the game when the player loses all their shields. Update this code in the TDView class's update method. The new line of code is highlighted: if(hitDetected) { player.reduceShieldStrength(); if (player.getShieldStrength() < 0) { gameEnded = true; } }
Now, we just need to make something actually happen when gameEnded is set to true. One way to do this is to alternate how we draw the HUD based on whether the gameEnded Boolean is true or false. Identify the HUD drawing code in the draw method, shown again here for easy reference: // Draw the HUD paint.setTextAlign(Paint.Align.LEFT); paint.setColor(Color.argb(255, 255, 255, 255)); paint.setTextSize(25); canvas.drawText("Fastest:"+ fastestTime + "s", 10, 20, paint); canvas.drawText("Time:" + timeTaken + "s", screenX / 2, 20, paint); canvas.drawText("Distance:" + distanceRemaining / 1000 + " KM", screenX / 3, screenY - 20, paint); canvas.drawText("Shield:" + player.getShieldStrength(), 10, screenY - 20, paint); canvas.drawText("Speed:" + player.getSpeed() * 60 + " MPS", (screenX /3 ) * 2, screenY - 20, paint);
We want to wrap that code in an if-else block. If the game is not ended, draw the normal HUD else draw an alternative. Wrap the HUD drawing code like this: if(!gameEnded){ // Draw the hud paint.setTextAlign(Paint.Align.LEFT); paint.setColor(Color.argb(255, 255, 255, 255));
[ 79 ]
Tappy Defender – Going Home paint.setTextSize(25); canvas.drawText("Fastest:"+ fastestTime + "s", 10, 20, paint); canvas.drawText("Time:" + timeTaken + "s", screenX / 2, 20, paint); canvas.drawText("Distance:" + distanceRemaining / 1000 + " KM", screenX / 3, screenY - 20, paint); canvas.drawText("Shield:" + player.getShieldStrength(), 10, screenY - 20, paint); canvas.drawText("Speed:" + player.getSpeed() * 60 + " MPS", (screenX /3 ) * 2, screenY - 20, paint); }else{ //this happens when the game is ended }
Now, let's deal with the else block, which we will execute when the game is ended. What we will do is draw a big Game Over, and show the end game stats from the HUD. The thread continues on but the HUD stops updating. Enter this code in the else block: // Show pause screen paint.setTextSize(80); paint.setTextAlign(Paint.Align.CENTER); canvas.drawText("Game Over", screenX/2, 100, paint); paint.setTextSize(25); canvas.drawText("Fastest:"+ fastestTime + "s", screenX/2, 160, paint); canvas.drawText("Time:" + timeTaken + "s", screenX / 2, 200, paint); canvas.drawText("Distance remaining:" + distanceRemaining/1000 + " KM",screenX/2, 240, paint); paint.setTextSize(80); canvas.drawText("Tap to replay!", screenX/2, 350, paint);
[ 80 ]
Chapter 4
Note that we switch text sizes using setTextSize(), and we align all the text in the center of the screen using setTextAlign(). This is what it looks like when you run the game. We just need a way to restart the game after it has ended:
Restarting the game To allow the player to restart after the game has ended, we just need to listen for a touch and call startGame(). Lets edit our onTouchListener() code to achieve this. The case MotionEvent.ACTION_DOWN: is the case we are interested in amending. We can simply add conditions here that if the screen is touched while the game is ended, restart. The new code to add to case MotionEvent.ACTION_DOWN: is highlighted: // Has the player touched the screen? case MotionEvent.ACTION_DOWN: player.setBoosting(); // If we are currently on the pause screen, start a new game if(gameEnded){ startGame(); } break;
Try it out. You can now restart the game from the pause menu by tapping the screen. Is it just me or is it a bit quiet round here?
[ 81 ]
Tappy Defender – Going Home
Adding sound FX Adding sound effects in Android is really straightforward. First, let's look at where we can get our sound FX from. If you just want to get on with the coding, you can use my sound FX in the Chapter4/assets folder.
Generating the FX We require four sound FX for our Tappy Defender game: •
The sound for when our player crashes into an alien, which we will call bump.ogg.
•
The sound for when the player is destroyed, which we will call destroyed.ogg.
•
A fun sound for when the game irst begins, which we will call start.ogg.
•
Finally, a victory whoop-type sound, which we will call win.ogg.
Here is a very quick guide to make these sound FX using BFXR. Grab a free copy of BFXR from www.bfxr.net. Follow the simple instructions on the website to set it up. Try out a few of these things to make our cool sound FX. This is a very condensed tutorial. You can do so much with BFXR. To learn more read the tips on the website at the previous URL.
1. Run bfxr.exe.
[ 82 ]
Chapter 4
2. Try out all the preset types, which generate a random sound of the type you are working on. When you have a sound that is close to what you want, move to the next step:
[ 83 ]
Tappy Defender – Going Home
3. Use the sliders to ine-tune the pitch, duration, and other aspects of your new sound:
4. Save your sound by clicking on the Export Wav button. Despite the name of this button, as we will see we can save in formats other than .wav too.
5. Android likes to work with sounds in the OGG format, so when asked to name your ile use the .ogg extension at the end of the ilename. Remember we need to create bump.ogg, destroyed.ogg, start.ogg, and win.ogg. 6. Repeat steps 2 to 5 and create the four sound FX that we discussed. 7. Right-click the app folder in Android Studio. From the pop-up menu, navigate to New | Android resource directory. 8. In the Directory name ield, type assets. Click on OK to create the assets folder. 9. Use your operating system's ile manager to add a folder called assets to the main folder of the project, then add the four sound iles to the new assets folder in your project. [ 84 ]
Chapter 4
The SoundPool class To play our sounds, we will use the SoundPool class. We are using the deprecated version of the SoundPool constructor because the new version needs API 21 or newer and it is likely that lots of readers will be using an earlier version of Android. We can dynamically get the Android version and provide a different version of the code for pre- and post-API level 21, but the older constructor meets our needs.
Coding the sound FX Declare a SoundPool object and some integers to represent the individual sounds. Add this code just after the TDView class declaration: private int int int int
SoundPool soundPool; start = -1; bump = -1; destroyed = -1; win = -1;
Next, we can initialize our SoundPool object and our integer sound IDs. We wrap the code in a try-catch block as required. Note that the call to load() starts a process of converting our .ogg iles to raw sound data. If the process is not inished when a call to playSound() is made, the sound won't play. The calls to load() are in the likely order of them being used to minimize this possibility. Enter this code in the constructor of our TDView class as shown. The new code is highlighted: TDView(Context context, int x, int y) { super(context); this.context = context; // This SoundPool is deprecated but don't worry soundPool = new SoundPool(10, AudioManager.STREAM_MUSIC,0); try{ //Create objects of the 2 required classes AssetManager assetManager = context.getAssets(); AssetFileDescriptor descriptor; //create our three fx in memory ready for use descriptor = assetManager.openFd("start.ogg"); start = soundPool.load(descriptor, 0); descriptor = assetManager.openFd("win.ogg");
[ 85 ]
Tappy Defender – Going Home win = soundPool.load(descriptor, 0); descriptor = assetManager.openFd("bump.ogg"); bump = soundPool.load(descriptor, 0); descriptor = assetManager.openFd("destroyed.ogg"); destroyed = soundPool.load(descriptor, 0);
}catch(IOException e){ //Print an error message to the console Log.e("error", "failed to load sound files"); }
Add a call to playSound() using the appropriate reference at the points in our code which represent the appropriate event in our game. We have four sounds, so four calls to playSound() will be made. The irst goes at the very end of the startGame() method: soundPool.play(start, 1, 1, 0, 0, 1);
The next two are highlighted in the if(hitDetected) block: if(hitDetected) { soundPool.play(bump, 1, 1, 0, 0, 1); player.reduceShieldStrength(); if (player.getShieldStrength() < 0) { soundPool.play(destroyed, 1, 1, 0, 0, 1); paused = true; } }
The last one is in the if(distanceRemaining < 0) block, as highlighted: //Completed the game! if(distanceRemaining < 0){ soundPool.play(win, 1, 1, 0, 0, 1); //check for new fastest time if(timeTaken < fastestTime) { fastestTime = timeTaken; } // avoid ugly negative numbers // in the HUD [ 86 ]
Chapter 4 distanceRemaining = 0; // Now end the game gameEnded = true; }
It's time to run Tappy Defender now and hear the sound in action. We will see how to save our player's high score by saving it to a ile when they achieve it and loading it back up again when Tappy Defender starts.
Adding persistence You may have noticed that the current fastest time is zero and can therefore never be beaten. The other problem is that every time the player quits the game the high score is lost. Now, we will load a default high score from a ile. When a new high score is achieved, save it to the ile. It doesn't matter if the player quits the game or even switches off their phone; their high score will remain. First we need two new objects. Declare them as members of the TDView class after the TDView class declaration. The irst is a SharedPreferences object and the second is an Editor object, which actually writes to the ile for us: private SharedPreferences prefs; private SharedPreferences.Editor editor;
We use prefs irst as we just want to attempt to load a high score if one exists. We will also initialize editor ready for when we save our high score. We do this in the TDView constructor: // Get a reference to a file called HiScores. // If id doesn't exist one is created prefs = context.getSharedPreferences("HiScores", context.MODE_PRIVATE); // Initialize the editor ready editor = prefs.edit(); // Load fastest time from a entry in the file // labeled "fastestTime" // if not available highscore = 1000000 fastestTime = prefs.getLong("fastestTime", 1000000);
[ 87 ]
Tappy Defender – Going Home
Let's use our Editor object to write any new fastest times to the HiScores ile when appropriate. Add the extra highlighted lines shown to add the proposed changes to our ile, irst into a buffer and then commit the changes: //Completed the game! if(distanceRemaining < 0){ soundPool.play(win, 1, 1, 0, 0, 1); //check for new fastest time if(timeTaken < fastestTime) { // Save high score editor.putLong("fastestTime", timeTaken); editor.commit(); fastestTime = timeTaken; } // avoid ugly negative numbers // in the HUD distanceRemaining = 0; // Now end the game gameEnded = true; }
The last thing we need to do is get the home screen to load up the fastest time and display it to the player. We will load the fastest time in exactly the same way as we did in our TDView constructor. We will also get a reference to our TextView through its ID textHighScore, which we assigned way back at the beginning of Chapter 2, Tappy Defender – First Step. We then use the setText method to display it to the player. Open up MainActivity.java and add the highlighted code to the onCreate method to achieve what we just discussed: // This is the entry point to our game @Override protected void onCreate(Bundle savedInstanceState) { super.onCreate(savedInstanceState); //Here we set our UI layout as the view setContentView(R.layout.activity_main); // Prepare to load fastest time SharedPreferences prefs; SharedPreferences.Editor editor;
[ 88 ]
Chapter 4 prefs = getSharedPreferences("HiScores", MODE_PRIVATE);
// Get a reference to the button in our layout final Button buttonPlay = (Button)findViewById(R.id.buttonPlay); // Get a reference to the TextView in our layout final TextView textFastestTime = (TextView)findViewById(R.id.textHighScore); // Listen for clicks buttonPlay.setOnClickListener(this); // Load fastest time // if not available our high score = 1000000 long fastestTime = prefs.getLong("fastestTime", 1000000); // Put the high score in our TextView textFastestTime.setText("Fastest Time:" + fastestTime); }
Now, we have a complete working game. However, it is not really inished yet. To make a game that is genuinely playable and fun, we have to improve, reine, test, and iterate.
Iteration How can we make our game better and more playable? Let's look at a number of possibilities and then go ahead and implement them.
Multiple different enemy graphics Let's make the enemies a bit more interesting by adding a few more graphics to the game. First, we need to add the extra graphics to the project. Copy and paste enemy2.png and enemy3.png from the Chapter4/drawables folder of the download bundle into the drawables folder in Android Studio.
enemy2 and enemy3
[ 89 ]
Tappy Defender – Going Home
Now, we just need to amend the EnemyShip constructor. This code generates a random number between 0 and 2, and then switches to load a different enemy bitmap accordingly. Our completed constructor now looks like this: // Constructor public EnemyShip(Context context, int screenX, int screenY){ Random generator = new Random(); int whichBitmap = generator.nextInt(3); switch (whichBitmap){ case 0: bitmap = BitmapFactory.decodeResource (context.getResources(), R.drawable.enemy3); break; case 1: bitmap = BitmapFactory.decodeResource (context.getResources(), R.drawable.enemy2); break; case 2: bitmap = BitmapFactory.decodeResource (context.getResources(), R.drawable.enemy); break; } maxX maxY minX minY
= = = =
screenX; screenY; 0; 0;
speed = generator.nextInt(6)+10; x = screenX; y = generator.nextInt(maxY) - bitmap.getHeight(); // Initialize the hit box hitBox = new Rect(x, y, bitmap.getWidth(),
bitmap.getHeight());
}
Note that we just need to move the Random generator = new Random(); line of code to the top of the constructor, so we can use it to choose a bitmap as well as generate a random height later in the constructor, as usual.
[ 90 ]
Chapter 4
An exercise in balance Probably the biggest playability issue in the game is the difference in dificulty when playing on a medium/high resolution screen as opposed to a low resolution screen. For example, one of my testing devices is a Samsung Galaxy S2. It is a few years old now, and the screen resolution is 800 x 480 pixels when held in the landscape position. For comparison, I tested the game on a Samsung Galaxy S4 that has 1920 x 1080 pixels in landscape mode. This is more than double the resolution of the S2. On the S4, the player seems to effortlessly glide in between the almost insigniicant enemies, while on the S2, the player is faced with an almost impenetrable wall of alien steel. The real solution to this problem is to draw game objects at pseudo-real-world coordinates, and then map these coordinates back to the device at the same scale, regardless of resolution. This way, the game will look and play the same on both an S2 and an S4. In the next project, we will build a more advanced game engine that does this. Of course, we will still have the consideration of the actual physical screen size, making the player's experience varied, but this is a much more accepted situation by gamers. As a quick and dirty solution, we will vary the size of the ships and the number of enemies. So on lower resolutions, we will have three enemies, but we will shrink their size. On higher resolutions, we will increase the number of enemies gradually. In the EnemyShip class, just after the switch block that loads our enemy graphics into our Bitmap object, add the line shown highlighted to call a new method that we will write soon, scaleBitmap(): switch (whichBitmap){ case 0: bitmap = BitmapFactory.decodeResource(context. getResources(), R.drawable.enemy3); break; case 1: bitmap = BitmapFactory.decodeResource(context. getResources(), R.drawable.enemy2); break;
[ 91 ]
Tappy Defender – Going Home case 2: bitmap = BitmapFactory.decodeResource(context. getResources(), R.drawable.enemy); break; } scaleBitmap(screenX);
Now, we will write our new scaleBitmap method. This simple helper method takes a single argument, which as we have seen is the horizontal resolution of the screen. We then use the resolution and the static createScaledBitmap method to reduce our Bitmap objects on a scale of 2 or 3 depending on the resolution of the screen. Add the new scaleBitmap method to the EnemyShip class: public void scaleBitmap(int x){ if(x < 1000) { bitmap = Bitmap.createScaledBitmap(bitmap, bitmap.getWidth() / 3, bitmap.getHeight() / 3, false); }else if(x < 1200){ bitmap = Bitmap.createScaledBitmap(bitmap, bitmap.getWidth() / 2, bitmap.getHeight() / 2, false); } }
The enemies will be scaled down in size on lower resolution screens. Now, let's increase the number of enemies for the higher resolutions. For this, we will add code to the TDView class to add extra enemies to higher resolution screens. Warning! This code sucks, but it works and it shows us where we can make improvements in our next project. When planning a game, there is always a trade-off between good design and simplicity. By keeping things organized from the start, we can get away with a bit of hacking near the end. Yes, we can redesign the way we spawn and store our game objects, and if Tappy Defender was an ongoing project then this would be worthwhile.
[ 92 ]
Chapter 4
Add two more enemy ship objects after the irst three, as shown: // Game objects private PlayerShip player; public EnemyShip enemy1; public EnemyShip enemy2; public EnemyShip enemy3; public EnemyShip enemy4; public EnemyShip enemy5;
Now, add code to conditionally initialize these two new objects in the startGame method: enemy1 = new EnemyShip(context, screenX, screenY); enemy2 = new EnemyShip(context, screenX, screenY); enemy3 = new EnemyShip(context, screenX, screenY); if(screenX > 1000){ enemy4 = new EnemyShip(context, screenX, screenY); } if(screenX > 1200){ enemy5 = new EnemyShip(context, screenX, screenY); }
Add code in the update method to update our fourth and ifth enemies and check for collisions: // Collision detection on new positions // Before move because we are testing last frames // position which has just been drawn boolean hitDetected = false; if(Rect.intersects(player.getHitbox(), enemy1.getHitbox())){ hitDetected = true; enemy1.setX(-100); }
if(Rect.intersects(player.getHitbox(), enemy2.getHitbox())){ hitDetected = true; enemy2.setX(-100);
[ 93 ]
Tappy Defender – Going Home }
if(Rect.intersects(player.getHitbox(), enemy3.getHitbox())){ hitDetected = true; enemy3.setX(-100); }
if(screenX > 1000){ if(Rect.intersects(player.getHitbox(), enemy4.getHitbox())){ hitDetected = true; enemy4.setX(-100); } }
if(screenX > 1200){ if(Rect.intersects(player.getHitbox(), enemy5.getHitbox())){ hitDetected = true; enemy5.setX(-100); } } if(hitDetected) { soundPool.play(bump, 1, 1, 0, 0, 1); player.reduceShieldStrength(); if (player.getShieldStrength() < 0) { soundPool.play(destroyed, 1, 1, 0, 0, 1); gameEnded = true; } }
// Update the player player.update(); // Update the enemies enemy1.update(player.getSpeed());
[ 94 ]
Chapter 4 enemy2.update(player.getSpeed()); enemy3.update(player.getSpeed()); if(screenX > 1000) { enemy4.update(player.getSpeed()); } if(screenX > 1200) { enemy5.update(player.getSpeed()); }
Finally, in the draw method, draw our extra enemies when appropriate: // Draw the player canvas.drawBitmap(player.getBitmap(), player.getX(), player.getY(), paint); canvas.drawBitmap(enemy1.getBitmap(), enemy1.getX(), enemy1.getY(), paint); canvas.drawBitmap(enemy2.getBitmap(), enemy2.getX(), enemy2.getY(), paint); canvas.drawBitmap(enemy3.getBitmap(), enemy3.getX(), enemy3.getY(), paint); if(screenX > 1000) { canvas.drawBitmap(enemy4.getBitmap(), enemy4.getX(), enemy4.getY(), paint); } if(screenX > 1200) { canvas.drawBitmap(enemy5.getBitmap(), enemy5.getX(), enemy5.getY(), paint); }
Of course, we now realize that we may like to scale the player as well. This makes it plain that perhaps we need a Ship class, from which we can derive PlayerShip and EnemyShip. Add to this the cumbersome manner in which we added the extra enemies for higher resolution screens and a much more polymorphic solution is probably worthwhile. We will see how we can seriously improve this and virtually every other aspect of our game engine in the next project.
[ 95 ]
Tappy Defender – Going Home
Format time Look at how time is formatted in the player's HUD:
Yuck! Let's write a simple helper method to make this look a whole lot nicer. We will add a new method to the TDView class called formatTime(). The method uses the number of elapsed milliseconds in this game (timeTaken) and reorganizes them into seconds and fractions of a second. It pads the fractions with zeros where appropriate and returns the result as a String ready to be drawn in the TDView class's draw method. The reason the method takes an argument rather than just using the member variable timeTaken is so we can reuse this code in a minute. private String formatTime(long time){ long seconds = (time) / 1000; long thousandths = (time) - (seconds * 1000); String strThousandths = "" + thousandths; if (thousandths < 100){strThousandths = "0" + thousandths;} if (thousandths < 10){strThousandths = "0" + strThousandths;} String stringTime = "" + seconds + "." + strThousandths; return stringTime; }
We amend the line that draws the time in the player's HUD. For context, in the next piece of code, I have commented out the entirety of the original line and provided the new line, which includes our call to formatTime(), and highlighted it: //canvas.drawText("Time:" + timeTaken + "s", screenX / 2, 20, paint); canvas.drawText("Time:" + formatTime(timeTaken) + "s", screenX / 2, 20, paint);
In addition, with one minor change, we can use this formatting on the Fastest: label in the HUD as well. Again, the old line is commented out and the new one is highlighted. Find and amend the code in the TDView class's draw method: //canvas.drawText("Fastest:" + fastestTime + "s", 10, 20, paint); canvas.drawText("Fastest:" + formatTime(fastestTime) + "s", 10, 20, paint);
[ 96 ]
Chapter 4
We should also update the time formatting on the pause screen. The lines to change are commented out and the new lines to add are highlighted: // Show pause screen paint.setTextSize(80); paint.setTextAlign(Paint.Align.CENTER); canvas.drawText("Game Over", screenX/2, 100, paint); paint.setTextSize(25); // canvas.drawText("Fastest:" + fastestTime + "s", screenX/2, 160, paint); canvas.drawText("Fastest:"+ formatTime(fastestTime) + "s", screenX/2, 160, paint); // canvas.drawText("Time:" + timeTaken + "s", screenX / 2, 200, paint); canvas.drawText("Time:" + formatTime(timeTaken) + "s", screenX / 2, 200, paint); canvas.drawText("Distance remaining:" + distanceRemaining/1000 + " KM",screenX/2, 240, paint); paint.setTextSize(80); canvas.drawText("Tap to replay!", screenX/2, 350, paint);
Fastest: is now formatted in the same way as Time: on both the in-game HUD and the pause screen HUD. Take a look at our neatly formatted time now:
Handle the back button We will quickly add a small block of code to handle what happens when the player presses the back button on their Android device. Add this new method to both the GameActivity and MainActivity classes. We simply check if the back button was pressed, and if it was, call finish() to let the operating system know we are done with this activity. // If the player hits the back button, quit the app public boolean onKeyDown(int keyCode, KeyEvent event) { if (keyCode == KeyEvent.KEYCODE_BACK) { finish(); return true; } return false; } [ 97 ]
Tappy Defender – Going Home
The inished game Finally, in case you are following along for the theory and not the practical, here is the inished GameActivity on a high resolution screen with a few hundred extra stars and shields:
Summary We have implemented the component parts of a basic game engine. We can do so much more. Of course, a modern mobile game will have a lot more going on than in ours. How will we handle collisions when there are lots more game objects? Couldn't we tighten up our class hierarchy a bit, as there were lots of similarities between our PlayerShip and EnemyShip classes? How can we add complex internal character animations without confusing the structure of our code, and what if we want smart enemies, enemies who can actually think? We need realistic backgrounds, side objectives, power-ups, and pick-ups. We want a game world with real-world coordinates that map back accurately regardless of the resolution of the screen. We need a smarter game loop that runs the game at the same speed regardless of the CPU it is being processed on. Most of all, what we really need, more than any of these things, is a dirty big machine gun. Let's build a classic platform game.
[ 98 ]
Platformer – Upgrading the Game Engine Welcome to the second project of this book. Here, we will build a really tough retro platform game. It is not tough to build, but tough to beat when you play it. At the end of the project, we will also discuss ways to make the game play a little less punishing should you wish. This chapter will focus entirely on our game engine and essentially lead to an upgraded version of the Tappy Defender code. First, we will discuss what we want to achieve with this game: the backstory, game mechanics, and rules. Then, we will quickly create an activity that instantiates a view that will do all the work. After that, we will lesh out the basic structure of our PlatformView class, which will have some subtle, but important differences to our TDView class. Most notably, PlatformView will have a simple but effective way of managing the timing of all the events of our game. We will then start the iterative process of building our GameObject class, from which almost every entity of the game world will be derived. Next, we will discuss the concept of a viewport through which the game world is viewed by the player. We will no longer be designing our game objects to operate at the level of the screen resolution, but they will now exist in a world with their own x and y coordinates that we can think of as virtual meters. There is also a simple system of depth on the z axis as well. This will be handled by our new Viewport class.
[ 99 ]
Platformer – Upgrading the Game Engine
After this, we will look at how we design and layout the content of our game. This is done via a class that is used as a level designer and can be used in a nonprogrammatic way to map out the jumps, enemies, rewards, and goals that constitute the layout of a level. To manage the level designs and load them into our game engine, we will need another class. We will call it LevelManager. Finally in this chapter, we will look at our enhanced update and draw methods within the PlatformView class so that we can actually run our new game and see the irst output on the screen. With so much to do, we better get started.
The game The game we will build is based on the game play of some of the brutally hard platform games of the '80s, such as Bounty Bob Strikes Back and Impossible Mission. These games featured dificult jumps and required insanely precise timing at the same time as giving the player an unforgiving number of lives/chances. This style of game works well for us because we can actually build a multilevel playable game in just four chapters. The design of the classes will make it really easy for you to add your own extra features, and game objects or make it slightly less challenging to play should you want to.
The backstory Our hero Bob, having just returned from a secret mission to destroy an evil scientist at the center of the Earth, inds he is deep underground. Worse, it seems that although he has defeated the evil scientist, it was not in time to save the planet from the powerful guards and deadly lying robot drones that he unleashed. Bob must make his way from the deep underground iery cave, through the heavily guarded city, and forest, high in the mountains, where he hopes to live, free from the terrifying new order that has taken over the planet. On his journey through these four levels, he must avoid guards, destroy drones, collect lots of money, and upgrade his initially puny machine gun.
[ 100 ]
Chapter 5
The game mechanics The game will be about executing precise jumps, planning the best route through a level to collect the loot and escape. Bob will be able to stand precariously on ledges with whole pixels of his feet overhanging, to be able to make seemingly impossible jumps. Bob will be able to control the distance he travels while jumping, meaning that sometimes he will often need to make sure he doesn't over jump. Bob will need to collect machine gun upgrades before attempting to escape via heavily guarded areas. Bob will only have three lives, but may be able to ind some more on his journey.
Rules for the game When Bob loses a life by being caught by a drone/guard, touching ire, or falling out of the game world, he will respawn at the start of the current level. Drones can ly, and will home in on Bob as soon as he comes into view. Bob will need to make sure he has enough irepower to handle the drones. Guards will patrol predetermined parts of the level, but they are tough and can only be knocked back by Bob's machine gun. Usually, Bob will need to execute a precisely timed jump to progress past a guard. The environment will also be tough. Bob will need to completely master each level, as one wrong jump will send him plummeting back to the start, straight into the clutches of an enemy or even to his iery death.
Upgrading the game engine All the talk of guards, drones, ire, collectibles, guns, and the implied much larger game world suggests a much more complex system to manage. One of the goals of our game engine will be to make this complexity easily manageable. The other goal will be to separate the level design from the coding. When our game is done, you will be able to sit back and design the most evil, yet rewarding levels, in multiple different environments without touching the code.
The platform activity First we start off with our Activity class, which is the entry point into our game. There is not much new here, so let's go ahead and get it built quickly. Create a new project, and in the Application Name ield, enter C5 Platform Game. Choose Phones and tablets, then Blank Activity when prompted. In the Activity Name ield, type PlatformActivity. [ 101 ]
Platformer – Upgrading the Game Engine
Obviously you don't have to follow my exact naming choices, but just remember to make minor alterations in the code to relect your own naming choices.
You can delete activity_platform.xml from the layout folder. You can also delete all the code within the PlatformActivity.java ile. Just leave the package declaration. Now, we have an entirely blank canvas ready for us to start coding. Here is the entirety of our project so far: package com.gamecodeschool.c5platformgame;
Let's start building our engine. Just like in our Tappy Defender project, we will build a class to handle the view aspect of our game. Perhaps unsurprisingly, we will call the class PlatformView. Therefore, our PlatformActivity class needs to instantiate a PlatformView object and set it as the main view of the app, just like in the previous project. We will be making some signiicant upgrades to our engine, but this will mainly happen in the view. In the code for the PlatformActivity class that we will look at next, we do much the same as in the previous project. First, declare the PlatformView object and set it as the main view in the overridden onCreate method; however, before we do this, we also capture and pass in the resolution of the device's screen. We do this using the Display class and chaining the getWindowManager() and getDefaultDisplay() methods to get the properties of the physical display hardware that our game will be running on. Then, we create an object of type Point called resolution and store the resolution of the display into our Point object by calling display.getSize(size). This stores the horizontal and vertical number of pixels of the screen into size.x and size.y, respectively. We can then go ahead and instantiate a new PlatformView object by calling its constructor and passing in the values stored in size.x and size.y. As before, we also pass in the application, Context object (this) that like in the previous project, we will ind many uses for.
We can then set platformView as the view by calling setContentView() in the usual way. As earlier, we override the Activity class's lifecycle methods onPause() and onResume() to have them call their respective methods in our soon-to-be-written PlatformView class. These two methods can then start and stop our Thread class.
[ 102 ]
Chapter 5
Here is the entirety of the code for the PlatformActivity class that we have just discussed, with no signiicant new aspects. Type or copy and paste the code into your project. The code for this chapter can be found within the download bundle from the book's page on the Packt Publishing website. All the code and assets from this chapter can be found in the Chapter5 folder. This ile is called PlatformActivity.java. Remember to import all the new classes when prompted to do so, or by pressing the Alt | Enter keyboard combination while hovering the cursor over the error when a missing class causes this error. import import import import
android.app.Activity; android.graphics.Point; android.os.Bundle; android.view.Display;
public class PlatformActivity extends Activity { // Our object to handle the View private PlatformView platformView; @Override protected void onCreate(Bundle savedInstanceState) { super.onCreate(savedInstanceState); // Get a Display object to access screen details Display display = getWindowManager().getDefaultDisplay(); // Load the resolution into a Point object Point resolution = new Point(); display.getSize(resolution); // And finally set the view for our game // Also passing in the screen resolution platformView = new PlatformView (this, resolution.x, resolution.y); // Make our platformView the view for the Activity setContentView(platformView); }
[ 103 ]
Platformer – Upgrading the Game Engine // If the Activity is paused make sure to pause our thread @Override protected void onPause() { super.onPause(); platformView.pause(); } // If the Activity is resumed make sure to resume our thread @Override protected void onResume() { super.onResume(); platformView.resume(); } }
Obviously, until we create our PlatformView class, there will be errors in our PlatformActivity class's code.
Locking the layout to landscape Just as we did for the last project, we will make sure the game runs in the landscape mode only. We will make our AndroidManifest.xml ile force our PlatformActivity class to run with a full screen, and we will also lock it to a landscape layout. Let's make these changes: 1. Open the manifests folder now and double-click the AndroidManifest.xml ile to open it in the code editor. 2. In the AndroidManifest.xml ile, ind the following line of code: android:name=".PlatformActivity"
3. Immediately after it, type or copy and paste these two lines to make PlatformActivity run full screen and lock it in the landscape orientation. android:theme="@android:style/Theme.NoTitleBar.Fullscreen" android:screenOrientation="landscape"
Now, we can move on to the real guts of our game and see how we can implement all these improvements we talked about.
[ 104 ]
Chapter 5
The PlatformView class This class, by the time it is completed, will be dependent on many other classes. I don't want to just present each class in turn, as this would be quite hard to follow and exactly what code implements which feature will become confusing. Instead, we will look at, and code, each feature in turn, as we require them, and then revisit many of the classes multiple times to add more features. This will keep the focus on the speciic purpose of each part of the code. Having said this, great care has been taken so that although we will revisit many of these classes multiple times, we won't be constantly deleting code, just adding to it. When we add to it, the code will be presented in its proper context with the new parts highlighted among the existing code. With regard to the structure of the classes, they are designed to be as minimal as possible, while at the same time, not restricting your potential to easily add features and extend the code. This is not a lesson in game engine design, but more a lesson in seeing how many different features we can learn to implement and cram into four chapters, without the code becoming unmanageable. If you plan to build very large-scale games, especially when working as a team, then a more robust design will be necessary. This more robust design will also mean a whole lot of extra classes, interfaces, packages, and so on. If this type of discussion interests you, I highly recommend the book, Beginning Android Games by Mario Zechner, published by APRESS. Mario is the founder/creator of the LibGDX cross-platform game library, and his book goes into great detail about the design patterns required to build a highly extensible and reusable code base for games. The only downside to the great design detail that this book has, is that it would take around 600 pages to build a simple retro Snake game.
First, let's create the class. Right-click on the package name in the Android Studio project explorer and navigate to New | Java Class. Call the new class PlatformView. Delete the autogenerated contents of the class, as we will add our own code soon. We will continue to add code to this class over the entirety of the project. The full extent of the code that we add to the class in this chapter can be found in the download bundle at Chapter5/PlatformView.java. We need a class that can manage our level. Let's call it LevelManager.
[ 105 ]
Platformer – Upgrading the Game Engine
We also need a class that can hold the data for our level, as we can then extend it each time we create a new/different level design. Let's call the parent class LevelData, and our irst real level for Bob to escape from, LevelCave. Furthermore, as this game is going to have many enemies, props, and terrain types, we are going to need a cleaner system of managing them all. We need a fairly generic GameObject class, which all the different game objects can extend. We can then manage them really easily in our update and draw methods. We will also, as a matter of necessity, build a slightly more complicated method of detecting the players input. We will create an InputController class to delegate all of the code from PlatformView. However, the details of this class we will not see, until we have fully leshed out our Player object to represent the player in the next chapter. We can quickly code our basic PlatformView class with very similar code to the irst project, but with a few notable exceptions that we will discuss.
The basic structure of PlatformView Here are the necessary imports and our member variables to get us started. We will add to these a fair bit as the project continues. Note that we also declare three new object types, lm that will be our LevelManager class, vp that will be our Viewport class, and ic that is our InputController class. We will begin working on some of these in this chapter. These declarations will of course show an error until we implement their respective classes. import import import import import import import import
android.content.Context; android.graphics.Canvas; android.graphics.Color; android.graphics.Paint; android.graphics.Rect; android.util.Log; android.view.SurfaceHolder; android.view.SurfaceView;
public class PlatformView extends SurfaceView implements Runnable { private boolean debugging = true; private volatile boolean running; private Thread gameThread = null; // For drawing [ 106 ]
Chapter 5 private Paint paint; // Canvas could initially be local. // But later we will use it outside of draw() private Canvas canvas; private SurfaceHolder ourHolder; Context context; long startFrameTime; long timeThisFrame; long fps; // Our new engine classes private LevelManager lm; private Viewport vp; InputController ic;
Here, we have our PlatformView constructor. At this stage, it does nothing new, in fact, it has less code than our TDView constructor but it will soon be enhanced. For now, enter the code as shown: PlatformView(Context context, int screenWidth, int screenHeight) { super(context); this.context = context; // Initialize our drawing objects ourHolder = getHolder(); paint = new Paint(); }
Here is our thread's run method. Note that before the call to update(), we get the current time in milliseconds and put it in the startFrameTime long variable. Then after draw() has completed, we make another call to get the system time and measure how many milliseconds have elapsed since the frame started. We then carry out the calculation fps = 1000 / thisFrameTime, which gives us the number of frames per second our game ran at, in that last frame. This value is stored in the fps variable. We will be using this all over the place as we proceed with the game. Code the run method that we have just discussed, like this: @Override public void run() { while (running) {
[ 107 ]
Platformer – Upgrading the Game Engine startFrameTime = System.currentTimeMillis(); update(); draw(); // Calculate the fps this frame // We can then use the result to // time animations and movement. timeThisFrame = System.currentTimeMillis() - startFrameTime; if (timeThisFrame >= 1) { fps = 1000 / timeThisFrame; } } }
Later in the chapter, we will see how we manage the extra complexity of multiple object types and update them when necessary. For now, just add an empty update method to the PlatformView class like this: private void update() { // Our new update() code will go here }
Here, we see the familiar parts of our draw method. Later in this chapter, we will see some of the new code. For now, add the basics of the draw method as shown next as this will remain unchanged: private void draw() { if (ourHolder.getSurface().isValid()){ //First we lock the area of memory we will be drawing to canvas = ourHolder.lockCanvas(); // Rub out the last frame with arbitrary color paint.setColor(Color.argb(255, 0, 0, 255)); canvas.drawColor(Color.argb(255, 0, 0, 255)); // New drawing code will go here // Unlock and draw the scene ourHolder.unlockCanvasAndPost(canvas); } }
[ 108 ]
Chapter 5
The last parts of the irst phase of putting together our view is the pause and resume methods, which are called by PlatformActivity when the corresponding Activity lifecycle methods are called by the operating system. They are unchanged from the previous project, but here they are again for the sake of completeness and being able to follow along easily. Add these methods to the PlatformView class: // Clean up our thread if the game is interrupted public void pause() { running = false; try { gameThread.join(); } catch (InterruptedException e) { Log.e("error", "failed to pause thread"); } }
// Make a new thread and start it // Execution moves to our run method public void resume() { running = true; gameThread = new Thread(this); gameThread.start(); } }// End of PlatformView
Now, we have the basic outline of our view coded and ready. Let's take our irst look at the GameObject class.
The GameObject class We know that we need a parent class to hold the vast majority of our game objects as we want to improve on the inlexibility and code duplication of the last project. From the previous project, we also know many of the properties and methods it will require.
[ 109 ]
Platformer – Upgrading the Game Engine
First, we need a simple class to represent the world location of all our future GameObject classes. This class will hold a detailed location on both the x and y axis. Note that these are totally independent to the coordinates of the pixels of the device on which our game will run. We can think of the z coordinate as a layer number. The lower numbers get drawn irst. Therefore, create a new Java class, call it Vector2Point5D, and enter this code: public class Vector2Point5D { float x; float y; int z; }
Now, let's have a look at, and code the basic working outline of, the GameObject class, and then throughout the project, we can come back and add extra features. Create a new Java class and call it GameObject. Let's look at the code we need to start to make this class useful. First, we import the classes we need. import android.content.Context; import android.graphics.Bitmap; import android.graphics.BitmapFactory;
When we code GameObject itself, note that the class does not provide a constructor as this will be handled differently, depending on the speciic GameObject that we are implementing. The irst variable you will notice in the code is worldLocation, which, as you may expect, is of type Vector2Point5D. We then have two loat members, which will hold the width and height of the GameObject class. Next up, we have the Boolean variables active and visible which will be used, perhaps to label an object when it is active, visible, or otherwise. We will begin to see later in the chapter how this is of beneit. We will also need to know how many frames of internal animation any given object has. The default will be 1, so animFrameCount is initialized accordingly. We then have a char class called type. This type variable will determine exactly what any particular GameObject might be. It will be used extensively. The last member variable for now is bitmapName. We will see that it will become useful to know the name of the graphic, which represents the appearance of each of our individual objects. Add the member variables we have just discussed: public abstract class GameObject { private Vector2Point5D worldLocation; [ 110 ]
Chapter 5 private float width; private float height; private private private private
boolean active = true; boolean visible = true; int animFrameCount = 1; char type;
private String bitmapName;
Now, we can look at the irst part of the functionality of GameObject. We have the abstract method update(). The plan was that all objects will need to update themselves. Turns out that this was over ambitious in just four chapters, and some of our objects (mainly the platforms and scenery) will just provide an empty update() implementation. However, there is nothing to stop you making the scenery more interactive than we have time for now, or make the platforms more dynamic and adventurous once we see how things work. Add the abstract update method: public abstract void update(long fps, float gravity);
We handle our methods that manage our graphics. We have a getter to retrieve bitmapName. Then, we have prepareBitmap(), which uses the string bitmapName to make an Android resource ID from a .png image ile. This ile must be present in the drawable folder of the project. A bitmap is created as we have seen before. Now our prepareBitmap method does something new. It uses the createScaledBitmap method to change the size of the bitmap we just created. It not only uses the animFrameCount, which we already discussed, but also the pixelsPerMetre variable, which is a parameter of the method. The idea being, that each device has a pixelsPerMetre value that is appropriate for the device, which will help us create an identical view of the game across devices with different resolutions. We will see exactly where we get this pixelsPerMetre value from, when we discuss the Viewport class. Enter the following methods in the GameObject class: public String getBitmapName() { return bitmapName; } public Bitmap prepareBitmap(Context context, String bitmapName, int pixelsPerMetre) {
[ 111 ]
Platformer – Upgrading the Game Engine // Make a resource id from the bitmapName int resID = context.getResources(). getIdentifier(bitmapName, "drawable", context.getPackageName());
// Create the bitmap Bitmap bitmap = BitmapFactory. decodeResource(context.getResources(), resID); // Scale the bitmap based on the number of pixels per metre // Multiply by the number of frames in the image // Default 1 frame bitmap = Bitmap.createScaledBitmap(bitmap, (int) (width * animFrameCount * pixelsPerMetre), (int) (height * pixelsPerMetre), false); return bitmap; }
We also want to be able to know where in the world each GameObject is and, of course, to set where in the world it is. Here are a getter and a setter, which do just that. public Vector2Point5D getWorldLocation() { return worldLocation; } public void setWorldLocation(float x, float y, int z) { this.worldLocation = new Vector2Point5D(); this.worldLocation.x = x; this.worldLocation.y = y; this.worldLocation.z = z; }
We also want to be able to both, get and set many of the member variables we have already discussed. These getters and setters will do that. public void setBitmapName(String bitmapName){ this.bitmapName = bitmapName; }
public float getWidth() { return width; [ 112 ]
Chapter 5 } public void setWidth(float width) { this.width = width; } public float getHeight() { return height; } public void setHeight(float height) { this.height = height; }
Furthermore, we will want to check and change the status of our active and visible variables as well. public boolean isActive() { return active; } public boolean isVisible() { return visible; } public void setVisible(boolean visible) { this.visible = visible; }
Set and get type of each GameObject. public char getType() { return type; } public void setType(char type) { this.type = type; }
}// End of GameObject
[ 113 ]
Platformer – Upgrading the Game Engine
Now, we will create our irst of many child classes from GameObject. Right-click on the package name in the Android Studio explorer and create a class called Grass. This will be our irst basic tile type that the player can walk about on. This straightforward code uses the constructor to initialize height, width, type, and its location in the game world. Note that all this information is passed in as parameters to the constructor. The only thing the Grass class "knows", and one of the few things that will differentiate it from some of the other simple GameObject child classes, is the value used for bitmapName, which in this case is turf. As discussed previously, we also provide an empty implementation of the update method: public class Grass extends GameObject { Grass(float worldStartX, float worldStartY, char type) { final float HEIGHT = 1; final float WIDTH = 1; setHeight(HEIGHT); // 1 metre tall setWidth(WIDTH); // 1 metre wide setType(type);
// Choose a Bitmap setBitmapName("turf"); // Where does the tile start // X and y locations from constructor parameters setWorldLocation(worldStartX, worldStartY, 0); } public void update(long fps, float gravity) {} }
Now, add the turf.png graphic from the Chapter5/drawable folder in the download bundle to the drawable folder in Android Studio. Finally, we will do an absolute barebones implementation of our Player class that will also extend GameObject. We will not be putting any functionality into this class just an x and y world location. This is so that the Viewport class, which we will implement next, knows where to focus.
[ 114 ]
Chapter 5
Here is the Player class, which will represent Bob our hero. The class at this stage is as simple and straightforward as, and nearly identical to the Grass class. This will change and evolve substantially as we progress. Note that we set the type to p. import android.content.Context; public class Player extends GameObject { Player(Context context, float worldStartX, float worldStartY, int pixelsPerMetre) { final float HEIGHT = 2; final float WIDTH = 1; setHeight(HEIGHT); // 2 metre tall setWidth(WIDTH); // 1 metre wide setType('p'); // // // //
Choose a Bitmap This is a sprite sheet with multiple frames of animation. So it will look silly until we animate it In chapter 6.
setBitmapName("player"); // X and y locations from constructor parameters setWorldLocation(worldStartX, worldStartY, 0); } public void update(long fps, float gravity) { } }
Add the player.png graphic from the drawable folder in the download bundle to the drawable folder in Android Studio. The graphic is a multiframe sprite sheet, so it won't display nicely until we animate it in Chapter 6, Platformer – Bob, Beeps, and Bumps , but it will serve its purpose as a placeholder for now. As we will see next, the view of the game world that the player sees, will focus on Bob, as you will probably expect. [ 115 ]
Platformer – Upgrading the Game Engine
The view through a viewport A viewport can be thought of as the movie camera that follows the action of our game. It deines the area of the game world that is to be shown to the player. Typically, it will center on Bob. It also serves the combined function of making our draw method more eficient by determining which objects are inside and outside the player's ield of vision. There is no point drawing or processing a bunch of enemies, if they are not relevant at any given moment. This will signiicantly speed up tasks like collision detection by implementing a irst phase of detection by removing objects off screen from the list of objects to check for collisions, and it is surprisingly simple to do. Furthermore, our Viewport class will have the task of translating game world coordinates into appropriate pixel coordinates for drawing on the screen. We will also see how this class calculates the pixelsPerMetre value that our GameObject class used in the prepareBitmap method. The Viewport class really is an all singing and dancing thing. So let's get coding. First, we will declare a whole bunch of useful variables. We have another Vector2Point5D, which will just be used to represent whatever point in the world is currently the central focus in the viewport. Then, we have separate integer values for pixelsPerMetreX and pixelsPerMetreY. Actually, in this implementation, there is no distinction between pixelsPerMetrX and pixelsPerMetreY. However, the Viewport class can be upgraded to take into account different ratios of width to height of the device, based on screen size, rather than just resolution. We don't do so in this implementation.
Next, we simply have the resolution of the screen in both axes: screenXResolution and screenYResolution. We then have screenCentreX and screenCentreY, which are basically the two previous variables divided by two to ind the middle. In our list of declared variables, we have metresToShowX and metresToShowY that will be the number of meters we will squash into our viewport. Changing these values will show more or less of the game world on screen.
[ 116 ]
Chapter 5
The last member, we will declare at this point, is the int numClipped. This we will use to output debugging text to see what effect our Viewport class is having with regard to making drawing, updates, and multiphase collision detection, more eficient. Create a new class called Viewport and declare the variables we have just discussed: import android.graphics.Rect; public class Viewport { private Vector2Point5D currentViewportWorldCentre; private Rect convertedRect; private int pixelsPerMetreX; private int pixelsPerMetreY; private int screenXResolution; private int screenYResolution; private int screenCentreX; private int screenCentreY; private int metresToShowX; private int metresToShowY; private int numClipped;
Now, let's look at the constructor. The constructor just needs to know the resolution of the screen. This is obtained in parameters x and y, which, of course, we assign to screenXResolution and screenYResolution, respectively. Then, as previously suggested, we divide those two previous variables by two and assign the results to screenCentreX and screenCentreY, respectively. The pixelsPerMetreX and pixelsPerMetreY are calculated by dividing by 32 and 18 (again, respectively), so a device with a resolution of 840 x 400 pixels will have pixels per meter x/y of 32/22. Now, we have variables that refer to the number of pixels of screen real estate on the current device that represents a meter of our game world. We will see a number of times in our code, where this will be useful. We will actually draw a slightly wider area than this, to make sure we don't have any unsightly gaps/lines around the edge of the screen and assign 34 to metresToShowX and 20 to metresToShowY. Now, we have variables that refer to the amount of our game world that we will draw each frame. Once we have some screen output, you can experiment with these values to create a more or less zoomed-in or zoomed-out experience for the player.
[ 117 ]
Platformer – Upgrading the Game Engine
Nearing the end of the constructor, we create a new Rect object called convertedRect that we will see in action soon. We call new() on currentViewportWorldCentre, so it is ready for action shortly. Viewport(int x, int y){ screenXResolution = x; screenYResolution = y; screenCentreX = screenXResolution / 2; screenCentreY = screenYResolution / 2; pixelsPerMetreX = screenXResolution / 32; pixelsPerMetreY = screenYResolution / 18; metresToShowX = 34; metresToShowY = 20; convertedRect = new Rect(); currentViewportWorldCentre = new Vector2Point5D();
}
If some of the screenshots throughout this project look slightly different to the results you get, it is because some images have been taken using different viewport settings to highlight different aspects of the game world.
The irst method we write for the Viewport class is setWorldCentre(). It receives an x and a y parameter, which is promptly assigned as the currentWorldCentre. We need this method because of course the player will be moving around in the world, and we need to let the Viewport class know where Bob is. Also, as we will see in Chapter 8, Putting It All together, we will also have a situation where we don't want Bob as the center of attention. void setWorldCentre(float x, float y){ currentViewportWorldCentre.x = x; currentViewportWorldCentre.y = y; }
Now, a few simple getters and setters that will be useful to us as we progress. public int getScreenWidth(){ return screenXResolution; [ 118 ]
Chapter 5 } public int getScreenHeight(){ return screenYResolution; } public int getPixelsPerMetreX(){ return pixelsPerMetreX; }
We fulil one of the primary roles of the Viewport class with the worldToScreen() method. As the name suggests, this is the method that converts the locations of all the objects currently in the visible viewport from world coordinates to pixel coordinates that can actually be drawn to the screen. It returns our previously prepared rectToDraw object as the result. This is how worldToScreen() works. It receives the x and y world locations of an object along with that object's width and height. With these values, each in turn, subtracts the objects world coordinate multiplied by the pixels per meter for the current screen, from the appropriate current world viewport center (x or y). Then, for the left and top coordinates of the object, the result is subtracted from the pixel screen center value and for the bottom and right coordinates, it is added. These values are then packed into the left, top, right, and bottom values of convertedRect and returned to the draw method of PlatformView. Add the worldToScreen method to the Viewport class: public Rect worldToScreen( float objectX, float objectY, float objectWidth, float objectHeight){ int left = (int) (screenCentreX ((currentViewportWorldCentre.x - objectX) * pixelsPerMetreX)); int top = (int) (screenCentreY ((currentViewportWorldCentre.y - objectY) * pixelsPerMetreY)); int right = (int) (left + (objectWidth * pixelsPerMetreX)); [ 119 ]
Platformer – Upgrading the Game Engine int bottom = (int) (top + (objectHeight * pixelsPerMetreY)); convertedRect.set(left, top, right, bottom); return convertedRect; }
Now, we implement the second primary function of the Viewport class, removing objects that are currently of no interest to us. We call this clipping, and the method we will call; clipObjects(). Once again, we receive as parameters the x, y, width, and height of an object. The test starts by assuming that we want to clip the current object and we assign true to clipped. Then, the four nested if statements test whether each and every point of the object is within the bounds of the related side of the viewport. If it is, we set clipped to false. Some of the levels we will design have in excess of a thousand objects, but we will see that we rarely need to process (update, collision detection, and draw) more than a quarter of them in any given frame. Enter the code for the clipObjects method: public boolean clipObjects(float objectX, float objectY, float objectWidth, float objectHeight) { boolean clipped = true; if (objectX - objectWidth < currentViewportWorldCentre.x + (metresToShowX / 2)) { if (objectX + objectWidth > currentViewportWorldCentre.x - (metresToShowX / 2)) { if (objectY - objectHeight < currentViewportWorldCentre.y + (metresToShowY / 2)) { if (objectY + objectHeight > currentViewportWorldCentre.y (metresToShowY / 2)){ [ 120 ]
Chapter 5 clipped = false; } } } } // For debugging if(clipped){ numClipped++; } return clipped; }
Now, we provide access to the numClipped variable so that it can be read and reset to zero each frame. public int getNumClipped(){ return numClipped; } public void resetNumClipped(){ numClipped = 0; } }// End of Viewport
Let's declare and initialize our Viewport object. Add this code right after we initialize our Paint object in the PlatformView constructor. The new code is shown highlighted here: // Initialize our drawing objects ourHolder = getHolder(); paint = new Paint(); // Initialize the viewport vp = new Viewport(screenWidth, screenHeight); }// End of constructor
[ 121 ]
Platformer – Upgrading the Game Engine
We can now describe and position objects in our game world and focus on the precise parts of the world we are interested in. Let's see how we will actually get our objects into that world, so we can then update and draw them as we have done before. We will also look at the concept of a level.
Creating the levels Here, we will see how to build our LevelManager, LevelData, and our irst real level, LevelCave. The LevelManager class will eventually need a copy of our InputController class. Therefore, in order to try and keep to our intentions of not having to delete any code, we will include a parameter for InputController in our LevelManager constructor. Let's quickly create a blank template for our InputController class. Create a new class in the usual way and call it InputController. Add this code: public class InputController { InputController(int screenWidth, int screenHeight) { } }
Now, let's look at our, initially, very simple LevelData class. Create a new class, call it LevelData, and add this code. At this stage, it holds just an ArrayList object for Strings. import java.util.ArrayList; public class LevelData { ArrayList tiles; // This class will evolve along with the project // Tile types // . = no tile // 1 = Grass }
Next, we can start on what will eventually become our irst playable level. Create a new class, call it LevelCave, and add this code: import java.util.ArrayList; public class LevelCave extends LevelData{
[ 122 ]
Chapter 5 LevelCave() { tiles = new ArrayList(); this.tiles.add("p............................................."); this.tiles.add(".............................................."); this.tiles.add(".....................111111..................."); this.tiles.add(".............................................."); this.tiles.add("............111111............................"); this.tiles.add(".............................................."); this.tiles.add(".........1111111.............................."); this.tiles.add(".............................................."); this.tiles.add(".............................................."); this.tiles.add(".............................................."); this.tiles.add("..............................11111111........"); this.tiles.add(".............................................."); } }
The position of p for player in the LevelCave ile is arbitrary. As long as it is on there, the Player object will be initialized. The actual spawn location of the player character is determined by the call to a loadLevel method, as we will soon see. I usually put the p for player as the irst element on the irst line of the map, then it is less likely to be forgotten.
Now, let's talk about how this level design is going to work. We will enter alphanumeric characters in the LevelCave class within the tiles.add("..." parts of the code. We will enter a different alpha-numeric character depending on which GameObject we want to place into the level. At the moment, we just have p to represent the Player object, a 1 to represent a Grass object, and a period (.) to represent an empty space of one game world meter square. This implies that the positioning of the Grass objects with the 1 character in the previous block of code can be arranged exactly how you like. This is the case, and whenever we look at the code for our LevelCave class please feel free to improvise and experiment as you like.
[ 123 ]
Platformer – Upgrading the Game Engine
As the project continues, we will add more than twenty different GameObject child classes. Some will be inanimate like Grass, others will be thinking, aggressive enemies. All will be placeable within our level design. Now, we can implement the class to manage our levels. Create a new Java class and call it LevelManager. Enter the code for the LevelManager class as we go through, and discuss it a block at a time. First, a few import directives. import import import import
android.content.Context; android.graphics.Bitmap; android.graphics.Rect; java.util.ArrayList;
Now, the constructor is where we have a String level to hold the name of the level, mapWidth and mapHeight to store the width and height in game world meters of the current level, a Player object because we know we will always have one of them, and an int type called playerIndex. Soon, we will have an ArrayList object of many GameObject classes, and it will be handy to always have the index of the Player object. Moving on, we have the Boolean playing because we will need to know when the game is being played or being paused and a loat called gravity. In the context of this project, gravity will not be used to its full potential, but it can easily be manipulated so that different levels have a different gravity. This is why it is in the LevelManager class.
Finally, we declare an object of type LevelData, an ArrayList object to hold all our GameObject objects, an ArrayList object to hold representations of the players control buttons and a regular array to hold the majority of all the Bitmap objects we will need. public class LevelManager { private String level;
[ 124 ]
Chapter 5 int mapWidth; int mapHeight; Player player; int playerIndex; private boolean playing; float gravity; LevelData levelData; ArrayList gameObjects; ArrayList currentButtons; Bitmap[] bitmapsArray;
Then, in the constructor, we examine the signature and see that it receives a Context object, pixelsPerMetre that will have been determined when the Viewport class was constructed, screenWidth again direct from the Viewport class, a copy of our InputController class, and then the name of the level to load. The int parameters, px and py, are the starting coordinates for the player. We assign the level parameter to our member level, then we switch to determine which class will be our current level. Of course, at the moment, we only have LevelCave. Then, we initialize our gameObject ArrayList and our bitmapsArray. We then call loadMapData(), which is a method we will write shortly. After this, we set playing to true, and inally we have a getter method to ind out what the state of playing is. Enter the code we have just discussed in the LevelManager class: public LevelManager(Context context, int pixelsPerMetre, int screenWidth, InputController ic, String level, float px, float py) { this.level = level; switch (level) { case "LevelCave": levelData = new LevelCave(); break; // We can add extra levels here
[ 125 ]
Platformer – Upgrading the Game Engine } // To hold all our GameObjects gameObjects = new ArrayList(); // To hold 1 of every Bitmap bitmapsArray = new Bitmap[25]; // Load all the GameObjects and Bitmaps loadMapData(context, pixelsPerMetre, px, py); // Ready to play playing = true; }
public boolean isPlaying() { return playing; }
Now, we have a really simple method which will enable us to get any Bitmap object based on the type of GameObject we are currently dealing with. This way, each GameObject does not have to hold its own Bitmap object. For example, we can design a level with hundreds of Grass objects. This can easily use up the memory of even a modern tablet. Our getBitmap method takes an int value as an index and returns a Bitmap object. We will see how we access the appropriate value for index in the next method: // Each index Corresponds to a bitmap public Bitmap getBitmap(char blockType) { int index; switch (blockType) { case '.': index = 0; break; case '1': index = 1; break; case 'p': index = 2; break; [ 126 ]
Chapter 5 default: index = 0; break; }// End switch return bitmapsArray[index]; }// End getBitmap
This next method will enable us to get the index with which to call the getBitmap method. As long as the char cases correspond with the type values held by the various GameObject child classes we create, and the index returned by this method matches the index of the appropriate Bitmap held in the bitmapsArray, we will only ever need one copy of each Bitmap object. // This method allows each GameObject which 'knows' // its type to get the correct index to its Bitmap // in the Bitmap array. public int getBitmapIndex(char blockType) { int index; switch (blockType) { case '.': index = 0; break; case '1': index = 1; break; case 'p': index = 2; break; default: index = 0; break; }// End switch return index; }// End getBitmapIndex()
[ 127 ]
Platformer – Upgrading the Game Engine
Now, we do the real work with the LevelManager class, and load our level from our design. The method needs the pixelsPerMetre and the Player objects coordinates in order to do its work. As this is a large method, the explanations and the code have been split into a few sections. In this irst part, we simply declare an int type called index and set it to -1. As we loop through our level design, it will help us keep track of where we are up to. Then, we calculate the height and width of the map using the size of ArrayList and the length of the irst element of ArrayList, respectively. // For now we just load all the grass tiles // and the player. Soon we will have many GameObjects private void loadMapData(Context context, int pixelsPerMetre, float px, float py) { char c; //Keep track of where we load our game objects int currentIndex = -1; // how wide and high is the map? Viewport needs to know mapHeight = levelData.tiles.size(); mapWidth = levelData.tiles.get(0).length();
We enter a nested for loop starting with the irst element of the irst string in our ArrayList object. We work from left to right across the irst string before moving on to the second string. We check to see if an object other than an empty space (.) is present at the current location, and if it is, we enter a switch block to create the appropriate object at the designated location. If we encounter a 1, then we add a new Grass object to ArrayList, and if we encounter a p, we initialize the Player object at the location passed in to the constructor of this LevelManager class. When a new Player object is created, we also initialize our playerIndex and player object ready for future use. for (int i = 0; i < levelData.tiles.size(); i++) { for (int j = 0; j < levelData.tiles.get(i).length(); j++) { c = levelData.tiles.get(i).charAt(j);
[ 128 ]
Chapter 5 // Don't want to load the empty spaces if (c != '.'){ currentIndex++; switch (c) { case '1': // Add grass to the gameObjects gameObjects.add(new Grass(j, i, c)); break; case 'p': // Add a player to the gameObjects gameObjects.add(new Player (context, px, py, pixelsPerMetre)); // We want the index of the player playerIndex = currentIndex; // We want a reference to the player player = (Player) gameObjects.get(playerIndex); break;
}// End switch
If a new object has been added to gameObjects ArrayList, we need to check if the corresponding bitmap has been added to the bitmapsArray. If it hasn't, we add one using the prepareBitmap method of the current GameObject class under consideration. Here is the code to perform this check and prepare the bitmap, if necessary: // If the bitmap isn't prepared yet if (bitmapsArray[getBitmapIndex(c)] == null) { // Prepare it now and put it in the bitmapsArrayList bitmapsArray[getBitmapIndex(c)] = gameObjects.get(currentIndex). prepareBitmap(context, gameObjects.get(currentIndex). getBitmapName(), pixelsPerMetre); }// End if
[ 129 ]
Platformer – Upgrading the Game Engine }// End if (c != '.'){ }// End for j }// End for i }// End loadMapData()
}// End LevelManager
Back in the PlatformView class, to put all our level objects to use, we call loadLevel() just after where we initialized our Viewport class in the PlatformView constructor. The new code has been highlighted, and the existing code is provided for context: // Initialize the viewport vp = new Viewport(screenWidth, screenHeight); // Load the first level loadLevel("LevelCave", 15, 2); }
Of course, now we need to implement the loadLevel method within the PlatformView class.
The loadLevel method needs to know which level to load, so the switch statement in the LevelManager constructor can do its work, and it also needs the coordinates to spawn our hero Bob. We initialize our LevelManager object by calling its constructor with the viewport data retrieved from vp and the level/player data we have just discussed. We then create a new InputController class, again passing in some data from vp. We will see exactly what we do with this data when we build our InputController class in Chapter 6, Bob, Beeps, and Bumps. Finally, we call vp.setWorldCentre() and pass it in the player's location as the coordinates. This centers the screen on Bob. public void loadLevel(String level, float px, float py) {
lm = null; // Create a new LevelManager // Pass in a Context, screen details, level name
[ 130 ]
Chapter 5 // and player location lm = new LevelManager(context, vp.getPixelsPerMetreX(), vp.getScreenWidth(), ic, level, px, py); ic = new InputController(vp.getScreenWidth(), vp.getScreenHeight()); // Set the players location as the world centre vp.setWorldCentre(lm.gameObjects.get(lm.playerIndex) .getWorldLocation().x, lm.gameObjects.get(lm.playerIndex) .getWorldLocation().y); }
We can add some code to our update method that will be irst to utilize a primary function of our new Viewport class.
The enhanced update method At last, we can use our handy ArrayList of game objects and our Viewport functionality to lesh out our enhanced update method. In the code that follows, we simply use an enhanced for loop to go through each GameObject. We check if it isActive(), and then send the object's location and dimensions to clipObjects() wrapped in an if statement. If clipObjects() returns false, then the object is not clipped and the object is lagged as visible by calling go.setVisible(true). Otherwise, it is lagged as not visible calling go.setVisible(false). This is the only aspect of any object that is updated at the moment. We will see when we run the game, at the end of the chapter, that it is already useful. Enter the new code in the update method: for (GameObject go : lm.gameObjects) { if (go.isActive()) { // Clip anything off-screen if (!vp.clipObjects(go.getWorldLocation().x, go.getWorldLocation().y, go.getWidth(), go.getHeight())) { // Set visible flag to true go.setVisible(true); } else { [ 131 ]
Platformer – Upgrading the Game Engine // Set visible flag to false go.setVisible(false); // Now draw() can ignore them } } } }
The enhanced draw method Now, we can be more precise about which objects we need to draw. First, we declare and initialize a new Rect object called toScreen2d. Then, we loop through our gameObjects ArrayList once for each layer starting with the lowest layer. This isn't strictly necessary at this stage because all our objects are, by default, currently on layer zero. We will add objects on layer -1 and 1 before the end of the project, and we don't want to have to rewrite code if we can help it. Next, we check if the object is visible and on the current layer. If it is, we pass the current object's location and dimensions to the worldToScreen method, which returns the result to our previously prepared toScreen2d Rect object. Then, we call drawBitmap() using our bitmapArray to provide the appropriate bitmap, and pass in the coordinates of toScreen2d. Update the draw method as highlighted: private void draw() { if (ourHolder.getSurface().isValid()) { //First we lock the area of memory we will be drawing to canvas = ourHolder.lockCanvas(); // Rub out the last frame with arbitrary color paint.setColor(Color.argb(255, 0, 0, 255)); canvas.drawColor(Color.argb(255, 0, 0, 255)); // Draw all the GameObjects Rect toScreen2d = new Rect(); // Draw a layer at a time for (int layer = -1; layer maxJumpTime / 2) { this.setyVelocity(gravity);//going down } } else { isJumping = false; } } else { this.setyVelocity(gravity); // Read Me! // Remove this next line to make the game easier // it means the long jumps are less punishing // because the player can take off just after the platform // They will also be able to cheat by jumping in thin air isFalling = true; }
[ 145 ]
Platformer – Bob, Beeps, and Bumps
Immediately after we handle jumping, we call move() to update the x and y coordinates, if they have changed. // Let's go! this.move(fps); }// end update()
That was a bit of a mouthful, but apart from the actual controls, it is just about everything we need to allow the player to move. We just need to call the update() method from our PlatformView class's update method once each frame, and our player character will spring into action. In the update method of the PlatformView class, add the following code as shown highlighted: // Set visible flag to true go.setVisible(true); if (lm.isPlaying()) { // Run any un-clipped updates go.update(fps, lm.gravity); } } else { // Set visible flag to false //...
Next, we can see what is going on. Let's add some more text output to the if(debugging) block in the draw method of PlatformView. Add the new highlighted code as shown here: canvas.drawText("playerY:" + lm.gameObjects.get(lm.playerIndex).getWorldLocation().y, 10, 140, paint); canvas.drawText("Gravity:" + lm.gravity, 10, 160, paint); canvas.drawText("X velocity:" + lm.gameObjects.get(lm.playerIndex).getxVelocity(), 10, 180, paint); canvas.drawText("Y velocity:" + lm.gameObjects.get(lm.playerIndex).getyVelocity(), 10, 200, paint); //for reset the number of clipped objects each frame [ 146 ]
Chapter 6
Why not run the game now? You have probably noticed the next issue is that the player is gone.
This is because we now have gravity, and also the thread that calls update() runs immediately as the application starts, even before our level and the player character is inished being set up. We need to do two things. First, we only want update() to run when the LevelManager class has inished its work. Secondly, we need to update the focus of the Viewport class in every frame so that even if the player is falling to his death (as he will frequently) the screen will be centered on him, so we can watch his demise. Let's start the game on paused mode so that the player isn't missing. First, we will add a method to our LevelManager class that will switch the playing status between playing and not playing. A good name may be switchPlayingStatus(). Add the new method to LevelManager as shown follows: public void switchPlayingStatus() { playing = !playing; if (playing) { gravity = 6; } else { gravity = 0; } } [ 147 ]
Platformer – Bob, Beeps, and Bumps
Now, just delete or comment out the line of code in the LevelManager constructor that sets playing to true. Soon, this will be handled by screen touches and the method we just wrote: // Load all the GameObjects and Bitmaps loadMapData(context, pixelsPerMetre, px, py); //playing = true; //..
We will write a tiny bit of temporary code, just a tiny bit. We already know that we will eventually be delegating responsibility to monitor player input to our new InputController class. This little bit of code in the overridden onTouchEvent method is well worth the effort because we will be able to use a pause feature right now. This code will toggle the playing status using the method we just wrote each time we touch the screen. Add the overridden method to the PlatformView class. We will eventually replace some of this code later in the chapter. @Override public boolean onTouchEvent(MotionEvent motionEvent) { switch (motionEvent.getAction() & MotionEvent.ACTION_MASK) { case MotionEvent.ACTION_DOWN: lm.switchPlayingStatus(); break; } return true; }
You can set isPressingRight in the Player class to true, following which you can run the game and tap the screen. We will then see the player fall like a ghost off the bottom, while moving to the right of the screen:
[ 148 ]
Chapter 6
Now, let's update the viewport per frame to remain centered on the player. Add this highlighted code to the very end of the update method in the PlatformView class: if (lm.isPlaying()) { //Reset the players location as the centre of the viewport vp.setWorldCentre(lm.gameObjects.get(lm.playerIndex) .getWorldLocation().x, lm.gameObjects.get(lm.playerIndex) .getWorldLocation().y);} }// End of update()
If you run the game now, although the player still falls to his doom and to the right, at least the screen stays focused on him to watch it happen. We will deal with the perpetual falling problem.
[ 149 ]
Platformer – Bob, Beeps, and Bumps
Multiphase collision detection We have seen that our player character simply falls though the world and into oblivion. Of course we need the player to be able to stand on the platforms. Here is what we will do. We will provide every object that matters with a hitbox as we can then provide methods in the Player class to test if a hitbox has made contact with the player. Once per frame, we will send all hitboxes that have not been clipped by the viewport to this new method where a collision can be tested for. We do it like this for two main reasons. Firstly, by sending only unclipped hitboxes for collision testing, we drastically reduce the number of checks, as described in Chapter 3, Tappy Defender – Taking Flight, in the section Things that go bump – collision detection. Secondly, by handling the checks within the Player class, we can give the player multiple different hitboxes and respond slightly differently according to which one is hit. Let's create our own class for a hitbox, so we can make it just how we want it. It needs to use loat coordinates, it needs an intersects method and a bunch of getters and setters as well. Create a new class and call it RectHitbox. Here, we see that RectHitbox simply has a bunch of self explanatory getters and setters. It also has the intersects method, which returns true if the RectHitbox passed into it intersects with itself. For an explanation of how the intersects() code works, see Chapter 3, Tappy Defender – Taking Flight. Enter the following code into the new class: public class RectHitbox { float top; float left; float bottom; float right; float height; boolean intersects(RectHitbox rectHitbox){ boolean hit = false; if(this.right > rectHitbox.left && this.left < rectHitbox.right ){ // Intersecting on x axis if(this.top < rectHitbox.bottom && this.bottom > rectHitbox.top ){ // Intersecting on y as well [ 150 ]
Chapter 6 // Collision hit = true; } }
return hit; } public void setTop(float top) { this.top = top; } public float getLeft() { return left; } public void setLeft(float left) { this.left = left; } public void setBottom(float bottom) { this.bottom = bottom; } public float getRight() { return right; } public void setRight(float right) { this.right = right; } public float getHeight() { return height; } public void setHeight(float height) { this.height = height; } }
[ 151 ]
Platformer – Bob, Beeps, and Bumps
Now, we can add a RectHitbox class as a member of GameObject. Add it right after the class declaration. private RectHitbox rectHitbox = new RectHitbox();
Then, we add a method to initialize the hitbox and a method so that we can grab a copy of it when needed. Add these two methods to GameObject: public void setRectHitbox() { rectHitbox.setTop(worldLocation.y); rectHitbox.setLeft(worldLocation.x); rectHitbox.setBottom(worldLocation.y + height); rectHitbox.setRight(worldLocation.x + width); } RectHitbox getHitbox(){ return rectHitbox; }
Now for our Grass object, we add a call to setRectHitbox() and then we can start bumping into it. Add this one line of highlighted code at the very end of the Grass class's constructor. It is important that the call to setRectHitbox() comes after the call to setWorldLocation() otherwise the hitbox won't be wrapped around the block of grass. // Where does the tile start // X and y locations from constructor parameters setWorldLocation(worldStartX, worldStartY, 0); setRectHitbox(); }// End of Grass constructor
Before we can begin to comprehend the code that will do the collision checking, we need the Player class to have its own set of hitboxes. We need to know the following things about the player character: •
When the head bumps something above it
•
When the feet land on a platform below
•
When the player walks into something either side of it
To achieve this, we will create four hitboxes; one for the head, one for the feet, and one for each of the left and right-hand sides. As they are unique to the player, we will create the hitboxes within the Player class.
[ 152 ]
Chapter 6
Declare the four hitboxes as members just after the Player class declaration: RectHitbox RectHitbox RectHitbox RectHitbox
rectHitboxFeet; rectHitboxHead; rectHitboxLeft; rectHitboxRight;
Now in the constructor, we call new RectHitbox() to prepare them. Note that we haven't bothered assigning any values to the hitboxes. We will see how we do that soon. Add the four calls to new() at the end of the Player constructor like this: rectHitboxFeet = new RectHitbox(); rectHitboxHead = new RectHitbox(); rectHitboxLeft = new RectHitbox(); rectHitboxRight = new RectHitbox();
We will see were we will initialize them properly. The hitbox values in the code that follows, have been manually estimated based on the space taken up by the actual shape of the character within the rectangle that represents each frame of the character. If you use a different character graphic, you will likely need to adjust the precise values you use. The diagram shows an approximate graphical representation of the locations that each hitbox will be positioned at. The apparent lack of closeness for the left and right hitboxes is because different frames of the animation are slightly wider than this one. This is a compromise.
[ 153 ]
Platformer – Bob, Beeps, and Bumps
The code must be placed after the call to move() within the update method in the Player class. This way, the hitboxes are updated each and every time the player position has changed. Add the highlighted code in exactly the position shown, and then we are one step closer to being able to start bumping in to stuff. // Let's go! this.move(fps); // Update all the hitboxes to the new location // Get the current world location of the player // and save them as local variables we will use next Vector2Point5D location = getWorldLocation(); float lx = location.x; float ly = location.y; //update the player feet hitbox rectHitboxFeet.top = ly + getHeight() * .95f; rectHitboxFeet.left = lx + getWidth() * .2f; rectHitboxFeet.bottom = ly + getHeight() * .98f; rectHitboxFeet.right = lx + getWidth() * .8f; // Update player head hitbox rectHitboxHead.top = ly; rectHitboxHead.left = lx + getWidth() * .4f; rectHitboxHead.bottom = ly + getHeight() * .2f; rectHitboxHead.right = lx + getWidth() * .6f; // Update player left hitbox rectHitboxLeft.top = ly + getHeight() * .2f; rectHitboxLeft.left = lx + getWidth() * .2f; rectHitboxLeft.bottom = ly + getHeight() * .8f; rectHitboxLeft.right = lx + getWidth() * .3f; // Update player right hitbox rectHitboxRight.top = ly + getHeight() * .2f; rectHitboxRight.left = lx + getWidth() * .8f; rectHitboxRight.bottom = ly + getHeight() * .8f; rectHitboxRight.right = lx + getWidth() * .7f; }// End update()
[ 154 ]
Chapter 6
In the next stage, we can detect some collisions and react to them. Collisions which only concern the player, such as falling, bumping his head, or trying to walk through a wall are handled directly in this next method, within the Player class. Note that the method also returns an int value to represent if there was a collision and where on the player that collision occurred so that other collisions with things like pickups or pits of ire can be handled outside the class. The new checkCollisions method receives a RectHitbox as a parameter. This will be the RectHitbox of whichever object we are currently checking against for collisions. Add the checkCollisions method to the Player class. public int checkCollisions(RectHitbox rectHitbox) { int collided = 0;// No collision // The left if (this.rectHitboxLeft.intersects(rectHitbox)) { // Left has collided // Move player just to right of current hitbox this.setWorldLocationX(rectHitbox.right - getWidth() * .2f); collided = 1; } // The right if (this.rectHitboxRight.intersects(rectHitbox)) { // Right has collided // Move player just to left of current hitbox this.setWorldLocationX(rectHitbox.left - getWidth() * .8f); collided = 1; } // The feet if (this.rectHitboxFeet.intersects(rectHitbox)) { // Feet have collided // Move feet to just above current hitbox this.setWorldLocationY(rectHitbox.top - getHeight()); collided = 2; } // Now the head if (this.rectHitboxHead.intersects(rectHitbox)) { // Head has collided. Ouch! // Move head to just below current hitbox bottom this.setWorldLocationY(rectHitbox.bottom); collided = 3; [ 155 ]
Platformer – Bob, Beeps, and Bumps } return collided; }
As the previous code implies, we need to add some setter methods to the GameObject class so that the x and y world coordinates can be changed when a collision is detected. Add the following two methods to the GameObject class: public void setWorldLocationY(float y) { this.worldLocation.y = y; } public void setWorldLocationX(float x) { this.worldLocation.x = x; }
The inal step is to select all relevant objects and test for collisions. We do this in the update method of the PlatformView class, following which we switch to take further actions based on which body part collides with what object type. Our switch block will only have a default case to begin with, since we have only one possible object type to collide with a grass platform. Note that when a collision with the feet is detected, we set our isFalling variable to false, enabling the player to jump. Enter the highlighted code where shown: // Set visible flag to true go.setVisible(true); // check collisions with player int hit = lm.player.checkCollisions(go.getHitbox()); if (hit > 0) { //collision! Now deal with different types switch (go.getType()) { default:// Probably a regular tile if (hit == 1) {// Left or right lm.player.setxVelocity(0); lm.player.setPressingRight(false); } if (hit == 2) {// Feet lm.player.isFalling = false; } break; } } [ 156 ]
Chapter 6
We will make more use of the value that gets stored in hit for further collision-based decision making, as we progress with this project.
Let's take control of the player for real.
Player input First, let's add some methods in the Player class that our input controller will be able to call, then manipulate the variables that the Player class's update method uses to move around. We already played with the isPressingRight variable, and also have an isPressingLeft variable. Furthermore, we want to be able to jump. If you take a look at the Player class's update method, we already have the code to handle these situations. We just need the player to be able to initiate the movements via touches to the screen. Our previous button layout design and the code we have written so far, suggests a method for going left, a method for going right, and a method for jumping. You will also note that we pass a copy of SoundManager into the startJump method, which allows us to play a neat retro jumping sound, if the jump attempt is successful. Add these three new methods to the Player class: public void setPressingRight(boolean isPressingRight) { this.isPressingRight = isPressingRight; } public void setPressingLeft(boolean isPressingLeft) { this.isPressingLeft = isPressingLeft; } public void startJump(SoundManager sm) { if (!isFalling) {//can't jump if falling if (!isJumping) {//not already jumping isJumping = true; jumpTime = System.currentTimeMillis(); sm.playSound("jump"); } } }
[ 157 ]
Platformer – Bob, Beeps, and Bumps
Now, we can focus on the InputController class. Let's pass control from the onTouchEvent method to our InputController class. Change the code in the onTouchEvent method to the following in the PlatformView class: @Override public boolean onTouchEvent(MotionEvent motionEvent) { if (lm != null) { ic.handleInput(motionEvent, lm, sm, vp); } //invalidate(); return true; }
We have an error in our new method. This is simply because we have called the handleInput method but not implemented it yet. We will do that now.
If you are wondering about the check for whether lm != null, that is because the onTouchEvent method is triggered from the Android UI thread and is not within our control. If we pass in lm and start trying to do things with it, when it is not initialized, the game will crash.
We can now get everything that we need done within the InputController class. Open that class now, and we will plan what we are going to do. We need a button to go left, a button to go right, a button to jump, a button to toggle pause, and later we will also need a button to ire a machine gun. Therefore, we really need to highlight different areas of the screen to represent each of these tasks. To do this, we will declare four Rect objects, one for each task. Then in the constructor, we will deine the points of these four Rect objects by carrying out some simple calculations based on the players screen resolution. We deine some handy variables, buttonWidth, buttonHeight, and buttonPadding, based on the device's screen resolution to help us arrange our Rect coordinates neatly. Enter the following members and the InputController constructor as shown next: import android.graphics.Rect; import android.view.MotionEvent; import java.util.ArrayList; public class InputController {
[ 158 ]
Chapter 6 Rect Rect Rect Rect Rect
left; right; jump; shoot; pause;
InputController(int screenWidth, int screenHeight) { //Configure the player buttons int buttonWidth = screenWidth / 8; int buttonHeight = screenHeight / 7; int buttonPadding = screenWidth / 80; left = new Rect(buttonPadding, screenHeight - buttonHeight - buttonPadding, buttonWidth, screenHeight - buttonPadding); right = new Rect(buttonWidth + buttonPadding, screenHeight - buttonHeight - buttonPadding, buttonWidth + buttonPadding + buttonWidth, screenHeight - buttonPadding); jump = new Rect(screenWidth - buttonWidth - buttonPadding, screenHeight - buttonHeight - buttonPadding buttonHeight - buttonPadding, screenWidth - buttonPadding, screenHeight - buttonPadding - buttonHeight buttonPadding); shoot = new Rect(screenWidth - buttonWidth - buttonPadding, screenHeight - buttonHeight - buttonPadding, screenWidth - buttonPadding, screenHeight - buttonPadding); pause = new Rect(screenWidth - buttonPadding buttonWidth, buttonPadding, screenWidth - buttonPadding, buttonPadding + buttonHeight); }
[ 159 ]
Platformer – Bob, Beeps, and Bumps
We will use the four Rect objects to draw buttons on the screen. The draw method is going to need a copy of them. Enter the code for the getButtons method to achieve this: public ArrayList getButtons(){ //create an array of buttons for the draw method ArrayList currentButtonList = new ArrayList(); currentButtonList.add(left); currentButtonList.add(right); currentButtonList.add(jump); currentButtonList.add(shoot); currentButtonList.add(pause); return currentButtonList; }
We can now handle the actual player input. This project is different to the previous one because there are lots of different possible player actions that need to be monitored and responded to, sometimes simultaneously. As you expect, the Android API has the functionality to make this as easy as possible for us. The MotionEvent class has a lot more data tucked away in it than we have seen so far. Previously, we simply checked for the ACTION_DOWN and ACTION_UP events. Now, we need to dig a little deeper to grab more of the event data. In order to record and pass on the details of multiple ingers, touching, leaving, and moving on the screen, the MotionEvent class stores them all in an array. When the irst inger of the player touches the screen, the details, coordinates, and so on, are stored at position zero. Subsequent actions are then stored later in the array. The position in the array related to any such inger's activity is not consistent. In some situations, such as detecting speciic gestures, this can be a problem and the programmer needs to capture, remember, and respond to the ID of a inger, also held in the MotionEvent class. Fortunately in this situation, we have our clearly deined areas of the screen that represent our buttons, and the most we will ever need to know is if the inger has pressed or released the screen within one of these predeined areas. We just need to ind out how many ingers have caused events and are therefore stored in the array by calling motionEvent.getPointerCount(). We then loop through each of these events while providing a switch block to handle them, whatever area of the screen, where ACTION_DOWN or ACTION_UP has occurred. It won't matter which position in the array our event is stored at, as long as we detect it and respond to it.
[ 160 ]
Chapter 6
The only other thing we need to know, before we can code our solution, is that the subsequent actions in the array are stored as ACTION_POINTER_DOWN and ACTION_ POINTER_UP; therefore, with each pass through the loop, that we will shortly code, we need to check and handle both ACTION_DOWN and ACTION_POINTER_DOWN. After all this talk, here is our handleInput method that gets called every time the screen is touched or released: public void handleInput(MotionEvent motionEvent,LevelManager l, SoundManager sound, Viewport vp){ int pointerCount = motionEvent.getPointerCount(); for (int i = 0; i < pointerCount; i++) { int x = (int) motionEvent.getX(i); int y = (int) motionEvent.getY(i); if(l.isPlaying()) { switch (motionEvent.getAction() & MotionEvent.ACTION_MASK) { case MotionEvent.ACTION_DOWN: if (right.contains(x, y)) { l.player.setPressingRight(true); l.player.setPressingLeft(false); } else if (left.contains(x, y)) { l.player.setPressingLeft(true); l.player.setPressingRight(false); } else if (jump.contains(x, y)) { l.player.startJump(sound); } else if (shoot.contains(x, y)) { } else if (pause.contains(x, y)) { l.switchPlayingStatus(); } break;
case MotionEvent.ACTION_UP: [ 161 ]
Platformer – Bob, Beeps, and Bumps if (right.contains(x, y)) { l.player.setPressingRight(false); } else if (left.contains(x, y)) { l.player.setPressingLeft(false); } break;
case MotionEvent.ACTION_POINTER_DOWN: if (right.contains(x, y)) { l.player.setPressingRight(true); l.player.setPressingLeft(false); } else if (left.contains(x, y)) { l.player.setPressingLeft(true); l.player.setPressingRight(false); } else if (jump.contains(x, y)) { l.player.startJump(sound); } else if (shoot.contains(x, y)) { //Handle shooting here } else if (pause.contains(x, y)) { l.switchPlayingStatus(); } break;
case MotionEvent.ACTION_POINTER_UP: if (right.contains(x, y)) { l.player.setPressingRight(false); //Log.w("rightP:", "up" ); } else if (left.contains(x, y)) { l.player.setPressingLeft(false); //Log.w("leftP:", "up" ); } else if (shoot.contains(x, y)) { //Handle shooting here } else if (jump.contains(x, y)) { [ 162 ]
Chapter 6 //Handle more jumping stuff here later } break; }// End if(l.playing) }else {// Not playing //Move the viewport around to explore the map switch (motionEvent.getAction() & MotionEvent.ACTION_MASK) { case MotionEvent.ACTION_DOWN: if (pause.contains(x, y)) { l.switchPlayingStatus(); //Log.w("pause:", "DOWN" ); } break; } } } } }
If you are wondering why we bothered to set up two sets of control code, one for playing and one for not playing, it is because in Chapter 8, Putting It All Together, we will add a cool new feature for the game while it is paused. Of course, the togglePlayingStatus method did not need to be done like this, and it would have worked ine without the test for the status of playing. It just saves us making minor intricate amendments to our code later on.
Now all we need to do is open up the PlatformView class, grab a copy of the array with all the control buttons in, and draw them to the screen. We use the drawRoundRect method to draw neat curved-corner rectangles to represent the areas of the screen that will respond to the player's touches. Enter this code in the draw method right before the call to unlockCanvasAndPost(): //draw buttons paint.setColor(Color.argb(80, 255, 255, 255)); ArrayList buttonsToDraw; buttonsToDraw = ic.getButtons(); for (Rect rect : buttonsToDraw) { RectF rf = new RectF(rect.left, rect.top,
[ 163 ]
Platformer – Bob, Beeps, and Bumps rect.right, rect.bottom); canvas.drawRoundRect(rf, 15f, 15f, paint); }
Also, right before we call unlockCanvasAndPost(), let's draw a simple pause screen so that we know when the game is paused or playing. //draw paused text if (!this.lm.isPlaying()) { paint.setTextAlign(Paint.Align.CENTER); paint.setColor(Color.argb(255, 255, 255, 255)); paint.setTextSize(120); canvas.drawText("Paused", vp.getScreenWidth() / 2, vp.getScreenHeight() / 2, paint); }
You can now jump and walk all over the place and a nice retro jumping sound plays as well. Why not add some more grass to the scene by editing LevelCave and replacing a few period characters (.) with a few more 1 characters. The next screenshot shows that the player has been jumping around a bit as well as the buttons used for controls:
[ 164 ]
Chapter 6
We will design some real-playable levels, as well as link them together in Chapter 8, Putting It All Together. For now, just do whatever seems like fun with LevelCave.
Now, we can get rid of that ugly squashed player graphic and make a neat little animation out of it.
Animating Bob Sprite sheet animations work by quickly changing the image drawn to the screen. Exactly like a child may draw the phases of a stick-man moving on the corner of a book, and then quickly licking through it to make it appear to move. The frames of Bob's animation are already contained within the player.png ile we have been using to represent him.
All we need to do is loop through them one at a time when the player is moving. This is quite straightforward to implement. We will make a simple animation class that handles the function of keeping time and returning the appropriate part of the sprite sheet when requested. We can then initialize a new animation object for any GameObject that needs to be animated. In addition, when they are being drawn in the draw method of PlatformView, if the object is animated, we will handle it slightly differently. In this section, we will also see how to use the facing variable that tracks which way the player is facing. It will enable us to reverse the sprite sheet depending on the way the player (or any future animated objects) is headed. Let's start by making the animation class. Create a new Java class and call it Animation. The code that follows soon will declare variables that hold the bitmap to be manipulated, the name of the bitmap, and a rect parameter to deine the area of the sprite sheet that is the coordinates of the currently relevant frame of animation. [ 165 ]
Platformer – Bob, Beeps, and Bumps
In addition, we have frameCount, currentFrame, frameTicker, and framePeriod that hold and control the number of available frames, the current frame number, and the timing of the change of the frames. As you would expect, we also need to know the width and height of a frame of animation, these are held by frameWidth and frameHeight. Furthermore, the Animation class will regularly refer to the number of pixels per meter; therefore, it makes sense to hold this value in a member variable. Enter these member variables that we discussed in the Animation class: import android.content.Context; import android.graphics.Bitmap; import android.graphics.Rect; public class Animation { Bitmap bitmapSheet; String bitmapName; private Rect sourceRect; private int frameCount; private int currentFrame; private long frameTicker; private int framePeriod; private int frameWidth; private int frameHeight; int pixelsPerMetre;
Next, we have the constructor that prepares our animation object for use. We will see exactly how we prepare for the actual animation soon. Note that there are a fair few parameters in the signature indicating that the animation is quite conigurable. Just note that FPS in this context is not referring to the frame rate of the game but the frame rate of the animation. Animation(Context context, String bitmapName, float frameHeight, float frameWidth, int animFps, int frameCount, int pixelsPerMetre){ this.currentFrame = 0; this.frameCount = frameCount; this.frameWidth = (int)frameWidth * pixelsPerMetre; this.frameHeight = (int)frameHeight * pixelsPerMetre; sourceRect = new Rect(0, 0, this.frameWidth, this.frameHeight);
[ 166 ]
Chapter 6 framePeriod = 1000 / animFps; frameTicker = 0l; this.bitmapName = "" + bitmapName; this.pixelsPerMetre = pixelsPerMetre; }
We can deal with the real functionality of the class. The getCurrentFrame method irst checks to see if the object is moving or if it is capable of moving. At this stage, this may seem a little odd as this method will only ever be called by a GameObject class that is animated. The odd looking check, therefore, is determining if a new frame is required at the moment. If an object moves, (such as Bob), but is standing still, then we don't need to change the frame of animation. However, if the animated object has no velocity ever, like a roaring ire, then we need to animate it all the time. It will never have any velocity so the moves variable will be false, but the method will proceed. The method then uses time, frameTicker and framePeriod, to determine if it is time to show the next frame of animation and if it increments the frame number to display. Then, if the animation is on the last frame, it goes back to the irst frame. Finally, the precise left and right-hand positions that represent the portion of the sprite sheet that contains the needed frame, are calculated and returned to the calling code. public Rect getCurrentFrame(long time, float xVelocity, boolean moves){ if(xVelocity!=0 || moves == false) { // Only animate if the object is moving // or it is an object which doesn't move // but is still animated (like fire) if (time > frameTicker + framePeriod) { frameTicker = time; currentFrame++; if (currentFrame >= frameCount) { currentFrame = 0; } } } //update the left and right values of the source of //the next frame on the spritesheet this.sourceRect.left = currentFrame * frameWidth; [ 167 ]
Platformer – Bob, Beeps, and Bumps this.sourceRect.right = this.sourceRect.left + frameWidth; return sourceRect; } }// End of Animation class
Next, we can add some members to the GameObject class. // Most objects only have 1 frame // And don't need to bother with these private Animation anim = null; private boolean animated; private int animFps = 1;
Some methods to interact with our Animation class, which set and get variables, make the animation work and inform the draw method if the object is animated or not. public void setAnimFps(int animFps) { this.animFps = animFps; } public void setAnimFrameCount(int animFrameCount) { this.animFrameCount = animFrameCount; } public boolean isAnimated() { return animated; }
Lastly in GameObject, there is a method which the objects that require animating can use to set up their whole animation object. Note it is this setAnimated method that calls new() on a new animation object. public void setAnimated(Context context, int pixelsPerMetre, boolean animated){ this.animated = animated; this.anim = new Animation(context, bitmapName, height, width, animFps, animFrameCount, pixelsPerMetre ); } [ 168 ]
Chapter 6
The next method acts as a go between for the draw method of the PlatformView class and the getRectToDraw method of the Animation class. public Rect getRectToDraw(long deltaTime){ return anim.getCurrentFrame( deltaTime, xVelocity, isMoves()); }
Then, we need to update the Player class in order to initialize its animation object according to its own speciic required number of frames and frames per second. The new code in the Player class is highlighted: setBitmapName("player"); final int ANIMATION_FPS = 16; final int ANIMATION_FRAME_COUNT = 5; // Set this object up to be animated setAnimFps(ANIMATION_FPS); setAnimFrameCount(ANIMATION_FRAME_COUNT); setAnimated(context, pixelsPerMetre, true); // X and y locations from constructor parameters setWorldLocation(worldStartX, worldStartY, 0);
We can use all this new code from the draw method to implement our animations. The next block of code checks if the current GameObject being drawn isAnimated(). If it is, it gets the appropriate rectangle from the sprite sheet using the getNextRect() method via the GameObject class's getRectToDraw method. Note that, the next code listing from the draw method that made the original call to drawBitmap(), is now wrapped in an else clause at the end of the new code. Basically, the logic is this. If animated, execute the new code, otherwise just do it the usual way. In addition to the animation code we know about, we also check if(go. getFacing() == 1) and use the Matrix class to lip the bitmap when required by scaling it by -1 on the x axis.
[ 169 ]
Platformer – Bob, Beeps, and Bumps
Here is all the new code, including the original drawBitmap() call wrapped in an else clause at the end: toScreen2d.set(vp.worldToScreen go.getWorldLocation().x, go.getWorldLocation().y, go.getWidth(), go.getHeight())); if (go.isAnimated()) { // Get the next frame of the bitmap // Rotate if necessary if (go.getFacing() == 1) { // Rotate Matrix flipper = new Matrix(); flipper.preScale(-1, 1); Rect r = go.getRectToDraw(System.currentTimeMillis()); Bitmap b = Bitmap.createBitmap( lm.bitmapsArray[lm.getBitmapIndex(go.getType())], r.left, r.top, r.width(), r.height(), flipper, true); canvas.drawBitmap(b, toScreen2d.left, toScreen2d.top, paint); } else { // draw it the regular way round canvas.drawBitmap( lm.bitmapsArray[lm.getBitmapIndex(go.getType())], go.getRectToDraw(System.currentTimeMillis()), toScreen2d, paint); } } else { // Just draw the whole bitmap canvas.drawBitmap( lm.bitmapsArray[lm.getBitmapIndex(go.getType())], toScreen2d.left, toScreen2d.top, paint); }
[ 170 ]
Chapter 6
Now, you can run the game and see Bob in all his animated glory. The screenshot can't show his movements, but you can see he is now perfectly formed:
Summary Our game is steadily coming together. At this stage, we can build a huge level design in LevelCave and go running and jumping all over the place. However, we will save to postpone trying to make the game playable until we have added a load more neat features. These neat features will include a machine gun, which can be upgraded through collectible pickups and some enemies that Bob can shoot at. We will get going with that in the next chapter.
[ 171 ]
Platformer – Guns, Life, Money, and the Enemy In this chapter, we will do many things. First, we will build a machine gun with a variable rate of ire and have it shoot bullets. Then, we will introduce pickups or collectibles. These give the player something to scavenge for while trying to escape into the next level. Then, just as Bob was beginning to think that his life was a blissful one of grass and collectibles, we will build two adversaries for him to outsmart or kill. A homing drone and a patrolling guard. We will easily be able to add all these things into our level designs.
Ready aim ire Now, we can give our hero a gun, and later, we can give him enemies to shoot at. We will create a MachineGun class to do all the work and a Bullet class to represent the projectiles that it ires. The Player class will control the MachineGun class, and the MachineGun class will control and keep track of all the Bullet objects that it ires. Create a new Java class and call it Bullet. Bullets are not complicated. Ours will need a x and y location, a horizontal velocity, and a direction to help calculate the velocity. This implies the following simple class, constructor, and a bunch of getters and setters: public class Bullet
{
private float x; private float y; [ 173 ]
Platformer – Guns, Life, Money, and the Enemy private float xVelocity; private int direction; Bullet(float x, float y, int speed, int direction){ this.direction = direction; this.x = x; this.y = y; this.xVelocity = speed * direction; } public int getDirection(){ return direction; } public void update(long fps, float gravity){ x += xVelocity / fps; } public void hideBullet(){ this.x = -100; this.xVelocity = 0; } public float getX(){ return x; } public float getY(){ return y; }
}
Now let's implement the MachineGun class. Create a new Java class and call it MachineGun. First, we add some members. The maxBullets variable is not the amount of shots a player has, that is unlimited, it is the number of bullet objects the MachineGun class can have. Ten is suficient for a very fast iring gun, as we will see. The members numBullets and nextBullet help the class to keep track of its 10 bullets. The rateOfFire variable controls how fast the player will be able to tap the ire button, and lastShotTime will help enforce the rateOfFire by keeping track of the system time that the last bullet was ired. It is the rate of ire that will be the upgradeable aspect of the weapon. [ 174 ]
Chapter 7
Enter the code that we discussed as follows. import java.util.concurrent.CopyOnWriteArrayList; public class MachineGun extends GameObject{ private int maxBullets = 10; private int numBullets; private int nextBullet; private int rateOfFire = 1;//bullets per second private long lastShotTime; private CopyOnWriteArrayList bullets; int speed = 25;
For functional purposes, we can think of the CopyOnWriteArrayList bullets, which stores our bullets, as a plain old ArrayList object. We use this more complex and slightly slower class because it is thread safe and bullets can be accessed potentially simultaneously from the UI thread, when the player taps the ire button as well as from our own thread. This article explains CopyOnWriteArrayList, if you want to know more, visit: http://examples.javacodegeeks.com/ java-basics/exceptions/java-utilconcurrentmodificationexception-how-to-handleconcurrent-modification-exception/
We have the constructor that just initializes bullets, lastShotTime, and nextBullet: MachineGun(){ bullets = new CopyOnWriteArrayList(); lastShotTime = -1; nextBullet = -1; }
Here, we update all the Bullet objects controlled by the gun by calling the bullet.update method for each bullet. public void update(long fps, float gravity){ //update all the bullets for(Bullet bullet: bullets){ bullet.update(fps, gravity); } } [ 175 ]
Platformer – Guns, Life, Money, and the Enemy
Next, we have some getters that will let us ind out things about our gun and its bullets, to do things like collision detection, and drawing bullets. public int getRateOfFire(){ return rateOfFire; } public void setFireRate(int rate){ rateOfFire = rate; } public int getNumBullets(){ //tell the view how many bullets there are return numBullets; } public float getBulletX(int bulletIndex){ if(bullets != null && bulletIndex < numBullets) { return bullets.get(bulletIndex).getX(); } return -1f; } public float getBulletY(int bulletIndex){ if(bullets != null) { return bullets.get(bulletIndex).getY(); } return -1f; }
We also have a quick helper method for when we want to stop drawing a bullet. We hide it away until it is ready to be reassigned in our shoot method shortly. public void hideBullet(int index){ bullets.get(index).hideBullet(); }
A getter that returns the direction of travel: public int getDirection(int index){ return bullets.get(index).getDirection(); }
[ 176 ]
Chapter 7
Now, we add a more comprehensive method that actually shoots a bullet. The method compares the time of the last ired shot against the current rateOfFire. It then proceeds to increment nextBullet and create a new Bullet object if permitted. The bullet is sent speeding off in the same direction as Bob is facing. Note that the method returns true if a bullet was successfully ired. This is so that the InputController class can play a sound effect to correspond with the player's button press. public boolean shoot(float ownerX, float ownerY, int ownerFacing, float ownerHeight){ boolean shotFired = false; if(System.currentTimeMillis() - lastShotTime 1000/rateOfFire){
>
//spawn another bullet; nextBullet ++;
if(numBullets >= maxBullets){ numBullets = maxBullets; } if(nextBullet == maxBullets){ nextBullet = 0; } lastShotTime = System.currentTimeMillis(); bullets.add(nextBullet, new Bullet(ownerX, (ownerY+ ownerHeight/3), speed, ownerFacing)); shotFired = true; numBullets++; } return shotFired; }
Finally, we have a method to call when the player inds a machine gun upgrade pickup. We will see more of them later in the chapter. Here, we simply increase rateOfFire, which enables the player to tap the ire button more furiously and still get results. public void upgradeRateOfFire(){ rateOfFire += 2; } }// End of MachineGun class
[ 177 ]
Platformer – Guns, Life, Money, and the Enemy
Now, we will modify the Player class to carry a MachineGun. Give Player a member variable that is a MachineGun. public MachineGun bfg;
Next in the Player constructor, add a line of code to initialize our new MachineGun object: bfg = new MachineGun();
In the Player class's update method, add a call to the MachineGun class's update method just before we call move() for the player. As highlighted next: bfg.update(fps, gravity); // Let's go! this.move(fps);
Add a method to the Player class, so our InputController can access the virtual trigger. As we saw, the method returns true if a shot was successful so that the InputController class knows whether to play a shot sound or not. public boolean pullTrigger() { //Try and fire a shot return bfg.shoot(this.getWorldLocation().x, this.getWorldLocation().y, getFacing(), getHeight()); }
Now, we can make some minor additions to our InputController class so that the player can ire a shot. The code to add is shown highlighted amongst the existing code: } else if (jump.contains(x, y)) { l.player.startJump(sound); } else if (shoot.contains(x, y)) { if (l.player.pullTrigger()) { sound.playSound("shoot"); } } else if (pause.contains(x, y)) { l.switchPlayingStatus(); }
[ 178 ]
Chapter 7
Not forgetting the way that our new control system works, we also need to add the same piece of extra code further down the InputController class in the MotionEvent.ACTION_POINTER_DOWN case as well. As usual, here is the code highlighted and with plenty of context: } else if (jump.contains(x, y)) { l.player.startJump(sound); } else if (shoot.contains(x, y)) { if (l.player.pullTrigger()) { sound.playSound("shoot"); } } else if (pause.contains(x, y)) { l.switchPlayingStatus(); }
Now we have a gun, it's loaded, and we know how to pull the trigger. We just need to draw the bullets. Add the new code in the draw method, just before we draw the debugging text, as shown: //draw the bullets paint.setColor(Color.argb(255, 255, 255, 255)); for (int i = 0; i < lm.player.bfg.getNumBullets(); i++) { // Pass in the x and y coords as usual // then .25 and .05 for the bullet width and height toScreen2d.set(vp.worldToScreen (lm.player.bfg.getBulletX(i), lm.player.bfg.getBulletY(i), .25f, .05f)); canvas.drawRect(toScreen2d, paint); } // Text for debugging if (debugging) { // etc
We will now ire some bullets. Note that the rate of ire is unsatisfying and slow. We will add some pickups, which the player can get to increase the rate of ire of his gun.
[ 179 ]
Platformer – Guns, Life, Money, and the Enemy
Pickups Pickups are game objects that can be collected by the player. They include things like upgrades, extra lives, money, and so on. We will now implement one of each of those collectibles. As our game engine is setup the way it is, this will be surprisingly easy. The irst thing we will do is create a class to hold the state of the current player. We want to monitor the money collected, power of machine gun, and lives remaining. Let's call it PlayerState. Create a new Java class and name it PlayerState. In addition to the variables, we have just talked about, we also want the PlayerState class to remember an x and y location to respawn at, when the player loses a life. Enter these member variables and the simple constructor: import android.graphics.PointF; public class PlayerState { private private private private private
int numCredits; int mgFireRate; int lives; float restartX; float restartY;
PlayerState() { lives = 3; mgFireRate = 1; numCredits = 0; }
Now, we need a method that we can call to initialize the respawn location. We will use this later when we call this method. Also, we need a method to reload the location. These are our next two methods for the PlayerState class: public void saveLocation(PointF location) { // The location saves each time the player uses a teleport restartX = location.x; restartY = location.y; } public PointF loadLocation() { // Used every time the player loses a life return new PointF(restartX, restartY); }
[ 180 ]
Chapter 7
We just need a whole bunch of getters and setters to give us access to the members of this class: public int getLives(){ return lives; } public int getFireRate(){ return mgFireRate; } public void increaseFireRate(){ mgFireRate += 2; } public void gotCredit(){ numCredits ++; } public int getCredits(){ return numCredits; } public void loseLife(){ lives--; } public void addLife(){ lives++; } public void resetLives(){ lives = 3; } public void resetCredits(){ lives = 0; } }// End PlayerState class
Next, declare an object of the PlayerState type as a member of the PlatformView class: // Our new engine classes private LevelManager lm; private Viewport vp; InputController ic; SoundManager sm; private PlayerState ps; [ 181 ]
Platformer – Guns, Life, Money, and the Enemy
Initialize it in the PlatformView constructor: vp = new Viewport(screenWidth, screenHeight); sm = new SoundManager(); sm.loadSound(context); ps = new PlayerState(); loadLevel("LevelCave", 10, 2);
Now in the loadLevel method, create a RectF object, store the players starting location, and pass it in to the PlayerState object, ps, for safe keeping. Each time the player dies, he can be respawned using this location. ic = new InputController(vp.getScreenWidth(), vp.getScreenHeight()); PointF location = new PointF(px, py); ps.saveLocation(location); //set the players location as the world centre of the viewport
Now we will create three classes, one for each of our pickups. These classes are very simple. They extend GameObject, set a bitmap, have a hitbox, and a location in the world. Also note that they all receive a type in the constructor and use setType() to store this value. We will soon see how to use their type to handle what happens when the player "picks them up". Create three new Java classes: Coin, ExtraLife, and MachineGunUpgrade. Note that the pickups are a little smaller than a platform, perhaps as we may expect. Enter the code for each of them in turn. The following is the code for Coin: public class Coin extends GameObject{ Coin(float worldStartX, float worldStartY, char type) { final float HEIGHT = .5f; final float WIDTH = .5f; setHeight(HEIGHT); setWidth(WIDTH); setType(type); // Choose a Bitmap setBitmapName("coin");
[ 182 ]
Chapter 7 // Where does the tile start // X and y locations from constructor parameters setWorldLocation(worldStartX, worldStartY, 0); setRectHitbox(); } public void update(long fps, float gravity){} }
Now, for ExtraLife: public class ExtraLife extends GameObject{ ExtraLife(float worldStartX, float worldStartY, char type) { final float HEIGHT = .8f; final float WIDTH = .65f; setHeight(HEIGHT); setWidth(WIDTH); setType(type); // Choose a Bitmap setBitmapName("life"); // Where does the tile start // X and y locations from constructor parameters setWorldLocation(worldStartX, worldStartY, 0); setRectHitbox(); } public void update(long fps, float gravity){} }
Finally, the MachineGunUpgrade class: public class MachineGunUpgrade extends GameObject{ MachineGunUpgrade(float worldStartX, float worldStartY, char type) { final float HEIGHT = .5f; final float WIDTH = .5f;
[ 183 ]
Platformer – Guns, Life, Money, and the Enemy setHeight(HEIGHT); setWidth(WIDTH); setType(type); // Choose a Bitmap setBitmapName("clip"); // Where does the tile start // X and y locations from constructor parameters setWorldLocation(worldStartX, worldStartY, 0); setRectHitbox(); } public void update(long fps, float gravity){} }
Now, update the LevelManager class to expect these three new objects in our level designs and add them to ArrayList of GameObjects. To do this, we need to update the LevelManager class in three places: getBitmap(), getBitmapIndex(), and loadMapData(). Here are each of these minor updates, with the new code highlighted amongst the existing code. Make the following additions to getBitmap(): case 'p': index = 2; break; case 'c': index = 3; break; case 'u': index = 4; break; case 'e': index = 5; break; default: index = 0; break; [ 184 ]
Chapter 7
Make identical additions, but this time to getBitmapIndex(): case 'p': index = 2; break; case 'c': index = 3; break; case 'u': index = 4; break; case 'e': index = 5; break; default: index = 0; break;
Make the inal changes within LevelManager with the following additions to loadMapData(): case 'p':// a player // Add a player to the gameObjects gameObjects.add(new Player(context, px, py, pixelsPerMetre)); // We want the index of the player playerIndex = currentIndex; // We want a reference to the player object player = (Player) gameObjects.get(playerIndex); break; case 'c': // Add a coin to the gameObjects gameObjects.add(new Coin(j, i, c)); break; case 'u': // Add a machine gun upgrade to the gameObjects gameObjects.add(new MachineGunUpgrade(j, i, c)); break;
[ 185 ]
Platformer – Guns, Life, Money, and the Enemy case 'e': // Add an extra life to the gameObjects gameObjects.add(new ExtraLife(j, i, c)); break; }
Now, we can add the three appropriately named graphics to the drawable folder and start adding them to our LevelCave design. Go ahead and copy clip.png, coin.png, and life.png from the Chapter7/drawables folder in the download bundle to the drawable folder of your Android Studio project. Add a handy list of comments that identify all the types of game object. We will add these over the course of this project and the alpha-numeric code that will represent them on our level designs. Add the following comments to the LevelData class: // // // // // // // // //
Tile types . = no tile 1 = Grass 2 = Snow 3 = Brick 4 = Coal 5 = Concrete 6 = Scorched 7 = Stone
//Active objects // g = guard // d = drone // t = teleport // c = coin // u = upgrade // f = fire // e = extra life //Inactive objects // w = tree // x = tree2 (snowy) // l = lampost // r = stalactite // s = stalacmite // m = mine cart // z = boulders
[ 186 ]
Chapter 7
Before we enhance our LevelCave class to use our new objects, we want to detect when the player collects them or collides with them and take appropriate action. We will irst add a quick helper method to the Player class. The reason for this is because when the player collides with another object, the default action in the Player class's checkCollisions method is to stop the character moving. We don't want this to happen for pickups because it will be irritating for the player. Therefore, we will quickly add a restorePreviousVelocity method to the Player class that we can call whenever we don't want this default action to occur. Add this method to the Player class: public void restorePreviousVelocity() { if (!isJumping && !isFalling) { if (getFacing() == LEFT) { isPressingLeft = true; setxVelocity(-MAX_X_VELOCITY); } else { isPressingRight = true; setxVelocity(MAX_X_VELOCITY); } } }
Now, we can handle the collisions for each of our pickups in turn. Add these cases to handle our three pickups within the switch block that handles our collisions in the update method of the PlatformView class: switch (go.getType()) { case 'c': sm.playSound("coin_pickup"); go.setActive(false); go.setVisible(false); ps.gotCredit(); // Now restore state that was // removed by collision detection if (hit != 2) {// Any hit except feet lm.player.restorePreviousVelocity(); } break; case 'u': sm.playSound("gun_upgrade"); go.setActive(false); go.setVisible(false); lm.player.bfg.upgradeRateOfFire(); ps.increaseFireRate(); [ 187 ]
Platformer – Guns, Life, Money, and the Enemy if (hit != 2) {// Any hit except feet lm.player.restorePreviousVelocity(); } break; case 'e': //extralife go.setActive(false); go.setVisible(false); sm.playSound("extra_life"); ps.addLife(); if (hit != 2) { lm.player.restorePreviousVelocity(); } break; default:// Probably a regular tile if (hit == 1) {// Left or right lm.player.setxVelocity(0); lm.player.setPressingRight(false); } if (hit == 2) {// Feet lm.player.isFalling = false; } break; }
Finally, add the new objects to our LevelCave class. The following code snippet, I suggest, is for a simple new layout that demonstrates our new objects, but your layout can be as big or elaborate as you like. We will do something more elaborate in the next chapter when we design and link some levels.
Enter the following code into LevelCave or elaborate with your own design: public class LevelCave extends LevelData{ LevelCave() { tiles = new ArrayList(); this.tiles.add("p............................................."); this.tiles.add("..............................................");
[ 188 ]
Chapter 7 this.tiles.add(".............................................."); this.tiles.add(".............................................."); this.tiles.add("....................c........................."); this.tiles.add("....................1........u................"); this.tiles.add(".................c..........u1................"); this.tiles.add(".................1.........u1................."); this.tiles.add("..............c...........u1.................."); this.tiles.add("..............1..........u1..................."); this.tiles.add("......................e..1....e.....e........."); this.tiles.add("....11111111111111111111111111111111111111...."); }
This is what the simple layout will look like:
[ 189 ]
Platformer – Guns, Life, Money, and the Enemy
Try collecting the pickups, and you will hear the pleasing sound effects. In addition, each time we collect a pickup, the PlayerState class stores an update. This will be useful when we build a HUD in the next chapter. Most fun of all; if you collect the machine gun upgrades, then try shooting your gun, you will ind it much more satisfying to wield. We better make those bullets do something. However, before we do that, let's give the player a bit more cannon fodder in the form of a couple of enemies.
The drone The drone is a simple but evil enemy. It will detect the player when it is within the viewport and ly straight at him. If the drone touches the player, death is immediate. Let's build a Drone class. Create a new Java class and call it Drone. We need member variables to remember when we set the last waypoint. This will restrict the frequency with which the drone will get a navigation update of Bob's coordinates. This stops the drone from being too deadly accurate. It needs a waypoint/target coordinate and also needs to know the speed limit via MAX_X_VELOCITY and MAX_Y_VELOCITY. import android.graphics.PointF; public class Drone extends GameObject { long lastWaypointSetTime; PointF currentWaypoint; final float MAX_X_VELOCITY = 3; final float MAX_Y_VELOCITY = 3;
Now in the Drone constructor, initialize the usual GameObject members and speciically, the Drone class ones such as currentWaypoint. Not forgetting, that if we are going to shoot the drone, it will need a hitbox and we call setRectHitBox() after we have called setWorldLocation(). Drone(float worldStartX, float worldStartY, char type) { final float HEIGHT = 1; final float WIDTH = 1; setHeight(HEIGHT); // 1 metre tall setWidth(WIDTH); // 1 metres wide setType(type); setBitmapName("drone"); setMoves(true); [ 190 ]
Chapter 7 setActive(true); setVisible(true); currentWaypoint = new PointF(); // Where does the drone start // X and y locations from constructor parameters setWorldLocation(worldStartX, worldStartY, 0); setRectHitbox(); setFacing(RIGHT); }
Here is the implementation of the update method, which compares the drone's coordinates with its currentWaypoint variable and changes its velocity accordingly. Then, we end update() by calling move() then setRectHitbox(). public void update(long fps, float gravity) { if (currentWaypoint.x > getWorldLocation().x) { setxVelocity(MAX_X_VELOCITY); } else if (currentWaypoint.x < getWorldLocation().x) { setxVelocity(-MAX_X_VELOCITY); } else { setxVelocity(0); } if (currentWaypoint.y >= getWorldLocation().y) { setyVelocity(MAX_Y_VELOCITY); } else if (currentWaypoint.y < getWorldLocation().y) { setyVelocity(-MAX_Y_VELOCITY); } else { setyVelocity(0); }
move(fps); // update the drone hitbox setRectHitbox(); }
[ 191 ]
Platformer – Guns, Life, Money, and the Enemy
In our last method for the Drone class, update the currentWaypoint variable by passing in Bob's coordinates as a parameter. Note that we check if enough time has elapsed for an update to make sure our drone is not too accurate. public void setWaypoint(Vector2Point5D playerLocation) { if (System.currentTimeMillis() > lastWaypointSetTime + 2000) {//Has 2 seconds passed lastWaypointSetTime = System.currentTimeMillis(); currentWaypoint.x = playerLocation.x; currentWaypoint.y = playerLocation.y; } } }// End Drone class
Add the drone graphic drone.png from Chapter7/drawable into the drawable folder of your project. We then need to add drones to our LevelManager class in the usual three places, just as we did for each of our pickups. Now, add code to getBitmap(), getBitmapIndex(), and loadMapData(). These are the three minor code additions in order. Add the highlighted code in the getBitmap method: case 'e': index = 5; break; case 'd': index = 6; break; default: index = 0; break;
Add the highlighted code in the getBitmapIndex method: case 'e': index = 5; break; case 'd': index = 6; break;
[ 192 ]
Chapter 7 default: index = 0; break;
Add the highlighted code in the loadMapData method: case 'e': // Add an extra life to the gameObjects gameObjects.add(new ExtraLife(j, i, c)); break; case 'd': // Add a drone to the gameObjects gameObjects.add(new Drone(j, i, c)); break;
The burning question is; how does the drone know where to go? In each frame, if there is a drone within the viewport, we can send the coordinates of the player. Do what is shown in this next code block within the update method of the PlatformView class. As usual, the new code is shown highlighted and in the context of the existing code. If you remember the setWaypoint() code from the Drone class, it only accepts updates every 2 seconds. This stops the drone from being too accurate. if (lm.isPlaying()) { // Run any un-clipped updates go.update(fps, lm.gravity); if (go.getType() == 'd') { // Let any near by drones know where the player is Drone d = (Drone) go; d.setWaypoint(lm.player.getWorldLocation()); } }
Now, these evil drones can be strategically placed around the level, and they will home in on the player. The last thing we need to do to make the drones fully operational is to detect when they actually collide with the player. This is nice and easy. Just add a case for drones in our collision detection switch block in the update method of the PlatformView class: case 'e': //extralife go.setActive(false); go.setVisible(false); [ 193 ]
Platformer – Guns, Life, Money, and the Enemy sm.playSound("extra_life"); ps.addLife(); if (hit != 2) {// Any hit except feet lm.player.restorePreviousVelocity(); } break; case 'd': PointF location; //hit by drone sm.playSound("player_burn"); ps.loseLife(); location = new PointF(ps.loadLocation().x, ps.loadLocation().y); lm.player.setWorldLocationX(location.x); lm.player.setWorldLocationY(location.y); lm.player.setxVelocity(0); break; default:// Probably a regular tile if (hit == 1) {// Left or right lm.player.setxVelocity(0); lm.player.setPressingRight(false); } if (hit == 2) {// Feet lm.player.isFalling = false; }
[ 194 ]
Chapter 7
Go ahead and add a whole bunch of drones to LevelCave and watch them ly at the player. Note that if a drone catches the player, he dies and respawns.
Now, as if the world wasn't a dangerous enough place with all those enemy drones, let's add another type of enemy.
The guard The guard enemy will be an exercise in scripting. We will have our LevelManager class automatically generate a simple script, which generates a route for our guard to patrol. The route will be the simplest one possible; it will be just two waypoints that the guard will walk between continuously. It will be much quicker and simpler to preprogram our guards with two predetermined waypoints. However, by taking the time to have it automatically generated, we can place guards wherever we like (within certain parameters) on any level we design, and the behavior will be taken care of for us. Our guard will be animated, so we will be using a sprite sheet and coniguring the animation details in the constructor; just as we did for the Player class.
[ 195 ]
Platformer – Guns, Life, Money, and the Enemy
Create a new class and call it Guard. First, handle the member variables. Our Guard class will not only need two waypoints, but also a variable to indicate which one the current waypoint is. Like other moving objects, it will need velocity. Here is the class declaration and member variables to start coding your class: import android.content.Context; public class Guard extends GameObject { // Guards just move on x axis between 2 waypoints private float waypointX1;// always on left private float waypointX2;// always on right private int currentWaypoint; final float MAX_X_VELOCITY = 3;
We need to set up our guards via the constructor. First, setup our animation variables, bitmap, and sizes. Then as usual, set the guard's position in the level, its hitbox, and the way that it is facing. However, in the last line of the constructor we set currentWaypoint to 1; this is new. We will see how this informs our guard's behavior in this class's update method. Guard(Context context, float worldStartX, float worldStartY, char type, int pixelsPerMetre) { final final final final final
int ANIMATION_FPS = 8; int ANIMATION_FRAME_COUNT = 5; String BITMAP_NAME = "guard"; float HEIGHT = 2f; float WIDTH = 1;
setHeight(HEIGHT); // 2 metre tall setWidth(WIDTH); // 1 metres wide setType(type); setBitmapName("guard"); // Now for the player's other attributes // Our game engine will use these setMoves(true); setActive(true); setVisible(true); // Set this object up to be animated [ 196 ]
Chapter 7 setAnimFps(ANIMATION_FPS); setAnimFrameCount(ANIMATION_FRAME_COUNT); setBitmapName(BITMAP_NAME); setAnimated(context, pixelsPerMetre, true); // Where does the tile start // X and y locations from constructor parameters setWorldLocation(worldStartX, worldStartY, 0); setxVelocity(-MAX_X_VELOCITY); currentWaypoint = 1; }
Next, add a method that our LevelManager class will use to let the Guard class know what its two waypoints are: public void setWaypoints(float x1, float x2){ waypointX1 = x1; waypointX2 = x2; }
Now, we will code the "brains" of our Guard class, that is, its update method. You can basically break this method into two main parts. First, if(currentWaypoint == 1) and secondly, if(currentWaypoint == 2). Inside each of these if blocks, simply check if the guard has reached or passed the appropriate waypoint. If it has, switch waypoints, reverse the velocity, and make the guard face the other way. Finally, call move() then setRectHitbox() to update the hitbox to the new location of the guard. Add the code for the update method and then we will see how to put it to work. public void update(long fps, float gravity) { if(currentWaypoint == 1) {// Heading left if (getWorldLocation().x = waypointX2) { // Arrived at waypoint 2 currentWaypoint = 1;
[ 197 ]
Platformer – Guns, Life, Money, and the Enemy setxVelocity(-MAX_X_VELOCITY); setFacing(LEFT); } } move(fps); // update the guards hitbox setRectHitbox(); } }// End Guard class
Remember to add guard.png from the Chapter7/drawables folder of the download bundle to the drawable folder of the project. Now, we can make the usual three additions to the LevelManager class to load any guards that may be found in our level designs. In getBitmap(), add the highlighted code: case 'd': index = 6; break; case 'g': index = 7; break; default: index = 0; break;
In getBitmapIndex(), add the highlighted code: case 'd': index = 6; break; case 'g': index = 7; break; default: index = 0; break;
[ 198 ]
Chapter 7
In loadMapData(), add the highlighted code: case 'd': // Add a drone to the gameObjects gameObjects.add(new Drone(j, i, c)); break; case 'g': // Add a guard to the gameObjects gameObjects.add(new Guard(context, j, i, c, pixelsPerMetre)); break;
We will soon add something totally new to LevelManager. That is a method that will create the script (set two waypoints to patrol). For this new method to work, it needs to know if the tile is suitable for walking on. We will add a new property, a getter, and a setter to GameObject so that this is easily discoverable. Add this new member to the GameObject class right after the class declaration: private boolean traversable = false;
Add these two methods to the GameObject class to get and set this variable: public void setTraversable(){ traversable = true; } public boolean isTraversable(){ return traversable; }
Now in the Grass class constructor, add a call to setTraversable(). We must remember to do this for all future GameObject derived classes that we design, if we want our guards to be able to patrol on them. In Grass, add this line at the top of the constructor: setTraversable();
Next, we will look at the new setWaypoints method for our LevelManager class. It needs to examine the level design and calculate two waypoints for any Guard objects present in that level. We will break this method into a few parts, so we can see what's happening at each stage.
[ 199 ]
Platformer – Guns, Life, Money, and the Enemy
First, we need to loop through all the gameObjects classes looking for the Guard objects. public void setWaypoints() { // Loop through all game objects looking for Guards for (GameObject guard : this.gameObjects) { if (guard.getType() == 'g') {
If we reach this point in the code, it means we have found a guard who will need two waypoints to be set. First, we need to ind the tile which the guard is "standing on". Then, we calculate the coordinate of the last traversable tile on either side, but with a maximum range of ive tiles each way. These will be the two waypoints. Here, is the code to add to the setWaypoints method. It is heavily commented to make clear what is going on without interrupting the low by stopping to talk about it. // // // //
Set waypoints for this guard find the tile beneath the guard this relies on the designer putting the guard in sensible location
int startTileIndex = -1; int startGuardIndex = 0; float waypointX1 = -1; float waypointX2 = -1; for (GameObject tile : this.gameObjects) { startTileIndex++; if (tile.getWorldLocation().y == guard.getWorldLocation().y + 2) { // Tile is two spaces below current guard // Now see if has same x coordinate if (tile.getWorldLocation().x == guard.getWorldLocation().x) { // // // // // // //
Found the tile the guard is "standing" on Now go left as far as possible before non travers-able tile is found Either on guards row or tile row upto a maximum of 5 tiles. 5 is an arbitrary value you can change it to suit
for (int i = 0; i < 5; i++) {// left for loop if (!gameObjects.get(startTileIndex [ 200 ]
Chapter 7 i).isTraversable()) { //set the left waypoint waypointX1 = gameObjects.get(startTileIndex (i + 1)).getWorldLocation().x; break;// Leave left for loop } else { // Set to max 5 tiles as // no non traversible tile found waypointX1 = gameObjects.get(startTileIndex 5).getWorldLocation().x; } }// end get left waypoint for (int i = 0; i < 5; i++) {// right for loop if (!gameObjects.get(startTileIndex + i).isTraversable()) { //set the right waypoint waypointX2 = gameObjects.get(startTileIndex + (i - 1)).getWorldLocation().x; break;// Leave right for loop } else { //set to max 5 tiles away waypointX2 = gameObjects.get(startTileIndex + 5).getWorldLocation().x; } }// end get right waypoint Guard g = (Guard) guard; g.setWaypoints(waypointX1, waypointX2); } } } } } }// End setWaypoints()
[ 201 ]
Platformer – Guns, Life, Money, and the Enemy
Now, we can call our new setWaypoints method as the last thing to do in the LevelManager constructor. We need to call this method after the GameObject class's ArrayList has been populated or there will be no guards in it. Add the call to setWaypoints() as highlighted: // Load all the GameObjects and Bitmaps loadMapData(context, pixelsPerMetre, px, py); // Set waypoints for our guards setWaypoints();
Next, add this code to the collision detection switch block in the update method of the PlatformView class, so we can bump into the guards. case 'd': PointF location; //hit by drone sm.playSound("player_burn"); ps.loseLife(); location = new PointF(ps.loadLocation().x, ps.loadLocation().y); lm.player.setWorldLocationX(location.x); lm.player.setWorldLocationY(location.y); lm.player.setxVelocity(0); break; case 'g': // Hit by guard sm.playSound("player_burn"); ps.loseLife(); location = new PointF(ps.loadLocation().x, ps.loadLocation().y); lm.player.setWorldLocationX(location.x); lm.player.setWorldLocationY(location.y); lm.player.setxVelocity(0); break; default:// Probably a regular tile if (hit == 1) {// Left or right lm.player.setxVelocity(0); lm.player.setPressingRight(false); } if (hit == 2) {// Feet lm.player.isFalling = false; }
[ 202 ]
Chapter 7
Finally, add some g letters to the LevelCave class. Make sure to place them with one space above the platform, because they are 2 meters high as in this pseudo code: ................g............................ ...........................d................. 111111111111111111111111111111111111111111111
Summary We implemented guns, pickups, drones, and guards. This means we now have plenty of dangers, but have a machine gun that can't do any damage. We will change that irst thing in the next chapter, by implementing collision detection for our bullets. However, we will go slightly further than merely having them hit our enemies.
[ 203 ]
Platformer – Putting It All Together Finally, we will make the bullets do some damage. The ricochet sound is very satisfying when the bullets energy is absorbed by a clump of grass. We will add an abundance of new platform types and inanimate scenery objects to make our levels more interesting. We will provide a real sense of motion and immersion by implementing multiple scrolling parallax backgrounds. We will also add an animated ire tile for the player to avoid, and in addition, a special Teleport class to link levels together into one playable game. Then, we will use all of our game objects and backgrounds to create four, linked, and fully playable levels. Then, we will add a HUD to keep track of pickups and lives. Finally, we will discuss some of the neat things that couldn't be itted into this project in just four chapters.
Bullet collision detection Detecting bullet collisions is fairly straightforward. We loop through all the existing Bullet objects held by our MachineGun object. Next, we convert the points of each bullet into a RectHitBox object and test it using intersects() against each object in our viewport. If we get a hit, we check to see what type of object it has hit. We then switch to handle each type of object that we care about. If it is a Guard object, we knock it back a bit, if it is a Drone object, we destroy it, and if it is anything else, we just make the bullet disappear and play a kind of thudding/ricochet sound.
[ 205 ]
Platformer – Putting It All Together
We simply place this logic we discussed after our switch block that handles collisions with the player, but before, we call update() on all our unclipped objects as shown next: default:// Probably a regular tile if (hit == 1) {// Left or right lm.player.setxVelocity(0); lm.player.setPressingRight(false); } if (hit == 2) {// Feet lm.player.isFalling = false; } break; } } //Check bullet collisions for (int i = 0; i < lm.player.bfg.getNumBullets(); i++) { //Make a hitbox out of the the current bullet RectHitbox r = new RectHitbox(); r.setLeft(lm.player.bfg.getBulletX(i)); r.setTop(lm.player.bfg.getBulletY(i)); r.setRight(lm.player.bfg.getBulletX(i) + .1f); r.setBottom(lm.player.bfg.getBulletY(i) + .1f); if (go.getHitbox().intersects(r)) { // Collision detected // make bullet disappear until it // is respawned as a new bullet lm.player.bfg.hideBullet(i); //Now respond depending upon the type of object hit if (go.getType() != 'g' && go.getType() != 'd') { sm.playSound("ricochet"); } else if (go.getType() == 'g') { // Knock the guard back go.setWorldLocationX(go.getWorldLocation().x + 2 * (lm.player.bfg.getDirection(i))); sm.playSound("hit_guard");
[ 206 ]
Chapter 8 } else if (go.getType() == 'd') { //destroy the droid sm.playSound("explode"); //permanently clip this drone go.setWorldLocation(-100, -100, 0); } } } if (lm.isPlaying()) { // Run any un-clipped updates go.update(fps, lm.gravity); //...
Try it out, it is really satisfying, especially with a high rate of ire.
Adding some ire tiles These new GameObject derived objects will mean instant death to Bob. They won't move, but they will be animated. We will see we can achieve this just by setting the already existing properties of GameObject. Adding this feature into our game is simple because we have already implemented all the features we need. We already have a way to locate and add new tiles, a way to detect and respond to a collision, sprite sheet animation, and so on. Let's do it step-bystep, then we can add these dangerous and life-threatening elements into our world. We can put the entire functionality of the class into its constructor. All we do is conigure the object much like we did our Grass object, but in addition, we conigure it with all the animation settings, like we did to the Player and Guard objects. The fire.png sprite sheet has three frames of animation that we want to play over the course of one second.
[ 207 ]
Platformer – Putting It All Together
Create a new class, call it Fire, and add the following code to it: import android.content.Context; public class Fire extends GameObject{ Fire(Context context, float worldStartX, float worldStartY, char type, int pixelsPerMetre) { final int ANIMATION_FPS = 3; final int ANIMATION_FRAME_COUNT = 3; final String BITMAP_NAME = "fire"; final float HEIGHT = 1; final float WIDTH = 1; setHeight(HEIGHT); // 1 metre tall setWidth(WIDTH); // 1 metre wide setType(type); // Now for the player's other attributes // Our game engine will use these setMoves(false); setActive(true); setVisible(true); // Choose a Bitmap setBitmapName(BITMAP_NAME); // Set this object up to be animated setAnimFps(ANIMATION_FPS); setAnimFrameCount(ANIMATION_FRAME_COUNT); setBitmapName(BITMAP_NAME); setAnimated(context, pixelsPerMetre, true); // Where does the tile start // X and y locations from constructor parameters setWorldLocation(worldStartX, worldStartY, 0); setRectHitbox(); } public void update(long fps, float gravity) { } }
[ 208 ]
Chapter 8
Now, of course, we need to add the fire.png sprite sheet from Chapter8/drawable in the download bundle to the drawable folder of the project. Then, we add to our LevelManager class, in the usual three ways that we have done for all our new GameObject derived classes. In the getBitmap method, add the highlighted code: case 'g': index = 7; break; case 'f': index = 8; break; default: index = 0; break;
In the getBitmapIndex method: case 'g': index = 7; break; case 'f': index = 8; break; default: index = 0; break;
In the loadMapData() method: case 'g': // Add a guard to the gameObjects gameObjects.add(new Guard(context, j, i, c, pixelsPerMetre)); break; case 'f': // Add a fire tile the gameObjects gameObjects.add(new Fire (context, j, i, c, pixelsPerMetre)); break; [ 209 ]
Platformer – Putting It All Together
Finally, we add to our collision detection switch block to handle the consequences of touching this terrible tile. case 'g': //hit by guard sm.playSound("player_burn"); ps.loseLife(); location = new PointF(ps.loadLocation().x, ps.loadLocation().y); lm.player.setWorldLocationX(location.x); lm.player.setWorldLocationY(location.y); lm.player.setxVelocity(0); break; case 'f': sm.playSound("player_burn"); ps.loseLife(); location = new PointF(ps.loadLocation().x, ps.loadLocation().y); lm.player.setWorldLocationX(location.x); lm.player.setWorldLocationY(location.y); lm.player.setxVelocity(0); break; default:// Probably a regular tile if (hit == 1) {// Left or right lm.player.setxVelocity(0); lm.player.setPressingRight(false); } if (hit == 2) {// Feet lm.player.isFalling = false; } break;
[ 210 ]
Chapter 8
Why not add a few f tiles to LevelCave and experiment with what the player is able to jump over. It will help us design some challenging levels later in the chapter.
We don't want our player to be walking on the grass the whole time, so let's add some more variety.
Eye candy The next three sections in this chapter will be purely aesthetic. We will add a whole bunch of different tile graphics with matching classes so that we can use a whole lot more artistic license to make our levels more interesting. The difference between the tiles will be purely visual, but it will be fairly simple to make them more functional than that. For example, we can easily detect collision with a snow tile and have the player keep moving briely after stopping to simulate skidding, or perhaps; the concrete tile can allow the player to move faster and therefore change the way we design big jumps and so on. The point is that you don't have to just copy paste the classes as they will be presented here.
[ 211 ]
Platformer – Putting It All Together
We will also add some completely aesthetic props: mine carts, boulders, stalactites, and more. There will be no collision detection for these objects. They will allow the level designer to make the levels more visually interesting. It would be simple to make these aesthetics more functional. Just add a hitbox and a case in the collision detection switch block to handle the consequences.
Probably, the most visually signiicant improvement we add, will be scrolling backgrounds. We will add some classes to allow the level designer to add multiple different scrolling backgrounds to a level design. Why not add all the graphics from the Chapter8/drawable folder of the download bundle to the drawable folder of your project. Then, you will have all the graphics ready and in place, for this and the next two sections as well.
The new platform tiles Now, add all these classes with the ilenames as shown. I have removed all comments from the code because they are all functionally the same as the Grass class. Create each of the following classes with the name shown and enter the code: Here is the code for the Brick class: public class Brick extends GameObject { Brick(float worldStartX, float worldStartY, char type) { setTraversable(); final float HEIGHT = 1; final float WIDTH = 1; setHeight(HEIGHT); setWidth(WIDTH); setType(type); setBitmapName("brick"); setWorldLocation(worldStartX, worldStartY, 0); setRectHitbox(); } public void update(long fps, float gravity) { } }
[ 212 ]
Chapter 8
This is the code for the Coal class: public class Coal extends GameObject { Coal(float worldStartX, float worldStartY, char type) { setTraversable(); final float HEIGHT = 1; final float WIDTH = 1; setHeight(HEIGHT); setWidth(WIDTH); setType(type); setBitmapName("coal"); setWorldLocation(worldStartX, worldStartY, 0); setRectHitbox(); } public void update(long fps, float gravity) { } }
Here is the code for the Concrete class: public class Concrete extends GameObject { Concrete(float worldStartX, float worldStartY, char type) { setTraversable(); final float HEIGHT = 1; final float WIDTH = 1; setHeight(HEIGHT); setWidth(WIDTH); setType(type); setBitmapName("concrete"); setWorldLocation(worldStartX, worldStartY, 0); setRectHitbox(); } public void update(long fps, float gravity) { } }
[ 213 ]
Platformer – Putting It All Together
The following is the code for the Scorched class: public class Scorched extends GameObject { Scorched(float worldStartX, float worldStartY, char type) { setTraversable(); final float HEIGHT = 1; final float WIDTH = 1; setHeight(HEIGHT); setWidth(WIDTH); setType(type); setBitmapName("scorched"); setWorldLocation(worldStartX, worldStartY, 0); setRectHitbox(); } public void update(long fps, float gravity) { } }
This is the code for the Snow class: public class Snow extends GameObject { Snow(float worldStartX, float worldStartY, char type) { setTraversable(); final float HEIGHT = 1; final float WIDTH = 1; setHeight(HEIGHT); setWidth(WIDTH); setType(type); setBitmapName("snow"); setWorldLocation(worldStartX, worldStartY, 0); setRectHitbox(); } public void update(long fps, float gravity) { } }
Here is the code for the Stone class: public class Stone extends GameObject { Stone(float worldStartX, float worldStartY, char type) { setTraversable(); [ 214 ]
Chapter 8 final float HEIGHT = 1; final float WIDTH = 1; setHeight(HEIGHT); setWidth(WIDTH); setType(type); setBitmapName("stone"); setWorldLocation(worldStartX, worldStartY, 0); setRectHitbox(); } public void update(long fps, float gravity) { } }
Now, as we are getting used to, we need to add them all into our LevelManager in the usual three places. In getBitmap(), we simply add them in as normal. Note that although the values are arbitrary, we will use numbers for the type 2,3,4, and so on. This makes it easy to remember, while designing levels, that all our actual platforms are numbers. The actual index numbers are unimportant to us, as long as they are the same as in the getBitmapIndex method. Also, remember that we have a list of types in our LevelData class's comments, for easy reference when designing levels. case 'f': index = 8; break; case '2': index = 9; break; case '3': index = 10; break; case '4': index = 11; break; case '5': index = 12; break; case '6': [ 215 ]
Platformer – Putting It All Together index = 13; break; case '7': index = 14; break; default: index = 0; break;
In getBitmapIndex(), we do the same thing: case 'f': index = 8; break; case '2': index = 9; break; case '3': index = 10; break; case '4': index = 11; break; case '5': index = 12; break; case '6': index = 13; break; case '7': index = 14; break; default: index = 0; break;
[ 216 ]
Chapter 8
In loadMapData(), we just call new() on our new GameObjects to add them to our gameObjects list. case 'f': // Add a fire tile the gameObjects gameObjects.add(new Fire(context, j, i, c, pixelsPerMetre)); break; case '2': // Add a tile to the gameObjects gameObjects.add(new Snow(j, i, c)); break; case '3': // Add a tile to the gameObjects gameObjects.add(new Brick(j, i, c)); break; case '4': // Add a tile to the gameObjects gameObjects.add(new Coal(j, i, c)); break; case '5': // Add a tile to the gameObjects gameObjects.add(new Concrete(j, i, c)); break; case '6': // Add a tile to the gameObjects gameObjects.add(new Scorched(j, i, c)); break; case '7': // Add a tile to the gameObjects gameObjects.add(new Stone(j, i, c)); break;
[ 217 ]
Platformer – Putting It All Together
Now, go wild adding different terrains to the LevelCave class:
Now, to add some scenery objects.
The new scenery objects Here, we will add some objects that don't do anything but look pretty. We will let the game engine know by simply not adding a hitbox and setting them randomly to either z layer -1, or 1. Then the player can appear either in front or behind them. We will irst add all the classes, and then update LevelManager in the usual three places. Create each of the new classes as follows: Here is the Boulders class: public class Boulders extends GameObject { Boulders(float worldStartX, float worldStartY, char type) { final float HEIGHT = 1; final float WIDTH = 3; setHeight(HEIGHT); // 1 metre tall setWidth(WIDTH); // 1 metre wide setType(type); [ 218 ]
Chapter 8 // Choose a Bitmap setBitmapName("boulder"); setActive(false);//don't check for collisions etc // Randomly set the tree either just in front or just //behind the player -1 or 1 Random rand = new Random(); if(rand.nextInt(2)==0) { setWorldLocation(worldStartX, worldStartY, -1); }else{ setWorldLocation(worldStartX, worldStartY, 1);// } //No hitbox!! } public void update(long fps, float gravity) { } }
From now on, I removed all the comments to save digital ink. The class functionality is the same as it is in Boulders, just the attributes vary a bit. Here is the Cart class: public class Cart extends GameObject { Cart(float worldStartX, float worldStartY, char type) { final float HEIGHT = 2; final float WIDTH = 3; setWidth(WIDTH); setHeight(HEIGHT); setType(type); setBitmapName("cart"); setActive(false); Random rand = new Random(); if(rand.nextInt(2)==0) { setWorldLocation(worldStartX, worldStartY, -1); }else{ setWorldLocation(worldStartX, worldStartY, 1); } } public void update(long fps, float gravity) { } } [ 219 ]
Platformer – Putting It All Together
This is the code for the Lampost class: public class Lampost extends GameObject { Lampost(float worldStartX, float worldStartY, char type) { final float HEIGHT = 3; final float WIDTH = 1; setHeight(HEIGHT); setWidth(WIDTH); setType(type); setBitmapName("lampost"); setActive(false); Random rand = new Random(); if(rand.nextInt(2)==0) { setWorldLocation(worldStartX, worldStartY, -1); }else{ setWorldLocation(worldStartX, worldStartY, 1); } } public void update(long fps, float gravity) { } }
Here is the Stalagmite class: import java.util.Random; public class Stalagmite extends GameObject { Stalagmite(float worldStartX, float worldStartY, char type) { final float HEIGHT = 3; final float WIDTH = 2; setHeight(HEIGHT); setWidth(WIDTH); setType(type); setBitmapName("stalacmite"); setActive(false); Random rand = new Random(); if(rand.nextInt(2)==0) { setWorldLocation(worldStartX, worldStartY, -1); }else{ setWorldLocation(worldStartX, worldStartY, 1); [ 220 ]
Chapter 8 } } public void update(long fps, float gravity) { } }
This is the Stalactite class: import java.util.Random; public class Stalactite extends GameObject { Stalactite(float worldStartX, float worldStartY, char type) { final float HEIGHT = 3; final float WIDTH = 2; setHeight(HEIGHT); setWidth(WIDTH); setType(type); setBitmapName("stalactite"); setActive(false); Random rand = new Random(); if(rand.nextInt(2)==0) { setWorldLocation(worldStartX, worldStartY, -1); }else{ setWorldLocation(worldStartX, worldStartY, 1); } } public void update(long fps, float gravity) { } }
Here is the Tree class: import java.util.Random; public class Tree extends GameObject { Tree(float worldStartX, float worldStartY, char type) { final float HEIGHT = 4; final float WIDTH = 2; setWidth(WIDTH); [ 221 ]
Platformer – Putting It All Together setHeight(HEIGHT); setType(type); setBitmapName("tree1"); setActive(false); Random rand = new Random(); if(rand.nextInt(2)==0) { setWorldLocation(worldStartX, worldStartY, -1); }else{ setWorldLocation(worldStartX, worldStartY, 1); } } public void update(long fps, float gravity) { } }
And this is the Tree2 class: import java.util.Random; public class Tree2 extends GameObject { Tree2(float worldStartX, float worldStartY, char type) { final float HEIGHT = 4; final float WIDTH = 2; setWidth(WIDTH); setHeight(HEIGHT); setType(type); setBitmapName("tree2"); setActive(false); Random rand = new Random(); if(rand.nextInt(2)==0) { setWorldLocation(worldStartX, worldStartY, -1); }else{ setWorldLocation(worldStartX, worldStartY, 1); } } public void update(long fps, float gravity) { } }
[ 222 ]
Chapter 8
That's all the new classes for the scenery objects. Now, we can update the getBitmap method with the seven new types in the LevelManager class. case '7': index = 14; break; case 'w': index = 15; break; case 'x': index = 16; break; case 'l': index = 17; break; case 'r': index = 18; break; case 's': index = 19; break; case 'm': index = 20; break; case 'z': index = 21; break; default: index = 0; break;
Update the getBitmapIndex method in the same way: case '7': index = 14; break;
[ 223 ]
Platformer – Putting It All Together case 'w': index = 15; break; case 'x': index = 16; break; case 'l': index = 17; break; case 'r': index = 18; break; case 's': index = 19; break; case 'm': index = 20; break; case 'z': index = 21; break; default: index = 0; break;
Finally, make sure our new scenery items are added to our gameObjects array list: case '7': // Add a tile to the gameObjects gameObjects.add(new Stone(j, i, c)); break; case 'w': // Add a tree to the gameObjects gameObjects.add(new Tree(j, i, c)); break; case 'x': // Add a tree2 to the gameObjects gameObjects.add(new Tree2(j, i, c)); break;
[ 224 ]
Chapter 8 case 'l': // Add a tree to the gameObjects gameObjects.add(new Lampost(j, i, c)); break; case 'r': // Add a stalactite to the gameObjects gameObjects.add(new Stalactite(j, i, c)); break; case 's': // Add a stalagmite to the gameObjects gameObjects.add(new Stalagmite(j, i, c)); break; case 'm': // Add a cart to the gameObjects gameObjects.add(new Cart(j, i, c)); break; case 'z': // Add a boulders to the gameObjects gameObjects.add(new Boulders(j, i, c)); break;
Now, we can design levels with scenery. Note the slight difference in appearance when an object is drawn on layer zero compared to layer one and how the player character passes either in front or behind:
[ 225 ]
Platformer – Putting It All Together
Of course, if you want to bump into lamposts, get skewered by stalagmites, or jump on top of mine carts, then just give them a hitbox.
We have one more way to beautify our game world.
Scrolling parallax backgrounds Parallax backgrounds are scrolling backgrounds, where we scroll them slower the farther away they are. So, if we have a grass verge at the player's feet, we will scroll it quickly. However, if we have a mountain range in the distance, we will scroll it slowly. This effect can give the sense of motion to the player. To implement them, we will irst add a data structure to represent the parameters of a background. We will call this class BackgroundData, we will then implement a Background class, which has the functionality necessary to control the scrolling and then we will see how to position and deine backgrounds in our level design. Finally, we will write a drawBackground method that we will call from our regular draw method. Make sure you added all the graphics from the Chapter8/drawable folder of the download bundle to the drawable folder of your project. First, let's build a simple class to hold the data structure which will deine our backgrounds. As we can see in the next block of code, we have quite a large number of parameters and member variables. We will need to know which bitmap will represent a background, which layer on the z axis to draw it (in front on 1 or behind on -1), where in the world on the y axis it starts and inishes, how fast the background will scroll, and how high the background will be. The isParallax Boolean is intended to give the option to have a background which is static, but we will not be implementing this feature. When you see the code for the background class, you will see it is simple to add this functionality if you want to. Create a new class and call it BackgroundData, then implement it with the following code: public class BackgroundData { String bitmapName; boolean isParallax; //layer 0 is the map int layer; float startY; float endY; [ 226 ]
Chapter 8 float speed; int height; int width; BackgroundData(String bitmap, boolean isParallax, int layer, float startY, float endY, float speed, int height){ this.bitmapName = bitmap; this.isParallax = isParallax; this.layer = layer; this.startY = startY; this.endY = endY; this.speed = speed; this.height = height; } }
Now, we add an ArrayList of our new type to the LevelData class: ArrayList tiles; ArrayList backgroundDataList; // This class will evolve along with the project
Next, let's create the Background class itself. Create a new class and name it Background. First, we set up a bunch of variables to hold a copy of the background image along with a reversed copy. We will make the backgrounds seem endless by putting the images back to back alternating between the regular image and a reversed image. We will see how to achieve this further on in the code. We also have variables for the width and height of the image in pixels. The reversedFirst Boolean will determine which copy of the image is currently drawn on the left-hand side of the screen (irst) and will change as the player moves and the image scrolls. The xClip variable will hold the precise pixel of the x axis (of the image), where we will cut the image and start to draw it from the left hand edge of the screen. The y, endY, z, and speed member variables are to hold the related values passed in as parameters: import import import import
android.content.Context; android.graphics.Bitmap; android.graphics.BitmapFactory; android.graphics.Matrix;
[ 227 ]
Platformer – Putting It All Together public class Background { Bitmap bitmap; Bitmap bitmapReversed; int width; int height; boolean reversedFirst; int xClip;// controls where we clip the bitmaps each frame float y; float endY; int z; float speed; boolean isParallax;//Not currently used
Now, in the constructor, we create an Android resource ID from the name of the graphic ile passed in as a parameter. Then, create the actual bitmap by calling BitmapFactory.decodeResource(). We set reversedFirst to false, so we will start with the regular (non-reversed) copy of the image on the left-hand side of the screen. We initialize our member variables and then scale the bitmap we just created by calling Bitmap.createScaledBitmap() and passing in bitmap, the width of the screen and the height (in the game world) of our background multiplied by the pixelsPerMetre, making the bitmap exactly the right size for the current devices screen. Note that we must choose appropriate heights for our background designs or they will appear stretched.
The last thing we do in the constructor is create a Matrix object and send it to the createScaledBitmap method along with the bitmap, so we now have a reversed copy of our background image stored in the bitmapReversed Bitmap object. Background(Context context, int yPixelsPerMetre, int screenWidth, BackgroundData data){ int resID = context.getResources().getIdentifier (data.bitmapName, "drawable", context.getPackageName()); bitmap = BitmapFactory.decodeResource (context.getResources(), resID); [ 228 ]
Chapter 8 // Which version of background (reversed or regular) is // currently drawn first (on left) reversedFirst = false; //Initialize animation variables. xClip = 0; //always start at zero y = data.startY; endY = data.endY; z = data.layer; isParallax = data.isParallax; speed = data.speed; //Scrolling background speed //Scale background to fit the screen. bitmap = Bitmap.createScaledBitmap(bitmap, screenWidth, data.height * yPixelsPerMetre , true); width = bitmap.getWidth(); height = bitmap.getHeight(); // Create a mirror image of the background Matrix matrix = new Matrix(); matrix.setScale(-1, 1); //Horizontal mirror effect. bitmapReversed = Bitmap.createBitmap( bitmap, 0, 0, width, height, matrix, true); } }
Now, we add two backgrounds to our level design. We ill out the required parameters that we have already discussed. Note that the "grass" background on layer 1 scrolls much faster than the "skyline" background on layer -1. This will create the desired parallax effect. Add this code right at the end of the LevelCave constructor: backgroundDataList = new ArrayList(); // note that speeds less than 2 cause problems this.backgroundDataList.add( new BackgroundData("skyline", true, -1, 3, 18, 10, 15 )); this.backgroundDataList.add( new BackgroundData("grass", true, 1, 20, 24, 24, 4 ));
[ 229 ]
Platformer – Putting It All Together
It is certainly true that most caves do not have grass and a skyline. This is just a demonstration and to get the code working. We will redesign LevelCave and design some more appropriate levels a little later in this chapter.
Now, we load them with our LevelManager class by declaring a new Arraylist object as a member of our LevelManager class. LevelData levelData; ArrayList gameObjects; ArrayList backgrounds;
Then, add a new method in LevelManager to load the background data: private void loadBackgrounds(Context context, int pixelsPerMetre, int screenWidth) { backgrounds = new ArrayList(); //load the background data into the Background objects and // place them in our GameObject arraylist for (BackgroundData bgData : levelData.backgroundDataList) { backgrounds.add(new Background(context, pixelsPerMetre, screenWidth, bgData)); } }
We call the new method in the LevelManager constructor: // Load all the GameObjects and Bitmaps loadMapData(context, pixelsPerMetre, px, py); loadBackgrounds(context, pixelsPerMetre, screenWidth);
And, not for the last time, we will upgrade our Viewport class to enable our PlatformView methods to get the information they need, to draw the parallax backgrounds. public int getPixelsPerMetreY(){ return pixelsPerMetreY; } public int getyCentre(){ return screenCentreY; } public float getViewportWorldCentreY(){ return currentViewportWorldCentre.y; }
[ 230 ]
Chapter 8
Then, we will add a method which actually does the drawing in the PlatformView class. We will call this method from onDraw(), in just the right places, next. Note that we are using the new methods that we just added to the Viewport class. First, we deine four Rect objects that we will use to hold the start and end points of bitmap and reversedBitmap. Implement the irst part of the drawBackground method as shown: private void drawBackground(int start, int stop) { Rect Rect Rect Rect
fromRect1 toRect1 = fromRect2 toRect2 =
= new Rect(); new Rect(); = new Rect(); new Rect();
Now, we simply loop through all our backgrounds using the start and stop parameters to decide which backgrounds have a z layer that we are currently interested in drawing. for (Background bg : lm.backgrounds) { if (bg.z < start && bg.z > stop) {
Next, we send the world coordinates of the background to the Viewport class for clipping. If it isn't clipped (and should be drawn), we get the starting pixel coordinates, and ending pixel coordinates on the y axis with the help of the new methods we added to our Viewport class previously. Note that we cast the results to int variables ready to be drawn to the screen. // Is this layer in the viewport? // Clip anything off-screen if (!vp.clipObjects(-1, bg.y, 1000, bg.height)) { float floatstartY = ((vp.getyCentre() ((vp.getViewportWorldCentreY() - bg.y) * vp.getPixelsPerMetreY()))); int startY = (int) floatstartY; float floatendY = ((vp.getyCentre() ((vp.getViewportWorldCentreY() - bg.endY) * vp.getPixelsPerMetreY()))); int endY = (int) floatendY;
[ 231 ]
Platformer – Putting It All Together
This next block of code is where the real action takes place. We initialize the four Rect objects with the starting and ending coordinates of the irst and second of our two Bitmap objects. Note that the point (or pixel) that is calculated, is determined by xClip, which is initially zero. So, to start with, we will simply see background (if it is not clipped) stretched across the width of the screen. Soon, we will see that we modify xClip based on Bob's velocity and cause different regions from each bitmap to be shown: // Define what portion of bitmaps to capture // and what coordinates to draw them at fromRect1 = new Rect(0, 0, bg.width - bg.xClip, bg.height); toRect1 = new Rect(bg.xClip, startY, bg.width, endY); fromRect2 = new Rect(bg.width - bg.xClip, 0, bg.width, bg.height); toRect2 = new Rect(0, startY, bg.xClip, endY); }// End if (!vp.clipObjects...
Now, we determine which background (regular or reversed) is currently being drawn irst, and then draw that one irst followed by the other. //draw backgrounds if (!bg.reversedFirst) { canvas.drawBitmap(bg.bitmap, fromRect1, toRect1, paint); canvas.drawBitmap(bg.bitmapReversed, fromRect2, toRect2, paint); } else { canvas.drawBitmap(bg.bitmap, fromRect2, toRect2, paint); canvas.drawBitmap(bg.bitmapReversed, fromRect1, toRect1, paint); }
We can scroll along based on the speed and direction of Bob, lv.player. getxVelocity() and if xClip has reached the end of the current irst background, if (bg.xClip >= bg.width), simply set xClip to zero and change which bitmap we show irst.
[ 232 ]
Chapter 8 // Calculate the next value for the background's // clipping position by modifying xClip // and switching which background is drawn first, // if necessary. bg.xClip -= lm.player.getxVelocity() / (20 / bg.speed); if (bg.xClip >= bg.width) { bg.xClip = 0; bg.reversedFirst = !bg.reversedFirst; } else if (bg.xClip (metresToShowX/2)-3){ currentViewportWorldCentre.x -= 1; } } public void moveViewportUp(){ if(currentViewportWorldCentre.y > (metresToShowY /2)-3) { currentViewportWorldCentre.y -= 1; } } public void moveViewportDown(int maxHeight){ if(currentViewportWorldCentre.y < maxHeight - (metresToShowY / 2)+3) { currentViewportWorldCentre.y += 1; } }
Now, add these calls to the methods from the else clause of the if condition in the InputController class that we were just discussing. //Move the viewport around to explore the map switch (motionEvent.getAction() & MotionEvent.ACTION_MASK) { case MotionEvent.ACTION_DOWN: if (right.contains(x, y)) { vp.moveViewportRight(l.mapWidth); } else if (left.contains(x, y)) { vp.moveViewportLeft(); } else if (jump.contains(x, y)) { vp.moveViewportUp(); } else if (shoot.contains(x, y)) { vp.moveViewportDown(l.mapHeight); } else if (pause.contains(x, y)) { [ 235 ]
Platformer – Putting It All Together l.switchPlayingStatus(); } break; }
On the pause screen, the player can look around and plan their route when they are on more complicated levels. They are probably going to need to.
Levels and game rules We have implemented so many features, but we still don't have a way to put them altogether into a playable game. We need to be able to travel between levels, and have the player state persist when we do.
Traveling between levels As we are going to design four levels, we want the player to be able to travel between them. First, let's add code to the switch statement at the start of the LevelManager constructor to include all four levels that we are about to build: switch (level) { case "LevelCave": levelData = new LevelCave(); break; // We can add extra levels here case "LevelCity": levelData = new LevelCity(); break; case "LevelForest": levelData = new LevelForest(); break; case "LevelMountain": levelData = new LevelMountain(); break; }
As we know, we start the game by calling loadLevel() from the PlatformView constructor. The arguments include the name of the level and the coordinates to spawn the player. If you are designing your own levels, then you need to decide which level and coordinates to start with. If you will be following along with the levels I have provided, set the call to loadLevel() in the constructor of PlatformView as follows: loadLevel("LevelCave", 1, 16); [ 236 ]
Chapter 8
In the if(lm.isPlaying()) block, in the update method, where we set the viewport to center on the player each frame; add the following code to detect (and brutally kill) the player if he falls out of the map as well as cause the game to restart with three lives, zero money, and no upgrades should he run out of lives: if (lm.isPlaying()) { // Reset the players location as // the world centre of the viewport //if game is playing vp.setWorldCentre(lm.gameObjects.get(lm.playerIndex) .getWorldLocation().x, lm.gameObjects.get(lm.playerIndex) .getWorldLocation().y); //Has player fallen out of the map? if (lm.player.getWorldLocation().x < 0 || lm.player.getWorldLocation().x > lm.mapWidth || lm.player.getWorldLocation().y > lm.mapHeight) { sm.playSound("player_burn"); ps.loseLife(); PointF location = new PointF(ps.loadLocation().x, ps.loadLocation().y); lm.player.setWorldLocationX(location.x); lm.player.setWorldLocationY(location.y); lm.player.setxVelocity(0); } // Check if game is over if (ps.getLives() == 0) { ps = new PlayerState(); loadLevel("LevelCave", 1, 16); } }
Now, we can create a special GameObject class that when touched sends the player to a predetermined level and location. We can then strategically add these objects to our level designs, and they will act as the link between our levels. Create a new class and call it Teleport. If you haven't already done so, add the door.png ile from Chapter8/drawable to the drawable folder of the project.
[ 237 ]
Platformer – Putting It All Together
This is how our Teleport object will appear in the game:
Let's make a simple class to hold the data that each Teleport object will need. Create a new class called Location like this: public class Location { String level; float x; float y; Location(String level, float x, float y){ this.level = level; this.x = x; this.y = y; } }
The actual Teleport class looks just like any other GameObject class, but note that it also has a member Location variable. We will see how the level design will hold the destination of the Teleport, the LevelManager class will initialize it, and then when the player collides with it, we can load the new location, sending the player off to his destination. public class Teleport extends GameObject { Location target; Teleport(float worldStartX, float worldStartY, char type, Location target) {
[ 238 ]
Chapter 8 final float HEIGHT = 2; final float WIDTH = 2; setHeight(HEIGHT); // 2 metres tall setWidth(WIDTH); // 1 metre wide setType(type); setBitmapName("door"); this.target = new Location(target.level, target.x, target.y); // Where does the tile start // X and y locations from constructor parameters setWorldLocation(worldStartX, worldStartY, 0); setRectHitbox(); } public Location getTarget(){ return target; } public void update(long fps, float gravity){ } }
To make our Teleport class work in a way that lets the level designer decide what it will do exactly, we need to add to our LevelData class like this: ArrayList tiles; ArrayList backgroundDataList; ArrayList locations; // This class will evolve along with the project
Then, we need to add a t to the level design wherever we want our teleport/door, and an entry like the next line of code, within the constructor of the class of the level we are designing.
[ 239 ]
Platformer – Putting It All Together
Note that you can have as many Teleport objects as you like in a map, as long as the order they are deined in code matches the order they appear in the design. We will see exactly how this works when we look at our actual level designs in a minute, but the code will look like this: // Declare the values for the teleports in order of appearance locations = new ArrayList(); this.locations.add(new Location("LevelCity", 118f, 18f));
As usual, we need to update the LevelManager class to load and locate our teleport(s). Here is the new code for getBitmap(): case 'z': index = 21; break; case 't': index = 22; break; default: index = 0; break;
New code for getBitmapIndex(): case 'z': index = 21; break; case 't': index = 22; break; default: index = 0; break;
We also need to keep track of our Teleport objects during the loading phase in case there is more than one. So, add a new local variable as shown in the loadMapData method: //Keep track of where we load our game objects int currentIndex = -1; int teleportIndex = -1; // how wide and high is the map? Viewport needs to know [ 240 ]
Chapter 8
Finally for the LevelManager class, we initialize all the teleport data from the level design, tuck it away in the object and add it to our gameObject ArrayList. case 'z': // Add a boulders to the gameObjects gameObjects.add(new Boulders(j, i, c)); break; case 't': // Add a teleport to the gameObjects teleportIndex++; gameObjects.add(new Teleport(j, i, c, levelData.locations.get(teleportIndex))); break;
We are really close to being able to teleport all over the place. We need to detect a collision with a teleport, and then load a new level with the player at the desired location. This code will go in our collision detection switch block in the PlatformView class like this: case 'f': sm.playSound("player_burn"); ps.loseLife(); location = new PointF(ps.loadLocation().x, ps.loadLocation().y); lm.player.setWorldLocationX(location.x); lm.player.setWorldLocationY(location.y); lm.player.setxVelocity(0); break; case 't': Teleport teleport = (Teleport) go; Location t = teleport.getTarget(); loadLevel(t.level, t.x, t.y); sm.playSound("teleport"); break; default:// Probably a regular tile if (hit == 1) {// Left or right lm.player.setxVelocity(0); lm.player.setPressingRight(false); }
[ 241 ]
Platformer – Putting It All Together if (hit == 2) {// Feet lm.player.isFalling = false; } break;
When a new level is loaded, the Player, MachineGun, and Bullet objects are all created from scratch. Therefore, we need to add a line to our loadLevel method to reload the current machine gun ire rate from the PlayerState class into the MachineGun class. Add the highlighted code: ps.saveLocation(location); // Reload the players current fire rate from the player state lm.player.bfg.setFireRate(ps.getFireRate());
Now, we can work on the level designs for real.
The level designs You can just copy and paste four classes from the Chapter8/java folder into your project and start playing, or you can start from the beginning and design your own. The levels are quite large, intricate, and tough to beat. It is not physically possible to print the level designs in a book or e-book in any meaningful way, so you will need to open up the LevelCave, LevelCity, LevelForest, and LevelMountain design iles in order to see the detail of the four levels. However, a brief discussion of the levels, pictures, and some screenshots, but not actual code from the four designs follows. Note that the following screenshots feature the new HUD that is the last thing we will cover in this chapter.
[ 242 ]
Chapter 8
The cave The cave level is where the whole thing starts. It not only features modestly frustrating jumps, but also plenty of ire making a fall potentially deadly.
As the player starts with a puny machine gun, only a few drones are present in the level. But there are two awkward guards that will require vaulting.
[ 243 ]
Platformer – Putting It All Together
The city The city holds vast rewards, especially in the bottom left-hand corner for coins and the top-left for machine gun upgrades.
However, there is a very awkward-to-jump guard on the bottom level should the player want to get all those stray coins and not opt for leaving them behind. The near vertical ascent that must be traversed up the left-hand side is likely to frustrate and if the player opts not to go for the machine gun upgrades, he will probably struggle with the double-guard just outside the door to the next level.
[ 244 ]
Chapter 8
The forest The forest may be the overall toughest level of them all with a brutally long run of jumps, which are very easy to over or under jump.
And with in excess of a dozen drones waiting to swoop on Bob, as his pixels hang precariously off a platform.
[ 245 ]
Platformer – Putting It All Together
The mountains The fresh mountain air means Bob has almost made it. Not a guard or a drone in sight.
However, look at that winding path of jumps, most of which will see Bob thrown right back to the bottom if he puts a pixel out of place.
[ 246 ]
Chapter 8
If you want to try out each of the levels without completing the grueling level(s) that precede it, you can of course, just start at the level and location of your choice. To do this, just change the call to loadLevel() in the PlatformView constructor to one of the following: loadLevel("LevelMountain", 118, 17); loadLevel("LevelForest", 1, 17); loadLevel("LevelCity", 118, 18); loadLevel("LevelCave", 1, 16);
The HUD The inishing touch is to add a HUD. This code in the draw method of PlatformView uses the graphics from some of the existing game objects. Add the code after the last call to drawBackground() and before the debugging text is drawn: // Draw the HUD // This code needs bitmaps: extra life, upgrade and coin // Therefore there must be at least one of each in the level int topSpace = vp.getPixelsPerMetreY() / 4; int iconSize = vp.getPixelsPerMetreX(); int padding = vp.getPixelsPerMetreX() / 5; int centring = vp.getPixelsPerMetreY() / 6; paint.setTextSize(vp.getPixelsPerMetreY()/2); paint.setTextAlign(Paint.Align.CENTER); paint.setColor(Color.argb(100, 0, 0, 0)); canvas.drawRect(0,0,iconSize * 7.0f, topSpace*2 + iconSize,paint); paint.setColor(Color.argb(255, 255, 255, 0)); canvas.drawBitmap(lm.getBitmap('e'), 0, topSpace, paint); canvas.drawText("" + ps.getLives(), (iconSize * 1) + padding, (iconSize) - centring, paint); canvas.drawBitmap(lm.getBitmap('c'), (iconSize * 2.5f) + padding, topSpace, paint);
[ 247 ]
Platformer – Putting It All Together canvas.drawText("" + ps.getCredits(), (iconSize * 3.5f) + padding * 2, (iconSize) - centring, paint); canvas.drawBitmap(lm.getBitmap('u'), (iconSize * 5.0f) + padding, topSpace, paint); canvas.drawText("" + ps.getFireRate(), (iconSize * 6.0f) + padding * 2, (iconSize) - centring, paint);
I think we are done!
Summary We inished the platform game because that is all there is space for. Why not try to implement some or all of the following improvements and features? Change the code in the Player class to make Bob gradually accelerate and decelerate instead of always running at full speed. Simply increment the velocity for each frame that the player is holding down left or right, and decrement it for each frame they are not. Once you have achieved this, add the preceding code to the collision detection switch block in the update method to make the player skid on snow, speed up on concrete, and have a different walking/landing sound effect for each tile type. Draw a gun on Bob, and adjust the height that the Bullet object is spawned at to appear as if it is coming from the barrel of his machine gun. Make some objects pushable. Add an isPushable member to GameObject and make the collision detection simply knock the object back a little. Perhaps, Bob could push mine carts into ire to jump over extra wide ire pits. Note that pushing objects that fall down to another level will be more complicated than pushing objects that remain at the same y coordinate. Destructible tiles sound like fun. Give them a strength variable that decrements when hit by a bullet and is removed from gameObjects when it reaches zero. Moving platforms are a staple of great platformers. Simply add waypoints to a tile object and add the move code to the update method. The challenge will be assigning the waypoints. You can either have them all move a set number of spaces left and right or up and down, or do some kind of setTileWaypoint method similar to how we scripted the Guard object.
[ 248 ]
Chapter 8
Make the game more persistent by saving the total number of coins collected ever, remembering which levels are unlocked, and offering access to replay any unlocked levels from the menu screen. Make the game easier with teleports used as waypoints. Adjust the viewport zoom for different screen sizes. The current zoom can be a little too low for some small phones. Add timed runs for high scores, leaderboards, and achievements, and add more levels. In the next chapter, we will look at a much smaller project, but still an interesting one, as we will be using OpenGL ES for super-fast, smooth drawing.
[ 249 ]
Chapter 9
Asteroids at 60 FPS with OpenGL ES 2 Welcome to the inal project. Over the course of the next three chapters, we will build an Asteroids-like game using the OpenGL ES 2 graphics API. If you are wondering exactly what OpenGL ES 2 is, then we will discuss the details later in this chapter. We will build a very simple but fun and challenging game, where we can draw and animate hundreds of objects at a time, even on quite old Android devices. With OpenGL, we will take our drawing eficiency to a much higher level, and with some not-too-tricky math, our movement and collision detection will be greatly enhanced compared to our previous projects. By the end of this chapter, we will have a basic working OpenGL ES 2 engine drawing our simple but temporarily static spaceship to the screen; at 60 FPS or higher. If you have never seen or played the '80s arcade hit (released in November 1979) Asteroids, why not go and check out a clone of it or a video now? Free web game at http://www.freeasteroids.org/. On YouTube at https://www.youtube.com/ watch?v=WYSupJ5r2zo.
Let's discuss exactly what we intend to build.
[ 251 ]
Asteroids at 60 FPS with OpenGL ES 2
Asteroids simulator Our game will be set in a four directional scrolling world that the player will be able to traverse while hunting for asteroids. The world will be enclosed in a rectangular border to keep the asteroids from drifting off too far, and the border will also serve as another hazard for the player to avoid.
The game controls We will reuse our InputController class with a few simple modiications and can even keep the same button layout. As we will see, however, we will draw the buttons on screen in a very different manner to our retro platformer. Also, instead of walking left and right, the player will rotate the ship left and right through 360 degrees. The jump button will become a thrust toggle switch to turn on and off forward motion, and the shoot button will remain just that. We will also have the pause button in the same place.
Rules for the game When an asteroid hits the border, it will bounce back into the game world. If the player hits the border, a life will be lost and the ship will respawn in the center of the screen. If an asteroid hits the ship this will be fatal too. The player will start with three lives and must clear the asteroids simulator of all asteroids. The HUD will show a tally of the remaining asteroids and lives. If the player clears all the asteroids, then the next wave will start with more than the last. They will also move a little faster. Each wave cleared will be rewarded with an extra life. We will implement these rules as we proceed through the project.
Introducing OpenGL ES 2 OpenGL ES 2 is the second major version of the Open Graphics Library (OpenGL) for embedded systems. It is the mobile incarnation of OpenGL for desktop systems.
Why use it and how does it work? OpenGL runs as a native process, not on the Dalvik virtual machine like the rest of our Java. This is one of the reasons it is super fast. The OpenGL ES API takes away all of the complexity of interacting with native code, and OpenGL itself also provides very eficient and fast algorithms within its native code base.
[ 252 ]
Chapter 9
The irst version of OpenGL was completed in 1992. The point is that even back then OpenGL used arguably the most eficient code and algorithms to draw graphics. Now, more than 20 years on, it has been continually reined and improved as well as adapted to work with the latest graphics hardware, both mobile and desktop. All the mobile GPU manufacturers speciically design their hardware to be compatible with the latest version of OpenGL ES. Trying to improve on OpenGL ES is, therefore, probably a fool's errand. There is another viable Graphics API option when developing exclusively for Windows devices called DirectX.
What is neat about Version 2? The irst version of OpenGL ES certainly impressed at the time. I remember almost falling off my chair when I irst played a 3D shooter on a phone! Now this is of course commonplace. However, compared to the desktop version of OpenGL, OpenGL ES 1 had a major drawback. OpenGL ES 1 had, what is known as, a ixed function pipeline. The geometry to draw went into the GPU and it was drawn, but any further manipulation of individual pixels needed to take place before OpenGL ES took over the drawing of a frame of the game. Now, with OpenGL ES 2, we have access to what is called a programmable pipeline. That is, we can send our graphics off to be drawn, but we can also write code that runs on the GPU that is capable of manipulating each and every pixel independently. This is a very powerful feature, although we will not get to explore it in much depth. This extra code that runs on the GPU is called a shader program. We can write code to manipulate the geometry (position) of our graphics in what is called a vertex shader. We can also write code that manipulates the appearance of each and every pixel individually called a fragment shader. Actually, we can do better than even pixel manipulation. A fragment is not necessarily a pixel. It depends on the hardware and the speciic nature of the graphics being processed. It can be more than one pixel or a subpixel: one light of several that makes up a pixel in the screen hardware.
[ 253 ]
Asteroids at 60 FPS with OpenGL ES 2
The disadvantage of OpenGL ES 2 for simple games like this is that you must provide at least one vertex and one fragment shader, even if you are not going to do a whole lot with them. As we will see, however, this is not very dificult. Although we will not be exploring shaders in any depth, we will write some shader code using GL Shader Language (GLSL) and get a glimpse at the possibilities they offer. If the power of programmable graphics pipelines and shaders is just too exciting to leave for another day, then I can highly recommend GLSL Essentials by Jacobo Rodríguez. https://www.packtpub.com/hardware-and-creative/glslessentials The book explores OpenGL shaders on the desktop and is highly accessible to any reader with basic programming knowledge and a willingness to learn a different language (GLSL), yet one with some syntax similarities to Java.
How will we be using OpenGL ES 2?
How we will use OpenGL ES 2? In OpenGL, everything is a point, a line, or a triangle. In addition, we can attach colors and textures to this basic geometry and also combine these elements to make the complex graphics that we see in today's modern mobile games. We will use some of each type of element (points, lines, and triangles) that are collectively referred to as primitives. We will not be using textures on this project. Fortunately, the appearance of untextured primitives is appropriate for building our Asteroids-like game. In addition to primitives, Open GL uses matrices. Matrices are a method and structure for performing arithmetic. This arithmetic can range from extremely simple high-school level calculations to move (translate) a coordinate or it can be quite complex to perform more advanced mathematics to convert our game world coordinates into OpenGL screen coordinates that the GPU can use. The point is that both the matrices and methods to use them are entirely provided by the OpenGL API. This means that we just have to learn what methods do which graphical manipulation and do not have to concern ourselves with the potentially complex math that goes on behind the scenes (on the GPU). The best way to learn about shaders, primitives, and matrices in OpenGL is to go ahead and start using them. [ 254 ]
Chapter 9
Preparing OpenGL ES 2 First we start off with our Activity class, which as before is the entry point into our game. Create a new project and in the Application Name ield enter C9 Asteroids. Choose Phones and tablets, then Blank Activity when prompted. In the Activity Name ield type AsteroidsActivity. Obviously you don't have to follow my exact naming choices but just remember to make the minor alterations in code to relect your own naming choices.
You can delete activity_asteroids.xml from the layout folder. You can also delete all the code within the AsteroidsActivity.java ile. Just leave the package declaration.
Locking the layout to landscape Just as we did for the previous two projects, we will make sure the game runs in landscape mode only. We will make our AndroidManifest.xml ile, force our AsteroidsActivity class to run with a full screen, and lock it to a landscape orientation. Let's make these changes: 1. Open the manifests folder now and double-click the AndroidManifest.xml ile to open it in the code editor. 2. In the AndroidManifest.xml ile, ind the following line of code: android:name=".AsteroidsActivity"
3. Immediately, type or copy and paste these two lines to make PlatformActivity run in full screen and lock it in the landscape orientation: android:theme="@android:style/Theme.NoTitleBar.Fullscreen" android:screenOrientation="landscape"
Now we can move on to implementing our Asteroids simulator game with OpenGL.
Activity First of all, we have our familiar Activity class. The only thing that is new here is the type of our view class. We declare a member called asteroidsView of type GLSurfaceView. This is the class that will provide us with easy access to OpenGL. We will see exactly how very soon. Note that all we do is initialize GLSurfaceView by passing in the Activity context and the screen resolution that we obtain in the usual manner. Implement the AsteroidsActivity class as shown: [ 255 ]
Asteroids at 60 FPS with OpenGL ES 2 package com.gamecodeschool.c9asteroids; import import import import import
android.app.Activity; android.graphics.Point; android.opengl.GLSurfaceView; android.os.Bundle; android.view.Display;
public class AsteroidsActivity extends Activity { private GLSurfaceView asteroidsView; @Override public void onCreate(Bundle savedInstanceState) { super.onCreate(savedInstanceState); // Get a Display object to access screen details Display display = getWindowManager().getDefaultDisplay(); // Load the resolution into a Point object Point resolution = new Point(); display.getSize(resolution); asteroidsView = new AsteroidsView (this, resolution.x, resolution.y); setContentView(asteroidsView); } @Override protected void onPause() { super.onPause(); asteroidsView.onPause(); } @Override protected void onResume() { super.onResume(); asteroidsView.onResume();
[ 256 ]
Chapter 9 } }
Next, we will get to see some OpenGL code.
The view Here, we will implement the GLSurfaceView class. Actually, this isn't where the real action will take place but it does allow us to attach an OpenGL renderer. This is a class that implements the Renderer interface. As well as in this critical Renderer, the GLSurfaceView class enables us to override the onTouchListener method that will allow us to detect player input in the same way that SurfaceView did in the previous projects. Android Studio does not auto-import or even suggest all of the OpenGL imports required. Therefore, I included all of the imports for some classes in the code listings. In addition, you will note that sometimes we use static imports. This will make the code more readable too.
In the code that follows, we declare and initialize a new object of type GameManager that we will implement soon. We set the OpenGL version to two by calling setEGLContextClientVersion(2), and we set our vital renderer object by calling setRenderer() and passing in our GameManager object. Create a new class called AsteroidsView and implement it as follows: import android.content.Context; import android.opengl.GLSurfaceView; public class AsteroidsView extends GLSurfaceView{ GameManager gm; public AsteroidsView(Context context, int screenX, int screenY) { super(context); gm = new GameManager(screenX, screenY); // Which version of OpenGl we are using setEGLContextClientVersion(2); // Attach our renderer to the GLSurfaceView setRenderer(new AsteroidsRenderer(gm));
[ 257 ]
Asteroids at 60 FPS with OpenGL ES 2 } }
Now, we can take a look at what is involved in our GameManager class.
A class to manage our game This class will control things like the level the player is on, the number of lives, as well as things like the overall size of the game world. It will evolve a little as the project progresses, but it will remain quite simple in comparison to the combined depth of the LevelManager and PlayerState classes from the previous project, although it effectively replaces both. In the code that follows, we declare int members to hold the width and height of the game world; we can make this much bigger or smaller as we see it. We keep track of the games status with the Boolean playing. The GameManager class also needs to know the height and width of the screen in pixels, and this information is passed in to the constructor when the object is initialized back in the AsteroidsView class. Note also the metresToShowX and metresToShowY member variables. These probably sound familiar from our Viewport class from the last project. These variables will be used for exactly the same thing: deining the current viewable area of the game world. This time, however, OpenGL will take care of what objects to clip before drawing (using a matrix). We will soon see where this happens. Note that although OpenGL takes care of clipping and scaling the area of the game world that we want to show, it doesn't have any effect on which objects are updated each frame. As we will see, however, this is just what we want for this game because we want all our objects to update themselves each frame, even when they are offscreen. Therefore, no Viewport class is necessary for this game.
Lastly, we want a convenient way to pause and unpause the game, and we provide this functionality with the switchPlayingStatus method. Create a new class called GameManager and implement it as shown: public class GameManager { int mapWidth = 600; int mapHeight = 600; private boolean playing = false; [ 258 ]
Chapter 9 // Our first game object SpaceShip ship; int screenWidth; int screenHeight; // How many metres of our virtual world // we will show on screen at any time. int metresToShowX = 390; int metresToShowY = 220; public GameManager(int x, int y){ screenWidth = x; screenHeight = y; } public void switchPlayingStatus() { playing = !playing; } public boolean isPlaying(){ return playing; } }
We can now take our irst look at these all powerful shaders and how we will manage them.
Managing simple shaders An application can have many shaders. We can then attach different shaders to different game objects to create the desired effects. We will only have one vertex and one fragment shader in this game. However, when you see how to attach a shader to primitives, it will be plain that it is simple to have more shaders. 1. First of all, we need the code for the shader that will be executed in the GPU. 2. Then we need to compile that code. 3. Finally, we need to link together the two compiled shaders into a GL program. [ 259 ]
Asteroids at 60 FPS with OpenGL ES 2
As we implement this next simple class, we will see how we can bundle up this functionality into a single method call, which can be made by an object from our game and have the ready-to-run GL program returned to the game object. When we build our GameObject class later in the chapter, we will see how we use this GL program. Let's go ahead and implement the necessary three steps in a new class. Create a new class and call it GLManager. Add the static imports as shown here: import import import import import import import import
static static static static static static static static
android.opengl.GLES20.GL_FRAGMENT_SHADER; android.opengl.GLES20.GL_VERTEX_SHADER; android.opengl.GLES20.glAttachShader; android.opengl.GLES20.glCompileShader; android.opengl.GLES20.glCreateProgram; android.opengl.GLES20.glCreateShader; android.opengl.GLES20.glLinkProgram; android.opengl.GLES20.glShaderSource;
Next, we will add some public static inal member variables that we can use in our GameObject class later in the chapter. Although we will see exactly how they work when we get around to using them, here is a quick preliminary explanation. COPONENTS_PER_VERTEX is the number of values that will be used to represent a
single vertex (point) in our primitives that will make up our game objects. As you can see, we initialize this to three coordinates: x, y, and z. We also have FLOAT_SIZE, which is initialized to 4. This is the number of bytes in a Java loat. As we will see soon, OpenGL likes all its primitives passed into it in the form of a ByteBuffer. We need to make sure we are precise about where in the ByteBuffer each piece of information is. Next, we declare STRIDE and initialize it to COMPONENTS_PER_VERTEX * FLOAT_ SIZE. As OpenGL uses the loat type to hold virtually all of the data it works with, STRIDE now equals the size in bytes of the data that represents a single vertex of an object. Go ahead and add these members at the top of the class: public class GLManager { // Some constants to help count the number of bytes between // elements of our vertex data arrays public static final int COMPONENTS_PER_VERTEX = 3; public static final int FLOAT_SIZE = 4; public static final int STRIDE = (COMPONENTS_PER_VERTEX) * FLOAT_SIZE; public static final int ELEMENTS_PER_VERTEX = 3;// x,y,z [ 260 ]
Chapter 9
GLSL is a language in its own right and it also has its own types, and variables of those types can be utilized. Here, we declare and initialize some strings that we can use to refer to these variables more cleanly in our code. Discussion of these types is beyond the scope of this book, but simply explained they will represent a matrix (u_matrix), a location (a_position), and a color (u_Color). We will see examples of the actual GLSL types these variables are in our shader code very soon. After the strings, we declare three int types. These three public static (but not inal) members will be used to store the location of there namesake types within our shaders. This allows us to manipulate the values within the shader program before we give OpenGL the inal instruction to draw our primitives. // Some constants to represent GLSL types in our shaders public static final String U_MATRIX = "u_Matrix"; public static final String A_POSITION = "a_Position"; public static final String U_COLOR = "u_Color"; // Each of the above constants also has a matching int // which will represent its location in the open GL glProgram public static int uMatrixLocation; public static int aPositionLocation; public static int uColorLocation;
At last, we come to our GLSL code that is a vertex shader packed up in a string. Note that we declare a variable called u_Matrix of type uniform mat4 and a_Position of type attribute vec4. We will see in our GameObject class later how to get the locations of these variables to enable us to pass in values for them from our Java code. The line in the code that starts with void main() is were the actual shader code executes from. Note that gl_position is assigned the value of the product of the two variables we just declared. Also gl_PointSize is assigned the value of 3.0. This will be the size we draw all our point primitives. Enter the code for the vertex shader right after the previous block of code: // A very simple vertexShader glProgram // that we can define with a String private static String vertexShader = "uniform mat4 u_Matrix;" + "attribute vec4 a_Position;" + "void main()" + "{" + [ 261 ]
Asteroids at 60 FPS with OpenGL ES 2 "gl_Position = u_Matrix * a_Position;" + "gl_PointSize = 3.0;"+ "}";
Next, we will implement the fragment shader. A few things are happening here. First, the line precision mediump loat tells OpenGL to draw with medium precision and therefore medium speed. Then we can see our variable u_Color being declared to type uniform vec4. We will see how we can pass a color value to this variable in the GameObject class soon. When execution begins at void main(), we simply assign u_Color to gl_ FragColor. So, whatever color is assigned to u_Colour, all the fragments will be that color. Just after the fragment shader, we declare an int called program that will act as a handle to our GL program. Enter the code for the fragment shader right after the previous block of code: // A very simple vertexShader glProgram // that we can define with a String private static String vertexShader = "uniform mat4 u_Matrix;" + "attribute vec4 a_Position;" + "void main()" + "{" + "gl_Position = u_Matrix * a_Position;" + "gl_PointSize = 3.0;"+ "}";
This is a getter method that returns a handle to the GL program: public static int getGLProgram(){ return program; }
This next method may look complex, but all it does is return a compiled and linked program to the caller. It does so by calling the OpenGL's linkProgram method with compileVertexShader() and compileFragmentShader() as arguments. Next, we see these two new methods and that all they need to do is call our method compileShader() with the OpenGL constant representing the type of shader and the appropriate string that holds the matching shader GLSL code.
[ 262 ]
Chapter 9
Enter the three methods that we have just discussed into the GLManager class: public static int buildProgram(){ // Compile and link our shaders into a GL glProgram object return linkProgram(compileVertexShader(),compileFragmentShader()); } private static int compileVertexShader() { return compileShader(GL_VERTEX_SHADER, vertexShader); } private static int compileFragmentShader() { return compileShader(GL_FRAGMENT_SHADER, fragmentShader); }
Now we see what happens when our methods called compileShader(). First, we create a handle to a shader based on the type parameter. Then, we pass in that handle and the code to glShaderSource(). Finally, we compile the shader with glCompileShader() and return a handle to the calling method: private static int compileShader(int type, String shaderCode) { // Create a shader object and store its ID final int shader = glCreateShader(type); // Pass in the code then compile the shader glShaderSource(shader, shaderCode); glCompileShader(shader); return shader; }
Now we can see the inal step in the process. We create an empty program with glCreateProgram(). Then we attach each of the compiled shaders in turn with glAttachShader(), and inally link them into a program we can actually use with glLinkProgram(): private static int linkProgram(int vertexShader, int fragmentShader) { // A handle to the GL glProgram // the compiled and linked shaders program = glCreateProgram();
[ 263 ]
Asteroids at 60 FPS with OpenGL ES 2 // Attach the vertex shader to the glProgram. glAttachShader(program, vertexShader); // Attach the fragment shader to the glProgram. glAttachShader(program, fragmentShader); // Link the two shaders together into a glProgram. glLinkProgram(program); return program; } }// End GLManager
Note that we created a program and we have access to it via its handle and the getProgram method. We also have access to all those public static members we created, so we will be able to tinker with the variables in the shader programs from our Java code.
The game's main loop – the renderer Now we will see where the real meat of our code will go. Create a new class and call it AsteroidsRenderer. This is the class that we attached as our renderer to the GLSurfaceView. Add the import statements as follows, noting that some of them are static: import import import import import import import import import import
android.graphics.PointF; android.opengl.GLSurfaceView.Renderer; android.util.Log; javax.microedition.khronos.egl.EGLConfig; javax.microedition.khronos.opengles.GL10; static android.opengl.GLES20.GL_COLOR_BUFFER_BIT; static android.opengl.GLES20.glClear; static android.opengl.GLES20.glClearColor; static android.opengl.GLES20.glViewport; static android.opengl.Matrix.orthoM;
Now we will build the class. The irst thing to note that we have mentioned before is that the class implements Renderer, so we need to override three methods. They are onSurfaceCreated(), onSurfaceChanged(), and onDrawFrame(). Also, into this class, we will initially add a constructor to get everything set up, a createObjects method where we will eventually initialize all our game objects, an update method were we will update all our objects each frame, and a draw method were we will draw all our objects each frame.
[ 264 ]
Chapter 9
We will explore and explain each method as we implement it, and we will also see how our methods it in to the OpenGL renderer system, which dictates the low of this class. To get started, we have some member variables that are worth looking at quite closely. The Boolean debugging will be used to toggle output to the console on and off. The frameCounter, averageFPS, and fps variables will not only be used for checking what frame rates we are reaching but also for passing to our game objects that will update themselves based on the elapsed time each frame. Our irst really interesting variable is the loat array viewportMatrix. As the name suggests, it will hold a matrix that OpenGL can use to calculate the viewport into our game world. We have a GameManager to hold a reference to the GameManager object, that AsteroidsView passed into this class's constructor. Finally, we have two PointF objects. We will initialize the PointF objects in the constructor and use them for a few different things to avoid dereferencing any objects in the main game loop. When the garbage collector starts cleaning up discarded objects, even OpenGL will slow down. Avoiding summoning the garbage collector will be a goal for the entire game. Enter the member variables at the top of the AsteroidsRenderer class: public class AsteroidsRenderer implements Renderer { // Are we debugging at the moment boolean debugging = true; // For monitoring and controlling the frames per second long frameCounter = 0; long averageFPS = 0; private long fps; // For converting each game world coordinate // into a GL space coordinate (-1,-1 to 1,1) // for drawing on the screen private final float[] viewportMatrix = new float[16]; // A class to help manage our game objects // current state. [ 265 ]
Asteroids at 60 FPS with OpenGL ES 2 private GameManager gm; // For capturing various PointF details without // creating new objects in the speed critical areas PointF handyPointF; PointF handyPointF2;
Here is our constructor, where we initialize our GameManager reference from the parameter and create our two handy PointF objects ready for use: public AsteroidsRenderer(GameManager gameManager) { gm = gameManager; handyPointF = new PointF(); handyPointF2 = new PointF(); }
This is the irst overridden method. It is called every time a GLSurfaceView class with attached renderer is created. We call glClearColor() to set which color OpenGL will use each time it clears the screen. We then build our shader program using our GLManager.buildProgram() method and call our createObjects method that we will code soon. @Override public void onSurfaceCreated(GL10 glUnused, EGLConfig config) { // The color that will be used to clear the // screen each frame in onDrawFrame() glClearColor(0.0f, 0.0f, 0.0f, 0.0f); // Get GLManager to compile and link the shaders into an object GLManager.buildProgram(); createObjects(); }
This next overridden method is called once after onSurfaceCreated() and any time the screen orientation changes. Here, we call the glViewport() method to tell OpenGL the pixel coordinates to map the OpenGL coordinate system onto.
[ 266 ]
Chapter 9
The OpenGL coordinate system is very different from the pixel coordinates we are used to deal with in the previous two projects. The center of the screen is 0,0, the left and bottom are -1, and the top and right are 1.
The preceding situation is further complicated by the fact that most screens are not square, yet the range -1 to 1 must represent both x and y axes. Fortunately, our glViewport() has dealt with this for us. The last thing we see in this method is calling the orthoM method with our viewportMatrix as the irst parameter. OpenGL will now prepare viewportMatrix for use within OpenGL itself. The method orthoM() creates a matrix to convert coordinates into an orthographic view. If our coordinates are three-dimensional, it will have the effect of making all the objects appear the same distance away. As we are making a two-dimensional game, this is also suitable for us. Enter the code for the onSurfaceChanged method: @Override public void onSurfaceChanged(GL10 glUnused, int width, int height) { // Make full screen glViewport(0, 0, width, height); /* Initialize our viewport matrix by passing in the starting range of the game world that will be mapped, by OpenGL to the screen. We will dynamically amend this as the player moves around.
[ 267 ]
Asteroids at 60 FPS with OpenGL ES 2 The arguments to setup the viewport matrix: our array, starting index in array, min x, max x, min y, max y, min z, max z) */ orthoM(viewportMatrix, 0, 0, gm.metresToShowX, 0, gm.metresToShowY, 0f, 1f); }
Here is our createObjects method and, as you can see, we create an object of type SpaceShip and pass in the map height and width to the constructor. We will build the SpaceShip class and its parent class GameObject later in this chapter. Enter the createObjects method: private void createObjects() { // Create our game objects // First the ship in the center of the map gm.ship = new SpaceShip(gm.mapWidth / 2, gm.mapHeight / 2); }
This is the overridden onDrawFrame method. It is called continuously by the system. We can control when this is called by setting a render mode when we attach the AsteroidsRenderer to the view but the default OpenGL controlled continuous calling is exactly what we need. We set startFrameTime to whatever the current system time is. Then, if isPlaying() returns true, we call our soon-to-be-implemented update method. Then, we call draw(), which will tell all of our objects to draw themselves. We then update timeThisFrame and fps optionally outputting the average frames per second, every 100 frames, if we are debugging. Now we know that OpenGL will call onDrawFrame() up to hundreds of times per second. We will conditionally call our update method each time as well as call our draw method. We have effectively implemented our game loop apart from the actual draw and update methods themselves.
[ 268 ]
Chapter 9
Add the onDrawFrame method to the class: @Override public void onDrawFrame(GL10 glUnused) { long startFrameTime = System.currentTimeMillis(); if (gm.isPlaying()) { update(fps); } draw(); // Calculate the fps this frame // We can then use the result to // time animations and more. long timeThisFrame = System.currentTimeMillis() startFrameTime; if (timeThisFrame >= 1) { fps = 1000 / timeThisFrame; } // Output the average frames per second to the console if (debugging) { frameCounter++; averageFPS = averageFPS + fps; if (frameCounter > 100) { averageFPS = averageFPS / frameCounter; frameCounter = 0; Log.e("averageFPS:", "" + averageFPS); } } }
Here is our update method, leave an empty body for now: private void update(long fps) { }
Now, we come to our draw method, which is called once per frame from the onDrawFrame method. Here, we load up the ships current location into one of our handy PointF objects. Clearly, as we haven't implemented our SpaceShip class yet, this method call will produce an error.
[ 269 ]
Asteroids at 60 FPS with OpenGL ES 2
The next thing we do in draw() is quite interesting. We modify our viewportMatrix based on the current location in the game world and the values assigned to metresToShowX and metresToShowY. Simply, we are centering on wherever the ship is and extending out by half the distance we wish to show in all four directions. Remember that, this happens in every frame, so our viewport will constantly follow the player ship. Next, we call glClear() to clear the screen with the color we set in onSurfaceCreated(). The last thing we do in draw() is call a draw method on our SpaceShip object. This implies quite a fundamental design change from both of our previous games. We mentioned this already, but here we can see it in action: each object will draw itself. Also, notice that we pass in our newly conigured viewportMatrix. Enter the code for the draw method: private void draw() { // Where is the ship? handyPointF = gm.ship.getWorldLocation(); // Modify the viewport matrix orthographic projection // based on the ship location orthoM(viewportMatrix, 0, handyPointF.x - gm.metresToShowX / 2, handyPointF.x + gm.metresToShowX / 2, handyPointF.y - gm.metresToShowY / 2, handyPointF.y + gm.metresToShowY / 2, 0f, 1f); // Clear the screen glClear(GL_COLOR_BUFFER_BIT); // Start drawing! // Draw the ship gm.ship.draw(viewportMatrix); } }
Now, we can build our GameObject super class, closely followed by its irst child, SpaceShip. We will see how these objects will manage to use OpenGL to draw themselves.
[ 270 ]
Chapter 9
Building an OpenGL-friendly, GameObject super class Let's dive straight into the code. As we will see, this GameObject will have a lot in common with the GameObject class from the previous project. The most signiicant difference will be that this latest GameObject will of course draw itself using a handle to the GL program, primitive (vertex) data from a child class, and the viewport matrix contained in viewportMatrix. Create a new class, call it GameObject, and enter these import statements, noting again that that some of them are static: import import import import import import import import import import import import import import import import import import import import import
android.graphics.PointF; java.nio.ByteBuffer; java.nio.ByteOrder; java.nio.FloatBuffer; static android.opengl.GLES20.GL_FLOAT; static android.opengl.GLES20.GL_LINES; static android.opengl.GLES20.GL_POINTS; static android.opengl.GLES20.GL_TRIANGLES; static android.opengl.GLES20.glDrawArrays; static android.opengl.GLES20.glEnableVertexAttribArray; static android.opengl.GLES20.glGetAttribLocation; static android.opengl.GLES20.glGetUniformLocation; static android.opengl.GLES20.glUniform4f; static android.opengl.GLES20.glUniformMatrix4fv; static android.opengl.GLES20.glUseProgram; static android.opengl.Matrix.multiplyMM; static android.opengl.Matrix.setIdentityM; static android.opengl.Matrix.setRotateM; static android.opengl.Matrix.translateM; static android.opengl.GLES20.glVertexAttribPointer; static com.gamecodeschool.c9asteroids.GLManager.*;
There are lots of member variables, many are self-explanatory and commented just to refresh our memories, but there are some totally new ones as well. For example, we have an enum to represent each type of GameObject we will create. The reason for this is we will draw some objects as points, some as lines, and one as a triangle. The way that we use OpenGL is consistent between different types of primitive; hence, it is why we have bundled the code into this parent class. However, the inal call to draw the primitive varies dependent on the type of primitive. We can use the type variable in a switch statement to execute the correct type of a draw method. [ 271 ]
Asteroids at 60 FPS with OpenGL ES 2
We also have an int numElements and numVertices that holds the number of points that make up any given GameObject. These will be set from the child class as we will see soon. We have another loat array called modelVertices, which will hold all the vertices that make up a model. Enter the irst batch of member variables in the GameObject class and take a look at the comments to refresh your memory or make clear what the various members will eventually be used for: public class GameObject { boolean isActive; public enum Type {SHIP, ASTEROID, BORDER, BULLET, STAR} private Type type; private static int glProgram =-1; // How many vertices does it take to make // this particular game object? private int numElements; private int numVertices; // To hold the coordinates of the vertices that // define our GameObject model private float[] modelVertices;
// Which way is the object moving and how fast? private float xVelocity = 0f; private float yVelocity = 0f; private float speed = 0; private float maxSpeed = 200; // Where is the object centre in the game world? private PointF worldLocation = new PointF();
Next, we will add another batch of member variables. First, and most notably, we have a FloatBuffer called vertices. As we know, OpenGL executes in native code and FloatBuffers are how it likes to consume its data. We will see how we pack all our vertices into this FloatBuffer. [ 272 ]
Chapter 9
We will also use all the public static members from our GLManager class to help us get it right. Probably the second most interesting new member where OpenGL is concerned is we have another three loat arrays called modelMatrix, viewportModelMatrix, and rotateViewportModelMatrix. These will be instrumental in helping OpenGL to draw the GameObject class exactly as required. We will examine exactly how they are initialized and used when we get to the draw method of this class. We also have a bunch of members that hold different angles and rotation rates. How we use and update these in order to inform OpenGL of the orientation of our objects, we will see soon: // This will hold our vertex data that is // passed into the openGL glProgram // OPenGL likes FloatBuffer private FloatBuffer vertices; // For translating each point from the model (ship, asteroid etc) // to its game world coordinates private final float[] modelMatrix = new float[16]; // Some more matrices for Open GL transformations float[] viewportModelMatrix = new float[16]; float[] rotateViewportModelMatrix = new float[16]; // Where is the GameObject facing? private float facingAngle = 90f; // How fast is it rotating? private float rotationRate = 0f; // Which direction is it heading? private float travellingAngle = 0f; // How long and wide is the GameObject? private float length; private float width;
We now implement the constructor. First, we check if we have previously compiled the shaders, because we only need to do it once. If we haven't, this is what happens inside the if(glProgarm == -1) block.
[ 273 ]
Asteroids at 60 FPS with OpenGL ES 2
We call setGLProgram() followed by glUseProgram() with glProgram as the argument. That is all we have to do, GLManager does the rest and our OpenGL program is ready to use. Before we go on, however, we save the locations of our key shader variables by calling the respective methods (glGetUniformLocation() and glGetAttrtibuteLocation) to get their locations within our GL program. We will see in the draw method of this class how we use those locations to manipulate values within the shaders. Finally, we set isActive to true. Enter this method into the GameObject class: public GameObject(){ // Only compile shaders once if (glProgram == -1){ setGLProgram(); // tell OpenGl to use the glProgram glUseProgram(glProgram); // Now we have a glProgram we need the locations // of our three GLSL variables. // We will use these when we call draw on the object. uMatrixLocation = glGetUniformLocation(glProgram, U_MATRIX); aPositionLocation = glGetAttribLocation(glProgram, A_ POSITION); uColorLocation = glGetUniformLocation(glProgram, U_COLOR); } // Set the object as active isActive = true; }
Now we have a few getters and setters including getWorldLocation(), which we called from the draw method in AsteroidsRenderer and setGLProgram(). This uses the GLManager class's static method getGLProgram() to get the handle to our GL program. Enter all these methods into the GameObject class: public boolean isActive() { return isActive; } public void setActive(boolean isActive) { this.isActive = isActive; [ 274 ]
Chapter 9 } public void setGLProgram(){ glProgram = GLManager.getGLProgram(); } public Type getType() { return type; } public void setType(Type t) { this.type = t; } public void setSize(float w, float l){ width = w; length = l; } public PointF getWorldLocation() { return worldLocation; } public void setWorldLocation(float x, float y) { this.worldLocation.x = x; this.worldLocation.y = y; }
The next method, setVertices() is a vital step in preparing an object to be drawn by OpenGL. In each of our child classes, we will build an array of loat types to represent the vertices that make up the shape of the game object. Each game object will obviously be different in shape, but the setVertices method does not need to appreciate the difference, it just needs the data. As we can see in the next block of code, the method receives a loat array as a parameter. It then stores the number of elements that is equal to the length of the array in numElements. Note that the number of elements is different from the number of vertices the elements represent. It takes three elements (x, y, and z) to make one vertex. Therefore, we can store into numVertices the correct value by dividing numElements by ELEMENTS_PER_VERTEX.
[ 275 ]
Asteroids at 60 FPS with OpenGL ES 2
Now we can actually initialize up our ByteBuffer by calling allocateDirect() and passing in our newly initialized variables along with FLOAT_SIZE. The ByteOrder. nativeOrder method simply detects if the particular system's endianness, and asFloatBuffer() tells ByteBuffer the type of data that will stored. We can now store our array of vertices into our vertices ByteBuffer by calling vertices. put(modelVertices). This data is now ready to be passed to OpenGL. If you want to learn more about endianness, take a look at this Wikipedia article: http://en.wikipedia.org/wiki/Endianness
Enter the setVertices method into the GameObject class: public void setVertices(float[] objectVertices){ modelVertices = new float[objectVertices.length]; modelVertices = objectVertices; // Store how many vertices and elements there is for future use numElements = modelVertices.length; numVertices = numElements/ELEMENTS_PER_VERTEX; // Initialize the vertices ByteBuffer object based on the // number of vertices in the ship design and the number of // bytes there are in the float type vertices = ByteBuffer.allocateDirect( numElements * FLOAT_SIZE) .order(ByteOrder.nativeOrder()).asFloatBuffer(); // Add the ship into the ByteBuffer object vertices.put(modelVertices); }
Now we get to see how we actually draw the contents of our ByteBuffer. At a glance, the following code may look complex, but when we discuss the nature of the data in our ByteBuffer and the steps that OpenGL goes through to draw this data, we will see that it is actually quite straightforward.
[ 276 ]
Chapter 9
As we have not written the code for our irst GameObject child class, there is one key thing to point out. The vertices that represent the shape of a game object are zero based on its own center. The OpenGL coordinate system has 0,0 as its center but, to make it clear, this is not related. This is called model space. The next image is a representation of our spaceship, in model space, that we will soon create:
It is this data that is contained within our ByteBuffer. This data takes no account of orientation (is the ship or asteroid rotated), it takes no account of its position in the game world and, as a reminder, it is totally unrelated to the OpenGL coordinate system. Therefore, before we draw our ByteBuffer, we need to convert this data, or, more accurately, we need to prepare an appropriate matrix, which we will pass into OpenGL with the data so that OpenGL will know how to use or convert the data. I have split the draw method up into six chunks to talk about how we do this. Note that our viewPort matrix is prepared in our AsteroidsRenderer class's draw method, which is centered upon the location of the ship and based around the proportion of game world we want to show and is passed in as a parameter. First, we call glUseProgram() and pass in the handle to our program. Then we set the internal pointer of our ByteBuffer to the start with vertices.position(0). [ 277 ]
Asteroids at 60 FPS with OpenGL ES 2
The glVertexAttributePointer method uses our aPositionLocation variable along with our GLManager static constants and of course the vertices ByteBuffer to associate our vertices with the aPosition variable in the vertex shader. Finally, for this chunk of code, we tell OpenGL to enable the attribute array: public void draw(float[] viewportMatrix){ // tell OpenGl to use the glProgram glUseProgram(glProgram); // Set vertices to the first byte vertices.position(0); glVertexAttribPointer( aPositionLocation, COMPONENTS_PER_VERTEX, GL_FLOAT, false, STRIDE, vertices); glEnableVertexAttribArray(aPositionLocation);
Now, we put our matrices to work. We create an identity matrix out of our modelMatrix array by calling setIndentityM(). As we will see, we are going to be using and combining quite a lot of matrices. An identity matrix acts as a starting point or container on which we can build a matrix, which combines all the transformations that we need to occur. A very simple but not entirely accurate way of thinking about an identity matrix is that it is like the number 1. When you multiply by an identity matrix, it doesn't cause any alteration to the other part of the sum. However, the answer is correct for moving on to the next part of the equation. If this is annoying you and you want to know more, take a look at these really quick tutorials on matrices and the identity matrix. Matrices: https://www.khanacademy.org/math/precalculus/precalc -matrices/Basic_matrix_operations/v/introduction-to -the-matrix Identity matrix: https://www.khanacademy.org/math/precalculus/ precalc-matrices/zero-identity-matrix-tutorial/v/ identity-matrix
[ 278 ]
Chapter 9
We then pass our new modelMatrix into the translateM method. Translate is math speak for move. Look closely at the arguments passed into translateM(). We are passing in the x any y world locations of the object. This is how OpenGL knows where the object is: // Translate model coordinates into world coordinates // Make an identity matrix to base our future calculations on // Or we will get very strange results setIdentityM(modelMatrix, 0); // Make a translation matrix /* Parameters: m matrix mOffset index into m where the matrix starts x translation factor x y translation factor y z translation factor z */ translateM(modelMatrix, 0, worldLocation.x, worldLocation.y, 0);
We know that OpenGL has a matrix to translate our object to its world location. It also has a ByteBuffer class with the model space coordinates, but how does it convert translated model space coordinates to our viewport drawn using OpenGL coordinate system? It uses the viewport matrix, which is modiied by each frame and passed into this method. All we need to do is multiply viewportMatrix and the recently translated modelMatrix together using multiplyMM(). This method creates the combined or multiplied matrix and stores the result in viewportModelMatrix: // Combine the model with the viewport // into a new matrix multiplyMM(viewportModelMatrix, 0, viewportMatrix, 0, modelMatrix, 0);
We are almost done creating our matrix. The only other possible distortion that OpenGL will need to make to the vertices in the ByteBuffer is to rotate them to the facingAngle parameter. Next, we create a rotation matrix appropriate to the current object's facing angle and storing the result back in modelMatrix.
[ 279 ]
Asteroids at 60 FPS with OpenGL ES 2
Then, we combine or multiply the newly rotated modelMatrix with our viewportModelMatrix and store the result in rotateViewportModelMatrix. This is our inal matrix that we will pass into the OpenGL system: /* Now rotate the model - just the ship model Parameters rm returns the result rmOffset index into rm where the result matrix starts a angle to rotate in degrees x X axis component y Y axis component z Z axis component */ setRotateM(modelMatrix, 0, facingAngle, 0, 0, 1.0f); // And multiply the rotation matrix into the model-viewport // matrix multiplyMM(rotateViewportModelMatrix, 0, viewportModelMatrix, 0, modelMatrix, 0);
Now we pass in the matrix using the glUniformMatrix4fv() method and use the uMatrixLocation variable (which is the location of the matrix-related variable in the vertex shader) and our inal matrix in the arguments. We also choose the color by calling glUniform4f() with the uColorLocation and an RGBT (Red, Green, Blue, Transparency) value. All values are set to 1.0, so the fragment shader will draw white. // Give the matrix to OpenGL glUniformMatrix4fv(uMatrixLocation, 1, false, rotateViewportModelMatrix, 0); // Assign a color to the fragment shader glUniform4f(uColorLocation, 1.0f, 1.0f, 1.0f, 1.0f);
Finally, we switch based on the object type and draw either points, lines, or triangle primitives: // Draw the point, lines or triangle switch (type){ case SHIP: glDrawArrays(GL_TRIANGLES, 0, numVertices);
[ 280 ]
Chapter 9 break; case ASTEROID: glDrawArrays(GL_LINES, 0, numVertices); break; case BORDER: glDrawArrays(GL_LINES, 0, numVertices); break; case STAR: glDrawArrays(GL_POINTS, 0, numVertices); break; case BULLET: glDrawArrays(GL_POINTS, 0, numVertices); break; } } // End draw() }// End class
Now that we have the fundamentals of our GameObject class, we can make a class to represent our spaceship and draw it to the screen.
The spaceship This class is nice and simple, although it will evolve with the project. The constructor receives the starting location within the game world. We set the ship's type and world location using the methods from the GameObject class, and we set a width and height. We declare and initialize some variables to simplify the initialization of the model space coordinates, and then we go ahead and initialize a loat array with three vertices that represent the triangle that is our ship. Note that the values are based around a center of x = 0 and y = 0. All we do next is, call setVertices(), and GameObject will prepare the ByteBuffer ready for OpenGL: public class SpaceShip extends GameObject{ public SpaceShip(float worldLocationX, float worldLocationY){ super();
[ 281 ]
Asteroids at 60 FPS with OpenGL ES 2 // Make sure we know this object is a ship // So the draw() method knows what type // of primitive to construct from the vertices setType(Type.SHIP); setWorldLocation(worldLocationX,worldLocationY); float width = 15; float length = 20; setSize(width, length); // It will be // length and 2 float halfW = float halfL =
useful to have a copy of the width/2 so we don't have to keep dividing by width / 2; length / 2;
// Define the space ship shape // as a triangle from point to point // in anti clockwise order float [] shipVertices = new float[]{ - halfW, - halfL, 0, halfW, - halfL, 0, 0, 0 + halfL, 0 };
setVertices(shipVertices); } }
At last, we can see the fruits of our labor.
[ 282 ]
Chapter 9
Drawing at 60 + FPS In three simple steps, we will be able to glimpse our spaceship: •
Add a SpaceShip object to the GameManager member variables: private boolean playing = false; // Our first game object SpaceShip ship; int screenWidth;
•
Add a call to the new SpaceShip() to the createObjects method: private void createObjects() { // Create our game objects // First the ship in the center of the map gm.ship = new SpaceShip(gm.mapWidth / 2, gm.mapHeight / 2); }
•
Add the call to draw the spaceship in each frame in the draw method of AsteroidsRenderer: // Start drawing! // Draw the ship gm.ship.draw(viewportMatrix);
[ 283 ]
Asteroids at 60 FPS with OpenGL ES 2
Run the game and see the output:
Not exactly impressive visuals, but it is running between 67 and 212 frames per second in debug mode while outputting to the console on an ageing Samsung Galaxy S2 phone.
It will be our aim throughout the project to add hundreds of objects and keep the frames per second over 60. [ 284 ]
Chapter 9
One of the book's reviewers reported frame rates in excess of 1000 per second on a Nexus 5! It will therefore be worth considering a maximum frame rate locking strategy to save battery life if you were planning to release this to the Google Play store.
Summary Setting up a drawing system was a little bit long-winded. However, now that it is done, we can churn out new objects much more easily. All we have to do is deine the type and the vertices, then we can draw them with ease. It is because of this ground work that the next chapter will be much more visually rewarding. Next, we will create blinking stars, a game world border, spinning and moving asteroids, whizzing bullets, and a HUD, as well as add full controls and motion to the spaceship.
[ 285 ]
Chapter 10
Move and Draw with OpenGL ES 2 In this chapter, we will implement all the graphics, game play, and movement. In just over 30 pages, we will complete everything except collision detection. We can achieve this much because of the groundwork we laid in the last chapter. First, we will draw a static border around our game world, then some blinking stars, followed by adding movement to our spaceship as well as some bullets. After that, we will quickly add controls for the player and we will be whizzing around the screen. We will also make some noise by implementing our SoundManager class with some new sound FX. Once this is done, we will add randomly shaped asteroids that move across the world while spinning around at the same time. Then, we can add a HUD to highlight the touchable areas of the screen and provide a tally of the remaining player lives and asteroids that need destroying before the next level.
Drawing a static game border In this simple class, we deine four sets of points that will represent four lines. Unsurprisingly, the GameObject class will draw the border using these points as the end points of lines. In the constructor, which is the entirety of the class, we set the type by calling setType(), the world location as the center of the map, and height and width as the height and width of the entire map. [ 287 ]
Move and Draw with OpenGL ES 2
Then, we deine the four lines in a loat array and call setVertices() to prepare a FloatBuffer. Create a new class called Border and add the following code: public class Border extends GameObject{ public Border(float mapWidth, float mapHeight){ setType(Type.BORDER); //border center is the exact center of map setWorldLocation(mapWidth/2,mapHeight/2); float w = mapWidth; float h = mapHeight; setSize(w, h); // The vertices of the border represent four lines // that create a border of a size passed into the constructor float[] borderVertices = new float[]{ // A line from point 1 to point 2 - w/2, -h/2, 0, w/2, -h/2, 0, // Point 2 to point 3 w/2, -h/2, 0, w/2, h/2, 0, // Point 3 to point 4 w/2, h/2, 0, -w/2, h/2, 0, // Point 4 to point 1 -w/2, h/2, 0, - w/2, -h/2, 0, }; setVertices(borderVertices); } }
We can then declare a Border object as a member of GameManager like this: // Our game objects SpaceShip ship; Border border; [ 288 ]
Chapter 10
Initialize it in the createObjects method of AsteroidsRenderer like this: // Create our game objects // First the ship in the center of the map gm.ship = new SpaceShip(gm.mapWidth / 2, gm.mapHeight / 2); // The deadly border gm.border = new Border(gm.mapWidth, gm.mapHeight);
Now, we can draw our border by adding a line of code into the draw method of the AsteroidsRendrer class: gm.ship.draw(viewportMatrix); gm.border.draw(viewportMatrix);
You can now run the game. If you want to actually see the border, you can change the location to which we initialize the ship to somewhere near the border. Remember that in the draw method, we center the viewport around the ship. To see the border, change this one line in the SpaceShip class to this: setWorldLocation(10,10);
Run the game to take a look.
Change it back to this: setWorldLocation(worldLocationX,worldLocationY);
Now, we will ill up the area within the border with stars. [ 289 ]
Move and Draw with OpenGL ES 2
Twinkling stars We will get a bit more mobile than a static border. Here, we will add an update method to a simple Star class, which can be used to randomly switch the star on and off. We set the type as normal and create a random location for the star within the conines of the border and call setWorldLocation() as always. Stars will be drawn as points, so our vertex array will simply contain one vertex at model space 0,0,0. Then, we call setVertices() as usual. Create a new class, call it Star, and enter the discussed code: public class Star extends GameObject{ // Declare a random object here because // we will use it in the update() method // and we don't want GC to have to keep clearing it up Random r; public Star(int mapWidth, int mapHeight){ setType(Type.STAR); r = new Random(); setWorldLocation(r.nextInt(mapWidth),r.nextInt(mapHeight)); // Define the star // as a single point // in exactly the coordinates as its world location float[] starVertices = new float[]{ 0, 0, 0 }; setVertices(starVertices);
}
[ 290 ]
Chapter 10
Here is our Star class's update method. As we can see, there is a one in a 1000 chance in each frame that the star will switch its status. For more blinking, use a lower seed, and for less blinking, use a higher seed. public void update(){ // Randomly twinkle the stars int n = r.nextInt(1000); if(n == 0){ // Switch on or off if(isActive()){ setActive(false); }else{ setActive(true); } } }
We then declare a Star array, as a member of GameManager, and an extra int variable to control how many stars we want to draw, as follows: // Our game objects SpaceShip ship; Border border; Star[] stars; int numStars = 200;
Initialize the array of Star objects in the createObjects method of AsteroidsRenderer as follows: // The deadly border gm.border = new Border(gm.mapWidth, gm.mapHeight); // Some stars gm.stars = new Star[gm.numStars]; for (int i = 0; i < gm.numStars; i++) { // Pass in the map size so the stars no where to spawn gm.stars[i] = new Star(gm.mapWidth, gm.mapHeight); }
[ 291 ]
Move and Draw with OpenGL ES 2
Now, we can draw our stars by adding these lines of code into the draw method of the AsteroidsRenderer class. Note that we draw the stars irst as they are in the background. // Start drawing! // Some stars for (int i = 0; i < gm.numStars; i++) { // Draw the star if it is active if(gm.stars[i].isActive()) { gm.stars[i].draw(viewportMatrix); } } gm.ship.draw(viewportMatrix); gm.border.draw(viewportMatrix);
Of course, to make them blink, we call their update method from the AsteroidsRenderer class's update method like this: private void update(long fps) { // Update (twinkle) the stars for (int i = 0; i < gm.numStars; i++) { gm.stars[i].update(); }
}
You can now run the game:
[ 292 ]
Chapter 10
Bringing the spaceship to life First, we need to add a bit more functionality to our GameObject class. We do so in GameObject because bullets and asteroids share a surprising amount of similarities with a spaceship. We need a bunch of getters and setters to get and set the rotation rate, traveling angle, and facing angle. Add the following methods to the GameObject class: public void setRotationRate(float rotationRate) { this.rotationRate = rotationRate; } public float getTravellingAngle() { return travellingAngle; } public void setTravellingAngle(float travellingAngle) { this.travellingAngle = travellingAngle; } public float getFacingAngle() { return facingAngle; } public void setFacingAngle(float facingAngle) { this.facingAngle = facingAngle; } [ 293 ]
Move and Draw with OpenGL ES 2
Now, we add a move method, which adjusts the x and y coordinates as well as the facingAngle of the object based on the current frames per second. Add the move method: void move(float fps){ if(xVelocity != 0) { worldLocation.x += xVelocity / fps; } if(yVelocity != 0) { worldLocation.y += yVelocity / fps; } // Rotate if(rotationRate != 0) { facingAngle = facingAngle + rotationRate / fps; } }
To complete our additions to the GameObject class, add these getters and setters for velocity, speed, and maximum speed: public float getxVelocity() { return xVelocity; } public void setxVelocity(float xVelocity) { this.xVelocity = xVelocity; } public float getyVelocity() { return yVelocity; } public void setyVelocity(float yVelocity) { this.yVelocity = yVelocity; } public float getSpeed() { return speed; } public void setSpeed(float speed) {
[ 294 ]
Chapter 10 this.speed = speed; } public float getMaxSpeed() { return maxSpeed; } public void setMaxSpeed(float maxSpeed) { this.maxSpeed = maxSpeed; }
We can make some additions to the SpaceShip class. Add these three members to the SpaceShip class to control if the player's ship is turning or moving forward: boolean isThrusting; private boolean isPressingRight = false; private boolean isPressingLeft = false;
Now, inside the SpaceShip constructor, let's set the maximum speed of the ship. I have highlighted the new line of code among the existing code: setSize(width, length); setMaxSpeed(150); // It will be useful to have a copy of the
Next, in the SpaceShip class, we add an update method that, irst of all, increases and decreases the speed based on whether isThrusting is true or false. public void update(long fps){ float speed = getSpeed(); if(isThrusting) { if (speed < getMaxSpeed()){ setSpeed(speed + 5); } }else{ if(speed > 0) { setSpeed(speed - 3); }else { setSpeed(0); } }
[ 295 ]
Move and Draw with OpenGL ES 2
Then, we set the x and y velocity based on the angle, which way the ship is facing, and the speed. We use speed multiplied by the cosine of the angle the ship is facing to set the velocity on the x axis. This works because the cosine function is a perfect variant that will return a value of -1 or 1, when the ship is facing exactly left or right, respectively; the variant returns a precise value of 0 when the ship is pointing exactly up or down. It also returns ine values in between as well. The sine of the angle works in exactly the same way on the y axis. The slightly convoluted looking code is because we need to convert our angle to radians and we must add 90 degrees to our facingAngle because 0 degrees is pointing to three o'clock. This fact is not conducive to using it on an x, y plane the way we have it, so we modify it by 90 degrees and the ship moves as expected. For more information about how this works check out this tutorial: http://gamecodeschool.com/essentials/calculatingheading-in-2d-games-using-trigonometric-functionspart-1/ setxVelocity((float) (speed* Math.cos(Math.toRadians(getFacingAngle() + 90)))); setyVelocity((float) (speed* Math.sin(Math.toRadians(getFacingAngle() + 90))));
Now, we set the rotation rate based on whether the player is turning left or right. Finally, we call move() to put all the updates into effect. if(isPressingLeft){ setRotationRate(360); } else if(isPressingRight){ setRotationRate(-360); }else{ setRotationRate(0); } move(fps); }
[ 296 ]
Chapter 10
Now, we need to add a pullTrigger method, which for now, we just return true. We also provide three methods for our future InputController to call and trigger the update method to make its various changes. public boolean pullTrigger() { //Try and fire a shot // We could control rate of fire from here // But lets just return true for unrestricted rapid fire // You could remove this method and any code which calls it return true; }
public void setPressingRight(boolean pressingRight) { isPressingRight = pressingRight; } public void setPressingLeft(boolean pressingLeft) { isPressingLeft = pressingLeft; } public void toggleThrust() { isThrusting = ! isThrusting; }
We are already drawing the ship in each frame, but we need to add one line of code in the AsteroidsRenderer class's update method. Add this line of code to call the SpaceShip class's update method: // Update (twinkle) the stars for (int i = 0; i < gm.numStars; i++) { gm.stars[i].update(); } // Run the ship,s update() method gm.ship.update(fps);
Obviously, we can't actually move until we add the player controls. Let's quickly add some bullets to the game. Then, we will add sound and controls so that we can see and hear the cool new features we added.
[ 297 ]
Move and Draw with OpenGL ES 2
Rapid ire bullets I've been addicted to games since Pong in the '70s, and remember my delight when a friend actually had a Space Invaders machine in his home for about a week. Although what really made asteroids so much better than Space Invaders, was how quickly you could shoot. In that tradition, we will make a satisfying, rapid ire stream of bullets. Create a new class called Bullet, which has one vertex and will be drawn with a point. Note that we also declare and initialize an inFlight Boolean. public class Bullet extends GameObject { private boolean inFlight = false; public Bullet(float shipX, float shipY) { super(); setType(Type.BULLET); setWorldLocation(shipX, shipY); // Define the bullet // as a single point // in exactly the coordinates as its world location float[] bulletVertices = new float[]{ 0, 0, 0 }; setVertices(bulletVertices);
}
Next, we have the shoot method that sets the facingAngle of the bullet to that of the ship. This will cause the bullet to move in the direction the ship was facing at the time the ire button was pressed. We also set inFlight to true and see how this is used in the update method. Finally, we set the speed to 300.
[ 298 ]
Chapter 10
We also add a resetBullet method, which sets the bullet inside the ship and cancels its velocity and speed. This gives us a clue as to how we will implement our bullets. The bullets will sit invisibly inside the ship until they are ired. public void shoot(float shipFacingAngle){ setFacingAngle(shipFacingAngle); inFlight = true; setSpeed (300); } public void resetBullet(PointF shipLocation){ // Stop moving if bullet out of bounds inFlight = false; setxVelocity(0); setyVelocity(0); setSpeed(0); setWorldLocation(shipLocation.x, shipLocation.y); } public boolean isInFlight(){ return inFlight; }
Now, we move the bullet based on its facingAngle and speed, only if inFlight is true. Otherwise, we keep the bullet inside the ship. Then, we call move(). public void update(long fps, PointF shipLocation){ // Set the velocity if bullet in flight if(inFlight){ setxVelocity((float)(getSpeed()* Math.cos(Math.toRadians(getFacingAngle() + 90)))); setyVelocity((float)(getSpeed()* Math.sin(Math.toRadians(getFacingAngle() + 90)))); }else{ // Have it sit inside the ship setWorldLocation(shipLocation.x, shipLocation.y); } move(fps); } }
[ 299 ]
Move and Draw with OpenGL ES 2
Now, we have a Bullet class, we can declare an array, to hold a bunch of objects of this type in our GameManager class. int numStars = 200; Bullet [] bullets; int numBullets = 20;
Initialize them in createObjects() right after our stars from the last section in AsteroidsRenderer. Note how we initialize their location in the game world as the center of the ship. // Some bullets gm.bullets = new Bullet[gm.numBullets]; for (int i = 0; i < gm.numBullets; i++) { gm.bullets[i] = new Bullet( gm.ship.getWorldLocation().x, gm.ship.getWorldLocation().y); }
Update them in the update method, again right after our blinking stars. // Update all the bullets for (int i = 0; i < gm.numBullets; i++) { // If not in flight they will need the ships location gm.bullets[i].update(fps, gm.ship.getWorldLocation()); }
Draw them in the draw method, once more, after the stars. for (int i = 0; i < gm.numBullets; i++) { gm.bullets[i].draw(viewportMatrix); }
The bullets are now ready to be ired! We will add a SoundManager and InputController class, then we can see our ship and its rapid ire gun in action.
[ 300 ]
Chapter 10
Reusing existing classes Let's quickly add our SoundManager and InputController classes to this project because they only need a little tweak to accommodate our needs here too. Add a member for a SoundManager and an InputController object in both the AsteroidsView and AsteroidsRenderer classes. private InputController ic; private SoundManager sm;
Initialize the new objects in the onCreate method of the AsteroidsView class and call the loadSound method like this: public AsteroidsView(Context context, int screenX, int screenY) { super(context); sm = new SoundManager(); sm.loadSound(context); ic = new InputController(screenX, screenY); gm = new GameManager(screenX, screenY);
Also in AsteroidsView, add an extra two arguments to the call to the AsteroidsRenderer constructor to pass in references to the SoundManager and InputController objects. setEGLContextClientVersion(2); setRenderer(new AsteroidsRenderer(gm,sm,ic));
Now in the AsteroidsRenderer constructor add the two extra parameters and initialize the two new members like this: public AsteroidsRenderer(GameManager gameManager, SoundManager soundManager, InputController inputController) { gm = gameManager; sm = soundManager; ic = inputController; handyPointF = new PointF(); handyPointF2 = new PointF(); }
You will have errors in your IDE until we add the two classes. We will do that now.
[ 301 ]
Move and Draw with OpenGL ES 2
Adding the SoundManager class The SoundManager class works exactly the same way as it did with the previous project, so there is nothing new to explain here. Add all the sound iles from the download bundle Chapter10/assets folder to the assets folder of your project. As in the last two projects, you may need to create the assets folder in the .../app/src/main folder of your project. As usual, you can use the sound effects provided or create your own.
Now, add a new class to the project called SoundManager. Note that the functionality of the class is identical to the last project, but the code is different simply because of the names of the sound iles and their related variables. Add this code to the SoundManager class: public class SoundManager { private SoundPool soundPool; private int shoot = -1; private int thrust = -1; private int explode = -1; private int shipexplode = -1; private int ricochet = -1; private int blip = -1; private int nextlevel = -1; private int gameover = -1; public void loadSound(Context context){ soundPool = new SoundPool(10, AudioManager.STREAM_MUSIC,0); try{ //Create objects of the 2 required classes AssetManager assetManager = context.getAssets(); AssetFileDescriptor descriptor; //create our fx descriptor = assetManager.openFd("shoot.ogg"); shoot = soundPool.load(descriptor, 0); descriptor = assetManager.openFd("thrust.ogg");
[ 302 ]
Chapter 10 thrust = soundPool.load(descriptor, 0); descriptor = assetManager.openFd("explode.ogg"); explode = soundPool.load(descriptor, 0); descriptor = assetManager.openFd("shipexplode.ogg"); shipexplode = soundPool.load(descriptor, 0); descriptor = assetManager.openFd("ricochet.ogg"); ricochet = soundPool.load(descriptor, 0); descriptor = assetManager.openFd("blip.ogg"); blip = soundPool.load(descriptor, 0); descriptor = assetManager.openFd("nextlevel.ogg"); nextlevel = soundPool.load(descriptor, 0); descriptor = assetManager.openFd("gameover.ogg"); gameover = soundPool.load(descriptor, 0); }catch(IOException e){ //Print an error message to the console Log.e("error", "failed to load sound files"); } } public void playSound(String sound){ switch (sound){ case "shoot": soundPool.play(shoot, 1, 1, 0, 0, 1); break; case "thrust": soundPool.play(thrust, 1, 1, 0, 0, 1); break; case "explode": soundPool.play(explode, 1, 1, 0, 0, 1); break; case "shipexplode": soundPool.play(shipexplode, 1, 1, 0, 0, 1);
[ 303 ]
Move and Draw with OpenGL ES 2 break; case "ricochet": soundPool.play(ricochet, 1, 1, 0, 0, 1); break; case "blip": soundPool.play(blip, 1, 1, 0, 0, 1); break; case "nextlevel": soundPool.play(nextlevel, 1, 1, 0, 0, 1); break; case "gameover": soundPool.play(gameover, 1, 1, 0, 0, 1); break;
} } }
We are now ready to call playSound() from anywhere we have a reference to our new class.
Adding the InputController class This works the same way as it did in the last project, except that we call the appropriate PlayerShip methods instead of Bob's. Furthermore, we will not be moving the viewport while paused, so it is not necessary to handle the screen touches differently when the game is paused; making this InputController a little simpler and shorter. Add the onTouchEvent method to the AsteroidsView class to pass responsibility for handling touches to InputController: @Override public boolean onTouchEvent(MotionEvent motionEvent) { ic.handleInput(motionEvent, gm, sm); return true; }
[ 304 ]
Chapter 10
Add a new class called InputController, and add the following code which is straightforward, except for the way that we handle the player iring a shot. We declare a member int currentBullet that keeps track of which bullet from our soon-to-be-declared array we are going to shoot next. Then, we can count the bullets out when the ire button is pressed and go back to the irst bullet, right after the last one in the array is ired. Create a new class called InputController and enter the following code: public class InputController { private int currentBullet; Rect Rect Rect Rect Rect
left; right; thrust; shoot; pause;
InputController(int screenWidth, int screenHeight) { //Configure the player buttons int buttonWidth = screenWidth / 8; int buttonHeight = screenHeight / 7; int buttonPadding = screenWidth / 80; left = new Rect(buttonPadding, screenHeight - buttonHeight - buttonPadding, buttonWidth, screenHeight - buttonPadding); right = new Rect(buttonWidth + buttonPadding, screenHeight - buttonHeight - buttonPadding, buttonWidth + buttonPadding + buttonWidth, screenHeight - buttonPadding); thrust = new Rect(screenWidth - buttonWidth buttonPadding, screenHeight - buttonHeight - buttonPadding buttonHeight - buttonPadding, screenWidth - buttonPadding, screenHeight - buttonPadding - buttonHeight buttonPadding);
[ 305 ]
Move and Draw with OpenGL ES 2 shoot = new Rect(screenWidth - buttonWidth buttonPadding, screenHeight - buttonHeight - buttonPadding, screenWidth - buttonPadding, screenHeight - buttonPadding); pause = new Rect(screenWidth - buttonPadding buttonWidth, buttonPadding, screenWidth - buttonPadding, buttonPadding + buttonHeight);
Let's bundle all our buttons together in a list and make them available with a public method. } public ArrayList getButtons(){ //create an array of buttons for the draw method ArrayList currentButtonList = new ArrayList(); currentButtonList.add(left); currentButtonList.add(right); currentButtonList.add(thrust); currentButtonList.add(shoot); currentButtonList.add(pause); return currentButtonList; }
Next, we handle the input as we have before, except we call our Ship class's methods. public void handleInput(MotionEvent motionEvent,GameManager l, SoundManager sound){ int pointerCount = motionEvent.getPointerCount(); for (int i = 0; i < pointerCount; i++) { int x = (int) motionEvent.getX(i); int y = (int) motionEvent.getY(i); switch (motionEvent.getAction() & MotionEvent.ACTION_MASK) { case MotionEvent.ACTION_DOWN: if (right.contains(x, y)) { [ 306 ]
Chapter 10 l.ship.setPressingRight(true); l.ship.setPressingLeft(false); } else if (left.contains(x, y)) { l.ship.setPressingLeft(true); l.ship.setPressingRight(false); } else if (thrust.contains(x, y)) { l.ship.toggleThrust(); } else if (shoot.contains(x, y)) { if (l.ship.pullTrigger()) { l.bullets[currentBullet].shoot (l.ship.getFacingAngle()); currentBullet++; // If we are on the last bullet restart // from the first one again if(currentBullet == l.numBullets){ currentBullet = 0; } sound.playSound("shoot"); } } else if (pause.contains(x, y)) { l.switchPlayingStatus(); } break; case MotionEvent.ACTION_UP: if (right.contains(x, y)) { l.ship.setPressingRight(false); } else if (left.contains(x, y)) { l.ship.setPressingLeft(false); } break;
case MotionEvent.ACTION_POINTER_DOWN: if (right.contains(x, y)) { l.ship.setPressingRight(true); l.ship.setPressingLeft(false); } else if (left.contains(x, y)) { l.ship.setPressingLeft(true); l.ship.setPressingRight(false); [ 307 ]
Move and Draw with OpenGL ES 2 } else if (thrust.contains(x, y)) { l.ship.toggleThrust(); } else if (shoot.contains(x, y)) { if (l.ship.pullTrigger()) { l.bullets[currentBullet].shoot (l.ship.getFacingAngle()); currentBullet++; // If we are on the last bullet restart // from the first one again if(currentBullet == l.numBullets){ currentBullet = 0; } sound.playSound("shoot"); } } else if (pause.contains(x, y)) { l.switchPlayingStatus(); } break;
case MotionEvent.ACTION_POINTER_UP: if (right.contains(x, y)) { l.ship.setPressingRight(false); } else if (left.contains(x, y)) { l.ship.setPressingLeft(false); } break; } } } }
Now, we can ly around and loose off a few space rounds! Of course, you will have to estimate the screen positions until we get our HUD drawn later in this chapter. Don't forget that the player needs to tap the pause button (top-right) irst.
[ 308 ]
Chapter 10
Note that at the moment, we don't use the resetBullet method, and that once you have shot your twenty bullets, you will not be able to shoot any more. We can do a quick check to see if the bullet was at a location outside the border and then call resetBullet, but we will handle this fully, in conjunction with all the collision detection, in the next chapter.
Of course, we can't have an asteroids game without any asteroids.
Drawing and moving the asteroids At last, we will add our cool, spinning asteroids. First, we will look at the constructor that is fairly similar to the other game object constructors, except that we set the world location randomly. However, take a little extra care not to spawn them in the center of the map, where the spaceship starts the game. Create a new class called Asteroid and add this constructor. Note that we have not deined any vertices. We delegate this to the generatePoints method that we will see soon. public class Asteroid extends GameObject{ PointF[] points; public Asteroid(int levelNumber, int mapWidth, int mapHeight){ super(); // set a random rotation rate in degrees per second Random r = new Random(); setRotationRate(r.nextInt(50 * levelNumber) + 10); // travel at any random angle setTravellingAngle(r.nextInt(360)); // Spawn asteroids between 50 and 550 on x and y // And avoid the extreme edges of map int x = r.nextInt(mapWidth - 100)+50; int y = r.nextInt(mapHeight - 100)+50; // Avoid the center where the player spawns if(x > 250 && x < 350){ x = x + 100;} if(y > 250 && y < 350){ y = y + 100;} // Set the location [ 309 ]
Move and Draw with OpenGL ES 2 setWorldLocation(x,y); // Make them a random speed with the maximum // being appropriate to the level number setSpeed(r.nextInt(25 * levelNumber)+1); setMaxSpeed(140); // Cap the speed if (getSpeed() > getMaxSpeed()){ setSpeed(getMaxSpeed()); } // Make sure we know this object is a ship setType(Type.ASTEROID); // Define a random asteroid shape // Then call the parent setVertices() generatePoints();
}
Our update method simply calculates the velocity based on speed and traveling angle as we did for the SpaceShip class. It then calls move() in the usual way. public void update(float fps){ setxVelocity ((float) (getSpeed() * Math.cos(Math.toRadians (getTravellingAngle() + 90)))); setyVelocity ((float) (getSpeed() * Math.sin(Math.toRadians(getTravellingAngle() + 90)))); move(fps); }
Here we see the generatePoints method, which will create a randomly shaped asteroid. Simply explained, each asteroid will have six vertices. Each vertex has a randomly generated position but within fairly strict limits, so we don't get any overlapping lines. // Create a random asteroid shape public void generatePoints(){ [ 310 ]
Chapter 10 points = new PointF[7]; Random r = new Random(); int i; // First a point roughly centre below 0 points[0] = new PointF(); i = (r.nextInt(10))+1; if(i % 2 == 0){i = -i;} points[0].x = i; i = -(r.nextInt(20)+5); points[0].y = i; // Now a point still below centre but to the right and up a bit points[1] = new PointF(); i = r.nextInt(14)+11; points[1].x = i; i = -(r.nextInt(12)+1); points[1].y = i; // Above 0 to the right points[2] = new PointF(); i = r.nextInt(14)+11; points[1].x = i; i = r.nextInt(12)+1; points[2].y = i; // A point roughly centre above 0 points[3] = new PointF(); i = (r.nextInt(10))+1; if(i % 2 == 0){i = -i;} points[3].x = i; i = r.nextInt(20)+5; points[3].y = i; // left above 0 points[4] = new PointF(); i = -(r.nextInt(14)+11); points[4].x = i; i = r.nextInt(12)+1; points[4].y = i ; // left below 0 [ 311 ]
Move and Draw with OpenGL ES 2 points[5] = new PointF(); i = -(r.nextInt(14)+11); points[5].x = i; i = -(r.nextInt(12)+1); points[5].y = i;
Now, we have our six points that we use to build our array of loats that represent the vertices. Finally, we call setVertices() to create our ByteBuffer. Note that the asteroids will be drawn as a series of lines, which is why the last vertex in the array is the same as the irst. // Now use these points to draw our asteroid float[] asteroidVertices = new float[]{ // First point to second point points[0].x, points[0].y, 0, points[1].x, points[1].y, 0, // 2nd to 3rd points[1].x, points[1].y, 0, points[2].x, points[2].y, 0, // 3 to 4 points[2].x, points[2].y, 0, points[3].x, points[3].y, 0, // 4 to 5 points[3].x, points[3].y, 0, points[4].x, points[4].y, 0, // 5 to 6 points[4].x, points[4].y, 0, points[5].x, points[5].y, 0, // 6 back to 1 points[5].x, points[5].y, 0, points[0].x, points[0].y, 0, }; setVertices(asteroidVertices); }// End method }// End class
[ 312 ]
Chapter 10
Now as you have probably come to expect, we add an array to GameManager to hold all our asteroids. At the same time, we will declare some variables which will hold the level the player is currently on, as well as the starting (base) number of asteroids. Then soon, when we initialize all our asteroids, we will see how we will determine the number of asteroids that will need to be destroyed to clear a level. Asteroid [] asteroids; int numAsteroids; int numAsteroidsRemaining; int baseNumAsteroids = 10; int levelNumber = 1;
Initialize the array in the GameManager constructor: // For all our asteroids asteroids = new Asteroid[500];
Initialize the objects themselves in the createObjects method using our previously declared variables to determine the number of asteroids based on the current level. // Determine the number of asteroids gm.numAsteroids = gm.baseNumAsteroids * gm.levelNumber; // Set how many asteroids need to be destroyed by player gm.numAsteroidsRemaining = gm.numAsteroids; // Spawn the asteroids for (int i = 0; i < gm.numAsteroids * gm.levelNumber; i++) { // Create a new asteroid // Pass in level number so they can be made // appropriately dangerous. gm.asteroids[i] = new Asteroid (gm.levelNumber, gm.mapWidth, gm.mapHeight); }
Update them in the update method. // Update all the asteroids for (int i = 0; i < gm.numAsteroids; i++) { if (gm.asteroids[i].isActive()) { gm.asteroids[i].update(fps); } }
[ 313 ]
Move and Draw with OpenGL ES 2
Finally, we can draw all our asteroids in the draw method. // The bullets for (int i = 0; i < gm.numBullets; i++) { gm.bullets[i].draw(viewportMatrix); } for (int i = 0; i < gm.numAsteroids; i++) { if (gm.asteroids[i].isActive()) { gm.asteroids[i].draw(viewportMatrix); } }
Now, run the game and check out those smooth, 60+ FPS, spinning asteroids.
Now, we need to make it easy to control the ship by adding button graphics, as well as some other overlay information, with a HUD.
Scores and the HUD The HUD objects will never be rotated. In addition, they are deined in the InputController class based on screen coordinates, not the game world or even Open GL coordinates. Therefore, our GameObject class is not a suitable parent class. For the sake of simplicity, each of the three HUD classes will have their own draw method. We will see how we draw them at a consistent size and screen position using a new viewport matrix. [ 314 ]
Chapter 10
Once we have created all three of our HUD classes, we will add all of the object declarations, initializations, and drawing code.
Adding control buttons The irst HUD object we will make a class for, is a simple button. I am showing all the imports explicitly, as they do not get imported automatically. Note that the next two classes will need these as well. The code is all in the download bundle as usual, if you wish to just copy and paste it.
Create a new class and call it GameButton, then add the following import statements. Be sure to state the correct package name based on which chapter's code you are using or the name you gave your project. import android.graphics.PointF; import java.nio.ByteBuffer; import java.nio.ByteOrder; import java.nio.FloatBuffer; import static android.opengl.GLES20.GL_FLOAT; import static android.opengl.GLES20.GL_LINES; import static android.opengl.GLES20.glDrawArrays; import static android.opengl.GLES20.glEnableVertexAttribArray; import static android.opengl.GLES20.glGetAttribLocation; import static android.opengl.GLES20.glGetUniformLocation; import static android.opengl.GLES20.glUniform4f; import static android.opengl.GLES20.glUniformMatrix4fv; import static android.opengl.GLES20.glUseProgram; import static android.opengl.Matrix.orthoM; import static android.opengl.GLES20.glVertexAttribPointer; import static com.gamecodeschool.c10asteroids.GLManager.A_POSITION; import static com.gamecodeschool.c10asteroids.GLManager.COMPONENTS_PER_VERTEX; import static com.gamecodeschool.c10asteroids.GLManager.FLOAT_SIZE; import static com.gamecodeschool.c10asteroids.GLManager.STRIDE; import static com.gamecodeschool.c10asteroids.GLManager.U_COLOR; import static com.gamecodeschool.c10asteroids.GLManager.U_MATRIX;
[ 315 ]
Move and Draw with OpenGL ES 2
First, we declare some members; viewportMatrix into which we will put our new matrix for the viewport transformation from the InputController class's screen based coordinates—An int glprogram value, an int numVertices value, and a FloatBuffer class. public class GameButton { // For button coordinate // into a GL space coordinate (-1,-1 to 1,1) // for drawing on the screen private final float[] viewportMatrix = new float[16]; // A handle to the GL glProgram // the compiled and linked shaders private static int glProgram; // How many vertices does it take to make // our button private int numVertices; // This will hold our vertex data that is // passed into openGL glProgram private FloatBuffer vertices;
The irst thing we do in the constructor is make our viewport matrix by calling orthoM() with the screen height and width as 0,0. This makes OpenGL map a coordinate range that is identical to the device resolution over the top of the OpenGL coordinate range. We then get the coordinates of the passed in button and shrink it down to make it smaller. Then, we initialize a vertex array as four lines to represent a button. Clearly, we will need to create a new button object to represent each and every button from our InputController class. public GameButton(int top, int left, int bottom, int right, GameManager gm){ //The HUD needs its own viewport // notice we set the screen height in pixels as the // starting y coordinates because // OpenGL is upside down world :-) orthoM(viewportMatrix, 0, 0, gm.screenWidth, gm.screenHeight, 0, 0, 1f); // Shrink the button visuals to make [ 316 ]
Chapter 10 // them less obtrusive while leaving // the screen area they represent the same. int width = (right - left) / 2; int height = (top - bottom) / 2; left = left + width / 2; right = right - width / 2; top = top - height / 2; bottom = bottom + height / 2; PointF p1 = new PointF(); p1.x = left; p1.y = top; PointF p2 = new PointF(); p2.x = right; p2.y = top; PointF p3 = new PointF(); p3.x = right; p3.y = bottom; PointF p4 = new PointF(); p4.x = left; p4.y = bottom; // Add the four points to an array of vertices // This time, because we don't need to animate the border // we can just declare the world space coordinates, the // same as above. float[] modelVertices = new float[]{ // A line from point 1 to point 2 p1.x, p1.y, 0, p2.x, p2.y, 0, // Point 2 to point 3 p2.x, p2.y, 0, p3.x, p3.y, 0, // Point 3 to point 4 p3.x, p3.y, 0, p4.x, p4.y, 0, // Point 4 to point 1 p4.x, p4.y, 0, p1.x, p1.y, 0 };
[ 317 ]
Move and Draw with OpenGL ES 2
Now, we duplicate a little of the code from GameObject to prepare ByteBuffer, but still we use our static GLManager.getGLProgram() to get a handle to a GL program. // Store how many vertices and // elements there is for future use final int ELEMENTS_PER_VERTEX = 3;// x,y,z int numElements = modelVertices.length; numVertices = numElements/ELEMENTS_PER_VERTEX; // Initialize the vertices ByteBuffer object based on the // number of vertices in the button and the number of // bytes there are in the float type vertices = ByteBuffer.allocateDirect( numElements * FLOAT_SIZE) .order(ByteOrder.nativeOrder()).asFloatBuffer(); // Add the button into the ByteBuffer object vertices.put(modelVertices); glProgram = GLManager.getGLProgram(); }
Finally, we implement the draw method, which is a simpliied version of the draw method from GameObject. Note that we don't need to mess around with model, translation, and rotation matrices, and also that we pass a different color to the fragment shader. public void draw(){ // And tell OpenGl to use the glProgram glUseProgram(glProgram); // Now we have a glProgram we need the locations // of our three GLSL variables int uMatrixLocation = glGetUniformLocation(glProgram, U_MATRIX); int aPositionLocation = glGetAttribLocation(glProgram, A_POSITION); int uColorLocation = glGetUniformLocation(glProgram, U_COLOR);
[ 318 ]
Chapter 10 vertices.position(0); glVertexAttribPointer( aPositionLocation, COMPONENTS_PER_VERTEX, GL_FLOAT, false, STRIDE, vertices); glEnableVertexAttribArray(aPositionLocation); // give the new matrix to OpenGL glUniformMatrix4fv(uMatrixLocation, 1, false, viewportMatrix, 0); // Assign a different color to the fragment shader glUniform4f(uColorLocation, 0.0f, 0.0f, 1.0f, 1.0f); // Draw the lines // start at the first element of the // vertices array and read in all vertices glDrawArrays(GL_LINES, 0, numVertices); } }// End class
Tally icons This class is the same as GameButton, except that a tally icon will be a single straight vertical line; therefore, we only need two vertices. However, note that we have a parameter in the constructor called nthIcon. It will be the responsibility of the calling code to let TallyIcon know the total quantity of already created TallyIcon objects, plus one. Then, the current TallyIcon object can use the padding variable to position itself appropriately.
[ 319 ]
Move and Draw with OpenGL ES 2
Create a new class called TallyIcon and enter the following code. As we have, previously, include the static imports as required. Here is the code for all the declarations and the constructor: public class TallyIcon { // For button coordinate // into a GL space coordinate (-1,-1 to 1,1) // for drawing on the screen private final float[] viewportMatrix = new float[16]; // A handle to the GL glProgram // the compiled and linked shaders private static int glProgram; // How many vertices does it take to make // our button private int numVertices; // This will hold our vertex data that is // passed into openGL glProgram //private final FloatBuffer vertices; private FloatBuffer vertices; public TallyIcon(GameManager gm, int nthIcon){ // The HUD needs its own viewport // notice we set the screen height in pixels as the // starting y coordinates because // OpenGL is upside down world :-) orthoM(viewportMatrix, 0, 0, gm.screenWidth, gm.screenHeight, 0, 0f, 1f); float float float float float
padding = gm.screenWidth / 160; iconHeight = gm.screenHeight / 15; iconWidth = 1; // square icons startX = 10 + (padding + iconWidth)* nthIcon; startY = iconHeight * 2 + padding;
PointF p1 = new PointF(); p1.x = startX; p1.y = startY; PointF p2 = new PointF(); [ 320 ]
Chapter 10 p2.x = startX; p2.y = startY - iconHeight; // Add the four points to an array of vertices // This time, because we don't need to animate the border // we can just declare the world space coordinates, the // same as above. float[] modelVertices = new float[]{ // A line from point 1 to point 2 p1.x, p1.y, 0, p2.x, p2.y, 0,
};
// Store how many vertices and //elements there is for future use final int ELEMENTS_PER_VERTEX = 3;// x,y,z int numElements = modelVertices.length; numVertices = numElements/ELEMENTS_PER_VERTEX; // Initialize the vertices ByteBuffer object based on the // number of vertices in the button and the number of // bytes there are in the float type vertices = ByteBuffer.allocateDirect( numElements * FLOAT_SIZE) .order(ByteOrder.nativeOrder()).asFloatBuffer(); // Add the button into the ByteBuffer object vertices.put(modelVertices); glProgram = GLManager.getGLProgram(); }
This is the draw method which is probably looking quite familiar by now. public void draw(){ // And tell OpenGl to use the glProgram glUseProgram(glProgram); // Now we have a glProgram we need the locations
[ 321 ]
Move and Draw with OpenGL ES 2 // of our three GLSL variables int uMatrixLocation = glGetUniformLocation(glProgram, U_MATRIX); int aPositionLocation = glGetAttribLocation(glProgram, A_POSITION); int uColorLocation = glGetUniformLocation(glProgram, U_COLOR); vertices.position(0); glVertexAttribPointer( aPositionLocation, COMPONENTS_PER_VERTEX, GL_FLOAT, false, STRIDE, vertices); glEnableVertexAttribArray(aPositionLocation); // Just give the passed in matrix to OpenGL glUniformMatrix4fv(uMatrixLocation, 1, false, viewportMatrix, 0); // Assign a color to the fragment shader glUniform4f(uColorLocation, 1.0f, 1.0f, 0.0f, 1.0f); // Draw the lines // start at the first element of the vertices array and read in all vertices glDrawArrays(GL_LINES, 0, numVertices); }
Now for the inal HUD element.
[ 322 ]
Chapter 10
Life icons Our last icon will be a kind of mini-ship to indicate how many lives the player has remaining. We will construct a triangle shape out of lines to create a nice hollow effect. Note that the LifeIcon constructor also uses an nthIcon element to control the padding and on screen position. Create a new class called LifeIcon and enter the following code, remembering all the imports that will not auto-import. Here are the declarations and the constructor: public class LifeIcon { // Remember the static import for GLManager // For button coordinate // into a GL space coordinate (-1,-1 to 1,1) // for drawing on the screen private final float[] viewportMatrix = new float[16]; // A handle to the GL glProgram // the compiled and linked shaders private static int glProgram; // Each of the above constants also has a matching int // which will represent its location in the open GL glProgram // In GameButton they are declared as local variables // How many vertices does it take to make // our button private int numVertices; // This will hold our vertex data that is // passed into openGL glProgram //private final FloatBuffer vertices; private FloatBuffer vertices; public LifeIcon(GameManager gm, int nthIcon){ // The HUD needs its own viewport // notice we set the screen height in pixels as the // starting y coordinates because
[ 323 ]
Move and Draw with OpenGL ES 2 // OpenGL is upside down world :-) orthoM(viewportMatrix, 0, 0, gm.screenWidth, gm.screenHeight, 0, 0f, 1f); float float float float float
padding = gm.screenWidth / 160; iconHeight = gm.screenHeight / 15; iconWidth = gm.screenWidth / 30; startX = 10 + (padding + iconWidth)* nthIcon; startY = iconHeight;
PointF p1 = new PointF(); p1.x = startX; p1.y = startY; PointF p2 = new PointF(); p2.x = startX + iconWidth; p2.y = startY; PointF p3 = new PointF(); p3.x = startX + iconWidth/2; p3.y = startY - iconHeight;
// Add the four points to an array of vertices // This time, because we don't need to animate the border // we can just declare the world space coordinates, the // same as above. float[] modelVertices = new float[]{ // A line from point 1 to point 2 p1.x, p1.y, 0, p2.x, p2.y, 0, // Point 2 to point 3 p2.x, p2.y, 0, p3.x, p3.y, 0, // Point 3 to point 1 p3.x, p3.y, 0, p1.x, p1.y, 0, }; // Store how many vertices and elements there is for future // use final int ELEMENTS_PER_VERTEX = 3;// x,y,z
[ 324 ]
Chapter 10 int numElements = modelVertices.length; numVertices = numElements/ELEMENTS_PER_VERTEX; // Initialize the vertices ByteBuffer object based on the // number of vertices in the button and the number of // bytes there are in the float type vertices = ByteBuffer.allocateDirect( numElements * FLOAT_SIZE) .order(ByteOrder.nativeOrder()).asFloatBuffer(); // Add the button into the ByteBuffer object vertices.put(modelVertices); glProgram = GLManager.getGLProgram(); }
Here is the draw method of the LifeIcon class: public void draw(){ // And tell OpenGl to use the glProgram glUseProgram(glProgram); // Now we have a glProgram we need the locations // of our three GLSL variables int uMatrixLocation = glGetUniformLocation (glProgram, U_MATRIX); int aPositionLocation = glGetAttribLocation (glProgram, A_POSITION); int uColorLocation = glGetUniformLocation (glProgram, U_COLOR); vertices.position(0); glVertexAttribPointer( aPositionLocation, COMPONENTS_PER_VERTEX, GL_FLOAT, false, STRIDE, vertices); glEnableVertexAttribArray(aPositionLocation);
[ 325 ]
Move and Draw with OpenGL ES 2 // Just give the passed in matrix to OpenGL glUniformMatrix4fv(uMatrixLocation, 1, false, viewportMatrix, 0); // Assign a color to the fragment shader glUniform4f(uColorLocation, 1.0f, 1.0f, 0.0f, 1.0f); // Draw the lines // start at the first element of // the vertices array and read in all vertices glDrawArrays(GL_LINES, 0, numVertices); } }
We have our three HUD classes, and we can draw them to the screen.
Declaring, initializing, and drawing the HUD objects We will declare, initialize, and draw our HUD objects just like all the GameObject classes. However, note that, as expected, we don't pass a viewport matrix to the draw method because the HUD classes provide their own. Add these members to GameManager: TallyIcon[] tallyIcons; int numLives = 3; LifeIcon[] lifeIcons;
As we did with the asteroids array, initialize tallyIcons and lifeIcons in the GameManager constructor: lifeIcons = new LifeIcon[50]; tallyIcons = new TallyIcon[500];
Add a new member array to the AsteroidsRenderer class: // This will hold our game buttons private final GameButton[] gameButtons = new GameButton[5];
[ 326 ]
Chapter 10
Add this code to create objects of all our new HUD classes. Add it to the createObjects method just before the closing curly brace: // Now for the HUD objects // First the life icons for(int i = 0; i < gm.numLives; i++) { // Notice we send in which icon this represents // from left to right so padding and positioning is correct. gm.lifeIcons[i] = new LifeIcon(gm, i); } // Now the tally icons (1 at the start) for(int i = 0; i < gm.numAsteroidsRemaining; i++) { // Notice we send in which icon this represents // from left to right so padding and positioning is correct. gm.tallyIcons[i] = new TallyIcon(gm, i); } // Now the buttons ArrayList buttonsToDraw = ic.getButtons(); int i = 0; for (Rect rect : buttonsToDraw) { gameButtons[i] = new GameButton(rect.top, rect.left, rect.bottom, rect.right, gm); i++; }
Now we can draw our HUD based on the number of lives remaining and the number of asteroids left before the next level. Add this code to the end of the draw method: // the buttons for (int i = 0; i < gameButtons.length; i++) { gameButtons[i].draw(); } // Draw the life icons for(int i = 0; i < gm.numLives; i++) { // Notice we send in which icon this represents // from left to right so padding and positioning is correct. gm.lifeIcons[i].draw(); }
[ 327 ]
Move and Draw with OpenGL ES 2 // Draw the level icons for(int i = 0; i < gm.numAsteroidsRemaining; i++) { // Notice we send in which icon this represents // from left to right so padding and positioning is correct. gm.tallyIcons[i].draw(); }
You can now ly around and admire your new HUD.
Obviously, if we are going to make any use of our lives and asteroid tally indicators, then we irst need to be able to shoot asteroids as well as detect them when the ship gets hit.
Summary We achieved lots in this chapter, and indeed it would be simple to quickly add more game objects. Perhaps, an occasional UFO like in the original arcade classic. In the next chapter we will use what we learned in previous projects to set up collision detection and inish off the game. However, a game with precise, clean, smooth moving lines deserves much more accurate collision detection than we used so far. So, we will concentrate solely on implementing precise, eficient collision detection that will make our Asteroids simulator complete. [ 328 ]
Things That Go Bump – Part II The collision detection in this game is much more complex than the previous two. For this reason, the code will be quite heavily commented. Sometimes the comments will explain things in a bit more detail or in a slightly different way. However, that doesn't mean it needs to be hard work. What we need to do is take a moment to consider a strategy that will work for us. Hopefully, this approach will mean that by the end of the chapter, our collision detection solutions will appear straightforward.
Planning for collision detection What we are trying to achieve can be put into the following two categories: •
What we want for the border: °
° °
°
Asteroids, bullets, and the ship need to know when they have collided with the border Asteroids should reverse and head back into the game area when they touch the border A bullet should reset itself at the border The ship should subtract a life and then respawn in the centre
[ 329 ]
Things That Go Bump – Part II
•
What we want for the asteroids. We need to know and respond when: °
°
°
The ship touches an asteroid When a bullet touches an asteroid As in the original Asteroids game, we will not respond to asteroids bumping into each other
Although we will not be detecting an asteroid on asteroid collisions, you will see that when our collision detection nears completion, achieving asteroid on asteroid collision detection will not present much of an extra challenge. However, it will put extra strain on the device's CPU. We know that we have object on border collisions to detect and object on asteroid collisions to detect.
Colliding with the border It may sound obvious, but the border is simply four static straight lines. This makes a border collision a different problem to an asteroid collision. All of the objects that we are interested in have vertices (or one vertex in the case of a bullet). This may at irst suggest that we can simply compute the world location of each vertex from the model space and the centre of the object stored in worldLocation. We can, but this overlooks the fact that the asteroids and the ship rotate, which constantly causes a variation in the actual world locations of all the vertices. We will need to translate and rotate the model space vertices, and then test if any of them have touched the border. We can do this in the object's update method for each frame, but we only need the rotated coordinates occasionally, when the object is very close to the border.
The irst phase of border collision detection
This suggests that a preliminary check, a irst phase of collision detection, is more eficient. It implies that the translation and rotation of the vertices will need to take place outside of the object itself. What we will do is use a simple rectangle intersect check based on the centre of the object and its width and height. If this cheap method returns a hit, we will then rotate and translate each vertex and check their real-world coordinates individually against the location of the border.
[ 330 ]
Chapter 11
Once the rotated game world locations of the vertices are calculated, the collision detection is simple. if (any point falls outside the border){collision has occurred}
As we will see, a two-stage solution is appropriate for the asteroid detection as well. Also, rotation and translation is involved but it is far less important.
Colliding with an asteroid Testing for collision with an asteroid is similar in some respects. We need to ind out if any single vertex from the ship or a bullet crosses into the space contained by the vertices of the asteroid. The irst problem is that the asteroid is not only a moving target, but also a rotating one. We will not only have to rotate and translate all the vertices of the objects, but the asteroids as well. We also need to calculate the line made between each pair of vertices on the asteroid. Fortunately, at this point, we can fall back on a clever algorithm devised and reined by mathematicians far greater than myself. We will use the crossing number algorithm. This is how it works.
The crossing number We compute the line made by a pair of vertices and use the crossing number algorithm to see if a particular vertex from the object being tested crossed that line. If it did, we increment a variable from 0 to 1. We test the same point against each and every line made by each vertex pair from an asteroid, incrementing our variable each time it does. If our variable is odd after testing the vertex against every line with the crossing number algorithm, we have a hit. If it is even, no collision has occurred. Of course if no collision has occurred, we must proceed to test each and every vertex from the object being tested against each and every line formed out of the vertex pairs on the asteroid.
[ 331 ]
Things That Go Bump – Part II
Here is a visual representation of the crossing number algorithm in action.
Of course with all these complex calculations going on, we will deinitely want to do a simple irst phase test to see if it is likely there has been a collision before doing the complex tests.
The irst phase and overview of asteroid collision detection The radius overlap test is quite appropriate when testing a single vertex, such as a bullet, a spinning triangle like a ship, or a rotating asteroid. This is an overview of the whole process we will use for testing the collisions against asteroids: 1. Is the radius of the object being tested overlapped with the radius of an asteroid? 2. If yes, has the irst vertex of the object crossed the irst line of the asteroid? 3. If yes, crossingNumber ++. 4. Repeat step 2 with each line on the object. 5. If crossingNumber is odd, return true to calling code because a collision has occurred.
[ 332 ]
Chapter 11
6. If crossingNumber is even, no collision has occurred (yet) repeat steps 2, 3, and 4 with the next vertex of the object being tested. 7. If all vertices tested and we reached here then no collision has occurred. We will set up a collision detection class called CD with two static methods. The detect method will test for collisions with asteroids and be called for each bullet and ship against each and every asteroid in each frame. The contain method will check for collisions with every asteroid, bullet, and ship against the border. Doing the calculations outside the objects themselves means that we will need a whole bunch of data for the objects we will be testing, and the ones made accessible to the new CD class's methods.
The CollisionPackage class We know that we need a certain set of data to carry out detections properly. This next class will hold all the data that our collision detection class's methods will need in order to do its job, and every object that we need to detect collisions for will have one. When the time comes to rotate all the points to their real-world location, our collision package will need to know which way the object is facing. We have a loat called facingAngle. We will obviously need a copy of the model space vertices. As with the rotated location, we will not go through the trouble of updating every frame and will do so only after the irst phase of collision detection shows that a collision is likely. We will also hold the precomputed value for the length of the array that holds these vertices. It can potentially save time in the collision detection process. Therefore, we will also need the world coordinates of the object. This, we will update every frame. Each object will have a precomputed radius variable, which is the size of the object from its centre to its furthest vertex. This will be used in our detect method for radius overlapping, phase one detection. We will also have a couple of PointF objects, currentPoint, and currentPoint2, which are just handy objects that will avoid us potentially summoning the garbage collector during an intensive part of the two collision detection methods.
[ 333 ]
Things That Go Bump – Part II
Create a new class, call it CollisionPackage, and implement the members we have just discussed: // // // // // //
All objects which can collide have a collision package. Asteroids, ship, bullets. The structure seems like slight overkill for bullets but it keeps the code generic, and the use of vertexListLength means there isn't any actual speed overhead. Also if we wanted line, triangle or even spinning bullets the code wouldn't need to change.
public class CollisionPackage { // All the members are public to avoid multiple calls // to getters and setters. // The facing angle allows us to calculate the // current world coordinates of each vertex using // the model-space coordinates in vertexList. public float facingAngle; // The model-space coordinates public PointF[] vertexList; /* The number of vertices in vertexList is kept in this next int because it is pre-calculated and we can use it in our loops instead of continually calling vertexList.length. */ public int vertexListLength; // Where is the centre of the object? public PointF worldLocation; /* This next float will be used to detect if the circle shaped hitboxes collide. It represents the furthest point from the centre of any given object. Each object will set this slightly differently. The ship will use height/2 an asteroid will use 25 To allow for a max length rotated coordinate. */ public float radius;
[ 334 ]
Chapter 11 // A couple of points to store results and avoid creating new // objects during intensive collision detection public PointF currentPoint = new PointF(); public PointF currentPoint2 = new PointF();
Next, we have a simple constructor that will receive all the necessary data from each object at the end of each object's constructor. Implement the CollisionPackage constructor as shown here: public CollisionPackage(PointF[] vertexList, PointF worldLocation, float radius, float facingAngle){ vertexListLength = vertexList.length; this.vertexList = new PointF[vertexListLength]; // Make a copy of the array for (int i = 0; i < vertexListLength; i++) { this.vertexList[i] = new PointF(); this.vertexList[i].x = vertexList[i].x; this.vertexList[i].y = vertexList[i].y; }
this.worldLocation = new PointF(); this.worldLocation = worldLocation; this.radius = radius; this.facingAngle = facingAngle; }
}
That's all the data we need for advanced collision detection.
[ 335 ]
Things That Go Bump – Part II
Adding collision packages to the objects and making them accessible Now, we have our CollisionPackage class. We will see how to add one to each object we need to monitor.
Adding a collision package to the Bullet class Open up the Bullet class, and we will see how to make use of our CollisionPackage constructor on the simplest case (just a point). Add a new member for the collision package. Add a new member of type CollisionPackage to the Bullet class: CollisionPackage cp;
Now, we create a structure to pass in to our CollisionPackage constructor and initialize the collision package. Note that we send in a single element array with the model space coordinates that will be 0,0,0. Then, we send in the world location, 1, for the radius and the angle the bullet is facing. Enter the following code at the end of the Bullet class's constructor: // Initialize the collision package // (the object space vertex list, x any world location // the largest possible radius, facingAngle) // First, build a one element array PointF point = new PointF(0,0); PointF[] points = new PointF[1]; points[0] = point; // 1.0f is an approximate representation //of the size of a bullet cp = new CollisionPackage(points, getWorldLocation(), 1.0f, getFacingAngle());
Finally for the Bullet class, we update the collision package in each frame by adding this code to the very end of the Bullet class's update method: move(fps); // Update the collision package cp.facingAngle = getFacingAngle(); cp.worldLocation = getWorldLocation();
Now, our bullets are all set for detection. [ 336 ]
Chapter 11
Adding a collision package to the SpaceShip class Open up the SpaceShip class and add these members. We will then see how to use them in the SpaceShip constructor: CollisionPackage cp; // Next, a 2d representation using PointF of // the vertices. Used to build shipVertices // and to pass to the CollisionPackage constructor PointF[] points;
Here, we do something extra compared to the Bullet class. We add three more model space coordinates. OpenGL will not know about these and doesn't need them. They are positioned in the middle of each of the three lines, which make the ship. We do this to make it harder for a vertex of an asteroid to drift inside the ship without a vertex of the ship being inside the asteroid. This is a visual representation of the problem that we are solving. The ships vertices are heavily emphasized to highlight the problem. Refer to the following diagram:
We can completely solve this problem by testing all the asteroids vertices against all of the ship's lines as well as what we are planning to do; test all the ship's vertices against all the asteroids lines. However, just adding a few extra points to the ship does produce near-perfect detection as shown next:
[ 337 ]
Things That Go Bump – Part II
Now, right after the call to setVertices() in the SpaceShip constructor implement the code we just discussed: setVertices(shipVertices); // Initialize the collision package // (the object space vertex list, x any world location // the largest possible radius, facingAngle) points = new PointF[6]; points[0] = new PointF(- halfW, - halfL); points[2] = new PointF(halfW, - halfL); points[4] = new PointF(0, 0 + halfL); // // // // // // // // // // // // //
To make collision detection more accurate we will define some more points on the midpoints of all our sides. It is possible that the point of an asteroid will pass through the side of the ship and we do not test for this! We only test for the point of a ship passing through the side of an asteroid!! This is computationally cheaper than running both tests. Although not as accurate we will see it is very close. We can think of this visually as adding extra sensors on the sides of our ship Here we use an equation to find the midpoint of a line which you can find an explanation of on most good high school math web sites.
points[1] = new PointF(points[0].x + points[2].x/2,(points[0].y + points[2].y)/2); points[3] = new PointF((points[2].x + points[4].x)/2, (points[2].y + points[4].y)/2); points[5] = new PointF((points[4].x + points[0].x)/2, (points[4].y + points[0].y)/2); cp = new CollisionPackage(points, getWorldLocation(), length/2, getFacingAngle()); }// End SpaceShip constructor
[ 338 ]
Chapter 11
Next as we did for the Bullet class, we synchronize the collision package each frame in the SpaceShip class's update method. We do this at the very end of the method after the call to move() has updated the ship's coordinates. move(fps); // Update the collision package cp.facingAngle = getFacingAngle(); cp.worldLocation = getWorldLocation(); }// End SpaceShip update()
Finally, we will add a collision package to the asteroids.
Adding a collision package to the Asteroid class Open up the Asteroid class and add a CollisionPackage member: CollisionPackage cp;
At the end of the Asteroid constructor, just after the call to generatePoints(), we initialize the CollisionPackage object: // Define a random asteroid shape // Then call the parent setVertices() generatePoints(); // // // cp
Initialize the collision package (the object space vertex list, x any world location the largest possible radius, facingAngle) = new CollisionPackage (points, getWorldLocation(), 25, getFacingAngle());
Next, we add a helper method that reverses the direction of travel and bounces the asteroid back by a few pixels when a collision has been detected. We will call this method when we detect a collision with the border. Add the bounce method to the Asteroid class: public void bounce(){ // Reverse the travelling angle if(getTravellingAngle() >= 180){ setTravellingAngle(getTravellingAngle()-180); }else{ setTravellingAngle(getTravellingAngle() + 180); } [ 339 ]
Things That Go Bump – Part II // Reverse velocity because occasionally they get stuck setWorldLocation((getWorldLocation().x + -getxVelocity()/3), (getWorldLocation().y + -getyVelocity()/3)); // Speed up by 10% setSpeed(getSpeed() * 1.1f); // Not too fast though if(getSpeed() > getMaxSpeed()){ setSpeed(getMaxSpeed());
}
As with the SpaceShip and Bullet classes, we will update the collision package in the update method just after the call to move at the very end of the update method: move(fps); // Update the collision package cp.facingAngle = getFacingAngle(); cp.worldLocation = getWorldLocation(); }
Now, we need to do something that we didn't need to do for the other classes. Our crossing number algorithm uses lines not vertices, so we need to make a line out of the last vertex by joining it with the irst. We didn't need to do this with the SpaceShip class because of the way our collision data code worked. The collision data code will test the points of the bullets and ship against the lines of the asteroids. Not the other way around. Here is the extra code to add to the seventh point in the generatePoints method. In the following code, I have included the existing code on either side of the new highlighted code: // left below 0 points[5] = new PointF(); i = -(r.nextInt(14)+11); points[5].x = i; i = -(r.nextInt(12)+1); points[5].y = i; // We add on an extra point that we won't use in asteroidVertices[]. // The point is the same as the first. [ 340 ]
Chapter 11 // // // //
This is because the last vertex links back to the first to create a line. This line will need to be used in calculations when we do our collision detection.
// Here is the extra vertex- same as the first. points[6] = new PointF(); points[6].x = points[0].x; points[6].x = points[0].x; // Now use these points to draw our asteroid float[] asteroidVertices = new float[]{ // First point to second point points[0].x, points[0].y, 0, points[1].x, points[1].y, 0,
Now, we can talk about building the collision detection class itself.
The CD class outline We will now implement the irst phase of collision detection. As discussed, the algorithms we will use are computationally expensive, and we only want to use them when there is a realistic chance of a collision. Therefore, we will check each bullet and the ship against every asteroid using the radius overlapping method discussed in Chapter 3, Tappy Defender – Taking Flight. We will check the asteroids, ship, and bullets against the border using a simpliied rectangle intersection method. After the next two sections, you will actually be able to play the game, but you will see that the basic collision detection that we have used so far is not satisfying enough for this type of game. These irst checks will decide whether we then move on to do the more accurate and computationally expensive checks. We will implement these second phase checks in the sections Precise collision detection with the border and Precise collision detection with an asteroid, which will use the more advanced algorithms and put the data in our collision packages to full use. To get started, create a new class and call it CD. Add a member PointF object and initialize it. We will use it to avoid creating new objects during the critical parts of the code. private static PointF rotatedPoint = new PointF();
Now, let's discuss the methods. [ 341 ]
Things That Go Bump – Part II
Implementing radius overlapping for asteroids and ships Let's add our irst method to the CD class, to detect collisions between bullets and asteroids as well as the ship and asteroids. As we discussed, we are only implementing the irst part of this method for now. Here is the implementation of the radius overlapping code. The code works by making a hypothetical triangle with a missing side, and then using Pythagoras' theorem to calculate the missing side that is the distance between the centre points of the two objects. If the combined radii of the two objects is greater than the distance between the two object centers, we have an overlap. Add the detect method with the radius overlapping code. Note that we return true if the radii overlap. This one line of code will be replaced with the more accurate detection later in this chapter. public static boolean detect(CollisionPackage cp1, CollisionPackage cp2) { boolean collided = false; // Check circle collision between the two objects // Get the distance of the two objects from // the centre of the circles on the x axis float distanceX = (cp1.worldLocation.x) - (cp2.worldLocation.x); // Get the distance of the two objects from // the centre of the circles on the y axis float distanceY = (cp1.worldLocation.y) - (cp2.worldLocation.y); // Calculate the distance between the center of each circle double distance = Math.sqrt (distanceX * distanceX + distanceY * distanceY); // // // if
Finally see if the two circles overlap If they do it is worth doing the more intensive and accurate check. (distance < cp1.radius + cp2.radius) {
// Log.e("Circle collision:","true"); [ 342 ]
Chapter 11 // todo Eventually we will add the // more accurate code here // todo and delete the line below. collided = true; } return collided; }
Now, let's discuss the border.
Implementing rectangle intersection for the border We will see if any asteroids, bullets, or the ship need containing within the border. As discussed, we will carry out a simple rectangle intersect test and return true if detected. Later, we will delete the return true and add the more sophisticated code. Implement the contain method as shown next: // Check if anything hits the border public static boolean contain(float mapWidth, float mapHeight, CollisionPackage cp) { boolean possibleCollision = false; // // // // //
Check if any corner of a virtual rectangle around the centre of the object is out of bounds. Rectangle is best because we are testing against straight sides (the border) If it is we have a possible collision.
if (cp.worldLocation.x - cp.radius < 0) { possibleCollision = true; } else if (cp.worldLocation.x + cp.radius > mapWidth) { possibleCollision = true; } else if (cp.worldLocation.y - cp.radius < 0) { possibleCollision = true; } else if (cp.worldLocation.y + cp.radius > mapHeight) { possibleCollision = true; } if (possibleCollision) { // todo For now we return true return true; [ 343 ]
Things That Go Bump – Part II } return false; // No collision }
Now, we have two methods that we just need to call them on all the appropriate object combinations.
Performing the checks We are really close to being able to play our game, albeit with simpliied collision detection. First add some methods that handle what happens when certain collisions are detected and then see how we actually use our CD class.
Helper methods First of all, we need a couple of helper methods to respond, when we detect various types of collisions. We need a method for when the ship is destroyed and a method for when an asteroid is destroyed. The next two subsections cover this.
Destroying a ship The death of a ship can be detected in two places, so it makes sense to add a method to handle the events that follow. In this next method, we reset the ship's location to the center of the map, play a sound, and decrement numLives. If numLives is equal to zero, set levelNumber back to one, numLives to three, call createObjects() to redraw a level, pause the game, and then play a sound suitable to let the player know that he is starting again. Now, add the lifeLost method to the AsteroidsRenderer class: public void lifeLost(){ // Reset the ship to the center gm.ship.setWorldLocation(gm.mapWidth/2, gm.mapHeight/2); // Play a sound sm.playSound("shipexplode"); // Deduct a life gm.numLives = gm.numLives -1;
[ 344 ]
Chapter 11 if(gm.numLives == 0){ gm.levelNumber = 1; gm.numLives = 3; createObjects(); gm.switchPlayingStatus(); sm.playSound("gameover"); } }
We will handle what happens when an asteroid dies.
Destroying an asteroid This method will be called when the ship or a bullet hits an asteroid. First, we set the asteroid that triggered the collision to setActive(false). It will not be drawn or updated any more. Next, we play a sound and decrement numAsteroidsRemaining. Finally if numAsteroidsRemaining is equal to zero, the player has cleared an entire level. In that case, we increment levelNumber and numLives, play a victorious sound, and start a harder level by calling createObjects(). Now, add the destroyAsteroid() method to the AsteroidsRenderer class: public void destroyAsteroid(int asteroidIndex){ gm.asteroids[asteroidIndex].setActive(false); // Play a sound sm.playSound("explode"); // Reduce the number of active asteroids gm.numAsteroidsRemaining --; // Has the player cleared them all? if(gm.numAsteroidsRemaining == 0){ // Play a victory sound // Increment the level number gm.levelNumber ++; // Extra life gm.numLives ++; sm.playSound("nextlevel"); // Respawn everything // With more asteroids [ 345 ]
Things That Go Bump – Part II createObjects();
} } }// End class
We can now call our new CD class's static methods and respond when we get a collision.
Testing for collisions in update() First, we will check to see if the ship needs containing. We simply call CD.contain() with the mapWidth, mapHeight, and the ship's collision package. If there is a collision, the code calls lifeLost(). Add the collision detection code after all the code that updates the objects in the update method: // End of all updates!! // All objects are in their new locations // Start collision detection // Check if the ship needs containing if (CD.contain(gm.mapWidth, gm.mapHeight, gm.ship.cp)) { lifeLost(); }
This is the code that detects if any of the asteroids are attempting to leave the asteroid simulator. It works exactly the same way as the previous block of code except that we loop through each asteroid, check if it is active, and call bounce on the asteroid if we detect a collision. // Check if an asteroid needs containing for (int i = 0; i < gm.numAsteroids; i++) { if (gm.asteroids[i].isActive()) { if (CD.contain(gm.mapWidth, gm.mapHeight, gm.asteroids[i].cp)) { // Bounce the asteroid back into the game gm.asteroids[i].bounce();
[ 346 ]
Chapter 11 // Play a sound sm.playSound("blip"); } }
}
The code for the bullets looks a little more complicated, but it isn't really. The call to CD.contain() is identical, and we do so for each bullet. However, some last minute balancing of the game play is necessary for the bullet to be reset as it left the viewport (if that was before the border), because otherwise the ship can just spin round and destroy the asteroids from a great distance. Enter the code to detect bullet collisions with the border and the edge of the viewport: // Check if bullet needs containing // But first see if the bullet is out of sight // If it is reset it to make game harder for (int i = 0; i < gm.numBullets; i++) { // Is the bullet in flight? if (gm.bullets[i].isInFlight()) { // // // // // // // // // // //
Comment the next block to make the game easier!!! It will allow the bullets to go all the way from ship to border without being reset. These lines reset the bullet when shortly after they leave the players view. This forces the player to go 'hunting' for the asteroids instead of spinning round spamming the fire button... This code would be better with a viewport.clip() method like in project 2 but seems a bit excessive just for these few 15ish lines of code.
// Start comment out to make easier handyPointF = gm.bullets[i].getWorldLocation(); handyPointF2 = gm.ship.getWorldLocation(); if(handyPointF.x > handyPointF2.x + gm.metresToShowX / 2){ // Reset the bullet gm.bullets[i].resetBullet(gm.ship.getWorldLocation());
[ 347 ]
Things That Go Bump – Part II }else if(handyPointF.x < handyPointF2.x - gm.metresToShowX / 2){ // Reset the bullet gm.bullets[i].resetBullet(gm.ship.getWorldLocation()); }else if(handyPointF.y > handyPointF2.y + gm.metresToShowY/ 2){ // Reset the bullet gm.bullets[i].resetBullet(gm.ship.getWorldLocation()); }else if(handyPointF.y < handyPointF2.y - gm.metresToShowY / 2){ // Reset the bullet gm.bullets[i].resetBullet(gm.ship.getWorldLocation()); } // End comment out to make easier // Does bullet need containing? if (CD.contain(gm.mapWidth, gm.mapHeight, gm.bullets[i].cp)) { // Reset the bullet gm.bullets[i].resetBullet (gm.ship.getWorldLocation()); // Play a sound sm.playSound("ricochet"); } } }
You can run the game now and see how the CD.contain() method does a fairly good job of keeping everything within the asteroid simulator. We will call our detect method to see if anything is bumping into an asteroid.
[ 348 ]
Chapter 11
First, check the bullets. Note that we do a preliminary check to make sure the bullet is in light, and the asteroid is active before we trouble our CD.detect method. Then, we just pass in the two collision packages and CD.detect does the rest. If a bullet collides with the border, we call resetBullet() on the appropriate bullet. // Now we see if anything has hit an asteroid // Check collisions between asteroids and bullets // Loop through each bullet and asteroid in turn for (int bulletNum = 0; bulletNum < gm.numBullets; bulletNum++) { for (int asteroidNum = 0; asteroidNum < gm.numAsteroids; asteroidNum++) { // // // if
Check that the current bullet is in flight and the current asteroid is active before proceeding (gm.bullets[bulletNum].isInFlight() && gm.asteroids[asteroidNum].isActive()) // Perform the collision checks by // passing in the collision packages // A Bullet only has one vertex. // Our collision detection works on vertex pairs if (CD.detect(gm.bullets[bulletNum].cp, gm.asteroids[asteroidNum].cp)) { // If we get a hit... destroyAsteroid(asteroidNum); // Reset the bullet gm.bullets[bulletNum].resetBullet (gm.ship.getWorldLocation()); }
} }
[ 349 ]
Things That Go Bump – Part II
Now, we test for the ship. If a collision is detected, we call destroyAsteroid() followed by lifeLost(). // Check collisions between asteroids and ship // Loop through each asteroid in turn for (int asteroidNum = 0; asteroidNum < gm.numAsteroids; asteroidNum++) { // Is the current asteroid active before proceeding if (gm.asteroids[asteroidNum].isActive()) { // Perform the collision checks by // passing in the collision packages if (CD.detect(gm.ship.cp, gm.asteroids[asteroidNum].cp)) { // hit! destroyAsteroid(asteroidNum); lifeLost(); } } }
At this point, you can play the game and our rudimentary collision detection will work. However, ly too close to an asteroid, and you will lose a life without touching it or merely shoot a bullet close and the asteroid is gone. We need to be able to skim the surface of the border or asteroid and only get a hit when a point actually crosses into the exact space of another object.
Precise collision detection with the border To upgrade our detect method, we need to replace the return statement in the if(possibleCollision) block with the more precise detection code. First, initialize radianAngle to be the radian equivalent of whichever direction (in degrees) our object is facing. The Math class uses radians as they are more mathematically useful in calculations than the easier to visualize degree measurement.
[ 350 ]
Chapter 11
The variables cosAngle and sinAngle are just what the name suggests, and are used in the block of code which follows this one. It is worth mentioning that the Math.cos() and Math.sin() methods are relatively time consuming. We can speed up our collision detection class by precomputing 360 values for both sin and cos and then using a simple lookup method instead of this calculation. However, we maintain our goal of over 60 frames per second, so don't do so here.
Delete the return statement and add this code in the if(possibleCollision) block: if (possibleCollision) { double radianAngle = ((cp.facingAngle/180)*Math.PI); double cosAngle = Math.cos(radianAngle); double sinAngle = Math.sin(radianAngle);
In the next block of code, enter a for loop that loops through each of the object's vertices, translates them from model-space to world-space coordinates, then uses our previously computed values for cosine and sine of the facingAngle object to rotate them to their precise locations in the game world. //Rotate each and every vertex then check for a collision // If just one is then we have a collision. // Once we have a collision no need to check further for (int i = 0 ; i < cp.vertexListLength; i++){ // First update the regular un-rotated model space coordinates // relative to the current world location (centre of object) float worldUnrotatedX = cp.worldLocation.x + cp.vertexList[i].x; float worldUnrotatedY = cp.worldLocation.y + cp.vertexList[i].y;
// Now rotate the newly updated point, stored in currentPoint // around the centre point of the object (worldLocation) cp.currentPoint.x = cp.worldLocation.x + (int) ((worldUnrotatedX - cp.worldLocation.x) * cosAngle - (worldUnrotatedY - cp.worldLocation.y) * sinAngle);
[ 351 ]
Things That Go Bump – Part II cp.currentPoint.y = cp.worldLocation.y + (int) ((worldUnrotatedX - cp.worldLocation.x) * sinAngle+(worldUnrotatedY - cp.worldLocation.y) * cosAngle);
Now all we do is see if the rotated and translated vertex falls outside of either the left, right, top, or bottom of the border/map. If it does, we return true; if not, the loop continues to check each and every vertex the same way (translate, rotate, check, and so on). // Check the rotated vertex for a collision if (cp.currentPoint.x < 0) { return true; } else if (cp.currentPoint.x > mapWidth) { return true; } else if (cp.currentPoint.y < 0) { return true; } else if (cp.currentPoint.y > mapHeight) { return true; } }
You can run the game now and watch the bullets disappear with a satisfying thud into the border or ly your ship deadly close to the border. Let's improve our asteroid collisions.
Precise collision detection with an asteroid We did this last because there is a more complicated inal step. As in the border detection, we will need to translate and rotate our object's vertices. However this time, we will need to do it for two objects.
[ 352 ]
Chapter 11
Furthermore, once we rotated and translated the asteroid's vertices, we will need to handle them in pairs of vertices that form a line. These are lines that we will test against each and every vertex from the other object. This test is of course our crossing number method that we discussed. We need to do all of this within the body of the if (distance < cp1.radius + cp2.radius) { ...}, where we previously just set the collided Boolean to true. There is quite a lot of code, so we will split it into chunks and see what is going on at each stage. Also, the code indentation will not always be consistent from block to block in order to format it in the most readable way possible. The next few blocks of code are the entire contents of the aforementioned, if block that needs replacing. As mentioned previously, we can use a sine and cosine lookup table here too.
We could make a method to rotate angles as we do this so often. But this is not as straightforward as it may seem. If we put the rotation code in a method, we will either have to put the following sine and cosine calculations in it, which will make it slow or precompute it before the method call and the for loops which is kind of untidy itself. Also, if you consider that we need more than one value for both the sine and cosine of an angle, the method needs to know which value to use, and this isn't rocket science, but it starts to get even less compact than we might have initially imagined. So, I opted to avoid the method call altogether, even if the code is a little sprawling. Actually, if you place the whole lot in a method call, you still get nearly 60 FPS on an old Galaxy S2 phone. So if you want to tidy things up, go ahead; I just thought it was worth discussing why I did things this way. Before we jump into the for loops, as we did with the border detection, we will compute a few things that won't change for the duration of this method. The sine and cosine of the facing angle from each of the two collision packages. if (distance < cp1.radius + cp2.radius) { double radianAngle1 = ((cp1.facingAngle / 180) * Math.PI); double cosAngle1 = Math.cos(radianAngle1); double sinAngle1 = Math.sin(radianAngle1); double radianAngle2 = ((cp2.facingAngle / 180) * Math.PI); double cosAngle2 = Math.cos(radianAngle2); [ 353 ]
Things That Go Bump – Part II double sinAngle2 = Math.sin(radianAngle2); int numCrosses = 0; side
// The number of times we cross a
float worldUnrotatedX; float worldUnrotatedY;
Now, we loop through all the vertices from cp2, then test each in turn with all the sides (vertex pairs) from cp1. Remember an asteroid has an extra vertex of padding that is the same as the irst. Therefore, we can test the last side of the asteroid. We must always pass in the asteroid collision package as the second argument when calling CD.detect(). In the next block of code, translate and then rotate the object being tested against an asteroid. for (int i = 0; i < cp1.vertexListLength; i++) { worldUnrotatedX = cp1.worldLocation.x + cp1.vertexList[i].x; worldUnrotatedY = cp1.worldLocation.y + cp1.vertexList[i].y; // Now rotate the newly updated point, stored in currentPoint // around the centre point of the object (worldLocation) cp1.currentPoint.x = cp1.worldLocation.x + (int) ((worldUnrotatedX - cp1.worldLocation.x) * cosAngle1 - (worldUnrotatedY - cp1.worldLocation.y) * sinAngle1); cp1.currentPoint.y = cp1.worldLocation.y + (int) ((worldUnrotatedX - cp1.worldLocation.x) * sinAngle1 + (worldUnrotatedY - cp1.worldLocation.y) * cosAngle1); // cp1.currentPoint now hold the x/y // world coordinates of the first point to test
Now using a pair of vertices at a time, from the asteroid, translate and rotate both to their inal world-space coordinates ready for the next block of code, where we will use the vertex locations calculated in the previous block and this block. // // // //
Use two vertices at a time to We don't test the last vertex and the last vertex of cp2 is It will form part of the last
represent the line we are testing because we are testing pairs the padded extra vertex. side when we test vertexList[5]
[ 354 ]
Chapter 11 for (int j = 0; j < cp2.vertexListLength - 1; j++) { // // // // // // // //
Now we get the rotated coordinates of BOTH the current 2 points being used to form a side from cp2 (the asteroid) First we need to rotate the model-space coordinate we are testing to its current world position First update the regular un-rotated model space coordinates relative to the current world location (centre of object)
worldUnrotatedX = cp2.worldLocation.x + cp2.vertexList[j].x; worldUnrotatedY = cp2.worldLocation.y + cp2.vertexList[j].y; // Now rotate the newly updated point, stored in worldUnrotatedX/y // around the centre point of the object (worldLocation) cp2.currentPoint.x = cp2.worldLocation.x + (int) ((worldUnrotatedX - cp2.worldLocation.x) * cosAngle2 - (worldUnrotatedY - cp2.worldLocation.y) * sinAngle2); cp2.currentPoint.y = cp2.worldLocation.y + (int) ((worldUnrotatedX - cp2.worldLocation.x) * sinAngle2 + (worldUnrotatedY - cp2.worldLocation.y) * cosAngle2); // cp2.currentPoint now hold the x/y world coordinates // of the first point that // will represent a line from the asteroid // // // // //
Now we can do exactly the same for the second vertex and store it in currentPoint2. We will then have a point and a line (two vertices)we can use the crossing number algorithm on.
worldUnrotatedX = cp2.worldLocation.x + cp2.vertexList[i + 1].x; worldUnrotatedY = cp2.worldLocation.y + cp2.vertexList[i + 1].y; // Now rotate the newly updated point, stored in worldUnrotatedX/Y // around the centre point of the object (worldLocation) cp2.currentPoint2.x = cp2.worldLocation.x + (int) ((worldUnrotatedX - cp2.worldLocation.x) [ 355 ]
Things That Go Bump – Part II * cosAngle2 - (worldUnrotatedY - cp2.worldLocation.y) * sinAngle2); cp2.currentPoint2.y = cp2.worldLocation.y + (int) ((worldUnrotatedX - cp2.worldLocation.x) * sinAngle2 + (worldUnrotatedY - cp2.worldLocation.y) * cosAngle2);
Here, we detect if the current vertex from either the ship or a bullet crosses the line formed by the current vertex pair of the asteroid. If it does, we increment numCrosses. // And now we can test the rotated point from cp1 against the // rotated points which form a side from cp2 if (((cp2.currentPoint.y > cp1.currentPoint.y) != (cp2.currentPoint2.y > cp1.currentPoint.y)) && (cp1.currentPoint.x < (cp2.currentPoint2.x cp2.currentPoint2.x) *(cp1.currentPoint.y cp2.currentPoint.y) / (cp2.currentPoint2.y cp2.currentPoint.y) + cp2.currentPoint.x)){ numCrosses++; }
Finally, we use the modulus operator to determine if numCrosses is odd or even. As discussed, we return true (collision) for odd and false (no collision) for even. } } // So do we have a collision? if (numCrosses % 2 == 0) { // even number of crosses(outside asteroid) collided = false; } else { // odd number of crosses(inside asteroid) collided = true; } }// end if
[ 356 ]
Chapter 11
You can now ly your ship right up to the asteroids and only get hit when it really looks like you should. Refer to the following screenshot:
Now, all of our collision detection and our Asteroids simulator game is done!
Finishing touches We can continue to improve our game. For example, it wouldn't be too hard to spawn two or three smaller asteroids when the current asteroid is destroyed. We just need an array to hold the smaller asteroids. When we deactivate the regular asteroid, the array activates some previously instantiated smaller ones at the same location as the regular one. We can then make some minor modiications to the way we count asteroids, and we will have a neat new feature. The arcade classic, Asteroids, had a mean UFO that would turn up occasionally. It would be simple to design a UFO shape from lines, and have it randomly proceed from left to right, or right to left, moving up and down a bit as well.
[ 357 ]
Things That Go Bump – Part II
Finally, we can add a hyperspace button. This is a kind of last resort for the player when they are sure that death is imminent. Tap the hyperspace button and the ship will respawn in a random location. We will just need to add a button to the array in the InputController class and a call to a new, simple randomHyperspaceJUmp method in the Ship class. We can also add Google Play achievements and leaderboards and then publish the game. If you publish a game that uses OpenGL, you need to add this declaration to the AndroidManifest.xml ile:
Try and add some of the improvements we talked about and perhaps some more of your own. If you publish your game or even if you don't, I would love to hear your ideas or see a link to your projects on gamecodeschool.com. I think we are done!
Summary I hope you have enjoyed our whirl-wind tour, making games for Android, and I hope you keep making lots of new games!
[ 358 ]
Index A
B
Android Activity lifecycle about 16 reference link 17 Android device Tappy Defender, debugging on 41-43 Android Studio ile structure 18 installing 10, 11 URL 10 asteroid collision detection about 331 crossing number 331, 332 phase 332 asteroids drawing 309-314 moving 309-314 reference link, for games 251 Asteroids simulator game about 1, 5, 252 asteroid, destroying 345, 346 checks, performing 344 collision package, adding to Asteroid class 339, 340 collisions, testing in update() 346-350 features 5 game controls 252 helper methods 344 improving 357, 358 rules 252 ship, destroying 344
backstory, Tappy Defender game about 13, 14 enhanced draw method 100 BFXR URL 82 Bob animating 165-171 functionality, adding to 141-149 border collision about 330 detection phase 330 Bullet class collision package, adding to 336 creating 298-300 bullet collision detection 205-207
C CD class about 341 radius overlapping, implementing for asteroid 342, 343 radius overlapping, implementing for ships 342, 343 rectangle, implementing for border 343, 344 code structure, Tappy Defender game about 16 Android Activity lifecycle 16, 17 collision detection about 62 options 62 planning for 329, 330
[ 359 ]
collision package access, providing to 336 adding, to Asteroid class 339, 340 adding, to Bullet class 336 adding, to objects 336 adding, to SpaceShip class 337-339 CollisionPackage class 333-335 control buttons, HUD object 315-318 CopyOnWriteArrayList reference link 175 crossing number algorithm 65
D design pattern, Tappy Defender game about 15 control 15 model 16 reality check 16 view 16 drone 190-195
E endianness reference link 276 enemies building 52 designing 53 spawning 53, 54 update method, handling 55-58 existing classes InputController class, adding 304-308 reusing 301 SoundManager class, adding 302-304
F ire tiles adding 207-211 Flappy Bird apps, Google Play URL 15 light, Tappy Defender game background, scrolling 58-60 fragment shader 253
G game engine, Tappy Defender game layout, locking to landscape 104 platform activity 101, 102 PlatformView class 105 upgrading 101 game loop, Tappy Defender class code, structuring 30-32 coding 28 game activity 32-34 new class, creating for view 29, 30 view, building 28, 29 GameObject class about 109-115 functionality, adding to 293-297 GameObject super class building 271-281 GL Shader Language (GLSL) 254, 261 guard about 195 route, generating for 195-203
H home screen, Tappy Defender game AndroidManifest.xml ile, coniguring 27, 28 building 19 functionality, coding 24-26 GameActivity, creating 27 project, creating 19, 20 UI, building 21-24 HUD displaying 71-73 HUD objects about 314 control buttons, adding 315-318 declaring 326-328 drawing 326-328 initializing 326-328 life icons 323-325 tally icons 319-322
[ 360 ]
I
O
identity matrix reference link 278 InputController class adding 304-308 installing Android Studio 10, 11 JDK 7-10 iteration, Tappy Defender game about 89 back button, handling 97 enemy graphics, adding 89, 90 exercise, in balance 91-95 format time 96, 97
objects collision package, adding to 336 OpenGL (Open Graphics Library) reasons, for using 252 working 252 OpenGL ES 1 253 Open Graphics Library for Embedded Systems (OpenGL ES 2) about 1, 252 Activity class 255 beneits 253 class, used for managing game 258, 259 layout, locking to landscape 255 preparing 255 renderer 264-270 simple shaders, managing 259-263 using 254 view 257 optimizations, collision detection multiple hitboxes 65 neighbor checking 65, 66 options, collision detection crossing number algorithm 65 radius overlapping 63, 64 rectangle intersection 62, 63
J Java Development Kit (JDK) installing 7-10 Java SE Downloads URL 7
L level designs, tough retro platformer project about 242 cave 243 city 244 forest 245 HUD 247, 248 mountains 246, 247 life icons, HUD objects 323-326
M machine gun building, with variable rate of ire 173-178 MachineGun class implementing 174-178 matrices about 254 reference link 278 mechanics, Tappy Defender game 14, 101 MotionEvent class reference link 47 multiphase collision detection 150-157
P persistence, Tappy Defender game adding 87-89 pickups about 180 collecting 180-190 drone 190-195 guard 195-203 PlatformView class about 105 basic structure 106-109 enhanced draw method 132-134 enhanced update method 131 levels, creating 122-130 view, through viewport 116-121 player input 157-165 PlayerShip object about 34-37 drawing 38
[ 361 ]
Q quadrants reference link 296
R radius overlapping 63, 64 rectangle intersection 62, 63 route generating, for guard 195-203 rules, Tappy Defender game about 15, 101 implementing 74-77
S scene, Tappy Defender game Canvas object 39, 40 drawing 37 frame rate, controlling 41 Paint object 39, 40 PlayerShip, drawing 38 plotting 37, 38 scores 314 shader program 253 sound FX, Tappy Defender game adding 82 coding 85-87 generating 82-84 SoundPool class, used for playing sounds 85 SoundManager class about 137-141 adding 302, 304 spaceship about 281, 282 bringing, to life 293-297 SpaceShip class collision package, adding to 337-339 spaceship, controlling about 45 boosters, adding to spaceship 47-50 screen resolution, detecting 50-52 touches, detecting 46 Star class update method, adding 290-292
static game border drawing 287-289
T tally icons, HUD object 319-322 Tappy Defender game about 2, 100 backstory 13, 14, 100 best options 66-70 code structure 16 debugging, on Android device 41-43 deploying 41 design pattern 15 ending 78-81 inishing 98 game engine, upgrading 101 game loop, coding 28 home screen, building 19 iteration 89 mechanics 14, 101 persistence, adding 87-89 planning 13 PlayerShip object 34-37 restarting 81 rules 15, 101 rules, implementing 74-77 scene, drawing 37 sound FX, adding 82 sound FX, generating 82-84 tough retro platformer project about 3 aesthetic props, adding 211, 212 features 3, 4 game rules 236 level designs 242 levels 236 new platform tiles, adding 212-218 new scenery objects, adding 218-226 pause menu, with moveable viewport 234-236 scrolling parallax backgrounds 226-234 travelling, between levels 236-242
V vertex shader 253 [ 362 ]
Thank you for buying
Android Game Programming by Example About Packt Publishing Packt, pronounced 'packed', published its irst book, Mastering phpMyAdmin for Effective MySQL Management, in April 2004, and subsequently continued to specialize in publishing highly focused books on speciic technologies and solutions. Our books and publications share the experiences of your fellow IT professionals in adapting and customizing today's systems, applications, and frameworks. Our solution-based books give you the knowledge and power to customize the software and technologies you're using to get the job done. Packt books are more speciic and less general than the IT books you have seen in the past. Our unique business model allows us to bring you more focused information, giving you more of what you need to know, and less of what you don't. Packt is a modern yet unique publishing company that focuses on producing quality, cutting-edge books for communities of developers, administrators, and newbies alike. For more information, please visit our website at www.packtpub.com.
About Packt Open Source In 2010, Packt launched two new brands, Packt Open Source and Packt Enterprise, in order to continue its focus on specialization. This book is part of the Packt Open Source brand, home to books published on software built around open source licenses, and offering information to anybody from advanced developers to budding web designers. The Open Source brand also runs Packt's Open Source Royalty Scheme, by which Packt gives a royalty to each open source project about whose software a book is sold.
Writing for Packt We welcome all inquiries from people who are interested in authoring. Book proposals should be sent to [email protected]. If your book idea is still at an early stage and you would like to discuss it irst before writing a formal book proposal, then please contact us; one of our commissioning editors will get in touch with you. We're not just looking for published authors; if you have strong technical skills but no writing experience, our experienced editors can help you develop a writing career, or simply get some additional reward for your expertise.
Building Android Games with OpenGL ES [Video] ISBN: 978-1-78328-613-3
Duration: 01:42 hours
A comprehensive course exploring the creation of beautiful games with OpenGL ES 1.
Create captivating games through creating simple and effective codes in Java.
2.
Develop a version of the classic game Breakout and see how to monetize it.
3.
Step-by-step instructions and theoretical concepts describe each activity before you implement them.
Unity Android Game Development by Example Beginner's Guide ISBN: 978-1-84969-201-4
Paperback: 320 pages
Learn how to create exciting games using Unity 3D for Android with the help of hands-on examples 1.
Enter the increasingly popular mobile market and create games using Unity 3D and Android.
2.
Learn optimization techniques for eficient mobile games.
3.
Clear, step-by-step instructions for creating a complete mobile game experience.
Please check www.PacktPub.com for information on our titles
Learning Unity Android Game Development ISBN: 978-1-78439-469-1
Paperback: 338 pages
Learn to create stunning Android games using Unity 1.
Leverage the new features of Unity 5 for the Android mobile market with hands-on projects and real-world examples.
2.
Create comprehensive and robust games using various customizations and additions available in Unity such as camera, lighting, and sound effects.
3.
Precise instructions to use Unity to create an Android-based mobile game.
Android NDK Game Development Cookbook ISBN: 978-1-78216-778-5
Paperback: 320 pages
Over 70 exciting recipes to help you develop mobile games for Android in C++ 1.
Tips and tricks for developing and debugging mobile games on your desktop.
2.
Enhance your applications by writing multithreaded code for audio playback, network access, and asynchronous resource loading.
3.
Enhance your game development skills by using modern OpenGL ES and develop applications without using an IDE.
Please check www.PacktPub.com for information on our titles