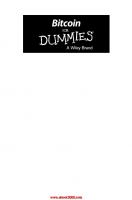Alexa For Dummies [1 ed.] 1119822084, 9781119822080
Make your every wish Alexa’s command with this in-depth guide to the wildly popular Amazon smart speaker You might be t
146 6 18MB
English Pages 320 [323] Year 2021
Title Page
Copyright Page
Table of Contents
Introduction
About This Book
Foolish Assumptions
Icons Used in This Book
Beyond the Book
Where to Go from Here
Part 1 Getting Started with Alexa
Chapter 1 Getting to Know Alexa
What Is This Alexa That Everyone’s Talking About (or, Really, To)?
Meet your new assistant
Alexa’s components
How Alexa works
Where Do You Get Alexa?
Figuring Out Which Alexa Device You Need
Checking out Amazon’s Echo devices
Choosing an Alexa device
Learning What Alexa Can Do
Playing media
Communicating
Shopping
Getting help around the home
Getting news and information
Answering your questions
Accessing skills
Automating your home
Having fun
Chapter 2 Setting Up Alexa and Your Devices
Installing the Alexa App
Signing in to your Amazon account
Taking a tour of the Alexa app
Giving Alexa access to your device microphone
Enabling the Alexa app’s hands-free mode
Alexa Feng Shui: Positioning Your Alexa Device
Adding Your Alexa Device
Adding your Echo device
Adding a third-party Alexa device
Personalizing Your Alexa Device
Creating voice profiles
Giving the device a fun name
Setting the device location
Setting the device time zone
Changing the device language
Changing the measurement units
Changing the background images on an Echo Show
Connecting External Speakers to Your Alexa Device
Connecting speakers or headphones using a cable
Connecting speakers or headphones via Bluetooth
Disconnecting paired Bluetooth speakers or headphones
Chapter 3 Learning Alexa Basics
Getting to Know Your Echo
Taking a closeup look at the far-field microphone
Pushing the Echo’s buttons
Getting feedback from Alexa
Checking up on Alexa
Operating the Echo touchscreen
Getting to Know Alexa
Getting Alexa’s attention
Keeping Alexa’s attention
Adjusting Alexa’s speaking rate
Ending the conversation
Enabling Brief mode
Enabling Whisper mode
Enabling Multilingual mode
Some Useful Alexa Commands
Everyday info commands
Information requests
Audio commands
Video commands
Alarm and timer commands
Calendar, reminder, and list commands
Communication commands
Shopping commands
Smart-home commands
Part 2 Having Fun with Alexa
Chapter 4 Playing Media
Listening to Music on Alexa
Playing music through Alexa
Linking to a music provider
Setting up a default music provider
Voice commands for controlling music
Accessing Alexa via the Amazon Music app
Playing third-party music through Alexa
Adjusting music quality
Listening to Other Audio Sources on Alexa
Tuning in to a radio station
Listening to a podcast
Hearing an audiobook
Having a Kindle book read out loud
Streaming Mobile Device Audio through Alexa
Watching Video on Alexa
Watching a movie trailer
Locating and playing web videos
Watching Amazon’s Prime Video
Watching TV with Alexa
Connecting your Alexa device to your TV
Navigating Fire TV tabs
Locating movies and TV shows
Playing movies and TV shows
Watching live TV
Controlling the volume
Taking Photos with Alexa
Chapter 5 Communicating with Alexa
Managing Your Alexa Contacts List
Giving Alexa access to your contacts
Inviting a contact to connect via Alexa
Giving a contact a nickname
Adding a contact
Editing a contact
Blocking a contact
Managing your profile and settings
Exchanging Text Messages
Sending a text using voice commands
Sending a text using the Alexa app
Receiving a text message
Making Voice or Video Calls
Making voice calls with voice commands
Making voice calls using the Alexa app
Making video calls with voice commands
Making video calls using the Alexa app
Answering an incoming Alexa-to-Alexa call
Ending a call
Dropping In on Other Alexa Users
Letting folks drop in on you
Dropping in on someone using voice commands
Dropping in on someone using the Alexa app
Configuring global Drop In settings for your Alexa device
Using Your Alexa Device as an Intercom
Asking Alexa to Translate Words and Phrases
Chapter 6 Using Alexa at Home
A Quick Word about Household Profiles
Enabling Your Shopping Habit
Making sure voice purchasing works
Getting helpful product suggestions
Ship it: Placing an order
Ship it again: Reordering an item
Ship them: Ordering multiple items
Preventing accidental (wink, wink) voice purchases
Did it ship? Checking delivery status
Yep, it shipped: Getting delivery notifications
Balancing your karma by making a donation
Forging To-Dos and Other Lists
Creating and managing lists
Adding and managing list items
Getting the Information You Need
Getting the weather forecast
Checking traffic
Hearing the latest news with Flash Briefing
Getting long-form news
Configuring Alexa’s sports update
Getting sports news from ESPN
Setting Up Alexa Care Hub
Chapter 7 Being More Productive
Letting Alexa Manage Your Calendar
Linking your calendar to Alexa
Setting the default calendar
Unlinking a calendar
Managing calendar events
Setting Alexa Alerts
Getting Alexa to remind you of something
Creating location-based reminders
Seeing notifications for missed reminders
Setting an alarm
Running a timer
Customizing your alarm sounds
Putting Alexa in Do Not Disturb Mode
Connecting to Someone Else’s Echo Device
Connecting to another Echo device as a guest
Enabling Guest Connect on your Echo devices
Part 3 Getting More out of Your Relationship with Alexa
Chapter 8 Asking Alexa Questions
Searching for Nearby Places
Asking for Financial Info
Getting Symptoms and Other Medical Facts
Asking Alexa to Do the Math
Converting Units
Getting Science Answers
Quizzing Alexa about the Culture
Bugging Alexa about Books
Asking Linguistic Questions
Asking Questions about Companies
Asking about Dates and Times
For Everything Else: Querying Wikipedia
Chapter 9 Adding Skills to Alexa
Understanding What a Skill Is
Checking Out Amazon’s Alexa Skills Store
Enabling a Skill
Enabling a skill with a voice command
Enabling a skill using the Alexa app
Working with Skills
Invoking a skill
Viewing your enabled skills
Changing skill settings
Disabling a skill
Thirty Cool Alexa Skills to Try
Building Your Own Skill
Chapter 10 Making Alexa Accessible
Controlling Alexa If You Have a Speech Impairment
Making Alexa more speech accessible
Installing a text-to-speech app
Using Tap to Alexa
Texting without speech
Checking Out Alexa’s Features for the Hearing Impaired
Making Alexa more hearing accessible
Enabling closed-captioning
Enabling Alexa captioning
Enabling Alexa’s Features for the Vision Impaired
Making Alexa more vision accessible
Navigating with VoiceView
Zooming in with Screen Magnifier
Using Show and Tell to identify items
Part 4 Controlling Your Smart Home
Chapter 11 Setting Up Your Smart Home
What’s So Smart about a Smart Home?
Working with smart-home devices
Understanding smart-home connections
How does Alexa fit in?
Do you need a smart-home hub?
Setting Up Your Smart-Home Devices
Installing a Wi-Fi smart-home device
Understanding Wi-Fi Simple Setup
Discovering smart-home devices using an Alexa skill
Discovering Zigbee smart-home devices
Managing Smart-Home Devices
Viewing your smart-home devices
Renaming a smart-home device
Changing the device type
Disabling or deleting a smart-home device
Working with Smart-Home Devices
Controlling a smart-home device
Working with device scenes
Turning smart plugs on and off
Working with smart lights
Controlling smart thermostats
Keeping an eye on things with smart cameras
Other types of smart-home gear
Chapter 12 Uncovering Some Smarter Smart-Home Techniques
Creating Device Rooms and Groups
Creating a smart-home room or group
Controlling a smart-home room or group
Managing a smart-home room or group
Alexa in Stereo: Working with Speaker Sets
Creating a speaker set
Playing music through a speaker set
Streaming Music to Multiple Rooms
Setting up multi-room music
Playing multi-room music
Fixing multi-room music sync problems
Home Sweet Home Theater: Combining Alexa with Fire TV
Automating Alexa with Routines
Understanding routine actions
Creating a routine
Running a routine
Getting to Know Alexa Guard
Working with IFTTT Applets
Connecting your IFTTT and Amazon accounts
Enabling an IFTTT applet
Checking out some Alexa applets
Part 5 The Part of Tens
Chapter 13 Ten (Times Ten) Ridiculously Fun Alexa Tricks
Ten Ways to Ask Alexa to Tell a Joke
Ten Alexa Wordplay Tricks
Ten Ways to Get Alexa to Sing
Ten Oddball Things to Ask Alexa to Do
Ten Funny Questions to Ask Alexa
Ten Ways to Get Alexa to Tell a Story
Ten Ways to Get Personal with Alexa
Ten Movie Easter Eggs
Ten TV Easter Eggs
Ten Music Easter Eggs
Chapter 14 Ten Things That Can Go Wrong (and How to Fix Them)
Troubleshooting 101
Restarting your Echo
Updating your Echo
Resetting your Echo
Alexa or Your Echo Device Is Unresponsive
Your Echo Device Isn’t Using the Latest Software
You Can’t Connect to Your Wi-Fi Network
You’re Having Trouble Streaming Media
You’re Having Trouble Connecting a Bluetooth Device
You don’t see a Bluetooth device
You can’t pair with a Bluetooth device
You Ordered Something Accidentally
Alexa Doesn’t Understand Your Commands
You’re Having Trouble Making Calls
You Changed Your Wi-Fi Network Password
A Smart-Home Device Doesn’t Work Properly
Chapter 15 Ten Ways to Beef Up Security and Privacy
Make Sure Your Wi-Fi Network Is Locked Up Tight
Delete Your Saved Wi-Fi Passwords
Change Alexa’s Wake Word
Stop Alexa from Listening (and Watching)
Trash Sensitive Alexa Recordings
Enabling and using deletion by voice
Configuring Alexa to delete your recordings automatically
Deleting selected recordings
Configure Alexa Not to Use Your Personal Data
Shut Down Alexa’s Communications
Turn communications off
Revoke access to your contacts
Secure Your Amazon Account
Give your Amazon account a bulletproof password
Turn on Amazon’s two-step verification
Revoke a Skill’s Permissions
Deregister Your Alexa Device
Index
EULA
Recommend Papers
![Alexa For Dummies [1 ed.]
1119822084, 9781119822080](https://ebin.pub/img/200x200/alexa-for-dummies-1nbsped-1119822084-9781119822080.jpg)
- Author / Uploaded
- Paul McFedries
File loading please wait...
Citation preview
Alexa
®
Alexa
®
2nd Edition
by Paul McFedries
Alexa® For Dummies®, 2nd Edition Published by John Wiley & Sons, Inc., 111 River Street, Hoboken, NJ 07030-5774, www.wiley.com Copyright © 2021 by John Wiley & Sons, Inc., Hoboken, New Jersey Media and software compilation copyright © 2018 by John Wiley & Sons, Inc. All rights reserved. Published simultaneously in Canada No part of this publication may be reproduced, stored in a retrieval system or transmitted in any form or by any means, electronic, mechanical, photocopying, recording, scanning or otherwise, except as permitted under Sections 107 or 108 of the 1976 United States Copyright Act, without the prior written permission of the Publisher. Requests to the Publisher for permission should be addressed to the Permissions Department, John Wiley & Sons, Inc., 111 River Street, Hoboken, NJ 07030, (201) 748-6011, fax (201) 748-6008, or online at http://www.wiley.com/go/permissions. Trademarks: Wiley, For Dummies, the Dummies Man logo, Dummies.com, Making Everything Easier, and related trade dress are trademarks or registered trademarks of John Wiley & Sons, Inc. and/or its affiliates in the United States and other countries, and may not be used without written permission. Alexa is a registered trademark of Amazon Technologies, Inc. All other trademarks are the property of their respective owners. John Wiley & Sons, Inc. is not associated with any product or vendor mentioned in this book.
LIMIT OF LIABILITY/DISCLAIMER OF WARRANTY: THE PUBLISHER AND THE AUTHOR MAKE NO REPRESENTATIONS OR WARRANTIES WITH RESPECT TO THE ACCURACY OR COMPLETENESS OF THE CONTENTS OF THIS WORK AND SPECIFICALLY DISCLAIM ALL WARRANTIES, INCLUDING WITHOUT LIMITATION WARRANTIES OF FITNESS FOR A PARTICULAR PURPOSE. NO WARRANTY MAY BE CREATED OR EXTENDED BY SALES OR PROMOTIONAL MATERIALS. THE ADVICE AND STRATEGIES CONTAINED HEREIN MAY NOT BE SUITABLE FOR EVERY SITUATION. THIS WORK IS SOLD WITH THE UNDERSTANDING THAT THE PUBLISHER IS NOT ENGAGED IN RENDERING LEGAL, ACCOUNTING, OR OTHER PROFESSIONAL SERVICES. IF PROFESSIONAL ASSISTANCE IS REQUIRED, THE SERVICES OF A COMPETENT PROFESSIONAL PERSON SHOULD BE SOUGHT. NEITHER THE PUBLISHER NOR THE AUTHOR SHALL BE LIABLE FOR DAMAGES ARISING HEREFROM. THE FACT THAT AN ORGANIZATION OR WEBSITE IS REFERRED TO IN THIS WORK AS A CITATION AND/OR A POTENTIAL SOURCE OF FURTHER INFORMATION DOES NOT MEAN THAT THE AUTHOR OR THE PUBLISHER ENDORSES THE INFORMATION THE ORGANIZATION OR WEBSITE MAY PROVIDE OR RECOMMENDATIONS IT MAY MAKE. FURTHER, READERS SHOULD BE AWARE THAT INTERNET WEBSITES LISTED IN THIS WORK MAY HAVE CHANGED OR DISAPPEARED BETWEEN WHEN THIS WORK WAS WRITTEN AND WHEN IT IS READ.
For general information on our other products and services, please contact our Customer Care Department within the U.S. at 877-762-2974, outside the U.S. at 317-572-3993, or fax 317-572-4002. For technical support, please visit https://hub.wiley.com/community/support/dummies. Wiley publishes in a variety of print and electronic formats and by print-on-demand. Some material included with standard print versions of this book may not be included in e-books or in print-on-demand. If this book refers to media such as a CD or DVD that is not included in the version you purchased, you may download this material at http://booksupport.wiley.com. For more information about Wiley products, visit www.wiley.com. Library of Congress Control Number: 2021942692 ISBN: 978-1-119-82208-0; ISBN (ePDF): 978-1-119-82209-7; ISBN (ePub): 978-1-119-82210-3
Contents at a Glance Introduction. . . . . . . . . . . . . . . . . . . . . . . . . . . . . . . . . . . . . . . . . . . . . . . . . . . . . . . . . 1 Part 1: Getting Started with Alexa. . . . . . . . . . . . . . . . . . . . . . . . . . . . . . . 5 CHAPTER 1:
Getting to Know Alexa. . . . . . . . . . . . . . . . . . . . . . . . . . . . . . . . . . . . . . . . . . . . 7 CHAPTER 2: Setting Up Alexa and Your Devices. . . . . . . . . . . . . . . . . . . . . . . . . . . . . . . . 21 CHAPTER 3: Learning Alexa Basics. . . . . . . . . . . . . . . . . . . . . . . . . . . . . . . . . . . . . . . . . . . . 43
Part 2: Having Fun with Alexa. . . . . . . . . . . . . . . . . . . . . . . . . . . . . . . . . . . 59 CHAPTER 4:
Playing Media. . . . . . . . . . . . . . . . . . . . . . . . . . . . . . . . . . . . . . . . . . . . . . . . . . 61 Communicating with Alexa. . . . . . . . . . . . . . . . . . . . . . . . . . . . . . . . . . . . . . . 89 CHAPTER 6: Using Alexa at Home . . . . . . . . . . . . . . . . . . . . . . . . . . . . . . . . . . . . . . . . . . 111 CHAPTER 7: Being More Productive . . . . . . . . . . . . . . . . . . . . . . . . . . . . . . . . . . . . . . . . 131 CHAPTER 5:
Part 3: Getting More out of Your Relationship with Alexa. . . . . . . . . . . . . . . . . . . . . . . . . . . . . . . . . . . . . . . . . . . . . . . . . . . . . . . . .
149
CHAPTER 8:
Asking Alexa Questions. . . . . . . . . . . . . . . . . . . . . . . . . . . . . . . . . . . . . . . . 151 Adding Skills to Alexa. . . . . . . . . . . . . . . . . . . . . . . . . . . . . . . . . . . . . . . . . . 161 CHAPTER 10: Making Alexa Accessible . . . . . . . . . . . . . . . . . . . . . . . . . . . . . . . . . . . . . . . 177 CHAPTER 9:
Part 4: Controlling Your Smart Home. . . . . . . . . . . . . . . . . . . . . . . . CHAPTER 11: Setting
191
Up Your Smart Home. . . . . . . . . . . . . . . . . . . . . . . . . . . . . . . . . . . 193 Some Smarter Smart-Home Techniques . . . . . . . . . . . . . . 215
CHAPTER 12: Uncovering
Part 5: The Part of Tens. . . . . . . . . . . . . . . . . . . . . . . . . . . . . . . . . . . . . . . . .
237
CHAPTER 13: Ten
(Times Ten) Ridiculously Fun Alexa Tricks. . . . . . . . . . . . . . . . . . . . . 239 CHAPTER 14: Ten Things That Can Go Wrong (and How to Fix Them) . . . . . . . . . . . . 247 CHAPTER 15: Ten Ways to Beef Up Security and Privacy. . . . . . . . . . . . . . . . . . . . . . . . 263
Index. . . . . . . . . . . . . . . . . . . . . . . . . . . . . . . . . . . . . . . . . . . . . . . . . . . . . . . . . . . . . . .
283
Table of Contents INTRODUCTION . . . . . . . . . . . . . . . . . . . . . . . . . . . . . . . . . . . . . . . . . . . . . . . . . . . . 1 About This Book. . . . . . . . . . . . . . . . . . . . . . . . . . . . . . . . . . . . . . . . . . . . . . . Foolish Assumptions. . . . . . . . . . . . . . . . . . . . . . . . . . . . . . . . . . . . . . . . . . . Icons Used in This Book. . . . . . . . . . . . . . . . . . . . . . . . . . . . . . . . . . . . . . . . Beyond the Book. . . . . . . . . . . . . . . . . . . . . . . . . . . . . . . . . . . . . . . . . . . . . . Where to Go from Here . . . . . . . . . . . . . . . . . . . . . . . . . . . . . . . . . . . . . . . .
1 2 2 3 3
PART 1: GETTING STARTED WITH ALEXA . . . . . . . . . . . . . . . . . . . . . . 5 CHAPTER 1:
Getting to Know Alexa. . . . . . . . . . . . . . . . . . . . . . . . . . . . . . . . . . . . 7 What Is This Alexa That Everyone’s Talking About (or, Really, To)? . . . . 7 Meet your new assistant . . . . . . . . . . . . . . . . . . . . . . . . . . . . . . . . . . . . 8 Alexa’s components . . . . . . . . . . . . . . . . . . . . . . . . . . . . . . . . . . . . . . . . 9 How Alexa works. . . . . . . . . . . . . . . . . . . . . . . . . . . . . . . . . . . . . . . . . . 11 Where Do You Get Alexa?. . . . . . . . . . . . . . . . . . . . . . . . . . . . . . . . . . . . . . 12 Figuring Out Which Alexa Device You Need . . . . . . . . . . . . . . . . . . . . . . 12 Checking out Amazon’s Echo devices. . . . . . . . . . . . . . . . . . . . . . . . . 13 Choosing an Alexa device. . . . . . . . . . . . . . . . . . . . . . . . . . . . . . . . . . . 17 Learning What Alexa Can Do. . . . . . . . . . . . . . . . . . . . . . . . . . . . . . . . . . . 18 Playing media. . . . . . . . . . . . . . . . . . . . . . . . . . . . . . . . . . . . . . . . . . . . . 18 Communicating. . . . . . . . . . . . . . . . . . . . . . . . . . . . . . . . . . . . . . . . . . . 19 Shopping. . . . . . . . . . . . . . . . . . . . . . . . . . . . . . . . . . . . . . . . . . . . . . . . . 19 Getting help around the home . . . . . . . . . . . . . . . . . . . . . . . . . . . . . . 19 Getting news and information. . . . . . . . . . . . . . . . . . . . . . . . . . . . . . . 19 Answering your questions. . . . . . . . . . . . . . . . . . . . . . . . . . . . . . . . . . 19 Accessing skills. . . . . . . . . . . . . . . . . . . . . . . . . . . . . . . . . . . . . . . . . . . . 20 Automating your home . . . . . . . . . . . . . . . . . . . . . . . . . . . . . . . . . . . . 20 Having fun . . . . . . . . . . . . . . . . . . . . . . . . . . . . . . . . . . . . . . . . . . . . . . . 20
CHAPTER 2:
Setting Up Alexa and Your Devices. . . . . . . . . . . . . . . . . . . . 21 Installing the Alexa App . . . . . . . . . . . . . . . . . . . . . . . . . . . . . . . . . . . . . . . Signing in to your Amazon account . . . . . . . . . . . . . . . . . . . . . . . . . . Taking a tour of the Alexa app. . . . . . . . . . . . . . . . . . . . . . . . . . . . . . . Giving Alexa access to your device microphone. . . . . . . . . . . . . . . . Enabling the Alexa app’s hands-free mode. . . . . . . . . . . . . . . . . . . . Alexa Feng Shui: Positioning Your Alexa Device. . . . . . . . . . . . . . . . . . . Adding Your Alexa Device . . . . . . . . . . . . . . . . . . . . . . . . . . . . . . . . . . . . . Adding your Echo device . . . . . . . . . . . . . . . . . . . . . . . . . . . . . . . . . . . Adding a third-party Alexa device. . . . . . . . . . . . . . . . . . . . . . . . . . . .
Table of Contents
21 23 25 26 27 28 29 29 32
vii
Personalizing Your Alexa Device. . . . . . . . . . . . . . . . . . . . . . . . . . . . . . . . Creating voice profiles . . . . . . . . . . . . . . . . . . . . . . . . . . . . . . . . . . . . . Giving the device a fun name . . . . . . . . . . . . . . . . . . . . . . . . . . . . . . . Setting the device location. . . . . . . . . . . . . . . . . . . . . . . . . . . . . . . . . . Setting the device time zone . . . . . . . . . . . . . . . . . . . . . . . . . . . . . . . . Changing the device language. . . . . . . . . . . . . . . . . . . . . . . . . . . . . . . Changing the measurement units . . . . . . . . . . . . . . . . . . . . . . . . . . . Changing the background images on an Echo Show. . . . . . . . . . . . Connecting External Speakers to Your Alexa Device. . . . . . . . . . . . . . . Connecting speakers or headphones using a cable. . . . . . . . . . . . . Connecting speakers or headphones via Bluetooth . . . . . . . . . . . . Disconnecting paired Bluetooth speakers or headphones. . . . . . . CHAPTER 3:
33 33 34 35 35 36 36 37 38 38 38 40
Learning Alexa Basics. . . . . . . . . . . . . . . . . . . . . . . . . . . . . . . . . . . . 43 Getting to Know Your Echo . . . . . . . . . . . . . . . . . . . . . . . . . . . . . . . . . . . . 43 Taking a closeup look at the far-field microphone. . . . . . . . . . . . . . 44 Pushing the Echo’s buttons . . . . . . . . . . . . . . . . . . . . . . . . . . . . . . . . . 45 Getting feedback from Alexa. . . . . . . . . . . . . . . . . . . . . . . . . . . . . . . . 46 Checking up on Alexa . . . . . . . . . . . . . . . . . . . . . . . . . . . . . . . . . . . . . . 47 Operating the Echo touchscreen. . . . . . . . . . . . . . . . . . . . . . . . . . . . . 48 Getting to Know Alexa . . . . . . . . . . . . . . . . . . . . . . . . . . . . . . . . . . . . . . . . 48 Getting Alexa’s attention . . . . . . . . . . . . . . . . . . . . . . . . . . . . . . . . . . . 48 Keeping Alexa’s attention. . . . . . . . . . . . . . . . . . . . . . . . . . . . . . . . . . . 49 Adjusting Alexa’s speaking rate. . . . . . . . . . . . . . . . . . . . . . . . . . . . . . 50 Ending the conversation. . . . . . . . . . . . . . . . . . . . . . . . . . . . . . . . . . . . 50 Enabling Brief mode . . . . . . . . . . . . . . . . . . . . . . . . . . . . . . . . . . . . . . . 51 Enabling Whisper mode. . . . . . . . . . . . . . . . . . . . . . . . . . . . . . . . . . . . 51 Enabling Multilingual mode. . . . . . . . . . . . . . . . . . . . . . . . . . . . . . . . . 52 Some Useful Alexa Commands. . . . . . . . . . . . . . . . . . . . . . . . . . . . . . . . . 53 Everyday info commands. . . . . . . . . . . . . . . . . . . . . . . . . . . . . . . . . . . 53 Information requests . . . . . . . . . . . . . . . . . . . . . . . . . . . . . . . . . . . . . . 54 Audio commands. . . . . . . . . . . . . . . . . . . . . . . . . . . . . . . . . . . . . . . . . .54 Video commands. . . . . . . . . . . . . . . . . . . . . . . . . . . . . . . . . . . . . . . . . . 55 Alarm and timer commands . . . . . . . . . . . . . . . . . . . . . . . . . . . . . . . . 55 Calendar, reminder, and list commands . . . . . . . . . . . . . . . . . . . . . . 56 Communication commands. . . . . . . . . . . . . . . . . . . . . . . . . . . . . . . . . 56 Shopping commands . . . . . . . . . . . . . . . . . . . . . . . . . . . . . . . . . . . . . . 57 Smart-home commands. . . . . . . . . . . . . . . . . . . . . . . . . . . . . . . . . . . . 57
PART 2: HAVING FUN WITH ALEXA . . . . . . . . . . . . . . . . . . . . . . . . . . . . 59 CHAPTER 4:
Playing Media . . . . . . . . . . . . . . . . . . . . . . . . . . . . . . . . . . . . . . . . . . . . . 61 Listening to Music on Alexa. . . . . . . . . . . . . . . . . . . . . . . . . . . . . . . . . . . . 62 Playing music through Alexa. . . . . . . . . . . . . . . . . . . . . . . . . . . . . . . . 62 Linking to a music provider . . . . . . . . . . . . . . . . . . . . . . . . . . . . . . . . . 62
viii
Alexa For Dummies
Setting up a default music provider. . . . . . . . . . . . . . . . . . . . . . . . . . 64 Voice commands for controlling music . . . . . . . . . . . . . . . . . . . . . . . 65 Accessing Alexa via the Amazon Music app. . . . . . . . . . . . . . . . . . . .70 Playing third-party music through Alexa. . . . . . . . . . . . . . . . . . . . . . 72 Adjusting music quality. . . . . . . . . . . . . . . . . . . . . . . . . . . . . . . . . . . . . 72 Listening to Other Audio Sources on Alexa. . . . . . . . . . . . . . . . . . . . . . . 74 Tuning in to a radio station . . . . . . . . . . . . . . . . . . . . . . . . . . . . . . . . . 74 Listening to a podcast. . . . . . . . . . . . . . . . . . . . . . . . . . . . . . . . . . . . . . 76 Hearing an audiobook . . . . . . . . . . . . . . . . . . . . . . . . . . . . . . . . . . . . . 77 Having a Kindle book read out loud. . . . . . . . . . . . . . . . . . . . . . . . . . 79 Streaming Mobile Device Audio through Alexa . . . . . . . . . . . . . . . . . . . 81 Watching Video on Alexa . . . . . . . . . . . . . . . . . . . . . . . . . . . . . . . . . . . . . . 82 Watching a movie trailer. . . . . . . . . . . . . . . . . . . . . . . . . . . . . . . . . . . . 82 Locating and playing web videos . . . . . . . . . . . . . . . . . . . . . . . . . . . . 82 Watching Amazon’s Prime Video. . . . . . . . . . . . . . . . . . . . . . . . . . . . . 83 Watching TV with Alexa . . . . . . . . . . . . . . . . . . . . . . . . . . . . . . . . . . . . . . . 84 Connecting your Alexa device to your TV. . . . . . . . . . . . . . . . . . . . . . 84 Navigating Fire TV tabs. . . . . . . . . . . . . . . . . . . . . . . . . . . . . . . . . . . . . 85 Locating movies and TV shows . . . . . . . . . . . . . . . . . . . . . . . . . . . . . . 86 Playing movies and TV shows . . . . . . . . . . . . . . . . . . . . . . . . . . . . . . . 86 Watching live TV. . . . . . . . . . . . . . . . . . . . . . . . . . . . . . . . . . . . . . . . . . . 87 Controlling the volume. . . . . . . . . . . . . . . . . . . . . . . . . . . . . . . . . . . . . 87 Taking Photos with Alexa. . . . . . . . . . . . . . . . . . . . . . . . . . . . . . . . . . . . . . 88 CHAPTER 5:
Communicating with Alexa. . . . . . . . . . . . . . . . . . . . . . . . . . . . . 89 Managing Your Alexa Contacts List. . . . . . . . . . . . . . . . . . . . . . . . . . . . . . 90 Giving Alexa access to your contacts . . . . . . . . . . . . . . . . . . . . . . . . . 90 Inviting a contact to connect via Alexa. . . . . . . . . . . . . . . . . . . . . . . . 92 Giving a contact a nickname . . . . . . . . . . . . . . . . . . . . . . . . . . . . . . . . 93 Adding a contact . . . . . . . . . . . . . . . . . . . . . . . . . . . . . . . . . . . . . . . . . . 93 Editing a contact . . . . . . . . . . . . . . . . . . . . . . . . . . . . . . . . . . . . . . . . . . 94 Blocking a contact. . . . . . . . . . . . . . . . . . . . . . . . . . . . . . . . . . . . . . . . . 94 Managing your profile and settings . . . . . . . . . . . . . . . . . . . . . . . . . . 94 Exchanging Text Messages . . . . . . . . . . . . . . . . . . . . . . . . . . . . . . . . . . . . 95 Sending a text using voice commands. . . . . . . . . . . . . . . . . . . . . . . . 95 Sending a text using the Alexa app. . . . . . . . . . . . . . . . . . . . . . . . . . . 96 Receiving a text message. . . . . . . . . . . . . . . . . . . . . . . . . . . . . . . . . . . 97 Making Voice or Video Calls. . . . . . . . . . . . . . . . . . . . . . . . . . . . . . . . . . . . 97 Making voice calls with voice commands . . . . . . . . . . . . . . . . . . . . . 98 Making voice calls using the Alexa app . . . . . . . . . . . . . . . . . . . . . . 100 Making video calls with voice commands . . . . . . . . . . . . . . . . . . . . 101 Making video calls using the Alexa app . . . . . . . . . . . . . . . . . . . . . . 101 Answering an incoming Alexa-to-Alexa call. . . . . . . . . . . . . . . . . . . 102 Ending a call. . . . . . . . . . . . . . . . . . . . . . . . . . . . . . . . . . . . . . . . . . . . . 103
Table of Contents
ix
CHAPTER 6:
Dropping In on Other Alexa Users . . . . . . . . . . . . . . . . . . . . . . . . . . . . . Letting folks drop in on you. . . . . . . . . . . . . . . . . . . . . . . . . . . . . . . . Dropping in on someone using voice commands . . . . . . . . . . . . . Dropping in on someone using the Alexa app . . . . . . . . . . . . . . . . Configuring global Drop In settings for your Alexa device . . . . . . Using Your Alexa Device as an Intercom. . . . . . . . . . . . . . . . . . . . . . . . Asking Alexa to Translate Words and Phrases . . . . . . . . . . . . . . . . . . .
103 104 104 105 106 107 108
Using Alexa at Home. . . . . . . . . . . . . . . . . . . . . . . . . . . . . . . . . . .
111
A Quick Word about Household Profiles. . . . . . . . . . . . . . . . . . . . . . . . 111 Enabling Your Shopping Habit. . . . . . . . . . . . . . . . . . . . . . . . . . . . . . . . . 112 Making sure voice purchasing works. . . . . . . . . . . . . . . . . . . . . . . . 112 Getting helpful product suggestions . . . . . . . . . . . . . . . . . . . . . . . . 113 Ship it: Placing an order . . . . . . . . . . . . . . . . . . . . . . . . . . . . . . . . . . . 113 Ship it again: Reordering an item . . . . . . . . . . . . . . . . . . . . . . . . . . . 114 Ship them: Ordering multiple items. . . . . . . . . . . . . . . . . . . . . . . . . 114 Preventing accidental (wink, wink) voice purchases. . . . . . . . . . . . 114 Did it ship? Checking delivery status. . . . . . . . . . . . . . . . . . . . . . . . .116 Yep, it shipped: Getting delivery notifications. . . . . . . . . . . . . . . . . 117 Balancing your karma by making a donation . . . . . . . . . . . . . . . . . 117 Forging To-Dos and Other Lists. . . . . . . . . . . . . . . . . . . . . . . . . . . . . . . . 118 Creating and managing lists . . . . . . . . . . . . . . . . . . . . . . . . . . . . . . . 118 Adding and managing list items . . . . . . . . . . . . . . . . . . . . . . . . . . . . 121 Getting the Information You Need. . . . . . . . . . . . . . . . . . . . . . . . . . . . . 123 Getting the weather forecast. . . . . . . . . . . . . . . . . . . . . . . . . . . . . . . 123 Checking traffic . . . . . . . . . . . . . . . . . . . . . . . . . . . . . . . . . . . . . . . . . . 124 Hearing the latest news with Flash Briefing . . . . . . . . . . . . . . . . . . 125 Getting long-form news . . . . . . . . . . . . . . . . . . . . . . . . . . . . . . . . . . . 127 Configuring Alexa’s sports update . . . . . . . . . . . . . . . . . . . . . . . . . . 127 Getting sports news from ESPN . . . . . . . . . . . . . . . . . . . . . . . . . . . . 128 Setting Up Alexa Care Hub. . . . . . . . . . . . . . . . . . . . . . . . . . . . . . . . . . . . 128 CHAPTER 7:
x
Alexa For Dummies
Being More Productive . . . . . . . . . . . . . . . . . . . . . . . . . . . . . . . .
131
Letting Alexa Manage Your Calendar. . . . . . . . . . . . . . . . . . . . . . . . . . . Linking your calendar to Alexa . . . . . . . . . . . . . . . . . . . . . . . . . . . . . Setting the default calendar. . . . . . . . . . . . . . . . . . . . . . . . . . . . . . . . Unlinking a calendar. . . . . . . . . . . . . . . . . . . . . . . . . . . . . . . . . . . . . . Managing calendar events. . . . . . . . . . . . . . . . . . . . . . . . . . . . . . . . . Setting Alexa Alerts. . . . . . . . . . . . . . . . . . . . . . . . . . . . . . . . . . . . . . . . . . Getting Alexa to remind you of something. . . . . . . . . . . . . . . . . . . Creating location-based reminders . . . . . . . . . . . . . . . . . . . . . . . . . Seeing notifications for missed reminders . . . . . . . . . . . . . . . . . . . Setting an alarm. . . . . . . . . . . . . . . . . . . . . . . . . . . . . . . . . . . . . . . . . . Running a timer. . . . . . . . . . . . . . . . . . . . . . . . . . . . . . . . . . . . . . . . . . Customizing your alarm sounds. . . . . . . . . . . . . . . . . . . . . . . . . . . .
131 132 133 134 134 136 136 139 140 141 143 144
Putting Alexa in Do Not Disturb Mode. . . . . . . . . . . . . . . . . . . . . . . . . . Connecting to Someone Else’s Echo Device . . . . . . . . . . . . . . . . . . . . . Connecting to another Echo device as a guest. . . . . . . . . . . . . . . . Enabling Guest Connect on your Echo devices. . . . . . . . . . . . . . . .
145 146 146 147
PART 3: GETTING MORE OUT OF YOUR RELATIONSHIP WITH ALEXA . . . . . . . . . . . . . . . . . . . . . . . . . . . . . . . . . .
149
CHAPTER 8:
CHAPTER 9:
Asking Alexa Questions . . . . . . . . . . . . . . . . . . . . . . . . . . . . . . .
151
Searching for Nearby Places . . . . . . . . . . . . . . . . . . . . . . . . . . . . . . . . . . Asking for Financial Info. . . . . . . . . . . . . . . . . . . . . . . . . . . . . . . . . . . . . . Getting Symptoms and Other Medical Facts. . . . . . . . . . . . . . . . . . . . . Asking Alexa to Do the Math. . . . . . . . . . . . . . . . . . . . . . . . . . . . . . . . . . Converting Units . . . . . . . . . . . . . . . . . . . . . . . . . . . . . . . . . . . . . . . . . . . . Getting Science Answers . . . . . . . . . . . . . . . . . . . . . . . . . . . . . . . . . . . . . Quizzing Alexa about the Culture. . . . . . . . . . . . . . . . . . . . . . . . . . . . . . Bugging Alexa about Books. . . . . . . . . . . . . . . . . . . . . . . . . . . . . . . . . . . Asking Linguistic Questions. . . . . . . . . . . . . . . . . . . . . . . . . . . . . . . . . . . Asking Questions about Companies. . . . . . . . . . . . . . . . . . . . . . . . . . . . Asking about Dates and Times . . . . . . . . . . . . . . . . . . . . . . . . . . . . . . . . For Everything Else: Querying Wikipedia. . . . . . . . . . . . . . . . . . . . . . . .
152 152 153 153 154 155 156 156 157 158 158 159
Adding Skills to Alexa. . . . . . . . . . . . . . . . . . . . . . . . . . . . . . . . . .
161
Understanding What a Skill Is . . . . . . . . . . . . . . . . . . . . . . . . . . . . . . . . . Checking Out Amazon’s Alexa Skills Store. . . . . . . . . . . . . . . . . . . . . . . Enabling a Skill. . . . . . . . . . . . . . . . . . . . . . . . . . . . . . . . . . . . . . . . . . . . . . Enabling a skill with a voice command. . . . . . . . . . . . . . . . . . . . . . . Enabling a skill using the Alexa app . . . . . . . . . . . . . . . . . . . . . . . . . Working with Skills . . . . . . . . . . . . . . . . . . . . . . . . . . . . . . . . . . . . . . . . . . Invoking a skill . . . . . . . . . . . . . . . . . . . . . . . . . . . . . . . . . . . . . . . . . . . Viewing your enabled skills . . . . . . . . . . . . . . . . . . . . . . . . . . . . . . . . Changing skill settings . . . . . . . . . . . . . . . . . . . . . . . . . . . . . . . . . . . . Disabling a skill . . . . . . . . . . . . . . . . . . . . . . . . . . . . . . . . . . . . . . . . . . Thirty Cool Alexa Skills to Try. . . . . . . . . . . . . . . . . . . . . . . . . . . . . . . . . . Building Your Own Skill. . . . . . . . . . . . . . . . . . . . . . . . . . . . . . . . . . . . . . .
161 162 166 166 166 167 168 168 169 171 171 174
CHAPTER 10:
Making Alexa Accessible . . . . . . . . . . . . . . . . . . . . . . . . . . . . . .
177
Controlling Alexa If You Have a Speech Impairment. . . . . . . . . . . . . . Making Alexa more speech accessible. . . . . . . . . . . . . . . . . . . . . . . Installing a text-to-speech app . . . . . . . . . . . . . . . . . . . . . . . . . . . . . Using Tap to Alexa. . . . . . . . . . . . . . . . . . . . . . . . . . . . . . . . . . . . . . . . Texting without speech. . . . . . . . . . . . . . . . . . . . . . . . . . . . . . . . . . . .
177 178 178 178 180
Table of Contents
xi
Checking Out Alexa’s Features for the Hearing Impaired. . . . . . . . . . Making Alexa more hearing accessible . . . . . . . . . . . . . . . . . . . . . . Enabling closed-captioning . . . . . . . . . . . . . . . . . . . . . . . . . . . . . . . . Enabling Alexa captioning . . . . . . . . . . . . . . . . . . . . . . . . . . . . . . . . . Enabling Alexa’s Features for the Vision Impaired. . . . . . . . . . . . . . . . Making Alexa more vision accessible. . . . . . . . . . . . . . . . . . . . . . . . Navigating with VoiceView. . . . . . . . . . . . . . . . . . . . . . . . . . . . . . . . . Zooming in with Screen Magnifier . . . . . . . . . . . . . . . . . . . . . . . . . . Using Show and Tell to identify items . . . . . . . . . . . . . . . . . . . . . . .
181 181 183 183 184 184 185 188 189
PART 4: CONTROLLING YOUR SMART HOME. . . . . . . . . . . . . .
191
CHAPTER 11:
CHAPTER 12:
xii
Alexa For Dummies
Setting Up Your Smart Home. . . . . . . . . . . . . . . . . . . . . . . . .
193
What’s So Smart about a Smart Home?. . . . . . . . . . . . . . . . . . . . . . . . . Working with smart-home devices. . . . . . . . . . . . . . . . . . . . . . . . . . Understanding smart-home connections . . . . . . . . . . . . . . . . . . . . How does Alexa fit in?. . . . . . . . . . . . . . . . . . . . . . . . . . . . . . . . . . . . . Do you need a smart-home hub?. . . . . . . . . . . . . . . . . . . . . . . . . . . Setting Up Your Smart-Home Devices . . . . . . . . . . . . . . . . . . . . . . . . . . Installing a Wi-Fi smart-home device . . . . . . . . . . . . . . . . . . . . . . . . Understanding Wi-Fi Simple Setup. . . . . . . . . . . . . . . . . . . . . . . . . . Discovering smart-home devices using an Alexa skill . . . . . . . . . . Discovering Zigbee smart-home devices. . . . . . . . . . . . . . . . . . . . . Managing Smart-Home Devices . . . . . . . . . . . . . . . . . . . . . . . . . . . . . . . Viewing your smart-home devices . . . . . . . . . . . . . . . . . . . . . . . . . . Renaming a smart-home device. . . . . . . . . . . . . . . . . . . . . . . . . . . . Changing the device type. . . . . . . . . . . . . . . . . . . . . . . . . . . . . . . . . . Disabling or deleting a smart-home device. . . . . . . . . . . . . . . . . . . Working with Smart-Home Devices . . . . . . . . . . . . . . . . . . . . . . . . . . . . Controlling a smart-home device . . . . . . . . . . . . . . . . . . . . . . . . . . . Working with device scenes. . . . . . . . . . . . . . . . . . . . . . . . . . . . . . . . Turning smart plugs on and off. . . . . . . . . . . . . . . . . . . . . . . . . . . . . Working with smart lights . . . . . . . . . . . . . . . . . . . . . . . . . . . . . . . . . Controlling smart thermostats . . . . . . . . . . . . . . . . . . . . . . . . . . . . . Keeping an eye on things with smart cameras. . . . . . . . . . . . . . . . Other types of smart-home gear . . . . . . . . . . . . . . . . . . . . . . . . . . .
194 195 196 197 197 198 198 200 201 203 204 204 205 206 207 208 208 209 211 211 212 213 213
Uncovering Some Smarter Smart-Home Techniques. . . . . . . . . . . . . . . . . . . . . . . . . . . . . . . . . . . . . . . . . . . . . . .
215
Creating Device Rooms and Groups. . . . . . . . . . . . . . . . . . . . . . . . . . . . Creating a smart-home room or group. . . . . . . . . . . . . . . . . . . . . . Controlling a smart-home room or group. . . . . . . . . . . . . . . . . . . . Managing a smart-home room or group. . . . . . . . . . . . . . . . . . . . .
216 216 218 219
Alexa in Stereo: Working with Speaker Sets . . . . . . . . . . . . . . . . . . . . . Creating a speaker set . . . . . . . . . . . . . . . . . . . . . . . . . . . . . . . . . . . . Playing music through a speaker set . . . . . . . . . . . . . . . . . . . . . . . . Streaming Music to Multiple Rooms. . . . . . . . . . . . . . . . . . . . . . . . . . . . Setting up multi-room music. . . . . . . . . . . . . . . . . . . . . . . . . . . . . . . Playing multi-room music . . . . . . . . . . . . . . . . . . . . . . . . . . . . . . . . . Fixing multi-room music sync problems . . . . . . . . . . . . . . . . . . . . . Home Sweet Home Theater: Combining Alexa with Fire TV. . . . . . . . Automating Alexa with Routines. . . . . . . . . . . . . . . . . . . . . . . . . . . . . . . Understanding routine actions. . . . . . . . . . . . . . . . . . . . . . . . . . . . . Creating a routine. . . . . . . . . . . . . . . . . . . . . . . . . . . . . . . . . . . . . . . . Running a routine . . . . . . . . . . . . . . . . . . . . . . . . . . . . . . . . . . . . . . . . Getting to Know Alexa Guard . . . . . . . . . . . . . . . . . . . . . . . . . . . . . . . . . Working with IFTTT Applets. . . . . . . . . . . . . . . . . . . . . . . . . . . . . . . . . . . Connecting your IFTTT and Amazon accounts . . . . . . . . . . . . . . . . Enabling an IFTTT applet . . . . . . . . . . . . . . . . . . . . . . . . . . . . . . . . . . Checking out some Alexa applets. . . . . . . . . . . . . . . . . . . . . . . . . . .
220 221 222 223 224 224 226 227 228 229 230 232 232 234 234 235 235
PART 5: THE PART OF TENS. . . . . . . . . . . . . . . . . . . . . . . . . . . . . . . . . . . .
237
CHAPTER 13:
CHAPTER 14:
Ten (Times Ten) Ridiculously Fun Alexa Tricks . . . .
239
Ten Ways to Ask Alexa to Tell a Joke. . . . . . . . . . . . . . . . . . . . . . . . . . . . Ten Alexa Wordplay Tricks. . . . . . . . . . . . . . . . . . . . . . . . . . . . . . . . . . . . Ten Ways to Get Alexa to Sing. . . . . . . . . . . . . . . . . . . . . . . . . . . . . . . . . Ten Oddball Things to Ask Alexa to Do . . . . . . . . . . . . . . . . . . . . . . . . . Ten Funny Questions to Ask Alexa . . . . . . . . . . . . . . . . . . . . . . . . . . . . . Ten Ways to Get Alexa to Tell a Story. . . . . . . . . . . . . . . . . . . . . . . . . . . Ten Ways to Get Personal with Alexa. . . . . . . . . . . . . . . . . . . . . . . . . . . Ten Movie Easter Eggs . . . . . . . . . . . . . . . . . . . . . . . . . . . . . . . . . . . . . . . Ten TV Easter Eggs . . . . . . . . . . . . . . . . . . . . . . . . . . . . . . . . . . . . . . . . . . Ten Music Easter Eggs . . . . . . . . . . . . . . . . . . . . . . . . . . . . . . . . . . . . . . .
240 240 241 242 242 243 244 244 245 246
Ten Things That Can Go Wrong (and How to Fix Them). . . . . . . . . . . . . . . . . . . . . . . . . . . . . . . . . . . . . . .
247
Troubleshooting 101. . . . . . . . . . . . . . . . . . . . . . . . . . . . . . . . . . . . . . . . . Restarting your Echo. . . . . . . . . . . . . . . . . . . . . . . . . . . . . . . . . . . . . . Updating your Echo. . . . . . . . . . . . . . . . . . . . . . . . . . . . . . . . . . . . . . . Resetting your Echo . . . . . . . . . . . . . . . . . . . . . . . . . . . . . . . . . . . . . . Alexa or Your Echo Device Is Unresponsive . . . . . . . . . . . . . . . . . . . . . Your Echo Device Isn’t Using the Latest Software. . . . . . . . . . . . . . . . . You Can’t Connect to Your Wi-Fi Network. . . . . . . . . . . . . . . . . . . . . . . You’re Having Trouble Streaming Media. . . . . . . . . . . . . . . . . . . . . . . .
248 248 248 249 250 251 252 254
Table of Contents
xiii
You’re Having Trouble Connecting a Bluetooth Device. . . . . . . . . . . . You don’t see a Bluetooth device . . . . . . . . . . . . . . . . . . . . . . . . . . . You can’t pair with a Bluetooth device. . . . . . . . . . . . . . . . . . . . . . . You Ordered Something Accidentally. . . . . . . . . . . . . . . . . . . . . . . . . . . Alexa Doesn’t Understand Your Commands. . . . . . . . . . . . . . . . . . . . . You’re Having Trouble Making Calls. . . . . . . . . . . . . . . . . . . . . . . . . . . . You Changed Your Wi-Fi Network Password. . . . . . . . . . . . . . . . . . . . . A Smart-Home Device Doesn’t Work Properly . . . . . . . . . . . . . . . . . . .
255 255 256 257 258 259 260 261
Ten Ways to Beef Up Security and Privacy. . . . . . . . .
263
Make Sure Your Wi-Fi Network Is Locked Up Tight . . . . . . . . . . . . . . . Delete Your Saved Wi-Fi Passwords. . . . . . . . . . . . . . . . . . . . . . . . . . . . Change Alexa’s Wake Word. . . . . . . . . . . . . . . . . . . . . . . . . . . . . . . . . . . Stop Alexa from Listening (and Watching). . . . . . . . . . . . . . . . . . . . . . . Trash Sensitive Alexa Recordings . . . . . . . . . . . . . . . . . . . . . . . . . . . . . . Enabling and using deletion by voice. . . . . . . . . . . . . . . . . . . . . . . . Configuring Alexa to delete your recordings automatically . . . . . Deleting selected recordings. . . . . . . . . . . . . . . . . . . . . . . . . . . . . . . Configure Alexa Not to Use Your Personal Data. . . . . . . . . . . . . . . . . . Shut Down Alexa’s Communications . . . . . . . . . . . . . . . . . . . . . . . . . . . Turn communications off. . . . . . . . . . . . . . . . . . . . . . . . . . . . . . . . . . Revoke access to your contacts. . . . . . . . . . . . . . . . . . . . . . . . . . . . . Secure Your Amazon Account. . . . . . . . . . . . . . . . . . . . . . . . . . . . . . . . . Give your Amazon account a bulletproof password . . . . . . . . . . . Turn on Amazon’s two-step verification. . . . . . . . . . . . . . . . . . . . . . Revoke a Skill’s Permissions. . . . . . . . . . . . . . . . . . . . . . . . . . . . . . . . . . . Deregister Your Alexa Device . . . . . . . . . . . . . . . . . . . . . . . . . . . . . . . . .
264 267 268 270 271 271 272 273 275 276 277 278 278 279 280 281 282
INDEX. . . . . . . . . . . . . . . . . . . . . . . . . . . . . . . . . . . . . . . . . . . . . . . . . . . . . . . . . . . . . .
283
CHAPTER 15:
xiv
Alexa For Dummies
Introduction
O
kay, I know just what you’re thinking: Why, oh, why would someone write a book about Alexa, Amazon’s famous and wildly popular virtual assistant? After all, don’t you just plug in an Echo or any of the umpteen other devices that come with Alexa built in, say, “Alexa," and then ask a question or give a command? What else does a person need to know, for pity’s sake? I’m surprised Alexa requires even three pages of explanation, so how can this book have hundreds? First, wow, you ask a lot of questions. Second, well, you’d be surprised. Sure, Alexa’s basics are readily understood. That’s part of the beauty of Alexa and the devices that run it: The initial learning curve is pretty much a horizontal line. Ah, but Alexa is way deeper and more powerful than those out-of-the-box basics would indicate. You have a serious piece of software at your beck and call. (Well, your call, anyway; Alexa does not yet respond to becks.) I’m talking high-end artificial intelligence (AI), world-class voice recognition, and tons of third-party extensions. All that adds up to an amazingly sophisticated app that contains hidden depths just waiting for you to find them.
About This Book Alexa For Dummies, 2nd Edition not only takes you on a complete tour of Alexa’s capabilities, tools, settings, and skills but is also fully updated to cover all the latest Alexa devices and features. You’ll even see that Alexa has a hidden whimsical side that it’s just dying to show. In the end, you’ll discover everything you need to know to get the most out of your Alexa investment. Best of all, you’ll have a ton of fun as you go along. This book boasts 15 chapters, but just because they appear sequentially, that doesn’t mean you have to read them that way. Use the table of contents or index to find the information you need — and dip into and out of the book when you have a question about Alexa.
Introduction
1
If your time is limited, you can also ignore anything marked by the Technical Stuff icon or the information in sidebars (the gray-shaded boxes). Yes, these tidbits are fascinating, but they aren’t critical to the subject at hand, so you won’t miss anything critical by skipping them. Within this book, you may note that some web addresses break across two lines of text. If you’re reading this book in print and want to visit one of these web pages, just key in the web address exactly as it’s noted in the text, as though the line break doesn’t exist. If you’re reading this as an ebook, you’ve got it easy — just click the web address to be taken directly to the web page. Finally, throughout this book, when you see an italicized word in a command to Alexa, that’s a placeholder. That is, you replace the italicized word with something else specific to your command. For example, the placeholder title means you replace title with the actual title of something (such as a song or an album).
Foolish Assumptions This book is for people who are new (or relatively new) to using the Alexa voiceactivated virtual assistant. Therefore, I do not assume that you’re an Alexa expert, an Alexa maven, or an Alexa aficionado. However, I do assume the following:
»» You know how to plug in and connect devices. »» You have a running Wi-Fi network with an Internet connection. »» You know the password for your Wi-Fi network. »» You have either an iOS or an Android mobile device (that is, a smartphone or tablet).
»» You know how to install and operate apps on your mobile device.
Icons Used in This Book Like other books in the For Dummies series, this book uses icons, or little pictures in the margin, to flag things that don’t quite fit into the flow of the chapter discussion. Here are the icons that I use:
2
Alexa For Dummies
This icon marks text that contains something useful or important enough that you’d do well to store the text somewhere safe in your memory for later recall.
This icon marks text that contains some for-nerds-only technical details or explanations that you’re free to skip.
This icon marks shortcuts or easier ways to do things, which I hope will make your life — or, at least, the Alexa portion of your life — more efficient.
This icon marks text that contains a friendly but unusually insistent reminder to avoid doing something. You have been warned.
Beyond the Book In addition to what you’re reading right now, this product also comes with a free access-anywhere cheat sheet that includes ten must-do setup tasks, 50 of Alexa’s most useful voice commands, and 50 of Alexa’s most fun voice commands. To get this cheat sheet, go to www.dummies.com and type Alexa For Dummies Cheat Sheet in the Search box.
Where to Go from Here If you’ve had Alexa for a while and you’re familiar with the basics, you can probably get away with skipping the first three chapters and then diving in to any part of the book that tickles your curiosity bone. (Or, why not take advantage of your handy personal assistant? Just say, “Alexa, give me a number between 4 and 15.”) The chapters all present their Alexa know-how in readily digestible, bite-size tidbits, so feel free to graze your way through the book. However, if you and Alexa haven’t met yet — particularly if you’re not sure what Alexa even does — this book has you covered. To get your relationship with Alexa off to a fine start, I highly recommend reading the first three chapters to get some of the basics down cold. From there, you can branch out anywhere you like, safe in the knowledge that you have some survival skills to fall back on!
Introduction
3
1
Getting Started with Alexa
IN THIS PART . . .
Find out what Alexa is, what Alexa can do, and what hardware you need to use Alexa. Welcome Alexa into your home by learning where to put your Alexa device, getting your device on your network, and customizing Alexa. Discover some crucial basics about your Echo device and Alexa itself, as well as some important Alexa commands.
IN THIS CHAPTER
»» Learning about Alexa »» Seeing where you can buy Alexa »» Looking at Amazon’s Echo devices »» Figuring out which Alexa device is best for you »» Reviewing what you can do with Alexa
1
Chapter
Getting to Know Alexa
A
n old proverb tells us that “Well begun is half done.” That is, if you begin a project in the best way you can, you’ll have made such a good start that it’ll seem like you’re already halfway to your goal. In this chapter, you begin your relationship with Alexa well by learning some useful, perhaps even interesting, background about Alexa, including an answer to what might be the most important question of all: Just what is Alexa, anyway? (Or should that be just who is Alexa?) To get your Alexa education off to a solid start, this chapter takes you on an exploratory tour of the Alexa landscape. This is big-picture stuff where you learn not only what Alexa is but also where you can get Alexa and how to figure out which Alexa-friendly device you need. After taking you through these what, where, and how fundamentals, you also investigate what is likely the second most important question: Why would people even need Alexa in their lives?
What Is This Alexa That Everyone’s Talking About (or, Really, To)? Okay, let me get right to it: Amazon Alexa is a voice service, a cloud-based software program that acts as a voice-controlled virtual personal assistant. In a nutshell, you use your voice to ask Alexa a question or give Alexa a command, and it
CHAPTER 1 Getting to Know Alexa
7
dutifully answers you (assuming an answer exists) or carries out your request (assuming your request is possible). The key here is that Alexa responds to voice commands. In the movie Star Trek IV: Voyage Home, the crew of the Starship Enterprise travel back in time 300 years to 1986. In a memorable scene, Scotty, the ship’s chief engineer, goes up to a mid-’80s-era PC and says, “Computer!” When the machine doesn’t respond, he says, “Computer!” once again. He’s then handed a mouse and, thinking it’s a microphone, says, “Hello, computer!” Apparently, in the year 2286, interacting with a computer using anything but voice commands is unthinkable. We’re a long way from the voice-only future envisioned in Star Trek (and countless other sci-fi stories; remember voice-controlled HAL in 2001: A Space Odyssey?). However, as we sit here near the end of the second decade of the 21st century, you can feel the computer-interaction landscape starting to shift. After some 40 years of folks sitting in front of their PCs, typing away in near-total silence (with only the occasional wail of exasperation or groan of impatience to break the quiet), users are starting to find their voices. True, operating systems such as Windows and macOS have had voice-control tools for many years, but they were obscure and unreliable and used by only a handful of people. Voice control’s bid for the mainstream didn’t get serious until Apple purchased the Siri speech-recognition app in 2010 and released it with iOS 5 a year later. Suddenly, it became cool to interact with a computer (at least one in the shape of a smartphone) by using voice commands. Since then, numerous voice-control tools have been released, including Google’s Assistant, Microsoft’s Cortana, and various voice-command features found in modern cars. But it was the release of the full version of Amazon’s Alexa in 2015 that really got the voice ball rolling. Amazon doesn’t share sales figures, but most industry know-it-alls agree that at least two hundred million Alexa devices have been sold.
Meet your new assistant Why is Alexa so popular? There are lots of reasons, but the one that matters is that Alexa is (or tries hard to be) a personal assistant. Older voice-command tools were geared toward using a computer: running programs, pulling down menus, accessing settings, and so on. Alexa doesn’t do any of that. Instead, it’s focused on doing things for you in your real life, including (but by no means limited to) the following:
8
PART 1 Getting Started with Alexa
»» Playing music, podcasts, or audiobooks »» Setting timers and alarms »» Telling you the latest news, weather, or traffic »» Creating to-do lists and shopping lists »» Buying something from Amazon »» Controlling home-automation devices such as lights and thermostats »» Telling jokes That last one may be a bit surprising, but perhaps the second-most important reason behind’s Alexa’s success is that it comes with whimsy as a feature. Alexa, as I hope to show in this book, is both useful and fun. Older and lesser voice-controlled systems recognize only a limited set of commands that have to be enunciated precisely, so using such systems feels stilted and slow. Alexa, by contrast, is an example of a new breed of voice-aware systems that use conversational artificial intelligence. That term sounds pretty geeky, but it simply means that Alexa isn’t meant to be controlled so much as interacted with. With Alexa, you ask your questions and give your commands using natural language and your normal voice. Does it work perfectly every time? Nope, we’re not in Star Trek territory just yet, but I think you’ll be pleasantly surprised at just how well it does work.
Alexa’s components Throughout this book I talk about “Alexa” as though it’s a single object, but Alexa is actually a large collection of objects that, together, create the full, seamless Alexa experience. I talk about many of these objects — particularly the Alexa app — throughout this book. From the behind-the-scenes perspective, however, all you need to know for now is that Alexa consists of the following four components:
»» Name recognition: When you interact with Alexa, it seems as though the
device understands what you say, but the only speech your Alexa device recognizes is the word Alexa, which Amazon calls the wake word. That is, it’s the word that lets Alexa know it should wake up and start listening for an incoming command or question. (In case you’re wondering: Yep, you can change the wake word to something else. I show you how to do that in Chapter 15.)
»» Speech recording: Your Alexa device has one or more built-in microphones
that capture the questions, commands, requests, and other utterances that you direct to the device. A simple computer inside records what you say and
CHAPTER 1 Getting to Know Alexa
9
then sends the recording over the Internet to the Alexa Voice Service (discussed next). This part of Alexa is sometimes called the voice user interface (VUI).
»» Alexa Voice Service (AVS): Here’s where the real Alexa magic happens. This
part of Alexa resides in Amazon’s cloud. AVS takes the recording that contains your voice command and uses some fancy-schmancy speech recognition to tease out the words you spoke. AVS then uses natural-language processing to analyze the meaning of your command, from which it produces a result.
»» Speech synthesis: This component takes the results provided by AVS and
renders them as speech, which it stores in an audio file. That file is returned and played through the Alexa device’s built-in or connected speakers.
WHAT’S ALL THIS ABOUT A “CLOUD”? I’ve mentioned the term cloud a couple of times now, so let me take a few minutes of your precious time to explain what I’m talking about. In many network diagrams, the designer is most interested in the devices that connect to the network, not the network itself. After all, the details of what happens inside the network to shunt signals from source to destination are often complex and convoluted, so all those minutiae would only detract from the network diagram’s larger message of showing which devices can connect to the network, how they connect, and their network entry and exit points. When designers of a network flowchart want to show the network but not any of its details, they almost always abstract the network by displaying it as a cloud symbol. (It is, if you will, the “yadda yadda yadda” of network diagrams.) At first the cloud symbol represented the workings of a single network, but in recent years it has come to represent the Internet (the network of networks). So far, so good. Earlier in this millennium, some folks had the bright idea that instead of storing files on local computers, they could be stored on a server connected to the Internet, which meant that anyone with the right credentials could access the files from anywhere in the world. Eventually, folks started storing programs on Internet servers, too, and started telling anyone who’d listen that these files and applications resided “in the cloud” (meaning on a server — or, more typically, a large collection of servers that reside in a special building called a data center — accessible via the Internet). One such application is Alexa Voice Service, which resides inside Amazon’s cloud service called Amazon Web Services (AWS). So, that’s why I say that Alexa is a “cloud-based voice service.” That’s also why you need an Internet connection to use Alexa: It requires that connection to access its cloud component.
10
PART 1 Getting Started with Alexa
How Alexa works Given the various Alexa components that I outline in the preceding section, here’s the general procedure that happens when you interact with Alexa to get something done:
1.
You say “Alexa.” Your Alexa device wakes up, as indicated (in most cases) by the device’s light ring turning blue. (See Chapter 3 for more about the light ring.) The device is now hanging on your every word.
2.
You state your business: a question, a command, or whatever. The Alexa device records what you say. When you’re done, the device uses your Internet-connected Wi-Fi network to send the recording to AVS in Amazon’s cloud. It may seem as though Alexa lives inside whatever device you have, but Alexa is an Internet-based service. If you don’t have Internet access, you don’t have Alexa access either.
3. 4.
AVS uses its speech-recognition component to turn the recorded words into data that can be analyzed. AVS uses its natural-language processing component to analyze the words in your command and then try to figure out exactly what you asked Alexa to do. AVS doesn’t analyze every single word you say. Instead, it’s mostly looking for the telltale keywords that indicate what you’ve asked Alexa to provide. For example, if you said “What’s the weather forecast for tomorrow?,” all AVS needs are the words weather, forecast, and tomorrow to deliver the correct info.
5. 6.
If AVS can’t fulfill your request directly, it passes the request along to a third-party service (such as AccuWeather or Wikipedia), and then gathers the response. AVS returns the response via the Internet to your Alexa device. What AVS returns to your Alexa device depends on the result. If the result is just information for you, AVS passes along the text and also converts the text to speech and stores the speech in an audio file that your Alexa device can play. If the result is a command (for example, to play a particular song), AVS passes that command back to the Alexa device.
7.
The Alexa device either uses its built-in or connected speaker to broadcast the result of your request or carries out your command and lets you know what it did. If your Alexa device has a screen, you also see the result on the screen.
CHAPTER 1 Getting to Know Alexa
11
Where Do You Get Alexa? In most cases, Alexa is closely associated with hardware devices, and how close that association is depends on the device. There are three types of devices to consider:
»» Devices that have Alexa built in: As you might have expected, Amazon
offers a huge range of products that have Alexa inside, including the Echo, Echo Dot, Echo Plus, Echo Spot, Echo Show, Fire tablet, and Fire TV. In addition, a massive ecosystem of third-party devices are Alexa-enabled, including select Windows PCs, sound systems, TVs, tablets, appliances, GPS units, and even car models.
»» Devices that Alexa can control directly: Many devices are Alexa-friendly,
meaning that Alexa can connect to and control those devices directly using either a Bluetooth or Wi-Fi connection. For example, you can use Amazon’s Echo Show to connect to and control a smart-home device such as a thermostat. Similarly, you can use any Amazon Echo device to operate the AmazonBasics microwave (yes, that’s right: a microwave oven that you can control with your voice!).
»» Devices that Alexa can control indirectly: Although as I write this some
100,000 devices fit into the previous two categories, that still leaves a huge number of Alexa-ignorant devices. However, in some cases you can still have limited control over even these devices. For example, you can connect any Amazon Echo device to an Amazon smart plug, which you can turn on and off using Alexa. So, when you plug a non-Alexa device (such as a lamp) into the smart plug, you can use Alexa to turn that device on and off.
Note that, at the start of this section, I said, “in most cases.” What are the exceptions? As I talk about in Chapter 2, Amazon offers the Alexa app, which is a program that you install on your smartphone or tablet. You can use the app to connect with and manage smart-home devices, but if you just want the standard Alexa experience — that is, using voice commands to ask questions and make requests — you can do all that directly from the app; no external hardware (such as the devices I ramble on about in the next section) is required.
Figuring Out Which Alexa Device You Need In the preceding section, I mention that, with the exception of using Alexa on your phone or tablet, you can’t do the Alexa thing until you get a device that’s Alexa-enabled. That sounds straightforward enough, but that illusion of
12
PART 1 Getting Started with Alexa
simplicity is shattered when you see the sheer number of available devices — and I’m not even talking about all the third-party Alexa devices. Amazon alone offers well over a dozen different Alexa-enabled devices just in its Echo brand of smart speakers. How are you supposed to know which one to get?
Checking out Amazon’s Echo devices To help you make the right Alexa decision, this section offers a quick look at what’s available from Amazon’s Echo brand.
Echo Echo (the fourth generation is shown in Figure 1-1) is your garden-variety Echo smart speaker designed for larger rooms because it comes with three speakers: a 3-inch woofer and two 0.8-inch tweeters. It’s fairly big — 5.7 inches in diameter and 5.2 inches high — so you may need to clear a spot for it. The fourth generation of the Echo comes with a built-in smart-home hub.
FIGURE 1-1:
Amazon’s Echo smart speaker. Photograph courtesy of Amazon
Echo Dot The Echo Dot is a smart speaker designed for smaller rooms because it comes with a single speaker. It’s quite a bit teensier overall than the Echo (about 3.9 inches in diameter and about 3.5 inches high). It’s also half the price of the Echo, which is
CHAPTER 1 Getting to Know Alexa
13
likely why it’s Amazon’s bestselling Alexa device. Some models of the fourth generation Echo Dot also come with a built-in clock, as shown in Figure 1-2.
FIGURE 1-2:
Amazon’s Echo Dot smart speaker. Photograph courtesy of Amazon
Echo Studio Echo Studio (shown in Figure 1-3) is the smart speaker designed for audiophiles thanks to its support of several high-end audio formats (including Dolby Atmos) and five — yep, you read that right: five — speakers: a 5.3-inch woofer, a 1-inch tweeter, and three 2-inch midrange speakers. It’s the biggest Echo at 6.9 inches in diameter and 8.1 inches high, so it won’t go unnoticed. Echo Studio also comes with a built-in smart-home hub.
Echo Flex The Echo Flex (shown in Figure 1-4) is a smart speaker that plugs directly into an electrical outlet. The Echo Flex comes with a single speaker (so it’s not suitable for music playback) and is 2.6 inches wide and 2.8 inches high. Yep, that’s tiny, but Echo Flex has a USB port that you can use to charge your USB devices or connect accessories such as a night light or a motion sensor.
14
PART 1 Getting Started with Alexa
FIGURE 1-3:
Amazon’s Echo Studio smart speaker. Photograph courtesy of Amazon
FIGURE 1-4:
Amazon’s Echo Flex plug-in smart speaker. Photograph courtesy of Amazon
CHAPTER 1 Getting to Know Alexa
15
Echo Show The Echo Show is a smart speaker that comes with a screen. Three models are available:
»» Echo Show 5: Comes with a 5.5-inch (measured on the diagonal) screen that supports 960x480 resolution; a 1-megapixel (MP) camera; and a single 1.7-inch speaker. See Figure 1-5.
»» Echo Show 8: Has an 8-inch screen and 1280x800 resolution; a 1MP camera; and two 2-inch speakers.
»» Echo Show 10: Offers a 10.1-inch and 1280x800 resolution; a 13MP camera; and three speakers (a 3-inch woofer and two 1-inch tweeters); and a built-in smart-home hub.
FIGURE 1-5:
Amazon’s Echo Show 5 smart speaker. Photograph courtesy of Amazon
Echo Auto The Echo Auto (shown in Figure 1-6) is designed to hang out with you in your car. It connects to the Internet via your smartphone. The Echo Auto doesn’t have a built-in speaker, but you can use it to connect to your car’s speakers via Bluetooth or by plugging in an audio cable (assuming your car supports either of these options). The Echo Auto is 3.3 inches wide and 1.9 inches deep.
16
PART 1 Getting Started with Alexa
FIGURE 1-6:
Amazon’s Echo Auto device. Photograph courtesy of Amazon
Echo Frames Echo Frames (see Figure 1-7) is a pair of smart glasses that somehow manages to shoehorn two microphones and four teensy speakers (called microspeakers) into what look like a regular pair of reading glasses. (You supply the lenses, by the way.) Echo Frames uses the Alexa app on your iOS, iPadOS, or Android mobile device to connect to the Internet to process your voice commands and to return the results of those requests.
FIGURE 1-7:
Amazon’s Echo Frames smart glasses. Photograph courtesy of Amazon
Choosing an Alexa device Okay, so which one should you choose? The answer depends on your needs and budget, so here are some questions to help you decide:
»» Do you just want to ask questions and make requests? If you have a
smartphone or tablet that’s Alexa-friendly (I talk about what that means in Chapter 2), don’t bother getting any Alexa device. Just use the Alexa app instead.
»» Are you on a tight budget? Go for the Echo Flex, which is by far the cheapest of the Echo devices.
CHAPTER 1 Getting to Know Alexa
17
»» Do you want decent sound without breaking the bank? Get the Echo,
which comes with both a woofer and a tweeter and is priced midway between the Echo Dot and the Echo Studio.
»» Do you want the best sound possible? Buy the Echo Studio, with its five
speakers. If your budget can handle it, you might want to add an Echo Sub, which is a powerful subwoofer (see Chapter 12).
»» Do you want Alexa available in multiple rooms? Most people who go this
route have an Echo or Echo Studio in a main area (such as the kitchen or living room) and multiple Echo Dots or Echo Flexes: one in each room where you want to use Alexa.
»» Do you want to use Alexa to manage smart-home devices? In this case, you need the Echo, Echo Studio, or Echo Show 10, each of which has a smart-home hub built in.
»» Do you want to use Alexa while you’re rambling around town? You can
use the Alexa app on your iOS or Android smartphone, but if you also prefer to use Alexa hands-free, you’ll want a pair of Echo Frames.
»» Do you want to make video calls? You need an Echo with both a screen and a camera, so that means one of the Echo Show devices.
Learning What Alexa Can Do Some people think an Alexa-enabled device is nothing but a glorified clock-radio. Sure, it’s true that some versions of the Echo Dot and all versions of the Echo Show can display the time (and all Alexa devices can tell you the time) and you can use Alexa to play a radio station. However, Alexa can do more — way more. Let me show you what I mean.
Playing media You can connect your Alexa device to your favorite music service — such as Amazon Music or Spotify — which gives you voice-controlled access to millions of songs. You can ask Alexa to play a particular song, artist, playlist, or genre. If you have multiple smart speakers in your home, Alexa’s multiroom music feature enables you to play the same music in each room that has a speaker. Alexa can also play radio stations, podcasts, and audiobooks; recite the text of a Kindle book; and, if your device has a screen, play shows from Amazon Prime Video. See Chapter 4 to get the scoop on Alexa’s media playback features and Chapter 12 to learn about multiroom music.
18
PART 1 Getting Started with Alexa
Communicating One of Alexa’s more surprising features is that you can use it to communicate with other people, even if they don’t have an Alexa device. You can send text messages and place voice calls, but the fun begins when you and the other person have Alexa devices with screens because then you can make video calls to that person. If you have multiple Alexa devices at home, you can also use them as a two-way intercom system or as a one-way intercom for making announcements. Some restrictions apply, so be sure to check out Chapter 5 to learn more.
Shopping It wouldn’t be an Amazon product if shopping weren’t involved, so of course you can use Alexa to place orders through your Amazon account, check the latest Amazon deals, and track your shipments. I cover shopping details in Chapter 6.
Getting help around the home We’re all busy, so who couldn’t use an extra hand around the house now and then? Alexa has no hands, alas, but it can help big-time by making it easy to create a to-do list or shopping list; manage your Google, iCloud, or Office calendar; and set reminders for upcoming tasks. Alexa can also set an alarm and run a timer. I talk about all these features and more in Chapter 7.
Getting news and information Alexa is always up on the latest news, so all you have to do is ask. You can even customize the news you hear by configuring Alexa’s Flash Briefing feature. Alexa can also tell you the current weather and the latest forecast, give you traffic updates, let you know the scores and schedules of your favorite sports teams, and tell you movie showtimes at nearby theaters. Alexa is a veritable fount of information, as I describe in more detail in Chapter 6.
Answering your questions If there were such a thing as a Swiss Army knife for information, Alexa would be it. I’ve already mentioned that it’s a news anchor, a weather forecaster, and a sportscaster, but Alexa can also be a calculator, a speller, dictionary, an encyclopedia, and a search engine. Ask a question, and the odds are in your favor that Alexa can find the answer. I talk about Alexa’s Q&A prowess in Chapter 8.
CHAPTER 1 Getting to Know Alexa
19
Accessing skills Alexa comes with tons of built-in features, but Amazon has set up a system that lets third parties add new features to Alexa. These features are called skills, and thousands of them are available in Amazon’s Alexa Skills Store. There are skills for ordering a pizza or an Uber, playing games or trivia, tracking your fitness or your investments, and so much more. You can even build your own skills without programming! I take you to skills school in Chapter 9.
Automating your home Alexa is smart-home savvy, so it gives you voice control over many different home-automation products, including lights, thermostats, baby monitors, security cameras, and door locks. I tell you how to set up and manage your smart home in Chapters 11 and 12.
Having fun With its easy access to news and weather, its to-do lists and reminders, and its massive catalog of life-hacking skills, Alexa may seem as though it’s all business, but it has a fun side as well. Alexa can tell jokes, read limericks, sing songs, tell stories, and play games. Alexa even comes with a large trove of so-called Easter eggs that bring surprise and whimsy to your Alexa conversations. Loosen your tie or your let down your hair, and then head for Chapter 13 to learn more.
20
PART 1 Getting Started with Alexa
IN THIS CHAPTER
»» Installing and using the Alexa app »» Connecting Alexa to your Wi-Fi network »» Customizing your Alexa device »» Connecting external speakers or headphones
2
Chapter
Setting Up Alexa and Your Devices
T
he basic premise of Alexa couldn’t be simpler: You ask a question, Alexa provides the answer; you give a command, Alexa carries it out. However, this surface simplicity lies on top of a mind-bogglingly complex system that involves hardware, software, networking, artificial intelligence, and the cloud. (I cover the details of this system in Chapter 1.) Fortunately, that underlying complexity isn’t something you have to deal with, but before you can use Alexa, you need to connect a few things so that Alexa has access to all that good stuff beneath the surface. In this chapter, you delve into the various chores — both required tasks and a few optional steps— that turn your Alexa device from a useless hunk of plastic into a useful member of the family.
Installing the Alexa App Here are a few questions about Alexa that may or may not have occurred to you:
»» Alexa requires an Internet connection, but how does Alexa know how to connect to your Wi-Fi network?
CHAPTER 2 Setting Up Alexa and Your Devices
21
»» Alexa can tell you the local news, weather, and traffic, but how does Alexa know where you live?
»» Alexa can work with other devices such as lights and thermostats, but how does Alexa know when such devices are present?
»» Alexa can play music, but how does Alexa know whether you use Amazon Music or Spotify (or Pandora or whatever)?
»» You can’t wait to use Alexa to buy stuff, but how does Alexa know about your Amazon account?
Excellent questions all around, and they all have the same answer: the Alexa app, which is a program you download to your smartphone or tablet. With the Alexa app, you can connect your Alexa devices to your Wi-Fi network, provide Alexa with your location, connect to smart-home devices, let Alexa know which music service you use, provide the details of your Amazon account, and much more. You use Alexa by conversing with an Alexa-friendly device, but you configure Alexa by using the app. Okay, so what do you need to get the Alexa app? Either of the following:
»» A smartphone or tablet that meets one of these qualifications: • An iPhone running iOS 11 or later • An iPad running iPadOS 11 or later • An Android phone or tablet running Android 6 or later • An Amazon Fire tablet running Fire OS 5.3.3 or later If you have one of these devices, go to your device’s app store, search for the Alexa app, and install it. If you have one of Amazon’s Fire tablets and that tablet is capable of running Alexa, the Alexa app will be installed automatically on the tablet.
»» A Windows or Mac web browser: In this case, point your browser to https://alexa.amazon.com to go to the Amazon Alexa portal page.
Either way, your first app task is to sign in to your Amazon account, as I describe next.
22
PART 1 Getting Started with Alexa
Signing in to your Amazon account When you first open the Alexa app or surf to the Amazon Alexa portal page, you’re prompted to sign in with your Amazon account credentials. Figure 2-1 shows the Sign In page for the Alexa app on an iPhone.
FIGURE 2-1:
The iPhone version of the Alexa app’s Sign In page.
When you open the Alexa app, it might ask for permission to use Bluetooth. That’s cool, so go ahead and tap OK or Allow. Follow these steps to sign in:
1.
In the Email field, type your Amazon account’s email address. If you use an Amazon mobile phone account instead of a standard Amazon account, type your mobile phone number into the field instead of your email address. What if you don’t have an Amazon account? No problem. Tap the Create a New Amazon Account button; use the Create Account screen to type your name, email address, and a password; and then tap Create Your Amazon Account.
2.
In the Amazon Password field, type your Amazon account’s password. By default, the Alexa app hides the password by displaying each character as a dot. If you want to make sure you’ve entered the password correctly, select the Show Password check box.
CHAPTER 2 Setting Up Alexa and Your Devices
23
3. If you are using the Amazon Alexa portal page and want to bypass signing in on subsequent visits, select the Keep Me Signed In check box.
4. Tap the Sign-In button. The Alexa app confirms your Amazon credentials and then signs in to your account. The app then asks you to confirm your name or create a new name to use with Alexa. If you’ve enabled two-factor authentication on your Amazon account (as I describe in Chapter 15), the Alexa app will prompt you to enter a code to verify the sign-in. Type the code that was sent to you and then tap the Sign-In button.
5. Tap I’m Name, where Name is the name associated with your Amazon account.
To use a different name, tap I’m Someone Else, enter the new name in the First Name and Last Name fields, and then tap Continue. If the app shows a screen telling you about new features, say “Whatever, dude” and tap Done. The app now prompts you for permission to access your contacts (Android, iOS, and iPadOS) and to display notifications on your device (for example, when you receive a text message or an alert such as a reminder; iOS and iPadOS only).
6. Tap Allow and, when you’re asked to confirm, tap Allow (Android) or OK (iOS or iPadOS).
The Alexa app prompts you to create a voice profile, which enables Alexa to learn your voice and your name.
7. Tap Continue. Alexa asks for permission to use your device’s microphone.
8. Tap Allow (Android) or OK (iOS or iPadOS). 9. Follow the instructions provided by Alexa. Alexa greets you, asks your name, and then asks you to repeat a bunch of phrases such as “Alexa, what are your deals?” and “Amazon, search for holiday music.”
10. When you’re done, tap Next or OK to finish the setup. The Alexa app finishes loading and you see the Home screen, similar to the one in Figure 2-2.
24
PART 1 Getting Started with Alexa
FIGURE 2-2:
The Alexa app’s Home screen.
Taking a tour of the Alexa app In Figure 2-2, you can see a few landmarks of the Alexa app screen. Here’s a summary:
»» Alexa: Tap the icon labeled Tap to Talk to Alexa at the top of the Home screen to send questions and requests to Alexa via your smartphone or tablet microphone. See “Giving Alexa access to your device microphone,” next.
»» Home: Tap this icon to display the Home screen, which offers the Things to
Try section (suggestions for getting started with Alexa) and (further down) a series of sections — known as cards — that present in reverse chronological order (that is, the newest at the top) your most recent interactions with Alexa: your questions and Alexa’s answers, responses to your requests, recently played music and other media, and more.
»» Communicate: Tap this icon to open the Communication screen. Here, you
can set up and work with Alexa’s communications features, including starting a new call, sending a text message, and dropping in on someone.
»» Play: Tap this icon to see what media — such as a song, a podcast, or an
audiobook — you’ve played recently on your Alexa device. You can also access your music services — such as Amazon Music, Spotify, and TuneIn — and browse your Audible and Kindle libraries.
CHAPTER 2 Setting Up Alexa and Your Devices
25
»» Devices: Tap this icon to work with both your Alexa devices and Alexa’s
home-automation features. You can add, configure, and operate devices, manage smart-home skills, create smart-home groups, and more.
»» More: Tap this icon to access the main app menu, shown in Figure 2-3. You
use the commands on this menu to configure various Alexa features, such as reminders and alarms; add and manage Alexa skills; and change the Alexa app’s settings. I cover all these commands in the appropriate sections of the book. (For example, I cover the Alarms & Timers command in Chapter 7 and the Settings command later in this chapter.)
FIGURE 2-3:
Tap the More icon to see this menu of app commands.
Giving Alexa access to your device microphone One of the nice features of the Alexa app is that you can use it to send voice commands to Alexa via your smartphone or tablet microphone. That’s the purpose of the Alexa icon at the top of the Home screen (refer to Figure 2-2). However, before you can send voice requests to Alexa, you need to give the Alexa app permission to use your device’s microphone. Here’s how it works:
26
PART 1 Getting Started with Alexa
1.
In the Home screen of the Alexa app, tap the Alexa icon (refer to Figure 2-2). You see some text telling you that you need to give the app permission to use the microphone.
2.
Tap Allow. Your device asks you to confirm.
3.
Tap Allow (Android) or OK (iOS or iPadOS). Your device gives the Alexa app permission to access the microphone and then displays some examples of things you can say to Alexa. If you also see a prompt asking you to give the Alexa app permission to use your location, go ahead and tap Allow.
4.
Tap Done. You now hear a tone and see the regular Alexa screen, which is waiting for you to say something to Alexa. You’ll want to skip that step for now, so either tap the X to close the screen or wait a few seconds for the screen to close by itself.
Enabling the Alexa app’s hands-free mode As you see throughout the rest of this book, one of nice features of most Alexafriendly devices is their “Look, ma, no hands!” convenience. That is, you say “Alexa,” state your request, and it all just works. You don’t have to press or hold down anything; you just use your voice. Unfortunately, you might not have that same convenience with the Alexa app. That is, you might have to first tap Home, then tap the Alexa icon, then state your request. Too many taps! A better way to use the Alexa app is to activate its handsfree mode, which enables you to use voice-only commands to make Alexa do your bidding. Hands-free mode is usually activated by default. How can you tell? Open the Alexa app’s Home tab and check the text below the Alexa icon:
»» Tap or say “Alexa”: If you see this text, hands-free mode is activated. »» Tap to talk to Alexa: If you see this text, hands-free mode is not activated. Follow these steps to turn on hands-free mode: 1. Tap More. 2. Tap Settings.
CHAPTER 2 Setting Up Alexa and Your Devices
27
3. Tap Alexa App Settings. 4. Tap the Enable Alexa Hands-Free switch to On. When hands-free mode is enabled, you can talk directly to Alexa whenever you’re using the app. You don’t have to be in the Home tab and you don’t have to tap the Alexa icon. Nice.
Alexa Feng Shui: Positioning Your Alexa Device Assuming you’ve liberated your Alexa device from its packaging, one big question remains: Where do you put it? That’s a vexing question for two reasons:
»» Unlike a smartphone, tablet, or laptop, most Alexa devices aren’t portable because they need to be plugged in to a power outlet.
»» Unlike a desktop computer, which usually has an obvious location (that would be the top of your desk!), Alexa devices have no such go-to place.
So, again, where do you put it? Out of the box, almost all Alexa devices require a power outlet, but third-party gadgets enable devices such as the Amazon Echo to run on batteries. For some examples, search Amazon for battery base Echo. Here are some things to consider:
»» You’ll want the whole family to have easy access to the Alexa device, so
choose a room where everyone hangs out. This might be the family room or the den, but I’m betting the kitchen will be the best choice. If you decide the kitchen is the best place for your Alexa device, be sure to position it well away from your microwave oven. Microwaves can wreak havoc on the Wi-Fi signals that Alexa depends upon.
»» Make sure the Alexa device is within range of your Wi-Fi network. »» Make sure the device is close enough that you can give voice commands
without having to yell. Depending on the ambient noise in your environment, you usually need to be within 15 to 20 feet of the device.
28
PART 1 Getting Started with Alexa
»» For the best sound quality, keep the device at least 8 inches from any wall. »» Alexa devices require full-time power, so make sure an outlet is close enough to the device.
With your device positioned where you want it, go ahead and plug it in. After a brief warm-up, the device will let you know that it’s ready to be set up using the Alexa app.
Adding Your Alexa Device With the Alexa app installed and your Alexa device positioned where you want it, you’re ready to add the device to the Alexa app so that you can customize and control the device through your smartphone. How you go about this task depends on whether you’re using an Amazon Echo or a third-party device that has Alexa built in.
Adding your Echo device Setting up your Amazon Echo mostly means getting Alexa connected to your home’s Wi-Fi network because Alexa absotively, posolutely requires access to the Internet to do its cloud-based thing. How you go about that depends on whether your Alexa device has a screen.
Adding an Echo device with a screen If you have an Echo Show, you can use the screen to connect your device to your Wi-Fi network, which adds the device to the Alexa app automatically. Here are the steps to follow:
1.
Select your Wi-Fi network.
• If you’re starting your Echo for the first time, the initial setup routine will
eventually show you a list of available Wi-Fi networks. Tap the network you want to use.
• If your Echo is already started, either say, “Alexa, go to Settings,” or swipe down from the top of the screen and then tap Settings. On the Settings screen, tap Network and then tap the network you want to use.
The Echo prompts you to enter the Wi-Fi network password.
CHAPTER 2 Setting Up Alexa and Your Devices
29
2.
Use the on-screen keyboard to enter the network password, and then tap Done. Below the password, note that the Save Password to Amazon check box is selected. If you plan on setting up other Echo devices in the future, leave this check box selected to store your network password on Amazon’s servers, which lets you skip entering the password for the other Echo devices you set up. You can always delete your saved passwords from Amazon, as I describe in Chapter 15.
3.
Tap the Connect button. The Echo connects to your Wi-Fi network, and then prompts you to sign in to your Amazon account.
4.
Sign in to your account, as I describe earlier. Your Echo Show is registered to your Amazon account.
5.
Tap Continue and run through the rest of the setup chores. The chores you see depend on the device but include naming the device, confirming your location (for weather and traffic), and possibly installing the latest device software. When all that’s done, the Echo appears in the Alexa app. To check, choose Devices ➪ Echo & Alexa.
Adding an Echo device without a screen If your Echo doesn’t have a screen, you can use the Alexa app to add the device directly. Follow these steps to add your Echo device to the Alexa app:
1.
In the Alexa app, choose Devices ➪ Add(+) ➪ Add Device. The Setup screen appears and you’re prompted to choose the type of device you’re setting up.
2.
Tap Amazon Echo. The Setup screen displays a list of Echo device types.
3.
Tap the type of Echo you want to configure. The Alexa app asks if your device is in setup mode.
4.
If your device isn’t in setup mode, press and hold down the Echo device’s Action button (the button with the dot; see Chapter 3) for 5 seconds. How do you know if your Echo device is in setup mode? The device’s light ring (see Chapter 3) should be showing a spinning, orange arc and the device itself will say “Hello. Your device is ready for setup.”
30
PART 1 Getting Started with Alexa
5.
With your device in setup mode, tap Yes. The Select Your Amazon Echo screen appears, as shown in Figure 2-4. The screen shows an Available Devices heading, but really what you’re seeing is a list of temporary Wi-Fi networks, one for each Echo device currently in setup mode. Each network will have a name along the lines of Echo Dot-123 or Echo-ABC.
FIGURE 2-4:
The Select Your Amazon Echo screen shows your available Alexa devices.
6.
Tap your device in the Available Devices list. The app displays a list of available Wi-Fi networks. If you’ve set up an Alexa device previously, you may see your network listed in the Previously Saved to Amazon section.
7.
Tap your Wi-Fi network. The app prompts you to enter the network password. If you’ve set up an Amazon device on the same network previously, and you elected to save your Wi-Fi password with Amazon, the Alexa app connects your new device to your network right away. Thanks, Amazon! You can now merrily skip to Step 9.
8.
Type the password. Below the password, note that the Save Password to Amazon check box is selected. If you plan on setting up other Echo devices in the future, leave this check box selected to store your network password on Amazon’s servers, so you can skip entering the password for the other Echo devices you set up. You can always delete your saved passwords from Amazon, as I describe in Chapter 15.
CHAPTER 2 Setting Up Alexa and Your Devices
31
9. Tap Connect. The app connects your Alexa device to your Wi-Fi network.
10. Tap Continue. The app takes you through a few more setup chores, depending on the device.
11. Follow the on-screen instruction to finish setting up your device. When all that’s done, the Echo appears in the Alexa app. To check, choose Devices ➪ Echo & Alexa.
Adding a third-party Alexa device If you have a third-party device that has Alexa built-in — such as a Sonos One speaker or an ecobee smart thermostat or switch — follow these steps to add that device to the Alexa app:
1.
Install and turn on the device. How you do this depends on the device, so see the little booklet that came with the device for details.
2. 3.
Install the manufacturer’s app on your mobile device. Use the manufacturer’s app to set up the device. For a Wi-Fi device, the setup process will get the device connected to your Wi-Fi network. For a Bluetooth device, you’ll get instructions for putting the device into pairing mode (which I discuss in the upcoming “Connecting speakers or headphones via Bluetooth” section). You’ll likely also have to create an account with the manufacturer, name the device, and give the manufacturer’s app various permissions.
4.
When the setup procedure asks for permission to link the device to your Amazon account (see Figure 2-5), go ahead and allow it. The device’s built-in Alexa won’t work unless the device is linked to your Amazon account. Make sure you use the same Amazon account as the one you’re using with the Alexa app.
5.
In the Alexa app, choose Devices ➪ Add (+) ➪ Add Device, tap the device category, tap the device brand (or tap Other if you don’t see the brand), and then tap Discover Devices. Alternatively, if you have another Alexa device set up, you can say “Alexa, discover devices.” Alexa looks around for your device and then lets you know when it has been discovered.
32
PART 1 Getting Started with Alexa
FIGURE 2-5:
When setting up your third-party Alexa device, you need to link the device to your Amazon account.
Personalizing Your Alexa Device With your Alexa device up and running and connected to Wi-Fi, let the fun begin! Feel free to skip ahead to Chapter 3 to learn all the Alexa basics you need. However, to discover a few useful tasks for personalizing Alexa and your Alexa devices, continue reading this section.
Creating voice profiles If you’re the only person who uses Alexa, you don’t have to worry about whether Alexa recognizes you. However, if multiple people in your home share a single Alexa device, you’ll want Alexa to differentiate between each voice for shopping, voice calling, text messaging, and so on. To get Alexa to recognize different voices, you need to set up a voice profile for each person. Fortunately, setting up a voice profile isn’t complex. Begin by muting any other Alexa devices within range. (On an Echo, for example, tap the Mute button, which is the button with a microphone icon that has a line through it; see Chapter 3.) Make sure there are no loud ambient noises, get within a few feet of the device, and then say, “Alexa, learn my voice.” Alexa greets you, asks your name, and then asks you to repeat a bunch of phrases such as “Alexa, what are your deals?” and “Amazon, search for holiday music.”
CHAPTER 2 Setting Up Alexa and Your Devices
33
Now that your voice is recognized, other people get do the same. Here are the steps each person must follow.
1.
Install the Alexa app on your mobile device and then launch the Alexa app. If you prefer to perform these steps on a mobile device that already has Alexa installed (because, say, you don’t have a device of your own), use that device’s Alexa app to sign out (by selecting More ➪ Settings ➪ Sign Out) and then continue with these steps.
2.
Sign in using the main Amazon account that your family uses for shared Alexa devices. The Setup screen appears.
3.
Tap I’m Someone Else. The Enter Your Name screen appears.
4. 5. 6.
Enter your first and last name and then tap Continue. Go through the setup screens until you see the Teach Alexa Your Voice screen. Tap Continue and run through the steps to create a voice profile.
Giving the device a fun name When Alexa sets up a new device, it gives the device a name such as Paul’s Echo or Madge’s Echo Dot. Boring! I suppose it doesn’t matter all that much what name a device uses, but if you, like me, find these default names too dull to live with, replace them! Here are the steps:
1.
In the Alexa app, choose Devices ➪ Echo & Alexa. The Echo & Alexa screen appears and displays a list of available Alexa devices. Look at all those boring names!
2.
Tap the device you want to rename. The Device Settings screen appears, which includes the device name at the top.
3.
Below the device name, tap Edit Name. The Alexa app opens the name for editing and displays the on-screen keyboard.
4. 5.
Delete the old name and type the name you prefer. Tap Done (Android) or Return (iOS or iPadOS). The Alexa app updates the device with the new name.
34
PART 1 Getting Started with Alexa
Setting the device location The physical address of your Alexa device is important because Alexa uses that location to provide you with weather, traffic, and a few other goodies specific to your locale. The Alexa app gets your address from your Amazon account or the location services on your mobile device or both, but you can specify a different address by following these steps:
1.
In the Alexa app, choose Devices ➪ Echo & Alexa. The Echo & Alexa screen shows up with a list of available Alexa devices.
2.
Tap the device you want to work with. The Device Settings screen appears.
3.
Tap Device Location. The Alexa app displays the Location screen, which shows the current country and address for the device.
4. 5. 6.
To specify a different country, tap Change to the right of the current country value, and then select the country from the list provided. For the other location fields, tap inside each field to open it for editing, and then use the on-screen keyboard to modify the value. When you’re done, tap Save. The Alexa app updates the device with the new location.
Setting the device time zone Alexa is happy (if that’s the right word) to tell you the time when asked or to set a reminder at a specified time, but that time is meaningful only if Alexa has the correct time zone for you. Here’s how to change the time zone:
1.
In the Alexa app, choose Devices ➪ Echo & Alexa. The Echo & Alexa screen appears and displays a list of available Alexa devices.
2.
Tap the device you want to work with. The Device Settings screen appears.
3.
Tap Time Zone. The Alexa app displays the Time Zone screen.
CHAPTER 2 Setting Up Alexa and Your Devices
35
4.
Specify your region by tapping Change, selecting the region from the list provided, and then tapping Done. The Alexa app displays a list of time zones for the region you chose.
5.
Tap the time zone you want to use. The Alexa app reminds you to check any existing alarms to make sure they’re still set to the correct time after this time zone change.
6.
Tap OK. The Alexa app updates the device with the new time zone.
Changing the device language By default, your Alexa device uses the same language as you use with your associated Amazon account. If you prefer to use a different language (for example, you want Alexa to speak with a English accent), follow these steps to change the device language:
1.
In the Alexa app, choose Devices ➪ Echo & Alexa. The Alexa Devices screen appears and displays a list of available Alexa devices.
2.
Tap the device you want to work with. The Device Settings screen appears.
3.
Tap Language. The Alexa app displays the Language screen, which displays a list of available languages. The Language setting appears for only Amazon Echo devices, so you won’t see it if you’re configuring a third-party Alexa device.
4.
Select the language you want to use. The Alexa app warns you that changing the language setting might prevent Alexa from understanding what you say.
5.
Tap OK. The Alexa app updates the device with the new language.
Changing the measurement units When you ask Alexa for the current weather or the forecast, the temperature unit Alexa uses depends on your Amazon account settings. If that unit is wrong — for example, Alexa is using Fahrenheit when you’re clearly a Celsius person — you
36
PART 1 Getting Started with Alexa
can easily change that. The same goes for distance units, for which you can choose either miles or kilometers, depending on where you fall in the scale of metric-friendliness. Follow these steps to update your Alexa device with the units you prefer:
1.
In the Alexa app, choose Devices ➪ Echo & Alexa. The Echo & Alexa screen appears and displays a list of available Alexa devices.
2.
Tap the device you want to work with. The Device Settings screen appears.
3.
Tap Measurement Units. The Alexa app displays the Measurement Units screen.
4. 5.
Under Temperature, select either Fahrenheit or Celsius. Under Distance, select either Miles or Kilometers. The Alexa app updates the device with the new measurement units.
Changing the background images on an Echo Show If you have an Echo Show, you can specify a collection of images that appear as the device’s Home screen background. Here’s how:
1.
In the Alexa app, choose Devices ➪ Echo & Alexa. The Echo & Alexa screen appears and displays a list of available Alexa devices.
2.
Tap the device you want to work with. The Device Settings screen appears.
3.
Tap Home Screen Background. The Alexa app displays the Home Background screen, which enables you to manually select the photos you want to display or choose a photo collection.
4.
Select the photos or collection you want to use. The Alexa app updates the device to display the new background images.
CHAPTER 2 Setting Up Alexa and Your Devices
37
Connecting External Speakers to Your Alexa Device As I show in Chapter 4, using a voice command to order up a song, music genre, or playlist is one of the pleasures of using Alexa at home. However, depending on your Alexa device, that pleasure may be diminished if the music you ask for is played through a speaker that offers only so-so sound quality. If your Alexa device doesn’t deliver decent sound, or if you just want the best audio experience (within your budget, anyway), you’ll want to connect external speakers to your Alexa device. Similarly, if you’ll be using your Alexa device to listen to anything — such as music, podcasts, or an audiobook — for an extended time and you don’t want to disturb the people around you, you’ll want to connect earbuds or headphones to your Alexa device. Fortunately, most Alexa devices — and all Amazon Echo devices — can work with external speakers or headphones, via a direct cable connection or a wireless Bluetooth connection.
Connecting speakers or headphones using a cable Most Alexa-enabled devices come with an Audio Output port (see Figure 2-6) that accepts a standard 3.5mm audio cable jack. On some older devices (such as early generations of the Echo and the Echo Plus), that port is hidden by a plastic cover (labeled, perplexingly, AUX OUT), which you need to move aside to access the port. If you’re connecting external speakers, be sure to position them at least 3 feet from the Alexa device (so the speakers don’t interfere with Alexa’s signals), and then plug the speakers into a power outlet and turn them on. Connect the speakers’ or headphones’ audio cable to the Alexa device’s Audio Output port, and you’re good to go.
Connecting speakers or headphones via Bluetooth Alexa is on speaking terms (no pun intended) with Bluetooth, a wireless technology that enables you to make wireless connections to other Bluetooth-friendly devices. In particular, Alexa can connect to Bluetooth speakers or headphones, so you can either upgrade or hide the sound output of your Alexa device.
38
PART 1 Getting Started with Alexa
Audio output FIGURE 2-6:
The Audio Output port on an Echo Flex. Photograph courtesy of Amazon
In theory, connecting Bluetooth devices should be criminally easy: You bring them within 33 feet of each other (the maximum Bluetooth range), and they connect without further ado. In practice, there’s usually a bit of further ado (and sometimes plenty of it), in one or both of the following forms:
»» Make the devices discoverable: Unlike Wi-Fi devices, which broadcast their
signals constantly, most Bluetooth devices broadcast their availability — that is, they make themselves discoverable — only when you tell them to. This makes sense in many cases because you usually want to connect a Bluetooth component, such as a headset, with only a single device. By controlling when the device is discoverable, you ensure that it works only with the device you want it to.
»» Pair Alexa and the device: As a security precaution, many Bluetooth devices need to be paired with another device before the connection is established. This is why making a device discoverable is also known as putting the device into pairing mode.
To make things even less convenient, most Alexa devices (including all Echo devices) can pair with only one Bluetooth device at a time, so if you’ve previously paired your Alexa device with something else, you have to unpair that other device before continuing. If you’re connecting external Bluetooth speakers, place them at least 3 feet from the Alexa device, and then plug the speakers into a power outlet and turn them on.
CHAPTER 2 Setting Up Alexa and Your Devices
39
Now follow these steps to pair your Alexa device with your Bluetooth speakers or headphones:
1.
Perform whatever action is required to make your Bluetooth speakers or headphones discoverable. Most Bluetooth speakers and headphones have a special button that you press and hold for a few seconds to make the device discoverable. See your device’s user manual to learn how to make the device discoverable (or to put the device into pairing mode, which is the same thing).
2.
In the Alexa app, choose Devices ➪ Echo & Alexa. The Echo & Alexa screen appears and displays a list of available Alexa devices.
3.
Tap the device that you want to pair with the speakers or headphones. The Device Settings screen appears.
4.
Tap Bluetooth Devices. The Alexa app displays a list of devices you’ve paired previously. This list will be empty when you’re just starting out, but after you’ve paired a device, you can pair it again later by selecting it from this list. If the Bluetooth device that you want to pair with again was the most recently paired device, you can say “Alexa, connect” and Alexa will automatically pair with that device (assuming the device is on and within range).
5.
Tap Pair a New Device. The Alexa app searches for nearby devices that are discoverable and then displays in the Available Devices list the name of each device it finds. Note that it may take anywhere from a few seconds to a minute or two for your device name to appear.
6.
Tap the device you want to pair. The Alexa app pairs the speakers or headphones and you’re Alexa devices says “Connected.”
Disconnecting paired Bluetooth speakers or headphones If you’re using a paired set of Bluetooth speakers or headphones with your Alexa device, you may decide later that you prefer to listen directly from the Alexa device’s internal speaker or via external speakers connected with a cable. Or you
40
PART 1 Getting Started with Alexa
may want to pair your Alexa device with some other Bluetooth device. In any of these cases, you need to disconnect your Bluetooth speakers or headphones by following these steps:
1.
In the Alexa app, choose Devices ➪ Echo & Alexa. The Echo & Alexa screen appears and displays a list of available Alexa devices.
2.
Tap the device that has the paired speakers or headphones. The device’s Settings screen appears.
3.
Tap Bluetooth Devices. The Alexa app displays a list of devices that you’ve paired previously.
4.
Tap the device that you want to disconnect, and then tap Disconnect Device. The Alexa app disconnects the speakers or headphones. Alexa announces the disconnection over your Alexa device’s internal speaker.
If the Bluetooth Devices list contains devices that you no longer have or use, remove those devices to reduce clutter and make the list easier to navigate. Tap a device you want to get rid of, and then tap Forget Device.
CHAPTER 2 Setting Up Alexa and Your Devices
41
IN THIS CHAPTER
»» Checking out some basic features of Echo devices »» Getting started with Alexa »» Finding a long list of useful Alexa commands
3
Chapter
Learning Alexa Basics
A
t this point in your relationship with Alexa, you should have the Alexa app installed on your smartphone or tablet, and the app should be connected to your Amazon account. If you’re using an Alexa device, such as one of Amazon’s Echo gadgets, that device should be powered up and connected to your Wi-Fi network. If you’ve checked off all those items in your to-do list, congratulations are in order: You’re all set to start using Alexa! In this chapter, you take the next step by learning some crucial basics not only for Alexa but also for Amazon’s Echo smart speakers. From there, I take you on a test drive of Alexa’s most useful and most common voice commands. Clear your throat and get ready to use Alexa!
Getting to Know Your Echo You can have a great Alexa experience using just the Alexa app, but most folks opt for an Alexa device, because that hands-free convenience is hard to resist. And when it comes to Alexa devices, although lots of them are available, Amazon’s various Echo smart speakers (which I describe briefly in Chapter 1) are by far the most popular way to invite Alexa into your home. So, before learning the basics of Alexa, it makes sense to first learn the basics of your Echo device.
CHAPTER 3 Learning Alexa Basics
43
Taking a closeup look at the far-field microphone PCs have had either external or built-in microphones for a few decades, and of course smartphones and tablets have had internal microphones from day one. But the characteristic that all these microphones have in common is that they assume that the speaker is relatively close — within a few inches or, at most, a foot or two. Move much farther away and those microphones get notoriously unreliable because they have trouble distinguishing your voice from the background noise in your environment. That sort of second-rate microphone performance just won’t do in devices that not only rely on voice commands to get things done but also assume that those commands could be coming from 10, 15, or even 20 feet away — devices such as the Echo and its siblings. To get accurate and clear voice recordings, your Echo relies on a technology called the far-field microphone, which is optimized to distinguish a voice from the ambient room noise even when that voice is far away. Your Echo’s far-field microphone uses some fancy-schmancy technology to accomplish this difficult task:
»» Microphone array: The Echo’s microphone is actually an array of seven
individual microphones, with six microphones arranged around the perimeter and the seventh microphone in the center, as shown by the circles in Figure 3-1. (Note that Figure 3-1 shows an older generation of Echo, but the microphone principle remains the same in the newest Echo speakers. Also note that in devices such as the Echo Dot, the array uses a smaller number of microphones.) Using an array of microphones in this way means you can talk to your Echo from any direction.
»» Noise reduction: Detects unwanted audio signals — known in the audio trade as noise — and reduces or eliminates them.
»» Acoustic echo cancellation: Detects sounds coming from a nearby loud-
speaker (such sounds are known as acoustic echo) — even if that loudspeaker is the Echo device itself — and reduces or cancels them to ensure accurate voice recordings.
»» Beamforming: Uses the microphone array to determine the direction your
voice is coming from and then uses that directional information to home in on your voice.
»» Barge-in: The microphone ignores whatever media the Alexa device is
currently playing — such as a song or podcast — so that the microphone can more easily detect and recognize a simultaneous voice command (thus enabling that command to “barge in” on the playing media).
»» Speech recognition: Detects the audio patterns associated with speech and focuses on those patterns instead of any surrounding noises.
44
PART 1 Getting Started with Alexa
FIGURE 3-1:
Your Echo uses an array of seven microphones to hear what you’re saying. Photograph courtesy of Amazon
Pushing the Echo’s buttons The Echo is built to be a hands-free device, which is a welcome design choice when you have your hands covered in dough and want to change the music or know the time. However, hands-free doesn’t mean hands-off because your Echo’s outer shell is festooned with anywhere from two to four buttons that you can use to control certain aspects of the device. Figure 3-2 shows the top of an Echo and points out the four buttons. Here’s a summary of the available buttons:
»» Action: Activates Alexa. That is, pressing the Action button is the same as saying Alexa’s wake word.
»» Microphone Off: Turns off the Echo microphone. When the microphone is
off, this button glows red, as does the Echo light ring. Press this button again to turn the microphone back on. On the Echo Spot and Echo Show, this button also toggles the front camera off and on.
»» Volume Up: Increases the volume (no surprise, there). »» Volume Down: You guessed it, decreases the volume. Not every Echo device comes with all four buttons. For example, the Echo Flex doesn’t have volume buttons, and the Echo Show doesn’t have the Action button. Also, some older versions of the Echo and Echo Plus don’t have volume buttons, but you can turn the device’s light ring to adjust the volume up (clockwise) or down (counterclockwise).
CHAPTER 3 Learning Alexa Basics
45
Volume Down
Volume Up Action
FIGURE 3-2:
The buttons that dot the top of the Echo.
Microphone Off
Getting feedback from Alexa When you interact with Alexa, the program almost always offers some kind of response, which at least lets you know that Alexa is listening. Following are the four main response types:
»» Voice: You always get a voice-based answer when you ask Alexa a question, but some other Alexa interactions also elicit a voice response (such as a simple “Okay” when you ask Alexa to turn on the lights).
»» Visual: On devices that have a screen, you almost always see a visual
response to a voice command, such as the time if you asked Alexa what time it is, or the current volume level if you asked Alexa to adjust the volume.
»» Sound: Some commands rate only a simple tone or similar sound as a
response. On an Echo Show, for example, asking Alexa to turn the volume up or down elicits a tone response (in addition to showing the new volume level on the screen).
46
PART 1 Getting Started with Alexa
»» Light ring: The Echo and Echo Dot come with a light ring, a circular light
around the bottom circumference of the device. This is a surprisingly complex feature that offers no less than a dozen different messages depending on the colors and their movements:
• No lights: Alexa is waiting for your next voice command. How can you tell the difference between this mode and the device being turned off? You can’t!
• All blue with a spinning cyan arc: The Alexa device is starting. • All blue with a stationary cyan arc: Alexa is processing a voice command; the cyan arc is pointing in the direction of the person doing the talking.
• All blue alternating with all cyan: Alexa has submitted your voice command for processing to the online Amazon Voice Service and is waiting for the response.
• All red: The device microphone is turned off. • Pulsing all yellow: A message or a notification is waiting for you. • Pulsing all green: You have an incoming call or a Drop In (that is, someone
contacting you from another Alexa device on your network; see Chapter 5).
• Spinning green: You’re on a call or Drop In. • Pulsing white arc: You’re adjusting the volume. The more white you see, the louder the volume.
• Spinning orange arc: The device is in setup mode. • Pulsing all purple: There was an error trying to connect to your Wi-Fi network.
• Flash of all purple: Do Not Disturb mode is activated.
Checking up on Alexa After you issue a request or a command to Alexa, the device might respond in an unexpected way or it might perform an action that has nothing to do with what you said. These sorts of errors usually mean that Alexa misinterpreted what you said, which is almost always a temporary glitch. If you’re getting a consistent error, however, you can troubleshoot the problem by checking with Alexa to see what it thinks you said. You do this checking by issuing either of the following requests:
»» “Alexa, tell me what you heard.” »» “Alexa, why did you do that?” CHAPTER 3 Learning Alexa Basics
47
Operating the Echo touchscreen If you have an Echo Show, you get a third way (besides issuing voice commands and pressing the top buttons) to interact with the device: letting your fingers do the walking on the device touchscreen. You’ll get comfy with this screen quickly if you’re already used to a smartphone or tablet touchscreen. If you’re new to a touchscreen, just realize that you use a finger to make things happen on the screen. You have two main moves to learn:
»» Tap: Use a finger to quickly press and release the screen where desired. This
gesture is what you use to initiate just about any action on the device. The tap selects commands, toggles switches on and off, and much more.
»» Swipe: Drag a finger across the screen. For example, drag a finger from the
top of the screen down to see the main menu, from which you can return to the Home screen (by tapping the house icon) or display the device settings (by tapping the gear icon). As another example, when you have the Home screen displayed, you can swipe right or left to see other content.
Getting to Know Alexa Alexa is designed to be as simple as possible and to have a shallow learning curve, especially at the start. That’s good news if you’re just beginning with Alexa because it means you have to learn only a few basics. The next few sections walk you through what you need to know.
Getting Alexa’s attention When Alexa is not in use, it may seem as though it’s just sitting there listening to you talk to yourself, but that’s not the case. Instead, it’s more accurate to imagine Alexa spending its off time in a light, dreamless slumber where it has no idea what’s happening around it. Your job is to interrupt that slumber by gently tapping Alexa to rouse it and get its attention. There are several ways to get Alexa’s attention, but here are the most common:
»» Say Alexa’s wake word. The default wake word is Alexa, but you can change it (see Chapter 15).
»» Press the Action button (refer to Figure 3-2), if your Echo device has one. »» In the Alexa app, tap the Alexa button. 48
PART 1 Getting Started with Alexa
Keeping Alexa’s attention Most of the time, you interact with Alexa by issuing intermittent voice commands: You ask for the time, the temperature a minute later, and whether Dustin Hoffman was in Star Wars a few minutes after that. However, every now and then you may want to issue a series of commands, one after the other. That’s perfectly fine, but it gets a bit old having to say, “Alexa” at the start of each voice command. Forget that. Instead, you can put Alexa into Follow-Up mode, which enables you to say the wake word once and then issue multiple commands without having to say the wake word again. Follow-Up mode is slick, but you should be aware that Alexa won’t switch to Follow-Up mode in these situations:
»» You’ve forced Alexa to stop responding by issuing a command to end the conversation, which I describe in the next section.
»» Your Alexa device is playing media (such as a song or an audiobook). »» Alexa can’t be certain that you’re speaking to it and not to someone else nearby.
Here are the steps to trudge through to enable Follow-Up mode:
1.
In the Alexa app, choose Devices ➪ Echo & Alexa. The Echo & Alexa screen appears with a list of your Alexa devices.
2.
Tap the device you want to work with. The Device Settings screen appears.
3. 4.
Tap Follow-Up mode. Tap the Follow-Up Mode switch to on, as shown in Figure 3-3. The Alexa app updates the device with the new setting.
FIGURE 3-3:
Tap the FollowUp Mode switch to on to enable Follow-Up mode.
CHAPTER 3 Learning Alexa Basics
49
As this book went to press, Amazon was working on (but hadn’t yet released) a new Alexa feature called natural turn-taking, which builds on follow-up mode by enabling you to converse with Alexa in a more natural way without having to repeat the wake word. Natural turn-taking might be available by the time you read this, so keep an eye out for it.
Adjusting Alexa’s speaking rate Alexa speaks at a rate that could be called conversational — not too fast, not too slow. However, you might not be happy with the speed at which Alexa talks. If you’re hard of hearing, for example, Alexa might talk way too fast for you to understand; if you’re always in a hurry, Alexa’s speaking rate might be drive-you-crazy slow. Fortunately, you can control Alexa’s speaking rate by using the following requests:
»» “Alexa, speak faster.” »» “Alexa, speak slower.” »» “Alexa, speak at your normal rate.” You can repeat the “speak faster” or “speak slower” request to make Alexa speak even faster or slower, respectively. Eventually, Alexa reaches its limit and tells you “Sorry, I’m already at my highest (or lowest) speaking rate.”
Ending the conversation Alexa, bless its digital, cloud-based heart, can be very helpful, but sometimes it’s too helpful. That is, you can ask Alexa a question and still be listening to the answer a minute later! If you find that Alexa is going on and on about something, you can end the monologue (Amazon calls this “ending the conversation” — ha!) by interrupting Alexa with any of the following commands:
»» “Alexa, stop.” »» “Alexa, enough.” »» “Alexa, shush.” »» “Alexa, cancel.”
50
PART 1 Getting Started with Alexa
»» “Alexa, thank you.” »» “Alexa, sleep.”
Enabling Brief mode Alexa’s infamous long-windedness has long been a complaint of users, so Amazon finally did something about it: It created a feature called Brief mode. In Brief mode, Alexa gives shorter answers than usual, and in situations where it usually gives a quick “Okay” or similarly useless response, it now just plays a sound. If that sounds like bliss to you, follow these steps to turn on Brief mode:
1. 2. 3.
In the Alexa app, choose More ➪ Settings. Tap Voice Responses. Tap the Brief Mode switch to on, as shown in Figure 3-4. The app configures Alexa to use Brief mode.
FIGURE 3-4:
Tap the Brief Mode switch to on to enable Brief mode.
Enabling Whisper mode If you have people nearby, the last thing they probably want to hear is both your Alexa utterances and Alexa’s responses at full volume. Does that mean you have to forgo Alexa until you’re alone? Not necessarily. You can enable Alexa’s Whisper mode, which means that when you whisper a request to Alexa, it whispers its response back. (Yes, this is hilariously weird at first, even a bit creepy. Perhaps you’ll get used to it!)
CHAPTER 3 Learning Alexa Basics
51
The easiest way to enable Whisper mode is with a voice request:
“Alexa, turn on Whisper mode.” Inanely, Alexa responds at full volume to tell you that Whisper mode has been activated! Alternatively, you can enable Whisper mode more quietly by using the Alexa app:
1. 2. 3.
In the Alexa app, choose More ➪ Settings. Tap Voice Responses. Tap the Whisper Mode switch (see Figure 3-4) to on. The app configures Alexa to use Whisper mode.
Enabling Multilingual mode By default, Alexa speaks whatever language you’ve set up in your Amazon account. To check this, sign in to Amazon, select Account & Lists, and then select Language Settings. However, you’re free to use a different language than the one in your account. In particular, you can enable Alexa’s Multilingual mode, which lets you converse with Alexa in two languages. The quickest way to enable Multilingual mode is to use a voice request:
“Alexa, speak language.” Replace language with the language that you want Alexa to speak (such as Spanish or French) in addition to your default language. Alternatively, you can enable Multilingual mode using the Alexa app:
1.
In the Alexa app, choose Devices ➪ Echo & Alexa. The Echo & Alexa screen appears with a list of your Alexa devices.
2.
Tap the device you want to work with. The Device Settings screen appears.
3.
52
Tap Language.
PART 1 Getting Started with Alexa
4.
Tap the language combo you want Alexa to use, such as English/Español or English/Français. The Alexa app asks you to confirm the language change.
5.
Tap OK. The Alexa app updates the device with the new language setting. (The process can take a minute or two.)
Some Useful Alexa Commands The rest of the book is all about configuring and using Alexa for various situations, including playing music, sending messages, helping out at home, and controlling home-automation devices. I dive deep into each topic, but if you feel like wading in the shallow end for a bit longer, the rest of this chapter is just for you. Here, I take you through a few dozen of Alexa’s most common and most useful voice commands. Think of what follows as Alexa 101.
Everyday info commands Alexa excels at everyday requests for information related to the weather, news, and traffic. Here are the basic commands (see Chapters 6, 7, and 8 for many more):
»» “Alexa, what time is it?” »» “Alexa, what time is it in city?” »» “Alexa, what is today’s date?” »» “Alexa, when is holiday this year?” »» “Alexa, what’s the weather like?” »» “Alexa, what’s the temperature?” »» “Alexa, will it rain today?” »» “Alexa, what will the weather be like day?” (For example, “Alexa, what will the weather be like tomorrow?”)
»» “Alexa, play my Flash Briefing.” »» “Alexa, what’s in the news?”
CHAPTER 3 Learning Alexa Basics
53
»» “Alexa, how’s the traffic?” »» “Alexa, what was the score of yesterday’s team game?” »» “Alexa, when is the next team game?” »» “Alexa, what movies are playing?” »» “Alexa, find me a nearby cuisine restaurant.” (For example, “Alexa, find me a nearby Mexican restaurant.”)
Information requests Give the following commands a whirl to get general information from Alexa (see Chapter 6 to learn quite a few more):
»» “Alexa, what’s the definition of word?” »» “Alexa, how do you spell word?” »» “Alexa, what are some synonyms for word?” »» “Alexa, convert number units1 to units2.” (For example, “Alexa, convert 100 miles to kilometers.”)
»» “Alexa, what is number operator number?” (For example, “Alexa, what is 123 times 456?”)
»» Alexa, what is number1 percent of number2?” (For example, “Alexa, what is 15 percent of 78.53?”)
»» “Alexa, what is the population of city or region?”
Audio commands Here are the basic voice commands to try out for controlling music, podcasts, and other audio (see Chapter 4 for many more):
»» “Alexa, play song or album.” »» “Alexa, play music genre.” »» “Alexa, play playlist.” »» “Alexa, play the latest artist.” »» “Alexa, play Sunday morning music.” »» “Alexa, who sings this song?” 54
PART 1 Getting Started with Alexa
»» “Alexa, shuffle mode on or off.” »» “Alexa, pause.” »» “Alexa, next.” »» “Alexa, previous.” »» “Alexa, louder.” »» “Alexa, softer.” »» “Alexa, set volume to number from 1 through 10.” »» “Alexa, turn this off in number minutes.” »» “Alexa, play audiobook title.” »» “Alexa, read Kindle book title.”
Video commands Here are a few useful commands related to watching TV shows and movies (see Chapter 4 for more):
»» “Alexa, what is the IMDb rating for TV show or movie title?” »» “Alexa, tell me about the movie movie title.” »» “Alexa, who stars in TV show or movie title?” »» “Alexa, what is actor’s latest movie?” »» “Alexa, how many Oscars has actor won?”
Alarm and timer commands Here are the basic commands to use to set and work with alarms and timers (as I describe in Chapter 7):
»» “Alexa, set alarm for time.” »» “Alexa, wake me up every day at time.” »» “Alexa, wake me up at time to music or radio station.” »» “Alexa, snooze for number minutes.” »» “Alexa, set a timer for number minutes.”
CHAPTER 3 Learning Alexa Basics
55
»» “Alexa, set a name timer for number minutes.” (For example, “Alexa, set a bread timer for 40 minutes.”)
»» “Alexa, how long is left on the timer?” »» “Alexa, how long is left on the name timer?” »» “Alexa, stop the timer.”
Calendar, reminder, and list commands Following are a few basic Alexa commands for controlling your calendar, creating reminders, and managing lists (see Chapter 7 for tons more):
»» “Alexa, what’s on my calendar?” »» “Alexa, what’s on my calendar on date?” »» “Alexa, add an event to my calendar.” »» “Alexa, create a new appointment.” »» “Alexa, add event to my calendar on day at time.” »» “Alexa, what am I doing tomorrow?” »» “Alexa, how many days until date?” »» “Alexa, how many days until holiday?” »» “Alexa, what time does the sun rise on date?” »» “Alexa, what time does the sun set on date?” »» “Alexa, remind me to task in number minutes.” »» “Alexa, add task to my to-do list.” »» “Alexa, what’s on my to-do list?”
Communication commands Here are the basic commands for placing calls and sending text messages (I supply lots more in Chapter 5):
»» “Alexa, call name.” »» “Alexa, call phone number.” »» “Alexa, answer the call.” 56
PART 1 Getting Started with Alexa
»» “Alexa, hang up.” »» “Alexa, drop in on the room or location.” »» “Alexa, play messages.” »» “Alexa, message name.” »» “Alexa, announce that message.”
Shopping commands Here are a few commands to place and track Amazon orders (see Chapter 6):
»» “Alexa, add item to my shopping list.” »» “Alexa, buy more item.” »» “Alexa, order item.” »» “Alexa, what’s on my shopping list?” »» “Alexa, where’s my stuff?” »» “Alexa, what are your deals?”
Smart-home commands Here are some commands you can use to control various home-automation gadgets (see Chapters 11 and 12 for many more):
»» “Alexa, device name on.” »» “Alexa, device name off.” »» “Alexa, dim device name to number percent.” »» “Alexa, set device name to blue.” »» “Alexa, show camera name.” »» “Alexa, set device name temperature to number degrees.” »» “Alexa, lock device name.”
CHAPTER 3 Learning Alexa Basics
57
2
Having Fun with Alexa
IN THIS PART . . .
Make the most of Alexa’s media skills by finding out how to enjoy music and podcasts, listen to audiobooks, play radio stations, and watch videos. Turn Alexa into a hands-free communications system by learning how to exchange texts, place voice and video calls, and talk directly with other Alexa users in your home. Enjoy your home life more by using Alexa for shopping, creating lists, and getting the latest news and weather. Make your life more efficient by using Alexa to manage your calendar, create reminders, and set alarms.
IN THIS CHAPTER
»» Controlling music playback »» Listening to radio stations and podcasts »» Playing audiobooks and Kindle books »» Streaming mobile-device audio through your Alexa device »» Watching video on a screen-based Alexa device
4
Chapter
Playing Media
M
ost Alexa-enabled devices are smart speakers. The speaker part of that moniker means the main job of those devices is to output sound. Sure, much of the time that sound is Alexa answering a question (as I talk about in Chapter 8), but more often than not, what Alexa users really want coming out of their speakers is media. What do I mean by media? Mostly music, but also podcasts, audiobooks, and even Kindle books, if you’re into that. Where does the smart part of the smart speaker come into play (so to speak)? It means you can request a song, an artist, an album, a playlist, or a genre with just a voice command. And that’s only the music side of things. Your favorite podcasts and other audio are also just a voice request away. And if you have an Alexa device with a screen, you can also request video content, such as TV shows and movies. In this chapter, you explore Alexa’s multifaceted multimedia prowess. You learn how to tell Alexa which music service you use, how to request and control music, how to tune into a radio station, how to order up a podcast or audiobook, how to watch videos, and much more.
CHAPTER 4 Playing Media
61
Listening to Music on Alexa If you’re cooking, eating a meal with your family, or in the middle of a rousing game of Twister, and you get an urge to hear a particular song or artist, the last thing you want to do is interrupt what you’re doing to wrestle with a music app or root around through your music collection to find what you want. Fortunately, with Alexa in the house, those days are long gone because now you can issue a voice command to order up whatever music you feel like hearing, all without moving an inch from where you are. Playing music is one of the most popular Alexa skills, and the next few sections tell you all you need to know.
Playing music through Alexa The first thing you have to decide is how you want to play your music through Alexa. You have two choices:
»» Use a music service provider. A music service provider is a third-party
service that supplies you with music, sometimes for a fee. Examples include Amazon Music, Apple Music, and Spotify. If this is the route you want to take, see “Linking to a music provider,” next.
»» Use your mobile device music. If your music is stored on a smartphone or tablet, you can stream that music through your Alexa device by using a Bluetooth connection. To give this technique a whirl, see “Streaming Mobile Device Audio through Alexa,” later in this chapter.
Linking to a music provider Alexa doesn’t have access to music on its own. Instead, you need to connect it to whatever music provider service you use. The services supported by Alexa depend on where you live, but common providers include Amazon Music, Apple Music, Spotify, and TuneIn. Some music providers require you to have a special type of account or subscription before they’ll let you connect to Alexa. For example, you can connect Spotify to Alexa only if you have a Spotify Premium subscription. Before Alexa can use a music provider, you need to give Alexa permission to access your account on that provider. This is called linking your account, and you need to link each music provider you want to access through Alexa. (The exception here is Amazon Music, which is automatically linked to Alexa when you log in to Amazon using the Alexa app.) Follow these steps to link a music provider to Alexa:
62
PART 2 Having Fun with Alexa
1.
In the Alexa app, choose More ➪ Settings. The Settings menu appears.
2.
Tap Music & Podcasts. The Music & Podcasts screen appears, listing the music providers currently linked to Alexa.
3.
Tap Link New Service. You see the Link Service screen, which lists the available music providers you can add.
4.
Tap the service to which you want to link. The Alexa app displays the skill page for the service. Figure 4-1 shows the Spotify skill page. A skill is a special add-on that gives Alexa new features; see Chapter 9 for lots of skill-related info.
FIGURE 4-1:
Music providers (such as Spotify shown here) are linked to Alexa using the provider’s skill.
CHAPTER 4 Playing Media
63
5.
Tap Enable to Use and then follow the instructions that appear. In most cases, you need to log in to your music service and then tap the link or button that authorizes Alexa to access your account.
6.
When the link is complete, tap Close. The Alexa app displays a screen to let you know that you can use Settings to change the default music provider.
7.
If you want to change the default provider, tap Visit Music Settings and then follow the instructions in the next section; otherwise, tap Not Now. The linked music provider is now ready to use with Alexa.
Setting up a default music provider When you connect the Alexa app to your Amazon account, you get automatic access to Amazon Music, which Alexa sets up as your default music provider. Here, default means that when you ask Alexa to play a song or an artist, for example, Alexa retrieves that music from the default service. Note, too, that just because you set up one music service as the default, it doesn’t mean that you can’t use another service. For example, if you are using Amazon Music as the default provider you also have your Spotify account linked to Alexa, you can still play something from Spotify by including the service name as part of your voice command. For example:
“Alexa, play Camera Obscura from Spotify.” If you’re cool with using Amazon Music as your default provider, there’s nothing to see here, so feel free to move on to the next section. However, if you want to use a different provider as the default, you need to follow these steps to set up that provider as Alexa’s default music service:
1.
In the Alexa app, choose More ➪ Settings. The Settings menu appears.
2.
Tap Music & Podcasts. The Music & Podcasts screen appears.
3.
Tap Default Services. The Alexa app displays the Default Services screen, as shown in Figure 4-2. You can choose three defaults: one for general music requests; one for more music stations, such as those based on an artist or genre; and one for podcasts.
64
PART 2 Having Fun with Alexa
FIGURE 4-2:
Use this screen to set your music defaults.
4. 5. 6.
In the Music section, tap Change and then tap the music service you want to use for general music requests. In the Artist and Genre Stations section, tap Change and then tap the music service you want to use for station requests. In the Podcasts section, tap Change and then tap the music service you want to use for podcast requests. The Alexa app updates your default music settings.
Voice commands for controlling music Okay, now it’s time to get down, get funky, or get wherever you end up when you listen to your favorite music. Alexa has an extremely long list of voice commands for playing and controlling music, and the next few sections take you through them all. Some notes to bear in mind as you work through these commands:
»» Not all these commands will work on all music services. Almost all work
as advertised on Amazon Music, but your results will vary if you try them with another provider (such as Spotify).
CHAPTER 4 Playing Media
65
»» Except where noted, all these commands work on the default music
service. To run a command on another service that you’ve linked to Alexa, follow the command with “on service,” where service is the name of the music provider (for example, “on Spotify”).
»» You can replace the word song with track or tune. »» You can replace the word music with songs. Playing music by song, album, or artist Here are some commands to order up music by song title, album title, or artist name:
»» “Alexa, play the song title.” »» “Alexa, play the song title by artist.” »» “Alexa, play the album title.” »» “Alexa, play music by artist.” »» “Alexa, play popular songs by artist.” »» “Alexa, play the latest artist album.” »» “Alexa, play that song that goes lyrics.” (For example, “Alexa, play that song that goes ‘Who let the dogs out.’”)
»» “Alexa, play the song I just bought.” Playing music by genre To get Alexa to play songs from a particular music genre, use the following command:
“Alexa, play genre music.” For genre, there are dozens of possibilities, but here are the most popular:
66
Acoustic
Electronic
Metal
Alternative
Folk
New age
Blues
Gospel
Opera
Broadway
Hard rock
Pop
Children’s
Hip hop
R&B
PART 2 Having Fun with Alexa
Christian
Holiday
Rap
Classic rock
Indie
Rock
Classical
International
Soundtracks
Country
Jazz
Vocal
Dance
Latin
World
Easy listening
Meditation
Playing music by mood or activity or both One of Amazon Music’s most interesting features lets you request music to suit a mood (such as mellow or upbeat) or an activity (such as relaxing or running) or both. Although no definitive list exists, Amazon claims that it supports more than 500 moods and activities. Here are some commands you can use:
»» “Alexa, play mood music.” »» “Alexa, play activity music.” »» “Alexa, play music for activity.” »» “Alexa, play mood activity music.” For the mood, you can try just about any mental state, including angry, chill, energetic, feeling good, happy, joyful, laid back, mellow, relaxed, romantic, sad, or upbeat. For the activity, try describing just about anything you’re currently doing, including cleaning, cooking, eating dinner, going to sleep, meditating, partying, reading, relaxing, running, studying, waking up, working, or working out. This feature generally works only on Amazon Music. Also, not every mood, activity, or mood-and-activity combo works. Alexa tries to match your request with an existing playlist that’s been created by Amazon, and if no such playlist exists — for example, if you ask for “energetic going-to-sleep music” — Alexa will tell you it can’t find any music to satisfy your request.
Playing and controlling playlists Alexa offers a few commands for creating, populating, and playing custom collections of songs, otherwise known as playlists:
CHAPTER 4 Playing Media
67
»» “Alexa, create a playlist named title.” »» “Alexa, add this song to a new playlist named title.” »» “Alexa, add this song to the playlist named title.” »» “Alexa, play my playlist named title.” »» “Alexa, shuffle my playlist named title.” Getting information about music If you want to know information about a song, album, or artist, Alexa can help. Here are a few commands to try:
»» “Alexa, who sings this song?” »» “Alexa, who sings the song title?” »» “Alexa, who is in the band artist?” »» “Alexa, what year did artist release song or album?” Discovering new music If you’re in the mood for something new, here are a few commands you can use to listen to music that’s either recently released or different from what you normally play:
»» “Alexa, play new music.” »» “Alexa, play new music by artist.” »» “Alexa, play new genre music.” »» “Alexa, play the song of the day.” »» “Alexa, play artist station.” »» “Alexa, play some music.” »» “Alexa, play more songs like this.” »» “Alexa, play songs similar to this.” »» “Alexa, play songs similar to title.” »» “Alexa, play songs similar to artist.” »» “Alexa, play some other music I like.” »» “Alexa, play songs I haven’t heard.” »» “Alexa, play artist songs I haven’t heard.” 68
PART 2 Having Fun with Alexa
Rating music Alexa can make better recommendations if you tell it which songs you like and which ones you dislike. Here are some commands that’ll help:
»» “Alexa, thumbs up.” »» “Alexa, I like this song.” »» “Alexa, thumbs down.” »» “Alexa, I don’t like this song.” Playing popular music If you want to hear the most popular songs, here are some commands that will get you there:
»» “Alexa, play the top songs.” »» “Alexa, play the top genre songs.” »» “Alexa, play the top songs from the decade.” »» “Alexa, play the top songs in country.” Controlling the volume To get the music volume just right, here are some commands you can use:
»» “Alexa, volume up.” »» “Alexa, increase the volume.” »» “Alexa, raise the volume.” »» “Alexa, louder.” »» “Alexa, volume down.” »» “Alexa, decrease the volume.” »» “Alexa, lower the volume.” »» “Alexa, softer.” »» “Alexa, what volume level is this?” »» “Alexa, set the volume to number from 1 through 10.” »» “Alexa, volume number from 1 through 10.”
CHAPTER 4 Playing Media
69
»» “Alexa, mute.” »» “Alexa, unmute.” Controlling playback While Alexa is playing music, you can use the following commands to control the playback:
»» “Alexa, stop.” »» “Alexa, pause.” »» “Alexa, play.” »» “Alexa, resume.” »» “Alexa, next.” »» “Alexa, previous.” »» “Alexa, turn shuffle on.” »» “Alexa, turn shuffle off.” »» “Alexa, turn repeat on.” »» “Alexa, turn repeat off.” »» “Alexa, skip back number seconds.” »» “Alexa, skip forward number seconds.” »» “Alexa, restart song.” »» “Alexa, restart album.” »» “Alexa, restart playlist.”
Accessing Alexa via the Amazon Music app If you get your jams through Amazon Music, not only can you access your music via any Alexa device, but you can also access Alexa via the Amazon Music app, which is available for iOS and Android. This means you can use all the voice commands from the previous section to control the Amazon Music app. Here are the steps to follow to get started:
1.
Install and then start the Amazon Music app. The app asks you to sign in to your Amazon account.
2. 70
Type your Amazon email address (or mobile phone number, if you have a mobile Amazon account), type your Amazon password, and then tap Sign In.
PART 2 Having Fun with Alexa
3. 4.
If you have two-step verification turned on, enter the code you were sent and then tap Sign In. Tap the Alexa icon at the top of the Home screen. The first time you access Alexa, the app asks your permission to use your mobile device’s microphone.
5.
Tap Allow Microphone Access. The Android version of the app get microphone access right away, but the iOS version requires another step.
6.
In the iOS version of the app, tap Settings and then tap the Microphone switch to on. The Amazon Music app is now ready to accept voice commands. Say “Alexa” or tap the Alexa icon, and then say your command.
If you want, you can play Amazon Music content through your Alexa device. Here are the steps to follow:
1. 2.
Tap Settings (the gear icon) in the upper-right corner of the Amazon Music app. Tap Connect to a Device. The Amazon Music app displays a list of available devices, which includes any Alexa devices on your network, as shown in Figure 4-3.
3.
Tap the Alexa device you want to use for playback. Your Amazon Music content now plays through your Alexa device.
FIGURE 4-3:
Use the Select a Device to Play Music screen to play Amazon Music through an Alexa device.
CHAPTER 4 Playing Media
71
The downside to playing your Amazon Music selections through an Alexa device is that you forgo the ability to use Alexa in the Amazon Music app. To get Alexa back on the job in the Amazon Music app, you must disconnect from the Alexa device. To do that, choose Settings ➪ Connect to a Device, and then tap the Disconnect button next to your Alexa device.
Playing third-party music through Alexa If you have a third-party music provider linked to Alexa, you normally ask Alexa to play music from that provider either by specifying the provider name in the voice command (for example, “Alexa, play the Chill playlist on Spotify”) or by setting up that provider as the default, as I describe earlier (see “Setting up a default music provider”). However, a third method is available: You can use the music provider’s app to select your Alexa device as the playback device. For example, in the Spotify app, if you choose Settings ➪ Devices ➪ Devices Menu, you see a screen offering a list of available devices that you can use for playback. This list will look similar to the one shown in Figure 4-4, which has a couple of Echo devices and a Sonos speaker. Tap the Alexa device you want to use, and any music you crank up in the app will play through your Alexa device.
FIGURE 4-4:
The Spotify app screen, which in this example contains several devices that can be used for playback.
Adjusting music quality Amazon Echo devices come with a feature sure to warm the cockles of audiogeeks’ hearts everywhere: an equalizer. (If you’re not an audio aficionado, you might not know that an equalizer is a device for adjusting the sound quality by
72
PART 2 Having Fun with Alexa
controlling different sound components.) Real-world equalizers bristle with obscure settings, but Echo devices mercifully support only three:
»» Bass: Controls the lowest tones in the music »» Treble: Controls the highest tones in the music »» Midrange: Controls all tones in the music that lie between the bass and treble tones
You can use Alexa to control each of these settings as follows:
»» “Alexa, increase the bass.” »» “Alexa, increase the midrange.” »» “Alexa, increase the treble.” »» “Alexa, decrease the bass.” »» “Alexa, decrease the midrange.” »» “Alexa, decrease the treble.” »» “Alexa, set the bass to maximum.” »» “Alexa, set the midrange to maximum.” »» “Alexa, set the treble to maximum.” »» “Alexa, set the bass to minimum.” »» “Alexa, set the midrange to minimum.” »» “Alexa, set the treble to minimum.” »» “Alexa, set the bass/midrange/treble to number from –6 through 6.” »» “Alexa, reset the equalizer.” If you happen to have the Alexa app open, you can also use it to make equalizer adjustments. Choose Devices ➪ Echo & Alexa, tap the Echo device you want to adjust, and then tap Audio Settings. Use the Bass, Midrange, and Treble sliders to adjust the settings as needed. If you have an Echo Show, you can mess up, er, sorry, I mean mess around with the sound quality by opening Settings and then choosing Sounds ➪ Equalizer. Use the Bass, Mid, and Treble sliders to adjust the settings to taste.
CHAPTER 4 Playing Media
73
Listening to Other Audio Sources on Alexa One of the features that puts the smart in smart speaker is the device’s capability of playing more than just music. You can also tune in to radio stations, listen to podcasts, hear audiobooks, and even have a Kindle book read to you. Now that’s smart! The next few sections provide the details on these audio extras.
Tuning in to a radio station Listening to individual songs, albums, artists, and playlists is great fun, but sometimes you may want someone else to do all the work. To that end, Amazon Music has a huge number of stations that play music from a particular genre or era. However, you may prefer to keep it old school and listen to an honest-to-goodness radio station with DJs, traffic reports, news breaks, and all the other bric-a-brac associated with live radio. Easy money! Alexa comes with built-in support for TuneIn, which is a streaming service that offers access to live audio over the Internet. You can pay TuneIn a fee to access live sports and music events, but for our purposes you can also use TuneIn free to access hundreds of radio stations, from your local morning zoo to stations all over the world. You can get Alexa to play a radio station either by using a voice command or by using the Alexa app.
Ordering up a radio station with a voice command To get Alexa to play a radio station hands-free, use either of the following voice commands:
»» “Alexa, play the station frequency on TuneIn.” »» “Alexa, play the station call letters on TuneIn.” »» “Alexa, play the station name on TuneIn.” Some notes:
»» For a local station, replace frequency with the station frequency, such as 96.3 or 102.1.
»» For all stations, replace call letters with the three- or four-letter designation
that’s unique to the station you want, such as WNED or CBC. If Alexa doesn’t find the station, you might need to add AM or FM to the call letters.
»» For all stations, replace name with the station’s name or nickname, such as Minnesota Public Radio or The Wolf.
74
PART 2 Having Fun with Alexa
»» In most cases, you probably don’t need to add the “on TuneIn” part. However, if you find that Alexa is playing an Amazon Music station instead of the radio station you want, you’ll need to add “on TuneIn” to your request.
Selecting a radio station with the Alexa app Using voice commands to dial up a radio station is fast and easy provided you know which station you want — that is, you need to know the station’s frequency, call letters, or name. If you don’t have that information, or if you just want to try a radio station that specializes in a particular genre or that’s based in some other part of the world, are you out of luck? Nope, not even close. The Alexa app comes to your rescue by offering a simple interface to the TuneIn service that enables you to select the station you want. You have access to your local stations (based on your location), or you can select a station by genre (such as music or talk), location, or language. TuneIn isn’t the only Alexa radio station game in town. You can add to Alexa lots of other third-party skills — both streaming services similar to TuneIn and skills created by individual radio stations — to take your radio listening up a notch or three. Turn to Chapter 9 to learn more. Follow these steps to select a radio station using the Alexa app:
1.
In the Alexa app, choose Play. The Entertainment screen appears.
2.
Scroll down to the TuneIn Local Radio section and then tap that section’s Browse link. The Alexa app displays the TuneIn browse screen, as shown in Figure 4-5.
3.
Use one of the following methods to select a station:
• (iOS and iPadOS only) Use the Search TuneIn box to enter a search term, tap Search, and then tap the station you want to hear.
• In the Recently Played section, tap a recent station. • Scroll down to the category you want to peruse (such as Local Radio or Top News Stations), tap the See All link or scroll the category right and left, and then tap the station you want to hear.
The Alexa app displays the Play On list (see Figure 4-6) so you can choose which Alexa device you want to use for playback.
4.
Tap the device you want to use to play the radio station. Alexa plays the station through the device you chose. Note that the Alexa app also displays the Now Playing strip near the bottom of the screen (refer to Figure 4-6).
CHAPTER 4 Playing Media
75
Current playback device
Now Playing FIGURE 4-5:
The entrance to radio heaven: the TuneIn browse screen.
FIGURE 4-6:
Choose which Alexa device you want to use for the radio station playback.
Listening to a podcast Alexa uses Amazon Music as its default source for podcasts, and while Amazon Music offers a large collection of podcasts, you might already have a collection on Apple podcasts or Spotify podcasts. If so, that’s not a problem because you can link your Apple or Spotify account to Alexa (see “Linking to a music provider,” earlier in this chapter) and then set that provider has your default for podcasts (see “Setting up a default music provider,” earlier). With your podcast provider linked to Alexa, you can then use the following voice commands to listen to podcasts:
»» “Alexa, play the podcast podcast name.” »» “Alexa, play the podcast podcast name on podcast service.” »» “Alexa, play the latest episode of the podcast podcast name.” »» “Alexa, play yesterday’s episode of the podcast podcast name.” »» “Alexa, play the date episode of the podcast podcast name.” »» “Alexa, next episode." »» “Alexa, previous episode." 76
PART 2 Having Fun with Alexa
»» “Alexa, pause." »» “Alexa, resume." »» “Alexa, fast forward number minutes." »» “Alexa, rewind number minutes." »» “Alexa, restart." »» “Alexa, what podcast is this?” If you’re a podcast junkie, you’ll likely be disappointed in Alexa’s default podcast service. Fortunately, a fantastic Alexa skill called AnyPod enables you to subscribe to podcasts, as well as play and control any episode. Turn to Chapter 9 to learn more.
Hearing an audiobook Music nourishes the soul, but if it’s food for thought you’re craving, books are what you need to consume. Most book lovers prefer the tangible quality of a print book, but in lots of situations a hardcover or paperback isn’t the right choice (for example, when you’re cooking a meal, exercising, or standing up and holding on for dear life on a subway or train). Also, a print book isn’t shareable in the sense that two (or more) people can’t read the same copy at the same time. When you crave a book, but a print book isn’t the right choice, the next best thing is an audiobook. Fortunately, Alexa’s default audiobook service is Audible, a company owned and operated by Amazon. You can purchase Audible titles through Amazon, or you can sign in to Audible (www.audible.com) using your Amazon credentials and then make your purchase. After you’ve purchased one or more audiobooks, they’re added to your Audible library, and you can access that library via Alexa by using any of the following voice commands:
»» “Alexa, play title on Audible.” »» “Alexa, read title.” »» “Alexa, play the book title.” »» “Alexa, play the audiobook title.”
CHAPTER 4 Playing Media
77
If you have an Alexa device with a screen, you can use the following voice command to see a list of the books in your Audible library:
“Alexa, show me my audiobooks.” Swipe left or right to find the audiobook you want to hear; then tap the audiobook to begin the playback. You can also use the following voice commands to control the playback:
»» “Alexa, read faster.” »» “Alexa, read slower.” »» “Alexa, pause.” »» “Alexa, resume” (if the book is now playing). »» “Alexa, resume my book” (if some other media is now playing). »» “Alexa, go back” (rewinds 30 seconds). »» “Alexa, go forward” (fast-forwards 30 seconds). »» “Alexa, restart” (restarts the current chapter). »» “Alexa, next chapter.” »» “Alexa, previous chapter.” »» “Alexa, go to Chapter number.” You can also start up an audiobook using the Alexa app. Here are the steps to follow:
1.
In the Alexa app, choose Play. The Entertainment screen appears. In the Audible Library section, the Alexa app displays a list of the audiobooks in your Audible library.
2.
Tap the audiobook you want to hear. The Alexa app prompts you to select a playback device.
3.
Tap the Alexa device on which you want to hear the audiobook. Alexa streams the audiobook through the device you chose. The Alexa app displays the audiobook in the Now Playing area (labeled in Figure 4-5).
You can use the Now Playing area to jump to another chapter. Tap the Now Playing area, tap the chapter list icon (labeled in Figure 4-7), and then tap the chapter you want to hear.
78
PART 2 Having Fun with Alexa
FIGURE 4-7:
After you tap Now Playing, you see the audiobook screen.
Having a Kindle book read out loud Not only is hearing an audiobook (as I describe in the preceding section) educational or entertaining (or both), but there’s also something soothing about having a good story read out loud to you. That pleasant experience is usually the case with audiobooks because they almost always hire professional voice actors as narrators. On those rare occasions when a nonprofessional (usually the author) does the reading, the results can range from not too bad to really, really bad. When it comes to having Alexa read aloud the text of a Kindle book, the results fall somewhere in the middle. Instead of a professional voice actor, you get Alexa’s synthesized voice reading the text. The result is listenable, although of course you don’t get the changes in tone and pacing that a professional voice actor brings to the text. You can use any of following voice commands to get Alexa to read a Kindle book out loud:
»» “Alexa, play title on Kindle.” »» “Alexa, read title.” »» “Alexa, read the book title.” »» “Alexa, read the Kindle book title.” CHAPTER 4 Playing Media
79
If you have an Alexa device with a screen, you can use the following voice command to see a list of the books in your Kindle library:
“Alexa, show me my Kindle books.” Swipe left or right to find the book you want read; then tap the e-book to begin the playback. You can use the following voice commands to control the playback:
»» “Alexa, pause.” »» “Alexa, resume.” »» “Alexa, go back” (rewinds 30 seconds). »» “Alexa, go forward” (fast-forwards 30 seconds). »» “Alexa, next chapter.” »» “Alexa, previous chapter.” You can also crank up a Kindle book reading using the Alexa app. Here are the steps to follow:
1.
In the Alexa app, choose Play. The Entertainment screen appears. In the Kindle Library section, the Alexa app display a list of the books in your Kindle library.
2.
Tap the Kindle book you want to hear. The Alexa app prompts you to select a playback device.
3.
Tap the Alexa device on which you want to hear the e-book. Alexa streams the Kindle book through the device you chose. The Alexa app displays the Kindle book in the Now Playing area.
You can use the Now Playing area to select a different chapter. Tap the Now Playing area, tap the chapter list icon in the bottom-left corner of the screen (labeled in Figure 4-7), and then tap the chapter you want to hear.
80
PART 2 Having Fun with Alexa
Streaming Mobile Device Audio through Alexa If you have music, podcasts, or other audio content on your smartphone or tablet, you may want people nearby to also hear that content or you may want to play that content through some decent speakers. You can do this in many ways, but you may be surprised to learn that one way is to stream your mobile-device audio through your Alexa device. Yep, that is pretty cool and it’s all done via Bluetooth, as the following steps show:
1.
In the Alexa app, choose Devices ➪ Echo & Alexa. The Echo & Alexa screen appears, displaying a list of available Alexa devices.
2.
Tap the Alexa device you want to use to stream your mobile-device audio. The Device Settings screen appears.
3. 4.
Tap Bluetooth Devices. Tap Pair a New Device. Your Alexa device is now in Pairing mode.
5.
On your mobile device, open the Bluetooth settings. Choose Settings ➪ Connections (Android only) ➪ Bluetooth, and then make sure the Bluetooth switch is on. After a short wait, you should see your Alexa device in the Available Devices list (with a name similar to Echo-123), as shown in Figure 4-8.
6.
Tap the device you want to pair. Your mobile device pairs with your Alexa device and says “Now connected to Bluetooth.”
With the pairing complete, any audio you launch on your mobile device will play through your Alexa device. You’re welcome! After you’ve paired your mobile device with Alexa once, future pairings with the same device are as easy as saying, “Alexa, connect my phone.”
CHAPTER 4 Playing Media
81
FIGURE 4-8:
Your Alexa device appears in the list of available Bluetooth devices.
Alexa device
Watching Video on Alexa If you have an Echo Show, videos are part of your media smorgasbord. Movie trailers? Check. Web videos? Check. Amazon Prime Video TV shows and movies? Check and check. The next few sections provide the details in glorious black and white.
Watching a movie trailer If you want help deciding whether an upcoming or recently released movie is something you’d like to check out, or if you just get a kick out of previews, you can ask Alexa to play you the trailer for a movie. Use either of the following voice commands:
»» “Alexa, play the trailer for movie title.” »» “Alexa, show the trailer for movie title.”
Locating and playing web videos Alexa can search the web for videos related to a subject you specify. (Alternatively, you can leave out the subject to see a list of the currently most popular videos.) Alexa enlists the Bing search engine to scour not only YouTube but also other popular video sites such as Vimeo and Dailymotion. To run a video search, use the following voice command:
»» “Alexa, show me subject videos.” »» “Alexa, show me videos.”
82
PART 2 Having Fun with Alexa
By default, Alexa searches for web videos with the Safe Search feature turned on, which means it blocks mature content. To turn off Safe Search (my, aren’t you brave!), swipe down from the top of the Echo Show screen, choose Settings ➪ Restrict Access ➪ Web Video Search, and then tap the Web Video SafeSearch switch to off. Alexa then displays a grid for the videos it found, which you can navigate by scrolling vertically. When you see a video you want to view, tap it to start the playback. You can use the following voice commands to control the playback:
»» “Alexa, pause.” »» “Alexa, resume.” »» “Alexa, next video.” »» “Alexa, previous video.” »» “Alexa, full-screen.”
Watching Amazon’s Prime Video If you’re an Amazon Prime member, you have access to thousands of movies and TV shows via Amazon’s Prime Video service. First, you can use any of the following voice commands to search for shows on Prime Video:
»» “Alexa, show me the movie movie title.” »» “Alexa, show me the TV show series title.” »» “Alexa, show me new movies.” »» “Alexa, show me new TV shows.” »» “Alexa, show me actor movies.” »» “Alexa, show me genre movies.” »» “Alexa, show me genre TV shows.” »» “Alexa, show me my video library.” »» “Alexa, show me my watchlist.”
CHAPTER 4 Playing Media
83
Alexa displays a grid with the results from Prime Video. Scroll vertically until you see the TV show or movie you want, and then tap it to start the playback. You can also use the following voice commands to control the playback:
»» “Alexa, pause.” »» “Alexa, resume.” »» “Alexa, rewind” (rewinds 10 seconds). »» “Alexa, fast-forward” (fast-forwards 10 seconds). »» “Alexa, next episode.” »» “Alexa, previous episode.”
Watching TV with Alexa Alexa can do an amazing range of things, but the main concern of dedicated TV watchers is using Alexa to locate, play, and control the playback of movies and TV shows on their smart TV. In the next few sections, I go through a few ways to use voice requests to interact with movies and TV shows.
Connecting your Alexa device to your TV To set up your Alexa device to control your smart TV, you have to introduce them to each other. Here’s how it’s done:
1. 2. 3. 4.
In the Alexa app, tap More ➪ Settings. Tap TV & Video. Tap your TV type (such as Fire TV) or TV provider (such as Tubi). Tap Link Your Alexa Device. The Alexa app displays a list of your TV devices.
5.
Select the device you want to control (see Figure 4-9), and then tap Continue. The Alexa app displays a list of your Alexa devices.
84
PART 2 Having Fun with Alexa
FIGURE 4-9:
Tap the device you want to control with Alexa.
6.
Select the Alexa device you want to use to control the TV device you chose in Step 5. If you have multiple Alexa devices, tap each device that you want to allow to control your TV device.
7.
Tap Link Devices. The Alexa app connects your Alexa device and your TV device.
The way you interact with your TV depends on the device. To give you a flavor of how you can use Alexa to control your TV, the next few sections show you how to control a Fire TV device.
Navigating Fire TV tabs To get around the Fire TV interface, you can use these voice requests:
»» “Alexa, go Home.” »» “Alexa, go to Live.” »» “Alexa, go to Your Videos” (or “My Videos” or “Videos”). CHAPTER 4 Playing Media
85
»» “Alexa, go to DVR” (only if you have Fire TV Recast installed). »» “Alexa, go to Movies.” »» “Alexa, go to TV Shows.” »» “Alexa, go to Apps.” »» “Alexa, go to Settings.”
Locating movies and TV shows You can use any of the following voice requests to search for shows on Fire TV:
»» “Alexa, show me the movie movie title.” »» “Alexa, show me the TV show series title.” »» “Alexa, show me actor movies.” »» “Alexa, show me genre movies.” »» “Alexa, show me genre TV shows.” In each case, you can replace “Show me” with either “Search for” or “Find.”
Playing movies and TV shows After you have a movie or TV show playing, you can use the following voice requests to control the playback:
»» “Alexa, pause.” »» “Alexa, resume” (or “Play”). »» “Alexa, rewind” (rewinds 10 seconds). »» “Alexa, rewind X seconds.” »» “Alexa, fast-forward” (fast-forwards 10 seconds). »» “Alexa, fast-forward X seconds.” »» “Alexa, next episode.” »» “Alexa, previous episode.”
86
PART 2 Having Fun with Alexa
Watching live TV If your Fire TV includes live TV channels via an HDTV antenna connection or other source, you can use the following voice requests to display the channel guide:
»» “Alexa, channel guide.” »» “Alexa, open channel guide.” »» “Alexa, show me the channel guide.” You can also use the following voice requests to tune to a station from anywhere in the Fire TV interface:
»» “Alexa, change to channel or network.” »» “Alexa, go to channel or network.” »» “Alexa, tune to channel or network.” »» “Alexa, watch channel or network.” In these requests, replace channel with the station’s channel number (for example, “Alexa, tune to 5.1”) or replace network with the station’s network name (for example, “Alexa, watch NBC”). How do you know the station’s channel number? You have three ways to find it:
»» Choose Settings ➪ Live TV ➪ Channel Management, and then choose your live TV source (such as Antenna Channels). In the list of channels that appears, each station displays its channel number.
»» On your Fire TV Edition version of the Alexa Voice Remote, press the Guide
button to display the channel guide. As you scroll vertically through the guide, you see the channel number for each station below the station logo.
»» Use the TV Fool website (www.tvfool.com) to search for broadcast stations in your area, as I describe in Chapter 10. In the TV Fool results, the channel numbers you want are listed in the Channel section’s (Virt) column.
Controlling the volume To get the playback volume just right, here are some requests you can use:
»» “Alexa, volume up.” »» “Alexa, increase the volume.” CHAPTER 4 Playing Media
87
»» “Alexa, raise the volume.” »» “Alexa, louder.” »» “Alexa, volume down.” »» “Alexa, decrease the volume.” »» “Alexa, lower the volume.” »» “Alexa, softer.” »» “Alexa, set volume to X” (where X is the volume setting you want). »» “Alexa, volume X” (where X is the volume setting you want). »» “Alexa, mute.” »» “Alexa, unmute.”
Taking Photos with Alexa Your Echo Show comes with a front-mounted camera. You normally use the camera for video calls, but you can also take a photo that gets stored online in Photo Booth, which is part of Amazon Photos. All Amazon accounts get 5GB of photo storage, but Amazon Prime members get unlimited photo storage, so you can take as many silly photos as you want. To take a photo, use either of the following voice commands:
»» “Alexa, take a photo.” »» “Alexa, take a picture.” Alexa gives you a 3-second countdown (say, “Cheese!”). During that countdown, you can swipe left to add a sticker to the photo, which is a fun overlay such as a party hat or moustache. When the countdown ends, Alexa snaps the photo and then saves it to Photo Booth. To view your photos, use the following voice command:
“Alexa, show my photos.” Alexa displays a slideshow of your photos. To pause the show, say, “Alexa, pause.” You can then control the photos by saying “Alexa, next,” “Alexa, previous,” or “Alexa, resume.”
88
PART 2 Having Fun with Alexa
IN THIS CHAPTER
»» Letting Alexa access your contacts »» Using Alexa to send and receive text messages »» Making voice and video calls with Alexa »» Dropping in on other Alexa devices »» Using an Alexa device as a one-way intercom
5
Chapter
Communicating with Alexa
W
hen you think about Alexa (you do think about Alexa, don’t you?), you probably think about standard Alexa tasks such as getting answers to your questions, summoning some mood music, and turning lights on and off. What most folks do not think about when Alexa comes to mind is communicating. Yep, sure, you “communicate” with Alexa in a way, but I’m talking here about communicating with other sentient beings: your family, friends, perhaps even a colleague or two. If you have an eyebrow raised in surprise, I can’t say that I blame you. Alexa’s communication features are unexpected, but they’re real. For example, you can send and receive text messages between any two Alexa devices or between any two mobile devices that have the Alexa app. You can also make and receive
CHAPTER 5 Communicating with Alexa
89
phone calls, make and receive video calls, and even use your Alexa device as an intercom. It’s all quite fun and, best of all, free (although, as usual, some restrictions apply). This chapter takes you through everything you need to know to turn your Alexa device or app into a communications system.
Managing Your Alexa Contacts List As I discuss a bit later in this chapter, you can use Alexa to make voice and video calls. You can initiate these tasks by specifying the other person’s phone number, but it’s almost always easier and faster to specify the other person’s name. Alexa is smart, sure, but it’s not smart enough to know the name of your best friend or your sister. To give Alexa those smarts, you need to give it access to your contacts. Note, too, that Alexa can send text messages only to other Alexa users, and for that to happen Alexa needs to examine your contacts to see which ones use Alexa.
Giving Alexa access to your contacts How you give Alexa permission to use your contacts depends on whether you’re using the Alexa app on an iOS (or iPadOS) device or an Android device:
»» iOS (or iPadOS): Choose Settings ➪ Amazon Alexa and then tap the Contacts switch to on.
»» Android: Choose Settings ➪ Apps ➪ Amazon Alexa ➪ Permissions and then tap the Contacts switch to on.
After you’ve given the Alexa app permission to access your contacts, you can view those contacts by tapping the Communicate icon and then tapping the contacts icon in the upper-right corner of the Communication screen, labeled in Figure 5-1, left. The Alexa app displays the Contacts screen and shows your profile at the top, as shown in Figure 5-1, right.
90
PART 2 Having Fun with Alexa
Contacts
Manage contacts
FIGURE 5-1:
Tap the contacts icon (left) to view and manage your contacts (right).
It’s important to note that Alexa displays your contacts in two ways according to the following two categories:
»» Alexa-to-Alexa: Contacts who, like you, also use Alexa’s Calling & Messaging feature, which means you can communicate with one of these contacts by sending a text or making a call from your Alexa device to your friend’s Alexa device. The Alexa app identifies Alexa-to-Alexa contacts by adding the Alexa Calling & Messaging icons to the contact’s screen, as shown in Figure 5-2.
»» Non-Alexa: Contacts who don’t use Alexa’s Calling & Messaging feature, which means you can communicate with one of these contacts by making a call from your Alexa device to your friend’s mobile device. Note that you can’t send text messages to non-Alexa contacts.
For easy access to someone you contact frequently, you can add that person to the Favorites list, which appears just below the Add New command (refer to Figure 5-1). Tap the contact you want to work with, and then tap Add to Favorites.
CHAPTER 5 Communicating with Alexa
91
Voice call
Message
Video call
Drop in
FIGURE 5-2:
An Alexa-to-Alexa contact has these Alexa Calling & Messaging icons.
Inviting a contact to connect via Alexa If you have contacts who don’t use Alexa’s Calling & Messaging feature, but you’d like them to at least consider it, you can send them a text message inviting them to use Alexa. Here are the steps to follow:
1. 2. 3.
In the Alexa app, display the Contacts list. Tap the contact you want to invite. Tap Invite Contact to connect on Alexa (where Contact is the first name of the contact). The Alexa app creates a new text message that includes the invitation.
4.
Edit the message as you see fit, and then send it. The Alexa app sends the message to your contact.
92
PART 2 Having Fun with Alexa
Giving a contact a nickname When Alexa has access to your contacts, you normally specify a text or call recipient by including that person’s full name in your voice command. That’s fine for people you communicate with only occasionally, but it feels a bit formal and a tad long-winded for folks you’re in touch with frequently. You can make it easier and faster to start a conversation with your regular contacts by giving each one a unique nickname that you can use in your calling and texting voice commands instead of the person’s full name. Here are the steps to follow:
1. 2. 3.
In the Alexa app, display the Contacts list. Tap the contact you want to work with. Tap the Add Nickname link, which appears just under the contact’s full name. The Edit Contact screen appears.
4. 5.
Use the Nickname text box to type the nickname you want to use for the contact. Tap Save to preserve your changes.
Adding a contact Alexa communications are easiest when you give it permission to use your mobile device contacts. However, if there’s a person who’s not in your mobile device contacts (and for some reason you don’t want that person there), you can add that person to your Alexa Contacts list directly. Here’s how:
1. 2.
In the Alexa app, display the Contacts list. Tap Add New ➪ Add Contact. The Add Contact screen appears.
3. 4.
Enter the person’s first name, surname, nickname, relationship, and mobile phone number. Tap Save. The Alexa app adds the person to the Contacts list.
CHAPTER 5 Communicating with Alexa
93
Editing a contact For anyone in the Alexa app’s Contacts list, you can tap that person’s entry and then tap Edit to open the Edit Contact screen. Besides entering a nickname for that person, as I describe earlier, what else can you do in that screen? It depends:
»» If you added the contact using the Alexa app, you can edit all the information you entered.
»» If the contact was imported from your mobile device’s contacts, you can
modify most of the information by using the Contacts app on your mobile device. You should see the updated information in the Alexa app’s Contacts list within a few seconds. (If the contact you edited is currently open in the Alexa app, close the contact card and then reopen it to see the changes.)
»» If you want to specify your relationship with that person, tap Relationship, tap the relationship you have with that person (such as Spouse, Sister, or Parent), tap Done, and then tap Save.
Blocking a contact If you have an Alexa-to-Alexa contact that has become tiresome, annoying, or even abusive, you can prevent that pest from contacting your through your Alexa device by using Alexa’s blocking feature. Here’s how it’s done:
1. 2. 3.
In the Alexa app, display the Contacts list. Tap the contact you want to block. Scroll to the bottom of the contact’s card and tap Block Contact. The Alexa app asks you to confirm the block.
4.
Tap Block to confirm.
If you have a lengthy Contacts list, there’s a quicker way to block someone. In the Contacts screen, tap the manage contacts icon (the three dots in the upper-right corner; refer to Figure 5-1), tap Block Contacts, and then tap Block by Contact Name. You see a list of all your contacts, with a Block link to the right of each person’s name. Tap the Block link for the person you want to shun, and then tap Block when Alexa asks you to confirm.
Managing your profile and settings Alexa’s Contacts list also includes an entry for you, which Alexa refers to as your Calling & Messaging profile. This entry appears at the top of the list, and tapping it enables you to make a couple of useful changes:
94
PART 2 Having Fun with Alexa
»» Your name: To change the name associated with your profile, tap Edit, use the Edit Contact screen to change the First Name and Last Name fields as needed, and then tap Save.
»» Caller ID: By default, Alexa says or shows your profile phone number as a
caller ID when you make a call. If you’d rather not have your phone number spoken or displayed, tap the Show Caller ID switch to off.
Exchanging Text Messages If your Contacts list includes people who also use Alexa Calling & Messaging, you’re in luck: You can pester those people with Alexa-to-Alexa text messages. Note that your text messages are sent through Alexa, not your mobile account, so any messages you ship out are not counted against your mobile account’s texting quota. To do the messaging thing, you can use either voice commands or the Alexa app.
Sending a text using voice commands Unlike most Alexa interactions, sending a text message to another Alexa user requires several voice commands. It’s the closest you can come to having an actual conversation with your virtual personal assistant. To get started, use any of the following voice commands:
»» “Alexa, send a text message.” »» “Alexa, send a message.” »» “Alexa, send a text.” Alexa responds with, “To whom?” Now say the contact’s name or nickname. Alexa responds with, “Did you mean name?” where name is the contact Alexa thinks you meant. If that’s not the person you want, say, “No,” and try again; otherwise, say, “Yes.” Now Alexa prompts you with “What’s the message?” Go ahead and recite your message. When you’re done, Alexa says, “Got it. Should I send it?” Say, “Yes,” and your message is on its way.
CHAPTER 5 Communicating with Alexa
95
Sending a text using the Alexa app Using voice commands to send a text requires a long conversation with Alexa, so the hands-free texting route is suitable for only short messages. For longer messages, or if you want to give your message a bit more thought as you compose it, you can send the text the old-fashioned way: by typing it. Typing and sending text requires the Alexa app and the following steps:
1. 2. 3.
In the Alexa app, display the Contacts list. Tap the contact you want to message. Tap the message icon (labeled in Figure 5-2). If you don’t see the message icon, it means the contact isn’t using Alexa Calling & Messaging, so I’m afraid you’re out of luck. The Alexa app opens a conversation screen for the recipient.
4.
In the Type Your Message text box at the bottom of the screen (see Figure 5-3), tap out your message. If you want to record a message instead, tap the microphone icon, say your message, and then tap the Stop button that appears.
5.
Tap Return to send the message.
FIGURE 5-3:
Use the Type Your Message text box to, well, type your message.
96
PART 2 Having Fun with Alexa
Receiving a text message When someone sends you a text, Alexa has no shortage of ways to let you know:
»» You hear a tone on your Alexa device. »» On an Alexa device without a screen, the light ring pulses yellow. »» On an Alexa device with a screen, you see “Message for you from name,” where you is your first name and name is the sender’s name.
»» On the mobile device that has the Alexa app installed, you see a device notification. To get your message using your Alexa device, say the following voice command:
“Alexa, play my messages.” To see your message using the Alexa app, tap the Communication tab, which shows the most recent messages you’re received from each sender you’re talking to. To view the entire conversation, tap a message. In the resulting conversation screen, you might see two types of messages:
»» Standard-issue text messages for messages sent your way via typing them in the Alexa app
»» Voice messages that show both the message text and a Play Message icon (see Figure 5-4) that you can tap to hear the original message
FIGURE 5-4:
When you receive a voice message, tap the Play Message icon to hear the original recording.
Making Voice or Video Calls Alexa devices come with both a speaker and a microphone. What does that remind you of? That’s right: a telephone. So it seems fitting that your Alexa device supports a feature called Alexa Calling, which lets you use Alexa to make phone calls.
CHAPTER 5 Communicating with Alexa
97
For example, with Alexa-to-Alexa Calling, you can use your Alexa device to make phone calls to other Alexa devices. Now here’s the surprising part: You can also use your Alexa device to make phone calls to any mobile phone (Alexa-to-Mobile Calling) or landline (Alexa-to-Landline Calling) in the United States, Canada, and Mexico. Sweet! But wait, it gets even better. If you and the person you’re calling have Alexa devices with screens, you can also make video calls between those Alexa devices. Sweet with a cherry on top! What’s that? You don’t have an Alexa device? Don’t sweat it: You can also make Alexa-to-Alexa, Alexa-to-Mobile, and Alexa-to-Landline calls using the Alexa app. What’s the charge? Exactly nothing. What’s the catch? There isn’t one, although Alexa Calling does have a few restrictions. Specifically, you can’t use Alexa to call the following:
»» Emergency services, such as 911 »» All other service codes (also called N11 numbers), such as 311 and 411 »» Premium-rate numbers, such as toll numbers and 1-900 numbers »» Dial-by-letter numbers (also called phonewords), such as 1-800-FLOWERS and 1-800-GOT-JUNK, although you can instead dial the numerical equivalent of these numbers
»» Non–North American numbers (that is, numbers outside the United States, Canada, and Mexico)
Other than that, you’re free to call Aunt Sally in Saskatoon or your cousin Vinny in Vegas. The next few sections take you through the details.
Making voice calls with voice commands If you have an Alexa device, you can use voice commands to make voice calls. The specific commands to use depend on who (or what) you’re calling, so let me take you through the possibilities.
Calling an Alexa device To place a voice call to another Alexa device, you can use either of the following voice commands:
98
PART 2 Having Fun with Alexa
»» “Alexa, call name.” »» “Alexa, call device.” Here are some notes about these commands:
»» You can replace the word call with phone, telephone, dial, or ring. »» For name, specify either the person’s name or nickname if that person is in your Contacts list and is using Alexa Calling & Messaging.
»» For device, specify the name of another Alexa device on your network. Calling a contact If the person you want to call is in your Contacts list, you can use any of the following voice commands to call that person’s mobile or landline:
»» “Alexa, call name’s label.” »» “Alexa, call name at label.” »» “Alexa, call name on his/her/their label phone.” Here are a few notes to remember when you use these commands:
»» You can replace the word call with phone, telephone, dial, or ring. »» For name, specify either the person’s name or nickname. »» For label, specify the label associated with the phone number you want to call. These are labels you assigned to the numbers using your mobile device’s Contacts app. Examples include mobile, home, and work.
Calling a phone number If you know the phone number you want to call, you can use the following voice command to have Alexa dial the number for you:
“Alexa, call phone number.” Replace phone number with the numbers you want Alexa to dial, including the area code. Here’s an example:
“Alexa, call 3 1 7 5 5 5 1 2 3 4.” If you want, you can replace the word call with phone, telephone, dial, or ring.
CHAPTER 5 Communicating with Alexa
99
Making voice calls using the Alexa app To make a call using your smartphone or tablet, use the Alexa app to initiate the call. You can go about this in several ways, as you discover in the next three sections.
Calling an Alexa device If the person you want to speak with is in your Contacts list and is using Alexa Calling & Messaging, you can call that person’s Alexa device by following these steps:
1. 2. 3.
In the Alexa app, display the Contacts screen. Tap the Alexa user you want to call. Tap the voice call icon (labeled in Figure 5-2). If you don’t see the voice call icon, the contact isn’t using Alexa Calling & Messaging, so you can’t call this person’s Alexa device. The Alexa app places the call to the contact’s Alexa device.
Calling a contact If the person you want to talk to is in your Contacts list, you can call that person by following these steps:
1. 2. 3.
In the Alexa app, display the Contacts screen. Tap the contact you want to call. Tap the phone number you want to call. The Alexa app places the call to the contact phone number.
Making calls with voice commands You can use the Alexa app also to initiate phone calls by using voice commands. In the app, tap the Alexa icon and then use any of the following commands, which I discuss in more detail in the “Making voice calls with voice commands” section, earlier in this chapter:
»» “Alexa, call name.” »» “Alexa, call device.” »» “Alexa, call name’s label.” »» “Alexa, call name at label.” 100
PART 2 Having Fun with Alexa
»» “Alexa, call name on his/her/their label phone.” »» “Alexa, call phone number.”
Making video calls with voice commands If both you and the person you want to call have either an Alexa device with a screen and a camera or a mobile device that has both a front camera and the Alexa app installed, you can make video calls, where you not only hear each other but also see each other on the device screens. Here are the voice commands you can use:
»» “Alexa, video call name.” »» “Alexa, video call device.” »» “Alexa, video call name on his/her/their device.” Some notes about these commands:
»» You can replace the word call with phone, telephone, dial, or ring. »» For name, specify either the person’s name or nickname if that person is in your Contacts list and is using Alexa Calling & Messaging.
»» For device, specify the name of another Alexa device on your network. If you see a dialog asking whether Amazon Alexa can use the camera on your device, be sure to tap OK (iOS or iPadOS) or Allow (Android).
Making video calls using the Alexa app If the person you want to see and hear is in your Contacts list and is using Alexa Calling & Messaging, you can video-call that person’s Alexa device by following these steps:
1. 2. 3.
In the Alexa app, display the Contacts screen. Tap the contact you want to video-call. Tap the video call icon (labeled in Figure 5-2). No video call icon in sight? Bummer. It means the contact isn’t using Alexa Calling & Messaging, so you can’t video-call this person’s Alexa device. The Alexa app places the video call to the contact’s Alexa device.
CHAPTER 5 Communicating with Alexa
101
Answering an incoming Alexa-to-Alexa call If another Alexa user calls you on your Alexa device, you have three ways to answer or ignore the call:
»» Alexa device without a screen: When a call comes in, your Alexa device’s
light ring flashes green, you hear a tone, and Alexa announces “name would like to talk” (where name is the name of the person calling you). Say, “Answer” to answer the call, or say, “Ignore” if you don’t want to talk right now.
»» Alexa device with a screen: When a call comes in, your Alexa device plays a
tone, you see name on the screen, and Alexa announces “name would like to talk” (where, in both cases, name is the name of the person calling you). To answer the call, either say, “Answer” or tap the green Answer button; if, instead, you don’t want to talk, say, “Ignore” or tap the red Ignore button. (The Answer and Ignore buttons you see are the same as the ones labeled in Figure 5-5.)
»» Alexa app: When a call comes in, your smartphone or tablet displays its
default “Hey, there’s an incoming call!” screen, which includes the caller’s name. For example, Figure 5-5 shows the screen that appears on an Android phone. To answer the call on an Android device, tap the green answer button; to skip the call, tap the red ignore button; if you’re using an iOS (or iPadOS) device, tap Accept to answer the call or Decline to ignore it.
FIGURE 5-5:
An incoming Alexa call as it appears on an Android phone.
102
Ignore
Answer
PART 2 Having Fun with Alexa
Ending a call If you’re talking to someone on your Alexa device, you can use either of the following voice commands to end the call:
»» “Alexa, hang up.” »» “Alexa, end call.” If you’re using the Alexa app instead, end the call by tapping the red End button that appears on your mobile device screen (see Figure 5-6).
FIGURE 5-6:
To end a call in the Alexa app, tap the red End button.
End
Dropping In on Other Alexa Users If you have multiple Alexa devices in your home, it seems like overkill to call someone on another one of those devices. Wouldn’t it be easier and faster to establish a direct voice connection with another Alexa device? Why, yes, it would, and that’s no doubt why Alexa offers the Drop In feature. With Drop In, you choose a person on your home network that you want to talk to, and Alexa immediately makes the connection.
CHAPTER 5 Communicating with Alexa
103
Wait, I hear you say, isn’t that a bit, well, intrusive? Yep, it can be. However, people can only drop in on you if you give them permission, so you have some control. The next few sections explain how Drop In works.
Letting folks drop in on you Before anyone can drop in on your Alexa device, you have to give that person permission. That makes sense because you may not want just anyone dropping in on you. Here are the steps to follow to allow someone to drop in on your Alexa device:
1. 2. 3.
In the Alexa app, display the Contacts screen. Tap the contact you want to allow. Tap the Allow Drop In switch to on, as shown in Figure 5-7. The Alexa app asks you to confirm.
4.
Tap OK. The Alexa user can now drop in on you.
FIGURE 5-7:
To let someone drop in on you, open the person’s contact card and tap the Allow Drop In switch to on.
Dropping in on someone using voice commands If an Alexa user has given you permission to drop in, you can make the connection using either of the following voice commands using your Alexa device or the Alexa app:
104
PART 2 Having Fun with Alexa
»» “Alexa, drop in on name.” »» “Alexa, drop in on device.” Here are some notes about these commands:
»» For name, specify either the person’s name or nickname if that person is in your Contacts list and is using Alexa Calling & Messaging.
»» For device, specify the name of another Alexa device on your network.
Dropping in on someone using the Alexa app When an Alexa user on your network gives you permission to drop in, that person’s contact card in the Alexa app’s Contacts list sprouts a new Drop In icon, pointed out in Figure 5-8.
Drop in
FIGURE 5-8:
You see the Drop In icon if a contact has allowed you to drop in.
To drop in on someone using the Alexa app, follow these steps:
1. 2. 3.
In the Alexa app, display the Contacts screen. Tap the contact you want to drop in on. Tap the Drop In icon. If you don’t see the Drop In icon, the user hasn’t given you Drop In permission or the contact isn’t using Alexa Calling & Messaging. The Alexa app connects to the contact’s Alexa device. If you’re both using devices with screens, the Drop In connection uses video as well as audio.
CHAPTER 5 Communicating with Alexa
105
Configuring global Drop In settings for your Alexa device By default, your Alexa device is configured to allow drop-ins only from people to whom you’ve given Drop In permission, and that applies to every Alexa device on your home network. You can change that to allow only users on your Amazon account or to disable Drop In entirely. Here’s how:
1.
In the Alexa app, choose Devices ➪ Echo & Alexa. You see a list of the Echo and Alexa devices on your Amazon account.
2.
Tap the Alexa device you want to configure. The Alexa device’s settings appear.
3.
Tap Communications. The Communications screen appears.
4.
Tap Drop In. The Drop In screen appears, as shown in Figure 5-9.
FIGURE 5-9:
Use the settings in the Drop In screen to configure global Drop In access to your Alexa device.
106
PART 2 Having Fun with Alexa
5.
Select a setting:
• On: The default, this setting allows any Alexa device on your home network, regardless of the Amazon account associated with that device, to drop in, but only if you’ve given the person using that device permission to do so.
• My Household: This setting allows only Alexa devices on your Amazon
account to drop in but, again, only if you’ve given the person using that device permission.
• Off: This setting prevents anyone from dropping in on your Alexa device. If you want to disable Drop In temporarily, you can put your Alexa device into Do Not Disturb mode. I show you how to do that in Chapter 7.
Using Your Alexa Device as an Intercom What do you do when the members of your family are scattered around the house and you want to get their attention (say, to call everyone to dinner)? Shout yourself hoarse, right? Well, maybe not. If you have multiple Alexa devices throughout your house, you can make an announcement, which is a special Alexa voice message that gets instantly transmitted to every Alexa device on your network. No shouting required (although feel free to do so, if it feels right). To turn your Alexa device (or the Alexa app) into a one-way intercom, follow these steps in the Alexa app:
1. 2. 3.
Tap the Communicate icon. Tap Announce. Either type your announcement in the text box provided or tap the microphone icon to record a voice message. If you go the text route, note that you can also add a sound or three to your message by tapping one or more icons in the Add Sounds section.
4.
Tap the announce icon (right-facing arrow, labeled in Figure 5-10). Alexa broadcasts your announcement to each Alexa device on your network.
CHAPTER 5 Communicating with Alexa
107
FIGURE 5-10:
In the Alexa app, you can type the message you want to announce and add sound effects.
Announce
You can also send announcements using either of the following voice commands:
»» “Alexa, announce message.” »» “Alexa, broadcast message.” Change message to the announcement you want to make, and Alexa dutifully broadcasts a recording of your voice to every Alexa device on your network. Let’s eat!
Asking Alexa to Translate Words and Phrases Alexa comes with a powerful translation feature that can take a word or phrase in your native tongue and translate it to a language of your choosing, such as Spanish or French:
»» “Alexa, how do you say phrase in language?” »» “Alexa, how do I say phrase in language?” »» “Alexa, translate phrase into language.”
108
PART 2 Having Fun with Alexa
In each case, replace phrase with the word or phrase you want translated, and replace language with the target language. As I write this, Alexa can translate into more than 50 languages, with new languages being added regularly. If you live in the United States, your Echo device can use the Live Translation feature, which enables Alexa to instantly translate between any two languages on-the-fly. To get started, issue the following command:
“Alexa, translate language.” Replace language with one of the supported Live Translation languages, which as I write these words are the following:
»» Brazilian Portuguese »» French »» German »» Hindi »» Italian »» Spanish When you hear Alexa’s beep, start talking. If you talk in English, Alexa translates your words into the language you specified; conversely, if you speak in the specified language, Alexa translates your phrases into English. When you’re finished with Live Translation, say the following:
“Alexa, stop.”
CHAPTER 5 Communicating with Alexa
109
IN THIS CHAPTER
»» Letting your voice do the shopping »» Making lists (and checking them twice) »» Getting the latest weather, traffic, news, and sports »» Taking care of family members with Alexa Care Hub
6
Chapter
Using Alexa at Home
A
lexa is often described as a “virtual personal assistant,” and if you haven’t felt the truth of that description yet, you almost certainly will by the time you’ve finished this chapter. That’s because over the next few pages, you explore a wide range of Alexa settings, features, and voice commands designed to make your home life easier and more efficient. Do you shop? Do you make a list before you go shopping? Alexa can help with both chores. Do you like to start your day with updates about the latest news, sports, and traffic? Alexa’s on it. Do you need help taking care of an aging parent or a loved one with a disability? Just ask Alexa to do these and a bunch of the other tasks that I talk about in this chapter.
A Quick Word about Household Profiles Before getting to the homey chores, I should mention a couple of Amazon features that, though not related directly to Alexa, can still affect how you and your family use Alexa:
»» Amazon Household: This feature enables you to share Amazon content
(and, for adults, payment methods) with other members of your family. You add family members by using either the Manage Your Household Page (www.amazon.com/myh/manage) or, in selected countries, the Alexa app. For the latter, choose More ➪ Settings ➪ Amazon Household. Either way, you can
CHAPTER 6 Using Alexa at Home
111
then add one or more adults, teens, and children to your household. After you’ve done that, you can switch your Alexa device to another member of the household by saying, “Alexa, switch accounts.” (Not sure which household member is using your device? Say, “Alexa, which account is this?” to find out.)
»» Amazon Kids: This feature gives you a Parent dashboard that you can use to
monitor which content your children are accessing, use parental controls to restrict the types of content your kids can access, and set time restrictions on using Alexa. There’s a free version and a paid Amazon Kids+ version that gives you extra controls and content.
Enabling Your Shopping Habit Amazon’s main business is retail, so it’s no surprise that the company has created an extensive set of Alexa commands related to buying stuff. You can ask Alexa for recommendations, prices, and the latest deals; you can order new items and reorder previous items; and you can track your orders and get delivery notifications. An old ad for the Yellow Pages used the tagline, “Let your fingers do the walking.” Now, with Alexa, you can let your talking do the walking. To use voice shopping with Alexa, you need to set up a few things in advance:
»» The Amazon account you use with Alexa must have a valid payment method and shipping address.
»» Your Amazon account must have 1-Click purchasing enabled. »» You must be a member of Amazon Prime.
Making sure voice purchasing works Before you can use voice commands to shop at Amazon, you have to make sure that Alexa’s Purchase by Voice setting is turned on. That setting is activated by default, but you should follow these steps to make sure:
1. 2. 3.
112
In the Alexa app, choose More ➪ Settings to open the Settings screen. Choose Account Settings ➪ Voice Purchasing. Make sure the Purchase by Voice switch is set to on, as shown in Figure 6-1.
PART 2 Having Fun with Alexa
FIGURE 6-1:
The Purchase by Voice switch needs to be on if you want to buy stuff with voice commands.
Getting helpful product suggestions If you know generally what you’re going to buy, but you’re not sure exactly what you want, Alexa can help by offering suggestions based on Amazon customer reviews, ratings, and sales. Use any of the following voice commands to get product recommendations from Alexa:
»» “Alexa, find the most popular product.” »» “Alexa, find the best product.” »» “Alexa, what is the best-selling product?” In each case, replace product with the name of the product you want to buy. Alexa responds with a product name and gives you the product’s user rating, number of reviews, and price. Alexa then asks, “Would you like to buy it?” Respond with “Yes” to purchase the item.
Ship it: Placing an order If you know exactly which item you want to purchase, your heart’s desire is but a mere voice command away:
»» “Alexa, buy item.” »» “Alexa, order item.” »» “Alexa, purchase item.” Alexa tells you the item it found and then asks, “Do you want to buy it?” Say “Yes” to place the order.
CHAPTER 6 Using Alexa at Home
113
If you purchase an item by accident, or just get immediate post-purchase regret, don’t get your shirt in a knot: You can usually cancel the item if you act fast. See Chapter 15 for details on how to cancel an Amazon order.
Ship it again: Reordering an item If you’ve purchased a particular item in the past, you can make ordering that item again a breeze by using these voice commands:
»» “Alexa, reorder item.” »» “Alexa, order item again.” Alexa searches through your order history, suggests an item from that history, and then offers the usual “Do you want to buy it?” prompt. Say “Yes” to reorder the item.
Ship them: Ordering multiple items If you want to order more than one of a particular item, use one the following voice commands to make it so:
»» “Alexa, buy quantity of item.” »» “Alexa, order quantity of item.” »» “Alexa, purchase quantity of item.” In each case, replace quantity with the number you want. What if you want to order multiple different items? Nope, sorry, Alexa doesn’t allow that.
Preventing accidental (wink, wink) voice purchases By default, when Alexa asks, “Do you want to buy it?” and you say, “Yes,” your order is placed right away. That can be dangerous if someone else is using Alexa, so you can prevent accidental (or even mischievous) purchases by requiring a four-digit voice code. Wait a second, I hear you saying, if I have to say my voice code for each purchase, anyone nearby (such as my kids) will hear the code, so where’s the security in
114
PART 2 Having Fun with Alexa
that? Excellent question! If you’re worried about a nearby snoop listening for your voice code, you can configure Alexa to authorize purchases only if it recognizes your voice. Follow these steps to set up your voice code:
1. 2. 3. 4.
In the Alexa app, choose More ➪ Settings to open the Settings screen. Choose Account Settings ➪ Voice Purchasing. Tap the Voice Code switch to on. Tap Purchase Confirmation. The Purchase Confirmation screen appears, as shown in Figure 6-2.
5.
Select the type of confirmation you want to use for voice purchases:
• Voice Profile: Alexa confirms the purchase if it recognizes your voice (or another voice that has a voice profile on the device).
• Voice Code: Alexa asks you to say a four-digit voice code to confirm the
purchase. When you tap this option, the Alexa app prompts you to enter the code. Tap your four-digit code, and then tap Save.
• Disable Purchase Confirmation: Tap this option to make voice purchases without confirmation.
FIGURE 6-2:
Set Recognize Speakers to on to avoid using the voice code when Alexa recognizes your voice.
CHAPTER 6 Using Alexa at Home
115
For the Voice Profile confirmation feature to work, Alexa must have a voice profile for you. If you haven’t created a voice profile, select More ➪ Settings ➪ Account Settings ➪ Recognized Voices and follow the on-screen directions.
Did it ship? Checking delivery status After you’ve placed an order, you can ask Alexa to give you the current delivery status by using the following voice command:
“Alexa, where’s my stuff?” Alexa responds by telling you the date the shipment is expected to arrive. If you have multiple orders in the Amazon pipeline, Alexa’s vague references to a “shipment” or “package” in the delivery status response can be maddening. Fortunately, you can work around that by configuring Alexa to include item titles in the delivery status response. Here’s how:
1. 2. 3. 4.
In the Alexa app, choose More ➪ Settings to open the Settings screen. Choose Notifications ➪ Amazon Shopping. Tap the For Items in Delivery Updates switch to on, as shown in Figure 6-3. If you want Alexa to also say the titles of items you’ve marked as gifts (don’t you like to live dangerously!), tap the Including Items in Your Shopping Cart Marked as Gifts switch to on.
FIGURE 6-3:
Tap the For Items in Delivery Updates switch to on to hear item titles.
116
PART 2 Having Fun with Alexa
Yep, it shipped: Getting delivery notifications Alexa’s shopping helpfulness extends to giving you a notification on your Alexa device when your Amazon package has been delivered. Nice. That feature is off by default, however, so follow these steps to turn it on:
1. 2. 3. 4.
In the Alexa app, choose More ➪ Settings to open the Settings screen. Choose Notifications ➪ Amazon Shopping. If you want to get a notification when Amazon releases the shipment for delivery, tap the Out for Delivery switch to on. To get a notification when the shipment is delivered, tap the Delivered switch to on, as shown in Figure 6-4.
FIGURE 6-4:
Tap the Delivered switch to on to get delivery notifications for your stuff.
Balancing your karma by making a donation Voice shopping for yourself or your loved ones makes you feel good, but if you’ve been a bit indulgent of late, perhaps it’s time to make a donation to a favorite charity. I should say make a voice donation, because, yep, Alexa is down with donations, too. If you live in the United States, you can use any of the following voice commands to do the donation thing:
»» “Alexa, make a donation.” »» “Alexa, make a donation to charity.” »» “Alexa, donate amount to charity.”
CHAPTER 6 Using Alexa at Home
117
Here, amount is the amount, in dollars, you want to donate, and charity is the name of the charity. If you don’t specify an amount or the charity or both in your voice command, Alexa will prompt you for the missing info. To see a complete list of the charities supported by Alexa, go to https://pay. amazon.com/us/alexadonations.
Forging To-Dos and Other Lists Nod your head if this has happened to you: Your hands are busy or your arms are full, and you suddenly remember something important you need to do. You know that if you don’t make a note about the task right away, you’ll forget it again. But making a note means either interrupting what you’re doing or finding a place to put down your stuff, hunting around for pen and paper or pulling out your smartphone, writing the note, and then resuming. Okay, you can lower your hand now. Adding items to a to-do list isn’t usually that burdensome, but when it is, Alexa can help by offering no-hands-required features that enable you to create and manage lists of things: tasks to do, items to buy, your favorite moments of each day, or whatever.
Creating and managing lists Alexa helpfully comes with two prefab lists that you can use right away:
»» Shopping: A list of items to pick up on your next shopping trip »» To-Do: A list of tasks you need or want to get done These two lists cover probably 90 percent of list-making for most of us, but it isn’t hard to come up with, well, a list of other types of lists. Whatever type of list you need, you can add it to Alexa using either voice commands or the Alexa app. To create a list with your voice, use either of the following commands:
»» “Alexa, create a list.” »» “Alexa, create a list named name.” If you didn’t specify the name, Alexa prompts you for it. Alexa then asks for the first item, and you can continue adding items as long as you want.
118
PART 2 Having Fun with Alexa
ALEXA AND THIRD-PARTY LIST APPS Apps for managing lists are, well, I was going to reach for the “dime a dozen” cliché, but that seems way overpriced. Let me just say that lots of list apps are out there. However, a few such apps have risen to the top of the, er, list and are worth checking out. Popular list apps include Any.do (www.any.do), AnyList (www.anylist.com), and Todoist (https://todoist.com). Good list managers are also part of family organizer apps such as Cozi (www.cozi.com) and Picniic (https://picniic.com). So, why am I telling you all this in a book about Alexa? Because I bring tidings of great list joy. If you already use — or want to start using — any of the apps I just mentioned, Alexa is cool with that because each app also provides an Alexa skill (see Chapter 9). When you enable a list app skill and then link your list app account with Alexa, any list requests you make of Alexa are automatically applied to your third-party lists. To make this happen, first sign up for an account with one of the five list apps I mentioned. Then follow these steps to enable the app’s skill and link your account to Alexa:
1. In the Alexa app, choose More ➪ Settings. 2. Tap Lists. The Alexa app displays a screen showing the third-party list apps it supports.
3. Tap the list app you want to link. The list app’s skill page appears.
4. Tap Enable to Use. The Account Permissions dialog appears. I talk about skill permissions in Chapter 9, but for now all you need to know is that the app is requesting permission to read from and write to your Alexa lists. That’s exactly what you want, so leave the two check boxes selected.
5. Tap Save Permissions. The Alexa app takes you to the list app’s login page.
6. Enter your account credentials for the list app and then log in. The Alexa app links your list app account with Alexa.
To create a list in the Alexa app, follow these steps:
1.
In the Alexa app, choose More ➪ Lists & Notes. The Alexa app displays the Lists screen. If this is your first time here, you’ll see just the default Shopping and To-Do lists.
CHAPTER 6 Using Alexa at Home
119
2. 3. 4.
Tap Create List. Use the List Name text box to type the name you want to use. Tap Done. The Alexa app adds the new list to the My Lists section of the Lists screen, as shown in Figure 6-5.
FIGURE 6-5:
Your custom lists appear in the My Lists section of the Lists screen.
You can’t rename or delete the Shopping and To-Do lists, but there’s lots you can do to mess around with any custom lists you create. In the Alexa app, you can do the following:
»» View a list: In the Alexa app’s Lists screen, tap a list to see its contents. If you have an Alexa device with a screen, you can say, “Alexa, show me my lists,” and then tap the list you want to view. Alternatively, say, “Alexa, show me my name list” (or “Alexa, what’s on my name list?”) to see the contents of the list named name.
»» Rename a list: In the Alexa app’s Lists screen, swipe left on the custom list, tap the Edit button that appears, type the new name, and then tap Done.
»» Share a list: To email, message, or otherwise share a list with another app or person, open the Lists screen, tap the list, and then tap Share.
»» Print a list: Navigate to https://alexa.amazon.com, click Lists, click the list you want to print, and then click Print.
»» Archive a list: If you’re done with a list but want to preserve it and its items
for some future use, you can archive the list. In the Alexa app’s Lists screen, swipe left on the custom list and then tap the Archive button. Alexa archives the list and adds the View Archive link to the Lists screen. Tap View Archive to see your archived lists.
120
PART 2 Having Fun with Alexa
»» Restore an archived list: To get an archived list back on the main Lists
screen, open the Lists screen, tap View Archive, swipe left on the list you want to restore, and then tap the Restore button that appears.
»» Delete a list: To get rid of a list you no longer need, first archive the list as I
describe earlier. Then on the Alexa app’s Lists screen, tap View Archive, swipe left on the list you want to remove, and then tap the Delete button that appears.
Adding and managing list items As I show you in the preceding section, when you create a list, Alexa prompts you to add one or more items to that list. To add subsequent items, use any of the following voice commands:
»» “Alexa, add to my name list.” »» “Alexa, add item to my name list.” »» “Alexa, put item on my name list.” If you don’t specify an item (as in the first command), Alexa prompts you for it. If you have an Echo Show, you can add an item to a list also by having the device’s camera scan a barcode. Say, “Alexa, scan this to name list,” hold up the product barcode to the camera, and let Alexa do the rest. Here are the steps to follow to add an item to a list using the Alexa app:
1.
Choose More ➪ Lists & Notes. The Alexa app displays the Lists screen.
2. 3. 4. 5.
Tap the list you want to use. Tap Add Item. Use the Add Item text box to type the item you want to include in the list. Tap Done. The Alexa app adds the new item to the list. Figure 6-6 shows the To-Do list with a few items added. Note, too, the Completed section, which displays list items that you’ve marked as complete, as I describe in the bulleted list that follows.
CHAPTER 6 Using Alexa at Home
121
FIGURE 6-6:
The To-Do list with a few items.
After you have one or more list items, Alexa and the Alexa app offer quite a few techniques for managing your items:
»» Editing a list item: In the Alexa app’s Lists screen, tap the list and then tap the item you want to change. The item text opens for editing. Make your changes and then tap Done.
»» Marking an item as complete: In the Alexa app’s Lists screen, tap the list,
and then tap the radio button that appears to the left of the item you completed. You can also swipe right on the item or use either of the following voice commands:
• “Alexa, remove item from my name list.” • “Alexa, check off item in my name list.”
»» Marking all list items as complete: Say, “Alexa, clear my name list.” When Alexa asks you to confirm, say, “Right” or “Yes” or “You go, girl.”
»» Hiding a list’s completed items: In the Alexa app’s Lists screen, tap the list, tap More (the three dots in the upper-right corner), and then tap Hide Completed. To restore the completed items, tap the list, tap More, and then tap Show Completed.
»» Removing a list’s completed items: In the Alexa app’s Lists screen, tap the list, tap More, and then tap Clear Completed.
122
PART 2 Having Fun with Alexa
Getting the Information You Need When you get up in the morning, or perhaps a bit later when you’re just about ready to leave the house (and are a bit more awake having had that vital first cup of coffee), you might need to know a few things: the weather (both the current conditions and the forecast), the traffic conditions, the latest news, and whether your favorite team won last night’s game. Oh, sure, you can listen to a local radio station and hope they eventually get around to telling you all that, or you can wrestle with the necessary apps on your smartphone, but as a thoroughly modern citizen of the world, you know there’s an easier way, right? Yep, you got it: Alexa was practically invented to provide all that information. All you need to know are a few voice commands.
Getting the weather forecast You can’t dress for the weather without knowing what it’s like outside, so use the following voice commands to ask Alexa what’s going on weather-wise:
»» “Alexa, how’s the weather?” »» “Alexa, what’s the weather like?” »» “Alexa, what’s the weather like in location?” »» “Alexa, what’s the temperature?” »» “Alexa, is it raining?” »» “Alexa, is it snowing?” »» “Alexa, is it windy?” For some of these commands (particularly the first two), Alexa goes on to give you the weather forecast. For more specific forecast info, use the following voice commands:
»» “Alexa, what’s the extended weather forecast?” »» “Alexa, will I need an umbrella today?” »» “Alexa, what will the weather be like time?” (For example, “Alexa, what will the weather be like at 6 p.m.?” “Alexa, what will the weather be like this afternoon?” or “Alexa, what will the weather be like tonight?”)
CHAPTER 6 Using Alexa at Home
123
»» “Alexa, what will the weather be like day?” (For example, “Alexa, what will the weather be like today?” “Alexa, what will the weather be like tomorrow?” “Alexa, what will the weather be like Saturday?” or “Alexa, what will the weather be like this weekend?”)
»» “Alexa, will it rain day?” »» “Alexa, will it snow day?” You can also ask Alexa to let you know whenever a severe weather warning has been issued for your city or town:
“Alexa, tell me when there’s a severe weather alert.” If you no longer want Alexa to check for these warnings, you can turn off this feature with the following command:
“Alexa, cancel (or turn off) severe weather alerts.”
Checking traffic Alexa can also give you reasonably current traffic information for your commute between home and work. Wait a minute: How does Alexa know where you work? Short answer: It doesn’t. That’s good news because, well, if Alexa could figure out where you work, that would be downright creepy. No, instead you need to let Alexa know the address of your place of employment. You do that in the Alexa app by following these steps:
1. 2.
Choose More ➪ Settings. Tap Traffic. The Traffic screen appears. You should see your home address as the From value. Alexa assumes you’re commuting from home, but that may not be the case if, say, you’re traveling or running an errand from another location.
3. 4. 5.
124
To change the starting point, tap From, enter the new starting address, and then tap Save. If you’ll be making a stop along the way, tap Add Stop, enter the stop address, and then tap Save. To add your ending point, tap To, enter the address of your destination, and then tap Save.
PART 2 Having Fun with Alexa
With your commute info saved, you can now ask Alexa to give you a traffic update. Here are the voice commands you can use:
»» “Alexa, how’s traffic?” »» “Alexa, what’s traffic like?” »» “Alexa, what’s my traffic information?” »» “Alexa, what’s my commute look like?” »» “Alexa, how’s the traffic to destination?” Use that last command if you’re driving to somewhere other than work by replacing destination with the name or address of where you want to go. Alexa responds with the approximate time of the journey and some suggested streets to take. Don’t want to memorize or write those directions down? Of course not! Instead, say, “Alexa, send that to my phone” and you’ll get a notification on your smartphone that, when tapped, opens the directions using your phone’s default navigation app. If you have multiple navigation apps on your phone, you can follow these steps to set your preferred app as the default for Alexa’s traffic suggestions:
1. 2. 3.
Choose More ➪ Settings. Tap Traffic. Tap Default Navigation App. The Alexa app displays the Navigation App screen, which lists your smartphone’s installed navigation apps.
4.
Tap the app you prefer Alexa to use. Alexa uses the app you selected for showing driving directions.
Hearing the latest news with Flash Briefing If it’s news you’re after, I recommend Alexa’s Flash Briefing feature, which gives you the latest headlines from news sources as well as the most recent daily content offered by certain third-party providers.
CHAPTER 6 Using Alexa at Home
125
The easy part is hearing your Flash Briefing, which you cajole Alexa into playing for you by using the following voice commands:
»» “Alexa, play my Flash Briefing.” »» “Alexa, next.” (Skips to the next item.) »» “Alexa, previous.” (Goes back to the previous item.) The (slightly) harder part is customizing your Flash Briefing to play only the news and updates that you want to hear. Customizing the Flash Briefing means adding extra features to Alexa called skills, particularly skills designed to work with the Flash Briefing feature. I go on and on about skills in Chapter 9, but for now you can follow these steps to add content to your Flash Briefing:
1. 2. 3.
In the Alexa app, choose More ➪ Settings. Tap Flash Briefing. Tap Add Content. The Alexa app displays a new screen with a list of skills that work with the Flash Briefing.
4.
Tap a skill you think might be a nice addition to your Flash Briefing. The Alexa app displays the skill’s info screen, which includes a description of the skill and the skill’s user ratings and reviews.
5.
To add the skill to your Flash Briefing, tap Enable to Use. After a moment or two, the Alexa app enables the skill.
6. 7.
Tap the back icon (