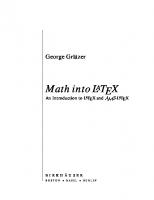Advanced LaTeX
This document follows on from theWord processing using LaTeX document. It describes the features of LaTeX that people at
275 31 237KB
English Pages 23 Year 1999
Recommend Papers
File loading please wait...
Citation preview
Advanced LATEX Tim Love August 5, 1999 This document follows on from the Word processing using LATEX1 document. It describes the features of LATEX that people at CUED are most likely to use. Further information is available from the LaTeX help page2 and in the books available for loan from the operators in the DPO. Comments and bug reports to Tim Love ([email protected]).
Contents 1
LATEX Concepts
2
1.1
Environments and commands . . . . . . . . . . . . . . . . . . . . . . .
2
1.2
Classes and packages . . . . . . . . . . . . . . . . . . . . . . . . . . . .
3
1.3
Errors . . . . . . . . . . . . . . . . . . . . . . . . . . . . . . . . . . . . .
3
1.4
Files created . . . . . . . . . . . . . . . . . . . . . . . . . . . . . . . . .
4
1.5 2
3
LAT
How to use
EX at CUED . . . . . . . . . . . . . . . . . . . . . . . . .
5
Document structure
5
2.1
Counters and Length parameters . . . . . . . . . . . . . . . . . . . . .
5
2.2
Document and page organisation . . . . . . . . . . . . . . . . . . . . .
6
2.3
Pagebreaks, footnotes, etc . . . . . . . . . . . . . . . . . . . . . . . . .
8
Color and Fonts
9
3.1
Colored text . . . . . . . . . . . . . . . . . . . . . . . . . . . . . . . . .
9
3.2
Special characters . . . . . . . . . . . . . . . . . . . . . . . . . . . . . . 10
3.3
Font Sizes . . . . . . . . . . . . . . . . . . . . . . . . . . . . . . . . . . 11
3.4
Font Types . . . . . . . . . . . . . . . . . . . . . . . . . . . . . . . . . . 11
3.5
Postscript Fonts . . . . . . . . . . . . . . . . . . . . . . . . . . . . . . . 11
3.6
Font attributes . . . . . . . . . . . . . . . . . . . . . . . . . . . . . . . . 12
3.7
Selection commands . . . . . . . . . . . . . . . . . . . . . . . . . . . . 13
1 http://www-h.eng.cam.ac.uk/help/tpl/textprocessing/latex
basic/latex basic.html intro.html
2 http://www-h.eng.cam.ac.uk/help/tpl/textprocessing/LaTeX
Copyright c 1999 by T.P. Love. This document may be copied freely for the purposes of education and non-commercial research. Cambridge University Engineering Department, Cambridge CB2 1PZ, England. 1
1. LATEX CONCEPTS
4
Environments
14
4.1
Alignments . . . . . . . . . . . . . . . . . . . . . . . . . . . . . . . . . . 14
4.2
Listing Items . . . . . . . . . . . . . . . . . . . . . . . . . . . . . . . . . 14
4.3
Tabular . . . . . . . . . . . . . . . . . . . . . . . . . . . . . . . . . . . . 16
4.4
Array . . . . . . . . . . . . . . . . . . . . . . . . . . . . . . . . . . . . . 17
4.5
Pictures . . . . . . . . . . . . . . . . . . . . . . . . . . . . . . . . . . . . 17
4.6
Maths . . . . . . . . . . . . . . . . . . . . . . . . . . . . . . . . . . . . . 18
4.7
Figures . . . . . . . . . . . . . . . . . . . . . . . . . . . . . . . . . . . . 18
4.8
Tabbing . . . . . . . . . . . . . . . . . . . . . . . . . . . . . . . . . . . . 19
4.9
Verbatim . . . . . . . . . . . . . . . . . . . . . . . . . . . . . . . . . . . 19
4.10 Quote, abstract . . . . . . . . . . . . . . . . . . . . . . . . . . . . . . . 20 4.11 Letter . . . . . . . . . . . . . . . . . . . . . . . . . . . . . . . . . . . . . 20 4.12 Curriculum Vitae . . . . . . . . . . . . . . . . . . . . . . . . . . . . . . 20 5
6
Customising
20
5.1
Macros . . . . . . . . . . . . . . . . . . . . . . . . . . . . . . . . . . . . 20
5.2
Modifications . . . . . . . . . . . . . . . . . . . . . . . . . . . . . . . . 20
5.3
New Commands . . . . . . . . . . . . . . . . . . . . . . . . . . . . . . 21
5.4
Packages . . . . . . . . . . . . . . . . . . . . . . . . . . . . . . . . . . . 21
5.5
An Example . . . . . . . . . . . . . . . . . . . . . . . . . . . . . . . . . 22
More Information
22
1 LATEX Concepts 1.1 Environments and commands LATEX is a macro-package for TEX which has many preset environments where much of the setting up that TEX users have to do explicitly is done for you. An environment has the form \begin{environment name} . \end{environment name} LATEX also has commands which affect the formatting of the document. Their arguments are given in braces. For example, \textit{This is much more important} than this. produces as output This is much more important than this. The related \itshape command doesn’t take an argument. It affects all the subsequent text in the environment where it’s used. LATEX tries to enforce the idea that the visual appearance of the document (use of fonts, indentation, etc) should derive from the logical structure of the document (i.e. rather than manually putting the section titles into bold, you should let the
2
1. LATEX CONCEPTS
\section command do it). Resisting this philosophy can lead to extra (usually unnecessary) work. LATEX is expandable. Many macros can be loaded in to provide added featues. You can also create your own commands and environments. Commands can take arguments that modify their action Some commands have a *-form, a variant on the standard command that you get by adding a * to the command name. Mandatory arguments are enclosed in {} braces Optional arguments are enclosed in [ ] brackets.
1.2 Classes and packages At the top of your file you will have a line something like \documentclass[12pt]{article} which determines the font size and document class – the type of document you’re writing. Each class has an associated *.cls file in the system directories which is read in at start-up time. Other options accepted by article include 10pt, 11pt and twocolumn. Then you’ll probably need to load in extra macros with the \usepackage command. Each package has an associated *.sty file in the system directories. The packages inherit the options from the \documentclass line and can be given others of their own. E.g. \usepackage[dvips]{graphicx} \usepackage[dvips]{color} tells LATEX that you want to use the extra graphicx and color macros, and that you are going to use dvips to convert the resulting file to postscript. You can shorten this to \usepackage[dvips]{graphicx,color}
1.3 Errors Errors can be reported either from the LATEX phase (in which case it is reported as such) or the lower level TEX phase. Don’t be too put off by the half-digested text displayed. A line number is reported which usually helps to detect the error. Typing ‘h’ sometimes produces helpful diagnostics. The most common errors reported are a command misspelt a mismatched brace improper use of special characters forgetting to have the appropriate \usepackage{...} lines. a error like this 3
1. LATEX CONCEPTS
Overfull \hbox (15.42563pt too wide) in paragraph at lines 285--288 \OT1/ppl/m/n/10 You can cre-ate ver-tical space between lines or ho-ri-zontal space between
means that lines 285 to 288 are producing a text line about 15 pts (about 5mm) too wide. \OT1/ppl/m/n/10 is the specification of the font used. When TEX does right and left alignment, it works out how much space it needs to leave between words and where to hypenate words if necessary. But the amount of space it’s prepared to leave has to fall within a certain range and it will only split words in certain places (shown in the error message by a hyphen). If these restrictions mean that LATEX can’t produce a satisfactory line, it will produce as much of the line as it can. A re-phrasing of the offending sentence will usually solve the problem. Another thing you might try is to control the way a troublesome word is hyphenated using something like \hypenation{furthermore fur-ther-more} at the top of your file. If all else fails, use {\sloppy...} to enclose the offending text. LATEX issues a *. This means LATEX needs more input. It probably means you’ve missed out an \end{document}, but if not you may be able to get LATEX to continue processing as best it can by typing . ! Argument of \label
has an extra }
If you’re sure you haven’t left out a left brace, then maybe you need to protect the inmost (fragile) command. For example, in some older versions of LATEX \label is fragile which causes a problem in \caption{Picture\label{margin}}, so the safer construction \caption{Picture\protect\label{margin}} has to be used.
1.4 Files created More than just the .dvi file may be produced. Don’t worry about them – except perhaps for the log file you won’t need to look at them. .aux - cross references, etc .toc - created by \tableofcontents .lof - created by \listoffigures .lot - created by \listoftables .log - a copy of the diagnostic output that usually comes out on the screen. Some common errors can be found using the lacheck program on the LATEX file.
4
2. DOCUMENT STRUCTURE
1.5 How to use LATEX at CUED From the command line – After running latex at least twice, you should be able to preview your *.dvi document using xdvi and print it using plotview, but if postscript is implicated at all (if you load in graphics, use postscript fonts, scale, use color, or rotate) then you should convert your *.dvi document to postscript. A typical sequence of commands to process doc.tex would be latex doc latex doc dvips doc.dvi -o doc.ps ghostview doc.ps lp -dljmr1 -opostscript doc.ps Using xlatex – xlatex has buttons to process, preview and print your document (or selected pages of it), and convert it to postscript. Just type xlatex filename. Writing a LATEX document is rather like writing a program. This makes using LATEX more difficult in some respects than using a word processor, but there are advantages too. For instance creating a table of contents is trivial. Beginners often use unnecessary ‘\\’ sequences and write ‘{\large \textbf{2.1 Method}}\\’ when ‘\subsection{Method}’ would be much better. Users who think they know more about typesetting than LATEX (those who, for example, like underlining) will waste a lot of time too. Avoid repeating constructions. Instead, write your own macros and commands, and familiarise yourself with the packages described in the packages3 section of the online LATEX page.
2 Document structure 2.1 Counters and Length parameters Counters :- LATEX maintains many counter variables (e.g. page, part, equation, footnote, chapter, paragraph, section, subsection, subsubsection, enumi, etc). You can set these counters yourself. Some examples:-
\setcounter{page}{0} \addtocounter{chapter}{2} Length Parameters :- LATEX accepts the following units of length: in, cm, mm, pt (there are 72.27 pts to an inch), em (width of an M), ex (height of an x). These units can be used to set the values of length variables using \setlength. For example, \setlength{\parindent}{0in} sets to zero the amount by which the first line of a paragraph is indented. Other useful length parameters are:3 http://www-h.eng.cam.ac.uk/help/tpl/textprocessing/LaTeX
5
intro.html#Packages
2. DOCUMENT STRUCTURE
parskip:- determines the gap between paragraphs. baselineskip:- determines the usual distance from the bottom of one line to the bottom of the next. You can adjust this to produce double spacing, but a better way, which takes a stretch factor as argument is to use \linespread. For instance before \begin{document} you can do \linespread{1.6} to get doublespacing through your document. The setspace package offers more options.
2.2 Document and page organisation Document classes: The standard classes are article, book, letter, report, slides. The differences between these are often minor. A book can have chapters. In a report sections begin at 0 whereas in an article they begin at 1. Just about all our handouts are articles. Big Documents :- It’s best to split your document into smaller files and have a master file looking like this \documentclass[dvips,12pt]{book} \usepackage{a4,color,graphics,palatino,fancyhdr} \begin{document} \pagestyle{empty} \tableofcontents \listoffigures \pagestyle{fancy} \input{chapter1} \input{chapter2} \input{fig2} \input{chapter3} \input{chapter4} \appendix \input{appendices} \end{document} on which you can run latex just as if the master file contained all the text of chapter1.tex etc. The advantage of this is that once you have a chapter correct, you can comment out the corresponding ‘input’ line and avoid unnecessary processing. Remember to take out the \begin{document} and \end{document} lines from the component files. Page Size :- You can choose the margin sizes yourself by changing the following dimensions before the \begin{document} line. \setlength{\topmargin}{-0.4in} \setlength{\topskip}{0.3in} % between header and text \setlength{\textheight}{9.5in} % height of main text \setlength{\textwidth}{6in} % width of text \setlength{\oddsidemargin}{0.75in} % odd page left margin \setlength{\evensidemargin}{0.75in} % even page left margin Note that a margin width of 0cm gives you a margin 4cm wide. Rather than set absolute sizes you can modify the default sizes using commands like the following – 6
2. DOCUMENT STRUCTURE
\addtolength{\evensidemargin}{-1cm} \addtolength{\oddsidemargin}{-1cm} \addtolength{\textwidth}{2cm} Further support for control of page layout is provided by the geometry4 package. To see the current values of these dimensions, use the layout package, which defines a \layout command. For A3 output, add \usepackage{a3} to your latex source file (foo.tex say), run latex on it, convert the resulting file to Postscript using “dvips t a3 foo.dvi -ofoo.ps” then print using “lp -oa3 -dljmr2 foo.ps”. Title Pages :- The title page of this document was created by the following LATEX commands. \title{Advanced \LaTeX} \author{Tim Love} \date{\today} \maketitle Contents :- Use \tableofcontents to create a contents list at that point in the document. LATEX will pick out the sections, subsections etc for you. You’ll have to run LATEX at least twice though. Page numbers and Headings :- These are determined by the argument given in pagestyle{}. plain :- the page numbers are put at the bottom of the page. The top of the page is empty. This is the default mode. empty :- this suppresses page numbering altogether, except on the title page it you’re using \maketitle. The workaround in this case is to do \maketitle \thispagestyle{empty} with no gap between the two lines. headings :- this puts the page numbers at the top and adds a header whose contents depend on the document style. fancyhdr5 is a popular package that adds useful page headers when the command \pagestyle{fancy} is used. This handout uses it. Long section titles can cause trouble in headers. The section commands let you specify an extra, shorter title for use in the header and contents page. Section 2.3 was specified as follows \subsection[Pagebreaks, footnotes, etc] {Pagebreaks, space, footnotes, references, boxes, etc} Sectioning :- To start a chapter called Life in a book, just use \chapter{Life}. Similar commands to start a part, section or subsection also exist in most document classes (articles don’t have chapters or parts though). If you use the *-form of the command then the sections will not be numbered, neither will it appear in the table of contents. 4 http://www-h.eng.cam.ac.uk/help/tpl/textprocessing/geometry.dvi 5 http://www-h.eng.cam.ac.uk/help/tpl/textprocessing/fancyhdr.dvi
7
2. DOCUMENT STRUCTURE
A title will only be numbered if its ’depth’ isn’t more than secnumdepth and will only appear in the contents page if the ’depth’ isn’t more than the value of tocdepth. So, for example, doing \setcounter{tocdepth}{2} \setcounter{secnumdepth}{3} will cause section 1.4.3 to be numbered, but it won’t appear in the contents.
2.3 Pagebreaks, space, footnotes, references, boxes, etc Page Breaks :- you can force a page break using \newpage. Preventing line breaks :- If there’s a word that you don’t want broken, put it in an mbox. E.g., One shouldn’t try to break up \mbox\emph{relationships} Space :You can create vertical space \vspace{.5cm} between lines or horizontal space \hspace{1.5cm} between words. The arguments to these commands can be negative. You can create vertical space between lines or horizontal space
be-
tween words. The arguments to these commands can be negative. \vspace* will create space even at the top of a page. It’s sometimes useful to create stretchable space. The following creates space that pushes the letters to the edge of the page \noindent A\hspace{\stretch{1}} B\\ C\hspace{\stretch{1}} D A C
B D
Footnotes :Do them like this\footnote{I told you so.} Do them like this6 The footnotes are numbered by default. If you want to use symbols (stars, daggers etc) then you need to redefine how the footnote counter is displayed. \def\thefootnote{\fnsymbol{footnote}} Margin notes :Do them like this\marginpar{margin note} Do them like this 6I
margin note
told you so.
8
3. COLOR AND FONTS
Cross References :- At the end of this source file is the line \label{THE_END}. \pageref{THE_END} will refer to the final page by number, and \ref{THE_END} will refer to it by section number. The last page (page 23) is in section 6. You’ll have to run LATEX at least twice to pick up forward references like these. Boxed Text :- For short pieces of text, use \fbox Help. I’m \fbox{trapped} Help. I’m trapped Comments :- Anything to the right of a % character is ignored by LATEX . Rules :- The \rule takes 2 arguments; a width and a height, so \rule{\textwidth}{1pt} produces
3 Color and Fonts 3.1 Colored text Commands that control foreground and background colors need \usepackage[dvips]{color} after the \documentclass line but before \begin{document}. \textcolor{colorname}{text} writes text in a color which can be specified by name (black, white, red, green, blue or a color name you’ve defined), RGB components, or grayscale. \colorbox{colorname}{text} writes text in a box with a colored background. \fcolorbox{colorname}{text} writes text in a colored frame. \pagecolor{colorname} sets the color of the page’s background. \definecolor{colorname}{color specification} lets you define new color names. \definecolor{gold}{rgb}{0.85,.66,0} This is in \textcolor{red}{red} and this box is \colorbox{gold}{gold}. Text color can be set using RGB values (\textcolor[rgb]{0,1,0}{like so}), or \textcolor[gray]{0.2}{shades} \textcolor[gray]{0.5}{of} \textcolor[gray]{0.8}{grey}.
produces This is in red and this box is gold . Text color can be set using RGB values (like so), or shades of grey.
9
3. COLOR AND FONTS
3.2 Special characters is created by \dag, ✁ by \ddag, ✂ by \S, ✄ by \P, £ by \pounds, o¨ by \"{o}, c by \copyright. Many others are available in the math environment, including all the lower case greek letters and most of the upper case ones. If you only want to use a few characters you can bracket the symbols using $ and $ rather than \begin{math} and \end{math}. You can put a slash through any of these characters by prefacing them with \not
☎ ✆
✎✌✎✌✎ ✏ ✓ ✖ ✙ ✜ ✤ ✦ ✩ ✬ ✯ ✲ ✵
✸ ✺ ✽ ❀
❃
❆ ❉ ❋ ■ ▲ ❖ ❘
❚❲❯ ❨❚ ❬ ❫ ❛ ❡
❭✐❤ ❚❴ ❜❤ ❫
♥❦ q
t ①
④ ⑦ ☎ ❼
❷ ❺
❨
☎ ✝ ✞✠✟ ✆☛✡
\sqrt{i} \cdots \alpha \delta \Theta \mp \ast \bullet \bigcap \uplus \sqcup \bigvee \setminus \bigtriangleup \triangleright \bigoplus \bigotimes \bigodot \leq \ll \in \geq \gg \sqsupseteq \equiv \asymp \neq \models \parallel \frown \rightarrow \Leftrightarrow \leftharpoonup \longleftarrow \Longrightarrow \longmapsto \rightharpoondown \downarrow \nearrow \nwarrow \imath \wp \prime \surd \| \exists \natural \partial
.. .
✑
✔
✗ ✢
✚ ✎
✧ ✪ ✭ ✰ ✳ ✶ ✹ ✻ ✾ ❁
❄ ❇ ❊ ● ❏ ▼ P
❙☞ ❚
✸❳
✷ ❭ ❴❫ ❜ ❢
②
♦
❪ ❚❫ ❭❫ ❥ ❧ r ✉ ⑤ ⑨ ❽
❻
❸
⑩
☞✌☞✍☞
\sqrt[5]{x+iy} \vdots \beta \omega \Omega \times \star \cdot \cup \biguplus \bigsqcup \wedge \wr \bigtriangledown \oplus \ominus \oslash \bigcirc \prec \subset \vdash \succ \supset \ni \sim \approx \doteq \perp \bowtie \leftarrow \Rightarrow \mapsto \leftharpoondown \Longleftarrow \longleftrightarrow \hookrightarrow \uparrow \Downarrow \searrow \aleph \jmath \Re \empty \top \angle \neg \sharp \infty
10
..
✒ ✕
.
✘ ✛ ✣ ✥ ★ ✫ ✮
✴
✱
✷ ✼ ❅ ❈ ❍ ❑ ◆ ◗ P❚
❱❲ ❩ ❪ ❵
❭❞❝ ❣❢ ❫ ❤ ❪❞❴ ❣ ♠ ③
♣
s✇ ✈ ⑥
❶
⑧ ❹✲
❳ ✵
\ddots \gamma \Gamma \pm \div \circ \cap \bigcup \sqcap \vee \bigwedge \diamond \triangleleft \otimes \odot \amalg \preceq \subseteq
✿ ❂
\ldots
\succeq \supseteq \dashv \simeq \cong \propto \mid \smile \Leftarrow \leftrightarrow \hookleftarrow \rightleftharpoons \longrightarrow \Longleftrightarrow \rightharpoonup \Uparrow \updownarrow \swarrow \hbar \ell \Im \nabla \bot \forall \flat \backslash \triangle
3. COLOR AND FONTS
\clubsuit \spadesuit \coprod
✄
✝
✁
☎
✞
\diamondsuit \sum \int ✂
✆
✟
\heartsuit \prod \oint
3.3 Font Sizes These are the available sizes. footnotesize
tiny
scriptsize
large
Large LARGE
small
normalsize
huge Huge
If, for example, you want to use the smallest size, do {\tiny ... } If Huge isn’t big enough for you, you can scale a postscript font up using the commands designed for graphics. \resizebox{!}{5cm}{BIG} produces
BIG
3.4 Font Types
Independent of size, these font types are at your disposal :- \textrm (roman), textit(italic), \textsc ( SMALL CAPS ), \emph (emphasis, but note that if you use emph within emphasized text, you will get roman text), \textsl (slanting), \texttt (teletype), \textbf (boldface), \textsf (sans serif). As long as there’s no conflict, these commands can be combined so that, for instance, this is bold sans serif can be produced by \textsf{\textbf{this is bold sans serif}}.
3.5 Postscript Fonts It is easy to write a document that has postscript fonts. We have package support for helvetica (helvetic), utopia, times, optima, newcentury (newcentu), palatino and courier. To use palatino, for instance, all you need to do is add \usepackage{palatino} to your file. The pifont package has special commands for using the Zapf Dingbats font. \dingfill{40} completes the line with the specified symbol ✈ ✈ and \dingline{36} draws a whole line of symbols. ✄ ✄ ✄ ✄ ✄ ✄ ✄ ✄ ✄ ✄ ✄ ✄ ✄ ✄ ✄ ✄ ✄ ✄ ✄
11
3. COLOR AND FONTS
It’s a good idea to use a font that’s installed in the printer you intend to use. See the table on page 12 for information about the teaching system’s ljmr1 printer.
3.6 Font attributes The commands above should give you sufficient control over fonts. If you don’t want to know more at the moment then turn to section 4 Every text font in LATEX has five attributes: encoding This specifies the order that characters appear in the font. The most common values for the font encoding is OT1. family The name for a collection of fonts, usually grouped under a common name by the font foundry. For example, ‘Adobe Times’ and Knuth’s ‘Computer Modern Roman’ are font families. There are far too many font families to list them all, but some common ones are:
Internal fontname cmr cmss cmtt cmm cmsy cmex ptm phv pcr pun ppl pagk pagd pbk put pop pnc pzd rpad
Fontname Computer Modern Roman Computer Modern Sans Computer Modern Typewriter Computer Modern Math Italic Computer Modern Math Symbols Computer Modern Math Extensions Adobe Times Adobe Helvetica Adobe Courier Univers Palatino AvantGarde-Book AvantGarde-Demi Bookman Utopia Optima New Century Schoolbook ZapfDingbats Garamond
In ljmr1? No No No No No No Yes Yes Yes No Yes Yes Yes Yes No No Yes Yes No
series How heavy or expanded a font is. For example, ‘medium weight’, ‘narrow’ and ‘bold extended’ are all series. The most common values for the font series are: m b bx sb c
Medium Bold Bold extended Semi-bold Condensed
shape The form of the letters within a font family. For example, ‘italic’, ‘oblique’ and ‘upright’ are all font shapes. The most common values for the font shape are:
12
3. COLOR AND FONTS
n it sl sc
Normal (that is ‘upright’ or ‘roman’) Italic Slanted (or ‘oblique’) Caps and small caps
size The design size of the font, for example ‘10pt’. These five parameters specify every LATEX font, for example: OT1 OT1 OML T1
LATEX specification cmr m n 10pt cmss m sl 12pt cmm m it 10pt ptm b it 18pt
Font Computer Modern Roman 10pt Computer Modern Sans Oblique 12pt Computer Modern Math Italic 10pt Adobe Times Bold Italic 18pt
3.7 Selection commands There are commands to set attributes one at a time: Command \textrm{..} or \rmfamily \textsf{..} or \sffamily \texttt{..} or \ttfamily \textmd{..} or \mdseries \textbf{..} or \bfseries \textup{..} or \upshape \textit{..} or \itshape \textsl{..} or \slshape \textsc{..} or \scshape \tiny \scriptsize \footnotesize \small \normalsize \large \Large \LARGE \huge \Huge
Attribute family family family series series shape shape shape shape size size size size size size size size size size
Value in article class, 10pt cmr cmss cmtt m bx n it sl sc 5pt 7pt 8pt 9pt 10pt 12pt 14.4pt 17.28pt 20.74pt 24.88pt
The low-level commands used to change font attributes are as follows. \fontencoding{encoding} \fontfamily{family} \fontseries{series} \fontshape{shape} \fontsize{size}{baselineskip} Each of these commands sets one of the font attributes; \fontsize also sets \baselineskip. The actual font in use is not altered by these commands, but the current attributes are used to determine which font to use after the next \selectfont command. \selectfont selects a text font, based on the current values of the font attributes. There must be a \selectfont command immediately after any settings of the font parameters by (some of) the five \font commands, before any following text. For example, it is legal to say: 13
4. ENVIRONMENTS
\fontfamily{ptm}\fontseries{b}\selectfont Some text. to select bold Times Roman, but it is not legal to say: \fontfamily{ptm} Some \fontseries{b}\selectfont text. \usefont{encoding}{family}{series}{shape} is short hand for the equivalent \font. . . commands followed by\selectfont.
4 Environments Some examples of how to use environments are given here.
4.1 Alignments In these environments \\ starts a new line. \begin{flushleft} Some people like to stay firmly\\ on the left whereas others \end{flushleft} \begin{flushright} feel more at home on the right.\\ \end{flushright} \begin{center} but most of us prefer to stay dead in the center. \end{center} Some people like to stay firmly on the left whereas others feel much more at home on the right. but most of us prefer to stay dead in the center.
4.2 Listing Items The items can be marked in one of three way: \begin{itemize} \item just by a bullet, using \texttt{itemize} \item numbered, using \texttt{enumerate} \begin{enumerate} \item one \item two \item three \end{enumerate}
14
4. ENVIRONMENTS
\item or with a label, using \texttt{description} \begin{description} \item[itemize] bullets \item[enumerate] automatic numbering \item[description] labelling \end{description} \end{itemize}
just by a bullet, using itemize numbered, using enumerate 1. one 2. two 3. three or with a label, using description itemize bullets enumerate automatic numbering description labelling The pifont package includes a variant of the itemize command that will replace the usual ’bullet’ by a Zapf Dingbat symbol of your choice \begin{dinglist}{43} \item First \item Second \end{dinglist} ☞ First ☞ Second and a variant of the enumerate command that given an initial Zapf Dingbat symbol will increment the symbol for each item. \begin{dingautolist}{172} \item First \item Second \end{dingautolist} ① First ② Second
15
4. ENVIRONMENTS
4.3 Tabular Tabular output is supported. When you create the environment you specify how many columns to have and how the contents are to be aligned (use l, c or r to represent each column with either left, center or right alignment) and where you want vertical lines (use |). The contents of the columns are separated by a ‘&’ and rows by \\. Here’s a simple example \begin{tabular}{l|c|r} left & centre & right\\ more left & more centre & more right\\ \end{tabular} left more left
centre more centre
right more right
To draw a full horizontal line, use \hline otherwise draw a line across selected columns using \cline. The \multicolumn command allows items to span columns. It takes as its first argument the number of columns to span. The following, more complicated example shows how to use these facilities. \begin{tabular}{||l|lr||} \hline \textbf{Veg} & \multicolumn{2}{|c||}{\textbf{Detail}}\\\hline carrots & per pound & \pounds 0.75 \\ \cline{2-3} & each & 20p \\ \hline mushrooms & dozen & 86p \\ \cline{1-1} \cline{33} toadstools & pick your own & free \\ \hline \end{tabular} Veg carrots mushrooms toadstools
Detail per pound each dozen pick your own
£0.75 20p 86p free
Tables won’t continue on the next page if they’re too long. The longtable or supertabular commands are needed to do this. See the Supertabular7 document for details and examples. If the text in a column is too wide for the page, LATEX won’t automatically textwrap. Using p{5cm} instead of c, l or r in the tabular line will wrap-around the text in a 5 cm wide column. There are various packages to assist with table creation. The array package adds some helpful features, including the ability to add formatting commands that control a whole column at a time, like so \begin{tabular}{>{\ttfamily}l>{\scshape}c>{\Large}r} Text & More Text & Large Text\\ Left & Centred & Right \end{tabular} Text Left
M ORE T EXT C ENTRED
Large Text Right
7 http://www-h.eng.cam.ac.uk/help/tpl/textprocessing/supertab.dvi
16
4. ENVIRONMENTS
The rotating8 package is useful if you have a wide table that you want to display in landscape mode. You need to put your table inside \begin{sidewaystable} and \end{sidewaystable}. If you want the table to have a caption and float (float up the page if it’s started right near the foot of a page, for example), use \begin{table}[htbp] \begin{tabular}... ... \end{tabular} \caption{...} \end{table} See section 4.7 for details.
4.4 Array The array environment (not to be confused with the array package) is similar to the tabular but must be within a math environment. This \begin{math} \left( \begin{array}{clrr} a+b+c & uv & x-y & 27 \\ x+y & w & +z & 363 \end{array} \right) \end{math}
✂✁☎✄✝✆✞✄✠✟☛✡✌☞ ✏✍ ✎✒✑ ✓✕✔ ✍✖✄✗✑ ✘ ☎✄ ✙✛✚✢✜✢✚✠✣ produces
4.5 Pictures LATEX has some graphics capabilities. It’s much better to import an encapsulated postscript file. See the LATEX Maths and Graphics9 document for more details. \newcounter{cms} \setlength{\unitlength}{1mm} \begin{picture}(50,39) \put(0,7){\makebox(0,0)[bl]{cm}} \multiput(10,7)(10,0){5}{\addtocounter {cms}{1}\makebox(0,0)[b]{\arabic{cms}}} \put(15,20){\circle{6}} \put(30,20){\circle{6}} \put(15,20){\circle*{2}} \put(30,20){\circle*{2}} \put(10,24){\framebox(25,8){a box}} \put(10,32){\vector(-2,1){10}} \multiput(1,0)(1,0){49}{\line(0,1){2,5}} 8 http://www-h.eng.cam.ac.uk/help/tpl/textprocessing/rotating.ps 9 http://www-h.eng.cam.ac.uk/help/tpl/textprocessing/latex
17
maths+pix/latex maths+pix.html
4. ENVIRONMENTS
\multiput(5,0)(10,0){5}{\line(0,1){3,5}} \thicklines \put(0,0){\line(1,0){50}} \multiput(0,0)(10,0){6}{\line(0,1){5}} \end{picture}
✝✞ ✝ ✝ ✄✂✂✁✆ ☎ cm
a box
1
✄✂✂✁✆ ☎ 3
2
4
5
4.6 Maths Maths is dealt with in the LATEX Maths and Graphics10 document. Here are some examples \begin{math} \lim_{n \rightarrow \infty}x = 0 \\ xˆ{2y} \\ x_{2y} \\ xˆ{2y}_{1} \\ \frac{x+y}{1 + \frac{1}{n+1}} \\ \end{math}
✘✗✚✙ ✗✚✗✚✙✙ ✛ ✜✣✢ ✙ ✛ ✢✥✦✣✧ ✤ ✤
produces ✍
✟✡✠☞☛✍✌✏✎✒✑
✔✓✖✕ ✍
✍
✍
4.7 Figures To include graphics, use the \includegraphics command (provided by the graphicx package) inside figure environment. The arguments to figure specify where the space will be made, preferentially h t b p
here top of page bottom of page on a page with no text
\begin{figure}[htbp] \vspace{1cm} \caption{1 cm of space} \end{figure} 10 http://www-h.eng.cam.ac.uk/help/tpl/textprocessing/latex
18
maths+pix/latex maths+pix.html
4. ENVIRONMENTS
Figure 1: 1 cm of space Putting ! as the first argument in the square brackets will encourage LATEX to do what you say, even if the result’s sub-optimal. If you have a label defined in the caption, LATEX may give an error message. \label is a fragile command (see the LATEX book for details) so you’ll need to do something like ... \caption{1 cm of space\protect\label{EMPTY}} or simply put the \label command after the caption. Note that if you put the \label before the caption, the resulting reference will be the section number and not the figure number. See the LATEX Maths and Graphics11 document for more details.
4.8 Tabbing Within this environment tabs can be set by \= and the next tab moved to by using \>. \begin{tabbing} if \= it’s raining\\ % set tab here, after the ’if’ \> get an umbrella \=\\ % go to the defined tab and set a new one else\\ \> get wet \> * next tab is here\\ endif \end{tabbing} if it’s raining get an umbrella else get wet * next tab is here endif
4.9 Verbatim Within this environment things come out unformatted. It’s useful for showing examples of typed input and provides a way of printing characters that have a special meaning for LATEX. \begin{verbatim} caret is ˆ, tilde is ˜ and backslash is \ \end{verbatim} produces caret is ˆ, tilde is ˜ and backslash is \ If you just want to quote a few characters, use \verb|quoted text|. The characters delimiting the quote can be anything as long as they are the same. 11 http://www-h.eng.cam.ac.uk/help/tpl/textprocessing/latex
19
maths+pix/latex maths+pix.html
5. CUSTOMISING
4.10 Quote, abstract These widen the margins and change the font. The abstract environment also adds a title.
4.11 Letter See letter.tex in /export/Examples/LaTeX
4.12 Curriculum Vitae See cv.tex in /export/Examples/LaTeX
5 Customising 5.1 Macros At the top of the source of this file is \def\xdt{$\cal X\!\!$\texttt{.desktop}} which defines \xdt to be .desktop. Using such constructions can make your document much tidier, and saves on typing.
5.2 Modifications Many of the features of a LATEX document are easily customised, but you’ll often have to look at the class (.cls) files to find out what to do. For example, suppose you wanted to have References in a book rather than Bibliography. If you look in book.cls you’ll see \newcommand\bibname{Bibliography} so adding \renewcommand{\bibname}{References} to your file should achieve what you want. Counters (e.g. figure) have related commands (e.g. thefigure) to control their appearance, so they’re easy to customise \renewcommand\thefigure{\roman{figure}} produces figure numbers in lower case roman numerals. Longer commands can be adapted too. Remember however, that if the command involves a @ you have to enclose your changes in \makeatletter ... \makeatother. Here’s an example that changes the appearance of section headings \makeatletter \renewcommand{\section}{\@startsection{section}{1}{0mm} 20
5. CUSTOMISING
{\baselineskip}% {\baselineskip}{\normalfont\normalsize\scshape\centering}}% \makeatother \begin{document}
5.3 New Commands A completely new command can be created using \newcommand{\ commandname[number of arguments]{ command text, using #1, #2 etc to denote arguments} For example, \newcommand{\ve}[1]{\(#1_1 ... #1_n\)} \ve{x} ✁✂✄ ✍
produces as output
✍
✛
✌
A problem with this example is that it shouldn’t change to math mode if LATEX is already in that mode. A better try would be \newcommand{\ve}[1]{\ensuremath{#1_1 ... #1_n}} which will only change to math mode if it’s necessary. A new environment is just as easily created - give the name of the environment, and what you want to happen on entering and leaving the environment. The following provides a variant of the itemize command. \newenvironment{emlist}{\begin{itemize} \em}{\end{itemize}} \begin{emlist} \item first comment \item second comment \end{emlist} The end of the environment ends the scope of the emphasis. first comment second comment The end of the environment ends the scope of the emphasis.
5.4 Packages There are many features and options not mentioned in this handout. See the packages12 section of the online LATEX page for more details. You can often find out what you want by looking at the files in the system directories. If your file begins \documentclass[12pt]{article} then various macro files are read when you run latex, namely (article.cls and size12.sty). Some of these files are well-enough commented to be useful documentation. 12 http://www-h.eng.cam.ac.uk/help/tpl/textprocessing/LaTeX
21
intro.html#Packages
6. MORE INFORMATION
5.5 An Example minipage creates a miniature page complete with its own footnotes etc. It can be created to any set width. Footnotes within a minipage use a different counter to other footnotes13 . This example ensures that all the numbers follow on in sequence. The footnotes in minipages are marked by letters rather than numbers, so here the type is changed to arabic. \begin{minipage}{\textwidth} % Set the minipage footnote counter \setcounter{mpfootnote}{\value{footnote}} % Redefine the command that produces the footnote number \renewcommand{\thempfootnote}{\arabic{mpfootnote}} \begin{tabular}{|ll|}\hline one & two\footnote{A minipage footnote}\\\hline \end{tabular} \setcounter{footnote}{\value{mpfootnote}} \end{minipage} two14
one 14 A
minipage footnote
You might find this trick useful if you want footnotes in tables. They don’t come out otherwise.15 Here’s an example of using a package. The multicol file lets one change the number of columns easily. To switch into 3-column text use \begin{multicols}{3}{ Put the text here. Maths, tables, pictures etc are all ok, but not figures. But you have to remember to load in the \texttt{multicol} package at the top of your document. } \end{multicols} Put the text here. ures. But you have to Maths, tables, pictures remember to load in the etc are all ok, but not fig- multicol package at the
top of your document.
LATEX uses the value of the environmental variable TEXINPUTS to decide where to look for sty files. If you create a directory called (say) inputs, copy a system *.sty file into it and do export TEXINPUTS=inputs:/opt/latex/inputs:. then your copy will be read in preference to the system one and you can customise easily.
6 More Information See the LaTeX help page16 . Much of the material available from there isn’t available in printed form. The guides to producing Posters and booklets Re13 like
this one for me anyway 16 http://www-h.eng.cam.ac.uk/help/tpl/textprocessing/LaTeX intro.html 15 Not
22
6. MORE INFORMATION
ports and OHP slides are useful. See the comp.text.tex newsgroup. Use the CTAN Archive ftp.tex.ac.uk Engineering Department users can see the examples in /export/Examples/LaTeX. The Tutorial subdirectory contains exercises. Engineering Department users can borrow a LATEX manual from the machine room. Look at the LATEX files in your system.
23