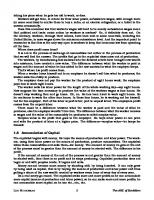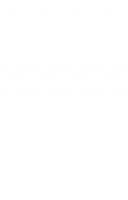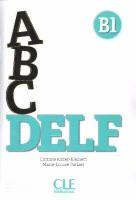ABC języka HTML 8371978359
323 16 5MB
Polish Pages 213 Year 2002
Recommend Papers
File loading please wait...
Citation preview
Wstęp HTML to język hipertekstowego znakowania (Hypertext Markup Language), który stanowi ustanowioną przez konsorcjum World Wide Web Consortium (W3C) specyfikację nakreślającą postać dokumentów prezentowanych w Internecie. Twórcą języka HTML jest Tim Berners-Lee. HTML pozwala publikować w Internecie dokumenty zawierające nagłówki, tekst, tabele, listy, zdjęcia, formularze, pobierać za pośrednictwem „połączeń hipertekstowych” informacje z Internetu, projektować formularze oraz umieszczać w dokumentach arkusze kalkulacyjne, klipy wideo oraz inne aplikacje. Niewątpliwie jest to język prezentacji XXI wieku. Nie można się po prostu bez niego obejść! Książka poświęcona jest podstawom języka HTML. Jest w niej ABC tworzenia dokumentów HTML. Obok wyjaśnień podstawowych terminów, znajdziesz tu także praktyczne wprowadzenie w świat języka HTML. Poszczególne zagadnienia ilustrowane są zestawem prostych przykładów. Przechodząc od przykładu do przykładu nawet nie zauważysz, kiedy przestałeś być nowicjuszem i zacząłeś świadomie i z wyczuciem posługiwać się tym narzędziem. Co będzie Ci potrzebne do pracy? Komputer – to oczywiste, przeglądarka – na przykład Internet Explorer lub Netscape Navigator (lub inna, najlepiej jednak graficzna, czyli taka, która obsługuje obrazy) i edytor tekstu – wystarczy nam prosty edytor typu Notepad lub Wordpad, polecam jednak bezpłatny edytor Webber, który ma tę zaletę, że udostępnia numerację wierszy. Edytor ten znajdziesz na stronie WWW Radka Sokoła http://magsoft.com.pl/~rsokol/. Książka napisana została w konwencji pytań i odpowiedzi, a zagadnienia zostały podzielone na 9 rozdziałów. Rozdział 1. zawiera informacje podstawowe. Z rozdziału 2. dowiesz się czym jest Internet, strona WWW i znaczniki HTML. Rozdział 3. poświęcony jest znacznikom HTML formatującym tekst i nadającym strukturę dokumentowi HTML. W rozdziale 4. znajdziesz dość obszerne omówienia kaskadowych arkuszy stylów. Specyfikacja HTML 4.01, a do niej chcemy się dostosować, kładzie wielki nacisk na to, aby niemal wszystko, co dotyczy stylów, definiowane było za pomocą arkuszy CSS. Z tego względy w książce ani razu nie pojawił się tak popularny znacznik . To prawda, że przyzwyczajenie jest drugą naturą, więc zacznijmy się przyzwyczajać do stylów CSS, tym bardziej, że ich stosowanie nie jest trudne, a bardzo ułatwia życie.
Rozdział 5. pokazuje różne sposoby korzystania z obrazów w dokumentach HTML, rozdział 6. zajmuje się połączeniami, także tymi nietypowymi, na bazie obrazu – ikonami, które można klikać, i mapami odnośników. W rozdziale 7. pojawiają się tabele HTML. Tabele to nie tylko sposób prezentacji danych, lecz także sposób na prezentację dokumentu (choć CSS też tu sięga!). W rozdziale 8. dominują ramki i układy ramek. Ważny jest także rozdział 9., który wskazuje różnice między obecnie najbardziej popularną wersją języka HTML, a nową specyfikacją, XHTML. Warto przeczytać ten rozdział, bowiem stosowanie się do zasad obowiązujących przy tworzeniu dokumentów XHTML pomoże tworzyć poprawne dokumenty HTML. Każdy z rozdziałów zawiera krótkie podsumowanie, w którym zebrane zostały najważniejsze informacje, warte przypomnienia od czasu do czasu. Do książki dołączone zostały cztery dodatki. Dodatek A to obszerny zestaw znaczników i ich atrybutów (wg. specyfikacji HTML 4.01). Znajdziesz w nim także podstawowe zasady korzystania z tych elementów. Mam nadzieję, że będzie to użyteczna ściągawka. Dodatek B to podstawowe moduły kodu HTML. Nie musisz więc kartkować całej książki, aby na przykład dowiedzieć się, jak zapisać kod HTML tabeli! Dodatek C prezentuje tabele atrybutów standardowych, które mogą być stosowane niemal ze wszystkimi znacznikami, a w dodatku D znajdziesz tabelkę kodów i nazw podstawowych kolorów. Życzę powodzenia w tworzeniu ciekawych dokumentów HTML. Maria Sokół
Rozdział 1. Informacje podstawowe Książka poświęcona jest podstawom języka HTML – HyperText Mark-up Language. Utworzą one solidny fundament, który pozwoli Ci budować nawet skomplikowane strony WWW. Jeśli absolutnie nie masz pojęcia o znacznikach i wyrażeniach przez nie tworzonych, tutaj dowiesz się tego wszystkiego, co w niezbędne. Zaawansowani twórcy stron WWW także powinni znaleźć w książce swego pomocnika – omawia ona bowiem poszczególne znaczniki (a pamięć bywa zawodna!) oraz prezentuje szereg przydatnych przykładów ich zastosowania.
Zacznijmy od A Co będzie Ci potrzebne?
Komputer – to oczywiste. Przeglądarka – na przykład Internet Explorer lub Netscape Navigator (lub inna, najlepiej jednak graficzna, czyli taka, która obsługuje obrazy). Edytor plików tekstowych – wystarczy nam prosty edytor typu Notepad lub Wordpad, polecam jednak bezpłatny edytor Webber, który ma tę zaletę, że udostępnia numerację wierszy (a jak się przekonasz, jest to rzecz niezwykle przydatna) oraz automatycznie dokonuje konwersji kodów polskich znaków diakrytycznych ze standardu Windows na standard używany w Internecie. Edytor ten znajdziesz na stronie WWW Radka Sokoła http://www.magsoft.com.pl/~rsokol/.
Brak podłączenia do Internetu, w żaden sposób nie ogranicza Twoich możliwości tworzenia kodu HTML. Fazy pisania i wstępnego testowania kodu można przeprowadzać bez łączenia się z Internetem.
Czy HTML to język programowania? HTML – HyperText Mark-up Language nie jest językiem programowania, takim jak C++ czy Pascal. A czym jest? Hyper oznacza, że HTML nie jest językiem liniowym. Języki programowania mają zazwyczaj strukturę liniową – innymi słowy struktura programu określa kolejność jego wykonania. W przypadku strony WWW użytkownik ma możliwość skorzystania z dowolnej opcji strony w dowolnym czasie. Drugi człon nazwy, Text, to narzędzie, którym się posługujesz, a jest nim zwykły (no, może nie całkiem zwykły) tekst. „Niezwykłość” tekstu bierze się stąd, że umieszczany jest on w specjalnych znacznikach, „< >”, „”, i one właśnie są odpowiedzialne za kolejny człon nazwy: Mark-up. Dzięki znacznikom przeglądarka wie, że ma do czynienia z kodem strony WWW, a nie ze zwykłym tekstem. Znaczniki nadają specjalne atrybuty i instruują przeglądarkę jak interpretować wygląd tekstu. Format znacznika jest następujący: To jest zawartość (jest parę wyjątków, na przykład przy wstawianiu obrazu niezbędny jest tylko znacznik otwierający). Ostatnia litera w skrócie HTML to L – od Language, co oznacza „język”. HTML jest bowiem językiem publikowania w sieci WWW, a co najważniejsze, językiem niezależnym od stosowanej platformy sprzętowej, czyli rodzaju komputera, z jakiego korzystasz. Co HTML umożliwia? HTML pozwala:
Publikować dokumenty zawierające nagłówki, tekst, tabele, listy, zdjęcia, formularze, itp. Pobierać za pośrednictwem „połączeń hipertekstowych” informacje z Internetu (mówiąc w skrócie polega to na klikaniu „połączeń”, co uaktywnia pobieranie danych). Projektować formularze pozwalające na korzystanie ze zdalnych usług, takich jak na przykład wyszukiwanie informacji, dokonywanie rezerwacji oraz zamawianie produktów. Umieszczać w dokumentach arkusze kalkulacyjne, klipy wideo oraz inne aplikacje.
Jak HTML działa? Aby lepiej zrozumieć funkcjonowanie języka HTML, spróbuj potraktować znaczniki HTML jako przymiotniki. Kolor obiektu, na przykład piłki, można opisać korzystając z takich przymiotników jak niebieska, czerwona czy żółta. Relację względem innego obiektu można z kolei wyrazić za pomocą słów takich jak: z lewej, z prawej, w centrum. Podobnie HTML pomaga opisać wygląd i ulokowanie tekstu, obrazów i innych obiektów na Twojej stronie WWW.
Od historii do teraźniejszości Kto zaczął i gdzie to zmierza? Twórcą języka HTML jest Tim Berners-Lee. Język pomyślany jako narzędzie ułatwiające komunikowanie się naukowców w sieci szybko zyskał ogromną popularność. Przyniósł ją w latach
90-tych szalony rozwój Internetu. Wraz z rozwojem sieci globalnej zmieniał się też sam język. W 1995 roku zatwierdzono specyfikację HTML 2, natomiast specyfikacja HTML 3, także z tego roku, nie doczekała się rekomendacji. W 1996 roku powstała specyfikacja HTML 3.2, która uzyskała rekomendację w 1997 roku. W kolejnych specyfikacjach wprowadzano zmiany, których zadaniem było poprawić przenośność dokumentów HTML między różnymi platformami i przeglądarkami. Zdano sobie bowiem sprawę, że jedynie pełna kompatybilność zagwarantuje prawidłowy rozwój Internetu, a jej brak będzie oznaczał lawinę formatów, która utrudni lub wręcz uniemożliwi powszechne wykorzystanie sieci. Wprowadzane modyfikacje rozszerzały potencjał języka nie naruszając jego dotychczasowych możliwości. Chodziło o to, aby już utworzone strony były nadal dostępne. Inne ważne kwestie, które zadecydowały o kierunku rozwoju to potrzeba umożliwienia korzystania z informacji sieciowych za pomocą różnych urządzeń, takich jak telefony komórkowe czy komputerowe urządzenia służące do komunikacji głosowej, oraz uniezależnienia się od konfiguracji sprzętowej (a więc na przykład od ustawień takich jak rozdzielczość czy głębokość barw) i parametrów łączy sieciowych. Wersja 4 (z 1998 r.) rozszerzyła możliwości języka HTML o arkusze stylów, skrypty, ramki i osadzanie obiektów. Poprawiono obsługę tekstu, rozbudowano opcje tabel i formularzy wprowadzając ułatwienia dla osób niepełnosprawnych. W wersji 4.01, wprowadzonej w 1999 roku, poprawiono błędy i wprowadzono drobne zmiany. Kto dba o standaryzację? Definiowaniem standardu języka HTML zajmuje się World Wide Web Consortium (W3C). Konsorcjum W3C utworzone zostało w 1994 roku przez 500 organizacji. Dba ono o rozwój technologii, wyznacza kierunki rozwoju, tworzy i zatwierdza specyfikacje, udostępnia oprogramowanie i narzędzia, a wszystko to w celu wyzwolenia pełnych możliwości Internetu jako forum wymiany informacji i usług oraz centrum komunikacji między ludźmi. Czy W3C przewiduje opublikowanie kolejnej specyfikacji, HTML 5.0? I tak, i nie. Na początku 2000 roku pojawiła się specyfikacja XHTML 1.0 (eXxtensible Hypertext Mark-up Language) – oznacza się ją także jako xHTML, Xhtml, XML/HTML lub właśnie jako HTML 5.0. XHTML, wyznaczony na „oficjalnego” następcę języka HTML 4.0, to hybryda językowa wyrastająca z języka XML, posiadająca jednocześnie wiele cech wspólnych z językiem HTML. A co to takiego ten XML? XML – eXtensible MarkUp Language – to rodzina technologii, służąca do definiowania formatu i struktury dokumentów. Stanowi ona uproszczoną wersję języka SGML, a dokładniej jego podzbiór. No tak, z deszczu pod rynnę. Wyjaśnijmy sobie więc najpierw skrót SGML. SGML – Standard Generalized MarkUp Language, to przemysłowy standard obróbki dokumentów elektronicznych zgodny z ISO 8879. Jest on nadrzędny zarówno w stosunku do XML, jak i języka HTML. Oba te języki mają swoje miejsce pod ogromnym parasolem SGML –XML jest aplikacją SGML, a XHTML aplikacją XML. Za pomocą znaczników oraz deklaracji typu dokumentów aplikacje te ustalają jednolite formatowanie danych uwzględniające ich specyfikę i zakres zastosowań. Sam SGML nie zawiera natomiast żadnych instrukcji formatujących. Dokumenty SGML przechowywane są w plikach tekstowych. Więcej informacji na temat języka XHTML znajdziesz w rozdziale 9.
Definicja typu dokumentu, DTD Co to jest DTD? Definicja typu dokumentu, DTD, to specyfikacja towarzysząca każdemu dokumentowi stworzonemu w języku SGML (Standard Generalized Markup Language), której zadaniem jest dostarczenie przeglądarce istotnych informacji o składni dokumentu. Innymi słowy definicje DTD umożliwiają określenie zasad stosowania znaczników. DTD zawiera przeważnie definicje nazw i zawartości wszystkich rodzajów elementów, jakie mogą wystąpić w danym dokumencie. Może także określać wymaganą kolejność elementów oraz zasady ich zagnieżdżania, dopuszczalne atrybuty wraz z ich domyślnymi wartościami, warunki rezygnacji ze znaczników końcowych czy nazwy predefiniowanych symboli, do których można się odwoływać w dokumencie. Szczególnym przypadkiem DTD jest język HTML. Odbiornikiem definicji jest tutaj przeglądarka internetowa, którą zaprojektowano pod kątem pobierania i analizy dokumentów tekstowych sformatowanych przy pomocy znaczników i zasad określonych w specyfikacji HTML. Definicja typu dokumentu może znajdować się w pliku dokumentu lub w pliku zewnętrznym, wskazanym przez adres URL. Takie zewnętrzne pliki DTD mogą być używane przez różne dokumenty i różne strony WWW. Oto przykład odwołania do definicji typu dokumentu umieszczonego w obrębie dokumentu HTML:
...
...
Zapisywanie dokumentów HTML w edytorze i otwieranie w przeglądarce Jakie edytory? Zanim przystąpimy do tworzenia kodu HTML na serio, kilka uwag na temat korzystania z edytorów, w których kod HTML będzie wprowadzany. Pamiętaj, że dokument HTML jest dokumentem tekstowym. Zapisując go, musisz wziąć to pod uwagę. Nazwa dokumentu składa się z dwóch członów – nazwa.rozszerzenie. Zdefiniuj więc dowolną nazwę i dodaj do niej rozszerzenie. W przypadku dokumentów HTML rozszerzenie ma postać .htm lub .html (bardziej pewne jest to właśnie). Zapisując dokument w edytorach takich jak NotePad czy WordPad, w których format tekstowy jest jedynym formatem, musisz rozszerzenie wpisać ręcznie. W edytorze Webber format HTML jest formatem domyślnym, nie musisz więc pamiętać o rozszerzeniu. Jeśli chcesz korzystać z edytora Word, możesz, lecz musisz pamiętać, by w oknie dialogowym Zapisz jako (Save As) wybierać z listy Zapisz jako Typ (Save As Type) typ (*.html) (patrz rysunek 1.1). Jeśli pozostawisz format domyślny (*.doc), Word zapisze znacznie więcej, niż sam tekst na stronie. Zapisze też ustawienia marginesów, tabulatorów, czcionki i całą masę innych ustawień formatowania potrzebnych do poprawnego wyświetlenia strony, lecz absolutnie niepotrzebnych w kodzie HTML. Na wszelki wypadek nie przyzwyczajaj się zbytnio do edytora Word jako narzędzia tworzenia stron WWW – każda rzecz wymaga odpowiednich narzędzi.
Rys. 1.1. Zapisywanie dokumentu HTML w Notatniku – tutaj musisz ręcznie wpisać rozszerzenie nazwy .html, Webberze – domyślnie edytor przyjmuje rozszerzenie .html, i w edytorze Word – w tym przypadku
format pliku trzeba wybrać z listy rozwijanej Zapisz jako typ
Jak wyświetlić w przeglądarce plik html zapisany na dysku twardym? Dokument HTML zapisany na dysku twardym lub na dyskietce można otworzyć w przeglądarce. Operacja jest bardzo prosta. Wybierz w menu File pozycję Open, a następnie kliknij przycisk Browse lub Open File i odszukaj żądany dokument (patrz rysunek 1.2), a następnie naciśnij OK, by pojawił się w oknie przeglądarki. Rys. 1.2. Otwieranie dokumentu HTML w przeglądarce – tutaj jest to przeglądarka Internet Explorer
Trochę treningu Żeby oswoić się z językiem HTML, przyglądnij się postaciom źródłowym stron WWW dostępnych w Internecie.
Jak wyświetlić postać źródłową strony WWW? Jak już wiesz, w swojej postaci źródłowej, strona WWW to po prostu plik tekstowy, do którego nazwy dołączone jest przedłużenie .html. Jeśli wyświetlisz taki plik w jakimś edytorze tekstu, zobaczysz tekst wymieszany ze specyficznymi znakami – są to znaczniki HTML. Być może będziesz zaskoczony, że piękne strony WWW, z obrazkami i animacjami, wyglądają tak nieciekawie. Aby pojawiły się w całej krasie, ich kod źródłowy musi zostać „odczytany” przez przeglądarkę – ot i cała tajemnica. Wyświetl kolejno kilka stron WWW w oknie przeglądarki, a najlepiej wyświetl strony w osobnych oknach. Jeśli korzystasz z przeglądarki Netscape Navigator, wybierz w menu View pozycję Page source (użytkownicy programu Internet Explorer powinni wybrać pozycję Source w menu View) (patrz rysunek 1.3). Rys. 1.3. Strona WWW i jej postać źródłowa
Przyglądnij się postaciom źródłowym stron zwracając uwagę na powtarzające się elementy. Podglądanie gotowych dokumentów HTML to doskonała metoda nauki języka.
Najważniejsze informacje
HTML to język hipertekstowego znakowania (Hypertext Markup Language), który stanowi ustanowioną przez konsorcjum World Wide Web Consortium (W3C) specyfikację nakreślającą postać dokumentów prezentowanych w Internecie. Twórcy przeglądarek sieciowych sprawdzają za pośrednictwem języka HTML jak ich produkty będą wyświetlać strony WWW na ekranie Twojego komputera. Twórcą języka HTML jest Tim Berners-Lee. HTML pozwala publikować w Internecie dokumenty zawierające nagłówki, tekst, tabele, listy, zdjęcia, formularze, itd., pobierać za pośrednictwem „połączeń hipertekstowych” informacje z Internetu, projektować formularze oraz umieszczać w dokumentach arkusze kalkulacyjne, klipy wideo oraz inne aplikacje. Dokument HTML jest dokumentem tekstowym. Jego nazwa składa się z dwóch członów – nazwa.rozszerzenie. W przypadku dokumentów HTML rozszerzenie ma postać .htm lub .html (bardziej pewne jest to właśnie). Dokumenty html można tworzyć przy użyciu najprostszych edytorów tekstowych, takich jak Notatnik czy Webber.
Rozdział 2. Internet, strona WWW i znaczniki HTML World Wide Web i strona WWW Co to jest World Wide Web? World Wide Web (w skrócie WWW) to sieć komputerów nazywana popularnie Internetem. Tworzą ją komputery z całego świata. Komputery te porozumiewają się ze sobą za pośrednictwem protokołu HTTP. Jak to działa? Wszelkie informacje umieszczone w sieci zapisane są w dokumentach zwanymi stronami WWW. Strona WWW to dokument utworzony za pomocą języka HTML. Gotowe strony WWW zapisywane są na specyficznym komputerze, który nazywamy serwerem. Serwer to właściwie program, ale przyjęło się nazywać tym mianem także komputer, na którym go zainstalowano. Serwer jest odpowiedzialny za realizację żądania przesłania dokumentów do tego komputera, który wystąpił z takim żądaniem. Jest także konieczny do opublikowania dokumentów w Internecie. Internet z kolei stanowi sieć komputerów połączonych ze sobą. Oczywiście nie fizycznie. Komputery mogą jednak komunikować się ze sobą i przesyłać sobie dane, czyli informacje. Strony WWW stanowią jedno ze źródeł informacji. Co musisz zrobić, żeby przeglądać strony WWW? Aby przeglądać strony WWW, konieczne jest nawiązanie połączenia z Internetem – za pośrednictwem modemu lub łącza stałego – i uruchomienie specjalnego programu, który nazywa się przeglądarką – najpopularniejsze przeglądarki to Netscape Navigator i Internet Explorer. Przeglądarkę należy poinformować, gdzie ma szukać danych. Informacja ta zawarta jest w adresie URL.
Co to jest adres URL? URL – to skrót od Uniform Resource Locator, co można przetłumaczyć jako „uniwersalny identyfikator zasobów”. Jego postać jest mniej więcej taka: http://www.dobrastrona.com/. Adres ten wpisujesz najczęściej w polu adresu przeglądarki (patrz rysunek 2.1). Przeglądarka wysyła wiadomość do komputera, którego adres podałeś (serwera), zawierającą żądanie strony. Serwer pobiera odpowiednie dane i przekazuje je występującemu o nie komputerowi. Rys. 2.1. Pole adresu przeglądarki – tu wpisujesz adres URL strony, której zawartość chcesz wyświetlić w przeglądarce Co przeglądarka zrobi z danymi, które otrzyma od serwera? Dane, które trafiły do Twojej przeglądarki, są zakodowane w specjalny sposób – są zapisane w języku HTML. Przeglądarce to nie przeszkadza – potrafi ona interpretować ten kod, więc wyświetla pobraną stronę na Twoim ekranie. Język HTML informuje przeglądarkę jak ma obsłużyć pobrane dane. Tak więc sam widzisz, jak ważny jest język HTML. Dotrzemy teraz do jego istoty – zajmiemy się znacznikami HTML.
Znaczniki Jeśli wyświetlisz kod źródłowy strony WWW, zobaczysz, że zawiera on szereg poleceń języka HTML umieszczonych w nawiasach kątowych. Twory te noszą nazwę znaczników. Jak wyglądają znaczniki? Znaczniki stosowane są zazwyczaj w parach (zwróć uwagę na ukośnik, /, który odróżnia znacznik zamykający od otwierającego): , , np. , , ale są wyjątki. Oto niektóre z nich: o
– znacznik akapitu (w zasadzie istnieje znacznik zamykający,
, ale pominięcie go nie spowoduje błędu w działaniu strony; stosuj ten znacznik, aby rozpocząć nowy akapit),o
– znacznik nowego wiersza
o
– znacznik umożliwiający dodanie na stronie linii poziomej.
Parę znaczników (lub znacznik pojedynczy, jeśli nie ma on znacznika zamykającego) nazywa się także elementem. Element pozbawiony znacznika zamykającego nazywa się pustym. Może on zawierać jedynie atrybuty.
Jaka jest funkcja znaczników? Znaczniki informują przeglądarkę, jak wyświetlić stronę na ekranie. Wielkie czy małe litery w znacznikach? Znaczniki nie są wrażliwe na wielkość liter. Oznacza to, że to to samo co . Warto jednak zacząć przyzwyczajać się do małych liter. Są one zalecane w rekomendacji W3C specyfikacji HTML 4, a w specyfikacji XHTML są wymagane. Co to są atrybuty znaczników i jaka jest ich funkcja? Atrybuty znaczników dostarczają dodatkowych informacji o elementach strony definiowanych poprzez znaczniki. Jeśli na przykład chciałbyś, aby Twoja strona miała tło w kolorze zielonym, wystarczy, że poinformujesz o tym przeglądarkę dodając do znacznika odpowiedni atrybut: . Atrybut definiowany jest za pomocą pary: atrybut=”wartość” i umieszczany zawsze w znaczniku otwierającym danego elementu HTML. Wartości należy podawać w cudzysłowie – pojedynczym, ‘ ’, lub podwójnym, ” ”.
Elementy dokumentu html Pewne znaczniki pełnią szczególne funkcje. Tworzą bowiem podstawowy szkielet dokumentu html. Jaka jest ta podstawowa postać kodu HTML dokumentu html? Otwórz Notatnik lub edytor Webber i wpisz w nim następujący tekst (Wydruk 2.1) – jest to podstawowy, najprostszy szkielet dokumentu html: Wydruk 2.1. Podstawowy szkielet dokumentu html
Tytuł strony
To jest moja pierwsza strona WWW.
Zapisz plik pod nazwą mojastrona.html, uruchom przeglądarkę i otwórz w niej swój plik (wybierz w menu File lub Plik – w zależności od wersji językowej – pozycję Open, Open File lub Otwórz). W przeglądarce wyświetlone zostanie tylko zdanie To jest moja pierwsza strona WWW. Reszta tekstu nie pojawi się – to kod dla przeglądarki informujący ją, co ma z dokumentem zrobić (patrz rysunek 2.2).
Rys. 2.2. Zapisz dokument HTML i otwórz go w przeglądarce – oto Twoja pierwsza strona WWW
Jakie znaczenie mają poszczególne wyrażenia kodu z wydruku 2.1? Pierwszym znacznikiem w Twoim dokumencie HTML jest znacznik . Informuje on przeglądarkę, że jest to początek dokumentu HTML. Ostatnim znacznikiem kodu jest znacznik – jak już wiesz, jest to znacznik zamykający i informuje on przeglądarkę, że na nim kończy się dokument HTML. Znaczniki i informują, że wszystko, co znajduje się między nimi stanowi dokument HTML. Nową stronę będziesz zawsze rozpoczynał od znacznika i kończył ją znacznikiem . Znaczniki i wyznaczają element strony, który nosi nazwę nagłówka. Zawartość nagłówka nie jest wyświetlana na stronie WWW. Zwróć jednak uwagę na pasek tytułu okna przeglądarki, w którym wyświetliłeś swoją pierwszą stronę WWW. Tekst, który wpisałeś między znacznikami , pojawia się na pasku tytułu tego okna. Strona może mieć tylko jeden tytuł, a ten z kolei może zawierać tylko tekst – żadne inne znaczniki nie są tu dozwolone. Tytuł nie może być zbyt długi, bo nie zmieści się na pasku tytułu, ale nie przesadź też
w odwrotną stronę, aby dać szansę przypadkowym czytelnikom zorientować się jaka jest tematyka strony. Pierwszym elementem strony jest nagłówek. Jego ramy wyznacza para , . Między tymi znacznikami umieszczany jest kod definiujący tytuł strony. W żadnym wypadku nie należy tu umieszczać treści strony! Strona WWW ma oczywiście swoją zawartość. W przykładzie umieściliśmy ją między znacznikami , . One właśnie wyznaczają drugi element strony WWW – obszar treści. Para , wyznacza podstawową część strony – tu twórca strony WWW umieszcza wszystko: treść, obrazy, połączenia, itd. Elementy strony WWW często nazywa się od angielskich nazw znaczników sekcją head i sekcją body. Potrafisz już je zdefiniować, potrafisz wyświetlić na ekranie przeglądarki tekst. Pora, abyś poznał nowe znaczniki i nauczył się kontrolować wygląd wyświetlanego na ekranie tekstu oraz nadawać mu określoną strukturę. Co to jest element meta? Element head zawiera ogólne informacje na temat dokumentu. Umieszczane są one między innymi w znaczniku . Najczęściej są to informacje przydatne przeglądarkom lub słowa kluczowe wykorzystywane przez serwisy wyszukujące (coraz rzadziej jednak). W znaczniku można na przykład umieścić adres url, pod który przeglądarka ma się skierować, aby wyświetlić nową wersję strony WWW, lub opis dokumentu. Do czego służą atrybuty znacznika ? Niektóre serwisy wyszukujące korzystają z atrybutów znacznika przy indeksowaniu dokumentów. Atrybuty opisują dokument i dostarczają słów kluczowych. I tak atrybut name określa sposób opisu dokumentu dostarczony w atrybucie content. Oto przykład elementu meta, który definiuje opis strony (name="description"):
Oto przykład elementu meta, który zawiera słowa kluczowe, charakteryzujące zawartość strony WWW (name="keywords"):
Oto przykład dokumentu html, w którym za pomocą elementu meta umieszczono informacje o autorze strony, dacie ostatniej modyfikacji dokumentu oraz o stosowanym oprogramowaniu (patrz wydruk 2.2). Wydruk 2.2. Atrybuty znacznika
Atrybuty meta podają w tym dokumencie dane autora, datę wprowadzenia poprawek oraz typ stosowanego oprogramowania.
Jak wykorzystać element meta, aby skierować użytkownika pod inny adres url? Element meta będzie bardzo przydatny, jeśli zmienił się adres url, pod którym można było oglądać Twoją stronę WWW. Na wydruku 2.3 znajdziesz kod html, który pozwoli poinformować użytkownika, gdzie powinien Cię teraz szukać, a nawet sam skieruje go we właściwe miejsce. Wydruk 2.3. Kierowanie użytkownika pod nowy adres url
Przepraszam! Już mnie tu nie ma! Nowy URL jest: http://www.adres.com
Za kilka sekund zostaniesz skierowany pod nowy adres.
Jeśli komunikat wyświetlany jest dłużej, niż 5 sekund, kliknij to połączenie!
Kodowanie polskich znaków Jak wykorzystać znacznik , aby zdefiniować stronę kodową? Poprawne zdefiniowanie kodowania znaków jest w dokumencie HTML bardzo pożądane. Zaleca się aby polskie strony były kodowane w ISO-8859-2, bo tylko wtedy będą poprawnie wyświetlane. Korzystając z edytora Webber nie musisz się martwić o poprawność kodowania samych liter – to jego zmartwienie - musisz jednak pamiętać o wstawieniu odpowiedniego nagłówka . Aby zapewnić czytelność dokumentu HTML, możesz:
Zrezygnować ze stosowania polskich znaków diakrytycznych – takie rozwiązanie posiada wiele zalet: niezależnie od systemu zawsze widać znaki – może słowa nie są poprawne ortograficznie, ale względnie czytelne. Wyrazy nie są podzielone dziwnymi znakami. Zdarza się że potencjalni czytelnicy nie posiadają przeglądarki czytającej po polsku. Większość przeglądarek ma polską stronę kodową – większość w Polce, na pewno tak, ale niekoniecznie tak będzie gdzieś w świecie. Dlatego też kodowanie bez polskich znaków jest pewnym rozwiązaniem i nie wymaga żadnych specjalnych zabiegów. Korzystać z kodowania Windows-1250 – kodowanie Windows zapewnia poprawne oglądanie strony użytkownikom systemu Windows, ale są przecież inne systemy i inni użytkownicy. Niewątpliwie zaletą tego sposobu jest to, że użytkownicy polskiej wersji systemu Windows mogą bez żadnych problemów pisać kod swoich stron korzystając z Notatnika. Gdy z jakich powodów zechcesz zdefiniować w dokumencie HTML stronę kodową Windows-1250, wpisz odpowiednią informację meta: . Takie rozwiązanie należy jednak odradzać. Zdefiniować stronę kodową ISO-8859-2 – aby zdefiniować w dokumencie HTML tę stronę kodową, wpisz w elemencie meta: .
Wymaga to korzystania z edytora, który potrafi prawidłowo kodować polskie litery – takim edytorem jest Webber (http://www.magsoft.com.pl/~rsokol/). To rozwiązanie gorąco polecam.
Najważniejsze informacje
World Wide Web (w skrócie WWW) to sieć komputerów nazywana popularnie Internetem. Informacje dostępne są w Internecie w postaci dokumentów HTML zwanych stronami WWW. Strony WWW umieszczane są na specyficznych komputerach zwanych serwerami. Aby przeglądać strony WWW, konieczne jest nawiązanie połączenia z Internetem – za pośrednictwem modemu lub łącza stałego – i uruchomienie specjalnego programu, który nazywa się przeglądarką. URL – to skrót od Uniform Resource Locator, co można przetłumaczyć jako „uniwersalny identyfikator zasobów”. Jego postać jest mniej więcej taka: http://www.dobrastrona.com/. Adres ten określa ulokowanie strony WWW i jest podawany w polu adresu przeglądarki. Dane, które trafiły do Twojej przeglądarki, są zakodowane w specjalny sposób – są zapisane w języku HTML. Język HTML informuje przeglądarkę jak ma obsłużyć pobrane dane – informacje te są zawarte w znacznikach . Znaczniki to polecenia języka HTML umieszczone w nawiasach kątowych. Ich postać jest następująca: , . Znaczniki nie są wrażliwe na wielkość liter. Dokument HTML otwiera znacznik , a zamyka znacznik . Elementy strony umieszczane są między tymi znacznikami. Podstawowe elementy strony WWW to obszar nagłówka i obszar treści (sekcja head i sekcją body). Obszar nagłówka wyznaczają znaczniki i . Zawartość strony WWW – tekst obrazy, połączenia, itp. – jest umieszczana między znacznikami , . One właśnie wyznaczają drugi element strony WWW – obszar treści. Element head zawiera ogólne informacje na temat dokumentu. Umieszczane są one między innymi w znaczniku . Najczęściej są to informacje przydatne przeglądarkom lub słowa kluczowe wykorzystywane przez serwisy wyszukujące. W znaczniku można na przykład umieścić adres url, pod który przeglądarka ma się skierować, aby wyświetlić nową wersję strony WWW, lub opis dokumentu. Można także umieścić nowy adres url, pod który użytkownik zostanie automatycznie skierowany po określonym czasie. Stronę kodową ISO-8859-2 (polskie litery!) definiuje się w elemencie meta: .
Rozdział 3. Znaczniki HTML formatujące tekst i nadające strukturę dokumentowi HTML Nagłówki i akapity tekstu Co to są nagłówki i jak wyglądają ich znaczniki HTML? Nagłówki, tak jak w dokumencie edytora Word, dzielą tekst na części, a dzięki temu, że nadają tekstowi rzucający się w oczy wygląd, zwracają na ten podział uwagę czytelnika. Wszyscy użytkownicy edytora Word wiedzą, o co chodzi – musimy jedynie nauczyć się korzystać z innego narzędzia. Aby przekształcić fragment tekstu w nagłówek, wystarczy zawrzeć go między znacznikami nagłówka, tak jak w tym przykładzie: To jest nagłówek pierwszego poziomu Znaczniki nagłówka powiększają tekst i dodają do niego pogrubienie. Masz do dyspozycji sześć rozmiarów nagłówka – pokazane są one na rysunku 3.1. Polecałabym korzystanie nagłówków drugiego poziomu, . Jeśli chcesz, aby nagłówek był nieco mniejszy, użyj pary . Nagłówki naprawdę ogromne uzyskasz stosując , ale większość projektantów stron ich unika ze względu na dysproporcję wielkości w stosunku do zwykłego tekstu. Nagłówki , i także są rzadko wykorzystywane, ponieważ ich rozmiar jest bliski rozmiarowi tekstu, a w przypadku nagłówka nawet mniejszy (patrz rysunek 3.1).
Rys. 3.1. Sześć poziomów nagłówka i zwykły tekst
Jak zdefiniować nagłówki w kodzie HTML? W rozdziale 2 nauczyłeś się definiować podstawowy szkielet strony WWW. Skorzystamy teraz z niego i będziemy go rozbudowywać o nowe elementy. Wczytaj do edytora tekstu (Notatnika lub Webbera) plik HTML zawierający ten podstawowy kod. Zmień dowolnie tytuł strony (jak pamiętasz, tytuł zawarty jest między znacznikami ). Aby zdefiniować nagłówek, wstaw między znacznikami parę znaczników nagłówka, na przykład , a między nimi wpisz tekst nagłówka (patrz wydruk 3.1). Zapisz plik i wyświetl stronę w przeglądarce. Ponieważ rozbudowywana teraz strona będzie już zapisywana pod tą samą nazwą (zapisując szkielet strony WWW zdefiniowaliśmy nazwę mojastrona.html – patrz rozdział 2), możesz nacisnąć w oknie przeglądarki przycisk Odśwież lub Reload, aby ukazała się uaktualniona wersja strony (patrz rysunek 3.2). Wydruk 3.1. Definiujemy nagłówek
Zwierzaki
Koty duże
Rys. 3.2. W oknie przeglądarki pojawiły się zdefiniowane przed chwilą nagłówki
Jak wycentrować nagłówek? Nagłówek jest wyrównany do lewego marginesu – oznacza to, że jest dosunięty do lewej krawędzi strony. Wynika to z domyślnych ustawień przeglądarki. Możesz go umieścić na środku strony – nazywa się to wyśrodkowaniem, zagnieżdżając znaczniki nagłówka w obrębie znacznika : Twój nagłówek lub dodając w znaczniku nagłówka atrybut align=”center”: Twój nagłówek Jak dodać tekst? Strona ma już tytuł i nagłówek, wprowadźmy więc jej zawartość tekstową. W wersji HTML 4 akapit jest definiowany za pomocą pary znaczników
. Jak już wspominałam, brak znacznika zamykającego nie spowoduje katastrofy, ale tutaj będziemy go stosować (tym bardziej, że w specyfikacji XHTML wymagania są znacznie ostrzejsze). Otwórz plik strony w oknie edytora. Przygotuj treść strony i wpisz tekst między znacznikami
, w obrębie elementu body. Wydruk 3.2 pomoże Ci zorientować się o co chodzi. Zapisz
stronę i zobacz jak się prezentuje w przeglądarce (patrz rysunek 3.3).
Wydruk 3.2. Akapity tekstu
Zwierzaki
Koty duże
Lwa, tygrysa, panterę, geparda i jaguara nazywamy wielkimi kotami. Należą do gromady ssaków, rzędu drapieżnych, rodziny kotowatych (Felidae). Do tej rodziny należą też małe koty: puma, ryś, ocelot, serwal. W sumie rodzina kotowatych obejmuje 40 gatunków zwierząt. Samce są większe od samic. Wszystkie mruczą, gdy sa zadowolone. Rozzłoszczone powarkują, prychają. Tylko wielkie koty potrafią ryczeć.
Koty małe
Kot domowy najprawdopodobniej pochodzi od dwóch gatunków: od kota nubijskiego (Felis silvestris lybica) i od azjatyckiego kota stepowego (Felis silvestris ornata). Do dziś nie wiadomo dokładnie kiedy i jak kot stał się zwierzęciem domowym. Jednak najczęściej wymienia się okres około 5000 lat temu. Miało to miejsce w dolinie Nilu.
Rys. 3.3. Strona została zaopatrzona w wycentrowa ne nagłówki oraz w tekst
Jak zwiększyć odstęp między akapitami lub wprowadzić odstęp w samym akapicie? Pamiętaj, że efekt wizualny jaki wywrze Twoja strona, zależy w dużym stopniu od ustawień na komputerach czytelników. Niektórzy mają duże monitory, inni małe, parametry kart grafiki różnią się, różne są w związku z tym ustawienia. Tekst będzie też przeformatowywany przy każdej zmianie rozmiarów okna przeglądarki. Twórcy strony WWW zależy na tym, aby tak sformatować zawartość strony, żeby zniosła bezpiecznie te pułapki. Nigdy jednak nie próbuj formatować tekstu w edytorze dodając puste wiersze lub spacje (od tej zasady jest pewien wyjątek – omawiam go w następnym punkcie). To nie ma sensu. Dodatkowe spacje zostaną i tak potraktowane jako jeden odstęp. Nie wstawiaj też pustych akapitów, a więc par: , które nie zawierają żadnego tekstu. W takim razie jak sobie poradzić, gdy wprowadzany automatycznie przed i za nagłówkami oraz akapitami wolny obszar nie wystarcza? Zastosuj znacznik
. Ten znacznik, o czym powinieneś pamiętać, nie ma znacznika zamykającego. Znacznik pozbawiony znacznika zamykającego nosi miano pustego. Wydruk 3.3 pokazuje, w jaki sposób można dodać wolny obszar w samym akapicie. Efekt tej operacji przedstawiono na rysunku 3.4. Wydruk 3.3. Dodatkowy wolny obszar – znacznik
Zwierzaki
Koty duże
Lwa, tygrysa, panterę, geparda i jaguara nazywamy wielkimi kotami.
Należą do gromady ssaków, rzędu drapieżnych, rodziny kotowatych (Felidae). Do tej rodziny należą też małe koty: puma, ryś, ocelot, serwal. W sumie rodzina kotowatych obejmuje 40 gatunków zwierząt. Samce są większe od samic. Wszystkie mruczą, gdy są zadowolone. Rozzłoszczone - powarkują, prychają. Tylko wielkie koty potrafią ryczeć.
Koty małe
Kot domowy najprawdopodobniej pochodzi od dwóch gatunków: od kota nubijskiego (Felis silvestris lybica) i od azjatyckiego kota stepowego (Felis silvestris ornata).
Do dziś nie wiadomo dokładnie kiedy i jak kot stał się zwierzęciem domowym. Jednak najczęściej wymienia się okres około 5000 lat temu. Miało to miejsce w dolinie Nilu.
Rys. 3.4. Do akapitu wprowadzon o dodatkowe wolne obszary
Jak zachować odstępy i łamania wierszy w tekście? A jeśli mimo wszystko chcesz zachować wprowadzone do tekstu liczne spacje i łamania wierszy? Czy jest taka możliwość? Tak. Daje ją znacznik . Jest to doskonałe narzędzie do prezentacji dokumentów, które z natury swojej mają określoną strukturę, jak na przykład programy komputerowe. Wydruk 3.5 pokazuje sposób użycia elementu pre – zwróć uwagę, że umieszczone w kodzie odstępy są zachowane na wyświetlanej w przeglądarce stronie (patrz rysunek 3.5). Wydruk 3.4. Tekst preformatowany
To jest tekst preformatowany. Zachowuje on
zarówno odstępy
jak i łamania wierszy.
Znacznik pre jest doskonały do prezentacji kodu programu:
for i = 1 to 10 print i next i
Rys. 3.5. Element pre pozwala na zachowanie dodatkowych odstępów – porównaj wygląd wydruku i strony
Jak sformatować tekst? Jeśli przyglądniesz się stronie z rysunku 3.4, zauważysz, że aż się prosi wyróżnić pewne fragmenty tekstu – na przykład nazwy łacińskie napisać kursywą, a nazwy polskie czcionką pogrubioną. Innymi słowy konieczne jest zastosowanie formatowania. Formatowanie pozwala między innymi wprowadzić tekst pisany czcionką pogrubioną, kursywą oraz indeksy górne. W specyfikacji HTML 4 zalecane jest co prawda korzystanie przy formatowaniu z arkuszy stylu (poznasz je w rozdziale 4., Kaskadowe arkusze stylów), lecz w przypadku prostego formatowania można korzystać także ze znaczników stylów z wcześniejszych wersji języka HTML. Tabela 3.1 prezentuje listę takich znaczników wraz z opisem i przykładami. Tabela 3.1. Style fizyczne i logiczne znaków Znacznik
Opis
Przykład zastosowania
Style fizyczne
Pogrubienie
Ten tekst jest pisany czcionką pogrubioną
Kursywa
Ten tekst jest pisany kursywą
Czcionka maszynowa (znaki o jednakowej szerokości)
Wpisz copy nazwa_pliku lpt:, aby wydrukować plik
Czcionka większa od reszty tekstu
Moje oczy zrobiły się WIELKIE
Czcionka mniejsza od reszty tekstu
Krasnoludki są tak malutkie, że ich nie widać
Indeks dolny
H2O
Indeks górny
31P
Emfaza, wyróżnienie tekstu (zazwyczaj kursywa)
Lubię Cię bardzo.
Wyraźne wyróżnienie (zazwyczaj pogrubienie)
Lubię Cię ogromnie.
Wskazuje, że fragment tekstu to kod programu, który ma być wyświetlony czcionką o stałej szerokości
For a=1 to 100
Wskazuje, że jest to tekst przykładowy (podobnie jak )
Adres URL: http://www.microsoft.com.pl
Oznacza tekst, który ma być wpisany z klawiatury
Podaj komendę: find . -name ”prune” print
Wskazuje nazwę zmiennej
chown twoje_imie nazwa_pliku
Znacznik definicji
Podane w tabeli znaczniki definiują style znaków.
Stosowany w przypadku krótkich cytatów lub odnośników literaturowych
Kto to powiedział, że milczenie jest złotem?
Style logiczne
Na wydruku 3.5 możesz zobaczyć przykłady z tabeli bezpośrednio w kodzie HTML, a na rysunku 3.6 efekt działania poszczególnych sposobów formatowania. Wydruk 3.5. Formatowanie tekstu
test
Style fizyczne
Czcionka pogrubiona:
Ten tekst jest pisany czcionką pogrubioną
Kursywa:
Ten tekst jest pisany kursywą
Czcionka maszynowa:
Wpisz copy nazwa_pliku lpt:, aby wydrukować plik
Czcionka powiększona:
Moje oczy zrobiły się wielkie
Czcionka pomniejszona:
Krasnoludki są tak malutkie, że ich nie widać
Indeks dolny:
H2O
Indeks górny:
31P
Emfaza:
Lubię Cię bardzo.
Wyraźne wyróżnienie:
Lubię Cię ogromnie.
Kod programu:
For a=1 to 100
Tekst przykładowy:
Adres URL: http://www.microsoft.com.pl
Tekst z klawiatury:
Podaj komendę: find . -name ”prune” print
Zmienna:
chown twoje_imie nazwa_pliku
Definicja:
Podane w tabeli znaczniki definiują style znaków.
Cytat:
Kto to powiedział, że milczenie jest złotem?
Rys. 3.6. Oto efekt działania znaczników formatowani a z tabeli 3.1
Otwórzmy więc ponownie nasz przykładowy plik HTML w edytorze i korzystając z pomocy wyrażeń HTM z tabeli 3.1 sformatujmy odpowiednie fragmenty tekstu (patrz wydruk 3.6). Po wpisaniu dodatkowych elementów kodu, plik trzeba zapisać, aby można zobaczyć zmiany w przeglądarce (wyświetlimy aktualną postać strony klikając przycisk Odśwież lub Reload).
Jak widać na rysunku 3.7 tekst strony jest teraz łatwiejszy w odbiorze. Pamiętaj jednak, aby nie przesadzić z formatowaniem, bowiem efekt może być wówczas odwrotny od zamierzonego. Wydruk 3.6. Formatowanie tekstu
Zwierzaki
Koty duże
Lwa, tygrysa, panterę, geparda i jaguara nazywamy wielkimi kotami.
Należą do gromady ssaków, rzędu drapieżnych, rodziny kotowatych (Felidae). Do tej rodziny należą też małe koty: puma, ryś, ocelot, serwal. W sumie rodzina kotowatych obejmuje 40 gatunków zwierząt. Samce są większe od samic. Wszystkie mruczą, gdy są zadowolone. Rozzłoszczone - powarkują, prychają. Tylko wielkie koty potrafią ryczeć.
Koty małe
Kot domowy najprawdopodobniej pochodzi od dwóch gatunków: od kota nubijskiego (Felis silvestris lybica) i od azjatyckiego kota stepowego (Felis silvestris ornata).
Do dziś nie wiadomo dokładnie kiedy i jak kot stał się zwierzęciem domowym. Jednak najczęściej wymienia się okres około 5000 lat temu. Miało to miejsce w dolinie Nilu.
Rys. 3.7. Do tekstu zastosowano formatowani
Czy można stosować do tego samego tekstu kilka znaczników formatujących? Do tego samego fragmentu tekstu można zastosować jednocześnie różne style: na przykład pogrubienie i kursywę: Pogrubienie i kursywa
co daje w efekcie tekst pogrubiony pisany kursywą. Stosując znaczniki wielokrotne pamiętać jednak należy o znacznikach zamykających – musi ich być tyle samo ile otwierających, oraz o kolejności znaczników – kolejność znaczników zamykających musi być odwrotna niż znaczników otwierających. Tę zasadę pokazuje rysunek 3.8. Rys. 3.8. Zasady stosowania kilku znaczników do tego samego tekstu Jak dodać linię poziomą? Linią poziomą można oddzielać od siebie wizualnie fragmenty strony WWW – w naszym przykładzie linia pozioma może oddzielić fragmenty tekstu poświęcone innym zwierzakom.
Aby umieścić na stronie linię poziomą, otwórz plik w oknie edytora i wpisz pod definicją pierwszego akapitu znacznik (patrz wydruk 3.7 – element hr wyróżniony został czcionką pogrubioną). Zapisz plik i przetestuj go w przeglądarce (patrz rysunek 3.9). Wydruk 3.7. Wstawiamy linię poziomą
Zwierzaki
Koty duże
Lwa, tygrysa, panterę, geparda i jaguara nazywamy wielkimi kotami.
Należą do gromady ssaków, rzędu drapieżnych, rodziny kotowatych (Felidae). Do tej rodziny należą też małe koty: puma, ryś, ocelot, serwal. W sumie rodzina kotowatych obejmuje 40 gatunków zwierząt. Samce są większe od samic. Wszystkie mruczą, gdy są zadowolone. Rozzłoszczone - powarkują, prychają. Tylko wielkie koty potrafią ryczeć.
Koty małe
Kot domowy najprawdopodobniej pochodzi od dwóch gatunków: od kota nubijskiego (Felis silvestris lybica) i od azjatyckiego kota stepowego (Felis silvestris ornata).
Do dziś nie wiadomo dokładnie kiedy i jak kot stał się zwierzęciem domowym. Jednak najczęściej wymienia się okres około 5000 lat temu. Miało to miejsce w dolinie Nilu.
Rys. 3.9. Akapity odnoszące się do różnych tematów zostały rozdzielone linią poziomą
Czy można modyfikować wygląd linii poziomej? Znacznik ma swoje atrybuty, które umożliwiają definiowanie grubości, długości i wyrównania linii. Tabela 3.2 prezentuje te atrybuty wraz z przykładem ich użycia. Atrybuty te są nadal uznawane w wersji HTML 4, lecz zaleca się stosowanie arkuszy stylów. Tabela 3.2. Atrybuty znacznika Atrybut
Opis
size=”piksele”
Grubość linii w pikselach; wartość domyślna (i najmniejsza) to 2
width=”piksele|wartość%”
Długość linii w poziomie; wartości mogą być podawane w pikselach lub jako procent szerokości okna
align=”left|right|center”
Wyrównanie linii.
Przykład:
Trzy rodzaje list W języku HTML możliwe jest zdefiniowanie trzech rodzajów list: wypunktowanej, numerowanej i definicji. W pierwszym wypadku pozycje listy oznaczone są znakiem wypunktowania – na przykład kropkami, w drugim są numerowane, a w trzecim listę tworzą terminy i ich definicje.
Jak zdefiniować listę wypunktowaną? Listę wypunktowaną definiuje para znaczników
Lista wypunktowana
Lista wypunktowana:
- pierwsza pozycja listy
- druga pozycja listy
- trzecia pozycja listy
Czy można modyfikować znak wypunktowania listy? Kropka to domyślny znak wypunktowania. Jeśli chcesz użyć innego znaku, musisz zdefiniować go korzystając z atrybutu type znacznika
- . Oto wartości atrybutu type dla listy wypunktowanej:
- Brzoza
- Topola
- Lipa
- Dąb
- Brzoza
- Topola
- Lipa
- Dąb
- Brzoza
- Topola
- Lipa
- Dąb
- pierwsza pozycja listy
- druga pozycja listy
- trzecia pozycja listy
- Lipa
- Dąb
- Klon
- Kasztan
- Lipa
- Dąb
- Klon
- Kasztan
- Lipa
- Dąb
- Klon
- Kasztan
- Lipa
- Dąb
- Klon
- Kasztan
- Lipa
- Dąb
- Klon
- Kasztan
- Pierwsza pozycja listy
- punkt pierwszy
- punkt drugi
- Druga pozycja listy
- punkt pierwszy
- punkt drugi
- Trzecia pozycja listy
- punkt pierwszy
- punkt drugi
- punkt drugi dwa znaczniki
- Pierwsza pozycja listy
- punkt pierwszy
- punkt drugi
- Druga pozycja listy
- punkt pierwszy
- punkt drugi
- Trzecia pozycja listy
- punkt pierwszy
- punkt drugi
- . Listy wypunktowane – w tych listach elementy są oznaczane znakiem wypunktowania i podobnie jak poprzednio poprzedza je znacznik
- . Lista wypunktowana zawiera się między znacznikami
Rozdział 4. Kaskadowe arkusze stylów Ogólna postać kaskadowego arkusza stylów Kaskadowe arkusze stylów CSS (Cascading Style Sheets) służą do definiowania sposobu wyświetlania elementów HTML. Pozwalają określać rozmiar i kolor czcionki, definiować odstępy i rozmieszczenie tekstu oraz obrazów na stronie, a pełna lista ich możliwości jest znacznie dłuższa. Znaczniki HTML zostały pierwotnie zaprojektowane jako narzędzia definiowania zawartości dokumentu. I tak znacznik nagłówka określał: „To jest nagłówek”, znacznik akapitu stwierdzał: „To jest akapit tekstu”, znacznik tabeli informował: „To jest tabela”, a o układzie strony decydowała przeglądarka. Wraz z rozbudową możliwości przeglądarek zaczęły pojawiać się coraz to nowe znaczniki i atrybuty. Tworzenie stron WWW, których zawartość byłaby dobrze odseparowana od układu dokumentu, stawało się coraz trudniejsze. Z tego właśnie powodu konsorcjum W3C powołało do życia kaskadowe arkusze stylów – wprowadzono je do specyfikacji HTML 4.0. Obecnie są one standardem i zarówno Netscape 4, jak i Internet Explorer 4 je obsługują. Co daje stosowanie arkuszy CSS? Podstawowe zalety stylów CSS to możliwość szybkiej i prostej modyfikacji stylu oraz błyskawiczna wręcz aktualizacja postaci dokumentu w przypadku takich zmian. One naprawdę zaoszczędzą Twój czas! Wyobraź sobie, że w rozbudowanej witrynie trzeba zmienić sposób formatowania dziesiątków nagłówków czy połączeń! To wiele godzin pracy, jeśli będziesz ręcznie wyszukiwał elementy i zmieniał ich atrybuty, lub kilka chwil, jeśli zastosujesz w dokumencie arkusze CSS – wówczas modyfikacja stylu to parę stuknięć w klawisze, a aktualizacja to automat. Czym są kaskadowe arkusze stylów? Kaskadowy arkusz stylów to mechanizm definiujący formatowanie dla danej strony przy zastosowaniu stylów złożonych, które przeglądarka zinterpretuje w określonym porządku zwanym kaskadą.
Jakie są rodzaje arkuszy stylów? Arkusze stylów dają wiele możliwości stosowania stylów. Definicja stylu może pojawić się w konkretnym elemencie HTML – wówczas mówimy o stylu wpisanym , w obrębie elementu head strony HTML (to znaczy między znacznikami ) – takie arkusze stylów nazywa się osadzonymi, lub może zostać pobrana z pliku zewnętrznego – jest to wtedy zewnętrzny lub łączony arkusz stylów. Wszystkie typy arkuszy CSS – wpisane, osadzone i zewnętrzne – można stosować jednocześnie. Łączone arkusze stylów są przechowywane w zewnętrznym pliku o rozszerzeniu nazwy .css. Składnia takiego arkusza jest podobna jak w przypadku arkusza osadzonego, a sformatowanie strony wymaga jedynie umieszczenia połączenia do pliku zawierającego definicję stylu. Jaki styl zostanie zastosowany, jeśli w dokumencie zdefiniowano kilka arkuszy stylów (czyli jak działa kaskada stylów)? W przypadku obecności różnych arkuszy stylów na jednej stronie, hierarchia ich ważności rośnie w następującej kolejności: 1.
Domyślne ustawienia przeglądarki
2.
Zewnętrzny arkusz stylów
3.
Osadzony arkusz stylów (umieszczony między znacznikami )
4.
Styl wpisany (dotyczący konkretnego elementu HTML)
Najwyższy priorytet ma styl wpisany, co oznacza, że jego ustawienia są dominujące względem zadeklarowanych w sekcji head oraz pobranych z pliku zawierającego zewnętrzny arkusz stylów. Dominują także nad domyślnymi ustawieniami przeglądarki. Jaka jest ogólna postać kaskadowego arkusza stylów? Postać arkusza stylu CSS zależy od typu arkusza. I tak w przypadku stylu wpisanego – a więc umieszczonego w konkretnym znaczniku – ma ona taką oto postać:
Ogólna postać osadzonego arkusza CSS jest następująca:
Zawarta w obrębie elementu style definicja następującą składnię: selektor{właściwość: wartość}
Selektorem nazywa się znacznik czy też element, który chcesz zdefiniować, właściwość to jego atrybut, który zmieniasz przypisując mu nową wartość. Właściwość i wartość rozdzielone są dwukropkiem oraz zawarte w nawiasach klamrowych, tak jak w tym przykładzie: body {color: black}
Jeśli wartość ma postać wielowyrazową – na przykład sans serif – umieszcza się ją w cudzysłowie:
p {font-family: "sans serif"}
Oto przykład rzeczywistej definicji:
Między znacznikami umieszczana jest lista znaczników HTML wraz z właściwościami arkusza, które je definiują. Definicja zaprezentowana powyżej zawiera tylko jeden symboliczny selektor definiowany przez jedną właściwość CSS. W przypadku większej liczby właściwości, wszystkie muszą być umieszczone w nawiasie klamrowym ({}) oraz oddzielone średnikami (;). Zwróć uwagę na znaczniki komentarza html, obejmujące wszystkie znaczniki i właściwości CSS – dzięki temu, że zostały zastosowane, przeglądarki, które nie potrafią obsługiwać arkuszy stylów nie wyświetlą śmieci, lecz potraktują kod jako komentarz. Te z kolei, którym arkusze CSS nie są obce, wiedzą, że między znacznikami zawarte są definicje stylów. Co oznacza ta definicja stylu? W zaprezentowanej definicji stylu zdefiniowany jest krój pisma, który zostanie zastosowany do tekstu strony w sekcji body. Innymi słowy tekst w tej sekcji będzie pisany czcionką Verdana (lub czcionką Arial, ewentualnie czcionką Helvetica, jeśli Verdana nie zostanie znaleziona na komputerze użytkownika – jak widzisz, arkusze stylu uwzględniają nawet ewentualny brak zaplanowanej przez twórcę strony czcionki). Styl czcionki zostanie zastosowany także do tekstu umieszczonego między znacznikamii , natomiast tekst umieszczony w komórkach tabeli wymaga odrębnej definicji stylu. W jaki sposób w jednej definicji stylu określić kilka właściwości? Jeśli chciałbyś zdefiniować w definicji stylu kilka właściwości, musisz je rozdzielać średnikami, tak jak w poniższym wyrażeniu przykładowym, w którym do tekstu stosowane jest wyrównanie i kolor: p {text-align: center; color: red}
Aby definicja była bardziej czytelna, każdą z właściwości możesz umieszczać w osobnym wierszu: p { text-align: center; color: black; font-family: arial }
Czy jedną właściwość można przypisać kilku elementom? W definicji stylu elementy (inaczej selektory) można grupować. Selektory w grupie oddzielane są przecinkami. Oto przykład definicji, w której wszystkim poziomom nagłówka (od h1 do h6) przypisany zostaje kolor czerwony:
h1, h2, h3, h4, h5, h6 { color: red }
Czy jednemu elementowi można przyporządkować różne style? Powiedzmy, że chcesz w swoim dokumencie zastosować do akapitów dwa różne sposoby wyrównania tekstu: pewne akapity chcesz dosunąć do prawego marginesu, a pozostałe wycentrować. W takim przypadku przydatny będzie atrybut class. Pozwala on zdefiniować różne style dla tego samego elementu – inaczej mówiąc pozwala zdefiniować klasy stylu. Klasę określa się w taki oto sposób: element.nazwa_klasy{właściwość: wartość}
W naszym przykładzie musimy więc zdefiniować dwie klasy: pierwsza, nazwijmy ją prawy, w której ustawimy sposób wyrównania tekstu do prawego marginesu, i klasa center, w której tekst jest wyśrodkowany: p.prawy {text-align: right} p.center {text-align: center}
Teraz wystarczy wstawić nazwę klasy do tych znaczników, w których chcemy mieć określony sposób formatowania i gotowe:
Ten akapit zostanie wyrównany do prawej.Ten akapit zostanie wyśrodkowany.
Nazwy klas mogą być dowolne, pamiętaj jednak, by nie stosować w nich polskich liter. Nazwę selektora w definicji klasy można pominąć: .nazwa_klasy{właściwość: wartość}
Wówczas zdefiniowany zostanie styl, który można zastosować do wielu elementów. W przykładzie przedstawionym poniżej klasa prawy została zastosowana zarówno do elementu h1, jak i do akapitu p:
Ten nagłówek został wyrównany do prawego marginesu.
Ten akapit został wyrównany do prawego marginesu.
Czy można narzucić styl pojedynczym wystąpieniom danego elementu? Pojedynczym wystąpieniom danego typu można narzucić styl korzystając z atrybutu id. Atrybut id pozwala więc oznaczać elementy podobnie jak atrybut class – id jest czymś w rodzaju identyfikatora elementów. Nazwa atrybutu id musi być jednoznaczna. W dokumencie może istnieć tylko jeden element o danym id:Do tego akapitu zostaną zastosowane ustawienia stylu zdefiniowane w definicji id o nazwie wstep.
Atrybut id można zdefiniować na dwa sposoby: tak, by styl stosowany był do dowolnego elementu o określonym id lub tak, by styl był stosowany do określonego elementu o danym id. Ta definicja stanowi, że styl zostanie zastosowany do każdego elementu oznaczonego identyfikatorem wstep: #wstep { font-size:110%; font-weight:bold; color:#0000ff; background-color:transparent }
A oto drugi przypadek. Tutaj styl będzie zastosowany tylko do elementu p o id=”wstep”:
p#wstep { font-size:110%; font-weight:bold; color:#0000ff; background-color:transparent }
Zwróć uwagę, że w obu przypadkach ustawienia stylu, które będą stosowane do elementów oznaczonych atrybutem id identyfikuje się nazwą atrybutu id poprzedzoną znakiem #, o tak: #nazwa_id.
Komentarze CSS Definicje stylu nie zawsze są proste, a nawet jeśli są, nie zawsze pamiętamy dlaczego wybraliśmy takie, a nie inne właściwości. Aby zabezpieczyć się przed skutkami niepamięci wstecznej, stosuj komentarze. Będą bardzo przydatne przy przyszłej edycji arkusza stylów. Jaką postać ma komentarz CSS? Komentarz CSS rozpoczyna się od znaku prawego ukośnika, nim pojawia się gwiazdka, potem tekst komentarza i wreszcie zamknięcie komentarza gwiazdką i ukośnikiem. Oto przykład: /* To jest komentarz CSS */ p { text-align: right; /* To też jest komentarz CSS */ color: green; font-family: arial }
Styl wpisany Informacje ogólne na temat arkuszy stylów sprawdzimy teraz w praktyce. Zaczniemy od zdefiniowania stylu wpisanego. Co to jest styl wpisany? Styl wpisany jest wprowadzany w wybranym znaczniku i nie ma wpływu na pozostałe znaczniki. Jeśli chcesz na przykład zastosować kursywę do zawartości znacznika , odpowiednią informację musisz umieścić w tym właśnie znaczniku. Ogólna postać definicji stylu wpisanego jest taka:
Oto przykład: Treść tytułu
Styl wpisany powinien być stosowany tylko wtedy, gdy konieczne jest zastosowanie specyficznego stylu do pojedynczego wystąpienia danego elementu, z reguły tylko tam, gdzie niezbędne są drobne korekty stylu. Nie spełnia on bowiem zasadniczego celu kaskadowego arkusza stylów, a więc globalnej kontroli stylu całej strony. Jak zdefiniować w dokumencie html styl wpisany? Aby lepiej zrozumieć o co tu chodzi, sformułujmy razem taką lokalną definicję stylu.
Otwórz w edytorze kod źródłowy szkieletu strony mojastrona.html lub wpisz go ręcznie. Między znacznikami wstaw parę akapitów tekstu. Zdefiniuj w wybranych akapitach inny rozmiar czcionki – użyj do tego celu właściwości font-size (w końcowej części rozdziału znajdziesz wyjaśnienia wykorzystywanych tu właściwości – patrz tabele 4.1 i 4.2). Możesz skorzystać z pomocy wydruku 4.1. Zapisz plik pod nazwą wpisany.html i otwórz stronę w oknie przeglądarki (patrz rysunek 4.1). Wydruk 4.1. Styl wpisany
Styl wpisany
Styl zastosowany w obrębie znacznika p.
W tym akapicie nie zastosowano stylu.
Styl zastosowano w obrębie znacznika p.
Zawartość tego znacznika p nie jest formatowana.
Rys. 4.1. Wpisany arkusz stylów oddziałuje tylko na znacznik, w którym umieszczono definicję stylu
Wpisany arkusz stylów oddziałuje tylko na te akapity, w znacznikach których umieszczona została definicja stylu. Pozostałe akapity zachowują domyślne formatowanie.
Osadzony arkusz stylów Co to jest osadzony arkusz stylów i jaką ma postać? Osadzony arkusz stylów to definicja stylu umieszczona między znacznikami . Element ten powinien znaleźć się w nagłówku dokumentu. Konfiguruje on atrybuty stylu dla całej strony. Oto przykład:
Przeglądarka przeczyta te definicje stylów i sformatuje dokument zgodnie z nimi. Zwróć uwagę, że atrybut
type znacznika – definicje stylów są umieszczane właśnie między nimi. Dodatkowe informacje na temat zasad tworzenia definicji stylów znajdziesz we wstępie do tego rozdziału. Możesz też skorzystać z definicji zawartych na wydruku 4.2. Wydruk 4.2. Osadzony arkusz stylów
Osadzony arkusz stylów
Czerwony nagłówek na białym tleTekst jest żółty na niebieskim tle. Zastosowano do niego wcięcie i marginesy takie jak do nagłówka.
Ten nagłówek ma takie samo formatowanie jak poprzedni
Tekst jest żółty na niebieskim tle. Zastosowano do niego wcięcie i marginesy takie jak do nagłówka.
Zapisz plik pod nazwą osadzony.html i wyświetl dokument html w przeglądarce (patrz rysunek 4.2).
Rys. 4.2. Osadzony arkusz stylów określa style na całej stronie
Skąd się wzięła taka postać strony? Jak już wspomniałam, osadzony arkusz stylów definiuje style dla całego dokumentu. Definicja stylu z wydruku 4.2:
definiuje domyślny wygląd całej sekcji body, lecz narzuca specyficzne ustawienia dla wszystkich nagłówków h2 (w przeciwnym razie do nagłówków zastosowane zostałyby także ustawienia sekcji body – wynika to z zasady dziedziczenia ustawień stylu przez elementy podrzędne) i dodatkowe dla wszystkich akapitów p. Odnośnie sekcji body stanowi ona, że:
Tło strony będzie koloru niebieskiego – decyduje o tym wartość właściwości background: #0000FF. Symbol, #0000FF, to kod koloru. Zamiast niego możesz użyć nazwy koloru, blue. Kody kolorów znajdziesz w dodatku D. Tekst dokumentu (akapitów i nagłówków) będzie koloru żółtego. Określa to para: color: #FFFF00 (wynika stąd, że nagłówki h2 powinny być pisane czcionką żółtą, lecz my chcemy czerwoną na białym tle i dlatego musimy przygotować specjalną definicję stylu dla h2). Z obu stron pojawią się marginesy o szerokości 2 cm: margin-left: 2cm; marginright: 2cm.
Jeśli chodzi o nagłówki h2, definicja stylu określa, że:
Czcionka ma mieć rozmiar 20 (bo font-size: 20pt). Tekst ma pojawiać się na białym tle i ma być koloru czerwonego: color: #FF0000; background: #FFFFFF.
Do akapitów z kolei zastosowane zostaną domyślne ustawienia zawarte w definicji stylów sekcji body, a więc marginesy i kolor tekstu. Dodatkowo jednak:
Narzucony zostanie rozmiar czcionki – font-size: 14pt. oraz wcięcie pierwszego wiersza: text-indent: 4cm.
Jak widzisz, pomimo tajemniczego wyglądu, osadzony arkusz stylów nie jest wcale tak tajemniczy. Wyjaśnienia dotyczące stosowania właściwości odnoszących się do czcionki i tekstu znajdziesz w tabelach 4.1 i 4.2. W jaki sposób do jednej instancji elementu zastosować inny styl? Powiedzmy więc, że chcesz, aby jeden z akapitów tekstu miał zupełnie inne formatowanie niż pozostałe. Realizacja tego jest prosta, jeśli skorzystamy z atrybutu id (patrz informacje wstępne do tego rozdziału). Na wydruku 4.3 przedstawiony został kod źródłowy dokumentu z wydruku 4.2, w którym jednemu z akapitów zmieniono styl. Akapitowi przypisano identyfikator id=”wyjatek”, a styl #wyjatek dołączono do listy definicji stylów w elemencie style. Zgodnie z definicją, tekst pojawi się na białym tle i będzie koloru czerwonego. Pozostałe ustawienia stylu akapitu zostaną zachowane. Wygląd strony pokazany został na rysunku 4.3. Wydruk 4.3. Osadzony arkusz stylów, w którym wykorzystano atrybut id
Osadzony arkusz stylów
Czerwony nagłówek na białym tleTekst jest żółty na niebieskim tle. Zastosowano do niego wcięcie i marginesy takie jak do nagłówka.
Ten nagłówek ma takie samo formatowanie jak poprzedniTen akapit pojawi się na białym tle, a czcionka będzie koloru czerwonego. Oznaczyliśmy go bowiem atrybutem id. Pozostałe ustawienia zostaną zachowane.
Tekst jest żółty na niebieskim tle. Zastosowano do niego wcięcie i marginesy takie jak do nagłówka.
Rys. 4.3. Osadzony arkusz stylów określa style na całej stronie, lecz można spod jego działania wyłączyć określone instancje elementu
Jak zastosować w dokumencie klasy? Czas już, aby przyjrzeć się klasom od strony praktycznej (wstępne informacje na temat klas znajdziesz na początku tego rozdziału). Sformułujmy najpierw problem: chcemy, aby akapity tekstu były wyrównywane naprzemiennie – raz do prawego, a raz do lewego marginesu. Zgodnie z tym, co już wiemy o klasach, musimy zdefiniować dwie klasy – nazwiemy je prawa i lewa – a ich definicje wstawić do elementu style. Otwórz więc plik osadzony.html w edytorze tekstu i dodaj w nim jeszcze kilka akapitów tekstu, aby efekt dywersyfikacji wyrównania akapitów po zastosowaniu klas stał się lepiej widoczny. Zdefiniujmy nasze klasy – skorzystamy w nich z właściwości text-align, która umożliwia określenie sposobu wyrównania tekstu: .lewa {text-align: left} .prawa {text-align: right}
Umieśćmy klasy tam, gdzie ich miejsce – w sekcji head, między znacznikami . Pozostaje jedynie oznaczyć elementy strony, do których zastosujemy klasy stylu – w znacznikachtrzeba dodać atrybut class i przypisać mu odpowiednie wartości: prawa lub lewa. Szczegóły tej operacji znajdziesz na wydruku 4.4. Wydruk 4.4. Osadzony arkusz stylów i klasy
Osadzony arkusz stylów
Czerwony nagłówek na białym tle
Tekst jest żółty na niebieskim tle. Zastosowano do niego wcięcie i marginesy takie jak do nagłówka. Wyrównamy go do lewego marginesu.
Tekst jest żółty na niebieskim tle. Zastosowano do niego wcięcie i marginesy takie jak do nagłówka. Akapit został wyrównany do prawego marginesu.
Ten nagłówek ma takie samo formatowanie jak poprzedni
Tekst jest żółty na niebieskim tle. Zastosowano do niego wcięcie i marginesy takie jak do nagłówka. Wyrównamy go do lewego marginesu.
Tekst jest żółty na niebieskim tle. Zastosowano do niego wcięcie i marginesy takie jak do nagłówka. Akapit został wyrównany do prawego marginesu.
Efekty możesz podziwiać na rysunku 4.4. Rys. 4.4. Klasy pozwalają modyfikować właściwości arkusza stylów
Zwróć uwagę, że w definicjach klas nie użyliśmy nazwy elementu – postać definicji to .lewa {textalign: left} i .prawa {text-align: right}, a nie p.lewa {text-align: left} i p.prawa {text-align: right}. Ta druga forma jest także prawidłowa, lecz mniej ogólna – dotyczyłaby tylko elementów p. Ogólna postać pozwala nam skorzystać z klas także w przypadku stosowania wyrównania do innych elementów, na przykład do nagłówków.
Zewnętrzny arkusz stylów Kiedy stosowany jest zewnętrzny arkusz stylów? Zewnętrzny (lub inaczej: łączony) arkusz stylów to doskonałe rozwiązanie dla witryn, czyli układów wielu stron. Wówczas te same style mogą być stosowane do wszystkich stron witryny. Jeśli przyjdzie Ci ochota zmienić wygląd swojej witryny, wprowadzisz zmiany tylko w pliku arkuszy stylów, a zmiany zostaną automatycznie uwzględnione na wszystkich stronach. Zewnętrzny arkusz stylów rezyduje zgodnie z nazwą poza dokumentem html, w zewnętrznym pliku o rozszerzeniu nazwy .css. Jak wygląda zewnętrzny arkusz stylów? W kodzie każdej ze stron korzystających z zewnętrznych arkuszy stylów musi zostać zdefiniowane połączenie do pliku zewnętrznego, który je zawiera. Połączenie to definiuje się za pomocą znacznika , który umieszczany jest w sekcji head dokumentu:
Definicje stylów rezydują w pliku mojestyle.css – nazwa pliku może być dowolna, ale musi mieć rozszerzenie .css. Przeglądarka odczyta plik i sformatuje dokument zgodnie z zawartymi w nim instrukcjami. W znaczniku musi znaleźć się atrybut rel o wartości stylesheet. Dzięki temu przeglądarka będzie wiedziała, że atrybut href podaje jej adres URL pliku, który zawiera arkusz stylów. Jak przygotować plik .css? Plik .css można utworzyć w dowolnym edytorze. Plik nie powinien zawierać znaczników HTML. Oto przykład zawartości: hr {color: sienna} p {margin-left: 20px} body {background-image: url("images/obraz.gif")}
Jak w praktyce zastosować zewnętrzny arkusz stylów? Przećwiczmy stosowanie zewnętrznego arkusza stylów na przykładzie dokumentu z wydruku 4.4. W dokumencie tym stosowany jest osadzony arkusz stylów. Wyrzucimy z kodu źródłowego strony element style, w którym znajdują się definicje stylów, i zastąpimy go znacznikiem z odpowiednimi atrybutami. Najpierw jednak przygotujmy plik zawierający arkusz stylów. Otwórz edytor i wyświetl w nim kod dokumentu z wydruku 4.4. Wytnij z niego definicje stylów i wklej wycięty fragment kodu do nowego okna. Jego zawartość powinna być taka jak na wydruku 4.5. Zapisz plik na przykład pod nazwą zewnetrzny.css (bez polskich liter i z rozszerzeniem .css).
Wydruk 4.5. Zewnętrzny arkusz stylów body {background: #0000FF; color:#FFFF00; margin-left: 2cm; margin-right: 2cm} h2 {font-size: 20pt; color: #FF0000; background: #FFFFFF} p {font-size: 14pt; text-indent: 4cm} .lewa {text-align: left} .prawa {text-align: right}
Wróć do dokumentu HTML, w którym chcesz zastosować plik zewnętrzny. W obrębie znaczników , poniżej znacznika (przy okazji zmień też tytuł strony) wprowadź następujący
wiersz kodu:
Znacznik wskazuje plik zawierający zewnętrzny arkusz stylów. Oczywiście nazwa pliku będzie taka, jaką zadeklarowałeś zapisując zewnętrzny arkusz stylów. Atrybut href podaje adres URL, pod którym plik rezyduje. Musisz więc pamiętać o poprawnym zdefiniowaniu połączenia do pliku zewnętrznego (patrz rozdział6., Połączenia). Kompletny nagłówek wygląda teraz tak:
Zewnętrzny arkusz stylów
Zapisz plik i wyświetl go w przeglądarce. Prezentuje się identycznie jak plik korzystający z arkusza osadzonego – nic dziwnego, w końcu zewnętrzny arkusz stylów zawiera zestaw tych samych definicji – tylko tytuł na pasku tytułu uświadamia nam, że to nie ta sama strona (patrz rysunek 4.5).
Rys. 4.5. Na stronie korzystającej z zewnętrznego arkusza stylów umieszczane jest odwołanie do pliku zawierającego definicje stylów; przedłużenie nazwy tego pliku to .css
Rozciąganie stylu Rozciąganie stylu polega na objęciu stylem pewnej sekcji dokumentu HTML. Służy do tego para znaczników . Co umożliwia element span? Element span jest szczególnie przydatny, gdy konieczne jest odmienne sformatowanie kilku znaków w obszarze, w którym styl narzucają arkusze stylów, lecz można go także wykorzystać, aby zastosować styl do większej sekcji dokumentu. Może ona zawierać elementy różnego typu – na przykład tekst i listy. Ogólna postać definicji stylu wykorzystującej element span jest następująca:
W jaki sposób zastosować element span w kodzie HTML? Powiedzmy, że w dokumencie z wydruku 4.4 chcesz w drugim z nagłówków wyraz „formatowanie” napisać wielkimi literami w kolorze niebieskim, a cały wyraz podkreślić. Co robimy? Obejmujemy znacznikami żądany wyraz (lub frazę) – w naszym przypadku wyraz znajduje się w obrębie nagłówka h2, i umieszczamy w znaczniku otwierającym atrybut style, któremu przypisujemy odpowiednie właściwości. Rzuć okiem na wydruk 4.6. Skuteczność metody prezentuje rysunek 4.6.
Wydruk 4.6. Wykorzystanie elementu span Ten nagłówek ma takie samo formatowanie jak poprzedni
Rys. 4.6. Element span pozwolił na wyróżnienie jednego wyrazu w drugim z nagłówków formatowanym za pomocą arkuszy stylów
Czy zmieniając formatowanie przy użycie elementu span można korzystać z klas? Stosowanie klas z elementem span jest oczywiście możliwe. Powiedzmy, że chcesz na swojej stronie WWW pierwszy wyraz wszystkich akapitów pisać czcionką o innym rozmiarze i w innym kolorze niż pozostały tekst. Otwórz w edytorze plik z wydruku 4.4 (lub otwórz plik zawierający arkusze stylów) i dodaj w sekcji head jeszcze jedną definicję klasy. Nazwijmy ją kolorowa: .kolorowa {font-size: 24pt; color: #FFFFFF}
Definiuje ona czcionkę o rozmiarze 24 pt w kolorze białym. Trzeba teraz objąć znacznikami pierwsze wyrazy wszystkich akapitów i wstawić w znacznikach otwierających atrybut class przypisując mu jako wartość nazwę utworzonej klasy. Przeanalizuj pełny kod dokumentu na wydruku 4.7. Aktualny wygląd strony prezentuje rysunek 4.7. Wydruk 4.7. Wykorzystanie elementu span
Osadzony arkusz stylów
Czerwony nagłówek na białym tleTekst jest żółty na niebieskim tle. Zastosowano do niego wcięcie i marginesy takie jak do nagłówka. Wyrównamy go do lewego marginesu.
Tekst jest żółty na niebieskim tle. Zastosowano do niego wcięcie i marginesy takie jak do nagłówka. Akapit został wyrównany do prawego marginesu.
Ten nagłówek ma takie samo formatowanie jak poprzedni
Tekst jest żółty na niebieskim tle. Zastosowano do niego wcięcie i marginesy takie jak do nagłówka. Wyrównamy go do lewego marginesu.
Tekst jest żółty na niebieskim tle. Zastosowano do niego wcięcie i marginesy takie jak do nagłówka. Akapit został wyrównany do prawego marginesu.
Rys. 4.7. Element span pozwolił na wyróżnienie pierwszego wyrazu każdego akapitu – skorzystaliśmy tu z klasy, aby nie powtarzać wielokrotnie definicji stylu
Wydzielone bloki Istnieje jeszcze jedna metoda pozwalająca na nadawanie blokom dokumentu innego stylu. Na sposób ten warto zwrócić szczególną uwagę, gdyż jest on często wykorzystywany w dokumentach dynamicznych (a więc tworzonych przy wykorzystaniu języka DHTML). Bloki wydzielamy za pomocą pary znaczników . Fragment dokumentu objęty nimi można w swobodny sposób formatować za pomocą stylów. Jest to metoda podobna do omawianej poprzednio, ale w tym przypadku wydzielone fragmenty dokumentu są zazwyczaj większe. Mogą one zawierać nagłówki,
akapity, listy, a nawet inne bloki. Pozwala to dzielić dokumenty na większe, logiczne fragmenty i nadawać im specyficzne formatowanie za pomocą stylów. Jaki efekt daje stosowanie elementu div? Zazwyczaj przeglądarki wprowadzają łamanie wiersza przed i za fragmentem objętym znacznikami . Sprawdź to, wydzielając w dokumencie fragment tekstu (patrz wydruk 4.8 – fragment wydzielony za pomocą elementu div został oznaczony czcionką pogrubioną). Efekt działania elementu div pokazuje rysunek 4.8. Wydruk 4.8. Wykorzystanie elementu div
Element div
Czerwony nagłówek na białym tleTekst jest żółty na niebieskim tle. Zastosowano do niego wcięcie i marginesy takie jak do nagłówka. Wyrównamy go do lewego marginesu.
Tekst jest żółty na niebieskim tle. Zastosowano do niego wcięcie i marginesy takie jak do nagłówka. Akapit został wyrównany do prawego marginesu. Tekst jest
Ten nagłówek ma takie samo formatowanie jak poprzedni
żółty na niebieskim tle. Zastosowano do niego wcięcie i marginesy takie jak do nagłówka. Fragment dokumentu objęty znacznikami div można w swobodny sposób formatować za pomocą stylów. Jest to metoda podobna do omawianej w przypadku elementu span, ale w tym przypadku wydzielone fragmenty dokumentu są zazwyczaj większe. Mogą one zawierać nagłówki, akapity, listy, a nawet inne bloki. Pozwala to dzielić dokumenty na większe, logiczne fragmenty i nadawać im specyficzne formatowanie za pomocą stylów.
Tekst jest żółty na niebieskim tle. Zastosowano do niego wcięcie i marginesy takie jak do nagłówka. Wyrównamy go do lewego marginesu.
Tekst jest żółty na niebieskim tle. Zastosowano do niego wcięcie i marginesy takie jak do nagłówka. Akapit został wyrównany do prawego marginesu.
Rys. 4.8. Element div umożliwia wydzielenie fragmentów dokumentu i narzucenie im innego formatowania
Przykłady stylów CSS dla tła strony WWW W tej części rozdziału znajdziesz proste recepty zaspokajające podstawowe potrzeby odnośnie arkuszy stylów CSS. Na ich podstawie będziesz mógł tworzyć własne definicje. Jak zdefiniować kolor tła elementu? Ten przykład nauczy Cię określać dla danego elementu inne tło niż tło całej strony – możesz na przykład zmienić tło dla obszaru tekstu lub nagłówka. Wydruk 4.9 pokazuje jak zróżnicować tło strony i elementu, a na rysunku 4.9 zobaczysz jakie to daje efekty. Wydruk 4.9. Tło strony i elementu
Kolor tła elementu
Nagłówek na zielonym tle Nagłówek na transparentnym tleTekst tego akapitu umieszczono na tle w kolorze fioletowym! Zwiększono rozmiar czcionki do 16. Wszystko to dzięki klasie o nazwie magenta.
Ten akapit ma żółte tło, bo tak stanowi styl elementu body.
Rys. 4.9. Inne tło strony i elementów
Oto znaczenie poszczególnych definicji stylów:
body {background-color: yellow} – tło sekcji body będzie żółte. h1 {background-color: #00ff00} – nagłówki h1 mają być umieszczane na tle w
kolorze zielonym.
h2 {background-color: transparent} – wszystkie nagłówki h2 mają tło
transparentne (to daje na przykład możliwość umieszczania tekstu na tle obrazu).
p.magenta {font-size: 16pt; background-color: rgb(250,0,255)} – utworzono klasę o nazwie magenta, która umożliwia zmianę tła wybranych akapitów na kolor magenta. Dodatkowo zwiększono rozmiar czcionki.
Jak zdefiniować obraz jako tło? Na wydruku 4.10 znajdziesz definicję stylu CSS, dzięki której będziesz mógł jako tło strony zastosować obraz. Rysunek 4.10 pokazuje efekt. Wydruk 4.10. Obraz jako tło strony
Obraz jako tło strony
Tu umieszczasz resztę zawartości swojej strony!
Rys. 4.10. Obraz jako tło strony – możesz na nim umieszczać tekst i inne elementy strony
Oto znaczenie definicji stylów:
{background-image: url("images/obraz.jpg")} – adres URL określa ulokowanie obrazu stanowiącego tło strony. W tym przypadku umieszczono go w folderze images (nazwa jest oczywiście dowolna) utworzonym w folderze przechowującym plik strony WWW.
Jak zbudować tło strony z powtórzeń obrazu? Oto definicja, która pozwala zbudować tło z mniejszych obrazów powtórzonych w pionie (patrz wydruk 4.11). Rysunek 4.11 prezentuje ten ciekawy efekt. Wydruk 4.11. Budowanie tła z powtórzeń obrazu
Budowanie tła z powtórzeń obrazu
Uwaga: Netscape 4 nie obsługuje właściwości "background-position".
Rys. 4.12. Tło zostało zbudowane z powtórzeń w pionie niewielkiego obrazu
Oto znaczenie definicji stylów:
{background-image: url("images/kot.gif"); background-repeat: norepeat; background-position: center center} – w tej definicji użyto
właściwości: o
background-repeat: no-repeat – wartość no-repeat określa, że obraz stosowany
jako tło strony nie będzie powtarzany. o
background-position: center center – dzięki takiemu ustawieniu tej właściwości obraz znalazł się w centralnym punkcie strony. Gdybym chciała umieścić go, powiedzmy, w połowie lewej krawędzi, użyłabym wyrażenia backgroundposition: center left (inne możliwości to top left, top center, top right, center right, bottom left, bottom center, bottom right). Wyspecyfikowanie tylko jednego słowa kluczowego spowoduje, że jako drugie domyślnie zostanie przyjęte słowo center. A jeśli konieczne byłoby ulokowanie obrazu-tła gdzieś w innym, określonym miejscu strony, skorzystałabym z takiej definicji: background-position: 20% 80% lub bacground-position: 0px,0px. Te tajemnicze pary wartości center, left, 20% czy 80% to po prostu współrzędne określające ulokowanie obrazu-tła w poziomie i pionie. Lewy górny narożnik ma współrzędne 0%,0% lub 0px,0px. Jednostki można mieszać.
Atrybuty stylu odnoszące się do tekstu Style CSS definiujące krój, kolor, rozmiar i styl czcionki są bardzo często stosowane. Zmiana koloru tła zazwyczaj wymaga dostosowania koloru tekstu, aby był on czytelny. Konieczność zdefiniowania parametrów tekstu wynika także z potrzeby zabezpieczenia się na wypadek braku u użytkownika takich czcionek, jakie zaplanowałeś na swojej stronie WWW. No i oczywiście powód najważniejszy – przecież jednym z podstawowych zamiarów twórcy dokumentu html jest nadanie mu atrakcyjnej postaci, a ma na to wpływ także wygląd i układ tekstu. Co należy wiedzieć o czcionce, aby napisać definicję jej stylu? Czcionki to znaki, które można wyświetlić na ekranie lub wydrukować. Mogą mieć krój – na pewno słyszałeś takie nazwy jak, np. Arial, Times New Roman czy Helvetica; to są właśnie różne kroje pisma, mają specyficzne wykończenia – nazywa je się wówczas czcionkami szeryfowymi lub są tych wykończeń pozbawione, jak czcionki bezszeryfowe. Cechy czcionki to także jej rozmiar – jest to wysokość podawana w punktach (gdzie jeden punkt to około 1/29 centymetra) i styl (kursywa, pogrubiona, podkreślona). Tekst charakteryzują też odstępy pomiędzy znakami. Czcionki szeryfowe (serif) to czcionki z wykończeniami liter i cyfr. Dodatkowe elementy zaokrąglające i wykańczające pełnią nie tylko funkcję dekoracyjną, ale też ułatwiają czytanie. Stąd też czcionki szeryfowe najczęściej stosuje się do tekstu podstawowego, a rzadziej do tytułów. Przykładem takiej czcionki jest Times New Roman. Czcionki bezszeryfowe (sans serif) pozbawione są dodatkowych ornamentów, a stosuje je się zazwyczaj do nagłówków i małych bloków tekstu. Przykładem czcionki bezszeryfowej jest Arial. Jak zdefiniować arkusz stylów formatujący tekst? Proces definiowania arkusza stylów wymaga więc w przypadku tekstu określenia poszczególnych cech pisma. Zacząć należy od kwestii najważniejszej – od wskazania rodziny czcionek (arkusze stylów rozpoznają następujące rodziny czcionek: serif, sans serif, cursive, fantasy i monospace) i podania nazwy czcionki lub ciągu nazw alternatywnych (z przecinkami) – wówczas w przypadku braku czcionki podstawowej, zastosowana zostanie pierwsza alternatywna, a gdy tej także nie będzie, kolejna alternatywna, itd. Jeśli nazwa czcionki składa się z kilku wyrazów, np. Goudy Old Style, w definicji stylu powinna być podana w cudzysłowach: font-family: times, ”goudy old style”. W dalszej kolejności definiowane są kolejne atrybuty. Oddzielasz je średnikami. Czy sposób podawania atrybutów jest ważny? Kolejność atrybutów jest istotna. Atrybuty grubości czcionki – font-weight, i stylu – font-style, muszą pojawić się przed innymi atrybutami czcionki, a rozmiar czcionki – font-size, poprzedza odstępy. Wartości atrybutów nie oddziela się przecinkami – jedyny wyjątek to rodziny czcionek. Wydruk 4.13 prezentuje osadzony arkusz stylów dla h1 i h2, w których zdefiniowano krój czcionek (font-family), styl (font-style) oraz rozmiar (font-size). Wydruk 4.13. Formatowanie tekstu
Jak zachować porządek w definicjach stylów CSS? W definicjach stylu powinien być porządek. Nie wynika to wcale ze względów estetycznych, lecz z praktycznych. Organizacja stylów pozwoli zredukować liczbę definicji, a co najważniejsze, ułatwi wprowadzanie ewentualnych modyfikacji stylów. O potrzebie grupowania elementów, do których stosowane będą te same właściwości, już była mowa. Teraz czas na konkretny przykład. Przyglądając się sekcji
Rys. 4.13. Po uporządkowaniu definicji stylów efekt wizualny jest taki sam, a kod dokumentu znacznie się uprościł
Nie tylko elementy można grupować, lecz także atrybuty. Na przykład długą definicję body: body {font-family: arial, sans-serif; font-style: normal; font-size: 12pt; lineheight: 14pt; font-weight: bold}
można zapisać w następujący sposób: body {font: bold 12/14pt arial, sans-serif}
Jakie są najczęściej stosowane atrybuty tekstu? Listę najczęściej stosowanych atrybutów tekstu prezentuje tabela 4.1. Tabela 4.1. Podstawowe atrybuty umożliwiające zdefiniowanie stylu tekstu. Atrybut color:
kontroluje czcionki.
Przykład definicji – kolor
h1 {color: #00ff00} – tutaj kod koloru podany jest w zapisie
szesnastkowym. Ostateczna postać kodu koloru w HTML-u to trzy liczby szesnastkowe połączone razem i poprzedzone znakiem #. h2 {color: red} – jeśli korzystasz ze standardowych kolorów, możesz posługiwać się ich nazwami, np. red, blue, white czy green, zamiast
kodami heksadecymalnymi.
font-family: –
kontroluje czcionki.
krój
p {color: rgb(0,0,255)} – każdemu kolorowi można przyporządkować kod RGB w postaci trzech liczb z przedziału 0-255. Liczby określają natężenie barw podstawowych: czerwonej, zielonej i niebieskiej. W tym zapisie kod 0 0 0 odpowiada kolorowi czarnemu, a 255 255 255 białemu, kolor żółty to 255 255 0, a niebieski 0 0 255. RGB daje do dyspozycji 16,7 milionów kolorów (24 bity). {font-family: times} – podano nazwę czcionki Times, {font-family: times , arial} – w tym przypadku podana została nazwa czcionki wraz z nazwą czcionki alternatywnej, {font-family: serif} – tu wskazano rodzinę czcionek, dzięki czemu przeglądarka zastosuje czcionkę, której przynajmniej podstawowe atrybutu odpowiadają Twojemu wyborowi.
-
font-size:
rozmiar czcionki.
font-style:
określa tekstu.
styl
font-weight: określa grubość czcionki. textdecoration:
-
umożliwia określenie efektów dodatkowych.
{font-size: 12pt} – w tej definicji rozmiar podany jest w punktach
drukarskich. Jest to standard najczęściej stosowany. Rozmiar można podawać w punktach (pt), pikselach (px), calach (in), centymetrach (cm) i w procentach (%). {font-style: italic} – definiuje tekst pisany kursywą. {font-style: normal} – przywraca ustawienia domyślne. {font-style: oblique} – wprowadza pochylenie odmiany prostej danej czcionki. {font-weight; bold} – definiuje czcionkę pogrubioną (do dyspozycji masz tu jeszcze atrybuty takie jak: extra-light, demi-light, medium, extra-bold oraz demi-bold). {text-decoration: none} – brak efektów. {text-decoration: underline} – podkreślenie. {text-decoration: italic} – kursywa. {text-decoration: line-through} – przekreślenie.
line-height: -
p {line-height: 12pt}
definiuje wysokość wiersza.
Odstępy między wierszami w akapicie można podawać w punktach, pikselach, calach, centymetrach i w procentach, podobnie jak wielkość czcionki.
Jak definiować marginesy, wcięcia i wyrównanie tekstu? Oto kolejna porcja atrybutów – grupa zgromadzona w tabeli 4.2 służy do określenia marginesów, sposobów wyrównania oraz wcięć. Tabela 4.2. Atrybuty formatowania akapitu. Atrybut
Przykład definicji
margin-left –
{margin-left: 2cm} – margines wynosi 2 cm.
określa szerokość lewego marginesu. margin-right – określa szerokość prawego marginesu margin-top – ustawienie marginesu górnego. text-indent – ustawienie wcięcia. Jednostki takie jak dla marginesów. text-align –
Szerokość marginesu można podawać w punktach (pt), pikselach (px), calach (in), centymetrach (cm) i w procentach (%). {margin-right: 2in} – tu ustawiono margines równy 2 cale. Szerokość marginesu można podawać w punktach (pt), pikselach (px), calach (in), centymetrach (cm) i w procentach (%). {margin-top: 20pt} – margines górny wynosi 20 punktów. Jednostki są takie same jak w przypadku marginesów bocznych.
{text-indent: 0.5in} – wcięcie o głębokości 0.5 cala. Internet Explorer dopuszcza wcięcia ujemne – wysunięcia.
{text-align: right} – tekst zostanie wyrównany do prawego marginesu.
opcja wyrównania tekstu.
Atrybut może przyjmować wartości: left (do lewej), center (wyśrodkowanie), right (do prawej) i justify (do obu marginesów).
Atrybuty z tabeli 4.2 pozwalają kontrolować marginesy, wcięcia i wyrównanie tekstu – decydują więc o wyglądzie akapitu. Jak w praktyce zastosować wszystkie zdobyte informacje o stylach CSS? Aby sprawdzić w praktyce zdobytą wiedzę, zacznij od przygotowania dokumentu pozbawionego formatowania. Zobaczymy jak wygląda w przeglądarce i zastanowimy się nad sposobami sformatowania go przy użyciu arkuszy stylów CSS. Otwórz w edytorze dokument mojastrona.html – jak pamiętasz, zawiera on podstawowy kod dokumentu html – i dodaj w nim nagłówki oraz akapity tekstu, tak jak na wydruku 4.15. Zapisz plik, na przykład pod nazwą nostyle.html, i wyświetl go w przeglądarce (patrz rysunek 4.14). Wydruk 4.15. Dokument html, w którym nie są stosowane arkusze stylów
Tu nie stosujemy arkuszy stylów!
Windows XP! Co będzie dalej?
Już w tym roku czeka nas rewolucja w licencjonowaniu oprogramowania, zapowiadana przez firmę Microsoft w związku z premierami jednych z najważniejszych produktów przez nią sprzedawanych - systemu operacyjnego
Windows XP oraz pakietu biurowego Office XP.Pomysłem Billa Gatesa na ukrócenie piractwa i zmniejszenie strat firmy jest obowiązkowa telefoniczna rejestracja produktu przy każdej jego instalacji. Pomyślmy teraz, jak zareaguje rynek na taką sytuację. Czy nagle półki sklepów zostaną ogołocone z pudełek z programami ze znakiem Microsoft?
Rys. 4.14. W tym dokumencie nie są stosowane style CSS
Zawartość dokumentu z rysunku 4.14 jest czytelna, aczkolwiek wygląda nieatrakcyjnie. Zajmijmy się więc jej sformatowaniem. Wykorzystamy tu podstawowe informacje odnośnie formatowania czcionki, akapitu i tła dokumentu html. Powróćmy do pliku nostyle.html (patrz wydruk 4.15) i zdefiniujmy w nim osadzony arkusz stylów, który będzie formatował tło i marginesy strony, nagłówki tekstu oraz sam tekst. Wstaw więc w sekcji head element style ujęty w znacznikach komentarza html i wprowadź odpowiednie definicje formatowania wymienionych elementów strony. Pamiętaj, że na ekranie lepiej prezentuje się strona WWW, w której jest dużo wolnej przestrzeni, marginesy nie powinny więc być symboliczne. Oto przykładowa definicja stylów dla sekcji body: body {background-color: yellow; margin-left: 3cm; margin-right:3cm; margin-top: 1cm}.
Wprowadza ona kolor tła – jeśli chciałbyś, by tło było inne, wróć do serii przykładów definiowania tła strony z wcześniejszej części rozdziału, oraz marginesy – w tabeli 4.2 znajdziesz wyjaśnienia stosowanych atrybutów oraz inne sposoby formatowania akapitu. W kolejnym kroku zajmiemy się nagłówkami. Pogrupujemy elementy, do których zastosowane zostanie to samo formatowanie: h1, h2 {font-family: verdana, helvetica, arial, sans-serif; font-style: normal}
oraz dodamy definicje specyfikujące właściwości o różnych wartościach: h1 {font-size: 20pt; text-align: left} h2 {font-size: 14pt; text-align: right}
Następny etap to styl akapitu. Określimy krój czcionki, jej styl i rozmiar oraz wysokość wiersza – inne właściwości znajdziesz w tabeli 4.1:
p {font-family: goudy, times, serif; font-style: normal; font-size: 12pt; lineheight: 16pt}
Aby zastosować do akapitów różne sposoby wyrównania, możesz skorzystać z klas – zajmowaliśmy się już takim rozwiązaniem tej kwestii – lub użyć w elemencie p stylu wpisanego:
Możesz także inaczej sformatować połączenia, na przykład pozbawiając je domyślnego podkreślenia, w zamian stosując czcionkę pogrubioną (już najwyższa pora, by zacząć mówić o połączeniach – poświęcony jest im rozdział 6.):
a {text-decoration: none; font-weight: bold}
Wydruk 4.16 prezentuje kod html naszego dokumentu, w którym uwzględnione zostały wszystkie omawiane zmiany. Po sformatowaniu dokument prezentuje się zupełnie inaczej. Aby się o tym przekonać, zapisz go i obejrzyj w przeglądarce (patrz rysunek 4.15). Wydruk 4.16. Dokument html, w którym sformatowano tekst i tło przy wykorzystaniu arkuszy stylów
Style tekstu
Windows XP! Co będzie dalej?
Już w tym roku czeka nas rewolucja w licencjonowaniu oprogramowania, zapowiadana przez firmę Microsoft w związku z premierami jednych z najważniejszych produktów przez ni± sprzedawanych - systemu operacyjnego Windows XP oraz pakietu biurowego Office XP.
Pomysłem Billa Gatesa na ukrócenie piractwa i zmniejszenie strat firmy jest obowiązkowa telefoniczna rejestracja produktu przy każdej jego instalacji. Pomyślmy teraz, jak zareaguje rynek na taką sytuację. Czy nagle półki sklepów zostaną ogołocone z pudełek z programami ze znakiem Microsoft?
Rys. 4.15. Oto dokument po dodaniu formatowania za pomocą stylów CSS
Pomyśl, jak prosta teraz będzie modyfikacja formatowania, nawet jeśli dokument znacznie się rozrośnie!
Najważniejsze informacje
Kaskadowe arkusze stylów CSS (Cascading Style Sheets) służą do definiowania sposobu wyświetlania elementów HTML. Pozwalają korzystać ze stylów złożonych, które przeglądarka zinterpretuje w określonym porządku zwanym kaskadą. Arkusze stylów mogą być stosowane w odniesieniu do konkretnego elementu html – wówczas mówimy o stylu wpisanym, w odniesieniu do całego dokumentu html – takie arkusze stylów nazywa się osadzonymi, lub mogą rezydować w pliku zewnętrznym – wtedy jest to zewnętrzny lub łączony arkusz stylów. Atrybut style pozwala zastosować arkusz stylów do konkretnego elementu. Ogólna postać stylu wpisanego jest następująca: Styl wpisany jest wprowadzany w wybranym znaczniku i nie ma wpływu na pozostałe znaczniki.
Osadzony arkusz stylów to definicja stylu umieszczona między znacznikami . Element style powinien znaleźć się w nagłówku dokumentu:
Selektorem nazywa się definiowany znacznik czy też element, właściwość to jego atrybut. Właściwość i wartość rozdzielone są dwukropkiem oraz zawarte w nawiasach klamrowych. Aby zdefiniować w definicji stylu kilka właściwości, należy je rozdzielać średnikami. Na przykład: p {text-align: center; color: red} Znaczniki komentarza html obejmują wszystkie znaczniki i właściwości CSS – dzięki temu przeglądarki, które nie potrafią obsługiwać arkuszy stylów, potraktują kod jako komentarz. W definicji stylu elementy (inaczej selektory) można grupować. Selektory w grupie oddzielane są przecinkami. Na przykład: h1, h2 {color: red}
Atrybut class pozwala zdefiniować różne style dla tego samego elementu – inaczej mówiąc pozwala zdefiniować klasy stylu.
Klasa to szeroko zdefiniowany styl, który określa właściwości dla pewnych lub wszystkich elementów dokumentu.
Ogólna postać definicji klasy jest następująca: element.nazwa_klasy{właściwość: wartość}
Nazwy klas mogą być dowolne, nie należy jednak stosować w nich polskich liter. W definicji klasy można pominąć nazwę selektora: .nazwa_klasy{właściwość: wartość} – co umożliwia stosowanie klasy do różnych elementów. Pojedynczym wystąpieniom danego typu można narzucić styl korzystając z atrybutu id. Atrybut ten powinien mieć jednoznaczną nazwę.
Atrybut id pozwala oznaczać elementy podobnie jak atrybut class – id jest czymś w rodzaju identyfikatora elementów:
Ustawienia stylu, które będą stosowane do elementów oznaczonych atrybutem id identyfikuje się nazwą atrybutu id poprzedzoną znakiem #, o tak: #nazwa_id
Komentarze CSS są bardzo przydatne przy ewentualnej edycji arkusza stylów. Oto ich postać: /* To jest komentarz CSS */
Zewnętrzny arkusz stylów rezyduje poza dokumentem html, w zewnętrznym pliku o rozszerzeniu nazwy .css. W kodzie każdej ze stron korzystających z zewnętrznych arkuszy stylów musi zostać zdefiniowane połączenie do pliku zewnętrznego, który je zawiera. Połączenie to definiuje się za pomocą znacznika , który umieszczany jest w sekcji head dokumentu :
Plik .css można utworzyć w dowolnym edytorze. Plik nie powinien zawierać znaczników HTML. Element span jest szczególnie przydatny, gdy konieczne jest odmienne sformatowanie kilku znaków w obszarze, w którym styl narzucają arkusze stylów, lecz można go także wykorzystać, aby zastosować styl do większej sekcji dokumentu. Może ona zawierać elementy różnego typu – na przykład tekst i listy. Ogólna postać definicji stylu wykorzystującej element span jest następująca:
Bloki wydzielamy za pomocą pary znaczników . Fragment dokumentu objęty nimi można w swobodny sposób formatować za pomocą stylów. Wydzielone fragmenty mogą zawierać nagłówki, akapity, listy, a nawet inne bloki. Pozwala to dzielić dokumenty na większe, logiczne fragmenty i nadawać im specyficzne formatowanie za pomocą stylów. Zazwyczaj przeglądarki wprowadzają łamanie wiersza przed i za fragmentem objętym znacznikami .
Rozdział 5. Obrazy w dokumencie HTML Gdzie wstawiać obrazy? Strona bez obrazów to smutna strona. Nawet strony traktujące o super poważnej tematyce zyskują na atrakcyjności, gdy znajdzie się na nich choćby malutki obrazek. Obrazy można wstawiać w odrębnym akapicie, wewnątrz tekstu lub w obszarze nagłówka – wystarczy umieścić znacznik wewnątrz odpowiedniego elementu. Jeśli chcesz, by obraz ubarwił nagłówek, umieść znacznik między znacznikami nagłówka. Obrazy można wstawiać na stronie bezpośrednio lub zastępować je połączeniami prowadzącymi do odpowiednich plików. W tym drugim przypadku mówimy o obrazach zewnętrznych. Mając do dyspozycji połączenie czytelnik sam podejmuje decyzję, czy chce zobaczyć obraz. Obraz może także stanowić tło strony, lecz tym nie będziemy się tutaj zajmować. W rozdziale 4. znajdziesz parę przykładów stosowania obrazów jako tła. Jaką postać ma element img? Zacznij od tego, aby zobaczyć jak to robią inni. Przejrzyj zasoby sieciowe, wyświetl postaci źródłowe stron WWW i przyglądnij się znacznikowi , bowiem on właśnie pozwala na wstawianie obrazów. Znacznik ten jest pusty – oznacza to, że nie posiada znacznika zamykającego, ale ma szereg atrybutów, które kontrolują sposób prezentacji obrazu na stronie. Atrybuty te zostały zgromadzone w tabeli 5.1. Najważniejszym z nich jest atrybut src. Umożliwia on określenie ulokowania obrazu i zdefiniowanie jego nazwy. Wygląda to mniej więcej tak: .
Dlaczego mniej więcej? Bo dokładna postać tego wyrażenia zależy od tego, gdzie umieściłeś obraz, oraz od jego formatu (to znaczy typu pliku). Co jest wartością atrybutu src? Wartością atrybutu src jest adres URL, który określa ulokowanie obrazu – inaczej mówiąc jest to adres, pod którym obraz jest dostępny. Jeśli więc obraz o nazwie obraz.gif jest przechowywany w katalogu images witryny www.mojastrona.com, to bezwzględny adres URL będzie miał
postać http://www.mojastrona.com/images/obraz.gif. Adres względny zależeć będzie natomiast od ulokowania pliku html. Więcej informacji na temat adresowania znajdziesz w rozdziale 6. poświęconym połączeniom. Jak przeglądarka zinterpretuje znacznik ? Przeglądarka wstawi obraz w miejscu, w którym umieszczony został element img. Jeśli znacznik zostanie umieszczony między dwoma akapitami (definiowanymi za pomocą elementów p), to najpierw wyświetlony zostanie tekst pierwszego akapitu, potem obraz, a za nim tekst drugiego akapitu (patrz wydruk 5.1 i rysunek 5.1). Jeśli obraz się nie pojawia, sprawdź poprawność podanej nazwy, a jeśli plik nie znajduje się w tym samym katalogu co strona, poprawność ścieżki dostępu. Wydruk 5.1. Wstawiamy obrazy
Zwierzaki
Koty duże
Koty małe
Koty duże
Koty małe
Oto obraz, który pełni rolę połączenia powrotnego:
W tym przypadku kod został dodany na końcu strony. Zwróć uwagę, że obok ikony umieszczono też tekst opisujący dokąd prowadzi obraz-połączenie. Taki tekst można także przekształcić w połączenie. W naszym przykładzie ma on jedynie aspekt informacyjny. Ponieważ skorzystaliśmy z obrazu, możemy też dołączyć dodatkowe informacje definiując za pomocą atrybutu alt tekst alternatywny (patrz rysunek 6.10).
Rys. 6.10. Ikona dodana na końcu strony pozwala powrócić do strony głównej bez konieczności korzystania z przycisków nawigacyjnych przeglądarki
Odnośniki Jak już wspominałam, odnośniki – zakotwiczenia o zdefiniowanych nazwach – tworzy się przy użyciu tego samego znacznika , który poznaliśmy przy okazji połączeń. Zamiast atrybutu href stosowany jest tu atrybut name. Atrybut ten zawiera słowa kluczowe, które będą stanowiły nazwę odnośnika:
tekst
Żeby skierować połączenie na wybrany odnośnik, musimy utworzyć „zwykłe” połączenie, z tym że wartością atrybutu href jest w tym przypadku nazwa odnośnika poprzedzona znakiem #. inny tekst
Jakie może być zastosowanie odnośników? Zdarza się, że strona zawiera omówienie jakiegoś zagadnienia (jest na przykład instrukcją obsługi lub zawiera wybrane fragmenty literackie). W takich obszernych tekstowo stronach przydatna jest komunikacja wewnętrzna, która umożliwi czytelnikowi przechodzenie do wybranych tematów oraz powrót. W przełożeniu na język praktyki chodzi tu o umieszczenie na początku dokumentu czegoś w rodzaju spisu treści strony, którego pozycje będą prowadziły do kolejnych fragmentów. Z tej samej opcji można skorzystać definiując połączenie prowadzące na początek strony. Jak zdefiniować odnośniki? Utworzymy prosty plik, w którym zbudujemy spis treści strony. Na początku dokumentu pojawią się połączenia prowadzące do umieszczonych gdzieś w tekście zakotwiczeń o zdefiniowanych nazwach. Po przeanalizowaniu wydruku 6.4, bez trudu złapiesz, o co w tego typu konstrukcji chodzi. Zapisz swój plik, wczytaj stronę do przeglądarki i sprawdź działanie odnośników (patrz rysunek 6.11). Wydruk 6.4. Definiujemy odnośniki
Spis treści
Do rozdziału 1.
Do rozdziału 2.
Do Rozdziału 3.
Do rozdziału 4.
Do rozdziału 5.
Do rozdziału 6.
Do rozdziału 7.
Rozdział 1
Ten rozdział zawiera bla bla bla bla
Rozdział 2Ten rozdział zawiera bla bla bla bla
Rozdział 3Ten rozdział zawiera bla bla bla bla
Rozdział 4Ten rozdział zawiera bla bla bla bla
Rozdział 5Ten rozdział zawiera bla bla bla bla
Rozdział 6Ten rozdział zawiera bla bla bla bla
Rozdział 7Ten rozdział zawiera bla bla bla bla
Rys. 6.11. Strona, na której utworzony został spis treści – kliknięcie pozycji spisu przeniesie Cię do odpowiedniego rozdziału
Jak wykorzystać odnośniki do przechodzenia na początek strony? Oczywiście w tym przypadku obowiązuje ten sam mechanizm. Spróbujmy jednak troszeczkę utrudnić sobie życie i przygotujmy obraz-połączenie. Scenariusz jest następujący: gdzieś na początku strony, na przykład w elemencie h1 (w przykładowym pliku jest on pierwszym elementem zawartości) umieścimy zakotwiczenie o zdefiniowanej nazwie; na końcu strony wstawimy element a, w którym atrybut href ma wartość odpowiadającą nazwie zakotwiczenia ze znakiem #. I to wszystko. Wydruk 6.5 zawiera przekład tego, co powiedzieliśmy na język HTML. Odpowiednie fragmenty kodu zostały wyróżnione czcionką pogrubioną. Pamiętaj, aby umieścić obraz stanowiący połączenie na początek strony w odpowiednim folderze!
Wydruk 6.5. Powrót na początek strony
Kot domowy
KOT DOMOWY (Felis domestica)Pochodzi od dzikich gatunków kotów (m.in. od żbika). Istnieje wiele ras i odmian barwnych kotów, a główne rasy to: kot syjamski - krótkowłosy o długiej, proporcjonalnej głowie z dużymi, szeroko rozstawionymi uszami i skośnymi, niebieskimi oczami, oraz kot perski - długowłosy o okrągłej, masywnej głowie z małymi, zaokrąglonymi na końcach uszami i dużymi, okrągłymi, zwykle pomarańczowymi oczami.
Długość ciała kota to 70-80 cm, ogona 25-35 cm, masa ciała ok. 3-5 kg (wyjątkowo nawet do 20 kg). Koty osiągają dojrzałość płciową w 6-10 miesiącu życia. Ruja występuje u kotek 2-3 razy w roku, a ciąża trwa ok. 60 dni. Zazwyczaj rodzi się od 4-8 młodych.
Oto obraz, który prowadzi na początek strony:
Rysunek 6.12 prezentuje nasz nowy element nawigacji w obszarze strony. Rys. 6.12. Strona, na której utworzony został spis treści – kliknięcie pozycji spisu przeniesie Cię do odpowiedniego rozdziału
Więcej o obrazach pełniących funkcję połączeń Ja wykorzystać ikony do prezentacji obrazów? Często na stronie umieszcza się ikonę obrazu – obrazek o niewielkich rozmiarach, i konfiguruje ją jako połączenie prowadzące do zewnętrznego pliku zawierającego obraz. Zmniejsza to rozmiar strony, skraca czas jej ładowania i daje czytelnikowi swobodę w podejmowaniu decyzji odnośnie ściągania pliku. Jeśli chciałbyś skorzystać z tego sposobu, przygotuj miniaturę obrazu i zapisz – rozmiar takiego pliku jest o jeden rząd wielkości mniejszy od pliku obrazu. Umieść ikonę na stronie i przekształć ją w połączenie prowadzące do pliku zawierającego obraz w pełnych wymiarach. Można tu wykorzystać w połączeniu atrybut target znacznika , aby obraz oryginalny był wyświetlany w nowym oknie. Kod strony przedstawiony jest na wydruku 6.6, a efekt jego działania na rysunku 6.13. Wydruk 6.6. Stosowanie pomniejszonych obrazów jako połączeń do większych odpowiedników
Koty
Kot w worku
Rys. 6.13. Ikona jest tu połączeniem prowadzącym do zewnętrznego pliku obrazu; dzięki użyciu atrybutu target z wartością _blank obraz jest wyświetlany w nowym oknie
Jak dodać do ikon informacje o wielkości plików? Do ikon zapraszających użytkownika do ściągnięcia obrazu można dołączyć informację o wielkości pliku. Ta sama metoda może posłużyć do podłączania także innych plików, niekoniecznie graficznych. Wydruk 6.7. Informacja o plikach
Koty
Kot w worku- Kot (plik GIF; 1.03 MB)
- Kot (plik JPEG; 342 KB)
Rys. 6.14. Miniatura może zachęcać do wyświetlenia obrazu; informacja o rozmiarze pliku będzie cenna dla tych, którzy chcą obraz ściągnąć
Co to są mapy odsyłaczy? Mapy odsyłaczy to obrazy, które pełnią funkcje wielu połączeń jednocześnie. Kliknięcie zwykłego połączenia – tekstowego czy też w postaci obrazu – prowadzi pod konkretny adres URL z nim stowarzyszony. W przypadku obrazu zdefiniowanego jako mapa odsyłaczy, adres docelowy będzie zależny od obszaru obrazu, w którym nastąpiło kliknięcie. Mapy odsyłaczy działające po stronie klienta stanowią element specyfikacji HTML 3.2. Ze względu na swoją naturę działają tylko w przeglądarkach graficznych. W tekstowych, na przykład w przeglądarce Lynx, nie będzie ani obrazu, ani jego funkcji nawigacyjnych. Musisz więc utworzyć ekwiwalent tekstowy obrazu, dzięki któremu użytkownicy przeglądarek tekstowych nie stracą dostępu do strony. Mapy odsyłaczy mogą z powodzeniem być stosowane jako centra nawigacji na stronach głównych. Jak przygotować mapę odsyłaczy? Proces przygotowania mapy odsyłaczy działającej po stronie klienta składa się z następujących etapów: 1. Wybór obrazu – obraz powinien zawierać odrębne wizualnie obszary, aby
definicje połączeń mogły być jednoznaczne.
2. Przygotowanie definicji mapy: Naszkicuj obraz i podziel go ręcznie na obszary (obszar może być prostokątem, wielokątem lub okręgiem).
Wyświetl obraz w oknie programu do obróbki grafiki (np. może być to program Paint Shop Pro) i zanotuj współrzędne wskaźnika myszki w punktach krańcowych obszarów. W przypadku prostokąta, będą to współrzędne lewego górnego wierzchołka i prawego
dolnego; w przypadku okręgu – współrzędne jego środka i długość promienia. Jeśli obszar jest wielokątem, zanotuj współrzędne wszystkich wierzchołków. Przygotuj adresy URL (lub odsyłacze działające w obrębie strony), z którymi stowarzyszysz poszczególne obszary. 3. Umieszczenie mapy odsyłaczy w dokumencie HTML – służy do tego znacznik . Jego składnia jest następująca:
współrzędne i adresy
Wartością atrybutu name jest nazwa definicji mapy. Nazwa ta będzie wykorzystywana później w celu stowarzyszenia obrazu z odpowiadającymi mu współrzędnymi i odwołaniami. Między znacznikami umieszczane są współrzędne każdego z obszarów mapy odsyłaczy oraz adresy miejsc docelowych, do których wiodą poszczególne połączenia. Pojawiają się one w obrębie kolejnego znacznika – . Jego postać może być następująca: ,
lub
Atrybut shape określa kształt obszaru. Jego wartości to "poly" (wielokąt), "rect" (prostokąt) lub "circle" (okrąg). Jak wygląda w praktyce proces definiowania mapy odsyłaczy? Proces przygotowania obrazu jako mapy odsyłaczy jest naprawdę prosty. Spróbujmy prześledzić go na konkretnym przykładzie. Zacznijmy od wybrania obrazu zdefiniowaniu obszarów, które będą pełniły rolę łączy. Wybierz odpowiedni obraz i przygotuj jego szkic na kartce. Może to być na przykład prosta struktura Twojej witryny. Podziel obraz na reprezentatywne obszary (patrz rysunek 6.16.). Rys. 6.15. Orientacyjny podział rysunku na obszary
Wyświetl obraz w programie umożliwiającym obróbkę grafiki (np. takim jak Paint Shop Pro). Umieszczaj wskaźnik myszki w tych punktach obrazu, które definiują współrzędne obszarów – w
tym przypadku obszary mogą mieć postać okręgów (patrz rysunek 6.15). Gdy przesuniesz kursor nad środek okręgu, w lewym dolnym rogu okna programu pojawiają się jego współrzędne x i y (patrz rysunek 6.16) – zanotuj je. Trzeba jeszcze oszacować promień okręgu, a to można zrobić umieszczając kursor nad krawędzią okręgu – uzyskamy w ten sposób wartość współrzędnej x1. Różnica x-x1 to promień. Rys. 6.16. Rejestracja współrzędnych obszarów mapy odsyłaczy – w lewym dolnym rogu okna programu pojawiają się współrzędne
Czas na umieszczenie definicji mapy odsyłaczy w kodzie dokumentu. Mapa, którą tutaj preparujemy, świetnie nadaje się na centrum nawigacyjne (musisz ją jednak dopracować pod względem graficznym). Wstawimy ją wobec tego na pustej stronie, utworzonej w oparciu o szablon. Zaczniemy od nagłówka informującego użytkownika co powinien zrobić, aby uzyskać określone informacje, a za nim umieścimy obraz, który będzie pełnił rolę mapy odsyłaczy. Dołącz do znacznika atrybut usemap i przypisz mu jako wartość nazwę mapy zdefiniowanej za pomocą znacznika – w naszym przykładzie mapa nosi nazwę strony. Nazwa mapy musi być poprzedzona znakiem # (patrz wydruk 6.8). Wydruk 6.8. Mapa odsyłaczy Kliknij interesujący Cię obszar tematyczny:
W kolejnych wierszach kodu pojawią się definicje obszarów mapy (patrz wydruk 6.9). Obszary jak pamiętasz są okręgami (a więc atrybut shape ma wartość ”circle”). Wartością atrybutów href będą połączenia do innych stron witryny wiążących się z danym fragmentem obrazu. Zamiast odwołań tego typu możesz tu umieścić odnośniki do sekcji danej strony. Wydruk 6.9. Mapa odsyłaczy – c.d. …
…
Zapisz swój plik i przetestuj. Pełny kod html mapy odsyłaczy prezentuje wydruk 6.10. Na rysunkach 6.17 i 6.18 możesz zobaczyć mapę w działaniu. Wydruk 6.10. Pełny kod html mapy odsyłaczy
Mapa odsyłaczy
Kliknij interesujący Cię obszar tematyczny:
Rys. 6.17. Mapa odsyłaczy jest gotowa do pracy – po umieszczeniu wskaźnika myszki nad obszarem aktywnym, forma wskaźnika zmienia się w typową dla połączeń
Rys. 6.18. Po kliknięciu, w oknie wyświetlony został dokument, do którego prowadziło połączenie stowarzyszone z obszarem aktywnym
Połączenia do archiwów FTP Czasami można spotkać w Internecie strony, na których autorzy oferują własne programy lub pliki mp3. Jeśli chciałbyś na swojej stronie umieścić połączenie do takiego archiwum, zrób to tak (patrz wydruk 6.11): Wydruk 6.11. Połączenie prowadzące do archiwum FTP
FTP
Archiwum FTPJeśli interesują Cię moje pliki, idź do mojego archiwum FTP!
Rysunek 6.19 pokazuje efekt działania kodu. Rys. 6.19. To połączenie prowadzi do archiwum FTP
Najważniejsze informacje
Uniform Resource Locator (URL) to adres dokumentu (lub innych zasobów) w sieci WWW. Ogólna postać adresu WWW, na przykład: http://www.mojastrona.com/html/strona.htm spełnia następujące reguły składni: protokół://host.domena:port/ścieżka/nazwa_pliku
Połączenia lokalne – a więc z dokumentu do dokumentu tej samej witryny – nie wymagają wprowadzania całego adresu URL. Wystarczy określić położenie pliku względem dokumentu bieżącego lub względem katalogu głównego witryny. Adres bezwzględny to pełny adres URL, wraz z nazwą protokołu. Adresy względne mogą być zdefiniowane względem dokumentu (np.katalog/katalog.html) lub względem foldera głównego (np. /katalog/katalog.html). Adresy zdefiniowane względem dokumentu to najlepsze rozwiązanie dla prezentacji lokalnych. W przypadku gdy adresy względne są definiowane względem foldera nadrzędnego, adres pliku to ścieżka dostępu od foldera nadrzędnego witryny do dokumentu. Połączenie to narzędzie nawigacji, które możesz wbudować w swoje strony, aby umożliwić czytelnikom przemieszczanie się do innych miejsc na tej samej stronie, do
innych stron w obrębie prezentacji lub do zupełnie obcych, lecz ciekawych stron w sieci. Funkcję połączenia może pełnić wyraz, fraza, a nawet obraz.
Znacznik HTML, za pomocą którego tworzone jest połączenie nosi nazwę znacznika zakotwiczenia i ma taką postać: Tekst połączenia. Wartością atrybutu href jest adres URL. Połączenie e-mail umożliwia czytelnikowi przesłanie listu e-mail do autora strony. Składnia jest tutaj następująca: Tekst Witryna to zestaw kilku stron powiązanych ze sobą połączeniami. Jedna ze stron pełni rolę centralną – jest to tak zwana strona główna lub domowa. Zazwyczaj strona główna zawiera informacje ogólne, które rozwijane są na stronach podrzędnych. Połączenia są definiowane przy pomocy elementu a. Składnia wyrażenia jest następująca: Tekst połączenia. Wartościami atrybutu href są nazwy poszczególnych plików html, do których wiodą połączenia. Połączenia do stron WWW znajdujących się na innych serwerach definiuje się korzystając z tego samego elementu a, lecz adres url, musi być w tym przypadku bezwzględny. Nie tylko tekst może zostać przekształcony w połączenie. Równie dobrze nadają się do tego celu obrazy. Element a obejmuje w takim przypadku znacznik a nie tekst. Składnia wyrażenia przekształcającego obraz w połączenie jest podobna jak w przypadku tekstu: . Odnośniki – zakotwiczenia o zdefiniowanych nazwach – tworzy się przy użyciu tego samego znacznika , który służy do tworzenia połączeń. Zamiast atrybutu href stosowany jest tu atrybut name. Atrybut ten zawiera słowa kluczowe, które będą stanowiły nazwę odnośnika: tekst. Żeby skierować połączenie na wybrany odnośnik, należy utworzyć „zwykłe” połączenie, z tym że wartością atrybutu href jest w tym przypadku nazwa odnośnika poprzedzona znakiem #: inny tekst. Mapy odsyłaczy to obrazy, które pełnią funkcje wielu połączeń jednocześnie. W przypadku obrazu zdefiniowanego jako mapa odsyłaczy, adres docelowy będzie zależny od obszaru obrazu, w którym nastąpiło kliknięcie.
Rozdział 7. Tabele HTML Do czego służą tabele? Tabele HTML pozwalają na sterowanie układem danych, tekstu, obrazów, połączeń, formularzy i ich pól, a także innych tabel, przy pomocy wierszy i kolumn komórek. Każda tabela ma swój podpis – definiuje go element caption – który pozwala na dołączenie krótkiego opisu zawartości tabeli. Dłuższe opisy można dołączać korzystając z atrybutu summary. Tabele języka HTML umożliwiają prezentację danych na stronach WWW oraz kontrolowanie umiejscawiania elementów strony – tekstu, tekstu preformatowanego, obrazów, pól formularzy, czy też innych tabel, poprzez umieszczanie ich w kolumnach lub wierszach tabeli. Unikaj jednak stosowania tabel jako szablonu układu dokumentu – W3C, konsorcjum opracowujące standardy języka HTML, zaleca stosowanie arkuszy stylów. Jakie są elementy strukturalne tabeli? W tabeli można wyróżnić trzy sekcje: nagłówka, stopki i treści. Umożliwiają to elementy thead, tfoot i tbody. Nadają one tabeli strukturę, a w najnowszych typach przeglądarek stwarzają możliwość przewijania zawartości tabeli niezależnie od sekcji nagłówka i stopki. Opcja ta jest szczególnie wygodna w przypadku długich tabel, bo opisy kolumn są zawsze wyświetlane na ekranie. Na narzucenie tabeli określonej struktury pozwala też opcja grupowania kolumn. Dzięki specjalnym właściwościom elementów colgroup i col, HTML 4 pozwala też na stopniowe wyświetlanie zawartości tabeli, bez konieczności czekania na jej pełne załadowanie. Tabele mogą zawierać dane nagłówka – służy do tego element th – lub zwykłe dane – w tym przypadku elementem podstawowym jest td. Komórki tabeli można „rozpinać” na wielu wierszach i kolumnach, a każdą komórkę można zaopatrzyć w etykietę, co ułatwia przekazywanie informacji użytkownikom z wadami wzroku i pozwala prezentować tabele w przeglądarkach o ograniczonych możliwościach graficznych, na przykład zainstalowanych w telefonach komórkowych. Jak się zabrać do konstruowania tabeli? Zanim napiszesz kod tabeli, pobaw się w konstruktora. Naszkicuj tabelę na papierze, zaznacz komórki rozpięte na n wierszach i/lub kolumnach. Otwórz szablon strony w oknie edytora. Wpisz kod tabeli, rozpoczynając od zewnętrznego znacznikai dodając kolejne wiersze – elementy tr – a w wierszach komórki nagłówka – elementy th – oraz danych – elementy td.. Nie
zapomnij o znacznikach zamykających. Wydruk 7.1 prezentuje prosty schemat kodu tabeli – skorzystaj z jego pomocy. Wydruk 7.1. Podstawowy kod tabeli
Tabela
Tabela przykładowa
NAGŁÓWEK, komórka 1 NAGŁÓWEK, komórka 2
wiersz 1, komórka 1 wiersz 1, komórka 2 wiersz 2, komórka 1 wiersz 2, komórka 2
Ten kod pomoże nam rozszyfrować zagadnienia związane z tworzeniem tabel. Zapisz go na dysku (na przykład pod nazwą tabela.html) i zobacz w przeglądarce jak wygląda przygotowana tabela (patrz rysunek 7.1).
Rys. 7.1. Tabela ma podpis – umieszczony nad nią, oraz wiersz nagłówka i dwie komórki danych. Atrybut border pozwolił na dodanie obramowania – domyślnie go nie ma
Jakie są funkcje poszczególnych elementów tabeli? Element table to zasobnik przechowujący wszystkie elementy składowe tabeli. Atrybut border definiuje szerokość obramowania tabeli w pikselach. Jego wartość w tym przypadku to 1 – oznacza to, że chcemy, aby obramowanie było wyświetlane. Wartość równa 0 to brak obramowania. Jest to wartość domyślna, nie wymaga więc specyfikacji. Element tr tworzy wiersz – a każdy wiersz podzielony jest na komórki. Komórki to elementy th i td – zawierają one dane nagłówka i dane tabeli. Czy można zwiększyć nieco wolny obszar w obrębie komórek? Przykładowa tabela nie wygląda najlepiej, a jednym z powodów tego stanu rzeczy jest zlewanie się ze sobą zawartości i obramowania. Czy możemy temu zaradzić? Tak, bo mamy do dyspozycji atrybut elementu table o nazwie cellpadding. Jak kolosalne ma on znaczenie przekonasz się, gdy zastosujesz atrybut w kodzie naszej tabeli, tak jak tutaj:
Oczywiście wartość atrybutu cellpadding może być dowolna. Na rysunku 7.2 możesz sprawdzić, jak zmienił się wygląd tabeli.
Rys. 7.2. Do elementu table dodano atrybut cellpaddig
Czy można zwiększyć wolny obszar rozsuwając komórki? Jeśli takie rozwiązanie nie wystarczy, masz do dyspozycji inną możliwość – rozsunięcie samych komórek. Umożliwia to atrybut cellspacing, także dodawany do elementu table. Oto przykład jego definicji:
Dodaj atrybut cellspacing o wartości 10 do kodu html tabeli i zobacz, co tym razem się stanie. Komórki rozsuną się i tabela uzyska „lekki” wygląd (patrz rysunek 7.3).
Rys. 7.3. Do elementu table dodano atrybut cellspacing
Uzyskany efekt wizualny zależy w dużym stopniu od tła tabeli, co pokazuje rysunek 7.4. Dobierając atrybuty bgcolor=”kod_koloru” – określa kolor tła, i bordercolor=”kod_koloru” – określa kolor obramowania, można uzyskać ciekawe efekty. Na rysunku 7.4 w pierwszym przypadku atrybuty te dodano w elemencie table, w drugim zdefiniowano tło w elementach tr, ale można też zmieniać kolory pojedynczych komórek tabeli.
Rys. 7.4. Kolor tła i obramowań także wpływają na wizualny efekt oddzielenia komórek
Na końcu tego rozdziału znajdziesz tabelę 7.1, w której wymienione zostały podstawowe atrybuty elementów tabeli. Bardziej rozbudowany wykaz jest dostępny w dodatku A.
Jaka jest właściwie różnica między atrybutami cellpadding i cellspacing? Rysunek 7.5 wizualizuje relacje pomiędzy zawartością komórek, odstępami między zawartością a krawędziami (cellpadding) i między samymi komórkami (cellspacing). Rys. 7.5. Cellspacing, cellpadding a zawartość komórek
Jak zdefiniować szerokość tabeli? Szerokość tabeli można zdefiniować korzystając z atrybutu width. Jego wartość można podawać w dwojaki sposób: w pikselach lub jako wartość procentową odległości między marginesami lewym i prawym. Jeśli więc w kodzie html przykładowej tabeli zdefiniujemy element table w taki oto sposób:
to spowoduje to, że tabela w oknie przeglądarki będzie miała szerokość równą połowie szerokości jej okna. Sprawdź to na rysunku 7.6. Co więcej, relacja ta zostanie zachowana nawet wówczas, gdy użytkownik zmieni rozmiary okna przeglądarki.
Rys. 7.6. Szerokość tabeli została zdefiniowana za pomocą atrybutu width i stanowi 50% szerokości okna
Jaki mamy wpływ na sposób wyrównania tekstu w komórkach? Domyślnie przeglądarki wycentrowują zawartość komórek nagłówka (definiowanego za pomocą elementu th). Dane komórek „zwykłych” (tych definiowanych za pomocą elementu td) są natomiast wyrównywane względem lewej krawędzi komórki. Zmianę ustawień domyślnych umożliwia atrybut align, który można dodawać do elementów td lub tr. Dostępne wartości to center, right i left. Na wydruku 7.2 przedstawiony został uaktualniony kod naszej tabeli. Między innymi do wierszy danych dodano atrybut align=”center”. W jaki sposób to wpływa na sposób wyrównania zawartości komórek możesz zaobserwować na rysunku 7.7. Wydruk 7.2. Podstawowy kod tabeli rozbudowany o pewne atrybuty
Tabela
Tabela przykładowa
NAGŁÓWEK, komórka 1 NAGŁÓWEK, komórka 2
wiersz 1, komórka 1 wiersz 1, komórka 2 wiersz 2, komórka 1 wiersz 2, komórka 2
Rys. 7.7*. Zawartość komórek danych została wycentrowana
Czy można zmienić sposób wyrównania także w pionie? Sposób wyrównania zawartości komórek można modyfikować także w pionie. Służy do tego atrybut valign. Jest on stosowany z wartościami top, middle lub bottom i można go stosować w każdej komórce lub wierszu. Jak zdefiniować w tabeli pustą komórkę? Większość przeglądarek nie wyświetli komórek tabeli, w których nie umieszczono danych. Jeśli więc dodamy do kodu naszej przykładowej tabeli kolejne komórki danych, lecz będą wśród nich puste:
wiersz 1, komórka 1 wiersz 1, komórka 2 wiersz 1, komórka 3
wiersz 2, komórka 1 wiersz 2, komórka 2
to przeglądarka wyświetli tabelę w niezbyt eleganckiej postaci (patrz rysunek 7.8). Zwróć uwagę, że komórka nie ma obramowań, nie widać jej wcale. Rys. 7.8. Jeśli w tabeli jest pusta komórka, przeglądarka
Aby temu zaradzić, należy umieszczać w „pustych” komórkach twarde spacje, o tak:wiersz 1, komórka 1 wiersz 1, komórka 2 wiersz 1, komórka 3
wiersz 2, komórka 1 wiersz 2, komórka 2
Teraz przeglądarka nie ma wyjścia i musi wyświetlić pustą komórek danych wraz z obramowaniem (patrz rysunek 7.9). Rys. 7.9. Twarde spacje zmuszają przeglądarkę do wyświetlenia pustych komórek
Jak rozpiąć komórkę na kilku kolumnach? Komórki rozpięte na kilku wierszach lub kolumnach można zaobserwować najczęściej w nagłówkach. I tam są najbardziej przydatne. Aby zdefiniować taką komórkę, należy do znacznikalub dodać atrybuty rowspan i/lub colspan, i przypisać im jako wartości liczby całkowite określające na ilu wierszach i/lub kolumnach komórka jest rozpięta. Komórki są rozpinane w dół i na prawo, a więc aby utworzyć komórkę rozpiętą na kilku kolumnach, należy dodać atrybut colspan do komórki wysuniętej najbardziej w lewo, a w przypadku rozpinania komórki na wierszach, atrybut rowspan powinien być dodany do komórki pierwszej od góry. Rozbudujmy więc nagłówek naszej przykładowej tabeli wykorzystując możliwość rozpinania komórek, tak by uzyskać coś takiego, jak na rysunku 7.10.
Rys. 7.10. Plan tabeli – nowa postać nagłówka z komórką rozpiętą na trzech kolumnach
Dodamy w nagłówku jeszcze jeden wiersz i w elemencie tr umieścimy atrybut colspan. Ponieważ chcemy rozpiąć komórkę na trzech kolumnach, atrybut ten musi mieć wartość 3. Kod nagłówka tabeli jest teraz taki, jak na rysunku 7.11: Rys. 7.11. Nowa postać kodu html nagłówka z komórką rozpiętą na trzech kolumnach
W naszej tabeli można jeszcze dodać parę atrybutów zmieniających kolor tła wierszy. Finalny kod html tabeli przedstawiony jest na wydruku 7.3.
Wydruk 7.3. Tabela, w której wiersz nagłówka rozpięty jest na trzech kolumnach
Tabela
Tabela przykładowa
Bardzo ważny nagłówek!!!
NAGŁÓWEK, komórka 1 NAGŁÓWEK, komórka 2 NAGŁÓWEK, komórka 3 wiersz 1, komórka 1 wiersz 1, komórka 2 wiersz 1, komórka 3 wiersz 2, komórka 1 wiersz 2, komórka 2
Tabela, którą tworzy kod z wydruku 7.3 (patrz rysunek 7.12) odpowiada projektowi z rysunku 7.10 – porównaj sam. Rys. 7.12. Tabela, w której wiersz nagłówka został rozpięty na trzech kolumnach
Jak rozpiąć komórkę na kilku wierszach? Przeanalizujmy jeszcze jeden przykład. Uwzględnia on większość z tego, czego nauczyłeś się już o tabelach: są tu komórki nagłówka, zwykłe komórki danych, do których zastosowane zostanie wyrównanie oraz są oczywiście komórki rozpięte na wierszach i kolumnach.
Przeanalizuj kod źródłowy tabeli z wydruku 7.4 – bez trudu zorientujesz się, które fragmenty definiują komórki rozpięte i skąd to wynika. Zapisz kod i wyświetl tabelę w przeglądarce (patrz rysunek 7.13). Wydruk 7.4. Rozbudowana tabela
Tabela rozbudowana
Tabela opisująca schemat wydatków
Wydatki Liczba stałych
pracownikówLiczba
zleceń
Planowane Rzeczywiste
Styczeń 5700 3800 88 59
Luty 10800 9600 45 67
Marzec 14900 23000 36 24
Kwiecień 22700 15000 34 45
Rys. 7.13. Nieco bardziej skomplikowana tabela – przyda Ci się do najróżniejszych prezentacji
Jak do tabeli zastosować style CSS? Z pewną nieśmiałością opisywałam możliwość zmiany tła tabeli, wiersza czy komórki przy użyciu atrybutu bgcolor. Przede wszystkim dlatego, że standard HTML 4.01 kładzie bardzo mocny nacisk na stosowania formatowania za pośrednictwem stylów CSS. Cóż nam zostaje? Spróbować zdefiniować arkusz stylów, który zajmie się wyglądem naszej tabeli. Na pocieszenie powiem, że niemal wszystkie przeglądarki obsługują poprawnie atrybut bgcolor, nie musisz więc z nim się całkowicie rozstawać Zdefiniujmy style, które zostaną zastosowane w tabeli. Wydruk 7.5 prezentuje pełny kod tabeli formatowanej przy pomocy kaskadowego arkusza stylówi. Arkusz CSS został zaznaczony czcionką pogrubioną. Wydruk 7.5. Kaskadowy arkusz stylów formatujący tabelę
Tabela formatowana stylami CSS
Tabela opisująca schemat wydatków
Wydatki Liczba stałych
pracownikówLiczba
zleceńPlanowane Rzeczywiste Styczeń 5700 3800 88 59 Luty 10800 9600 45 67
Marzec 14900 23000 36 24 Kwiecień 22700 15000 34 45
Efekt graficzny formatowania tabeli przy użyciu arkusza CSS prezentuje rysunek 7.14. Rys. 7.14. Tabela sformatowana przy użyciu arkusza stylów CSS
A może jednak tabela bez obramowań? Jak wspomniałam, o tym, czy obramowania będą wyświetlane, czy nie, decyduje atrybut border. Jeśli więc nie chcesz widzieć obramowań, wystarczy, że w znacznikuzdefiniujesz border=”0” i cellspacing=”0”, o tak:
Przypisanie wartości 0 atrybutowi cellspacing jest konieczne, aby zlikwidować odstępy między komórkami, które choć niewielkie, są jednak widoczne. W jakich przypadkach przydają się tabele bez obramowań? Do czego może być przydatna tabela bez obramowań? A choćby do definiowania układu strony. Lecz nie tylko. Czasami po prostu tak jest lepiej. Na rysunku 7.15 możesz popodziwiać naszą tabelę właśnie bez obramowań – wcale nie wygląda gorzej. Rys. 7.15. Tabela bez obramowań
Czy w tabeli można umieścić inne elementy HTML? Już wspominałam, że komórka może zawierać dowolne dane – tekstowe, liczbowe, łącza, zagnieżdżoną inną tabelą, a także obraz. Wydruk 7.6 prezentuje kod tabeli, w której komórkach zastały ulokowane inne elementy html:,
, i
- . To pierwszy krok do zdefiniowania układu strony w oparciu o tabelę. Wystarczy, że zrezygnujesz z obramować (patrz punkt wcześniejszy) i to wszystko. Na rysunku 7.16 pokazana została tabela z umieszczonymi w niej elementami. Wydruk 7.6. Tabela a inne znaczniki
- Pozycja pierwsza
- Pozycja druga
- Pozycja trzecia
Tabela z mnóstwem innych rzeczy
Tutaj pojawia się tekst.
I jeszcze jeden akapit tekstu...
W tej komórce zagnieżdżono inną tabelę! AAAAAA BBBBBB CCCCCC DDDDDD Ta komórka zawiera listę.
Rys. 7.16. Ta tabela zawiera tekst, listę, inną tabelę oraz obraz
O czym trzeba pamiętać wstawiając w komórce tabeli obraz? Jeśli decydujesz się umieścić w komórce obraz, użyj takiej postaci kodu:
Jest to ważne – umieszczenie znacznikówi w osobnych wierszach może zaburzyć umiejscowienie obrazu. Jak zapobiec problemom z wyświetlaniem tabel w przeglądarkach? Tabele nie są równie dobrze obsługiwane we wszystkich typach przeglądarek. Może się więc zdarzyć, że zamiast wypieszczonej tabeli, na ekranie pojawi się kaszka. Można tego uniknąć, aczkolwiek wymaga to bardzo pieczołowitego dopracowania układu tabeli. Jeśli umieścisz w komórkach tabeli nagłówki i cytaty blokowe, w środowisku, w którym tabela nie jest obsługiwana, tekst pojawi się w sposób uporządkowany i czytelny. Można też skorzystać ze znaczników lub
umieszczanych na końcu wybranych komórek, np.:Dane Tam, gdzie tabele są obsługiwane, te dodatkowe znaczniki będą ignorowane, natomiast tam, gdzie są kłopoty z obsługą tabel, zadziałają złamania wiersza. Pamiętaj o znacznikach zamykających , i . Pomimo, że są one opcjonalne, ich brak może być przyczyną nieoprawnego wyświetlania tabeli w pewnych przeglądarkach.
Elementy konstrukcyjne tabeli Tabela 5.1 prezentuje podstawowe znaczniki definiujące tabelę, ich funkcje oraz niektóre atrybuty, które mogą Ci się najbardziej przydać. Szerszy wybór znajdziesz w dodatku A.
Tabela 5.1. Znaczniki tabeli i podstawowe atrybuty Znaczniki
Funkcja znacznika i jego atrybuty
Tworzy tabelę – jest „opakowaniem” pozostałych elementów. Domyślnie tabele nie mają obramowań. Niektóre atrybuty: cellspacing=”piksele” wolny obszar między komórkami align=”left|right” sposób wyrównania tabeli cellpadding=”piksele” wolny obszar między krawędziami komórki a zawartością bgcolor=”kod_koloru” zmienia tło tabeli; wartością jest nazwa koloru lub liczba szesnastkowa background=”url” width=”warto••%|piksele” szerokość tabeli w procentach względem szerokości strony lub w pikselach height=”warto••%|piksele” wysokość tabeli w procentach względem wysokości strony lub w pikselach
Wiersz tabeli. Niektóre atrybuty: align="left|center|right|justyfy|char” wyrównanie tekstu bgcolor="rrggbb" (lub nazwa koloru) kolor tła bordercolor=="rrggbb" (lub nazwa koloru) kolor obramowania
Komórka tabeli. Komórki umieszcza się między znacznikami wiersza tabeli. Niektóre atrybuty: rowspan="n_wierszy" rozpięcie komórki na n wierszach colspan="n_kolumn"
rozpięcie komórki na n kolumnach width=”wartość%|piksele” szerokość komórki w procentach względem szerokości tabeli lub w pikselach
Komórka nagłówka. Od komórki danych różni się tym, że zastosowano w niej czcionkę pogrubioną i wycentrowanie. Niektóre atrybuty: rowspan="n_wierszy" rozpięcie komórki na n wierszach colspan="n_kolumn" rozpięcie komórki na n kolumnach width=”wartość%| piksele” szerokość komórki w procentach względem szerokości tabeli lub w pikselach
Podpis – informuje o zawartości tabeli. Podpis jest opcjonalny i umieszcza się go w obrębie elementu, przed definicjami wierszy.
Atrybut: align="top|bottom|left|right"
Stopka – utworzona podobnie jak nagłówek ze zgrupowanych wierszy.
Nagłówek – tworzą go zgrupowane wiersze.
.
Obszar treści tabeli.
Najważniejsze informacje
Tabele HTML pozwalają na sterowanie układem danych, tekstu, obrazów, połączeń, formularzy i ich pól, a także innych tabel, przy pomocy wierszy i kolumn komórek.
Tabele umożliwiają prezentację danych na stronach WWW oraz kontrolowanie umiejscawiania elementów strony – tekstu, tekstu preformatowanego, obrazów, pól formularzy, czy też innych tabel, poprzez umieszczanie ich w kolumnach lub wierszach tabeli.
Element table to zasobnik przechowujący wszystkie elementy składowe tabeli: tr, th i td. Element tr tworzy wiersz – a każdy wiersz podzielony jest na komórki. Komórki to elementy th i td – zawierają one dane nagłówka i dane tabeli.
Atrybut border definiuje szerokość obramowania tabeli w pikselach. Jego wartość równa 1 oznacza to, że chcemy, aby obramowanie było wyświetlane. Wartość równa 0 to brak obramowania. Jest to wartość domyślna, nie wymaga więc specyfikacji.
Atrybut cellpadding elementu table pozwala zwiększyć wolny obszar w obrębie komórek. Oto przykładowa definicja:
Zwiększenie odstępu między komórkami umożliwia atrybut cellspacing, także dodawany do elementu table. Oto przykład jego definicji:
Za pomocą atrybutów bgcolor=”kod_koloru” i bordercolor=”kod_koloru” można zdefiniować kolor tła i kolor obramowania. Atrybuty te można ~wstawiać w elemencie table oraz innych w elementach tr i td.
Szerokość tabeli można zdefiniować korzystając z atrybutu width. Jego wartość można podawać w pikselach lub w procentach szerokości okna przeglądarki. Oto przykład:
Zmianę sposobu wyrównania zawartości komórek umożliwia atrybut align, który można dodawać do elementów td lub tr. Dostępne wartości to center, right i left.
Sposób wyrównania zawartości komórek można modyfikować także w pionie. Służy do tego atrybut valign. Jest on stosowany z wartościami top, middle lub bottom i można go stosować w każdej komórce lub wierszu.
Aby puste komórki tabeli zostały poprawnie wyświetlone, należy umieszczać w nich twarde spacje, o tak:
Aby zdefiniować komórkę rozpiętą na kilku wierszach lub kolumnach, należy do znacznikalub dodać atrybuty rowspan i/lub colspan, i przypisać im jako wartości liczby całkowite określające na ilu wierszach i/lub kolumnach komórka jest rozpięta.
Aby wyłączyć wyświetlanie obramowań, należy w znacznikuzdefiniować border=”0” i cellspacing=”0”, o tak:
W przypadku umieszczania w komórce tabeli obrazu, należy zastosować taką oto składnię:
Jest to ważne – umieszczenie znacznikówi w osobnych wierszach może zaburzyć umiejscowienie obrazu.
Rozdział 8. Ramki i układy ramek Ramki pozwalają wyświetlić w oknie przeglądarki więcej niż jeden dokument html. Każdy z takich dokumentów jest prezentowany w odrębnej ramce, a poszczególne ramki są od siebie niezależne. Wadą takiego sposobu prezentacji jest jedynie utrudnienie procesu drukowania strony. Co to jest ramka? Ramka to zdefiniowana przez swojego twórcę część okna przeglądarki, której to części przypisano właściwości takie jak całemu oknu. Tak więc ramka może być przewijana niezależnie od pozostałej zawartości okna. Można też swobodnie zmieniać jej rozmiary. Zawartość ramki tworzy standardowy plik HTML. Wszystkie cechy ramek określane są za pomocą atrybutów znacznika , generującego ramkę. Lista podstawowych atrybutów została zebrana w tabeli 8.1. Rozszerzony zestaw atrybutów znajdziesz w dodatku A. Co to jest układ ramek? Układ ramek to zestaw ramek wypełniający okno przeglądarki lub ramkę w „zewnętrznym” układzie ramek. Poszczególne ramki układu mogą mieć swoje nazwy – dzięki temu można tworzyć połączenia do ramek oraz stosować nazwy ramek w skryptach. O ile strona WWW w klasycznej formie nie odbiega od tego, co zwykliśmy sobie wyobrażać pod pojęciem strona, to prezentacja informacji w układzie ramek jest już czymś typowym dla aplikacji komputerowych. Zazwyczaj w układzie ramek jedna z ramek prezentuje informacje, a druga, często statyczna, jest wyposażona w system nawigacji i stanowi coś w rodzaju systemu dowodzenia – tu decydujesz, co będzie wyświetlane w pierwszej ramce. Wybranie połączenia w pierwszej ramce powoduje uaktualnienie zawartości drugiej ramki. Strony WWW z ramkami są niewątpliwie bardziej atrakcyjne wizualnie, lecz znacznie trudniejsze w projektowaniu i przygotowaniu. Do czego służy znacznik ? Układ ramek jest definiowany w pliku HTML, w którym element body zastąpiono elementem frameset. W elemencie tym określane są następujące cechy układu ramek:
Sposób podziału okna na ramki. Liczba wierszy lub kolumn. Obszar ekranu przyporządkowany poszczególnym kolumnom/wierszom.
Do czego służy znacznik ? Znacznik definiuje dokument, który zostanie umieszczony w danej ramce. Wartością jego atrybutu src jest adres url dokumentu html. Jaka jest ogólna postać definicji układu ramek? Ogólna postać definicji układu ramek przedstawiona została na wydruku 8.1. Przy tworzeniu ramek należy pamiętać, że znaczniki i wzajemnie się wykluczają. Co więcej, znacznik nie może zawierać innych znaczników formatujących, połączeń oraz dokumentów tekstowych. Wydruk 8.1. Definicja układu ramek
Tytuł strony
...
Aby zdefiniować układ ramek, konieczne jest:
Określenie liczby ramek w układzie. Przygotowanie plików, które wypełnią poszczególne ramki. Jeśli na przykład w układzie będą trzy ramki, konieczne będą trzy pliki HTML (patrz rysunek 8.1).
Rys. 8.1. Plik definiujący układ ramek bazuje na plikach definiujących zawartość poszczególnych ramek
W jaki sposób można podzielić okno przeglądarki na pionowe ramki? Znacznik przyjmuje dwa atrybuty: cols i rows. Pierwszy z nich, cols, umożliwia określenie liczby kolumn, na które zostanie podzielone okno przeglądarki – a więc liczby ramek pionowych. Co więcej, atrybut ten pozwala także wskazać sposób przypisania kolumnom obszaru okna. Zobaczmy jak wykorzystać ten atrybut. Oto podstawowa definicja znacznika z atrybutem cols:
Liczba kolumn określana jest liczbą wartości atrybutu cols. Wartości te podawane są kolejno, z przecinkami. Wartości – czyli szerokość ramki – można definiować w pikselach, w procentach (względem całkowitej szerokości układu ramek) oraz za pomocą znaku „*” (w tym przypadku przydzielana jest ramce maksymalna możliwa szerokość). Jak podzielić okno na ramki o jednakowej szerokości? Aby podzielić okno na ramki, o jednakowej szerokości, przypisz atrybutowi cols wartości określone za pomocą symbolu ”*”. Jeśli więc układ ramek ma składać się z trzech identycznych ramek, definicja elementu frameset będzie następująca:
Unikaj definiowania rozmiarów ramek w jednostkach bezwzględnych. Jeśli jednak musisz, to wymiary pozostałych ramek określaj za pomocą gwiazdki, *, aby pozostała część ekranu została wypełniona. Jak w praktyce poradzić sobie z kodem html układu ramek? Wydruk 8.2 pokazuje przykładowy podział okna przeglądarki na trzy pionowe ramki.
Wydruk 8.2. Układ trzech ramek pionowych
Układ trzech ramek pionowych
"disc" – znak domyślny – czarna kropka
"circle" – kółko (puste w środku) "square" – kwadrat
Na wydruku 3.9 pokazano różne przykłady definicji list wypunktowanych, a rysunek 3.10 prezentuje wygląd list w oknie przeglądarki. Wydruk 3.9. Lista wypunktowana – znaki wypunktowania
Lista wypunktowana
Kropki jako znaki wypunktowania:
Kółka jako znaki wypunktowania:
Kwadraty jako znaki wypunktowania:
Rys. 3.10. Różne przykłady list wypunktowan ych – atrybut type znacznika
- umożliwia zdefiniowanie znaku wypunktowani a
Jak zdefiniować listę numerowaną? Drugim typem listy jest lista numerowana. Definiuje ją para znaczników . Znacznik zamykający jest absolutnie konieczny. Pozycje listy są oznaczane w taki sam sposób, jak w przypadku listy wypunktowanej i podobnie jak tam znacznik zamykający jest opcjonalny. Wydruk 3.10 prezentuje podstawową postać listy numerowanej: Wydruk 3.10. Lista numerowana
Lista numerowana
Lista numerowana:
Czy można modyfikować znak numerowania listy? Sposób numeracji listy numerowanej można zmieniać, korzystając z tego samego atrybutu type, co w przypadku listy wypunktowanej. Inne są oczywiście jego wartości. Atrybut type umieszczany jest w znaczniku otwierającym . W przypadku list numerowanych, wartości atrybutu type są następujące:
"l" – numeracja standardowa (1, 2, 3...) "a" – małe litery alfabetu (a, b, c...) "A" – wielkie litery alfabetu (A, B, C...) "i" – kolejne liczby rzymskie pisane małymi literami (i, ii, iii...) "I" – kolejne liczby rzymskie (I, II, III...)
Na wydruku 3.11 pokazano różne przykłady definicji list numerowanych, a rysunek 3.11 prezentuje wygląd list w oknie przeglądarki. Wydruk 3.11. Lista numerowana – typy numeracji
Lista numerowana
Lista numerowana:
Lista alfabetyczna – wielkie litery:
Lista alfabetyczna – małe litery:
Numeracja rzymska:
Liczby rzymskie pisane małymi literami:
Rys. 3.11. Różne przykłady list numerowanych – atrybut type znacznika umożliwia zdefiniowanie znaku numeracji
Jak utworzyć listę definicji? Trzecim i ostatnim typem listy jest lista definicji. Umożliwia ona prezentacje terminów wraz z definicjami. Listę definicji otwiera znacznik , a zamyka znacznik . Terminy wstawiane są za pomocą pary , a ich definicje przy użyciu pary . Znaczniki i są opcjonalne. Wydruk 3.12 pokazuje podstawowy przykład takiej listy, a jej wygląd możesz zobaczyć na rysunku 3.12. Wydruk 3.12. Lista definicji
Lista definicji
Lista definicji:
Pieniądze rodek płatniczy. Woda Substancja chemiczna, złożona z dwóch atomów wodoru i jednego atomu tlenu.
Rys. 3.12. Lista definicji
Czy listy różnego typu można ze sobą łączyć? Tak, listy różnego typu można łączyć – jest to tak zwane zagnieżdżanie list. Jest ono przydatne, gdy trzeba na przykład zdefiniować podpunkty określonego punktu listy. Wówczas wystarczy wstawić listę jako element innej listy. Brzmi może trochę tajemniczo, ale przykład wyjaśni Ci o co chodzi. Skorzystajmy z wydruku 3.10 listy numerowanej i dodajmy do jej kolejnych numerowanych pozycji podpunkty oznaczone znakiem wypunktowania. Efekty tej operacji prezentuje wydruk 3.13. Wpisz kod html w edytorze, zapisz swój plik i przetestuj w przeglądarce (patrz rysunek 3.13).
Wydruk 3.13. Zagnieżdżanie list
Lista numerowana z podpunktami
Lista numerowana z podpunktami:
Rys. 3.13. Lista numerowana, której każda pozycja ma podpunkty
Czy w obrębie listy można korzystać z innych znaczników? Jeśli pozycję listy stanowi długi tekst, można skorzystać na przykład ze znaczników akapitu,
lub nagłówków, , aby nadać mu znośniejszą dla oka postać. Można także wprowadzić do listy trochę wolnej przestrzeni – tu przyda się znacznik
, lub wydzielić punkty podstawowe podkreślając je. Spróbujmy tak właśnie potraktować naszą listę numerowaną z podpunktami (patrz wydruk 3.13, rysunek 3.13). W obecnej postaci sprawia ona wrażenie przeładowanej i jest mało czytelna. Wprowadźmy więc wolny obszar, a liniami poziomymi podkreślmy główne punkty. Otwórz więc plik z wydruku 3.13 i wstaw za każdą z pozycji listy numerowanej znacznik . Aby podkreślony został sam tekst, można w znaczniku dodać atrybut width=”wartość” określający długość linii poziomej (patrz tabela 3.2) oraz atrybut align=”left”, który spowoduje dosunięcie linii do lewego marginesu. Za podpunktami warto wprowadzić trochę wolnego miejsca – wówczas łatwiej będzie czytać listę. Tak więc wstaw za wyrażeniem
. Wydruk 3.14 prezentuje cały kod, a efekty wprowadzonych zmian możesz zobaczyć na rysunku 3.14. Wydruk 3.14. Poprawianie czytelności listy za pomocą linii poziomych i wolnej przestrzeni
Lista numerowana z podpunktami
Lista numerowana z podpunktami:
Rys. 3.14. Lista numerowana z podpunktami – wprowadzono trochę wolnej przestrzeni i podkreślono główne punkty
Najważniejsze informacje
Atrybuty opisują właściwości elementów strony WWW. Definiuje się je za pomocą par: atrybut=”wartość” i umieszcza zawsze w znaczniku otwierającym danego elementu HTML. Wartości należy podawać w cudzysłowie – pojedynczym, ’’ lub podwójnym, ””. Aby przekształcić tekst w nagłówek, należy zawrzeć go między znacznikami nagłówka, , umieszczonymi w sekcji body dokumentu. W języku HTML istnieje sześć poziomów nagłówka: h1, h2, h3, h4, h5 i h6. Poziom ważności nagłówka maleje wraz ze wzrostem jego numeru. Nagłówek może być dowolnie długi. Aby wyśrodkować nagłówek, znaczniki nagłówka można zagnieździć w obrębie znacznika : Nagłówek, lub dodać w znaczniku nagłówka atrybut align=”center”. W ten sam sposób można wypośrodkowywać obrazy lub tekst.
Akapit tekstu definiowany jest przez parę znaczników
umieszczaną w obrębie znaczników . Aby zwiększyć odstęp między akapitami lub wprowadzić odstęp w samym akapicie można skorzystać ze znacznika
. Aby zachować istniejący układ tekstu, w którym użyto dodatkowych odstępów i łamań wierszy, można skorzystać z elementu pre: Tekst Preformatowany. Aby zastosować do tekstu formatowanie takie jak pogrubienie, kursywa, indeks dolny lub górny, czy któryś ze stylów logicznych, należy formatowany tekst umieścić między parą znaczników formatujących. Lista znaczników znajduje się w tabeli 3.1 oraz w tabeli A1 z dodatku A. Do tego samego fragmentu tekstu można zastosować jednocześnie różne style, pamiętając jednak o znacznikach zamykających i poprawnej kolejności znaczników. Znacznik definiujący linię poziomą to . Nie ma on znacznika zamykającego. Listy numerowane – to listy, których elementy są numerowane. Takie listy są objęte znacznikami , a każdy element listy rozpoczyna się od znacznika