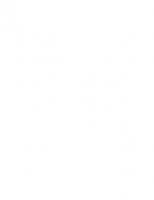3D-CAD mit Inventor 2009: Tutorial mit durchgangigem Projektbeispiel 3834808601, 9783834808608
244 34 11MB
German Pages 166 Year 2009
3834808601......Page 1
front-matter......Page 2
1 Projekt Schraubstock......Page 9
2 Weiterführende Erklärungen......Page 93
3 Tipps und Tricks......Page 140
back-matter......Page 156
Recommend Papers

- Author / Uploaded
- Hager W.
- Bauermeister D.
File loading please wait...
Citation preview
Wolfgang Häger | Dirk Bauermeister 3D-CAD mit Inventor 2009
Aus dem Programm
CAD-Technik
ProENGINEER Wildfire 4.0 für Einsteiger – kurz und bündig von S. Clement und K. Kittel/herausgegeben von S. Vajna ProENGINEER Wildfire 3.0 für Fortgeschrittene – kurz und bündig von S. Clement und K. Kittel/herausgegeben von S. Vajna SolidWorks von U. Emmerich CAD-Praktikum mit NX5/NX6 von G. Engelken und W. Wagner UNIGRAPHICS NX5 – kurz und bündig von G. Klette/herausgegeben von S. Vajna ProENGINEER-Praktikum herausgegeben von P. Köhler CATIA V5 – kurz und bündig von S. Hartmann und R. Ledderbogen/herausgegeben von S. Vajna CATIA V5 – Grundkurs für Maschinenbauer von R. List SolidEdge – kurz und bündig von M. Schabacker/herausgegeben von S. Vajna SolidWorks – kurz und bündig von M. Schabacker/herausgegeben von S. Vajna
www.viewegteubner.de
Wolfgang Häger | Dirk Bauermeister
3D-CAD mit Inventor 2009 Tutorial mit durchgängigem Projektbeispiel STUDIUM
Bibliografische Information der Deutschen Nationalbibliothek Die Deutsche Nationalbibliothek verzeichnet diese Publikation in der Deutschen Nationalbibliografie; detaillierte bibliografische Daten sind im Internet über abrufbar.
1. Auflage 2009 Alle Rechte vorbehalten © Vieweg +Teubner |GWV Fachverlage GmbH, Wiesbaden 2009 Lektorat: Thomas Zipsner | Imke Zander Vieweg+Teubner ist Teil der Fachverlagsgruppe Springer Science+Business Media. www.viewegteubner.de Das Werk einschließlich aller seiner Teile ist urheberrechtlich geschützt. Jede Verwertung außerhalb der engen Grenzen des Urheberrechtsgesetzes ist ohne Zustimmung des Verlags unzulässig und strafbar. Das gilt insbesondere für Vervielfältigungen, Übersetzungen, Mikroverfilmungen und die Einspeicherung und Verarbeitung in elektronischen Systemen. Die Wiedergabe von Gebrauchsnamen, Handelsnamen, Warenbezeichnungen usw. in diesem Werk berechtigt auch ohne besondere Kennzeichnung nicht zu der Annahme, dass solche Namen im Sinne der Warenzeichen- und Markenschutz-Gesetzgebung als frei zu betrachten wären und daher von jedermann benutzt werden dürften. Umschlaggestaltung: KünkelLopka Medienentwicklung, Heidelberg Technische Redaktion: Stefan Kreickenbaum, Wiesbaden Druck und buchbinderische Verarbeitung: Krips b.v., Meppel Gedruckt auf säurefreiem und chlorfrei gebleichtem Papier. Printed in the Netherlands ISBN 978-3-8348-0860-8
V
Vorwort Dieses Lehrbuch richtet sich an Anwender, Auszubildende, Schüler und Studenten, die anhand eines Praxisbeispiels einen Einblick in die Möglichkeiten des 3D-CAD Systems Inventor 2009 erhalten und Vorgehensweisen beim Arbeiten mit diesem System erlernen möchten. Wir wollen und können nicht die gesamte Funktionalität der Software in diesem Lehrbuch abbilden, sondern eine anschauliche Einführung geben, auf deren Basis dem Interessierten ein eigenständiges Weiterarbeiten möglich ist. Dabei haben wir bewusst eine sehr handlungsorientierte Vorgehensweise gewählt, die es ermöglicht, den Handlungsablauf für die Erzeugung des Gesamtprojektes Schritt für Schritt nachzuvollziehen. Weiterführende Hinweise finden sich im zweiten Teil des Tutorials, im ersten Teil wird darauf jeweils Bezug genommen. Wir haben neben der reinen 3D-Modellierung, der Erzeugung von Baugruppen und Zeichnungsableitungen auch weitere Anwendungsmöglichkeiten, wie die Gestaltung von Präsentationen und Animationen – mit dem Inventor Studio – einfließen lassen, da dieser Bereich gerade für Entwicklung und Vermarktung eine zunehmende Rolle spielt. In einem weiteren Teil gehen wir auf die Möglichkeit der Parametersteuerung über Tabellen ein und nehmen einige Benutzeranpassungen vor. Besondere Aufmerksamkeit haben wir dabei den Skizzenabhängigkeiten und den Parametern gewidmet. Dies scheint uns deshalb notwendig zu sein, weil damit möglichst schlanke und für spätere Änderungen bzw. Verknüpfungen einfacher handhabbare Modellierungsstrukturen entstehen. Wir erheben keinen Anspruch auf Vollständigkeit und legen ausdrücklich Wert darauf, dass „Viele Wege nach Rom“ führen. Für Hinweise und Anregungen sind wir dankbar und wünschen ansonsten viel Spaß und Erfolg beim Erlernen und Umgang mit einem Programm, das dem Interessierten eine Fülle von Anwendungsmöglichkeiten bietet. Dabei empfehlen wir ausdrücklich das Prinzip „Versuch und Irrtum“, da die Vielzahl der Möglichkeiten und Funktionen in einem noch handhabbaren Tutorial kaum darstellbar sind. Darüber hinaus verweisen wir auf die gelungene Online-Hilfe des Programms und die rege Internetgemeinde, in der viele Hinweise, Tipps und Tricks, gerade zu speziellen Problemen, zu erhalten sind. Die Dateien, auf die im Lehrbuch Bezug genommen wird, stehen unter: www.viewegteubner.de/onlineplus zum Download zur Verfügung. Wir danken dem Verlag für die schnelle und unkomplizierte Zusammenarbeit bei der Realisierung unseres Buchprojektes. Haste/Stadthagen, Mai 2009
Dirk Bauermeister/Wolfgang Häger
VI
Inhaltsverzeichnis 1 Projekt Schraubstock ...................................................................................................
1
Bauteile mit dem Inventor 2009 erzeugen ............................................................. 1.1.1 Quaderförmige Bauteile (Extrusion, Platzierte Elemente und Boolsche Operationen) .............................................................................................. a) Grundplatte ...........................................................................................
1 4 4
b) Bewegliche Backe ................................................................................
13
1.1.2 Rundes Bauteil (Spindel) ........................................................................... 1.1.3 Skizzen editieren (Spindellager) ................................................................ Baugruppen mit dem Inventor 2009 erzeugen ....................................................... Zeichnungsableitungen mit dem Inventor 2009 erzeugen ..................................... 1.3.1 Zeichnungsableitung von Bauteilen einschließlich aller Angaben ............ 1.3.2 Zeichnungsableitung von Baugruppen mit Positionsnummern und Stückliste .................................................................................................... Präsentation und einfache Animationen mit dem Inventor 2009 erzeugen ........... 1.4.1 Anordnungsplan und Präsentation ............................................................. 1.4.2 Bewegung von Bauteilabhängigkeiten ....................................................... Arbeiten mit dem Inventor-Studio ......................................................................... 1.5.1 Bilder mit dem Inventor-Studio rendern .................................................... 1.5.2 Animationen mit dem Inventor-Studio erzeugen ....................................... a) Abhängigkeiten animieren ....................................................................
16 23 25 34 34 44 58 59 64 67 67 71 72
b) Ein- und Ausblenden von Objekten (Fade) ..........................................
74
c) Deaktivieren und Aktivieren von Abhängigkeiten ...............................
77
d) Animation der Kamera .........................................................................
79
Steuerung von Parametern über Tabellen ..............................................................
81
2 Weiterführende Erklärungen ......................................................................................
85
2.1 Inventor-Dateitypen ............................................................................................... 2.2 Projekt anlegen ...................................................................................................... 2.3 Skizzen ................................................................................................................... 2.4 Abhängigkeiten ...................................................................................................... 2.4.1 Skizzenabhängigkeiten ............................................................................... 2.4.2 Baugruppenabhängigkeiten ........................................................................ 2.5 Parameter ............................................................................................................... 2.5.1 Parameterliste ............................................................................................. 2.5.2 Verknüpfen von Modellparametern ........................................................... 2.5.3 Modellparameter mit Benutzerparameter aus einer Tabellenkalkulation und einem Bauteil verknüpfen ...................................................................
85 86 88 89 89 93 96 96 97
1.1
1.2 1.3
1.4
1.5
1.6
98
Inhaltsverzeichnis 2.6
2.7 2.8 2.9 2.10 2.11 2.12
Arbeitsebenen und -achsen .................................................................................... 2.6.1 Arbeitsebenen bezogen auf vorhandene Elemente .................................... 2.6.2 Arbeitsebenen über zusätzliche Elemente definieren ................................ Modifikation von Element-/Objektbezeichnungen, Reihenfolge und Bauteilende ............................................................................................................ Erzeugung von Querschnitten in Bauteilen ........................................................... Baugruppenursprung und Fixierung von Komponenten in Baugruppen ............... Komponenten aus dem Inhaltscenter platzieren .................................................... Übertragung von Projekten: Pack and Go ............................................................. Zeichnungsableitungen .......................................................................................... 2.12.1 Browserstruktur ......................................................................................... 2.12.2 Anpassungen (Symbole, Stileditor, Schriftfeld, Rahmen, Vorlagen) ........ a) Symbole ................................................................................................
VII 102 102 104 108 109 111 113 118 119 119 122 122
b) Stileditor ............................................................................................... 124 c) Schriftfeld ............................................................................................. 126 d) Rahmen ................................................................................................. 128 e) Vorlagen ............................................................................................... 130 2.12.3 Wiederherstellen der Sichtbarkeit von ausgeblendeten Elementen ........... 131 3 Tipps und Tricks ........................................................................................................... 132 3.1 3.2 3.3 3.4 3.5 3.6 3.7 3.8 3.9 3.10
Verwendung von Funktionen und Parametern in der Skizzen-Bemaßung ............ Umbenennen und Anzeige der Parameternamen ................................................... Minimierung der Parameteranzahl ......................................................................... Anordnung von Elementen (in Bauteilen und Baugruppen) ................................. Oberflächeneffekte mit Bildern darstellen ............................................................. Erstellen von Halbansichten .................................................................................. Geometrien und Schnittkanten projizieren ............................................................ Schnittangaben und Zeichnungsansichten ausblenden .......................................... Bemaßungsoptionen in der Zeichnungsableitung .................................................. Objektauswahl .......................................................................................................
132 133 134 135 137 139 140 142 144 146
A Anhang ........................................................................................................................... 148 A1 A2 A3
Zeichnungen .......................................................................................................... 148 Anmerkungen und Notizen .................................................................................... 156 Sachwortverzeichnis .............................................................................................. 157
1
1
Projekt Schraubstock
Das Projekt Schraubstock umfasst zum einen die Modellierung der Bauteile des Gesamtprojektes und das Zusammenfügen dieser Bauteile zur Baugruppe Schraubstock unter Verwendung von Normteilen. Dabei legen wir besonderen Wert auf möglichst klare und damit später leichter modifizierbare Modellierungsstrukturen. Zum anderen die zugehörigen Zeichnungsableitungen und die Generierung einer Stückliste. In einem weiteren Teil beschreiben wir Möglichkeiten der Präsentation und der Animation und gehen abschließend auf die Steuerung und Verknüpfung (Kapitel 2) von Parametern unter Verwendung von Tabellenkalkulationsprogrammen ein.
1.1 Bauteile mit dem Inventor 2009 erzeugen Mit dem Inventor 2009 werden dreidimensionale Volumenmodelle erzeugt. In der Regel ausgehend von 2D- oder 3D-Skizzen werden die 3D-Elemente, z. B. durch Extrusion oder Rotation, erstellt. Daneben können noch weitere Elemente wie Bohrungen, Gewinde, Wandstärken, Rippen, Sweepings, Erhebungen, Abrundungen, Fasen, Flächenverjüngungen, Spiralen, etc. ergänzt werden. Bauteile werden im Allgemeinen mit folgenden Schritten konstruiert: •
Falls nicht vorhanden, neues Projekt anlegen (s. Projekt anlegen, S. 86)
•
Skizzierebene wählen
•
Geometrie projizieren (Achsen des Koordinatensystems oder nicht in der Skizzierebene liegende Bezugskanten)
•
Skizze (Form) erstellen
•
Skizze in Lage (Abhängigkeiten zuweisen, s. Skizzenabhängigkeiten, S. 90) und Größe (Bemaßung, s. Parameter, S. 96) definieren
•
Volumenmodell aus der Skizze erstellen (Extrusion, Rotation, …)
•
Volumenkörper am Volumenmodell ergänzen (Ausnehmungen, Bohrungen, Fasen, …)
Grundsätzlich sei darauf verwiesen, dass das Kontextmenü (rechte Maustaste – RM) bezogen auf das jeweilige Objekt/Element bei vielen Funktionen und Bereichen für die weitere Bearbeitung oder Veränderung von besonderer Bedeutung ist. Startbildschirm: Nach dem Start des Inventors erscheint der folgende Bildschirm. Hier kann die Projektverwaltung aufgerufen, nach Inventor-Dateien gesucht oder InventorDateien des aktuellen Verzeichnisses geöffnet werden. Diese Funktionen lassen sich auch über das Pull-Down Menü „Datei“ aufrufen.
2
1 Projekt Schraubstock
Beim Aufruf einer neuen Bauteil-Datei öffnet sich automatisch der 2D-Skizzier-Bereich:
Schaltflächenleiste: hier für die Skizzierfunktionen. Nach Beendigung der Skizze Anzeige der Bauteil- bzw. Baugruppenelemente.
Browserleiste: hier wird der Aufbau des Bauteiles, der Baugruppe oder der Zeichnungsableitung angezeigt. Die Browserleiste ist von besonderer Bedeutung, da über sie auf die einzelnen Objekte und Elemente von InventorDateien gezielt zugegriffen werden kann.
Aufruf der Parameterliste (z. B. zum Editieren der Parameter). Da wir im Folgenden ständig darauf zurückgreifen, wird sie hier besonders erwähnt!
1.1 Bauteile mit dem Inventor 2009 erzeugen
3
Ausgewählte Bildschirm-Funktionen der Inventor Standard Menüleiste:
Zoom : Alles zoomen, Fenster zoomen, Zoom, Pan, Ausgewählte Objekte zoomen Orbit: Freies Drehen
ViewCube: Ausrichten nach Ansichten und Drehen, RM Optionen
Ausrichten nach: Ausrichten von Objekten nach Flächen und Ebenen (Fläche oder Ebene anklicken)
Steering Wheels: Aufruf von Navigationswerkzeugen und Historie (Zurück) durch Anklicken und Ziehen bei gedrückter Maustaste
4
1 Projekt Schraubstock
Anzeigeoptionen: Schattierte Anzeige, Verdeckte Kanten, Drahtkörper
1.1.1 Quaderförmige Bauteile (Extrusion, Platzierte Elemente und Boolsche Operationen) a) Grundplatte
Hinweis: Falls kein vorhandenes Projekt bearbeitet wird, als erstes ein neues Projekt erstellen (s. Projekt anlegen, S. 89) Neue Bauteilzeichnung öffnen
Î Datei – Neu – Norm.ipt (evtl. auch andere Vorlage s. Vorlagen, S. 130) oder:
1.1 Bauteile mit dem Inventor 2009 erzeugen
5
Sie befindet sich nun automatisch im Skizziermodus. Standardmäßig wird die X–Y-Ebene als Skizzierebene ausgewählt. Anpassungen sind in den Anwendungsoptionen (Extras – Anwendungsoptionen) möglich. Î 2D-Skizze – Geometrie projizieren oder RM auf der Skizzierfläche – Geometrie projizieren
Projizieren Sie die X-, Y-, Z-Achse und den Mittelpunkt des Ursprungs (sollte grundsätzlich bei jeder Skizze erfolgen, damit einfacher Bezüge hergestellt werden können).
Skizzieren Sie die folgende oder eine ähnliche Grundform (s. a. Skizzenabhängigkeiten, S. 89). Î 2D-Skizze – Linie
6
1 Projekt Schraubstock
Skizzenabhängigkeiten hinzufügen
Î 2D-Skizze – Abhängigkeit erstellen – Symmetrisch Wählen Sie die beiden vertikalen Seiten aus und dann die vertikale Achse.
Î 2D-Skizze – Abhängigkeit erstellen – Symmetrisch Wählen Sie die beiden äußeren vertikalen Seiten aus und dann wieder die vertikale Achse.
Î 2D-Skizze – Abhängigkeit erstellen – Gleich
Wählen Sie die beiden äußeren vertikalen Seiten, dann RM – Neustart (Wiederholung des letzten Befehls) und die beiden inneren vertikalen Seiten (hier: Aufruf über Kontextmenü, RM auf Skizzierfläche).
1.1 Bauteile mit dem Inventor 2009 erzeugen
7
Als Ergebnis erhalten Sie eine über die Abhängigkeiten bestimmte Skizze. Es fehlen noch die Festlegung bezüglich des Koordinatenursprungs und die Bemaßung.
Lage der Skizze endgültig bestimmen
Î 2D-Skizze – Abhängigkeit erstellen – Kollinear (zur X-Achse)
Auswahl:
Ergebnis:
Skizze durch Maße endgültig festlegen (Anklicken oder ziehen) und die Parameter benennen; geometrisch eindeutige Skizzen werden schwarz Kontextmenü (RM) auf die Skizzierfläche – Bemaßungsanzeige – Ausdruck (Anzeige der Parameternamen!):
Î 2D-Skizze – Allgemeine Bemaßung
Î RM auf Maßlinie (hier das Maß 40) – Bemaßungseigenschaften
8
1 Projekt Schraubstock
Den automatisch vergebenen Parametername (hier d0) in Breite ändern (damit wird der spätere Zugriff auf Parameter transparenter). Die Änderung der Parameternamen kann auch in der Parameterliste erfolgen (s. a. Parameternamen, S. 133). Verfahren Sie bei den übrigen Maßen analog.
Als Ergebnis hier die umbenannten und angezeigten Parameternamen
Skizze beenden
Î Zurück (Menüleiste) oder Kontexmenü (RM) – Skizze beenden:
Î Einfacher Kontexmenü (RM) auf der Skizzierfläche – Element erstellen
1.1 Bauteile mit dem Inventor 2009 erzeugen
9
Damit kann das Erstellen des Elementes aus der Skizze heraus erfolgen.
Extrusion durchführen
Î Bauteilelemente – Extrusion
Da nur eine Skizze zur Auswahl steht, erkennt Inventor sofort die Skizze als zu extrudierendes Element. Abstand – 85 mm
Auswahl der Extrusionsrichtung!
Als Ergebnis entsteht der Grundkörper. Unter dem Reiter „Weitere Optionen“ könnte noch ein Extrusionswinkel für eine hier nicht erforderliche Verjüngung eingegeben werden.
Die Parameter der Extrusion in der Parameterliste z. B. in „Länge“ und „Extr_Winkel“ umbenennen (Parameter anklicken)!
10
1 Projekt Schraubstock
Bohrungen Ø4H7 hinzufügen (Alternative 1): Î Skizze (Menüleiste)
Legen Sie eine Skizze auf die Oberseite der Grundplatte: Fläche oder Ebene im Browser anklicken!
Î Geometrie projizieren (X- und Y-Achse) Î Ausrichten nach (Menüleiste)
Mittelpunkt, X-, Y- und Z-Achse projizieren und Fläche oder Ebene im Browser anklicken, um die Skizze auszurichten
1.1 Bauteile mit dem Inventor 2009 erzeugen
11
Î 2D – Skizze – Punkt, Mittelpunkt
Fügen Sie sechs Punkte ein; versehen Sie die Punkte 1 bis 4 mit einer Abhängigkeit Symmetrie zur Z-Achse; versehen Sie die Punkte 1 und 4 (oder 2 und 3) mit der Abhängigkeit Vertikal; bemaßen Sie die Punkte entsprechend der Vorgabe (Punkt 5: Mittenabstand_inn_4H7/2, s. Parameter und Funktionen, S. 132); auch hier sollten die Parameter umbenannt werden. Î Kontextmenü (RM) – Element erstellen – Bohrung
12
1 Projekt Schraubstock
Inventor erkennt die skizzierten Punkte automatisch. Ausführungstyp: „Durch alle“ Durchmesser: 4 mm
Als Ergebnis erhalten Sie die sechs Stiftbohrungen.
Auch hier sollten Sie den Parameter des Bohrungsdurchmessers in der Parameterliste umbenennen. Fügen Sie nun die Senkbohrungen Ø8/4,5 wie oben beschrieben ein:
1.1 Bauteile mit dem Inventor 2009 erzeugen
13
Gewindebohrungen M4 hinzufügen (Alternative 2, Bohrungen ohne Skizze direkt platzieren, für Bohrbilder ungeeignet, da bei Änderungen jede Bohrung getrennt geändert werden muss!) Î Bauteilelemente – Bohrung
Platzierung „Linear“ 1.
Fläche auswählen
2.
Bezugskanten auswählen (Referenzen) und Maße festlegen. Ausführungstyp: Durch alle Tiefe: 4,8 mm Typ: Gewinde Gewindetyp: ISO Metrisches Profil Größe: 4 Î Dialogbox – Anwenden Wiederholen Sie den Vorgang mit der zweiten Bohrung! Die Parameter sollten wieder in der Parameterliste umbenannt werden.
b) Bewegliche Backe
14
1 Projekt Schraubstock
Erstellen Sie folgende Kontur als Ausgangspunkt (s. Skizzenabhängigkeiten, S. 89):
Skizze auf Fläche legen (Lage der Stell-Leiste beachten!): Î Menüleiste – Skizze
Î Geometrie projizieren (X- und YAchse)
Î Ausrichten nach (Menüleiste)
Î 2D-Skizze – Linie Î Skizze beenden (Menüleiste – Zurück oder Kontextmenü RM – Skizze beenden)
1.1 Bauteile mit dem Inventor 2009 erzeugen
15
Î Bauteilelemente – Extrusion
Î Alternativ RM auf Skizzierfläche, Element erstellen
Wählen Sie als Profil die vordere, obere Fläche aus. Verwenden Sie als Boolsche Operation „Differenz“ und legen als Abstand 4 mm fest (Extrusionsrichtung beachten!). Versehen Sie das Bauteil mit den fehlenden Elementen. Beachten Sie bei den Gewindebohrungen M3/Stiftbohrung Ø 2,5 den Ausführungstyp („Zu“ Fläche). Erstellen Sie danach die übrigen quaderförmigen Teile analog. Falls die Auswahl von Objekten (auch in Baugruppendateien) nicht eindeutig möglich ist, kann über RM „Andere auswählen…“ bzw. durch kurzes Verharren in einer Position das Werkzeug „Andere auswählen…“ aufgerufen werden:
Über die Pfeiltasten lassen sich dann unterschiedliche Bezugsobjekte – jeweils farbig markiert – bestimmen (ebenfalls über die Scrollfunktion des Zeigegerätes); zur Auswahl abschließend die grüne Schaltfläche anklicken.
16 Hinweis: „Bis“ Fläche stellt sicher, dass auch bei Änderungen der Führung die Bohrungen weiterhin an der Fläche enden.
1.1.2 Rundes Bauteil (Spindel)
1 Projekt Schraubstock
1.1 Bauteile mit dem Inventor 2009 erzeugen
17
Hauptkontur durch Drehung erzeugen: Î Neu – Bauteil
Î Geometrie projizieren (X-, Y- und Z-Achse, Mittelpunkt) Î Menüleiste – Mittellinie
Kontur (ohne Fasen, Stiftführung und Freistich) skizzieren und zum Koordinatensystem positionieren. Wählen Sie die XAchse aus! Mittels dieser Mittellinie können die Durchmesser bemaßt werden. Verwendung der Mittellinie bei der Bemaßung der Durchmesser: Î 2D-Skizze – Allgemeine Bemaßung
Ergebnis: 1. Auswahl 2. Auswahl
Hinweis: Die Auswahl der Mittellinie muss im markierten Bereich (Strich-Punkt) erfolgen.
Deaktivieren Sie danach wieder den Mittellinienmodus und benennen die Parameter um.
18
1 Projekt Schraubstock Î Kontextmenü (RM) – Element erstellen – Drehung
Alternativ kann die Achsenauswahl im Browser erfolgen. Ergebnis:
1.1 Bauteile mit dem Inventor 2009 erzeugen
19
Platzierte Elemente hinzufügen: Î Bauteilelemente – Fase
Ergebnis:
Stiftführung hinzufügen:
Î Menüleiste – Skizze (auf die XY-Ebene legen)
Î Menüleiste – Ansicht – Grafiken aufschneiden (F7)
20
1 Projekt Schraubstock Î 2D-Skizze – Geometrie projizieren (X-, Y- und Z-Achse, Mittelpunkt)
Î 2D-Skizze – Schnittkanten projizieren (s. Geometrien und Schnittkanten projizieren, S. 140)
Das Projizieren der Schnittkanten oder auch von Kanten/Elementen, die nicht in der aktuellen Ebene (Geometrie projizieren) liegen, ermöglicht die Herstellung von Bezügen zu diesen Elementen. Î 2D-Skizze – Kreis
Î Kontextmenü (RM) – Element erstellen – Drehung (Boolsche Operation: Differenz)
Fügen Sie den Gewindefreistich DIN 76 B ebenfalls über „Drehung“ und „Differenz“ hinzu. Gewinde hinzufügen:
Î Bauteilelemente – Gewinde
Fläche auswählen und gegebenenfalls das Gewinde spezifizieren:
1.1 Bauteile mit dem Inventor 2009 erzeugen
21
Bohrung Ø 5 mm hinzufügen: Grundsätzlich können nur ebene Flächen für die Positionierung von Elementen verwendet werden. Deshalb ist es erforderlich eine sogenannte „Arbeitsebene“ (s. Arbeitsebenen und -achsen, S. 102) auf die Fläche des Drehgriffs zu legen, die als Skizzierebene für die Festlegung des Mittelpunktes benutzt wird.
Alternativ können runde Bauteile aus einzelnen Elementen extrudiert und vereinigt (s. folgend) oder mit dem Konstruktionsassistenten (wird hier nicht behandelt) erzeugt werden: Drehgriffdurchmesser skizzieren: Ersten Durchmesser skizzieren und extrudieren; danach die beiden anderen Körper durch „Vereinigung“ hinzufügen
22
Extrusion des Drehgriffs:
Weitere Extrusion hinzufügen (Skizze auf Kreisfläche):
1 Projekt Schraubstock
1.1 Bauteile mit dem Inventor 2009 erzeugen
23
Analog noch den fehlenden Druckstückdurchmesser auf dem Durchmesser 10 hinzufügen und extrudieren, danach die restlichen Elemente wie vorab beschrieben ergänzen
1.1.3 Skizzen editieren (Spindellager) Anhand des Spindellagers sollen folgend einige Skizzeneditierfunktionen dargestellt werden (hier wird z. T. absichtlich etwas umständlich skizziert): Halbe Breite und Seitenhöhe skizzieren
Abrundungsdurchmesser und beliebige Linie am Ende der Seitenhöhe hinzufügen. Linie und Durchmesser mit der Abhängigkeit „Tangential“ versehen. Die Linie ließe sich hier natürlich auch direkt tangential positionieren.
24 Über die Editierfunktion „Dehnen“ die Linie mit dem Kreis verbinden:
Überflüssige Elemente (hier die beiden Kreissegmente) durch „Stutzen“ entfernen:
Entstandene Kontur „Spiegeln“:
Elemente und Spiegelachse auswählen und „Anwenden“ nicht vergessen
1 Projekt Schraubstock
1.2 Baugruppen mit dem Inventor 2009 erzeugen Als Ergebnis ergibt sich die Grundkontur des Spindellagers (hier sind natürlich auch andere Vorgehensweisen denkbar und sinnvoll).
1.2 Baugruppen mit dem Inventor 2009 erzeugen
25
26
1 Projekt Schraubstock
Neue Baugruppendatei öffnen:
Î Pull-Down-Menü oder Datei – Neu – Norm.iam (bzw. andere Vorlage)
Grundplatte (Pos.1) platzieren (s. a. Baugruppenursprung und Fixierung von Komponenten in Baugruppen, S. 111): Î Baugruppe – Komponente platzieren...
Kontextmenü RM und mit „Fertig“ bestätigen Das erste platzierte Bauteil wird automatisch fixiert und liegt im Ursprung der Baugruppe (s. Baugruppenursprung und Fixierung …, S. 111). Kennzeichnung durch Stecker.
Spindellager (Pos. 3) platzieren und mittels Abhängigkeiten „Passend“ positionieren: Î Baugruppe – Komponente platzieren... Î Baugruppe – Abhängigkeit...
1.2 Baugruppen mit dem Inventor 2009 erzeugen
27
Î Baugruppe – Komponente drehen Auswahl der Flächen:
Zur besseren Auswahl der Abhängigkeitsbeziehungen können Sie auch einzelne Komponenten drehen.
Î Abhängigkeit – Anwenden Abhängigkeit „Passend“ im Modus „Passend“ Mit „Anwenden“ schließen.
ab-
Ergebnis: Das Bauteil lässt sich auf der Ebene noch beliebig verschieben.
Zur endgültigen Positionierung verwenden Sie zweimal die Abhängigkeit “Passend” im Modus „Fluchtend”. Die Bauteile können danach nicht mehr gegeneinander verschoben werden. Falls erforderlich, kann über „Versatz“ die Position noch verändert werden. Ein Versatz ermöglicht ein relatives Verändern der Position der Flächen zu einander. Die Werte für den Versatz können positiv oder negativ sein.
28
1 Projekt Schraubstock
Im Modellbrowser werden die verwendeten Abhängigkeiten jeweils bei beiden Bauteilen angezeigt. Das erleichtert das nachträgliche Modifizieren ganz erheblich.
Durch Markieren der Abhängigkeit und rechte Maustaste erhält man nebenstehendes Menü. Nun kann die ausgewählte Abhängigkeit bearbeitet, geändert, umbenannt (langsamer Doppelklick), unterdrückt oder gelöscht werden. Hier kann man auch einfache Animationsvorgänge aufrufen (s. Bewegung von Bauteilabhängigkeiten, S. 64).
Alternative Positionierung über die Zylinderstifte (Pos. 17):
Î Baugruppe – Aus Inhaltscenter platzieren... (s. Komponenten aus dem Inhaltscenter platzieren, S. 113)
1.2 Baugruppen mit dem Inventor 2009 erzeugen
29
Typ auswählen und Abmessungen spezifizieren, danach zweimal auf der Arbeitsfläche ablegen (hier sollte mit einem Filter gearbeitet werden, s. Komponenten …; S. 115)
Stifte mit „Einfügen“ in die Bohrungen der Grundplatte einsetzen, die begrenzenden Kanten der Durchmesser dienen dabei als Bezug für die Auswahl. Über Modus und/oder Versatz kann die Lage beeinflusst werden.
Mit „Passend“ Stift und Stiftbohrung miteinander verbinden (Auswahl: Durchmesser/ Achse)
30
Zweiten Stift mit der Bohrung verbinden:
1 Projekt Schraubstock
Flächen mit „Passend“ aufeinandersetzen:
Als Ergebnis ergibt sich gleiche Positionierung wie über die Flächen.
Spindel platzieren (Position 8) und mittels Abhängigkeit „Einfügen“ mit Versatz hinzufügen, Stift platzieren und danach Winkelstellung über die Abhängigkeit „Winkel“ festlegen: Spindel „Einfügen“:
Ergebnis ohne „Versatz“:
1.2 Baugruppen mit dem Inventor 2009 erzeugen
31
Zur besseren Darstellung und Positionierung sollte mit einem Versatz gearbeitet werden:
Versatz hier 30 mm
Platzieren Sie den Stift 5 x 50 (Pos. 16) und positionieren Sie ihn als erstes mittels der Abhängigkeit „Passend Modus Passend“ und danach „Passend Modus Fluchtend“. Sie können Achsen, Ebenen oder Punkte zur Positionierung auch im Browser auswählen (Vorschau beachten).
Stift hier mit „Versatz“ und „Passend Modus Fluchtend“ (Versatz -25 mm) positioniert und damit festgelegt (Stirnfläche Stift zu XY-Ebene der Spindel)
32
1 Projekt Schraubstock
Die Winkelstellung der Spindel wird noch durch eine „Winkelabhängigkeit“ bestimmt: (Bei den ausgewählten Ebenen muss eine Winkelstellung möglich sein.)
Vervollständigen Sie die Baugruppe entsprechend der Stückliste. Hinweis: Es kann hilfreich sein, Komponenten auszublenden bzw. mit Schnittansichten (s. unten) zu arbeiten (Kontextmenü, RM), z. B. bei der Platzierung weiterer Objekte. Ausblenden der „Beweglichen Backe“, damit wird der innere Aufbau sichtbar:
Nicht sichtbare Objekte werden im Browser grau unterlegt.
1.2 Baugruppen mit dem Inventor 2009 erzeugen
33
Für diese „Halbe Schnittansicht“ wurde die YZ-Ebene des Baugruppenursprungs gewählt, neben den vorhandenen Ebenen kann jede weitere Arbeitsebene für die Erzeugung von Schnittansichten verwendet werden (hier durch die Schrauben; s. Arbeitsebenen und -achsen S. 102):
Beenden der Schnittansicht:
Neben Halben Schnittansichten können auch „Viertel- bzw. Dreiviertel-Schnittansichten“ über zwei Ebenen definiert werden.
34
1 Projekt Schraubstock
1.3 Zeichnungsableitungen mit dem Inventor 2009 erzeugen 1.3.1 Zeichnungsableitung von Bauteilen einschließlich aller Angaben Neue 2D-Zeichnung öffnen: Î Datei – Neu – Norm.idw (bzw. andere Vorlage, s. Anpassungen, S. 122); oder:
Es öffnet sich je nach Vorlagendatei ein Eingabefenster, in das Angaben zur Zeichnung eingetragen werden können (die Abfragen sind hier schon angepasst). Falls in den Projekteinstellungen die Option „Stilbibliothek verwenden“ auf „Schreibgeschützt“ steht, kommt eine Meldung, dass die Einstellungen der Stilbibliothek und nicht die der Vorlagendatei verwendet werden (Stilkonflikt)! Bei Bedarf die Option wieder auf „Nein“ setzen (vorher alle Dateien schließen). Diese Angaben können auch später durchgeführt bzw. modifiziert werden. Ändern des Blattformats bzw. der Blattausrichtung und des Blattnamens: Î Modell – Blatt:1 – RM (Rechte Maustaste) – Blatt bearbeiten
1.3 Zeichnungsableitungen mit dem Inventor 2009 erzeugen
35
Erstansicht erzeugen:
Î Zeichnungsansichten – Erstansicht
Auswahl des Bauteils bzw. der Baugruppe für die Zeichnungsableitung und der Ansichtsausrichtung. Mit „Ansichtsausrichtung ändern“ kann jede beliebige Ausrichtung dargestellt werden (nach Ausrichtung bestätigen).
Das Erscheinungsbild einer Ansicht modifizieren (Verdeckte Kanten, Gewindeelemente, Maßstäbe, Beziehungen zu anderen Ansichten): Î Ansicht markieren – RM – Ansicht bearbeiten
In dem sich öffnenden Fenster (wie oben) lässt sich das Erscheinungsbild und die Verbindung zu anderen Ansichten vielfältig beeinflussen.
36
1 Projekt Schraubstock
Vorderansicht erzeugen:
Î Ansicht markieren – Zeichnungsansichten – Parallele Ansicht oder Kontextmenü (RM) – Ansicht erstellen – Parallele Ansicht (Anklicken und RM Erstellen)
Seitenansicht mit Schnitt A-A erzeugen:
Î Draufsicht markieren – Zeichnungsansichten – Schnittansicht oder Kontextmenü (RM)
Positionieren, evtl. spezifizieren (auch später möglich) und durch Klicken ablegen
Lösen Sie die erstellte Schnittansicht; drehen Sie sie um 90° und richten Sie die Ansicht neu aus:
1.3 Zeichnungsableitungen mit dem Inventor 2009 erzeugen
37
Î Schnittansicht markieren – Kontextmenü (RM) – Ansicht bearbeiten Deaktivieren Sie unter Anzeigeoptionen „An Erstansicht ausrichten”. Damit ist die Ansicht frei und kann anders positioniert werden.
Î Schnittansicht markieren – Kontextmenü (RM) – Drehen
Î Schnittansicht markieren – Kontextmenü (RM) – Ausrichtung
38
1 Projekt Schraubstock Î Kontextmenü (RM) auf zu editierende Elemente oder RM Ansicht bearbeiten
Hier können Ansichtsbezeichnung/Maßstab editiert bzw. gelöscht werden.
Passen Sie die Zeichnung über die auf alle Elemente anwendbaren Kontextmenüs (RM) weiter an (hier Schnittlinie, unerwünschte Kanten (Sichtbarkeit)!
1.3 Zeichnungsableitungen mit dem Inventor 2009 erzeugen Ausschnittansicht erzeugen:
Î Vorderansicht markieren – Skizze
39
Î Zeichnungsskizze – geschlossenes Profil (z. B. Kreis durch Mittelpunkt)
Hinweis: Die Ansicht muss markiert sein (Ansicht anklicken), da sonst keine Verbindung zwischen Ansicht und Skizze besteht. Î Skizze beenden
Î Zeichnungsansichten – Ausschnittansicht oder Kontextmenü (RM)
Markieren Sie die Vorderansicht. Es wird automatisch die erstellte Skizze als Profil der Ausschnittansicht ausgewählt.
Wenn die Skizze nicht korrekt mit der Ansicht verbunden oder fehlerhaft ist, erscheint folgende Fehlermeldung. Das heißt Skizze löschen und neu erstellen oder bearbeiten.
40
1 Projekt Schraubstock
Passen Sie die Ansicht den geltenden Normen an (Kontextmenü – RM): Linienstärke der Ausschnittlinie auf 0,25 mm und verdeckte Kanten der Stiftbohrungen ausblenden.
Eigenschaften bzw. Sichtbarkeit über Kontextmenü (RM) modifizieren
s. a. Sichtbarkeit von Elementen, S. 131
Symmetrie- und Mittellinien hinzufügen, Kontextmenü (s. a. Vorlagen; S. 130):
1.3 Zeichnungsableitungen mit dem Inventor 2009 erzeugen
41
Ergebnis:
Fehlende Mittel- bzw. Symmetrielinien manuell ergänzen, für die anderen Ansichten analog vorgehen
„Mittellinie“ verwendet die Mittelpunkte von Objekten, „Symmetrielinie der Mittellinie“ erzeugt eine Mittellinie zwischen zwei Objekten. Bemaßung hinzufügen:
Î Zeichnungskommentar – Allgemeine Bemaßung Über das Kontextmenü Bemaßung weiter anpassen (z. B. Toleranz- und Passungsangaben, textliche Ergänzungen, Bemaßungstyp, ...). Maß durch Verschieben positionieren (s. a. Stileditor, S. 124 und Bemaßungsoptionen, S. 144).
Kontextmenü (RM) auf das Maß:
Maß durch Verschieben positionieren und Toleranz ergänzen:
42
1 Projekt Schraubstock
Die „Welle“ erhält „k.A.“, dadurch wird der Wert nicht angezeigt.
Hinzufügen von Zeichnungssymbolen, Text- und Schriftfeldangaben und Symbolen: (Anpassungen über Klicken, Ziehen oder RM vornehmen)
Weitere Angaben entsprechend der Vorlage und den Hinweisen im Anhang.
1.3 Zeichnungsableitungen mit dem Inventor 2009 erzeugen
43
Selbstdefinierte Symbole ver. einfachen die Arbeit (s. S. 122)!
Ausfüllen des Schriftkopfes s.u.
Î Modell – Zeichnung – Blatt – DIN – Feldtext – Kontextmenü (RM) Feldtext bearbeiten – Angeforderte Eingabe
Schriftfeld und Rahmen sollten Sie den eigenen Bedürfnissen anpassen (s. Anpassungen, S. 122).
44
1 Projekt Schraubstock
1.3.2 Zeichnungsableitung von Baugruppen mit Positionsnummern und Stückliste Neue 2D-Zeichnung öffnen, die Draufsicht als Erstansicht und die Vorderansicht als parallele Ansicht platzieren:
Verdeckte Linien und Gewindeelemente einblenden:
Î Ansicht markieren – Kontextmenü (RM) – Ansicht bearbeiten
1.3 Zeichnungsableitungen mit dem Inventor 2009 erzeugen
45
Seitenansicht mit Schnitt A-A erzeugen: Blenden Sie in der Vorderansicht ebenfalls die Gewindeelemente ein.
Î Vorderansicht markieren – Zeichnungsansichten – Schnittansicht oder Kontextmenü In der Vorderansicht bei der Schnittlinie „Ganze Linie anzeigen“ deaktivieren Blenden Sie in der erstellten Ansicht die Schnittkante (RM auf Kante, „Sichtbarkeit“) aus. Den Maßstab 1:1 mit „Ansichtsbezeichnung bearbeiten“ entfernen (s. S. 38).
Schraffuren der Seitenansicht bearbeiten: Die vom Inventor automatisch erzeugten Schraffuren entsprechen oft nicht der Norm und können/müssen manuell modifiziert werden. Î Mauszeiger in die zu bearbeitende Schraffur bewegen – Kontextmenü (RM) – Bearbeiten...
Passen Sie die weiteren Schraffuren an!
46
1 Projekt Schraubstock
Ergebnis:
Ausschnitte in der Vorderansicht erzeugen: Î Vorderansicht markieren – Skizze
Fügen Sie eine geschlossene Kontur (hier: Spline) ein und beenden Sie die Skizze.
Î Draufsicht markieren – Skizze (ohne Markierung ist die Ansicht nicht mit der Skizze verknüpft!) Î Zeichnungsskizze – Geometrie projizieren (hier mit Auswahlfenster, s. Objektauswahl, S. 146)
1.3 Zeichnungsableitungen mit dem Inventor 2009 erzeugen
47
Î Zeichnungsskizze – Linie
Fügen Sie einen Linienzug für den Schnittverlauf ein und beenden Sie die Skizze.
Î Zeichnungsansichten – Ausschnitt Markieren Sie die Vorderansicht (als Profil wird automatisch der Spline ausgewählt); als Tiefe „Zu Skizze“ wählen.
48
1 Projekt Schraubstock Nun die unerwünschten Normelemente (hier die Stifte, über den Browser) und Kanten (in der Ansicht) ausblenden; desweiteren die Schraffur und die Schnittbegrenzung editieren und in der gesamten Ansicht die verdeckten Kanten ausblenden.
Fügen Sie die fehlenden drei Ausschnitte ein und bearbeiten danach die Schnittbeteiligung der Elemente:
Schalten Sie die Schnittbeteiligung bei der Spindel aus und bei dem Stift ein (RM im Browser, s. nächste Seite).
1.3 Zeichnungsableitungen mit dem Inventor 2009 erzeugen
49
Blenden Sie die verdeckten Kanten aus (evtl. Stil aus Erstansicht deaktivieren).
Die Sichtbarkeit von noch störenden Objekten ausblenden, so dass folgendes Ergebnis entsteht:
50
1 Projekt Schraubstock
Fügen Sie die Perspektive und die Symmetrielinien in den Ansichten hinzu (s. Browserstruktur, S. 119).
Parallele Ansicht
Danach in den Anzeigeoptionen (RM, Ansicht bearbeiten) die „Schnittübernahme“ (Ausschnitt, Aufgeschnittene Ansicht, ...) deaktivieren und im Browser die ausgeblendeten Teile einblenden.
Schnittübernahme bearbeiten:
1.3 Zeichnungsableitungen mit dem Inventor 2009 erzeugen
51
Positionsnummern und Stückliste hinzufügen:
Î Zeichnungskommentar – Automatische Positionsnummern
Ansichtsauswahl mit Fenster (diesen beiden Ansichten werden die automatischen Positionsnummern zugeordnet):
52
1 Projekt Schraubstock
Ergebnis:
Die Anordnung der Positionsnummern kann manuell angepasst werden. Dazu markieren Sie die Positionsnummer bzw. Positionsnummern und verschieben Sie entsprechend. Bei Auswahl mehrerer Positionsnummern die Strg-Taste gedrückt halten (oder über Fenster auswählen) Mittels des Kontextmenüs (RM) haben Sie verschiedene Möglichkeiten die Positionsnummern auszurichten (s. a. Objektauswahl, S. 146).
Modifizieren Sie die Anordnung der Positionsnummern so, dass sich etwa folgendes Ergebnis ergibt (Pos. 13 manuell hinzugefügt):
1.3 Zeichnungsableitungen mit dem Inventor 2009 erzeugen
53
Stückliste: Vor der Erstellung der Stückliste ist es erforderlich, die Eigenschaften der einzelnen Bauteile der Baugruppe über den Browser an die Stücklistenstruktur anzupassen (s. folgend) oder die Stückliste manuell zu bearbeiten. Î Bauteil markieren – Kontextmenü (RM) – Eigenschaften
Fügen Sie bei Bezeichnung die Benennung des Bauteiles ein (hier Grundplatte), in der Stückliste kann auch auf die Bauteilnummer (hier entfernt, standardmäßig der Dateiname) Bezug genommen werden, allerdings muss dann der Dateiname mit der Benennung übereinstimmen (die Anpassung kann natürlich auch im Bauteil selbst vorgenommen werden). Sofern der Werkstoff nicht in der Materialliste enthalten ist, wechseln Sie in den Reiter „Benutzerdefiniert“ und fügen Sie die Eigenschaft „Werkstoff“ mit dem Wert „S 235 JR“ hinzu.
Ergebnis:
Bei den Normteilen brauchen Sie nur die benutzerdefinierte Eigenschaft „Werkstoff“ (bei den Stiften) und die Eigenschaft „Festigkeit“ mit dem jeweiligen Wert – hier 8.8 – (bei den Schrauben und Muttern) jeweils bei einem Exemplar hinzufügen.
54
1 Projekt Schraubstock
Neues Blatt für die Stückliste hinzufügen:
Î Modellbrowser – Zusammenbau_tu.idw markieren – Kontextmenü (RM) – Neues Blatt
Ändern Sie das Blattformat auf A4 – Hochformat und benennen (langsamer Doppelklick, oder RM) Sie es als „Stückliste“ und das Blatt: 1 als „Zusammenbau“. Wechsel zwischen den Blättern mittels Doppelklick! Teileliste hinzufügen:
Î Zeichnungskommentar – Teileliste
Die Stückliste kann auf einem vorhandenen Blatt mit Ansichten:
Î Zeichnungskommentar – Teileliste – Quelle – Ansicht wählen
oder auf einem leeren Blatt:
Î Zeichnungskommentar – Teileliste – Quelle – Dokument wählen
eingefügt werden.
1.3 Zeichnungsableitungen mit dem Inventor 2009 erzeugen
55
Baugruppe auswählen
Erscheinungsbild nach dem ersten keine angepasste verwendet wurde S. 130).
der Stückliste Einfügen, falls Vorlagendatei (s. Vorlagen,
Stückliste anpassen (zweckmäßig im Stil- und Normeneditor und in einer Vorlage speichern, s. Anpassungen, S. 121): Î Doppelklick auf die markierte Stückliste oder Kontextmenü (RM) – Teileliste bearbeiten Î Spaltenauswahl
56
1 Projekt Schraubstock
Spaltenauswahl: Neue Eigenschaft „Werkstoff“ hinzufügen Diese wird automatisch mit der namensgleichen, benutzerdefinierten Eigenschaft „Werkstoff“ von Bauteilen verbunden.
Ändern Sie noch die Reihenfolge der Einträge „Bezeichnung“ und „Bauteilnummer“. Spalten formatieren und zugewiesene Inhalte modifizieren:
Î Spalte „Objekt“ markieren – Kontextmenü (RM) – Spalte formatieren...
Den Header von Objekt in „Pos.“ Umbenennen:
1.3 Zeichnungsableitungen mit dem Inventor 2009 erzeugen
57
Tabellen-
Über Tabellen-Layout „Teileliste“ in „Stückliste“ umbenennen
Benennen Sie die weiteren Spalten entsprechend der Vorlage um. Der Spalte „Werkstoff“ muss zusätzlich noch die benutzerdefinierte Eigenschaft „Festigkeit“ zugewiesen werden. Das heißt, wenn bei einem Bauteil die Eigenschaft „Werkstoff“ nicht vorhanden ist, soll stattdessen die Eigenschaft „Festigkeit“ (wenn vorhanden) verwendet werden. Î Spalte „Werkstoff“ markieren – Kontextmenü (RM) – Spalte formatieren...
Wählen Sie den Reiter „Ersetzen“; markieren Sie „Wert ersetzen“; da die Eigenschaft „Festigkeit“ in der Spaltenauswahl noch nicht vorhanden ist, fügen Sie diese genauso wie die Eigenschaft „Werkstoff“ hinzu und wählen Sie sie dann aus.
Passen Sie die Breiten der einzelnen Spalten an, so dass die Liste Platz auf dem Blatt findet (s. Stileditor, S. 124).
58
1 Projekt Schraubstock
1.4 Präsentation und einfache Animationen mit dem Inventor 2009 erzeugen Der Einfachheit halber haben wir uns bei den Ausführungen auf wenige Bauteile des Schraubstocks beschränkt.
1.4 Präsentation und einfache Animationen mit dem Inventor 2009 erzeugen
1.4.1 Anordnungsplan und Präsentation Neue Präsentationsdatei (.ipn) öffnen: Î Datei neu – Präsentation
Î Präsentation – Ansicht erstellen...
Wählen Sie eine Baugruppe zur Erstellung der Präsentation (Explosionszeichnung bzw. Anordnungsplan) aus.
Komponentenpositionen ändern:
Î Präsentation – Komponentenpositionen ändern...
Festlegen der Transformationsparameter:
59
60
1 Projekt Schraubstock
Richtung festlegen (Kante, Fläche oder Element wählen), dabei darauf achten, dass insbesondere bei „Drehung“ die Achse ausgewählt wird. Danach Spindel und Stift 5 x 50 bei Komponenten auswählen (Spindel und Stift bewegen sich um 30 mm in Z-Richtung). Abschließend noch bestätigen. Transformation „linear“
Î Präsentation – Komponentenpositionen ändern... Spindel und Stift 5 x 50 bei Komponenten auswählen: Transformation „Drehung“ Bei „Richtung“ die Achse auswählen!
Der Drehwinkel von – 8640° ergibt sich aus der Längsbewegung von 30 mm und der Gewindesteigung von 1,25 mm für das Gewinde M10. Spindel und Stift führen gemeinsam die Drehbewegung, die folgend mit der Längsbewegung kombiniert wird, aus.
1.4 Präsentation und einfache Animationen mit dem Inventor 2009 erzeugen
61
Î Präsentation – Komponentenpositionen ändern ... Stift 5 x 50 bei Komponenten auswählen: Transformation „linear“
Fügen Sie die fehlenden Positionsveränderungen entsprechend der Vorlage (s. u.) hinzu. Im Modellbrowser oder mittels Drag and Drop in der Grafik, bzw. RM oder Doppelklick auf den Bewegungspfad können die Parameter verändert werden:
62
1 Projekt Schraubstock
Präsentation animieren:
Î Präsentation – Animieren...
Erweiterte Einstellungen, aktivieren (die Animationssequenz anzeigen lassen), um nachfolgend die Reihenfolge zu verändern und um Positionsveränderungen zu „Gruppieren“
Die Positionsveränderungen des Spindellagers „Gruppieren“ und „Nach oben“ verschieben (danach „Anwenden“) In der Animation erfolgen die beiden Veränderungen nun gleichzeitig.
1.4 Präsentation und einfache Animationen mit dem Inventor 2009 erzeugen
63
Passen Sie die fehlenden Positionsveränderungen wie folgt an (danach „Anwenden“):
Die Präsentationsdatei kann als Video (in verschiedenen Formaten) aufgezeichnet und in Zeichnungsableitungen verwendet werden (z. B. als Montageplan, s. Explosion1_1.avi). Animationen und Bilder können allerdings erheblich anschaulicher, flexibler und mit höherer Qualität im Inventor-Studio erzeugt werden (s. Animation mit dem Inventor-Studio, S. 71). Über den Parameter Intervall kann die Zeitdauer der Animation verändert werden. Allerdings lässt sich die Zeitdauer nur für alle Vorgänge insgesamt verändern, so dass realistische Abläufe nur schwierig darzustellen sind.
64
1 Projekt Schraubstock
1.4.2 Bewegung von Bauteilabhängigkeiten Simulation eines Bewegungsvorganges (Abhängigkeit animieren), hier die Drehbewegung der Spindel. Um die erforderliche Dreh- mit der Längsbewegung zu kombinieren, muss zwischen Winkel und Spindelbewegung ein Zusammenhang hergestellt werden. Dazu wird in der Parameterliste ein Funktionszusammenhang zwischen dem Winkel der Spindel und der Position in Achsrichtung hergestellt:
Der Drehwinkel der Spindel („Winkel_Spindel“) ergibt sich aus dem Abstand der Spindel („Spindelabstand“) dividiert durch die Gewindesteigung (hier 1,25 mm) multipliziert mit 360° pro Umdrehung. Der Summand 45° legt den Ausgangswinkel fest. Dadurch wird bei der Animation über die Abhängigkeit „Einfügen_bewegen“ gleichzeitig die Winkelstellung der Spindel verändert; das Vorzeichen legt die Drehrichtung fest. Damit bei der Animation die Komponenten nicht ineinanderlaufen gibt es im Inventor die Option „Kontaktsatz“. Dabei müssen die Komponenten, die sich bei der Animation nicht durchdringen dürfen, mit einem Kontaktsatz (RM auf Bauteil) versehen werden.
1.4 Präsentation und einfache Animationen mit dem Inventor 2009 erzeugen
65
Abhängigkeit animieren:
Î Abhängigkeit markieren – Kontextmenü (RM) – Bauteil nach Abhängigkeiten bewegen
Damit der Kontaktsatz wirksam ist, ist es erforderlich, unter „Extras“ die Option „Kontaktlöser aktvieren“ zu aktivieren. Das Werkzeug Kontaktsatz/Kontaktlöser erkennt Kollisionen zwischen den ausgewählten Komponenten und kann ebenfalls für Bewegungssimulationen (z. B. Kurvengetriebe) verwendet werden.
Aufnahmebutton
Zeitverzögerung zur besseren Darstellung auf 0,1 s setzen
Inkrement muss kleiner als das Bewegungsinkrement (hier: 1,25 mm Gewindesteigung) sein!
Dialogfeld für Aufnahme schließen.
Erweiterte Einstellungen aktivieren
AVI-Rate gibt die Anzahl der Bilder pro Sekunde an.
66
1 Projekt Schraubstock
Starten Sie die Animation.
Verzeichnis, Dateiname und Video-Format festlegen, Video-Codec auswählen: Ergebnis siehe Ani_tu_01.avi
1.5 Arbeiten mit dem Inventor-Studio
67
1.5 Arbeiten mit dem Inventor-Studio Mit der Anwendung „Inventor-Studio“ ist die Erstellung vielfältiger fotorealistischer Darstellungen und Videosequenzen von Objekten möglich. Oberflächen können mit verschiedensten Materialstrukturen oder auch mit Bildern belegt werden. Verschiedene Szenenstile, Kameraeinstellungen und Beleuchtungen sind wähl- und einstellbar. Neben Bauteilanimationen (z. B. Ein- oder Ausblenden von Komponenten) können auch Kamerafahrten als Film aufgenommen werden.
1.5.1 Bilder mit dem Inventor-Studio rendern
Inventor Studio aktivieren: Ändern Sie in der Projektverwaltung „Stilbibliothek verwenden“ auf „schreibgeschützt“ (alle Dateien vorher schließen!) und öffnen dann die Baugruppendatei .iam des Schraubstocks. Î Anwendungen – Inventor Studio
Beleuchtungsstil auswählen:
Î Inventor Studio – Beleuchtungsstile
Wählen Sie z. B. die Blauton-Beleuchtung aus (RM, Aktiv).
68
1 Projekt Schraubstock
Zoomen Sie den Schraubstock, so dass die Beleuchtungsquellen sichtbar werden.
Î Menüleiste – Alles zoomen (Fenster Beleuchtungsstile muss geöffnet sein!)
Positionsveränderung durch Drag and Drop Modifikation: Die Position und die Eigenschaften der einzelnen Beleuchtungsquellen lassen sich nach Auswahl (anklicken) variieren.
Der Beleuchtungsstil kann in vielfältiger Weise noch angepasst werden. Zoomen Sie den Schraubstock wieder zurück und aktivieren Sie die Blauton-Beleuchtung. Î Kontextmenü (RM) – Aktiv
1.5 Arbeiten mit dem Inventor-Studio
69
Bild rendern:
Î Inventor Studio – Bild rendern (dabei auf den roten Begrenzungsrahmen achten!)
Bild oben: Hier können die Qualität, die Bildgröße, die Art und Weise der Darstellung, das Bildformat (z. B. jpg) und der Speicherort eingestellt werden. Probieren Sie die verschiedenen Möglichkeiten aus: Hintergrundbilder, Beleuchtungsstile, Szenenstil variieren Als Ergebnis des Renderprozesses erhalten Sie eine Ausgabe, die dem nebenstehenden Bild des Schraubstocks mehr oder weniger ähnelt (hier ist die bewegliche Backe ausgeblendet).
Neuen Szenenstil erstellen:
Î Inventor Studio – Szenenstile Î Szenenstile – Neuer Stil
Wählen Sie ein Hintergrundbild aus.
70
1 Projekt Schraubstock
Unter Szenenstile können im Reiter „Umgebung“ noch Anpassungen vorgenommen werden:
Benennen Sie den neuen Szenenstil (hier Standard 2*) in z. B. „Tutorial2“ (Kontextmenü RM – Szenenstil umbenennen) um und aktivieren ihn (Kontextmenü RM – Aktiv markieren). Rendern Sie das Bild unter Verwendung des Szenenstil „Tutorial“ und speichern es als „.jpg“ ab. Variieren Sie die Beleuchtungs- und Szenenstile, um das Erscheinungsbild zu verändern.
1.5 Arbeiten mit dem Inventor-Studio
71
1.5.2 Animationen mit dem Inventor-Studio erzeugen Der Einfachheit halber haben wir uns bei den Ausführungen auf dieselbe Teil-Baugruppe wie bei der Präsentation (s. Präsentation und einfache Animationen, S. 58) des Schraubstocks beschränkt. Fügen Sie die unter 1.4.2 (s. Bewegung von Bauteilabhängigkeiten, S. 64) verwendete Abhängigkeit (Bewegung) hinzu und wechseln Sie in die Anwendung Inventor Studio. Einem Bauteil oder einer Baugruppe können mehrere verschiedene Animationen zugeordnet werden. Die Animationen werden im Browser angezeigt, wenn keine weiteren Animationen vorhanden sind, ist standardmäßig Animation 1 aktiv. Sie können weitere Animationen hinzufügen und vorhandene löschen bzw. umbenennen.
Animationsablaufprogramm anzeigen und Animationsparameter modifizieren: Î Inventor Studio – Animationsablaufprogramm
Zeigen Sie den Vorgangseditor an. Stellen Sie die Animationsdauer unter Animationsoptionen so ein, dass es der gewünschten Animationsdauer entspricht, z. B. auf 10 s. (beim Rendern sollte beachtet werden, dass dafür sehr viel Zeit (Rechenleistung) erforderlich ist):
72
1 Projekt Schraubstock
a) Abhängigkeiten animieren Wählen Sie die Abhängigkeit „Einfügen“ der Spindel aus.
Î Inventor Studio – Abhängigkeit animieren (hierbei muss die Abhängigkeit noch explizit ausgewählt werden) oder Abhängigkeit im Browser auswählen – Kontextmenü (RM) – Abhängigkeiten animieren
Vorgangsende (hier 20 mm) und Zeit (hier 4 s) über Start, Dauer oder Ende festlegen.
Über den Reiter Beschleunigung kann der Geschwindigkeitsverlauf des Bewegungsvorganges angepasst werden.
1.5 Arbeiten mit dem Inventor-Studio
73
Die Position auf der Zeitachse lässt sich durch numerische Eingabe (1), Schieberegler (schrittweise, 2) und die aktuelle Zeitmarkierung (3) verändern bzw. festlegen.
1
2 3
Das Ergebnis im Animationsbrowser. Der Vorgang wird bei den beteiligten Komponenten angezeigt und kann über Kontextmenü (RM) editiert werden.
Andere Abhängigkeiten können analog animiert werden (z. B. Positionsabhängigkeiten). Î Inventor Studio – Animation rendern und Renderoptionen festlegen
74
1 Projekt Schraubstock
Zeitbereich festlegen (Rendern erfordert einen hohen Rechenaufwand!), Objekt im Ausgabefenster in Größe und Lage positionieren (farbiger Rahmen), Video- und Ansichts-Optionen auswählen. „Umkehren“ ermöglicht das Rückwärtsablaufen der Animation. Animation als AVI speichern, damit es für Präsentationsfilme zur Verfügung steht (s. Ani_tu_02.avi).
b) Ein- und Ausblenden von Objekten (Fade) Î Animation – Neue Animation (Kontextmenü, RM)
Ausblenden der Bauteile (außer Grundplatte): Bauteile markieren und RM „Fade animieren“. Neue Animation umbenennen (hier Fade) und aktivieren (RM oder Doppelklick). Einstellen der Animationszeit auf 10 Sekunden.
1.5 Arbeiten mit dem Inventor-Studio
75 Um zu Beginn alle ausgewählten Bauteile auszublenden, muss unter Einstellungen bei Vorgang „Ende 0%“ und bei Zeit „Start, Dauer, Ende 0,0 s“ eingestellt werden.
Ergebnis im Vorgangseditor des Animationsablaufprogramms: Alle ausgewählten Objekte werden zum Zeitpunkt „0“ ausgeblendet.
76
1 Projekt Schraubstock
Neuer Vorgang Fade Animieren: RM auf Bauteil (hier das Spindellager) oder Abhängigkeit in der Browserleiste oder der Animationsleiste, bzw. über Schaltflächenleiste (Optionen siehe Abbildung)
Das Spindellager wird in dem Zeitraum zwischen 1 und 3 s eingeblendet (die Anzeige der anderen Animationsdarstellungen sind ausgeblendet):
Übrige Teile wie folgend dargestellt einblenden (s. Ani_tu_03.avi):
1.5 Arbeiten mit dem Inventor-Studio
77
c) Deaktivieren und Aktivieren von Abhängigkeiten Abhängigkeiten können deaktiviert werden, damit sie bei der Animation nicht zu störenden Effekten führen. Zum Beispiel sollte beim Einfügen einer Schraube die Drehung/Translation (evtl. noch ergänzen) erst nach Annäherung an das Bauteil erfolgen (s. Ani_tu_04.avi): Î Animation – Neue Animation (Kontextmenü, RM)
Neue Animation umbenennen (hier Schraube) und aktivieren
78
1 Projekt Schraubstock
Analog zur Bewegung der Spindel muss auch für die Bewegung der Schrauben eine Winkelabhängigkeit hinzugefügt und mit der jeweiligen Abhängigkeit „Einfügen“ in der Parameterliste verknüpft werden. Beim Abspielen der Animation im Ablaufprogramm kann vermeintlich der Eindruck entstehen, dass die Drehbewegung nicht korrekt abläuft.
Bei „0“ s werden die Winkel der Schrauben unterdrückt und die Schrauben 30 mm herausbewegt. Nach „1“ s beginnt die Längsbewegung der Schrauben Richtung Werkstück. Nach „3“ s werden zusätzlich die Winkel aktiviert und der verbleibende Schraubenweg zurückgelegt.
Für das Aktivieren (RM auf Abhängigkeit) der Abhängigkeit den Schieber der Zeitleiste in die gewünschte Position bringen oder die Zeit bei „Ende“ eingeben.
1.5 Arbeiten mit dem Inventor-Studio
79
d) Animation der Kamera Zur besseren Anschaulichkeit der Animationsabläufe kann die Kamera animiert werden. Î Inventor Studio – Kamera
Bezugsfläche auswählen und Kameraposition durch Ziehen (dafür die Kamera nicht anklicken, sondern nur mit der Maus ziehen und an der gewünschten Position durch Klicken ablegen) oder durch Festlegung über „X-“, „Y-“ und „Z-Position“ bestimmen: (RM auf Kamera oder Kamera anklicken bei geöffneten Bearbeitungsfenster), „Verschieben“), danach „Ausrichtung oder Position neu definieren“ anklicken.
80
1 Projekt Schraubstock
Im Animationsablaufprogramm die neu definierte Kamera auswählen.
Kameravorgang hinzufügen.
Objekt in Ausgangsansicht (Drehen/Zoomen) bringen (hier bei 0s) gewünschte Kamera auswählen und „Kameravorgang hinzufügen“ anklicken. Zeitleiste auf den nächsten Zeitpunkt (hier 1 s) positionieren. Drehen aktivieren und Objekt in die gewünschte Position drehen und/oder zoomen, „Kameravorgang hinzufügen“ anklicken. Dieser Vorgang kann beliebig oft wiederholt werden (hier fünfmal).
Ergebnis: s. Ani_tu_05.avi Durch Zusammenfassen der vorher beschriebenen und weiterer Animationsmöglichkeiten in einer Animation oder durch nachträgliches Zusammenschneiden mit einem Videobearbeitungsprogramm lassen sich so sehr anschauliche Videos erstellen (s. Ani_tu_06.avi). Dies gilt insbesondere, wenn die Animationen gemeinsam mit realen Sequenzen sowie Bild- und Tonmaterial verwendet werden.
Endansicht nach 4s:
1.6 Steuerung von Parametern über Tabellen
81
1.6 Steuerung von Parametern über Tabellen Über die Modifikation von Parametern lassen sich auf einfache Weise Varianten von Bauteilen bzw. Baugruppen erzeugen. Dabei kann auf die Verknüpfungs- und Rechenfunktionen der Tabellenkalkulationsprogramme zurückgegriffen werden. Die Erstellung der Steuerungstabelle kann mit verschiedenen Tabellenkalkulationsprogrammen (MS EXCEL, Star Calc, OpenOffice Calc, ...) erfolgen, muss aber zwingend im MS-Excel Format (.xls) abgespeichert werden. Zwischen den einzelnen Parametern in der Tabelle darf keine leere Datenzelle sein. Wie bereits unter 1.4 und 1.5 haben wir uns bei den weiteren Ausführungen auf wenige Bauteile und Parameter beschränkt.
Aufbau der Steuerungstabelle: Erzeugung einer Auswahlliste für die Breite
Einfügen des Spindelabstandes über Bedingungen
82
1 Projekt Schraubstock
Verknüpfen der Steuerungstabelle mit den Parameterlisten der Bauteile: Öffnen Sie die vereinfachte Baugruppe (Zusammenbau_tab_tu.iam) und die zugehörigen Bauteildateien der Grundplatte und des Spindellagers (Grundplatte_tab.ipt und Spindellager_tab.ipt). Für die Verknüpfung der Parameter mit der Steuerungstabelle ist es erforderlich, die Parameterlisten der Bauteile zu öffnen (Bauteilelemente - Parameter...) und jeweils wie folgt mit der Steuerungstabelle zu verknüpfen.
Tabelle verknüpfen, Startzelle festlegen und mit Öffnen bestätigen Ergebnis:
Gleichungen der Parameterlisten anpassen: Listen Sie in der Spalte Gleichungen der betroffenen Modellparameter die Parameter auf (auf Pfeil klicken, danach Kontextmenü RM). Wählen Sie den entsprechenden Parameter aus und verbinden Sie ihn bei Bedarf mit einer Funktion (s. S. 132).
1.6 Steuerung von Parametern über Tabellen
83
Zuweisung der Breite beim Bauteil Spindellager:
Damit wird dem Parameter Breite der Wert von Breite_tab der Tabelle parameter_schraubstock_breite.xls zugewiesen. Damit die neuen Werte wirksam werden, muss die Tabelle gespeichert, die Bauteildatei und die Baugruppendatei aktualisiert werden. Ergebnis (Stiftbohrungen und Spindelabstand noch nicht angepasst!):
Zuweisung der weiteren Parameter beim Bauteil Spindellager:
84
1 Projekt Schraubstock
Gehen Sie bei der Grundplatte analog vor:
Als Ergebnis erhalten Sie für die Baugruppe verschiedene Varianten: Variante Breite 40
Variante Breite 60
85
2
Weiterführende Erklärungen
In diesem Kapitel sollen Strukturen und Funktionalitäten beschrieben werden, die uns für ein tieferes Verständnis notwendig erscheinen. Dazu gehören unter anderem die Arbeit mit Projekten und die Bedeutung von Abhängigkeiten. Des Weiteren widmen wir uns im größeren Umfang der Bedeutung von Parametern und der Möglichkeit Parameter zu verknüpfen und diese dann mit Tabellen zu steuern. Dargestellt werden exemplarisch die Verwendung von Arbeitselementen (Ebenen und Achsen), Modifikationen in der Entstehungsstruktur von Bauteilen und die Verwendung von Querschnitten. Wir gehen auf die Bedeutung des Inhaltscenters und die Übertragung von Inventordateien unter Einschluss von Bibliothekselementen (Pack and Go) ein. Einen größeren Anteil nimmt abschließend der Bereich der Zeichnungsableitung ein. Hier geht es unter anderem um den Aufbau der Browserstruktur, die Erzeugung und Verwendung von Symbolen, die Verwendung und Anpassung von Vorlagen, Schriftfelder und Rahmen und den Möglichkeiten, mit dem Stil- und Normen-Editor Anpassungen vorzunehmen.
2.1 Inventor-Dateitypen Ipt: inventor part file iam: inventor assembly model idw: inventor drawing file ipn: inventor presentation file dwg: drawing (AutoCad Vektorformat für Zeichnungen)
86
2 Weiterführende Erklärungen
Im Inventor werden die folgenden Datentypen verwendet: •
3D-Bauteilmodelldaten sind in einer Datei mit der Erweiterung .ipt enthalten.
•
3D-Baugruppenmodelldaten sind in einer Datei mit der Erweiterung .iam enthalten.
•
Die Daten von 2D-Zeichnungen sind in einer Datei mit der Erweiterung .idw oder .dwg enthalten.
•
Präsentationsdateien (.ipn), die Definitionen für Explosionsansichten einer Baugruppe und für spezielle Ansichten von Baugruppen enthält (s. S. 59).
•
iFeature-Dateien (.ide), die iFeatures-Definitionen enthalten.
Die unter "Datei neu..." angebotenen Vorlagendateien (z. B. Norm.idw, Norm.ipt, ...) können den eigenen Bedürfnissen angepasst bzw. die Auswahl durch eigene Ordner (Reiter, hier: Tutorial) ergänzt werden (s. Anpassungen, S. 121).
2.2 Projekt anlegen Î Datei – Projekte
RM auf Projektname: Löschen oder Umbenennen. Beim Löschen wird nur der Eintrag in der Anzeige, nicht das Projekt selbst gelöscht (Projekt nicht aktiv)! Das aktive Projekt wird durch einen Haken gekennzeichnet. Wechsel des aktiven Projektes durch Doppelklick. Suchen ermöglicht das Hinzufügen vorhandener Projekte in die Anzeige.
Î Projekte – Neu
Î Inventor Projekt-Assistent – Neues Einzelbenutzer-Projekt – Weiter
2.2 Projekt anlegen
87
Î Inventor Projekt-Assistent – Projektdatei (Name: Schraubstock; Projektordner: D:\daten\Schraubstock) – Fertig stellen
Î Projekte – Stilbibliothek verwenden – RM (rechte Maustaste) – Nein Î Projekte – Speichern
Stilbibliothek (RM) auf „Nein” setzen, damit die Vorgaben aus der Vorlagendatei (z. B. „Norm.idw“) verwendet werden; beim Arbeiten mit Inventor-Studio oder Material- bzw. Farbänderungen auf „Schreibgeschützt” setzen (vorher alle Dateien schließen).
88
2 Weiterführende Erklärungen
Î Projekte – Anwenden (Projekt Schraubstock ist mit einem Haken markiert!) Î Projekte – Fertig
2.3 Skizzen Skizzen bilden die Grundlage bei der Erzeugung von Bauteilen. Beim Inventor kommen zwei Skizzentypen zum Einsatz, die 2D- und 3D-Skizze.
Skizzen
2D-Skizzen
3D-Skizzen
Skizzenursprung:
Fester und dauerhafter Bestandteil jeder Skizze ist der Ursprung. Er besitzt keine übergeordneten Elemente und kann nicht gelöscht werden. Die Ursprungsgeometrie sollte immer als Bezugsmöglichkeit für die Positionierung der Geometrien genutzt Verwendung finden (Geometrie projizieren).
2.4 Abhängigkeiten
89
2.4 Abhängigkeiten Beim Inventor kommen zwei Gruppen von Abhängigkeiten zum Einsatz, die Skizzen- und die Baugruppenabhängigkeiten.
2.4.1 Skizzenabhängigkeiten
Abhängigkeiten
Skizzenabhängigkeiten
Bemaßungsabhängigkeiten
absolute geom. Abhängigkeiten
Baugruppenabhängigkeiten
geometrische Abhängigkeiten
relative geom. Abhängigkeiten
Bemaßungs- und geometrische Abhängigkeiten steuern die Größe, Form sowie Position skizzierter Elemente.
Baugruppenabhängigkeiten steuern die Positionsbeziehungen von Bauteilen.
Bevor Bemaßungsabhängigkeiten festgelegt werden, sollte die Skizze über geometrische Abhängigkeiten soweit wie möglich bestimmt werden. Eine geometrisch eindeutig bestimmte Skizze wird im Skizziermodus schwarz angezeigt und sollte immer das Endergebnis sein.
90
2 Weiterführende Erklärungen
Automatische Skizzenabhängigkeiten: Standardmäßig werden automatisch bestimmte Abhängigkeiten bei der Erstellung einer Skizzengeometrie vergeben. Dies kann während der Erzeugung einer Skizze mittels der Strg-Taste unterdrückt oder in den Anwendungsoptionen (Extras – Anwendungsoptionen... – Skizze) modifiziert werden.
Beispiel automatisch vergebener Skizzenabhängigkeiten: Î Neu – Bauteil
Î 2D-Skizze – Geometrie projizieren (X- und Y-Achse auswählen) Î 2D-Skizze – Linie
Klicken Sie mit der linken Maustaste in den Zeichenbereich. Bewegen Sie den Mauszeiger nach rechts oben.
Wenn Sie die Linie parallel zur Senkrechten und Lotrecht zur Horizontalen führen, erscheinen Indikatoren. Legen Sie die Linie ab. Diese Linie kann nun nur noch senkrecht bleiben. Verschieben Sie die Linie.
2.4 Abhängigkeiten Skizzenoptimierung am Beispiel der „Beweglichen Backe“: Erstellen Sie folgende Skizze, vermeiden Sie dabei die automatischen Skizzenabhängigkeiten. Die Option „Abhängigkeit Koinzident bei Erstellung anzeigen“ ist hier eingeschaltet (Extras – Anwendungsoptionen... – Skizze). Î Kontextmenü (RM) – Alle Abhängigkeiten einblenden (F8)
Die Skizze ist jetzt nur noch über die Abhängigkeit „Koinzident“ (geschlossenes Profil) festgelegt und es werden die Symbole für projizierte Geometrien angezeigt.
Versehen Sie die einzelnen Linien mit folgenden Abhängigkeiten:
Kollinear zur X-Achse
91
92
Symmetrisch zur Y-Achse
Bei optimaler Auswahl der Abhängigkeiten wird die Skizzengeometrie bei Veränderung eines Elementes automatisch angepasst (Ziehen mit der Maus).
Die Skizze mit eingeblendeten Abhängigkeitssymbolen (der Symbolmaßstab ist unter „Extras – Anwendungsoptionen – Skizze“ vergrößert). Zusammengehörige Abhängigkeiten werden beim Überfahren mit der Maus farblich hervorgehoben.
2 Weiterführende Erklärungen
2.4 Abhängigkeiten
93
Bemaßen Sie die Skizze und benennen die Maße. Hier sollte unter „Extras - Anwendungsoptionen – Skizze“ die Option „Bemaßung nach Erstellung bearbeiten“ aktiviert werden.
Als Ergebnis ergibt sich eine schlanke und für spätere Veränderungen gut handhabbare Parameterliste:
2.4.2 Baugruppenabhängigkeiten Baugruppenabhängigkeiten steuern die Positionsbeziehungen von Bauteilen. Folgende Möglichkeiten zur Positionierung der Bauteile stehen im Inventor unter Baugruppe – Abhängigkeiten platzieren zur Verfügung:
94
2 Weiterführende Erklärungen
Baugruppe:
Modus „Passend“
Modus „Fluchtend“ •
Eine Abhängigkeit vom Typ „Passend“ positioniert im Modus „Passend“ ausgewählte Flächen oder Kanten parallel zueinander. Der Modus „Fluchtend“ richtet nebeneinander liegende Bauteile mit fluchtenden Flächen aus. Nur Flächen können gegeneinander versetzt (Option „Versatz“) sein.
•
Zum schnellen Platzieren einer Abhängigkeit vom Typ „Passend“ ohne Versatz halten Sie die ALT-Taste gedrückt und ziehen eine Baugruppenkomponente an ihre Position.
•
Eine Abhängigkeit vom Typ „Winkel“ positioniert Kanten oder planare Bauteilflächen zweier Komponenten im angegebenen Winkel.
•
Eine Abhängigkeit vom Typ „Tangential“ zwischen Ebenen, Zylindern, Kugeln, Kegeln und Splines verursacht die Berührung der Geometrie am Tangentialpunkt. Die Berührung kann innerhalb oder außerhalb einer Kurve erfolgen.
•
Eine Abhängigkeit vom Typ „Einfügen“ positioniert zylindrische oder keglige Elemente mit Bezug zu planaren Flächen oder umlaufenden Kanten lotrecht zur Zylinderachse.
Bewegung:
•
Eine Abhängigkeit vom Typ „Drehung“ gibt die Drehung eines Bauteils mit einem bestimmten Verhältnis relativ zu einem anderen Bauteil an (z. B. Zahnräder). Der Typ „Drehung-Translation“ wandelt eine Drehbewegung in eine lineare Bewegung (z. B. Zahnstange) um.
2.4 Abhängigkeiten
95
Übergang:
•
Eine Abhängigkeit „Übergang“ bestimmt die Beziehung zwischen (normalerweise) einer zylindrischen und einem daran grenzenden Flächensatz auf einem anderen Bauteil, wie z. B. eine Kurvenscheibe in einem Langloch. Eine Abhängigkeit „Übergang“ hält den Kontakt zwischen den Flächen, während Sie die Komponente entlang der offenen Freiheitsgrade gleiten lassen.
Umbenennen der Abhängigkeit (langsamer Doppelklick):
Das Umbenennen der automatisch vergebenen Abhängigkeitsbezeichnungen erleichtert die spätere Bearbeitung bzw. Verwendung ganz erheblich, insbesondere, wenn sehr viele Abhängigkeiten verwendet wurden.
96
2 Weiterführende Erklärungen
2.5 Parameter Mittels Parameter ist es möglich, die Größe und Form von Elementen in Bauteilen oder die Beziehung von Bauteilen in Baugruppen zu definieren bzw. zu steuern. Inventor unterscheidet allgemein zwischen Modell-, Benutzer- und Referenzparameter. Modellparameter werden automatisch vom Inventor erzeugt. Dies erfolgt u. a. sobald einer Skizze eine Bemaßung hinzugefügt, ein Element (z. B. Extrusion) erstellt oder in einer Baugruppe Komponenten mit Abhängigkeiten versehen werden. Der Inventor benennt standardmäßig die Modellparameter mit dem Buchstaben „d“ und einem aufsteigenden Zahlwert. Veränderungen des Namens bzw. des Wertes können über die Parameterliste (Bauteilelemente – Parameter) oder direkt über die Bemaßung erfolgen. Den Parametern können in der Spalte Gleichung mathematische oder funktionale Beziehungen (s. Tipps und Tricks, S. 132) zugewiesen werden. Die Definition von Benutzerparameter erfolgt vom Anwender. Sie besitzen die gleiche Funktionalität wie die Modellparameter. Referenzparameter entstehen z. B. bei Überbestimmung einer Skizze.
2.5.1 Parameterliste In der Parameterliste werden die verwendeten Modell- und Benutzerparameter eines Bauteils bzw. einer Baugruppe angezeigt. Die einzelnen Parameter können u. a. umbenannt (Parametername), mit neuen Werten (Gleichung, s. Verwendung von Funktionen, S. 132) definiert oder mit Kommentaren versehen werden.
2.5 Parameter
97
2.5.2 Verknüpfen von Modellparametern Im Folgenden werden beispielhaft funktionale Zusammenhänge zwischen der Führungshöhe und der Nuttiefe bzw. zwischen dem Führungsabstand und der Breite der Beweglichen Backe hergestellt (s. Bewegliche_Backe_verknuepft_tab.ipt und Fuehrungsplatte_verknuepft_tab.ipt). Bedingung 1: •
Die Nuttiefe soll immer 1 mm mehr als die Führungshöhe betragen.
Bedingungen 2 und 3: •
Bei Änderungen der Breite soll die Führung weiterhin die Bewegliche Backe mittig anordnen.
•
Die Stell-Leistenbreite beträgt immer 3 mm.
98
2 Weiterführende Erklärungen
Ändern Sie die Führungsbreite auf 30 mm. Die Maßänderung kann in der Spalte Gleichung der Parameterliste oder in der Bemaßung selbst vorgenommen werden. Die Nennwerte der Parameter Nuttiefe und Führungsabstand werden entsprechen neu berechnet.
Î Menüleiste – Aktualisieren
Damit die Änderungen wirksam werden, muss die Ansicht aktualisiert werden.
2.5.3 Modellparameter mit Benutzerparameter aus einer Tabellenkalkulation und einem Bauteil verknüpfen Durch die Verknüpfung mit Tabellen besteht die Möglichkeit, die komplette Funktionalität von Tabellenkalkulationsprogrammen zu nutzen. Als Beispiel hier die Anpassung der Führungsbreite über Benutzerparameter, welche in einer Tabelle (hier eine Auswahlliste) definiert sind.
2.5 Parameter
Parameterliste der Beweglichen Backe mit der Tabelle verknüpfen; Startzelle beachten! Ergebnis:
Den Modellparameter Führungsbreite mit dem Benutzerparameter Führungsbreite_tab verknüpfen. Die Tabelle wird im Modellbrowser unter Dritte geführt. Durch Doppelklick auf die Tabelle wird sie geöffnet und man kann einen anderen Wert wählen. Die Tabelle speichern und das Bauteil aktualisieren
99
100
2 Weiterführende Erklärungen
Wenn sich die Führungsbreite der beweglichen Backe ändert, so soll sich die Breite der Führungsplatte entsprechend anpassen. Die Stell-Leiste soll eine Breite von 3 mm haben.
Der Modellparameter Führungsbreite der Beweglichen Backe wird als Benutzerparameter zur Parameterliste der Führungsplatte hinzugefügt, dafür muss die Parameterliste der Führungsplatte mit der Beweglichen Backe verknüpft werden. Die Auswahl des zu importierenden Parameters erfolgt durch Doppelklick:
Auswahl des zu importierenden Parameters durch einen Doppelklick.
Falls dieser Parameter noch nicht zum Export freigegeben ist, muss die folgende Meldung bestätigt werden:
2.5 Parameter
101 Der Parameter „Führungshöhe“ ist hier bereits zum Export freigeben, der Parameter Führungsbreite wird freigegeben.
In der Parameterliste der Beweglichen Backe wird der Modellparameter Führungsbreite als Exportparameter gekennzeichnet:
Fügen Sie in der Führungsplatte unter Gleichung für den Modellparameter Breite den Benutzerparameter Führungsbreite (Parameter auflisten) ein:
Ergebnis: Durch die Auswahl und Speicherung der Führungsbreite in der Tabelle werden automatisch alle verknüpfen Parameter angepasst. Damit ist eine sehr elegante Anpassung unterschiedlicher Bauteile über eine Tabelle unter Nutzung der Funktionalität von Tabellenkalkulationsprogrammen möglich.
102
2 Weiterführende Erklärungen
2.6 Arbeitsebenen und -achsen Häufig reichen die vorhandenen Flächen und Kanten eines Bauteiles/einer Baugruppe oder die durch das Koordinatensystem vorgegebenen Ebenen und Achsen nicht aus, um Bauteile/Baugruppen zu modellieren, darzustellen oder zu animieren (z. B. Bohrung in der Spindel, s. Bohrung S. 21). Deshalb soll hier ein kurzer – nicht vollständiger – Überblick über die Möglichkeiten des Hinzufügens von zusätzlichen Bezugselementen gegeben werden.
2.6.1 Arbeitsebenen bezogen auf vorhandene Elemente Arbeitsebenen tangential (z. B. Zylinder oder Kugel):
1. Fläche oder Ebene auswählen
2. Ebene oder Fläche auswählen – hier kann der Bezug auch eine Kante sein.
Arbeitsebenen zu vorhandenen Flächen/oder Ebenen des Koordinatensystems: 1. Fläche auswählen
2.6 Arbeitsebenen und -achsen
103
2. Mit der Maus an einer Ecke ziehen (Versatz positiv oder negativ), Maß festlegen und bestätigen. Winkelstellung von Arbeitsebenen zu vorhandenen Elementen:
1. Kante des Bauteils oder Achse des Koordinatensystems auswählen (Vorschau beachten!).
2. Fläche des Bauteils oder Ebene des Koordinatensystems auswählen, gewünschten Winkel eingeben und bestätigen.
Anstelle Kante/Achse - Fläche/Ebene können auch zwei Kanten verwendet werden:
104
Kante – Kante
2 Weiterführende Erklärungen
Achse – Ebene
2.6.2 Arbeitsebenen über zusätzliche Elemente definieren Arbeitsebene senkrecht zur Arbeitsachse:
1. Arbeitsachse: Zwei Punkte auswählen oder vorher definieren
2. Arbeitsebene: Arbeitsachse und gewünschten Bezugspunkt auswählen
2.6 Arbeitsebenen und -achsen
105
Arbeitsebene über Skizzen:
1. Skizze erstellen
2. Bezugskante auswählen
Beispiel Stutzen mit beliebiger Lage:
1. Bezugspunkte für Arbeitsachse (hier über zwei Skizzen an der Ober- und Unterseite) festlegen
2. Arbeitsachse hinzufügen
106 Arbeitsebene definiert durch Arbeitsachse und Punkt hinzufügen (Arbeitsebene steht senkrecht zur Arbeitsachse)
Weitere Arbeitsebene mit definiertem Versatz (hier 20 mm) zur vorher erzeugten hinzufügen
Gewünschte Elemente (hier Stutzen, Bohrung und Rundung) positionieren und hinzufügen
2 Weiterführende Erklärungen
2.6 Arbeitsebenen und -achsen
107
Für eine Querschnittsanalyse (s. Querschnitte, S. 109) eine zusätzliche Arbeitsebene (über eine Skizze und die vorhandene Arbeitsachse definiert) hinzufügen
Ergebnis (Arbeitselemente ausgeblendet):
Hier könnte es sich anbieten, die maßliche Festlegung z.T. über Funktionen (s. Tipps und Tricks, S. 132) vorzunehmen.
108
2 Weiterführende Erklärungen
2.7 Modifikation von Element-/Objektbezeichnungen, Reihenfolge und Bauteilende Zur besseren Orientierung sollten die einzelnen Objekte im Browserfenster umbenannt werden (Kontextmenü -RM- Eigenschaften oder langsamer Doppelklick):
Die Reihenfolge der Objekte und das Bauteilende lässt sich durch Verschieben (Drag and Drop) verändern, so dass u. U. bestimmte Objekte besser erzeugt werden können. Ebenfalls ist die Unterdrückung von Objekten möglich, um z. B. die Entstehung zu verdeutlichen:
2.8 Erzeugung von Querschnitten in Bauteilen
109
Bauteilende verschoben (Drag and Drop)
Kontextmenü (RM) – Elemente unterdrücken
2.8 Erzeugung von Querschnitten in Bauteilen Zur besseren Einsicht in den Aufbau eines Bauteils können Querschnitte erzeugt werden: Î Extras – Analyse – Neue Querschnittsanalyse
Parameter festlegen, Ebene auswählen (im Bauteil oder im Modellbrowser), evtl. Versatz und Querschnittsobjekt erzeugen:
110
2 Weiterführende Erklärungen
Ergebnis (hier mit 4 mm Versatz)
Im Modellbrowser kann die Sichtbarkeit ein- bzw. ausgeschaltet und Querschnitte aktiviert oder deaktiviert werden (Kontextmenü). Es lassen sich mehrere Querschnittsanalysen definieren.
2.9 Baugruppenursprung und Fixierung von Komponenten in Baugruppen
111
2.9 Baugruppenursprung und Fixierung von Komponenten in Baugruppen Die erste platzierte Komponente (Bauteil oder Baugruppe) in einer neu erstellten Baugruppe wird automatisch fixiert. Sie legt die Ausrichtung der gesamten Baugruppe fest. Standardmäßig ist der Komponentenursprung deckungsgleich (Koinzident) mit dem Ursprung der Baugruppenkoordinaten. Ein- bzw. Ausblenden der Ursprungselemente (RM, Kontextmenü, Sichtbarkeit):
Baugruppenursprung und Ursprung des ersten platzierten Bauteils liegen zusammen:
Fixierungssymbol Die Fixierung einer Komponente kann jederzeit entfernt, bzw. andere Baugruppenkomponenten können zusätzlich fixiert werden. Der Baugruppenursprung ändert sich dadurch allerdings nicht. Die Positionierung der Komponente zum Baugruppenursprung wird durch Festlegung des Versatzes zum Baugruppenursprung vorgenommen. Im folgenden Beispiel wird die Fixierung der Grundplatte entfernt, das Spindellager fixiert und in den Baugruppenursprung gelegt (RM, Kontextmenü auf Bauteil oder im Browser):
112 Fixierung der Grundplatte entfernt, keine Komponente hat einen festgelegten Bezug zum Baugruppenkoordinatensystem.
Spindellager fixieren: Kontextmenü (RM)
Zuordnung des Komponentenursprungs: RM, Eigenschaften auf Komponente oder im Browser. Unter dem Reiter „Exemplar“ neue Bezugskoordinaten eingeben. Vorher evtl. die Winkel über Abhängigkeiten ausrichten
2 Weiterführende Erklärungen
2.10 Komponenten aus dem Inhaltscenter platzieren
113
2.10 Komponenten aus dem Inhaltscenter platzieren Über das Inhaltscenter können Normteile und Standardelemente in Baugruppen und Bauteile eingefügt werden. Die Auswahl wird durch das Setzen von Filtern übersichtlicher (s. u.). Standardelemente in Bauteil einfügen:
Î Bauteilelemente – Element platzieren
Beispiel Kugel auf Fläche:
Kugeldurchmesser eingeben und Bezugsfläche bzw. -ebene auswählen. Positionieren der Kugel über Verschiebefunktion (RM); für Festlegung von Koordinaten noch einmal „RM“ auf die Kugel und „Entlang der Koordinaten verschieben“ auswählen
Im Modellbrowser kann die Kugel „RM“ „Element bearbeiten“ verändert werden: z. B. Drehwinkel oder in eine Hohlform verwandeln.
114
2 Weiterführende Erklärungen
„Ausrichten oder Position neu definieren“ anklicken und Koordinaten festlegen. Diese Koordinaten erscheinen allerdings nicht in der Parameterliste.
Soll die Position über sichtbare Bauteilparameter festgelegt werden, muss vorher in der Skizze der Kugel die Abhängigkeit „Fest“ gelöscht werden (für andere Elemente gelten andere Abhängigkeiten):
Die Verwendung von Standardelementen ist u. E. allerdings nur bedingt empfehlenswert. Beim eigenständigen Modellieren sind die Ergebnisse besser kontrollierbar!
2.10 Komponenten aus dem Inhaltscenter platzieren
115
Normteile in Baugruppen einfügen:
Î Baugruppe – Aus Inhaltscenter platzieren Hinzufügen eines Filters, um die Auswahl zu verkleinern:
Die Filterfunktion sollte benutzt werden, da die Auswahl deutlich übersichtlicher ist und der Aufruf schneller erfolgt.
Filtergruppenname „DIN“ mit dem Inhalt der Normen DIN und ISO.
116
2 Weiterführende Erklärungen
Beispiel: Einfügen einer Schraube:
Normteil auswählen (hier Schraube) und in der gewünschten Position platzieren. Nachfolgend kann das platzierte Normteil u. U. bearbeitet bzw. im Konstruktions-Assistent verändert werden (Kontextmenü, RM):
AutoDrop: •
Mehrere einfügen
•
Größe ändern
•
Schraubenverbindung
•
Anwenden und weiter einfügen
•
Platzieren und Einfügen beenden
2.10 Komponenten aus dem Inhaltscenter platzieren
117
Das Festlegen der Länge kann auch durch Ziehen mit der Maus an der Längenmarkierung erfolgen. Diese Markierung wird unter AutoDrop automatisch angezeigt.
Alternativ können die Normteile durch normales Ablegen auf der Arbeitsfläche und anschließendes Festlegen durch Abhängigkeiten hinzugefügt werden. Falls bei der Installation nicht alle Elemente installiert wurden, können sie über das „Setup“ oder manuell ergänzt werden: Die erforderlichen Dateien in das Datenbankverzeichnis kopieren (z. B. aus dem Verzeichnis „LibraryContent“, evtl. vorher entpacken):
„ADMS-Console 2009“ aufrufen und Anmeldung mit "OK" (falls kein AdministratorKennwort festgelegt wurde) bestätigen In dem Auswahlfenster die hinzuzufügenden Bibliotheken nacheinander auswählen. Sie stehen damit beim nächsten Aufruf des Inventors zur Verfügung (Administrator-Rechte notwendig!).
118
2 Weiterführende Erklärungen
2.11 Übertragung von Projekten: Pack and Go Beim einfachen Kopieren von Inventor-Dateien gehen Referenzen verloren. Das heißt, verwendete Normteile und ähnliches sind auf dem Zieldatenträger/Verzeichnis nicht mehr vorhanden. Um alle Referenzen beizubehalten, bietet der Inventor die Möglichkeit, aus dem Explorer heraus (Kontextmenü, RM) referenzierte Bereiche mit zu übertragen. „Pack and Go“ kann auf alle Inventor -Zeichnungsdateien angewendet werden (iam, ipt, idw, ipn). Damit können Projekte, Baugruppen u. a. kopiert werden, um z. B. Kunden oder Mitarbeitern extern den Gesamtaufbau zu veranschaulichen oder die Mitarbeit zu ermöglichen. Für das Übertragen einer kompletten Baugruppe einschließlich der Projektdaten muss „Pack and Go“ auf die dazugehörige *.iam angewendet werden (RM auf Datei).
2.12 Zeichnungsableitungen
119 1. Ziel angeben
2. „Jetzt suchen“ um Dateien auszuwählen
5. „Start“ beginnt den Kopiervorgang auf das Ziellaufwerk/Ordner.
3. „Jetzt suchen“ um zusätzliche Dateien auszuwählen
4. Hier können einzelne Dateien ausgeschlossen werden
2.12 Zeichnungsableitungen 2.12.1 Browserstruktur Durch Überfahren mit dem Mauszeiger im Browser bzw. in der Zeichenfläche werden die einzelnen Objekte farbig angezeigt. Die Browserstruktur ist bei den Zeichnungsableitungen von großer Bedeutung, weil damit das Erscheinungsbild der Ansichten angepasst werden kann. Zu jeder Ansicht werden alle Elemente aufgeführt und können somit gezielt angepasst werden (z. B. Schnittbeteiligung, Sichtbarkeit, …).
120
2 Weiterführende Erklärungen
Hier die „Ansicht 2“ des Zusammenbaus mit den zugehörigen Elementen (Ansichten, Bauteile, …), unter Zusammenbau_tu.iam kann auf die einzelnen Objekte zugegriffen werden:
Zuordnungsbeispiel: Ausblenden der Schnittbeteiligung von Druckstück:2 in der Ansicht 2 (RM auf Druckstück:2):
2.12 Zeichnungsableitungen
121
Schnittbeteiligung ausgeblendet: Zu den jeweiligen Ansichten erfolgt immer eine Zuordnung der zusammengehörigen Elemente und Objekte. So ist das Editieren relativ einfach und übersichtlich. Erstansicht (Ansicht1:Zusammenbau_tu.iam) – Abgeleitete Ansicht:
Abgeleitete Ansicht
Erstansicht
Zuordnung Ausschnitt-Skizzen:
Für das Editieren der Ansichten über die Browserstruktur ist wieder das Kontextmenü (RM) von zentraler Bedeutung.
122
2 Weiterführende Erklärungen
2.12.2 Anpassungen (Symbole, Stileditor, Schriftfeld, Rahmen, Vorlagen) a) Symbole Symbole können das Arbeiten erheblich erleichtern, ihre Erstellung ist relativ einfach: Kontextmenü (RM) auf Skizzierte Symbole „Neues Symbol definieren“ oder „Format“ – „Neues Symbol definieren“ In dem sich öffnenden Skizzierfenster können beliebige Objekte skizziert, mit bestimmten Eigenschaften versehen (z. B. angeforderte Eingabe oder vorhandene Eigenschaften wie „Autor“ eingefügt; s. Schriftfeld, S. 126) und maßlich bzw. im Erscheinungsbild festgelegt werden.
Beispiel Kegelsymbol: Symbol maßlich festlegen und Eigenschaften wie Linientyp/Linienstärke zuweisen (RM, Eigenschaften)
Festen Text „C=“ hinzufügen und evtl. maßlich festlegen
2.12 Zeichnungsableitungen Text vom Typ „Angeforderte Eingabe“ hinzufügen, formatieren und den Anzeigeplatzhalter (hier „Kegelverjüngung“) eingeben. Danach evtl. wieder maßlich festlegen
Beim Einfügen des Symbols wird der Wert der Kegelverjüngung automatisch abgefragt.
Einen „Einfügepunkt festlegen“ (gewünschten Punkt vorher aktivieren)
Danach Symbol speichern (RM)
Das gespeicherte Symbol steht damit in der aktuellen Zeichnungsdatei zur Verfügung. Sortieren der Symbole: RM auf Skizzierte Symbole „Nach Name sortieren“
123
124
2 Weiterführende Erklärungen Î Zeichnungskommentar – Symbole (evtl. Führungslinie deaktivieren!)
Soll ein Symbol auch in anderen Zeichnungen zur Verfügung stehen, sollte es in eine geöffnete Vorlage (z. B. die Norm.idw, im Verzeichnis Templates) kopiert (jeweils Kontextmenü, RM) werden. Dafür müssen beide Dateien im Inventor geöffnet sein: Datei, welche das Symbol enthält
Vorlage, in welche das Symbol kopiert werden soll
b) Stileditor Mit dem Stil- und Normen-Editor lässt sich das Erscheinungsbild (Farben, Strichstärken, Anzeigegenauigkeit, ...) einer Zeichnungsdatei individuell anpassen („Format“ „Stil- und Normen-Editor“). Stile lassen sich abspeichern, Im- und Exportieren. Sinnvoll erscheint zunächst die Anpassung in einer oder mehreren Vorlagendateien. Ist im Projekt die Option „Stilblibliothek verwenden“ auf „nein“ gesetzt, werden die Stileinstellungen aus der Vorlagendatei in der jeweiligen Zeichnungsdatei verwendet (s. Vorlagen, S. 130). Die Möglichkeit des „Stile in Stil-Bibliothek speichern“ sollte mit Vorsicht behandelt werden, da u. U. der ursprüngliche Zustand nicht einfach zu rekonstruieren ist (Option „Stilblibliothek verwenden“ „ja“). Î Format – Stil- und Normen-Editor… Anpassung der Standardbemaßung:
2.12 Zeichnungsableitungen
125
Anpassung der Stückliste im Stil- und Normeneditor:
Hier die gleichen Anpassungen vornehmen, wie unter 1.3.2 beschrieben:
Unter „Spaltenauswahl“ Werkstoff hinzufügen, danach „Spalten formatieren“ (Kontextmenü, RM).
Spaltenbreiten festlegen und evtl. das Gesamtbild der Stückliste anpassen
Die im Stil- und Normeneditor vorgenommenen Änderungen sollten zur weiteren Verwendung in einer Vorlage gespeichert (s. Vorlagen, S. 130) werden (z. B. „Norm.idw“ oder „Tutorial.idw“).
126
2 Weiterführende Erklärungen
Sie stehen damit bei Verwendung dieser Vorlage auch in anderen Zeichnungsdateien zur Verfügung, falls in den „Projekteinstellungen“, „Stilbliothek verwenden“ auf „nein“ gesetzt wurde (geöffnete Inventor-Dateien vorher schließen). Damit – z. B. für Animationen im Inventor-Studio oder Veränderungen bei der Materialauswahl – die unterschiedlichen Standard-Stile zur Verfügung stehen, muss allerdings die Option „Stilblibliothek verwenden“ wieder auf „schreibgeschützt“ gesetzt werden.
c) Schriftfeld Schriftfelder können bearbeitet oder neu definiert werden:
Hier können feste Angaben wie z. B. „Projektionsmethode“, Normhinweise oder Name/Logo ergänzt oder „Angeforderte Eingaben“ (z. B. „Name“) bzw. abrufbare Textparameter (z. B. „Dateiname“) eingefügt werden.
Vorhandenes Schriftfeld bearbeiten (RM auf „DIN“)
Neues Schriftfeld definieren (RM auf „Schriftfelder“)
Beispiel Schriftfeld: Hinzufügen des Textparameters „DATEINAME“
2.12 Zeichnungsableitungen
127
Schriftfeld „DIN“ bearbeiten, Text an der vorgesehenen Stelle einfügen:
Im Textfenster die gewünschten Eigenschaften festlegen:
Fester Wert
Textparameter
Nach Auswahl und Formatierung muss der „Textparameter hinzugefügt“ werden.
Soll das Schriftfeld auch in anderen Zeichnungsdateien zur Verfügung stehen, muss die Anpassung in einer Vorlagendatei (z. B. „Norm.idw“ oder „Tutorial.idw“) vorgenommen werden. Das Eintragen der „angeforderten Eingaben“ können Sie beim Öffnen der Vorlagendatei oder in der Zeichnung (Eintragen/Ändern) vornehmen:
128
2 Weiterführende Erklärungen
„RM“ auf Feldtext, Auswahl von „Angeforderte Eingabe“
d) Rahmen Neue Rahmen können definiert, bestehende Standardrahmen angepasst werden: Bevor ein neuer Rahmen einfügt werden kann, muss der vorhandene Rahmen des Blattes gelöscht werden!
2.12 Zeichnungsableitungen
129
Danach „Kontextmenü“ (RM), „Zeichnungsrahmen einfügen...“ und Parameter festlegen
Erweiterte Eigenschaften zur besseren Einstellung aktivieren!
Soll der Rahmen auch in anderen Zeichnungsdateien zur Verfügung stehen, muss die Anpassung wieder in einer Vorlagendatei (z. B. „Norm.idw“; s. Vorlagen, S. 130) vorgenommen werden.
130
2 Weiterführende Erklärungen
e) Vorlagen Vorlagen sind normale Inventor-Dateien, die sich standardmäßig im Ordner „Templates“ befinden. Neben den vorhandenen Vorlagen können beliebig eigene Vorlagen erstellt und in den Ordner Templates oder einen vorhandenen/neuen Unterordner kopiert werden. Ein neu angelegter Ordner wird nur dann in der Auswahl angezeigt, wenn er mindestens eine Datei enthält und vor Projekterstellung hinzugefügt wurde:
Aufruf einer eigenen Vorlage: Î Datei – Neu…
In den Vorlagendateien (z. B. Norm.idw) sollten alle benutzerspezifischen Anpassungen vorgenommen werden; Beispiel „Automatische Mittellinienmarkierung“: Î Extras – Dokumenteneinstellungen… – Zeichnung
2.12 Zeichnungsableitungen
131
2.12.3 Wiederherstellen der Sichtbarkeit von ausgeblendeten Elementen
Sichtbarkeit einiger Kanten ausgeblendet (RM auf Elemente)
RM auf Ansicht, Verdeckte Kanten anzeigen, Kanten auswählen und mit „Fertig“ bestätigen
132
3
Tipps und Tricks
Hier wollen wir einige uns nützlich erscheinende Hinweise zur Arbeit mit dem Inventor geben. Dabei geht es vor allem darum, das Arbeiten mit dem Inventor zu vereinfachen. Die Beispiele stellen eine unvollständige Aufzählung dar und sollen dazu anregen, nach alternativen Vorgehensweisen zu suchen (hier sei noch einmal ausdrücklich auf das Internet verwiesen).
3.1 Verwendung von Funktionen und Parametern in der SkizzenBemaßung Für die maßliche Festlegung eines Bauteiles kann es manchmal nützlich sein, anstelle von Maßangaben mit mathematischen Operatoren, Funktionen und/oder Parametern zu arbeiten. In dem folgenden Beispiel soll die unter 30° verlaufende Bohrung einen Randabstand von „Höhe/2“ haben: 1.
Aufruf des Kontextmenüs (RM), „Parameter auflisten“, Parameter auswählen
2.
Hinzufügen der Operatoren und Funktion(en), hier „cos“; eine Übersicht über die verwendbaren Funktionen und deren Syntax siehe „Inventor-Hilfe, Funktionen“
3.2 Umbenennen und Anzeige der Parameternamen
133
3.2 Umbenennen und Anzeige der Parameternamen Die vom Inventor automatisch erzeugten Parameternamen „d...“ sollten zumindest teilweise gleich bei der Erzeugung umbenannt werden. Damit ist das spätere Ändern, die Steuerung über Parameter und die Verwendung von Verknüpfungen zwischen Parametern in der Bemaßung erheblich einfacher. Parameter unter Bemaßungseigenschaften (RM) oder in der Parameterliste umbenennen:
Anzeige der Parameternamen: RM auf Skizzierfläche – Bemaßungsanzeige – Ausdruck:
Das Umbenennen der Parameter ist ebenfalls in der Parameterliste möglich (Parameter anklicken):
134
3 Tipps und Tricks
3.3 Minimierung der Parameteranzahl Wird eine Skizze vor allem über Maße festgelegt, entsteht eine sehr lange und damit u. U. unübersichtliche Parameterliste. Die Verwendung von Skizzenabhängigkeiten kann hier erheblich zur Vereinfachung beitragen und damit insbesondere bei Änderungen die Arbeit deutlich vereinfachen. Beispiel Bohrbild:
Parameterliste mit Festlegung über Maße oben (9 Parameter für das Bohrbild) und nach der Optimierung unten (3 Parameter für das Bohrbild) über die Abhängigkeiten „Vertikal“ und „Symmetrie“ der Bohrungsmittelpunkte:
3.4 Anordnung von Elementen (in Bauteilen und Baugruppen)
135
Bohrungsmittelpunkte symmetrisch zur Achse und vertikal übereinander
3.4 Anordnung von Elementen (in Bauteilen und Baugruppen) Anordnung von Elementen in Bauteilen: Durch rechteckige bzw. runde Anordnungen lassen sich relativ einfach einmal erzeugte Objekte mehrfach anordnen. Beispiel Bohrbild: Grundkörper mit einer Bohrung versehen, „Runde Anordnung“ auswählen, Elemente und Drehachse (hier die Z-Achse im Browser oder Bauteil) festlegen, abschließend Anzahl und Winkel hinzufügen (Vorschau beachten):
136
3 Tipps und Tricks
Anordnungen lassen sich auch verschachteln. Hier eine auf die Mittelebene bezogene Anordnung von drei Bohrungen mit einem Gesamtwinkel von 60°. Danach eine zweite Anordnung der ersten drei Bohrungen:
Beidseitig positionieren
Anordnung von Elementen in Baugruppen: In Baugruppen erfolgt die Anordnung etwas anders als in Bauteilen. Hier wird nicht der Gesamtwinkel der Anordnung, sondern die Winkeldifferenz zwischen den Elementen angegeben. Eine Auswahl 6 Elemente unter 360° würde das Objekt sechsmal an der gleichen Stelle positionieren. Deshalb sind hier 6 Elemente unter 60° anzugeben:
3.5 Oberflächeneffekte mit Bildern darstellen
137
Der Befehl „Anordnung“ benötigt allerdings viel Rechnerleistung, so dass z. B. das Aufbringen einer Rändelung mit dem Befehl „Runde Anordnung“ relativ zeitaufwendig ist. Hier sollte eher mit Texturen bzw. Bildern gearbeitet werden (s. folgend).
3.5 Oberflächeneffekte mit Bildern darstellen Wie oben beschrieben, ist die Erzeugung feiner Strukturen wie Rändel sehr rechenaufwendig. Häufig reicht aber eine bildhafte Darstellung der Oberflächenstruktur aus. Beispiel Rändelung:
Hierfür müssen als erstes entsprechende Bilddateien erstellt und z. B. als jpg und im Projektoder Bibliotheksverzeichnis (s. u.) abgespeichert werden:
Als nächstes erfolgt im „Stil- und Normen-Editor...“ der Bauteil-Datei das Hinzufügen eines entsprechenden Farbstils: Î Format – Stil- und Normen-Editor…
138
3 Tipps und Tricks
Aus einem vorhandenen Farbstil einen Neuen erzeugen:
Umbenennen des neuen Farbstils:
Oberflächenbeschaffenheit „Auswählen“, „Projektbibliothek“ oder „Anwendungsbibliothek“ als Quelle (s. u.), Oberflächenauswahl, mit „OK“ bestätigen, „Fertig“ und speichern:
Der so neu erzeugte Stil kann im Weiteren noch angepasst werden; zur dauerhaften Verwendung bietet sich auch hier die Anpassung einer Vorlagendatei z. B. „Norm.ipt“ an. Die Speicherung der Grafiken muss dann im Verzeichnis:
3.6 Erstellen von Halbansichten
139
C:\Programme\Autodesk\Inventor 2009\Textures\surfaces erfolgen (Anwendungsbibliothek als Quelle!). Übertragung auf die gewünschte Oberfläche :
Î Kontextmenü RM auf die Fläche: Eigenschaften, neuen Flächenfarbstil zuweisen
3.6 Erstellen von Halbansichten Halbansichten lassen sich nicht unmittelbar erzeugen. Deshalb beschreiben wir hier eine Möglichkeit sie trotzdem relativ einfach darzustellen: Generieren der Ansichten und Skizze auf die gewünschte Halbansicht legen und Ausschnittansicht erstellen.
1. Ansichten erstellen und markieren (hier die Vorderansicht)
2. Skizze im Bereich der Halbansicht erstellen
140
3 Tipps und Tricks
3. Ausschnittansicht erstellen, Lage an der Unterseite
4. Fertige Halbansicht
5. Unerwünschte Kanten ausblenden, Mittellinien abrufen bzw. ergänzen, Lochkreis durch Ziehen verkleinern und erforderliche Maße hinzufügen
3.7 Geometrien und Schnittkanten projizieren Durch die Funktionen „Geometrie bzw. Schnittkanten projizieren“ lassen sich in Skizzen Bezüge zu Elementen herstellen, die bei Zuordnung einer Skizze zu einer Ebene/Fläche nicht erzeugt wurden. Beispiel Spindel, aktuelle Ebene auf der Spindel: Î 2D - Skizze – Geometrie projizieren
3.7 Geometrien und Schnittkanten projizieren Die aktuelle Ebene hat nur Bezüge zu den senkrechten umlaufenden Kanten: Arbeitsebene auf rechtem Zylinder. Alle Kanten und Achsen als Bezugsmöglichkeit hinzugefügt; damit können andere Objekte z. B. die Bohrung darauf bezogen positioniert werden.
Beispiel Spindel, aktuelle Ebene innerhalb des Werkstückes: Î 2D – Skizze – Schnittkanten projizieren Die aktuelle Ebene hat nur Bezüge zu den senkrechten Kanten: Skizze auf XYEbene innerhalb des Werkstückes. Grafiken aufschneiden (Ansicht – Grafik aufschneiden, F7) und Schnittkanten projizieren, damit stehen alle Schnittkanten als Bezüge zur Verfügung; zusätzlich noch die Achsen hinzufügen. Die einzelnen Kanten können allerdings auch einzeln über „Geometrie projizieren“ ausgewählt werden.
141
142
3 Tipps und Tricks
3.8 Schnittangaben und Zeichnungsansichten ausblenden Schnittverlauf und -bezeichnungen ausblenden: Definition in Erstansicht und Anzeige der Schnittbezeichnung und -maßstab ausblenden RM, Ansicht bearbeiten:
Definition in Erstansicht deaktivieren:
Ergebnis:
Sichtbarkeit von Maßstab und Bezeichnung ausblenden:
Der angezeigte Text lässt sich über „Text formatieren“ bearbeiten:
3.8 Schnittangaben und Zeichnungsansichten ausblenden
143
Ansicht ausblenden (Ansicht mit Fenster innerhalb der Ansichtsbegrenzung markiert):
Sichtbarkeit aller Elemente der Ansicht deaktivieren:
Für das Wiedereinblenden der Ansicht RM auf die ausgeblendete Ansicht (Umgrenzungsrahmen!), „Verdeckte Kanten anzeigen“:
Die angezeigten verdeckten Kanten innerhalb des Umgrenzungsrahmens markieren und mit „Fertig“ bestätigen:
144
3 Tipps und Tricks
3.9 Bemaßungsoptionen in der Zeichnungsableitung Beim Bemaßen und durch nachträgliches Anpassen der Eigenschaften lässt sich das Erscheinungsbild der Bemaßung noch vielfältig beeinflussen. Auch hier findet das Kontextmenü (RM) Anwendung. Dazu folgend einige (unvollständige) Beispiele: Bemaßungsoptionen während der Bemaßung: (Kontextmenü (RM) bei der Bemaßung) Bemaßungsfunktion aufrufen:
RM, auf Zeichenfläche und Fangeinstellungen überprüfen:
Bemaßungstyp (RM) festlegen:
Lage der Pfeilspitzen (RM) festlegen:
Führungslinie (RM) zuweisen:
3.9 Bemaßungsoptionen in der Zeichnungsableitung
145
Nachträgliches Anpassen der Bemaßung: Kontextmenü (RM) auf die fertiggestellte Bemaßung Bemaßungsaussehen anpassen und Symbole hinzufügen:
Texteditor aufrufen:
Vorgabewert durch beliebigen Wert ersetzen (Bemaßungswert ausblenden):
146
3 Tipps und Tricks
Toleranzangaben hinzufügen (nicht gewünschter Wert „k.A.“):
3.10 Objektauswahl Objekte lassen sich einzeln, mehrfach und über Fenster auswählen. Auswahl durch Mausklick:
Mehrfachauswahl durch Mausklick und gedrückter Shift- bzw. Strg.-Taste:
3.10 Objektauswahl Auswahl durch Fenster von links nach rechts (nur die vollständig vom Fenster erfassten Objekte werden ausgewählt):
147 Auswahl durch Fenster von rechts nach links (alle vom Fenster berührten Objekte werden erfasst):
148
A
Anhang
Im Anhang finden Sie die notwendigen Zeichnungsunterlagen für die Erstellung des Gesamtprojektes, die Möglichkeit eigene Notizen zu verfassen und das Sachwortverzeichnis.
A1 Zeichnungen
A1 Zeichnungen
149
150
A Anhang
A1 Zeichnungen
151
152
A Anhang
A1 Zeichnungen
153
154
A Anhang
A1 Zeichnungen
155
156
A Anhang
A2 Anmerkungen und Notizen …………………………………………………………………………………………………… …………………………………………………………………………………………………… …………………………………………………………………………………………………… …………………………………………………………………………………………………… …………………………………………………………………………………………………… …………………………………………………………………………………………………… …………………………………………………………………………………………………… …………………………………………………………………………………………………… …………………………………………………………………………………………………… …………………………………………………………………………………………………… …………………………………………………………………………………………………… …………………………………………………………………………………………………… …………………………………………………………………………………………………… …………………………………………………………………………………………………… …………………………………………………………………………………………………… …………………………………………………………………………………………………… …………………………………………………………………………………………………… …………………………………………………………………………………………………… …………………………………………………………………………………………………… …………………………………………………………………………………………………… ……………………………………………………………………………………………………
A3 Sachwortverzeichnis
157
A3 Sachwortverzeichnis A
Fase 19
Abhängigkeit 5, 11, 26, 73, 77, 89 f., 114
Feldtext 43, 128
Abhängigkeit animieren 72
Filter 29
Allgemeine Bemaßung 7, 17, 41
Filterfunktion 115
Animation 59 f., 71 f.,
Fixierung einer Komponente 111
Animationsablaufprogramm 71 f.,
Funktionen 11, 96, 107, 132
Anordnung 135
G
Ansicht bearbeiten 35, 37, 44, 142 Arbeitsachse 102 f.
Geometrie projizieren 5, 10, 14, 20, 46, 88, 90, 140 f.
Arbeitsebene 21, 33, 102 f., 141
Gewinde 13, 20
Ausschnitt 46, 48, 121
Gewindeelemente 35, 44
Ausschnittansicht 39 f, 139 f. Automatische Mittellinienmarkierung 40, 130
H Halbansicht 139
B
I
Baugruppenabhängigkeiten 89, 93 f.
Inhaltscenter 28, 113 f.
Baugruppenursprung 26, 111
Inventor Studio 67 f.
Bauteil nach Abhängigkeiten bewegen 64
K
Bauteilende 108 f.
Kamera 79 f.
Bemaßungsanzeige 7, 133
Komponente platzieren 26
Benutzerparameter 96 f.
Komponenten auszublenden 32
Blatt bearbeiten 34
Komponentenpositionen ändern 59 f.
Boolsche Operation 15, 20
Kontaktsatz 64
Browserleiste 2
M
E
Mittellinie 17, 40
Element erstellen 8, 11, 15, 18, 20
Mittellinienmodus 17
Erstansicht 35, 37, 43, 49, 121
Modellbrowser 28, 54, 61, 99, 110, 113
Exportparameter 101
Modellparameter 82, 96, 98
Extrusion 4, 9, 22 D Drehung 17 F Fade 74 f.
N Normteile 113 f. O Oberflächenstruktur 137
158
A Anhang
P
Skizze ausrichten 10
Pack and Go 118
Skizzeneditierfunktionen 23 f.
Parallele Ansicht 36
Skizzentypen 88
Parameterexport 100
Skizzierebene 5, 21
Parameterliste 8 f., 93, 97 f., 114, 133 f.
Spiegeln 24
Parameternamen 7 f., 133
Steuerungstabelle 81
Positionsnummern 44, 51 f.
Stil- und Normeneditor 55, 124
Präsentation 58 f., 71
Stückliste 44, 52 f., 125
Projekt anlegen 1, 4, 86 f.
Symbole 122 f.,
Q
Symmetrielinien 41, 50
Querschnitte 106, 109 f.
Szenenstile 67, 69 f.
Querschnittsanalyse 106, 109 f.
T
R
Tabellenkalkulationsprogramme 81, 101
Rahmen 43, 128 f. Referenzparameter 96 Rendern 67 f. S Schnittansichten 32 f.
Teileliste 54 Toleranz- und Passungsangaben 41, 145 Transformationsparameter (Präsentation) 60 U Ursprung 26, 88, 111
Schnittbeteiligung 48, 119 f.
V
Schnittkanten projizieren 20, 140 f.
Versatz 27, 30 f., 94, 102, 106, 109
Schnittlinie 38, 45
Vorlage 4, 26, 34, 42, 55 f., 125, 130 f.
Schnittübernahme 50 f.
Vorlagendatei 34, 55, 86, 124, 127 f.
Schraffur 45 f.
Z
Schriftfeld 43, 122, 126 f. Sichtbarkeit 38, 40, 49, 110 f., 119, 131, 142
Zeichnungsskizze 39, 47





![MIT App Inventor Projects [1 ed.]
9781907920899, 1907920897](https://ebin.pub/img/200x200/mit-app-inventor-projects-1nbsped-9781907920899-1907920897.jpg)
![Introducing Autodesk Inventor 2009 and Autodesk Inventor LT 2009 [1st ed]
9780470375525, 0470375523](https://ebin.pub/img/200x200/introducing-autodesk-inventor-2009-and-autodesk-inventor-lt-2009-1st-ed-9780470375525-0470375523.jpg)