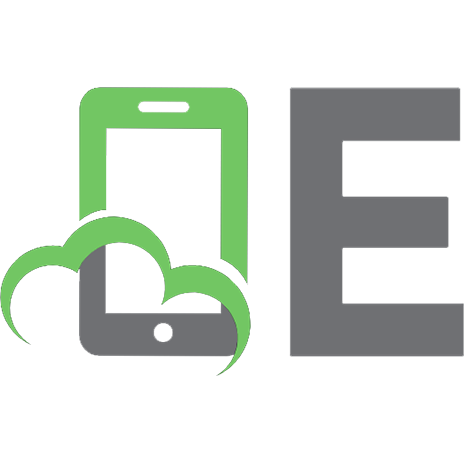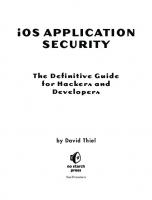Zen Cart: E-commerce Application Development: A step-by-step developer's guide 1847191177, 9781847191175
This is a perfect book for someone who has some experience with a PHP-based CMS, like WordPress, and wants to build an e
280 124 8MB
English Pages 322 Year 2008
Preface......Page 0
Table of Contents......Page 7
What is Zen Cart?......Page 20
The Main Features of Zen Cart......Page 21
Customer Management......Page 22
Categories and Products......Page 23
Promotions, Sales, and Discounts......Page 24
Fully Customizable Catalog Templates......Page 25
Third-Party Modules......Page 26
Zen Cart versus osCommerce......Page 27
Security......Page 28
Categories and Products Management......Page 29
User and Developer Community......Page 30
Zen Cart and Other CMS/Shopping Carts......Page 31
AgoraCart......Page 32
Summary......Page 33
Prerequisites......Page 34
Web Server......Page 35
Database......Page 36
Through Fantastico......Page 37
By Uploading Files......Page 41
Preparation for Upgrading......Page 53
Testing and Upgrading......Page 54
Basic Configuration of the Store......Page 55
Using FTP Programs......Page 56
Using cPanel......Page 57
On a Windows Server......Page 58
Changing Configuration File......Page 59
Using the Administration Panel......Page 62
Summary......Page 63
Shop Configuration......Page 64
Store Name and Address......Page 65
Customer Information......Page 66
Product Listing......Page 67
Email Options......Page 68
Logging......Page 69
Images......Page 70
Shipping/Packaging......Page 71
Attribute Settings......Page 72
Zones, Currencies, and Taxes......Page 73
Product Types......Page 74
Manufacturers......Page 75
Managing Categories......Page 76
Managing Products......Page 78
Option Name Manager......Page 79
Option Value Manager......Page 81
Attributes Controller......Page 82
Attribute Images......Page 83
Copying Attributes to Other Products or Categories......Page 84
Downloads Manager......Page 85
Bulk Import/Export of Products......Page 86
Modules......Page 87
Authorize.net......Page 88
Cash on Delivery......Page 90
LinkPoint/YourPay API......Page 91
PayPal......Page 92
Other Payment Modules......Page 96
Free shipping......Page 103
Per Item and Per Unit......Page 104
United Parcel Service......Page 105
United States Postal Service......Page 106
Order Total Modules......Page 107
Registration/Authentication of Customers......Page 109
Communicating with Customers......Page 110
Managing Inventory......Page 111
Order Status......Page 112
Summary......Page 113
Configuring Look and Feel......Page 114
Applying a Template......Page 116
Layout Settings......Page 117
Showing/Hiding Sideboxes......Page 119
Understanding Zen Cart Templates......Page 122
Template Files Structure......Page 123
CSS in Zen Cart Template......Page 124
Understanding Overrides......Page 126
Overriding Language Files......Page 127
Overriding Module Files......Page 128
Using Extra Data Files......Page 129
Customizing Zen Cart Templates......Page 130
Changing Default Texts......Page 132
Changing the Header Image......Page 134
Adding a New Logo......Page 135
Changing Colors and Fonts......Page 136
Changing Buttons and Icons......Page 140
Changing Layout of a Template......Page 142
Modifying a Page Template......Page 143
Using EZ pages......Page 144
Creating A File System......Page 146
Sideboxes......Page 148
Creating and Modifying Email Templates......Page 150
HTML Email Templates......Page 151
HTML with variables......Page 152
Summary......Page 154
The Need for Localization......Page 156
Countries......Page 157
Adding a New Country......Page 158
Deleting a Country......Page 159
Zones......Page 160
Zone Definitions......Page 161
Assigning Tax Classes......Page 163
Creating a Tax Rate......Page 165
Adding a New Currency......Page 166
Currency Conversion......Page 167
Editing a Currency......Page 168
Hiding the Currencies box......Page 169
Creating a New Language......Page 170
Deleting a Language......Page 172
Translating Language Files......Page 173
Order Status......Page 174
Adding a New Order Status......Page 175
Editing an Existing Status......Page 176
Summary......Page 177
Promotions......Page 178
Types of Banners......Page 179
Displaying Banner Groups......Page 180
Designing Banners......Page 181
Adding/Editing a Banner......Page 182
Promotional Discounts......Page 184
Cross-Selling and Up-Selling......Page 185
Cross-Selling......Page 186
Up-Selling......Page 189
Better-together......Page 191
SaleMaker......Page 195
Special, Featured, and New Products......Page 196
Special Products......Page 198
Featured Products......Page 199
Gift Certificates & Discount Coupons......Page 200
Sending a Gift Certificate......Page 201
Creating Gift Certificate Products......Page 202
Selling and Using Gift Certificates......Page 204
Coupon Administration......Page 205
Product Notification Subscription......Page 208
Creating Newsletters/Product Notifications......Page 209
Sending Newsletters......Page 210
Product Reviews......Page 211
Meta-tags for Categories......Page 213
Using Search Engine Friendly URLs......Page 214
Summary......Page 217
The Need for Migrating to Zen Cart......Page 218
Points to Consider Before Migration......Page 219
Product Catalogue......Page 220
Uninterrupted Service......Page 221
osCommerce versus Zen Cart Database Structure......Page 222
Tables for Categories......Page 223
Tables for Products and Attributes......Page 224
Step 2: Export osCommerce Data......Page 225
Step 3: Import osCommerce Data to Zen Cart......Page 226
Migrating to a Zen Cart Shop that does Not have Products......Page 227
Migrating to a Zen Cart Shop that has Products......Page 229
Adjusting the Look and Feel......Page 232
Converting osCommerce Modules......Page 234
Summary......Page 236
Why should you Integrate Zen Cart with CMS?......Page 238
Increase the Scope of Your Shop......Page 239
How to Integrate with CMS?......Page 240
Joomla!/Mambo......Page 241
Drupal......Page 242
Gallery 2......Page 248
WordPress and Zen Cart Installed in Separate Directories......Page 252
XOOPS......Page 256
e107......Page 257
phpBB......Page 261
Summary......Page 262
Website Maintenance Settings......Page 264
Taking the Shop Down for Maintenance......Page 265
Excluding the Admin from being Blocked......Page 266
Showing Downtime......Page 267
Backing Up Database......Page 268
Backing up Files......Page 271
Restoring Database and Files......Page 273
Use SSL whenever Possible......Page 277
Delete/Rename Sensitive Folders......Page 278
Set Appropriate Permissions to Files and Directories......Page 279
Securing Access to the Administration Panel......Page 280
Register Globals Setting......Page 282
Session Referer Setting......Page 283
PHP Related Problems......Page 284
Session Handling in Admin Area......Page 289
Security Error during Login as Customer......Page 290
Forgotten Admin Password......Page 292
Template Related Problems......Page 293
Image Distortion......Page 294
Emails are not Arriving......Page 295
Email Transport Methods......Page 296
Bounce Handling......Page 297
Database Related Errors......Page 298
Summary......Page 299
Setting WAMP server......Page 300
Zen Cart Directory Structure......Page 303
Zen Cart Community......Page 305
Zen Cart Support......Page 306
Zen Cart Downloads......Page 307
Some Essential Downloads......Page 308
Drupal......Page 310
e107 Plugins for Zen Cart Integration......Page 311
Consulting......Page 312
Index......Page 314
Recommend Papers
File loading please wait...
Citation preview
Zen Cart E-commerce Application Development
A step-by-step developer's guide
Suhreed Sarkar
BIRMINGHAM - MUMBAI
Zen Cart E-commerce Application Development Copyright © 2008 Packt Publishing
All rights reserved. No part of this book may be reproduced, stored in a retrieval system, or transmitted in any form or by any means, without the prior written permission of the publisher, except in the case of brief quotations embedded in critical articles or reviews. Every effort has been made in the preparation of this book to ensure the accuracy of the information presented. However, the information contained in this book is sold without warranty, either express or implied. Neither the author, Packt Publishing, nor its dealers or distributors will be held liable for any damages caused or alleged to be caused directly or indirectly by this book. Packt Publishing has endeavored to provide trademark information about all the companies and products mentioned in this book by the appropriate use of capitals. However, Packt Publishing cannot guarantee the accuracy of this information.
First published: July 2008
Production Reference: 1150708
Published by Packt Publishing Ltd. 32 Lincoln Road Olton Birmingham, B27 6PA, UK. ISBN 978-1-847191-17-5 www.packtpub.com
Cover Image by Parth Thakkar ([email protected])
Download at Boykma.Com
Credits Author
Project Manager
Suhreed Sarkar
Abhijeet Deobhakta
Reviewer
Project Coordinator
Kanudan Rohadiya
Acquisition Editor
Rajashree Hamine
Indexer
Bansari Barot
Monica Ajmera
Technical Editors
Proofreader
Bhupali Khule
Dirk Manuel
Sashank Iyer
Claire Lane
Copy Editor
Production Coordinator
Sumathi Shridhar
Shantanu Zagade
Editorial Team Leader Akshara Aware
Cover Work Shantanu Zagade
Download at Boykma.Com
About the Author Suhreed Sarkar is an IT consultant, trainer, and technical writer. He studied Marine engineering, served on board for two years, and then started with his journey in to IT world with MCSE in Windows NT 4.0 track. Recently he has earned an MBA from the University of Dhaka. He has several BrainBench certiications on various topics including PHP4, Project Management, RDBMS Concepts, E-commerce, Web Server Administration, Internet Security, Training Development, Delivery and Evaluation, and Technical Writing. As a trainer, Suhreed taught courses on system administration, web development, e-commerce, and MIS. He has consulted several national and international organizations including the United Nations, and has helped clients build and adopt their enterprise portals, large scale databases, and management information systems. He is a renowned technical author in Bengali, having a dozen books published on subjects covering web development, LAMP, networking, and system administration. As an open source enthusiast, he is active in several forums and takes every opportunity to promote open source CMSs and shopping carts. While not busy with hacking some apps, blogging on his blog (www.suhreedsarkar. com), reading philosophy of Bertrand Russel, or the management thought of Peter F Drucker, he likes to spend some special moments with his family. Suhreed lives in Dhaka, Bangladesh and can be reached at [email protected]. I would like to thank Packt team for their excellent professional support, and special thanks to Bansari Barot, without whose support it would not have been possible for me to write this book. I would also like to thank all three Project Coordinators I have worked with—Aboli Mendhe, Abhijeet Deobhakta, and Rajashree Hamine— who have helped me a lot throughout the process. I would also like to express my gratitude to Kanudan Rohadiya for being the technical reviewer and providing insightful comments on irst drafts of this book. I thank my kids—Sabyasachi and Sanchita—for giving me time, which should be theirs.. I dedicate this book to my loving wife Sharmin, who kept me away from so many things to keep me busy with what I like.
Download at Boykma.Com
About the Reviewer Kanudan Rohadiya's academic background includes a Bachelor of Engineering
in Computer Science. He is an IBM certiied VAJ 4.1 web developer, is currently pursuing his MBA Degree from ICFAI University, and has more than three years of experience in web application development. His expertise is in PHP, MySQL technology with Open source customization such as ZenCart, OsCommerce, Joomla, Drupal, Wordpress, Typo3, and so on. He is capable of providing cost effective and appropriate open-source solutions to small businesses. He has good command over the logical and physical design of an application. He also has a strong understanding of the business logic required for projects. He is very enthusiastic about handling challenges encountered by him while at work. He has good troubleshooting skills which he uses for the beneit of his team and his tasks whenever required. He always takes initiative to implement upcoming technologies. Currently he is working with Rightway Solution (I) Pvt. Ltd. as Team Leader in PHP and Open Source technologies. Rightway Solution is one of the leading offshore outsourcing companies in India. The company is trusted by software and technology enabled enterprises to deliver cutting edge technology solutions. Rightway offers web design and development, portal development, open source customization, RIA application development, customized software development, e-commerce site development, enterprise application development, and the supply of dedicated services to enterprises world-wide.
Download at Boykma.Com
Download at Boykma.Com
Table of Contents Preface Chapter 1: Introduction to Zen Cart What is Zen Cart? The Main Features of Zen Cart Easy Installation and Upgradation Easy Localization Customer Management Categories and Products Customer Retention Tools Promotions, Sales, and Discounts Powerful Administration Tool Fully Customizable Catalog Templates Third-Party Modules Zen Cart versus osCommerce Feature Comparison Default and Contributed Modules Security Categories and Products Management Template Customization Promotion and Public Relations
User and Developer Community Programmatic Differences Zen Cart and Other CMS/Shopping Carts Joomla-VirtueMart CubeCart AgoraCart x-Cart Summary
Download at Boykma.Com
1 7 7 8 9 9 9 10 11 11 12 12 13 14 15 15 15 16 17 17
17 18 18 19 19 19 20 20
Table of Contents
Chapter 2: Installation and Basic Configuration
21
Prerequisites Web Server PHP Database Step-by-Step Installation Through Fantastico By Uploading Files Upgrading from Previous Versions Preparation for Upgrading Replicating File Changes Testing and Upgrading Basic Configuration of the Store Removing the Installation Directory Setting Appropriate Directory and File Permissions
21 22 23 23 24 24 28 40 40 41 41 42 43 43
Using FTP Programs Using cPanel Using SSH On a Windows Server On a Windows PC
43 44 45 45 46
Changing Configuration File Using the Administration Panel Summary
46 49 50
Chapter 3: Configuring the Store
51
Shop Configuration Store Name and Address Customer Information Product Listing Email Options Logging Regulations EZ Pages Images GZip Compression Stock Shipping/Packaging Attribute Settings Credit Cards Product Info Layout Settings
51 52 53 54 55 56 57 57 57 58 58 58 59 60 60 60
[ ii ]
Download at Boykma.Com
Table of Contents
Zones, Currencies, and Taxes Catalog Product Types Manufacturers Categories/Products
60 61 61 62 63
Managing Categories Managing Products
63 65
Products by Options/Attributes
66
Option Name Manager Option Value Manager Attributes Controller Attribute flags Attribute Images Downloadable Products as Attributes Copying Attributes to Other Products or Categories Option Name and Value Sorter Downloads Manager
Prices Bulk Import/Export of Products Modules Installing/Uninstalling Modules Payment Modules
66 68 69 70 70 71 71 72 72
73 73 74 75 75
Authorize.net Credit Card Cash on Delivery Zen Cart Free Charge Card LinkPoint/YourPay API Cheque/Money Order PayPal Other Payment Modules
75 77 77 78 78 79 79 83
Shipping Modules
90
Flat Rate Free shipping Per Item and Per Unit Store Pickup Table Rate United Parcel Service United States Postal Service Zone Rates
90 90 91 92 92 92 93 94
Order Total Modules Customers Registration/Authentication of Customers Managing Customers Communicating with Customers Order Fulfilment and Inventory Order Statistics [ iii ]
Download at Boykma.Com
94 96 96 97 97 98 98
Table of Contents
Managing Inventory Group Pricing Order Status Summary
98 99 99 100
Chapter 4: Customizing Look and Feel
101
Configuring Look and Feel Applying a Template Controlling Layouts
101 103 104
Layout Settings Showing/Hiding Sideboxes
104 106
Understanding Zen Cart Templates Template Files Structure CSS in Zen Cart Template Understanding Overrides Overriding Language Files Overriding Module Files Overriding Template Files Using Your Own Definitions Using Extra Data Files Zen Cart Upgrades and Overrides Customizing Zen Cart Templates Changing Logos and Texts Changing Default Texts Changing the Header Image Adding a New Logo
109 110 111 113 114 115 116 116 116 117 117 119 119 121 122
Changing Colors and Fonts Changing Buttons and Icons Changing Layout of a Template Modifying a Page Template Using EZ pages Creating A New Template Creating A File System Using Overrides Graphics Sideboxes Stylesheets Creating and Modifying Email Templates Text Email Template HTML Email Templates Stylesheet HTML with variables
123 127 129 130 131 133 133 135 135 135 137 137 138 138 139 139
Summary
141 [ iv ]
Download at Boykma.Com
Table of Contents
Chapter 5: Localization of Zen Cart The Need for Localization Countries and Zones Countries
143 143 144 144
Adding a New Country Editing a Country Deleting a Country
145 146 146
Zones
147
Creating a Zone Zone Definitions
148 148
Taxes Creating a Tax Class
150 150
Assigning Tax Classes
150
Creating a Tax Rate Using Multiple Currencies Adding a New Currency Currency Conversion Editing a Currency Deleting an Existing Currency Hiding the Currencies box Languages Using Character Sets Creating a New Language Editing a Language Deleting a Language Translating Language Files Order Status Adding a New Order Status Editing an Existing Status Summary
152 153 153 154 155 156 156 157 157 157 159 159 160 161 162 163 164
Chapter 6: Promotions and Public Relations Promotions Banner Ads
165 165 166
Types of Banners Displaying Banner Groups Designing Banners
166 167 168
Adding/Editing a Banner Promotional Discounts Cross-Selling and Up-Selling
169 171 172
Cross-Selling Up-Selling Better-together
173 176 178
SaleMaker
182 [v]
Download at Boykma.Com
Table of Contents
Special, Featured, and New Products Special Products Featured Products New and Upcoming Products
183 185 186 187
Gift Certificates & Discount Coupons Sending a Gift Certificate Creating Gift Certificate Products Selling and Using Gift Certificates Coupon Administration Newsletters/Product Notification Product Notification Subscription Creating Newsletters/Product Notifications Sending Newsletters Product Reviews Search Engine Optimization Using Meta-tags Site-Wide meta-tags Meta-tags for Categories Meta-tags for Products
187 188 189 191 192 195 195 196 197 198 200 200 200 200 201
Using Search Engine Friendly URLs Summary
Chapter 7: Migrating from osCommerce to Zen Cart The Need for Migrating to Zen Cart Points to Consider Before Migration Product Catalogue Database Structure Look and Feel Uninterrupted Service osCommerce versus Zen Cart Database Structure Tables for Categories Tables for Products and Attributes Migrating Databases Step 1: Backup Existing Data Step 2: Export osCommerce Data Step 3: Import osCommerce Data to Zen Cart Migrating to a Zen Cart Shop that does Not have Products Migrating to a Zen Cart Shop that has Products Adjusting the Look and Feel Converting osCommerce Modules Common Problems during Migration Summary [ vi ]
Download at Boykma.Com
201 204
205 205 206 207 208 208 208 209 210 211 212 212 212 213 214 216 219 221 223 223
Table of Contents
Chapter 8: Integrating Zen Cart with Other CMS Why should you Integrate Zen Cart with CMS? A Well Established Site Starts a Shop Increase the Scope of Your Shop Single Sign-in Benefits How to Integrate with CMS? Joomla!/Mambo Drupal Gallery 2 WordPress WordPress and Zen Cart Installed in Separate Directories WordPress and Zen Cart Installed in the Same Directory
XOOPS e107 phpBB Summary
225 225 226 226 227 227 228 229 235 239 239 243
243 244 248 249
Chapter 9: Maintenance and Troubleshooting Website Maintenance Settings Taking the Shop Down for Maintenance Customizing for Maintenance Messages Excluding the Admin from being Blocked Notice for Maintenance Showing Downtime Backing Up Files and Databases Why do you Need a Backup? Backing Up Database Backing up Files Restoring Database and Files Auditing and Hardening Security Common Security Settings
251 251 252 253 253 254 254 255 255 255 258 260 264 264
Use SSL whenever Possible Delete/Rename Sensitive Folders Set Appropriate Permissions to Files and Directories Always Use Secure Passwords
264 265 266 267
Securing Access to the Administration Panel User Authentication and Security Register Globals Setting Session Handling
267 269 269 270
Session Save Path Session Referer Setting The session.use_trans_sid Setting
270 270 271
[ vii ]
Download at Boykma.Com
Table of Contents
Common Problems and Troubleshooting PHP Related Problems Login Related Problems Session Handling in Admin Area Security Error during Login as Customer Forgotten Admin Password
271 271 276 276 277 279
Template Related Problems Image Related Problem
280 281
Catalog Images Directory Image Distortion
281 281
Trouble with E-mails
282
Emails are not Arriving Email Transport Methods Bounce Handling
282 283 284
Database Related Errors Summary
285 286
Appendix A: Resources for Zen Cart
287
Setting WAMP server Zen Cart Directory Structure Zen Cart Community Zen Cart Support Zen Cart Downloads Some Essential Downloads Zen Cart Integration Joomla! Drupal WordPress Gallery2 Integration Zen Cart XOOPS Integration Module e107 Plugins for Zen Cart Integration Templates Consulting
287 290 292 293 294 295 297 297 297 298 298 298 298 299 299
Index
301
[ viii ]
Download at Boykma.Com
Preface
Chapter 3 shows you how to conigure a Zen Cart store. It discusses all coniguration options for the store, customers, zones, taxes and currencies, and the product catalog. This will show you how to manage the product catalog and how to install and conigure payment and shipping modules. Chapter 4 discusses customization of the look and feel of a Zen Cart shop. The step-by-step guide in this chapter enables you to conigure the look and feel from the administration panel, apply different templates, change the text and graphics displayed in the front-end, customize the look and feel by editing iles, understand and apply the template override system, modify and create new templates, and inally modify email templates. The skills gained through this chapter will enable you to attract more customers by designing attractive look and feel for your Zen Cart shop. Chapter 5 explains the localization of Zen Cart. It shows you how to localize regions and taxes, use multiple currencies, add new languages to the shop, translate Zen Cart languages, and modify the status of order status. This chapter enables you to suite your Zen Cart shop to local context and help attract customer niche. Chapter 6 discusses the promotion and public relations features of Zen Cart. It shows you how to use Zen Cart's promotion and public relation features, such as crosssell, up-sell, gift certiicates and coupons to attract more customers, and maintain the existing customer base through constant communication using newsletters and product notiications. It also shows you how to implement search engine friendly URLs for your Zen Cart shop. Chapter 7 shows how to migrate from osCommerce to Zen Cart. This chapter covers points to be considered before migration, a brief discussion of the differences between osCommerce and Zen Cart database structure, and inally actual data migration from osCommerce to Zen Cart, converting osCommerce modules for Zen Cart, and common problems during migration. This chapter enables you to migrate your old osCommerce shop to Zen Cart without losing vital data. Chapter 8 shows you how to integrate Zen Cart with several popular content management systems. It enables you to integrate Zen Cart with Drupal, WordPress, e107, Gallery2, phpBB, and XOOPS. Chapter 9 discusses maintenance and troubleshooting tasks for your Zen Cart shop. First, it shows you the maintenance tasks such as backing up the database and iles, restoring database and iles when needed, taking the shop ofline for maintenance, auditing, and hardening security. Then it discusses some common problems you may face and enables you to solve those problems. The Appendix shows you how to set up a development environment for Zen Cart and where to ind useful resources for Zen Cart. It lists all of the modules and contributions discussed in the book and links to other contributions and resources. [2]
Download at Boykma.Com
Preface
What You Need for This Book First of all you need an Apache-MySQL-PHP environment to run a Zen Cart shop. We have used Zen Cart v. 1.3.8 for this book. All descriptions and screenshots are based on this version. For some activities in this book, for example installing Zen Cart through Fantastico, you need a hosting account on a Linux server with cPanel access. If you do not have access to a webhosting service, you can still use Zen Cart, and learn using your own computer. In that case, you need to setup development environment by installing WAMP (www.wampserver.com) on windows machine. For more information on setting up a development environment on your Windows computer, please see the Appendix. To get the exact results described in this book, all examples should be followed sequentially. In addition to an Apache-MySQL-PHP environment and Zen Cart, you need to be familiar with HTML, CSS, and PHP. A basic skill in creating MySQL databases through phpMyAdmin will also be necessary.
Who is This Book For This book is primarily written for developers interested in building, enhancing, or extending Zen Cart sites for customers. This book can also act as a useful reference for those who have implemented Zen Cart for their own store, and want to improve it. It can also help those developers who want to migrate from osCommerce or other engines to Zen Cart.
Conventions In this book, you will ind a number of styles of text that distinguish between different kinds of information. Some examples of these styles, and an explanation of their meaning, are given below. Code words in text are shown as follows: "In most of the cases, you may need to change the DIR_WS_CATALOG and DIR_WS_HTTPS_CATALOG variables to relect your installation directory". Blocks of code are set as follows: define('DIR_FS_DOWNLOAD', DIR_FS_CATALOG . 'download/'); define('DIR_FS_DOWNLOAD_PUBLIC', DIR_FS_CATALOG . 'pub/'); define('DIR_WS_UPLOADS', DIR_WS_IMAGES . 'uploads/'); define('DIR_FS_UPLOADS', DIR_FS_CATALOG . DIR_WS_UPLOADS); define('DIR_FS_EMAIL_TEMPLATES', DIR_FS_CATALOG . 'email/'); [3]
Download at Boykma.Com
Preface
When we wish to draw your attention to a particular part of a code block, the relevant lines or items will be shown in bold: define('HEADING_TITLE', 'Congratulations! You have successfully installed your Zen Cart™ E-Commerce Solution.'); } elseif ($category_depth == 'nested') { // This section deals with displaying a subcategory /* Replace this line with the headline you would like for your shop. For example: 'Welcome to My SHOP!' */
All command-line input and output is written as follows: chmod -R 777 ./includes/languages/english/html_includes
New terms and important words are introduced in bold-type font. Words that you see on the screen, in menus or dialog boxes for example, appear in our text like this: " Click activate next to the Zen Cart listing on the module page".
Important notes appear in a box like this.
Tips and tricks appear like this.
Reader Feedback Feedback from our readers is always welcome. Let us know what you think about this book, what you liked or may have disliked. Reader feedback is important for us to develop titles that you really get the most out of. To send us general feedback, simply drop an email to [email protected], making sure to mention the book title in the subject of your message. If there is a book that you need and would like to see us publish, please send us a note via the SUGGEST A TITLE form on www.packtpub.com or email [email protected]. If there is a topic that you have expertise in and you are interested in either writing or contributing to a book, see our author guide on www.packtpub.com/authors.
[4]
Download at Boykma.Com
Preface
Customer Support Now that you are the proud owner of a Packt book, we have a number of things to help you to get the most from your purchase.
Downloading the Example Code for the Book Visit http://www.packtpub.com/files/code/1175_Code.zip to directly download the example code. The downloadable iles contain instructions on how to use them.
Errata Although we have taken every care to ensure the accuracy of our contents, mistakes do happen. If you ind a mistake in one of our books—maybe a mistake in text or code—we would be grateful if you would report this to us. By doing this you can save other readers from frustration, and help to improve subsequent versions of this book. If you ind any errata, report them by visiting http://www.packtpub. com/support, selecting your book, clicking on the let us know link, and entering the details of your errata. Once your errata are veriied, your submission will be accepted and the errata added to the list of existing errata. The existing errata can be viewed by selecting your title from http://www.packtpub.com/support.
Questions You can contact us at [email protected] if you are having a problem with some aspect of the book, and we will do our best to address it.
[5]
Download at Boykma.Com
Download at Boykma.Com
Introduction to Zen Cart Zen Cart is an open-source e-commerce shopping cart based on PHP and MySQL. It is one of the major derivatives of osCommerce shopping cart. This chapter introduces you to Zen Cart and answers the following questions: • • • • •
What is Zen Cart What are the main features of Zen Cart What are the similarities in and differences between Zen Cart and osCommerce What are the advantages of using Zen Cart over osCommerce Where does Zen Cart stand when compared to other shopping carts
What is Zen Cart? First, you have to be clear what Zen Cart is. Let's hear from the creators of Zen Cart who said the following, on Zen Cart's website www.zen-cart.com : Zen Cart™ truly is the art of e-commerce; free, user-friendly, open-source shopping cart software. The e-commerce website design program is being developed by a group of like-minded shop owners, programmers, designers, and consultants who think e-commerce web design could be and should be done differently. From the above lines, it is clear that: • • •
Zen Cart is a shopping cart software application Zen Cart is open-source Zen cart was developed by a group of programmers, designers, and consultants
Download at Boykma.Com
Introduction to Zen Cart
Let's see what all of these mean. First, you come to the point of it being a shopping cart. In your daily life, you know what a shopping cart is. Whenever you are in a store, you browse the goods and put the ones you want to buy in the shopping cart. Once you are done with the shopping, you take that shopping cart to the checkout counter and pay for the goods. Once the payment is made in full, the goods you have put in the shopping cart are yours. Similarly, in online shopping carts, when you are visiting an online store you browse the products in the catalogue, put the products you want to buy in the cart, and at the end you checkout from the shop, making the payment. Once the payment is made, you can instantly get the products (for downloadable products) or the store may arrange shipment of the goods to your address. Shopping cart software manages the whole process—from maintaining a catalogue to ensuring delivery of the purchased products to customers. Zen Cart is a software application that can be used to build and run our online shop. Zen Cart is open-source software. Open-source means that its code is open to programmers. Programmers have freedom to modify the code for their own purposes. Zen Cart is itself an open-source software and is also built using some other open-source software. Zen Cart uses PHP as the programming language and runs on most Web servers that support PHP. At the backend, it uses MySQL— another robust, open-source database server—to store products and other information in the database. Like other open-source software, development of Zen Cart is a collaborative effort. Although there is a core team of Zen Cart developers, others also contribute and develop modules to enhance its functionality. You can interact with the Zen Cart community at Zen Cart's forum http://www.zen-cart.com/forum. Zen Cart is a branch of another open-source e-commerce application, osCommerce. osCommerce also uses PHP and MySQL. However, there is lot of debate as to which one is better—osCommerce or Zen Cart. You will also learn about the merits and demerits of both these shopping carts in this chapter.
The Main Features of Zen Cart Zen Cart is built for entrepreneurs, by entrepreneurs. Zen cart developers claim that the program is built by programmers and designers who understand the online selling process from start to inish. Existing users of Zen Cart know that it contains all of the necessary tools required to build a successful online store. Zen Cart is also being constantly improved and upgraded based on users' requirements.
[8]
Download at Boykma.Com
Chapter 1
The major features included in Zen Cart are outlined in the following sections:
Easy Installation and Upgradation Zen Cart has a very easy installation and upgradation system. Its native web-based installer checks the database and server requirements before proceeding to install Zen Cart. It guides you systematically through installation of the store. Each step is well-documented, guiding you through online help tips with a ready to help community of Zen Cart users. The installation tool prepopulates the basic store information, which helps you to quickly set up the shop. From the installation tool, you can also populate optional demo products to explore Zen Cart's features.
Easy Localization Zen Cart has some useful features for localization. It supports multiple languages, multiple currencies, multiple payment methods, shipping methods, and multiple tax rates for different tax regions. Some of the language packs, including Arabic, Spanish, Dutch, French, German, and Polish are readily available from Zen Cart website's download section. You can also add new languages and translate the interface into your desired language. Similarly, you can show your product prices in any currency. You can add currencies of your choices, set conversion rates against base currency, and product prices will be shown in any currency the customer wants. You also have an auto-update facility for updating the currency conversion rates based on available market data. Tax rates can vary depending on the shipping address or billing address. You can apply different tax rates to different types of products, based on the regions you are shipping or billing to. You can also create custom tax and shipping regions as per your needs. You have an array of options for payment methods. Most of the major online payment gateways are supported for online payment processing. Besides online payment, you also have options for ofline payments such as money order, bank transfer, cash on delivery, and so on. You have the full freedom to apply appropriate payment methods for speciic regions.
Customer Management Zen Cart has excellent features both for customers and shop administrators, especially in managing customers and products.
[9]
Download at Boykma.Com
Introduction to Zen Cart
In a normal Zen Cart shop, customers can browse the products, view the details, and register themselves to order a product. Once registered with Zen Cart shop, customer information is stored in the database. Then, they can log in to Zen Cart shop each time they visit your store. Customers can maintain up to ive shipping and billing addresses, which can be used when they shop. They can also subscribe to newsletters and product notiications of their choice and manage these subscriptions from the account details page. The administrator of the shop can allow customer unrestricted shopping. You can also make registration mandatory for customers to see the prices of the products. Administrators have the right to enable or disable any customer at any time. There is an excellent way to communicate with a single customer or a group of customers from the Zen Cart administration panel. You do not need external email program to communicate with customers—Zen Cart handles it for you. The administrator of the shop can set the shop to be only a showroom. This means that products will be displayed in the shop, customers will be able to browse the items but they cannot make a purchase. While using it as a showroom, you have the option to either hide, or show the prices of the products. At any time, the showroom can be brought online and customers allowed to purchase products. In normal shopping mode, often you may need to make the shop ofline for some maintenance work. In that case, you can simply switch on the shop in maintenance mode, which will show a notice to the customers that you are in maintenance mode and will be back soon.
Categories and Products In Zen Cart, there is no limit to how big the catalog can be. You can build your catalog with thousands of products and keep the products in categories. Zen Cart allows you to create unlimited nested categories. You also have the ability to copy, move, or link a product to another category. Your catalog may contain both—physical merchandise and downloadable virtual products. You can assign attributes to products, and price the products according to these attributes. Product options can be shown as drop-downs, option buttons, checkboxes, and text inputs. Products can also be marked as "Free" or "Call for Price". A product marked "Free" does not require the buyers to pay for it. However, shipping charges may apply to it.
[ 10 ]
Download at Boykma.Com
Chapter 1
Customer Retention Tools Zen Cart has many customer retention tools that allows the store owner to communicate with the customers. Zen Cart maintains a customer-base from where the administrator can contact any customer through email. The store owner can notify customers about new products, promotions, discounts, and many other things. The store owner can send order status emails whenever the status of an order is changed. This allows the customers to be informed about their orders. The administrators can send periodic newsletters to customers in plain text or HTML format. Customers can subscribe and unsubscribe to newsletters when creating their account, or from the account details page. Zen Cart also has referral tools that can track customer referrals. Customers can also send the product details to others by using the "Tell a Friend" feature. It has a system for gift certiicate and discount coupon generation and distribution. Customers can use these gift certiicates and discount coupons for purchasing products from the store.
Promotions, Sales, and Discounts Promotions, sales, and discounts are common to all shops. Zen Cart also has features for adding promotions, sales, and discounts. The administrator can specify special prices and sale reductions for individual products, or can apply category-wide sales prices. Moreover, the administrator has the opportunity to generate discount coupons and send them to customers, who can then use the coupon codes to get discounts while shopping. The discount coupons may be conigured for speciic customer groups or for speciic quantities of products purchased. This discount may be in the form of a one-time value deduction, or percentage deduction. Minimum and maximum purchases per product can also be conigured. Another great feature of Zen Cart is pricing by attributes. Some products may have various attributes and choosing those will add or deduct from product-base price.
[ 11 ]
Download at Boykma.Com
Introduction to Zen Cart
Powerful Administration Tool Zen Cart has a powerful administration tool. Zen Cart's administration panel is password-protected and only users with administrative privilege can log in to this area. From this administrative panel, the administrator can conigure minimum and maximum values, image sizes, and customer details. Further more, the administrator can also: • • • •
Choose layout settings for spotlight listings Pick details to be displayed on the product details page Edit policy pages with HTML
•
Add, delete, move, link, or copy products
•
Manage product reviews, featured products, specials, and storewide sales.
•
Control banner advertising, price, and taxation
•
Create and manage product attributes
•
Install and manage the shipping and payment module Create and send newsletters
Besides, Zen Cart also has several tools for content management and adding new content pages to the shop.
Fully Customizable Catalog Templates Zen Cart has an easy-to-use template system, which is XHTML 1.0 compliant and utilizes a nearly table-less layout. The administrator can: • •
Change the colors, fonts, and many graphics using Cascading Stylesheets (CSS) Add, move, and remove sideboxes using the administration tool
Zen Cart template system uses overriding functionality, which means that coniguration changes do not get overwritten during upgrades. Override functionality can be used even without knowing PHP. Using this, the administrator can create as many different looks as needed. These templates are easily administered and applied to the site from the administration panel.
[ 12 ]
Download at Boykma.Com
Chapter 1
Third-Party Modules Zen Cart supports a large number of third-party modules that can build on or enhance the functionality of Zen Cart. Zen Cart website's download section lists almost every conceivable type of third-party module. The administrators can download the third-party modules and install them as per the easy-to-follow instructions that come with the module. Most of the modules are designed in such a way that they do not need to modify or overwrite Zen Cart core iles. For a working Zen Cart shop, the administrator may need to install such third-party modules. For example, to facilitate administration of Zen Cart shop, the administrator may install, 'Backup MySQL Plugin', 'Barcode product ield', 'Credit Card Fraud Detection', 'Easy Populate', 'Email Archive Manager', 'PayPal Session Viewer', 'Sales Report', and so on. From the buttons and graphics category, you may also download appropriate buttons in the language that you need, and use appropriate graphic icons for your shop. Third-party modules categorized as marketing tools may be used for product marketing and promotion. For example, the 'cross-sell', 'advanced cross-sell', and 'better-together' modules can be used for adding cross-sell and up-sell features in your shopping carts. These modules are discussed in detail in Chapter 6, Promotion and Public Relations. There are more than 100 third-party modules for payment processing. These modules can be used for accepting different types of payments and using payment processors ranging from PayPal, 2CheckOut, eWay, Google Checkout, LinkPoint, MoneyBooker, WorldPay, and so on. Third-party shipping modules can be used for using different shipping methods ranging from Free Shipping, AusPost, UPS, RoyalMail, FedEx, and so on. There are some other third party modules that can be used for search engine friendly URL generation, adding lightbox effects, changing look and feel, adding header graphics and logos, and so on.
[ 13 ]
Download at Boykma.Com
Introduction to Zen Cart
Zen Cart versus osCommerce osCommerce is an open-source application licensed under the GPL and is available for free without warranty. For production, the latest milestone release osCommerce 2.2 milestone 2, released in 2003, is recommended. Although the last release was a long time ago, this is a testimony to the stability of osCommerce. Like Zen Cart, osCommerce will work on any machine that can run PHP (4.x+) and has access to a MySQL database. It is also possible to run osCommerce on a WAMP (Windows/ Apache/MySQL/PHP) or even a WIMP (Windows/IIS/MySQL/PHP).
The idea that drove Zen Cart developers was to make the osCommerce easier for users as well as for developers. With this in mind, Zen Cart was built on osCommerce. Now, they are two separate products. The programming structure has also been changed in Zen Cart, and extra functionalities added. According to its users, Zen Cart is a better cart than osCommerce, as it is being actively developed by a good group who release new versions regularly. osCommerce has not had a release for more than two years now. Zen Cart is more dynamic, yet is also stable. [ 14 ]
Download at Boykma.Com
Chapter 1
The only drawback to Zen Cart is that it does not have many modules as compared to osCommerce. But if you consider its age, it has progressed a lot in developing third-party contributions, and more developers are interested in developing such modules for Zen Cart. Users have the choice of using either osCommerce or Zen Cart. But having some experience of both carts, one would easily be convinced that Zen Cart is a more secure and easy-to-use shopping cart than osCommerce.
Feature Comparison After discussing the general differences between osCommerce and Zen cart, let's point out the speciic differences between their features. The following sections will show how features differ in these two carts.
Default and Contributed Modules By default, Zen Cart has most of the required modules. You can start using Zen Cart for a live shop without installing additional modules. Its administration area is, by default, protected and you do not need to install an additional module to protect it. Common payment and shipping modules are also installed. osCommerce has fewer default modules installed as compared to Zen Cart. However, there are hundreds of user-contributed modules to help add desired features. The only caveat is that there is no oficial rating system on the osCommerce site for the quality of any of the modules contributed by the third-party developers. As per the site's disclaimer, shop owners have to use the modules at their own risk. Zen Cart is behind in terms of the number of modules available at its site. However, the modules available are clearly-described, and users will not be confused about which one to download for what purpose.
Security By default, Zen Cart has better security than osCommerce. From a security point of view, the default installation of osCommerce should not be used in a production environment. It must irst be customized to harden security. In osCommerce's default installation, there is no speciic admin-login authentication protection built into it. If you keep everything unchanged from the default installation, anyone can simply visit http://[our site]/catalog/admin and have access to the store's administration interface. However, there are user-contributed modules for securing the administration area in osCommerce.
[ 15 ]
Download at Boykma.Com
Introduction to Zen Cart
You can use passwords to protect the administration area through the.htaccess ile. If there is no time-based cookie authentication system, even with .htaccess (and you do access the admin screen), any user that has access to the URL from your Web browser can also access the administration system by following that URL. On the other hand, Zen Cart has a built-in administrative login system. The administrative username and password are conigured during installation. Whenever you want to access the admin area, you must type that administrative username and password. You can create additional administrative accounts from the admin area via Tools | Admin Settings.
Categories and Products Management Both osCommerce and Zen Cart support multiple nested categories for products. However, osCommerce allows the addition of products and categories at the same level, while Zen Cart does not. In Zen Cart, a category may contain only other categories or products, but not both. There are differences on the page for adding new products. In osCommerce, it has fewer ields as compared to Zen cart. It simply gives the stock status, availability date, tax class, price, product description, quantity, model, image, URL, and weight. On the other hand, in Zen Cart, you can also add whether a product is virtual, call for price, priced by attributes, if the product is virtual whether shipping address will be displayed or not, whether free shipping will be used or not, and so on. For adding product images in Zen Cart, you have two options: upload an image to a speciied directory, or use an existing image from the Web server. In both the cases, you have the option to either specify the directory from which the image will be used, or to where the image will be uploaded. In osCommerce, you cannot specify the image directory, or specify the URL of an image located on the Web server. The only option is to upload an image for the product. Product type is an excellent feature of Zen Cart. It helps us show different products with different information and layout. The product type feature allows you to conigure the display of products based on the product's attributes. By default, Zen Cart will have Product – General and Product – Music types of products. You can add additional product types, for example, for selling books, you can add 'Product - Books'.
[ 16 ]
Download at Boykma.Com
Chapter 1
Template Customization The osCommerce default template is unusable for serious e-commerce storefronts. Therefore, users want to customize its look and feel at the very beginning. But osCommerce has no easy-to-customize templates. The default template and text are not easily editable and users must go through each line of the code on the appropriate pages to make the changes. The template structure is also table-based, and complex to understand, especially because logic and layout are not adequately separated. Zen Cart has an easily-customizable template system where overrides can be used to apply customization to the base template. Using this override, you can apply multiple templates to a site and get the desired look and feel. Zen Cart templates are almost table-less, and fully XHTML 1.0 compliant. It has a developer tool to locate strings for translation and modiication, which makes it easy to customize the templates.
Promotion and Public Relations Several promotion and public relation tools are built into Zen Cart. It has a built-in gift certiicate and discount coupon feature which can better promote your products. In osCommerce, you need to install a third party module separately to add this feature. Similarly, Zen Cart has a SaleMaker, through which you can manage all sales. osCommerce has no such built-in feature. In osCommerce, the only way to conigure a special price is through menu Catalog | Specials.
User and Developer Community It's hard to say which one has the largest user community. According to osCommerce's claim, it has over 13,000 live shops. For Zen Cart, although the number of shops has not been estimated, it may not be an insigniicant number. Most modern stores run on Zen Cart, as it is easy to use and does not compromise on security and lexibility in customization. osCommerce's biggest strength is its large developer community and a wide variety of contributed modules. While a large number of contributed modules may be considered as strength, at the same time, this also creates a lot of confusion for newbies to osCommerce.
[ 17 ]
Download at Boykma.Com
Introduction to Zen Cart
Programmatic Differences Although Zen Cart has been developed from they osCommerce code base, there are programmatic differences between the two. Understanding the programming differences can help solve migration-related problems when migrating from one cart to another. It will be especially helpful when you convert some osCommerce modules for use in Zen Cart. The most signiicant programmatic difference between osCommerce and Zen Cart is that you need register_globals on for osCommerce, whereas Zen Cart recommends this setting be kept off. For security reasons, most of the hosting servers keep this setting off. Running osCommerce on these servers will be dificult unless you work out some way to enable register_globals. Another major difference between osCommerce and Zen Cart are their use of functions and classes. The naming convention for functions is different in both carts. Zen Cart functions start with zen_ preix, whereas osCommerce functions start with osc_ or tep_ preix. In osCommerce, tep_db_query() function is used to run a query against the database, then a while() loop is used. In Zen Cart, $db->Execute() function is used to run the query, and the while() loop is used differently. There are also some differences in the database structure. osCommerce has 54 database tables, whereas Zen Cart has 93. In osCommerce, the products table contains 12 ields, whereas in Zen Cart, it contains around 35 ields. The Product_attributes table in Zen Cart also contains a much higher number of ields as compared to osCommerce. Zen Cart has a splendid and easy-to-navigate template system while osCommerce doesn't have one at all. In Zen Cart, all template iles are located in includes/ templates folder. There is a template override system that can be used to apply multiple templates to a site and to customize the template easily. In osCommerce, template iles are located in the osCommerce installation directory and are dificult to customize. The administrators need to override the original iles during the installation of a new template in osCommerce.
Zen Cart and Other CMS/Shopping Carts There are other shopping carts and CMSs that can be compared with Zen Cart. The following sections describe the main features of these carts/CMSs and compare them with Zen Cart.
[ 18 ]
Download at Boykma.Com
Chapter 1
Joomla-VirtueMart VirtueMart is a component for the award winning content management system Joomla!. It is quite powerful and easy to use. Most of the features of Zen Cart are available in VirtueMart component. However, VirtueMart lacks Zen Cart's coupon administration system. VirtueMart is a good choice if you are building a contentbased website using Joomla! and want to sell some products from that site. However, you cannot use it independently. It must be used together with Joomla! or Mambo. Joomla provides the core system and the framework on which VirtueMart can run. Using these two will provide a complete Shopping Cart Solution within a content-based website, together with many other plug-ins such as Forums, FAQ, Guestbooks, Galleries, and so on. Changing the look and feel of VirtueMart shop is also easy as it uses Joomla's easy to customize CSS and XML/HTML based templates.
CubeCart CubeCart is a powerful eCommerce script written with PHP & MySQL. CubeCart is not open-source software and is not redistributable. With CubeCart, you can set up a powerful online store as long as you have hosting that supports PHP and a MySQL database. CubeCart v4 requires, at the least, PHP 4.3.0, MySQL 4.1, and GD (Image Library). It can run on both a Linux/Unix or a Windows webserver, but a Linux/Unix server is recommended. CURL with SSL support is required for some shipping/payment modules. ZendOptimizer or Ioncube will need to be installed on Windows servers in order to run CubeCart v4. On Linux/Unix servers, ZendOptimizer is not required but the hosting account must be able to load IonCube loader iles. Considering the features and licensing requirements of CubeCart, Zen Cart is a better choice than CubeCart if you are building an online shop from the scratch.
AgoraCart AgoraCart is a free open-source ecommerce shopping cart software application that offers a wide range of features. It has limitless lexibility in many areas including full design control through Cascading Style Sheets (CSS), template systems, customizable layouts, custom individual product category layouts and templates, modular 'drop-in and go' code as well as AgoraScript, AgoraCart's own scripting language inside parsed HTML pages, which experienced programmers will appreciate. [ 19 ]
Download at Boykma.Com
Introduction to Zen Cart
Although AgoraCart has most of the features of Zen Cart, it is not based on PHP. AgoraCart is programmed in Perl 5. Therefore, you need to install a Unix/Linux based hosting server, supporting Perl 5.6 and runing cgi scripts to host AgoraCart. As PHP has better performance and easier templating as compared to Perl, Zen Cart will be easier and more attractive than AgoraCart for new online shop owners.`
x-Cart x-Cart is a commercial shopping cart. Its web-based administrator area and installation wizard make setup and maintenance of the shopping cart easy. 24x7 technical support is also available from its vendor. x-Cart has no logical limitations on the number of products. Its code is optimized for smooth performance for up to 20,000 products. Depending on server coniguration, x-Cart can run with up to 500,000 products. x-Cart is neither free, nor open-source. The user interface and the operation of x-cart remains similar to Zen Cart. X-cart uses the smarty template language, which is not any easier than Zen Cart's templating. Moreover, third party modules for Zen Cart are mostly free, whereas those for X-cart are sold separately involving a signiicant investment by the shop owner.
Summary This chapter has introduced Zen Cart and its functionalities. Zen Cart has some great features for online shop owners and shoppers. Shoppers can register and keep themselves updated on new products at the shop. Although Zen Cart is a branch of osCommerce, it has advanced a lot in terms of added security, ease of templating and an array of features. Unlike osCommerce, some essential features are readily-available in Zen Cart. As Zen Cart has developed, it has adopted a simpler and powerful templating system that enables programmers to easily customize the look and feel. There are differences in function names and database structure in Zen Cart and osCommerce. One should be aware of these differences while converting some modules from osCommerce to Zen Cart. Finally, you have seen how different shopping carts compare to Zen Cart. With this little introduction to Zen Cart, you can proceed to its installation and basic coniguration in the next chapter.
[ 20 ]
Download at Boykma.Com
Installation and Basic Configuration If you are not using Zen Cart or have not installed it yet, then you need to learn about installing Zen Cart, before proceeding to the next chapter. In fact, installation of Zen Cart takes very little effort. If you are familiar with other shopping carts/ CMS installations, it will not be very dificult for you. In this chapter, you are going to learn about installing Zen Cart on your server and making the required coniguration. On completion of this chapter, you will be able to: • •
Describe the prerequisites for installing Zen Cart
•
Install Zen Cart using Fantastico
•
Upgrade from previous versions
•
Install Zen Cart by uploading iles Conigure shop for your use
If you have already installed Zen Cart, or you have been using it for a long time, then you may skip this chapter.
Prerequisites Before installing Zen Cart on your server, ensure that you have the required server environment. As prerequisites, you need a web server that can support PHP and run MySQL database server. The following sections describe the prerequisites for installing Zen Cart in more detail.
Download at Boykma.Com
Installation and Basic Coniguration
The minimum recommended server requirements for Zen cart installation is: • • •
PHP 4.3.2 or higher (PHP 4.4.x for optimal performance), Apache 1.3.x and higher; and MySQL 3.2.x or higher.
Although Register Globals may be on or off, it is recommended to keep safe_mode off. For many shipping and payment modules, CURL has to be installed/compiled with PHP. Support for HTTPS may be required depending on the payment methods being accepted. The use of SSL during account creation and check out is also recommended. At present, Zen Cart does not oficially support PHP5. However, many shops are successfully running on servers, using PHP5. In August 2007, it was announced on Zen Cart's website that Zen Cart version 1.4 and higher will require PHP 5.2 as the minimum.
Web Server You can use Zen Cart on Apache, Microsoft IIS and other web servers that can support PHP. If you are using Zen Cart for development or testing purposes, you may have local web servers—such as Apache or IIS—installed. For live shops, you must have a web server running for live websites. You may have a dedicated web host server or a shared web server for hosting. There are a lot of web hosting companies offering budget web hosting on Linux-Apache-MySQL-PHP hosting. On windows server, PHP or MySQL may not be available in a standard hosting package. For your local computer, you may install web server, PHP and MySQL server separately, or install one of the following bundled packages : •
• •
WAMP: WAMP is a package of Apache-MySQL-PHP for Windows computers. You can download it from www.wampserver.com and install it as a windows application. You can get Apache, MySQL and PHP running within a few minutes. You will also have phpMyAdmin pre-installed to administer MySQL databases. EasyPHP: EasyPHP, a package of Apache-MySQL-PHP, is simple to install and use. You can download it free of charge at www.easyphp.org. XAMPP: XAMPP is an easy-to-install Apache distribution containing MySQL, PHP and Perl. XAMPP is very easy to install and use—just download, extract and start. You can download a version for Linux, Windows, Mac, or Solaris. It is available at www.apachefriends.org/en/ xampp.html. [ 22 ]
Download at Boykma.Com
Chapter 2
Installing any of these packages will ease your administration task for web server and MySQL database. However, you are free to install and conigure Apache, MySQL, and PHP separately. If you are playing around with Zen Cart, I recommend using a development server. You will also need a development environment for customizing themes and testing third party contributions. In Linux, you can set it up by installing Apache, MySQL, and PHP packages. For Windows machines, you need to use one of the above-mentioned Apache-MySQL-PHP packages. In Appendix A, we will show how to set up a development environment by installing and coniguring WAMP on a Windows machine.
PHP If you plan to use Zen Cart, I am sure that you know about PHP. PHP is the hot scripting language for the web. You can get the latest version of PHP from www.php.net. You can download and install PHP package with your web server. For IIS, PHP can be conigured as CGI or ISAPI; you can use either modes. For Linux, Apache-PHP-MySQL is installed by default. If you use WAMP, EasyPHP, or XAMPP web server package, you don't have to install and conigure PHP separately.
Database At present, Zen Cart supports only MySQL. MySQL version 4.1.x is recommended. However, Zen Cart can run on MySQL 5 server, but advanced features of MySQL 5 cannot be used in Zen Cart tables. The data structure of Zen Cart is given in the mysql_zencart.sql ile located in the zc_install/sql directory. Database tables will automatically be built during installation. However, you have to create the database and the user for login to that database before hand. If you have installed WAMP or XAMPP, you will get MySQL server installed automatically. You can also use phpMyAdmin for managing databases in MySQL server. If you are using Linux hosting and cPanel, you can also use cPanel's database management tool and phpMyAdmin to create, delete, and manage databases and users.
[ 23 ]
Download at Boykma.Com
Installation and Basic Coniguration
Step-by-Step Installation Once all prerequisites have been met, you can proceed to the installation of Zen Cart. The following sections describe the installation process for Zen Cart systematically, by using Fantastico and by uploading iles to the server.
Through Fantastico Fantastico is an excellent tool for installing a number of PHP applications on a server. Most of the Linux hosting services will give you access to your account through cPanel. Along with cPanel, you may also get Fantastico support. One of the beneits of installing a PHP application using Fantastico is that you don't need to bother about creating databases and uploading Zen Cart iles separately. A detailed discussion of use of cPanel is beyond the scope of this book. It is assumed that you know how to login and use cPanel. To learn more about cPanel administration, please refer to cPanel User Guide and Tutorial, published by Packt.
Step-by-step guidelines for installing Zen Cart using Fantastico are given below: 1. Login to cPanel and click on the Fantastico icon. 2. A list of available PHP applications will be displayed. Go to the E-commerce section and click on Zen Cart link. 3. A short description of Zen Cart, current installations, and a link for new installation will be displayed. You will be informed about the space required for the new installation too. Click on the New Installation link to install Zen Cart.
[ 24 ]
Download at Boykma.Com
Chapter 2
4. Steps 1 to 3 for Zen Cart installation will be shown. Then , you have to provide the following information: • •
• •
Install on domain: Select the domain on which Zen Cart will be installed. If you have a sub-domain of, say, shop.yourdomain.com, you can select it, or you can install on yourdomain.com domain. Install on directory: Enter the name of the directory on which Zen Cart will be installed. The directory should not already-exist; Fantastico will create a new one. If you want to install Zen Cart in the shop directory under your domain's root directory, just type shop in this ield. Keep it blank to install it in that domain's root directory. Administrator-username: Enter the name of administrative account. This will be used to login to Zen cart administration panel. Password: Enter a password in this ield. This will be needed to access the administrative panel. [ 25 ]
Download at Boykma.Com
Installation and Basic Coniguration
• •
Site name: Give your shop an attractive name, which will be displayed in the browser title bar. Admin email: Enter the email address of the administrative user. All emails regarding administration will be sent to this address. If you forget the administrator account's password, a new password will be sent to this email address.
Once these ields are illed in, click on the Install Zen Cart button.
[ 26 ]
Download at Boykma.Com
Chapter 2
5. In the next step, a summary of your chosen coniguration will be displayed. Click on the Finish Installation button.
6. On clicking Finish Installation, the required iles are copied to the target directory and a database is created with a user and password. The coniguration ile for Zen cart will also be created automatically. Then, a screen will indicate that you have installed Zen Cart successfully. You can notify others about this installation by entering their email address and pressing Send E-mail Button. You will also see links to your shop catalog and the administrative area in this screen.
[ 27 ]
Download at Boykma.Com
Installation and Basic Coniguration
By Uploading Files If you do not have Fantastico, do not worry. You can easily install Zen Cart by uploading the required iles to the web server. Before doing this, you must download the latest version of Zen Cart from www.zen-cart.com. Unzip the zipped or gzipped package on your computer. Then, create the directory on your web server's webroot, and a database for Zen Cart on the MySQL server. Also, conigure a database user to have the appropriate permissions (SELECT, INSERT, UPDATE, DELETE, CREATE, ALTER, INDEX, DROP) on this database. If you are using cPanel, you can use its tools such as phpMyAdmin for this.
[ 28 ]
Download at Boykma.Com
Chapter 2
You need an FTP program for uploading iles to the server. FileZilla is a nice choice for this. Web hosts have their preferences in naming folders for running a website. You can have many iles that don't even get shown to the public. The ones that are available for access via a browser are usually in a speciic folder, for example, /home/ yourname/public_html or /var/www/yourname/httpdocs or /usr/accounts/a/b/ yourname/httpd and so on. You need to upload your iles to one of these folders. If you want the shop to be in a directory different to that of the webroot, you must create a directory, say shop, in the webroot. Before running the installer, you need to know the following facts: • • •
•
The physical path to your new Zen Cart directory, for example, /home/ suhreed/public_html/shop
The Virtual HTTP path (the URL of your domain and the directory for your shop), for example, http://www.suhreedsarkar.com/shop The Virtual HTTPS server or the secure URL to your domain, for example, https://www.suhreedsarkar.com. You can have a shared certiicate on a virtual server, for example, https://suhreedsarkar.secureservername. net/ or https://secure.sharedservername.net/~suhreed. The Virtual HTTPS path or the secure URL to your domain and directory for your shop, for example, https://www.suhreedsarkar.com/shop or https://secure.sharedservername.net/~suhreed/shop.
You must take note of these paths before starting the installation. You should also know your database name, username, and the password to access it. You have now uploaded the iles to the shop directory, and you will use it for the following examples.
[ 29 ]
Download at Boykma.Com
Installation and Basic Coniguration
Once you have all of the information at hand, and have completed uploading all the iles to the web server, you must start the installation with the following steps: 1. Open the browser and point to http://www.yourdomain.com/shop/ zc_install/. You will ind the following Zen Cart Setup, Welcome screen :
[ 30 ]
Download at Boykma.Com
Chapter 2
2. You can see a brief description in the Welcome page. To see the full description, you must scroll down and click on the Continue button to start the installation. On clicking the Continue button, the following License Conirmation page is shown:
[ 31 ]
Download at Boykma.Com
Installation and Basic Coniguration
3. Zen Cart uses GNU General Public License (GPL). To accept the licensing conditions, you must read and select I have read and agreed to abide by the Terms and Conditions as stated above. On clicking the Continue button, the System inspection screen will be shown.
4. The System Inspection screen will show your server environment variables. Variables suitable for Zen Cart installation are shown in green. Any variable coniguration not suitable for Zen Cart installation will be shown in red. To know about that variable's desired coniguration click on Click here for more info link. If you ind any variable in red, you must reconigure it on your server and click on the Recheck button at the bottom. If everything is alright, then click on the Install button. The following Database Setup screen is then shown: [ 32 ]
Download at Boykma.Com
Chapter 2
5. In the Database Setup screen, you have to conigure the following options for the database: •
Database Type: Select the type of database to be used for the Zen Cart shop. At present, you can only select MySQL as the Database Type. [ 33 ]
Download at Boykma.Com
Installation and Basic Coniguration
• • •
• •
• • •
Store Identiier (Table-Preix): If you are using the same database for another application, it is better to separate Zen Cart tables with a preix. Type a preix for the tables, for example, zen, in this ield. Database Host: Enter the database server's name in this ield. Usually, it is localhost. If not, you can enter the hostname as dbserver. yourdomain.com in the Database Host ield. Database Username: For connecting to the database, you need a database username. Remember that for shared hosting on the linux server, the username used to log into cPanel is preixed to the database username, for example suhreed_zen, where suhreed is the account on that server, and zen is the database username. Database Password: Enter password for that database user in this ield. This password must match with the existing database user's password. Database Name: You have to specify the name of the database that will be used for the Zen Cart Shop, for example, zencart or yourname_zencart. You must provide the name of an existing database. Therefore, you need to create this database beforehand. However, Zen Cart Setup can create the tables in the database. Database Sessions: You can store your session information in the database or separate ile system. For storing sessions in the database, select Yes in this ield. SQL Cache method: Caching SQL queries improves the performance of the Zen Cart shop. You can store SQL queries in the database or in ile systems. Select the method that you want to use. Session/SQL Cache Directory: If you select a ile system as SQL Cache method, specify the directory to be used for caching. By default, this is the cache directory under the Zen Cart installation.
6. Click on the Save Database Settings button to proceed to the next step. The installation process will create the database structures for Zen Cart. You will see an Installation in progress … message while the database creation is ongoing. Once the database creation is complete, the following System Setup screen is shown:
[ 34 ]
Download at Boykma.Com
Chapter 2
[ 35 ]
Download at Boykma.Com
Installation and Basic Coniguration
7. You have to provide some more information on the System Setup screen. First, enter the physical path to your Zen Cart directory in the Physical Path ield. This will look like /home/Suhreed/public_html/shop or, for windows host, e:/www/shop. Then, enter the virtual path/URL of your Zen Cart shop in URL to your Zen Cart™ store ield, For all paths, do not include a trailing slash, '/ ' at the end of the path. For an explanation of a ields, click on the more info… link beside the ield. In the SSL Details section enter the URL of virtual directory for secure Zen Cart shop in HTTPS Domain ield. The full virtual path of this secure directory should be mentioned in HTTPS Server URL ield. If you want to use SSL to provide enhanced security for your shop, select Yes in the Enable SSL ield. Select Yes in the Enable SSL in Admin Area ield if you want to use SSL for access to the admin section. Usually, this screen will show the detected values for your server as defaults. Click on the Redetect defaults for this host button to get new values for these ields. Once you have entered all required paths and conigurations, click on the Save System Settings button. The following phpBB Setup screen is shown:
[ 36 ]
Download at Boykma.Com
Chapter 2
8. The phpBB screen gives you an option to integrate the phpBB forum with your shop. If you want to use phpBB with Zen Cart shop, select YES and then type the path of the phpBB installation in phpBB Directory ield. You can get an explanation of these setting by clicking on the more info… link. Now, click on the Save phpBB settings button. The Store Setup screen is shown.
[ 37 ]
Download at Boykma.Com
Installation and Basic Coniguration
9. In the Store Setup screen, you must provide the Store Name, Store Owner, Store Owner Email, Store Country, Store Zone, Store Address, Default Language and Default Currency. Zen Cart comes with some example products and categories. To load these demo categories and products, select Yes in the Store Demo ield. If you want to build a completely new product catalog, select No. Once these options are conigured, click on the Save Store Settings button to proceed to the next step. The Administrator Account Setup screen appears, as shown below:
[ 38 ]
Download at Boykma.Com
Chapter 2
10. In the Administrator Account Setup screen, enter an Administrator's Username, Administrator's Password and Administrator's email. These will be used to login into the Administration panel for your shop. You have to conirm the administrator's password by retyping it in the Conirm Administrator's Password ield. If you select Check for Zen Cart updates when logging into Admin, you will be notiied about new versions of the Zen Cart release when you (as the administrator) log on. Click on the Save Admin Settings button. 11. Now, the Zen Cart Setup Finished screen is displayed. This screen will congratulate you on the successful installation of Zen Cart. It will also tell you about the next steps—setting permissions to the configure.php ile, zc_install and admin/includes/ folders. It will also show you some links for getting help. At the bottom of this page, you will see two buttons: Click here to go to the Store and Click here to open the Admin area. First check the store, and then try the admin area. You are going to explore these in a few minutes.
[ 39 ]
Download at Boykma.Com
Installation and Basic Coniguration
Upgrading from Previous Versions Although installation of Zen Cart is very straightforward, you have to think twice before upgrading to a newer version of Zen Cart. The main concern during upgrading is to keep the existing product catalog and customer base intact. As you are running a live shop, you must always try to minimize ofline time for maintenance. You will also need to ensure that your custom look and feel for the shop works lawlessly with the newer version of Zen Cart. Before starting the upgrade, you need to experiment with it to ensure that it does not disrupt your shop's operations. For each new release, there are important documents in the /docs folder of the Zen Cart ZIP ile. Please check the 2.readme_how_to_ upgrade.html ile for any special notes about the version you are upgrading from and upgrading to. Always keep a backup of your database and your iles before starting the upgrade. During the upgrade, a ile-comparison tool such as WinMerge, Beyond Compare or ExamDiff (Linux) may be very helpful to you. These tools will help you compare ile changes, and understand implication of these changes. Once you understand the changes, you may have a clearer picture of what to expect after upgrading.
It is better if you can install the new version as a separate shop, with demo data, and browse through it to understand the new features. Doing so will help you understand whether that version will be compatible with your previous version of Zen Cart.
Preparation for Upgrading First, unzip a copy of the new version of Zen Cart, upload it on to your web server, into a demo folder, install the new version into a separate database, and also include the demo products (these can be deleted after the conversion is complete). Then, study the new features, and the changes to the template structures, as well as the change log. Use the demo products in the demo shop as examples. Also read the supporting documentation provided with the new release. Take a full backup of your database by exporting it to an SQL ile. Then, make a full backup of all of your site iles and keep the backup on your computer. You may want to call this backup zen_backup. Now, unzip a copy of the original Zen Cart iles for your installed version. This should be placed in a separate working folder on your PC, perhaps \zen_orig. Then, make a list of any add-ons that you may have installed, for later reference. [ 40 ]
Download at Boykma.Com
Chapter 2
Run a tool such as WinMerge to compare the original Zen Cart iles in \zen_orig against your working backup iles in \zen_backup. Note all of the iles that are different - these are the iles that you have changed or conigured. In WinMerge, double-click on each ile and note what the differences are. If the differences are just language deinitions for display text, they will be simple to carry forward. If the differences are actual programming/code differences, you will need to make detailed notes in order to replicate those changes in the new version. Any mods/ add-ons you've installed are likely to contain many programming changes, and may not be fully compatible with the newer Zen Cart release.
Replicating File Changes After identifying the changed iles, go through each changed ile, and copy your changes from the old version into the new version. Simple language edits will be just a matter of copy and paste. Programming changes to core components will be more dificult and may require signiicant testing. Note that there will be several changes you will have to make to iles that you have overridden using the template overrides system. Thus, you'll want to compare iles from /includes/templates/MYTEMPLATE/* to /includes/template/template_ default/*. Similarly, you will have to compare and change language iles and sidebox overrides.
Testing and Upgrading As indicated earlier, it is better to have a new database for the upgraded version, as the database structure may be different to the previous version. Therefore, you have to create a new database in which to install the new version of Zen Cart. Make a fresh database backup for your existing shop to include the last order that might have been processed, or the last customer registration. Now, restore your database to the new database you just created. Now, you have to edit the includes/configure.php ile to relect the new database. If your /zen_new folder doesn't have /includes/configure.php and /admin/ includes/configure.php iles, copy them from the old store folder. Then, edit the/ zen_new/includes/configure.php ile to ensure that your DATABASE_NAME matches the new database that you have created. Make sure that the database username and password have also been changed. Now, save these changes so that you can upload the iles to the web server.
[ 41 ]
Download at Boykma.Com
Installation and Basic Coniguration
Upload the modiied iles from the /zen_new folder to your web server into an alternate folder, for example, /zen_138. Once you have uploaded the iles, run the /zc_install/index.php ile, and choose Upgrade when prompted. Don't select Install at this stage as it will overwrite your database. If you do not ind the upgrade option, then it may be the case that the installer was unable to connect to your database and conirm the database's version. In this case you should check your configure.php settings and correct accordingly. Before going live, place the shop in Down for Maintenance mode from the admin area. Then, you need to add your IP address to the list of allowed addresses to get into the site for previewing. You must test the site to ensure that things are operating as planned. If you have any small problems to repair, turn Down for Maintenance on and off again as required.
Basic Configuration of the Store On inishing the installation or upgrade, you may be tempted to check the new face of your shop. You may go straight to the store on completion of the installation process by clicking a button. Alternatively, you could open your browser and point it to http://www.yourdomain.com/shop/. Here, shop is the folder where you have installed Zen Cart. This will show the store with the demo categories and products and using the default design of of the store.
[ 42 ]
Download at Boykma.Com
Chapter 2
Note that, at the top, there are two warnings in red. These warnings ask you to remove the zc_install directory and make the includes/configure.php ile read-only. You must resolve these problems before proceeding to change anything else.
Removing the Installation Directory The irst step after installation is to remove the installation directory, zc_install. Keeping this directory threatens the security of your site, as other people may point their browser to www.yourdomain.com/shop/zc_install/ and override the installation settings. Therefore, you should either delete the whole directory, or rename it (in which case the name should be complex and hard to guess).
Setting Appropriate Directory and File Permissions Some of the iles and folders need special permissions to be set. For security reasons, you need to ensure that appropriate permissions are set to these iles and folders. If appropriate permissions are not set, the browser will issue some warning messages. This section describes how to set up appropriate permissions on the Zen Cart folders and iles.
Using FTP Programs Most of the FTP programs allow you to change ile permissions. Connect to your site using the FTP program, navigate to your public_html directory, and perhaps into your zencart folder underneath public_html. Then, look for a Properties command that can be applied to that directory. If you right-click on the folder, you will ind Properties as one of the options. If you are using FileZilla, you have to right-click on the folder and select File Attributes. Then, you change the permissions to the required settings for the following folders, as indicated below:
[ 43 ]
Download at Boykma.Com
Installation and Basic Coniguration
Set 777 (read, write, execute for all) to all of these folders: • •
/cache
•
/images
•
/admin/backups
•
/pub
•
/includes/languages/english/html_includes /admin/images/graphs
Set 444 (read only) or 644 (read-write for owner, for others read-only) to these iles: • •
/includes/configure.php /admin/includes/configure.php
Using cPanel If you are using cPanel, you can use its ile manager to set permissions on the iles and folders. Open File Manager, and browse to the folder where you have put your Zen Cart iles. Click on the link of the ile or folder (not on the icon), and then click on the Change Permission link on the right. You will see a permission setting box on the right, as shown below.
[ 44 ]
Download at Boykma.Com
Chapter 2
Set permissions to read, write and execute for the User, Group, and World groups by checking the appropriate nine checkboxes. You will see the permissions as numerical values (such as 644) in the Permission ield. If there is an option to process all iles under this subdirectory, check that box. Then, click Change or OK (or whatever) button to process the changes.
Using SSH If you have SSH access instead of cPanel, you could type the following commands: chdir /home/suhreed/public_html/shop (substitute your actual
working directory). chmod chmod chmod chmod chmod chmod chmod chmod
-R 777 ./cache -R 777 ./pub -R 777 ./images -R 777 ./includes/languages/english/html_includes -R 777 ./admin/backups -R 777 ./admin/images/graphs 444 ./includes/configure.php 444 ./admin/includes/configure.php
Note that, uppercase R is important in these commands. If you are using shared hosting, access to your server through SSH may not be available. In that case, using cPanel ile manager is the best choice.
On a Windows Server If you are using Windows server for your Zen Cart shop, you can set permissions to the folders and iles as follows: Navigate to the wwwroot folder or to the path where your Zen Cart iles are in. From the list of folders and iles, right-click on a particular ile or folder. Choose Properties from the pop-up menu. Click on the Security tab. Now, add the IUSR_xxxx user account where xxxx is the computer name and give it read write permissions. IUSR_xxxx account is the local account for accessing your folders. 6. Click on OK to close the Properties box. 7. If you do not see a Security tab in step 4 above, you have to simply select the Read and Write boxes. Deselect the read-only checkbox if it is already select. 8. Repeat these steps for all required iles/folders, as indicated earlier in this section.
1. 2. 3. 4. 5.
[ 45 ]
Download at Boykma.Com
Installation and Basic Coniguration
On a Windows PC You can also try your Zen Cart on Windows PC (Windows 2000 Professional, Windows XP, and so on). In such cases, you have to set the following folder and iles permissions: 1. Navigate to the wwwroot folder or the path your Zen Cart iles are in. 2. Right-click on the required iles or folders as listed earlier. 3. Choose Properties. 4. Set the read-only lag on or off depending on your requirements 5. Click Apply or OK. 6. Repeat for all the required iles/folders. You may be interested to know more about CHMOD and the permission system. For getting a good lesson on CHMOD and linux permission system, you can—visit the following sites: http://en.wikipedia. org/wiki/Chmod and http://en.wikipedia.org/wiki/File_ system_permissions. You can also use this online CHMOD calculator to calculate CHMOD values: http://www.classical-youbdesigns. co.uk/resources/whatchmod.html.
Changing Configuration File Zen Cart's coniguration options are set in the database. However, for connecting to the database and locating the required iles and directories, a coniguration ile is used. Zen Cart's main coniguration ile is includes/configure.php. This ile contains the directory and database connectivity variables. Usually, you don't have to edit this ile manually - it is conigured during installation. However, you may need to edit it manually if you want to change the database name, user, or password. If you relocate a directory, you will also need to relect this in the ile. Now, let's have a look at the main variables in this ile and understand what each variable means: // Define the webserver and path parameters // HTTP_SERVER is your Main webserver: eg, http://www.yourdomain.com // HTTPS_SERVER is your Secure webserver: eg, https://www.yourdomain.com define('HTTP_SERVER', 'http://www.suhreedsarkar.com'); define('HTTPS_SERVER', 'https://www.suhreedsarkar.com'); // Use secure webserver for checkout procedure? define('ENABLE_SSL', 'false'); [ 46 ]
Download at Boykma.Com
Chapter 2 // // // // //
NOTE: be sure to leave the trailing '/' at the end of these lines if you make changes! * DIR_WS_* = webserver directories (virtual/URL) these paths are relative to top of your webspace ... (ie: under the public_html or httpdocs folder) define('DIR_WS_CATALOG', '/shop/'); define('DIR_WS_HTTPS_CATALOG', '/shop/'); define('DIR_WS_IMAGES', 'images/'); define('DIR_WS_INCLUDES', 'includes/'); define('DIR_WS_FUNCTIONS', DIR_WS_INCLUDES . 'functions/'); define('DIR_WS_CLASSES', DIR_WS_INCLUDES . 'classes/'); define('DIR_WS_MODULES', DIR_WS_INCLUDES . 'modules/'); define('DIR_WS_LANGUAGES', DIR_WS_INCLUDES . 'languages/'); define('DIR_WS_DOWNLOAD_PUBLIC', DIR_WS_CATALOG . 'pub/'); define('DIR_WS_TEMPLATES', DIR_WS_INCLUDES . 'templates/'); define('DIR_WS_PHPBB', '/');
// * DIR_FS_* = Filesystem directories (local/physical) // the following path is a COMPLETE path to your Zen Cart files. // eg: /var/www/vhost/accountname/public_html/store/ define('DIR_FS_CATALOG', '/home/suhreed/public_html/shop/'); define('DIR_FS_DOWNLOAD', DIR_FS_CATALOG . 'download/'); define('DIR_FS_DOWNLOAD_PUBLIC', DIR_FS_CATALOG . 'pub/'); define('DIR_WS_UPLOADS', DIR_WS_IMAGES . 'uploads/'); define('DIR_FS_UPLOADS', DIR_FS_CATALOG . DIR_WS_UPLOADS); define('DIR_FS_EMAIL_TEMPLATES', DIR_FS_CATALOG . 'email/'); // define your database connection define('DB_TYPE', 'mysql'); define('DB_PREFIX', ''); define('DB_SERVER', 'localhost'); define('DB_SERVER_USERNAME', 'suhreed_shop'); define('DB_SERVER_PASSWORD', '******'); define('DB_DATABASE', 'suhreed_zencart'); define('USE_PCONNECT', 'false'); // use persistent connections? define('STORE_SESSIONS', 'db'); // use 'db' for best support, or '' for file-based storage // The next 2 "defines" are for SQL cache support. // For SQL_CACHE_METHOD, you can select from: none, database, or file // If you choose "file", then you need to set the DIR_FS_SQL_CACHE to // a directory where your apache or webserver user has write privileges // (chmod 666 or 777). We recommend using the "cache" folder inside // the Zen Cart folder ie: /path/to/your/webspace/public_html/zen/ // cache -- leave no trailing slash define('SQL_CACHE_METHOD', 'none'); define('DIR_FS_SQL_CACHE', '/home/suhreed/public_html/shop/cache');
[ 47 ]
Download at Boykma.Com
Installation and Basic Coniguration
This ile is self-explanatory. For most of the variables, instructions are given inside comments (lines starting with //). In most cases, you may need to change the DIR_WS_CATALOG and DIR_WS_HTTPS_CATALOG variables to relect your installation directory. Also, you may need to change the DB_SERVER_USERNAME, DB_SERVER_ PASSWORD, and DB_DATABASE variables. Note the differences between DIR_WS_* and DIR_FS_* variables. DIR_WS_* variables are for the webserver. This means that DIR_WS_CATALOG represents the webserver path to the catalog directory, for example, http://www.suhreedsarkar.com/shop. On the other hand, DIR_FS_* is for the ile system path. This means that DIR_FS_CATALOG represents the path in the iles system, for example, /home/suhreed/public_html/shop/. There is another ile for the admin section—admin/includes/configure.php. This ile is completely different from the includes/configure.php ile and must not be accidentally overwritten. The admin/includes/configure.php ile contains settings for the secured admin area. Some of the variables in this ile are: //following settings are webserver paths define('DIR_WS_ADMIN', '/shop/admin/'); define('DIR_WS_CATALOG', '/shop/'); define('DIR_WS_HTTPS_ADMIN', '/shop/admin/'); define('DIR_WS_HTTPS_CATALOG', '/shop/'); define('DIR_WS_IMAGES', 'images/'); define('DIR_WS_ICONS', DIR_WS_IMAGES . 'icons/'); define('DIR_WS_CATALOG_IMAGES', HTTP_CATALOG_SERVER . DIR_WS_CATALOG . 'images/'); define('DIR_WS_CATALOG_TEMPLATE', HTTP_CATALOG_SERVER . DIR_WS_CATALOG . 'includes/templates/'); define('DIR_WS_INCLUDES', 'includes/'); define('DIR_WS_BOXES', DIR_WS_INCLUDES . 'boxes/'); define('DIR_WS_FUNCTIONS', DIR_WS_INCLUDES . 'functions/'); define('DIR_WS_CLASSES', DIR_WS_INCLUDES . 'classes/'); define('DIR_WS_MODULES', DIR_WS_INCLUDES . 'modules/'); define('DIR_WS_LANGUAGES', DIR_WS_INCLUDES . 'languages/'); define('DIR_WS_CATALOG_LANGUAGES', HTTP_CATALOG_SERVER . DIR_WS_ CATALOG . 'includes/languages/'); //following settings are file system settings define('DIR_FS_ADMIN', '/home/suhreed/public_html/shop/admin/'); define('DIR_FS_CATALOG', '/home/suhreed/public_html/shop/'); define('DIR_FS_CATALOG_LANGUAGES', DIR_FS_CATALOG . 'includes/ languages/'); define('DIR_FS_CATALOG_IMAGES', DIR_FS_CATALOG . 'images/'); define('DIR_FS_CATALOG_MODULES', DIR_FS_CATALOG . 'includes/ odules/'); define('DIR_FS_CATALOG_TEMPLATES', DIR_FS_CATALOG . 'includes/
[ 48 ]
Download at Boykma.Com
Chapter 2 templates/'); define('DIR_FS_BACKUP', DIR_FS_ADMIN . 'backups/'); define('DIR_FS_EMAIL_TEMPLATES', DIR_FS_CATALOG . 'email/'); define('DIR_FS_DOWNLOAD', DIR_FS_CATALOG . 'download/');
There are also settings for the database and cache folders. Database settings are the same as the includes/configure.php ile.
Using the Administration Panel Once you have installed Zen Cart, you can try to log in to the admin area. Point your browser to http://www.youdomain.com/shop/admin/. Then, type the administrative username and password, which you had deined during installation. You can click on the Login button to proceed. The administration panel is the area from where you will conigure your store for public use, and add products to your catalog. This panel will also be used for managing customers, products, and orders. When you irst enter the administration panel, you will see a dashboard with a summary of products available, orders received, orders unfulilled, new customers, new orders, and other statistics for your shop. This information is very useful for a shop owner for monitoring day to day operations.
[ 49 ]
Download at Boykma.Com
Installation and Basic Coniguration
To make your store usable for others, you have to conigure your store irst, that is conigure its name, address, shop owner's email, email transportation method, and so on. You can conigure your shop from Coniguration | My Store. We will learn about these coniguration options in the next chapter.
Summary In this chapter, you have learned about prerequisites to installing Zen Cart. You have also learned the step-by-step procedures for installing Zen Cart using Fantastico, and by ile uploading. Then you learned about upgrading from an older version to a newer version of Zen Cart. You have also learned about the ile and folder permissions that need to be set for effective operation of the Zen Cart shop. You have seen that certain iles and folders need special permission for read and write. Finally you have learned how to login to the admin areas and conigure the shop's name, address, and so on. Once the installation is complete, the shop has to be conigured for the customers' use. Zen Cart includes a lot of coniguration options. In the next chapter, you will learn about coniguring the shop. Until then, you can reward yourself with a mug of coffee for having installed Zen Cart successfully!
[ 50 ]
Download at Boykma.Com
Configuring the Store By now, you have learned how to install Zen Cart and log into the administration area. In this chapter, you are going to learn about different coniguration options for the store. On completion of this chapter, you will know: • • • •
How to set global coniguration options for a Zen Cart store How to manage the product catalogue How to install and conigure payment, shipping, and order total modules for Zen Cart store How to manage customers and orders
The coniguration options introduced in this chapter are essential.
Shop Configuration Before launching your shop online, you have to conigure several aspects of your shop. First, you conigure the store's name, address, store owner's name, login options, product listing, payment, and shipping options, and so on. Then, you add categories and products to your product catalog. Once the shop is live, customers will place orders and you will have to manage those orders.
Download at Boykma.Com
Coniguring the Store
Store Name and Address Before launching your online shop, you need to specify your store's name and address. You can deine these via Coniguration | My Store. You should at least change the Store Name, Store Owner, Country, Zone, Store Address, and Phone. These are the essentials for starting your online shop.
There are some interesting settings on this screen. If your store is multilingual, then you can specify in what language the store will be shown—based on the store's default language or on the browser's language settings. Select Default or Browser in the Language Selector ield, as required. When showing the category lists, you may want to know how many products are there in each category. Select true in the Show Category Counts ield to show the product counts. Similarly, you can show the products count in the admin area by selecting true in the Show Category Counts – Admin ield. Product prices can be shown with tax. Set Display Prices with Tax to display the prices inclusive of tax. You can also specify the basis on which the product and shipping taxes are computed. This may be based on the tax rules in the originating country (where store is located), billing address (from where the bill will be paid), or destination country (where the product is shipped to). You have to select the appropriate settings in these ields.
[ 52 ]
Download at Boykma.Com
Chapter 3
You can use a Zen Cart store as a showcase or as a normal store by setting the following values in the Store Status ield: • • •
0 (=Normal Store): Setting 0 in Store Status ield will display the store in normal mode where customers can buy products from the store. 1 (=showcase no prices): Setting this value will display the shop as a showcase, where customers will not be able to place orders. This option will only show the product listing and descriptions, but not the prices. 2 (=Showcase with prices): setting this value in Store Status ield will display the shop in showcase mode and also display the product prices.
Another important setting on the My Store screen is the Currency Conversion Ratio. You can automatically update currency exchange rates in Zen Cart. In this case, you may want to uplift the conversion by a certain ratio. This will be added to the conversion rate. As the bank rate is obtained from the currency-exchange servers, this conversion ratio will enable you to charge extra in order to make up the difference between the bank rate and the consumer rate.
Customer Information You can deine the extent to which you are going to collect information on customers. From the Coniguration | Customer Details screen, you can deine the ields that are going to be presented during account creation, and identify the absolute essentials for purchasing a product from your store. You may want to know the customer's age to be sure that the person who is buying a product is an adult and legally authorized to transact online. For this, you require the birth date of each customer during account creation. Set the Date of Birth option to true. This will show the Date of Birth ield during account creation. However, the customers could leave it blank. To make it a required ield, set the value >0 in the Date of Birth ield in the Coniguration | Minimum Values screen. You can show or hide the Company, Address Line 2, State, and Fax Number ields. If you want to show the states as a drop-down list, set the State - Always display as pulldown? ield to true. Further, if you can set a default country from the Create Account Default Country ID ield. If you want to promote your newsletter, set 1 or 2 in the Show Newsletter Checkbox ield. Similarly, you can set Customer Default Email Preference to 1 =Text or 2 =HTML.
[ 53 ]
Download at Boykma.Com
Coniguring the Store
Some online shops require users to sign up before they can browse products and make purchases. If you want to do this, change the Customer Shop Status – View Shop and Prices ield. You can set a value of 0 to 3: • • • •
If you want all visitors to be able to browse the products, but only require registration to place an order, then set its value to 0. If you want only registered customers to be able to browse the products, then set its value to 1 =Must login to browse. Setting it to 2 means everyone can browse the products but they cannot see the prices until they login to the shop. If you want to make it a showroom, so that nobody can place an order, set this ield to 3 =Showroom only.
Some of the other settings related to Customer Authorization are also on this screen. Default values will work for most of the shops. You may want to track customer referrals, and provide a discount coupon up on signing up to your shop. In this case, you must deine the necessary setting in the Customer Referral Status ield. You may keep it off (0), use 1st Discount Coupon Code (1), or allow customer to type a coupon code during account creation (2). If you really want to give your customers a discount coupon on signing up, create a discount coupon via Gift Certiicates/Coupon | Coupon Admin irst. Then, select that coupon in the New Signup Discount Coupon ID# ield from the Coniguration | GV Coupons screen. Actual coniguration of gift vouchers and discount coupons are discussed in detail in Chapter 6, Promotion and Public Relations. In that chapter you will learn how to conigure and send discount coupons to customers on different occasions.
Product Listing You can conigure for how the product list and descriptions will be shown. From Coniguration | Product Listing, you can deine the ields that will be displayed on the product listing page. The irst half of the options controls the ields that appear in the product listing, and their order. If you want an element to not appear on the page, give it a value of 0. A non-zero value means the element will be shown, and the number deines the sort order for the ield. The Display Product Listing Default Sort Order setting on the same page depends on these settings. Settings with a value (that is, sort order) of 0 will be ignored, while the rest will be assigned an incrementing ID based on the sort order. For example, [ 54 ]
Download at Boykma.Com
Chapter 3
if you set Display Product Name to 1, Display Product Price/Add to Cart to 3 and the rest to 0, then Display Product Name is assigned an ID of 1 and Display Product Price/Add to Cart is assigned an ID of 2 (not 3, which is the sort order). You can also edit Display Product Listing Default Sort Order. This setting should contain two characters; the irst character is the ID of the ield which has already been discussed, and the second character should be the letter 'a' for ascending, or 'd' for descending. If you want to sort product ield, in descending order, then use 2d. From this screen, you can also enable or disable display of product images, the add to cart box, product name, module, manufacturer, price, weight, quantity box, category, and so on.
Email Options Several emails can be sent to your customers from your Zen Cart shop. Usually, customers who subscribe to newsletters and product notiications receive regular emails. However, whenever a customer registers or places an order, he or she receives an email. For some other reasons, you may also need to notify the customers from time to time. You can set various email coniguration options via Coniguration | Email Options. As a minimum, you have to conigure the following options: •
• •
•
Email Transport method: You must specify whether the server will use a local connection to send mail or use an SMTP connection via TCP/IP. Servers running on Windows and MacOS should change this settings to SMTP. SMTPAUTH should be used only when your server requires SMTP authorization to send messages. You must also conigure your SMTPAUTH settings in the appropriate ields in this admin section. Sendmail -f is only for servers which require the use of the -f parameter to send email. This is a security setting often used to prevent spooing. The default for this ield is sendmail, and this will work ine with Linux servers. Use MIME HTML When Sending Emails: Set this to true if you want to send emails in HTML format. Otherwise keep the default value of false. Send Copy of *: There are several options such as Send Copy of Order Conirmation Emails To. Type an appropriate email address to which the notiications will be sent. If your store is small, and only one person handles all these, then set only one email address for all of the ields. But for large stores, you may assign several people to order tracking, gift voucher management, review management, and so on. In this case, you must provide email addresses of those persons or departments. SMTP Email Account Mailbox: If you have selected SMTPAUTH as the email transport mechanism, then type email account's SMTP mailbox name. [ 55 ]
Download at Boykma.Com
Coniguring the Store
• • •
SMTP Email Account Password: Here, enter the password for your SMTP mailbox. This ield is required only if you are using SMTPAUTH as the email transport. SMTP Email Mail Host: Here, enter the DNS name of your SMTP mail server, for example, mail.yourdomain.com. This is required only if you are using SMTPAUTH as the email transport mechanism. SMTP Email Mail Server Port: Here, enter the IP port number, generally 25, that our SMTP mail server operates on. This is required only if you are using SMTPAUTH as email transport mechanism. When facing problems with email, always check these conigurations irst.
Logging Logging is important for your online shop, especially when you face problems with your shop. You can set the options for controlling how events are logged via Coniguration | Logging. The following are some of the options: • • • • •
Store Page Parse Time: Set this to true if you want to log the time it takes to parse a page. This information may be helpful to analyze your store's performance. Log Destination: Here, set the directory and ilename of the page parse time log in this ield. The default is /var/log/www/zen/page_parse_time.log. Change it to your required path. Log Date Format: Set the date format to be used in logging. The default format is %d/%m/%Y %H:%M:%S. Display The Page Parse Time: You can display the page parse time at the bottom of each page by setting this ield to true. Otherwise, storing parse time in the log ile will be a good choice. Store Database Queries: Storing database queries in the log ile may help you troubleshoot query problems later. Set this value to true if you want to store the database queries in the page parse time log.
Log iles are always helpful for troubleshooting. It is recommended that you enable logging for your online shop. This will give you the opportunity to analyze what happens in your shop. Also remember to manage the log ile. You may need to clear the log ile regularly to limit its growth.
[ 56 ]
Download at Boykma.Com
Chapter 3
Regulations Every online store has some rules and regulations that must be followed by the customers. You must always provide the terms and conditions of purchasing products from your online shop, and obtain the customers' acceptance of these. You can set the terms and conditions for the customers in Coniguration | Regulations. If you set Conirm Terms and Conditions During Checkout Procedure to true, the Terms and Conditions page will be shown during the checkout procedure, and the customer must agree to them before they can complete their purchase. This is a good way of reminding the customer of the terms and conditions of purchasing products from your shop. Nowadays, most of the customers are aware of their privacy. As you collect some private information from the customers, it would be good to show a privacy notice during account creation. Set Conirm Privacy Notice During Account Creation Procedure to true to show the privacy notice during the account creation procedure, which the customer must agree to before they can create their account. You must develop your terms and conditions carefully. This should be legally correct and also acceptable to both parties. You will ind some standard notices at Zen Cart website's download section.
EZ Pages EZ-pages in Zen Cart give us opportunities to easily create static pages. From the Coniguration | EZ Pages Settings page, you can set various options to conigure the EZ-Pages. Creation and editing of EZ-Pages is controlled via Tools | EZ-Pages. You can set the elements of an EZ Page that will be shown – header, footer, left sidebar, right sidebar, Prev/Next buttons, table of contents, and so on. The default settings for these ields are suitable for most of online shops. However, you have the option of changing them to suit your requirements.
Images A variety of images are shown in Zen Cart shop. You can conigure the images and the way these images will be shown. Via Coniguration | Images, you can set the options used to control the size of images on each page/for each type of content. Set these to the same size as the images you create. Otherwise, your images will appear distorted. There are some general options on how the images are handled, and a single option that controls the layout of additional product images on the Product Info page. You can set the options any way that you want them. [ 57 ]
Download at Boykma.Com
Coniguring the Store
GZip Compression From the Coniguration | GZip Compression page, you can control the GZip compression settings for your online shop. Enabling GZip Compression means that all content from your store is compressed before it is downloaded to the user. The contents are then decompressed by the user's web browser. This compression and decompression is transparent to the user and signiicantly speeds up their browsing. It is therefore recommended that you turn this on if your webserver supports it.
Stock You can set options to control various options regarding stock control via Coniguration | Stock. There are also two Shopping Cart page layout options here. To get an updated stock level, enable Check stock level and Subtract stock. Specify a mark that will be shown when a product is out of stock. In Show Sold Out Image in Place of Add to Cart ield, set 1 to show an image when a product is out of stock. You may set a Stock Re-order Level to a convenient value, instead of the default of 5. If you want to show products that are out of stock, select 1 in the Products status in Catalog when out of stock should be set to ield.
Shipping/Packaging If you are selling physical products, then shipping and packaging options will be an important issue for your shop. You can set general shipping information including locations, and weight and size limits via Coniguration | Shipping/Packaging. The following options needed to be conigured: • • •
•
Country of Origin: The country of origin from which the products will be shipped. This will be used for calculating the shipping cost. Postal Code: Here, enter the postal code (ZIP code) of the store. This is to be used in the shipping quote. Enter the Maximum Package Weight you will ship: The shipping methods you are using may prohibit you from shipping a heavy package. Generally, carriers have a maximum weight limit for a single package. Set the maximum weight limit that can be shipped through all carriers. Package Tare Small to Medium—added percentage:weight: Here, you should deine a percentage of the product weight as packaging. This is expressed as two numbers separated by a colon. The irst number is a percentage of the weight of what will be our small package weight. The second is our small package weight maximum or upper limit.
[ 58 ]
Download at Boykma.Com
•
•
•
• • •
•
Chapter 3
Larger packages—added packaging percentage:weight: Here, you should deine a percentage of product weight as packaging. This is expressed as two numbers separated by a colon. The irst number is a percentage of the weight of what will be our large package weight. The second is our large package weight average or maximum or upper limit. Display Number of Boxes and Weight Status: You must specify whether you want to show the number of boxes, the weight, or both the number of boxes and the weight during checkout. Set 0 to show none, 1 to show the number of boxes only, 2 to show the weight only, and 3 to show both the number of boxes and weight. The default is set to 3. Order Free Shipping 0 Weight Status: For some products, the weight may be zero. In that case, calculating the shipping cost returns no value. You may consider such products as being eligible for free shipping. Set 1 to use free shipping for such products. Shipping Estimator Display Settings for Shopping Cart: You can show a link to the shipping estimator on our shopping cart. Set 1 to show it as a button, and 2 to show it as a link. Shipping Estimator Display Settings for Shopping Cart: You can show a link for the shipping estimator on your shopping cart. Set this iled to 1 to show it as a button, and 2 to show it as a link. Display Order Comments on Admin Invoice: For this option, there are again three options, 0= OFF means that comments will not be displayed on the Admin Invoice. Option 1= First Comment by Customer only will show the comments by the customes only. Option 2= All Comments for the Order means that all of the comments for the order wll be displayed on the Admin Invoice. Display Order Comments on Admin Packing Slip: This is very much similar to the above option.
Attribute Settings Via Coniguration | Attribute Settings, you can set options for controlling which product attributes are maintained, and whether downloadable products are allowed, and how they are handled. For downloadable products, there are eight options. First, you have to set Enable Downloads to true. Then, you have options to set the following: • • • •
Which method will be used for downloading—redirecting or streaming? After how many days will a download product expire? How many downloads are allowed per product? How will the download controller status be updated? [ 59 ]
Download at Boykma.Com
Coniguring the Store
Other attribute settings are for pricing. You can enable price factors, quantity price discounts, attribute images, and text pricing by word or by letter.
Credit Cards For online payments, you have the option to enable use of the credit cards. Via Coniguration | Credit Cards, you can determine which credit cards can be accepted. However, this will not turn payment processing on. It will simply enable customers to use speciic credit card, and display the credit card on the payment page. We can show the credit cards list as text or images. To show the image, set 2 in the Credit Card Enabled - Show on Payment ield. You also need to upload the credit card images to the images directory and deine these images in the language ile. Editing the language ile is discussed in Chapter 5, Localization of Zen Cart.
Product Info From Coniguration | Product Info, you can set some basic options for controlling the elements that are included on the Product Info page. You can also set some page layout options for the Previous and Next buttons. These settings will be applied to all product types. You may deine the product image, height and weight, previous and next buttons, previous and next bar position, and so on. From here, you can set the contents of the product information page.
Layout Settings A wide range of options for controlling different layout options are available via Coniguration | Layout Settings. These are global options that will appear on all pages, and there are also some options for individual sideboxes. From here, you can set column widths, breadcrumb positions and option, category display, banner display, and so on. Although you can change the width of the left and right columns, it would be wiser to look at your templates irst. Changing these values may change your look and feel unexpectedly.
Zones, Currencies, and Taxes The countries of the world can be divided into zones. These zones are useful for applying taxes and calculating shipping costs. Zen Cart can use multiple currencies in your shop. You can also use taxes speciic to a zone. Zones, Currencies, and Taxes are managed from the Locations/Taxes menu. These are discussed in detail, in Chapter 5, Localization of Zen Cart. [ 60 ]
Download at Boykma.Com
Chapter 3
Catalog After coniguring the shop, the shop owner's main task will be to manage the product catalog and orders. You can add and change products and categories from the Catalog Menu.
Product Types Product Types in Zen Cart allow us to present different information for types of products in the shop (and possibly in a different format). If you are selling books, for example, you should show some special information, such as author name, edition, ISBN, number of pages, cover type, and so on. A product type, say a book, can collect this custom information in addition to other generic product information for that book. Similarly, a product type, say music, will collect different information (artist name, download size, mp3 clip) and will be displayed differently. Catalog | Product Types allows us to view and edit product types. On the Catalog | Product Types page, you will see a listing of product types. For each product type, you can select the default settings, such as default tax class for the new products of that type. You can also set layout options by clicking on the edit layout button. You will see the layout options for the product type you have chosen. When you are creating products via Catalog | Categories/Products, beside the New Product button you will see a pull-down menu for choosing a product type. The product type that you select from this menu is the type of product that you will create. The product creation form will be different depending on the product type you have chosen. By default, the music product type is bundled with Zen Cart v 1.3.7.x. For earlier versions, there was a product type named book. I liked that for creating a book store. That add-on has been archived now.
[ 61 ]
Download at Boykma.Com
Coniguring the Store
Manufacturers Products should be cataloged according to manufacturer. This manufacturer information can also be displayed on the product details page. Catalog | Manufacturers allows us to view, add, edit, or delete manufacturer information.
You can add a manufacturer by clicking on the insert button. This will display the new manufacturer screen (shown above). The following information should be provided on this screen: • • •
•
Manufacturers name: Here, enter the manufacturer name, for example, Canon. Manufacturers Image: Here, navigate to and select the product image on your computer. This image will be uploaded to your webserver. Upload to directory: Select the directory on the webserver to which the manufacturer's image will be uploaded. Alternatively, you can keep all of the manufacturers' images in one directory. Then, if you have already uploaded the image to that directory, you can select a folder and enter the image name in the Or, select an existing image ile from server, ilename: ield. Manufacturers URL: Here, enter the URL for the manufacturer's website. [ 62 ]
Download at Boykma.Com
Chapter 3
Categories/Products Once you have added the product types and manufacturers, you can create the product categories and products. Create and edit your products and categories via Catalog | Categories/Products.
Managing Categories In order to add products to your store, you need at least one category. Create a category by clicking the new category button. Products must be placed inside categories. Otherwise, Zen Cart may experience various problems. For example, it may not display the products, or searches may not work. You can create multiple nested categories. For the new categories, you have to enter a name, description (in each active language), image to be uploaded for that category (or the ilename of the image on the webserver), image upload directory, and sort order. To create a sub-category, click on the parent category and then click on the new category button.
[ 63 ]
Download at Boykma.Com
Coniguring the Store
To edit a category, click on the edit icon on the right of the row for that category. From the edit screen, you can restrict that category (including sub-categories) to only contain a certain product type. For example, if you have a category named books, you can restrict this category to the book product type only. Similarly, the music category can be restricted to the music product type only. Select the appropriate product type in the Restrict to Product Type drop-down list and click on Add include SubCategories or Add without SubCategories.
Each category may have multiple sub-categories, but it cannot contain both sub-categories and products. There is no restriction on the number of products or categories you can have in a category. Moreover, there is no restriction on the number of levels of subcategories. However, keep the nesting to a minimum for better management of the product catalog. You can copy one category to another category and make it a sub-category. You can also delete a category, or a sub-category. Deleting a category does not automatically delete the products under it, but if the products lose their master category ID, they will no longer be shown in the catalog. Therefore, you must always move the products to another category before deleting their parent category. [ 64 ]
Download at Boykma.Com
Chapter 3
Managing Products Once you have created all of the categories and know which products to be included in each category, you can start adding products to these categories. For helping catalogers, you can prepare a guideline for choosing the appropriate categories. Restricting categories to speciic product types will also help. To add a product to a category, click on that category's icon. If that category has a sub-category, you will not see the new product button. So, click on the subcategories, until you see a new product button. Then, select the appropriate product type and click on the new product button. The following igure shows how a product is added:
[ 65 ]
Download at Boykma.Com
Coniguring the Store
Based on the product type you have chosen, you will have to provide speciic information about that product. Typical information that you may need to provide includes: product name, manufacturer name, stock status, availability date, tax class, net and gross price, minimum and maximum order quantity, product description, quantity, model, product image, URL, shipping weight, and sort order. If you are adding a product of music product type, you need to provide music genre, recording company, recording artist, and so on. For book type products, you need to add author(s) name, edition, number of pages, publisher, sub-title, subject, format, publication date, and so on. Before adding a product to the catalog, you must prepare images for that product. Images for product should be high-quality but, at the same time, small in size. Although Zen Cart displays images according to the conigured size, do not use very large images as these will take more webserver space and more time to load.
Products by Options/Attributes You may sell products with options and attributes. For example, if you are selling T-shirts, you may offer four colors and four sizes S, M, L, and XL. For a change of color the price remains the same, but for a size change the price changes too. This type of product is appropriate for selling using attributes. We have to select Yes in the Product Priced by Attributes ield while creating that product. For using options and attributes with products, you have to create the options and values irst, and then assign those option-value pairs to products through the attribute manager.
Option Name Manager Before you can add attributes to your products in Catalog | Attributes Controller, you need to create option names and give them values wherever appropriate. Catalog | Option Name Manager allows us to view, edit, add, and delete option names. Follow these steps to create an option: 1. In the irst text box, en: type the name of your attribute option. This should be informative as it will appear in your shop. 2. In the second box, Order: type the sort order that you want the attribute to appear under the product.
[ 66 ]
Download at Boykma.Com
Chapter 3
3. In the drop-down box, select the type of attribute that you want. • • • • •
•
Dropdown box: Requires option values that you can set in Catalog | Option Value Manager. Text: A text area box that does not require option values. Radio: A button that allows customers to select an option value. The customer can only select a single value from the available options. This requires option values. Checkbox: A square box that allows customers to select an option value. The customer can select multiple values from the available options. This requires option values. File: This type of attribute allows customers to upload iles. File extensions can be set via Coniguration | Maximum Values, in Allowed Filename Extensions. This attribute does not require option values. Read only: These attributes are for display purposes only and are not part of a calculation. They also do not appear on the order page. It is an informational attribute that can be used with one or more products and then changed once to apply to all products to which the attribute has been assigned. However, this requires option values.
4. Click the insert button to save the option. Once you have created an option, you can edit it by clicking edit next to the option name. Then, change the following settings: •
• • • •
Comments: Specify the text that your customers will see above your option name. Make this informative so that customers know what they need to enter. For example, if the option name is to upload a ile, you can tell your customer the ile extensions that are allowed. Rows: The number of rows you want your input/text area box to have. Display Size: This is the size of the input/text area box your customers will see on the screen. Maximum length: This is the maximum number of characters including spaces, that your customer will be able to type into the input/text area box. Attribute Images per Row: The number of images and option values that you would like on each row.
[ 67 ]
Download at Boykma.Com
Coniguring the Store
•
Attribute Style for Radio Buttons/Checkbox: If you choose your option as a radio box or checkbox, you can deine how they will appear. The following number values can be used: ° °
0 = Images Below Option Names
°
2 = Element, Image and Option Name Below
° ° °
1 = Element, Image and Option Value 3 = Option Name Below Element (check box/radio button) and image 4 = Element (check box/radio button) Below Image and Option Name 5 = Element Above Image and Option Name
Option Value Manager Once you have deined the option name, you can add values to it via Catalog | Option Value Manager. You will see the list of option names, values, and sort orders. At the bottom of the list, select the option name from the drop-down list, and then enter the value into the en: text box, and specify the sort order in order textbox. Now, click on insert to save it. Add all the other values for the same option name. Now, your option-value pairs are ready to be added in the attributes controller.
[ 68 ]
Download at Boykma.Com
Chapter 3
Attributes Controller Once you have added option names and values using Catalog | Option Name Manager and Catalog | Option Value Manager, you can add these options to products via Catalog | Attributes Controller. You can also start attribute controller from product list by clicking on attribute controller icon ( ). To add an attribute to a product, you must follow these steps: 1. Go to the large gray box titled Adding New Attributes. 2. Select the option name that you want to add from the irst scroll box . 3. Select a matching option value from the second scroll box, for example, select option name Size [dropdown] from the irst box and Small [SIZE:] from the second box. 4. Click the insert button. The price and weight of the product may vary depending on the product attributes. When adding attributes to a product, you can conigure the price and weight changes. When selecting an option and a value, Price can be entered with a preix of + (plus) or — (minus) or blank. '+' or blank means an increase, and '—' means a decrease. Generally, the price we enter here will be added to, or subtracted from, our base price based on the use of the + or — preix. But when Price by Attribute is enabled, the price we enter here will be added to your base price regardless of the preix. Weight can optionally be entered if it affects the product weight. You can use a preix of '+' or '—' or blank. Using '+' and blank will add the attribute weight, while '—' will subtract the attribute weight, from the product's base weight. You can also deine quantity discounts. Quantity discounts (Attributes Qty Price Discount) are useful when the entire group of products being ordered has a different price depending on the quantity purchased. You can also specify the quantity discounts as: 1:11, 5:10.00, 8:9.00,10:8.00,15:7.00,20:6.00, 50:5.00. This can be best expressed as shown in the following table: Size XL QTY
1
2-5
6-8
9-10
11-15 16-20 20+
PRICE $11.00 $10.00 $9.00 $8.00 $7.00 $6.00 $5.00
As you can see, deinition consists of a number of quantity:price pairs. The irst number in the pair is the minimum quantity that must be purchased, and the second number in the pair is the price that the customer will pay if they purchase (at least) that quantity. The quantity discount will be applied only to products with speciic attributes (here, size XL).
[ 69 ]
Download at Boykma.Com
Coniguring the Store
One-time quantity discounts (Onetime Attributes Qty Price Discount) allow speciic amounts to be applied to quantity discounts. For example, 400:5 will apply a onetime charge of $5 to an order with any number of items less than 400. Negative numbers work in these entries as well, creating a quantity discount. This is useful if you deine a base price and would like to allow the user to have the discount off the base price.
Attribute flags You can use lags for attributes to make these attributes special. These are used to deine other features of the attribute, such as: •
• • • • •
Used For Display Purposes Only: Some attributes may be used for display purposes only, and cannot be selected and added to cart. For example, you may have a blue color t-shirt, and the color it has been expressed through an attribute. You don't want to give the option to the customers to choose a color. In this case, you can set this attribute to be display only. Attribute is Free When product is Free: Select this to make the attribute free when the product is free. Otherwise, selecting the attribute will add the price to the free product. Default Attribute to be Marked Selected: Selecting this will set a default value for attribute. A default value needs to be selected. Apply Discounts Used by Product Special/Sale: This will apply the same type of discount that the product is getting from the products' price against the special or sale price. Include in Base Price When Priced by Attributes: When products are priced by attributes, selecting this lag will add the lowest-priced attribute to the base price of the product. Attribute Required for Text: This means that the customer must ill in this ield before adding it to the cart.
Attribute Images Images can be attached to attributes. To add an image to each attribute, you can either type the ilename of the image ile into the Attributes Image Swatch text box, or click Browse and select the image from your computer. You also need to select the directory where the image will be uploaded. If you enter the ilename, then you will need to upload it to your server yourself and select the No radio button under Overwrite Existing Image?. Click on the insert button to upload the image.
[ 70 ]
Download at Boykma.Com
Chapter 3
Downloadable Products as Attributes You can set a product as downloadable, so that customers can download. To add the downloadable attribute to a product, enter in the ilename of the ile that will be downloaded. Then, type the number of days after which the download will expire, and the maximum number of downloads that can be made. Click insert to save the attribute.
Copying Attributes to Other Products or Categories One easy way to use attributes on a group of products is to copy the attributes from one product to another, or to every product in a category. The attribute images and any other attribute options for price or weight also get copied and can be edited once copied. At the top of the attributes controller are several self-explanatory buttons that link to other sections of the admin panel. The last two are both copy to—the irst is to a product, the second to a category.
Click copy to (product or category depending on our preference), and in the large scroll box choose the category or product to which you want to copy the selected product attributes.
[ 71 ]
Download at Boykma.Com
Coniguring the Store
Then, you have three options: 1. Delete irst, then copy new attributes: This will delete any existing attributes that are attached to the products to which you are copying the new attributes. New attributes are then added to the products. 2. Update with new attribute settings/prices, then add new ones: If the product you are copying to already has the same attributes, the values of those existing attributes will be updated. Then, the new attributes will be added to that product. 3. Ignore and add only new attributes: This will not alter any existing attributes, but will only add new ones. You select one of the above options and click the copy button. You will then be notiied about the success of copying the attributes. You can copy the attributes of the product to a category in similar way. In that case, the attributes will be applied to all of the products in that category.
Option Name and Value Sorter Although, you can edit the sort order via Catalog | Option Name manager, it is easier to edit the sort order via Catalog | Option Name Sorter. You can then assign the sort order of each option and click on the Update Sort Order button to update the sort order. You need to do this for each language. Similarly, you can manage option values easily via Catalog | Option Value Sorter. Select an option and click on edit to get the list of values for that option. Then enter the new sort orders and click on Update Sort Order button to update it.
Downloads Manager Products for downloads can be managed via Catalog | Downloads Manager. You will see a list of all downloadable products, along with the associated product ID and name. You will also see the names of the iles to be downloaded. A red icon in the Filename column indicates that the ile is not on the webserver. A green icon means that the ile is available on the webserver. For a red icon, upload the ile to Zen Cart's download directory or, if the ile is named differently, change the ilename via the attribute controller. You can also do this by clicking on the edit button.
[ 72 ]
Download at Boykma.Com
Chapter 3
Prices The Catalog | Products Price Manager menu allows us to edit product pricing by category. You can change the price, availability date, in stock / out of stock setting, quantity minimum (qty min), quantity units (qty units), quantity maximum (qty max), quantity minimum, and unit mix (qty min/unit mix), and whether the product is free, call for price, or priced by attributes, all from the products price manager. You can also edit special product and featured product information from this screen.
Bulk Import/Export of Products For building a catalogue, it will be useful if you could bulk import/export products from, the catalog. If you have an existing shop, then bulk import may help. Bulk export may help you when moving the catalog to another shop. It may also help if you want to build the catalog ofline, and then upload it to the online shop. You may ask the manufacturers to send their catalog in a speciied format and upload that to the webserver. By default, Zen Cart has no feature to bulk import/export products. However, some third party add-ons are available for this. One of the easiest bulk import tools for Zen Cart is EasyPopulate by Langer (www.modhole.com). You can download it from the Zen Cart website's download section. Once downloaded, you just have to unzip it and upload the iles, keeping the directory structure intact. EasyPopulate does not overwrite any core iles. Apply the install_sql.sql ile via Tools | Install SQL Patches. This will give you options for coniguration. To conigure Easy Populate, select Coniguration | Easy Populate. You will see only one option to conigure—Uploads Directory. The default is temp/. You change it to be any path you choose. You may create a directory named ep in the Zen Cart directory and enter the path of that directory in this ield. Then all Easy Populate iles will be created in this directory. You must also remember to set the ile permission on this directory to 777.
[ 73 ]
Download at Boykma.Com
Coniguring the Store
After uploading the iles and coniguring the Upload Directory, select Tools | Easy Populate. Here, you will see some links to download and create Easy Populate and Froogle iles. Click on the Download Complete tab-delimited .txt ile to edit (Attributes Not Included) link. This will download a tab-delimited text ile, which can be opened using Microsoft Excel or the OpenOfice.org Calc spreadsheet program. If you want to build your own catalog based on this ile, you must only keep the header row and delete/overwrite all other rows. You should type only the necessary information in these rows and save it. Once the ile is ready, select Tools | Easy Populate and click on browse to select the ile to upload in the Upload EP ile ield. Then, click on the Insert into db button. New product information will be added to catalog. Similarly, you can download template for model/category, model/price/quantity, and prepare your ile for uploading. In all of these cases, keep the header row intact. Otherwise, bulk import will not work.
Modules Modules are functional add-ons for Zen Cart. You can have payment modules, shipping modules, or order total modules. Each type of module performs a different task for the shopping cart. For example, payment modules process payment through different payment gateways, while shipping modules are used to calculate shipping cost based on the destination and the carrier. [ 74 ]
Download at Boykma.Com
Chapter 3
Installing/Uninstalling Modules Modules in Zen Cart are automatically added to the shopping cart system when you put the module iles in the appropriate directories. All of the modules in Zen Cart are located in the includes/modules directory. Under this directory, there are at least three subdirectories: payment, shipping and order_total. Once we put the iles in these directories, we will ind the module listed in the respective coniguration screens, that is, Modules | Payment, Modules | Shipping, or Modules | Order Total screen. When you select that module for the irst time you will see the install button on the right. You can install the module by clicking on this button.
Payment Modules Payment modules are for processing payment through a payment processing gateway. For example, you may use the Authorize.net payment module to receive payment through the Authorize.net gateway. By default, there are about nine payment modules installed. The functions and coniguration of each payment module are described below:
Authorize.net If you have an Authorize.net merchant account, you can use this payment gateway. You can accept credit cards and electronic checks through Authorize.net. You can create an account at www.authorize.net. There are two modules for Authorize.net: Authorize.net SIM and Authorize.net AIM. Authorize.net AIM is the preferred method for connecting a shop to the Authorize.net Payment Gateway. AIM allows merchants to customize their own payment forms (the web page that collects the customer's payment information) and receipt page, as well as submit transactions over an end-to-end Secure Sockets Layer (SSL) connection. On the other hand, Authorize.net SIM is a Payment Gateway connection method that allows merchants to post transactions directly to the payment gateway's secure server and requires transaction-unique encryption for transaction authentication. SIM provides merchants with a hosted payment form and a hosted receipt page. Install either of the two modules. Both modules need some coniguration values. Let's see how to conigure the Authorize.net AIM module. For the Authorize.net AIM module, you have to conigure the following values: • •
Enable Authorize.net Transaction (AIM) Module: If you want to process transactions through Authorize.net using the AIM method, select True. Login ID: Type the login username for you Authorize.net account. [ 75 ]
Download at Boykma.Com
Coniguring the Store
• • • • • • • • • •
• • •
Transaction Key: A transaction key is used for encrypting transaction processing data. You can get this code from your Authorizenet Account | Security Settings | API Login ID and Transaction Key. MD5 Hash: This will be encryption key used for validating received transaction data (MAX 20 CHARACTERS). This hash value needs to be set in Authorize.net admin section. Transaction mode: Transaction mode can be set to Test or Production. You can use Test mode only for testing your coniguration, but always keep it in the Production mode when your shop is live. Authorization Type: If you want to authorize only the submitted credit card number, select Authorize only. Selecting Authorize + Capture will also record the credit card number. Enable Database Storage: To save the gateway data in your database, select True. Customer Notiications: If you select True in this ield, for every transaction, Authorize.net will send a receipt to the customer. Merchant Notiications: If you select True in this ield, for any transaction, Authorize.Net will send a receipt to the merchant. Request CVV Number: If you want customers to provide card's CVV number, select True in this ield. Sort Order of Display: Enter a sort order for displaying the Authorize.Net payment method. The lowest sort order will be displayed irst. Payment Zone: Certain payment methods may be applicable only for certain zones. For example, you may use Check/Money Order payment only inside your country. For each payment method, you can specify a Payment Zone from this drop-down list. Set Completed Order Status: Here, you can select the order status upon successful transaction using this payment method. As authorize.Net is an online payment processor, you may set the order status to Processing. Set Refunded Order Status: Here you set the status of refunded orders to this value. You can select either of the following: default, Pending[1], Processing[2], Delivered[3], or Update[4]. Debug Mode: Enable the debug mode as this will help us know why a transaction has failed. In this case, select Log only, or Log and Email. If you select Log and Email for each failed transaction, the debug info will be written into the log, and an email will be sent to the administrator.
Coniguration of the Authorize.net SIM module is almost similar, but has fewer options. It has a different coniguration option, Transaction Method, where you can deine what you want to accept Credit Card or eCheck. [ 76 ]
Download at Boykma.Com
Chapter 3
Credit Card The Credit Card module is not for instant online payment. Instead, credit card information is collected through this module, and we can charge it to that credit card using our credit card processing terminal. To use the Credit Card module, you click on this, and install it. Then, you click on edit to change the following options. Set Enable Credit Card Module, Collect & Store the CVV Number to True, and select Store the Credit Card Number. Credit card numbers will be stored partially in the database. Then, you have to type an email address, usually the administrator's email address, to which part of the credit card number will be sent. You may keep Payment Zone blank. Set the Order Status ield to Pending, as credit cards are not authorized instantly. When customers use this module, they will provide their credit card information during check-out. You can see the order in Customers | Orders screen. If you click on that order, you will see the details. Their credit card numbers will be displayed, but with the middle eight digits masked with XXXXXXXX. Check your email for a message related to the order number that you have on your screen. You will ind the blacked out eight digits in the email. Now, you can assemble the credit card number and enter it into your merchant terminal to process the credit card transaction. If the credit card purchase is approved by your merchant, you can mark the order status as Processing. It is better to add the authorization number to the Comments ield before you save the new order status. Select the notify customer box to let the customer know that the payment has been approved. Finally, when you ship the order, you will update the order status to Delivered and notify customer again. Customer credit card numbers are not allowed to be stored in a retrieval system. So, if you do store them, and your system is hacked and your customer's credit card info stolen and used fraudulently, you will be liable for all unauthorized purchases made using those credit cards. Hence, to protect yourself and your customers, the full numbers are not stored in Zen Cart, but are split up into two separate mechanisms for safety. However, if you have other payment methods, such as PayPal online payment, try to avoid using this simple credit card module.
Cash on Delivery For some products, or in some areas, your payment option may be pay by cash when the product is delivered. As for Bangladesh, we have no online transaction facility. So cash on delivery may be a suitable payment method.
[ 77 ]
Download at Boykma.Com
Coniguring the Store
If you want to use this module, then click on it to install it. Then, change its coniguration. It has very few options: enable the module, set the Payment Zone, Order Status and Sort order of display.
Zen Cart Free Charge Card You may be wondering whether this really involves payment. Actually, this module is used when you do not have to pay for a product. When checking out a free product, this payment module will be used. If you have free products in your shop, you can install and enable this module.
LinkPoint/YourPay API If you have a LinkPoint or YourPay account for online payment, you may use this module. If you have no account at LinkPoint or YouPay, simply click on the link provided on the right side box to Sign Up for an account. Before installing this module, check that your system fulills all of the requirements. You should have CURL enabled to be able to use this module. You also need to have Port 1129 to be conigured for bidirectional communication, and a PEM RSA Key digital certiicate. Instructions for getting this key are given in the box on the right most side of the screen: 1. First, install the module and enable it. 2. Then, type your LinkPoint/YouPay merchant ID.
[ 78 ]
Download at Boykma.Com
Chapter 3
3. Select LinkPoint Transaction Mode as LIVE:Production, TESTING: Successful or TESTING:Decline. This must be LIVE:Production for live shops. 4. In the Authorization Type ield, select either Authorize only, or Immediate Charge/Capture. 5. Then, select Order Status, Payment Zone, Sort Order. 6. If you want to be notiied of any fraudulent credit card activity by email, select Yes in the Fraud Alerts ield. 7. Select True in Enable Database Storage ield to store logs of all credit card activities. It is a good idea to log all credit card activities into the database, so that you can analyze this log in case of any fraudulent activity.
Cheque/Money Order If you want to allow payment via Cheques and Money Order, install and enable this module. The coniguration is simple. Set the Payment Zone, Order Status and Sort Order. Then, type the name of the person to whom the cheque or money order will be issued. The store address will automatically be shown as the address to which the money order or cheque will be sent to. As you do not receive the cheque or the money order instantly, set the order status to Pending. When you receive the cheque or money order, change the order status and notify the customer. It is better to record the cheque number in the comments ield when you update the order status.
PayPal If you are starting an online shop, you may already know about PayPal. PayPal is a popular online transaction network through which you can pay to other PayPal account holders and others with your credit cards. It supports major credit cards and several types of accounts. For more information, you can visit www.paypal.com. If you don't have a PayPal account, you can create one to start accepting PayPal at your store. By default, you will get three PayPal modules installed in Zen Cart: PayPal IPN-Websites Payments Standard, PayPal Website Payments Pro, and PayPal Express Checkout. Either can be used depending on your PayPal account type. The following sections describe the coniguration of these two modules.
PayPal IPN Websites Payments Standard The PayPal IPN module is the easiest way to use PayPal for your site. Instant Payment Notiication (IPN) is PayPal's interface for handling real-time purchase conirmation and server-to-server communications. Whenever a transaction occurs, IPN delivers immediate notiication and conirmation of PayPal payments, and provides the status and additional data on pending, cancelled, or failed transactions. [ 79 ]
Download at Boykma.Com
Coniguring the Store
Checkout using the PayPal IPN module consists of the following six steps: 1. Customers select the products they want to purchase and choose to pay with PayPal. 2. Customers are transferred to PayPal's secure site via an HTML redirect. 3. Customers log in to their account and review their shipping and billing information. Customers then click Pay to make their payment, which is processed instantly. 4. Customers review their payment conirmation at PayPal. 5. Customers are automatically redirected back to your site via an HTML redirect. 6. Customers arrive at the order conirmation screen on your website. Shop owners are notiied of a successful payment via email, Instant Payment Notiication, or Payment Data Transfer. Note that payment information, PayPal account and credit card, are entered on PayPal's site, not on your shop's checkout page. PayPal just notiies you whether the transaction has been successful or not. The transaction amount automatically goes to your PayPal account. To use the PayPal IPN module, install and enable it from the Modules | Payment screen. If you don't have a PayPal account, create one and conigure your proile. In the proile settings, type http://www.yourdomain.com/shop/ipn_main_handler. php as Instant Payment Notiication Preferences URL, and in the Automatic Return URL ield under Website Payments Preferences, type http://www.yourdomain. com/shop/index.php?main_page=checkout_process. These URLs will be shown in the box on the rightmost side of the screen, when you click on the module. You have to conigure the following options for your PayPal IPN module: • • •
• •
Enable PayPal Module: Here, select True to enable and use this module. Business ID: Here, type your PayPal account's primary email address. Check with your PayPal account if you have any doubts about the email addresses used for the account. PDT Token (Payment Data Transfer): Enter your PDT Token value here to activate transactions immediately after processing (if they pass validation). You will get a token when you enable Payment Data Transfer under Website Transaction Preferences in your PayPal Proile. Transaction Currency: Here, select the currency that you want to use with PayPal. If an unsupported currency format is sent to PayPal, it will automatically be converted into USD. Payment Zone: Here, select the payment zone in which this module can be used. You can leave it blank to make it available in all zones. [ 80 ]
Download at Boykma.Com
• • • • •
•
•
Chapter 3
Set Pending Notiication Status: Here, select the order status for the pending transactions. The default is Pending. Set Order Status: Here, select the order status of a successful PayPal transaction. The default is Processing, and it is ine to leave this as it is. Set Refund Order Status: Here, select the order status for a refund request. The default is Pending, and it is ine to leave this as it is. Sort Order of Display: Here, enter a number for the display order of the module in the checkout's payment options list. An option with a lower value will be placed irst. Page Style: If you have created a custom page style in your PayPal account proile, then type the name of that page style in this ield. If you would like to always reference your Primary style, set it to primary. If you would like to reference the default PayPal page style, then set this to paypal. Mode for PayPal web services: Here, specify the paypal processing URL. The default is www.paypal.com/cgi-bin/webscr. Alternatively, you can use www.paypal.com/us/cgi-bin/webscr for the US and www.paypal.com/uk/ cgi-bin/webscr for the UK. Debug Mode: Here, enable debug mode to collect information about failed transactions. You may choose Off, Log or Log and Email. Transaction logs are written in the /includes/modules/payment/paypal/logs ile.
Once these options are conigured, click on the update button to save the settings. Now, customers will see the PayPal IPN payment option during checkout. When they select this option, they are redirected to the PayPal page, where they can pay from their PayPal account or credit cards. When the transaction is successful, they will be redirected to the page speciied in Automatic Return URL (that is, the checkout page of our shop).
PayPal Express We may use the PayPal Express module to enable the PayPal express checkout. Express Checkout allows customers to complete transactions in very few steps. It allows them to use shipping and billing information stored securely in PayPal to check out, so that they don't have to re-enter it on our site. Express checkout works in the following way: • •
After selecting the products to purchase, customers click Checkout with PayPal on our website. They are transferred to PayPal, where they select their payment method, as well as the correct shipping and billing address. Then, they are returned to your website to complete their purchases. [ 81 ]
Download at Boykma.Com
Coniguring the Store
•
PayPal automatically gives you the shipping address, email, and other customer information needed to fulill your order.
With Express Checkout, your buyers inish their orders on your website, and not on PayPal's. So, you can get real-time notiication of successful payments. To use PayPal Express Checkout, install and enable this module. This module requires PayPal API credentials and CURL enabled on your server. First, request an API key in your PayPal proile and keep the credentials at hand, and then check that CURL is enabled on your server. If your server uses a CURL proxy, get that proxy address. Also ensure that the IPN is enabled, and the IPN URL is provided in your PayPal proile. In addition to the settings for the PayPal IPN module, the following are needed for PayPal Express module: • •
•
• • • • •
Express Checkout: Require Conirmed Address: If you want customers to provide a conirmed address for shipping, select Yes in this ield. Express Checkout: Select Cheapest Shipping Automatically: To make the checkout process faster, you may want to automatically select the cheapest shipping method when the customer returns from PayPal, and thus skip the shipping page. To do this, select Yes. Express Checkout: Skip Payment Page: You may want to skip the checkout payment page when the customer is checking out with Express Checkout. Select Yes if you do not want to display the payment page. Note that enabling this will not give the customers options to use their coupons or gift certiicates, as the Payment Page will be skipped. Payment Action: Here, select the Final Payment in order to get the payment at the end of the transaction. Alternatively, you can select Auth only to receive payments upon authorization only. The default is Final Payment. API Signature—Username: Enter the API Username from your PayPal API Signature settings under API Access. This value typically looks like an email address and is case-sensitive. API Signature—Password: Here, enter the API Password from your PayPal API Signature settings under API Access. This value is a 16-character code, and is case-sensitive. API Signature—Signature Code: Here, enter API Signature from your PayPal API Signature settings under API Access. This value is a 56-character code, and is case-sensitive. Live or Sandbox: If you are using the module for testing purposes, select Sandbox. But for live shops, to receive payment through PayPal, you must select Live. [ 82 ]
Download at Boykma.Com
Chapter 3
Once these conigurations are saved by pressing the update button, you are ready to use PayPal Express checkout.
PayPal Website Payments Pro You can also use PayPal Website Payment Pro module for processing payment in Zen Cart. Website Payments Pro module gives some extra beneits than other two PayPal modules. However, for using this module you must have PayPal Express Checkout module installed and conigured. Most of the coniguration options are same as other two modules. Only new setting you have to conigure in this module is PayPal Mode. This setting has the following options: •
PayPal: If you have US Paypal account and want to use that for Website Payments Pro service, select this option. However, for using this you must have conigured API Settings in PayPal Express Checkout module.
•
Paylow-UK: This option will allow you to use Paylow-UK payment processing gateway. You need a Paylow-UK account for using this option.
•
Paylow-US: For using Paylow-US payment processing gateway, select this option. You need a Paylow-US account for using this option. For more information on PayPal's merchant solutions like Express Checkout, Website Payments Pro, Paylow and other, please visit www.paypal.com and consult Business section.
Other Payment Modules There are a lot of payment modules that can be downloaded from the Zen Cart website and used for processing payments using other payment processor gateways. The conigurations differ depending upon the gateways used. Here, you are going to learn about two popular payment modules that you may like to use for your shop.
WorldPay WorldPay is a popular payment processor for online merchants. We can use WorldPay as payment processor by adding the third-party module, WorldPay for Zen Cart 1.3.x, available from the Zen Cart website's downloads section. After downloading the package, extract it and copy the iles to your web server's Zen Cart directory, maintaining folder structure.
[ 83 ]
Download at Boykma.Com
Coniguring the Store
Once you have uploaded the iles, you can see the new module Credit Card via WorldPay in the Modules | Payments screen in the Zen Cart administration area. Click on the module, and click the install button to install it. After installation, the coniguration screen will be displayed. This module has the following coniguration options: • • • • • • • • •
Enable WorldPay Module: Select True to enable this module. WorldPay Installation ID: When you sign up for the WorldPay services, you get the installation ID. Enter that ID in this ield. Transaction Mode: Set the transaction mode in this ield. There are three options—100 = Test Mode Accept, 101 = Test Mode Decline, and 0 = Live. Select one of these. Use MD5: Select True to enable MD5 encryption for transactions. MD5 secret key: You must enter your MD5 secret key if you want to use MD5 encryption. This key also needs to be entered into the WorldPay installation coniguration. Use Pre-Authorization?: If pre-authorization in your WorldPay account is enabled, and you want to use that pre-authorization with Zen Cart payments, select True. Set Order Status: Select the status of orders made with this payment module. Pre-Auth: For pre-authorization, select a mode from the following available options: A= Pay Now, E= Pre Auth. Settings in this option is ignored if Use Pre-Authorization is False. Payment Zone: Select the zone in which this payment method will be allowed.
WorldPay module for Zen Cart comes with a sidebox that shows the credit cards accepted by WorldPay. Enable this sidebox via Tools | Layout Boxes Controller.
Google Checkout Google Checkout is a new checkout method for online merchants. It provides sellers with checkout facilities similar to those provided by PayPal. As an owner/ administrator of Zen Cart shop, you can use Google Checkout as a payment method. To use Google Checkout with Zen Cart, you need to install the Google Checkout module from Zen Cart's website , and then conigure it. The module comes with detailed documentation on installation and coniguration.
[ 84 ]
Download at Boykma.Com
Chapter 3
To use the Google Checkout module, you irst need to sign-up for Google Checkout. Once you have an account, you can install and conigure the Google Checkout module as follows: 1. Download Google Checkout from Zen Cart's website. 2. Extract the Zip ile on your computer. Upload the iles to your web server's Zen Cart directory, maintaining the folder structure. Uploading will not overwrite any ile. 3. Log in to your shop's administration area and select Modules | Payment. 4. From the list of payment modules, click on Google Checkout and click the install button. 5. Once Google Checkout module is installed, you will see the coniguration form for it. The following coniguration options are used for this module: • • •
•
• • •
Google Checkout module version: This option will display the Google module version you are using. If you have installed more than one version, you can select the version that is to be used. Enable Google Checkout module: You can enable or disable this module by selecting True or False here. Select mode of operation: You can select development mode or production mode. Before using this module in production, you should try irst using the development mode. Select https://sandbox. google.com/checkout/ to use the development mode, and for live mode, select https://checkout.google.com/. Production merchant ID: To use this module in the production environment, you need to enter a Production merchant ID. You can ind this ID on the integration page under the settings tab on your Google Checkout account page. Production Merchant Key: You must provide the merchant key, which is also available on the integration page under the settings tab on your Google Checkout account page. Sandbox merchant ID: Enter the merchant ID, which can be found on the integration page under the settings tab of our Google Merchant account page. Sandbox Merchant Key: Enter the merchant key, which can be found on the integration page under the settings tab of your Google Merchant account page.
[ 85 ]
Download at Boykma.Com
Coniguring the Store
•
•
•
• •
.htaccess Basic Authentication Mode: When using PHP over CGI, PHP basic authentication is not compatible with Google Checkout responses. Therefore, you need to enable this option by selecting True and coniguring the .htaccess ile. After enabling this option, click on the link shown and conigure your .htaccess ile for Google Checkout module. Select Merchant Calculation Mode of Operation: This option allows you to select an http or https URL for merchant calculation. This only applies for the sandbox environment. The production environment checkout always uses an https URL. Disable Google Checkout for Virtual Products: For virtual products you may not need checkout. In that case, enable this option by selecting True. Once enabled, this Google Checkout button will be displayed disabled for virtual products. Allow US PO Box Shipping: If you want to allow shipping to United States Post Box numbers, then select True here. Default Values for Realtime Shipping Rates: Usually, shipping rates are taken from the shipping providers' web services. Sometimes, these web services may fail to provide shipping rates, so as a fallback you need to provide default shipping rates. You can click the shipping generator link and add your default rates for each provider.
[ 86 ]
Download at Boykma.Com
•
•
Chapter 3
GoogleCheckout Carrier Calculated Shipping: For Google Checkout, you may also use calculated shipping. This calculated shipping can also be used for Flat Rate Shipping, but merchant calculation cannot be used. Once you enable it by selecting True in this option, you also need to conigure calculated shipping in the next option. Carrier Calculated Shipping Coniguration: For each type of shipping, you need to specify the rates. For each shipping method, rates can either be ixed or variable.
[ 87 ]
Download at Boykma.Com
Coniguring the Store
•
• • • •
•
•
•
Rounding Policy Mode: In this option, you have to specify the rounding policy for shipping charges. The options are similar to the rounding options in Google Checkout. Details of these options are available through the links to the Google Checkout website. Rounding Policy Rule: This coniguration option determines how rounding is to be applied—either per line of monetary values, or to the total order only. Cart Expiration Time (Minutes): Here, specify the time in minutes after which the cart will expire (and everything in it is deleted). Type NONE if you don't want to apply expiration to the cart. Also send notiications with Zen Cart: Usually, Google Checkout will send notiications to customers. If you want to send notiications to customers from Zen Cart too, select True here. Google Analytics ID: If you want to integrate the Google Checkout module with Google Analytics, enter your Google analytic ID in this ield. To disable the use of Google Analytics, enter NONE in this ield. The use of Google analytics enables you to monitor how customers interact with our site. 3rd Party Tracking: Similar to Google Analytics, you can also integrate the Google Checkout module with aother, third-party tracking system. If so, enter the URL of the tracker or enter NONE to disable third-party tracking. Google Checkout restricted product categories: Some of the products, such as bulk marketing, alcohol, weapons, and so on, are restricted on Google Checkout. A full list of these products and categories can be found on the Google Checkout help page. However, you can restrict these product categories by typing the product categories, in comma separated list, in this option box. Enter NONE to exclude no product or category. Continue Shopping URL: In this option, you have to specify the name of the page to which the customers will be redirected when checkout is completed. The default is suitable for use with Zen Cart. Please type the exact name of the checkout_success page if you have modiied it in Zen Cart.
Once these settings have been saved, your Google Checkout module is ready for use. For troubleshooting and other resources, please read the documentation that accompanied the module package.
[ 88 ]
Download at Boykma.Com
Chapter 3
2CO Payment Module 2CO is a popular online payment processing service provider. You may obtain an account at 2co.com for a very low price. Please check www.2co.com for details of their services. If you are a user of 2CO, you can use that for Zen Cart shop by using 2CO Payment Module, developed by Absolute Solutions and available from the Zen Cart website's download section. Upload the iles in this package, and install the SQL patch ile update_database.sql via Tools | Install SQL Patches. The coniguration options are almost the same as for PayPal and other modules. You have to enable it and provide the Login/Store Number, which is used for 2Checkout.com (2CO) login. Then, set the currency, order status, transaction mode, merchant notiications, payment zone, and the secret word. If you have more than one currency in your store, only one currency will be sent to 2Checkout. Select Yes in the Currency Converter option whenever you want to enable automatic currency conversion. Another important thing is that 2Checkout has a policy as to which products can be sold from your store. If you want to send your product information to 2Checkout, then select Enabled in Product Integration.
MoneyBooker Module MoneyBooker (www.moneybooker.com) is an online wallet where registered users can upload their money and use it for purchases whenever needed. Online payments can be made using MoneyBooker. If you have an account with MoneyBooker, you can receive payments to that account. Installation and coniguration of the MoneyBooker payement module is straightforward. Download the module from the Zen Cart website's download section, unzip it, and upload all iles. No ile will be overwritten by this payment module. Once the upload is complete, go to Modules | Payment. You will see the MoneyBooker listed as an available payment module. Install it and click edit to conigure it. First, enable this payment method, provide the email address used for your MoneyBooker account, select Transaction Currency, Payment Zone, Set Order Status, and set Sort Order of Display. Your MoneyBooker payment module is now ready for use. During checkout, the moneybooker.com payment option will be shown. On conirming the order, the customer will be redirected to the moneybooker.com site. The customer needs to log in to moneybooker.com using his or her account name and password, and make payment from his or her balance at moneybooker.com.
[ 89 ]
Download at Boykma.Com
Coniguring the Store
Shipping Modules Shipping is one of the important features of your online shop. You have to give customers a choice of shipping options. Several modules are used to provide shipping options to the customers. Shipping modules are administered from the Modules | Shipping screen.
Flat Rate A lat rate shipping charge is simple to use and is the most straight-forward method. If you use lat rate shipping for all products, you charge the same shipping fee. To use a lat rate for shipping, enable this module and enter the shipping cost for all orders in the Shipping cost ield. You may also deine the Tax Class, Tax Basis, Shipping Zone, and Sort Order for this module.
Free shipping Here, you can use the FREE SHIPPING! (freeshipper) and Free Shipping Options (freeoptions) modules if you want to offer free shipping for some or all products. In this case, you have to enable these modules and conigure both the modules. Free Options is used to display a Free Shipping option when other shipping modules are displayed. It can be based on: Always show, Order Total, Order Weight, or Order Item Count. For example, you may offer free shipping for an order of more than USD 200. However, the Free Options module will not be shown when Free Shipper is displayed.
[ 90 ]
Download at Boykma.Com
Chapter 3
Setting Total to >= 0.00 and
Remember to keep the single quotes. Your template name does not need to be identical to your folder name, and you can use spaces to make it read well, but it is best to keep them similar. Leave the space between the quotes for the template screenshot ield empty for now, as you don't have one yet. When you've inished, your new ile structure should appear as follows:
Open your Admin panel and navigate to Tools | Template Selection. Click the Edit button, then choose Packt Publishing from the drop-down menu and click the Update button. Now, navigate to Tools | Layout boxes controller, and click the Reset button at the bottom of the page. Your new template is now enabled and ready to be customized.
[ 134 ]
Download at Boykma.Com
Chapter 4
Using Overrides When building a new template for Zen Cart, you can use its powerful overriding feature. Overriding means using some template as the base and extending it by adding different properties through separate templates. For example, you may want to make some modiications to the default template, template_default. You could modify the iles in the template_default directory to do this. But due to its overriding character, you can add the changes in the new template, say packt, which will apply the changes to the shop. In fact, you can override any ile in the path includes/templates/ template_default. Files in this directory generally determine the layout and the HTML formatting of your web pages. By default, Zen Cart has two standard templates: template_default and classic, both of which are located in the includes/templates/ folder. Out of these two standard templates, only template_default contains a full set of iles. Every other template contains only the iles that differ from template_default. If your template does not contain a particular ile, Zen Cart will pull that ile from template_default.
Graphics You need to add your templates graphics to the appropriate folders as discussed previously in the section on Changing Buttons and Icons. The header image, logo, background image, background image for sidebox headings, and so on should be placed in the images directory under your template directory. If you want to change the buttons and icons, create the graphic iles in the GIF, JPG or PNG format and put them in the /includes/templates/template_name/buttons/language_name folder. Then, update the button_names.php ile to deine the button image ile name, and the ALT texts for those images.
Sideboxes You do not need to copy existing sideboxes from the template_default directory, as these will automatically be displayed. If you are planning to develop a new sidebox, put the template for that sidebox in the sideboxes folder under your template directory.
[ 135 ]
Download at Boykma.Com
Customizing Look and Feel
A sidebox consists of three iles, which are located in the includes directory: • • •
modules/sideboxes/template_name/name_of_sidebox.php languages/english/extra_definitions/template_name/ name_of_sidebox_defines.php templates/template_name/sideboxes/tpl_name_of_sidebox.php
You need to replace template_name and name_of_sidebox with you template name and the sidebox name respectively. For example, let us build a sidebox named my_sidebox. Then, my_sidebox.php ile will read like this:
This page actually deines what is to be shown in that sidebox. Note that this page also includes the corresponding template ile. Here, we have used a constant BOX_HEADING_MY_SIDEBOX. You need to deine this in the includes/languages/ english/extra_definitions/packt/my_sidebox_defines.php ile. This ile will look like this:
Now, you have to build its template ile includes/templates/packt/sideboxes/ tpl_my_sidebox.php, which will read as:
[ 136 ]
Download at Boykma.Com
Chapter 4
If you have created these iles for the packt template, you can try it by going to Tools | Layout Boxes Controller in the administration panel. From here, turn the sidebox ON and set it up to display in the left or the right side column. This sidebox will look like the following igure.
Stylesheets All stylesheets for your new template should be placed in the /includes/ templates/template_name/css folder. You should follow stylesheet naming conventions as discussed earlier in this chapter. It is a good idea to copy an old stylesheet and then modify it to suit your needs. As discussed earlier, you can have multiple stylesheets for your shop –you can even add a stylesheet for each page. As a design rule, try to keep the declarations minimal, simple, and self explanatory. Try to restrain yourself from changing the class and ID names in the core iles.
Creating and Modifying Email Templates As a store owner, you need to send several mails to your existing and potential customers. You will learn about promotion and public relations activities available in Zen Cart in Chapter 6. All these emails use some templates that reside in the /email folder under the Zen Cart installation directory. To change these emails to your style, you may edit these templates. The email's structure is determined in one of two ways. If you are sending plain text emails, the email structure is determined by the way you put together the various items (customer greeting, order number, link to detailed invoice, and so on) in a string variable that is then passed to the zen_mail() function. If you are sending HTML emails, the structure is determined by the template you use.
[ 137 ]
Download at Boykma.Com
Customizing Look and Feel
Text Email Template You can rearrange, add, or delete items in a plain text email. To do so, you will need to edit the Zen Cart iles where the email is created. For example, if you want to edit the order conirmation email, you will need to edit the ile includes/classes/ order.php. In your example, open up includes/classes/order.php and scroll down to the bottom of the ile, in the function send_order_email(). There, you will see the lines that construct the plain text email message: [Line 827] $email_order = EMAIL_TEXT_HEADER . EMAIL_TEXT_FROM . STORE_NAME . "\n\ n" . $this->customer['firstname'] . ' ' . $this->customer['lastname'] . "\n\n" . EMAIL_THANKS_FOR_SHOPPING . "\n" . EMAIL_DETAILS_FOLLOW . "\n" . EMAIL_SEPARATOR . "\n" . EMAIL_TEXT_ORDER_NUMBER . ' ' . $zf_insert_id . "\n" . EMAIL_TEXT_DATE_ORDERED . ' ' . strftime(DATE_ FORMAT_LONG) . "\n" . EMAIL_TEXT_INVOICE_URL . ' ' . zen_href_ link(FILENAME_ACCOUNT_HISTORY_INFO, 'order_id=' . $zf_insert_id, 'SSL' [Line 848] $email_order .= zen_db_output($this->info['comments']) . "\n\n"; [Line 855] $email_order .= EMAIL_TEXT_PRODUCTS . "\n" . EMAIL_SEPARATOR . "\n" . $this->products_ordered . EMAIL_SEPARATOR . "\n";
In this ile, the variable that holds the plain text email message is called $email_order. It generally has a different name in each ile, such as $email or $email_text. Whatever its name, this is the place where you will make your changes. You can add, delete, and rearrange the order of the items to suit your wishes.
HTML Email Templates HTML Email templates have two parts: embedded CSS and HTML codes. You may be surprised to see the embedded stylesheet in each mail template and may want to know why linked stylesheets have not been used. One reason for not using the linked stylesheet is that you may not know how the email clients will behave. Most email clients used today can handle HTML emails and stylesheets to some extent. But there is no guarantee that every customer will have an email client that can retrieve linked stylesheets and render the emails in the desired format.
[ 138 ]
Download at Boykma.Com
Chapter 4
Stylesheet The irst portion of the email template is devoted to deining styles for different parts of the mail. Open the /email/email_template_welcome.html ile in your favorite text editor to examine the stylesheet in an email template. The stylesheet in this template will appear as follows:
Style declarations in this stylesheet are straight-forward. First, it has deined style for the body and hyperlinks. Then, it deines the content and email related styles. Most of the style names are self-explanatory. You will ind the HTML blocks with these names in the template.
HTML with variables The main part of the email template is the HTML code with style classes and variables. The following are some of the variables used to construct content for the email: • •
$EMAIL_GREETING
•
$COUPON_BLOCK
•
$EMAIL_MESSAGE_HTML
•
$EMAIL_CLOSURE
•
$EMAIL_WELCOME
•
$GV_BLOCK
•
$EMAIL_CONTACT_OWNER $EMAIL_FOOTER_COPYRIGHT
[ 139 ]
Download at Boykma.Com
Customizing Look and Feel
• • •
$EMAIL_DISCLAIMER $EMAIL_SPAM_DISCLAIMER $EXTRA_INFO
These variables are deined in several PHP iles, such as create_account.php. Once you have found the iles that need to be edited, you may want to add a deinition for your new HTML item to each one. For example, you have added an item called $EMAIL_HOURS_OF_OPERATION to the email_template_order_status.html template. One of the iles that you will need to edit is admin/orders.php. Find the part of that ile where the email message is being constructed. In this case, it begins around line 100. You can see that the HTML message is constructed with several statements such as: $html_msg['EMAIL_CUSTOMERS_NAME'] = $check_status->fields['customers_ name']; $html_msg['EMAIL_TEXT_ORDER_NUMBER'] = EMAIL_TEXT_ORDER_NUMBER . ' ' . $oID;
All you need to do is add a new statement under all of these, to deine your new item: $html_msg['EMAIL_HOURS_OF_OPERATION'] = 'We are open from 9 AM to 5 PM every day of the week.';
Use a $ in front of the name of your new item in the HTML template, but do not use the $ where you deine it.
To change the text displayed in your emails, edit the corresponding language ile. You can change an existing text, or add a new one (if you've added it to your email structure). You add or change text values using the define() statements: define(EMAIL_LOVELY_YOU_DROPPED_BY,'We are just so immeasurably delighted that you stopped by our store today!');
There is another language ile you need to modify when altering text for your emails, includes/languages/english/email_extras.php. This ile contains several text strings common to all emails sent from your store.
[ 140 ]
Download at Boykma.Com
Chapter 4
Summary In this chapter, we have learned about customizing the look and feel of a Zen Cart Shop. You have seen how Zen Cart templates can be used to change the look and feel, and have also understood how the template override system works. We have discussed assigning template to a Zen Cart shop, changing default text and logos, changing fonts, colors and other styles. We have also discussed customizing Zen Cart template by editing template iles and using overrides. Then, we learned how to create a new template based on an existing template. We have also learned about using side-boxes and customizing email templates. With this knowledge, you are now ready to move forward to next chapter, which will discuss localization of the Zen Cart shop.
[ 141 ]
Download at Boykma.Com
Download at Boykma.Com
Localization of Zen Cart Localization is one of the important features of Zen Cart. Although our online shop serves globally, it can also be localized to a speciic community or customer niche. For example, when customers from Bangladesh connect to the online shop, the language of the shop could be changed to Bangla, and customers from France may have French as the store's front-end language. This chapter discusses the localization features of Zen Cart. After inishing this chapter, you will know: • • • • • •
Why localization is necessary How to localize regions and taxes How to use multiple currencies for a store How to add a new language How to translate the front-end into another language How to modify or add order status to suit your need
Most of the tasks discussed in this chapter need to be completed before opening the shop for online selling.
The Need for Localization As opposed to globalization, localization is the process of customizing software and documentation for a particular country. Localization includes the translation of menus and messages into the native spoken language as well as changes in the user interface to accommodate different alphabets and cultures. It also includes using appropriate locales (for example, date and time formats.) for that country or region. For example, for customers from Bangladesh, an online store's front-end language may be changed to Bangla, but only changing the language will not be enough for localization. For successful localization, appropriate locales—including currency, date formats, time-zone, and so on—for Bangladesh will also be used. So, a
Download at Boykma.Com
Localization of Zen Cart
localization attempt for Bangladesh will automatically translate the website interface. The prices will be shown in Bangladeshi Taka (with a symbol ৳), and the date will be shown in the dd/mm/yyyy format. Localization plays an important role in attracting customers—especially for a niche market. When a store is localized, customers from the niche market are easily attracted to that store, because they think that it is their 'own' store. Localization also helps in understanding the content of the store in a better manner. As for Bangla, customers speaking Bangla will be more comfortable reading the product description in Bangla.
Countries and Zones The irst step in localization of the Zen cart shop is to deine the zones and zone-speciic taxes. As you may know, sales taxes vary across countries, and also across regions. If the shop can be adapted to the customers' regions, and can appropriately calculate the taxes based on the tax rates applicable to their regions, it will be of great help to the customers. They will also think that you, the shop owners, are more responsive to their needs.
Countries Locations can be conigured into two entities: Countries and Zones. The irst identiier for a location is a country. You can see the list of countries from the Locations/Taxes | Countries screen.
[ 144 ]
Download at Boykma.Com
Chapter 5
Each country has a name, a two-letter ISO Code and another three-letter ISO Code. For example, Bangladesh has two ISO country codes: BD and BGD. These ISO codes are based on globally accepted standards. Another ield associated with each country is the address format. These address formats are also based on the ISO standard formats for addresses. These range from 1 to 5. If you explore a little bit, you will ind that most of countries is use address format 1. The ive formats are as following: Format 1
Format 2
Firstname Lastname
Firstname Lastname Address line 1
City, State Postcode Country
Address line 1
City, Postcode State, Country Format 3
Format 4
Firstname Lastname Address line 1
City Postcode - State, Country
Firstname Lastname Address line 1
City (Postcode) Country
Format 5 Firstname Lastname Address line 1
Postcode City Country
You need to choose an appropriate format for the country. For Bangladesh, an appropriate address may be format 4, as state names are not used in addresses in Bangladesh.
Adding a New Country Usually, all countries are listed with their associated ISO Codes. However, if you want to add a new country, you can do so clicking on the new country button. For each country, you need to enter the name, and the ISO-3166 codes (two and three digits) for that country. You also have to select an address format used for that country.
[ 145 ]
Download at Boykma.Com
Localization of Zen Cart
Editing a Country Rarely do you need to edit country information. However, you may like to change the address format for countries. In that case, select the country from the list, and click on the edit button. Then change the country information—Name, ISO Code (2), ISO Code (3) and Address format—as appropriate. Click on the update button to save your changes.
Deleting a Country Generally, all countries are listed in the Location/Taxes | Countries screen. If you are sure that you do not need a country, you can delete it from the database. Remember that once you delete a country, it will not be shown in the Country drop-down list during account creation. You can delete a country easily by selecting it and clicking on the delete button. A conirmation dialog will be displayed to check whether you really want to delete the country. Conirm the deletion by clicking on the delete button.
[ 146 ]
Download at Boykma.Com
Chapter 5
Zones You may need zones in order to calculate shipping costs, taxes, payment methods and discounts. There may be multiple zones in a country. By default, there are two kinds of zones in Zen Cart: zones and zones deinitions (sometimes referred to as geo zones). Zones are local; that is, zones can be deined for countries or provinces within a larger entity such as a state or a country. For example, you can have a zone deined as SAARC, for all the countries in the SAARC region, that is, Bangladesh, India, Pakistan, Nepal, Maldives, Sri Lanka and Bhutan. Then you can deine zones for each of these countries, containing the provinces for that country. In Bangladesh, there are six divisions, which can be deined as six zones. You always have to deine at least one zone, and every location (country or state) in which you plan to sell should be included in your zone deinitions. However, unless you have to distinguish between provinces or countries (for taxes, or shipping, for example), you don't really need to deine additional zones. The zones and zone deinitions (geo_zones) are used to tie Tax Rates and Tax Classes to geographic locations. For example, you may ship to all of the states in the USA, but if your store is located in Florida, you only need to charge sales tax to the customers in Florida. You can deine two zones, one containing all the states except Florida, and one containing only Florida. Then, you can specify the Tax Rate that the Florida zone should use. Now, if your state has separate tax rates for different cities or countries (say California), then you need to establish one for each city or country in order to account for sales across cities, or countries, according to your sales tax return. Some Shipping Modules (such as the zones shipping module) also work with geographic zones. These zones are speciied in the module itself, and are independent of the zone deinitions you make. This means that you can specify different shipping rates, for example, for countries in the same zone deinition.
[ 147 ]
Download at Boykma.Com
Localization of Zen Cart
Creating a Zone You can create a zone via menu option Locations/Taxes | Zones. Click on the new zone button. In the Zones Name box, type the name of the zone, enter a code in the Zones Code ield, and select the country in which the zone is situated. For example, you may type a district name, assign a code to it, and select Bangladesh as the country. After typing this information, click on the insert button to save the zone.
You can create as many zones as you need. For example, you may create 64 zones for 64 districts in Bangladesh. These zones can be used for calculating shipping costs by courier service. Remember that creating a zone alone will have no effect on the shipping costs or taxes until you use the zones for those purposes. The uses of these zones are deined via menu option Locations/Taxes | Zone deinitions.
Zone Definitions Zone deinitions are zones used for shipping, payment and taxes. To create and use a zone deinition, you irst have to create geo zones in the Locations/Taxes | Zones screen, as described earlier. Then, you can use the zones in zone deinitions. By default, you will see one zone deinition—Florida, which is used to ascertain local taxes. You can create new zones from the Locations/Taxes | Zone deinitions screen. You will see a list of Zone Deinitions in this screen with three status indications: Taxes & Zones Deined (green), Zones Deined but not Taxes (yellow), and Not Conigured (red).
[ 148 ]
Download at Boykma.Com
Chapter 5
To create a new zone deinition, click on the insert button. Then, type the zone name and a description of the zone. In Description, indicate the purpose for which you have created the zone, for example, for shipping to the Dhaka division. Click on the insert button to save the zone. The status of the zone will be shown as Not Conigured (red) after creating the zone deinition. You need to conigure it by adding geo zones to it. Select the zone, and click on the details button to list the geo zones under this zone deinition.
Click on the insert button to add a new geo zone to the zone deinition. A New Sub Zone box will be shown. Select the country and the zone from the drop-down list, and click on the insert button. The zones must be deined beforehand. You can add multiple geo zones from multiple countries. For example, you may create a Zero Tax zone and include all geo zones where you don't need to add taxes.
[ 149 ]
Download at Boykma.Com
Localization of Zen Cart
Taxes As discussed earlier, taxes can be applied to a speciic zone deinition. Therefore, irst create a zone deinition for tax purposes. Tax Classes are typically used to differentiate between the types of tax calculations that apply to a given product. Typical tax classes would include: Taxable Goods, Non-Taxable Goods, GST-Only, and so on. You can see a list of tax classes via Locations/Taxes | Tax Classes.
Creating a Tax Class To create a tax class, go to Locations/Taxes | Tax Classes, and click on the new tax class button. Now, enter a title and description for this tax class. Click insert to save the tax class.
Assigning Tax Classes When entering new products via Catalog | Categories/Products, it is necessary to select the appropriate tax class for that product. Otherwise, taxes won't be calculated appropriately during checkout. To assign a tax class, select the appropriate tax class from the Tax Class drop-down list. The result of changing the tax class is immediately relected in the Products Price (Gross) ield.
[ 150 ]
Download at Boykma.Com
Chapter 5
Instead of assigning a tax class for each product, you can assign a default tax class for a product type. This will apply a consistent tax class to all the products of the same type. For example, Music may be tax free. So, it will be wise to set the default tax class as Non-Taxable Goods for Music product type. Before assigning a default tax class to a product type you need to identify the Tax Class ID number. To identify the Tax class ID, do the following: 1. From Locations/Taxes | Tax Classes, select a tax class and click edit. 2. Now, look at the URL in the browser address bar. You will ind something that looks like: &tID=2, which mean Tax class ID number is 2. Once you get the Tax class ID, it is time to set that ID in the product type's default tax class ield. To do this: 1. Go to Catalog | Product Types. 2. Select the product type from the list, for example Product – Music, and click on Edit Layout. 3. Click on Product Price Tax Class Default - When adding new products? 4. Enter the number of the tax class ID determined above (that is, 2). 5. Click on the update button to save the setting.
[ 151 ]
Download at Boykma.Com
Localization of Zen Cart
Creating a Tax Rate Creating a tax class will not automatically add taxes to the products sold. You have to create tax rates for the speciic zones.
You can create a tax rate for a zone, for example Dhaka, via Locations/Taxes | Tax Rates and clicking on the new tax rate button. You have to deine the following information in the New Tax Rate box: •
• • • •
Tax Class Title: Select a tax class from the drop-down list. The tax classes you have deined earlier will be shown in this list. If you do not ind an appropriate tax class, go back to the Locations/Taxes | Tax Classes page, and deine a new tax class. Zone: Select a zone from this drop-down list. Zones you have deined earlier will be listed here. The Tax Rate you are deining will be applicable for the zone you select in this drop-down list. Tax Rate (%): Deine the Tax Rate percentage that will be applied to the products. Description: Type a description of the Tax Rate in this ield. This will explain why it was created and where it will be used. Priority: Set a priority for Tax Rate. You may have several tax rates for a zone. In that case, tax rates with the same priority will be added to the product price. On the other hand, tax rates with different priorities will be compounded. That means a lower numbered tax rate will be applied irst, then the next priority tax rate will be applied to the resulting amount. [ 152 ]
Download at Boykma.Com
Chapter 5
Once you have entered all required, click on the insert button to save your changes. This tax rate will be automatically applied based on the shipping or billing address zone.
Using Multiple Currencies Localization | Currencies screen allows us to add new currencies or edit existing ones. The predeined currencies in this module are U.S. Dollar (default), Euro, GB Pound, Australian Dollar and Canadian Dollar. You can add a new currency, or edit an existing one.
Adding a New Currency By default, only ive currencies are deined in Zen Cart. You may need to add other currencies, if you want to trade in those currencies, or want to show prices in those currencies. To add a new currency, click on the new currency button in the Localization | Currencies screen.
[ 153 ]
Download at Boykma.Com
Localization of Zen Cart
In the new currency screen, you need to enter the following information: • •
•
• • •
•
•
Title: This is the name of the new currency, as in Canadian Dollar, Mexican Peso or Bangladeshi Taka. Code: This is the three-character ISO 4217 international name for the currency –CAD for Canadian Dollar, MXN for Mexican Peso, USD for US Dollar, JPY for Japanese Yen, BDT for Bangladeshi Taka, and so on. Note that to use the automated currency conversion feature, this code must be correct. Symbol Left and Symbol Right: If you need to display some symbol to the left or the right side of the currency amount, you need to type that symbol in this box. If no symbol appears before or after the amount (as in CA$ for Canadian Dollar), leave these ields blank. Decimal Point: This is where you indicate the symbol that appears between the whole and fractional amounts of a currency. For U.S. and Canadian dollars, this is a period; in some countries it is a comma. Thousands Point: This is where you indicate the symbol that appears between the igures of a currency, in thousands. For U.S. and Canadian dollars, this is a comma; in some countries it is a period. Decimal Places: This indicates the number of decimal places that appear to the right for this currency. The U.S. and Canadian dollars have two digits after the decimal point. Some currencies may have others, such as zero, four or six. Value: This is the value of the other currency relative to the default currency of our store. Our default currency should have a value of exactly 1. If you are going to use the automatic conversion feature (see the update currencies button below), then you can simply leave this ield blank (or enter zero, both are the same) and let the website update the value. Set as default (requires a manual update of currency values): If this is the default currency for this store, you need to check this box. Note that this may require some manual changes, as indicated in the box. Thus, you might want to set this before loading any pricing data.
After you inish entering the new information, click on the insert button to save this new currency entry.
Currency Conversion Zen Cart has a built-in facility to update currency exchange rates from the exchange rate server. For this to work, all currencies deined in our shop must use the correct ISO 4217 codes in the code column. [ 154 ]
Download at Boykma.Com
Chapter 5
To update currencies, click on the update currencies button. The site will request current exchange rate values from various conversion sites on the Internet for all of the currencies that have a correct ISO 4217 code. Within a few seconds, your shop will obtain current values, and automatically update the exchange rates. Rates that are correctly converted will be listed with a green background at the top of the page. Rates that were not correctly converted will be listed with a red background. Zen Cart shop will try more than one converter if it has failed in converting a particular currency. If you see a red item after updating currencies, you have to pay attention to it. It may be caused by misspelling the ISO 4217 code for that currency. Currencies that were not correctly updated because of the unavailability of exchange rates at the exchange rate server will have to be manually updated using the edit feature.
If you do not wish to use the automatic conversion feature, you can set the conversion rate manually by selecting the currency and clicking edit button. From Localization | Currencies screen, you can see the sample conversion rates. Note that these are sample values; you need to know the exact conversion rate at a given point in time, as currency conversion rates can luctuate.
Editing a Currency If you only need to correct the exchange rate, you can use the update currencies button to change all the conversions on our website. If, however the automatic conversion does not work for some reason (for example, you entered Russian Rubles using code RUS instead of RUB), you would need to change that. To do this: 1. Click on the line showing the currency that you want to change. A right-arrow will appear in the action column. [ 155 ]
Download at Boykma.Com
Localization of Zen Cart
2. Now click on the edit button. A series of entry ields, the same as provided for the add new currency button, will appear, but this time those ields will be loaded with their current values. 3. Change any ield as required. 4. Once you have inished, click on the update button to save your changes. 5. If you decide not to save the changes, click on cancel to keep the original values intact.
Deleting an Existing Currency If you no longer want a particular currency, you can delete the currency as follows: 1. Click on the line showing the currency you want to delete. A right-arrow will appear in the action column. 2. Click on the delete button. You will be asked to conirm if you want to delete the currency. 3. Click on the delete button again to delete the currency, or click the cancel button if you do not wish to delete it.
Hiding the Currencies box If you only operate with one currency, the US Dollar for example, you may wish to delete all other currencies and set the exchange value to 1. With only one currency in use, you will most likely want to stop the currency selection box from being displayed. To do this: 1. Click on Tools | Layout Boxes Controller. 2. Find sideboxes/currencies.php in the list. It may appear at the bottom. 3. Click on it, and then click on edit and set both Left/Right Column Status and Single Column Status to OFF. 4. Finally, click Update.
[ 156 ]
Download at Boykma.Com
Chapter 5
Languages Zen Cart has a multi-lingual feature which you can use to provide multiple languages for your online shop. This feature allows us to add and translate the Zen Cart interface into new languages. By default, the store will be shown in the English language. You can add another language and translate the strings into that language. When you activate this new language, Zen Cart shop will be displayed in that language. The following sections describe how to convert a Zen Cart shop into a multi-lingual shop.
Using Character Sets You can set locales for the site from the language ile. For each language, there is a ile named after that language. For example, for the English language, you will ind the includes/languages/english.php ile. For viewing a locale, open this ile in your favorite text editor, and ind the following line: @setlocale(LC_TIME, 'en_US.ISO_8859-1');
For the English language, the locale is set to en_US.ISO_8859-1. For other languages, it may be different. For example, for the Bangla language it is bn_BD. For each language, you can set the character set encoding. The character set encoding needs to be set correctly, otherwise, the language characters shown may be wrong. To change the character set, ind the following line: define('CHARSET', 'iso-8859-1');
For the English language, the character set ISO-8859-1 may work ine, but for languages that use Unicode or some other encoding, you must set the appropriate character set. For example, to use the Bangla language, the character set must be set to UTF-8.
Creating a New Language You can add a new language from the Localization | Languages screen. Click on the new language button on this screen, and a form will appear. Now, enter the following information in the form: • •
Name: This is the name of the language, probably best expressed in itself, for example, Francais for French, Español for Spanish, Deutsch for German, and so on. Code: This is ISO 639 two-letter language code; for example, en for English, fr for Francais, es for Español, bn for Bangla, and so on. [ 157 ]
Download at Boykma.Com
Localization of Zen Cart
• •
• •
Image: This would be a small icon used to identify the language. This would most likely be a .gif image of the national lag for a country commonly associated with that language. Directory: This is the directory where the translated .php source iles for this language are located. For example, if www.example.com is running Zen Cart, and its iles are located in the zencart directory, then the directory for English is located at http://www.example.com/zencart/includes/ languages/english. The value for other languages needs to be changed to the appropriate values. Sort order: This is the order in which the languages should appear in. Lower numbers are shown higher in the front-end. Set as default: Check this box if this is the default language for your shop.
Once you have provided this information, click on the insert button to add the new language. Alternatively, click on the cancel button if you change your mind.
Although you can create a language without uploading the language iles to the appropriate directories, the language will not work until you do so. Therefore, before creating a new language in the Localization | Languages screen, you need to download a language pack from Zen Cart's website and copy those iles to the includes/languages/ folder with the language name. [ 158 ]
Download at Boykma.Com
Chapter 5
Before creating a new language, make sure that the following iles and directories are uploaded to the appropriate places: • •
includes/languages/.php
•
admin/includes/languages/.php
•
includes/languages//*
•
admin/includes/languages//* includes/templates/template_default/buttons//
Replace with the name of your language. Also remember that although most of the iles go in the includes/languages directory, languagespeciic buttons need to be placed in the includes/templates/template_default/ buttons/ folder.
Editing a Language To change information about an existing language, do the following: 1. Click on the named language so that the right-arrow appears in the Action column. 2. Click on the edit button. 3. Now edit the settings. The ields on the screen are the same for adding a language. 4. After you have inished editing, click on the update button to save the changes, or click on cancel to discard them. Remember that editing a language and translating a language is not the same. You can translate a language by editing the individual language iles, that you have uploaded to the language directories.
Deleting a Language To remove a language, click on the named language so that the right-arrow appears in the Action column, and then click on the delete button. If this is not the default language, you will be asked for conirmation. Click on the delete button again to delete the language, or click on cancel if you do not wish to delete this language. If this is the default language, only the cancel button will appear, as you cannot delete the default language.
[ 159 ]
Download at Boykma.Com
Localization of Zen Cart
Remember that deleting a language from the list does not delete the language iles automatically. If you want to delete the language iles too, you need to delete those manually.
Translating Language Files At present, more than 25 language packs are available for download from the Zen Cart website. Packs for most of the major languages are available, including Arabic, French, Spanish, Portuguese, Norwegian, Japanese, Simpliied Chinese, and so on. If you do not ind your language pack there, don't be upset. You can always create your own language pack. Zen Cart gives you the lexibility to translate any language. In fact, translating language strings in Zen Cart becomes very easy if you understand the basics of its language structure. In Zen Cart, all of the language strings are deined as constants in the language iles. The best way to start translating the language iles is to copy the English language iles into a new directory. Then, open each ile and translate the strings. For each language, there is a ile in the includes/languages/ directory named after the language name. For example, you will ind english.php. Rename this ile to your language name, for instance, bangla.php. First change the locale in @setlocale(LC_TIME, 'en_US.ISO_8859-1'); line. For Bangla, change en_US.ISO_8859-1 to bn_BD. Remember that you have to change the string inside the quotation mark keeping the constants in UPPERCASE unchanged. You can also change the date format via the DATE_FORMAT_SHORT and DATE_FORMAT settings. For some languages, dates are expressed as m/d/y and for some, it is d/m/Y. Set the appropriate format for your language. The language strings for each front-end ile are located in similarly-named .php iles. For example, language strings used in create_account.php page are located in the includes/languages/english/create_account.php ile. You will ind lines such as: define('NAVBAR_TITLE', 'Create an Account');
You have to translate only the second part, that is, Create an Account. Make sure that the quotation marks are intact after translating the strings. You will need to change all of the strings in all of the iles, one by one.
[ 160 ]
Download at Boykma.Com
Chapter 5
Remember to select UTF-8 or Unicode encoding when saving the modiied language ile, if that ile contains Unicode characters. Saving these .php iles in ANSI format will degenerate the Unicode strings.
Order Status Every order has a status. For example, when an order is placed by a customer, it is assigned either a pending status, or a processing status. This may be expressed in different ways for different languages. Therefore, Zen Cart allows us to add new order status entries, edit existing order status name entries, or delete an order status name entry, in the Localization | Order Status screen. By default, there are four order status deined: • •
Pending(default)
•
Delivered
•
Processing Update
[ 161 ]
Download at Boykma.Com
Localization of Zen Cart
When an order is placed, Pending is the default status of that order. Of course, you can set the default order status for each type of payments while coniguring the payment modules. Processing means that the order is currently being processed, and will be shipped soon. Once the order has been shipped and delivered to the customer, you may set the status to Delivered. Similarly, a status of Update can be assigned to any order when you are updating it for some reason. You may like to inform the customer of any order status change. This is done from the order editing screen.
Adding a New Order Status You may need to add a new order status. For example, you may want to add a Shipped status, so that you can inform the customer when their order has been shipped. Adding this order status is simple. You can add a new order status from the Localization | Order Status screen.
[ 162 ]
Download at Boykma.Com
Chapter 5
To add a new order status, click on the insert button. A box allowing you to enter the name of the status will appear. You will ind one or more text boxes to type the name of that status in all installed languages. Give a meaningful name to the order status. If this is the default status (applied to all new orders), check the set as default checkbox. Click on the insert button to save this new status, or click on the cancel button if you want to discard the changes.
Editing an Existing Status You may need to edit an existing order status to relect the actual meaning of that status. For example, you may want to change Pending to Waiting for Payment, to explain why the order is pending. For other installed and supported languages, you also need to edit the order status.
[ 163 ]
Download at Boykma.Com
Localization of Zen Cart
To edit an existing order status, select the status and click on the edit button. The Edit Orders Status box will be shown. Again here, you will see one or more text boxes, each showing a language icon alongside it. You can change the name of that order status for any or all of the languages in these text boxes. If you want to set that status as the default status for upcoming orders, check the Set as default checkbox. Once you have inished editing the status names, click the update button to save your changes, or click cancel to discard the changes.
Order statuses can be very useful for your online business. First, plan the status of the orders according to your selling process. Then add appropriate order status in Localization | Order Status. For example, you may add Returned and Refunded statuses to indicate that the product has been returned for a refund, and has subsequently been refunded.
Summary In this chapter, we have discussed important coniguration options for localizing Zen Cart. First, we discussed how to deine countries and zones. Then you learned about deining zones for taxes, tax classes, tax rates, and assigning tax rates to speciic zones. We also discussed adding, editing and updating currencies in a Zen Cart shop that uses multiple currencies. You also learned about creating and editing languages for the Zen Cart shop and translating language iles into another language. With this knowledge in localizing the Zen Cart shop, you will be able to make the shop online after localizing it. In the next chapter, we will discuss how to promote your products and maintain public relationships through Zen Cart tools. [ 164 ]
Download at Boykma.Com
Promotions and Public Relations Every online store's success depends on promotion and public relations. As a marketer, the more you promote your products to the target market, the greater the chance of getting more customers. Good online stores have built-in promotional activities and public relations tools. Zen Cart has a set of tools for promotion and public relations. In this chapter, you are going to be introduced to these tools. On completion of this chapter, you will be able to: • • • •
Use Zen Cart's promotional tools such as banner ads, discounts, salemaker, cross-sell and up-sell, specials, and featured products. Use gift certiicates and coupons to attract more customers. Use newsletters and product notiications to keep in constant communication with your customers and reward their loyalty. Optimize your site for search engines.
By now, you should have learned how to add products to your catalogue and how to manage customers.
Promotions For any business, promotion is a must and Zen Cart has built-in tools for promotional activities. Features such as banner ads, promotional discounts, salemaker, products on special list, cross selling, and up selling can be used effectively for promotions. In this section, we are going to discuss how these features can help to promote your products.
Download at Boykma.Com
Promotions and Public Relations
Banner Ads If you have been operating a shop or have started building a shop using Zen Cart, you will know what a banner ad is. A banner ad is a form of advertising on the Web used frequently to display product advertisement into a web page. Clicking on a banner ad takes you to a site or a webpage. Banner ad tool in Zen Cart can be used for advertising both external and internal products. You can display any banner ad through this tool. In Zen Cart, there are three places where you can display banner ads. You can control banner ads in your Zen Cart shop from Tools | Banner Manager. From here, you can add, delete, and edit the banners: • • •
To add a new banner, click the new banner button. To edit an existing one and change its link, its picture, and so on, click on the banner you want to change, and click the edit button. You can enable and disable any particular banner by clicking on the red/ green status button.
Types of Banners Two types of banners can be used in Zen Cart: sidebox and wide banners. Sidebox banners are just like a sidebox suitable to be shown in the left or right column. Wide banners span the width of your page. Each banner is assigned to a group, and you can give it any name. A group contains multiple banners and one from the group will be randomly shown at a time . For each group, you also need to indicate the position where it is to be displayed. This is done from Coniguration | Layout Settings.
[ 166 ]
Download at Boykma.Com
Chapter 6
By default, Zen Cart has three predeined banner groups: BannersAll, SideBox-Banners, and Wide-Banners. Banner statistics are also tracked on a day-to-day basis. You will see the banner views and clicks statistics for the last three days on this window.
Displaying Banner Groups Each group is assigned to be displayed in a position on the shop front-end. You deine this position by editing the Banner Display Groups position group names under Coniguration | Layout Settings. For sidebox banners, only one banner group on a particular sidebox can be displayed at a time. For others, you can have multiple banner groups. By default, the BannersAll group is assigned to be displayed in SideBox—BannersAll position. This means that banners from the BannersAll group will be shown in this sidebox, one at a time. SideBox-Banners group is assigned to two sidebox locations —SideBox-Banner Box and SideBox—Banner Box 2. Wide-Banners group is assigned to be shown in footer position 3. Remember that, wide banners are only suitable for showing at the header and footer positions. Assigning such a banner to a sidebox will create a layout problem, and is hence should be avoided. Similarly, assigning sidebox banners to the header or footer positions will result in too much blank space at both sides of the banners. [ 167 ]
Download at Boykma.Com
Promotions and Public Relations
Designing Banners Banner sizes are of your choice. However, there are standard sizes of banners to be used on websites. You should use these standard sizes for consistency. But you can make them any size that you want as long as those sizes match your template layout. Standard sizes for banners and their suitable display position are shown in the following table: Size (pixel)
Style
Zen Cart Position
468 x 60
Full Banner
Header, footer
728 x 90
Leaderboard
Header, footer
336 x 280
Square
Sidebox, if layout permits
336 x 280
Square
Sidebox, if layout permits
300 x 250
Square
Sidebox, if layout permits
250 x 250
Square
Sidebox, if layout permits
180 x 150
Square
Sidebox, if layout permits
160 x 600
Skyscraper
Sidebox
120 x 600
Skyscraper
Sidebox
120 x 240
Small Skyscraper
Sidebox
240 x 400
Fat skyscraper
Sidebox, if layout permits
234 x 60
Half banner
Sidebox, header, footer – depending on layout
125 x 125
Square button
Sidebox
120 x 90
Button
Sidebox
120 x 60
Button
Sidebox
88 x 31
Button
Sidebox
There are several tools for designing banner ads. Some of them are wizard driven and only take a few minutes. If you are not a graphic designer, try these tools to create attractive banner ads quickly.
[ 168 ]
Download at Boykma.Com
Chapter 6
Adding/Editing a Banner You can add/edit banners from Tools | Banner Manager from the administration panel. To edit the properties of a banner, select the banner and click on the edit button. For adding a new banner, click on the new banner button. This will open the following screen:
You have to ill or edit the following information in the banner editing/adding screen: • •
Banner Status: Select Active or Not Active to indicate the banner status. If Not Active is selected, then the banner will not be shown. Banner New Window: Indicates whether the banner will open in a new window when clicked, or open in the same window. Selecting Yes will open the banner in a new window. [ 169 ]
Download at Boykma.Com
Promotions and Public Relations
• • • • •
•
•
•
• •
Banner on SSL: To display a banner in secure pages without any errors, select Yes in this ield. Banner Title: Type the title of the banner. Each banner must have a title. Banner URL: Type the URL to which the browser will be redirected when the banner ad is clicked. Banner Group: Select the group for this banner. If you do not see appropriate groups in the drop-down list, type a new group name in the text ield next to this. Image: Indicate the image to be used in the banner ad. This ile needs to be uploaded or the path of the image should be indicated in the textbox below this ield. For uploading the banner ad image, click on the browse button and select the appropriate banner ad image which you want to upload. Image target (Save To): Indicates the folder where images will be uploaded to. Type the name of the folder relative to your images folder under the Zen cart installation directory. The directory name should end with a slash, as in banners/ .This directory must exist at the server and should be writable. HTML Text: If you want to show a HTML banner instead of an image banner, type HTML text in this box. Remember that the HTML text will take precedence over the image banner. This means that if you type HTML text and provide the image banner link, only the HTML banner will be displayed. The clicks for the HTML text banners will not be counted. Sort Order-banner_box_all: As there are multiple banners under the banner _box_all category, a sort order or each banner needs to be speciied here. The banners will be displayed in that sort order – a lower order banner will be displayed irst. For other categories, this ield does not carry any importance. Scheduled at: You can schedule a banner for a speciied date. Select the date from which you want to start showing the banner. Keeping it blank will immediately activate that banner. Expires on: Select the date on which you want to stop showing the banner. If you want to show the banner for a number of impressions, type the number of impressions in the impressions/views ield. You have to ill either the expiry date or the number of impressions/views. If you don't want to stop showing the banner, keep the expiry ield blank.
[ 170 ]
Download at Boykma.Com
Chapter 6
Promotional Discounts Promotional discounts are often used in online shops. You can offer special discounts to customers on different occasions such as the New Year, Christmas, and so on. Zen Cart has built-in tools to conigure promotional discounts on products in speciic categories or on selected products. You can also conigure the promotion start and end dates. Special prices can be conigured from Catalog | Products Price Manager. First, select a category to show the products under it. Once the product list is shown, select the product for which you want to assign a special price. Then click on the install button to the right of the Special Price Info ield.
[ 171 ]
Download at Boykma.Com
Promotions and Public Relations
A special screen will display a list of products in the Product list box. Select a product from the Product list box. Then assign the special price in the Special Price ield. You can assign a new price for the product, or assign a percentage discount (say 20%) in this ield. Then select the start date at the Available Date ield and the end date at the Expiry Date ield. If you want to start the discount immediately, keep the Available Date ield blank. Similarly, if you want to keep the discount continuing for an indeinite period, keep the Expiry Date ield blank.
Although you can keep a discount for an unlimited period, it is not a good idea to keep it open-ended, as it actually attracts fewer customers. Always assign an Expiry Date so that customers feel an urge to buy it immediately.
Cross-Selling and Up-Selling Cross-selling, up-selling and better-together are some of the sales techniques used widely in online shops. Although Zen Cart has no built-in capability of doing these, you can implement these features by adding contributed modules. In this section, you are going to learn how to implement cross-sell, up-sell and better-together features.
[ 172 ]
Download at Boykma.Com
Chapter 6
Cross-Selling The idea of cross-selling is to sell additional products or services to a customer. Cross-selling may be of different forms. For example, while you are selling a novel, you may try to sell other novels by the same author; while selling a computer, you may try to sell other accessories; or when you are selling a product which requires maintenance, you may sell servicing and extended warranty along with that product. The idea of cross-selling is to sell relevant products—not substitutes for that product. Zen Cart has no built-in capability for cross-selling. However, several modules for cross-selling are available at the Zen Cart website. You can use one of those and start cross-selling. We are going to discuss one such module—Cross Sell by Tony Corbett. This module allows you to add up to 6 products as relevant in your product information page. The installation process of the module is described in the Install.txt ile in this package. Follow the instructions for installation. First, you have to apply a patch (in products_xsell.sql) from Tools | Install SQL Patch. Then, upload the iles in to the appropriate directories. Replace YOUR_TEMPLATE with your template's name, for example, packt. Then you have to edit two iles: • •
Add define('TEXT_XSELL_PRODUCTS', 'We Also Recommend :'); just above the inal ?> in includes/languages/english/product_info.php and save it into includes/languages/english/packt/product_info.php. Edit the product-info template ile /includes/templates/template_ default/ tpl_product_info_display.php and insert the following code at the point where you wish the Cross-Sell box to appear. Usually, best at the end of the ile:
Save the ile as /includes/templates/packt/ tpl_product_info_display.php. Add the above codes for any other product type for which you wish to enable cross-sell display (for example, iles such as tpl_product_music_info_display.php). After successful installation, you can conigure the options for this module from: •
Coniguration | Minimum Values | Display Cross-Sell Products - This is the minimum number of conigured Cross-Sell products required in order to cause the Cross-Sell information to be displayed.
[ 173 ]
Download at Boykma.Com
Promotions and Public Relations
• • •
Coniguration | Maximum Values | Display Cross-Sell Products:This is the maximum number of conigured Cross-Sell products to be displayed. Coniguration | Product Info | Cross-Sell Products Columns per Row: This refers to the Cross-Sell Products Columns to be displayed per Row. A value of 0 means off. You can set a sort order. Coniguration | Product Info | Cross-Sell - Display Prices?: Select whether to display prices in the list of cross-sell products.
Once you have conigured these options, you can start using the Cross-Sell module from Catalog | Cross Sell Products. The screen will list all the available products. Select a product for which you want to assign cross-sells. Another screen will appear, where the selected product will be shown at the top, and you will have the option to check the products that you want to sell with the selected product. Select all the related products and click the update button.
Once you have conigured the cross-sells, you can work on the product details page. Click on the product for which you have conigured Cross-Sell, for example, Matrox G200 MMS. Another centerbox, which looks like the following, will be displayed at the bottom of product description page:
[ 174 ]
Download at Boykma.Com
Chapter 6
One of the limitations of the Cross-Sell module is that the cross selling is conigured one way. If you conigure product A to sell with product B and product C, you will get cross-sell listing only for product A. When a customer clicks on product C, she will not see product A as a recommendation. This can be solved by using Cross Sell - Just Another Cross Sell Mod, available for download from the Zen Cart website. The Read_me.txt ile with this package describes the installation of this Cross-Sell module. Before installing this module, you must have installed Cross-Sell module irst. Upload all the iles to the admin and js folders. Then, apply sql_patch.sql through Tools | Install SQL Patches. With the patching of SQL, the installation would be complete, and you will see one option in Coniguration | Cross Sell and a set of options under Catalog | Advanced Cross Sell.
[ 175 ]
Download at Boykma.Com
Promotions and Public Relations
In Coniguration | Cross sell, you will ind the ield Input type to be used in form. If you set this to id, you have to use the product ID when you insert new cross-sell in the cross-sell form at Catalog | Advanced Cross-Sell. If you set this to model, you have to use the product model when you insert a new Cross-Sell. You can insert all Cross-Sells from Catalog | Advanced Cross-Sell. The screen looks like this:
Up-Selling Now, let's talk about up-selling. You may have seen up-selling several times in your life. When you go to buy a dress, the salesperson may recommend you buy a dress that is of a better quality and higher price. So, up-selling is a sales technique where a salesperson attempts to have the consumer purchase more expensive items, upgrades, or other add-ons in an attempt to make a more proitable sale. Upselling in Zen Cart can be implemented by the Cart Upsell/Cross sell module available from the Zen Cart website's download section. The installation process for this module is described in the install.txt ile. First, you have to upload all the iles as per the directory structure. Then, edit the tpl_shopping_cart_default.php ile and add the following code before the last tag:
The last thing you have to do is edit the includes/modules/YOUR_TEMPLATE/ cart_upsell.php ile, and replace YOUR_TEMPLATE with the name of your template, for example, packt. You will ind the following set of variables deined in this ile:
[ 176 ]
Download at Boykma.Com
Chapter 6 // number of upsells/xsells to display define('NUMBER_UPSELLS_DISPLAY', '9'); define('NUMBER_XSELLS_DISPLAY', '9'); // number of upsells/xsells columns to display define('UPSELLS_COLUMNS_DISPLAY', '3'); define('XSELLS_COLUMNS_DISPLAY', '3'); // upsells/xsells box title to display define('UPSELLS_TITLE_DISPLAY', 'Customers who selected the items in your cart also chose...'); define('TEXT_XSELL_PRODUCTS', 'To go with the items in your cart we also recommend...');
Among these some are for displaying the number of up-sells, and some are for deining texts for the up-sell headings. Change these to suit your needs. If you have installed the Cross-Sell module, edit the includes/languages/ english/packt/product_info.php ile, and add the following line (if it is already not there): define('TEXT_XSELL_PRODUCTS', 'We Also Recommend For: ');
By doing this, your installation is complete. Now, you can see the up-sell feature in the product info page. Just below the product description, you will ind the 'Customers who purchased this item also purchased…' box as shown here:
[ 177 ]
Download at Boykma.Com
Promotions and Public Relations
Don't panic if you do not see the box for up-sell after installing this module. If you have no successful record of a completed order, then the 'also purchased' box will not be displayed. As there is no buying history based on which "customers who purchased this item also purchased..." can be displayed. Add some orders irst, and then you will see this box.
The single coniguration of this module is setting the number of columns per row to display in the up-sell box which is done under Coniguration | Product Info. Set the appropriate number in the Also Purchased Products Columns per Row ield. You can also change this value by editing the includes/modules/YOUR_TEMPLATE/ cart_upsell.php ile.
Better-together If you have ever visited Amazon.com, you will know what 'Better Together' is. Whenever you view a product description, the 'Better Together' title will suggest more products to be bundled with your chosen product. Packt online shop (www.packtpub.com/books) also suggests better-together products. You can implement this feature in Zen Cart by using the Better Together module written by Scott Wilson and available from the Zen Cart website's download section. For installing this module, upload all the iles as per their directory structures. Then, login to the administration panel. In Modules | Order Total, you will see Better Together listed along with all the other modules available. Click on Better Together to highlight the module, and click on Install. Then, you have to assign a sort order. You may also decide whether to show taxes with the Better Together offer, or whether taxes will be calculated based on the better together price offer. One of the pitfalls of this module is that you cannot conigure the discounts from the Administration panel. For this, you need to edit the includes/modules/ order_total/ot_better_together.php ile. You have to provide links for the products and mention discounts. Find function setup() at line 497 in this ile. You will see some commented examples. First, uncomment the examples and provide your product ids and discounts. You may add the discounts as follows: // Buy product 10, get product 11 at 50% off $this->add_prod_to_prod(10, 11, "%", 50); // Buy product 21, get one free $this->add_prod_to_prod(21, 21, "%", 100);
[ 178 ]
Download at Boykma.Com
Chapter 6 // Buy product 1, get an item from category 3 free $this->add_prod_to_cat(1, 3, "%", 100); // Buy an item from category 1, get an item from category 2 free $this->add_cat_to_cat(1, 2, "%", 100); // Buy item 14, get a second one free. $this->add_twoforone_prod(14); // Buy any item from category 3, get a second identical one free $this->add_twoforone_cat(19); // buy two and get one free $this->add_prod_to_prod(11, 12, "%", 100); //buy 14 & 15, get 50% discount on 15 $this->add_prod_to_prod(14, 15, "%", 50); // buy item 16 & 17, get 25% discount on item 17 $this->add_prod_to_prod(16, 17, "%", 25); //buy two items from category 2 & 3, and get another item from these categories free $this->add_cat_to_cat(2, 3, "%", 100); //buy two and get another item at 50% discount $this->add_prod_to_prod(22, 25, "%", 50);
After adding the discounts, save the ile. Now, you need to edit tpl_product_info_ display.php to advertise your discounts. Add the following code in this ile below the product description block:
[ 179 ]
Download at Boykma.Com
Promotions and Public Relations
Save the ile in the includes/templates//templates directory. Replace with your custom template directory, for example, packt. Be sure that you have installed tpl_better_together_marketing.php in this same directory. Now, the better together module is ready for use. Browse to a product and you will see the following:
Remember that you have conigured to give DVD free with a Matrox G200 MMS. You can make it vivid by adding the following declaration in the stylesheet.css ile: #betterTogetherDiscountPolicy { font-weight: bold; font-size: 1.5em; color: red; }
[ 180 ]
Download at Boykma.Com
Chapter 6
Now, the better together discounts screen will look like this:
When you order both Unreal Tournament and Microsoft Internet Keyboard PS/2 together, you get a 50% discount on Microsoft Internet Keyboard PS/2. This discount will be shown in the Order Total Section in the Payment Information Step (Step 2) during checkout:
[ 181 ]
Download at Boykma.Com
Promotions and Public Relations
SaleMaker Online shops often introduce a sale for special events, or a season, to attract more customers, or to clear stock quickly. For example, a book shop may offer a 35% discount on all books for the New Year. Zen Cart has an excellent tool called SaleMaker to manage such sales. You can access SaleMaker from Catalog | SaleMaker.
In the SaleMaker screen you will see the list of sales including the deduction amount, the Start Date and the End Date, and the status of those sales. Selecting one Sale will give you the option to edit, copy to or delete that sale. You will also get information about that sale by selecting it. You can add a new sale by clicking on the new sale button. It opens a screen that looks like this:
[ 182 ]
Download at Boykma.Com
Chapter 6
Suppose that you want to offer special discounts on all books during Christmas for two weeks. Type the sale name, Christmas Book Discount, in the SaleName ield. Then, type the discount. You can specify the discount as a percentage of the price, or as an absolute amount. For example, if you want to offer a 35% discount, type 35 in the Deduction ield, and select Percent from the Type drop-down list. You will get three options here: Deduct Amount, Percent, and New Price. This means that you can specify a new price for the product. In the product price range ield, you may specify the product price range for which the discount is applicable. For example, you may want to apply a 35% discount on books whose price ranges from $ 30 to $ 150. Some products may already be having specials. In that case, the sale discount to be applied can be conigured from the If product is a special drop-down list. You have three options: Ignore Specials Price – apply to product price and replace special, Ignore Sale condition – No Sale applied when Special exists, and Apply SaleDeduction to Specials Price – Otherwise Apply to Price. Choose one option from these. Then select the Start Date and the End Date of that sale. If your sale is open-ended, keep the End Date blank. Keeping the Start Date ield blank will activate that sale immediately. You may apply the sale to a whole product catalog or some speciic categories. If the sale is only for books, then check the Books category. Remember that applying the sale to a parent category automatically applies it to its child categories. Therefore, if you apply a sale to the Books category, that will also be effective for other sub-categories under Books. While selecting categories, you can also see the categories that are already on sale. A more link will be shown beside such categories to display the details of the products on sale.
Special, Featured, and New Products By this time, you may have already noticed on the homepage a center box that shows New Products for that month. It also shows a center box called Monthly Specials for that month. New products are displayed according to the date when they were added to the product catalog. But for Specials, you have to specify the products that fall under that category. Specials often have discounted prices. This is another way of attracting customers.
[ 183 ]
Download at Boykma.Com
Promotions and Public Relations
You can decide whether New Products, Special Products, Featured Products, and Upcoming Products center boxes should be displayed in the main page or not. To do this, select Coniguration | Index Listing from the Administration panel and ind the following options: • •
Show New Products on Main Page
•
Show Special Products on Main Page
•
Show Featured Products on Main Page Show Upcoming Products on Main Page
A value of 0 means that the center box will not be displayed. If you want to show the box, just type the sort order. A lower sort order will display that center box in a higher position.
As said earlier, new products are chosen based on the date they were added to the catalog. However, you can deine what the New Products, Featured Products, and Specials Products mean. Select Coniguration | Maximum Values and ind the following options: • • • •
Products on Special: From here, you can conigure the number of products that will be displayed on the Specials box. The default is 9, and you can change it to another value. New Products Module: From here, you can deine the number of new products which will be displayed in the New Products Module. Upcoming Products: Assign the number of upcoming products to be displayed. The default is 10. New Products Listing- Number Per Page: Assign the number of products to be listed per page. The default is 10.
[ 184 ]
Download at Boykma.Com
• •
Chapter 6
Maximum Display of Featured Products - Main Page: Assign the number of products to be displayed in the Featured Products box. The default is 9. New Product Listing Limited to: This option deines the products that will be considered new for displaying in the center box. A value of 0 indicates All Products, 1 means Current Month, 7 means 7 Days, 14 means 14 days, 30 means 30 days, and a value of 60 means 60 days, 90 means 90 days, and 120 means 120 days. Therefore, if you want to show new products for that month assign a value, 30.
Special Products You can manage Special products from Catalog | Specials. The screen will list the products on Specials and display their special prices. You can add, edit, or delete a product from Specials, or manage special prices from this screen.
[ 185 ]
Download at Boykma.Com
Promotions and Public Relations
To create a new special product, click on the new product button. Then, select a product from the list of available products, assign special prices, available date and expiry date. Special Price can be set as a new price or as a percent deduction (for example, 14.70 or 25%). Once the values are set, click on the insert button.
Featured Products Featured products are like special products but they have no discount price. You can add some products to the Featured Products to draw the customers' attention to them. Featured Products are managed from Catalog | Featured Products. The screen is similar to the Specials screen. You can add a new product to the featured list by clicking on the new product button. Then, you have to select the product, assign an availability date and an expiry date.
[ 186 ]
Download at Boykma.Com
Chapter 6
For a large product catalog, it's dificult to select a product from a list. For such product catalogs, you can add a product to the featured and specials list by clicking on the select button on Catalog | Specials or Catalog | Featured Products screen, and then typing the product id.
New and Upcoming Products New Products and Upcoming Products lists are built dynamically based on the product availability. When you add a product to the catalog, you assign Product Availability Date. If the product is already available, it will be shown in the New Products list. If it is expected to be made available in the future, then that product will be added in the Upcoming Products list. You can see a list of Upcoming Products from Catalog | Products Expected.
Gift Certificates & Discount Coupons Gift certiicates and coupons are excellent ways to attract customers to your shop and to make them buy your products. Zen Cart has built-in features for Gift Certiicates and Discount Coupons. Gift certiicates are sent by the shop owner to a group of customers. Customers can use that certiicate while buying from that shop. Gift certiicates can also be sold as a product, where customers can use them later for purchasing products from that shop. Discount coupons are slightly different from gift certiicates. Shop owners can give discount coupons to both individuals and a group of customers. Customers can use the coupons to get a discount while purchasing products from that shop. Unlike gift certiicates, a customer cannot buy a product using only the discount coupons.
[ 187 ]
Download at Boykma.Com
Promotions and Public Relations
You can conigure the discount coupon options from Coniguration | GV Coupons. Here, you can conigure the default Order Status when a gift voucher has a zero balance. By default, it is set to Processing[2]. You may change it to Pending[1]. Also conigure Length of the Redeem Code. Remember that the longer the redeem code, the more secure it is. The default value is 10, You can change it to 20 or more. You may also like to offer a discount coupon to new customers who sign up. If you want to do so, select the gift voucher in New Signup Discount Coupon ID#, and assign the amount you want to give through this voucher in New Signup Gift Voucher Amount.
Sending a Gift Certificate As a shop owner, you can send Gift Certiicates to any customer, whenever you want. To send a Gift certiicate, go to Gift Certiicates/Coupons | Mail Gift Certiicate. The Send Gift Certiicate to Customers screen will be displayed.
[ 188 ]
Download at Boykma.Com
Chapter 6
Fill in the following ields: •
• • • •
• •
Customer: Select the individual customer or the appropriate group to whom you want to send this Gift Voucher. Options in this drop-down list are – All Customers, All Newsletter Subscribers, Dormant Customers (>3 months) (Subscribers), Active Customers in Past 3 Months (Subscribers), Active Customers in Past 3 Months (Regardless of Subscription Status), and then individual customer names. Select the appropriate option for sending the Gift Voucher. Email To: If you want to send the Gift Certiicate to a non-customer, then type his/her email address in this ield. This will go to a single person. For sending to multiple customers, select the drop-down in Customer ield. From: By default, the shop owner's or administrator's email address is shown in this ield. You may type a separate address in this ield. Subject: Give a subject to your Gift Voucher email. For example, Special Gift from Packt Publishing. Amount: Specify the amount you are giving to the customer by this gift voucher. The amount you type in this ield will be in the default currency of the shop. Remember that your total gift amount will be the amount typed in this ield multiplied by the number of customers you are sending it to. Rich Text Message: If you are using Rich Text Editor, such as HTMLArea or FCKEditor, then type the formatted text in this ield. This ield may contain graphics, links, and so on. Text Only Message: As all email clients may not render the rich text message, it is always advisable to type the message in a text-only format. The message typed in this ield will be shown to the text-only email clients.
Once all these ields are illed up, click on send mail to send the gift voucher to the customer.
Creating Gift Certificate Products You can sell Gift Certiicates through your shop, just like your other products. Customers who buy Gift Certiicates can redeem it and pay for their purchases. They can also send that Gift Certiicate to others. Therefore, it is a convenient way to send gifts to friends and family members—you send the Gift Certiicate—and your friends and family members can buy the product of their choice.
[ 189 ]
Download at Boykma.Com
Promotions and Public Relations
Gift Certiicates can be added from Catalog | Categories/Products. First, create a category named Gift Certiicates. Then add a product named Gift Certiicate and conigure it as follows: • • •
Products Status: Set to In Stock. Date Available: Leave it blank.
•
Products Manufacturer: Leave it blank.
•
Product is Free: No
• •
• • • • •
Products Name: Gift Certiicate Product is Call for Price: No Product Priced by Attributes: If you want to display products priced by attributes, then select Yes. You may opt for this because, pricing by attributes only needs one gift certiicate product. Then by attribute you may change the price only. Tax Class: Choose the appropriate tax class in this ield. Products Price (Net): Set the price here. If you choose Yes in the Product Priced by Attributes, set zero in this ield. Products Price (Gross): It is igured automatically based on the value in the Products Price (Net) ield. Product is Virtual: As virtual products like gift certiicates do not need shipping address and shipping charge, select Yes, Skip Shipping.
•
Always Free Shipping: Select No, Normal Shipping Rules.
•
Product Qty Minimum: Leave it blank.
• • • • •
Products Quantity Box Shows: Select Yes, Show. Product Qty Maximum: Set 0 (Unlimited) so that customers can buy as much as they want. Product Qty Units: Leave it blank. Product Qty Min/Unit Mix: Select No. Products Description: Give a description of the product. Try to explain the beneits that the customer will get by purchasing this gift certiicate. Products Quantity: Type a large number so that you can track the number of gift certiicates sold. When customers cannot add a Gift Certiicate to their cart, check the stock and try adding a quantity here.
[ 190 ]
Download at Boykma.Com
• • • • • •
Chapter 6
Products Model: Type GIFT-0001 or something similar. Products Image: Upload an image for this Gift Certiicate. Although the Gift Certiicate is virtual, it is good to have a nicely designed image for it. Upload to directory: Choose the directory to which the image will be uploaded. Products URL: Leave it blank. Products Weight: Leave it blank. Click Preview and then Save the Gift Certiicate.
Now, go to Modules |Order Total and click install to install or the edit button to conigure the Gift Certiicate (ot_gv) module. Deine whether tax is to be included and how to recalculate tax.
Selling and Using Gift Certificates Once the Gift Certiicate product is added to the catalog, and the Gift Certiicate module is enabled in Modules | Order Total, that will be displayed in the catalog. Customers can see it through the Gift Certiicates category in the main page. However, you may draw attention to gift certiicates on your store by creating a homepage graphic with a link to your Gift Certiicate category. A new sidebox for displaying such graphics can also be used. Customers can buy a gift certiicate just like the other products. They can add it to the cart and pay for it through the checkout process. When Gift Certiicates are purchased, as an Administrator, you have to log into your administration area and release them. Once a Gift Certiicate is released by an Administrator, funds will be made available to the customer. Upon the release/approval of Gift Certiicates, emails with a redemption code are sent to the customers. Then customers can redeem that code either by clicking on the link, or by keying in the code on the checkout-payment page (or the Gift Voucher Redemption screen). Once a gift voucher is redeemed, funds for that gift voucher will become available to the customers, and they can use them in future transactions. Customers will see their gift voucher balance in their My Account page.
[ 191 ]
Download at Boykma.Com
Promotions and Public Relations
Customers can use those funds for themselves, or send it to their friends and family members. They can email as much as they want, to various people, for the amount they have purchased. Whoever they email it to will receive a new redemption code and must follow the same redemption process. They can in turn email the code whoever they wish to.
Coupon Administration In Zen Cart, discount coupons are managed from Gift Certiicates/Coupons | Coupon Admin. The coupon list is displayed in this screen. You can insert a new coupon, delete old one, send a coupon already conigured, and view Report of coupon usage.
[ 192 ]
Download at Boykma.Com
Chapter 6
You can edit, copy or delete a coupon by clicking on the edit, delete or copy button respectively. Click on the email button to mail a coupon to the customers. You can also assign restrictions on the usage of this coupon. To create a new coupon, click on the insert button. The Discount Coupons screen will be displayed as follows:
The following ields have to be illed up for a new coupon: • • •
Coupon Name: Give a short name for the coupon, for example, Happy New Year Discount. Coupon Description: Type a description of the coupon. This is your message to the customers. Explain why you are giving this coupon, and how they can use it for shopping. Coupon Amount: Type the value of the discount for the coupon. This can be a ixed amount or a percentage discount. Use a % sign to denote the percentage discount.
[ 193 ]
Download at Boykma.Com
Promotions and Public Relations
•
•
•
• • • • •
Coupon Minimum Order: Specify the minimum order value for which the coupon will be considered valid. For example, if you want to give a 35% discount to customers who buy books for US$ 100 or more, the discount coupon cannot be used for a sale value lower than US$ 100. . Free Shipping: You may use this coupon to give customers free shipping on the purchase of some products. If you want to do so, check this checkbox. While using the coupon for free shipping, the discount amount will be overridden, that is, the customers will get only free shipping, not discounts on purchases. Coupon Code: Every discount coupon needs a unique code. You may type your own code, or keep it blank to auto generate the code. It's better to auto generate the coupon code than write your own. Auto generation ensures uniqueness. Uses per Coupon: Specify the number of times a coupon can be used. Leaving it blank implies that it can be used without limit. Uses per Customer: Specify the number of customers can use the same coupon. Generally, a single coupon is for a single customer. It is better to keep the default value 1 in this ield. Start Date: Specify the date from which the coupon will be valid. End Date: Specify the date the coupon will expire on. The coupon will never expire if you keep this ield blank. Coupon Zone Restriction: The coupon can be restricted for a speciic zone. Select a Zone from the drop-down list. Keeping this ield blank will allow the coupon to be used for all zones.
Once the above ields are conigured, click on preview to see the discount coupon, and click on the conirm button to save it. Creating a coupon does not send it to customers instantly. To send a coupon to customers, select that coupon, and click on the email button in Gift Certiicates/ Coupons | Coupon Admin screen. The Discount Coupons screen will be displayed. Select an individual or a group of customers, just as in Gift Vouchers, type, subject line, and a message. Then click on the send mail button to send it to the customers. Another way of creating similar discount coupon is to copy that coupon and change some properties as needed. You can copy a coupon by selecting that and then clicking on the copy button. As a shop owner, you may want to see which of your discount coupons are used. You can see uses of discount coupons by clicking on the report button. You will be able to know which customer has redeemed the coupons, and on which date, and from which IP address. [ 194 ]
Download at Boykma.Com
Chapter 6
You can apply restrictions on using this coupon by clicking on the restrictions button. In the Discount Coupons Products/Category Restrictions screen, you can assign the products and categories for which the coupon can be used. For example, if you want New Year 2008 Discount Coupon to be used only for the purchase of books, limit the use of this coupon to the Books category—allow for this category and deny for all other categories.
Newsletters/Product Notification Newsletters/Product notiication is an excellent feature of Zen Cart for keeping the customers informed about new products and products of interest to them. Zen Cart's built-in newsletters/product notiication management system allows you to send newsletters and product notiications to your customers as and when required. Effective use of this tool may boost your sales. You are going to learn about the newsletters/product notiications feature of Zen Cart in this section.
Product Notification Subscription Product notiications can be sent to customers who have opted to receive them. While browsing products, customers can sign up for product notiications via the notiications sidebox. This sidebox is visible only on actual product pages (if it is enabled by administrator). [ 195 ]
Download at Boykma.Com
Promotions and Public Relations
You can also subscribe to product notiications by clicking the checkboxes shown upon checkout success. Checking the boxes and clicking the submit button will allow the customers to view the notiications for a product. For this, the customers should have an account with the online shop. The customers can also manage the products for which they want to receive notiications. As an administrator, you can also enable/disable the Product Notiication System for the customers. To enable/disable the Product Notiication System, go to Coniguration | Customer Details. Change the setting for Customer Product Notiication Status to on or off. If Customer Product Notiication Status is on, the customer will be asked about product notiications after checkout success and in account preferences. Customers themselves can modify their product notiication subscriptions from their My Account area. Click on View or change my product notiication list link to edit the subscription to product notiications. If you have subscribed to any product notiication, it will be shown here. You may subscribe to Global Product Notiications by checking the Receive notiications on all available products checkbox.
Creating Newsletters/Product Notifications Newsletters/Product notiication system is not automatic. You have to send newsletters/notices to the people who have subscribed to newsletters and product notiications. [ 196 ]
Download at Boykma.Com
Chapter 6
To send notiications to those who have signed up, go to Tools | Newsletter & Product Notiications Manager. Then, create a newsletter/notice by clicking new newsletter button, choose product notiication as the module. While sending the notiications, it will ask you for the products which the notice applies to. Select products to which the notiication applies and click on the send button. You may click on the Global button to indicate that the notiication is for the whole product catalog.
Sending Newsletters Newsletters also need to be created and saved irst. The process of creating a newsletter is the same as creating a product notiication, except that you have to select newsletter in the Module ield. Then, you will see the newsletter on the Tools | Newsletter and Product Notiication Manager screen. Select the newsletter you want to send, and click on the send button. Then, you have to select an audience to whom the newsletter will be sent. The options in this drop-down list are: All Newsletter Subscribers, Dormant Customers (>3 months)(Subscribers), Active Customers in the past 3 months (Subscribers), Active customers in the past 3 months (Regardless of subscription status). Once a customer group is selected, click on the select button. A preview of the newsletter will be displayed in the next screen. Click on the send mail button to mail it to the customers.
[ 197 ]
Download at Boykma.Com
Promotions and Public Relations
Product Reviews The Product Review system in Zen Cart can be used as a promotional tool. Customers registered with the shop can write reviews for a product. It also has a rating system. The reviews by customers help attract other customers to the product. You may encourage customers to write product reviews and award gift vouchers to top reviewers. Customers can write a product review while they are in the Product Details page. Clicking on the Write a review on this product link in the Reviews sidebox will open up a Reviews screen.
Select a ranking (1 to 5 stars) and write your review in the text box. Then, click on the submit button. Remember that customers cannot use HTML tags in writen product reviews. This is disabled to strengthen the security of the shop. Review needs to be a minimum 50 characters. Once a review is submitted, the review will be available to other customers only after approval by the administrator.
[ 198 ]
Download at Boykma.Com
Chapter 6
As an administrator, you can approve the reviews from Catalog | Reviews. All product reviews are listed in this screen indicating their status. A red box indicates disabled. You need to read the review irst to approve it. Select the review from the list and click on the edit button. The Reviews screen will show the product review. Here, you can edit the review and ranking, and change its status. To publish the review, select Approved in the Status drop-down list.
Once the product review is approved, it will be displayed in the Reviews sidebox while the customer is in the Product Detail page of that product. Once written and submitted by the customers, Product Reviews can be published instantly. To do this, you have to change the option in the Coniguration | Product Info screen. Click on the Product Reviews Require Approval option, click the edit button and set its value to 0 =Off. If you want to approve the reviews before publishing, set its value to 1 =On. [ 199 ]
Download at Boykma.Com
Promotions and Public Relations
Search Engine Optimization People come to know about your online shop mostly through search engines. Therefore, it is imperative to have a good ranking in the search engines, or at least ensure that your site can be found through a search engine. Some techniques are used to optimize your site so that it gets listed in a search engine and appears irst in the search results. Using meta-tags for products and categories is one way of optimization. Another way is to use search engine friendly URLs. We are going to learn about these in this section.
Using Meta-tags The irst step in search engine optimization is to use meta-tags properly. Zen Cart has a built-in feature for adding meta-tags for categories and products. You can add meta-tags to each product and category so that a search engine can index them appropriately.
Site-Wide meta-tags You can deine site-wide meta-tags such as charset, keywords and description from the includes/languages/english/meta_tags.php ile. Edit the ile for keywords, site title, site tagline and site description and save them to your override template directory, for example, packt. Some of the meta-tags you want to add may not be present in the above ile. To adding your custom meta-tags, copy the includes/templates/template_default/ common/html_header.php ile to your includes/templates/packt/common/ folder. Open it and add your own meta-tags to those already there by default.
Meta-tags for Categories You can deine meta-tags for each category from Catalog | Categories/Products. Here, you will ind a list of all deined categories. Now, click on the meta tag icon, which is the last one to the right. A new screen will be displayed where you have to provide the following information: • • •
Title: The title of the page will be deined in this ield. Keywords: Add the keywords that will be used for searching products in that category. These are the keywords that are going to be used during a search. Appropriate keywords result in better search results. Description: Give a description of the category. Try to accommodate as many keywords as you can. The description should be brief, but comprehensive, so that customers know exactly what is in a category. [ 200 ]
Download at Boykma.Com
Chapter 6
A meta-tag must contain keywords and a description, or it will not be considered complete, and will eventually be ignored. Do some research about the keywords for each category beforehand. You may use some online tools for such keywords and get synonym keywords. One such tool can be found at: http://www.webmaster-toolkit.com/keywordresearch-tool.shtml.
Meta-tags for Products You can also deine meta-tags for each product. Go to Catalog | Categories/Products and browse to the individual product lists. Then, click on the meta-tag icon to deine it. Here also, you have to deine the title, keywords and description. Your descriptions need to be content-rich and keyword-rich. There are custom settings in Product Types that can include the Product Name, Title, Model, Price and Title tagline in the meta-tag title. You have to select Yes/No for these ields. Generally, search engines will index all your pages in the shop. Therefore, build your pages with proper text to increase their content value for search engines. Although meta-tags are helpful, they are not the be all and end all. Content is more signiicant than meta-tags. The content should also be relevant to the meta-tags. If there is a difference between the keywords used in meta-tags and the actual content, a search engine may consider it keyword spamming. Remember that the lack of content is the major issue if your site is not getting good search engine rankings.
Using Search Engine Friendly URLs If you are a long time user of the internet and have some interest in search engine optimization, you will ind that one of the drawbacks of using shopping carts such as Zen Cart is its URLs. If you look into your browser's address bar, at the irst sight, you may be perplexed. The URL reads something like: http://www.yourdomain. com/ /index.php?main_page=product_info&products_id=12. In fact it is a link to a DVD titled Die Hard. As a human, you cannot remember the URL. On the other side, robots from Google and other search engines also dislike these types of URLs. URLs with ‘?' are usually not indexed by search engines. This means your shop may be out of the search engine, or in the worst case, Google may index only your store's homepage, and not all the products. This is awful!
[ 201 ]
Download at Boykma.Com
Promotions and Public Relations
Several attempts have been made to use Search Engine Friendly (SEF) URLs in such shopping carts. Although other CMSs like Joomla! have built-in SEF feature, Zen Cart is yet to develop such SEF URLs on its own. However, third-party contributions are available for implementing SEF URLs in a Zen Cart shop. We will know how to use the Ultimate SEO URLs module in Zen Cart. The Ultimate SEO URLs module can be downloaded from Zen Cart's download section. It is located in the Other Modules category. Its installation is simple, and works perfectly in most of the cases. After downloading this from the web, extract it on to your computer. Then, upload the iles from _zen_cart_folder to your Zen Cart installation directory. Now see the iles in the v137-specific-files folder. Backup these iles in your Zen Cart installation. Then, upload these iles to your Zen Cart installation. A sample .htaccess ile is included with the package. Rename it to .htaccess, and edit the word /shop to relect your site's installation directory. Once done, you can conigure this module from Coniguration | SEO URLs.
[ 202 ]
Download at Boykma.Com
Chapter 6
You have to conigure the following options for Ultimate SEO URLs: • •
• •
• • • • • • • • •
Enable SEO URLs?: You can enable or disable search engine friendly URLs from this option. Select true to enable, and false to disable SEO URLs. Add cPath to product URLs?: Selecting true in this option will append the category path to the product URL. In such cases, the URL will look like http://yourdomain.com/matrox-g400-32mb-p-2.html?cPath=xxx. Keep this setting to false. Add category parent to beginning of URLs?: This setting will add the category parent name to the beginning of the category URLs (that is—parent-category-c-1.html). Filter Short Words: This setting will ilter words less than or equal to the value from the URL. For example, you want to keep the ilenames 20 characters long. Then type a value of 20 in this ield. Longer product names will be shortened to that having 20 characters. Output W3C valid URLs (parameter string)?: Enabling this setting will output W3C valid URLs. Enable SEO cache to save queries?: This is a global setting and will turn on/off caching completely. Enable *** cache?: There are ive options for enabling cache for. These settings will enable/disable cache for products, categories, manufacturers, articles and information pages. Enable automatic redirects?: Enabling this will activate the automatic redirect code and send 301 headers from old to new URLs. Choose URL Rewrite Type: Choose which SEO URL format to use. At present you will get only one option, Rewrite. In future, there may be more options. Enter special character conversions: This setting will convert special characters in URL into normal characters. The format must be mentioned in the form char=>conv,char2=>conv2, etc. Remove all non-alphanumeric characters?: This will remove all non-letters and non-numbers from rewritten URLs. This should come in handy while removing all special characters with one setting. Reset SEO URLs Cache: This will reset the cache data for SEO. From time to time, you may need to refresh the SEO URLs to get updated SEF URLs. Enter pages to allow rewrite: This setting will allow the rewrite only in the speciied pages. If it is empty, all the pages will be rewritten. The pages must be mentioned in the following for at: page1,page2,page3. The pages mentioned by default will be alright in most cases. [ 203 ]
Download at Boykma.Com
Promotions and Public Relations
Once you have conigured the SEF URLs, you can browse products in your store and see their rewritten URLs. These will look like: yourdomain.com/matrox-g200-mmsp-1.html, yourdomain.com/hewlett-packard-laserjet-1100xi-linked-p27.html, and so on. There are some other modules for SEF URL in Zen Cart. For example, SEFU is one of the modules which modiies Zen Cart core iles and database tables. While using any third-party module, always keep track of the iles which are being modiied. Module which do not modify any core iles or database tables are safer to use. For Ultimate SEF URLs module, it only replaces three iles for v.1.3.7: admin/categories.php, admin/product.php, and includes/functions/html_output. php. Before uploading these iles to the server, rename the original iles with a sufix .SEO. When you want to remove SEF URLs, you can get back to the original iles by changing their names to their original ones.
Summary In this chapter, you have learned about several promotion and public relations tools available for a Zen Cart shop. Use of these tools effectively, and in a planned manner can enhance your sales dramatically. Amongst the tools, Featured Products, Special Products, SaleMaker, Cross-sell, Up-Sell, Gift Certiicates, and Gift Vouchers can be used for the promotion of your products. On the other hand, tools such as Newsletters/Product Notiications manager can be used to communicate with your customers and inform them about new offers. The Review system can also contribute in promoting your products and acting as testimonials. Finally, you have learned how to get the attention of the search engines by using meta-tags for the site, category, products, and using search engine friendly URLs in your online shop. After knowing all these attractive features of Zen Cart you may be tempted to move your existing shop to Zen Cart. In the next chapter, you are going to learn how to migrate from osCommerce to Zen Cart.
[ 204 ]
Download at Boykma.Com
Migrating from osCommerce to Zen Cart For several reasons, you may think of migrating from osCommerce to Zen Cart. In fact, people often install osCommerce when start their business. After some time, they discover Zen Cart and ind that it has more features to offer than osCommerce. This chapter will show you how to migrate from osCommerce to Zen Cart. On completion of this chapter, you will learn: • • • • • •
Why you need to migrate from osCommerce to Zen Cart. What points you need to consider before migrating to Zen Cart. How to migrate the database, the product catalogue, the product images, and other iles in addition to the look and feel of the site. How to minimize interruption to service during migration. How to convert an osCommerce module to a Zen Cart module. What the common problems during migration are, and how to overcome them.
This chapter will show you a step-by-step migration process from osCommerce to Zen Cart.
The Need for Migrating to Zen Cart Most of the time, the irst-time online entrepreneur starts their shops using osCommerce. They choose it because osCommerce has been around for a long time, and is widely used. But after some time, administrators of osCommerce ind that it is dificult to customize and lacks so many essential features. They often need to install contributed modules for osCommerce.
Download at Boykma.Com
Migrating from osCommerce to Zen Cart
osCommerce administrators face the greatest dificulties in customizing its look and feel. As discussed in Chapter 1, osCommerce does not follow an easy to understand template system. Conversely, Zen Cart has improved on its templating system. In Zen Cart, you can apply a new template without modifying the original core iles. osCommerce templates also use extensive HTML which is dificult to edit. The tables are buried in PHP codes. The CSS also needs reining. Zen Cart's HTML is more up-to-date, and easier to edit. Considering this, many developers prefer Zen Cart to osCommerce. One may migrate to Zen Cart after observing the differences between osCommerce and Zen Cart. The features of Zen Cart and osCommerce are discussed in Chapter 1, Introduction to Zen Cart. You may revisit those and ind out why many online shop owners want to migrate to Zen Cart. Migrating data from one database to another needs some experience in database systems. In the case of migrating osCommerce to Zen Cart, we assume that you are familiar with MySQL and phpMyAdmin. You know how to connect to a database, create/modify tables, and insert data into the tables. Knowledge of relational database management system concepts is a must before attempting the procedures explained in this chapter.
Points to Consider Before Migration Every migration is complicated. Before migrating data to a new shopping cart, you have to consider the following points: • • •
Ensure that your product data is migrated in its original form (as it was in the osCommerce shop). Ensure that critical data, for example, customers, orders, products, product options, prices, and so on are retained as in the original. Ensure that no data is lost during the migration. Always backup your database before you attempt to modify any tables. As this exercise will deal with two of them, we recommend backing up both databases before proceeding to migration.
[ 206 ]
Download at Boykma.Com
Chapter 7
Depending on the types of shops you are using, you may fall into one of the following cases: 1. Migrating from a live osCommerce shop to new Zen Cart shop: You have an osCommerce shop online. You have been using it for years or months, and now you want to migrate to Zen Cart (maybe after reading this book and knowing about Zen Cart's advantages). In this case, migration will be simple. Once you extract data from an osCommerce shop, you can insert it to a new Zen Cart shop database. There will be no issues of conlicting data for the two databases, as the Zen Cart database will have no existing data. 2. Migrating from a live osCommerce shop to a live Zen Cart shop: Suppose you have two shops running: one on osCommerce, and another on Zen Cart. Now you want to merge these two shops and want to continue with the Zen Cart shop only. In this case, you have to migrate osCommerce data to Zen Cart and at the same time ensure that the Zen Cart shop has minimum interruption. You also have to consider existing data items in Zen Cart. Conlicts may arise during exporting data from osCommerce to Zen Cart as there are some data items already. Problems of duplicate IDs are prominent in this case. You have to resolve these conlicts in order to migrate successfully. You have to consider some other aspects of migration, depending on what you are migrating – only products and categories, or other data as well. The more data you are trying to migrate, the more complex the process will be. The following sections discuss some other aspects which need to be considered before migration.
Product Catalogue Zen Cart product catalogue includes product categories and product information including descriptions for the products. osCommerce also follow the same database structure, but product tables in osCommerce have fewer ields than in Zen Cart. This structural difference should be taken into consideration while migrating from osCommerce. While migrating the product catalogue from osCommerce to Zen Cart, you should also be aware that besides migrating the database we also need to migrate the product images to appropriate folders from osCommerce to Zen Cart. osCommerce does not support product types. So the default value for the products type ield will be used for products imported to Zen Cart. This means that all products will belong to the Product – General type.
[ 207 ]
Download at Boykma.Com
Migrating from osCommerce to Zen Cart
If you are migrating other data, such as customers, orders, and so on, besides product catalogues, you have to consider interrelations among these tables. Remember that products are related to orders and orders are also related to customers. Thus, customers are related to some products. These interrelations must be understood beforehand and planned accordingly to decide which tables need to be migrated.
Database Structure You have to remember that Zen Cart and osCommerce databases are not identical. Some of the tables in Zen Cart database have more ields. However, the ields available in osCommerce tables are mostly available in Zen Cart tables with similar names. For some ields, the data type or length is different. However, this will not create a problem while migrating data from osCommerce to Zen Cart, as new ield types and their length in Zen Cart tables can accommodate the original data types and the length of the osCommerce table ields. Considering the differences in both the databases, you have to understand that all ields in Zen Cart tables will not have values except the default values for those ields. For example, osCommerce categories have no descriptions, but Zen Cart categories have. While exporting osCommerce categories data to Zen Cart, the description ield will remain blank. You have to add the descriptions to these ields manually.
Look and Feel The general look and feel will not be exported to the Zen Cart shop. Usually, Zen Cart shops have their own look and feel, and you can adapt their look and feel to the old osCommerce shop by modifying the Zen Cart template. Customizing the Zen Cart template has been discussed in detail in Chapter 4 , Customizing Look and Feel. Some other elements of look and feel are the display of product categories, display of product images, and so on. osCommerce cannot have images for categories. Therefore, in Zen Cart, you need to assign icons for categories manually after migration. You also need to transfer the product images to the images directory of Zen Cart installation.
Uninterrupted Service While migrating your osCommerce products to Zen Cart, you have to ensure that service on both shops remains uninterrupted. If you are migrating from a live shop, ensure that the interruption to the shop is minimal. And also for migrating to a live shop, you have to pay special attention to ensure minimum interruption to services. [ 208 ]
Download at Boykma.Com
Chapter 7
It is best to do all preparatory work beforehand and then make the shop ofline for some time to complete the migration. Before the actual migration, do some testing on your local server. As taking the shop ofline will not be possible all of the time, you can run the shop in its original location and make a copy in another folder. Then, try to migrate to the new instance of Zen Cart. This will allow you more time to migrate data from osCommerce. Once the instance works ine after migration, make this instance the main shop.
osCommerce versus Zen Cart Database Structure By now, you will have understood that migration from osCommerce to Zen Cart mainly involves migration of osCommerce categories and products data to the Zen Cart database. Generally, exporting osCommerce data and importing that to Zen Cart database will work if the structures of both the databases are similar, or compatible to each other. In this section, we are going to explore the similarities and differences of the data structure of Zen Cart and osCommerce tables for categories and products. You can explore the database structure by exporting the structure of both the databases into a .sql ile. For this, you can use phpMyAdmin. To export the Zen Cart data structure, login to cPanel (if applicable) and open phpMyAdmin. Then, select the Zen Cart database. Click on the Export tab. Now, select all the tables beginning with: • •
categories_* products_*
In Zen Cart, you have to select the following tables: • • • • • • • • •
categories categories_description products products_attributes products_attributes_download products_description products_discount_quantity products_notiications products_options [ 209 ]
Download at Boykma.Com
Migrating from osCommerce to Zen Cart
• •
products_options_types
•
products_options_values_to_products_options
•
products_options_values products_to_categories
In the Options section to the right-hand side, check only the Structure. Uncheck all the other options. At the bottom of the page, check Save as File. Now, click on the Go button and save the ile with a name such as zendb_structure.sql. Exporting the osCommerce data structure is similar to exporting the osCommerce data structure. Similarly, you can do it from phpMyAdmin. Select the existing osCommerce database that you want to extract the information from. Click on the Export tab. Under the Export section, highlight all the tables that begin with: • •
Categories_* Products_*
Under the Options section, select the Structure options. At the bottom of the page, check Save as File. Uncheck all other options. Click on Go, save the ile with some name, say osc_structure.sql. Now, open the iles in a text editor and compare the tables. An analysis of the tables will show the differences as discussed in the following sections. You can also use a ile comparison utility such as WinMerge or Kompare. Another commercial ile comparison tool is Beyond Compare. Use any of these tools, or just open it in text editor and compare manually. I have used WinMerge to compare Zen Cart v.1.3.8 and the osCommerce MS2.2 database structures. The following sections are based on these indings. Please remember that you may get different results when comparing different versions (different from those I have used).
Tables for Categories First, compare the categories tables for osCommerce and Zen Cart. The tables are almost similar, except for one ield. Zen Cart's categories table has an extra ield named categories_status. So, while migrating data from the osc_categories table, you will not get data for this categories_status ield. However, this will not create a problem as it takes a default value of 1 (meaning active).
[ 210 ]
Download at Boykma.Com
Chapter 7
The categories_descriptions table contains descriptions of each category. Both zc_categories_descriptions and osc_categories_descriptions tables are identical. So, migrating data from osc_categories_descriptions table to zc_categories_descriptions will be straightforward.
Tables for Products and Attributes There are many differences between the zc_products and the osc_products tables. There are at least 22 extra ields in the zc_products table. Fields available in the osc_products table are also available in the zc_products table, although, there are differences amongst common ields. For example, the products_model ield in zc_products table is varchar(32) whereas same ield in osc_products table is varchar(12). This means that exporting data from osc_products to zc_products is not a problem for this ield, but exporting from zc_products to osc_products may create a problem as the zc_products.products_model ield is larger than the osc_products.products_model ield. On the otherhand, zc_products.product_ weight is of float type which is decimal in osc_products. As a float type can accommodate a decimal type, it will not be a problem. Analyzing the structure of both the tables, you can see that exporting data from osc_products to zc_products will be not a problem, but the reverse may be. Similarly, zc_products_attributes table has 27 ields, whereas the osc_products_attributes table has only 6 ields. These 6 ields are also available in the zc_products_attributes table in an identical form. So, there will be no problem exporting data from osc_products_attributes to the zc_products_attributes table. Product options are stored in the product_options table. Zc_product_options table has 11 ields while the osc_product_options table has only 3 ields, which are identical to the 3 ields available in the zc_product_options table. Regarding product options, Zen Cart has an extra table – products_options_types. This table contains three ields: products_options_values_id, language_id, and products_options_values_name. osCommerce has no such table and you will not get these ields. The Zc_products_options_values table has one extra ield - products_options_ values_sort_order. The other two ields are identical to osc_products_options_ values.
[ 211 ]
Download at Boykma.Com
Migrating from osCommerce to Zen Cart
The following tables in both Zen Cart and osCommerce are identical: • •
products_attributes_download
•
products_description
•
products_options_values_to_products_options
•
products_notiications products_to_categories tables are identical
Product types are not supported in osCommerce. So, you will not ind the product_ music_extra, product_types, product_types_to_category, and product_type_ layout tables in osCommerce.
Migrating Databases First, you have to migrate categories and product data from osCommerce to Zen Cart. We assume that you have installed both osCommerce and Zen Cart, and both are in operation. Now, you want to migrate the product data to Zen Cart. The following is a step-by-step guide for migrating categories and product data from osCommerce to Zen Cart.
Step 1: Backup Existing Data Back up both the osCommerce and Zen Cart databases. It is always recommended that whenever you make any change manually to the database, you back it up irst. Once the data is lost you cannot get it back unless you have a recent backup. For both the databases, backup at least the categories and the products tables. You can do it easily from phpMyAdmin tool by exporting the whole database.
Step 2: Export osCommerce Data Login to cPanel (if applicable), and open phpMyAdmin. Select the existing osCommerce database that you want to extract information from. Now, click on the Export tab. Under the Export section, highlight all tables that start with categories_ and products_. You have to select at least the following tables: • • •
categories categories_description products
[ 212 ]
Download at Boykma.Com
•
Chapter 7
•
products_attributes
•
products_description
•
products_options
•
products_options_values_to_products_options
• • •
products_attributes_download products_notiications products_options_values products_to_categories
Under the SQL options on the right hand side of the page, check Data and Complete Insert options. Now, at the bottom of the page, check Save as File. Click on Go, save the ile on your hard disk and name it something like osc_data.sql.
Step 3: Import osCommerce Data to Zen Cart You have already extracted information from the osCommerce database, which needs to be imported to the Zen Cart database. Now, importing to Zen Cart can be simple or complex depending upon your situation: 1. You may want to migrate osCommerce product data to a new Zen Cart shop. In that case, the Zen Cart shop has no product data. This makes the import from osCommerce simple, as there will be no conlict between the existing and imported categories_id and products_id. 2. You may want to migrate from an osCommerce store to another Zen Cart shop which already has some categories and products. In that case, importing osCommerce data adds some complexities as you have to consider unique id issues for categories_id and products_id. As there are categories and products already in the Zen Cart shop, some of the ids used by osCommerce categories and products may already be used by the Zen Cart categories and products. You have to ensure that all categories and products have unique ids and the ids are appropriately changed in all related tables. We will discuss importing data for both cases, but start with the simple migration process.
[ 213 ]
Download at Boykma.Com
Migrating from osCommerce to Zen Cart
Migrating to a Zen Cart Shop that does Not have Products First, let us suppose that we are migrating our osCommerce categories and products to a new Zen Cart shop which has been installed and conigured, but no categories or products have yet been added to it. In that case, the categories_* and products_* tables are empty. It may also happen that you have installed sample data, and these tables are populated with the data. In that case, just delete the records from these tables and make them empty. Once you ind the tables empty, you are ready to import the osCommerce data. Start phpMyAdmin, and go to the Import tab. In the File to Import section, click on the browse button and select the osc_data.sql ile on your hard disk (which you have saved in Step 2). Then, click on the Go button. Your data will be imported if everything is alright. Otherwise, some error messages will be thrown up, and from those messages, you will get clues to look into the problems. On the successful completion of the import of the osCommerce product data into the Zen Cart database, you need to import product images from osCommerce. Generally, product images in osCommerce are stored in the /images directory under osCommerce installation root. Copy the images and sub-directories (e.g. dvd, matrox, sierra, and so on) to the /images directory under the Zen Cart installation root. Both the images for categories and for products need to be imported. You can download two contributions from the Zen Cart website. The irst one is osCommerce Data importer contribution by Albert Savage, available for download from http://www.zen-cart.com/index.php?main_page=product_contrib_ info& cPath=40_41& products_id=918. This package includes three separate scripts which import customers, products, product description, categories, category descriptions, category structure, specials and reviews. You have to extract the zip ile and upload these three scripts to the Zen Cart installation directory. For all the three scripts, you have to conigure the following variables: //Source Database with OSC records $source_db_host = 'localhost'; $source_db = 'database'; $source_db_username = 'user'; $source_db_password = 'password'; $source_db_table_prefix = '';
[ 214 ]
Download at Boykma.Com
Chapter 7
The above variables are for the source database, that is, the osCommerce database from which data will be imported. Then, you have to conigure variables for the destination database, that is the Zen Cart database to which you want to import the data. //Target Database with ZEN records $target_db_host = 'localhost'; $target_db = 'database'; $target_db_username = 'user'; $target_db_password = 'password'; $target_db_table_prefix = '';
After changing the conigurations and saving the ile, point your browser to one of the above iles, for example, http://yourdomain.com/import_osc_customers. php to run the script. The script will display the progress of exporting and importing data, and inally notify you of its success. You have to run the other two scripts: import_osc_ products.php, and import_osc_orders.php as well. Warning Remember that running these scripts will erase all product data in the target database. Therefore, use these scripts in a new store only when no product or category data is available.
The second contribution that can be used for importing data from osCommerce to Zen Cart is osCommerce to Zen Cart Conversion Script by Michael Morris, available from http://www.zen-cart.com/index.php?main_page=product_contrib_ info& cPath=40_41&products_id=946. This package contains a single script named oscommerceimport.php. Once downloaded, extract the zip package and upload the oscommerceimport.php ile in your admin directory. Now, point your browser to the ile, that is, http://yourdomain.com/admin/oscommerceimport. php. The page will ask you for the osCommerce database name and the table preix. Enter this information and click on the Go button. The data from osCommerce will be imported to the Zen Cart database. Like the other script, it will destroy all the product, category, and order data in Zen Cart. As you need to use this script only once, delete the ile once the data import is complete.
[ 215 ]
Download at Boykma.Com
Migrating from osCommerce to Zen Cart
Migrating to a Zen Cart Shop that has Products We have already mentioned that when your Zen Cart shop has existing categories and products, importing categories and products from osCommerce database becomes more complex. This is because the Zen Cart categories and products use the same category and product IDs, which results in conlicts of uniqueness of these primary keys. Before importing osCommerce data, we have to modify them in osCommerce to avoid conlict with the Zen Cart table IDs. First, check the highest ID assigned to categories and products. For example, your existing Zen Cart shop has 66 categories, and the highest value of the categories_id ield is 66. You can determine this by running the following query in the Zen Cart database: SELECT MAX( categories_id ) FROM categories;
This will return the highest value for the categories_id ield. Similarly you can get highest value for products_id ield: SELECT MAX(products_id ) FROM products;
It may return something like 181. Now, we have got the values which we cannot have in osCommerce data. In our osCommerce data ile, we must not have any category whose categories_id is less than 67, and any product whose products_id is less than 182. Backup your osCommerce database tables before trying any of the following methods. As the following instructions are going to change the primary keys of some tables, it is crucial that you back up your entire database so that you can get the original data if something goes wrong.
Changing the values of the categories_id and products_id ields is tricky, as these are also used to link to the other tables. The following tables we have selected from the osCommerce database use the categories_id ield (as the primary or foreign key): • • •
categories (Primary key) categories_description (foreign key) products_to_categories (foreign key)
[ 216 ]
Download at Boykma.Com
Chapter 7
So, if we change the value of the categories_id for one category, we have to change that value in all these three tables simultaneously. We can use the UPDATE statement for this. As a rule, we may increase the value of all category ids by 100. So we will add 100 to the value of the categories_id ield. We can do this by running the following query in the osCommerce database: UPDATE categories SET categories_id = categories_id + 100; UPDATE categories_description SET categories_id = categories_id + 100; UPDATE products_to_categories SET categories_id = categories_id + 100;
These three UPDATE statements will add 100 to the value of the categories_id ield. Warning Run the above queries only once. Running any of the queries above more than once will give unexpected results, and the relationship between tables will be lost or misleading.
Now, we will update the values of the products_id ield. The following tables use the products_id as the primary/foreign key: • •
orders_products (Foreign Key)
•
products_attributes (Foreign Key)
•
products (Primary Key)
•
products_description (Foreign Key) products_notiications (Foreign Key)
Similar to the categories_id, we will change the products_id in these tables by executing the following queries: UPDATE UPDATE UPDATE UPDATE UPDATE UPDATE
orders_products SET products_id = products_id + 200; products SET products_id = products_id + 200; products_attributes SET products_id = products_id + 200; products_description SET products_id = products_id + 200; products_notifications SET products_id = products_id + 200; products_to_categories SET products_id = products_id + 200;
These queries will update the products_id values in related tables. Warning Run the above queries only once. Running any of the queries more than once will produce unexpected results, and the relationship between tables will be lost or misleading.
[ 217 ]
Download at Boykma.Com
Migrating from osCommerce to Zen Cart
There is another thing that we have to update in the categories table. The parent_id ield in the categories table indicates the parent category ids. If the value of parent_id is 0, it is the root category, and if it has a value, it is under some category. As we are changing the category's id, we must also change the value of the parent_id to relect the exact category id. But for root categories, we will not change the parent_id. So, we have to run the following UPDATE statement: UPDATE categories SET parent_id = parent_id + 100 WHERE parent_id > 0;
We also need to update the products_options_* tables. As the product_options_ id ield may have duplicate values with Zen Cart the products_options_* tables, we need to increment the values in osCommerce irst. Similar to categories and products, determine the highest value of products_options_id in Zen Cart, say 90. Then increment the value of products_options_id in osCommerce tables as follows: UPDATE products_options SET products_options_id = products_options_id + 100; UPDATE products_options_values_to_products_options SET products_ options_id = products_options_id + 100;
And for updating products_options_values_id, run the following queries (assuming that existing highest value of this ield is 95): UPDATE products_options_values SET products_options_values_id = products_options_values_id + 100; UPDATE products_options_values_to_products_options SET products_ options_values_id = products_options_values_id + 100;
After these updates, you are ready to export data from the osCommerce database. Follow the procedures described in Step 2 to export data from osCommerce. Save the exported data ile as osc_data2.sql. Now, it is time to import osc_data2.sql into the Zen Cart database. Start phpMyAdmin and go to the Import section. In the File to Import section, click on Browse and select the osc_data2.sql ile. Then click on the Go button. All data will be imported to the Zen Cart database.
[ 218 ]
Download at Boykma.Com
Chapter 7
Adjusting the Look and Feel During migration from osCommerce to Zen Cart, you are actually migrating the product, category, order and customer data only, not any .php iles from osCommerce. The Zen Cart shop will use its own templates for look and feel. However, you may customize the Zen Cart template to have the same look and feel of the osCommerce store. Customizing of Zen Cart templates has been discussed in Chapter 4, Customizing Look and Feel. Another thing about look and feel is that osCommerce categories do not use images, but in Zen Cart, you can use images for categories. Assign these icon images for categories.
[ 219 ]
Download at Boykma.Com
Migrating from osCommerce to Zen Cart
When you import categories from osCommerce, they do not have images assigned. For a consistent look with other Zen Cart categories, you need to add the category images manually. The following picture shows that only the Fisher Price category shows an image, which has been added manually. But other categories shown have no images, as they have not been imported from osCommerce.
Also, you have to move the product images to the appropriate directories. In Zen Cart, product images can be stored in separate sub-directories. But in osCommerce, no subdirectory can be used. You have to put all osCommerce product images into your Zen Cart product image folder's root that is, in the images directory. So, move the images from the osCommerce's images directory to Zen Cart's images directory. Then the products will display pictures as shown in the following screenshot:
[ 220 ]
Download at Boykma.Com
Chapter 7
Converting osCommerce Modules In Chapter 1, Introduction to Zen Cart, we discussed some programmatic differences between osCommerce and Zen Cart. These programmatic differences prevent osCommerce modules from working with Zen Cart. If you want to use a osCommerce module in Zen Cart, you need to modify that module irst. There are a few general rules for converting osCommerce code to Zen Cart code. You must follow the rules of conversion. Most of the essential modules are available on the Zen Cart website for your download. Before trying to convert any osCommerce module, irst check the Zen Cart website and search for equivalent or alternative modules. Converting an osCommerce module may be your last resort. However, you are always encouraged to do so if you really want to learn how Zen Cart modules work, and if you have enough time to invest in it.
First, osCommerce uses the tep_db_query() and tep_db_fetch_array() functions to run queries on a database and assign the query results to some variable or array. You will ind some codes like this: $my_var_query = tep_db_query("query stuff"); $my_var = tep_db_fetch_array($my_var_query);
In the irst line, the query result has been assigned to the $my_var_query variable. It seems that the query result will be a scalar variable. But for the second line, the result is expected to be an array and will be assigned to $my_var. For running queries in Zen Cart, the $db->Execute() function is used. So, whenever you see lines like the above code, replace them with something like the following: $my_var = $db->Execute("query stuff");
Remember that in Zen Cart, one statement is enough for both scalar and array variables. You do not need to use different functions such as tep_db_fetch_array() just for the arrays. In osCommerce, both the tep_db_query() and tep_db_fetch_array()functions are used with if and while statements to loop through the results. You will often ind the following codes in osCommerce: $my_var_query = tep_db_query("query stuff"); if ($my_var = tep_db_fetch_array($my_var_query)) do_stuff; }
[ 221 ]
Download at Boykma.Com
{
Migrating from osCommerce to Zen Cart
and $my_var_query = tep_db_query("query stuff"); while ($my_var = tep_db_fetch_array($my_var_query)) { do_stuff; }
As Zen Cart does not use those functions, you have to rewrite the above codes as follows: $my_var = $db->Execute("query stuff"); if (!$my_var->EOF) { do_stuff; }
and $my_var = $db->Execute("query stuff"); while (!$my_var->EOF) { do_stuff; $my_var->MoveNext(); }
Note that, in both cases, you have used !$my_var->EOF, which means that until you reach the end of the variable, you have to execute the following instructions. There is also a difference in referencing query ields. In osCommerce, query ields are referenced as follows: $my_var_query = tep_db_query("query stuff"); $my_var = tep_db_fetch_array($my_var_query); $i = $my_var['db_key'];
In Zen Cart, you have to reference the query ield as follows: $i = $my_var->fields['db_key'];
In osCommerce, the number of rows is returned by the tep_db_num_rows($my_var) function. In Zen Cart, you simply use $my_var->RecordCount(). For a new insert id, osCommerce uses the tep_db_insert_id() function, whereas Zen Cart uses a simple $db->Insert_ID() function. Another difference is in declaring $db. In Zen Cart, for every function you have to declare global $db, as all functions refer to $db. In osCommerce, the session id is referenced by $osCid, which must be changed to $zen_session_id() in Zen Cart. Also, change all the tep_ preixes in the remaining functions to the zen_ preixes in Zen Cart.
[ 222 ]
Download at Boykma.Com
Chapter 7
osCommerce uses registered globals which Zen Cart does not. Instead, Zen Cart uses $_SESSION superglobal. For every registered globals $var, replace it with $_SESSION['var']. Also replace all $HTTP_x_VARS with $_x in Zen Cart. For example, $HTTP_POST_VARS will be $_POST, and $HTTP_GET_VARS will be $_GET. You also need to remove any global $HTTP_x_VARS declaration inside the functions, because new superglobals do not need a global declaration. These are the changes you need to make to an osCommerce module port into Zen Cart. However, simply importing products from osCommerce to Zen Cart will not need conversion of modules, as Zen Cart has most of the essential modules needed for the online store.
Common Problems during Migration You may face some problems during migration, most of which are related to the export/import of data. These problems occur when there is a mismatch in your data ields, or there is some existing data with the same primary keys. As we have discussed earlier, it is more dificult to import data from osCommerce to a Zen Cart shop when it has some categories and products. In this case, you have to ensure that the primary keys for the categories and products tables are unique. Otherwise, conlicts will arise during import. Possible ways to avoid these unique id conlicts are discussed earlier in this chapter. There may be a problem in displaying products in the appropriate categories. Products in categories may be misplaced if products_id are not appropriately updated in the products_to_categories table. Entries in this table maintain relationships with the products and categories table. So be careful about maintaining these relationships while migrating from osCommerce to Zen Cart.
Summary In this chapter, you have learned about migrating from osCommerce to Zen Cart. First, you learned about the various scenarios in which you may need to migrate, and points to be considered before migration. Then, you learned the differences between the osCommerce and Zen Cart database structures. Finally, we discussed the actual data migration from osCommerce to Zen Cart, converting osCommerce modules for Zen Cart, and common problems during migration. This chapter discussed only the migration of categories and products data, but other data on customers and orders can also be migrated similarly.
[ 223 ]
Download at Boykma.Com
Download at Boykma.Com
Integrating Zen Cart with Other CMS There are various types of Content Management Systems (CMS) which are widely used for building and managing a website. Although Zen Cart is very good for running an online shop, it cannot be used for building a company website. Your organization may have a website running a CMS, and as you are going to open an online shop, you may need to integrate Zen Cart with that existing CMS. In this chapter, you will learn: • •
In which cases you can integrate Zen Cart with a CMS
•
What the basic principles of integration are
•
What you need to consider before integration How to integrate Zen Cart with popular CMSs
This chapter will give you the conceptual and practical know-how required to integrate Zen Cart with other CMS.
Why should you Integrate Zen Cart with CMS? Every CMS has its own merits. If you consider the features of other CMSs, you will ind a particular one that you like the most. After having tested so many CMSs you may be interested in getting all the best features of your favorite one. In spite of this, you may also need to add shop functionality to your existing website, or you may need more than a shop. You may be tempted to use the best CMS in order to have a better website and may want to start an online shop later. In these cases, you need to use both Zen Cart and a CMS.
Download at Boykma.Com
Integrating Zen Cart with Other CMS
The general principles of integrating web-applications are as follows: • •
• •
Seamless integration: The Integration of any two CMSs should be such that users see it as a single application. Both applications' look and feel and workings should be integrated to give this impression to the users. Data integrity: Data of both applications should be synchronized instantly. For example, when a user registers at a Zen Cart shop, the same user should be created or replicated to the other CMS. Attempts to synchronize databases by running periodic updates such as cron or scheduler applications should be avoided. Integration codes should be as simple as possible: For all integration attempts, code should be minimized. This will help maintain the code as well as develop the integration quickly. No forking: All the applications should maintain their own code and should support their own upgrade path. The core iles for the applications should not be modiied. Instead, attempts should be made to develop some plug-ins for which code will be maintained separately.
The following sections illustrate some scenarios where you may need to integrate Zen Cart with a CMS.
A Well Established Site Starts a Shop You may have been running a website for a long time and now you may want to sell products from this site. As you want to sell products directly from your site, you may think of adding Zen Cart. In real life, it is most likely that your organization will establish a website irst, to prove its online presence. When the website becomes popular and your organization observes the beneits of the website, it may be tempted to start an online shop. If the website has been established for a long time, it becomes branded for your company. Switching over from that site may become harder due to various other reasons. Now, you may want to start the online shop and integrate that shop with the existing site with a similar look and feel.
Increase the Scope of Your Shop Zen Cart or osCommerce is well suited for running an online shop. But in some cases, you may want to establish a site which is more than a shop. Suppose that you are producing e-books and selling those in a Zen Cart shop. Now you think that adding a blog will be appropriate as authors will be able to write articles on their favorite topics, and these articles will add value to the e-books you publish. [ 226 ]
Download at Boykma.Com
Chapter 8
In that case, keeping the online shop intact, you have to establish a blog. From your experience, you know that WordPress is feature-rich and will meet your expectations. Now the challenge is to integrate Zen Cart with WordPress. You have to integrate these two so that customers think that the blog and the shop are the same site—it is crucial for your web branding.
Single Sign-in Benefits One of the beneits of integrating one or more CMS or shopping carts is a single sign-in facility. A single sign-in provides users with the beneit of having logged into one CMS and use the other CMS without logging in again. If we integrate Zen Cart with some other CMS, it may happen that logging in into either Zen Cart or the CMS will allow you to use both Zen Cart and that CMS. You may want to integrate both Zen Cart and the existing CMS to give a single sign-in facility to your visitors.
How to Integrate with CMS? While attempting integration of one CMS with another, some simple principles should be remembered. For all integration attempts, you have to consider the following aspects: •
•
Master–slave relationship: While integrating one CMS with the other, one of the applications act as the master and the other as the slave. If you integrate application A to application B, then application B will be considered as master. Master applications maintain authentication and sessions for both applications. While integrating Zen Cart with some other CMS, irst consider whether Zen Cart will be the master or the slave. If you are integrating Zen Cart with an existing website, Zen Cart is going to be the slave. On the other hand, when you are adding blogging functionality to the Zen Cart shop by integrating WordPress with Zen Cart, Zen Cart is going to be the master. User and Group Management: One purpose of integrating two CMSs is to have a common user and group management system. Zen Cart integration may be tight, where both Zen Cart and an other CMS will use the same database for user and group management. On the other hand, loose integration will allow periodic or event-based synchronization of user or group databases. Tight integration becomes easier when both CMSs use the same type of user database. If the user databases are very different from each other, then tight integration may not be possible and some sort of fallback solution such as synchronizing the databases may be used.
[ 227 ]
Download at Boykma.Com
Integrating Zen Cart with Other CMS
•
Visual integration: Users see the integration only through the visual integration. In fact, visual integration should be such that users will be unaware of integration attempt. While integrating the two CMSs, the visual template of the master should preferably be used for both CMSs. However, using a master's template system is dificult and a central template system should be developed which can be used for both applications.
Now, we will see how to integrate Zen Cart with other CMSs. You will notice that at least one of the above-mentioned aspects is present in such integrations.
Joomla!/Mambo If you are using Joomla!/Mambo and want e-commerce functionality, you have a number of choices. Among these, the best one is using the VirtueMart component. The VirtueMart component for Joomla!/Mambo is quite similar to Zen Cart or osCommerce. Only a few features of Zen Cart or osCommerce are missing in VirtueMart. However, if you still want to integrate Zen Cart into the existing Joomla!/Mambo website, you have two options—and neither is easier than the other: Use Zen Cart as a wrapper or, develop a component based on Zen Cart. Using Zen Cart as a wrapper is in its true sense not an integration. It runs separately and Joomla! provides a menu link. Clicking on this link will show Zen Cart in a wrapper window. If you are experienced with Joomla! or Mambo, you can igure out how a menu item can be added to show the application in a wrapper. However, adding a wrapper may appear to be an integration if you modify the Zen Cart template accordingly. As the Zen Cart shop appears in the wrapper, it would be wise not to use headers and sidebars in the Zen Cart template. Links to the categories and other menus can be provided in the headers. A separate login mechanism should also be provided in the Zen Cart template. Developing a bridge for Zen Cart and Joomla! is a hot topic in the Zen Cart forum. Users of both Joomla! and Zen Cart agree that integration or bridging of these two will be of great value. However, due to the framework of these two systems, developing such a bridge has some complexities and takes some time. Recently, a discussion on this topic has led to the development of such a bridge by the open-source enthusiasts. Please watch the following thread: http://tinyurl.com/65ypyu. Another possibility is JFusion plug-in for Joomla! (available at www.jfusion.org) which is a framework for integrating several forums to Joomla!. The developer of JFusion has proposed developing such a plug-in for Zen Cart as well. It is hoped that JFusion will be able to integrate Zen Cart to Joomla! soon.
[ 228 ]
Download at Boykma.Com
Chapter 8
Drupal Drupal is a powerful CMS and is widely used. There are a wide range of modules available for Drupal and it is used for different types of websites. There are a great number of Drupal users who want to integrate Drupal and Zen Cart—as both are considered useful in their category. Until recently, there was no easy way to integrate Drupal and Zen Cart. Very recently, Zen Cart Integration module has been released as a development version. For now, it works on Drupal 5.x and Zen Cart 1.3.7. Once this module is installed and conigured, you can create Zen Cart categories and products from Drupal. As other nodes, these products and categories will be displayed as nodes in Drupal. When visitors click on these products they see product details as a Drupal node, but when the product is added to cart, it redirects to the Zen Cart shop. This module also provides a single sign-on facility. For integrating Zen Cart into Drupal, download the module from http://drupal. org/project/zencart. Before we proceed with the integration of Drupal and Zen Cart, assume that you have installed Drupal and Zen Cart on the same server. Let us suppose, Drupal is installed in e:\www\drupal57 directory and Zen Cart 1.3.7 is in e:\www\zc directory, and these two uses separate database on the same MySQL server. Follow these steps: 1. Download and unzip Zen Cart integration module: For integrating Zen Cart into Drupal, download the module from http://drupal.org/project/ zencart. On your computer, unzip the zencart-5.x-1.x-dev.tar.gz package. You will get a folder named zencart, under which there are some iles and a subfolder named zencart. 2. Copy iles for Zen Cart: Inside the zencart subfolder you will ind the includes folder. Copy this subfolder, that is /zencart/includes, to your Zen Cart installation directory, that is e:\www\zc. This will overwrite the e:\www\zc\includes directory, but will not overwrite any iles. Once you have copied all the iles in this folder, you are inished with Zen Cart. 3. Install Zen Cart installation module in Drupal: Copy the zencart directory with all the iles inside it, except the zencart subfolder, to Drupal's installation directory, that is e:\www\drupal57. As an administrator in Drupal, you can install this module from Drupal's Administer | Site Building | Modules section. In the module list you will see the Zen Cart Integration module group. You will ind the following modules in this group: •
Zencart—This is the main module for integrating Zen Cart shopping cart to Drupal. This is required by other modules in this group.
[ 229 ]
Download at Boykma.Com
Integrating Zen Cart with Other CMS
• •
Zencart Catalog—This module allows creation of Drupal nodes for Zen Cart products and categories. Zencart Category Node Hierarchy—This module depends on the Node Hierarchy module and organizes Zen Cart products and categories. Download the Node Hirarchy module from http://drupal.org/ project/nodehierarchy and install it before enabling this module.
To enable these modules, select checkboxes in Enabled column and click Save coniguration button at the bottom of the list.
4. Conigure Zencart Integration module in Drupal: After enabling the modules, you can conigure those from Administer | Site Coniguration | Zencart Integration screen.
[ 230 ]
Download at Boykma.Com
Chapter 8
The Zencart Integration screen has the following sections: •
• •
The Zen Cart Status section will provide you information about your Zen Cart installation. The module will search and ind the Zen Cart installation and show its version, path to Drupal installation and other information. The Zen Cart Settings section will give you the opportunity to mention the Zen Cart installation directory path. Type it into the Path to Zencart ield. The Zen Cart Page Redirects section allows you to conigure page redirects from the Zen Cart page to Drupal node.
[ 231 ]
Download at Boykma.Com
Integrating Zen Cart with Other CMS
•
•
Zen Cart Catalog section allows you to conigure redirect from the Zen Cart catalog items to Drupal. While using this integration module, you create Zen Cart catalog and products from Drupal. If you want to create these categories and products from inside Zen Cart and synchronize those with Drupal, then check Update product info on cron. This will synchronize product information both on Drupal and Zen Cart by running cron command on linux/unix. Checking Redirect Product Info Pages will automatically redirect visitors from the Zen Cart product info pages to equivalent Drupal nodes. Similarly, checking Redirect Category Listing Pages will automatically redirect visitors from the Zen Cart category pages to equivalent Drupal nodes. The Zen Cart Users section allows you to conigure single sign-on options for Drupal and Zen Cart. If you want to allow Zen Cart existing customers to login to Drupal, then check the Allow Zen Cart Customers to login to Drupal checkbox. On the other hand, if you want to allow Drupal users to login to Zen Cart as customers, check Allow Drupal Users Customers to login to Zen Cart as Customers. Checking Allow Single Sign-On will allow users to login once and access both Drupal and Zen Cart.
Once you have conigured these options, click the Save coniguration button, or revert to defaults by clicking the Reset to defaults button. 5. Create Content Type in Drupal for Zen Cart categories and products: If you have ever used Drupal, you know how to create content types in Drupal. You can add new content type from Administer | Content Management | Content types | Add content type. Now you will get a Zen Cart Catalog group. From this section you can deine whether this type will be used as a Zen Cart product or category. You can also conigure node hierarchy— ability to be parent or child (default is parent). In the Identiication section, type a human readable name, for example Zen Cart Product, in the Name ield. Then type a machine readable name of this content type, for example zc_product, in the Type ield. Provide a description of this content type in the Description ield.
In the Submission Form section, provide a label for the title and body ield, minimum number of words, and explanation or submission guidelines. Conigure default options in the Worklow section. Finally, click the Save content type button. Create two content types—one for the Zen Cart category and another for the Zen Cart product.
[ 232 ]
Download at Boykma.Com
Chapter 8
6. Add Category and Product in Drupal: You can create categories and products from Create Content section. In the list, click on Zen Cart Category. This will open Submit Zen Cart Category form. In this form, type the category name in Title ield, type a description of this category in Body ield. In the Node Hierarchy section, you can select a parent category. Check Category is Active to make this category visible. Conigure other options like Menu settings, URL path settings, Publishing options, and so on and click the Submit button to create the category. Similarly, you can create Zen Cart products by clicking on the Zen Cart Product content type. This will display the Submit Zen Cart Product form.
[ 233 ]
Download at Boykma.Com
Integrating Zen Cart with Other CMS
Fill in the Submit Zen Cart Product form with appropriate information, such as product name, model, quantity in stock, tax class, base price, and so on. You can select its parent category in the Node Hierarchy section. Check the Create Menu option to make a menu item for this product. Conigure other options like Menu settings, URL path settings, Publishing options, and so on and click the Submit button to create the product. 7. Test Zen Cart Integration to and from Drupal: Now it is time to test whether the Drupal-Zen Cart integration is working or not. First, go to your Zen Cart shop, for example, http://localhost/zc. There you will ind the categories and products you have added. Click on any of these, and you will be redirected to the respective Drupal node. Again, in the Drupal, click on a product link, type a quantity and click the Add to Cart button. That will redirect you to the Zen Cart shop's Your Shopping Cart Contents page.
Similarly you can test single sign-on features by signing in to either Drupal or Zen Cart and trying to purchase items from these two shops.
[ 234 ]
Download at Boykma.Com
Chapter 8
Gallery 2 Gallery2 is a web-based software product that lets you manage photos on your own website. It creates a catalog of photos which visitors can view as thumbnails as well as in its original size. It has an intuitive interface to create and maintain albums. It can create thumbnails automatically and can be used for image resizing, rotation, ordering, captioning, searching, and some other functions. You can use Gallery2 to build a community site for sharing photos. You can create the community using Gallery2 and registered users can share their photographs by uploading their own photos. You need to integrate Gallery2 with Zen Cart if you want to sell photos from your photo gallery. Gallery2 has a great mechanism to integrate with Zen Cart. The Gallery2/Zen Cart integration module is available at the Gallery2 download site http://dakanji.com/g2stuff/zcg2-3_2_1a-full.zip. Using it, users can organize their photos and other multimedia iles into Gallery2, and offer them for sale through Zen Cart. In integrating Gallery2 with Zen Cart, you have to conigure Zen Cart irst. Follow these steps for Zen Cart: 1. Download the Gallery2/Zen Cart Integration module and extract it. 2. Copy the zencart/includes folder into your Zen Cart installation directory. This directory contains some templates for Zen Cart. Copying these iles will not overwrite any existing ile. 3. Login to your Zen Cart administration panel and create a new product category, such as Photographs. Photo items from Gallery2 will go to this category. 4. Select Tools | Template Selection and choose one of the Gallery2 Integration templates provided. You can take a copy of the template folder (../includes/templates/pgxxx) and modify stylesheet.css. You can modify these templates as described in Chapter 4, Customizing Look and Feel. 5. Edit ../includes/languages/pgxxx/english.php if you want to change language strings or date formats. 6. Replace ../includes/templates/pgxxx/images/logo.gif with your site's logo. Remember that for Gallery2/Zen Cart integration, both Zen Cart and Gallery2 data tables need to be in one database.
[ 235 ]
Download at Boykma.Com
Integrating Zen Cart with Other CMS
In Gallery2, you need to make the following changes: 1. Upload the module iles in the gallery2/ directory to your Gallery2 installation's modules directory. 2. In Gallery2 Site Administration, click on Plugins and ind Zen Cart under the Commerce heading. Then click Install.
3. After Installation, click Conigure.
3. Enter the entire server path to your Zen Cart installation, for example, /home/your_name/public_html/zencart/.
[ 236 ]
Download at Boykma.Com
Chapter 8
4. Select the category you created in Zen Cart earlier (for example Photographs) from the drop-down menu.
5. Click activate next to the Zen Cart listing on the module page.
[ 237 ]
Download at Boykma.Com
Integrating Zen Cart with Other CMS
6. Refresh the page and click on the Zen Cart link under Admin Options to edit product details.
6. Edit permissions for the individual items as you wish. The module will have assigned permissions to non-album items on activation. If you do not want to sell an item, you will need to disable that item in Zen Cart as the module adds all data items in your gallery to Zen Cart. You can add photograph items from Gallery2. Adding any item to the Gallery2 album will simply show that item in Zen Cart. You can add product options from Gallery2 by clicking on the Zen Cart link in your Gallery2 site administration menu. When you have installed the Gallery2/Zen Cart bridge, you will ind a product type in Zen cart named Product-Gallery. All the items from Gallery2 need to be of this type. If you edit any item from Zen Cart and change the product type of any Gallery2 item, the link with the Gallery2 will be broken. Also, note that the Gallery2 bridge will co-exist with Zen Cart image handler and lightbox add-on for Zen Cart. These will handle product images for Zen Cart, whereas Gallery2 add-on only handles images added in Gallery2.
[ 238 ]
Download at Boykma.Com
Chapter 8
You cannot assign the Main category in Zen Cart as the root product category for Gallery2. The category you are selecting in the Gallery2 bridge coniguration must be a sub-category product.
Once the conigurations are done, you can see the photographs from Zen Cart. Visitors can also order photographs from Zen Cart. While you are in Gallery2, you can also place an order by clicking the add to cart link, which is redirected to Zen Cart.
WordPress WordPress is an extremely powerful and widely used open-source blogging platform. It has a wide community of developers and users, and almost all kinds of plugins are available for it. Although there are some shopping cart plugins for WordPress, they are not full-blown shopping carts like Zen Cart or osCommerce. E-commerce plug-ins available for WordPress have limited features. Those who are running blogs using WordPress may want to integrate it with Zen Cart to provide e-commerce functionality to their blogs. In fact, there is a Zen Cart module for integrating these two. You can download that module from www.zen-cart.com. After downloading the plug-in WordPress on Zen Cart, you have to install it on the webserver. You can install the plug-in in two ways: irst, in an environment where you have a working WordPress installation, and second, when you have not installed WordPress.
WordPress and Zen Cart Installed in Separate Directories When you have an existing installation of WordPress, generally it will be in a separate directory from that of the Zen Cart installation. If your web document root directory is public_html, then the installation directories may be: /public_html/ blog and /public_html/shop. Follow these procedures to install WordPress on Zen Cart plug-in:
[ 239 ]
Download at Boykma.Com
Integrating Zen Cart with Other CMS
Step1: Install WordPress If you have not installed WordPress yet, then download the WordPress iles from www.wordpress.org and unzip the iles. Then, upload the iles to your webserver's /public_html/blog directory. Now, change the permission of this directory to 777 and point your browser to http://yourdomain.com/blog/wp-admin/ setup-config.php. The installation wizard for WordPress will be displayed. Follow the instructions on the wizard and give the necessary information. Once all of the information is given, WordPress will be installed.
Step 2: Configure WordPress During installation, an administrative account will be created. Note the username and password for this account. Then, point your browser to http://yourdomain. com/blog/wp-admin/. The login page will be displayed. Type the username and password for the administrative account and click on the Login button. You will see the dashboard for administering WordPress. Go to Options | General. Now, change the Blog Address (URL) to Zen Cart's URL http://yourdomain.com/ shop/. From the administration dashboard, go to Presentation | Themes and select WordPress Default 1.6.
Step 3: Upload WordPress on Zen Cart When you unzip the WordPress on Zen Cart plug-in zip ile, you will ind that there is a directory called ZC_ROOT and WP_ROOT. Now, upload the contents of ZC_ROOT directory to Zen Cart's installation path on the server, that is, /public_html/shop/. Similarly, upload the contents of the WP_ROOT directory to WordPress' installation path, that is, /public_html/blog. Before uploading the contents of the ZC_ROOT directory, please change the name of the /ZC_ROOT/includes/templates/MY_TEMP/ directory to that of the template directory you are using for your Zen Cart shop.
Step 4: Edit WordPress File For older versions of WordPress, you may need to edit the /wp-include/templateloader.php ile. Open the ile in a text editor and replace all exit; with return;. However, you may not need this for the newer versions of WordPress. WordPress 2.3.1 can work without this modiication. First, try without this modiication.
Step 5: Edit Zen Cart File You also need to edit another ile in the Zen Cart installation. Open the /includes/ extra_configures/wordpress-config.php ile under the Zen Cart installation folder and ind the following line:
define ('ABSPATH','/var/www/vhost/example.com/public_html/blog/');
[ 240 ]
Download at Boykma.Com
Chapter 8
Type the appropriate WordPress path, that is, /home/username/public_html/ blog/. The above line will look like this: define ('ABSPATH','/home/suhreed/public_html/blog/');
If you are trying it on Windows, you may need to put the absolute path, as in, e:/www/blog.
Step 6: Configure Sideboxes from Layout Boxes Controller Once the ile modiications have been done, login to the Zen Cart administration panel. Go to Tools | Layout Boxes Controller. The screen will notify you that some new sideboxes—wp_cats.php, wp_archives.php, wp_pages.php, wp_links.php, and wp_sidebar.php—have been found. To use these sidebars, click on the reset button at the bottom. To show these sideboxes on your Zen Cart shop, click on the sidebar and change its left/right column status.
Step 7: Test your Integration Now, it's your time to see how the Zen Cart and WordPress integration works. Point your browser to your Zen Cart shop, that is, http://yourdomain.com/shop/. If everything is ok, you will ind the screen as shown in the following screenshot:
If the ABSPATH value in wordpress-config.php ile is not entered appropriately, you will get a message saying that wp-config.php ile in a particular path is not found. In that case, edit the wordpress-config.php ile and enter the correct path to the WordPress installation. [ 241 ]
Download at Boykma.Com
Integrating Zen Cart with Other CMS
Note that a left sidebox named Blog Sidebar is shown in your Zen Cart shop. You will ind links to pages in the blog, links to archives, and links to categories. Click on a link and that category, archive or page will be displayed. You may be disappointed when you look at the result because the whole WordPress page with headers, footers, and sidebars is displayed. If you have some knowledge of customizing WordPress themes, you can work out a nice solution by removing the header, the footer, and the sidebar from the theme layout. For learning WordPress theming, check the excellent tutorials at www.wordpress.org. You can also read WordPress Themes, published by Packt.
[ 242 ]
Download at Boykma.Com
Chapter 8
WordPress and Zen Cart Installed in the Same Directory You can also install WordPress and Zen Cart in the same directory. In such a case, install Zen Cart irst. Conigure it for normal use, and then proceed with the installation of WordPress. For example, if your Zen Cart installation is in /public_html/shop/, then WordPress will also be installed at /public_html/ shop/. First, download the WordPress installation package, unzip it, and upload all iles, except index.php. After uploading the iles to the Zen Cart directory, i.e. /public_html/blog/, change the access permission of these to 777. Now, point your browser to http://yourdomain.com/shop/wp-admin/setup-config.php. The installation wizard for WordPress will be displayed. Follow the instructions of the wizard and provide the necessary information. Once all information is made available, WordPress will be installed. Now, follow Steps 2 to 7 as described in the previous section. In this case, the paths to Zen Cart and WordPress will be same. When you use other themes, it is necessary to revise the header of the WordPress theme, a footer, a sidebar, and a style sheet.
XOOPS XOOPS is a CMS written in PHP. It uses a modular architecture allowing users to customize, update, and theme their websites. XOOPS is an acronym of eXtensible Object Oriented Portal System. It aims to serve as a web framework for use by small, medium, and large sites through the installation of modules. For example, a small XOOPS installation can be used as a personal weblog or journal, but this can be expanded upon and customized. For example, users might add the appropriate modules (freeware and commercial) to store content in news, forums, downloads, and more. If you have a XOOPS-based website and want to add e-commerce functionality to that website, you can use Zen Cart with XOOPS. There is a Zen Cart XOOPS Integration module which can be used to integrate Zen Cart with XOOPS. After downloading the module, upload the iles to your XOOPS installation directory. Then, install it as a normal module for XOOPS. Ensure that the Use custom session value in Preferences | System | General Settings is on.
[ 243 ]
Download at Boykma.Com
Integrating Zen Cart with Other CMS
You need to change the permissions of some iles and folders. CHMOD the following folders to 777: • •
shop/images
•
shop/images/categories/
•
shop/blocks/cache/english
•
shop/images/banners
•
shop/images/uploads shop/blocks/cache/additional_language
The default admin URL for the Zen Cart shop will be shop/admin with username and password admin. XOOPS Zen Cart has a built-in Zen Cart installation. Zen Cart iles are included with this module and are installed as a module of XOOPS. This module has the following features: •
•
•
•
It integrates the languages of both XOOPS and Zen Cart. When selecting a language at the XOOPS site, Zen Cart's language is also changed. However, the same language needs to be installed in both XOOPS and Zen Cart. Extra language packs for Zen Cart can be downloaded from www.zen-cart.com. It also integrates the XOOPS theme with Zen Cart. The template applied to XOOPS site also applies to the Zen Cart shop. You can use the template variable $isshop to determine if the module is currently open through your theme. It also integrates blocks. You can select all the static sideboxes of Zen Cart which can be seen through the Zen Cart blocks. Once the blocks are assigned to show in Zen Cart blocks, these must be rebuilt in the Zen Cart XOOPS administration panel through Tools | Layout Boxes Controller. This module is based on Zen Cart v.1.2.7d and supports the feature of Zen Cart v.1.2.7d.
e107 e017 is a comparatively new CMS with lots of features, and ease of use. It has hundreds of plug-ins through which you can extend its capability. You will ind a plug-in to bridge with Zen Cart too. Bridging through this plug-in is easier for the layperson.
[ 244 ]
Download at Boykma.Com
Chapter 8
This plug-in is available at: http://plugins.e107.org/e107_plugins/psilo/ psilo.php?artifact.178. Download it, unzip it and copy the zencart_bridge folder in your e107 installations e107_plugins folder. Then, install the plug-in from the administration panel's Plugins | Plugin Manager. You will see the list of installed and available plug-ins. Click on the Install button beside the ZenCart Bridge plug-in. It will be installed without any prompt.
Once the Zen Cart bridge is installed, you will see the list of installed plug-ins in the main administration panel. You can also access coniguration options by selecting Plugins | ZenCart Bridge. You have to conigure the following options: •
Try to create ZenCart user account on e107 signup event: Selecting Yes will create a Zen Cart user account when a user registers on e107 CMS.
[ 245 ]
Download at Boykma.Com
Integrating Zen Cart with Other CMS
•
•
•
•
•
•
•
Try to update existent ZenCart user account when found on e107 signup event: Select Yes if you want to update the existing user account in Zen Cart when a user registers with the same name in e107. For example, suppose that a user registers with the name 'borhan' in e107, and Zen Cart has an account named 'borhan'. Zen Cart bridge will update user 'borhan' in Zen Cart. If the password chosen for e107 user is different from that of the Zen Cart user password, the password in Zen Cart will be changed for that user. Try to update existing ZenCart user account on e107 proile update event (Zen Cart password will be synchronized only if the user changes his or her e107 password): Select Yes if you want to update the Zen Cart user proile from e107. Whenever a user in e107 changes proile information, including password, the user proile at Zen Cart will also be changed. Go online—Try to synchronize e107 and ZenCart user sessions on e107 login/logout events: Select Yes if you want to keep e107 and Zen Cart user databases synchronized always. Selecting Yes in this ield will automatically synchronize user accounts when the user logs in or logs out from e107. Synchronize e107 site admins as well: Selecting Yes for this option will also synchronize administrative accounts in e107 with Zen Cart. If you want the administrators to be the same for both e107 and Zen Cart, select Yes in this ield. Gender: This ield indicates what will be the default value for the Salutation ield in Zen Cart while synchronizing the accounts between e107 and Zen Cart. If the account in e107 does not have a gender indication, this default value will be used. Disable ZenCart Newsletter (no matter the user's choice): Both e107 and Zen Cart have newsletters. While registering, you may decide to use only e107 newsletters. Selecting Yes in this ield will disable Zen Cart newsletters for the user accounts. Select Yes only when you use e107 newsletter for advertising your products. Default value for missing Extended User ields: If your e107 users have extended ields, specify the defaults for those.
The main coniguration for bridging e107 and Zen Cart is coniguring the database options. However, it is also automated, and can be used easily. You can conigure the Zen Cart database connection from Plugins | ZenCart Bridge | ZenCart Connection.
[ 246 ]
Download at Boykma.Com
Chapter 8
The following are the options for the database coniguration: •
• • •
ZenCart server root path for auto-detection: You can use auto detection for Zen Cart database connection settings by mentioning the Zen Cart installation path. For example, if your Zen Cart installation is in the /shop directory of your webserver root, then you have to type http://yourserver.com/shop/ in this ield. Then, click the autodetect button. It will locate the configuration.php ile and read the database connection information from this ile. Once it is detected, you are done. Host: If auto-detection does not work, type the database host name, for example, localhost, in this ield. User: Type the database username in this ield. This username will be used to connect to the database. So, make sure that this user has permission to do so. Password: Type the password used for the above user account.
[ 247 ]
Download at Boykma.Com
Integrating Zen Cart with Other CMS
•
•
Database: Type the name of the database. If you are using cPanel and a shared Linux server, remember that the database names are preixed with usernames. For example, if you have an account named bob, the database will be named bob_zencart. ZenCart Table Preix: Your Zen Cart tables may use a preix. If so, type the preix in this ield. Generally, for separate databases, table preixes are not used. But when you are using the same database for separate CMSs, table preixes, such as zen_ are used.
The Zen Cart Bridge works well with e107. However, it acts only as bridge. Using e107, users can also login and purchase products from the Zen Cart shop. This kind of bridge is good when you have kept the shop as a linked site with the e107 site. For better performance, it is suggested that you use the same database both for Zen Cart and e107. But, don't forget to use the zen_ preix for the Zen Cart tables.
phpBB phpBB is a bulletin board service for creating communities of common interest. This is widely used on the Internet, and I hope you have seen one or two by this time. You can integrate a phpBB bulletin board service with a Zen Cart shop. This can be done while you are installing Zen Cart. If you want the forum or bulletin board service, download and install phpBB. You can download phpBB2 or phpBB3 from www.phpbb.com/downloads/. Install phpBB on the same server. Then, start installing Zen Cart. There will be a step asking you whether you want to integrate phpBB or not. Choose Yes in this screen, and then specify the phpBB directory path. This way, phpBB will be integrated to Zen Cart during installation. If you do not integrate phpBB during the Zen Cart installation, you can do it at a later stage. Whenever you think that you need to add a forum to your shop, just install the phpBB forum and follow these instructions to integrate it with the Zen Cart shop. 1. Install phpBB and test whether it works properly. For ease of coniguration, it is recommended that you install phpBB to the root of your server, perhaps like this: http://mysite.com/forums or http://mysite.com/phpbb.
[ 248 ]
Download at Boykma.Com
Chapter 8
2. Edit the /includes/configure.php ile for Zen Cart and enter the path to your phpBB folder on this line: define('DIR_WS_PHPBB', '/phpBB2/');
It needs to be the full exact path to your forum folder, including the /var/www/client/public_html/ (or whatever it is on your server). Look at your DIR_FS_CATALOG for a hint, and then adjust by adding your phpBB or forum to that. Or it may be in a different folder. If it is in different folder, you can just mention ../phpBB2/, or something similar. Remember to include the '/' at the end. 3. In Zen Cart's Admin area, go to Coniguration | My Store, and set Enable phpBB Linkage? to True. Now, any new user created will be asked to select a forum username during signup.
Integration with phpBB means, when a user registers with Zen Cart, the same account is created on the phpBB. While creating an account on Zen Cart, the user is prompted to choose a nickname for the phpBB forum. Users can also see a link to the phpBB in the Information sidebox. Clicking on this link will take you to the phpBB forum where a user can login using his or her nickname and password.
Summary In this chapter, we have learned about the integration of Zen Cart with other CMSs. We have discussed the necessity of integration, characteristics of successful integration, and ways to integrate CMS. Then, we have seen ways to integrate Zen Cart with other CMSs such as Drupal, WordPress, Gallery2, e107, and phpBB. Bridge or connectors are used for such integration. The development of such bridges or connectors for other CMSs such as Joomla! are under consideration. Keep an eye on those community forums for solutions. In the next chapter, we are going to discuss maintenance and troubleshooting tasks in Zen Cart. [ 249 ]
Download at Boykma.Com
Download at Boykma.Com
Maintenance and Troubleshooting Maintenance and troubleshooting are important aspects for any web application. You need to perform some regular maintenance activities to keep your Zen Cart shop active, and trouble free. Sometimes, you also may face problems operating the shop. This chapter discusses maintenance and troubleshooting issues in Zen Cart. In this chapter, you will learn: • • •
How to backup and restore iles and databases for Zen Cart How to harden security for Zen Cart How to solve common problems
Only common problems and troubleshooting techniques are discussed in this chapter. As a user of Zen Cart you may face different types of problems. For more information and solutions of such problems, the best place to raise the issues is Zen Cart Forum (http://www.zen-cart.com/forum). You may also consult the sites listed in the Appendix.
Website Maintenance Settings Some maintenance activities to your Zen Cart online shop may interrupt its service. For example, when you are backing up or restoring databases and iles, and installing and coniguring some third-party contributions , the site may become unavailable to the customers, or it may be malfunctioning. Plan the maintenance activity in advance and schedule the activity for the time when the website trafic is expected to be minimal and the least number of customers will be affected.
Download at Boykma.Com
Maintenance and Troubleshooting
Zen Cart has a built-in mechanism to notify visitors about scheduled maintenance. You can conigure these settings in the administration panel from Coniguration | Website Maintenance.
Taking the Shop Down for Maintenance Whenever you want to do some maintenance, irst take the shop ofline. Click on Down for Maintenance: ON/OFF and set its value to true. Visitors to your site will then see a message on the front page about the maintenance.
[ 252 ]
Download at Boykma.Com
Chapter 9
Customizing for Maintenance Messages By default, the name of the ile displayed during maintenance is down_for_ maintenance. You can change the messages shown in this page by editing its language ile, /includes/languages/english/down_for_maintenance.php. Its display can be customized by editing a corresponding template ile /includes/ templates/template_default/templates/tpl_down_for_maintenance.php. You can also decide whether the header, footer, left column, right column, and the product price will be displayed or not by coniguring these options from the Coniguration | Website Maintenance page.
Excluding the Admin from being Blocked Bringing the shop down for maintenance means you want to do some activities and also experiment with the shop. Therefore, it is necessary that at least you access the shop while it is blocked for the others. You can exclude yourself (admin) from being blocked during this down period by entering your IP address into the Down For Maintenance (exclude this IP-Address) ield. You can type multiple IP addresses separated by a comma (,).
[ 253 ]
Download at Boykma.Com
Maintenance and Troubleshooting
Notice for Maintenance It is good to inform the visitors about your scheduled maintenance in advance. Set the NOTICE PUBLIC Before going Down for Maintenance: ON/OFF ield to true. By default, it is false, and whenever you set the Down for Maintenance: ON/OFF ield to true, the value of this ield becomes false automatically. Setting this value to true will display a notice for scheduled maintenance. Now is the time to set the schedule. Click on the Date and hours for notice before maintenance ield, and set the date and time of maintenance. Then, a notice will be displayed in the header of your online shop before taking it down for maintenance.
Showing Downtime You can show visitors when the shop was taken down for maintenance and what the estimated downtime is. Informing your visitors about this will encourage them to come back. Set the ields, Display when webmaster has enabled maintenance and Display website maintenance period, to true. You can also set the duration of the maintenance period in the Website maintenance period ield.
[ 254 ]
Download at Boykma.Com
Chapter 9
Backing Up Files and Databases Backing up iles and databases is the irst step in maintenance activities. While setting up the Zen Cart shop and customizing it, you will change a lot of iles which will not be the same as the original ones that came along with the Zen Cart installation package. By this time, you also know that all information you enter into your Zen Cart shop are stored in the database. Therefore, to be on the safe side, it is better to back up the iles and databases regularly.
Why do you Need a Backup? Backup has no value in normal time, but it seems invaluable when you have a problem. When your store is not working due to some recent changes in the iles or databases, and you want to revert to the previous version of iles and/or database (which was working ine), backup seems to be worth a million dollars. For the following reasons you need to back up your iles and databases regularly: •
•
•
Your web server may be compromised, or it may be out of order any time. In that case, you can start your online shop on another web server if you want to have a back up of all the iles (modiied .php iles, product images, and so on) and databases. Sometimes, you may have a problem after modifying iles. For example, you are customizing the look and feel of your Zen Cart shop, and suddenly you ind that after editing some iles and uploading them to the web server, your Zen Cart shop is not displaying the front page but is throwing errors. The backup of the iles will help you revert to the previous version of iles, and resolve the problem. Problems may also occur after installing third-party contributions. Some third-party contributions may overwrite some core iles of Zen Cart. In which case, the backed up iles will help you revert to the working version.
Backing Up Database There is no built-in mechanism in Zen Cart to backup its database. You have to use phpMyAdmin, other MySQL tool, or third-party contributions to back up whole databases for Zen Cart. If you have access to phpMyAdmin, please follow these steps to backup your Zen Cart database: 1. Login to phpMyAdmin. 2. From the list of databases, select the Zen Cart database. Usually, it is zencart. 3. Click on the Export tab. [ 255 ]
Download at Boykma.Com
Maintenance and Troubleshooting
4. In the Export section, click on Select All, or select your desired tables by clicking on the table names. For selecting multiple tables, press Ctrl and click on the table names in the list.
5. Uncheck the Structure checkbox for not including table structures. If you want to include a table structure, select Add IF NOT EXISTS in the Structure section. This will add a statement which will ensure that a table is created only when it does not exist. Selecting this option is especially advantageous for backups. 6. In the Data section, keep the default settings, that is, Complete Inserts, Extended Inserts, Use Hexadecimal for Blobs checked. [ 256 ]
Download at Boykma.Com
Chapter 9
7. Click on Save as File, as you are going to save the export on your computer. You can also use a template for the ilename. The default is __DB__, which names the ile after the database. You can save the ile as zipped or gzipped by selecting these options in the Compression ield. 8. Click on the Go button. If you have selected Save as File, a Save To dialog box will be displayed. Browse a location on your computer to save the ile. There is a third-party contribution for Zen Cart to facilitate backing up of the Zen Cart database from within Zen Cart. Download Backup Admin MySQL Plugin v.1.3 from Zen Cart website's download section. Installation is as simple as extracting and copying the admin folder to the Zen Cart root folder. Backup Admin MySQL Plugin v.1.3 uses two MySQL programs: mysql and mysqldump. These two programs usually reside in the /usr/bin directory. This path is indicated in the /admin/includes/languages/english/backup_mysql.php ile. If you are using a windows server, you may need to edit this. If MySQL backup Admin Tool is not working, open the /admin/includes/languages/english/ backup_mysql.php ile and change the following lines: define('LOCAL_EXE_MYSQL', '/usr/bin/mysql'); define('LOCAL_EXE_MYSQLDUMP', '/usr/bin/mysqldump');
Usually, on a Windows server, these paths will look like c:/mysql/bin/mysql.exe and c:/mysql/bin/mysqldump.exe. Be sure about the actual path on your Windows server and replace the previous lines accordingly. For creating backups, the admin/backups directory should have read/ write permission. If you are using a Linux server, apply CHMOD 777 on the admin/backups directory.
You can run this backup tool from the administration area. Select Tools | Database Backup – MySQL. The Database Backup Manager – MySQL screen will be displayed.
[ 257 ]
Download at Boykma.Com
Maintenance and Troubleshooting
If you are not using SSL, a warning message will be displayed saying that any downloads from this page will be unencrypted. Click on the backup button to create a new backup of the Zen Cart database. The New Backup dialog box will be displayed. If you want to skip the locking of the database during a backup, check the Skip Lock option radio button. Generally, the backup generated is stored in the admin/backups folder, and you can download that by clicking the down arrow icon before the name of the backup. If you want to download the backup ile directly to your computer without storing it on the web server, check Download without storing on server.
Backing up Files Backing up iles is as simple as backing up any web application. You may need to keep a backup of the initial snapshot, then do some backup for only the changed iles. Once you have set up a Zen Cart shop, take the base snapshot. Then after customizing the shop, that is customizing the look and feel and installing third-party modules, you need to take backups. Zen Cart themes are using overrides, and this override system does not modify or replace original iles. Therefore, while adding a new template, you can just care about those new iles in the template. Similarly, after adding Zen Cart third-party contributions, you can take a backup of the new iles. Although, in principle, no third-party contribution is supposed to touch the iles in the original installation, some contributions still do some modiications to the original iles. Be sure about such overwrites or modiications before installing the contributions. Also, keep a backup of the original iles before installing such contributions.
[ 258 ]
Download at Boykma.Com
Chapter 9
Product data are very much important for any online shop. You must ensure that product data are always backed up and readily available for restoration whenever necessary. While product information such as description, price, and so on are stored in the database, product images are not stored in the database. Generally, product images are stored in the images directory under the Zen Cart installation directory of your web server. Therefore, you also need to backup this folder whenever you see that a large number of products have been added to the catalogue. If you are using Linux hosting and cPanel, you can back up iles (and also Zen Cart database) easily from cPanel. Follow these steps to backup iles and database from cPanel: 1. Login to cPanel.
[ 259 ]
Download at Boykma.Com
Maintenance and Troubleshooting
2. Click on the Backups icon in cPanel's main page. The Backups page will be displayed. You can download the directory and database backups from this page.
3. In the Home Directory section, click on the Download a home directory Backup link. This will start download of the backup. Save the ile on your computer. 4. To back up the database, click on the Zen Cart database name under the Download a MySQL Database Backup section. This will save the SQL dump of the database in a compressed format. Save the ile on your computer.
Restoring Database and Files If you have backed up the database using phpMyadmin or Database Backup Tool Plugin, you can restore those backups from phpMyAdmin, or the Database Backup Tool Plugin.
[ 260 ]
Download at Boykma.Com
Chapter 9
Restoring database from phpMyAdmin is actually executing a query or importing the dump. Follow these steps to restore from a backup: 1. Login to phpMyAdmin. 2. Select the zencart database. 3. Click on the Import tab.
4. In the File to Import section, click on the Browse button and select the backup ile which you want to restore. 5. Click on the Go button. The database will be restored. If there is any record existing in the database, an error message will indicate the problem with that record. Remember that importing a large database may take some time.
[ 261 ]
Download at Boykma.Com
Maintenance and Troubleshooting
Restoring database backups made by Database Backup Tool Plugin is much easier. Once the backup is generated, that will be listed on the Database Backup Manager – MySQL screen.
For restoring a database backup follow these steps: 1. Click on the database backup which you want to restore. On the right side, two options will be shown: restore and delete. 2. Click on the delete button to delete the database backup. You may delete it if you are sure that you will never need the backup in future. 3. Click on the restore button to restore that database backup. Details of information about that backup set will be shown.
4. Again, click on the restore button on this dialog box to restore the backup. Finally, the database will be restored. It may take some time depending on the size of the database you are restoring.
[ 262 ]
Download at Boykma.Com
Chapter 9
Note that, you have to click on the restore button shown to the right side box. If you click on the restore button shown in the following screenshot, the list of backups will show you options to restore from a ile on your computer. Click on the Browse... button, select the .sql ile from where you want to restore, and click on the restore button.
Restoring ile backups is as simple as uploading the iles from the backup set to Zen Cart's directory on the web server. You can do this using web-based uploading tools or FTP programs. As you have seen you can use cPanel for database and iles backup and restoration. We have discussed how to backup home directory and Zen Cart database from cPanel. Follow the steps below to restore those backups: 1. Login to cPanel. 2. Click on the Backups icons in the cPanel main page. The Backups page will be displayed.
[ 263 ]
Download at Boykma.Com
Maintenance and Troubleshooting
3. To restore iles, click on the browse button in the Restore a Home Directory Backup section, select the backup ile saved on your computer, and then click the Upload button. The ile will be uploaded, extracted and restored as per the directory structure. 4. To restore a database, click on the browse button in the Restore a MySQL Database section, select the database backup ile saved on your computer, and then click the Upload button. The database will be restored to its original.
From cPanel backup, you cannot backup or restore selectively. As an alternative to this, you can use the FTP programs to download the backups and upload to the web server for restoring old iles.
Auditing and Hardening Security Auditing is the process of examining logs to ensure that there is no security breach or attempts to compromise security. While using Zen Cart for online stores you must ensure that it is secure and safe for both the customers and the owner. The following sections discuss ways to ensure security of your Zen Cart shop.
Common Security Settings After installation and coniguration of Zen Cart, you need to take appropriate security measures to protect your online shop. The following sections highlights some common steps for securing your online shop.
Use SSL whenever Possible Secure Socket Layer (SSL) enables your site to communicate securely over the internet. Plain HTTP is not secure as it sends information over the internet unencrypted. Anybody on the internet can capture the data stream and know what you are sending or receiving. This is especially insecure for changing the passwords for the Zen Cart admin account. As you know, the Zen Cart admin account password is the key to controlling your online shop. If anybody can capture this password, he or she gets the controls of your shop. For safeguarding communication over your online shop, use SSL. SSL sends and receives data, which you exchange with your online shop. It ensures that the coniguration options you are using and the changes you are making to your site remain conidential by encrypting all transmissions from and to your computer. [ 264 ]
Download at Boykma.Com
Chapter 9
For using SSL on your Zen Cart shop, you need a SSL certiicate. Some hosting providers give you the shared SSL certiicate at economy rate. But using such certiicates is not secure, as compared to using a dedicated SSL certiicate. Although there are some added expenses, it is recommended that you use a dedicated SSL certiicate for your online shop. While you are searching for hosting for Zen Cart shop, also check whether that host supports SSL, and can install the SSL certiicate. Whenever possible, also try to have a Secure FTP service such as FTP over SSL/TLS (FTPS) instead of the non-secure FTP.
Delete/Rename Sensitive Folders Some folders in Zen Cart are more sensitive than the others. The irst folder you should take care of is zc_install. The installation scripts remain in this folder, and anybody can start the installation of Zen Cart by pointing the browser to this folder. This folder should be removed from your web server on inishing the Zen Cart installation. Delete this folder completely instead of renaming it. The second folder that you should take care of is the admin folder. This is the administration area for your Zen Cart shop. As hackers know that Zen Cart uses this folder as an administration area, they may attempt to access this often. You can make their attempts unsuccessful by renaming this folder. Give a name that is hard to guess; do not rename it as myadmin, or newadmin. Instead, use some randomly generated names, say ctkobn. You also need to relect the name in the /admin/ includes/configure.php ile. Open this ile in text editor, and ind all instances of admin and replace them with the new name, that is, ctkobn. You need to change the following sections: define('DIR_WS_ADMIN', '/admin/'); define('DIR_WS_CATALOG', '/'); define('DIR_WS_HTTPS_ADMIN', '/admin/'); define('DIR_WS_HTTPS_CATALOG', '/'); define('DIR_FS_ADMIN', '/home/suhreed/public_html/admin/'); define('DIR_FS_CATALOG','/home/suhreed/public_html/');
After the admin folder is renamed, the previous lines will look as follows: define('DIR_WS_ADMIN', '/ctkobn/'); define('DIR_WS_CATALOG', '/'); define('DIR_WS_HTTPS_ADMIN', '/ctkobn/'); define('DIR_WS_HTTPS_CATALOG', '/'); define('DIR_FS_ADMIN', '/home/suhreed/public_html/ctkobn/'); define('DIR_FS_CATALOG', '/home/suhreed/public_html/'); [ 265 ]
Download at Boykma.Com
Maintenance and Troubleshooting
Always remember to keep the ending '/' intact while you are typing the new folder in the above lines. Deleting the ending '/' will create problems.
You have to use new URLs to access the administration area after renaming the admin folder. Point your browser to the new URL such as, http://www. yourdomain.com/ctkobn and check whether you can access the administration area.
Set Appropriate Permissions to Files and Directories Permissions set to sensitive folders are iles that can enhance security of your online shop. Some iles needs to be read-only while some folders may have write permission. The irst ile you should secure is configure.php. If you are using Linux hosting, then apply CHMOD 644 on both /admin/includes/configure.php and /includes/configure.php. If you need to change these ile in future, irst change these permissions, and then edit and save. Once the changes are made, apply CHMOD 644 on them again. On the Windows server, set permissions to these iles as read-only. Also ensure that the IUSR_machine_name account has limited access permissions to these iles. For all other directories and iles, set them as read-only, except for the /images and /cache directories. The /images directories and sub-directories under it should be writable by the server process as product images are uploaded to these directories. If you make these directories read-only, you will not be able to upload product images while adding a new product from the administration area. The /cache directory is used to cache queries; therefore, it needs to be writable by the server process. From the Tools | Deine Pages Editor in the administration area, you can edit pages for Zen Cart. Once you have inished editing deine pages, you should make the /includes/languages/english/html_includes/ directory read-only. When you make them read-only, others cannot change them. However, if you want to modify some iles from Tools | Deine Pages Editor again, you have to make those directories and iles writable irst. Another way to protect your folders from being browsed directly is by using the .htaccess ile. In several directories, you will ind that there is a .htaccess ile and a blank index.html ile. These are there to ensure security for those folders. The .htaccess ile in a particular folder generally prevents direct access to that folder or some .php iles. The blank index.html ile is there for added security. In case .htaccess is not uploaded to that directory, index.html protects the directory from being browsed directly. [ 266 ]
Download at Boykma.Com
Chapter 9
Always Use Secure Passwords As mentioned earlier, security of your whole online shop depends entirely upon the strength and privacy of your admin password. If the password is well publicized and/or can be guessed easily, then the security of your entire online shop is thwarted. For strengthening the security of your shop, follow these guidelines for passwords: 1. Always use a complex password—a complex password should contain alphanumeric characters and some special characters. 2. Never use your name, or the names of your spouse, son, or daughter as the password. Do not use a birth date, telephone number, social security number, and so on for the password. These are known to others and can be guessed easily. 3. Do not write down your password in front of your computer, or in public places. Always keep the password memorized. If you really need to keep it in writing, keep it under lock and key. 4. Do not share your password with others. If necessary, create separate admin account for others and ensure that they are also aware of the security and importance of their password. 5. Generate random passwords. There are lots of free password generators that can be used for this purpose. You may also use some tools to test the strength of your password. 6. Change your password time to time. Changing it frequently lowers the risk of being discovered by others. 7. Do not send your password to someone by email, or over the telephone. Remember that your online shop is secure as long as you protect your administration area by maintaining a strong and secret password for your admin account.
Securing Access to the Administration Panel Unlike osCommerce, the administration area of Zen Cart is well protected by default. Whenever anyone wants to access the administration area, he or she needs to provide the username and password for an administrative account. Normal users or shoppers cannot login to this area. You do not need to edit .htaccess or any other ile for securing this area. The main administrative account is created during installation. The master administrator has full access to all areas of the administration area. Using this account name and password, you can login to the administration area. [ 267 ]
Download at Boykma.Com
Maintenance and Troubleshooting
It is not wise to use the same username and passwords for all people administering the online shop. Instead, create a separate administrative account. Once you are logged in to the administrative username and password, you can create other administrative accounts. Follow these steps for creating administrative accounts: 1. Login to the administrative area. 2. Select Tools | Admin Settings.
3. Click on the insert button.
4. In the New box, type the name of the account, the email address, the password, and conirm the password. The email address used for this account is very important for the retrieval of the forgotten password. 5. Finally click on the save button when done. You can also reset the password for administrative accounts. For resetting the password for any administrative account, select that account and click on the reset pwd button. Then, the Reset Password box will be displayed. Type the new password and conirm that by retyping it. Then, click the save button.
[ 268 ]
Download at Boykma.Com
Chapter 9
Do not use the same admin account for multiple people sharing the password. Instead, create separate admin accounts for each user and ask that person to keep his or her password a secret. Make each person responsible for maintaining their login secret.
User Authentication and Security Zen Cart has built-in user authentication and security mechanisms for controlling access to catalogues. You can conigure your store to allow product browsing by all—both registered and unregistered users. At the same time, you can conigure your store to require registration for placing orders. Unregistered users can browse the products, and even add products to their carts, but they must register and log in to Zen Cart to check out. This is a standard setting for online shops.
Register Globals Setting Unlike osCommerce, Zen Cart runs with Register Globals on or off. It is not required to be on, as it is in osCommerce. Although, Zen Cart can run with register globals on, for better security, it is recommended that you keep it off. However, you may ind some hosts which enable this setting to support other applications. During Zen Cart installation, you will be notiied whether Register Globals is on or not. If it is on, you may make it off through editing .htaccess. In the .htaccess ile in the webroot, you have to add the following lines: # to turn off register_globals php_value register_globals 0
[ 269 ]
Download at Boykma.Com
Maintenance and Troubleshooting
Session Handling Session handling is an important aspect for any web application such as a shopping cart. Zen Cart has its built-in mechanism to handle session. In fact, Zen Cart uses session handling infrastructure of PHP. It handles login security and keeps the information on each visitor to the Zen Cart shopping cart separately.
Session Save Path Zen Cart stores session information in a directory. This directory needs to be writable by the web server process. The session save path is conigured during installation. If you forget the path and want to know the session save path, open phpMyAdmin, click on SQL tab and run the following query: SELECT configuration_value FROM configuration WHERE configuration_key = 'SESSION_WRITE_DIRECTORY';
As a result of this query, a directory path will be displayed. This is the session save path. If you see that the directory does not exist, or you want to change the path, just replace /path/to/session/save in the following query and run it: UPDATE configuration SET configuration_value = '/path/to/session/save' WHERE configuration_key = 'SESSION_WRITE_DIRECTORY';
When you have the correct session save path set, you need to make sure that you have the correct permissions set for it. Set permissions to 777 for this directory. Remember that if you are using a preix for your database tables, you will need to apply that to the above queries.
Session Referer Setting Make sure that session.referer_check is disabled. You can check this with phpinfo(), or from Tools | Server Info. If it is enabled, turn it off. You can disable session.referer_check by any of the following methods: • • •
php.ini ile: Edit your php.ini ile and set session.referer_check = off. .htaccess ile: In your .htaccess ile, add php_value session.referer_ check none. ini_set() command: You can also use the ini_set() command to disable it. Open the includes/application_top.php and admin/includes/ application_top.php iles, and add ini_set('session.referer_check', ''); after the license information in these iles.
[ 270 ]
Download at Boykma.Com
Chapter 9
The session.use_trans_sid Setting By default, Zen Cart will be able to handle the session correctly unless the session. use_trans_sid setting is enabled on your server. If this setting is enabled, Zen Cart will not be able to hook into it properly to access its services in a way that lets it identify data related to Zen Cart. As it is absolutely required for proper session handling of Zen Cart, you must keep this turned off on your server. Sometimes, your webhost provider may permit you to conigure it through .htaccess. In that case, you may resolve this issue as follows: 1. In the webroot, that is the directory where index.php and install.txt are located, create a new ile named .htaccess. If you have an existing ile named .htaccess, then you just need to modify it as stated in the next step. 2. In the .htaccess ile, add the following lines: # to turn off session-trans-sid php_value session.use_trans_sid 0
Adding the above lines and saving it will allow your server to allow Zen Cart to use PHP session handling mechanism.
Common Problems and Troubleshooting While running your Zen Cart shop, you may face some common problems which can be broadly categorized as PHP and coniguration related problems and Zen Cart related problems. The following sections highlight such problems.
PHP Related Problems If there is any problem in coniguring your Zen Cart shop, you may encounter various error and warning messages. Some of the common warning messages, their causes and remedies are discussed below. Warning: Cannot modify header information—headers already sent by (output started at :) in on line .
[ 271 ]
Download at Boykma.Com
Maintenance and Troubleshooting
You may encounter this message after modifying some .php iles. This warning shows up if you leave a space or extra line at the beginning, or the end of a .php ile. The ile causing a problem is indicated by its name and line number. Look at after output started at and within brackets in the error message above. Fixing this error is as easy as removing that extra space or extra line. Open that ile and go to the line number as reported in the error message. Then ensure that no space or extra line is present before tag. Usually this kind of error happens when you are working with some custom editors such as Dreamweaver. For example, you have edited iles using Dreamweaver and uploaded the iles via Dreamweaver without using check-in features. You can avoid this error by using check-in features in Dreamweaver. Sometimes 'header already sent' error appears after other error messages. In that case, always resolve other errors irst, as the other error messages may cause the 'header already sent' error. Warning: Variable passed to each() is not an array or object in .../includes/ classes/db/mysql/query_factory.php on line 100
This error may be displayed if magic_quotes_runtime is enabled. To be sure, check your phpinfo and see if magic_quotes_runtime is enabled. If it is enabled, you need to turn it off. You can do this by editing the following iles: includes/application_top.php admin/includes/application_top.php
Open the iles in the editor, and just after the licensing terms, add the following lines: if (get_magic_quotes_runtime()) { set_magic_quotes_runtime(0); }
Warning: main(): failed to open stream: No such ile or directory in
This error occurs when some iles included in the.php iles are not found in the set path. For correcting this, irst ensure that you have uploaded all iles and set correct permissions, especially for the ile in question. If that does not ix the problem, check your PHP include_path. You can see these paths along with the error messages you have received. You can also check this setting with phpinfo().
[ 272 ]
Download at Boykma.Com
Chapter 9
On a Windows server, the include_path needs to start with .; and on a Unix/ Linux server, it must start with .:. If the include_path does not contain this, you must conigure it in php.ini, or in a .htaccess ile. In the php.ini ile, add the following lines: include_path = ".;Drive:\path\to\php\includes" //for windows server include_path = ".:/path/to/php/includes" //for linux/unix server
Similarly, you conigure it by editing the .htaccess ile. For Windows host, add the following line in the .htaccess ile: php_value include_path ".; Drive:\path\to\php\includes"
For Unix/Linux host, add the following line in the .htaccess ile: php_value include_path ".:/path/to/php/includes"
Warning: : open_basedir restriction in effect. File () is not within the allowed path(s): () in on line
This error occurs when you try to access a directory on which you do not have access permission. To get rid of this error message, ensure that the directories listed in the error messages are conigured to be accessible by Zen Cart. On a Windows server, the directories are shown separated by a semi-colon (;) and on Unix/Linux servers, these are separated by a colon (:).
You entered the wrong username or password.
This may happen when you are typing a wrong username or password. Remember that passwords are case-sensitive. So, ensure that the Caps Lock is not ON while you are typing your passwords. If you have really forgotten your password there is still hope to recover it, even if it is your admin account password. The irst attempt to recover a forgotten password will be to click on the Resend Password button and enter the admin email address. You will ind this button on the admin login screen. Usually, you will get the password in your email box. If, for some reason, you do not receive the password, you can create a temporary password to login only if you have access to a Zen Cart database. [ 273 ]
Download at Boykma.Com
Maintenance and Troubleshooting
Login to your webhosting control panel, open phpMyAdmin, select the Zen Cart database and click on the SQL tab. In the query box, type the following query and click on run: DELETE FROM zc_admin WHERE admin_name = 'Admin'; INSERT INTO zc_admin (admin_name, admin_email, admin_pass, admin_level) VALUES ('Admin', 'admin@localhost', '351683ea4e19efe34874b501fdbf9792:9b', 1);
Here zc_ is the preix for the Zen Cart tables. Your database may use different preixes or none. In that case, replace zc_ with the preix you are using. Running this query will create a temporary admin account with a username admin and a password admin. You can now login to the administration area using these usernames and passwords. It is important that, after you log in, delete this temporary admin account and create a new one from Tools | Admin Settings. Click on the insert button to create a new admin account. You have to provide the username, email address, and password for creating a a new admin account. Warning: session.auto_start is enabled—please disable this PHP feature in php.ini and restart the web server.
Enabling the session.auto_start setting starts a session automatically which creates a problem with proper session management. If you receive this warning, you have to disable this setting. You can do this by editing php.ini or the .htaccess ile. If you have access to the php.ini ile, set the directive session.auto_start to 0, as follows: session.auto_start = 0
In most of the cases you can edit the .htaccess ile. If you do not see the .htaccess ile in your Zen Cart directory, create one. Then add the following line to that .htaccess ile and save it: php_value session.auto_start 0
Your last resort will be to contact your host provider and ask them to disable this setting on the server.
[ 274 ]
Download at Boykma.Com
Chapter 9
Parse Error: syntax error, unexpected T_CONSTANT_ENCAPSED_STRING in / home/Suhreed/public_html/zencart/includes/languages/ english/packt/product_info.php on line 17
This error occurs when you forget to put a backslash (\) before a single quote (') in one of your define() statements in the language ile. For example, the following line will result in similar error: define('TEXT_SOMETHING','This is something simple that's used as an example');
Here a ' is not escaped, so this will ire an error message. To correct this error, escape the character as follows: define('TEXT_SOMETHING','This is something simple that\'s used as an example');
This page contains both secure and non-secure items. Do you want to display the non-secure items?
Sometimes, you may have a symptom whereby clicking on a login link will result in a message saying that the page contains both secure and non-secure items. Usually this happens on all secure pages, especially in My Account and Checkout areas. This problem occurs when: • • •
You have hard-coded actual URL links such as http://xxxxxx in your templates, instead of using relative paths to objects. You have added banners with the http:// links and not marked them to skip display on the SSL pages You have added click-tracking tools to your site via JavaScript, which link to http:// pages somewhere.
To solve the problem on your browser, view the source of the pages creating the problem and search for src=http://. When you ind the links, edit the corresponding template iles, and remove the hard-coded links. If they are caused by click-tracking scripts somewhere, try converting them to https:// links, or contact the vendor for assistance with alternate scripts.
[ 275 ]
Download at Boykma.Com
Maintenance and Troubleshooting
To be on the safe side, never hard-code a http:// URL into any page on your site, always use the relative URL in such links. You can hard-code such URLs only when you are sure that doing so will not produce this sort of error, or when you are using only a non-secure mode, that is, without SSL. Be especially careful about the and tags.
Login Related Problems You may face problems during login as a customer, or in the administration area. These problems are mainly due to some settings which control session handling and the authentication of users. The following sections highlight some common problems related to login.
Session Handling in Admin Area It has been said earlier that Zen Cart's sessions are managed using the PHP session handling features. In general, it works as follows: 1. A session is generated upon login of a user. For customers, the session's name is zenid, and for admin users, it is zenAdminId. 2. On starting the session, PHP attempts to set a cookie in your browser. The cookie stores that session ID so that it does not need to be shown in the browser URL all the time. If the session ID is not in the cookie, it is shown as part of the URL; something like &zenAdminID=243524524524525 is appended to the URL. If a cookie is set, the session ID is in the cookie, and the session name and number don't need to be appended to the URLs. Zen Cart needs this session ID to keep you logged in. 3. When you log out, or the session ID is lost, the session data is reset and your authentication data is removed. As the session ID is lost, you need to login again. This generates a new session ID. Starting from Zen Cart v 1.3.8, a security token is generated, and embedded in the login form to identify that same person while logging again.
[ 276 ]
Download at Boykma.Com
Chapter 9
Understanding this session management helps you identify the cause. As discussed earlier, you may identify a problem while generating session ID, storing it in cookies, retrieving it from a cookie, or while re-using it. Session management problems may occur when Zen Cart cannot recognize the user's session ID: •
•
• •
When cookies are blocked by a irewall, or a browser coniguration. If you are using a irewall, irst check whether it blocks cookies. If not, suspect the browser. By default, browsers receive cookies. However, in case of a problem, you should check the browser's coniguration options. When PHP is conigured wrongly, or has certain session settings set to methods incompatible with Zen Cart, such as session-auto-start and transitive-sid. You will get warning messages during installation if these PHP settings are found at that time. However, these may change after installation, and create problems to your Zen Cart's session management. When you have conigured your site to store session data in iles but your ile system does not have permissions to write on the iles. Appropriate permissions to the session ile may be the problem. When you have conigured your site to store session data in the database but the database table (that is zc_sessions) is corrupt, or the database storage is full and new records cannot be added.
Sometimes this may occur that you cannot remain logged in to the admin area. This shows the problems of handling PHP sessions in Zen Cart's administration area. First, try closing the browser windows, clearing the browser cache, cookies, and restart your computer. In most of the cases, this will solve your problem if that is due to caching of cookies in the browser. If the problem is not related to caching, it may also be due to incorrect SSL coniguration. To solve such problems, edit your /admin/includes/configure.php ile and change ENABLE_SSL_ADMIN to false. Then, clear browser cache, cookies, and try again.
Security Error during Login as Customer If you have upgraded to Zen Cart v 1.3.8, you may receive an error message while trying to login, "There was a security error when trying to login". This happens due to the fact that Zen Cart v1.3.8 has an added security feature to prevent spoofed external logins. All login forms have been designed to include a security token ield. When a user tries to login, the security token is also submitted with the username and password. This security token needs to be current in order to login successfully. If the security token ield is not the current one, or is outdated, then an error will be thrown.
[ 277 ]
Download at Boykma.Com
Maintenance and Troubleshooting
If you have a customized template's login iles, there is a possibility that the old iles don't have that security token ield with the login form. You need to merge new security features into the login ile template. In general, the following iles are affected by this new security feature: • •
/includes/templates/CUSTOM_TEMPLATE/templates/tpl_login_ default.php /includes/templates/CUSTOM_TEMPLATE/templates/tpl_timeout_ default.php
And for admin area the ile will be: /admin/login.php. In tpl_login_default.php, you ind the following code block:
![Oracle9i Application Developers Guide - Fundamentals [release 1 (9.0.1) ed.]](https://ebin.pub/img/200x200/oracle9i-application-developers-guide-fundamentals-release-1-901nbsped.jpg)
![Oracle Text. Application Developers Guide [release 9.0.1 ed.]](https://ebin.pub/img/200x200/oracle-text-application-developers-guide-release-901nbsped.jpg)



![Azure DevOps for Web Developers: Streamlined Application Development Using Azure DevOps Features [1st ed.]
9781484264119, 9781484264126](https://ebin.pub/img/200x200/azure-devops-for-web-developers-streamlined-application-development-using-azure-devops-features-1st-ed-9781484264119-9781484264126.jpg)