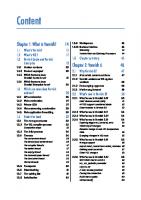Xamarin 4 By Example 1785282905, 9781785282904
Key FeaturesExplore the exciting features of Xamarin Studio while learning to develop your own applicationsDevelop a com
125 106 17MB
English Pages 274 [266] Year 2016
Cover
Copyright
Credits
About the Authors
About the Reviewers
www.PacktPub.com
Table of Contents
Preface
Chapter 1: Getting Started with Xamarin
Take off
From Mono to Xamarin
From Xamarin to native
Xamarin cross-platform
What do we need to start?
Xamarin Studio
The editor
The global search
The key bindings
Policies
Code template
Source analysis
Regions and comments
Mobile Development Software Development Lifecycle
Idea
Design
User experience design
User Interface design
Development
Testing
Deployment
Distributing through Apple Connect
Distributing through Google Play
Distributing through Windows Store
Feedback
Summary
Chapter 2: Sharing Code between Platforms
Shared Project
Example an extension method to translate text
Design
Development
Portable Class Library
A multiplatform PCL connectivity plugin
Idea
Development
MVVM pattern a quick overview of theory
MVVM pattern example – split the bill
Idea
Design
Development
The core portable application
Summary
Chapter 3: Exploring the UI Controls
The user's point of view
Xamarin.Forms
Rendering Model
The Application class
The Properties dictionary
The MainPage property
Pages
ContentPage
MasterDetailPage
Menu page
Menu item
Content pages
MenuListData
Menu List View
Root page
NavigationPage
Push and Pop
TabbedPage
CarouselPage
Layouts
StackLayout
LayoutOptions
AbsoluteLayout
RelativeLayout
Grid
ContentView
ScrollView
Frame
Views
ActivityIndicator
BoxView
Button
DatePicker
Editor
Entry
Image
Label
ListView
OpenGLView
Picker
ProgressBar
SearchBar
Slider
Stepper
Switch
TableView
TimePicker
WebView
Cells
Pop-ups
Gestures
Fonts
Colors
Summary
Chapter 4: Data – the Monkeys Catalog
Mobile architectural pattern
Presentation, business, and data layers
Inside the layers
The Monkeys catalog
Base folders
Base entities
Base data layer
Create
Read
Update
Delete
Base business layer
Core folder
Core entities
Core data layer
Core business layer
Presentation
Summary
Chapter 5: Cloud and Async Communication
Communication
Data, format, and channel
Sync and async communication
Example project – Xamarin Fast Food
Service layer
Presentation Layer
Services
Web Service Description Language
RESTful APIs
How to request data
Parameters needed in the data request
Structure of data in response
Error messages to display
Example project Weather
Data model
Service layer
Presentation layer
Ideas
Summary
Chapter 6: Custom Renderers
Rendering model
Custom renderers
Rounded image example
App linking example
Summary
Chapter 7: Monkey Puzzle Game – Processing Images
Monkey Puzzle Game
Starting up – the first prototype
Loading images from the Web
Taking pictures and loading an image from the gallery
Summary
Chapter 8: The People Around Me Application
What is People Around Me doing?
Installing Windows 10
Downloading Windows 10
Installing Windows 10 via BootCamp
Installing Visual Studio 2015
Installing Xamarin
Creating the project
Checking the Android SDK installations
Check Android virtual devices installation
Summary
Chapter 9: Testing – Spot the bugs
Debugging a Xamarin project
Creating a sample project
Setting a breakpoint
Starting a debug session
Usage of log panels
Application output window
Android device log
Xamarin Profiler
Launching the Profiler
The Xamarin.UITest framework
Creating a sample UITest project
Summary
Chapter 10: Publishing to the Market
What is store?
Publishing to the Apple App Store
Apple Developer Portal steps
Visual Studio steps
Publishing to the Google Play Store
Preparing Project to Compile
Creating a package
Publishing an application on the Google Play Store
Publishing to the Windows Store
Summary
Index
Recommend Papers

- Author / Uploaded
- Matteo Bortolu
- Engin Polat
File loading please wait...
Citation preview
Xamarin 4 By Example
Design, develop, and publish your own mobile apps for iOS and Android using C# and Xamarin Studio
Matteo Bortolu Engin Polat
BIRMINGHAM - MUMBAI
Xamarin 4 By Example Copyright © 2016 Packt Publishing
All rights reserved. No part of this book may be reproduced, stored in a retrieval system, or transmitted in any form or by any means, without the prior written permission of the publisher, except in the case of brief quotations embedded in critical articles or reviews. Every effort has been made in the preparation of this book to ensure the accuracy of the information presented. However, the information contained in this book is sold without warranty, either express or implied. Neither the authors, nor Packt Publishing, and its dealers and distributors will be held liable for any damages caused or alleged to be caused directly or indirectly by this book. Packt Publishing has endeavored to provide trademark information about all of the companies and products mentioned in this book by the appropriate use of capitals. However, Packt Publishing cannot guarantee the accuracy of this information. First published: August 2016 Production reference: 1250816
Published by Packt Publishing Ltd. Livery Place 35 Livery Street Birmingham B3 2PB, UK. ISBN 978-1-78528-290-4 www.packtpub.com
Credits Authors
Copy Editor
Matteo Bortolu Engin Polat
Safis Editing
Reviewers
Project Coordinator
Betim Drenica Matheus Guimaraes Paul Leman Tom Opgenorth Chris van Wyk
Shweta H Birwatkar
Commissioning Editor
Proofreader
Veena Pagare
Safis Editing
Acquisition Editor
Indexer
Meeta Rajani
Aishwarya Gangawane
Content Development Editor
Graphics
Deepti Thore
Disha Haria
Technical Editor
Production Coordinator
Vivek Arora
Nilesh Mohite
About the Authors Matteo Bortolu currently works in Singapore for Sixscape Communication as Lead Mobile Developer. He grew up with a strong passion for IT and right after his master of science degree in 2006, the software industry transformed his biggest talent and passion into an enthusiastic software developer. After more than 20,000 hours of writing backend and frontend solutions based on Microsoft technologies, he met Xamarin in 2012 and felt in love with it. He has played key roles in mobile projects for worldwide customers, deploying to the stores a wide category of apps such as games, health industry apps, messaging apps, energy industry apps, virtual reality apps, and others. When he is not in front of a laptop he loves reading, playing the saxophone, and exploring this planet. He loves to share his experiences on his blog (http://bortolu.com). Back in 2014 he founded the Xamarin Developers Facebook group (https://www.facebook .com/groups/xamarin.developers), which currently has more than 14,000 members.
Engin Polat has been involved in many large-and medium-scale projects on .NET technologies as a developer, architect, and consultant and has won many awards since 1999. Since 2008, he has given training to many large enterprises in Turkey about Windows development, web development, distributed application development, software architecture, mobile development, cloud development, and more. Apart from this, he organizes seminars and events in many universities in Turkey about .NET technologies, Windows platform development, cloud development, web development, and game development. He shares his experiences on his personal blog (http://www.enginpolat.com). He has MCP, MCAD, MCSD, MCDBA, and MCT certifications. Since 2012 he has been recognized as a Windows Platform Development MVP (Most Valuable Professional) by Microsoft. Between 2013 and 2015, he was recognized as a Nokia Developer Champion; very few people in the world are given this award. Since 2015 he has been recognized as a Regional Director by Microsoft. He has also reviewed Mastering Cross-Platform Development with Xamarin and Xamarin Blueprints.
I'd like to thank my dear wife, Yeliz, and my beautiful daughter, Melis Ada, for all the support they gave me while I was working on this book project.
About the Reviewers Matheus Guimaraes is the founder and CEO of Guimak Ltd. He’s been in the industry since 2002 and served as CTO, principal architect, and technical consultant for various companies over the years. He’s been involved in many projects, including The Daily Mail, Xbox, Moonpig, Tesco, and PRS for Music. His latest passion is developing games with Unity and mobile apps with Xamarin. He is a certified Xamarin developer, and his company has been a Xamarin consulting partner since 2015.
Chris van Wyk is a Xamarin University trainer with 18 years of experience in the IT industry. In his various roles as developer, team lead, architect, and software development manager, Chris has been involved in both backend and frontend software development and delivery. With the initial releases of MonoTouch and MonoDroid in 2010, now Xamarin, the development story of mobile was too enticing not to explore. Chris believes Xamarin is the perfect development platform for developers to create applications that delight users across mobile platforms.
www.PacktPub.com eBooks, discount offers, and more Did you know that Packt offers eBook versions of every book published, with PDF and ePub files available? You can upgrade to the eBook version at www.PacktPub.com and as a print book customer, you are entitled to a discount on the eBook copy. Get in touch with us at [email protected] for more details. At www.PacktPub.com, you can also read a collection of free technical articles, sign up for a range of free newsletters and receive exclusive discounts and offers on Packt books and eBooks.
https://www2.packtpub.com/books/subscription/packtlib
Do you need instant solutions to your IT questions? PacktLib is Packt's online digital book library. Here, you can search, access, and read Packt's entire library of books.
Why subscribe? Fully searchable across every book published by Packt Copy and paste, print, and bookmark content On demand and accessible via a web browser
Table of Contents Preface Chapter 1: Getting Started with Xamarin Take off From Mono to Xamarin From Xamarin to native Xamarin cross-platform What do we need to start? Xamarin Studio The editor The global search The key bindings Policies Code template Source analysis Regions and comments
Mobile Development Software Development Lifecycle Idea Design User experience design User Interface design
Development Testing Deployment
Distributing through Apple Connect Distributing through Google Play Distributing through Windows Store
Feedback Summary
Chapter 2: Sharing Code between Platforms Shared Project Example an extension method to translate text Design Development
Portable Class Library A multiplatform PCL connectivity plugin Idea
1 7 7 9 10 10 12 12 13 19 20 20 21 24 24 26 28 29 29 30 30 30 31 32 32 33 33 33 34 35 38 39 40 45 46 47
Development
MVVM pattern a quick overview of theory MVVM pattern example – split the bill Idea Design Development The core portable application
Summary
47 49 50 50 51 51 51 57
Chapter 3: Exploring the UI Controls
58
The user's point of view Xamarin.Forms Rendering Model The Application class The Properties dictionary The MainPage property Pages ContentPage MasterDetailPage
58 59 59 59 61 62 63 63 64 65 66 66 68 69 69 70 71 71 73 74 75 78 79 83 84 87 88 90 91 92 93 94
Menu page Menu item Content pages MenuListData Menu List View Root page
NavigationPage Push and Pop
TabbedPage CarouselPage Layouts StackLayout
LayoutOptions
AbsoluteLayout RelativeLayout Grid ContentView ScrollView Frame Views ActivityIndicator BoxView Button [ ii ]
DatePicker Editor Entry Image Label ListView OpenGLView Picker ProgressBar SearchBar Slider Stepper Switch TableView TimePicker WebView Cells Pop-ups Gestures Fonts Colors Summary
95 95 96 96 97 98 101 102 103 103 104 105 105 106 107 107 108 109 109 110 111 111
Chapter 4: Data – the Monkeys Catalog Mobile architectural pattern Presentation, business, and data layers Inside the layers The Monkeys catalog Base folders Base entities Base data layer Create Read Update Delete Base business layer
Core folder
Core entities Core data layer Core business layer
Presentation Summary
[ iii ]
112 112 113 115 117 117 118 119 121 122 123 123 123 124 125 126 126 128 130
Chapter 5: Cloud and Async Communication Communication Data, format, and channel Sync and async communication Example project – Xamarin Fast Food Service layer Presentation Layer Services Web Service Description Language RESTful APIs
131
Example project Weather Data model Service layer Presentation layer Ideas Summary
131 131 132 134 135 137 141 141 142 143 143 144 144 144 147 151 152 153 154
Chapter 6: Custom Renderers
155
How to request data Parameters needed in the data request Structure of data in response Error messages to display
Rendering model Custom renderers Rounded image example App linking example Summary
155 157 157 162 167
Chapter 7: Monkey Puzzle Game – Processing Images Monkey Puzzle Game Starting up – the first prototype Loading images from the Web Taking pictures and loading an image from the gallery Summary
Chapter 8: The People Around Me Application What is People Around Me doing? Installing Windows 10 Downloading Windows 10 Installing Windows 10 via BootCamp Installing Visual Studio 2015 [ iv ]
168 168 169 181 184 189 190 190 191 191 192 194
Installing Xamarin Creating the project Checking the Android SDK installations Check Android virtual devices installation Summary
Chapter 9: Testing – Spot the bugs
195 196 198 199 209 210
Debugging a Xamarin project Creating a sample project Setting a breakpoint Starting a debug session Usage of log panels Application output window Android device log
Xamarin Profiler Launching the Profiler The Xamarin.UITest framework Creating a sample UITest project Summary
Chapter 10: Publishing to the Market What is store? Publishing to the Apple App Store Apple Developer Portal steps Visual Studio steps Publishing to the Google Play Store Preparing Project to Compile Creating a package Publishing an application on the Google Play Store Publishing to the Windows Store Summary
Index
210 211 212 214 215 215 216 217 217 219 220 226 227 227 228 229 233 234 235 236 239 241 247 248
[v]
Preface Microsoft released .NET Framework in February 2002 for Windows platform. The Mono Project was released in June 2004, and it brought .NET to Linux and Mac OS. In 2 years, the Mono Project creators saw a potential in C# and .NET, but they progressed slowly and in 2011, the Mono Project version 1.1 was released. The Mono Project evolved in time and transformed into a huge cross-platform framework, changing its name to Xamarin. In February 2016, Microsoft announced that it had acquired Xamarin, and later it was made free and open source. At the time of writing, Microsoft is the biggest company investing in cross-platform development and helping developers to build applications easily. Xamarin has several components that develop, build, and package projects in order to publish them on stores. A few such examples are Xamarin.Android, Xamarin.iOS, and Xamarin.Forms. Xamarin.Android and Xamarin.iOS solutions are targeting individual platforms such as Android and iOS. On the other hand, Xamarin.Forms targets all platforms in one solution. In this book, you'll learn how to use Xamarin.Forms to develop cross-platform applications with different page types, layouts, views, and design patterns by using them.
What this book covers Chapter 1, Getting Started with Xamarin, will help us discover the basics of cross-platform
development and where its latest version Xamarin 4 fits. We'll also learn how to use the latest version, Xamarin Studio 6, as the IDE. Chapter 2, Sharing Code between Platforms, will differentiate between Portable Class
Libraries and Shared Projects. We will also explore the fundamentals of the MVVM pattern by using it. Chapter 3, Exploring the UI Controls, will explain all the page types, layout types, view
elements, and rendering models provided by the Xamarin framework out of the box.
Preface Chapter 4, Data – the Monkeys Catalog, will show how the readers to create base types of
entities, data access layers, business layers in order to use them along with any project that we'll develop. We'll also create core implementations of them.
Chapter 5, Cloud and Async Communication, will help us explore different formats, data, and
channel types when communicating with a remote server. We'll explore the differences between a RESTful service and a WSDL service and develop a sample application.
Chapter 6, Custom Renderers, will describe customer renderers by creating one. Also, we'll
learn to use AppLinks by example.
Chapter 7, Monkey Puzzle Game – Processing Images, will help us develop an example project
from scratch. We'll develop custom renderers to complete the project.
Chapter 8, The People Around Me Application, explains how to develop an example project
from scratch. We'll start preparing our development machine and end with a ready-topublish application. We'll develop and communicate with a web backend in this example project. Chapter 9, Testing – Spot the Bugs, will explain the importance of debugging, testing, and
profiling. We'll learn about the different log panels of Xamarin Studio 6. We'll also learn the fundamentals of Xamarin Profiler and the Xamarin.UITest Framework. Chapter 10, Publishing to the Market, helps us finalize this book by publishing a project to all
three stores. Starting from building the project, we'll investigate the steps of creating developer accounts, readying the publish package, and uploading them to the stores.
What you need for this book You'll need a computer and reliable Internet connection. Here is a full-featured list of the required applications: Windows 10 OS or Mac OS X Xamarin Studio 6 Visual Studio 2015 Community Edition Android SDK Xcode (if you have Mac machine and want to build iOS applications)
[2]
Preface
Apple requires iOS applications to be compiled on a Mac computer, Xamarin requires as well. All required applications can be downloaded from http://xamarin.com/download and https://www.visualstudio.com pages.
Who this book is for This book is great if you’re already familiar with C# and want to break down the walls of developing applications to a single platform. It’s assumed that you have a good knowledge of the object-oriented programming paradigm. If you want to be familiar with developing applications to all three platforms (Windows, Android, and iOS), this book is for you.
Conventions In this book, you will find a number of text styles that distinguish between different kinds of information. Here are some examples of these styles and an explanation of their meaning. Code words in text, database table names, folder names, filenames, file extensions, pathnames, dummy URLs, user input, and Twitter handles are shown as follows: "We can start creating a folder called Base and a folder called Core inside the main Xamarin Form project." A block of code is set as follows: using SQLite.Net.Attributes; namespace XamarinByExample.MonkeysCatalogue { public class BaseEntity { [PrimaryKey] public TKey Key { get; set; } } }
[3]
Preface
New terms and important words are shown in bold. Words that you see on the screen, for example, in menus or dialog boxes, appear in the text like this: "To use a WSDL, we need to right-click on the project and select Add a Web Reference:" Warnings or important notes appear in a box like this.
Tips and tricks appear like this.
Reader feedback Feedback from our readers is always welcome. Let us know what you think about this book-what you liked or disliked. Reader feedback is important for us as it helps us develop titles that you will really get the most out of. To send us general feedback, simply email [email protected], and mention the book's title in the subject of your message. If there is a topic that you have expertise in and you are interested in either writing or contributing to a book, see our author guide at www.packtpub.com/authors.
Customer support Now that you are the proud owner of a Packt book, we have a number of things to help you to get the most from your purchase.
Downloading the example code You can download the example code files for this book from your account at http://www.p acktpub.com. If you purchased this book elsewhere, you can visit http://www.packtpub.c om/support and register to have the files e-mailed directly to you.
[4]
Preface
You can download the code files by following these steps: 1. 2. 3. 4. 5. 6. 7.
Log in or register to our website using your e-mail address and password. Hover the mouse pointer on the SUPPORT tab at the top. Click on Code Downloads & Errata. Enter the name of the book in the Search box. Select the book for which you're looking to download the code files. Choose from the drop-down menu where you purchased this book from. Click on Code Download.
Once the file is downloaded, please make sure that you unzip or extract the folder using the latest version of: WinRAR / 7-Zip for Windows Zipeg / iZip / UnRarX for Mac 7-Zip / PeaZip for Linux The code bundle for the book is also hosted on GitHub at https://github.com/PacktPubl ishing/Xamarin-4-By-Example. We also have other code bundles from our rich catalog of books and videos available at https://github.com/PacktPublishing/. Check them out!
Errata Although we have taken every care to ensure the accuracy of our content, mistakes do happen. If you find a mistake in one of our books-maybe a mistake in the text or the codewe would be grateful if you could report this to us. By doing so, you can save other readers from frustration and help us improve subsequent versions of this book. If you find any errata, please report them by visiting http://www.packtpub.com/submit-errata, selecting your book, clicking on the Errata Submission Form link, and entering the details of your errata. Once your errata are verified, your submission will be accepted and the errata will be uploaded to our website or added to any list of existing errata under the Errata section of that title. To view the previously submitted errata, go to https://www.packtpub.com/books/conten t/support and enter the name of the book in the search field. The required information will appear under the Errata section.
[5]
Preface
Piracy Piracy of copyrighted material on the Internet is an ongoing problem across all media. At Packt, we take the protection of our copyright and licenses very seriously. If you come across any illegal copies of our works in any form on the Internet, please provide us with the location address or website name immediately so that we can pursue a remedy. Please contact us at [email protected] with a link to the suspected pirated material. We appreciate your help in protecting our authors and our ability to bring you valuable content.
Questions If you have a problem with any aspect of this book, you can contact us at [email protected], and we will do our best to address the problem.
[6]
1
Getting Started with Xamarin Ladies and gentlemen, this is Engin and Matteo and we are your chief flight attendants. On behalf of Xamarin Developers Crew, welcome aboard! This is a non-stop service from C# to multiplatform mobile development. Our flight time will be as long as you prefer. We will be exploring exciting examples, trying to cover all the basic and some advanced topics of mobile development. Now make sure your seat and desktop are in the most comfortable position. At this time, we request that all electronic devices be switched in to developer mode. You will find this and all the other useful information in the book located in front of you. We strongly suggest that you read it before take-off. If you have any questions, don't hesitate to e-mail us. We wish you all an enjoyable flight.
Take off Before we learn what cross-platform is, we will explore the meaning of platform specific native apps. A native app is an app that uses the native Software Development Kit (SDK), and compiles and runs on one specific platform. It is usually developed using the default programming language of the SDK. We can write a native iOS app using Xcode as Integrated Development Environment (IDE) and Objective-C/Swift as languages, taking advantage of the iOS SDK. A native Android app is written using Eclipse or Android Studio as IDE, Java as language, and the Android SDK as development kit. A native Windows Phone app is written using Visual Studio as IDE, C# as language, and .NET as Framework.
Getting Started with Xamarin
This is the classic way to develop apps and for some developers, it is still the best way. Platform specific native development gives some advantages. The first is that we can rely on the OS manufacturer publishing stable updates and we can always be one of the first to use them. Also, apps written with native tools and languages have performance, security and better user experience advantages. Hybrid apps basically mobile focused web apps built with HTML5 and JavaScript, wrapped in a native container. Native languages and tools (compilers, linkers, and so on) generates more platform specific and natural outputs (binaries). More platform specific binaries more performant apps, generally it means speed. It also has disadvantages, such as: We need to know three languages in order to develop the same app for the three platforms We cannot share the business logic between different platforms and we need to develop and maintain three different business logics The code of one platform is mostly not understandable to those who use the other platform In big companies, the platform specific approach works because most of them have a lot of people dedicated to a project and probably they can afford three different teams. Each one of the teams usually works independently to develop the same app in each single platform. The iOS team cannot share a single line of code with the Android team nor the Windows Phone team, or vice versa. This is called the Silo approach. People usually think about cross-platform mobile development as Write Once, Run Anywhere (WORA approach). The main advantage of this approach is that we can write something that looks like a WebApp that runs everywhere. There are technologies such as Cordova, Titanium, and others based on WORA. They are all based on the lowest common denominator and can be extendable with plugins to support platform specific features such as NFC or Force Touch, and others. We generally cannot take full advantage of the features offered by each platform. Platform-specific features are mostly related to the capabilities of the OS installed and the hardware available in the device. They impact the overall user experience.
[8]
Getting Started with Xamarin
From Mono to Xamarin Mono is an open source implementation of the Microsoft .NET Framework based on the Common Language Runtime (CLR). It was initially released in 2004 after three years of open source development launched by a small team of people that included the current founder and CEO of Xamarin, Miguel De Icaza. Xamarin is derived from Mono framework, which is a cross-platform implementation of .Net Runtime. Xamarin was acquired by Microsoft and open sourced all Xamarin frameworks in February 2016. Microsoft also open sourced .Net Framework and made a cross-platform implementation of it, called .Net Core Framework. MonoTouch was initially released in 2009 and in 2013 its name became Xamarin.iOS. Xamarin.iOS is a set of libraries (.dll files) that bind the native iOS SDK. The iOS binding is the way Xamarin maps the idioms used in Objective-C to the idioms used in .NET. Mono for Android was initially released in 2011 and in 2013 its name became Xamarin.Android. It is a set of libraries that bind the native Android SDK APIs. The Android binding maps the idioms used in Java to the idioms used in .NET. Xamarin.iOS and Xamarin.Android are extendable. A binding project can be written in order to wrap libraries written in Java or Objective-C into a dll that can be used from our C# projects. Each single feature of the operating system, third-party libraries, and even our own native libraries can be ported writing a binding project. The architecture of Xamarin allows us to use the best that iOS SDK can offer to iOS baseddevices and the best that Android SDK can offer to Android-based devices. Xamarin adds another value from the developers' point of view: it allows us to use most of the features of the .NET Framework while developing for Android and iOS devices.
[9]
Getting Started with Xamarin
From Xamarin to native Xamarin.iOS based C# code is compiled using ahead-of-time (AOT) compilation. The resulting compilation output produces a single statically compiled ARM binary. AOT compilation pre-generates all the native code that the Just in Time (JIT) compiler would normally generate from the Intermediate Language (IL). IL is stripped from the managed assemblies, leaving only metadata. AOT links the metadata together with the JITless runtime into a single native binary that can be signed with the Apple account. An Apple Developer account is needed in order to publish the application to the App Store for iOS devices. For more information, visit https://developer.apple.com. The Xamarin.Android application runs within the Mono execution environment (also known as Mono Virtual Machine). The Mono Virtual Machine runs side-by-side with the Dalvik Virtual Machine. Dalvik is an integral part of the Android software stack. It is a process virtual machine in the Android operating system that executes applications written for Android. The connections between the two virtual machines are created by two Java Native Interface (JNI) bridges: Android callable wrappers: These are used any time the Android runtime needs to invoke managed code Managed callable wrappers: These are used any time the managed code needs to invoke Android code The managed callable wrappers are generated via .jar binding and are responsible for converting between managed and Android types.
Xamarin cross-platform With Xamarin we have different ways to share code. In general, we want to create a platform specific app writing the most common code we can.
[ 10 ]
Getting Started with Xamarin
As we can see in the following image, Xamarin.Forms provides shared app logic and shared UI code across platforms. With that support, we can easily develop one true application running and displaying the same on all the platforms. But there is a thin layer on top of shared layers, and that thin layer adds platform-specific customizations to the Xamarin.Forms projects:
The ways to share the common code are: Portable Class Libraries Shared Projects Shared Projects work in a similar way to file linking. All the files contained in a Shared Project are conceptually copied into each referencing project and compiled as part of them. Portable Class Libraries (PCL) allow us to produce libraries that can be shared across multiple platforms including Xamarin.iOS, Xamarin.Android, and Windows Phone. When we develop a PCL, we can reference and use it in each platform specific project. Xamarin.Forms is a UI Toolkit that allows us to share most of the UI components across platforms. Xamarin.Forms has been implemented as a .NET PCL.
[ 11 ]
Getting Started with Xamarin
What do we need to start? To develop iOS Apps, we need a Mac in order to compile and run the code. Xamarin and Microsoft both provide us with very useful and productive IDEs. Microsoft offers a state of the art IDE, Visual Studio, and its free edition Visual Studio Community to us to create cross-platform applications. Xamarin offers the free Xamarin Studio to us to create cross-platform applications. Microsoft's Visual Studio runs on Windows, while Xamarin's Xamarin Studio runs on Windows, Linux, and Mac OS. We also need an App Store account that allows us to download the iOS SDK and Xcode. To develop iOS applications using C#, we need to download and install onto our Mac both Xamarin Studio and Xamarin.iOS. We will learn more about Xamarin Studio later in this chapter. To develop Android apps, we need to install the Android SDK. We can access the Android SDK Manager directly from Xamarin Studio as well as Visual Studio. To develop Android apps, we need either a Mac or a Windows machine with Xamarin Studio or Visual Studio with the Xamarin.Android plugin.
Xamarin Studio Xamarin Studio is an IDE from Xamarin. We can download it from http://xamarin.com/d ownload. Xamarin offers different options in its store. To check the version and the plan we need, we can visit http://store.xamarin.com.
[ 12 ]
Getting Started with Xamarin
The editor The following screenshot shows Xamarin Studio on Mac OS:
Xamarin Studio could change design in the future, but currently, when we start Xamarin for the first time, we are presented with three areas. Our most recent projects opened are presented on the left. The news from the Xamarin blog is presented in the central area. A list of examples is presented on the right side and we can download, explore, and run them on our devices. At the top of the left panel are presented the buttons to create a new solution or open an existing one. A solution is a container for the collection of projects we need to write in order to develop our apps. We will explore in the next chapter all the details of the available project types we can create with Xamarin.
[ 13 ]
Getting Started with Xamarin
Our focus is now on what Xamarin Studio offers and how we can use this editor in order to work more quickly and more efficiently, taking advantage of all its features. We can now start developing our first solution: 1. Click on the File | New | Solution. 2. On the left side list, select Android | App. 3. Click on Next.
4. Write XamarinByExample in the empty field called App Name.
[ 14 ]
Getting Started with Xamarin
5. Click on Next:
[ 15 ]
Getting Started with Xamarin
6. Check summary page and click on Create:
The Xamarin Studio template automatically adds the following to the project: References to the libraries Mono.Android, System, System.Core, and System.Xml. The Resources folder with all the base resources the simple app needs A file named MainActivity.cs that is the main point of access to the app The Assets folder The Properties folder
[ 16 ]
Getting Started with Xamarin
More libraries can be referenced manually by double clicking the References folder on the Solution pad. Adding an iOS project allows us to see one initial difference: 1. 2. 3. 4.
Right-click on the Solution. Select Add | New Project. In the left side list, select iOS | App. In the central list, select Single View App. Write XamarinByExample.iOS in the empty field called App Name.
The Xamarin Studio template creates for us a new iOS project with a simple Hello world app. It automatically adds the following to the project: The references to the libraries Xamarin.iOS, System, System.Core, and System.Xml The Resources folder AppDelegate.cs: The class responsible for launching the UI of application, as well as listening (and optionally responding) to application events from iOS Entitlements.plist: The file that configures the permissions on iOS Info.plist: The file that configures the entire app Main.cs: The entry point of the application MainStoryboard.storyboard: The file with the UI storyboard XamarinByExample.iOSViewController.cs: This is the ViewController that manages the page designed in the storyboard
[ 17 ]
Getting Started with Xamarin
Right now we are going to focus on the editor:
The first button in the top bar is the Run button. When we click it, our app runs with the Configuration (Debug, Release) selected in the combo named Configuration selector. We can select where to run our app using the target selector. The target selector is a combo that contains the list of available devices. They may be either real devices plugged to our machine or virtual devices configured to run in a simulator. On the top in the center we have the Notification Area. Here we can be notified about the numbers of warnings or errors in our app, or the results in a search. When we click on the Notification Area, Xamarin opens up the associated details pad to show us more details of the selected notification.
[ 18 ]
Getting Started with Xamarin
In the top right section, we find the Global Search field. This is a very useful feature of Xamarin, and we are going to explore it in more detail. The left-hand section is called the Solution pad, and it contains all the files in our solution. The central section contains the Document. When we open a file from the Solution pad, it gets displayed, if possible, in this section. To zoom in and out the content, use the short keys Ctrl + or Ctrl – in Windows and command + or command – in Mac.
The right-hand section contains the properties and hidden pads that we can customize. To hide a panel, double-click on its title.
We can customize most of what we've seen so far.
The global search The global search is one of the most powerful features of the editor. It allows us to easily jump to the point of the code we need to retrieve. Go to is the main feature of the global search, and this allows us to find a type, a file, or a declaration. All we need to write is type:NameOfTheTypeWeAreLookingFor and we will be directed to the type. Using the global search, we can write in the filter just the uppercase letter of the object in camel case we are looking for. So for example, if we are looking for the file MainActivity.cs, we can just write file:MA and the file will appear on the list eventually with all the others compliant with our filter.
[ 19 ]
Getting Started with Xamarin
When we are in a file, we can jump to a known line by typing in the global search :NumberOfLine:NumberOfColumn. For example, :10:10 jumps to the 10th line and 10th column of the document.
The key bindings The key bindings is a feature that allows us to use short key combinations for actions. In the following table, we can have a look at some of them: Short key Description ⌘+D
This generates the constructor of the class.
cw
Console.Writeline.
switch
Template for the switch statement.
exception
Template for an entire class exception.
prop
Template for a short property. If we need a private set, we can use propg.
try
Template for try...catch.
In the menu Tools | Options (Windows) or Xamarin Studio | Preferences (Mac), in the section Environment | Key Bindings we can look at all the default short keys and we can also define ours.
Policies Xamarin Studio allows us to customize how the code will be automatically formatted. We will find this feature very useful when we want to be consistent with the coding standard of our company or the coding standards of our customer.
[ 20 ]
Getting Started with Xamarin
To customize it, we go to Tools | Options (Windows) or Xamarin Studio | Preferences (Mac) and select in the left menu Source Code | Code Formatting | C#. A drop-down list appears, where we can select the coding style we prefer, or we can also define our own coding standard by going in to the tab C# Format. We will now see an example of code with the current coding standard. Clicking on the Edit button, we can choose from different layout options for Indentation, Braces, Blank Lines, Wrapping, White Spaces, and New Lines. The Code Formatting settings are not saved in the solution but in the local settings of Xamarin Studio. If we share our code with another person with different policies, when they open the solution with their customized Xamarin Studio, they will have the option to apply their own policies for the solution or use the project specific user settings. We can apply our policies to the document with the short key Ctrl + I.
Code template A code template is a block of reusable code that we can insert where we need it in our code. Code templates can be simple or very complex. For example, blocks such as try…finally and if…else are commonly used, but we could also use code templates to insert entire classes or methods. To try one of them, we can go to the Program.cs, writing in the global search file:Program.cs and pressing Enter. Ctrl + Shift + D (Windows) or command + shift + D (Mac) automatically writes file: in the global search and moves the focus there.
After the Console.Writeline("Hello World"); we can write for and press double Tab. There the following code would automatically appear: for (int i = 0; i < max; i++) { }
[ 21 ]
Getting Started with Xamarin
Using the Tab button, we can navigate between two fields, i and max. We can change them with the values we need. By replacing the field i with myIndex, all the i in the template will be updated with the new value. When we arrive at the last editable value, we can press enter and at this point the template will be transformed in to regular code. The code templates are written with a simple meta-language. Here is a small list of the code templates we can find useful: Keyword Code template ctor
It generates the constructor of the class.
cw
Console.WriteLine.
switch
Template for the switch statement.
exception
Template for an entire class Exception.
prop
Template for a short property. If we need a private set we can use propg.
try
Template for try...catch.
As an exercise, we can try all of them in our code. To use them in our code, we need to write the keyword and press double Tab. There are about 40 templates currently available for C# in Xamarin. Going to Tools | Options (Windows) or Xamarin Studio | Preferences (Mac), under the Text Editor section we can find Code Templates, with all of them, and details of how they are implemented. We can also write our own code template. If we try to add a property by writing in the code prop + double Tab, it generates a short property as follows: public object MyProperty { get; set; }
This has object and MyProperty as editable.
[ 22 ]
Getting Started with Xamarin
The implementation of this template in the meta-language is relatively easy. public $type$ $name$ { get; set; }
The words between the symbol $ are the ones that are editable. We can put them in the code more than once, and when they have different names they can be navigated with the tab button. When they have the same name, the engine repeats for us, in realtime, what we write in the first field with that name. It would be great and always useful to have a template that writes an extended property like this: private object _myProperty; public object MyProperty{ get { return _myProperty; } set { _myProperty = value; } }
Unfortunately, there is not a code template like this. The bright side is that we can create it. Go to Tools | Options (Windows) or Xamarin Studio | Preferences (Mac), select Code Templates from the Text Editor section, and press Add. As a shortcut, we can write propex. We need to select C# from the drop-down list called group and text/x-csharp from the drop-down list called mime. As a description, we can write Template for extended properties. private $type$ $name$; public $type$ $Name${ get { return $name$; } set { $name$ = value; } }
[ 23 ]
Getting Started with Xamarin
Now in the drop-down list, on the right, we can select three new fields that are all the fields we inserted between the $ symbols. We can define the default values for type, name, and Name. After defining the default values for each field, we just need to press OK to save the snippet.
Source analysis This is a very useful feature of Xamarin, disabled by default. When we enable it we have a powerful tool to raise the level of quality of our code. The source analysis checks code on the fly and warns of potential errors and style violation, suggesting automatic fixes. To enable it, we need to go to Tools | Options (Windows) or Xamarin Studio | Preferences (Mac) and turn it on from the Text Analysis in the Text Editor section. When enabled, we can see markers in the scroll bar. By moving the mouse over them we can see the problems colored by severity. The scroll bar gives us a high level view of the quality of our code. Some of the suggestions are just recommendations, and this doesn't mean that they have to be addressed. If we click on the marker and press Alt + Enter, a list of suggested actions will be shown and we can decide whether or not to automatically fix the issue with the suggested action.
Regions and comments Regions let us specify a block of code that we can retrieve in the navigation bar at the top left side of our document. In longer code files, it is convenient to separate the code into regions so that we can focus on the part of the file that we are currently working on. The following example shows how to define a region: #region MyClass definition public class MyClass { static void Main() { } } #endregion
[ 24 ]
Getting Started with Xamarin
A #region block must be terminated with a #endregion directive. To write a region using code template, we can type #region and double tab.
In general, we can comment a line in C# by using // before the part to comment or /* before the first char to comment and */ after the last one. In Xamarin Studio, we can also use a particular comment in our code by using // TODO: our comment. This will add the line commented on a task list that we will retrieve any time by clicking on the button Tasks positioned at the bottom right of Xamarin Studio. To comment our classes and fields we use the documentation tags. The documentation tags are comments in XML that can be useful if we want to automate the technical documentation of our app. The documentation tags are defined using /// and XML markup. Xamarin generates the documentation tags for us. The quality of the auto-generated documentation tags is related to the quality of the coding standards we use. Let's add, for example, a method to Program.cs called TransformTextInLowercase that transforms a string in its lowercase: string TransformTextInLowercase(string textToTransform) { return textToTransform.ToLower(); }
Adding the /// in the row before the first one and pressing enter allows Xamarin Studio to generate the following comment for us: /// /// Transforms the text in lowercase. /// /// The text in lowercase. /// Text to transform. string TransformTextInLowercase ( string textToTransform) { return textToTransform.ToLower(); }
[ 25 ]
Getting Started with Xamarin
Xamarin and the Microsoft C# compiler provide us with a way to extract the documentation from the comments. It looks for XML documentation comments within the source code (comments that start with three slashes, ///), and puts them all into a single XML file. To auto generate this XML file, we have to: Double-click on the name of the project in the solution pad. This opens the properties of the project. Click on Compiler under the Build section on the left side list. Flag Generate xml documentation. Choose a folder and a filename. Press the OK button. Next time we compile, a new XML file that contains all the documentation tags will be automatically generated in the deployment folder. The xml file can be used as the starting point to generate automatic documentation. We can write an xsl to present the data in html, or use tools such as NDoc, Monodoc, or Sandcastle to build a help file.
Mobile Development Software Development Lifecycle A Mobile Development Software Development Lifecycle (SDLC) is composed of distinct work phases used to plan, design, build, test, and deliver a mobile app. An SDLC aims to produce high quality apps that meet or exceed our customer expectations.
[ 26 ]
Getting Started with Xamarin
We need to base our apps on customer requirements. To do that, it helps to move through clearly defined phases, and prepare scheduled time-frames and accurate cost estimates:
Usually there are six major phases: Idea: All apps start with an idea. That idea is usually refined throughout the entire SDLC process. Design: In this phase we define the general layout and how it works. It usually starts by defining the User Experience (UX), converted into a UI design. Development: This phase is the most intensive for us. In this phase we build the application. Testing: When the development phase is far enough along, we can release a test application to the QA or test users. This allows us to address possible issues that our app might contain. Testing early is good for our products. Some software development methodologies are driven by testing, or include feature based testing as soon as a feature is available. Deployment: This releases the app to the stores, or in some of the preview environments available.
[ 27 ]
Getting Started with Xamarin
Feedback: In this phase, we collect opinions on the app, and based on them, start the process again. This is an important and often under evaluated phase. Listening to our final users is always more important than the technology we use. These phases often overlap. For example, it is common to start development before the design is finished, or start testing before the development is at a good point but not completed yet.
Idea Ideas are cheap! Execution is worth millions! Walking on the streets of San Francisco, you will hear that many times. It is actually pretty true. Ideas are cheap. Potentially everyone has a brilliant idea for the next killer app! Defining an idea is a key phase in creating a successful app. It is only a small step compared to the execution but it is an important step. Having a clear idea helps us to have clarity from the beginning about what we need to do to transform the idea into reality. It is all about asking and replying to fundamental questions driven by the market. To define an idea, we can create our own template in order to have the big picture of the overall app. In the following table, I am including questions I usually need in order to understand what I am going to develop and why. We can copy, fill, and pin it in front of us in order to not lose focus during all the phases of the SDLC: Question
Answer
Are there similar apps? If so, how does the idea of the application differentiate from the others? Will the application integrate with or extend the existing infrastructure? If so, what kind of infrastructure needs to be extended or integrated by the app? What value does this app bring to users? How can I add value using mobile technologies such as location awareness, the camera, and so on?
[ 28 ]
Getting Started with Xamarin
This table can obviously grow. The experience will always suggest new questions to us. An idea sets one or more goals. When we have the list of goals, we can think about all the steps the user needs to take in order to achieve each one of them. The user is called the Actor. Sometime an actor can be another system connected to our app. The steps the Actor needs to take to achieve a goal are called the usecase. Defining Actors and usecases tells us what the requirement specifications are. After that, we can focus on how to design a technical solution that covers the requirement specifications.
Design When we know what is needed, we can start to think about UX and UI.
User experience design The UX design is the process of maximizing the usability and the interaction between the user and the application. This is usually done using mockups and wireframes that may be created even with low tech tools: pencil and paper. But don't worry, that is not the only way! There are tools such as Balsamiq and InVisio that help UX designers to define mockups, providing a first feeling of the app. This helps to define the interactions and the placeholders before starting the UI design. User experience is not cross-platform. When designing the user experience, it is important to consider the interface guidelines for each of the platforms we are designing for. By following the platform-specific guidelines, we can ensure that our apps are well integrated on the operating system where they are running: Apple: Human Interface Guidelines – http://goo.gl/Mi3HPL Android: Design Guidelines – http://goo.gl/LA3fYh Windows: Design library for Windows Phone – http://goo.gl/FQ4IW6 [ 29 ]
Getting Started with Xamarin
For example, each platform has its own way to switch between sections, to manage images, and so on. Even the available hardware influences the user expectations for our app. For example, Android devices have a back button, while iOS users expect to have a button in the UI that drives them back to the previous section and the only button is expected to go to the main screen.
User Interface design UI design transforms the mockups into graphics elements. Spending time on a good UI design is always a good investment. Consider that the most popular apps generally also have great designs and usability. A well-designed app usually looks different on each platform. As for the UX, it's important to understand that each platform has its own design language. One example of these differences is the dimension of icons and images that we need in order to see them sharply and crisply on each supported platform.
Development Development often starts with a proof of concept that validates functionality. The rest of the book will focus on this phase.
Testing This is the process of finding and working out the bugs in our app. Testing generally includes usability and design reviews. This phase is the overall test of the app, and generally the application follows different stages: Proof of Concept: Only the core functionality is working and major bugs are present. Alpha: Core functionality is code-complete and not fully tested. Major bugs are still present and some features may still not be available.
[ 30 ]
Getting Started with Xamarin
Beta: Most of the functionality is complete. Known issues are present. The app has had some testing and bug fixing. Release candidate: All functionality is complete and tested. The app is ready to be published. Xamarin provides a powerful testing framework called Xamarin Test Cloud. This allows us to write automated UI testing. During development, we can write small tests to check single functionalities (unit testing). We will experience how to develop testing with C# and NUnit later in the book. In general, the sooner the app is tested, the earlier we can address the issues. For example, if a major issue is found in the proof of concept, the UX of the app can be still modified to address it. There are different tools to support the distribution in the test phase: TestFairy (http://testfairy.com/): Supports Android and iOS apps HockeyApp (http://hockeyapp.net/): Supports Android, iOS, and Windows apps Raygun.IO (https://raygun.io/): Supports Android, iOS, and Windows apps Xamarin Insights (https://xamarin.com/insights) is a technology presented in 2014 and designed to bring analytics and crash reporting to our mobile app. It is a real-time monitoring system that enables us to identify, report, and track issues that are impacting users with a simple and effective API. We will explore the features of Xamarin Insight later in the book.
Deployment Once our application is stable enough, we can publish it. The deployment is a platform specific step. The distribution options depend on the platform. We will explore an example of deployment in the last chapter of this book. For now, we will have a quick overview of the options.
[ 31 ]
Getting Started with Xamarin
Distributing through Apple Connect Apple iOS apps are distributed to the Apple “App Store” via “Apple Connect”. When we submit an App to Apple Connect, we have to wait for a validation. Usually Apple is very strict with the validation process and it can take some weeks. If our app is not compliant with all the Apple guidelines, it will be rejected with a list of issues to address in order to be compliant. The Apple Store is the most popular distribution method for iOS applications, and it allows us to market and distribute our apps online with very little effort. The second type of deployment is the enterprise deployment. This is used for internal distribution of corporate applications that aren't available via the App Store. A deployment also exists that is intended primarily for development and testing: “ad-hoc deployment”. When we deploy to a device via Xcode or Xamarin Studio, it is known as ad-hoc deployment.
Distributing through Google Play The official app store for Android is Google Play, but as we will see, there are a few other different stores that we can consider. Android is also open to app distribution. Devices are not locked to a single, approved app store. Anyone is free to create an app store, and most Android phones allow apps to be installed from these third-party stores. This allows us a potentially larger distribution channel for our applications.
[ 32 ]
Getting Started with Xamarin
Distributing through Windows Store Windows Phone applications are distributed to users via the Windows Store. We need to submit our apps to the Windows Phone Dev Center for approval, after which they appear in the Store. When we submit our apps to the Windows Store, we can also provide an install link to the testers before the app is reviewed and published.
Feedback During the development cycle we need to collect feedback from the test users. At this stage we might have usability reviews and functionality reviews. We will understand our customer better, and what is needed to add value to our app.
Summary In this chapter, we've started our journey towards learning what mobile cross-platform means, and how to start using Xamarin Studio and its features in order to write our apps with C#. We prepared all the basics and tools we need to make our first app. We overviewed the Software Development Lifecycle for mobile applications. Now we are ready to start developing with Xamarin Studio. In cross-platform projects, sharing code between projects is important and there are ways to achieve this goal. We'll examine the aspects and methodologies of sharing code by shared projects in next chapter. Separation between the UI and code behind it is also important. We'll address the MVVM design pattern and learn it by writing an example library.
[ 33 ]
2
Sharing Code between Platforms As we mentioned in the previous chapter, in mobile development there are features that we can share between platforms and features that need to be platform specific. In this chapter we will explore all the ways we have in Xamarin to share code between platforms. We will understand and develop a cross-platform pattern called Model-View-View-Model (MVVM) that helps us to separate the business and presentation logic of our application from its user interface. We will use this paradigm in the rest of the book. The business logic is the part of a program that determines how data can be displayed, stored, created and changed. The presentation logic is the part of the program that describes how and when business objects are displayed. MVVM will help us to make our application easier to test, maintain and evolve. It also improves the amount of code we can share between platforms. It is important to understand that MVVM and separated logics is not the only way to share the code between different platforms. That's the reason why we are going to have a quick overview of the other possibilities we have.
Sharing Code between Platforms
Shared Project A Shared Project is a project that contains common code that can be linked to each platform specific library or app. It is compiled as part of the platform specific code. To develop a nice solution based on a shared project, we need to architect it in order to have the core features in the shared project. We may possibly be using partial classes, abstract classes and interfaces in order to manage the objects that are specific for each platform in the platform specific project. These kinds of projects are good when we are in a prototype phase, because it is relatively fast to implement a shareable project for the common code and use all the advantages given by the platform specific frameworks. It's easy to choose a Shared Project approach over PCL when we just develop platform specific applications. A Shared Project allow us to write code to be copied to each project in the solution during compilation. In that way, we can store codes outside the platform specific project and easily translate it when we need to support more platforms. A wellarchitected shared project will give us more advantages than a platform specific constrained project. Here is how we create a Shared project: 1. 2. 3. 4.
Right-click on the solution and go to Add | New Project. On the left side, select Multiplatform | Library. On the right side, select Shared Project. Click on Next.
[ 35 ]
Sharing Code between Platforms
As we can see in the following screenshot, we filled in the Project Name box and the Location box will have autocompleted: 5. Write BusinessLayer in the empty field called Project Name. 6. Check summary view of project.
[ 36 ]
Sharing Code between Platforms
7. Click on Create.
In this way, we can then reference the Shared Project from the platform specific project and all the classes will be available on our platform specific project. The reference to a Shared Project doesn't import a compiled library into our platform specific project. All the files will be compiled in our platform specific project as though they were written there. For this reason, it is important to not write any platform specific code in the Shared Project. Some people do this using the conditional directives #If PLATFORM then.
[ 37 ]
Sharing Code between Platforms
To keep the code clean and maintainable, don't do it. This statement if is often avoidable and mostly bad in software development. We usually use the if statement when we are too lazy to think and it often creates a lot of damage in our code. if can be addictive, so when we start using it we think we cannot get rid of it and we usually tend to abuse the use of statement. A less-if code makes our code more readable and maintainable. We can avoid using most of the if we write in our code using polymorphism. In this book we will use if less, so that we can also learn the concept of less-if.
Example an extension method to translate text As we have seen in the previous chapter, every app should follow a software development life cycle. Every single example we are going to develop in this book starts with an idea and follows at least one fully.
Idea An extension method of the type string that translates a key into a value loaded from a text file. The text file will be named after a language ISO code (like en-GB). When we ask for a translation of a file that is not available, the default text file will be the source of the translation. Extension methods enable us to “add” methods to existing types without modifying the original type. We will see in the development of this example how to write an extension method for the type string.
[ 38 ]
Sharing Code between Platforms
We can now complete our survey in order to understand if we are doing something valuable and how to proceed with the design of it: Question
Answer
Are there similar apps? If so, how does the idea of the application differentiate from others?
Yes, each platform has its own internationalization paradigms. We want to centralize the translations in one single set of files.
Will the application integrate with or extend existing infrastructure? If so, what kind of infrastructure needs to be extended or integrated by the app?
It will extend each app we are going to develop.
What value does this app bring to users?
Users are developers. It will allow them to have a single translation file consumable by all the platform specific apps.
How can I add value using mobile technologies such as location awareness, the camera, and so on?
We can use the default language of the device in order to select the translation file.
Design Our users are, in this case, developers. In order to make this component usable we want developers to write as little code as possible to have the maximum value from it. Another stakeholder of our component would be the person who's going to translate the resources for us. We want them to easily translate the resources and to easily provide us the file we need in the right format. The content of the file will be a comma separated value file: KEY_OF_VALUE_1,Value 1 KEY_OF_VALUE_2,Value 2
The name of the files will be: Default.csv EN-GB.csv
[ 39 ]
Sharing Code between Platforms
The csv format is a standard format that can be edited using the most popular editors of spreadsheets. We use it so the editors can easily read and modify them, providing us with the translations. From the developers' point of view we want the developers to be able to write something like: string translatedValue = "KEY_OF_VALUE_1".Translate();
in order to have the translation of "KEY_VALUE_1" in the default language of the phone.
Development First of all, let's open Xamarin Studio and create a new solution. Select Multiplatform | Library on the left side and Shared Project on the right side then click Next. For the project name we can assign XamarinByExample.Chapter2.TranslatorShared; and for the solution name let's assign XamarinByExample.Chapter2; click on Create. Let's delete the class that Xamarin creates for us called MyClass.cs. We don't need it. To delete it, right-click on the name in the Solution pad and select the Remove option. A popup will appear asking us if we want to remove it only from the project or also from the disk. In this case, we want to remove it everywhere so we will select Delete. Now we can right click on the project XamarinByExample.Chapter2.TranslatorShared and then Add | New File. In the Add New File dialog we can select General and the option Empty class C#. We will add Extensions as the class name and select the New button.
[ 40 ]
Sharing Code between Platforms
Before writing the code, let's prepare all the files we need. Now we need to have the default.csv file to write the default key values we want to use in our apps. To do that, right-click on the project XamarinByExample.Chapter2.TranslatorShared and then Add | New File. In the Add New File dialog, select General and the option Empty File. For the name, we can also include the extension, so let's write default.csv in the Name field and press New.
[ 41 ]
Sharing Code between Platforms
We can now write in the default.csv: HELLO_WORLD,Hello World (Translated from default)
Now let's double click on the Extension.cs in the Solution pad. As you can see, some C# code has already been written for us by Xamarin when we added the file: using System; namespace XamarinByExample.Chapter2.TranslatorShared { public class Extensions { public Extensions () { } } }
We are going to change it. We need to write an extension method for the type string. Extension methods need to be written in a static class and they need to be static methods. So, the first thing we are going to add is the static statement between public and class; delete the constructor and to add a static method called Translate that returns a string; and, in order to extend the type string, have as arguments of the method a string called key with the statement this before the declaration of it. Inside the method, we are going to return an empty string for now: public static class Extensions { /// /// Translate the specified key in the language dependent value. /// /// Key to translate. public static string Translate(this string key) { //TODO: implement here the logic to the key in the value return ""; } }
When we put a comment with TODO: Xamarin automatically creates a task for us in the Task Manager. We can find these tasks in the Tasks pad, which we open from the Tasks button at the bottom right of Xamarin Studio. [ 42 ]
Sharing Code between Platforms
Now let's implement some logic. First we need to load the resource file from the assembly. Then we need to read the contents of it until we find the correspondent key. When we find it, we will assign the correspondent value to return. Let's have a look at one possible final implementation of it: /// /// Translate the specified key in the language dependent value. /// /// Key to translate public static string Translate (this string key) { //gets the assembly where this code is compiled var assembly = Assembly.GetExecutingAssembly(); //extracts the namespace of the embedded resource (platform specific) var ns = assembly.FullName.Split(new char[]{ ',' }, 2) [0]; //build the name of the resource using the extracted namespace var resourceName = String.Format ("{0}.default.csv", ns) ; //define the separator of the csv file
[ 43 ]
Sharing Code between Platforms const char separator = ','; //assigns the key to the value var value = key; // using disposes the objects for us using (var stream = assembly.GetManifestResourceStream (resourceName)) using (var reader = new StreamReader (stream)) { //read the file till the end and save it in a variable called result var result = reader.ReadToEnd (); //build an array where each element is a row of the file var lines = result.Split ('\n'); //iterate until the value has not been replaced //or the file has been read till the end. //To put the condition inside the statement of the cycle //allows us to avoid writing a redundant "if" statements inside the cycle for (var i = 0; i < lines.Length && value == key; i++) { //separate the key from the values using the separator. var keyValues = result.Split (new char[]{ separator }, 2); // this is a ternary operator (info box) value = (keyValues [0] == key) ? keyValues [1] : key; } } //returns the value that is the same as the key if nothing has been found return value; }
A ternary operator is a possible syntax of a conditional expression where: If (a == b) { c } else { d } Is written as: ( a == b ) ? c : d We can now add a new iOS and a new Android project and reference the Shared Project in both of them to test this feature. The only thing to remember is that to reference a Shared Project is like copying the code inside our project. It will be compiled inside the project, and not in the apparent library of the Shared Project. In fact, the Shared Project is not a library at all. It is just a container of code common to different platforms.
[ 44 ]
Sharing Code between Platforms
To test our project with the apps, we have to add the namespace where the extension method is, and then we can call everywhere we have a type string the Translate method and it will use the embedded file to find the correspondent value: "HELLO_WORLD".Translate()
In the original idea there was a final requirement “translate into the default language of the phone”. Unfortunately, each platform has its own way to save and retrieve the default language of the phone. We need to find a way to tell the language to the extension method from the platform specific project. The only way that the extension method has to generalize it by itself seems to be the conditional compilation statement #If PLATFORM. We do not want to do that, do we? To see one possible complete solution to this example, download it at http
://www.enginpolat.com/books/xbe/XamarinByExample.Chapter2- .zip
Portable Class Library Portable Class Library (PCL) is a set of platform independent APIs that can be referenced in more than one platform. They are a subset of the .NET Base Class Library (BCL). .NET BCL is a library that contains the standards of the C# language. It provides types to represent the data types of the Common Language Interface, file access, custom attributes, security attributes, string manipulation, formatting, streams, and collections. It defines types in namespaces we might be familiar with (System, System.Collections, System.Collections.Generics, System.Diagnostics, System.Globalization, System.IO, System.Security, System.Security.Permissions, System.Text, and System.Threading) In a PCL, we need to select a profile that includes a list of targeted platforms. Actually the more platforms we need to support, the smaller is the subset of BCL we can use. Unlike a Shared project, a PCL generates a compiled library that can be referenced by projects included in the targeted frameworks. To create a PCL, we can right click on the solution and go to Add | New Project. [ 45 ]
Sharing Code between Platforms
In the New Project dialog, we need to select C# in the left side list and Portable Library in the central list. When a PCL is created in Xamarin Studio it is automatically configured with a profile that works for Xamarin.iOS and Xamarin.Android. We can check the References folder in order to see the subset of .NET portable library that we can use in our project. In the PCL Settings we can define the profile. Double-click the project, and the Project Options dialog will appear. In this dialog we can go to Build | General and check or change the current profile. Changing any of the Target Framework options automatically updates the Current Profile. Once a PCL has been created, we can reference it from any compatible application or library by double clicking on References under the tab Projects. This means that we can create our very own PCL plugin. These PCL plugins will allow us to add rich cross platform functionality to Xamarin, Xamarin.Forms and Windows Projects that use a PCL or Shared Project.
A multiplatform PCL connectivity plugin We are now going to explore the code of a simple cross-platform plugin to check the connection status of a mobile device acquiring additional information such as connection type and bandwidth. We will develop our own shortly but for now it's worth taking a look and fully understanding something that has been done by the team behind Xamarin. The plugin has been written by James Montemagno. It is available on NuGet and the code has been published at https://github.com/jamesmontemagno/Xamarin.Plugins. NuGet is an open source package manager for the Microsoft development platform. It is fully supported by Xamarin Studio. We'll find several plugins usable from our apps here. To explore them right-click on the name of the project on the Solution pad and then Add | Add Nuget packages… Also, Xamarin has its own package repository called Xamarin Component Library. We can easily access the Xamarin Component Library from https ://components.xamarin.com/. There are tons of components and most of them are platform independent. We can find, download, and use them in our projects to add functionality to our projects in minutes. Examples include cloud integration, barcode scanning, charting, themes, and so on. [ 46 ]
Sharing Code between Platforms
Idea The idea is to be able to understand the structure and architecture of an existing plugin in order to invent our own plugin. The plugin we are going to analyze has been written in order to have a simple interface that works cross platform and allows us to check the connectivity. This feature is going to be really useful in our projects and we will use it later in the book.
Development We are now starting to explore the development of this plugin. The mentioned link (https: //github.com/jamesmontemagno/Xamarin.Plugins) contains different plugins but we are going to focus on the project called Connectivity. After downloading them, we can open the file Connectivity.sln from the Connectivity folder. As we can see, it is composed of 11 projects: Connectivity.Plugin Connectivity.Plugin.Abstractions Connectivity.Plugin.Android Connectivity.Plugin.iOS Connectivity.Plugin.iOSUnified Connectivity.Plugin.Net45 Connectivity.Plugin.UWP Connectivity.Plugin.WindowsPhone8 Connectivity.Plugin.WindowsPhone81 Connectivity.Plugin.WindowsPhone81SL Connectivity.Plugin.WindowsStore
The core project is generally the first one to develop. In this case, the core project is Connectivity.Plugin.Abstractions. We can see it has included a References folder in each project. Each project depends on Connectivity.Plugin.Abstractions while it has only one dependency to “.NET Portable Subset”, which confirms to us that is a PCL project.
[ 47 ]
Sharing Code between Platforms
Expanding the Connectivity.Plugin.Abstractions on the Solution pad, we can see the core of the shareable classes. There are three files: IConnectivity.cs: This is the interface that defines methods, properties and
events of the feature that is implemented in the plugin. BaseConnectivity.cs: This is the abstract class that does some common work, like throwing events or disposing the objects. This class can be inherited from an implementation class on the platform specific project. When a class inherits from an abstract class, we need to implement all the methods and properties defined as virtual on the base class and we have the option to override the methods marked as virtual. ConnectionType.cs: This is the enumerator that defines a set of items to describe the type of the connection. The Connectivity.Plugin project defines a CrossConnectivity class that uses the Connectivity.Plugin.Abstractions library and contains the main point of access to the APIs defined there. It is also a PCL library but the file CrossConnectivity.cs will be linked to the platform specific projects and this means that this class is going to be compiled directly in the platform specific libraries. We can now explore the platform specific projects. They all reference the Connectivity.Plugin.Abstractions but note that they are not PCL projects any more. They are now using the platform specific core libraries. They all have a customized implementation of the BaseConnectivity class that is called with the same name ConnectivityImplementation in all of them. This is not mandatory but is a reasonable choice that allows us to have the same semantic structure. Each ConnectivityImplementation class has its own implementation because the ways to check the connectivity differ between Windows, iOS, and Android, but we want to provide a common way to call it from the multiplatform application we want to develop.
[ 48 ]
Sharing Code between Platforms
Note also how sometimes the implementation of the BaseConnectivity is shared. We can look, for example, at Connectivity.Plugin.iOS and Connectivity.Plugin.iOSUnified. The class ConnectivityImplementation that has been written in the Connectivity.Plugin.iOS project has been linked to the Connectivity.Plugin.iOSUnified project. The difference between Connectivity.Plugin.iOS and Connectivity.Plugin.iOSUnified is in the referenced classes. Connectivity.Plugin.iOS depends on the monotouch core library, which doesn't support 64 bit like the iOSUnified that depends on the Xamarin.iOS core library. In this case, it is not going to make any difference to the code written for the specific platform, so Connectivity.Plugin.iOSUnified contains only classes linked from the Connectivity.Plugin.iOS project.
MVVM pattern a quick overview of theory This book is not about theories. We will explore the world of multiplatform development by examples, making our ideas reality and learning “how to” on the go. The rest of the book will focus on this, but it worth spending a moment to consider the main ideas behind the MVVM pattern and its structure. The idea behind the MVVM pattern is to separate the data and its logic from the user interface. To do that, we will group the definitions of the entities and the logic to store them in a library we called Model and all the UI related features in another library called View. To manage the communication between those two groups, called application layers, we will develop a third library called ViewModel:
[ 49 ]
Sharing Code between Platforms
Our components will work together like three teams of people, where the Model groups will have the skills of “what”, the ViewModel groups the skills of “when” and the View groups the skills of “how” to present a result to the final user. Every time we find it difficult to understand which part of the MVVM pattern to put our code in, we will ask ourselves whether the code we are writing is replying to the question “what” (Model), “when” (ViewModel), or “how” (View) to present as a result to the final user. The communication channels between those three parts are called Data Binding and Commands. The power given by this pattern allows us to write the Model and the ViewModel as one single multiplatform library written with shared code or PCL; and to limit to a very small percentage the platform specific code written to support platform specific behaviors related to the UI or the sensors. In the next chapter, we will explore Xamarin.Forms. Xamarin.Forms is a cross-platform UI toolkit abstraction that allows us to create user interfaces that can be shared across Android, iOS, and Windows Phone. Xamarin.Forms has been written using the MVVM architecture.
MVVM pattern example – split the bill It's now time to develop our very first cross-platform library.
Idea The idea is to make a library that allows us to write the total of the bill, the percentage of the total tip and the number of people, giving us the total per person.
[ 50 ]
Sharing Code between Platforms
Design At a sketch level, we want a user interface that calculates the bill for each person, having as inputs the current bill, the percentage of tip and the number of people.
Development Projects with MVVM in mind are normally structured with: One shared “core” PCL project containing as much code as possible: models, view models, services, converters, and so on One UI project per platform, each containing the bootstrap and view-specific code for that platform We will start to develop this from the core project, which will contain our Model and ViewModel. We will start the next chapter by analyzing how to use the core library in the platform specific UI. To create the core, we can use the Xamarin Studio project template PCL Project.
The core portable application First of all, we need to create the core PCL: 1. 2. 3. 4. 5. 6.
Click on New Solution…. Select Multiplatform | Library from the list on the left-hand side. Select Portable Library from the central list. Click on Next. Write XBE.SplitTheBill.Core in the empty field called Project Name. The field Solution name contains now the same text we wrote. Let's just replace it with XBE.SplitTheBill. 7. Click on Create.
[ 51 ]
Sharing Code between Platforms
If we now go to check the references using the Solution pad, we can apparently see a unique reference called .NET Portable Subset. By expanding it we will discover all the referenced libraries supported by the custom profile PCL 4.5 that supports Windows 8, Windows Phone Silverlight 8, Windows Store apps (Windows 8), Xamarin.Android, Xamarin.iOS Classic (deprecated), Xamarin.iOS Unified, and Xamarin.Mac Unified. The list of libraries under the reference “.NET Portable Subset” are all we can use and share between all the platforms listed by the chosen profile. To see, and eventually to change, the current profile, double-click on the name of the project XBE.SplitTheBill.Core from the solution pad and select Build | General from the left-hand side list of the Project Option dialog. Now it's time to delete the file MyClass.cs, which was created automatically from Xamarin Studio (we don't need this, do we?). We will now start to give an architectural shape to our project, adding a folder called Services that will contain our BillCalculatorService: 1. Right-click on the project XBE.SplitTheBill.Core then Add | New Folder and rename the folder as Services. 2. Right-click on the folder Services then Add | New File. 3. On the New File dialog, click on General on the left side, select Empty Interface from the central list, and write in the Name field, the name ISplitBillCalculation. The interface will define a method called AmountPerPerson that takes as input the total bill, the number of people, and the tip percentage: public interface ISplitBillCalculation { double AmountPerPerson (double totalBill, int numberOfPeople, int percentageOfTip); }
Now we can implement this interface, creating a class called BillCalculation: 1. Right-click on the folder Services then Add | New File. 2. On the New File dialog, click on General on the left side, select Empty Class from the central list and write in the Name field, the name SplitBillCalculation.
[ 52 ]
Sharing Code between Platforms
Here, we can implement the interface ISplitBillCalculation writing after the definition of the class, the statement : ISplitBillCalculation, which in this case is read as implements ISplitBillCalculation: public class SplitBillCalculation : ISplitBillCalculation { #region ISplitBillCalculation implementation public double AmountPerPerson (double totalBill, int numberOfPeople, int percentageOfTip) { return ( (totalBill) * ( (double) percentageOfTip / 100 ) / numberOfPeople ); } #endregion }
Xamarin Studio helps to implement interfaces. As soon as we write the statement ISplitBillCalculator, we can go over it with the mouse and a little yellow square will appear under the I. If we click it, we can select the option to prepare the implementation of all the required interfaces for us. This gives us the business logic for our App. It tells us “what” we need to provide to the final user, so it is part of the Model in the MVVM pattern. As we've seen, the second part of the Core library should be the ViewModel that tells us “When” to present the data to the final user. The ViewModel uses the Model to receive and transmit data to the View. In our project the SplitBillViewModel will have as input from the View the total of the bill, the number of people and the tip percentage. It will offer as output to the View the split bill calculated by the SplitBillCalculation service we've developed as a model.
[ 53 ]
Sharing Code between Platforms
Before coding, we can import now the MVVM Cross Library from NuGet: 1. Right-click on the project title and select Add | Add NuGet Packages…. 2. On the NuGet package dialog write MvvmCross in the search field, flag on the MvvmCross and click on Add Packages. The MvvmCross library is an open source library that provides us with a framework that implements the MVVM pattern:
[ 54 ]
Sharing Code between Platforms
Xamarin Studio adds a new folder calledPackages and new references to the References folder, grouped under the name of From Packages. We can now create a folder called ViewModels and then the class SplitBillViewModel. Xamarin Studio creates the class template, which will appear like this: using System; namespace XBE.SplitTheBill.Core { public class SplitBillViewModel { public SplitBillViewModel () { } } }
To use the MvvmCross Framework we can now add the following using statement to import the namespace we need in order to use the ViewModels APIs: using
MvvmCross.Core.ViewModels;
Now we need to inherit, from MvxViewModel, a base abstract class of the MvvmCross framework. We will also modify the constructor by adding the input parameter, the interface to the IBillCalculation service, and adding a private field to save the value that we will receive as input. Our class now appears like this: using System; using MvvmCross.Core.ViewModels; namespace XBE.SplitTheBill.Core { public class SplitBillViewModel : MvxViewModel { readonly ISplitBillCalculation _billCalculation; public SplitBillViewModel (ISplitBillCalculation billCalculation) { _billCalculation = billCalculation; } } }
[ 55 ]
Sharing Code between Platforms
ViewModel instances using a 4-step process: Construction: Using Inversion of Control (IoC) for Dependency
Injection. The IoC is the process used by a part of the Mvvm framework called ViewLocator that, when the app runs, it finds and creates all the ViewModels resolving the input parameter through the model interfaces in the constructor (our IBillCalculation). Init(): Initialization of navigation parameters. ReloadState(): Rehydration after tombstoning . Start(): Called when initialization and rehydration are complete. We can
write class the override of this method in our class in order to initialize our parameters. In a Calculate method , we'll insert the call to the service we wrote in the Model: void Calculate () { AmountPerPerson = _billCalculation.AmountPerPerson (TotalBill, NumberOfPeople, PercentageOfTip); }
Now we need to define the properties we need and we will call RaisePropertyChanged when a property is set in order to notify the ViewModel that data has changed. When one of the properties is used to calculate, the result is set, we will also call our Calculate method to refresh the result: double _totalBill; public double TotalBill { get { return _totalBill; } set { _totalBill = value; RaisePropertyChanged (() => TotalBill); Calculate (); } } int _numberOfPeople; public int NumberOfPeople { get { return _numberOfPeople; } set { _numberOfPeople = value; RaisePropertyChanged (() => NumberOfPeople); Calculate ();
[ 56 ]
Sharing Code between Platforms } } int _percentageOfTip; public int PercentageOfTip { get { return _percentageOfTip; } set { _percentageOfTip = value; RaisePropertyChanged (() => PercentageOfTip); Calculate (); } } double _amountPerPerson; public double AmountPerPerson { get { return _amountPerPerson; } private set { _amountPerPerson = value; RaisePropertyChanged (() => AmountPerPerson); } }
You can download the complete solution of this example at http://www.e nginpolat.com/books/xbe/XamarinByExample.Chapter2-1.zip.
Summary We have explored the different options we have to create cross-platform libraries using Xamarin. We've learned how to develop a cross-platform extension method and how to read the code written by others, exploring some of the best practices for developing mobile applications. We've overviewed Shared Projects, and Portable Class Libraries, and we've overviewed the Model-View-ViewModel Architectural Pattern, and started developing it from the Core library. Are we ready to explore all of the capabilities that Xamarin.Forms offers us? In the next chapter, we'll cover all the UI controls, Page types, and Layout types that come with Xamarin.Forms. Also we'll discover rendering mechanics and the application class in Xamarin.Forms.
[ 57 ]
3
Exploring the UI Controls Generally, we need to develop apps for multiple platforms, and often, a mobile project starts with the assumption that an app needs to look the same on each platform. What is wrong with this approach? We will discover this later in the chapter as we learn how to use shared code in order to suit platform-specific behaviors.DatePicker is an element that allows the user to input a date with In Xamarin.Forms, UI controls are known as Views. We'll explore Views later in this chapter, starting with Pages and Layouts.
The user's point of view If we think that a mobile app has to follow the same flow and has to have the same UI on all the available platforms, we are clearly forgetting one of the most important parts of our app: the end users. We should consider end users as platform-specific entities of our project. Often, end user is used to a specific operating system and expects to interact with the app in a way that is as close as possible to the most common features that are embedded in the native operating system. When we explore some of the common embedded apps on each platform, we will see key differences in usability: for instance, in the e-mail app, or in the music app, we might have the same content on iOS, Android, and Windows Phone, but with a different navigation flow and different gestures required to interact with content.
Exploring the UI Controls
The user's point of view is a platform-specific part of the pattern that is often forgotten. The communication channel between the end user and the app is the user interface (UI), and this fact tells us that the UI should be platform-specific since, in general, each user expects to interact with it in a different way.
Xamarin.Forms Xamarin.Forms is a cross-platform component that allows us to generalize our user interface with C# classes, which are rendered with controls, optimized, and customized on iOS, Android, and Windows Phone. It provides us a way to write a fully native application that looks and behaves naturally on each of our supported platforms and have a common core code that, in general, allows us to write less platform-specific code. Xamarin.Forms transforms the common code to platform-specific features using the
Rendering Model.
Rendering Model Xamarin.Forms has common APIs to describe cross-platform mobile user interfaces.
The description of the UI is categorized by pages, layouts, and controls. We will explore each one of them in this chapter. Each page, layout, and control is rendered differently on each platform using a Renderer class. A renderer creates a native control corresponding to the Xamarin.Forms representation, arranges it on the screen, and adds the behavior specified in the shared code. In this chapter, we will implement our own custom Renderer class to customize the appearance and behavior of a control. Custom renderers for a given type can be added to one application project to customize the control in one platform while allowing the default behavior on other platforms. Custom renderers can be added to each application project to create a different look and feel on iOS, Android, and Windows Phone.
[ 59 ]
Exploring the UI Controls
The Application class Xamarin.Forms introduces a base Application class.
The Application class contains three virtual methods that can be overridden to handle lifecycle methods: OnStart: This method is called when the application starts. OnSleep: This method is called each time the application goes to the background.
When the application naturally terminates, this is the last notification we will receive. OnResume: This method is called when the application is resumed, after being retrieved from the background to foreground.
The Application class contains a property called Properties that is a dictionary, which stores simple values across the app. This dictionary is also persisted in the memory so it will be available even after we restart the app. The Application class will be created automatically when we create a new Xamarin.Forms project. To check the order of the calls we can put a Debug.WriteLine call in each one of the lifecycle methods: protected override void OnStart () { Debug.WriteLine ("OnStart"); } protected override void OnSleep () { Debug.WriteLine ("OnSleep"); } protected override void OnResume () { Debug.WriteLine ("OnResume"); }
[ 60 ]
Exploring the UI Controls
The Properties dictionary We can use the Properties dictionary to store or read data in the OnStart, OnSleep, and OnResume methods and from anywhere in our Xamarin.Forms code. The Properties dictionary uses a string key and stores an object value. For example, we could set an ID property anywhere in our code, like this: Application.Current.Properties["id"] = someClass.ID;
The Properties dictionary stores objects so we need to cast its value before using it: if ( Application.Current.Properties.ContainsKey("id") ) { int id = (int)Application.Current.Properties["id"]; }
We always need to check for the presence of the key before accessing it to prevent unexpected errors. The Properties dictionary is saved to the device. Data added to the dictionary will be available when the application returns from the background or even after it is restarted. Xamarin.Forms provides the Application.Current.Properties dictionary to store
persisted data across reruns of the application. It saves all contained data during the OnSleep event. If our application doesn't hit the OnSleep event (if it crashes, and so on), data won't save, so we should call the Application.Current.SavePropertiesAsync(); method to force save. On the other hand, the FileSystem.Current.LocalStorage property returns an IFolder object to access files and folders that can only be accessed by our application. We can serialize or deserialize any variable inside of a file and write it to the LocalStorage folder. The third option when persisting data between application reruns is the SQLite database. Xamarin has an SQLite.Net Nuget package to access, read, insert, update, and delete any data inside of an Sqlite database. We just have to create the database file and the tables inside of it and store or query data.
[ 61 ]
Exploring the UI Controls
The MainPage property The MainPage property on the Application class sets the root page of the application. For example, we can create logic in our Application class to display a different page depending on whether the user is logged in or not. The MainPage property should be set in the App constructor: public class App : Xamarin.Forms.Application { public App () { MainPage = new ContentPage { Title = "Sample" }; } }
This class is then instantiated in each platform-specific project and passed to a LoadApplication method, which is where the MainPage is loaded and displayed to the user. The C# inherits from the FormsApplicationPage class and calls LoadApplication to create an instance of our Xamarin.Forms app. It is good practice to explicitly use the application namespace to qualify the app because Windows Phone applications also have their own Application class, which is unrelated to Xamarin.Forms
[ 62 ]
Exploring the UI Controls
Pages The Page class is a visual element that occupies part or all of a screen and contains a single child. A Xamarin.Forms.Page represents an Activity in Android, a View Controller in iOS, or a Page in Windows Phone.
ContentPage These page are created when a user clicks on our menu items. They display a single view that often contains a StackLayout or ScrollView, which we will analyze shortly. To define a content page, we need to use the following line of code: using Xamarin.Forms;
Then inherit from ContentPage: public class MonkeyContractsPage : ContentPage { public MonkeyContractsPage (){} } public class MonkeyLeadsPage : ContentPage { public MonkeyLeadsPage (){} } public class MonkeyAccountsPage : ContentPage { public MonkeyAccountsPage (){}
[ 63 ]
Exploring the UI Controls } public class MonkeyOpportunitiesPage : ContentPage { public MonkeyOpportunitiesPage (){} }
The appearances on the three platforms are basically the same since this is a simple page with content.
MasterDetailPage MasterDetailPage manages two panes of information:
A master page that presents data at a high level A detail page that displays low-level details about information in the master
Think of MasterDetailPage as the remote controller of our application navigation. When a user clicks on the menu icon, MasterDetail pushes the menu onto the screen. Then, when the user taps on a menu item, MasterDetail creates the target page and pushes it onto the stack.
[ 64 ]
Exploring the UI Controls
To create it, we need to define the following: Menu page Menu items Content pages Menu list data Menu list view Root page
Menu page The menu page is a Xamarin.Forms page that will be shown when the user clicks the menu button. In this example, our MenuPage is a simple content page with a StackLayout containing a label and a ListView of our menu items: public class MonkeyMenuPage : ContentPage { public ListView MonkeyMenu { get; set; } public MonkeyMenuPage () { Icon = "ourMenuButton.png"; Title = "menu"; // The Title property must be set. If we don't the application will throw an error MonkeyMenu = new MenuListView (); var menuLabel = new ContentView { Content = new Label { Text = "MENU" } }; var layout = new StackLayout { Spacing = 0, VerticalOptions = LayoutOptions.FillAndExpand }; layout.Children.Add (menuLabel); layout.Children.Add (MonkeyMenu); Content = layout; } }
[ 65 ]
Exploring the UI Controls
The public property MonkeyMenu is a ListView that allows our MasterDetail page access to the ItemSelected event. When the event is fired, the item selected will be sent to the NavigateTo method on the master detail object.
Menu item Menu items will contain our menu data. The most important data type is Target. When a user clicks on a menu item, the NavigateTo method will create a new page from TargetType and push that page onto the stack: public class MonkeyMenuItem { public string Title { get; set; } public string IconSource { get; set; } public Type TargetType { get; set; } }
Content pages We can create three pages, which we will call Species, History, and Settings, where we can put the content we want to see in the detail page.
[ 66 ]
Exploring the UI Controls
If we right-click on the project and click on the New File menu item, the New File dialog will open. We can select Cross-Platform on the left-hand list and select Forms ContentPage on the right-hand list and name it as SpeciesPage, shown as follows:
This will create a hello world page for us to show a simple message on screen. The SpeciesPage will appear like this: using Xamarin.Forms; namespace XBE { public class SpeciesPage : ContentPage { public SpeciesPage () { Content = new StackLayout { Children = { new Label { Text = "Hello ContentPage" } } }; } } }
[ 67 ]
Exploring the UI Controls
You may also add HistoryPage and SettingsPage and continue to the next step.
MenuListData The MenuListData class is the data structure that contains our application's navigation. We can get this data from the database or configuration file. The menu structure of this example is done by adding the code below to the list of pages we want to show: public class MonkeyMenuListData : List { public MonkeyMenuListData () { this.Add (new MonkeyMenuItem () { Title = "Species", IconSource = "species.png", TargetType = typeof(SpeciesPage) }); this.Add (new MenuItem () { Title = "History", IconSource = "history.png", TargetType = typeof(HistoryPage) }); this.Add (new MenuItem () { Title = "Settings", IconSource = "settings.png", TargetType = typeof(SettingsPage) }); } }
[ 68 ]
Exploring the UI Controls
Menu List View The menu list models the ListView defining the appearance of the cells: public class DrawerMenuListView : ListView { public MonkeyMenuListView () { List data = new MonkeyMenuListData (); ItemsSource = data; VerticalOptions = LayoutOptions.FillAndExpand; BackgroundColor = Color.Transparent; var cell = new DataTemplate (typeof(ImageCell)); cell.SetBinding (TextCell.TextProperty, "Title"); } }
Root page The root page needs to inherit from MasterDetailPage and set in the constructor the initialization of the view. We can set the instance of MonkeyMenu as Master and the first page we want to show (SpeciesPage) as Detail: using Xamarin.Forms; namespace XBE { public class RootPage : MasterDetailPage { public RootPage () { var menuPage = new MonkeyMenu (); menuPage.Menu.ItemSelected += (sender, e) => NavigateTo (e.SelectedItem as MonkeyMenuItem); Master = menuPage; Detail = new NavigationPage (new SpeciesPage ()); } void NavigateTo (MonkeyMenuItem menu) { Page displayPage = (Page)Activator.CreateInstance (menu.TargetType);
[ 69 ]
Exploring the UI Controls Detail = new NavigationPage (displayPage); IsPresented = false; } } }
If we set the root page as the main page in the application file, we can already deploy it on our cross platform devices. The constructor of our app should now appear like this: public App () { // The root page of your application MainPage = new RootPage (); }
NavigationPage NavigationPage is a page that manages users' navigation in a stack. A navigation page
implements the interface INavigation.
With access to the INavigation interface, our page can do things like push and pop new pages on the stack, push and pop modal pages, reshuffle the stack of pages, or remove everything from the stack except the root page: public interface INavigation { Task PushAsync(Page page); Task PopAsync(); Task PopToRootAsync(); Task PushModalAsync(Page page); Task PopModalAsync(); }
To start the navigation stack, we have to pass a ContentPage into the NavigationPage constructor. The first page added to NavigationPage is called the rootPage of the navigation stack: ContentPage rootPage = new ContentPage(); var myNavigationPage = new NavigationPage( rootPage );
[ 70 ]
Exploring the UI Controls
It is very important to construct the NavigationPage with the root page, and we cannot forget this step otherwise the app will crash as soon as the NavigationPage is called.
Push and Pop We can use the push and pop methods of the INavigation interface to navigate between different pages. Calling those methods creates a stack of pages. When we call the push methods, a page will be added on top of this stack making the stack bigger. It's very important to pop in order to remove the page from the stack when we want to go back to other pages. On the navigation pages, the back button will pop the current page from the stack revealing the page beneath it. When we pop all the pages and we arrive in the root page, the back button will not be available and the pop methods cannot be used. In the INavigation interface, there is also a pop to root method that will remove all the pages of the stack except the root page. Both pop and push methods to the navigation stack is made asynchronously. Asynchronous calls (such as PushAsync, PopAsync, and so on) run without blocking the CPU until they finish. This makes application runs fluent, even if the job takes a long time to complete. The CPU may continue to execute other tasks while asynchronous tasks are running. Typically, the CPU continuously executes tasks, but some tasks takes longer to finish and the CPU starts to wait for them. In this situation, the CPU does nothing and the device spends precious CPU cycles for nothing. With the asynchronous approach, the CPU has to wait for a task's finish signal before it starts to execute other tasks.
TabbedPage TabbedPage displays an array of tabs, each of which loads content onto the screen.
The default appearance of the tab is platform-specific. If we want to customize them, we need to write our own custom renderer. We will see how to customize the controls using custom renderers in Chapter 6, Custom Renderers. To create TabbedPage, we need to prepare the content pages to add to it.
[ 71 ]
Exploring the UI Controls
When we have them, we can add a new C# file called, for example, TabbedRootPage, and inherit from TabbedPage. On the constructor we can now add to the Children property the pages we want, and they will be reachable by the user by just touching the title of the page in the TabBar on the screen: public class TabbedRootPage : TabbedPage { public TabbedRootPage () { SendPageMenu sendPage = new SendPageMenu(); LivePageMenu livePage = new LivePageMenu (); InboxPageMenu inboxPage = new InboxPageMenu (); InvitePageMenu invitePage = new InvitePageMenu (); this.Children.Add (sendPage); this.Children.Add (livePage); this.Children.Add (inboxPage); this.Children.Add (invitePage); } }
[ 72 ]
Exploring the UI Controls
In order to work properly with TabbedPage, it is mandatory to give a value to the Title property of each content page. We can also assign the Icon property if we want to show it. The Icon property is only used by default in the iOS version of the app: public SendPageMenu () { Title = "Send"; Icon = Icon = "menu_send.png"; }
CarouselPage CarouselPage displays an array of pages, each of which loads content onto the screen and
allows the final user to swipe from side to side to navigate between them.
The use of it is exactly like TabbedPage, with the only difference being that we need to inherit from CarouselPage. Like we did for TabbedPage, we need to prepare the content pages to add to CarouselPage. When we have them, we can add a new C# file called, for example, CarouselRootPage, and inherit from CarouselPage. On the constructor we can now add the pages we want to the Children property, and they will be reachable by the user by just swiping between pages: public class CarouselRootPage : CarouselPage { public CarouselRootPage () { SendPageMenu sendPage = new SendPageMenu(); LivePageMenu livePage = new LivePageMenu (); InboxPageMenu inboxPage = new InboxPageMenu (); InvitePageMenu invitePage = new InvitePageMenu (); this.Children.Add (sendPage); this.Children.Add (livePage); this.Children.Add (inboxPage); this.Children.Add (invitePage); } }
[ 73 ]
Exploring the UI Controls
Also, in this case it is mandatory to give a value to the Title property of each content page. When embedding a CarouselPage into a MasterDetailPage.Detail application, we should set MasterDetailPage.IsGestureEnabled to false to prevent gesture conflicts between the CarouselPage and MasterDetailPage.
Layouts Xamarin.Forms Layouts are used to compose user interface controls into logical structures.
Technically, a Layout is a specialized subtype of View that acts as a container for other Layouts or Views. It contains logic to set the position and size of the child elements in Xamarin.Forms applications. We will now explore all the types of layouts that are available for Xamarin.Forms.
[ 74 ]
Exploring the UI Controls
StackLayout We can use StackLayout when we need to position elements in a single horizontal or vertical line.
The height and width of the items placed into the layout are adjusted by the layout automatically, but if we want to we can force it using the HeightRequest and WidthRequest properties. We can set the Orientation property to StackOrientation.Horizontal or StackOrientation.Vertical to sort the elements in our layout.
[ 75 ]
Exploring the UI Controls
If we want to define a layout like this:
We can see that it is composed of two horizontal layouts.
In the second layout, we can recognize two vertical layouts:
[ 76 ]
Exploring the UI Controls
We then need to develop a stack layout structure that will appear like this:
The elements inside each single layout can be set using the Children property. We can also set the distance between the border of the parent layout and the stack layout that we are building by setting the Padding property. The distance between horizontal and vertical layouts can be set using the Spacing property: StackLayout horizontalLayout = new StackLayout () { Orientation = StackOrientation.Horizontal, HeightRequest = 50, Spacing = 5, Padding = 10, Children = { image, new StackLayout { Orientation = StackOrientation.Vertical, Spacing = 5, Children = { title, subtitle } } } };
[ 77 ]
Exploring the UI Controls
StackLayout is a View, and when ready, it can add the Stacklayout to the Children property of a page or to the View property of a cell. We can also assign the LayoutOptions property in order to position the elements on the screen.
LayoutOptions Views in Xamarin.Forms have two layout properties: HorizontalOptions and VerticalOptions. Both properties are a type of LayoutOptions enum. The following are the layout options available in Xamarin.Forms: Start: Start and StartAndExpand position the elements at the beginning of
the page Center: Center and CenterAndExpand position the elements at the center of the page End: End and EndAndExpand position the elements at the end of the page Fill: Fill and FillAndExpand position the elements from the beginning to the end of the page Basically, the Start, Center, End, and Fill options define a view's alignment onscreen. The Expand suffix defines if a view may have more space available. Views with the Start, Center, End, and Fill layout options preserve only a combined size of thier children. The Expand suffix demands all the width or height of a screen if the view can expand and the area is available.
[ 78 ]
Exploring the UI Controls
AbsoluteLayout We can use AbsoluteLayout to position elements providing proportional coordinates and/or device coordinates in order to place them at absolute positions. With Absolute Layout we can position elements onscreen by aligning them to proportions. For example, we can position the Label element to half the width from the left (center) and a full height from the top (bottom) of the screen.
Different platforms have unique characteristics to draw a component onto the screen. For example, iOS draws tab handles on the bottom of the screen and Android draws at the top by default. Xamarin respects all platforms' unique characteristics and behaves differently on each platform. As we can see in the preceding image, the AbsoluteLayout element draws its child elements differently on each platform. To position the element where we want, we can use AbsoluteLayoutFlags.
[ 79 ]
Exploring the UI Controls
AbsoluteLayoutFlags is an enumerator that can have the following values: None XProportional YProportional PositionProportional WidthProportional HeigthProportional SizeProportional All
To set AbsoluteLayoutFlags we can use the static SetLayoutFlags method of AbsoluteLayout: AbsoluteLayout.SetLayoutFlags ( child, flags );
We have different ways to position the children in an absolute layout. In this example, we position the element in the left half of the layout: var layout = new AbsoluteLayout(); var leftHalfOfLayoutChild = new BoxView { Color = Color.Red }; layout.Children.Add ( leftHalfOfLayoutChild, new Rectangle(0, 0, 0.5, 1), AbsoluteLayoutFlags.All );
[ 80 ]
Exploring the UI Controls
As we can see in the following image, we can position and scale the red box to fill the left half of the screen:
If we want to center the element and give it an automatic size, we can write it like in this example: var layout = new AbsoluteLayout(); var centerAutomaticallySizedChild = new BoxView { Color = Color.Green }; layout.Children.Add ( centerAutomaticallySizedChild, new Rectangle ( 0.5, 0.5,
[ 81 ]
Exploring the UI Controls AbsoluteLayout.AutoSize, AbsoluteLayout.AutoSize ), AbsoluteLayoutFlags.PositionProportional );
It will look like this:
If we don't set any flag when we define the rectangle, it will be positioned in the absolute coordinates.
[ 82 ]
Exploring the UI Controls
RelativeLayout In RelativeLayout, we can position elements by providing the initial coordinates and the height and width of each of them.
We can use the following lambda expression: Constraint.RelativeToParent ((parent) => { return parent.Height / 2; }))
We can position an element relative to the center of its parent, as shown in the previous code. We can do the same with the horizontal position using the Width property of the parent. In this example, we are adding our element to the layout and positioning it horizontally in a third of the parent, Width, and vertically in half of the parent, Height: relativeLayout.Children.Add (myElement, Constraint.RelativeToParent ((parent) => { return parent.Width / 3; }), Constraint.RelativeToParent ((parent) => { return parent.Height / 2; }));
[ 83 ]
Exploring the UI Controls
We may use relativeLayout to create a screen with a background image or screen with stacked elements. As we can see in the following code, we'll have stacked boxviews: relativeLayout.Children.Add ( new BoxView() { Color = Color.Red, WidthRequest = 50, HeightRequest = 50 }, Constraint.Constant (50), Constraint.Constant (50), Constraint.Constant (100), Constraint.Constant (100) ); relativeLayout.Children.Add ( new BoxView() { Color = Color.Yellow, WidthRequest = 50, HeightRequest = 50 }, Constraint.Constant (50), Constraint.Constant (150), Constraint.Constant (100), Constraint.Constant (100) );
Grid The grid allows us to position elements in rows and columns.
[ 84 ]
Exploring the UI Controls
In this case, when we add an element to the Children property of the grid, we can define the number of the row and column where we want to put the element. The Grid has the following properties that we can use to define our layout: Children: This is an array of elements that display in a defined position of the
grid ColumnDefinitions: This allows us to set the Width of the columns ColumnSpacing: We can use this property to set the distance between columns RowDefinitions: This allows us to set the Height of the rows RowSpacing: We can use this property to set the distance between rows For example: var grid = new Grid { RowSpacing = 50, ColumnSpacing = 10 }; for (int i = 0; i < 12; i++) { int row = i / 3; int column = i % 3; grid.Children.Add ( new Label { Text= i.ToString(), BackgroundColor = Color.Green }, column, row); }
[ 85 ]
Exploring the UI Controls
The result of this code will be something like this:
[ 86 ]
Exploring the UI Controls
ContentView ContentView is useful when we need a placeholder that contains a single child element.
This is probably the simplest layout we can imagine in Xamarin.Forms. In this case, we only have the availability of the Content property, and we can set it with just one Element. This is typically used as root for other customized layouts. For example: var layout = new ContentView { Content = new Label { Text = "I'm Content!" }, };
[ 87 ]
Exploring the UI Controls
ScrollView ScrollView is very useful when we need to have scrollable content. We can set one single element using the Content property, and we can also set the Orientation property in order to indicate the scroll direction (horizontal or vertical).
For example: StackLayout stack = new StackLayout(); for (var i=0; i mediaFile.Source); } catch (System.Exception ex) { } }
This code will already work cross platform because the Dependency Services are written in the XLabs project that we've referenced. We can go ahead and use the camera on the device to take the picture to include in the game.
[ 186 ]
Monkey Puzzle Game – Processing Images
In this case, we need to set the Androidpermission for the camera and the storage. We can do that by double-clicking on the Android project and setting it from the settings window:
[ 187 ]
Monkey Puzzle Game – Processing Images
Each application lives in a sandbox in the OS it's installed in. It ensures the end user that an application cannot exit or enter the boundaries of the sandbox. This is a good way to provide security in terms of CPU instructions, memory space, and local storage. If an application needs to communicate with another application (such as contact store, camera, and so on) or device sub-system (such as geoposition, accelerometer, and so on) it should declare it to the OS during installation/first use and the end user should accept this communication. This is done by Permissions. Xamarin allows developers to declare required permissions and the end user sees the required permission list during the installation or first use. If the end user does not allow an application to access some of the required permissions, then that application cannot access it. We will now add a method to our PuzzleImage in order to load an image from the camera using XLabs. To do that, we will use the TakePicture method of the MediaPicker object: public async Task LoadFromCamera () { ImageSource = null; var mediaPicker = DependencyService.Get (); await mediaPicker.TakePhotoAsync (new CameraMediaStorageOptions { DefaultCamera = CameraDevice.Front, MaxPixelDimension = 400 }).ContinueWith (t => { if (t.IsFaulted) { var s = t.Exception.InnerException.ToString (); } else if (t.IsCanceled) { var canceled = true; } else { var mediaFile = t.Result; Source = ImageSource.FromStream (() => mediaFile.Source); return mediaFile; } return null; }, null); }
[ 188 ]
Monkey Puzzle Game – Processing Images
Now we just need to add the buttons to our UI in order to call these methods and make the feature available for our final users.
Summary In this chapter, we have developed a simple prototype of a puzzle game using some image processing and the Xamarin.Forms renderers. We have learned how to take pictures and load images from the gallery. In the next chapter, we'll create a brand new application targeting all three platforms (Windows, Android, and iOS). We'll focus on preparing the development environment, creating and developing the project, using Mapthe s SDK, and communicating with the Restful service acting as a web backend.
[ 189 ]
8
The People Around Me Application In this chapter we will start to develop a new project, People Around Me, with the help of Xamarin.Forms and Web API. We'll start by creating a project on all three platforms (iOS, Android, and Windows Phone). Then, we'll go through the development process and end up with a working solution. The first thing we'll do is prepare our development machine so it's ready to develop Xamarin.Forms applications. We'll download, install, and set up IDEs and emulators to debug our project. We'll also develop a service application to act as a web backend. It's important to run some logic on a web backend, as it'll give us the ability to change that logic over time without any end users noticing. It's also good practice to store important client-generated data in the web backend.
What is People Around Me doing? Let's think about the needs first: We need an application that finds others around us. Here is the list of requirements we need in our application: the application should provide a page that enables a user to enter their first name and last name, a check-in button, and a Map element. When the user opens the application, the Map element displays people with pins via information received from the web backend.
The People Around Me Application
When the user clicks the button after entering their first name and last name, the application should send the user's info (first name, last name, and geolocation) to the web end. Development environment This time we'll use Windows OS in the development computer and Visual Studio Community Edition as the development IDE. If we already have Windows installed on our computer, we can skip the Installing Windows 10 section following. If we don't have Windows installed on our computer but have OS X installed, we can easily set up Windows inside of a Mac computer (MacBook, MacBook Pro, MacBook Air, and so on).
Installing Windows 10 The latest version of Windows at the time of writing this book is Windows 10. We need two things to install Windows 10 onto a Mac: a USB drive with at least 4 GB of space and the Windows 10 ISO. Of course, we should also back up OS X just in case. Installing Windows 10 from USB will format the USB drive first, so we should back up any personal files that we don't want to lose.
Downloading Windows 10 In OS X, launch your preferred web browser and navigate to Microsoft's website to download the Windows 10 ISO: http://www.microsoft.com/software-download/window s1
[ 191 ]
The People Around Me Application
As we can see in the following image, there is an edition selection box and a Confirm button:
We should select the edition first; here is the list of Windows 10 editions: Windows 10 Windows 10 KN Windows 10 N Windows 10 Single Language The Windows 10 N and Windows 10 KN editions are for European and Korean users. These editions don't have media capabilities, so we should skip these editions.
Installing Windows 10 via BootCamp Once we have downloaded the Windows 10 ISO, we should open up BootCamp on the OS X installed computer. BootCamp comes with every OS X installation and it's free to use. BootCamp walks us through the process, including how to format the USB drive and install ISO files onto it.
[ 192 ]
The People Around Me Application
BootCamp Assistant will try to connect to Apple's servers to download the latest Windows drivers onto your USB drive. Then, BootCamp Assistant will repartition your hard disk with a Boot Camp partition. Once the partition is configured, our Mac will reboot to continue the Windows installation process. Installation can take around 15-20 minutes, and the computer will reboot a few times as it installs drivers and configures apps. We have to agree to the usual terms and services before the OS installs. After installing the OS, we'll see Windows 10's default desktop, as shown in the following image:
After installing and updating Windows 10, we should install Visual Studio 2015. If we already have Visual Studio 2015, we can skip the next section.
[ 193 ]
The People Around Me Application
Installing Visual Studio 2015 Visual Studio 2015 has a free version, and we can download this free Visual Studio 2015 Community Edition from the Microsoft website (http://www.visualstudio.com). When you log in to the website, you should get the following window:
After downloading and installing Visual Studio 2015 Community Edition, we can start to install Xamarin. If you have already installed Xamarin, you can skip the next section.
[ 194 ]
The People Around Me Application
Installing Xamarin To install Xamarin, we have to go to the Xamarin Platforms website (https://www.xamarin .com/platform) and download and execute the installer. Once we have navigated to the Xamarin Platforms web page, there is a button labeled Download now for free, as shown in the following image. We can click on it and download the installer.
Now we have all we need. Let's start developing!
[ 195 ]
The People Around Me Application
Creating the project First of all, we need to launch Visual Studio 2015. Here is the splash screen of Visual Studio 2015:
[ 196 ]
The People Around Me Application
After launching Visual Studio 2015, we can create a cross-platform Xamarin project by clicking File | New Project and selecting Cross-Platform from the left-hand side and selecting Blank Xaml App (Xamarin.Forms Portable) from the right-hand side. Let's name the project PeopleAroundMe and click the OK button, as shown in the following image:
[ 197 ]
The People Around Me Application
Checking the Android SDK installations There is an Open Android SDK Manager button in the Visual Studio toolbar, and we can click on it and check the installed Android SDKs on our computer.
[ 198 ]
The People Around Me Application
If the latest Android SDKversions do not exist on our computer, we can easily click the checkboxes and then click on the Install packages⦠button, as shown in the preceding screenshot.
Check Android virtual devices installation Microsoft provides great Android emulators, and we can launch an Android emulator from the Visual Studio Emulator for Android application. If there is no Android Virtual Device installed, we can click on theInstall Profile button, as shown in the following screenshot:
[ 199 ]
The People Around Me Application
If Android virtual devices are installed on the computer, we can easily start one of them by clicking on the Launch button, also shown in the preceding screenshot.
[ 200 ]
The People Around Me Application
Once the Android virtual device has launched in the emulator, we can use it to debug our application. There are a few emulators that we can use during the development of our project. Some of them have the ability to fake sensors (such as location, acceleration, camera, and so on), and some of them do not. Some of the emulators are paid applications, and some of them are free. Visual Studio Emulator for Android, for example, has the ability to fake most sensors and it's also free. We can use another emulator during development, of course, but we may also choose to use more than one emulator as well. Here is a list of some of the most common emulators: Visual Studio Emulator for Android: http://aka.ms/vscomemudownload Android Studio: http://developer.android.com/studio Droid4X: http://www.droid4x.com BlueStacks: http://www.bluestacks.com GenyMotion: https://www.genymotion.com YouWave: https://youwave.com Visual Studio Emulator for Android also has buttons on the right-hand side. They are as follows: Close Minimize Power Single Point Mouse Input Multi-touch Input Rotate Left Rotate Right Fit to Screen Zoom Tools
[ 201 ]
The People Around Me Application
When we click on the Tools button, a new window appears.
In this new window, we can emulate the following: Accelerometer GPS coordinates Camera SD Card Network [ 202 ]
The People Around Me Application
Let's leave the Android virtual device running: open up Visual Studio again, right-click on PeopleAroundMe (Portable) project, and then click on the Manage Nuget Packages menu item. We should search for the Xamarin.Forms.Maps and Plugin.Geolocator packages and install them.
We'll edit the MainPage.xaml file from the Visual Studio Solution Explorer panel. We can find it inside the PeopleAroundMe (Portable) project. There are some xmln (XAML namespace) declarations in the ContentPage element. We can think of xmlns as namespace declarations; likewise, our C# namespace declaration. Now, we're going to compose our MainPage.xaml file to display the first name and last name entry fields, the Add my location to map button, and the Map element. First of all, we need to add a new xmlns declaration to ContentPage: xmlns:maps="clr-namespace:Xamarin.Forms.Maps;assembly=Xamarin.Forms.Maps"
[ 203 ]
The People Around Me Application
Then, we can compose the page as follows:
We have changed the way the People Around Me label looks by setting the Style property to DynamicResource. TitleStyle DynamicResource changes the element's font to a bigger size.
We have also set the Placeholder properties of the Entry elements to explanatory comments. We can choose a Map element's MapType property from one of these values: Hybrid Satellite Street (the default) We can handle the Button element's Clicked event by adding a method inside Page's xaml.cs file. In this example, we'll create a GetMyLocationAndAddToTheMapButtonClicked method, as follows: private async void GetMyLocationAndAddToTheMapButtonClicked (object sender, EventArgs e) { var position = await CrossGeolocator.Current.GetPositionAsync(); }
At this point, we need a web backend to handle the server-side behaviors.
[ 204 ]
The People Around Me Application
We need to add a new project to our solution: 1. Right-click on the solution node on the Solution Explorer panel. 2. Click on Add | New Project. 3. Select Web from category list on the left-hand side and ASP.NET Web Application (.Net Framework) from the list on the right-hand side. 4. Name the projectPeopleAroundMe.Service. 5. Click on the OK button.
When we click on the OK button, a new dialog appears. We have to select a web project template here. The options are as follows, as shown in the following image: Empty Web Forms MVC [ 205 ]
The People Around Me Application
Web API Single Page Application Azure API App Azure Mobile App Azure Mobile Service We'll select Empty, tick the Web API checkbox, and develop all the necessary methods.
Once the PeopleAroundMe.Service project is created, we have to add a new class inside the Controllers directory in the Solution Explorer panel.
[ 206 ]
The People Around Me Application
We'll name it LocationController.cs and then double-click on the LocationController.cs file in Solution Explorer.
We should change the LocationController class' signature and derive it from the ApiController base class. We're going to add a static List variable inside of this class to persist the server-side data in memory, and we'll also add two methods to handle Get and Post requests. The Get method basically returns a static List variable. The Post method just adds a new item to that list: public class LocationController : ApiController { private static List peopleData = new List(); public IEnumerable Get() { return peopleData; } public void Post(string fullName, double latitude, double longitude)
[ 207 ]
The People Around Me Application { peopleData.Add(new { FullName = fullName, Latitude = latitude, Longitude = longitude }); } }
Now we'll open up the MainPage.xaml.cs file from the PeopleAroundMe (Portable) project and add the following code inside the GetMyLocationAndAddToTheMapButtonClicked method: var param = new FormUrlEncodedContent(new[] { new KeyValuePair("fullName", FirstName.Text + " " + LastName.Text), new KeyValuePair("latitude", position.Latitude.ToString()), new KeyValuePair("longitude", position.Longitude.ToString()) }); var client = new HttpClient(); var isSuccess = (await client.PostAsync ("http://localhost:XXX/api/location", param)).IsSuccessStatusCode; if (isSuccess) { var mapPosition = new Position(position.Latitude, position.Longitude); PeopleMap.MoveToRegion(MapSpan.FromCenterAndRadius(mapPosition, Distance.FromKilometers(1))); PeopleMap.Pins.Add(new Pin() { Position = mapPosition, Label = "Me", Type = PinType.SearchResult }); }
Once we start to debug the PeopleAroundMe.Service project, the default browser opens and navigates to localhost:XXX, where XXX is a random port number.
[ 208 ]
The People Around Me Application
Summary Typically, mobile applications require a web backend. Otherwise, all the data created in the application stays in the device itself. The web backend opens the door from a device into a more common place: the Internet. If the end user removes and installs the application over time, the data may restore. If the end user installs the application on another device, the data may also restore. These are features that accelerate user experience. In this chapter, we created a web backend and Xamarin.Forms project. The web backend project handles server-side behaviors and the Xamarin.Forms project is working on all three platforms' devices. During the development phase, we learned how to compose and style Xamarin.Forms pages and how to communicate with the web end. In the next chapter, we'll test and optimize Xamarin.Forms projects.
[ 209 ]
9
Testing – Spot the bugs When we publish any application, it is important that it is bug free. This does not mean that bugs are free but that the application is carefully designed, developed, and tested so that all the found bugs are fixed. We should take all the required time and effort to find and fix the bugs in the application. To do that, we should profile and test the application continuously and address all the edge cases. In this chapter, we will explore key features of debugging, profiling, and testing Xamarin.Forms projects.
Debugging a Xamarin project Debugging is a common part of the development process to remove unexpected behaviours from code files. Both Xamarin Studio and Visual Studio have great tools to make it easy to detect and fix bugs (the bug is unexpected behaviour itself). The Xamarin framework is built and run on top of Mono Runtime and implements Mono Soft Debugger. Both IDEs use the Mono Soft Debugger to debug managed code in all Xamarin applications.
Testing – Spot the bugs
Creating a sample project We'll create a sample project to learn the debugging process of an Xamarin.Forms project. Let's open up Xamarin Studio and click on the New Solution button at the top of the Solution Pane, as shown in the following screenshot:
1. Select Multiplatform | App from the list on the left-hand side, and Xamarin.Forms | Forms App from the list on the right-hand side. 2. Click on the Next button. 3. Type DebuggingXamarinSample into the App Name. 4. Click on the Next button. 5. Review the summary of the project.
[ 211 ]
Testing – Spot the bugs
6. Click on the Create button:
Now we have a new project and we can start to learn the basics of debugging.
Setting a breakpoint To set a breakpoint, click on the margin area of Xamarin Studio, next to the line number of the code. The line will turn to a red background and a red circle will appear on the left, as shown in the following screenshot.
[ 212 ]
Testing – Spot the bugs
When we start the project in Debug Mode, the execution will pause on breakpoints:
We can view all the breakpoints that have been set in the code file by going to the Breakpoints Pad. If the Breakpoints Pad isn't visible, we can make it visible by navigating to View | Debug Windows | Breakpoints:
Now that we have breakpoints set, we can easily start a debug session. [ 213 ]
Testing – Spot the bugs
Starting a debug session To start debugging, we need to select the Debug option in Configuration Combo and click the Run button:
When projects start to run in the emulator and reach the breakpoint, it pauses and gives control to Xamarin Studio. We can view and change variables' values and control executions step by step, or continue to run at this point.
[ 214 ]
Testing – Spot the bugs
Usage of log panels We can use log panels to view execution logs from the running application. Sometimes we don't want to stop execution and investigate all the variables, or, we can't do that. For example, if there is a loop in a method that iterates hundreds of times and we just want to watch a variables value, we don't want to stop the execution inside the loop. In this situation, we may use the Application Output Window Log panel. Sometimes we want to watch the device's log outputs that our application runs on. In this situation, we may use the Device Log panel.
Application output window When we need to view a variables' values but don't want to pause execution, we can simply use the Log Window of Xamarin Studio. Simply, we can use the Console class' WriteLine method and log a variable to the Application Output panel: var i = 5; Console.WriteLine("i is " + i);
[ 215 ]
Testing – Spot the bugs
Android device log We can attach to a device and view OS and application level logs in this panel:
We can even add our own logs to this panel by using the log class and its methods: Debug Error Info Warn Wtf (What a Terrible Failure) If we need to add a log on a specific condition, we can write a code like this: var i = 5; Log.Error("MainWindow", "i = " + i);
This code block writes a line inside the Android Device Log with a red background, because it's an Error Log:
[ 216 ]
Testing – Spot the bugs
Xamarin Profiler Profiling in computer programming area is measuring an application's behaviour by collecting values of memory usage, time complexity, CPU usage, and so on. This measurement provides us with a good analysis of the application's usage. With profiling, we can see the overall performance results of an application to a particular method's execution duration. When we complete an application and submit it to stores, users start to download and use it. If the application has crashes and errors or bottlenecks, users are likely to abandon it and remove it from their devices. With this in mind, it's crucial to measure the application's memory, CPU, and network usage to find bottlenecks. The Xamarin Profiler is a standalone application, and it's integrated with Xamarin Studio and Visual Studio to profile an application. We need to download and install Xamarin Profiler first; we can find the installer on the Xamarin official website. Xamarin Profiler provides us a way to profile an Xamarin application from Xamarin Studio or Visual Studio. The Profiler collects and displays information about the app to analyse an application's behavior and usage.
Launching the Profiler We should launch the Profiler to start collecting data: 1. First, we need to load a solution inside Xamarin Studio. 2. Then, click on the Run | Start Profiling menu to open the Profiler.
[ 217 ]
Testing – Spot the bugs
This launches the Profiler, and automatically starts profiling the application:
We'll select All Profiles from the list and click the Choose button, as shown in the preceding screenshot. Now we can use the application normally from the emulator. When we end the application, the Xamarin Profiler stops collecting data. We can view charts about memory usage, allocated objects in memory, and so on. We can use these charts to understand the bottlenecks of the application, fix them in code, and run the Profiler again to see the positive difference.
[ 218 ]
Testing – Spot the bugs
The Xamarin.UITest framework According to the Xamarin website (https://developer.xamarin.com/guides/testcloud/ uitest/), Xamarin.UITest is an Automated UI Acceptance Testing framework that allows programmers to write and execute tests in C# and NUnit that validate the functionality of an application. That means we can write test methods using C# to test the functionality of an Xamarin application. For example, we can test these and many more scenarios: Launch the application, wait for the landing page, click on the SignUp button, enter Username, Password, Full Name, and so on, in the relevant entry fields, click on the Create button, and check that the browser naviagates to the Home page Launch the application, enter Mouse into the search field, click on the Find button, wait for the result list to be filled, and check if there are 25 items in the list Launch the application, swipe five times to the right, wait for the image to load, click the Buy button, and check if the You have to login first message appears Xamarin.UITest uses the Xamarin Test Cloud Agents. Xamarin Test Cloud Agent is an HTTP server that will communicate with the mobile application being tested. Unfortunately, we can only test Android and iOS applications with the Xamarin.UITest framework. It is not possible to test Windows Phone applications at the time of writing.
[ 219 ]
Testing – Spot the bugs
Creating a sample UITest project Let's open Xamarin Studio and create a sample UITest project:
1. Select Multiplatform | App from the list on the left-hand side, and Xamarin.Forms | Forms App from the list on the right-hand side. 2. Click on the Next button. 3. Type UITestSample into the App Name field. 4. Click on the Next button. 5. Check Add an automated UI test project in the Xamarin Test Cloud group.
[ 220 ]
Testing – Spot the bugs
6. Click on the Create button:
The only difference is that the UITestSample.UITests project was created with solution. Let's investigate the Test.cs file inside the UITestSample.UITests project by doubleclicking on it. We can see that the Tests class is annotated with a [TestFixture] attribute. The TestFixture attribute turns the Tests class into a test methods container class. When testing starts, the TestFixture annotated classes begin to run. First of all, a method with the [SetUp] attribute annotation is executed. This method handles starting test logic.
[ 221 ]
Testing – Spot the bugs
Then all the methods with the [Test] attribute annotation are executed. We should only write the [Test] attribute annotated methods. These methods basically do whatever the client (the application's end user) does with our application by automation: [TestFixture] public class Tests { AndroidApp app; [SetUp] public void BeforeEachTest() { app = ConfigureApp.Android.StartApp(); } [Test] public void WelcomeTextIsDisplayed() { AppResult[] results = app.WaitForElement(c => c.Marked("Welcome to Xamarin Forms!")); app.Screenshot("Welcome screen."); Assert.IsTrue(results.Any()); } }
We can easily see that only the test is waiting for the Welcome to Xamarin Forms! label on the screen. The TextFixture attribute changes classes to test classes. All the methods with a Test attribute listed in the Unit Test Panel can be run to test. We created a test method to test if the label contains the Welcome to Xamarin Forms! text. The WaitForElement method iteratively queries the parameter to find the matching element. If there is no element that can be found in a timely fashion, TimeoutException will be thrown. Some of the other methods are listed here: ClearText EnterText Tap DoubleTap [ 222 ]
Testing – Spot the bugs
TouchAndHold PinchToZoomIn PinchToZoomOut PressVolumeDown PressVolumeUp Screenshot ScrollDown ScrollTo ScrollUp SetOrientationPortrait SetOrientationLandscape SwipeRight SwipeLeft
We may use these methods to create any test scenario we want using C#. If we use the WaitForElement method, its first parameter is type of AppQuery. The AppQuery class lets us write a query and returns matched view elements. Some of the methods we may use with AppQuery are listed here: All Button Id Index Child Parent TexField Marked
These methods take parameters and find the matched view elements. For example, the All() method returns all view elements in a page.
[ 223 ]
Testing – Spot the bugs
Another example, the Marked() method, takes a parameter and finds its value in all view elements' ID or text fields in page and returns an element if found. There is a platform difference here, the Marked() method in Android finds an ID, contentDescription, or text fields, in iOS an accessibilityLabel or accessibilityIdentifier fields. Assert calls are for what we want to test. We should open the Unit Tests panel by clicking View | Unit Testing in the Xamarin Studio IDE:
We can run individual tests by right-clicking and clicking Run on the menu, or we can run all tests by clicking the Run All button.
[ 224 ]
Testing – Spot the bugs
When tests are completed to run they should be green. If there is a red test we should check what is wrong and fix it to make the test green again:
We can easily use the following methods to traverse and interact with the application's UI surface: Button Id Index Text TextField Class Marked Tap Parent Query PressEnter EnterText WaitForElement Screenshot
[ 225 ]
Testing – Spot the bugs
With these methods we can easily write thousands of tests to test the application's UI and execute them within seconds. For example, if we need to test a page with an e-mail address entry box, we may use the following code block: app.WaitForElement(c => c.Marked("lblEmail").Text("Enter Email")); app.EnterText(c=>c.Marked("txtEmail"), "test@test"); app.Tap(c => c.Marked("btnSend")); app.WaitForElement(c => c.Marked("lblError").Text("Entered email address is invalid")); The following list is the test flow: Running test wait for an element appear on the screen, named lblEmail, have Enter Email Running test enter test@test to txtEmail named element Running test click on the btnSend named element Running test wait for the Entered email address is invalid text appears in the lblError named element
Summary In this chapter, we learnt key features of debugging, profiling, and testing. We also learned why we should consider profiling our application, testing all the edge cases, and finding hidden bugs all the time. It takes time and effort but it'll be worth it. The more we fix bugs the more end users will like it. Typically, an application's development process contains several phases, and when it reaches the final phase, starts from the beginning again. Such phases are as follows: Analyzing Developing Testing Publishing to store For example, the first version of the application published to the store, the second version development phases starts from the beginning. In the next (and final) chapter, we'll investigate mechanisms of publishing to the store.
[ 226 ]
10
Publishing to the Market In the mobile world, there are three big OSes, and each OS platform has its own store for applications. In this chapter, we will learn how to publish an application on all three stores in order to reach the maximum user base. When the App Store launched in 2008, it provided an exciting new way for developers to distribute their apps and games to iPhone users. Since then, stores are the place where end users find applications and games, read reviews about them, view screenshots/watch videos of them in action, and install them to their devices. Each store has their own unique publishing policies and mechanisms. The stores are as follows:
On iOS, Apple has the App Store On Android, Google has the Play Store On Windows, Microsoft has the Windows Store
What is store? When we buy a mobile phone and want to install apps on it, we have to open its store app to find what we want to install and then download it from the app. Similar to regular stores outside in the real world, stores in platforms give us the opportunity to find and buy things, virtually.
Publishing to the Market
Stores can contain applications, games, albums, movies, and even books, both free and paid. Free items in stores can easily be downloaded on mobile devices, and paid items must be paid for before they can be downloaded. Some of the paid items—if the publisher allows it—can be tried inside a trial period. Each store has its own process for approving or rejecting an application's distribution. There are two types of approvement process: pre-moderation and post-moderation. Apple and Microsoft use the pre-moderation process, which is where an application needs to be tested and approved before it can be findable in the store. Google, on the other hand, uses the post-moderation process, where an application can be tested and rejected after it is findable in the store. This doesn't mean that the Google store is full of harmful applications, of course. Google will perform some automated tests to detect harmful codes and applications beforehand, but it can't detect badly designed and useless applications. Apple and Microsoft are more protective in terms of application usability. A developer may also want to sell an application to a store. All three stores have the ability to sell an application, and they have 70% -30% policy, meaning every transaction (purchase of an application) is split 70%-30%. The developer receives 70% and the store receives 30% as an operating fee. Microsoft, Google, and Apple are the same, in general, but there are some nuances in terms of payment to developer policies. In this chapter, we'll investigate how to prepare our application before publishing to stores.
Publishing to the Apple App Store Once our Xamarin.iOS project development has been completed, the next step is to distribute our application to users.
[ 228 ]
Publishing to the Market
Apple Developer Portal steps We should have an Apple Developer Account in order to be able to publish our application to the Apple App Store. Apple allows us to have Individual or Enterprise Developer Accounts, and one can easily buy either from https://developer.apple.com. As we can see on https://developer.apple.com/support/compare-memberships, most of the time, Individual Accounts are enough for publishing applications to the App Store. Some of the differences between Individual and Enterprise Developer Accounts are as follows: Individual Accounts cost $99 per year, distribute applications only via the App Store, and once an application has been built and tested, it should complete the review process before being accepted. The review time typically takes a week. Enterprise Accounts cost $299 per year and distribute applications via the App Store and sideloading (meaning distributing applications directly to employees). They can receive code-level support. Once an application has been built and tested, it can be launched immediately. Once we have a Developer Account, we need a Distribution Provisioning Profile to build and publish our application. The first step is to log in to our Developer Account on the Apple website (https://develop er.apple.com/account).
[ 229 ]
Publishing to the Market
After successfully logging in to our account, we can find the Certificates, Identifiers, Devices, and Provisioning Profiles links in the menu on the left.
Now, we should click on the Production link under the Certificates group on the left-hand side menu. We can click the + button at the top of the content area on the right-hand side. We should select App Store and Ad Hoc and click on the Continue button.
[ 230 ]
Publishing to the Market
[ 231 ]
Publishing to the Market
Now we should follow the instructions to create a Certificate Signing Request from the Keychain Access application, installed on a Mac computer. Once we have created our Certificate Signing Request by following the instructions, we can click on the Continue button and upload the .certSigningRequest file to the Member Center. Then, we can click on the Generate button and the Download button to download a certificate, double-clicking on it to install it on our Mac computer. At this point, we should see our certificate in Xcode. We now have a Distribution Certificate, so we need to register an App ID in order to distribute our app to the App Store. We can click on App IDs under Identifiers from the left-hand side menu. We should click on the + button to add a new App ID, providing a name. Then, click on the Continue button and complete the process as instructed on screen. Now that we have the Distribution Certificate and App ID, we need to compile a Distribution Profile and publish our project via the App Store. We can click on Distribution under Provisioning Profiles from the left-hand side menu. We can click on the + button at the top of the content area on the right-hand side menu. We should choose the App Store option under the Distribution category. Click on the Continue button and select the App ID that we just created from the list. Click on the Continue button a couple more times and then click on the Generate button at the end of the steps to finalize the process.
[ 232 ]
Publishing to the Market
Visual Studio steps When we are ready to compile our application to upload it to the App Store, we'll need to select the Distribution Profile that we just created. Let's right-click on the iOS project in Solution Explorer and select the Properties menu.
Click on the iOS Bundle Signing menu on the left-hand side menu and change the Configuration to Release and Platform to Active (iPhone). Change Identity to Distribution (Automatic) and Provisioning Profile to Automatic. Save the Properties window.
[ 233 ]
Publishing to the Market
After compiling our project, there will be a *.IPA file in our project directory; we need to log in to the iTunes Connect website at http://itunesconnect.apple.com to upload it.
Once we have logged in to iTunes Connect, we can register the app using the My Apps link. We'll follow the instructions on the page and register our app to iTunes Connect. There is one more step, which is to upload the compiled binaries to the iTunes Connect site. Now we have to wait for our application to go through the approval process, and after it's approved, it will appear on the Apple App Store.
Publishing to the Google Play Store Publishing is a two-step process, and it starts with compilation of a Xamarin.Android project and ends with uploading a compiled package to the store. [ 234 ]
Publishing to the Market
We need a Google Developer Account in order to upload our package to the Google Play Store.
Preparing Project to Compile It's strongly recommended that applications have their unique icons. In Visual Studio, we can assign an application icon using the Android Manifest section of project Properties, as shown in the following screenshot:
We also have to specify the Version number and Version name of the application, as shown in the preceding screenshot. The AssemblyInfo.cs file can contain the assembly: Application attribute, so we should compile our project as non-debuggable by adding [assembly: Application(Debuggable=false)] to the AssemblyInfo.cs file. Debuggable compiled applications require extra steps when running to announce their state and extra information to the debugger, which generally results in poor performance.
[ 235 ]
Publishing to the Market
Creating a package Since Xamarin.Android 4.2.6, we have the Publish Android Application menu item under the Tools menu of Visual Studio. The Publish Android Application menu helps us to create an APK package of our project. If the Publish Android Application menu is disabled, we have to make sure that the project configuration is set to Release debugging is disabled, and make sure the project is selected in the Solution Explorer. We need to specify the Location and Password to create a KeyStore, which we'll use to sign our project and generate an APK package, as shown in the following screenshot:
[ 236 ]
Publishing to the Market
After clicking on the Next button, we'll fill in the form with the information shown in the following screenshot:
[ 237 ]
Publishing to the Market
We'll click on the Next button again and check the location and name of the soon-to-be created APK package file, as shown in the following screenshot:
When the Create button is clicked, Visual Studio compiles and signs the project and creates an APK package file.
[ 238 ]
Publishing to the Market
Publishing an application on the Google Play Store There are several Android application stores out there, for example, the Amazon AppStore for Android, but the Google Play Store is indeed the largest and most visited store in the world for Android applications. First of all, we need to have a publisher account in order to publish our application. We can get one from the Google Play Developer Console (https://play.google.com/apps/publi sh) page by entering basic information and paying a $25 registration fee. Once we have created a publisher account, we can log in to the Google Play Developer Console and publish an application by clicking on the Publish an Android App on Google Play button, as follows:
[ 239 ]
Publishing to the Market
After clicking on the Publish an Android App on Google Play button, a popup is shown inviting us to enter the Title of our application and upload the APK package file, as follows:
After uploading the APK package file, we should also upload some screenshots of our application's pages. Enter a description and any recent changes (if applicable) and select the application type and category.
[ 240 ]
Publishing to the Market
We should follow the instructions on screen and complete the publishing process. In a few minutes (less than an hour usually), our application should show up on the Google Play Store and users will be able to find and install it onto their devices. Some of the edge cases cause Google Play Store to reject our application without enabling it to be found. For example, Age Ratings, Encryption, and so on may cause our app to be rejected.
Publishing to the Windows Store The third store we need to publish our application on is Microsoft's Windows Store. The steps for publishing our application to the Windows Store are not so different to the other stores' publishing steps. We need a Windows Developer Account and can easily obtain one from the https://devel oper.microsoft.com/registration page. We should follow the instructions on the page and pay a one-off fee of $19 to get a developer account. This is the cheapest price for a developer account on all app stores. After creating a Windows Developer Account, we should go to Visual Studio and focus on the UWP (Universal Windows Platform) project in our solution; we can find it in the Solution Explorer panel. We'll right-click on the UWP project and click on the Store | Associate app with the Store menu.
[ 241 ]
Publishing to the Market
A new window appears and lets us update one of our previously-created applications or create a new application, as shown in the following screenshot:
After selecting an existing application or entering a new name and clicking on the Reserve button, we have to click on the Next button.
[ 242 ]
Publishing to the Market
A new window displays the information about our application to us, as follows:
Finally, we need to click the Associate button to finalize the process. Now, we'll right-click on the UWP or Windows project and select the Store | Create App Packages menu item.
[ 243 ]
Publishing to the Market
A new window will pop up and let us choose to either create package for the Windows Store or side-loading, as follows:
Created packages can be uploaded to the Windows Store to be found by end users and installed on a device. Side-loading is another way to install an application to a device, and it's done by pushing the package to the device and forcing Windows to install it. This way is more suitable if you want to install an application to all of your enterprise's employees.
[ 244 ]
Publishing to the Market
We'll continue with the Yes option selected and then click on the Next button. A new page lets us select an output directory, the version of the application, and supported CPU architectures. We can use language-specific resources, lots of different scaled images, and different CPU architectures. AppBundle contains bits for specific languages, specific display scales, and specific CPU architectures. The application will run in the same way but it will take up less space and users will need to download and store less for the same application. We'll enter the required information in this page and click on the Create button to create the application packages, as shown in the following screenshot:
[ 245 ]
Publishing to the Market
Now we can go to the https://developer.microsoft.com/dashboard/apps/overview page and click on an application name in the Application List. We can start publishing our application by clicking on the Start your submission button, as follows:
First of all, we need to select pricing for our application. We can always choose Free, choose a price from the list, or let users have a free trial period. We can select our application to be in the store as soon as it passes certification or on a specific date. We can select our application's category and sub-category from the list. We can select hardware support required from end users in order to install our application to their devices, for example, NFC, Bluetooth, mouse, and so on. The next step is the age rating, and we should answer the questionnaire's options following the instructions on screen.
[ 246 ]
Publishing to the Market
Then, we should upload the required packages to store by dragging and dropping them on the screen. After uploading the packages, we can upload screenshots and app icons as well. We can also provide a descriptive summary of our application. Microsoft testers should test our application and certify it to be available on the Windows Store. If our application needs login credentials or requires anything to be tested, we can provide them via the Notes for certification step. After all the steps are completed, we can click on the Submit to the Store button and wait for the certification. Microsoft testers will test our application and will certify our application to be shown in the Store as soon as possibly—if everything goes well, of course.
Summary During the course of this book, we prepared our development machine; learned about different view elements, layouts, and page types by using them; communicated with the web backend with different techniques, and last but not least we learned how to profile, debug, and test our project, and fine-tune it to be ready to publish. In this final chapter, we learned all the different stores of the different platforms we can publish our application to and we walked step by step to upload our application to all these stores. Now we can build and publish as many applications as we want, and cheer the love of users to our applications. From here, we can follow the road and learn about In App Purchases, Push Notifications, Analytics, Ad Mediation, UX Patterns and some services provided by Microsoft, Google, and Apple.
[ 247 ]
Index .
.NET BCL 45 .NET Portable Subset 52
A
AbsoluteLayout 79 ActivityIndicator 92 ahead-of-time (AOT) 10 Android SDK installations, checking 198, 199 Android Studio URL 201 Android virtual devices installation, checking 199, 201, 202, 204, 205, 207 Android Design Guidelines, URL 29 Apple App Store Apple Developer Account, creating 229, 230 application, publishing 228 Visual Studio, setting 233 Apple Connect apps, distributing 32 Apple Developer Account URL 229 Apple Human Interface Guidelines, URL 29 URL 229 Application class, virtual methods OnResume method 60 OnSleep method 60 OnStart method 60 Application class about 60 MainPage property 62 Properties dictionary 61
Application Program Interface (API) 141 application linking, example 162, 163, 164, 165 AppLink using 153 asynchronous communication 133
B
Base Class Library (BCL) 45 base folders, Monkeys catalogue base data layer 119, 120 base entities 118, 119 business layer 123, 124 CRUD methods 121 BlueStacks URL 201 BootCamp Windows 10, installing 192, 193 BoxView 93 business layer 114 Button 94
C
CarouselPage 73 cells about 108 colors 111 fonts 110 gestures 109 pop-ups 109 Client-Server model 132 code templates about 21, 22, 23 keywords 22 colors FromHex 111 FromHsla 111
FromRgb 111 FromRgba 111 FromUint 111 Commands 50 Common Language Runtime (CLR) 9 communication about 131 asynchronous 132 channel 132 data 132 format 132 synchronous 132 Connectivity.Plugin.Abstractions BaseConnectivity.cs file 48 ConnectionType.cs file 48 IConnectivity.cs file 48 ContentPage 63 ContentView 87 core folders, Monkeys catalogue core business layer 126, 127 core data layer 126 core entities 125 core portable application creating 51, 53, 55, 57 CRUD methods Create 121, 122 Delete 123 Read 122 Update 123 custom renderers 157
D
Data Binding 50 data layer 114 DatePicker 95 defined cells EntryCell 108 ImageCell 109 SwitchCell 108 TextCell 109 deployment phase, SDLC apps, distributing through Apple Connect 32 apps, distributing through Google Play 32 apps, distributing through Windows Store 33 design phase, SDLC
User Experience (UX) design 29, 30 user interface (UI) design 30 Droid4X URL 201
E
Editor 95 editor, Xamarin Studio code templates 21, 22, 23 comments 24, 25, 26 global search 19 key bindings 20 policies 20 regions 24, 25, 26 source analysis 24 Entry 96
F
fonts, properties FontAttributes 110 FontFamily 110 FontSize 110 Frame 90
G
GenyMotion URL 201 global search 19 Google Play Developer Console URL 239 Google Play Store application, publishing 235, 239, 240, 241 apps, distributing 32 package, creating 236, 237, 238 project, compiling 235 Grid about 84, 85, 86 Children property 85 ColumnDefinitions property 85 ColumnSpacing property 85 RowDefinitions property 85 RowSpacing property 85
[ 249 ]
H
HockeyApp URL 31
I
Image 96 Integrated Development Environment (IDE) 7 Intermediate Language (IL) 10 Inversion of Control (IoC) 56 iOS app URL, for integration 164 iTunes Connect URL 234
J
Java Native Interface (JNI) bridges about 10 Android callable wrappers 10 Managed callable wrappers 10 json2csharp URL 148 Just in Time (JIT) compiler 10
K
key bindings about 20 short keys 20
L
Label 97 layers about 112, 113 business layer 113, 114 data layer 113, 114 data management 115, 116 presentation layer 113, 114 service layer 115 services 114 LayoutOptions Center 78 End 78 Fill 78 Start 78 layouts
about 74 AbsoluteLayout 79 ContentView 87 Frame 90 Grid 84 RelativeLayout 83 ScrollView 88 StackLayout 75 ListView about 98 Cell class 98 Data class 98 Item class 98 log panels about 215 Android device log, adding 216 application output window 215
M
MainPage property 62 MasterDetailPage about 64 content pages 66 menu item 66 menu list data 68 menu list view 69 menu page 65 root page 69 Mobile Development Software Development Lifecycle (SDLC) about 26, 27, 28 deployment phase 27, 31 design phase 27, 29 development phase 27, 30 feedback phase 28, 33 idea phase 27, 28, 29 testing phase 27, 30 Model-View-View-Model (MVVM) pattern about 34, 49, 50 Model 49 View 49 ViewModel 49 Monkey Puzzle Game developing 168, 169 images, clicking 184, 185, 186, 187, 188
[ 250 ]
images, loading from gallery 184, 185, 186, 187, 188 images, loading from web 181, 182, 183, 184 prototyping 169, 170, 172, 174, 175, 176, 179, 180 Monkeys catalogue base folders 117, 118 core folders 124 creating 117 presentation layer 128, 129 Mono evolution, to Xamarin 9 multiplatform PCL connectivity plugin development 47, 48, 49 idea 47 URL 47 MVVM pattern example core portable application, creating 51, 53, 55, 57 design 51 developing 50 development 51 idea 50 URL 57
N
NavigationPage about 70 push and pop methods 71 Near Field Communication (NFC) 132 NuGet URL 46
O
OpenGLView 101 OpenWeatherMap URL 144
P
pages about 63 CarouselPage 73 ContentPage 63 MasterDetailPage 64 NavigationPage 70 TabbedPage 71
People Around Me app, requisites Visual Studio 2015, installing 194 Windows 10, installing 191 Xamarin, installing 195 People Around Me app about 190 Android SDK installations, checking 198, 199 Android virtual devices installation, checking 199, 201, 202, 204, 205, 207 creating 196, 197 requisites 190, 191 Picker 102 platform specific native apps about 7 disadvantages 8 Mono, evolution to Xamarin 9 prerequisites 12 Xamarin, cross-platform 10 Xamarin, evolution to native 10 Portable Class Library (PCL) about 11, 45, 46 multiplatform PCL connectivity plugin 46 presentation layer 114 ProgressBar 103 Properties dictionary 61 push and pop methods 71
R
Raygun.IO URL 31 RelativeLayout 83 rendering model about 59, 155, 156, 157 custom renderers, creating 157 rounded image example 158, 159, 160, 161, 162 RESTful API about 142, 143 data structure, in response 144 data, requesting 143 error messages, displaying 144 parameters, attaching to data request 143
[ 251 ]
S
ScrollView 88 SearchBar about 103 CancelButtonColor property 103 Placeholder property 103 SearchCommand property 103 SearchCommandParameter property 103 Text property 103 service layer 115 services 114 about 141 RESTful API 142, 143 Web Service Description Language (WSDL) 141, 142 Shared Project 11, 35, 37, 38 Shared Project, example about 38 design 39, 40 development 40, 42, 45 idea 38, 39 URL 45 Slider 104 Software Development Kit (SDK) 7 source analysis 24 StackLayout about 75 LayoutOptions 78 Stepper 105 store 227, 228 Switch 105 synchronous communication 133
T
TabbedPage 71 TableView 106 TestFairy URL 31 testing, SDLC Alpha stage 30 Beta stage 31 Proof of Concept stage 30 Release candidate stage 31 TimePicker 107
U
Universal Windows Platform (UWP) 241 User Experience (UX) 27 user interface (UI) about 59 considerations 58, 59
V
Views about 58, 91 ActivityIndicator 92 BoxView 93 Button 94 DatePicker 95 Editor 95 Entry 96 Image 96 Label 97 ListView 98 OpenGLView 101 Picker 102 ProgressBar 103 SearchBar 103 Slider 104 Stepper 105 Switch 105 TableView 106 TimePicker 107 WebView 107 Visual Studio 2015 installing 194 URL, for downloading 194 Visual Studio Emulator URL, for Android 201
W
Weather project creating 144, 145, 146, 147 data model 147, 148, 149 presentation layer 152, 153 service layer 151, 152 Web Service Description Language (WSDL) 141 WebView 107 Windows 10
[ 252 ]
downloading 191, 192 installing 191 installing, via BootCamp 192, 193 URL, for downloading 191 Windows Developer Account URL 241 Windows Store application, publishing 241, 242, 243, 244, 245, 246, 247 apps, distributing 33 Windows Design library, URL 29 Write Once, Run Anywhere (WORA approach) 8
X
Xamarin Component Library about 46 URL 46 Xamarin Fast Food presentation layer 137, 138, 139, 140, 141 project, creating 134, 135 service layer 135, 136, 137 Xamarin Insights URL 31 Xamarin Platforms
URL 195 Xamarin Profiler about 217 launching 217, 218 Xamarin project breakpoint, setting 212, 213 creating 211, 212 debugging 210, 214 log panels, using 215 Xamarin store URL 12 Xamarin Studio about 12 editor 13, 14, 15, 16 URL 12 Xamarin.Forms 59 Xamarin.UITest framework about 219 UITest project, creating 220, 221, 224, 225, 226 URL 219 Xamarin cross-platform 10 evolution, to native 10 installing 195 Mono, evolution 9
![XHTML by Example (By Example) [1 ed.]
0789723859, 9780789723857](https://ebin.pub/img/200x200/xhtml-by-example-by-example-1nbsped-0789723859-9780789723857.jpg)
![Mathematica by Example, Fourth Edition [4 ed.]
0123743184, 9780123743183](https://ebin.pub/img/200x200/mathematica-by-example-fourth-edition-4nbsped-0123743184-9780123743183.jpg)
![Oracle SQL by Example, Fourth Edition [4 ed.]](https://ebin.pub/img/200x200/oracle-sql-by-example-fourth-edition-4nbsped.jpg)
![Modelica by Example [v0.6.0]](https://ebin.pub/img/200x200/modelica-by-example-v060.jpg)
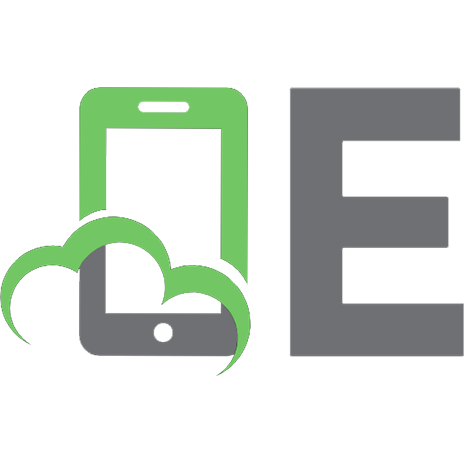
![UNIX Shells by Example [4 ed.]
9780131475724, 013147572X](https://ebin.pub/img/200x200/unix-shells-by-example-4nbsped-9780131475724-013147572x.jpg)