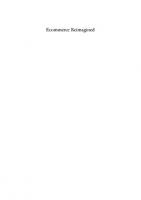WordPress 2.8 E-Commerce 1847198503, 9781847198501
This book provides an easy to understand, step-by-step approach to installing, configuring, and using WP e-Commerce to r
254 66 4MB
English Pages 284 Year 2010
Recommend Papers
File loading please wait...
Citation preview
WordPress 2.9 e-Commerce
Build a proicient online store to sell products and services
Brian Bondari
BIRMINGHAM - MUMBAI
WordPress 2.9 e-Commerce
Copyright © 2010 Packt Publishing
All rights reserved. No part of this book may be reproduced, stored in a retrieval system, or transmitted in any form or by any means, without the prior written permission of the publisher, except in the case of brief quotations embedded in critical articles or reviews. Every effort has been made in the preparation of this book to ensure the accuracy of the information presented. However, the information contained in this book is sold without warranty, either express or implied. Neither the author, nor Packt Publishing, and its dealers and distributors will be held liable for any damages caused or alleged to be caused directly or indirectly by this book. Packt Publishing has endeavored to provide trademark information about all of the companies and products mentioned in this book by the appropriate use of capitals. However, Packt Publishing cannot guarantee the accuracy of this information.
First published: March 2010
Production Reference: 1220210
Published by Packt Publishing Ltd. 32 Lincoln Road Olton Birmingham, B27 6PA, UK. ISBN 978-1-847198-50-1 www.packtpub.com
Cover Image by Vinayak Chittar ([email protected])
Credits Author Brian Bondari
Reviewers Dan Milward
Editorial Team Leader Akshara Aware
Project Team Leader Lata Basantani
Taeke Reijenga Project Coordinator Acquisition Editor
Joel Goveya
Usha Iyer Proofreader Development Editor
Joel T. Johnson
Rakesh Shejwal Production Coordinator Technical Editors
Shradha Vichare
Dayan Hyames Krithika Sabareeshwar Hithesh Uchil
Indexer Monica Ajmera Mehta
Cover Work Shradha Vichare
About the Author Brian Bondari is a musician, composer, and teacher with equal loves for both music and technology. His hobbies include reading, hiking, composing music, and playing with his pet rabbit. He also spends an exorbitant amount of time lying on the loor grading papers. Brian earned his doctorate from the University of Kansas in 2009, and is currently an Assistant Professor of Music Theory and Composition at the University of Texas at Tyler. When he is not writing music or grading papers, he serves as Senior Editor for the multi-author technology blog, http://www.TipsFor.us. You can also visit him at http://www.bondari.com. There are many people I would like to thank for their help and support while writing this book. First of all, many thanks to Dan Milward and the team at Instinct for their hard work in developing the WordPress e-Commerce plugin, without which this book would not have been possible. Also, thanks to Usha Iyer, Rakesh Shejwal, Joel Goveya, and other members of Packt Publishing for their help and support during the organization, writing, and editing processes. Additional thanks go to Taeke Reijenga for his work in reviewing the book. Finally, utmost thanks to my wife Katrina for her unending love, support, and patience.
About the Reviewers Dan Milward is a 31-year-old self-taught entrepreneur living in Wellington, New Zealand. He enjoys working with WordPress and making games for mobile phones. His earliest "happy" childhood memories are of playing computer games on his Commodore 64/128. If not for the relaxed attitude of his parents around computers and games, then perhaps the WP e-Commerce plugin would never have been made. Dan and his team have been contributing to the WordPress ecosystem in one way or another for the best part of 6 years, mostly through their work developing WordPress plugins, most notably the world-famous WordPress e-Commerce plugin, which has had over 500,000 downloads. His company Instinct has an ofice in Wellington where they focus on making WordPress plugins, and investors in Tokyo where the focus is on user-generated games for mobile phones. Many people around the world have contributed to the WP e-Commerce plugin but none have contributed as much as Thomas Howard and Jeffry Ghazally. These guys are the real stars behind the WordPress e-Commerce plugin. I'd like to thank Amber for going easy on me and allowing me to work on this book during "family time". I'd like to thank Jane Wells and Matt Mullenweg from Automattic for all the moral support that they have provided us over the years, and I'd like to thank all the parents out there who allowed their children to play on computers in the 90s. Those children are today's developers and our peers in the WordPress community. Thank you.
Taeke Reijenga is the co-founder of Level Level, a web design agency from Rotterdam, Netherlands. Level Level focuses on custom WordPress design and development for businesses. Amongst numerous WordPress-based projects are several e-commerce sites build with WP e-Commerce. One of them offers over 100,000 products. In his spare time, Taeke loves to cook and enjoy a good glass of wine. You can contact Taeke via http://level-level.com
Table of Contents Preface Chapter 1: Getting Started with WordPress and e-Commerce
1 7
Why WordPress WordPress is free (as in money) WordPress is free (as in speech) WordPress is widely used WordPress is lexible and extensible About the WP e-Commerce plugin Site and business possibilities
8 8 8 9 9 9 10
WP e-Commerce feature overview
15
Photography shop Music shop with digital downloads Clothing shop Accessory shop Organization and layout Products and merchandising Checkout and payments Marketing tools
Test platform Summary
Chapter 2: Getting Ready to Sell Installing the WP e-Commerce plugin Installing from the WordPress Dashboard Manual installation Plugin activation Installing third-party themes Installing themes through the WordPress Dashboard Uploading themes via FTP
10 11 12 14 16 17 18 20
20 21
23 23 24 25 26 26 27 28
Table of Contents
Activating third-party themes Enabling and disabling comments Disabling comments globally Disabling comments on individual posts and pages Removing comment traces from your theme Setting up a static front page Using widgets Creating text widgets Complementary plugins Akismet All in One SEO Pack Google XML Sitemaps WP-DB-Backup WP-Polls Adding a contact form WordPress SpamFree contact form Contact Form 7 cforms II Adding a business blog Summary
29 31 32 33 33 36 37 39 41 41 42 42 43 44 45 45 46 46 46 48
Chapter 3: Conigure Your e-Commerce Settings
49
General Settings Base Country/Region, Tax Settings, and Language
50 50
Currency Settings Presentation Settings Button Settings Product Settings Product Page Settings Shopping Cart Settings
52 52 53 54 56 60
Product Group Settings
63
Default language
Cart Location Use Sliding Cart Display "+ Postage & Tax"
51
61 62 62
Show Product Group Description Show Product Group Thumbnails Show Product Count per Product Group
63 64 64
Thumbnail Settings Pagination settings Comment Settings Admin Settings Digital downloads
64 65 66 66 67 [ ii ]
Table of Contents
Purchases E-mail settings URL Settings Checkout settings Summary
68 70 72 72 73
Chapter 4: Managing Your Product Catalog
75
Creating new products Creating a new physical product Creating a new digital product Groups, categories, and tags Groups and categories
76 76 79 80 81
Tags Price and Stock Control Variations Advanced Options Custom Meta Merchant Notes Personalisation Options Summary
87 88 89 92 93 93 93 94
Deleting categories and groups Product Categories widget
85 86
Chapter 5: User Accounts: Customers and Staff Enabling user registrations Understanding WordPress roles Administrator Editor Author Contributor Subscriber Staff accounts Creating staff users
95 96 97 97 97 98 98 98 98 99
Manual registration Self-registration
99 100
Customer accounts Creating a test customer account Dealing with the WordPress Dashboard
101 103 104
Purchase history Summary
109 110
Redirect customer logins with 'Peter's Login Redirect' Dominate logins with 'Theme My Login'
[ iii ]
104 106
Table of Contents
Chapter 6: Checkout and Payment Setup
113
Planning the checkout process Payment gateway versus merchant account Integration and checkout seamlessness Available payment gateways Chronopay Google Checkout Manual Payment / Test Gateway PayPal Payments Standard PayPal Express Checkout PayPal Payments Pro Authorize.net Setting up PayPal Standard Playing in the sandbox WP e-Commerce Payment settings Setting up IPN Set up Auto Return The test transaction Setting up Google Checkout Playing in Google's sandbox WP e-Commerce Payment settings Google integration settings The test transaction Summary
114 114 115 116 117 118 119 120 121 121 121 122 123 124 125 127 128 129 131 133 134 135 137
Chapter 7: Shipping, Taxes, and Processing Orders Locations and tax setup Shipping Options and Calculators General Shipping Settings Shipping Modules
139 140 141 142 143
Flat Rate Table Rate Weight Rate
Using an external Shipping Calculator UPS Calculator USPS Calculator
Processing a test order E-mails sent to the customer E-mails sent to you Sales log Summary
144 146 147
149
149 150
152 154 155 156 157
[ iv ]
Table of Contents
Chapter 8: Themes and Design Elements
159
WP e-Commerce included widgets Latest Products widget Price Range widget Product Donations widget Product Tags widget Product Categories widget Product Specials widget Shopping Cart widget Shortcode and PHP tags Display default products Display shopping cart List categories Display products from a speciic group Add to Cart / Buy Now WP e-Commerce theme engine Creating a new e-Commerce theme Tweaking your WordPress theme CSS basics
159 160 161 161 162 163 164 164 164 165 165 166 166 166 168 169 170 171
Changing the header image Replacing the theme fonts Changing the theme colors Additional CSS tutorials Additional WP e-Commerce themes WP e-Commerce tips Change the appearance of the shopping cart widget Use a custom Add to Cart image Remove the sidebar Google Checkout button Summary
177 179 181 182 182 182 183 184 186 187
CSS selectors Class and ID selectors CSS properties and values
Chapter 9: Deploy, Secure, and Maintain Your Shop Getting ready to deploy Necessary WordPress adjustments Your WordPress database
172 174 175
189 189 190 191
Database export via phpMyAdmin Database export via command line
191 194
Hosting and domain names
194
[v]
Table of Contents
Uploading your shop Setting up a new database Importing your WordPress database Uploading your WordPress iles Editing your WordPress conig ile Man the hatches—essential site security User passwords Rename or replace the admin user WordPress and plugin updates SSL for Dashboard login Eliminate directory browsing Backups—preparing for disasters Database backup and restoration Server data backup and restoration Summary
Chapter 10: Alternative e-Commerce Plugins
196 196 197 198 199 200 200 201 203 203 204 205 205 206 208
209
YAK (Yet Another Kart) What YAK offers Basic YAK setup and usage
210 210 210
eShop What eShop offers Basic eShop setup and usage
214 214 215
Shopp What Shopp offers WordPress Simple PayPal Shopping Cart What WordPress Simple PayPal Shopping Cart offers Basic WordPress Simple PayPal Shopping Cart setup and usage
218 218 218 219 219
Market Theme What the Market Theme offers Summary
222 223 223
Adding a new product with YAK
212
Adding a new product with eShop
216
Adding a new product with WPSPSC
Chapter 11: Marketing Your Shop
221
225
Coupons and discounts Cross sales 'Share This' plugin Purchasing advertising Google AdWords Microsoft adCenter
226 230 231 232 232 234 [ vi ]
Table of Contents
E-mail, newsletters, and blogging E-mail/newsletters
235 235
Business blogging Summary
238 238
Option 1: Spreadsheet only Option 2: Find a plugin for WordPress Option 3: A third-party service
235 237 237
Appendix A: Gold Cart Module Extendibility Purchasing and installing the Gold Cart module Installing the Gold Cart iles Grid View Multiple image upload Product search option Additional payment gateways DropShop and other modules Summary
Appendix B: Setting Up a WAMP Testing Platform Download and install WampServer Overview and coniguration Enable the rewrite module Running a test server Install WordPress Summary
241 242 243 246 246 247 248 248 249
251 252 254 254 255 256 257
Index
259
[ vii ]
Preface So, did you decide to build an e-commerce site using WordPress as the foundation? Wonderful! You've made the choice that more and more people are discovering: that WordPress is capable of far more than just building a great blog. With the extensibility provided by third-party plugins, it can handle almost any task, including powering a growing e-commerce site. By pairing WordPress with the free WordPress e-Commerce plugin, you can easily create a powerful online store capable of selling a variety of goods, including digital products with automated downloads. It is an ideal combination for hobbyists and small businesses alike. If you have ever dreamed of running your own online shop, or want to add an e-commerce element to an existing physical store, this book is for you. While installing WordPress and the (WordPress) WP e-Commerce plugin are relatively simple tasks, the work does not stop there. There is still a lot of information that you need to know, and there is plenty to learn about the installation, coniguration, payment setup, security, and even design elements. We are going to cover a lot of ground in this book, and by the time we get to the end, you should have a fully functional, powerful, and secure online store at your disposal. Let's get started, shall we?
What this book covers Chapter 1, Getting Started with WordPress and e-Commerce, provides an introduction to WordPress and the WP e-Commerce plugin, both of which will power our new online store. Chapter 2, Getting Ready to Sell, covers all of the basics of installation and a feature overview. It also covers the essentials of transforming your WordPress installation from a blog into a business-ready platform.
Preface
Chapter 3, Conigure Your e-Commerce Settings, offers a step-by-step walkthrough of all the settings for the WP e-Commerce plugin and lays a solid foundation for creating a catalog of products. Chapter 4, Managing Your Product Catalog, builds upon the preparation done in Chapter 3 and shows you all of the steps necessary to build a product catalog of both physical goods and digital downloads. Chapter 5, User Accounts: Customers and Staff, offers insight into how WordPress handles multiple users and their roles in our upcoming online store, including options related to user registration. Chapter 6, Checkout and Payment Setup, covers the most important element of any online store: getting paid. This chapter provides details on available payment gateways and offers a step-by-step tutorial on setting up both PayPal Standard and Google Checkout. Chapter 7, Shipping, Taxes, and Processing Orders, explores the myriad of options available for getting your product out the door and to the customer. Chapter 8, Themes and Design Elements, provides an overview of customizations with regard to appearance. Topics covered include shortcodes, a CSS overview, and the WP e-Commerce theme engine. Chapter 9, Deploy, Secure, and Maintain Your Shop, shows you how to move from the testing platform to a production server, including watching for any pitfalls that can happen along the way. Chapter 10, Alternative e-Commerce Plugins, explores a range of other plugins that also offer e-Commerce functionality in conjunction with WordPress. Chapter 11, Marketing Your Shop, covers a inal, but essential, aspect of running any e-commerce site: ways to make your site known to the world and bring customers through your virtual doors. Appendix A, Gold Cart Module Extendibility, offers a view of available upgrades in the paid modules of the WordPress e-Commerce plugin. Appendix B, Setting Up a WAMP Testing Platform, shows you how to set up a testing ground on your own computer for installing WordPress and all associated plugins.
[2]
Preface
What you need for this book For this book, you will need: • •
WordPress version 2.9 or above
•
FTP software of your choice
•
WordPress e-Commerce plugin version 3.7.x or above WampServer (optional, but recommended)
Who this book is for This book is for anyone interested in using WordPress as the basis for a store that can sell physical items, downloads, or services. It is ideal for a sole proprietor or small business owner with only basic, in-house technical skills. Some prior knowledge of WordPress will help, but is not required. No knowledge of PHP or CSS is expected, but that will also be helpful.
Conventions In this book, you will ind a number of styles of text that distinguish between different kinds of information. Here are some examples of these styles and an explanation of their meaning. Code words in text are shown as follows: "We can include other contexts through the use of the include directive." A block of code is set as follows: #header { background: #73a0c5 url(‘images/kubrickheader.jpg') no-repeat bottom center; }
Any command-line input or output is written as follows: user@yourhost:~$ mysql -h mysql-hostserver -u mysql-username -p databasename < wp-database.sql
New terms and important words are shown in bold. Words that you see on the screen, in menus or dialog boxes for example, appear in the text like this: "Once you are inished with the General Settings, switch to the Presentation tab at the top of the page." [3]
Preface
do happen. If you ind a mistake in one of our books—maybe a mistake in the text of this book. If you ind any errata, please report them by visiting entering the details of your errata. Once your errata are veriied, your submission
[4]
Preface
Piracy Piracy of copyright material on the Internet is an ongoing problem across all media. At Packt, we take the protection of our copyright and licenses very seriously. If you come across any illegal copies of our works, in any form, on the Internet, please provide us with the location address or website name immediately so that we can pursue a remedy. Please contact us at [email protected] with a link to the suspected pirated material. We appreciate your help in protecting our authors, and our ability to bring you valuable content.
Questions You can contact us at [email protected] if you are having a problem with any aspect of the book, and we will do our best to address it.
[5]
Getting Started with WordPress and e-Commerce There are lots of great reasons to build an e-commerce website. Perhaps you are a small business owner with goods or services to sell. Maybe you are an author or musician who wants to sell documents, audio iles, or other digital downloads. Whether as part of a business, or a hobby, running an e-commerce site can increase your sales, public proile, and your income. In years past, building an e-commerce site required a vast amount of time, technical knowledge, and money. It meant hand-coding the site from scratch by hiring one or more developers, or purchasing a yearly license for a pre-built e-commerce solution. Surely there must be an easier way. For anyone who starts researching on how to create an online store, the myriad of options seem overwhelming at irst. There are literally hundreds of pre-built e-commerce packages available, most of which promise to get the user "running in a matter of minutes". Unfortunately, they also promise to separate the shop owner from hundreds, if not thousands, of dollars. On the other hand, one can also ind a few free e-commerce platforms. While most of these are promising, the free cost platform often carries a high price tag in terms of greater complexity or time wasted in learning the ropes of a new platform. This brings us to WordPress. Not only is it a popular package for building a standard website, but it can also serve as a powerful e-commerce platform with the addition of the WordPress (WP) e-Commerce plugin. Thousands of people have already chosen to use WordPress as the foundation for their online stores, and there are many reasons why you should as well. Yes, WordPress is free, and yes, it's easy to use, but it's also easy to modify and update. Extending the capabilities of WordPress is a breeze, and you certainly do not need a team of developers to get your store up and running.
Getting Started with WordPress and e-Commerce
As we will discover, WordPress is more than capable of handling an e-commerce site. This chapter provides the context for how WordPress its into the puzzle of ecommerce website construction, what it can do, and why it's so good at what it does. This chapter covers the following topics: •
•
• •
Reasons for enabling WordPress for e-commerce Some business and website possibilities for the combination of WordPress and the e-Commerce plugin What you sign up for when you decide to use WordPress for e-commerce A basic overview of the features included in the WP e-Commerce plugin
Why WordPress Maybe you are attracted to WordPress because it's free, it's easy to use, or perhaps because you have a client who wants to add an e-commerce component to an existing WordPress-based site within the next week. No matter what the case, you need to know a little about what makes it special.
WordPress is free (as in money) You don't have to pay anyone to use WordPress, whether for personal or commercial usage. Whether you choose to run WordPress on a spare computer in your basement, in a "shared" web hosting environment, or on a cluster of "enterprise-class" servers, there are no licensing fees, support costs, upgrade fees, maintenance fees, or any other kinds of costs. Most themes and plugins are free as well.
WordPress is free (as in speech) As an open source project, WordPress makes its code available for anyone to inspect. If it doesn't do what you want, or if you just want to learn more about how certain features work, you are free to poke around the core iles and see what makes it tick. You are not only welcome to make any changes or modiications as you see it, but you are encouraged to do so!
[8]
Chapter 1
WordPress is widely used The WordPress project started in 2003. In a few short years, it has grown into the largest self-hosted personal publishing tool in the world. Practically overnight, WordPress has become a household name among the so-called blogging software. Contrary to popular belief, it is not just a "blogging" application. While WordPress certainly excels at running personal sites and blogs, it is capable of much more. WordPress currently powers hundreds of thousands of websites, ranging from personal blogs to Fortune 500 companies, and is seen daily by millions of people. It is likely that you might already be familiar with WordPress.
WordPress is lexible and extensible One of WordPress' greatest strengths lies in how easy it is to modify and extend. Unhappy with the way your site looks? Try one of the hundreds of user-crafted themes, or have a go at designing your own. The possibilities are limited only by your imagination. Since WordPress is open source, its functionality is nearly limitless as well. Users have created literally hundreds of plugins to extend its capabilities. If the software does not do what you want out-of-the-box, a plugin likely exists to add that functionality. In fact, this book exists because of the extensibility added by the WP e-Commerce plugin.
About the WP e-Commerce plugin Created by the New Zealand-based Instinct Company, WP e-Commerce is an easy and elegant way to integrate e-commerce capabilities into WordPress. The plugin is free (released under the GNU General Public License), though some additional modules are available as part of a paid upgrade. WP e-Commerce is the product of over four years of development and testing. With over 200,000 downloads to its fame (as of this writing), and featured as one of the most popular plugins for WordPress, WP e-Commerce is the most tried-and-true way to build an online store with WordPress. It's an ideal solution for selling physical goods, services, and digital products online. Downloads are available at http://getshopped.org.
[9]
Getting Started with WordPress and e-Commerce
Site and business possibilities Just to whet your appetite and get your imagination running, let's take a quick tour to see how people are using WP e-Commerce right now.
Photography shop If you are an artist or photographer, why not make your product available to the public eye through an online store? WP e-Commerce makes it easy to create listings of your products, complete with sample images. An example of the product listing can be seen in the following screenshot:
Customers can not only see a preview of your artistic photos, but they can also specify what size print they would like, and the Price automatically updates to relect the differing Print Size. The price and size variation option has been used in the intricate art website http://intricateart.com/
[ 10 ]
Chapter 1
Music shop with digital downloads Perhaps you are a member of a band, a record producer, or a solo classical artist. With WP e-Commerce, it's easy to sell both compact discs and digital downloads of your music. The following screenshot shows the End Up music website:
You can provide any sample image for the product that you like, such as album cover art or headshot of the musician. Customers can choose how they want the music delivered, either through a physical disc or by direct digital download. The option of physical disc or digital download has been provided by the End Up music site http://endup.org/. If customers choose the digital download, WP e-Commerce immediately provides a download link for them. And don't worry, you can restrict the number of downloads allowed by that customer to prevent unauthorized access. Notice that the Shopping Cart in the previous screenshot also provides a running Total for this store.
[ 11 ]
Getting Started with WordPress and e-Commerce
Clothing shop Maybe you're a small business owner who runs a clothing store, and you want to create an online portal for your store. With WP e-Commerce, it's easy to create a front page that displays a gallery of products (using the optional Grid View module). This can be seen in the following screenshot showing the Seek & Destroy Clothing shop http://www.seekanddestroyclothing.com.
When customers click on a speciic product, it takes them to a page with more information. They can also choose a speciic shirt size from a drop-down list.
[ 12 ]
Chapter 1
Notice the additional image views that are available, plus the customized Add 2 Cart button in the following screenshot:
[ 13 ]
Getting Started with WordPress and e-Commerce
Accessory shop Finally, what if you want to sell any other types of goods, such as jewelry or pins? Let us consider the Yay For Pins store http://www.yayforpins.com. Here's a unique store. Notice once again that it's easy to create an assortment of products right on the main page of the site, as seen in the following screenshot:
[ 14 ]
Chapter 1
One neat aspect of this store is that it includes the optional DropShop, an AJAX-powered shopping cart that allows customers to drag an item from the page and simply drop it into the cart, which stays ixed and constantly visible in the WordPress footer. This DropShop option is seen in the following screenshot:
In the previous screenshot, notice that there are several products now residing in the cart that is automatically updated to relect the contents and the total price. Neat, huh? These are only a few of the possibilities available. No project is too small or large—whether you have one product to sell or 10,000, the combination of WordPress and the e-Commerce plugin can handle it with aplomb. Unless you decide to opt for one of the optional modules, none of the software will cost you a penny.
WP e-Commerce feature overview Now that we have seen the WP e-Commerce plugin in action, let's take a quick look at some of the overall features.
[ 15 ]
Getting Started with WordPress and e-Commerce
Organization and layout WP e-Commerce has a number of features to assist with organizing and displaying of your merchandise. These include: • •
Shortcodes
•
Widgets
•
Tags Easy theme integration
Shortcodes, tags, and widgets Want complete control over the placement of your e-commerce elements? Using tags and shortcodes, you can arrange and display elements in any fashion you desire. For example, adding the [productspage] shortcode to any WordPress post or page will display a list of products from your default product group. Other tags and shortcodes give you control over the Shopping Cart, Product Categories, and Buy Now buttons. Don't feel like digging into the code to arrange elements? No problem. WP e-Commerce also comes with a number of widgets that allow you to graphically arrange the look and feel of your site. For instance, you can set a widget to display Product Specials, your Latest Products, or simply the location of the shopping cart. The following screenshot shows some of the widgets placed on the sidebar:
Depending on your chosen theme, you can drag and drop those widgets into your theme header, footer, or sidebars.
[ 16 ]
Chapter 1
Easy integration with all WordPress themes WP e-Commerce does not require any speciic WordPress theme. In fact, provided that the theme is designed according to the oficial WordPress theme guidelines, the plugin should work with all themes. That said, some themes are more e-commerce friendly than others, and a growing number of themes have been designed speciically with the WP e-Commerce plugin in mind. Naturally, you are welcome to modify or design your own theme. Some existing WordPress themes deemed to be WP e-Commerce friendly include: • •
Copyblogger
•
Default WordPress theme
•
Fusion
•
iTheme
•
Thematic framework
•
CraftyCart
•
Ferevens
•
Gathering
•
Light Textback
Other themes should work as well. If in doubt, just try it.
Products and merchandising The heart and soul of any e-commerce platform is in how easily and eficiently you can add and manage your inventory. WP e-Commerce gives you full control over your product catalog. You can add a new product directly from the WordPress dashboard, adding any descriptive elements with a rich text editor.
Product groups Groups are a handy way to help categorize your products. For instance, if you run a clothing store, you can set groups for categories such as t-shirts, pants, jackets, and shoes. If you sell books, potential groups include iction, literature, history, romance, and youth.
[ 17 ]
Getting Started with WordPress and e-Commerce
A photographer might create groups called nature, people, animals, and abstract. You are free to create as many groups as you need. You can even create sub-groups.
Product variations If you have any attributes that can change for a single product, product variations can come in handy. Variations are options for your products that extend across multiple groups. For instance, a clothing store owner might create one variation for shirt size (small, medium, large, XL, and XXL) and another variation for color (red, green, navy, and black). The product variation for shirt size is seen in the following screenshot:
A bookseller might create a variation for the type of cover (hard cover versus soft cover). A photographer could create a variation for the print size, the inish type, an optional frame, or all of the above. The WP e-Commerce plugin can handle multiple sets of variations for each product, giving customers lots of customization options.
Checkout and payments What Shopping Cart package would be complete without a way to accept orders and payments? In this category, WP e-Commerce certainly doesn't disappoint. The plugin not only keeps track of what items the customer wants to buy, but also calculates additional shipping and handling costs that you specify:
[ 18 ]
Chapter 1
Once the customer is ready to make the purchase, WP e-Commerce collects all of the necessary billing and shipping information on a single page before transferring the order data to the appropriate payment gateway. Speaking of which, WP e-Commerce allows for seamless integration with a number of payment processors, including: • • •
Chronopay Google Checkout PayPal (both traditional and Express Checkout)
Of course, the WP e-Commerce plugin can also handle manual payments, but this opens the door for potential security problems unless you take proper precautions. If you want to manually handle any credit or debit card payments, you will need to have access to the appropriate merchant tools in order to process those payments on your own. In addition, it's strongly recommended that you have an SSL certiicate from your web host. If you just want to keep it simple and let one of the aforementioned payment gateways securely handle all transactions, none of those additional tools are required. Once you start making sales, the plugin maintains a purchase log for you. All transactions are logged on a month-by-month basis. Additionally, you can download a full report as a Comma-Seperated Values (CSV) ile for further analysis or inancial administration.
[ 19 ]
Getting Started with WordPress and e-Commerce
Marketing tools Once your shop is running, WP e-Commerce provides several ways to help promote your products.
Coupons For starters, you can create coupon codes that apply to either speciic items or the entire store. You can also set an expiry time for the coupon, or designate a speciic number of usages.
Suggested items If you enable cross-sales, WP e-Commerce will suggest other items to your customers based on what prior customers bought when they viewed the same product. If you have a large product catalog, this feature is terriic for helping customers ind related items.
Integration with external sites WP e-Commerce generates an RSS feed for your entire product catalog. Provided that you publish the feed on your site, loyal customers can easily subscribe to the feed using any RSS reader. Every time you add a new product to your catalog, subscribers will ind out immediately. On a broader scale, you can also have WP e-Commerce automatically submit your products to Google Base for increased search exposure.
Test platform Before we begin with the installation and coniguration of the WP e-Commerce plugin, let's make one thing clear: I strongly recommend setting up a test platform. You're going to get your hands dirty during this process, and the last thing you want to do is break anything on your production server. Setting up an e-commerce site is much different from a personal website or blog. Having a testing platform is especially important once we deploy the initial site. Without a testing ground, one little accident or mistake can make your site non-functional, and a broken e-commerce site is of little use to anyone. I implore you not to ignore this warning, and yes, it can happen to you, even through no fault of your own. Perhaps a newly installed plugin disagreed explosively with an existing plugin. Perhaps a WordPress update went awry. No matter what the issue, test all changes and updates before rolling them out to the production server.
[ 20 ]
Chapter 1
Appendix B covers the setup of a WAMP test server. You can set up WordPress and the e-Commerce plugin on your own computer as a testing ground and try all instructions covered in this book before making a single change to your production server.
Summary WordPress is a fantastic tool for building a personal website, but it works equally well as the foundation for an online store. Plus, its open nature and extensibility allow for limitless customization and modiication. In this chapter, we covered: • • • •
WordPress' capabilities and familiarities as a tool for both self-publishing and e-commerce Some business and website possibilities for the combination of WordPress and the e-Commerce plugin What you sign up for when you decide to use WordPress for e-commerce: it's free (in terms of money and speech), extensible, and widely used A basic overview of the features included in the WP e-Commerce plugin
The WP e-Commerce plugin harnesses the power and lexibility of WordPress, and seamlessly integrates a Shopping Cart into it. Anyone with an existing WordPress installation can quickly add the ability to sell goods and services. The remaining chapters will walk you through the process of creating and deploying an online store. To demonstrate this process, we will build a sample music store that publishes and sells sheet music in both in physical printed form and electronically via digital downloads.
[ 21 ]
Getting Ready to Sell Before we can dive into listing and selling our products, we irst need to install the WP e-Commerce plugin and then address a few cosmetic and functionality issues. Right out-of-the-box, a default installation of WordPress works great as a typical blogging platform, but the needs for an e-commerce site are different. Let's begin work on converting WordPress from a blog-centric platform to a business-focused platform. This chapter will cover: • •
Installing the WP e-Commerce plugin
•
Enabling and disabling comments
•
Using widgets
•
Adding a contact form
•
Installing third-party themes
•
Setting up a static front page
•
Complementary plugins Adding a business blog
Installing the WP e-Commerce plugin At this point, you should already have WordPress installed. If you do not, please visit http://wordpress.org/download/ to grab the latest version. Some web hosts also offer a one-click install of WordPress via cPanel or another control panel.
Getting Ready to Sell
Installing the WP e-Commerce plugin is no different than installing other WordPress plugins. There are two ways to do so: 1. Directly from the WordPress Dashboard 2. Manually using your favorite FTP program
Installing from the WordPress Dashboard This is by far the easiest and most convenient way to install new plugins for WordPress. All you need to do is log in to your Dashboard, expand the Plugins menu in the left-hand side column, and click on Add New, as shown in the following screenshot:
In the Search box that displays on the resulting page, ensure that Term is selected as your search option, and perform a search for e-commerce. The WP e-Commerce plugin should be one of the top results. The following screenshot shows the Search Plugins option:
All that's left to do is to click on the Install button, and WordPress will handle the rest of the installation for you. The following screenshot shows the search results with the WP e-Commerce plugin on top:
[ 24 ]
Chapter 2
Manual installation If you prefer the tried-and-true method of installing plugins manually, that's also an option. First, download the latest version from: http://getshopped.org
or use the alternate download site: http://wordpress.org/extend/plugins/wp-e-commerce/.
Next, decompress the downloaded ZIP archive with the tool of your choice. We should now have a folder called wp-e-commerce, as shown in the following screenshot:
Using your preferred FTP/SFTP program, we need to upload that entire folder to the wp-content/plugins directory on your server. See the following screenshot to view the wp-e-commerce folder properly uploaded next to a few other plugins:
The full path to the wp-e-commerce directory should be: /wp-content/plugins/wp-e-commerce/.
[ 25 ]
Getting Ready to Sell
Plugin activation Now that we have successfully uploaded the plugin, let's activate it. Open your web browser and log in to your WordPress Dashboard. Under the Plugins section, you should now see an inactive plugin called WP Shopping Cart, as shown in the following screenshot:
Click on the Activate button to enable the plugin. On the left-hand side of the WordPress Dashboard, we now have a new section called Products, as shown in the following screenshot:
Congratulations! You have now taken the irst crucial step in building an e-commerce site. Let's now continue paving the way for our shop by addressing some functional and cosmetic issues within WordPress.
Installing third-party themes One of the major strengths of WordPress is how easy it is to customize and alter. This is especially true with regard to themes. If you have the knowledge, experience, and patience to build a theme for your site completely from scratch, you are more than welcome to do so. For the rest of us, it's easy to install and tweak a pre-built third-party theme.
[ 26 ]
Chapter 2
The oficial site for previewing and downloading WordPress themes is: http://wordpress.org/extend/themes/. As of this writing, there are well over 1,000 themes available. Most third-party themes are free, though a number of so-called "premium" themes are also available at varying price levels. For our upcoming music shop, let's select a free theme. One popular and appropriate option is the Crafty Cart theme (http://bit.ly/crafty-cart). This theme just happens to be designed with the e-Commerce plugin for WordPress in mind, making it a solid starting point for our shop. Another nice feature is that it's completely free to use for both personal and commercial purposes. No matter which theme you choose, all third-party themes can be installed in one of the following two ways: 1. Through the WordPress Dashboard 2. Manually via FTP
Installing themes through the WordPress Dashboard Since the debut of WordPress 2.8, new themes can be downloaded and installed directly through the WordPress Dashboard, just like plugins! The irst step is to browse to your Dashboard and expand the Appearance menu. Click on the Add New Themes link, as shown in the following screenshot:
[ 27 ]
Getting Ready to Sell
The resulting Install Themes page that loads has a plethora of options for inding and adding new themes. For instance, if you want to view the Crafty Cart theme, just perform a search for crafty cart, as shown in the following screenshot:
You can preview and install themes, browse new or featured releases, or ilter search results by color, features, or other options. You don't even need to leave your Dashboard if you don't want, which is a welcome improvement over previous versions of WordPress.
Uploading themes via FTP Of course, the older method of uploading new themes via FTP is still available. To do so, irst download the ZIP archive that contains your chosen theme. Go ahead and extract the data within the archive. In our case, the archive for the Crafty Cart theme contains a folder called CrafyCart. If a theme comes with any custom installation instructions, they are usually mentioned in a ReadMe ile. Next, launch the FTP/SFTP program of your choice and log in to your server. Inside your WordPress installation folder, go to the wp-content/themes directory. We now need to upload the extracted folder for our theme to the server. See the following screenshot to view the CraftyCart folder which has been properly uploaded and nested on the server:
[ 28 ]
Chapter 2
The full path to any third-party themes that you upload should be: /wp-content/themes//.
Activating third-party themes Once you have added some themes, it's time to activate them. In your Dashboard, scroll down to the Appearance section and click on the Themes link, as shown in the following screenshot:
[ 29 ]
Getting Ready to Sell
You should now see a list of Available Themes that you have uploaded, plus your currently active theme. Clicking on an available theme will show a preview of your site using that theme. In our case, we will go ahead and click on the Crafty Cart theme. The available themes, including the Crafty Cart theme, are shown in the following screenshot:
[ 30 ]
Chapter 2
Clicking on the screenshot of the theme will yield a fully functional preview. When you're ready to commit to a theme, click on the Activate button in the top right-hand corner of the preview window. Naturally, some themes are better suited for an e-commerce site than others. Feel free to upload as many different themes as you like, as switching between them literally takes only a few clicks. The following screenshot shows the preview of the theme and the Activate "Crafty Cart" option:
Enabling and disabling comments While the ability to leave comments and interact with readers is integral to the way a standard blog works, it's not nearly as important for an e-commerce site. Unless you have a speciic need for comments on your site (such as a business blog), you can disable them entirely. The following instructions will cover how to disable and remove all traces of comments from your site, but you're free to follow only as much as you need, depending on how much customer interaction and feedback you wish to allow. For instance, you may wish to disable comments on WordPress pages, but not on posts, therefore leaving room for comments on a business blog. The choice is up to you.
[ 31 ]
Getting Ready to Sell
Disabling comments globally If you wish to disable comments globally, irst enter your WordPress admin panel, scroll down to the Settings option within the Dashboard, and click on the Discussion link, as shown in the following screenshot:
Once the Discussion Settings page loads, look at the top of the page for the Default article settings. Deselect all of the checkboxes that allow people to post comments, pingbacks, and trackbacks, and be sure to click on the Save Changes button at the bottom of the page. The Default article settings options are shown in the following screenshot:
[ 32 ]
Chapter 2
Disabling comments on individual posts and pages If you decide to leave comments enabled globally, you can still decide to disable them on individual posts and pages. After all, when we create our "Contact" page, how much sense does it make to leave comments enabled on that page? Not much. To disable comments on individual posts and pages, look for the Discussion options when creating the desired post or page. The following screenshot shows the Discussion options:
Deselect the checkboxes—Allow Comments and Allow Pings. Remember that this procedure must be done on a per-post or per-page basis.
Removing comment traces from your theme Though comments are now disabled, you may notice that your theme still contains references to comments by each post. For instance, our Crafty Cart theme still displays the option to Write Comment above each post. The Hello world! page is shown in the following screenshot:
You may also see lingering traces such as No Comments or Comments Off, depending upon your activated theme.
[ 33 ]
Getting Ready to Sell
[ 34 ]
Chapter 2
[ 35 ]
Getting Ready to Sell
[ 36 ]
Chapter 2
Underneath Reading Settings, select the option to display a static front page. Be sure to choose the title of the desired static page from the drop-down list. Note that we chose Welcome, the same page that we just added. The following screenshot shows the Reading Settings options:
Another good option for a static front page is to directly choose the Products Page from the drop-down list. The Products Page is automatically created when you activate the e-Commerce plugin for the irst time, and is essentially the gateway to your e-commerce shop. If you want customers to irst see your products when they visit your site, choose this option.
Using widgets Also known as "sidebar accessories", widgets are one of the slickest and easiest ways to vary the content of your WordPress sidebars. With widgets, you can elegantly add text, images, gadgets, HTML, or any other design elements to one or more sidebars on your site. A growing number of plugins for WordPress also come with additional widget features, including the WP e-Commerce plugin. To get started with widgets, navigate to Appearance in your Dashboard and click on Widgets, as shown in the following screenshot:
[ 37 ]
Getting Ready to Sell
Feast your eyes on the number of Available Widgets. The following screenshot shows the different widgets available:
Adding a widget to your desired sidebar is a simple, click-and-drag affair. You can add as many widgets as you like to the sidebar, and re-arranging them is as easy as dragging and dropping them.
[ 38 ]
Chapter 2
Here are the three widgets that we added to our music shop: a Search box, a Text Widget, and the Shopping Cart. The Shopping Cart widget is shown in the following screenshot:
Creating text widgets For an e-commerce site, a text widget is like a Swiss Army Knife since it's one simple tool that can serve a variety of purposes. Here are a few tasks that text widgets can accomplish: • • • •
Create a "Featured Product" widget and rotate the contents every few days or weeks Add a custom image that links to a speciic product category, such as "Albums" or "Singles" Create an HTML drop-down list with links to all product categories Add notices about sales or special discounts
Here's an example: let's say we want to let our customers know about a special coupon code for our shop that is valid during the month of April. A text widget is the perfect way to let all visitors know about the sale. Drag and drop an empty text widget and place it in the sidebar. It should expand automatically, and now we can type all of the necessary text and HTML.
[ 39 ]
Getting Ready to Sell
In the following screenshot, we've added some text and a little HTML. The Title of the text widget is now April Sale!. The
tags simply format the text into paragraphs, and the tag makes the coupon code show up in bold text. The usage of these tags is shown in the following screenshot: By clicking Submit Order, you understand that you will be transferred to a 3rd-party payment processor, such as PayPal or Google Checkout. If your order contains a digital download, you understand that you will receive an e-mail with a link where you can download the purchased product. You will NOT receive a shipment in the mail for any digital product purchases. Refund Policy: No refunds will be given for the purchase of digital content.
Be sure to save all of the changes once you have created the text widget. If we now take a look at the front page of our music shop, we can see the widget layout and the sale information in the WordPress sidebar, as shown in the following screenshot:
[ 40 ]
Chapter 2
Complementary plugins Though the WP e-Commerce plugin is the focal point of this book, there are a number of other plugins that can greatly augment the functionality of your site. They include: • •
Akismet
•
Google XML Sitemaps
•
All in One SEO Pack
•
WP-DB-Backup WP-Polls
Akismet The Akismet plugin comes with WordPress by default, but if for some reason you do not have it, download it from the link http://akismet.com/download/. What does Akismet do? It essentially eradicates comment spam, which is a true bane to anyone running a blog with comments enabled. Granted, if you already disabled comments, your site has no need for an anti-spam plugin. For the rest of us, Akismet (or a similar plugin) is mandatory. After all, you wouldn't want your business blog looded with rogue, distasteful comments would you?
[ 41 ]
Getting Ready to Sell
All in One SEO Pack Download link: http://bit.ly/wp-seo-pack The SEO pack for WordPress is designed to help your site rank higher in search engines. While the effectiveness of the SEO pack is determined by a large number of factors, especially the content of your site, using this plugin certainly doesn't hurt. Just understand that installing and activating it is not likely to rocket you to the top of Google overnight. All in One SEO Pack specializes in allowing you to set your own titles, descriptions, and keywords, both for your site's front page and individual posts. You can see it in action in the following sample music shop screenshot:
Google XML Sitemaps Download link: http://bit.ly/google-sitemaps In conjunction with the All in One SEO Pack, the Google XML Sitemaps plugin is designed to make it easier for major search engines to crawl and index your site. Activating the plugin will create a sitemap (compatible with http://www.sitemaps.org) that major search engines such as Ask.com, Google, MSN, and Yahoo! understand.
[ 42 ]
Chapter 2
The following screenshot shows the Google XML Sitemaps plugin in action. Adding or updating a post will automatically rebuild the sitemap.
The ideal end result is that if the search engines understand and index your site in a better way, new visitors will ind your store more easily.
WP-DB-Backup Download link: http://bit.ly/db-backup. WP-DB-Backup has one single purpose: it exports a backup of your WordPress database that you can restore later in case of an emergency. Upon installation, you will ind a Backup option underneath the Tools menu in the Dashboard, as shown in the following screenshot:
It's better to be safe than sorry, so please don't overlook this plugin. The last thing you want is to ind out that your server got hacked and you have no database backup to restore. Ouch! [ 43 ]
Getting Ready to Sell
WP-Polls Download link: http://bit.ly/wp-polls WP-Polls provide an easy way to add interactive polls to your site, either on an individual post, a page, or embedded within the sidebar via a widget. Once installed, the Polls menu shows up in the WordPress Dashboard. You can create as many answers as you like for each poll, plus add automatic closing times. Since we're building a music shop, how about asking our visitors about their favorite music genre? This also directly helps us learn more about our customers. Notice the poll embedded within our WordPress sidebar in the following screenshot:
[ 44 ]
Chapter 2
Adding a contact form No e-commerce site is complete without providing a way for customers to contact the shop owner(s). Fortunately, this is an easy task to accomplish. Some themes for WordPress already contain a "Contact" page template. If your theme does not, there are a multitude of plugins that can bolt on that functionality with only a click or two. Here are three options: • • •
WordPress SpamFree contact form Contact Form 7 cforms II
WordPress SpamFree contact form Download link: http://bit.ly/wp-spamfree If you opted to use the aforementioned WordPress SpamFree plugin, then rejoice! A simple, yet functional contact form is already included. To add it, irst create a new page (not a post), switch to the HTML editing tab, and add the following tag: , as shown in the following screenshot:
The WordPress SpamFree contact form doesn't have many bells and whistles, but if all you need is a simple form that customers can use to contact you, it sufices nicely.
[ 45 ]
Getting Ready to Sell
Contact Form 7 Download link: http://bit.ly/contact-form-7 If you require more than a single contact form on your site, consider the Contact Form 7 plugin. It supports multiple forms, basic customization via simple markup language, CAPTCHA support, and spam iltering via Akismet. Usage is similar to the WordPress SpamFree contact form. To add a new form, create a new page (not post) and add the following tag: [contact-form 1 "Contact form 1"].
cforms II Download link: http://bit.ly/cforms The cforms II plugin offers a plethora of coniguration options for your contact form. If you need ultimate control over the customization of your form(s), cforms II will not disappoint you. A small sample of the options are included here: • •
Multiple forms
•
File attachment support
•
AJAX-supported form submission
•
Timing and submission limits Widget support
Adding a business blog Up to this point, we've worked hard to convert WordPress from a traditional blogging platform into a more appropriate business platform. However, we can't deny that blogging is ultimately the strength of WordPress. Business blogging is rapidly becoming more popular. Although you can certainly create a functional e-commerce site with WordPress using nothing but static pages and the WP e-Commerce plugin, the addition of dynamic content on a blog helps give your shop a personal element. It provides the customer with a sense of the face and personality behind the store. If nothing else, it can serve as a medium for communication between you, as a store owner, and your visitors.
[ 46 ]
Chapter 2
Adding a business blog only takes a few clicks. As we created a static front page earlier, we irst need to create an empty page that will serve as the placeholder for the blog. In your WordPress Dashboard, add a new Page. Give it a title, such as Blog. You don't need to add any content to the page. Just like when we created a static front page, navigate to Settings and click on Reading. Underneath Reading Settings, click on the drop-down list next to Posts page and choose the Blog page that you created. The Reading Settings options are shown in the following screenshot:
What we have just done is select a default location for all of the new posts that we will create as part of our business blog. As our site uses a static front page, it will remain the same, but all new posts will show up on the Blog page.
[ 47 ]
Getting Ready to Sell
See for yourself. If you write a new post, it now appears as part of our business blog. The following screenshot shows the Blog page:
Summary Congratulations! You have now completed all of the basic prerequisites needed to prepare your WordPress site for use as an e-commerce platform. In this chapter, we covered: • • • • • • • •
Installing and activating the WP e-Commerce plugin How to install and activate third-party themes Instructions for disabling comments on posts and pages, both on an individual and a global basis Adding new pages and setting a static front page How widgets add massive lexibility and functionality to any WordPress e-commerce site A range of recommended, complementary third-party plugins, including tools for spam protection, search engine optimization, database backup, and polls Three different options for adding a contact form, ranging from simple to advanced Taking advantage of WordPress' strength as a blogging platform to add a business blog that allows for interaction with customers
Your store-in-progress should now look and act much more like a business platform and much less like a blog. In the next chapter, we'll begin tackling our WP eCommerce settings. [ 48 ]
Conigure Your e-Commerce Settings A smoothly running e-commerce store requires some time spent coniguring the initial plugin settings. For instance, where should the shopping cart appear on your site? How much tax should buyers have to pay? What about e-mail reports? Fortunately, most of these settings only need to be conigured once, but they are integral to making your store function properly. Let's get started. All of the following options can be found by expanding the Products section of the WordPress Dashboard and then clicking on Settings, as shown in the following screenshot:
On the Settings page, you should see tabs across the top of the page labeled: General, Presentation, Admin, Shipping, Payment Options, Import, and Checkout. All settings, except for those related to payments and shipping, are addressed in this chapter.
Conigure Your e-Commerce Settings
This chapter will cover the following topics: • •
General Settings
•
Admin Settings
•
Presentation Settings Checkout settings
General Settings All of the following options are available under the General tab on the Settings page. These options include: • •
Base Country/Region, Tax Settings, and Language Currency Settings
Base Country/Region, Tax Settings, and Language First things irst, let's conigure the Base Country/Region of the operation. Why is this important? Choosing a Base Country/Region of operation allows the WP e-Commerce plugin to automatically handle any necessary tax calculations for you. Select a country from the Base Country/Region drop-down list, and if applicable, a list of regions will become available. For instance, if you select Canada as your base country, you can then choose from a list of available Regions. Our sample music shop is located in California, so let's make the appropriate selections, as shown in the following screenshot:
[ 50 ]
Chapter 3
Notice that we now have some Tax Settings that we can conigure. Naturally, Tax Settings vary by country and region, but for the USA, we can set sales tax rates by clicking the link for 51 Regions. California has a sales tax rate of 7.25%, so let's set it accordingly, as shown in the following screenshot:
No matter what the country or region, any percentage you set in the Tax Settings will automatically be charged to the buyer during the checkout process.
Default language Out-of-the-box, the default language for the e-Commerce plugin is English. As of this writing, the plugin lacks a convenient way for the customer to switch between languages, though hopefully, this is an upcoming feature. However, you may choose an alternate language for display on your store. There are currently nineteen language iles available, and whichever one you select will be the one displayed on all of your stored pages. As there is currently no easy way for customers to switch between languages, choose whichever language your customers will expect.
[ 51 ]
Conigure Your e-Commerce Settings
Currency Settings At the bottom of the General Settings page are options for setting and displaying the currency type. From the drop-down list, choose the Currency type that your shop uses. Our music shop operates with the US Dollar option. Finally, choose how you wish your store to display the numbers and symbols of your desired currency:
Once you are inished with the General Settings, switch to the Presentation tab at the top of the page.
Presentation Settings The Presentation tab includes a plethora of available options for controlling how your store looks and operates. Speciic categories include: • •
Button Settings
•
Product Page Settings
•
Product Group Settings
•
Pagination settings
•
Product Settings
•
Shopping Cart Settings
•
Thumbnail Settings Comment Settings
[ 52 ]
Chapter 3
Button Settings The irst set of options on this page addresses how customers interact with your products. The following screenshot shows the Button Settings options:
There are two options available next to Button Type, and the difference between the two is functional, not just aesthetic. The default option, Add To Cart, allows customers to add as many products as they like to the shopping cart before going through the checkout process. If you select Buy Now as the Button Type, you essentially bypass the shopping cart entirely. When customers decide to purchase a product or service, they are immediately directed to the payment processor without the need to hold items in a cart. As of this writing, the Buy Now option only works with PayPal and Google Checkout. Again, most people should stick with the default Add To Cart option, unless you know that your customers are likely to buy only one item or service at a time. The Hide "Add to cart" button is set to No by default. Switching it to Yes essentially disables the entire e-commerce functionality as no customer will be able to add products to the shopping cart. Most people should keep this option set to No, thereby keeping the cart visible.
[ 53 ]
Conigure Your e-Commerce Settings
Product Settings Underneath the Button Settings are the Product Settings which gives you an assortment of options with regard to how customers can interact with your products. The following screenshot shows the Product Settings options:
If you want your customers to be able to rate your products, set the Show Product Ratings option to Yes. Doing so will enable a ive-star rating system beneath each product, which will keep track of all customer ratings. Notice the gold stars at the bottom of the Sample CD product shown in the following screenshot:
[ 54 ]
Chapter 3
If you enable Display Fancy Purchase Notiications, users will immediately see a slick, in-line notiication after they add an item to their shopping cart. The notiication includes links to Go to Checkout and to Continue Shopping, as shown in the following screenshot:
[ 55 ]
Conigure Your e-Commerce Settings
The inal option under this section deals with quantity. If you enable the option to Add quantity ield to each product description, your customers will be offered a Quantity box within which to specify how many of that speciic product they want to buy before they click on the Add To Cart button. The following screenshot shows the Format and Quantity options:
Product Page Settings The largest number of presentation options falls under the Product Page Settings category. The following screenshot shows the available options:
[ 56 ]
Chapter 3
Unless you purchased any of the Gold Cart upgrades, there is only one view available next to Product Display. Have no fear, the Gold Cart is not required for a fully operational e-commerce site. There are three options available next to Select Theme: Default Theme, iShop Theme, and Marketplace Theme. These options have nothing to do with your choice of theme for WordPress, but are rather for how your shopping cart is displayed. For instance, take a look at the following screenshots showing a sample product. All that changes in the three images is the theme. Default Theme: The following screenshot shows how the default settings look with the standard Add To Cart button:
iShop Theme: This theme has more of a subtle look with a rounded, aqua-style Add to Cart button, as shown in the following screenshot:
[ 57 ]
Conigure Your e-Commerce Settings
Marketplace Theme: This theme features slightly larger text and a more-prominent ADD TO CART button, as shown in the following screenshot:
As you might guess, there is only an aesthetic difference between the three shop themes, not a functional difference. Feel free to try each of them before settling on a theme. The drop-down list next to Select what product group you want to display on the products page is one of the more important settings for deining how your store will look. When customers visit your online store, they irst arrive at a default products page. This products page could contain a full listing of your product catalog, or only a single product category. For example, our sample music store will sell printed sheet music, PDFs, audio CDs, and perhaps a few posters. If we wish for customers to see all of our items upon irst glance, we should be sure to choose Show All Products from the drop-down list, as shown in the following screenshot:
On the other hand, if we want customers to only see our printed sheet music by default, we can choose the appropriate category. Customers can view the other items by clicking on the related category link later. For now, we have not yet created our other categories, so feel free to stick with Show All Products. We can always change this setting after we have completed our product catalog.
[ 58 ]
Chapter 3
The Sort Product By option allows for three choices: Name, Price, or Time Uploaded. Sorting is from top to bottom, therefore: •
•
•
Name: The option Name sorts your products alphabetically Price: The option Price sorts your products from lowest to highest price Time Uploaded: The option Time Uploaded sorts your products from oldest to newest
When enabled, the Show Breadcrumbs option simply displays a hierarchy of navigation links (colloquially known as "breadcrumbs") at the top of each individual product page. Notice that Music Test Shop and Example category are both active links in the following screenshot:
The Product Groups/Product Display toggle gives you a choice between displaying all of your products when a certain category is displayed, or between displaying only a single product at a time under that category. Most shop owners are likely to opt for the irst option by default. However, depending on the nature and number of your products, the latter option may be right for you. When in doubt, just give it a try. Last, but certainly not least, is an often-overlooked option to Replace Page Title With Product/Category Name. What does this option do? Let's take a look. If we keep this option set to No and click on any group name for our store (for example, Wind Ensemble), the breadcrumbs that we enabled will update to that group name like this: Music Test Shop >> Wind Ensemble. However, the heading for the page will still display as the generic Products Page, as shown in the following screenshot:
[ 59 ]
Conigure Your e-Commerce Settings
It looks, innocuous, right? While it isn't harmful at all, it certainly isn't very descriptive. Now, let's go back and change the Replace Page Title With Product/Category Name option to Yes. If we refresh the previous category page, the breadcrumbs will stay the same, but the page heading will be updated to the name of the group or category, as shown in the following screenshot:
Though it's a seemingly small difference, the inclusion of the category name in the page heading is more descriptive and may even provide a little boost to search engine optimization. Most users should leave this option enabled.
Shopping Cart Settings As seen below, there are three options available with regard to the shopping cart: • •
•
Cart Location Use Sliding Cart Display "+ Postage & Tax"
[ 60 ]
Chapter 3
Cart Location Unless you purchase the Gold Cart upgrades, the only available locations for placing the shopping cart are on the Products Page, within a widget, or manually using a snippet of PHP code. If in doubt, stick with the Widget option. Choosing a location for the shopping cart is as simple as dragging and dropping a widget from the Appearance section of the WordPress Dashboard (for an introduction to widgets, please refer to Chapter 2, Getting Ready to Sell). If you choose the Page option, take note that this does not create a separate page dedicated to the shopping cart. Instead, it embeds the cart directly into your Products Page, as shown in the following screenshot:
For more advanced users, a third option is to forgo the Widget and Page elements and use a short snippet of PHP. The code is as follows:
Within the PHP tags, the echo construct outputs the shopping basket information. Wherever you place that code snippet in your WordPress theme, it will reference the shopping cart. For example, you could try placing the cart in the theme header or footer.
[ 61 ]
Conigure Your e-Commerce Settings
Use Sliding Cart When this option is enabled, the customer can choose to collapse or expand the shopping cart by clicking on the + or – button next to the cart. This is shown in two separate screenshots below. The collapsed cart is shown in the following screenshot:
The expanded cart is shown in the following screenshot:
Display "+ Postage & Tax" Similar to the Show Postage and Packaging option mentioned earlier, by enabling this option you can preemptively show customers any additional postage and tax values for their purchase(s) before they proceed to checkout, as shown in the following screenshot:
[ 62 ]
Chapter 3
Product Group Settings As seen below, there are a few options currently available for the Product Group Settings: •
•
•
Show Product Group Description Show Product Group Thumbnails Show Product Count per Product Group
Show Product Group Description When this option is enabled, it displays a custom description at the top of every product group page. When customers view all items in a particular group, you can choose to set a short text description for all of the items in that group. See the text in the following screenshot that reads: Here is an example product group description:
We haven't created any product groups yet, so feel free to leave this option disabled for now.
[ 63 ]
Conigure Your e-Commerce Settings
Show Product Group Thumbnails Though entirely optional, image thumbnails can bring a spark of personality and uniqueness to your store. By enabling this option, a small custom image can be displayed that represents an entire group of items.
Show Product Count per Product Group When enabled, this option shows a running count of products that are available per group, next to each product group link. For instance, if you are using the Group widget in your WordPress sidebar, all of your group names will appear in the sidebar with a number shown in brackets next to them.
Thumbnail Settings Speaking of thumbnails, this is where we can conigure their global settings. In this section, we can view and edit the default size for all of the thumbnails, depending on location. All thumbnail images are measured in pixels. The following screenshot shows the Thumbnail Settings options:
The default pixel values will likely work for most people, but you must make a decision here with regard to thumbnail proportion: do you want to display thumbnails that are square, wide (horizontal), or tall (vertical)? Yes, it makes a difference, so all the images of your items should have the same orientation. The default values are set to display square thumbnails, so make any proportional adjustments accordingly.
[ 64 ]
Chapter 3
The default product thumbnail images are what customers see whenever they view a group page or your entire catalog. Users see a single product image whenever they click on a single item to view more information, provided you kept the Hide Product Name Links option disabled on the General Settings tab. Since the same image is used for both parameters, you must keep the same proportion when coniguring their sizes. Yes, it is ine to use a differing size for Default versus Single images, but keep the same proportion lest you end up with elongated or squished images. As a last resort, you can always decide that thumbnail images are too much trouble and switch the Show Thumbnails option to No.
Pagination settings At the bottom of the Presentation page, we ind options related to Pagination settings. The following screenshot shows the Pagination settings options:
The more products you have, the more likely you will need to enable Pagination settings, which enables the use of multiple pages per product group. When you click on the Yes option, you may enter a number for how many products you wish to display on each page. The Page Number position option controls where the links for the page numbers should be displayed: at the Top of the page, at the Bottom, or Both. The choice is up to you, but if you have many items to display on each page, your customers will ind it more convenient to have page numbers displayed at the top and bottom of every page. This means less potential scrolling and confusion.
[ 65 ]
Conigure Your e-Commerce Settings
Comment Settings The only option here, as seen in the following screenshot is whether or not to enable the Use IntenseDebate Comments (http://www.intensedebate.com), which add a number of additional "social" aspects to traditional commenting systems, such as commenter proiles, reputation points, and integration with Twitter.
The majority of online stores will not require these features, but it's nice that they are available. Naturally you will need an account with IntenseDebate in order to integrate them into your shop.
Admin Settings The Admin tab contains various settings related to administrative use. Speciically, you can conigure settings for digital downloads, purchases, and e-mail. The Admin Settings are mainly used to control the following: • •
Digital downloads
•
E-mail settings
•
Purchases URL Settings
[ 66 ]
Chapter 3
The following screenshot shows the Admin Settings options:
Digital downloads If your e-commerce store sells any digital downloads, you have two critical options to conigure: the maximum number of download attempts and whether or not to restrict downloads by IP address. The plugin completely automates the delivery of digital goods, but we need to provide some security restrictions. While we trust our customers, we want to eliminate any possibility that a customer could casually forward a download link to everyone in his address book, right? When customers purchase any digital product on your site, they will immediately receive an encrypted download link by e-mail following payment. By default, customers only get one attempt to download each ile that they purchase. In most cases, this is perfectly suficient and prevents casual piracy. If you wish to relax this restriction, simply increase the number next to Max downloads per ile. As an additional security measure, you can choose to Lock downloads to IP address. This is another security precaution designed to thwart casual piracy. When enabled, the e-commerce plugin takes note of the IP address for the computer that was used to make the purchase. Once the customer clicks on the download link that she receives, the IP address for the computer requesting the download is checked against the originating IP address for the purchase. If the plugin inds a match, it allows the download to proceed. If not, the download is blocked.
[ 67 ]
Conigure Your e-Commerce Settings
Though this security precaution sounds great, it can lead to numerous problems in reality. Imagine this scenario: Jane makes a purchase from your store at the end of her workday at the ofice. When she gets home, she checks her e-mail and inds the download link for your product. Guess what happens when she clicks on the link? Jane's download is blocked because the originating computer is now different. She is not likely to be very understanding when she sends you an angry e-mail. While Jane's situation may be rare, it can happen. It's up to you to think critically about how you want to handle the security of your digital downloads. One important aspect to keep in mind is that if you do encounter the situation in which customers are legitimately blocked from accessing downloads, you can easily unlock them. Just check your sales records for the details on that transaction.
Purchases
[ 68 ]
Chapter 3
As you might suspect, customers must agree to the Terms and Conditions that you set before they can continue with the purchase. Some useful information provided in it could include clariication that they are about to proceed to a third-party payment processor, your refund policy, or general information about digital downloads. The content that you write can be styled with HTML. The following is a sample to get you started:
The brief set of Terms and Conditions in the previous code uses paragraph tags to put space between paragraphs, and uses a little bit of bold and italics for emphasis. When a customer views it, it will look like the following screenshot:
[ 69 ]
Conigure Your e-Commerce Settings
E-mail settings Whenever you make a purchase with a big retailer such as Amazon, what is the irst thing that happens? You soon receive an e-mail from the retailer thanking you for your business and providing details about your recent order, correct? That kind of feedback is comforting to customers, and that's exactly what we are about to conigure now. In the box next to Purchase Receipt, any content that you enter is what the customer will receive immediately after completing a purchase. Take your time with this information since it is the primary means by which you will communicate with your customers. Unlike the Terms and Conditions message, avoid any HTML here because it may not be interpreted by the customer's e-mail client. Instead of using HTML, you may use a number of tags for including variables such as the total price, items ordered, and order number. Some of the tags are as follows: •
•
•
•
%shop_name%: This tag includes the name of your store as speciied in your WordPress General Settings %product_list%: This tag includes a list of all purchased items %total_price%: This tag displays the total amount charged, including shipping %total_shipping%: This tag indicates only the amount charged for shipping
Let's view a sample Purchase Receipt in action. First, an initial coniguration: Thank you for purchasing with %shop_name%. Any items to be shipped will be processed as soon as possible. Shipping usually takes 5-7 business days. If your purchase includes any digital products, you will find download links below. All prices include tax plus shipping and handling where applicable. Your order includes these items: %product_list% %total_shipping% %total_price%
[ 70 ]
Chapter 3
Notice that we called every possible variable using all of the tags. This information will appear directly in the website immediately following a purchase, and it will also be sent to the customer speciied e-mail address. The following screenshot shows how it might look as part of a live transaction:
The Admin Report is a scaled-down version of the purchase receipt. Any information that you provide in this box will be sent to the address that you speciied earlier in the Purchase Log Email ield. As the Admin Report is mainly for just informative and archival purposes, specifying a few tags is suficient. The following screenshot shows some of the tags used in the Admin Report:
[ 71 ]
Conigure Your e-Commerce Settings
URL Settings Ideally, you should never need to touch the URL Settings, as they are simply relections of your WordPress permalink structure for the pages that comprise your store. The URL Settings are shown in the following screenshot:
The main scenario in which you should manipulate the URL Settings is if you change your Permalinks layout in the WordPress Settings. If you do so, you may ind that your store suddenly disappears behind a 404 Not Found error. To ix it, navigate to the URL Settings and click on the links to Update Page URLs and Fix Product Group Permalinks. Sure, this may seem inconvenient, but it boils down to a limitation to what the e-Commerce plugin authors can do as developers. Otherwise these settings would be completely automated. That said, if your store links don't seem to be working properly for some reason, try updating your URL Settings irst.
Checkout settings The Checkout Options control how much information the customer provides to you during the checkout process. The irst decision you must make is whether customers are required to register as users on your site before they are allowed to check out. It's a personal decision, but many customers may be annoyed by mandatory registration. If in doubt, leave the mandatory registration disabled.
[ 72 ]
Chapter 3
Otherwise, feel free to customize the form(s) at will. The main items to manipulate are the numerical order and whether or not certain ields are Mandatory. The following screenshot shows the options available for customizing the forms:
Summary All inished? Fantastic! The majority of the settings for your e-commerce store are now conigured. Thankfully, most of these items must only be addressed once, though you are welcome to revisit them at any time to continue tweaking and testing. In this chapter, we covered: •
• • •
General Settings—settings including those related to country, taxes, language, and currency Presentation Settings—settings speciically related to the look-and-feel of the store, including the shopping cart placement, navigation, thumbnails, and pagination Admin Settings—settings used to control the security over digital downloads, as well as purchase information and e-mail settings Checkout settings—settings used to control how much information customers must enter during the checkout process and whether or not they must register on the site before placing an order
We are now ready to build our product catalog.
[ 73 ]
Managing Your Product Catalog Up to this point, we have focused on coniguring the settings for WordPress and the e-Commerce plugin. It's now time to dig into the real meat-and-potatoes of any online store: building a catalog of products to sell. Adding new products to the catalog is a fairly straightforward process, but there are still a number of options to consider. For instance, how does a T-shirt seller account for different sizes and colors? What about selling a digital versus a physical item? For someone with a large number of items, what elements are available to help organize and categorize them? In this chapter, we will start building a product catalog for our music shop that sells sheet music in both physical and digital formats. This chapter will cover the following points: • •
Creating new products
•
Price and Stock Control
•
Groups, categories, and tags
•
Variations Advanced Options
Managing Your Product Catalog
Creating new products To start adding new products, we irst need to navigate to the page that lists our products. In your WordPress Dashboard, expand the Products section and click on the Products link, as shown in the following screenshot:
The resulting page lists all of your existing products on the left-hand side, and all of the product details on the right-hand side. Let's add some new products. First, we'll create a physical, shippable item, and then we'll create a digital item that customers can download after purchase.
Creating a new physical product By physical product, we are referring to any item that is tangible and can be shipped, such as an article of clothing, a book, or a compact disc. For our sheet music shop, most of the physical products that we will sell are in the form of printed music scores. A myriad of options are available when creating a new product. However, the only requirements for listing a new item are a Product Name, a Price, and a connection to a speciic category. With these minimal requirements in mind, let's create a new physical product. The irst item that we will list is the music score for a string quartet. Under the Add Product section on the right-hand side of the Products page, enter the name and a price for the item. Though not required, any details that you enter in the description box below the Price option will appear beside the item for customers to see. The following screenshot shows the Add Product section:
[ 76 ]
Chapter 4
[ 77 ]
Managing Your Product Catalog
Once you have added your product, you should see it on the left-hand side of the Display Products page. The following screenshot shows the String Quartet No. 1 that we created:
If you visit your online store, you should now see your irst new product listing. Of course, it's rather sparse at the moment, but we will ix that shortly. Before we move on, we should mention the Sale Price ield, which is handy for creating temporary discounts on items. By adding a value to this ield, you can specify a temporary price for that item. Customers will see a notice that the item is on sale, and the original price will appear with a strikethrough. For instance, let's enable the Sale Price for the String Quartet No. 1 that we just created. The Sale Price has a value of $6.25 versus the original $7.50. The following screenshot shows what customers will see:
[ 78 ]
Chapter 4
Creating a new digital product Our sheet music shop also sells PDFs. Therefore, we need to create some products that customers can purchase and then download directly. The process is largely the same as creating a physical product, but with a couple of additional steps. As with a physical product, the minimal information required is a Product Name, a Price, and a connection to a category. You must also have a digital ile to sell, such as an MP3 or a PDF ile. In our case, we're going to create a listing for the sheet music to Ave Maria in PDF format. Just like before, create a new product on the Display Products page and give it a Product Name and Price. Any additional description is nice, but optional. Also, be sure to choose a category for your item so it will appear in your online store. The following screenshot shows the Add Product section for a new digital product:
To distinguish a digital product from a physical one, there are two additional steps that you need to perform. First, scroll down to the Shipping Details section and select the checkbox next to Disregard Shipping for this product. The following screenshot shows the Shipping Details section:
[ 79 ]
Managing Your Product Catalog
Secondly, we need to associate a ile with the item listing. This is the ile that customers will download after they purchase the item. In our case, customers will buy a PDF of sheet music, so we must associate the appropriate PDF with this listing. At the bottom of the page you will ind a Product Download section. Here, you can click on the Browse button to ind and upload the ile you want associated with this product. It's now time to add the PDF for our Ave Maria sheet music, as shown in the following screenshot:
[ 80 ]
Chapter 4
Groups and categories Creating groups and categories is one of the easiest ways to organize your products. The more products you have, the more beneit you will receive by organizing them into multiple groups. What do groups do? They allow your customers to easily sort and navigate your products. To set up your product groups, click on the Categories link under Products in your WordPress Dashboard, as shown in the following screenshot:
[ 81 ]
Managing Your Product Catalog
By no means are you limited to a single group. The same clothing vendor could also create another group called Brands and list all of his available clothing brands (e.g., Nike and Converse) as categories within that group. Customers could then easily sort products by type of clothing or brand. For our music shop, overall we will create two groups: one for music Genre and the other for Composer name. On the Categories page, the irst thing we will do is click on the Add New Group button. As seen in the following screenshot, there are ields available for the group Name and an optional Description:
Once we have created both the groups, we can start adding categories and sub-categories within those groups. To do so, irst be sure to select the appropriate group from the drop-down list. The following screenshot shows the different categories available:
We're now ready to start adding categories to our Genre group. Speciically, let's add categories for Chamber, Choral, Orchestral, and Wind Ensemble genres. Use the editing options on the right-hand side of the page to ill in all of the pertinent information for your category. The following screenshot shows the editing options for the different items created:
[ 82 ]
Chapter 4
[ 83 ]
Managing Your Product Catalog
[ 84 ]
Chapter 4
Deleting categories and groups If you want to delete an existing category, such as the Example Category installed by default, irst click on the Edit button next to appropriate category. Once the details of the category load on the right-hand side of the page, look for the Delete button near the bottom of the page. The Delete option is seen in the following screenshot:
If you want to delete an entire group, select the desired group from the drop-down list, and then click on the Edit link next to the group name, as shown in the following screenshot:
The Name and Description ields will once again load for that group. Look for the Delete button to the right-hand side of those ields, as shown in the following screenshot:
[ 85 ]
Managing Your Product Catalog
Product Categories widget As discussed in Chapter 2, Getting Ready to Sell, widgets are a handy way to add content or functionality to your site. With regard to groups, the WP e-Commerce plugin includes a custom widget designed to display your product groups in a WordPress sidebar. While it is not required for a functional store, it does contain some options for displaying your groups, so it's worth your consideration. To add the widget, navigate to Appearance | Widgets in your WordPress Dashboard, scroll down to the Product Categories widget, and drag-and-drop it to your desired sidebar. The Product Categories widget is shown in the following screenshot:
The widget will automatically expand once you add it to your sidebar. The following screenshot shows a few options that are available:
Select each checkbox next to the groups that you wish to display. If you leave the Title ield blank, it will display as Product Categories in your sidebar. Otherwise, ill in the title you entered, such as Catalog or Categories. If you added your own images as thumbnails when you created your groups, try selecting the checkbox to display them. Be sure to click on Save when you are inished. Then, feast your eyes on your online store. Do you like what you see? At this point, you have harnessed the power and lexibility of groups and categories. Use them to your advantage when you add new products or edit existing ones.
[ 86 ]
Chapter 4
Tags Tags are yet another organizational tool that you can use to help customers search and sort your products. By tagging your products with one or more labels, you can create a "tag cloud" that gives customers a visual indicator of how many products are associated with that particular label. Not every store has the need for a "tag cloud", but here is an example of how it could work. For our music store, we have already created groups for Genre and Composer. We could also create tag labels for sacred versus secular music, or perhaps labels for duos, trios, and quartets. You can add tags back on the Products page. While adding or editing a product, look for the Product Tags ield as part of the Categories and Tags section. To add multiple labels, just add commas between them. The following screenshot shows the Product Tags option:
For tags to show up on your store, be sure to add the Product Tags widget to your sidebar. Note that this differs from the Tag Cloud widget that WordPress uses to display tags associated with Posts. The following screenshot shows the Product Tags widget:
[ 87 ]
Managing Your Product Catalog
When enabled, the Product Tags widget will display a cloud of tags you created on your store. Larger tags indicate more frequently used labels. The following igure shows an example as part of our sheet music shop:
Price and Stock Control Back on the Products page, there are several options listed under Price and Stock Control for each product that you create. Many of them are self-explanatory, but a couple of them deserve extra discussion. The following screenshot shows the different Price and Stock Control options:
Speciically, the Table Rate Price option is handy for providing customers with a volume discount. Table Rate pricing works by providing an automatic discount when customers purchase an item in bulk. Let's say that an item ordinarily costs $3, but if a customer orders 10 or more, the price for each item drops to $2.50. You can add also multiple tiers to the rate. The following screenshot shows the Table Rate Price option:
[ 88 ]
Chapter 4
If you have a limited amount of stock for a certain item, you can prevent yourself from overselling by enabling the "limited stock" option. Simply select the checkbox for this option to specify the quantity of that item you have, as shown in the following screenshot:
The WP e-Commerce plugin will automatically keep track of your dwindling supply, disabling customers from purchasing more of them when your stock is empty.
Variations The Variations feature is a lifesaver for certain types of store-owners. What is a variation? It's a subtle difference within a single product. One common example is with regard to clothing. Picture this: James wants to create a store to sell T-shirts. Once he starts building his product catalog, he realizes that he needs a way for customers to specify what size shirt they want. He shudders to think that he might need to create a separate product listing for each size of each shirt. Not only would that be extremely time-consuming, it would be confusing for potential customers. Isn't there an easier way?
[ 89 ]
Managing Your Product Catalog
Yes! Variations are exactly what James needs. By creating a variation for size, he can create one listing for each shirt and have customers simply choose a size from a drop-down list. As an added beneit, if he needs to charge extra for an irregular size, variations can handle that as well. Other examples of variations could be color, or perhaps whether a given product is in physical or digital format. For instance, someone selling software could create a variation allowing customers to choose between purchasing a CD or a direct download. The possibilities are endless. As our sheet music shop sells music scores in both printed and PDF formats, this is a great opportunity to simplify our lives with a variation. We can create a variation for print versus PDF, thus removing the need to create two listings for each product. Also, as the digital downloads require less overhead for our business, we can charge less for the PDF option. Everyone wins. To get started with creating product variations, irst navigate to Variations under the Products section, as shown in the following screenshot:
Add a new variation set, giving it a Name of your choice, such as Size or Color. In our case, as we're talking about Print versus PDF, we are going to call it Format. The data ields of the Add Variation Set section are shown in the following screenshot:
[ 90 ]
Chapter 4
[ 91 ]
Managing Your Product Catalog
Here, you can set different prices for each variation, if necessary. You can also expand each variation (as seen in the previous screenshot) by clicking on the More button. Additional settings include the ability to specify different weights for each variation, plus the ability to link a variation to a digital download. This is perfect for our music shop as we can link the PDF variation to an uploaded ile, yet specify a shipping weight for our Print variation. Keep in mind that you are not limited to only one variation set. You could create variations for size and color if you want.
Advanced Options There are a number of Advanced Options near the bottom of each product listing. It's unlikely that you will need to adjust these options very frequently as they are tailored mainly for speciic uses. The Advanced Options section is shown in the following screenshot:
[ 92 ]
Chapter 4
Custom Meta
[ 93 ]
Managing Your Product Catalog
The second option is similar, but involves images instead of text. If this option is enabled, you can allow customers to upload a custom image that you will ind in their purchase logs. If you sell custom T-shirts or other apparel, you may ind this option appealing.
Summary By now, you should have a solid start in building your e-commerce product catalog. We have created products, organized them into groups and categories, labeled them with tags, customized them with variations, and considered some personalization and advanced options. Get busy illing out the rest of the catalog. Your customers are waiting. In this chapter, we covered: •
• • • •
Creating new products—the essentials of listing both physical and digital items Groups, categories, and tags—the main tools at your disposal for product organization Price and Stock Control—the lexibility in creating special discounts, plus the ability to automatically track a limited number of items Variations—the power to easily manage slight differences within a single product Advanced Options—including those related to custom meta and customer personalization
The next chapter will continue the building process for our store as we consider user accounts for customers and staff.
[ 94 ]
User Accounts: Customers and Staff WordPress is inherently a multiuser platform. Each user has a role to play, and each role is deined by its capabilities. While the use of multiple accounts is obvious for an online store with more than one partner or staff member, even a sole proprietor must contend with multiple user accounts if he allows his customers to create their own logins. Every shop owner, whether or not he has additional partners or staff, must decide whether to allow customers to register for their own accounts or not. If the answer is yes, there are a few additional issues to consider and conigure. For instance, should registration remain optional, or should customers be required to log in before making purchases? If there are additional staff members for the store, what permissions should they have? In this chapter, we will explore the various roles that users can have within WordPress, and discuss how to handle customer registration, from the point of view of both a site owner as well as a customer. This chapter covers: • •
Enabling user registrations
•
Staff accounts
•
Understanding WordPress roles
•
Customer accounts Creating a test customer account
User Accounts: Customers and Staff
Enabling user registrations Before we delve into the various roles within WordPress, answer the following two questions: • •
Do you have partners or staff who help you run your store? Do you want to give customers the option to create a login for your store?
If you answered Yes to either of the questions above, you should ensure that registration is enabled within your WordPress site. If you answered No to both questions, you have no need for multiple user accounts or user registration and can safely skip the rest of this chapter. To enable user registration, navigate to Settings | General within your WordPress Dashboard:
About halfway down the page, look for the Membership section and ensure that the checkbox next to Anyone can register is selected:
Also note that there is a drop-down menu next to New User Default Role. Whenever someone registers for a new account within WordPress, they will inherit the permissions and capabilities deined by the selected role. The default option is Subscriber, the most limited role. Unless you absolutely know that you want new accounts to have elevated privileges, such as the ability to write new posts, the default option of Subscriber is ine.
[ 96 ]
Chapter 5
Understanding WordPress roles Beginning with WordPress 2.0+, every user created under WordPress is assigned a role, and each role controls a varying number of predeined privileges. In WordPress lingo, these privileges are called capabilities. There are over forty existing capabilities in a default WordPress installation. One of the most basic capabilities is read: the ability to read posts and pages. Every single role within WordPress has the read capability. As you might imagine, certain capabilities are more elevated than others. For instance, the ability for a user to delete his own posts (delete_posts) requires higher elevation than simply reading them, whereas the ability to delete posts written by other users (delete_other_posts) requires an even higher level of role elevation. Every WordPress installation comes with ive roles: Administrator, Editor, Author, Contributor, and Subscriber. Try not to think of one role as necessarily outranking another. Instead, each speciic role contains a set of capabilities that control exactly what that user can and cannot do within the site.
Administrator Naturally, the Administrator has access to all of the capabilities within WordPress, including control over themes, plugins, and other administrative settings. The irst account created upon a fresh WordPress install has administrator rights, though one can always have more than one administrator account. In addition to managing the look and feel of a site, users with administrator roles are responsible for system backups and general security.
Editor Compared to the Administrator, users with their roles set to Editor have a slightly reduced set of capabilities. They have full control over all posts and pages on the site, even those written by other users, but have no access to themes, plugins, and other administrative settings. Editor is the minimum role required to access the WP e-Commerce plugin settings.
[ 97 ]
User Accounts: Customers and Staff
Author The role of Author continues the reduction in capabilities compared to Administrator and Editor. Users with this role can create and delete their own posts, but have neither access to posts written by other users, nor to any of the WordPress pages. Authors do not have suficient privileges to access any parts of the WP e-Commerce plugin.
Contributor Contributors only have access to a handful of WordPress capabilities. Speciically, they can edit their own posts and can create new ones, but can neither actually publish them, nor delete them once they are published. They also cannot upload any iles. New posts written by contributors must be submitted for review by an Editor or an Administrator.
Subscriber And here we have the most basic role containing the fewest capabilities. In fact, users with Subscriber roles can only read posts on the site and have a limited Dashboard that contains access to only their own proile plus a few Dashboard widgets. If customers are allowed to create accounts, their roles should automatically default to Subscriber.
Staff accounts
[ 98 ]
Chapter 5
No matter which roles you wish to assign to your users, we irst need to add those users to WordPress.
Creating staff users There are two methods of adding staff users: 1. Manual registration 2. Self-registration
Manual registration The irst method is to simply add users manually, which must be done from an account with administrative capabilities. To do so, navigate to Users | Add New in your WordPress Dashboard:
Once the Add New User page loads, you can enter all of the pertinent details for your staff member. As an example, let's add the user John who will assist with product listings:
[ 99 ]
User Accounts: Customers and Staff
There are a couple of elements to take note of here. First of all, notice that we can go ahead and choose a Role for the user. Secondly, we must also set a password for that user. By now you have likely heard how important it is to create strong passwords. We won't belabor the point much here, but just think what could happen if an unauthorized person gains access to John's Editor account because of a weak password. All our posts and products could be deleted. Since we created John's account manually, we must not forget to tell him the correct password. He can always change it himself after his irst login.
Self-registration You can also choose to let staff members register for accounts themselves. Self-registration is a snap, and there are two easy ways in which it can work. The irst is to simply add the Meta widget to your WordPress sidebar, which will display a Register and Log in link on your site:
Another way is to e-mail a registration link to your co-workers. The self-registration link takes the form of the full URL to your WordPress installation plus the wp-register.php ile. Provided registration is enabled and WordPress is installed in the root of your domain, the URL would look like this: http://your-domain.com/wp-register.php. Either way, when staff members choose to register for an account, they will see a registration screen. The only required information is a Username and a valid E-mail address:
[ 100 ]
Chapter 5
Upon registration, your staff members will receive an automatically generated password, which they can change upon logging in to the site. Remember that all new user accounts are set to Subscriber by default. Once you have conirmed a successful login, you can edit their user account to manually elevate their role.
Customer accounts At this point, you must make a crucial decision about how you would like customers to interact with your site. Do customers need to register for an account before they are allowed to make purchases? As with most issues in life, there are positives and negatives about each viewpoint. One strong argument for mandatory customer registration is that it opens up an order history, which all customers can see once they are logged in with their accounts. Another beneit for you, as the store owner, is that mandatory registration provides a customer catalog of sorts for you to peruse. This allows you to quickly spot repeat customers and provides a convenient place to ind contact information. One argument against mandatory registration is that it adds a potentially irritating step to the checkout process for your customers. This is easy to understand from the customer's point of view. How many times have you found an item online that you wanted to buy, only to have a forced site registration sprung upon you? Was it discouraging? [ 101 ]
User Accounts: Customers and Staff
Ultimately, the decision is yours to make. One suggestion is to make customer registration optional. Those who wish to register may do so, while others are spared the inconvenience. No matter what you decide, the place to set your decision into action is under Products | Settings in your WordPress Dashboard:
Switch to the Checkout tab at the top of the page. On the Checkout page you will ind an option to toggle between requiring users to register or not:
Setting it to Yes will enforce mandatory registration, but take note that you must also ensure that registration is enabled within WordPress (back in the general WordPress settings). Otherwise, you will effectively cut off customers from purchasing any products on your site. Ouch! If you enforce customer registration, it's a great idea to create a test customer account to see how seamless or dificult the registration process is from the customer's perspective.
[ 102 ]
Chapter 5
Creating a test customer account Let's look at a few things from the customer's viewpoint. How much of a hassle is the registration process? Where is the order history located? Are there any complicated steps or issues? Go ahead and log out from WordPress, or just open a different web browser. Browse to your site and imagine that you are looking at it through a customer's eyes. Add an item to your shopping cart and proceed through the checkout process. If mandatory registration is enabled, you should see a notice on the checkout page informing the new user that registration is necessary. Conveniently, they can create an account during the checkout process:
This works very well for new customers, but what about returning ones? They still need to be able to log in before making purchases. On your site, how easy or dificult is it to ind the Log in link? Your theme may have a prominent registration link in the header or footer, but if not, you can assist by making sure that the Meta widget is added to the sidebar, or by creating your own text widget with registration information within it. Once registered customers return to your store and log in, they will eventually ind themselves confronting the WordPress Dashboard. This presents a massive challenge for you as the store owner. Most of your customers are not likely to have any familiarity with WordPress, so suddenly inding themselves in the midst of the WordPress Dashboard may be startling for them. What, then, can we do to alleviate this problem?
[ 103 ]
User Accounts: Customers and Staff
Dealing with the WordPress Dashboard In general, the fewer times customers need to see the WordPress Dashboard, the better. From a customer's perspective, it contains little useful and intuitive elements with regard to the online store. An ideal situation, for both you as the shop owner, and for your customers, is if they can avoid the Dashboard completely, even when they log in to their accounts. If only there were a way to automatically detect when a customer logs in and to redirect them somewhere other than to the Dashboard. This is WordPress, after all, which means that there is likely to be an easy way to handle this situation. Fortunately, there is! Several third-party plugins exist that can help redirect logins, and we will describe two of them and how they can help here: • •
Peter's Login Redirect Theme My Login
Redirect customer logins with 'Peter's Login Redirect' One handy plugin for solving this problem is Peter's Login Redirect (http://www.theblog.ca/wplogin-redirect). It works by detecting a speciic username, role, or permission level in WordPress, and then redirecting that user to a predetermined location. For our shop, all registered customers will have a WordPress role of Subscriber, so all we need to do is use this plugin to redirect all users with Subscriber roles to a URL of our choice. Once you install and activate the plugin, you will see a link for Login redirects under Settings in your WordPress Dashboard:
[ 104 ]
Chapter 5
Clicking on that link will allow you to create custom rules for how the plugin should redirect users upon successful login. Find the section on this page that handles Speciic roles. Choose the subscriber role in the box next to the Add ield:
For the URL, we need to provide the full path to the customer account page, titled Your Account. The full path will vary depending on your permalink structure within WordPress, but is easy to discover. If in doubt, browse to your list of Pages in the Dashboard. The Your Account page is automatically added when you activate the WP e-Commerce plugin, and serves as a subpage of the Products Page. You can ind the appropriate link by clicking on View underneath the Your Account subpage:
This is the URL that you must provide to Peter's Login Redirect. Click on the Update button to inish creating the redirect rule. Try it now: log in to WordPress with your test customer account. If you created the rule correctly, you will ind yourself automatically redirected to a personal account page, completely bypassing the Dashboard.
[ 105 ]
User Accounts: Customers and Staff
Dominate logins with 'Theme My Login' If you really want full control over not only how customer login acts, but also how it looks, you owe it to yourself to consider the Theme My Login plugin (http://bit.ly/theme-my-login). Sure, it can handle login redirects, but it also does much more. One main feature is that it automatically detects the theme for your site and skins the registration, login, and forgot password pages within WordPress so that they look similar to the rest of your site. This can do wonders for customer conidence pertaining to how they interact with your store, as customers completely unfamiliar with WordPress may become alarmed or disconcerted when they try to register on your site and ind themselves staring at a WordPress logo on a page that looks completely unrelated to your store. The Theme My Login plugin handles this for you without any manual intervention on your part. Once you install and activate the plugin, you will ind a link called Theme My Login underneath the Settings menu in the Dashboard:
Here are some suggestions for using Theme My Login in order to create a more seamless experience for customers: •
Redirection: Switch to the Redirection tab at the top of the Theme My Login settings page:
[ 106 ]
Chapter 5
•
Just like with Peter's Login Redirect plugin, we need to specify the Subscriber role and add a URL where users with that role will be redirected upon a successful login. Be sure to click on Save Changes when you are inished. Login widget: The Theme My Login plugin comes with its own widget that you can add to your WordPress sidebar. This is great because it adds a customizable login screen to your store that also allows account registrations and password resets. The following screenshot shows what the expanded widget looks like in the Dashboard:
One neat option here is that you can set the Default Action to either Login, Register, or Lost Password. For our store, we will leave it set to Login, yet ensure that we have the checkboxes selected for Allow Registration and Allow Password Recovery. This will give our customers every option available directly in one place on any page of our online store.
[ 107 ]
User Accounts: Customers and Staff
The following screenshot shows the login widget in action:
• Set links for post-login: What happens after a customer logs in and shops for a while? What if she wants to return to her personal account page? Is it easy to ind? One nice feature of the Theme My Login plugin is that you can conigure it to automatically display a welcome message and show one or more links after a successful login. Best of all, you can conigure what is displayed based on the user's role. Back on the Theme My Login settings page, switch to the Links tab at the top, and then choose the Subscriber role beneath it, as shown in the following screenshot:
We're going to create a link with the title Your Account and a URL to the customer account page. Now, when customers log in using the sidebar widget, they will see a welcome message and a link that they can use at any time to view their account details.
[ 108 ]
Chapter 5
The following screenshot shows how it looks on our shop:
Both the Theme My Login and Peter's Login Redirect plugins offer a tremendous beneit: they help your customers avoid seeing the WordPress Dashboard. We strongly suggest using one of them in conjunction with WP e-Commerce.
Purchase history As mentioned previously, one beneit of customer registration is that they have access to their full purchase history directly on your site. Once they log in, customers can view the Your Account page to gain access to their Purchase History, user Details, and digital download links:
As the Your Account page is a subpage of the Products Page, it might be easily viewable on your site, as shown in the following screenshot. Certain WordPress themes have easier access to subpages than others.
[ 109 ]
User Accounts: Customers and Staff
If you don't want to use one of the aforementioned login redirect plugins, another suggestion is to simply add a direct link to Your Account in a text widget on your site sidebar. When customers log in there instead of at the standard WordPress login prompt, they can also avoid the Dashboard entirely. The following screenshot shows the Your Account login page:
Summary At this point you should have a pretty solid understanding of how WordPress handles multiple user accounts. The following topics were covered in this chapter: •
• • • •
Enabling user registration—turning on registration globally in WordPress Understand WordPress roles—the hierarchy of user permissions and capabilities Staff accounts—the two methods of registering staff members and setting their roles Customer accounts—considerations for whether or not to enforce customer registration Creating a test customer account—a look at the online store from a customer's viewpoint, including handling login redirects to avoid the Dashboard
[ 110 ]
Chapter 5
You've also likely deduced that there are really three coniguration possibilities with regard to additional users. They are: •
• •
No registration—leave the WordPress global registration and the Checkout registration OFF Optional registration—leave the WordPress global registration ON and the Checkout registration OFF Mandatory registration—leave both the WordPress global registration and the Checkout registration ON
Any of the three possibilities could work well depending on how you wish to run your store. Now that your user settings are all conigured, it's time to move to the exciting part: getting paid!
[ 111 ]
Checkout and Payment Setup No e-commerce site is complete without a reliable way to accept payments from customers. Managing payments with the WP e-Commerce plugin is not a dificult process, but it is a process that must be tested thoroughly before opening your site to the public. After all, an online store with a broken payment system is totally worthless. The nature of an online store inherently requires a fast and convenient method of accepting payments. For most users, this means the ability to accept credit or debit cards. Electronic checks are another option, though not all payment gateways support them. There are other manual options available, such as allowing customers to send paper checks, but these are generally not recommended. Having customers mail checks is antiquated and can be risky. Therefore, if you have any other options available, we strongly recommend that you take advantage of them. In this chapter, we will walk through the checkout process and decide how transparent we want the payment process to be for our customers. We will also explore the various payment gateways offered by the WP e-Commerce plugin, concluding with detailed instructions on setting up PayPal and Google Checkout. This chapter covers: • •
Planning the checkout process
•
Setting up PayPal Standard
•
Available payment gateways Setting up Google Checkout
Checkout and Payment Setup
Planning the checkout process Before you can accept online payments directly from customers, there are a few things you should know. First of all, accepting credit card payments is not free. You will pay for the service one way or another. Either you can opt to pay a bank or company a setup fee plus a monthly or yearly fee for the necessary tools to accept credit cards online, or you will allow a payment processing service to take a small chunk of each transaction you receive for their service. The choice is yours, though many sole proprietors and small businesses ind the latter option less painful mentally. Look at the fees that each service requires. If you have a high monthly sales volume, you may ind the irst option ultimately cheaper. In either case, you will need to set up a payment gateway and/or a merchant account. What is the difference between the two? That's a good question, and many new shop owners are often confused by the difference, so let's cover it now.
Payment gateway versus merchant account A payment gateway is simply a computer-driven service that authorizes a customer's credit or debit card, thus allowing for a collection of funds from that account. It also checks whether or not the card is legitimate. A merchant account, on the other hand, is an account that you set up with a bank or other third-party company. The purpose of this account is to actually process credit or debit cards and transfer the funds to the bank account that you have arranged to receive those funds. Do you see the difference? Picture yourself running errands. You need to pick up a few items for dinner tonight, so you visit the nearest grocery store. After you ind your items and add them to your shopping basket, you head to the checkout lane. During checkout, you hand your credit card to the grocery clerk, who swipes it on a point-of-sale terminal. The terminal veriies that your card is valid and contains suficient funds, and then communicates with a merchant account which actually withdraws the funds. An online store works exactly the same way, with the exception that the payment gateway is a digital version of the point-of-sale terminal. The following image represents this idea:
[ 114 ]
Chapter 6 Payment Gateway Authorizes Card
$
User Places Order
Merchant Account Charges Card
Store Owner Receives Money from Merchant Account
Certain payment gateways, notably Chronopay and Authorize.net, require that you also obtain a merchant account from a bank or other company. Other service providers, such as PayPal and Google Checkout, serve as both payment gateway and merchant account, thus eliminating the need for independent services. One system is not better or worse than the other. There are advantages either way.
Integration and checkout seamlessness One fundamental decision that any shop owner must consider relates to the seamlessness of the checkout process. In other words, how integrated should the payment aspect be within the online store? When customers purchase items, should the entire transaction take place within the main site itself, so that customers are never even aware that a payment gateway is involved? Or should the transaction be visibly transferred to an external payment processor, such as PayPal? Seamless integration is the main advantage of handling the transaction on the main site. Though it requires a more complicated setup process and higher upfront expenses, the result is a professional-looking checkout process where the customer adds items to the cart, enters payment details, and receives a payment conirmation notice, all without leaving the store website. Services such as Chronopay and Authorize.net offer this tight level of integration but with higher start up costs and monthly fees. [ 115 ]
Checkout and Payment Setup
The less-seamless option is to pass the shopping cart information to an external service such as PayPal or Google Checkout. When customers go through the checkout process, they are visibly transferred to a third-party payment processor where they enter their payment information. Once the processor veriies their payment, they are redirected back to the seller's website. In this system, there are little-to-no upfront costs, but the integration is not as tight, either. On the other hand, the less-seamless option also has an advantage in that some customers may instinctively trust the entire process more because they recognize the payment processor (such as PayPal) and have faith that their payment details are secure.
Available payment gateways The free version of the WP e-Commerce plugin offers access to several different payment gateways. They each have their own beneits and potential downsides, as well as pricing schemes. Purchasing the Gold Cart grants access to several additional gateways, most notably: Authorize.net. The irst step in choosing which gateway is right for you is to do your homework. Spend some time reading about the services offered by each gateway, as well as any limitations. Also, what fees does each gateway charge? Are the fees based on transaction, or are there additional setup and monthly fees involved? In general, it's best to pick one gateway and stick with it. While it may sound tempting to offer several payment gateways to your customers, it also adds to potential customer confusion during the checkout process. Multiple gateways also complicate the set up and payment testing process, adding to the time required to launch your store and potentially creating conlicts between gateways. For instance, in earlier versions of the WP e-Commerce plugin, PayPal and Google Checkout did not coexist well, though a later plugin update ixed that problem. To view the gateways available to you, navigate to your WordPress Dashboard, expand the Products section, and click on Settings, as shown in the following screenshot:
[ 116 ]
Chapter 6
At the top of the page, click on the tab for Payment Options:
You will see a listing of the available Gateway Options. Simply select the checkbox next to the gateway you wish to conigure (as shown in the following screenshot) and click on the Update button. You should then see a number of options to conigure for that gateway.
All of the payment gateways below are available in the free version of the plugin, with the exception of Authorize.net. The currently available gateways are: • •
Chronopay
•
Manual Payment / Test Gateway
•
PayPal Express Checkout
•
Google Checkout
•
PayPal Payments Standard
•
PayPal Payments Pro Authorize.net (Gold Cart only)
Chronopay URL—http://www.chronopay.com Based in Amsterdam, Chronopay is a reputable payment gateway for store owners based in the European Union. Like Authorize.net, Chronopay requires integration with a merchant account from an outside company. [ 117 ]
Checkout and Payment Setup
Chronopay offers seamless integration with the shop owner's website, meaning that the entire transaction will occur without being transferred to an external site. This level of integration looks professional, but also requires the purchase of a Secure Sockets Layer (SSL) certiicate from your web host. Chronopay does not charge a setup fee or a recurring monthly fee, but they do charge a transaction-based fee starting at 2.00 percent + €0.30 per transaction. The addition of a merchant account will almost certainly cost a monthly fee, depending on the issuing bank. Unfortunately for North American shop owners, Chronopay currently only issues accounts to sellers based mostly in European countries. For a full listing of countries, visit: http://bit.ly/chronopay-acceptance.
Google Checkout URL—http://checkout.google.com Launched in 2006, Google Checkout is a payment-processing service by Google designed to simplify how online payments work. Google Checkout is currently only available for sellers in the United States and the United Kingdom. Google Checkout has interfaces for both buyers and sellers. For a buyer to use Google Checkout, he irst stores his credit or debit card information, as well as a shipping address, inside a Google Account. In order to purchase items at online stores where Google Checkout is offered, the customer simply signs into his Google Account and makes the purchase, thus turning the transaction into practically a one-click affair. For sellers, Google Checkout offers a convenient way to accept credit or debit cards with a Google Account. If a customer does not already have a Google Account, he may quickly create one without abandoning the current shopping cart. All transactions are handled securely on Google's servers, not on the seller's merchant site. However, the level of integration that Google Checkout provides requires that you have an SSL certiicate available for your website. Sellers must link an existing bank account to Google Checkout. When a customer purchases items from the seller, Google Checkout authorizes and charges the customer's credit or debit card, deducting a per-transaction fee from the total amount. Within a few days, Google then transfers the money directly to the seller's bank account, minus the small transaction fee. Speaking of fees, the rates Google charges for payment processing is based on a tiered scale, determined by the monthly sales volume. Here is the tier of fees for US-based merchants: [ 118 ]
Chapter 6
As you can see, the more money you transact per month, the cheaper the rate becomes. There are no setup or monthly fees for using Google Checkout, you only have the per-transaction fee. The only exception is that Google charges an additional 1 percent fee if the buyer's home country differs from that of the seller. To be clear, Google Checkout is available for buyers in most countries. However, only merchants based in the US or the UK can currently create seller accounts. Hopefully, this availability will expand in the future.
Manual Payment / Test Gateway
[ 119 ]
Checkout and Payment Setup
PayPal Payments Standard URL—http://www.paypal.com Acquired by eBay in 2002, PayPal is perhaps the largest and most recognized payment processor in the world. Due to a turbid past, it is also the most criticized. That said, PayPal has been around since the dawn of the 21st century and is available in over 190 countries, making it a sound choice for a default payment gateway. For buyers, PayPal offers a convenient way to pay for items by using either a credit or debit card, an electronic check, or from their existing PayPal balance. Customers do not need a PayPal account in order to purchase from online stores where PayPal is offered (depending on the country in which the seller is located). For sellers, PayPal offers a myriad of options. There are three account types available: Personal, Premier, and Business. The Personal account is worthless from a shop-owner's perspective as it does not allow acceptance of credit cards. Both the Premier and Business account types allow for acceptance of credit cards. The main difference between them is that a Business account allows a merchant to operate under a company name instead of a person's name (as with the Premier account). As far as integration with the WP e-Commerce plugin goes, there are three choices available: PayPal Payments Standard, PayPal Express Checkout, and PayPal Payments Pro. All transactions using PayPal Payments Standard are handled on PayPal's servers, not on the seller's merchant site, thus eliminating the need for an SSL certiicate. When customers want to purchase items, the WP e-Commerce plugin transfers the shopping cart information to PayPal, where the customer pays for the items. After the transaction is complete, PayPal returns the customer to the seller's online store. Concerning fees, PayPal Payments Standard has no setup or monthly fees. Instead, it operates on a tiered, per-transaction fee identical to that of Google Checkout:
[ 120 ]
Chapter 6
PayPal Express Checkout The main difference between Express Checkout and Website Payments Standard is that Express Checkout requires that customers already have a PayPal account. When a customer makes a purchase on your site, he is automatically directed to PayPal, where he conirms his payment method and shipping address, then commits to the purchase. Express Checkout also requires that the seller have a Business account with PayPal. There are no additional fees for Express Checkout, and the same per-transaction rates apply as those for Website Payments Standard.
PayPal Payments Pro If you want PayPal to handle all of your transactions, but also want seamless integration with your website, then PayPal Payments Pro is right for you. From the customer's perspective, the entire transaction is handled directly on your site and there is no visible third party involved. All credit or debit card payments are processed behind the scenes by PayPal. A Payments Pro account also comes with PayPal's Virtual Terminal, allowing you to accept credit or debit card payments over the phone, by fax, or in person. These features are impressive, but you will need to pay a $30 monthly fee for a Payments Pro account, in addition to the standard PayPal fee per transaction.
Authorize.net URL—http://authorize.net Established in 1996, Authorize.net is a payment gateway that also requires a merchant account with an outside company. While Authorize.net is undoubtedly more expensive upfront than other gateways such as PayPal, it also allows for complete and seamless integration with your online store. Using what they call an Advanced Integration Method (AIM), Authorize.net allows a merchant's website to hook into its API and process transactions without leaving the original site. From a customer's perspective, everything is seamless. The customer proceeds to the checkout page and enters payment or shipping information all on the merchant's website without being visibly shufled to a third-party payment processor.
[ 121 ]
Checkout and Payment Setup
Such convenience looks professional, but it will cost you. Purchased directly from the source, Authorize.net requires a $99 setup fee, plus a $20 monthly fee to remain active. Each transaction also has a $0.10 fee. The Authorize.net gateway is also available from numerous resellers, though fees may vary. Because the entire transaction is handled on your online store, your website will also need an SSL certiicate, which is available from your web host. A dedicated SSL certiicate currently costs between $30 to $50 a year.
Setting up PayPal Standard For our sheet music shop, we are going to stick with a standard PayPal account. It's simple, it works, and it doesn't require any upfront costs. Since the transaction is handled securely on PayPal's server, we don't need to worry about purchasing and setting up an SSL certiicate. When it comes down to it, PayPal offers the fastest, most convenient, and least-troublesome integration with the WP e-Commerce plugin. To continue, you will need either a Premier or a Business account with PayPal. If you don't already have one, go ahead and sign up for one now by going to www.paypal.com and clicking on the Sign up link. There are no setup or monthly costs involved. Setting up PayPal with the e-Commerce plugin is easy. Setting up and testing to make sure it works takes a little more time, but is absolutely required in order to make sure your store functions properly. Just think of how many sales you could lose if you release your store to the public with a broken payment system. To show how easy it is to set up integration with PayPal, the following is all that is required. Under the Payment Options tab, choose PayPal Payments Standard as your sole gateway. When the coniguration options load, change the PayPal Username to the e-mail address associated with your PayPal account:
[ 122 ]
Chapter 6
That's it. Click on the Update button and you're done. The rest of the necessary coniguration should be pre-illed for you, such as the PayPal URL. These are the settings to which we will return later, but for now, we need to do some testing. Is there more to it than that? Yes, but this is all that is necessary on the WordPress side of things. There is more that you must do within PayPal itself, but we'll cover that in the discussion of the sandbox.
Playing in the sandbox In order to fully test a transaction without spending any real money, you should sign up for a PayPal Developer account at: https://developer.paypal.com. A free Developer account provides us with a "sandbox" environment, which will allow us to make as many test transactions as we want. At no point will any real money change hands, but we can see exactly how the entire transaction process works. What is especially important about this is that it lets us see how our online store handles any post-transaction elements, such as conirmation notices and delivery of digital downloads.
[ 123 ]
Checkout and Payment Setup
Within the PayPal Developer account, you can create two (or more) test accounts: one to represent a merchant and one to represent a test buyer. To create these accounts, irst navigate to the Test Accounts section within the Sandbox menu:
In the page that loads, look for the Create Account section. You have two choices: to create a Preconigured account (easiest) or use the Create Manually option. No matter which option you select, keep in mind that you will need test accounts for both a buyer and a seller. Set up the test accounts in the sandbox and remember what they are, as you will need them again shortly:
Your test buyer shows up as having a Personal account, and should have a per somewhere in the e-mail address. The test seller shows up as having a Business account, with a biz somewhere within the email address.
WP e-Commerce Payment settings Back on the WordPress Dashboard for your online store, re-visit the Payment Options tab for your PayPal settings and make these changes: 1. Set the PayPal Username to the e-mail address of the test Business account. 2. Set the PayPal Url to: https://www.sandbox.paypal.com/cgi-bin/webscr, as shown in the following screenshot: [ 124 ]
Chapter 6
[ 125 ]
Checkout and Payment Setup
On the Test Accounts page within your Developer account, click on the radio button next to your test Business account and then click on Enter Sandbox Test Site. It will launch a new browser window that looks just like the regular PayPal website, but with the word "Sandbox" at the top. Log in with your test Business account e-mail and password. Once logged in, your test account looks and acts like a regular PayPal account, with the exception that all of the money and payment details are fake. Click on the Proile link near the top to view your test account's proile. Below, you should see a list of Selling Preferences, as shown in the following screenshot:
Click on the link for Instant Payment Notiication. You will see an option to enable IPN, and once you do so, you will be able tell PayPal to Receive IPN messages, plus add a Notiication URL:
Enable IPN messages, and for the Notiication URL, specify the full URL to your site with ?ipn_request=true added to the end. Be sure to click on Save when inished. Congratulations, IPN is now enabled, and PayPal can communicate more effectively with your online store. [ 126 ]
Chapter 6
Set up Auto Return There's one last thing to do before we try a test transaction. We should set up Auto Return within PayPal. The main purpose of Auto Return is to improve integration by automatically re-routing a customer back to your online store after he completes his payment with PayPal. This is essential because it shows the customer the Transaction Results, plus any links for digital downloads. For more information on Auto Return visit http://bit.ly/auto-return. You can ind the coniguration for Auto Return in the PayPal proile for your test Business account. Click on the link for Website Payment Preferences.
As seen above, you have the option to enable Auto Return, plus provide a Return URL. The Return URL is the link to which PayPal should deliver the customer once the payment has been processed. This should be the full URL for your Transaction Results page. If in doubt as to the path of your Transaction Results page, navigate to Pages in your WordPress Dashboard and click on the View link under Transaction Results. This will show you the full URL:
[ 127 ]
Checkout and Payment Setup
One more thing to note, while still on the Website Payment Preferences page, scroll down to the Payment Data Transfer section and switch it to On, as shown in the following screenshot:
In conjunction with IPN, Payment Data Transfer (PDT) helps ensure that all of the details of the transaction are displayed to the customer upon return to the Transaction Results.
The test transaction
[ 128 ]
Chapter 6
Don't worry, you are not actually spending real money. When inished, if all goes as planned, you should automatically be returned to your Transaction Results page. If your mock purchase included a digital download, you should see a download link, as shown by the Click to download link displayed in the following screenshot:
This completes our setup of PayPal Payments Standard. When you have inished testing, the most critical issue to remember before your site goes live is to switch PayPal's coniguration from the "sandbox" back into production mode.
Setting up Google Checkout If you are dissatisied with PayPal, or want to offer an alternative payment gateway in conjunction with PayPal, then we recommend Google Checkout. As with PayPal, there are no monthly fees; you only have a pay a small, per-transaction fee. Keep in mind that as of this writing, Google Checkout is only available for sellers in the United States and the United Kingdom, though customers can purchase items from almost any country. Google Checkout will hopefully be available in more countries in the future.
[ 129 ]
Checkout and Payment Setup
As with PayPal, coniguring Google Checkout to work with WP e-Commerce is quick and simple, while coniguring and testing takes a little more time and effort. Still, if you want to use Google Checkout, it is imperative that you take the time to test every component of the transaction process yourself. After all, you want to ensure that your customers can pay you, right? To illustrate how simple the initial coniguration for Google Checkout is, just follow these easy steps. First, go back in your WP e-Commerce settings, switch to the Payment Options tab and select Google Checkout as your sole or additional gateway. Next, when the coniguration options load, add your Merchant ID and Merchant Key in the appropriate ields:
[ 130 ]
Chapter 6
For now, that's basically all you need to do. Be sure to click on the Update button to save your settings.
Playing in Google's sandbox
[ 131 ]
Checkout and Payment Setup
Speaking of fabrication, you will need to provide a credit or debit card number for your test buyer account. In the sandbox, no transactions will actually be processed, but you still must provide a number. Just as with the address and phone number, the credit card number that you provide does not need to be valid. Here are a few sample credit card numbers that are available for testing purposes: • • •
VISA—4111 1111 1111 1111 MasterCard—5500 0000 0000 0004 American Express—3400 0000 0000 009
No, these are not real credit card numbers. They are numbers offered by their respective vendors for testing transactions. Your "test buyer" Google Checkout account should happily accept one of these sample numbers. Here is a screenshot of the inancial details for my test buyer account in Google Checkout, complete with a fabricated name, address, and phone number:
[ 132 ]
Chapter 6
WP e-Commerce Payment settings With our test buyer and seller accounts created in Google Checkout, we can continue our coniguration. Browse back to your WordPress Dashboard and re-visit the Payment Options tab for your Google Checkout settings. Here you will need to update your Merchant ID and Merchant Key information with the values provided in your test seller account. Also, be sure to switch the Server Type to Sandbox (For testing):
You can ind the appropriate values by logging into your Google Checkout "test seller" account and clicking on the Settings tab and then clicking on Integration:
[ 133 ]
Checkout and Payment Setup
[ 134 ]
Chapter 6
[ 135 ]
Checkout and Payment Setup
When we proceed with the purchase, we are prompted to log into our Google account. Here is where we enter the information for our test buyer, as seen in the following screenshot:
Finally, we are taken to the Google Checkout sandbox and presented with a summary of our soon-to-be-placed order. Here we can see the phony shipping information and the sample credit card details:
All that is left is to click on the Place your order now button. When complete, you should see a conirmation from Google that your order was successful:
[ 136 ]
Chapter 6
Of course, this entire transaction has been handled in the sandbox, and no actual money has changed hands. When you switch back to production mode, it is a good idea to test this process again, including potentially creating an extremely inexpensive item that you purchase from yourself, or have a friend purchase from you. You can always cancel the order from within your Google Checkout seller control panel. Peace of mind that the process works is worth any potential hassle.
Summary At this point, you should have a solid understanding of how the checkout process works, plus have a general awareness of the positives and negatives of the various payment processing services available. You should also feel comfortable integrating at least one payment gateway into your online store. If in doubt, PayPal is a solid option due to its near-worldwide availability and its relative simplicity. No matter which gateway you choose, be sure to test it thoroughly before releasing it to the public. This chapter covered: •
• •
•
Planning the checkout process Available payment gateways—an overview of available payment processors, including fees. Setting up PayPal Standard—detailed instructions on integrating PayPal Website Payments (Standard) with the WP e-Commerce plugin Setting up Google Checkout
Now that you have a functioning payment setup, let's continue our store-building process. Up next, we'll cover speciics on shipping, taxes, and processing orders.
[ 137 ]
Shipping, Taxes, and Processing Orders By this point, the majority of your initial store assembly is complete. You have conigured your initial settings, built your product catalog, and set up at least one payment gateway. Still, there is more work to do. In the previous chapter, we made it possible to accept payment online for the products that we sell, but we also need to get the product to the customer in the most eficient and inexpensive way possible, then navigate the maelstrom of tax laws to stay within the legal conines of our home state or country. In this chapter, we will discuss the elements that concern us during and after a customer goes through the checkout process. These essential elements include tax coniguration, shipping settings, and e-mail issues. We will also walk through a complete transaction from customer and store-owner perspectives, testing all variables. Despite our best efforts to construct a perfect system, we may ind a law somewhere during the process. This chapter covers: • •
Locations and tax setup
•
Processing a test order
•
Shipping Options and Calculators
•
E-mails sent to you and the customer Sales log
Shipping, Taxes, and Processing Orders
Effectively, what we want to ensure is that the entire checkout process works smoothly for all involved. We want to ensure that any applicable taxes and shipping charges are calculated correctly, and that both the customer and store owner receive accurate notiications about any orders. Be sure to test these processes thoroughly—the last thing you want to do is hurt your business by keeping customers uninformed or by under or overcharging for taxes and shipping.
Locations and tax setup We touched on this topic briely back in Chapter 3, but it's appropriate to discuss taxes and locations further. There's no doubt that tax law is complicated, but it's a necessity. It's far beyond the scope of this book to discuss tax law in all countries, so be sure to do your own research regarding taxes for your own state, country, and region. For businesses located in the USA, here are a couple of links to get you started: •
•
Amazon Sales Tax Info – http://bit.ly/amazon-sales-tax State Tax Info – http://www.business.gov/finance/taxes/state.html
Within the USA, most businesses charge state sales tax based on the shipping information that the customer provides. While nine times out of ten a customer's billing and shipping information are the same, the times when the billing and shipping information differ can lead to some interesting scenarios. For example, if your store is based in Kansas, a customer in Kansas who buys a product and ships it to Texas would not have to pay tax on that order, at least not to the state of Kansas. On the other hand, a customer in Georgia who buys your product and ships it to Kansas would have to pay tax on the order. Again, tax law is undoubtedly complicated, so be sure to look up any laws speciic to your own state. On to business—the irst thing to do is to verify that your Base Country/Region is correct. You can ind this under the General tab of the WP e-Commerce Plugin Settings, as seen in the following screenshot:
[ 140 ]
Chapter 7
Next, verify that the tax percentages are correct for your state or region. This is just underneath the settings for Base Country/Region. Finally, switch to the Checkout tab at the top to consider one more setting. Just under Checkout Options, there is an option to Lock Tax to Billing Country. This is shown in the following screenshot:
What this option does, once selected, is lock the billing country to the shipping country. For stores in the USA, it also has the effect of locking the billing state to the shipping state. This certainly simpliies matters, but it doesn't quite solve the tax scenarios outlined earlier in this section.
Shipping Options and Calculators Coniguring a store's shipping options is potentially one of the most complicated tasks that new store owners face, but it doesn't have to be. Much of it depends on the type of products that you are planning to sell. The absolute simplest scenario involves selling digital downloads only, in which case you don't need to worry about shipping at all. When dealing with tangible goods, one's shipping needs grow increasingly complicated depending on the diversity of the products involved and anticipated location of the customers. For instance, selling books as well as clothing will create different shipping needs than selling only books or clothing. Also, planning to sell to customers worldwide will necessitate more complicated shipping needs than limiting one's customer base to only one or two countries. Unlike creating and modifying a product catalog, coniguring shipping settings is a task that only needs to be done once.
[ 141 ]
Shipping, Taxes, and Processing Orders
General Shipping Settings To view and modify your shipping settings, switch to the Shipping tab at the top of the Settings page, as seen in the following screenshot:
Under the General Settings, you have the option to globally enable or disable shipping. If your shop is comprised of digital downloads only, then you can safely switch the Use Shipping option to No and rejoice! You no longer have to worry about any shipping coniguration. The following screenshot shows the relevant panel:
Those, who do sell tangible items should leave it set to Yes, as shown above. If your store is located in the USA, add the Zipcode for the area from where you will be shipping items. This is really only necessary if you plan to use one of the external shipping calculators (UPS or USPS), but it doesn't hurt to add it anyway. If you subscribe to the third-party Shipwire order fulillment service (www.shipwire.com), set the Shipwire option to Yes and enter your relevant login information. Shipwire is a service that collects and stores your products for you, shipping them to customers when necessary. While convenient, Shipwire comes with a cost, currently starting at $30 per month.
[ 142 ]
Chapter 7
One neat aspect of the e-Commerce plugin is that you can opt to allow for free shipping, provided that the order price is above a certain threshold. At the bottom of the general shipping options is a toggle to Enable Free Shipping Discount, as seen in the following screenshot:
Enter a threshold amount of your choice, such as $50, like seen above. Any orders that customers place with a value equal to or higher than that price will automatically qualify for free shipping.
Shipping Modules The WP e-Commerce plugin comes with ive different shipping modules (three internal and two external) to help calculate shipping. Altogether, they give you a lot of variety with regards to controlling shipping charges. They include: • •
Flat Rate
•
Weight Rate
•
Table Rate
•
UPS (external) USPS (external)
So, what is the difference between these modules? The irst thing you must do when deciding how to calculate shipping is sit back and consider the nature of the items you are selling. How heavy is each item? Are all of your products approximately the same weight? Will you likely be shipping to the same geographical area, or are your planned shipping distances more diverse? Once you have considered shipping weights and distance, you can decide upon a shipping strategy that suits your needs.
[ 143 ]
Shipping, Taxes, and Processing Orders
No matter which shipping module you ultimately choose, you can edit the settings for that particular module by hovering your mouse over it. An Edit link will appear to the right-hand side of the module, as shown in the following screenshot:
Keep in mind that you are by no means limited to one shipping module. You can offer several different modules if you like, but more does not necessarily equate better in this case. Offering many different ways to calculate shipping has the potential to confuse the customer, who will opt for the cheapest shipping method in most cases.
Flat Rate Setting a lat rate for shipping is the simplest option, but will not work for all situations. A lat rate is exactly what it sounds like—customers pay one predetermined fee for shipping, based upon their location, regardless of the number of items purchased and the total price of the order. A customer in the United States might pay one set shipping charge, whereas a customer in Europe will pay a different set price. As the store owner, you have control over the shipping charges you set for each region.
[ 144 ]
Chapter 7
The Flat Rate itself has a Base price, which you can set as high or low as you like, as well as an optional per-item charge. For your home country, you can set a Base Local price. Customers within your home country will automatically have that Base Local fee added to their entire order, whether they purchase a single item or a hundred. Most countries will only have a single entry for the Base Local price, but some countries may have multiple spaces. For instance, if your home country is set to the USA, you will have local options for the Continental 48 States as well as All 50 States, as seen in the following screenshot:
If you plan to ship internationally, you can set base prices for international customers. Keep in mind that the Base International prices are independent from the Base Local prices, not added on top of them. With the lat rates shown in the previous screenshot, customers in Hawaii would have $2 added to their entire order, while customers in Greece would have $4 added to the exact same order. While setting a Flat Rate is a simple option overall, there are ways to get more advanced usage. You can also set a per-item fee on top of that lat rate. Imagine this scenario: Maria visits your shop to buy a few things. Your shop has a base shipping rate of $5, so Maria will be charged at least $5 for shipping no matter what, even if she buys ifty items from you. Let's also say that each of your items has a per-item shipping fee of $1. In this case, the formula for calculating shipping is now: [base fee] + [per-item fee * number of items] If Maria adds a single item to her cart, the total shipping fee will be $6 ($5 + $1). If she adds four items to her cart, the new shipping fee will be $9 ($5 + $4). [ 145 ]
Shipping, Taxes, and Processing Orders
This is a straightforward example involving a universal fee per item, but you can set a wide variety of fees per item if you want. You can set per-item shipping fees for each item back on the Products page. While editing the details for that particular product, scroll down to the Shipping Details, as seen below:
In this example, we set a $1 fee per item shipped within the home country, and a $1.75 fee per item shipped internationally. Keep in mind that this is on top of the base fee per order. If you opt for Flat Rate shipping, feel free to use your imagination. Any combination of base rate plus item fees is possible. You may ind that having a base rate of $0 and relying solely upon per-item fees works best for you. Or, you may ind that only a handful of heavy items should have individual fees. The possibilities are practically limitless.
Table Rate Using Table Rate for shipping provides a handy way to set various tiers for the total shipping cost. Essentially, it allows you to set price ranges that have a predetermined shipping cost, no matter what the type or number of items involved. Total cost of the products in the shopping cart determines the shipping amount. When coniguring your Table Rate, you create multiple layers to form a shipping cost hierarchy. The following is an example:
[ 146 ]
Chapter 7
Each layer has a required value relating to the Total Price for the order and the resulting Shipping Price. In this example, we are going to reward our customers for making larger purchases by consistently reducing the shipping cost as the price of the total order increases. We do this in layers: the most expensive shipping ($6) is for orders under $20. As the order price increases, the shipping decreases, ultimately resulting in free shipping for orders above $50. This is only one possible use of layers in your rate table. One simpliied version of this solution is to have only two layers, granting free shipping over a speciied price. There are many possibilities, and you can create as many layers as you like.
Weight Rate Similar to Table Rate, specifying Weight Rate as your shipping module allows you to create layers to form a hierarchy of shipping costs. The difference is that instead of being based on total order cost, the hierarchy is based on the weight of the items, with the general idea that the heavier the order, the more it will cost to ship:
In this example, orders with total weights under three pounds will have a shipping charge of $3.50. As the weight increases, the price increases accordingly, with the heaviest orders (over ifteen pounds) weighing in at a hefty shipping price of $18.
[ 147 ]
Shipping, Taxes, and Processing Orders
In order for Weight Rate to work as a viable shipping option, you must specify a weight for each individual item. You can do this back on the Products page. Just like when adding a per-item fee for the Flat Rate module, view the details for a speciic product and scroll down to the Shipping Details, as seen in the following screenshot:
Here you can add a weight for each item. In this example, we have set a weight of 0.75 Pounds for this item. If a customer adds multiples of this same item to his cart, the weight will increase accordingly and will be combined with the differing weights of other products in the customer's cart. Of course, if you would rather not deal with pounds, you could always click on the drop-down menu to switch to another unit of mass, such as Ounces, Grams, or Kilograms, as shown in the following screenshot:
Unfortunately, this unit change will not be relected back on the Weight Rate layer coniguration page. As of this writing, the various layers must be constructed using only Pounds as the unit of mass.
[ 148 ]
Chapter 7
Using an external Shipping Calculator The WP e-Commerce plugin supports integration with UPS and USPS. As these are both third-party services, you should create an account with one or the other before you can offer them as valid shipping options. Using one of these services relieves you of some of the burden of determining how much shipping to charge. UPS or USPS will calculate it exactly for you and present the cost to the customer during checkout.
UPS Calculator The UPS Shipping Calculator differs from USPS in that it does not actually require you to create an account with them. Plugging into the UPS system is as easy as selecting the appropriate checkbox and editing the settings for this module, as seen in the following screenshot:
[ 149 ]
Shipping, Taxes, and Processing Orders
Let's see this in action: assuming that our store is based in the USA, here is what would happen when a customer from elsewhere in the world visits your store. Instead of you having to worry about how much it will cost to ship a product abroad, UPS handles it for you. This is demonstrated in the following screenshot:
Even though the customer might recoil in horror at the cost of shipping, at least you, as the store owner, know that it is covered and that you will not lose a boatload of money on shipping costs. Assuming the customer selects UPS and makes the purchase, all that is left for you to do is to make contact with UPS and conirm the shipping details. If you plan to offer UPS, you should create an account with them in order to enjoy other beneits, such as automated pick-up service. Create your account at www.ups.com. While convenient, one disadvantage is that UPS shipping can be expensive, sometimes painfully so. Be sure to do your research before committing—you may ind that another service suits your needs better.
USPS Calculator Integrating USPS shipping requires that you register for their Web Tools service. Start here: http://www.usps.com/webtools Once you register, you will receive an automated e-mail with your account user ID and password that describes how to start using their service. It will include detailed information on how to communicate with their servers, but fortunately, the WP e-Commerce plugin already handles this integration.
[ 150 ]
Chapter 7
[ 151 ]
Shipping, Taxes, and Processing Orders
Processing a test order Now that you have set up a payment gateway, added your tax settings, and conigured one or more shipping modules, it's time to put the entire collective together and verify that everything works! You can do this by walking through the entire process from a customer's perspective and seeing what happens (or what should happen) from the store owner's point of view. Before you begin the testing process, it's important to emphasize that you should use multiple web browsers when testing your site. Not all browsers render websites in the same manner, and since we are planning to cater to customers worldwide, we must verify that our site works with a variety of browsers. Testing that your site works involves much more than adding a single product to your shopping cart—you need to verify that all cart actions work, such as adding dozens of products, emptying the cart, verifying tax and shipping settings, and ensuring that all the correct information is sent to the selected payment gateway. This is a big task, one that you must take very seriously. Don't assume anything works correctly unless you have veriied it yourself. There could be an undiscovered bug in the software, or your WordPress theme might do something wacky. You need to view each page and product yourself to ensure that it works. There's no substitute for a methodical testing progression. Tempting though it may be to try to immediately ix a bug or an inappropriate setting with your store, it's better to simply make a note of it and continue the testing process. Multiple problems may have the same related cause, and you can be more eficient with your ixes if you have already seen the big picture. Here is a checklist of actions that you should try at this point:
[ 152 ]
Chapter 7
Store testing checklist Check all WordPress pages: • • •
Any broken links? Do pages render properly in multiple browsers? If you have a Contact Form, does it work?
Check all Product links: • •
Any broken links?
•
Do Variations work (if needed)?
•
Do image thumbnails display on Products or Groups?
•
Do Categories or Tags work properly?
•
Do Breadcrumbs work (if enabled)?
•
Does Pagination work? Is your Permalink structure appropriate?
Check the Shopping Cart: • •
Can you add items to the cart?
•
Can you empty the cart?
•
If required, can customers register for an account on your store?
•
If you switch states or countries, are tax settings still appropriate?
•
What about shipping for international orders?
•
Does Sliding Cart work (if enabled)?
•
Can you proceed to Checkout?
•
Is tax automatically added?
•
Are shipping settings calculated correctly?
•
Is your payment gateway functioning? Is the payment gateway also receiving tax + shipping information?
Try to break the store: • •
Can you check out without paying?
•
Add an exorbitant amount of items to the cart. Does it still work?
•
Can you access a digital download without paying? Try to gain access to an administrator's account. Can you? [ 153 ]
Shipping, Taxes, and Processing Orders
If you do not try to break the store, rest assured that someone else will. Even though you're still operating on the testing server, it is imperative to know that everything works as planned. If all of the items in this checklist work as expected, without any problems, then you can feel fairly certain that everything will work when the site goes live. Once we release your site to the public, you must remember to go through this checklist again.
E-mails sent to the customer Now is a good time to revisit the E-mail Settings that we discussed in Chapter 3, Conigure Your e-Commerce Settings. In light of all the development that you have made on your site since that chapter, does the information that you are sending to the customer after each purchase still make sense? More importantly, are the e-mails actually being sent, or at least displayed to the customer on the Transaction Results page? Depending on which payment gateway is used, the customer will likely also receive a payment notiication directly from that gateway. If you are using a sandbox testing environment for your payment gateway (and you should), you can see how those e-mails will look by logging into the testing sandbox account. For example, you can check e-mail in the PayPal sandbox environment by clicking on the Test Email link once you have logged in:
[ 154 ]
Chapter 7
When you complete a test purchase in the sandbox, your customer account should receive an e-mail similar to the one shown in the following screenshot:
E-mails sent to you After each purchase, you, as the store owner, should also receive a notiication detailing the information about the order. The title of the e-mail will be Purchase Report, and it will be sent to the e-mail address that you designate next to Purchase Log Email in the Admin settings for your store. Once your store goes live, it's a good idea to log into your payment gateway to verify the accuracy of orders, at least for the irst few months.
[ 155 ]
Shipping, Taxes, and Processing Orders
Sales log Back on the Sales page for the WP e-Commerce plugin, you will ind a sales log with details about purchases made so far. The sales log does not distinguish between test purchases made via a payment gateway sandbox and real transactions in which money was exchanged, so even if you have not made any legitimate sales on your site, you can still see how they will appear in your sales log, as shown in the following screenshot:
Here we have two sample transactions. The sales log displays for us the transaction date, the contact information for the buyer, the total amount, the number of items included, and the status of the order. To see the full information about the order, including the customer address, click on the link underneath the word Details. Notice that the status is different for the two orders in this example. One has a status of Order Received, and the other reads Closed Order. If you use Manual Payment as one of your payment gateway options, all incoming orders will default to a status of Order Received. This is because the Manual Payment gateway lacks the ability to automatically record a customer's payment and cannot know whether or not the transaction is actually complete. Therefore, it puts the responsibility on your shoulders to determine when to complete the order. Manual Payment is useful if you offer the ability to accept personal checks or money orders. When the customer sends in the payment, it is up to you to ship the product and manually change the status of the order. You can do this by clicking on the drop-down menu under Status:
[ 156 ]
Chapter 7
Payment gateways such as PayPal (with IPN) will automatically verify that a payment is complete and record the order in the sales log with a status of closed. If you somehow receive an order using a payment gateway that lacks closed status, be sure to verify that you have actually received payment before shipping the order.
Summary Having a solid grasp of how you want to handle taxes and shipping is a major step toward the successful launch of your online store. After completing this chapter, you should know exactly how to implement a broad number of shipping modules and be able to determine which one(s) to integrate. The following topics were covered in this chapter: • • • • •
Locations and tax setup—setting your correct home base location and charging appropriate taxes Shipping Options and Calculators—an overview of all ive included shipping modules and how to use them Processing a test order—a detailed checklist of tasks to complete to gauge whether or not your sites works as expected E-mails sent to you and the customer—a revisit of some critical information regarding communication about purchases Sales log—a centralized location for tracking orders and their statuses
At this point, your store checkout process should include a functioning payment gateway that automatically includes and receives any additional costs for taxes and shipping. Your work is not yet complete, however. You still have to shift from the testing server to a production site and test some more before you know everything works thoroughly. Remember that it is imperative to test every aspect of the checkout process before you can rest assured that it works. Use the checklist from this chapter to help guide you, but remember to go through it again and again once you upload your site to a production server. Up next, we'll shift our focus from the purely functional to the cosmetic by exploring some layout and design issues.
[ 157 ]
Themes and Design Elements In Chapter 2, Getting Ready to Sell we briely discussed a few visual elements of a new WordPress installation, such as installing new themes and toying around with widgets. Now it's time to dig a little deeper into customizing the look and feel of your shop. Dealing with your online store's layout and design can simultaneously be a satisfying and maddeningly frustrating experience. Fortunately, you don't need to be a full-time designer or programmer in order to achieve a functional and tasteful look for your store-front, nor is there an absolute necessity to hire a designer to skin your shop. If you do possess competent design skills, WordPress allows for full customization of existing themes or even construction of your own theme from scratch. If you are not comfortable with such a drastic undertaking, rest assured that there are a growing number of third-party themes either compatible with or designed especially for WP e-Commerce, and we can still achieve satisfactory design results by using the built-in tools that the plugin offers. This chapter will cover: • •
WP e-Commerce included widgets
•
WP e-Commerce theme engine
•
Shortcode and PHP tags Tweaking your WordPress theme
WP e-Commerce included widgets The WP e-Commerce plugin comes bundled with numerous widgets that can help you further customize your shop and advertise your products.
Themes and Design Elements
They include: • •
Latest Products
•
Product Donations
•
Product Categories
•
Price Range
•
Product Tags
•
Product Specials Shopping Cart
Depending on your theme, you may have multiple sidebars or other locations in which to place widgets. To view all of your available widgets and possible locations, navigate to Widgets under Appearance in your WordPress menu, as seen below.
Just like with any other widgets for WordPress, you can drag and drop one or more widgets anywhere that your theme will allow. Each of them offers a dynamically changing element that serves a speciic purpose.
Latest Products widget Here is a good way to keep your customers informed of the newest additions to your store. If you add the Latest Products widget, your visitors will see a constantly updated list of your ive most recently added items. If you associate an image with a product, it will display as a thumbnail. By default, the widget heading will be Latest Products, but you can change it if desired. We will call ours Newest Items, as seen in the image below.
[ 160 ]
Chapter 8
Price Range widget As the name implies, the Price Range widget can help your customers search for products that fall within certain price ranges. Currently, there is no ability to customize the given price ranges, but perhaps this feature will become available in a future release. For most shop owners, though, the default ranges should work nicely. There are four zones given by default, ranging from Under 10 to Over 100:
Clicking on one of the zones will only display products that it into that price range.
Product Donations widget As you might suspect, the Product Donations widget provides a convenient way for your customers to purchase a donation. If that sounds confusing, it shouldn't. The WP e-Commerce plugin treats donations like any other product that you might offer to your customers. Notice that the widget is called "Product Donations" and not just "Donations". When you add this widget to your shop, don't be surprised if it appears not to work. This is because the widget only gets its input from products that you have speciically lagged as donation products. You can do this in your Product Catalog. When editing the attributes for an individual product, look for the checkbox under Price and Stock Control that reads, This is a donation, as shown in the following screenshot:
[ 161 ]
Themes and Design Elements
Once that option is selected, only then will that product appear wherever you place the Product Donations widget. An ideal use for this feature is to allow customers to set their own price for a product. For instance, a shop owner selling digital MP3 audio iles or photography could occasionally release a new ile as a donation, allowing customers to pay what they think it is worth. An example of this can be seen in the following screenshot:
Product Tags widget Perhaps you have visited websites or blogs that utilize a tag cloud (sometimes called a word cloud), which is a popular way of visually depicting the content of a site using user-generated tags. Arranged alphabetically, the relative size of the tag shows its importance or frequency of occurrence. In other words, the more frequently a tag is associated with an item, the greater weight it will have, resulting in a larger appearance within the cloud. By using the Product Tags widget, we can do the same thing using tags that we have associated with our items. Here is a basic example:
A tag cloud serves a functional as well as a visual purpose. Clicking on an individual tag will display all of the products associated with it. Of course, you must have tags associated with your individual items for it to work properly. When adding or editing an item, look for the Product Tags section under the Categories and Tags heading, as seen below.
You can add as many tags as you like, separated by commas. [ 162 ]
Chapter 8
Product Categories widget As expected, the Product Categories widget displays a list of the categories that host your products. Keep in mind that these are different from the Posts categories that WordPress uses. For the widget to work properly, you must select one or more of your Groups to display, as seen below.
If you wish, you can use more than one Product Categories widget. For our music shop, we can display one widget for Composers and another widget for Genres, with the widget titles changed accordingly, as seen below.
[ 163 ]
Themes and Design Elements
Product Specials widget Need a place to highlight your on-sale items? You can use the Product Specials widget to ensure that your customers won't miss your discounted items. Just like with the Product Donations widget, you must irst lag certain items as being "on sale" for the widget to receive input from them. You can do this by setting a Sale Price when editing one or more of your products in your catalog, as seen in the screenshot below.
Products with automatic discounts will appear wherever you place the Product Specials widget, thereby garnering customer attention.
Shopping Cart widget This last widget is self-explanatory. If you want to ensure that your shopping cart is always visible across your store, even when empty, you can utilize the Shopping Cart widget. One nice advantage of using this widget is that the empty cart displays an added link to your products page, giving irst-time customers an additional way to quickly ind your items for sale. The widget will display like this:
Shortcode and PHP tags Shortcode and PHP tags are advanced means of customizing your online store. Using literally a short snippet of code, you can add any number of functional bits to your store. These can: • • •
Display default products Display shopping cart List categories [ 164 ]
• • •
Chapter 8
Display products from a speciic group Buy now Add to cart
So, what is the difference between a shortcode and a PHP tag? From a visual standpoint, a shortcode is a snippet of text between square brackets, such as this: [dosomething]. In a nutshell, a shortcode is really just a macro code that can be expanded at runtime to relect some dynamic contents. WordPress started supporting shortcode as of version 2.5, and many plugins now take advantage of it, allowing end users to gain functionality without the need to dig into any complex HTML or embedded codes. On the other hand, PHP code tags harness the power and versatility of the PHP scripting language to perform a speciied action or display some content. Visually, it looks like this:
The above code shows the opening () tag elements, as well as a function in the middle that performs a certain task. That task will naturally vary depending upon the function. The functional tasks that shortcode and PHP tags can perform are duplicated by each other in many cases. That is, the same task can be performed by either a shortcode or a PHP tag. The difference lies in where you want that function to execute: PHP tags are placed directly in your WordPress theme, whereas shortcode are placed in posts or pages.
Display default products If you want to display a list of products inherited from your default category, you may do so in any post or page by adding the following shortcode: Code: [productspage]
Display shopping cart If you need full control over the location of your shopping cart, use the PHP tag given below, which will display your cart wherever you place it within your theme. Typical locations include within the theme sidebar or header. Code:
[ 165 ]
Themes and Design Elements
List categories By using this tag, you can display a list of your product categories, including thumbnail images. You can use either a shortcode or a PHP tag, as shown below, respectively: Code: [showcategories] Code:
Display products from a speciic group
It's easy to show a list of products within a speciic group. We don't even have to memorize a given shortcode, since they are all generated automatically for us. To display all products from a speciic group, irst navigate to your Categories page under the Products menu, then click on the Edit button next to your desired Group. To the right-hand side, you should see all of the attributes for that Group, as well as the custom shortcode and PHP tags, as seen below.
In the previous example, we would use the [wpsc_products category_url_ name='bondari-brian'] shortcode to display all items in that Group. There's also a corresponding PHP tag.
Add to Cart / Buy Now
[ 166 ]
Chapter 8
The easiest way to ind all the code required for individual products is to navigate back to your product catalog and select your desired product. When editing that product, you should notice the blue information icon to the right-hand side of the product name, as seen below.
By clicking on the information icon, you will expose a plethora of code and tags unique to that product, as seen below.
[ 167 ]
Themes and Design Elements
WP e-Commerce theme engine
[ 168 ]
Chapter 8
Creating a new e-Commerce theme Once you have backed up your theme iles to the appropriate place, you can work on creating a new theme. The easiest way to get started with a new theme is to make a full backup of the default theme folder inside wp-content/uploads/wpsc/themes. Once you have a backup copy: 1. Give the folder a new name, such as myshoptheme. 2. Inside that folder, you will ind a ile called default.css. Rename that ile to the same name as the containing folder. In our case, we will change the name to myshoptheme.css. The names must match. 3. Open myshoptheme.css in your favorite text editor. At the top of the ile, you will ind the existing theme name and other relevant information. Change it as you desire. Keep in mind that the Theme Name that you enter is what will be displayed when selecting that theme in your e-Commerce Presentation settings. Below is an example.
For now, go ahead and save the ile. When you navigate to your e-Commerce Presentation settings and click on the drop-down list next to Select Theme, you should see your newly created theme as an option, as shown below.
[ 169 ]
Themes and Design Elements
Of course, your new theme is currently nothing but an exact duplicate of the Default Theme. If you're comfortable with HTML, PHP, and CSS, you are now in a terriic position to modify the theme to your heart's content. We'll discuss some code basics in the following section, but for the time being, feast your eyes on the skeletal structure of your new theme iles. File/Folder Name
Contents
Images (folder)
Contains all images related to your theme, such as "Add to Cart" and "Buy Now" buttons.
cart_widget.php
Contains scripts and markup related to the shopping cart widget.
category_widget.php
Contains code related to the category widget.
functions.php
Controls your theme pagination settings.
grid_view.php
Relevant only for people who have purchased the Gold Cart, this ile contains markup related to the Grid View layout option.
list_view.php
Contains code related to categories and display of products.
your_shop_theme.css
Contains all the gory details pertaining to the layout of your shop (this is the ile that we renamed earlier).
products_page.php
Contains code related to your main products page.
shopping_cart_page.php
Contains all the code for your checkout page.
single_product.php
Contains code for displaying single product pages.
You are welcome to modify any and all of these iles. If this task seems beyond your development skills, don't fret. Let's move away from e-Commerce themes for the time being and focus instead on making tweaks to themes for WordPress.
Tweaking your WordPress theme A quick scouring of the Web reveals that there are literally thousands of themes available for WordPress. The sheer amount of choice that we have is great. It also means that we do not have to know how to build an entire theme from scratch just to have some semblance of a unique theme. Still, we can build entire WordPress themes from scratch, and if you are interested in learning how to do so, we suggest reading the latest edition of WordPress Theme Design (ISBN: 978-1-849510-08-0).
[ 170 ]
Chapter 8
Many shop owners are perfectly happy using freely available third-party themes without making any adjustments at all. The downside to this approach is that there are bound to be dozens, or even hundreds, of other sites out there that look almost exactly like your shop. You can easily boost the originality factor of your store by learning a few basic tweaks. In most cases, the adjustments are simple, such as: • • •
Changing the header image on a theme you love. Replacing the fonts included in the theme. Adjusting colors in a theme with a good layout.
These three basic tweaks—changing the header image, replacing fonts, and adjusting colors, can have a tremendous visual impact on your theme. Fortunately, they are all easy to do. Before you begin, it's a good idea to make a backup of your theme folder. That way, you can revert to a fresh starting place in case some of your tweaks go awry.
CSS basics
[ 171 ]
Themes and Design Elements
Go to your WordPress Dashboard and click on the Editor link underneath the Appearance menu, as seen below.
In the right-hand side column of the Theme Editor, take a look at the ile called Header (header.php). Part-way down the page, you should see a line of code like this:

![WordPress 2.9 E-Commerce [1st New edition]
1847198503, 9781847198501](https://ebin.pub/img/200x200/wordpress-29-e-commerce-1st-new-edition-1847198503-9781847198501-q-4604465.jpg)
![WordPress 2.9 E-Commerce [1st New edition]
1847198503, 9781847198501](https://ebin.pub/img/200x200/wordpress-29-e-commerce-1st-new-edition-1847198503-9781847198501.jpg)
![WordPress 2.9 E-Commerce [1st New edition]
9781847198501, 1847198503](https://ebin.pub/img/200x200/wordpress-29-e-commerce-1st-new-edition-9781847198501-1847198503.jpg)
![WordPress 2.9 E-Commerce [1st New edition]
1847198503, 9781847198501](https://ebin.pub/img/200x200/wordpress-29-e-commerce-1st-new-edition-1847198503-9781847198501-i-3401956.jpg)