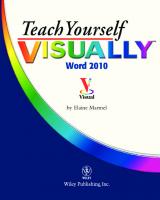Word 2010 9782300029226, 2300029227
"Destiné à un public avec peu ou pas de connaissances sur Microsoft Word, cet ouvrage passe en revue ses différente
314 86 16MB
French Pages 604 p.: ill., couv. ill. en coul.; 21 cm [611] Year 2010
Recommend Papers

- Author / Uploaded
- Mathias
- Marina-Nicole
File loading please wait...
Citation preview
WORD 2010
Copyright
© 2010 Micro Application 20-22, rue des Petits-Hôtels 75010 Paris 1ère Édition - Avril 2010
Auteur
Marina MATHIAS Toute représentation ou reproduction, intégrale ou partielle, faite sans le consentement de MICRO APPLICATION est illicite (article L122-4 du code de la propriété intellectuelle). Cette représentation ou reproduction illicite, par quelque procédé que ce soit, constituerait une contrefaçon sanctionnée par les articles L335-2 et suivants du code de la propriété intellectuelle. Le code de la propriété intellectuelle n’autorise aux termes de l’article L122-5 que les reproductions strictement destinées à l’usage privé et non destinées à l’utilisation collective d’une part, et d’autre part, que les analyses et courtes citations dans un but d’exemple et d’illustration.
Avertissement aux utilisateurs
Les informations contenues dans cet ouvrage sont données à titre indicatif et n’ont aucun caractère exhaustif voire certain. A titre d’exemple non limitatif, cet ouvrage peut vous proposer une ou plusieurs adresses de sites Web qui ne seront plus d’actualité ou dont le contenu aura changé au moment où vous en prendrez connaissance. Aussi, ces informations ne sauraient engager la responsabilité de l’Editeur. La société MICRO APPLICATION ne pourra être tenue responsable de toute omission, erreur ou lacune qui aurait pu se glisser dans ce produit ainsi que des conséquences, quelles qu’elles soient, qui résulteraient des informations et indications fournies ainsi que de leur utilisation. Tous les produits cités dans cet ouvrage sont protégés, et les marques déposées par leurs titulaires de droits respectifs. Cet ouvrage n’est ni édité, ni produit par le(s) propriétaire(s) de(s) programme(s) sur le(s)quel(s) il porte et les marques ne sont utilisées qu’à seule fin de désignation des produits en tant que noms de ces derniers.
ISBN : 978-2-300-029226 ISSN : 1950-0289 MICRO APPLICATION 20-22, rue des Petits-Hôtels 75010 PARIS Tél. : 01 53 34 20 20 Fax : 01 53 34 20 00 http://www.microapp.com
Support technique : Également disponible sur www.microapp.com
Retrouvez des informations sur cet ouvrage ! Rendez-vous sur le site Internet de Micro Application www.microapp.com. Dans le module de recherche, sur la page d’accueil du site, entrez la référence à 4 chiffres indiquée sur le présent livre. Vous accédez directement à sa fiche produit.
2922
Avant-propos Destinée aussi bien aux débutants qu’aux utilisateurs initiés, la collection Guide Complet repose sur une méthode essentiellement pratique. Les explications, données dans un langage clair et précis, s’appuient sur de courts exemples. En fin de chaque chapitre, découvrez, en fonction du sujet, des exercices, une check-list ou une série de FAQ pour répondre à vos questions. Vous trouverez dans cette collection les principaux thèmes de l’univers informatique : matériel, bureautique, programmation, nouvelles technologies...
Conventions typographiques Afin de faciliter la compréhension des techniques décrites, nous avons adopté les conventions typographiques suivantes : j gras
: menu, commande, boîte de dialogue, bouton, onglet.
j italique
: zone de texte, liste déroulante, case à cocher, bouton
radio. j
Police bâton : Instruction, listing, adresse internet, texte à
saisir. j
✂ : indique un retour à la ligne volontaire dû aux contraintes de la mise en page. Il s’agit d’informations supplémentaires relatives au sujet traité.
Met l’accent sur un point important, souvent d’ordre technique qu’il ne faut négliger à aucun prix.
Propose conseils et trucs pratiques.
Donne en quelques lignes la définition d’un terme technique ou d’une abréviation.
Sommaire
Chapitre 1 1.1. 1.2.
1.3.
1.4.
1.5.
1.6. 1.7.
1.8.
4 LE GUIDE COMPLET
Environnement et configuration
17
Lancer Word ......................................................... 18 Découvrir l’interface ............................................... 18 La fenêtre ............................................................. 18 Le ruban .............................................................. 19 La barre d’outils Accès rapide .................................... 21 Les flèches et barres de défilement .............................. 22 La barre d’état ....................................................... 22 Les volets ............................................................. 23 Les menus et la barre d’outils contextuels ...................... 23 Le mode Office Backstage ........................................ 24 Les touches d’accès rapide ....................................... 25 Recourir aux aides et aux info-bulles .......................... 25 Utiliser l’aide ......................................................... 25 Personnaliser l’aide ................................................. 27 Demander de l’aide à d’autres utilisateurs ...................... 28 Modifier les principales options de Word et personnaliser l’environnement .................................................... 28 Modifier les principales options .................................. 28 Personnaliser le ruban ............................................. 29 Créer des raccourcis clavier ....................................... 33 Personnaliser la barre d’outils Accès rapide ................... 34 Exporter/Importer des personnalisations ....................... 35 Réinitialiser la configuration ....................................... 36 Créer un nouveau document ..................................... 37 Saisir un texte ........................................................ 37 Afficher ou masquer les caractères non imprimables ......... 37 Modifier le texte en cours de saisie .............................. 38 Utiliser les différents modes d’affichage ........................ 39 Jouer avec le zoom ................................................. 41 Enregistrer ........................................................... 42 Options d’enregistrement ......................................... 43 Ouvrir un document ................................................ 45 Comment récupérer un document après un crash système ou une défaillance de Word ? ..................................... 46 Comment récupérer un fichier non enregistré mais "temporairement disponible" ? ................................... 47 Versions .............................................................. 47 Mode Protégé et paramètres de blocage des fichiers ........ 49 Imprimer ............................................................. 50 Aperçu avant impression .......................................... 51 Autres choix d’impression ......................................... 52
Sommaire Les options d’impression .......................................... 52 1.9. Afficher et modifier les propriétés du document ............. 53 1.10. Fermer les documents et quitter Word ......................... 56 1.11. Cas pratiques ....................................................... 57 Saisir du texte ....................................................... 57 Enregistrer ............................................................ 57 Corriger ............................................................... 58 Entrer les propriétés du document ............................... 59 Insérer des propriétés dans le document ....................... 60 Modifier le nombre maximal de documents affichés .......... 61
Chapitre 2 2.1.
2.2.
2.3. 2.4.
2.5.
2.6.
2.7. 2.8.
Les outils d’édition
63
Parcourir, se déplacer et sélectionner ......................... 64 Parcourir .............................................................. 64 Fractionner une fenêtre ............................................ 64 Se déplacer .......................................................... 65 Sélectionner ......................................................... 66 Copier, couper et coller ........................................... 67 Exploiter les formats de collage .................................. 68 Les options de collage par défaut ................................ 69 Utiliser le Presse-papiers Office .................................. 70 Glisser-déposer ..................................................... 71 Utiliser la technique OLE .......................................... 72 Lier .................................................................... 72 Incorporer ............................................................ 73 Gérer les liens ........................................................ 74 Exploiter les blocs de construction ............................. 75 Créer un bloc de construction .................................... 76 Créer un bloc de construction pour une galerie spécifique .. 78 Récupérer les insertions automatiques issues de versions antérieures à la version 2010 ...................................... 78 Insérer un bloc de construction ................................... 79 Modifier les blocs de construction ............................... 79 Utiliser les outils de correction automatique .................. 80 Modifier les options de correction automatique ............... 81 Ajouter et modifier des entrées de correction automatique .. 84 Connaître les balises actives ..................................... 85 Rechercher, remplacer et atteindre ............................. 87 Rechercher ........................................................... 87 Remplacer ........................................................... 88
LE GUIDE COMPLET 5
Sommaire Utiliser les caractères génériques ................................ 89 Atteindre .............................................................. 89 Bouton de sélection de l’objet parcouru ........................ 90 2.9. Utiliser le faux texte ................................................ 90 2.10. Cas pratiques ....................................................... 91 Créer et insérer des blocs de construction ..................... 91 Utiliser les caractères génériques avec la fonction Remplacer ........................................................... 95
Chapitre 3 3.1.
La mise en forme
97
Connaître les différents outils .................................... 98 L’onglet Accueil ..................................................... 98 La barre d’outils et les menus contextuels ...................... 98 3.2. Mettre en forme les caractères .................................. 99 Choisir une police ................................................. 100 Choisir la taille de la police ....................................... 101 Définir le style, le soulignement, les effets et la couleur ..... 102 Appliquer des effets artistiques ................................. 105 Insérer des indices et des exposants .......................... 105 Utiliser des paramètres avancés ................................ 105 Modifier la casse ................................................... 108 3.3. Utiliser la couleur de surbrillance .............................. 110 3.4. Mettre en forme les paragraphes .............................. 112 Utiliser les différents alignements ............................... 112 Définir les interlignes et les espacements ..................... 113 Ajouter une trame de fond ....................................... 115 Ajouter des bordures .............................................. 115 Définir des retraits ................................................. 117 Insérer des tabulations ........................................... 120 Créer des listes à puces et numérotées ....................... 123 Gérer les enchaînements ......................................... 124 3.5. Insérer une lettrine ................................................ 125 3.6. Reproduire la mise en forme .................................... 126 3.7. Effacer la mise en forme ......................................... 127 3.8. Révéler la mise en forme et comparer le format de deux sélections de texte ............................................... 127 3.9. Insérer des symboles et des caractères spéciaux ......... 128 3.10. Insérer une équation ............................................. 129 Utiliser un modèle d’équation ................................... 129 Créer un modèle d’équation ..................................... 131
6 LE GUIDE COMPLET
Sommaire Modifier un modèle d’équation .................................. 132 Options des équations ........................................... 132 3.11. Cas pratiques ...................................................... 133 Mettre en forme un poème ....................................... 133 Mettre en forme un menu ........................................ 136
Chapitre 4
Mise en page
139
4.1. 4.2. 4.3. 4.4. 4.5.
Choisir la taille du papier ........................................ 140 Modifier les marges .............................................. 140 Modifier l’orientation de la page ............................... 142 Choisir l’alignement vertical du document .................. 142 Insérer un en-tête et un pied de page ......................... 142 Régler les options ................................................. 142 Choisir parmi les en-têtes et pieds de page prédéfinis ...... 143 Insérer une pagination prédéfinie ............................... 145 Créer manuellement des en-têtes et/ou pieds de page ..... 146 4.6. Insérer et supprimer une page de garde ..................... 147 4.7. Choisir un arrière-plan ........................................... 148 Insérer un filigrane imprimé ...................................... 148 Insérer une bordure de page ..................................... 149 4.8. Changer de page ................................................. 150 Insérer un saut de page ........................................... 151 Insérer un saut de section ........................................ 152 4.9. Disposer le texte en colonnes .................................. 153 4.10. Numéroter les lignes ............................................. 155 4.11. Insérer des zones de texte ...................................... 156 4.12. Cas pratiques ...................................................... 157 Créer un document paginé avec des lignes numérotées et un filigrane imprimé et corriger les incohérences de mise en page ................................................... 157 Appliquer une disposition en trois colonnes et régler la coupure de mots ..................................... 160
Chapitre 5 5.1.
5.2.
Les styles et modèles
165
Comprendre les styles ........................................... 166 Les types de styles ................................................ 166 Les jeux de styles rapides ........................................ 167 Utiliser les styles .................................................. 167 LE GUIDE COMPLET 7
Sommaire La galerie des styles .............................................. 167 Les jeux de styles .................................................. 170 Les thèmes ......................................................... 171 Effacer les mises en forme manuelles .......................... 171 5.3. Créer un style ...................................................... 172 Méthode rapide .................................................... 172 Méthode complète ................................................ 173 Type du style ....................................................... 175 Raccourcis clavier ................................................. 176 Homogénéité des couleurs et des polices .................... 176 5.4. Modifier un style .................................................. 180 Via la boîte de dialogue Modifier le style ....................... 180 À partir d’une mise en forme modifiée ......................... 180 Particularités des espacements de paragraphes ............ 181 Créer de nouveaux jeux de styles ............................... 182 Supprimer un jeu de styles personnalisé ...................... 182 5.5. Les listes hiérarchiques ......................................... 182 Numéroter les titres d’un document ............................ 184 Créer son propre style de liste ................................... 186 Modifier un style de liste .......................................... 188 Créer une liste de bibliothèque .................................. 188 Utiliser un style de liste hiérarchique ........................... 189 5.6. Gérer les styles .................................................... 189 Afficher le volet des styles ....................................... 189 Jongler avec les options du volet des styles .................. 191 Recommander ..................................................... 193 Importer/exporter des styles .................................... 194 Supprimer un ou plusieurs styles ............................... 195 Lancer l’Inspecteur de style ..................................... 196 5.7. Afficher les noms de style de paragraphe dans la fenêtre du document ...................................................... 197 5.8. Les styles et les options de collage ........................... 197 5.9. Mettre en œuvre les modèles ................................... 199 Gérer le modèle Normal.dotm ................................... 199 Enregistrer un modèle ............................................ 200 Créer des styles spécifiques à un modèle ..................... 201 Modifier un modèle ................................................ 201 Définir les valeurs par défaut .................................... 202 5.10. Utiliser un modèle ................................................ 203 Créer un nouveau document à partir d’un modèle ........... 204 5.11. Gérer les modèles ................................................ 207 5.12. Cas pratiques ...................................................... 207 Créer un modèle de papier à en-tête ........................... 207
8 LE GUIDE COMPLET
Sommaire Mettre en forme une pièce de théâtre .......................... 210 Mettre en forme rapidement un document à l’aide des styles ........................................................... 213 Créer une numérotation hiérarchique pour les styles de titre ............................................................... 215 Créer un style de liste hiérarchique à puces .................. 219
Chapitre 6 6.1. 6.2.
6.3. 6.4. 6.5. 6.6. 6.7.
Chapitre 7 7.1.
7.2. 7.3. 7.4.
7.5.
7.6.
Les champs
223
Comprendre les champs ........................................ 224 Insérer un champ ................................................. 225 La syntaxe des champs .......................................... 227 Les commutateurs généraux .................................... 228 Afficher les champs .............................................. 229 Modifier un champ ............................................... 229 Principaux raccourcis concernant les champs ............. 230 Quelques exemples d’utilisation des champs .............. 230 Cas pratiques ...................................................... 232 Utiliser les champs Propriétés dans un document ........... 232 Insérer un pied de page sauf sur la dernière .................. 235
Les tableaux
237
Insérer un tableau ................................................ 238 Sélectionner le nombre de colonnes et de lignes souhaité . 238 Indiquer le nombre de colonnes et de lignes souhaité ...... 239 Dessiner un tableau ............................................... 239 Créer un tableau via le clavier ................................... 240 Insérer un tableau rapide ......................................... 241 Saisir dans un tableau ........................................... 241 Effacer le contenu d’un tableau ................................ 242 Sélectionner des cellules ....................................... 242 Sélectionner à la souris ........................................... 242 Sélectionner à l’aide du ruban ................................... 243 Mettre en forme un tableau ..................................... 243 Mettre en forme manuellement un tableau .................... 243 Utiliser les styles de tableau ..................................... 246 Insérer/supprimer des cellules, des colonnes et des lignes ....................................................... 252 Supprimer .......................................................... 252
LE GUIDE COMPLET 9
Sommaire
7.7.
7.8. 7.9. 7.10. 7.11. 7.12. 7.13. 7.14.
7.15.
Chapitre 8 8.1.
8.2.
8.3.
8.4.
10 LE GUIDE COMPLET
Insérer ............................................................... 252 Utiliser les outils de traçage de bordure ....................... 253 Modifier les dimensions ......................................... 253 Redimensionner un tableau entier .............................. 253 Modifier la largeur des colonnes et la hauteur des lignes ... 254 Ajuster automatiquement ........................................ 256 Fractionner et fusionner les cellules .......................... 257 Répéter les en-têtes des colonnes sur plusieurs pages .. 258 Positionner le tableau dans une page ........................ 258 Utiliser la fonction de tri dans un tableau .................... 259 Effectuer des calculs dans un tableau ........................ 261 Convertir un texte en tableau et inversement ............... 263 Insérer un tableau Excel ......................................... 264 Incorporer ........................................................... 264 Lier ................................................................... 266 Insérer un tableau Excel sous d’autres formats .............. 267 Cas pratiques ...................................................... 267 Saisir des nombres décimaux dans un tableau .............. 267 Faire des tris dans un tableau ................................... 273 Incorporer un tableau Excel ..................................... 275
Les objets graphiques
279
Utiliser les outils de dessin ...................................... 280 Utiliser les outils Ligne ............................................ 281 Utiliser les connecteurs ........................................... 281 Modifier une forme tracée ........................................ 283 Créer des zones de texte ........................................ 286 Mettre le texte en forme .......................................... 287 Appliquer des effets WordArt .................................... 288 Lier les zones de texte ............................................ 289 Mettre en forme un dessin ...................................... 289 Utiliser les styles de forme ....................................... 290 Remplir une forme ................................................. 290 Appliquer un contour ............................................. 295 Jouer avec les effets .............................................. 297 Opter pour une autre forme ...................................... 298 Insérer une image ................................................. 298 Placer un clipart ................................................... 298 Intégrer une image depuis un fichier ........................... 300
Sommaire 8.5.
Mettre en forme une image ..................................... 300 Utiliser les styles d’image ........................................ 300 Modifier la netteté, la luminosité, le contraste et les couleurs ...................................................... 301 Appliquer des effets artistiques ................................. 302 Rogner .............................................................. 302 Détourer une image ............................................... 304 Rétablir une image ................................................ 306 Sauvegarder une image .......................................... 306 Compresser ........................................................ 307 8.6. Insérer une capture d’écran .................................... 307 8.7. Utiliser les zones de dessin ..................................... 308 8.8. Insérer un diagramme SmartArt ............................... 310 Ajouter le texte ..................................................... 310 Modifier un SmartArt .............................................. 311 Transformer une image en graphique SmartArt .............. 313 8.9. Insérer un graphique ............................................. 313 Modifier les données et la source de données ................ 315 Modifier le type de graphique ................................... 315 Mettre en forme le graphique .................................... 315 Modifier l’affichage des données et la présentation du graphique ........................................................... 317 Intervertir les lignes et colonnes ................................ 318 8.10. Gérer l’emplacement des objets graphiques sur une page ....................................................... 319 Gérer l’habillage ................................................... 319 Positionner un élément graphique .............................. 321 Utiliser les options de mise en page avancée ................. 321 Comprendre l’ancrage ............................................ 322 8.11. Organiser les images et les dessins ........................... 323 Sélectionner plusieurs éléments ................................ 323 Redimensionner ................................................... 324 Appliquer des rotations/retournements ....................... 324 Aligner et répartir .................................................. 325 Grouper et dissocier .............................................. 326 Gérer les empilages ............................................... 327 8.12. Cas pratiques ...................................................... 327 Insérer un graphique Excel ....................................... 327 Créer un organigramme .......................................... 330 Créer une mise en page de type magazine .................... 333
LE GUIDE COMPLET 11
Sommaire
Chapitre 9 9.1.
9.2. 9.3. 9.4.
9.5. 9.6.
Chapitre 10
Dictionnaires
341
Vérifier l’orthographe et la grammaire ........................ 342 Vérifier en cours de saisie ........................................ 342 Vérifier à la demande ............................................. 345 Régler les options ................................................. 345 Utiliser des dictionnaires personnels ........................... 347 Utiliser les dictionnaires d’exclusion ......................... 350 Couper les mots .................................................. 351 Utiliser la bibliothèque de recherche ......................... 352 Trouver des synonymes .......................................... 353 Traduire ............................................................. 354 Trouver des définitions ............................................ 358 Définir les options de recherche ............................... 359 Saisir en langues étrangères ................................... 362 Définir la langue de vérification .................................. 363 Définir les préférences linguistiques ............................ 365
Les longs documents
367
10.1. Utiliser les styles de titre ........................................ 368 10.2. Légender les tableaux et les illustrations .................... 368 Légendes automatiques ......................................... 370 10.3. Insérer des signets et des renvois ............................. 370 Créer un signet ..................................................... 370 Créer un renvoi ..................................................... 371 Mettre à jour les renvois .......................................... 372 Visualiser les signets et les champs ............................ 372 10.4. Insérer des champs InsertionAuto ............................ 373 10.5. Insérer des liens hypertextes ................................... 375 Créer des liens automatiquement .............................. 375 Créer des liens vers d’autres documents ...................... 375 Modifier et supprimer un lien hypertexte ...................... 376 Suivre un lien hypertexte ......................................... 377 10.6. Insérer d’autres fichiers Word .................................. 378 10.7. Insérer en en-tête ou en pied de page le nom du chapitre courant .............................................................. 379 10.8. Créer un document recto verso ................................ 380 Gérer la pagination des documents à en-têtes et pieds de page multiples ....................................... 381
12 LE GUIDE COMPLET
Sommaire 10.9. Insérer des notes de bas de page et de fin .................. 383 Insérer des notes .................................................. 383 Modifier les notes ................................................. 384 Supprimer une note ............................................... 387 10.10. Insérer les tables des matières et des illustrations ......... 387 Insérer une table des matières .................................. 387 Insérer une table des illustrations ............................... 391 Mettre à jour les tables ............................................ 391 10.11. Insérer un index ................................................... 392 10.12. Créer une bibliographie ......................................... 393 Choisir une norme bibliographique ............................. 393 Créer des sources et insérer des citations .................... 395 Insérer la bibliographie ........................................... 398 Mettre à jour la bibliographie .................................... 399 Gérer les sources .................................................. 400 10.13. Naviguer plus facilement dans un long document ......... 402 Faire appel au volet de navigation .............................. 402 Afficher la zone des styles ....................................... 406 Passer en mode Plan ............................................. 406 Afficher les statistiques ........................................... 408 10.14. Cas pratiques ...................................................... 408 Gérer les en-têtes d’un long document ........................ 408 Créer un index ..................................................... 413 Créer un bloc de construction de table des matières ........ 419
Chapitre 11
Le travail à plusieurs
423
11.1. Travailler en mode Suivi des modifications .................. 424 Activer le mode Suivi des modifications ....................... 424 Utiliser les différents types de marquages des révisions .... 425 Modifier les options de suivi ..................................... 426 Choisir les révisions à afficher ................................... 428 Afficher ou masquer les révisions de certains relecteurs ... 428 Afficher le volet Vérifications ..................................... 429 Afficher et masquer les révisions ............................... 430 Imprimer avec ou sans marques de révision .................. 431 Accepter/refuser les modifications ............................. 432 11.2. Insérer des commentaires ...................................... 433 11.3. Travailler à plusieurs à l’élaboration d’un long document . 434 Solution 1 - Exploiter la fonction Document maître .......... 435 Solution 2 - Insérer des champs INCLUDETEXT ............. 439 Insérer des tables communes ................................... 441 LE GUIDE COMPLET 13
Sommaire 11.4. Protéger un document ........................................... 443 Protéger l’accès à un document ................................ 443 Conseiller ou imposer la lecture seule ......................... 444 Protéger le contenu d’un document ............................ 446 11.5. Comparer deux documents .................................... 450 Comparer en côte à côte ......................................... 450 Comparer deux versions d’un document ...................... 451 Combiner les révisions de plusieurs auteurs .................. 454 11.6. Partager un document Word ................................... 456 Préparer pour le partage ......................................... 456 11.7. Cas pratiques ...................................................... 466 Concaténer plusieurs documents en un seul ................. 466 Créer un modèle protégé ......................................... 468
Chapitre 12
Fusion et publipostage
471
12.1. Choisir la source de données .................................. 473 12.2. Connaître les protocoles ........................................ 474 12.3. Démarrer la fusion ................................................ 475 Choisir le type de document principal ......................... 475 Sélectionner la source de données ............................. 476 Modifier la liste des destinataires ............................... 478 12.4. Préparer le document principal ................................ 479 Créer une lettre ou un message électronique type ........... 479 Créer des étiquettes .............................................. 483 Créer un répertoire ................................................ 484 12.5. Visualiser les résultats ........................................... 484 12.6. Effectuer la fusion ................................................ 485 12.7. Convertir un document de fusion en un document normal ............................................................... 486 12.8. Utiliser l’Assistant ................................................ 486 12.9. Cas pratiques ...................................................... 488 Créer une lettre type personnalisée ............................ 488 Créer des planches d’étiquettes identiques .................. 498 Faire une fusion conditionnelle à l’aide d’un champ DATABASE .......................................... 500
14 LE GUIDE COMPLET
Sommaire
Chapitre 13
Formulaires
505
13.1. Exploiter les contrôles de contenu ............................ 506 Modifier le texte de l’espace réservé ........................... 508 Gérer les propriétés des contrôles de contenu ............... 509 Supprimer un contrôle ............................................ 514 13.2. Exploiter les contrôles de formulaire hérités ................ 514 13.3. Choisir les bons contrôles ...................................... 516 13.4. Protéger un formulaire ........................................... 517 Utiliser l’outil Grouper ............................................. 517 Utiliser l’outil de restriction de modifications ................. 518 13.5. Remplir un formulaire ............................................ 518 13.6. Cas pratiques ...................................................... 519 Créer un formulaire de demande d’inscription ............... 519 Créer un modèle de rapport d’activités trimestriel ........... 524 Créer un bon de commande avec des calculs ................ 527
Chapitre 14
Word et Internet
535
14.1. Utiliser SkyDrive et les Office Web Apps ..................... 536 Enregistrer un document sur le serveur SkyDrive ............ 536 Partager un document sur le serveur SkyDrive ............... 538 Accéder à un document via les Web Apps .................... 539 14.2. Envoyer le document en cours par messagerie ............ 540 14.3. Faire des recherches sur Internet ............................. 541 14.4. Créer une page HTML ........................................... 542 Recommandations ................................................ 542 Méthode de travail ................................................ 542 14.5. Mettre un blog personnel à jour ................................ 548 14.6. Cas pratique ....................................................... 552 Créer une page web .............................................. 552
Chapitre 15
Macros et VBA
557
15.1. Utiliser l’enregistreur de macros ............................... 559 Enregistrer une macro ............................................ 559 Exécuter la macro ................................................. 563 15.2. VBE .................................................................. 563 Écrire des macros ................................................. 565
LE GUIDE COMPLET 15
Sommaire Notions de base pour comprendre le code VBA ............. 566 Les contrôles ActiveX et les Userforms ........................ 570 Aide de VBA ........................................................ 571 15.3. Macros et sécurité ................................................ 571 15.4. Cas pratiques ...................................................... 575 Modifier une macro enregistrée ................................. 575 Créer un modèle avec une UserForm .......................... 578
Chapitre 16
16 LE GUIDE COMPLET
Index
589
CHAPITRE 1
Environnement et configuration
Lancer Word ................................................................................................................... Découvrir l’interface .................................................................................................... Recourir aux aides et aux info-bulles .................................................................... Modifier les principales options de Word et personnaliser l’environnement ............................................................................................................ Créer un nouveau document ................................................................................... Enregistrer ....................................................................................................................... Ouvrir un document .................................................................................................... Imprimer .......................................................................................................................... Afficher et modifier les propriétés du document .............................................. Fermer les documents et quitter Word ................................................................. Cas pratiques .................................................................................................................
18 18 25 28 37 42 45 50 53 56 57
Chapitre 1
Environnement et configuration
Microsoft Word, de la suite Office, est le programme de traitement de texte le plus complet du marché, utilisé aussi bien en entreprise que par le grand public. Cette version 2010 accentue et complète les nouveautés de la version 2007 : personnalisation accrue de votre espace de travail, nouvelles fonctionnalités de mises en forme importantes, aussi bien concernant le texte que les objets graphiques, nouveaux formats de tableaux et de SmartArts, navigation et recherche simplifiées dans les longs documents, fonctionnalités de copier-coller plus explicites, travail à plusieurs facilité, etc. Par ailleurs, grâce aux Webapp, vous accéderez à vos documents où que vous soyez, à l’aide d’un ordinateur portable ou d’un téléphone connectés à Internet. Vous n’aviez jamais utilisé Word auparavant ? Vous connaissez uniquement les versions plus anciennes ? Vous utilisez Word en surface ? Quel que soit votre niveau de connaissance du logiciel, l’ambition de ce guide est de vous faire devenir un virtuose de Word.
1.1. Lancer Word Pour lancer Word, il suffit de cliquer sur un raccourci dont l’emplacement peut différer selon votre version de Windows. Quel que soit votre OS, vous pouvez utiliser le menu Démarrer de Windows, puis vous trouverez dans Tous les programmes le raccourci de Word dans un sous-dossier Microsoft, puis Microsoft Office. Avec Windows XP ou Vista, un raccourci de Word figure généralement dans la barre de lancement rapide située en bas de la fenêtre Windows. Avec Windows 7, vous pouvez installer ce raccourci sur la barre d’état. Pour cela, cliquez du bouton droit sur le raccourci de Word et choisissez la commande Épingler à la barre des tâches.
1.2. Découvrir l’interface La fenêtre La fenêtre Word est composée de plusieurs éléments que nous allons détailler dans ce chapitre et tout au long de ce guide.
18 LE GUIDE COMPLET
Découvrir l’interface
Chapitre 1
Figure 1.1 : Fenêtre Word 2010
Le ruban Le ruban est le cœur de l’interface de Word. Il est divisé en neuf onglets principaux et fixes dont l’onglet Développeur, masqué par défaut. Chaque onglet regroupe les principales fonctionnalités de Word. Il existe par ailleurs d’autres onglets : ce sont les onglets contextuels, qui s’affichent selon l’objet sélectionné. Les onglets sont eux-mêmes divisés en groupes dont le nom est affiché dessous et qui contiennent des boutons de commande et des galeries accessibles via une flèche déroulante.
Figure 1.2 : Affichage d’une galerie
LE GUIDE COMPLET 19
Chapitre 1
Environnement et configuration
Afficher le document en mode Plein écran
Si votre écran est petit, vous apprécierez de masquer le ruban rapidement : un clic sur le bouton de réduction du ruban placé en haut à droite de la fenêtre suffit à le faire disparaître et réapparaître. Vous pouvez également utiliser la combinaison de touches [Ctrl]+[F1].
Figure 1.3 : Bouton de réduction du ruban
Notez que, lorsque le ruban est réduit, vous avez accès à n’importe quel onglet en cliquant simplement dessus. Une fois la commande atteinte, l’onglet se réduira automatiquement.
Certains groupes sont équipés de lanceurs de boîte de dialogue permettant d’approfondir les fonctionnalités. Les lanceurs de boîte de dialogue se situent en bas à droite du groupe.
Figure 1.4 : Cliquer sur un lanceur de boîte de dialogue
Affichage du ruban
La taille du ruban est optimisée pour une résolution d’écran de 1 024 × 786 pixels. Le ruban peut être réduit dans sa largeur en fonction de la taille et de la résolution de l’écran. Dans ce cas, les groupes des onglets seront plus étroits et certaines commandes (les moins utilisées) seront affichées sous forme d’icône.
20 LE GUIDE COMPLET
Découvrir l’interface
Chapitre 1
Le ruban est paramétrable. Vous pouvez ajouter de nouveaux onglets et groupes contenant les commandes fréquemment utilisées. Voyez à ce sujet la section Modifier les principales options de Word et personnaliser son environnement plus bas dans ce chapitre.
La barre d’outils Accès rapide Cette barre d’outils est la seule barre d’outils fixe de Word. Vous pouvez la paramétrer de façon à y ajouter toutes les fonctions auxquelles vous souhaitez accéder rapidement. Par défaut, elle ne contient que les boutons d’enregistrement, d’annulation et de répétition. Vous pouvez d’ores et déjà y ajouter des commandes courantes telles que Nouveau, Ouvrir ou Impression rapide. Cliquez sur la flèche déroulante située à l’extrémité de la barre et cliquez sur la commande de votre choix : le bouton correspondant sera immédiatement ajouté sur la barre.
Figure 1.5 : Personnaliser rapidement la barre d’outils Accès rapide
Par ailleurs, vous pouvez la positionner à votre choix au-dessous ou au-dessus du ruban : cliquez sur la flèche déroulante située à l’extrémité de la barre puis sur l’option de votre choix. Dans le paragraphe Modifier les principales options de Word et personnaliser l’environnement, plus bas dans ce chapitre, vous apprendrez à personnaliser cette barre d’outils.
LE GUIDE COMPLET 21
Chapitre 1
Environnement et configuration
Les flèches et barres de défilement Communément nommées "ascenseurs", ces barres de défilement permettent de parcourir un document. Les flèches de défilement sont situées aux deux extrémités des barres de défilement. Reportez-vous également au chapitre Les outils d’édition, à la section Parcourir, se déplacer et sélectionner.
La barre d’état La barre d’état se trouve en bas de la fenêtre Word ; elle est aussi paramétrable. Elle affiche des indications sur votre configuration et/ou le document en cours, par exemple le numéro de la page, le nombre de mots. Elle offre également la possibilité de zoomer sur le texte. Pour configurer cette barre, cliquez dessus du bouton droit et activez dans le menu contextuel les options souhaitées.
Figure 1.6 : Configuration de la barre d’état
22 LE GUIDE COMPLET
Découvrir l’interface
Chapitre 1
Les volets Selon les fonctionnalités utilisées, Word pourra afficher différents volets qui seront situés, par défaut, à des emplacements déterminés, à droite, à gauche de la fenêtre Word. Ces volets sont paramétrables. Une fois le volet affiché, vous pouvez les redimensionner, en faisant glisser la barre de redimensionnement vers la droite ou vers la gauche. Vous pouvez également les déplacer en faisant glisser sa barre de titre. Il sera alors flottant. Un double-clic sur sa barre de titre l’ancrera automatiquement.
Figure 1.7 : Redimensionner un volet
Les menus et la barre d’outils contextuels Les menus contextuels s’affichent lorsque vous cliquez du bouton droit de la souris ; ils proposent uniquement les commandes relatives au contexte, et donc selon l’endroit où vous avez cliqué. Par exemple, si vous cliquez sur un mot dans le document, vous aurez accès, à portée de clic, via le menu contextuel, aux commandes de mises en forme ou à la recherche de synonymes. Menus contextuels
Les menus contextuels sont une invention astucieuse dans le monde informatique puisqu’ils vous permettent d’accéder aux commandes souhaitées en fonction du contexte.
À l’instar des menus contextuels, la mini barre d’outils contextuels n’attend pas d’être sollicitée pour apparaître. Il suffit de sélectionner un texte pour qu’elle s’affiche, toujours à portée de clic, et vous propose les fonctions de mise en forme.
LE GUIDE COMPLET 23
Chapitre 1
Environnement et configuration
Si cette minibarre vous paraît encombrante, vous verrez dans la section de ce chapitre Modifier les principales options de Word et personnaliser son environnement comment la désactiver.
Le mode Office Backstage Nous étudierons les fonctionnalités de chaque onglet au fur et à mesure de ce manuel, mais examinons d’ores et déjà de plus près l’onglet Fichier, qui est le premier onglet du ruban. Lorsque vous cliquez sur l’onglet Fichier, vous passez en mode Backstage. C’est dans ce dernier que vous gérez vos fichiers et leurs données, ainsi que les options de configuration de Word. Le mode Backstage (qui signifie mot à mot "derrière la scène") permet, comme son nom l’indique, d’agir en arrière-plan. Vous pourrez ainsi déterminer et afficher les informations afférentes au fichier en cours et à l’application. Vous remarquerez que ce mode est affiché en plein écran. Le mode Backstage permet notamment : j j
j j j j j
l’ouverture et la sauvegarde des documents ; l’affichage des propriétés du document (taille, nombre de mots, de pages, date de création, nom de l’auteur, etc.) ainsi que de diverses informations telles les autorisations, les versions en cours… ; l’impression ainsi que la gestion des options d’impression ; le partage des documents, de manières différentes (envoi par e-mail, enregistrement en ligne dans SkyDrive…) ; l’accès à l’aide ; la gestion des compléments ; la personnalisation de votre logiciel.
Pour sortir du mode Backstage, cliquez à nouveau sur l’onglet Fichier, ou bien sur n’importe quel autre onglet.
24 LE GUIDE COMPLET
Recourir aux aides et aux info-bulles
Chapitre 1
Les touches d’accès rapide Pour accéder aux différents onglets et sélectionner une commande, vous pouvez bien entendu cliquer. Cependant, si vous êtes un adepte du clavier, les touches d’accès rapide sont faites pour vous. Pour accéder à un onglet, appuyez sur les touches [Alt] ou [F10] : toutes les lettres pour accéder aux différents onglets s’affichent. Appuyez sur la lettre correspondant à l’onglet pour l’afficher. Ce sont ensuite des lettres et/ou des chiffres relatifs aux différentes commandes qui s’affichent. Appuyez sur la ou les touches correspondantes. Vous pouvez également utiliser la tabulation et/ou les flèches du clavier pour vous déplacer de commande en commande.
Figure 1.8 : Afficher les touches d’accès rapide
1.3. Recourir aux aides et aux info-bulles Word ne vous laissera jamais tomber ! Tout est prévu pour vous guider au fur et à mesure de votre travail.
Utiliser l’aide Afficher la page d’accueil de l’aide Pour afficher la page d’accueil de l’aide, appuyez sur la touche [F1], ou cliquez sur le bouton en forme de point d’interrogation situé en haut à droite de la fenêtre Word.
LE GUIDE COMPLET 25
Chapitre 1
Environnement et configuration
Obtenir de l’aide sur une commande Pointez le curseur sur un bouton de commande ou un lanceur de boîte de dialogue : une info-bulle s’affiche et explique le rôle de l’élément en question. Si le message "Appuyez sur F1 pour obtenir de l’aide" s’affiche, appuyez sur [F1] pour obtenir davantage d’informations sur l’utilisation de cette commande.
Figure 1.9 : Afficher une info-bulle
Obtenir de l’aide sur une boîte de dialogue Pour obtenir de l’aide sur une boîte de dialogue ouverte, cliquez sur le bouton en forme de point d’interrogation situé à droite de la barre de titre de ladite boîte, ou appuyez sur la touche [F1] : la rubrique d’aide sur la boîte de dialogue s’affiche.
Imprimer l’aide Vous pouvez imprimer l’aide affichée en cliquant sur le bouton Imprimer de la fenêtre d’aide.
Figure 1.10 : Imprimer l’aide
26 LE GUIDE COMPLET
Recourir aux aides et aux info-bulles
Chapitre 1
Personnaliser l’aide Choisir entre l’aide en ligne ou hors connexion Vous pouvez utiliser l’aide installée sur votre ordinateur ou celle du site Microsoft Office Online. Si vous êtes connecté à Internet, l’affichage de la fenêtre d’aide se fait en ligne par défaut. Cette aide mise à jour régulièrement est plus complète, mais elle peut être également plus lente à s’afficher si vous ne disposez pas d’une connexion haut débit. Pour passer d’une aide à l’autre, cliquez sur le menu État de connexion, situé en bas à droite de la fenêtre d’aide, et choisissez l’option souhaitée.
Figure 1.11 : Choisir l’aide en ligne ou hors connexion
Modifier l’apparence de la fenêtre d’aide La fenêtre d’aide de Word est configurée pour rester positionnée au premier plan. Cela permet de travailler dans votre document et de garder la fenêtre d’aide affichée. Vous pouvez néanmoins la réduire, la redimensionner et la déplacer. Vos modifications seront conservées pour les futures utilisations. Si vous ne souhaitez pas garder la fenêtre au premier plan, cliquez sur le bouton Maintenir sur le dessus, afin d’en modifier l’état. Ce bouton est une touche bascule ayant l’aspect d’une épingle bleue. Lorsque l’épingle est enfoncée, la fenêtre d’aide reste positionnée au premier plan, et, inversement, lorsque l’épingle n’est plus enfoncée et qu’elle prend la couleur verte, elle peut passer en arrière-plan. Vous remarquerez également que l’info-bulle se modifie selon l’état du bouton. Vous pouvez par ailleurs modifier la taille de la police d’affichage en cliquant sur le bouton correspondant.
LE GUIDE COMPLET 27
Chapitre 1
Environnement et configuration
Taille de la police
La modification de la taille de la police de la rubrique d’aide sera également répercutée dans votre navigateur Internet.
Si le volet Table des matières n’est pas affiché, cliquez sur le bouton en forme de livre Afficher la table des matières, le volet s’ouvre à gauche de la fenêtre d’aide. Vous pouvez ainsi cliquer sur les items de la table des matières pour afficher l’aide correspondante. Cliquez sur le même bouton pour refermer le livre et masquer la table des matières.
Demander de l’aide à d’autres utilisateurs Il est souvent intéressant de demander de l’aide à d’autres utilisateurs de Word, à travers les newsgroups ou les forums de discussion. Vous y rencontrerez des amateurs éclairés ainsi que des professionnels qui, contre un bonjour et un merci, sont prêts à vous aider à résoudre vos problèmes. Les spécialistes de Word, tels les MVP, se rencontrent plus particulièrement sur le forum Microsoft dédié à Word. Retrouver la FAQ du forum Word
Vous retrouverez sur le site http://faqword.com les réponses aux questions posées sur Word dans le newsgroup Microsoft Word.
1.4. Modifier les principales options de Word et personnaliser l’environnement Modifier les principales options Après vos premiers pas dans ce nouvel environnement, vous pouvez d’ores et déjà modifier certaines options :
1 Passez en mode Backstage en cliquant sur l’onglet Fichier. 2 Dans le volet gauche, cliquez sur Options. 28 LE GUIDE COMPLET
Modifier les principales options de Word et personnaliser l’environnement
Chapitre 1
3 Dans la boîte de dialogue qui s’est ouverte, vérifiez que la commande Général est bien sélectionnée dans la colonne située à gauche. 4 Dans la colonne située à droite, vous avez accès à trois rubriques : j Options d’interface utilisateur.
j
j
C’est ici que vous pouvez désactiver l’affichage de la minibarre d’outils contextuels et des info-bulles. Si vous n’aimez pas le bleu, sélectionnez l’option Noir ou Gris clair dans la liste déroulante Jeu de couleurs de cette rubrique. Si votre ordinateur n’est pas suffisamment puissant, désactivez l’option Activer l’aperçu instantané, qui permet d’avoir un aperçu uniquement en pointant la souris sur les diverses commandes. Personnaliser votre copie de Microsoft Office. Entrez votre nom d’utilisateur, qui deviendra le nom de l’auteur de tous les documents que vous allez créer. Options de démarrage. Si vous cochez l’option Ouvrir les pièces jointes en mode Plein écran, les fichiers Word que vous recevez en pièce jointe et que vous ouvrez depuis votre messagerie s’afficheront en mode Lecture Plein écran.
Lisez à ce sujet la section de ce chapitre Utiliser les différents modes d’affichage.
Personnaliser le ruban Le ruban est conçu pour que l’utilisateur ait à portée de clic les commandes les plus courantes. Néanmoins, il se peut que vous ayez besoin d’accéder plus rapidement à des commandes moins communes ou que vous souhaitiez rassembler dans un nouvel onglet les commandes que vous utilisez fréquemment. Avoir accès à vos macros depuis le ruban vous simplifierait aussi la vie. Pour toutes ces raisons, vous serez satisfait de pouvoir personnaliser le ruban.
1 Passez en mode Backstage. 2 Dans le volet gauche, cliquez sur Options.
LE GUIDE COMPLET 29
Chapitre 1
Environnement et configuration
3 Dans la boîte de dialogue qui s’est ouverte, cliquez sur la commande Personnaliser le ruban dans la colonne située à gauche. Accès rapide à la personnalisation
Vous y accéderez plus rapidement en cliquant du bouton droit n’importe où sur le ruban ou sur la barre d’outils Accès rapide et en choisissant la commande Personnaliser le ruban.
Examinons à présent la boîte de dialogue de personnalisation. En haut à gauche, une liste déroulante permet d’afficher plusieurs types de commandes (commandes courantes, commandes non présentes sur le ruban, macros, onglet Fichier, etc.). Le choix dans cette liste déroulante va déterminer le contenu de la colonne de gauche. Pour visualiser toutes les commandes sans exception, choisissez l’option Toutes les commandes. En haut à droite, une liste déroulante permet d’afficher soit les onglets principaux, soit les onglets d’outils que nous étudierons au fur et à mesure de ce manuel. Le choix dans cette liste déroulante va déterminer le contenu de la colonne de droite. Dans la colonne de droite, tous les onglets sont précédés par le signe +, permettant de les développer et de lister ainsi les groupes leur appartenant. Ces derniers sont également précédés par le signe + et peuvent également être développés afin d’en afficher les commandes.
Choisir les onglets et les groupes à afficher Dans la colonne de droite, chaque nom d’onglet est précédé par une case d’option. Vous pouvez décocher cette case pour que l’onglet correspondant soit masqué. Notez que, par défaut, l’onglet Développeur est masqué. Si vous avez besoin d’utiliser le VBA et aussi d’utiliser les outils de création de formulaire, il vous faudra afficher cet onglet.
Créer un nouvel onglet 1 Sélectionnez l’onglet qui précédera le nouvel onglet. 30 LE GUIDE COMPLET
Modifier les principales options de Word et personnaliser l’environnement
Chapitre 1
2 Cliquez sur le bouton Nouvel onglet : un nouvel onglet est créé qui contient par défaut un groupe.
Créer un nouveau groupe 1 Sélectionnez l’onglet dans lequel vous souhaitez ajouter un groupe. 2 Cliquez sur le bouton Nouveau groupe : un nouveau groupe personnalisé est ajouté à l’onglet.
Ajouter/supprimer des commandes Dans la colonne de droite, sélectionnez le groupe devant être modifié, puis : j j
Pour ajouter une commande, sélectionnez la commande de votre choix dans la colonne de gauche, et cliquez sur le bouton Ajouter. Pour supprimer une commande, sélectionnez la commande de votre choix dans le groupe de la colonne de droite, et cliquez sur le bouton Supprimer. Ajout de groupes et de commandes
Vous pouvez ajouter de nouveaux groupes aux onglets existants. En revanche, vous ne pourrez pas ajouter de commandes aux groupes existant par défaut. Seuls les groupes personnalisés pourront recevoir ces commandes.
Supprimer des groupes et des onglets Pour supprimer un groupe ou un onglet (avec tous ses groupes), sélectionnez l’élément, et cliquez sur le bouton Supprimer situé entre les deux colonnes. Suppression de groupes et d’onglets
Tous les groupes peuvent être supprimés. En revanche, seuls les onglets personnalisés peuvent l’être.
LE GUIDE COMPLET 31
Chapitre 1
Environnement et configuration
Renommer les groupes et les onglets j j
Pour renommer un onglet, sélectionnez l’onglet puis cliquez sur le bouton et saisissez le nom qui vous convient. Pour renommer un groupe, sélectionnez le groupe puis cliquez sur le bouton Renommer. Non seulement vous saisirez un nom mais vous devrez également choisir une icône. Cette icône permettra de reconnaître le groupe en cas d’écran étroit et/ou comprenant de nombreux groupes.
Figure 1.12 : Choisir le nom et l’icône du nouveau groupe
Figure 1.13 : Affichage des icônes de groupe lorsque l’espace est réduit
Renommer un onglet ou un groupe
Tous les onglets et tous les groupes peuvent être renommés à votre guise. Il n’est cependant pas conseillé de renommer les onglets et groupes par défaut car il deviendrait ensuite bien difficile de vous faire aider. À réserver donc aux utilisateurs chevronnés !
32 LE GUIDE COMPLET
Modifier les principales options de Word et personnaliser l’environnement
Chapitre 1
Déplacer les onglets et les groupes Pour déplacer un onglet, un groupe ou une commande, sélectionnez l’élément puis cliquez sur l’une des flèches Monter ou Descendre situées à droite de la colonne. Vous pouvez également utiliser le menu contextuel.
Figure 1.14 : Déplacer un onglet
Créer des raccourcis clavier Il existe bien entendu toute une collection de raccourcis clavier que nous mentionnerons tout au long de ce manuel, mais vous pouvez en créer d’autres si nécessaire. Pour cela, affichez la fenêtre Personnaliser comme pour personnaliser le ruban (voir ci-dessus), puis cliquez sur le bouton Personnaliser, situé tout en bas de la fenêtre, en face de la rubrique Raccourcis clavier. La boîte de dialogue Personnaliser le clavier s’affiche. Choisissez une catégorie dans la liste située à gauche afin d’afficher à droite toutes les commandes correspondant à cette catégorie. Pour afficher toutes les commandes, choisissez bien entendu la catégorie Toutes les commandes. Sélectionnez ensuite une commande dans la liste des commandes. Vous pouvez immédiatement voir sa description et s’il existe déjà un raccourci clavier affecté à cette commande. Pour en ajouter un, cliquez dans la zone Nouvelle touche de raccourci, puis tapez sur le raccourci de votre choix. Ce raccourci devra être composé impérativement des touches [Ctrl] ou [Alt], voire des deux. À ces touches, vous ajouterez un caractère et éventuellement la touche [Maj]. Pour entrer ces raccourcis, commencez par appuyer sur la touche [Ctrl] et/ou la touche [Alt], que vous gardez enfoncées, puis appuyez sur le caractère de votre choix.
LE GUIDE COMPLET 33
Chapitre 1
Environnement et configuration
Si ce raccourci existait déjà, Word prévient et l’affiche dans la rubrique Affectées à… Il n’est pas souhaité de remplacer les raccourcis existant par défaut. Cliquez ensuite sur le bouton Attribuer.
Figure 1.15 : Ajouter un raccourci clavier à une commande
À l’inverse, pour supprimer un raccourci clavier, sélectionnez la commande puis le raccourci, et cliquez enfin sur le bouton Supprimer. Vous pouvez également revenir à la configuration d’origine en cliquant sur le bouton Rétablir tout. Vous pouvez choisir si ce raccourci clavier sera disponible uniquement pour le document actif ou bien pour n’importe quel document. Ces options se modifient via la liste déroulante Enregistrer sous. Par défaut, le nouveau raccourci clavier sera accessible depuis n’importe quel document (choix Normal.dotm).
Personnaliser la barre d’outils Accès rapide Voyons à présent plus en détail comment personnaliser cette barre d’outils.
34 LE GUIDE COMPLET
Modifier les principales options de Word et personnaliser l’environnement
Chapitre 1
1 Passez en mode Backstage. 2 Dans le volet gauche, cliquez sur Options. 3 Dans la boîte de dialogue qui s’est ouverte, cliquez sur la commande Barre d’outils Accès rapide dans la colonne située à gauche. Accès rapide à la personnalisation
Vous y accéderez plus rapidement en cliquant du bouton droit n’importe où sur le ruban ou sur la barre d’outils Accès rapide et en choisissant la commande Personnaliser la barre d’outils Accès rapide.
Vous retrouvez ici la même interface que pour la personnalisation du ruban. En haut à gauche, une liste déroulante permet d’afficher plusieurs types de commandes (commandes courantes, commandes non présentes sur le ruban, macros, onglet Fichier, etc.). Le choix dans cette liste déroulante détermine le contenu de la colonne de gauche. Pour visualiser toutes les commandes sans exception, choisissez l’option Toutes les commandes. La colonne de droite, quant à elle, contient les commandes existantes sur la barre d’outils Accès rapide. Pour ajouter une commande sur la barre d’outils Accès rapide, sélectionnez la commande dans la liste de gauche, puis cliquez sur le bouton Ajouter, situé entre les deux listes. Inversement, pour supprimer une commande de la barre d’outils Accès rapide, sélectionnez la commande dans la liste de droite, puis cliquez sur le bouton Supprimer. Vous noterez par ailleurs la liste déroulante située au-dessus de la liste de droite et qui permet de choisir si l’on souhaite personnaliser la barre d’outils pour le document en cours ou bien par défaut (pour tous les documents). Il peut être en effet intéressant de pouvoir accéder rapidement à certaines commandes utilisées couramment dans un document particulier et moins utiles le reste du temps.
Exporter/Importer des personnalisations Vous pouvez très simplement exporter et importer des personnalisations. Très pratiques pour transférer ses personnalisations d’un poste à l’autre, LE GUIDE COMPLET 35
Chapitre 1
Environnement et configuration
ou bien pour les partager avec un autre utilisateur, ou simplement pour les conserver par prudence, l’export et import des personnalisations sont des fonctions très simples. Toujours en mode Backstage, sélectionnez indifféremment la fenêtre de personnalisation du ruban ou de la barre d’outils Accès rapide. Tout en bas à droite, la liste déroulante Importer/Exporter vous propose d’exporter vos personnalisations ou d’importer un fichier de personnalisation. Lorsque vous choisissez la commande Exporter toutes les personnalisations, une boîte de dialogue d’enregistrement s’ouvre. Choisissez un emplacement et saisissez un nom puis cliquez sur le bouton Enregistrer. Le fichier aura une extension exportedUI. Lorsque vous choisissez la commande Importer un fichier de personnalisation, une boîte de dialogue Ouvrir s’affiche. Choisissez un fichier exportedUI précédemment enregistré et cliquez sur le bouton Ouvrir. Personnalisations
L’export des personnalisations regroupe aussi bien les personnalisations du ruban que les personnalisations de la barre d’outils Accès rapide.
Pas de fusion de personnalisation
L’import d’un fichier de personnalisation écrase toutes les personnalisations en cours. Il n’est pas prévu de fusionner plusieurs personnalisations.
Réinitialiser la configuration Dans la boîte de dialogue de personnalisation du ruban ou bien de la barre d’outils Accès rapide, un bouton permet de revenir à la configuration d’origine. Pour cela, choisissez la commande Réinitialiser toutes les personnalisations, qui annulera aussi bien les personnalisations du ruban que celles de la barre d’outils Accès rapide.
36 LE GUIDE COMPLET
Créer un nouveau document
Chapitre 1
Selon la boîte de dialogue, le bouton propose également de réinitialiser uniquement l’onglet sélectionné ou uniquement la barre d’outils Accès rapide.
1.5. Créer un nouveau document Pour créer un nouveau document, cliquez sur l’onglet Fichier puis sur le bouton Nouveau, situé à gauche de l’écran Backstage. Double-cliquez sur le bouton Document vierge ou sur le bouton Créer, situé en bas à droite de la fenêtre. Nous vous conseillons d’installer la commande Nouveau sur la barre d’outils Accès rapide de la manière indiquée précédemment. Il vous suffira ensuite de cliquer sur ce bouton pour créer un nouveau document vierge. Vous pouvez également appuyer sur les touches de raccourci [Ctrl]+[N].
Saisir un texte Vous pouvez maintenant saisir un texte quelconque. Vous remarquerez que les retours à la ligne se font automatiquement. Vous appuierez donc sur la touche [Ä] uniquement à la fin des paragraphes. Il en est de même pour les sauts de page, qui se feront automatiquement lorsque vous atteindrez le bas d’une page.
Afficher ou masquer les caractères non imprimables Prenez dès le départ de bonnes habitudes de travail ! Il est fortement conseillé d’afficher les caractères non imprimables que sont les marques de format : retours paragraphe, marques de tabulation, espaces, etc. Ce sont vos repères dans votre document. Sous l’onglet Accueil du ruban, dans le groupe Paragraphe, cliquez sur le bouton Afficher tout. Si vous cliquez à nouveau dessus, ces caractères disparaîtront. Vous pouvez également utiliser le raccourci clavier [Ctrl]+[Maj]+[8].
LE GUIDE COMPLET 37
Chapitre 1
Environnement et configuration
Modifier le texte en cours de saisie Effacer Pour effacer du texte saisi, appuyez sur la touche [ˆ] : vous effacerez alors le texte qui précède le point d’insertion. Point d’insertion
Le point d’insertion désigne la petite barre verticale qui clignote et qui indique l’endroit où se trouve le curseur. Pour déplacer le point d’insertion, cliquez à l’endroit souhaité.
Pour supprimer du texte qui suit le point d’insertion, appuyez sur la touche [Suppr].
Insérer Pour insérer du texte à un endroit quelconque de votre document, cliquez à l’endroit souhaité, et saisissez votre texte. Le texte qui suit est automatiquement repoussé. Si vous préférez que le texte que vous saisissez remplace le texte déjà tapé, il vous faut passer en mode Refrappe. Pour l’utiliser, ce mode doit être affiché sur la barre d’état : cliquez du bouton droit sur la barre d’état et sélectionnez Refrappe : un bouton supplémentaire a été ajouté sur la barre vous indiquant le mode utilisé. En cliquant sur ce bouton, vous passez du mode Insertion au mode Refrappe, et inversement.
Figure 1.16 : Passer en mode Refrappe
Le mode Refrappe
L’appui sur la touche [Inser] ne permet plus de passer du mode Insertion au mode Refrappe. Cela évite en effet l’énervement des utilisateurs qui appuyaient par erreur sur cette touche !
38 LE GUIDE COMPLET
Créer un nouveau document
Chapitre 1
Annuler et rétablir des actions Word vous donne le droit à l’erreur ! Vous pouvez en effet annuler certaines ou toutes vos dernières actions, et si nécessaire les rétablir. Cliquez sur le bouton Annuler ou sur le bouton Rétablir de la barre d’outils Accès rapide pour annuler ou rétablir la dernière action, ou utilisez les flèches déroulantes de ces boutons pour annuler ou rétablir plusieurs actions.
Figure 1.17 : Annuler une série d’actions
Utiliser les différents modes d’affichage Selon votre travail, vous pouvez afficher votre document de plusieurs façons. Pour utiliser ces différents modes d’affichage, vous pouvez cliquer soit sur l’un des boutons situés sur la barre d’état, soit sur l’un des boutons de commande du groupe Affichages document de l’onglet Affichage.
Figure 1.18 : Les boutons des modes d’affichage situés sur la barre d’état
Figure 1.19 : Les boutons des modes d’affichage situés sous l’onglet Affichage
LE GUIDE COMPLET 39
Chapitre 1 j
Environnement et configuration
Par défaut, le document s’affiche en mode Page. C’est le mode que vous allez utiliser le plus souvent et qui permet d’avoir une vue générale du document, avec sa mise en page et les objets insérés. Masquer les blancs en affichage Page
Le mode Page affiche la page entière. Si vos pages ne sont pas remplies, vous souhaitez peut-être n’afficher que la partie utile et masquer les espaces afin d’avoir un défilement plus rapide. Si c’est le cas, approchez le curseur du haut de la page jusqu’à ce qu’il se transforme en double flèche, et double-cliquez. Les en-têtes et pieds de page seront également masqués. Pour afficher à nouveau les espaces, recommencez la même opération.
Figure 1.20 : Masquer les espaces en mode Page
j
j
L’affichage en mode Brouillon permet de faire défiler plus rapidement le document. Ce mode est pratique en particulier pour des documents qui ne contiennent que du texte. Si vous ne voyez pas toutes les images, la mise en forme est néanmoins visible. Le mode Lecture permet de lire le texte plus facilement à l’écran. Il s’agit non pas d’un mode de travail mais plutôt d’un mode d’affichage qui donne un certain confort de lecture, en particulier sur de petits écrans. Le ruban disparaît, et votre document est affiché pratiquement en pleine page. Notez qu’en haut de la page, à droite, vous avez accès à un bouton Options d’affichage. Un clic sur ce bouton vous offre diverses configurations d’affichage et également la possibilité de saisir du texte pendant la lecture. Le mode d’affichage Lecture peut être activé par défaut pour un document reçu par e-mail et ouvert directement depuis la messagerie. Voyez à ce sujet la section ci-devant Modifier les principales options. La barre d’outils Accès rapide est disponible en haut à gauche, complétée par d’autres fonctions que nous verrons au cours de ce guide.
40 LE GUIDE COMPLET
Créer un nouveau document
Chapitre 1
Pour quitter le mode Lecture, cliquez sur le bouton Fermer, situé en haut à droite de la fenêtre. j
Le mode web sera utilisé si vous créez des pages HTML. Voyez à ce sujet le chapitre Word et Internet.
j
Le mode Plan sera utilisé lors de la création de longs documents. Voyez à ce sujet le chapitre Les longs documents.
Jouer avec le zoom Vous devez saisir en petits caractères ? Si votre vue n’est pas suffisamment perçante, vous disposez du zoom. Celui-ci est accessible en bas à droite de la barre d’état. Vous pouvez utiliser soit le curseur du zoom, soit les boutons Moins et Plus pour arriver à vos fins. Figure 1.21 : Utiliser le curseur du zoom
Par ailleurs, les boutons du groupe Zoom de l’onglet Affichage proposent un affichage rapide sur une ou deux pages, et sur toute la largeur de l’écran, alors que le bouton Zoom ouvre une boîte de dialogue permettant des choix plus fins.
Figure 1.22 : Groupe Zoom
LE GUIDE COMPLET 41
Chapitre 1
Environnement et configuration
1.6. Enregistrer Pensez à sauvegarder vos fichiers, n’attendez pas que le document soit terminé pour le faire ! Imaginez une coupure de courant ou un crash de votre ordinateur. Tout votre travail envolé ! Le mieux est d’enregistrer votre document dès que vous commencez à le saisir et ensuite à intervalles réguliers. Pour cela, cliquez sur le bouton Enregistrer de la barre d’outils Accès rapide ou encore utilisez le raccourci clavier [Ctrl]+[S]. Au premier enregistrement, la boîte de dialogue Enregistrer sous s’affiche : donnez un nom à votre document, choisissez éventuellement un dossier où le ranger. Changement d’apparence
La boîte de dialogue Enregistrer sous peut se présenter sous des formes différentes en fonction de votre environnement.
Dans cette boîte de dialogue, vous pouvez ajouter un ou plusieurs auteurs dans la zone Auteurs, et aussi ajouter un mot-clé dans la zone Ajouter un mot-clé. Une option supplémentaire permet d’enregistrer la miniature. Si cette option est cochée, vous pourrez, depuis les boîtes de dialogue Ouvrir et Enregistrer sous, afficher un aperçu du document. Cliquez sur OK. Votre document est, par défaut, sauvegardé dans votre dossier Mes documents. Si vous choisissez un autre dossier, c’est ce dernier qui s’affichera à chaque nouvel enregistrement, à moins que vous ne modifiiez la destination, jusqu’à fermeture de Word. Si vous souhaitez modifier le document tout en gardant une version du premier jet, vous devez le sauvegarder en lui donnant un nouveau nom. Pour ce faire, cliquez sur l’onglet Fichier, puis sur la commande Enregistrer sous. Donnez un nouveau nom à votre document. Incompatibilités avec les versions précédentes
Le format d’enregistrement de Word 2010 est différent des formats des versions antérieures à la version 2007.
42 LE GUIDE COMPLET
Enregistrer
Chapitre 1
Si vous devez échanger des documents avec des personnes utilisant des versions précédentes de Word, rendez-vous au chapitre Le travail à plusieurs, à la section Partager les fichiers Word. Vous verrez également comment sauvegarder vos documents sous d’autres formats.
Options d’enregistrement Il existe des options d’enregistrement par défaut que vous pouvez modifier et personnaliser selon vos besoins.
1 Passez en mode Backstage et cliquez sur Options. 2 Cliquez sur la commande Enregistrement dans la colonne située à gauche.
Format par défaut Par défaut, le format est le format Word 2007/2010 avec l’extension docx. Il en existe bien d’autres que vous pouvez choisir dans la liste déroulante Enregistrer les fichiers au format suivant. Vous trouverez davantage d’explications sur les différents formats dans le chapitre Le travail à plusieurs, à la section Partager les fichiers Word.
Dossier par défaut Le dossier par défaut dans lequel vous enregistrerez vos documents est le dossier Mes documents. Lorsque vous choisissez un autre dossier, c’est ce dernier qui s’affiche par défaut à chaque nouvel enregistrement jusqu’à la fermeture de Word. Vous pouvez modifier la destination par défaut. Pour cela, cliquez sur le bouton Parcourir, situé en face de la zone de saisie Dossier par défaut, sélectionnez le dossier de votre choix et cliquez sur OK.
Sauvegarde automatique Les avertissements évoqués plus haut concernant l’oubli de sauvegarde sont minorés si toutefois les options de sauvegarde automatique sont LE GUIDE COMPLET 43
Chapitre 1
Environnement et configuration
sélectionnées. Vérifiez donc que les options Enregistrer les informations de récupération automatique ainsi que Conserver le dernier fichier récupéré automatiquement si je ferme sans enregistrer ont bien été cochées. Elles le sont par défaut, il est prudent de ne pas les désactiver. j
La première option permet d’enregistrer automatiquement votre travail, à intervalle régulier. Cet intervalle, qui est de 10 minutes par défaut, peut être modifié via la liste déroulante correspondante. Cela signifie que si un problème survient vous pourrez récupérer la dernière version sauvegardée automatiquement. Bien entendu, si par exemple l’intervalle choisi est de 15 minutes et qu’un crash survienne au bout de 14 minutes, vous ne récupérerez rien si vous n’aviez pas sauvegardé vous-même ! Le document sera temporairement enregistré dans le dossier par défaut indiqué dans la zone de saisie Emplacement du fichier de récupération automatique. Ce dossier peut être modifié. Pour cela, cliquez sur le bouton Parcourir, situé en face de la zone, sélectionnez le dossier et cliquez sur OK. Sauvegarde automatique
La sauvegarde automatique de Word ne remplace en aucun cas vos propres sauvegardes. Il s’agit uniquement d’une mesure de sécurité. Soyez vigilant !
j
La seconde option autorise Word à enregistrer un document même si vous avez décidé de le fermer sans l’enregistrer. Ce sont des choses qui arrivent : vous êtes pressé, vous quittez Word qui vous demande si vous voulez sauvegarder, et vous cliquez vite, trop vite, sur Ne pas enregistrer… Avec les anciennes versions de Word, il était trop tard, le document était définitivement perdu. Dorénavant, même si vous refusez d’enregistrer, le document sera quand même "temporairement disponible".
Figure 1.23 : Fermer un document sans sauvegarde
44 LE GUIDE COMPLET
Ouvrir un document
Chapitre 1
1.7. Ouvrir un document L’ouverture d’un document se fait en double-cliquant sur le document soit depuis le lieu où il se trouve, soit depuis le mode Backstage de Word. En mode Backstage, cliquez sur Récent pour afficher les derniers documents, puis cliquez sur celui que vous souhaitez afficher. Sélectionner les documents à afficher
Ce seront par défaut les plus récents qui resteront affichés, sauf si vous en décidez autrement. Pour ce faire, dans la liste des derniers documents affichés, vous pouvez voir en regard de chaque document une icône en forme d’épingle. Si vous cliquez sur cette épingle, elle devient bleue et paraît enfoncée, ce qui indique que le document devra être dans la liste des documents affichés, et cela même si d’autres sont plus récents que lui. Figure 1.24 : Ajouter à la liste des documents récents
Tout en bas de la fenêtre Récent, vous pouvez cocher l’option Accéder rapidement à ce nombre de documents récents et choisir le nombre de documents, afin d’afficher ces documents directement dans la colonne de gauche de la fenêtre Backstage. Il vous suffira alors de cliquer directement sur le fichier pour l’ouvrir, sans avoir à cliquer sur Récent.
Figure 1.25 : Accéder aux documents récents directement depuis la fenêtre Backstage
Par ailleurs, à droite de la fenêtre Récent, vous avez accès non plus cette fois aux documents récents mais aux emplacements récents. Cela fonctionne de la même manière et cela permet d’accéder rapidement aux dossiers habituels. Si le document est plus ancien, cliquez sur Ouvrir, choisissez l’emplacement, puis le fichier, et cliquez sur le bouton Ouvrir ou double-cliquez sur le fichier. LE GUIDE COMPLET 45
Chapitre 1
Environnement et configuration
Comment récupérer un document après un crash système ou une défaillance de Word ? Lorsque vous ouvrirez Word à nouveau, un volet s’ouvrira à gauche de l’écran, avec la liste des documents que Word a pu récupérer. Si Word a récupéré le document, vous verrez, affichées, deux versions dans le volet, l’original enregistré par vous et la version enregistrée automatiquement par Word. Pour chacun des documents, le volet affiche l’heure d’enregistrement.
Figure 1.26 : Volet de récupération
Cliquez sur les liens du volet de récupération pour ouvrir les fichiers. Vous pouvez également utiliser les listes déroulantes qui proposent d’afficher, d’enregistrer sous ou de supprimer. Le fichier a pu être corrompu lors du crash, et il est possible que Word l’ait réparé. Dans ce cas, la mention Réparé est affichée en rouge et la liste déroulante vous permet de visualiser les réparations.
Figure 1.27 : Afficher les réparations
46 LE GUIDE COMPLET
Ouvrir un document
Chapitre 1
Lorsque Word ne répond plus
Si vous êtes victime d’un plantage associé à un gel de Word, ne passez pas par le gestionnaire des tâches pour quitter l’application. Via le menu Démarrer de Windows, dans les programmes, dossier de Microsoft Office, Outils Microsoft Office, cliquez sur Récupération d’applications Microsoft Office. Sélectionnez Word et choisissez l’option Récupérer l’application. Ceci vous permettra d’avoir une chance de récupérer une version récente de votre travail. Cette fonctionnalité est valable pour toutes les applications Office.
Comment récupérer un fichier non enregistré mais "temporairement disponible" ? Word propose une fonctionnalité pour éviter de vous perdre dans les méandres de votre disque dur : affichez le mode Backstage, puis cliquez sur le bouton Récent. Tout en bas de la fenêtre, cliquez sur la commande Récupérer des documents non enregistrés. Cela permet d’ouvrir le dossier qui contient le ou les fichiers récupérés. Vous remarquerez au passage que ces fichiers ont une extension ASD (Auto Saved Document). Documents non enregistrés
L’enregistrement d’un document non sauvegardé volontairement est soumis à la même fréquence que la sauvegarde automatique. Ne soyez donc pas étonné si vous ne récupérez pas un document dont la longueur de vie a été plus courte que la fréquence choisie !
Versions Après un crash système ou un oubli de sauvegarde, mais aussi à n’importe quel moment, vous pouvez vérifier si Word a conservé d’autres versions de votre document et, si c’est le cas, vous pouvez les afficher. Tout d’abord, en mode Backstage, vous pouvez cliquer sur Récent : un document qui a été enregistré au moins une fois et qui a été plus tard fermé sans sauvegarde a des chances de se trouver dans la liste des documents récents.
LE GUIDE COMPLET 47
Chapitre 1
Environnement et configuration
Une fois le document ouvert, toujours en mode Backstage, cliquez sur Informations. À droite de la fenêtre, sous la rubrique Versions, sont listées les versions éventuelles.
Figure 1.28 : Affichage des versions sauvegardées par Word, la première par enregistrement automatique, la seconde après oubli de sauvegarde
Si vous cliquez sur le bouton de la liste déroulante du bouton Gérer les versions, vous pourrez afficher tous les fichiers temporaires conservés par Word ou bien les supprimer.
Figure 1.29 : Récupérer ou supprimer tous les fichiers temporaires
Si vous ouvrez un fichier dont la version n’est pas la dernière, une information claire est affichée en mode Backstage.
Figure 1.30 : Version enregistrée automatiquement
48 LE GUIDE COMPLET
Ouvrir un document
Chapitre 1
Par ailleurs, une bande jaune affichée en haut de la fenêtre vous le signale.
Figure 1.31 : Avertissement de Word lorsque la version n’est pas la
dernière
Si vous cliquez sur Comparer, Word comparera les deux fichiers dans une nouvelle fenêtre. Pour comprendre comment fonctionne cette comparaison, rendez-vous au chapitre Le travail à plusieurs, dans la section Comparer deux versions d’un document. Si vous cliquez sur Restaurer, cette version enregistrée automatiquement remplacera la dernière version enregistrée. Un message vous avertira.
Mode Protégé et paramètres de blocage des fichiers Le mode Protégé permet d’ouvrir un fichier sans en autoriser les modifications. Word 2010 peut ouvrir un certain nombre de types de fichiers, des fichiers Word de toutes versions, des fichiers Open Office, RTF, etc. Par mesure de sécurité, un blocage peut être appliqué à l’ouverture de certains types de fichiers. Ce blocage activera le mode Protégé. Passez en mode Backstage et cliquez sur Options. Cliquez ensuite sur la commande Centre de gestion de la confidentialité, sur le bouton Paramètres du Centre de gestion de la confidentialité et enfin sur la commande Paramètres de blocage des fichiers. Si la case d’option Ouvrir placée en regard du type de fichier est cochée, un message d’information s’affichera dans la zone barre de confidentialité située entre le ruban et le document lui-même, à l’ouverture du fichier. Ce message sera différent en fonction de l’option cochée en bas de la fenêtre.
LE GUIDE COMPLET 49
Chapitre 1
Environnement et configuration
Figure 1.32 : Comportement d’ouverture pour les types de fichiers cochés
Figure 1.33 : Message avec l’option Ouvrir les types de fichiers en mode protégé et autoriser la modification
Figure 1.34 : Message avec l’option Ouvrir les types de fichiers en mode
protégé
La case d’option Enregistrer bloque quant à elle l’enregistrement sous. Document approuvé
Si vous activez les modifications, le document devient automatiquement approuvé. La barre de confidentialité ne s’affichera plus.
1.8. Imprimer Pour lancer une impression rapide de votre document sur l’imprimante sélectionnée par défaut, le plus simple est de cliquer sur le bouton Impression rapide, que vous aurez pris soin d’ajouter sur la barre d’outils Accès rapide. Pour installer ce bouton, cliquez sur la flèche déroulante située à l’extrémité de cette barre, puis sur la commande Impression rapide. Votre document sera imprimé avec le paramétrage par défaut de l’imprimante en question. Si toutefois vous souhaitez choisir entre diverses imprimantes et modifier les options par défaut, affichez la boîte de dialogue Imprimer : cliquez sur l’onglet Fichier pour passer en mode Backstage, puis sur Imprimer.
50 LE GUIDE COMPLET
Imprimer
Chapitre 1
Aperçu avant impression Cette boîte de dialogue vous permet avant tout d’avoir un aperçu avant impression. Avant d’imprimer un document, il est toujours préférable de visualiser à l’écran ce que cela va donner sur le papier. Un aperçu avant impression permet souvent de faire des économies d’encre et de papier ! Vous pouvez faire défiler les pages à l’aide des flèches situées en bas de la fenêtre ou bien utiliser la barre de défilement. Afin d’avoir une vue générale du document, utilisez le curseur du zoom afin d’afficher plusieurs pages dans la fenêtre. Pour revenir à la taille maximale d’une page, cliquez sur le bouton situé à droite du curseur de zoom.
Figure 1.35 : Aperçu avant impression
LE GUIDE COMPLET 51
Chapitre 1
Environnement et configuration
Autres choix d’impression Toujours dans la boîte de dialogue Imprimer, vous pouvez changer d’imprimante et modifier les options de l’imprimante en cliquant sur le bouton Propriétés de l’imprimante. Ces propriétés sont bien entendu spécifiques à chaque imprimante. Selon votre imprimante, vous pourrez par exemple imprimer en recto-verso, ou choisir un type de papier particulier. Si vous ne souhaitez pas imprimer le document dans sa totalité, vous devrez indiquer les numéros des pages à imprimer : séparez les numéros par un tiret pour imprimer un groupe de pages qui se suivent (par exemple 2-8), ou bien par une virgule pour imprimer un groupe de pages discontinues (par exemple 1,5,8). Toutes les autres possibilités d’impression concernent la mise en page et seront étudiées dans le chapitre La mise en page.
Les options d’impression L’impression d’un document est soumise à certaines options que vous pouvez paramétrer. En mode Backstage, cliquez sur Options, puis sur Affichage. Vous trouverez ici les principales options d’impression sous la rubrique Options d’impression.
Figure 1.36 : Principales options d’impression
D’autres options d’impression sont aussi disponibles : toujours en mode Backstage, cliquez sur Options avancées. Les options se trouvent sous la rubrique Impression, située dans la partie droite de la fenêtre. Notez que, via la liste déroulante Lors de l’impression de ce document, vous pouvez modifier ces options pour un document à la fois, ou bien pour tous les nouveaux documents.
52 LE GUIDE COMPLET
Afficher et modifier les propriétés du document
Chapitre 1
Figure 1.37 : Afficher les documents non sauvegardés
1.9. Afficher et modifier les propriétés du document Chaque document possède un certain nombre de propriétés, dont le nom de l’auteur par défaut. Vous êtes libre d’ajouter des propriétés que vous pourrez réutiliser dans votre document. Pour ce faire, passez en mode Backstage en cliquant sur l’onglet Fichier puis cliquez sur Informations. La partie droite de la fenêtre affiche les propriétés générales du document en cours, comme la taille, le nombre de pages, les différentes dates associées, etc. En cliquant sur la flèche déroulante Propriétés, vous pouvez choisir d’afficher toutes les propriétés ou seulement les propriétés les plus pertinentes. Un certain nombre de ces propriétés sont modifiables, et ce directement via cette fenêtre. Il est bien évident que vous ne modifierez pas, par
exemple, la taille du document, mais rien ne vous empêche de modifier le titre ou d’ajouter des commentaires. Pour ce faire, cliquez sur l’information et saisissez votre texte (voir Figure 1.38). Deux autres commandes sont accessibles via la flèche déroulante du bouton Propriétés : Afficher le panneau de document, et Propriétés avancées. j
La première commande affiche le panneau Propriétés du document en haut du document ; vous pouvez le compléter comme vous auriez pu le faire en mode Backstage. LE GUIDE COMPLET 53
Chapitre 1
Environnement et configuration
Figure 1.38 : Modifier une propriété en mode backstage
Une fois ce panneau complété, fermez-le en cliquant sur sa croix de fermeture, située en haut à droite. j
La seconde commande ouvre une boîte de dialogue donnant accès à d’autres propriétés. Propriétés avancées
En haut du panneau Propriétés du document figure une liste déroulante Propriétés du document proposant l’option Propriétés avancées. Cette option ouvre la même boîte de dialogue.
Cette boîte de dialogue Propriétés est composées de cinq onglets : Général, Résumé, Statistiques, Contenu et Personnalisation. Seules les propriétés situées dans l’onglet Résumé et surtout dans l’onglet Personnalisation sont modifiables. Examinons de plus près ce dernier. Un certain nombre de propriétés sont déjà existantes, elles n’attendent qu’à être personnalisées. Pour cela :
54 LE GUIDE COMPLET
Afficher et modifier les propriétés du document j j j j
Chapitre 1
Sélectionnez le nom de la propriété, par exemple "Editeur". Choisissez le type dans la liste déroulante Type (Texte, Date, Nombre, Oui ou Non). Entrez la valeur dans la zone Valeur. Cliquez sur le bouton Ajouter ; la propriété est créée.
Si les propriétés existantes ne vous suffisent pas, vous pouvez en ajouter d’autres de la façon suivante : j j j j
Entrez le nom de la propriété dans la zone Nom. Choisissez le type dans la liste déroulante Type (Texte, Date, Nombre, Oui ou Non). Entrez la valeur dans la zone Valeur. Cliquez sur le bouton Ajouter ; la nouvelle propriété est créée.
Que vous ayez complété une propriété existante ou que vous ayez créé une nouvelle propriété, toutes s’affichent sous l’onglet, dans le tableau Propriétés, avec les colonnes Nom, Valeur et Type.
Figure 1.39 : Créer une nouvelle propriété
Un certain nombre de ces propriétés pourront vous servir de critères de tris dans une recherche de fichiers sous Windows.
LE GUIDE COMPLET 55
Chapitre 1
Environnement et configuration
Une fois les propriétés créées, vous pourrez les insérer très facilement en n’importe quel endroit de votre document. Rendez-vous dans les cas pratiques en fin de chapitre et au chapitre Les champs afin d’approfondir le sujet. Dans les anciennes versions de Word, une option d’enregistrement permettait d’afficher automatiquement la boîte de dialogue Propriétés à l’enregistrement du fichier. Cette option existe toujours mais elle se trouve sous l’onglet Développeur. Dans le groupe Modèles, cliquez sur le bouton Panneau de document, et, dans la boîte de dialogue Panneau Informations sur le document, cochez l’option Toujours afficher le panneau Informations sur le document à l’ouverture d’un document et lors de son enregistrement initial.
L’onglet Développeur n’étant pas affiché par défaut, regardez dans la section de ce chapitre Personnaliser le ruban comment afficher cet onglet.
1.10. Fermer les documents et quitter Word Voici les différentes méthodes pour fermer les documents et quitter Word : j
j j
Un clic sur la croix de fermeture en haut à droite de la fenêtre ferme uniquement le document en cours, si plusieurs documents sont ouverts. Un clic sur la croix de fermeture en haut à droite de la fenêtre ferme l’application, si un seul document est ouvert. Pour fermer le seul document ouvert sans quitter Word, passez en mode Backstage, puis cliquez sur la commande Fermer. Nous vous conseillons d’ailleurs d’installer la commande Fermer sur la barre d’outils Accès rapide. Commande Fermer, Fermer tout et Fermer/Fermer tout
Vous trouverez ces trois commandes dans la personnalisation de la barre d’outils Accès rapide ou du ruban. La commande Fermer permet de fermer le document actif. La commande Fermer tout ferme tous les
56 LE GUIDE COMPLET
Cas pratiques
Chapitre 1
documents, ce qui peut se révéler bien utile si vous avez beaucoup de documents ouverts en même temps. Et, enfin, la commande Fermer/Fermer tout regroupe les deux précédentes puisqu’elle permet soit de fermer le document actif, soit, associée à la touche [Maj], de fermer tous les documents ouverts. Aucune de ces commandes ne ferme Word.
j
Pour fermer tous les documents ouverts et quitter Word, passez en mode Backstage, puis sur la commande Quitter, située en bas à gauche de la fenêtre.
Bien entendu, si un ou plusieurs documents ont été modifiés sans avoir été sauvegardés, Word propose un enregistrement avant la fermeture.
1.11. Cas pratiques Vous allez créer un nouveau document, saisir le texte sans vous soucier des fins de ligne, le sauvegarder, faire des corrections, l’imprimer, puis le fermer. Vous l’ouvrirez à nouveau, le modifierez et le sauvegarderez à nouveau.
Saisir du texte Il est inutile pour le moment de saisir beaucoup de texte, ce n’est pas le but. Vous allez donc juste entrer le petit texte suivant : J’aime ma maison où j’ai grandi. De ma fenêtre, je vois le fleuve qui coule, le long de mon jardin, presque chez moi, la très grande et large Seine qui va de Paris au Havre, couverte de bateaux qui passent.
Si vous faites des erreurs en cours de saisie, utilisez la touche [ˆ] pour les effacer.
Enregistrer Une fois le texte saisi, enregistrez le document dans un nouveau sous-dossier que vous allez créer dans le dossier Mes documents :
LE GUIDE COMPLET 57
Chapitre 1
Environnement et configuration
1 Cliquez sur le bouton Enregistrer de la barre d’outils Accès rapide. 2 Dans la boîte de dialogue Enregistrer sous, cliquez sur le bouton Nouveau dossier.
Figure 1.40 : Créer un nouveau dossier (Word 2010 pour Windows 7)
3 Nommez le dossier Tests Word 2010 et cliquez sur OK. 4 Afin d’y accéder rapidement, vous pouvez selon votre version de Windows l’ajouter à la barre Mon environnement (Windows XP) ou en faire une nouvelle bibliothèque (Windows 7) : j
j
Windows XP : cliquez du bouton droit dans la colonne gauche de la boîte de dialogue, et dans le menu contextuel, cliquez sur Ajouter "Tests Word 2010". Vous pouvez également cliquer du bouton droit sur le nouveau dossier ajouté à gauche, et choisir à plusieurs reprises l’option Monter. Dorénavant ce document sera disponible depuis la barre Mon environnement. Windows 7 : faites glisser le dossier dans le dossier Favoris. Un raccourci sera automatiquement créé et le dossier sera directement accessible depuis le dossier Favoris.
5 Saisissez
un
nom
pour
votre
document,
par
exemple
premier_document, dans la zone de saisie en bas de la boîte de
dialogue. 6 Cliquez sur le bouton Enregistrer : la boîte de dialogue est fermée, votre document est sauvegardé.
Corriger Vous allez utiliser les différentes méthodes pour corriger ce texte de Maupassant qui a été volontairement malmené ! j
Modification : dans la deuxième phrase, il faut inscrire mes fenêtres. Placez le point d’insertion entre le "m" et le "a" de "ma", appuyez sur la touche [Suppr] pour effacer le "a" et
58 LE GUIDE COMPLET
Cas pratiques
j
j
j
Chapitre 1
saisissez es. Placez le point d’insertion juste derrière le mot "fenêtre" et ajoutez s. Ajout : placez le point d’insertion dans la deuxième phrase, juste avant la lettre "p" du mot "presque" et saisissez derrière la route, : le texte qui suit est repoussé. Suppression : pour supprimer un ou plusieurs caractères, il faut se positionner avant et appuyer sur la touche [Suppr], ou se positionner après et appuyer sur la touche [ˆ]. Cette méthode est trop longue s’il s’agit de supprimer un mot, ou plus. Dans ce cas, sélectionnez le texte, et appuyez sur l’une des deux touches [ˆ] ou [Suppr]. Double-cliquez sur le mot "très" pour le sélectionner et appuyez sur l’une des deux touches pour l’effacer. Remplacement : vous allez remplacer le mot "Paris" par "Rouen". Pour remplacer un texte par un autre, sélectionnez le premier texte et saisissez le second. En ce sens, double-cliquez sur le mot "Paris" et saisissez Rouen.
Les corrections sont terminées, appuyez sur le bouton Enregistrer de la barre d’outils Accès rapide pour les sauvegarder, puis fermez Word.
Entrer les propriétés du document Vous allez ajouter les propriétés à votre premier document. Si celui-ci est fermé, ouvrez-le puis :
1 Cliquez sur l’onglet Fichier pour passer en mode Backstage, puis cliquez sur Informations. Cliquez sur le bouton Propriétés et cochez l’option Afficher toutes les propriétés. 2 Complétez les propriétés de la façon suivante : Titre : Mon premier document ; Objet : Apprendre Word 2007 ; Commentaires : Ce texte est extrait de "Le Horla" de Maupassant.
Nom par défaut
Le nom de l’auteur est par défaut votre propre nom.
LE GUIDE COMPLET 59
Chapitre 1
Environnement et configuration
Figure 1.41 : Entrer les propriétés du document
3 Une fois le panneau complété, réenregistrez le document en cliquant sur le bouton Enregistrer du mode Backstage, puis fermez le document.
Insérer des propriétés dans le document Dans votre document Premier_document, vous allez insérer des propriétés à l’intérieur même du document.
1 Ouvrez le document : cliquez sur l’onglet Fichier, puis sur Récent et enfin sur le document Premier_Document. 2 Positionnez le curseur à la fin du document, appuyez sur la touche Entrée pour revenir à la marge. 3 Sous l’onglet Insertion, dans le groupe Texte, cliquez sur le bouton QuickPart, pointez sur la commande Propriété du document et cliquez sur l’option Commentaires.
Figure 1.42 :
Insérer une propriété
60 LE GUIDE COMPLET
Cas pratiques
Chapitre 1
Le texte du commentaire que vous aviez entré dans le panneau Informations s’affiche : Ce texte est extrait de "Le Horla" de Maupassant. Vous venez de créer un contrôle de contenu.
Figure 1.43 : Contrôle Propriété
Si le point d’insertion est dans le contrôle, vous visualisez également son étiquette : Commentaires. Sélectionnez l’étiquette : le texte du contrôle se sélectionne entièrement. Vous pouvez le modifier : cliquez à la fin du texte, puis ajoutez une virgule, ainsi que la date (1887). Passez en mode Backstage et constatez que la propriété Commentaires a été modifiée. En conclusion, quel que soit l’endroit de votre document où vous auriez ajouté ce contrôle, ce dernier aurait automatiquement été mis à jour. Pour supprimer un contrôle dans un document, sélectionnez-le entièrement en cliquant sur son étiquette, puis appuyez sur la touche [ˆ]. La touche [Suppr] permet de supprimer le texte du contrôle. Désactiver la liaison entre le contrôle et le texte de la propriété inséré dans le document
Dans votre document, cliquez du bouton droit sur le contrôle et choisissez Supprimez le contrôle de contenu.
Figure 1.44 : Supprimer le contrôle tout en gardant le texte
Modifier le nombre maximal de documents affichés Par défaut, lorsque vous cliquez sur Récent dans le mode Backstage, les vingt derniers documents sont affichés, mais ce nombre peut être modifié jusqu’à un maximum de cinquante, via les options :
LE GUIDE COMPLET 61
Chapitre 1
Environnement et configuration
1 En mode Backstage, cliquez Options. 2 Dans la boîte de dialogue qui s’est affichée, cliquez à gauche sur la commande Options avancées. 3 Utilisez la barre de défilement pour descendre de façon à afficher la rubrique Afficher. 4 Vous pouvez maintenant modifier le nombre de documents récents affichés. 5 Cliquez sur OK. Vous souhaitez maintenant afficher les cinq derniers documents directement en mode Backstage afin d’y accéder rapidement :
1 En mode Backstage, cliquez sur Récent. 2 Tout en bas de la fenêtre, cochez l’option Accéder rapidement à ce nombre de documents, et tapez le nombre 5. 3 Vous voyez maintenant votre document Premier_document affiché dans la colonne gauche du mode Backstage, sous la commande Fermer. Vider la liste des documents affichés
Si vous souhaitez vider la liste des documents récents, mettez 0, validez, puis remettez le nombre de votre choix. Par contre, si vous souhaitez conserver certains fichiers dans vos documents récents, il vous suffit d’épingler ces documents dans la fenêtre Récent (voir ci-dessus), et d’inscrire ce nombre comme nombre maximal de documents affichés. Validez, puis entrez à nouveau le nombre de votre choix.
62 LE GUIDE COMPLET
CHAPITRE 2
Les outils d’édition
Parcourir, se déplacer et sélectionner ................................................................... Copier, couper et coller ............................................................................................... Glisser-déposer ............................................................................................................. Utiliser la technique OLE ........................................................................................... Exploiter les blocs de construction ........................................................................ Utiliser les outils de correction automatique ...................................................... Connaître les balises actives .................................................................................... Rechercher, remplacer et atteindre ........................................................................ Utiliser le faux texte ..................................................................................................... Cas pratiques .................................................................................................................
64 67 71 72 75 80 85 87 90 91
Chapitre 2
Les outils d’édition
Grâce à de puissants outils d’édition, Word vous simplifie la tâche. C’est ce que vous allez vérifier tout au long de ce chapitre.
2.1. Parcourir, se déplacer et sélectionner Parcourir ou se déplacer ?
Parcourir un document ne modifie pas l’emplacement du point d’insertion.
Parcourir Pour parcourir un document, vous pouvez cliquer sur les flèches de défilement. Mais, pour avoir un affichage d’écran en écran, cliquez au-dessus et en dessous de la barre de défilement vertical. Si vous utilisez une souris à roulette, vous pouvez en général jouer sur la roulette pour faire défiler plus rapidement un document.
Fractionner une fenêtre Vous pouvez parcourir simultanément deux parties d’un document en fractionnant la fenêtre. Pour cela, vous avez deux solutions : j
Soit vous cliquez sur le curseur de fractionnement situé en haut de la barre de défilement vertical, puis, en maintenant enfoncé le bouton de la souris, vous déplacez la barre de fractionnement à l’endroit souhaité et vous cliquez pour la fixer.
Figure 2.1 : Cliquer sur le curseur de fractionnement j
Soit vous cliquez sur le bouton Fractionner de l’onglet Affichage, dans le groupe Fenêtre, puis vous déplacez à la souris la barre de fractionnement et vous cliquez afin de la fixer.
64 LE GUIDE COMPLET
Parcourir, se déplacer et sélectionner
Chapitre 2
Votre document est alors fractionné en deux fenêtres qui peuvent s’afficher de manière différente, comme dans la capture d’écran. Vous pouvez alors travailler indépendamment dans l’une comme dans l’autre. Ne perdez pas de vue qu’un seul document est ouvert et que les modifications que vous faites dans une partie sont automatiquement reportées dans l’autre.
Figure 2.2 : Fractionner une fenêtre
Pour annuler le fractionnement, cliquez à nouveau sur le bouton Fractionner, ou bien double-cliquez sur la barre de fractionnement.
Se déplacer L’un des avantages d’un logiciel de traitement de texte est qu’il permet de modifier un document, de le compléter, de l’améliorer. Il faut donc pouvoir se déplacer aisément à l’intérieur. Voici quelques astuces : j
Les flèches du clavier : si vous préférez les flèches à la souris, sachez qu’en alliant celles-ci à la touche [Ctrl] vous irez beaucoup plus vite.
LE GUIDE COMPLET 65
Chapitre 2
Les outils d’édition
Tableau 2.1 : Déplacement à l’aide des flèches du clavier
Combinaison de touches
Déplacement
[Ctrl]+[ÿ]
Début du paragraphe en cours ou du précédent
[Ctrl]+[Ÿ]
Fin du paragraphe en cours ou du précédent
[Ctrl]+[ï]
Début du mot en cours ou du précédent
[Ctrl]+[î]
Fin du mot en cours ou du suivant
[Ö]
Début de ligne
[Fin]
Fin de ligne
[Ctrl]+[Ö]
Début de document
[Ctrl]+[Fin]
Fin de document
j
j
Les touches [Maj]+[F5] déplacent le curseur aux trois derniers emplacements. Servez-vous-en lorsque vous ouvrez un long document pour retourner exactement à l’endroit où vous vous étiez arrêté lors des dernières modifications, par exemple. Les doubles flèches situées en bas de la barre de défilement permettent de se déplacer par défaut de page en page. Nous étudierons des moyens supplémentaires de déplacement propres aux longs documents au chapitre Les longs documents.
Sélectionner Pour agir sur du texte, il faut bien souvent commencer par le sélectionner. Voici les principales techniques de sélection : j
Sélection au clavier. Reprenez le tableau des combinaisons de touches permettant d’opérer des déplacements. Ajoutez la touche [Maj] : au lieu de vous déplacer, vous sélectionnerez le texte. Par exemple, [Ctrl]+[Maj]+[Fin] permet de sélectionner le texte depuis l’emplacement du curseur jusqu’au début du document. Vous pouvez également utiliser la touche [F8], qui active le mode Sélection étendue. Appuyez ensuite une fois sur la touche [F8] pour sélectionner un mot, deux fois pour une phrase, trois fois
66 LE GUIDE COMPLET
Copier, couper et coller
Chapitre 2
pour un paragraphe et quatre fois pour le document dans sa totalité. Appuyez sur [Echap] pour désactiver le mode Sélection étendue. Lorsque vous êtes en mode Sélection étendue, l’indication Étendre la sélection est visible sur la barre d’état, si toutefois l’option Mode de sélection est activée dans la barre d’état. Figure 2.3 : Mode Sélection étendue visible sur la barre d’état j
Sélection à la souris. Tableau 2.2 : Sélection à la souris
Manipulation de la souris
Sélection
Double-clic sur un mot
Un mot
Touche [Ctrl]+clic dans la phrase
Une phrase
Un clic dans la zone de sélection
Une ligne
Trois clics dans le paragraphe ou un double-clic dans la zone de sélection
Un paragraphe
Un clic au début du texte à sélectionner, puis [Maj]+clic à la fin Ou Un clic au début du texte, [F8], puis clic à la fin ([Echap] pour annuler la sélection automatique)
Un texte de longueur indéterminée
[Ctrl]+sélection
Une multisélection
[Alt]+glisser
Zone de texte verticale
Zone de sélection
Il s’agit de la zone située en marge du document, à gauche. Le curseur change d’orientation dans cette zone.
2.2. Copier, couper et coller Cette technique permet de copier en mémoire un objet (texte, image, tableau…), puis de le coller à l’endroit souhaité. Contrairement à la LE GUIDE COMPLET 67
Chapitre 2
Les outils d’édition
fonction Copier, la fonction Couper supprime l’élément d’origine. Commencez par sélectionner l’objet, puis utilisez l’une des méthodes suivantes : j j
À l’aide du clavier.[}Ctr]l+[C] pour copier, [Ctrl]+[X] pour couper, [Ctrl]+[V] pour coller. Via le ruban. Cliquez sur les boutons Copier ou Couper puis Coller du groupe Presse-papiers de l’onglet Accueil. La mise en forme de l’élément collé sera fonction des options par défaut. Voir plus loin dans ce chapitre.
Exploiter les formats de collage Une fois que vous avez collé un élément, un bouton s’affiche qui propose diverses options dans un menu déroulant. Il s’agit du bouton de collage. Un clic sur ce bouton fait apparaître ces options, vous pouvez également appuyer sur la touche [Ctrl].
Figure 2.4 : Dérouler la liste d’options du bouton de collage
Les options proposées peuvent différer selon l’objet collé. Testez par exemple avec un texte provenant de Word, un tableau Excel, ou encore une image. En passant la souris sur les icônes de collage, vous voyez immédiatement le résultat dans votre document et vous pouvez ainsi modifier facilement votre collage selon le format qui vous convient. Vous allez maintenant utiliser, à la place du raccourci clavier, le menu contextuel pour coller l’objet copié ou coupé. Cliquez du bouton droit dans le document. Vous voyez apparaître alors dans le menu contextuel le même type d’options qu’avec le bouton de collage, mais vous avez cette fois le choix du format de collage avant de coller. En passant la souris sur les différentes options, vous voyez immédiatement le résultat qui sera obtenu.
68 LE GUIDE COMPLET
Copier, couper et coller
Chapitre 2
De même, si vous cliquez sur la flèche déroulante du bouton Coller, situé sous l’onglet Accueil, du groupe Presse-papiers, vous obtenez les mêmes options vous permettant de choisir le format avant de coller.
Figure 2.5 : Choisir le format de collage via la flèche déroulante du bouton Coller
Format de collage par défaut
Le format du collage par défaut n’est pas disponible avec ces deux méthodes. Ce dernier s’obtient uniquement en cliquant directement sur le bouton Coller ou à l’aide du raccourci clavier [Ctrl]+[V]. Vous pourrez en revanche modifier votre choix via le bouton de collage.
Si le format de collage que vous souhaitez utiliser ne se trouve pas dans la liste proposée via le menu contextuel ou la flèche déroulante du bouton Coller, choisissez avec cette flèche déroulante l’option Collage spécial, depuis le menu déroulant accessible en cliquant avec la flèche située en dessous du bouton Coller du groupe Presse-papiers de l’onglet Accueil. Une liste de formats est proposée en fonction de l’origine de l’objet et de sa destination. S’il s’agit d’une image, par exemple, vous avez le choix entre différents formats tels JPG, PNG, GIF, etc. S’il s’agit d’un tableau Excel, vous pourrez le copier avec ou sans lien. D’ailleurs, même si ces options existent plus ou moins sans passer par la boîte de dialogue Collage spécial, elles ne sont pas toujours explicites. Nous vous conseillons donc d’utiliser la boîte de dialogue Collage spécial pour tous les collages particuliers. Voyez à ce sujet la section Utiliser la technique OLE ci-après.
Les options de collage par défaut Via la flèche déroulante du bouton Coller ou le bouton de collage, vous
avez accès à une option supplémentaire, celle du choix de collage par
LE GUIDE COMPLET 69
Chapitre 2
Les outils d’édition
défaut. En cliquant sur cette option, vous ouvrez les options avancées de Word, à la rubrique Couper, copier et coller.
Figure 2.6 : Choisir les options par défaut du collage
Concernant la fonctionnalité de copier-coller entre divers documents Word, nous en examinerons de plus près les diverses possibilités au chapitre Les styles et modèles, à la section Les styles et les options de copier-coller.
Utiliser le Presse-papiers Office Ne confondez pas le Presse-papiers Windows et le Presse-papiers Office. Le premier permet de copier un objet à la fois. Un nouvel objet copié remplace le précédent. Office est doté d’un Presse-papiers intéressant puisqu’il permet de garder en mémoire vingt-quatre objets puis de les coller. Pour afficher le Presse-papiers Office, cliquez sur le lanceur de la boîte de dialogue Presse-papiers.
Figure 2.7 : Cliquer sur le lanceur de la boîte de dialogue Presse-papiers
70 LE GUIDE COMPLET
Glisser-déposer j
j
Chapitre 2
Le Presse-papiers Office s’affiche dans une fenêtre à la gauche de votre écran. Cette fenêtre peut être déplacée : cliquez sur la barre de titre et faites-la glisser à l’endroit souhaité. Pour la fixer à nouveau à sa place d’origine, double-cliquez sur la barre de titre. Au fur et à mesure que vous copiez des éléments, ceux-ci s’affichent dans le Presse-papiers (au maximum vingt-quatre éléments, le vingt-cinquième remplace le premier, et ainsi de suite).
Figure 2.8 : Le Pressepapiers Office j j
j
j
Pour coller un élément, cliquez à l’endroit où vous souhaitez l’incorporer, puis cliquez sur l’élément dans le Presse-papiers. Pour coller tout le contenu du Presse-papiers, cliquez sur le bouton Coller tout : les éléments se colleront dans l’ordre où vous les avez copiés. Pour supprimer un élément du Presse-papiers, cliquez sur le menu déroulant de l’élément dans le Presse-papiers, et sélectionnez Supprimer. Pour effacer tous les éléments du Presse-papiers, cliquez sur le bouton Effacer tout. Affichage automatique du Presse-papiers
Pour que le Presse-papiers s’affiche automatiquement, cochez l’option Afficher le Presse-papiers Office automatiquement dans la liste déroulante Options, située tout en bas de la fenêtre du Presse-papiers. Après deux actions, qu’il s’agisse de copier et/ou de couper, le Presse-papiers Office sera à l’écran.
2.3. Glisser-déposer La technique du glisser-déposer est simple : à l’aide de la souris, sélectionnez un texte ou un objet à déplacer et, tout en maintenant enfoncé le bouton gauche de la souris, faites glisser l’élément à l’endroit souhaité.
LE GUIDE COMPLET 71
Chapitre 2
Les outils d’édition
Si vous faites ce glisser-déplacer en maintenant le bouton droit enfoncé, vous obtenez un menu contextuel proposant non seulement de déplacer l’élément mais aussi de le copier ou de créer un lien.
Figure 2.9 : Utiliser le bouton droit avec la technique du glisser-déplacer
2.4. Utiliser la technique OLE OLE (Object Linking and Embedding) est une technique qui permet de gérer les échanges d’informations dans la suite Office. Elle se résume en deux fonctionnalités : la liaison et l’incorporation. Toutes les deux font appel à la fonction de champs : champ LINK pour la liaison, et champ EMBED pour l’incorporation. Pour connaître les champs, voyez le chapitre Les champs.
Lier La liaison est une méthode qui, au lieu de coller l’objet directement dans le document, crée simplement un lien vers ledit objet. Cette méthode permet : j j
d’une part, de gérer un document plus léger ; d’autre part, d’obtenir des mises à jour de cet objet à chaque modification de ce dernier.
L’inconvénient de cette méthode est que le fichier lié devra être joint au document en cas d’expédition par e-mail, ou de déplacement sur un serveur, par exemple si l’on souhaite continuer à pouvoir le modifier. Dans la boîte de dialogue Collage spécial, cochez l’option Coller avec liaison.
72 LE GUIDE COMPLET
Utiliser la technique OLE
Chapitre 2
Incorporer L’incorporation, au contraire, insère un objet qui sera imbriqué dans le document. Cet objet fera totalement partie du fichier de destination, ce qui n’est pas le cas lors d’une liaison. Pour incorporer un document, il existe plusieurs méthodes : j
j
Si l’objet n’existe pas encore, vous pouvez le créer. Sous l’onglet Insertion, dans le groupe Texte, cliquez sur le bouton Insérer un objet, puis sur la commande Objet. Dans la boîte de dialogue qui s’affiche, choisissez de créer un nouvel objet, via l’onglet Nouvel objet. Si l’objet existe, utilisez la méthode précédente mais, dans la boîte de dialogue Insérer un objet, cliquez sur l’onglet Créer à partir du fichier et choisissez l’objet en question. Vous pouvez également insérer un objet existant en collant ledit objet préalablement copié, via la boîte de dialogue Collage spécial : sélectionnez le type de l’objet, par exemple Feuille de calcul Microsoft Excel.
Pour modifier un objet incorporé, double-cliquez dessus. Il s’ouvre dans la fenêtre Word et vous pouvez le modifier à votre guise. Pour sortir de l’objet, cliquez à l’extérieur de celui-ci sur votre page Word. Si vous préférez modifier l’objet depuis son application d’origine, cliquez du bouton droit sur l’objet en question et, dans le menu contextuel, pointez sur la commande Objet, puis cliquez sur Ouvrir. Une fois les modifications terminées, fermez la fenêtre de l’objet, sans enregistrer, pour revenir dans votre document Word.
Figure 2.10 : Ouvrir un objet Excel incorporé dans Word
LE GUIDE COMPLET 73
Chapitre 2
Les outils d’édition
L’incorporation, contrairement à la liaison, permet de transmettre un seul et même document contenant les différents objets. L’inconvénient principal est que ce document risque d’être lourd. Fichier incorporé
Si vous incorporez un tableau Excel, sachez que, même si vous ne visualisez qu’un seul tableau dans Word, c’est bien le classeur complet qui est incorporé.
Gérer les liens Les liaisons contenues dans votre document se gèrent via la boîte de dialogue Liaisons. Pour afficher cette boîte de dialogue, passez en mode Backstage, cliquez sur Informations puis sur la commande Modifier les liens d’accès aux fichiers, située tout en bas à droite de l’écran, sous la rubrique Documents associés. Cette commande est visible uniquement s’il existe des liens dans le document. Vous y accéderez également et plus simplement via le menu contextuel : cliquez du bouton droit sur l’objet, pointez sur la commande Objet (Objet feuille de calcul lié par exemple pour un objet Excel), puis cliquez sur la commande Liaisons.
Figure 2.11 : Ouvrir la boîte de dialogue Liaisons via le menu contextuel
Cette boîte de dialogue permet, entre autres et selon le type de lien, de les mettre à jour, d’ouvrir la source, de la modifier et de rompre la liaison. Un objet lié est mis à jour automatiquement par défaut. Si vous cochez l’option Verrouillée, la mise ne se fera plus. 74 LE GUIDE COMPLET
Exploiter les blocs de construction
Chapitre 2
Vous pouvez rompre la liaison. Dans ce cas, l’objet reste dans le document Word mais ne sera plus mis à jour.
Figure 2.12 : Rompre les liens d’un fichier lié
Liens relatifs
Notez que les liaisons sont par défaut relatives. En conséquence, après modification de l’emplacement d’un fichier lié, et à condition que ce fichier se trouve toujours sur le même lecteur, Word mettra automatiquement à jour le chemin du fichier. À l’inverse, si vous déplacez le fichier lié pour le mettre sur un autre lecteur (un serveur, une clé USB…), il vous faudra modifier la source, via la boîte de dialogue.
2.5. Exploiter les blocs de construction Les blocs de construction sont les héritiers très améliorés des insertions automatiques. Ce sont des éléments préenregistrés, préformatés et réutilisables rapidement. Ils peuvent être stockés à différents emplacements : j j
Dans le modèle par défaut Building blocks.dotx. Ils sont alors accessibles depuis n’importe quel document. Dans un modèle particulier. Ils sont alors accessibles uniquement dans un document fondé sur ce modèle.
Les blocs de construction sont accessibles depuis les différentes galeries selon la catégorie à laquelle ils appartiennent. Un cas pratique en fin de ce chapitre vous apprendra à insérer différentes propriétés d’un document et à créer et à insérer un composant QuickPart simple. LE GUIDE COMPLET 75
Chapitre 2
Les outils d’édition
Créer un bloc de construction Pour créer un bloc de construction, commencez par créer et formater le texte et/ou les illustrations qu’il contiendra. Sélectionnez ensuite les éléments puis, sous l’onglet Insertion, dans le groupe Texte, cliquez sur le bouton QuickPart, puis sur la commande Enregistrer la sélection dans la galerie de composants QuickPart. Vous pouvez également utiliser le raccourci clavier [Alt]+[F3]. Dans la boîte de dialogue Créer un nouveau bloc de construction, choisissez entre autres : j
j
Un nom. Le nom servira bien entendu à retrouver votre QuickPart dans la liste mais en permettra aussi l’insertion rapide dans le document. Une galerie. Les galeries sont accessibles via des flèches déroulantes et contiennent un certain nombre d’éléments préformatés. Il vous revient de choisir la galerie dans laquelle sera ajouté votre bloc de construction, par exemple la galerie des en-têtes, celle des pieds de page, des pages de garde, des tables des matières, etc. Un texte simple pouvant être inséré à n’importe quel endroit intégrera la galerie par défaut QuickPart, qui est vide au départ. En déroulant la liste des galeries, vous noterez en particulier la présence des galeries Insertion automatique et Personnalisées. La galerie Insertion automatique provient des anciennes versions de Word, mais ne contient plus rien par défaut. Elle est accessible par défaut via le bouton QuickPart et ne présente en fait que l’intérêt d’exister et de pouvoir récupérer vos insertions automatiques d’éventuelles anciennes versions de Word.
Figure 2.13 : Choisir une galerie pour le bloc de construction
76 LE GUIDE COMPLET
Exploiter les blocs de construction j
Chapitre 2
Une catégorie. La catégorie par défaut est Général, mais vous pouvez créer les vôtres. Une catégorie est une subdivision d’une galerie.
Figure 2.14 : Galerie subdivisée en catégories j
Un lieu de stockage. Par défaut, les blocs de construction s’enregistrent dans le modèle Building Blocks.dotx, qui se trouve dans le profil de chaque utilisateur. Vous pouvez néanmoins opter pour le modèle Normal.dotm ou pour n’importe quel autre modèle à condition qu’il soit ouvert. Building blocks.dotx ou Normal.dotm ?
Les blocs de construction seront toujours accessibles, qu’ils soient enregistrés dans l’un ou l’autre de ces deux modèles. Building blocks.dotx contient uniquement les blocs de construction alors que Normal.dotm contient en outre toute votre personnalisation par défaut (police par défaut, mise en page, etc.). Le choix de l’une ou l’autre solution est intéressant si vous souhaitez partager vos modèles avec d’autres utilisateurs. Cela permet également de ne pas mettre tous ses œufs dans le même panier !
j
Les options. À savoir : Insérer du contenu dans sa propre page. L’élément sera placé
sur une nouvelle page.
LE GUIDE COMPLET 77
Chapitre 2
Les outils d’édition
Insérer le contenu dans son paragraphe. L’élément sera placé
dans un nouveau paragraphe. Insérer uniquement le contenu. Le bloc de construction pourra
être inséré à n’importe quel endroit, y compris les en-têtes et les pieds de page.
Créer un bloc de construction pour une galerie spécifique Lorsque vous voudrez créer une table des matières personnalisée, une page de garde personnalisée, un en-tête personnalisé, autant de notions que nous étudierons dans ce guide, vous pourrez utiliser la méthode indiquée ci-dessus. Vous pourrez également sélectionner l’élément puis, au lieu de cliquer sur le bouton QuickPart, vous cliquerez directement sur le bouton correspondant à la galerie et choisirez la commande Enregistrer la sélection dans la galerie de...
Cette méthode évite simplement de modifier le nom de la galerie dans la boîte de dialogue Créer un nouveau bloc de construction.
Récupérer les insertions automatiques issues de versions antérieures à la version 2010 Pour commencer, il faut savoir que les insertions automatiques sont contenues dans les modèles, et en particulier et par défaut dans le modèle normal.dot. Vous devez donc récupérer l’ancien modèle normal.dot ainsi que tous les modèles susceptibles de contenir des insertions automatiques. Ouvrez ces modèles avec Word 2010 puis enregistrez-les en modèle 2010 (format DOTX) dans le dossier Templates de préférence. Vous pouvez maintenant fermer les modèles. Vous allez à présent ajouter ces modèles en tant que compléments : j j
Passez en mode Backstage, et cliquez sur Options. Cliquez sur la commande Compléments.
78 LE GUIDE COMPLET
Exploiter les blocs de construction j
j j
Chapitre 2
Dans la liste déroulante Gérer, située en bas de la fenêtre, sélectionnez Compléments Word et cliquez sur le bouton Atteindre. Sous la rubrique Modèles globaux et compléments, cliquez sur le bouton Ajouter. Sélectionnez le modèle et cliquez deux fois sur OK.
Figure 2.15 : Ajouter les modèles en tant que compléments
Vos insertions automatiques seront disponibles depuis l’onglet Insertion, groupe Texte, bouton QuickPart, Insertion automatique.
Insérer un bloc de construction Pour insérer un bloc de construction, affichez la galerie correspondante, et cliquez sur l’élément souhaité. S’il s’agit d’insérer le bloc de construction à l’endroit où se trouve le curseur, vous pouvez saisir au minimum les quatre premières lettres du nom du bloc de construction, et appuyer sur la touche [F3].
Modifier les blocs de construction Redéfinir un bloc Pour modifier le contenu d’un bloc de construction, insérez-le dans votre document, modifiez-le puis recréez le bloc comme s’il s’agissait d’un
LE GUIDE COMPLET 79
Chapitre 2
Les outils d’édition
nouveau bloc mais en donnant le même nom. Word vous demandera si vous souhaitez redéfinir ce bloc. Cliquez sur Oui, le bloc est modifié.
Modifier les propriétés d’un bloc La gestion des blocs de construction se fait dans la boîte de dialogue Organisateur de blocs de construction, à laquelle vous accédez via l’onglet Insertion, groupe Texte, bouton QuickPart. Cette boîte de dialogue liste tous les blocs de construction accessibles, avec leur nom, la galerie, la catégorie, le modèle associé, etc. Pour vous y retrouver plus facilement, vous pouvez modifier le classement en cliquant sur les en-têtes de colonne. Lorsque vous sélectionnez un bloc, un aperçu s’affiche à droite, avec le nom et le commentaire. Pour modifier les propriétés d’un bloc de construction, sélectionnez-le puis cliquez sur le bouton Modifier les propriétés. Vous pouvez ensuite en modifier le nom, la galerie, la catégorie, la description, le lieu de stockage et les options d’insertion. Cliquez sur OK une fois les modifications apportées.
2.6. Utiliser les outils de correction automatique Les outils de correction automatique automatisent la saisie. Faites quelques essais :
1 Saisissez === puis appuyez sur la touche [Ä] (retour paragraphe) : une double bordure s’insère. 2 En début de ligne, saisissez un tiret (touche [6] du clavier), une espace, un mot et un retour paragraphe : un format de liste est activé. 3 Saisissez le mot apareil (avec la faute) puis une espace : un second "p" s’insère automatiquement. Ces mécanismes font partie des outils de correction automatique. Il en existe d’autres : par exemple, vous n’avez pas besoin de saisir une majuscule en début de phrase ; l’initiale du mot se met automatiquement en majuscule. Word travaille à votre place !
80 LE GUIDE COMPLET
Utiliser les outils de correction automatique
Chapitre 2
Ces corrections automatiques peuvent être annulées ponctuellement pour certaines, et définitivement pour toutes. Vous pouvez également créer vos propres entrées de remplacement.
Modifier les options de correction automatique En cours de saisie Pour certaines corrections automatiques intervenant en cours de saisie, un bouton de correction automatique s’affiche dans la page et vous propose soit d’annuler la correction automatique qui vient d’être faite, soit d’annuler définitivement ce type de correction automatique, ou encore de vous rendre dans les options. Si cette correction automatique vous convient, continuez de saisir votre texte sans vous préoccuper du bouton.
Figure 2.16 : Annuler une correction automatique en cours de saisie grâce au bouton de correction automatique
Annuler immédiatement l’effet de la correction automatique
Une pression sur la combinaison de touches [Ctrl]+[Z] immédiatement après la correction automatique annule son effet.
Via la boîte de dialogue Options de correction automatique Pour gérer de plus près les outils de correction automatique, il faut afficher la boîte de dialogue des options automatiques, soit lorsque le bouton de correction automatique s’affiche, soit via le mode Backstage : cliquez sur Options, puis sur la commande Vérification et, enfin, sur le bouton Options de correction automatique.
LE GUIDE COMPLET 81
Chapitre 2
Les outils d’édition
Figure 2.17 : Afficher la boîte de dialogue des options de correction automatique
La boîte de dialogue Correction automatique est composée de cinq onglets. À l’intérieur de ces onglets, vous allez décocher les options qui ne vous conviennent pas, et inversement cocher celles qui vous conviennent. Voyons de plus près quelques exemples : j
Sous le premier onglet, Correction automatique, choisissez si la lettre en début de phrase doit se mettre automatiquement en majuscule. Par défaut, un mot prendra une majuscule après un point, puisqu’une phrase se termine par un point. Pourtant, après une abréviation terminée par un point, le mot ne prend pas forcément une majuscule. Cette règle se gère dans les exceptions : cliquez sur le bouton Exceptions et visualisez-les sous l’onglet Première lettre. S’il en manque, vous pouvez en ajouter. Dans notre exemple, nous ne souhaitons pas de majuscule après l’abréviation "An.".
Figure 2.18 : Ajouter une exception de correction automatique j
Le troisième onglet, Lors de la frappe, gère les options en cours de saisie. C’est donc ici que vous allez éventuellement décocher les options qui vous posent problème. Exemple : Les guillemets. Il s’agit d’une option importante puisque, en réalité, c’est une fonctionnalité relative aux langues. Cette
82 LE GUIDE COMPLET
Utiliser les outils de correction automatique
Chapitre 2
fonctionnalité transforme les guillemets dactylographiques en guillemets typographiques mais ne s’arrête pas là. Vous trouverez plus d’informations dans le chapitre Dictionnaires, à la section Saisir dans différentes langues. Les fractions : ½, ¾, etc. Les bordures : Trois caractères _ (touche [8] du clavier) suivis d’un retour paragraphe se transforment en une bordure épaisse. Trois caractères * suivis d’un retour paragraphe se transforment en une bordure de gros points. Trois caractères – (touche [6] du clavier) suivis d’un retour paragraphe se transforment en une bordure normale. Trois caractères = suivis d’un retour paragraphe se transforment en double bordure. Trois caractères ~ suivis d’un retour paragraphe se transforment en bordure ondulée. Trois caractères # suivis d’un retour paragraphe se transforment en triple bordure. j
L’onglet Mise en forme automatique gère les options de mise en forme automatique, qui s’effectue lorsque vous lancez cette opération une fois la saisie terminée (il s’agit d’une fonctionnalité peu utilisée). Les AutoMaths
Les AutoMaths sont une nouvelle série de corrections automatiques, relatives aux fonctions mathématiques. Ils occupent un onglet entier à eux seuls. Ils fonctionnent exactement comme une correction automatique classique, si ce n’est que vous pouvez les gérer à part en les refusant par exemple dans leur globalité : - Décochez l’option Correction en cours de frappe pour ne pas utiliser du tout cette fonctionnalité. - Décochez l’option Utiliser les règles AutoMaths en dehors des zones mathématiques pour ne les utiliser que lors d’insertion d’équation et non n’importe où dans le document.
LE GUIDE COMPLET 83
Chapitre 2
Les outils d’édition
Ajouter et modifier des entrées de correction automatique Pour ajouter, supprimer, modifier des entrées de correction automatique, affichez la boîte de dialogue Correction automatique, puis l’onglet Correction automatique. Pour ajouter des entrées :
1 Dans la zone de saisie Remplacer, saisissez un mot à remplacer : Joanna. 2 Dans la zone de saisie Par, saisissez le mot de remplacement : Johanna. 3 Cliquez sur le bouton Ajouter pour valider. 4 Faites un test. Saisissez Joanna puis une espace : ce mot est automatiquement remplacé par Johanna. Si vous souhaitez qu’un mot soit remplacé par un autre mis en forme, saisissez le terme mis en forme dans votre document et sélectionnez-le avant d’afficher la boîte de dialogue. La zone Par contient automatiquement ce mot, et vous avez le choix entre les options Texte brut ou Texte mis en forme. Sélectionnez l’option Texte mis en forme.
Figure 2.19 : Créer une entrée de correction automatique mise en forme
Pour modifier des entrées : 84 LE GUIDE COMPLET
Connaître les balises actives
Chapitre 2
1 Sélectionnez l’entrée à corriger dans la liste : celle-ci s’affiche dans les zones Remplacer et Par. 2 Corrigez le contenu de l’une de ces deux zones. Pour supprimer des entrées :
1 Sélectionnez l’entrée à supprimer dans la liste. 2 Cliquez sur le bouton Supprimer.
2.7. Connaître les balises actives Certaines données reconnues par Word comme étant particulières sont de ce fait marquées par des balises actives. Comment se présente une balise active ? Lorsque Word reconnaît une donnée de ce type, il la marque avec un indicateur de balise active, en l’occurrence un trait de soulignement en pointillés violets. Approchez le curseur de ladite donnée : la balise apparaît et vous pouvez cliquer sur le bouton associé pour faire apparaître les actions possibles. Parmi les actions, il y en a toujours une qui permet de supprimer la balise et une autre qui propose de ne plus reconnaître cette donnée en particulier. Vous pouvez également cliquer sur le bouton Options pour faire apparaître la boîte de dialogue d’options des balises actives. Accéder aux options des balises actives
Un autre moyen d’accéder aux options des balises actives est d’ouvrir la boîte de dialogue Options de correction automatique et d’afficher l’onglet Balises actives.
Il existe à ce jour très peu de balises actives. Examinons les deux plus intéressantes : j
La balise active de conversion de mesure. Lorsque Word reconnaît une donnée comme étant une mesure, une balise active propose de faire une conversion. Pour cela, vous devez saisir "correctement" la mesure, par exemple laisser une espace insécable entre la valeur et la mesure.
LE GUIDE COMPLET 85
Chapitre 2
Les outils d’édition
Espace insécable
Il s’agit d’une espace qui doit être mise entre deux libellés afin d’éviter que ceux-ci ne soient séparés par un saut à la ligne, par exemple entre un titre et un nom (M. Durand), entre un nombre et une mesure (10 cm), un jour et un mois (15 novembre). Une espace insécable est représentée par un petit rond (°) au-dessus de la ligne.
Saisissez une température : 20°C. La balise active propose alors de convertir cette température en degrés Fahrenheit. Cliquez sur la flèche de la balise puis sur l’option de conversion en Fahrenheit pour remplacer, dans votre document, la valeur en degrés Celsius (°C) par une température en degrés Fahrenheit (°F).
Figure 2.20 : Affichage d’une balise active
Figure 2.21 : Convertir des degrés Celsius en degrés Fahrenheit à l’aide des balises actives j
La balise active de reconnaissance de date. La date peut être saisie selon différents formats, tels que jj/mm/aa, jjjj jj mm aaa, jj.mm.aaaa, etc. Une date en toutes lettres devra être saisie sans espace insécable. Lorsque Word reconnaît une date, une balise active propose d’afficher le calendrier Outlook et de créer une réunion. Exportation de balises actives
Les balises actives s’enregistrent avec le document. Pour envoyer votre document à un destinataire, sans les balises, rendez-vous dans les options avancées d’enregistrement : en mode Backstage, cliquez sur Options puis sur la commande Options avancées. Sous la rubrique
86 LE GUIDE COMPLET
Rechercher, remplacer et atteindre
Chapitre 2
Préserver la fidélité lors du partage du document, décochez l’option Incorporer les balises actives.
2.8. Rechercher, remplacer et atteindre Un clic sur le bouton Remplacer, situé dans le groupe Modification de l’onglet Accueil, ouvre la boîte de dialogue Rechercher et remplacer. La fonction Remplacer est une fonction extrêmement puissante permettant de rechercher, à l’intérieur d’un document, du texte et/ou d’autres éléments tels que des marques de paragraphe, des tabulations, des tableaux, etc. et de les remplacer par d’autres éléments. La fonction de recherche est associée à la fonction Remplacer et peut s’utiliser via la même boîte de dialogue, mais également via le volet de navigation. D’ailleurs, un clic sur le bouton Rechercher ouvre ce volet que nous examinerons au chapitre Les longs documents, à la section Naviguer plus facilement dans un long document. Bouton Plus>>
Dans la boîte de dialogue Rechercher et remplacer, cliquez sur le bouton Plus>> pour accéder à toutes les options.
Rechercher Pour rechercher par exemple un mot dans le document en cours, saisissez-le dans la zone de saisie Rechercher puis utilisez les options suivantes : et Suffixe permettent de faire des recherches sur des débuts et des fins de mot. Ignorer les marques de ponctuation et Ignorer les caractères d’espacement sont deux options intéressantes : la première permet de trouver des groupes de mots même si les espaces entre les mots sont différentes (espace simple ou espace insécable) ou multiples, la seconde permet de trouver des groupes de mots même s’il existe entre les mots différentes ponctuations (virgules, points…).
j Préfixe j
LE GUIDE COMPLET 87
Chapitre 2 j
j
j
Les outils d’édition
La liste déroulante Format permet de faire des recherches sur des formats différents, par exemple rechercher tous les mots saisis en rouge. La liste déroulante Spécial permet de faire des recherches sur des caractères spéciaux, tels des marques de paragraphe ou des tabulations. Utiliser les caractères génériques renforce la puissance de cette fonction.
Pour lancer la recherche, appuyez sur l’un des boutons suivant : j Lecture de surlignage.
j
j
Cliquez sur ce bouton et sélectionnez l’option Tout surligner si vous souhaitez que toutes les occurrences du mot recherché soient et restent surlignées une fois la recherche effectuée. Vous pourrez supprimer le surlignage via l’option du même nom. Rechercher tout. Cliquez sur ce bouton et sélectionnez Document principal si vous souhaitez rechercher dans tout le document ou bien Sélection actuelle si vous avez au préalable sélectionné une partie du document dans laquelle vous souhaitez limiter la recherche. Suivant. Cliquez sur ce bouton autant de fois que nécessaire pour que la recherche se fasse occurrence par occurrence.
Remplacer Les options de l’onglet Remplacer sont semblables à celles de l’onglet Rechercher ; une deuxième zone de saisie permet de saisir l’élément qui va remplacer l’occurrence recherchée. Quant aux boutons d’action, les choix sont les suivants : j
j
Utilisez le bouton Suivant pour chercher la prochaine occurrence et le bouton Remplacer pour remplacer l’occurrence trouvée sélectionnée ; si cette occurrence ne doit pas être remplacée, appuyez à nouveau sur le bouton Suivant. Utilisez le bouton Remplacer tout, qui fait la recherche et le remplacement dans tout le document d’un seul coup.
88 LE GUIDE COMPLET
Rechercher, remplacer et atteindre
Chapitre 2
Les marques de ponctuation
Une recherche peut être entravée par les caractères de ponctuation, virgule, point-virgule, etc., et par les espaces. En cochant l’option Ignorer les marques de ponctuation et/ou Ignorer les caractères d’espacement, ces caractères ne seront pas pris en compte dans la recherche. Par exemple, une recherche portant sur Dupont Jean trouvera également Dupont, Jean ou Dupont Jean.
Utiliser les caractères génériques L’option Utiliser les caractères génériques disponible dans les boîtes de dialogue Rechercher et Remplacer permet de faire des recherches très évoluées à l’aide de caractères particuliers, appelés caractères génériques. Les caractères génériques les plus connus sont l’astérisque (*), qui permet de remplacer une chaîne de caractères d’une longueur quelconque, et le point d’interrogation (?), qui permet de remplacer un seul caractère ; cependant, il en existe bien d’autres. Les caractères génériques
Il existe de nombreuses possibilités d’utilisation des caractères génériques, qui sont regroupées à l’adresse http://faqword.com/index.php /word-tutoriels/toutes-versions/88.
Atteindre L’onglet Atteindre de la boîte de dialogue Rechercher et remplacer permet de trouver et donc d’atteindre un élément du document tel qu’une page, une section, une note de bas de page, un graphisme, un tableau, etc. Pour la majorité des éléments, la recherche porte : j j
Soit sur le numéro de l’élément. Exemples : page 5 ou note de bas de page n° 6. Soit sur un nombre relatif. 5 pages plus loin ou 15 lignes plus haut ; dans ce dernier cas, vous devez saisir le nombre précédé du signe moins ou du signe plus.
Pour continuer à vous déplacer avec les mêmes indications, de 5 pages en 5 pages, de tableau en tableau, etc., appuyez sur le bouton Atteindre ou sur le bouton Suivant selon les cas.
LE GUIDE COMPLET 89
Chapitre 2
Les outils d’édition
Utiliser le clavier pour accéder aux boîtes de recherche
[Ctrl]+[H] affiche l’onglet Remplacer et [F5] affiche l’onglet Atteindre de la boîte de dialogue Rechercher et remplacer.
Bouton de sélection de l’objet parcouru 1 Tout en bas de la barre de défilement vertical, cliquez sur le bouton Sélectionner l’objet parcouru.
Figure 2.22 : Cliquer sur le bouton Sélectionner l’objet parcouru
2 Cliquez sur l’élément souhaité.
Figure 2.23 : Sélectionner l’élément souhaité
3 Pour afficher l’élément suivant ou précédent, cliquez sur les flèches Suivant et Précédent placées de part et d’autre du bouton Sélectionner l’objet parcouru. Lorsque la recherche se fait sur autre chose que la page, qui est le choix par défaut, les flèches prennent la couleur bleue. Allier les recherches et les flèches Suivant et Précédent
Si vous avez fait auparavant une recherche sur du texte via l’onglet Rechercher de la boîte de dialogue Rechercher et remplacer, vous pouvez continuer cette recherche en fermant la boîte de dialogue et en utilisant uniquement les flèches bleues Suivant et Précédent.
2.9. Utiliser le faux texte Pour tester la mise en page d’un document sans saisir de texte, également pour tester des polices de caractères, un code permet de générer du faux texte. Pour cela, vous avez deux solutions :
90 LE GUIDE COMPLET
Cas pratiques j j
Chapitre 2
Tapez =rand(x,y) suivi immédiatement d’un retour paragraphe. Ou tapez =lorem(x, y) suivi immédiatement d’un retour paragraphe.
Où x et y sont des nombres dont les maxima ne sont pas précisément définis (aux alentours de 8 000) mais qui paraissent inversement proportionnels. L’un ou l’autre de ces codes génère un nombre x de paragraphes contenant un nombre y de phrases. Le premier code génère un texte en français qui présente quelques fonctionnalités de Word 2010, le second génère un texte en faux latin. Un peu de paresse ne nuit pas, profitez-en pour faire des exercices sans avoir à saisir beaucoup de texte !
2.10. Cas pratiques Créer et insérer des blocs de construction Vous avez couramment besoin d’insérer votre adresse, un logo, ou un tableau ? Convertissez ces éléments en blocs de construction, insérez-les dans la galerie QuickPart et réutilisez-les comme bon vous semble.
Créer un composant QuickPart simple Vous allez créer un composant pour votre adresse dans la galerie QuickPart.
1 À la fin du document en cours, saisissez votre adresse. 2 Sélectionnez-la. Sous l’onglet Insertion, dans le groupe Texte, cliquez sur le bouton QuickPart, puis sur l’option Enregistrer la sélection dans la galerie de composants QuickPart. 3 Modifiez et/ou complétez la boîte de dialogue Créer un nouveau bloc de construction : Nom : par défaut, ce sont les deux premiers mots de la sélection qui sont déjà pris en compte ; saisissez le mot adresse. Galerie : il s’agit de la galerie dans laquelle le bloc de construction sera disponible. Gardez le choix par défaut, LE GUIDE COMPLET 91
Chapitre 2
Les outils d’édition
QuickPart, qui est la galerie accessible depuis le bouton QuickPart. Cette galerie est vide par défaut. Catégorie : vous allez créer une nouvelle catégorie, qui contiendra, par exemple, toute vos données personnelles (adresse, téléphone, adresse e-mail…). En ce sens, cliquez sur la flèche déroulante, choisissez l’option Créer une catégorie et saisissez le nom de votre catégorie, par exemple les blocs de Mary.
Figure 2.24 : Création d’une nouvelle catégorie
Description : la description s’affichera dans une info-bulle.
Vous pourrez ainsi vous rappeler de quoi il s’agit. Enregistrer dans : laissez le choix par défaut, à savoir Building blocks.docx.
4 Cliquez sur OK. Votre élément QuickPart est enregistré. Créer rapidement un bloc de construction
Après avoir saisi votre texte (ou inséré un élément) et l’avoir sélectionné, appuyez sur la combinaison de touches [Alt]+[F3], quel que soit l’onglet du Ruban affiché.
Créez maintenant un nouveau document vierge dans lequel vous allez insérer votre adresse :
5 Sous l’onglet Insertion, dans le groupe Texte, cliquez sur le bouton QuickPart. Votre composant se trouve en début de liste. 6 Cliquez dessus pour l’insérer à l’endroit du point d’insertion.
92 LE GUIDE COMPLET
Cas pratiques
Chapitre 2
Figure 2.25 : Insérer un composant Quickpart dans un document
Ou, si vous souhaitez insérer ce bloc à un autre endroit de votre document, cliquez sur votre composant du bouton droit, et choisissez l’endroit de votre choix : en-tête, pied de page, début ou fin de document, etc.
Figure 2.26 : Insérer un composant QuickPart en en-tête de document
Modifier le contenu d’un bloc de construction Insérer rapidement un bloc de construction
Si vous connaissez le nom du composant, saisissez au minimum les deux premières lettres de son nom, et appuyez sur la touche [F3], quel que soit l’onglet du Ruban affiché.
LE GUIDE COMPLET 93
Chapitre 2
Les outils d’édition
Vous allez ajouter le pays à votre adresse :
1 Saisissez les premières lettres de votre composant, et appuyez sur la touche [F3]. 2 Ajoutez le pays à votre adresse. 3 Sélectionnez le tout. 4 Appuyez sur les touches [Alt]+[F3]. 5 Saisissez le même nom donné au départ pour ce composant et appuyez sur OK. 6 Word vous demande si vous souhaitez redéfinir l’entrée du bloc de construction. Acceptez en cliquant sur OK : votre bloc de construction est modifié.
Modifier les propriétés d’un bloc de construction Pour modifier les propriétés d’un bloc de construction ou pour le modifier :
1 Sous l’onglet Insertion, dans le groupe Texte, cliquez sur le bouton QuickPart, puis sur la commande Organisateur de blocs de construction. 2 Dans la boîte de dialogue qui s’est affichée, cliquez sur le bouton Modifier les propriétés et faites les modifications ad hoc.
Insérer un élément dans la galerie QuickPart 1 Sous l’onglet Insertion, dans le groupe Texte, cliquez sur le bouton QuickPart, puis sur la commande Organisateur de blocs de construction. 2 Dans la boîte de dialogue qui s’est affichée, cherchez le nom Adresse. Pour plus de facilité dans votre recherche, vous pouvez classer chaque colonne en cliquant sur son en-tête. Ainsi, pour cet exemple, vous pouvez opter pour un tri sur la colonne Nom ou sur la colonne Galerie. 3 Lorsque vous avez trouvé l’élément Adresse, cliquez sur le bouton Insérer : le texte est alors automatiquement inséré dans votre document, à l’endroit du point d’insertion.
94 LE GUIDE COMPLET
Cas pratiques
Chapitre 2
Utiliser les caractères génériques avec la fonction Remplacer Créer un nouveau document. Dans ce document, tapez un texte quelconque sans oublier la ponctuation, et dans lequel vous insérerez à plusieurs endroits des nombres décimaux avec un point pour la séparation des décimales. Vous allez ensuite utiliser l’option de caractères génériques pour remplacer ces points décimaux par une virgule. La difficulté est de ne remplacer le point par une virgule que dans les nombres, et surtout pas en fin de phrase. Sous l’onglet Accueil, groupe Modification, cliquez sur le bouton Remplacer. Dans la boîte de dialogue Rechercher et Rechercher, cliquez sur l’onglet Rechercher, puis :
1 Cliquez sur le bouton Plus>> pour étendre la boîte 2 Cocher l’option Utiliser les caractères génériques. 3 Dans la zone de saisie Rechercher, tapez [0−9].[0−9] Les caractères génériques Crochets permettent de rechercher un seul des caractères indiqués. Par exemple Ann[ae] permet de rechercher Anne ou Anna, mais pas Anno, ni Annie. Si vous saisissez [a−z] vous rechercherez n’importe quelle lettre minuscule, [A−Z] n’importe quelle lettre majuscule, et, dans notre exemple [0−9] recherchera n’importe quel chiffre. Vous allez donc bien chercher un chiffre suivi d’un point suivi d’un autre chiffre, ce qui correspond bien à notre critère de pour nos nombres décimaux.
4 Cliquez sur le bouton Lecture du surlignage, puis sur la commande Tout surligner : Word affiche toutes les occurrences dans les chiffres décimaux.
Figure 2.27 : Rechercher à l’aide des caractères génériques
LE GUIDE COMPLET 95
Chapitre 2
Les outils d’édition
Si l’on met le même code dans la zone de saisie Remplacer par, Word ne saura pas par quel chiffre remplacer. D’ailleurs vous ne souhaitez pas modifier les nombres. Nous allons donc utiliser un caractère générique qui va permettre de faire un remplacement par l’expression trouvée. Ce caractère générique est l’antislash (\) suivi du numéro de l’expression, ce qui signifie qu’avant tout, vous devez indiquer l’emplacement des expressions. Une expression peut représenter un nombre variable de caractères, c’est donc à vous de déterminer où commence et où finit l’expression. Ensuite l’expression devra être encadrée par des parenthèses qui sont les caractères génériques destinés à marquer une expression.
5 Dans notre exemple, vous allez donc entourer chaque occurrence d’’un chiffre par des parenthèses, ce qui vous donnera deux expressions que vous séparerez par une virgule qui remplacera le point. Vous devrez donc saisir ([0−9]).([0−9]). 6 Dans la zone Remplacer par, tapez \1,\2 ce qui signifie qu’on remplace la première expression par elle-même, le point par une virgule et la seconde expression par elle-même. 7 Cliquez sur le bouton Remplacer tout : Word remplacera toutes les occurrences trouvées.
Figure 2.28 : Remplacer à l’aide des caractères génériques
96 LE GUIDE COMPLET
CHAPITRE 3
La mise en forme
Connaître les différents outils .................................................................................. 98 Mettre en forme les caractères ................................................................................ 99 Utiliser la couleur de surbrillance ........................................................................ 110 Mettre en forme les paragraphes ........................................................................ 112 Insérer une lettrine .................................................................................................... 125 Reproduire la mise en forme ................................................................................. 126 Effacer la mise en forme ......................................................................................... 127 Révéler la mise en forme et comparer le format de deux sélections de texte .......................................................................................................................... 127 Insérer des symboles et des caractères spéciaux .......................................... 128 Insérer une équation ................................................................................................. 129 Cas pratiques ............................................................................................................... 133
Chapitre 3
La mise en forme
La mise en forme permet de mettre en valeur le texte afin qu’il soit plus agréable à lire. On distingue deux types de formatages : la mise en forme des caractères et celle des paragraphes. La mise en forme d’un document peut indifféremment se faire au fur et à mesure de la saisie (ce qui est conseillé pour les longs documents) ou bien une fois la rédaction terminée. Aperçu immédiat de la mise en forme
Concernant la majorité des modifications de mise en forme de caractères et de paragraphes, il suffit de faire glisser la souris sur les diverses commandes de mise en forme pour avoir une vue immédiate du rendu dans le document.
3.1. Connaître les différents outils L’onglet Accueil L’onglet Accueil regroupe toutes les fonctions de mise en forme. Nous étudierons plus précisément dans ce chapitre les groupes Police et Paragraphe. Vous accéderez aux fonctions de mise en forme en cliquant sur les différents boutons. L’aperçu s’affiche directement sur votre texte lorsque vous passez la souris sur les diverses options. Pour des fonctions plus avancées, vous utiliserez les boîtes de dialogue Police et Paragraphe, que vous afficherez en cliquant sur les lanceurs de boîte de dialogue situés en bas à droite du groupe correspondant. Dans ces boîtes de dialogue, l’effet produit s’affiche dans la zone Aperçu.
La barre d’outils et les menus contextuels Nous vous donnerons les indications pour vous retrouver via l’onglet Accueil et les boîtes de dialogue. Nous vous rappelons cependant que la mini barre d’outils contextuels offre, à portée de clic, les principaux outils de mise en forme. Dès que vous sélectionnerez du texte, elle apparaîtra en semitransparence, vous proposant les outils de mise en forme pour le texte sélectionné. Plus vous approchez le pointeur, plus la barre devient apparente. Libre à vous de l’utiliser selon vos préférences.
98 LE GUIDE COMPLET
Mettre en forme les caractères
Chapitre 3
Figure 3.1 : La mini barre d’outils contextuels apparaît
Les mini barres d’outils contextuels
Les options de format proposées dans les boîtes de dialogue contextuelles permettent d’appliquer un format sur le texte sélectionné ou, si aucun texte n’est sélectionné, d’appliquer un format au texte que vous allez saisir à l’emplacement du curseur.
Les mini barres d’outils contextuels ne sont pas paramétrables. Lorsque vous cliquez du bouton droit sur un texte, vous obtenez cette même mini barre, accompagnée d’un menu contextuel classique proposant d’autres fonctions. Pour désactiver la mini barre d’outils, reportez-vous au premier chapitre. Elle apparaîtra néanmoins si vous faites appel aux menus contextuels.
3.2. Mettre en forme les caractères Plusieurs solutions s’offrent à vous pour mettre en forme un texte : j
j
Soit vous saisissez d’abord votre texte puis vous le sélectionnez (mot, groupe de mots, plusieurs mots disséminés dans le document) et lui attribuez une mise en forme. Soit, en cours de saisie, vous sélectionnez l’attribut de mise en forme, vous saisissez le texte, puis vous désactivez l’attribut. Modifier la mise en forme d’un mot
Pour modifier la mise en forme d’un mot, il est, par défaut, inutile de le sélectionner : il suffit en effet que le point d’insertion se trouve à l’intérieur du mot. En revanche, si l’option Lors d’une sélection, sélectionner automatiquement le mot entier est décochée (clic sur le bouton
LE GUIDE COMPLET 99
Chapitre 3
La mise en forme
Office, menu Options Word/Options avancées/Options d’édition), le mot devra être sélectionné.
La plupart des attributs de mise en forme de caractères sont accessibles sur le ruban, sous l’onglet Accueil, dans le groupe Police. D’autres sont accessibles uniquement depuis la boîte de dialogue Police. Annulation des mises en forme de caractères
Que ce soit en cours de saisie ou après avoir sélectionné le texte, appuyez sur les touches [Ctrl]+[Barre}d'espace] pour annuler toutes les mises en forme manuelles de caractères et pour revenir au format de votre paragraphe.
Choisir une police Une police de caractères (ou fonte) est un ensemble de caractères qui donneront un aspect particulier à votre texte. La liste déroulante des polices vous en offre un assortiment assez bien fourni que vous pouvez bien entendu compléter. TrueType et Bitmap
Une police TrueType peut s’adapter à toutes les tailles possibles, contrairement à une police Bitmap, qui est à taille fixe.
Open Type
Open Type est un format de police développé par Microsoft et Adobe. Il s’agit en quelque sorte d’une extension de la technologie TrueType. Basée sur Unicode, une police Open Type peut contenir de multiples alphabets internationaux et offrir des raffinements typographiques avec divers styles de figures, des jeux complets de ligatures et d’alternatives, ainsi que de nombreux caractères accentués et signes diacritiques. Word 2010 supporte maintenant les polices Open Type.
100 LE GUIDE COMPLET
Mettre en forme les caractères
Chapitre 3
Pour modifier la police de caractères d’un mot, cliquez dans le mot, puis déroulez la liste des polices, passez le curseur sur les différentes entrées proposées pour afficher le résultat, puis cliquez sur celle qui vous convient. Attention, si vous donnez votre document à un destinataire qui ne possède pas votre police de caractères, Word modifiera les polices et la présentation du document risquera d’être dégradée. Il n’est donc pas conseillé de distribuer des documents contenant des polices de caractères exotiques ! Cependant, si vous y tenez absolument, vous pouvez incorporer la police dans le document.
1 Passez en mode Backstage, cliquez sur Enregistrement. 2 Sous la rubrique Préserver la fidélité lors du partage du document, vérifiez que le nom affiché est bien celui du document sur lequel vous souhaitez apporter cette modification, puis cochez l’option Incorporer les polices dans le fichier. 3 Si le destinataire est appelé à modifier le document, laissez décochée l’option Incorporer uniquement les caractères utilisés dans le document. 4 Cliquez sur OK. Polices et copyrights
Les polices de caractères sont soumises à des copyrights. Les propriétés d’une police s’affichent de différente manière selon votre OS. Vous trouvez à l’adresse http://www.microsoft.com/typography/fonts/default.aspx la liste de toutes les polices fournies avec chaque application Windows. En cliquant sur la police, vous aurez accès aux informations la concernant, dont celles relatives à la licence.
Choisir la taille de la police Pour modifier le corps de la police, choisissez une taille dans la liste déroulante située à côté de la liste des polices. Si la taille souhaitée n’y figure pas, cliquez dans la case Taille de police, saisissez la taille désirée, puis appuyez sur [Ä]. La taille doit être comprise entre 1 et 1 638 !
LE GUIDE COMPLET 101
Chapitre 3
La mise en forme
Corps
Terme typographique pour désigner la taille : sa valeur se mesure en points (1 point = environ 0,35 mm). Cependant, d’une police à l’autre, pour un même corps, la taille diffère.
Deux autres boutons permettent également de modifier la taille. Il s’agit des boutons d’agrandissement et de réduction des polices. Ils sont incrémentés conformément aux tailles proposées dans la liste déroulante utilisée précédemment. Au-delà, le pas d’incrément est de 10.
Définir le style, le soulignement, les effets et la couleur Style Les styles d’une police sont le gras, l’italique ou une combinaison des deux. Ils sont obtenus d’un clic sur les boutons correspondants de la barre d’outils. Ce sont des boutons "bascule" : cliquez une seconde fois dessus, le format est annulé. Mettre en gras et en italique plus rapidement
Pour les adeptes du clavier, le raccourci clavier pour le gras est [Ctrl]+[B], et celui pour l’italique est [Ctrl]+[I]. Une autre solution via le clavier : saisissez le caractère * avant et après le gras, et le caractère _ avant et après l’italique (l’option *Gras* et _italique_ par les attributs correspondants doit être cochée sous l’onglet Lors de la frappe de la boîte de dialogue Corrections automatiques).
Soulignement Le souligné simple est obtenu d’un clic sur le bouton Souligné ou via le raccourci clavier [Ctrl]+[U]. D’autres styles de soulignement sont accessibles via la flèche déroulante du bouton Souligné. Notez que la couleur de soulignement peut également être modifiée. 102 LE GUIDE COMPLET
Mettre en forme les caractères
Chapitre 3
Figure 3.2 : Choisir la couleur de soulignement
Attributs Masqué L’effet Masqué, à cocher dans la boîte de dialogue Police, permet de saisir un texte qui ne sera visible que lorsque vous le souhaiterez. Vous pourrez afficher ou non le texte masqué, l’imprimer ou non. Lorsque le texte masqué est affiché, il est souligné en pointillés. Pour qu’il soit affiché, le bouton Afficher tout de l’onglet Accueil, dans le groupe Paragraphe doit être actif. Figure 3.3 : Texte masqué
LE GUIDE COMPLET 103
Chapitre 3
La mise en forme
Néanmoins, si vous souhaitez toujours visualiser le texte masqué, même lorsque les caractères non imprimables ne sont pas affichés, vous devez configurer les options de Word : passez en mode Backstage et cliquez sur Options. Dans la partie gauche, sélectionnez la commande Affichage, puis, dans la partie droite, cochez uniquement l’option Texte masqué dans la rubrique Afficher ces marques de mises en forme à l’écran. Si, au contraire, vous souhaitez afficher les marques de format, mais pas le texte masqué, dans les options d’affichage, cochez toutes les options, hormis Texte masqué. Par ailleurs, si vous souhaitez imprimer le texte masqué, cochez l’option Imprimer le texte masqué sous la rubrique Options d’impression. Impression du texte masqué
Il est conseillé d’afficher votre document avec le texte masqué avant de l’imprimer. En effet, le texte masqué devenu visible va modifier la mise en page de votre document.
Couleur Vous pouvez modifier la couleur de la police grâce à la liste déroulante Couleur de police, située dans le groupe Police de l’onglet Accueil. Cliquez sur l’option Autres couleurs pour créer votre couleur personnalisée ou Dégradé si vous souhaitez utiliser un dégradé de couleurs. Les couleurs des polices peuvent être gérées par les thèmes. Pour en savoir plus à ce sujet, reportez-vous au chapitre Les styles et modèles. Un dégradé de couleurs peut s’appliquer à divers objets dans Word, mais la méthode est toujours la même. Pour apprendre à créer un dégradé, reportez-vous au chapitre Les objets graphiques.
104 LE GUIDE COMPLET
Mettre en forme les caractères
Chapitre 3
Appliquer des effets artistiques Sous l’onglet Accueil, groupe Police, le bouton Effets de texte propose des effets de texte pré-formatés que vous pourrez, si nécessaire, affiner ensuite. Sélectionnez un mot, cliquez sur le bouton Effets de texte puis passez la souris sur les différents effets afin d’obtenir un aperçu. Ces effets de texte peuvent combiner différents éléments de style : couleur, ombrage, réflexion et lumière. Pour modifier les effets, cliquez sur le même bouton, et choisissez dans les galeries correspondantes les effets à appliquer. Vous accédez aux mêmes options en cliquant sur le bouton Effets de texte situé sous l’onglet Paramètres avancés de la boîte de dialogue Police. Dans le chapitre Les objets graphiques, nous reviendrons sur ces effets qui peuvent s’appliquer plus particulièrement aux zones de texte.
Insérer des indices et des exposants Le raccourci clavier [Ctrl]+[Maj]+[+] permet de mettre des caractères en exposant, le raccourci [Ctrl]+[=] permet de mettre des caractères en indice. Si vous préférez manipuler la souris, utilisez les boutons Exposant et Indice, situés dans le groupe Police de l’onglet Accueil. Appuyez sur [Ctrl]+[Espace] pour revenir au style courant.
Utiliser des paramètres avancés Dans la boîte de dialogue Police, un deuxième onglet offre des options de paramètres avancés, et en particulier les options d’échelle et d’espacement, ainsi que les options propres à la fonctionnalité Open Type.
LE GUIDE COMPLET 105
Chapitre 3
La mise en forme
Modifier l’échelle et l’espacement entre les caractères j
L’échelle permet d’obtenir des caractères plus ou moins larges, ou plus ou moins condensés.
Figure 3.4 : Texte saisi avec la même police, la même taille, mais
avec une échelle différente j
j
L’espacement, étendu ou condensé, permet de jouer sur l’espacement entre les caractères. Cette fonction peut être utile, par exemple si vous souhaitez faire entrer un texte sur une seule ligne. Le crénage, plus utilisé en typographie pure, est l’ajustement entre deux caractères particuliers pour en améliorer l’esthétisme. L’exemple est souvent pris pour les lettres AV : plus le corps est grand, plus l’espacement entre les deux lettres est disgracieux. Concernant Word, le crénage est automatique lorsque la case d’option Crénage est cochée : vous n’avez pas le choix de la réduction de l’espacement. Sélectionnez les deux caractères d’un mot, cochez la case d’option Crénage, et choisissez à partir de quel corps vous souhaitez que ces deux caractères, dans ce mot en particulier, soient crénés. Attention, le crénage ne s’applique pas à toutes les polices !
Opter pour les fonctionnalités Open Type Toujours sous l’onglet Paramètres avancés, vous trouverez la rubrique Fonctionnalités Open Type. Cela signifie que Word 2010 est capable d’exploiter les possibilités des polices Open Type, permettant, entre autres, de saisir du texte dans toutes les langues en respectant les ligatures, les enrichissements typographiques, d’obtenir un lettrage correct pour les petites capitales, d’utiliser l’affichage de chiffres à l’ancienne, ainsi que d’autres variantes contextuelles. La typographie, qui est une science servie par des artistes, a été galvaudée durant les vingt dernières années avec l’arrivée de l’informatique. Grâce à la technologie Open Typey, il est peut-être 106 LE GUIDE COMPLET
Mettre en forme les caractères
Chapitre 3
temps de renouer des liens avec une typographie correcte, même si Word n’est pas un logiciel de PAO. Pour pouvoir apprécier ces possibilités, il faudra bien entendu utiliser des polices Open Type qui ont été conçues pour, comme Gabriola, Corbel, Calibri, Constantia. Voici ci-dessous quelques exemples de fonctionnalités Open Type. Il n’est pas question non plus d’en abuser ! Un rapport sur le dernier plan marketing de votre société n’est pas un livre de la Pléiade et, si une lettre d’amour supporte les effets stylistiques, un tableau de chiffres aura intérêt à être saisi avec espacements tabulaires !
Ligature Ligature
Une ligature est la fusion de deux signes. On peut parler de deux grandes catégories, les ligatures esthétiques et les ligatures linguistiques.
Si vous souhaitez utiliser les ligatures, sélectionnez l’une des options de la liste déroulante Ligatures. Si vous saisissez du texte en grec ancien, ou en arabe, par exemple, il y a fort à parier qu’elles seront les bienvenues. Figure 3.5 : Exemples de ligatures, avec la police Calibri : fi : ligature standard esthétique : ij : ligature historique
Alignement et espacement des chiffres Dans la liste déroulante Formulaire des nombres, vous pouvez choisir Alignement ou A l’ancienne. Les termes exacts seraient plutôt Chiffres à l’ancienne et Chiffres modernes. La spécificité des chiffres à l’ancienne réside dans leur taille différente et par le fait qu’ils possèdent des ascendants et des descendants. Les chiffres modernes ont tous la même hauteur et sont alignés sur la même ligne.
Figure 3.6 : Alignement des chiffres (police Constantia)
LE GUIDE COMPLET 107
Chapitre 3
La mise en forme
Par ailleurs, les chiffres à l’ancienne ont une largeur proportionnelle alors que les chiffres modernes ont tous la même largeur. Word vous autorise à choisir l’une ou l’autre des deux options.
Jeux stylistiques Vous pouvez maintenant tester divers effets stylistiques. Pour l’exemple ci-dessous, c’est la police Gabriola qui a été utilisée. La première ligne a conservé le jeu stylistique par défaut. En revanche, nous avons attribué respectivement aux lignes suivantes les jeux stylistiques 2, 5 et 7. Repérez dans la deuxième ligne la taille des ascendants des lettres h et l, qui est légèrement plus grande que la taille par défaut. Remarquez la forme de la lettre a minuscule pour les jeux 5 et 7, et bien entendu les initiales majuscules, beaucoup plus travaillées.
Figure 3.7 : Exemples de différents jeux stylistiques (police Gabriola)
Modifier la casse Pour modifier la casse, vous pouvez utiliser la liste déroulante Modifier la casse, située dans le groupe Police de l’onglet Accueil. Mais il existe une solution plus simple et plus rapide : le raccourci clavier [Maj]+[F3]. Casse
La casse d’une police correspond aux majuscules et aux minuscules, autrefois appelées "haut de casse" et "bas de casse", d’après leur position dans la casse, qui était la boîte de rangement des caractères en plomb.
108 LE GUIDE COMPLET
Mettre en forme les caractères
Chapitre 3
Figure 3.8 : Modifier la casse
1 Sélectionnez un paragraphe. 2 Appuyez sur les touches [Maj]+[F3]. Les mots s’inscrivent en majuscules. 3 Appuyez de nouveau sur les touches [Maj]+[F3]. Les mots s’inscrivent en minuscules. 4 Si vous appuyez encore une fois sur les mêmes touches, les phrases débutent par une majuscule. Vous pouvez aussi utiliser ces touches en cours de frappe pour modifier la casse du texte qui va suivre. La liste déroulante, quant à elle, vous offre deux autres possibilités : 1re lettre des mots en majuscules et Inverser la casse. Notez que cette
dernière option est en principe inutile si vous avez laissé cochée, dans les options de correction automatique, Corriger l’utilisation accidentelle de la touche VERR MAJ.
Figure 3.9 : Corriger l’utilisation accidentelle de la touche VERR MAJ
LE GUIDE COMPLET 109
Chapitre 3
La mise en forme
Casse et petites majuscules
Si vous avez opté pour l’option Petites majuscules dans les effets de la police, la fonction Changer la casse ne pourra pas transformer les petites majuscules en minuscules. Il faudra décocher cette option.
3.3. Utiliser la couleur de surbrillance Communément appelée surlignage, cette fonction permet de surligner du texte comme vous le feriez avec un surligneur sur une feuille de papier. Cette commande qui se trouve dans le groupe Police est néanmoins à traiter à part, car elle n’est pas une marque de mise en forme. En conséquence, ne vous y trompez pas : ne confondez pas le surlignage, qui est une fonction de marquage, avec la trame de fond, qui est une fonction de mise en forme. Vous verrez d’ailleurs, lorsque vous étudierez les styles, que le surlignage ne peut être ajouté à un style. Vous utiliserez donc cet outil pour marquer du texte afin de le repérer facilement dans un document. Pour surligner du texte, cliquez sur la flèche déroulante du bouton Couleur de surbrillance du texte, puis cliquez sur la couleur de votre
choix.
Figure 3.10 : Choisissez une couleur de surbrillance
Le pointeur prend l’aspect d’un surligneur, il vous suffit de le faire glisser sur le texte comme pour sélectionner, sauf que vous pouvez le passer sur des portions de texte non contiguës sans pour autant devoir appuyer sur la touche [Ctrl]. Pour arrêter de surligner, appuyez sur la touche [Echap].
110 LE GUIDE COMPLET
Utiliser la couleur de surbrillance
Chapitre 3
Une autre méthode consiste à d’abord sélectionner le texte puis à sélectionner la couleur ; le texte sélectionné sera automatiquement surligné. Vous remarquerez que le bouton sur le ruban conserve la dernière couleur utilisée. Pour réutiliser la même couleur, il suffira donc de cliquer sur le bouton. Pour cesser de surligner, sélectionnez le texte surligné, cliquez sur la flèche déroulante du bouton Couleur de surbrillance, puis sur la commande Aucun. Vous pouvez également faire des recherches et des remplacements sur du texte surligné. Dans la boîte de dialogue Rechercher et remplacer, cliquez sur le bouton Plus si la boîte de dialogue n’est pas affichée dans sa totalité. Assurez-vous que le curseur se trouve dans la zone Rechercher ou dans la zone Remplacer par selon que vous souhaitiez rechercher ou bien remplacer du texte surligné, cliquez ensuite sur la flèche déroulante située en regard du bouton Format et, enfin, choisissez Surlignage. Notez que vous ne pouvez pas choisir la couleur. C’est donc la couleur active qui sera utilisée. Supprimer le surlignage via la fonction Rechercher-Remplacer
Pour choisir de supprimer le surlignage, assurez-vous que le curseur soit bien positionné dans la zone de saisie Rechercher, puis sélectionnez la commande Surlignage dans la liste déroulante Format. Cliquez ensuite dans la zone de saisie Remplacer par puis, dans la liste déroulante Format, cliquez une première fois sur la commande Surlignage, puis recommencez une seconde fois pour faire apparaître la mention de mise en forme Non Surlignage.
Figure 3.11 : Supprimer le surlignage à l’aide de la fonction Rechercher-Remplacer
LE GUIDE COMPLET 111
Chapitre 3
La mise en forme
3.4. Mettre en forme les paragraphes Tout d’abord, que signifie la notion de paragraphe pour Word ? Un paragraphe se termine par une marque de paragraphe obtenue par un appui sur la touche [Ä] et représentée par le caractère ¶. Si vous souhaitez revenir à la marge tout en restant dans le même paragraphe, appuyez sur les touches [Ctrl]+[Ä] : vous obtenez un retour à la ligne (↵). Avant d’aborder les styles, qui sont très présents dans Word 2010, il est essentiel de connaître toutes les possibilités de formatage de paragraphes. L’objectif est ici de savoir créer et personnaliser des styles. S’il est déconseillé de modifier manuellement la mise en forme des paragraphes dans un document important, les petits documents, lettres, notes, C.V., menus, etc., supporteront plus facilement les écarts aux bonnes règles ! Comme pour la mise en forme de caractères, celle de paragraphes peut se faire en cours de saisie ou une fois la rédaction terminée. Modifier un format de paragraphe
Pour modifier un format de paragraphe après la saisie, il est inutile de le sélectionner. Placez le point d’insertion dans le paragraphe à formater.
La plupart des attributs de mise en forme de paragraphes sont accessibles sur le ruban, sous l’onglet Accueil, dans le groupe Paragraphe. Des options avancées sont accessibles via la boîte de dialogue Paragraphe.
Utiliser les différents alignements Quatre types d’alignements sont possibles. Ils sont obtenus d’un clic sur les boutons correspondants du groupe Paragraphe de l’onglet Accueil. Figure 3.12 : Quatre types différents d’alignements
Vous avez le choix entre l’alignement à gauche, le centrage, l’alignement à droite et la justification.
112 LE GUIDE COMPLET
Mettre en forme les paragraphes
Chapitre 3
Justification
La justification aligne le texte à droite comme à gauche. L’espace restant est réparti entre les mots sur toute la ligne.
Justification
La justification par défaut n’est pas toujours parfaite, en particulier sur des lignes courtes comme dans un document en colonnes. Pour un meilleur résultat, optez pour la justification complète : passez en mode Backstage, puis cliquez sur le bouton Options. Cliquez sur la commande Options avancées, puis, dans la colonne de droite, tout en bas, cliquez sur le signe + situé en regard des options de mise en page. Cochez l’option Justification complète comme dans WordPerfect 6.x pour Windows.
Définir les interlignes et les espacements Interligne et espacement
L’interligne est le blanc situé entre chaque paragraphe. L’espacement est le blanc situé entre chaque ligne d’un paragraphe.
Définir l’interligne Vous pouvez le modifier à l’aide du bouton Interligne dans le groupe Paragraphe. Il se mesure par défaut en nombre de lignes.
Figure 3.13 : Modifier l’interligne
LE GUIDE COMPLET 113
Chapitre 3
La mise en forme
Pour des mesures plus fines, cliquez sur la commande Options d’interligne. Cette option ouvre la boîte de dialogue Paragraphe, également accessible via le lanceur de boîte de dialogue situé dans le coin inférieur droit du groupe Paragraphe. Dans la liste déroulante Interligne, sélectionnez l’option Au moins. Dans la liste déroulante De, mettez des mesures en points, sachant que le corps du texte est le minimum requis pour une mise en forme correcte. Si vous souhaitez aérer légèrement un texte, un bon choix est d’imposer comme minimum le corps de la police + 1 point.
Figure 3.14 : Modifier l’interligne avec une mesure plus fine via la boîte de dialogue
Éviter l’option Exactement
En effet, si dans le paragraphe vous insérez un mot avec un corps plus important, ce mot sera écrasé ! Il en sera de même si vous insérez un objet graphique quelconque.
Définir l’espacement Par défaut, il est prévu un espacement supplémentaire après un paragraphe. L’espacement se mesure par défaut en points. Pour aérer légèrement un texte, vous pouvez par exemple ajouter avant chaque paragraphe un espacement égal à la moitié de la taille du corps utilisé. Pour un texte en corps 12, vous aurez ainsi 6 points supplémentaires entre les paragraphes. Au lieu d’ajouter des lignes blanches avec la touche [Ä], il est préférable d’ajouter un espacement avant et/ou après. C’est plus facile à gérer : en effet, si par exemple votre courrier déborde sur la page suivante, vous pouvez y remédier en diminuant légèrement les espaces entre les paragraphes. Pour aérer légèrement votre texte, vous pouvez espacer un peu plus les paragraphes.
114 LE GUIDE COMPLET
Mettre en forme les paragraphes
Chapitre 3
Espacement
Évitez d’utiliser l’espacement avant associé à un espacement après. Les cumuls d’espacement sont difficiles à gérer.
Ajouter une trame de fond Le bouton Trame de fond, situé dans le groupe Paragraphe de l’onglet Accueil, permet d’appliquer une couleur en arrière-plan du texte. Cliquez sur la flèche déroulante de ce bouton et choisissez une couleur. Le bouton gardera ladite couleur une fois que vous l’aurez appliquée. Il suffira ensuite de cliquer sur celui-ci pour appliquer la même teinte, sans avoir à dérouler la galerie des couleurs. Bien qu’il s’agisse d’une mise en forme de paragraphes, vous pouvez appliquer cette trame à un seul ou plusieurs mots. Mais, dans ce cas, vous devez sélectionner ce ou ces mots. Si rien n’est sélectionné, c’est tout le paragraphe en cours qui sera affecté. Pour supprimer une trame, sélectionnez l’option Aucune couleur.
Ajouter des bordures Le bouton Bordures, situé dans le groupe Paragraphe de l’onglet Accueil, permet d’appliquer une bordure au paragraphe dans lequel se trouve le curseur. Cliquez sur la flèche déroulante de ce bouton et choisissez la bordure. Vous avez le choix entre un encadrement, une bordure à gauche, à droite, en haut ou en bas, ou un mélange. Une fois la bordure appliquée, il suffira ensuite d’appuyer sur le bouton pour obtenir le même type de bordure, sans avoir à dérouler la galerie des bordures (voir Figure 3.15). Si vous souhaitez encadrer un groupe de paragraphes, sélectionnez ce groupe et choisissez la commande Bordures extérieures. Pour encadrer totalement tous les paragraphes, choisissez la commande Toutes les bordures. Bien qu’il s’agisse d’une mise en forme de paragraphes, vous pouvez appliquer une bordure à un seul ou plusieurs mots mais, dans ce cas, vous devez sélectionner ce ou ces mots. Si rien n’est sélectionné, c’est tout le paragraphe en cours qui sera encadré. Cependant, vous ne LE GUIDE COMPLET 115
Chapitre 3
La mise en forme
pourrez appliquer à un mot qu’un encadrement entier, et non une bordure supérieure, gauche, etc.
Figure 3.15 : Appliquer une bordure
Pour supprimer une bordure, sélectionnez la commande Aucune bordure.
Insérer une ligne horizontale La commande Ligne horizontale n’est pas une bordure à proprement parler. Contrairement à la bordure supérieure ou inférieure, qui ne peut s’insérer qu’au début ou à la fin d’un paragraphe, la ligne horizontale s’insère au point d’insertion. Si ce point se trouve en milieu de paragraphe, ce dernier sera divisé en deux paragraphes. Cette ligne horizontale est en fait un objet graphique qui peut se sélectionner, se déplacer ou se supprimer comme un caractère ordinaire, contrairement à une bordure. Pour obtenir d’autres lignes horizontales, cliquez sur la flèche déroulante du bouton Bordures du groupe Paragraphe, puis sur Bordures et trames, ce qui ouvre la boîte de dialogue du même nom. Dans cette boîte de dialogue, cliquez sur le bouton Ligne horizontale et vous découvrirez une collection de lignes graphiques qui font partie de la bibliothèque multimédia.
116 LE GUIDE COMPLET
Mettre en forme les paragraphes
Chapitre 3
Figure 3.16 : Choisir une ligne horizontale graphique
Définir des retraits Un retrait consiste à décaler un paragraphe par rapport aux marges de gauche ou de droite. De plus, un paragraphe peut avoir un retrait de première ligne. Retrait de première ligne
Le retrait de première ligne correspond à l’alinéa et évite de devoir placer une tabulation au début de chaque ligne.
Les retraits peuvent être modifiés à l’aide des boutons du groupe Paragraphe de l’onglet Accueil, de la règle ou via la boîte de dialogue Paragraphe.
À l’aide des boutons Des retraits simples peuvent être appliqués facilement à l’aide des deux boutons du groupe Paragraphe : Diminuer le retrait et Augmenter le retrait.
LE GUIDE COMPLET 117
Chapitre 3
La mise en forme
Lorsque vous cliquez sur le bouton Augmenter le retrait, le paragraphe se déplace vers la droite. Si vous cliquez sur le bouton Diminuer le retrait, le paragraphe se déplace vers la gauche jusqu’à la limite de la marge. Les boutons de retrait
La valeur des retraits obtenus via ces boutons est définie par la position des taquets de tabulation.
Lisez à ce sujet la section Insérer des tabulations plus loin dans ce chapitre.
À l’aide de la règle Si les règles ne sont pas affichées, allez sous l’onglet Affichage, dans le groupe Afficher, et cochez l’option Règles. Plus rapidement, vous pouvez afficher ou masquer les règles en cliquant sur le bouton situé en haut de la barre de défilement vertical.
Figure 3.17 : Afficher ou masquer les règles rapidement
Les retraits se définissent manuellement par déplacement à la souris, sur la règle, des éléments suivants : j j j j
retrait à droite, triangle positionné à droite de la règle ; retrait à gauche, carré positionné à gauche de la règle ; retrait de première ligne, triangle supérieur positionné à gauche de la règle ; retrait suspendu, triangle inférieur positionné à gauche de la règle.
118 LE GUIDE COMPLET
Mettre en forme les paragraphes
Chapitre 3
Retrait suspendu ou négatif
La première ligne est alignée sur la marge de gauche, le reste du paragraphe est en retrait. Ce type de retrait est couramment utilisé dans le cas d’une numérotation à l’extérieur du paragraphe.
Figure 3.18 : Retrait à gauche + retrait de première ligne
Modifier les retraits en cliquant
Il n’est pas toujours facile de dissocier, à la souris, le triangle du retrait de première ligne et le carré du retrait négatif. Une autre méthode consiste à cliquer dans le petit carré qui se trouve à l’extrême gauche de la règle autant de fois que nécessaire pour afficher l’élément, puis à cliquer à l’emplacement souhaité sur la règle.
À l’aide de la boîte de dialogue Paragraphe Pour modifier les retraits d’une manière plus précise, vous pouvez utiliser la boîte de dialogue Paragraphe, qui s’obtient d’un clic sur le lanceur de boîte de dialogue.
Figure 3.19 : Retrait à gauche + retrait de première ligne
LE GUIDE COMPLET 119
Chapitre 3
La mise en forme
Entrez vos mesures précises, en centimètres. La zone Aperçu montre immédiatement le rendu.
Insérer des tabulations Poser et supprimer des taquets de tabulation Taquet de tabulation
Un taquet de tabulation est un repère qui permet d’aligner un texte à un endroit précis. Une fois le taquet de tabulation posé, la touche [˜] vous permet de vous positionner à l’endroit du taquet.
Vous pouvez poser et supprimer les taquets de tabulation à l’aide de la règle ou via la boîte de dialogue Tabulations. Pour ouvrir la boîte de dialogue Tabulations, affichez la boîte de dialogue Paragraphe puis cliquez sur le bouton Tabulations en bas de la boîte de dialogue. Des taquets de tabulation sont positionnés par défaut tous les 1,25 cm. Cette mesure est modifiable via la boîte de dialogue. Pour changer cette valeur par défaut :
1 Affichez la boîte de dialogue Tabulations. 2 Saisissez une autre valeur par défaut dans la zone prévue à cet effet.
Figure 3.20 : Modifier les taquets de tabulation par défaut
120 LE GUIDE COMPLET
Mettre en forme les paragraphes
Chapitre 3
Pose et retrait des taquets de tabulation
Il est plus simple d’ajouter ou de supprimer des taquets de tabulation sur la règle, quitte à les modifier via la boîte de dialogue Tabulations.
Il existe plusieurs sortes de taquets de tabulation, comme le montre le tableau qui suit. Pour choisir un taquet de tabulation, cliquez à l’intérieur du petit carré qui se trouve à l’extrême gauche de la règle autant de fois que nécessaire pour afficher l’élément, puis cliquez à l’emplacement souhaité sur la règle. Figure 3.21 : Cliquer à l’intérieur du petit carré situé à l’extrême gauche de la règle Tableau 3.1 : Les différents types de taquets de tabulation
Bouton
Effet Gauche : le texte est aligné à gauche.
Centré : le texte est centré.
Droite : le texte est aligné à droite.
Décimal : les chiffres décimaux sont alignés sur la virgule.
Barre : une barre s’insère au niveau de la tabulation.
Pour modifier l’emplacement d’un taquet de tabulation, faites glisser le taquet à l’aide de la souris sur la grille. Pour obtenir des déplacements plus précis, appuyez en même temps sur la touche [Alt], qui affichera des mesures (voir Figure 3.22). Pour supprimer un taquet de tabulation, faites-le glisser à l’extérieur de la règle.
LE GUIDE COMPLET 121
Chapitre 3
La mise en forme Figure 3.22 : Déplacer les taquets de tabulation avec la touche Alt enfoncée pour des mesures précises
Positionner les marges, retraits et taquets de tabulation sur des graduations rondes
Ces éléments se positionnent selon une grille invisible et magnétique d’un intervalle de 0,32 cm par défaut. Pour modifier cet intervalle, allez sous l’onglet Mise en page, dans le groupe Organiser. Cliquez sur la flèche déroulante du bouton Aligner et choisissez la commande Paramètres de la grille. Dans la boîte de dialogue Grille de dessin, modifiez la valeur pour l’espacement horizontal (0,5 cm, par exemple).
Comme pour les retraits, la boîte de dialogue Tabulations permet de positionner les taquets de tabulation : entrez la mesure précise en centimètres. Elle permet en outre de les modifier et de les supprimer. La boîte de dialogue Tabulations s’ouvre via la boîte de dialogue Paragraphe. Elle s’ouvre également plus rapidement d’un double-clic sur un taquet de tabulation. Pour définir un taquet de tabulation avec des points de suite, vous devez choisir dans la boîte de dialogue Tabulations une option de points de suite. Voici une méthode rapide pour poser un tel taquet :
1 Posez un taquet de tabulation en cliquant sur la règle (voir ci-dessus). 2 Double-cliquez sur ce taquet : la boîte de dialogue Tabulations s’affiche et le taquet est sélectionné. 3 Choisissez un style de points de suite.
Utiliser les tabulations Une fois les taquets de tabulation posés, appuyez sur la touche [˜] pour déplacer le curseur à l’endroit du taquet. Pour aligner un texte, il faut utiliser les taquets de tabulation (ou les retraits), et en aucun cas la barre d’espace !
122 LE GUIDE COMPLET
Mettre en forme les paragraphes
Chapitre 3
Lorsque vous posez un taquet avec des points de suite, ceux-ci apparaissent après avoir appuyé sur la touche [˜].
Figure 3.23 : Utilisation de taquets de tabulation avec des points de suite
Créer des listes à puces et numérotées Pour obtenir facilement des listes à puces ou des listes numérotées, cliquez sur les boutons correspondants situés dans le groupe Paragraphe de l’onglet Accueil. Vous pouvez également cliquer sur les flèches déroulantes pour obtenir d’autres boutons ou d’autres types de numérotations. Les boutons Diminuer le retrait et Augmenter le retrait permettent de créer des sous-listes et de revenir au niveau supérieur. Les touches du clavier équivalentes sont [˜] et [Maj]+[˜] (ou deux fois [Ä]) à condition que l’option Définir les retraits à gauche et de 1re ligne à l’aide des touches TAB et RET TAB soit cochée sous l’onglet Lors de la frappe de la boîte de dialogue Corrections automatiques. Pour sortir d’une liste, faites deux retours paragraphe, ou plus si vous êtes dans un sous-niveau. Gestion des listes
Pour une énumération simple, vous pouvez employer la fonction décrite précédemment. Pour une énumération plus longue et un document plus élaboré, nous vous conseillons d’utiliser les styles, plus faciles à gérer.
Lisez à ce sujet le chapitre Les styles et modèles. Si les puces ne vous conviennent pas, vous pouvez les modifier de la façon suivante : LE GUIDE COMPLET 123
Chapitre 3
La mise en forme
1 Cliquez sur une puce de votre liste : toutes les puces du même niveau deviennent grisées. 2 Cliquez sur la flèche déroulante du bouton Liste à puces et choisissez une autre puce. Si la liste de choix n’est pas suffisante, cliquez sur la commande Définir une puce pour accéder à d’autres choix. Vous pouvez alors cliquer soit sur le bouton Symbole pour obtenir une puce d’une police de caractères quelconque, soit sur le bouton Image pour obtenir une puce graphique.
Figure 3.24 : Choisir une puce graphique
Transformer une liste à puces en une liste numérotée, et inversement
Cliquez sur une puce (ou un numéro) d’une liste, puis cliquez sur le bouton Liste numérotée (respectivement Liste à puces).
Gérer les enchaînements Toutes les options d’enchaînement de paragraphes se modifient via la boîte de dialogue Paragraphe, sous l’onglet Enchaînements. En typographie, une veuve est la première ligne d’un paragraphe laissée seule en bas d’une page, et l’orpheline est la dernière ligne d’un paragraphe laissée seule en haut d’une page. Par défaut, l’option Éviter veuves et orphelines est sélectionnée : un paragraphe de trois lignes ne sera donc pas coupé. 124 LE GUIDE COMPLET
Insérer une lettrine
Chapitre 3
1 Pour qu’un paragraphe ne soit pas séparé du paragraphe qui le suit par un saut de page automatique, sélectionnez l’option Paragraphes solidaires. Paragraphes solidaires
Pour rendre solidaires deux paragraphes qui se suivent, appliquez l’attribut Paragraphes solidaires uniquement au premier paragraphe. Si vous appliquez l’attribut aux deux paragraphes, ils seront solidaires du troisième !
2 Pour qu’un groupe de lignes d’un même paragraphe ne soit pas séparé par un saut de page automatique, sélectionnez l’option Lignes solidaires. Un paragraphe qui possède un attribut Paragraphes solidaires ou un attribut Lignes solidaires se repère par un point noir dans la marge, visible si l’on a activé l’affichage des marques de format.
Figure 3.25 : Repérer un attribut Paragraphes solidaires ou Lignes solidaires
3.5. Insérer une lettrine Lettrine
Une lettrine est la première lettre d’un paragraphe qui occupe plusieurs lignes de texte. C’est un enrichissement typographique.
Word vous propose deux types de lettrines : la lettrine dans le texte et la lettrine dans la marge. Les deux choix proposés par défaut sont des lettrines qui s’étalent sur trois lignes de hauteur, accessibles via le bouton Lettrine situé dans le groupe Texte de l’onglet Insertion. Pour insérer la lettrine, cliquez à l’intérieur du paragraphe concerné, puis choisissez le type de lettrine en cliquant sur le bouton Lettrine. Si LE GUIDE COMPLET 125
Chapitre 3
La mise en forme
vous souhaitez configurer vous-même votre lettrine, cliquez sur la commande Options de lettrine accessible via le bouton Lettrine, afin de faire apparaître la boîte de dialogue Lettrine, puis définissez les différents éléments : le nombre de lignes, et éventuellement la police et l’espacement.
Figure 3.26 : Lettrine personnalisée, sur quatre lignes, avec une police différente de celle du texte
Affichage et lettrine
Lorsque vous insérez une lettrine alors que vous êtes en mode d’affichage Brouillon, Word passe automatiquement en mode Page. En effet, la lettrine n’est pas affichée correctement en mode Brouillon.
Pour supprimer une lettrine, cliquez sur Aucun dans la galerie Lettrine.
3.6. Reproduire la mise en forme Pour éviter de refaire une mise en forme qui existe déjà dans le document, vous pouvez la reproduire.
1 Cliquez sur un texte déjà formaté. 2 Cliquez sur l’outil Reproduire la mise en forme, situé dans le groupe Presse-papiers de l’onglet Accueil. Le curseur est accompagné d’un petit pinceau. 3 Cliquez sur le paragraphe (ou le mot) à formater. Ce dernier prend le même format que celui choisi au départ. Notez que s’il s’agit de reproduire la mise en forme d’un mot à tout un groupe de mots il faut sélectionner ce groupe de mots et ne pas se contenter de cliquer.
126 LE GUIDE COMPLET
Révéler la mise en forme et comparer le format de deux sélections de texte
Chapitre 3
Reproduire la mise en forme sur plusieurs occurrences de texte
Double-cliquez sur le bouton Reproduire la mise en forme. Sélectionnez ensuite chaque zone de texte à formater. Cela terminé, cliquez de nouveau sur Reproduire la mise en forme ou appuyez sur [Echap]. La méthode est valable pour un petit document. Si vous traitez des documents plus élaborés avec des titres, des sous-titres, une table des matières, vous devez utiliser les styles.
Voyez à ce sujet le chapitre Les styles et modèles.
3.7. Effacer la mise en forme Pour supprimer toute mise en forme, sélectionnez le texte concerné. S’il s’agit du document entier, appuyez sur les touches [Ctrl]+[A]. Puis, sous l’onglet Accueil, dans le groupe Police, cliquez sur le bouton Effacer la mise en forme.
3.8. Révéler la mise en forme et comparer le format de deux sélections de texte Cette commande est pratique si vous souhaitez comparer la mise en forme de deux textes.
1 Appuyez sur les touches [Maj]+[F1] pour ouvrir la boîte de dialogue Révéler la mise en forme, dans le volet Office. Cette boîte de dialogue affiche le détail de la mise en forme du texte sélectionné. 2 Sélectionnez le premier texte. Le début du texte apparaît dans la première zone de texte du volet Office. 3 Cochez l’option Comparer avec une autre sélection. 4 Sélectionnez le second texte. Le début du texte apparaît dans la seconde zone de texte du volet Office.
LE GUIDE COMPLET 127
Chapitre 3
La mise en forme
5 Les différences de mise en forme apparaissent en détail dans la troisième zone, où vous pouvez cliquer sur les liens hypertextes pour modifier directement le format de la seconde sélection.
Figure 3.27 : Différences de mise en forme
6 Cliquez sur la flèche déroulante de la seconde sélection, pour faire apparaître les options : cliquez sur Appliquer la mise en forme de la sélection originale pour appliquer la mise en forme complète du premier paragraphe au second.
Figure 3.28 : Appliquer la mise en forme de la sélection originale
3.9. Insérer des symboles et des caractères spéciaux Selon les polices de caractères installées sur votre ordinateur, vous pouvez utiliser toutes sortes de symboles. Pour y accéder rapidement, cliquez sur le bouton Symbole, situé dans le groupe Symboles de l’onglet Insertion. Ce bouton vous offre tout d’abord une série de symboles courants. Cliquez sur l’un d’entre eux pour l’insérer dans votre document.
128 LE GUIDE COMPLET
Insérer une équation
Chapitre 3
Pour avoir accès à d’autres symboles :
1 Cliquez sur la commande Autres symboles, qui ouvre la boîte de dialogue Caractères spéciaux. 2 Cette boîte de dialogue réunit deux onglets : Symboles et Caractères spéciaux. Sous l’onglet Symboles, choisissez une police, telle que Webdings, dans la liste déroulante Police, puis cherchez le symbole qui vous convient. 3 Cliquez sur le bouton Insérer ou double-cliquez sur le symbole. Il s’insère dans votre document. 4 Fermez la boîte de dialogue des caractères spéciaux. La galerie des symboles, accessible d’un clic sur le bouton Symbole, contient en premier les derniers symboles utilisés. Les caractères spéciaux ne sont pas directement accessibles sur le ruban. Ils s’obtiennent d’un clic sur la commande Autres symboles, puis via l’onglet Caractères spéciaux. Essayez de retenir les raccourcis clavier des caractères spéciaux que vous utilisez le plus souvent, en particulier [Ctrl]+[Maj]+[Barre}d'espace], qui introduit une espace insécable entre deux mots pour éviter qu’ils ne soient séparés.
3.10. Insérer une équation Utiliser un modèle d’équation Word contient un éditeur d’équations très puissant. Vous pourrez aussi bien construire votre propre équation que créer une équation à partir d’un modèle existant.
À partir d’un modèle existant 1 Sous l’onglet Insertion, dans le groupe Symboles, cliquez sur la flèche déroulante située en bas du bouton Équation pour accéder à la galerie des équations. 2 Choisissez votre modèle d’équation parmi ceux existants et cliquez dessus.
LE GUIDE COMPLET 129
Chapitre 3
La mise en forme
3 Un bloc de construction Équation s’insère dans votre document, et le ruban affiche les outils propres aux équations. 4 Il vous reste à personnaliser votre équation en utilisant les éléments des groupes Symboles et Structure, et en y ajoutant bien entendu vos propres chiffres. Espaces réservés des structures mathématiques
Les petits cadres en pointillés sont des espaces réservés. Si la structure contient des espaces réservés, cliquez dedans et saisissez vos chiffres ou symboles.
Pour modifier une équation, cliquez à l’intérieur de celle-ci : les outils d’équation apparaissent sur le ruban. S’ils n’apparaissent pas, cliquez sur l’onglet Outils d’équation/Conception, situé en bout de ruban. Une équation peut avoir deux formats : Professionnel et Linéaire. Vous pouvez passer de l’un à l’autre en cliquant sur les boutons correspondants situés dans le groupe Outils de l’onglet Outils d’équation /Conception ou en utilisant la flèche déroulante située à droite de votre bloc de construction Équation.
Figure 3.29 : Modifier le format d’une équation
Sans modèle Si vous ne souhaitez pas créer une équation basée sur un modèle, cliquez sur le bouton Équation. Un bloc d’instruction vide s’insère dans lequel vous allez saisir votre équation. Vous pouvez également utiliser le raccourci clavier [Alt]+[+].
130 LE GUIDE COMPLET
Insérer une équation
Chapitre 3
Saisissez votre équation d’une manière linéaire, Word applique automatiquement et au fur et à mesure le format professionnel. Si ce format ne vous convient pas, vous pouvez bien entendu le modifier (voir précédemment). Faites un test : saisissez 150/3+200/2x8. Word convertit de la manière suivante.
Figure 3.30 : Conversion d’une équation saisie initialement en linéaire vers un format professionnel
Les AutoMaths sont particulièrement utiles pour les équations. Reportez-vous au chapitre Les outils d’édition, dans la section Modifier les options de correction automatique.
Créer un modèle d’équation Si votre métier vous oblige à manipuler régulièrement des équations, vous serez amené à créer vos propres modèles d’équation.
1 Créez l’équation qui servira de modèle. 2 Ensuite, cliquez sur la flèche déroulante située à droite du bloc de construction Équation et choisissez l’option Enregistrer comme nouvelle équation. 3 Complétez la boîte de dialogue Créer un nouveau bloc de construction. Le nom et la description de votre équation sont indispensables pour vous aider à vous y retrouver. Vous avez par défaut le choix entre la catégorie Prédéfini ou la catégorie Général. La première ajoutera votre équation aux modèles existants par défaut. Si vous êtes un professionnel des équations, le mieux est de créer vos propres catégories dans lesquelles vous pourrez classer chacune de vos créations. Dans ce cas, choisissez l’option Créer une catégorie et donnez un nom à cette nouvelle catégorie. Enfin, trois options s’offrent à vous quant à la disposition de l’équation dans votre page au moment de son insertion : LE GUIDE COMPLET 131
Chapitre 3
La mise en forme
j Insérer uniquement le contenu.
Elle permet d’insérer l’équation à
l’intérieur d’un paragraphe. j Insérer le contenu dans son paragraphe. j
Elle permet d’insérer l’équation en tant que paragraphe, donc seule sur une ligne. Insérer le contenu dans sa propre page. Elle permet d’insérer l’équation sur une page seule (un saut de page sera ainsi inséré avant l’équation).
4 Une fois la boîte de dialogue complétée, cliquez sur OK. Vos propres équations seront maintenant accessibles depuis la galerie Équations.
Modifier un modèle d’équation Modifier l’équation Insérez l’équation, modifiez-la puis réenregistrez-la sous le même nom et dans la même catégorie. Répondez Oui à la question "Souhaitez-vous redéfinir l’entrée du bloc de construction ?".
Modifier les propriétés Pour modifier les propriétés des modèles d’équation, cliquez du bouton droit sur l’équation dans la galerie des équations et choisissez Modifier les propriétés. La boîte de dialogue Modifier un bloc de construction s’affiche. Vous pouvez également cliquer sur la flèche déroulante du bouton QuickPart et choisir Organisateur de blocs de construction. Mais, dans ce cas, vous devez chercher vous-même l’équation dans la liste. Cliquez sur le bouton Modifier les propriétés puis, dans la boîte de dialogue qui s’est affichée, faites vos modifications et cliquez sur OK.
Options des équations Tout d’abord, l’aspect de votre équation dépend de l’endroit où vous l’insérez :
132 LE GUIDE COMPLET
Cas pratiques j
j
Chapitre 3
Si vous insérez l’équation en début de ligne, elle sera automatiquement insérée en tant qu’objet indépendant et centrée sur la ligne en cours. Si vous insérez l’équation en cours de paragraphe, elle sera ajoutée dans le paragraphe à la suite du texte et, dans ce cas, la taille de la police sera adaptée à la taille de la police de votre paragraphe.
Figure 3.31 : La taille de la police de l’équation diffère selon l’endroit où cette dernière est insérée
Si la taille de la police ne vous convient pas, rien ne vous empêche de la modifier. Par ailleurs, vous pouvez passer d’un format à l’autre : pour cela, cliquez sur la flèche déroulante située à droite du bloc de construction de l’équation et choisissez Basculer en ligne ou Basculer vers affichage. Pour accéder aux options, cliquez sur le lanceur de boîte de dialogue située en bas à droite du groupe Outils, sous l’onglet Conception. Ces options intéresseront surtout les amateurs éclairés en formules mathématiques ! Notez que, par ce biais, vous avez accès aux AutoMaths.
3.11. Cas pratiques Mettre en forme un poème 1 Ouvrez le fichier Poeme.docx situé sur le site de Micro Application, et enregistrez-le sur votre disque dur. 2 Si vous n’avez pas affiché les caractères non imprimables, faites-le en appuyant sur les touches [Ctrl]+[Maj]+[8.] Ce texte est composé de trois lignes de titre, puis de quatre strophes, à savoir quatre paragraphes composés chacun de quatre lignes terminées
LE GUIDE COMPLET 133
Chapitre 3
La mise en forme
par des retours ligne (↵). Vous allez mettre ce texte en forme. Commencez par la mise en forme de la police.
3 Sélectionnez tout le texte ([Ctrl]+[A]), puis, à l’aide de la mini-barre d’outils, choisissez la police Monotype Corsiva, ainsi qu’un corps 14. 4 Sélectionnez la première ligne du titre (le nom de l’auteur), et choisissez un corps de 20. 5 Modifiez la couleur de cette première ligne : gardez-la sélectionnée puis cliquez sur la flèche déroulante du bouton Couleur de police de la mini-barre d’outils, puis sur la couleur Rouge Foncé des couleurs standard. 6 Sélectionnez les dates (1230-1285) sans les parenthèses, et choisissez la police Gabriola à l’aide la mini-barre d’outils. Conservez cette sélection puis sous l’onglet Accueil, dans le groupe Police, cliquez sur le lanceur de boîte de dialogue. Cliquez sur l’onglet Paramètres avancées, et sous la rubrique Fonctionnalités OpenType, dans la liste déroulante Formulaires des nombres, sélectionnez l’option A l’ancienne. 7 Sélectionnez les deuxième et troisième lignes du titre et, toujours à l’aide de la mini-barre d’outils, appliquez un corps 16. Passez à la mise en forme des paragraphes :
8 Sélectionnez les quatre strophes, cliquez sur le lanceur de la boîte de dialogue Paragraphe et saisissez la valeur 12 pour l’espacement Avant. 9 Conservez sélectionnées les quatre strophes et affectez-leur un retrait à gauche de 4 cm, de façon que l’ensemble du texte soit centré sur la page. Il reste à mettre une lettrine à chaque début de strophe :
10 Cliquez dans la première strophe puis, sous l’onglet Insertion, cliquez sur le bouton Lettrine, et enfin sur la commande Options de lettrine. 11 Dans la rubrique Position, cliquez sur le bouton Dans le texte. 12 Dans les options, choisissez : pour la rubrique Hauteur (lignes) : 4 ; pour la rubrique Distance du texte : 0,1 cm.
134 LE GUIDE COMPLET
Cas pratiques
Chapitre 3
Figure 3.32 : Insérer une lettrine personnalisée
13 Cliquez dans la seconde strophe, puis cliquez sur le bouton Répéter de la barre d’outils Accès rapide. Recommencez pour les deux autres strophes. 14 Sélectionnez la première lettrine et, sous l’onglet Accueil, cliquez sur le bouton Couleur de police afin d’affecter la même couleur rouge qui a été affectée au titre.
Figure 3.33 : Insérer une lettrine personnalisée
15 Sélectionnez la seconde lettrine, et appuyez sur les touches Ctrl + y afin de répéter l’effet de couleur. Faites de même pour les deux autres stropes.
LE GUIDE COMPLET 135
Chapitre 3
La mise en forme
Votre texte est maintenant mis en forme.
Figure 3.34 : Poésie mise en forme
Mettre en forme un menu Ouvrez le fichier menu.docx situé sur le site de Micro Application, et enregistrez-le sur votre disque dur. Ce menu est composé de deux titres et de plusieurs plats comprenant chacun deux lignes que vous allez formater de manière différente.
1 Appuyez sur la touche [Ctrl] puis sélectionnez les deux titres, "Entrées" et "Plats". 2 À l’aide de la mini-barre d’outils, sélectionnez la police Copperplate Gothic Bold, un corps de 24, le style gras, et un centrage. 3 Les deux titres étant toujours sélectionnés, choisissez une trame de fond rouge foncé, via le groupe Paragraphe de l’onglet Accueil. Automatiquement la police prend la couleur blanche.
136 LE GUIDE COMPLET
Cas pratiques
Chapitre 3
4 Toujours à l’aide de la touche [Ctrl], sélectionnez tout le texte, hormis les deux titres qui sont déjà formatés. 5 Posez un taquet de tabulation décimale en cliquant sur la règle, sur la valeur 15,5.
Figure 3.35 : Pose d’un taquet de tabulation décimale
6 Double-cliquez sur le taquet pour ouvrir la boîte de dialogue Tabulation. 7 Votre taquet de tabulation posé à 15,5 cm étant sélectionné, cochez la deuxième option Points de suite, puis validez en cliquant sur le bouton OK.
Figure 3.36 : Choisir des points de suite
8 Toujours avec la touche [Ctrl] enfoncée, vous allez sélectionner la première ligne de chaque plat en cliquant dans la zone de sélection (dans la marge gauche du document).
Figure 3.37 : Multisélection de lignes entières
LE GUIDE COMPLET 137
Chapitre 3
La mise en forme
9 À l’aide la mini-barre d’outils ou via le groupe Police de l’onglet Accueil, choisissez le style gras, un corps de 16 et la couleur de police rouge foncé. 10 Sélectionnez la deuxième ligne de chaque plat de la même façon que précédemment, et attribuez un style italique, et la couleur de police bleu foncé. 11 Votre menu est prêt ! Vous pouvez le marquer comme Final : cliquez sur le bouton Office, pointez sur la commande Préparer, puis cliquez sur Marquer comme final. Votre document sera sauvegardé et protégé contre les modifications malencontreuses.
Figure 3.38 : Marquer comme Final
Figure 3.39 : Menu mis en forme
138 LE GUIDE COMPLET
CHAPITRE 4
Mise en page
Choisir la taille du papier ........................................................................................ Modifier les marges .................................................................................................. Modifier l’orientation de la page .......................................................................... Choisir l’alignement vertical du document ...................................................... Insérer un en-tête et un pied de page ................................................................. Insérer et supprimer une page de garde ........................................................... Choisir un arrière-plan ............................................................................................. Changer de page ........................................................................................................ Disposer le texte en colonnes ............................................................................... Numéroter les lignes ................................................................................................ Insérer des zones de texte ...................................................................................... Cas pratiques ...............................................................................................................
140 140 142 142 142 147 148 150 153 155 156 157
Chapitre 4
Mise en page
La finalité d’un logiciel de traitement de texte étant l’impression de pages correctement organisées, il est important de savoir mettre en page un document. Il s’agit de définir le format et l’orientation du papier, les positions des marges, les en-têtes et les pieds de page, la pagination, l’arrière-plan, une éventuelle présentation en colonnes, etc. Pour cela, vous utiliserez en particulier l’onglet Mise en page du ruban, mais aussi l’onglet Insertion. Mise en page
La mise en page d’un document n’est accessible que si une imprimante a été installée et peut différer en fonction du modèle de l’imprimante utilisée.
4.1. Choisir la taille du papier 1 Sous l’onglet Mise en page, dans le groupe Mise en page, cliquez sur le bouton Taille afin de choisir un format dans la galerie des tailles. 2 Par défaut, le format du papier doit être A4, c’est-à-dire 21 × 29,7 cm, qui correspond à la norme française. Vous pouvez choisir d’autres formats, comme A5, qui est la moitié d’un A4, y compris des formats d’enveloppe utilisables si votre imprimante est équipée d’un bac "enveloppes". 3 Si le format que vous souhaitiez employer n’était pas listé, vous pouvez le créer en cliquant sur l’option Autres tailles de papier. Choisissez l’option Format personnalisé et entrez vos mesures.
4.2. Modifier les marges Cliquez sur le bouton Marges du groupe Mise en page pour choisir des marges prédéfinies dans la galerie des marges. Si les marges prédéfinies ne vous conviennent pas, cliquez sur l’option Marges personnalisées afin d’afficher la boîte de dialogue Marges, qui
vous permettra de créer vos propres marges.
140 LE GUIDE COMPLET
Modifier les marges
Chapitre 4
Dans cette boîte de dialogue, vous pourrez modifier non seulement les marges, mais également l’orientation de votre document et prévoir un espace supplémentaire pour une reliure. Au fur et à mesure que vous apporterez des modifications dans cette boîte de dialogue, vous visualiserez le résultat de vos choix dans la zone Aperçu. Une autre solution rapide pour modifier les marges est de les faire glisser sur les règles à l’aide de la souris. Si les règles ne sont pas affichées, cliquez sur le bouton Règle, situé en haut de la barre de défilement vertical. Vous pouvez également afficher les règles en cliquant sur le bouton Règle sous l’onglet Affichage, groupe Afficher/Masquer.
Figure 4.1 : Modifier les marges à l’aide de la souris
Cependant, s’il est facile de modifier les marges supérieure et inférieure de cette manière, il est moins simple d’"attraper" les marges gauche et droite, du fait des retraits. Marges
Veillez à ne pas définir des marges trop petites. Votre imprimante ne sera peut-être pas capable d’imprimer aussi près du bord. En général, respectez un minimum de 1 cm.
Afficher les limites de page
Si vous avez le vertige de la page blanche, vous pouvez en afficher les limites ! Pour cela, passez en mode Backstage, cliquez sur Options, puis sur la commande Options avancées. Sous la rubrique Afficher le contenu du document, cochez l’option Afficher les limites d’un texte.
LE GUIDE COMPLET 141
Chapitre 4
Mise en page
4.3. Modifier l’orientation de la page Cliquez sur le bouton Orientation du groupe Mise en page pour choisir le format Portrait ou Paysage.
4.4. Choisir l’alignement vertical du document Par défaut, le texte de vos pages sera aligné en haut, mais vous pouvez, dans certaines présentations, choisir l’alignement bas, le centrage ou la justification verticale. Vous avez, par exemple, la possibilité de créer une page avec un titre centré verticalement. Pour modifier l’alignement vertical, affichez la boîte de dialogue Mise en page en cliquant sur le lanceur de boîte de dialogue, situé en bas à droite du groupe Mise en page de l’onglet du même nom. Sous l’onglet Disposition, choisissez votre alignement dans la liste déroulante de la rubrique Page.
4.5. Insérer un en-tête et un pied de page Les en-têtes et les pieds de page contiennent des informations qui se retrouvent sur chaque page. Si votre document contient plusieurs pages, vous aurez sans doute besoin d’y placer un en-tête ou un pied de page, voire les deux. Word 2010 est fourni avec une série d’en-têtes et de pieds de page prêts à l’emploi. Vous pouvez donc les utiliser ou en créer d’autres, en vous fondant éventuellement sur ceux fournis par Word. Pour plus de précisions sur les en-têtes et les pieds de page, reportez-vous au chapitre Les longs documents.
Régler les options Au préalable, posez-vous quelques questions : j
Les en-têtes et pieds de page seront-ils identiques sur les pages paires et impaires ?
142 LE GUIDE COMPLET
Insérer un en-tête et un pied de page j j
Chapitre 4
La première page aura-t-elle un en-tête et un pied de page différents de ceux des autres pages ? À quelle distance du bord de la feuille positionnerez-vous les en-têtes et pieds de page ?
Ces paramètres se règlent dans la boîte de dialogue Mise en page, accessible par le lanceur de boîte de dialogue, situé en bas à droite du groupe Mise en page de l’onglet Mise en page. Cliquez sur l’onglet Disposition, puis cochez éventuellement les options Paires et impaires différentes, Première page différente, et modifiez au besoin la distance entre les en-têtes et pieds de page et le bord de la feuille.
Figure 4.2 : Régler les options des en-têtes et pieds de page
Documents recto verso
Si votre document doit être imprimé en recto verso (pages en vis-àvis), optez soit pour une pagination centrée, soit pour des en-têtes et pieds de page paire et impaire différents.
Choisir parmi les en-têtes et pieds de page prédéfinis Sous l’onglet Insertion, dans le groupe En-tête et pied de page, figurent trois boutons. Les boutons En-tête et Pied de page fonctionnent de la même manière : en cliquant sur l’un comme sur l’autre, vous accédez à la galerie des en-têtes ou des pieds de page et vous pouvez choisir un LE GUIDE COMPLET 143
Chapitre 4
Mise en page
élément de la galerie. Pointez le curseur sur les différents éléments de la galerie pour afficher la description de chaque élément dans une infobulle. Vous saurez ainsi ce que cet en-tête ou ce pied de page va insérer comme information : nom du document, auteur, etc. Le troisième bouton du groupe En-tête et pied de page permet d’insérer une numérotation. Mais, attention, la numérotation est quelquefois déjà incluse dans les en-têtes et pieds de page. Pour insérer un en-tête ou un pied de page prédéfini, cliquez sur l’élément de votre choix dans la galerie En-tête ou Pied de page. Il sera immédiatement inséré. En même temps, votre fichier sera en mode Affichage en-tête et pied de page, ce qui vous permettra de compléter, voire de modifier, cet en-tête ou ce pied de page. Selon l’élément choisi, vous aurez en effet à compléter des zones de texte : j
Une date. Cliquez sur la flèche déroulante pour afficher le calendrier et cliquez sur la date de votre choix.
Figure 4.3 : Compléter un contrôle date d’un en-tête prédéfini j
Le nom du document. Cliquez dans la zone de texte, et saisissez le nom de votre document.
Certains en-têtes insèrent le titre du chapitre en cours. Cette fonction repose sur les styles utilisés dans votre document (Titre 1, Titre 2…). Par ailleurs, le contenu d’un en-tête ou d’un pied de page est paramétrable. Vous pouvez reformater chaque information, modifier la position, la taille, etc. Vous pouvez ajouter ou supprimer des données.
144 LE GUIDE COMPLET
Insérer un en-tête et un pied de page
Chapitre 4
Une fois votre en-tête et/ou votre pied de page complété ou modifié, cliquez sur le bouton Fermer l’en-tête et le pied de page à l’extrême droite du ruban, afin de retourner dans le texte de votre document. Pour supprimer un en-tête ou un pied de page, cliquez sur les boutons de même nom dans le groupe En-tête et pied de page de l’onglet Insertion, et choisissez la commande Supprimer l’en-tête ou Supprimer le pied de page.
Insérer une pagination prédéfinie Le bouton Numéro de page propose trois galeries de pagination : Haut de page, Bas de page et Marges de la page. Cliquez sur le bouton Numéro de page puis sur la galerie souhaitée et enfin sur la pagination qui vous convient le mieux. La galerie Position actuelle permet d’insérer le numéro à l’endroit où se trouve le point d’insertion. Vous noterez en particulier, tout en bas des galeries, les modèles x sur y, qui regroupent le numéro de la page et le nombre total de pages du document.
Figure 4.4 : Insérer le numéro de la page et le nombre de pages
LE GUIDE COMPLET 145
Chapitre 4
Mise en page
Pour supprimer la pagination, cliquez sur le bouton Numéro de page puis sur la commande Supprimer les numéros de page. Pour modifier le format d’un numéro de page, cliquez sur le bouton Numéro et page puis sur Format numéro page. Complétez les options dans la boîte de dialogue Format des numéros de page.
Créer manuellement des en-têtes et/ou pieds de page Pour commencer, affichez les en-têtes ou pieds de page en cliquant sur les boutons En-tête ou Pied de page, puis sélectionnez la commande Modifier l’en-tête ou Modifier le pied de page. Création manuelle d’un en-tête ou d’un pied de page
Pour vous aider, il existe, dans les galeries, deux en-têtes et deux pieds de page "vides" prêts à être personnalisés, dont l’un est composé de trois colonnes.
Une fois dans l’en-tête ou dans le pied de page, vous pouvez insérer texte, tableaux, images, comme bon vous semble. Vous pouvez également insérer une pagination manuellement à l’aide des champs accessibles via l’onglet Outils des en-têtes et pieds de page, groupe Insérer, bouton QuickPart. Pour connaître les champs, reportez-vous au chapitre Les champs. Pour insérer la date du jour, cliquez sur le bouton Date et heure, toujours sous l’onglet Outils des en-têtes et pieds de page, groupe Insérer, et choisissez le format qui vous convient. Pour passer de l’affichage de l’en-tête à l’affichage du pied de page, et inversement, utilisez les boutons Atteindre l’en-tête et Atteindre le pied de page dans le groupe Navigation.
146 LE GUIDE COMPLET
Insérer et supprimer une page de garde
Chapitre 4
Une fois votre en-tête et/ou votre pied de page terminé, cliquez sur le bouton Fermer l’en-tête et le pied de page à l’extrême droite du ruban, afin de retourner dans le texte de votre document. Accès direct
En mode d’affichage Page, vous pouvez double-cliquer sur l’en-tête ou le pied de page pour accéder directement aux en-têtes et pieds de page.
4.6. Insérer et supprimer une page de garde Si vous souhaitez insérer une page de garde quelque peu sophistiquée, Word va vous faciliter la tâche. Peu importe l’endroit où se trouve le point d’insertion, cliquez sur le bouton Pages de garde sous l’onglet Insertion, dans le groupe Pages, et choisissez une page de garde dans la galerie. Ensuite, complétez, voire modifiez, votre page de garde. Si vous souhaitez changer de page de garde, choisissez-en une autre, la nouvelle remplacera l’ancienne.
Figure 4.5 : Insérer une page de garde
Pour supprimer une page de garde, cliquez sur le bouton Pages de garde puis sur la commande Supprimer la page de garde actuelle. Page de garde et en-tête/pied de page
Lorsque vous insérez une page de garde, l’en-tête et le pied de page sont réglés pour être automatiquement différents sur la première page.
Ne pas inclure la page de garde dans la pagination
Si votre document est paginé, et si la pagination doit commencer à 1 après la page de garde, cliquez sur le bouton Numéros de page, puis sur
LE GUIDE COMPLET 147
Chapitre 4
Mise en page
Format Numéro page, et choisissez de démarrer la numérotation des
pages à partir de 0.
4.7. Choisir un arrière-plan Insérer un filigrane imprimé Vous pouvez insérer en arrière-plan un filigrane imprimé texte ou image. Word fournit quelques textes prédéfinis en filigrane à insérer directement. Vous pouvez également insérer les vôtres.
Filigranes prédéfinis Sous l’onglet Mise en page, dans le groupe Arrière-plan de page, cliquez sur le bouton Filigrane et cliquez dans la galerie sur celui qui vous convient. Si vous n’avez pas trouvé votre bonheur dans la galerie des filigranes prédéfinis, ou si vous souhaitez insérer une image (dessin, photo) en arrière-plan, cliquez sur le bouton Filigrane, puis sur Filigrane personnalisé de façon à afficher la boîte de dialogue Filigrane imprimé.
Filigranes personnalisés Filigrane imprimé texte 1 Dans la boîte de dialogue Filigrane imprimé, cochez l’option Texte en filigrane.
2 Choisissez la langue. 3 Sélectionnez l’un des textes prédéfinis dans la liste déroulante Texte ; si vous ne trouvez pas ce que vous cherchez, saisissez votre texte personnel. 4 Modifiez éventuellement la police, la taille et la couleur. 5 Optez pour une disposition horizontale ou diagonale. 6 Cliquez sur le bouton Appliquer pour avoir une vue immédiate et procédez éventuellement à des modifications si le résultat ne vous convient pas.
148 LE GUIDE COMPLET
Choisir un arrière-plan
Chapitre 4
Figure 4.6 : Insérer un filigrane texte personnalisé
7 Cliquez ensuite sur OK, votre filigrane est inséré.
Filigrane imprimé image 1 Dans la boîte de dialogue
Filigrane imprimé, cochez l’option Image, puis cliquez sur le bouton Sélectionner Image.
2 Choisissez l’image puis cliquez sur le bouton Insérer. 3 Au besoin, modifiez l’échelle et décochez l’option Filigrane si votre photo ou image est déjà très pâle. 4 Une fois que vous avez cliqué sur le bouton Appliquer, vous voyez votre filigrane en arrière-plan. Si vous l’estimez trop gros ou trop petit, modifiez l’échelle. 5 Quand tout est correct, cliquez sur le bouton OK. Modifier la luminosité de l’image en filigrane
Si vous avez coché l’option Filigrane et si vous trouvez votre image trop claire, vous pouvez modifier manuellement votre filigrane. Cette image est en fait insérée dans l’en-tête de votre document. Il suffit donc d’afficher l’en-tête et de modifier l’image comme bon vous semble.
Insérer une bordure de page 1 Pour insérer une bordure de page à votre document, ouvrez la boîte de dialogue Bordure et trame, accessible d’un clic sur le
LE GUIDE COMPLET 149
Chapitre 4
Mise en page
bouton Bordure de page, situé sous l’onglet Mise en page dans le groupe Arrière-plan de page. 2 Sélectionnez le type de bordure, le style, la couleur, la largeur et éventuellement le motif. Pour une bordure personnalisée, sélectionnez le type Personnalisé, choisissez pour chaque côté l’élément de formatage de la bordure, et cliquez sur le schéma de l’aperçu de façon à ne formater qu’un côté à la fois. 3 Choisissez ensuite la partie du document à laquelle vous voulez appliquer cette bordure : uniquement à la première page ou à toutes les pages sauf la première.
Figure 4.7 : Appliquer une bordure de page
Bordure du bas de page
Bien souvent, les imprimantes ne peuvent pas imprimer très près du bas de la page. Aussi, avant d’imprimer une page encadrée, faites un aperçu avant impression. Si vous ne voyez pas la bordure du bas ou si elle est tronquée, agrandissez l’espace entre la bordure et le bord de la page en cliquant sur le bouton Options, situé sous l’onglet Bordure de page (31 points au maximum). Si cela ne suffit pas, optez pour la position de la bordure à partir du texte.
4.8. Changer de page Les sauts de page se font automatiquement à l’image des retours à la ligne. Néanmoins, il est parfois nécessaire, pour différentes raisons, de changer volontairement de page, par exemple pour obtenir une page contenant 150 LE GUIDE COMPLET
Changer de page
Chapitre 4
uniquement une image, ou bien pour modifier l’orientation du papier au sein du document.
Insérer un saut de page Pour insérer un saut de page, positionnez le point d’insertion à l’endroit où vous souhaitez opérer cette insertion et cliquez sur le bouton Saut de page du groupe Pages sous l’onglet Insertion. Si vous souhaitez ajouter une page vierge à un endroit quelconque de votre document, positionnez le point d’insertion à l’emplacement en question, et cliquez sur le bouton Page vierge du groupe Pages sous l’onglet Insertion. Page vierge et saut de page
Si le point d’insertion est à la fin du document, le fait de cliquer sur l’un ou l’autre des deux boutons donnera le même résultat : la création d’une nouvelle page avec insertion d’un saut de page.
Lorsque vous cliquez sur l’un de ces deux boutons, Word insère des sauts de page. Ils sont représentés par une ligne en pointillés portant la mention "Saut de page".
Figure 4.8 : Saut de page
Un saut de page peut également s’insérer depuis l’onglet Mise en page : cliquez sur le bouton Sauts de page du groupe Mise en page, et sélectionnez l’élément Page dans la galerie. Vous pouvez également utiliser le raccourci clavier [Ctrl]+[Ä]. LE GUIDE COMPLET 151
Chapitre 4
Mise en page
Si vous décidez que chaque titre de niveau 1, par exemple, doit commencer sur une nouvelle page, n’utilisez pas de saut de page manuel. Voyez à ce sujet le chapitre Les styles et modèles.
Insérer un saut de section Les sauts de section vous permettent de découper votre document en plusieurs parties, afin de définir des options de mise en page différentes, par exemple l’orientation des pages (Portrait ou Paysage), les marges, l’en-tête et le pied de page, la pagination, l’arrière-plan, etc. Un saut de section est obtenu via le bouton Sauts de page du groupe Mise en page, sous l’onglet Mise en page. La galerie Sauts de page propose quatre types de sauts de section différents. Tableau 4.1 : Les sauts de section
Type de saut de section
Utilisation
Page suivante
Saut de section par défaut qui crée une nouvelle page
Continu
Saut de section sans saut de page
Page paire
Saut de section qui crée une nouvelle page paire
Page impaire
Saut de section qui crée une nouvelle page impaire
Un saut de section est représenté par une double ligne en pointillés avec la mention du type du saut (voir Figure 4.9). Avant de supprimer un saut de section
Attention, un saut de section contient toute la mise en page de la section qui le précède. Si vous le supprimez, vous effacez toute la mise en page afférente !
Reproduction d’une mise en page
Si vous souhaitez reproduire la mise en page d’une partie d’un document dans une autre partie ou un nouveau document, vous pouvez 152 LE GUIDE COMPLET
Disposer le texte en colonnes
Chapitre 4
faire un copier-coller du saut de section qui suit la mise en page qui vous intéresse.
Figure 4.9 : Saut de section page paire
Nous étudierons plus longuement les sauts de section au chapitre Les longs documents.
4.9. Disposer le texte en colonnes Vous pouvez aisément disposer votre document, ou une partie seulement, en colonnes à la façon d’un journal. Le tableau suivant explique comment appliquer une disposition en colonnes à différentes parties d’un document. Tableau 4.2 : Marche à suivre pour appliquer une disposition en colonnes
Partie du document à mettre en colonnes
Que sélectionner ?
Document entier
Si le document ne contient qu’une section, il est inutile de sélectionner quoi que ce soit. Si le document contient plusieurs sections, sélectionnez tout le document : [Ctrl]+[A].
LE GUIDE COMPLET 153
Chapitre 4
Mise en page
Tableau 4.2 : Marche à suivre pour appliquer une disposition en colonnes
Partie du document à mettre en colonnes
Que sélectionner ?
Morceau de texte
Sélectionnez le morceau de texte.
Section
Positionnez le point d’insertion dans la section, il est inutile de sélectionner quoi que ce soit.
Plusieurs sections
Sélectionnez les sections.
Sous l’onglet Mise en page, dans le groupe Mise en page, cliquez sur le bouton Colonnes et choisissez la disposition en colonnes souhaitée dans la galerie. Si vous avez au préalable sélectionné une partie de texte à mettre en colonnes, Word insère automatiquement un saut de section avant et un saut de section après. Ce sont bien entendu des sauts de section continus. Si les dispositions par défaut ne vous conviennent pas, procédez comme suit :
1 Cliquez sur Autres colonnes. 2 Dans la boîte de dialogue Colonnes, sélectionnez tout d’abord le nombre de colonnes, puis décochez l’option Largeurs de colonne identiques. 3 Choisissez ensuite la largeur de chaque colonne et son espacement. Au fur et à mesure que vous complétez ces informations, la largeur et l’espacement des autres colonnes s’ajustent en fonction de la largeur de votre page. 4 Si vous souhaitez que chaque colonne soit séparée de la suivante par une ligne, cochez l’option Ligne séparatrice. Si vous n’avez pas au préalable sélectionné de texte, dans la liste déroulante Appliquer à vous pouvez choisir parmi les options À cette section (option par défaut), À partir de ce point (Word insérera un saut de section continu avant), et À tout le document. Pour commencer une colonne à un endroit précis de votre texte, positionnez le point d’insertion à cet endroit et, sous l’onglet Mise en page, groupe Mise en page, cliquez sur le bouton Sauts de page et choisissez la commande Colonne. 154 LE GUIDE COMPLET
Numéroter les lignes
Chapitre 4
Déplacement de colonnes et modification de leur largeur
Vous pouvez modifier l’espacement en faisant glisser les repères des colonnes sur la règle. Vous pouvez également en modifier les marges en utilisant la même méthode. Le tout est d’attraper les bons repères ! Les repères de marge se situent dans la colonne où se trouve le curseur.
Figure 4.10 : Modifier l’espacement entre les colonnes, via la règle
Figure 4.11 : Déplacer la marge du texte d’une colonne via la règle
Justification des colonnes
Pour obtenir des colonnes alignées en haut et en bas, utilisez la justification verticale dans la boîte de dialogue Mise en page.
Lisez à ce sujet la section Choisir l’alignement vertical du document.
4.10. Numéroter les lignes Vous pouvez avoir besoin de numéroter les lignes de votre document. Pour cela, sous l’onglet Mise en page, groupe Mise en page, cliquez sur le bouton Numéros de lignes et choisissez la numérotation qui vous convient.
LE GUIDE COMPLET 155
Chapitre 4
Mise en page
Lorsque l’on choisit de numéroter les lignes d’un document, le choix s’applique par défaut à tout le document. Vous pouvez décider de ne pas numéroter les lignes de certaines parties du document. Dans ce cas, deux solutions s’offrent à vous. Positionnez le point d’insertion dans le paragraphe dont les lignes ne devront pas être numérotées puis : le bouton Numéros de lignes, choisissez Supprimer pour le paragraphe actuel.
j Via j
Ou bien affichez la boîte de dialogue Paragraphe et, sous l’onglet Enchaînements, cochez l’option Supprimer les numéros de ligne.
Cette option étant un attribut de paragraphe, ce dernier peut être affecté à un style. La numérotation des lignes peut être créée et paramétrée via la boîte de dialogue correspondante. Affichez la boîte de dialogue Mise en page, qui s’affichera également si vous choisissez Options de numérotation des lignes dans la liste déroulante du bouton Numéros de lignes. Cliquez ensuite sur le bouton Numérotation des lignes, situé sous l’onglet Disposition de la boîte de dialogue Mise en page. Dans la boîte de dialogue Numérotation des lignes, vous pouvez choisir : j j j
de numéroter les lignes à partir d’un numéro quelconque ; une distance spécifique entre le numéro et le texte ; un incrément. Colonnes et numérotation de lignes
Il n’est pas prévu de numéroter les lignes d’un texte en colonnes. Seules les lignes de la première colonne seront numérotées.
4.11. Insérer des zones de texte Dans des documents élaborés, vous pouvez avoir besoin de zones de texte afin d’insérer du texte à n’importe quel endroit sur votre page. Sous l’onglet Insertion, dans le groupe Texte, cliquez sur le bouton Zone de texte. Ce bouton propose une galerie de zones de texte à l’aspect varié, positionnées à des endroits différents. Cliquez sur l’élément de votre choix et complétez la zone de texte.
156 LE GUIDE COMPLET
Cas pratiques
Chapitre 4
Une zone de texte est considérée comme un objet graphique. Pour apprendre à modifier cet objet graphique, son emplacement, sa taille, son aspect, rendez-vous au chapitre Les objets graphiques.
4.12. Cas pratiques Créer un document paginé avec des lignes numérotées et un filigrane imprimé et corriger les incohérences de mise en page Ouvrez le document Musique.docx disponible sur le site de Micro Application.
1 Modifiez le format du papier : Sous l’onglet Mise en page, dans le groupe Mise en page, cliquez sur le bouton Taille puis sur A5. 2 Le format étant maintenant plus petit, réduisez les marges, en choisissant des marges étroites, dans la galerie des marges du groupe Mise en page. 3 Insérez en filigrane le mot "Musique" : toujours sous l’onglet Mise en page, dans le groupe Arrière-plan de page, cliquez sur le bouton Filigrane puis sur la commande Filigrane personnalisé. Cochez l’option Texte en filigrane, puis dans la liste déroulante modifiable Texte, saisissez le mot MUSIQUE. Cliquez sur le bouton Appliquer pour observer le résultat. Si celui-ci ne vous satisfait pas pleinement, vous pouvez modifier la couleur, la police et la taille. Cliquez enfin sur OK pour valider. Appliquer, OK, Fermer
Lorsque vous cliquez sur Appliquer, le bouton OK est grisé puisque vous avez déjà appliqué, vous pouvez fermer la boîte de dialogue. Si après avoir cliqué sur Appliquer, vous ajoutez des modifications, le bouton OK redevient actif.
LE GUIDE COMPLET 157
Chapitre 4
Mise en page
Figure 4.12 : Régler les options du filigrane imprimé
4 Insérez l’en-tête Moderne (Page impaire) via le bouton En-tête situé sous l’onglet Insertion, dans le groupe En-tête et pied de page. Complétez l’en-tête avec l’année en cours (cliquez sur le bouton Aujourd’hui du calendrier) et le titre du document (Musique).
Figure 4.13 :
Compléter l’en-tête
5 Ajoutez, en bas de page, la pagination : sous l’onglet Insertion, dans le groupe En-tête et pied de page, cliquez sur le bouton Numéro de page, et choisissez Numéro Normal3. 6 Numérotez les lignes du document : dans le groupe Mise en page, cliquez sur le bouton Numéros de ligne du groupe puis sur la 158 LE GUIDE COMPLET
Cas pratiques
Chapitre 4
commande Options de numérotation de lignes car vous ne voulez pas de numérotation sur toutes les lignes. En bas de la boîte de dialogue, cliquez sur le bouton Numérotation des lignes, cochez l’option Ajouter une numérotation et choisissez un incrément de 5.
Figure 4.14 : Régler les options de numérotation des lignes
À présent, affichez un Aperçu avant impression pour vous rendre compte de la mise en page finale. Pour cela, passez en mode Backstage, et cliquez sur Imprimer. L’Aperçu avant impression montre que les marges ne sont pas optimales : en effet, vous avez choisi un en-tête de grande taille qui empiète sur le texte. Il faut donc agrandir la marge supérieure. Par ailleurs, la numérotation des lignes se trouvant dans la marge gauche, le document paraît déséquilibré : vous allez donc réduire la marge de droite et agrandir celle de gauche. Cliquez sur l’onglet Fichier pour sortir du mode Backstage, puis faites glisser à la souris la marge supérieure vers le bas de façon que l’en-tête y soit contenu dans sa totalité.
Figure 4.15 : Agrandir la marge supérieure à l’aide de la souris
LE GUIDE COMPLET 159
Chapitre 4
Mise en page
Afficher la taille
En faisant glisser la marge avec la touche Alt enfoncée, la taille s’affiche.
Pour régler les marges de droite et de gauche, cliquez sur le bouton Marges, puis sur la commande Marges personnalisées, qui ouvre la boîte de dialogue Mise en page, sous l’onglet Marges. Réglez la marge de gauche à 2 cm et la marge de droite à 1 cm. Votre mise en page est maintenant terminée. Vous pouvez enregistrer votre document. Figure 4.16 : Aperçu avant impression de la mise en page terminée
NB : Nous réutiliserons ce document dans le chapitre suivant afin de le mettre en forme.
Appliquer une disposition en trois colonnes et régler la coupure de mots Ouvrez le document Informatique.docx disponible sur le site de Micro Application. Dans ce document, vous appliquerez un format "trois colonnes" à une partie du document.
1 Positionnez le point d’insertion juste, sur la septième page, juste au début du paragraphe qui commence par le texte "Une définition non universellement acceptée". 2 Sous l’onglet Mise en page, dans le groupe Mise en page, cliquez sur le bouton Colonnes, puis sur la commande Autres colonnes pour afficher la boîte de dialogue Colonnes afin de créer une disposition en colonnes un peu sophistiquée. 3 Dans la liste déroulante Appliquer à, sélectionnez l’option À partir de ce point. 4 Cliquez sur l’option prédéfinie Trois 5 Réglez l’espacement à 1 cm. 160 LE GUIDE COMPLET
Cas pratiques
Chapitre 4
6 Décochez l’option Largeurs de colonnes identiques. 7 Choisissez 6 cm pour la première colonne : la largeur des deux autres colonnes s’ajustent automatiquement. Si nécessaire, vous pouvez les ajuster manuellement. 8 Cochez l’option Ligne séparatrice. 9 Cliquez sur le bouton OK pour valider. Figure 4.17 : Régler des largeurs différentes de colonnes
Word a automatiquement inséré un saut de section avant la partie disposée en colonnes. Sur des petites largeurs de texte, les blancs sont souvent trop grands. Il convient donc d’appliquer des coupures de mots. Commençons par choisir les options :
1 Cliquez sur le bouton Coupure des mots du groupe Mise en page, puis sur la commande Options de coupure de mots. 2 Dans la boîte de dialogue Coupure de mots, décochez l’option Coupure des mots en majuscules, et dans la liste déroulante Limiter le nombre de coupures consécutives à, sélectionnez le nombre 3. Nombre de coupures consécutives
Selon les normes typographiques, le nombre maximum de coupures consécutives est de trois. Au-delà, le texte n’est pas agréable à lire.
Nous pouvons maintenant choisir entre la coupure manuelle et la coupure automatique. Les coupures automatiques seront correctes, mais Word ne vous laissera pas le choix. Lors d’une coupure manuelle, Word vous propose systématiquement le choix de la coupure, à vous d’accepter la proposition ou d’imposer votre choix : vous pourrez ainsi choisir de ne pas couper certains mots ou d’opter pour une autre césure que celle proposée. Par contre, sur un long fichier, la procédure peut être très longue ! Nous allons commencer par tester la coupure manuelle :
LE GUIDE COMPLET 161
Chapitre 4
Mise en page
3 Sélectionnez les trois premiers paragraphes de la première colonne, cliquez sur le bouton Coupure de mots, puis sur la commande Manuel. Coupure de mot manuelle et sélection
Si vous ne sélectionnez rien, la coupure de mot sera appliquée au document entier.
4 Word propose des coupures : Pour accepter, cliquez sur Oui. Pour imposer votre choix, positionnez le curseur à l’endroit de la coupure possible et souhaitée, et cliquez sur Oui.
Figure 4.18 : Accepter une coupure de mot
Pour refuser, cliquez sur Non. Quand l’opération est terminée, Word propose de continuer à partir du début du document. Vous allez refuser. Nous allons utiliser maintenant la coupure automatique :
5 Sélectionnez tout le texte en colonnes, cliquez sur le bouton Coupure de mots, puis sur la commande Automatique. 6 Vous remarquez que c’est très rapide, mais vous remarquez également que Word n’a pas tenu compte de votre sélection : le document entier a été soumis aux césures. Ne pas couper les mots sur des paragraphes malgré une coupure automatique
Pour ne pas couper les mots sur des parties de documents lorsqu’on utilise la coupure automatique, sélectionnez les paragraphes à ne pas couper, affichez la boîte de dialogue Paragraphe, onglet Enchaînements, et cochez l’option Ne pas couper les mots.
162 LE GUIDE COMPLET
Cas pratiques
Chapitre 4
Césure automatique
Lorsque la césure automatique a été choisie, il convient de vérifier les coupures car certaines peuvent être malvenues, comme par exemple les coupures de noms propres
7 Si à la fin du document, vous souhaitez équilibrer les colonnes, positionnez le point d’insertion après la dernière ligne de texte, et insérez un saut de page continu. Pour terminer ce document, vous allez insérer une page de garde :
8 Sous l’onglet Insertion, dans le groupe Pages, cliquez sur le bouton Page de garde puis sur la page de garde Moderne. 9 Complétez cette page de garde et sauvegardez votre document.
LE GUIDE COMPLET 163
CHAPITRE 5
Les styles et modèles
Comprendre les styles ............................................................................................. Utiliser les styles ........................................................................................................ Créer un style .............................................................................................................. Modifier un style ........................................................................................................ Les listes hiérarchiques ........................................................................................... Gérer les styles ........................................................................................................... Afficher les noms de style de paragraphe dans la fenêtre du document . Les styles et les options de collage ..................................................................... Mettre en œuvre les modèles ............................................................................... Utiliser un modèle ..................................................................................................... Gérer les modèles ..................................................................................................... Cas pratiques ...............................................................................................................
166 167 172 180 182 189 197 197 199 203 207 207
Chapitre 5
Les styles et modèles
Les styles et les modèles sont le cœur de Word. Tout texte repose sur un style. Tout document Word est basé sur un modèle. Toutes les options de mise en forme et de mise en page étudiées jusqu’à présent vous seront utiles pour créer vos propres styles ou modifier les styles existants, et pour créer vos propres modèles.
5.1. Comprendre les styles Un style est un ensemble de mises en forme identifiées par un nom : appliquer un même style à plusieurs paragraphes permet de leur attribuer exactement la même mise en forme. Modifier ce style entraînera la modification de la mise en forme de tous les paragraphes qui reposent sur ce style. Mises en forme manuelles
Dès qu’un document devra être un peu structuré, avec une cohérence de présentation, l’utilisation des styles s’impose et les mises en forme manuelles sont à bannir, hormis ponctuellement. En effet, vous risquez tout d’abord de perdre toute homogénéité dans votre document si vous décidez de changer de thème. Par ailleurs, si vous décidez de modifier l’aspect de vos paragraphes, vos titres, par exemple, ou vos listes à puces, vous y passerez beaucoup de temps car vous serez obligé de tout modifier manuellement.
Les types de styles Il existe cinq types de styles : j
j
j
Les styles de paragraphe. Ils s’appliquent aux paragraphes et peuvent porter aussi bien sur la mise en forme du paragraphe (alignement, retraits, tabulation, espacements…), que sur la mise en forme de la police du paragraphe (choix de la fonte, la couleur, la taille…). Les styles de caractère. Ils s’appliquent à des caractères isolés, des mots ou des groupes de mots et portent uniquement sur la mise en forme de la police. Les styles liés. Ils peuvent tout aussi bien jouer le rôle de style de paragraphe que celui de style de caractère.
166 LE GUIDE COMPLET
Utiliser les styles
Chapitre 5
Styles liés
Si l’on sélectionne un mot ou un groupe de mots dans un paragraphe avant d’appliquer un style lié, le style s’applique uniquement au mot sélectionné et non pas au paragraphe entier. Bien entendu, seule la mise en forme applicable à un mot ou à un groupe de mots sera utilisée. Si le style prévoit par exemple un centrage, ce dernier sera omis. Dans le même cas, si l’on applique au contraire un style de paragraphe, c’est tout le paragraphe qui sera mis en forme. L’intérêt d’un style de paragraphe réside donc dans le fait que l’utilisateur ne pourra l’affecter qu’au paragraphe entier, même si du texte est sélectionné, ce qui évite un certain nombre d’erreurs. Il est possible de désactiver les styles liés, qui deviennent dans ce cas des styles de paragraphe, qu’il est donc impossible d’affecter à un mot ou à un groupe de mots.
j j
Les styles de liste. Ils s’appliquent à toutes les listes, en particulier aux listes hiérarchiques. Les styles de tableau. Ils s’appliquent aux tableaux.
Les jeux de styles rapides Il existe treize jeux de styles prédéfinis. Un jeu de styles est un ensemble de styles qualifiés de "rapides" et prévus pour fonctionner ensemble. Un jeu de styles permet d’obtenir un document toujours homogène et harmonieux avec un minimum de manipulations. Après avoir utilisé les styles rapides dans un document, vous pourrez, d’un seul clic, obtenir une présentation totalement différente en changeant le jeu de styles. Vous pouvez créer vos propres jeux de styles.
5.2. Utiliser les styles La galerie des styles Sous l’onglet Accueil, vous trouverez le groupe Style, qui contient la galerie des styles rapides.
LE GUIDE COMPLET 167
Chapitre 5
Les styles et modèles
1 Sélectionnez le texte sur lequel vous souhaitez appliquer un style. Sélectionner ou ne pas sélectionner
Un style de paragraphe s’appliquera à tout le paragraphe où se trouve le curseur, même si celui-ci n’est pas sélectionné. S’il s’agit d’un style de caractère, il s’appliquera sur le mot où se trouve le curseur, même si celui-ci n’est pas sélectionné. Un style lié s’appliquera au texte sélectionné. Si aucun texte n’est sélectionné, il s’appliquera à tout le paragraphe où se trouve le curseur.
2 Cliquez sur le style choisi dans la galerie. Vous pouvez faire défiler les lignes de la galerie en cliquant sur les flèches haut et bas situées à droite de la galerie ou sur la flèche déroulante située en dessous et qui permet d’en visualiser une plus grande partie. Figure 5.1 : Faire défiler les lignes de la galerie de styles rapides
Figure 5.2 : Sélectionner un style rapide
Utiliser la boîte de dialogue Appliquer les styles
Si le style n’apparaît pas dans la galerie, cliquez sur la commande Appliquer les styles, située en bas de la galerie des styles, pour faire apparaître la boîte de dialogue du même nom. Vous pouvez garder à portée de clic la boîte de dialogue Appliquer les styles et sélectionner les 168 LE GUIDE COMPLET
Utiliser les styles
Chapitre 5
styles à appliquer dans la liste déroulante. Vous pouvez saisir directement le nom du style. Cette boîte s’affiche également par le raccourci clavier [Ctrl]+[Maj]+[S].
Il existe un certain nombre de styles prédéfinis. Vous devez connaître au minimum l’existence du style Normal et des styles de titre.
Le style Normal Le style Normal est à la base de tous les autres styles. C’est également le style du texte courant. Ne modifiez donc pas manuellement la mise en forme du texte courant, modifiez plutôt le style Normal.
Les styles de titre Les styles de titre sont des styles liés. Cependant, ils sont plutôt utilisés en tant que styles de paragraphe. Il est impératif d’utiliser les styles de titre pour les différents niveaux de titre de votre document. C’est en effet à partir des styles de titre que vous construirez automatiquement votre table des matières. Les styles de titre se nomment Titre 1, Titre 2, Titre 3, etc. Il en existe neuf niveaux. Par défaut, seuls les deux premiers figurent dans les styles rapides. Mais, toujours par défaut, les autres styles de titre s’afficheront dès que le style de niveau précédent aura été utilisé. En conséquence, si vous souhaitez appliquer le style Titre 3, vous avez le choix entre plusieurs procédures : j
j j
Soit vous vous assurez que l’option Afficher le titre suivant lorsque le niveau précédent est appliqué est cochée. Pour obtenir cette option, cliquez sur le lanceur de boîte de dialogue, situé en bas à droite du groupe Style, pour faire apparaître le volet Styles à droite de votre écran. En bas de ce volet, cliquez sur le lien Options. Dans la boîte de dialogue Options du volet Style, cochez l’option en question (voir Figure 5.3). Soit vous saisissez le nom du titre dans la boîte de dialogue Appliquer les styles (voir précédemment). Soit vous décidez que ce style figurera toujours dans vos listes.
LE GUIDE COMPLET 169
Chapitre 5
Les styles et modèles
Figure 5.3 : S’assurer que l’option Afficher le titre suivant lorsque le titre précédent est utilisé est cochée
Lisez à ce sujet la section Gérer les styles plus bas dans ce chapitre.
Les jeux de styles À n’importe quel moment, une fois votre document terminé, ou en cours de saisie, vous pouvez modifier l’aspect de celui-ci en utilisant d’autres jeux de styles. Cliquez sur le bouton Modifier les styles, situé sous l’onglet Accueil, dans le groupe Style, pointez sur la commande Jeu de styles, puis choisissez un jeu de styles parmi ceux prédéfinis. Si vos styles ont été correctement utilisés, l’aspect de votre document sera modifié tant du point de vue des couleurs que des polices, des retraits, des espacements, des trames et bordures, etc. Toujours en cliquant sur le bouton Modifier les styles, vous pouvez changer uniquement les couleurs en utilisant la liste déroulante Couleurs ou le jeu de polices en utilisant la liste déroulante Polices. j
Les jeux de polices. Dans la liste déroulante Polices, chaque jeu est composé de deux polices, le plus souvent de taille différente. Il s’agit pour la première de la police qui sera appliquée aux titres et, pour la seconde, de la police qui sera appliquée au corps du texte.
170 LE GUIDE COMPLET
Utiliser les styles j
Chapitre 5
Les jeux de couleurs. Chaque jeu de couleurs contient douze couleurs. Quatre sont appelées couleurs de Texte/arrière-plan, six sont dites d’"Accentuations", et deux sont dédiées aux liens hypertextes (hypertexte non visité et hypertexte visité). Ces douze couleurs se déclinent par ailleurs en un camaïeu de cinq teintes.
Ces listes déroulantes vous offrent donc une multitude de possibilités concernant l’aspect de votre document.
Les thèmes Les thèmes s’appliquent aux différentes applications Office et sont conçus pour fournir des documents homogènes quelle que soit l’application qui a servi à les créer. Un thème est un ensemble de mises en forme qui regroupe les couleurs, les polices et les aspects des objets graphiques. Chaque jeu de styles peut être modifié indépendamment par un jeu de polices et/ou un jeu de couleurs. Les thèmes regroupent les deux, plus des effets graphiques. Pour utiliser les thèmes, allez sous l’onglet Mise en page, dans le groupe Thèmes. La galerie des thèmes s’affiche d’un clic sur le bouton Thèmes, et, comme via la galerie des styles, vous pouvez choisir indépendamment une autre série de couleurs ou une autre série de polices, mais aussi d’autres effets graphiques en utilisant les listes déroulantes correspondantes. Jeu de styles et thèmes
Lorsque vous avez choisi un jeu de styles, vous pouvez le conjuguer avec toutes les variations des thèmes.
Effacer les mises en forme manuelles En règle générale, il est déconseillé de modifier manuellement le formatage des paragraphes basés sur des styles. Pour effacer des mises en forme manuelles afin de récupérer un document "proprement" formaté, utilisez : j
le raccourci clavier [Ctrl]+[Barre}d'espace] si la mise en forme s’applique à des caractères ;
LE GUIDE COMPLET 171
Chapitre 5 j
Les styles et modèles
le raccourci clavier [Ctrl]+[Q] si la mise en forme s’applique à des paragraphes.
Pour effacer toutes les mises en forme manuelles dans un document, sélectionnez-le intégralement au préalable ([Ctrl]+[A]). Ces manipulations conservent bien entendu les styles appliqués.
5.3. Créer un style Dans ce chapitre, nous parlons des styles de paragraphe, liés ou de caractère. Les styles fournis par défaut par Word sont nombreux et entièrement paramétrables. Il sera souvent inutile d’en créer de nouveaux. Cependant, la création d’un style qui s’harmonise avec le reste du document et les autres styles utilisés est simple, si vous observez quelques règles de base. Un style personnel, non fourni par Word, peut : j j j
soit faire partie d’un jeu de styles rapides ; soit être enregistré dans un seul document ; soit être associé à un modèle.
Vous allez apprendre à créer un style en utilisant différentes méthodes.
Méthode rapide Cette méthode permet de créer un style dans la galerie des styles rapides, à partir d’une mise en forme existante :
1 Saisissez un mot suivi d’un retour paragraphe et placez le point d’insertion à l’intérieur du mot. 2 Mettez en forme ce texte avec différents attributs, y compris un choix de police, de corps et de couleur. Sélectionnez un alignement centré, par exemple, ainsi qu’une bordure de couleur et une trame. Reportez-vous éventuellement au chapitre La mise en forme.
172 LE GUIDE COMPLET
Créer un style
Chapitre 5
3 Vous allez nommer votre style et l’ajouter à la liste des styles rapides : cliquez sur la flèche déroulante des styles rapides pour afficher la galerie, puis cliquez sur la commande Enregistrer la sélection comme nouveau style rapide. 4 Saisissez un nom dans la boîte de dialogue, puis validez en appuyant sur la touche [Ä] : vous venez de créer votre premier style.
Figure 5.4 : Créer un nouveau style rapide à partir d’une mise en forme existante
Méthode complète Vous pouvez également créer un style, directement via la boîte de dialogue Créer un style. Pour obtenir cette boîte de dialogue, affichez le volet Styles en cliquant sur le lanceur de boîte de dialogue, situé en bas à droite du groupe Style, puis cliquez sur le bouton Nouveau style, situé tout en bas du volet.
1 Saisissez le nom de votre style dans la zone Nom. 2 Choisissez le type de style : paragraphe, lié, caractère. 3 Utilisez la liste déroulante Style basé sur pour sélectionner un style sur lequel baser votre nouveau style : le nouveau style prendra la mise en forme de ce style existant. Si par la suite vous modifiez le premier style, le second sera modifié également. Où se trouve le point d’insertion ?
Si le point d’insertion est positionné sur un paragraphe formaté avec un style, le nouveau style sera par défaut basé sur le style de ce paragraphe.
4 Dans la liste déroulante Style du paragraphe suivant, sélectionnez le nom du style qui suivra votre nouveau style. Par défaut, le LE GUIDE COMPLET 173
Chapitre 5
Les styles et modèles
paragraphe suivant sera de même style. Mais, dans le cas d’un style de titre ou d’un style de mise en valeur d’un paragraphe, il est préférable, après le retour paragraphe, de récupérer tout de suite le style Normal. 5 Indiquez vos choix de mise en forme. Les options courantes de format sont accessibles directement dans la boîte de dialogue. Pour des choix plus complets, sélectionnez les options dans la liste déroulante, accessible par le bouton Format. Vous y retrouverez tous les choix de formatage. Style de caractère
Certaines options spécifiques aux paragraphes, comme le style du paragraphe suivant, les tabulations, etc., seront grisées à la création d’un style de caractère.
Reportez-vous éventuellement au chapitre La mise en forme. Attention cependant au choix de la police et des couleurs : en effet, vous pouvez modifier d’un seul clic la police ou le jeu de couleurs de tout un document. En conséquence, si vous choisissez "en dur" une couleur et une police, cette mise en forme ne pourra plus être prise en charge par les jeux de styles (ou les thèmes). Pour modifier les couleurs et les polices dans un style, reportez-vous à la section Homogénéité des couleurs et des polices.
6 Cochez l’option Ajouter à la liste des styles rapides si vous souhaitez que votre nouveau style soit affiché dans la galerie des styles rapides. 7 De préférence, ne cochez pas l’option Mettre à jour automatiquement : cette option mettra en effet automatiquement à jour votre style si vous faites une modification manuelle dans le document. Il est préférable de rester maître de vos styles et de les modifier volontairement. 8 Cliquez sur OK pour valider : votre nouveau style est créé et prêt à l’emploi.
174 LE GUIDE COMPLET
Créer un style
Chapitre 5
Figure 5.5 : Créer un style
Mélanger les méthodes
Commencez par la méthode rapide, puis complétez vos choix par la modification du style. Vous pouvez alors cliquer sur le bouton Modifier de la boîte de dialogue Créer un style à partir de la mise en forme. En effet, certains éléments de style, comme l’affectation d’une touche de raccourci, ou le choix du style suivant, ne sont accessibles qu’à partir de la boîte de dialogue Créer un style ou Modifier le style.
Type du style Par défaut, un nouveau style créé avec la méthode rapide sera un style lié, un nouveau style créé avec la méthode complète sera un style de paragraphe. Si l’on souhaite choisir un autre type, il faut le faire impérativement à la création car il ne sera pas modifiable par la suite. En conséquence, si vous utilisez la méthode dite rapide, vous devrez impérativement cliquer sur le bouton Modifier le style si vous souhaitez créer un style, non pas lié, mais un style de paragraphe ou de caractère.
LE GUIDE COMPLET 175
Chapitre 5
Les styles et modèles
Sur la base de
Selon le type de style, vous n’aurez pas le même choix dans la liste déroulante Style basé sur. Un style de paragraphe sera par défaut basé sur le style Normal, alors qu’un style de caractère sera par défaut basé sur la police par défaut.
Raccourcis clavier Attribuez un raccourci clavier aux styles fréquemment utilisés, vous gagnerez énormément de temps. Dans les boîtes de dialogue Créer un style ou Modifier le style, cliquez sur le bouton Format et sélectionnez la commande Touche de raccourci. Définissez le raccourci choisi (il s’agit d’une combinaison avec les touches [Ctrl] ou [Alt], ou les deux), puis cliquez sur le bouton Attribuer. Emplacement des raccourcis clavier
Pour que les raccourcis clavier soient utilisables dans n’importe quel document, il faut les enregistrer dans le modèle Normal.dotm (option accessible dans la boîte de dialogue Raccourci clavier).
Homogénéité des couleurs et des polices Vous savez désormais créer un style et choisir des polices et des couleurs particulières. Les jeux de couleurs permettent de modifier l’ensemble de l’aspect d’un document afin que tout soit homogène et harmonieux. Que se passera-t-il si vous créez un style en ayant imposé une police et une couleur ?... À chaque modification du thème ou du jeu de styles, votre style personnel restera tel que vous l’avez créé, sans harmonie avec le reste du document. Voici donc comment il faut procéder pour que votre style soit toujours homogène par rapport aux autres styles : j
Lors du choix de la police à la création d’un style, cliquez sur le bouton Format, situé en bas de la boîte de dialogue Créer un style, puis sur la commande Police. Dans la liste des noms, sélectionnez +Corps ou +Titres (selon qu’il s’agit d’un style prévu pour le corps du texte ou pour un titre), et non pas un nom de
176 LE GUIDE COMPLET
Créer un style
Chapitre 5
police. Cette option autorisera le changement de police lors du changement de thème.
Figure 5.6 : Respecter les polices du thème j
Concernant les couleurs, que ce soit celle de la police, des bordures, des motifs, etc., sélectionnez une des teintes du camaïeu de couleurs soit dans les couleurs Texte/arrière-plan, soit dans les Accentuations. Il existe deux choix de couleurs "Texte/arrière-plan Clair" prévus pour des textes sans arrière-plan ou avec des arrière-plans clairs, et deux choix de couleurs "Texte/arrière-plan sombre" prévus pour des textes avec arrière-plans foncés. Les Accentuations sont prévues pour des textes colorés. Par exemple, un titre est en général soit en Accentuation1, soit en couleur arrière-plan avec un arrière-plan en Accentuation1.
Si les polices et les couleurs que vous souhaitez utiliser n’existent pas dans les jeux fournis avec Word, vous pouvez tout à fait créer vos propres jeux de couleurs et de polices.
Créer un jeu de couleurs Cliquez sur le bouton Modifier les styles, pointez sur la commande Couleurs, puis cliquez sur Nouvelles couleurs de thème. Les couleurs affichées sont celles du jeu en cours. Choisissez vos propres couleurs, donnez un nom à votre jeu de couleurs et enregistrez-le.
LE GUIDE COMPLET 177
Chapitre 5
Les styles et modèles
Figure 5.7 : Créer de nouvelles couleurs de thème
Créer un jeu de polices Cliquez sur le bouton Modifier les styles, pointez sur la commande Polices, puis cliquez sur Nouvelles polices de thème. Choisissez votre propre jeu de polices, une police pour les titres et une pour le corps du texte, donnez-lui un nom et enregistrez-le.
Figure 5.8 : Créer de nouvelles polices de thème
178 LE GUIDE COMPLET
Créer un style
Chapitre 5
Vos jeux personnels seront ensuite disponibles dans les listes déroulantes des couleurs et des polices.
Créer un thème Si vous souhaitez, de plus, créer un thème à partir de vos propres jeux de couleurs et de polices, commencez par sélectionner vos deux jeux personnalisés puis, sous l’onglet Mise en page, dans le groupe Thèmes, cliquez sur le bouton Thèmes, puis sur la commande Enregistrer le thème actif. Donnez un nom à votre thème, et cliquez sur le bouton Enregistrer. Votre thème est maintenant disponible dans la galerie des thèmes. Vous pouvez également créer des thèmes nouveaux en alliant n’importe quel jeu de polices avec n’importe quel jeu de couleurs, qu’ils soient prédéfinis ou personnalisés. Le nombre de thèmes que vous pouvez créer n’a donc pas de limite !
Figure 5.9 : Utiliser un thème personnel
Notez qu’un thème s’enregistre en un fichier à extension *.thmx et se stocke par défaut dans le sous-dossier Document Themes du dossier Templates ; les jeux de couleurs et de police sont quant à eux des fichiers *.xml stockés respectivement par défaut dans les sous-dossiers Theme Colors et Theme Fonts du dossier Document Themes.
LE GUIDE COMPLET 179
Chapitre 5
Les styles et modèles
5.4. Modifier un style Les styles fournis par Word ou vos propres styles sont modifiables de la même façon. Deux méthodes peuvent être utilisées.
Via la boîte de dialogue Modifier le style 1 Commencez par afficher la boîte de dialogue Modifier le style. Vous avez le choix entre plusieurs méthodes : j j
j
Dans la galerie des styles rapides, cliquez du bouton droit sur le style à modifier et choisissez la commande Modifier. Affichez le volet Styles en cliquant sur le lanceur de boîte de dialogue, situé en bas à droite du groupe Style. Le volet Styles affiche par défaut les styles utilisés dans le document actif, avec au minimum le style Normal et le style Titre 1. Lorsque vous pointez le curseur sur le style à modifier, une flèche déroulante apparaît à droite du style : sélectionnez la commande Modifier. Faites apparaître la boîte de dialogue Appliquer les styles ([Ctrl]+[Maj]+[S]), puis cliquez sur le bouton Modifier. Attention, dans ce cas, c’est le style du paragraphe en cours qui s’affiche par défaut. Si vous sélectionnez un autre style, vous l’appliquerez au paragraphe en cours.
Quelle que soit la méthode utilisée, c’est toujours la même boîte de dialogue Modifier le style qui va s’afficher.
2 La boîte de dialogue Modifier le style étant visible à l’écran, vous pouvez maintenant procéder aux modifications. 3 Validez en cliquant sur OK : le style est modifié.
À partir d’une mise en forme modifiée Cette méthode permet d’appliquer à un style existant une modification de mise en forme déjà faite dans le texte. Vous allez donc commencer par attribuer à un paragraphe un style existant, par exemple un style Titre, et vous allez en modifier la mise en forme directement dans votre document.
180 LE GUIDE COMPLET
Modifier un style
Chapitre 5
Une fois votre style modifié manuellement, vous allez redéfinir ce style afin qu’il prenne en compte vos modifications : cliquez du bouton droit sur le style Titre de la galerie puis sur la commande Mettre à jour pour correspondre à la sélection. Vous pouvez également, dans le volet Styles, utiliser la flèche déroulante qui apparaît à droite du style à modifier, et choisir la commande Mettre à jour pour correspondre à la sélection.
Figure 5.10 : Mettre à jour un style à partir d’une mise en forme modifiée
Particularités des espacements de paragraphes Nous avons étudié au chapitre La mise en forme comment gérer les espacements, les interlignes et les retraits, paragraphe par paragraphe. Ces notions s’appliquent bien entendu aux styles de paragraphe. Cependant, une nouvelle fonctionnalité permet de modifier l’ensemble des styles de paragraphe. Sous l’onglet Accueil, dans le groupe Style, cliquez sur le bouton Modifier les styles, pointez sur la commande Espacement de paragraphe et choisissez l’un des espacements de la galerie. Ce choix s’appliquera à tous les styles utilisés dans le document. C’est une solution pratique lorsque l’on veut faire vite pour aérer un document existant ou au contraire pour le compacter. Cela étant dit, rien ne vaut une maîtrise manuelle de chacun de ses styles.
LE GUIDE COMPLET 181
Chapitre 5
Les styles et modèles
Créer de nouveaux jeux de styles Lorsque les styles rapides de Word ont été modifiés, vous devez les enregistrer pour pouvoir les retrouver dans n’importe quel document. En effet, si vous sélectionnez un autre jeu de styles, vos modifications non enregistrées disparaîtront !
1 Modifiez tous les styles rapides que vous souhaitez ; vous pouvez par exemple attribuer une numérotation hiérarchique aux styles de titre, changer les corps, l’alignement, etc. 2 Une fois tous vos styles modifiés, cliquez sur le bouton Modifier les styles de l’onglet Accueil, dans le groupe Style, puis pointez sur la commande Jeu de styles, et cliquez sur Enregistrer en tant que jeu de styles rapides. 3 Donnez un nom à votre jeu de styles rapides et enregistrez-le. Vous pouvez maintenant retrouver votre jeu de styles dans la liste quel que soit le document sur lequel vous travaillez.
Supprimer un jeu de styles personnalisé Les jeux de styles sont contenus par défaut dans le dossier Quickstyles, qui se trouve, selon votre configuration, dans votre profil Windows. Faites éventuellement une recherche pour le trouver. Le fichier a une extension .dotx, vous pouvez le supprimer comme n’importe quel document. Une fois supprimé, votre jeu de styles disparaîtra de la galerie des jeux de styles.
5.5. Les listes hiérarchiques Pour obtenir une liste à puces ou une liste numérotée, il suffit de cliquer sur le bouton correspondant du groupe Paragraphe. Sachez cependant qu’il ne s’agit pas d’un style, et que si ces boutons sont pratiques dans un document court, comme une lettre, vous rencontrerez des problèmes quant à leur utilisation dans un document plus important, dès que vous souhaiterez modifier l’aspect de vos listes. Utilisez donc en priorité les styles de liste. C’est le meilleur moyen de ne pas avoir de mauvaise surprise !
182 LE GUIDE COMPLET
Les listes hiérarchiques
Chapitre 5
Sachez tout d’abord qu’il existe deux types de listes hiérarchiques, les styles de liste et les listes de la bibliothèque, et que vous pouvez en créer, indifféremment, de l’un ou l’autre type.
Figure 5.11 : Créer un nouveau style de liste ou une nouvelle liste de
bibliothèque
Il existe, à vrai dire, peu de différences entre les deux types : j
j
les styles de liste s’enregistrent dans un document ou dans un modèle alors que les listes s’enregistrent dans la bibliothèque de listes (fichier ListGal.dat). Mais un style de liste se modifie, pas une liste de la bibliothèque. On peut simplement la supprimer et en ajouter une autre.
Comment savoir alors quel type de liste utiliser ? Tout dépend de ce que vous souhaitez numéroter (ou hiérarchiser) : j
Pour un document avec des titres devant être numérotés, vous pouvez utiliser les deux types de listes, sous certaines conditions que nous verrons plus loin.
LE GUIDE COMPLET 183
Chapitre 5 j
Les styles et modèles
Pour une utilisation de listes à puces ou numérotées, sans relation avec les titres : S’il s’agit d’un petit document, tels une lettre ou un petit rapport de trois pages, vous pouvez utiliser les listes de la bibliothèque, qui ont le mérite d’exister. S’il s’agit d’un gros document devant rester avant tout homogène, vous devez créer et utiliser des styles de liste. En effet, s’il vous vient à l’idée, une fois le document bien avancé ou terminé, de modifier l’ensemble de l’aspect de vos listes à puces ou numérotées, vous pourrez le faire très rapidement en modifiant les styles de liste, alors que, comme indiqué audessus, une liste de la bibliothèque ne se modifie pas. Vous devrez alors passer sur chaque liste manuellement et réappliquer votre choix. Une autre solution concernant ce type de liste est d’utiliser les styles de paragraphes "Liste à puces", qui est une excellente alternative, et même préférable...
Numéroter les titres d’un document Pour faire court et simple, voici la technique de base :
1 Créez le document en utilisant les styles de Titre pour chaque titre (Titre 1, Titre 2, etc.). 2 Appliquez la liste numérotée aux titres (styles ou listes bibliothèque). Numérotation des titres
Par défaut, dans Word 2010, aucun jeu de styles ne possède de numérotation. Si vous changez de jeu de styles, vous perdrez votre numérotation. Vous la retrouverez facilement si vous suivez attentivement ce qui suit.
Voyons, plus en détail :
1 Choisissez le jeu de styles qui se rapproche le mieux de ce que vous souhaitez.
184 LE GUIDE COMPLET
Les listes hiérarchiques
Chapitre 5
2 Appliquez une numérotation : j
Si le type de numérotation souhaité existe déjà dans la galerie des listes de la bibliothèque, utilisez cette numérotation. Vous devez choisir une liste à plusieurs niveaux déjà préappliquée aux styles de titre : c’est écrit en clair. Positionnez le curseur sur un style de titre, puis déroulez la galerie des listes à plusieurs niveaux et cliquez sur la numérotation de votre choix.
Figure 5.12 : Numérotations appliquée aux titres j
Si le type de numérotation souhaité n’existe pas dans la galerie, vous devez le créer. Vous pouvez créer un style de liste ou une nouvelle liste pour la bibliothèque. Nous vous conseillons, dans ce cas, de créer un style de liste que vous pourrez facilement modifier par la suite si nécessaire. Voyez pour cela la section Créer son propre style de liste.
3 Une fois vos titres numérotés, enregistrez vos styles de titre dans un nouveau jeu de styles utilisable indéfiniment. Vous n’aurez ainsi, par la suite, plus besoin de ces deux étapes. Il suffira de choisir votre jeu de styles, tout formaté, avec des titres prénumérotés.
LE GUIDE COMPLET 185
Chapitre 5
Les styles et modèles
Reportez-vous si nécessaire à la section Créer de nouveaux jeux de styles, plus haut dans ce chapitre.
Créer son propre style de liste Cliquez sur le bouton Liste à plusieurs niveaux sous l’onglet Accueil, dans le groupe Paragraphe, puis sur la commande Définir un nouveau style de liste.
Figure 5.13 : Définir un nouveau style de liste
1 Donnez un nom à votre style de liste dans la boîte de dialogue Définir un nouveau style de liste, qui s’est affichée. 2 Cliquez ensuite sur le bouton Format, situé en bas à gauche, puis sur la commande Numérotation afin d’afficher la boîte de dialogue Modifier la liste à plusieurs niveaux.
Figure 5.14 : Créer la numérotation d’un nouveau style de liste
186 LE GUIDE COMPLET
Les listes hiérarchiques
Chapitre 5
3 Cliquez sur le bouton Plus>>, situé en bas à gauche de la boîte de dialogue, afin de l’afficher dans sa totalité. 4 Sélectionnez tour à tour chaque niveau, puis : j
j
Choisissez une mise en forme pour les différents éléments (police, type de numéro, texte précédant éventuellement la numérotation, position, retrait, etc.). Dans la liste déroulante Style à appliquer à ce niveau, choisissez le style pour le niveau concerné.
Styles à appliquer
S’il s’agit de créer un style de liste pour numéroter les titres, vous choisirez pour chaque niveau les styles de titre correspondant (Titre 1, Titre 2, etc.). S’il s’agit de créer un style de liste pour les listes à puces, vous choisirez pour chaque niveau les styles de liste à puce correspondant (Liste à puces, Liste à puces 2, etc.).
Dans la section Exercices pratiques, à la fin de ce chapitre, nous créerons en détail tout un style de liste numérotée personnalisée. Une fois cette boîte de dialogue complétée, cliquez sur OK, puis une nouvelle fois sur OK. Votre style de liste est créé. Affichez maintenant la galerie des styles de liste, vous verrez votre style qui est classé à part et n’est pas mélangé avec les listes de la bibliothèque.
Figure 5.15 : Style de liste personnalisé ajouté dans la galerie des listes à plusieurs niveaux
LE GUIDE COMPLET 187
Chapitre 5
Les styles et modèles
Modifier un style de liste Pour modifier un style de liste, cliquez sur le bouton Liste à plusieurs niveaux, puis cliquez du bouton droit sur votre style de liste, et choisissez la commande Modifier. Modifiez ce qui est nécessaire. N’oubliez pas de cocher l’option Nouveaux documents basés sur ce modèle avant de cliquer sur OK si vous
souhaitez modifier ce style non pas seulement pour le document en cours. Enregistrez également à nouveau en tant que jeu de styles rapides afin que la modification soit également reprise dans n’importe quel autre document.
Créer une liste de bibliothèque Rappel : si vous tenez à créer un nouveau type de liste, mieux vaut créer un style de liste. Ce rappel étant fait, la méthode pour créer une liste de la bibliothèque est assez semblable à celle qui consiste à créer un style de liste. Pour créer une liste pour la bibliothèque, vous choisirez donc la commande Définir une nouvelle liste à plusieurs niveaux et vous créerez la liste de la même manière. Il est en revanche inutile de lui donner un nom. Pour l’enregistrer dans la bibliothèque, une fois la liste créée, cliquez sur le bouton Liste à plusieurs niveaux, cliquez du bouton droit sur votre liste puis sur la commande Enregistrer dans la bibliothèque des listes. La bibliothèque de liste est un fichier à part qui se nomme ListGal.dat et se trouve par défaut dans votre profil utilisateur. Il n’y a pas de moyen de modifier directement une liste, il faut la réenregistrer puis éventuellement supprimer l’ancienne : utilisez la liste dans le document, positionnez le curseur sur un élément de liste dans le document, puis cliquez à nouveau sur Définir une nouvelle liste à plusieurs niveaux via la galerie. Enregistrez cette liste comme ci-dessus, puis supprimez l’autre : clic droit sur la liste, puis Supprimer de la bibliothèque des listes.
188 LE GUIDE COMPLET
Gérer les styles
Chapitre 5
Utiliser un style de liste hiérarchique 1 Sélectionnez dans les galeries de listes à plusieurs niveaux le style de liste que vous avez créé et saisissez votre énumération. 2 Pour abaisser d’un niveau, appuyez sur la touche [˜]. Pour revenir au niveau précédent, appuyez sur les touches [Maj]+[˜]. 3 Lorsque votre énumération est terminée, cliquez autant de fois que nécessaire sur la touche [Ä] pour sortir de la liste. Retraits et touche Tab
Vous pouvez utiliser les touches [˜] et [Maj]+[˜] pour changer de niveau au sein d’une liste à plusieurs niveaux, à condition que l’option Définir les retraits à gauche et de 1re ligne à l’aide des touches TAB et RET ARR soit cochée sous l’onglet Lors de la frappe de la boîte de dialogue Correction automatique.
Figure 5.16 : Liste à puces créée à partir d’un style de liste hiérarchique
5.6. Gérer les styles Afficher le volet des styles Examinons le volet Styles. Pour l’afficher, cliquez sur le lanceur de boîte de dialogue, situé en bas à droite du groupe Style. Modifier la taille et l’emplacement du volet Styles
Le volet Styles est fixé par défaut à droite de votre écran, mais vous pouvez en modifier la largeur. Vous êtes également libre de le rendre flottant et de le déplacer. Pour cela, cliquez dans la barre de titre et faites-la glisser à l’endroit souhaité. Lorsque le volet est flottant, vous
LE GUIDE COMPLET 189
Chapitre 5
Les styles et modèles
pouvez modifier sa taille. Pour le fixer à nouveau à son emplacement initial, double-cliquez sur la barre de titre.
Les styles utilisés dans le document actif sont ceux qui sont affichés par défaut. Si vous pointez le curseur sur un style, vous pouvez lire ses spécificités dans une info-bulle.
Figure 5.17 : Les spécificités d’un style s’affichent dans une info-bulle
Si vous pointez sur le nom d’un style, une flèche déroulante apparaît à l’extrémité droite du nom et vous propose différentes commandes dont Mettre à jour le style et Modifier. En bas du volet, deux options permettent : j j
d’afficher ou non l’aperçu du style dans le volet ; de désactiver les styles liés, ce qui aura pour effet, comme expliqué en début de chapitre, de transformer les styles liés en styles de paragraphe, et donc d’empêcher leur affectation à un mot ou à un groupe de mots.
Par ailleurs, trois boutons permettent : j
de créer un nouveau style ;
j
d’activer l’Inspecteur de style ;
j
de gérer les styles.
De plus, un bouton Options gère les différents affichages des styles dans ce volet.
190 LE GUIDE COMPLET
Gérer les styles
Chapitre 5
Jongler avec les options du volet des styles Cliquez sur le bouton Options, qui se trouve en bas à droite du volet. La boîte de dialogue Options du volet Style vous permet de choisir ce que vous allez afficher dans le volet Styles.
Figure 5.18 : Options de la galerie des styles
Sélection des styles à afficher La liste déroulante Sélectionner les styles à afficher vous permet d’afficher les styles que vous souhaitez : j En cours d’utilisation.
j j j
Uniquement les styles qui sont déjà utilisés dans le document, avec au minimum le style Normal et le style Titre 1. Recommandé. Voir la section suivante. Dans le document actif. Les styles spécifiques au document en cours s’ils ont été utilisés, et même s’ils ne le sont plus. Tous les styles.
L’ordre de tri La liste déroulante Indiquer l’ordre de tri de la liste vous permet de classer la liste des styles selon différents critères. Les deux critères les plus pratiques sont probablement le critère alphabétique et le critère Recommandé. LE GUIDE COMPLET 191
Chapitre 5
Les styles et modèles
Sélection de la mise en forme à afficher en tant que style Lorsque vous modifiez manuellement les styles, des "sous-styles" sont automatiquement créés. Si par exemple vous ajoutez du gras au style Titre 1, vous verrez apparaître, dans le volet des styles, le "sous-style" Titre 1 + gras.
Figure 5.19 : Affichage de la mise en forme de styles modifiés
Ces styles modifiés sont visibles uniquement si les différentes options sous la rubrique Sélectionner la mise en forme à afficher en tant que styles sont activées. Par ailleurs, sachez qu’il est possible dans un document de sélectionner toutes les occurrences du même style. Pour cela, cliquez sur la flèche déroulante située en regard du style, dans le volet Styles, et cliquez sur la commande Sélectionner toutes les occurrences. Vous verrez par ailleurs le nombre d’occurrences.
Figure 5.20 : Sélectionner des occurrences d’un même style
192 LE GUIDE COMPLET
Gérer les styles
Chapitre 5
Cette fonction n’est disponible que si les options ci-dessus mentionnées sont cochées.
Afficher le titre suivant lorsque le niveau précédent est utilisé L’option Afficher le titre suivant lorsque le niveau précédent est utilisé permet de faire apparaître les niveaux de titre, de listes à puces et à numéros, au-delà de 2 au fur et à mesure que les niveaux inférieurs sont utilisés. Ainsi, si cette option est cochée, dès que vous utiliserez le style Titre 1, le style Titre 2 apparaîtra, et ainsi de suite.
Recommander Il est possible de choisir quels styles doivent être affichés dans le volet Styles. Si, dans les options de la galerie des styles, vous avez activé Recommandé, voici les réglages que vous pouvez opérer. Dans le volet Styles, cliquez sur le bouton Gérer les styles, situé tout en bas. Dans la boîte de dialogue Gérer les styles, cliquez sur l’onglet Recommander. Tous les styles existants, ceux fournis avec Word et les vôtres, sont listés ici. Sauf exception, ils ont chacun un numéro. Celui-ci est attribué par défaut par Word. Vos propres styles ont en principe le numéro 1. Ces numéros déterminent l’ordre d’affichage des styles du volet Styles. Vous pouvez modifier ces priorités en utilisant les quatre boutons de la rubrique Définissez la priorité à utiliser lors du tri dans l’ordre recommandé.
Figure 5.21 : Définir l’ordre de priorité d’affichage des styles j j
Les boutons Monter et Descendre permettent de monter ou de descendre d’un cran la priorité. Le bouton Placer en dernier envoie le style à la fin, sans numéro, c’est-à-dire qu’il ne sera pas affiché dans les listes des styles recommandés. LE GUIDE COMPLET 193
Chapitre 5 j
Les styles et modèles
Le bouton Affecter une valeur permet de donner une valeur précise.
Enfin, trois autres boutons gèrent la visibilité ou le masquage des styles sous certaines conditions :
Figure 5.22 : Définir la visibilité des styles j j
j
Le bouton Afficher permet d’afficher un style qui était masqué. Le bouton Masquer jusqu’à utilisation masque le style jusqu’à sa première utilisation dans le document. Pour utiliser un style non affiché, il faut bien évidemment connaître son existence et son nom, et saisir ce nom dans la boîte de dialogue Afficher les styles, accessible par le raccourci clavier [Ctrl]+[Maj]+[S]. En fait, cette fonctionnalité est plutôt utilisée pour les styles "automatiques" comme les styles de table des matières. Le bouton Masquer masque les styles dont vous n’avez pas besoin. Quand un style est masqué, son nom devient grisé dans la boîte de dialogue Gérer les styles.
Importer/exporter des styles Les fonctions d’importation et d’exportation des styles permettent de copier ces derniers d’un document à l’autre.
1 Dans la boîte de dialogue Gérer les styles, cliquez sur le bouton Importer/Exporter. 2 Dans la boîte de dialogue Organiser, l’onglet Styles est activé par défaut. Il se divise en deux parties : dans l’une figurent les styles du document en cours, dans l’autre, les styles du modèle Normal.dotm. 3 Vous pouvez sélectionner d’autres documents ou modèles en cliquant sur les boutons Fermer le fichier, puis Ouvrir le fichier pour sélectionner un autre fichier. 4 Sélectionnez les styles à copier. Vous pouvez utiliser les touches [Maj] et/ou [Ctrl] pour des sélections multiples.
194 LE GUIDE COMPLET
Gérer les styles
Chapitre 5
5 Cliquez sur le bouton Copier : les styles sélectionnés seront copiés d’un fichier vers l’autre. Si des styles ont le même nom, Word vous demandera s’ils doivent être remplacés ou non. 6 Une fois l’opération terminée, cliquez sur le bouton Fermer. Boîte de dialogue Organiser
La boîte de dialogue Organiser s’obtient également d’un clic sur le bouton Modèle de document, situé dans le groupe Modèles de l’onglet Développeur, puis sur le bouton Organiser, situé en bas de la boîte de dialogue Modèles et compléments.
Supprimer un ou plusieurs styles Suppression de style
Certains styles fournis par Word ne peuvent pas être supprimés, il s’agit en particulier des styles de titre.
Toujours dans la boîte de dialogue Gérer les styles, cliquez sur l’onglet Modifier. Sous cet onglet, vous pouvez modifier les styles existants comme expliqué précédemment, en cliquant sur le bouton Modifier. C’est ici aussi que vous allez supprimer des styles devenus inutiles, par exemple. Pour supprimer un style à la fois, sélectionnez-le, puis cliquez sur le bouton Supprimer. Pour supprimer plusieurs styles à la fois :
1 Cliquez sur le bouton Importer/Exporter. 2 Dans la boîte de dialogue Organiser, l’onglet Styles doit être activé. Dans la partie gauche, les styles du document en cours sont affichés. 3 Sélectionnez les styles à supprimer de votre document. Vous pouvez utiliser les touches [Maj] et/ou [Ctrl] pour des sélections multiples. 4 Cliquez sur le bouton Supprimer.
LE GUIDE COMPLET 195
Chapitre 5
Les styles et modèles
5 Une fois les styles supprimés, cliquez sur le bouton Fermer.
Lancer l’Inspecteur de style L’Inspecteur de style permet d’inspecter un texte éventuellement non conforme au style sur lequel il est basé. Cette fonction est intéressante en particulier pour des documents qui ont été manipulés par plusieurs personnes. Pour afficher la boîte de dialogue Inspecteur de style, cliquez sur le bouton Inspecteur de style, situé en bas du volet des Styles. La boîte de dialogue Inspecteur de style est divisée en deux parties : la zone supérieure est dédiée au formatage de paragraphes, la zone inférieure, au formatage du texte.
1 Positionnez le point d’insertion dans votre document sur un style à vérifier. 2 Immédiatement, la boîte de dialogue Inspecteur de style donne le nom du style et éventuellement les différences de style concernant la mise en forme des paragraphes et du texte. Dans la capture suivante, le Titre 2 où se trouve le point d’insertion a été centré manuellement et la taille de la police de 14 points est non conforme au style d’origine. 3 Pour supprimer ces écarts de style, cliquez sur les deux boutons Effacer la mise en forme des paragraphes et Effacer la mise en forme des caractères.
Figure 5.23 : L’Inspecteur de style
196 LE GUIDE COMPLET
Les styles et les options de collage
Chapitre 5
5.7. Afficher les noms de style de paragraphe dans la fenêtre du document Si vous travaillez en mode Brouillon ou en mode Plan, pour simplifier votre travail de mise en page, vous pouvez afficher dans la fenêtre de votre document le nom du style de chaque paragraphe :
1 Passez en mode Backstage, puis cliquez sur Options. 2 Choisissez la commande Options avancées puis, dans la rubrique Afficher, entrez une mesure dans la zone de saisie Largeur du volet de zone de style (3 cm, par exemple). Il s’agit de la largeur d’une zone verticale qui affichera sur la gauche de la fenêtre Word le nom des styles appliqués à chaque paragraphe. Largeur de la zone de style
Peu importe la largeur de la zone de style indiquée dans les options : vous pouvez modifier cette taille en faisant glisser le trait vertical avec la souris.
5.8. Les styles et les options de collage Concernant les options de collage, veuillez vous reporter au chapitre Les outils d’édition, dans la section Copier-couper coller. Lorsque vous collez du texte provenant d’un autre document mis en forme différemment, vous avez vu que plusieurs choix de collage vous sont proposés. Si le texte copié a été formaté avec un style de paragraphe et collé dans un document qui contient un style du même nom (les styles prédéfinis, par exemple), vous avez le choix entre : (voir Figure 5.24) j Conserver la mise en forme source
:
Si le texte copié a été formaté avec un style de paragraphe qui n’existe pas dans le document de destination, il garde sa mise en forme et son style est importé dans le document source.
LE GUIDE COMPLET 197
Chapitre 5
Les styles et modèles
Figure 5.24 : Fonction copier-coller et styles
Si le texte copié a été formaté avec un style de paragraphe existant dans le document de destination, il garde sa mise en forme mais perd son style. Cela s’apparente à un texte de style Normal mis en forme manuellement. j Fusionner la mise en forme.
j
Le style du texte copié se transforme en style Normal du document de destination. Il perd donc sa mise en forme, il conserve éventuellement certains de ses attributs. Cela reste néanmoins aléatoire en fonction du texte copié, du document de destination, etc. Utiliser les styles de destination. Le nom du style reste inchangé, et le texte copié sera formaté comme dans le document de destination. Si le style n’existait pas dans le document destination, il sera importé, mais s’il était basé sur un style inexistant dans le document de destination, il deviendra basé sur le Style Normal du document de destination. Si le style existait dans le document de destination, il sera écrasé par le style du document de destination.
j Conserver le texte seulement.
Le style du texte copié se transforme en style Normal du document de destination, sans aucune mise en forme.
Mises en forme manuelles
Un texte mis en forme manuellement sera collé avec un formatage manuel, même si l’on choisit l’option Utiliser les styles de destination.
198 LE GUIDE COMPLET
Mettre en œuvre les modèles
Chapitre 5
Word respecte en effet la volonté de l’utilisateur d’avoir enrichi le texte d’une mise en forme manuelle.
5.9. Mettre en œuvre les modèles Word est fourni avec une bibliothèque de modèles à laquelle vous accédez quand vous créez un nouveau document. Un modèle peut contenir toutes sortes de textes et de graphismes mais, surtout, il implique en particulier une mise en page personnalisée (marges, alignement, format du papier, arrière-plan, en-tête et pied de page…). Il peut inclure également des styles, des blocs de construction, des contrôles de contenu, une personnalisation de la barre d’outils Accès rapide, des macros. Extensions
Il existe deux extensions pour les noms de modèle : .dotx et .dotm. Les modèles .dotx, contrairement aux modèles .dotm, ne peuvent pas contenir de macros.
Gérer le modèle Normal.dotm Normal.dotm est le nom du modèle utilisé par défaut. Tout nouveau document créé d’un clic sur le bouton Document vierge de la boîte de dialogue Nouveau document est basé sur le modèle Normal.dotm. Il est donc important de bien configurer le modèle Normal.dotm puisqu’il sera
la base par défaut de tout nouveau document, mais aussi de tout nouveau modèle. Normal.dotm
Au départ, le modèle Normal.dotm n’a qu’une existence virtuelle. Il n’existera en tant que fichier que lorsque vous aurez fait une première modification par défaut. Cela n’empêche pas d’en créer un de toutes pièces si c’est absolument nécessaire.
LE GUIDE COMPLET 199
Chapitre 5
Les styles et modèles
Attention, il ne faut pas le surcharger. Un Normal.dotm trop chargé est souvent à l’origine de bien des problèmes avec Word. Suppression du modèle Normal.dotm
Si vous supprimez le modèle Normal.dotm ou si vous le renommez, un nouveau Normal.dotm sera automatiquement recréé par Word. Dans ce cas, il sera vierge de toute personnalisation.
Enregistrer un modèle Un modèle se crée comme un document ordinaire, mais il sera enregistré en tant que modèle.
1 Créez un nouveau document. 2 Modifiez-en les styles, la mise en page, etc. 3 Vous pouvez également y insérer du texte, des en-têtes et des pieds de page, etc. 4 Cliquez ensuite sur le bouton Office, pointez sur la commande Enregistrer sous, puis cliquez sur Modèle Word. 5 Ouvrez votre dossier Templates qui doit, par défaut, contenir les modèles. Dossier Templates
Le dossier Templates ne s’ouvre pas par défaut lorsque vous enregistrez un fichier sous un format de modèle. Aussi Nous vous conseillons, selon votre version de Windows, de l’insérer dans les favoris, dans les bibliothèques ou dans la barre Mon environnement. Pour connaître l’emplacement de votre dossier Templates, voyez plus loin dans chapitre, la section Gérer les modèles.
6 Saisissez le nom de votre modèle et cliquez sur OK. Vous venez de créer votre premier modèle. Vous pouvez encore l’améliorer comme bon vous semble. Création d’un modèle à partir du modèle Normal.dotm d’origine
Si vous avez modifié le modèle Normal.dotm et que vous souhaitiez créer un modèle qui reprenne les styles d’origine non modifiés et ceux-ci uniquement, suivez la méthode suivante : 200 LE GUIDE COMPLET
Mettre en œuvre les modèles
Chapitre 5
Passez en mode Backstage, cliquez sur Nouveau, puis sur Mes modèles…
Dans la fenêtre Nouveau, sélectionnez Document vide, puis cochez l’option Modèle. Cliquez sur OK : le nouveau document qui se nomme Modèle par défaut sera créé avec les spécifications d’origine du Normal.dotm.
Créer des styles spécifiques à un modèle Nous avons vu qu’un style devait être enregistré avec un jeu de styles rapides pour être accessible depuis n’importe quel document. Vous pouvez toutefois créer des styles qui ne seront accessibles que dans les documents basés sur un modèle. Créez votre ou vos styles selon les techniques développées dans ce chapitre. Dans la boîte de dialogue Créer un style à partir de la mise en forme, cochez l’option Nouveaux documents basés sur ce modèle, située en bas de la boîte de dialogue.
Figure 5.25 : Créer un style accessible uniquement à partir d’un modèle
particulier
Vous pourrez utiliser ce style personnel lorsque vous créerez un document à partir de ce modèle et uniquement à partir de celui-ci.
Modifier un modèle Un modèle, y compris le modèle Normal.dotm, se modifie comme un document ordinaire. Vous pouvez l’ouvrir depuis le menu Ouvrir de Word ou depuis l’Explorateur de Windows. Dans la boîte de dialogue Ouvrir, sélectionnez le dossier Templates, qui contient par défaut les modèles. LE GUIDE COMPLET 201
Chapitre 5
Les styles et modèles
Ouverture d’un modèle depuis l’Explorateur de Windows
Si vous double-cliquez sur l’icône d’un modèle depuis l’Explorateur de Windows, par défaut c’est un nouveau document qui sera créé. Pour ouvrir le modèle, cliquez dessus du bouton droit et sélectionnez la commande Ouvrir.
Définir les valeurs par défaut Comme indiqué ci-avant, à la première modification par défaut, le fichier Normal.dotm sera créé. Pour faire une modification par défaut, il n’est pas utile de l’ouvrir. Créez un document quelconque (Document vierge par défaut). Affichez la boîte de dialogue Gérer les styles, puis cliquez sur l’onglet Définir valeurs par défaut. Toutes les modifications apportées dans cette boîte de dialogue seront enregistrées comme valeur par défaut à condition que l’option Nouveaux documents basés sur ce modèle soit cochée et que, bien entendu, le document en cours ne soit pas basé sur un modèle spécifique. Si vous avez l’intention d’utiliser les jeux de styles, ne choisissez surtout pas une police particulière. Vous pouvez en revanche en modifier la taille. Vous avez également la possibilité de modifier les retraits de paragraphe ainsi que les espacements. Vous pouvez également choisir un jeu de styles par défaut qui sera donc appliqué au Normal.dotm : choisissez votre jeu de styles, votre jeu de couleurs et votre jeu de polices. Cliquez ensuite sur le bouton Modifier les styles, puis sur la commande Définir par défaut. Chaque nouveau document sera créé par défaut avec cette mise en forme que vous pourrez bien entendu remplacer par une autre si vous le souhaitez. D’autres boîtes de dialogue proposent également des modifications par défaut, en particulier les boîtes de dialogue de mise en forme et de mise en page, qui contiennent toutes un bouton Définir par défaut. En cliquant sur ce bouton, Word vous demande de confirmer que vous souhaitez bien définir ces modifications par défaut. Assurez-vous que l’option Tous les documents basés sur le Normal.dotm soit bien cochée afin que la modification affecte tous les nouveaux documents.
202 LE GUIDE COMPLET
Utiliser un modèle
Chapitre 5
Figure 5.26 : Cochez cette option pour que tous les nouveaux documents soient concernés
Lorsque vous quitterez Word, un message s’affichera vous rappelant que vous avez apporté des modifications au modèle Normal.dotm et vous demandera si vous souhaitez enregistrer ces modifications.
Figure 5.27 : Souhaitez-vous enregistrer les modifications apportées au normal.dotm ?
Si le message n’apparaît pas, c’est que l’option Demander avant d’enregistrer le modèle Normal est décochée. Dans ce cas, les modifications seront enregistrées dans le Normal.dotm par défaut. Pour activer ou désactiver cette option, passez en mode Backstage, puis sur Options. Cliquez ensuite sur Options avancées, vous trouverez l’option sous la rubrique Enregistrement.
Figure 5.28 : Option d’enregistrement du modèle Normal.dotm
5.10. Utiliser un modèle Un document créé à partir d’un modèle en reprendra les particularités de mise en page.
LE GUIDE COMPLET 203
Chapitre 5
Les styles et modèles
Créer un nouveau document à partir d’un modèle En mode Backstage, cliquez sur Nouveau. Dans la partie centrale de la fenêtre se trouvent les rubriques Modèles disponibles et Modèles Office.com. Sous la première rubrique, vous trouverez les modèles situés sur votre ordinateur, ou sur un serveur de votre entreprise. Sous la seconde rubrique figurent les modèles disponibles sur le site Office Online de Microsoft ; vous devez donc être connecté à Internet pour en profiter.
Utiliser ses modèles personnels Pour utiliser l’un de vos propres modèles, cliquez sur le bouton Mes modèles.
Figure 5.29 : Utiliser un modèle personnel
Dans la boîte de dialogue Nouveau qui s’est ouverte, choisissez un modèle et cliquez sur OK : un nouveau document apparaît, basé sur votre modèle. Modèles récemment utilisés
Si vous utilisez régulièrement les mêmes modèles, vous y accéderez rapidement en cliquant sur le bouton Modèles récents.
Utilisation d’un document existant
Beaucoup d’utilisateurs font l’erreur d’ouvrir un document existant pour en créer un second ressemblant. Un des risques est d’écraser le
204 LE GUIDE COMPLET
Utiliser un modèle
Chapitre 5
document d’origine en l’enregistrant sous le même nom. Si tel est votre besoin, créez un nouveau document mais, au lieu de choisir un modèle, cliquez sur le bouton Créer à partir d’un document existant et choisissez le document en question.
Utiliser les modèles fournis par Word Les modèles fournis par Word s’obtiennent en cliquant sur le bouton Exemples de modèles. Ils sont très élaborés et contiennent de nombreux contrôles de contenu. Vous pouvez d’ailleurs créer vos propres modèles à partir de modèles existants :
1 Cochez l’option Modèle, située en bas de la partie droite de la fenêtre. 2 Un nouveau document s’ouvre, basé sur ce modèle ; notez le nom dans la barre de titre : Modèlex. 3 Personnalisez le modèle et enregistrez-le.
Utiliser un modèle en ligne Un grand nombre de modèles sont disponibles sur Internet. Sous la rubrique Modèle Microsoft.com sont affichées toutes sortes de catégories qui vont des bons de commande aux cartes de vœux en passant par des modèles de rapports ou divers formulaires. Ne négligez pas la rubrique Autres catégories, qui contient des modèles variés : boîtiers et jaquettes de CD, calendrier scolaire, modèles à usage ludique comme les modèles de coloriage, qui permettront à vos enfants de garder le calme pendant que vous continuez à approfondir Word ! Téléchargement de modèles sur Office Online
Le téléchargement de modèles sur le site de Microsoft Office Online est réservé aux utilisateurs possédant une version authentique d’Office. Une vérification est faite au moment du téléchargement. Si votre version n’est pas authentique, vous ne pourrez pas télécharger.
LE GUIDE COMPLET 205
Chapitre 5
Les styles et modèles
Figure 5.30 : Modèle calendrier scolaire
Figure 5.31 : Modèle de coloriage pour enfants
Une fois téléchargé le modèle sur le site Office Online, il sera accessible sur votre disque dur, via le bouton Mes modèles, situé sous la rubrique Modèles disponibles. 206 LE GUIDE COMPLET
Cas pratiques
Chapitre 5
5.11. Gérer les modèles Les modèles sont conservés dans le dossier Templates par défaut. L’emplacement diffère selon la version de Windows. Pour connaître et éventuellement modifier l’emplacement de ce dossier, passez en mode Backstage et cliquez sur Options. Cliquez sur la commande Options avancées puis, tout en bas de la fenêtre, cliquez sur le bouton Emplacement des fichiers. L’emplacement Modèles Utilisateur est le dossier par défaut de vos modèles stockés sur votre disque dur. Le dossier Modèle groupe de travail est un dossier qui se trouve généralement sur un serveur et qui concerne les utilisateurs d’un domaine, en entreprise. Si vous devez définir un certain nombre de modèles, il sera peut-être nécessaire de les stocker dans des sous-dossiers que vous créerez vous-même. Ces sous-dossiers seront transformés en onglets dans la boîte de dialogue Nouveau.
Figure 5.32 : Onglets dans la boîte de dialogue Nouveau correspondant à des sous-dossiers du dossier Templates
5.12. Cas pratiques Créer un modèle de papier à en-tête Vous avez appris à créer un modèle et à utiliser les fonctions de mise en page. Vous allez mettre à profit ces connaissances pour élaborer votre propre modèle de papier à en-tête, qui vous servira à écrire vos courriers sans vous préoccuper de la mise en page ni de la mise en forme.
1 Passez en mode Backstage, puis sur Nouveau.
LE GUIDE COMPLET 207
Chapitre 5
Les styles et modèles
2 Cliquez sur le bouton Document vierge, puis sur le bouton Créer. 3 Appuyez sur la touche [F12], et enregistrez votre document sous le nom mon papier entete; sélectionnez le type « Modèle Word (*.dotx) » et sauvegardez-le dans votre dossier Templates. Créez votre propre thème :
4 Créez votre jeu de polices : dans cet exemple, choisissez Copperplate Gothic Bold pour le titre et Corbel pour le corps du texte. Nommez votre jeu de polices.
Figure 5.33 : Créez votre jeu de polices
5 Créez votre jeu de couleurs. 6 Créez votre thème à partir de vos jeux de polices et de couleurs personnels. Personnalisez vos espacements :
7 Affichez la boîte de dialogue Paragraphe, choisissez un espacement de 12 points avant, et optez pour un interligne simple. Laissez tous les autres espacements et retraits à 0. 8 Cliquez sur le bouton Par défaut : Word pour demande si vous souhaitez définir ces spécificités pour ce document seulement ou pour tous les documents basé sur ce modèle. Peu importe votre choix puisqu’il s’agit justement d’un modèle ! Cliquez sur OK. Créez votre en-tête personnel :
9 Sous l’onglet Insertion, dans le groupe En-tête et pied de page, cliquez sur le bouton En-tête, puis sur la commande Modifier l’en-tête située en bas de la liste déroulante. 10 Saisissez les coordonnées que vous souhaitez voir figurer en en-tête : nom, prénom, adresse, téléphone, etc. Séparez vos ligne par un retour ligne (touches Maj+Entrée) afin d’éviter d’obtenir de grands espaces, sauf après les nom et prénom. 208 LE GUIDE COMPLET
Cas pratiques
Chapitre 5
11 Mettez en forme ce texte : du fait qu’il est positionné en en-tête, il prend le style En-tête. Rien ne vous empêche de le modifier : Sélectionnez les nom et prénom et appliquez la police Copperplate Gothic Bold et donnez un attribut Petites capitales. Augmentez le corps à 16 points. Petites capitales
Pour appliquer un attribut Petites capitales, le texte doit être saisi en minuscules.
12 Terminez l’en-tête en insérant une ligne horizontale : sous l’onglet Mise en page, dans le groupe Arrière-plan de page, cliquez sur le bouton Bordures de page. Cliquez sur le bouton Ligne horizontale et sélectionnez la ligne de votre choix. 13 Fermez l’en-tête. 14 Agrandissez éventuellement la marge supérieure de façon que le début du texte ne soit pas collé à l’en-tête. 15 Insérez un filigrane image si vous le souhaitez:
Figure 5.34 : Créer un papier à en-tête
Vous allez maintenant insérer la date. Il s’agira de la date de création car vous ne voulez pas que vos lettres changent de date à chaque fois que vous les ouvrez !
16 Sous l’onglet Insertion, dans le groupe Texte, cliquez sur le bouton QuickPart, puis sur la commande Champs. 17 Choisissez, à gauche, la catégorie Date et heure, et le champ CreateDate, et à droite le format de la date. LE GUIDE COMPLET 209
Chapitre 5
Les styles et modèles
Figure 5.35 : Insérer un champ CreateDate
18 A l’aide de la règle, modifiez le retrait gauche afin de déplacer votre date à droite. 19 Après la date, insérez un retour paragraphe et appuyez sur le raccourci clavier [Ctrl]+[Q] pour réappliquer le style Normal et revenir de ce fait à la marge. Votre modèle est à présent terminé. Vous pouvez l’enregistrer et le fermer. Faites un test d’utilisation :
1 Cliquez sur le bouton Office, puis sur la commande Nouveau. 2 Cliquez sur le bouton Mes modèles. 3 Sélectionnez le modèle Mon papier en-tête.dotx et cliquez sur OK. Un nouveau document s’est créé avec votre en-tête, et la date du jour. Vous pouvez saisir votre lettre et l’enregistrer ensuite.
Mettre en forme une pièce de théâtre Vous allez mettre en forme le texte d’une pièce de théâtre à l’aide des styles et vous testerez différents thèmes et différents styles. Ouvrez le fichier theatre.docx situé sur le site Internet de Micro Application. Ce texte est en style Normal. Vous allez définir les styles qui vous seront utiles : j
Le style Titre servira au titre.
210 LE GUIDE COMPLET
Cas pratiques j j j j
Chapitre 5
Le style Titre 1 sera dédié aux noms des actes, et le style Titre 2 aux noms des scènes. Le style Sous-titre sera attribué aux noms des personnages. Le style Emphase pâle sera attribué aux indications de l’auteur à l’intérieur des répliques. Il s’agit d’un style de caractère. Vous créerez un style pour les indications de l’auteur qui ne sont pas à l’intérieur des répliques et qui devront être centrées.
Pour affecter des styles au texte, vous pouvez utiliser plusieurs techniques : soit vous pointez le texte et choisissez le style dans la galerie des styles rapides, soit vous sélectionnez le texte puis choisissez le style sur la mini-barre d’outils. Autre solution rapide : passez par la fenêtre Styles. Vous pouvez, bien entendu, utiliser la touche [Ctrl] pour faire des multisélections.
1 Commencer par attribuer les styles prédéfinis au texte selon les indications de la capture d’écran.
Figure 5.36 : Affecter les styles selon les indications
Il reste à créer un style pour les indications de l’auteur placées juste après le nom de l’acte et le nom de la scène :
2 Sélectionnez l’un des deux paragraphes en question, puis choisissez l’alignement centré, mettez le texte en italique et choisissez la couleur Accentuation1. 3 Le texte étant toujours sélectionné, cliquez dessus du bouton droit, pointez sur la commande Style et choisissez la commande Enregistrer la sélection en tant que nouveau style rapide. Nommez-le Indication.
LE GUIDE COMPLET 211
Chapitre 5
Les styles et modèles
4 Cliquez sur le deuxième paragraphe et affectez-lui le style que vous venez de créer et que vous devez trouver dans la galerie des styles rapides. 5 Vous allez maintenant tester d’autres jeux de styles : cliquez sur le bouton Modifier les styles, pointez sur la commande Jeu de styles, puis pointez sur les différents jeux de styles pour visualiser les modifications. Cliquez enfin sur le jeu Formel, qui paraît le mieux adapté à une pièce de théâtre.
Figure 5.37 : Choisir le jeu de styles Formel
Figure 5.38 : Pièce de théâtre mise en forme avec le jeu de styles Formel
6 Cliquez sur l’onglet Mise en page, puis dans le groupe Thèmes, cliquez sur le bouton de même nom et testez différents thèmes. Enfin, vous allez modifier la couleur de votre style personnel :
7 Sélectionnez l’une des deux phrases et optez pour la couleur Accentuation2. 8 Cliquez du bouton droit sur le style Indication de la galerie des styles rapides, et choisissez la commande Mettre à jour pour correspondre à la sélection : le deuxième paragraphe se met à jour automatiquement.
212 LE GUIDE COMPLET
Cas pratiques
Chapitre 5
Figure 5.39 : Mettre à jour le style
9 Testez à nouveau différents thèmes : votre style et le reste du document sont homogènes.
Mettre en forme rapidement un document à l’aide des styles Ouvrez votre document Musique.docx que vous avez mis en page dans les exercices pratiques du chapitre précédent. Commencez par définir l’aspect global de ce document :
1 Affectez un thème : Sous l’onglet Mise en page, groupe Thèmes, cliquez sur le bouton Thèmes, et choisissez Opulent. Remarquez que votre en-tête change de couleur. 2 Affectez ensuite un jeu de styles : Sous l’onglet Accueil, dans le groupe Style, cliquez sur le bouton Modifier les styles, et dans la liste déroulante Jeu de styles, choisissez Moderne. Nous allons maintenant appliquer des styles de titres aux titres. Le premier titre « MUSIQUE » est le titre du document, donnez lui le style Titre. Nous allons maintenant utiliser la fonction de Recherche-Remplace pour appliquer des styles automatiquement. Si vous inspectez ce document, vous remarquez que les titres sont en majuscules. Nous allons donc faire une recherche sur les paragraphes en majuscules et nous allons leur affecter le style Titre 1 :
1 Positionnez le curseur dans le premier ou le second paragraphe, puis sous l’onglet Accueil, dans le groupe Modification, cliquez sur le bouton Remplacer.
LE GUIDE COMPLET 213
Chapitre 5
Les styles et modèles
2 Dans la boîte de dialogue Rechercher et Remplacer, cliquez sur le bouton Plus pour afficher les options de recherche puis : Cochez l’option Caractères génériques. Dans la liste déroulante Rechercher, sélectionnez Vers le bas.
3 Dans la zone Rechercher, taper exactement : [A-Z]{2;}^13 Cela signifie que vous recherchez au moins deux {2;} majuscules [A-Z] terminées par un retour paragraphe (^13)..
4 Cliquez dans la zone Remplacer par, puis tout en bas, cliquez sur le bouton Format, et choisissez Style. Dans la liste des style, sélectionnez Titre 1 et cliquez sur OK.
Figure 5.40 : Utiliser la fonction de Recherche-Remplacer pour appliquer un style à une occurrence.
5 De retour dans la boîte de dialogue Rechercher et Remplacer, cliquez sur le bouton Remplacer tout. Word a dû trouver 29 remplacements. Tous les titres hormis le premier sont en Style Titre 1, ce qui est un peu gênant car il y a des titres de second niveau. Lorsque vous voyez deux titres qui se suivent, vous pouvez affecter au second le style Titre 2. Cela devrait être très rapide puisqu’il n’y en a que trois. Il reste à mettre en forme les listes. Dans ce document toutes les listes commencent par un tiret. Vous allez affecter un style de liste et supprimer le tiret manuel par la fonction Recherche-Remplace : 214 LE GUIDE COMPLET
Cas pratiques
Chapitre 5
6 Affichez la boîte de dialogue Rechercher et Remplacer. 7 Dans les options, décochez l’option Caractères génériques et vérifiez que l’option Tous est bien sélectionnée dans la liste déroulante Rechercher. 8 Dans la zone Rechercher, saisissez : -^t ce qui représente le tiret suivi d’une tabulation (^t). 9 Cliquez dans la zone Remplacer par puis tout en bas, cliquez sur le bouton Format, et choisissez Style. Dans la liste des style, sélectionnez Liste à puces et cliquez sur OK. 10 De retour dans la boîte de dialogue Rechercher et Remplacer, cliquez sur le bouton Remplacer tout.. Ne sortez pas de la boîte de dialogue car vous devez maintenant supprimer le tiret avec sa tabulation qui font double emploi :
11 Cliquez dans la zone Remplacer par puis tout en bas, cochez l’option Sans attributs. 12 cliquez sur le bouton Remplacer tout. Et fermez la boîte de dialogue. Si vous pensez que le document sera plus joli si le texte est justifié, cliquez avec le bouton droit sur le style Normal et choisissez Modifier. Cliquez ensuite sur le bouton Justifié, puis sur OK.
Créer une numérotation hiérarchique pour les styles de titre Définir un nouveau style de liste Les styles de titre ne sont pas numérotés par défaut. Pourtant, une numérotation est indispensable dans les documents de taille importante. Vous allez donc créer votre propre style de numérotation multiniveaux que vous affecterez aux styles de titre. Vous opterez pour le type de numérotation suivant : "A.", "A.1.", "A.1.1.".
1 Dans un nouveau document, commencez par personnaliser vos styles et choisissez un jeu de styles qui vous convient, quitte à le modifier.
LE GUIDE COMPLET 215
Chapitre 5
Les styles et modèles
2 Cliquez sur le bouton Liste à plusieurs niveaux de l’onglet Accueil, dans le groupe Paragraphe, puis cliquez sur la commande Définir un nouveau style de liste. 3 Donnez un nom à votre style de liste, par exemple maliste, dans la boîte de dialogue Définir un nouveau style de liste qui s’est affichée. 4 Cliquez ensuite sur le bouton Format situé en bas à gauche, puis sur la commande Numérotation afin d’afficher la boîte Modifier la liste à plusieurs niveaux. 5 Cliquez sur le bouton Plus situé en bas à gauche de la boîte de dialogue. 6 Sélectionnez le premier niveau, puis : Dans la liste déroulante Style de numérotation pour ce niveau, choisissez A, B, C. Dans la zone de saisie Mise en forme de la numérotation où s’est affiché « A) », remplacez la parenthèse par un point. Dans la liste déroulante, située à droite, Style à appliquer à ce niveau, choisissez Titre 1.
Figure 5.41 : Préparer le niveau 1
7 Sélectionnez le second niveau, puis : Dans la liste déroulante Inclure le niveau à partir de, sélectionnez Niveau 1. Dans la liste déroulante Style de numérotation pour ce niveau, choisissez 1, 2, 3. 216 LE GUIDE COMPLET
Cas pratiques
Chapitre 5
Dans la zone de saisie Mise en forme de la numérotation où s’est affiché « A1) », séparez les deux caractères par un point et remplacez la parenthèse par un point. Dans la liste déroulante Style à appliquer à ce niveau, choisissez Titre 2.
8 Sélectionnez le troisième niveau, puis : Dans la liste déroulante Inclure le niveau à partir de, sélectionnez Niveau 1, puis sélectionnez Niveau 2. Dans la liste déroulante Style de numérotation pour ce niveau, choisissez 1, 2, 3. Inclure le niveau à partir de
Cette rubrique de la boîte de dialogue Modifier la liste à plusieurs niveaux doit être remplie avec beaucoup de rigueur, dans le bon ordre. Vous devez sélectionner tour à tour chaque niveau devant être inclus dans la numérotation, en commençant par le niveau le plus éloigné. Faute de quoi, vous risquez de vous retrouver avec une numérotation bancale, avec tous les niveaux présents, mais dans le désordre !
Dans la liste déroulante Style à appliquer à ce niveau, choisissez Titre 3. Dans la zone de saisie Mise en forme de la numérotation où s’est affiché "A11)", saisissez les points de séparation de façon à obtenir "A.1.1." et supprimez la parenthèse.
9 Alignez tous les numéros à gauche pour éviter l’effet "escalier’". Cliquez sur le bouton Définir tous les niveaux situé dans la rubrique Position en bas de la boîte de dialogue. 10 Dans la boîte de dialogue Définir pour tous les niveaux, entrez les valeurs 0 pour la première option, 2 pour la deuxième et 0 pour la troisième. Cliquez sur OK.
Figure 5.42 : Régler l’alignement
LE GUIDE COMPLET 217
Chapitre 5
Les styles et modèles
11 La boîte de dialogue est maintenant correctement remplie, vous pouvez valider en cliquant sur OK.
Figure 5.43 : Format de numérotation défini
12 Cliquez sur le bouton OK de la boîte de dialogue Définir un nouveau style de liste : votre style de liste est créé. Dans la boîte de dialogue Définir un nouveau style de liste, vous pouvez cocher l’option Nouveaux documents basés sur ce modèle s’il s’agit d’un modèle. Dans ce cas, n’importe quel document basé sur ce modèle aura des styles de titre automatiquement numérotés. Mais si vous souhaitez tester d’autres jeux de styles, votre numérotation sera perdue. C’est pourquoi il est nécessaire d’enregistrer vos propres jeux de styles numérotés.
1 Saisissez trois paragraphes de quelques mots. 2 Affectez à chacun de ces paragraphes un style de titre : Titre 1, Titre 2, et Titre 3. 3 Modifiez éventuellement les styles selon votre goût ou votre charte graphique !
218 LE GUIDE COMPLET
Cas pratiques
Chapitre 5
4 Cliquez sur le bouton Modifier les styles, pointez sur la commande Jeu de styles, puis cliquez sur la commande Enregistrer en tant que jeu de styles rapides. 5 Nommez votre jeu de styles rapides Numérotation _hiérarchique par exemple et cliquez sur Enregistrer. 6 Votre jeu de styles numérotés est maintenant ajouté à la liste et vous y aurez accès depuis n’importe quel modèle ou document.
Modifier un style de liste existant Pour modifier ce style de liste, cliquez sur le bouton Liste à plusieurs niveaux, puis cliquez du bouton droit sur votre style de liste, et choisissez Modifier. À présent, ajoutez pour les titres de niveau 1, le mot "Chapitre" avant la numérotation.
1 En bas de la boîte de dialogue Modifier le style, cliquez sur le bouton Format, puis sur la commande Numérotation. 2 Sélectionnez le niveau 1, puis dans la zone de saisie Mise en forme de la numérotation, saisissez le mot Chapitre avant la lettre A. 3 Augmentez le retrait du texte à 3,5 cm, uniquement pour ce niveau. 4 Cliquez deux fois sur OK : votre numérotation doit être modifiée automatiquement dans votre texte. 5 Enregistrez à nouveau en tant que jeu de styles rapides afin que la modification soit également reprise dans n’importe quel autre document.
Créer un style de liste hiérarchique à puces Vous allez créer un style de liste à puces à plusieurs niveaux que vous pourrez modifier comme bon vous semble, afin que vos modifications soient répercutées dans toutes les listes de votre document.
1 Sous l’onglet Accueil, dans le groupe Paragraphe, cliquez sur le bouton Liste à plusieurs niveaux, puis sur la commande Définir un nouveau style de liste. 2 Dans la zone Nom, saisissez le nom que vous souhaitez donner à votre liste.
LE GUIDE COMPLET 219
Chapitre 5
Les styles et modèles
3 Pour chaque niveau de la liste : Choisissez le niveau dans la liste déroulante Appliquer la mise en forme à.
Dans la liste déroulante Puces, sélectionnez une puce. Si aucune ne vous convient, cliquez sur l’un des deux boutons pour choisir une autre puce. Ce peut être un symbole ou une image. Pour un symbole, cliquez sur le bouton Insérer un symbole. Pour une image, cliquez sur le bouton Insérer une image à partir d’un fichier.
Figure 5.44 : Choisir une puce image dans un nouveau style de liste à plusieurs niveaux
4 Pour déterminer la position des puces, cliquez sur le bouton Format situé en bas de la boîte de dialogue, puis sélectionnez la commande Numérotation. La boîte de dialogue Modifier la liste à plusieurs niveaux s’affiche. Dans la rubrique Position, vous pouvez régler la distance entre la marge et la puce (option Alignement), et la distance entre la puce et le texte (option Retrait
220 LE GUIDE COMPLET
Cas pratiques
Chapitre 5
du texte à). En général, il est préférable d’avoir toujours la même distance entre les puces et le texte, et d’avoir la puce de chaque sous-niveau alignée par rapport au début du texte du niveau précédent. Ce calcul peut être extrêmement simplifié :
Cliquez sur le bouton Définir pour tous les niveaux. Dans la boîte de dialogue Définir pour tous les niveaux, entrez la position de la puce pour le premier niveau (entrez 0 si vous souhaitez que la puce se trouve à la marge, sans retrait). Entrez la position du texte pour le premier niveau et indiquez la même valeur pour le retrait supplémentaire pour chaque niveau. Pour utiliser votre style de listes dans votre document, vous cliquerez sur le bouton Liste à plusieurs niveaux et vous choisirez votre style. Pour changer de niveau, vous cliquerez soit sur la tabulation pour descendre d’un niveau, soit sur Maj+tabulation pour remonter d’un niveau.
LE GUIDE COMPLET 221
CHAPITRE 6
Les champs
Comprendre les champs ......................................................................................... Insérer un champ ....................................................................................................... Afficher les champs ................................................................................................... Modifier un champ .................................................................................................... Principaux raccourcis concernant les champs ................................................ Quelques exemples d’utilisation des champs ................................................. Cas pratiques ...............................................................................................................
224 225 229 229 230 230 232
Chapitre 6
Les champs
6.1. Comprendre les champs Les champs
Un champ permet d’insérer des informations concernant le document, d’effectuer des calculs et de créer des liaisons et des références à d’autres documents ou éléments. Et également d’effectuer des tâches particulières comme le publipostage.
Ce paragraphe vous présente succinctement les généralités sur les champs car nous serons amenés à les évoquer et à les utiliser à travers différents chapitres de ce guide. Il existe en gros trois types de champs : j
Les champs résultats. Ce sont les principaux champs. Une instruction est donnée à Word afin qu’il génère un résultat. Le document stocke les instructions de champ, et non pas les informations réelles : Word pourra alors actualiser les résultats du champ. Il s’agit par exemple des informations stockées dans la boîte de dialogue Propriétés évoquée dans le premier chapitre, d’informations que Word produit sur ce qu’il trouve dans le document comme le nombre de pages ou de mots, comme la date de création, ou encore d’informations calculées à partir de sources spécifiées par l’utilisateur, comme la somme d’une colonne d’un tableau.
j
j
Les champs signets. Ces champs marquent simplement le texte comme un repère qui sera utilisé soit directement par l’utilisateur, soit dans un autre champ de type résultat. Il peut s’agir par exemple des champs qui marquent les entrées d’index. Les champs d’action. Ces champs indiquent à Word de réaliser une action spécifique mais ne place pas de nouveau texte dans le document. Il s’agit en particulier du champ Macrobutton, qui place un bouton dans le document qui déclenchera une action lorsque vous cliquerez dessus.
224 LE GUIDE COMPLET
Insérer un champ
Chapitre 6
6.2. Insérer un champ Hormis la méthode citée ci-avant, Il existe deux méthodes principales pour insérer un champ dans un document : j
j
soit manuellement à l’aide du raccourci clavier [Ctrl]+[F9], à utiliser lorsque vous connaissez le champ et sa syntaxe ou, dans certain cas, parce qu’il est difficile de faire autrement ; soit via la boîte de dialogue Champs, que vous obtiendrez en cliquant sur le bouton QuickPart sous l’onglet Insertion, groupe Texte.
Figure 6.1 : Insérer un champ à l’aide de la commande Champs
Dans cette boîte de dialogue, vous cliquerez sur le champ de votre choix et visualiserez ainsi la description du champ, ainsi que ses propriétés et ses options. Catégories
Les champs sont divisés en neuf catégories. Si vous connaissez la catégorie du champ à insérer, vous pouvez commencer par la sélectionner dans la liste déroulante Catégorie pour restreindre la recherche.
La plupart du temps, un champ nécessite des instructions supplémentaires. Il vous suffira alors de donner ces renseignements dans la boîte de dialogue (voir Figure 6.2). En cliquant sur le bouton Code de champ, vous visualiserez le code qui sera inséré dans votre document. Vous pouvez même le modifier si nécessaire. Cet affichage est très instructif puisqu’il vous informe sur la syntaxe du champ. Le bouton Options, également instructif, permet de modifier le champ tout en affichant la syntaxe (voir Figure 6.3).
LE GUIDE COMPLET 225
Chapitre 6
Les champs
Figure 6.2 : Insertion d’un champ "Remplir"
Figure 6.3 : Code du champ "Remplir" (FILLIN) visualisé dans la boîte
de dialogue Champ
Nom des champs
Vous noterez la différence entre l’affichage des noms dans la liste des champs et le nom du champ lui-même. Microsoft a cru bon de nous offrir un cocktail franco-anglais d’un goût médiocre ! Les champs sont tous de langue anglaise, mais dans la liste certains ont un nom français
226 LE GUIDE COMPLET
Insérer un champ
Chapitre 6
(InclureImage pour le champ INCLUDEPICTURE), d’autres ont bien un nom anglais (LastSavedBy)… Difficile de s’y retrouver !
La syntaxe des champs Vous pouvez donc constater que chaque champ a sa syntaxe bien à lui. Certains champs se contentent de leur nom, d’autres nécessitent des instructions supplémentaires : arguments, signets, expressions, commutateurs : j
j
j
j
Un argument fournit à Word des informations nécessaires concernant le champ, par exemple { INCLUDETEXT "Nom du fichier" }. Ce champ qui insère un fichier a besoin de connaître le nom du fichier. Un signet indique au champ l’emplacement du document ou la partie sur laquelle portera le champ. Un argument, par exemple, peut être complété par un signet. Le champ { INCLUDETEXT "Nom du fichier" monsignet} insère la partie du document marquée par le signet "monsignet". Une expression ajoute souvent une information en clair pour l’utilisateur. Par exemple, le champ { FILLIN "Merci d’indiquer le nom de la société" } utilise une expression pour interroger clairement l’utilisateur. Les commutateurs sont nombreux : ce sont des instructions qui modifient le comportement d’un champ. Ils commencent tous par un antislash (\). Il existe deux types de commutateurs : Les commutateurs généraux, qui modifient le comportement d’un champ ; ce sont des commutateurs de format qui peuvent s’adapter à la plupart des champs. Les commutateurs spéciaux spécifiques à un champ. Par exemple, le champ{ FILENAME \* Upper \p }, qui insère le nom du fichier, utilise deux commutateurs : le commutateur \* Upper, qui impose la casse Majuscules, et le commutateur \p, qui permet d’insérer le chemin du fichier.
Mais, rassurez-vous, dans votre travail courant la plupart des champs s’insèrent facilement grâce aux diverses commandes de Word. Vous allez donc insérer des champs sans le savoir, et sans action spécifique de LE GUIDE COMPLET 227
Chapitre 6
Les champs
votre part. Ce sera le cas lorsque vous saisirez un lien hypertexte, lorsque vous insérerez une pagination, une table des matières, etc.
Les commutateurs généraux Il existe quatre types de commutateurs généraux : j
Les commutateurs de mise en forme texte. Ils permettent de formater le texte : la casse et la mise en forme des caractères ainsi que les formats numériques. Ces commutateurs commencent par \*. Exemples : \* Upper et \* Lower permettent de mettre le résultat du
champ tout en majuscules ou tout en minuscules. \* Cardtext permet de mettre le résultat d’un champ numérique tout en lettres. \* ROMAN ou \* Roman permet de mettre le résultat d’un champ
numérique en chiffres romains majuscules ou minuscules. \* Charformat applique la mise en forme de la première lettre
du champ à l’ensemble de la valeur du résultat. j
Les commutateurs de mise en forme numérique. Ils imposent un format à un champ numérique. Ces commutateurs commencent par \#. Exemples : \# "# ###,00" spécifie la façon d’affichage d’un nombre, à la
manière d’Excel. \# x tronque les chiffres à gauche s’il est placé à gauche de la décimale. Arrondit le nombre s’il est placé à droite de la décimale. j
Les commutateurs de date. Ils imposent un format à un champ date. Ces commutateurs commencent par \@. Le format de jour est représenté par la lettre d (day), le format de mois, par la lettre M majuscule (Month), le format d’année, par la lettre y (year). De la même façon, le format d’heure est représenté par la lettre h en format 12 heures et H en format 24 heures. Les minutes sont représentées par la lettre m minuscule et les secondes, par la lettre s. \@ dddd dd MMMM yyyy affiche le jour au format lundi 18
janvier 2010. \@ HH:mm affiche l’heure au format 15:45.
228 LE GUIDE COMPLET
Modifier un champ
Chapitre 6
6.3. Afficher les champs Dans votre document, vous pouvez basculer entre l’affichage du code de champ {NOM_DU_CHAMP} et sa valeur, c’est-à-dire le contenu du champ. Pour cela, vous avez plusieurs solutions : j j
Pour afficher tous les codes de champ, ou les masquer, appuyez sur les touches [Alt]+[F9]. Pour afficher le code d’un seul champ, positionnez le curseur sur le champ et appuyez sur les touches [Maj]+[F9], ou bien cliquez du bouton droit sur le champ en question, et choisissez Basculer les codes de champ.
Les codes de champ s’affichent entre accolades mais, attention, ce ne sont pas des accolades à saisir au clavier ! Il s’agit bien de balises qui peuvent s’insérer au clavier mais uniquement à l’aide du raccourci [Ctrl]+[F9]. Afin de visualiser rapidement les champs dans un document, vous pouvez opter pour les tramer. Pour cela, passez en mode Backstage, puis cliquez sur Options. Cliquez ensuite sur la commande Options avancées puis, sous la rubrique Afficher le contenu du document, modifiez l’affichage des champs via la liste déroulante Champs avec trame. En choisissant l’option Toujours, vous pourrez repérer vos champs d’un coup d’œil.
6.4. Modifier un champ Pour modifier un champ, vous pouvez soit afficher son code et faire la modification manuellement, soit cliquer dessus du bouton droit et sélectionner la commande Modification du champ, qui ouvre la boîte de dialogue Champ. Mise à jour des champs
Il est important de préciser que la majorité des champs dans Word ne se mettent pas à jour automatiquement. Après modification, il est donc indispensable de les mettre à jour : j Soit tous à la fois en sélectionnant tout le texte ([Ctrl]+[A]), puis en appuyant sur [F9].
LE GUIDE COMPLET 229
Chapitre 6
j
Les champs
Soit individuellement en sélectionnant un seul champ, puis en appuyant sur [F9]. Vous pouvez également cliquer du bouton droit sur le champ et choisir la commande Mettre à jour les champs.
6.5. Principaux raccourcis concernant les champs Tableau 6.1 : Raccourcis clavier spécifiques aux champs
Action
Raccourci clavier
Insérer un champ
[Ctrl]+[F9]
Actualiser un champ
[F9]
Atteindre le champ suivant
[F11]
Atteindre le champ précédent
[Maj]+[F11]
Afficher/Masquer un code de champ
[Maj]+[F9]
Afficher/Masquer tous les codes de champ
[Alt]+[F9]
Verrouiller un champ
[Ctrl]+[F11]
Déverrouiller un champ
[Ctrl]+[Maj]+[F11]
Remplacer le code du champ par sa valeur
[Ctrl]+[Maj]+[F9]
6.6. Quelques exemples d’utilisation des champs Les champs sont très présents dans Word. Voici quelques exemples de leur utilisation : Tableau 6.2 : Exemples de champs
Code du champ
Résultat du champ
{NUMCHARS ]
Insère le nombre de caractères du document.
{ FILENAME \p }
Insère le nom du fichier. Le commutateur \p permet d’insérer le chemin complet du fichier.
230 LE GUIDE COMPLET
Quelques exemples d’utilisation des champs
Chapitre 6
Tableau 6.2 : Exemples de champs
Code du champ
Résultat du champ
{ CREATEDATE \@ "dd/MM/yyyy" }
Insère la date de création du fichier, au format 18/01/2010.
{ STYLEREF "Titre 1" }
Utilisé en en-tête ou en pied de page : insère le texte du style Titre 1 courant.
Outre les champs simples, vous pourrez avoir également besoin de champs formules qui utilisent des opérateurs mathématiques et relationnels et des fonctions de type Excel, des champs de formulaires, et des champs utiles au publipostage. Reportez-vous au chapitre Les tableaux et au chapitre Fusion et publipostage pour aborder les champs formules. Reportez-vous au chapitre Les formulaires pour étudier les champs de formulaire. Reportez-vous au chapitre Fusion et publipostage pour étudier les champs correspondants.
Champs et liens Nous l’avons évoqué au chapitre Les outils d’édition, dans la section Utiliser la technique OLE, les fonctions de liaisons génèrent des champs. Voici plus de précisions : j j j j
Le champ INCLUDETEXT insère un texte d’un autre document en créant une liaison. Le champ INCLUDEPICTURE insère une image en créant une liaison. Le champ LINK insère un objet en créant une liaison. Le champ HYPERLINK insère un lien hypertexte.
Les deux premiers de ces champs ne sont pas gérés par la fonction OLE, contrairement au champ LINK. Néanmoins, tous les trois peuvent se gérer via la boîte de dialogue Liaisons. Un objet inséré via un champ LINK aura un affichage qui dépendra du collage choisi et en LE GUIDE COMPLET 231
Chapitre 6
Les champs
conséquence du commutateur. Rien ne vous empêche de changer ces commutateurs : j
j
j j
j
Les commutateurs \b et \p insèrent l’objet sous la forme d’une image. Ainsi, un tableau Excel ne sera pas modifiable directement dans Word. Le commutateur \f associé à un numéro spécifie la mise en forme de l’objet : 0 pour conserver la mise en forme source, 2 pour prendre la mise en forme de destination, 4 pour conserver la mise en forme source dans le cas d’un classeur Excel, et 5 pour prendre la mise en forme de destination dans le cas d’un classeur Excel. Le commutateur \p insère l’objet sous la forme d’une image. Le commutateur \r insère l’objet au format RTF et le commutateur \h insère l’objet au format HTML. Dans ces deux cas, l’objet est inséré en tant que texte Word. S’il s’agit d’un tableau Excel, par exemple, il sera transformé en tableau Word. Les commutateurs \t et \u insèrent respectivement l’objet au format texte et texte Unicode. Dans ces deux cas, s’il s’agit d’un tableau Excel, il sera inséré sous forme de texte avec des tabulations.
6.7. Cas pratiques Utiliser les champs Propriétés dans un document Les propriétés d’un document peuvent se récupérer très facilement à l’aide d’un champ de propriété. L’intérêt d’un champ de propriété est de pouvoir répéter le même texte à plusieurs endroits d’un même document et que tous ces textes soient liés. Si vous modifiez une propriété, la modification sera répercutée dans l’ensemble du document. Vous pouvez vous reporter au premier chapitre, à la section Afficher et modifier les propriétés du document. Nous avons vu qu’il existe un certain nombre de propriétés par défaut, et que l’on peut en ajouter d’autres, ce seront les propriétés personnalisées. 232 LE GUIDE COMPLET
Cas pratiques
Chapitre 6
La propriété est en réalité à double sens. Cela signifie que vous pouvez la modifier directement dans la boîte de dialogue Propriétés, mais aussi via le champ. Il existe trois types de champ qui peuvent restituer des propriétés : il s’agit des champs directs comme le champ AUTHOR, ainsi que les champs INFO et DOCPROPERTY. Certains de ces champs font double emploi. Ainsi les champs { AUTHOR }, { DOCPROPERTY AUTHOR } ‘et { INFO AUTHOR } donnent exactement le même résultat. S’il est plus simple d’utiliser un champ direct, ce n’est pas toujours possible. Dans un document type Contrat, nous allons renseigner la propriété Client. Lorsque ce contrat sera utilisé pour un autre client, il suffira de
modifier la propriété.
1 Affichez
la boîte de dialogue Propriétés, à l’onglet Personnalisation, et renseignez la propriété Client, comme
2
3 4 5
expliqué dans le chapitre 1. Vérifiez la liste déroulante Propriétés du document, vous constatez que le champ Client n’y est pas. Vous allez donc l’insérer via une méthode différente. Affichez la boîte de dialogue Champ. Choisissez la catégorie Résumé, puis le champ PropriétéDoc, et enfin la propriété Client. Cliquez sur OK : vous avez inséré un champ { DOCPROPERTY Client } et vous voyez apparaître le nom du client dans votre document.
Figure 6.4 : Insérer un champ DOCPROPERTY
LE GUIDE COMPLET 233
Chapitre 6
Les champs
Vous pouvez utiliser ce champ autant de fois que vous avez besoin d’insérer le nom du client dans le document. Vous souhaitez réutiliser ce document pour un autre client ? vous allez donc modifier ce champ via la boîte de dialogue Propriétés, et l’affecter à un autre client :
6 Affichez la boîte de dialogue Propriétés, sous l’onglet Personnalisation. 7 Sélectionnez la propriété Client et saisissez le nom d’un autre client dans la zone Valeur, puis cliquez le bouton Modifier, et enfin sur OK. 8 Les champs { DOCPROPERTY Client } n’ont pas changé dans votre document car les champs ne se mettent pas à jour tout seuls (sauf en cas d’impression ou d’aperçu avant impression si l’option est cochée). Sélectionnez donc tout votre document ([Ctrl]+[A]) et appuyez sur la touche [F9]. Le nom du client a changé partout ! Vous allez maintenant insérer un champ { SUBJECT } , un champ {INFO Subject} et un troisième { DOCPROPERTY Subject }. Cette fois, vous allez les entrer manuellement :
9 Pour créer un champ, appuyez sur les touches [Ctrl] + [F9] : les parenthèses de champ s’affichent, tapez à l’intérieur le contenu du champ. 10 Une fois les trois champs saisis, appuyez sur [Alt]+[F9] afin d’en afficher le résultat : il n’y a rien, ces propriétés sont vides ! 11 Affichez à nouveau les codes de champs en appuyant sur [Alt]+[F9] et à l’intérieur du champ {INFO Subject}, ajoutez la valeur de la propriété entre guillemets, ce qui doit donner : {INFO Subject "Ceci est ma propriété"}
Mettez à jour le champ en appuyant sur [F9].
12 Affichez les valeurs des champs en appuyant sur Alt+F9, sélectionnez-les et mettez-les à jour également : ils prennent tous la valeur que vous avez donnée. Vous auriez pu modifier la valeur du champ également dans le champ simple { SUBJECT }, mais pas avec le champ { DOCPROPERTY Subject }. La différence fondamentale entre les champs DOCPROPERTY et les deux autres types de champs est que les propriétés ne peuvent pas être modifiées directement dans les champs 234 LE GUIDE COMPLET
Cas pratiques
Chapitre 6
DOCPROPERTY, contrairement aux deux autres. Le champ DOCPROPERTY ne permet que l’affichage de la propriété telle qu’elle a été créée ou modifiée dans la boîte de dialogue Propriétés, ou via les deux autres types de champ. Pour insérer l’objet de votre document aux endroits de votre choix, vous pourrez utiliser l’un de ces trois champs, ou utiliser la liste déroulante Propriété du document.
Insérer un pied de page sauf sur la dernière Dans un document de plusieurs pages, vous souhaitez ajouter en pied de page l’expression "…/…" sauf sur la dernière page. Vous pourriez ajouter un saut de section avant la dernière page et modifier le pied de page. Ce serait très peu commode, car en cas de modification, votre mise en page serait modifiée et le saut de section ne serait plus au bon endroit. A l’aide des champs, vous allez créer une formule conditionnelle afin d’insérer l’expression sauf s’il s’agit de la dernière page :
1 Sous l’onglet Insertion, groupe En-tête et pied de page, cliquez sur le bouton Pied de page, puis sur la commande Modifier le pied de page. 2 Une fois dans le pied de page, choisissez, via l’onglet Accueil, un alignement à droite. 3 Entrez le champ suivant : { IF { PAGE } { NUMPAGES } "…/…" "" }
Ce qui signifie que si le numéro de page est différent du nombre de pages, il y aura le texte "…/…", sinon il n’y aura rien. Faites bien attention : tous les { } s’obtiennent avec le raccourci [Ctrl]+[F9].
Figure 6.5 : Champ conditionnel
4 Affichez les valeurs des champs et constatez que vous n’avez pas de pied de page sur la dernière page.
LE GUIDE COMPLET 235
CHAPITRE 7
Les tableaux
Insérer un tableau ...................................................................................................... Saisir dans un tableau .............................................................................................. Effacer le contenu d’un tableau ............................................................................ Sélectionner des cellules ........................................................................................ Mettre en forme un tableau ................................................................................... Insérer/supprimer des cellules, des colonnes et des lignes ....................... Modifier les dimensions .......................................................................................... Fractionner et fusionner les cellules ................................................................... Répéter les en-têtes des colonnes sur plusieurs pages ............................... Positionner le tableau dans une page ................................................................ Utiliser la fonction de tri dans un tableau ......................................................... Effectuer des calculs dans un tableau ................................................................ Convertir un texte en tableau et inversement ................................................. Insérer un tableau Excel .......................................................................................... Cas pratiques ...............................................................................................................
238 241 242 242 243 252 253 257 258 258 259 261 263 264 267
Chapitre 7
Les tableaux
Vous utiliserez les tableaux pour aligner des données en colonnes, mais vous verrez qu’ils peuvent également être très pratiques pour créer des formulaires, positionner des éléments par rapport à d’autres, fixer des images.
7.1. Insérer un tableau Il y a trois manières d’insérer un tableau Word. Sous l’onglet Insertion, cliquez sur le bouton Tableau du groupe Tableau. Vous pouvez ensuite choisir la façon d’insérer votre tableau. Onglet Outils de tableau
Dès qu’un tableau est en cours de création, l’onglet contextuel Outils de tableau s’affiche, composé de deux sous-onglets : Création et Disposition.
Sélectionner le nombre de colonnes et de lignes souhaité Faites simplement glisser la souris sur le schéma afin de faire une sélection des cellules souhaitées.
Figure 7.1 : Sélectionner le nombre de lignes et de colonnes
Nombre de lignes et de colonnes
Si vous ne connaissez pas précisément le nombre de lignes à insérer, cela n’a aucune importance, elles s’ajouteront automatiquement au fur et
238 LE GUIDE COMPLET
Insérer un tableau
Chapitre 7
à mesure de votre saisie. Concernant le nombre de colonnes, vous verrez qu’il n’est pas difficile d’en ajouter ou d’en supprimer par la suite.
Indiquer le nombre de colonnes et de lignes souhaité Cliquer sur la commande Insérer un tableau. La boîte de dialogue qui s’ouvre permet en outre de choisir le comportement de l’ajustement automatique, sur lequel nous reviendrons au cours de ce chapitre. Vous pourrez aussi choisir de conserver ce nombre de lignes et de colonnes par défaut en cochant l’option Mémoriser les dimensions pour les nouveaux tableaux.
Figure 7.2 : Utiliser la boîte de dialogue Insérer un tableau
Dessiner un tableau La méthode décrite ici permet de dessiner un tableau comme sur une feuille de papier. Elle est idéale pour tracer des tableaux sophistiqués et peut être complémentaire par rapport aux autres méthodes. Cliquez sur la commande Dessiner un tableau : le pointeur prend la forme d’un stylet ; déplacez le stylet avec le bouton gauche enfoncé, pour tracer des cellules, des lignes verticales et horizontales, et même des lignes diagonales de séparation de cellules.
LE GUIDE COMPLET 239
Chapitre 7
Les tableaux
Figure 7.3 : Dessiner un tableau
Pour effacer, appuyez sur la touche [Maj] : le curseur crayon se transforme en curseur gomme ; cliquez sur les traits à supprimer. Vous pouvez également cliquer sur le bouton Gomme, qui se trouve sous l’onglet Outils de tableau/Création, dans le groupe Traçage des bordures qui est apparu.
Figure 7.4 : Le curseur se transforme en gomme pour effacer
Pour désactiver les outils Stylet ou Gomme, appuyez sur la touche [Echap] ou cliquez en dehors du tableau.
Créer un tableau via le clavier Cette méthode artisanale satisfera uniquement les adeptes du clavier ! Saisissez un signe +, plusieurs tirets, un autre signe +, etc. Terminez par un signe + puis appuyez sur la touche [Ä] : vous avez créé un tableau !
Figure 7.5 : Créer un tableau via le clavier
240 LE GUIDE COMPLET
Saisir dans un tableau
Chapitre 7
Pour que cette méthode fonctionne, il faut cocher l’option Tableaux sous l’onglet Lors de la frappe dans la boîte de dialogue Correction automatique. Reportez-vous, si nécessaire, au chapitre Les outils d’édition, dans la section Utiliser les outils de correction automatique.
Insérer un tableau rapide Vous pouvez utiliser des modèles de tableaux prêts à l’emploi et apporter vos propres modifications aux tableaux insérés à partir de ces modèles. Parmi ceux-ci figurent plusieurs types de calendriers. Sous l’onglet Insertion, cliquez sur le bouton Tableau du groupe Tableau, et choisissez la commande Tableaux rapides afin d’en afficher la galerie. Pointez sur chaque type de tableau : une description apparaît dans une info-bulle. Cliquez sur le tableau souhaité pour l’insérer dans votre document.
7.2. Saisir dans un tableau Cliquez dans une cellule de votre tableau et saisissez votre texte. Pour passer d’une cellule à l’autre, appuyez sur la touche [˜]. Lorsque vous arrivez sur la dernière cellule du tableau, une pression sur la touche [˜] crée une nouvelle ligne. Marche arrière
La combinaison de touches [Maj]+[˜] permet de revenir dans la cellule précédente.
Une tabulation dans une cellule de tableau
Pour insérer des tabulations à l’intérieur d’une cellule de tableau, utilisez la combinaison de touches [Ctrl]+[˜].
LE GUIDE COMPLET 241
Chapitre 7
Les tableaux
7.3. Effacer le contenu d’un tableau Pour effacer le contenu des cellules, sélectionnez la ou les cellules, les lignes ou les colonnes entières, voire tout le tableau, et appuyez sur la touche [Suppr]. Touches Suppr et Retour Arrière
La touche [Suppr] supprime le contenu d’un tableau alors que la touche [ˆ] supprime les cellules sélectionnées.
7.4. Sélectionner des cellules Vous pouvez faire des sélections à la souris ou à l’aide du ruban.
Sélectionner à la souris Tableau 7.1 : Sélectionner des cellules à la souris
Que Comment sélectionner ? Une cellule
Cliquez sur le bord gauche de la cellule ou faites trois clics dans la cellule.
Une ligne
Cliquez dans la marge à gauche de la ligne.
Une colonne
Cliquez sur la bordure supérieure de la colonne ou faites Maj+clic du bouton droit.
Plusieurs cellules, lignes ou colonnes
Faites glisser le pointeur sur les cellules, lignes ou colonnes pour des sélections adjacentes ou utilisez la multisélection avec la touche Ctrl pour des sélections non adjacentes.
242 LE GUIDE COMPLET
Illustration
Mettre en forme un tableau
Chapitre 7
Tableau 7.1 : Sélectionner des cellules à la souris
Que Comment sélectionner ? Tout le tableau
Illustration
Approchez le curseur de l’angle supérieur gauche du tableau pour visualiser la poignée de déplacement du tableau et cliquez dessus.
Sélectionner à l’aide du ruban 1 Cliquez dans la cellule, la colonne ou la ligne à sélectionner. 2 Cliquez sur l’onglet Outils de tableau/Disposition s’il n’est pas affiché. 3 Dans le groupe Tableau, cliquez sur le bouton Sélectionner et choisissez la sélection de votre choix.
Figure 7.6 : Sélectionner à l’aide du ruban
7.5. Mettre en forme un tableau Mettre en forme manuellement un tableau Si vous ne souhaitez pas utiliser les styles de tableau, vous pouvez mettre vos tableaux en forme manuellement. Cependant, vous n’aurez pas accès aux choix des bandes de lignes et de colonnes (voir plus loin). Si vous composez un document contenant de nombreux tableaux, il sera plus difficile de modifier l’aspect de ces derniers si nécessaire, car vous serez obligé de modifier manuellement chacun d’entre eux. Avant d’appliquer une mise en forme manuelle à un tableau, vous devez sélectionner la partie du tableau à laquelle affecter cette mise en forme.
LE GUIDE COMPLET 243
Chapitre 7
Les tableaux
Si le curseur se trouve dans une cellule sans que rien ne soit sélectionné, la mise en forme sera appliquée à cette cellule.
Bordures et trames Pour ce qui est des bordures et des trames, utilisez les boutons Trame de fond et Bordures du groupe Styles de tableau, sous l’onglet Outils de tableau/Création : j
j
j j
Un clic sur la flèche déroulante du bouton Bordure ouvre la galerie des bordures, dans laquelle il suffit de cliquer sur un type de bordure pour l’affecter à la sélection. Un clic sur le bouton Bordure applique à la nouvelle sélection la dernière bordure appliquée. Ce bouton étant un bouton bascule, si vous cliquez une nouvelle fois dessus la bordure est annulée. Un clic sur la flèche déroulante Trame de fond permet de choisir une couleur à appliquer aux cellules sélectionnées. Un clic sur le bouton Trame de fond applique à la nouvelle sélection la dernière trame de fond appliquée.
Pour afficher la boîte de dialogue Bordure et trame afin d’obtenir d’autres choix, cliquez sur la flèche déroulante du bouton Bordure puis sur la commande Bordure et trame. Vous pouvez par ailleurs utiliser les outils de traçage des bordures, situés à l’extrême droite de l’onglet Outils de tableau/Création. Avant de cliquer sur la commande Dessiner un tableau, choisissez le style, l’épaisseur et la couleur du stylet. Cela fait et une fois que le curseur a pris la forme d’un stylet, cliquez sur les bordures à modifier.
Aligner le texte dans les cellules Aligner le texte Vous pouvez choisir un alignement pour chaque cellule en cliquant sur l’un des neuf boutons correspondants du groupe Alignement, sous l’onglet Outils de tableau/Disposition. Ces boutons combinent les deux types d’alignements : horizontal et vertical.
244 LE GUIDE COMPLET
Mettre en forme un tableau
Chapitre 7
Figure 7.7 : Choisir un alignement pour le texte dans les cellules
Aligner des nombres décimaux Pour aligner des nombres décimaux dans une colonne, posez un taquet de tabulation décimale dans la cellule, à l’endroit où doivent être positionnées les virgules :
1 Sélectionnez la colonne. 2 Sélectionnez à droite de la règle le taquet de tabulation décimale. Au besoin, reportez-vous au chapitre La mise en forme.
3 Cliquez sur la règle à l’emplacement souhaité pour la virgule afin de poser le taquet de tabulation. Le nombre saisi dans la colonne s’alignera automatiquement sur la virgule.
Figure 7.8 : Aligner des nombres décimaux
Modifier l’orientation du texte Vous pouvez modifier l’orientation du texte dans une cellule en cliquant sur l’icône correspondante du groupe Alignement, sous l’onglet Outils de tableau/Disposition.
LE GUIDE COMPLET 245
Chapitre 7
Les tableaux
Orientation
Lorsque le point d’insertion se trouve positionné sur une cellule avec une orientation à 90°, toutes les icônes d’alignement, de retrait, de liste des groupes Paragraphe (onglet Accueil) et Disposition (onglet Outils de tableau/Disposition) se trouvent également orientées à 90°.
Utiliser les styles de tableau Appliquer les styles de tableau Le moyen le plus rapide de mettre en forme un tableau est d’utiliser les styles prédéfinis par Word. Il en existe de nombreux, modifiables au besoin. Pour appliquer un style à un tableau :
1 Positionnez le point d’insertion dans le tableau (il est inutile de sélectionner le tableau). 2 Si l’onglet Création n’est pas affiché, cliquez dessus. 3 Vous trouverez la galerie des styles de tableau dans le groupe Styles de tableau. 4 Passez la souris sur les différents styles de la galerie pour obtenir un aperçu, puis cliquez sur le style choisi. Vous pouvez faire défiler les lignes de la galerie en cliquant sur les flèches haut et bas situées à droite de la galerie ou sur la flèche déroulante située en bas à droite, qui permet d’en visualiser une plus grande partie. Redimensionner la galerie des styles de tableau
Cette galerie étant particulièrement grande, elle cache une grande partie de votre document lorsque vous l’ouvrez en cliquant sur la flèche déroulante. Sachez que vous pouvez en réduire la taille en cliquant sur le bord bas de la galerie et en faisant glisser la souris vers le haut. o
Figure 7.9 : Réduire la taille de la galerie des styles de tableau
246 LE GUIDE COMPLET
Mettre en forme un tableau
Chapitre 7
La couleur des tableaux (en dehors de ceux qui ont une trame noire ou grise) s’homogénéisera avec votre document selon les thèmes choisis. Ces styles sont identifiables par leur nom, qui contient une définition d’Accentuation visible dans une info-bulle lorsque vous pointez sur un style dans la galerie (par exemple Trame claire – Accent 4, Liste foncée Accent 2…). Concernant la gestion des thèmes et des jeux de couleurs, lisez le chapitre Les styles et modèles. Coordonner les couleurs des tableaux avec celles des titres
Si vous souhaitez accorder les couleurs des tableaux avec celles des titres de votre document, notez l’accent utilisé pour vos titres (en général Accent 1 ou Accent 2), et choisissez la même accentuation pour vos tableaux. Ainsi, si vous modifiez le jeu des couleurs, celles des tableaux seront toujours dans la même gamme que celles des titres.
Figure 7.10 : Coordonner les couleurs du tableau avec celles des titres
Options de style de tableau Les options de style de tableau se règlent dans le groupe Options de style de tableau de l’onglet Outils de tableau/Création.
Lignes d’en-tête et ligne Total Les première et dernière lignes peuvent être mises en forme différemment du reste du tableau. Si vous ne souhaitez pas intégrer cette LE GUIDE COMPLET 247
Chapitre 7
Les tableaux
spécificité, décochez l’option Ligne d’en-tête et/ou Ligne Total. La galerie ne vous proposera plus de première et/ou de dernière ligne différente. Ligne Total
La ligne Total n’insérera pas automatiquement un total de vos colonnes. Il s’agit uniquement d’une question de formatage.
Première et dernière colonnes Certains styles ont une première colonne différente et/ou une dernière colonne différente. Pour les obtenir, il faut que ces options soient cochées.
Lignes et colonnes paires et impaires De nombreux styles de tableau mettent en forme différemment les lignes paires et impaires, en vue d’une meilleure lisibilité. Vous pouvez préférer des colonnes paires et impaires différentes. Dans ce cas, décochez l’option Lignes à bandes et cochez l’option Colonnes à bandes. Dans la galerie des styles, les tableaux sont maintenant disposés en colonnes plutôt qu’en lignes.
Figure 7.11 : Choisir les lignes ou les colonnes à bandes
Les deux options peuvent être cochées mais la lisibilité du tableau dans ce cas ne sera pas forcément améliorée ! Figure 7.12 : Exemple de tableau avec colonnes paires et impaires, ligne d’en-tête et ligne Total
248 LE GUIDE COMPLET
Mettre en forme un tableau
Chapitre 7
Créer un style de tableau Pour créer un style de tableau, cliquez sur l’onglet Accueil, affichez la fenêtre Styles et cliquez sur le bouton Nouveau style, situé tout en bas à gauche de cette fenêtre. Dans la boîte de dialogue Créer un style :
1 Rubrique Propriétés : j j j
Donnez un nom à votre style. Sélectionnez le type de style Tableau dans la liste déroulante Type de style. Éventuellement, sélectionnez un style de tableau existant et sur lequel vous baserez votre nouveau style.
Création d’un nouveau style de tableau
Si le tableau est déjà créé, cliquez sur la commande Nouveau style de tableau, située tout en bas de la galerie des styles de tableau.
2 Puis, dans la rubrique Mise en forme, sélectionnez tour à tour, dans la liste déroulante Appliquer la mise en forme à, chaque élément du tableau pour lequel vous souhaitez créer une mise en forme particulière. Vous pourrez ainsi choisir une mise en forme pour la première et la dernière ligne, la première et la dernière colonne, les lignes et colonnes paires et impaires, la cellule supérieure gauche, etc. Par quel élément commencer le style du tableau ?
Commencez par choisir les mises en forme applicables à tout ou à la majorité du tableau. Si vous souhaitez par exemple que toutes les cellules soient centrées sauf la première colonne, appliquez le centrage à tout le tableau puis, après avoir sélectionné l’option Première colonne, modifiez l’alignement. Si vous souhaitez que la cellule supérieure gauche n’ait ni trame ni bordure, commencez par créer la mise en forme de la première ligne puis, après avoir sélectionné l’option Cellule de gauche supérieure, modifiez la mise en forme.
LE GUIDE COMPLET 249
Chapitre 7
Les tableaux
Pour chaque élément affiché, comme pour un style de paragraphe, vous pourrez modifier la police, la couleur des trames et bordures, l’alignement du texte, etc. Les options courantes de format sont accessibles dans la boîte de dialogue.
Figure 7.13 : Créer un style de tableau
3 Pour des choix plus complets, sélectionnez les options dans la liste déroulante, accessible par le bouton Format, et dans laquelle vous retrouverez toutes les options de formatage, dont : j j
Les propriétés du tableau (que nous examinerons plus bas dans ce chapitre). Le choix du nombre de lignes ou de colonnes dans une bande. Par défaut, les bandes sont composées d’une seule ligne ou d’une seule colonne. Via cette option, vous pourrez choisir des bandes de deux ou de trois lignes ou colonnes.
Figure 7.14 : Modifier le nombre de lignes dans une bande
250 LE GUIDE COMPLET
Mettre en forme un tableau
Chapitre 7
Pour le reste, reportez-vous éventuellement au chapitre La mise en forme. N’oubliez pas que, si vous choisissez "en dur" des couleurs et une police, cette mise en forme ne pourra plus être prise en charge par les jeux de styles (ou les thèmes).
4 Par ailleurs, si vous souhaitez retrouver votre style de tableau dans tous les documents basés sur le modèle courant (par défaut le modèle Normal.dotm), cochez l’option Nouveaux documents basés sur ce modèle. 5 Cliquez enfin sur OK pour valider votre style. Boîte de dialogue Créer un style de tableau
La boîte de dialogue Créer un style de tableau est également accessible, si le point d’insertion est dans un tableau, depuis la galerie des styles de tableau, sous l’onglet Outils de tableau/Création.
Modifier un style de tableau 1 Sous l’onglet Outils de tableau/Création, cliquez du bouton droit sur le style à modifier dans la galerie des styles du groupe Styles de tableau, puis cliquez sur la commande Modifier le style du tableau. 2 La boîte de dialogue Modifier le style est affichée. Elle est identique à la boîte de dialogue Créer un style. Faites vos modifications et cliquez sur OK.
Supprimer un style de tableau Un style de tableau peut se supprimer via le gestionnaire des styles, mais la méthode la plus simple et la plus rapide consiste à cliquer du bouton droit sur le style dans la galerie des styles et à choisir la commande Supprimer le style de tableau.
Choisir un style de tableau par défaut Pour éviter de choisir un style à chaque insertion de tableau dans le document en cours, et même pour tous les documents, vous pouvez opter pour un style par défaut. LE GUIDE COMPLET 251
Chapitre 7
Les tableaux
Cliquez du bouton droit sur le style qui vous convient dans la galerie des styles, et choisissez l’option Définir par défaut. Dans la boîte de dialogue qui s’est ouverte, choisissez s’il s’agit de définir ce style par défaut pour le document en cours ou pour tous les documents basés sur le modèle en cours. Si le document n’est pas basé sur un modèle particulier, le choix pourra être fait pour le modèle Normal.dotm, c’est-à-dire pour tous les nouveaux documents.
7.6. Insérer/supprimer des cellules, des colonnes et des lignes Supprimer Pour supprimer une ou plusieurs cellules, lignes ou colonnes ou le tableau entier, sélectionnez les éléments à supprimer, et appuyez sur la touche [ˆ]. Vous pouvez également utiliser le bouton Supprimer du groupe Lignes et colonnes de l’onglet Outils de tableau/Disposition. Si vous n’avez sélectionné qu’une seule cellule, Word vous demande si vous souhaitez décaler vers la gauche ou vers le haut, ou bien si vous souhaitez supprimer la ligne ou la colonne entière.
Insérer L’insertion de lignes ou de colonnes est simple :
1 Positionnez le point d’insertion dans la colonne ou la ligne à côté de laquelle vous souhaitez faire une insertion. 2 Sous l’onglet Outils de tableau/Disposition, dans le groupe Lignes et colonnes, cliquez sur l’un des boutons Insérer au-dessus, Insérer au-dessous, Insérer à gauche, Insérer à droite. Vous pouvez également faire des insertions via le menu contextuel en choisissant la commande Insérer. Choix du nombre de colonnes ou de lignes à insérer
Le nombre de colonnes ou de lignes insérées sera fonction du nombre de colonnes ou de lignes sélectionnées. Pour insérer une seule ligne ou une seule colonne, ne sélectionnez rien.
252 LE GUIDE COMPLET
Modifier les dimensions
Chapitre 7
Figure 7.15 : Insérer des lignes au-dessus via le menu contextuel
Pour insérer une ou des cellules supplémentaires à gauche, utilisez la boîte de dialogue Insérer des cellules, accessible via le menu contextuel ou le lanceur de boîte de dialogue, situé en bas à droite du groupe Lignes et colonnes.
Utiliser les outils de traçage de bordure Les outils Dessiner un tableau et Gomme, situés sous l’onglet Outils de tableau/Création, dans le groupe Traçage des bordures, permettent, comme nous l’avons vu plus haut dans la création d’un tableau, d’ajouter et de supprimer des cellules.
7.7. Modifier les dimensions Redimensionner un tableau entier Pour réduire ou agrandir un tableau entier, il est inutile de le sélectionner :
1 Cliquez sur l’angle inférieur droit du tableau. 2 Faites glisser le pointeur en diagonale pour agrandir ou rétrécir le tableau.
Figure 7.16 : Réduire la taille d’un tableau
LE GUIDE COMPLET 253
Chapitre 7
Les tableaux
Modifier la largeur des colonnes et la hauteur des lignes Modifier la largeur des colonnes Notez que les boutons utilisés se trouvent sous l’onglet Outils de tableau/Disposition, dans le groupe Taille de la cellule. Tableau 7.2 : Différentes méthodes de modification de la largeur
des colonnes Action
Méthode
Ajuster automatiquement toutes les colonnes du tableau à leur largeur minimale.
Double-cliquez sur la bordure gauche du tableau, ou cliquez sur le bouton Ajustement automatique /Ajustement automatique du contenu (la première méthode ne réduira pas à 0 les largeurs de colonnes vides).
Ajuster automatiquement toutes les colonnes d’un tableau qui ne s’étale pas sur toute la largeur entre les marges (le tableau s’étalera sur toute la largeur ; la largeur de toutes les colonnes sera proportionnellement modifiée).
Utilisez le bouton Ajustement automatique/Ajustement automatique de la fenêtre.
Donner la même largeur à toutes les colonnes (la largeur du tableau restera inchangée).
Utilisez le bouton Distribuer les colonnes.
Donner à la colonne du tableau située juste à gauche du curseur la largeur minimale.
Double-cliquez sur la bordure droite d’une cellule.
Agrandir ou réduire la largeur de la colonne située juste à gauche du curseur (la largeur totale du tableau restera inchangée ; en revanche, la colonne située à droite en subira les conséquences).
Placez le curseur sur la bordure droite d’une cellule et glissez.
Agrandir ou réduire la largeur de la colonne située juste à gauche du curseur (la largeur totale du tableau restera inchangée ; en revanche, toutes les colonnes situées à droite en subiront les conséquences).
Placez le curseur sur la bordure droite d’une cellule et glissez avec la touche [Ctrl] enfoncée.
254 LE GUIDE COMPLET
Modifier les dimensions
Chapitre 7
Tableau 7.2 : Différentes méthodes de modification de la largeur
des colonnes Action
Méthode
Agrandir ou réduire la largeur de la colonne située juste à gauche du curseur (les autres colonnes ne subiront aucune conséquence, la largeur du tableau sera donc également modifiée).
Placez le curseur sur la bordure droite d’une cellule et glissez avec la touche [Maj] enfoncée ou faites glisser le repère de la colonne droite sur la règle.
Si vous souhaitez imposer des mesures, utilisez la zone de saisie Largeur du groupe Taille de la cellule.
1 Placez le point d’insertion dans la colonne à modifier. 2 Entrez la mesure exacte ou utilisez les flèches pour augmenter ou diminuer la valeur.
Figure 7.17 : Augmenter précisément la largeur d’une colonne
Donner la même largeur à plusieurs colonnes
Si vous souhaitez imposer la même largeur à plusieurs colonnes, sélectionnez toutes les colonnes à modifier avant d’appliquer cette méthode.
Modifier la hauteur des lignes La hauteur des lignes d’un tableau s’ajuste automatiquement en fonction du contenu. Mais vous pouvez la modifier si nécessaire : placez le curseur sur la bordure inférieure d’une cellule (le curseur prend l’aspect d’une flèche double) et glissez vers le haut ou vers le bas. Si vous souhaitez imposer des mesures, utilisez la zone de saisie Hauteur du groupe Taille de la cellule.
LE GUIDE COMPLET 255
Chapitre 7
Les tableaux
1 Placez le point d’insertion dans la colonne à modifier. 2 Entrez la mesure exacte ou utilisez les flèches pour augmenter ou diminuer la valeur.
Ajuster automatiquement Ajuster les colonnes Par défaut, un tableau prend la largeur de la fenêtre et ses cellules s’ajustent automatiquement au contenu. Insérez un tableau de cinq ou six colonnes et saisissez des textes de longueurs différentes dans chaque cellule. Les largeurs des colonnes seront modifiées en fonction de la largeur du texte saisi dans chaque cellule. j
j
j
j
Si vous préférez que toutes vos colonnes soient de largeur identique, cliquez sur le bouton Ajustement automatique du groupe Taille de la cellule, sous l’onglet Outils de tableau /Disposition, et sélectionnez la commande Largeur de colonne fixe, et ce avant de commencer à saisir le texte. Si le texte est déjà saisi et que vous souhaitiez retrouver des largeurs de colonne fixes, cliquez sur le bouton Distribuer les colonnes du groupe Taille de la cellule. Pour revenir à l’ajustement automatique des cellules en fonction de la longueur du texte, cliquez à nouveau sur le bouton Ajustement automatique du groupe Taille de la cellule puis sur la commande Ajustement automatiquement du contenu. Lorsque vous insérez un tableau, ce dernier prend par défaut toute la largeur d’une marge à l’autre. Si, après avoir ajouté ou supprimé des colonnes, vous souhaitez que votre tableau s’étale à nouveau d’une marge à l’autre, cliquez sur le bouton Ajustement automatique du groupe Taille de la cellule et choisissez la commande Ajustement automatique de la fenêtre.
Ajuster les lignes Si vous souhaitez que la hauteur des lignes soit la même dans tout votre tableau, sans tenir compte du contenu des cellules, cliquez
256 LE GUIDE COMPLET
Fractionner et fusionner les cellules
Chapitre 7
sur le bouton Distribuer les lignes du groupe Taille de la cellule, sous l’onglet Outils de tableau/Disposition.
7.8. Fractionner et fusionner les cellules Il est facile de transformer plusieurs cellules en une seule, ou au contraire de fractionner une cellule en plusieurs. Pour fractionner :
1 Sélectionnez la cellule, la colonne ou la ligne à fractionner. 2 Cliquez sur le bouton Fractionner les cellules du groupe Fusionner, sous l’onglet Outils de tableau/Disposition. 3 Une boîte de dialogue s’affiche. Saisissez le nombre de colonnes et/ou de lignes que vous souhaitez obtenir. Fractionner une cellule contenant du texte
Si la cellule à fractionner contient déjà du texte, ce texte restera dans la première cellule.
Pour fusionner :
1 Sélectionnez les cellules, les colonnes ou les lignes à fusionner. 2 Cliquez sur le bouton Fusionner les cellules du groupe Fusionner, sous l’onglet Outils de tableau/Disposition. Fusion de cellules contenant du texte
Après la fusion, le texte de toutes les cellules sera séparé par un retour paragraphe.
Fractionner et fusionner grâce aux outils Stylet et Gomme
Vous pouvez utiliser l’outil Stylet pour tracer des traits afin d’ajouter des lignes et des colonnes à l’intérieur d’un tableau, ou au contraire gommer des traits afin de fusionner des cellules.
LE GUIDE COMPLET 257
Chapitre 7
Les tableaux
Lisez à ce sujet la section Dessiner un tableau dans ce chapitre.
Figure 7.18 : Utiliser le stylet pour fractionner une cellule
7.9. Répéter les en-têtes des colonnes sur plusieurs pages Si votre tableau s’étend sur plusieurs pages, vous souhaitez sans doute que les titres des colonnes se répètent sur chaque page. Rien de plus facile ! Positionnez le point d’insertion dans une cellule d’en-tête ou, si votre en-tête fait plusieurs lignes, sélectionnez toutes les lignes de l’en-tête, puis cliquez sur le bouton Répéter les lignes d’en-tête sous l’onglet Outils de tableau/Disposition, dans le groupe Données.
7.10. Positionner le tableau dans une page Par défaut, le tableau s’insère à la marge. S’il ne fait pas la longueur de votre page, il sera aligné à gauche. Vous pouvez aisément modifier l’alignement de votre tableau en lui donnant un alignement à droite ou un alignement centré. Pour cela, cliquez sur le bouton Propriétés, sous l’onglet Outils de tableau/Disposition, dans le groupe Tableau. Dans la boîte de dialogue Propriétés du tableau qui s’est affichée, sélectionnez l’alignement approprié. Vous pouvez par ailleurs positionner votre tableau n’importe où avec un habillage de texte. Pour déplacer rapidement un tableau, cliquez sur sa poignée de déplacement et, tout en gardant le bouton de la souris enfoncé, faites glisser ledit tableau à l’emplacement de votre choix. Pour visualiser la poignée de déplacement, approchez le curseur de l’angle supérieur gauche du tableau jusqu’à ce qu’elle apparaisse. 258 LE GUIDE COMPLET
Utiliser la fonction de tri dans un tableau
Chapitre 7
Figure 7.19 : Déplacer un tableau à l’aide de la souris
Pour positionner plus précisément votre tableau sur la page, cliquez à l’intérieur de celui-ci, puis sur le bouton Propriétés du groupe Tableau. Dans la boîte de dialogue Propriétés, sélectionnez les options d’alignement et d’habillage qui vous conviennent. Pour des choix plus précis, cliquez sur le bouton Position. Propriétés du tableau
Vous pouvez ajouter, dans un style de tableau, les propriétés d’un tableau modifiables dans la boîte de dialogue Propriété.
Reportez-vous éventuellement à la section Créer un style de tableau.
7.11. Utiliser la fonction de tri dans un tableau Positionnez le point d’insertion à l’intérieur du tableau, puis cliquez sur le bouton Trier sous l’onglet Outils de tableau/Disposition, dans le groupe Données, pour afficher la boîte de dialogue Trier. Vous pouvez utiliser trois niveaux de tri. Pour chaque niveau, choisissez le type de tri dans les listes déroulantes Type : Texte, Numérique ou Date. Vous pouvez également opter pour un tri croissant ou décroissant en cochant les options correspondantes. Trier des dates
Pour qu’une date soit reconnue comme telle, les séparateurs jour/mois/année doivent être des traits d’union (-), des barres de
LE GUIDE COMPLET 259
Chapitre 7
Les tableaux
fraction (/), des virgules (,) ou des points (.). Les seuls séparateurs pour les heures et minutes sont les deux-points (:).
Si le tableau inclut une ligne d’en-tête, vérifiez que l’option Ligne d’en-tête est bien cochée, de façon qu’elle reste en en-tête et ne soit pas triée avec le reste du tableau.
Trier en fonction de plusieurs mots situés dans une même colonne Si une colonne contient par exemple des prénoms et des noms de famille, vous pouvez trier en fonction des premiers ou des seconds :
1 Disposez l’en-tête de la colonne comme son contenu : par exemple, si chaque cellule contient deux mots (ou deux groupes de mots) séparés par une virgule (nom de famille, prénom), nommez l’en-tête de la même façon, en utilisant deux mots ou deux groupes de mots séparés par une virgule. 2 Positionnez le curseur à l’intérieur du tableau puis cliquez sur le bouton Trier pour afficher la boîte de dialogue Trier. 3 Choisissez la clé et le type. 4 Cliquez sur le bouton Options, situé en bas de la boîte de dialogue. 5 Dans la rubrique Séparateurs de champs, sélectionnez ou saisissez le type de caractère qui sépare les mots ou groupes de mots, puis cliquez sur OK. 6 Cliquez sur la liste déroulante Utilisant et sélectionnez le champ sur lequel doit s’effectuer le tri.
Figure 7.20 : Trier un tableau
260 LE GUIDE COMPLET
Effectuer des calculs dans un tableau
Chapitre 7
7.12. Effectuer des calculs dans un tableau Word n’est pas un tableur, mais il permet de faire des calculs simples. Pour des calculs plus sophistiqués, nous vous conseillons d’utiliser Excel. Dans un tableau de chiffres, vous souhaitez par exemple insérer le total de chaque colonne ou de chaque ligne. Saisie des nombres
Le séparateur des milliers, qui est une espace en français, doit être une espace insécable ([Ctrl]+[Maj]+[Barre}d'espace]) pour que les nombres ne soient pas coupés en fin de ligne. Dans un tableau contenant des calculs, les calculs seront erronés si vous mettez une espace normale.
1 Placez le point d’insertion dans la cellule de résultat, puis cliquez sur le bouton Formule sous l’onglet Outils de tableau/Disposition, dans le groupe Données. 2 Par défaut, la boîte de dialogue Formule affiche dans la zone de formule =SUM(LEFT) pour le total des cellules situées sur la ligne à gauche, et =SUM(ABOVE) pour le total des cellules situées dans la colonne au-dessus. 3 Le format sera par défaut le format numérique de la langue utilisée. Vous pouvez choisir un autre format dans la liste déroulante Format.
Figure 7.21 : Insérer la somme de la colonne d’un tableau
4 Cliquez sur OK : le résultat est automatiquement inséré.
LE GUIDE COMPLET 261
Chapitre 7
Les tableaux
Le résultat de ces formules de calcul ne se met pas à jour automatiquement
Ces formules de calcul sont des champs et, comme la plupart des champs, ils ne se mettent pas à jour automatiquement. Si vous modifiez les entrées de votre tableau, vous devez sélectionner les cellules de résultat et appuyer sur la touche de fonction [F9] pour mettre à jour les calculs.
Reportez-vous éventuellement au chapitre Les champs. La boîte de dialogue Formule permet d’insérer bien d’autres types de formules. Les colonnes et les lignes se référencent comme dans Excel (colonnes référencées alphabétiquement et lignes numérotées). Cependant, les références relatives n’existent pas. Par exemple, si vous souhaitez insérer un calcul qui multiplie la première cellule en haut à gauche par la deuxième cellule de la troisième ligne, la formule sera =A1*B3 ou bien =PRODUCT(A1;B3). Si vous ajoutez une colonne avant la première, votre formule sera erronée. Notez que toutes les formules commencent par le caractère égal (=). Dans la boîte de dialogue Formule, saisissez le signe = dans la zone Formule, puis, si vous souhaitez utiliser une fonction, sélectionnez la fonction dans la liste déroulante Insérer la fonction. Vous pouvez, comme dans Excel, imbriquer des fonctions.
Figure 7.22 : Insérer une fonction
262 LE GUIDE COMPLET
Convertir un texte en tableau et inversement
Chapitre 7
7.13. Convertir un texte en tableau et inversement Pour convertir une liste sous forme de tableau :
1 Sélectionnez votre liste. 2 Cliquez sur le bouton Tableau de l’onglet Insertion, puis sur la commande Convertir le texte en tableau. 3 La boîte de dialogue Convertir le texte en tableau s’affiche.
Figure 7.23 :
Convertir un texte en tableau
4 Vérifiez que le nombre de colonnes et le nombre de lignes sont corrects par rapport au texte à convertir. 5 Modifiez éventuellement les séparateurs de colonnes et de lignes selon la configuration du texte à convertir. 6 Modifiez éventuellement le comportement de l’ajustement automatique. 7 Cliquez sur OK : votre texte est converti. Pour convertir un tableau en texte :
1 Sélectionnez le tableau à convertir. 2 Cliquez sur le bouton Convertir en texte du groupe Données, sous l’onglet Outils de tableau/Disposition. 3 Dans la boîte de dialogue Convertir le tableau en texte, sélectionnez le séparateur de texte (tabulation par défaut) puis cliquez sur OK : votre tableau est converti. LE GUIDE COMPLET 263
Chapitre 7
Les tableaux
7.14. Insérer un tableau Excel Parce que Word n’est pas un tableur, il est souvent nécessaire d’utiliser Excel. Pour conserver les fonctionnalités d’Excel, vous pouvez soit incorporer le classeur dans votre document Word, soit faire un lien vers Excel. Pour comprendre les fonctionnalités OLE, reportez-vous au chapitre Les outils d’édition, section Utiliser la technique OLE. En effet, si vous faites un simple copier-coller d’un tableau Excel, celui-ci par défaut se transformera en tableau Word.
Incorporer Comme n’importe quelle application d’Office, un objet Excel peut très bien être inséré dans un document Word. Pour cela, cliquez sur le bouton Tableau de l’onglet Insertion, puis sur la commande Feuille de calcul Excel. Une fenêtre Excel active s’est incorporée dans votre document Word : vous pouvez saisir votre tableau. Vous remarquerez que le ruban est maintenant celui d’Excel, bien que vous soyez toujours dans Word. S’il n’y a pas suffisamment de cellules visibles ou s’il y en a trop, vous pouvez redimensionner le tableau en faisant glisser les poignées de redimensionnement dans le sens souhaité. Il existe trois poignées : une pour la largeur située à droite, une pour la hauteur située en dessous, une pour les deux à la fois située dans le coin inférieur droit. Vous voyez au fur et à mesure les dimensions de votre tableau (en nombre de lignes et de colonnes) dans la zone Nom de votre fenêtre Excel (voir Figure 7.24). Lorsque vous avez terminé la saisie de votre tableau, cliquez à l’extérieur du tableau dans votre document Word. Tableau Excel intégré
Lorsque vous insérez un tableau Excel de cette manière, il faut savoir que c’est tout le classeur qui est intégré, et pas seulement le tableau.
264 LE GUIDE COMPLET
Insérer un tableau Excel
Chapitre 7
Figure 7.24 : Redimensionner un tableau Excel
Pour modifier le tableau Excel, vous pouvez soit double-cliquer dessus pour rendre la fenêtre Excel active, soit cliquer dessus du bouton droit, pointer sur la commande Objet Feuille de calcul, puis cliquer sur la commande Ouvrir (cela vous permettra de travailler dans un véritable classeur Excel et non dans une petite fenêtre). Une fois vos modifications faites, fermez le classeur sans l’enregistrer : les corrections seront prises en compte dans Word. Pour incorporer un tableau Excel existant, copiez-le, puis collez-le dans Word de la manière suivante :
1 Sous l’onglet Accueil, cliquez sur le bouton Coller du groupe Presse-papiers, puis sur la commande Collage spécial. 2 Sélectionnez l’option Feuille Microsoft Office Excel Objet et cliquez sur OK. Une autre solution permet d’incorporer le tableau Excel sans ouvrir ce dernier :
1 Sous l’onglet Insertion, groupe Texte, cliquez sur le bouton Objet, qui affiche la boîte de dialogue Insérer un objet. 2 Sous l’onglet Créer à partir du fichier de la boîte de dialogue, cliquez sur le bouton Parcourir et sélectionnez le classeur Excel à incorporer. Cliquez sur le bouton Insérer, puis sur OK.
LE GUIDE COMPLET 265
Chapitre 7
Les tableaux
Affichage de la feuille et du tableau
Par défaut, la feuille affichée avec cette dernière méthode sera celle qui était affichée au dernier enregistrement dudit fichier. Pour modifier l’affichage, double-cliquez sur l’objet Excel incorporé afin d’afficher la fenêtre. En bas de la fenêtre, cliquez sur la feuille à afficher, puis redimensionnez la fenêtre comme indiqué ci-dessus.
Lier Un tableau lié ne fera pas partie du document Word. Cela signifie que, si vous apportez des modifications au tableau Excel, les liens devront demeurer actifs pour que ces modifications soient répercutées dans votre document Word. Pour copier un tableau Excel avec des liens, copiez-le et collez-le dans Word. À l’aide du clic droit, ou du bouton Coller, vous disposez de deux options : j Lier et conserver la mise en forme source. j
Si vous modifiez la mise en forme du tableau Excel, elle sera reprise dans Word. Lier et utiliser les styles de destination. Seule la liaison avec les données d’Excel sera conservée ; vous pourrez attribuer au tableau une mise en forme qui s’harmonisera avec celle de votre document.
Format de collage d’un tableau Excel par défaut
Si vous utilisez le raccourci [Ctrl]+[V] pour coller un tableau Excel dans Word, il sera automatiquement converti en tableau Word, sans aucun lien. Vous aurez néanmoins accès aux options de lien via le bouton de collage.
Figure 7.25 : Coller un tableau Excel en gardant la mise en forme source
266 LE GUIDE COMPLET
Cas pratiques
Chapitre 7
Si vous souhaitez coller votre tableau Excel avec liaison, mais sous forme d’image, ce qui peut paraître plus logique car dans ce cas le tableau ne serait pas modifiable dans Word, il vous faudra utiliser la boîte de dialogue Collage spécial. Concernant la gestion des liens, reportez-vous au chapitre Les outils d’édition.
Insérer un tableau Excel sous d’autres formats Nous avons vu qu’il était possible, avec la fonctionnalité OLE, d’incorporer un tableau Excel dans un document Word ou bien de le coller avec liaison. Vous pouvez avoir tout simplement besoin de coller un tableau Excel dans Word, sans aucun lien avec l’application d’origine. Dans ce cas, le tableau sera soit converti en tableau Word, soit inséré en tant que tableau Word, soit en image soit en texte. Vous pouvez opter pour l’une ou l’autre de ces diverses solutions via le clic droit, le bouton Coller ou le bouton de collage. Par défaut, le raccourci de collage [Ctrl]+[V] colle le tableau Excel en tant que tableau Word tout en conservant sa mise en forme d’origine. Cette option par défaut peut être modifiée dans les options de Couper-copiercoller.
7.15. Cas pratiques Saisir des nombres décimaux dans un tableau Vous allez créer un premier tableau selon l’exemple à télécharger sur le site de Micro Application : Huile_olive.pdf.
1 Créez un nouveau document, puis sous l’onglet Insertion, dans le groupe Tableau, cliquez sur le bouton Tableau, et sélectionnez quatre colonnes et deux lignes.
LE GUIDE COMPLET 267
Chapitre 7
Les tableaux
2 Dans la première ligne du tableau, saisissez les titres, puis centrez-les en cliquant sur le bouton Centrer du groupe Alignement, sous l’onglet Outils de tableau/Disposition. Les titres seront centrés aussi bien horizontalement que verticalement. 3 Positionnez ensuite le point d’insertion dans la deuxième ligne afin de saisir le texte du tableau. 4 Dans la première cellule, cliquez sur le bouton Numérotation sous l’onglet Accueil, dans le groupe Paragraphe, de façon à obtenir une numérotation automatique sur chaque ligne. 5 Dans la colonne des chiffres (Production en tonnes), séparez les milliers par un espace insécable ([Ctrl]+[Maj]+[Barre}d'espace]). Déplacement dans les cellules et création d’une nouvelle ligne
Pour vous déplacer d’une cellule à l’autre, appuyez sur la touche [˜]. Pour créer une nouvelle ligne, appuyez également sur la touche [˜], lorsque le point d’insertion se trouve dans la dernière cellule.
Ne vous préoccupez pas de la mise en forme.
6 Dans la dernière ligne du tableau, effacez la numérotation automatique de la première cellule en appuyant sur la touche [ˆ] ou en cliquant sur le style Normal de la galerie des styles. Saisissez le mot Total dans la deuxième cellule, mais ne saisissez pas les totaux.
Figure 7.26 : Créer un tableau sans se soucier de la présentation
Lorsque tous les chiffres ont été entrés, calculez le total des deux colonnes de chiffres. Pour cela :
7 Positionnez le curseur dans la dernière cellule de la troisième colonne. 8 Sous l’onglet Outils du tableau/Disposition, dans le groupe Données, cliquez sur le bouton Formule.
268 LE GUIDE COMPLET
Cas pratiques
Chapitre 7
9 Dans la boîte de dialogue Formule, la formule par défaut =SUM(ABOVE) doit figurer dans la zone de saisie Formule. Si elle ne l’est pas, saisissez le signe =, puis dans la liste déroulante Insérer la fonction, sélectionnez la fonction SUM, puis ajoutez ABOVE entre les parenthèses.
Figure 7.27 : Insérer une formule pour calculer la somme d’une colonne
10 Recommencez dans la dernière cellule de la dernière colonne. Champs Formule
Vous venez d’insérer des champs. Vous savez que, pour la plupart, ils ne se mettent pas à jour automatiquement. Si vous souhaitez modifier les chiffres des colonnes, vous devez mettre à jour les champs Formule : pour ce faire en appuyant sur la touche [F9].
La saisie brute du tableau étant terminée, occupez-vous de la largeur des colonnes, et de leur alignement :
11 Sélectionnez le corps du tableau (tout le tableau sauf la première ligne) et cliquez sur le bouton Au centre à gauche du groupe Alignement, sous l’onglet Outils de tableau/Disposition, afin que le texte soit centré verticalement. 12 Par défaut, Word insère un retrait avant la numérotation automatique. Vous allez supprimer ce retrait. Sélectionnez la première colonne, puis, sous l’onglet Accueil, dans le groupe Paragraphe, cliquez sur le bouton de lanceur de boîte de dialogue afin d’ouvrir la boîte de dialogue Paragraphe. Dans la rubrique Retrait, entrez la valeur 0 pour le Retrait gauche, et choisissez l’option Aucun dans la liste déroulante Retrait de première ligne.
LE GUIDE COMPLET 269
Chapitre 7
Les tableaux
Figure 7.28 : Supprimer le retrait de la numérotation
Le tableau étant trop large, vous allez maintenant ajuster les colonnes. Pour ce faire, vous utiliserez la méthode automatique puis opérerez un ajustement manuel :
13 Cliquez à l’intérieur du tableau, puis sous l’onglet Outils de tableau/Disposition, dans le groupe Taille de la cellule, cliquez sur le bouton Alignement automatique puis sur la commande Ajustement automatique du contenu.
Figure 7.29 : Ajuster automatiquement les colonnes en fonction du contenu
Figure 7.30 : Colonnes ajustées automatiquement
14 La largeur de chaque cellule est maintenant réglée à leur taille minimale. Mais c’est parfois vraiment petit ! Vous allez donc
270 LE GUIDE COMPLET
Cas pratiques
Chapitre 7
agrandir les deux premières colonnes. Tour à tour, positionnez le curseur dans les colonnes à réduire, puis utilisez l’une des deux solutions : appuyez sur la touche [Maj] et faites glisser vers la droite la bordure droite de la colonne ou bien, sur la règle, faites glisser le repère de la colonne vers la droite.
Figure 7.31 : Deux solutions pour modifier la largeur de cellule
La troisième colonne n’a pas de décimales, les chiffres doivent être cependant alignés correctement. Le plus simple dans ce cas est de choisir un alignement à droite avec un retrait :
15 Sélectionnez toutes les cellules de la troisième colonne sauf la cellule d’en-tête. 16 Dans le groupe Alignement, cliquez sur le bouton Au centre à droite. 17 Faites glisser le repère de retrait droite sur la règle de façon à ce que les chiffres ne soient pas collés à droite. Repérez vous avec le chiffre le plus long qui devrait se retrouver à peu près centré.
Figure 7.32 : Appliquez un retrait droit à la colonne de chiffres
Il faut maintenant centrer la dernière colonne de chiffres en alignant les chiffres sur un taquet de tabulation décimale :
18 Sélectionnez la deuxième cellule de cette dernière colonne et centrez-la horizontalement. 19 À l’aide de la barre de défilement vertical, approchez le tableau le plus près possible de la règle supérieure. LE GUIDE COMPLET 271
Chapitre 7
Les tableaux
20 Sélectionnez toute la colonne de chiffres (hors la cellule d’entête). 21 Dans le carré de sélection des taquets de tabulation, situé à l’extrême gauche de la règle, cliquez jusqu’à faire apparaître le taquet de tabulation décimale, puis cliquez sur la règle à l’emplacement où doit se trouver la virgule décimale afin de poser le taquet de tabulation. 22 Les taquets de tabulation étant posés, vos chiffres doivent maintenant être correctement alignés sauf ceux de la première ligne auxquels vous devez réaffecter un alignement gauche.
Figure 7.33 : Poser un taquet de tabulation décimale
Figure 7.34 : Colonne de chiffres alignés sur la virgule
Le plus simple reste à faire. Il s’agit de mettre le tableau en forme en lui affectant un style, et de le positionner au milieu de la feuille :
23 Cliquez à l’intérieur du tableau, puis sous l’onglet Outils de tableau/Création, dans le groupe Options de style de table, cochez les options Ligne d’en-tête, Ligne Total, Lignes à bandes et décochez les autres.
Figure 7.35 : Régler les options de style de tableau
272 LE GUIDE COMPLET
Cas pratiques
Chapitre 7
24 Dans le groupe Styles de tableau, choisissez un style qui met en valeur l’en-tête, chaque ligne, et la ligne de total. 25 Pour centrer le tableau sur la page, cliquez sur le bouton Propriété situé sous l’onglet Outils de tableau/Disposition dans le groupe Tableau, , puis sélectionnez l’alignement centré. Si vous souhaitez que le tableau soit centré et qu’il ait un habillage, cochez également les options ad hoc.
Figure 7.36 : Tableau habillé
Faire des tris dans un tableau Ouvrez le fichier tableau_tri.docx situé sur le site de Micro Application. Vous allez trier ce tableau par service, et à l’intérieur de chaque département, par date de départ en vacances :
1 Cliquez à l’intérieur du tableau, puis ouvrez la boîte de dialogue Trier, accessible en cliquant sur le bouton Trier qui se trouve sous l’onglet Outils de tableau/Disposition, dans le groupe Données,. 2 Vérifiez que l’option Oui dans la rubrique Ligne d’en-tête est bien cochée. 3 Pour la première clé, choisissez Service. Le type Texte doit être sélectionné par défaut. 4 Pour la deuxième clé, choisissez Du. Le type Date doit être sélectionné par défaut. 5 Validez en cliquant sur OK : votre tableau est trié.
LE GUIDE COMPLET 273
Chapitre 7
Les tableaux
Figure 7.37 : Faire des tris simples dans un tableau
Vous allez maintenant modifier le tri et faire un classement sur les noms des personnes. Seulement, le tableau n’a pas été a priori conçu pour cela puisqu’il n’existe qu’une seule colonne contenant les prénoms et noms. Cela est malgré tout faisable avec Word :
6 Cliquez à l’intérieur du tableau, puis ouvrez à nouveau la boîte de dialogue Trier. 7 Cliquez sur le bouton Options. 8 Dans la rubrique Séparateurs de champs, cochez l’option Autres, et saisissez un espace dans la zone de saisie Autres qui correspond à l’espace qui sépare les prénoms et noms. Cliquez ensuite sur OK.
Figure 7.38 :
Choisir un séparateur de champs
274 LE GUIDE COMPLET
Cas pratiques
Chapitre 7
9 Pour la première clé, choisissez Prénom Nom, et dans la liste déroulante Utilisant, sélectionnez Nom.
Figure 7.39 : Choisir la partie du champ sur laquelle faire le tri
10 Pour la seconde clé, choisissez Aucune. 11 Cliquez sur OK : votre tableau est bien trié par noms, même si les prénoms se trouvent dans la même cellule.
Incorporer un tableau Excel Créer le tableau Créez un nouveau document. Saisissez le texte Veuillez trouver ci−dessous les comptes pour janvier, puis insérez un nouveau tableau Excel.
1 Sous l’onglet Insertion, cliquez sur le bouton Tableau, puis dans la liste déroulante, sélectionnez Feuille de calcul Excel. Insérer une feuille de calcul Excel
L’utilisation du bouton Tableau est un raccourci. L’insertion du tableau Excel peut se faire via la commande Insertion/Objet.
2 Une petite fenêtre Excel s’affiche : saisissez le tableau. Si la fenêtre est trop petite, vous pouvez la redimensionner en cours de saisie pour faire apparaître la totalité de votre tableau : placez le curseur sur l’une des huit poignées de redimensionnement et glissez dans la direction souhaitée.
LE GUIDE COMPLET 275
Chapitre 7
Les tableaux
3 Mettez en forme votre tableau Excel à l’aide des outils de l’onglet Accueil.
Figure 7.40 : Saisie d’un tableau Excel
4 Une fois votre tableau terminé, redimensionnez la fenêtre Excel de façon que seul le tableau soit visible.
Figure 7.41 : Redimensionner la fenêtre Excel
5 Vous pouvez maintenant cliquer dans votre document à l’extérieur du tableau : le tableau Excel est maintenant un objet faisant partie intégrante de votre document Word.
Modifier le tableau Pour apporter des modifications au tableau, ouvrez-le. Pour cela, sélectionnez-le, puis cliquez du bouton droit, pointez sur Objet Feuille de calcul, puis cliquez sur l’une des commandes Edition ou Ouvrir. Pour travailler depuis Word, cliquez sur Edition ou bien double-cliquez sur le tableau. Edition ou ouvrir
Vous pouvez travailler soit directement dans Excel, solution souvent préférée lorsque le tableau est important ; dans ce cas, choisissez Ouvrir.
276 LE GUIDE COMPLET
Cas pratiques
Chapitre 7
Pour travailler sur le tableau depuis votre document Word, cliquez sur Edition.
Procédez aux modifications. Redimensionnez le tableau si nécessaire, puis fermez la feuille Excel si vous travaillez dans Excel, ou cliquez à l’extérieur de votre tableau dans le document Word, si vous travaillez depuis votre document Word.
Figure 7.42 : Modifier le tableau Excel incorporé
LE GUIDE COMPLET 277
CHAPITRE 8
Les objets graphiques
Utiliser les outils de dessin ..................................................................................... Créer des zones de texte ......................................................................................... Mettre en forme un dessin ..................................................................................... Insérer une image ...................................................................................................... Mettre en forme une image ................................................................................... Insérer une capture d’écran ................................................................................... Utiliser les zones de dessin .................................................................................... Insérer un diagramme SmartArt .......................................................................... Insérer un graphique ................................................................................................ Gérer l’emplacement des objets graphiques sur une page ....................... Organiser les images et les dessins .................................................................... Cas pratiques ...............................................................................................................
280 286 289 298 300 307 308 310 313 319 323 327
Chapitre 8
Les objets graphiques
8.1. Utiliser les outils de dessin Les outils d’insertion de formes automatiques sont accessibles d’un clic sur le bouton Formes, sous l’onglet Insertion, dans le groupe Illustrations. Si vous pointez sur la forme, une info-bulle donne une description de la forme. Cliquez dessus, puis faites glisser le pointeur dans votre document, en maintenant le bouton gauche enfoncé, pour tracer le dessin. j
j
Si vous tracez le dessin en maintenant la touche [Maj] enfoncée, vous obtiendrez des formes parfaites : carrés, cercles, triangles isocèles. Si vous tracez le dessin en maintenant la touche [Ctrl] enfoncée, vous tracerez la forme en prenant son centre comme point de départ. Cliquer au lieu de tracer
Si vous cliquez dans le document sans faire glisser la souris, la forme sera tracée avec une taille standard et parfaite.
Trouver d’autres formes automatiques
Il existe d’autres formes automatiques que vous trouverez dans les cliparts en choisissant comme mot-clé de recherche Formes automatiques.
Pour en savoir plus sur les cliparts, reportez-vous à la section Insérer une image. Une fois le dessin tracé, vous pouvez modifier son apparence si celui-ci possède une poignée d’ajustement. Sélectionnez le dessin en cliquant dedans, placez le pointeur sur une poignée d’ajustement et faites-la glisser dans la direction souhaitée. Poignée d’ajustement
La poignée d’ajustement est représentée par un losange jaune. Toutes les formes n’en disposent pas, certaines en ont plusieurs. Elles permettent de modifier l’apparence d’une forme automatique.
280 LE GUIDE COMPLET
Utiliser les outils de dessin
Chapitre 8
Figure 8.1 : Modifier l’apparence d’une forme automatique
Utiliser les outils Ligne Parmi les outils Ligne, trois sont spécifiques et permettent de tracer des formes particulières : j
L’outil Courbe. Tracez la forme en faisant glisser la souris mais sans appuyer sur le bouton ; chaque clic de souris créera un angle arrondi. L’outil Courbe est en réalité un outil de courbe de Bézier.
j
L’outil Forme libre. Tracez la forme sans appuyer sur le bouton de la souris ; un clic créera un angle. Si vous maintenez le bouton de la souris enfoncé pour tracer la forme, le pointeur prendra l’aspect d’un crayon et fonctionnera comme l’outil Dessin à main levée. Lorsque vous avez fini de tracer avec ces deux outils, faites un double-clic ; si vous souhaitez faire une forme fermée, faites un clic tout près du début du dessin.
j
L’outil Dessin à main levée. Maintenez le bouton de la souris enfoncé, le pointeur prend l’aspect d’un crayon, et tracez votre dessin comme sur une feuille de papier. Terminez en relâchant le bouton de la souris.
Utiliser les connecteurs Connecteur
Un connecteur est un type de trait particulier et dynamique qui relie des formes entre elles. Si vous déplacez la ou les formes, les connecteurs s’adapteront au déplacement et garderont le lien entre les formes. Toutes les formes de la rubrique Lignes, hormis les trois outils ci-dessus, peuvent être utilisées en tant que lignes ordinaires ou en tant que connecteurs.
LE GUIDE COMPLET 281
Chapitre 8
Les objets graphiques
À propos des connecteurs
Les connecteurs ne fonctionnent que dans une zone de dessin.
Lisez à ce sujet la section Utiliser les zones de dessin. Pour utiliser les connecteurs :
1 Tracez deux formes. 2 Dans la liste des formes automatiques, sous la rubrique Lignes, sélectionnez le connecteur qui vous convient. 3 Approchez le pointeur de la première forme : des points rouges magnétiques apparaissent à des endroits spécifiques de la forme. Ce sont les points de connexion. 4 Cliquez sur l’un des points de connexion et faites glisser la souris jusqu’à la deuxième forme, où des points rouges apparaissent également.
Figure 8.2 : Utiliser les connecteurs
5 Cliquez sur l’un des points de connexion de la deuxième forme : les deux formes sont reliées par un filet de liaison. 6 Déplacez l’une des deux formes : les deux formes restent reliées.
Figure 8.3 : Les formes sont déplacées et restent reliées grâce aux connecteurs
282 LE GUIDE COMPLET
Utiliser les outils de dessin
Chapitre 8
Lorsque les connecteurs sont attachés, leurs extrémités apparaissent sous forme de cercles rouges ; lorsqu’ils sont détachés, leurs extrémités apparaissent sous forme de cercles blancs. Après le déplacement de formes reliées par des connecteurs, il est possible que les points de connexion ne soient pas les plus proches et qu’en conséquence les connexions ne soient pas les plus directes. Vous pouvez les modifier à la souris mais le plus simple est de sélectionner la commande Rediriger les connecteurs, accessible en cliquant sur le bouton Modifier la forme, sous l’onglet Outils de dessin/Format, dans le groupe Insérer des formes. Détacher un connecteur
Pour détacher un connecteur, il suffit de déplacer le point rouge situé à son extrémité.
Figure 8.4 : Rediriger les connecteurs après déplacement des formes
Modifier une forme tracée Pour modifier une forme tracée avec l’un de ces trois outils, cliquez du bouton droit sur la forme en question et choisissez la commande Modifier les points. Vous pouvez également cliquer sur le bouton Modifier la forme sous l’onglet Outils de dessin/Format, dans le groupe Insérer des formes, puis sur la commande Modifier les points. Les points qui apparaissent sur la forme sont des points d’ancrage appelés également nœuds.
LE GUIDE COMPLET 283
Chapitre 8
Les objets graphiques
Déplacement/ajout/suppression des points d’ancrage j
Pour déplacer un point d’ancrage, sélectionnez-le puis faites-le glisser avec la souris. Cela aura pour effet de déformer le dessin.
Figure 8.5 : Déplacer un point j
j
Pour ajouter un point, cliquez à l’endroit souhaité et utilisez le menu contextuel. Vous pouvez également cliquer et faire glisser la souris. Dans ce cas, le point sera ajouté et déplacé par la même action. Pour supprimer un point, appuyez sur la touche [Ctrl] et cliquez sur le point. Vous pouvez également utiliser le menu contextuel.
Modification des segments Un segment est une ligne située entre deux points d’ancrage, cette ligne peut être droite ou courbe. Lorsque les points d’ancrage sont affichés, utilisez le menu contextuel pour appliquer des transformations au segment : cliquez du bouton droit sur un segment exactement sur le contour de la forme, de façon que le pointeur se transforme en un carré encadré de quatre branches, et choisissez la commande Segment courbé ou Segment droit selon la conversion souhaitée.
Figure 8.6 : Cliquer exactement sur le contour
Figure 8.7 : Transformer un segment droit en segment courbé
284 LE GUIDE COMPLET
Utiliser les outils de dessin
Chapitre 8
Via le menu contextuel, vous pourrez également fermer ou ouvrir la
trajectoire.
Modification des points La fonctionnalité de modification des points est puissante, mais n’est pas simple à mettre en œuvre, surtout si vous êtes novice. En revanche, si vous êtes un utilisateur de logiciel de dessin vectoriel, vous retrouverez vos habitudes, car il s’agit d’outils classiques de ce type de logiciel. Lorsque, en cliquant dessus, vous sélectionnez un point de la forme, appelé point d’ancrage ou nœud, vous voyez apparaître deux lignes directrices terminées chacune par un petit carré blanc. Ce petit carré blanc est une poignée ou point directeur. Point d’ancrage ou nœud
Le point d’ancrage ou nœud compte deux poignées et deux lignes directrices hormis le premier ou le dernier point d’une forme ouverte qui ne compte qu’une seule poignée et qu’une seule ligne directrice.
Figure 8.8 : Nœuds avec une ou deux lignes directrices
Pour modifier la forme, vous ferez glisser ces poignées à la souris afin de déplacer les lignes directrices. Ces dernières se déplaceront d’une manière différente en fonction du type de point — il en existe trois — et la modification de la forme en sera directement dépendante. Un point d’ancrage peut être de trois types : lisse, symétrique ou d’angle. Point d’angle. Chaque poignée, et donc chaque ligne directrice,
est indépendante l’une de l’autre. Si vous faites glisser une poignée, vous bougez une seule ligne directrice.
Figure 8.9 : Point d’angle
LE GUIDE COMPLET 285
Chapitre 8
Les objets graphiques
Point lisse. Les deux poignées sont symétriques et se trouvent à
distance égale du point d’ancrage, les lignes directrices forment un trait droit. Si vous faites glisser une poignée, la seconde bougera d’une manière strictement symétrique. Les points lisses sont spécifiques aux courbes de Bézier.
Figure 8.10 :
Point lisse
Point symétrique. Les deux poignées sont symétriques, mais se trouvent à distance modulable du point d’ancrage, les deux lignes directrices forment un trait droit. Si vous faites glisser une poignée, la seconde bougera d’une manière symétrique, mais la distance au point d’ancrage pourra être différente.
Figure 8.11 : Point symétrique
Les points d’ancrage des formes réalisées avec l’outil Courbe seront des points lisses. Il en est de même pour une ellipse. Les points des autres formes seront en général des points d’angle. Vous pouvez convertir les points d’ancrage via le menu contextuel. Vous pouvez également les transformer lorsque vous déplacerez une poignée : j j j
En appuyant sur la touche [Maj], le point deviendra lisse. En appuyant sur la touche [Ctrl], le point deviendra symétrique. En appuyant sur la touche [Alt], le point deviendra d’angle.
8.2. Créer des zones de texte Quelle que soit la forme automatique, vous pouvez y insérer du texte. Pour cela, cliquez du bouton droit sur la forme, puis choisissez la commande Ajouter du texte. Une forme automatique contenant du texte sera donc considérée comme une zone de texte.
286 LE GUIDE COMPLET
Créer des zones de texte
Chapitre 8
Il existe une gamme de zones de texte préformatées et prêtes à être insérées dans le document : sous l’onglet Insertion, groupe Texte, cliquez sur le bouton Zone de texte, puis sur l’une des zones de texte présentes dans la galerie. Chaque zone de texte a déjà son emplacement prévu mais vous pourrez la déplacer si nécessaire. Les zones de texte de la galerie contiennent un contrôle de contenu comprenant un texte d’information à remplacer par votre propre texte. Lisez à ce sujet le chapitre Formulaires. Vous pouvez également ajouter des zones de texte simples : sous l’onglet Insertion, dans le groupe Texte, cliquez sur le bouton Zone de texte, puis sur la commande Dessiner une zone de texte. Tracez ensuite votre zone sur votre page comme pour tracer une forme. Vous pouvez ensuite saisir le texte à l’intérieur. Cela revient à dessiner un rectangle et à lui ajouter du texte. Une zone de texte se manipule comme une forme automatique.
Mettre le texte en forme Par défaut, le texte inséré dans une zone de texte ou une forme automatique est en style Normal. Vous pouvez comme pour n’importe quel texte modifier les attributs de mise en forme, ainsi que le style, via l’onglet Accueil ou la minibarre d’outils. Sous l’onglet Outils de dessin/Format, groupe Texte, vous trouverez deux boutons, le bouton Orientation du texte, qui vous permet de modifier l’orientation de ce texte, et le bouton Aligner le texte, qui propose trois types d’alignement vertical. Pour des réglages plus précis, ouvrez la boîte de dialogue Format de la forme en cliquant du bouton droit sur le contour de la forme, et cliquez sur la commande Zone de texte. Via cette boîte de dialogue, vous pouvez également modifier les marges intérieures. Cette boîte de dialogue propose par ailleurs deux options :
LE GUIDE COMPLET 287
Chapitre 8
Les objets graphiques
j Renvoyer le texte à la ligne dans la forme.
j
Cette option est cochée par défaut ; elle permet de renvoyer le texte à la ligne de façon qu’il ne dépasse pas de la forme. Néanmoins, si le texte est trop long, il ne sera pas entièrement visible. À vous d’agrandir la forme ou de réduire la taille du texte. Ajuster la forme au texte. Cette option permet à la forme de s’adapter au texte ; la forme s’agrandira automatiquement si le texte est long et se réduira si le texte est court. Si vous cochez uniquement cette seconde option, la forme pourra s’étendre sur toute la largeur de la page en fonction de la longueur de votre texte.
Appliquer des effets WordArt Nous avons vu au chapitre La mise en forme qu’il était possible d’appliquer à du texte des effets de texte particuliers, ombre, réflexion, lumière… Ces effets s’appliquent aussi, bien entendu, de la même manière à des zones de texte. En revanche, nous allons voir que seul le texte d’une zone de texte peut subir des transformations. Sous l’onglet Outils de dessin, groupe Styles WordArt, cliquez sur le bouton Effets du texte afin d’en afficher la galerie, vous voyez alors une commande supplémentaire, la commande Transformer. Si vous choisissez une option de la rubrique Déformation, le texte prendra la forme indiquée et s’adaptera à la taille de la zone de texte dont il prendra les proportions. Si vous modifiez la taille de la zone de texte, la taille du texte sera modifiée en conséquence. Selon la déformation choisie, une ou deux poignées en forme de losange rose permettent de moduler la déformation.
Figure 8.12 : Moduler la transformation d’un texte dans une zone de texte
288 LE GUIDE COMPLET
Mettre en forme un dessin
Chapitre 8
Lier les zones de texte Vous pouvez lier plusieurs zones de texte de façon que le texte qui se trouve dans une zone trop petite soit automatiquement reversé dans une autre :
1 Créez au moins deux zones de texte, peu importe leur emplacement ; les zones de texte peuvent même être situées sur des pages différentes. 2 Sélectionnez la première zone de texte. 3 Cliquez sur le bouton Créer un lien sous l’onglet Outils de dessin/Format dans le groupe Texte. Le curseur prend l’aspect d’un pichet. 4 Cliquez sur la zone de texte à lier (la deuxième) : le curseur prend l’aspect d’un pichet penché. 5 Répétez la manipulation pour les zones de texte suivantes. 6 Saisissez le texte dans la première boîte. Au fur et à mesure, le texte suivra dans les autres boîtes.
Figure 8.13 : Lier des zones de texte
Pour annuler la liaison d’une zone de texte à la suivante, sélectionnez la première zone de texte puis cliquez sur le bouton Rompre la liaison sous l’onglet Outils de dessin/Format, dans le groupe Texte. Le texte disparaît de la seconde zone de texte mais n’est pas perdu : vous pouvez le récupérer dans la première zone de texte.
8.3. Mettre en forme un dessin Pour accéder à l’onglet Outils de dessin/Format, double-cliquez sur l’objet. L’onglet affichera alors les différentes possibilités de formatage.
LE GUIDE COMPLET 289
Chapitre 8
Les objets graphiques
Utiliser les styles de forme Le plus simple est sans doute d’utiliser la galerie des styles de forme. Les styles de forme regroupent le remplissage, le contour et l’ombre. Pour appliquer un style à une forme, cliquez sur l’un des styles de forme de la galerie. Vous pouvez ensuite peaufiner en utilisant les listes déroulantes Remplissage de forme et Contour de forme.
Remplir une forme Pour remplir une forme, vous utiliserez le bouton Remplissage de forme avec ses différentes options, situé sous l’onglet Outils de dessin /Format, dans le groupe Styles de forme. Vous pourrez également cliquer du bouton droit sur la forme et choisir la commande Format de la forme afin d’afficher la boîte de dialogue du même nom, où vous accéderez à toutes les options de formatage.
Avec une couleur Concernant les couleurs, la recommandation est toujours la même : choisissez des couleurs du thème afin de respecter l’homogénéité de votre document. Si vous sélectionnez toutefois la commande Autres couleurs de remplissage, vous pourrez alors appliquer une transparence, ce qui vous permettra par exemple de superposer deux figures et d’apercevoir celle du dessous. Attention, néanmoins, à l’impression : toutes les imprimantes ne gèrent pas la transparence.
Avec des dégradés 1 La forme étant sélectionnée, cliquez sur le bouton Remplissage de forme du groupe Styles de forme, pointez sur la commande Dégradé, puis cliquez sur le dégradé de votre choix. Si le choix n’est pas suffisant, cliquez sur la commande Plus de dégradés. 2 Dans la boîte de dialogue Format de la forme, sélectionnez l’option Remplissage dégradé, puis choisissez le dégradé de votre choix via la liste déroulante Couleurs prédéfinies.
290 LE GUIDE COMPLET
Mettre en forme un dessin
Chapitre 8
3 Modifiez éventuellement le type, l’orientation ainsi que l’angle d’orientation. Au fur et à mesure que vous modifiez les options, vous voyez le résultat dans la forme. Si les dégradés de couleur proposés par Word ne vous conviennent pas, vous allez devoir créer vos propres dégradés :
1 Dans la liste déroulante Couleurs prédéfinies, choisissez le dégradé qui se rapproche le plus du résultat souhaité. 2 Sous la rubrique Points de dégradés, le dégradé est représenté par une barre de couleur sur laquelle se trouvent les points de dégradés symbolisés par des trombones. Ce sont ces points que vous allez personnaliser : Les points de dégradé
Un point de dégradé est défini par sa position, sa couleur et sa transparence. La position du point est calculée en pourcentage depuis le début du remplissage. Par exemple, le point 0 se trouve en haut de la forme pour un type linéaire horizontal avec un angle de 100 % et se trouve au centre de la forme pour un type radial avec une orientation du centre…
j
j
Modifiez la position des points en faisant glisser les trombones sur la barre de dégradé. Vous pouvez également modifier directement la zone Position, mais c’est moins simple. Si nécessaire, ajoutez et/ou supprimez des points de dégradés à l’aide des boutons correspondants.
Figure 8.14 : Ajouter un point de dégradé j j
Pour modifier les couleurs, sélectionnez un point puis une couleur dans la liste déroulante Couleur. Modifiez éventuellement la luminosité et le niveau de transparence de chaque point.
LE GUIDE COMPLET 291
Chapitre 8
Les objets graphiques
Niveau de transparence
Contrairement à un remplissage uniforme, image ou texture, le niveau de transparence est appliqué à chaque point de dégradé.
3 Enfin, une dernière option permet ou non de faire pivoter le dégradé avec la forme. Si vous désactivez cette option, et que vous fassiez pivoter la forme, l’orientation du dégradé ne sera pas modifiée. Reproduire la mise en forme
Comme pour le texte, vous pouvez utiliser l’outil Reproduire la mise en forme pour copier la mise en forme d’un objet graphique vers un autre.
Avec une image 1 La forme sélectionnée, choisissez la commande Image en cliquant sur le bouton Remplissage de forme. 2 Sélectionnez le fichier image et cliquez sur Insérer. Vous constaterez que l’image se met automatiquement à l’échelle de la forme et risque donc de perdre ses proportions d’origine. Vous pouvez changer ce réglage par défaut, via la boîte de dialogue Format de la forme, à la rubrique Remplissage, en modifiant les options d’étirement. L’étirement va déformer l’image selon les pourcentages que vous affecterez à chaque côté de l’image : une valeur positive réduira l’image alors qu’une valeur négative l’agrandira. Par exemple : j j
Entrez la valeur 50% dans la zone de saisie Décalage gauche, l’image se réduira de 50 % et se déplacera vers la droite. Si vous souhaitez que l’image soit plus petite que la forme et qu’elle soit centrée, entrez une valeur positive par rapport à chaque élément (bords gauche, droit, haut et bas) et donnez quatre fois la même valeur.
292 LE GUIDE COMPLET
Mettre en forme un dessin j
Chapitre 8
Inversement, pour n’afficher dans la forme qu’une partie de l’image, entrez des valeurs négatives. L’image grossira et sera donc tronquée.
Figure 8.15 : Exemple d’une forme remplie avec une image dont les proportions ont été corrigées grâce aux options d’étirement
Forme et image
Si vous souhaitez appliquer une forme à une image, vous aurez tout intérêt à utiliser la fonction Rogner une image que nous allons étudier plus bas dans ce chapitre.
Figure 8.16 : L’image a été recentrée dans la forme grâce aux options d’étirement
Avec une texture Pour remplir avec une texture, pointez sur l’option correspondante dans la liste déroulante Remplissage de forme et cliquez sur la texture de votre choix. Si aucune texture ne vous convient, cliquez sur la commande Autres textures afin d’afficher la boîte de dialogue Format de la forme, à la rubrique Remplissage, où vous allez pouvoir créer vos propres textures à partir d’une image existante : LE GUIDE COMPLET 293
Chapitre 8
1 2 3 4
Les objets graphiques
Cochez l’option Remplissage avec image ou texture. Cliquez sur le bouton Fichier pour sélectionner votre image. Cochez l’option Image en mosaïque comme texture. Si votre image d’origine est plus grande que la forme, vous n’en verrez qu’une partie. Si elle est de la même taille, elle remplira toute la forme et sera entièrement visible. Si, au contraire, elle est plus petite, elle s’affichera en mosaïque afin de remplir la forme. Pour que les images aussi grandes ou plus grandes que la forme s’affichent en mosaïque, vous devez régler les options de mosaïque en modifiant l’échelle X (échelle horizontale) et l’échelle Y (échelle verticale). Si l’image est plus petite que la forme, vous pouvez également modifier les échelles pour obtenir des images plus petites ou plus grandes. Pour que l’image soit proportionnelle à sa taille d’origine, vous entrerez les mêmes valeurs pour l’échelle X et l’échelle Y.
Figure 8.17 : Cette photo de 3072 x 2064 pixels a été très réduite pour obtenir un affichage en mosaïque
Toujours dans les options de mosaïque, vous pouvez déplacer la totalité du remplissage de la forme en modifiant les décalages : j
j
Une valeur saisie dans le champ Décalage X déplace le remplissage horizontalement. Saisissez une valeur négative pour un déplacement vers la gauche et une valeur positive pour un déplacement vers la droite. Une valeur saisie dans le champ Décalage Y déplace le remplissage verticalement. Saisissez une valeur négative pour un déplacement vers le haut et une valeur positive pour un déplacement vers le bas.
294 LE GUIDE COMPLET
Mettre en forme un dessin
Chapitre 8
Par ailleurs, vous pouvez modifier l’affichage de la mosaïque en choisissant l’une des options de mise en miroir : horizontal, vertical ou combiné.
Figure 8.18 : Photo transformée en texture
Enfin, vous pouvez appliquer deux autres propriétés à votre remplissage : j
j
Vous pouvez appliquer un pourcentage de transparence. La forme placée sous une autre forme à laquelle vous avez appliqué ce pourcentage de transparence sera visible. Attention, cependant, toutes les imprimantes ne gèrent pas la transparence ! Vous avez la possibilité de faire pivoter le remplissage en même temps que la forme.
Avec un motif Le remplissage avec un motif n’est accessible que depuis la boîte de dialogue Format de la forme, à la rubrique Remplissage. Cochez l’option Motif de remplissage et sélectionnez le motif de votre choix. Vous pouvez modifier les couleurs de premier plan et d’arrière-plan.
Appliquer un contour Dans le groupe Styles de forme, la liste déroulante Contour de forme vous permet de choisir une couleur, une épaisseur et un style de contour. Comme pour le remplissage, vous accéderez à d’autres options via la boîte de dialogue Format de la forme.
LE GUIDE COMPLET 295
Chapitre 8
Les objets graphiques
La rubrique Style de trait permet les personnalisations suivantes : j j
Vous pouvez opter pour d’autres traits et d’autres épaisseurs. Vous pouvez également modifier le type de connexion. Ce dernier permet de choisir le style des extrémités à leur intersection. Cela concerne les formes fermées qui comprennent des angles, comme un rectangle, et également des traits groupés. Voyez plus loin dans ce chapitre la section Organiser les images et les dessins et le paragraphe Grouper et dissocier.
Figure 8.19 : Les types de connexions : 1. Plaque ; 2. Arrondi ; 3. Onglet
Un trait ou un connecteur se met en forme de la même façon que le contour d’une forme. Cependant, il possède des propriétés spécifiques : j
Les types de lettrines. Les extrémités du trait peuvent en effet être arrondies, encadrées, à deux dimensions.
Figure 8.20 : Types de lettrines : 1. Encadré ; 2. Arrondi ; 3. Deux dimensions j
Les paramètres des flèches. Si le trait n’est pas doté de flèche, vous pouvez en ajouter ou, s’il est déjà doté de flèche, vous pouvez en modifier les paramètres, à savoir les types de début et de fin ainsi que la taille de début et de fin. Dans ce cas, les options de lettrine n’ont plus d’impact sur le trait.
296 LE GUIDE COMPLET
Mettre en forme un dessin
Chapitre 8
Type de lettrine et type de connexion
Ces deux personnalisations ne sont visibles que sur des traits suffisamment larges.
Jouer avec les effets Toujours dans le groupe Styles de forme, vous trouverez le bouton Effets sur la forme, qui vous permettra d’appliquer des effets particuliers, tels des effets d’ombre, de réflexion, de lumière, de bordures arrondies… Nous n’allons pas détailler ici tous ces effets, qui sont très simples à utiliser. Passez la souris sur l’un d’eux et vous verrez immédiatement l’effet sur la forme. Tous sont également détaillés dans la boîte de dialogue Format de la forme, dans les rubriques correspondantes. Concernant les effets d’ombre et de réflexion, vous verrez par exemple qu’il y a plusieurs paramètres à régler, dont la distance par rapport à l’objet. Concernant les bordures arrondies, sachez que ce terme n’est pas exact puisqu’il s’agit plutôt de bordures adoucies, c’est-à-dire floutées. Examinons juste de plus près les effets 3D, dont les paramètres se règlent sous deux rubriques : le format 3D et la rotation 3D.
Appliquer un effet 3D 1 Choisissez un format 3D sous la rubrique Format 3D, en sélectionnant un format de biseau haut ou bas. Vous pourrez également choisir la couleur, la profondeur, la couleur et la taille du contour, l’orientation, l’éclairage et même la surface. 2 La rubrique Rotation 3D permet quant à elle de faire pivoter l’objet afin d’avoir une vue sous l’angle de votre choix.
Figure 8.21 : Aspects différents pour un même objet 3D
LE GUIDE COMPLET 297
Chapitre 8
Les objets graphiques
Opter pour une autre forme Vous avez inséré une forme automatique et vous l’avez formatée. Vous pouvez changer d’avis et choisir une autre forme automatique sans avoir à refaire le formatage ni à saisir de nouveau le texte : cliquez sur le bouton Modifier la forme du groupe Styles de forme et sélectionnez la forme souhaitée.
8.4. Insérer une image Placer un clipart 1 Sous l’onglet Insertion, dans le groupe Illustrations, cliquez sur le bouton Image clipart. Le volet Images clipart s’affiche. 2 Dans la zone Rechercher, saisissez un mot correspondant à l’image voulue et cliquez sur le bouton OK. 3 Les images correspondant à votre recherche s’affichent dans le volet Images clipart. 4 Cliquez sur l’image qui vous convient afin de l’insérer dans votre document. Élargir votre recherche
Espérons que vous soyez connecté à Internet, car une majeure partie des images ne sont plus installées avec Office. Vérifiez que l’option Inclure le contenu Office.com est bien cochée (voir Figure 8.22).
Choix du type de clipart
Lorsque vous recherchez un clipart, Word examine en fait tout fichier multimédia : sons, films, photos, etc. Affinez votre recherche en désactivant ce que vous ne souhaitez pas trouver dans la zone Les résultats devraient être de la boîte de dialogue Images clipart.
298 LE GUIDE COMPLET
Insérer une image
Chapitre 8
Figure 8.22 : Insérer un clipart
Une image clipart est généralement composée de plusieurs morceaux. Pour modifier un clipart, cliquez dessus du bouton droit, et choisissez Modifier l’image : après un message de demande de confirmation, le clipart sera automatiquement décomposé, transformé en dessin et inséré dans une zone de dessin. Vous pourrez modifier chaque élément à la manière des formes automatiques.
Figure 8.23 : Modifier un objet clipart
LE GUIDE COMPLET 299
Chapitre 8
Les objets graphiques
Notez cependant que tous les objets clipart ne sont pas modifiables de cette façon. Tout dépend du format.
Intégrer une image depuis un fichier Pour afficher une image choisie parmi les fichiers qui se trouvent sur votre ordinateur ou sur un support amovible, cliquez sur le bouton Image du groupe Illustrations, sous l’onglet Insertion. Sélectionnez l’image de votre choix, et cliquez sur OK. Insérer une image depuis un scanner
Cette fonctionnalité n’est pas sur le ruban et ne peut pas y être ajoutée, pas plus que sur la barre d’outils Accès rapide. En revanche, il est possible de lui affecter un raccourci clavier. Cette commande, qui se nomme InsertionImagescanneur, se trouve dans la catégorie Toutes les commandes.
Pour savoir comment ajouter un raccourci clavier à une commande, rendez-vous dans le premier chapitre, à la section Créer des raccourcis clavier. Insertion depuis un appareil photo numérique
Les appareils photo numériques étant équipés de cartes mémoire, ces cartes sont considérées comme un support au même titre qu’un disque dur externe ou une clé USB. Vous pouvez donc directement insérer une photo depuis votre appareil photo en utilisant le bouton Insérer une image.
8.5. Mettre en forme une image Pour accéder à l’onglet Outils Image/Format, sélectionnez une image. L’onglet affichera alors les différentes possibilités de formatage.
Utiliser les styles d’image Le plus simple est sans doute d’utiliser la galerie des styles d’images. Les styles d’images regroupent différents effets d’ombre, de lumière, de 300 LE GUIDE COMPLET
Mettre en forme une image
Chapitre 8
réflexion, de contour, etc. Pour appliquer un style à une image, cliquez sur l’un des styles de la galerie. Vous pouvez ensuite peaufiner, comme pour les dessins, en utilisant les différentes options afférentes aux images, accessibles via les listes déroulantes Bord de l’image et Effets des images.
Figure 8.24 : Différents styles d’images pour une même photo
Modifier la netteté, la luminosité, le contraste et les couleurs Après avoir sélectionné l’image et affiché l’onglet Outils Image/Format, vous pouvez modifier la netteté, la luminosité et le contraste de l’image via le bouton Corrections du groupe Ajuster. Vous pouvez également jouer sur les couleurs de la photo à l’aide du bouton Couleurs. Si Word n’est pas un outil de retouches de photo, il permet néanmoins d’appliquer un certain nombre de corrections concernant la saturation et les nuance des couleurs. Vous pouvez aussi recolorier la photo, transformer une photo couleur en une photo noir et blanc ou sépia, et estomper une photo en vue d’en faire un filigrane.
Figure 8.25 : Estomper une photo
LE GUIDE COMPLET 301
Chapitre 8
Les objets graphiques
Appliquer des effets artistiques Vous pouvez dorénavant appliquer des effets artistiques à vos photos via le bouton du même nom, situé dans le groupe Ajuster.
Figure 8.26 : Effet ciment appliqué à la seconde photo
Rogner Rognage simple Le rognage permet de supprimer une partie d’une image. Vous pouvez appliquer le rognage à une photo ou à un clipart, mais pas à une forme automatique. Si vous souhaitez rogner une forme automatique, vous la transformerez donc auparavant en image. Pour rogner une image :
1 Sélectionnez l’image puis, sous l’onglet Outils Image/Format, groupe Taille, cliquez sur le bouton Rogner. Le curseur prend l’aspect de l’outil de rognage, et des poignées de rognage apparaissent autour de l’image. 2 Cliquez sur l’une d’entre elles et glissez pour rogner la partie de l’image à supprimer. Rogner plusieurs côtés en même temps
Pour rogner en même temps de chaque côté, maintenez la touche [Ctrl] enfoncée en faisant glisser l’une des poignées de rognage. Pour rogner les côtés de façon égale, maintenez les touches [Ctrl] et [Maj] enfoncées.
3 Pour terminer, cliquez à nouveau sur le bouton Rogner ou appuyez sur la touche [Echap].
302 LE GUIDE COMPLET
Mettre en forme une image
Chapitre 8
Figure 8.27 : Rogner une image
Rognage avec forme Nous avons vu dans la section Remplir une forme avec une image que l’image avait des risques d’être déformée du fait qu’elle se met automatiquement à l’échelle de la forme, et qu’il n’était pas très simple de corriger cela. La solution la plus simple pour appliquer une forme à une image et que celle-ci conserve ses proportions est d’insérer d’abord l’image, puis de lui appliquer un rognage avec forme. Sélectionnez l’image puis, sous l’onglet Outils Image/Format, groupe Taille, cliquez sur la flèche déroulante du bouton Rogner, pointez sur la commande Rogner à la forme et cliquez sur la forme de votre choix.
Modifier le rapport hauteur/largeur d’une image rognée Nous avons vu que, lors d’un rognage, l’image conservait ses proportions ; c’est en revanche la forme appliquée qui sera automatiquement mise à l’échelle, ce qui n’est pas forcément ce que vous recherchez. Si, par exemple, vous avez choisi une forme d’étoile pour rogner une image de format 4/3, l’étoile aura le même format 4/3 et sera donc écrasée ! Pour corriger ce formatage :
1 Sélectionnez l’image rognée puis, via la liste déroulante du bouton Rogner, pointez sur la commande Rapport hauteur/largeur et sélectionnez celui qui sera le plus proche de l’effet escompté.
LE GUIDE COMPLET 303
Chapitre 8
Les objets graphiques
2 Lorsqu’une image est rognée, avec ou sans forme, Word conserve par défaut l’image entière en mémoire ; vous retrouverez donc votre image entière. Il suffit alors de déplacer cette dernière de façon à choisir quel morceau conserver. 3 Vous pouvez également faire, à la souris, des modifications plus fines des proportions du rognage.
Figure 8.28 :
Modifier les proportions d’une image rognée avec forme
Détourer une image Détourage
Le détourage est une technique qui permet d’extraire un élément d’une image, en supprimant l’arrière-plan et en déterminant un contour à l’élément.
Détourage et compression
La compression modifie une image puisqu’elle en réduit la résolution. Aussi, compressez impérativement l’image avant de la détourer. Voir la section Compresser ci-après.
Pour détourer une image, sélectionnez cette dernière puis :
1 Sous l’onglet Outils Image, dans le groupe Ajuster, cliquez sur le bouton Suppression de l’arrière-plan, qui affiche l’onglet du même nom. 2 Word sélectionne automatiquement les zones à supprimer, qui sont recouvertes de la couleur rose pour être repérées facilement.
304 LE GUIDE COMPLET
Mettre en forme une image
Chapitre 8
3 Vous pouvez faire glisser les poignées de la zone de sélection afin que celle-ci contienne plus précisément les zones à supprimer. 4 Si cela ne suffit pas, utilisez les deux boutons sous l’onglet du groupe Affiner, Marquer les zones à supprimer et Marquer les zones à conserver. Après avoir cliqué sur l’un de ces boutons, cliquez ensuite dans l’image sur les zones à supprimer et/ou à conserver, vous pouvez également tracer des traits en conservant enfoncé le bouton de la souris. Les zones seront marquées par un signe + ou un signe – selon qu’elles doivent être supprimées ou conservées. 5 Une fois les sélections faites, cliquez sur le bouton Conserver les modifications.
Figure 8.29 : Détourer une image
Fermeture de l’onglet Arrière-plan
Pour abandonner les modifications, cliquez sur le bouton Ignorer toutes les modifications dans le groupe Fermer. Si vous cliquez n’importe où à l’extérieur de la photo, l’onglet Arrière-plan se ferme et les modifications sont par défaut conservées. Vous pourrez toujours annuler avec le bouton d’annulation ou le raccourci [Ctrl]+[Z].
LE GUIDE COMPLET 305
Chapitre 8
Les objets graphiques
Arrière-plan d’une photo détourée
Une photo détourée a un arrière-plan transparent. En conséquence, les effets ajoutés à cette photo (contour, lumière, etc.) le seront uniquement sur l’image détourée.
Figure 8.30 : Effet de lumière ajoutée à une photo détourée
Rétablir une image Une image, quelle qu’elle soit, si elle a été modifiée peut être rétablie telle qu’elle était au départ. Pour cela, sélectionnez l’image puis, sous l’onglet Outils Image/Format, dans le groupe Ajuster, cliquez sur le bouton Rétablir l’image. Rétablir une image rognée
Le rétablissement d’image permettra de récupérer une image telle qu’elle était au départ sauf après compression (voir section Compresser, ci-après).
Sauvegarder une image Une image insérée dans un document, éventuellement transformée, pourra être récupérée en tant que fichier image indépendant. Pour cela, il suffit de cliquer du bouton droit sur l’image, puis de choisir la commande Enregistrer en tant qu’image. Dans la boîte de dialogue Enregistrer, choisissez un emplacement, un nom et un type d’image, puis cliquez sur le bouton Enregistrer.
306 LE GUIDE COMPLET
Insérer une capture d’écran
Chapitre 8
Compresser Pour éviter de produire, de stocker et d’envoyer des documents trop lourds, il est conseillé de compresser les photos. Les images seront compressées par défaut lors de l’enregistrement de votre document. Si vous ne souhaitez pas qu’elles le soient, vous devez modifier les options par défaut :
1 Passez en mode Backstage, cliquez sur Options, puis sur la commande Options avancées. 2 Sous la rubrique Taille et qualité de l’image se trouvent les options concernant les images pour le document en cours. Vous pouvez décider d’appliquer vos options à tous les nouveaux documents. j j
j
L’option Ne pas compresser les images dans un fichier évitera la compression de toutes vos images. L’option Ignorer la modification des données permettra de conserver les zones de rognage (lorsque les zones de rognage des images sont supprimées, l’image ne pourra pas être restaurée). Vous pouvez par ailleurs choisir le taux de compression de vos images en fonction de la sortie cible. Si vous souhaitez privilégier l’impression, par exemple, conservez la résolution de 220 ppp (points par pouce).
Notez qu’après une compression, l’image perd définitivement sa résolution originale, ainsi que ses zones de rognage sauf indication contraire. Par ailleurs, vous pouvez ajuster les options de compression pour une image en particulier : sélectionnez l’image puis, sous l’onglet Outils Image/Format, dans le groupe Ajuster, cliquez sur le bouton Compresser les images. Notez que, via cette boîte de dialogue, vous pouvez supprimer ou non les zones de rognage des images.
8.6. Insérer une capture d’écran Nouveauté de la version 2010, vous pouvez maintenant insérer automatiquement une capture d’écran dans votre document Word parmi LE GUIDE COMPLET 307
Chapitre 8
Les objets graphiques
les fenêtres ouvertes sur votre ordinateur. Pour ce faire, sous l’onglet Insertion, dans le groupe Illustrations, cliquez sur le bouton Captures d’écran et sélectionnez la capture de l’écran de votre choix parmi les écrans disponibles.
Figure 8.31 : Insérer une capture d’écran
Vous pouvez également insérer juste une partie de l’écran : j j j
Cliquez sur le bouton Capture d’écran, puis sur la commande du même nom située tout en bas de la galerie. Votre fenêtre Word s’évanouit pour laisser la place à la fenêtre située en dessous. Le curseur prend l’aspect d’une grande croix. Faites glisser la souris pour sélectionner la partie qui vous intéresse et cliquez sur OK : la partie de l’écran est automatiquement insérée comme image dans votre document. Capture d’écran
Si plusieurs fenêtres sont ouvertes, affichez l’écran de votre choix juste avant de réafficher votre document Word. Ainsi, la fenêtre qui apparaîtra pour la capture d’écran sera cette dernière.
8.7. Utiliser les zones de dessin Zone de dessin
La zone de dessin se présente sous la forme d’un cadre qui établit une limite entre le dessin et le reste du document. Elle permet de faire un
308 LE GUIDE COMPLET
Utiliser les zones de dessin
Chapitre 8
regroupement d’images et/ou de dessins pour pouvoir les gérer plus facilement.
La zone de dessin est très utile quand vous composez un dessin regroupant plusieurs formes ou images. Elle permet de tout redimensionner à la fois, de tout déplacer à la fois, et elle est indispensable à l’utilisation des connecteurs. Pour insérer une zone de dessin, cliquez sur le bouton Formes de l’onglet Insertion, dans le groupe Illustrations, puis sur la commande Nouvelle zone de dessin. La zone présente uniquement ses délimitations. En effet, elle n’a par défaut ni bordure ni arrière-plan, mais vous pouvez lui appliquer une mise en forme comme à n’importe quel autre dessin. Vous pouvez maintenant dessiner dans cette zone et/ou insérer presque tous les types d’objets graphiques. j
j
j
Pour redimensionner la zone si elle est trop petite ou trop grande, déplacez le pointeur sur l’une des limites de la zone, et faites glisser la souris dans la direction souhaitée. Pour ajuster la zone de dessin à son contenu, cliquez du bouton droit sur le pourtour de la zone, puis cliquez sur la commande Ajuster. Pour réduire ou agrandir l’ensemble des objets contenus dans la zone de dessin, et garder la même échelle pour chacun d’eux, cliquez du bouton droit sur le pourtour de la zone, puis cliquez sur la commande Mettre le dessin à l’échelle. Faites glisser l’une des poignées dans la direction de votre choix.
Figure 8.32 : Mettre une zone de dessin à l’échelle
LE GUIDE COMPLET 309
Chapitre 8
Les objets graphiques
Tant que la commande Mettre le dessin à l’échelle sera activée, vous ne pourrez pas modifier la taille de la zone de dessin sans modifier la taille des objets contenus dans la zone. Vous devrez soit désactiver la commande, soit pour agrandir la zone, choisir la commande Agrandir, dans le menu contextuel.
8.8. Insérer un diagramme SmartArt SmartArt
Un SmartArt est une représentation graphique d’idée, de concept, de différents processus, etc.
Il existe huit types de graphiques SmartArt : Liste, Processus, Cycle, Hiérarchie, Relation, Matrice et pyramide, et Image. Certains SmartArts font partie de plusieurs catégories. Pour insérer un SmartArt, cliquez sur le bouton SmartArt du groupe Illustrations, sous l’onglet Insertion. Dans la boîte de dialogue Choisissez un graphique SmartArt, sélectionnez à gauche le type de graphique souhaité. Vous pouvez ensuite choisir un modèle parmi ceux proposés : sélectionnez le modèle et lisez les indications le concernant afin de trouver exactement ce dont vous avez besoin. Quand votre choix est fait, cliquez sur OK.
Ajouter le texte Vous pouvez maintenant entrer le texte : j j
soit directement dans une forme du graphique ; soit dans le volet Texte : cliquez sur [Texte], puis saisissez votre texte.
Si vous préférez travailler avec le volet Texte, ouvrez-le en cliquant sur les flèches situées à gauche du graphique SmartArt lorsqu’il est sélectionné ou en cliquant sur le bouton Volet Texte du groupe Créer un graphique, sous l’onglet Outils SmartArt/Création. Le volet Texte se ferme en cliquant sur sa croix de fermeture.
310 LE GUIDE COMPLET
Insérer un diagramme SmartArt
Chapitre 8
Modifier un SmartArt Selon que vous faites une modification sur le SmartArt dans son ensemble ou bien sur une forme individuellement, la sélection sera différente : j j
Pour sélectionner le graphique dans son ensemble, cliquez à l’intérieur de la zone de graphique. Pour sélectionner une forme, cliquez sur la forme de façon qu’elle soit entourée du rectangle de sélection. Vous pouvez utiliser la touche [Ctrl] pour sélectionner plusieurs formes. Double-cliquez sur le graphique SmartArt pour faire apparaître l’onglet Outils SmartArt/Création.
Figure 8.33 : Sélectionner une seule forme
Modifier la disposition Vous pouvez à tout moment changer d’avis et utiliser une autre disposition de graphique SmartArt. Sélectionnez votre graphique puis, sous l’onglet Outils SmartArt/Création, faites un autre choix dans la galerie des dispositions.
Modifier les couleurs Pour modifier l’ensemble des couleurs d’un SmartArt, sélectionnez le graphique, puis cliquez sur l’un des jeux de couleurs dans la galerie des couleurs accessible via le bouton Modifier les couleurs du groupe Styles SmartArt. Pour le choix des jeux de couleurs, et afin d’obtenir un document homogène, reportez-vous au chapitre Les styles et modèles.
LE GUIDE COMPLET 311
Chapitre 8
Les objets graphiques
Utiliser les styles prédéfinis Pour appliquer rapidement une mise en forme à votre SmartArt, cliquez sur un style rapide de la galerie des styles SmartArt, dans le groupe Styles SmartArt. Si vous modifiez le choix du jeu de couleurs, la galerie des styles rapides applique également le changement.
Modifier l’aspect d’une forme Pour appliquer une mise en forme spécifique à une ou plusieurs formes sans toucher au reste du graphique SmartArt, sélectionnez la ou les formes, et choisissez la mise en forme via les groupes Styles de forme et Styles WordArt de l’onglet Outils SmartArt/Format. Ces deux groupes vous permettent de modifier les attributs de couleur, de contour, d’effet 3D, etc, des formes sélectionnées, et ce individuellement, comme lors de la mise en forme des formes automatiques. Pour une présentation homogène, il n’est bien entendu pas conseillé d’en abuser !
Ajouter et supprimer des formes Pour ajouter une forme à un SmartArt, sélectionnez la forme située à côté de celle que vous souhaitez ajouter puis, sous l’onglet Outils SmartArt/Création, cliquez sur le bouton Ajouter une forme du groupe Créer un graphique et, enfin, sur une option disponible dans la liste déroulante. Vous pouvez également utiliser le menu contextuel en cliquant du bouton droit dans la forme. Autre méthode : si vous utilisez le volet Texte, positionnez le point d’insertion à la fin du texte où vous souhaitez ajouter une forme, et cliquez sur [Ä].
Figure 8.34 : Ajouter une forme
312 LE GUIDE COMPLET
Insérer un graphique
Chapitre 8
Pour supprimer une forme, sélectionnez-la et appuyez sur la touche [Suppr].
Inverser l’orientation du graphique Pour inverser l’orientation du graphique, cliquez sur le bouton De droite à gauche, situé dans le groupe Créer un graphique.
Transformer une image en graphique SmartArt Une image insérée dans votre document peut prendre l’aspect d’un graphique SmartArt : sélectionnez l’image puis, sous l’onglet Outils Image/Format, dans le groupe Styles d’images, cliquez sur le bouton Disposition d’image et choisissez la disposition SmartArt souhaitée. Notez qu’il s’agit d’un véritable graphique SmartArt auquel vous pourrez ajouter si nécessaire d’autres formes.
8.9. Insérer un graphique Un graphique inséré dans Word sera en fait un graphique créé dans Excel. Si vous ne possédez pas Excel, le graphique sera créé avec MS Graph. Mode Compatibilité
Si vous utilisez le mode Compatibilité, le graphique se fera avec MS Graph.
Pour insérer un graphique, cliquez sur le bouton Graphique du groupe Illustrations, sous l’onglet Insertion. Dans la boîte de dialogue Créer un graphique, sélectionnez à gauche le type de graphique souhaité. Vous pouvez ensuite choisir un modèle parmi ceux proposés : sélectionnez-le et cliquez sur OK (voir Figure 8.35). Une feuille de classeur Excel s’affiche contenant un tableau de données par défaut. Vous allez maintenant entrer vos propres données.
LE GUIDE COMPLET 313
Chapitre 8
Les objets graphiques
Figure 8.35 : Insérer un graphique
Le tableau Excel contient par défaut un certain nombre de séries en colonnes et des lignes de données, plus les en-têtes de colonne et de ligne, en fonction du type de graphique sélectionné. Entrez vos données par-dessus celles affichées. C’est la plage de données Excel, encadrée par une bordure bleue, qui sera prise en compte pour le tracé du graphique. j
j
Si vous disposez de plus de données que celles du tableau par défaut, ajoutez-les dans de nouvelles lignes et colonnes, la plage s’agrandira automatiquement. Si, au contraire, vous en saisissez moins, réduisez la plage de données en faisant glisser le coin inférieur droit de la plage de cellules du tableau.
Une fois vos données saisies, vous pouvez fermer le classeur Excel sans le sauvegarder pour retourner dans votre document Word. Votre graphique est mis automatiquement à jour, les données sont incorporées à votre document Word. Lorsque le graphique est sélectionné, l’onglet Outils de graphique est actif avec trois sous-onglets : Création, Disposition et Mise en forme.
314 LE GUIDE COMPLET
Insérer un graphique
Chapitre 8
Modifier les données et la source de données Pour modifier la source de données d’un graphique existant, cliquez dans le graphique puis, sous l’onglet Outils de graphique/Création, dans le groupe Données, cliquez sur le bouton Modifier les données. Vous pouvez également cliquer du bouton droit dans votre graphique Excel et choisir la commande Modifier les données. La feuille Excel s’affiche, modifiez vos données dans le tableau. Le graphique sera automatiquement modifié dans votre document Word.
Modifier le type de graphique Sélectionnez votre graphique et affichez l’onglet Outils de graphique /Création, puis cliquez sur le bouton Modifier le type de graphique du groupe Type. Sélectionnez un autre type de graphique et cliquez sur OK : votre graphique est modifié.
Mettre en forme le graphique Utiliser les dispositions prédéfinies Sélectionnez votre graphique puis, sous l’onglet Outils de graphique /Création, optez pour une disposition dans la galerie des dispositions du graphique. Une disposition réunit des éléments de mise en forme tels que l’espacement des barres d’histogramme, l’insertion d’un titre, d’étiquettes, d’une légende, du tableau source, etc. Vous pourrez ensuite affiner votre choix via les options contenues sous l’onglet Outils de graphique/Disposition.
Utiliser les styles prédéfinis Sélectionnez un style prédéfini dans la galerie des styles du graphique de l’onglet Outils de graphique/Création. Un style modifie les couleurs en proposant des choix homogènes.
Personnaliser un graphique Affichez l’onglet Outils de graphique/Disposition afin d’accéder aux outils de personnalisation de graphique, issus d’Excel et sur lesquels nous ne nous attarderons pas. LE GUIDE COMPLET 315
Chapitre 8 j
Les objets graphiques
Le groupe Étiquettes permet d’insérer ou de supprimer le titre du graphique et des axes, la légende, des étiquettes de données et le tableau source.
Figure 8.36 : Insérer les étiquettes de données j j j
Le groupe Axes permet de modifier les axes et le quadrillage. Le groupe Arrière-plan permet de mettre en forme le fond du graphique et de modifier les aspects 3D. Le groupe Analyse permet d’ajouter des courbes de tendance, des lignes de série et de projection, des barres d’erreurs, etc. en fonction du type de graphique.
Modifier l’aspect d’une série ou d’un seul élément du graphique Pour appliquer une mise en forme spécifique à une série, sélectionnez la série en cliquant une fois sur l’un de ses éléments. Pour appliquer une mise en forme spécifique à un seul élément sans toucher à l’ensemble de la mise en forme du graphique, sélectionnez l’élément en cliquant deux fois dessus (plus lentement qu’un doubleclic). Choisissez ensuite la mise en forme via les groupes Styles de forme et Styles WordArt de l’onglet Outils de graphique/Mise en forme. Ces deux groupes permettent de modifier les attributs de couleur, de contour, d’effet 3D, etc. des éléments sélectionnés, et ce de façon individuelle (comme pour les formes automatiques). Pour une présentation homogène, n’en abusez pas !
316 LE GUIDE COMPLET
Insérer un graphique
Chapitre 8
Pour mettre en forme la sélection, le plus simple est bien souvent de cliquer sur le bouton Mise en forme de la sélection, situé dans le groupe Sélection active de l’onglet Outils de graphique/Disposition. Ce bouton propose toutes les modifications possibles concernant l’élément sélectionné. La liste déroulante située juste au-dessus permet d’afficher le nom de l’objet sélectionné mais aussi de sélectionner un autre objet.
Modifier l’affichage des données et la présentation du graphique Le graphique étant sélectionné dans Word, cliquez sur le bouton Sélectionner les données, sous l’onglet Outils de graphique/Création, dans le groupe Données. La boîte de dialogue Sélectionner la source de données permet de modifier l’affichage des données dans votre graphique sans toucher au tableau Excel. La plage des cellules Excel, encadrée d’une bordure bleue, détermine le contenu des données dans votre graphique. Or il est possible de ne pas afficher toutes les données, ou bien de les présenter dans un autre ordre. Vous pouvez en conséquence, à partir d’un seul tableau Excel, obtenir différents affichages graphiques avec beaucoup de facilité : j
Pour supprimer l’affichage d’une série dans votre graphique, sélectionnez dans la rubrique Entrées de légende (Série) la série à ne pas afficher, et cliquez sur le bouton Supprimer. Cette série sera supprimée du graphique, mais pas des données.
Figure 8.37 : Sélectionner une série à ne pas afficher dans le
graphique
LE GUIDE COMPLET 317
Chapitre 8 j
j j
j
Les objets graphiques
Pour ajouter une série à afficher dans votre graphique, cliquez sur le bouton Ajouter dans la rubrique Entrées de légende (Série). Dans la boîte de dialogue Modifier la série, cliquez dans la zone Nom de la série, et sélectionnez la cellule qui contient le nom de la série (il s’agit en général de l’en-tête de colonne). Dans la zone Valeurs de la série, sélectionnez les données de la série. Le bouton Modifier de la rubrique Entrées de légende (Série) permet de modifier éventuellement la série (nom et données). Les boutons Déplacer vers le haut et Déplacer vers le bas dans la zone Entrées de légende (Série) affecteront l’ordre de traçage dans le graphique de la série de données sélectionnée. Vous pouvez également modifier les étiquettes de l’abscisse. Dans la rubrique Étiquettes de l’axe horizontal, cliquez sur le bouton Modifier. Sélectionnez la plage de cellules que vous souhaitez voir afficher dans votre graphique en tant qu’étiquettes de l’abscisse.
Pour afficher à nouveau le graphique tel qu’il était au départ, avec toutes les données de la plage de cellules Excel, et dans l’ordre dans lequel elles ont été saisies, cliquez sur le bouton Sélectionner les données de l’onglet Outils de graphique/Création et, dans la zone de saisie Plage de données du graphique, sélectionnez toute la plage de cellules ou saisissez la formule =Tableau1[#Tout].
Intervertir les lignes et colonnes Vous pouvez inverser les axes des abscisses et des ordonnées dans votre graphique en cliquant sur le bouton Intervertir les lignes/colonnes de l’onglet Outils de graphique/Création, dans le groupe Sélectionner des données. Cette fonction est également accessible depuis la boîte de dialogue Sélectionner la source de données, via la rubrique Changer de ligne ou de colonne.
Les séries qui étaient par défaut disposées en colonnes se retrouvent en lignes.
318 LE GUIDE COMPLET
Gérer l’emplacement des objets graphiques sur une page
Chapitre 8
Intervertir les lignes et les colonnes
La fonction sera inaccessible (bouton grisé) si l’affichage de votre graphique a été modifié (certaines données non affichées ou ordre des séries changé). Vous devrez avant tout rétablir votre graphique en fonction de la plage de données.
8.10. Gérer l’emplacement des objets graphiques sur une page Gérer l’habillage Habillage
On parle d’habillage de texte quand le texte encadre le contour d’un objet graphique inséré dans la page.
Les objets graphiques insérés dans Word peuvent être soit habillés, soit alignés sur le texte comme un caractère. Pour donner un habillage à une image ou à un dessin, sélectionnez l’objet de façon à afficher l’onglet du format de l’objet, puis cliquez sur le bouton Renvoyer à la ligne automatiquement du groupe Organiser. Graphiques
Cette option se trouve sous l’onglet Outils de graphique/Mise en forme.
Toutes les options d’habillage s’affichent dans la galerie. Cliquez sur celle de votre choix. Lorsqu’un objet graphique possède une propriété d’habillage, il devient "flottant" et vous pouvez le déplacer n’importe où à la souris. Tableau 8.1 : Les différents types d’habillages
Type d’habillage
Résultat
Carré
Quelle que soit la forme de l’objet, le texte s’organise autour en rectangle.
LE GUIDE COMPLET 319
Chapitre 8
Les objets graphiques Tableau 8.1 : Les différents types d’habillages
Type d’habillage
Résultat
Rapproché
Le texte se met autour de l’image selon sa forme.
Au travers
Le texte s’ajuste le mieux possible à la bordure de l’image. Selon les images, la différence n’est pas forcément visible entre l’habillage Au travers et l’habillage Rapproché.
Haut et bas
Le texte laisse la place à l’objet sur toute la ligne. À ne pas confondre avec l’option Aligné sur le texte, qui n’est pas une option d’habillage.
Habillage
Les options Devant le texte et Derrière le texte ne sont pas à proprement parler des options d’habillage. Cela dit, l’objet graphique devient également flottant et peut être déplacé à la souris.
Pour des choix plus précis d’habillage, ouvrez la boîte de dialogue Disposition en choisissant la commande Autres options de disposition via le bouton Renvoyer à la ligne automatiquement du groupe Organiser. L’onglet Habillage du texte propose d’autres options. Vous pourrez en particulier régler la distance du texte par rapport à l’objet. Concernant les images (photos, cliparts…), il est possible de leur affecter un habillage via le menu contextuel : cliquez du bouton droit sur l’objet, pointez sur la commande Renvoyer à la ligne automatiquement, et choisissez l’habillage de votre choix. Par ailleurs, vous pouvez choisir le mode de collage ou d’insertion par défaut via les options Word :
1 Passez en mode Backstage, cliquez sur Options, puis sur la commande Options avancées. 2 Sous la rubrique Couper, Copier, Coller, sélectionnez dans la liste déroulante Insérer/Coller en tant que l’option de votre choix.
320 LE GUIDE COMPLET
Gérer l’emplacement des objets graphiques sur une page
Chapitre 8
Positionner un élément graphique Le bouton Position du groupe Organiser, sous l’onglet Outils de dessin /Format (ou Mise en forme pour les graphiques), offre neuf positions d’image sur une page de document. L’image étant sélectionnée, cliquez sur le bouton Position puis, dans la galerie, cliquez sur la position qui vous convient le mieux, quitte à affiner via la souris. Par défaut, toutes ces positions sont en habillage Carré. Si vous en préférez un autre, choisissez d’abord la position, puis modifiez l’habillage.
Figure 8.38 : Choisir une position prédéfinie
Utiliser les options de mise en page avancée Pour des choix plus précis quant au positionnement de l’objet sur la page, ouvrez la boîte de dialogue Disposition, en choisissant la commande Autres options de disposition, accessible via les boutons Position ou Renvoyer à la ligne automatiquement. L’onglet Position permet de positionner l’objet d’une manière beaucoup plus précise qu’avec la galerie des positions. Vous pouvez choisir, aussi bien horizontalement que verticalement, et par rapport aux éléments tels que le bord du papier, la marge, le paragraphe, etc., entre un alignement simple, une position absolue à définir en centimètres ou millimètres, et une position relative en pourcentage.
LE GUIDE COMPLET 321
Chapitre 8
Les objets graphiques
Horizontalement, vous pouvez définir la position de l’objet par rapport à une mise en page de type livre (pages en vis-à-vis).
Comprendre l’ancrage Ancrage
Quelle que soit la position de l’élément graphique, celui-ci est toujours attaché à un paragraphe. On dit qu’il est ancré. Tous les éléments graphiques flottants ont un ancrage.
Lorsque vous sélectionnez un objet graphique, une ancre apparaît en marge du document. Elle indique à quel paragraphe est attachée cette image. Si vous déplacez ce paragraphe sur une autre page, l’image se déplace également. Ancre
Pour visualiser l’ancre d’un objet graphique, vous devez demander l’affichage des caractères non imprimables.
Si vous supprimez, copiez, coupez, collez ce paragraphe, l’objet graphique subit le même sort. Pour ancrer l’objet à un autre paragraphe, déplacez l’ancre à la souris.
Figure 8.39 : Déplacer l’ancre à la souris
Si vous bougez l’objet seul, l’ancre bouge également : l’objet s’ancre à un nouveau paragraphe. Pour que l’objet soit toujours ancré au même paragraphe, cochez l’option Ancrer dans la boîte de dialogue Disposition, sous l’onglet Position. Lorsque cette option est cochée, l’ancre sur la page est 322 LE GUIDE COMPLET
Organiser les images et les dessins
Chapitre 8
associée à un cadenas. Vous êtes libre de déplacer l’image sur la même page, mais elle reste ancrée à ce paragraphe ; en revanche, vous ne pouvez pas la déplacer sur une autre page, et il est impossible de déplacer l’ancre. Pour que l’objet se déplace avec le paragraphe sur la même page, cochez l’option Déplacer avec le texte dans la boîte de dialogue Disposition, sous l’onglet Position : cela revient à positionner l’image verticalement par rapport au paragraphe. Déplacer avec le texte
Cette option ne fonctionne que si l’option Position absolue de la rubrique Vertical est cochée. Par ailleurs, elle ne restera pas cochée : en réalité, elle ne fait que modifier le choix de l’élément par rapport auquel est positionnée l’image, dans la rubrique Vertical : en effet, si la position absolue est réglée par rapport à la page ou aux marges, cocher l’option Déplacer avec le texte revient à cocher l’option par rapport au paragraphe.
8.11. Organiser les images et les dessins Sélectionner plusieurs éléments Pour modifier le format de plusieurs objets flottants à la fois, pour en aligner plusieurs, etc., il est nécessaire de sélectionner tous ces éléments en même temps. Pour sélectionner plusieurs objets, utilisez la souris avec la touche [Ctrl] enfoncée ou utilisez le volet Sélection.
Utiliser le volet Sélection Sous l’onglet Accueil, dans le groupe Rechercher, cliquez sur le bouton Sélectionner puis sur la commande Volet Sélection. Ce volet liste tous les objets de la page active, et permet en particulier de masquer les objets, ce qui est bien pratique lorsqu’une page contient beaucoup d’objets et qu’il devient difficile de faire des manipulations.
LE GUIDE COMPLET 323
Chapitre 8
Les objets graphiques
Notez que l’icône en forme d’œil située en regard de l’objet n’est active que pour les objets avec habillage. Les quatre fonctionnalités suivantes ne sont possibles qu’avec les objets habillés : j j j j
Pour sélectionner plusieurs objets dans le volet Sélection, cliquez sur les noms des objets en gardant enfoncée la touche [Ctrl]. Pour masquer un objet, cliquez sur l’œil situé en regard de l’objet, et inversement pour afficher l’objet. Pour masquer tous les objets, cliquez sur le bouton Masquer tout. Pour afficher tous les objets, cliquez sur le bouton Afficher tout. Vous pouvez également réorganiser l’ordre des objets dans le volet à l’aide des flèches situées en bas à droite du volet.
Vous pouvez, de plus, modifier le nom de chaque objet, ce qui peut être très utile lorsqu’il y a beaucoup d’objets dans un même document : sélectionnez l’objet, cliquez une nouvelle fois, puis saisissez un nouveau nom. Le nom d’un objet peut également être utilisé dans une macro. Zone de dessin et volet Sélection
Dans le volet Sélection, les objets contenus dans une zone de dessin se présentent comme des sous-éléments de l’élément Zone de dessin.
Redimensionner Pour redimensionner un dessin ou une image, placez le pointeur sur l’une des huit poignées de redimensionnement situées sur le pourtour de l’objet, et cliquez-glissez dans la direction souhaitée. Pour un redimensionnement homothétique, faites glisser les poignées d’angle. S’il s’agit d’un dessin, appuyez sur la touche [Maj] et gardez-la enfoncée. Pour affecter une taille précise, vous pouvez saisir les dimensions dans le groupe Taille, du sous-onglet Format, pour les outils de dessin ou d’image, ou bien du sous-onglet Mise en forme, pour les outils de graphique.
Appliquer des rotations/retournements Pour faire pivoter un élément graphique, placez le pointeur sur la poignée de rotation de couleur verte, située en haut, et cliquez-glissez dans le sens souhaité. 324 LE GUIDE COMPLET
Organiser les images et les dessins
Chapitre 8
Pour des mesures précises de rotation, utilisez le bouton Rotation du groupe Organiser, sous l’onglet Format. Pour faire des retournements, sélectionnez également le bouton Rotation, et cliquez sur l’une des commandes de retournement.
Figure 8.40 : Retournement horizontal
Aligner et répartir Il est simple d’aligner et/ou de répartir plusieurs objets sur une page :
1 Dessinez ou insérez plusieurs objets. 2 Sélectionnez-les tous. Aligner et répartir
Pour que vous puissiez utiliser les outils d’alignement et de répartition, les objets doivent être flottants.
Lisez à ce sujet la section Gérer l’habillage.
3 Dans le groupe Organiser du sous-onglet Format (outils Image ou de dessin), cliquez sur le bouton Aligner, puis sur la commande de votre choix. Si vous souhaitez par exemple aligner et répartir un groupe de dessins sur une ligne, sélectionnez d’abord la commande Aligner en bas, puis la commande Distribuer horizontalement.
LE GUIDE COMPLET 325
Chapitre 8
Les objets graphiques
Figure 8.41 : Distribuer horizontalement
Grouper et dissocier Il est parfois utile de grouper plusieurs objets pour faciliter diverses manipulations, comme leur déplacement, la modification proportionnelle de leur taille, l’attribution d’un même formatage, etc. Notez que vous pouvez grouper des objets également à l’intérieur d’une zone de dessin. Sélectionnez les objets à grouper puis, dans le groupe Organiser de l’onglet Format (outils Image ou de dessin), cliquez sur le bouton Grouper, puis sur la commande Grouper. Vous pouvez également utiliser le menu contextuel. Pour modifier tous les objets du groupe, cliquez dans le groupe et faites les modifications appropriées. Pour modifier un seul objet du groupe, cliquez dans le groupe puis sélectionnez l’objet à modifier. Les modifications se font de la même manière que sur un objet non groupé, que ce soit dans la mise en forme, le redimensionnement et même le déplacement. Si vous déplacez un objet du groupe, la taille du groupe pourra être modifiée. À l’inverse, pour dégrouper, utilisez la commande Dissocier, soit via le bouton Grouper du ruban, soit via le menu contextuel.
326 LE GUIDE COMPLET
Cas pratiques
Chapitre 8
Groupe et volet Sélection
Dans le volet Sélection, les objets contenus dans un groupe se présentent comme des sous-éléments de l’élément groupe, qui peut apparaître lui-même comme un sous-élément d’un autre groupe ou d’une zone de dessin.
Gérer les empilages Dans le cas de plusieurs objets empilés, il peut être nécessaire de modifier l’ordre d’empilement, sachant que le dernier objet inséré est au premier plan.
1 Sélectionnez l’objet. 2 Dans le groupe Organiser, ou via le menu contextuel, cliquez sur la commande Ordre, et faites votre choix parmi ceux proposés. Ordre d’empilement
Les commandes Avancer et Reculer permettent de rapprocher ou d’éloigner l’objet d’un cran.
Par ailleurs, dans le volet Sélection, sachez que l’ordre des objets est fonction de leur ordre d’empilement. Vous pouvez donc sélectionner un objet et utiliser les flèches Réorganiser situées en bas du volet afin d’avancer ou de reculer ledit objet. Cette méthode est souvent la plus efficace en cas de nombreux objets.
8.12. Cas pratiques Insérer un graphique Excel Vous allez créer un graphique pour représenter la production mondiale d’huile d’olive.
1 Dans un nouveau document Word, cliquez sur le bouton Graphique, sous l’onglet Insertion, dans le groupe Illustrations. 2 Dans la boîte de dialogue Insérer un graphique, choisissez le premier histogramme de la galerie et cliquez sur OK.
LE GUIDE COMPLET 327
Chapitre 8
Les objets graphiques
3 Dans la feuille Excel, saisissez les données suivantes à la place des données existantes et supprimez les données inutiles.
Figure 8.42 : Saisir les données dans Excel
4 Revenez dans Word : votre tableau est inséré. 5 Sélectionnez le graphique, puis sous l’onglet Outils de graphique /Création, cliquez sur le bouton Mise en forme 2 dans le groupe Disposition du graphique.
Figure 8.43 : Choisir la Mise en forme2
6 Sous l’onglet Disposition, dans le groupe Étiquettes, cliquez sur le bouton Titres des axes, pointez sur la commande Titre de l’axe vertical principal, puis cliquez sur la commande Titre pivoté. Saisissez le titre de l’axe : Quantités en tonnes. 7 Toujours dans le groupe Étiquettes, cliquez sur le bouton Légende, et cliquez sur la commande Aucun, la légende étant inutile pour ce graphique. 8 Cliquez dans le titre et complétez-le : Production mondiale d’huile d’olive. Votre graphique est terminé.
Figure 8.44 : Graphique simple
328 LE GUIDE COMPLET
Cas pratiques
Chapitre 8
Vous allez maintenant changer son aspect. Vous ne ferez figurer que les trois pays les plus importants, et vous afficherez les quantités à l’aide d’une image de bouteille d’huile.
1 Sélectionnez le graphique, puis sous l’onglet Outils de graphique /Création, dans le groupe Données, cliquez sur le bouton Sélectionner les données. 2 Dans la boîte de dialogue Sélectionner la source de données, cliquez dans la zone de saisie Plage de données du graphique, et sélectionnez la plage de cellules A1:B4, c’est-à-dire sans les données du Maroc ni de la Turquie. Ces deux pays disparaissent de la rubrique des Étiquettes de l’axe horizontal. Refermez ensuite la boîte de dialogue en cliquant sur le bouton OK. Vous remarquerez que ces deux pays figurent toujours dans le tableau Excel. 3 Retournez dans votre document Word : il reste les trois premiers pays. 4 Cliquez sur un élément de la série afin de sélectionner toute la série, puis sous l’onglet Outils de graphique/Disposition, dans le groupe Sélection active, cliquez sur le bouton Mise en forme de la sélection. 5 Dans la boîte de dialogue Mise en forme des séries de données, sélectionnez à gauche la rubrique Remplissage. Dans la partie droite de la boîte de dialogue sont affichés tous les types de remplissages possibles. Par défaut, votre graphique est monochrome. Pour que chaque barre soit de couleur différente, il faudrait choisir l’option Varier les couleurs par point. Mais, comme prévu pour ce graphique, vous utiliserez une image. 6 Cochez l’option Remplissage avec image ou texture. 7 Cliquez sur le bouton Fichier et sélectionnez une image de bouteille d’huile d’olive. Au besoin, cliquez sur le bouton ClipArt pour faire une recherche à partir de la bibliothèque de cliparts. 8 Une fois l’image sélectionnée, vous pouvez choisir entre les options Étirer ou Empiler. Un clic sur l’une ou l’autre affiche l’Aperçu. Ici, choisissez Étirer. 9 Vous pouvez modifier l’objet sélectionné via la liste déroulante située dans le groupe Sélection active. La boîte de dialogue restée ouverte se modifie en fonction de l’objet sélectionné. Vous pouvez modifier d’autres éléments à votre convenance, comme l’arrièreplan ou le format des axes. LE GUIDE COMPLET 329
Chapitre 8
Les objets graphiques
10 Cliquez sur le bouton Fermer : votre graphique a totalement changé d’aspect. Vous pouvez y ajouter un fond. 11 Ajoutez un axe vertical : sous l’onglet Outils de graphique /Disposition, dans le groupe Axes, cliquez sur le bouton Axes, pointez sur la commande Axe vertical principal, puis cliquez sur la commande Afficher l’axe en milliers.
Figure 8.45 : Graphique image
Créer un organigramme Créez un nouveau document, puis sous l’onglet Insertion, dans le groupe Illustrations, cliquez sur le bouton SmartArt. Dans la boîte de dialogue Choisissez un graphique SmartArt, sélectionnez à gauche le type Hiérarchie, puis à droite le graphique Hiérarchie libellée. Cet organigramme permet d’illustrer les relations hiérarchiques, et d’afficher les noms des différents niveaux de la hiérarchie. Validez votre choix en cliquant sur le bouton OK. Dans le volet Texte, saisissez le nom de chaque personne, la hiérarchie la plus élevée étant situé en haut. Vous verrez au fur et à mesure les cases se remplir avec vos saisies. Par ailleurs, la taille des caractères se réglera automatiquement en fonction de la longueur des noms. Dans cet organigramme, les trois dernières lignes permettent de saisir le nom du niveau hiérarchique. 330 LE GUIDE COMPLET
Cas pratiques
Chapitre 8
Figure 8.46 : Saisir le texte de l’organigramme
Ajouter des personnes et des niveaux L’organigramme contient par défaut trois niveaux et six cellules. Vous allez ajouter un nouveau chef de département, c’est-à-dire une nouvelle personne au deuxième niveau. Elle se positionnera au milieu des deux existantes. Cliquez dans la première case du niveau 2, puis sous l’onglet Outils SmartArt/Création, dans le groupe Créer un graphique, cliquez sur le bouton Ajouter une forme, puis sur la commande Ajouter une forme après. Vous pouvez également cliquer du bouton droit. La case étant ajoutée, saisissez le nom dans le volet Texte à l’emplacement où se trouve le point d’insertion par défaut.
Figure 8.47 : Ajouter une personne à droite
Ajoutez de la même façon deux collaborateurs au niveau 3 (chefs de service) en sélectionnant l’option Ajouter une forme avant.
LE GUIDE COMPLET 331
Chapitre 8
Les objets graphiques
Modifier les niveaux Si vous souhaitez promouvoir ou au contraire rétrograder une personne, vous avez plusieurs solutions : soit vous utilisez les boutons Promouvoir et Abaisser du groupe Créer un graphique, soit dans le volet Texte, vous utilisez les touches [˜] et [Maj]+[˜]. Baissez C. Fréchon d’un niveau : cliquez dans la case de cette personne, puis cliquez sur le bouton Abaisser du groupe Créer un graphique. La personne est rétrogradée et passe au niveau du dessous. Elle est "affectée" à la personne qui était à sa gauche. Un quatrième niveau étant créé, positionnez le curseur dans le volet Texte, à la fin du niveau 3, appuyez sur la touche [Ä], et saisissez le nom
du niveau : Collaborateurs.
Figure 8.48 : Un nouveau niveau a été créé lorsqu’une personne a été rétrogradée
Fermez le volet Texte en cliquant sur sa croix de fermeture ou en cliquant sur le bouton Volet Texte du groupe Créer un graphique. Testez d’autres présentations de votre organigramme à l’aide de la galerie des styles SmartArt. Vous pouvez même modifier la disposition en choisissant la Hiérarchie Libellée Horizontale dans le groupe Dispositions.
Figure 8.49 : Même graphique présenté avec une disposition Hiérarchie Libellée Horizontale et un style "Poli"
332 LE GUIDE COMPLET
Cas pratiques
Chapitre 8
Créer une mise en page de type magazine À partir d’un texte sans mise en forme, vous allez créer une mise en page de type magazine tel le document Vancouver.docx que vous trouverez sur le site de Micro Application, et qui est composé uniquement d’objets graphiques (zone de texte, image, objet WordArt). Vous travaillerez à partir du document qui ne contient que les textes. Ouvrez donc vancouver textes.docx, qui est composé d’un titre (Vancouver) et de deux paragraphes. La première chose à prévoir est la mise en page. Vous choisirez des marges réduites, pas trop réduites cependant du fait que la plupart des imprimantes ne savent pas imprimer au-delà d’une marge minimale :
1 Sous l’onglet Mise en page, dans le groupe Mise en page, cliquez sur le bouton Marges, puis sur la commande Marges personnalisées. 2 Dans la boîte de dialogue Mise en page, sous l’onglet Marges, saisissez la valeur 1,5 cm pour les quatre marges, puis cliquez sur OK. Appliquez un fond coloré à cette page. Vérifiez que le jeu de couleurs prédéfini est bien Office, puis :
3 Toujours sous l’onglet Mise en page, dans le groupe Arrière-plan de page, cliquez sur le bouton Couleur de page, et choisissez Violet, Accentuation4, Plus clair 80 %.
Figure 8.50 : Choisir un arrière-plan de page
LE GUIDE COMPLET 333
Chapitre 8
Les objets graphiques
4 Visualisez votre page en Aperçu avant impression (pour vérification) : elle est toujours blanche ! En effet, la couleur d’arrière-plan n’est pas prévue pour être imprimée. Pour remédier à ce problème, restez en mode Backstage, cliquez sur le bouton Options, puis sur Affichage. Sous la rubrique Options d’impression, cochez l’option Imprimer les couleurs et images d’arrière-plan. Cliquez sur le bouton OK. La couleur figure dans votre Aperçu avant impression. 5 Afin de faciliter la mise en page et de positionner correctement les objets, affichez le quadrillage : sous l’onglet Affichage, dans le groupe Afficher, cochez l’option Quadrillage. Vous voyez maintenant la surface utilisable de votre document.
Figure 8.51 : Afficher le quadrillage
Passez à la mise en page du document. Transformez le premier paragraphe en zone de texte. Elle sera positionnée de haut en bas, à gauche de la page :
6 Sélectionnez le premier paragraphe. 7 Sous l’onglet Insertion, dans le groupe Texte, cliquez sur le bouton Zone de texte, puis sur la commande située tout en bas, Dessiner une zone de texte. Ce paragraphe étant transformé en zone de texte, redimensionnez-la et positionnez-la à gauche de la feuille :
8 À l’aide de la souris, réduisez la largeur de la zone de texte à environ un tiers de sa largeur originale en faisant glisser la poignée de redimensionnement droite vers la gauche. 9 Puis, toujours à l’aide de la souris, faites glisser tour à tour les poignées de redimensionnement supérieure et inférieure, afin que la zone de texte soit exactement alignée par rapport aux bords haut et bas du quadrillage.
334 LE GUIDE COMPLET
Cas pratiques
Chapitre 8
Figure 8.52 : Zone de texte positionnée à gauche de la feuille
À présent, affectez à cette zone de texte une largeur précise, une couleur de fond, et un texte décalé :
10 Sous l’onglet Outils de dessin/Format, groupe Taille, saisissez la valeur 6,5 cm pour la largeur. 11 Cliquez avec le bouton droit sur la zone de texte, puis sur la commande Format de la forme. 12 Dans la rubrique Remplissage, choisissez le remplissage uni de couleur Violet, Accentuation 4, plus clair 40%. La couleur étant choisie, cochez l’option Remplissage dégradé, et choisissez l’orientation Linéaire vers la droite. 13 Dans la rubrique Couleur du trait, sélectionnez l’option Aucun trait. 14 Dans la rubrique Zone de texte, modifiez les marges intérieures : 2 cm pour la gauche, 1 cm pour la droite, le haut et le bas. 15 Fermer la boîte de dialogue. 16 Sous l’onglet Accueil, dans le groupe Paragraphe, cliquez sur le bouton Trame de fond, et choisissez la couleur Vert olive, Accentuation3, Plus clair 60 %.
LE GUIDE COMPLET 335
Chapitre 8
Les objets graphiques
17 Toujours dans le groupe Paragraphe, cliquez sur le bouton Bordure, puis sur la commande Bordure et trame pour afficher la boîte de dialogue de même nom. 18 Choisissez le type Encadré et la même couleur que celle de la trame de fond (Accentuation3, Plus clair 60 %). 19 Cliquez sur le bouton Options, et choisissez la valeur 20 pt pour toutes les mesures de distance du texte : cette option va permettre en fait d’agrandir la zone de saisie du texte, qui va se trouver décalée par rapport à la zone de texte. 20 Cliquez sur OK deux fois pour valider et fermer la boîte de dialogue.
Figure 8.53 : Créer un effet spécial pour une zone de texte
21 Enfin, sous l’onglet Outils de dessin/Format, dans le groupe Organiser, cliquez sur la flèche déroulante du boutonReculer puis sur l’option Texte au-dessus. La première zone de texte est maintenant terminée. Créez le titre :
1 Sélectionnez le titre "Vancouver" sans le retour paragraphe qui suit. Sélection d’un paragraphe sans le retour paragraphe
Par défaut, le retour paragraphe est sélectionné avec le paragraphe et il est difficile de l’exclure de la sélection. C’est une option qu’il est possible de modifier. En ce sens, passez en mode Backstage, puis sur Options. Cliquez sur la commande Options avancées, puis, sous la rubrique Options d’édition, décochez l’option Sélection de paragraphe automatique.
2 Sous l’onglet Insertion, dans le groupe Texte, cliquez sur le bouton WordArt. Sélectionnez le style Remplissage dégradé –
336 LE GUIDE COMPLET
Cas pratiques
Chapitre 8
Violet, le dernier style de la 4e ligne. Le texte "Vancouver" apparaît dans une zone de texte. 3 Conservez sélectionnée la zone de texte, puis sous l’onglet Outils de dessin/Format, dans le groupe Styles WordArt, cliquez sur le bouton Effets de texte, pointez sur Transformer, et choisissez la déformation Courbe vers le bas. 4 Modifiez la couleur du titre, choisissez un dégradé gris, et supprimez la bordure, et ce toujours via les options du groupe Styles WordArt. 5 À l’aide de la souris, déplacez la zone de texte à droite, faites glisser la poignée d’agrandissement droite de l’objet WordArt afin de l’aligner sur le bord du quadrillage droit, puis faites glisser la poignée d’agrandissement inférieure afin d’agrandir sa hauteur.
Figure 8.54 : Agrandir l’objet WordArt
6 Enfin, sous l’onglet Outils de dessin/Format, dans le groupe Organiser, cliquez sur le bouton Renvoyer à la ligne automatiquement, et choisissez Devant le texte ; cliquez ensuite sur le bouton Avancer et choisir Mettre au premier plan. Le titre étant terminé, passez au texte restant. Il devra se trouver dans deux zones de texte aux coins arrondis, et positionnées côte à côte dans la partie droite de la feuille, sous le titre.
1 Sélectionnez le paragraphe restant, puis sous l’onglet Insertion, dans le groupe Texte, cliquez sur le bouton Zone de texte, puis sur la commande Dessiner une zone de texte. 2 Sous l’onglet Outils de dessin/Format, dans le groupe Insérer des formes, cliquez sur le bouton Modifier la forme, pointez sur la commande Modifier la forme, et optez pour la forme Rectangle à coins arrondis.
LE GUIDE COMPLET 337
Chapitre 8
Les objets graphiques
3 Dans le groupe Taille, saisissez les valeurs 6,5 cm pour la hauteur et 4,9 cm pour la largeur. 4 Dans le groupe Style de forme, cliquez sur la commande Remplissage de la forme et choisissez la couleur de remplissage Accentuation6, plus clair 80 %, puis sélectionnez l’option Sans contour dans la liste déroulante Contour de la forme. 5 Déplacez la zone de texte à l’aide de la souris de façon à la positionner sous le titre, à gauche. 6 Appuyez sur la touche [Ctrl] et sur la touche [Maj], et à l’aide de la souris, faites glisser la zone de texte vers la droite, jusqu’au bord du quadrillage. Relâchez d’abord le bouton de la souris puis les touches [Ctrl] et [Maj] : votre zone de texte est dupliquée. 7 Cliquez dans la zone de texte de droite, appuyez sur les touches [Ctrl]+[A], puis sur la touche [Suppr], afin de supprimer tout le texte (vous ne voulez pas l’avoir en double !). 8 Cliquez dans la zone de texte de gauche, appuyez sur la touche [Ctrl]+[A], puis attribuez au texte un corps 9 via le groupe Police de l’onglet Accueil. 9 La première zone de texte étant toujours sélectionnée, sous l’onglet Outils de dessin/Format, dans le groupe Texte, cliquez sur le bouton Créer un lien, cliquez ensuite dans la seconde zone de texte (vide) qui va se remplir avec la suite du texte. Il ne reste plus qu’à insérer la photo vancouver.jpg que vous pouvez récupérer sur le site de Micro Application :
1 Cliquez à l’extérieur des zones de texte, puis sous l’onglet Insertion, dans le groupe Illustrations, cliquez sur le bouton Image, et sélectionnez l’image sur votre disque dur. L’image est insérée, positionnez-la et mettez-la en forme, comme suit. 2 Dans un premier temps, et dans un souci de facilité, cliquez sur la liste déroulante Position et choisissez la position En bas à droite avec habillage de texte carré. 3 Sous l’onglet Outils Image/Format, dans le groupe Styles d’images, sélectionnez le style Perspective en relief gauche, blanc de la galerie. 4 Cliquez sur le bouton Bord de l’image et choisissez Sans contour. 5 Cliquez sur le bouton Effets des images, pointez sur la commande Réflexion, et choisissez l’effet Semi-réflexion, contact.
338 LE GUIDE COMPLET
Cas pratiques
Chapitre 8
6 Cliquez à nouveau sur le bouton Effets des images, pointez sur la commande Rotation 3D et donnez un peu plus de perspective à l’image, en choisissant l’effet Perspective avec contraste à gauche. 7 Il vous reste à positionner correctement la photo. Le plus simple dans ce cas est de la déplacer à la souris. Votre page de magazine est terminée. Supprimez l’affichage du quadrillage et des marques de paragraphe afin de mieux vous rendre compte du rendu. N’hésitez pas à jongler avec les jeux de couleurs et choisissez celui qui vous convient. N’oubliez pas de sauvegarder votre document.
Figure 8.55 : Mise en page terminée
LE GUIDE COMPLET 339
CHAPITRE 9
Dictionnaires
Vérifier l’orthographe et la grammaire .............................................................. Utiliser les dictionnaires d’exclusion .................................................................. Couper les mots ......................................................................................................... Utiliser la bibliothèque de recherche .................................................................. Définir les options de recherche ........................................................................... Saisir en langues étrangères .................................................................................
342 350 351 352 359 362
Chapitre 9
Dictionnaires
Word est équipé de dictionnaires pour la vérification orthographique et grammaticale, de dictionnaires de synonymes et multilingues (traduction), ainsi que d’une bibliothèque de recherche. La bibliothèque de recherche est un outil intégré permettant d’effectuer des recherches dans différentes sources d’informations depuis Word. Certaines de ces sources sont intégrées à Office, tandis que d’autres sont des services externes, dont certains sont payants, nécessitant une connexion à Internet.
9.1. Vérifier l’orthographe et la grammaire La vérification de l’orthographe et de la grammaire peut se faire soit en cours de saisie, soit à la demande.
Vérifier en cours de saisie Par défaut, le vérificateur d’orthographe et de grammaire est configuré pour vérifier les fautes en cours de saisie. Les fautes d’orthographe sont soulignées d’un trait ondulé rouge, les fautes de contextualité, d’un trait ondulé bleu et les fautes de grammaire, d’un trait ondulé vert. Correcteur contextuel
Contrairement au correcteur grammatical, qui utilise un analyseur syntaxique, le correcteur contextuel, nouveauté de la version 2010 de Word, est basé sur des analyses statistiques. Il permet ainsi de repérer des mots qui existent et sont correctement orthographiés mais qui sont utilisés incorrectement en fonction du contexte.
Pour corriger la faute, pointez le curseur sur le mot erroné et cliquez du bouton droit. Word propose une correction ; soit vous l’ignorez, soit vous acceptez une suggestion proposée par Word.
342 LE GUIDE COMPLET
Vérifier l’orthographe et la grammaire
Chapitre 9
Correcteur orthographique
Figure 9.1 : Correction orthographique en cours de saisie
Suggestion orthographique
Il peut arriver que Word ne vous suggère rien, le mot erroné étant trop éloigné d’un mot correct.
Plusieurs possibilités : j j
j j
Soit vous acceptez le mot ou l’un des mots suggérés par Word. Soit vous l’ignorez : si vous choisissez Ignorer, le mot sera ignoré pour cette fois uniquement ; si vous choisissez Ignorer tout, le mot sera ignoré dans tout le document. Soit vous ajoutez le mot dans votre dictionnaire personnel (par exemple un nom propre que Word ne connaît pas). Soit vous ajoutez le mot dans les corrections automatiques : cette solution est intéressante s’il s’agit d’une faute que vous faites régulièrement. Pointez sur la commande Correction automatique puis sur le mot correctement orthographié.
Figure 9.2 : Ajout rapide d’un mot dans la liste des corrections automatiques
LE GUIDE COMPLET 343
Chapitre 9
Dictionnaires
Correcteur contextuel Le correcteur contextuel va repérer un certain nombre de fautes qui ne l’auraient pas été par le correcteur traditionnel. Vous pouvez simplement accepter la correction ou la refuser.
Figure 9.3 : Exemples de fautes repérées par le correcteur contextuel
Correcteur grammatical
Figure 9.4 : Correction grammaticale en cours de saisie
Si vous souhaitez en savoir plus sur la faute de grammaire, cliquez sur la commande Grammaire. Word affiche une boîte de dialogue plus explicite. En cliquant sur la commande A propos de cette phrase, ou sur le bouton Explication de la boîte de dialogue Grammaire, l’explication de la règle grammaticale s’affiche dans une fenêtre d’aide.
Figure 9.5 : Information sur la faute de grammaire
344 LE GUIDE COMPLET
Vérifier l’orthographe et la grammaire
Chapitre 9
Vérifier à la demande Si vous ne souhaitez pas être dérangé en cours de saisie par la vérification orthographique et grammaticale, décochez les options de vérification en cours de frappe (voir la section suivante). Lorsque vous voudrez vérifier votre document, appuyez sur la touche de fonction [F7]. Word s’arrêtera sur chaque faute rencontrée et vous propose de la corriger. Vous retrouverez les mêmes options que lorsque la vérification est faite en cours de saisie.
Régler les options Pour configurer le vérificateur d’orthographe et de grammaire et modifier éventuellement les réglages par défaut, passez en mode Backstage, cliquez sur Options puis sur la commande Vérification. Les options de vérification regroupent en particulier deux grandes rubriques : les options de correction qui s’appliquent pour tout Office et les options de correction spécifiques à Word.
Options spécifiques à Word j
j
Si vous préférez passer le correcteur une fois votre document saisi, décochez les options Vérifier l’orthographe au cours de la frappe et/ou Vérifier la grammaire au cours de la frappe. Que ce soit en cours de frappe, ou bien après la saisie via le raccourci [F7], le correcteur vérifiera les erreurs d’orthographe et de grammaire à condition que l’option Vérifier la grammaire et l’orthographe soit cochée. De même, les erreurs de contextualité seront vérifiées à condition que l’option Utiliser la vérification orthographique contextuelle soit cochée.
Par ailleurs, sous la rubrique Exceptions, les options Masquer les fautes d’orthographe dans ce document uniquement et Masquer les erreurs grammaticales dans ce document uniquement annihilent les options de vérification en cours de frappe pour le document indiqué. Notez que cela n’empêche pas la vérification via le raccourci [F7].
LE GUIDE COMPLET 345
Chapitre 9
Dictionnaires
Paramètres concernant la grammaire j
j
La liste déroulante Règle de style propose de vérifier uniquement la grammaire, ou la grammaire et le style. Les fautes de style regroupent, en plus de la grammaire, les erreurs de ponctuation, d’expression, ou des phrases trop longues. Le bouton Paramètres permet de choisir les types de fautes à corriger. Il donne également la possibilité de demander à Word de vérifier le nombre d’espaces à mettre entre les phrases.
Figure 9.6 : Paramètres de grammaire et de style
Afficher les statistiques de lisibilité Si l’option Vérifier la grammaire et l’orthographe est activée, vous pourrez également activer l’option Afficher les statistiques de lisibilité. Ainsi, après une vérification orthographique et grammaticale activée avec la touche [F7], Word affichera une fenêtre de statistiques de lisibilité de votre document.
Figure 9.7 : Statistiques de lisibilité pour un document écrit en anglais
Quelle que soit la langue utilisée, les statistiques donnent le nombre moyen de caractères par mot, de mots par phrase et de phrases par paragraphe.
346 LE GUIDE COMPLET
Vérifier l’orthographe et la grammaire
Chapitre 9
Cependant, la lisibilité de votre document basée sur le test de lisibilité Flesch et le test de qualité Flesch-Kincaid n’est pas disponible pour toutes les langues, et, en l’occurrence, elle ne l’est pas pour le français.
Options s’appliquant à tout Office Examinons les principales options : j Majuscules accentuées en français. Cette option devrait toujours être cochée. Word ne va pas pour autant accentuer vos majuscules tout seul, il suggérera uniquement d’ajouter l’accent. Le français et les majuscules accentuées
Contrairement à une idée reçue, les lettres accentuées le sont aussi lorsqu’elles sont en majuscules car « en français l’accent a pleine valeur orthographique ». Consultez l’adresse http://www.academie-francaise.fr/langue/questions.html#accentuation. Il existe beaucoup de possibilités d’accentuer les majuscules, qui sont regroupées à l’adresse http://faqword.com/index.php/wfaq/mise-en-forme /174-accentuer-les-majuscules.html.
j
j
Si l’option Suggérer à partir du dictionnaire principal uniquement est cochée, Word ne proposera pas de mots provenant de votre dictionnaire personnel (voir plus loin). Concernant la langue française, Word a intégré les modifications relatives à la nouvelle orthographe et reconnaît par défaut les deux variantes orthographiques : l’orthographe traditionnelle et l’orthographe rectifiée. Vous pouvez modifier cette option en choisissant uniquement l’une ou l’autre variante.
Utiliser des dictionnaires personnels Dictionnaire personnel par défaut Lorsque Word vérifie l’orthographe de votre document, il vous propose d’ajouter des mots à votre dictionnaire personnel. Vous êtes en effet équipé par défaut d’un dictionnaire personnel qui va servir à ajouter des mots que Word ne connaît pas. Ce dictionnaire par défaut se nomme CUSTOM.DIC et contiendra tous les mots que vous ajouterez, quelle que soit la langue utilisée, par le LE GUIDE COMPLET 347
Chapitre 9
Dictionnaires
biais du bouton Ajouter au dictionnaire, qui est proposé lorsque Word ne connaît pas un mot.
Figure 9.8 : Ajouter un mot au dictionnaire personnel
Lorsque le mot sera dans votre dictionnaire personnel, Word le reconnaîtra et pourra même s’en servir pour faire des suggestions, à condition que l’option Suggérer à partir du dictionnaire principal uniquement ne soit pas cochée.
Dictionnaires spécifiques personnels En plus du dictionnaire par défaut, vous pouvez créer autant de dictionnaires que vous le souhaitez, par exemple les dictionnaires spécifiques à un métier.
1 Dans les options de vérification, cliquez sur le bouton Dictionnaires personnels. 2 Cliquez sur le bouton Nouveau. 3 Donnez un nom à votre nouveau dictionnaire, puis cliquez sur OK. 4 Le dictionnaire supplémentaire est coché par défaut ; si vous souhaitez le désactiver pour un document, vous pouvez le décocher. Dictionnaire par défaut
Vous pouvez choisir un autre dictionnaire par défaut que CUSTOM.DIC : sélectionnez le dictionnaire de votre choix, puis cliquez sur le bouton Modifier la valeur par défaut. Ce dictionnaire prendra alors la première place de la liste. Le dictionnaire par défaut est celui qui reçoit les ajouts de mots en cours de vérification orthographique. En revanche, la vérification utilise tous les
348 LE GUIDE COMPLET
Vérifier l’orthographe et la grammaire
Chapitre 9
dictionnaires actifs (éventuellement en fonction de la langue), et non pas seulement celui par défaut.
Langues et dictionnaires personnels Un dictionnaire, y compris le CUSTOM.DIC, est destiné par défaut à toutes les langues. Vous pouvez si nécessaire dédier chaque dictionnaire personnel à une langue différente. Pour cela, sélectionnez le dictionnaire dans la liste des dictionnaires puis, dans la liste déroulante Langue du dictionnaire, sélectionnez la langue de votre choix. Vous verrez le dictionnaire se ranger automatiquement sous la rubrique de la langue correspondante. Lorsque vous saisirez du texte dans cette langue, le ou les dictionnaires dédiés à cette langue seront automatiquement activés. Langues et dictionnaires par défaut
À partir du moment où au moins un dictionnaire a été créé pour une langue en particulier, le dictionnaire par défaut pour cette langue ne pourra être qu’un dictionnaire listé sous la rubrique de cette langue, et par défaut le premier de la liste. Le dictionnaire par défaut pour toutes les langues le restera pour toutes les langues n’ayant pas de dictionnaire attitré. Donc, soyez vigilant, si vous créez par exemple un dictionnaire particulier consacré aux termes médicaux et que vous lui affectiez la langue française, et s’il s’agit du seul dictionnaire français, il sera le dictionnaire par défaut qui recevra tous les ajouts en français, ce qui n’est peut-être pas ce que vous souhaitez.
Figure 9.9 : Liste des dictionnaires personnels, avec leur langue
LE GUIDE COMPLET 349
Chapitre 9
Dictionnaires
Modifier des dictionnaires personnels Vous pouvez ajouter ou supprimer manuellement des mots dans vos dictionnaires personnels :
1 Dans les options de vérification, cliquez sur le bouton Dictionnaires personnels. 2 Sélectionnez le dictionnaire à modifier, puis cliquez sur le bouton Modifier la liste des mots. 3 Une boîte de dialogue s’ouvre, vous permettant d’ajouter ou de supprimer des mots. j j
Pour ajouter un mot, saisissez-le dans la zone de saisie et cliquez sur le bouton Ajouter. Pour supprimer un mot, sélectionnez-le (ils sont classés par ordre alphabétique) et cliquez sur le bouton Supprimer.
Ajouter des mots au dictionnaire personnel
Le dictionnaire ne connaissant pas le mot à ajouter, vous devrez l’ajouter sous toutes les formes sous lesquelles il peut apparaître : singulier, pluriel, majuscules, minuscules, etc.
Cependant, si vous voulez ajouter des listes entières de mots dans vos dictionnaires personnels, cette méthode est peu pratique. Le mieux, dans ce cas, est de travailler directement dans les dictionnaires personnels (extension .dic). L’emplacement avec le chemin est indiqué dans la boîte de dialogue Dictionnaires personnels. Vous ouvrirez un dictionnaire personnel avec un éditeur de texte comme l’application Bloc-notes.
9.2. Utiliser les dictionnaires d’exclusion Les dictionnaires d’exclusion permettent de faire en sorte qu’un mot inclus dans le lexique du correcteur orthographique soit considéré comme comprenant une faute et en conséquence souligné d’un ondulé rouge. Si cela peut paraître curieux au premier abord, ce peut être pourtant utile pour définir par exemple une orthographe préférée pour un même mot (clé, clef), ou encore pour être averti en cas de faute de frappe répétitive débouchant sur un mot existant mais peu utilisé (route, rouet). 350 LE GUIDE COMPLET
Couper les mots
Chapitre 9
Il existe un dictionnaire d’exclusion par langue utilisée. On les reconnaît par leur nom composé du terme ExcludeDictionary, du code de la langue (FR pour le français, EN pour l’anglais), du LCID et de l’extension LEX. Le dictionnaire d’exclusion pour le français de France se nomme ExcludeDictionaryFRC040.lex. LCID
Les LCID ou Locale identifiers permettent d’identifier la langue utilisée par un code. Le LCID utilisé pour les dictionnaires d’exclusion (040c pour le français de France) est différent du LCID utilisé habituellement, par exemple pour les fichiers contenant les corrections automatiques (1036). Si le dictionnaire n’existe pas, vous pouvez le créer en respectant le code pays que vous trouverez à l’adresse http://blogs.msdn.com/kierans/archive/2006/09 /27/774637.aspx.
Initialement, ces fichiers sont bien entendu tous vides. Pour y ajouter un ou plusieurs mots, ouvrez le fichier à l’aide d’un éditeur de texte comme le Bloc-notes, saisissez les mots qui doivent être considérés comme étant mal orthographiés, tout en minuscules, séparés par un retour paragraphe. Notez qu’il faut souvent redémarrer Word pour que le ou les mots soient pris en compte.
9.3. Couper les mots Par défaut, Word ne coupe pas les mots en fin de ligne. Cependant, si vous travaillez en alignement justifié, avec une longueur de ligne plus ou moins courte, la césure de mots peut se révéler nécessaire.
1 Si vous voulez appliquer la coupure de mots à l’intégralité de votre texte, ne sélectionnez rien. En revanche, sélectionnez le ou les paragraphes si vous voulez appliquer la coupure de mots uniquement à ce ou à ces paragraphes. 2 Sous l’onglet Mise en page, dans le groupe Mise en page, choisissez Coupure de mots, puis Automatique ou Manuel. Word coupe en général correctement les mots puisqu’il s’appuie sur le dictionnaire. Néanmoins, si vous souhaitez maîtriser les césures, choisissez les coupures manuelles. LE GUIDE COMPLET 351
Chapitre 9
Dictionnaires
Coupure automatique
Si vous optez pour la coupure automatique, Word coupera les mots au fur et à mesure de votre saisie.
Pour opérer des coupures manuelles :
1 Chaque fois que cela est possible, Word vous proposera une coupure, en indiquant les endroits possibles où couper. Vous pouvez accepter le choix de Word, ou sélectionner une autre coupure. Cliquez sur Oui pour valider. Si vous préférez ne pas couper le mot, cliquez sur Non, Word continuera sans toucher à ce mot. 2 Lorsque tout le document ou toute la sélection a été passé en revue, Word s’arrête et vous avertit par un message "Coupure de mot terminée". Les options de coupure de mots permettent de modifier la taille de la zone de coupure, qui est de 0,75 cm par défaut, de donner un nombre maximal de coupures consécutives, qui est par défaut illimité, et d’autoriser ou non la coupure des mots en majuscules. Pour modifier ces options, dans le groupe Mise en page, choisissez Coupure de mots, puis Options de coupure de mots.
Figure 9.10 : Modifier les options de coupure de mots
9.4. Utiliser la bibliothèque de recherche Les services de recherche vous proposent de choisir les ressources auxquelles vous souhaitez accéder. Nous allons, dans ce chapitre, expliquer en particulier comment utiliser les dictionnaires de
352 LE GUIDE COMPLET
Utiliser la bibliothèque de recherche
Chapitre 9
synonymes, multilingues et de définitions. Mais nous verrons que ces services peuvent rechercher bien d’autres informations. Pour utiliser la bibliothèque générale de recherche qui va s’afficher dans le volet Office à droite de l’écran, placez le point d’insertion dans le mot à rechercher puis appuyez sur la touche [Alt] et cliquez. Vous pouvez également cliquer sur le bouton Recherche sous l’onglet Révision, dans le groupe Vérification.
Figure 9.11 : Cliquer sur le bouton Recherche
Les recherches se font selon plusieurs grandes catégories : les ouvrages de référence (dictionnaires de synonymes, multilingues, de définitions…), les sites de recherche (Factiva IworksTM, Live Search…), les sites juridiques et d’informations d’entreprises. Ces deux méthodes permettent de faire une recherche par défaut dans tous les ouvrages de référence et, ensuite, dans la dernière catégorie utilisée. D’autres techniques spécifiques au type de recherche vous seront indiquées au fur et à mesure.
Trouver des synonymes Word est équipé d’un dictionnaire de synonymes intégré. Pour trouver un synonyme :
1 Positionnez le pointeur à l’intérieur du mot pour lequel vous cherchez un synonyme. 2 Cliquez du bouton droit sur le mot, et choisissez Synonymes. 3 Word propose des synonymes. Vous pouvez en choisir un en cliquant dessus : il remplacera immédiatement le mot où se trouve le point d’insertion (voir Figure 9.12). Si les mots proposés avec cette méthode ne vous suffisent pas, cliquez sur la commande Dictionnaire des synonymes du menu contextuel : un choix plus complet s’affiche dans le volet Office.
LE GUIDE COMPLET 353
Chapitre 9
Dictionnaires
Figure 9.12 : Rechercher un synonyme à l’aide du bouton droit
Pour afficher ce choix dans le volet Office, utilisez les méthodes générales indiquées en début de chapitre ou encore le raccourci clavier [Maj]+[F7]. Sélectionnez le mot qui convient et, à l’aide de sa flèche déroulante, choisissez parmi les options : j Copier. j j
Copie le mot dans le Presse-papiers. Insérer. Insère le mot à la place de celui qui est sélectionné dans le texte. Rechercher. Cherche un synonyme pour ce nouveau mot. Pour chercher un synonyme de ce nouveau mot, cliquez dessus.
Traduire Word est équipé de dictionnaires multilingues pour vous aider à la traduction. Les dictionnaires intégrés sont capables de traduire un mot à la fois. Pour traduire des phrases ou des documents entiers, Word fera appel à des services de traduction sur Internet. Pour commencer, vous allez devoir choisir la langue de traduction. Pour cela, sous l’onglet Révision, dans le groupe Langue, cliquez sur le bouton Traduire, puis sur la commande Choisir la langue de traduction. Dans la boîte de dialogue Options de langue de traduction, à gauche, vous avez accès à deux options de traduction qui sont Traduire le 354 LE GUIDE COMPLET
Utiliser la bibliothèque de recherche
Chapitre 9
document et le Mini-traducteur. Vous allez choisir pour chacune de ces
options la langue de traduction, sachant que la première option enverra votre document vers un service de traduction Internet et que la seconde est un service local.
Figure 9.13 : Choisir la langue de traduction
Utiliser le mini-traducteur Toujours dans le groupe Langue, sous l’onglet Révision, cliquez sur le bouton Traduire, puis sur la commande Mini-traducteur. Vous remarquerez que la commande est suivie de la langue choisie auparavant. Une fois cette option sélectionnée, il vous suffira de pointer sur un mot pour faire apparaître une miniboîte de dialogue en semi-transparence. Déplacez le pointeur de la souris pour la faire apparaître clairement.
Figure 9.14 : Utiliser le mini-traducteur
Dans cette petite boîte de dialogue se trouvent plusieurs boutons vous permettant : j j j
De développer. Cette option ouvre le volet Rechercher, qui propose d’autres possibilités. De copier. Tout le texte de la boîte de dialogue sera copié dans le Presse-papiers, vous pourrez ensuite le coller. D’écouter la traduction. LE GUIDE COMPLET 355
Chapitre 9
Dictionnaires
Utiliser le volet Office Pour traduire un mot :
1 Pointez le curseur sur le mot à traduire. 2 Cliquez sur le bouton Traduire puis sur la commande Traduire le texte sélectionné. Vous pouvez aussi utiliser l’une des techniques générales de recherche, ou cliquez du bouton droit et choisissez Traduire, ou encore appuyez sur les touches [Alt]+[Maj]+[F7]. 3 Le volet de traduction s’affiche : le mot est traduit avec les options de langue en cours. Si ces options ne sont pas correctes, sélectionnez les langues souhaitées dans les listes déroulantes De et Vers. Vous devez être connecté à Internet pour accéder aux langues non installées sur votre ordinateur. Pour la traduction d’une ou de plusieurs phrases, le principe est le même. Mais vous devez être connecté à Internet : sélectionnez une phrase et utilisez la méthode précédente. La phrase entière est traduite dans le volet Office. Vous souhaitez maintenant voir la traduction en grec ? Modifiez la langue dans la zone Vers.
Figure 9.15 : Traduire une phrase
Traduire un document complet Pour traduire un document dans sa totalité, vous devez être également connecté à Internet. Sous l’onglet Révision, groupe Langue, cliquez sur le bouton Traduire, puis sur la commande Traduire le document. La langue mentionnée est celle que vous avez choisie auparavant.
356 LE GUIDE COMPLET
Utiliser la bibliothèque de recherche
Chapitre 9
Vous pouvez également passer par le volet Office et cliquer sur la flèche qui se trouve en face de l’option Traduire tout le document.
Figure 9.16 : Demander la traduction d’un document complet
La traduction se fait en ligne et le résultat s’affiche dans une fenêtre de votre navigateur. Le traducteur utilisé est fonction des options choisies par défaut. Dans la fenêtre de recherche, cliquez sur l’option Options de traduction et choisissez dans la boîte de dialogue du même nom l’option pour la ou les langues de votre choix. Vous pouvez par exemple utiliser les services de WordLingo et de Microsoft Translator, selon les langues.
Figure 9.17 : Choisir les services de traduction
Traduction assistée par ordinateur
La traduction assistée par ordinateur ne constitue en aucun cas une traduction complète et fidèle. Si vous ne connaissez pas du tout la langue, oubliez cet outil !
LE GUIDE COMPLET 357
Chapitre 9
Dictionnaires
Trouver des définitions Le dictionnaire de noms communs Encarta est disponible si vous êtes connecté à Internet. Pour demander la définition d’un mot :
1 Positionnez le point d’insertion sur le mot dont vous recherchez la définition. 2 Utilisez l’une des techniques générales de recherche. 3 Le volet Office s’affiche sur le dernier type de recherche que vous avez opéré. S’il ne s’agit pas du Dictionnaire Encarta, sélectionnez l’option Dictionnaire Encarta : Français dans la liste déroulante située sous le mot à rechercher.
Figure 9.18 : Utiliser le dictionnaire de définitions Encarta
Le volet Office affiche les définitions.
Figure 9.19 : Chercher une définition
358 LE GUIDE COMPLET
Définir les options de recherche
Chapitre 9
9.5. Définir les options de recherche Les options de recherche permettent de modifier l’étendue de votre recherche en vous proposant de choisir les ressources auxquelles vous voulez accéder. D’autres ressources, dont certaines sont payantes, sont à votre disposition.
Activation des services Dans le volet Office Rechercher, cliquez sur le bouton Options de recherche, situé tout en bas, pour affiner votre recherche et cochez les cases d’option des services que vous voulez utiliser.
Figure 9.20 : Choisir les services à utiliser
À titre d’information et d’exemple : j j
Le service Live Search permet de faire une recherche sur le Web. Le service Cours sur MSN Money France permet d’afficher le marché boursier. Il suffit de connaître le code MNEMO de la société, US:MSFT pour Microsoft dans l’exemple suivant. Le montant peut être inséré dans le document d’un clic sur le bouton Insérer le prix. Vous pouvez obtenir d’autres renseignements en cliquant sur les liens Cours détaillé ou Graphiques.
LE GUIDE COMPLET 359
Chapitre 9
Dictionnaires
Figure 9.21 : Afficher un cours de la Bourse
Trouver le code de l’action
Si vous ne connaissez pas le code MNEMO, rendez-vous sur le site de MSN Finances (http://fr.moneycentral.msn.com/investor/common/find.aspx) pour l’obtenir.
Le volet Office Rechercher est extensible et pourra être complété selon les développements futurs fournis par différents fournisseurs de services.
Utiliser le contrôle parental Le contrôle parental permet de limiter la recherche afin de bloquer les résultats inconvenants.
1 Dans la boîte de dialogue des options de recherche, cliquez sur le bouton Contrôle parental. 2 Sélectionnez l’option Activer le filtrage de contenu pour que les services bloquent tout résultat inconvenant. 3 Sélectionnez éventuellement Autoriser les utilisateurs à rechercher uniquement les services qui peuvent bloquer les résultats inconvenants. En effet, tous les services n’utilisent pas de filtrage.
360 LE GUIDE COMPLET
Définir les options de recherche
Chapitre 9
4 Entrez un mot de passe et cliquez sur OK.
Figure 9.22 : Utiliser le contrôle parental
Utiliser le moteur de recherche Live Search Le moteur de recherche Live Search (MSN Search) permet, comme dans votre navigateur, de faire des recherches sur Internet. Le résultat s’affiche dans le volet Office. Il suffira ensuite de cliquer sur l’un des liens pour ouvrir la page dans votre navigateur :
1 Cliquez dans le mot à rechercher ou sélectionnez les mots s’il y en a plusieurs. 2 Utilisez l’une des techniques générales de recherche. 3 Le volet Office s’affiche sur le dernier type de recherche que vous avez opéré. S’il ne s’agissait pas de MSN Search, sélectionnez l’option MSN Search France dans la liste déroulante située sous le mot à rechercher. 4 Le volet Office affiche le résultat : cliquez sur un lien pour ouvrir la page dans votre navigateur. Dans le volet Office, vous pouvez également saisir les mots à rechercher dans la zone de saisie Rechercher. Dans ce cas, vous disposez des mêmes protocoles de recherche que dans votre navigateur (guillemets pour regrouper des mots, signe – pour ne pas rechercher certains mots…).
LE GUIDE COMPLET 361
Chapitre 9
Dictionnaires
Figure 9.23 : Utiliser le volet Office comme un navigateur web
9.6. Saisir en langues étrangères Saisie dans une langue nécessitant une disposition de clavier particulière
Si vous devez saisir du texte dans une langue telle que le russe ou le grec, l’arabe, les langues asiatiques, etc., nécessitant une disposition de clavier particulière, vous devez au préalable installer cette disposition de clavier via le Panneau de configuration de Windows, dans les options régionales et linguistiques. Cette installation sera automatiquement répercutée dans les options linguistiques d’Office. Vous pourrez ainsi saisir dans la langue étrangère, mais cela n’est en aucun cas lié à l’utilisation d’un dictionnaire que vous pourrez acquérir parallèlement.
Par défaut, la version française d’Office est équipée des dictionnaires français, allemand, anglais, arabe, espagnol et néerlandais. Le dictionnaire français est sélectionné par défaut. Sous Word, les dictionnaires sont indispensables à la vérification orthographique et grammaticale, à la recherche de synonymes et à la traduction. Ils sont aussi nécessaires aux coupures de mot, aux insertions et corrections automatiques, etc.
362 LE GUIDE COMPLET
Saisir en langues étrangères
Chapitre 9
Il est donc important de bien choisir le dictionnaire avec lequel vous travaillez. Par défaut, la langue de la version française d’Office est le français de France. Si vous êtes belge ou québécois, par exemple, certains mots changent et il est préférable d’utiliser le français de Belgique ou le français du Canada. Ainsi, selon la langue choisie, les guillemets automatiques peuvent être différents, et les doubles ponctuations (pointvirgule, deux-points, point d’exclamation, point d’interrogation) sont ou non précédées par une espace. En espagnol, par exemple, le point d’interrogation placé en début de phrase interrogative est mis automatiquement à l’envers, sans qu’il soit nécessaire d’insérer un caractère spécial. Par conséquent, si vous travaillez sur des documents en langue étrangère, vous devez choisir la langue qui convient. Langues disponibles
Si les langues fournies avec votre version de Word ne vous suffisent pas, vous pouvez acquérir auprès de Microsoft des modules linguistiques individuels disponibles pour une quarantaine de langues. Chaque pack non seulement contient les outils de vérification linguistique, mais permet également de modifier entièrement l’interface utilisateur, y compris les menus et l’aide.
Définir la langue de vérification Sous l’onglet Révision, groupe Langue, cliquez sur le bouton Langue puis sur la commande Définir la langue de vérification, qui ouvre la boîte de dialogue Langue, vous permettant de sélectionner la langue et les options afférentes. Les langues disponibles sont précédées d’une coche. (voir Figure 9.24) Vous pouvez également sélectionner la langue depuis la barre d’état. Si l’option n’est pas activée, cliquez du bouton droit sur la barre d’état, puis choisissez Langue. Cliquez sur Langue de la barre d’état pour afficher la boîte de dialogue Langue. L’information située sur la barre d’état vous permet de visualiser quelle est la langue utilisée selon le texte sélectionné (voir Figure 9.25).
LE GUIDE COMPLET 363
Chapitre 9
Dictionnaires
Figure 9.24 : Sélectionner une langue
Figure 9.25 : Utiliser l’option Langue de la barre d’état
Choix de la langue
Le choix de la langue doit être fait avant la saisie du texte. Il est même recommandé de l’inclure dans le style Normal du document. Si vous souhaitez attribuer une langue à un document déjà saisi, vous devez auparavant sélectionner tout le texte.
À chaque langue peuvent être ajoutés un ou plusieurs dictionnaires personnels. Voyez à ce sujet la section Langues et dictionnaires personnels dans ce chapitre. Dans la boîte de dialogue Langue, l’option à cocher Détecter automatiquement la langue convient parfaitement dans le cas de documents multilingues. Ainsi, vous n’aurez pas besoin de modifier les options de langue chaque fois que vous saisissez dans une autre langue. Toutefois, il est préférable de décocher cette option si le texte est entièrement saisi dans la même langue.
364 LE GUIDE COMPLET
Saisir en langues étrangères
Chapitre 9
Détection de la langue selon le clavier utilisé
Sans aucune autre information de votre part, le texte saisi est identifié selon la disposition du clavier choisie. Par exemple, si vous utilisez une disposition de clavier grec, Word détectera que vous saisissez en grec.
Ne pas vérifier l’orthographe
Pour éviter que Word s’arrête dans certains paragraphes sur tous les mots absents du dictionnaire (noms propres, mots en langue étrangère, sigles, abréviations), sélectionnez le paragraphe concerné et choisissez l’option Ne pas vérifier l’orthographe ou la grammaire dans la boîte de dialogue Langue.
Définir les préférences linguistiques Vous êtes en possession de la version française d’Office, mais peut-être que la langue que vous utilisez principalement dans vos documents n’est pas le français. Le mieux, dans ce cas, est de définir la langue d’édition principale dans les options linguistiques d’Office. Sous l’onglet Révision, dans le groupe Langue, cliquez sur le bouton Langue, puis sur la commande Préférences linguistiques, qui ouvre la fenêtre des options de langue. Sous la rubrique Choisir les langues d’édition, vous visualisez la liste des langues accessibles. Cette liste contient trois colonnes : j j j
le nom de la langue ; la disposition du clavier ; la vérification.
La disposition du clavier n’est pas forcément active. Vous devrez cliquer sur le lien Non activé pour ouvrir la boîte de dialogue d’installation de clavier de Windows. Reportez-vous à l’aide de Windows si nécessaire. Notez que, si vous avez l’habitude du clavier français AZERTY, par exemple, il n’est nul besoin de changer de clavier sous prétexte que vous allez saisir en allemand ou en espagnol. En revanche, pour saisir en russe ou en chinois, cela sera bien entendu obligatoire. LE GUIDE COMPLET 365
CHAPITRE 10
Les longs documents
Utiliser les styles de titre ......................................................................................... Légender les tableaux et les illustrations .......................................................... Insérer des signets et des renvois ....................................................................... Insérer des champs InsertionAuto ....................................................................... Insérer des liens hypertextes ................................................................................. Insérer d’autres fichiers Word ............................................................................... Insérer en en-tête ou en pied de page le nom du chapitre courant ......... Créer un document recto verso ............................................................................ Insérer des notes de bas de page et de fin ....................................................... Insérer les tables des matières et des illustrations ........................................ Insérer un index .......................................................................................................... Créer une bibliographie ........................................................................................... Naviguer plus facilement dans un long document ....................................... Cas pratiques ...............................................................................................................
368 368 370 373 375 378 379 380 383 387 392 393 402 408
Chapitre 10
Les longs documents
Vous n’allez pas traiter de la même façon une thèse de deux cents pages et une lettre qui tient sur une seule page. Avant de vous lancer dans la rédaction d’un long document, déterminez : j j j
son organisation (parties, chapitres, numérotation, etc.) ; sa mise en page (recto ou recto verso, en-têtes et pieds de page, marges, colonnes, etc.) ; les tables à insérer (table des matières, des illustrations, etc.).
Bien évidemment, tout est modifiable, vous avez le droit de changer d’avis en cours d’élaboration. Il est néanmoins nécessaire de partir sur des bases solides.
10.1. Utiliser les styles de titre Dans un document important, il est impératif d’utiliser les styles de titre. Votre table des matières sera générée grâce à ces styles. Vous devez également prévoir une numérotation hiérarchique à plusieurs niveaux. Pour cela, reportez-vous au chapitre Les styles et modèles. Puisque vous allez utiliser couramment les styles de titre, nous vous recommandons de leur affecter un raccourci clavier, de type [Ctrl]+[1] pour le style Titre 1, [Ctrl]+[2] pour le style Titre 2, etc.
10.2. Légender les tableaux et les illustrations Si vous prévoyez de créer une table des illustrations et une table des tableaux, vous devez légender ces éléments en utilisant la commande Légende :
1 Insérez votre tableau ou votre illustration. 2 Sélectionnez l’élément à légender. 3 Sous l’onglet Références, cliquez sur le bouton Insérer une légende, du groupe Légendes. La boîte de dialogue Légende s’affiche.
368 LE GUIDE COMPLET
Légender les tableaux et les illustrations
Chapitre 10
Figure 10.1 : Légender un tableau
4 Dans la liste déroulante Étiquette, choisissez une étiquette parmi celles existantes : Équation, Figure, Tableau. Si ces étiquettes ne vous conviennent pas, cliquez sur le bouton Nouvelle étiquette, et saisissez un nouveau nom d’étiquette. 5 Choisissez la position de l’étiquette, Sous la sélection ou Audessus de la sélection, dans la liste déroulante Position. 6 Si la numérotation par défaut ne vous convient pas, cliquez sur le bouton Numérotation pour choisir un autre format de numérotation. Vous pouvez inclure dans la numérotation le titre du chapitre en cours : dans ce cas, sélectionnez le style du titre à ajouter.
Figure 10.2 : Insérer une légende et modifier l’étiquette et le format de la numérotation
Numérotation de la légende
La numérotation d’une légende est un champ {SEQ}. Vous pouvez le modifier manuellement en affichant le code du champ.
LE GUIDE COMPLET 369
Chapitre 10
Les longs documents
Légendes automatiques Vous pouvez décider de légender systématiquement certains éléments. Dans ce cas, cliquez sur le bouton Légende automatique, de la boîte de dialogue Légende. Sélectionnez tour à tour chaque élément à légender automatiquement et choisissez pour cet élément ou ce groupe d’éléments l’étiquette et la numérotation. Cliquez ensuite sur OK. Lorsque vous insérerez un élément de ce type, la légende sera automatiquement insérée.
10.3. Insérer des signets et des renvois Dans un long document, il est souvent nécessaire de faire référence à du texte ou à des éléments graphiques situés à l’intérieur de ce document. Or ces renvois ont besoin d’être dynamiques afin d’être mis à jour en cas de modification du document : ajout ou suppression de pages, modification de la numérotation, etc. Si vous saisissez par exemple voir page 12 et que la page en question devienne la page 13, vous aurez raté votre renvoi ! Le principe de base est donc de créer un signet sur l’élément auquel vous faites référence, puis un renvoi à ce signet. L’insertion d’un signet sur un élément numéroté (éléments légendés, pages, notes de bas de page…) ainsi que sur un titre, même s’il n’est pas numéroté, est inutile. En effet, des signets invisibles sont insérés par défaut.
Créer un signet Vous avez saisi dans votre document une phrase à laquelle vous souhaitez faire référence à un autre endroit :
1 Sélectionnez la phrase. 2 Sous l’onglet Insertion, dans le groupe Liens, cliquez sur le bouton Signet. 3 Dans la boîte de dialogue Signet, saisissez le nom de votre signet puis cliquez sur le bouton Ajouter.
370 LE GUIDE COMPLET
Insérer des signets et des renvois
Chapitre 10
Créer un renvoi Vous allez maintenant faire référence à un titre, à une page ou à un signet créé par vos soins.
1 À l’endroit où vous souhaitez insérer cette référence, cliquez sur le bouton Renvoi sous l’onglet Insertion, dans le groupe Liens, de façon à afficher la boîte de dialogue Renvoi. 2 Sélectionnez dans la liste déroulante Catégorie le type d’élément auquel vous souhaitez faire référence : Titre dans cet exemple. 3 Choisissez, dans la liste déroulante Insérer un renvoi à, l’information que vous souhaitez insérer : le titre lui-même, ou bien son numéro, le numéro de la page, etc. 4 Cochez ou décochez l’option Insérer comme lien hypertexte selon que vous souhaitez ou non intégrer un lien hypertexte. 5 Cochez l’option Inclure Ci-dessus/Ci-dessous si vous souhaitez inclure ce type d’information dans votre référence. 6 Choisissez enfin l’élément auquel vous voulez faire référence dans la zone Pour, et cliquez sur le bouton Insérer.
Figure 10.3 : Insérer un renvoi à la page d’un titre
LE GUIDE COMPLET 371
Chapitre 10
Les longs documents
Figure 10.4 : Insérer un renvoi à la page d’un signet
Mettre à jour les renvois Les informations insérées par les renvois peuvent avoir besoin d’être mises à jour en cas de modification de votre document : correction du texte des titres, renumérotation de titres suite à l’insertion de nouveaux titres ou à la suppression de titres existants, ajout ou suppression de texte qui modifient la pagination, etc. Les renvois sont des champs et vous devrez les mettre à jour comme indiqué au chapitre Les champs.
Mise à jour automatique des champs
Si vous avez omis de mettre à jour vos champs, pas de panique ! Ils se mettront automatiquement à jour à l’impression, et même lors de l’aperçu avant impression si toutefois l’option Mettre à jour les champs avant impression est cochée. Pour l’activer, passez en mode Backstage, cliquez sur Options, puis sur la commande Affichage. Cochez ladite option sous la rubrique Options d’impression.
Visualiser les signets et les champs Par défaut, les signets sont invisibles, ce qui n’est pas forcément pratique si vous souhaitez les repérer et éventuellement les modifier.
372 LE GUIDE COMPLET
Insérer des champs InsertionAuto
Chapitre 10
Pour visualiser les signets, vous devez modifier les options :
1 Passez en mode Backstage, cliquez sur Options, puis sur la commande Options avancées. 2 Sous la rubrique Afficher le contenu du document, cochez l’option Afficher les signets. 3 Sélectionnez l’option Toujours ou Lors de la sélection dans la liste déroulante Champs avec trame. 4 Cliquez sur OK.
Figure 10.5 : Modifier les options d’affichage
Dans votre document, les signets sont entourés de crochets et les champs sont tramés si vous avez opté pour Toujours ou deviennent tramés lorsque vous les sélectionnez si vous avez opté pour Lors de la sélection. Bien entendu, ces repères ne s’impriment pas. Figure 10.6 : Repérer les signets
10.4. Insérer des champs InsertionAuto Un renvoi peut permettre d’insérer à divers endroits du document un texte défini par un signet. Une autre solution consiste à utiliser des champs InsertionAuto {AUTOTEXT}. Contrairement au couple signet/renvoi, qui est spécifique à un document, le champ InsertionAuto peut s’appliquer à n’importe quel LE GUIDE COMPLET 373
Chapitre 10
Les longs documents
document. En effet, un champ InsertionAuto va insérer dans le document un lien vers un composant QuickPart que vous aurez créé auparavant.
1 Créez un composant QuickPart, par exemple une adresse, que vous nommerez Adresse. La création et la modification de composants QuickPart sont décrites au chapitre Les outils d’édition.
2 Sous l’onglet Insertion, cliquez sur le bouton QuickPart du groupe Texte, puis sur la commande Champ. 3 Dans la liste des champs, sélectionnez le champ InsertionAuto puis, dans la liste des abréviations, sélectionnez votre composant, Adresse dans cet exemple.
Figure 10.7 : Insérer un champ InsertionAuto
4 Cliquez sur OK : l’adresse est insérée. Cette adresse est un champ {AUTOTEXT Adresse} lié au composant QuickPart. Modifiez le composant QuickPart : les champs InsertionAuto sont modifiés (après mise à jour).
374 LE GUIDE COMPLET
Insérer des liens hypertextes
Chapitre 10
10.5. Insérer des liens hypertextes Si le document que vous créez doit être lu sur écran, l’apport de liens hypertextes est pratique pour des renvois à l’intérieur du document, mais aussi à l’extérieur, vers d’autres documents, vers des adresses URL, vers des adresses e-mail, etc.
Créer des liens automatiquement Vous pouvez créer des liens hypertextes sans l’avoir expressément demandé ! En effet, Word crée automatiquement un lien hypertexte lorsque vous saisissez une adresse URL telle que www.microapp.com, ou une adresse réseau telle que \\Mon_serveur\Mon_dossier, ou une adresse de messagerie telle que [email protected]. Cependant, il s’agit d’une option qui peut être désactivée via les options de correction automatique. Lisez à ce sujet le chapitre Les outils d’édition. Lorsque vous créez un lien à l’intérieur d’un document à l’aide des renvois, l’option Lien hypertexte étant cochée par défaut, vos renvois sont "cliquables".
Créer des liens vers d’autres documents 1 Sélectionnez le texte sur lequel appliquer un lien hypertexte. 2 Cliquez du bouton droit, puis choisissez la commande Lien hypertexte. La boîte de dialogue Insérer un lien hypertexte s’affiche. 3 À gauche, dans la rubrique Lier à, sélectionnez l’option Fichier ou page web existante. 4 Sélectionnez le document de votre choix en utilisant l’Explorateur : l’adresse du lien s’inscrit automatiquement dans la zone Adresse. 5 Si vous souhaitez faire un lien vers un endroit précis, il faut prévoir de créer un signet dans ce document. Il suffira ensuite de cliquer sur le bouton Signet et de sélectionner le signet souhaité. LE GUIDE COMPLET 375
Chapitre 10
Les longs documents
Figure 10.8 : Créer un lien hypertexte vers un fichier existant
Création d’un lien vers une plage Excel ou une diapo PowerPoint
Pour créer un lien vers une plage Excel ou une diapo particulière d’une présentation PowerPoint, faites précéder la référence de la plage ou de la diapo par le caractère #.
Figure 10.9 : Créer un lien vers des plages précises d’un fichier Excel
6 Si vous voulez que le lecteur voie un autre texte que celui par défaut (c’est-à-dire le nom du fichier) lorsqu’il pointe sur le lien, cliquez sur le bouton Info-bulle et saisissez votre texte.
Figure 10.10 : Créer une info-bulle
7 Cliquez sur OK : votre lien est inséré.
Modifier et supprimer un lien hypertexte Pour modifier un lien hypertexte, cliquez du bouton droit dessus, puis choisissez la commande Modifier le lien hypertexte. Une boîte de dialogue semblable à celle de la création s’ouvre. Faites vos modifications. 376 LE GUIDE COMPLET
Insérer des liens hypertextes
Chapitre 10
Pour supprimer un lien hypertexte, cliquez du bouton droit dessus, puis choisissez la commande Supprimer le lien hypertexte. Seul le lien sera supprimé, et non le texte.
Suivre un lien hypertexte En pointant sur un lien hypertexte, vous pouvez voir l’info-bulle qui s’affiche.
Figure 10.11 : Visualiser l’info-bulle d’un lien hypertexte
Pour suivre un lien hypertexte, appuyez sur la touche [Ctrl] et, tout en la maintenant enfoncée, cliquez sur le lien. Les liens hypertextes ne sont en effet pas activés par un simple clic. Cette option permet de corriger facilement un texte qui pointe vers un lien hypertexte. Si cette option ne vous convient pas, vous pouvez la désactiver :
1 Passez en mode Backstage, cliquez sur Options puis sur la commande Options avancées. 2 Dans la rubrique Options d’édition, décochez l’option Appuyer sur CTRL puis cliquer pour suivre le lien hypertexte. 3 Cliquez sur OK. Lorsque le lien est activé par un simple clic, vous pouvez utiliser le bouton droit pour le sélectionner. Création d’un lien vers un fichier qui n’est pas encore créé
Vous pouvez créer un lien vers un document qui n’est pas encore créé. Dans ce cas, sélectionnez Créer un document dans la rubrique Lier à. Dans la zone Nom du nouveau document, saisissez le nom du nouveau fichier puis, dans la rubrique Quand modifier, cochez l’une des deux options Modifier le nouveau document ultérieurement ou Modifier le nouveau document maintenant.
LE GUIDE COMPLET 377
Chapitre 10
Les longs documents
10.6. Insérer d’autres fichiers Word Vous aurez peut-être besoin d’insérer un ou plusieurs fichiers Word déjà existants. Pour insérer un fichier Word dans le fichier en cours :
1 Cliquez à l’endroit où vous souhaitez insérer le fichier et, sous l’onglet Insertion, dans le groupe Texte, cliquez sur la flèche déroulante du bouton Insérer un Objet puis sur la commande Texte d’un fichier. Insérer le texte d’un fichier
Cette fonction permet d’insérer le texte d’un fichier Word, mais aussi d’autres types de fichiers, tels les fichiers texte (*.txt).
2 Sélectionnez le fichier à insérer. 3 Si vous souhaitez insérer uniquement une partie de ce fichier, créez au préalable un signet sur la partie à insérer. Lisez à ce sujet la section Insérer des signets et des renvois. Dans ce cas, cliquez sur le bouton Plage et saisissez le nom du signet.
4 Cliquez sur le bouton Insérer : le fichier, ou la partie du fichier, est inséré. Insérer plusieurs fichiers en même temps
Si vous devez insérer plusieurs fichiers, il est inutile de refaire plusieurs fois cette manipulation. Sélectionnez tous les fichiers à insérer à l’aide des touches [Maj] et/ou [Ctrl]. En revanche, ces fichiers seront insérés selon l’ordre alphabétique de leurs noms.
Le texte se modifie de la même façon que le reste du fichier. Vous pouvez décider d’insérer les fichiers avec une liaison.
378 LE GUIDE COMPLET
Insérer en en-tête ou en pied de page le nom du chapitre courant
Chapitre 10
Pour en savoir plus, reportez-vous au chapitre Le travail à plusieurs. La mise en page d’un fichier inséré de cette façon sera celle du document de destination, c’est-à-dire que les styles du document source seront écrasés par les styles du document de destination si toutefois ils ont le même nom.
10.7. Insérer en en-tête ou en pied de page le nom du chapitre courant Word propose des en-têtes et des pieds de page prêts à l’emploi. Lisez à ce sujet le chapitre La mise en page. Certains d’entre eux insèrent le titre du chapitre en cours, comme l’en-tête Guide. Si ces en-têtes ne vous conviennent pas, vous devez les créer manuellement.
1 Positionnez-vous dans l’en-tête. Reportez-vous éventuellement au chapitre La mise en page.
2 Positionnez le point d’insertion à l’endroit où vous souhaitez insérer le titre courant. 3 Sous l’onglet Insertion, dans le groupe Texte, cliquez sur le bouton QuickPart, puis sur la commande Champ. 4 Dans la boîte de dialogue Champ, sélectionnez le champ RéfStyle dans la liste des noms de champ. 5 Sélectionnez ensuite le nom du style avec lequel le texte à insérer dans votre en-tête a été mis en forme dans le document. Si vous préférez voir uniquement le numéro du paragraphe, cliquez sur l’option Insérer le numéro du paragraphe.
LE GUIDE COMPLET 379
Chapitre 10
Les longs documents
6 Cliquez sur OK : le titre du chapitre est inséré dans votre en-tête. Ce titre est dynamique : lorsque vous changerez de chapitre, il se modifiera en même temps. Titre courant et numéro de chapitre
Si vous souhaitez avoir le titre ainsi que le numéro de chapitre, insérez deux fois le champ RéfStyle, une fois normalement et une fois en cochant l’option Insérer le numéro du paragraphe.
Figure 10.12 : Insérer un champ RéfStyle
Champ RéfStyle
Contrairement à la majorité des champs, le champ RéfStyle {STYLEREF} se met à jour automatiquement.
10.8. Créer un document recto verso En quoi diffère un document recto verso d’un document recto ? j
Les marges gauche et droite deviennent les marges intérieure et extérieure.
380 LE GUIDE COMPLET
Créer un document recto verso j
Chapitre 10
Si vous prévoyez un pied de page et/ou un en-tête non centrés, ceux-ci se trouveront à gauche pour les pages impaires et à droite pour les pages paires.
En conséquence, vous allez faire ces réglages de mise en page :
1 Sous l’onglet Mise en page, ouvrez la boîte de dialogue Mise en page, accessible via le lanceur de boîte de dialogue, situé en bas à droite du groupe Mise en page. 2 Sous l’onglet Marges, dans la rubrique Pages, choisissez l’option Pages en vis-à-vis dans la liste déroulante Afficher plusieurs pages. Dès lors, les marges sont nommées Intérieur et Extérieur, et la position de la reliure ne peut pas être modifiée. 3 Sous l’onglet Disposition, cochez l’option Paires et impaires différentes dans la rubrique En-têtes et pieds de page si vous prévoyez des en-têtes et pieds de page différents. Document recto verso simple
La gestion des en-têtes et pieds de page d’un document recto verso peut se révéler compliquée. Si vous êtes débutant, nous vous conseillons de choisir des en-têtes et pieds de page centrés, qui ne demanderont donc pas de gestion particulière.
Gérer la pagination des documents à en-têtes et pieds de page multiples Une fois le document terminé, vous allez insérer les en-têtes et les pieds de page. Compliquons la chose en imaginant que le document contient plusieurs sections ayant chacune des en-têtes et pieds de page pairs et impairs différents. Reportez-vous au chapitre La mise en page pour en savoir plus sur la création de sections. Il y a plusieurs méthodes. Vous commencerez ici par les en-têtes, vous vous occuperez ensuite des pieds de page :
1 Placez le point d’insertion dans la première page de la première section de votre document, puis double-cliquez dans l’en-tête afin LE GUIDE COMPLET 381
Chapitre 10
2 3 4 5
6
Les longs documents
de travailler directement dans les en-têtes et pieds de page du document. Si ce n’est déjà fait, cochez l’option Pages paires et impaires différentes. Via l’onglet Insertion, insérez un en-tête ou créez votre propre en-tête. Si vous avez utilisé un en-tête prédéfini, modifiez-le si nécessaire afin de le personnaliser. Cliquez sur le bouton Section suivante de l’onglet Outils des en-têtes et pieds de page/Création, dans le groupe Navigation, de façon à atteindre non pas la seconde section, mais la première page paire de la section en cours. Recommencez les étapes 3 et 4.
Figure 10.13 : Créer l’en-tête pair de la première section
7 Cliquez sur le bouton Section suivante de l’onglet Outils des en-têtes et pieds de page/Création, dans le groupe Navigation, de façon à atteindre cette fois la première page de la section suivante. Première page d’une section
La première page d’une section n’est pas forcément une page impaire, si vous ne l’avez pas prévu. Soyez donc vigilant lorsque vous insérez votre en-tête.
8 Pour que cet en-tête soit différent du précédent, il est important de désélectionner l’option Lier au précédent. Si vous modifiez l’entête sans désélectionner cette option, l’en-tête de la section précédente changera également ! 9 Recommencez les étapes 3, 4 et 5. 10 Continuez ainsi s’il y a d’autres sections dans votre document.
382 LE GUIDE COMPLET
Insérer des notes de bas de page et de fin
Chapitre 10
Pour créer les pieds de page, revenez au début du document, et recommencez exactement la même procédure mise en œuvre pour les en-têtes, mais cette fois en insérant des pieds de page, via l’onglet Insertion. Première page différente
Si vous avez choisi pour une ou plusieurs sections une première page différente, c’est non pas deux en-têtes ni deux pieds de page par section que vous gérerez, mais trois !
Une fois tous vos en-têtes et vos pieds de page créés, vérifiez le résultat par un aperçu avant impression : passez en mode Backstage, puis cliquez sur Imprimer.
Figure 10.14 : En-têtes pairs et impairs différents
Le cas pratique Gérer les en-têtes d’un long document, en fin de ce chapitre, vous permettra de suivre pas à pas toute la procédure et vous expliquera également comment créer vos propres blocs de construction d’en-tête.
10.9. Insérer des notes de bas de page et de fin Dans un long document, vous aurez souvent recours aux renvois de bas de page ou de fin de document. Word va vous faciliter la tâche.
Insérer des notes Positionnez le curseur à l’endroit où vous souhaitez insérer un appel de note puis cliquez sur l’un des deux boutons Insérer une note de bas de
LE GUIDE COMPLET 383
Chapitre 10
Les longs documents
page ou Insérer une note de fin, qui se trouvent sous l’onglet Références, dans le groupe Notes de bas de page.
Appel de note
Un appel de note est le signe typographique à la suite d’un mot qui marque l’emplacement d’une note située en dehors du texte et précédée de la même marque de renvoi. Il peut être représenté par un astérisque, un chiffre ou une lettre, en exposant ou non, avec ou sans parenthèses, ou entre crochets pour les appels de note bibliographique. Les notes sont elles-mêmes placées en pied de page ou rejetées en fin du volume ou en fin de chapitre.
Si vous avez opté pour une note de bas de page, le point d’insertion se trouve en bas de la page. Si vous avez opté pour une note de fin, le point d’insertion se trouve en fin de document. Il vous reste à saisir la note. Vous pouvez appuyer sur les touches [Maj]+[F5] pour continuer la saisie de votre texte là où vous vous étiez arrêté. Lorsque vous pointez sur un appel de note, une info-bulle s’affiche vous informant du contenu de la note.
Figure 10.15 : Pointer sur un appel de note pour connaître le contenu de cette dernière
Les notes de bas de page ou de fin sont numérotées par défaut. Si vous en insérez une entre deux notes existantes, les numéros se mettent automatiquement à jour.
Modifier les notes Modifier le texte des notes Le texte des notes se modifie comme n’importe quel autre texte. Cliquez dans la note et faites les modifications nécessaires. Pour accéder à une note, vous pouvez double-cliquer sur l’appel de note.
384 LE GUIDE COMPLET
Insérer des notes de bas de page et de fin
Chapitre 10
Modifier le format des notes Vous pouvez modifier le format par défaut des notes. Pour cela, affichez la boîte de dialogue Note de bas de page et de fin de document, accessible via le lanceur de boîte de dialogue, situé en bas à droite du groupe Notes de bas de page de l’onglet Références. j Emplacement des notes.
Les notes de bas de page peuvent être positionnées en fin de texte, les notes de fin peuvent l’être en fin de section. Par ailleurs, vous pouvez convertir les notes de bas de page en notes de fin, et inversement, en cliquant sur le bouton Convertir.
Figure 10.16 : Convertir les notes de bas de page j Marques de renvoi.
Ce sont par défaut des numéros. Vous pouvez choisir autre chose, un astérisque, par exemple (si vos notes sont peu nombreuses).
Marques de renvoi
Si vous insérez, dans un même document, les deux types de notes, celles-ci seront par défaut numérotées différemment.
Modifier le séparateur de notes Le séparateur de notes se modifie en mode Brouillon :
1 Activez le mode Brouillon en cliquant sur l’icône Brouillon, située en bas à droite de la fenêtre Word. LE GUIDE COMPLET 385
Chapitre 10
Les longs documents
2 Cliquez sur le bouton Afficher les notes, situé dans le groupe Note de bas de page de l’onglet Références, ou bien double-cliquez sur un appel de note : le volet des notes s’ouvre. 3 Dans la liste déroulante, sélectionnez le séparateur de note.
Figure 10.17 : Sélectionner le séparateur de notes dans la liste
déroulante
Séparateur de continuation
Une note trop longue peut se poursuivre sur la page suivante ; le séparateur entre les deux parties est appelé "séparateur de continuation de note". Vous pouvez également le modifier.
4 Sélectionnez le séparateur et modifiez-le en saisissant du texte ou en insérant une ligne de type clipart. Pour le supprimer, appuyez sur la touche [Suppr] ou sur la touche [ˆ.] Pour rétablir le séparateur par défaut, cliquez sur le bouton Réinitialiser.
Figure 10.18 : Séparateur de notes modifié
Pour refermer le volet des notes, double-cliquez sur la barre de redimensionnement, ou cliquez à nouveau sur le bouton Afficher les notes, ou bien repassez simplement en mode Page.
386 LE GUIDE COMPLET
Insérer les tables des matières et des illustrations
Chapitre 10
Supprimer une note La seule méthode pour supprimer une note est de supprimer l’appel de note.
10.10. Insérer les tables des matières et des illustrations Si vous avez utilisé les styles de titre, Titre 1, Titre 2, etc., et le style Légende pour vos illustrations et tableaux, l’insertion des différentes tables ne posera aucun problème.
Insérer une table des matières Insérer une table de la galerie 1 Positionnez le point d’insertion à l’endroit où vous souhaitez insérer votre table des matières. 2 Sous l’onglet Références, dans le groupe Table des matières, cliquez sur le bouton Table des matières, puis choisissez la première ou la seconde table automatique de la galerie. Ces deux tables des matières insèrent jusqu’à trois niveaux de titre. Le style, bien entendu, est en harmonie avec l’ensemble de votre document. Comme vous le constatez, la table des matières reprend le texte des styles de titre. Il est toutefois possible d’ajouter ou de supprimer certains éléments à la table des matières. Un niveau hiérarchique est automatiquement affecté à tout style de titre, c’est ce qui permet l’insertion automatique du titre dans la table des matières. Vous pouvez néanmoins appliquer un niveau hiérarchique à n’importe quel paragraphe sans pour autant lui attribuer un style de titre. Pour cela, ouvrez la boîte de dialogue Paragraphe relative au paragraphe puis, sous la rubrique Général, choisissez un niveau hiérarchique dans la liste déroulante Niveau hiérarchique. Tout paragraphe auquel est affecté un niveau hiérarchique sera automatiquement listé en mode Plan et inséré dans la table des matières. LE GUIDE COMPLET 387
Chapitre 10
Les longs documents
Figure 10.19 : Affecter un niveau hiérarchique à un paragraphe
Un niveau hiérarchique peut également être affecté à un style quelconque. Word propose aussi une fonction rapide visant à ajouter un texte à la table des matières ou au contraire à le supprimer de la table des matières. Cette fonction est accessible via le bouton Ajouter le texte, situé sous l’onglet Références, dans le groupe Table des matières : placez le point d’insertion sur le paragraphe à ajouter dans la table des matières, cliquez sur le bouton Ajouter le texte et choisissez le niveau. Pour ôter un texte de la table des matières, le principe est le même, vous choisirez l’option Ne pas afficher dans la table des matières. Bouton Ajouter le texte
Vous pouvez ajouter ou extraire n’importe quel titre de la table des matières en mettant en œuvre la méthode précédente. Cependant, nous déconseillons cette méthode, qui, au lieu d’appliquer simplement un niveau hiérarchique, affecte un style de titre à un paragraphe, ou, inversement, ôte le style du paragraphe et le remplace par le style Normal. Il est vraiment préférable de rester maître de son document.
Personnaliser la table Pour une table des matières personnalisée, cliquez sur le bouton Table des matières, puis sur la commande Insérer une table des matières. La
388 LE GUIDE COMPLET
Insérer les tables des matières et des illustrations
Chapitre 10
boîte de dialogue Table des matières s’ouvre. Elle permet de modifier le format et le nombre de niveaux à afficher, d’afficher ou non les numéros de page. Le bouton Options permet de choisir d’autres styles pour la table des matières et de les affecter au niveau choisi. Imaginons un long document dans lequel vous avez ajouté des noms de partie que vous souhaitez insérer dans la table des matières. Vous nommez le style Partie. Dans les options de la table des matières, saisissez le numéro souhaité du niveau (1 dans cet exemple) en face du style Partie. Ajout d’un style dans la table des matières
La solution donnée au chapitre précédent, qui consiste à affecter un niveau hiérarchique à un style, est préférable pour une solution permanente. La solution de passer par les options dans la boîte de dialogue est pratique pour une modification ponctuelle.
Il est également possible de modifier les niveaux quel que soit le titre choisi.
Figure 10.20 : Ajouter d’autres styles dans la table des matières et modifier les niveaux
LE GUIDE COMPLET 389
Chapitre 10
Les longs documents
Créer une table des matières partielle
Une table des matières est un champ {TOC} qui contient un certain nombre de commutateurs permettant d’obtenir des affichages différents. Pour visualiser le champ, appuyez sur les touches [Maj]+[F9]. Le commutateur \b regroupe uniquement les entrées de la partie du document marquée par le signet spécifié. Ce commutateur permet donc de générer des tables des matières partielles. Pour cela, marquez par un signet la partie du document pour laquelle vous souhaitez créer une table des matières. Insérez la table des matières puis ajoutez le commutateur \b, suivi du nom du signet. Par exemple, le champ { TOC \o "1−3" \b Partie1} insère la table des matières de la partie du document marquée par le signet Partie1. N’oubliez pas de mettre à jour le champ en appuyant sur [F9].
Modifier les styles de la table La table des matières n’est pas faite avec les styles de titre, mais possède ses propres styles : TM1, TM2, TM3, etc. Pour modifier son aspect, il faut donc intervenir sur ces styles-là, modifiables comme n’importe quel style. Reportez-vous au chapitre Les styles et modèles. La modification de ces styles est également possible via le bouton Modifier de la boîte de dialogue Table des matières.
Figure 10.21 : Modifier les styles de la table des matières
390 LE GUIDE COMPLET
Insérer les tables des matières et des illustrations
Chapitre 10
Insérer une table des illustrations Toutes les autres tables (figures, tableaux, graphiques…), fondées sur le style Légende, s’insèrent via la boîte de dialogue Table des illustrations, accessible d’un clic sur le bouton Insérer une table des légendes, situé sous l’onglet Références, dans le groupe Légendes. Le principe est le même que pour une table des matières. Il faut sélectionner en plus le type de légende, qui correspond aux étiquettes de vos légendes, dans la liste déroulante Légende.
Figure 10.22 : Insérer une table des illustrations pour les figures
Mettre à jour les tables Une table est un champ. Les champs ne se mettent pas à jour automatiquement. En conséquence, après modifications de votre document, vous devez mettre à jour les différentes tables. Word propose alors de Mettre à jour les numéros de page uniquement ou de Mettre à jour toute la table. En règle générale, il est préférable de choisir la seconde
LE GUIDE COMPLET 391
Chapitre 10
Les longs documents
option afin d’être certain que toutes les modifications ont été prises en compte. Plusieurs solutions s’offrent à vous : j
La table des matières insérée via la galerie est un bloc de construction. Si vous cliquez sur la table, vous visualisez le bloc qui contient le bouton Table des matières et le bouton Mettre à jour la table. Cliquez sur Mettre à jour la table.
Figure 10.23 :
Mettre à jour une table des matières j j j
Ou placez le point d’insertion dans la table et appuyez sur la touche [F9]. Ou placez le point d’insertion dans la table, cliquez du bouton droit et choisissez Mettre à jour les champs. Dernière solution : peu importe la position du point d’insertion, cliquez sur le bouton Mettre à jour la table du groupe Table des matières.
Pour mettre à jour une table des illustrations, placez le point d’insertion dedans, et utilisez la deuxième ou la troisième méthode.
10.11. Insérer un index Vous avez terminé de saisir votre document et avez besoin d’insérer une liste alphabétique qui répertorie certains types d’éléments contenus dans votre document (noms propres, termes spécifiques…), avec bien entendu le numéro des pages. Il s’agit d’un index. Pour créer un index, il faut marquer les mots ou groupes de mots à indexer par une entrée d’index. Il s’agit d’un code de champ, en l’occurrence {XE}, qui marque le texte en vue de son insertion dans un index. Il existe deux façons de procéder : j
Soit au sein du texte, manuellement. Vous sélectionnez chaque mot ou groupe de mots à indexer, et vous le marquez par une entrée d’index en complétant la boîte de dialogue Marquer les entrées d’index (touches de raccourci [Alt]+[Maj]+[X]).
392 LE GUIDE COMPLET
Créer une bibliographie j
Chapitre 10
Soit par un fichier d’indexation, automatiquement. Si vous connaissez déjà la liste des mots ou groupes de mots à indexer, créez-en une liste ; Word se chargera de faire l’interface entre votre document et cette liste.
Une fois toutes les entrées d’index marquées, l’index final est généré automatiquement, avec la référence aux numéros de page, via la boîte de dialogue Index, accessible d’un clic sur le bouton Insérer l’index du groupe Index, sous l’onglet Références. Vous trouverez à la fin de ce chapitre le cas pratique Créer un index, qui explique pas à pas la procédure. Pour mettre à jour un index après ajouts, modifications ou suppressions d’entrées d’index, cliquez du bouton droit sur l’index et choisissez Mettre à jour les champs. Vous pouvez également positionner le curseur sur l’index et appuyer sur la touche [F9].
10.12. Créer une bibliographie Une bibliographie répertorie, habituellement en fin de document, les sources utilisées à l’intérieur du document. La création d’une bibliographie n’est pas simple et répond à des normes précises. Cette fonctionnalité de Word va grandement vous aider. Pour créer une bibliographie, vous devez commencer par créer les sources, c’est-à-dire les différents ouvrages auxquels vous faites référence. Ce peut être des livres, des journaux, des films, des sites web, etc. Vous pouvez créer ces sources au fur et à mesure de la saisie. Chaque source créée sera enregistrée et pourra ensuite être utilisée en tant que citation autant de fois que vous le souhaiterez à l’intérieur du document. Les citations seront ensuite récupérées, généralement en fin de document, afin de générer la bibliographie par elle-même.
Choisir une norme bibliographique Avant tout, vous allez sélectionner une norme bibliographique. Il en existe plusieurs que vous pouvez choisir dans la liste déroulante Style du groupe Citations et bibliographie, sous l’onglet Références. Si vous LE GUIDE COMPLET 393
Chapitre 10
Les longs documents
hésitez et connaissez mal les normes bibliographiques, choisissez la norme ISO-690, qui est la norme internationale élaborée par le comité technique ISO TC 46, chargé de la "normalisation des pratiques relatives aux bibliothèques, aux centres de documentation et d’information, à l’édition, aux archives, au records management, à la documentation muséographique, aux services d’indexation et de résumés, et aux sciences de l’information". La norme ISO-690, qui date de 1987, a été complétée par la norme ISO-690-2 de 1997 et concerne les documents électroniques. Word gère tous les types de documents, que ce soient des ouvrages papier ou non : livres, articles de journal, comptes rendus de conférence, sites web, documents de sites web, films, enregistrements audio, etc. Le style de norme bibliographique gère la manière dont seront insérées les citations ainsi que la bibliographie elle-même. Vous remarquerez qu’il existe deux styles ISO-690, l’un, Numéro et date, et l’autre, Référence numérique. Schématiquement, il existe deux types principaux de documents, ceux qui possèdent des notes de bas de page et une bibliographie et ceux qui ne comprennent qu’une bibliographie. Dans le premier type de document, vous pourrez avoir des notes de pieds de page contenant la référence qui renvoie à la bibliographie. Dans ce cas, il est préférable d’utiliser le style ISO-690 Référence numérique, qui insérera dans vos notes une citation discrète de type "(1 p. 5)". Si vous n’utilisez pas les notes de bas de page, vos citations seront insérées directement dans le texte, et vous pourrez utiliser le style ISO-690 Premier élément et date. Dans ce cas, la citation sera de type (Dupont, 2005 p. 5).
Figure 10.24 : Choisir un style bibliographique
394 LE GUIDE COMPLET
Créer une bibliographie
Chapitre 10
Bibliographie
Vous pouvez vous référer à l’excellent site www.revue-texto.net/Reperes /Themes/Kyheng_References.html, qui vous éclairera sur les normes bibliographiques.
Les autres styles sont beaucoup moins utilisés et ne sont pas internationaux. À titre d’exemple, la norme APA est élaborée par l’American Psychological Association à l’usage des psychologues et s’applique aux sciences naturelles et sociales ; la norme MLA est élaborée par la Modern Language Association of America à l’usage des professeurs de littérature ; GB7714 est une norme chinoise, SIST02, une norme japonaise. Sachez par ailleurs que le style n’est pas figé. Vous pouvez bien entendu choisir un style au départ et changer d’avis en cours de route. Il vous suffira d’en sélectionner un autre dans la liste déroulante. Toutefois, il est possible que d’un style à l’autre il y ait des différences dans les renseignements à donner pour les sources.
Créer des sources et insérer des citations Créer les sources Le mieux est de créer toutes vos sources à la fois. Néanmoins, nous verrons qu’il est possible, au fur et à mesure de la saisie, d’ajouter d’autres sources. Sous l’onglet Références, dans le groupe Citations et bibliographie, cliquez sur le bouton Gérer les sources afin d’ouvrir le Gestionnaire de source. Pour le moment, vous n’avez encore aucune source disponible, vous allez donc créer votre première source. Cliquez sur le bouton Nouveau. Dans la boîte de dialogue Créer une source, choisissez le type de source dans la liste déroulante Type de source puis complétez chaque zone (un exemple s’affiche au fur et à mesure en bas de la boîte de dialogue). Vous remarquerez également que la zone de saisie Nom de la balise, située en bas à gauche de la boîte de dialogue, se complète automatiquement avec les premières lettres du nom à référencer, suivi
LE GUIDE COMPLET 395
Chapitre 10
Les longs documents
des deux derniers chiffres de l’année. Bien que cela ne soit pas absolument utile, vous pouvez si vous le souhaitez modifier cette référence, qui sera utilisée pour faire des tris (voir ci-après la section Gérer les sources).
Figure 10.25 : Compléter la boîte de dialogue Créer une source
Pour afficher plus de champs, cochez l’option Afficher tous les champs bibliographiques. Dans ce cas, les champs recommandés sont précédés d’un astérisque rouge.
Figure 10.26 : Les champs recommandés sont précédés d’un astérisque
Renseignez la boîte de dialogue le mieux possible. Nous attirons également votre attention sur l’option de la langue : en haut à droite de 396 LE GUIDE COMPLET
Créer une bibliographie
Chapitre 10
la boîte de dialogue, vous pouvez choisir une langue via la liste déroulante Langue. Ce choix déterminera les éléments à insérer dans la bibliographie, à savoir que le choix de la bibliographie à insérer pourra être fondé sur la langue et que vous pourrez insérer plusieurs bibliographies dans un même document, une pour chaque langue. Une fois la boîte de dialogue remplie, cliquez sur OK, la source est ajoutée à votre base de données Sources bibliographiques. Recommencez pour chacune de vos sources. Une fois toutes les sources entrées, cliquez sur le bouton Fermer.
Insérer une citation Positionnez le point d’insertion à l’endroit où vous souhaitez ajouter une citation puis, sous l’onglet Références, dans le groupe Citations et bibliographie, cliquez sur le bouton Insérer une citation. Dans la galerie sont affichées maintenant toutes les sources que vous avez précédemment créées : sélectionnez la source de votre choix ; la référence est ajoutée dans votre texte, sous forme de contrôle de contenu.
Figure 10.27 : Choisir une citation dans la galerie
Une citation est un bloc de construction. Vous pouvez en modifier l’affichage dans votre texte. Pour cela, cliquez sur la flèche déroulante située à droite du bloc de construction de la citation et choisissez Modifier la citation. Pour ajouter le ou les numéros de page qui contiennent la citation, complétez la zone de saisie Pages. Vous pouvez en effet faire par exemple référence plusieurs fois au même livre, en citant des passages différents. Notez bien que, lorsque vous modifiez la citation, vous ne modifiez pas pour autant la source.
LE GUIDE COMPLET 397
Chapitre 10
Les longs documents
Figure 10.28 : Modifier la citation
Lorsque vous ajoutez une citation dans votre document, vous pouvez en profiter pour ajouter une source si celle-ci n’existait pas encore. Pour cela, cliquez sur le bouton Insérer une citation puis sur la commande Ajouter une nouvelle source.
Ajouter un nouvel espace réservé Même si vous ne possédez pas encore les éléments pour créer la source, vous pouvez prévoir d’insérer dans votre document des citations qui seront complétées par la suite. Pour cela, positionnez le point d’insertion à l’endroit où vous souhaitez insérer cette citation puis, dans le groupe Citations et bibliographie, cliquez sur le bouton Insérer une citation, puis sur la commande Insérer un nouvel espace réservé. Tapez le nom de l’espace réservé, sans espaces (vous pouvez utiliser les underscores), et cliquez sur le bouton OK : une balise de citation est insérée avec le nom indiqué. Pour l’instant, elle ne fait référence à aucune source, mais vous pouvez la réutiliser dans votre document comme bon vous semble, vous la trouverez listée au même titre que les autres dans la galerie. Lorsque vous aurez les renseignements pour compléter cette balise, vous modifierez la source (voir à la section suivante), et tous les espaces réservés de citation du même nom se mettront automatiquement à jour.
Insérer la bibliographie Une fois vos références bibliographiques insérées dans votre document, positionnez le point d’insertion à l’endroit où vous souhaitez insérer
398 LE GUIDE COMPLET
Créer une bibliographie
Chapitre 10
votre bibliographie, cliquez sur le bouton Bibliographie du groupe Citations et bibliographie, puis sur un modèle de bibliographie de la galerie. La bibliographie s’insère dans un bloc de construction.
Figure 10.29 : Bibliographie
Vous remarquerez que les espaces réservés mentionnés ci-dessus ne sont pas inclus dans la bibliographie. Ils le seront lorsque la source sera mise à jour ainsi que la bibliographie.
Mettre à jour la bibliographie Si vous ajoutez ou supprimez des citations dans votre document, ou si vous modifiez les sources, vous devrez mettre à jour votre bibliographie. Vous disposez pour cela de plusieurs solutions : j
j
Depuis une citation quelconque dans votre document. Cliquez sur la flèche déroulante du contrôle de la citation, puis sur la commande Mettre à jour les citations et la bibliographie. Depuis la bibliographie elle-même. Cliquez dans la bibliographie pour faire apparaître les éléments du contrôle, puis sur la commande Mettre à jour les citations et la bibliographie, située en haut du contrôle.
Figure 10.30 : Mettre à jour la bibliographie
Si vous avez indiqué des langues spécifiques dans vos citations, vous pouvez choisir de n’afficher dans la bibliographie que les citations
LE GUIDE COMPLET 399
Chapitre 10
Les longs documents
correspondant à une seule langue. Cliquez alors sur le bouton Bibliographies, situé en haut à gauche du contrôle Bibliographie ; puis, tout en bas de la liste déroulante, pointez sur la commande Filtrer les langues, et cochez l’option correspondant à la langue de votre choix. Votre bibliographie se mettra à jour automatiquement. Vous pouvez ainsi créer plusieurs bibliographies dans votre document, et filtrer chacune d’elles en fonction de la langue. Via ce même bouton, vous remarquez que vous pouvez également choisir un autre modèle de bibliographie dans la galerie et transformer votre bibliographie en texte statique. Dans ce cas, elle ne pourra plus être mise à jour, mais vous pourrez par exemple la transmettre à d’autres personnes sans problème puisqu’elle ne sera plus liée ni aux citations du document ni aux sources de votre fichier XML.
Gérer les sources Toutes les références bibliographiques que vous avez créées sont conservées dans un fichier XML. Vous pouvez les modifier et les supprimer via le Gestionnaire de source, accessible d’un clic sur le bouton Gérer les sources du groupe Citations et bibliographie. Base de données Sources bibliographiques
Votre base de données des sources bibliographiques se nomme sources.xml. Elle est conservée dans le dossier Microsoft\Bibliography de votre profil.
Vous avez pu voir que le Gestionnaire de source est divisé en deux colonnes : à gauche, dans la liste principale, figurent toutes les sources que vous avez accumulées dans votre fichier XML et qui sont accessibles depuis n’importe quel document, et à droite, dans la liste active, celles de votre document en cours. Au bout d’un certain temps, vos sources peuvent être très nombreuses. Vous disposez alors, depuis le Gestionnaire de source, d’une zone de recherche (en haut à gauche) et de la possibilité de faire des tris par année, par auteur, par balise et par titre via la liste déroulante située en haut à droite.
400 LE GUIDE COMPLET
Créer une bibliographie
Chapitre 10
Par ailleurs, la zone située en bas de la boîte de dialogue affiche un aperçu de la source qui sera bien utile dans certains cas.
Copier une source Lorsque vous créez un nouveau document, la liste active est vide ainsi que la galerie des sources. Pour l’alimenter, vous devrez copier les sources de façon qu’elles soient accessibles dans ce nouveau document : sélectionnez la ou les sources dans la liste principale puis cliquez sur le bouton Copier. Ces sources sont maintenant accessibles en cliquant sur le bouton Insérer une citation.
Figure 10.31 : Copier des sources de la base de données bibliographique vers le document en cours
Supprimer une source Vous pouvez supprimer les sources de la base de données, ou les sources du document actif, selon la colonne où vous en sélectionnerez avant de cliquer sur le bouton Supprimer. Si vous supprimez la source de la liste principale, cette dernière n’est plus dans votre base de données. Néanmoins, si elle avait été copiée dans la liste active, elle est toujours disponible depuis le document actif. Vous pourrez d’ailleurs la copier de la liste active vers la liste principale, si vous souhaitez la récupérer. Suppression d’une source
Dans la liste active, vous ne pouvez supprimer qu’une source qui n’est pas utilisée. Les sources utilisées sont cochées.
LE GUIDE COMPLET 401
Chapitre 10
Les longs documents
Modifier une source Sélectionnez la source à modifier puis cliquez sur le bouton Modifier et apportez les modifications souhaitées. Si cette source se trouve dans les deux listes, Word vous proposera de mettre à jour les deux listes. Modification rapide d’une source
Si vous souhaitez modifier la source d’une citation insérée dans votre document, vous pouvez lancer la modification depuis cette citation plutôt qu’ouvrir le Gestionnaire de source : cliquez sur la flèche du contrôle de la citation puis sur la commande Modifier la source, à ne pas confondre avec la commande Modifier la citation, évoquée plus haut.
10.13. Naviguer plus facilement dans un long document Faire appel au volet de navigation Nous allons examiner plus en détail le volet de navigation que nous avons évoqué au chapitre Les outils d’édition. Le volet de navigation s’affiche par défaut à gauche de la fenêtre Word et facilite la navigation. Pour l’afficher, cochez l’option Volet de navigation, située sous l’onglet Affichage, dans le groupe Afficher/Masquer. Il s’affichera également si vous cliquez sur le bouton Rechercher, situé sous l’onglet Accueil, dans le groupe Modification. Ce volet de navigation compte trois onglets. Examinons chacun d’eux.
Parcourir les titres du document Le premier onglet affiche la liste des titres du document. Cette fonctionnalité est très puissante, comme nous allons le voir, car elle permet non seulement l’affichage mais aussi de nombreuses modifications (voir Figure 10.32). Lorsque vous cliquez sur un titre dans l’Explorateur, le point d’insertion se déplace dans votre document, sur ce titre.
402 LE GUIDE COMPLET
Naviguer plus facilement dans un long document
Chapitre 10
Figure 10.32 : Volet de navigation
L’Explorateur de document fonctionne comme l’Explorateur Windows : chaque titre est précédé d’une pointe de flèche permettant de réduire ou de développer le titre. Quand la pointe de flèche est noire, le titre est développé ; quand elle est blanche, le titre est réduit. Les pointes de flèches situées en haut à droite du volet de navigation permettent de passer rapidement d’un titre affiché à l’autre. La pointe de flèche située au milieu permet de revenir au début du document. Lorsque vous cliquez du bouton droit sur un titre quelconque, vous obtenez un menu contextuel qui va vous permettre : j j j
De développer ou de réduire tout. De choisir les niveaux de titre à afficher. De promouvoir ou d’abaisser. Cela permet de modifier rapidement le niveau du titre. Notez que ces deux commandes vont promouvoir ou abaisser non seulement le titre sélectionné mais tous les sous-titres qui en dépendent.
Figure 10.33 : Modifier le niveau d’un titre et de ses sous-titres
LE GUIDE COMPLET 403
Chapitre 10
Les longs documents
j
D’ajouter des titres de même niveau via les commandes Nouvel en-tête avant ou Nouvel en-tête après, ou des sous-titres via la commande Nouveau sous-titre.
j
De sélectionner et/ou d’imprimer uniquement une partie via les commandes Sélectionner l’en-tête et le contenu et Imprimer l’en-tête et le contenu. De supprimer via la commande Supprimer.
j
Supprimer
La commande Supprimer du navigateur supprimera le titre et tout le texte qui en dépend.
Vous pouvez par ailleurs déplacer vos titres avec les sous-titres et le texte dépendant en faisant simplement glisser le titre concerné à l’aide de la souris.
Parcourir les pages du document Le deuxième onglet affiche le document sous forme de miniatures qui permettent de se déplacer non pas de titre en titre mais de page en page, en cliquant sur la miniature de la page ou en utilisant les flèches situées en haut à gauche.
Parcourir les résultats de la recherche actuelle Ce troisième onglet est couplé à la recherche dans le document. Nous avons vu, au chapitre Les outils d’édition, comment faire une recherche depuis la boîte de dialogue Rechercher et remplacer. Nous vous conseillons pour vos recherches d’utiliser le volet de navigation, qui présente des fonctionnalités bien plus évoluées. Dans le haut du volet de navigation se trouve une zone de saisie ainsi qu’une liste déroulante située à droite.
Recherche via la liste déroulante Via la liste déroulante, vous accédez à un certain type de recherche,
comme la recherche d’équations, de tableaux, etc. Un clic sur l’objet recherché affichera automatiquement sous les deux premiers onglets les 404 LE GUIDE COMPLET
Naviguer plus facilement dans un long document
Chapitre 10
endroits où se situent les objets recherchés. Dans le premier onglet, les titres contenant ce type d’objet seront colorés en jaune alors que, dans le second onglet, seules les pages contenant ce type d’objet seront affichées.
Figure 10.34 : Rechercher un objet
Un clic sur la croix située à gauche de la liste déroulante annule la recherche.
Recherche via la zone de saisie Saisissez, dans la zone de saisie, le mot ou le groupe de mots à rechercher. Au fur et à mesure de votre saisie, Word sélectionne les mots ou groupes de mots correspondants qui se colorent en jaune dans le texte. Le troisième onglet du volet de navigation affiche le résultat de la recherche. Il s’agit d’une liste des extraits du document qui contiennent le mot ou le groupe de mots recherché. Pointez sur l’un des éléments pour afficher le titre du chapitre ainsi que le numéro de la page, cliquez sur l’un des éléments pour l’afficher dans le document.
Figure 10.35 : Afficher le résultat de la recherche
LE GUIDE COMPLET 405
Chapitre 10
Les longs documents
Afficher la zone des styles Si vous saisissez un long document, en mode Brouillon, contenant de nombreux styles, il peut être intéressant d’avoir une vue rapide sur les styles utilisés. Pour cela, affichez la zone des styles. Zone des styles
Le volet de la zone des styles n’est visible qu’en mode Brouillon.
1 Passez en mode Backstage, cliquez sur Options puis sur la commande Options avancées. 2 Dans la rubrique Afficher, donnez une valeur à la Largeur du volet de zone de styles.
Figure 10.36 : Donner une valeur à la largeur du volet de zone de styles
3 Cliquez sur OK : le volet de la zone de styles s’affiche à gauche de la fenêtre Word et donne des indications sur les styles utilisés. Peu importe la valeur donnée au volet, il est redimensionnable à la souris.
Figure 10.37 : Le volet Zone de styles
Passer en mode Plan Le mode Plan permet de travailler d’une manière plus organisée. Il nécessite d’utiliser les styles de titre ou, tout au moins, les niveaux
406 LE GUIDE COMPLET
Naviguer plus facilement dans un long document
Chapitre 10
hiérarchiques. Il s’agit en fait d’une ancienne fonctionnalité reprise et améliorée avec le volet de navigation. Ces deux fonctionnalités sont donc un peu redondantes, sauf que le mode Plan gère également la fonctionnalité de document maître, que nous verrons au chapitre suivant. Pour afficher un document en mode Plan, cliquez sur l’icône Plan en bas à droite de la fenêtre Word. Vous pouvez également cliquer sur le bouton Plan, sous l’onglet Affichage, dans le groupe Affichages document. L’onglet Mode Plan apparaît, qui permet d’afficher le plan du document et de le réorganiser.
Afficher les niveaux Le mode Plan permet d’afficher les niveaux souhaités. Cochez dans la liste déroulante Afficher le niveau les niveaux à afficher. Vous pouvez également choisir de réduire ou de développer un niveau de titre en double-cliquant sur le signe + placé en regard de chaque titre. Une autre solution consiste à utiliser les signes bleus + et – de l’onglet Mode Plan pour réduire ou développer le niveau sélectionné.
Modifier les niveaux des titres Les flèches vertes permettent de modifier le niveau des titres. Positionnez le curseur sur un titre et cliquez sur la flèche verte dirigée vers la droite : le niveau de ce titre baisse d’un rang. Cliquez sur la flèche verte dirigée vers la gauche : le niveau augmente d’un rang. Modifier les rangs
Pour modifier le rang d’un niveau et de tous ses sous-niveaux, masquez les sous-niveaux et faites votre modification : ils changeront tous de rang en même temps.
Déplacer les éléments Les flèches bleues dirigées vers le haut et vers le bas de l’onglet Mode Plan permettent de déplacer du texte vers le haut ou le bas dans le document. Le résultat du déplacement varie selon que les sous-niveaux
LE GUIDE COMPLET 407
Chapitre 10
Les longs documents
sont masqués ou non : s’ils sont masqués, ils se déplaceront avec le niveau supérieur ; s’ils ne le sont pas, ils ne bougeront pas.
Afficher les statistiques Il existe deux types de statistiques : les statistiques qui calculent le nombre de pages, de mots, de caractères, etc. et celles qui mesurent la lisibilité de votre document. Les premières peuvent s’afficher de plusieurs façons : j
j
Depuis la barre d’état. Vérifiez que le nombre de mots est bien affiché sur la barre d’état. S’il ne l’est pas, cliquez du bouton droit sur la barre d’état puis sur la commande Statistiques. Vous pouvez ensuite surveiller le nombre de mots au fil de votre saisie. Pour des statistiques plus complètes, double-cliquez sur l’information du nombre de mots affichée sur la barre d’état. Depuis l’onglet Révision, dans le groupe Vérification, cliquez sur le bouton Statistiques.
Ces deux méthodes vous informent de la même façon. Notez que vous pouvez exclure du calcul les zones de texte, les notes de bas de page et les notes de fin.
10.14. Cas pratiques Gérer les en-têtes d’un long document Dans les exemples à télécharger sur le site de Micro Application, vous allez ouvrir le document Les contes d’Andersen.docx. Énoncé du problème : j j j
Document de deux sections en recto verso. Chaque section contient un en-tête différent selon les pages paires et impaires. Le document va être composé d’autres sections. Chaque en-tête sera différent parce que vous y insérerez une image en relation avec le texte. C’est l’occasion de créer un bloc de construction
408 LE GUIDE COMPLET
Cas pratiques
j j j
Chapitre 10
d’en-tête qui sera commun à tout le document et personnalisé pour chaque section avec une image. Les premières pages de chaque section ne contiendront pas d’en-tête. Le pied de page sera le même pour tout le document : il contiendra le titre en cours, centré. La pagination sera dans la marge, automatique.
Positionnez le point d’insertion sur la première page puis, sous l’onglet Insertion, cliquez sur le bouton En-tête, puis sur la commande Modifier l’en-tête, et cochez les options Première page différente et Pages paires et impaires différentes.
Puisque vous ne souhaitez pas d’en-tête en première page, rendez-vous dans la deuxième page en cliquant sur le bouton Suivante, du groupe Navigation. Vous êtes dans la deuxième page de la première section, dans laquelle vous souhaitez créer un en-tête à partir d’un modèle existant :
1 Dans le groupe En-tête et pied de page, cliquez sur le bouton En-tête et insérez l’en-tête nommé Mots croisés (pages paires). 2 Cet en-tête est en fait un tableau à deux colonnes. Pour mieux visualiser le tableau, affichez le quadrillage si ce n’est fait via l’onglet Outils de tableau/Disposition, dans le groupe Tableau, à l’aide du bouton Afficher le quadrillage. La première cellule contiendra une image. Aussi, vous allez supprimer le numéro de page et en modifier le format. 3 Choisissez une couleur de fond claire via le bouton Trame de fond de l’onglet Outils de tableau/Création, Création, dans le groupe Styles de tableau. 4 Cliquez du bouton droit et choisissez la commande Propriétés du tableau. Cliquez sur le bouton Options : réglez toutes les marges des cellules à 0 et décochez l’option Redimensionner automatiquement pour ajuster au contenu. Cette dernière option permettra d’insérer une image qui s’ajustera à la taille de la cellule, et non l’inverse. 5 Passez au bloc de construction Titre, situé dans la deuxième cellule, et saisissez à l’intérieur le titre du document : Les contes d’Andersen. 6 Votre premier en-tête est maintenant prêt, vous allez l’enregistrer en tant que bloc de construction : sélectionnez le tableau puis, sous l’onglet Outils des en-têtes et pieds de page/Création, dans LE GUIDE COMPLET 409
Chapitre 10
Les longs documents
le groupe En-tête et pied de page, cliquez sur le bouton En-tête, puis sur la commande Enregistrer la sélection dans la galerie d’en-têtes. Complétez la boîte de dialogue Créer un nouveau bloc de construction en donnant un nom (choisissez bien la galerie En-têtes). Vous pouvez créer une nouvelle catégorie. La description sera visible dans les info-bulles.
Figure 10.38 : Créer un bloc de construction d’en-tête
7 Vous allez maintenant insérer dans la zone de texte un clipart en forme de bonhomme de neige. Cette image se mettra automatiquement au format de la zone de texte. Votre premier en-tête pair est prêt.
Figure 10.39 : En-tête pair de la première section
Vous devez maintenant configurer l’en-tête impair de cette première section.
8 Rendez-vous dans cet en-tête en cliquant sur le bouton Suivante, sous l’onglet Outils En-têtes et pieds de page/Création, dans le groupe Navigation. 9 Reprenez toute la procédure mais en utilisant cette fois l’en-tête Mots croisés (pages impaires). Sautez l’étape 5 car le bloc de titre est convenablement rempli. Passez maintenant à la seconde section.
410 LE GUIDE COMPLET
Cas pratiques
Chapitre 10
10 Cliquez sur le bouton Suivante du groupe Navigation puis : j
Vérifiez que les options Première page différente et Pages paires et impaires différentes sont bien cochées.
j
Désactivez l’option Lier au précédent. Cochez l’option Première page différente.
j
11 Cliquez à nouveau sur le bouton Suivante pour afficher le deuxième en-tête de la seconde section. Par défaut, l’en-tête est le même que celui de la section précédente. Donc, avant de modifier quoi que ce soit, il est important de désactiver la commande Lier au précédent du groupe Navigation. Même si ce n’est pas indispensable dans le cas présent, supprimez le tableau de l’en-tête, afin de pouvoir utiliser les blocs de construction.
12 Selon que cette page est paire ou impaire, insérez l’un de vos deux blocs de construction d’en-tête personnel, via l’onglet Insertion, dans le groupe En-tête et pied de page, puis insérez une image de canard.
Figure 10.40 : Insérer un bloc de construction d’en-tête personnel
13 Continuez dans la section suivante, sans oublier de désactiver la commande Lier au précédent.
Figure 10.41 : En-tête impair de la seconde section
LE GUIDE COMPLET 411
Chapitre 10
Les longs documents
Si le document avait d’autres sections, il faudrait pour chaque page paire et impaire désactiver la commande Lier au précédent, insérer le bloc de construction d’en-tête pair ou impair créé par vos soins et insérer l’image. Concernant le pied de page, l’opération sera beaucoup plus simple puisqu’il sera identique sur toutes les pages, sauf les premières.
14 Restez dans l’en-tête puis rendez-vous dans la première page paire du document en utilisant le groupe Navigation. 15 Cliquez ensuite sur le bouton Atteindre le pied de page. 16 Sous l’onglet Accueil, cliquez sur le bouton Centrer du groupe Paragraphe. 17 Sous l’onglet Insertion, dans le groupe Texte, cliquez sur le bouton QuickPart, puis sur le bouton Champ. Dans la liste Nom de champ, choisissez le champ RéfStyle, puis le style Titre 1 dans la liste des styles. Cliquez sur OK : le nom du chapitre est inséré. 18 Copiez votre pied de page. 19 Rendez-vous dans le pied de page impair de cette section en cliquant sur le bouton Section suivante et collez votre pied de page. 20 Accédez aux pieds de page pairs et impairs de la section 2 et vérifiez que la commande Lier au précédent est cette fois bien activée pour retrouver le pied de page correspondant à la section en cours. En effet, le champ RéfStyle est l’un des rares champs à se mettre à jour automatiquement. Vous pouvez maintenant sortir des en-têtes et pieds de page. Vous allez insérer une pagination automatique.
21 Positionnez tour à tour le curseur dans une page paire, puis impaire ; ensuite, sous l’onglet Insertion, dans le groupe En-tête et pied de page, cliquez sur le bouton Numéro de page, puis sur la commande Marge de la page, et choisissez la numérotation Bordure droite ou Bordure gauche selon que la page est paire ou impaire. 22 Faites de même pour la seconde section. Votre document est terminé.
412 LE GUIDE COMPLET
Cas pratiques
Chapitre 10
Figure 10.42 : Aperçu avant impression du document terminé
En conclusion, la gestion des pages paires et impaires n’est pas simple. Si vous êtes débutant, il est sans doute préférable d’opter pour des en-têtes et pieds de page centrés !
Créer un index Utiliser l’indexation manuelle Vous allez créer un index dans un long document que vous téléchargerez sur le site de Micro Application. Ce document s’appelle Guitar Heroes_sans_index.docx. Le but est de créer un index des noms propres.
1 Appuyez sur les touches [Alt]+[Maj]+[X] pour ouvrir la boîte de dialogue Marquer les entrées d’index ou bien cliquez sur le bouton Marquer l’entrée du groupe Index, sous l’onglet Références. Cette boîte de dialogue restera à l’écran tant que vous n’aurez pas terminé de créer vos entrées d’index. Pour la fermer, vous cliquerez sur le bouton Fermer.
LE GUIDE COMPLET 413
Chapitre 10
Les longs documents
2 Pour chaque mot ou groupe de mots à indexer, sélectionnez le texte, et cliquez dans la boîte de dialogue : le texte sélectionné s’affiche dans la zone Entrée. C’est ce texte qui figurera dans votre index. Vous pouvez le modifier ici. Si en effet le document fait plusieurs fois référence à une même personne, dont le nom a été entré de différentes façons (par exemple Jimi Hendrix, J. Hendrix, Jimi, Monsieur Hendrix…), il est préférable que dans votre index cette personne soit référencée sous un seul patronyme. Dans ce cas, choisissez le libellé qui vous convient et modifiez la zone Entrée en conséquence. Nous vous recommandons par exemple d’inscrire le nom (suivi du prénom) afin que le classement soit fait sur le nom.
Figure 10.43 : Marquer l’entrée d’index
3 Cliquez sur le bouton Marquer, ou sur le bouton Marquer tout si vous souhaitez marquer toutes les occurrences de ce même texte dans votre document : un champ {XE} est ajouté, il est en attribut masqué. Figure 10.44 :
Champ XE
414 LE GUIDE COMPLET
Cas pratiques
Chapitre 10
Voyons maintenant les différentes options de la boîte de dialogue Marquer les entrées d’index.
Création d’un index à deux niveaux L’entrée principale peut être personnalisée par l’ajout de sous-entrées. Dans ce document, pour faire un sous-classement de guitaristes, il serait nécessaire de créer une sous-entrée pour chacun d’entre eux. Par exemple, l’entrée principale Guitaristes peut avoir comme sousentrées Jeff Beck, Jimi Hendrix, etc.
1 Dans la zone de saisie Entrée de la boîte de dialogue Marquer les entrées d’index, saisissez le nom de l’entrée principale : Guitaristes dans cet exemple. 2 Dans la zone de saisie Sous-entrée, saisissez le texte de la sous-entrée : Beck (Jeff) ou Hendrix (Jimi) toujours dans cet exemple. Sous-entrées
Le texte sélectionné n’étant pas affiché automatiquement dans la sousentrée, il existe une méthode plus rapide : dans la zone de saisie Entrée, faites précéder la sous-entrée par le nom de l’entrée principale suivi d’un deux-points (:). Si vous souhaitez ajouter un troisième niveau, le principe est le même : le troisième niveau suivra les deux premiers, chacun étant séparé de l’autre par un deux-points (:).
Figure 10.45 : Créer une sous-entrée
Faire ressortir certaines entrées d’index 1 Vous pouvez ajouter un attribut gras ou italique aux numéros de page qui s’afficheront dans l’index, en cochant l’une de ces options (ou les deux) dans la rubrique Format des numéros de page de la boîte de dialogue Marquer les entrées d’index. Dans ce cas, les commutateurs \b et/ou \i s’ajoutent au champ. 2 Pour donner au texte de l’index une mise en forme particulière, cliquez du bouton droit dans la zone Entrée (ou Sous-entrée), et LE GUIDE COMPLET 415
Chapitre 10
Les longs documents
choisissez Police, puis sélectionnez la mise en forme de votre choix. Dans ce cas, il n’y a pas de commutateurs particuliers, c’est le texte de l’index qui prend le format souhaité ; en d’autres termes, vous pouvez sélectionner le texte une fois l’entrée d’index marquée et modifier les attributs à votre guise. Dans cet exemple, utilisez le gras, l’italique et la couleur bordeaux pour mettre en valeur les noms des trois principaux Guitar Heroes.
Figure 10.46 : Modifier le format de l’entrée
Faire un renvoi vers une autre entrée d’index Il est possible de modifier la zone Entrée afin qu’un nom saisi de différentes façons puisse être répertorié sous le même libellé. Une autre possibilité est de faire un renvoi vers ce nom. Prenons l’exemple de Joe Satriani, dont le surnom était Satch. Vous pouvez décider de tout répertorier sous Satriani (Joe). Dans ce cas, dans la boîte de dialogue Marquer les entrées d’index, cochez l’option Renvoi, et saisissez Satriani (Joe) dans la zone correspondante. Par défaut, le mot "Voir" est déjà saisi. Dans l’index, vous aurez donc, classé à la lettre S, l’entrée Satch, avec l’annotation Voir Satriani (Joe).
Figure 10.47 : Créer une entrée d’index avec renvoi
416 LE GUIDE COMPLET
Cas pratiques
Chapitre 10
Créer une entrée d’index pour un texte qui s’étend sur plusieurs pages 1 Pour commencer, et avant de créer l’entrée d’index, affectez un 2 3 4 5
signet à votre texte. La boîte de dialogue Marquer les entrées d’index affichée, cliquez à l’intérieur du texte marqué par le signet. Dans la zone Entrée, saisissez l’entrée d’index telle que vous souhaitez qu’elle apparaisse. Cochez l’option Étendue de page et, dans la liste déroulante Signet, sélectionnez le signet que vous avez attribué à ce texte. Cliquez enfin sur le bouton Marquer. Dans l’index final, les numéros de page seront tous affichés, par exemple Monterey, 6-7.
Marquer le texte automatiquement à l’aide d’un fichier d’indexation Si vous connaissez à l’avance les occurrences qui doivent servir à créer l’index, vous pouvez utiliser un fichier d’indexation :
1 Commencez par créer le fichier d’indexation : il s’agit d’un fichier Word dans lequel vous saisirez une liste de tous les mots à indexer. 2 Si vous souhaitez que le texte dans l’index soit différent du texte du document (ce peut être une entrée et une sous-entrée), votre fichier devra contenir un tableau de concordance : dans la première colonne, il faudra saisir le texte à rechercher et dans la seconde, le texte à associer.
Figure 10.48 : Exemple de tableau de concordance
LE GUIDE COMPLET 417
Chapitre 10
Les longs documents
3 Pour insérer les entrées d’index, assurez-vous que le fichier d’indexation est fermé, puis ouvrez la boîte de dialogue Index en cliquant sur le bouton Insérer l’index du groupe Index, sous l’onglet Références. 4 Cliquez sur le bouton Marquage auto et sélectionnez votre fichier d’indexation à la demande de Word. Toutes les entrées d’index sont créées automatiquement. Bien évidemment, vous pouvez combiner les deux méthodes, la méthode manuelle pouvant compléter la méthode automatique.
Insérer l’index Le plus long est fait !
1 Une fois que toutes les entrées d’index sont marquées, positionnez le curseur à l’endroit où vous souhaitez insérer votre index, puis ouvrez la boîte de dialogue Index en cliquant sur le bouton Insérer l’index du groupe Index, sous l’onglet Références. 2 Sélectionnez les différentes options afin de formater votre index. 3 Vous pouvez par exemple l’afficher sur plusieurs colonnes. 4 Vous pouvez également sélectionner l’un des modèles, qui va insérer la lettre de début des entrées, comme dans un dictionnaire. L’aperçu vous montre au fur et à mesure le rendu de vos choix. 5 Lorsque vous avez modifié tout ce que vous estimez nécessaire, cliquez sur OK : votre index est généré !
Figure 10.49 : Exemple d’index sur trois colonnes
418 LE GUIDE COMPLET
Cas pratiques
Chapitre 10
Créer un bloc de construction de table des matières La galerie des tables des matières est relativement pauvre. Il est bien entendu possible de l’enrichir. Imaginons que vous ayez l’habitude, dans vos longs documents, d’insérer plusieurs tables (des matières, des illustrations, des tableaux…). Vous allez créer un bloc de construction qui regroupe toutes ces tables afin de pouvoir le réutiliser depuis n’importe quel document fondé sur n’importe quel modèle. Vous travaillerez sur le document San Francisco.dotx, à télécharger sur le site de Micro Application. Il contient des styles de titre de 1 à 3, des illustrations et des tableaux qui sont déjà légendés. Il reste donc à insérer les tables.
1 Positionnez le point d’insertion après le titre, puis saisissez le texte Table des matières, suivi d’un retour paragraphe. Affectez le style Citation intense. 2 Sur la ligne du dessous, insérez la table des matières : sous l’onglet Références, dans le groupe Table des matières, cliquez sur le bouton Table des matières, puis sur la commande Insérer une Table des matières. Choisissez le format Soigné et cliquez sur OK. 3 Insérez une nouvelle ligne et saisissez le texte Liste des photos, suivi d’un retour paragraphe. Affectez le style Citation intense. 4 Sur la ligne du dessous, insérez la liste des photos : sous l’onglet Références, dans le groupe Légendes, cliquez sur le bouton Insérer une Table des légendes. Choisissez la légende Photos et le format Soigné puis cliquez sur OK (voir Figure 10.50). 5 Insérez une nouvelle ligne et saisissez le texte Liste des tableaux, suivi d’un retour paragraphe. Affectez le style Citation intense. 6 Sur la ligne du dessous, insérez la liste des tableaux : sous l’onglet Références, dans le groupe Légendes, cliquez sur le bouton Insérer une Table des légendes. Choisissez la légende Tableaux et le format Soigné puis cliquez sur OK. 7 Insérez un saut de page en cliquant sur le bouton Saut de page, situé sous l’onglet Insertion, dans le groupe Pages. LE GUIDE COMPLET 419
Chapitre 10
Les longs documents
Figure 10.50 : Insérer la liste des photos
Les trois tables étant maintenant insérées, vous allez les convertir en bloc de construction.
8 Sélectionnez les trois tables, y compris leur titre respectif et le saut de page. 9 Sous l’onglet Références, dans le groupe Table des matières, cliquez sur le bouton Table des matières, puis sur la commande Enregistrer la sélection dans la galerie Table des matières. La boîte de dialogue Créer un nouveau bloc de construction s’affiche. 10 Donnez un nom personnalisé. La galerie Table des matières est déjà choisie par défaut. 11 Donnez une description pour savoir à quoi correspond ce bloc : cette description sera visible dans une info-bulle. 12 Cliquez sur OK : votre bloc est créé.
Figure 10.51 : Créer le bloc de construction pour la galerie Table des matières
420 LE GUIDE COMPLET
Cas pratiques
Chapitre 10
Vous allez maintenant tester ce bloc de construction.
13 Fermez votre document sans l’enregistrer puis ouvrez-le à nouveau. Si vous l’aviez déjà enregistré, supprimez les différentes tables. 14 Cliquez dans votre document à l’endroit où vous souhaitez insérer les tables, c’est-à-dire en dessous du titre. 15 Sous l’onglet Références, dans le groupe Table des matières, cliquez sur le bouton Table des matières et choisissez votre table dans la galerie.
Figure 10.52 : Choisir votre table des matières personnelle
16 Acceptez de mettre les champs à jour pour les trois tables, à la demande de Word. Vous pourrez dorénavant utiliser ce bloc de construction de table des matières dans n’importe quel document qui contiendra des styles de titre et des légendes. Créer un contrôle de bibliographie
De la même manière que pour créer un contrôle de table des matières, vous pouvez également créer un contrôle de bibliographie si ceux existants ne vous conviennent pas.
LE GUIDE COMPLET 421
CHAPITRE 11
Le travail à plusieurs
Travailler en mode Suivi des modifications ..................................................... Insérer des commentaires ...................................................................................... Travailler à plusieurs à l’élaboration d’un long document .......................... Protéger un document ............................................................................................. Comparer deux documents ................................................................................... Partager un document Word ................................................................................. Cas pratiques ...............................................................................................................
424 433 434 443 450 456 466
Chapitre 11
Le travail à plusieurs
Le but de ce chapitre est de faciliter le travail en collaboration. Vous allez apprendre à travailler à plusieurs à l’élaboration d’un même document, mais aussi à protéger un document qui devra être lu ou même modifié par d’autres personnes et, par ailleurs, à vous assurer de la compatibilité avec les autres versions de Word.
11.1. Travailler en mode Suivi des modifications Lorsque plusieurs personnes travaillent sur un même document, il est nécessaire de pouvoir visualiser aisément les modifications et les commentaires des utilisateurs qui sont intervenus sur ledit document. C’est ce à quoi va vous servir le mode Suivi des modifications.
Activer le mode Suivi des modifications Une fois votre document terminé, vous souhaitez le faire relire ou le faire compléter par une autre personne. Avant de l’enregistrer, activez le mode Suivi des modifications. Si c’est vous qui devez apporter des modifications à un document, vérifiez que le mode Suivi des modifications est bien activé. Pour cela, sous l’onglet Révision, cliquez sur le bouton Suivi des modifications du groupe Suivi. Lorsque le mode Suivi des modifications est activé, ce bouton est en surbrillance.
Figure 11.1 : Activer le suivi des modifications
Vous pouvez également utiliser la barre d’état pour activer ou désactiver rapidement ce mode : cliquez du bouton droit sur la barre d’état située en bas de la fenêtre Word, puis choisissez la commande Suivi des modifications afin de l’installer sur cette barre si elle ne l’est pas. Vous aurez ensuite constamment l’information sous les yeux, et il suffira de cliquer sur le bouton de la barre d’état pour passer en mode Activé ou Désactivé.
424 LE GUIDE COMPLET
Travailler en mode Suivi des modifications
Chapitre 11
Figure 11.2 : Activer le suivi des modifications via la barre d’état
Ouvrez un document existant, activez le mode Suivi des modifications, puis faites des corrections : toutes vos corrections sont marquées.
Utiliser les différents types de marquages des révisions Au fur et à mesure, vos corrections sont "marquées". Si vous pointez le curseur sur une correction, une info-bulle affiche l’objet de la correction. Word est capable de marquer toutes sortes de modifications, telles que les insertions, les suppressions, les modifications de mise en forme, les modifications dans les tableaux, les déplacements de texte. Vous remarquerez par exemple que les modifications dans un tableau ont un marquage différent selon qu’il s’agit d’une insertion ou d’une suppression de cellules, d’une fusion ou d’un fractionnement de cellules. Déplacement de texte
Un texte est marqué comme Déplacé uniquement s’il s’agit d’un paragraphe entier. Sinon il sera noté comme supprimé puis inséré. Par ailleurs, le déplacement a pu se faire à la souris, ou bien à l’aide d’un couper-coller.
Où se trouve le texte déplacé ?
Pour savoir où a été déplacé un texte, cliquez du bouton droit sur le texte marqué comme étant déplacé, et sélectionnez la commande Suivre le mouvement. Le texte déplacé sera affiché et sélectionné. Si vous avez choisi d’afficher les bulles dans la marge, vous pourrez cliquer sur le bouton Aller à, qui se trouvera à l’endroit d’origine et à l’endroit de destination. Figure 11.3 : Visualiser l’emplacement d’origine d’un texte déplacé
LE GUIDE COMPLET 425
Chapitre 11
Le travail à plusieurs
Notez également que les modifications de mise en forme sont gérées à part et peuvent être désactivées, ce qui permet d’éviter le marquage trop envahissant dû aux petites modifications de mise en forme. Le type de marquage se règle dans les options (voir-dessous).
Figure 11.4 : Différents types de marquages
Modifier les options de suivi Chaque type de modification peut être affiché différemment : à l’aide d’info-bulles situées dans la marge ou bien uniquement dans le texte, à l’aide de couleurs, de mise en forme particulière (souligné, gras…), etc. Pour accéder aux options, cliquez sur la flèche déroulante du bouton Suivi des modifications, puis sur la commande Modifier les options de suivi. Vous pourrez en particulier modifier les couleurs selon chaque type de correction, ainsi que l’affichage des bulles d’affichage des révisions.
Figure 11.5 : Modifier les options de suivi
426 LE GUIDE COMPLET
Travailler en mode Suivi des modifications j
Chapitre 11
Les marques d’insertion et de suppression. Par défaut, les couleurs changent automatiquement selon l’auteur, ce qui est bien pratique pour visualiser rapidement les modifications d’un correcteur ou d’un autre.
j
Les info-bulles s’affichent par défaut dans la marge de droite. Si vous le préférez, elles peuvent s’afficher dans la marge de gauche. Vous pouvez également régler la largeur de la marge.
Figure 11.6 : Choisir l’emplacement et la largeur de la zone des
bulles
Toujours concernant les bulles, vous pourrez choisir, dans la liste déroulante Utiliser les bulles (en mode Web ou Page), entre Toujours, Jamais ou Uniquement pour les commentaires, la mise en forme. Ce choix est important car l’affichage des différentes révisions en dépend directement.
Figure 11.7 : Afficher ou non les bulles
Voir à ce sujet, plus bas dans ce chapitre, la section Afficher et masquer les révisions. Griser la zone des bulles
Pour un affichage plus agréable, la marge qui contient les bulles de révision est grisée. Vous pouvez désactiver cette option via le bouton
LE GUIDE COMPLET 427
Chapitre 11
Le travail à plusieurs
Afficher les marques, situé dans le groupe Suivi, en désactivant l’option Mettre en surbrillance la zone de marquage.
Choisir les révisions à afficher Vous pouvez également choisir de n’afficher que certains types de corrections. Il peut être par exemple intéressant de ne pas afficher les modifications de mise en forme pour ne s’attacher qu’au fond du document. Dans la liste déroulante Afficher les marques, située dans le groupe Suivi, vous pouvez cocher uniquement les modifications à afficher et décocher celles que vous ne souhaitez pas voir !
Afficher ou masquer les révisions de certains relecteurs Lorsque plusieurs personnes sont intervenues sur un même document, il peut être intéressant d’afficher tour à tour les corrections de chaque relecteur, ou de masquer les corrections de certains intervenants. Pour cela, cliquez sur la liste déroulante Afficher les marques, puis sur la commande Relecteurs, et décochez ceux pour lesquels vous ne souhaitez pas voir les corrections ; cochez ceux pour lesquels vous souhaitez afficher les modifications.
Figure 11.8 : Afficher ou masquer les modifications de certains relecteurs
428 LE GUIDE COMPLET
Travailler en mode Suivi des modifications
Chapitre 11
Afficher le volet Vérifications Le volet Vérifications permet d’afficher toutes les modifications du document à part. Il peut être soit horizontal et situé en bas de l’écran, soit vertical et situé à gauche de l’écran. Pour afficher ce volet, cliquez sur la flèche déroulante du bouton Volet Vérifications, puis sur la disposition souhaitée.
Figure 11.9 : Affichage du volet Vérifications vertical
Ce volet peut se redimensionner à la souris. Pour le masquer, cliquez sur le bouton Volet Vérifications ou sur sa croix de fermeture. Mode Brouillon
En mode Brouillon, les info-bulles ne sont pas visibles. Vous pouvez en revanche afficher le volet Vérifications.
En haut du volet Vérifications, un résumé indique le nombre de révisions. Un bouton en forme de flèche permet d’afficher ou de masquer le résumé détaillé.
Figure 11.10 : Afficher ou masquer le résumé détaillé
LE GUIDE COMPLET 429
Chapitre 11
Le travail à plusieurs
Ce résumé permet entre autres de s’assurer que toutes les modifications ont été supprimées du document. Modification via le volet Vérification
Même si ce n’est pas une solution idéale, cela peut néanmoins se révéler pratique : il vous est possible de faire des modifications, d’accepter ou de refuser la modification, directement dans le volet Vérifications.
Afficher et masquer les révisions Il existe quatre modes accessibles via le bouton Afficher pour la révision du groupe Suivi, sous l’onglet Révision. L’affichage des modifications dans le document est dépendant de l’utilisation des bulles. Le tableau ci-dessous vous explique comment sont visualisées les révisions selon le mode choisi, et lorsque les bulles sont affichées dans la marge. Tableau 11.1 : Quatre modes d’affichage
Mode d’affichage
Explication
Final avec marques
Affiche le document tel qu’il sera si les modifications sont acceptées, mais avec les marques de révision. Par exemple : Á Un texte supprimé est bien absent mais une marque de révision le signale. Á Un texte inséré sera souligné. Á Un texte déplacé l’est effectivement, une marque de révision est affichée à son emplacement d’origine. Á Une modification de mise en forme est visible, et une marque de révision signale cette modification.
Final
Affiche le document tel qu’il sera exactement si les corrections sont acceptées. Aucune marque n’est visible.
Original avec marques
Affiche le document tel qu’il était avant les corrections, mais avec les marques de révision. Par exemple : Á Un texte supprimé est présent, mais rayé. Á Un texte inséré n’est pas présent mais une marque de révision le signale. Á Une modification de mise en forme est marquée mais la mise en forme ne se voit pas.
430 LE GUIDE COMPLET
Travailler en mode Suivi des modifications
Chapitre 11
Tableau 11.1 : Quatre modes d’affichage
Mode d’affichage
Explication
Original
Affiche le document exactement tel qu’il était avant les modifications. Aucune marque n’est visible.
Si vous avez préféré ne pas utiliser les bulles, les révisions dans le texte, en dehors de celles qui touchent à la mise en forme, seront affichées de la même manière en modes Final et Original avec affichage des marques. Masquer les modifications
Le fait de masquer les modifications n’a pas pour effet de les supprimer du document. Pour supprimer les marques de votre document, vous devez auparavant accepter ou refuser les modifications (voir plus loin). Par mesure de sécurité, lorsque vous ouvrez un document contenant des marques de révision, celles-ci sont automatiquement visibles, quel que soit l’affichage choisi avant la fermeture dudit document. Bien que ce ne soit pas recommandé, cette mesure de sécurité peut toutefois être désactivée dans les options de confidentialité accessibles via les options : cliquez sur Centre de gestion de la confidentialité, puis sur le bouton Paramètres du Centre de gestion de la confidentialité et, enfin, sur Options de confidentialité. Dans ce cas, nous vous conseillons de cocher l’option Avertir avant l’impression, l’enregistrement ou l’envoi d’un fichier contenant des marques de révision ou des commentaires.
Imprimer avec ou sans marques de révision Par défaut, votre document sera imprimé tel qu’il est affiché à l’écran. Si vous ne souhaitez pas imprimer les marques affichées, dans la boîte de dialogue Impression cliquez sur la première liste déroulante située sous la rubrique Paramètres, et décochez l’option Imprimer les marques. Vous pouvez par ailleurs n’imprimer que certaines marques. Dans ce cas, affichez uniquement les marques que vous souhaitez imprimer (voir précédemment). Impression avec marques
Si vous avez choisi d’afficher les marques de révision dans des infobulles, le texte d’un document imprimé avec les marques de révision est LE GUIDE COMPLET 431
Chapitre 11
Le travail à plusieurs
automatiquement redimensionné de façon à laisser une large marge pour les info-bulles de révision.
Une autre solution est d’imprimer à part la liste de toutes les révisions du document. Toujours dans la première liste déroulante, située sous la rubrique Paramètres, sélectionnez l’option Liste des marques de révision.
Figure 11.11 : Imprimer les marques de révision à part
Accepter/refuser les modifications Lorsque votre document est terminé, et avant de le diffuser, il faut bien entendu faire disparaître définitivement les marques de révision. Pour cela, vous devez les accepter ou les refuser, et c’est le seul et unique moyen :
1 Positionnez le point d’insertion en début de document, et choisissez l’affichage Final avec marques dans la liste déroulante du bouton Afficher pour la révision de l’onglet Révision, dans le groupe Suivi.
432 LE GUIDE COMPLET
Insérer des commentaires
Chapitre 11
2 Dans le groupe Modifications, cliquez sur le bouton Suivant pour accéder à la première révision. 3 Cliquez sur le bouton Accepter ou Refuser selon votre choix : toute marque d’une révision acceptée ou refusée disparaîtra automatiquement. Le fait de cliquer sur l’un de ces boutons déplace le point d’insertion automatiquement à la révision suivante. Vous pouvez accepter ou refuser toutes les modifications à la fois en sélectionnant les options correspondantes des listes déroulantes liées à ces deux boutons. Si toutes les corrections ne sont pas affichées, vous pouvez accepter ou refuser uniquement les corrections affichées. Vous souhaitez par exemple accepter l’ensemble des corrections d’un relecteur particulier ? Affichez les révisions de ce seul relecteur puis choisissez l’option Accepter toutes les modifications affichées de la liste déroulante du bouton Accepter.
Figure 11.12 : Accepter uniquement les modifications affichées
11.2. Insérer des commentaires Pour ajouter des commentaires, positionnez le point d’insertion à l’endroit souhaité pour l’insertion puis, sous l’onglet Révision, dans le groupe Commentaires, cliquez sur le bouton Nouveau commentaire.
Figure 11.13 :
Insérer un commentaire
LE GUIDE COMPLET 433
Chapitre 11
Le travail à plusieurs
Répondre à un commentaire
Pour répondre à un commentaire par un autre commentaire, cliquez dans le commentaire, puis sur le bouton Nouveau commentaire.
Figure 11.14 : Répondre à un commentaire
Pour supprimer un commentaire, cliquez sur le bouton Effacer le commentaire, situé dans le groupe Commentaire. Vous pouvez aussi cliquer du bouton droit sur le commentaire, puis sur la commande Supprimer le commentaire.
Dans le groupe Commentaires, vous trouverez deux boutons qui permettent respectivement d’accéder aux commentaires précédent et suivant. Commentaires et marques de révision
Un commentaire est assimilé à une révision. Vous retrouverez donc l’option Commentaires dans les options d’affichage des marques de révision. Par ailleurs, les boutons d’acceptation ou de refus des modifications permettent de s’arrêter également sur les commentaires.
11.3. Travailler à plusieurs à l’élaboration d’un long document Plusieurs solutions s’offrent à vous. La fonction dédiée est le document maître. Comme elle a été à l’origine de nombreux problèmes par le passé, elle n’a pas très bonne réputation. Bien que ces difficultés semblent résolues depuis la version 2007, nous vous proposons également une autre solution avec les champs INCLUDETEXT. Préparation à l’élaboration des sous-documents
Quelles que soient les deux méthodes exposées dans ce manuel, le document maître imposera ses styles aux sous-documents. Il est
434 LE GUIDE COMPLET
Travailler à plusieurs à l’élaboration d’un long document
Chapitre 11
néanmoins essentiel, avant de commencer un tel travail, que chaque collaborateur possède le même modèle de document et en respecte les styles, ne serait-ce que pour éviter des problèmes inutiles au responsable du document maître. Il est même conseillé de fournir un modèle qui empêche l’utilisation de styles non reconnus.
Lisez à ce sujet la section Protéger le contenu d’un document. Dans un groupe de travail, chaque sous-document peut être créé et géré par des collaborateurs différents. Le responsable du document maître aura pour tâche de regrouper le tout en un seul document qui contiendra également les tables des matières, des illustrations, les index, etc. Soyez donc organisé et commencez par créer un dossier qui accueillera le document final ainsi que la totalité des sous-documents.
Solution 1 - Exploiter la fonction Document maître La fonction Document maître est donc la solution dédiée à ce type d’exercice. Ne pas prendre de risques
Les documents maîtres ont souvent été l’objet de problèmes de fichiers corrompus. Ne prenez pas de risques ! Mettez de côté les originaux et ne travaillez que sur des copies.
Créer le document maître Les sous-documents étant créés et stockés dans un même dossier, vous allez maintenant les rassembler via le document maître.
1 Créez un nouveau document, et choisissez l’affichage en mode Plan. 2 Dans le groupe Document maître, cliquez sur le bouton Afficher le document.
LE GUIDE COMPLET 435
Chapitre 11
Le travail à plusieurs
3 Tour à tour, pour chaque sous-document, cliquez sur le bouton Insérer, et sélectionnez chaque sous-document dans l’ordre où ils devront se trouver. 4 Tous les documents étant ajoutés, enregistrez votre document maître dans le même dossier que les sous-documents. Word a ajouté un saut de section Page suivante avant et un saut de section Continu après sous-document. En mode Plan, vous pouvez réduire les sous-documents en cliquant sur le bouton du même nom, situé dans le groupe Document maître. La réduction d’un sous-document permet de n’afficher que les liens avec le chemin de chaque sous-document.
Figure 11.15 : Sous-documents réduits
Lorsque les sous-documents sont réduits, vous n’en voyez pas le contenu, quel que soit l’affichage. Pour développer les documents, cliquez sur le bouton Développer les documents.
Ne confondez pas la fonction de réduction des documents maîtres et celle qui permet de n’afficher que les titres en mode Plan. Un document maître contenant des titres, vous pouvez donc utiliser la fonction de réduction des titres en choisissant le niveau à afficher dans la zone de saisie Afficher le niveau.
436 LE GUIDE COMPLET
Travailler à plusieurs à l’élaboration d’un long document
Chapitre 11
Figure 11.16 : Sous-documents réduits
Passez maintenant en mode Page. Vous devez voir votre document dans sa totalité ; les styles, s’ils ont été correctement utilisés, devraient être corrects.
Verrouiller et déverrouiller Vous pouvez verrouiller les sous-documents afin d’éviter des erreurs de manipulation ou une fois que le document est terminé. Vous devez être en mode Plan et les sous-documents doivent être affichés et développés. Pour verrouiller un sous-document, placez le curseur dans celui-ci, et cliquez sur le bouton Verrouiller le document du groupe Document maître. Les sous-documents réduits sont par défaut verrouillés. Lorsqu’un sous-document est verrouillé, une icône en forme de verrou s’affiche à sa gauche et le clavier est bloqué. Pour faire des modifications dans les sous-documents au sein du document maître, vous devez au préalable les déverrouiller.
Modifications dans un document maître Un document maître est fait de liens avec les sous-documents. Si vous modifiez le document maître, le sous-document l’est aussi, et inversement.
LE GUIDE COMPLET 437
Chapitre 11
Le travail à plusieurs
Déplacement ou suppression de sous-documents
Ne déplacez et ne supprimez jamais un sous-document tant qu’il est inséré dans un document maître.
Vous pouvez donc modifier les sous-documents directement dans le document maître. Vous pouvez également ouvrir le sous-document depuis le document maître. Pour cela, double-cliquez sur l’icône située à gauche de chaque sous-document, en mode Plan. Modifiez-le. Lorsque vous sauvegardez le sous-document, le document maître est automatiquement modifié. Créer un nouveau sous-document
S’il manque des parties qui n’auraient pas été traitées auparavant, vous pouvez les créer directement depuis le document maître. Pour cela, passez en mode Plan et développez les sous-documents. Positionnezvous soit à la fin, soit entre deux sous-documents, passez dans ce cas en style Titre 1, cliquez sur le bouton Créer, et assurez-vous d’être bien dans la section avant de saisir le texte. Cette action créera automatiquement un nouveau sous-document dont le nom sera le texte du style Titre 1.
Figure 11.17 : Positionner le curseur au bon endroit avant de saisir le nouveau sous-document
En mode Page, vous pouvez utiliser le document maître comme un document ordinaire. Toutefois, ne perdez pas de vue qu’une modification faite dans le document maître le sera aussi dans le sous-document. Vous pouvez, si nécessaire, modifier la présentation de votre document, via les jeux de styles, de couleurs et les thèmes. Les sous-documents resteront homogènes.
438 LE GUIDE COMPLET
Travailler à plusieurs à l’élaboration d’un long document
Chapitre 11
Rompre les liens avec les sous-documents Vous pouvez convertir un sous-document en élément du document maître, ce qui revient à rompre les liens. Sélectionnez le document maître en mode Plan, puis cliquez sur le bouton Supprimer le lien, du groupe Document maître. Si vous envisagez de transmettre le document maître à d’autres personnes, vous devez soit livrer également les sous-documents, soit rompre les liens. À l’inverse, pour retirer un sous-document d’un document maître, toujours en mode Plan, sélectionnez le sous-document en cliquant sur l’icône qui se trouve à sa gauche, puis appuyez sur la touche [ˆ] ou [Suppr]. Un sous-document effacé de cette manière a seulement ses liens rompus avec le document maître. Il n’est pas supprimé.
Solution 2 - Insérer des champs INCLUDETEXT Une fois chaque document terminé, le responsable du document final va les rassembler à l’aide des champs {INCLUDETEXT}. Vous pouvez bien entendu passer par la boîte de dialogue d’insertion de champ, mais il vous faudra donner le nom du fichier et tout son chemin. Une solution beaucoup plus simple utilise la fonction d’insertion de fichier. Lisez à ce sujet le chapitre Les longs documents.
1 Pour chaque fichier à insérer, cliquez à l’endroit où vous souhaitez cette insertion et, sous l’onglet Insertion, dans le groupe Texte, cliquez sur la flèche déroulante du bouton Insérer un objet puis sur la commande Texte d’un fichier. 2 Sélectionnez le fichier à insérer.
LE GUIDE COMPLET 439
Chapitre 11
Le travail à plusieurs
Insérer une partie d’un fichier
Si vous souhaitez insérer uniquement une partie d’un fichier, un signet devra auparavant être créé sur la partie à insérer. Dans ce cas, cliquez sur le bouton Plage et saisissez le nom du signet.
À propos des signets, lisez le chapitre Les longs documents.
3 Cliquez sur la flèche du bouton Insérer en bas à droite, et sélectionnez la commande Insérer comme lien : le fichier est inséré avec un lien.
Figure 11.18 : Insérer un fichier avec un lien
La mise en page d’un fichier inséré de cette façon sera celle du document de destination, c’est-à-dire que les styles du document source seront écrasés par les styles du document de destination si toutefois ils ont le même nom. Le fichier est donc inséré avec un lien. Si le fichier source est modifié, il faudra demander la mise à jour, car un champ {INCLUDETEXT} ne relève pas de la technologie OLE et ne se met pas à jour automatiquement. Modifier le fichier source sans l’ouvrir
Si vous modifiez le texte inséré via par le champ {INCLUDETEXT}, vous pouvez répercuter les modifications dans le document source en appuyant sur les touches [Ctrl]+[Maj]+[F7].
Gérer les champs INCLUDETEXT Les champs INCLUDETEXT créent un lien entre votre fichier final et le fichier d’origine.
440 LE GUIDE COMPLET
Travailler à plusieurs à l’élaboration d’un long document
Chapitre 11
Pour tout ce qui concerne la gestion des liens, reportez-vous au chapitre Les outils d’édition, dans la section Gérer les liens. Comme n’importe quel champ, le champ {INCLUDETEXT} se met à jour à l’aide de la touche [F9], ou bien d’un clic du bouton droit sur le champ à mettre à jour. Vous pouvez décider de ne plus mettre à jour certains champs. Dans ce cas, verrouillez-les, soit à l’aide de l’option Verrouillée de la boîte de dialogue Liaisons, soit à l’aide des touches [Ctrl]+[F11] pour verrouiller et [Ctrl]+[Maj]+[F11}]pour déverrouiller. Lorsque des liens seront verrouillés, la touche [F9] n’aura plus d’impact sur le champ INCLUDETEXT. Voyez à ce sujet le chapitre Les champs.
Rompre les liens Une fois le document terminé, vous pourrez décider de transformer les champs par leur valeur. Pour ce faire, utilisez le bouton Rompre la liaison de la boîte de dialogue Liaisons. Vous pouvez également utiliser [Crl]+[Maj]+[F9]. Cette fois, votre document est indépendant et peut se gérer tout seul ; il est défait de tous ses liens. Remplacer les champs par leur valeur
Si vous sélectionnez tout votre texte, et que vous appuyiez sur les touches [Ctrl]+[Maj]+[F9], non seulement vous rompez toutes les liaisons, mais plus aucun de vos champs ne sera dynamique (table des matières, signets, renvois…). Il est donc fortement déconseillé d’utiliser ce raccourci clavier sur la totalité d’un document.
Insérer des tables communes Table des matières, table de légendes, index, bibliographies, etc. s’insèrent dans un document créé à partir d’un document maître ou de champs INCLUDETEXT de la même manière que dans un document classique.
LE GUIDE COMPLET 441
Chapitre 11
Le travail à plusieurs
Voici néanmoins une astuce qui vous permettra de créer ces diverses tables à partir de documents différents, et non assemblés en un seul : elle repose sur les champs RD. Un champ RD (pour "Référence à documents") permet de désigner les fichiers qui vont figurer dans les différentes tables. Vous allez insérer autant de champs RD qu’il y a de documents ; peu importe l’endroit où vous insérez ces champs (en début de document paraît une bonne solution). Il est en revanche essentiel de les insérer dans l’ordre dans lequel ils doivent apparaître dans les différentes tables :
1 Sous l’onglet Insertion, dans le groupe Texte, cliquez sur le bouton QuickPart, puis choisissez la commande Champs. 2 Dans la liste des champs, sélectionnez le champ RD et saisissez le nom du fichier (avec son extension). Si vos fichiers se trouvent dans le même dossier que le fichier dans lequel vous insérez les champs RD, votre travail sera facilité : il suffit de cocher l’option Chemin relatif à la doc. en cours. 3 Cliquez sur le bouton OK et recommencez la procédure pour chaque fichier.
Figure 11.19 : Insérer des champs RD
Vous remarquerez que ces champs ont l’attribut Masqué. Ainsi, ils ne s’imprimeront pas à moins d’avoir précisé d’imprimer le texte masqué. Insérer des champs RD par copier-coller
Une fois le premier champ RD inséré, vous pouvez le copier-coller autant de fois qu’il y a de documents. Il suffira alors de modifier le nom du document dans chaque champ.
4 Vous pouvez ensuite insérer toutes les tables nécessaires. Pagination
Cette solution est intéressante si vous ne souhaitez pas faire figurer la numérotation des pages ou si vous ne voulez pas de pagination continue.
442 LE GUIDE COMPLET
Protéger un document
Chapitre 11
En effet, par défaut, chaque document commence sa pagination à 1, et la pagination restera telle quelle dans les tables.
11.4. Protéger un document Protéger l’accès à un document Voici comment protéger un document en lecture par un mot de passe. Les utilisateurs devront connaître le mot de passe pour pouvoir ouvrir ledit document.
1 Passez en mode Backstage et cliquez sur Informations. 2 Cliquez ensuite sur le bouton Protéger le document, puis sur la commande Chiffrer avec mot de passe. 3 Entrez votre mot de passe dans la boîte de dialogue et cliquez sur OK. 4 Confirmez votre mot de passe et cliquez sur OK à nouveau.
Figure 11.20 : Protéger l’accès au document par un mot de passe
Le mot de passe sera demandé à l’ouverture du document. La protection contre la lecture masque le contenu du fichier dans la boîte de dialogue Ouvrir.
LE GUIDE COMPLET 443
Chapitre 11
Le travail à plusieurs
Pour protéger votre document en lecture, vous pouvez également utiliser la méthode suivante : si vous avez protégé votre document uniquement en lecture, le mot de passe sera demandé à l’ouverture du document.
Conseiller ou imposer la lecture seule Il s’agit non pas d’assurer la confidentialité d’un document, mais plutôt de se protéger contre des erreurs de manipulation qui pourraient être dommageables. Vous avez pour cela deux solutions.
Imposer la lecture seule Vous pouvez définir un mot de passe pour la modification, ce qui bloque totalement l’enregistrement sous le même nom dès lors que l’utilisateur ne connaît pas le mot de passe en question.
1 Dans la boîte de dialogue Enregistrer sous, cliquez sur le bouton Outils, situé en bas à gauche de la boîte de dialogue, puis sur la commande Options générales. 2 Complétez la boîte de dialogue en saisissant un mot de passe pour la modification, sous la rubrique Options de partage de fichier pour ce document. 3 Cliquez sur le bouton OK : Word vous demande de confirmer le mot de passe. 4 Enregistrez votre document. Un utilisateur pourra ouvrir le fichier et pourra l’enregistrer sous un autre nom. Le fichier d’origine ne pourra donc pas être modifié. Boîte de dialogue Options générales
Notez que, via cette boîte de dialogue, vous pouvez également donner un mot de passe pour la lecture. Il s’agit de la même fonction décrite dans le paragraphe précédent.
Conseiller la lecture seule 1 Comme précédemment, dans la boîte de dialogue Enregistrer sous, cliquez sur le bouton Outils, situé en bas à gauche de la boîte de dialogue, puis sur la commande Options générales. 444 LE GUIDE COMPLET
Protéger un document
Chapitre 11
2 Cochez ensuite l’option Lecture seule recommandée, et enregistrez votre document. Lors de l’ouverture du document, Word mentionnera que la lecture seule est recommandée, mais vous aurez le loisir de refuser afin d’apporter des modifications au fichier.
Figure 11.21 : Ouvrir un document en lecture seule
Si vous avez accepté, vous pouvez faire des modifications, mais vous ne pouvez pas enregistrer le document. En revanche, vous êtes libre de l’enregistrer sous un autre nom.
Enregistrer en mode Final Votre document est terminé et ne devrait plus être modifié, même par inadvertance.
1 Passez en mode Backstage et cliquez sur Informations. 2 Cliquez sur le bouton Protéger le document, puis sur la commande Marquer comme Final.
Figure 11.22 : Marquer le document comme Final
3 Un message s’affiche vous informant que ce document a été marqué comme "Final" et sauvegardé. Cliquez sur OK.
LE GUIDE COMPLET 445
Chapitre 11
Le travail à plusieurs
À présent, le clavier est bloqué, et l’enregistrement est impossible. Par ailleurs, la propriété de document Etat est marquée à Final. Notez cependant que l’état Final d’un document n’est qu’une mesure de précaution et d’information. Un document marqué comme Final se repère aisément : j j j
Il ne s’ouvre qu’en mode plein écran. En mode Backstage, une bande jaune située en haut du document signale clairement l’état Final. Le nom du document contient la mention Lecture seule entre parenthèses.
Figure 11.23 : Document marqué comme Final, mode Backstage j j
Toutes les commandes situées sur le ruban et sur la barre d’outils Accès rapide sont grisées. Une icône Marqué comme Final est affichée dans la barre d’état.
Figure 11.24 : Icône de la barre d’état Marqué comme Final
Pour annuler cette action, cliquez sur le bouton Fichier, puis sur le bouton jaune Modifier quand même. Enregistrer une nouvelle version d’un document
Si vous enregistrez un document final sous un autre nom, la propriété "Final" est conservée.
Protéger le contenu d’un document Une autre forme de protection permet de verrouiller certains types de modifications. Pour cela, vous allez utiliser le volet Restreindre la mise 446 LE GUIDE COMPLET
Protéger un document
Chapitre 11
en forme et la modification, qui s’affiche à droite de votre écran, d’un clic sur le bouton Restreindre la modification de l’onglet Révision, dans le groupe Protéger. Le même bouton est accessible également sous l’onglet Développeur.
Vous pouvez aussi afficher ce volet en passant par le mode Backstage, dans la rubrique Informations, bouton Protéger le document. Les deux types de restrictions portent sur la mise en forme et sur certaines modifications dans le document. Vous pouvez les cumuler.
Restreindre les modifications de mise en forme Dans un document qui sera modifié par plusieurs personnes, ou également dans un modèle que vous avez créé et dont les styles doivent être respectés, vous pouvez limiter les modifications de mise en forme. Vous serez alors assuré que votre document ou que tous les documents basés sur votre modèle respecteront la mise en forme que vous avez choisie.
1 Dans le volet Restreindre la mise en forme et la modification, cochez l’option Limiter la mise en forme à une sélection de styles, puis cliquez sur le lien Paramètres. 2 Dans la boîte de dialogue Restrictions de mise en forme, vous pouvez : j Limiter la mise en forme à une sélection de styles.
Cochez les
styles que vous souhaitez autoriser. En cliquant sur le bouton Minimum recommandé, vous affichez les styles choisis dans la boîte de dialogue Gérer les styles, sous l’onglet Restreindre. Pour afficher cette boîte de dialogue, cliquez sur le bouton Gérer les styles, situé en bas dans la fenêtre Styles. et Bloquer le changement de jeu de styles rapides. Si vous avez créé un
j Bloquer le changement de thème ou de jeu
modèle en fonction de la charte graphique de votre entreprise, vous souhaitez probablement que cette dernière soit respectée (couleurs, polices…). La première option bloque l’utilisation des thèmes via l’onglet Mise en page, la seconde bloque l’utilisation des jeux de styles et de couleurs via l’onglet Accueil.
LE GUIDE COMPLET 447
Chapitre 11
Le travail à plusieurs
3 Une fois les options complétées, cliquez sur le bouton OK, puis sur le bouton Activer la protection. Entrez un mot de passe et cliquez à nouveau sur OK. Soyez tranquille, les utilisateurs devront se limiter à la mise en forme imposée par vos soins !
Restreindre certains types de modifications 1 Toujours dans le volet Restreindre la mise en forme et la modification, cochez cette fois l’option Autoriser uniquement ce type de modifications dans le document puis, dans la liste déroulante, sélectionnez les modifications que vous autorisez : j Marques de révision.
j
j
L’utilisateur pourra faire n’importe quelle modification dans le document mais elles seront toutes marquées et donc visibles par le relecteur. Commentaires. Aucune modification n’est possible hormis l’insertion de commentaires. Un relecteur pourra donner son avis, par exemple, sans pour autant se permettre de corriger. Remplissage de formulaires. Les seules modifications autorisées sont les champs de formulaire à remplir.
Reportez-vous au chapitre Formulaires pour en savoir plus à ce sujet. j Aucune modification.
Ce document pourra être lu et imprimé, et
c’est tout.
2 Cliquez enfin sur le bouton Activer la protection et entrez un mot de passe. Vous pouvez par ailleurs limiter les modifications à certaines parties du document :
1 Sélectionnez les parties du document sur lesquelles vous autorisez des modifications. Vous pouvez utiliser la touche [Ctrl] pour faire des sélections de texte non adjacentes. 2 Dans la liste déroulante des actions autorisées, choisissez Commentaires ou Aucune modification. 3 Dans la zone Groupe, cochez la case d’option Tout le monde afin d’autoriser tout le monde à modifier les parties sélectionnées. 448 LE GUIDE COMPLET
Protéger un document
Chapitre 11
Utilisateurs autorisés
Si vous travaillez en réseau, vous n’êtes pas obligé de choisir Tout le monde. Vous pouvez donner l’autorisation à des personnes spécifiques, du domaine. Cliquez pour cela sur le lien Plus d’utilisateurs.
4 Cliquez sur le bouton Activer la protection et entrez un mot de passe : les zones modifiables sont par défaut mises en surbrillance jaune pâle. Pour accéder aux zones modifiables, l’utilisateur pourra cliquer sur les boutons Trouver la zone modifiable suivante et/ou Afficher toutes les zones modifiables.
Désactiver la protection Pour désactiver la protection d’un document, cliquez sur le bouton Désactiver la protection du volet Protéger le document et entrez le mot de passe.
Verrouiller certains paragraphes Cette protection est très utile en particulier dans un modèle. Elle empêche les utilisateurs du modèle de modifier ou de détruire, à la suite d’une mauvaise manipulation, certains paragraphes obligatoires, comme un copyright ou les termes d’un contrat.
1 Saisissez le paragraphe à ne pas modifier, et sélectionnez-le. 2 Sous l’onglet Développeur, dans le groupe Contrôles, cliquez sur le bouton Grouper, puis sur la commande Groupe. Votre paragraphe est maintenant protégé : si vous essayez de le modifier, le message "Modification non autorisée car la sélection est verrouillée" s’affiche en bas de votre écran. L’utilisateur pourra en revanche supprimer la totalité de ce paragraphe. Si ce paragraphe ne doit pas être supprimé, vous devez lui donner une protection supplémentaire :
1 Sous l’onglet Développeur, dans le groupe Contrôles, cliquez sur le bouton Propriétés.
LE GUIDE COMPLET 449
Chapitre 11
Le travail à plusieurs
2 Dans la boîte de dialogue Propriétés du regroupement, cochez l’option Ne pas supprimer le contrôle du contenu et cliquez sur OK. 3 Essayez de supprimer ce paragraphe : il est verrouillé. Pour déverrouiller ce paragraphe, placez le point d’insertion à l’intérieur, puis cliquez à nouveau sur le bouton Propriétés et décochez l’option Ne pas supprimer le contrôle du contenu. Ensuite, cliquez à nouveau sur le bouton Grouper, puis sur la commande Dissocier. Protection contre la malveillance
Il s’agit d’une protection contre les mauvaises manipulations, et non contre la malveillance.
11.5. Comparer deux documents Parfois, pour diverses raisons, vous disposez de plusieurs versions d’un document et ne savez pas les différencier. La fonction de comparaison de documents est dans ce cas indispensable. Il existe plusieurs méthodes pour comparer des documents deux à deux. C’est ce que nous allons expliquer ici.
Comparer en côte à côte Cette méthode manuelle permet de comparer les documents en les affichant côté à côte.
1 Ouvrez les deux documents. 2 Sous l’onglet Affichage, dans le groupe Fenêtre, cliquez sur le bouton Afficher côte à côte. 3 Si d’autres documents sont ouverts, Word demande avec quel document vous souhaitez opérer la comparaison : sélectionnez le document à comparer. 4 Les deux documents s’affichent côte à côte, et vous pouvez procéder à votre comparaison. 5 Sous l’onglet Affichage, dans le groupe Fenêtre, vous pouvez choisir ou non un défilement synchrone en cliquant sur le bouton correspondant.
450 LE GUIDE COMPLET
Comparer deux documents
Chapitre 11
6 Lorsque votre comparaison est finie, cliquez à nouveau sur le bouton Afficher côte à côte. Modifier la largeur en cours de comparaison
Si au cours de la comparaison vous déplacez les fenêtres, ou si vous en modifiez la taille, vous pouvez en rétablir la position en cliquant sur le bouton Rétablir la position de la fenêtre, situé également dans le groupe Fenêtre de l’onglet Affichage.
Comparer deux versions d’un document Cette fonction permet de comparer automatiquement deux versions d’un même document. j j
Les modifications non acceptées ou non refusées seront par défaut acceptées pour que Word puisse procéder à la comparaison. Dans le document final, les modifications ne seront pas étiquetées avec le nom du relecteur qui les a opérées.
Pour ces deux raisons, si le but est de comparer les modifications amenées par plusieurs relecteurs, utilisez la fonction Combiner les révisions de plusieurs auteurs (voir plus loin).
1 Ouvrez les deux documents. 2 Sous l’onglet Révision, dans le groupe Comparer, cliquez sur le bouton Comparer, puis sur la commande Comparer. 3 Dans la boîte de dialogue Comparer des documents, sélectionnez le document original dans la liste déroulante située à gauche, puis sélectionnez le document révisé dans la liste déroulante située à droite. 4 Concernant le document révisé, choisissez éventuellement le nom du relecteur qui sera étiqueté pour ces modifications. Si vous ne choisissez rien, le nom sera celui de l’utilisateur en cours. Échanger les documents
Dans la boîte de dialogue figure un petit bouton sous forme d’une double flèche permettant de permuter les deux documents.
LE GUIDE COMPLET 451
Chapitre 11
Le travail à plusieurs
Figure 11.25 : Permuter deux documents à comparer
5 Cliquez sur le bouton Plus, pour afficher des options supplémentaires : j Paramètres de comparaison.
j
Cochez les paramètres qui vous conviennent. Si vous ne souhaitez pas, par exemple, voir apparaître les modifications de mise en forme, décochez cette case. Affichage des modifications. En particulier, choisissez le document dans lequel vous souhaitez combiner les modifications. Nous vous conseillons de garder l’option par défaut, qui est Nouveau document, pour conserver le droit à l’erreur !
Figure 11.26 : Options de comparaison de deux documents
452 LE GUIDE COMPLET
Comparer deux documents
Chapitre 11
Modification des options
Toute modification dans les paramètres sera conservée par défaut pour les futures comparaisons.
6 Une fois cette boîte de dialogue complétée, cliquez sur le bouton OK. Une fenêtre divisée en quatre s’affiche : j
j j
La partie gauche est le volet Vérifications. Il contient le résumé des modifications : sont listées toutes les différences entre les deux documents. La partie centrale contient le document "comparé", avec les modifications fusionnées des deux documents sources. La partie droite affiche les deux documents sources.
Fenêtre
Vous ne voyez pas les quatre documents affichés dans la même fenêtre ? Sous l’onglet Révision, dans le groupe Comparer, le bouton Afficher les documents sources permet de choisir ce que vous souhaitez afficher.
7 Pour afficher une modification particulière dans le document "comparé" et les documents sources, double-cliquez sur le cartouche, dans le volet Vérifications, qui contient le type de la modification et le nom de l’auteur. Cette fonction facilite le déplacement dans les documents. Modifications marquées
Si Word trouve des modifications marquées (donc non acceptées ou non refusées) dans l’un des deux documents, il vous avertit qu’il considère ces modifications comme acceptées et vous demande si vous souhaitez continuer. Si vous ne souhaitez pas que ces modifications soient considérées comme acceptées, vous devez utiliser la fonction Combiner les révisions de plusieurs auteurs (voir plus loin).
8 Il vous reste à enregistrer le nouveau document issu de la comparaison. Ne vous préoccupez pas des documents sources affichés : l’enregistrement portera par défaut sur le nouveau document.
LE GUIDE COMPLET 453
Chapitre 11
Le travail à plusieurs
Combiner les révisions de plusieurs auteurs S’il est préférable que chaque relecteur intervienne sur le même document pour y apporter ses corrections, il est néanmoins possible que chaque relecteur fasse ses corrections sur une copie différente d’un même document. Il faudra ensuite combiner ces révisions. Vous ne pourrez combiner que deux documents à la fois mais, bien entendu, ces fichiers peuvent contenir chacun des modifications d’auteurs différents.
1 Ouvrez les deux documents. 2 Sous l’onglet Révision, dans le groupe Comparer, cliquez sur le bouton Comparer, puis sur la commande Combiner. 3 Dans la boîte de dialogue Combiner des documents, sélectionnez le document original dans la liste déroulante située à gauche, puis sélectionnez le document révisé dans la liste déroulante située à droite. 4 Chacun de ces deux documents peut contenir des modifications non marquées : choisissez éventuellement un nom de relecteur pour ces modifications. Si vous avez des doutes sur l’auteur de ces modifications, vous pouvez indiquer Inconnu, par exemple. Toutes les modifications marquées resteront étiquetées avec le nom du relecteur d’origine. Figure 11.27 : Choisir un nom de relecteur pour les modifications non marquées
5 Cliquez si nécessaire sur le bouton Plus, pour afficher des options supplémentaires. 6 Une fois cette boîte de dialogue complétée, cliquez sur le bouton OK. Tout comme pour la comparaison, une fenêtre divisée en quatre s’affiche : j
Le volet Vérifications contient le résumé des modifications : sont listées toutes les différences entre les deux documents, marquées avec les noms des relecteurs. Si les modifications n’étaient pas marquées, les noms seraient ceux que vous avez inscrits dans la boîte de dialogue Combiner les documents.
454 LE GUIDE COMPLET
Comparer deux documents j j
Chapitre 11
La partie centrale contient le document combiné, avec les modifications fusionnées des deux relecteurs. La partie droite affiche les deux documents sources.
Figure 11.28 : Combiner les résultats dans un nouveau document
Modifications – cas particuliers
Si le paramètre de comparaison de mise en forme est activé et que les deux documents aient subi des modifications de mise en forme, Word vous avertit qu’il ne peut stocker qu’un seul jeu de modifications de mise en forme dans le document de fusion final et vous demande de choisir celui à conserver. Par ailleurs, si les modifications dans les deux documents sont exactement les mêmes, Word vous avertit qu’il n’a trouvé aucune différence.
Il vous reste à enregistrer le nouveau document combiné. Ne vous préoccupez pas des documents sources affichés : l’enregistrement portera par défaut sur le nouveau document. Dans ce dernier, les modifications seront toutes marquées et étiquetées avec le nom du relecteur. Choisissez si vous devez les accepter ou les refuser. Si vous avez plus de deux versions modifiées, recommencez l’opération en combinant cette fois le document issu de la première fusion avec le troisième document, et ainsi de suite.
LE GUIDE COMPLET 455
Chapitre 11
Le travail à plusieurs
11.6. Partager un document Word Préparer pour le partage Avant de partager votre document, quelques précautions sont à prendre en compte. Passez en mode Backstage et cliquez sur Informations. La rubrique Préparer pour le partage liste les éléments que peut contenir le document actif et qui peuvent poser problème : révisions, nom de l’auteur, problème d’accessibilité, problèmes de compatibilité.
Figure 11.29 : Liste des éléments du document pouvant poser problème
Utiliser l’Inspecteur de document Parce que vous n’êtes jamais assez prudent, l’Inspecteur de document va vous permettre de vérifier qu’un document ne contient plus aucune marque (marques de révision, commentaires, texte masqué…) et que vous pouvez le transmettre à votre client, à votre employeur, etc. la conscience tranquille !
1 Cliquez sur le bouton Vérifier la présence de problèmes, puis sur la commande Inspecter le document. 2 Dans la boîte de dialogue Inspecteur de document, cochez de préférence toutes les options puis cliquez sur le bouton Inspecter. (voir Figure 11.30) 3 Examinez les résultats de l’inspection. Pour chaque option, si l’Inspecteur de document a trouvé des marques, vous pouvez les supprimer en cliquant sur les boutons Supprimer tout (voir Figure 11.31).
456 LE GUIDE COMPLET
Partager un document Word
Chapitre 11
Figure 11.30 : Inspecter le document
Figure 11.31 : Résultats de l’inspection
LE GUIDE COMPLET 457
Chapitre 11
Le travail à plusieurs
Bouton Supprimer tout
L’Inspecteur de document ne fait pas de détail… Cliquer sur Supprimer tout pour les marques de révision revient à accepter toutes les révisions. Cliquer sur Supprimer tout pour le texte masqué, les en-têtes, filigranes, etc. revient à supprimer tous ces éléments. Toutes choses qui ne sont pas forcément ce que vous souhaitez obtenir. Aussi, avant de cliquer sur les boutons Supprimer tout, prenez le temps de réfléchir !
4 Une fois votre inspection terminée, cliquez sur le bouton Réinspecter pour une dernière vérification, ou bien sur le bouton Fermer.
Vérifier l’accessibilité Selon la destination du document, vous devrez peut-être en vérifier l’accessibilité. Si vous êtes sensibilisé par les problèmes de handicap, vous savez déjà ce qu’il est nécessaire de faire pour que le document soit accessible. Parmi les problèmes que Word peut déceler, citons par exemple les objets graphiques sans texte de remplacement, le nombre de titres trop peu nombreux par rapport à la taille du document, etc.
1 Cliquez sur le bouton Vérifier la présence de problèmes, puis sur la commande Vérifier l’accessibilité. 2 Le volet Vérificateur d’accessibilité s’affiche à droite de votre document, avec éventuellement les problèmes à corriger. Ce volet est divisé en deux parties : en haut, la liste des problèmes, en bas, les informations permettant de corriger le problème. La première partie peut être elle-même divisée en trois sousparties : résultats de l’inspection, avertissements, et conseils. Chacune d’entre elles liste les problèmes éventuels. Pour atteindre l’élément concerné, cliquez sur l’item dans le volet.
3 Pour supprimer les problèmes, suivez les informations complémentaires du volet Vérificateur d’accessibilité.
458 LE GUIDE COMPLET
Partager un document Word
Chapitre 11
Figure 11.32 : Vérifier l’accessibilité
Assurer la compatibilité avec les versions antérieures Généralités sur les formats Le format de fichier est basé sur le langage XML et la technologie ZIP. Il existe quatre extensions pour les noms de fichier Word : pour un document ; .docm pour un document contenant des macros ; .dotx pour un modèle ; .dotm pour un modèle contenant des macros.
j .docx j j j
Les avantages de ces formats sont nombreux. Un fichier de ce format aura une taille très inférieure comparativement à un même document enregistré avec une version antérieure, du fait qu’il sera automatiquement compressé à l’enregistrement grâce à la technologie de compression ZIP. Il sera automatiquement décompressé à l’ouverture. Par ailleurs, la récupération des fichiers endommagés est améliorée du fait de la structure modulaire, qui permet de séparer les différents composants de données des fichiers. Un autre avantage est de pouvoir repérer LE GUIDE COMPLET 459
Chapitre 11
Le travail à plusieurs
tout de suite (grâce à l’extension) si le document contient des macros afin de pister tout code malveillant.
Lire un document créé avec une version antérieure Vous pouvez ouvrir sans problème un document créé avec des versions antérieures de Word. Le mode compatibilité est automatiquement activé, y compris pour des documents créés avec la version 2007, et la mention "Mode de compatibilité" est affichée dans la barre de titre de la fenêtre du document. Figure 11.33 : Mode de compatibilité
Deux solutions s’offrent à vous : j
j
Soit vous continuez à travailler avec le mode de compatibilité actif. Dans ce cas, les fonctionnalités spécifiques à Word 2010 ne seront pas disponibles. Par exemple, vous ne pourrez pas insérer un graphique SmartArt dans un document créé avec Word 2003 ou utiliser les blocs de construction. Soit vous convertissez votre document à la version 2010, de façon à accéder à toutes les fonctionnalités spécifiques de cette version. Pour convertir votre document, passez en mode Backstage, cliquez sur Informations, puis sur le bouton Convertir. Une boîte de dialogue d’avertissement vous prévient que la mise en forme du document peut changer. Après un clic sur OK, votre document est converti et la mention "Mode de compatibilité" disparaît. Mais, attention, il faudra enregistrer le document pour qu’il prenne l’extension .docx ! Le document d’origine portant l’extension .doc sera écrasé, à moins que vous ne passiez par un Enregistrement sous.
Figure 11.34 : Convertir un document
460 LE GUIDE COMPLET
Partager un document Word
Chapitre 11
Enregistrer un document sous un format antérieur Si vous travaillez avec des personnes utilisant des versions antérieures à la version 2007, vous devez enregistrer vos fichiers en mode compatible : En mode Backstage, cliquez sur Enregistrer et envoyer, puis sur Modifier le type de fichier. Choisissez le format Document 97-2003 (*.doc) puis cliquez sur le bouton Enregistrer. Vous pouvez également vous rendre directement dans la boîte de dialogue Enregistrer sous, et dans ce cas vous choisirez le Document 97-2003 (*.doc) dans la liste déroulante Type. Choix d’un format par défaut
Vous pouvez choisir un autre format par défaut. Dans les options d’enregistrement, sélectionnez le format de votre choix dans la boîte de dialogue Enregistrer les fichiers au format suivant.
Si vous avez utilisé des fonctionnalités spécifiques de la version 2010, certains éléments seront définitivement modifiés après l’enregistrement et, pour la majorité, convertis en texte statique. Les équations et les graphiques seront convertis en images non modifiables. Attention, même si vous convertissez à nouveau votre document en format 2010, ces éléments resteront figés ! Module de compatibilité
Si vous n’avez pas converti le document au format 97-2003, l’utilisateur d’une version antérieure peut télécharger sur le site de Microsoft un utilitaire permettant de faire la conversion (www.microsoft.com /downloads/details .aspx?FamilyID=941b3470-3ae9-4aee-8f43-c6bb74cd1466&DisplayLang=fr).
Utiliser le vérificateur de compatibilité Le vérificateur de compatibilité permet de vérifier les éléments qui seront modifiés à l’enregistrement d’un fichier sous un format antérieur :
1 Passez en mode Backstage, puis sur Informations. 2 Cliquez sur le bouton Vérifier la présence de problèmes, puis sur la commande Vérifier la compatibilité. LE GUIDE COMPLET 461
Chapitre 11
Le travail à plusieurs
3 La boîte de dialogue Vérificateur de compatibilité s’affiche et vous renseigne sur tous les éléments incompatibles. Notez que vous pouvez choisir les versions à afficher. Il y aura bien entendu beaucoup moins d’incompatibilités avec un document créé avec la version 2007 qu’avec une version antérieure.
Figure 11.35 : Afficher le vérificateur de compatibilité
Vérificateur de compatibilité
Le vérificateur de compatibilité s’affiche par défaut à l’enregistrement sous un format antérieur. Cette option peut se désactiver dans la boîte de dialogue, mais ce n’est bien entendu pas conseillé.
Enregistrer un document sous d’autres formats lisibles sans Word Avec Word 2010, vous pourrez aussi enregistrer vos documents sous d’autres formats lisibles sans Word. Dans la boîte de dialogue Enregistrer sous, choisissez le format qui vous convient dans la liste Type. D’une manière plus simple, accédez à la liste des différents formats, en mode Backstage.
462 LE GUIDE COMPLET
Partager un document Word
Chapitre 11
Formats de type texte Cliquez sur Enregistrer et envoyer, puis sur Modifier le type de fichier. Choisissez le type de fichier puis cliquez sur le bouton Enregistrer sous afin d’ouvrir la boîte de dialogue du même nom avec le format présélectionné : j j
j
j
ODT (Texte OpenDocument) est le format lisible par le logiciel Writer de la suite Open Office. RTF (Rich Text Format) est un format lisible par beaucoup de logiciels de traitement de texte. Il est non compressé donc débouche sur des fichiers volumineux. TXT (Texte brut) est un format lisible par n’importe quel éditeur de texte. Il permet de récupérer uniquement le texte, sans aucune présentation, ni illustration. MHT (Page web à fichier unique) est un format qui sera lu par un navigateur internet.
Formats de type électronique Cliquez sur Enregistrer et envoyer, puis sur Créer un document PDF /XPS. Cliquez ensuite sur le bouton Créer PDF/XPS qui ouvrira la boîte de dialogue Publier comme PDF ou XPS proposant uniquement ces deux formats dans la liste déroulante Type : j
j
PDF (Portable Document Format) est un format d’impression qui préserve la mise en forme et qui se lit en particulier avec Acrobat Reader, à télécharger sur le site d’Adobe. XPS (XML Paper Specification) est un format électronique qui préserve la mise en forme du document et qui se lit en particulier avec une visionneuse à télécharger sur le site de Microsoft.
Après avoir sélectionné le format, vous cliquerez sur le bouton Publier. Pour l’un comme pour l’autre de ces deux formats, vous pourrez obtenir un volet Table des matières qui reprendra vos styles de titres. Pour cela, cliquez sur le bouton Options dans la boîte de dialogue Publier comme PDF Ou XPS, et vérifiez que l’option Titres est ben cochée sous la rubrique Créer des signets à l’aide de.
LE GUIDE COMPLET 463
Chapitre 11
Le travail à plusieurs
Figure 11.36 : Intégrer un volet table des matières dans un document PDF
Ou XPS
Notez également que pour l’un ou l’autre de ces deux formats, tous les liens contenus dans le document d’origine seront respectés, qu’ils soient internes au document (renvois), ou qu’ils pointent vers des adresses externes. Le format PDF a un avantage supplémentaire parce que vous pourrez très facilement protéger le fichier. Pour ce faire, cliquez sur le bouton Options dans la boîte de dialogue Publier comme PDF ou XPS, et en bas de la boîte de dialogue Options, cocher l’option Chiffrer le document avec un mot de passe. Après avoir cliqué sur OK, la boîte de dialogue Chiffre le document PDF s’ouvrira afin d’y saisir votre mot de passe. Ce format universel est, à notre avis, la solution la plus sécurisante pour transmettre des fichiers qui ne doivent pas être modifiés.
Partager ses documents Word sur le Web Grâce aux Office Web Apps, et au serveur SkyDrive, vous pourrez facilement partager vos documents Word avec d’autres utilisateurs. Voyez à ce sujet le chapitre Word et Internet.
464 LE GUIDE COMPLET
Partager un document Word
Chapitre 11
Partager les fichiers de Word Dans cette section, nous allons simplement vous indiquer les emplacements par défaut de tous les fichiers de Word qui sont personnalisables et que vous pouvez échanger avec d’autres utilisateurs. Cette liste sera de plus nécessaire si vous changez de PC afin de récupérer vos personnalisations. Tableau 11.2 : Les fichiers personnalisables de Word Description du fichier
Nom ou extension des fichiers
Emplacement avec environnement Windows XP
Emplacement avec environnement Vista ou Windows 7
Modèle sur lequel est basé par défaut tout nouveau document et tout nouveau modèle
Normal.dotm
C:\Documents and Settings\[Utilisateur] \Application Data\Microsoft \templates
C:\Users\[Utilisateur]\AppData \Roaming\Microsoft\Templates
Fichiers des jeux de styles rapides
*.dotx
C:\Documents and Settings\[Utilisateur] \Application Data\Microsoft \QuickStyles
C:\Users\[Utilisateur]\AppData \Roaming\Microsoft\QuickStyles
Thèmes personnalisés
*.thmx
C:\Documents and Settings\[Utilisateur] \Application Data\Microsoft \Templates\Document Themes
C:\Users\[Utilisateur]\AppData \Roaming\Microsoft\templates \Document Themes
Jeux de couleurs
*.xml
C:\Documents and Settings\[Utilisateur] \Application Data\Microsoft \Templates\Document Themes\Theme Colors
C:\Users\[Utilisateur]\AppData \Roaming\Microsoft\templates \Document Themes\Theme Colors
Jeux d’effets graphiques
*.xml
C:\Documents and Settings\[Utilisateur] \Application Data\Microsoft \Templates\Document Themes\Theme Effects
C:\Users\[Utilisateur]\AppData \Roaming\Microsoft\templates \Document Themes\Theme Effects
Jeux de polices
*.xml
C:\Documents and Settings\[Utilisateur] \Application Data\Microsoft \Templates\Document Themes\Theme Fonts
C:\Users\[Utilisateur]\AppData \Roaming\Microsoft\templates \Document Themes\Theme Fonts
Personnalisation de la barre d’outils Accès rapide
Word.qat
C:\Documents and Settings\[Utilisateur] \Local Settings\Application Data\Microsoft\Office
C:\Users\[Utilisateur]\AppData \Local\Microsoft\Office
LE GUIDE COMPLET 465
Le travail à plusieurs
Chapitre 11
Tableau 11.2 : Les fichiers personnalisables de Word Description du fichier
Nom ou extension des fichiers
Emplacement avec environnement Windows XP
Emplacement avec environnement Vista ou Windows 7
Corrections automatiques
*acl MSO1036.acl pour le fichier français
C:\Documents and Settings\[Utilisateur] \Application Data\Microsoft\Office
C:\Users\[Utilisateur]\AppData \Roaming\Microsoft\Office
Blocs de construction
Building Blocks.dotx
C:\Documents and Settings\[Utilisateur] \Application Data\Microsoft \Document Building Blocks\1036 (pour le français)
C:\Users\[Utilisateur]\AppData \Roaming\Microsoft\Document Building Blocks\1036 (pour le français)
Dictionnaires personnels et personnalisés
*.dic pour les dictionnaires de vérification orthographique (PERSO.DIC pour le dictionnaire par défaut, ou CUSTOM.DIC selon la configuration)
C:\Documents and Settings\[Utilisateur] \Application Data\Microsoft\UProof
C:\Users\[Utilisateur]\AppData \Roaming\Microsoft\UProof
Dictionnaires d’exclusion
ExcludeDictionary* .lex ExcludeDictionary FR140c.lex (pour le français de France)
C:\Documents and Settings\[Utilisateur] \Application Data\Microsoft\UProof
C:\Users\[Utilisateur]\AppData \Roaming\Microsoft\UProof
Bibliothèque de listes
ListGal.dat
C:\Documents and Settings\[utilisateur] \Application Data\Microsoft\Word
C:\Users\[Utilisateur]\AppData \Roaming\Microsoft\Word
Sources bibliographiques
Sources.xml
C:\Documents and Settings\[utilisateur] \Application Data\Microsoft \Bibliography
C:\Users\[Utilisateur]\AppData \Roaming\Microsoft \Bibliography
11.7. Cas pratiques Concaténer plusieurs documents en un seul Cet exercice va vous permettre de réunir dans un seul document le contenu de plusieurs autres, et de créer la table des matières et des images. Sur le site de Micro Application, téléchargez les six fichiers de paris1.docx à paris6.docx. 466 LE GUIDE COMPLET
Cas pratiques
Chapitre 11
Ces fichiers étant récupérés, réunissez-les dans le même dossier. Vous pouvez utiliser l’affichage en Aperçu dans la boîte de dialogue Ouvrir pour vous rendre compte que chaque fichier a une présentation différente. Toutefois l’utilisation des styles a bien été respectée et c’est ce dernier point qui est important.
1 Ouvrez le premier fichier, paris1.docx. Vous allez y insérer tous les autres fichiers sous forme de liens. 2 Positionnez le point d’insertion à la fin du document, puis sous l’onglet Insertion, dans le groupe Texte, cliquez sur le bouton Objet, puis sur la commande Texte d’un fichier. 3 Dans la boîte de dialogue Insérer un fichier, sélectionnez les fichiers de paris2.docx à Paris6.docx, à l’aide de la touche Maj, puis dans la liste déroulante Insérer, située en bas à gauche de la boîte de dialogue, sélectionnez l’option Insérer comme lien : vos fichiers sont insérés, ils ont pris les styles du document destination, soit les style du document paris1.docx. 4 Votre document est entièrement reconstitué. 5 Appuyez sur les touches [Alt]+[F9] et constatez qu’il ne s’agit que de codes de champ {INCLUDETEXT}. Appuyez à nouveau sur [A][lt]+[F9] pour visualiser le texte. 6 Afin de n’avoir aucun écart de style, sélectionnez tout le texte, appuyez sur les touches [Ctrl]+[Q], puis sur les touches [Ctrl]+[Espace]. Insérez maintenant un en-tête et un pied de page avec une pagination puis une table des matières :
7 Pour l’en-tête et le pied de page, optez pour le format Austère (Page impaire). 8 Ajoutez le titre du document en en-tête ainsi que la date. 9 Le pied de page contient automatiquement le titre chapitre en cours grâce à un champ {STYLEREF}. Supprimez le contrôle de contenu "Compagnie" qui ne vous intéresse pas dans ce document. 10 N’oubliez pas de fermer la fenêtre des en-têtes et pied de page. 11 Positionnez le point d’insertion sur la première page, juste avant le premier titre de niveau 1, puis insérez le sommaire via le bouton Table des matières de l’onglet Références.
LE GUIDE COMPLET 467
Chapitre 11
Le travail à plusieurs
12 Positionnez le point d’insertion après la table des matières, puis insérez la table des légendes via le bouton Insérer une table des légendes de l’onglet Références. Lorsque votre document est mis en forme, nous vous conseillons de remplacer les champs par leur valeur : sélectionnez tout le document ([Ctrl]+[A]), puis appuyez sur les touches [Ctrl]+[Maj]+[F9]. Document maître
Après avoir fait l’exercice à l’aide des champs INCLUDETEXT, nous vous conseillons de recommencer, mais cette fois en utilisant la fonction document maître.
Créer un modèle protégé Vous allez créer un modèle avec des styles spécifiques. Il sera protégé de façon que les utilisateurs ne puissent pas utiliser d’autres styles que ceux établis par le concepteur du modèle.
1 Créez un nouveau document vierge et enregistrez-le en tant que Modèle dans votre dossier Templates. Vous trouverez un exemple de ce modèle sur le site de Micro Application, dont le nom est modèle protégé.dotx. 2 Insérez une page de garde : sous l’onglet Insertion, dans le groupe Pages, cliquez sur le bouton Page de garde, et choisissez la page de garde Mots-croisés. 3 Complétez la page de page. 4 Modifier les styles de la façon suivante : Titre : corps 28 ; Titre 1 : corps 18 ; Titre 2 : corps 16. Style Normal : alignement justifié.
5 Choisissez le jeu de style Formel via le bouton Modifier les styles. 6 Choisissez enfin le thème Clarté.
468 LE GUIDE COMPLET
Cas pratiques
Chapitre 11
Pour plus d’informations sur la modification et le choix des styles et des thèmes, voyez le chapitre Styles et modèles.
7 Cliquez dans la deuxième page et insérez un pied de page : sous l’onglet Insertion, dans le groupe En-tête et pied de page, cliquez sur le bouton Pied de page et choisissez le pied de page Mots croisés (page impaire). Le modèle étant prêt, protégez-le :
8 Sous l’onglet Révision, dans le groupe Protéger, cliquez sur le bouton Restreindre la modification. 9 Dans le volet Office qui s’est affiché, cochez l’option Limiter la mise en forme à une sélection de styles, sous la rubrique Restrictions de mise en forme et cliquez sur le lien Paramètres.
Figure 11.37 : Cliquer sur le lien Paramètres pour choisir les restrictions de mise en forme
10 Dans la boîte de dialogue Restrictions de mise en forme, cochez l’option Limiter la mise en forme à une sélection de styles. 11 Cliquez sur le bouton Minimum recommandé et décochez les styles non autorisés, en l’occurrence tous les styles de titre hormis Titre 1, et Titre 2, tous les styles de table des matières, hormis TM1 et TM2, etc. Vous pouvez décocher d’autres styles si vous le souhaitez. Restrictions de mise en forme
Le fait de ne cocher que des titres de niveau 1 et 2 par exemple impose à l’utilisateur de ne pas aller au-delà dans la hiérarchisation de titres.
LE GUIDE COMPLET 469
Chapitre 11
Le travail à plusieurs
Une autre méthode consiste à cocher d’abord l’option Aucun, puis à cocher ensuite uniquement les styles autorisés. Attention cependant à ne pas trop restreindre.
12 Cochez les options Bloquer le changement de thème ou de jeu et Bloquer le changement de jeu de styles rapides. 13 Après avoir choisi les restrictions, cliquez sur le bouton OK. 14 Un message peut s’afficher, vous prévenant que le document contient des éléments de mise en forme ou des styles non autorisés. Cliquez sur Non pour ne pas les supprimer. 15 Cliquez sur le bouton Activer la protection, et entrez le mot de passe deux fois : le volet Office stipule maintenant que le document est protégé. 16 Enregistrez et fermez le modèle. Testez le modèle :
1 Cliquez sur le bouton Office, et choisissez Nouveau. 2 Double-cliquez sur le bouton Mes Modèles, et choisissez le modèle que vous venez de créer. Saisissez quelques titres et du texte. Le modèle est bien protégé du côté de la mise en forme : j j j j j
Vous ne pouvez pas utiliser tous les styles. Vous ne pouvez pas créer de nouveaux styles : le bouton Nouveau style est grisé. Vous ne pouvez pas modifier manuellement la mise en forme : dans le volet Accueil, les outils de mise en forme sont grisés. Le bouton Modifier les styles de l’onglet Accueil n’offre plus la liste des jeux de styles, de caractères et de couleurs. Le bouton Thèmes de l’onglet Mise en page ne propose aucun thème.
En cliquant sur le lien Styles disponibles qui se trouve dans le volet Restreindre la mise en forme et la modification, l’utilisateur saura quels sont les styles autorisés.
470 LE GUIDE COMPLET
CHAPITRE 12
Fusion et publipostage
Choisir la source de données ................................................................................ Connaître les protocoles ......................................................................................... Démarrer la fusion ..................................................................................................... Préparer le document principal ............................................................................ Visualiser les résultats .............................................................................................. Effectuer la fusion ...................................................................................................... Convertir un document de fusion en un document normal ...................... Utiliser l’Assistant ...................................................................................................... Cas pratiques ...............................................................................................................
473 474 475 479 484 485 486 486 488
Chapitre 12
Fusion et publipostage
La fonction Fusion et publipostage de Word permet de créer toutes sortes de documents personnalisés qui seront issus d’une fusion entre un document principal et une source de données. j
j
Le document principal contient tout ce qui sera commun à tous les documents fusionnés, par exemple, pour une lettre type, l’adresse de l’expéditeur, le logo de l’entreprise, la formule de politesse, etc. La source de données est le fichier qui contient les variables, c’est-à-dire des informations uniques, par exemple la liste des noms et adresses de vos destinataires.
Fusionnez les données de la source dans le document principal pour créer un nouveau document fusionné.
Figure 12.1 : Fusion et publipostage
Toutes les fonctions de publipostage sont regroupées sous l’onglet Publipostage.
472 LE GUIDE COMPLET
Choisir la source de données
Chapitre 12
12.1. Choisir la source de données La source de données peut être un tableau Excel ou Word, une base Access, ou encore une base de données provenant d’autres logiciels compatibles avec Word. Il peut s’agir également de vos contacts Outlook, ou d’un simple fichier texte (.txt). Messagerie
La fusion ne peut se faire qu’avec Microsoft Outlook 2010 de la suite Office ou un autre logiciel de messagerie compatible MAPI (Messaging Application Program Interface), à ne pas confondre avec Microsoft Windows Mail (Outlook Express), fourni avec Windows. Pour utiliser vos contacts Microsoft Windows Mail, vous devrez au préalable les exporter.
La création d’une base est également possible au cours des étapes du publipostage. Cette base sera par défaut un fichier au format .mdb, c’est-à-dire exploitable avec le logiciel Access. Elle pourra néanmoins être exploitée via l’interface de Word. L’utilisation d’Excel est un bon choix. Voici quelques conseils pour créer votre liste afin d’éviter les problèmes pouvant survenir par la suite : j j j j
La première ligne de votre base de données contiendra les noms des champs (étiquettes de colonne). Ne fusionnez jamais de cellules. Veillez à ne laisser dans votre liste aucune ligne ou colonne complètement vide. Chaque champ devra contenir une seule information. Exemple : dans une liste d’adresses, prévoyez pour l’adresse elle-même autant de champs que la plus longue adresse contient de lignes. Si certains champs ne sont pas renseignés, Word n’en tiendra pas compte. Séparez le nom du prénom, le code postal de la ville, etc.
j j
Pour vos données numériques, choisissez le format de nombre qui vous convient ; il est paramétrable dans Word. Ne vous préoccupez ni du format texte, ni de la largeur des colonnes. LE GUIDE COMPLET 473
Chapitre 12
Fusion et publipostage
12.2. Connaître les protocoles Conversion à l’ouverture
Avant tout, nous vous conseillons de modifier l’option de conversion à l’ouverture, en particulier si vous utilisez des listes Excel avec des nombres. En effet, sans modification de cette option, vos formats numériques peuvent être aléatoires. Vous serez étonné de trouver dans le résultat de la fusion des dates au format américain et des nombres avec une dizaine de décimales, bien qu’ils aient été saisis correctement. Passez en mode Backstage et cliquez sur Options. Cliquez sur la commande Options avancées puis, sous la rubrique Général, cochez l’option Confirmer la conversion du format de fichier lors de l’ouverture.
Le protocole DDE est plus ancien mais il a le mérite de fournir un résultat correct. Voici un petit récapitulatif des principaux protocoles que vous pouvez utiliser, avec leurs avantages et inconvénients : j
j
j
j
OLE. Vous avez la possibilité de choisir la feuille Excel, la plage de cellules, mais il y a des problèmes avec les formats numériques. Convertisseur Excel. Vous avez la possibilité de choisir la feuille Excel, mais il y a des problèmes avec les calculs et les formats numériques. Notez que le convertisseur Excel n’est plus fourni depuis la version d’Office 2003. Il peut toutefois se trouver sur votre poste si vous avez migré d’une version antérieure d’Office. DDE. Il n’y a pas de problèmes de calculs ni de formats numériques, mais vous n’avez pas la possibilité de choisir une autre feuille que la première feuille du classeur. ODBC. Il y a des problèmes de formats numériques et de calculs ; ce protocole ne fonctionne qu’avec des plages de cellules.
Si vous avez coché l’option Confirmer la conversion du format de fichier lors de l’ouverture, Word affichera, après que vous aurez choisi votre liste (voir ci-dessous), la boîte de dialogue Confirmer la source des données. Par défaut, le protocole proposé est "Fichiers de base de données OLE DB". En fonction de vos données, choisissez un autre protocole.
474 LE GUIDE COMPLET
Démarrer la fusion
Chapitre 12
Pour ce faire, cochez l’option Afficher tout puis, dans la liste, sélectionnez Feuille de calcul MS Excel via un DDE pour un fichier Excel ou Base de données MS Access via un DDE pour une base Access.
Figure 12.2 : Choisir le protocole
12.3. Démarrer la fusion Choisir le type de document principal Le document principal peut être de types divers : j Lettres. j
j
j j
Il peut s’agit d’un courrier envoyé à un groupe de personnes, mais aussi de fiches individualisées, de factures, etc. Messages électroniques. Vous pouvez envoyer le même message électronique à un groupe de personnes avec, éventuellement, des personnalisations dans le corps du message. Les destinataires ne visualiseront pas la liste des personnes qui recevront le courrier. Si vous optez pour ce type de document, Word basculera automatiquement en mode d’affichage Web. Enveloppes. Vous pourrez créer et imprimer des enveloppes avec chaque adresse de votre liste à condition, bien évidemment, que votre imprimante accepte les enveloppes. Étiquettes. Ce choix permet de créer des planches d’étiquettes personnalisées. Répertoire. Il s’agit de créer un document unique contenant une liste de vos données organisées selon votre propre schéma.
LE GUIDE COMPLET 475
Chapitre 12
Fusion et publipostage
Pour démarrer la fusion, cliquez sur le bouton Démarrer la fusion et le publipostage du groupe de même nom puis sur le document principal de votre choix.
Sélectionner la source de données Toujours dans le groupe Démarrer la fusion et le publipostage, cliquez sur le bouton Sélection des destinataires. Ensuite, activez : j
j
j
Soit la commande Utiliser la liste existante si votre source de données est déjà créée. Sélectionnez ensuite votre base sur votre disque dur. Pour le choix du protocole, voyez ci-dessus. Soit la commande Sélectionner à partir des contacts Outlook pour utiliser vos contacts enregistrés dans votre Carnet d’adresses Outlook (et non Outlook Express). Dans la boîte de dialogue qui s’affiche, sélectionnez le dossier de contacts Outlook souhaité et cliquez sur OK. Soit la commande Entrer une nouvelle liste si vous souhaitez créer votre liste maintenant.
Créer une source à partir de Word Si votre source de données n’existe pas, il est possible de la créer sous Word. Mais cette méthode n’est pas conçue pour gérer une base de données importante. Cliquez sur le bouton Sélection des destinataires du groupe Démarrer la fusion et le publipostage, puis sur la commande Entrer une nouvelle liste. La boîte de dialogue Créer une liste d’adresses s’affiche, vous allez entrer champ par champ les informations souhaitées. Utilisez la touche [˜] pour passer d’un champ à l’autre. Une ligne correspond à un enregistrement. Pour passer d’un enregistrement à l’autre, vous pouvez cliquer sur le bouton Nouvelle entrée, ou, si vous êtes arrivé en fin de ligne, utilisez la touche [˜] (voir Figure 12.3). Pour supprimer une entrée, cliquez sur la touche Supprimer l’entrée. Une entrée représente un enregistrement, c’est-à-dire une ligne.
476 LE GUIDE COMPLET
Démarrer la fusion
Chapitre 12
Figure 12.3 : Créer une nouvelle liste
Vous pouvez modifier les champs si ceux par défaut ne vous conviennent pas. Pour cela, cliquez sur le bouton Personnaliser colonnes : j
j j
Pour ajouter un champ, sélectionnez le champ qui devra se situer avant le nouveau champ, cliquez sur le bouton Ajouter et saisissez le nom du champ. Pour supprimer ou renommer un champ, sélectionnez-le puis cliquez sur le bouton Supprimer ou Renommer. Pour modifier la position d’un champ, sélectionnez-le dans la liste et utilisez les boutons Monter et/ou Descendre.
Figure 12.4 : Déplacer un champ
LE GUIDE COMPLET 477
Chapitre 12
Fusion et publipostage
Une fois votre liste créée, cliquez sur le bouton OK. La boîte de dialogue Enregistrer une liste d’adresse s’ouvre : donnez-lui un nom et enregistrez-la. Enregistrement de la source de données
Par défaut, la source de données s’enregistre dans le dossier Mes sources de données. Vous pouvez bien entendu choisir le dossier de votre choix.
Si vous avez coché l’option Confirmer la conversion du format de fichier lors de l’ouverture, Word affichera la boîte de dialogue Confirmer la source des données. Le protocole OLE doit être sélectionné par défaut. Cliquez sur OK.
Modifier la liste des destinataires Vous pouvez faire un certain nombre de modifications dans la liste de vos destinataires via le bouton Modifier la liste des destinataires du groupe Démarrer la fusion et le publipostage. Dans la boîte de dialogue Fusion et publipostage : Destinataires, sélectionnez la source de données sise en bas à gauche, puis cliquez sur le bouton Modifier pour la modifier : correction de données, ajout de champs, ajout de nouveaux enregistrements. Attention, selon le format de votre base de données, toutes les modifications ne sont pas possibles ici. Vous pouvez également affiner votre liste en utilisant les boutons Trier, Filtrer, Rechercher les doublons, Rechercher un destinataire. Par exemple, il peut être intéressant de faire un tri sur les pays s’il s’agit d’une lettre type, afin de faciliter le routage. La fonction de filtre permet par exemple de ne fusionner la lettre qu’avec des destinataires correspondant à certains critères, par exemple uniquement les femmes ou uniquement les personnes habitant le Canada.
478 LE GUIDE COMPLET
Préparer le document principal
Chapitre 12
12.4. Préparer le document principal Créer une lettre ou un message électronique type Saisissez votre document normalement mais, à l’endroit où vous devez insérer des variables, vous allez utiliser des champs de fusion. Une fois la fusion terminée, ces champs de fusion seront remplacés par vos variables. Notez que la différence entre une lettre type et un message électronique se situe uniquement au niveau du format. La première sera au format Word, le message électronique sera au format HTML.
Insérer un bloc d’adresse Le bloc d’adresse permet d’obtenir, en un seul champ, l’adresse complète, composée des nom et prénom, rue, code postal, ville, etc. Il est conseillé d’utiliser le bloc d’adresse plutôt que construire soi-même l’adresse à l’aide de champs indépendants. D’une part, il est plus simple d’insérer un seul champ et, d’autre part, le bloc d’adresse gère le format, en particulier en fonction du pays. Pour insérer un bloc d’adresse :
1 Positionnez le point d’insertion à l’endroit souhaité, puis cliquez sur le bouton Bloc d’adresse du groupe Champs d’écriture et d’insertion. 2 Dans la boîte de dialogue Insertion du bloc d’adresse, sélectionnez le format du destinataire. Si vos adresses comprennent un nom de destinataire et un nom de société, vous pouvez utiliser uniquement le nom de la société en décochant l’option Insérer le nom du destinataire sous le format. Si, au contraire, vous ne souhaitez pas insérer le nom de la société, décochez l’option Insérer le nom de la société. 3 Pour ce qui est de l’adresse, vous pouvez choisir entre trois options concernant le pays. L’option par défaut est la meilleure puisqu’elle permet de n’afficher le pays que si celui-ci est différent du pays d’envoi. Laissez cochée l’option Format de l’adresse selon la région/le pays de destination. En effet, si vous
LE GUIDE COMPLET 479
Chapitre 12
Fusion et publipostage
écrivez au Canada, par exemple, le code postal doit se trouver après la ville alors qu’en France il se trouve avant. 4 Word gère ce bloc d’adresse en fonction de noms de champ classiques. Il est possible que les noms de vos propres champs ne soient pas reconnus par Word. Dans ce cas, cliquez sur le bouton Faire correspondre les champs et, dans la boîte de dialogue qui s’affiche, sélectionnez pour chaque élément nécessaire du bloc d’adresse le champ correspondant issu de votre base de données.
Figure 12.5 : Faire correspondre les champs
5 Cochez l’option Mémoriser cette correspondance pour ce jeu de sources de données sur cet ordinateur, surtout si vous utilisez régulièrement ces noms de champ. 6 De retour dans la boîte de dialogue Insertion du bloc d’adresse, vous pouvez utiliser les flèches dirigées vers la gauche ou vers la droite pour afficher un aperçu de vos adresses. 7 Lorsque vous avez correctement complété cette boîte de dialogue, cliquez sur le bouton OK : le champ Bloc d’adresse est inséré dans votre document.
480 LE GUIDE COMPLET
Préparer le document principal
Chapitre 12
Pour modifier ce champ, cliquez dessus du bouton droit et choisissez la commande Modification du bloc d’adresse afin d’ouvrir la boîte de dialogue ad hoc et de procéder aux modifications.
Insérer une formule d’appel La formule d’appel contient le libellé de la salutation, le format de nom et la virgule qui suit. Une lettre classique démarre avec cette formule d’appel que l’on retrouve également dans la formule de politesse en fin de lettre. Pour insérer une formule d’appel :
1 Cliquez sur le bouton Formule d’appel, situé dans le groupe Champs d’écriture et d’insertion. Choisissez le format de votre formule d’appel, ainsi que la formule pour les destinataires non valides, par exemple les adresses composées du nom de la société sans le nom de destinataire. Si les choix proposés ne vous conviennent pas, vous pouvez saisir votre texte. Word gère le genre des personnes en fonction de leur état civil. Word reconnaît les termes "Madame" et "Mademoiselle" comme étant féminins ; il considère en revanche tout le reste comme masculin.
2 Comme pour le bloc d’adresse, si vos champs ont des noms qui ne correspondent pas aux noms par défaut, cliquez sur le bouton Faire correspondre les champs et procédez aux modifications. 3 Utilisez éventuellement les flèches pour afficher un aperçu de vos formules. 4 Cliquez ensuite sur OK : votre ligne de salutation est insérée. Pour la modifier, cliquez dessus du bouton droit et choisissez la commande Modification de la ligne de salutation.
Insérer d’autres champs de fusion Bien entendu, votre base de données peut gérer bien d’autres champs que des adresses. Saisissez votre lettre et, aux endroits où vous devez insérer une variable, cliquez sur le bouton Insérer un champ de fusion du groupe Champs d’écriture et d’insertion et sélectionnez votre champ dans la liste déroulante.
LE GUIDE COMPLET 481
Chapitre 12
Fusion et publipostage
Figure 12.6 : Insérer un champ de fusion
Insérer une condition Vous souhaitez peut être insérer certains textes en fonction de critères particuliers. Par exemple, vous voulez que soit insérée une phrase particulière pour les destinataires ne résidant pas en France. Ou bien vous souhaitez utiliser une formule différente selon le sexe du destinataire.
1 Cliquez sur le bouton Règles du groupe Champs d’écriture et d’insertion puis sur la commande Si… Alors… Sinon…. La boîte de dialogue Insérer le mot-clé : Si s’ouvre. 2 Choisissez le nom du champ sur lequel va porter la condition dans la liste déroulante Nom du champ, par exemple le champ Pays pour insérer une phrase particulière si les destinataires ne résident pas en France. 3 Sélectionnez l’élément de comparaison dans la liste déroulante de même nom. Dans cet exemple, il s’agit de Est différent de. 4 Dans la zone de saisie Comparer avec, saisissez le mot France. 5 Dans la zone Insérer le texte suivant, saisissez le texte pour les personnes ne résidant pas en France. 6 Dans la zone Sinon, celui-ci :, saisissez éventuellement un autre texte pour les personnes résidant en France. 7 Cliquez sur OK : le champ Si est inséré dans votre document. 482 LE GUIDE COMPLET
Préparer le document principal
Chapitre 12
Figure 12.7 : Insérer une condition
Si vous appuyez sur les touches [Alt]+[F9] pour visualiser les champs, vous verrez en clair le champ Si.
Figure 12.8 : Afficher le champ Si
Créer des étiquettes Avant de commencer, relevez la marque, le format et la référence de vos étiquettes sur la boîte.
1 Sélectionnez l’option Étiquettes avec le bouton Démarrer la fusion et le publipostage. Word ouvre une boîte de dialogue Options pour les étiquettes afin que vous puissiez définir leur format. 2 Dans la liste déroulante Fournisseurs des étiquettes, sélectionnez la marque de vos étiquettes, puis le numéro de référence dans la liste. 3 Si, au pire des cas, vous possédez des étiquettes exotiques qui ne figurent pas dans la liste de Word, vous pouvez créer le format, en cliquant sur le bouton Nouvelle étiquette. 4 Une fois votre étiquette sélectionnée, cliquez sur OK : un tableau d’étiquettes est créé. LE GUIDE COMPLET 483
Chapitre 12
Fusion et publipostage
5 Dans la première étiquette du tableau, entrez les champs relatifs à l’adresse, et tout ce qui doit se trouver sur chaque étiquette (image, par exemple). 6 Vous pouvez cliquer sur le bouton Aperçu des résultats pour visualiser cette première étiquette. Lorsque l’étiquette vous convient, cliquez sur le bouton Mettre à jour les étiquettes afin de copier la présentation de la première étiquette sur toutes les étiquettes de la planche.
Figure 12.9 : Une planche d’étiquettes pour publipostage
Créer un répertoire La fonction de création d’un répertoire permet d’insérer dans un seul document Word une liste issue d’une base de données. Il suffit d’insérer les champs de fusion que vous souhaitez selon une disposition tabulaire. Si vous souhaitez insérer du texte avant ou après le tableau, vous devez le faire une fois la fusion effectuée.
12.5. Visualiser les résultats Une fois votre document principal terminé, et avant de fusionner, affichez l’aperçu afin de vérifier que tout est correct. 484 LE GUIDE COMPLET
Effectuer la fusion
Chapitre 12
1 Cliquez sur le bouton Aperçu des résultats. Vous pouvez ensuite faire défiler les résultats à l’aide des flèches situées dans le groupe Aperçu des résultats. 2 Pour afficher un destinataire en particulier, cliquez sur le bouton Rechercher un destinataire et remplissez la boîte de dialogue Rechercher une entrée. Le nom du bouton Rechercher un destinataire est réducteur : en fait, vous pouvez faire une recherche sur n’importe quel champ.
12.6. Effectuer la fusion Il existe trois options pour fusionner, accessibles par le bouton Terminer et fusionner du groupe Terminer. j Modifier des documents individuels.
j
j
Cette option est conseillée car elle permet d’être vraiment certain du résultat. En effet, parfois, l’aperçu n’est pas tout à fait conforme au résultat réel. Si vous activez cette option, Word fusionnera donc vers un nouveau document. S’il s’agit d’une fusion de lettre type, vous obtiendrez un document composé d’autant de sections que de destinataires. Vous pourrez éventuellement faire des retouches avant d’imprimer. Imprimer les documents. Cette option permet d’imprimer votre document fusionné sans passer par un document intermédiaire. S’il s’agit d’une petite base de données, cette solution est acceptable, mais elle est déconseillée pour des bases de données plus importantes car vous travaillez sans filet ! Par ailleurs, en cas de bourrage papier de l’imprimante, ce n’est pas toujours facile de savoir exactement où recommencer. Envoyer des messages électroniques. Cette option est prévue pour l’envoi d’e-mails via un logiciel de messagerie tel que Microsoft Outlook. Dans la zone À, sélectionnez le champ qui correspond à l’adresse électronique. Dans la zone Ligne Objet, saisissez l’objet à utiliser pour tous les messages (voir Figure 12.10). Dans la zone Format des messages, sélectionnez le format de courrier que vous souhaitez utiliser. Si vous choisissez Pièce jointe, le document Word sera joint à l’e-mail, mais le corps du courrier sera vide. LE GUIDE COMPLET 485
Chapitre 12
Fusion et publipostage
Figure 12.10 : Fusionner vers des messages électroniques
Format Texte brut
Si vous optez pour le format Texte brut, Word affichera un message de sécurité, et ce pour chaque destinataire. Vous devrez cliquer sur OK autant de fois qu’il y a de destinataires. Des petits programmes comme Express Clickyes (à télécharger sur Internet) résolvent ce problème.
12.7. Convertir un document de fusion en un document normal Un document préparé pour la fusion contient des liens vers la source de données. À chaque ouverture de ce document, Word cherchera le lien. Vous pouvez transformer ce document de fusion en un document normal, sans lien. Pour cela, cliquez sur le bouton Démarrer la fusion et le publipostage, puis sur la commande Document Word Normal.
12.8. Utiliser l’Assistant Si vous aimez être guidé pas à pas par Word, ou si le processus de la fusion vous paraît trop compliqué, l’Assistant de publipostage est fait pour vous ! Pour accéder à cet Assistant, sous l’onglet Publipostage, dans le groupe Démarrer la fusion et le publipostage, cliquez sur le bouton Démarrer la fusion et publipostage, et choisissez la commande Assistant Fusion et publipostage pas à pas.
486 LE GUIDE COMPLET
Utiliser l’Assistant
Chapitre 12
Le volet Fusion et Publipostage s’affiche à droite de votre écran. Vous devrez suivre les six étapes. Quelle que soit l’étape où vous vous trouvez, vous pourrez toujours revenir à l’étape précédente et repartir à l’étape suivante, en cliquant sur les boutons ad hoc situés en bas du volet.
Figure 12.11 : Passer d’une étape à l’autre dans l’Assistant de publipostage
1 À la première étape, sélectionnez le type de document. 2 À la deuxième étape, sélectionnez le document de base. L’Assistant vous demande comment vous souhaitez composer vos lettres. Trois solutions s’offrent à vous : j Utiliser le document actuel. j Utiliser un modèle.
Si vous optez pour cette solution, Word vous demande de sélectionner le modèle. Vous pouvez bien sûr utiliser n’importe quel modèle de document disponible. Mais, en fait, l’Assistant vous propose par défaut des modèles de lettres déjà conçus pour le publipostage.
Figure 12.12 : Étape 2 de l’Assistant publipostage j Utiliser un document existant.
Word vous demande de choisir un document existant. Il peut s’agir d’un document de publipostage à modifier ou d’un document normal.
LE GUIDE COMPLET 487
Chapitre 12
Fusion et publipostage
Les fichiers les plus récents sont listés par l’Assistant. Sélectionnez le fichier souhaité, puis cliquez sur le bouton Ouvrir. Si votre document ne figure pas dans cette liste, sélectionnez (Autres fichiers…), cliquez sur le bouton Ouvrir et sélectionnez le fichier à ouvrir. Utiliser un modèle ou un document existant
Attention, si vous optez pour l’une ou l’autre de ces solutions, le document en cours sera effacé et il ne sera pas possible de revenir en arrière, sauf en fermant le fichier sans l’enregistrer ! Partez donc d’un document vierge.
3 À la troisième étape, sélectionnez la source de données. 4 À la quatrième étape, créez votre document principal. Affranchissement électronique
L’option Affranchissement électronique est un champ qui nécessite l’installation préalable d’un logiciel d’affranchissement électronique et qui n’est pas disponible en France.
5 La cinquième étape permet d’afficher l’aperçu de votre document final. Vous pouvez exclure rapidement un destinataire lorsque celui-ci est affiché à l’écran, en cliquant sur le bouton Exclure ce destinataire.
6 Enfin, la sixième étape permet de lancer la fusion. Vous avez le choix entre imprimer tout de suite le résultat de la fusion en cliquant sur le lien Imprimer ou bien fusionner vers un nouveau document en cliquant sur le lien Modifier les lettres individuelles.
12.9. Cas pratiques Créer une lettre type personnalisée Vous allez créer une lettre type qui contiendra des conditions en fonction du pays, et un calcul. Par ailleurs, vous utiliserez des champs {ASK} et
488 LE GUIDE COMPLET
Cas pratiques
Chapitre 12
{FILLIN} afin de personnaliser les lettres fusionnées avec un
signataire, qui pourra ainsi être différent pour chaque nouvelle fusion. La base de données (base_de_donnees1.xlsx) et le document principal (document principal.docx) à compléter se trouvent sur le site de Micro Application. Commencez par ouvrir la base de données uniquement pour en prendre connaissance. Remarquez, entre autres, les deux dernières colonnes Montant et Acompte, qui serviront au calcul du reste à payer.
Préparer le document principal 1 Ouvrez le document principal de fusion (document principal.docx). 2 Ajoutez la date dans la première ligne du tableau. Positionnez le curseur après "Paris, le ", puis sous l’onglet Insertion, cliquez sur le bouton Date et heure du groupe Texte, sélectionnez le format approprié, et cochez l’option Mettre à jour automatiquement de façon que cette lettre puisse resservir ultérieurement avec une date correcte. 3 Sous l’onglet Publipostage, cliquez sur le bouton Démarrer la fusion et le publipostage dans le groupe de même nom et choisissez la commande Lettres.
Figure 12.13 : Préparer un publipostage pour une lettre type
4 Toujours dans le groupe Démarrer la fusion et le publipostage, cliquez sur le bouton Sélection des destinataires puis sur la commande Utiliser la liste existante. Sélectionnez le fichier base_de_donnees1.xlsx, et cliquez sur OK.
LE GUIDE COMPLET 489
Chapitre 12
Fusion et publipostage
Insérer des champs En début de document, juste avant le tableau, vous allez insérer un champ {ASK}, qui demandera le nom du responsable, afin de l’insérer dans le tableau et dans la signature :
1 Positionnez le point d’insertion avant le tableau, puis sous l’onglet Publipostage, dans le groupe Champs d’écriture et d’insertion, cliquez sur le bouton Règles, puis sur la commande Demander. 2 Dans la boîte de dialogue Insérer le mot clé : Demander, saisissez un nom pour le signet (Resp), un texte d’invite (Quel est le nom du responsable ?), saisissez le mot Responsable pour le Texte par défaut du signet, cochez l’option Demander une seule fois, puis cliquez sur OK.
Figure 12.14 : Insérer un champ ASK (Demander)
3 Une boîte de dialogue s’ouvre vous demandant quel est le nom du responsable. Le mot Responsable est inscrit par défaut, cliquez sur OK. 4 Cliquez dans la première ligne du tableau, sur la deuxième cellule, en face de la mention "Affaire suivie par". Sous l’onglet Insertion, dans le groupe Liens, cliquez sur le bouton Renvoi. Dans la liste déroulante Catégorie, choisissez Signet, sélectionnez le signet Resp, et cliquez sur le bouton Insérer, puis sur le bouton Fermer (voir Figure 12.15). 5 Recommencez cette dernière opération de façon à Insérer à nouveau le renvoi vers le signet Resp à la place du mot "Signature" situé en fin de document. 6 Vous voyez maintenant aux deux endroits précités le mot "Responsable". Lors de la fusion, Word vous demandera le nom du responsable, et ce nom s’insérera à ces deux endroits. 490 LE GUIDE COMPLET
Cas pratiques
Chapitre 12
Figure 12.15 : Insérer le champ REF correspondant au signet créé via le champ ASK
Visualiser les champs
Pour vous faciliter la tâche, vous pouvez afficher les codes de champ à l’aide les touches [Alt]+[F9]. Vous pouvez alors voir le champ ASK qui, sinon, demeure invisible.
7 Positionnez maintenant le point d’insertion dans la deuxième ligne du tableau, à la fin du numéro de téléphone. Vous allez ajouter un champ qui va permettre, comme le champ ASK, d’insérer une variable (le numéro du poste du destinataire) non présente dans la base de données, mais cette fois sans créer de signet, car vous l’utiliserez une seule fois. 8 Sous l’onglet Publipostage, dans le groupe Champs d’écriture et d’insertion, cliquez sur le bouton Règles, puis sur la commande Remplir. 9 Dans la boîte de dialogue Insérer le mot clé : Remplir, saisissez un texte d’invite (Quel est le numéro de poste du responsable ?), indiquez un numéro par défaut (les quatre derniers numéros du standard de la société par exemple), cochez l’option Demander une seule fois, puis cliquez sur OK. 10 Une boîte de dialogue s’ouvre vous demandant le numéro de poste du responsable. Pour l’instant, laissez le texte par défaut et cliquez sur OK : le numéro de téléphone est complété par le texte par défaut.
LE GUIDE COMPLET 491
Chapitre 12
Fusion et publipostage
Figure 12.16 : Insérer un champ FILLIN (Remplir)
11 Cliquez dans la deuxième colonne de la dernière ligne du tableau, pour insérer la référence du courrier. Cette référence sera composée de vos initiales, de la date de la commande (année et mois en chiffres) et du numéro de séquence de la fusion : XX/aamm/nn : j j
j
Saisissez vos initiales, suivies d’une barre oblique (/). Dans le groupe Champs d’écriture et d’insertion, cliquez sur le bouton Insérer un champ de fusion et choisissez le champ Date_commande. Entrez à nouveau une barre oblique (/). Enfin, cliquez sur le bouton Règles, puis sur la commande N° enregistr. de fusion.
Figure 12.17 : Insérer le numéro d’enregistrement de la fusion
12 Le résultat est presque correct, sauf en ce qui concerne la date de commande pour laquelle vous voulez imposer le format : cliquez du bouton droit sur la date et sélectionnez Modification du champ pour ouvrir la boîte de dialogue Champ. Cliquez en bas sur le bouton Code de champ, puis dans la zone Codes de champ, ajoutez le commutateur \@ yy/MM (en respectant la casse).
492 LE GUIDE COMPLET
Cas pratiques
Chapitre 12
Figure 12.18 : Modifier le format Date à l’aide d’un commutateur de format Date
Ajout de commutateurs à un champ
Vous pouvez tout à fait ajouter les commutateurs manuellement sans passer par la boîte de dialogue Champ.
13 Dans la cellule suivante, la dernière du tableau, vous allez entrer l’adresse. Positionnez le curseur dans cette cellule, puis dans le groupe Champs d’écriture et d’insertion, cliquez sur le bouton Bloc d’adresse de façon à ouvrir la boîte de dialogue Insertion du bloc d’adresse. 14 Cliquez sur le bouton Faire correspondre les champs et choisissez les correspondances AD1 pour Adresse1, AD2 pour Adresse2, CP pour Code postal, et enfin Civilité pour Titre. Cliquez sur le bouton OK.
Figure 12.19 : Faire correspondre les champs
LE GUIDE COMPLET 493
Chapitre 12
Fusion et publipostage
15 Laissez cochée l’option Insérer le nom de la société, ainsi que l’option N’inclure le pays que lorsqu’il est différent de : France.
Figure 12.20 : Insertion du bloc d’adresse
16 Ajoutez maintenant le numéro de la facture dans l’objet : placez le point d’insertion à l’endroit prévu, cliquez sur le bouton Insérer un champ de fusion, sélectionnez le champ No_facture, cliquez sur le bouton Insérer puis sur le bouton Fermer. 17 Tour à tour, deux lignes avant le début de la lettre, puis après la virgule qui suit la formule "Veuillez agréer", ajoutez le champ {GREETINGLINE} en cliquant sur le bouton Formule d’appel du groupe Champs d’écriture et d’insertion. Dans la boîte de dialogue Insérer une formule d’appel, sélectionnez le texte Mesdames, Messieurs, dans la zone Formule d’appel pour les noms de destinataires non valides. Cliquez sur OK. 18 Dans le corps de la lettre, insérez à nouveau le numéro de la facture à l’aide du champ de fusion No_facture, ainsi que la date de commande à l’aide du champ de fusion Date_commande. Modifiez comme précédemment le format de la date de commande en ajoutant le commutateur \@ "dd MMM yyyy". 19 Complétez maintenant les deux montants. Après le texte "Votre facture s’élève à", insérez le champ de fusion Montant. Formatez ce montant en insérant le commutateur de format \# "# ###,00 ". 20 Après le texte "un acompte de", insérez le champ de fusion Acompte que vous formaterez comme ci-dessus. 21 En ce qui concerne les montants, il reste à insérer un champ calculé pour obtenir la différence entre le montant de la facture et 494 LE GUIDE COMPLET
Cas pratiques
Chapitre 12
l’acompte versé. Pour travailler avec plus de facilité, affichez les codes de champs ([Alt]+[F9]), puis : j j j j j j j j
Cliquez après le texte "il vous reste donc à régler le montant de". Appuyez sur les touches [Ctrl]+[F9] afin d’ajouter manuellement un champ. À l’intérieur des accolades ({ }), saisissez le caractère = (égal). Insérez le champ de fusion Montant via le bouton Insérer un champ de fusion. Saisissez le signe – (moins). Insérez le champ de fusion Acompte via le bouton Insérer un champ de fusion. Enfin, entrez le commutateur de format de nombre, le même que celui indiqué à l’étape 19. Le code est terminé. Vous devez obtenir ceci : { = {MERGEFIELD Montant} – {MERGEFIELD acompte } ✂ \# "# ###,00 "}
Figure 12.21 : Champ calculé
22 Il reste à mettre un paragraphe conditionnel : la TVA ne sera pas due par les personnes n’habitant pas en France. Positionnez le curseur juste avant la formule de politesse, puis : j
Cliquez sur le bouton Règles du groupe Champs d’écriture et d’insertion, et cliquez sur la commande Si… alors… Sinon afin d’afficher la boîte de dialogue Insérer le mot le mot clé : Si.
j
Dans la liste déroulante Nom du champ, sélectionnez le champ Pays. Dans la liste déroulante Élément de comparaison, sélectionnez Est différent de. Dans la zone de saisie Comparer avec, saisissez le mot France.
j j
LE GUIDE COMPLET 495
Chapitre 12 j
j j
Fusion et publipostage
Dans la zone de saisie Insérer le texte suivant, saisissez La TVA applicable actuellement est de 19,6 % suivi par deux retours paragraphe. Laissez vide la zone de saisie Sinon, celui-ci. Cliquez sur le bouton OK.
Figure 12.22 : Insertion d’un champ conditionnel
Saisie de champs
Avec un peu d’habitude, il est quelquefois plus rapide de saisir les champs sans l’aide d’un Assistant.
Fusionner Votre document principal de fusion est maintenant prêt. En mode Visualisation des codes de champ, il doit ressembler à la capture d’écran suivante. Tous ces champs peuvent se modifier manuellement, avec un peu d’habitude. Nous vous déconseillons néanmoins de modifier manuellement les champs de bloc d’adresse, qui sont assez complexes (voir Figure 12.23). Vous pouvez vérifier si tout est correct en cliquant sur le bouton Aperçu des résultats du groupe de même nom, et en faisant défiler les résultats à l’aide des flèches. Remarquez, entre autres, que la phrase concernant la TVA n’est insérée que pour les destinataires en France.
496 LE GUIDE COMPLET
Cas pratiques
Chapitre 12
Figure 12.23 : Document principal de fusion en mode Visualisation des codes de champ
Il vous reste à fusionner ce document vers un nouveau document :
1 Dans le groupe Terminer à l’extrême droite du Ruban, cliquez sur le bouton Terminer et fusionner, et choisissez la commande Modifier les documents individuels, puis cliquez sur OK pour fusionner avec tous les enregistrements. 2 Word s’arrête pour vous demander le nom du responsable : saisissez le nom et cliquez sur OK. 3 Word vous demande ensuite le numéro de poste du responsable : saisissez quatre chiffres et cliquez sur OK. 4 Votre document est fusionné vers un document contenant autant de sections qu’il y a de destinataires !
LE GUIDE COMPLET 497
Chapitre 12
Fusion et publipostage
Annexe Dans ce document principal de fusion que vous venez de créer, vous avez inséré un bloc d’adresse qui contient le nom de la personne et la société. Si vous aviez souhaité insérer le nom de la société et la mention "À l’intention de" avec le nom de la personne, le résultat aurait été incorrect en cas d’adresse sans nom de société. Dans ce cas, il n’aurait pas fallu insérer de bloc d’adresse, mais des champs entrés manuellement avec des conditions, comme le montre la capture d’écran suivante.
Figure 12.24 : Champs d’adresse plus élaborés
Créer des planches d’étiquettes identiques Vous avez appris à créer un publipostage pour obtenir des étiquettes. Cet exercice va plus précisément vous permettre d’obtenir des planches d’étiquettes identiques pour chacun de vos correspondants listés dans votre base de données.
1 Dans un nouveau document, cliquez sur le bouton Démarrer la fusion et le publipostage dans le groupe de même nom de l’onglet Publipostage, et choisissez la commande Étiquettes. Dans la boîte de dialogue Options pour les étiquettes, choisissez la référence 3424 parmi les tailles internationales Avery A4 et A5 et cliquez sur OK. 2 Toujours dans le groupe Démarrer la fusion et le publipostage, cliquez sur le bouton Sélection des destinataires puis sur la 498 LE GUIDE COMPLET
Cas pratiques
Chapitre 12
commande Utiliser la liste existante. Sélectionnez le fichier base_de_donnees1.xlsx (à télécharger sur le site de Micro Application), et cliquez sur OK. 3 Le point d’insertion étant situé dans la première étiquette, insérez un bloc d’adresse en cliquant sur le bouton Bloc d’adresse du groupe Champs d’écriture et d’insertion. Cliquez sur le bouton Faire correspondre les champs en particulier pour affecter le champ Civilité au Titre. 4 Cliquez sur le bouton Mettre à jour les étiquettes pour obtenir le bloc d’adresse sur toutes les étiquettes de la planche. Toutes les étiquettes, sauf la première, possèdent l’instruction "Enregistrement suivant". Il s’agit en fait du champ NEXT qui permet de passer à l’adresse suivante de sorte que chaque étiquette soit différente. Si vous activez l’option Aperçu des résultats, vous verrez qu’effectivement chaque cellule du tableau contient une adresse différente. C’est ce que vous voulez justement éviter ! Il faut donc supprimer tous ces champs NEXT. Pour ce faire :
5 Appuyez sur les touches [Alt]+[F9] pour visualiser les champs. 6 Sous l’onglet Accueil, dans le groupe Modification situé à l’extrême droite du Ruban, cliquez sur le bouton Remplacer.. 7 Dans la boîte de dialogue Rechercher et remplacer, cliquez éventuellement sur le bouton Plus, si la boîte n’est pas affichée dans sa totalité. 8 Le curseur étant situé dans la zone Rechercher, cliquez sur le bouton Spécial, et sélectionnez l’élément Champ qui doit se traduire dans la zone par les caractères ^d. Ajoutez un espace et le mot next.
Figure 12.25 : Supprimer les champs NEXT grâce à la fonction Rechercher et Remplacer
9 Laissez la zone Remplacer par vide.
LE GUIDE COMPLET 499
Chapitre 12
Fusion et publipostage
10 Cliquez sur le bouton Remplacer tout : Word vous indique le nombre de remplacements effectués. Cliquez sur OK puis sur le bouton Fermer pour fermer la boîte de dialogue Rechercher et remplacer. 11 Les champs NEXT ont disparu. Vous pouvez sortir du mode Visualisation des champs en appuyant à nouveau sur les touches [Alt]+[F9]. Il vous reste maintenant à fusionner pour obtenir une collection de planches d’étiquettes identiques :
12 Revenez sous l’onglet Publipostage, puis cliquez sur le bouton Terminer et fusionner et choisissez la commande Modifier des documents individuels. Cliquez sur le bouton OK pour fusionner avec tous les enregistrements et sauvegardez vos planches.
Faire une fusion conditionnelle à l’aide d’un champ DATABASE Dans cet exercice, vous allez utiliser la fonction Répertoire afin de créer une fusion conditionnelle de plusieurs enregistrements. Énoncé du problème : vous possédez une liste des salariés et des formations qu’ils ont suivies. Chaque ligne contient donc au minimum un nom et une formation, chaque nom pouvant être répété autant de fois que la personne a suivi de formations. Vous souhaitez envoyer à chaque des salarié une note contenant la liste des formations qu’il a suivies. Voici une méthode qui, au lieu d’utiliser une base de données, va utiliser deux bases, soit la base principale et une copie sans doublons de la base principale.
1 Ouvrez le fichier base_de_donnees2.xlsx, faites une copie de la feuille Base et nommez la copie Base_sans_doublons. 2 Toujours dans Excel, utilisez la fonction Supprimer les doublons pour obtenir une liste des salariés sans doublons : j
Cliquez à l’intérieur du tableau, puis sous l’onglet Données, groupe Outils de données, cliquez sur le bouton Supprimer les doublons.
500 LE GUIDE COMPLET
Cas pratiques j
j j
Chapitre 12
Dans la boîte de dialogue Supprimer les doublons, désélectionnez les colonnes Formation et Mois, et cliquez sur OK. Supprimez les colonnes Formation et Mois qui devenues inutiles. Enregistrez votre fichier.
3 Dans un nouveau document Word, saisissez le texte de votre note puis à l’endroit où vous souhaiter lister les stages par personne, vous allez insérer un champ DATABASE : j j
Sous l’onglet Insertion, groupe Texte, cliquez sur le bouton QuickPart, puis sur la commande Champ. Dans la liste des noms des champs, sélectionnez le champ Basededonnées et cliquez sur le bouton Insérer une base données....
Figure 12.26 : Insérer une base de données
4 Dans la boîte de dialogue Base de données, cliquez sur le bouton Obtenir les données et sélectionnez le fichier Excel. Vous choisirez la base d’origine située sur la feuille Base, c’est-à-dire celle qui contient tous les enregistrements. 5 Dans la boîte de dialogue Base de données, cliquer sur le bouton Options de requête. 6 Dans la boîte de dialogue Options de requête, sous l’onglet Filtrer les enregistrements, dans la liste déroulante Champ, choisissez le champ Nom, dans la liste Elément de comparaison, gardez l’option est égal à :, et enfin sous la rubrique Comparer avec, tapez n’importe quel nom contenu dans votre base de données, "DURAND" dans notre exemple. LE GUIDE COMPLET 501
Chapitre 12
Fusion et publipostage
7 Toujours dans la boîte de dialogue Options de requête, cette fois sous l’onglet Sélectionner les champs, faites le choix des champs à faire figurer ou non dans le tableau. En l’occurrence, dans cet exemple, il inutile de faire figurer le nom et le prénom du salarié sur chaque ligne. Vous allez donc conserver uniquement les champs Formation et Mois. Sélectionnez les autres champs, et cliquez sur le bouton Supprimer.
Figure 12.27 : Les options de requête d’un champ DATABASE
8 Procédez éventuellement à un tri, sous l’onglet Trier les enregistrements. 9 Une fois les options de requête choisies, cliquez sur OK. 10 Le bouton Tableau Format auto… vous permet de sélectionner un format de tableau parmi ceux existants; 11 Cliquez sur le bouton Insérer les données. Dans la boîte de dialogue du même nom, cochez l’option Insérer en tant que champ, puis cliquez sur le bouton OK. 12 Un champ DATABASE a été inséré : visualisez-le en appuyant sur les touches [Alt]+[F9]. 13 Dans l’instruction WHERE ((′nom′ = ’DURAND’)), remplacez le mot DURAND par le champ Nom en utilisant le bouton Insérer un champ de fusion. Faites attention de bien conserver les cotes (‘).
Figure 12.28 : Insérez un champ de fusion dans l’instruction WHERE du champ DATABASE
502 LE GUIDE COMPLET
Cas pratiques
Chapitre 12
14 De retour sous l’onglet Publipostage, cliquez sur le bouton Démarrer la fusion et le publipostage dans le groupe de même nom, et choisissez la commande Lettres. 15 Toujours dans le groupe Démarrer la fusion et le publipostage, cliquez sur le bouton Sélection des destinataires puis sur la commande Utiliser la liste existante. Assurez vous d’utiliser le protocole OLE et sélectionnez, cette fois, la base sans doublons puisque vous adressez un seul courrier par personne.
Figure 12.29 : Utiliser la base sans doublons pour le publipostage
16 La fusion est prête à s’accomplir. Cliquez sur le bouton Terminer et fusionner et choisissez la commande Modifier des documents individuels. Vous obtenez bien une note par personne avec la liste de tous les stages effectuées pour cette personne. Aperçu des résultats
Ne vous fiez pas à l’aperçu des résultats qui seront tous identiques. Vous devez absolument fusionner pour obtenir le résultat correct.
LE GUIDE COMPLET 503
CHAPITRE 13
Formulaires
Exploiter les contrôles de contenu ...................................................................... Exploiter les contrôles de formulaire hérités ................................................... Choisir les bons contrôles ...................................................................................... Protéger un formulaire ............................................................................................ Remplir un formulaire .............................................................................................. Cas pratiques ...............................................................................................................
506 514 516 517 518 519
Chapitre 13
Formulaires
On distingue deux types de formulaires : ceux à remplir à la main, et ceux à remplir avec Word. Un formulaire à remplir à la main ne pose guère de problèmes, il suffit de faire des efforts dans la présentation, d’utiliser des tableaux, de laisser suffisamment de place à l’utilisateur, etc. Un formulaire à remplir avec Word demande beaucoup plus de rigueur et également de nouvelles connaissances. C’est à ce type de formulaire que nous allons nous intéresser. Pour créer un tel formulaire, vous avez à votre disposition trois types de contrôles utilisables avec Word, à savoir les contrôles de contenu, qui peuvent proposer des instructions, les outils hérités, ainsi nommés car issus des anciennes versions de Word et qui sont des outils de formulaire simple, et les contrôles ActiveX, qui, en principe, nécessitent une programmation VBA. Le but de ce chapitre est de vous apprendre à créer des formulaires sans programmation. Nous allons donc étudier les contrôles de contenu et les outils de formulaire hérités. Nous étudierons les contrôles ActiveX dans le chapitre Macros et VBA. Tous ces contrôles sont accessibles via l’onglet Développeur. Celui-ci n’est pas présent par défaut. Si vous ne le voyez pas, affichez-le de la façon suivante :
1 Passez en mode Backstage et cliquez sur Options. 2 Cliquez sur la commande Personnaliser le ruban. 3 Dans la colonne de gauche, cochez l’onglet Développeur.
13.1. Exploiter les contrôles de contenu Il existe quelques contrôles de contenu Figure 13.1 : proposés par Word 2007 et accessibles Contrôles de sous l’onglet Développeur, dans le contenu groupe Contrôles. Vous pouvez par disponibles ailleurs créer vos propres contrôles de contenu personnalisés, et créer vos propres blocs de construction incluant un ou plusieurs contrôles de contenu. Voici les contrôles de contenu disponibles.
506 LE GUIDE COMPLET
Exploiter les contrôles de contenu
Chapitre 13
Tableau 13.1 : Contrôles de contenu
Contrôle
Bouton
Utilisation
Texte enrichi
Permet d’insérer autant de paragraphes que souhaité. Mise en forme entièrement personnalisable.
Texte brut
Permet d’insérer un seul paragraphe avec possibilité d’insérer des sauts de ligne (en option). Mise en forme personnalisable uniquement pour la totalité.
Contenu d’image
Permet d’insérer un dessin, une forme, un graphique, un tableau, un objet clipart ou un SmartArt.
Galerie de blocs de construction
Permet d’afficher une galerie d’éléments de conception mis en forme.
Zone de liste déroulante
Liste déroulante modifiable par l’utilisateur.
Liste déroulante
Liste déroulante non modifiable.
Sélecteur de date
Permet d’insérer une date, à l’aide d’un contrôle Calendrier.
Case à cocher
À ne pas confondre avec les cases d’option, qui n’existent que dans les contrôles ActiveX.
Pour insérer un contrôle de contenu, positionnez le point d’insertion à l’endroit souhaité, puis cliquez sur le contrôle de contenu situé sur le ruban. Deux possibilités de personnaliser un contrôle de contenu : j j
Un clic sur le bouton Propriétés de l’onglet Contrôles ouvre la boîte de dialogue Propriétés. L’activation du mode Création en cliquant sur le bouton Mode Création. Puis modifiez le texte de l’espace réservé.
LE GUIDE COMPLET 507
Chapitre 13
Formulaires
Modifier le texte de l’espace réservé Texte de l’espace réservé
Le texte de l’espace réservé d’un contrôle est le texte d’information visible par l’utilisateur.
Figure 13.2 : Texte de l’espace réservé
Activez le mode Création en cliquant sur le bouton Mode Création, puis saisissez le texte souhaité à la place de celui existant. Par exemple, dans les contrôles de contenu de texte, le texte par défaut est "Cliquez ici pour saisir du texte". Si le contrôle doit être utilisé pour la saisie d’un nom, entrez par exemple Saisissez votre nom.
Figure 13.3 : Contrôle de contenu en mode Création
Tous les contrôles de contenu, excepté le contrôle Case à cocher, ont un espace réservé pour afficher un texte personnalisé. Le texte de l’espace réservé peut être formaté. Mais, attention, ce formatage est indépendant du formatage du texte final qui sera entré par l’utilisateur (voir la section suivante). Saisie du texte de l’espace réservé
Lorsque vous saisissez le texte de l’espace réservé, il est indispensable que le mode Création soit activé afin que le texte soit automatiquement sélectionné et remplacé par l’utilisateur dès qu’il cliquera sur le contrôle et qu’il commencera sa saisie. S’il est désactivé, le texte d’information sera non pas considéré comme tel, mais comme le texte final, et l’utilisateur devra le sélectionner manuellement. Une autre conséquence pourra être un non-respect de la mise en forme choisie pour le texte final.
508 LE GUIDE COMPLET
Exploiter les contrôles de contenu
Chapitre 13
Gérer les propriétés des contrôles de contenu Pour ouvrir la boîte de dialogue Propriétés, sélectionnez le contrôle ou placez le point d’insertion dessus, puis cliquez sur le bouton Propriétés de l’onglet Développeur, dans le groupe Contrôles. Cette boîte de dialogue est différente selon chaque contrôle de contenu. En général, elle se décline en trois rubriques, Général, Verrouillage, Propriétés, spécifiques au contrôle sélectionné.
Général La rubrique Général propose trois options : Titre, Balise et, hormis pour le contrôle du contenu Image, Style de texte. j Titre.
Lors d’un clic dans le contrôle, ce titre s’affichera juste au-dessus. Il n’est pas imprimable.
Figure 13.4 : Modifier le titre du contrôle
Figure 13.5 : Titre du contrôle j Balise.
j
Si vous laissez cette zone vide, la balise prendra par défaut le texte du titre. Les balises sont les marques qui se trouvent de part et d’autre de l’espace réservé. Elles sont visibles en mode Création, et permettent d’avoir des repères car, en effet, tant que le point d’insertion n’est pas dans le contrôle, les titres sont invisibles. Style de texte. Il s’agit de la mise en forme du texte final saisi par l’utilisateur. Ce style est indépendant du style du texte d’information de l’espace réservé. LE GUIDE COMPLET 509
Chapitre 13
Formulaires
Cochez l’option Utiliser un style de texte différent dans cette commande puis choisissez un style dans la liste déroulante. Vous pouvez également créer un nouveau style en cliquant sur le bouton Nouveau style. Mise en forme du texte d’un contrôle de contenu Texte brut
Cette option est également accessible dans le contrôle de contenu Texte brut bien que son nom ne l’indique pas. En réalité, cela signifie que vous pouvez imposer un style pour le contenu saisi par l’utilisateur ; mais, si l’utilisateur modifie la mise en forme, elle sera répercutée sur la totalité du texte. Dans un contrôle de contenu Texte enrichi, l’utilisateur pourra appliquer des mises en forme différentes aux diverses parties de son texte de remplissage.
Verrouillage L’usage veut que le concepteur du formulaire indique un texte d’information (par exemple "Saisissez votre nom") et que l’utilisateur remplace ce texte par le sien (tel "Jean Dupont"). Le contrôle de contenu reste présent et modifiable à souhait, et l’utilisateur peut le supprimer. Toutefois, deux options de verrouillage sont disponibles. Par défaut, aucune des deux n’est cochée : j
j
La première option, Ne pas supprimer le contrôle du contenu, permettra à l’utilisateur de modifier le contrôle, mais pas de le supprimer. La seconde option, Ne pas modifier le contenu, ne permettra pas à l’utilisateur de modifier le contrôle ; en revanche, si l’option précédente n’est pas cochée, il pourra le supprimer. Cette option est utile pour donner une information qui peut être supprimée.
Il est possible de cocher les deux options. Dans ce cas, l’utilisateur ne pourra ni modifier ni supprimer le texte inséré. Si c’est le but, il est plus simple d’utiliser la fonction Grouper, située dans le groupe Contrôles.
Propriétés spécifiques de chaque contrôle de contenu Dans la boîte de dialogue Propriétés, la dernière rubrique est spécifique à chaque contrôle.
510 LE GUIDE COMPLET
Exploiter les contrôles de contenu
Chapitre 13
Contrôles de contenu Texte enrichi et Texte brut j
j
Option Supprimer le contrôle du contenu lorsque les contenus sont modifiés. Le concepteur peut décider que le contenu est supprimé lorsqu’il a été modifié. Par exemple, si le texte d’information est Saisissez votre nom, dès que l’utilisateur saisit son nom à la place du texte d’information, le contrôle n’existe plus. Seul subsiste le nom de l’utilisateur entré par ses soins. Lorsque cette option est cochée, l’option Ne pas supprimer le contrôle de contenu est automatiquement grisée, et inversement. Option Autoriser les retours chariot (plusieurs paragraphes). Les retours chariot sont en fait des retours ligne. Dans le contrôle de contenu Texte enrichi, les retours paragraphe sont autorisés par défaut. Ils ne le sont pas dans le contrôle de contenu Texte brut, à moins de cocher cette case. Pour être plus précis, il ne s’agira pas ici d’autoriser plusieurs paragraphes, mais seulement des retours ligne à l’intérieur d’un même paragraphe ; ces retours ligne se feront néanmoins via la touche [Ä]. Retour ligne
Une marque de fin de paragraphe détermine la mise en forme du paragraphe. À l’intérieur d’un paragraphe, il est possible de revenir à la ligne en insérant un retour ligne manuel (touches [Maj]+[Ä]). Cela permet de rester dans le style du paragraphe tout en changeant de ligne. Si un style de paragraphe définit par exemple une espace avant, le retour ligne permet d’éviter cette espace.
Contrôle de contenu Image Le contrôle du contenu d’image ne contient pas de propriétés supplémentaires. Vous pouvez toutefois prévoir manuellement la mise en forme que prendront ces images une fois insérées. Passez en mode Création et choisissez les options sous l’onglet Outils des images /Format (voir Figure 13.6). Vous pourrez également imposer à l’image une taille qui s’adaptera à la taille du contrôle. Une fois l’image insérée, elle pourra toutefois être redimensionnée.
LE GUIDE COMPLET 511
Chapitre 13
Formulaires
Figure 13.6 : Contrôle de contenu Image préformaté
Contrôles de contenu Liste déroulante et Zone de liste déroulante Les propriétés spécifiques au contenu des listes déroulantes permettent d’insérer les items de ces listes déroulantes et de les organiser selon l’ordre souhaité.
Figure 13.7 : Propriétés du contrôle de contenu Liste déroulante
Contrôle de contenu Sélecteur de date Via la boîte de dialogue Propriétés du contrôle de contenu, vous pourrez
choisir le format de la date, en fonction des paramètres régionaux et du type de calendrier. Si le format que vous souhaitez imposer ne figure pas dans la liste, vous pouvez le définir manuellement dans la zone de saisie Afficher la date comme suit. Il s’agit des formats requis pour les 512 LE GUIDE COMPLET
Exploiter les contrôles de contenu
Chapitre 13
commutateurs numériques : la lettre d remplace le jour, la lettre M (respectez la majuscule car le m est utilisé pour les minutes), le mois et la lettre y, l’année. En fonction du nombre de lettres, vous obtiendrez des formats longs ou courts. Exemples pour le 4 novembre 2007 : yyyy : 2007 yy : 07 MM : 11 MMM : Nov dddd d MMMM yyyy : mardi 4 novembre 2007
Figure 13.8 : Propriétés du contrôle de contenu Sélecteur de date
Contrôle de contenu Galerie de bloc de construction Un contrôle de contenu de galerie de bloc de construction permet d’offrir à l’utilisateur une galerie personnalisée directement dans le texte. Il lui suffira de cliquer pour choisir ce dont il a besoin.
LE GUIDE COMPLET 513
Chapitre 13
Formulaires
Dans les propriétés spécifiques de ce contrôle, choisissez la galerie à afficher et éventuellement la catégorie. Vous trouverez des explications dans les cas pratiques en fin de chapitre.
Contrôle de contenu Case à cocher Les propriétés de la case à cocher portent sur l’aspect de cette case à cocher, qui peut revêtir deux aspects différents selon qu’elle est cochée ou non. Il vous suffit de cliquer sur chacun des deux boutons Modifier situés en face de chacune des deux options, Symbole Activé et Symbole Désactivé.
Figure 13.9 : Cases à cocher dont les dessins des cases ont été remplacés par des smileys
Supprimer un contrôle Pour supprimer un contrôle, vous avez deux possibilités : j
j
Soit vous sélectionnez le contrôle en cliquant dans la zone de titre, puis appuyez sur les touches [Suppr] ou [ˆ]. Le contrôle sera supprimé ainsi que le contenu. Soit vous cliquez du bouton droit dans le contrôle, et choisissez Supprimer le contrôle de contenu. Dans ce cas, si le contrôle était déjà rempli, il sera supprimé, mais le contenu restera.
13.2. Exploiter les contrôles de formulaire hérités Les contrôles de formulaire hérités, qui sont en fait des champs, sont au nombre de trois. Ils tiennent leur nom du fait qu’ils sont hérités des versions anciennes et ils s’obtiennent d’un clic sur le bouton Outils hérités du groupe Contrôles.
Figure 13.10 : Champs de formulaire
514 LE GUIDE COMPLET
Exploiter les contrôles de formulaire hérités
Chapitre 13
Tableau 13.2 : Champs de formulaire
Champ
Bouton
Utilisation
Zone d’édition
Permet d’entrer un ou plusieurs paragraphes. Mise en forme personnalisable.
Case à cocher
Case à cocher "cliquable".
Zone de liste déroulante
Liste déroulante non modifiable.
Les contrôles de formulaire hérités sont par défaut identifiés par des signets que vous pouvez utiliser dans le reste du document pour répéter une entrée ou faire des calculs. Pour insérer un champ de formulaire, positionnez le point d’insertion à l’endroit souhaité, cliquez sur le bouton Outils hérités du groupe Contrôles, puis sur l’un des boutons des formulaires hérités. Pour personnaliser un champ de formulaire, double-cliquez dessus. La boîte de dialogue Options de champ s’ouvre : j
j j
Dans les options du champ Texte, vous pouvez insérer un texte par défaut, choisir une mise en forme, le type du texte et sa longueur maximale. Dans les options du champ Case à cocher, vous pouvez définir la taille de la case, et choisir de l’activer ou non par défaut. Dans les options du champ Liste déroulante, vous devez insérer les éléments de la liste.
Quel que soit le champ, Word affecte un signet qui, comme n’importe quel signet, sera utilisable dans le document. Si nécessaire, vous pouvez modifier le nom de ce signet. Vous pouvez par ailleurs décider de rendre ces champs actifs ou non. Ils peuvent par exemple afficher des calculs automatiques. Compte tenu de la possibilité d’utiliser des signets et des formules dans ces champs, l’option Calculer à la sortie devra être cochée pour une mise
LE GUIDE COMPLET 515
Chapitre 13
Formulaires
à jour automatique une fois le champ modifié. Nous verrons de plus près cette option dans les cas pratiques en fin de chapitre.
Figure 13.11 : Options d’un champ Texte
Enfin, les programmeurs pourront exécuter une macro à l’entrée ou à la sortie de ces champs.
13.3. Choisir les bons contrôles Mélange de contrôles des deux types
S’il est possible de mélanger les deux types de contrôles dans un même document, ce n’est pas forcément recommandé. Par exemple, vous pourrez utiliser la touche [˜] pour passer d’un contrôle à l’autre de même type, mais pas de types différents. Par ailleurs, à la sortie des contrôles de formulaire hérités, si vous devez utiliser le calcul automatique ou un déclenchement de macro, ces deux actions fonctionneront uniquement si vous sortez du contrôle pour entrer dans un autre contrôle de même type.
Les deux différences principales résident entre la possibilité de faire ou non référence à ces contrôles, et de déclencher une macro en entrée ou en sortie. En effet, les contrôles de formulaire hérités sont automatiquement dotés d’un signet. Vous pouvez néanmoins affecter un signet si vous le souhaitez aux contrôles de contenu, qui, s’ils sont plus souples d’utilisation, ne sont pas déclencheurs de macro. 516 LE GUIDE COMPLET
Protéger un formulaire
Chapitre 13
Concernant les listes déroulantes, trois cas de figure se présentent : j j j
Si la liste doit être modifiable, utilisez le contrôle de contenu. Si vous devez vous référer à la liste, utilisez le champ de formulaire. Si la liste doit être modifiable et que vous ayez besoin de vous y référer, utilisez le contrôle de contenu et affectez-lui un signet.
Concernant les contrôles de texte, vous avez le choix entre trois contrôles, selon que vous souhaitez ou non personnaliser la mise en forme. L’un des deux contrôles de contenu est sans aucun doute un bon choix, si vous n’avez pas besoin de l’utiliser pour faire des calculs ni pour déclencher une macro. Quant aux contrôle de case à cocher, les contrôles de contenu sont plus souples puisque vous pouvez en modifier l’aspect ; cependant, la force des cases à cocher des outils hérités est, comme les autres outils de ce groupe, de pouvoir déclencher des macros. Nous étudierons un exemple dans le chapitre Macros et VBA. La case à cocher, le contrôle Image et le contrôle Calendrier sont uniques, vous n’avez donc pas le choix.
13.4. Protéger un formulaire Les contrôles de contenu fonctionnent même si aucune protection n’est activée, contrairement aux champs de formulaire hérités.
Utiliser l’outil Grouper Les options de verrouillage étudiées précédemment sont uniquement des protections contre les erreurs de manipulation, puisque n’importe quel utilisateur peut les supprimer. Toujours afin d’éviter des erreurs de manipulation, vous pouvez verrouiller certaines parties d’un document ou le document dans sa totalité via l’outil Grouper, situé sous l’onglet Développeur, dans le groupe Contrôles : j
Sélectionnez le texte, y compris les contrôles de contenu.
LE GUIDE COMPLET 517
Chapitre 13 j j
Formulaires
Cliquez sur le bouton Grouper, puis sur la commande Grouper. Seuls sont accessibles les contrôles de contenu que l’utilisateur peut compléter, mais qu’il ne peut pas supprimer. Pour désactiver cette protection, cliquez à nouveau sur le bouton Grouper, et choisissez la commande Dissocier.
Utiliser l’outil de restriction de modifications Lorsqu’il s’agit d’un formulaire à distribuer, il est conseillé de le verrouiller. Si ce formulaire contient des champs de formulaire hérités, c’est obligatoire puisque c’est la seule solution pour que ces champs soient actifs.
1 Désactivez le mode Création si celui-ci est toujours actif en cliquant sur le bouton Mode Création puis cliquez sur le bouton Protéger un document du groupe Protéger, toujours sous l’onglet Développeur. 2 Le volet Protéger le document s’affiche à droite de votre écran. Cochez l’option Autoriser uniquement ce type de modifications dans le document et choisissez Remplissage de formulaires dans la liste déroulante. 3 Cliquez ensuite sur le bouton Activer la protection et donnez un mot de passe. Si vous ne donnez pas de mot de passe, n’importe qui pourra modifier facilement votre formulaire.
13.5. Remplir un formulaire La touche [˜] permet de passer d’un champ de formulaire à l’autre. En revanche, vous devez utiliser la souris pour sortir d’un contrôle de contenu qui accepte les tabulations. Concernant le contrôle de contenu Sélecteur de date, il suffira de cliquer dessus, puis de sélectionner la date souhaitée. Concernant le contrôle Image, l’utilisateur cliquera sur le contrôle, la boîte de dialogue Insérer une image s’affichera et l’utilisateur devra sélectionner son image.
518 LE GUIDE COMPLET
Cas pratiques
Chapitre 13
Figure 13.12 : Insérer une image grâce au contrôle Image
13.6. Cas pratiques Créer un formulaire de demande d’inscription Vous allez créer un formulaire simple de demande d’inscription à un club de théâtre, basé uniquement sur des contrôles de contenu. Ouvrez le document club_theatre.docx qui se trouve sur le site de Micro Application. Il s’agit d’un formulaire qui n’est pas terminé. Vous allez y insérer les différents contrôles de contenu. La demande de renseignements est composée d’un tableau de deux colonnes. Dans la première se trouve le texte fixe. Vous allez entrer dans la seconde les contrôles.
1 Affichez, si nécessaire, l’onglet Développeur, et cliquez sur le bouton Mode Création de groupe Contrôles. 2 Placez-vous sur la première ligne, en face du libellé "Nom". Insérez un contrôle Texte brut et modifiez le texte de l’espace réservé. Entrez Saisissez votre nom. 3 Affichez les propriétés du contrôle, insérez le titre Nom, et choisissez le style Emphase intense. Cochez l’option Supprimer le contrôle du contenu lorsque les contenus sont modifiés.
LE GUIDE COMPLET 519
Chapitre 13
Formulaires
4 Placez-vous sur la deuxième ligne, en face du libellé "Prénom". Répétez les mêmes actions que pour le nom, en entrant le mot Prénom, et choisissez le style Emphase Pâle. 5 Placez-vous sur la troisième ligne, en face du libellé "Adresse". Insérez un contrôle Texte brut et modifiez le texte de l’espace réservé. Entrez Saisissez votre adresse. 6 Affichez les propriétés du contrôle, saisissez le titre Adresse. Cochez l’option Autoriser les retours chariot (plusieurs paragraphes). 7 Placez-vous sur la quatrième ligne, en face du libellé "Merci d’insérer votre photo". Insérez un contrôle de contenu Image. 8 Affichez les propriétés du contrôle, et saisissez le titre Photo. Cochez l’option Ne pas supprimer le contrôle de contenu. 9 Modifiez la taille de l’image : cliquez du bouton droit sur le contrôle et choisissez la commande Taille et position. Décochez l’option Proportionnelle, puis saisissez les dimensions d’une photo d’identité : 4,5 cm pour la hauteur et 3,5 cm pour la largeur. 10 Vous pouvez également modifier la mise en forme de l’image en lui attribuant un ombrage ou en encadrement particulier. Dans cet exemple, optez pour le style Cadre métallique.
Figure 13.13 : Contrôle Image mis en forme
11 Suite au texte "Tarif", insérez un contrôle de contenu Liste déroulante et modifiez le texte de l’espace réservé. Saisissez Sélectionnez votre tarif. 12 Affichez les propriétés du contrôle, puis saisissez le titre Tarif. Cochez l’option Ne pas supprimer le contrôle du contenu. 13 Cliquez sur le bouton Ajouter et saisissez le texte Adulte 150 ¤ puis cliquez sur le bouton OK. Cliquez à nouveau sur le bouton
520 LE GUIDE COMPLET
Cas pratiques
Chapitre 13
Ajouter, saisissez le texte Enfant (8−16 ans) 50 ¤ puis
cliquez sur le bouton OK. Supprimez l’item "Choisissez un élément" en le sélectionnant puis en cliquant sur le bouton Supprimer.
Figure 13.14 : Compléter les propriétés du contrôle de contenu Liste déroulante
14 Suite au texte "Fait le", Insérez un contrôle Sélecteur de date et modifiez le texte de l’espace réservé. Saisissez Entrez la date du jour. 15 Affichez les propriétés du contrôle, saisissez le titre Date du jour, et vérifiez que les paramètres régionaux sont bien ceux de la France. Choisissez le format de date d MMMM yyyy. Cochez l’option Ne pas supprimer le contrôle du contenu (voir Figure 13.15). 16 Avant le texte concernant la présence à la soirée d’inauguration, insérez un contrôle Case à cocher. Affichez les propriétés du contrôles, et cochez l’option Ne pas supprimer le contrôle du contenu. Modifiez éventuellement les symboles utilisés pour cette case à cocher.
LE GUIDE COMPLET 521
Chapitre 13
Formulaires
Figure 13.15 : Contrôle Sélecteur de date
17 Votre formulaire étant maintenant terminé, vous allez le protéger de façon à éviter les erreurs de manipulation : sélectionnez le document dans sa totalité à l’aide du raccourci clavier [Ctrl]+[A], puis cliquez sur le bouton Grouper du groupe Contrôles, puis sur la commande Groupe.
Figure 13.16 : Utiliser la commande Grouper protéger le document contre les modifications non souhaitées
522 LE GUIDE COMPLET
Cas pratiques
Chapitre 13
Figure 13.17 : Formulaire terminé en mode Création
Désactivez le mode Création en cliquant sur le bouton Mode Création. Il vous reste à enregistrer le formulaire puis à le tester en remplissant les zones autorisées. Pour passer de l’une à l’autre, vous pouvez utiliser la touche [˜].
Figure 13.18 : Formulaire rempli
LE GUIDE COMPLET 523
Chapitre 13
Formulaires
Protection
Ce formulaire possède une protection. Il ne s’agit en aucun cas de verrouillages qui protègent contre une utilisation malveillante. Le but est d’éviter les modifications accidentelles.
Créer un modèle de rapport d’activités trimestriel Créer le modèle Vous allez créer un modèle de rapport d’activités trimestriel contenant du texte fixe et un contrôle de contenu Galerie de blocs de construction de façon que les utilisateurs puissent avoir accès à une galerie personnalisée à l’intérieur du document. Dans ce modèle, l’utilisateur trouvera un choix de tableaux à compléter.
1 Créez un nouveau modèle et enregistrez-le dans les modèles approuvés. Nommez-le rapport_commercial.dotx. 2 Si l’onglet Développeur n’est pas affiché, affichez-le. 3 Commencez par créer des tableaux pour les résultats des commerciaux réalisés durant les quatre trimestres d’une année. Formatez ces tableaux en choisissant des couleurs différentes. Ils contiendront cinq colonnes, une colonne avec le nom des commerciaux, et quatre colonnes pour chacun des quatre mois de chaque trimestre. Ajoutez-leur un titre : Premier Trimestre, Deuxième Trimestre, etc.
Figure 13.19 : Créer, pour chaque trimestre, un tableau d’une couleur différente
4 Transformez chacun des quatre tableaux en bloc de construction pour la galerie Tableaux personnalisés, en créant une catégorie Comptes rendus commerciaux, et en choisissant de les enregistrer dans le modèle en cours : sélectionnez le tableau, puis, sous 524 LE GUIDE COMPLET
Cas pratiques
Chapitre 13
l’onglet Insertion, dans le groupe Texte, cliquez sur le bouton QuickPart, puis sur la commande Enregistrer la sélection dans la galerie des composants QuickPar(t. Nom : nommez-les 1er trimestre, 2e trimestre, etc. Galerie : choisissez la galerie Tableaux personnalisés. Catégorie : pour le premier tableau, choisissez l’option Créer une catégorie, et nommez-la Comptes rendus
commerciaux. Pour les tableaux suivants, choisissez, dans la
liste déroulante, la galerie que vous venez de créer. Description : saisissez une description claire. Elle se retrouvera dans les info-bulles de la galerie. Enregistrer dans : choisissez le modèle en cours, soit rapport_commercial.dotx.
Figure 13.20 : Transformer chaque tableau en bloc de construction
5 Vos quatre blocs de construction étant maintenant créés, vous pouvez supprimer tous les tableaux du document. 6 Saisissez le texte fixe du modèle, Veuillez trouver ci−dessous le tableau des résultats commerciaux pour ce trimestre, puis positionnez le point d’insertion à
l’endroit où l’utilisateur devra insérer l’un des tableaux. 7 Sous l’onglet Développeur, dans le groupe Contrôles, cliquez sur le bouton Contrôle du contenu de galerie de blocs de construction.
Figure 13.21 : Insérer un contrôle de contenu Galerie de blocs de construction
LE GUIDE COMPLET 525
Chapitre 13
Formulaires
8 Cliquez sur le bouton Propriétés. La boîte de dialogue Propriétés du contrôle de contenu s’ouvre. 9 Donnez un titre : Sélectionnez le tableau à compléter. 10 Cochez l’option Ne pas supprimer le contrôle du contenu. 11 Sélectionnez la galerie Tableaux personnalisés et la catégorie Comptes rendus commerciaux. 12 Cliquez sur OK pour valider.
Figure 13.22 : Compléter les propriétés du contrôle de contenu Galerie de blocs de construction
13 Enregistrez votre modèle et fermez-le.
Modifier un bloc de construction Si vous devez modifier le contenu d’un bloc de construction, insérez-le dans votre document et modifiez-le. Enregistrez à nouveau le document sous le même nom. Word vous demandera si vous souhaitez redéfinir l’entrée du bloc de construction. Répondez Oui. Pour modifier les propriétés d’un bloc de construction : j j
Soit vous cliquez du bouton droit sur l’élément à modifier dans la galerie et choisissez la commande Modifier les propriétés. Soit vous cliquez sur le bouton QuickPart de l’onglet Insertion, dans le groupe Texte, et choisissez la commande Organisateur de blocs de construction. Sélectionnez ensuite le bloc à modifier, puis cliquez sur le bouton Modifier les propriétés.
526 LE GUIDE COMPLET
Cas pratiques
Chapitre 13
Utiliser le modèle 1 Créez un nouveau document basé sur ce modèle : cliquez sur le bouton Office, puis sur Nouveau. Double-cliquez ensuite sur Mes modèles et choisissez le modèle que vous venez de créer. 2 Cliquez sur le contrôle de contenu Tableaux personnalisés et sélectionnez un tableau.
Figure 13.23 : Choisir un bloc de construction
3 Le tableau est inséré, il reste à le compléter.
Créer un bon de commande avec des calculs Vous allez créer un formulaire conçu avec des champs de formulaire hérités, ce qui permettra d’automatiser des calculs et de répéter certaines informations à d’autres endroits du document. Word et les calculs
Word n’est pas un tableur. De manière générale, privilégiez Excel et l’insertion de tableaux Excel dans vos documents Word. Employez Word uniquement lorsqu’il s’agit de "petits" calculs.
Vous profiterez également de cet exercice pour insérer dans un formulaire un nombre converti automatiquement en lettres. LE GUIDE COMPLET 527
Chapitre 13
Formulaires
Ouvrez le fichier bon_de_commande.dotx qui se trouve sur le site de Micro Application et que vous allez compléter. Si l’onglet Développeur n’est pas affiché, affichez-le. Pour commencer, remplissez la seconde colonne du premier tableau qui concerne les renseignements sur le salarié :
1 Dans chacune des deux premières cellules de la seconde colonne, insérez un champ Zone d’édition, via le bouton Outils hérités et la rubrique Formulaires hérités, du groupe Contrôles. 2 Dans la dernière cellule, en face du libellé "Service", insérez un champ Zone de liste déroulante, via le bouton Outils hérités et la rubrique Formulaires hérités.
Figure 13.24 : Insérer un champ Zone de liste déroulante des formulaires hérités
3 Double-cliquez sur ce champ pour en afficher les options. 4 Dans la zone de saisie Élément de liste, saisissez le nom du premier service, Comptabilité, puis cliquez sur le bouton Ajouter. Recommencez pour chaque service. Vous pouvez utiliser les flèches situées à droite de la boîte de dialogue pour déplacer les items vers le bas ou vers le haut. 5 Cliquez sur le bouton OK lorsque vous avez terminé. Passez maintenant au préremplissage du bon de commande lui-même. Vous allez entrer les calculs afin que l’utilisateur voit s’afficher le montant de sa commande au fur et à mesure de la saisie.
6 Dans chaque cellule de la colonne Quantité, insérez un champ Zone d’édition, via le bouton Outils hérités et la rubrique Formulaires hérités. Double-cliquez tour à tour sur chacun de ces champs afin d’en afficher les options. 7 Dans la liste déroulante Type, choisissez Nombre. 8 Dans la liste déroulante Longueur maximale, choisissez 2. 9 Cochez l’option Calculer à la sortie. 528 LE GUIDE COMPLET
Cas pratiques
Chapitre 13
10 Relevez le nom du signet : il s’agit en principe de Texte3, Texte4, Texte5 et Texte6.
Figure 13.25 : Modifier les options des zones d’édition
11 Dans chaque cellule de la colonne Total, hormis la dernière, insérez à nouveau un champ Zone d’édition, via le bouton Outils hérités et la rubrique Formulaires hérités. Double-cliquez tour à tour sur chacun de ces champs afin d’en afficher les options. 12 Dans la liste déroulante Type, choisissez Calcul. L’option Remplissage activé se désactive automatiquement du fait qu’il s’agit d’un calcul automatique. 13 Dans la liste déroulante Format, sélectionnez 0,00. Format Nombre dans un champ calcul
Si vous sélectionnez le format Nombre # ###,00 dans la liste déroulante, l’espace insécable ne sera pas inséré pour la séparation des milliers. En conséquence, le calcul sera faux. Par conséquent, si vous souhaitez l’espace comme séparateur, remplacez l’espace existant par un espace insécable ([Ctrl]+[Maj]+[Barre}d'espace]). Cependant pour que l’espace insécable soit reconnu dans les calculs, il est impératif qu’il soit choisi comme symbole de groupement des chiffres dans les Options régionales et linguistiques de Windows (Panneau de configuration). Si l’on n’est pas certain que ce soit l’espace insécable qui est sélectionné, du fait qu’on ne peut pas différencier l’un de l’autre, copiez un espace insécable dans Word et collez-le dans les options régionales.
LE GUIDE COMPLET 529
Chapitre 13
Formulaires
14 Dans la zone de saisie Expression du champ de la première cellule, saisissez la formule suivante : =texte3*C2, où texte3 est la référence à la cellule "Quantité" correspondante, C2 est la référence, type Tableau Excel, à la cellule correspondante "Prix Unitaire HT".
Figure 13.26 : Créer un champ calculé
15 Dans les champs des cellules suivantes, saisissez respectivement les formules : =texte4*C3, puis =texte5*C4 et enfin =texte6*C5. 16 Cochez l’option Calculer à la sortie. 17 Dans la cellule destinée au total, insérez encore un champ Zone d’édition, via le bouton Outils hérités et la rubrique Formulaires hérités. Double-cliquez sur ce champ afin d’en afficher les options. 18 Dans la liste déroulante Type, choisissez Calcul. L’option Remplissage activé se désactive automatiquement. 19 Dans la liste déroulante Format, sélectionnez 0,00. 20 Dans la zone de saisie Expression du champ de la première cellule, saisissez la formule =SUM(ABOVE). Votre tableau est terminé. Champ de formulaire calculé
Les champs de formulaires calculés auront pu tout aussi bien être remplacés par des champs calculés classiques, via le raccourci clavier Ctrl+F9.
530 LE GUIDE COMPLET
Cas pratiques
Chapitre 13
Vous voulez maintenant que le montant total du bon de commande s’inscrive en toutes lettres en dessous du tableau. Pour automatiser cette fonction, commencez par attribuer un signet au total :
21 Double-cliquer sur le champ Zone d’édition qui va calculer le total du bon de commande et donnez le nom du signet Total. Cliquez sur OK. Vous utiliserez ce signet Total dans un champ Formule. La formule pourrait être toute simple : { = { Total } \* CardText }. Commutateurs de mise en forme numérique
Les commutateurs numériques permettent d’afficher le résultat numérique d’un champ sous différents formats tels que ordinal, chiffres arabes ou romains, et en lettres. Il y a deux commutateurs pour convertir un nombre en lettres mais aucun n’est parfait ! Le commutateur \*CardText arrondit automatiquement le nombre, le commutateur \*DollarText affiche les décimales en centièmes.
Comme indiqué dans la remarque, le commutateur \* CardText permet de convertir des chiffres en lettres. Malheureusement, il ne tient pas compte des décimales. Voici donc comment retranscrire parfaitement un nombre en toutes lettres. Cette solution n’est utilisable que dans un modèle de formulaire ou bien pour une fusion. Il serait en effet lourd d’utiliser de tels champs dans un document ordinaire pour faire une simple conversion.
22 Positionnez le point d’insertion en dessous du tableau, puis entrez tous les champs conformément au tableau suivant, les uns à la suite des autres, sans revenir à la ligne afin d’éviter les espaces supplémentaires. Rappelons que les balises de champs { } s’obtiennent via les touches [Ctrl]+[F9]. Champs à saisir
{SET entier {= INT (Total)}}
Attribue le signet "entier" à la partie entière du signet Total.
{SET décimale {= total − entier}}
Attribue le signet "décimale" au calcul de total – entier (afin d’isoler les décimales)
LE GUIDE COMPLET 531
Chapitre 13
Formulaires
Champs à saisir
{= entier \* Cardtext} euros {IF décimale > 0 " décimale * 100 \*Cardtext} centimes"}
Formule qui donne pour résultat le total en toutes lettres avec le texte "euros" et "centimes" s’il y a des centimes (si supérieur à 0).
Vos champs étant saisis, vous devez obtenir l’affichage suivant :
Figure 13.27 : Champs permettant d’afficher un nombre en lettres
Ce document est presque fini ! Après le texte "Fait le", vous allez insérer un champ Date qui insérera la date de création du document. Ce document étant un modèle, à chaque fois qu’un nouveau document sera créé à partir de ce modèle, c’est la date de création qui doit s’insérer. Elle ne changera pas par la suite :
23 Positionnez le point d’insertion après le texte "Fait le". 24 Sous l’onglet Insertion, dans le groupe Texte, cliquez sur le bouton QuickPart, puis sur la commande Champ. 25 Dans la liste des catégories, sélectionnez Date et heure, puis dans la liste des noms de champ, sélectionnez CreateDate. Choisissez un format de date longue, puis cliquez sur OK. Sur la ligne du dessous, ajoutez automatiquement les nom et prénom du salarié. Il est inutile que ce dernier saisisse ces informations deux fois. Insérez donc un champ de renvoi au signet existant.
26 Double-cliquez sur le champ de formulaire situé dans la première ligne du premier tableau, en face du libellé "Nom, Prénom". 27 Dans la boîte de dialogue Options de champ, cochez l’option Calculer à la sortie et retenez le nom du signet (en principe Texte1). Cliquez sur OK. 28 Positionnez le point d’insertion tout en bas du formulaire, là où vous souhaitez rappeler les nom et prénom, et insérez un champ REF. Sous l’onglet Insertion, dans le groupe Liens, cliquez sur le bouton Renvoi : choisissez la catégorie Signet, puis le signet Texte1, et cliquez sur le bouton Insérer.
532 LE GUIDE COMPLET
Cas pratiques
Chapitre 13
Votre formulaire est terminé, il reste à le protéger :
29 Assurez-vous que le mode Création est bien désactivé. Sinon, cliquez sur le bouton Mode Création de l’onglet Développeur, dans le groupe Contrôles. 30 Cliquez sur le bouton Restreindre la modification de l’onglet Développeur, dans le groupe Protéger. 31 Dans le volet Restreindre la mise en forme et la modification et sous la rubrique Restrictions de modifications, cochez l’option Autoriser uniquement ce type de modifications dans le document et sélectionnez l’option Remplissage de formulaires dans la liste déroulante. 32 Cliquez sur le bouton Activer la protection.
Figure 13.28 : Verrouiller le formulaire
33 Entrez un mot de passe et cliquez sur OK. Vous pouvez maintenant fermer votre document, sans oublier de le sauvegarder. Testez à présent votre modèle de formulaire :
1 Créez un nouveau document basé sur ce modèle : cliquez sur le bouton Office, puis sur Nouveau. Double-cliquez ensuite sur Mes modèles et choisissez le modèle que vous venez de créer. 2 Utilisez la touche [˜] pour vous déplacer de champ en champ. Les calculs se font automatiquement au fur et à mesure de votre saisie.
LE GUIDE COMPLET 533
Chapitre 13
Formulaires
Figure 13.29 : Tester le formulaire : les calculs se font automatiquement
534 LE GUIDE COMPLET
CHAPITRE 14
Word et Internet
Utiliser SkyDrive et les Office Web Apps ........................................................... Envoyer le document en cours par messagerie ............................................. Faire des recherches sur Internet ......................................................................... Créer une page HTML .............................................................................................. Mettre un blog personnel à jour ........................................................................... Cas pratique .................................................................................................................
536 540 541 542 548 552
Chapitre 14
Word et Internet
Word est de plus en plus ouvert sur Internet. Dans ce chapitre, vous allez étudier comment utiliser Word directement depuis Internet, même si vous ne possédez pas le logiciel sur la machine que vous êtes en train d’utiliser. Nous verrons aussi de quelle manière vous pouvez utiliser Word pour envoyer un document par e-mail, créer une page Internet ou mettre à jour votre blog.
14.1. Utiliser SkyDrive et les Office Web Apps Grâce au service SkyDrive, vous pourrez stocker et partager vos documents sur Windows Live. Grâce aux Office Web Apps, vous pourrez travailler en ligne : création, visualisation et modification des documents Office dont Word. Il s’agit d’un service gratuit et il n’est nul besoin de posséder Office. Il vous suffira d’une connexion Internet pour y accéder depuis n’importe quel PC, ou même depuis un téléphone. Vous devrez simplement être équipé d’un navigateur web, d’Internet Explorer, de Firefox ou de Safari. Vous pourrez ainsi partager vos documents avec des personnes qui ne posséderaient pas Office.
Enregistrer un document sur le serveur SkyDrive 1 Passez en mode Backstage, et cliquez sur Enregistrer et envoyer. 2 Cliquez sur la commande Enregistrer dans un le site Web. SkyDrive
SkyDrive est le service de stockage en ligne de Windows Live. Il vous permet de stocker des fichiers sur Internet et d’y accéder via votre navigateur web.
3 Dans la partie droite de la fenêtre, cliquez sur le bouton Connexion.
536 LE GUIDE COMPLET
Utiliser SkyDrive et les Office Web Apps
Chapitre 14
4 Entrez vos identifiants Windows Live ID et cliquez sur OK.
Figure 14.1 : Connexion docs.live.net
Identifiant Windows Live ID
L’identifiant Windows Live ID est l’identifiant avec lequel vous vous connectez à Hotmail, Messenger, ou encore Xbox LIVE. Si vous n’en possédez pas encore, vous pouvez le créez directement depuis Word, en cliquant sur la commande S’inscrire à un Windows Live.
Figure 14.2 : Formulaire de création d’un identifiant Windows Live ID
LE GUIDE COMPLET 537
Chapitre 14
Word et Internet
5 Toujours dans Word, une fois que vous êtes connecté s’affichent les dossiers de votre SkyDrive, et par défaut Public et Mes Documents. 6 Sélectionnez le dossier dans lequel vous souhaitez enregistrer votre document et cliquez sur le bouton Enregistrer sous. Pour ouvrir votre document depuis Word, vous trouverez dans la fenêtre Ouvrir l’emplacement de SkyDrive avec vos dossiers et vos fichiers.
Par ailleurs, directement depuis votre navigateur Internet, vous pourrez créer des dossiers et y ajouter des fichiers. Et, bien entendu, vous partagerez ces fichiers ou des dossiers entiers avec d’autres utilisateurs, qu’ils fassent partie de vos contacts ou qu’ils soient extérieurs ; pour ces derniers, il suffira de connaître leur adresse e-mail.
Figure 14.3 : Partager un dossier avec un utilisateur via SkyDrive
Partager un document sur le serveur SkyDrive Une fois que votre document sera enregistré sur votre SkyDrive, vous devrez le faire savoir à vos correspondants. Ces derniers pourront alors accéder soit en visualisation, soit en modification, selon les droits que vous aurez donnés. 538 LE GUIDE COMPLET
Utiliser SkyDrive et les Office Web Apps
Chapitre 14
Le document partagé étant ouvert dans Word, passez en mode Backstage, cliquez sur Enregistrer et envoyer, puis sur la commande Envoyer à l’aide de la messagerie. Dans la liste des formats, à droite de votre écran, cliquez sur le bouton Envoyer un lien. Un nouveau mail Outlook sera créé avec le lien. Il vous
suffira d’indiquer l’adresse ou les adresses e-mails des destinataires et d’envoyer l’e-mail. Si l’un des utilisateurs autorisés apporte des modifications dans le fichier, vous en serez averti.
Accéder à un document via les Web Apps Les Web Apps (Web applications)
Les Web Apps sont des extensions d’Office. Il s’agit de versions limitées qui ne vous donneront pas accès à toutes les commandes, mais qui seront suffisantes pour apporter certaines corrections aux documents. Par ailleurs, l’interface ruban est la même, et la fidélité du document original est garantie. Les données sont lues en format natif et donc sans aucune conversion.
Vous avez un PC avec une connexion Internet, mais Word ne se trouve pas sur ce PC.
1 Rendez-vous à l’adresse http://skydrive.live.com, et connectez-vous via votre identifiant Windows Live ID. 2 Vos dossiers et vos fichiers sont affichés : sélectionnez le fichier, et cliquez sur l’option de votre choix : pour visualiser le fichier ; Modifier pour modifier le fichier ; Télécharger pour récupérer le fichier sur votre disque dur ; Supprimer ; Déplacer pour déplacer le fichier dans un autre dossier du SkyDrive ; et, enfin, Copier et Renommer le fichier.
j Afficher j j j j j
Un document partagé pourra bien entendu être ouvert de la même façon par les utilisateurs autorisés. LE GUIDE COMPLET 539
Chapitre 14
Word et Internet
14.2. Envoyer le document en cours par messagerie Word est en relation directe avec votre client de messagerie, et en particulier Outlook, qui fait partie de la suite Office. Vous venez de saisir un document et souhaitez l’envoyer à l’un de vos correspondants. Il est inutile de sortir de Word, cette opération peut être faite depuis votre traitement de texte :
1 Passez en mode Backstage, puis cliquez sur le bouton Enregistrer et envoyer. 2 Cliquez sur la commande Envoyer à l’aide de la messagerie, puis choisissez l’option qui vous convient sous la commande Courrier électronique.
Figure 14.4 : Envoyer le document en cours par courrier électronique
Une fenêtre de message électronique s’ouvre, vous pouvez voir votre document affiché dans la zone Pièces jointes.
3 Il vous reste à compléter normalement cette fenêtre avec l’adresse de votre ou de vos correspondants, l’objet, et le message luimême, puis à envoyer l’e-mail. Ajout de la fonction d’envoi par courrier électronique sur la barre d’outils Accès rapide
Si vous utilisez souvent cette fonctionnalité, vous pouvez l’ajouter sur la barre d’outils Accès rapide : cliquez sur la flèche déroulante située sur la barre d’outils Accès rapide puis sur la commande Courrier électronique. Le bouton Courrier électronique se trouve maintenant sur la barre d’outils Accès rapide.
Vous remarquerez que vous pourrez même envoyer une copie de votre fichier directement dans un autre format, sans faire de conversion 540 LE GUIDE COMPLET
Faire des recherches sur Internet
Chapitre 14
préalable ! Il vous suffira, après avoir sélectionné la commande Envoyer à l’aide de la messagerie, de choisir l’une des commandes disponibles permettant d’envoyer le fichier en PDF, en XPS ou même en tant que télécopie si toutefois vous êtes connecté à un fournisseur de service de télécopie.
14.3. Faire des recherches sur Internet Sans sortir de Word, vous pouvez lancer une recherche sur Internet, via le moteur de recherche Microsoft.
1 Saisissez le ou les mots à chercher dans votre document, puis appuyez sur la touche [Alt] et cliquez, ou bien cliquez du bouton droit et sélectionnez la commande Rechercher. Pour plus de renseignements sur les techniques de recherche, reportez-vous au chapitre Les dictionnaires.
2 Dans le volet Rechercher qui s’est ouvert à droite de votre écran, Word affiche le type de résultat en fonction de la dernière recherche faite. S’il ne s’agit pas de Live Search, sélectionnez cette option dans la liste déroulante. 3 Le résultat est maintenant affiché dans le volet Rechercher. Vous pouvez cliquer sur les liens proposés afin d’ouvrir une fenêtre dans votre Explorateur.
Figure 14.5 : Résultat d’une recherche sur Internet avec Word
LE GUIDE COMPLET 541
Chapitre 14
Word et Internet
14.4. Créer une page HTML Recommandations Création d’une page HTML
Word peut vous aider à créer une page HTML. Cependant, il ne s’agit pas d’un éditeur HTML et il est déconseillé de créer un site web entier avec Word ! Utilisez des outils adaptés, payants ou gratuits, tels que Web Expert, DreamWeaver, Hotdog Pro, CoffeeCup, etc. que vous trouverez sur Internet. Mieux, utilisez un CMS comme Joomla ou Drupal.
Pour qu’une page HTML se charge rapidement, le code doit être le plus léger possible, ce qui est incompatible avec Word. Lorsque vous créez une page web avec Word, vous devez l’enregistrer au format HTML ou HTML filtré. Le terme "filtré" signifie que les balises propres à Office ne seront pas conservées. Si, par la suite, vous souhaitez récupérer ce texte avec Word, il risquera d’être différent de l’original, avec des fonctions qui seront annihilées. À titre d’exemple, une page web très courte, contenant quatre mots et une petite image, représente en code HTML : j j j
environ neuf ou dix pages de code en format HTML Word non filtré ; une page de code HTML en format HTML Word filtré ; une douzaine de lignes de code en passant par un éditeur dédié.
Malheureusement, une page filtrée, bien que très allégée, possède un code HTML contraire aux règles de l’art ! Un problème que vous risquez de rencontrer est une incompatibilité avec d’autres navigateurs qu’Internet Explorer.
Méthode de travail Avant de commencer, il sera très utile d’installer soit dans un nouvel onglet, soit sur la barre d’outils Accès rapide la fonctionnalité qui permet d’avoir un aperçu de la page web. Cette option se nomme Aperçu de la page web.
542 LE GUIDE COMPLET
Créer une page HTML
Chapitre 14
Pour personnaliser votre ruban ou votre barre d’outils Accès rapide, rendez-vous au premier chapitre.
Utiliser un document existant S’il s’agit d’un document existant, enregistrez-le au format HTML. Toutefois, n’espérez pas obtenir une page web correcte si votre document Word est sophistiqué, avec des images et des tableaux dotés d’habillages. Vous allez faire un test avec des documents déjà saisis :
1 Ouvrez le fichier Théatre.docx que vous avez mis en forme ou bien la version qui se trouve sur le site de Micro Application (theatre mise en forme.docx). 2 Cliquez sur le bouton Aperçu de la page Web que vous avez ajouté sur la barre d’outils Accès rapide.
Figure 14.6 : Aperçu de la page web
La page s’affiche dans votre navigateur par défaut. Normalement, elle doit être correcte, ce document n’ayant pas de présentation particulière.
3 Cliquez du bouton droit dans la page web, puis choisissez la commande Afficher la source de la page : le code s’affiche dans un fichier de type Bloc-notes. Vous pouvez constater la lourdeur du code. Testez maintenant sophistiquée :
un
document
contenant
une
présentation
1 Ouvrez le fichier Vancouver mis en forme.docx que vous avez créé ou bien celui qui se trouve sur le site de Micro Application. 2 Cliquez sur le bouton Aperçu de la page Web. La page s’affiche dans votre navigateur par défaut. Elle n’est pas utilisable telle quelle. Vous pouvez, à titre indicatif, afficher le code de cette page.
LE GUIDE COMPLET 543
Chapitre 14
Word et Internet
En conclusion, si vous utilisez un document existant, vérifiez auparavant l’affichage de la page web avant d’entreprendre quoi que ce soit.
Créer une nouvelle page Vous allez créer une page web simple afin de voir la bonne manière de travailler. N’importe quelle présentation au format Word ne pourra être convertie aussi facilement au format HTML.
1 Commencez par créer un document vierge. 2 Choisissez l’affichage en mode Web : cliquez sur le bouton Web, situé en bas à droite de la fenêtre Word, ou bien sous l’onglet Affichage, dans le groupe Affichages document, cliquez sur le bouton Web. 3 Enregistrez votre document au format HTML : passez en mode Backstage, puis sur la commande Enregistrer sous. 4 Saisissez le nom du fichier : test. 5 Choisissez le format du fichier : Page Web, filtrée. 6 Cliquez sur le bouton Changer de titre et saisissez le titre Ma page Web. Ce titre s’affichera dans la barre de titre de votre navigateur.
Figure 14.7 : Enregistrer un document au format HTML
7 Cliquez sur OK : une boîte de dialogue vous informe qu’avec ce format toutes les balises propres à Office seront supprimées. Cliquez sur Oui pour continuer l’enregistrement.
Figure 14.8 : Une boîte de dialogue informe de la perte des balises spécifiques à Word lors d’un enregistrement au format HTML filtré
544 LE GUIDE COMPLET
Créer une page HTML
Chapitre 14
Nom des fichiers HTML
Ne nommez pas vos fichiers HTML n’importe comment ! Évitez les majuscules, les espaces, les accents et autres caractères spéciaux qui peuvent être mal interprétés sur les serveurs Linux ou Unix où seront stockées vos pages web.
L’affichage en mode Web est important parce que vous ne pourrez pas utiliser les fonctionnalités propres à Word et incompatibles avec HTML. Vous pouvez maintenant saisir votre texte normalement, en utilisant la mise en forme que vous souhaitez, y compris les styles.
Couleur de l’arrière-plan Vous pouvez facilement modifier la couleur de l’arrière-plan via l’onglet Mise en page, dans le groupe Arrière-plan de page. Cliquez sur le bouton Couleur de page et sélectionnez la couleur de votre choix. Attention, toutefois, aux changements de couleurs automatiques de la police. En effet, si vous choisissez un fond de couleur foncée, Word affectera automatiquement une couleur claire à la police en fonction des jeux de couleurs. Cette couleur ne sera pas automatiquement conservée par le code HTML. Faites toujours un test en utilisant la fonction Affichage de page Web. En conséquence, si vous souhaitez par exemple une police de couleur blanche sur un fond violet, sélectionnez votre texte et affectez-lui la couleur blanche même s’il apparaît déjà en blanc.
Liens hypertextes Les liens hypertextes sont la caractéristique d’une page web. HTML
HTML (HyperText Markup Language) est un langage créé pour l’utilisation de liens hypertextes. L’hypertexte est un système de lecture non linéaire de documents liés entre eux par des hyperliens.
Pour créer un lien hypertexte, reportez-vous au chapitre Les longs documents, à la section Insérer des liens hypertextes. LE GUIDE COMPLET 545
Chapitre 14
Word et Internet
Insérer des objets graphiques Les objets graphiques s’insèrent comme dans un document classique. Mais vous ne pourrez pas leur donner un habillage aussi simplement. Faites le test suivant :
1 Sous l’onglet Insertion, dans le groupe Illustrations, cliquez sur le bouton Image et choisissez une image à insérer dans le document. 2 Si l’image a été insérée sans habillage, cliquez dessus du bouton droit, pointez sur la commande Habillage du texte, puis sur la commande Rapproché. 3 À l’aide de la souris, essayez de faire glisser l’image n’importe où dans votre document : vous ne pouvez l’aligner que le long du bord gauche du texte. En utilisant le bouton Position de l’onglet Outils des images/Format, dans le groupe Organiser, vous pouvez néanmoins choisir un alignement à droite. Si vous souhaitez positionner l’image à un autre endroit de votre page, la solution est de recourir à un tableau. Dans un éditeur HTML, les tableaux servent également à positionner des éléments à des endroits précis. Il s’agit en fait d’un détournement de la fonction classique d’un tableau. Les plus professionnels utiliseront les CSS (feuilles de styles en cascade).
Les cadres Les cadres permettent d’obtenir, sur le même écran, une page web appelée "page de cadres" composée de plusieurs pages, appelées "cadres", qui peuvent se gérer indépendamment. Un cadre peut posséder sa propre barre de défilement et peut être redimensionné. Word n’est pas un éditeur HTML et il est dangereux de se lancer dans la création d’un site web avec votre logiciel de traitement de texte. Néanmoins, il est simple de créer une table des matières dans un cadre et une page de cadres. Cette fonctionnalité, nommée Cadres, n’est pas installée par défaut, ajoutez-la sur la barre d’outils Accès rapide. Pour personnaliser votre ruban ou votre barre d’outils Accès rapide, rendez-vous au premier chapitre.
546 LE GUIDE COMPLET
Créer une page HTML
Chapitre 14
Ajoutez ensuite de la même manière les commandes Nouveau cadre à droite, Nouveau cadre à gauche, Nouveau cadre au-dessus, et Nouveau cadre en dessous. Les commandes d’insertion de cadres sont maintenant prêtes à être utilisées via la barre d’outils Accès rapide. Figure 14.9 : Barre Accès rapide équipée des commandes d’insertion de cadres
Dans un document HTML qui utilise des styles de titre, vous pouvez maintenant ajouter facilement la table des matières dans un cadre :
1 Enregistrez votre document. 2 Cliquez sur le bouton Cadres, que vous avez ajouté sur la barre d’outils Accès rapide, et choisissez la commande Table des matières dans un cadre dans la liste déroulante : votre cadre est créé et contient votre table des matières.
Figure 14.10 : Table des matières insérée dans un cadre
Les fichiers web Lorsque vous enregistrez un fichier au format HTML (filtré ou non), vous obtenez un document HTML, ainsi qu’un dossier contenant les différents éléments de votre page, images et autres contenus multimédias. LE GUIDE COMPLET 547
Chapitre 14
Word et Internet
Une autre possibilité est d’enregistrer votre fichier au format MHT. Il s’agit d’un format d’archive web qui contient la totalité des images et autres éléments multimédias de la page HTML correspondante. Il est pratique si vous souhaitez envoyer une page web par messagerie puisqu’il ne contient qu’un seul fichier. Attention, toutefois, aux pages de cadres : chacune d’entre elles sera enregistrée en tant que fichier MHT. MHT .mht (Multipurpose Internet Mail Extension HTML ou MHTML) est
une extension de messagerie installée avec Windows Mail (ex-Outlook Express).
Transformer une archive web en fichier Windows Mail
Si vous modifiez l’extension .mht en .eml, le fichier s’ouvrira avec Windows Mail (Outlook Express), ce qui vous permettra d’envoyer une page web dans le corps du message Windows Mail.
14.5. Mettre un blog personnel à jour Qui n’a pas son blog ? Les blogs sont "tendance" et, si vous n’en avez pas encore un, cela ne saurait tarder ! D’autant plus que, dorénavant, vous pourrez utiliser Word pour mettre votre blog à jour. Blog
Le mot "blog" est l’abréviation du terme "weblog", qui est lui-même la contraction de "web" et de "log", "log" désignant un journal de bord. Le blog est donc un minisite web sous forme de journal sur lequel les visiteurs peuvent s’exprimer.
Si vous ne possédez pas encore un blog, choisissez par exemple Spaces Live, accessible via vos identifiants Windows Live, ou Blogger, accessible via vos identifiants Google. Leur interface est en français et ils sont gratuits.
548 LE GUIDE COMPLET
Mettre un blog personnel à jour
Chapitre 14
Créer son blog
Un certain nombre de fournisseurs de blogs sont ou seront compatibles avec Word. Vous pouvez d’ores et déjà opter pour Spaces Live (http://spaces.live.com) ou Blogger (http://blogger.com).
Une fois votre blog créé, vous pouvez le mettre à jour, sans quitter Word.
Enregistrer un compte dans Word Commencez par créer un nouveau document qui servira à contenir le texte à envoyer dans votre blog :
1 Passez en mode Backstage, puis cliquez sur Nouveau. 2 Parmi les modèles disponibles, double-cliquez sur Billet de blog, puis sur le bouton Créer. Publier en tant que billet de blog
Si le document destiné au blog est déjà saisi, passez en mode Backstage, cliquez sur Partager puis sur la commande Publier en tant que billet de blog.
La fenêtre Word propose maintenant seulement deux onglets, dont un nouveau, Billet de blog.
3 À la première création d’un billet de blog, la boîte de dialogue Enregistrer un compte de blog s’affiche ; cliquez sur le bouton Enregistrer maintenant. 4 L’assistant de création de compte de blog vous aide maintenant à créer votre compte. Dans la liste déroulante Blog, sélectionnez votre fournisseur de blog en cliquant sur Suivant. 5 Saisissez le nom de votre blog, ainsi que votre mot de passe, puis cliquez sur le bouton Suivant. 6 En cliquant sur le bouton Options des images, vous pouvez spécifier un site de téléchargement afin que Word en tienne compte pour télécharger les images que vous insérerez dans votre blog.
LE GUIDE COMPLET 549
Chapitre 14
Word et Internet
Figure 14.11 : Compléter la boîte de dialogue de création de compte de blog
7 Validez en cliquant sur OK. 8 Si vous n’avez pas fait d’erreur dans le nom ou le mot de passe, un message vous informe que l’enregistrement de votre compte a réussi. Cliquez sur OK. Votre compte est maintenant affiché dans la boîte de dialogue Comptes de blog. 9 Si vous souhaitez créer plusieurs comptes de blog, recommencez l’opération. Dans ce cas, vous pouvez sélectionner l’un d’entre eux, pour qu’il devienne le compte par défaut en cliquant sur le bouton Définir par défaut. 10 Cliquez sur le bouton Fermer. Comptes de blog
La création, la modification ou la suppression d’un compte de blog se font par le bouton Gérer les comptes de l’onglet Billet de blog, qui ouvre la boîte de dialogue Comptes de blog.
Figure 14.12 : Les comptes de blog se gèrent via la boîte de dialogue Comptes de blog
Publier un billet à partir de Word Dans votre document est affiché maintenant le champ du titre du blog, et un espace pour saisir le billet. Si vous avez plusieurs comptes de blog enregistrés, une liste déroulante permet de choisir celui dans lequel vous poster.
550 LE GUIDE COMPLET
Mettre un blog personnel à jour
Chapitre 14
1 Donnez un titre à votre billet. 2 Sélectionnez éventuellement une catégorie : si vous cliquez sur le bouton Insérer une catégorie, situé sous l’onglet Billet de blog, la rubrique Catégorie s’affiche dans le document. La disponibilité de cette option est fonction du fournisseur de blog. 3 Saisissez votre billet.
Figure 14.13 : Fenêtre de saisie d’un billet de blog
4 Une fois le billet saisi, cliquez sur le bouton Publier de l’onglet Billet de blog, dans le groupe Blog. Un message vous informe que le billet est édité.
Figure 14.14 : Le billet a été édité
Modifier un billet édité Comme lors de la création d’un billet, vous pouvez visualiser et modifier un billet sans quitter Word :
1 Sous l’onglet Billet de blog, dans le groupe Blog, cliquez sur le bouton Ouvrir existant pour afficher la boîte de dialogue Ouvrir le billet existant. 2 Si vous avez plusieurs comptes, sélectionnez le compte souhaité dans la liste déroulante Compte. 3 Sélectionnez le billet à modifier, puis cliquez sur OK. 4 Le billet s’affiche. Modifiez-le puis publiez-le à nouveau en cliquant sur le bouton Publier.
LE GUIDE COMPLET 551
Chapitre 14
Word et Internet
14.6. Cas pratique Créer une page web Vous allez créer une page web, constituée d’une page de cadres, d’un cadre à gauche pour le sommaire, d’un cadre supérieur pour le titre, et d’un cadre à droite pour le texte et les images. Vous définirez ensuite une mise en forme différente pour chaque cadre. Si ce n’est déjà fait, installez les boutons d’insertion de cadres sur la barre d’outils Accès rapide, tel qu’indiqué dans ce chapitre. Créez ensuite un nouveau sous-dossier dans votre dossier Mes documents, que vous nommerez Sculpture.
1 Ouvrez le document sculpture_grecque.docx situé sur le site de Micro Application. 2 Cliquez sur le bouton Cadres que vous avez installé sur la barre d’outils Accès rapide, puis choisissez la commande Table des matières dans un cadre.
Figure 14.15 : Insérer un table des matières dans un cadre
La table des matières est automatiquement créée dans un cadre à gauche. Le nom de votre document a changé, il s’agit maintenant d’un nouveau document non enregistré.
3 Cliquez avec le bouton droit dans le cadre de la table des matières, et choisissez la commande Enregistrer le cadre en cours sous. Appelez ce cadre sculpture_tm.docx et enregistrez-le dans le dossier Sculpture. Enregistrement des cadres
Si vous ne procédez pas ainsi, les cadres seront automatiquement enregistrés dans le même dossier que la page de cadres, leur nom reprenant les premiers mots qu’ils contiennent.
552 LE GUIDE COMPLET
Cas pratique
Chapitre 14
Figure 14.16 : Enregistrer le cadre en cours
4 Déplacez le curseur dans le cadre où se trouve le texte, et toujours via le menu contextuel, enregistrez ce cadre sous le nom sculpture−texte.docx et placez-le dans le dossier Sculpture. 5 Le point d’insertion étant toujours dans la page du texte, cliquez maintenant sur le bouton Nouveau cadre au-dessus que vous avez installé sur la barre d’outils Accès rapide. Un nouveau cadre est créé en haut de la page. Position des cadres du haut et du bas
Si vous souhaitez placer un cadre en haut ou en bas de la page sur toute sa largeur, créez-le en premier.
6 Déplacez le titre du document "Sculpture grecque" dans le cadre du haut. Puis enregistrez ce cadre toujours dans le même dossier, sous le nom sculpture−titre.docx. 7 Enregistrez maintenant la page de cadres, c’est-à-dire le conteneur qui regroupe les trois cadres : appuyez sur la touche [F12] ou cliquez sur le bouton Enregistrer de la barre d’outils Accès rapide. Donnez-lui le nom Sculpture.docx et enregistrez-la dans le même dossier que les trois cadres. Le dossier Sculpture contient maintenant quatre documents : la page de cadres (sculpture.docx) et les trois cadres que sont le titre, la table des matières, et le texte lui-même. Chaque document peut s’ouvrir individuellement. Par contre, si vous déplacez la page de cadres, des messages d’erreur s’afficheront vous indiquant que les fichiers de cadre sont introuvables. Les trois cadres seront blancs. LE GUIDE COMPLET 553
Chapitre 14
Word et Internet
Avant d’enregistrer le tout au format HTML, modifiez la présentation de la page :
8 Pour le cadre du titre et celui de la table des matières, choisissez un fond Rouge Accentuation2 Plus clair 80 % : pour cela, tour à tour, cliquez dans le cadre, et sélectionnez la couleur via l’onglet Mise en page, dans le groupe Arrière-plan de plage, et le bouton Couleur de page. 9 Pour le cadre du texte, choisissez une couleur dégradée plus claire. 10 Modifiez la couleur des bordures des cadres : cliquez du bouton droit dans l’un des trois cadres, et choisissez la commande Propriétés du cadre. Sous l’onglet Bordures, choisissez la couleur prune.
Figure 14.17 : Modifier la couleur des bordures des cadres
Vous pouvez aussi modifier la largeur des bordures de cadre ou choisir de ne pas mettre de bordures. Ces options sont valables pour l’ensemble de la page de cadres, et non pour chacun des cadres. En d’autres termes, vous ne pouvez pas, pour une même page, choisir plusieurs couleurs et/ou plusieurs épaisseurs de bordure. Par contre, pour chaque cadre, vous pouvez demander qu’il soit redimensionnable dans le navigateur et choisir l’affichage d’une barre de défilement. Enregistrez votre document au format HTML :
11 Passez en mode Backstage, et cliquez sur la commande Enregistrer sous. 12 Donnez au document le nom Sculpture et choisissez le format Page web, filtrée (htm). 554 LE GUIDE COMPLET
Cas pratique
Chapitre 14
13 Cliquez sur le bouton Changer de titre, et entrez le titre La sculpture grecque.
Figure 14.18 : Enregistrer au format HTML
14 Cliquez sur le bouton OK pour valider. Répondez Oui à Word qui vous informe que les balises propres à Word vont être supprimées, puis fermez votre document. 15 Afin de visualiser le document dans votre navigateur, ouvrez la page Sculpture.htm soit depuis votre navigateur, soit en doublecliquant dessus.
Figure 14.19 : Visualisation de la page web dans le navigateur
16 Ouvrez le dossier Sculpture : il réunit les quatre fichiers au format HTML (la page de cadres, c’est-à-dire le conteneur, et les trois cadres) ainsi que le dossier sculpture-texte, qui contient les fichiers multimédias de la page, à savoir les images. Vous pouvez modifier indépendamment chaque cadre, en ouvrant les fichiers correspondants.
LE GUIDE COMPLET 555
CHAPITRE 15
Macros et VBA
Utiliser l’enregistreur de macros .......................................................................... VBE .................................................................................................................................. Macros et sécurité ..................................................................................................... Cas pratiques ...............................................................................................................
559 563 571 575
Chapitre 15
Macros et VBA
Ce chapitre est réservé à ceux et celles qui souhaitent aller plus loin et découvrir des horizons nouveaux grâce à la programmation. Au préalable, si ce n’est pas fait, affichez l’onglet Développeur, qui n’est pas présent par défaut. Voyez à ce sujet le premier chapitre, à la section Personnaliser le ruban. Macro
Macro (pour "macrocommande") désigne à l’origine une commande regroupant plusieurs commandes. C’est un programme simple. On utilise les macros pour exécuter de façon répétitive les mêmes suites d’opérations.
Word est un traitement de texte programmable. Les commandes et fonctions déclenchées au clavier ou à la souris par l’utilisateur peuvent, pour la plupart, être exécutées de façon automatisée par une macro. Macros inutiles
Word est un traitement de texte puissant. Il est préférable d’exploiter d’abord les fonctionnalités du logiciel avant de se lancer dans l’écriture et l’usage de macros VBA, qui peuvent se révéler bien inutiles !
Pour programmer sous Word, vous disposez du langage VBA (Visual Basic for Applications), proche de Visual Basic et commun à un grand nombre d’applications, en particulier à celles du pack Office comme Excel ou Access. Il s’agit d’un langage interprété simple, orienté objet. Word est doté d’un enregistreur de macros. Grâce à lui, vous pourrez créer des macros en enregistrant vos actions dans Word, et ce sans connaître le langage de programmation. L’enregistreur se charge de créer tout seul le code correspondant. Vous pourrez également installer des macros, les importer ou les copier à partir de diverses sources extérieures. Si vous possédez déjà quelques connaissances en langage de programmation, débuter avec le VBA vous paraîtra simple. Si, au contraire, vous ne connaissez rien à la programmation, VBA est un bon moyen pour s’initier : commencez par enregistrer vos premières macros, examinez le code pour le comprendre puis lancez-vous. 558 LE GUIDE COMPLET
Utiliser l’enregistreur de macros
Chapitre 15
15.1. Utiliser l’enregistreur de macros Il n’est pas nécessaire de connaître la programmation ou VBA pour composer vos premières macros : l’enregistreur de macros est à votre disposition si vous débutez. Rien de tel qu’examiner le code produit par l’enregistreur pour vous initier.
Enregistrer une macro Vous allez créer une macro qui insère à la fin d’un document l’image scannée d’une signature conservée dans un fichier signature.png. Cette macro devra être accessible à tout moment, depuis n’importe quel document. Vous pourrez utiliser votre propre signature ou le fichier signature.png à télécharger sur le site de Micro Application.
1 Créez un nouveau document dans lequel vous saisirez quelques lignes. Vous pouvez utiliser du faux texte. Positionnez ensuite le point d’insertion en début de document. Pour saisir du faux texte, reportez-vous au chapitre Les outils d’édition, dans la section Utiliser le faux texte.
2 Pour lancer l’enregistreur de macros, cliquez sur le bouton Enregistrer une macro, accessible, au choix : j
sous l’onglet Développeur, dans le groupe Code.
Figure 15.1 : Le bouton Enregistrer une macro sur le ruban j
sur la barre d’état.
Figure 15.2 : Le bouton Enregistrer une macro sur la barre d’état
LE GUIDE COMPLET 559
Chapitre 15
Macros et VBA
Vous pouvez également cliquer sur le bouton Macro, et choisir la commande Enregistrer une macro, situé sous l’onglet Affichage, dans le groupe Macros. La boîte de dialogue Enregistrer une macro s’ouvre.
3 Dans la zone Nom de la macro, remplacez le nom par défaut Macro1 par un nom de commande plus explicite : masignature. Le libellé ne contiendra ni espace ni ponctuation et commencera impérativement par une lettre. 4 Affecter à la macro au permet d’ajouter un bouton sur la barre d’outils Accès rapide avec une icône de votre choix et/ou de définir un raccourci clavier, le but étant d’accéder rapidement à la macro. Pour ajouter la macro sur la barre d’outils Accès rapide, cliquez sur le bouton Bouton, qui ouvre la fenêtre Options de Word, Personnaliser. Sélectionnez la macro dans la colonne de gauche, puis cliquez sur le bouton Ajouter. Vous pouvez choisir une icône particulière en cliquant sur le bouton Modifier. Terminez en cliquant sur le bouton OK.
Figure 15.3 : Choisir une icône pour une macro en cliquant sur le bouton Modifier
Pour affecter un raccourci clavier à votre macro, cliquez sur le bouton Clavier. Dans la boîte de dialogue Personnaliser le clavier, définissez votre raccourci. Toutes les combinaisons utilisant les touches [Ctrl] 560 LE GUIDE COMPLET
Utiliser l’enregistreur de macros
Chapitre 15
et/ou [Alt] avec un caractère quelconque du clavier (minuscule ou majuscule) sont possibles. Si le raccourci choisi est déjà affecté à une autre commande, vous en serez informé et aurez la possibilité d’en choisir un autre ou de le conserver malgré tout. Cliquez sur le bouton Attribuer puis sur le bouton Fermer.
Figure 15.4 : Affecter un raccourci clavier à la macro
5 Enregistrer la macro dans vous permet d’enregistrer la macro dans un modèle ou dans un document. Si elle est placée dans un modèle, elle sera accessible depuis tout document créé à partir de ce modèle. Si elle est placée dans un document, elle ne sera accessible que depuis le document spécifié. Une macro Word créée dans le modèle Normal.dotm (choix par défaut) sera toujours accessible. Conservez le choix par défaut pour la macro Masignature. Modèle avec ou sans macro
L’extension du nom d’un modèle peut être .dotx ou .dotm. Seuls les modèles à extension .dotm ("m" comme "macro") peuvent contenir des macros. Vous ne pourrez pas enregistrer un modèle en .dotx si vous y
LE GUIDE COMPLET 561
Chapitre 15
Macros et VBA
avez ajouté une macro. Un message vous avertira et vous proposera de l’enregistrer en tant que fichier pouvant contenir des macros.
6 Dans Description, nous vous conseillons de mettre un commentaire clair et approprié afin de pouvoir vous y retrouver facilement dans toutes vos macros !
Figure 15.5 : Boîte de dialogue Enregistrer une macro
Enregistrez la macro. Limite de l’enregistrement
Lors d’un enregistrement de macro, vous ne pourrez pas cliquer dans le texte, et vous ne pourrez donc pas sélectionner du texte à la souris.
7 Appuyez sur le bouton OK de la boîte de dialogue Enregistrer une macro : toutes les opérations dans Word vont être enregistrées comme avec un magnétophone. 8 Déplacez le point d’insertion à la fin du document à l’aide des touches [Ctrl]+[Fin]. 9 Sous l’onglet Insertion, dans le groupe Illustrations, cliquez sur le bouton Image et sélectionnez le fichier signature.png (ou votre propre fichier de signature). 10 Sous l’onglet Accueil, dans le groupe Paragraphe, cliquez sur le bouton d’alignement à droite pour aligner la signature à droite.
562 LE GUIDE COMPLET
VBE
Chapitre 15
11 Lorsque vous avez terminé, cliquez sur le bouton Arrêter l’enregistrement, accessible sous l’onglet Développeur, dans le groupe Code, ou bien sur la barre d’état. Pause durant l’enregistrement d’une macro
Le bouton Suspendre l’enregistrement, situé sous l’onglet Développeur, dans le groupe Code, permet de suspendre l’enregistrement si vous activez des commandes que vous ne souhaitez pas enregistrer : un clic dessus suspend l’enregistrement, un autre clic le relance.
Exécuter la macro La macro Masignature fait désormais partie des commandes Word ! Vous allez la tester. Pour cela, vous pouvez fermer le document sans l’enregistrer puisque la macro a été enregistrée dans Normal.dotm. Créez un nouveau document et insérez-y quelques lignes de texte. Pour lancer la macro, cliquez sur le bouton Macros, situé sous l’onglet Développeur, dans le groupe Code. Sélectionnez la macro et cliquez sur le bouton Exécuter : la signature s’insère à la fin de votre document et s’aligne à droite. Il est également possible de lancer la macro via la barre d’outils Accès rapide ou un raccourci clavier si vous l’avez prévu au moment de l’enregistrer.
15.2. VBE L’enregistreur de macro est un bon professeur lorsqu’il s’agit de s’initier à VBA. C’est en effet en observant le code qu’il produit et en le modifiant que vous progresserez rapidement en programmation. En VBA, le texte des macros est édité dans VBE (Visual Basic Editor). VBE, bien plus qu’un éditeur de macros, est en fait tout l’environnement de travail de VBA. Pour passer de la fenêtre principale du document en cours à la fenêtre VBE afin de visualiser votre code, appuyez sur les touches [Alt]+[F11]. Autre solution : cliquez sur le bouton Visual Basic de l’onglet Développeur, dans le groupe Code. LE GUIDE COMPLET 563
Chapitre 15
Macros et VBA
Ainsi, en ouvrant Visual Basic Editor, vous pouvez lire le code suivant : Sub masignature() ’ masignature Macro ’ Cette macro insère ma signature scannée à la fin du document. Selection.EndKey Unit:=wdStory Selection.InlineShapes.AddPicture FileName:= _ "C:\Documents and Settings\m@rina\Mes documents\signature.png" _ , LinkToFile:=False, SaveWithDocument:=True Selection.ParagraphFormat.Alignment = wdAlignParagraphRight End Sub
Figure 15.6 : Code dans VBE
La fenêtre VBE est composée par défaut de trois fenêtres : j
j j
L’Explorateur de projet, en haut à gauche, affiche les documents ouverts ainsi que les macros (jeu de modules) contenues dans ces documents. La fenêtre Propriétés affiche les propriétés du projet sélectionné dans l’Explorateur de projet. La fenêtre Code affiche le code. C’est dans cette fenêtre que l’utilisateur plus avancé écrira lui-même ses macros.
Via le menu Affichage, vous pouvez accéder à d’autres fenêtres, en
particulier à l’Explorateur d’objets, qui est le grand index de tous les éléments disponibles dans l’environnement VBA. Il permet de se retrouver dans les arcanes du langage. Vous pouvez également l’afficher en appuyant sur la touche [F2].
564 LE GUIDE COMPLET
VBE
Chapitre 15
Figure 15.7 : Extrait de l’Explorateur d’objets
Écrire des macros Des livres entiers sont consacrés au VBA. Nous ne livrerons donc ici que quelques exemples (voyez aussi les cas pratiques en fin de chapitre) qui vous donneront peut-être le goût d’aller plus loin. Pour créer vos macros, vous pouvez soit partir d’un enregistrement, soit démarrer sur une page vide ! Tout se passe dans VBE. Dans l’Explorateur de projet, sélectionnez le projet dans lequel vous allez créer votre macro. Le projet est le nom du document. Dans ce projet, vous allez insérer un module, en cliquant sur le menu Insertion, puis sur la commande Module. Dans le normal.dotm, il s’agit par défaut du module NewMacros déjà existant lorsqu’une macro a été enregistrée. Saisissez votre macro dans la fenêtre Code. Une macro contient au moins deux lignes : la première commence par Sub (pour subroutine ou "procédure"), suivi du nom de la macro, et la LE GUIDE COMPLET 565
Chapitre 15
Macros et VBA
dernière, End Sub, marque la fin de l’exécution. Tout le code d’une macro doit être placé entre ces deux lignes. La macro suivante se nomme Test et ne fait rien du tout ! Sub Test() End Sub
La macro suivante s’appelle Hello. Elle ouvre une boîte de dialogue dans laquelle sera inscrit "Bonjour !" : Sub Hello() MsgBox "Bonjour !" End Sub
Figure 15.8 : Message affiché par la macro Hello
L’instruction Sub peut être précédée de l’instruction Public (par défaut) ou Private, qui précise la portée de la procédure : j j
Public la rend accessible dans tout le projet (tout le document ou tous les documents basés sur le modèle qui contient la procédure). Private la rend accessible dans son module seulement.
Dans la fenêtre Code, les mots-clés sont repérés par de la couleur ; la saisie des méthodes ou propriétés des objets est facilitée par l’option Complément automatique des instructions, et les fautes de syntaxe sont signalées.
Notions de base pour comprendre le code VBA VBA reprend à l’identique toutes les caractéristiques de Visual Basic, un langage orienté objet. Passons en revue les notions essentielles.
Objets Le langage manipule des objets. Un document Word, un paragraphe, un style, un dictionnaire, un bouton, un menu ou même l’application Word 566 LE GUIDE COMPLET
VBE
Chapitre 15
elle-même sont des exemples d’objets. Un objet se caractérise par sa classe. L’objet ActiveDocument est le document actif, celui que voit l’utilisateur. Il appartient à la classe Document. Dès qu’un objet existe (on parle d’instance), il hérite de toutes les caractéristiques de sa classe, que sont principalement ses propriétés et ses méthodes.
Propriétés Une propriété est une donnée interne propre à un objet. Ainsi, tous les objets de la classe Document possèdent un nom Name, des paragraphes Paragraphs, des mots Words, des caractères Characters, etc. Une propriété peut être elle-même un objet ou une collection (voir plus loin) d’objets. On accède à la valeur d’une propriété d’un objet particulier en écrivant Objet.propriété avec un point comme délimiteur : ActiveDocument.Name est le nom du document actif. Pour lire ou modifier une propriété, il faut décliner toute la suite des objets et propriétés qui sont ses parents. Par exemple, l’instruction suivante met en bleu tout le texte du premier paragraphe du document actif : ActiveDocument.Paragraphs(1).Range.Font.Color = wdColorBlue
Méthodes Une méthode est une commande propre à un objet. Tous les objets de la classe Document peuvent recevoir l’ordre d’enregistrer via la méthode Save, d’imprimer via PrintOut, de vérifier l’orthographe via CheckSpelling, etc. Au niveau de la syntaxe, c’est comme pour une propriété : on écrit le nom de l’objet suivi d’un point suivi du nom de la méthode à activer : ActiveDocument.Save enregistre le document actif. Une méthode a souvent une série d’arguments qui précisent les modalités de la commande. Certains peuvent être facultatifs. Les arguments sont placés après la méthode, soit entre parenthèses, soit nommément avec l’opérateur d’affectation :=. Par exemple, les deux instructions suivantes, qui sauvegardent le document actif sous le nom Essai.doc, sont équivalentes : ActiveDocument.SaveAs ("Essai.docx") et ActiveDocument.SaveAs FileName:="Essai.docx"
LE GUIDE COMPLET 567
Chapitre 15
Macros et VBA
L’avantage de nommer les arguments permet de n’être pas obligé de respecter un certain ordre lorsqu’il y a plusieurs arguments possibles, et également de s’y retrouver plus facilement.
Collections Une collection est un objet qui regroupe des objets d’une même classe. L’objet Documents désigne la collection des documents ouverts dans l’application. Ne confondez pas "collection" avec "classe" ou "objet" : les propriétés et les méthodes de Documents ne sont pas celles d’un document. Par exemple, Documents.Count est la propriété du nombre de documents ouverts dans la collection Documents, et Documents.Add est la méthode pour ouvrir un nouveau document. Les objets d’une collection sont accessibles, quant à eux, comme propriétés particulières de la collection. Par exemple, s’il n’y a qu’un document ouvert nommé Essai.doc, Documents.Item(1) ou Documents(1) ou Documents("Essai.doc") désignent de façon équivalente le document Essai.doc. Dans le cas des collections, les objets éléments sont référencés par un indice ou désignés nommément entre parenthèses.
Variables Une variable est un élément de programmation désignant et gardant une donnée en mémoire. Une variable possède un nom, une portée et une valeur. Le nom est un identificateur unique. La portée précise dans quelle partie du code ce nom est reconnu et par conséquent la variable utilisable en tant que telle. La valeur dépend du type de données de la variable. On distingue les types nombre (octet, booléen vrai/faux, nombre entier court ou long, nombre décimal…), chaîne de caractères, date, variant (type alphanumérique flexible par défaut), objet, ou encore définis par l’utilisateur. Une instruction de déclaration Dim, Private, Public ou Static donne naissance à une variable en lui attribuant à la fois un nom, une portée et un type de données. Exemples : Public Client As String déclare une variable publique (accessible dans tous les modules) nommée Client et de type chaîne de caractères.
568 LE GUIDE COMPLET
VBE
Chapitre 15
Dim Signature As Paragraph déclare une variable objet nommée Signature de portée locale représentant un objet de la classe Paragraph.
Une variable est vide lors de sa déclaration. On lui donne une valeur avec une instruction d’affectation = : Client = "Monsieur Dupont" Set Signature = ActiveDocument.Paragraphs.Last
Le mot-clé réservé Set est obligatoire si l’on affecte une valeur à une variable objet. VBA permet une déclaration implicite des variables non objets au moment de leur première affectation. Les instructions de déclaration deviennent obligatoires si l’instruction OPTION EXPLICIT est placée en tête d’un module.
Structures de contrôle Les structures de contrôle sont les instructions du langage qui contrôlent l’exécution d’un programme. Une macro VBA obtenue par l’enregistreur de macros est une suite d’instructions sans structure de contrôle. Dès lors que l’on utilise des structures de contrôle, on peut parler de programmation. Les principales structures de contrôle VBA sont : j j j j j j
les conditions ; les boucles ; les sélections ; les sauts ; la gestion des erreurs ; les blocs d’instructions par objets.
Événements Un événement est une action à laquelle un objet est susceptible de répondre en déclenchant une procédure. L’appui sur une touche, un clic sur un bouton, la fermeture d’un document sont des événements. Le modèle objet Word dispose en fait de peu d’événements pouvant être interceptés en VBA.
LE GUIDE COMPLET 569
Chapitre 15
Macros et VBA
Le code suivant intercepte l’impression d’un document pour obliger l’utilisateur à vérifier que l’imprimante est bien allumée : Public WithEvents appWord As Word.Application Private Sub appWord_DocumentBeforePrint _ (ByVal Doc As Document, Cancel As Boolean) Reponse = MsgBox("L’imprimante est-elle allumée ?", vbYesNo) If Reponse = vbNo Then Cancel = True End Sub
Les contrôles ActiveX et les Userforms Les contrôles ActiveX sont des contrôles programmables qui réagissent à des événements. j
Ils peuvent être insérés directement dans un document Word, via l’onglet Développeur : dans le groupe Contrôles, cliquez sur le bouton Outils hérités, sous la rubrique Contrôle ActiveX. Un fois le contrôle inséré, vous serez automatiquement en mode Création vous permettant de modifier les propriétés du contrôle et d’y affecter une macro. Pour en modifier les propriétés, cliquez sur le bouton Propriétés ; pour affecter une macro, double-cliquez sur le contrôle afin d’ouvrir l’éditeur Visual Basic et dans la macro événementielle qui s’est automatiquement créée, saisissez soit le nom de la macro pré-créée, soit directement le code de la macro. Chaque contrôle possède un événement par défaut. Pour modifier l’événement, cliquez dans la liste déroulante située en haut à droite de la fenêtre et sélectionnez l’événement de votre choix.
Figure 15.9 : Modifier l’événement du contrôle j
Les contrôles ActiveX peuvent aussi être insérés dans un formulaire VBA (UserForm) afin de créer des boîtes de dialogue personnalisées.
570 LE GUIDE COMPLET
Macros et sécurité
Chapitre 15
Voyez à ce sujet le cas pratique Créer un modèle avec une Userform en fin de chapitre.
Aide de VBA L’Aide de VBA est un outil extrêmement utile. Servez-vous-en sans modération. Dans VBE, sélectionnez un mot-clé, une commande, une fonction et appuyez sur la touche [F1] pour afficher la rubrique correspondante dans l’Aide.
15.3. Macros et sécurité Certains virus informatiques sont des macrovirus qui se propagent par Internet, dans les pièces jointes des e-mails notamment. Il convient donc d’être prudent : tout code VBA dont l’origine n’est pas établie doit être considéré comme suspect. Les documents pouvant contenir des macros ont des extensions .docm ou .dotm ("m" comme "macro"). Si vous recevez des documents avec l’extension .docx ou .dotx, vous ne risquez rien. Les moyens proposés par Word pour vous protéger se trouvent dans le Centre de la gestion de la confidentialité, accessible d’un clic sur le bouton Sécurité des macros, sous l’onglet Développeur, dans le groupe Code.
Paramètres des macros Sous l’onglet Développeur, dans le groupe Code, cliquez sur le bouton Sécurité des macros. Dans la partie gauche de la boîte de dialogue, la commande Paramètres des macros est activée. Dans la partie droite, sous la rubrique Paramètres des macros, cochez l’option de votre choix : j Désactiver toutes les macros sans notification.
Cette option permet de désactiver toutes les macros, sans recevoir aucune alerte. Il y a toutefois une réserve : si le document contient une macro stockée dans un emplacement approuvé (voir plus loin), elle sera bien active. LE GUIDE COMPLET 571
Chapitre 15
Macros et VBA
j Désactiver toutes les macros avec notification.
C’est le choix par défaut. Word affiche une alerte vous prévenant que le document contient une macro. Vous pourrez ainsi choisir d’activer ou non les macros à l’ouverture de chaque document.
Figure 15.10 : Alerte informant que les macros ont été désactivées
Vous pouvez néanmoins activer la macro en cliquant sur le bouton ad hoc. j Désactiver toutes les macros à l’exception des macros signées
numériquement.
Cette option permet de désactiver automatiquement les macros non signées numériquement (voir plus loin). Si la macro est signée par un éditeur approuvé, elle sera automatiquement activée.
j Activer toutes les macros (non recommandé ; risque de code
potentiellement dangereux). Cette option autorise automatiquement
l’activation de toutes les macros. Elle est, comme indiqué, non recommandée. Néanmoins, l’activation de ces macros dépend des paramètres de blocage des fichiers.
Signature numérique Signature numérique
Une signature numérique est en quelque sorte un label chiffré et électronique qui authentifie la provenance d’une macro (ou d’un document) et qui confirme que cette macro (ou ce document) n’a pas été modifiée par une personne autre que le signataire.
Signer numériquement des macros Vous pouvez obtenir votre propre signature numérique via des organismes appelés AC (autorité de certification). Beaucoup de sociétés délivrent également leur propre signature numérique. Autorités de certification
Microsoft tient une liste des autorités de certification sur son site MSDN (http://msdn2.microsoft.com/en-us/library/ms995347.aspx).
572 LE GUIDE COMPLET
Macros et sécurité
Chapitre 15
Pour une utilisation personnelle, vous pouvez créer vous-même votre propre signature :
1 Cliquez sur le bouton Démarrer/Tous les programmes/Microsoft Office/Outils Microsoft Office, et cliquez enfin sur Certificat numérique pour les projets VBA. 2 Dans la boîte de dialogue Créer un certificat numérique, entrez un nom dans la zone de saisie Le nom de votre certificat, puis cliquez sur OK. Un message vous avertit que le certificat est bien créé.
Figure 15.11 : Créer son propre certificat
Lorsque vous êtes en possession d’un certificat numérique, vous pouvez signer vos macros :
1 Ouvrez VBE en cliquant sur le bouton Visual Basic de l’onglet Développeur, dans le groupe Code, ou en appuyant sur les touches [Alt]+[F11]. 2 Sélectionnez la macro à signer. 3 Dans le menu Outils, cliquez sur la commande Signature électronique. 4 Cliquez sur le bouton Choisir. 5 Sélectionnez le certificat, puis cliquez deux fois sur OK.
Figure 15.12 : Signer numériquement un projet
LE GUIDE COMPLET 573
Chapitre 15
Macros et VBA
Formation en SSI
Le gouvernement français propose, sur son site web, des formations en ligne gratuites, dont un module consacré à la signature numérique : http://www.securite-informatique.gouv.fr/autoformations/signature_elec.
Éditeurs approuvés Un éditeur approuvé possède une signature numérique valide. Lorsqu’une alerte de sécurité vous avertit que le document contient une macro et que la macro est signée, vous avez le choix d’activer tout le code publié par l’éditeur dont le nom et le certificat sont clairement affichés. Une fois l’éditeur ajouté à la liste des éditeurs approuvés, vous pouvez le visualiser dans le Centre de la gestion de la confidentialité. Toutes les macros provenant de cet éditeur seront automatiquement activées, sauf si vous avez coché l’option Désactiver toutes les macros sans notification.
Figure 15.13 : Liste des éditeurs approuvés
Emplacements approuvés Un emplacement approuvé est situé sur votre disque dur ou sur un serveur et déclaré comme étant sécurisé. En conséquence, tout document contenant des macros et situé dans un emplacement approuvé pourra être ouvert même si vous avez coché l’option Désactiver toutes les macros sans notification.
574 LE GUIDE COMPLET
Cas pratiques
Chapitre 15
Pour ajouter un nouvel emplacement :
1 Cliquez sur le bouton Sécurité des macros, sous l’onglet Développeur, dans le groupe Code. Dans la partie gauche de l’écran, cliquez sur Emplacements approuvés. Dans la partie droite de la boîte de dialogue, certains emplacements sont déjà approuvés. Il s’agit des emplacements contenant les modèles.
2 Cliquez sur le bouton Ajouter un nouvel emplacement puis sur le bouton Parcourir, et sélectionnez le dossier à approuver. 3 Cochez éventuellement l’option Les sous-dossiers de cet emplacement sont également approuvés. 4 Saisissez éventuellement une description. 5 Cliquez sur OK.
Figure 15.14 : Ajouter un emplacement approuvé
15.4. Cas pratiques Modifier une macro enregistrée Vous allez créer une macro simple que vous modifierez ensuite afin de l’améliorer. Ouvrez le document doc_tableaux.docx à télécharger sur le site de Micro Application. Ce document contient un certain nombre de tableaux que vous formaterez de la même façon.
LE GUIDE COMPLET 575
Chapitre 15
Macros et VBA
Vous allez enregistrer une macro qui va formater un tableau, puis vous la modifierez de façon à ce qu’elle uniformise tous les tableaux du document.
1 Placez le point d’insertion dans le premier tableau car l’enregistreur ne peut pas enregistrer les déplacements de la souris. 2 Cliquez sur le bouton Enregistrer une macro situé sous l’onglet Développeur, dans le groupe Code, ou sur le bouton de la barre d’état. 3 Dans la boîte de dialogue Enregistrer une macro, donnez le nom format_tableau, et saisissez une description. 4 Laissez le choix par défaut du Normal.dotm comme emplacement de la macro car vous voulez y avoir accès depuis n’importe quel document. 5 Cliquez sur OK pour lancer l’enregistrement de la macro. Enregistrez la macro :
6 Sous l’onglet Outils de tableau/Création, sélectionnez un style de tableau dans la galerie des styles. 7 Puis, sous l’onglet Outils de tableau/Disposition, dans le groupe Tableau, cliquez sur le bouton Propriétés, et choisissez l’alignement Centré sous l’onglet Tableau. 8 C’est tout ! Votre macro est terminée, ou tout au moins l’enregistrement. Cliquez sur le bouton Arrêter l’enregistrement situé sur la barre d’état. Visualisez à présent la macro dans VBE afin de pouvoir l’améliorer :
9 Cliquez sur le bouton Visual Basic situé sous l’onglet Macros, dans le groupe Code, sélectionnez votre macro dans la boîte de dialogue Macros, et cliquez sur le bouton Modifier. Vous pourriez aussi bien cliquer sur le bouton Visual Basic qui ouvre VBA, mais avec la méthode précédente, vous vous positionnez directement dans la macro qui vous concerne (au cas où il y en aurait déjà un certain nombre). Votre macro doit ressembler au code suivant : Sub format_tableau() ’ format_tableau Macro Selection.Tables(1).Style = "Trame moyenne 1" Selection.Tables(1).Rows.Alignment = wdAlignRowCenter End Sub
576 LE GUIDE COMPLET
Cas pratiques
Chapitre 15
Commentaires dans une macro
Prenez l’habitude de mettre des commentaires dans vos macros. Dans un an, vous aurez peut-être oublié à quoi sert ce code. Les commentaires sont là pour vous rappeler ce dont il s’agit. Pour signifier qu’un texte est un commentaire, faites-le précéder par une apostrophe : la couleur du commentaire devient automatiquement verte.
Le code que vous avez récupéré n’est donc pas suffisant pour appliquer le format d’un tableau à tous les tableaux du document. Il va donc falloir créer une boucle. Vous allez utiliser la boucle For Each Next, qui permet d’exécuter le code sur tous les objets d’une collection. Il s’agit ici de la collection Tables (tableaux).
10 Commencez par déclarer une variable : Dim tableau. Nom des variables
Le code étant en anglais, vous ne risquez rien, en général, à donner des noms de variable en français. Si vous donnez un nom anglais, vous risquez d’utiliser un terme réservé, ce qui posera problème.
11 Ensuite écrivez la boucle dans laquelle vous allez copier et coller le code enregistré en le modifiant quelque peu. Analysons les deux lignes de code en question. Le terme Selection.tables(1) signifie que le code portera sur le premier tableau de la sélection. Vous allez donc remplacer ce morceau de code par votre variable, ce qui donnera : Sub format_tableau() Dim tableau For Each tableau In ActiveDocument.Tables ’chaque tableau ✂ du document actif tableau.Style = "Trame moyenne 1 - Accent 4" tableau.Rows.Alignment = wdAlignRowCenter Next tableau End Sub
La macro aurait également pu s’écrire de la façon suivante, avec un bloc d’instructions With End With : Sub format_tableau() Dim tableau For Each tableau In ActiveDocument.Tables With tableau LE GUIDE COMPLET 577
Chapitre 15
Macros et VBA
.Style = "Trame moyenne 1 - Accent 4" .Rows.Alignment = wdAlignRowCenter End With Next tableau End Sub
Vous pouvez maintenant exécuter votre macro :
12 Cliquez sur le bouton Macros de l’onglet Développeur. 13 Sélectionnez votre macro et cliquez sur le bouton Exécuter : vos tableaux sont tous mis en forme ! Vous pouvez changer d’avis et choisir un autre style pour vos tableaux. Retournez dans le code VBA, remplacez le style par un autre et relancez la macro. Si vous n’aviez pas prévu au départ de mettre cette macro sur la barre d’outils Accès rapide et/ou de lui affecter un raccourci clavier, il n’est pas trop tard !
14 Cliquez sur le bouton Office, puis sur le bouton Options de Word, et enfin sur la commande Personnalisation. 15 Dans la liste déroulante à gauche, sélectionnez Macros, puis sélectionnez votre macro. 16 Cliquez sur le bouton Ajouter pour ajouter la macro à la barre d’outils Accès rapide. 17 Cliquez sur le bouton Personnaliser situé en bas de la boîte de dialogue pour choisir un raccourci clavier.
Créer un modèle avec une UserForm Le but de cet exercice est de créer un modèle contenant une UserForm. Une UserForm est une boîte de dialogue personnalisée destinée à servir d’interface dans une application. Dans l’interface utilisateur Word, il existe déjà de nombreuses boîtes de dialogue, mais vous pouvez créer les vôtres. Une boîte de dialogue peut contenir des boutons, des listes déroulantes, des cases à cocher, des zones de texte à remplir, du texte, des images, etc. Tous ces objets s’appellent des contrôles. Vous souhaitez que dans un compte rendu de réunion basé sur un modèle, on puisse utiliser un formulaire facilitant la création de la page de garde avec insertion d’une image en filigrane.
578 LE GUIDE COMPLET
Cas pratiques
Chapitre 15
Pour effectuer cet exercice, vous utiliserez le modèle CR_reunion.dotm à télécharger sur le site de Micro Application et à enregistrer dans votre dossier Modèles approuvés. Via ce formulaire, vous souhaitez que l’utilisateur puisse entrer son nom, le titre et la date de la réunion. Il sélectionnera également un logo à mettre en en-tête, à sélectionner parmi quelques images, et de choisir entre un fond de couleur ou un fond blanc. Il s’agit ici de vous apprendre à utiliser non seulement des zones de saisie simples, mais aussi des listes déroulantes, des contrôles Image, et des boutons d’option. Une UserForm est un objet qui s’accompagne toujours des trois éléments suivants : j j
j
La feuille : c’est la fenêtre qui s’affiche. Elle est désignée par le nom de l’objet UserForm. Les contrôles : ce sont tous les objets présents dans la feuille et pouvant interagir avec l’utilisateur. Ils sont incorporés dans la UserForm : ils font partie de ses propriétés. Le code : il gère les actions déclenchées par l’utilisateur. Il est contenu dans la UserForm au même titre qu’un module dans un projet. L’essentiel en est la gestion des événements.
Une fois ouverte et affichée, la UserForm doit réagir à un certains nombres d’actions de l’utilisateur. Ainsi, un clic sur un bouton OK est un événement. Par cette action, on s’attend que le code valide toutes les données entrées.
Insérer la UserForm 1 Ouvrez VBE en cliquant sur le bouton Visual Basic de l’onglet Développeur, dans le groupe Code, ou appuyez sur les touches [Alt]+[F11]. 2 Dans le volet Projet, sélectionnez le projet CR_reunion.dotm, puis, dans le menu Insertion, cliquez sur UserForm. Votre UserForm est créée. Elle se nomme UserForm1 par défaut. Vous pouvez la redimensionner et modifier ses propriétés. Vous allez donc l’agrandir et modifier son nom dans la fenêtre Propriétés qui s’est s’affichée : LE GUIDE COMPLET 579
Chapitre 15
Macros et VBA
3 Saisissez le nom formulaire en face de la propriété Name. 4 Saisissez le nom Compte rendu de réunion en face de la propriété Caption. La propriété Name sera utilisée dans le code. La propriété Caption est le titre de la UserForm. Ouverture de la fenêtre Propriétés
Si la fenêtre Propriétés ne s’est pas automatiquement ouverte, vous pouvez l’afficher en appuyant sur la touche [F4].
Figure 15.15 : Modifier le nom et le titre de la UserForm dans la fenêtre
Propriétés
Placer les contrôles C’est un simple jeu de construction graphique. Si la boîte à outils des contrôles n’est pas affichée, allez dans le menu Affichage, et sélectionnez la commande Boîte à outils. Pour placer un contrôle dans la UserForm, cliquez sur le contrôle à utiliser, puis cliquez dans la UserForm et faites glisser le pointeur comme pour tracer un dessin. Vous pouvez vous aider des outils
580 LE GUIDE COMPLET
Cas pratiques
Chapitre 15
graphiques du menu Format qui vous aideront à aligner, à uniformiser les tailles, les espacements, etc. Vous définirez au fur et à mesure les propriétés, via la fenêtre Propriétés.
1
Placez trois zones de texte et définissez leur intitulé ou label (le label est un simple contrôle passif servant d’information dans le formulaire). La première zone de texte servira à entrer le nom, la deuxième à entrer l’objet de la réunion et la troisième à entrer la date. Contrôle Calendrier
Il existe un contrôle Calendrier qui permet à l’utilisateur de sélectionner directement une date plutôt que de la saisir. Malheureusement ce contrôle n’est pas fourni avec toutes les versions d’Office.
Modifiez la propriété Caption pour les trois labels : Votre Nom pour le premier, Objet de la réunion pour le deuxième et Date de la réunion pour le dernier. Propriété Caption
La propriété Caption se modifie dans la fenêtre Propriétés. Mais, concernant les labels, les boutons d’option, les boutons de commande, etc., il est aussi simple de saisir le texte dans le contrôle.
2 Insérez une zone de liste déroulante (ComboBox) avec un label. Cette ComboBox servira à choisir l’image à insérer.
Figure 15.16 :
LE GUIDE COMPLET 581
Macros et VBA
Chapitre 15
Modifiez la propriété Caption pour le label : Choix du logo à mettre en en−tête.
Figure 15.17 : Combobox avec son label
3
4
Intégrez un contrôle Image.
Placez deux boutons radio permettant de choisir entre deux options, avec un label. Pour que les boutons radio s’excluent mutuellement, vous devez donner à chacun d’eux le même nom via la propriété GroupName. Choisissez le nom Groupe.
5
Modifiez la propriété Caption pour le label : Couleur du fond d’écran.
Une autre solution consiste à les intégrer à un contrôle Cadre (ou Frame).
Figure 15.18 : Boutons radio placés dans un cadre
6 Intégrez deux boutons de commande : l’un pour valider (OK), l’autre pour annuler ([Echap]). 582 LE GUIDE COMPLET
Cas pratiques
Chapitre 15
Figure 15.19 : Deux boutons de commande
Modifiez la propriété Caption pour chacun des contrôles : Cliquer pour valider pour le premier et Annuler pour le second. Votre formulaire est maintenant construit. Vous pouvez le peaufiner en vous aidant du menu Format. Vous pouvez également modifier les propriétés relatives à l’apparence : couleurs, police des boutons et des labels, etc.
Créer le code Avant tout, notez les propriétés Name des contrôles qui vont être utiles à l’écriture du code. Passer d’une fenêtre à l’autre
Lorsque l’on écrit le code d’une UserForm, il faut souvent passer d’une fenêtre à l’autre. La touche [F7] permet de passer à la fenêtre Code et les touches [Maj]+[F7] permettent de revenir à la UserForm.
Il reste maintenant à écrire tout le code VBA ! Bien entendu, plus la UserForm disposera de contrôles, plus le code sera compliqué. Dans cet exercice, nous distinguons quatre grandes parties :
Afficher et fermer la UserForm La UserForm doit d’abord être chargée en mémoire avec ses objets. Ensuite elle pourra être affichée par sa méthode Show. Dans cet exemple, le chargement et l’affichage de cette UserForm sont exécutés par la macro suivante que vous allez insérer dans ThisDocument. Sub AutoNew() Load formulaire formulaire.Show End Sub
LE GUIDE COMPLET 583
Chapitre 15
Macros et VBA
Figure 15.20 : Macro permettant de charger et d’afficher la UserForm
Le nom AutoNew est le nom d’une macro automatique. Cela signifie que la macro se lancera automatiquement à chaque création d’un nouveau document basé sur ce modèle. Si vous ne souhaitez pas que la macro se lance automatiquement, donnez-lui n’importe quel autre nom. Vous mettrez ensuite un raccourci clavier sur la barre d’outils Accès rapide afin de pouvoir lancer la macro d’un clic.
Initialiser la UserForm Il s’agit ici de définir les diverses propriétés de la UserForm et de ses contrôles au moment de l’ouverture. Dans cet exercice, vous devez notamment indiquer la liste des photos dans la ComboBox et régler le date de la réunion à la date du jour (qui sera bien sûr modifiable par l’utilisateur). Profitez-en pour ajouter en premier lieu le code Option Explicit qui impose de déclarer explicitement les variables et permet d’éviter bien des erreurs lors de l’utilisation de celles-ci. Cette macro fait partie du formulaire. Affichez le formulaire, puis appuyez sur la touche [F7] pour ouvrir la page de code. Option Explicit Private Sub UserForm_Initialize()
584 LE GUIDE COMPLET
Cas pratiques
Chapitre 15
’lors du chargement de la UserForm : opérations ✂ d’initialisation ’remplissage de la liste déroulante pour le choix des photos ComboBox1.ColumnCount = 1 ComboBox1.List() = Array("Photo1", "Photo2", "Photo3") ComboBox1.Value = "Photo1" ’photo affichée par défaut ’Initialisation de la date Me.TextBox3.Value = Format(Date, "dd MMMM yyyy") ’initialisation du focus Me.TextBox1.SetFocus ’choix d’un fond d’écran blanc par défaut OptionButton2.Value = True End Sub
Focus
Le focus est la propriété du contrôle qui recevra l’action de l’utilisateur (saisie, clic de souris, etc.). La méthode SetFocus permet de déplacer le focus sur ce contrôle.
Code des contrôles Il s’agit de tout le code événementiel dictant comment doit réagir chaque contrôle aux actions de l’utilisateur. Les événements possibles sont nombreux pour chaque contrôle, mais il suffit de coder uniquement ceux qui doivent déclencher une réponse. Commencez par régler l’événement du changement d’item de la liste déroulante. Affichez le formulaire et double-cliquez sur la ComboBox. La macro Private Sub Combobox1_Change est automatiquement créée, il faut la compléter : Private Sub ComboBox1_Change() Dim nom, fichier nom = Me.ComboBox1.Value On Error Resume Next fichier = ActiveDocument.AttachedTemplate.Path & "\" & nom ✂ & ".jpg" Me.Image1.Picture = LoadPicture(fichier) End Sub
La ligne On Error Resume Next est une ligne de gestion d’erreur. Si une erreur intervient, la macro continuera à la ligne suivante. Cette gestion d’erreur est pratique si l’on ne souhaite pas tenir compte de l’erreur. Elle est néanmoins à utiliser à bon escient. Une vraie gestion LE GUIDE COMPLET 585
Chapitre 15
Macros et VBA
d’erreur se créera avec l’instruction On Error Goto permettant de se brancher sur une ligne marquée par une étiquette, avec une action à exécuter. Le principal événement est la réaction du contrôle Bouton de commande nommé CommandButton1. Affichez le formulaire et double-cliquez sur ce bouton. La macro Private Sub CommandButton1_Click est automatiquement créée, il reste à la remplir. Dans la page Word de ce modèle figurent des signets que nous avons pré-enregistrés (Nom, Objet et Date_reunion, que vous pouvez éventuellement visualiser via le bouton Signet sous l’onglet Insertion). La macro affectera la valeur des contrôles correspondants pour les affecter aux signets. Par ailleurs, la macro va affecter au contrôle Image la valeur récupérée dans la liste déroulante Combobox1, puis insérera en en-tête la photo correspondante. Elle va récupérer également la valeur des boutons d’option. Si la valeur est bleue, la macro renvoie à la subroutine Bleu, sinon à la subroutine Blanc. À la fin, le code Formulaire.Hide fermera la UserForm. Si l’on ajoute l’instruction UnLoad Me, le formulaire sera déchargé de la mémoire. Dans ce cas, il ne conserve pas la dernière saisie. Texte de la macro
Nous vous invitons à télécharger le code complet sur le site de Micro Application. Il serait en effet trop long de le recopier.
Enfin, le dernier événement est la réaction du contrôle Bouton de commande nommé Annuler. La macro est simple : Private Sub CommandButton2_Click() Me.hide End Sub
Mot clé Me
Le mot clé Me représente dans ce cas la Userform Formulaire. Ainsi, par exemple la ligne Formulaire.Hide a la même signification que Me.Hide. Elle possède un grand avantage lorsque l’on veut faire des
586 LE GUIDE COMPLET
Cas pratiques
Chapitre 15
copier-coller d’un formulaire à un autre. Il ne sera pas utile de modifier le nom du formulaire.
Code de l’application Ce code sera placé dans un module de façon à ne pas surcharger le code événementiel de la UserForm qui y fera appel. Dans cet exercice, on utilise un module Signets chargé de traiter la mise à jour des signets dans le document. En effet, le remplacement du texte d’un signet par un autre efface le signet en VBA. La procédure RemplirSignet(Signet, Texte) remplace le contenu de Signet par Texte sans détruire ce signet, que ce dernier soit initialement vide ou non. Cette procédure est utilisée par le UserForm pour remplir le document. Placé dans le même projet, ce code est appelé par le code événementiel des contrôles de la UserForm.
Finaliser le projet Une fois que tout est en place, il reste à tester l’application. Enregistrez votre modèle dans le dossier Templates, et n’oubliez pas d’y ajouter trois images, nommées photo1.jpg, photo2.jpg et photo3.jpg. Fermez le modèle, puis créez un nouveau document basé sur ce modèle via le mode Backstage, en cliquant sur Nouveau, puis sur le bouton Mes modèles.
LE GUIDE COMPLET 587
CHAPITRE 16
Index
Chapitre 16
Index
A Access .................................................................................. 473 Aide ....................................................................................... 25 Ajustement automatique ................................................... 239, 256 Ajuster ........................................................................... 254, 309 Alignement .............................................................. 112, 142, 244 Aligner .................................................................................. 325 Ancrer ................................................................................... 322 Annuler ................................................................................... 39 Aperçu avant impression ....................................... 51, 159, 334, 372, 383 de la page web .................................................................... 542 Appareil photo numérique ....................................................... 300 Appel de note ........................................................... 383-384, 387 Argument .............................................................................. 567 Arrière-plan ........................................................................... 545 ASK .............................................................................. 488, 490 Assistant ................................................................................ 486 Atteindre ................................................................................. 89 Augmenter le retrait ......................................................... 117, 123 AutoMaths .............................................................................. 83 Autorités de certification ......................................................... 572
B Backstage ................................................................................ 24 Balise .............................................................. 395, 509, 542, 555 active de reconnaissance de date ............................................. 86 active ................................................................................... 85 Barre d’état ............................................................................ 22, 424 de défilement ........................................................................ 22 de fractionnement .................................................................. 64 de redimensionnement ..................................................... 23, 386 d’outils Accès rapide ........ 21, 34, 37, 540, 542, 546, 552, 560, 578 Bibliographie ......................................................................... 393 Bibliothèque de recherche ........................................................................ 342
590 LE GUIDE COMPLET
Index
Chapitre 16
multimédia .......................................................................... 116 Billet de blog ......................................................................... 549 Bitmap .................................................................................. 100 Bloc d’adresse ............................................................................ 479 de construction d’en-tête ....................................................... 409 de construction ............................. 75, 91, 131, 409, 419, 506, 526 Blog ..................................................................................... 548 Boîte à outils ......................................................................... 580 Bordure ............................................................. 83, 115, 149, 244 Boucle .................................................................................. 577 Bouton de collage ............................................................................. 68 d’option .............................................................................. 579 radio .................................................................................. 582
C Cadre .................................................................................... 546 Calcul ..................................................................... 261, 527, 533 Calculer à la sortie ................................................... 515, 528, 532 Capture d’écran ...................................................................... 307 Caractères non imprimables .................................................................... 37 spéciaux ............................................................................. 129 Casse .................................................................................... 108 Catégorie ................................................................................ 77 Cellule .................................................................................. 242 Centre de la gestion de la confidentialité ................................... 571 Certificat numérique ................................................................ 573 Césure ................................................................................... 351 Champ ................................ 262, 269, 379, 412, 414, 439, 473, 491 calculé ......................................................................... 479, 494 de fusion ............................................................................ 481 Raccourcis clavier ................................................................ 230 RD ..................................................................................... 442 Si ....................................................................................... 482 syntaxe ............................................................................... 225 Chiffrer ................................................................................. 443 Citation ................................................................................. 397 LE GUIDE COMPLET 591
Chapitre 16
Index
Clipart ................................................................................... 298 Code ....................................................................... 543, 564, 580 Collage spécial ........................................................................ 69 Collection .............................................................................. 568 Coller ..................................................................................... 67 Colonnes ................................................................. 153, 160, 238 à bandes ............................................................................. 248 Combiner ....................................................................... 451, 454 ComboBox ............................................................................ 581 Commentaire .................................................... 433, 448, 562, 577 Commutateurs ........................................................................ 227 Comparer ............................................................ 49, 127, 450-451 Compresser ............................................................................ 307 Concaténer ............................................................................ 466 Condition .............................................................................. 482 Connecteur ..................................................................... 281, 309 Contenu d’image .............................................................................. 511 de galerie de bloc de construction .......................................... 513 Texte .................................................................................. 511 Contour .......................................................................... 295, 301 Contraste ............................................................................... 301 Contrôle ......................................................................... 506, 580 ActiveX .............................................................................. 506 de contenu Galerie de blocs de construction ............................ 524 de contenu ...................................................... 61, 287, 506, 510 de formulaire hérités ............................................................ 514 Image ................................................................................. 579 parental .............................................................................. 360 Conversion de mesure ............................................................... 85 Convertir ........................................................................ 263, 460 Copier .................................................................................... 67 Corps .................................................................................... 102 Correcteur contextuel ........................................................................... 344 grammatical ........................................................................ 344 orthographique .................................................................... 343 Correction automatique ............................................................. 80 Corriger .................................................................................. 58 Couleur ............................................. 104, 301, 311, 334, 545, 566 de surbrillance ..................................................................... 110 592 LE GUIDE COMPLET
Index
Chapitre 16
Couper .................................................................................... 68 Coupure de mots ............................................................. 160, 161 Courrier électronique .............................................................. 540 CreateDate ............................................................................. 532 Créer une source .................................................................... 395 Crénage ................................................................................. 106 Curseur de fractionnement ......................................................... 64
D Date ................................................................ 144, 146, 209, 259 DDE ..................................................................................... 474 Décalage ........................................................................ 292, 294 Dégradé ................................................................................ 290 Déplacement ............................................................................ 66 Dessin ................................................................................... 280 Destinataires .......................................................................... 478 Déverrouiller .......................................................................... 437 Dictionnaire ........................................................................... 342 d’exclusion ......................................................................... 350 de noms communs ............................................................... 358 personnel ............................................................................ 347 Diminuer le retrait ........................................................... 117, 123 Dissocier ............................................................................... 326 Distribuer ........................................................................ 256-257 Document approuvé .............................................................................. 50 maître ............................................................ 434-435, 441, 468 principal de fusion ............................................................... 489 principal ............................................................................. 475
E Échelle .................................................................................. Éditeur approuvé .................................................................... Effacer la mise en forme ......................................................... Effet 3D ..................................................................................... des images ..........................................................................
106 574 127 297 339
LE GUIDE COMPLET 593
Chapitre 16
Index
sur la forme ........................................................................ 297 Empilage ............................................................................... 327 Emplacement approuvé ........................................................... 574 En-tête ........................................ 142, 158, 248, 379, 381-382, 408 Encarta .................................................................................. 358 Enchaînement ........................................................................ 124 Enregistrement ................................................................ 476, 478 Enregistrer ............................................................................... 42 sous ..................................................................................... 42 une macro ........................................................................... 576 Enregistreur de macros ............................................................ 558 Énumération .......................................................................... 123 Enveloppe ............................................................................. 140 Équation ................................................................................ 129 Espace insécable ................................................................ 86, 129, 261 réservé ................................................................................ 398 Espacement .............................................................. 106, 113-114 Étiquette .......................................................... 369, 391, 483, 498 de colonne .......................................................................... 473 Étirement ............................................................................... 292 Événement ............................................................................. 569 Excel ........................................................ 264, 313, 327, 376, 473 Exceptions ............................................................................... 82 Explorateur de projet ........................................................ 564-565 Exposant ............................................................................... 105 Extensions ............................................................................. 199
F FAQ ....................................................................................... 28 Faux texte ............................................................................... 90 Fermer .................................................................................... 56 tout ...................................................................................... 56 Fichier d’indexation ................................................................ 393 Filigrane ......................................................................... 148, 301 FILLIN ................................................................................. 489 Filtrer .................................................................................... 478 Flèche ................................................................................... 296 de défilement ........................................................................ 22 594 LE GUIDE COMPLET
Index
Chapitre 16
Flottant ................................................................................. 322 Format .................................................................................. 140 numérique ........................................................................... 261 Formulaire ...................................................................... 448, 506 Formule .................................................................. 261, 268, 531 d’appel ........................................................................ 481, 494 Forums de discussion ................................................................ 28 Fractionner ....................................................................... 64, 257 Fusion .................................................................... 472, 485, 531 Fusionner .............................................................................. 257
G Galerie .............................................................................. 19, 76 Gestionnaire de source ............................................................ 400 Glisser-déposer ........................................................................ 71 Gomme ................................................................................. 240 Grammaire ............................................................................ 342 Graphique ...................................................................... 313, 327 Gras ...................................................................................... 102 Grille .................................................................................... 122 Groupe .................................................................................... 19 Grouper .......................................................................... 326, 510 Guillemets ............................................................................... 82
H Habillage ................................................................ 273, 319, 546 HTML .................................................................................. 542
I Illustration ............................................................................. 368 Image ............................................................................ 292, 300 Imbriquer .............................................................................. 262 Imprimer .......................................................................... 50, 431 INCLUDETEXT ...................................................... 439, 441, 467 Incorporation ........................................................................... 73 LE GUIDE COMPLET 595
Chapitre 16
Index
Index ............................................................................. 392, 413 Indice .................................................................................... 105 Info-bulle .................................................... 29, 376, 384, 425, 431 Informations ............................................................................ 53 Insérer comme lien ......................................................................... 440 un fichier ..................................................................... 378, 467 InsertionAuto ......................................................................... 373 Insertions automatiques ....................................................... 76, 78 Inspecteur de document ........................................................................ 456 de style ............................................................................... 196 Instructions de déclaration ....................................................... 569 Interligne ............................................................................... 113 Internet .......................................................................... 536, 571 Intervertir .............................................................................. 318 Italique .................................................................................. 102
J Jeu de couleurs .................................................................. 171, de polices .................................................................... 170, de styles ........................................................ 167, 170, 182, Justification ............................................................................ verticale ..............................................................................
177 178 202 112 142
L Label .................................................................................... Langue ........................................................................... 349, étrangères ........................................................................... Lecture seule ......................................................................... Légende ......................................................................... 368, Légende automatique .............................................................. Lettre type ............................................................................. Lettrine ................................................................................. Liaison ....................................................................... 72, 74, Lien hypertexte ......................................................... 375-376, 596 LE GUIDE COMPLET
581 396 362 445 391 370 488 125 378 545
Index
Chapitre 16
Lier ............................................................................... 266, au précédent ........................................................................ Ligne directrice ............................................................................ horizontale .......................................................................... réparatrice ........................................................................... à bandes ............................................................................. Liste à puces ........................................................................ 123, déroulante .................................................................... 512, numérotée .................................................................... 123, Lumière ................................................................................ Luminosité ............................................................................
289 382 285 116 161 248 182 581 182 300 301
M Macro ............................................................................ 516, 558 Magazine ............................................................................... 333 Majuscules ............................................................................ 109 Marge ............................................................................ 140, 159 extérieure ............................................................................ 380 intérieure ............................................................................ 380 Marquage .............................................................................. 426 Marque de paragraphe ...................................................................... 112 de renvoi ............................................................................ 385 de révision ................................................................... 431, 448 Masqué ................................................................................. 103 Masquer les objets .................................................................. 323 Menus contextuels .................................................................... 23 Message électronique .............................................................. 479 Messagerie ............................................................................ 540 électroniques ....................................................................... 485 Méthode .......................................................................... 566-567 MHT ............................................................................. 463, 548 Mini barre d’outils contextuels ........................................ 23, 29, 98 Mini-traducteur ...................................................................... 355 Miniatures ............................................................................. 404 Minuscules ............................................................................ 109 Miroir ................................................................................... 295 LE GUIDE COMPLET 597
Chapitre 16
Index
Mode Brouillon ................................................................ 40, 385, 429 Compatibilité ............................................................... 313, 460 Création .................................................. 507-508, 518, 523, 533 Final .................................................................................. 445 Insertion ............................................................................... 38 Lecture ................................................................................. 40 Page .................................................................................... 40 Plan ................................................................ 41, 406, 435, 437 Plein écran ............................................................................ 20 Protégé ................................................................................. 49 Refrappe ............................................................................... 38 Web ..................................................................................... 41 Modèle .......................................................................... 166, 199 d’équation ........................................................................... 131 Modifier le nom d’un objet ................................................................ 324 les points ............................................................................ 283 Module ................................................................................. 566 Mosaïque ............................................................................... 294 Mot de passe ..................................................... 443-444, 448, 533 Moteur de recherche ............................................................... 361 Motif .................................................................................... 295
N Netteté .................................................................................. 301 Newsgroups ............................................................................. 28 Niveau hiérarchique ................................................................ 387 Nœud .................................................................................... 285 Noir et blanc .......................................................................... 301 Nom d’utilisateur ..................................................................... 29 Nombres décimaux ................................................................. 245 Normal.dotm .......................................................................... 201 Norme bibliographique ............................................................ 393 Note de fin ................................................................................. 384 de bas de page ............................................................. 384, 394 Numéros de ligne ................................................................... 158
598 LE GUIDE COMPLET
Index
Chapitre 16
Numérotation ......................................................................... 144 des lignes ............................................................................ 159
O Objet .................................................................................... 566 flottant ................................................................................ 323 ODT ..................................................................................... 463 OLE ......................................................................... 72, 440, 474 Ombre ........................................................................... 297, 300 Onglet .................................................................................... 19 Développeur ......................................................................... 30 OpenType .............................................................................. 100 Opérateur d’affectation ............................................................ 567 Option .................................................................................... 28 d’enregistrement .................................................................... 43 d’impression ......................................................................... 52 Organigramme ....................................................................... 330 Organiser ............................................................................... 194 Orientation ............................................................... 141-142, 245 du texte .............................................................................. 287 Orpheline .............................................................................. 124 Orthographe ........................................................................... 342 Outil Courbe ............................................................................... 281 Dessin à main levée ............................................................. 281 Forme libre ......................................................................... 281 Grouper .............................................................................. 517 hérités ................................................................................ 506 Ligne ................................................................................. 281 Outlook ................................................................... 473, 485, 540 Ouvrir un document ................................................................. 45
P Page de cadres ..................................................................... 546, 552 de garde ...................................................................... 147, 468 vierge ................................................................................. 151 LE GUIDE COMPLET 599
Chapitre 16
Index
web .................................................................................... 544 Pagination ............................................................... 145, 158, 381 Panneau Propriétés du document ................................................ 53 Paragraphe ............................................................................. 112 solidaire .............................................................................. 125 Parcourir ................................................................................. 64 Pause .................................................................................... 563 Paysage ................................................................................. 142 PDF ...................................................................................... 463 Personnaliser ................................................................. 29, 33-34 Pied de page ..................................................... 142, 379, 381, 412 Pivoter .................................................................................. 295 Plage ............................................................................. 378, 440 Poignée ................................................................................. 285 d’ajustement ........................................................................ 280 de redimensionnement ................................................... 324, 334 de rotation .......................................................................... 324 Point d’ancrage ...................................................................... 284-285 d’angle ............................................................................... 285 de connexion ....................................................................... 282 de dégradé .......................................................................... 291 d’insertion ............................................................................ 38 directeur ............................................................................. 285 lisse ................................................................................... 286 symétrique .......................................................................... 286 Police .................................................................................... 100 Portrait .................................................................................. 142 Position ................................................................................. 321 PowerPoint ............................................................................ 376 Préférences linguistiques ......................................................... 365 Presse-papiers Office ................................................................ 70 Projet ............................................................................. 566, 579 Propriétés ........................................ 59-60, 224, 564, 566-567, 579 du document ......................................................................... 53 Protection .............................................................................. 517 Protéger .................................................................. 443, 447, 464 Publier .................................................................................. 551 Publipostage ................................................................... 472, 486
600 LE GUIDE COMPLET
Index
Chapitre 16
Q Quadrillage ............................................................................ 334 QuickPart ......................... 76, 91, 146, 209, 225, 374, 379, 412, 442 Quitter .................................................................................... 56
R Raccourci clavier ....................................................... 33, 176, 560 Rechercher et Remplacer ....................................................................... 111 les doublons ........................................................................ 478 un destinataire ..................................................................... 478 Recommander ........................................................................ 193 Recto verso .................................................................... 380, 408 Récupérer un document ............................................................ 46 Redimensionner ...................................................................... 253 Références bibliographiques ..................................................... 400 Réflexion ........................................................................ 297, 301 Règle ............................................................................. 118, 141 de style ............................................................................... 346 Relecteurs .............................................................................. 428 Reliure .................................................................................. 141 Remplissage de forme ............................................................. 290 Renvoi ........................................................................... 370, 490 Répartir ................................................................................. 325 Répertoire .............................................................................. 484 Reproduire la mise en forme ............................................. 126, 292 Restaurer ................................................................................. 49 Restrictions ..................................................................... 447, 470 de mise en forme ................................................................. 447 Rétablir ................................................................................... 39 Retour à la ligne .............................................................. 112, 511 Retournement ......................................................................... 324 Retrait ................................................................................... 117 suspendu ............................................................................. 119 Révéler la mise en forme ......................................................... 127 Rogner .................................................................................. 302 Rompre les liens .................................................................... 439
LE GUIDE COMPLET 601
Chapitre 16
Index
Rotation ................................................................................ 324 Routage ................................................................................. 478 RTF ...................................................................................... 463 Ruban ............................................................................... 19, 29
S Saut de page ............................................................................... 150 de section .................................................................... 152, 436 Sauvegarde automatique ............................................................ 43 Scanneur ............................................................................... 300 Section ........................................................................... 381, 408 Sécurité .......................................................................... 571, 575 Segment ................................................................................ 284 Sélecteur de date .................................................................... 512 Sélectionner ............................................................................. 66 Séparateur de continuation .................................................................... 386 de notes .............................................................................. 385 Sépia .................................................................................... 301 Services de recherche .............................................................. 352 Signature numérique ............................................................... 572 Signet .............................................................. 370, 440, 490, 516 SmartArt ........................................................................ 310, 330 Soulignement ......................................................................... 102 Source de données .................................................................. 476 Sous-document ....................................................................... 436 Structure de contrôle ............................................................... 569 Style .............................................................................. 102, 166 de caractère ......................................................................... 166 de forme ............................................................................. 290 de liste ............................................................................... 167 de paragraphe ............................................................... 166, 197 de tableau ............................................................. 167, 246, 249 de trait ................................................................................ 296 d’images ............................................................................. 300 lié ...................................................................................... 166 Normal ............................................................................... 169 rapide ................................................................... 167, 173-174 602 LE GUIDE COMPLET
Index
Chapitre 16
STYLEREF ........................................................................... Stylet .................................................................................... Suivi des modifications ........................................................... Surlignage ............................................................................. Symbole ................................................................................ Synonymes ............................................................................
467 239 424 110 128 353
T Table des illustrations .................................................................... 391 des matières ............................................ 387, 419, 463, 467, 552 des matières partielle ............................................................ 390 Tableau .......................................................................... 238, 368 Excel .................................................................................. 275 rapide ................................................................................. 241 Tabulation ...................................................................... 120, 241 décimale ...................................................................... 245, 271 Taille .................................................................................... 140 Taquet de tabulation ................................................................ 120 Te ......................................................................................... 199 Texte brut .............................................................................. 486 Texture .................................................................................. 293 Thème ........................................................................... 171, 179 Total ..................................................................................... 261 Touche d’accès rapide ............................................................... 25 Traduction ............................................................................. 354 Trame ................................................................................... 244 de fond ........................................................................ 115, 335 Transparence ................................................................... 292, 295 Tri ........................................................................................ 259 Trier .............................................................................. 273, 478 TrueType ............................................................................... 100 TXT ..................................................................................... 463 Type de connexion ....................................................................... 296 de lettrine ........................................................................... 296
LE GUIDE COMPLET 603
Chapitre 16
Index
U-V UserForm .............................................................................. 578 Variable .................................................................. 479, 568, 577 VBA ..................................................................................... 558 VBE .............................................................................. 563, 579 Vérificateur de compatibilité .................................................... 461 Verrouiller ........................................................ 437, 446, 449, 510 Versions .................................................................................. 47 Veuve .................................................................................... 124 Vis-à-vis ................................................................................ 381 Volet ....................................................................................... 23 de navigation ....................................................................... 402 Sélection ...................................................................... 323, 327 Texte .................................................................................. 331 Vérifications ........................................................................ 429
X XML .................................................................................... 459 XPS ...................................................................................... 463
Z ZIP ....................................................................................... 459 Zone de dessin ............................................................................ 309 de rognage .......................................................................... 307 de sélection ........................................................................... 67 de texte .......................................................... 156, 286-287, 334 des styles ............................................................................ 406 modifiable ........................................................................... 449 Zoom ...................................................................................... 41
604 LE GUIDE COMPLET
Composé en France par Jouve 11, bd de Sébastopol - 75001 Paris