Windows 11: The Good, The Bad & The Ugly 9791220846813
In this book I give you my honest views on the good and dark sides of Windows 11. There are more features, issues, hacks
262 104 3MB
English Pages [95] Year 2021
Start
Recommend Papers

- Author / Uploaded
- Ojula Technology Innovations
File loading please wait...
Citation preview
Windows 11 The Good, The Bad
& The Ugly
By Ojula Technology Innovations
Windows 11: The Good, The Bad & The Ugly ISBN: 9791220846813
Copyright © Ojula Technology Innovations All rights reserved
Published in the United States
Limit of Liability/Disclaimer of Warranty
This book contains information obtained from authentic and highly regarded sources. Reasonable efforts have been made to publish reliable data and information, but the author and publisher cannot assume responsibility for the validity of all materials or the consequences of their use. All information given in this book is based on the author’s own research and does not constitute technical, financial or professional advice. The author and publisher have attempted to trace the copyright holders of all material reproduced in this publication, and apologize to copyright holders if permission to publish in this form has not been obtained. If any copyright material has not been acknowledged
please write and let us know so we may rectify in any future reprint.
Except as permitted under U.S. Copyright Law, no part of this book may be reprinted, reproduced, transmitted, or utilized in any form by any electronic, mechanical, or other means, now known or hereafter invented, including photocopying, microfilming, and recording, or in any information storage or retrieval system, without written permission from the publisher.
Table of Contents
1. What's New in Windows 11 1.1 Windows 11 Requirements
1.2 The Start Menu, Rounded Corners, Shadows & Power Menu
1.3 The Desktop 1.4 The Search
1.5 Multiple Desktops
1.6. The Widgets
1.7 The Edge Browser & Snap Layouts
1.8 The File Explorer
1.9 Settings 1.9.1 Windows Update
1.9.2 Personalization
1.10 Notifications
1.11. Windows Security
1.12 Microsoft Store
1.13 Device manager and Disk Management
2. How to Install Windows 11 2.1 How to check if your system can run Windows 11
2.2 Two Methods to Install Windows 11 Step by Step (for Windows and Linux-Based Systems with Backup & Restore Options for Programs and Files) 2.2.1 First Method (Using Windows 11 ISO)
2.2.2 Second Method (Using Windows 10 ISO) 3. The Good, The Bad & The Ugly 3.1 A Work Around to Install Windows 11 on Non-Supported Hardware
3.2. How to Dual Boot Your PC with Windows 11 and 10 Step By Step 3.2.1. Preparing Your PC
3.2.2. How to Download Windows 11 ISO File
3.2.3. How to Burn Windows 11 ISO File to USB Drive 3.2.4. How to Create a System Partition for Installing Windows 11 ISO File 3.2.5. How to Enroll in Windows Insider Program in Windows 11
3.2.6. How to Set Windows 11/10 Default Operating System 3.3 My Evaluation
3.3.1 The Good Sides of Windows 11 3.3.2 The Bad Sides of Windows 11 3.3.3 The Ugly Sides of Windows 11 3.4 Victims of Monopoly
3.5 Conclusion
1. What's New in Windows 11
In this chapter I’ll go first over the good features which are the major changes since the Windows 11 insider preview was released. This will be available as a free update to windows 10 users later this year, as long as you meet the system requirements. Now, these requirements could change as quite a few people have been upset about them, since they don't necessarily have all of these requirements but windows 10 runs just fine.
1.1 Windows 11 Requirements
If you meet the below listed minimum requirements, you should be good to go:
1 GHZ or faster CPU, dual-core on a compatible 64-bit processor. 4GB Ram. 64GB storage. Motherboard with UEFI and Secure Boot. So, windows 11 cannot be installed on a PC with a legacy bios. DirectX 12 compatible graphics. TPM 2.0 support (TPM stands for a type of processor for preventing malicious attacks on your hardware and boot process).
Initially, Microsoft claimed that Windows 11 wouldn’t work on a PC without a TPM 2.0 but it has now confirmed that you can upgrade to Windows 11 without needing TPM 2.0, and that the OS actually requires only the older, much more common TPM 1.2 module. Microsoft said however that without a TPM 2.0 module you won't be getting the latest security fixes for your brand-new operating system, so you could be opening yourself up to a lot of risk.
Now let’s look at what’s new in Windows 11 from the custom-built PC that I made.
1.2 The Start Menu, Rounded Corners, Shadows & Power Menu
The first feature that’s obviously a good change in Windows 11 is the Start menu. It’s now in the middle of the display.
Fig. 1.2.1: The start menu
It can be customized or changed back to the left-hand side if you prefer, but it works great if you have an ultra-wide monitor for example. They've also added rounded edges to everything. So, if we click on the start menu, for example, you'll see the corners are rounded. There's also some nice sort of shadowing going on behind to give some depth.
Fig. 1.2.2: The Start menu, rounded corners, shadows and Power menu
This looks more like an Android app because we have pinned apps with some new icon designs as well. If you want to see all of your apps, just click on All Then you can scroll through all of your apps alphabetically. There are no more live tiles.
You also have the power menu/button in the lower right corner where you can restart or shut down.
1.3 The Desktop
Now on the desktop you can see we have a nice background and some new themes which I'll show you in a moment.
Fig. 1.3.1: The Desktop showing a few icons
If you right click on one of the icons, such as Microsoft Teams which is also new and installed on every Windows 11 PC, you'll see they are updated just a little bit. We have Rename and
Fig. 1.3.2: The selection window for Microsoft Teams icon, showing the new Rename and Delete buttons So, just like you would expect, the desktop hasn't changed much. It's just the visual overhaul.
1.4 The Search
The next icon (on the right of the Start menu shown in Fig. 1.2.1) is the If you click on search, you'll see a search bar with Type here to search inside, as shown in Fig. 1.4.1.
Fig. 1.4.1: The Search box showing top apps, recent apps and quick searches
You will also see your Top Recent and things like that. So, just like you would expect, these are your recent searches or things you've opened before. We also have the Control If you click it, you’ll see that all of the old ways to manage your Windows computer are still there. See Fig. 1.4.2.
Fig. 1.4.2: The Control Panel window
They're in the background running. If you want to change from small icons to category icons, for example, you can do that. Microsoft haven’t removed any of these yet. They're still there if you prefer that. But Microsoft have just visually overhauled everything to make it a little bit easier to use.
1.5 Multiple Desktops
The next feature is the icon shown in Fig. 1.5.1. It’s called the Multiple Desktops It looks like two gray squares. When you hover your mouse cursor over this icon (or if you use the shortcut Win + it will display all your open programs and all virtual desktops you have created.
Fig. 1.5.1: The Multiple Desktops feature
If you click on the + sign inside the New desktop preview window you can create multiple desktops with different backgrounds, themes or different applications. You can close any one of these desktops out and switch between them very easily if you prefer to use your computer that way.
1.6. The Widgets
As you can see in Fig. 1.6.1, the next icon is Widgets Microsoft have brought widgets back to windows. Clicking the Widgets icon opens a few widgets, such as Weather, Suggestions, Calendar and Esports We can customize the size of any of these widgets with small, medium or large or even remove them altogether.
Fig. 1.6.1: The widgets in Windows 11
Of course, you can add a widget by clicking the Add widgets button in the middle of the widgets window For example, we can add Tips and Sports. We can also resize these widgets to match. As you can see in Fig. 1.6.1, Microsoft have updated widgets so they now look sort of like the live start menu we had before, where we had live news and things like that. But now the widgets are pinned to the left. We can search the web at the top of the widgets window as well
Now, if you have a touch screen, you can slide the widgets in from the left. They've added this sliding feature to widgets just to make it really nice. All the transitions and movements are very smooth, even for an early build.
1.7 The Edge Browser & Snap Layouts
This is something they've been talking about quite a lot. It’s called the snap layouts. If we click the Microsoft Edge icon at the bottom, and then within the browser, we click the home button, we will arrive at the screen shown Fig. 1.7.1.
Fig. 1.7.1: The Edge browser in Windows 11
Now, just like in Windows 10, we can click the title bar of the window and drag it any where we like. For example, we can drag it up to make it full screen, or drag and snap it to the left or right.
To see available snap layouts from this browser, just hover your mouse cursor over the maximize button A few of these layouts are numbered 1, 2, 3, 4 and 5 in Fig. 1.7.2.
Fig. 1.7.2: A few of the most commonly used Snap layouts in Windows 11 These that are the most commonly used snap layouts in Windows 11. To snap the window to the far left, select the layout If you have another app like Chrome open, you can snap it to the top right by selecting layout Open another app again (like the
Microsoft store) and select 5 to put it in the bottom right. So, you can just snap things wherever you like. See Fig. 1.7.3.
Fig. 1.7.3: Three apps (Edge, Chrome and Microsoft Store) are snapped to the left, top right and bottom right in Windows 11 respectively
The layouts are also remembered, for example if you connect an external monitor to your computer.
1.8 The File Explorer
The File Explorer is the next thing you can see on the task bar at the bottom of Windows 11. It's been updated just a little bit to match what we have talked about before (rounded corners). We also have new icons shown in Fig. 1.8.1. Everything you would expect is still here though.
Fig. 1.8.1: The File Explorer in Windows 11
1.9 Settings
Instead of the Control Panel, we now have Settings (the gear icon in Fig. 1.7.1). Settings has been dramatically changed and made much easier.
Fig. 1.9.1: Settings in Windows 11
You can see all of my settings in Fig. 1.9.1. You can access anything the old way as well if you're used to that. But on the left, you have everything organized. For example, we have System, Bluetooth & Devices, Network & Internet, Personalization, Apps, Gaming, Accessibility, Privacy & Security and Windows Update.
1.9.1 Windows Update
Windows Update has been updated as well, not only to be faster, but have smaller installs. Microsoft said they'll be updating this on a yearly cycle with new features, not twice a year anymore. Fig. 1.9.2 shows the visual change.
Fig. 1.9.2: Windows Update in Settings of Windows 11
Another good thing about Windows 11 is the consistency they're showing throughout the whole operating system. You can confirm this if you go to System > Display. Also, in Scale and Display Resolution menus, everything's very consistent.
1.9.2 Personalization
Personalization follows themes like we had before.
Fig. 1.9.3: Personalization in Settings of Windows 11 We can now very easily change themes. For example, we can switch to a light theme by selecting if from the red box in Fig 1.9.3. As shown in Fig. 1.9.4, you can see everything shifts over to a light theme.
Fig. 1.9.4: Light theme selected under Settings > System > Personalization in Windows 11 Also, if you want to change the theme, you have more options to add your own wallpaper and sounds for example, because we have new sounds. We also have different colors and everything is customizable, just like you would expect.
We also have different backgrounds, such as “Glow” shown on the top right of Fig. 1.9.5 and a few others.
Fig. 1.9.5: Windows 11 wallpapers showing Windows, Glow, Captured Motion and Sunrise
Another good thing about new Windows 11 is that the wallpapers are very beautiful and are well in contrast with the theme text. You can check out the default wallpapers at this location: C:\Windows\Web\Wallpaper. The default Windows wallpapers have 4K in size, that is, 3840×2400 pixels.
There are 5 categories of wallpapers in the Wallpaper folder: Flow Glow Captured motion Sunrise Windows
I found more wallpapers in this directory: C:\Windows\Web\touchkeyboard. But these ones have lower size which is 2736×1539 pixels. Flow is a sort of variation on the light and dark theme we had before. They're all very nice again but I notice some small glitches when I move my mouse over some of these options. However, for an early build, I think they are acceptable.
1.10 Notifications
Now, of course, if we click on our clock and date at the bottom right corner of Windows 11, we can see our notifications like we would expect. There's also a little updated volume icon. When we click on this, we will have the window shown in Fig. 1.10.1.
Fig. 1.10.1: Notifications window in Windows 11 showing updated volume icon
We can see larger buttons for Wi-Fi and Bluetooth, which again are all updated with rounded corners just to match the overall theme. We also have nice animations throughout.
1.11. Windows Security
The security panel shows simply “Security at a glance”.
Fig. 1.11.1: Windows 11 Security panel
This is very much like we had in windows 10. For example, we still have the “Virus & threat protection” and “Firewall & network protection” tabs which look basically the same as we had before. So, Windows Security hasn't changed so much, just the rounded corners are updated.
1.12 Microsoft Store
Now they've updated the Microsoft store and the update is fairly significant.
Fig. 1.12.1: Microsoft Store in Windows 11
Not only do we have our gaming with Xbox game pass, we also have auto HDR like we have on the Xbox Series X. They take the different graphics from the games that are not by default set up for HDR and sort of enhance those areas to make them look a little bit nicer.
The biggest change I think is that you can use Android apps within windows 11 through the Amazon AppStore. Now Google Play could bring this later on, that's up to Google. But you can see if we go to TikTOK (see Fig. 1.12.1) that we have Android available, and we can install it on windows 11 and use it here by default.
It doesn't matter what processor you have. It can be an AMD like mine, an Intel or even an ARM processor on a Surface X, for example. Therefore, this should work on all the different platforms natively. You'll be able to use many Android apps as they're released for the device. So hopefully we will see a lot more of those.
Your normal apps are on the Microsoft store as well.
Fig. 1.12.2: Essential apps on Microsoft Store in Windows 11
They are encouraging different companies like Adobe to add their apps here. They are not charging a bunch to add them here. They've also enhanced touchscreen support, voice and pen support with different haptics, for example.
1.13 Device manager and Disk Management
Like I said earlier, there's all of the older features in Windows 11 that you would expect from before. If you go and right click on the start menu, you'll see that we have device manager and disk management for example, just like we had before. The only difference is rounded corners, and the window fades in and out like you would expect. You can do pretty much every other thing you could in Windows 10 here, such as updating a display adapter
Fig. 1.13.1: Device Manager in Windows 11 showing how to update a display adapter
So, all of the things that you're used to, such as Windows terminal and Computer Management, are still in Windows 11. It's all here. Just like you. It's a really nice update, mostly visual with some nice changes, just for usability.
I think people have been using this at home quite a bit and realizing that it has some downfalls with windows 10, so Microsoft wanted to update it, make it a little bit nicer and easier to use with things like Teams built right in.
So those are all of the major changes within windows. Of course, there are other small changes throughout and they'll continue to update this as it gets closer to its final release.
2. How to Install Windows 11
2.1 How to check if your system can run Windows 11
Quite a few people have asked me to show the way you can check if your PC can run Windows 11. You can download a little application called WhyNotWin11 (v2.4.1.0). This little application is available for free download at
When you run on it on your system it will basically tell you whether your system is compatible to run Windows 11. Microsoft had their own health check tool which was available for download at But, at the time of writing, they have pulled it from the internet because it was not working correctly (see it listed as coming soon in Fig. 2.1.1).
Fig. 2.1.1: Microsoft’s page for Windows 11 compatibility check is not available
WhyNotWin11 tool works pretty well, and I'll show you how it works. Basically, once you run it on your system, you will get results similar to the one shown in Fig. 2.1.2 if your system is fully compatible.
Fig. 2.1.2: WhyNotWin11 results for a PC that is compatible with Windows 11 As you can see in Fig. 2.1.2, WhyNotWin11 gives me OK (with green squares on the left) for TPM version, storage availability, secure boot, Ram, disc partition type, and so on. It gives you all the criteria you need to run a Windows 11 on your system.
As you can see in Fig. 2.1.2, the boot method is UEFI. If you get any sort of yellow or red squares, then your PC may not be compatible for Windows 11. It would look something like Fig. 2.1.3 which is shown with the earlier version 2.3.0.1, though the newer version 2.4.1.0 should give the same results.
Fig. 2.1.3: WhyNotWin11 results for a PC that is not compatible with Windows 11
You can see here the boot method is legacy So, if you've got legacy mode enabled, your installation won't run.
2.2 Two Methods to Install Windows 11 Step by Step (for Windows and Linux-Based Systems with Backup & Restore Options for Programs and Files) In this section I’ll show you how to install Windows 11 step by step. But before you begin, you should consider backing up your existing Windows 7/8/10 files/data and programs/apps first. To learn how to relocate your existing program files to another drive safely, you need to backup your system in advance. AOMEI Backupper a good and reliable program to do that. Check it out at This article explains details of how to use AOMEI Backupper Standard to do all your backups safely: You can use this short link instead:
Whether you're on a Windows system or on a Linux-based system I'll show you both ways. I’m going to show you two methods:
2.2.1 First Method (Using Windows 11 ISO)
At the time of writing, Microsoft has provided official Windows 11 ISO files for downloading and installing Windows 11. If you have not yet joined the Windows Insider program, then visit the Windows Insider page at https://insider.windows.com/en-us/ and sign in. When you arrive at the registration page, accept the terms of agreement by checking the small box and then click the Register now button. Then follow these steps to download and install: 1. Visit this link:
https://www.microsoft.com/en-us/softwaredownload/windowsinsiderpreviewiso
2. Sign in with your Microsoft ID.
3. Under the Selection edition, use the dropdown menu to select the appropriate Windows 11 build you want to download. See Fig. 2.2.1.
Fig. 2.2.1: Different Windows 11 editions
Fig. 2.2.2 should help you select the right channel for you.
Fig. 2.2.2: About different builds of Windows 11
Click the Confirm button to continue. At the time of writing, there are basically two builds of Windows 11:
a. Windows 11 Insider Preview (Dev Channel - Build 22000.132 less stable) b. Windows 11 Insider Preview (Beta Channel – Build 22000.132 more stable) 4. Select your product language such as English, and click the Confirm button to continue. 5. You will get on the next screen a link to download Windows 11 ISO. Press the 64-bit Download button to begin your download. It’s important to note that your link is available for only 24-hours from the time you created it. So, you must complete the download process within 24 hours.
Before you install your Windows 11, ensure your system meets all the system requirements discussed I section 2.1 of this book. Visit this link to learn how to bypass some of requirements such as TPM Use Rufus to make a bootable USB. Download link is at https://rufus-usb.en.uptodown.com/windows . Alternatively, you can use Ventoy to make your bootable USB. Download link is at Boot your system using the Windows 11 bootable USB
Follow the instructions to install your Windows 11 The installation process is virtually the same as for Windows 10. If you need further help please contact me (email is at the bottom of this book).
Since Windows 11 is still in beta at the time of writing, I strongly advise you should install it on a production system. To check the version after you finished installing Windows 11, just go to Run – > You will find out that your Windows is named Windows 11. This implies that this will be the next version of Windows.
Fig. 2.2.3: About Windows 11 version installed
For Linux-based systems, you can't download the windows 11 ISO on a Linux system because of the insider program at the moment. If you've got another computer, you can download the windows 11 ISO as explained above. Open the link below to watch the video made by Britec that shows step by step how to install the windows 11 ISO on a Linux computer. https://www.youtube.com/watch?v=ZpJdZVOhu1c or use this short link: https://bit.ly/3tOQtiJ
2.2.2 Second Method (Using Windows 10 ISO)
First, you're going to need to download the windows 10 ISO. Here’s the direct link to download either the 64-bit or the 32-bit version:
Fig. 2.2.2: Site to download either the 64-bit or the 32-bit version of Windows 10 ISO
Again, open the link below to watch the video made by Britec that also shows step by step how to install the windows 10 ISO on a Windows computer.
https://www.youtube.com/watch?v=ZpJdZVOhu1c or use this short link: https://bit.ly/3tOQtiJ
3. The Good, The Bad & The Ugly
What Microsoft have made clear is that windows 11 will have fairly restrictive hardware requirements, which will prevent it for being installed on many current PCs. In this chapter, I'll tell you what I think is good, what is bad and what is ugly about windows 11 as we take a quick tour of the new operating system. But before that, I'm going to discuss this issue along with some of the hacks that already emerged.
3.1 A Work Around to Install Windows 11 on Non-Supported Hardware If you try to install windows 11 on non-supported hardware, you'll soon arrive at this message:
Fig. 3.1.1: Windows 11 Setup error message for non-supported hardware
Since the pre-release versions of the operating system became available, there have been many successful attempts to overcome this problem. For example, when the installer fails at the point shown in Fig. 3.1.1, you simply press Shift F10 keys to open up a
command prompt, and then type regedit in the terminal window to enter the registry.
Fig. 3.1.2: Command window is opened when Windows 11 installer fails
Step Navigate to HKEY_LOCAL_MACHINE > SYSTEM > Setup as shown in Fig. 3.1.3.
Fig. 3.1.3: How to navigate to HKEY_LOCAL_MACHINE > SYSTEM > Setup
Step Right click on Setup to create a new key which we'll call as illustrated in Fig. 3.1.4.
Fig. 3.1.4: How to create a new Setup key called LabConfig Now, we need to add a new 32-bit DWORD value/name to Follow these steps to do this: Step Right-click LabConfig on the left panel, select and then select DWORD (32-bit) A default name New Value #1 automatically appears under the name heading on the right. Step Change this default name to BypassTPMCheck as shown in Fig. 3.1.5.
Fig. 3.1.5: How to add a new name (BypassTPMCheck) for our LabConfig key
Step Now right click BypassTPMCheck and select Modify… to open the Edit DWORD window. Step Enter a value of 1 in the Value data filed and click the OK button to complete the process. See fig. 3.1.6.
Fig. 3.1.6: How to set a new value (1) for BypassTPMCheck Repeat steps 3 to 6 to create another new name called BypassSecureBootCheck for our LabConfig key and add a value of 1 again. See Fig. 3.1.7. That is, we right click BypassSecureBootCheck and select Modify… to open the Edit DWORD window where we can set a value of 1 for it. We click the OK button to complete this process as well.
Fig. 3.1.7: How to add another new name (BypassSecureBootCheck) for our LabConfig key Having completed steps 5 to 6, we can then close the registry editor window. Type exit in the command prompt window and press enter to close this window too. See Fig. 3.1.8.
Fig. 3.1.8: How to exit and close the command prompt window
Now if go back to the installer shown in Fig. 3.1.1 above, we’ll click the back button on the top left to move back to the previous step of our installation shown in Fig. 3.1.9.
Fig. 3.1.9: The previous step of our Windows Setup We will find out that we can now continue our Windows 11 installation on our non-supported hardware by clicking the I don’t have a product key button. As illustrated in Fig. 3.1.10, we will click the check box to accept Microsoft’s Software License Terms and then click the Next button to continue to the next step.
Fig. 3.1.10: The Windows Setup page for accepting Microsoft’s Software License Terms Now, it's very important to stress that whilst implementing such registry hacks or any similar work around can make you feel very smoky. Indeed, what we're actually experimenting with here is a pre-release version of windows 11. So far nobody, maybe not even Microsoft, has got a final version of windows 11 to install, and therefore nobody can reliably report that they found a way to install windows 11 on unsupported hardware.
Hacks like those I just shown you should therefore only be used to assist with temporary Windows 11 installed for test purposes.
To be clear, do not use registry hacks or similar work arounds to install Windows 11 if you want to be certain the operating system will continue to run on your system after the final release date.
3.2. How to Dual Boot Your PC with Windows 11 and 10 Step By Step If you want to play it safe, or maybe you simply don’t have a spare PC to try out Windows 11 before you invest your money or resources, you can dual-boot your existing system with Windows 10 and Windows 11 if you have any version of Windows 10 edition on it and switch between them.
In this section I’ll show you how to install Windows 11 in its own volume so that each time you boot up your computer, you would then need to choose if you want to use Windows 10 or Windows 11. The most important requirement for a dual-boot setup is that you have sufficient free disk space to install your Windows 11.
A minimum of 25GB of free space is needed, but I strongly recommend you have at least 60GB. Dual-booting your system will take time and effort but once you’re done, you’ll be able to switch between both. Let’s begin.
3.2.1. Preparing Your PC
Before getting started, you must first confirm your PC has the necessary system requirements for Windows 11. How to do this has already been explained in section 2.1. In addition to the fact that you need a TPM 2.0 chip installed in your computer to run this new OS, you may also need to enable the Secure Boot option.
To do this, you need boot up into your BIOS to ensure there is a TPM setting, and that it’s set to 2.0. Next, look for a Secure Boot setting and enable it in case it’s turned off by default. Since BIOS menus are unique, you may need to check yours on your PC manufacturer’s website, or watch a tutorial video made specifically for your own PC model on Youtube.
This article on Microsoft’s website may also help you: or use this short link So, you don’t need to worry if your BIOS looks much different from the one shown in Fig. 3.2.1.
To enter the BIOS setup in most HP computers, you press the power button to turn it on, and then immediately press the Esc (escape key) repeatedly, at least once every second, until the Startup Menu opens. You need to press the F10 function key to open your BIOS Setup.
Fig. 3.2.1: The Bios setup showing Secure Boot setting of a HP computer If the mouse is disabled in your BIOS, use the right arrow key on your keyboard to select the System Configuration menu at the top. Then use the down arrow key to select Boot Then press the Enter key. Using the down arrow key again on your keyboard, select Secure press Enter, and then use the down arrow key once again to change the setting from Disabled to Press Enter to save the change you just made. Using the left arrow key, select the File menu, and use the down arrow key to select Save Changes and Finally, press the Enter key to select Your system setup utility will close and the system will restart.
3.2.2. How to Download Windows 11 ISO File
But before you begin, you should consider backing up your existing Windows 7/8/10 files/data and programs/apps first. How to do this was already explained at the beginning of section 2.2. Next, you need to download Microsoft’s ISO file for Windows 11. How to do this too was already explained in section If you have not read this section, please go there now to learn how to download your ISO file.
3.2.3. How to Burn Windows 11 ISO File to USB Drive
To install Windows 11, the ISO file must be burned to a DVD. Alternatively, you can copy it to your USB drive and use it later to boot your system. But this process is not simple with Windows 11. Because Windows 11 ISO file is about 5GB, you will not be able to burn it on any standard DVD. Instead, try one 8.5GB or more dual-layer or double-layer (DL) DVD. This should hold the entire file. Alternatively, try a Blu-ray disc, if your computer has a Blu-ray drive. You might think that using your USB drive is an easier option, but it’s not. Since TPM 2.0 and Secure Boot are major requirements for Windows 11, it’s not possible to boot a PC with a USB drive that you formatted with NTFS while Secure Boot is turned on. But I’ll show you a way around this, though it does involve a bit of work. I highly recommend at least a 12GB USB drive for this work.
We will prepare your drive for burning by splitting it into two partitions. For the first partition 1, follow these steps:
Step Connect the USB drive to a good USB port on your computer. Step If you’re using a newer version of Windows 10, such as 21H1 Build 19043.1237, you will just right-click your mouse on the
Start menu and select Disk Otherwise go to Computer Management by following this path:
Start button > Windows Administrative Tools > Computer Management > Storage > Disk
Step Right-click your USB drive and select Delete Volume to erase the drive. See Fig. 3.2.2.
Fig. 3.2.2: How to delete contents of a USB drive in the Disk Management Console
Step Right-click your mouse on the new unallocated space for your USB drive and select New Simple This opens the New Simple Volume Then click
Step Enter 5000 (for 5000 MB) as the size of this volume, which is what this partition requires. Then click the Next Button. See Fig. 3.2.3.
Fig. 3.2.3: How to enter a value for the Simple Volume
Step You should click Next at the Assign Drive Letter or Path window if you want to accept the default letter, otherwise select a different letter and now click Step At the Format Partition window, Change the File system to FAT32 (or exFAT if that’s what you see there). For Volume enter any name you want, but I suggest BOOTPART since this volume will contain the boot section of the OS, and is also a good label to remember. Click See Fig. 3.2.4.
Fig. 3.2.4: How to change the File system and enter Volume label/name Step In the Completing the New Simple Volume Wizard window, you will see a summary of the changes you have made. Finally, click Finish to complete the first part of setting up your drive. We will now work on the second partition. So, for the remaining unallocated space in your USB drive, you will now repeat only steps 4 to 8 as follows: Step Right-click your mouse on the remaining unallocated space for your USB drive and select New Simple This again opens the New Simple Volume Then click
Step At the Specify Volume Size window, allow the wizard to use all the remaining space, and then click the Next Button.
Step Just click Next at the Assign Drive Letter or Path window if you want to accept the default letter, otherwise select a different letter and now click Step At the Format Partition window, Change the File system to For Volume enter any name you want, but I suggest DATAPART since this volume will contain the data section of the OS, and is also a good label to remember. Click Step In the Completing the New Simple Volume Wizard window, you will see a summary of the changes you have made. Finally, click Finish to complete the second part of preparing your drive. It’s now time to reveal all the files in the ISO and also copy them systematically to your drive. Follow the remaining steps below: Step Open your File Explorer to locate the Windows 11 ISO file you downloaded. Right-click on it and select the Mount command. This command reveals all the files contained in the ISO as if it were an actual disk. See Fig. 3.2.5.
Fig. 3.2.5: How to use the Mount command to open Windows 11 ISO file Step Once you’re inside the ISO file, select and copy all of the files and folders, except the sources and paste/drop them inside the first partition (FAT32 partition) of the USB drive which we created in steps 1 to 8 above. We will create our own sources folder in this partition in the next step. Step Now create a new empty folder on this FAT32 partition and call it
Step Open the original sources folder in the Windows 11 ISO folder in step 10. Scroll to search and copy only the boot.wim file inside this folder.
Step Paste/drop the boot.wim file inside your own sources folder you created in step 11.
Step Go back to the Window 11 ISO folder to copy all the files and folders from there, including the ones you copied before.
Step Paste/drop these files into the second partition (NTFS partition) of your USB drive. This completes the preparation of your USB drive for burning the ISO file.
3.2.4. How to Create a System Partition for Installing Windows 11 ISO File In this section you’ll learn how to free up some disk space on your PC to create a dedicated partition or volume to install Windows 11. The steps to take are similar to steps 1 to 8 taken above and are as follows:
Step Return to the Disk Management console. Under Computer right-click on your PC primary drive, which is typically the C drive, and select Shrink Volume from the pop-up menu. See Fig. 3.2.6.
Fig. 3.2.6: How to select Shrink Volume for creating a partition on C drive
Step In next window, enter the amount of space you want to make available in the partition. I recommend creating a minimum of 55GB space for your Windows 11. So, enter 55000 and click the Shrink button.
Step After shrinking the partition is then shrunk, the amount we entered (55GB in our example) will now show up as our unallocated space. Now right-click on this unallocated space and choose New Simple Volume from the pop-up menu. See Fig. 3.2.7.
Fig. 3.2.7: How to create a new volume or partition on C drive Step Just follow the steps the New Simple Volume wizard shows you, making sure you accept the default volume in the Volume Size window. When the Assign Drive Letter or Path window shows up, choose the Do not assign a drive letter or path option and then click the Next button. See Fig. 3.2.8.
Fig. 3.2.8: The Assign Drive Letter or Path window Step When you arrive the Format Partition window, leave the settings for NTFS as But type Windows 11 Preview, or any name you like, in the Volume Label field to identify this volume. Click See Fig. 3.2.9. Finally click Finish when the next window comes up. You can navigate to This PC in your computer to confirm your partition has been created.
Fig. 3.2.9: The Format Partition window showing how to select the file system and enter the volume label/name In Step 6 you will reboot your computer. So, before you continue, please copy the remaining steps below to your phone (or take screenshots), another PC or any other location where you can easily open and read them. Also ensure you have a good internet connection and turn it on as it you may want to use it during the installation of Windows 11.
Step While still inserting your USB drive or DVD in your PC, with your Windows 11 ISO burnt on it, reboot your PC, or shut it down first and then start it up again.
Step At the first screen that appears when your computer starts up, press the necessary key, such as ESC for many HP computers to access your boot menu (in BIOS setup). Select the drive you want to boot from, such as your USB or DVD drive. Step The familiar Windows 11 installation screens begin to appear one after the other in this step. It will ask you to do certain things such as: Choose the right country or region (change or leave default and click Choose the right keyboard layout or input method (change or leave default and click If you want to add a second keyboard layout (click Add layout or Name your PC (click Skip for now or How you would like to set up the device (select either Set up for personal use or set up for work or school and click
Add your Microsoft account (sign with your email or/and click Create a pin. Set up a pin.
Restore files from your previous PC or set up this PC as new device.
Choose privacy settings for your device. Customize your experience on how to get Microsoft recommendations. Choose to backup or not backup your files with Onedrive. Other security questions. And so on…
When you’re asked to make any of the above changes or settings, do so or skip those you don’t want or unable to do at the moment. You can do most of them later. Just click Next or Skip in most places.
When a window asking you if you want to install Windows comes up, just click the Install button. If you’re asked for your product key, enter it if you have it, otherwise just click the I don’t have a product key link to continue for now (you can enter it later).
After a few minutes, a screen similar to Fig. 3.2.1. will appear. I recommend selecting Windows 11 Pro which is shown selected in Fig. 3.2.1. After making your selection click the Next button.
Fig. 3.2.10: Windows 11 setup screen showing a selection of the Windows edition to install
Step Read and accept Microsoft’s license agreement terms. Step At the window where you’re asked which type of installation you want to install, choose the second option that says Custom: Install Windows only See Fig. 3.2.11.
Fig. 3.2.11: Windows 11 setup screen asking you to select the type of installation you want Step The next window simply asks you in which partition you want to install your OS. Of course, select the Windows 11 Preview partition (or the partition you created and named as you like in step 5 above in Disk Management). See Fig. 3.2.12.
Fig. 3.2.12: Windows 11 setup screen asking you to select the partition you want
Now click the Next button. Windows 11 will be installed within 15 to 30 minutes in the new partition if everything is ok.
3.2.5. How to Enroll in Windows Insider Program in Windows 11
After completing the installation, you may be prompted to set up and customize your Windows 11 as you like. When you’re done and you have signed into your new operating system as shown in Fig. 3.2.13, it’s now time to register with the Windows Insider program. This ensures you keep receiving important updates and insider builds.
Fig. 3.2.13: Windows 11 Windows Update window asking you to sign in to your Microsoft account
Follow this path to begin:
Settings > Windows Update > Windows Insider
I strongly recommend you allow all necessary diagnostic data to be collected by Microsoft. Click the Get started button, and link your Microsoft account for the Windows Insider program. Then click the Continue button.
Select your preferred channel, either Dev Channel or Beta and then click the Continue button. See Fig. 3.2.14. Review the agreement on the next screen and again click Finally click the Restart now button to reboot your computer.
Fig. 3.2.14: Windows 11 Insider Channel selection window
3.2.6. How to Set Windows 11/10 Default Operating System
After rebooting your system, you may or may not have seen a boot menu appear upon startup asking you to choose one of Windows 11 or Windows 10 to launch. Didn’t see the boot menu? Relax! It doesn’t always automatically pop up after one has installed a new operating system like this.
But it’s easy to set your own default operating system and change options boot menu when you sign in back into Windows 11. Follow this path:
Settings > System > About
Now click the Advanced system settings link. See Fig. 3.2.15.
Fig. 3.2.15: How to open the Advanced system settings window in Windows 11
When the System Properties window appears, click the Settings button next to the Startup and Recovery section. See Fig. 3.2.16.
Fig. 3.2.16: System Properties window showing how to open Settings in the Startup and Recover section
When you arrive the Startup and Recovery window, click the dropdown menu under Default operating Here, you will see listed both Windows 11 and Windows 10. Select the one you wish make the default every time you start up your system, assuming you don’t like manually choosing an operating system.
Fig. 3.2.17: Startup and Recover window showing how to set default operating system
Make sure you also check the small box next to Time to display list of operating systems and enter the time in seconds that you want the boot menu to show. This will give you sufficient time to choose your preferred operating system. Finally click the OK button. To reboot your PC, click the Start button and then select the Power menu. Now click the Restart button. After rebooting your PC will start up, and the boot menu will appear, asking you to choose between Windows 11 and Windows 10. Just select the OS you want your PC to load. If you don’t make a choice, your default operating system will automatically launch after the number of seconds you set has elapsed.
Fig. 3.2.18: Window where to choose the operating system to load If you want you can change any of the options for the boot menu. To do this, click the Change defaults or choose other options link at the bottom. The window shown in Fig. 3.2.19 will come up.
Fig. 3.2.19: Window where to change default boot or choose other options for the operating systems In this window, you can change the default operating system or change the time before an operating system is launched automatically.
3.3 My Evaluation
As you must have seen, this book it titled “Windows 11: The good, The Bad and The Ugly”. So now I will give you my take on what comes under each of these headings. But first, let’s see how I evaluated Windows 11.
As I boot into the Windows 11 home edition that I installed on a Pentium gold PC, I discovered that the installation had to be linked to a Microsoft account. I did try very hard indeed to find a way around this, but failed to do so.
After the installation, I notice that Windows 11 has a rather nice default desktop wallpaper. I do have to admit I do quite like the look and feel of windows 11 with its new colors and icons, especially the Start menu.
One of the default applications included in windows 11 is Paint. That's good to see. There've been a lot of discussion recently whether the paint app would disappear in windows but now it's still there. I also see Solitaire. Indeed. I've been playing with Solitaire recently so it’s good to have this game included by default. It wasn't included initially in Windows 10 or Windows 8.
We also have the search functionality. It's worth noting that here in Windows 11, we don't have to go to a virtual assistant to open
it. It’s included by default. I can’t tell you how much I (and many other Windows users) love to have easy access to Search. We've also got desktop functionality. So, we can add new desktops and select existing desktops. The search and desktop are both very good features.
Another good feature I see, and which many Windows users have been waiting for, is the widgets panel. This is very exciting. I'm sure you'd like all the sorts of widgets I see coming up in Windows 11.
Two good features that are probably more useful to most people in Windows 11 are the File Explorer and Edge browser, which again, show very nice, quite calm look and feel. I already discussed these in sections 1.7 and 1.8. If the minimum hardware requirements listed in section 1.1 were the only ones, most current PCs could quite happily run windows 11. But sadly, this is not the case. The reason is that Microsoft has thrown two additional hardware hurdles into the mix. Firstly, windows 11 will not run on just any 1 GHZ dual core 64-bit CPU, but only on one that Microsoft deemed compatible. This is another bad side of Windows 11. Here are the links to the full lists of compatible AMD and Intel processors have been published on the Microsoft’s website: AMD: or use this short link:
Intel: or use this short link:
Another requirement for installing Windows 11 is that it will support only the 8th generation Intel processors or newer. Not only that, Windows 11 will support only second-generation Ryzen (Zen+) AMD chips all later. In practice, this means that any PC with a CPU released before about 2017 for Intel, or 2018 for AMD, will not support windows 11. In turn, this means that a great many PCs sold in 2018 and 2019 will contain a processor that will not be able to run the latest windows operating system. This is at best an absolute disgrace and certainly an aspect of the ugly side of windows 11. Even if your PC has a compatible processor, Windows 11 also requires it to have a TPM (Trusted Platform Module) and specifically a TPM with 2.0 specification. Microsoft said although you can install Windows 11 on the older, much more common TPM 1.2 module but without a TPM 2.0 module you won't be getting the latest security fixes, so you could be opening yourself up to a lot of risk. TPMs are crypto processors that help to keep the system safe by placing a hardware barrier around encryption keys and other sensitive data.
The TPM 2.0 standard was set in 2014 and most computers sold in the last few years either have a TPM 2.0 chip on the motherboard, a slot on the motherboard or a TPM module can be inserted, or a firmware TPM included in their CPU. Hence if Microsoft list your PCs processor as compatible with Windows 11, it's likely you will have a TPM available. Note however that you
might need to install a bios firmware update to access it, or at the very least, you might have to turn it on in your Bios settings. To allow people to check if their current PC can run Windows 11, on June 24th 2021, Microsoft launched a health check application. However, the results were so dire for so many users that after a few days it was pulled off. At the time of writing this book (September 2021), it's still listed as coming soon. See Fig. 2.1.1. Now, the following are my views of the Windows 11 operating system.
3.3.1 The Good Sides of Windows 11
1. Windows 11 is built on the same core architecture as Windows 10, which will maximize software compatibility, an ought to minimize bugs.
2. Also, on the positive side, Windows 11 will only get feature updates once a year! This is a big improvement on windows 10 which likes to stop you working and mess up your PC every 6 months. Who knows in windows 12, Microsoft may revert to providing only necessary security patches. So we can all get on with just using our computers.
3. Finally, I have to admit that windows 11 looks rather nice, and to my eyes at least, better than windows 10
3.3.2 The Bad Sides of Windows 11
1. On the dark side, like Windows 10 and Windows 8 before it, Windows 11 lacks the precise control of user interface elements that disappeared after Windows 7, and which can still be found in some Linux distributions.
2. The requirement to use a Microsoft account for the Home edition is not good news, as Microsoft continues to take us down the path of an operating system being a service rather than a basic utility.
3. In my view, the Home and Pro or business editions of windows 11 are not widely enough differentiated, with both trying to be all things to all users.
3.3.3 The Ugly Sides of Windows 11
1. Turning to the ugly, the hardware constraints that Microsoft plans to include in windows 11 are shameful. Since Microsoft claim that Windows 11 is faster and more battery efficient than windows 10, it should run at least as well as Windows 10 on existing hardware.
2. It is a disgrace that Microsoft are trying to force many users to purchase new PCs to run Windows 11. 3. Windows 10 support ends on October 14th, 2025, and Microsoft’s policy clearly states that beyond this date hundreds of millions of computers ought to end up in landfill. Microsoft would I'm sure argue that limiting Windows 11 to PCs with TPM 2.0 and the latest CPUs is good for security and the user experience. But in the home market in particular, it should be up to the user to decide what hardware they consider appropriate and indeed what they can afford.
3.4 Victims of Monopoly
Over 20 years ago, I remember being very excited when I purchased a copy of Windows 98. It was also a positive experience when I moved to Windows XP, and when I purchased Windows 7. However, since that time my enthusiasm for any new version of Windows has waned. Indeed, I think that for many people, Windows is now something they tolerate, rather than crave. Users of Mac OS or Linux distribution tend to speak very positively about the operating system because they've made a positive choice to use it to deviate from the Microsoft norm. In contrast, many windows users had all made no such choice. They or we are victims of monopoly.
3.5 Conclusion
Now I suspect that due to the hardware requirements, the rollout of Windows 11 will be relatively slow. It'll take quite a long time before lots and lots of people start using it. I also suspect that by 2025, when support for Windows 10 comes to an end, still lots of people will be using Windows 10 or more people will have migrated to Linux.
But what do you think about Microsoft's new operating system? Please send me an email to let me know what you think about Windows 11. I’ll get back to you quickly. At Ojula Technology Innovations, we hope to put more of books like this out again very soon.
Cheers,
Ojula Technology Innovations
[email protected]
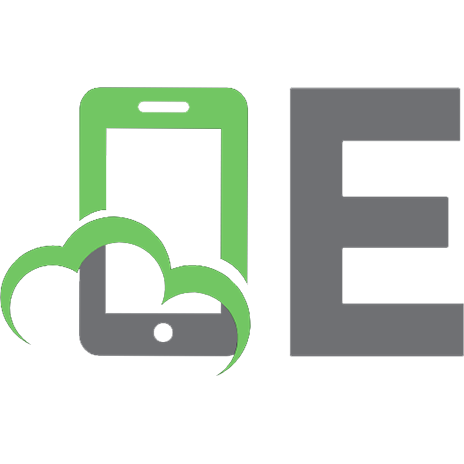
![Horror Movies: The Good, The Bad & The So Bad They're Good [First Digital ed.]](https://ebin.pub/img/200x200/horror-movies-the-good-the-bad-amp-the-so-bad-theyre-good-first-digitalnbsped.jpg)







