Web geek's guide to Google Chrome 9780789739735, 0789739739
MAKE THE MOST OF THE WORLD S HOTTEST NEW BROWSER, GOOGLE CHROME! Finally, there s a web browser for today s Internet, an
254 105 6MB
English Pages 249 [265] Year 2009
Cover......Page 1
Table of Contents......Page 5
Introduction......Page 14
Part 1: Google Chrome and Browsing the Way It Should Be......Page 20
1 Web Interactions Past and Present......Page 22
The Theory of the Web-Based Operating System......Page 23
Browsing in an Application-Driven World......Page 26
Closing the Door......Page 28
2 What Google Chrome Brings to the Browser......Page 30
NOT Your Momma’s Web Browser......Page 31
Comparing Chrome to Other Browsers......Page 32
Speed Depends on How You Handle the Code......Page 39
Share and Share (Resources), Alike......Page 44
Taking Out the Trash Keeps the Browser Moving Cleanly......Page 45
Searching for the Right User Experience......Page 47
It’s About the Right Amount of Chrome......Page 50
Closing the Door......Page 51
3 Getting Started with Google Chrome......Page 52
A Quick and Easy Download......Page 53
Everybody Has a First Time Once......Page 59
Point and Click, or Type......Page 62
Your Browser, Your Way: Basic Customization......Page 65
Closing the Door......Page 68
4 It’s Everything: The Omnibox (Plus Some)......Page 70
If It Is Everything, You Should Use It for Everything......Page 71
And Then There Are Page Controls......Page 74
More Customization and Controls......Page 77
Closing the Door......Page 82
5 Stability on the Net......Page 84
Consequences of a Crash......Page 85
So Why Won’t It Crash?......Page 89
Extra Precautions: You Can Never Be Too Safe......Page 91
There’s No Little Black Box in the Browser......Page 95
Weaving a Multithreaded Web......Page 97
Closing the Door......Page 99
6 Safe Browsing on a Threatening Web......Page 100
It’s Not If, It’s When You’re Attacked......Page 101
What Threat Level?......Page 108
Got Sand? Sandboxing Slows Attacks......Page 111
Closing the Door......Page 113
Part II: Tinkering Around Under the Hood......Page 114
7 Open Source Overview......Page 116
Everyone Can Participate......Page 117
It Takes a Village: Open Source Is Collaboration......Page 122
Putting the Chromium in Chrome......Page 124
Ensuring a Flawless Application......Page 132
Closing the Door......Page 133
8 Developing Sites for Chrome......Page 134
Is This Part of the WebKit?......Page 135
I Should’ve Had a V8......Page 140
Shifting Gears: How Gears Works with Chrome......Page 144
Closing the Door......Page 147
9 Spit-Shining Chrome......Page 148
Chrome. Better. Faster. Stronger......Page 149
…Extended Chrome’s Functionality......Page 150
We Have the Tools......Page 161
Closing the Door......Page 168
10 Making It Yours......Page 170
You Gotta Have a Theme......Page 171
Just a Little Bookmarklet......Page 176
And a Bit of Grease......Page 178
Closing the Door......Page 181
Part III: Chrome for Power Users......Page 182
11 Chrome Hacks for the Power Users......Page 184
Skinning Google Chrome......Page 185
Taking Control with Bookmarks......Page 188
Creating Profiles in Google Chrome......Page 199
About…Chrome’s Special about: Pages......Page 209
Closing the Door......Page 211
12 Troubleshooting Google Chrome......Page 214
Part IV: Appendices......Page 224
A: Google Chrome Shortcuts......Page 226
Navigation Shortcuts......Page 227
Chrome Feature Shortcuts......Page 228
Text Shortcuts......Page 229
B: Chrome for the Non-Windows User......Page 232
CrossOver Chromium......Page 233
A......Page 242
D......Page 243
G......Page 244
K......Page 245
O......Page 246
S......Page 247
V......Page 248
X......Page 249
A......Page 250
C......Page 251
D......Page 253
F......Page 254
H......Page 255
J......Page 256
N......Page 257
P......Page 258
S......Page 259
T......Page 260
W......Page 261
X–Z......Page 262
Recommend Papers

- Author / Uploaded
- Ledford
- Jerri L;Davis
- Yvette
File loading please wait...
Citation preview
Jerri Ledford Yvette Davis
800 East 96th Street, Indianapolis, Indiana 46240
Web Geek’s Guide to Google Chrome Copyright © 2009 by Pearson Education, Inc. All rights reserved. No part of this book shall be reproduced, stored in a retrieval system, or transmitted by any means, electronic, mechanical, photocopying, recording, or otherwise, without written permission from the publisher. No patent liability is assumed with respect to the use of the information contained herein. Although every precaution has been taken in the preparation of this book, the publisher and author assume no responsibility for errors or omissions. Nor is any liability assumed for damages resulting from the use of the information contained herein. ISBN-13: 978-0-7897-3973-5 ISBN-10: 0-7897-3973-9 Library of Congress Cataloging-in-Publication Data:
Associate Publisher Greg Wiegand Acquisitions Editor Michelle Newcomb Development Editor Todd Brakke Managing Editor Kristy Hart
Ledford, Jerri L. Web geek’s guide to Google Chrome / Jerri Ledford, Yvette Davis. — 1st ed. p. cm. Includes index. ISBN 978-0-7897-3973-5 1. Browsers (Computer programs) 2. Google chrome. I. Davis, Yvette. II. Title. TK5105.883.G66L43 2009 025.04252—dc22 2009014447
Senior Project Editor Matthew Purcell
Printed in the United States of America
Proofreader Kathy Ruiz
First Printing: June 2009
Trademarks All terms mentioned in this book that are known to be trademarks or service marks have been appropriately capitalized. Que Publishing cannot attest to the accuracy of this information. Use of a term in this book should not be regarded as affecting the validity of any trademark or service mark.
Copy Editor Geneil Breeze Indexer Cheryl Lenser
Technical Editor Vince Averello Publishing Coordinator Cindy Teeters
Warning and Disclaimer Every effort has been made to make this book as complete and as accurate as possible, but no warranty or fitness is implied. The information provided is on an “as is” basis. The authors and the publisher shall have neither liability nor responsibility to any person or entity with respect to any loss or damages arising from the information contained in this book.
Bulk Sales Que Publishing offers excellent discounts on this book when ordered in quantity for bulk purchases or special sales. For more information, please contact U.S. Corporate and Government Sales 1-800-382-3419 [email protected] For sales outside of the U.S., please contact International Sales [email protected]
Book Designer Anne Jones Compositor Nonie Ratcliff
Contents at a Glance Introduction
Part I:
Part II:
Part III:
Part IV:
Google Chrome and Browsing the Way It Should Be 1
Web Interactions: Past and Present
2
What Google Chrome Brings to the Browser
3
Getting Started with Google Chrome
4
It’s Everything: The Omnibox (Plus Some)
5
Stability on the Net
6
Safe Browsing on a Threatening Web
Tinkering Around Under the Hood 7
OpenSource Overview
8
Developing Sites for Chrome
9
Spit-Shining Chrome
10
Making It Yours
Chrome for Power Users 11
Chrome Hacks for the Power Users
12
Troubleshooting Google Chrome
Appendices A
Google Chrome Shortcuts
B
Chrome for the Non-Windows User
C
Glossary Index
Table of Contents Introduction
Part 1:
................................................................................................................1
Google Chrome and Browsing the Way It Should Be 1
Web Interactions Past and Present . . . . . . . . . . . . . . . . . . . . . . . . . . . . . . . . . . . . . . . . . . . . . . . . . . . . . . . . . . . . . . . . . . 9 The Theory of the Web-Based Operating System . . . . . . . . . . . . . . . . . . . . . . . . . . . . . . . . . . . . . . . . . . . . . . . . . 10 A Star Trek-esque Society . . . . . . . . . . . . . . . . . . . . . . . . . . . . . . . . . . . . . . . . . . . . . . . . . . . . . . . . . . . . . . . . . . . . . . . . . . . . . . . 10 Web-Based OS Is for the Future . . . . . . . . . . . . . . . . . . . . . . . . . . . . . . . . . . . . . . . . . . . . . . . . . . . . . . . . . . . . . . . . . . . . . . 10 Mobility Must Come First . . . . . . . . . . . . . . . . . . . . . . . . . . . . . . . . . . . . . . . . . . . . . . . . . . . . . . . . . . . . . . . . . . . . . . . . . . . . . . . 11 Openness Is the Key to Mobility Is the Key to… . . . . . . . . . . . . . . . . . . . . . . . . . . . . . . . . . . . . . . . . . . . . . . 12 Browsing in an Application-Driven World . . . . . . . . . . . . . . . . . . . . . . . . . . . . . . . . . . . . . . . . . . . . . . . . . . . . . . . . . . . . 13 Chaos, Fallen Orderly . . . . . . . . . . . . . . . . . . . . . . . . . . . . . . . . . . . . . . . . . . . . . . . . . . . . . . . . . . . . . . . . . . . . . . . . . . . . . . . . . . . . . 13 Web-Based from the Ground Up . . . . . . . . . . . . . . . . . . . . . . . . . . . . . . . . . . . . . . . . . . . . . . . . . . . . . . . . . . . . . . . . . . . . 14 Closing the Door
2
. . . . . . . . . . . . . . . . . . . . . . . . . . . . . . . . . . . . . . . . . . . . . . . . . . . . . . . . . . . . . . . . . . . . . . . . . . . . . . . . . . . . . . . . . . . . . . . . 15
What Google Chrome Brings to the Browser . . . . . . . . . . . . . . . . . . . . . . . . . . . . . . . . . . . . . . . . . . . . . . . . 17 NOT Your Momma’s Web Browser . . . . . . . . . . . . . . . . . . . . . . . . . . . . . . . . . . . . . . . . . . . . . . . . . . . . . . . . . . . . . . . . . . . . . . . . 18 Comparing Chrome to Other Browsers . . . . . . . . . . . . . . . . . . . . . . . . . . . . . . . . . . . . . . . . . . . . . . . . . . . . . . . . . . . . . . . . 19 Internet Explorer . . . . . . . . . . . . . . . . . . . . . . . . . . . . . . . . . . . . . . . . . . . . . . . . . . . . . . . . . . . . . . . . . . . . . . . . . . . . . . . . . . . . . . . . . . . . 19 Firefox . . . . . . . . . . . . . . . . . . . . . . . . . . . . . . . . . . . . . . . . . . . . . . . . . . . . . . . . . . . . . . . . . . . . . . . . . . . . . . . . . . . . . . . . . . . . . . . . . . . . . . . . . . . 22 Opera . . . . . . . . . . . . . . . . . . . . . . . . . . . . . . . . . . . . . . . . . . . . . . . . . . . . . . . . . . . . . . . . . . . . . . . . . . . . . . . . . . . . . . . . . . . . . . . . . . . . . . . . . . . . 24 Speed Depends on How You Handle the Code
. . . . . . . . . . . . . . . . . . . . . . . . . . . . . . . . . . . . . . . . . . . . . . . . . . . . 26
Share and Share (Resources), Alike . . . . . . . . . . . . . . . . . . . . . . . . . . . . . . . . . . . . . . . . . . . . . . . . . . . . . . . . . . . . . . . . . . . . . . 31 Taking Out the Trash Keeps the Browser Moving Cleanly
. . . . . . . . . . . . . . . . . . . . . . . . . . . . . . . . . . . . . 32
Searching for the Right User Experience . . . . . . . . . . . . . . . . . . . . . . . . . . . . . . . . . . . . . . . . . . . . . . . . . . . . . . . . . . . . . . 34 Tabbing Through Life . . . . . . . . . . . . . . . . . . . . . . . . . . . . . . . . . . . . . . . . . . . . . . . . . . . . . . . . . . . . . . . . . . . . . . . . . . . . . . . . . . . . . 34 Surfing Without Being Seen . . . . . . . . . . . . . . . . . . . . . . . . . . . . . . . . . . . . . . . . . . . . . . . . . . . . . . . . . . . . . . . . . . . . . . . . . . . 36 It’s About the Right Amount of Chrome Closing the Door 3
. . . . . . . . . . . . . . . . . . . . . . . . . . . . . . . . . . . . . . . . . . . . . . . . . . . . . . . . . . . . . . 37
. . . . . . . . . . . . . . . . . . . . . . . . . . . . . . . . . . . . . . . . . . . . . . . . . . . . . . . . . . . . . . . . . . . . . . . . . . . . . . . . . . . . . . . . . . . . . . . . 38
Getting Started with Google Chrome
. . . . . . . . . . . . . . . . . . . . . . . . . . . . . . . . . . . . . . . . . . . . . . . . . . . . . . . . . . . 39
A Quick and Easy Download . . . . . . . . . . . . . . . . . . . . . . . . . . . . . . . . . . . . . . . . . . . . . . . . . . . . . . . . . . . . . . . . . . . . . . . . . . . . . . . 40 Chrome and Your Privacy Concerns . . . . . . . . . . . . . . . . . . . . . . . . . . . . . . . . . . . . . . . . . . . . . . . . . . . . . . . . . . . . . . . . 42 Download and Install Chrome . . . . . . . . . . . . . . . . . . . . . . . . . . . . . . . . . . . . . . . . . . . . . . . . . . . . . . . . . . . . . . . . . . . . . . . . 43 Initial Chrome Customization . . . . . . . . . . . . . . . . . . . . . . . . . . . . . . . . . . . . . . . . . . . . . . . . . . . . . . . . . . . . . . . . . . . . . . . . . 44
Table of Contents
Everybody Has a First Time Once . . . . . . . . . . . . . . . . . . . . . . . . . . . . . . . . . . . . . . . . . . . . . . . . . . . . . . . . . . . . . . . . . . . . . . . . . 46 Chrome Grows with You . . . . . . . . . . . . . . . . . . . . . . . . . . . . . . . . . . . . . . . . . . . . . . . . . . . . . . . . . . . . . . . . . . . . . . . . . . . . . . . . . 46 Chrome Page Controls . . . . . . . . . . . . . . . . . . . . . . . . . . . . . . . . . . . . . . . . . . . . . . . . . . . . . . . . . . . . . . . . . . . . . . . . . . . . . . . . . . . 47 Point and Click, or Type . . . . . . . . . . . . . . . . . . . . . . . . . . . . . . . . . . . . . . . . . . . . . . . . . . . . . . . . . . . . . . . . . . . . . . . . . . . . . . . . . . . . . . . 49 Bookmark Manager . . . . . . . . . . . . . . . . . . . . . . . . . . . . . . . . . . . . . . . . . . . . . . . . . . . . . . . . . . . . . . . . . . . . . . . . . . . . . . . . . . . . . . . 50 Your Browser, Your Way: Basic Customization . . . . . . . . . . . . . . . . . . . . . . . . . . . . . . . . . . . . . . . . . . . . . . . . . . . . . . . 52 Closing the Door 4
. . . . . . . . . . . . . . . . . . . . . . . . . . . . . . . . . . . . . . . . . . . . . . . . . . . . . . . . . . . . . . . . . . . . . . . . . . . . . . . . . . . . . . . . . . . . . . . . 55
It’s Everything: The Omnibox (Plus Some)
. . . . . . . . . . . . . . . . . . . . . . . . . . . . . . . . . . . . . . . . . . . . . . . . . . . . 57
If It Is Everything, You Should Use It for Everything . . . . . . . . . . . . . . . . . . . . . . . . . . . . . . . . . . . . . . . . . . . . . . 58 The Usual Address Bar Duties . . . . . . . . . . . . . . . . . . . . . . . . . . . . . . . . . . . . . . . . . . . . . . . . . . . . . . . . . . . . . . . . . . . . . . . . . 58 Security Indicators . . . . . . . . . . . . . . . . . . . . . . . . . . . . . . . . . . . . . . . . . . . . . . . . . . . . . . . . . . . . . . . . . . . . . . . . . . . . . . . . . . . . . . . . . 59 A Few Other Functions . . . . . . . . . . . . . . . . . . . . . . . . . . . . . . . . . . . . . . . . . . . . . . . . . . . . . . . . . . . . . . . . . . . . . . . . . . . . . . . . . . . 60 And Then There Are Page Controls . . . . . . . . . . . . . . . . . . . . . . . . . . . . . . . . . . . . . . . . . . . . . . . . . . . . . . . . . . . . . . . . . . . . . . 61 More Customization and Controls . . . . . . . . . . . . . . . . . . . . . . . . . . . . . . . . . . . . . . . . . . . . . . . . . . . . . . . . . . . . . . . . . . . . . . . 64 The Basics Tab . . . . . . . . . . . . . . . . . . . . . . . . . . . . . . . . . . . . . . . . . . . . . . . . . . . . . . . . . . . . . . . . . . . . . . . . . . . . . . . . . . . . . . . . . . . . . . . . 65 The Minor Tweaks Tab . . . . . . . . . . . . . . . . . . . . . . . . . . . . . . . . . . . . . . . . . . . . . . . . . . . . . . . . . . . . . . . . . . . . . . . . . . . . . . . . . . . . 67 The Under the Hood Tab . . . . . . . . . . . . . . . . . . . . . . . . . . . . . . . . . . . . . . . . . . . . . . . . . . . . . . . . . . . . . . . . . . . . . . . . . . . . . . . . 68 Closing the Door 5
. . . . . . . . . . . . . . . . . . . . . . . . . . . . . . . . . . . . . . . . . . . . . . . . . . . . . . . . . . . . . . . . . . . . . . . . . . . . . . . . . . . . . . . . . . . . . . . . 69
Stability on the Net . . . . . . . . . . . . . . . . . . . . . . . . . . . . . . . . . . . . . . . . . . . . . . . . . . . . . . . . . . . . . . . . . . . . . . . . . . . . . . . . . . . . . . . . . 71 Consequences of a Crash . . . . . . . . . . . . . . . . . . . . . . . . . . . . . . . . . . . . . . . . . . . . . . . . . . . . . . . . . . . . . . . . . . . . . . . . . . . . . . . . . . . . 72 Crash Management . . . . . . . . . . . . . . . . . . . . . . . . . . . . . . . . . . . . . . . . . . . . . . . . . . . . . . . . . . . . . . . . . . . . . . . . . . . . . . . . . . . . . . . 72 Chrome’s Task Manager . . . . . . . . . . . . . . . . . . . . . . . . . . . . . . . . . . . . . . . . . . . . . . . . . . . . . . . . . . . . . . . . . . . . . . . . . . . . . . . . . . 73 Stats for Nerds . . . . . . . . . . . . . . . . . . . . . . . . . . . . . . . . . . . . . . . . . . . . . . . . . . . . . . . . . . . . . . . . . . . . . . . . . . . . . . . . . . . . . . . . . . . . . . . 74 So Why Won’t It Crash? . . . . . . . . . . . . . . . . . . . . . . . . . . . . . . . . . . . . . . . . . . . . . . . . . . . . . . . . . . . . . . . . . . . . . . . . . . . . . . . . . . . . . . . 76 Isolated Tabs Equals Increased Security . . . . . . . . . . . . . . . . . . . . . . . . . . . . . . . . . . . . . . . . . . . . . . . . . . . . . . . . . . 76 Using Memory More Efficiently . . . . . . . . . . . . . . . . . . . . . . . . . . . . . . . . . . . . . . . . . . . . . . . . . . . . . . . . . . . . . . . . . . . . . . 77 Extra Precautions: You Can Never Be Too Safe . . . . . . . . . . . . . . . . . . . . . . . . . . . . . . . . . . . . . . . . . . . . . . . . . . . . . . 78 There’s No Little Black Box in the Browser . . . . . . . . . . . . . . . . . . . . . . . . . . . . . . . . . . . . . . . . . . . . . . . . . . . . . . . . . . . . 82 Weaving a Multithreaded Web . . . . . . . . . . . . . . . . . . . . . . . . . . . . . . . . . . . . . . . . . . . . . . . . . . . . . . . . . . . . . . . . . . . . . . . . . . . . 84 Closing the Door
6
. . . . . . . . . . . . . . . . . . . . . . . . . . . . . . . . . . . . . . . . . . . . . . . . . . . . . . . . . . . . . . . . . . . . . . . . . . . . . . . . . . . . . . . . . . . . . . . . 86
Safe Browsing on a Threatening Web . . . . . . . . . . . . . . . . . . . . . . . . . . . . . . . . . . . . . . . . . . . . . . . . . . . . . . . . . . . . 87 It’s Not If, It’s When You’re Attacked . . . . . . . . . . . . . . . . . . . . . . . . . . . . . . . . . . . . . . . . . . . . . . . . . . . . . . . . . . . . . . . . . . . . . 88 Chrome Saves the Day? . . . . . . . . . . . . . . . . . . . . . . . . . . . . . . . . . . . . . . . . . . . . . . . . . . . . . . . . . . . . . . . . . . . . . . . . . . . . . . . . . . 90 Secure Sockets Layer . . . . . . . . . . . . . . . . . . . . . . . . . . . . . . . . . . . . . . . . . . . . . . . . . . . . . . . . . . . . . . . . . . . . . . . . . . . . . . . . . . . . . 91 Security Certificates . . . . . . . . . . . . . . . . . . . . . . . . . . . . . . . . . . . . . . . . . . . . . . . . . . . . . . . . . . . . . . . . . . . . . . . . . . . . . . . . . . . . . . . 93
v
vi
Web Geek’s Guide to Google Chrome
What Threat Level? . . . . . . . . . . . . . . . . . . . . . . . . . . . . . . . . . . . . . . . . . . . . . . . . . . . . . . . . . . . . . . . . . . . . . . . . . . . . . . . . . . . . . . . . . . . . . 95 Viruses . . . . . . . . . . . . . . . . . . . . . . . . . . . . . . . . . . . . . . . . . . . . . . . . . . . . . . . . . . . . . . . . . . . . . . . . . . . . . . . . . . . . . . . . . . . . . . . . . . . . . . . . . . . 96 Spyware . . . . . . . . . . . . . . . . . . . . . . . . . . . . . . . . . . . . . . . . . . . . . . . . . . . . . . . . . . . . . . . . . . . . . . . . . . . . . . . . . . . . . . . . . . . . . . . . . . . . . . . . 97 Trojans . . . . . . . . . . . . . . . . . . . . . . . . . . . . . . . . . . . . . . . . . . . . . . . . . . . . . . . . . . . . . . . . . . . . . . . . . . . . . . . . . . . . . . . . . . . . . . . . . . . . . . . . . . 97 A Phishing Reminder . . . . . . . . . . . . . . . . . . . . . . . . . . . . . . . . . . . . . . . . . . . . . . . . . . . . . . . . . . . . . . . . . . . . . . . . . . . . . . . . . . . . . 98 Got Sand? Sandboxing Slows Attacks . . . . . . . . . . . . . . . . . . . . . . . . . . . . . . . . . . . . . . . . . . . . . . . . . . . . . . . . . . . . . . . . . . 98 Closing the Door . . . . . . . . . . . . . . . . . . . . . . . . . . . . . . . . . . . . . . . . . . . . . . . . . . . . . . . . . . . . . . . . . . . . . . . . . . . . . . . . . . . . . . . . . . . . . . . 100
Part II:
Tinkering Around Under the Hood 7
Open Source Overview . . . . . . . . . . . . . . . . . . . . . . . . . . . . . . . . . . . . . . . . . . . . . . . . . . . . . . . . . . . . . . . . . . . . . . . . . . . . . . . . . 103 Everyone Can Participate . . . . . . . . . . . . . . . . . . . . . . . . . . . . . . . . . . . . . . . . . . . . . . . . . . . . . . . . . . . . . . . . . . . . . . . . . . . . . . . . . . 104 Cost . . . . . . . . . . . . . . . . . . . . . . . . . . . . . . . . . . . . . . . . . . . . . . . . . . . . . . . . . . . . . . . . . . . . . . . . . . . . . . . . . . . . . . . . . . . . . . . . . . . . . . . . . . . . . 107 Turnaround time for bug fixes and software improvements . . . . . . . . . . . . . . . . . . . . . . . . . . 107 It Takes a Village: Open Source Is Collaboration
. . . . . . . . . . . . . . . . . . . . . . . . . . . . . . . . . . . . . . . . . . . . . . . . . 109
Putting the Chromium in Chrome . . . . . . . . . . . . . . . . . . . . . . . . . . . . . . . . . . . . . . . . . . . . . . . . . . . . . . . . . . . . . . . . . . . . . 112 Kits . . . . . . . . . . . . . . . . . . . . . . . . . . . . . . . . . . . . . . . . . . . . . . . . . . . . . . . . . . . . . . . . . . . . . . . . . . . . . . . . . . . . . . . . . . . . . . . . . . . . . . . . . . . . . . 113 Threads . . . . . . . . . . . . . . . . . . . . . . . . . . . . . . . . . . . . . . . . . . . . . . . . . . . . . . . . . . . . . . . . . . . . . . . . . . . . . . . . . . . . . . . . . . . . . . . . . . . . . . . 116 Processes . . . . . . . . . . . . . . . . . . . . . . . . . . . . . . . . . . . . . . . . . . . . . . . . . . . . . . . . . . . . . . . . . . . . . . . . . . . . . . . . . . . . . . . . . . . . . . . . . . . . . 117 Libraries and Scripts . . . . . . . . . . . . . . . . . . . . . . . . . . . . . . . . . . . . . . . . . . . . . . . . . . . . . . . . . . . . . . . . . . . . . . . . . . . . . . . . . . . . . 118 Ensuring a Flawless Application
. . . . . . . . . . . . . . . . . . . . . . . . . . . . . . . . . . . . . . . . . . . . . . . . . . . . . . . . . . . . . . . . . . . . . . . . 120
Closing the Door . . . . . . . . . . . . . . . . . . . . . . . . . . . . . . . . . . . . . . . . . . . . . . . . . . . . . . . . . . . . . . . . . . . . . . . . . . . . . . . . . . . . . . . . . . . . . . . 120 8
Developing Sites for Chrome . . . . . . . . . . . . . . . . . . . . . . . . . . . . . . . . . . . . . . . . . . . . . . . . . . . . . . . . . . . . . . . . . . . . . . . 121 Is This Part of the WebKit? I Should’ve Had a V8
. . . . . . . . . . . . . . . . . . . . . . . . . . . . . . . . . . . . . . . . . . . . . . . . . . . . . . . . . . . . . . . . . . . . . . . . . . . . . . . . . 122
. . . . . . . . . . . . . . . . . . . . . . . . . . . . . . . . . . . . . . . . . . . . . . . . . . . . . . . . . . . . . . . . . . . . . . . . . . . . . . . . . . . . . . . . . 127
Shifting Gears: How Gears Works with Chrome . . . . . . . . . . . . . . . . . . . . . . . . . . . . . . . . . . . . . . . . . . . . . . . . . . 131 Closing the Door . . . . . . . . . . . . . . . . . . . . . . . . . . . . . . . . . . . . . . . . . . . . . . . . . . . . . . . . . . . . . . . . . . . . . . . . . . . . . . . . . . . . . . . . . . . . . . . 134 9
Spit-Shining Chrome
. . . . . . . . . . . . . . . . . . . . . . . . . . . . . . . . . . . . . . . . . . . . . . . . . . . . . . . . . . . . . . . . . . . . . . . . . . . . . . . . . . . . 135
Chrome. Better. Faster. Stronger
. . . . . . . . . . . . . . . . . . . . . . . . . . . . . . . . . . . . . . . . . . . . . . . . . . . . . . . . . . . . . . . . . . . . . . . . 136
…Extended Chrome’s Functionality . . . . . . . . . . . . . . . . . . . . . . . . . . . . . . . . . . . . . . . . . . . . . . . . . . . . . . . . . . . . . . . . . . 137 Gears . . . . . . . . . . . . . . . . . . . . . . . . . . . . . . . . . . . . . . . . . . . . . . . . . . . . . . . . . . . . . . . . . . . . . . . . . . . . . . . . . . . . . . . . . . . . . . . . . . . . . . . . . . . 138 Bookmarklets . . . . . . . . . . . . . . . . . . . . . . . . . . . . . . . . . . . . . . . . . . . . . . . . . . . . . . . . . . . . . . . . . . . . . . . . . . . . . . . . . . . . . . . . . . . . . . . 140 .exe Tools . . . . . . . . . . . . . . . . . . . . . . . . . . . . . . . . . . . . . . . . . . . . . . . . . . . . . . . . . . . . . . . . . . . . . . . . . . . . . . . . . . . . . . . . . . . . . . . . . . . . . 142 Themes and Theme Editors . . . . . . . . . . . . . . . . . . . . . . . . . . . . . . . . . . . . . . . . . . . . . . . . . . . . . . . . . . . . . . . . . . . . . . . . . . 143 Greasemonkey . . . . . . . . . . . . . . . . . . . . . . . . . . . . . . . . . . . . . . . . . . . . . . . . . . . . . . . . . . . . . . . . . . . . . . . . . . . . . . . . . . . . . . . . . . . . . 144 Greasemetal . . . . . . . . . . . . . . . . . . . . . . . . . . . . . . . . . . . . . . . . . . . . . . . . . . . . . . . . . . . . . . . . . . . . . . . . . . . . . . . . . . . . . . . . . . . . . . . . 147
Table of Contents
We Have the Tools . . . . . . . . . . . . . . . . . . . . . . . . . . . . . . . . . . . . . . . . . . . . . . . . . . . . . . . . . . . . . . . . . . . . . . . . . . . . . . . . . . . . . . . . . . . . . 148 Libraries . . . . . . . . . . . . . . . . . . . . . . . . . . . . . . . . . . . . . . . . . . . . . . . . . . . . . . . . . . . . . . . . . . . . . . . . . . . . . . . . . . . . . . . . . . . . . . . . . . . . . . . 148 C++ . . . . . . . . . . . . . . . . . . . . . . . . . . . . . . . . . . . . . . . . . . . . . . . . . . . . . . . . . . . . . . . . . . . . . . . . . . . . . . . . . . . . . . . . . . . . . . . . . . . . . . . . . . . . . 152 JavaScript . . . . . . . . . . . . . . . . . . . . . . . . . . . . . . . . . . . . . . . . . . . . . . . . . . . . . . . . . . . . . . . . . . . . . . . . . . . . . . . . . . . . . . . . . . . . . . . . . . . . 155 Closing the Door . . . . . . . . . . . . . . . . . . . . . . . . . . . . . . . . . . . . . . . . . . . . . . . . . . . . . . . . . . . . . . . . . . . . . . . . . . . . . . . . . . . . . . . . . . . . . . . 155 10
Making It Yours . . . . . . . . . . . . . . . . . . . . . . . . . . . . . . . . . . . . . . . . . . . . . . . . . . . . . . . . . . . . . . . . . . . . . . . . . . . . . . . . . . . . . . . . . . . . . . 157 You Gotta Have a Theme . . . . . . . . . . . . . . . . . . . . . . . . . . . . . . . . . . . . . . . . . . . . . . . . . . . . . . . . . . . . . . . . . . . . . . . . . . . . . . . . . . . 158 Viewer . . . . . . . . . . . . . . . . . . . . . . . . . . . . . . . . . . . . . . . . . . . . . . . . . . . . . . . . . . . . . . . . . . . . . . . . . . . . . . . . . . . . . . . . . . . . . . . . . . . . . . . . . 159 Settings . . . . . . . . . . . . . . . . . . . . . . . . . . . . . . . . . . . . . . . . . . . . . . . . . . . . . . . . . . . . . . . . . . . . . . . . . . . . . . . . . . . . . . . . . . . . . . . . . . . . . . . 160 Theme Creator . . . . . . . . . . . . . . . . . . . . . . . . . . . . . . . . . . . . . . . . . . . . . . . . . . . . . . . . . . . . . . . . . . . . . . . . . . . . . . . . . . . . . . . . . . . . . 160 Just a Little Bookmarklet . . . . . . . . . . . . . . . . . . . . . . . . . . . . . . . . . . . . . . . . . . . . . . . . . . . . . . . . . . . . . . . . . . . . . . . . . . . . . . . . . . . 163 And a Bit of Grease
. . . . . . . . . . . . . . . . . . . . . . . . . . . . . . . . . . . . . . . . . . . . . . . . . . . . . . . . . . . . . . . . . . . . . . . . . . . . . . . . . . . . . . . . . . . 165
Closing the Door . . . . . . . . . . . . . . . . . . . . . . . . . . . . . . . . . . . . . . . . . . . . . . . . . . . . . . . . . . . . . . . . . . . . . . . . . . . . . . . . . . . . . . . . . . . . . . . 168
Part III:
Chrome for Power Users 11
Chrome Hacks for the Power Users
. . . . . . . . . . . . . . . . . . . . . . . . . . . . . . . . . . . . . . . . . . . . . . . . . . . . . . . . . . . . . 171
Skinning Google Chrome . . . . . . . . . . . . . . . . . . . . . . . . . . . . . . . . . . . . . . . . . . . . . . . . . . . . . . . . . . . . . . . . . . . . . . . . . . . . . . . . . . 172 Taking Control with Bookmarks . . . . . . . . . . . . . . . . . . . . . . . . . . . . . . . . . . . . . . . . . . . . . . . . . . . . . . . . . . . . . . . . . . . . . . . . . 175 Increase the Capacity of the Bookmarks Bar . . . . . . . . . . . . . . . . . . . . . . . . . . . . . . . . . . . . . . . . . . . . . . . . . 175 Changing Bookmark Icons . . . . . . . . . . . . . . . . . . . . . . . . . . . . . . . . . . . . . . . . . . . . . . . . . . . . . . . . . . . . . . . . . . . . . . . . . . . 177 Adding Bookmarklets . . . . . . . . . . . . . . . . . . . . . . . . . . . . . . . . . . . . . . . . . . . . . . . . . . . . . . . . . . . . . . . . . . . . . . . . . . . . . . . . . . 181 Print from the Bookmarks Bar . . . . . . . . . . . . . . . . . . . . . . . . . . . . . . . . . . . . . . . . . . . . . . . . . . . . . . . . . . . . . . . . . . . . . . . 185 Creating Profiles in Google Chrome . . . . . . . . . . . . . . . . . . . . . . . . . . . . . . . . . . . . . . . . . . . . . . . . . . . . . . . . . . . . . . . . . . . 186 Creating Multiple User Profiles in Chrome . . . . . . . . . . . . . . . . . . . . . . . . . . . . . . . . . . . . . . . . . . . . . . . . . . . . 186 Command-Line Switches . . . . . . . . . . . . . . . . . . . . . . . . . . . . . . . . . . . . . . . . . . . . . . . . . . . . . . . . . . . . . . . . . . . . . . . . . . . . . . 190 About…Chrome’s Special about: Pages . . . . . . . . . . . . . . . . . . . . . . . . . . . . . . . . . . . . . . . . . . . . . . . . . . . . . . . . . . . . . 196 Closing the Door . . . . . . . . . . . . . . . . . . . . . . . . . . . . . . . . . . . . . . . . . . . . . . . . . . . . . . . . . . . . . . . . . . . . . . . . . . . . . . . . . . . . . . . . . . . . . . . 198 12
Part IV:
Troubleshooting Google Chrome . . . . . . . . . . . . . . . . . . . . . . . . . . . . . . . . . . . . . . . . . . . . . . . . . . . . . . . . . . . . . . . . 201
Appendices A
Google Chrome Shortcuts . . . . . . . . . . . . . . . . . . . . . . . . . . . . . . . . . . . . . . . . . . . . . . . . . . . . . . . . . . . . . . . . . . . . . . . . . . . . 213 Navigation Shortcuts
. . . . . . . . . . . . . . . . . . . . . . . . . . . . . . . . . . . . . . . . . . . . . . . . . . . . . . . . . . . . . . . . . . . . . . . . . . . . . . . . . . . . . . . . 214
Address Bar Shortcuts . . . . . . . . . . . . . . . . . . . . . . . . . . . . . . . . . . . . . . . . . . . . . . . . . . . . . . . . . . . . . . . . . . . . . . . . . . . . . . . . . . . . . . . 215 Chrome Feature Shortcuts
. . . . . . . . . . . . . . . . . . . . . . . . . . . . . . . . . . . . . . . . . . . . . . . . . . . . . . . . . . . . . . . . . . . . . . . . . . . . . . . . 215
vii
viii
Web Geek’s Guide to Google Chrome
Web Page Shortcuts . . . . . . . . . . . . . . . . . . . . . . . . . . . . . . . . . . . . . . . . . . . . . . . . . . . . . . . . . . . . . . . . . . . . . . . . . . . . . . . . . . . . . . . . . . 216 Text Shortcuts . . . . . . . . . . . . . . . . . . . . . . . . . . . . . . . . . . . . . . . . . . . . . . . . . . . . . . . . . . . . . . . . . . . . . . . . . . . . . . . . . . . . . . . . . . . . . . . . . . . 216 B
Chrome for the Non-Windows User
. . . . . . . . . . . . . . . . . . . . . . . . . . . . . . . . . . . . . . . . . . . . . . . . . . . . . . . . . . . . 219
CrossOver Chromium . . . . . . . . . . . . . . . . . . . . . . . . . . . . . . . . . . . . . . . . . . . . . . . . . . . . . . . . . . . . . . . . . . . . . . . . . . . . . . . . . . . . . . . . 220 Linux . . . . . . . . . . . . . . . . . . . . . . . . . . . . . . . . . . . . . . . . . . . . . . . . . . . . . . . . . . . . . . . . . . . . . . . . . . . . . . . . . . . . . . . . . . . . . . . . . . . . . . . . . . . 221 Mac OS X . . . . . . . . . . . . . . . . . . . . . . . . . . . . . . . . . . . . . . . . . . . . . . . . . . . . . . . . . . . . . . . . . . . . . . . . . . . . . . . . . . . . . . . . . . . . . . . . . . . . . 224 C
Glossary Index
. . . . . . . . . . . . . . . . . . . . . . . . . . . . . . . . . . . . . . . . . . . . . . . . . . . . . . . . . . . . . . . . . . . . . . . . . . . . . . . . . . . . . . . . . . . . . . . . . . . . . . . . . 229
. . . . . . . . . . . . . . . . . . . . . . . . . . . . . . . . . . . . . . . . . . . . . . . . . . . . . . . . . . . . . . . . . . . . . . . . . . . . . . . . . . . . . . . . . . . . . . . . . . . . . . . . . . . . . . 237
About the Author Jerri Ledford has been a freelance business technology writer for more than 10 years. During that time, more than 1,000 of her articles, profiles, news stories, and reports have appeared online and in print. Her publishing credits include Intelligent Enterprise, Network World, Information Security Magazine, DCM magazine, CRM magazine, IT Manager’s Journal, and dozens more. Jerri also develops and teaches technology training courses for both consumer and business users. Some of the course topics she’s been involved with include security, customer service, career skills, and technology for companies such as IBT Financial, Writer’s Village University, Beacon Hill Financial Services, Hewlett-Packard, Sony, and CNET. She is the author of 17 books including Google Analytics, Google Powered: Productivity with Online Tools, Google Analytics 2.0, The Search Engine Optimization Bible, Google AdSense for Dummies, The Search Engine Optimization Bible, Second Edition, and The Web Geek’s Guide to the Android-Enabled Phone. In her time off Jerri travels extensively and enjoys hiking, writing fiction novels, and soaking up the positive ions at the beach with her children. Yvette Davis writes on a variety of topics, but her passions are all things open source and alternative medicine. Yvette is the managing editor for the Google Channel on Brighthub.com, and she is a contributing editor for the Linux Channel on the same site. She also writes alternative health articles.
Dedication From Jerri Ledford: For my children, because of all the people in the world, you always believe in me. Thanks, guys. I love you. —Mom
From Yvette Davis: For Crystal, Nicole, Justin, AJ, Jen, Bryanna, and Allan. Without you, it wouldn’t have been possible. For Kathryn, for always believing. For Mrs. B, for insisting dreams could be lived.
Acknowledgments It takes so many people to put a book together, and not all of the names end up on the cover. Fortunately, some do, and I owe a hardy thank you to my coauthor, Yvette Davis. Yvette is not only brilliant, but I swear there must be three of her. This woman handles a workload like none I’ve ever seen. Without her, the book would be only half of what it is. Thank you, Ma’am. Derek Torres, also was instrumental in the pages that you see here. Derek, you were a lifesaver. I hope to one day return the favor. Of course, there are also all those people behind the scenes whose names I don’t know more often than not. Lynn Haller is one of those whose names I do know, and she deserves far more than simple kudos. Lynn, your hard work and persistence have paid off, again! Thank you so much. The team at Que is also to be commended. Michelle Newcomb and Todd Brakke are the names I know; there are probably a dozen or so more whose names I don’t know. I thank all of you for your efforts. My part in this book was easy. Yours helps make the book successful. Finally, thanks to the readers, as always, for picking up the book. I hope you find everything that you’re looking for in these pages. —Jerri Ledford My deepest thanks and appreciation to Jerri and Lynn for bringing me in on this project. —Yvette Davis
We Want to Hear from You! As the reader of this book, you are our most important critic and commentator. We value your opinion and want to know what we’re doing right, what we could do better, what areas you’d like to see us publish in, and any other words of wisdom you’re willing to pass our way. As an associate publisher for Que Publishing, I welcome your comments. You can email or write me directly to let me know what you did or didn’t like about this book—as well as what we can do to make our books better. Please note that I cannot help you with technical problems related to the topic of this book. We do have a User Services group, however, where I will forward specific technical questions related to the book. When you write, please be sure to include this book’s title and author as well as your name, email address, and phone number. I will carefully review your comments and share them with the author and editors who worked on the book. Email:
[email protected]
Mail:
Greg Wiegand Associate Publisher Que Publishing 800 East 96th Street Indianapolis, IN 46240 USA
Reader Services Visit our website and register this book at informit.com/register for convenient access to any updates, downloads, or errata that might be available for this book.
This page intentionally left blank
S
eems that everything is web-based these days. From paying your bills, to making restaurant reservations, and even watching television, there just isn’t much that you can’t do using the Web. And we’re raising a whole generation of people who can’t imagine living without the Web. There was a time, and many of you probably remember it, when we didn’t have a Web—at least, not like it is now. There was an Internet that scholars used to exchange ideas and information, but in the bigger picture, the Internet that we know today is much, much improved from its humble beginnings. Imagine how it’s going to change over the course of the next decade or two. If the Internet already invades every aspect of our daily lives, by the time our kids have kids, it will be a requirement of daily living. And that’s where browsers like Google Chrome come into the picture. Chrome is designed to help you use the Web in ways that work for you. It’s the first step toward an Internet that’s different from what we know now. But it’s not so advanced that we can’t use it right now.
IN THIS INTRODUCTION
Introduction
■
Chrome Changes Surfing
■
How It’s Put Together
■
Special Features
■
Who Should Read This Book?
2
INTRODUCTION
Chrome Changes Surfing One of the coolest things about Google Chrome is that it’s different from any other web browser that you’ve ever used—just not so different that it’s difficult or uncomfortable to use. Sure, some features and changes take some time getting used to (and you learn about those in this book), but you can install Chrome and begin using it pretty efficiently almost immediately. What Chrome does, however, is change the way you surf. If you can get used to the minimalist design of the browser, you quickly find that it’s far more user friendly than other browsers that are available. It’s also much more powerful. Everything is handled differently in Chrome with one goal in mind: to make surfing (and interacting with) the Web a faster, more efficient part of our daily lives. That means the browser handles web pages better and faster. And it gives you just enough control to allow you to truly interact with the Web in a give-and-take fashion. Of course, before you can fully take advantage of all that Chrome has to offer, you have to understand all the details about the concept of Chrome and about how to use it. That’s what this book brings to the table. In the following chapters, you find everything you need to use Chrome—even to make it completely your own.
How It’s Put Together We tried to put the book together in a manner that makes sense to you. Of course, we covered everything from the most basic use of Chrome to more advanced, really get your hands into the innards, features. And we tried to cover it so that no matter who you are, you get something from every page of the book.
Part I: Google Chrome and Browsing the Way It Should Be The book is broken into three parts. Each part is designed to move you from basic to more advanced use of Google Chrome. If you’re already using Chrome, some of the information in the beginning of the book might only require a quick perusal. We do encourage you to at least skim through even the basic chapters, though, because you learn concepts like
How It’s Put Together
■ Chapter 1, “Web Interactions Past and Present”—If you want to know why Google would enter the Browser Wars, this chapter gives you some insight. Of course, the actual facts surrounding Google’s decision to build and release Chrome are something Google will never actually share with anyone, but the information in this chapter makes some intuitive leaps of understanding based on educated guesses. ■ Chapter 2, “What Google Chrome Brings to the Browser”—In this chapter, you learn how Chrome is different from other browsers. There’s even a comparison to some of the other browsers that you might be more familiar with. ■ Chapter 3, “Getting Started with Google Chrome”—The first time that you use Google Chrome, it’s going to seem very strange. This chapter walks you through installing Chrome and helps you to prepare for what you (won’t) see the first time you take it for a spin. ■ Chapter 4, “It’s Everything: The Omnibox (Plus Some)”—One of the key differences of Chrome, from a user’s perspective is the Omnibox. You might think of it as the address bar. There’s much more to it than just addresses, though. And while we’re sharing the “much more” part, this chapter gives you a closer look at other facets of Chrome that offer additional features. ■ Chapter 5, “Stability on the Net”—Ever had a web browser crash while you were in the middle of something? If you have, you know how frustrating it can be. This chapter helps you to understand how Chrome can protect you from the angst of a browser crash. ■ Chapter 6, “Safe Browsing on a Threatening Web”—These days, you find security threats at every turn on the Internet. Chrome is designed to help keep you safe from many of those threats, and this chapter explains those safety features to you in detail.
Part II: Tinkering Around Under the Hood If you’re a tinkerer, this part of the book is really for you. In the chapters in Part II, we really get into what makes Chrome work—and what you can do with it. Chrome is based on open source software, which means that large parts of it are available for you to tweak until your heart’s content. What exactly do you need to know to start making Chrome your own? Here’s the list:
3
4
INTRODUCTION
■ Chapter 7, “An Open Source Overview”—This chapter walks you through exactly what open source is and how it affects what you can do with Chrome. You also find out what some of the components of Chrome that you’ll have access to are. ■ Chapter 8, “Developing Sites for Chrome”—If you have a website, you probably don’t want to leave Google Chrome users out of those who can view it. But there are a few things that you need to understand before you begin to develop websites for Google Chrome. This chapter is where you learn all about those. ■ Chapter 9, “Spit-Shining Chrome”—If you’ve done any Internet research about Chrome at all, you know it’s a minimalistic browser—at least in appearance. However, that doesn’t mean you can’t tweak its appearance to make it more visually appealing to you. You can. And in this chapter, you learn how. ■ Chapter 10, “Make It Yours”—The last chapter in this part is all about making Chrome feel like a browser that was created especially for you. In this chapter you learn some of the customization tricks that help you to take full advantage of all that Chrome has to offer.
Part III: Chrome for Power Users This is the shortest part of the book, but it’s probably got some of the most exciting information about Chrome in it. In just two chapters, this part shows you all the capabilities that you want if you’re a power user and how to fix the problems that you might face along the way. Chapter 11, “Chrome Hacks for the Power User,” is where you’re going to find a few little tricks that just blow your mind. By the time you get to Chapter 11, you’ve already looked at more simplistic capabilities earlier in the book, but you better roll up your sleeves for these, because they’re all just one step more. And of course, no matter how well a piece of software is designed, you’re going to face the occasional problem. That’s what Chapter 12, “Troubleshooting Google Chrome,” is for. In this chapter, we walk you through some of the most frequently encountered problems and how to fix them.
Special Features
The Appendices Appendix A, “Google Chrome Shortcuts,” you might find handy, as it lists all the keyboard shortcuts that you can use with Chrome. You’re already familiar with some of the shortcuts; others are probably new to you. There are several pages of shortcuts to take advantage of. And if you do happen to come across something that you haven’t seen before, make note of it. Highlight it. Or even post it on a note next to your computer so that you can begin using it. These shortcuts help you reduce the time it takes to perform common tasks in Chrome. Appendix B, “Chrome for the Non-Window User”—gives you an overview of CrossOver Chromium for those using a Linux or Macintosh operating system. Finally, Appendix C is a glossary of key terms we have talked about in the book.
Special Features As you’re reading through the chapters, you’ll come across a set of special features designed to help you pull out important bits of information about the subjects being covered. Those features include Geek Speak—Jargon is frustrating. We do our best to avoid jargon whenever possible, but sometimes it’s not possible. So, you find jargon words defined in clear language in these pullouts. No Joke—Careful! You could damage your device or lose data in some places. There are also other issues that you might need a warning about. These are not joking matters, so this box provides the cautions that you need to avoid damaging the device, application, or data as you work through the steps in the book. Yellow Box—In the Google culture, the Yellow Box is a search appliance that leads to additional information. Our Yellow Box performs the same function. If there’s more that you might need to know—a tip or trick that’s useful or even just a few sentences of deeper information that clarifies a concept for you—you find it in the Yellow Box. Privileged Information—Sometimes there’s really interesting information related to the topic at hand, but it’s not completely relevant to the steps we’re walking you through or the information that we’re giving you. Maybe it’s just something that additional information might make it easier for you to understand and use. In those cases, a sidebar provides the privileged information you need or at least a pointer to get you headed in the right direction.
5
6
INTRODUCTION
Each of these features contains information that helps make this book more useful to you. So, keep your eyes open for the special elements. They’re your clue that more information is available that you might find useful.
Who Should Read This Book? If you’ve picked up the book and gotten this far into the introduction, it’s a good bet that you’re part of the audience for the book. We’re writing to those who are both beginners and intermediate users. Beginners will find all the information that they need to get started using Google Chrome, whereas intermediate users will find additional tips and tricks that they might not have known about as well as information on programming Chrome widgets and features. Now, to be honest, if you’re an advanced user, you’ll probably only find review information in these pages, but the occasional review is good. Often, as we advance into the upper levels of the user kingdom, we forget or overlook some of the basic and simple uses, practices, and applications. So, even advanced users might benefit from a quick skimming of the pages that you find here. Above all, our goal is to help readers use Google Chrome to the fullest extent possible. We want you to be as excited about Chrome as we are, so we worked hard to pass on all the information that we can to help you make the most of Google Chrome. Of course, things change. And by the time this book hits the shelves, there will have been many changes that we were not able to cover. So, we set up a website to help you track those changes. The website, http://www.WebGeeksGuide. com, contains a blog where regular updates about Chrome as well as other Google applications will appear. You may also find additional training materials when they’re available for new features and applications. And of course, we welcome your comments about this or any of the other Web Geek’s Guides on the website. Use the Contact Us link as often as you want. Okay, we’ve blabbered on long enough about the basics and features of the book. Now, we’ll let you get on with reading the book. We hope you find the information that you seek and it’s presented in a way that makes it easy for you to use. Thanks for reading!
PA R T
I Google Chrome and Browsing the Way It Should Be In this part: ■ Web Interactions Past and Present ■ What Google Chrome Brings to the Browser ■ Getting Started with Google Chrome ■ It’s Everything: The Omnibox (Plus Some) ■ Stability on the Net ■ Safe Browsing on a Threatening Web Google Chrome jumped into the Browser Wars well after the fight had started, and people around the world wondered, “Why?” After all, some great web browsers are already available, what could Google possibly bring to the table that was any different? Hold on to your hats, because the answer is: so much! This part of the book introduces you to a possible mind-set behind Chrome as well as actually walks you through some of the differences that Chrome brings to the Browser Wars. For a latecomer, it’s pretty well prepared for battle. Of course, along the way you learn some basics about how to use Chrome. And as always, the chapters (with the exception of Chapter 1, which is mostly explanation) are visual. Many screen shots help you stay on track as you work through all the information. So, let’s get started. There’s a lot of ground to cover.
This page intentionally left blank
C H A P T E R
1 T
he day that Chrome was released for public use, the Internet was afire with theories and conjecture about what Google’s ultimate goal behind the release is.
It was brave, after all, for Google to enter the Browser Wars this late in the game. It’s like coming to a tennis tournament and taking on the top rated players in the last two brackets of the tournament. If you’re an unknown player, no one is going to know what to expect. And no one knew what to expect from Google’s Chrome, either. Is Google trying to take over the Web? Or maybe it’s creating a web-based operating system? What in the world is going on? Of course, we have no idea what the people at Google were thinking when they created Chrome, or what the plans are now that Chrome is available, but we can look at the environment and make a few solid guesses.
IN THIS CHAPTER
Web Interactions Past and Present ■
The Theory of the Web-Based Operating System
■
Browsing in an ApplicationDriven World
10
PA R T 1
Google Chrome and Browsing the Way It Should Be
The Theory of the Web-Based Operating System 1
The best place to start with our educated guessing is probably the Web. Since Google is known for its web-based applications, and since one of the first cries heard ‘round the world when Chrome was released was “Google’s creating a web-based operating system,” let’s look at the Web and how it’s used today. For starters, web capabilities are better than they’ve ever been. Broadband users are the norm now, not the exception. And it seems like every company on the planet not only has a website but some web-based functionality, too. We’re an Internet society, there’s no denying that. That said, however, the debate is where we stand as an Internet society. Currently, we have computers that we use to do almost everything, including accessing the Internet and all the tasks that we perform on the Internet. But a particular group of people would prefer that we use the computer only for accessing the Web and put everything that we do on the Web—a true Internet society.
A Star Trek-esque Society In a world like that, the Web would be your operating system, and your applications would all be accessible from that point. Think Star Trek or some of the other Sci-Fi shows that you might have seen (Aeon Flux comes to mind) where everything is accessible from a single interface—like our browser. That’s a web-based operating system. What’s so cool about a web-based operating system that it would be the goal that we think every technology company is striving to achieve? Well, for starters, Internet-based applications would allow for much better resource sharing between applications. Every application could be tied into every other application, so there would be no need to perform a task one time over here, then another time over there, and yet another somewhere else. You could perform that task one time, it would automatically be replicated in all the other places that the information is needed, and the next time you access an application that needs that data, it’s available. Your only input is that single point of entry.
Web-Based OS Is for the Future Moving back to current times, capabilities for a web-based operating system (and by extension a web-based society) don’t yet exist. For starters, we’re far too dependent on our current hard-drive based software applications. Add to
CHAPTER 1
Web Interactions Past and Present
that the fact that we’re also far too paranoid about personal security and privacy (as we should be in most cases), and there are still so many problems to overcome with a web-based operating system that it’s still a decade or so down the road. The truth is, it’s likely to be about the time our kids are having kids before a true web-based operating system starts to take hold. About that time, kids will have been completely immersed in the web-based world that we now live in. Right now, there are still a lot of us who remember a world without the Internet. Okay, we hear you screaming, “This is all very interesting, but what does it have to do with Google Chrome?” Simply this: When Chrome was released, many people believed that it was a major coup in Google’s quest for a webbased operating system, even though it’s still too early for that kind of OS to take hold. This is not to say that Google wasn’t completely on the money with the idea that a web browser based on open source programming was the right move. It’s just that other factors come into play here. See, Google Chrome is not a web-based operating system in disguise. Google Chrome is a web browser based on an open source software platform that Google is using to prepare for the future. Here’s where it gets interesting. Part of the intrigue about Google Chrome is that it’s built on a platform that’s similar to Google’s mobile operating system—Android. And it’s my belief that Google is working on a way to merge the two, which of course, is the first step to creating a web-based operating system.
Mobility Must Come First Before there can be a web-based operating system, there must be a way to access that operating system that works seamlessly with our lives. In all those Sci-Fi flicks that you watch, you don’t see people stopping everything to run to their computer to find the information that they need. No! They pull a device out of their pocket that they use to access the information…information that, incidentally, is delivered to them over the mobile web. Now we’re getting somewhere. A key component of the web-based operating system will be the ability to access it on-the-fly, from multiple devices that are about the size of a deck of cards (or smaller). We’re not there yet. That doesn’t meant that Google can’t begin preparing for the time when that’s a capability, though. And, yes, Google will likely be at the forefront of that movement.
11
1
12
PA R T 1
Google Chrome and Browsing the Way It Should Be
Openness Is the Key to Mobility Is the Key to… 1
Openness has already started with the creation of the Open Handset Alliance— a group of future-minded companies that realize that the future of technology is in the palm of your hand. People have always lusted after technology in the smallest form factor with the most functionality. Had we not, computers would still take up entire rooms in our homes.
The Open Handset Alliance is a group of mobile technology companies, that have come together to work on creating an “open” mobile web. Currently, mobility is ruled by proprietary technologies. You’re either with one company or you’re with another. The goal of the Open Handset Alliance is to create mobility without borders or walls where mobile devices and mobile applications all work together to achieve a single goal—providing users with the service and applications that they want and need.
Don’t misunderstand. Many companies are striving to reach the mobility level that people demand. The problem is that most of those companies don’t realize that their own proprietary platforms will eventually make them obsolete. Proprietary software and applications, by their very nature will exclude those companies from advancement, because what users want is openness. Twice now, I’ve referred to Sci-Fi films. There’s a reason for that. The people who create the stories that those films are based on are people just like you and me. What’s more, they have the same wants and needs that you and I have: the ability to decrease the stresses of life as much as possible using the technologies at hand. And the technologies that you see in those Sci-Fi films are often prototypes. Some of them will never become devices or technologies that are available to us. Some will take on very different formats before they’re finally available to us, and some will eventually become exactly as we saw them a decade earlier in a really cool movie about the future. The way that those technologies come about, however, is through collaboration. Yes, an author might think up something that sounds cool. But chances are, she’s going to go looking for a real technology that’s similar to what she’s looking for. If the technology creators kept those “fictional” technologies completely to themselves, without sharing their capabilities with others, they would never see the light of day—they would never be anything more than proprietary technology. For technology to advance to what it will eventually be, there has to be a sharing of ideas. One genius has to say to another, “That’s great, but what if
CHAPTER 1
Web Interactions Past and Present
13
it did this, too?” And that’s where Google is one step ahead of everyone else. (You thought I was never going to get back around to Chrome, didn’t you?) Google’s release of the Google Chrome web browser is revolutionary in two different ways. First, there’s the fact that it is a web browser with many ties to the mobile world. But the other facet of Chrome that many other technology companies seem to be missing is that, with the release of Chrome, Google can do something that it’s famous for—something that has helped Google to move from just a search engine company to a real technological contender. It allows Google to study how people use the Internet.
Browsing in an Application-Driven World I bet a shiver ran down your spine when you read the last sentence of the preceding section. If not, you’re probably a true geek like me. I don’t have a problem in the world with Google studying how I use the Internet—as long as they do it without violating some basic privacy tenants. However, that’s not the stance that most folks take when they think of Google. More often than not, conspiracy theory fear takes over, and people believe that Google is tracking our movements to use against us. I haven’t yet heard of a single person exploited by the information that Google collects. What’s missing in the Google-tracking equation is understanding. Many people don’t understand that what Google is tracking isn’t personal information, it’s movements on the Web. And they aren’t tracking a person, so much as they’re tracking an unidentifiable number. They’re looking for patterns, not information that can be used to exploit you in any way.
Chaos, Fallen Orderly What makes Google, Google, is that it analyzes data and finds patterns. Think about this. Millions of people each day surf the Web. To follow each of those people and to keep a detailed record of all their movements would be so resource intensive that it might as well be impossible. But, if you could follow key patterns in those movements, you might be on to something. And that’s what Google is good at. In addition to finding those patterns, though, Google also analyzes them to find out what people want online. They’ve found that people want to accomplish something. The Internet that used to be strictly for entertainment is no longer just a diversion. It’s become a
1
14
PA R T 1
Google Chrome and Browsing the Way It Should Be
tool that people use to get through their daily lives. Productivity, communication, and entertainment are all part of that.
1
To take advantage of that, Google, like many other companies, has started to build web-based applications. These applications are available from anywhere there is an Internet connection, making them far more useful than their computer-based brothers. (Are you starting to see a pattern here?) People are adopting web-based applications at an impressive rate. The growth in web-based office applications is astounding. So, much so, in fact, that even Microsoft is getting into the act with its suite of Windows Live applications.
Web-Based from the Ground Up The problem with applications like those Microsoft offers being web-based at this point is that they were originally computer-based programs. In most cases, they’re clinging to the original limiting parameters used to create the applications. Google applications, on the other hand, were built from the ground up to be web-based. That means they’re built to take advantage of spaces without walls and limitations that would prevent certain features. Adding the Google Chrome browser to that mix only makes sense. Think of it this way. We live in houses. And we decorate and use our houses according to the amount of space that we have. Now, what if you didn’t live in a house. What if you lived in a wide open space with no limitations or boundaries? How much more could you do with that space? What would you add? What new ways would you interact with the space? That’s how Google’s web-based applications are. They’re not subject to the same limitations as are other applications. And adding Google Chrome to the mix just adds functionality. The browsers available before Chrome were designed to fit the Web to our existing world. All too often, that meant not enough power or resources to do what we wanted to do with the applications that we did find online. Or, perhaps we could access and use those applications, but we had to do it according to the parameters set forth by the browser. Chrome changes that because it’s a browser designed to work with those web-based applications. A good example of how this works is the way that Chrome handles links. In previous browsers, you had to open a link according to the parameters of the browser in which you were interacting with said link. You could right click it and choose from a menu of options (sometimes) such as opening it in a new
CHAPTER 1
Web Interactions Past and Present
window or a new tab. But with Chrome, opening a link in a new tab is as simply as a click and drag movement—you click the link you want to open and drag it to the tab bar to open the link in a new tab. You can also interact with the right click window to open the link in another window or even a ‘private’ window that’s not traceable. In other words, you can interact with links in the manner that works best for you. Ultimately, Chrome is designed to be the browser that allows you the freedom to interact with the Web, rather than to simply use the Web. It has the power, speed, and security to allow you to use web-based applications in the manner that they’re meant to be used (with Google’s apps being right there at the forefront, of course).
Closing the Door So, to answer the questions raised at the beginning of this chapter: “Is Google trying to take over the Web?” and “Is Google creating a web-based operating system?” The answer in both cases is yes…and no. Google is taking advantage of the technology that is available, monitoring how people use that technology, and improving on it with a clear picture of what the future will most likely look like. But it’s not doing it maliciously. Chrome is a good example of how Google is using what it’s learning about people and how they interact with the Web. It’s a fully functional, completely usable browser with the potential to be the best tool you’ve ever used. Of course, before it can become that, you need to know how to use it. And now that I’m finished explaining my take on what Google’s intent for Chrome is, it’s time to learn just that. Chapter 2, “What Google Chrome Brings to the Browser,” starts your education with an explanation of what Chrome has to offer. Here’s a hint: It could be what helps them, the latecomers, win the Browser Wars.
15
1
This page intentionally left blank
C H A P T E R
2 Y
ou finally decided to break free of the chains that bind you. After years of putting up with the Pepsi versus Coke battle of web browsers, you finally decided to get past it and look elsewhere. Congratulations! Many people haven’t decided to take the leap, but Chrome is prepared to reward you for your choice. If you did any research on Chrome prior to downloading it, there’s a good chance that you know most of what’s in this chapter. If you didn’t, or if you aren’t familiar with Chrome, then sit back, relax, and enjoy a leisurely read of Chapter 2. In this chapter you learn a few things about how Chrome is different from any other browser you’ve used in the past.
IN THIS CHAPTER
What Google Chrome Brings to the Browser ■
NOT Your Momma’s Web Browser
■
Comparing Chrome to Other Browsers
■
Speed Depends on How You Handle the Code
■
Share and Share (Resources), Alike
■
Taking Out the Trash Keeps the Browser Moving Cleanly
■
Searching for the Right User Experience
■
It’s About the Right Amount of Chrome
18
PA R T 1
Google Chrome and Browsing the Way It Should Be
NOT Your Momma’s Web Browser When you open up Chrome, it’s kind of hard to miss the obvious—web browsers sure have come a long way over the years! While most of our “mommas” (so to speak) probably didn’t enjoy web browsers until well after we did, it’s unbelievable how far Internet technology has come since the days of Mosaic way back in 1993! It seems like yesterday to some of us, but in Internet time, that’s an eternity.
2
Back in those very early days of web browsing, we didn’t really care about modern day bogeymen such as spyware, pop-up ads, phishing, and so on. At that time, the web browser was a means to check out our first website with the black text on a funky purple background that was impossible to read (Hello world!) or to check out some really badly designed corporate websites that most companies today would prefer you not remember. The Internet has come a long way since then. Chrome ushers us into a new era, where web surfing isn’t as innocent and safe as we hoped it might always be. It puts security and peace of mind at the forefront of its features, yet in a way that even nontechie types can create and enjoy a safe surfing environment without stressing out about it. More than that, Chrome is not just a casual surfer’s web browser; it also has developers in mind. Not content with being a conduit to downloading music and reading the news, it also remembers those who make technology what it is today—the computer programmers. Chrome has a special place reserved for you, so that you can view your code or debug your JavaScript, for example. Let’s not lose sight of that fact that Chrome is still in its infancy as a web browser; in fact, its current official release is still in the 2.x family. Unfortunately, Chrome suffers from the “child star” syndrome. It was forced to “grow up” in the shadow of a famous parent (Google) and in an industry of big stars (Internet Explorer, Safari, Opera, and Firefox—just to name a few). So, there was a lot of pressure for Chrome to perform well right out of the gate. With an impressive start already under the belt, Chrome is sure to continually improve and include some of the more glaring omissions in the near future. Chrome is also revolutionary in ways that aren’t readily apparent. The good folks at Google decided to create a web browser destined to be a leader, not a follower. That’s why it includes a powerful JavaScript engine—which translates code into actions faster than any other method currently available—and other
CHAPTER 2
What Google Chrome Brings to the Browser
19
performance optimizations that set this browser several light years ahead of what you and your momma used back in the early 1990s.
A JavaScript engine is basically an interpreter for your computer. It interprets JavaScript source code into actions. In other words, it decodes a script (that is seemingly in a foreign language) and executes the actions coded into that script.
Even though Chrome is definitely not your momma’s web browser of yore, it certainly is one that she is going to love using. But how does Chrome stand up compared to the other titans of web browsing?
Comparing Chrome to Other Browsers Although Chrome has the advantage of having a high-tech heavyweight behind it, that doesn’t necessarily mean it’s going to be a hit, or even worth using. Over the years, we’ve seen a number of “good ideas” fall by the wayside, such as Mosaic, NetCaptor, and Netscape. So, how does Chrome size up? Let’s take a look at how it fares against some of the current industry standards: Internet Explorer, Firefox, and Opera.
Internet Explorer Internet Explorer definitely has its place in the pantheon of web browsers; since it first hit the Web in 1995, it quickly became a leading web browser and evolved into the browser to beat. Since beating Microsoft is a challenge for almost any software editor, it certainly drew its fare share of competitors. As I write this, Internet Explorer 7, shown in Figure 2.1, is the official version available; however, by the time you read this text Microsoft will have released Internet Explorer 8 into the wild. So, we use that as our basis of comparison in this section. After all, IE 8 is clearly meant to defend its position against the young upstart. One of Chrome’s biggest advantages is that it doesn’t carry all the baggage that Microsoft’s Internet Explorer does—literally and figuratively! Internet Explorer evokes strong feelings upon mere mention of its name; whether you love it or hate it, very few web users are ever indifferent to Internet Explorer. On a literal level, Chrome is minimalist in its approach. Comparatively, Internet Explorer follows a more everything-but-the-kitchen-sink approach to user interface.
2
20
PA R T 1
Google Chrome and Browsing the Way It Should Be
2
FIGURE 2.1 Internet Explorer 7 is different from Chrome in both appearance and performance.
User interface is simply the part of the application that users see and interact with. In terms of our browser comparison, Chrome has few buttons and tools integrated into the part of the browser that you see. On the other hand, Internet Explorer has tons of buttons and tools built right into the top of the browser. For some this is handy; for others, it’s clutter.
From a pure user perspective, it seems as if Internet Explorer wants to dazzle you with its bells and whistles. Chrome, by comparison, offers many of the same bells and whistles but emphasizes the website itself instead of the actual web browser. That, after all, is why you opened a web browser in the first place. This is evidenced in the download differences of the two programs. Internet Explorer is a time-consuming download and installation process. It can take over an hour to be ready to use IE, even when you’re using broadband for the download. Google’s Chrome, however, is a nearly instantaneous download and installation. It literally takes just minutes to have it installed and ready to use. From experience, Chrome also loads considerably faster out of the gate. In fact, Chrome launches virtually immediately and is fully operational almost as fast. In literally no time at all, Chrome is ready to roll and offers you both bookmarks and thumbnail views of recently visited sites, as shown in Figure 2.2.
CHAPTER 2
What Google Chrome Brings to the Browser
Bookmark bar
Recent bookmarks Additional bookmarks
21
2
9 most visited websites
Recently closed tabs
FIGURE 2.2 Chrome is ready to serve—offering both bookmarks and recently visited sites. Internet Explorer, on the other hand, takes the scenic route as it loads. Of course, you must consider two important pieces of information: We’re not working with a final release of Internet Explorer, and Internet Explorer simply has so much to load! Internet Explorer goes well beyond the requirements of a simple web browser and really tries to integrate into your whole home computer experience. For example, Internet Explorer 8 can integrate with Microsoft Office’s OneNote or Windows Live Writer for blogging. For whatever reason, Microsoft believes that it’s always good to have a finger in every pie. And while it might be good in theory, in practice adding all that stuff to the browser really slows it down and reduces the effectiveness of the core functionality—browsing the Web. While it may seem contradictory, Internet Explorer isn’t good at sharing applications, even though Microsoft wants you to have access to a ton of different applications. So, what happens is that the browser gets bloated with a ton of overlap information. That overlap drains resources and gums up the works. Chrome, on the other hand, shares resources where it can, which streamlines the mechanism, making everything work faster and more efficiently. Internet Explorer, however, is superior when it comes to developer tools. To be fair, Chrome offers some basic developer tools, but this is one area where
22
PA R T 1
Google Chrome and Browsing the Way It Should Be
Internet Explorer shines. In fact, it even offers a separate developer browser that lets you work with HTML, CSS, scripts, and so on. In this respect, Internet Explorer clearly bests Chrome. Again, these are developer tools and casual web surfers won’t need such features to get the job done.
A developer browser is a browser designed for use by developers. Often, that means a separate toolbar that attaches to your browser that allows you to validate code and view web pages as if you were in a development environment. To activate Chrome’s developer features, click the Page Controls icon, and then navigate to and hover over Developer. Then you can select the developer options that you need.
2
Chrome may not have the experience or add-on rich interface that Internet Explorer provides, but it is a solid competitor if you want a no-frills web browser that loads pages quickly and correctly.
Firefox Firefox is most likely the biggest competitor or threat to Internet Explorer at the moment. In addition to being an efficient web browser, it also has legions of fans—including both those who like the browser on its merits and those who have a visceral dislike for anything Microsoft. Chrome, by comparison, is more of a second cousin to Firefox than it is to Internet Explorer. First, both Chrome and Firefox enjoy a relatively simple user interface. The bells and whistles that Internet Explorer proudly displays are more discreetly available in Chrome and Firefox. However, there are some out-of-the-box differences, as shown in Figure 2.3.
Out-of-the-box is a term you’ve probably heard in reference to software a lot. It means that you can use the software without any customization at all; you simply download it, install it, and then start using it. Of course, customization might still be possible— tweaking it to your preferences—but it’s not required to accomplish the core function of software. In other words, you can use it straight out of the box.
Chrome once again launches considerably faster than Firefox. Of course, this is somewhat anecdotal and may differ depending on your hardware. However, in writing this book, the difference was visually evident. Once Firefox is open, it springs to life and quickly displays the default home page.
CHAPTER 2
What Google Chrome Brings to the Browser
23
2
FIGURE 2.3 Firefox and Chrome are somewhat similar in appearance, though Chrome is even more basic than Firefox. Like Chrome, Firefox is a relatively simple user interface that provides just the minimum of shortcuts and buttons on the toolbar. Unlike Chrome, Firefox offers an impressive array of extensions to soup up your web browser.
Extensions are bits of functionality that extend the usability of the browser. For example, a Firefox extension called FireFTP is an FTP application that works within your browser to allow you to access and interact with FTP sites.
In Chrome each tab is an individual process. This is a huge advantage over Firefox when surfing multiple sites within a single window, as shown in Figure 2.4. What that means for you in non-geek talk is that if you are using Chrome and have three different websites open in three different tabs and one of the websites stops responding, only that tab crashes. This gives Chrome the distinct advantage of letting you simply isolate a “rogue” tab and shut it down rather than losing the content of your other tabs by having to shut down and restart the entire web browser. Of course, Firefox is now a well-developed web browser that has had time to grow and learn from its earlier mistakes. Even though Firefox is still an allaround more solid web browser, Chrome definitely offers a viable alternative for those who want to get away from the two dominant players in the Browser Wars.
24
PA R T 1
Google Chrome and Browsing the Way It Should Be
Individual tabs
2
FIGURE 2.4 Tabs are a common feature these days, but Chrome lets you localize a crash down to a single tab so your entire browser doesn’t crash.
Opera Opera is the third and final browser to take the Chrome challenge. If Chrome is a distant cousin of Firefox, then Opera (shown in Figure 2.5) is like the refined, cultured cousin that doesn’t want to admit it’s related to Internet Explorer. While Chrome adopts the minimalist approach to a point of perfection of which even Samuel Beckett would be proud, Opera eschews this theory and goes for the “more is more” approach—and manages to pull it off. At the end of the day, both web browsers offer a solid product, where Chrome is better in some respects and Opera is better in others. The choice is ultimately down to what is more important to you—performance or features. When it comes to features, Chrome is usually markedly superior to Opera. The reason that statement is qualified by “usually” is because different benchmarking tests take into consideration different factors. More often than not, Chrome bested Opera in speed and performance during these trials.
CHAPTER 2
What Google Chrome Brings to the Browser
25
2
FIGURE 2.5 Opera looks a lot like Chrome, only it offers more features but less performance.
Benchmarking is a frequently used term in computer jargon for submitting an application (Chrome in this case) for rigorous performance testing using industry standard tests to measure performance. These results allow technologists and consumers to compare hardware and software objectively.
Earlier in the chapter, we mentioned that Chrome doesn’t offer all the add-ins that Internet Explorer and Firefox both do. This is also the case compared to Opera, which offers widgets (similar to Microsoft gadgets) to help improve usability, or at least facilitate it. Chrome does, however, offer features typical of most decent web browsers. Opera also offers a robust, complete user interface that is a 180-degree turn from Chrome’s basic aesthetic. Where Opera succeeds is that it manages to do this without coming across as cluttered.
Add-ins, widgets, and gadgets are essentially the same as extensions. They’re bits of applications, or mini-applications, that offer additional functionality that operates with an application. You see widgets and gadgets used more often in reference to sidebar applications and add-ins, and extensions are usually used to reference browsers and other applications, such as Microsoft Word.
26
PA R T 1
Google Chrome and Browsing the Way It Should Be
Again, it comes down to what you expect and what you ultimately need from your web browser. Chrome offers you a complete web surfing experience, in that it handles graphics and multimedia without trouble. Opera offers a fullbodied experience, but one that can be slightly slower than what you experience with Chrome. Like any product or brand, your ultimate choice likely comes down to your personal preferences.
2
Speed Depends on How You Handle the Code Mankind has always been fascinated by speed—be it cars, airplanes, or web browsers. When it comes to speed and web browsers, it’s important to differentiate web browser performance (based on its inner workings) and network performance. Even the fastest web browser in the world will not make a big difference you if you are using a dial-up Internet connection. Most benchmark tests currently available show Chrome to be one of the fastest, if not the fastest, web browsers on the market. Google’s own benchmarks show a curiously positive result, which makes it somewhat dubious. However, a number of other tests are available online that demonstrate performance that is nothing short of impressive. What is Chrome’s secret? After all, Chrome is using Java Virtual Machine (JVM), which is hardly revolutionary, right? Wrong! Google created a souped-up version of JVM for use with Chrome called the V8 JavaScript Engine. If you’re into cars, or simply even own a car, you can appreciate the message that Google is sending with the V8 moniker.
The Java Virtual Machine (JVM) is a set of programs that run Java programs in a virtual environment. This frees resources for other applications, which prevents your system from slowing down when Java is being executed. By comparison, the V8 JavaScript Engine is like the JVM on steroids. It not only runs Java apps in a virtual environment, but it also cleans up after itself to keep your resources from being bogged down by bits and pieces of applications that are no longer in use. In other words, it helps your web-based applications and pages run faster.
Fancy marketing names aside, what does the V8 JavaScript Engine have that enables Chrome to achieve such impressive benchmarks? Three specific features of the V8 JavaScript Engine answer that question:
CHAPTER 2
What Google Chrome Brings to the Browser
■ Fast property access—In case it wasn’t clear, speed is the key when it comes to Chrome and the V8 JavaScript Engine. Since V8 is JavaScript on steroids, it goes well beyond what is offered with the old Java. One of the big differences is that V8 accesses Java properties through hidden classes instead of dynamic lookup, which is a faster way of accessing the properties. From a geek’s point of view, there are several big advantages to using this new way of accessing properties. First, it’s just so much faster. Second, it allows the use of inline caching, which also offers massive performance improvements.
Inline caching in the most basic terms is a method by which copies of web page code are held at the ready in case you need to use them. For inline caching, those copies are held on the same memory as other programs on your computer, rather than deeper in the system. This allows the pages that are cached to be accessed much quicker than if they were to be pulled from another location. ■ Just-in-time compilation—This is used when it comes to code execution. To optimize performance, code is converted before it is executed. For most home users this means that your web applications run much, much faster than before because the code is ready to be executed when it’s needed, but it’s not just hanging around mucking up the works when it’s not. ■ Precise garbage collection—In your neighborhood, the garbage collector comes—usually—on the same day each week, likely around the same time, too. This is also the case with the V8 JavaScript Engine in Chrome. Once your “garbage can” is full—in this case, it means memory that is still being used but no longer required in a process—it is “collected,” or freed. The V8 JavaScript Engine stops all executions when garbage is collected, freeing up resources for additional processes. Just to be sure everything is working well, Chrome has another ace up its sleeve: DNS pre-fetching. You probably noticed that the most time-consuming aspect of web surfing is the time wasted from the moment you click a link to the moment the page actually loads in your browser. Fortunately, Chrome also realized that this is frustrating to users and decided to do something about it.
27
2
28
PA R T 1
Google Chrome and Browsing the Way It Should Be
DNS pre-fetching is exactly what it sounds like it is—it’s when an IP address is fetched before it’s called for. Think of it this way. If you have Rover go fetch the paper at a certain time every day, eventually, he might begin to understand that you’re going to want that paper. So, rather than waiting for you to tell him to go get it, he picks it up on his own and drops it on the porch steps (instead of leaving it out by the street). Then, when you want the paper, he only has to go to the porch to retrieve it, which makes the whole process faster. It’s the same concept with DNS pre-fetching.
2 When you go to a website, either using a hyperlink or manually using the web browser’s address bar, the result is the same. The browser must “resolve” the domain (web address) that you seek; it translates the .com address into an IP address, such as 192.124.1.1. using the Domain Name System (DNS). This process can take time, ranging from milliseconds to several seconds (in case of a timeout).
The DNS (Domain Name System) is a translator of sorts that is in charge of assigning domain names to IP addresses, which are the actual web addresses of websites. When a website is called from a web browser, the DNS must convert what you enter into the browser’s address bar (www.website.com) into an address that the server can understand (123.456.7.8) before the website can be displayed.
Chrome, unlike other browsers, anticipates your next move. While that sounds mystical, the truth is that this feature is most effective when you contact a website through a page in the web browser and not by manually entering a web address. Here’s how it works. When you open a web page in Chrome, the DNS pre-fetching feature scans the contents of your page for hyperlinks pointing to another website. In anticipation of your next move, Chrome resolves these DNS addresses while you are on the web page, but before you click a hyperlink. This prevents you from having to wait once you click the hyperlink; the page loads almost instantly. If you have any doubts about the efficacy of this feature, just type “about:dns” in the address bar in Chrome, and you see a full display of time saved using this feature, as shown in Figure 2.6.
CHAPTER 2
What Google Chrome Brings to the Browser
29
2
FIGURE 2.6 Chrome saves you time and patience by resolving anticipated domains before you actually visit them. The information provided when you use the “about:dns” command includes how long it took to pre-fetch the website (Application Prefetch time) and how long it took to resolve the host when the website was requested (Recent Resolution Time) in milliseconds. The difference between these numbers shows how many milliseconds were saved by using pre-fetching. The other column shows the last time the web page was requested (how long ago). This feature is enabled by default in the Under the Hood section of the Options window. To enable or disable this feature in Chrome, follow these steps: 1. Open the browser and select the customization icon—it looks like a wrench—in the upper-right corner of the page.
30
PA R T 1
Google Chrome and Browsing the Way It Should Be
2. Select Options from the menu that appears. 3. The Google Chrome Options dialog box opens. Select the Under the Hood tab, as shown in Figure 2.7.
2
FIGURE 2.7 DNS pre-fetching is enabled by default, so relax. 4. Select the option to Use DNS pre-fetching to improve page load performance by placing a check mark in the box to the left of the option. Conversely, you can deselect the option to disable DNS prefetching. 5. Once you’ve made your selection, click the Close button in the bottomright corner of the dialog box to save your selection and return to the browser. As far as default features go, DNS pre-fetching is particularly helpful, and there’s no real reason not to use it. In fact, disabling this option could result in a noticeable difference in the amount of time it takes for a web page to load in your browser. And you won’t likely see a noticeable difference in available resources if you’re using it.
CHAPTER 2
What Google Chrome Brings to the Browser
31
Share and Share (Resources), Alike One of the most important lessons we learned as children was about sharing. As we get older, we learn about another important rule—recycling. Recycling is a pretty fashionable—and practical—lifestyle these days. As the old expression goes, “waste not, want not!” Chrome is no different and, as an open source browser, embraces both the notions of sharing and recycling in its approach to code and libraries. In fact, Chrome uses no less than 25 open source libraries, so you could probably call Chrome the “green” browser. We’ll get to much more information about open source and how it applies to Chrome in Chapter 7, “An Open Source Overview.” To be fair, the reuse of code and other resources is a basic tenet of the open source software movement. In other words, by reusing resources, Chrome is simply being true to itself and the movement as an “open source” web browser. Chrome’s decision to reuse resources is beneficial to software developers. For starters, it cuts down on the amount of code that a developer actually has to write. As a resource is used, it gains a certain sense of credibility, which means that developers feel comfortable in the quality of the resource since it has already been used in other projects. From the user’s point of view, there isn’t really a tangible benefit to Chrome recycling resources. After all, a user should expect feature-rich software that is efficient and not buggy, regardless of how it is coded (though, admittedly, that’s not always what you get with proprietary—or non-open source—applications). It is also possible that this sharing equals less development time and quicker time to market for releases since there is less code to write. In software as a whole, reusing resources can benefit users when applied to a suite of applications. Reuse, in this example, provides a consistent look across a family of applications that may be comforting to users. A current list of reused libraries is available online at http://www.catonmat. net/blog/code-reuse-in-google-chrome-browser/. This site, which is regularly updated, provides specifics about each resource, including its path (in the source code) and a description of the resource.
If you want to know more about the libraries that Chrome uses, you can flip over to Chapter 9, “Spit-Shining Chrome.” These libraries are addressed there, and you might find them useful in tweaking the code for Chrome.
2
32
PA R T 1
Google Chrome and Browsing the Way It Should Be
Taking Out the Trash Keeps the Browser Moving Cleanly When you were a child, your mother probably had to constantly remind you of the importance of taking out the trash. How often you take out your “web trash” is likely indicative of whether those admonishments paid off! In the interest of performance, you should frequently clean out your browser’s collected browsing data, called the cache.
2
The cache is a collection of copies of websites that you’ve visited. These copies are stored in a location on your hard drive so that they can be used to help pages load faster if you return to the same website.
The frequency of such spring cleaning really depends on how much or how often you use Chrome. You may even want to clear this data after each Chrome session. If you’re a heavy Internet user, your web browser can quickly become cluttered and bogged down by the presence of files in the cache, this leads to a fragmented disk, which in turn slows down your computer to a crawl.
The term fragmented disk refers to a condition that happens when files are moved around your hard drive. Think of the hard drive as blocks of information. The larger the block, the more you can do with it. Over time, the single large block that is your hard drive is divided into tons of small ones and as programs and data are moved around, large areas are blocked off, or freed up. When the free spaces are all interrupted by the blocked spaces, they become less usable. The resulting disk fragmentation can make large areas of your hard drive harder to access, even though there’s nothing on them. Realigning all the blocks of data helps to create larger areas of free space that are easier (and faster) to access.
These aren’t the only reasons why you should regularly take out the trash. You must also take into account privacy concerns—for example, if you’re using a computer that isn’t your own and log on to your bank’s website to see your balance, you may want to clear out the browser’s cache to completely erase the details of your visit. Performance concerns are also an important reason to maintain a clean browser. In addition to helping prevent disk fragmentation, cleaning your cache guarantees that you have the freshest data possible. See, a browser draws from copies of cached web pages to speed the time it takes to load a
CHAPTER 2
What Google Chrome Brings to the Browser
33
site. So if you visit a site frequently, but don’t clean your cache between visits, it’s possible that you might not see changes that were made to the site between your visits. Like all web browsers, Chrome collects personal data as you visit websites. This includes information that is stored directly in the browser, such as where you’ve been, what you’ve downloaded, and any stored login/passwords. But web browsers also collect much more than that, including cookies that contain personal data (don’t worry, not necessarily your name, birth date, and real weight) and are stored on your hard drive.
A cookie is a bit of information that’s added to your browser cache when you visit a website. This information is used to both track your movements while you’re on the website that gave you the cookie and helps track your preferences on the site. As a general rule, cookies aren’t harmful, though there is some concern that cookies could violate your privacy by allowing companies to track your movements beyond their websites.
When you visit a website, Chrome stores an image of the site as files in the cache (also located on your hard drive) so that it can quickly recall the website when you refresh a page instead of having to contact the remote server a second time to get the data. While caching is a helpful feature, it can lead to both significant file build up in your browser’s cache directory and outdated website viewing. Chrome includes a feature that lets you select which of the aforementioned element(s) to delete and how far back (that day, that week, that month, or all) you want them to delete. To clear your browsing data, click the Customize icon in the upper-right corner of the browser and then select Clear Browsing Data. A pop-up window like the one shown in Figure 2.8 appears. Select or deselect the options that suit your needs by checking or unchecking the box to the left of each option. Once you select what you want to delete—for example, cookies, history, download history, and so on—and then click Clear Browsing Data, Chrome takes control of your browser and deletes the desired files before returning control of the browser. Unfortunately, this is an area where Chrome comes up short when compared with other browsers. Chrome does not include an option that cleans browsing data for you automatically upon exiting the web browser. This feature would be extremely helpful for us forgetful types who either don’t think or don’t remember to clear browsing data regularly.
2
34
PA R T 1
Google Chrome and Browsing the Way It Should Be
2
FIGURE 2.8 Chrome lets you take out the garbage without having to get up or get your hands dirty. Another nice-to-have feature would be selective deletion. If you decide to delete your history of visited websites, it’s an all or nothing proposition. This isn’t the most helpful proposition in cases where several people use the same web browser and you only want to delete sites that you visited. Even though these fairly standard features aren’t yet integrated into the young Chrome, it’s not an excuse for you to get lazy. Make it a habit to manually open the Clear Browsing Data window and regularly take out the trash. Just as living in a clean environment is important to your health, maintaining a clean environment in your browser is important for your computer to keep things running smoothly. Clear out your cache at least once a week.
Searching for the Right User Experience You are the author of your Chrome user experience. It’s up to you to tinker with the features and find a configuration that works for you. Perhaps you won’t get to that point, though given the ease of use that Chrome provides, you may end up making Chrome your first-string web browser. Humans are comfort creatures; we enjoy being pampered. Chrome spoils us with some nice-to-have features that although not unique to Chrome provide an extra level of comfort and ease-of-use to your Chrome experience.
Tabbing Through Life Like any web browser worth its salt these days, Chrome offers tabbed web surfing. In fact, we even referred to these tabs earlier in the chapter. Tabs allow you to work using several tabs, or websites, within the context of a single web
CHAPTER 2
What Google Chrome Brings to the Browser
35
browser window, as shown in Figure 2.9. From a purely aesthetical standpoint, this allows for a much cleaner workspace that uses considerably less screen real estate than if you open multiple Chrome windows. Individual tabs
2
FIGURE 2.9 Keep your desktop clean and your surfing organized using Chrome’s tabbed surfing. Each open tab is like a separate web browser, completely independent of any other open tabs. That means that you can add or close any tab without having an impact on other tabs. This also applies to Chrome features, such as text zoom, which is only applied to the current tab. If you want to zoom in on other text, it must be done individually for each tab. Another really cool feature of Chrome’s tabs is the ability to attach or detach your tabs from the current window. For example, if you open a link from a web page in a separate window and then decide you want to integrate it with other tabs you already have open, you can do that. Just click and drag the tab into the tab bar of the other window. The window then absorbs the tab you’re dragging inline with the other tabs in that window. Alternatively, if you decide there is a tab open that you want to move to a window all its own, click and drag that tab toward the center of the browser window to detach it into its own window.
36
PA R T 1
Google Chrome and Browsing the Way It Should Be
Finally, you can reorder the tabs in any window using the same click-anddrag movement. Only, you’re dragging from side-to-side to reorder the tabs. The tab functionality in Chrome is pretty useful once you become familiar with how it works. You can use it to organize and reorder the page you’re surfing in a way that no other browser allows. So, even though those other browsers have tabs, Chrome’s tabs are much more usable.
2
Surfing Without Being Seen Privacy is a paramount concern for many people. With the fear of identity theft and other online crimes posing a legitimate threat, some people feel safer about surfing in anonymity. In that respect, Chrome offers an option, though it isn’t exactly complete identity protection. Incognito is a stealthy version of Chrome that opens in a separate window from your standard Chrome window. It masks your identity as you surf. You can recognize Incognito mode by the shady-looking character that appears to the left of the tab, as shown in Figure 2.10.
FIGURE 2.10 This secret agent man means that you’re surfing incognito. This feature won’t help much if a real secret agent man is watching your Internet habits. Let’s be honest about what Incognito is and what it isn’t. The Incognito feature simply means you are incognito to Chrome. Websites visited in Incognito mode do not appear in the browser history, search history, or cookies. Incognito does not protect you from factors that are beyond Chrome’s control, such as malware or websites that collect and share information about you. Fortunately, Chrome is clear about what the feature does and does not cover by displaying the message shown in Figure 2.11. To sum it up, Incognito lets you hide certain aspects of your web surfing habits from your browser and other people who use the same computer. You should always exercise discretion when web surfing, especially when dealing with matters of personal identity or financial data and transactions. Even the best web cloaking features available in standard web browsers may help but are no match for those determined to do things they should not.
CHAPTER 2
What Google Chrome Brings to the Browser
37
2
FIGURE 2.11 This information is important reading before surfing Incognito.
Internet safety is no laughing matter. In addition to the much publicized threats, such as online predators and fraudulent credit card usage, there are other concerns that you should consider. To help protect yourself against these online, often invisible threats, make sure that you are running up-to-date antivirus and malware software at all times. To be most effective, this software should automatically update regularly and should perform regular full-system scans as well as incremental scans on files that are added to your computer.
It’s About the Right Amount of Chrome Happiness is all about finding the right balance in life. Chrome happiness is pretty much the same thing. Ultimately, whether you use Chrome for your web surfing needs depends on you. This book gives you all the information you need to make an informed decision as to whether Chrome is the right browser for you. Of course, things in life are rarely black and white, and neither are they when it comes to web browsers. You may find that Chrome is an excellent choice for certain websites, but other websites may require a different browser. Since Chrome is the new kid on the block, it’s highly probable that some websites are simply not optimized for use with Chrome. On the other hand, if you are
38
PA R T 1
Google Chrome and Browsing the Way It Should Be
planning on using Google applications, such as the Google search engine or Gmail, Chrome would definitely be an excellent choice for such activities. In the end, you should use the web browser that is most comfortable to you. Many of Chrome’s features are impressive from a technologist’s standpoint, but home users may not find much value in benchmark results or inline caching capabilities.
2
Closing the Door This introduction to the Chrome web browser offers a little something for everyone. Despite the fact that Chrome is still in its infancy, it provides a number of features that interest both developers/technologists and home users. Now that you’ve gotten your feet wet with a general overview of Chrome and its benefits, you are ready to jump in and really learn how to use Chrome. Before you do that, though, you need to get your copy of Chrome downloaded and installed. We walk through that whole process in the next chapter.
C H A P T E R
3 T
he first two chapters gave you a little background and a little overview; you should have a fairly good idea of what to expect from Google Chrome. It’s now time to put that information to good use and get started using the web browser. Before you do that, however, you need to get a copy of the web browser. Unlike Internet Explorer, Google Chrome is not included with your operating system when you buy a new computer. This chapter is primarily geared toward users who are taking their first steps with Chrome, though there may be a few valuable nuggets for those who are already running Chrome on their computers. If you’re a first-time user, you’re going to find all kinds of useful information in this chapter. If you’re already past the point of downloading and installing Chrome, you might want to skim through these pages.
IN THIS CHAPTER
Getting Started with Google Chrome ■
A Quick and Easy Download
■
Everybody Has a First Time Once
■
Point and Click, or Type
■
Your Browser, Your Way: Basic Customization
40
PA R T 1
Google Chrome and Browsing the Way It Should Be
A Quick and Easy Download Chrome is available through online download, like most software packages are these days. The quickest way to get Chrome is directly from the good folks at Google by going to the Chrome website at www.google.com/chrome. Even though other websites may offer Chrome downloads, it is recommended that you download it directly from Chrome’s maker, which guarantees that you are not only downloading the latest version of Chrome but also a clean and secure file. Even though it isn’t the most direct way to get there, you can also use the More and Even More links from the Google home page to access Chrome from the More Google Products page, as shown in Figure 3.1. Click to download
3
FIGURE 3.1 Chrome is available through several sections of the Google website. By default, Google detects your language settings based on the location of your IP address. If you want to download Chrome in English, there’s no need to backtrack to the main Google website and select Google.com in English. The Chrome web page allows you to select the desired language for the web browser download from a drop-down list at the top right of the page. Once you select a localized version of the Chrome web page, the information presented switches to that language, and the web browser download is the version for that language.
CHAPTER 3
Getting Started with Google Chrome
41
The actual Chrome web page provides ample information about its highlights and key features via a hyperlink from the main page. Beyond this hyperlink, your only other option is to download, as shown in Figure 3.2.
3
FIGURE 3.2 The Chrome website gives you two easy options—learn more or download.
GOOGLE CHROME FOR THE GRAPHIC NOVEL LOVER Google’s a company known for being progressive. The culture at Google is made up of mostly 20- and 30-something people who are into pop culture and whatever happens to be hip at the time. In part, this can probably be attributed to the (relatively speaking) young founders of the company. So, it was really no surprise when Google announced Chrome that the explanation for it came as a comic book. The page shown here is just an example of the comic style that Scott McCloud (www.scottmccloud.com) used. The comic explains the thought process that went into creating Google Chrome, so if you’re interested, you can learn more about it (and view the whole comic book) by going to http://www.google.com/googlebooks/ chrome/.
42
PA R T 1
Google Chrome and Browsing the Way It Should Be
3
Chrome and Your Privacy Concerns Once the download language is settled and any thirst for knowledge you may have is quenched, you can click the Download Google Chrome button. This doesn’t take you to the download screen as you might assume but rather to the Terms of Service screen. The terms of service are displayed in a scroll box, but a printer-friendly version is also available and recommended for ease of reading. It is important that all users stop and actually read the Google Chrome terms of service and not just go straight to the download. A significant amount of controversy has surrounded some of Google’s privacy policies. Rather than actually spell these policies out for you, Chrome pushes you off to another website. Regardless, it is worth visiting the current list of privacy policies at http://www.google.com/privacy.htm. If any of these policies or other terms of service (TOS) are unacceptable to you as a web surfer, click Cancel. Just understand that canceling out of the TOS also cancels the download. You can’t download and install Chrome if you don’t agree with the TOS. Another feature also is available from this predownload page that lets you take on the role of software tester. If you click the check box to enable this
CHAPTER 3
Getting Started with Google Chrome
43
feature, you agree to send usage stats and reports related to any Chrome crashes to Google so that they can analyze this data. If you do opt to enable this feature, there is no additional work on your part. These stats and reports are sent automatically to Google for you. The Learn More hyperlink associated with this option provides some helpful information for you, which may help you decide whether to enable this feature. For people concerned about security, know that Chrome doesn’t send any personal information that could reveal your identity to Google. However, it does send file and other machine information, such as applications and resources that were running when the browser crashed.
Download and Install Chrome Once you are satisfied with these privacy and security issues, it’s now safe to download the Chrome installer by clicking Accept and Install, as shown in Figure 3.3.
FIGURE 3.3 Once you accept Google’s terms of service, you can finally download Chrome. Chrome saves as an executable file to your default download location (which varies depending on what your current web browser settings are). This file is actually just an installer and not the entire installation package, which explains why the file is so small. Once the file downloads, click Run to launch the installer.
3
44
PA R T 1
Google Chrome and Browsing the Way It Should Be
If you prefer, you can save the download file to another location on your system. For example, if you plan on performing the installation at a later time you might want to place the file on your desktop or in your My Documents folder. Once the download starts and you’re prompted to save the file, just use the Save In menu (near the top of the Save as dialog box) to select the location where you want to place the file.
You need to have an active Internet connection when you run the installer, as it downloads to a remote server to actually download the Chrome installation package.
3
Many software companies make their software available online using an installer. This allows you to download a single executable file that “weighs” a fraction of the entire application size so that you can download the file at a more convenient time. Many installers even keep track of where a download starts so that you may stop a download and resume it at a later time—for example, when there is less Internet traffic— without data loss. Using an installer can also prevent third parties from redistributing an entire software application, forcing the user to still download from the software editor’s desired location. The installer is also useful because it’s often usable with updates (instead of having to download a new installer) and it’s also useful when you change computers, as you’re not required to install any additional software.
During this installation procedure, Chrome requires nothing of you. Once you launch the process, simply sit back until Chrome is installed. A progress bar appears during the installation procedure, so that you know exactly where you are in the installation and about how much time you have left before the installation is completed.
Initial Chrome Customization Once Chrome is finishing installation, a Welcome to Google Chrome window appears, asking whether you want to make Chrome your default web browser. You can also customize your settings from this window. Just click the Customize These Settings link in the welcome box and a Customize Your Settings dialog box opens, as shown in Figure 3.4. The customization window lets you import existing settings from other web browsers currently installed on your computer. The selection of which browser to import from varies according to what other browsers are installed on your computer.
CHAPTER 3
Getting Started with Google Chrome
FIGURE 3.4 Get out of the gate running by setting initial browser settings before your first Chrome window appears. The other customizations are limited and concern where to place shortcuts and whether to make Chrome the default browser. All these options are checked by default, but you can remove the check marks to change any of the settings. If, for example, you don’t plan to use Chrome as your default web browser, deselect the Make Google Chrome the Default Browser check box. Once you set these customizations, Chrome completes installation by importing the browser settings as mentioned earlier in this paragraph. These do not include security settings or any aesthetical preferences that you may have set in another browser, but rather any stored usernames and passwords (for websites), your favorites, your browsing history, and any search engines. At this point, only a single button stands between you and using Chrome. So, why not just click that button and Start Google Chrome? Chrome starts up with two tabs open and asks you to sort out the desired search engine to use with Chrome on the first tab. What search engines would Chrome suggest that you use? Obviously Google is the best option with the Chrome browser, as Google’s search capabilities are part of what makes Chrome so much different from other browsers. The other tab is just information about Google Chrome and what makes it different from other browsers. Take the time to look through this information as it’s a great way to help you become familiar with Chrome and to help you get used to navigating in the Chrome user interface.
45
3
46
PA R T 1
Google Chrome and Browsing the Way It Should Be
Everybody Has a First Time Once Now that you finally have Chrome installed, you may be feeling somewhat confused. What should you do first? What’s under the hood? You may even be a little surprised by the minimalist approach to the whole user interface and that, unlike most other web browsers, Chrome doesn’t take you to some lame self-promotional website or even a configuration window. You’re really just on your own, ready to get started, as shown in Figure 3.5.
3
FIGURE 3.5 Chrome, freshly installed, means that you’re on your own and the sky’s the limit.
Chrome Grows with You At first, your home page will admittedly be a bit, shall we say, austere. Don’t worry; this will definitely change over time, as shown in Figure 3.6. As you surf websites and try out new features, the home page will fill up to include such information as (labeled in Figure 3.6) ■ Most visited websites—This area takes up most of the home page screen real estate. It includes a thumbnail view of the most recently accessed page of the website. You can simply click the thumbnail to return the website. ■ Searches—This text box is useful for searching for an article or a page that you visited and is in your history. Note that you can’t perform a Google search from this box. You can only search your surfing history.
CHAPTER 3
Getting Started with Google Chrome
47
■ Recent bookmarks—This area lists recently added bookmarks. Even if you haven’t added any in a while, this list still displays the most recently added favorites. ■ Recently closed tabs—This area appears during a single session, where tabs have been closed, without closing the entire web browser. You can recall one of these closed tabs by clicking its title, and it reappears in the web browser in a new tab. Recent bookmarks Most visited
Searches
3
Recently closed tabs
FIGURE 3.6 After you use the Chrome browser for a while, it becomes more useful by placing the links you need right on the main page.
Chrome Page Controls Once you get past the home page, you may wonder what’s next. It’s true that the Chrome interface isn’t as loaded with text and menus as other browsers, which makes it perfectly acceptable to wonder what you can really do with Chrome besides enter a website name in the address bar. Almost everything that is to be done in Chrome is done through the address bar—also called the Omnibox—and the two menus—Page and Tools—represented by page and wrench icons on the right of the address bar, as shown in Figure 3.7.
48
PA R T 1
Google Chrome and Browsing the Way It Should Be
Omnibox
Page menu
Tools menu
FIGURE 3.7 The Chrome address bar and subsequent menus allow you to handle almost everything—in Chrome, that is. The Omnibox and these other customization and control icons are a discussion for Chapter 4, “It’s Everything: The Omnibox (Plus Some).” There’s a lot of information in that chapter. But for now, your first time with Chrome should be an exploratory experience.
3
Spend some time getting to know the web browser. To help you get used to Chrome, visit some of your favorite websites. Do they render in Chrome the same way they appear in other browsers? Do you use Gmail? If so, you definitely want to use Chrome for Gmail, as it is lightning fast compared to performance on other web browsers. In fact, you’ll likely make Chrome your dedicated Gmail browser! Of course, you also want to note any websites that you visit that don’t render well in Chrome. Every web browser renders things a bit differently, which may differ from the style sheet defined in the website that you’re trying to visit. Like most web browsers, Chrome lets you circumvent some of that by selecting a default font and font size for displaying website content. However, you can’t dictate how columns and frames appear, so it really depends on the website. Remember, most websites (professional ones, at least) are optimized for a specific web browser. That is, they are created with, for example, the Internet Explorer style sheet in mind, so that the website developers can guarantee perfect display in a supported web browser. Since Chrome is still new and its share of the browser market is comparably small, there likely aren’t many websites yet that are optimized for Chrome.
A style sheet, better known as a Cascading Style Sheet (CSS), is a text file that defines the names of the styles used in a website. These styles are then assigned a set of characteristics, or properties, that define the particular style. This consists of the font or font family used, font size, font color, indentations, and so on. When a website is published online, it uses this CSS file (for example, default.css) to define how the page styles appear in the web browser.
CHAPTER 3
Getting Started with Google Chrome
49
Don’t feel bad if you think that you haven’t mastered everything or that you don’t fully know all the features available in Chrome. Mastering an application, even one like Chrome, takes some time. As you read this book and get acquainted with Chrome’s features, you’ll realize that the feelings and concerns you had your first time with Chrome are gone!
Point and Click, or Type Now that the first time jitters are behind you, let’s get more comfortable using Chrome. It’s helpful to keep in mind Google’s goal for Chrome—to get you there as fast as possible. As a user, you can help Chrome meet that goal by finding what works for you. Humans are creatures of habit; once we find a comfortable way of doing things, we tend to stick with it. Does it matter if there’s a better way of doing it? Probably not. If you’re just starting out with Chrome, it’s possible that you might not have many bookmarks stored. If that’s the case, it’s time to do things the old-fashioned way: Type it out! Just type the web address into the address bar and press Enter. Easy enough.
Most website domain names are accessible without using the “www” prefix. However, this is not the case for all websites. Many websites still require you to use the standard website format—www.yourdomain.com. If you don’t use the correct format for a website (and there’s only one way to find out), Chrome displays an error message indicating that the requested website does not exist. If this occurs, try it again prefaced with a “www.”
So, for example, if you want to visit the Washington Post’s website, and you know that the web address is “www.washingtonpost.com” the address bar is the appropriate place to enter that address. Once you enter the domain name in the address bar, press the Enter key on your keyboard or click the arrow button immediately following the address bar.
Make sure that you pay attention to how you spell those website addresses! Some folks like to buy domain names similar to those of popular websites, only with a spelling error that many people might make. Unfortunately, instead of getting the website you want, you may end up with a website that is quite different—and not necessarily in a good way!
3
50
PA R T 1
Google Chrome and Browsing the Way It Should Be
At the expense of sounding terribly lazy, this way of accessing a website is somewhat archaic. Of course it works, but it’s hardly in line with Chrome’s purpose of getting you there, and getting you there fast. To meet that goal, you’re going to want to use the 21st century style of web surfing—point and click. The easiest way to set up the point-and-click strategy is to use your Bookmarks bar, which is located just underneath the address bar. Once you start adding bookmarks, the Bookmark bars looks similar to Figure 3.8.
Bookmarks bar
3
FIGURE 3.8 The Bookmarks bar lets you point and click instead of hunt and peck. Bookmarks in the Bookmarks bar are displayed on a “first come, first served” basis by default. As time goes by, you may find that your surfing habits change. Maybe a website that you recently added gets most of your attention now, but it’s also way down the pecking order in the Bookmarks bar. You can always rearrange the order of bookmarks that appear in the bar using the Bookmark Manager, as discussed in the next section.
Bookmark Manager The Bookmark Manager is, by all accounts, exactly what it claims to be. This is the centralized location for all your bookmarks in Chrome; in fact, it’s almost a mini-application unto itself! You can reach the Bookmark Manager by clicking the wrench icon to the right of the Omnibox and then selecting Bookmark Manager. A two-panel window displays both the bookmark hierarchy and the contents of that hierarchy, as shown in Figure 3.9. In Figure 3.9, notice that the left-hand pane displays a series of folders (Bookmarks Bar, Other Bookmarks), recently added bookmarks, and a search feature. The Bookmarks Bar folder contains the list of websites that are displayed in the Chrome interface in the Bookmark bar just under the address bar. By clicking the Bookmarks Bar folder, the right-hand pane populates with the contents (websites) of the Bookmark bar. From this right-hand pane, you can click a website bookmark and edit its name or web address, delete it, or even add an additional page or folder to the Bookmark bar.
CHAPTER 3
Getting Started with Google Chrome
51
3 FIGURE 3.9 The Bookmark Manager provides an organized look at your favorite sites and how they are arranged, and ultimately appear, in Chrome. The next folder in the left-hand pane, Other Bookmarks, is similar in function, only it displays the favorites that don’t appear in the Bookmark bar, but rather in the austere menu to the right of the Bookmark bar represented by a yellow folder icon, as shown in Figure 3.10.
FIGURE 3.10 The Other Bookmarks icon lets you display other favorite websites that aren’t quite worthy of the Bookmark bar.
52
PA R T 1
Google Chrome and Browsing the Way It Should Be
The Recently Added folder in the left-hand pane displays the most recent bookmarks in chronological order (from most recent to least recent). The Search button lets you search for an existing bookmark using the text box that appears at the top right of the Bookmark Manager. You can add the first few letters of the desired bookmark, and any matches appear, as shown in Figure 3.11. The Search feature doesn’t require any additional work, or even having to press Enter. A few letters should easily do the trick! Type your search query here
3
FIGURE 3.11 If you tend to bookmark a lot of websites, you can use the Search feature to quickly locate what you’re looking for. There are two menus at the top of the Bookmark Manager: Organize and Tools. The Organize drop-down menu basically offers the same options as you could get by right-clicking anywhere else in the Manager’s panes. The Tools menu, however, is more interesting. From this menu, you can both import and export bookmarks using HTML files.
Your Browser, Your Way: Basic Customization Bookmarks aren’t the only option available to you in terms of customizing your Chrome experience. However, given the minimalist approach to which Chrome adheres, you shouldn’t expect to succeed in pulling off an extreme
CHAPTER 3
Getting Started with Google Chrome
53
makeover. Besides, when you think of customizing Chrome, it’s more productive to think of customizing in terms of making your use easier and your productivity greater, instead of just trying to soup up your web browser. It’s important to make your web browser work for you. For starters, one customization that might make your web surfing easier is to actually display the Home button. For some reason (perhaps in the interest of saving screen real estate), Chrome doesn’t actually display this button by default in the interface. This button is still useful, especially if you use your home page as a starting point for surfing to frequently visited websites—all part of the point-and-click strategy. To make the Home button part and parcel of your Chrome experience, go to the Options window, which is accessible from the Chrome Tools menu represented by a wrench. Under the Basics tab of the Options window, select the Show Home Button on the Toolbar option, as shown in Figure 3.12.
FIGURE 3.12 The Home button doesn’t have to show up, but it can make your life easier. If this is your first time in the Options window, you may want to spend some time getting familiar with its options. Many of your basic customizations are done through this window. For example, the Basics tab lets you set a default
3
54
PA R T 1
Google Chrome and Browsing the Way It Should Be
search engine, define what Chrome displays on startup, or choose whether Chrome is your default browser. Of course, we cover all the capabilities of the Options window in Chapter 4, so don’t worry. You’re not missing out; we’re just not there yet. Unlike some competitors, Chrome has an interesting feature in this Basics tab that allows you to go the traditional route and set up a single home page, and you can define exactly what the home page is. From the Basic tab on the Options menu, all you have to do is select Open This Page. Selecting that option opens a text box to the right of the option where you can type (or paste) the URL for the page that you would like to open as your home page. Just keep in mind, when you enable this option, you lose the option to have the nine most visited sites (and all the other navigational links that are displayed on that page) shown when you open Chrome.
3
It really comes down to how you work best, but we suggest trying the Chrome way for a while before you go back to the single home page setting. We think you’ll find Chrome’s way works better. Another important customization from the Options menu is under the Minor Tweaks tab, using the Fonts and Languages window. These options are helpful for overriding website designated fonts and styles. Users who feel strongly about legibility of a certain font or font size can use this option to override the text styles designed for the visited website. You can also add a language if you visit websites of multiple languages. For those who work in several languages, the Languages tab of the Fonts and Languages window lets you change the Chrome browser language almost onthe-fly. If you decide that you need to work in French, you can select French from the drop-down menu for the Google Chrome language option. Once you close any open Chrome windows and restart, Chrome appears in the new language, as shown in Figure 3.13. You also can customize Chrome using third-party applications and resources. And in later chapters, you learn how to perform other customizations, such as changing the Chrome skin. As is typical in the open source community, enterprising users work together to create their own enhancements and make them available to the public. As Chrome becomes more mature and reaches a wider audience, more and more Chrome users will create more and more customizations to make the Chrome experience all the more enjoyable.
CHAPTER 3
Getting Started with Google Chrome
55
3
FIGURE 3.13 Chrome speaks almost as many languages as C-3PO from Star Wars.
Closing the Door Being fast is an important part of Chrome, but it certainly can’t be the only thing! Part of Chrome’s charm is your ability to tweak it and make it your web browser. Even though still in its early stages, Chrome will continue to grow and become increasingly expansive. As more and more members of the open source community start coding, the sky will be the limit for customizing Chrome! If you’re not the type to worry about how your web browser looks, that’s fine too. However, don’t forget that a number of the tweaks available in the Chrome Options window are much more performance oriented than they are appearance oriented. Now that you’ve had some time to trick out your web browser a bit, let’s take a look at one of Chrome’s most interesting, yet controversial features—the Omnibox. You also learn a few more customization tricks in the next chapter, so keep reading.
This page intentionally left blank
C H A P T E R
4 W
hen Chrome first became available, it was heralded as being “different.” And indeed, it is different. As you’ve already seen, Chrome was designed from the ground up to be something more than other web browsers. But is there more than just what’s under the hood? Of course there is. You’ve already seen how the interface is different in some ways, for example, keeping your most accessed websites a single click away. But there’s more. Remember in Chapter 3, “Getting Started with Google Chrome,” when we talked about the Omnibox? Well, let’s take a closer look at that little piece of programming ingenuity.
IN THIS CHAPTER
It’s Everything: The Omnibox (Plus Some) ■
If It Is Everything, You Should Use It for Everything
■
And Then There Are Page Controls
■
More Customization and Controls
58
PA R T 1
Google Chrome and Browsing the Way It Should Be
If It Is Everything, You Should Use It for Everything In other web browsers, you find an address bar that runs across the top of the browser. You can type any web address there, and the browser loads that website. Chrome has that same address bar, but it has some additional functionality.
The Usual Address Bar Duties In Chrome, the address bar is called the Omnibox. And in addition to its “usual” duties, the Omnibox doubles as a search box (for the Google search engine by default, of course). It even performs much like the Google search engine interface you’re accustomed to by suggesting search terms, as shown in Figure 4.1.
4
FIGURE 4.1 The Omnibox finds a site for you if you’re having difficulties. Instead of entering a website address, you can enter search criteria, and Chrome displays the search engine results for that particular item. For example, if you want to find the Washington Post online and really have no idea what on earth the website could possibly be, just type “Washington Post” in the Omnibox, and it points you in the right direction.
CHAPTER 4
It’s Everything: The Omnibox (Plus Some)
59
Now, if Google isn’t your preferred search engine, you’re not stuck using it. To search using a different search engine just begin typing the name of that search engine into the Omnibox. As soon as it recognizes search functionality on a site, a Tab icon appears in the Omnibox as shown in Figure 4.2. That means to access that search engine, just press the Tab key. A command opens in the Omnibox for a search of that search engine. Just enter your search phrase and press Enter. The search is performed in your preferred search engine, and the results are returned in Chrome. Omnibox
4
FIGURE 4.2 A Tab icon appears in the Omnibox when a website has search capabilities.
Security Indicators Improved search functionality is not where the power of the Omnibox ends, however. It’s also a tool to help you know that you’re surfing on safe websites. For example, if you enter a website that is secured using SSL security, you’ll notice that the “https” that indicates a secure website appears in green. If there’s a problem with the security, you’ll see the “https” in red with a slash through it, as shown in Figure 4.3.
60
PA R T 1
Google Chrome and Browsing the Way It Should Be
FIGURE 4.3 Chrome’s Omnibox alerts you when secure websites are not performing properly.
4
SSL Security stands for secure socket layer security which is a type of encryption that uses secure certificates for authenticating both the person sending the information and the person receiving it. SSL uses an encryption method that includes both public and private keys. Public keys are the method by which the data is encrypted and private keys are the method by which it is decoded. Public keys are more widely available and private keys are available only to the person who is intended to access the protected data.
Because it might be easy for you to miss the shading of the https portion of the web address for the site that you’re visiting, Google also includes an icon at the far right side of the Omnibox to alert you to the status of the web page. A lock icon indicates that security is in place and active for the site. The color of the Omnibox also changes to a yellow-gold if security is in place. If there’s a problem with the site’s security, a caution icon appears in that spot and the Omnibox maintains a white background color.
A Few Other Functions Another neat feature of the Omnibox is its capability to remember web addresses. This is especially handy if you want to move to a favorite site without opening a new tab to click one of your top nine sites. As you begin typing a web address for a site that you access regularly, the site address will auto-fill.
CHAPTER 4
It’s Everything: The Omnibox (Plus Some)
61
You don’t even have to type in the “www” part of the address. Just type the first few letters of what follows the “www,” and as soon as the address is highlighted in the auto-fill you can press Enter on your keyboard to load the website. Chrome loads web pages with lightning speed, and sometimes that makes it hard to stop a page from loading. But if you find yourself in a situation where you want to stop a page before it loads completely, you have that option. While a page is loading, the arrow on the right end of the Omnibox turns to an X. Just click the X to stop the page from loading. You can always restart (or refresh) the page by clicking the Refresh button, shown in Figure 4.4. Refresh
Stop
Bookmark
FIGURE 4.4 Control how your web page loads using the buttons on either end of the Omnibox. When you first start using Chrome, the Omnibox is going to feel a little strange. It will take a few uses for you to become accustomed to the way the Omnibox works, and it might even take a little longer than that for you to change your habits to take full advantage of it. Once you are used to it and use all the features of the Omnibox, however, you’ll find that going back to some other browser is just…uncomfortable.
And Then There Are Page Controls As good as the Omnibox is, there are still a few more controls that you might want to know how to access. These controls—the page controls—let you use the browser more efficiently. The Page menu on the right end of the Omnibox looks like a page with one corner turned down. The Page menu is where you find most of the basic controls that you can use on a page, plus a couple of extras. You also find some keyboard shortcuts in this menu. Table 4.1 shows you all the commands available through this menu, what the command does, and what the keyboard shortcut is, if there is one.
4
62
PA R T 1
Google Chrome and Browsing the Way It Should Be
Table 4.1
4
Chrome Page Controls
Command Create Application Shortcuts
Purpose Opens a dialog box that allows you to create a shortcut to the current page from your desktop, Start menu, or Quick Start bar.
Keyboard Shortcut None
Cut
Cut (or copy) highlighted text.
Ctrl+X
Copy
Copies highlighted text.
Ctrl+C
Paste
Pastes copied (or cut) text into the spot where the cursor is located in a document.
Ctrl+V
Find in Page
Opens a search bar specific to the page that you’re on (shown in Figure 4.5).
Ctrl+F
Save Page As
Opens a dialog box to save the current web page to your hard drive.
Ctrl+S
Print
Prints the current web page.
Ctrl+P
Zoom
Zooms in to the text on a page.
Ctrl++ (Zoom in), Ctrl+- (Zoom out), Ctrl+0 (Return to Normal View)
Encoding
Opens a list of available encoding types (shown in Figure 4.6).
None
Developer
Opens the Developer menu
None
Report Bug or Broken Web Site
Opens a dialog box (shown in Figure 4.7) that allows you to report a bug or broken web page. Fill in the requested information and click Send to report issues.
None
Page Search bar
FIGURE 4.5 Chrome includes a search bar that’s specific to the web page you’re surfing.
CHAPTER 4
It’s Everything: The Omnibox (Plus Some)
FIGURE 4.6 If your page doesn’t render properly, you can select a different type of page encoding to see if that might improve the rendering.
FIGURE 4.7 Report broken web pages or functions on pages that don’t work properly so the team at Chrome can continually improve the browser.
63
4
64
PA R T 1
Google Chrome and Browsing the Way It Should Be
Page controls are only one part of the controls available in Chrome. Another menu, discussed in the next section, gives you control over the behavior of the browser and access to additional tools that help you more easily navigate the Web.
More Customization and Controls The other menu available in the Chrome interface, the Tools menu, is found under the wrench icon. This customization and controls menu is much like the Page menu; you have access to point-and-click controls as well as keyboard shortcuts that make navigation much faster. Table 4.2 outlines the capabilities found in this menu.
Table 4.2
4
Chrome Customization Controls
Command New Tab
Purpose Opens a new tab within the browser window
Keyboard Shortcut Ctrl+T
New Window
Opens a new browsing window
Ctrl+N
New Incognito Window
Opens a new incognito window
Ctrl+Shift+N
Always Show Bookmark Bar
Enables the Bookmark bar directly below the Omnibox
Ctrl+B
History
Shows your surfing history
Ctrl+H
Bookmark Manager
Opens the Bookmark Manager
Ctrl+Shift+B
Downloads
Opens the Download folder
Ctrl+J
Clear Browsing Data
Clears the history and other stored data from your browser’s cache
None
Import Bookmarks and Settings
Imports bookmarks and settings saved in another browser
Options
Opens a new window that provides many options (shown in Figure 4.8). These options are discussed in the following sections.
None
None
About Google Chrome
Opens a dialog box with information about Google Chrome (including version number)
None
Help
Opens Google’s help pages
F1
Exit
Closes the browser, including all open tabs
Alt+F4
CHAPTER 4
It’s Everything: The Omnibox (Plus Some)
FIGURE 4.8
65
4
The Options command opens an additional window of customization options for Chrome.
The Basics Tab When the Options window opens, it should automatically open to the Basics tab. Four sections on this tab give you options for how Chrome behaves: ■ On Startup—This section of the menu gives you options for how Chrome should behave when it’s opened. You can choose to have it start on the home page, to restore tabs that were open when the browser was last closed, or to open a list of specified websites. This list includes any websites that are important to you. Just select Open the Following Pages and then click Add. A new window like the one in Figure 4.9 appears. Select the website you want to have opened, or type the address of the desired website into the text box provided. You can enter as many websites as you want.
66
4
PA R T 1
Google Chrome and Browsing the Way It Should Be
FIGURE 4.9 Add specific websites to open automatically each time you open the Chrome browser. ■ Home Page—This option allows you to set how you want your browser home page to appear. You can choose the new tab that opens your nine most visited websites, or you can set a specific page to open as your home page. The other option that you find here is the option to show the Home Page button on the toolbar. ■ Default Search—Google is the search engine for Chrome by default, but you do have other options, and this is where you set those options. You can choose from Google, Yahoo!, Live Search, AOL, and Ask. And if you click the Manage button, a Search Engines window opens that you can use to add additional search engines to your options, as shown in Figure 4.10. ■ Default Browser—This is where you make Chrome your default browser. If Chrome is already your default browser, a green notification appears in this section. If there is no notification, click the Make Google Chrome My Default Browser button and Chrome replaces whatever browser you currently have set as default.
CHAPTER 4
It’s Everything: The Omnibox (Plus Some)
67
FIGURE 4.10 Even though Google is the default search engine, you can choose the search engines that you’re most comfortable using.
The Minor Tweaks Tab The next tab in the Chrome Options window is the Minor Tweaks tab. This tab provides options that let you set three of the ways in which Chrome behaves. These include ■ Download Location—This is where you set your download location. By default, Chrome downloads go into a Downloads folder on your hard drive, but you can choose to be asked where files should go each time a new download starts. ■ Passwords—Here is where you choose whether Chrome should offer to save website passwords for you. You can also view the websites and usernames for which the passwords are saved (shown in Figure 4.11) when you click the Show Saved Passwords option. ■ Fonts and Languages—Use the button in this section to open the Fonts and Languages dialog box, where you can manage the fonts and languages that appear in Chrome.
4
68
4
PA R T 1
Google Chrome and Browsing the Way It Should Be
FIGURE 4.11 Click Show Saved Passwords in the Passwords section of the Minor Tweaks tab to see a list of the websites for which you have saved usernames and passwords.
The Under the Hood Tab The final tab in the Options window is a bit different from the first two. This tab contains multiple check boxes and additional buttons that allow you to set your privacy preferences, network proxy settings, web content settings, and security settings. Most of these settings should be left at the default level unless you have a specific need to change them. For example, phishing and malware protection is enabled by default. You can disable it, but then you won’t get the phishing and malware notifications and protection that are automatically enabled in Chrome. Still, if you need to change these settings, you can return to defaults at any time by clicking the Reset to Default button at the bottom of the screen. This resets all the option settings that you have changed.
CHAPTER 4
It’s Everything: The Omnibox (Plus Some)
69
Closing the Door By now, you’ve figured out that Chrome is very different from any other browser available today. The Omnibox is one of the most useful and most interesting differences from an interface standpoint. And while the customization and controls are similar to other web browsers, there are a few interesting new features there, as well. Some other features of Chrome aren’t quite as obvious, too. One of those features is unparalleled stability. Since stability has been a major issue with other browsers, you’ll be interested to know that the Chrome designers put a lot of thought into creating a browser that’s stable under even the worst conditions. Keep reading, because it’s covered in all the detail you need in Chapter 5, “Stability on the Net.”
4
This page intentionally left blank
C H A P T E R
5 T
here’s really no such thing as stability on the Internet, nor is there a guarantee that your web browser won’t crash and burn. If you do any amount of surfing at all beyond just checking email, it won’t take too long before you overuse resources or finally open the wrong website, one that has some kind of error or problem on the back end that crashes your browser. Chrome does, however, take steps to help minimize the hassles of when things go sour between your Internet connection and your web browser. There’s no such thing as a crash-proof web browser (or crash-proof PC for that matter), but some of Chrome’s security features and behaviors certainly can give you more confidence in dealing with crashes. And it makes crashes that do happen much less destructive to whatever else you happen to be doing at the time.
IN THIS CHAPTER
Stability on the Net
■
Consequences of a Crash
■
So Why Won’t It Crash?
■
Extra Precautions: You Can Never Be Too Safe
■
There’s No Little Black Box in the Browser
■
Weaving a Multithreaded Web
72
PA R T 1
Google Chrome and Browsing the Way It Should Be
Consequences of a Crash Few things are more annoying in personal computing than a web browser crash. Traditionally, a crash in your web browser meant that you would lose everything but the kitchen sink. Literally, it meant that your web browser would shut down, taking with it any open web pages. If you were visiting a website that required user interaction, such as filling in a form or taking a survey, that information was lost. Even in more recent web browsers that have the multiple tab features, if a single tab crashes, the entire web browser goes down with it.
Crash Management Fortunately, Chrome offers a completely different style of crash management. To put the new behavior into the simplest of terms, an individual crash is now limited to the affected tab and does not shut down the entire web browser. Should a crash occur, Chrome presents a rather informal way of letting you know, as shown in Figure 5.1. As you can see from this image, you don’t even need to close the affected tab. You can simply attempt to reload the page or navigate to a new one.
5
FIGURE 5.1 Chrome has the decency of letting you know when things have run amok, and a sense of humor to go with it.
CHAPTER 5
Stability on the Net
73
Before getting to the behind-the-scenes information concerning Chrome’s Internet stability, you may want to acquaint yourself with an important feature in Chrome called the Task Manager.
Chrome’s Task Manager The Chrome Task Manager is similar to the Task Manager found in the Windows operating system. You have two options for accessing the Task Manager. You can either press the Shift+Esc key combination on your keyboard, or you can go the longer route: 1. From inside the browser, click the Page Controls icon. 2. Highlight Developer in the menu that appears. 3. A submenu opens. From this menu, select Task Manager. 4. The Task Manager appears, as shown in Figure 5.2.
5 FIGURE 5.2 The Chrome Task Manager lets you take care of any pages that have a resource-eating problem. The Chrome Task Manager displays the web browser pages currently in use, including tabs and plug-ins. For each page, the amount of memory used as well as CPU and network resources consumed are also displayed in real-time. If a resource, or page, is consuming a particularly large portion of web browser resources, you may want to consider ending the process. As with the Windows Task Manager, you simply need to click the offending page and then click the End Process button to shut it down and free up web browser and system resources.
74
PA R T 1
Google Chrome and Browsing the Way It Should Be
Unlike the Windows Task Manager, you won’t receive a confirmation prompt. The Chrome designers figure if you’re ending a process, you’re pretty sure that’s exactly what you mean to do. If you do end a process accidentally, it’s gone. You can either restart that process by closing the tab in which it was active, and opening a new one to navigate back to that page. Or, you can click the reload button and see if the page will reload to what it was before you ended the process. Once you do decide to end a process, it closes almost immediately. When it closes, the information on the page disappears and you get the “Aw, snap!” message that you see in a crashed tab. There isn’t a hard-and-fast rule about what constitutes “too much” memory or “too many” resources. Common sense dictates when a page should be ended in the interest of maintaining decent computer performance. For example, if you are running a web page that is graphic heavy or uses other technologies such as Java or Flash, and you notice an obvious lag in performance (such as the amount of time it takes for a page to load), you may want to end that page using the Task Manager. When working with pages in the Task Manager, don’t forget that the first, and ultimately, most important page shown on the list is the Browser entry itself. This page also uses considerably more memory than the other entries and cannot be ended using the End Process button. If the memory seems inordinately high based on previous experience, you have to shut down the web browser and start over.
5
Stats for Nerds If the basic level of information presented in the Task Manager is not enough to whet your appetite, you can also get Stats for Nerds (refer to Figure 5.2). No, this isn’t a thinly veiled insult to technologically obsessed readers, but literally an option that Chrome presents at the bottom of the Task Manager. Clicking this link displays more in-depth information via the about:memory page. This information concerns the resources that are being used, as shown in Figure 5.3.
CHAPTER 5
Stability on the Net
75
FIGURE 5.3 Stats for nerds are also available if you really need to get to the bottom of things.
Here’s a neat feature of the Stats for Nerds option that you might not know: If you happen to be using some other browser in addition to Chrome (I do it all the time, typically Chrome and Firefox), when you open the Stats for Nerds option, that browser also displays in the Browser summary section of the about:memory page. The information that’s displayed in that summary is pretty basic—just memory and virtual memory usage, not process information—but it still might be useful to compare which browser is processing more efficiently.
5 The information that’s provided when you click the Stats for Nerds link includes data about memory usage for different processes and for the browser. So, for example, you can see how much private and shared memory your browser is using or how much processes (like open tabs) are using. Also, there is a measurement for how much virtual memory (both private and mapped) that your browsers or processes are using. But why do you want to know this information? Aside from being interesting (after all, doesn’t everyone want to know whether IE, Firefox, or Chrome is using more virtual memory, private virtual memory, or mapped virtual
76
PA R T 1
Google Chrome and Browsing the Way It Should Be
memory?) this information is used by developers to gauge how effectively their programs are using resources. If the memory usage stats are high, then the program probably isn’t using memory very effectively and will likely need to be adjusted to make better use of resources. For most general users, though, you won’t likely need this statistic. Unless, of course, you’re a geek like us and just want to know what’s happening behind the scenes.
So Why Won’t It Crash? All of this is well and good, but you’re probably still wondering what makes Chrome so special that it won’t crash easily? And how does Chrome limit the damage caused by a crash to a single tab? The answer is in the web browser’s architecture. The answer is that Chrome uses isolated tabs. Each tab, as you saw in the Task Manager, is a separate process, which means that it can act independently of the other tabs in the web browser. Of course, realistically, if one tab is slowing down the entire web browser by causing the web browser to use too many resources, it might have some performance effect on the other tab(s).
5
Isolated tabs are essentially separate processes within a web browser. So, when you open a website in one tab and then open a second website in another tab, the two are entirely separate instances of the web browser wrapped in a single interface. (Think of how it used to be when you had to open two separate browser windows. Then smush them together in one browser.) The processes in one tab won’t affect the processes in the second tab, so if you experience difficulties—such as a crash—with one of the tabs, the other can continue in its current state without any information on the unaffected tab being lost.
This feature, while perfect by design, is also effective in reality. Though crashes with Chrome are rare, anecdotally speaking—I’ve experienced only one crash and at the time of this writing, and I’ve been using Chrome for more than six months—when it does happen on one tab, additional tabs that aren’t affected remain completely operational without compromised performance.
Isolated Tabs Equals Increased Security There are other advantages to this architecture from a security and performance standpoint as well. For example, from a security standpoint, since each
CHAPTER 5
Stability on the Net
77
process is independent of other processes, this means that web content in a particular tab subjected to an attack (malware, virus, and so on) is walled off from other tabs. As a result, a compromised tab doesn’t run the risk of its attack carrying over to other open tabs in the web browser. For example, say you’ve clicked a link in an email that leads to a web page. As that page is loading, you decide you need to access another page since the browser is already open, and you start another tab. Going back to the first tab, for the purposes of explanation, we’re going to assume the email you clicked through was a spoofed message. Although you may not have entered any information on the page that it opened, when you navigate to another page from that page, you could still be in the spoofed web that was created when you clicked through the original link. Meanwhile, the other tab that you opened is completely separate from this spoofed web. It has no connection to it whatsoever because it’s a separate process, even though it’s showing in the same browser window. You could reasonably do your online banking in this tab, and it would never be affected by the spoofing and malicious behavior going on in the tab that was opened via the link through the spoofed email. In short, Chrome provides security.
Using Memory More Efficiently From a performance standpoint, the isolated process approach limits the number of memory allocations. Memory is allocated for a single tab, which means that it isn’t spread all over the web browser, which reduces the risk of fragmentation and maintains performance standards.
Fragmentation is a real productivity killer for web browsers and computers. When memory is assigned and unassigned repeatedly in an application, it causes fragmentation. When the memory is unassigned, it leaves little “potholes” in its place, which adversely affects performance.
Does this mean that Chrome is invincible and won’t crash? Absolutely not. No software is perfect, and no one should reasonably expect a product in the 0.x and 1.x product line to be as stable or as tested as a product in the 4.x or especially 8.x product line. For better or worse, the folks at Google really hyped up this feature in particular, which enticed many testers and other people passionate about software to make it their mission to make the Google folks eat their words. Some even
5
78
PA R T 1
Google Chrome and Browsing the Way It Should Be
found a few errors and flaws. It happens. But that doesn’t change the fact that reviewers generally consider Chrome to be far more efficient and far safer than most other browsers. Like everything in life, a bit of moderation goes a long way. When using Chrome, it’s likely that you can successfully operate 15 or more tabs in a single web browser—and a professional user, such as a computer software engineer, may need to do just that. However, realistically, most home users of Chrome will likely use far fewer tabs at a time. Both home and professional users have the responsibility to keep an eye on available machine resources, including the web browser. You can help manage web browser performance and system resources by adopting the “use what you need” approach; open a new tab when useful, and think of shutting it down when you’re done with it. Still, if you feel the need to go wild opening tabs, have fun! Chances are, you’ll have to push Chrome pretty hard to see any effects from it. However, once you get past about 10 tabs, you’ll find that the titles on them are hard to read. Around 30 tabs, there is absolutely no way to tell them apart. And it’s at about this point that you might start to see some slowing down of the processes in each tab, if they’re all working on something simultaneously. However, even at 30 tabs, the slowdown is insignificant enough to make too much of a difference.
Extra Precautions: You Can Never Be Too Safe 5
Since this chapter is supposed to talk about stability on the Internet, we would be remiss if we didn’t remind you of some fairly entry-level information about Internet stability. First, it’s important to remember that a web browser is only one line of defense against instability. In fact, Chrome offers a very basic outof-the-box protection against online threats. Most users will find this level of protection insufficient and will use it in conjunction with third-party applications to maintain the right level of online security. How can Chrome help you? For starters, it does offer phishing and malware protection from the Options menu, as shown in Figure 5.4. Unfortunately, there aren’t any configuration settings, or even feature descriptions beyond that simple check box. Chrome keeps an eye open for websites that may be known for phishing, and should you try to access those sites, a red warning page appears, letting you know that the site is suspected or known for phishing activities. The same is true for other known malware applications on the Web.
CHAPTER 5
Stability on the Net
79
FIGURE 5.4 Chrome can add some phishing protection for you, leaving you time to work.
Phishing? Malware? How can I keep track of all these threats? Malware is a more generic term used for software designed to gain access to your computer (without your knowledge) and do harm. This can be the classic computer virus, a Trojan horse, spyware, and so on. Whatever form malware takes, it is never good. Phishing refers to an online scamming technique whereby an ill-intended person sends a bogus email pretending to be from a large or famous website in the hopes of getting you to reveal personal information. For example, an email may claim to be from the World’s Largest Bank and that you need to confirm your personal details by clicking the link in the email. The link is often a different or a spoofed web address that snares you in and gets your information once you go for the bait.
If you want more reassurance with respect to malware protection, consider running a third-party application to keep an eye on your entire system. It’s feasible that Chrome may not be the only web browser that you or other users use on your machine, and it’s not safe to assume that all web browsers offer malware protection. In addition to malware protection, it’s good sense to run both antivirus protection and a firewall. Most computers today come with at least a trial antivirus
5
80
PA R T 1
Google Chrome and Browsing the Way It Should Be
program to run. If you do not feel like spending a lot of money on antivirus software, some decent free options are available online. A firewall is also a wise option, even if you aren’t a “techie.” If you are running the Windows XP operating system or later, an out-of-the-box firewall is included, which adequately covers your basic needs. One last tip for network stability is to keep an eye on the color of your web browser’s Omnibox. In Chrome’s case, the Omnibox turns yellow if you visit a website whose content is secured. You’ll also see that a padlock appears on the right end of the Omnibox, as shown in Figure 5.5, along with the name of the security certificate holder, and the “https” at the beginning of the address shows up in green.
5 FIGURE 5.5 Chrome lets you know if the site you want is truly safe to visit. If you click the padlock that appears on the right-side of the Omnibox, you can find out important security information, as shown in Figure 5.6. The Security Information window confirms the identity of the website as well as the issuer of the SSL certificate (VeriSign, Thawte, and so on). This is important, because websites where the security certificate issuer can’t be verified or where the security certificate might be expired aren’t necessarily safe places for you to share your personal information.
CHAPTER 5
Stability on the Net
81
FIGURE 5.6 Before visiting a secured website, find out what’s behind it. The next thing you’ll see in the window is a connection verification. This lets you know what website the browser thinks you’re connected to—which is important if you’re visiting a site that appears to be one site but is actually another (called spoofing)—as well as what encryption strength the site has. Encryption strengths can be a bit confusing, but you certainly don’t want to share your information on a site that has anything less than 128-bit encryption; 168-bit encryption is even better.
UNDERSTANDING WEBSITE ENCRYPTION Website encryption is based on a cryptographic method for hiding data in which data cannot be “seen” without a key to unlock it. Now, technically, you could see the data, but it would make absolutely no sense to you, because it’s written in binary code, which is made up of all 1s and 0s. So, when you include user encryption on a website, you essentially hide the data from everyone until someone comes along that has a special key that can unlock that data. At that point, that person can see the data.
5
82
PA R T 1
Google Chrome and Browsing the Way It Should Be
Translating this into real world use, let’s say you’re sending a PayPal payment through your PayPal account. The first level of encryption is going to be your account access. No one can see your account unless they have your username and password—your key. Once someone has that key however, they can view everything that’s in your account. The next level of encryption is when you send the payment. The payment information is encrypted when it’s sent to the recipient who must enter a username and password to have access to the payment. They can only receive the payment, however, if they meet the requirements that you’ve set forth. In the case of PayPal, the requirement is that they possess a specific email address, and only the person using that email address can access the account to which the money is sent. Of course, there is a whole lot more to encryption than we can go into here, but these are the very basic, basics. If you want to learn more about encryption, a good starting point online is: http://www.inet2000.com/ public/encryption.htm.
Finally, the window indicates whether you’ve previously visited the website.
5
If a website has an invalid or expired certificate, Chrome does not load the web page until you give it explicit permission. The Chrome Options page has a feature in the Under the Hood section labeled Check for Server Certificate Revocation, which allows you to display the Omnibox in different colors in cases of anomalies (such as invalid or expired certificates). If you are not sure about the security of websites that have certificate issues, it’s best to err on the side of caution. However, do keep in mind that not every website that has a certificate issue is necessarily a problem website. Just use caution and don’t take any unnecessary risks.
There’s No Little Black Box in the Browser Most everyone has heard of the black box recorders on airplanes that are responsible for noting all communications between the pilots and the control towers, as well as vital airplane flight data. Of course, these black boxes only seem to work effectively in a limited number of cases, which is the perfect segue into a potentially useful feature in Chrome! Chrome has its own sort of limited black box recorder built-in. Here’s how it works: In the event that Chrome crashes and ultimately shuts down, it can
CHAPTER 5
Stability on the Net
83
automatically restore the session open just prior to the shutdown. If you’re familiar with the Firefox web browser, you know that it also has a similar feature. This feature, like so many others, is available from the Chrome Options window. 1. Open the browser and click the Tools menu button (which indicates the customize and controls menu). 2. In the menu that opens, select Options. 3. Make sure you’re on the Basics tab and then select the Restore the Pages That Were Open Last radio button from the On Startup section, as shown in Figure 5.7. 4. Click Close. Then close and reopen the browser for the new setting to take effect.
5
FIGURE 5.7 Chrome can sort of get your lost work back. It is important to keep in mind that this is not an option that can be applied after the fact. If your web browser crashes, you cannot raise the dead by setting the feature and expecting Chrome to bring back your websites. Rather, it’s a preventive measure that you must enable ahead of time to avoid pulling out your hair should Chrome crash. It’s easy to overlook this feature when you
84
PA R T 1
Google Chrome and Browsing the Way It Should Be
start working with Chrome because it’s presented as a setting that is applied when you open your web browser (akin to defining what the “home” page is) and not necessarily a security issue. Nevertheless, this feature isn’t necessarily one you should depend on with your life. As Chrome is still in its early releases, admittedly, the feature doesn’t always work. If you are working with a website that is of particular interest to you, the safest way to ensure you can get back to it is to bookmark it. Also, an equally reliable method to recall lost work is to enter the domain name in the Omnibox. Until you clear out your cache, the visited website is still available in the Omnibox. Even if you don’t recall the exact URL of the desired website, you can probably find the name of the site in the Omnibox or history by typing just a few letters.
Weaving a Multithreaded Web Chrome is what those of us in the biz like to refer to as a multithreaded web browser. If you’re a geek, you’re undoubtedly familiar with the concept of multithreaded architecture. Until now, this concept was best exemplified in operating systems. In the case of an operating system, data is used in groups or clustered and not collected en masse. Likewise, in Chrome, data (websites) are used in groups (isolated tabs) and not collected en masse (everyone else), as illustrated in Figure 5.8. In both cases, offending data that can’t seem to behave itself is shown to the door, without bringing everyone down along with it.
5
Of course, there is debate among developers as to whether Chrome is doing anything revolutionary in this regard. After all, operating systems that use multithreads use multiple processors, while Chrome uses just a single processor. To break it down into more simple terms, you can think of Chrome tabs as separate applications within a single shell (the web browser itself). The comparison can be made because each tab has its own allotted memory, just like Microsoft Word and Adobe Acrobat do when you run them under Windows. To go one step further, each tab is thus its own thread. Why is this important? Even though the Web has gone further than many of us imagined possible as little as 15 years ago, plenty of website developers still haven’t the foggiest idea of how to code or write memory-efficient web-based applications. The end result is that many websites end up using more memory than they really should, to the detriment of your other tabs.
CHAPTER 5
Stability on the Net
85
Your computer
Yahoo
cnn
ask
Chrome
Tab1
Tab2
Tab3
Tab4
www.yahoo.com 20k
www.cnn.com 30k
www.google.com 10k
www.ask.com 35k
FIGURE 5.8 Here’s a basic interpretation of what multithreaded architecture means to Chrome. You can see proof of Chrome’s multithreaded architecture when you open the Windows Task Manager. By way of comparison, open up an instance of Firefox and open up a couple of websites in separate tabs. Then, launch Chrome and call up a few websites in separate tabs. Once you open up the Windows Task Manager, you can see that Firefox is displayed as a single resource in Task Manager, while Chrome has as many entries as there are tabs currently open, as shown in Figure 5.9. This demonstrates the independence that each tab enjoys.
5
86
PA R T 1
Google Chrome and Browsing the Way It Should Be
FIGURE 5.9 If you use three tabs in Chrome, the Windows Task Manager shows you multiple Chromes.
Closing the Door One of the most exciting technical features available in Chrome is its isolated tabs, which employs a commonly used technique in software development. It’s somewhat surprising that Internet Explorer 8 is currently the only other browser that uses that capability.
5
One major complaint against software developers is that they tend to develop applications from a developer’s standpoint, disregarding what the public wants in an application. If, for some, the isolated tabs capability is one of those instances, then it’s one that will definitely benefit the public. A web browser can only offer a certain level of security; it’s also up to website developers to offer a quality website in terms of design and security. Chrome’s ability to shut down offending websites without shutting itself down shows it to be a strong competitor in the web browser field from its first release. Again, it’s important not to rely totally on your web browser for Internet stability. Chrome is ultimately designed to surf websites, not provide enterpriselevel Internet security. Ultimately, it’s up to the user to pick the right tool for the right job.
C H A P T E R
6 I
t’s a rough world out there! One of the biggest mistakes you can make when you’re working or playing online is to think that the Web is some innocuous place, where everyone has the best intentions. That’s why it’s extremely important to not only know what threats exist on the Web, but also how to mitigate the risk of falling victim to one of them. Chrome can help you reduce the risk of some online threats, as you read in Chapter 5, “Stability on the Net,” but much more can be done on both a technological level as well as a personal behavior one. In this chapter, you learn more about these threats and even more about how to make your Chrome experience positive and safe.
IN THIS CHAPTER
Safe Browsing on a Threatening Web ■
It’s Not If, It’s When You’re Attacked
■
What Threat Level?
■
Got Sand? Sandboxing Slows Attacks
88
PA R T I
Google Chrome and Browsing the Way It Should Be
It’s Not If, It’s When You’re Attacked As you’ve already been warned, one of the worst online attitudes to adopt is one that falsely allows you to believe that nothing bad can happen to you. Another equally bad idea is to keep on running with that belief and not use any of Chrome’s security features or a third-party application to reduce risk. A safe bet in computing is to always believe that someone or something is after you. Of course, that may sound like paranoid talk, but as the old saying goes, it’s not paranoia if it’s true. Take a look at the statistics surrounding Internet crimes found on the Consumer Fraud Reporting website (http://www.consumerfraudreporting.org/internet_scam_statistics.htm), and you’ll be completely convinced that everyone is at risk online. Every time you visit a website, you open yourself to all kinds of online threats, such as malware, viruses, Trojan horses, spyware, and so on. Even if these technological misfits aren’t singling you out specifically, they don’t need to. An attack that snares just one, targeted Internet user isn’t all that useful to most of those who seek to use the Internet to do harm to others. Most online scams are set to cast a very wide net, targeting anyone and everyone not careful enough to avoid falling into their traps. To be honest, much of your online threat profile also depends on what kind of websites you are visiting. It’s unlikely that you’ll expose yourself to anything more than a cookie (which is something that you can control anyway by blocking them in your web browser) when you visit the website of, for example, a major news organization or a huge online book and music store. If you visit riskier websites, such as ones that offer peer-to-peer conduits or that allow anyone with an account to post accessible content, you run the risk of downloading uglier items. These websites are great ways to download viruses or Trojan horses onto your computer.
6
Given the amount of traffic such websites generate, there’s no point in telling you not to visit one. If you do, however, make sure your computer has all the necessary online protection it needs so that you don’t spend a weekend having to reformat your hard drive and then rebuild your computer.
CHAPTER 6
Safe Browsing on a Threatening Web
89
Peer-to-peer software allows you to share files stored on your computer with anonymous users all over the world through software called torrents. Through websites that act as online directories or catalogs, you can download a torrent that connects to other computers on the network that make any file available for download through the peer-to-peer client software. Since this process is largely anonymous, there’s no way of knowing whether the files available from others are corrupt in any way (virus, Trojan, spyware). These files, if not checked using malware and antivirus software, present a substantial risk to the wellbeing of your computer.
With all this information in mind, it’s worth a reminder from Chapter 5 that the use of Chrome’s security features (albeit limited) and third-party applications are crucial to browsing safely. You can think of each component of protection as a layer of chain mail in your online suit of armor. Each piece of that armor represents a layer of protection that you should add to your computer: ■ Antivirus software: Antivirus software protects your computer specifically from viruses that circulate the Internet. Viruses can be delivered to your computer through emails, even when you do something as simple as log onto a website. You should have an antivirus software active and updated on your computer at all times. ■ Sandbox: Sandboxing is a method of running computer code separately from the rest of your system. In a browser, sandboxing is the technique that’s used to create separate tabs for each instance of a web page in your browser. Each tab represents a separate process that’s unaffected by and that does not affect other processes. ■ Firewall: Think of a firewall as a perimeter around your Internet connection. It provides a gateway through which all data has to pass when leaving and arriving at your computer. If something isn’t suppose to get through (like a virus or other malware), the firewall cuts it off before it passes the perimeter. ■ Anti-malware software: Antimalware software works like antivirus software, except that it specifically targets malware—Trojans, spyware, and other nasties—from infecting your computer. Anti-malware doesn’t look for viruses, though, so it should be used in conjunction with antivirus software.
6
90
PA R T I
Google Chrome and Browsing the Way It Should Be
Chrome Saves the Day? Chrome, like most web browsers, only offers limited built-in protection against online threats. For starters, it offers a generically titled “phishing and malware protection” that you can enable from the Options window with a simple click. Unfortunately, Chrome doesn’t really detail what those options are, although you might guess that the web browser is keeping its eyes peeled for any websites that either try to get you to provide sensitive information to a suspicious website or try to plant suspicious files on your computer. Chrome also offers other security features that are important enough for you to consider. Like almost everything else, these features are available in the Under the Hood tab of the Google Chrome Options window, as shown in Figure 6.1.
6 FIGURE 6.1 Malware isn’t your only security issue; Chrome also lets you handle other security issues, such as SSL and auto-opening. Chrome breaks down the security options into two categories; first, you can work with your auto-open options, and then you can configure how Chrome works with SSL (Secure Sockets Layer).
CHAPTER 6
Safe Browsing on a Threatening Web
91
In the interest of convenience, Chrome lets you automatically open certain types of files immediately after a download is completed. The advantage is that you do not have to manually locate a file and then start the installation procedure or lose precious seconds opening the file in another application. The security threat comes in when downloaded files are not automatically analyzed on-the-fly by any third-party antivirus software. In this regard, Chrome has no control over what happens when the file is opened. If you configured an antivirus program to analyze all downloads, it scans the file for you before Chrome makes it available to open. It doesn’t take a genius to imagine what happens if you do not have such a configuration enabled and Chrome automatically opens a file that happens to be infested with viruses or other unpleasant things. It also doesn’t take a lot of time for the damage to be done once you do open an infected file. If you have designated any file types as auto-opening file formats, it’s perfectly fine to have second thoughts about it. Auto-opening files, which can be just about any type of file that you download, can be a tremendous convenience. For example, I have my computer set up so that Microsoft Word files automatically open when I download them. However, if I were to open a Microsoft Word file that was infected with a virus or other type of malware, then that malware or virus would be automatically installed on my computer when the file opened. Fortunately, you can change the option at any time: 1. From within the open browser, open the Tools menu (indicated by the wrench icon) and select Options. 2. When the Google Chrome Options dialog box opens, select the Under the Hood tab. 3. Scroll down the page that appears there until you find the Clear AutoOpening Settings button. You can end those auto-opening associations by clicking this button. 4. When you’re finished, click the Close option to save your settings and return to the browser. Again, if you take the necessary precautions, this is a perfectly safe feature that may be of benefit to you.
Secure Sockets Layer The next set of security options in the Under the Hood section of the Google Chrome Options menu involves Secure Sockets Layer (SSL), which is a protocol
6
92
PA R T I
Google Chrome and Browsing the Way It Should Be
for secure online connections. SSL can take on several incarnations; for example, you may use SSL to connect to your email account for downloading and sending email. This lets you handle your business with complete confidence. Of course, it also has other useful purposes, such as when it comes to working with certificates.
Secure Sockets Layer (SSL) is a security protocol that encrypts data that’s transmitted over the Internet. That includes data transmitted through email as well as data that you enter into forms online.
Many websites (especially those that require a certain level of security, such as those that allow online transactions, account access, and so on) use SSL certificates to establish a relationship of trust between the website and your computer. When you visit a website that is secure, it sends a “trusted” SSL certificate to your computer (web browser) that shows its credentials, which in turn allows Chrome to connect to the website securely. You can think of this certificate as a secure ID, much like you would use to access a secure location, such as a military base, a restricted airport zone, and so on. The browserwide settings in Chrome allow you to use the SSL 2.0 protocol, instead of the default SSL protocol. Frankly, this is an unusual option to provide, as SSL 2.0 is a decidedly outdated version (SSL 3.0 is a more commonly used protocol). In fact, Chrome doesn’t even indicate what version of SSL the web browser uses natively. If you are not sure whether you should be using SSL 2.0, you may want to err on the side of caution and leave this option unchecked (which is also its default setting).
6
SSL 2.0 is a security protocol supported by Chrome. The most recent SSL version is 3.0, which should give you an indication of how old it really is. There are a number of compelling reasons not to enable this feature, notably with respect to security itself! SSL 2.0 suffers from several well-known security issues, such as vulnerability to attacks, and also has a weakened MAC structure. As noted, it’s better to leave this alone unless you are certain it is supported.
CHAPTER 6
Safe Browsing on a Threatening Web
93
Security Certificates The other browserwide option in the Under the Hood section of the Options tab allows you to check for server certificate revocation. As discussed previously in Chapter 5, this feature allows the Omnibox to appear in different colors in cases of anomalies (such as invalid or expired certificates). To be perfectly honest, not every certificate anomaly is necessarily a sign of evildoing. For example, it’s possible (though still careless), that a website owner didn’t renew the SSL certificate in time and it lapsed. It’s also possible that the website owner tried to implement an SSL certificate to prove authenticity but didn’t know what he was doing and instead raised a red flag. Such mishaps are not uncommon, but they do require you to either take a risk and hope that the site is secure, or have to worry about why the site wasn’t able to implement an SSL certificate properly. In either of these scenarios, the certificate is revoked by the certificate authority (VeriSign, Thawte, and so on) and is no longer a trusted certificate. You can still connect to the website, but you won’t be able to do so with the same confidence as when connecting with a trusted certificate. It is recommended that you leave this option enabled in Chrome, so that you have a better level of understanding with regard to the state of security of the websites that you visit. When you are visiting a website securely over an SSL connection, not all the information on the page is necessarily encrypted or secured. The last option in the Security section of the Chrome Options window (refer to Figure 6.1) involves how you should display such information in a website, as shown in Figure 6.2. You can choose whether to display all content regardless of whether it is secure, you can choose to display insecure images, or you can block all insecure content.
6
FIGURE 6.2 Some secure pages display insecure content; Chrome lets you decide how to handle mixed content.
94
PA R T I
Google Chrome and Browsing the Way It Should Be
The most technically advanced option on the Under the Hood tab, the Manage Certificates button, is also the one we saved for last. This option lets you manage trusted SSL certificates through the Certificates window as shown in Figure 6.3.
FIGURE 6.3 Chrome lets you manage your trusted certificates so you can visit secure websites with confidence. The Certificates window is the central location for finding out all relevant information about the SSL certificates that communicate with Chrome. The list of trusted certificates is displayed by purpose (by default, all are displayed). From the Intended Purpose drop-down menu, you can sort the certificates by category; this could be Client Authentication, Secure Email, Advanced Purposes, or All.
6
The relevant trusted certificates appear below; each certificate displays the following information: ■ To whom the certificate is issued ■ Who issued the certificate ■ The expiration date ■ The friendly name
CHAPTER 6
Safe Browsing on a Threatening Web
95
You can find out specific details about the purpose of the certificate by clicking it; specific details appear in the bottom portion of the Certificates window, as shown in Figure 6.4.
FIGURE 6.4 You can find out more about the purpose of a certificate by clicking it. The Certificates window goes beyond the scope of the actual Chrome web browser. In fact, it displays information that is beyond the scope of this book and encroaches on advanced Windows security territory. It’s important to remember that certificates are a serious business, and if you’re not familiar with them and how they work, you’re better off not manipulating them in any way. If you need more information on trusted certificates, the Windows online help is a good place to start.
What Threat Level? Despite the anecdotal evidence indicating that online threats are a legitimate menace, it’s a safe bet that most people don’t really take them seriously. In fact, it’s likely that your average home user doesn’t take any additional steps to maintain online protection beyond the installation of an antivirus program and keeping the Windows Firewall enabled. In a way, Microsoft recognized this by including Windows Defender, which protects against malicious and unwanted software, in later versions of its Windows operating system (see Figure 6.5).
6
96
PA R T I
Google Chrome and Browsing the Way It Should Be
FIGURE 6.5 Windows Defender helps you reduce your computer’s threat level. However, it’s important to take online threats seriously. In the past few chapters, you’ve read a lot about the various kinds of threats and quite a bit of jargon related to online threats. In the interest of helping you fully understand what these threats are, and how to deal with them, let’s meet some of the major players.
Viruses
6
For starters, there’s the classic virus threat. The oldie, but goodie, of online threats, the computer virus is often sent as a file attachment in an email or disguised as a file download. When downloading files (especially multimedia or zip files), it is crucial that you scan the files using antivirus software before opening or unzipping the files on your machine. Some developers are either not too bright, or don’t think very highly of computer users, so they either forget or don’t bother to hide the extension of their file. One such giveaway is when the file appears to have multiple extensions, like the (in)famous .scr or .bat extension, often followed by a more familiar extension such as .doc or .zip.
CHAPTER 6
Safe Browsing on a Threatening Web
97
Viruses can wreak a lot of havoc, but it’s also important to be aware of hoaxes. Some websites, such as snopes.com, are dedicated to killing rumors and stopping the spread of false information with regard to computer viruses. A good example of a hoax that you may have seen is the email that circulates that claims that the plastic in water bottles is deadly if it’s reused or frozen. The email is pretty convincing, and it’s enough to scare you right out of drinking bottled water…only it’s not true. In fact, snopes.com debunks the hoax at: http://www.snopes.com/medical/toxins/petbottles.asp. That’s not to say that real threats do not exist; to find out more about what viruses are and what they can do, Microsoft provides an informative website on the topic at http://www.microsoft.com/protect/computer/basics/virus.mspx. The best way to manage computer viruses is to use antivirus software in conjunction with your web browser. Neither Windows nor Chrome provides built-in antivirus protection, so it’s up to you to make sure that there is one to protect your entire system.
Spyware The next threat that you need to understand is the concept of spyware. When you visit websites, the host website can plant little pieces of software called spyware on your computer through your web browser. In more innocuous, yet still annoying, cases, this software may report on your surfing habits and report back to the host website for later use in a sort of guerrilla marketing tactic. However, spyware can be much more dangerous than that. For example, more ill-intended spyware can do things such as slow down your computer system by consuming system resources, modify your web browser’s home page, and otherwise invade your privacy. Some antivirus software packages can also manage spyware; however, a number of free software packages are dedicated to the surveillance and removal of spyware software. These applications, like antivirus software, should be regularly updated to make sure that your computer keeps up with spyware technology.
Trojans Another important threat is the Trojan horse. The Trojan horse is a piece of malware that seems innocent enough at first but quickly takes a turn for the worse. In many cases, a Trojan horse takes control of your computer and
6
98
PA R T I
Google Chrome and Browsing the Way It Should Be
seemingly starts by doing the right thing. Once it has gained access to your system, a Trojan starts doing its own thing, and the results are rarely favorable. For example, a Trojan can unleash a flurry of scripts designed to systematically take down your computer faster than the Greeks took control of Troy in Greek mythology. Often, if the Trojan (or worm) has spread sufficiently, there’s nothing left to do but completely wipe your hard drive and start anew. All these threats are avoidable, but they could still happen to any one of us. Other online threats simply require you to exercise some common sense and not fall prey to them.
A Phishing Reminder Earlier in the book, you may recall the discussion of phishing. Everyone at some point will receive an email pretending to be, for example, from customer support for your bank. The email often asks you to confirm personal information via a link that is in the email. The link in the email points, usually, to a different website that logs your personal data. By the way, that website would not be the site of the bank. This technique is also employed to obtain people’s credit card details. Chrome, as mentioned earlier in this chapter, does have a security feature that protects you against phishing. Your email client and/or antivirus software may also have a security feature that analyzes incoming email for phishing attempts. These are hardly the only threats that stalk the Web. These are only the threats that you are most likely to encounter as you go online. Unfortunately, the creators of these threats are increasingly clever and are coming up with new and “better” viruses and threats. It’s important that you regularly update your virus and malware detecting software.
6
Got Sand? Sandboxing Slows Attacks Telling people not to work with distrusted sites or resources is wishful thinking. After all, some of us like to take risks, and others need to take risks in our line of work. In those situations, how can you do what needs to be done and still work within the same framework for your computer? If you are technically inclined, you may want to consider a security technique called sandboxing. If you’re familiar with software development, you may
CHAPTER 6
Safe Browsing on a Threatening Web
99
have heard of something called a sandbox, which is a controlled environment where developers and testers can try an “unsafe” product in a safe environment.
A sandbox is a controlled environment that developers use to run untested code. The idea of the sandbox is to allow processes and applications to be isolated so they cannot alter other processes and applications until they’ve been tested.
Sandboxing is a similar concept, where a contained execution environment exists that allows testing unknown or potentially untrustworthy sites or applications. Since this type of environment limits the amount of access to files and resources, it slows down the spread of any potential threats, such as viruses or malware.
Sandboxing is a little different from a sandbox, but only in execution. The whole concept of sandboxing is built on the sandbox that developers use, but sandboxing takes place in your browser. It’s an area that’s used specifically for untested (or unproven) code executions as a method of protecting your computer from malicious software.
To put sandboxing in simple terms, it’s really just cordoning off a section of your hard drive, as illustrated in Figure 6.6, and making it impenetrable to the rest of your hard drive (much like a virtual drive if you have ever used VMWare or Microsoft Virtual PC).
Drive C:/ 160 GB
Sandbox 30 GB
6
FIGURE 6.6 Sandboxing is one way of keeping unwelcome guests from crashing your computer. Any applications that are installed or accessed from the sandbox stay completely within the sandbox. For example, if you were to download a file from
100
PA R T I
Google Chrome and Browsing the Way It Should Be
Chrome to the sandbox, and it just so happened to be a virus or spyware, the damage would be limited to the confines of the sandbox. Under no circumstances would the offending file be able to penetrate the borders of the sandbox and contaminate the rest of your system’s memory. This is a fine option for those who need to surf less-than-secure websites but still want to do so securely. Admittedly, it’s not the most convenient option. There aren’t any technological disadvantages to this solution, but do keep in mind that you do have to run a mini-environment that is parallel to your machine. In other words, you need to make sure that you install Chrome in the sandbox to visit websites safely within your sandbox. If you fail to do so, you may find yourself on the receiving end of some unpleasant surprises—notably spyware, among others! Your first reaction may be to wonder how to go about setting up a sandbox, or what you need to put up such a security system. Fortunately, in the 21st century world of personal computing, you no longer have to do it yourself. A number of third-party solutions are available online that allow you to set up an out-of-the-box sandbox with little effort. If sandboxing seems like a viable option for you, think about a third-party solution to get yourself going. As alluded to earlier in this section, another option is to use VMWare or Microsoft Virtual PC to create a separate, safe quarter on your computer. Like a sandbox, a virtual disk drive creates a virtual drive on your computer that is airtight. If you installed Chrome on this virtual drive and inadvertently downloaded a virus, only data and resources on the virtual drive would be at risk. While this option is available (for free), the downside is that you must also install the operating system on the virtual drive.
6
Closing the Door This introduction to online threats names just a few of the threats that you might encounter as you use Chrome. Fortunately, they are all manageable using the available preventive software and technologies. A number of attractive options were provided throughout the course of this chapter that would allow you to securely work with distrusted websites or potentially dangerous online content.
PA R T
II Tinkering Around Under the Hood In this part: ■ An Open Source Overview ■ Developing Sites for Chrome ■ Spit-Shining Chrome ■ Make It Yours Part of what makes Google Chrome so different from other browsers is that it’s based on open source code, so you can monkey around with it to truly make Chrome your own web browser. In this part of the book, you learn a bit more about the customization that you can add to Chrome if you’re willing to play with the code. Of course, there’s a preface that tells you a bit more about why and how all the parts of Chrome work so that you don’t really make any mistakes while you’re following the examples in the book. When you’re finished with this part, though, you should feel pretty comfortable tinkering around with Chrome. And who knows, maybe your friends will be amazed at the cool things you’ve done with your browser.
This page intentionally left blank
C H A P T E R
7 I
magine that you could offer input on the features included in the business software you purchase. Imagine that you could actually define the features you need, find the basic software package you like, and request your custom features to be added, instead of having to make due with software that does almost, but not quite, everything you need, or whose interface you dislike or is difficult to use. Now, imagine you could have this flexibility and customization for a fraction of the cost of standard proprietary software packages. Sounds like a dream world, doesn’t it? Believe it or not, the ability to design and customize your own business software is not a dream. It’s called open source, and it’s the building block behind the Internet and Google Chrome.
IN THIS CHAPTER
Open Source Overview
■
Everyone Can Participate
■
It Takes a Village: Open Source Is Collaboration
■
Putting the Chromium in Chrome
■
Ensuring a Flawless Application
104
PA R T I I
Tinkering Around Under the Hood
Everyone Can Participate Open source evolved from a simple spirit of cooperation and collaboration into a worldwide community of like-minded developers and users. The concept of open source is to develop quality software and share the source code so that other developers can use your code to improve and build on the application. As software developers add to or change code to meet the needs of their clients, the software becomes better, more complete, and better able to meet the needs of those who use it. At the same time, people become better programmers because they can examine, learn from, and build on the code of those who have gone before them. With open source, there is no need to reinvent the wheel, so developers can spend more time solving the problem at hand and less time re-creating the basics.
Source code is the instructions that tell the computer what to do. It’s written in programming languages such as C++ or Visual Basic and translated into something the computer can understand using a separate program, called a compiler. It is the source code that falls under the various software license types.
The resulting software is released to the public under an open source or free software license. There are several types of open licenses. Most provide the user with the right to examine and change source code without the need to further compensate the originating developer. In most cases, you also have the right to redistribute the software with your changes as long as you don’t charge for the software. For example, if you download the source code for Chromium and add functionality, you may freely distribute your software package, but you may not charge users, and you also must release your software under the open source license. Many open source licenses also give users the right to distribute the original software, exactly as they acquired it.
Chromium is the project behind Google Chrome web browser. Google uses the Chromium project code as the base code for Chrome. Then, the Chrome team adds elements that make it uniquely theirs to create Google Chrome. You will find Chromium at the website, here: http://code.google.com/chromium/.
7
CHAPTER 7
Open Source Overview
105
WHAT IS A SOFTWARE LICENSE? A software license is an agreement between you, the end user, and the software company that outlines the responsibilities and rights of each party. This is the long bit of text you must agree to in order to install new software on your computer. It is also called the EULA, or End User License Agreement. There are many different forms of software licenses. Some proprietary EULAs specify that the user cannot install the software on more than one machine. Others may specify that content created may be used only for specific purposes, or that you agree to allow spyware to be installed on your computer along with the software. Most open source licensing agreements specify how and under what conditions the user may access, change, and redistribute the source code. That’s why it’s important to always read the fine print before installing any software on your computer or using online applications.
Many people see open source licensing as a new idea in software development, but in truth this was the original development model. In the early 1960s many computers came with free license software. This software could be shared among users, and the source code was open and available to look at, learn from, and improve on for anyone who was interested. Other developers were encouraged to dig into the code to modify and improve the application. The belief was this would not only create better software but better developers, as well. This was the beginning of telecommunications protocols and ultimately led to the creation of the Internet. Then, in the late 1960s IBM had a change of heart and decided to start licensing software to restrict distribution by users and forbid community programmers from examining the source code. Enter the first proprietary software. This evolved into the closed licenses we’re all familiar with—software that the end user is not allowed to distribute, cannot access the source code, and most definitely may not modify in any way. Many proprietary licenses even ban you from installing the software on more than one machine. You must purchase a separate copy for each computer you own. Even though proprietary software became the norm, the open source license didn’t die. It just took the scenic route to the mainstream. Hundreds of open
7
106
PA R T I I
Tinkering Around Under the Hood
source programs are available for nearly every task you can imagine. Whether you want to run a complicated robot or simply track your household budget, you have many open source programs to choose from. The most commonly known open source applications are used to run the Internet. Most people don’t realize it, but most of the Internet is powered by open source software. From the servers that host the websites you depend on, to the applications used to access databases, open source runs the Web. One of the most popular web server setups is known as the LAMP server. LAMP stands for Linux, Apache, MySQL, and Programming languages. Linux is the operating system that runs the server computer and is responsible for making sure all the individual parts, both hardware and software, can talk to each other effectively. The operating system is what allows the system administrator to talk to the computer. Apache is responsible for interpreting and fulfilling requests from users. This is done through HTML and web browsers, such as Google Chrome. Apache lets you access web pages, log in to your account, access your bank or online shopping accounts through secure servers (SSL), and allows you to use dynamic web content. Apache is also responsible for giving you those annoying error messages when your favorite website is down. MySQL talks to any databases on the server, so users can access and manipulate information from their browsers. If you’ve ever accessed your bank information, used a public calendar, or viewed an online catalog, MySQL was probably working behind the scenes to give you the information you needed. Programming languages, such as PHP, Python, Perl, and the latest, Ruby On Rails, give the server the ability to understand and respond to user requests. When the user does something—clicks the Pay Now button, for example— these languages run the script that submits your credit card information and submits your invoice and purchase order so the people responsible for filling your order know what you’ve ordered and where to send it.
7
These open source programs work together with your web browser to provide seamless access to the vast network of computers we call the Internet. They are essential to the smooth operation of the Internet as we know it. And, while they were developed with very different functions in mind and written in different programming languages, the one thing they have in common is that they are released under the open source license. Proprietary applications are available that do the same thing as the LAMP applications. Most of them are
CHAPTER 7
Open Source Overview
107
just as good as any of the applications in the LAMP model, but the open source license gives the user more flexibility, more up-to-date software, and a community of dedicated programmers who are responsive to the user’s needs. Table 7.1 outlines some major differences between open source and proprietary licenses. Let’s take a closer look at how a couple of these differences affect both the home and medium-sized business user.
Cost When you purchase a proprietary license for your home computer, most times you are legally required to pay for each copy of the software you use. If you want to install the software on each of the three PCs in your home, you are required to purchase three separate copies of the software. This gives you license to install and use the software on three machines. There are variations on proprietary licenses that allow you to install the software on any system you own for strictly personal use. Always read the license that accompanies software you purchase. Business users purchase their proprietary licenses in bundles of 20, 50, 100, or more. If you have 20 machines with licensed software installed and your business adds another 16 machines, you have to pay for a 20 license bundle. You may save the additional four licenses until you need them. But, what happens if you upgrade your systems before you add those four machines? You’re out the cost of the four licenses for your old machines and have to purchase the upgrade licenses as well. In comparison, most open source software is free for the home user. A few open source applications charge a small fee for their use. In addition, some open source distributors charge for a business or mass use license, but many do not. Software updates are almost always included for free.
Turnaround time for bug fixes and software improvements If you’re using proprietary software, you don’t have a lot of say in the development and improvement process. Fixes and updates are dictated by the company and released when the company feels these updates are needed. Usually, things like security and major bugs are fixed in a matter of a month or two. But for major improvements and feature upgrades, you may wait for a year or more. When the new software is finally released, there is no guarantee the upgrade request you asked for was included in the new version.
7
108
PA R T I I
Tinkering Around Under the Hood
Table 7.1
7
Differences Between Open Source and Proprietary Licenses
Open Source Usually (but not always) free to use.
Proprietary Fee based on number of computers on which you plan to install the software.
Updated regularly, some with nightly builds.
Must wait for next release to upgrade. Many times you must pay for an upgrade license.
Community-based means you report program bugs directly to the developer team via email or bug tracker programs.
You must call tech support and go through channels to report bugs.
Bugs are fixed quickly and patches released with next update. Sometimes this happens overnight, and other or times it takes a week or two.
Patches and security fixes are released and sent to registered users for free. Sometimes it takes weeks months for patches to be released.
You can submit suggestions for improvements directly to the development team. Most developers are responsive to user requests. They like hearing from you.
You can submit suggestions for improvements, but developers have to answer to the company. Your suggestions are less likely to be implemented.
Add-ons and additional functionality may be developed and released by other than the original development team. Many programs have hundreds of add-ons to choose from and they are relatively easy to find.
Community add-ons may be available, but they can be difficult to find, and programs that allow them are few and far between.
You, or anyone, may look at the source code. You can make changes to meet your own needs.
You may not, under any circumstances, view the source code. Code is considered a trade secret. You agree to this when you install the software.
There is no paid service agreement or tech support, but there are many online forums where you can ask experienced users for help.
You pay for (sometimes limited) tech support when you purchase your license.
Most open source applications have online manuals and wiki pages.
You receive a user’s manual that tells you how to install and run the software.
Customize the user interface to meet your needs and preferences. You can do this through add-ons. Or, if you’re the programming type, by tweaking the source code to meet your needs.
You use the application as it was developed. No customization allowed, unless you can find addons for the application.
Most open source programs are designed to be cross-compatible and read file types formed by the various competing applications.
Most proprietary software expects you to use only their software, so they don’t usually read other formats.
CHAPTER 7
Open Source Overview
109
Open source works differently. Most open source developers maintain a bug fix page and discussion forum. This is where you, the user, get to contribute to the development process. Let’s say that while using the software you find a feature that is missing. You go to the forum page listed in the online documentation and file a bug report. Usually, someone on the development team emails you for clarification of the problem. Once he understands the issue you’re having or the feature you need, he forwards this information to the appropriate person or team. Often, you can opt to be included in this email. The responsible person either fixes the bug or designs a patch to provide the function you requested, and an updated release is sent out. Or the person emails those involved to explain why it can’t or shouldn’t be done. Either way you, the user with the issue, are kept fully informed of what is going on with your bug report. You can always opt out of this process if you don’t have the time or inclination to be involved. This entire process usually happens in a matter of weeks, instead of the months we’ve come to expect from proprietary software. For the home or business user, this means an opportunity to participate in the planning and developing stage of software development. It also means a direct, or fairly direct, line to the people creating the software, and the ability to change the software to meet individual needs. In the end, it means better, more flexible software for less money.
It Takes a Village: Open Source Is Collaboration There are several steps to software development. Each step is important to the overall quality of the resulting software. Without open source, the time from ideation to completed project can take several months. In the world of proprietary software the process looks like this: First, the idea needs to be formed and fleshed out. Ideation usually occurs to solve a problem or improve on a current software solution. Someone says, “Hey, wouldn’t it be great if we had a program that let our customers purchase our widgets online?” The person who needs the application might outline the key functions of the program. He might run the idea by his business partner, and the two of them work together to list every function they want the program to have. Next, these businessmen hire an outside application developer to develop and write the program. The developer researches existing applications that fulfill
7
110
PA R T I I
Tinkering Around Under the Hood
the same or similar functions. She takes notes on functions existing programs have and what additional functionality is needed. She lays out a preliminary application plan and goes back to research a bit more. At this point, she compares the needs of the client with the programming languages at her disposal and chooses the platform that best meets the needs of both the application and the client. Then, she sits down and creates the application by writing and compiling the code. After the software developer is finished, she passes the new application to the software tester. It’s the tester’s job to put the program through its paces, to make sure it does everything the developer claims, and to find programming bugs or errors. Many software testers or quality control people joke that their job is to break what the developer worked so hard to create. And in many ways that’s true. You want your software tester to find any problems so the developer can fix them before the application gets to the end user.
WHERE DOES BETA TESTING FIT IN? There are several basic differences between the beta testing that happens on the Web and the private testing we’re talking about here. Beta testing amounts to the application being released to the end user with the understanding that the user may find an error or two or that features are still being added. Under beta testing, the user is expected to contact the development team through bug reporting websites, email, or another prearranged method in the event the user encounters a problem with the software or wants to request a feature be added. This method allows the end user to have input in the final development of the application. Google Chrome came out of beta testing in December 2008. Another familiar Google application, Gmail, is still in beta testing.
When the tester is finished, he sends his notes on what is broken and what should be improved back to the developer. The developer completes the fixes and sends the improved application back to the tester. This continues until the tester clears the application as complete.
7
Finally, after several months of waiting, the end user gets the customized software he paid for. In the open source world this process is significantly shorter.
CHAPTER 7
Open Source Overview
111
The ideation stage is the same. Someone needs a custom function from a program. He makes a list of the new functions he needs from his current application. The user hands this spec sheet off to the developer, along with an open source copy of the application he is currently using. The developer opens the source code and examines it. Then she researches to see whether the improvements she’s making have been done before. If it has, she copies the code, tweaks it to meet the specific needs of her client, and inserts the new code into the source code of the original application. Usually, at this point she shares her new code with other open source programmers by including it in the libraries and lists. If there is no code out there, she writes only the code that provides the functionality her client needs. This new code is added to the original code. The application is then tested, perfected, and sent to the end user just like the proprietary model. The key difference here is that in the open source model the improved software may be released in its entirety for others to use. Or the additional code might be released as an add-on so that other users can add this new code to their existing application and extend the functionality of their programs as well. Other users and programmers throughout the open source world continue this process. Each programmer improves and adds code to the project. Eventually, you have an application with hundreds of add-ons and extended usability that the original developer could have never achieved on his own. This collaboration between users and programmers all over the world leads to a more complete ideation process, creative sharing, and better constructed applications. In addition, this model encourages developers to work together and learn from each other. This idea of collaboration making better programs and better developers is what fuels the open source market.
Putting the Chromium in Chrome Google Chrome is a shining star for the open source method of designing, writing, and building software. A group of developers at Google were talking about the future of the Web and comparing their favorite browsers. They came to the conclusion that even the best browser on the Web wasn’t equipped to handle the way Internet usage is developing.
7
112
PA R T I I
Tinkering Around Under the Hood
Internet programs, or web applications, are becoming a popular way for web users to handle their daily business. Whether it’s personal, school, or work, people all over the world are turning to web applications for word processing, communication, and managing business and household finances. Even tasks like project management, scheduling, and international meetings are being done via the Internet. The Google developers realized there wasn’t one single browser on the Web that was able to fully maximize today’s technology. They decided to build a browser better able to handle these complex tasks, by combining the best browser features on the Web into one browser. The Chromium open source web browser was born. Then, the same Google developers added specialized security features such as real-time malware and phishing protection, user stats and crash reporting, and RLZ parameter reporting to create Google Chrome.
The RLZ parameter is made of encoded information about your version of Google Chrome. It includes information like from where you downloaded Chrome, when you installed it, and when you first used specific Chrome features. This information is sent to Google whenever you use Chrome’s built-in search bar to perform a search. Google assures users this information is completely anonymous and is only used to evaluate whether specific groups of people are using Chrome.
At this point, you may be wondering what exactly is the difference between the open source Chromium and Google Chrome? That’s a great question, and the short answer is not much. Chromium is the open source package. Developers can go to the Web and download the source code for Chromium. Then those developers can modify the code to change or enhance the functionality. Google fully supports this and even gives directions for downloading source code, sending in bug fixes, and submitting your code for possible inclusion in the official release. You find more information on how to do this on the Chromium website, at http://code.google.com/chromium/.
7
Chrome, on the other hand, is Google’s official version release of Chromium. It includes the features that allow it to talk to Google servers to give you specialized functions such as malware and phishing protection. Chrome is also open source.
CHAPTER 7
Open Source Overview
113
It’s possible that in time the Chromium project and the Chrome web browser may evolve in different directions to become very different applications. As the open source community builds on Chromium, it will meet the needs of various types of web users. Likewise, Google Chrome will evolve as Google’s vision of the Web changes. Ultimately, to understand how Google Chrome works, you first need to understand Chromium.
Kits Google Chrome developers started with an open source web toolkit. To put it simply, a web toolkit, or engine, is a small application that tells your computer how to interpret HTML and JavaScript. This interpretation dictates how your computer draws or renders web pages on your screen. Several of these toolkits are available, and after consulting with the Google Android team, the Chrome team decided to use WebKit. They downloaded the source code for WebKit and built Chromium by adding, removing, and changing components as needed.
You can download WebKit yourself from http://webkit.org/. You find everything you need to participate in the WebKit project on this website.
Although this may seem like taking shortcuts, you need to remember this is the way open source software works. Web toolkits are small but involved pieces of programming. They take months to create and really are living, breathing programs themselves. The developers of WebKit are constantly adjusting, adapting, and improving to meet W3C standards and improve Acid testing scores. In fact, WebKit provides daily updates, called nightly builds, for developers and testers who choose to use them. While nightly builds are not intended for the general, everyday user, they are a vital piece of the puzzle for hard-core developers and web testers.
7
114
PA R T I I
Tinkering Around Under the Hood
W3C stands for World Wide Web Consortium. This organization is made up of member organizations from around the world. Members work together to establish and maintain programming standards for the Internet. To learn more about the W3C, what they do, or how to become a member check out the official website, http://www.w3.org/. Acid tests are a series of tests designed to challenge the way a given web browser translates and renders HTML and XML. Acid tests also test the JavaScript capabilities of the browser. You can find out exactly what is involved in Acid testing, and even run Acid tests on your web browsers at the Web Standards Project Acid Tests website, http://www.acidtests.org/.
When developers strive to meet or exceed W3C standards and improve Acid test scores, users get a faster, more powerful browser that can properly display and navigate any website and run any web application. Using WebKit meant the Chromium team could spend more time and resources developing the interface, features, and security that make a web browser great. And that’s exactly what they did. The web browser developers at Google took the best parts of other browsers and incorporated those features into Chromium. Some of these features had open source code available, which had to be changed and adjusted to fit into the WebKit platform, and others needed to be coded from scratch. The part of the browser the user sees and interacts with is called the user interface (UI). This includes tabs, buttons, toolbars, and the display area. The UI must interpret the information coming at it from both the Web and the user. This is accomplished by a collection of programming pieces. These pieces work together with the WebKit to create a working browser. The piece closest to WebKit is called the WebKit Core. This plugs directly into WebKit and provides translation between WebKit and the computer’s operating system. Next is what Google calls WebKit Glue. This section of the code translates from “Googlespeak code” into “WebKit speak.”
7
CHAPTER 7
Open Source Overview
115
Imagine it this way. You have a small ball. This ball needs to run a huge machine. It knows how to do many things but only speaks Latin. That’s WebKit. Place a second ball around the first. This second ball translates instructions from Latin to Greek and Japanese. It performs this task flawlessly, but that’s all it can do. That’s WebKit Port. Now, put a third ball around the second. This ball translates all the languages from the outside world into either Greek or Latin. That’s WebKit Glue. Everything else connects into these balls. Figure 7.1 shows a diagram of how this works. Keep in mind, of course, we’re talking about computer programs and not any type of physical object.
WebKit
Glue
Port
FIGURE 7.1 While it’s not a true model, this diagram gives you an idea of how the WebKit, WebKit Port, and WebKit Glue fit together to give you flawless communication between computer processor and Internet.
Threads As you dig into the code that makes up Chromium, you’ll notice quite a few separate programming threads. The concept of threads is important. Threads act as dedicated pathways to and from the WebKit. Think of threads as highways designated to get certain types of information to the main distributer as quickly as possible, or store information in the most secure manner possible. Here is an overview of some of the threads Chromium uses: ■ UI thread—The main pathway. Each command the user issues via mouse or keyboard and each script or direction given by the server must travel through the UI thread.
7
116
PA R T I I
Tinkering Around Under the Hood
■ file_thread—Talks to the programs that let you save files to a hard drive or removable media, complete an Internet file transfer, or start your chat program. The file_thread talks to programs and processes on your hard drive and gives them instructions. ■ db_thread—Handles most database requests. Most applications use databases to organize and store information. Chromium uses special programs to talk to these databases. The db_thread is where this communication happens. ■ io_thread—Where communication between the processes happens. When the render process needs to find out what the browser process is doing, this is where it happens. If a tab needs to ask the main system for more memory, for example, it uses the io_thread. ■ Web data—Stores Internet-related tidbits of information such as your passwords and most frequently used keywords. Storage in a dedicated thread means your passwords are recalled faster and adds an extra layer of protection in case of a malware attack. ■ History—Saves information related to your web browsing history. ■ safe_browsing—Where the phishing and malware list information is stored and updated. Have you ever been frustrated by a browser that seems to slow to a crawl every time you try to do something? Browsers hang up when the pathway to or from the web engine gets clogged with information. By creating these separate pathways, Chromium reduces browser hanging and increases your online security. Figure 7.2 adds threads to our WebKit diagram.
Processes The next component of the Chromium browser is the process. A process is a group of code that performs a specialized function. Continuing with our model, each process is like a self-contained box. Data becomes part of the process because it travels on the threads that go through that process. The Browser process is responsible for managing most of the threads. Think of it like a box that the majority of threads run through. The Browser process acts as a manager and traffic cop to coordinate and make sure everything runs smoothly. This is the main process that runs the overall web browser.
7
CHAPTER 7
Open Source Overview
117
Tool kits
Threads
FIGURE 7.2 Threads keep the flow of information moving. Each line in this diagram represents a different thread. The Render process represents each window or tab the user has open. This process communicates with the WebKit to interpret HTML and put the page on the screen. There is a separate Render process for each tab or window the user opens, and every Render process has its own separate line to the WebKit. Figure 7.3 adds the final building block to our diagram. Sandboxing helps keep your computer safe from malware by restricting the communication between all these components. By requiring tabs and windows to maintain separate Render processes and making all communications go through the Browser process, system resources are protected. In addition, every Render process occurs on its own layer, much like stacked sheets of paper to prevent one corrupted Render process from affecting another, uncorrupted process.
Sandboxing is a programming term that means to completely separate a program from the rest of the system. The sandboxed program has its own memory and can’t talk to any other program on the computer, much like a child playing alone in her own sandbox.
7
118
PA R T I I
Tinkering Around Under the Hood
Tool kits
Threads
Browser Process Render Process
Render Process
Render Process
FIGURE 7.3 Processes add an extra level of security to the browsing experience. This whole thing is called multiprocess resource loading, and it’s the backbone of Chromium. This is one of the main things that makes Chromium different from the majority of available browsers.
Libraries and Scripts We’re almost done, but there are few other components you need to understand before you can start optimizing your websites for Chrome. In addition to these processes and threads are libraries and scripts that add functions. These are called back-end functions.
Back-end functions are small programs embedded or plugged into larger applications. These smaller programs provide added capabilities.
7
Skia is an open source code graphic engine that adds rendering and graphic functionality to Chrome. Skia helps determine how and how quickly screen
CHAPTER 7
Open Source Overview
119
images appear. Skia is written in C++ and is smaller than some of the other graphic engines. A few specific functions include ■ Speeds up the onscreen drawing of texture and shading ■ Translates image files such as JPG, PNG, BMP, and others ■ Interprets certain types of animations If you’re working on the Web, you absolutely need to interpret and run JavaScript. That’s where the open source V8 comes in. Developed by Google, V8 JavaScript engine is compatible with Windows XP, Windows Vista, Mac OS X 10.5, and most Linux distros. V8 is written in C++.
Linux distros, or distributions, are open source operating systems based on the Linux kernel. Many distros are available to Linux users, and each provides a unique user experience. Red Hat, Debian, and Ubuntu are examples of popular Linux distros. They are the open source equivalent to Windows XP, Windows Vista, Mac OS, and others.
LEAN MORE ABOUT OPEN SOURCE BACK-END PROGRAMS BuildBot—http://buildbot.net/trac Skia—http://gigaom.com/2008/09/02/google-open-sourcesskia-graphics-engine/ S Cons—http://www.scons.org/ V8—http://code.google.com/p/v8/
Ensuring a Flawless Application When you’re constantly updating, changing, and improving the pieces that make up a large application, you also need to continually test those updates to be sure they work like they’re supposed to. For this vital job, Chromium uses a program called BuildBot. This open source program automatically detects changes in the application code and runs tests to ensure flawless performance. If an error is found, the program flags it and notifies the developer who made the changes.
7
120
PA R T I I
Tinkering Around Under the Hood
And to bring all these pieces together and make them into one seamlessly running application is the open source tool SCons. Written in the Python programming language, SCons takes all the individual components and reduces them to the only language any processor can understand, machine language. What does all this mean for you? For the nontechnical, you get a top rate, secure, easy-to-use browser that is fast and flexible enough to handle today’s most demanding use. The open source nature of both Chromium and Chrome means you get faster updates, so the browser can keep up with the needs of tomorrow, as well. For the technogeeks among us, Google has given you a great browser to play in, and all the documentation you need to build add-ons, expand functionality, and show off your programming skills.
Closing the Door So now you have a thorough understanding of the open source philosophy and how that works in practice. We talked about the pieces of a LAMP server and how they work together with your browser to give you the best Internet experience possible. You also know how all the pieces of Chrome fit together to make the browser. In the next chapter, we talk about developing or optimizing your website to look and respond its best in Chrome.
7
C H A P T E R
8 M
any web browsers are available today. Many of them are even open source. A few of them are good, solid browsers with a lot of features and quick rendering times. They all support JavaScript, Flash, and most other features found on the Web. So, what makes Google Chrome different from the rest? The difference is in the individual parts of Chrome, which include WebKit, V8, and Gears. WebKit is a first-class rendering engine that lends itself nicely to accepting gadgets and making life easy for developers. V8 compiles, interprets, and runs JavaScript in record time. It’s the fastest JavaScript engine available right now. And, Gears adds a level of portability to web applications that was never possible before. The flexibility of WebKit, speed of V8, and portability of Gears work together to create a top of the line web browser that keeps up with the way we use the Internet today. When you understand what each component does, and how they work together, you can begin develop websites and web applications that take full advantage of what Google Chrome has to offer.
IN THIS CHAPTER
Developing Sites for Chrome
■
Is This Part of the WebKit?
■
I Should’ve Had a V8
■
Shifting Gears: How Google Gears Works with Chrome
122
PA R T I I
Tinkering Around Under the Hood
Is This Part of the WebKit? Every computer needs a system to interpret data, turn it into graphics and display those graphics on your screen so you can view it. This process is completed by a computer program, called a rendering, or layout, engine. When you visit a website or use a web application, the image you see on the monitor is transmitted via the Internet to your computer. The information comes in the form of HTML, XML, image, CSS, and XSL files.
8
As part of your web browser, the layout engine reads these files, and then displays them on your monitor, pixel by pixel. It’s a bit like painting a picture, but it happens so quickly that we usually perceive it as an instantaneous event. Each web browser development team chooses the layout engine they feel best meets the needs of the browser they are creating. Development teams evaluate functions such as rendering speed, ability to accept plug-ins and expansions, license restrictions, operating system compatibility, and performance on Acid tests. Every well known web browser uses a different layout engine. Differences in the way each layout engine is built affects how some web pages look on your screen. Have you every viewed a web page on your home computer, and then viewed the same page in a different web browser on your work computer? If so, you may have noticed slight differences in how the page looked. These differences are most obvious when you’re switching from Internet Explorer to most other browsers. That’s because Internet Explorer uses a layout vastly different than any of the others. Table 8.1 shows each popular web browser, the layout engine it’s based on, platform, and the latest Acid Test scores available at the time of this writing.
Table 8.1
How Do the Layout Engines Compare?
Web Browser(s) Firefox
Layout Engine Gecko
Platforms Supported Windows Linux Mac OS X
Acid Test Scores
License Type
71/100
Open Source
Konqueror
KHTML
Windows Mac OS X Unix-like
85/100
Open Source
Opera
Presto
Windows Linux Mac OS X
85/100
Proprietary
Internet Explorer
Trident (also called MSHTML)
Windows
20/100
Proprietary
CHAPTER 8
Web Browser(s) Chrome Safari
Layout Engine WebKit
Developing Sites for Chrome
Platforms Supported Windows
Acid Test Scores 79/100
Mac Linux
75/100
License Type Open Source
As you can see from the table, Presto and KHTML perform a little better on Acid Test 3 than does WebKit. So, why did the Chrome team choose WebKit? Ultimately, they needed a layout engine that was small, because running a multiprocess browser requires many instances of the layout engine to be open at one time. In addition, the layout engine they chose couldn’t have a lot of extra features attached to it, or it would interfere with sandboxing the browser. And, of course, since Chrome was to be an open source browser, the layout also had to be open source. The Google Android team used WebKit as the basis for Google’s mobile browser, and had nothing but great things to say about the flexibility, simplicity, and ease of use they found in WebKit. And so, they made the decision to go with WebKit when developing Chrome. In perfect open source tradition, WebKit sprouted from earlier versions of the KHTML and KJS projects. Written in C++, WebKit works hard behind the scenes to interpret MIME types, markup, and other formatting information and display it on your screen. WebKit also is responsible for talking to http servers and interpreting your mouse clicks.
KHTML is an HTML rendering engine developed by the same people who came up with the K desktop environment for Unix-like systems. The first version of KHTML was released in late 1998. KJS was developed in 2000 as the JavaScript interpreter for KDE’s Konqueror web browser. MIME type is an overview term for the various ways data is put together in cyberspace. Some familiar MIME types include application/x-javascript, application/pdf, image/jpg application/zip, and audio/mpeg. Markup is a system of noting how text should be displayed onscreen. Typically referred to as markup languages, these systems are not real computer languages, since they lack the required components to be considered a language. (By definition, a real programming language must contain tests, branches, and loops.) Some common examples of markup are HTML (HyperText Markup Language) and XML (eXtensible Markup Language).
123
8
124
8
PA R T I I
Tinkering Around Under the Hood
WebKit was one of the first engines to pass the Acid 3 test. This speed fit in well with Google’s goals for Chrome. The Google team wanted to provide users with the fastest, most stable, and most secure web browser on the Web. And they wanted it to handle the web applications of today, and in the future. That speed and flexibility mean better-looking web pages and faster performing web applications. Added stability lets users do more with your web applications without worrying about a browser crash taking out everything they’re working on at once. And extra security—Chrome automatically warns users when they are about to access a website that is known to contain malware or a phishing scheme—gives users peace of mind and makes them more likely to use web applications or online storage. Chrome is the ideal web browser for people who rely on web applications to work remotely. The multiprocess architecture discussed in Chapter 7, “Open Source Overview,” helps Chrome process multiple user requests quickly without crashing. In addition, the streamlined and minimalist interface lets you do what you need to without being distracting or getting in the way. One of Google’s goals for Chrome was to create a browser that made it easy for developers to optimize toward. WebKit is one way they’ve done this. By developing a browser that operates from WebKit, and is intended to respond and render almost exactly like the popular Safari web browser, Chrome developers took an important step toward streamlining web development with the goal of improving web content across all browsers and platforms. As web browsers become more consistent, users and developers will spend less time focusing on browser specifications and more time developing great content and web applications. Several application projects now include Chrome in their optimization and supported browser list. You can even download a release of Chrome that is completely portable. It’s called, simply enough, Google Chrome Portable. It runs from a memory stick. This allows users to run Chrome without installing it on the computer’s hard drive. Since it runs from the memory stick, users are able to take their bookmarks, settings, passwords, and any other unique information stored within the browser with them. You can maintain your settings and continue your work on any computer with a USB port. Figure 8.1 shows Google Chrome Portable on a Windows Vista machine. Even though add-ons and extensions aren’t yet supported, plans to change that are in the works. In the meantime, though, users have the option of using bookmarklets to add the extension features they need. And with the slow
CHAPTER 8
Developing Sites for Chrome
125
but steady market share Chrome is gaining, it just makes good business sense to support and develop with Chrome in mind.
8
FIGURE 8.1 Chrome Portable looks and acts just like Google Chrome.
Bookmarklets are little chunks of code that allow you to expand the basic functionality of Google Chrome—everything from Stumble Upon features, a Twitter Client, digg, and even page translation.
Google Chrome Portable includes all the best features of Chrome, but there’s no need to install Chrome Portable. Just download, unpack, and run. Chrome Portable even saves your application shortcuts and import settings. It supports dynamic tabs and Incognito mode and includes the safer browsing access to malware and phishing lists. You can download it from http://www.chromeplugins.org/tips-tricks/ latest-google-chrome-portable-usb-version/. Another interesting plug-in for Chrome is Google Chrome Dual View. This one lets you split the display area down the middle and view two different websites in the same tab. You can find Dual View here: http://www.chromeplugins.org/plugins/ google-chrome-dual-view/. We talk more about this in Chapter 9, “Spit-Shining Chrome,” but for now you can check them out for yourself at http://www.chromeplugins.org/google/.
126
8
PA R T I I
Tinkering Around Under the Hood
Developing websites to look good and run quickly is easy. Really, all the web developer needs to do is follow WC3 standards. Since WebKit, and Chrome, readily accept all the popular plug-ins, there’s nothing special the developer needs to do. As with other browsers, the user needs to manually download and install the desired plug-in. Again, this versatility helps streamline web development and lets application developers concentrate on the content they want to provide instead of the method of delivery.
WC3 standards define the industry best practices for developing web pages. These standards provide developers with guidelines for everything from page accessibility for the disabled, to using XHTML on web pages. WC3 standards are not required, however most developers comply with the guidelines.
WHAT IS A PLUG-IN? Plug-ins are small chunks of code that act as extensions to the basic browser. They allow the browser to interpret and execute specific kinds of code. The most common plug-ins (all supported by Google Chrome) are ■ Silverlight—A video player for web and mobile devices, published
by Microsoft (http://silverlight.net/). ■ Flash—Adobe Flash Player enables your web browser to play ani-
mation created in Flash with Action Script (http://get.adobe.com/flashplayer/). ■ QuickTime—Created by Apple, this movie player plays video created
for many different platforms (http://www.apple.com/quicktime/). ■ Acrobat Reader—Also from Adobe, Acrobat Reader enables your
browser to read and display text in PDF format (http://www.adobe.com/products/reader/). ■ Real Player—Another video player. Use it to play movies, listen to
music, or play games in the form of Real Arcade (http://www.real.com/). ■ Java—Developed by Sun Microsystems, Java is a programming lan-
guage used to create web applications and online games. Users download and install a virtual machine to compile and run code within the web browser (http://java.com/en/). ■ Windows Media Player—Used to play movies and listen to music
(http://www.microsoft.com/windows/windowsmedia/default.mspx).
CHAPTER 8
Developing Sites for Chrome
127
I Should’ve Had a V8 When I hear the phrase “V8,” the first thing that comes to mind is juice; car engines run a close second. But that’s about to change. In today’s Internet, JavaScript is the key to getting things done. JavaScript is a programming language that works from the user’s computer to talk to the computer hosting the website. HTML is intended to provide users with layout and content. But, if you want to do anything with that content—process data on a form, for example—you need JavaScript. Additionally, the web browser uses JavaScript to control browser functions, like resizing or opening and closing windows. Web applications such as Google Docs and Gmail make extensive use of JavaScript. Back in 2006, when Google was just starting on Chrome, the Google developers evaluated the available JavaScript engines and found them lacking. At the time JavaScript within the web browser had some issues. Top among the problems was speed. Executing JavaScript in any browser was painfully slow. The old Java engines bottlenecked and bogged down when faced with a large amount of code. They couldn’t expand to meet object allocation needs, and users experienced memory leaks when using web applications.
A JavaScript engine translates from JavaScript into machine language, so the computer processor can execute the code. Despite the name, a memory leak has everything to do with how your system runs, and nothing to do with losing data. Every program borrows memory from the computer to run. When you close that program, it’s supposed to give the borrowed memory back. If doesn’t, that’s called a memory leak. Typically, the missing memory stays unavailable until you reboot your system.
That’s fine if all you’re doing is surfing the Web, but the way we use the Web has changed a lot since 2006. There are fewer static web pages, more interactive content, and more people are using web apps such as online email, chat programs, and even online word processors. To flawlessly handle this kind of Internet usage, you need a JavaScript engine with some punch. So, the Chrome team decided it was time to change the way JavaScript is handled within the browser. They envisioned a faster, more efficient JavaScript engine, and the only way to get that was to build a brand-new type of JavaScript engine from the bottom up. They determined the best way to improve performance of the JavaScript engine was to completely change the way JavaScript was implemented. They
8
128
8
PA R T I I
Tinkering Around Under the Hood
analyzed JavaScript code and realized JavaScript could potentially be handled more efficiently if the engine categorized commands when the script was compiled, instead of at run time. The Google Team concluded this would best be done by using classes. Then they set out to develop a way to divide the dynamic JavaScript objects into classes. V8 does this through something called hidden classes. You need a general understanding of JavaScript to understand how this works. Because JavaScript is a dynamic language objects and functions can be defined differently at various stages in the program. When JavaScript is compiled, the JavaScript engine must go through and sort out and define each function. Because of this, JavaScript can be slow to interpret, and slow to run.
A function is a reusable block of code that tells the computer how to perform a specific task. Functions are called, or used, when the user clicks a link, opens a file, or otherwise gives a command for the computer to do something.
V8 looks at each function and defines it so that, for example, the function that defines a specific point is always in the same order, regardless of how the code is written. This is similar to the process of declaring and then defining variables in other programming languages. If you are creating a set of points, V8 sets up a table in the background that states the format for the function “point” is (x, y), and then it lists the possible values for each component of that point. When the program is run, V8 looks up functions and values in these hidden tables or classes. Google programmers found that about 90% of function classes are reused in every JavaScript application. Because of this, these hidden classes are saved and examined in relation to each JavaScript program you run. Instead of redefining functions separately for each program, V8 can simply look up the function to see whether it’s already been defined. If it has, then V8 already knows how to execute the function. Then, based on the result of that lookup, the engine either executes the function or adds a new class to the library to define it. While this may add a few extra seconds the first time a function is encountered, it definitely speeds up execution as that library is built. Another way V8 helps speed up the overall function of Chrome is by utilizing inline caching. This is the process of calling and defining properties, so the computer learns to recognize each property and learns how to treat it. In V8,
CHAPTER 8
Developing Sites for Chrome
this is a four-step process that classifies each property based on the number of times it’s been run. Each inline cache stub contains instructions on how to store the property being evaluated, based on how many times V8 has encountered that specific process.
The first label of V8’s inline caching protocol is Uninitialized. This means V8 has never seen that process before and tells the processor to always consult the hidden class library before executing the property. The second time a property is encountered, it’s marked as Premonomorphic. To run this property, the computer looks up and defines its hidden class and rewrites it to run instantly. Monomorphic properties are those that V8 has encountered several times. The object class is included in code so it can run instantaneously. Obviously this is the fastest way to run properties or classes of JavaScript code, because it eliminates the need to look up the process. If a property is classified as Megamorphic, it will always be looked up and won’t replace its classification. This may be caused by a block of code that refers to a different hidden class than the library expects.
While this may seem like a lot of steps, building this library of processes ultimately makes JavaScript execute faster because it learns to recognize the most common processes and develops almost instant execution.
Most applications are put through a two-step process to turn the development language into something the computer can understand. First, the compiler translates from the development language into bytecode. This is a language understood by every processor, in every computer, anywhere on the planet. When the program is run on its intended platform, the compiler hands off this unicode to the computer’s processor, which translates to its specific machine code dialect.
In addition to the hidden classes and class transitions, V8 uses a one-pass code generator to quickly compile JavaScript directly to machine language. Instead of the usual two-step process, V8 translates directly to language both X86 and ARM instruction sets can understand. Doing this increases the speed and accuracy of code execution, because it talks directly to the computer processor without the need for additional translation.
129
8
130
8
PA R T I I
Tinkering Around Under the Hood
X86 instruction set refers to the dialect of machine language the computer processor understands. X86 processors run the majority of workstations and laptops in the world. ARM instruction set refers to the machine language dialect of the processors in most mobile devices.
Memory leaks have been eliminated in V8 by efficient removal of no longer needed objects. By momentarily pausing execution of the program to gather and eliminate trash in cycles, V8 sidesteps the lag in performance experienced by other JavaScript engines at cleanup time. Pointers are updated with every garbage collection cycle, so V8 can keep track of every object and its pointer ensuring nothing is misidentified and memory is continuously reclaimed. These basic changes in the way JavaScript is handled means V8 can handle large JavaScript applications quickly. Your web app runs faster, with fewer errors than in competing engines, giving you the opportunity to develop larger, more complex JavaScript applications than ever before. As our world becomes even more digitized, the need for large web applications continues to grow. In an attempt to cut costs businesses are encouraging employee flexibility by allowing workers to telecommute and are conducting important meetings and training sessions over the Internet. V8’s innovative handling of JavaScript helps Internet-based software keep pace with the growing demand. In addition, web applications such as calendars, task reminders, and even budget planning software are becoming popular with the public at large because they are easy to use, mostly free or very inexpensive, and users can access their data from any device with an Internet connection. They are not tied to the computer that physically stores the data. The V8 JavaScript engine provides developers the power to give users the speed they demand from these types of web applications.
If you’re interested in testing V8’s speed against other JavaScript engines, either alone, or as part of a web browser, you can do that by following the instructions in the Benchmark section of the Google Code website, http://code.google.com/apis/ v8/benchmarks.html.
Like WebKit, Chromium, and Chrome, V8 is also released under the open source license. And what’s more, the V8 developers intentionally designed it to be portable. You can take V8 and embed it in any application that requires a JavaScript engine.
CHAPTER 8
Developing Sites for Chrome
V8 gives you the fastest, most stable JavaScript engine available today, and since it’s open source, it will remain on the cutting edge of technology and give developers and users the flexibility and speed they need to run the most advanced web applications both today and tomorrow.
MANIPULATING V8 IN THE OPEN SOURCE If you want to play around with V8’s source code, you can find complete instructions on Google Code’s page entitled, How to Download and Build V8 at http://code.google.com/apis/v8/build.html. You can talk to other developers in the V8 forum http://groups.google. com/group/v8-users, or, contribute to the V8 Wiki at http://code. google.com/p/v8/w/list.
Shifting Gears: How Gears Works with Chrome Gears adds several important features that give Chrome added built-in functionality that allows web applications to look and act like local desktop applications. Like all the other components of Chrome, Gears is open source and available to developers. Originally created by Google as Google Gears, this API adds a unique flexibility to web applications. Gears enables standard web apps to ■ Create database and web page storage on the user’s computer ■ Allow the user to create a shortcut to the application directly on her desktop ■ Handle batch uploads ■ Provide information specific to your location ■ Increase web application performance speed
API stands for Application Programming Interface. This is a set of commands that allow a developer to access functions in one program from within another program. Think of it as a set of hooks that allow the programmer to join the functions of two programs.
131
8
132
PA R T I I
Tinkering Around Under the Hood
Let’s look at what each of these functions does for both the user and the developer.
8
Gears Database API and LocalServer API allow applications to create and store database and web pages on the user’s computer. These functions are probably the two most important and versatile functions for Gears because they allow programmers to develop web applications that the user can use both online and offline. For example, if you use Gears with Google Docs or Remember The Milk, you have the ability to create, access, and edit your documents or to-do list when you’re offline. When you go back online, these applications both update the online versions to match the offline versions so they are kept in sync, and no matter where you are, you have the most up-to-date version. When you want to access a program quickly, desktop shortcuts are the way to go. With a double- or single-click, depending on your settings, the program you want to use opens. Local desktop applications automatically give you the option of adding a desktop shortcut when you install the program. Now, with Gears you can have that same option for your web apps.
Remember The Milk is a web application that allows you to create and store your to-do lists online. You’ll find it at www.rememberthemilk.com.
Most of the time, when you need to upload several files to the same website you have to upload each file individually. This is time consuming and repetitive. Gears allows the user to select several files, or a batch of files, and upload them all at once. The user can turn on geolocation capabilities within Chrome. This API allows websites such as search engines and online maps to access information about the user’s location so the user gets back more relevant information from his search. For example, if a user is traveling and she searches for Thai restaurants within an online mapping application using geolocation, the results highlight those restaurants closest to her location. It is possible for the user to choose to have the API monitor location continuously, or only once. Furthermore, this feature is turned off by default to prevent security problems. It must be activated by the user. The WorkerPool API ensures updates and data synchronization between the web application and user computer is handled behind the scenes, when the computer is not actively doing something else. This ensures these features don’t slow down the user computer.
CHAPTER 8
Developing Sites for Chrome
For users, these features mean greater flexibility to access the applications they want when and where they need them. Users no longer have a reason to shy away from regular web application use because of concerns about not being able to find an Internet connection. In addition, Gears gives users continuity of use. They can use the same application whether they are online or offline, using their desktop computer at home, using a laptop on a Wi-Fi network, or even using a web-enabled mobile device. Developers gain the ability to easily create faster, more powerful, and completely portable web applications. There’s been a lot of talk about Google’s malware and phishing lists, and how these lists affect web development. Some developers are concerned Google will blacklist websites based on random criteria and ultimately hurt legitimate websites. This fear is really unfounded. The Safe Browsing API included with Google Chrome downloads two published lists to define malware and phishing sites. These lists, goog-black-hash and goog-malware-hash, are consulted by the Safe Browsing API every time the user enters a URL into the Omnibox. Many wonder where these lists come from. Google works in conjunction with StopBadware.org and antiphishing.org to define the guidelines for being included in these lists. Some things that get you on the malware lists include having a large number of pop-ups, failing to ask permission before downloading or installing software, transferring user data to unidentified locations, being deceptive as to the information or applications your website contains, or purposely taking advantage of known security problems with specific operating systems that may be running user computers. In addition, any software your site offers must be clearly identified, easily and completely removed, and must not link to any other website or application that purposely or accidentally breaks these rules.
The best course of action for any developer is to stay off these lists; however, if your website has been blacklisted, there are two ways to request a review. Log in to your Google Webmaster Tools and navigate to the Overview page; then select Request a Review. Go to the Badware Website Clearinghouse and do a search for your site. Click Request Review, fill in the requested information, and submit the form.
133
8
134
PA R T I I
Tinkering Around Under the Hood
Closing the Door 8
Chrome developers have done everything possible to make Chrome easy for users as well as for developers. Their ideal browser is one that is secure, fast, and able to handle multiple JavaScript chunks efficiently without bogging down. In addition, it was important to Google that Chrome embark upon creating a universal platform on which developers can streamline website, web application, and gadget development. WebKit and V8 have given us such a browser. In Chapter 9, we look at some of the bookmarklets and add-ons currently available for Chrome. We talk about how to find and install add-ons, and you learn the basics of creating your own.
C H A P T E R
9 Y
ou have a firm understanding of what Chrome is and how it works, so now you’re looking for ways to maximize your productivity, drive users to your website, and, ultimately, increase your bottom line. Add-ons and the tools used to create them can help you do just that. And if you play your cards right, you’ll look smarter, faster, and stronger than your competition, too.
IN THIS CHAPTER
Spit-Shining Chrome
■
Chrome. Better. Faster. Stronger.
■
…Extended Chrome’s Functionality
■
We Have the Tools
136
PA R T I I
Tinkering Around Under the Hood
Chrome. Better. Faster. Stronger Google Chrome is a great web browser. It’s fast, secure, and easy to use, but for many something is missing: the ability to pick and choose small add-on programs that extend the browser’s functionality. Yes, I’m talking about browser extensions. Google began supporting extensions in May 2009.
9
It took a long time to get here, but you can bet it was worth the wait. Chrome extensions let you do more with your browser. Activities such as blocking ads, parental control of children’s Internet usage, monitoring current weather and storm watches or warnings, and many other things can now be done right from your Chrome browser. One of the reasons it took so long to get extensions was that Google wanted to make sure they got it right. Google had a long list of goals that had to be met by the extension system. For starters Google wanted the Chrome extension system to support many different API styles so programmers didn’t have to worry about programming extensions specifically for Chrome. They wanted the system to be something the Chrome team could create once, without having to spend a lot of time updating it. And, they didn’t want the user to have to worry about updates either. Chrome’s extension system updates itself quietly in the background just like Chrome does. There’s no need to disable and reenable extensions when Chrome updates. In addition, the Chrome extension system is secure. One of the concerns of the Chrome team was that hackers or malware not be able to gain access through the API port. Extensions aren’t given blanket security approval. They only get the permissions they need to run, ensuring the security of your system. Also, in the interest of security, extensions are executed in their own sandboxes, just like tabs and dangerous extensions can be blacklisted for all Chrome and Chromium browsers, just like malicious websites. Chrome extensions also support content scripts. These are small JavaScript files, similar to those that Greasemonkey uses. However, unlike Greasemonkey, content scripts run in the Google Chrome extension system give the user the ability to: ■ Include Cascading Style Sheets—CSS support gives you the power to completely change the appearance of a website using a uniform style sheet for the entire site. ■ Include multiple files—This lets you run more than one script for every web page the browser loads. For example, you can change the font size and replace all images on a page with an image of your own choosing.
CHAPTER 9
Spit-Shining Chrome
137
■ Run scripts at the beginning or the end of page load—By default, scripts run after the web page is loaded into Chrome. You do, however, have the ability to run your scripts at the beginning, instead. Simply add “run_at”: “document_start” to your content script.
Greasemonkey is an extension originally developed for Mozilla Firefox that lets the user run small lines of JavaScript to add features to, or change the appearance of, a website. Greasemonkey is explained in greater depth in the next section of this chapter.
Along with the extension system comes the ability to support NPAPI plug-ins. Developed by Netscape, NPAPI (Netscape Plugin Application Programming Interface) is the most common plug-in architecture used today. NPAPI plug-ins are used widely in Firefox, Safari, Opera, Konqueror, and some versions of Internet Explorer. It’s also, of course, used in Google Chrome. NPAPI plug-ins are compatible with Microsoft Windows, Mac, and Linux operating systems. Plug-ins are small programs designed to handle specific types of files encountered on the Internet. Real Player, Adobe Flash Player, and Adobe Acrobat are popular plug-ins that handle video files, web animation, and PDF files, respectively. You can find more information on the extensions currently available by checking out the official Google Blog at http://googleblog.blogspot.com or the Chromium Development Documentation at http://dev.chromium.org/Home.
…Extended Chrome’s Functionality Even though Google Chrome is fairly new, the open source community has jumped at Google’s challenge to help build a better mousetrap. Within weeks of release, programmers all over the world developed pieces of code intended to improve the look and add to the functionality of Google Chrome. One reason for this is the popularity of the well-known web browser Firefox by Mozilla. Firefox is a good core browser that is greatly enhanced by the hundreds of open source add-ons and themes available. These add-ons enable Firefox to do just about anything, which is great, but at the same time it’s just not as fast as Chrome. However, to the hundreds of thousands of Firefox users worldwide, a few seconds of extra speed may not be worth giving up functionality they’ve come to depend on. The way to solve this, of course, is to develop add-ons and themes for Google Chrome to combine lightning fast speed with unmatched versatility.
9
138
PA R T I I
Tinkering Around Under the Hood
Gears One of the most powerful add-ons associated with Chrome is Gears. But wait, you say? Gears isn’t an add-on; it’s part of Chrome.
9
Well yes, it is, but it’s also an add-on. When you’re using Chrome, Gears is an included component. There’s no need for you to install anything. But Gears is an added component for other browsers. If you use any other browser and want to use Gears, you have to download and install the correct version of Gears for your browser and platform. That makes Gears an add-on for those browsers. Since Gears was developed by Google, they saw fit to include it in Chrome. Once you begin using Google Gears, you may well come to rely on the added functionality it provides. Features like offline access to your Gmail and Google Docs accounts are handy and give you the ability to continue working on important projects in the event your Internet service is interrupted. You can even install Google Gears on your laptop, netbook, or mobile phone device for those times you are away from an Internet connection. Gears is available regardless of which operating system you use. Windows XP and Vista users can install Gears in either Firefox or Internet Explorer. Mac users have their choice of Firefox or Safari versions, and Linux users can install Gears in Firefox. You can also put Gears on your Windows Mobile or Android powered mobile device.
Windows Mobile is the operating system for mobile devices put out by Microsoft. Android is a mobile device operating system by Google.
Gears is fast and easy to install. You can find it here: http://gears.google.com. When you land on the Gears page, it should automatically read your operating system and browser. Click the blue Install Gears button, read the Terms of Service, and decide whether you want Gears to send reports to Google in case of a crash. When you click Agree and Download, the Gears installer asks whether you want to Run or Save. Select Run. When the installer is finished, just restart your browser.
The power of Gears shines through if you’re a web application user or developer. Gears is truly unmatched for providing users with excellent flexibility whether working online or offline. Gears API allows users to use specific web
CHAPTER 9
Spit-Shining Chrome
applications when working offline. By saving a copy of the application and archiving copies of your documents, you have access to files and documents you created on the Internet using web applications. Also, Gears give your web apps the capability to integrate with the user’s operating system. Web apps look and act more like a natively installed program. As if that wasn’t enough, Gears also lets websites store important information directly on your hard drive, in a fully searchable database, so you can access your information quickly and easily. And, finally, the capability to run JavaScript in the background provides an easy way for developers to safely add experimental functions to the web browser without having to completely revamp the browser. The benefits of these features can be best illustrated by example. Google Docs is a web application that allows users to create written documents using a fully featured online word processor. Google Docs is compatible with most locally based word processing document formats, including .doc, .odt, and .pdf. It’s a great tool that allows you to work on projects anywhere you have an Internet connection. But what happens if you lose your Internet connection, or you need to access an important document from a meeting where you don’t have Internet access? That’s where Gears comes in. As long as you have offline syncing turned on, you’re covered. Gears automatically saves the most current copy of your online documents locally. Just click the Google Docs icon on your desktop or Quick Start bar, and Docs opens and gives you access to all your documents. You can create new documents, edit old ones, save, and print. The only functions you won’t have access to are things such as online collaboration, which requires an Internet connection. Here are some web applications that use Gears to give you offline access: ■ Remember The Milk—An online task manager that lets you organize tasks with lists and tags, set due dates and reminders, and even schedule repeated tasks (www.rememberthemilk.com). ■ Google Reader—An RSS reader you can use to manage and read your favorite blogs and news subscriptions. When used with Gears, you can read the last 2,000 posts while you’re offline. You can also tag or star posts for later reference (www.reader.google.com). ■ Zoho—An online office productivity suite developed by AdventNet, Inc. Gears lets you view and edit your Zoho documents when you’re not connected to the Internet (www.zoho.com).
139
9
140
PA R T I I
Tinkering Around Under the Hood
■ MindMeister—An online mind mapping application. When used with Gears, you have the full ability to view, edit, and create mind maps. Your data is stored locally and automatically updated to your online account the next time you log in (www.mindmeister.com/). ■ PassPack—A password manager that gives you the ability to download your passwords and change them from your local computer. You can easily sync your local and online PassPack account by using the program’s backup and restore capabilities (www.passpack.com).
9
■ Buxfer—An online personal money manager that gives you access to your financial information whether you’re online or offline (www.buxfer.com). ■ Autodesk Labs Project Draw—A drawing program that uses Google Gears to give you complete offline ability to create and edit your diagrams (www.draw.labs.autodesk.com). ■ Picasa—An online photo storage and editing application. When used with Gears, you can view your online stored photos while offline (www.picasa.google.com). ■ Paymo—An online time tracker that lets you easily track your time so you can bill clients, or just be aware of the time you spend on specific projects (www.paymo.biz). ■ MySpace—Search and sort your MySpace messages offline (www.myspace.com). ■ WordPress—A blogging client which uses Gears to add speed to your blogging (www.wordpress.com).
Bookmarklets Developed by the open source community, bookmarklets are tools to give you additional functions. These unofficial add-ons work differently than what you may be used to with other browsers. Bookmarklets are just that—little chunks of JavaScript code saved in your Chrome bookmarks. If you install them in the Bookmarks bar as opposed to in the Other Bookmarks folder, you’ll have your bookmarklets at your fingertips. These bookmarklets provide the added features many users have come to rely on from their web browsers. If you use social website sharing services such as Digg or StumbleUpon, you may miss the lack of one-click sharing you’ve grown accustomed to in other browsers. With bookmarklets, you simply plunk
CHAPTER 9
Spit-Shining Chrome
141
the code into your bookmarks and immediately have access to your Digg, StumbleUpon, or Delicious features. Same for Twitter addicts. You don’t have to give up your favorite sites. Here’s where you’ll find some of the most popular bookmarklets. Note that these bookmarklets are constantly being upgraded. Since installation instructions sometimes change, be sure to follow the instructions given by the developer. ■ Google Toolbar for Chrome—One of the best and most comprehensive bookmarklet sets, this is targeted to web developers and webmasters and gives you specific functions. You can validate HTML and CSS with the W3C, get the date a page was last modified, highlight all links on a page, auto lookup all mentions of your page on Technorati or Digg, perform a domain lookup, count the number of links on a page, automatically make all URLs clickable, open all links on the page in new tabs, and even remove all background music, Flash, or Java, from a given page (http://www.chromeplugins.org/google/chrome-tips-tricks/ google-toolbar-chrome-50.html). ■ Digg—Add websites to Digg with the click of a link (http://skattertech. com/2006/06/digg-this-bookmarklet/). Drag the Digg logo onto your Chrome Bookmark bar. ■ ChromeStumble—Gives you basic access to your StumbleUpon account. For this one to work, you have to have StumbleUpon installed and set to log in automatically on Firefox (http://code.google.com/ p/chromestumble/). ■ Twitlet—Lets you update your Twitter tweets without logging in to Twitter (http://www.twitlet.com/). ■ TwitThis—Lets you send a message through Twitter about the web page you’re currently viewing. This site contains several versions of TwitThis, so be sure to look for the Bookmarklet link and instructions (http://twitthis.com/). ■ Dual Pane View—Allows you to view websites split screen in Chrome. This one is great if you need to compare documents (http://www. chromeplugins.org/plugins/google-chrome-dual-view/). ■ Gmail This—Lets you email anyone using your Gmail account without leaving the page you’re on. The easiest way to get this one is from an About.com page. Follow the simple install instructions (http://email. about.com/library/misc/blgmail_this_bookmarklet.htm).
9
142
PA R T I I
Tinkering Around Under the Hood
■ Search Selected Text—A batch of bookmarklets that let you perform a search for specific text using a variety of search engines without changing web pages. There are several of these on the Chrome Plugins website (http://www.chromeplugins.org/chrome/search-selected-textwith-google-chrome/). ■ ChromeMailer—Gives you the ability to use the mailto link on a website without logging in to your Gmail account. This is useful if you are replying to a classified ad or otherwise want to send an email directly from a website (http://skaelede.hu/?e=chromemailer&lg=en/).
9
.exe Tools Unlike bookmarklets, an .exe tool is a small, standalone executable program that performs a limited function. These programs work with Google Chrome to give you features not normally found in a web browser. Here are a few must-have .exe tools developed to extend the functionality of Google Chrome and simplify daily tasks. ■ TabsLock—Open Google Chrome with the Caps Lock key on your keyboard (http://tabslock.com). ■ ChromePass—View vital saved password information. If you’ve ever forgotten a password, you know just how frustrating it can be, not to mention the potential work time lost while you wait for the website to reset your password. This .exe tool solves this problem by giving you access to view origin URL, action URL, username, password, and time created for each password stored by Google Chrome (http://www. nirsoft.net/utils/chromepass.html). ■ Google Chrome Backup—Create, manage, and store profiles for your Google Chrome browser. Each person who uses your computer can have his own Google Chrome Profile so that history and bookmarks are separate (http://www.parhelia-tools.com/products/gcb/ googlechrome.aspx). ■ Chrome Privacy Guard (CPG)— Anonymize Chrome’s RLZ reporting. If you’re bothered by the RLZ reporting that Chrome insists on, you can install this tool, which deletes the unique ID each time you start Chrome, so you can keep your privacy. This tool was originally created in German. You can download the English version from http://blog. gjl-network.net/blog/index.php?archives/166-English.html.
CHAPTER 9
Spit-Shining Chrome
143
■ Chrome Automatic Theme Switcher—Themes let you change the color, icons, or fonts displayed on your screen. There are quite a few themes for Google Chrome, and often they’re difficult to manage and change. This tool makes it easier to manage your Chrome themes. This one’s a little rough around the edges, so be sure to read the forum notes (http://chromespot.com/showthread.php?t=266). ■ AutoHotKey—If you miss the simplicity of keyboard shortcuts that you get with other browsers, try this tool to set your own keyboard shortcuts. You can specify shortcuts for common tasks, such as changing tabs, closing tabs, undoing the last closed tab, and going forward and backward through your browsing history (http://www.autohotkey.com/). ■ Google Chrome Bookmark Exporter—Use this add-on to export your Chrome bookmarks into an HTML file that you can then import into any other browser (http://www.googlechromeboard.com/export-googlechrome-bookmarks-t78.html).
Themes and Theme Editors Themes give you the ability to change the look and feel of your computer. The most common type of theme consists of several image and DLL files that specify how Chrome should display the background, font, and icons. More complicated themes also let you change your computer’s wallpaper, screensaver, icons, and system sounds. Browser themes do the same thing, but for your web browser. One popular browser has hundreds of themes created by the open source community. You can even decorate your browser for Christmas, Hanukkah, Eid-al-Fitr, or any other holiday you fancy. Currently, the themes available for Chrome are a bit sparse. A few holiday and cartoon character-based themes are available, and you’ll find a respectable number of themes to let you change Chrome’s color. I’m sure as Chrome develops and matures, the number and quality of themes will increase dramatically. In Chapter 10, “Making It Yours,” we show you two ways to make your own simple theme for Chrome. For now, here’s where you can find themes you can download and install. Like any program you download from the Internet, read any accompanying documentation or install instructions, and if available, any comments about the theme. Some of these themes have been created by programmers well known in the open source community, while others are offered by comparative strangers.
9
144
PA R T I I
Tinkering Around Under the Hood
■ ChromeSpot—Offers a good number of themes for your use (http://chromespot.com/forumdisplay.php?f=19). ■ Chrome Plugins—We saw this site in the previous section. This is also a great site if you’re looking for themes. Be sure to explore the site to see what else it offers (http://www.chromeplugins.org/category/ themes/). ■ Themes for Chrome—This one only offers themes, although there are a decent number of them (http://www.themesforchrome.com).
9
■ Chromium Themes—We saved the best for last (http://sites.google. com/site/chromiumthemes/). With all these themes, you need a way to manage them. Theme managers give you an easy way to store, sort through, delete, and apply downloaded themes to your browser. There are several theme managers available for Chrome, one of the most comprehensive is available at http://sites.google. com/site/chromiumthemes/beta/tutorials/chromium-theme-manager. Now that you’ve seen what other people are doing, and you’ve downloaded, installed, and played with a few themes, you might want to edit a current theme or even create your own. There are several ways to edit a theme. One way is to open the source code and change the color, or the PNG file associated with the theme.
PNG files refer to a format of graphics. Portable Network Graphics are commonly used in artwork for the Web.
For now, here are two theme builders for you to play with: ■ A far easier way is to use a theme editor like the one on psyToy.net (http://psytoy.net/everything-else/google-chrome-theme-editor/. ■ Or this one: http://chromespot.com/showthread.php?t=851.
Another great place to find Chrome add-ons is http://www.mychromeaddons.com.
Greasemonkey Chrome users familiar with Firefox probably know about Greasemonkey, which gives the browser the ability to run small bits of JavaScript to change
CHAPTER 9
Spit-Shining Chrome
145
the way HTML is rendered on-the-fly. When you have Greasemonkey installed, it loads in your browser first, before any HTML is loaded, and runs any scripts you may have installed for the page you are loading. These scripts let you rearrange your favorite (or not so favorite) websites. Use it to remove sidebars, customize buttons, or even remove banner ads. Like all the other applications and programs we’ve talked about, Greasemonkey is open source. Support for Greasemonkey is built into Chrome, so you don’t have to install it. However, you do have to enable it. To enable Greasemonkey, right-click on the Chrome shortcut on your desktop and select Properties. As shown in Figure 9.1, make sure the Shortcut tab is selected and change the target line to look like this: C:\Users\Aaron’s\AppData\Local\Google\Chrome\Application\chrome.exe ➥–enable-greasemonkey
Some computers may require you to put the line in quotation marks. Click Apply, then close the window and restart Chrome.
FIGURE 9.1 Here’s how the Properties window should look when you’re done. Now that Greasemonkey is enabled, just save your scripts in the C:\Scripts folder. Unless you’ve used Greasmonkey before, you’ll probably have to create this folder. To do this, Open My Computer (Computer on Windows Vista or 7), select the drive letter that corresponds to your hard drive—usually C:. Now,
9
146
PA R T I I
Tinkering Around Under the Hood
right-click anywhere in the window and select New, Folder. Name the new folder, Scripts, and press Enter on your keyboard. When you write a new script, save it in this folder, and Greasemonkey finds and runs the script each time you run Chrome. Always write your Greasemonkey scripts in a text editor such as Notepad. To save JavaScript files in Notepad simply click the arrow at the end of the Save as type menu, and select All Files from the drop-down menu as illustrated in Figure 9.2.
9
FIGURE 9.2 Configure Notepad to save JavaScript, or any other file extension with just one click. Next, name your file and include the file extension .js to designate it as a JavaScript file. Figure 9.3 shows the file named Script01.js, but you should use names that describe the function of the script. For example, if your JavaScript file removes all the images on a page and replaces them with your favorite quotation, you could consider naming the file imagetoquote.js. When you’re finished, click Save. It’s that simple. Greasemonkey scripts for Chrome are easy to write. And in Chapter 10, you learn how to write a basic script. It’s easier if you have an understanding of JavaScript, but even if you’ve never touched the language, you can easily learn enough to start writing scripts for Greasemonkey. If you’re not inclined to write your own, that’s okay, too. You can find a large number of scripts written by others at userscripts.org. The great thing about this repository is most scripts are tagged for the browser for which they’re
CHAPTER 9
Spit-Shining Chrome
147
designed. Not every script in the repository works with Chrome. You want to look for those scripts that are tagged for either Chrome or Safari. Scripts developed for other browsers may work with Google Chrome, but they may do things you don’t expect. Like all open source software, be sure to read all accompanying comments and documentation.
9
FIGURE 9.3 Always remember to use the file extension .js when saving JavaScript files.
Greasemetal When Chrome was first released Greasemonkey wasn’t yet supported. Greasemetal was created by a Japanese developer while researching for a Japanese public software company. Like its better known predecessor, this standalone program runs user scripts developed in the JavaScript language. While it’s not as widely known, Greasemetal recognizes and executes the same scripts as Greasemonkey. You can use the website in the section discussing Greasemonkey to find and download scripts for Greasemetal. So, unlike users of other browsers, Chrome users have a choice in script execution. To install Greasemetal, first download the program from http://greasemetal. 31tools.com/. After the program installs, close Google Chrome, and start Greasemetal. It opens Chrome and executes the setup. Now you can start adding user scripts. Download scripts from userscripts.org, or write your own. Save scripts to C:\Documents and Settings\\My Documents\userjs in Windows
148
PA R T I I
Tinkering Around Under the Hood
XP. If you’re using Windows Vista or 7, save in C:\Users\\ Documents\userjs. Remember that while you have a choice between Greasemetal and Greasemonkey, you do need to use either one or the other. You can’t run both at the same time. Take some time to try out each one separately and decide which you like better.
If you want to stay on top of the development and updates of Greasemonkey or Greasemetal, you’ll find their development pages at the following websites.
9
Greasemonkey: http://www.greasespot.net/ Greasemetal: http://greasemetal.31tools.com/ and http://labs.cybozu.co.jp/blog/ kazuhoatwork/
We Have the Tools You’ve learned about plug-ins, add-ons, bookmarklets, and .exe tools. We’ve talked about the open source community that works together to create all these great programs. In Chapter 10 we show you how to create your own bookmarklets, add-ons, and even your own theme for Chrome, so you can begin to join the open source community that will help define this great browser. But, first we need to talk about the programming tools and languages used to create Chrome add-ons. Teaching these languages in depth is beyond the scope of this book, but this section gives you a basic understanding of the programming languages you need.
Libraries Libraries are repositories of open source code that programmers can examine, change, and insert into their own projects. Google Chrome is, of course, built from open source libraries. These libraries are included in the source code for anyone who wants to tear it apart and look for them. The advantage of having access to the libraries is that you can change the code in the library to change the way Google Chrome works and functions. For example, one gentleman used the code in the zlib to change the way data is compressed. Taking advantage of these libraries can reduce your coding time and give you solid working code to use and tweak as needed. Plus, if you’re new to programming, you can use these libraries as a good starting point to see how code is put together to form a program.
CHAPTER 9
Spit-Shining Chrome
149
More than 25 different libraries are included in the Google Chrome web browser. We walk you through the navigation of one library. All these libraries are hosted on chromium.org pages and have the same format and site functions. You find a full list of the libraries, their function, and their URL in Table 9.1 at the end of this section. Libjpg is the programming library that tells your computer how to handle items in the jpeg and jfif formats. Remember from Chapter 8, “Developing Sites for Chrome,” that jpeg is a format type used for graphics, such as photos or drawings. You find the repository libjpg for Google Chrome at http://src.chromium.org/viewvc/chrome/trunk/src/third_party/libjpeg/ ?dir_pagestart=0. As you can see in Figure 9.4, this page is like a table of contents for the library. The first column is the File column. Here, each filename is listed. Files are listed first by type of file and then by age of the file. For example, you can see that the third and fourth entries are both README files. If you look at the third column, you can see that the first README is older than the second.
FIGURE 9.4 It is easy to navigate the jpeg library. If you want to reverse this listing and list the newer files on top of the older files, click the column header, Age. All columns can be modified in this manner.
9
150
PA R T I I
Tinkering Around Under the Hood
The second column is the revision number. For most files, you only see the most recent revision. The third column tells you the age of the file, or how long that particular revision has been in use. The Author column tells you who uploaded the file and who gets credit for creating that revision. Sometimes the author is listed as an email address, and other times as a nickname. Last Log Entry gives you an idea of what function the code performs.
9
If you scroll to the bottom of the page, you see a link on the right side of your screen. ViewVC Help takes you to a help page. To view code for a specific file, click the link in the Rev column. You can view but not edit the code. This allows you to read over and make sure this is the chunk of code you need before you download. Most developers use programming notes to explain what each section of code is supposed to do. In many languages, these developers notes, or dev notes, are placed in between the symbols /* Your note or explanation goes here*/. These notes make it easier for the developing programmer, or others, to find specific functions to locate and fix bugs or make improvements to the program. You can examine the revision log by clicking the Revision Log link in the upper-left. To compare two versions of the same file, enter their revision numbers in the text boxes at the bottom of the page. Select how you want differences displayed and select Get Diffs. This is helpful if want to compare changes as you’re examining the code. When you find the code you need and are ready to download it to your computer, click Download in the shaded box at the top of the page.
Table 9.1
Where to Find Chromium Libraries
Library Name Google Breakpad
Description Crash reporting
URL http://src.chromium.org/viewvc/chrome/trunk/src/breakpad/
WebKit
Library for WebKit
http://src.chromium.org/viewvc/chrome/trunk/src/webkit/
Google v8
Library for the V8 JavaScript Engine
http://code.google.com/p/v8/source/browse
Network Security Systems or NSS
Support for security applications across different operating systems
http://src.chromium.org/viewvc/chrome/trunk/src/third_party/npapi/
CHAPTER 9
Spit-Shining Chrome
Library Name TLS Lite
Description Python library for testing
URL http://src.chromium.org/viewvc/chrome/trunk/src/third_party/tlslite/
Sqlite
Self contained, serverless database
http://src.chromium.org/viewvc/chrome/trunk/src/third_party/sqlite/
Zlib
Data compression
http://src.chromium.org/viewvc/chrome/trunk/src/third_party/zlib/
LZMA
Default compression method for 7z format
http://src.chromium.org/viewvc/chrome/trunk/src/third_party/ lzma_sdk/
Libpng
Support for PNG files
http://src.chromium.org/viewvc/chrome/trunk/src/third_party/libpng/
Libjpg
Support for JPEG and JFIF files
http://src.chromium.org/viewvc/chrome/trunk/src/third_party/libjpeg/
Bsdiff
Libraries for applying patches to binary files
http://src.chromium.org/viewvc/chrome/trunk/src/third_party/bsdiff/
Bspatch
More libraries for binary file patches
http://src.chromium.org/viewvc/chrome/trunk/src/ third_party/bspatch/
Skia
Renders vector graphics http://src.chromium.org/viewvc/chrome/trunk/src/skia/
NSPR
Non-operating system- specific API
http://src.chromium.org/viewvc/chrome/trunk/src/base/ third_party/nspr/
Hunspell
Spell checker library
http://src.chromium.org/viewvc/chrome/trunk/src/chrome/ third_party/hunspell/
Google C++ Testing Framework
Writing applications in C++ for Linux, Windows, and Mac
http://code.google.com/p/googletest/downloads/list
Pthreadsw32
API for multithreaded application
http://src.chromium.org/viewvc/chrome/trunk/src/third_party/ pthread/
Scons
Open Source application http://src.chromium.org/viewvc/chrome/trunk/src/third_party/scons/ building tool
stringencoders
Tool for encoding and decoding data sent or received over the Internet
http://src.chromium.org/viewvc/chrome/trunk/src/third_party/ modp_b64/
Windows template library
C++ specific to Microsoft Windows applications
http://src.chromium.org/viewvc/chrome/trunk/src/chrome/ third_party/wtl/ Continues
151
9
152
PA R T I I
Tinkering Around Under the Hood
Table 9.1
9
Continued
Library Name Bzip2
Description File compression
URL http://src.chromium.org/viewvc/chrome/trunk/src/third_party/bzip2/
Libxml
Understanding and translating XML
http://src.chromium.org/viewvc/chrome/trunk/src/third_party/libxml/
libxslt
Support for XLS transforms
http://src.chromium.org/viewvc/chrome/trunk/src/third_party/libxslt/
Netscape Multi-operating Plugin plugin system Application Programming Interface or NPAPI
http://src.chromium.org/viewvc/chrome/trunk/src/third_party/npapi/
C++ If you want to tweak the source code for Google Chrome, you need a thorough understanding of the language in which it’s written. First developed in 1979 by Bjarne Stroustrup, C++ was designed to be a statically typed, free-form, midlevel programming language versatile enough to handle object-oriented, procedural, data abstraction, and generic programming styles. This level of flexibility allows the developer to choose the best programming style for the job. C++ is compiled into machine language. Different types of compilers are needed for the various computer chipsets. Many great books have been written on programming with C++, including by its creator, Mr. Bjarne Strousttrup. If you want to gain a complete understanding of C++, we suggest you start with those. One of the best ways to learn how a programming language works is to tear apart some code and examine it. And that’s exactly what we’re going to do— examine a chunk of code that makes up Chromium. We go through the code line-by-line and talk about what it does. Once you get comfortable with C++ you’ll be able to make changes in the way Chrome operates. The following code listings come from the base library. This particular chunk identifies the computer CPU so the compiler knows to which version of machine language it should compile. The CPU information is stored in a piece of memory called ”string.” // Copyright (c) 2006-2008 The Chromium Authors. All rights reserved. // Use of this source code is governed by a BSD-style license that can // be found in the LICENSE file.
CHAPTER 9
Spit-Shining Chrome
153
This section identifies the owner/developer of the code and specifies the type of license the code is released under. It also tells you where to find the full license. #ifndef BASE_CPU_H_
This line translates into English as, “If item called Base_CPU_H is not defined.” if is the beginning of an if statement. n, stands for not/negative— in computer speak, null—and def means defined. The rest of the code tells the computer what to do if BASE_CPU_H is not defined. In C++ programming, every if statement must end with an endif. #define BASE_CPU_H_
Define BASE_CPU_H. When you put these two lines together, you get “if BASE_CPU_H is not defined, then define it.” #include
Include the library called “string” and insert it here. The string library is defined elsewhere in the program; this code chunk calls that library into use here. The string library is a separate chunk of code that tells the computer how to handle text forms. namespace base {
Namespace is where all the standard elements of C++ are defined. So, this line says go to namespace and define base. Base is what the program will call this instance of namespace. // Query information about the processor. class CPU {
This is a note so the developer knows what the following code does. Programmers use notes frequently to make it easier to track down and fix bugs in the code. In C++ all notes are preceded by the symbols //. creates a type of C++ object, called a class. The name of this particular class is CPU.2 The code between the brackets defines this new class.
Class CPU {
public:
This simply means I’m going to tell you to create something, and when you do, allow all parts of the whole program to access and use it. // Constructor CPU();
9
154
PA R T I I
Tinkering Around Under the Hood
is the programmer’s note. In this case, a constructor named CPU is created. A constructor creates the item that we just defined and () tells C++ this is a function.
Constructor
// Accessors for CPU information.
9
This is a developer’s note stating that the following code defines the accessors for the CPU information. An accessor is a way to access data without changing it. Accessors look at and work with data, but don’t make any changes to the data. const std::string& vendor_name() const { return cpu_vendor_; } int stepping() const { return stepping_; } int model() const { return model_; } int family() const { return family_; } int type() const { return type_; } int extended_model() const { return ext_model_; } int extended_family() const { return ext_family_; }
This chunk talks to the CPU and gathers the data needed to identify the type of computer chip. Each piece of data is defined as part of the following code. int is shorthand for integer, and tells the computer that the data between the parentheses is an integer, and const, is shorthand for constant. This defines the data between the brackets as something that cannot be changed. private:// Query the processor for CPUID information. void Initialize();int type_; int family_; int model_;
// process type
// family of the processor // model of processor
int stepping_;
// processor revision number
int ext_model_; int ext_family_; std::string cpu_vendor_;
This section defines each piece of data for the programmer. Remember, the symbols // indicate programming notes. }; }
// namespace base
#endif
// BASE_CPU_H_
This chunk ends the program. In programming, each bracketed function must have an end bracket, and each if statement must have an endif. This concludes the routine called BASE_CPU_H.
CHAPTER 9
Spit-Shining Chrome
155
This program is just one small piece of the code that makes up Google Chrome. There are hundreds of these short, direct programs, called routines, that work together to create many of the applications you use every day. There’s not enough code here for you to learn C++ from, however this small program should give you an idea of what C++ looks like, and how it works.
JavaScript JavaScript is an ideal scripting language for building browser applications. It’s normally used on server machines to tell the client computer or Internet user machine to perform a specific task. Every web browser understands JavaScript, and the absolute speed of V8 eliminates the frustrating runtime delays. Speed of execution at run-time means your web applications won’t slow down each time the user executes a command. JavaScript was developed by Brendan Eich, under the original name of Mocha. At that time, Mr. Eich worked for Netscape, and after several name changes Mocha was released with Netscape Navigator in 1995. Sun Microsystems continues to hold the trademark to the name JavaScript. Since its release, JavaScript has become one of the most popular scripting languages because it’s so flexible and easy to learn. One of the things that makes JavaScript so flexible is that it’s executed at runtime. That makes it perfect for things like extending an already compiled program or changing the way web pages are displayed. JavaScript is used to create scripts for Greasemonkey and Greasemetal, and to develop bookmarklets. Both these scripts are short lines of code. In fact, bookmarklets are less than 2,000 characters. In Chapter 10, we use JavaScript to build a bookmarklet and a Greasemonkey script.
Closing the Door Versatility is important in today’s Internet. Savvy users expect the ability to completely customize their web browsers. Google Chrome gives you that ability with open source code and the use of add-ons. The open source community as a whole adds to the versatility of Chrome with the development of bookmarklets, .exe tools, and great scripts for Greasemonkey and Greasemetal. And now, you have the tools to tap into this ever-expanding resource. In Chapter 10, you learn how to create your own theme, build a simple bookmarklet, and build an easy script for Greasemonkey or Greasemetal.
9
This page intentionally left blank
C H A P T E R
10 S
o, you installed Greasemonkey or Greasemetal, tried out all the add-ons and bookmarklets, and even played with some themes and color schemes. Do you still need more to make Chrome uniquely yours? Or, maybe you want to stick a timid toe into the open source waters? Here’s how you create your first theme and bring your fledgling bookmarklets or scripts into the world.
IN THIS CHAPTER
Making It Yours
■
You Gotta Have a Theme
■
Just a Little Bookmarklet
■
And a Bit of Grease
158
PA R T I I
Tinkering Around Under the Hood
You Gotta Have a Theme Quite a few themes are available for Google Chrome, and more are being uploaded all the time. But if you just can’t wait for someone else to make a theme you love, there are several ways to do it yourself. The most direct, and most difficult, way is to download the Chrome source code and open the image files. Every image you see as part of the Chrome browser is its own image. To create a full theme, you need to edit each and every image. Then you have to compile it all into a .dll file so Chrome can see it. After all that, it’s time to load everything into Chrome.
10
However, that’s a lot of work, and if you’re not a programmer it can be difficult to locate the files you want and make everything work. The simplest way to create your own Chrome themes is with a little program called Chromium Theme Creator. You find this gem at http://chromespot.com/showthread.php?t=851. The download link is about halfway down the page. Once you’ve downloaded the installer, click it to run. If you’re installing from Chrome, select the arrow in the download bar and choose Open. The Setup Wizard looks like the screen in Figure 10.1. Select Next to read through and accept the GNU Free Software license agreement. Follow the prompts to finish program installation.
FIGURE 10.1 The Chromium Theme Creator Setup Wizard is easy to use. If you’re using Windows Vista, the first time you start the program, you may get an error message that looks like the one shown in Figure 10.2. Just select Run as Administrator to run Chromium Theme Creator.
CHAPTER 10
Making It Yours
159
FIGURE 10.2 Select Run As Administrator if you get this error. When you open Chromium Theme Creator, you see four tabs: Viewer, Theme Creator, Settings, and About. While the About tab is self-explanatory, we cover each of the other three tabs in the following sections.
Viewer
10 The Viewer tab lets you preview and apply your themes. By default nine themes are included with the theme creator. On the left, you see a list of theme names along with the Chrome version number for which each theme was developed. Select the theme you want. A preview appears in the window to the right. When you find the theme you want, just select Apply (see Figure 10.3).
FIGURE 10.3 The Viewer tab lets you preview themes.
160
PA R T I I
Tinkering Around Under the Hood
Settings The Settings tab tells the program where to find everything it needs. When you open the Settings tab, you see the paths for Chrome, Theme, and Project have been auto-filled. These are probably correct, and you can leave these setting alone unless you run into problems. However, notice the path for Image Editor is blank. Figure 10.4 shows the Settings tab with default settings. Before you begin editing images to create your theme, you have to tell Google Theme Creator where to find your image editor. To do this, either type in the path by hand or use the button to the right to browse to your image editor. The image editor you use must support PNG files. Open Office Draw, Photoshop, or Fireworks work fine. After you tell the program where to find your image editor, click Save Settings.
10
FIGURE 10.4 The Settings tab is where you designate where your file will be stored.
Theme Creator All the real work takes place in the Theme Creator tab. To start working on a new theme, select File, New Project. Fill in the project name and other information that helps you identify your project and click Save.
CHAPTER 10
Making It Yours
161
The Properties tab simply gives you a place to record version number, author, URL for the theme, and any comments you want users to see. Figure 10.5 shows the Properties tab with some details filled in.
10
FIGURE 10.5 The Properties tab lets you record author name, version number and any notes for readers. Under the Viewer tab, you select the part of the browser you want to edit. Just mouse over and click on the section you want to edit. The Explorer tab, as shown in Figure 10.6, opens with your image choices on the left. If you click once on an image, a preview appears in the window to the right. If you double-click on an image, it opens in your image editor. Edit each image you want to include in your theme and save your images as PNG files in the folder indicated by Project Path. To build your theme, first open your project using Chromium Theme Creator. Now select File, Build. Follow the onscreen directions for the version of Chrome you’re using and Voilà! Your theme is complete. Figure 10.7 shows a Google page with a theme applied with Chromium Theme Creator. That could not have been easier.
162
PA R T I I
Tinkering Around Under the Hood
10
FIGURE 10.6 The Explorer tab lets you choose the image you want to edit.
FIGURE 10.7 This is Google with a black theme applied to Chrome.
CHAPTER 10
Making It Yours
163
Just a Little Bookmarklet As you saw in Chapter 9, “Spit-Shining Chrome,” many different bookmarklets are available already. We’re going to create one that removes banner ads from the web pages you visit. You can use this to customize how all banner ads appear on your computer. You could replace every banner ad with your project list, a photo of your family, or a motivational message or favorite quote. Just remember, whatever you place there can only be seen on your computer when you use Chrome. At the same time, anyone who uses Chrome on your computer will also have banner ads replaced, unless you remove the script. JavaScript code is written in a text editor, such as Notepad, and must be saved as an HTML file that is, a file with a .html extension that the computer is able to recognize. Now, take a look at the code: Set Program Access and Defaults. This only shows an error box because the only way to hide Chrome is by uninstalling it. ■ homepage—The value of this switch specifies which page will be displayed in newly opened tabs. This is for testing purposes so that the user interface tests don’t depend on what comes up for http://google.com.
11
194
PA R T I I I
Chrome for Power Users
■ import—Perform importing from another browser. The value associated with this setting encodes the target browser and what items to import. ■ in-process-plugins—Runs plugins inside the renderer process. ■ javascript-debugger-path—Allows loading of the JavaScript debugger user interface from the file system. ■ js-flags—Specifies the flags passed to JS engine. ■ lang—The language file that we want to try to open. Of the form language[-country] where language is the 2 letter code from ISO-639. ■ log-filter-prefix—Filters log messages to show only the messages that are prefixed with the specified value. ■ log-level—Sets the minimum log level. Valid values are from 0 to 3: INFO = 0, WARNING = 1, LOG_ERROR = 2, LOG_FATAL = 3. ■ make-default-browser—Make Chrome the default browser. ■ memory-model—Configure Chrome’s memory model. Does Chrome really need multiple memory models? No. But this allows developers to experiment with a few choices.
11
■ memory-profile—Enable dynamic loading of the Memory Profiler DLL, which traces all memory allocations during the run. ■ message-loop-histogrammer—Enable histograming of tasks served by MessageLoop. See about:histograms/Loop for results, which shows frequency of messages on each thread, including APC count, object signaling count, and so on. ■ new-http—Enable new HTTP stack. ■ no-events—Don’t record/playback events when using record & playback. ■ no-sandbox—Runs the renderer outside the sandbox. ■ omnibox-popup-count—Number of entries to show in the Omnibox popup. ■ playback-mode—Chrome supports a playback and record mode. Playback mode reads data exclusively from the cache. This allows developers to record a session into the cache and then replay it at will. ■ plugin—Causes the process to run as plugin host. ■ plugin-launcher—Specifies a command that should be used to launch the plugin process. Useful for running the plugin process through purify or quantify. For example, plugin-launcher=“path\to\purify /Run=yes”.
CHAPTER 11
Chrome Hacks for the Power Users
195
■ plugin-path—Tells the plug-in process the path of the plug-in to load. ■ plugin-startup-dialog—Causes the plug-in process to display a dialog on launch. ■ process-per-site—Runs a single process for each site (i.e., group of pages from the same registered domain) the user visits. Developers default to using a renderer process for each site instance (i.e., group of pages from the same registered domain with script connections to each other). ■ process-per-tab—Runs each set of script-connected tabs (i.e., a BrowsingInstance) in its own renderer process. Developers default to using a renderer process for each site instance (i.e., group of pages from the same registered domain with script connections to each other). ■ proxy-server—Use a specified proxy server, overrides system settings. This switch only affects HTTP and HTTPS requests. ■ upload-file—Specifies the file that should be uploaded to the provided application. This switch is expected to be used with the --app option. ■ record-mode—Chrome supports a playback and record mode. Record mode saves everything to the cache. This allows developers to record a session into the cache and then replay it at will. ■ remote-shell-port—Enables remote debug/automation shell on the specified port. ■ renderer—Causes the process to run as renderer instead of as browser. ■ renderer-assert-test—Causes the renderer process to throw an assertion on launch. ■ renderer-crash-test—Causes the renderer process to crash on launch. ■ renderer-path—Path to the exe to run for the renderer subprocess. ■ renderer-startup-dialog—Causes the renderer process to display a dialog on launch. ■ restore-last-session—Indicates the last session should be restored on startup. This overrides the preferences value and is primarily intended for testing. ■ safe-plugins—Runs the plug-in processes inside the sandbox. ■ silent-dump-on-dcheck—Change the DCHECKS to dump memory and continue instead of crashing. This is valid only in Release mode when -enable-dcheck is specified. ■ single-process—Runs the renderer and plug-ins in the same process as the browser.
11
196
PA R T I I I
Chrome for Power Users
■ start-maximized—Start the browser maximized, regardless of any previous settings. Used as a workaround for not being able to use moveTo and resizeTo on a top-level window. ■ start-renderers-manually—When this switch is present, the browser throws up a dialog box asking the user to start a renderer process independently rather than launching the renderer itself. (This is useful for debugging.) ■ tab-count-to-load-on-session-restore—Used to set the value of SessionRestore::num_tabs_to_load. See session_restore for details. ■ test-sandbox—Runs the security test for the sandbox. ■ testing-channel—The value of this switch tells the app to listen for and broadcast testing-related messages on IPC channel with the given ID. ■ testshell-startup-dialog—Causes the test shell process to display a dialog on launch. ■ trusted-plugins—Excludes these plug-ins from the plug-in sandbox. This is a comma separated list of the plug-in dll’s name and ActiveX clsid.
11
■ Uninstall—Runs uninstallation steps that were done by Chrome first-run. ■ use-lf-heap—Use the low fragmentation heap for the CRT. ■ user-data-dir—Specifies the user data directory, which is where the browser will look for all of its state. ■ wait-for-debugger-children—Adds WaitForDebugger to every child process. If a value is passed, it is used as a filter to determine if the child process should have the WaitForDebugger flag passed on or not. Command-line switches are one way to add profile-type capabilities to your Chrome browser. You can also use these switches to perform basic filtering capabilities for Chrome. Either way, it’s just a little more functionality that you might not know is available for Chrome.
About…Chrome’s Special about: Pages One last thing before we call this chapter complete. Along the path to this particular page in this book, you may have noticed that there were times when an about: command was used. For example, in Chapter 5, “Stability on the Net,” we looked a little at the about:crash command.
CHAPTER 11
Chrome Hacks for the Power Users
197
It might interest you to know that there are a bunch of other about: commands that you can use within Chrome. And some of them can lead you to some pretty interesting information. For example, about:terms takes you to the Google Terms of Service and about:plugins shows information about the plug-ins you have installed in your browser and in other applications on your hard drive. Just as a refresher, you use the about: command by typing it (followed by the word used for the desired information) into the Omnibar and then pressing Enter. When you do, Chrome reloads and provides the requested information. For example, if you type about:stats, a page of useful statistics, like the one shown in Figure 11.17 appears.
11
FIGURE 11.17 The command about:stats opens a list of useful statistics in your browser that provides information about counters and timers. Several of these about: commands are available, including ■ about:plugins—Provides information about the plug-ins that you use with your browser and other applications. ■ about:version—Provides information about the version of Google Chrome that you’re using. ■ about:network—Provides information about the network to which you’re connected.
198
PA R T I I I
Chrome for Power Users
■ about:stats—Provides information about statistics that show how resources on your system are being used, including how pages are cached and how Gears behave. ■ about:memory—Provides information about memory usage within Chrome and other active browsers. ■ about:histograms—Provides information about histograms. ■ about:dns—Provides DNS information for the last two hostnames and the last seven pre-fetches. ■ about:cache—Provides a list of links to the websites in your cache. ■ about:crash—Forces the current window to crash. ■ about:terms—Takes you to Google’s Terms of Service. ■ about:credits—Provides a list of credits for available Chrome elements. ■ about:hang—Hangs the browser up completely. (Developers use it to diagnose problems with the browser.) ■ about:shorthang—Hangs the browser up for a short while. (This is another one that developers use a lot.)
11
Go ahead, give it a try. You might be amazed at the information that you learn while you’re poking around with the about: commands. And one more thing while you’re playing around. Try this one: about:internets. I won’t claim that it’s valuable, but you’ll probably get a kick out of it for a few seconds.
Closing the Door Chrome, the newest browser in the whole Browser Wars game, has a lot to live up to. And when you first start Chrome, you might wonder whether it really has enough substance to stand in Battle Browser. After you spend a little time with some of the more advanced features of the browser, however, you realize, “Yes. It’s got plenty of staying power.” From the capability to skin out the browser to advanced bookmarking capabilities and the information that you can extract from the browser if you know the right command, Chrome has what it takes. That’s not say you won’t experience occasional problems with Chrome. It is designed to be faster, safer, and more efficient than other browsers, but things happen, and once in a while a problem occurs. Not to worry. In Chapter 12,
CHAPTER 11
Chrome Hacks for the Power Users
199
“Troubleshooting Google Chrome,” we address some of the most common problems that you might encounter with Chrome and help you overcome those problems with some detailed answers. So, don’t give up just yet. We’re almost there, but not quite.
11
This page intentionally left blank
C H A P T E R
12 Troubleshooting Google Chrome
G
oogle Chrome is pretty easy to use, but once in a while, you might experience problems with it. Whether it’s a problem in the way the browser works or a problem in the way that it installs, most problems are easy enough to address. Of course, there are still those occasional stubborn problems that leave you little choice but to uninstall Chrome and reinstall it. You should get into the habit of backing up all your addresses, bookmarks, and other settings in Chrome in case you have to uninstall and reinstall the browser due to some strangeness. That backup file could save you hours of trying to re-create the information and settings that you use in Chrome on a daily basis. Once you’ve created a backup, remember to update it frequently. Fortunately, not many of the problems that you encounter will result in your having to uninstall and reinstall the browser. The majority of the problems you face should be easily fixed. The remainder of this chapter is dedicated to answering some of the most common questions about difficulties that you might experience while using Chrome.
202
PA R T I I I
Chrome for Power Users
I installed Chrome, but when I try to type something into the Omnibox, it’s wicked slow. What’s wrong? Part of the problem could be that you have too many bookmarks on your Bookmarks bar. Try dragging some of the bookmarks off to the Bookmarks folders and see whether that increases the speed of typing in the Omnibox. Another problem could be that there’s something amiss with the installation of Chrome. Try uninstalling and reinstalling the program to see if that might fix the problems that you’re experiencing. (If you need a refresher on how to install Chrome, flip back to Chapter 3, “Getting Started with Google Chrome.”)
Chrome crashed, and now I can’t get it to stay up without crashing again after a few seconds. Do I need to reinstall it? You might, but before you do, try this: Rename your Default folder to Backup. If you don’t remember how to get to the Default folder, navigate to one of these locations on your computer (and remember to replace with your username for the computer): Windows XP: \Documents and Settings\\Local Settings\ Application Data\Google\Chrome\User Data\ Windows Vista: \Users\\AppData\Local\Google\Chrome\ User Data\
12
If Google Chrome continues to crash after you rename the folder, then move it from the User Data directory up one level to the Chrome directory. This makes accessing the directly slightly easier, and reduces the number of levels down that the relevant information is located. Still, it’s possible that this solution won’t work for you. If that’s the case, you’ll need to uninstall and reinstall Google Chrome. Fortunately, that’s not the worst solution in the world, as it takes about three minutes to download and install Chrome over a broadband connection.
I can’t find my bookmarks. I know I created them, but they’re not there. What can I do to locate them? You have a couple of options for finding bookmarks that possibly ended up in the wrong file or folder. First, you can find nine of your most recent links listed
CHAPTER 12
Troubleshooting Google Chrome
203
in the Recent Bookmarks module on right side of the New Tab page. It doesn’t matter what folder the bookmark was placed in, if it’s one of the last nine that you created, you’ll be able to click it from this location and be taken to the bookmarked page. Alternatively, you can also find this list by clicking the Recently Added option on the left side of the Bookmark Manager. After you’ve clicked Recently Added you’ll see a list of the bookmarks that you’ve created, ordered from the most recent to the oldest. This list includes the Title of the bookmark, the URL of the bookmark, and the Folder the bookmark was created in. Find the entry that you’re looking for, and then you can see what folder the bookmark was created in. If you want to move it to another folder, you’ll need to navigate (in the Bookmark Manager) to the folder that the bookmark is currently stored in, then drag it into the folder in the Bookmark Manager where you actually want the link to reside. Once you’ve dropped the link in a different folder, it’s automatically moved without any more input from you.
Chrome has frozen up, and I can’t close it. How do I force close the browser? You need to use the Task Manager to force close a tab or the whole browser. You can access that by selecting Page Controls, Developer, Task Manager. Then highlight the item that you want to close (browser or tab) and click the End Process button. That closes the tab (or the browser) so that you can start over again. Be aware that any information on tabs or in the browser that you force close is lost.
The text on the web pages I’m viewing looks distorted or strange. What’s wrong with Chrome? It could be that Chrome is attempting to decode the fonts used on the web page using the wrong decoding language. To fix that problem open the Page menu and select Encoding, Auto Detect. That option allows Chrome to automatically detect the encoding used for the web page. Once enabled, the text on the web pages you’re visiting should display properly. Once you’ve changed the encoding options for your browser, you’ll need to reload the pages that didn’t display properly to begin with. If they still aren’t displaying correctly, the problem may be in the website, and not in your browser. Unfortunately, if that’s the case, you can’t control the web page, so there isn’t anything that you’ll be able to do to improve the display.
12
204
PA R T I I I
Chrome for Power Users
I tried to update Chrome’s theme, but every time I reopen the browser, all I get is an ugly red color around the edges of the browser window. What did I do wrong? You may not have done anything at all wrong. Whether a theme of your choosing works in Chrome depends on which version of Chrome the theme was designed for. It may simply be that you’re using a newer (or an older) version of Chrome that’s not compatible with the theme that you selected.
Help! I changed the theme on my browser but forgot to back up my default.dll file before I deleted it. Now the theme isn’t working properly, and I can’t get the original Chrome theme back. What do I do? Ouch! You might just have a problem. If you didn’t back up the original default.dll file before you deleted it, you might not have any options other than changing to a different theme. Before you give up though, check your Recycling Bin. Unless you’ve emptied it or set it up to be emptied automatically, the original default.dll file might be in the Recycling Bin. If so, you can restore it to the last location, and then replace the offending .dll file with the actual default.dll. If all else fails, you will probably have to uninstall the corrupt version of Chrome and reinstall a new one. Don’t forget, after you uninstall the old version, restart your computer completely to erase all traces of the previous version of Chrome before you try to install the new version. Otherwise, you could end up with the same problem.
12
I’ve downloaded and installed Chrome several times, but it keeps disappearing. I’m using Microsoft Windows Vista. What’s the deal? Unfortunately, the issue that you’re having with Chrome isn’t localized to Chrome. It’s a larger issue with which Windows Vista is struggling. Something causes files and applications to disappear after installation. An exact cure for this problem has not been found at the time of this writing; however, there seems to be some consensus that this could be a System Mechanic problem. System Mechanic is a suite of software designed to improve the performance of your computer. Turning off System Mechanic might solve the problem. Try turning it off while you’re installing the program and then re-enabling System Mechanic once the install is finished. If you have a different operating system and you’re experiencing the same problem, or even if you’re on Vista and don’t use System Mechanic and you’re
CHAPTER 12
Troubleshooting Google Chrome
205
still having the problem, it could be a security application problem. Try disabling all of your system security applications (antivirus applications, firewalls, etc.) during the installation process. Once you’ve completed the install, make sure you remember to re-enable these products so that your system is protected. If none of those options work for you, then you may just have to be patient and keep trying to install Chrome periodically. The guys at Google are working on the issue, but as of this writing, they still haven’t been able to locate the exact problem.
My Facebook page isn’t displaying properly. Is this a Facebook glitch or a Chrome glitch? The truth is, the glitch that keeps interfering with Facebook is part Facebook issue and part Chrome issue. Developers on both sides are working furiously to get Facebook to consistently render well in Chrome. Until that happens, try it; it might work well for you. And if it doesn’t, you might try accessing Facebook from another browser. Just remember to try it again in Chrome frequently because functionalities change in Chrome every single day.
I’m trying to change my home page in Chrome, but it won’t update properly. What’s going on? This is a temporary glitch that occurs randomly (but rarely) in Chrome. Keep trying to update your home page URL (maybe over the course of a few days) until the functionality is released and available to you. At this time, there’s no rhyme or reason to when or why this happens. But it does seem to clear up all on its own after a short while.
I really want to use Chrome as my default browser, but every time I try to set it as the default the option is unavailable. Why can’t I make it the default browser? This is another of those strange glitches that seems to come and go. There are a few options at your disposal, however, that may address it. The first is to keep trying. Eventually, the option may be available to you (that’s what worked for me). If you’re not one of those “Wait and let fate sort it out,” people, then you might prefer a more proactive approach. If that’s the case, there are a couple of things that you can try.
12
206
PA R T I I I
Chrome for Power Users
First, you may need to set Chrome up to run in compatibility mode for whatever version if you’re using an older version of Microsoft Windows. To do that, right click on the Chrome icon on your desktop and select Properties. Then in the Google Chrome Properties dialog box that appears, select the Compatibility tab. Once on that tab, select the checkbox next to Run this program in compatibility mode for:. When that option is checked, a drop-down menu becomes available. Select your operating system from that drop-down menu. Your choices are: Windows 95, Windows 98/ME, Windows NT 4.0 (Service Pack 5), or Windows 2000. Unfortunately, there are no other operating systems available at this time. If you’re running Windows Vista and you can’t set Chrome as your default from the Chrome Options menu, then you might be able to make it your default from the Vista Default Programs menu. As confusing as that sounds, it’s not hard to do. From the Start menu, select Default Programs in the menu on the right side (alternatively, you can navigate to this same folder by choosing Start, Control Panel, Programs, Default Programs). When the Default Programs dialog box opens, select Set your default programs. In the list on the left side of the dialog box, click Google Chrome and then choose Set this program as default on the right side of the dialog box. Click OK and your settings are saved and you’re returned to the initial Default Programs window. You can close this window out, and Chrome should be set as your default browser.
12
To check if Chrome is indeed the default browser, open Chrome back up, and then select the wrench icon. From the menu that appears, click Options. When the Options dialog box opens click the Basics tab (if the window doesn’t open to that tab automatically). Under Default Browser, the button to click to Make Google Chrome my default browser should be grayed out, and there should be a message above it in green that reads “The default browser is currently Google Chrome.”
I see all these different version numbers for Chrome. The one I’m using is in the 1s, but I’ve also seen version numbers for 2, 3, and 4 as well. Which one is the right version number? To start with, several versions of Chrome are floating around out there. Consumers like you and I are using one version while technogeeks are using another and developers are using yet another version. So, the disparate version numbers that you see could be related to those different versions of Chrome being available.
CHAPTER 12
Troubleshooting Google Chrome
207
When in doubt about whether your version of Chrome is properly updated, go to the wrench icon and select About Google Chrome. A dialog box appears where the version number for your installation of Chrome is displayed along with a message about whether the version you’re using is the most up-to-date. If you need to upgrade, the upgrade link is available here.
I don’t like the arrangement of the most visited pages on Chrome’s new tab when it opens. How can I change that? The short answer is you can’t. The long answer is that you can restart from the beginning, if you want. The best way to reset the most visited pages is to clear your browser’s history. That means selecting that everything except passwords and usernames be cleared from your browsing data. It’s easy enough to do. Just open your browser and select the Tools menu. On the menu that appears, click Clear browsing data. This opens a dialog box that allows you to select the items that you would like to have cleared. Make sure the checkboxes next to Clear browsing history and Empty the cache are selected and then select Everything from the Clear data from this period drop-down menu. Next click Clear Browsing Data. It might take a little while for all of the data to be cleared from your browser, but once it is, the browser will refresh and your Most visited area will be blank. Now you can start all over again, creating the pages that you use most often. The best way to reset your Most visited pages is to just visit the top nine sites that you want displayed on that page. You may even want to visit those sites several times just to be sure they don’t get bumped when you’re doing some random surfing. And remember, those pages are displayed in the order of most visited to least visited, so there is no guarantee that the specific order you set up those pages in will remain the same over time.
Sometimes when I close out of Google Chrome, I get a Trojan warning from my antivirus software that includes the chrome.exe file. Help! Do I have a Trojan and what do I do? If the notification that you’re getting is coming from your antivirus software, and the notification says that the Trojan has been blocked, then you’re probably safe. If the notification tells you that you need to perform additional actions to remove or destroy the Trojan, follow the prompts in the notification. Beyond the issue of the antivirus application, there’s also the worrisome fact that there’s a Trojan attacking your installation of Chrome. It’s likely that you’ve picked this Trojan up on some website that you’ve visited. I experienced
12
208
PA R T I I I
Chrome for Power Users
the same issues with my installation of Chrome and traced the Trojan back to a website on which I play a game (www.bubbleshooter.net). The fact that you’re getting the notification probably means that the Trojan has been blocked, quarantined, or removed. So, the first thing that you’ll need to do is alter your behavior. If you can isolate the site where you picked up the nasty little bugger, stay away from it. Then, uninstall your current instance of Chrome and restart your computer. After you restart the computer, you can download and install a new installation of Chrome. But do it directly from the Chrome website (www.google.com/ chrome), rather than using files that might exist on your computer. If you have installation files on your computer from a previous installation, it’s wise to delete those files and start completely from scratch, just in case there’s an issue with the previously installed version of the software.
Suddenly, Chrome has started locking up. When I’m surfing a web page, it will start to load and then just hang. The page won’t change, I won’t get an error message, and sometimes I have to force close the browser. What’s up? One thing that you need to keep in mind while you’re using Chrome is that it’s a virtual infant. Strange and unexplained things are going to happen, and this is one of them. For whatever reason, Chrome occasionally hangs up. It could be that something in the rendering process gets stuck, or there could be one of a hundred other issues at play. No matter what’s causing it, though, it’s frustrating if you’re trying to get to a website. So how do you get around the issue?
12
Try copying the URL from the Omnibox for the page that’s hanging up, and then pasting that address into the Omnibox of a new tab. The page should then load smoothly, and you can close the previous tab that wasn’t working properly. It’s a bit frustrating, but the work around helps you to continue along your surfing journey without getting lost. The one thing that you should remember, though, is that you’ll never be able to use the Back button to go further back than the page you got hung up on.
CHAPTER 12
Troubleshooting Google Chrome
209
I use WordPress to create my blog, but when I access WordPress in Chrome, the only controls that are available to me are the publishing controls. I can’t change times, add categories, or change post authors. What’s going on? This is a glitch in Chrome. At the time this book was written, this glitch had been reported, but had not been repaired. There also does not seem to be a workaround for this problem. It turns out you’ll have to use a different browser to manage your WordPress blog, at least for the time being.
12
This page intentionally left blank
PA R T
IV Appendices A Google Chrome Keyboard Shortcuts B Chrome for the Non-Windows User C Glossary
This page intentionally left blank
A P P E N D I X
A K
eyboard shortcuts are key combinations that help you reduce the amount of mouse use you need to perform a specific action. The theory is that it takes far less time and energy to press a combination of keys on the keyboard than it does to reach over, align the mouse, and then click the button to create the action you want. The problem comes in when you don’t know the keyboard shortcuts. With Google Chrome, some of the keyboard shortcuts that you’ve become familiar with in other browsers have the same functions. There are some new combinations, though. What follows is a specific list of the available keyboard shortcuts for Chrome. Even if you think you know them all, you might want to scan the list. You could find something that you didn’t know exists.
IN THIS APPENDIX
Google Chrome Shortcuts
■
Navigation Shortcuts
■
Address Bar Shortcuts
■
Chrome Feature Shortcuts
■
Web Page Shortcuts
■
Text Shortcuts
214
PA R T I V
Appendices
Navigation Shortcuts The shortcuts in the following table are designed to help you navigate through windows, tabs, and web pages. You may already know many of them, but a few are specific to Chrome.
A
Keyboard Shortcut Ctrl+N
Function Open a new window.
Ctrl+T
Open a new tab.
Ctrl+Shift+N
Open a new window in Incognito mode.
Ctrl+O then select file
Open a file from your computer in Google Chrome.
Crtl+click a link
Open link in a new background tab while remaining on the current tab.
Ctrl+Shift+click a link
Open link in a new tab and switch to the newly opened tab.
Shift+click a link
Open link in a new window.
Alt+F4
Close current window.
Ctrl+Shift+T
Reopen the last tab you closed. Google Chrome remembers the last 10 tabs you closed.
Drag link to tab
Open link in specified tab.
Drag link to space between tabs
Open link in a new tab in the specified position on the tab strip.
Ctrl+1 through Ctrl+8
Switch to the tab at the specified position number. The number you press represents the position of the tab on the tab strip.
Ctrl+9
Switch to the last tab.
Ctrl+Tab or Ctrl+PgDown
Switch to the next tab.
Ctrl+Shift+Tab or Ctrl+PgUp
Switch to the previous tab.
Ctrl+W or Ctrl+F4
Close current tab or pop-up.
Alt+Home
Open your home page.
Backspace or press Alt+left arrow
Go to the previous page in your browsing history for the tab.
Shift+Backspace or press Alt+right arrow
Go to the next page in your browsing history for the tab.
Ctrl+K or Ctrl+E
Place a question mark in the address bar. Type a search term after the question mark to perform a search using your default search engine.
Place your cursor in the address bar then press Ctrl+left arrow
Jump to the previous word in the address bar.
Place your cursor in the address bar then press Ctrl+right arrow
Jump to the next word in the address bar.
APPENDIX A
Google Chrome Shortcuts
Keyboard Shortcut Place your cursor in the address bar then press Ctrl+Backspace
Function Delete the previous word in the address bar.
Space bar
Scroll down the web page.
Home
Go to the top of the page.
End
Go to the bottom of the page.
215
Address Bar Shortcuts The address bar, also called the Omnibox, has much more functionality than simply taking you to a web address. The following shortcuts help you to access as much of that functionality as possible.
Keyboard Shortcut Type a search term
Function Perform a search using your default search engine.
Type the part of the web address that’s between www. and .com then press Ctrl+Enter
Add www. and .com to your input in the address bar and open the web address.
Type a search engine keyword or URL, press Tab, then type a search term
Perform a search using the search engine associated with the keyword or the URL. Google Chrome prompts you to press Tab if it recognizes the search engine you’re trying to use.
F6 or Ctrl+L or Alt+D
Highlight content in the web address area.
Type a web address then press Alt+Enter
Open your web address in a new tab.
Chrome Feature Shortcuts The shortcuts in the following table allow you to access certain Chrome features quickly and without having to navigate through a bunch of menus to find what you need. Some of these shortcuts are real time-savers, so be sure you read through them to find the ones you might not know about.
Keyboard Shortcut Ctrl+B
Function Toggle bookmarks bar on and off.
Ctrl+Shift+B
Open the Bookmark manager.
Ctrl+H
View the History page.
Ctrl+J
View the Downloads page.
Shift+Escape
View the Task manager.
Shift+Alt+T
Set focus on the toolbar. Use right and left arrows on the keyboard to navigate to different buttons on the toolbar.
A
216
PA R T I V
Appendices
Web Page Shortcuts Navigating web pages without a mouse might be a foreign concept to you. And in truth, you probably can’t do everything with the keyboard that you might want to do on a web page, but you can do plenty of things. These keyboard shortcuts help you navigate through the web pages that you choose to surf.
Keyboard Shortcut Ctrl+P
Function Print your current page
Ctrl+S
Save your current page
F5
Reload current page
Esc
Stop page loading
Ctrl+F5 or Shift+F5
Reload current page, ignoring cached content
Press Alt + click a link
Download link
Ctrl+F
Open find-in-page box
Ctrl+G or F3
Find next match for your input in the find-in-page box
Ctrl+Shift+G or Shift+F3
Find previous match for your input in the find-in-page box
Ctrl+U
View source
Drag link to bookmarks bar
Bookmark the link
Ctrl+D
Bookmark your current web page
Ctrl++
Make text larger
Ctrl+-
Make text smaller
Ctrl+0
Return to normal text size
Text Shortcuts A
The last few shortcuts in this appendix are all related to text content. In most cases, you need to highlight text or place your cursor where you want text to appear before you perform an action. These are all pretty basic, and you probably use some of them with other programs, but there might be one or two here that you haven’t seen.
APPENDIX A
Google Chrome Shortcuts
Keyboard Shortcut Ctrl+C
Function Copy content to the Clipboard
Ctrl+V or Shift+Insert
Paste current content from the Clipboard
Ctrl+Shift+V
Paste current content from the Clipboard without formatting
Ctrl+X or Shift+Delete
Delete the content and copy it to the Clipboard
217
A
This page intentionally left blank
A P P E N D I X
B Chrome for the Non-Windows User
I
f you’re familiar with Linux or Macintosh operating systems, you may have wondered if there is a Google Chrome for those platforms. While the official versions of Chrome for Linux and Chrome for Mac haven’t been released yet, there is a way to run Chrome on your Linux or Mac machine.
220
PA R T I V
Appendices
CrossOver Chromium Up until now, we’ve talked about the official versions of Google Chrome and Chromium. These applications only work on computers running Microsoft Windows. Google tells us that versions of Chrome for Linux and Mac OS X are on the way. It’s possible they might even be released by the time you’re reading these words; however, at the time of this writing, Google has not given a target date.
Linux is an operating system was originally developed by Linus Torvalds in 1991. Linux is, and always has been, an open source operating system. As a result, there are many different “brands” or distributions of Linux. Red Hat, Ubuntu, and Debian are some names you may be familiar with. Each distribution is an improvement or change on an earlier distribution. Mac OS X is the operating system used by Apple’s Macintosh computers. Mac OS X has been the standard operating system for Macintosh computers since 2002, although, it has been updated frequently since then. Mac OS X is proprietary software and is owned entirely by Apple, Inc.
Granted, the Linux and Mac markets are smaller than the Windows market, but Linux users tend to be active in the open source programming scene. The long wait for an official Google Chrome release has annoyed several outspoken open source gurus. However, in true open source fashion the Linux and Mac communities didn’t wait for Google. A software development company, called Codeweavers, stepped in. They created and released CrossOver Chromium for both Mac and Linux users.
Codeweavers defines itself as a company striving to transform Mac OS X and Linux into Windows-compatible operating systems, helping customers leverage Windows technology on non-Windows operating systems, and promoting growth of Free Software by supporting and extending the Wine Project. They created and distribute the CrossOver line of products. CrossOver Linux gives those running most of the popular Linux distributions the ability to run Windows based applications like Microsoft Office, Dreamweaver MX, Microsoft Project, and many more.
B
CrossOver Mac gives Mac OS X users the same flexibility to run applications and open files intended for Microsoft Windows operating systems, without purchasing a Windows license.
APPENDIX B
Chrome for the Non-Windows User
221
CrossOver Games lets both Linux and Mac OS X users run gaming applications intended for Microsoft Windows. You can find Codeweavers at http://www.codeweavers.com/.
CrossOver Chromium runs Chromium through Wine, making the necessary tweaks to Chromium for you. So you get a working version of Chromium out of the box. After evaluating CrossOver Chromium on Ubuntu 8.10 Intrepid Ibex, I can say that it does work well. CrossOver Chromium is a bit slower than Chrome or Chromium run on Windows, and the graphics don’t seem to be as sharp, but both are to be expected when you run any program through Wine. The process of having an intermediary program between the application you’re running and the operating system can cause slower performance and slightly fuzzy text.
Wine is a small application that serves as a translator between the Linux or Mac operating system and an application designed to work with the Microsoft Windows protocol. When you run a Windows-based program in Wine, the Windows program talks directly to Wine, and then Wine translates and relays the requests to the Linux or Mac components. Wine stands for Wine Is Not an Emulator. You will find Wine for Linux, and BSD at http://www.winehq.org/. Although there is no official Wine release for Mac OS X, those running that operating system can use Wine. Instructions are provided on the Wine website here: http://wiki.winehq.org/MacOSX/Installing. Mac users can find additional step-by-step directions for installing Wine on David Baumgold’s website, here: http://davidbaumgold.com/tutorials/wine-mac/.
Installing CrossOver Chromium for both Linux and Mac is painless. No tweaking is needed; just install and go. Installation for Linux and Mac is covered in detail in the following sections.
Linux CrossOver Chromium works with most Linux distributions. The test computer for instructions runs Ubuntu 8.10 with Firefox 3.0.8. Your download procedure may be different, depending on the flavor of Linux you use and your web browser. Visit http://www.codeweavers.com/services/ports/chromium/ and download the application version for your operating system. As with all open source
B
222
PA R T I V
Appendices
software, be sure to read through the FAQs. If you are installing CrossOver Chromium right away, make sure to select Open with (and have your preferred package manager selected). If you are downloading to install later, select Save File. Click OK. Figure B.1 shows the download window.
FIGURE B.1 If applicable, select your package manager. If you’d rather use the command terminal to download, the command is wget http://media.codeweavers.com/pub/crossover/chromium/ cxchromium_0.9.0-1_i386.deb
Enter this in the terminal on one line.
The command terminal is where users enter code to control the computer, instead of using the mouse, as in Microsoft Windows. To access the command terminal in Ubuntu select Applications, Accessories, Terminal.
Once you’ve downloaded the install package and opened it (either automatically or manually), a window appears, similar to Figure B.2. It asks whether you want to install the program. Select Install. If you are reinstalling the CrossOver Chromium, select Reinstall Package, as shown in the figure. You are prompted to enter your system password. After you do so, Crossover Chromium installs. That’s all there is to it. Wasn’t that easy? If you’re using the command terminal, the install command is
B
sudo dpkg -i cxchromium_0.9.0-1_i386.deb
APPENDIX B
Chrome for the Non-Windows User
223
FIGURE B.2 The appearance of this screen depends on your Linux distro and your package manager. You are prompted for your password. Remember, many Linux distros do not show your password as you type. To run CrossOver Chromium from your GUI, select Applications, CrossOver Chromium, Chromium from the menu bar, as illustrated in Figure B.3.
B FIGURE B.3 Launching Chromium from the menu bar. Your menu bar will look different depending on your Linux distribution.
224
PA R T I V
Appendices
GUI, pronounced goo-ee, stands for Graphical User Interface. This is the method of interfacing with the computer with which most people are familiar. You use your mouse to point and click various icons and menus that represent the applications you want to use.
Mac OS X If you’re using Mac OS X, you can download CrossOver Chromium from http://www.codeweavers.com/services/ports/chromium/. Click on the link below the heading Apple Mac OS X. As shown in Figure B.4, the download manager opens. Select to Open with your package manager to install right away, or Save File to install later. Click OK.
FIGURE B.4 Download the DMG file with your download manager. If you’re not using Firefox, this window may appear differently. After CrossOver Chromium has downloaded, you see a screen similar to Figure B.5. Left-click on the CrossOver Chromium icon and drag it to the Applications icon. As you can see in Figure B.6, CrossOver Chromium is now in your Applications folder.
B
APPENDIX B
Chrome for the Non-Windows User
225
FIGURE B.5 Installing CrossOver Chromium is as easy as drag and drop.
FIGURE B.6 CrossOver Chromium can now be seen in your Applications folder. To run CrossOver Chromium for the first time, double-click the CrossOver Chromium icon in the Applications folder. A window opens asking whether you’re sure you want to run this program that has been downloaded from the Internet. Click Open. Figure B.7 shows how this window may look.
B
226
PA R T I V
Appendices
FIGURE B.7 This warning dialog helps protect your computer from programs downloaded without your knowledge. When CrossOver Chromium initializes and opens you see a dialog box similar to Figure B.8. After the initialization sequence, CrossOver Chromium opens to the Most Visited page, as shown in Figure B.9. Enter the URL you want to visit and press Enter. From here, CrossOver Chromium works just like Google Chrome in Windows.
FIGURE B.8 CrossOver Chromium is getting ready to open for the first time.
B
APPENDIX B
Chrome for the Non-Windows User
227
FIGURE B.9 The landing page looks just like the official version of Google Chrome. As you can see, CrossOver Chromium gives Linux and Mac OS X users the ability to try out Chromium without using the Microsoft Windows operating system. You probably shouldn’t use CrossOver Chromium for your heavy browsing needs, since running through Wine deteriorates the speed and clarity of graphics. But, if you just want to play around with Chromium, or you aren’t a power user, CrossOver Chromium does the job nicely.
B
This page intentionally left blank
A P P E N D I X
C Glossary
Acid tests A series of tests designed to challenge the way a given web browser translates and renders HTML and XML. Acid tests also test the JavaScript capabilities of the browser. You can find out exactly what is involved in Acid testing, and even run Acid tests on your web browsers at the Web Standards Project Acid Tests website: http://www.acidtests.org/. add-ins Bits of applications, or mini-applications, that offer additional functionality that operate with an application. Add-ins are usually used to reference browsers and other applications, such as Microsoft Word. android A mobile device operating system developed by Google and the Open Handset Alliance. Application Programming Interface A set of commands that allow a developer to access functions in one program from within another program. Think of it as a set of hooks that allow the programmer to join the functions of two programs. ARM instruction set Refers to the machine language dialect of the processors in most mobile devices.
230
PA R T I V
Appendices
back-end functions Small programs embedded or plugged into larger applications. These smaller programs provide added capabilities.
C
benchmarking A frequently used term in computer jargon for submitting an application (Chrome in this case) for rigorous performance testing using industry standard tests to measure performance. These results allow technologists and consumers to compare hardware and software objectively. bookmarklets Mini-applications that you can run from your bookmarks. These work like gadgets or widgets; they’re small applications with a bit of functionality used by the whole program they represent. cache A collection of copies of websites that you’ve visited. These copies are stored in a location on your hard drive so that they can be used to help pages load faster if you return to the same website. Cascading Style Sheets
See style sheet.
command-line switches Parameters that can be added to the command line when starting Chrome that make it behave slightly differently than if the command-line switches were not there. These switches enable or disable functionality such as Java, images, and metrics reporting. cookie A bit of information that’s added to your browser cache when you visit a website. This information is used to both track your movements while you’re on the website that gave you the cookie and help track your preferences on the site. As a general rule, cookies aren’t harmful, though there is some concern that cookies could violate your privacy by allowing companies to track your movements beyond their websites. developer browser A browser designed for use by developers. Often, that means a separate toolbar that attaches to your browser that allows you to validate code and view web pages as if you were in a development environment. DNS (Domain Name System) A translator of sorts that is in charge of assigning domain names to IP addresses, which are the actual web addresses of websites. When a website is called from a web browser, the DNS must convert what you enter into the browser’s address bar (www.website.com) into an address that the server can understand (123.456.7.8) before the website can be displayed.
APPENDIX C
Glossary
DNS pre-fetching When an IP address is fetched before it’s called for. Think of it this way. If you have Rover go fetch the paper at a certain time every day, eventually, he might begin to understand that you’re going to want that paper. So, rather than waiting for you to tell him to go get it, he picks it up on his own and drops it on the porch steps (instead of leaving it out by the street). Then, when you want the paper, he only has to go to the porch to retrieve it, which makes the whole process faster. It’s the same concept with DNS pre-fetching. extensions Bits of functionality that extend the usability of the browser. For example, a Firefox extension called FireFTP is an FTP application that works within your browser to allow you to access and interact with FTP sites. fragmentation When memory is assigned and unassigned repeatedly in an application, it causes fragmentation. When the memory is unassigned, it leaves little “potholes” in its place, which adversely affects performance. See also: Fragmented disk. fragmented disk A condition that happens when files are moved around your hard drive. Think of the hard drive as blocks of information. The larger the block, the more you can do with it. Over time, the single large block that is your hard drive is divided into tons of small ones, and as programs and data are moved around, large areas are blocked off, or freed up. When the free spaces are all interrupted by the blocked spaces, they become less usable. The resulting disk fragmentation can make large areas of your hard drive harder to access, even though there’s nothing on them. Realigning all the blocks of data helps to create larger areas of free space that are easier (and faster) to access. function A reusable block of code that tells the computer how to perform a specific task. Functions are called, or used, when the user clicks a link, opens a file, or otherwise gives a command for the computer to do something. gadgets They’re bits of applications, or mini-applications, that offer additional functionality that operates with an application. You see gadgets used more often in reference to sidebar applications and add-ins. Greasemonkey An extension originally developed for Mozilla Firefox that lets the user run small lines of JavaScript to add features to, or change the appearance of a website.
231
C
232
C
PA R T I V
Appendices
inline caching A method by which copies of web page code are held at the ready in case you need to use them. For inline caching, those copies are held on the same memory as other programs on your computer, rather than deeper in the system. This allows the pages that are cached to be accessed much quicker than if they were to be pulled from another location. installer Allows you to download a single executable file that “weighs” a fraction of the entire application size so that you can download the file at a more convenient time. Many installers even keep track of where a download starts so that you may stop a download and resume it at a later time—for example, when there is less Internet traffic—without data loss. Using an installer can also prevent third parties from redistributing an entire software application, forcing the user to still download from the software editor’s desired location. The installer is also useful because it’s often usable with updates (instead of having to download a new installer), and it’s also useful when you change computers, as you’re not required to install any additional software. isolated tabs Separate processes within a web browser. So, when you open a website in one tab and then open a second website in another tab, the two are entirely separate instances of the web browser wrapped in a single interface. The processes in one tab won’t affect the processes in the second tab, so if you experience difficulties—such as a crash—with one of the tabs, the other can continue in its current state without any information on the unaffected tab being lost. JavaScript engine An interpreter for your computer. It interprets JavaScript source code into actions. In other words, it decodes a script (that is seemingly in a foreign language) and executes the actions coded into that script. Java Virtual Machine (JVM) A set of programs that run Java programs in a virtual environment. This frees resources for other applications, which prevents your system from slowing down when Java is being executed. KHTML An HTML rendering engine developed by the same people who came up with the K desktop environment for Unix-like systems. The first version of KHTML was released in late 1998. KJS Developed in 2000 as the JavaScript interpreter for KDE’s Konqueror web browser.
APPENDIX C
Glossary
Linux distros (Also called distributions) Open source operating systems based on the Linux kernel. Many distros are available to Linux users, and each provides a unique user experience. Red Hat, Debian, and Ubuntu are examples of popular Linux distros. They are the open source equivalent to Windows XP, Windows Vista, Mac OS, and others. malware A more generic term used for software designed to gain access to your computer (without your knowledge) and do harm. This can be the classic computer virus, a Trojan horse, spyware, and so on. Whatever form malware takes, it is never good. markup A system of noting how text should be displayed onscreen. Typically referred to as markup languages, these systems are not real computer languages, since they lack the required components to be considered a language. (By definition, a real programming language must contain tests, branches, and loops.) Some common examples of markup are HTML (HyperText Markup Language) and XML (eXtensible Markup Language). markup languages
See Markup.
memory leak This has everything to do with how efficiently your system runs, and nothing to do with losing data. Every program borrows memory from the computer to run. When you close that program, it’s supposed to give the borrowed memory back. If it doesn’t, that’s called a memory leak. Typically, the missing memory stays unavailable until you reboot your system. MIME An overview term for the various ways data is put together in cyberspace. Some familiar MIME types include application/x-javascript, application/pdf, image/jpg, application/zip, and audio/mpeg. Open Handset Alliance A group of mobile technology companies that have come together to work on creating an “open” mobile web. Currently, mobility is ruled by proprietary technologies. You’re either with one company or you’re with another. The goal of the Open Handset Alliance is to create mobility without borders or walls where mobile devices and mobile applications all work together to achieve a single goal—providing users with the service and applications that they want and need. out-of-the-box A term that means you can use the software without any customization at all; you simply download it, install it, and then start using it. Of course, customization might still be possible—tweaking it to your preferences—but it’s not required to accomplish the core function of software. In other words, you can use it straight out of the box.
233
C
234
C
PA R T I V
Appendices
peer-to-peer Software that allows you to share files stored on your computer with anonymous users all over the world through software called torrents. Through websites that act as online directories or catalogs, you can download a torrent that connects to other computers on the network that make any file available for download through the peer-to-peer client software. Since this process is largely anonymous, there’s no way of knowing whether the files available from others are corrupt in any way (virus, Trojan, spyware). phishing An online scamming technique whereby an ill-intended person sends a bogus email pretending to be from a large or famous website in the hopes of getting you to reveal personal information. For example, an email may claim to be from the World’s Largest Bank and that you need to confirm your personal details by clicking the link in the email. The link is often a different or a spoofed web address that snares you in and gets your information once you go for the bait. Portable Network Graphic (PNG) A file format for graphics. Portable Network Graphics are commonly used in artwork for the Web. Remember The Milk A web application that allows you to create and store your to-do lists online. You’ll find it at www.rememberthemilk.com. RLZ parameter Made of encoded information about your version of Google Chrome. It includes information like from where you downloaded Chrome, when you installed it, and when you first used specific Chrome features. This information is sent to Google whenever you use Chrome’s built-in search bar to perform a search. Google assures users this information is completely anonymous and is only used to evaluate whether specific groups of people are using Chrome. sandbox A controlled environment that developers use to run untested code. The idea of the sandbox is to allow processes and applications to be isolated so they cannot alter other processes and applications until they’ve been tested. sandboxing A programming term that means to completely separate a program from the rest of the system. The sandboxed program has its own memory and can’t talk to any other program on the computer, much like a child playing alone in her own sandbox. Secure Sockets Layer (SSL) A security protocol that encrypts data that’s transmitted over the Internet. That includes data transmitted through email as well as data that you enter into forms online.
APPENDIX C
Glossary
source code The instructions that tell the computer what to do. It’s written in programming languages such as C++ or Visual Basic and translated into something the computer can understand using a separate program, called a compiler. It is the source code that falls under the various software license types. SSL 2.0 A security protocol supported by Chrome. The most recent SSL version is 3.0, which should give you an indication of how old it really is. There are a number of compelling reasons not to enable this feature, notably with respect to security itself! SSL 2.0 suffers from several well-known security issues, such as vulnerability to attacks, and also has a weakened MAC structure. As noted, it’s better to leave this alone unless you are certain it is supported. SSL Security A type of encryption that uses secure certificates for authenticating both the person sending the information and the person receiving it. SSL uses an encryption method that includes both public and private keys. Public keys are the method by which the data is encrypted, and private keys are the method by which it is decoded. Public keys are more widely available, and private keys are only available to the person who is intended to access the protected data. style sheet Better known as a Cascading Style Sheet (CSS). A text file that defines the names of the styles used in a website. These styles are then assigned a set of characteristics, or properties, that define the particular style. This consists of the font or font family used, font size, font color, indentations, and so on. When a website is published online, it uses this CSS file (for example, default.css) to define how the page styles appear in the web browser. user interface The part of the application that users see and interact with. In terms of our browser comparison, Chrome has few buttons and tools integrated into the part of the browser that you see. On the other hand, Internet Explorer has tons of buttons and tools built right into the top of the browser. For some this is handy; for others, it’s clutter. V8 JavaScript Engine The Java Virtual Machine on steroids. It not only runs Java apps in a virtual environment, but it also cleans up after itself to keep your resources from being bogged down by bits and pieces of applications that are no longer in use. In other words, it helps your web-based applications and pages run faster.
235
C
236
C
PA R T I V
Appendices
W3C (World Wide Web Consortium) This organization is made up of member organizations from around the world. Members work together to establish and maintain programming standards for the Internet. To learn more about the W3C, what they do, or how to become a member, check out the official website, http://www.w3.org/. W3C standards Define the industry best practices for developing web pages. These standards provide developers with guidelines for everything from page accessibility for the disabled, to using XHTML on web pages. W3C standards are not required; however, most developers comply with the guidelines. widgets Bits of applications, or mini-applications, that offer additional functionality that operates with an application. You see widgets used more often in reference to sidebar applications and add-ins. Windows Mobile Microsoft.
The operating system for mobile devices put out by
X86 instruction set Refers to the dialect of machine language the computer processor understands. X86 processors run the majority of workstations and laptops in the world.
Index Symbols // (comment code), 165 @description (Greasemonkey scripts), 166 @exclude (Greasemonkey scripts), 166 @include (Greasemonkey scripts), 166 @name (Greasemonkey scripts), 165 @namespace (Greasemonkey scripts), 166
A about: commands, 196-198 about:cache command, 198 about:crash command, 198 about:credits command, 198 about:dns command, 28, 198 about:hang command, 198 about:histograms command, 198 about:memory command, 198 about:network command, 197 about:plugin command, 197 about:shorthang command, 198
about:stats command, 198 about:terms command, 198 about:version command, 197 accessors (C++), 154 Acid testing, 113-114, 229 Acrobat Reader, 126 activating developer browser features, 22 DNS pre-fetching, 29-30 add-ins, 25, 229 address bar. See Omnibox (address bar) Adobe Acrobat Reader, 126 Flash Player, 126 allocating memory, 77-78 allow-all-activex command-line switch, 191 always-enable-dev-tools command-line switch, 191 Android, 138, 229 antimalware software, 89 antiphishing.org website, 133 antivirus software, 37, 89 Apache, 106 APIs (Application Programming Interfaces), 131, 229
238
app command-line switch
app command-line switch, 191 Application Programming Interfaces (APIs), 131, 229 applications, web-based, 13-15 Chrome and, 14-15 architecture, multithreaded, 84-86 ARM instruction set, 130, 229 arrays, searching, 167 assert-test command-line switch, 192 attaching tabs to windows, 35 auto-filling web addresses, 60 auto-open options, 91 Autodesk Labs Project Draw, 140 AutoHotKey, 143 automation-channel command-line switch, 192
B back-end functions, 118-119, 230 Badware Website Clearinghouse, 133 banner ads, removing with bookmarklets, 163-165 BASE_CPU_H routine (C++), 153-154 Basics tab (Options window), 65-67 Baumgold, David, 221 Benchmark section (Google Code website), 130
benchmarking, 25, 230 performance benchmarks for Chrome, 26-30 beta testing, 110 blacklisted websites, requesting review of, 133 Bookmark Manager, 50-52 bookmarklets, 124 ChromeMailer, 142 ChromeStumble, 141 creating, 163-165, 181-182 definition of, 125, 181, 230 Delicious, 183 Digg, 141 Dual Pane View, 141 FriendFeed, 184 Gmail This, 141 Google Toolbar for Chrome, 141 installing, 164 overview, 140-141 Search Selected Text, 142 ShareThis, 184-185 StumbleUpon, 183 TinyURL, 184 Twitlet, 141 Twitter, 183 TwitThis, 141 bookmarks Bookmark Manager, 50-52 Bookmarks bar, 50 searching for, 52 troubleshooting, 202-203 Bookmarks bar, 50 bookmarklets. See bookmarklets changing icons, 177-178, 180-181 increasing capacity of, 175, 177 printing from, 185-186 browser extensions. See extensions
Browser process (Chromium), 116 browsers. See web browsers browsing data, clearing, 32-34 Bsdiff, 151 Bspatch, 151 BuildBot, 119 Buxfer, 140 bytecode, 129 Bzip2, 152
C C++, 152-155 cache, 32, 230 inline caching, 128-129 Cascading Style Sheets (CSS), 48, 235 certificates, 93-95 Certificates window, 95 changing Bookmark icons, 177-178, 180-181 default browser, 205-206 home page, 205 languages, 54 Most visited pages, 207 search engines, 59, 66 channel command-line switch, 192 Chrome customization controls, 64-65 customizing changing languages, 54 displaying Home button on toolbar, 52-53 initial customization, 44-45 overriding font size/style, 54 setting home page, 54
command-line switches
developer browser features, activating, 22 downloading, 40-41 evolution of web browsers, 18-19 Firefox versus, 22-24 Home button, displaying on toolbar, 52-53 home page features of, 46-47 setting, 54 Incognito mode, 36-37 installing, 43-44 Internet Explorer versus, 19-22 links, opening, 14 menus, 47-48 Opera versus, 24-26 page controls, 61-64 performance benchmarks, 26-30 role in web-based operating system, 11 software tester feature (predownload page), 42-43 tabbed browsing, 34-36 Terms of Service, 42 web addresses, typing, 49-50 web-based applications and, 14-15 Chrome Automatic Theme Switcher, 143 Chrome Dual View, 125 Chrome feature keyboard shortcuts, 215 Chrome Plugins extension, 144 Chrome Portable, 124-125 Chrome Privacy Guard (CPG), 142 ChromeMailer, 142 ChromePass, 142 ChromeSpot, 144
ChromeStumble, 141 Chromium back-end functions, 118-119 BuildBot, 119 definition of, 112-113 libraries, 118-119 processes, 116-118 SCons, 120 scripts, 118-119 threads, 115-116 WebKit, 113-114, 123 advantages of, 124 development of, 123-124 WebKit Core, 114 WebKit Glue, 114-115 website, 104 Chromium Theme Creator, 158-159 Settings tab, 160 Theme Creator tab, 160-162 Viewer tab, 159 Chromium Themes extension, 144 classes C++, 153 hidden classes, 128 clearing browsing data, 32-34 Codeweavers, 220 collaboration in open source software, 109-111 comic book for Chrome explanation, 41 command terminal, 222 command-line switches, 190-196 adding, 190-191 allow-all-activex, 191 always-enable-dev-tools, 191 app, 191 assert-test, 192 automation-channel, 192
239
channel, 192 crash-test, 192 debug-children, 192 debug-print, 192 definition of, 190, 230 disable-dev-tools, 192 disable-hang-monitor, 192 disable-images, 192 disable-java, 192 disable-javascript, 192 disable-logging, 192 disable-metrics, 192 disable-metrics-reporting, 192 disable-plugins, 192 disable-popup-blocking, 192 disable-prompt-on-repost, 192 dns-log-details, 192 dns-prefetch-disable, 193 dom-automation, 193 dump-histograms-on-exit, 193 enable-file-cookies, 193 enable-logging, 193 enable-watchdog, 193 first-run, 193 gears-in-renderer, 193 gears-plugin-path, 193 geoid, 193 hide-icons, 193 homepage, 193 import, 194 in-process-plugins, 194 javascript-debugger-path, 194 js-flags, 194 lang, 194 log-filter-prefix, 194 log-level, 194 make-default-browser, 194 memory-model, 194 memory-profile, 194 message-loophistogrammer, 194
240
command-line switches
new-http, 194 no-events, 194 no-sandbox, 194 omnibox-popup-count, 194 playback-mode, 194 plugin, 194 plugin-launcher, 194 plugin-path, 195 plugin-startup-dialog, 195 process-per-site, 195 process-per-tab, 195 proxy-server, 195 record-mode, 195 remote-shell-port, 195 renderer, 195 renderer-assert-test, 195 renderer-crash-test, 195 renderer-path, 195 renderer-startup-dialog, 195 restore-last-session, 195 safe-plugins, 195 silent-dump-on-dcheck, 195 single-process, 195 start-maximized, 196 start-renderers-manually, 196 tab-count-to-load-onsession-restore, 196 test-sandbox, 196 testing-channel, 196 testshell-startup-dialog, 196 trusted-plugins, 196 Uninstall, 196 upload-file, 195 use-lf-heap, 196 user-data-dir, 196 wait-for-debuggerchildren, 196 commands, about: commands, 196-198 comment code (//), 165 constants (C++), 154
constructors (C++), 154 Consumer Fraud Reporting web site, 88 controls customization controls, 64-65 page controls, 61-64 cookies, 33, 230 costs of open source software, 107, 109 CPG (Chrome Privacy Guard), 142 crash management, 72-73 crash-test command-line switch, 192 crashes, troubleshooting, 202 CrossOver Chromium, 221 installing for Linux, 221-223 for Mac OS X, 224-227 CrossOver Games, 221 CrossOver Linux, 220 CrossOver Mac, 220 CSS (Cascading Style Sheets), 48, 235 customization controls, 64-65 customizing Chrome Basics tab (Options window), 65-67 changing languages, 54 displaying Home button on toolbar, 52-53 initial customization, 44-45 Minor Tweaks tab (Options window), 67-68 overriding font size/style, 54 setting home page, 54 Under the Hood tab (Options window), 68
D Database API (Gears), 132 db_thread (Chromium), 116 deactivating DNS pre-fetching, 29-30 debug-children commandline switch, 192 debug-print command-line switch, 192 default browser changing, 205-206 setting, 66 default settings, resetting, 68 default.dll file, 174 Delicious bookmarklet, 183 @description (Greasemonkey scripts), 166 detaching tabs from windows, 35 developer browser features (Chrome), activating, 22 developer browsers, 22, 230 development of open source software, 109-111 Digg, 141 disable-dev-tools command-line switch, 192 disable-hang-monitor command-line switch, 192 disable-images commandline switch, 192 disable-java command-line switch, 192 disable-javascript command-line switch, 192
FriendFeed bookmarklet
disable-logging commandline switch, 192 disable-metrics commandline switch, 192 disable-metrics-reporting command-line switch, 192 disable-plugins commandline switch, 192 disable-popup-blocking command-line switch, 192 disable-prompt-on-repost command-line switch, 192 disabling DNS pre-fetching, 29-30 displaying Home button on toolbar, 52-53 DNS (Domain Name System), 28, 230 DNS pre-fetching, 27-30, 231 dns-log-details commandline switch, 192 dns-prefetch-disable command-line switch, 193 dom-automation command-line switch, 193 Domain Name System (DNS), 28, 230 download files, saving, 44 download location, setting, 67 downloading Chrome, 40-41 Chromium Theme Creator, 158 Dual Pane View, 141 dump-histograms-on-exit command-line switch, 193
E Edit Bookmark dialog box, 175-176, 181-182 Eich, Brendan, 155 enable-file-cookies command-line switch, 193 enable-logging commandline switch, 193 enable-watchdog command-line switch, 193 enabling developer browser features, 22 DNS pre-fetching, 29-30 encryption, 81-82 EULA (End User License Agreement), 105 @exclude (Greasemonkey scripts), 166 .exe tools, 142-143 AutoHotKey, 143 Chrome Automatic Theme Switcher, 143 Chrome Privacy Guard (CPG), 142 ChromePass, 142 Google Chrome Backup, 142 Google Chrome Bookmark Exporter, 143 TabsLock, 142 extensions, 23, 231. See also bookmarklets; plug-ins .exe tools, 142-143 AutoHotKey, 143 Chrome Automatic Theme Switcher, 143 Chrome Privacy Guard (CPG), 142 ChromePass, 142
241
Google Chrome Backup, 142 Google Chrome Bookmark Exporter, 143 TabsLock, 142 Gears, 138-140 Greasemetal, 147-148 Greasemonkey, 136-137, 144-147 overview, 136-137 theme managers, 144 themes, 143-144
F Facebook page displays, troubleshooting, 205 favorites. See bookmarks files auto-open options, 91 default.dll, 174 download files, saving, 44 file_thread (Chromium), 116 finding themes, 172 Firefox, Chrome versus, 22-24 FireFTP, 23 firewalls, 80, 89 first-run command-line switch, 193 Flash, 126 fonts, overriding size/style, 54 Fonts and Languages dialog box, 67 fragmentation, 77, 231 fragmented disks, 32, 231 freeze-ups, troubleshooting, 203 FriendFeed bookmarklet, 184
242
functions
functions, 128, 231 back-end functions, 118-119 future of web-based operating systems, 10-11
G gadgets, 25, 231 garbage collection, 27 Gears, 131-134 capabilities of, 138-139 Database API, 132 installing on other browsers, 138 LocalServer API, 132 Safe Browsing API, 133 web applications that use Gears, 139-140 WorkerPool API, 132 gears-in-renderer command-line switch, 193 gears-plugin-path command-line switch, 193 Gecko, 122 geoid command-line switch, 193 Gmail This, 141 Google, pattern tracking by, 13-14 Google Blog, 137 Google Breakpad, 150 Google C++ Testing Framework, 151 Google Chrome. See Chrome Google Chrome Backup, 142 Google Chrome Bookmark Exporter, 143
Google Chrome Dual View, 125 Google Chrome Portable, 124-125 Google Code website, Benchmark section, 130 Google Reader, 139 Google Toolbar for Chrome, 141 Google v8 library, 150 graphic novel for Chrome explanation, 41 Graphical User Interface (GUI), 224 Greasemetal, 147-148 Greasemonkey, 136-137, 144-147 defined, 231 writing scripts, 165-168 GUI (Graphical User Interface), 224
H hacks about: commands, 196-198 about:cache, 198 about:crash, 198 about:credits, 198 about:dns, 28, 198 about:hang, 198 about:histograms, 198 about:memory, 198 about:network, 197 about:plugin, 197 about:shorthang, 198 about:stats, 198 about:terms, 198 about:version, 197 for Bookmarks bar, 175 adding bookmarklets, 181-185 changing icons, 177-181
increasing Bookmarks bar capacity, 175, 177 printing from Bookmarks bar, 185-186 command-line switches, 190-196 adding, 190-191 allow-all-activex, 191 always-enable-dev-tools, 191 app, 191 assert-test, 192 automation-channel, 192 channel, 192 crash-test, 192 debug-children, 192 debug-print, 192 definition of, 190 disable-dev-tools, 192 disable-hang-monitor, 192 disable-images, 192 disable-java, 192 disable-javascript, 192 disable-logging, 192 disable-metrics, 192 disable-metrics-reporting, 192 disable-plugins, 192 disable-popup-blocking, 192 disable-prompt-onrepost, 192 dns-log-details, 192 dns-prefetch-disable, 193 dom-automation, 193 dump-histograms-onexit, 193 enable-file-cookies, 193 enable-logging, 193 enable-watchdog, 193 first-run, 193 gears-in-renderer, 193 gears-plugin-path, 193 geoid, 193 hide-icons, 193
javascript-debugger-path command-line switch
homepage, 193 import, 194 in-process-plugins, 194 javascript-debuggerpath, 194 js-flags, 194 lang, 194 log-filter-prefix, 194 log-level, 194 make-default-browser, 194 memory-model, 194 memory-profile, 194 message-loophistogrammer, 194 new-http, 194 no-events, 194 no-sandbox, 194 omnibox-popup-count, 194 playback-mode, 194 plugin, 194 plugin-launcher, 194 plugin-path, 195 plugin-startup-dialog, 195 process-per-site, 195 process-per-tab, 195 proxy-server, 195 record-mode, 195 remote-shell-port, 195 renderer, 195 renderer-assert-test, 195 renderer-crash-test, 195 renderer-path, 195 renderer-startup-dialog, 195 restore-last-session, 195 safe-plugins, 195 silent-dump-on-dcheck, 195 single-process, 195 start-maximized, 196 start-renderers-manually, 196 tab-count-to-load-onsession-restore, 196
test-sandbox, 196 testing-channel, 196 testshell-startup-dialog, 196 trusted-plugins, 196 Uninstall, 196 upload-file, 195 use-lf-heap, 196 user-data-dir, 196 wait-for-debuggerchildren, 196 multiple user profiles, 186-190 themes finding, 172 installing, 172-175 precautions, 175 hidden classes, 128 hide-icons command-line switch, 193 history of open source licensing, 105-106 history thread (Chromium), 116 Home button, displaying on toolbar, 52-53 home page changing, 205 features of, 46-47 setting, 54, 66 homepage command-line switch, 193 How to Download and Build V8 website, 131 Hunspell, 151
I icons, changing Bookmark icons, 177-181 image editors, setting path for, 160 import command-line switch, 194
243
in-process-plugins command-line switch, 194 @include (Greasemonkey scripts), 166 Incognito mode, 36-37 inline caching, 27, 128-129, 232 installers, 44, 232 installing bookmarklets, 164 Chrome, 43-44 Chromium Theme Creator, 158 CrossOver Chromium for Linux, 221-223 for Mac OS X, 224-227 Gears, 138 themes, 172-175 troubleshooting installation, 202-205 Internet, web-based operating systems, 10-13 future of, 10-11 mobile access and, 11 openness and, 12-13 resource sharing and, 10 Internet Explorer, Chrome versus, 19-22 io_thread (Chromium), 116 isolated tabs, 76-77, 232
J Java, 126 Java property access, 27 Java Virtual Machine (JVM), 26, 232 JavaScript, 155. See also scripts JavaScript engines, 19, 127, 232 javascript-debugger-path command-line switch, 194
244
js-flags command-line switch
js-flags command-line switch, 194 just-in-time compilation, 27 JVM (Java Virtual Machine), 26, 232
K keyboard shortcuts address bar shortcuts, 215 Chrome feature shortcuts, 215 defined, 213 navigation shortcuts, 214-215 text shortcuts, 216-217 web page navigation shortcuts, 216 keyword searches with Greasemonkey scripts, 165-168 KHTML, 122-123, 232 KJS, 123, 232
L LAMP server, 106 lang command-line switch, 194 language settings, downloading Chrome, 40 languages, changing, 54 layout engines comparison of, 122-123 definition of, 122 WebKit. See WebKit Libjpg, 149-151 Libpng, 151 libraries, 148-152 Chromium, 118-119 table of, 150-152
libxslt, 152 licenses (software), 104-105 links, opening, 14 Linux, 106, 220 distros (distributions), 119, 233 installing CrossOver Chromium, 221-223 LocalServer API (Gears), 132 lock-ups, troubleshooting, 208 log-filter-prefix commandline switch, 194 log-level command-line switch, 194 loops, 163 LZMA, 151
M Mac OS X defined, 220 installing CrossOver Chromium, 224-227 make-default-browser command-line switch, 194 malware, 37, 233 spyware, 97 Trojan horses, 97-98 troubleshooting, 207-208 viruses, 96-97 malware protection, 78-82, 89-90 markup, 123, 233 markup languages, 123 McCloud, Scott, 41 Media Player, 126 Megamorphic properties (V8), 129
memory allocation, 77-78 memory leaks, 127, 233 memory leaks, 127, 233 memory-model commandline switch, 194 memory-profile commandline switch, 194 menus, 47-48 message-loophistogrammer commandline switch, 194 MIME, 233 MIME types, 123 MindMeister, 140 Minor Tweaks tab (Options window), 67-68 mobile access openness in, 12-13 web-based operating systems and, 11 Mocha, 155 Monomorphic properties (V8), 129 Most visited pages, changing, 207 MSHTML, 122 multiple user profiles, creating, 186-190 multithreaded architecture, 84-86 MySpace, 140 MySQL, 106
N @name (Greasemonkey scripts), 165 @namespace (Greasemonkey scripts), 166
plug-ins
namespaces (C++), 153 navigation keyboard shortcuts, 214-216 Netscape Plugin Application Programming Interface (NPAPI), 137, 152 Network Security Systems (NSS) library, 150 new-http command-line switch, 194 no-events command-line switch, 194 no-sandbox command-line switch, 194 NPAIP (Netscape Plugin Application Programming Interface), 137, 152 NSPR library, 151 NSS (Network Security Systems) library, 150
O Omnibox (address bar), 47-48, 58-61 auto-filling web addresses, 60 keyboard shortcuts, 215 refreshing page loads, 61 searching with, 58-59 security indicators, 59-60 stopping page loads, 61 troubleshooting, 202 typing web addresses in, 49-50 omnibox-popup-count command-line switch, 194 Open Handset Alliance, 12, 233
open source software Chromium back-end functions, 118-119 BuildBot, 119 definition of, 112-113 libraries, 118-119 processes, 116-118 SCons, 120 scripts, 118-119 threads, 115-116 WebKit, 113-114 WebKit Core, 114 WebKit Glue, 114-115 website, 104 collaboration in, 109-111 compared to proprietary licenses, 108 cost of, 107, 109 development process, 109-111 examples of, 106-107 history of, 105-106 overview, 103-104 reusing resources, 31 opening files, auto-open options, 91 links, 14 Task Manager, 73 openness, required for web-based operating systems, 12-13 Opera, Chrome versus, 24-26 operating systems, web-based, 10-13 future of, 10-11 mobile access and, 11 openness and, 12-13 resource sharing and, 10 Options window Basics tab, 65-67 Minor Tweaks tab, 67-68 Under the Hood tab, 68
245
out-of-the-box, 22, 233 overriding font size/style, 54
P page controls, 61-64 page loads refreshing, 61 stopping, 61 Page menu, 47-48 page controls, 61-64 PassPack, 140 passwords, saving, 67 pattern tracking, 13-14 Paymo, 140 peer-to-peer software, 88-89, 234 performance benchmarks for Chrome, 26-30 phishing, 98, 234 phishing protection, 78-82, 90 Picasa, 140 playback-mode commandline switch, 194 plug-ins. See also extensions Acrobat Reader, 126 Chrome Dual View, 125 definition of, 126 Flash, 126 Java, 126 NPAPI (Netscape Plugin Application Programming Interface), 137 QuickTime, 126 Real Player, 126 Silverlight, 126 Windows Media Player, 126
246
plugin command-line switch
plugin command-line switch, 194 plugin-launcher command-line switch, 194 plugin-path command-line switch, 195 plugin-startup-dialog command-line switch, 195 PNG (Portable Network Graphic), 234 Premonomorphic properties (V8), 129 Presto, 122 printing from Bookmarks bar, 185-186 privacy Incognito mode, 36-37 policies, 42 process-per-site commandline switch, 195 process-per-tab commandline switch, 195 processes (Chromium), 116-118 profiles, creating multiple, 186-190 property access (Java), 27 proprietary licenses, compared to open source licenses, 108 protocols, SSL (Secure Sockets Layer), 91-92 proxy-server commandline switch, 195 psyToy.net website, 144 Pthreads-w32, 151
Q–R QuickTime, 126 Real Arcade, 126 Real Player, 126 record-mode commandline switch, 195 refreshing page loads, 61 Remember The Milk, 132, 139, 234 remote-shell-port command-line switch, 195 removing banner ads with bookmarklets, 163-165 Render process (Chromium), 117 renderer command-line switch, 195 renderer-assert-test command-line switch, 195 renderer-crash-test command-line switch, 195 renderer-path commandline switch, 195 renderer-startup-dialog command-line switch, 195 Request a Review option (Google Webmaster Tools), 133 resetting default settings, 68 resource sharing with web-based operating systems, 10 resources, reusing, 31 Restore the Pages That Were Open Last option, 82-84
restore-last-session command-line switch, 195 reusing resources, 31 RLZ parameter, 234 RLZ parameter reporting, 112
S Safe Browsing API (Gears), 133 safe-plugins command-line switch, 195 safe_browsing thread (Chromium), 116 sandboxes, 99, 234 sandboxing, 89, 98-100, 117, 234 saving download files, 44 passwords, 67 SCons, 120, 151 scripts Chromium, 118-119 Greasemonkey, writing, 165-168 search engines, changing, 59, 66 Search Selected Text, 142 searching arrays, 167 for bookmarks, 52 keyword searches with Greasemonkey scripts, 165-168 with Omnibox (address bar), 58-59 Secure Sockets Layer (SSL), 91-92, 234 security certificates, 93-95
testshell-startup-dialog command-line switch
security features antivirus software, 89 auto-open options, 91 crash management, 72-73 firewalls, 89 importance of, 88-89 Incognito mode, 36-37 isolated tabs, 76-77 memory allocation, 77-78 multithreaded architecture, 84-86 overview, 71, 87 phishing and malware protection, 78-82, 89-90 privacy polices, 42 Restore the Pages That Were Open Last option, 82-84 sandboxes, 99, 234 sandboxing, 89, 98-100, 117, 234 Secure Sockets Layer (SSL), 91-92 security certificates, 93-95 Security Information window, 80 software tester feature (Chrome predownload page), 42-43 Stats for Nerds, 74-76 Task Manager, 73-74 types of threats overview, 95-96 phishing, 98 spyware, 97 Trojan horses, 97-98 viruses, 96-97 Web site encryption, 81-82 Windows Defender, 95 security indicators in Omnibox (address bar), 59-60 Security Information window, 80
servers, LAMP, 106 setting default browser, 66 download location, 67 home page, 54, 66 startup options, 65 Settings tab (Chromium Theme Creator), 160 ShareThis bookmarklet, 184-185 shortcuts. See keyboard shortcuts silent-dump-on-dcheck command-line switch, 195 Silverlight, 126 single-process commandline switch, 195 Skia, 118, 151 skinning Google Chrome, 172-175 snopes.com Web site, 97 software licenses, 104-105 software tester feature (Chrome predownload page), 42-43 source code, 104, 235 speed of V8, 130. See also performance benchmarks spelling web addresses, 49 spyware, 97 Sqlite, 151 SQLite Database browser, 178 SSL (Secure Sockets Layer), 91-92, 234 SSL 2.0, 235 SSL Security, 60, 235 stability. See security features
247
start-maximized command-line switch, 196 start-renderers-manually command-line switch, 196 startup options, setting, 65 Stats for Nerds, 74-76 StopBadware.org website, 133 stopping page loads, 61 stringencoders, 151 strings (C++), 152 Strousttrup, Bjarne, 152 StumbleUpon bookmarklet, 183 style sheets, 48, 235
T tab-count-to-load-onsession-restore commandline switch, 196 tabbed browsing, 34-36 tabs isolated tabs, 76-77 navigating, 214-215 TabsLock, 142 Task Manager, 73-74 Terms of Service, 42 test-sandbox commandline switch, 196 testing Acid testing, 113-114 beta testing, 110 testing-channel commandline switch, 196 testshell-startup-dialog command-line switch, 196
248
text
text keyboard shortcuts, 216-217 troubleshooting, 203 Theme Creator tab (Chromium Theme Creator), 160-162 theme managers, 144 themes, 143-144 Chromium Theme Creator, 158-159 Settings tab, 160 Theme Creator tab, 160-162 Viewer tab, 159 finding, 172 installing, 172-175 precautions, 175 theme managers, 144 troubleshooting, 204 Themes folder, 174 Themes for Chrome extension, 144 threads (Chromium), 115-116 threats. See also security overview, 95-96 phishing, 98 spyware, 97 Trojan horses, 97-98 viruses, 96-97 TinyURL bookmarklet, 184 TLS Lite, 151 toolbar, displaying Home button on, 52-53 Tools menu, 47-48 customization controls, 64-65 torrents, 89 Torvalds, Linus, 220 Trident, 122
Trojan horses, 97-98 troubleshooting, 207-208 troubleshooting, 201 bookmarks, 202-203 Chrome crashes, 202 Chrome freeze-ups, 203 Chrome installation, 202-205 Chrome lock-ups, 208 default browser setting, 205-206 distorted text, 203 Facebook page displays, 205 home page setting, 205 Most visited pages order, 207 Omnibox, 202 spelling web addresses, 49 themes, 204 Trojan horses, 207-208 WordPress issues, 209 trusted-plugins commandline switch, 196 Twitlet, 141 Twitter bookmarklet, 183 TwitThis, 141 typing web addresses, 49-50
U UI (user interface), 20, 114, 235 UI thread (Chromium), 115 Under the Hood tab (Options window), 68 Uninitialized properties (V8), 129 Uninstall command-line switch, 196 upload-file command-line switch, 195
URLs. See web addresses use-lf-heap command-line switch, 196 user interface (UI), 20, 114, 235 user profiles, creating multiple, 186-190 user-data-dir commandline switch, 196 UserScript blocks (Greasemonkey scripts), 165
V V8, 119, 128-131 code generator, 129 hidden classes, 128 inline caching, 128-129 online resources, 131 performance, 130-131 source code, 131 V8 forum, 131 V8 JavaScript Engine, 26-27, 235 V8 Wiki, 131 VAR command (Greasemonkey scripts), 166 version number, determining, 206-207 Viewer tab (Chromium Theme Creator), 159 viruses, 96-97
W W3C (World Wide Web Consortium), 113-114, 236 wait-for-debugger-children command-line switch, 196
Zoho
WC3 standards, 126, 236 web addresses auto-filling, 60 typing, 49-50 web browsers, evolution of, 18-19 web data thread (Chromium), 116 web page navigation keyboard shortcuts, 216 Web Standards Project Acid Tests website, 114, 229 web-based applications, 13-15 web-based operating systems, 10-13 future of, 10-11 mobile access and, 11 openness and, 12-13 resource sharing and, 10 WebKit, 113-114, 123 advantages of, 124 development of, 123-124 WebKit Core, 114 WebKit Glue, 114-115 WebKit library, 150 websites Codeweavers, 221 David Baumgold, 221 encryption, 81-82 passwords, saving, 67 Wine, 221 widgets, 25, 236 windows attaching/detaching tabs, 35 navigating, 214-215 Windows Defender, 95 Windows Media Player, 126 Windows Mobile, 138, 236
Windows template library, 151 Wine, 221 WordPress, 140 troubleshooting, 209 WorkerPool API (Gears), 132 World Wide Web Consortium (W3C), 113-114, 236 writing Greasemonkey scripts, 165-168 www prefix, 49
X–Z X86 instruction set, 130, 236 XPath command (Greasemonkey scripts), 167 Zlib, 151 Zoho, 139
249
This page intentionally left blank
Try Safari Books Online FREE Get online access to 5,000+ Books and Videos
FREE TRIAL—GET STARTED TODAY! www.informit.com/safaritrial Find trusted answers, fast Only Safari lets you search across thousands of best-selling books from the top technology publishers, including Addison-Wesley Professional, Cisco Press, O’Reilly, Prentice Hall, Que, and Sams.
Master the latest tools and techniques In addition to gaining access to an incredible inventory of technical books, Safari’s extensive collection of video tutorials lets you learn from the leading video training experts.
WAIT, THERE’S MORE! Keep your competitive edge With Rough Cuts, get access to the developing manuscript and be among the first to learn the newest technologies.
Stay current with emerging technologies Short Cuts and Quick Reference Sheets are short, concise, focused content created to get you up-to-speed quickly on new and cutting-edge technologies.
FREE Online Edition
Your purchase of Web Geek’s Guide to Google™ Chrome includes access to a free online edition for 45 days through the Safari Books Online subscription service. Nearly every Que book is available online through Safari Books Online, along with more than 5,000 other technical books and videos from publishers such as Addison-Wesley Professional, Cisco Press, Exam Cram, IBM Press, O’Reilly, and Prentice Hall.
SAFARI BOOKS ONLINE allows you to search for a specific answer, cut and paste code, download chapters, and stay current with emerging technologies.
Activate your FREE Online Edition at www.informit.com/safarifree STEP 1: Enter the coupon code: TEUDHBI. STEP 2: New Safari users, complete the brief registration form. Safari subscribers, just log in.
If you have difficulty registering on Safari or accessing the online edition, please e-mail [email protected]
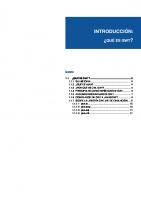

![Google Web Toolkit: GWT Java AJAX Programming: A Practical Guide to Google Web Toolkit for Creating AJAX Applications with Java [1st Ed.]
1847191002, 9781847191007](https://ebin.pub/img/200x200/google-web-toolkit-gwt-java-ajax-programming-a-practical-guide-to-google-web-toolkit-for-creating-ajax-applications-with-java-1st-ed-1847191002-9781847191007.jpg)

![Creating Google Chrome Extensions [1st ed. 2016]
9781484217740, 9781484217757, 1484217748, 1484217756](https://ebin.pub/img/200x200/creating-google-chrome-extensions-1st-ed-2016-9781484217740-9781484217757-1484217748-1484217756.jpg)



