VMware ESX Server in the Enterprise: Planning and Securing Virtualization Servers [1 ed.] 0132302071, 9780132302074
VMware ESX Server in the Enterprise Planning and Securing Virtualization Servers The Most Complete, Practical, Solutio
381 16 11MB
English Pages 576 Year 2008
VMware ESX Server in the Enterprise......Page 1
TABLE OF CONTENTS......Page 8
PREFACE......Page 18
1 SYSTEM CONSIDERATIONS......Page 26
Processor Considerations......Page 27
Cache Considerations......Page 29
Memory Considerations......Page 31
I/O Card Considerations......Page 32
Disk Drive Space Considerations......Page 35
Basic Hardware Considerations Summary......Page 37
Blade Server Systems......Page 38
1U Server Systems......Page 39
2U Server Systems......Page 40
Large Server-Class Systems......Page 42
The Effects of External Storage......Page 43
Example 1: Existing Datacenter......Page 47
Example 2: Office in a Box......Page 48
Example 3: The Latest and Greatest......Page 50
Example 4: The SAN......Page 51
Example 5: Secure Environment......Page 52
Example 6: Disaster Recovery......Page 53
Hardware Checklist......Page 54
Extra Hardware Considerations......Page 55
Conclusion......Page 56
2 VERSION COMPARISON......Page 58
VMkernel Differences......Page 59
Version Differences......Page 62
Tool Differences......Page 65
Virtual Networking......Page 66
Data Stores......Page 68
Virtual Resources......Page 69
Backup Differences......Page 71
Licensing Differences......Page 72
Virtual Hardware......Page 73
Virtual Machine and Server Management......Page 75
Security Differences......Page 76
Installation Differences......Page 77
Conclusion......Page 78
3 INSTALLATION......Page 80
Upgrade Steps......Page 82
Step 2: Read the Release Notes......Page 83
Step 4: Prepare Your ESX Server......Page 84
Step 3: Is Support Available for the Hardware Configuration?......Page 85
Step 5: Are the Firmware Levels at Least Minimally Supported?......Page 86
Step 6: Is the System and Peripheral BIOS correctly set?......Page 87
Step 8: VMware ESX Server License......Page 88
Step 11: Memory Allocated to the Service Console......Page 89
Step 12: VMkernel Swap Size (ESX Versions Earlier Than Version 3 Only)......Page 90
Step 14: File System Layouts......Page 91
Step 15: Configure the Server and the FC HBA to Boot from SAN or Boot from iSCSI......Page 93
Step 16: Start ESX Server Installations......Page 101
Step 17: Connecting to the Management User Interface for the First Time......Page 108
Step 18: Additional Software Packages to Install......Page 111
Automating Installation......Page 112
Conclusion......Page 117
4 AUDITING, MONITORING, AND SECURING......Page 118
VM Security......Page 120
Security Recipe......Page 123
Step 2......Page 128
Step 3......Page 129
Step 4......Page 131
Step 5......Page 135
Step 6......Page 136
Auditing Recipe......Page 155
Monitoring Recipe......Page 162
VMkernel Security Considerations......Page 177
Other ESX Security Considerations......Page 178
Roles and Permissions......Page 181
What to Do If There Is a Break-In......Page 186
Conclusion......Page 187
5 STORAGE WITH ESX......Page 188
Overview of Storage Technology with ESX......Page 189
SCSI Versus SAS Versus ATA Versus SATA......Page 190
iSCSI (SCSI over IP)......Page 191
NAS (Network-Attached Storage)......Page 192
SANs (Storage Area Networks)......Page 193
SAN Best Practices......Page 204
Virtual Machine File System......Page 205
VMDK and VMFS Manipulation......Page 207
Structure of VMFS......Page 208
Storage Checklist......Page 214
Assessing Storage and Space Requirements......Page 216
Storage-Specific Issues......Page 220
Increasing the Size of a VMDK......Page 221
Increasing the Size of a VMFS......Page 222
VMFS Created on One ESX Server Not Appearing on Another......Page 223
Boot from SAN or iSCSI......Page 225
Conclusion......Page 226
6 EFFECTS ON OPERATIONS......Page 228
SCSI-2 Reservation Issues......Page 229
Performance-Gathering Agents......Page 236
Other Operational Issues......Page 238
Sarbanes-Oxley......Page 239
Conclusion......Page 240
Basic Building Blocks......Page 242
Details of the Building Blocks......Page 244
Administration Network......Page 249
VMkernel Network......Page 253
VM Network......Page 254
Checklist......Page 255
vSwitch Settings......Page 257
Example vNetworks......Page 264
Configuration......Page 268
Conclusion......Page 269
8 CONFIGURING ESX FROM A HOST CONNECTION......Page 270
Administrative User......Page 271
Security Configuration......Page 284
Network Time Protocol (NTP)......Page 288
Service Console Memory......Page 289
Command Line......Page 290
VIC20......Page 291
MUI......Page 293
Conclusion......Page 294
Configuration Tasks......Page 296
Add Host to VC......Page 297
Command Line......Page 298
VIC......Page 299
MUI......Page 301
MUI......Page 302
Local VMFS......Page 303
Command Line......Page 304
VIC......Page 309
MUI......Page 321
FC HBA VMFS......Page 324
Finding the WWPN......Page 325
Masking and Max LUN Manipulations......Page 327
Deleting a VMFS Extent......Page 330
Virtual Networking......Page 332
Configuring the Service Console......Page 333
Creating a VM Network vSwitch......Page 336
Creating a VMotion vSwitch......Page 340
Adding an iSCSI Network to the Service Console vSwitch......Page 343
Adding a NAS vSwitch for Use by NFS......Page 344
Adding a Private vSwitch......Page 345
Adding Additional pNICs to a vSwitch......Page 346
Adding vSwitch Port Groups......Page 347
Removing vSwitch Port Groups......Page 348
vSwitch Removal......Page 349
vSwitch Security......Page 350
vSwitch Properties......Page 352
Changing VMkernel Gateways......Page 355
Changing pNIC Settings......Page 356
Changing Traffic-Shaping Settings......Page 358
Command Line......Page 360
VIC......Page 361
Command Line......Page 363
VIC......Page 364
Mapping Information......Page 365
Secure Access to Management Interfaces......Page 367
Advanced Settings......Page 368
Conclusion......Page 369
Overview of Virtual Hardware......Page 370
Creating VMs......Page 374
VM Creation from VIC......Page 376
VM Creation from VC1.X......Page 384
VM Creation from MUI......Page 389
VM Creation from Command Line......Page 393
Using Local to the ESX Server CD-ROMs......Page 399
Using a Local or Shared ESX Server ISO Image......Page 401
Using Client Device or ISO......Page 402
Other Installation Options......Page 404
Virtual Hardware for Nondisk SCSI Devices......Page 405
Virtual Hardware for Raw Disk Map Access to Remote SCSI......Page 409
Virtual Hardware for RDM-Like Access to Local SCSI......Page 410
VM Disk Modes and Snapshots......Page 412
VM Solutions......Page 418
Firewalled Lab Bench......Page 419
Cluster in a Box......Page 420
VC as a VM......Page 421
Virtual Appliances......Page 422
VMware Tools......Page 425
VMX Changes......Page 426
Conclusion......Page 430
Defining DRLB......Page 432
The Basics......Page 433
The Advanced Features......Page 436
Alarms......Page 440
Performance Analysis......Page 444
Shares......Page 451
Resource Pool Addendum......Page 453
Putting It All Together......Page 454
Conclusion......Page 455
12 DISASTER RECOVERY AND BACKUP......Page 456
Disaster Types......Page 457
Recovery Methods......Page 460
Best Practices......Page 462
Backup......Page 464
Business Continuity......Page 471
The Tools......Page 472
Simple Backup Scripts......Page 474
Local Tape Devices......Page 478
Vendor Tools......Page 482
Conclusion......Page 485
EPILOGUE: THE FUTURE OF VIRTUALIZATION......Page 486
APPENDIX A: SECURITY SCRIPT......Page 490
APPENDIX B: ESX VERSION 3 TEXT INSTALLATION......Page 506
APPENDIX C: ESX VERSION 3 GRAPHICAL INSTALLATION......Page 526
REFERENCES......Page 544
A......Page 546
B......Page 547
C......Page 548
D......Page 551
E......Page 553
F......Page 555
G......Page 556
H......Page 557
I......Page 558
L......Page 560
M......Page 561
N......Page 562
P......Page 564
S......Page 565
T......Page 569
V......Page 570
W–Z......Page 576
Recommend Papers
File loading please wait...
Citation preview
VMWARE ESX SERVER IN THE ENTERPRISE
This page intentionally left blank
VMWARE ESX SERVER IN THE ENTERPRISE P L A N N I N G A N D S E C U R I N G V I RT U A L I Z AT I O N S E R V E R S
EDWARD L. HALETKY
Upper Saddle River, NJ • Boston • Indianapolis • San Francisco New York • Toronto • Montreal • London • Munich • Paris • Madrid Cape Town • Sydney • Tokyo • Singapore • Mexico City
Many of the designations used by manufacturers and sellers to distinguish their products are claimed as trademarks. Where those designations appear in this book, and the publisher was aware of a trademark claim, the designations have been printed with initial capital letters or in all capitals. The author and publisher have taken care in the preparation of this book, but make no expressed or implied warranty of any kind and assume no responsibility for errors or omissions. No liability is assumed for incidental or consequential damages in connection with or arising out of the use of the information or programs contained herein. The publisher offers excellent discounts on this book when ordered in quantity for bulk purchases or special sales, which may include electronic versions and/or custom covers and content particular to your business, training goals, marketing focus, and branding interests. For more information, please contact: U.S. Corporate and Government Sales (800) 382-3419 [email protected] For sales outside the United States please contact: International Sales [email protected]
Editor-in-Chief Karen Gettman Acquisitions Editor Jessica Goldstein Senior Development Editor Chris Zahn Managing Editor Gina Kanouse Project Editor Andy Beaster Copy Editor Keith Cline Indexer Erika Millen Publishing Coordinator Romny French Cover Designer Chuti Prasertsith Composition and Proofreading Fastpages
Library of Congress Cataloging-in-Publication Data: Haletky, Edward. VMware ESX server in the enterprise : designing and securing virtualization servers / Edward Haletky.— 1st ed. p. cm. Includes bibliographical references. ISBN 0-13-230207-1 (pbk. : alk. paper) 1. VMware. 2. Virtual computer systems. 3. Operating systems (Computers) I. Title. QA76.9.V5H35 2007 005.4’3—dc22 2007044443 Copyright © 2008 Pearson Education, Inc. All rights reserved. Printed in the United States of America. This publication is protected by copyright, and permission must be obtained from the publisher prior to any prohibited reproduction, storage in a retrieval system, or transmission in any form or by any means, electronic, mechanical, photocopying, recording, or likewise. For information regarding permissions, write to: Pearson Education, Inc Rights and Contracts Department 501 Boylston Street, Suite 900 Boston, MA 02116 Fax (617) 671 3447 ISBN-13: 978-0-13-230207-4 ISBN-10: 0-13-230207-1
Text printed in the United States on recycled paper at R. R. Donnelley in Crawfordsville, Indiana. First printing December 2007
To my wife, whom I thank for her support and understanding.
This page intentionally left blank
Table of Contents PREFACE 1
Example 5: Secure Environment 27 Example 6: Disaster Recovery 28
XVII
SYSTEM CONSIDERATIONS
1
Hardware Checklist
Basic Hardware Considerations Processor Considerations 2 Cache Considerations 4 Memory Considerations 6 I/O Card Considerations 7 Disk Drive Space Considerations Basic Hardware Considerations Summary 12
2
Conclusion 2 10
Specific Hardware Considerations 13 Blade Server Systems 13 1U Server Systems 14 2U Server Systems 15 Large Server-Class Systems 17 The Effects of External Storage 18
Examples
Extra Hardware Considerations
22
Example 1: Existing Datacenter 22 Example 2: Office in a Box 23 Example 3: The Latest and Greatest 25 Example 4: The SAN 26
29 30
31
VERSION COMPARISON
33
VMkernel Differences
34
Console Operating System/Service Console 37 Version Differences 37 Tool Differences 40
Virtual Networking Data Stores
41
43
Virtual Resources
44
Backup Differences
46
Licensing Differences
47
VMware Certified Professional Virtual Hardware
48
48
Virtual Machine and Server Management 50
vii
Table of Contents
Security Differences
Installation Differences Conclusion 3
52
53
INSTALLATION Upgrade Steps
55 57
Step 1: Back Up ESX 58 Step 2: Read the Release Notes Step 3: Perform a Pre-Upgrade Test 59 Step 4: Prepare Your ESX Server 59
Installation Steps
58
60
Step 1: Read the Release Notes 60 Step 2: Read All Relevant Documentation 60 Step 3: Is Support Available for the Hardware Configuration? 60 Step 4: Verify the Hardware 61 Step 5: Are the Firmware Levels at Least Minimally Supported? 61 Step 6: Is the System and Peripheral BIOS correctly set? 62 Step 7: Where Do You Want the Boot Disk Located? 63 Step 8: VMware ESX Server License 63 Step 9: VM License and Installation Materials 64 Step 10: Service Console Network Information 64 Step 11: Memory Allocated to the Service Console 64 Step 12: VMkernel Swap Size (ESX Versions Earlier Than Version 3 Only) 65 Step 13: PCI Device Allocations 66 Step 14: File System Layouts 66
viii
Step 15: Configure the Server and the FC HBA to Boot from SAN or Boot from iSCSI 68 Setting Up the Emulex HBAs 71 Setting Up QLogic FC HBAs 74 ESX Version 3 76 Set Up Boot from iSCSI 76 Step 16: Start ESX Server Installations 76 Step 17: Connecting to the Management User Interface for the First Time 83 Step 18: Additional Software Packages to Install 86
51
Automating Installation Conclusion 4
87
92
AUDITING, MONITORING, AND SECURING 93 VM Security
95
Security Recipe
98
Step 1 103 Step 2 103 Step 3 104 ESX version 3 104 ESX Version 2.5.2 and Earlier Than Version 3 104 ESX Versions Earlier Than 2.5.2 106 Step 4 106 ESX Version 3 108 ESX Version 2.5.2 and Earlier 109 Step 5 110 ESX Version 3 110 ESX Version 2.5.2 and Earlier 110 VM Use of iptables 111
Table of Contents
Other SAN Options and Components 174 Replication 174 Zoning 176 Multipath 177
Step 6 111 Step 6A 112 Step 6B 124 Step 7 130
Auditing Recipe
130
Monitoring Recipe
Overview of Storage Technology with ESX 179
137
ESX-Specific Security Concerns 152
SAN Best Practices 179 iSCSI/NFS Best Practices
VMkernel Security Considerations 152 VMotion Security Considerations 153 Other ESX Security Considerations 153
Roles and Permissions
Virtual Machine File System
156
What to Do If There Is a Break-In 161 Conclusion 5
162
STORAGE WITH ESX
180
163
Overview of Storage Technology with ESX 164 SCSI Versus SAS Versus ATA Versus SATA 165 iSCSI (SCSI over IP) 166 NAS (Network-Attached Storage) 167 SANs (Storage Area Networks) 168 Gigabit Interface Converters (GBICs) 168 Fibre Channel Switch 168 Bridge 169 Topologies 169 Point-to-Point Topology 169 Switched Fabric 170 Arbitrated Loop 172 Multipath Fabric 173 Redundant Fabric 174
180
VMDK and VMFS Manipulation 182 VMFS Types 183 Structure of VMFS 183 VMFS Accessibility Modes 184 Raw Disk Maps 185 SCSI Pass Thru 185 VMFS Error Conditions 185 SCSI: 24/0 185 SCSI: 24/7 186 SCSI: 2/0 186 SCSI: 0/1 186 SCSI: 0/4 186 SCSI: 0/7 186 0xbad0010 186 0xbad0023 186 0xbad0004 189
Storage Checklist
189
Assessing Storage and Space Requirements 191 Example of LUN Sizing
195
Storage-Specific Issues
195
Increasing the Size of a VMDK 196 Increasing the Size of a VMFS 197 Adding Extents 197 Deleting Extents 197 Searching for New LUNs 198 ESX Version 3 198 ESX Versions Earlier Than Version 3 198
ix
Table of Contents
Redundant pNICs 235 ESX Version 3 236 ESX Version 2.5.x and Earlier 236 Beacon Monitoring 236 ESX Version 3 237 ESX Version 2.5.x 237 Traffic Shaping 238 Average Bandwidth 238 Peak Bandwidth 238 Burst Size 238 pSwitch Settings 239
VMFS Created on One ESX Server Not Appearing on Another 198 How to Unlock a LUN 200 Boot from SAN or iSCSI 200
Conclusion 6
201
EFFECTS ON OPERATIONS
203
Data Store Performance or Bandwidth Issues 204 SCSI-2 Reservation Issues
204
Performance-Gathering Agents 211 Other Operational Issues Sarbanes-Oxley Conclusion 7
Conclusion 8
217
Basic Building Blocks
217
Details of the Building Blocks 219 Physical Switch (pSwitch) 220 Physical NIC (pNIC) 221 Virtual Switch (vSwitch) 221 Virtual NIC (vNIC) 223 Virtual Firewall (vFW) 223 Virtual Router (vRouter) 224 Virtual Gateway (vGateway) 224
Network Definitions
224
Administration Network 224 VMotion Network 228 VMkernel Network 228 VM Network 229
230
vSwitch Settings 232 802.1q 232 Load-Balancing pNICs 234 ESX Version 3 234 ESX Version 2.5.x or Earlier 235
x
Configuration
214
215
NETWORKING
Checklist
Example vNetworks
213
239
243
244
CONFIGURING ESX FROM A HOST CONNECTION 245 Configuration Tasks Server-Specific Tasks
246 246
Administrative User 246 Command Line 247 Local User 247 Non-Active Directory Network User 247 NIS 248 Kerberos 248 LDAP 248 LDAP User Information 248 Active Directory Domain User 249 ESX Version 3 249 ESX Versions Earlier Than Version 3 255 Virtual Infrastructure Client 255 Management User Interface (MUI) 258
Table of Contents
Security Configuration 259 Command Line 259 ESX Version 3 259 ESX Versions Earlier Than Version 3 259 VIC20 260 MUI 262 Network Time Protocol (NTP) 263
Service Console Memory Command Line 265 ESX Version 3 265 Earlier Versions of ESX VIC20 266 MUI 268
Conclusion 9
264
266
FC HBA VMFS
269
CONFIGURING ESX FROM A VIRTUAL CENTER OR HOST 271 Configuration Tasks Add Host to VC Licensing
271
272
273
Command Line 273 ESX Version 3 274 Earlier Versions of ESX VIC 274 MUI 276
Virtual Swap
Local VMFS
274
277
Command Line VIC 277 MUI 277
VIC 284 Renaming a VMFS 284 Creating a VMFS 286 Extending a VMFS 291 Deleting a VMFS Extent 293 Deleting a VMFS 294 MUI 296 Renaming a VMFS 296 Creating a VMFS 297 Extending a VMFS 298 Deleting a VMFS Extent 298 Deleting a VMFS 299
277
278
Command Line 279 Renaming a VMFS 279 Creating a VMFS 279 Extending a VMFS 281 Deleting a VMFS Extent 282 Deleting a VMFS 282
299
Finding the WWPN 300 Command Line 300 VIC 300 MUI 301 Masking and Max LUN Manipulations 302 Command Line 302 ESX Version 3 303 ESX Versions Earlier Than Version 3 303 VIC 304 MUI 305 Deleting a VMFS Extent 305 Command Line 306 ESX Versions Earlier Than Version 3 306 VIC 306 MUI 307
Virtual Networking
307
Configuring the Service Console 308 Command Line 308 ESX Version 3 308 ESX Versions Earlier Than Version 3 309
xi
Table of Contents
VIC 310 MUI 310 Creating a VM Network vSwitch 311 Command Line 311 VIC 311 MUI 313 Creating a VMotion vSwitch 315 Command Line 315 VIC 316 MUI 316 Adding an iSCSI Network to the Service Console vSwitch 318 Command Line 318 VIC 318 Adding a NAS vSwitch for Use by NFS 319 Command Line 319 VIC 320 Adding a Private vSwitch 320 Command Line 320 VIC 321 MUI 321 Adding Additional pNICs to a vSwitch 321 Command Line 321 VIC 322 MUI 322 Adding vSwitch Port Groups 322 Command Line 322 VIC 323 MUI 323 Removing vSwitch Port Groups 323 Command Line 323 VIC 323 MUI 324 vSwitch Removal 324 Command Line 324
xii
VIC 324 MUI 324 vSwitch Security 325 Command Line 325 VIC 326 MUI 327 vSwitch Properties 327 Command Line 328 VIC 328 MUI 330 Changing VMkernel Gateways Command Line 330 VIC 330 Changing pNIC Settings 331 Command Line 331 VIC 332 MUI 332 Changing Traffic-Shaping Settings 333 Command Line 333 VIC 334 MUI 335
iSCSI VMFS
335
Command Line VIC 336
335
Network-Attached Storage Command Line VIC 339
338
338
Mapping Information
340
Secure Access to Management Interfaces 342 Advanced Settings Conclusion
330
343
344
10 VIRTUAL MACHINES Overview of Virtual Hardware 345
345
Table of Contents
Creating VMs
349
VM Creation from VIC 351 VM Creation from VC1.X 359 VM Creation from MUI 364 VM Creation from Command Line 368
Installing VMs
374
Using Local to the ESX Server CD-ROMs 374 MUI 374 Command Line 375 VC1.x/VIC 375 Using a Local or Shared ESX Server ISO Image 376 MUI 376 Command Line 377 VC1.x/VIC 377 Using Client Device or ISO 377 Command Line 378 VIC 378 Importance of DVD/CD-ROM Devices 379 Other Installation Options 379
Special Situations
380
Virtual Guest Tagging Driver 380 Virtual Hardware for Nondisk SCSI Devices 380 Command Line 381 VIC 382 MUI 383 Virtual Hardware for Raw Disk Map Access to Remote SCSI 384 Command Line 384 VIC 384 MUI 385 Virtual Hardware for RDM-Like Access to Local SCSI 385 VM Disk Modes and Snapshots 387 Command line 391
OS Installation Peculiarities 392 Cloning, Templates, and Deploying VMs 393
VM Solutions
393
Private Lab 394 Firewalled Private Lab 394 Firewalled Lab Bench 394 Cluster in a Box 395 Cluster between ESX Servers 396 Cluster between Virtual and Physical Servers 396 VC as a VM 396 Virtual Appliances 397
VMware Tools 400 VMX Changes 401 Conclusion 405 11 DYNAMIC RESOURCE LOAD BALANCING 407 Defining DRLB 407 The Basics 408 The Advanced Features Monitoring 415
411
Alarms 415 Performance Analysis 419 Shares 426 Resource Pool Addendum 428
Putting It All Together Conclusion 430
429
12 DISASTER RECOVERY AND BACKUP 431 Disaster Types
432
Recovery Methods Best Practices
435
437
Backup and Business Continuity 439
xiii
Table of Contents
Backup 439 Backup Paths 441 Modification to Path 3 442 Additional Hot Site Backup Paths 444 Summary of Backup 446 Business Continuity 446
The Tools
447
Simple Backup Scripts 449 ESX version 3 449 ESX Version 2 452 ESX Version Earlier Than 2.5.0 453 Local Tape Devices 453 Vendor Tools 457 ESXRanger 458 HPSIM VMM 458 Other Tools 459
Conclusion
xiv
460
EPILOGUE THE FUTURE OF VIRTUALIZATION
461
APPENDIX A SECURITY SCRIPT
465
APPENDIX B ESX VERSION 3 TEXT INSTALLATION 481 APPENDIX C ESX VERSION 3 GRAPHICAL INSTALLATION 501 REFERENCES INDEX
521
519
Acknowledgments I would like to acknowledge my original coauthors: Paul and Sumithra. Although they were not able to complete the work, I am very thankful for their early assistance and insights into the world of virtualization. I would also like to thank my reviewers; they provided great feedback. I would like to also thank Bob, once a manager, who was the person who started me on this journey by asking one day ‘Have you ever heard of this VMware stuff?’ I had. This book is the result of many a discussion I had with customers and my extended team members, who took a little extra work so that I could concentrate on virtualization. I want to thank Greg from the Hewlett-Packard Storage team for his help and insights into SCSI Reservation Conflicts. Last but not least, I would like to acknowledge my editors. Thank you one and all.
xv
About the Author Edward L. Haletky graduated from Purdue University with a degree in aeronautical and astronautical engineering. Since then, he has worked programming graphics and other lower-level libraries on various UNIX platforms. Edward recently left Hewlett-Packard, where he worked on the Virtualization, Linux, and HighPerformance Technical Computing teams. He owns AstroArch Consulting, Inc., providing virtualization, security, and network consulting and development. Edward is very active (rated Virtuoso by his peers) on the VMware discussion forums providing answers to security and configuration questions.
xvi
Preface How often have you heard this kind of marketing hype around the use of ESX Server and its compatriots, GSX Server and VMware Workstation? ESX Server from VMware is hot, Hot, HOT! The latest version of ESX Server does everything for you! A Virtualization Utopia! VMware is the Bomb! VMware ESX, specifically its latest incarnation, Virtual Infrastructure 3, does offer amazing functionality with virtualization, dynamic resource load balancing, and failover. However, you still need to hire a consultant to come in to share the mysteries of choosing hardware, good candidates for virtualization, choosing installation methods, installing, configuring, using, and even migrating machines. It is time for a reference that goes over all this information in simple language and detail so that readers with different backgrounds can begin to use this extremely powerful tool. Therefore, this book explains and comments on VMware ESX Server versions 2.5.x and 3.0. I have endeavored to put together a “soup to nuts” description of the best practices for ESX Server that can also be applied in general to the other tools available in the Virtual Infrastructure family inside and outside of VMware. To this end, I use real-world examples wherever possible and do not limit the discussions to just those products developed by VMware, but instead expand the discussion to virtualization tools developed by Vizioncore, Hewlett-Packard (HP), and other third parties. Given that I worked for HP, I use HP hardware and tools to show the functionality we are discussing, yet everything herein translates to other hardware
xvii
Preface
just as easily. Although things are named differently between HP and their competitors, the functionality of the hardware and hardware tools is roughly the same. I have endeavored to present all the methods available to achieve best practices, including the use of graphical and command-line tools. As you read, keep in mind the big picture that virtualization provides: better utilization of hardware and resource sharing. In many ways, virtualization takes us back to the days of yore when developers had to do more with a lot less than we have available now. Remember the Commodore 64 and its predecessors, where we thought 64KB of memory was huge? Now we are back in a realm where we have to make do with fewer resources than perhaps desired. By keeping the big picture in mind, we can make the necessary choices that create a strong and viable virtual environment. Because we are doing more with less, this thought must be in the back of our mind as we move forward and helps to explain many of the concerns raised within this tome. As you will discover, I believe there is quite a bit of knowledge to acquire and numerous decisions to make before you even insert a CD-ROM to begin the installation. How these questions are answered will guide the installation, as you need to first understand the capabilities and limitations of the ESX environment, and the application mix to be placed in the environment. Keeping in mind the big picture and your application mix is a good idea as you read through each chapter of this book.
Who Should Read this Book? This book delves into many aspects of virtualization and is designed for the beginning administrator as well as the advanced administrator.
How Is this Book Organized? Here is, in brief, a listing of what each chapter brings to the table.
Chapter 1: System Considerations By endeavoring to bring you “soup to nuts” coverage, we start at the beginning of all projects: the requirements. These requirements will quickly move into discussions of hardware and capabilities of hardware required by ESX Server, as is often the case when I talk to customers. This section is critical, because understanding your hardware limitations and capabilities will point you to a direction that you
xviii
Preface
can take to design your virtual datacenter and infrastructure. As a simple example, picture the idea of whether you will need to run 23 servers on a set of blades. Understanding hardware capabilities will let you pick and choose the appropriate blades for your use and how many blades should make up the set. In addition, understanding your storage and virtual machine (VM) requirements can lead you down different paths for management, configuration, and installation. Checklists that lead to each chapter come out of this discussion. In particular, look for discussions on cache capabilities, the best practice for networking, mutual exclusiveness when dealing with storage area networks (SANs), hardware requirements for backup and disaster recovery, and a checklist when comparing hardware. This chapter is a good place to start when you need to find out where else in the book to go look for coverage of an issue.
Chapter 2: Version Comparison Before we launch down the installation paths and further discussion, best practices, and explorations into ESX, it is time to take time out and discuss the differences between ESX version 3.x.x and ESX version 2.5.x. This chapter opens with a broad stroke of the brush and clearly states that they are different. Okay, everyone knows that, but the chapter then delves into the major and minor differences that are highlighted in further chapters of the book. This chapter creates another guide to the book similar to the hardware guide that will lead you down different paths as you review the differences. The chapter covers installation differences, VM differences, and management differences. Once these are clearly laid out and explained, the details are left to the individual chapters that follow. Why is this not before the hardware chapter? Because hardware may change, but the software running on it definitely has with ESX 3, so this chapter treats the hardware as relatively static when compared to the major differences between ESX version 3 and ESX version 2.
Chapter 3: Installation After delving into hardware considerations and ESX version differences, we head down the installation path, but before this happens, there is another checklist that helps us to best plan the installation. Just doing an install will get ESX running for perhaps a test environment, but the best practices will fall out from planning your installation. You would not take off in a plane without running down the preflight checklist. ESX server is very similar, and it is easy to get into trouble. As an example, we had one customer that decided on an installation without first understand-
xix
Preface
ing the functionality required for clustering VMs together. This need to cluster the machines led to a major change and resulted in the reinstallation of all ESX servers in many different locations. A little planning would have alleviated all the rework. The goal is to make the readers aware of these gotchas before they bite. After a review of planning, the chapter moves on to various installations and discusses where paths diverge and why they would. As an example, installing boot from SAN is quite a bit different from a simple installation, at least in the setup, and due to this there is a discussion of the setup of the hardware prior to installation for each installation path. When the installations are completed, there is postconfiguration and special considerations when using different SANs or multiple SANs. Limitations on VMFS with respect to sizing a LUN, spanning a LUN, and even the choice of a standard disk size could be a pretty major concern. This chapter even delves into the vendor and Linux software that could be added after ESX Server is fully installed and why you would or would not want to do add it. Also this chapter suggests noting the divergent paths so that you can better install and configure ESX Server. When it comes to the additional software, this chapter leads you to other chapters that discuss the usage details in depth. And last, this chapter covers some of the aspects of automated deployment of ESX Servers and the tools needed to accomplish this task.
Chapter 4: Auditing, Monitoring, and Securing Because the preceding chapter discussed additional software, it is now time to discuss even more software to install that aids in the auditing, monitoring, and securing of ESX server. This chapter approaches ESX from the perspective of security, and out of that will come better tools for monitoring and auditing your server for failures and possible issues. There is nothing like having to read through several thousands of lines of errors just to determine a problem started. Using good monitoring tools will simplify this task and even enable better software support. That is indeed a bonus! Yet knowing when a problem occurred is only part of monitoring and auditing; you also need to know who did the deed and where they did it, and hopefully why. This leads to auditing. More and more government intervention (Sarbanes-Oxley) requires better auditing of what is happening and even when. This chapter launches into automating this as much as possible. Why would I need to sit and read log files when the simple application can e-mail me when there is a problem? How do I get these tools to page me or even self-repair? I suggest you take special note of how these concepts, tools, and implementations fit with your overall auditing, monitoring, and security requirements. Also, note
xx
Preface
how security works inside ESX, because this is an extremely different view of the world, generally distinct from normal systems.
Chapter 5: Storage with ESX There are many issues dealing with SANs within ESX. There are simple ones from “is my SAN supported” and “why not” to more complex ones such as “will this SAN, switch, Fibre Channel host bus adapter provide the functionality I desire?” Because SANs are generally required to share VMs between ESX Servers, we discuss them in depth. This chapter lets you in on the not-so-good and the good things about each SAN and what the best practices are for use, support, and configuration. Also discussed in this chapter are network-attached storage (NAS) and iSCSI support within ESX. With SANs, there is good, bad, and the downright ugly. For example, if you do not have the proper firmware version on some SANs, things can get downright ugly very quickly! Although the chapter does not discuss the configuration of your SAN for use outside of ESX, it does discuss presentation in general terms and how to get the most out of hardware and, to a certain extent, software multipath capabilities. This chapter suggests you pay close attention to how SAN and NAS interoperate with ESX Server.
Chapter 6: Effects on Operation Before proceeding to the other aspects of ESX, including the creation of a VM, it is important to review some operational constraints associated with the management of ESX and the running of VMs. Operation issues directly affect VMs. These issues are as basic as maintaining lists of IPs and netmasks, when to schedule services to run through the complexities imposed when using remote storage devices, and its impact on how and when certain virtualization tasks can take place.
Chapter 7: Networking This chapter discusses the networking possibilities within ESX Server and the requirements placed upon the external environment if any. A good example is mentioned under the hardware discussion, where we discuss hardware redundancy with respect to networking. In ESX Server terms, this discussion is all about network interface card (NIC) teaming, or in more general terms, the bonding of multiple NICs into one bigger pipe for the purpose of increasing bandwidth and failover. However, the checklist is not limited to just the hardware but also
xxi
Preface
includes the application of best practices for the creation of various virtual switches (vSwitches) within ESX Server, what network interfaces are virtualized, and when to use one over the other, as well as any network lag considerations. It also includes the pitfalls related to debugging problems related to the network. The flexibility of networking inside ESX server implies that the system and network administrators also have to be flexible, as the best practices dictated by a network switch company may lead to major performance problems when applied to ESX Server. Out of this chapter comes a list of changes that may need to be applied to the networking infrastructure, with the necessary data to back up these practices so that discussions with network administrators do not lead toward onesided conversations. Using real-world examples, this chapter runs through a series of procedures that can be applied to common problems in setting up networking within ESX Server.
Chapters 8 and 9: Configuring ESX from a Host Connection, and Configuring ESX from a Virtual Center or Host These chapters tie it all together; we have installed, configured, and attached storage to our ESX Server. Now what? Well, we need to manage our ESX Server. There are three primary ways to manage an ESX Server: the use of the management user interface (MUI), which is a web-based client; the use of Virtual Center (VC), which is a .NET client; and the use of the command-line interface (CLI); as well as variations on these provided by HP and third parties. These chapters delve into configuration and use of these interfaces. Out of these chapters will come tools that can be used as part of a scripted installation of an ESX server, as mentioned in Chapter 3.
Chapter 10: Virtual Machines This chapter goes into the usage of the management interfaces as I address realworld examples of planning installations. This chapter discusses making and storing images of your installation media, where to place VM configuration files, choosing your installation size, and how dynamic disks, logical volume manager, and minimized installs affect that size. Also, this chapter launches into a discussion of the various swap files available to ESX and when each is used and why. In essence, the chapter discusses everything you need to know before you start installing VMs. Once that is discussed, it is possible to launch into installation of VMs using all the standard interfaces. We install Windows, Linux, and NetWare VMs, pointing out where things diverge on the creation of a VM and what has to
xxii
Preface
be done post install. This chapter looks at specific solutions to VM problems posed to us by customers: the use of eDirectory, private labs, firewalls, clusters, growing Virtual Machine File Systems (VMFSs), and other customer issues. This chapter is an opportunity to see how VMs are created and how VMs differ from one another and why. Also, the solutions shown are those from real-world customers, and they should guide you down your installation paths.
Chapter 11: Dynamic Resource Load Balancing Because monitoring is so important, it is covered once more with an eye toward dynamic resource load balancing (DRLB) and utilization goals. The chapter discusses the use of various performance-monitoring tools that will add to your understanding of how to balance resources across multiple ESX Servers. Whereas some tools perform DRLB, still others report the important aspects for the administrator to apply changes by hand. With the advent of DRLB, there needs to be a clear understanding of what is looked at by such tools. This chapter gives you that understanding by reviewing hardware-utilization data, usage data, and performance data presented by various tools. Then, after this data is understood, the chapter shows you the best practices for the application of the data using VMotion, ESX Server clustering techniques, and how to apply alarms to various monitoring tools to give you a heads up when something needs to happen either by hand or has happened dynamically. I suggest paying close attention to the makeup of DLRB to understand the limitations of all the tools.
Chapter 12: Disaster Recovery and Backup A subset of DLRB can apply to disaster recovery (DR). DR is a huge subject, so it is limited to just the ESX Server and its environment that lends itself well to redundancy and in so doing aids in DR planning. But, before you plan, you need to understand the limitations of the technology and tools. DR planning on ESX is not more difficult than a plan for a single physical machine. The use of a VM actually makes things easier if the VM is set up properly. A key component of DR is the making of safe, secure, and proper backups of the VMs and system. What to backup and when is a critical concern that fits into your current backup directives, which may not apply directly to ESX Server and which could be made faster. The chapter presents several real-world examples around backup and DR, including the use of redundant systems, how this is affected by ESX and VM clusters, the use of locally attached tape, the use of network storage, and some helpful scripts to make it all work. In addition, this chapter discusses some third-party tools avail-
xxiii
Preface
able to make your backup and restoration tasks simpler. The key to DR is a good plan, and the checklist in this chapter will aid in developing a plan that encompasses ESX Server and can be applied to all the Virtual Infrastructure products. Some solutions require more hardware (spare disks, perhaps other SANS), more software (Vizioncore’s ESXRanger, Power Management, and so on), and almost all of them require time to complete.
Epilogue: The Future of Virtualization After all this, the book concludes with a discussion of the future of ESX Server.
Appendixes Appendix A, “Security Scripts,” presents a shell script that can be used to increase the security of an ESX Server. Appendix B, “ESX Version 3 Text Installation,” presents the ESX text installation and Appendix C, “ESX Version 3 Graphical Installation,” presents the ESX installation through the graphical interface.
References This element suggests possible further reading.
Reading… Please sit down in your favorite comfy chair, with a cup of your favorite hot drink, and prepare to enjoy the chapters in this book. Read it from cover to cover, or use as it a reference. The best practices of ESX Server sprinkled throughout the book will entice and enlighten, and spark further conversation and possibly wellconsidered changes to your current environments.
xxiv
Chapter 1 System Considerations The design and architecture of a VMware ESX Server environment depends on a few different considerations, ranging from the types of applications and operating systems to virtualize, to how many physical machines are desired to virtualize, to upon what hardware to place the virtual environments. Quite quickly, any discussion about the virtual infrastructure soon evolves to a discussion of the hardware to use in the environment. Experience shows that, before designing a virtual datacenter, it’s important to understand what makes a good virtual machine host and the limitations of current hardware platforms. In this chapter, customer examples illustrate various architectures based on limitations and desired results. These examples are not exhaustive, just a good introduction to understand the impact of various hardware choices on the design of the virtual infrastructure. An understanding of potential hardware use will increase the chance of virtualization success. The architecture potentially derived from this understanding will benefit not just a single ESX Server, but also the tens or hundred that may be deployed throughout a single or multiple datacenters. Therefore, the goal here is to develop a basis for enterprisewide ESX Server deployment. The first step is to understand the hardware involved. As an example, a customer wanted a 20:1 compression ratio for virtualization of their low-utilization machines. However, they also had networking goals to compress their network requirements at the same time. The other limiting factor was the hardware they could choose, because they were limited to a certain set, with the adapters precisely limited. The specifications stated that with the hardware they could do what they wanted to do, so they proceeded down that path. However, what the hardware specification states is not necessarily the best practice for ESX, and this led to quite a bit of hardship as they worked through the issues with their chosen environment. They could have alleviated certain hardships early on with a better understanding of the impact of ESX on the various pieces of
1
Chapter 1—System Considerations
hardware and that hardware’s impact on ESX. (Whereas most, if not all, of the diagrams and notes use Hewlett-Packard hardware, these are just examples; similar hardware is available from Dell, IBM, Sun, and many other vendors.)
Basic Hardware Considerations An understanding of basic hardware aspects and their impact on ESX can greatly increase your chances of virtualization success. To begin, let’s look at the components that make up modern systems. When designing for the enterprise, one of the key considerations is the processor to use, specifically the type, cache available, and memory configurations; all these factors affect how ESX works in major ways. The wrong choices may make the system seem sluggish and will reduce the number of virtual machines (VMs) that can run, so it is best to pay close attention to the processor and system architecture when designing the virtual environment. Before picking any hardware, always refer to the VMware Hardware Compatibility Lists (HCLs), which you can find as four volumes at www.vmware.com/support/pubs/vi_pubs.html: ■
ESX Server 3.x Systems Compatibility Guide
■
ESX Server 3.x I/O Compatibility Guide
■
ESX Server 3.x Storage/SAN Compatibility Guide
■
ESX Server 3.x Backup Software Compatibility Guide
Processor Considerations Processor family, which is not a huge consideration in the scheme of things, is a consideration when picking multiple machines for the enterprise because the different types of processor architectures impact the availability of ESX features. Specifically, mismatched processor types will prevent the use of VMotion. VMotion allows for the movement of a running VM from host to host by using a specialized network connection. VMotion momentarily freezes a VM while it copies the memory and register footprint of the VM from host to host. Afterward, the VM on the old host is shut down cleanly, and the new one will start. If everything works appropriately, the VM does not notice anything but a slight hiccup that can be absorbed with no issues. However, because VMotion copies the register and memory footprint from host to host, the processor architecture and chipset in use needs to match. It is not possible without proper masking of processor features to
2
Basic Hardware Considerations
VMotion from a Xeon to an AMD processor or from a single-core processor to a dual-core processor, even if it is the same family of processor that was introduced in ESX version 2.5.2. If the Virtual Machine to be moved is a 64 bit VM, then the processors must match exactly as there is no method available to mask processor features. Therefore the processor architecture and chipset (or the instruction set) is extremely important, and because this can change from generation to generation of the machines, it is best to introduce two machines into the virtual enterprise at the same time to ensure VMotion actually works. When introducing new hardware into the mix of ESX hosts, test to confirm that VMotion will work.
Best Practice Standardize on a single processor and chipset architecture. If this is not possible because of the age of existing machines, test to ensure VMotion still works, or introduce hosts in pairs to guarantee successful VMotion. Different firmware revisions can also affect VMotion functionality. Ensure that all the processor speed or stepping parameters in a system match, too.
Note that many companies support mismatched processor speeds or stepping in a system. ESX would really rather have all the processors at the same speed and stepping. In the case where the stepping for a processor is different, each vendor provides different instructions for processor placement. For example, HewlettPackard (HP) will require that the slowest processor be in the first processor slot and all the others in any remaining slots. To alleviate any type of issue, it is a best practice that the processor speeds or stepping match within the system. Before proceeding to the next phase, a brief comment on dual-core (DC) versus single-core (SC) processors is warranted. ESX Server does not differentiate in its licensing scheme between DC and SC processors, so the difference between them becomes a matter of cost versus performance gain of the processors. The DC processor will handle more VMs than an SC but also cost more and has support only in the later releases of ESX. In some cases, it is possible to start with SC processors and make the first upgrade of the ESX Servers to be DC processors in their effort to protect the hardware investment. If performance is the issue, DC is the way to go. Nevertheless, for now, the choice is a balance of cost versus performance. Due to current shared-cached mechanisms for DC, an eight-core or four-processor server has the same processing power as if there were seven
3
Chapter 1—System Considerations
physical processors, and once shared cache goes away there is a good chance the efficiency of the DC will match that of a true eight-way machine.
Cache Considerations Unlike matching processor architectures and chipsets, it is not important to match the L2 Cache between multiple hosts. A mismatch will not prevent VMotion from working. However, L2 Cache is most likely to be more important when it comes to performance because it controls how often main memory is accessed. The larger the L2 Cache, the better an ESX Server will run. Consider Figure 1.1 in terms of VMs being a complete process and the access path of memory. Although ESX tries to limit memory usage as much as possible, with 40 VMs this is just not possible, so the L2 Cache plays a significant part in how VMs perform.
CPU Speed Bus
L2 Cache
CPU Speed Bus
CPU L1 Cache
L2 Cache
CPU L1 Cache Memory Bus
Main Memory -orMemory for this CPU
Memory Bus
Main Memory -orMemory for this CPU
CPU Interconnect
CPU Speed Bus
L2 Cache
CPU L1 Cache
4
L2 Cache
CPU L1 Cache Memory Bus
Figure 1.1
CPU Speed Bus
Main Memory -orMemory for this CPU
Memory access paths
Memory Bus
Main Memory -orMemory for this CPU
Basic Hardware Considerations
As more VMs are added to a host of the same operating system (OS) type and version, ESX will start to share code segments between VMs. Code segments are the instructions that make up the OS within the VM and not the data segments that contain the VM’s memory. Code-segment sharing between VMs does not violate any VM’s security, because the code never changes, and if it does, codesegment sharing is no longer available for the VMs. That aside, let’s look at Figure 1.1 again. When a processor needs to ask the system for memory, it first goes to the L1 Cache (up to a megabyte usually) and sees whether the memory region requested is already on the processor die. This action is extremely fast, and although different for most processors, we can assume it is an instruction or two (measured in nanoseconds). However, if the memory region is not in the L1 Cache, the next step is to go to the L2 Cache, which is generally off the die, over an extremely fast channel (green arrow) usually running at processor speeds. However, this takes even more time and instructions than L1 Cache access, and adds to the overall time to access memory. If the memory region you desire is not in L2 Cache, it is in main memory (yellow arrow) somewhere, and must be accessed and loaded into L2 Cache so that the processor can access the memory, which takes another order of magnitude of time to access. Usually, a cache line is copied from main memory, which is the desired memory region and some of the adjacent data, to speed up future memory access. When we are dealing with nonuniform memory access (NUMA) architecture, because is the case with AMD processors, there is yet another step to memory access if the memory necessary is sitting on a processor board elsewhere in the system. The farther away it is, the slower the access time (red and black arrows), and this access over the CPU interconnect will add another order of magnitude to the memory access time, which in processor time can be rather slow. Okay, but what does this mean in real times? Assuming that we are using a 3.06GHz processor, the times could be as follows: ■
L1 Cache, one cycle (~0.33ns)
■
L2 Cache, two cycles, the first one to get a cache miss from L1 Cache and another to access L2 Cache (~0.66ns), which runs at CPU speeds (green arrow)
■
Main memory is running at 333MHz, which is an order of magnitude slower than L2 Cache (~3.0ns access time) (yellow arrow)
■
Access to main memory on another processor board (NUMA) is an order of magnitude slower than accessing main memory on the same processor board (~30–45ns access time, depending on distance) (red or black arrow)
5
Chapter 1—System Considerations
This implies that large L2 Cache sizes will benefit the system more than small L2 Cache sizes; so, the larger the better, so that the processor has access to larger chunks of contiguous memory, because the memory to be swapped in will be on the larger size and this will benefit the performance of the VMs. This discussion does not state that NUMA-based architectures are inherently slower than regularstyle architectures, because most NUMA-based architectures running ESX Server do not need to go out to other processor boards very often to gain access to their memory.
Best Practice Invest in the largest amount of L2 Cache available for your chosen architecture.
Memory Considerations After L2 Cache comes the speed of the memory, as the preceding bulleted list suggests. Higher-speed memory is suggested, and lots of it! The quantity of memory and the number of processors govern how many VMs can run simultaneously without overcommitting this vital resource. In many cases, the highest-speed memory often comes with a lower memory penalty. An example of this is the HP DL585, which can host 32GB of the highest-speed memory, yet it can host 64GB of the lower-speed memory. So, obviously, there are trade-offs in the number of VMs and how you populate memory, but generally the best practice is high-speed and a high quantity. Consider that the maximum number of vCPUs per core is eight. On a 4processor box, that could be 32 VMs. If each of these VMs is 1GB, we need 33GB of memory to run the VMs. Why 33GB? Because 33GB gives both the console OS (COS, the service console) and the VMkernel up to 1GB of memory to run the VMs. Because 33GB of memory is a weird number for most computers these days, we would need to overcommit memory. When we start overcommitting memory in this way, the performance of ESX can degrade. In this case, it might be better to move to 64GB of memory instead. However, that same box with DC processors can, theoretically, run up to 64 VMs, which implies that we take the VM load to the logical conclusion, and we are once more overcommitting memory. However, eight VMs per processor is a theoretical limit, and it’s hard to achieve. (It is not possible to run VMs with more vCPUs than available physical cores, but there is still a theoretical limit of eight vCPUs per core.) There are rumors that it has been done. Unfortunately, that pushes the machine to its limits and is not recommended. Recommended memory utilization differs significantly for each configuration.
6
Basic Hardware Considerations
Best Practice High-speed memory and lots of it! However, be aware of the possible trade-offs involved in choosing the highest-speed memory. More VMs may necessitate the use of slightly slower memory.
What is the recommended memory configuration? This subject is covered when we cover VMs in detail, because it really pertains to this question; but, the strong recommendation is to put in the maximum memory the hardware will support that is not above the 64GB limit set by ESX (because overcommitting memory creates too much of a performance hit and should only be done in extreme circumstances). However, this is a pretty major cost-benefit solution because redundancy needs to be considered with any implementation of ESX; it is therefore beneficial to cut down on the per-machine memory requirements to afford redundant systems.
I/O Card Considerations The next consideration is which I/O cards are supported. Unlike other operating systems, there is a finite list of supported I/O cards. There are limitations on the redundant array of inexpensive drives (RAID) arrays, Small Computer System Interface (SCSI) adapters for external devices including tape libraries, network interface cards (NICs), and Fibre Channel host bus adapters. Although the list changes frequently, it boils down to a few types of supported devices limited by the set of device drivers that are a part of ESX. Table 1.1 covers the devices and the associated drivers. Table 1.1 Devices and Drivers Device Type Network
Device Driver Vendor Broadcom Broadcom Intel
Device Driver Name bcm5700 bcm5721 e1000
Intel Nvidia 3Com AceNIC
e100 forcedeth 3c90x Acenic
Notes
Quad-port MT is supported on ESX >= 2.5.2 ESX >= 3.0.2 only ESX :.
Automating Installation
Figure 3.20
Scripted installation
The third decision point is the type of networking to use. If you choose a static network, the next screen will request the networking information for the installer to use on boot. However, there is no mechanism to set the default network port to use, so the default network port will be the first or lowest PCI device address associated with a network device, usually the on-board pNIC devices. For example, on a DL585, the pNIC labeled Port 1 that shares an IRQ with the ILO device is the primary pNIC. To force the kick start to use a different adapter for networking for ESX version 3, it is possible to change the kick-start boot to use a different device per the following boot options if the kick-start file is available remotely: boot ks=http://kickStartServer/pathto/ks.cfg ksdevice=eth1
If the ks.cfg will live on a floppy, the ksdevice option is moot, because there are other options to place within the kick-start file as necessary. In keeping with the disk-based installation, the recommendation prevents VMs from living on the service console network, so choose No when presented with the Create a Default Network for the VMs question. The last decision, for this screen, is to set the time zone for the installation. After you have selected the time
89
Chapter 3—Installation
zone and password, click Next to proceed to the next screens to select the disk layout. Figure 3.21 demonstrates the disk layout screen. Following Table 3.2, it is easy to create a simple setup for the disk layout. Be sure to select the appropriate disk device. Letting the disk default to /dev/sda when boot from SAN is not in use, and the boot device is a Compaq SmartArray, could lead to a SAN disk being overwritten if the SAN is attached. This is another reason to keep the SAN detached when installing ESX. Also on this screen is a choice to make about where to find the license file: Post Install implies that manual licensing occurs during the machine configuration performed post install. ■ Server implies that server-based licensing is in use. ■ Host implies that there is a host license file available. This file is loaded during installation. Because host license files are generally node locked, this option also implies that there is a unique kick-start file per ESX Server. ■
Figure 3.21
90
Scripted installation disk layout
Automating Installation
Place the resultant kick-start on a floppy disk or disk image, a web server, or on a newly built CD-ROM or ISO image. Unlike version 2.5.3, ESX version 3 no longer produces a boot disk image, only a kick-start file. VMware has added some functionality to the kick-start file that should be explained. The functionality outside the normal expected for a kick-start file is in Table 3.6. You can find information about a normal kick-start file at www.redhat.com/docs/manuals/enterprise/ RHEL-3-Manual/sysadmin-guide/ch-kickstart2.html. Table 3.6 VMware Kick-Start Options VMware Kick-Start Option
Definition
vmaccepteula
Accepts the VMware license agreement.
vmlicense
Sets up licensing in the form of: vmlicense –mode=server –server= —features= —edition=
Or vmlicense –mode=file –features= —edition=
Features can be backup and edition could be one of esxFull or esxStartup.
firewall
This option is deprecated in VMware ESX Server and should not be used.
%vmlicense_text section
Contains the host-based license file contents.
%post
Discussed below.
Of special note is the %post section of a kick-start file. This section contains a script of commands to run after the installation to configure the host, but before the first reboot of the server. The specialized configuration commands are covered in Chapters 8 through 10, and so are not covered here. However, to hook them in so that the configuration is automated, it is first required that the VMkernel be running. All the ESX-specific commands require the VMkernel to be running, and during the installation phase this is not the case. The following %post section creates a first boot script that will then configure the machine after the installation tool has rebooted the server: %post /bin/cat >> /etc/rc.d/rc.firstboot > /etc/rc.d/rc.local
The code can be used anytime just by creating the file /.firstboot on the system, too. If the file does not exist, the firstboot script will not run. Also note that the firstboot script has restricted permissions, so other users cannot see the configuration changes made during boot. Another sticky point with kick-start-based installations is that many people want to install from a VLAN. This is possible, but the ability to use virtual switch tagging is not yet available, because the VMkernel is not loaded, so any ESX Server using a VLAN needs to be plugged directly into the VLAN in question. Installations only support external switch-tagging networks. Chapter 7 goes into networking in detail and covers these concepts.
Conclusion Before installing, be sure to have all the pertinent data at hand and all the decisions made. Although redoing one installation is simple, if there are 300 to perform, a change to the plan could take many more hours to fix. Now that the installation is complete and customized, we should make sure this server is secured and properly monitored. The next chapter discusses in detail various ways of auditing, monitoring, and securing the newly built ESX Server.
92
Chapter 4 Auditing, Monitoring, and Securing Is ESX secure? That is the number one question to be answered by this chapter, and the question petrifies security specialists every time ESX is brought into the mix of equipment and software. This is because ESX is a large unknown with regard to security as ESX was designed to be placed behind a firewall. Specifically, access to any ESX Server Ethernet port is intended to be made through a firewall, as shown in Figure 4.1. Figure 4.1 depicts the basic ESX networks and the need for multiple firewalls for each exposed network. However, here we are about to discuss how to secure ESX and how to protect your investment from the wily hacker or cracker, not to mention malicious colleagues. The key to such protection is defense in depth, where there are multiple levels of protection that aid in the overall security of the system. But before we can begin our discussion of a security recipe, we need to first understand the existing security inherent inside ESX. We need to understand what we are mixing our extra ingredients into before we do so. The current placement of an ESX Server in the enterprise is also worth considering at this time, as the recipe is developed. Currently, there are customers that place ESX inside the network between the common dual bastions of protection referred to as the demilitarized zone (DMZ). Some ESX Servers are outside the enterprise firewall, and others are placed firmly behind the firewall. Consider these placement options when reading the rest of this chapter. First, we look at existing ESX and VM security, and then go into detail about how to improve upon it.
93
Chapter 4—Auditing, Monitoring, and Securing
iSCSI
Virtual Switch: vSwitch0 Service Console Port Service Console vswif0 : 10.0.0.34
Physical Adapters vmnic0
100 Full
Admin iSCSI
1000 Full
Production
VNkernel Port iSCSI 10.0.0.160
Virtual Switch: vSwitch1 Virtual Machine Port Group VM Network 5 virtual machines | VLAN ID*
Physical Adapters vmnic1
Virtual Switch: vSwitch2 Virtual Machine Port Group Internal 1 virtual machines | VLAN ID*
Physical Adapters No adapters
NFS iSCSI
Virtual Switch: vSwitch3 VNkernel Port VMotion 10.0.0.151
Physical Adapters
VNkernel Port VMkernel 10.0.0.150
Figure 4.1
vmnic2
1000 Full
vMotion NFS
VMware Host
ESX Server behind a firewall
Best Practice for Security Consider an ESX Server to be a datacenter. Datacenters house multiple servers, as do ESX Servers, so an ESX Server is a form of a datacenter.
94
VM Security
VM Security ESX provides some extremely advanced forms of security between VMs, and in this case we consider the service console (SC) or COS to be a very special VM, which is the way things are in ESX version 3. The same analogy holds true for ESX version 2.5.x. The COS on both ESX version 3 and ESX version 2.5.x has indirect access to those devices allowed by the VMkernel; this indirect access can be quite limited. It can be as limited as just being able to read a few status bits so hardware agents still work. As you can see, all the security necessary to protect VMs from each other is inherent in the VMkernel, which is the heart and soul of ESX. There is often a misconception that the COS is what is running ESX and not the VMkernel. Given how things used to start up this is a completely understandable, but incorrect, assumption. The VMkernel claims all those devices and subsystems not specifically assigned to the service console, and with ESX version 3 this implies all the devices and memory. The VMkernel, and not the service console, assigns all the memory used by the VMs, and as such, the service console does not have access to the memory footprint of any other VM. On top of that, any memory assigned by the VMkernel is set to null before it is handed off to a VM, which in turn implies that a VM running in its memory segment cannot access the memory segment of another VM or the service console or vice versa. Because the COS provides administrative access to the VMkernel with no access to anything not previously assigned to it, there is no way for the COS to gain low-level access to the VMkernel. It is not possible to start any random process in the VMkernel as you can in the COS. It is just not possible, because there are no public interfaces to the VMkernel. This in turn makes the VMkernel extremely secure and pretty much hack proof. To aid in administration, the VMkernel exports to the COS access to the Virtual Machine File System (VMFS) upon which reside the VM runtime and disk files and some status bits and data regarding the physical hardware. With all the separation inherent in the VMkernel, the network access and VM security is dependent on the particular OS running in the VM in question and not upon the security of the COS. In addition to the COS’s access to the aspects of the physical hardware, there are other aspects of ESX to be aware of from a security perspective. The first is deployment of VM from templates and other sources, and the other is how VMotion via the VMkernel network works. In other words, securing the COS will not secure your VM’s runtime but can secure your VM data. Security of the VM is dependent upon the OS in use and should follow the same recipes already developed by corporate security for these
95
Chapter 4—Auditing, Monitoring, and Securing
operating systems as if each VM were a physical host; from a security perspective, a VM and a physical server do not differ. Outside the service console’s access to the VMFS, the only way to access another VM is via its network connections, so securing the network is of the utmost importance. Because the COS can access the VM disk files, securing your service console is even more important. The following is a list of items that need securing, over what networks data can travel, and the risk associated with not securing the component. VM OS: Secure the VM OS using the same recipes that corporate Security dictates for the OS in question. Not securing these servers can lead to a high risk to a network. ■ VM networks: These network connections should reside behind a firewall. If the OS in the VM is properly secured, this is a low-risk item; otherwise, it is a high risk. ■ Securing the VMkernel: The VMkernel is by its very nature extremely secure. With no public APIs, there is no known way to hack or crack this crucial software. Currently, this is a low- or no-risk component. ■ Securing VMotion or the VMkernel network: VMotion passes memory data from ESX Server to ESX Server to help balance and manage each ESX host. Because it passes memory data in an unencrypted form for a VM over a wire, it is crucial to apply some form of security; this is a high-risk item. The VMkernel network is also used to perform NFS mounts and iSCSI access for ESX version 3.0 and VMotion. Access to the VMkernel network should be guarded at all times. ■ Console operating system: The COS has access to everything that the VMkernel will expose. Because the VMkernel exposes hardware and the data stores for the VM disk files, this is another crucial and high-risk component. In addition, nonadministrative VMs should not have access to the COS network so as to limit attack points. ■ VM deployment: There are a many different tools for deploying VMs that use the COS network connection. Such deployment sometimes sends an unencrypted disk image to the target ESX Server. Because this is the case, securing the deployment network is necessary and is considered a high-risk component. ■ VM backup: There are two major ways to back up a VM; one is to back up from within the VM, which uses the network connections of the VM; and the other is to back up from outside the VM via the COS or VMware Consolidated Backup (VCB). In either case, the security associated with this could be considered a high risk, so either the VM backup network or the ■
96
VM Security
COS backup network should be secured. There are other backup methods covered in Chapter 12, “Disaster Recovery and Backup,” that do not use IPbased networking, and therefore are not a concern. Now that we understand the current security of an ESX Server, it is important to realize that solving the majority of the security concerns uses physical means. That it is essential to creating a defense in depth for the individual VMs and the COS. The recipe that follows provides a defense in depth for COS for ESX because it has the access to critical data that individual VMs do not have, while also providing a list of necessary physical security measures for each exposed network. What follows is not a replacement for your corporate security policy but a recipe to enhance, augment, or implement your existing policy. An example security policy follows.
Example Security Policy Each host must reside behind a firewall, and no machine can host more than one network (except specific hardware routers). In addition, all machines will run Norton Antivirus daily, and spyware scanners will be employed. Internally application-based firewalls will be in use to ensure only approved applications are running on the network.
Assuming your security policy is as simple as shown here, we can immediately note some glaring problems, and an exception or restatement of the security policy is necessary to accommodate ESX. Before writing a security policy, write a security philosophy for ESX.
Example Security Philosophy Our goal is to provide the highest security possible for a given operating system while allowing for the auditing and monitoring of the OS with minimal impact on the operation of the system applications. In addition, the goal of any security effort is to understand that eventually something will happen, and there is a need to make the necessary adjustments and provide the necessary tools before this eventually. Security is a daily learning process.
97
Chapter 4—Auditing, Monitoring, and Securing
While packing a punch, the philosophy does not contradict our policy, which is what we want. Decide on a philosophy before choosing to write or implement a policy. If your philosophy is contradictory to your policy, one or the other has to change; otherwise, disaster and confusion will reign.
Best Practice for Security Have a written security policy and a written security philosophy.
Security Recipe Would you allow anyone to walk into your datacenter and remove disk drives from any machine therein? Of course you wouldn’t, and this is what an unsecured service console can allow to happen without you even knowing it is happening. Hence, it is extremely important to keep the service console out of a DMZ or outside a firewall. The rest of this chapter presents a recipe to add auditing, monitoring, and security to the ESX Server service console with the goal of protecting your data the same way you would protect a datacenter. We are only concerned with the service console because each VM is separate and distinct, yet the service COS is a part of ESX and it has access to critical data. From this example policy and our list of different ESX components mentioned previously, we can formulate a checklist for securing ESX (see Table 4.1), and we can use that checklist to make the necessary changes to, or to start writing, an inclusive security policy. Table 4.1 Security Checklist Policy Element
ESX Element
Element Type
Firewall
iptables
Securing
Shadow passwords
pwconv/grpconv
Securing
Multiple networks
NA
Securing
Antivirus
clamav/sophos/etc.
Securing
Spyware scanner
NA
Securing
Application firewall
sudo/logcheck
Auditing/monitoring
Card key access
sudo/passwords
Security/auditing
Protection from DoS
Bastille/CISscan
Security
98
Security Recipe
Policy Element
ESX Element
Element Type
Preparing for forensics
Coroner’s toolkit
Auditing
Checksums
Tripwire
Auditing
Remote logging
Service console logging
Monitoring
Process accounting
sar
Monitoring
Rootkit checking
chkrootkit
Monitoring
Periodic scans
Bastille/nmap/nessus
Monitoring
Patches
By hand from VMware
Security
From the checklist, there is quite a bit that may need to change in our security policy. First off, ESX should have multiple networks; at least a network for VMs and one for management. Because access to the service console implies access to your VM disks, your management network should be limited to just those who need access and should be protected as you protect your datacenter. In addition, many of the tools listed most likely look foreign to you, because they are Linuxbased tools, and that implies that a Windows-centric security policy no longer applies as the management interface to ESX is a variant of Linux but is not Linux. However, do not confuse ESX with Linux; it is not Linux. Just the management or service console uses a variant of Linux, not the virtualization layer, which is the VMkernel. Knowing which version of Linux is associated with a specific version of ESX will aid us in developing a security recipe and a recipe for ESX because each version of Linux has different vulnerabilities. This implies that specific mention of Windows tools such as Norton Antivirus must include the Linux equivalents for the version of Linux involved. In most cases, the version of the base Linux for the variant is the same across the board except for either a different build or version. The version of the service COS has changed radically through the versions of ESX (see Table 4.2), but this does not imply that the following recipe will change very much. On the contrary, it will not. Note that although we are discussing versions of Red Hat Linux, the ESX kernel is quite different from that of the Red Hat kernel, and there are packages lacking from the full release of Red Hat, because ESX installs using a single CD-ROM. Therefore, and we will reiterate this throughout the rest of the book, all patches must come from VMware and not from Red Hat. Table 4.2 Service Console OS Versions ESX Version
COS Version
ESX earlier than 2.5.3
Red Hat Linux release 7.2
ESX 2.5.3
Red Hat Enterprise Linux ES release 2.1
ESX 3.0
Red Hat Enterprise Linux ES release 3
99
Chapter 4—Auditing, Monitoring, and Securing
Best Practice for Patching ESX Apply patches only from VMware for ESX.
The difference between ESX version 2.5.x and ESX version 3 is in the differences between Figure 4.1 and Figure 4.2. Figure 4.1 has an extra network named VMkernel connected to a NAS device that serves up iSCSI or NAS, whereas Figure 4.2 is missing this extra connection, so the NAS serving up NFS is connected via the service console connection. iSCSI targets are not supported on ESX version 2.5. From a security perspective, it is not much of a difference and does not change our recipe any. We just need to be careful of software versions per Table 4.2. There are several goals with adding more auditing, monitoring, and security to ESX: ■
To secure the service console such that it is as safe as the doors to your datacenter.
■
To increase the auditing capabilities of ESX so that we can tell when something happened and by whom.
■
Add some level of monitoring to ESX so that you can tell when a problem occurs that needs attention.
■
Disallow malicious network activity by the hosted VMs.
■
In keeping with our security philosophy, we are going to prepare the system for forensic analysis. This is because we know that eventually all secure systems can be hacked, and good security specialists prepare for this eventuality ahead of time.
Best Practice for Security Prepare for the eventuality that your security will be breached.
100
Security Recipe
NFS iSCSI
vSwitch0 Service Console Port Service Console vswif0 : 10.0.0.42
Network Adapters vmnic0
1000 Full
Admin
100 Full
Production
vSwitch1 Virtual Machine Port Group VM Network O VMs
Network Adapters vmnic1 vmnic4
vSwitch3 VMkernel Port VMotion 10.10.10.1
Network Adapters vmnic3 vmnic5
vMotion
VMware Host
Figure 4.2
ESX version 2.5
Table 4.3 provides definitions of tools to use in our recipe and where to find them on the ESX distribution or the web. Table 4.3 Tool Definition and Location Tool
Definition and Location
iptables
iptables is a packet-filtering firewall that is intrinsic in the Linux kernel and is part of the ESX distribution.
shadow-utils
shadow-utils is the Shadow Password package for Linux that comes stock on all versions of ESX.
clamav
clamav is a free antivirus agent for Linux available at www.clamav.org.
Sophos
Sophos is a for fee antivirus agent for Linux from www.sophos.com. continues…
101
Chapter 4—Auditing, Monitoring, and Securing
Table 4.3
continued
Tool Definition and Location Tool
Definition and Location
sudo
sudo is a tool that provides root like access to individuals using their own passwords, yet it logs all activity and can be configured to limit which commands individual users can use.
logcheck
logcheck is a tool to hourly monitor various log files and to mail the possible security and high-risk issues to the administrators. logcheck is found at http://rpmfind.net.
Bastille
Bastille is a scanning and security implementation tool that will secure a Linux box from the inside. www.bastille-linux.org.
CISscan
CISscan is a Linux security scanner that will check the security of Linux from the inside (www.cisecurity.org).
Coroner’s toolkit
Coroner’s toolkit will take a snapshot of a system and provide the tools to do forensics using the snapshot.
Tripwire
Tripwire provides the capability to notice if files have changed inadvertently (www.tripwire.org).
sar
sar records process data that can be used to determine how much a process is using.
chkrootkit
chkrootkit looks for root kits on a system. Rootkits are left by a hacker to facilitate logging back in later and are designed to hide themselves (www.chkrootkit.org).
NMAP and Nessus NMAP and Nessus are tools that can periodically scan a server from outside to determine whether there is any vulnerability (www.nessus.org).
The basis for our recipe is the concept that reduced access will reduce our risk. So, the first step is to limit access to the COS through reducing the number of users who can log in directly to the COS or via the MUI, because that requires a COS login to access. We will have operators access the ESX Servers via other lessdangerous management interfaces. We will also limit access to the servers by IP address so that we always know from where access is allowed. You do not give everyone access to your datacenter, so do not give them access to your ESX Servers. Nor will we allow those administrators with the necessary privileges direct access to the super-user account, but will have a separate account for each user to aid in auditing. Note that the recipe presented herein is more for the advanced administrator with quite a bit of Linux knowledge. Another basis for our recipe is the placement of the service console on your network. Specifically, the service console shall never live external to your corporate firewall and never live within the DMZ of your network. The DMZ is a location that will trap many
102
Security Recipe
hackers and is a dangerous place to leave the keys to your datacenter, because the service console is the entry to your virtual datacenter. Although other VMs can live in the DMZ or outside your corporate firewall, the service console should never live inside a DMZ, because there is a higher chance of loss than with a single machine. Consider the analogy of the datacenter; most companies leave the datacenter door open off the lobby to the building? Granted, getting into the lobby may require authentication. Is it then sensible for lobby authentication to imply datacenter authentication? The lobby in this analogy is the DMZ, and the datacenter lives further in. Although the recipe presented in the following sections will harden ESX such that it is at a much lower risk for hacking, we will still subscribe to the philosophy that eventually we will be at risk, and therefore we need to minimize all aspects of access, including access to the service console. In addition, before implementing this recipe, review and critique the recipe. Be sure it covers all the necessary requirements and meets the goals for your implementation.
Step 1 Ensure that the root (super-user) password is known by only a few people, and the fewer the better. Create an account on the system for each person you have given the root password and for any other administrator. It is best to create local accounts, but you can tie into a domain server. If you choose to go that route, you should limit access to the host through domain and firewall controls. For ESX version 3, and once the recipe is followed for ESX versions earlier than 3, logging in directly via the root user is not necessary.
Step 2 Implement shadow groups and passwords. Shadow passwords avoid the possibility of any nonroot user directly accessing user passwords and being able to crack those passwords. Enabling shadow passwords is a must, because the passwords are no longer accessible by any user. Although shadow passwords are on by default, if a scan suddenly shows them not enabled it is important to make the necessary change. To enable shadow group and user passwords, issue the following commands: esxcfg-auth —enableshadow
103
Chapter 4—Auditing, Monitoring, and Securing
Step 3 Implement a defense in depth using built-in packet-filtering firewalls and other tools such as TCP Wrappers so that all avenues of approach are covered.
ESX version 3 ESX version 3 comes with its own firewall software that can be controlled using the supplied esxcfg-firewall command. This is a powerful tool to allow or disallow access to your COS. In addition, the full set of rules can be set from the security profile in the Virtual Infrastructure Client (VIC). However, be careful, because the regular iptables service is disabled and use of the iptables service to reconfigure the firewall will result in no rules at all. Use the firewall service instead to restart the ESX-based firewall. In addition to providing a firewall script, the crafters of the script thought about some of the possible agents available. There is no longer a need to look up the ports and protocols because the tool has them within for easy usage. To see a full set of rules available, issue the following command: esxcfg-firewall –s
Or to query the existing set of rule, there are two methods: esxcfg-firewall –q
Or iptables –L
However, most people will find the output of either command to be extremely cryptic or often confusing. Yet, there is some hope, because there are references available to aid in deciphering the results. The esxcfg-firewall query command does give a nice list of enabled services at the end of the output that takes away some of the confusion.
ESX Version 2.5.2 and Earlier Than Version 3 Using the ESX distribution CD-ROM, install the iptables package and create a rule set for use with the package. I find that making an ISO image of the ESX distribution media and placing it on the ESX Server makes it easier to install extra software and other bits; otherwise, I need to search for the media. Although iptables is extra yet available software, most people turn to the MUI to set security settings. The MUI disables or enables various servers on the system, but it does not set up a firewall.
104
Security Recipe
- place ESX CD into CDROM drive # dd if=/dev/cdrom of=esx.iso # eject # mount –o loop esx.iso /mnt/cdrom # cd /mnt/cdrom/VMware/RPMs # rpm –ivh iptables*.rpm
To create the rule set for use with iptables, we can get extremely complex or simplify our lives. Either way we need to start with the basics that Red Hat has developed and expand from there. Rules for iptables are read from top to bottom with ACCEPT or accepted connections before REJECT or rejected connections. iptables can be extremely complex and it is expected that you will use one of the iptables references in conjunction with these first steps. Refer to the References for iptables references. To allow items such as the HPSIM management tools, the ports need to be specified in the /etc/sysconfig/iptables file per the following. There is no script available as there is in ESX version 3. edit /etc/sysconfig/iptables and enter the following lines. *filter :INPUT ACCEPT [0:0] :FORWARD ACCEPT [0:0] :OUTPUT ACCEPT [0:0] :INPUT-RULE-1 - [0:0] -A INPUT -j INPUT-RULE-1 -A FORWARD -j INPUT-RULE-1 -A INPUT-RULE-1 -i lo -j ACCEPT -A INPUT-RULE-1 -p icmp -j REJECT -A INPUT-RULE-1 -p 50 -j ACCEPT -A INPUT-RULE-1 -p 51 -j ACCEPT -A INPUT-RULE-1 -m state --state ESTABLISHED,RELATED -j ACCEPT -A INPUT-RULE-1 -m state --state NEW -m tcp -p tcp --dport 8222 -j ACCEPT -A INPUT-RULE-1 -m state --state NEW -m tcp -p tcp --dport 8333 -j ACCEPT -A INPUT-RULE-1 -m state --state NEW -m tcp -p tcp --dport 2301 -j ACCEPT -A INPUT-RULE-1 -m state --state NEW -m tcp -p tcp --dport 2381 -j ACCEPT -A INPUT-RULE-1 -m state --state NEW -m tcp -p tcp --dport 443 -j ACCEPT -A INPUT-RULE-1 -m state --state NEW -m tcp -p tcp --dport 905 -j ACCEPT -A INPUT-RULE-1 -m state --state NEW -m tcp -p tcp --dport 902 -j ACCEPT
105
Chapter 4—Auditing, Monitoring, and Securing
-A INPUT-RULE-1 -m state --state NEW -m tcp -p tcp --dport 199 -j ACCEPT -A INPUT-RULE-1 -m state --state NEW -m tcp -p tcp --dport 22 -j ACCEPT -A INPUT-RULE-1 -m state --state NEW -m tcp -p tcp --dport 80 -j ACCEPT -A INPUT-RULE-1 -m state --state NEW -m tcp -p tcp --dport 21 -j ACCEPT -A INPUT-RULE-1 -j REJECT --reject-with icmp-host-prohibited COMMIT
Adding iptables will create a defense in depth for your ESX Server and allow the monitoring of the types of network attacks on your host and their origin. Although iptables can replace a hardware firewall, that is not our recommendation. The preceding rules will look familiar to administrators of a standard Red Hat system because they are pretty much direct from there, but with some modifications to account for ESX-specific issues. These are the ports and protocols necessary for VC (port 902), VMware remote console (port 905) which is no longer used in ESX version 3, ESX scripted installation (ports 8222 and 8333) which are no longer use din ESX version 3, SNMP (ports 199), the HP management agents (ports 2301 and 2381) if using HP hardware, or the appropriate management ports for your hardware. Other installed agents may require different ports and protocols to be made available. Note that protocols 50 and 51 refer to the IPv6 crypt and auth protocols.
ESX Versions Earlier Than 2.5.2 A big concern of implementing this type of firewall and any firewall, whether it be software or hardware based, is the installation of VC agents, which must occur prior to the implementation of a firewall. For ESX versions earlier than ESX 2.5.2 the agents are installed via a new protocol and set of ports that are very similar to the way the File Transfer Protocol (FTP) works. However, this protocol has yet to be documented, and it does not use TCP or UDP packets but some other transmission protocol. So to register an ESX Server into VC, a firewall cannot exist between the two, specifically not between the VC host and the service console of the ESX Server. After the agents have been installed, there is no need for ESX to not be behind a firewall. It is suggested then that the service consoles and VC Server live on a management network that is completely separate from the network for your VMs. Although this is not always possible, it is by far the best practice for ESX.
Step 4 Given the aforementioned ports and protocols, we can further secure them by either locking the system to specific IP addresses or limiting the number of ports further:
106
Security Recipe
1. Remove all non-SSL-based web servers. Specifically, remove the 80, 2301 (or any non-SSL port dictated by your vendor-supplied system management agents), and 8222 port lines from the rules. 2. Lock down access to the SNMP port 199 to just the IP addresses of the servers who need to access SNMP. Specifically, you would allow access to the VC, HPSIM, OpenView, or other SNMP monitoring servers. [ManageIP] 3. Lock down access to the VC and remote console ports to only those hosts that need to access these capabilities. Specifically, port 902 is only accessible by the VC Server and port 905, used by the remote console, is accessible to only those hosts that need to access the remote console. Granted, disallowing access to the remote console may inadvertently reduce necessary functionality. [VCServerIP, AdminIP] 4. Allow access to the ESX scripted installation website accessed via port 8333 to be accessible from other ESX Servers. [ESXServerIP] (ESX version 2.5.x only!) 5. Allow access to port 2381 (or the port dictated by your vendor-supplied system management agents), the System Management home page, which is used to monitor the ESX Server hardware through just the HPSIM or OpenView management tools. [ManageIP] (HP Proliant hardware only!) 6. Lock down access to the MUI via ports 443 to just those administrative hosts in use. Specifically, allow access to at least those hosts that need to edit host configuration within VC. There is actually no need to allow the VC Server access to these ports. [AdminIP] 7. Lock down SSH access via port 22 to just those hosts previously assigned as administrative hosts. [AdminIP] 8. Allow access from VIC via port 902, 5989, and 5988 for all those hosts that require it via the administrative network. [AdminIP] (ESX version 3 only!) There are three approaches to locking down servers to certain IP addresses. The first is to use entries in /etc/hosts.allow and /etc/hosts.deny to further protect your services just in case the packet-filtering firewall is not accessible. These files are used by TCP Wrappers to control who can access a server and from what IP. Unfortunately there is a limited subset of tools that use TCP Wrappers, which implies this cannot be the only defense. The simplest entries are usually the best and the following would work well to limit access to those tools such as SSH and other xinetd-based tools to only be accessible from the AdminIP while denying access for all other hosts.
107
Chapter 4—Auditing, Monitoring, and Securing
#cat /etc/hosts.allow ALL: AdminIP
#cat /etc/hosts.deny ALL: ALL
However, this is only a small part of the big picture, because further configuration of the packet-filtering firewall is the first priority. The packet filtering firewall is the second approach. The third approach is to configure the pam_access module which is described in chapter 8. Like TCP Wrappers, pam_access provides only a limited subset of controls. Below we break out how to configure the packet filtering firewall to block via IP.
ESX Version 3 The preceding specification not only changes the rules, but it changes the manner in which the tools are used to create the firewall. Although the default firewall does limit the ports to use, it does not have a mechanism to lock down access by IP. There are two approaches to implementing the lock down by IP. The first approach is to modify the esxcfg-firewall script to accept arguments specifying source hosts to allow. The second approach is to create a secondary firewall script to accept connections only from one of the allowed servers. Because changing the esxcfg-firewall script would create more problems in the long run, the second option is a better way to go. The problems would include the need to modify the script every time the system is updated, while a secondary script can be used to augment the security available by the firewall script. Be sure to include all open ports. For ESX version 3, the default open ports are for SSH (22), HTTP (80), HTTPS (443), BOOTPS (UDP ports 67 and 68), VMware heartbeats (UDP port 902), CIMHttpServer (5988), CIMHttpsServer (5989), and others. However, more ports can be opened using the esxcfg-firewall scripts, so it is important to realize which these are and secure them accordingly. For example, HPSIM requires port 2381 to be opened for use by the SIM Server, and by any machine that needs to access the System home page. For example, the following partial script will look for the specific rules for the listed ports and first replace the existing wide-open rule with one that disallows all other IP addresses not in the $AdminIP variable. Then set the packet-filtering firewall to add new rules above the replace closed rule that the esxcfg-firewall tool enables for each administrative IP listed in the $AdminIP variable of the script. For the complete script, see Appendix A, “Security Script.”
108
Security Recipe
… for x in 902 80 443 2050:5000 8042:8045 427 22 5989 5988 do rulenum=`$IPTABLES —line-numbers -L INPUT -n | grep “tcp” | ➥grep “$x state NEW” | awk ‘{print $1}’` # Replace original rule to DROP everything from all other hosts $IPTABLES -R INPUT $rulenum -m state --state NEW -m tcp -p tcp ➥—dport $x -j DROP for y in $AdminIP do $IPTABLES -I INPUT $rulenum -m state --state NEW -s $y ➥-m tcp -p tcp --dport $x -j ACCEPT done done …
ESX Version 2.5.2 and Earlier The preceding specification changes the rules quite a bit, and they now look similar to the following. However, there will need to be several substitutions made for the real IP addresses for the hosts that are allowed access to the networking available via the service console. edit /etc/sysconfig/iptables and enter the following lines. *filter :INPUT ACCEPT [0:0] :FORWARD ACCEPT [0:0] :OUTPUT ACCEPT [0:0] :INPUT-RULE-1 - [0:0] -A INPUT -j INPUT-RULE-1 -A FORWARD -j INPUT-RULE-1 -A INPUT-RULE-1 -i lo -j ACCEPT -A INPUT-RULE-1 -p icmp -j REJECT -A INPUT-RULE-1 -m state --state ESTABLISHED,RELATED -j ACCEPT -A INPUT-RULE-1 -m state --state NEW –s ESXSeverIP -m tcp -p tcp --dport 8333 -j ACCEPT -A INPUT-RULE-1 -m state --state NEW –s AdminIP -m tcp -p tcp --dport 2381 -j ACCEPT -A INPUT-RULE-1 -m state --state NEW –s ManageIP -m tcp -p tcp --dport 2381 -j ACCEPT
109
Chapter 4—Auditing, Monitoring, and Securing
-A INPUT-RULE-1 -m state --state NEW –s AdminIP -m tcp -p tcp --dport 443 -j ACCEPT -A INPUT-RULE-1 -m state --state NEW –s AdminIP -m tcp -p tcp --dport 905 -j ACCEPT -A INPUT-RULE-1 -m state --state NEW –s VCServerIP -m tcp -p tcp --dport 902 -j ACCEPT -A INPUT-RULE-1 –m state --state NEW –s ManageIP –m tcp –p tcp --dport 199 –j ACCEPT -A INPUT-RULE-1 -m state --state NEW –s AdminIP -m tcp -p tcp --dport 22 -j ACCEPT -A INPUT-RULE-1 -m state --state NEW –s AdminIP -m tcp -p tcp --dport 21 -j ACCEPT -A INPUT-RULE-1 -j REJECT --reject-with icmp-host-prohibited COMMIT
Step 5 We are almost done working with our secondary firewall. Note that any of these modifications can also be done at the primary firewall depending on how it is used and configured. Working with the secondary firewall for a defense in depth increases security. However, what is security without auditing, so this step is to add some advanced logging to the iptables rules so that we can catch anything extra that may be trying to reach our hosts.
ESX Version 3 ESX version 3’s built-in firewall includes a fair amount of logging and provides adequate auditing of the firewall.
ESX Version 2.5.2 and Earlier By adding the following lines before the final REJECT line in the rules shown for ESX version 2.5.2 or earlier in “Step 4,” we can enable logging via the syslog facility: edit /etc/sysconfig/iptables and enter the following line before the line reading: -A INPUT-RULE-1 -j REJECT --reject-with icmp-host-prohibited -A INPUT-RULE-1 --log-level info --log-prefix iptables -j LOG
The change to the iptables rules listed above will log to syslog all accesses of the network that are not picked up by the previous rules, so in essence we can track from where an attack or disallowed access was even attempted. Using the info or informational log level will allow us to redirect to which log file these reports go. And finally, if the logging takes up quite a bit of disk space, you can use the –limit 10/s iptables option to limit the amount of throughput you get to just 10 per second. Any rate of logging above that will be dropped automatically. The limit option goes just before the –j option in the previous rule.
110
Security Recipe
Using limits may be required, because enabling logging in iptables could saturate a log file very quickly! This is one line that, if you do not need it at the time, you might want to disable it until it is needed. Generally, this will be either at the beginning or when you suspect a denial-of-service attack. If you suspect that type of attack on your service console, you will definitely need to implement the limit option to this rule.
VM Use of iptables iptables rules can also be used within a VM that in turn acts as a firewall to other VMs. This type of configuration is discussed further in Chapter 7, “Networking.” iptables is extremely powerful and is a stock feature of all modern Linux operating systems, and its use within ESX does not require any extra software, just a different level of knowledge.
Step 6 The next step in our recipe is to use several alternative tools to audit the current security of the system and then modify the system to increase the security to the highest possible level. We will use two tools going forward that are Linux-specific as there is nothing yet for ESX as a whole, although there is overlap between the tools, the focus is quite a bit different, because are the results. We will be using CISscan (www.cisecurity.org) for Linux, with a slight modification; otherwise, the tool does not know what it is scanning. The second tool is Bastille (www.bastillelinux.org), which CISscan has as a dependency yet is not required. To get a better score for CISscan, the sysstat RPM should be installed, which can be found at http://rpmfind.net, and download the version for Red Hat 7.2 for ESX earlier than 2.5.3. Bastille has two modes, whereas CISscan has only one. The common mode is to run assessments that you can then use to judge the security of your system, while Bastille’s second mode is to actually implement the security profile you desire. The goal of both these assessment tools is to get a score that is as close to 10 as possible. Appendix A lists a security script that can be run to achieve a very high score, and so far I have not noticed any issues with the use of ESX in this mode. CISscan and Bastille overlap in functionality for their assessments, but CISscan reviews the system network configuration at the protocol level a bit more, whereas Bastille concentrates on making sure the appropriate permissions are set on system resources and files. The overlap between the two tools is mostly on the softer aspects of security, which are just as important. The softer aspects of security are the warnings and other texts necessary to tell users that they are possibly accessing a secure system and, if they are not authorized to, dire consequences
111
Chapter 4—Auditing, Monitoring, and Securing
will result. Because of the legal need for such notices, it is important that your corporate security policy document these dire consequences in excruciating detail.
Step 6A CISscan requires that the /etc/redhat-release file contain a properly formatted Red Hat string for it to identify what system is being scanned. Because we know what version of Red Hat is involved, we can formulate the contents of this file appropriately according to the Table 4.4. Note that there is no adjustment necessary for ESX version 3. Table 4.4 /etc/redhat-release Contents for CISscan Processing ESX Release
Contents of /etc/redhat-release File
ESX 2.5.2 and earlier
Red Hat Linux release 7.2
ESX 2.5.3
Red Hat Enterprise Linux ES release 2.1
ESX 3.0
Red Hat Enterprise Linux ES release 3.0
After we have formulated the /etc/redhat-release, file we can install and run the assessment tool to determine what we have to modify to increase security on the system. Note that this tool requires registration to download, and the specifics of how to fix the problems this tool discovers are available in detail in the oneweek security course put on by SANS. Downloading the tool is simple. Install and run as follows: mkdir /opt/cis cd /opt/cis tar –xzf cisscan.tgz create the file /etc/redhat-release per table 4.3 if using ESX v2.5.x
***************************************************************************** ******************* CIS Security Benchmark Checker v1.6.7 ******************* * * Original Developer * Lead Developer * Benchmark Coordinator * * Copyright 2001 - 2005 The Center for Internet Security *
112
* : Jay Beale
*
: Ralf Durkee
*
: George Toft
* *
www.cisecurity.org * *
Security Recipe
* Please send feedback to [email protected].
*
*****************************************************************************
Investigating system...this will take a few minutes...
******
Now a final check for non-standard world-writable files, Set-UID and Set-GID programs — this can take a whole lot of time if you have a large filesystem. Your score if there are no extra world-writable files or SUID/SGID programs found will be 6.53 / 10.00 .
If there are extra SUID/SGID programs or
world-writable files, your score could be as low as 6.25 / 10.00 .
You can hit CTRL-C at any time to stop at this remaining step.
The preliminary log can be found at: ./cis-most-recent-log
******
Rating = 6.44 / 10.00
***************************************************************************** To learn more about the results, do the following:
All results/diagnostics: more ./cis-ruler-log.20060417-16.52.47.7460 Positive Results Only: egrep “^Positive” ./cis-ruler-log.20060417-16.52.47.7460 Negative Results Only: egrep “^Negative” ./cis-ruler-log.20060417-16.52.47.7460
For each item that you score or fail to score on, please reference the corresponding item in the CIS Benchmark Document.
For additional instructions/support, please reference the CIS web page:
http://www.cisecurity.org
113
Chapter 4—Auditing, Monitoring, and Securing
# egrep “^Negative” cis-most-recent-log Negative: 1.3 sshd_config parameter Banner is not set. Negative: 1.3 ssh_config must have ‘Protocol 2’ underneath Host *. Negative: 1.4 sysstat system accounting package is NOT installed. Negative: 3.1 umask not found in first /etc/rcX.d script /etc/rc3.d/S00microcode_ctl. Negative: 3.2 xinetd is still active. Negative: 3.6 Misc. Boot Services — gpm not deactivated. Negative: 3.15 Web server not deactivated. Negative: 4.1 sysctl net.ipv4.conf.default.secure_redirects=1 and should be ‘0’. Negative: 4.1 sysctl net.ipv4.conf.all.secure_redirects=1 and should be ‘0’. Negative: 4.1 sysctl net.ipv4.conf.all.rp_filter=0 and should be ‘1’. Negative: 4.1 sysctl net.ipv4.icmp_echo_ignore_broadcasts=0 and should be ‘1’. Negative: 4.1 sysctl net.ipv4.conf.all.accept_redirects=1 and should be ‘0’. Negative: 4.1 sysctl net.ipv4.conf.default.accept_source_route=1 and should be ‘0’. Negative: 4.1 sysctl net.ipv4.tcp_syncookies=0 and should be ‘1’. Negative: 4.1 sysctl net.ipv4.conf.default.accept_redirects=1 and should be ‘0’. Negative: 4.1 sysctl net.ipv4.tcp_max_syn_backlog=1024 and should be >= 4096. Negative: 4.2 sysctl net.ipv4.conf.all.send_redirects=1 and should be ‘0’. Negative: 4.2 sysctl net.ipv4.conf.default.send_redirects=1 and should be ‘0’. Negative: 4.2 /etc/sysctl.conf should not be world or group readable. Negative: 6.1 /tmp is not mounted nodev. Negative: 6.1 /boot is not mounted nodev. Negative: 6.1 /var/log is not mounted nodev. Negative: 6.2 Removable filesystem /mnt/cdrom is not mounted nosuid. Negative: 6.2 Removable filesystem /mnt/cdrom is not mounted nodev. Negative: 6.2 Removable filesystem /mnt/floppy is not mounted nosuid. Negative: 6.2 Removable filesystem /mnt/floppy is not mounted nodev. Negative: 6.3 PAM allows users to mount removable media: . (/etc/security/console.perms) Negative: 6.3 PAM allows users to mount removable media: . (/etc/security/console.perms) Negative: 6.3 PAM allows users to mount removable media: . (/etc/security/console.perms) Negative: 6.3 PAM allows users to mount removable media: . (/etc/security/console.perms)
114
Security Recipe
Negative: 6.3 PAM allows users to mount removable media: . (/etc/security/console.perms) Negative: 6.3 PAM allows users to mount removable media: . (/etc/security/console.perms) Negative: 6.3 PAM allows users to mount removable media: . (/etc/security/console.perms) Negative: 6.3 PAM allows users to mount removable media: . (/etc/security/console.perms) Negative: 6.3 PAM allows users to mount removable media: . (/etc/security/console.perms) Negative: 6.3 PAM allows users to mount removable media: . (/etc/security/console.perms) Negative: 6.3 PAM allows users to mount removable media: . (/etc/security/console.perms) Negative: 6.3 PAM allows users to mount removable media: . (/etc/security/console.perms) Negative: 6.9 The hotplug package is installed. Negative: 7.4 Couldn’t open cron.allow Negative: 7.4 Couldn’t open at.allow Negative: 7.5 The permissions on /etc/crontab are not sufficiently restrictive. Negative: 7.6 xinetd either requires global ‘only-from’ statement or one for each service. Negative: 7.7 /etc/securetty has a non console or tty 1-6 line: tty7. Negative: 7.7 /etc/securetty has a non console or tty 1-6 line: tty8. Negative: 7.7 /etc/securetty has a non console or tty 1-6 line: tty9. Negative: 7.7 /etc/securetty has a non console or tty 1-6 line: tty10. Negative: 7.7 /etc/securetty has a non console or tty 1-6 line: tty11. Negative: 7.8 GRUB isn’t password-protected. Negative: 7.9 /etc/inittab needs a /sbin/sulogin line for single user mode. Negative: 8.1 bin has a valid shell of /sbin/nologin.
Remember, the /sbin/nologin shell,
when found in /etc/shells, leaves a user potentially able to use FTP. Negative: 8.1 daemon has a valid shell of /sbin/nologin.
Remember, the /sbin/nologin
shell, when found in /etc/shells, leaves a user potentially able to use FTP. Negative: 8.1 adm has a valid shell of /sbin/nologin.
Remember, the /sbin/nologin shell,
when found in /etc/shells, leaves a user potentially able to use FTP. Negative: 8.1 lp has a valid shell of /sbin/nologin.
Remember, the /sbin/nologin shell,
when found in /etc/shells, leaves a user potentially able to use FTP.
115
Chapter 4—Auditing, Monitoring, and Securing
Negative: 8.1 mail has a valid shell of /sbin/nologin.
Remember, the /sbin/nologin shell,
when found in /etc/shells, leaves a user potentially able to use FTP. Negative: 8.1 news has a valid shell of /bin/sh.
Remember, an empty shell field in
/etc/passwd signifies /bin/sh. Negative: 8.1 uucp has a valid shell of /sbin/nologin.
Remember, the /sbin/nologin shell,
when found in /etc/shells, leaves a user potentially able to use FTP. Negative: 8.1 operator has a valid shell of /sbin/nologin.
Remember, the /sbin/nologin
shell, when found in /etc/shells, leaves a user potentially able to use FTP. Negative: 8.1 games has a valid shell of /sbin/nologin.
Remember, the /sbin/nologin
shell, when found in /etc/shells, leaves a user potentially able to use FTP. Negative: 8.1 gopher has a valid shell of /sbin/nologin.
Remember, the /sbin/nologin
shell, when found in /etc/shells, leaves a user potentially able to use FTP. Negative: 8.1 ftp has a valid shell of /sbin/nologin.
Remember, the /sbin/nologin shell,
when found in /etc/shells, leaves a user potentially able to use FTP. Negative: 8.1 nobody has a valid shell of /sbin/nologin.
Remember, the /sbin/nologin
shell, when found in /etc/shells, leaves a user potentially able to use FTP. Negative: 8.1 nscd has a valid shell of /sbin/nologin.
Remember, the /sbin/nologin shell,
when found in /etc/shells, leaves a user potentially able to use FTP. Negative: 8.1 vcsa has a valid shell of /sbin/nologin.
Remember, the /sbin/nologin shell,
when found in /etc/shells, leaves a user potentially able to use FTP. Negative: 8.1 ntp has a valid shell of /sbin/nologin.
Remember, the /sbin/nologin shell,
when found in /etc/shells, leaves a user potentially able to use FTP. Negative: 8.1 sshd has a valid shell of /sbin/nologin.
Remember, the /sbin/nologin shell,
when found in /etc/shells, leaves a user potentially able to use FTP. Negative: 8.1 rpc has a valid shell of /sbin/nologin.
Remember, the /sbin/nologin shell,
when found in /etc/shells, leaves a user potentially able to use FTP. Negative: 8.1 rpm has a valid shell of /sbin/nologin.
Remember, the /sbin/nologin shell,
when found in /etc/shells, leaves a user potentially able to use FTP. Negative: 8.3 User elh should have a minimum password life of at least 7 days. Negative: 8.3 /etc/login.defs value PASS_MIN_DAYS = 0, but should not be less than 7. Negative: 8.10 Current umask setting in file /etc/bashrc is 022 — it should be stronger to block world-read/write/execute. Negative: 8.10 Current umask setting in file /etc/bashrc is 022 — it should be stronger to block group-read/write/execute. Negative: 8.10 Current umask setting in file /etc/csh.cshrc is 002 — it should be stronger to block world-read/write/execute.
116
Security Recipe
Negative: 8.10 Current umask setting in file /etc/csh.cshrc is 002 — it should be stronger to block group-read/write/execute. Negative: 8.11 Coredumps aren’t deactivated. Negative: 8.12 Compilers not removed; The gcc package is installed. Negative: 8.13 Pam /etc/pam.d/su does not require wheel group for su access. Negative: 9.1 /etc/motd doesn’t contain an authorized usage only banner. Negative: 9.1 /etc/issue doesn’t contain an authorized usage only banner. Negative: 6.7 Non-standard SUID program /usr/lib/vmware/bin/vmkload_app Negative: 6.7 Non-standard SUID program /usr/lib/vmware/bin-debug/vmware-vmx Negative: 6.7 Non-standard SUID program /usr/lib/vmware/bin/vmware-vmx Negative: 6.7 Non-standard SUID program /usr/lib/vmware/bin-debug/vmkload_app Negative: 6.7 Non-standard SUID program /usr/sbin/vmware-authd
Once run, the first assessment will show some errors that can be ignored. The score reported in the example run is for ESX version 3. For ESX version 2.5.x, the score is a low 5.62 out of 10.0, and CISscan identifies many issues that can be broken down into the following categories: ■
Services that are running that should not be or which are incorrectly configured. However, we need to consider keeping those options required by ESX.
■
Kernel networking options that are set incorrectly or not set.
■
Soft security settings not implemented.
■
User options incorrectly configured.
■
Nonstandard SUID programs for ESX version 3. There are no reports of nonstandard SUID programs for ESX versions earlier than 3.
CISscan is going to investigate access to various system services to the extent of only allowing access to them from unique IP addresses. Linux provides multiple methods to implement access restrictions. iptables is just one of those methods and is discussed earlier, but others exist, and the assessment tools expect these to be implemented. iptables is the catchall to deny access to those systems not listed that are not caught by the other access restriction methods. We could, for example, use the first set of iptables rules and set up host restrictions using the other system tools. In essence, we will not count on any one tool always working, so we build our defense in depth further. Many of the base system tools respond to restrictions set in TCP Wrappers, which is a library of functionality used to control access to network services via IP
117
Chapter 4—Auditing, Monitoring, and Securing
address, network, and domains that uses the /etc/host.allow and /etc/host.deny files. In addition, the super daemon xinetd has its own method of restricting access to its daemons, which works in conjunction with TCP Wrappers in some cases, adding yet another level of depth and for those daemons that do not speak TCP Wrappers, providing one level of access restrictions. In either case, configuring these controls in addition to iptables increases our defense in depth. Let’s review the output of the CISscan software to point out the items in ESX that require additional protections and setting changes. We will only look at the negative output per the preceding example because positive output implies that aspect of the assessment is just fine. As you can see from the output, CISscan has found many issues, but they are not impossible to fix and will secure your system extremely well. Even so, there are some choices to be made in many cases and consequences if you do not make an appropriate choice. Let’s go through this output in a little detail. First, we have the issues with SSH. The Secure Shell is the default method to access the COS over the network, but it has a nasty problem when protocol level 1 is in use. It is recommended then that only protocol level 2 be used. To ensure this, we could modify the putty or SSH clients in use to only use protocol level 2, but it is much easier to change the SSH daemon configuration files to alleviate the problem. There is also a need to add a bit of soft security changes to let users know that authorized only access is required when using SSH. Adding the following lines to the end of the file /etc/ssh/sshd_config will solve both these problems: Protocol 2 Banner /etc/motd
Because there is a better-than-average chance that you will be using SSH from the COS to access yet another ESX Server, we should ensure that the SSH client in use from this host also only uses protocol level 2 by adding the following to the end of /etc/ssh/ssh_config, too: Protocol 2
Second, CISscan is going to report that there are quite a few services running that should be disabled, and although some of these can be disabled and enabled from the MUI for ESX versions earlier than 3 (Options > Security), it is not an exhaustive list. Although the first two in the list are controlled by the MUI, the rest
118
Security Recipe
are not, and it is strongly recommended that they be disabled. Note that this list includes many protocols (NFS, SMB, sendmail, and XFS) not installed by default, but which can easily be installed from the ESX media and elsewhere, as is the case for sendmail. Judicious use of the chkconfig command can disable the offending daemons. Note that we are not disabling the SNMP agent, because hardwaremonitoring tools generally need this functionality. Instead, we use iptables to protect SNMP. /sbin/chkconfig telnet off /sbin/chkconfig ftp off /sbin/chkconfig xfs off /sbin/chkconfig —level 0123456 gpm off /sbin/chkconfig nfslock off /sbin/chkconfig —level 0123456 sendmail off /sbin/chkconfig nfs off /sbin/chkconfig autofs off /sbin/chkconfig smb off /sbin/chkconfig portmap off
Third, CISscan will request that you add some settings to configure your kernel to prevent malicious or out-of-control network activity from affecting your COS. Mostly, this takes the form of accepting or denying redirects, broadcasts, and SYN cookies. Redirects are packets redirected from other hosts without proper handling. Broadcasts are packets sent to more than one host at a time and are generally used to determine whether something is running. SYN cookies are used by many DoS attacks and by limiting the number of SYNs we mitigate these types of attacks. Adding the following to the /etc/sysctl.conf file will remove these possibly malicious activities at the kernel level before the packets go far down the networking path: net.ipv4.conf.default.secure_redirects=0 net.ipv4.conf.all.secure_redirects=0 net.ipv4.conf.all.rp_filter=1 net.ipv4.icmp_echo_ignore_broadcasts=1 net.ipv4.conf.all.accept_redirects=0 net.ipv4.conf.default.accept_source_route=0 net.ipv4.tcp_syncookies=1 net.ipv4.conf.default.accept_redirects=0
119
Chapter 4—Auditing, Monitoring, and Securing
net.ipv4.tcp_max_syn_backlog=4096 net.ipv4.conf.all.send_redirects=0 net.ipv4.conf.default.send_redirects=0
In addition to the preceding changes, reducing the default permissions of the file to read-writable only by the root user will secure this important file. The use of /usr/sbin/sysctl –p will read the new file and update the kernel, or a reboot will do the same. The fourth issue that CISscan catches is the unsafe presentation of various devices. It would be best to protect your system from users mounting devices that would give them root privileges and device-level access to your system. To do that, we edit a few files, with the first being /etc/fstab. In /etc/fstab, change the files system options as shown in Table 4.5 for ESX version 3. /etc/sysctl.conf
Table 4.5 New Options for FSTAB entries File System
Existing Options
New Options
/boot
Defaults
defaults,nodev
/tmp
Defaults
defaults,nodev
/var/log
Defaults
defaults,nodev
/mnt/cdrom
Kudzu
kudzu,nosuid,nodev
/mnt/floppy
Kudzu
kudzu,nosuid,nodev
The next changes are to the security settings for various plug-in devices for a system. By commenting out these lines in /etc/security/console.perms, the system protects itself from users trying to gain root access by adding other devices to the system through USB and other mechanisms. In essence, only the administrator will now be able to mount or initially access these devices, because by default any user can normally access files on these devices that can be used to subvert administrative access. 0660 0600 0600 0600 0600 0600 0600
120
Security Recipe
0600 0600 0600 0600 0600
The fifth issue relates to how some services are started up by default. Adding various options will further secure the service (see Table 4.6). Table 4.6 New Startup Options for Services Service
Old Options
New Options
wu-ftpd
-l –a
-l –a –d
The sixth issue that CISscan raises is about the users on the system. There are more users on a standard ESX box than you might be initially aware of, and these other user accounts need to be correctly set up so that other users do not subvert the root account. Specifically, it will complain about the vpxuser, news, and rpm users and perhaps others. There are three steps to take to secure these accounts. 1. Remove /sbin/nologin from the /etc/shells file, preventing various tools from listing this as a valid shell, even though it still is. 2. Use the usermod command to change the news and rpm users to have a shell of /sbin/nologin, which will deny access to these wide-open accounts. 3. For ESX version 2.5.x and earlier, move and secure the vpxuser’s home directory from /tmp to a non-world-writable location. We recommend the following sequence of commands, which creates a directory under /home, setting the permissions so that the vpxuser has read-writable access and changes the vpxuser’s home directory location: /bin/mkdir -p /home/vpxuser /bin/chmod 750 /home/vpxuser /bin/chown vpxuser /home/vpxuser /usr/sbin/usermod -d /home/vpxuser vpxuser
4. Eventually, you might want to age passwords, and although it is not necessary right away, it is an extremely useful way to enforce password changes as often as the corporate security policy requires. To do this modify the PASS_MAX_DAYS (maximum number of days the password will be valid) to the
121
Chapter 4—Auditing, Monitoring, and Securing
number required by the corporate security policy, as well as the PASS_MIN_DAYS (minimum number of days the password will be valid), and PASS_MIN_LENGTH (minimum password length) in /etc/login.defs. 5. For ESX version 2.5.x, update the vpxuser’s password-aging parameters per the values entered previously. Use the change command with the –m PASS_MIN_DAYS –M PASS_MAX_DAYS options, where PASS_MIN_DAYS and PASS_MAX_DAYS come from step 6. You might have to repeat this step for any other users reported by CISscan. The sixth problem CISscan reports is the appearance of packages, various file permissions, and entries in various data files as being incorrect, or missing. CISscan requests you remove the hotplug package, change the permissions of /etc/crontab to be read-writable by root, and create /etc/cron.allow and /etc/at.allow so that the only entry is root, thereby not allowing any other users to use the at or crontab commands to set up jobs in batch mode. CISscan also complains about the entries in /etc/securetty being too liberal, which implies that it wants you to remove the tty7-11 entries. The last issue is the fact that the xinetd super daemon is not allowing only hosts from well known networks to access the services it controls. For example, if we want only those hosts on the 10.0.0.0 network to access the super daemon’s services, we would add to /etc/xinetd.conf the following line before the end of the file: only_from = 10.0.0.0
The seventh item CISscan uncovers is the default permissions used to create new files. By default, the permissions on new files are set up to be readable and, in some cases, executable by all users. The security specialist would rather make the opening up of permissions on various files be a conscious action and not one that is happenstance. To that end, change the umask settings in the following list of files to a more restrictive setting. umask is used by the system to mask off certain permission bits so that when files are created they are created with the desired set of permissions. CISscan requires that you mask off the group and other permissions bits so only the owner of the file can access the file. To do this, set the umask settings to the value 077. Although an in-depth discussion of permissions is beyond the scope of this book, I delve into them briefly. The permissions are in three octets (well, four, but we will ignore the fourth for now). Take the output of ls –al and you will see something similar to this for a normal file: -rwxr—r— root root June 10 filename
122
Security Recipe
This shows that the first octet is read (r), writable (w), and executable (x), and these translate to the numbers 4(r), 2(w), and 1(x). The second and third octets are set to read-only. If you add these up, they come to seven. A umask with a value of 077 would allow the first octet to retain its value, while the second and third octets would completely mask off permissions, making the permissions such that you have only the owner or first-octet permissions. Unfortunately, there is not just one place to set this value, so we need to make changes in the files /etc/bashrc and /etc/csh.cshrc. Each file requires two changes. In addition, CISscan requires that the first service script to run also share this reduced permission for file create and on ESX that implies we need to add the line umask 077 to the /etc/rc.d/init.d/ vmkhalt file for ESX version 2.5.x and /etc/rc.d/init.d/microcode_ctl for ESX version 3. CISscan further requires an eighth change, which is to secure the system from users rebooting the machine and thereby gaining access to the administrator account. For that to occur, the user could sit at the console and press Ctrl+Alt+Del. Although normally ESX prevents this from happening, it is best to just remove the functionality entirely from /etc/inittab. In addition, if during reboot the user can edit the boot line (which is possible), the user can enter single-user mode without a password, so it’s also wise to add the following to the /etc/inittab file to require a password to enter single-user mode from bootup: ~:S:wait:/sbin/sulogin/
The ninth change is to enter in some soft security text to the files /etc/motd and /etc/issue. Because /etc/issue prints before login to the system, keep it short and simple and enter AUTHORIZED USE ONLY into the file. Display of /etc/motd occurs after login and can contain the full text required by the corporate security policy. To pass this rule in CISscan successfully, AUTHORIZED USE ONLY should be somewhere in the text. The tenth change required by CISscan is to reduce who can use the su command. Allow access to root only by those users in the wheel group, so make sure at least one user is in the wheel group. All the preceding changes (specifically to the /etc/securetty file) will force a login to a normal user account before accessing the root account from the console, and this can also be enforced for SSH, but unfortunately not the MUI. In the /etc/pam.d/su file, uncomment the line containing the pam_wheel.so string. The last file-level issue is the report of nonstandard SUID programs. These files have the proper permissions for ESX and should not be modified. CISscan was written for Linux and not ESX, so some adjustments will need to be made when reading the output. It is also possible to modify the appropriate
123
Chapter 4—Auditing, Monitoring, and Securing
file to include the reported list of nonstandard SUID programs. SUID refers to a program that when executed executes as another user no matter whom starts the program. By default, programs are started as the user under which they run. So if I log in as user foo, a non-SUID program will run with an owner of foo, but with SUID, the program runs as the user who owns the program (in this case, root). Finally, the last change is to reduce the size of core files produced to a size of zero. Because ESX abhors a full disk, we should avoid the possibility of filling a disk by a core file that is created when a program crashes, which can happen when DoS attacks occur. Add the following line to the end of the /etc/security/limits.conf file. cis_ruler_suid_programs_redhat_*
*
soft
core
0
After all these changes, you would think everything is as secure as it could possibly get, but unfortunately it is not quite there. That is why we combine the CISscan and Bastille assessments when we look at system vulnerabilities, because in the next step I will have Bastille look at file-level issues.
Step 6B Bastille is a tool that provides the capability to assess your system for risk and to walk you through securing your system. Like CISscan, Bastille’s assessment phase returns a value from 1 to 10, with 10 being the most secure. But unlike CISscan, Bastille can run in another mode that will walk you through securing your system with written explanations to why these changes are necessary. In this way, I find Bastille more user friendly and much more beneficial as a learning tool. Bastille has one of two installation requirements based on how you would like to use the program: either via CLI or graphical. For CLI, you need the perl-Curses package, and for graphics you will need the perl-Tk package, both available via CPAN (the online repository of Perl modules: www.cpan.org). If you just want to run the assessment, neither additional packages is required. The install is straightforward and does not require any modifications to the system. Download the RPM and install as normal: rpm –ivh Bastille-3.0.8-1.0.noarch.rpm
However, there is a slight change necessary to Bastille to make the assessment portion more accurate for ESX, and that is to change the file /usr/lib/Bastille/ test_AccountSecurity.pm and remove some data; otherwise, this test will constantly fail. The normal value is rexec, rlogin, rsh, login, shell, but the actual value should
124
Security Recipe
be rexec, rlogin, rsh. This change should make it into Bastille eventually. After these changes have been made, you can safely run an assessment on your system. The output of a standard assessment without fixing any of the issues CISscan exposes will be quite a lot larger, but we have covered many overlap areas. Run the assessment and review the results per the following example. It gives a score of 6.79 out of 10.0 on a stock ESX 2.5.x Server, whereas ESX version 3 gives a higher and better score of 8.11 out of 10. With a few minor changes, this score will increase further for all versions of the operating system. # bastille –n —assessnobrowser NOTE:
Using audit user interface module.
NOTE:
Bastille is scanning the system configuration...
============================================================================== | Bastille Hardening Assessment Completed
|
|
|
| You can find a report in HTML format at:
|
|
|
file:///var/log/Bastille/Assessment/assessment-report.html
|
|
| You can find a report in text format at:
|
|
|
|
/var/log/Bastille/Assessment/assessment-report.txt
|
|
|
| You can find a more machine-parseable report at:
|
|
|
|
/var/log/Bastille/Assessment/assessment-log.txt
|
==============================================================================
# cat /var/log/Bastille/Assessment/assessment-report.txt Bastille Hardening Assessment Report +—————————————-+—————————————————————+——-+———+——| Item |Weight|Score
| Question
| Yes
| +—————————————-+—————————————————————+——-+———+——-
125
Chapter 4—Auditing, Monitoring, and Securing
| generalperms_1_1
| Are more restrictive permissions on the
| No
| 0.00 | 0.00
| | suidmount
| Is SUID status for mount/umount disabled | Yes | 1.00 | 1.00
| | suidping
| Is SUID status for ping disabled?
| No
| 1.00 | 0.00
| | suiddump
| Is SUID status for dump and restore disa | Yes | 1.00 | 1.00
| | suidcard
| Is SUID status for cardctl disabled?
| Yes | 1.00 | 1.00
| | suidat
| Is SUID status for at disabled?
| Yes | 1.00 | 1.00
| Is SUID status for DOSEMU disabled?
| Yes | 1.00 | 1.00
| | suiddos | | suidnews
| Is SUID status for news server tools dis | Yes | 1.00 | 1.00
| | suidprint
| Is SUID status for printing utilities di | Yes | 1.00 | 1.00
| | suidrtool
| Are the r-tools disabled?
| Yes | 1.00 | 1.00
| | suidusernetctl
| Is SUID status for usernetctl disabled?
| Yes | 1.00 | 1.00
| Is SUID status for traceroute disabled?
| No
| Is SUID status for Xwrapper disabled?
| Yes | 1.00 | 1.00
| Is SUID status for XFree86 disabled?
| Yes | 1.00 | 1.00
| | suidtrace
| 1.00 | 0.00
| | suidXwrapper | | suidXFree86 | | protectrhost
| Are clear-text r-protocols that use IP-b | No
| 0.00 | 0.00
| | passwdage
| Is password aging enforced?
| Yes | 1.00 | 1.00
| | cronuser
| Is the use of cron restricted to adminis | Yes | 1.00 | 1.00
| | umaskyn |
126
| Is the default umask set to a minimal va | No
| 1.00 | 0.00
Security Recipe
| rootttylogins
| Are root logins on tty’s 1-6 prohibited? | No
| 1.00 | 0.00
| Have extraneous accounts been deleted?
| No
| 0.00 | 0.00
| Have extraneous groups been deleted?
| Yes | 0.00 | 0.00
| Is the GRUB prompt password-protected?
| No
| Is the LILO prompt password-protected?
| Yes | 1.00 | 1.00
| | removeaccounts | | removegroups | | protectgrub
| 1.00 | 0.00
| | protectlilo | | lilodelay
| Is the LILO delay time zero?
| Yes | 0.00 | 0.00
| | secureinittab
| Is CTRL-ALT-DELETE rebooting disabled?
| Yes | 0.00 | 0.00
| | passsum
| Is single-user mode password-protected?
| No
| 1.00 | 0.00
| | tcpd_default_deny
| Is a default-deny on TCP Wrappers and xi | No
| 1.00 | 0.00
| | deactivate_telnet
| Is the telnet service disabled on this s | Yes | 1.00 | 1.00
| | deactivate_ftp
| Is inetd’s FTP service disabled on this
| Yes | 1.00 | 1.00
| | banners
| Are “Authorized Use” messages displayed
| No
| 1.00 | 0.00
| | compiler
| Are the gcc and/or g++ compiler disabled | Yes | 1.00 | 1.00
| | morelogging
| Has additional logging been added?
| Yes | 1.00 | 1.00
| | pacct
| Is process accounting set up?
| No
| 1.00 | 0.00
| | laus
| Is LAuS active?
| Yes | 1.00 | 1.00
| Are acpid and apmd disabled?
| Yes | 1.00 | 1.00
| | apmd | | remotefs
| Are NFS and Samba deactivated?
| Yes | 1.00 | 1.00
|
127
Chapter 4—Auditing, Monitoring, and Securing
| pcmcia
| Are PCMCIA services disabled?
| Yes | 1.00 | 1.00
| Is the DHCP daemon disabled?
| Yes | 1.00 | 1.00
| Is GPM disabled?
| No
| | dhcpd | | gpm
| 1.00 | 0.00
| | innd
| Is the news server daemon disabled?
| Yes | 1.00 | 1.00
| | disable_routed
| Is routed deactivated?
| Yes | 1.00 | 1.00
| Is gated deactivated?
| Yes | 1.00 | 1.00
| | disable_gated | | nis_server
| Are NIS server programs deactivated?
| Yes | 1.00 | 1.00
| Are NIS client programs deactivated?
| Yes | 1.00 | 1.00
| | nis_client | | snmpd
| Is SNMPD disabled?
| Yes | 1.00 | 1.00
| | disable_kudzu
| Is kudzu’s run at boot deactivated?
| Yes | 1.00 | 1.00
| Is sendmail’s daemon mode disabled?
| Yes | 1.00 | 1.00
| | sendmaildaemon | | sendmailcron
| Does sendmail process the queue via cron | Yes | 0.00 | 0.00
| | vrfyexpn
| Are the VRFY and EXPN sendmail commands
| Yes | 1.00 | 1.00
| Is named in a chroot jail and is it set
| Yes | 0.00 | 0.00
| | chrootbind | | namedoff
| Is named deactivated?
| Yes | 1.00 | 1.00
| | apacheoff
| Is the Apache Web server deactivated?
| Yes | 1.00 | 1.00
| | bindapachelocal
| Is the Web server bound to listen only t | Yes | 0.00 | 0.00
| | bindapachenic |
128
| Is the Web server bound to a particular
| Yes | 0.00 | 0.00
Security Recipe
| symlink
| Is the following of symbolic links deact | Yes | 1.00 | 1.00
| | ssi
| Are server-side includes deactivated?
| Yes | 1.00 | 1.00
| | cgi
| Are CGI scripts disabled?
| Yes | 1.00 | 1.00
| | apacheindex
| Are indexes disabled?
| Yes | 1.00 | 1.00
| Is printing disabled?
| Yes | 1.00 | 1.00
| Is printing disabled?
| Yes | 1.00 | 1.00
| | printing | | printing_cups | | printing_cups_lpd_legacy
| Is CUPS’ legacy LPD support disabled?
| Yes | 1.00 | 1.00
| | userftp
| Are user privileges on the FTP daemon di | Yes | 1.00 | 1.00
| | anonftp
| Is anonymous download disabled?
| Yes | 1.00 | 1.00
| +—————————————-+—————————————————————+——-+———+——Score: 8.11 / 10.00
First we want to clean up various overlapping items that CISscan did not pick up on. The seventh step earlier under CISscan is to make sure the permissions for new file creations are secure enough. We need to add to our list of files the following that need umask 077 entries added. /etc/profile /etc/zprofile /etc/csh.login /root/.bash_profile
Second, we need to configure the TCP Wrapper configuration files to allow only those hosts that should be allowed and deny all others. For example, if we want to allow all hosts on the 10.0.0. network, we need to add the following line to /etc/hosts.allow: ALL: 10.0.0.
129
Chapter 4—Auditing, Monitoring, and Securing
while adding the text ‘ALL:ALL’ to the /etc/hosts.deny file to then deny access to every other host. Our third change is to disable FollowSymLinks in the /etc/httpd/conf/ httpd.conf Apache web server file because symlinks can allow access to your file system through the web browser. This is ESX version 2.5.x specific. Our fourth change is to the permissions on a host of files. We will be reducing the permissions on many files and disabling some tools for use outside the administrator or root account. For a full list of these files, see Appendix A, where we host a script that will secure an ESX system. Following the script completely will result in a CISscan score of 9.45/10.00 and a Bastille score of 10.00/10.00 on ESX version 3 systems. This includes the installation of sysstat, psacct, and setting a boot-change password.
Step 7 The last step of our security recipe is to set up some form of antivirus software. Several vendors provide packages that will work on ESX (for example, Sophos, Norton Antivirus, F-Secure, and many other for-fee products). However, an open source version named clamav has a pretty wide following. Setup of antivirus for ESX is beyond the scope of this book because the number of options is staggering. Even so, it is important to note that you will never want to scan the virtual disk (VMDK) files of running VMs without first placing the VMs into REDO mode. However, doing so is really overkill because each VM will most likely be running some form of antivirus at the same time. In addition, running a virus scanner against any VMDK will result in false positives in addition to major performance issues with ESX (because this can lead to SCSI Reservation issues). To avoid this, ensure the /vmfs directory is ignored by any virus scanner.
Auditing Recipe At this stage in the overall process, we turn to adding more auditing capabilities into ESX. Specifically, we will want to determine who is doing what and when. This stage is a little more advanced than the last and adds some new tools to the toolbox to avoid items such as root kits. It is best, however, to install most of these tools onto read-only media such as a CD-ROM, floppy, or some other file system that can only be mounted read-only. In most cases, I recommend a CD-ROM. Most of these tools, when run in a cluster of ESX Servers, should have staggered start times so that ESX itself does not get overloaded or cause unnecessary LUN
130
Auditing Recipe
locking. (See Chapter 6, “Effects on Operations,” for more details on this.) The recipe for adding the additional auditing capabilities involves the following steps: 1. Force all users to use the sudo command instead of directly accessing root when doing administration via the COS. For every administrator, create a local account and do not allow a direct login as root by restricting its password; and if someone needs root access to the system, require use of sudo. sudo will log in as root using the user’s password and run a set of predefined commands. This set of commands can be wide open or restricted by group and user. One thing you absolutely do not want to allow is access to the shells, because once the shells are accessed, sudo’s capability to log actions disappears completely. sudo has its own log file, and it records when a command was run, what the command was that was run, and by whom the command was run. The most simplistic /etc/sudoers file is to allow access to everything but the shells by adding the following line to the file. In addition, we do not want nonadministrative users to edit the /etc/sudoers file directly. %wheel ALL=
/*bin/*,/usr/*bin/*,!/bin/*sh,!/usr/bin/ksh,!/bin/vi
➥ /etc/sudoers,!/usr/sbin/nano /etc/sudoers
2. Run a periodic check for root kits. Root kits are malicious code that will be placed on a system when a system is hacked, to make logging in once more as root easier. That enables someone to launch further attacks on the internal systems, whether VM or a physical machine. It is a good idea to keep this tool on read-only media and to keep it up-to-date from time to time by checking (www.chkrootkit.org). chkrootkit will spit out a large amount of detail about the checks it has made. The key is to check this output for any positives. Any positive requires investigation and could imply, at the very least, that something has failed on the system on which it occurred. Earlier versions of chkrootkit did have some false positives, so run it and investigate often. 3. Periodically run the CISscan and Bastille assessments so that you know whether your security stance has changed. At the very least, run the tools after applying any patches. Run the assessments and make the necessary adjustments per the scripts in Appendix A. The idea here is to ensure that your score is either at least what it was or higher. 4. Install and configure Tripwire or a similar tool. Tripwire and its primary database should be on read-only media so that modification is impossible.
131
Chapter 4—Auditing, Monitoring, and Securing
Tripwire creates a database of checksums for critical files and will enable you to check whether these files have changed. This auditing tool will catch changes to critical files nightly when the audit normally runs. However, like most tools, it needs adjustments for ESX, so we should make some changes to the configuration files to include ESX configuration directories, VM configuration files, and any nonpersistent VMDK files. For ESX version 2.5.x, the following is a list of changes suggested for Tripwire to work best on ESX. To get the best out of Tripwire, the sendmail RPM should also be installed, which has dependencies on openldap, cyrus-sasl, and cyrus-sasl-md5 RPMs. The default configuration file is extremely useful without modification. Adding the following lines will add ESX-specific items for ESX version 2.5.x. The ESX version 3 file is very similar. ############### #
##
############### # #
# #
# VMware dirs # # #
##
############### ( rulename = “VMware dir”, severity = $(SIG_MED) ) { /usr/lib/vmware
-> $(SEC_BIN) ;
/var/lib/vmware
-> $(SEC_BIN) ;
# Following is only if scripted install in use /var/vmware
-> $(SEC_BIN) ;
}
################################## #
##
################################## # #
# #
# VMware Administration Programs # # #
132
##
Auditing Recipe
##################################
( rulename = “VMware Administration Programs”, severity = $(SIG_HI) ) { /usr/sbin/vmAddRedo.pl
-> $(SEC_CRIT) ;
/usr/sbin/vmkuptime.pl
-> $(SEC_CRIT) ;
/usr/sbin/vmware-ccagent
-> $(SEC_CRIT) ;
/usr/sbin/vmCommit.pl
-> $(SEC_CRIT) ;
/usr/bin/vmkusage
-> $(SEC_CRIT) ;
/usr/bin/vmware-cmd
-> $(SEC_CRIT) ;
/usr/sbin/vmdbsh
-> $(SEC_CRIT) ;
/usr/bin/vmkusagectl
-> $(SEC_CRIT) ;
/usr/bin/vmware-config-mui.pl
-> $(SEC_CRIT) ;
/usr/bin/vmfs_ftp
-> $(SEC_CRIT) ;
/usr/bin/vmnet-bridge
-> $(SEC_CRIT) ;
/usr/bin/vmware-config.pl
-> $(SEC_CRIT) ;
/usr/sbin/vmfs_ftpd
-> $(SEC_CRIT) ;
/usr/bin/vmnet-dhcpd
-> $(SEC_CRIT) ;
/usr/bin/vmware-loop
-> $(SEC_CRIT) ;
/usr/sbin/vmkblkopen.pl
-> $(SEC_CRIT) ;
/usr/bin/vmnet-natd
-> $(SEC_CRIT) ;
/usr/bin/vmware-mount.pl
-> $(SEC_CRIT) ;
/usr/sbin/vmkchdev /usr/bin/vmnet-netifup /usr/bin/vmware-nmbd /usr/sbin/vmkdump
-> $(SEC_CRIT) ; -> $(SEC_CRIT) ; -> $(SEC_CRIT) ; -> $(SEC_CRIT) ;
/usr/bin/vmnet-sniffer
-> $(SEC_CRIT) ;
/usr/bin/vmware-ping
-> $(SEC_CRIT) ;
/usr/sbin/vmkfstools
-> $(SEC_CRIT) ;
/usr/sbin/vmres.pl
-> $(SEC_CRIT) ;
/usr/sbin/vmware-serverd
-> $(SEC_CRIT) ;
/usr/sbin/vmkloader
-> $(SEC_CRIT) ;
/usr/sbin/vmsnap_all
-> $(SEC_CRIT) ;
133
Chapter 4—Auditing, Monitoring, and Securing
/sbin/vmware-sfdisk
-> $(SEC_CRIT) ;
/usr/sbin/vmkload_mod
-> $(SEC_CRIT) ;
/usr/sbin/vmsnap.pl
-> $(SEC_CRIT) ;
/usr/bin/vmware-smbd
-> $(SEC_CRIT) ;
/usr/sbin/vmklogger
-> $(SEC_CRIT) ;
/usr/bin/vmstat
-> $(SEC_CRIT) ;
/usr/bin/vmware-smbpasswd
-> $(SEC_CRIT) ;
/usr/sbin/vmkmultipath
-> $(SEC_CRIT) ;
/usr/bin/vm-support
-> $(SEC_CRIT) ;
/usr/bin/vmware-smbpasswd.bin
-> $(SEC_CRIT) ;
/usr/sbin/vmkpcicheck
-> $(SEC_CRIT) ;
/usr/bin/vmware
-> $(SEC_CRIT) ;
/usr/sbin/vmware-snmpd
-> $(SEC_CRIT) ;
/usr/sbin/vmkpcidivy
-> $(SEC_CRIT) ;
/usr/sbin/vmware-authd
-> $(SEC_CRIT) ;
/usr/sbin/vmware-snmptrap
-> $(SEC_CRIT) ;
/usr/sbin/vmkstatus
-> $(SEC_CRIT) ;
/usr/bin/vmware-authtrusted
-> $(SEC_CRIT) ;
}
There are two configuration files for Tripwire: twcfg.txt and twpol.txt. The suggested changes are for twpol.txt and can be added to the end of the file. To make use of these changes, run the following commands, which will initialize and sign the files and databases, and run a baseline scan of the system for the sake of comparison. Quite a few errors will be reported, and they can either be ignored or the twpol.txt file can be edited to comment out the offending lines. If you do comment out the offending lines, rerun the following commands to resign and recompile the database. To sign and encrypt the files against change, several pass phrases will be required and will need to be repeated to re-create the policy and database files. twinstall.sh tripwire —init
134
Auditing Recipe
Any time you patch the system, the database for Tripwire should be re-created. Use the second of the preceding commands to do this. It is not recommended that VMX files be included in the Tripwire database explicitly because they move from system to system with a VMotion with ESX 2.5.3 and earlier. However, for ESX 3.0, adding the VMX files is a great addition. The contents would look similar to the following. If a VMDK is in nonpersistent mode, including that in a Tripwire database would ensure notification in case it changes. This last one implies that only one host that accesses the SAN should have the VMDK in its Tripwire database. Having it on more than one host would be a duplication of effort ########################### #
##
################################## # #
# #
# VMware VMX/VMDK #
# # ##
##################################
( rulename = “VMware VMX/VMDK”, severity = $(SIG_HI) ) { /vmfs/VMFS-SAN-1/vMachine/vMachine.vmx
-> $(SEC_CRIT) ;
}
5. Enable process accounting on ESX so that you can tell when a process is started or stopped, or to gather other information. Although not incredibly important, an increase in processing time could imply someone is running something that should not be running, the server is experiencing a DoSstyle attack, or the system is generally not behaving well. Because we already installed sysstat as a dependency to CISscan, we have enabled process accounting using the sar tool to perform reporting. The results of the automatic report generation are in the /var/log/sa/ directory and are sardd, where dd is the day of the month. The use of sar itself is beyond the scope of this chapter because we are only concerned with using this data to see whether you have a process running, taking up resources, that you
135
Chapter 4—Auditing, Monitoring, and Securing
do not normally have, which is a possible sign of a break in. The sa1 and sa2 tools should be on read-only media and sar itself. The added benefit to the use of sysstat and psacct is tracking of valuable performance data to determine whether there are any performance issues or to use in conjunction with other tools to determine whether there is a need for more ESX hosts. 6. From a remote system, or a special VM you only run when this test is to be performed, periodically run tools such as Nessus (www.nessus.org) and NMAP to scan your service console’s network connectivity for vulnerabilities. The output of Nessus can be extremely verbose. Investigate any negative result. See below for a detailed look at Nessus output. At least run this tool to get a baseline, and if there is a difference between the baseline and your new run, you should investigate, because some part of the defense in depth we are trying to establish has failed. 7. The last auditing tool to install is not really a part of ESX or anything else; log the console to a file using a script that can talk to the ILO or similar remote console access card if available. This script may be available from your hardware vendor; otherwise, it is something that will have to be written, usually involving the expect tool. This script has a two-fold effect. The first is to gather any console text that appears for later forensic analysis or for support analysis, because it will capture any crash or “purple screens of death” data that is necessary for the support specialist. The drawback to this is that many times a text-based access to the console for logging will not allow access by any other means, including sitting at the console when necessary. Writing this type of script is beyond the scope of this book, and although I have written one, there needs to be a control mechanism to interrupt the script to allow other users to log in remotely. 8. Although the previous item was the last general tool, two other tools could be used. The first is the Coroner’s toolkit, which will take a checksum of all files on the system, which will produce gigabytes of data. Do this once just after the machine is fully configured to get baseline data. Without this baseline data, forensic analysis can fail quickly, so gathering a baseline initially and any time the system is patched will be a great benefit for when forensic analysis is required. Because it is gigabytes of data and it is important for forensics, this data should be stored on some form of removable media (tape, DVD-ROM, USB disk [mounted remotely], and so on). The other tool, named Tara, is yet another assessment tool that can add some
136
Monitoring Recipe
value and reams of data just like the Coroner’s toolkit. Tara is another means of getting a baseline of the system that is slightly different. Having both of these baselines will be useful for future analysis. These two tools should be run only after the system is initially configured and then when it is patched. Do not overwrite old data; keep it around and safe, preferably in a vault. Forensic analysis will piece together what should be there from this data and compare it to what is there now. It could be that the root cause is back several revisions, which makes each baseline valuable data.
Monitoring Recipe Now that the recipes for setting up security and auditing are complete, it is time to turn our hand to the issues of monitoring your ESX Server in a more automated fashion and for security and support issues. All the changes to date have been specifically for the purposes of security, but now we can add monitoring for security reasons and for better handling of the data available, which is quite a bit. ESX has quite a few methods to monitor the system, including, but not limited to, the MUI (and by hand looking at log files), VC and its various reports and alarms, HPSIM and VMM for determination of whether VMs are running and for host monitoring of hardware, ESXCharter for monitoring VMs, and open source tools such as Nagios that can monitor various subsystems for VMs or hosts. Because there are many tools available, we really only cover items that improve security monitoring more than system monitoring. We concentrate on the host, not the VMs, in this discussion. ESX comes with one extremely useful tool already, which is the logrotate command. logrotate will rotate the log files on a set basis for us. However, we need to improve this rotation because it does not account for VMs and the VMkernel log files. By rotating on a regular basis all the log files, we will gain the capability to better control and monitor disk space and get a better handle on support issues. The second issue to address is a way to deal with the quantity of data that does get logged so that only the most crucial items are sent on to the administrators in some automated fashion. If it is not automated and the data is not reduced, it implies that someone needs to check log files regularly, and we all know this only happens when a problem occurs. From a security point of view, we have to address issues when they happen and proactively, not after the fact. The sooner we address things after the occurrence of the problem, the easier it will be to prevent them from becoming a real issue.
137
Chapter 4—Auditing, Monitoring, and Securing
It is important to understand log rotation before we modify the scripts. ESX Server has built-in log rotation monthly for 36 months, as well as rotation when the system boots. VM logs rotate only when they boot. Because logs can get too large and fill a disk (which can be a sign of a support or security issue), changing this rotation is important. But because log rotations happen frequently, you could suddenly have 50 or more VMkernel log files. Which given some possible sizes is a bit much. Tied in with log rotation is the need for a way to peruse the possible gigabytes of data inside the log files to bring problems to your attention without the need to sift through the data. To your rescue is the logcheck tool, which will by default run hourly and will report security violations and other important information. All of these reports can be customized to ignore unnecessary log file lines. Because email is sent hourly, or whenever desired, the monitoring provided is pretty good, and it is independent of other tools to monitor the health of your hardware (hardware agents), the uptime of your host (various management tools), and other aspects of your host (utilization). This type of monitoring is designed to show you when problems occur and provide a tool to read the pesky log files so that you can determine when a problem occurred and possibly what or even who caused it. In addition, this could help with support issues. As an example of this, an ESX Server with an attached tape library had a VM that used the tape drive constantly and crashed sometime during the night. Because it was difficult to determine when the crash occurred or what possibly caused the failure, the use of the logcheck allowed us to determine the hour in which the problem occurred. The actual nature of the problem was available, because there were SCSI errors and VM failures that provided notifications via e-mail, which narrowed our search for the root cause. It ended up being one of the tape drives in the library. Without this helpful tool, it would have taken days longer to determine this because there were gigabytes of possible log files. Following is the recipe for improving logging by first improving log rotation and second adding in a method to read the log files for security and other issues: 1. Implementing different log rotation schemes can save disk space and create smaller logs for easier perusal. However, do not trim too many logs. You will need at least four and they should not all be from the same day; a little history is useful. Note that later versions of ESX do provide rotation periods for everything but VMkernel. By changing the /etc/logrotate.d/ vmkwarning file to look like the following, you will put it in sync with both the VMkernel and vmksummary files in the same directory:
138
Monitoring Recipe
/var/log/vmkwarning{ missingok sharedscripts rotate 36 postrotate /bin/kill –HUP \`cat /var/run/syslog.pid 2> /dev/null\` 2> ➥/dev/null || true endscript }
These changes add the three-year backup of files that both VMkernel and vmksummary have in common other than the hundreds of log files that are created. If it is desired only to keep a year of log files, the rotate line would have a 12 rather than 36. In addition to the preceding, we need to rotate the log files produced by the VMs if they exist. We can add the following file to /etc/logrotate.d to do this. The file can be called vmware.log and will rotate any .log file in the /home/vmware/* or VM configuration directories for ESX version 3 VMs, which is represented by storage1 below, which is the default name for a local VMFS. /vmfs/volumes/storage1/*/vmware.log { monthly rotate 8 missingok copytruncate compress postrotate
endscript }
The use of copytruncate could lose a very small amount of data because it is not possible to update a VM with a newly created log file. A copy is the best we can do. In most cases, the loss of one line of data may not be important. If the VM has need of debugging for some reason, it is important to disable this rotation.
139
Chapter 4—Auditing, Monitoring, and Securing
2. Implementing logcheck will allow the automated perusal of log files for critical information. However, there are multiple versions of logcheck available; the one that works best and requires less modification is the earliest one (version 1.1.1) from before Cisco bought the company and before it was re-created for the Debian Linux distribution. The logcheck RPM is on http://rpmfind.net. To use logcheck, the main script file needs to have some additions made to it to make it more useful; otherwise, all it peruses is the messages, secure, and maillog files in /var/log. This short list of log files is insufficient, so it needs to be changed. Because a mail daemon should never be run on the ESX host, the maillog file can be dumped, and we should add in the VMkernel file. Granted most of the VMkernel information that is important is also in the vmkwarning and vmksummary files, but not everything is in these files, so grabbing all the information we can is a pretty good idea. Change the lines in /usr/sbin/logcheck as such to grab the most useful data: # Linux Red Hat Version 3.x, 4.x, 5.x $LOGTAIL /var/log/messages > $TMPDIR/check.$$ $LOGTAIL /var/log/secure >> $TMPDIR/check.$$ #$LOGTAIL /var/log/maillog >> $TMPDIR/check.$$ $LOGTAIL /var/log/vmkernel >> $TMPDIR/check.$$ #$LOGTAIL /var/log/vmkwarning >> $TMPDIR/check.$$ #$LOGTAIL /var/log/vmksummary >> $TMPDIR/check.$$ $LOGTAIL /var/log/vmware/vmware-ccagent.log >> $TMPDIR/check.$$ $LOGTAIL /var/log/vmware-mui/error_log >> $TMPDIR/check.$$
After the preceding lines are added and changed once an hour by default, the logs will be reviewed and important data sent to the root user. Because reading mail on an ESX Server host is not a great idea, and perhaps you will want to send this information to a mailing list, modify the logcheck script once more to change the SYSADMIN setting to be the corporate e-mail address of your mailing list or administrator. However, we are not yet done because the default rules for logcheck are geared toward security violations on standard Linux distributions, and we have it checking more files than it did before. So, we need to add some rules of our own; otherwise, we will just get the complete log file sent to us once an hour, which does not save us from much pain. We want to modify two files depending on what we are trying to ignore. Both these
140
Monitoring Recipe
files are in /etc/logcheck and end in .ignore. These will be regular expressions containing the lines to not report. The following are the default lines for ESX version 2.5.x added to logcheck.ignore: hb: vmk loaded loaded vmkernel starting system... vmkernel:.*^I syslogd 1.4.1: restart sshd.*: session opened for user root sshd.*: session closed for user root ucd-snmp.*: Connection from 127.0.0.1 sshd.*: Accepted password for sshd.*: Did not receive identification vmkernel: .*Init: vmkernel: .*nfshaper: init_module vmkernel: .*MTRR: vmkernel: .*Timer: vmkernel: .*IDT: vmkernel: .*ISA: vmkernel: .*PCI: vmkernel: .*Log: vmkernel: .*Mod: vmkernel: .*LinPCI: vmkernel: .*LinStubs: vmkernel: .*LinSCSI: vmkernel: .*LinNet: vmkernel: .*Host: 3254 vmkernel: .*Host: 3448 vmkernel: .*Host: 3693 vmkernel: .*Host: 3753 vmkernel: .*Host: 3235 vmkernel: .*Host: 5246 vmkernel: .*Host: 3703 vmkernel: .*XMap:
141
Chapter 4—Auditing, Monitoring, and Securing
vmkernel: .*Chipset: vmkernel: .*APIC: vmkernel: .*SMP: vmkernel: .*CpuSched: vmkernel: .*scheduling reap vmkernel: .*cleanup via module table vmkernel: .*cleanup done vmkernel: .*Successfully created new world vmkernel: .*status = 0/1 0x0 0x0 0x0 vmkernel: .*status = 0/7 0x0 0x0 0x0 vmkernel: .*destroying world from host vmkernel: .*cpuidFeatures vmkernel: .*Creating slave world vmkernel: .*is emulated by vmkernel vmkernel: .*vmware ham_hot_add module vmkernel: .*transfers vmkernel: .*VMNIX: 1531 vmkernel: .*SCSI Id: Supported VPD vmkernel: .*SCSI Id: Id for vmhb vmkernel: .*SCSI Id: Device id info for vmhb vmkernel: .*SCSI: 1466: vmkernel: .*SCSI: 2059: vmkernel: .*SCSI: 771: vmkernel: .*SCSI: 1457 vmkernel: .*SCSI: 1214 vmkernel: .*SCSI: 2868 vmkernel: .*SCSI: 8979 vmkernel: .*SCSI: 8946 vmkernel: .*SCSI: 2761 vmkernel: .*SCSI: 2953 vmkernel: .*SCSI: 2582 vmkernel: .*SCSI: 2810 vmkernel: .*versionNumber vmkernel: .* = vmkernel: .*e1000: vmnic1 NIC Link vmkernel: .*Network connection
142
Monitoring Recipe
vmkernel: .*watchdog timer vmkernel: .*VMNIX: ShrDev: vmkernel: .*VMNIX: VmkDev: vmkernel: .*cpqarray vmkernel: .*SMART2 Driver vmkernel: .*Vendor: vmkernel: .*Type: vmkernel: .*Intel vmkernel: .*Swap: 1639 vmkernel: .*\*\*\* vmkernel: .*File descriptr vmkernel: .*\^I vmkernel: .*Total allocated pe vmkernel: .*DUMPING PE vmkernel: .*END PE vmkernel: .*File descriptor last message repeated ipt_REJECT app.*module app.* 60% failure)
SCSI Conflict Retry Count
Entry level - MSA
1
4
8
10
20
2
2
4
5
20
4
2
3
4
20
8
1
2
3
20
1
8
12
16
8
2
2
4
6
8
4
2
3
4
8
8
1
2
3
8
Enterprise – EVA, Symmetrics
210
Performance-Gathering Agents
Array Type
Low Risk (0% to 10% # of Host(s) failure)
Medium Risk (30% to 60% failure)
High Risk (> 60% failure)
SCSI Conflict Retry Count
Hitachi/HDS
1
6
10
12
20
2
2
4
6
20
4
2
3
4
20
8
1
2
3
20
Note that no more than eight hosts should be attached to any one given LUN at a time. Also note that as firmware is modified, these values can change to be higher or lower.
Performance-Gathering Agents Performance and other monitoring is an important issue from an operational point of view. Many customers monitor the health of their hardware and servers by monitoring hardware and performance agents. Although hardware agents monitor the health of the ESX Server, they should not monitor the health of a VM, because the virtual hardware is truly dependent on the physical hardware. In addition, most agents are talking to specific chips, and these do not exist inside a VM. So using hardware agents will often slow down your VM.
Best Practice for Hardware Agents Do not install hardware agents into a VM; they will cause noticeable performance issues.
Because these agents will adversely affect performance, measuring performance now is a very important tool for the Virtual Infrastructure and will tell you when to invest in a new ESX Server and to how to balance load among the ESX Servers. Although there are automated ways to balance the load among ESX Servers (they are covered in Chapter 11, “Dynamic Resource Load Balancing”), most if not all balancing of VM load across hosts is performed by hand, because there are more than just a few markers to review when moving VMs from host to host. The first item to understand is that the addition of a VM to a host will impact the performance of the ESX Server; sometimes in small ways, and sometimes in
211
Chapter 6—Effects on Operations
other ways that are more noticeable. The second item to understand is that the performance tools that run within a VM depend on real clock cycles to determine the performance of the VM and that a VM is not always given full clock cycles. Because there are often more VMs than CPUs or cores, a VM will share a CPU with others, and as more VMs are added the slice of time the VM gets to run on a CPU is reduced even further. Therefore, there is a greater time lag between each usage of the CPU and thus a longer CPU cycle. Because performance tools use the CPU cycle to measure performance and to keep time, the data received is relatively inaccurate. However, the experimental descheduler VMware tool can be used to counteract this effect. When the system is loaded to the desired level, a set of baseline data should be discovered. Once a set of baseline data is available, the internal to the VM performance tools can determine whether a change in performance has occurred, but it cannot give you raw numbers, just a ratio of change from the baseline. For example, if the baseline for CPU utilization is roughly 20% measured from within the VM and suddenly shows 40%, we know that there was a 2x change from the original value. The original value is not really 20%, but some other number. However, even though this shows 2x more CPU utilization for the VM, it does not imply a 2x change to the actual server utilization. Therefore, other tools need to be used to gain performance data for a VM that do not run from within the VM. Although useful for baselines, they are not useful overall. In this case, VC, a third-party VM manager, ESXCharter, and the use of esxtop from the command line are the tools to use. These all measure the VM and ESX Server performance from outside the VM, to gain a clearer picture of the entire server. The key item to realize is that when there is a sustained over 80% utilization of an ESX Server as measured by VC or one of the tools, a new ESX Server is warranted and the load on the ESX Server needs to be rebalanced. Balancing of ESX Servers can happen daily or even periodically during the day by using the VMotion technology to migrate running VMs from host to host with zero downtime. Although this can be dynamic (covered in Chapter 11, “Dynamic Resource Load Balancing”), using VMotion by hand can give a better view of the system and the ability to rebalance as necessary. For example, if an ESX Server’s CPU utilization goes to 95%, the VM that is the culprit needs to be found using one of the tools; once found, the VM can be moved to an unused or lightly used ESX Server using VMotion. If this movement becomes a normal behavior, it might be best to place the VM on a lesser-used machine permanently. This is often the major reason an N+1 host configuration is recommended.
212
Other Operational Issues
Another item that can increase CPU utilization is the deployment of VMs. Deployment is discussed in detail in a later chapter, but the recommendation is to create a deployment server that can see all LUNs. This server would be responsible for deploying any new VM, which allows the VM to be tested on the deployment server until it is ready to be migrated to a true production server using VMotion. For example, a customer desired to measure the performance of all VMs to determine how loaded the ESX Server could become with their current networking configuration. To do so, we explained the CPU cycle issues and developed a plan of action. We employed three tools in this example, VC, vmkusage (now rolled into VC 2.0), and esxtop running from the service console. We found that the granularity of VC was less than vmkusage, which was less than esxtop. For performanceproblem resolution, esxtop is the best tool to use, but it spits out reams of data for later graphing. VC averages things over 30-minute or larger increments unless the graph is exported then the raw data can be manipulated in Excel. vmkusage averages all data over 5-minute distributions. esxtop uses real and not averaged data. The plan was to measure performance using each tool as each VM was running its application. Performance of ESX truly depends on the application within each VM. It is extremely important to realize this, and when discussing performance issues to not localize to just a single VM, but to look at the host as a whole. This is why VMware generally does not allow performance numbers to be published, because without a common set of applications running within each VM, there is no way to compare all the apples to oranges. It is best to do your own analysis using your applications, because one company’s virtualized application suite has nothing to do with another companies, and therefore will have major implications on performance.
Other Operational Issues Because ESX makes extensive use of memory, there are operational concerns regarding the use of memory, too. The main issue with memory is to prevent the overcommitment of memory during runtime of the VMs. The runtime covers the memory actually used, and not always what is allocated. A VM may have 16GB of memory allocated to it. If this much memory is allocated to all the VMs, on a 32GB ESX Server, only one VM could be created unless the memory is overcommitted as the OS takes some memory. If the goal is to run ten VMs, there is a memory requirement of 160GB, which is quite a bit over the 64GB server memory limit inherent in ESX. Which means that if all the 16GB of memory is actually used by a VM, the ESX Server will need to start swapping (or paging) memory out
213
Chapter 6—Effects on Operations
in large chunks to accommodate the running of another VM. However, if in reality only 1GB of each VM is used, there is only 10GB of the available 32GB of memory in use at any time, allowing more VMs to be created and used without swapping memory, even though there is potential for up to 160GB of memory to be used. In this case, it is best to assign memory sparingly and to only give a VM what it needs to run. This way memory management will allow a denser population of VMs to run. Note it is not possible to create a VM that will exceed the physical memory of the machine. Consider the following thought: with ESX we are now back in time to the realm of limited resources. There are no longer gobs of memory and disk available for any particular machine, but a realm where memory and disk can be vast; but as more VMs are added, more resources are used. The goal is now to preserve memory. As an example, consider programming the old Commodore 64, where no more than 360K would fit on a single floppy; to go past this, more than one floppy had to be used. Everyone programmed to the 360K limit of the floppy so that code would fit on a single disk. Once another floppy was in use, the applications usage went downhill, performance suffered, and wait time increased. With ESX, we are back in this realm where we need to be cognizant of the limitations of the host, which is trying to do much, much more with less than ever before.
Best Practice for ESX The mindset for ESX is to only give out the necessary resources to each VM rather than give out all the resources.
All VMs affect the resource limits of the host and therefore resource management becomes a huge issue (as covered in another chapter). Note, however, that changes to the way resources are used, assigned, and managed can inadvertently affect all VMs on a host or in a farm. Limiting memory assignment to VMs can allow more VMs to run in a single ESX host without impacting memory or performance limits.
Sarbanes-Oxley Sarbanes-Oxley can also impact performance of an ESX Server, because the gathering up of log files at incorrect times will inadvertently cause a load on the
214
Conclusion
system. With the advent of ESX version 3, it is now possible to store VM log files with the VMDK, and access to the file system holding these logs has been throttled so that copies to and from do not adversely impact performance. What logs are necessary? Those logs that tell who did what and when are ultimately required, but many system administrators are streaming all logs to tape for later retrieval. For ESX, this will be all the logs from each VM running on the host and all the VM log files and service console log files in /var/log. Once more, a single host is best to use to gather all this information so that no one LUN or server is overloaded. Because the ESX service console is Linux, the network features of syslog can be used to create a logging server so that all data is logged to one host from where it can be conveniently archived. The key is to make use of syslog to send the logs to the remote host and the local host. To do that, modify the /etc/syslog file as follows: Duplicate each uncommented line and add to the end instead of the local filename the @ipaddress option to force log files to not only be stored locally but remotely to the IP address of the syslog server.
Conclusion By paying careful attention to operational issues, it is possible to successfully manage ESX and remove some of the most common issues related to poor operational use of ESX. ESX is designed to be centrally managed and care should be taken to do so. It is also important to realize that each implementation of ESX has different operational concerns.
215
This page intentionally left blank
Chapter 7 Networking As mentioned in Chapter 1, “System Considerations,” there are certain best practices in relation to networking, particularly the physical network interface card (pNIC) count associated with ESX. We look at networking in more detail to explain the capabilities of ESX in this arena. In this chapter, I begin with some of the basic building blocks that make up a network. Then I turn to network definitions. Discussion of a network requirements checklist follows. Next, some brief examples of networks are presented. Finally, I spend a little time on the subject of configuration.
Basic Building Blocks In the physical world, there are basic building blocks to a network, and this does not change in the virtual world. The most basic of building blocks exist within the virtual world: NICs and switches. Table 7.1 shows a mapping of the physical to virtual building blocks of a network. Table 7.1 Basic Network Building Blocks Physical Physical network interface card (pNIC)
Virtual Virtual network interface card (vNIC)
Physical network switch (pSwitch) Network router Firewall Gateway
Virtual switch (vSwitch) N/A N/A N/A
Comments VMs are limited to PCNET32 or vmxnet devices and in some cases the Intel e1000 device vSwitch has less functionality than pSwitch Performed via software in a VM Performed via software in a VM Performed via software in a VM
217
Chapter 7—Networking
Reviewing Table 7.1, there is no doubt that the virtual environment appears to have less functionality than the physical equivalent. But that is to be expected because ESX virtualizes everything into software and cannot compete, nor does it want to do so, with the varied network components and diversity of products. It has simplified everything to the most basic of necessary networking components while leaving some critical (but not necessary for basic networking) devices to be implemented in software by the administrators. These devices are: the router, gateway, and firewall components. There are extremely good software versions available that can be implemented within a VM. VMware has a number of these VM appliances on their website at www.vmware.com/appliances/. The appliances contain many different firewall, gateway, and router entries for VMs preinstalled with software and easy-to-use configurations. There are very few limits and caveats associated with the virtual hardware. The most interesting and handicapping limitation is the fact that the vSwitches cannot be layered; however, this is only a minor hiccup. Similar to blocks played with by children, the virtual network (vNetwork) components can be placed together to create complex networks. Consider the following example presented by a customer: The customer usually took infected physical boxes to a lab bench on a stand-alone network for testing, cleaning, rebuilding, and staging before placing them back into the wild. The customer wants to be able to do similar things in a virtual environment, but the machines on the lab bench must have access to the administrative VMs and other installation server VMs that the whole enterprise uses. However, everything must be secure, and viruses cannot infect other parts of the network. Figure 7.1 lays out a possible network to meet our customer requirements. As shown in Figure 7.1, we used our basic building blocks to interconnect our networking bits. We have used pNICs, vNICs, pSwitches, and vSwitches, and a VM that acts as a firewall (vFW) between the lab bench and the real world. Several operating systems provide this type of firewall capability, including Linux and Windows. The customer used Linux as the packet-filtering firewall, allowing access only to what was absolutely necessary. In addition, the firewall was designed to block all outgoing traffic to prevent further spread of infections. In this way, if a VM became infected for some reason, it could quickly be moved to a quarantined network. Figure 7.1 does depend on an external firewall for those VMs not in the internal quarantined network. The use of two independent pNICs each connected to their own vSwitch allows the lab bench to connect independently of the enterprise. The vFW between the two vSwitches allows traffic from the installation servers to reach the lab bench but does not allow infections to reach the enterprise.
218
Basic Building Blocks
ESX Host
Lab Bench
Rest of Network
Figure 7.1
Customer example using basic network building blocks
Details of the Building Blocks Given the example just discussed and Figure 7.1, we should define our basic building blocks more and list out any limitations or characteristics. Let’s look at Figure 7.2 when defining the basic roles of the building blocks. Figure 7.2 is a simplified network that displays some practices for configuring networking for ESX. In the following sections, I define the basic network building blocks for both the physical network and for ESX.
219
Chapter 7—Networking
iSCSI
vSwitch0 Service Console Port Service Console vswif0 : 10.0.0.42
Network Adapters vmnic0
1000 Full
Admin
100 Full
Production
100 Full
NFS vmkernel
vSwitch1 Virtual Machine Port Group VM Network O VMs
Network Adapters vmnic1 vmnic4
vSwitch2 VMkernel Port VMkernel 10.0.0.150
Network Adapters vmnic2
vSwitch3 VMkernel Port VMotion 10.10.10.1
Network Adapters vmnic3 vmnic5
vMotion
VMware Host
Figure 7.2
ESX physical and virtual network layout
Physical Switch (pSwitch) The pSwitch can be any network switch from any vendor. The best practice is to have at least two pSwitches attached for VMs so that if one goes down the other can handle the load and provide a level of load balancing and redundancy represented by the production cloud. The best practice for all pSwitches is to have gigabit ports. There should be an administrative network for the service console as outlined in Chapter 4, “Auditing, Monitoring, and Security.” There should be a separate pSwitch or VLAN for VMotion, so that when VMotion is used, the memory footprint to be transferred is not sniffable and so as to provide unimpeded connectivity. Other systems besides ESX Servers on the VMotion network put at risk the necessary high-speed migration of a running VM. For ESX version 3, new VMkernel networks are available to handle iSCSI and NAS connections; these networks should have their own pSwitch, too.
220
Basic Building Blocks
Best Practices for pSwitches Use redundant switches for each network interface that is a part of a vSwitch.
Physical NIC (pNIC) The pNIC is the most basic of building blocks and comes in a myriad of forms from twisted-pair to Fibre with speeds from 10Mbps to 10Gbps, and there are thousands of different types of these available from almost the same number of vendors. As listed in Chapter 1, there is support only for a few vendors and flavors with ESX. ESX uses the pNIC to communicate to the outside world from the service console, to use VMotion to move running VMs from host to host, and for the host and VMs to communicate with the rest of the world. With the exception of the service console for ESX versions earlier than 3.0, all pNICs are attached to one or more vSwitches. As shown in Figure 7.2, there are at least two pNICs attached to the VM network. Each of these pNICs is attached to a separate pSwitch, yet both are teamed together to the vSwitch. Usually the service console has its own pNIC, as does the VMotion network; however, these also can have two pNICs associated with them. When looking at Figure 7.2, note that each vSwitch could have associated with it any number of pNICs. For ESX version 3, this is true, but for ESX version 2.5.x and earlier, there are only two necessary vSwitches, and having redundancy for everything else is somewhat troublesome. Later in this chapter, we discuss how to make everything redundant for ESX version 2.5.x.
Best Practice for pNICs Assign pNICs in pairs to vSwitches to increase redundancy and possibly load balancing within the limitations of the chosen hardware. pNICs should be gigabit to the pSwitch.
Virtual Switch (vSwitch) In Figure 7.2, there are four distinct vSwitches, each connected to at least one pNIC associated with the service console, VMkernel, VMotion, and VM network. The service console and VM network vSwitches are connected to pNICs on one side and VMs on the other. The VMkernel and VMotion vSwitches are not
221
Chapter 7—Networking
connected to any VM on the inside, because the ESX Server VMkernel uses these vSwitches. On ESX versions earlier than version 3, the VMkernel and service console vSwitches do not exist. Although on ESX versions earlier than ESX version 3 there can be a service console vSwitch if necessary, this is not recommended. A vSwitch supports NIC teaming, port groups, 802.3ad, 802.1q, and various flavors of load balancing. However, it is not a full switch. Nor is there a way to manage the individual ports on the switch like you can with a pSwitch. Consider it a very smart but extremely thin bit of software and not equivalent to a physical switch. The vSwitch NIC teaming is not equivalent to 802.3ad, yet the vSwitch can support 802.3ad, too. NIC teaming is a way to bond or team pNICs together to gain failover and load balancing capabilities within the virtual environment. Support for 802.1q or VLAN tagging is at three different levels. A vSwitch without a pNIC can exist and creates a network that is internal to the ESX Server and is a valuable tool for creating stand-alone systems. An unfortunate downside is that any VM connected to an internal vSwitch cannot be VMotioned. Table 7.2 vSwitch Functionality Function
Definition in vSwitch Terms
802.3ad
802.3ad or EtherChannel bonds two or more pNICs together with a single IP address. Each end of the connection (pSwitch and vSwitch) must agree that this bond exists.
VMware NIC teaming
This functionality is very similar to Linux bonding drivers and differs from 802.3ad in that both ends do not need to agree that the bond exists. The only side that needs to know that a bond exists is the vSwitch side of the network. VMware NIC teams can be attached to the same or multiple pSwitches.
pNIC failover
Each vSwitch can failover a network connection if there is more than one pNIC connected to it. This is a feature of VMware NIC teaming. This failover occurs at the pNIC level once a network path disappears from a failed pNIC, pNIC port, pSwitch, or cable issue.
Load Balancing Out-mac
Distribute load based on source MAC addresses (default for ESX versions earlier than 3)
IP address
Distribute load based on source IP protocol; all other protocols are load balanced sequentially.
Port ID
Distribute load based on the source port ID (ESX version 3 only, and the default for that version).
802.1q
Each vSwitch supports three forms of 802.1q, which is often referred to as trunking or VLAN tagging.
222
Basic Building Blocks
Function
Definition in vSwitch Terms
EST
With external switch tagging, the trunk leads to the pSwitches and from there to a pNIC pair that exists for each port group on the trunk. Each VM connects to the vSwitch, and no port groups are needed on the vSwitch. However, more pNIC will be necessary for each port group on the pSwitch.
VST
The most common use of 802.1q is the virtual switch tagging, which passes the trunk from the pSwitch through the pNICs and to the vSwitch. On the vSwitch, the VMs connect to virtual port groups. This method reduces the hardware requirements to only the pair of pNICs needed for redundancy and moves possible complex network management to the hands of the ESX administrators.
VGT
In virtual guest tagging, the trunk goes from the pSwitch to the pNIC to the vSwitch and then to the vNIC for the VM in question, and special drivers on the VM will decide how to handle the trunk. Windows by default does not support this, and there are very few drivers for any operating system to handle the trunk directly. This method is not recommended.
Traffic shaping
Shape traffic for the port group or vSwitch to control bandwidth utilization.
Virtual NIC (vNIC) The vNIC is the last bit of the puzzle, because it is used to connect the VMs to the vSwitch and thereby possibly to a pNIC. The vNIC comes in two flavors (internal to the VM): PC-NET32 and vmxnet. The PC-NET32 vNIC is a simple 10/100Mbps network adapter that is easy to virtualize because it does not have much complexity to it. It is not a smart NIC, but nearly every operating system has a driver for this NIC; therefore it was a perfect candidate for virtualization. The other vNIC is the vmxnet NIC developed by VMware. The vmxnet vNIC has more smarts than PC-NET32 because it will take some shortcuts in the virtualization as it truly understands the virtualization layer and can hook directly into it to get better performance. However, this performance gain requires a vSwitch that is gigabit to the pSwitch. The choice of which to use, vmxnet or PCNET32, depends on the VM configuration and is discussed in Chapter 10, “Virtual Machines.” External to the VM, there is no choice in an available vNIC for ESX version 3, yet internally there still exists a choice. The external choice for ESX version 3 is a type of Flexible, which implies that the driver used within the VM (PC-NET32 or vmxnet) dictates whether or not vmxnet is used.
Virtual Firewall (vFW) ESX does not contain a vFW like a vSwitch and vNIC, but consists of any firewall software that is installable into a VM. There are firewalls that are part of a single floppy, installed on top of an OS, or already part of full-blown operating systems; all can be used. When it comes to a vFW, you will be relying on software to
223
Chapter 7—Networking
perform your firewall capabilities, and the Linux-based systems tend to work out very well in this environment.
Virtual Router (vRouter) The vRouter, like the vFW, is a not built into ESX, but would be a VM with an OS that would support routing. Once more, Linux systems often fill this software role, and there exist VM appliances available based on a form of Linux.
Virtual Gateway (vGateway) The vGateway is like the vRouter, and once more would be a form of a VM. Linux systems often fill this software role, and VM appliances based on a form of Linux do exist and are available.
Network Definitions Because we have looked at the basic hardware components, we should look at the other basic components of an ESX Server network. Although some of this is a bit repetitive, it is nonetheless important to understand how ESX connects to the outside. Although the material presented in the previous section goes into the virtual and physical hardware in use, this section is a deep dive into each network shown in Figure 7.2.
Administration Network The administration network (see Figure 7.3) is a secure network that in general only administrators can access directly. The VC Server, remote access cards (ILO), and ESX Server service consoles should be on this network. Chapter 4, “Auditing, Monitoring, and Securing,” covers the security reasons for this. However, there is a more pragmatic reason. Those people who need to access these Virtual Infrastructure elements are administrators only. No others have the need to do so, so they should not be granted the right to do so. The utility of the administrative network is to create, deploy, and manage VMs and can be unencrypted depending on the tools used. All cold migrations, which are also unencrypted, travel over this network, as do the initial instructions for a VMotion. On ESX versions earlier than version 3.0, there was no best practice for having redundant networking for the admin network. For ESX version 3.0, it is as simple as it is for the VMs; just create a NIC team on the service console vSwitch. Internally, the service console uses the vmxnet_console driver to communicate with the vSwitch, but there is a new device created named vswifX. The vswifX device is the device associated with the service
224
Network Definitions
console vSwitch. This is a very different driver configuration than that used in ESX version 2.5.x and earlier releases, and it does not suffer the issues that the old vmxnet_console driver suffered. Since the service console must participate in any use of an iSCSI network, they are combined here for convenience. It is possible to have multiple vSwif devices with one for Administration and one for iSCSI.
iSCSI
vSwitch0 Service Console Port Service Console vswif0 : 10.0.0.42
Figure 7.3
Network Adapters vmnic0
1000 Full
Admin
Administration and iSCSI network
For ESX versions between 2.0 and 2.5.3, there is the vmxnet_console driver that will attach the service console to its own vNIC, which allows it to be connected to a vSwitch and thereby a pNIC. In this way, failover is at least achieved; however, there is no load balancing. The following list is the recipe that will allow this behavior. It is not recommended, but it is sometimes necessary. To alleviate any impact when using vmxnet_console, it is recommended that you use matched hardware and that this hardware be different from your VMs to limit the amount of possible impact. For example, if your computer has a pair of on-board Broadcom adapters, and you add two dual-port Intel adapters into your ESX host, this creates an ideal situation where you can use the Broadcom adapters for the service console using the vmxnet_console driver, and the Intel adapters for the VMs and VMotion. VMware states that vmxnet_console should not be used except in the case where there is low port density, perhaps a blade or 1U device. The following recipe for enabling vmxnet_console work only on ESX version 2.5.x, assuming that there are no currently defined NIC teams or bonds, and that there are only two pNICs in the server. In addition, it assumes that the name of the NIC team will be Network0. It can be extrapolated to more than one pNIC as desired. 1. Log in to the service console. 2. Enter #
vmkpcidivy –i.
3. When you come to the pNIC that is assigned to the [c]onsole, change the setting to [s]hared.
225
Chapter 7—Networking
4. Leave all other items as the default. 5. Save and reboot the server. 6. Assume the ports are now labeled as vmnic0 and vmnic1 (two-port 1U server). 7. To add the vmxnet_console device to a NIC team, edit /etc/vmware/hwconfig and add the following to the end of the file the following: nicteam.vmnic0.team = “bond0” nicteam.vmnic1.team = “bond0”
8. Edit /etc/vmware/netmap.conf and add the following to the end of the file: network1.name = “Network0” network1.name = “bond0”
Because using vmxnet_console is not recommended for ESX versions earlier than version 3, there is another option for creating a redundant admin network. This alternative method is to have two pNICs for the service console, but to only have one operational at any time and to write a script to do IP-based failover from within the service console. Both pNICs would be configured with the same IP address and with only one active at the same time. Failover would consist of bringing down the primary network and then once down, bring up the secondary network. This option provides IP-based failover only and does not support 802.1q VLAN tagging, the various forms of load balancing, or 802.3ad, because there are no drivers for any of this functionality within the service console per the following script. ESX 3.0 does change this, however, and all the vSwitch functionality is supported. #!/bin/sh running=eth0 second=eth1 GatewayIP=10.0.0.141 while [ 1 ] do data=`ping –c 1 $GatewayIP | grep –i unreachable` if [ X$date != “” ] then # reset ifdown $running
226
Network Definitions
ifup $second # reset running device foo=$running running=$second second=$foo fi sleep 300 end
The preceding code above assumes that devices eth0 and eth1 of the service console are defined with exactly the same information but eth1 is not configured to start on boot. The script will attempt to ping the gateway, and if it cannot be reached it will bring down the network device and start the secondary device.
Best Practice for Admin Network
Use IP-based failover for ESX versions earlier than 3.0 and NIC teams for ESX version 3.0 or later. Secure this network with some form of firewall.
For ESX versions earlier than version 3, use of vmxnet_console for redundancy purposes is strongly discouraged. It is, however, necessary for low network port density configurations because of the conflicting notions about who controls the pNIC: the service console or the VMkernel. For ESX version 3, the iSCSI VMkernel device must share the same subnet as the service console, which generally implies sharing the same vSwitch, because half the iSCSI code lives in the service console. The use of iSCSI throws a huge monkey wrench into the security of the COS and the need to have the administrative network handle nonadministrative traffic. At this time, there is only one way to alleviate the possible conflicts between administration and iSCSI: Use port IDbased load balancing so that each port has its own pNIC. Even so, there is no guarantee that the iSCSI server will end up coming in over a different pNIC than the standard COS traffic. Another option is to perhaps use two service console vSwitches on two distinct networks, thereby having one vSwitch for the admin network and a second for the iSCSI network.
227
Chapter 7—Networking
VMotion Network The VMotion network (see Figure 7.4) is used to transfer the memory image and VM configuration of a running VM from ESX Server to ESX Server, and therefore requires its own private network. Placing this network unprotected within your public network would allow someone to grab the memory footprint of the VM, which in security circles would be considered catastrophic. It is recommended that this network be on a private pSwitch or pSwitch VLAN as this memory footprint is sent over the wire unencrypted. The VMotion network requires a pNIC connected to a vSwitch. This vSwitch would not be connected to any VMs, but instead is connected to the ESX VMkernel for VMotion only. The VMotion network can be a redundant network where two pNICs are connected to the VMotion vSwitch. However, in this mode, there is only failover support and not load balancing. vSwitch3 VMkernel Port VMotion 10.10.10.1
Network Adapters vmnic3 vmnic5
vMotion
VMware Host
Figure 7.4
VMotion network
Best Practice for VMotion Network Connect pNICs of the VMotion network to their own private pSwitch or VLAN for performance and security reasons.
vSwitch2 VMkernel Port VMkernel 10.0.0.150
Figure 7.5
Network Adapters vmnic2
100 Full
NFS vmkernel
VMkernel network
VMkernel Network The VMkernel network (see Figure 7.5) does not exist in versions of ESX earlier than version 3, and its use is to mount or access network-based data stores. Note
228
Network Definitions
that SAN fabric is accessed through other means, not via this network. iSCSIbased storage is part of the admin network, so only NFS-based NAS servers can be accessed over this network. Because this is a data store network, it is important to configure this network with at least two pNICs and to connect the pNICs to multiple pSwitches. In addition, for security reasons outlined in Chapter 4, the networks should be private to the data stores. The VMkernel network would not have any VMs on it. To make this network look like ESX versions earlier than version 3, attach this network to the vSwitch associated with the service console, which is the most common configuration, yet can be a private VMkernel network depending on port density. iSCSI will still require a vmkernel network device, the one caveat about the use of iSCSI is that a port on the service console must participate in the iSCSI network.
Best Practice for the VMkernel Network Use multiple pNICs and pSwitches for redundancy and bandwidth. The VMkernel network is not usable for VMs.
VM Network The VM network (see Figure 7.6) by default consists of at least two pNICs connected to a single vSwitch. For redundancy reasons, each of these pNICs should be connected to different pSwitches, but it is not required. The VM network should always consist of a pair of pNICs, because the vSwitch will provide load balancing and failover functionality to increase throughput and redundancy for each VM. Each vSwitch for the VMs can handle all the various flavors of load balancing, VLAN tagging, and redundancy. In general, there is no need for more than two pNICs for the VM network even with a host full of machines because with load balancing there is a 2Gb pipe going out to the world. When talking to network people, most, if not all, of our customers firmly believe that no ESX host needs more than 2Gb of bandwidth. However, if there is a need for more bandwidth, it is strongly suggested that another pair of pNICs be added and another vSwitch added, and that the NIC team limit this to two pNICs per vSwitch. The roundrobin approach used for assigning network paths, when there is a path failure, causes what amounts to a fair amount of thrashing on the pSwitches until the system once more balances out, with an elapsed time in minutes and not seconds. Limiting the network paths to two alleviates this issue.
229
Chapter 7—Networking
vSwitch1 Virtual Machine Port Group VM Network O VMs
Figure 7.6
Network Adapters vmnic1 vmnic4
100 Full
Production
VM network
Best Practice for VM Network Always connect two pNICs to each VM vSwitch that needs outside access for redundancy and load balancing. In addition, use multiple pSwitches. Do not use more than two pNICs per vSwitch.
Checklist Now that we understand the components that make up networks within and outside of an ESX Server, we can expand on this and break down our network requirements to a checklist. This checklist will display what is required for networking the ESX Server and the VM guests. Without this information the implementation of ESX could be seriously delayed. As an example, we went to a customer site that did not have all this information. The initial deployment of the server was delayed by two days, and then the final deployment by at least two weeks as new cables needed to be pulled, pNICs added, and IP addresses allocated. It is best to take care of this before you need them to speed up the deployment of an ESX Server. As shown in Table 7.3, quite a bit of information is needed before ESX installation, and although any change to the networking setup can occur after installation with judicious use of the appropriate commands and configuration files, it is always better to have this information prior to installation. In addition, the VMs side of the network must be known prior to implementation so that the appropriate vSwitches can be created. As you can see, some dissections need to be made to properly configure the network for the VMs and for the host. Outside of the standard IP addresses for VMs and the host, there are some important items to consider and review.
230
Checklist
Table 7.3 ESX Server Networking Checklist Element
Host or Guest
Comments
pSwitch (2)
Host
The recommendation is for two pSwitches for redundancy.
pNIC (4) or (6)
Host
The recommendation is for four pNICs. One for the service console, two for the VMs, and the fourth for VMotion. If ultimate redundancy is required, use two for the service console, two for the VMs, and two for vMotion.
SC IP address
Host
The IP address of the service console
SC netmask
Host
The netmask of the service console
SC gateway
Host
The Gateway of the service console
SC DNS
Host
DNS servers for the service console
SC redundancy method
Host
Will we be using vmxnet_console, IP-based failover, or nothing?
vMotion IP address
Host
IP address for the vMotion network. This should be nonroutable.
802.1q state
Host
Are the networks heading to the ESX Server trunked to the pSwitch or through to the vSwitch? If 802.1q is not in use, this is important to note.
vSwitch load-balancing method
Host
Are the vSwitches going to use port ID-, MAC address-, or IP address-based load balancing?
IP address for all the VMs
VMs
A list of IP addresses for the VMs. If DHCP is in use, this is not necessary.
Netmask for all the VMs
VMs
The netmask for the VM networks in use if DHCP is not in use.
Gateway for all the VMs
VMs
The gateway to use for the VM networks in use if DHCP is not in use.
DNS servers for all the VMs VMs
The DNS server for use within the VM network if DHCP is not in use.
vSwitch names
Naming your vSwitches appropriately will aid in finding which vSwitch to connect a vNIC to.
VMs
vSwitch port group names VMs
If VST is in use, the port group names will be helpful before beginning.
pSwitch configuration
Is spanning tree disabled or PortFast enabled?
pSwitch
Starting with the IP addresses required, we need an IP address for the service console, not for each vSwitch, but instead for the VMs attached to the vSwitch. But we have pNICs, so IP addresses are required? The pNICs assigned to vSwitches are placed into a bridge mode that bridges the pSwitches to the vSwitches and thus do not require their own IP address. In this mode, the VMs require IP
231
Chapter 7—Networking
addresses as does the service console, but not the pNICs themselves. Nor do the vSwitches require IP addresses, because they are not IP-based managed switches and do not have all the functionality of pSwitches.
vSwitch Settings Each vSwitch has various capabilities, as defined in this section. These capabilities dictate how the vSwitch will work in the ESX environment. Note that because a vSwitch is an extremely thin layer of code, it looks like a pSwitch, but does not behave the same. What follows is a description of the vSwitch capabilities.
802.1q 802.1q is the same as trunking or VLAN tagging and is an important consideration for the design of an ESX Server network because it could change the physical and virtual networking within or outside of ESX. 802.1q routes multiple networks or subnetworks over the same set of cables, thereby limiting the number of cables used, VLANs, pSwitches, and hopefully the number of pNICs in use on the network. For low-port-density devices such as blades, 802.1q can be very important. ESX supports three mechanisms for 802.1q, and each contains different constraints and requirements. EST has a higher hardware investment, VST has a higher configuration investment, and VGT has a high driver investment. EST (external switch tagging) is configured such that the trunk comes to the pSwitches, and then each network in the trunk needed by ESX is sent over a pair of network cards. Figure 7.7 displays a trunked network with four VLANs with only two going to ESX via a pair of network cards for each VLAN. Even with quad-port pNICs, ESX can only handle up to a certain number of networks or subnetworks, and this could lead to requiring more hardware than can be used with the server chosen.
Figure 7.7
232
External switch tagging with two VLANS
Checklist
VGT (virtual guest tagging) requires the VM to host specialized software drivers to interpret the 802.1q packets (see Figure 7.8). In this case, the trunk goes from the pSwitch direct to the VM without interpretation by any other device. Although this is possible with some operating systems, it is not a commonly available driver available for Windows. VGT is almost never recommended.
Figure 7.8
Virtual guest tagging
VST (virtual switch tagging) is the commonly recommended method of implementing 802.1q because there is no need to purchase more hardware, yet it moves some network configuration out of the hands of networking teams and into the hands of the ESX Server administrators. In Figure 7.9, all networks are trunked until they reach the vSwitch, which has four port groups representing the four VLANs/networks trunked together. In many cases, VST is recommended by networking teams who are only concerned about the hardware connectivity and not the virtual environment. VST reduces the number of physical cable pulls, pNICs, and pSwitches required and moves these items into the simplified virtual environment, where vNICs connect to port groups on the vSwitches. Although adding complexity to an ESX Server administrator’s job, the network administrator’s job just got quite a bit simpler when VST is in use. The ESX Server administrator only needs to define port groups on the vSwitch and assign VMs to the required port groups for VST to be configured. Unfortunately, it is not possible to layer vSwitches and to trunk between them. Unlike pSwitches, the vSwitch is not a true switch and does not have the same capabilities. At best they are just connection points on a network and cannot be layered without first going through a VM. It is important to consider your virtual networking (vNetwork) layout before you begin creating VMs. The network needs to be thought out before VMs are created, because the vNIC selections within the VM must exist before the VM can have any network connections. If networking is
233
Chapter 7—Networking
not required for the VMs, nothing needs to be done. However, we have yet to see this as an implementation used by customers. Even though most, if not all, of the vNetwork can be changed throughout the life of an ESX Server, reattaching vNICs to vSwitches requires that the VM be shut down to make any changes.
Figure 7.9
Virtual switch tagging
There are other features of the vSwitch to set up that pertain to load balancing, redundancy, and beacon monitoring.
Load-Balancing pNICs vSwitches can load balance the network packets between multiple pNICs and pSwitches as a feature of VMware NIC teaming. The type of load balancing employed can be chosen by the creator of the vNetwork, but by default ESX version 2.5.x vSwitches use source MAC address-based load balancing and is named out-mac load balancing; whereas ESX version 3 vSwitches default to a new form of load balancing based on the source port ID. The other option is out-ip load balancing or IP-based load balancing. In either case, load balancing in the vSwitch affects only the outbound traffic, because the inbound traffic is controlled by the pSwitch, not by the VMkernel. With out-mac and port-ID load balancing, all traffic is load balanced. However, with out-ip, only the IP protocol is load balanced, and all other protocols use a sequential approach on a fixed volume of packets. Unless there is an absolute need to use out-ip, port ID or out-mac are preferred. To set up load balancing, use the following instructions. ESX Version 3 Once a vSwitch exists, it is possible to select the Edit option for each vSwitch off the Networking Configuration screen in the VIC. When the dialog appears, click the Edit button again to bring up the vSwitch properties window, where you can set the load-balancing mode, as displayed in Figure 7.10. Just pick the appropriate form of load balancing and click OK.
234
Checklist
Figure 7.10
Load-balancing and failover modes
ESX Version 2.5.x or Earlier To disable or set a NIC team to out-mac mode, substitute the term out-mac for outip in the following example: Log into the Service Console as root # vi /etc/vmware/hwconfig Set the load balancing mode to out-ip for bond1 nicteam.bond1.load_balance_mode = “out-ip”
Redundant pNICs Instead of load balancing, the vSwitch can be set to redundant mode, which implies only one network path is available at any given time. Setting redundancy on a NIC team overrides load balancing. Setting this option is similar to setting the load-balance mode previously.
235
Chapter 7—Networking
ESX Version 3 As shown Figure 7.10, select Use Explicit Failover Order. The ordering of the pNICs can be set by selecting a pNIC in question and moving it up or down. Whichever is on the top is selected as the first pNIC, or in ESX 2.5.x terminology, the home_link. To finish making a redundant pNIC, move one of the pNICs down to the standby section. If more than two pNICs are in use, a pNIC could be moved to the unused portion of the pNIC listing. Arrange the pNIC to any desired configuration. ESX Version 2.5.x and Earlier That is also fairly easy. There is an adapter name and PCI bus address in the management interface. The PCI bus address is also listed in the file /etc/vmware/ hwconfig and will translate to a vmnicX name, where X is the number of the pNIC. In our case, we are looking at vmnic0. In the following example, look for the PCI bus address in the file section where device names are listed as these lines map the devicename.PCI:BUS.Address to the pNIC name. The management interface will list the PCI bus address as 7.3.0, which is the same as 007:03.0 in this file. Log into the Service Console as root # vi /etc/vmware/hwconfig Find the name of the pNIC devicenames.007:03.0.nic = “vmnic0” devicenames.007:03.1.nic = “vmnic1” Set redundancy mode for bond1 nicteam.bond1.home_link = “vmnic0”
Beacon Monitoring ESX uses beacon monitoring as a secondary method to determine whether network paths are dead in addition to the link state it automatically detects. Link state could imply the pNIC, pSwitch, or cable is bad. Using beacon monitoring could determine whether the pSwitch is down for some reason. A beacon is sent out on all network paths addressed to the other network paths. ESX then waits for the beacons to return. If there is a failure to return, it determines that the network path in question is dead. If a pSwitch traps beacon packets and does not forward them, beacon monitoring within ESX can detect this as a dead network path and resend data down one of the other network paths, which could mean duplicate data is received by the target. This could cause the target to get fairly confused quickly. This will cause false positives, and it might be necessary to change the type of beacon to send to another value to bypass. In most cases, beacon monitoring should not be used.
236
Checklist
ESX Version 3 Setting up beacon monitoring on ESX version 3 is extremely simple. Go to the vSwitch Properties window shown in Figure 7.11 and select Beacon Probing for the network failover detection mode. The default is Link Status Detection.
Figure 7.11
Change Link Status to Beacon Probing
ESX Version 2.5.x Beacon monitoring has two values that define the beacon failure interval used to determine whether a network path is dead. The first element is set by advanced options is the SwitchFailoverBeaconInterval, and the other is the SwitchFailoverThreshold, which can be set via advanced options for all vSwitches or individually for every vSwitch. By default, the threshold is set to 0, effectively disabling beacon monitoring. Log into the Service Console as root # vi /etc/vmware/hwconfig Find the name of the pNIC
237
Chapter 7—Networking
devicenames.007:03.0.nic = “vmnic0” devicenames.007:03.1.nic = “vmnic1” Set beacon monitoring threshold for bond1 nicteam.bond1.switch_failover_threshold = “2”
Traffic Shaping Each vSwitch has basic traffic-shaping capabilities or the ability to control or shape what runs over the network on a per-vSwitch and port group level. Earlier versions of ESX had traffic shaping capabilities, but the settings were per VM rather than per vSwitch and per portgroup, where they are now for ESX version 3. There are three basic rules to traffic shaping within ESX. These rules in effect implement a subset of traffic shaping that implements bandwidth limiting and not any form of service differentiation. Average Bandwidth The average bandwidth is specified in kilobits per second (Kbps). A GbE network has 102,400Kbps or 1Gbps. Because currently available ESX network speeds are no more than 1Gbps, the higher limit for the average bandwidth setting is 102,400Kbps. The lower limit is a value of 0Kbps, which will not allow any traffic through the vSwitch. Note that this value is an average, so the bandwidth utilization can go above this value and even below this value, and the average is over time. For example, if you want to have a vSwitch that is in effect a .5Gbps network, the value for this is 51,200Kbps. Peak Bandwidth The peak bandwidth is the maximum amount bandwidth available at any time. The amount of bandwidth can never go above this value. The maximum and minimum limits are the same as for average bandwidth. If we follow the example for average bandwidth, we may only want the vSwitch to peak at three-fourths of gigabits per second, so the value would be set to 76,800Kbps. Burst Size If a value is given in kilobytes and represents the maximum size of the data to be transmitted at any given time or the size of a burst of data over the network targeted for the vSwitch, it is possible to set any limit on this value, but remember this is not just the payload of the data packet sent over the network but the envelope, too. This limits the size of the maximum size of the packets that can be sent through the vSwitch, too.
238
Checklist
pSwitch Settings One of the most important, but often overlooked, items on the checklist is the settings on the pSwitch. It is important to realize that ESX vSwitches do not understand the Spanning Tree Protocol and so cannot be made the root of your spanning-tree network, which might happen if the root fails for some reason. The ESX vSwitches need to be protected from this within the physical network. In addition, ESX requires either spanning tree be disabled or PortFast to be enabled on all ports connecting pSwitches to the pNICs associated with an ESX Server. In cases of failover, PortFast will speed up the process by which paths become available to ESX as some of the spanning tree checks are bypassed. And finally, if out-ip is the load-balance mode of choice, set the switch ports for each pNIC in the NIC team to 802.3ad mode or EtherChannel; otherwise, it is possible that each switch port in use will see the same MAC address, which confuses most switches.
Best Practices for the pNIC/pSwitch Configuration This best practice is made up of three aspects: ■
Disable the Spanning Tree Protocol or enable PortFast on the pSwitch ports associated with ESX pNICS.
■
IP load balancing requires the setting up of EtherChannel or 802.3ad on the pSwitch for the pNICs in the NIC team.
■
Use beacon monitoring with care, and, if necessary, use beacon monitoring with multiple pSwitches, and make sure that all pSwitches are in the same broadcast network.
Example vNetworks The following example vNetworks can be created within ESX using the basic building blocks discussed earlier. ■
The use of a virtual staging network firewalled from the rest of the vNetwork so that new software can be installed in an extremely safe environment. This is shown in Figure 7.12. The pNICs for the VMs are attached to a vSwitch labeled Network0. Connected to this vSwitch are many VMs; one of these is a vFW, which also connects to the vSwitch labeled Staging. Any new VM created is first attached to the Staging vSwitch, and because the vFW uses NAT
239
Chapter 7—Networking
and provides DHCP services, the VM can initiate network-based application installation techniques. This protects the VM and any other VM connected to the Staging vSwitch. The external network is also protected from the VMs attached to the Staging network. ESX Host
Staging
Rest of Network
Network 0
Figure 7.12
■
240
Use of a vFW to form an internal staging vNetwork
The use of a vNetwork to formulate a lab environment can provide the capability to test network functionality for implementation in the real world. Figure 7.13 shows a version of this type of vNetwork in which there is a vSwitch labeled as VirtualLab to which many VMs attach. In addition, there is a second vSwitch labeled VirtualLab1 that is connected to VirtualLab via a vFW to test how various daemons react with a firewall between them and the target machine. Many customers use the virtual lab environment to test Active Directory, Samba, DHCP, and other network tools currently in use by the physical network. A vNetwork of this nature alleviates the need to purchase pSwitches and machines to test network daemons. The virtual lab network can be as complex as the real world and can test the deployment and proposed networking changes.
Example vNetworks
ESX Host
VirtualLab
Rest of Network VirtualLab 1
Network 0
Figure 7.13
■
vNetwork containing a stand-alone virtual lab
Figure 7.14 shows the use of a vNetwork to attach a physical lab bench to a vNetwork using all the basic building blocks to protect the rest of the network from the infected computers on the lab bench. It is also possible to improve on this to create a DMZ where installation servers can exist, as well as another vFW, to create the virtual lab bench for infected VMs per Figure 7.14. This provides a vNetwork that segregates infected machines from the rest of the network, whether virtual or physical.
241
Chapter 7—Networking
ESX Host
Lab Bench
Rest of Network
Figure 7.14
vNetwork containing a physical and virtual lab bench
As you can see, the creation of the vNetwork is extremely simple and requires only the creation of vSwitches, and the creation of VMs that act as vFWs, vGateways, and other appliances. We are only limited by our imaginations. Having the vNetwork plan in writing before beginning will give a semblance of order to the implementation of ESX. The design phase of the VI network does not start with logging into the VIC. It should all be mapped out well ahead of time using Visio network diagrams or some other tool. Implement and configure the design through the VIC or command line, and then test the design before rolling out the system to production.
Best Practice for vNetwork Create a vNetwork diagram/design prior to implementation so that the number of vSwitches and other virtual network building blocks are known.
242
Configuration
Configuration We have been discussing vSwitches and vNICs as if they already existed, and we just need to grab one and hook it up. However, these devices need to be created first, and there are a few ways to do this. For ESX version 3, the Virtual Infrastructure Client 2.0 (VIC20) or the command line can be used. For ESX version 2.5.x and earlier, there are also multiple methods: using the MUI is the most common approach. However, it is also possible to use the command line. Creating or modifying networks through the COS will not automatically commit changes and make them active. If a vSwitch is not created using the MUI, the vmwareserverd (or vmware-ccagent if you are using VC) process must be restarted. The majority of vNetwork is covered in Chapter 10, “Virtual Machines,” but the rest of this section is a review of steps necessary before any vNetwork element is created. The first thing to do is determine which pNIC is represented by the physical adapter list within ESX. Because there is no easy way to determine this by just looking at the hardware, it will require someone moving Ethernet cables and someone watching and refreshing the physical adapter list within the management console. In many cases, it is only necessary to do this to the edge cards to determine which way the PCI bus is numbered. For example, at a recent customer site, there were six pNICs involved on a Proliant DL580 G2, which did not have any onboard pNIC ports. To understand the bus ordering, someone pulled all the cables and working together built up a map of all pNIC ports and ESX adapter numbers by first determining which PCI addresses were associated with which adapter number on the left side of the PCI slots, and then the right side, which automatically gave us the ordering of the middle card, and incidentally told us which pNIC port was associated with the service console. Figure 7.15 shows a map and also lays out what connectivity is required for each vSwitch. In this case, there are three: VMotion, Network0, and Network1. Additional notes can be added to the map to depict which PCI slots have which cards, disks, and RAID types, as well as ILO and other necessary labels.
Best Practice for pNIC Determination When trying to map pNIC port to ESX adapter numbers, work from the outside in. In addition, make a drawing of the back of the chassis and label placement of cables (and label the cables). Documenting the hardware device mapping and cabling can prove helpful later for troubleshooting.
243
Chapter 7—Networking
After the adapter number to the pNIC map has been determined, it is time to continue and create all the vSwitches needed by the vNetwork. There are multiple ways to do this in ESX, but there is only one supported method, and that is to use one of the management interfaces. Although there is a command-line method, use of it could require a reboot and can be extremely dangerous. For all ESX versions earlier than version 3.0, vSwitch creation methods edit the file /etc/vmware/netmap.conf so that vSwitches survive a reboot of the ESX Server. There is nothing tricky about using a management interface to create a vSwitch; however, that is covered in the next chapter.
Figure 7.15
pNIC to vSwitch example map
Visio templates for image courtesy of Hewlett-Packard.
Conclusion Creating a vNetwork is just like playing with so many tinker toys that connect everything together. Now that we have created the vNetwork, it is now possible to create VMs and install them with an appropriate OS. Like networking in ESX, it is important to understand the underlying layers before creating any VMs. The next chapter delves into the management of ESX, where vNetworks will be created, modified, and destroyed.
244
Chapter 8 Configuring ESX from a Host Connection There are many aspects of managing ESX. The key, however, is to first understand how to configure a single ESX Server and from there branch out to multiple machines. However, where do you start with ESX management? Should we dive directly into everyday management tasks? All our elders state to start at the beginning, so that is what we will do. In the previous chapters, the ESX Server has been chosen, installed, secured, and storage usage has been decided, so now it is time to perform an initial configuration of ESX. The steps to configure ESX version 3 differ slightly from the steps to configure earlier versions, yet the actual interface you use differs quite a bit. The goal of this chapter is to somehow logically lay out the configuration tasks that might be needed at the beginning of ESX usage and the everyday tasks necessary to continue the usage of ESX. To do this, the organization of this chapter approaches configuration from the tasks necessary to configure ESX after installation. Remember, however, that all the previous chapters, once read, will make management easier. In addition, the Virtual Infrastructure Client 2.0 (VIC20) can attach to an ESX Server, running version 3, just as easily as it can attach to Virtual Center (VC) 2.0. However, the VIC cannot attach to earlier versions of ESX, so the web-based management user interface (MUI) will be necessary. This chapter is more of a collection of how-to’s with general discussion on why these work. There are plenty of references available to discuss the details of the configurations either in previous chapters or in other books. Refer to the References element at the end of this book for more details. The tasks include a Rosetta stone of sorts where they are broken down by command line, VIC20, and the MUI of older versions of ESX.
245
Chapter 8—Configuring ESX from a Host Connection
Configuration Tasks The set of tasks to configure ESX are finite, but they have no specific order. Some things are necessary prior to VM creation, and the order is independent of ESX. Most if not all the tasks can also be completed from the COS, but the graphical and web-based interfaces seem to be easier. With large numbers of machines, however, scripting the configuration is necessary. Table 8.1 outlines the tasks necessary to configure ESX, whether they can be accomplished from the MUI, VIC, or the command line. In addition, any dependency on order will be highlighted. Table 8.1 Configuration Tasks Task
VIC
MUI
COS
Dependency/Notes
Administrative user
ESX Server only
Yes
useradd
Chapter 4, “Auditing, Monitoring, and Securing”
Security configuration
ESX Server only
Limited
esxcfg-firewall
Chapter 4
Network Time Protocol
N/A
N/A
By hand
VIC v2.5 will contain this capability for ESX 3i at the very least.
Service console resources
Yes
Yes
N/A
Requires reboot
Server-Specific Tasks A few of the listed tasks can take place only when logged into the ESX Server in question either via the VIC20, MUI, or command line. These tasks are not available via the VC or any other management tools. Actually, access to the MUI for ESX versions earlier than version 3 is always direct access to the ESX Server. However, for ESX version 3, the MUI has disappeared, and now only the VIC20 is available for configuring ESX. The tools chosen to configure an ESX Server via the command line can be used to create a configuration script that can be run over multiple hosts as needed.
Administrative User For all versions of ESX, it is imperative that you create administrative users. Whether or not the users use local or network-based passwords depends on the network security in place. See Chapter 4 for more information on security. There are various ways to create an administrative user via all mechanisms. For ESX
246
Server-Specific Tasks
versions earlier than version 3, the administrative user can be created during installation.
Command Line The command-line methods encompass more than just one way to create users. A user can be added with a local or remote password. If using a remote password, the user can be a member of an Active Directory (AD) domain or part of NIS. Local User To create an administrative user via the command line with a local password, use the following commands. Note that adminuser is the name of the administrative user to create. In addition to creating or adding the user, it is important to set the local password for the administrative user. useradd adminuser passwd adminuser
In order for this user to be usable via the VIC, you will need to add the appropriate lines to the /etc/vmware/hostd/authorization.xml file as well. Assuming no other users are added you can simple add the following lines after the first tag. Note the id number will need to be increased as new users are added. this includes changing the ACEDataID field.
ha-folder-root 12 false true -1 adminuser
Non-Active Directory Network User All versions of ESX support various forms of non-AD network users from Kerberos, NIS (Yellow Pages), and LDAP. Because most users of ESX use AD rather than the others, these are briefly outlined for ESX version 3. ESX versions earlier than version 3 do not provide the necessary system tools, but all the changes can be made by hand. However, that is beyond the scope of this book.
247
Chapter 8—Configuring ESX from a Host Connection
It is suggested that a level of Linux experience is necessary to configure these subsystems for ESX earlier than version 3. For every enable command that follows, there is a disable command, too, that does not take any of the extra arguments. NIS For NIS, all that is needed is the following command, because the service console knows to get the user information from the NIS server: esxcfg-auth --enablenis --nisdomain=domain --nisserver=server
Kerberos For Kerberos, the user information is added using useradd, because the remote Kerberos server does not provide user information for the service console: esxcfg-auth --enablekrb5 --krb5realm=domain --krb5kdc=server --krb5adminserver=adminServer useradd adminUser
LDAP LDAP can provide authentication, and if it is being used, enable the LDAP TLS option, because it provides a secure path to the LDAP server. Otherwise, credential information is passed to the server using clear text, which would invalidate LDAP as a tool for authentication. LDAP authentication is enabled as follows and requires a local user to complete it, because only the authentication details are available via LDAP: esxcfg-auth --enableldapauth --enableldaptls --ldapserver=server --ldapbasedn=basedn useradd adminUser
LDAP User Information Because the goal of many systems is to not store user information locally, another option is available for Kerberos and LDAP authentication, and that is to use LDAP to store the user information. User information is the username, groups, and anything unrelated to authentication credentials. To enable LDAP user information, use the following command: esxcfg-auth --enableldap --ldapserver=server --ldapbasedn=basedn
248
Server-Specific Tasks
Active Directory Domain User For ESX version 3, there is a very simple method to allow AD authentication. For ESX versions earlier than version 3, the standard Linux tools are available to enable AD authentication. It is important to realize that unless Winbind (Samba) or LDAP is involved, a local user is also required for AD authentication to be in use. Winbind provides an encrypted mechanism to gain user and group information from the AD server. LDAP can provide the same but uses a clear-text transfer. ESX Version 3 To set up AD authentication for ESX version 3, first configure your AD server if necessary; this depends on the version of Winbind being used. The latest versions of the Samba package does not require these changes. You can find the latest versions of Samba and pam_krb5 that will work with ESX to authenticate ESX using AD at www.astroarch.com/virtual/samba.html. Start->Administrative Tools->Domain Controller Security Policy Security Settings->Local Policies->Security Options Disable both: Domain member: Digitally encrypt or sign secure channel data (always) Microsoft network server: Digitally sign communications (always)
To set up AD authentication for ESX version 3, use the following commands: Download krb5-workstation from http://www.gtlib.gatech.edu/pub/startcom/AS3.0.6/updates/repodata/repoview/krb5-workstation-0-1.2.7-61.html # rpm -ivh krb5-workstation-1.2.7-61.i386.rpm
Upgrade pam_krb5-1.77-1 to pam_krb5-2.2.11-1 Upgrade samba-client-3.0.9-1.3E.10vmw to samba-client-3.0.25-2 Upgrade samba-common-3.0.9-1.3E.10vmw to samba-common-3.0.25-2
# esxcfg-firewall -e activeDirectorKerberos # esxcfg-firewall -o 445,tcp,out,MicrosoftDS # esxcfg-firewall -o 445,udp,out,MicrosoftDS # esxcfg-firewall -o 389,tcp,out,LDAP # esxcfg-firewall -o 464,udp,out,kpasswd # esxcfg-auth —enablead —addomain=VMWARELAB.INTERNAL.COM ➥ —addc=w2k3-ad.vmwarelab.internal.com
249
Chapter 8—Configuring ESX from a Host Connection
Now test the Kerberos connection: # /usr/kerberos/bin/kinit Administrator Password for [email protected]: kinit(v5): Clock skew too great while getting initial credentials
Fix any issues that appear from this command. Without krb5-workstation installed, the kinit command does not exist. In this case, the AD server’s time and the ESX Server’s time are too different, and one of them needs to be fixed. It is best for both servers to use the same time source. After the Kerberos problems have been solved, it’s time to set up the configuration files to talk to AD. In some cases, it is necessary to specify the proper encryption types used by the AD server. The error that leads up to this is a report on incorrect enctypes. Update the /etc/krb5.conf file to be similar to the following: # Autogenerated by esxcfg-auth
[domain_realm] vmwarelab.internal.com = VMWARELAB.INTERNAL.COM .vmwarelab.internal.com = VMWARELAB.INTERNAL.COM
[libdefaults] default_realm = VMWARELAB.INTERNAL.COM default_tkt_enctypes = des3-hmac-sha1 des-cbc-crc des-cbc-md5 rc4-hmac default_tgs_enctypes = des3-hmac-sha1 des-cbc-crc des-cbc-md5 rc4-hmac
[realms] VMWARELAB.INTERNAL.COM = { admin_server = w2k3-ad.vmwarelab.internal.com:464 default_domain = vmwarelab.internal.com kdc = w2k3-ad.vmwarelab.internal.com:88 }
Note that there are not many changes needed to this file, and that other changes usually used for Linux can be made after you have a working AD authentication. Another key file to AD authentication within ESX is the /etc/pam.d/system-auth file. You also need to tweak it:
250
Server-Specific Tasks
#%PAM-1.0 # Autogenerated by esxcfg-auth
account
required
/lib/security/$ISA/pam_unix.so
account
[default=bad success=ok user_unknown=ignore]
broken_shadow
/lib/security/$ISA/pam_krb5.so account [default=bad success=ok user_unknown=ignore]
/lib/security/$ISA/pam_access.so
auth
required
/lib/security/$ISA/pam_env.so
auth
sufficient
/lib/security/$ISA/pam_unix.so
likeauth nullok
auth
sufficient
/lib/security/$ISA/pam_krb5.so
use_first_pass
auth
required
/lib/security/$ISA/pam_deny.so
password
required
/lib/security/$ISA/pam_cracklib.so retry=3
password
sufficient
/lib/security/$ISA/pam_unix.so
nullok use_authtok md5
password
sufficient
/lib/security/$ISA/pam_krb5.so
use_authtok
password
required
/lib/security/$ISA/pam_deny.so
session
required
/lib/security/$ISA/pam_limits.so
session
required
/lib/security/$ISA/pam_unix.so
session
optional
/lib/security/$ISA/pam_krb5.so
session
required
/lib/security/$ISA/pam_mkhomedir.so skel=/etc/skel umask=0077
shadow
Note the first pam_krb5.so line will allow account authentication if there is a local account without errors. Also note the last line will create a home directory for the AD user automatically. A home directory is required when logging into Linux-based systems such as ESX. Also, use this file as is, because the use_first_pass and use_authtok options are required; otherwise, you will be asked for passwords many, many times. The last line of the account section of the system-auth file references pam_access.so which allows the administrator to control who can login from which systems. An example of the /etc/security/access.conf file follows. This file allows root access from crond, console, ttys 1-6, IP Address 127.0.0.1 and not from anywhere else. It also allows those users in the vmadmins group (whether from a local group or AD) to gain access to the system from any IP except for the user badadmin who can gain access ONLY from the IP address of 192.168.1.100. All
251
Chapter 8—Configuring ESX from a Host Connection
other access is denied. The manual page on access.conf (man access.conf) will give many more details on how to set this up. This is an important step to take or it may be possible for others to gain access to information they should not have, like the configuration of the virtual machines. # Access.conf + : root : crond console tty1 tty2 tty3 tty3 tty5 tty6 + : root : 127.0.0.1 + : @vmadmins EXCEPT badadmin : ALL + : badadmin : 192.168.1.100 - : root : ALL - : ALL : ALL
Another critical file is the Samba configuration file that will be used by Winbind to communicate with the AD server for user information in an encrypted form. LDAP, on the other hand, is not encrypted. The /etc/samba/smb.conf should look like the following: [global] workgroup = VMWARELAB server string = Samba Server printcap name = /etc/printcap load printers = yes cups options = raw log file = /var/log/samba/%m.log max log size = 50 security = ads socket options = TCP_NODELAY SO_RCVBUF=8192 SO_SNDBUF=8192 dns proxy = no idmap uid = 16777216-33554431 idmap gid = 16777216-33554431 template shell = /bin/bash template homedir = /home/%D/%U winbind use default domain = yes password server = w2k3-ad.vmwarelab.internal.com realm = VMWARELAB.INTERNAL.COM
252
Server-Specific Tasks
Of special importance is the workgroup and realm fields; these define the domain and Kerberos realm, respectively. The template lines also provide the location in which to create home directories. Because home directories are owned by the users themselves, they are created by the user so, special attention needs to be paid to permission on the template_homedir directory. Note the %D in the line, which refers to the domain to be used (in our case, VMWARELAB). The final requirements for Winbind and pam_mkhomedir follow: # mkdir /home/VMWARELAB # chmod 1777 /home/VMWARELAB # mkdir /var/log/samba
Before you can use AD authentication, you need to tell the system where to find the user information. Therefore, the /etc/nsswitch.conf file needs to be told to use Winbind, as in the following example, which appends Winbind to the group, passwd, and shadow lines. By appending, we are stating that the local files should be consulted first, thereby allowing local users to authenticate through normal means: # Autogenerated by esxcfg-auth
aliases:
files nisplus
automount:
files nisplus
bootparams:
nisplus [NOTFOUND=return] files
ethers:
files
group:
files winbind
hosts:
files dns
netgroup:
nisplus
netmasks:
files
networks:
files
passwd:
files winbind
protocols:
files
publickey:
nisplus
rpc:
files
services:
files
shadow:
files winbind
253
Chapter 8—Configuring ESX from a Host Connection
Now that every file is configured properly, we are ready to join the ESX Server to the AD domain using the following commands. These will join the machine to the domain and enable Winbind and ensure that Winbind runs on reboot: # net ads join -UAdministrator Administrator’s password: Using short domain name — VMWARELAB Joined ‘AURORA01’ to realm ‘VMWARELAB.INTERNAL.COM’ # service winbind start # chkconfg winbind on
And last, we test everything to make sure it works. The following commands and outputs are examples; your AD server will have more users and groups. Testauser is just an example user. The last command verifies that the groups are resolved for an individual user: #wbinfo -g domain computers domain controllers schema admins enterprise admins domain admins domain users domain guests group policy creator owners # wbinfo -u administrator guest support_388945a0 krbtgt testauser smbservice # wbinfo -t checking the trust secret via RPC calls succeeded # getent group root:x:0:root ... domain computers:*:16777220:
254
Server-Specific Tasks
domain controllers:*:16777218: schema admins:*:16777222:administrator enterprise admins:*:16777223:administrator domain admins:*:16777219:administrator domain users:*:16777216: domain guests:*:16777217: group policy creator owners:*:16777224:administrator # getent passwd root:x:0:0:root:/root:/bin/bash ... administrator:*:16777216:16777216:Administrator:/home/VMWARELAB/administrator:/bin/bash guest:*:16777217:16777217:Guest:/home/VMWARELAB/guest:/bin/bash ... krbtgt:*:16777220:16777216:krbtgt:/home/VMWARELAB/krbtgt:/bin/bash # id testauser uid=16777221(testauser) gid=16777216(domain users) groups=16777216(domain users)
ESX is now integrated in with Active Directory. ESX Versions Earlier Than Version 3 The setup is similar to ESX version 3, except that there is no esxcfg-auth command, so the files mentioned must be edited and created by hand. Also, there is no pam_access.so capabilities so other tools are necessary to limit access to the system.
Virtual Infrastructure Client The use of the VIC20 to create an administrative user only works if the user in question is going to be a local user. Remote users have their own methods for creating the user. However, the configuration for a remote user is available only from the command line. The first step is to launch the VIC20 and specify as the server the hostname of the ESX version 3 server to configure, providing the root user and password credentials. The root user and password credentials must be provided in step 26 of the ESX version 3 server installation, as shown in Appendix B and Appendix C. These same credentials are a requirement to initially log in via the VIC20. 1. Once logged in, select the Users & Groups tab, and right-click within the list to produce the add user menu per Figure 8.1. Note that this tab does not exist if the VIC20 connects to the VC Server.
255
Chapter 8—Configuring ESX from a Host Connection
Figure 8.1
Accessing the Add User menu
2. Within the Add User dialog, enter the administrative user login. 3. Within the Add User dialog, enter the administrative username and password twice. The second entry is to confirm the first is correct. 4. Enter the group of wheel, and click the Add button next to the Group entry field. 5. Click OK and add the administrative user with a group of wheel (see Figure 8.2). Note the Group Membership box now contains wheel. 6. And finally, verify that the user has actually been entered by reviewing the users displayed in the Users & Groups tab (see Figure 8.3).
256
Server-Specific Tasks
Figure 8.2
Add New User dialog
Figure 8.3
Add user results
257
Chapter 8—Configuring ESX from a Host Connection
Management User Interface (MUI) You can add a user via the MUI as follows: 1. Log in to the MUI. 2. Select the Options tab. 3. Select the Users and Groups link. 4. Enter the appropriate credentials for the administrative user. 5. Click the Add link to add this new user to a group. 6. Select the wheel group name from the drop-down list. The results of the last three steps are shown in Figure 8.4.
Figure 8.4
MUI add user
7. Click OK to add the user and to display it within the list of valid users.
258
Server-Specific Tasks
Security Configuration Similar to adding an administrative user, the security configuration of ESX can occur only with a direct connection to the ESX Server in question. Refer to Chapter 4, “Auditing, Monitoring, and Securing,” and Appendix A, “Security Script,” for details on hardening ESX. The security configuration of ESX covered herein is how to access the tools, not how to harden the server.
Command Line ESX versions earlier than version 3 do not contain a direct command-line mechanism to control the security of ESX. Multiple tools achieve the same level of changes via the MUI; but for these versions of ESX, there is really no sense of security. ESX version 3, however, changes all that with the implementation of a real firewall and security protocol. ESX Version 3 ESX version 3 has a single tool that controls security via the command line. The use of the esxcfg-firewall is the same as using the VIC20, because it modifies the same local ESX Server databases. By default, ESX version 3 has most services and ports disabled, but some services and ports should be enabled to allow for outbound SSH, Network Time Protocol, and the use of HP Insight Manager agents. The HP Insight Manager agents modify the security settings on their own, and similar tools from other vendors should do the same. We are therefore only concerned with allowing the Network Time Protocol and outbound SSH. The following commands will do this: /usr/sbin/esxcfg-firewall -e ntpClient /usr/sbin/esxcfg-firewall -e sshClient
To determine all the possible esxcfg-firewall settings, run esxcfg-firewall –h and use the –l option to list the current firewall rules and the –s option to find a full list of protocols and ports to open or close. ESX Versions Earlier Than Version 3 The command-line commands that provide functionality equivalent to the MUI are the service and chkconfig commands. All the security options in the MUI do is turn on and off various services (specifically, SSH, unencrypted MUI, unencrypted remote console, FTP, Telnet, and NFS). For example, high security disables SSH to the server. To do the same from the command line, issue the following commands: service ssh stop chkconfig ssh off
259
Chapter 8—Configuring ESX from a Host Connection
The service command stops the server, and the chkconfig command makes the change permanent past a reboot. Other than the listed services, the MUI cannot affect any others or any other security functionality. See Chapter 4 for more information about ESX security.
VIC20 The VIC20, when connected directly to the ESX Server, can modify the ESX Server firewall. Although many changes can be made, the equivalents to the commandline changes are outlined in the following steps. 1. Once logged in to the VIC20, select the Configuration tab, and then the Security Profile software configuration element (see Figure 8.5). Click the Properties link.
Figure 8.5
Security profile configuration
2. When the Security Profile dialog appears, check the SSH Client and NTP Client boxes (see Figure 8.6), and then select OK.
260
Server-Specific Tasks
Figure 8.6
Security Profile Properties dialog
3. Review the changes to the security profile in the resulting configuration screen (see Figure 8.7).
261
Chapter 8—Configuring ESX from a Host Connection
Figure 8.7
Security profile properties review
MUI The MUI has a simple security settings web page that controls which services are running by either selecting High (SSH service), Medium (SSH and FTP services), or Low (all services). As outlined in Chapter 4, this is not an adequate tool for setting security on an ESX Server, but it does provide some rudimentary service-level security. Figure 8.8 shows the full capabilities of the settings.
262
Server-Specific Tasks
Figure 8.8
MUI security profile properties
Network Time Protocol (NTP) Configuring the Network Time Protocol is the same for all versions of ESX, and there is no way to do this except from the command line until VIC 2.5 is available. Although there are plenty of references on NTP, what is provided is more a how-to than a discussion of why this configuration works. Timekeeping is extremely important in ESX, and VMware has many knowledge briefs and white papers on the subject. These steps, however, work for all ESX OS versions. If the ESX Server time is not in sync with VC, performance information will suffer; or with other ESX Servers, VMware tools will not properly track time.
263
Chapter 8—Configuring ESX from a Host Connection
1. Add the IP addresses of each time source to the /etc/ntp/step-tickers file: timesources=”a.b.c.d e.f.g.h” for x in $timesources do echo $x >> /etc/ntp/step-tickers done
2. Modify the NTP service configuration file, /etc/ntp.conf, to comment out any restrictions. /bin/sed ’/^restrict/s/^/\#/’ /etc/ntp.conf > /tmp/ntp.conf /bin/mv –f /tmp/ntp.conf /etc/ntp.conf
3. Modify the NTP service configuration file, /etc/ntp.conf,, to add in the IP address of each time source as a server: timesources=”a.b.c.d e.f.g.h” for x in $timesources do echo “server $x” >> /etc/ntp.conf done
4. Ensure the firewall allows the NTP client to work (see the section “Security Configuration,” earlier in this chapter). 5. Start the NTP service and configure it to autostart: /sbin/service ntpd start /sbin/chkconfig ntpd on
Service Console Memory There is no simple command-line mechanism to change the amount of memory allocated to the service console. In general, for ESX versions earlier than version 3, most times the setting of the service console memory resources are set during installation. Any change to the memory resources of the service console requires a reboot. If you are running software or hardware agents within the ESX service console it is important to properly allocate the memory. The default settings of 272MB (or thereabout) is in most cases not enough for everything.
264
Service Console Memory
Command Line For ESX version 3, there is no easy way to change the amount of memory allocated to the service console. However, earlier versions of ESX do have a command-line tool to change the amount of service console memory.
ESX Version 3 To change the amount of memory from the command line in ESX version 3, there are several steps. Be forewarned, however, that these steps are dangerous, and unless there is sufficient Linux experience available, they should be avoided. 1. Edit the file /etc/grub.conf,. 2. Copy the first stanza in the file. The first line of the stanza will start with title and end the line before the next title. This copy provides a way to get back to where the system was prior to these changes. 3. Rename the new stanza by changing the title line appropriately. 4. Edit the uppermem line to reflect the total amount of allocated memory in kilobytes assigned to the service console. 5. Edit the kernel line to change the mem=XXXM parameter. XXX reflects the total amount of memory in megabytes assigned to the service console. 6. Save and exit the file. 7. Reboot the server and select the new title from the boot screen. Once this works, change the default setting in /etc/grub.conf to reflect the new stanza number. 8. It now will be necessary to modify the /etc/esx.conf file to reflect the proper setting for /boot/memSize. 9. Or use the following script to change the value. Note we are changing the memory size of the service console from 272 to 512MB: sed -e ‘s/boot\/memSize = \”272\”/boot\/memSize = \”512\”/g’ /etc/vmware/esx.conf > /tmp/esx.conf sed -e ‘s/uppermem 277504/uppermem 523264/g’ -e ‘s/mem=272M/mem=512M/g’ /boot/grub/grub.conf > /tmp/grub.conf /bin/mv /tmp/esx.conf /etc/vmware/esx.conf /bin/mv /tmp/grub.conf /boot/grub/grub.conf
Remember that the preceding steps are extremely dangerous and should be avoided unless absolutely necessary.
265
Chapter 8—Configuring ESX from a Host Connection
Earlier Versions of ESX To change the service console memory for ESX versions earlier than ESX version 3 involves some of the steps listed previously or the use of the commands shown in the following listing. The recommendation is to use the command shown in the listing. The commands will raise many questions, but it is important not to make any changes to the configuration except to change the amount of memory for the service console. The final command reboots the server for the changes to take place: vmkpcidivy –i reboot
VIC20 The VIC20, when connected directly or indirectly to the ESX Server, can modify the ESX service console resources. 1. Once logged in to the VIC20, select the Configuration tab, and then Memory Configuration (see Figure 8.9).
Figure 8.9
266
Service console memory configuration
Service Console Memory
2. Click the Properties link to display the dialog in which to change the service console memory allocation (see Figure 8.10).
Figure 8.10
Service Console Memory dialog
3. Change the value of the allocated memory to the appropriate number, and then click OK and review the changes to the memory in the resulting configuration screen. Remember this change requires a reboot (see Figure 8.11).
Figure 8.11
Service Console Memory dialog review
267
Chapter 8—Configuring ESX from a Host Connection
MUI Changing the service console memory via the MUI is quite simple, but also dangerous, because the location to change the memory can also change the PCI layout of the system. Extreme caution is desirable. In addition, this step forces a reboot; so do this when you are ready to reboot the server. 1. Log in to the MUI. 2. Select the Options tab. 3. Click the Startup Profile link. 4. Select the appropriate reserved memory setting from the drop-down list, or enter a value by hand in megabytes (see Figure 8.12).
Figure 8.12
Service Console Memory startup profile
5. Click OK, and then OK again, to force a server reboot.
268
Conclusion
Conclusion In this chapter, we have gone through the configuration of an ESX Server when connected directly to the host. Many of these items need to be done prior to creating VMs, specifically anything related to networking and the service console, because these items can require reboots. The next chapter covers those tasks that can be completed either while connected to the host or via VC and do not require reboots to complete.
269
This page intentionally left blank
Chapter 9 Configuring ESX from a Virtual Center or Host This chapter is really a continuation of Chapter 8, “Configuring ESX from a Host Connection.” However, this chapter makes use of the VIC connected to either the host or through the VC, whereas Chapter 8 does not make use of VC. This chapter continues the Rosetta stone approach to configuring the ESX Server following the steps that I find most useful. Although these steps are by no means a complete list of configuration tasks, most common and some uncommon ones are discussed.
Configuration Tasks The following list of configuration tasks (Table 9.1) starts where the list in Chapter 8 left off. These tasks cover the intricacies of configuring the system for future virtual machines hosting. Table 9.1 Configuration Tasks Task
VIC
MUI
COS
Dependency/Notes
Join host to VC
Yes
N/A
N/A
Before using the VC, configure servers
Licensing
Yes
Yes
Special script
Prior to HA/DRS
vSwap
N/A
Yes
vmkfstools
ESX v2.x only
Local VMFS
Yes
Yes
vmkfstools
Usually part of install continues…
271
Chapter 9—Configuring ESX from a Virtual Center or Host
Table 9.1
continued
Configuration Tasks Task
VIC
MUI
COS
Dependency/Notes
FC HBA VMFS
Yes
Yes
cos-rescan (ESX version 2)
Chapters 5, “Storage with ESX, and 6, “Effects on ESX”
vmkmultipath esxcfg-vmhbadevs esxcfg-rescan Virtual networking
Yes
Yes
esxcfg-vmnic esxcfg-vswitch esxcfg-route
Chapter 7, “Networking”
iSCSI VMFS
Yes
N/A
esxcfg-swiscis
Chapters 5, 6, and 7
NFS
Yes
N/A
esxcfg-nas
Chapter 7
Add Host to VC If VC is available, now is the time to add it into the system. The process is the same for VC versions 1 and 2. However, if VC is not available, all the VIC items that follow apply strictly to a host connection. VC is the main tool for managing multiple ESX Servers, and VC 2.0 can manage ESX 3 and earlier versions of ESX. It is a common interface and the only way to get access to the advanced features of ESX version 3 such as VMware HA, and VMware DRS, which are covered in Chapter 12, “Disaster Recovery and Backup.“ The steps for adding into VC follow: 1. Log in to VC. 2. Create a datacenter (File > New > Datacenter) and give the new datacenter a name. All hosts within a datacenter can share templates and so on. 3. Select the datacenter, and then add a host to the datacenter (File > Add Host). 4. Make the hostname resolvable by DNS. It is strongly urged that the FQDN be used; otherwise, VMware HA will have issues. It is also important that the ESX Server can ping itself and other hosts by hostname; otherwise, there can be VMware HA issues. 5. Enter the username and password for the root account for the host. 6. VC will now contact the host in question and present some information about the host, including the machine type and VMs it has. For ESX versions earlier than version 3, the next step is to configure VMotion. That is handled by other means in ESX version 3.
272
Licensing
7. Next pick a location or VM folder in which to place the VMs within that host. A VM folder can be created at any time, and they are independent of hosts and are covered in Chapter 10, “Virtual Machines.“ This step is new for ESX version 3. 8. Click Finish to add the host to VC. Now VC can be used to manage the host in question. Although VC 2 can manage ESX versions earlier than version 3, it will still direct the user to the MUI to manipulate ESX. However, for ESX version 3, the VIC will offer all but the preceding configuration options.
Licensing There is no simple command-line mechanism to modify the ESX Server licensing, and for ESX versions earlier than version 3, license strings were either entered in during installation or directly after installation. ESX Server version 3, however, uses a new type of license from MacroVision called FlexLM. FlexLM licenses are either host based or server based. However, a FlexLM server is required for any advanced ESX features such as VMotion, VMware HA, or DR. The best practice for a License Server is to make it the same as the VC Server and to have both of them running as a separate physical machine and not as a VM. The reason for this may not be obvious, but it is important. If a license expires, the ESX Server will cache the license key for 14 days. If the License Server is not accessible, after those 14 days VMs will fail to boot. Therefore, if there is a slip, it is possible that all the VMs will fail to boot on an ESX system reboot. FlexLM is beyond the scope of this book, but you can find FlexLM documentation at www.macrovision.com/pdfs/flexnet_licensing_end_user_guide.pdf. If the License Server or the VC Server is also running as a VM, then on an ESX Server failure where these VMs are running, no form of VMware-based redundancy will take effect. The best practice, therefore, is for the VC and License Servers to reside on a pair of clustered physical machines. In addition, when you purchase a license from VMware or a reseller, you receive an activation code. This code is not your license. You need to log in to your VMware account and register the activation code to retrieve your license file.
Command Line There is no easy command-line mechanism available to enter ESX license keys.
273
Chapter 9—Configuring ESX from a Virtual Center or Host
ESX Version 3 If the license is for a server and not a host license, it is possible to configure the server to see the License Server. To do this, modify the file /etc/vmware/ license.cfg and set the MODE option to be server and the SERVER option to be 27000@licenseServerIPAddress. The hostname of the License Server can also be used. If the License Server is unreachable due to a DNS issue for more than 14 days, all licenses are revoked and no new VMs can be booted on the ESX Server until such time as the problem is fixed.
Earlier Versions of ESX There are two license files possible to use in /etc/vmware on ESX Servers earlier than version 3; unfortunately, creation of these files is not available. However, if they are configured and backed up to tape, restoration of the files will restore the appropriate host licenses. Note that the file names start with the word license.
VIC The VIC, when connected directly or indirectly to the ESX Server, can modify the ESX Server licenses. 1. Once logged in to the VIC, select the Configuration tab and then the Licensed Feature software configuration element (see Figure 9.1). When this is displayed, click the first blue Edit link. 2. Elect whether to use a host-based license or to use a License Server. When choosing a License Server, enter the FQDN or the IP address of the License Server per Figure 9.2, and select OK. 3. On the Licensed Features configuration screen, click the next highlighted Edit link opposite ESX Server License Type. The license type served by the License Server is selectable. If only Unlicensed is available, this indicates that the License Server has no more licenses. Select the server license, in this case ESX Server Standard (see Figure 9.3), and press OK. 4. On the Licensed Features configuration screen, click the next highlighted Edit link opposite Add-Ons. Enable those add-ons available to the license granted. The add-ons include VMware DR and HA and consolidated backups.
274
Licensing
Figure 9.1
Licensed Features configuration
Figure 9.2
License Sources dialog
275
Chapter 9—Configuring ESX from a Virtual Center or Host
Figure 9.3
License Type dialog
MUI To enter a license via the MUI, follow these steps: 1. Log in to the MUI. 2. Select the Options tab. 3. Click the Licensing and Serial Numbers link. 4. Enter in the serial numbers for this server per Figure 9.4 and press OK.
Figure 9.4
276
Serial Number dialog
Virtual Swap
Virtual Swap The virtual swap (vSwap) file is incredibly important for ESX versions earlier than version 3 because it dictates how much memory can be overcommitted for use with the VMs. It is possible to create many VMs that have allocated a large amount of memory due to vSwap. However, with ESX version 3, vSwap is now allocated per VM as needed and no longer has a separately configurable option. For ESX versions earlier than version 3, it often was required to create multiple vSwap files as they were limited in size, scope, and possibly location.
Command Line For ESX versions earlier than version 3, the process to create a vSwap file is straightforward, as shown in the following script segment where C implies the controller, T implies the track or path, L implies the LUN, P implies the partition number, and XX implies the size of the file to create in gigabytes: vmkfstools –k XXG /vmfs/vmhbaC\:T\:L\:P/filename.vswp
# create
vmkfstools –w /vmfs/vmhbaC\:T\:L\:P/filename.vswp
# activate
Note that to remove an existing vSwap file, the vSwap file should first be deactivated. Each vSwap file in use has an ID. The ID is used to deactivate the vSwap file, which will then allow the file to be removed or moved and activated in a new location.
VIC ESX version 3 no longer requires this functionality, so no VIC mechanism is available.
MUI The MUI has one drawback to it with regard to vSwap files. It can only create and use one vSwap file at a time. However, it is possible to create, activate, and manage others from the command line. It is recommended that the vSwap file be 2x or 4x the available memory. However, each vSwap file can be a maximum of 64GB. Therefore, for large memory systems, it is necessary to use the command line to create multiple vSwap files. The steps to create or modify the vSwap file are as follows: 1. Log in to the MUI. 2. Select the Options tab.
277
Chapter 9—Configuring ESX from a Virtual Center or Host
3. Click the Swap Configuration link. 4. Enter in the size of the vSwap file (see Figure 9.5).
Figure 9.5
vSwap dialog
5. Click the Activate link to activate the swap file created. 6. Press OK to exit the dialog. If this is the first time the server MUI has been accessed after installation, there might be a warning on the home page after logging in that provides a shortcut to the Swap Configuration dialog, because ESX versions earlier than version 3 absolutely require a vSwap file.
Local VMFS Adding a local disk-based VMFS can be accomplished via all methods. Unlike network- or Fibre Channel-based disks, no delicate cables are involved, but the steps
278
Local VMFS
are pretty much the same. Generally, the local VMFS is created during installation. However, if it is not, there are various ways to add a local VMFS. It is important, especially in ESX version 3, to use unique names for each local storage device across all hosts. The reason for this is that the VIC sees all storage devices at once, and having multiple names such as storage1 can be confusing to the end users. The best practice then is to use the machine hostname as part of the local storage device name.
Command Line Because the local VMFS is defined as a cryptic name, vmhbaC:T:L:P, it is important to rename this to be something more readable. If the file system is to be created— that is, it is not already existent—there is an option in vmkfstools to name the file system. However, this option works only on creation. So, there are two choices for an existing VMFS: either delete and re-create or label the volume somehow.
Renaming a VMFS For ESX versions earlier than version 3, there is no way to label the VMFS outside the MUI or re-creation. For ESX version 3, the following script can be used to rename the local volume. For ESX version 3, we take advantage of the default naming convention for local storage, which is a VMFS logically named storage1: cd /vmfs/volumes uid=`/bin/ls -al storage1 | /bin/awk ‘{print $11}’` /bin/ln -s $uid HOSTNAME
Note that HOSTNAME is the first part of the fully qualified domain name (FQDN). Assuming the FQDN is vmwareyy.example.com, the HOSTNAME is vmwareyy. Note that this code only works on ESX version 3.
Creating a VMFS The steps to create a VMFS for all forms of media are the same. Our example, however, use the local disk partition names, but remote partition names can also be used. Follow these steps to create a local VMFS. Our example uses HP hardware as its basis. A LUN (logical unit) in the following discussion is a generic term that implies either a single drive or a RAID array of drives. Note that these steps can wreak great havoc on a system and require a level of expertise with Linux. In addition, the partition should be on 64MB boundaries for best performance. For these reasons, it is best to use the VIC to create a VM. The following does not align the VMFS on any boundaries and is used as an example.
279
Chapter 9—Configuring ESX from a Virtual Center or Host
1. Determine the controller and LUN to use. Remember, that a VMFS desires to be the only partition on a given LUN. For example, we will be using controller 0 or the built-in RAID controller for an HP Proliant server, and the LUN to use is the second RAID array created on the controller. That implies the device we will be using is /dev/cciss/c0d1, where c0d1 refers to controller 0 and LUN 1, while c0d0 is the default boot volume. 2. Partition the new device to create one giant partition using the fdisk command. First we delete any existing partitions and then add a new one: fdisk /dev/cciss/c0d1 The number of cylinders for this disk is set to 19929. There is nothing wrong with that, but this is larger than 1024, and could in certain setups cause problems with: 1) software that runs at boot time (e.g., old versions of LILO) 2) booting and partitioning software from other OSs (e.g., DOS FDISK, OS/2 FDISK)
Command (m for help): d Selected partition 1
Command (m for help): n Command action e
extended
p
primary partition (1-4)
p Partition number (1-4): 1 First cylinder (1-19929, default 1): Using default value 1 Last cylinder or +size or +sizeM or +sizeK (1-19929, default 19929): Using default value 19929
Command (m for help): t Selected partition 1 Hex code (type L to list codes): fb Changed system type of partition 1 to fb (Unknown)
Command (m for help): w
280
Local VMFS
3. Once the device is created, run the following to determine the device‘s cryptic name. The cryptic name is crucial to know and is sometimes extremely hard to determine. If the following commands do not get the cryptic name of the device, it might be necessary to revert to tried-and-true Linux methods by reviewing the boot log of the server and extrapolating the name of the device. If there is an existing local VMFS, the cryptic name is easy to extrapolate from the existing name. The controller and target values should be the same, but the LUN value should be unique, and the partition value should always be 1 because of locking considerations discussed in previous chapters: esxcfg-vmhbadevs
# available only in ESX version 3
Or vmkpcidivy –q vmhba_devs
4. Now use the vmkfstools command to create the VMFS on the new device. Note that XXXX is the file system human-readable name and should include the hostname of the server. For our example, vmwareyyA is a suitable name. Also, the P or partition to use will be 1 because there is only one partition on the device. The cryptic name must be used until the volume is named: vmkfstools –C vmfs3 –S XXXX /vmfs/volumes/vmhbaC\:T\:L\:P # ESX version 3
Or vmkfstools –C vmfs2 –S XXXX /vmfs/vmhbaC\:T\:L\:P # Prior Versions of ESX
Extending a VMFS Another useful feature of a VMFS is the capability to add an extent to an existing VMFS. An extent as described previously is a disk partition that is not originally part of the VMFS. Keep in mind that there is a limit of one VMFS per LUN and therefore only one LUN per VMFS. The extent capability allows more partitions from separate devices to be added to the VMFS so that the VMFS can cross device boundaries. This is similar to the Logical Volume Manager (LVM) that is common with Linux and UNIX systems, or dynamic disks in Windows, but unlike these options, there is no performance gain. First create a new partition on a new device as shown in Steps 1 through 3 earlier, and now there is a new step, Step 4.
281
Chapter 9—Configuring ESX from a Virtual Center or Host
1. See earlier. 2. See earlier. 3. See earlier. 4. Extend an existing VMFS by adding another partition to the existing pool that comprises the existing VMFS. Use the cryptic name as the name of the partition to add and use the noncryptic VMFS name as the last argument: vmkfstools –Z vmhbaC\:T\:L\:P /vmfs/volumes/vmfsName # ESX Versions 3
Or vmkfstools –Z vmhbaC\:T\:L\:P /vmfs/vmfsName # Prior versions of ESX
Deleting a VMFS Extent There is no safe way to delete an extent on a local SCSI device short of repartitioning the extent, and when extents are in use, this will tend to destroy all data on the disk. If there is not enough space to create a new VMFS to hold the existing VMs, please do not follow these instructions unless the following question can be answered affirmatively: Are you satisfied with your backup? Follow the steps for deleting a VMFS. In ESX version 3, deleting an extent partition using fdisk will not delete the extent from the logical volume manager; however, it will delete the space from the VMFS. The original size of the VMFS will still be reported by all tools, but the space remaining will be correct. In the ESX versions earlier than version 3, deleting an extent partition effectively removes the extent because the logical volume manager was not in use.
Deleting a VMFS Deleting a VMFS is catastrophic to all data on the VMFS. If there is not enough space to create a new VMFS to hold the existing VMs, do not follow these instructions unless the following question can be answered affirmatively. Are you satisfied with your backup? If there are no existing VMs, by all means proceed: 1. Create a new VMFS the full size of the old VMFS, plus all the extents (see 1–4 earlier under “Creating a VMFS“).
282
Local VMFS
2. Shut down all the VMs currently residing on the old VMFS. The following script snippet takes as an argument the noncryptic name of the VMFS in question: vol=`/bin/ls –al /vmfs/volumes/$1 | /usr/bin/awk ‘{print $11}’` # uncomment below for ESX versions prior to version 3 #vol=`/bin/ls –al /vmfs/$1 | /usr/bin/awk ‘{print $11}’` for x in `/usr/bin/vmware-cmd –l|/usr/bin/grep $vol` do state=`/usr/bin/vmware-cmd $x getstate|/usr/bin/awk ‘{print $3}’` if [ $state –eq “on” ] then /usr/bin/vmware-cmd $x stop fi done
3. Unregister all the VMs currently residing on the old VMFS. (This step could be considered optional, but because the names stay around inside VC and the MUI, it is best to unregister prior to moving.) The following script snippet takes as an argument the noncryptic name of the VMFS in question: vol=`/bin/ls –al /vmfs/volumes/$1 | /usr/bin/awk ‘{print $11}’` # uncomment below for ESX versions prior to version 3 #vol=`/bin/ls –al /vmfs/$1 | /usr/bin/awk ‘{print $11}’` for x in `/usr/bin/vmware-cmd –l|/usr/bin/grep $vol` do /usr/bin/vmware-cmd –s unregister $x done
4. Move all the VMs from the old VMFS to the new: cd /vmfs/volumes/oldVMFS; mv * /vmfs/volumes/newVMFS
5. Using fdisk, remove the disk partition from the old VMFS related to the extent. This is a dangerous step and requires expertise with Linux. Note that although this will remove the space allocated to the VMFS, it will not remove the VMFS from the LVM on ESX version 3. Re-creating the partition as a VMFS will once more show the old partition as part of an existing LVM volume or VMFS. For earlier versions of ESX, this does not hold true:
283
Chapter 9—Configuring ESX from a Virtual Center or Host
fdisk /dev/cciss/c0d1 The number of cylinders for this disk is set to 19929. There is nothing wrong with that, but this is larger than 1024, and could in certain setups cause problems with: 1) software that runs at boot time (e.g., old versions of LILO) 2) booting and partitioning software from other OSs (e.g., DOS FDISK, OS/2 FDISK)
Command (m for help): d Selected partition 1
Command (m for help): w
6. Modify any VM configuration files left on the new VMFS so that the files all point to the proper location. Edit the files with the ending .vmdk (but not any with the word flat in them), .vmxf, .vmsd, and .vmx to change the location if necessary of all the VMDK (disk files) currently in use by the VM. For ESX version 3, this is not necessary, but it is for ESX versions earlier than version 3. This requires knowledge of the Linux editors nano or vi. 7. Reregister all the VMs from their current VMFS locations. The following is for ESX version 3: /usr/bin/find /vmfs/volumes/newVMFS –name ‘*.vmx’ –exec ➥/usr/bin/vmware-cmd –s register {} \;
Or for ESX versions earlier than version 3: /usr/bin/find /vmfs/newVMFS –name ‘*.vmx’ –exec /usr/bin/vmware-cmd ➥–s register {} \;
VIC Once more, there are two tasks for a local VMFS. The first is to change the name of any local VMFS; the other is to create a new VMFS.
Renaming a VMFS For ESX version 3, there are two ways to rename a VMFS. The two methods are presented here. Remember, it is a good practice to name the VMFS using some
284
Local VMFS
form of the FQDN. The first method is to go directly to the data store for the ESX Server in question and rename the local VMFS. 1. Log in to the VIC. 2. Select the host in question. 3. Select the Configuration tab for the host in question. 4. Click the Storage (SCSI, SAN, and NFS) link. 5. Select the local storage device to rename. 6. Click the existing name of the local storage device to change to an entry box. 7. Change the name as appropriate (see Figure 9.6) and press Return.
Figure 9.6
Change name of data store, first method
The second method is to look at all the data stores and rename the data store without knowing which ESX Server is involved: 1. Log in to the VIC. 2. Click on the down arrow next to the Inventory button (see Figure 9.7).
285
Chapter 9—Configuring ESX from a Virtual Center or Host
Figure 9.7
Inventory drop-down menu
3. Select Datastores from the menu. 4. Select the data store to rename. 5. Click the data store to rename until the entry box appears (see Figure 9.8). 6. Change the name of the data store as appropriate and press Return.
Creating a VMFS Creating a VMFS uses a wizard to answer all the questions required for adding a local VMFS to the server. Remember that it is best to use one partition per SCSI device for a VMFS to alleviate locking concerns. Our example, however, using a default installation, does not do this due to disk space limitations: 1. Log in to the VIC. 2. Select the host in question. 3. Select the Configuration tab for the host in question. 4. Click the Storage (SCSI, SAN, and NFS) link. 5. Click the Add Storage link.
286
Local VMFS
Figure 9.8
Change name of data store, second method
6. Select Disk/LUN from the resultant wizard and then Next. 7. Select the local device using the device cryptic name vmhbaC:T:L:P, where C implies the controller, T implies the track or path, L implies the LUN, and P implies the partition number (see Figure 9.9). Note that it is possible to determine which device is associated with each VM HBA due to the size of the LUN. Click Next to continue. It is possible that at this juncture a screen will appear that states unable to read partition information. When this occurs, it implies that the disk in question has a partition table on the LUN that is somehow broken. The fix for this is to find out which device maps to the device in question. Using the cryptic name of the device do the following: a. Log in to the console operating system as the root user. b. Run the command esxcfg-vmhbadevs. c. Find the /dev/sdX device name associated with the cryptic name, where X refers to a letter or series of letters that represents the Linux SCSI disk device associated with the cryptic name.
287
Chapter 9—Configuring ESX from a Virtual Center or Host
Figure 9.9
Select the LUN
d. Use the fdisk /dev/sdX command per the command-line option above to remove any partitions on the device to make room for the VMFS. The preceding steps will remove the error from the VIC Wizard when creating a VMFS, however do this carefully as removal of the partitions is a permanent action and if you select the wrong volume, it will be a catastrophic mistake. 8. Select Use free space, and then click Next. This wizard page also gives more information about the LUN. In this case, it is the installation LUN and shows other partitions in use. If these are valuable partitions, because they are in this case, the Use free space option (see Figure 9.10) is warranted. If you want to use the whole LUN, however, select Use the Entire Device. 9. Provide a name to the data store (see Figure 9.11) and click Next. Once more, it best to use some form of the FQDN to aid in knowing which local data store belongs to which host. 10. Click Next. It is not necessary to change the LUN formatting (see Figure 9.12). In essence, the block size to be used depends on the maximum size of a VMDK to reside on the VMFS. 11. Review all the changes (see Figure 9.13) and click Next.
288
Local VMFS
Figure 9.10
Select the LUN partition
Figure 9.11
Name the new LUN
289
Chapter 9—Configuring ESX from a Virtual Center or Host
Figure 9.12
Review the LUN format
Figure 9.13
Review the new data store
290
Local VMFS
12. Wait for the Create VMFS Datastore task to finish by monitoring the Recent Tasks window.
Extending a VMFS Extending a VMFS in ESX version 3 is quite a bit different than in earlier versions of ESX. In earlier versions of ESX, the VMFS handled the extents, and no matter how large the extent was, only a certain number of files could be created on an extent. ESX version 3, however, uses a Logical Volume Manager (LVM) to combine LUNs before the VMFS is created. In essence, you should not use extents because the removal of an extent requires the removal of the entire VMFS. Extents are mainly for emergency use and tying together lots of small LUNs for limited use.
Best Practice for Extents Do not use extents. To remove an extent requires the removal of the entire VMFS, not the individual extent. VMFS is above LVM, which is above the hardware. There is a one-to-one mapping between a VMFS and a logical volume, but a one-to-many mapping of a logical volume to physical LUN. Therefore, the VMFS sees only a single large volume regardless of how many disks, RAID arrays, or SAN LUNs are involved.
To extend a VMFS, do the following: 1. Log in to the VIC. 2. Select the host in question. 3. Select the Configuration tab for the host in question. 4. Click the Storage (SCSI, SAN, and NFS) link. 5. Select the storage identifier to manipulate. 6. Select the properties for the identifier chosen. 7. Click the Add Extent button on the resulting dialog (see Figure 9.14). 8. Select the extent to add. Note that the devices listed in the wizard are all devices not already defined as a VMFS, which will include any and all raw disk maps defined (see Figure 9.15). Click the Next button.
291
Chapter 9—Configuring ESX from a Virtual Center or Host
Figure 9.14
Data store properties
Figure 9.15
VIC, choose extent
292
Local VMFS
9. Review the partition layout of the extent to add and click Next. If the partition layout does not include a VMFS (see Figure 9.16), clicking Next will be catastrophic.
Figure 9.16
VIC extent partition layout
10. Review the VMFS information (see Figure 9.17) and click Next. 11. Review the new extent and click Finish.
Deleting a VMFS Extent Deleting a VMFS extent is catastrophic. It is extremely important to shut down and migrate all existing VMs from the VMFS to be manipulated. Barring that, the only other concern is an affirmative answer to the following question: Are you satisfied with your backup? If there are no existing VMs, templates, or ISOs, and so forth on the VMFS, by all means proceed. To delete an extent, see “Deleting a VMFS“ (the following section), because it’s the same for local disks.
293
Chapter 9—Configuring ESX from a Virtual Center or Host
Figure 9.17
VIC extent VMFS layout
Deleting a VMFS Deleting a VMFS within the VIC requires some functionality covered two chapters from now in more detail: that is, the movement of one VM from a data store to another. Although this is mentioned as a step, peruse Chapter 11, “Dynamic Resource Load Balancing,“ for further details. The steps to delete a VMFS within the VIC follow. Once more, there are two methods. The first method is to use the storage configuration of the host in question as follows: 1. Log in to the VIC. 2. Shut down and migrate all VMs residing on this data store to a different data store. 3. Select the host in question. 4. Select the Configuration tab for the host in question. 5. Click the Storage (SCSI, SAN, and NFS) link. 6. Select the local storage device to remove. 7. Right-click the local storage device name and select the Remove menu item (see Figure 9.18).
294
Local VMFS
Figure 9.18
Remove Data Store menu
8. Answer Yes to the dialog about removing the VMFS. 9. Wait for the remove request to finish. The second method is to use the data store inventory directly, as follows: 1. Log in to the VIC. 2. Migrate all VMs residing on this data store to a different data store. 3. Click the down arrow next to the Inventory button. 4. Select Datastores from the menu. 5. Select the data store to remove. 6. Right-click the local storage device name and select the Remove menu item. 7. Answer Yes to the dialog about removing the VMFS. 8. Wait for the remove request to finish.
295
Chapter 9—Configuring ESX from a Virtual Center or Host
MUI Using the MUI to work with VMFS is quite a bit different from the other mechanisms, but it does provide the same functionality.
Renaming a VMFS Renaming a VMFS can only take place from the MUI, and the steps are as follows: 1. Log in to the MUI. 2. Select the Options tab. 3. Click the Storage Management link. 4. Click the Edit link associated with the VMFS to rename (see Figure 9.19).
Figure 9.19
Storage Management dialog
5. Provide a new volume label for the VMFS. 6. Click OK to accept (see Figure 9.20).
296
Local VMFS
Figure 9.20
VMFS Volume dialog
Creating a VMFS Creation of an extent from the MUI is extremely straightforward, but it does have its own issues dealing with the Storage Management dialog because all partitions available to the system are listed, including any boot or Linux partitions. Manipulation of anything but logical free space should be avoided, unless there is an understanding of the partition in question’s purpose, which can take knowledge of Linux. To create a VMFS do the following: 1. Log in to the MUI. 2. Select the Options tab. 3. Click the Storage Management link. 4. Click the Create Volume link associated with the any logical free space or click Format as VMFS-2 for an existing unformatted partition. However, be aware that formatting an existing partition as a VMFS-2 will be
297
Chapter 9—Configuring ESX from a Virtual Center or Host
catastrophic for the volume and requires a high level of Linux experience to determine whether this is safe.
Extending a VMFS Extending a VMFS within the MUI requires that there first be a VMFS in which to add as an extent to an existing VMFS. Adding an extent will increase the number of files that can reside on a VMFS-2 but also decrease performance in some cases.
Best Practice for Extents For ESX versions prior to version 3, do not use extents because there will be performance problems .
Nevertheless, to extend a VMFS, do the following: 1. Log in to the MUI. 2. Select the Options tab. 3. Click the Storage Management link. 4. Create a VMFS as previously instructed. 5. Click the Edit link associated with the VMFS to manipulate. 6. Select the extents to add to the VMFS. This list will be a series of check boxes associated with all existing VMFS partitions available to the server. 7. Click OK and proceed to add the extent to the VMFS.
Deleting a VMFS Extent Deleting a VMFS extent is catastrophic and unfortunately cannot be completed from the MUI when dealing with a local VMFS. It is extremely important that you shut down and migrate all existing VMs from the VMFS to be manipulated. Barring that, the only other concern is an affirmative answer to the following question: Are you satisfied with your backup? If there are no existing VMs, by all means proceed: 1. Log in to the MUI. 2. Shut down all existing VMs on the VMFS.
298
FC HBA VMFS
3. Migrate all existing VMs on the VMFS to another VMFS. 4. Go to the service console and remove the partition using the fdisk command described earlier in this chapter.
Deleting a VMFS Deleting a VMFS is catastrophic. It is extremely important that you shut down and migrate all existing VMs from the VMFS to be manipulated. Barring that, the only other concern is an affirmative answer to the following question: Are you satisfied with your backup? If there are no existing VMs, by all means proceed: 1. Log in to the MUI. 2. Shut down all existing VMs on the VMFS. 3. Migrate all existing VMs on the VMFS to another VMFS. 4. Select the Options tab. 5. Click the Storage Management link. 6. Click the Edit link associated with the VMFS to remove. 7. Click the Remove link. 8. Click OK in the Warning dialog.
FC HBA VMFS Adding a remote Fibre Channel disk-based VMFS can be accomplished via all methods. Unlike a local VMFS disk, one other device involved needs to be configured prior to access via an ESX Server. There are two major stages to adding an FC HBA VMFS to an ESX Server. Generally, the first information has to be handed off to a SAN group, who will then configure the SAN to allow the ESX Server access. When that is completed, the rest of the ESX Server can be configured. In addition to the zoning and presentation available from the SAN side, ESX can limit the number of LUNs to use and to mask off LUNs and provide its own zoning independent of the SAN. In this section, only the exception to the practice of manipulating local VMFS is listed. Wherever the local device has been listed in those instructions, the cryptic name of the SAN-based LUN can be exchanged.
299
Chapter 9—Configuring ESX from a Virtual Center or Host
Finding the WWPN The first step to add a Fibre Channel VMFS to an ESX Server is to discover the WWPN for the ESX Server’s FC HBA and hand these values off to the SAN group so that the SAN can be properly configured with LUNs presented and zoned appropriately. Furthermore, the WWPN in use will aid in determining the controller and LUN to use in the cryptic name of the LUN to manipulate.
Command Line Determining the WWPN for all versions of ESX via the command line is quite simple, and the following command lines can be used only if a LUN already exists: esxcfg-mpath –a # ESX version 3
Or vmkmultipath –q # ESX versions prior to version 3
The output of the preceding commands, however, can be rather cryptic, and for ESX version 3 the output could be similar to the following. This output shows a total of two controllers present in the format of cryptic name WWPN PCI device port. For ESX versions earlier than version 3, the output of the command is a little different, but the same relative information is provided: vmhba1 10000000c932a2c6 4:4.0 vmhba2 10000000c932a2c7 4:5.0
However, if an existing LUN does not exist, it is necessary to inspect the boot and kernel messages log files for the failure reason: grep SCSI /var/log/boot.log /var/log/messages /var/log/vmkernel
VIC When using the VIC, the process for finding the WWPN is simply the following: 1. Log in to the VIC either through the VC Server or directly to the host. 2. Select the ESX host in question. 3. Select the Configuration tab. 4. Click the Storage Adapters link.
300
FC HBA VMFS
5. Review the list of Fibre Channel SCSI adapters for the SAN identifier (see Figure 9.21). This will be the value or values to give to a SAN management group.
Figure 9.21
VIC SAN identifier
MUI When using the MUI, the process for finding the WWPN is simply the following: 1. Log in to the MUI. 2. Select the Options tab. 3. Click the Storage Management link. 4. Select the Adapter Bindings tab and review the Fibre Channel adapters listed and the WWPN associated with each adapter. The WWPN will be the value or values to give to a SAN management group (see Figure 9.22).
301
Chapter 9—Configuring ESX from a Virtual Center or Host
Figure 9.22
Adapter Bindings
Masking and Max LUN Manipulations It is possible, and often desirable, to manipulate the LUNs presented to the ESX Server from within the ESX Server. This has the advantage that when making simple changes it is not necessary to contact the SAN management group. ESX provides advanced options to set the maximum number of LUNs from zero to the maximum number of LUNs for the ESX Server version in use. By default, the maximum number of LUNs is set very low, usually 8 on ESX versions earlier than version 3, whereas on ESX version 3 the setting is 128. So if there is a LUN numbered greater than the maximum number in the Disk.MaxLUN advanced setting, it will not be visible to the ESX Server. In addition to this, there is an advanced setting that will mask off LUNs from view by the ESX Server. The Disk.MaskLUN setting will set which LUNs the ESX Server will not see and can be used to change the presentation LUN numbering. For example, if all ESX LUNs on the SAN were presented with LUN numbers greater than 256, it is possible to use Disk.MaskLUN to mask all LUNs from 1 through 256, which sets LUN 1 on the ESX Server to be the real LUN 257 as presented by the SAN. These two options allow the ESX Server to work around some of the SAN limitations within ESX.
Command Line There are mechanisms to manipulate LUN masks and max LUN settings from the command line, too.
302
FC HBA VMFS
ESX Version 3 For ESX version 3, there is the esxcfg-advcfg command to make advanced modifications. This command manipulates the contents of the files in /proc/vmware/config, which is not a direct mapping to the advanced options shown in the VIC. For the options we are discussing, Disk.MaxLUN and Disk.MaskLUNs, use the following commands to make the modifications. Note that although the files in the /proc/vmware/config file system can be manipulated directly, it is strongly recommended that this not happen. Use the provided command to have the changes last through a reboot. To change the maximum LUN from the default 128 to a value of 16, use the following: esxcfg-advcfg –s 16 /Disk/MaxLUN
To change the LUN mask to not allow LUN 5 to appear from either of the redundant FC HBAs in use, enter this command: esxcfg-advcfg –s vmhba1:0:5\;vmhba2:0:5 /Disk/MaskLUNs
Now when rescanning the FC HBA for new devices and the VMFS, LUN 5 will not appear (as shown in the following). Any change to these configuration options requires performing a rescan. # esxcfg-rescan vmhba1 Rescanning vmhba1...done. On scsi0, removing: 0:0 0:1 0:2 0:4 0:5. On scsi0, adding: 0:0 0:1 0:2 0:4.
ESX Versions Earlier Than Version 3 Manipulation of the ESX Server configuration files is generally the only way to change the advanced options from the command line, and this manipulation implies that the ESX Server must be rebooted to make use of the modifications for ESX versions earlier than version 3. To change the maximum LUN count from the default of 8 to the value of 16, add the following to the /etc/vmware/vmkconfig file : Disk/MaxLUN = “16”
To change the mask LUN settings, edit the /etc/vmware/vmkconfig file by adding or changing the following line. The following change, for example, excludes LUN 5 from appearing from either FC HBA: Disk/MaskLUNs = “vmhba1:0:5;vmhba2:0:5”
303
Chapter 9—Configuring ESX from a Virtual Center or Host
Because these changes do not take place immediately, they can be forced by running the following commands from the command line or by rebooting the system. A reboot of the system will present the least possibility of damage. Note that manipulation of the /proc file system can cause catastrophic damage and should only be performed by a Linux administrator, and even then extremely carefully. It is best to use the MUI to manipulate these values. Because any change to the Disk configuration options also requires a rescan of the SAN, perform one from the command line, as follows : echo “16” > /proc/vmware/config/Disk/MaxLUN echo “vmhba1:0:5;vmhba2:0:5” > /proc/vmware/config/Disk/MaskLUNs cos-rescan.sh
VIC To set LUN advanced settings using the VIC, follow these instructions: 1. Log in to the VIC either through the VC Server or directly to the host. 2. Select the ESX host in question. 3. Select the Configuration tab. 4. Click the Advanced Settings link. 5. Modify the desired entries and click OK to commit the changes and close the dialog (see Figure 9.23).
Figure 9.23
304
VIC advanced settings
FC HBA VMFS
MUI The same settings can be manipulated from the MUI: 1. Log in to the MUI 2. Select the Options tab. 3. Click the Advanced Settings link. 4. Modify the desired entries and click OK to commit the changes and close the dialog (see Figure 9.24). Any change will pop up a dialog to edit the entry.
Figure 9.24
MUI advanced settings
Deleting a VMFS Extent Deleting a VMFS extent is very dangerous to do because it can wipe out existing data. However, it is often necessary. Here are the mechanisms to do this.
305
Chapter 9—Configuring ESX from a Virtual Center or Host
Command Line The command-line method is the same as for the local VMFS case and requires catastrophic destruction of the LUN that contains the extent. However, other avenues are available if the SAN group is directly involved. The LUN can be unformatted by the local ESX administrator, or can be zoned such that the LUN no longer appears to the ESX Server, or is unpresented from the ESX Server in question. If the last two are used, the SAN group is required. ESX Versions Earlier Than Version 3 Follow these steps to delete an extent: 1. Are you satisfied with your backup? 2. Shut down all existing VMs on the VMFS. 3. Migrate all existing VMs on the VMFS to another VMFS. 4. Run the following, assuming the cryptic name of the extent is vmhba1:0:5. Substitute in the appropriate cryptic name. This also assumes that Disk.MaskLUNs was empty at the start; otherwise, use the appropriate values: echo “vmhba1:0:5;vmhba2:0:5” > /proc/vmware/config/Disk/MaskLUNs cos-rescan.sh echo “” > /proc/vmware/config/Disk/MaskLUNs cos-rescan.sh
VIC There is no way to remove an extent short of deleting the VMFS to which it is attached completely. It is possible to exclude the LUN using the Disk.MaskLUNs advanced option, yet any time the LUN is removed from the list it will appear back as an extent. In some cases, the space will appear, but there will be no extent listed. Like the command-line version, removing the VMFS completely is the best way to go on ESX version 3, because anything else will seriously confuse the interface and ESX. It is possible for the SAN administrators to remove the LUN from either the zoning or presentation to the ESX Servers in question. But any use of this LUN number in the future for ESX will once more place the LUN in question as an extent to the VMFS. This makes a LUN number impossible to use in the future until the VMFS is deleted, which will create confusion for the two teams. Therefore, the best method is to remove the VMFS completely; but first, before removing the VMFS, migrate all VMs.
306
Virtual Networking
MUI There is only one complex way to delete an extent from the MUI. Although deleting an extent is considered to be destructive to a VMFS, it generally requires the removal of the LUN at the hardware in other cases. The following is a less-destructive approach, allowing the extent to be used for a future VMFS without getting the local hardware administrator involved or using the command line. It is extremely important to shut down and migrate all existing VMs from the VMFS to be manipulated. Barring that, the only other concern is an affirmative answer to the following question: Are you satisfied with your backup? If there are no existing VMs, by all means proceed. Note that this only works for ESX versions earlier than version 3; the same cannot be said for ESX version 3. 1. Log in to the MUI. 2. Shut down all existing VMs on the VMFS. 3. Migrate all existing VMs on the VMFS to another VMFS. 4. Select the Options tab. 5. Click the Advanced Configuration link. 6. Scroll until Disk.MaskLUNs is displayed and change its value to include the LUN to be excluded. 7. Click the Storage Management link. 8. Click the Rescan SAN link. 9. Click the Advanced Configuration link. 10. Scroll until Disk.MaskLUNs is displayed and change its value to not include the LUN previously excluded. 11. Click the Storage Management link. 12. Click the Rescan SAN link. 13. Click the Edit link associated with the VMFS on the extent LUN manipulated previously. 14. Click the Remove link.
Virtual Networking The description of virtual network concepts is in the preceding chapter. What follows are the steps necessary to create and manage vSwitches from the command
307
Chapter 9—Configuring ESX from a Virtual Center or Host
line using the VIC or the MUI for versions earlier than version 3. ESX requires a vSwitch to work correctly. Although this might not always appear to be necessary for an end environment, it is necessary from a security and functionality viewpoint. The security issue, for ESX versions earlier than version 3, flows directly into functionality and is the fact that if a VM is created with a vNIC and there is no single vSwitch, and the COS is connected to the outside, the VM will also be able to find a network connection to the outside. Because the COS is connected on an administrative network, this implies that the VM can get to that network. However, if there is even a single vSwitch, the vNIC, even if not connected to the vSwitch, cannot find a path through the service console.
Best Practice for Virtual Switches Always have at least one vSwitch. If a VM has a vNIC, always attach it to a vSwitch.
In the following discussion, it is assumed that there are six total pNICs to be used by every form of vNetwork available for ESX, including the administrative, iSCSI, NFS, VMotion, and a private network.
Configuring the Service Console The service console has its own networking credentials separate from the rest of the ESX Server, as Chapter 7 outlined. The service console must be configured with its own IP address and netmask. Use of DHCP could cause serious issues with ESX if the DHCP lease expires and the DHCP server is not available. The consequences of this action would at a minimum be the loss of management capability and the failure of the ESX Server.
Command Line When using the command line to configure the service console, it is important to realize that the ESX Server must use static IP, unlike potential VMs. ESX Version 3 For ESX version 3, the following commands can be used to create a new vSwitch for use by the service console. When installing ESX version 3, the VM network is also created whether that is desired or not. To ensure that vSwitch0 is assigned
308
Virtual Networking
the service console, it is desirable to remove the VM network vSwitch and assign the appropriate pNIC to the vSwitch for use by the service console. In this example, the first Broadcom adapter of the six pNICs in the server is to be assigned to the service console. In addition, because of the use of iSCSI, which resides on its own network, the netmask for the service console includes both the admin network and the iSCSI network. And finally, the default routerIPAddress is set for use by all the VMkernel devices: snic=`/usr/sbin/esxcfg-nics -l | /bin/grep Broadcom | /bin/grep Up | /usr/bin/head -1 | /bin/awk ‘{print $1}’` /usr/sbin/esxcfg-vswitch -D “VM Network” vSwitch0 /usr/sbin/esxcfg-vswitch -U vmnic0 vSwitch0 /usr/sbin/esxcfg-vswitch -L $snic vSwitch0 /usr/sbin/esxcfg-vswif -i esxServerIPAddress -n 255.255.0.0 vswif0 /usr/sbin/esxcfg-route defaultRouterIPAddress
ESX Versions Earlier Than Version 3 Use the netconfig command to configure the service console networking information; alternatively, it is possible to create a service console vSwitch using vmxnet_console. The use of vmxnet_console is not recommended except for low-portdensity situations. To configure vmxnet_console, follow these steps. However, note that this can be extremely dangerous to do: 1. Log in to the service console: # vmkpcidivy –i
When you come to the pNIC that is assigned to the [c]onsole, change the setting to [s]hared. Leave all other items as the default. 2. Assume the ports are now labeled as vmnic0 and vmnic1 (two port 1U server). 3. To add the vmxnet_console device to a NIC team, edit /etc/vmware/hwconfig and add the following to the end of the file: nicteam.vmnic0.team = “bond0” nicteam.vmnic1.team = “bond0”
4. Edit /etc/vmware/netmap.conf and add the following to the end of the file: network1.name = “Network0” network1.device = “bond0”
5. Save and reboot the server.
309
Chapter 9—Configuring ESX from a Virtual Center or Host
VIC By default, the service console vSwitch will already be created when ESX is installed, and there is no need to create another vSwitch for the service console. In the future, it might be nice to add more pNICs to the service console, but the default is already there for your use, as shown in Figure 9.25. 1. Log in to the VIC, either into the VC Server or directly to the host. 2. Select the ESX host in question. 3. Select the Configuration tab. 4. Click the Networking link to display as shown in Figure 9.25.
Figure 9.25
Existing service console vSwitch
MUI There is no mechanism in the MUI to create a service console vSwitch or to configure the networking information.
310
Virtual Networking
Creating a VM Network vSwitch The creation of a VM network vSwitch is required for ESX versions earlier than version 3 and highly recommended for ESX version 3. This vSwitch allows the VMs to communicate with the outside world. Of course, they could talk to the outside world using the vSwitch created for the service console but, as discussed in Chapter 4, “Auditing, Monitoring, and Securing,” we know that has several risks. The following sections outline the ways to create a VM network vSwitch.
Command Line In this code example, the system takes the first two Intel-based pNICs and uses them to form vSwitch1, which is labeled as the VM network. After the vSwitch is added, the pNICs are then added to the vSwitch1: unic=`/usr/sbin/esxcfg-nics -l | /bin/grep Intel | /bin/grep Up | head – 2 | head -1 | /bin/awk ‘{print $1}’` vnic=`/usr/sbin/esxcfg-nics -l | /bin/grep Intel | /bin/grep Up | ➥head –2 | tail -1 | /bin/awk ‘{print $1}’` /usr/sbin/esxcfg-vswitch -a vSwitch1 /usr/sbin/esxcfg-vswitch -A “VM Network” vSwitch1 /usr/sbin/esxcfg-vswitch -L $unic vSwitch1 /usr/sbin/esxcfg-vswitch -L $vnic vSwitch1
VIC You can create a VM network vSwitch in the VIC by doing the following: 1. Log in to the VIC, either into the VC Server or directly to the host. 2. Select the ESX host in question. 3. Select the Configuration tab. 4. Click the Networking link. 5. Click the Add Networking link. 6. Select the Virtual Machine connection type, as shown in Figure 9.26. 7. Select at least one pNIC for the VM network vSwitch, as shown in Figure 9.27; however, two would be the best practice. More than two can be chosen, but this could cause performance problems if load balancing is used.
311
Chapter 9—Configuring ESX from a Virtual Center or Host
Figure 9.26
vSwitch Connection Type
Figure 9.27
Assign pNIC to vSwitch
312
Virtual Networking
8. Click Next or change the vSwitch name, and then click Next, as in Figure 9.28.
Figure 9.28
Name the vSwitch
9. Click Finish to complete the creation of the vSwitch.
MUI To create a VM network vSwitch in the MUI, do the following: 1. Log in to the MUI. 2. Select the Options tab. 3. Click the Network Connections link. 4. Select Click Here, as shown at the bottom of Figure 9.29. Once the first vSwitch is created, this screen is no longer displayed. 5. Write in a network label, select an outbound adapter, as shown in Figure 9.30, and select Create Switch.
313
Chapter 9—Configuring ESX from a Virtual Center or Host
Figure 9.29
Create Switch primary screen
Figure 9.30
Create switch
314
Virtual Networking
Creating a VMotion vSwitch A major feature of VMware ESX is the capability to move VMs from one machine to another machine while the VM is still running. The requirements for this are fairly simple yet sometimes hard to meet: The ESX Servers must have some form of shared storage, either NFS, iSCSI or SAN. ■ The ESX Servers must have vSwitches named identically. ■ The ESX Servers must have the same family of processor and in most cases share the same processor instruction set. ■ The VMs must not have their CD-ROM or floppy components connected. More on this is covered in Chapter 10, “Virtual Machines.” ■ The VMs must be connected to a nonlocal vSwitch. ■ The appropriate VMotion license must exist and be available to the ESX Server. ■ It is strongly recommended that a dedicated gigabit network be used. ■
If all these conditions are met, it is possible to use VMotion. VMotion requires a vSwitch or a port on a vSwitch (for ESX version 3) set up just for VMotion.
Command Line This code example uses the first of the last two Intel-based pNICs. vSwitch2 is created, relabeled as VMotion, and then the pNIC is assigned to the vSwitch. And finally, the pNIC assigned to the VMotion vSwitch is converted to a VMkernel pNIC and given a nonroutable IP and netmask: wnic=`/usr/sbin/esxcfg-nics -l | /bin/grep Intel | /bin/grep Up | ➥tail –2 | head -1 | /bin/awk ‘{print $1}’` mip=”192.168.1.1” # or some other non-routable IP /usr/sbin/esxcfg-vswitch -a vSwitch2 /usr/sbin/esxcfg-vswitch -A “vMotion” vSwitch2 /usr/sbin/esxcfg-vswitch -L $wnic vSwitch2 /usr/sbin/esxcfg-vmknic -a -i $mip -n 255.255.255.0 vMotion vMotion=`esxcfg-vswitch -l | awk ‘/vMotion/ {print $2}’` cat > /etc/vmware/hostd/hostsvc.xml New > Virtual Machine, and press Ctrl+N or right-click the item and select Virtual Machine from the menu. You will now see the New Virtual Machine Wizard (see Figure 10.1). 5. Select Typical and click Next. Typical is also the default. For some installations, it will be necessary to use Custom. We will discuss those in another section.
351
Chapter 10—Virtual Machines
Figure 10.1
New Virtual Machine Wizard
6. Name the VM using a descriptive name with no spaces. Some of the tools do not like spaces or special characters in the name. Use a naming convention; perhaps Department-MachineName-Instance. After the VM is named, select the virtual machine group or folder into which it should go. Figure 10.2 illustrates naming the VM and selecting a folder. If at this time there are no folders, choose the default. Click Next to continue. 7. Select the host in which to place the VM (see Figure 10.3); this appears only if a resource group, or cluster, is the starting point of the VM creation. Click Next to continue. 8. Select the resource pool into which to place the VM (see Figure 10.4). The topmost resource pool is the ESX Server itself. Resource pools are new to ESX version 3. Click Next to continue. 9. Choose where to store the VM and its configuration files. For ESX version 3, the configuration files are usually stored with the VMDK in their own directory, named after the VM, on the datastore chosen (see Figure 10.5). Click Next to continue. Datastores can either be NFS, iSCSI, SAN, or local storage.
352
Creating VMs
Figure 10.2
Name and Folder
Figure 10.3
Select the Specific Host
353
Chapter 10—Virtual Machines
Figure 10.4
Select the Resource Pool where you want to place the VM
Figure 10.5
Select a Datastore for the VM
354
Creating VMs
10. Select the general type of guest OS to install into the VM (see Figure 10.6). This stage is critical because each guest OS has its own particular setup requirements. The other generic type should only be used for unlisted operating systems such as one of the BSD operating systems. Using the drop-down menu, select the exact version or Other if that option is available and the specific version is not mentioned. Use the specific version as often as possible. The Other options are only available for the Other generic type or for Linux. Click Next to continue. 11. Select the number of vCPUs to use (see Figure 10.7). Remember that more vCPUs does not always imply better performance, and although this drop-down will not limit to the number of processors, threads, or cores on the system, keep that limitation in mind, too. Unless the application is threaded, the best practice is to select one vCPU and add more as necessary. Click Next to continue. Adding additional CPUs comes with a penalty, which will impact the vSMP VM and other VMs running on the same ESX host if the applications installed are not threaded.
Figure 10.6
Choose the Guest Operating System
355
Chapter 10—Virtual Machines
Figure 10.7
Select the number of Virtual CPUs
12. Select the amount of memory to assign to the VM (see Figure 10.8). Remember that more memory is not always better. It is quite easy to add memory to a VM, but select an amount that will make sense. Perhaps standardize on a minimum amount per guest OS in use. However, the amount of memory required varies greatly with applications. Click Next to continue. 13. Select the number of vNICs to assign to the VM (see Figure 10.9). In general, there is a need for only one vNIC per VM unless the VM is acting as a vFW, vRouter, or vGateway device. More vNICs will appear or disappear as the number of vNICs to assign to the VM changes. Select the previously created vSwitch for each vNIC interface from the drop-down list and check the Connect at Power On box if the vNIC should be present at boot time. Click Next to continue.
356
Creating VMs
Figure 10.8
Set the amount of Memory for the VM
Figure 10.9
Select Network Connections
357
Chapter 10—Virtual Machines
14. Select the size of the virtual disk (VMDK) to create (see Figure 10.10). It is a best practice to always make the C: or first drive of each VM a VMDK. Add RDMs to the VM for additional drives. It is also a best practice to determine a standard drive size for these initial VM disks. The system defaults to 4GB, but often that is too small to install a full OS. It is also possible to make megabyte-sized drives. Small drives of this type are useful for quorum or very small operating systems. Click Next to continue. 15. Review your configuration (see Figure 10.11). If there is a part of the configuration that is unacceptable, go back to that item using the left-side links window of the wizard. Press Finish when you are satisfied with the configuration. 16. The virtual hardware is now created, and a guest OS can be installed. The VM will appear in the list of VMs on the left side of the VIC.
Figure 10.10
358
Set the Virtual Disk Capacity
Creating VMs
Figure 10.11
Check your configuration over at the Ready to Complete stage
VM Creation from VC1.X Creating a VM from VC1.X is similar to using the VIC, but in the default mode it has some limitations regarding the setting of the amount of memory to use (there is no way to do this in typical mode) and the adding of multiple vNICs during creation time: 1. Log in to VC1.X. 2. Select an ESX Server host and use Ctrl+V, right-click the host name > New Virtual Machine, or use File > New > Virtual Machine to start the new VM wizard. You will see the greeting window (see Figure 10.12). Click Next to continue. 3. Select the Typical setting (see Figure 10.13). This is extremely similar to the VIC example, where the typical setting is generally recommended, except in special cases explained later. Click Next to continue. 4. Select the VM group in which to place the VM (see Figure 10.14). If you do not at this time have VM folders, choose the Discovered VMs default folder. Click Next to continue.
359
Chapter 10—Virtual Machines
Figure 10.12
Welcome to New Virtual Machine Wizard
Figure 10.13
Select the Appropriate Configuration
360
Creating VMs
Figure 10.14
Select the VM Group
5. Select the guest operating system to install (see Figure 10.15). First, choose the Guest Operating System type, and then the specific version of the OS. If the OS does not exist in the list, choose Other or the closest version. Click Next to continue.
Figure 10.15
Select a Guest Operating System
6. Name the VM using a descriptive VM name following a naming convention and the caveat about special characters mentioned at the start of this sec-
361
Chapter 10—Virtual Machines
tion (see Figure 10.16). In addition to naming the VM, select the datastore or VMFS onto which to store the VM disk files. For ESX versions earlier than version 3, the VM configuration files are stored on the VMware ESX Server and not with the VMDK files. Click Next to continue.
Figure 10.16
Name the VM
7. Select the network to use for the primary vNIC (see Figure 10.17). It is not possible at this time to create more than one vNIC; that happens after the VM is created. Because there is not currently a guest OS installed, it is wise to choose the vlance adapter type, and if PXEboot or some other form of network install is to be used, Connect at Power On must be selected. Click Next to continue. 8. Specify the disk size in increments of your default disk size for the C: or root drive for the VM (see Figure 10.18). Click Next to continue. 9. Now the VM is ready to be created and installed (see Figure 10.19). Click Finish to continue and create the VM.
362
Creating VMs
Figure 10.17
Select the Network Type
Figure 10.18
Specify Disk Capacity
363
Chapter 10—Virtual Machines
Figure 10.19
Ready to Submit Task
VM Creation from MUI Creation of a VM from the MUI is actually rather limited, and has some major caveats if VC is also in use. That caveat is in the directories used to store the configuration files, so it’s important to pay close attention to Step 3: 1. Log in to the MUI. 2. Click the Add Virtual Machine button. 3. The first dialog, Add Virtual Machine (see Figure 10.20), is one of the more important ones to edit appropriately. Select the type of VM from the Guest Operating System drop-down list. Note that there are far fewer choices than on newer versions of ESX and even VC. For the Display Name, use a descriptive name for the VM following your VM naming convention with no spaces or special characters within, because some of the tools balk on spaces and special characters. The last bit of information to enter into this dialog is the location. The location should be a subdirectory off the /home/vmware directory, because that is the one that VC uses and the subdirectory should be unique for each VM. If the location directories are not unique per VM, there will be performance issues. Click Next to continue.
364
Creating VMs
Figure 10.20
Standard options
4. You will now see three settings that you need to configure: Processors, Memory, and Workloads (see Figure 10.21). Select the appropriate number of Processors depending on your system licenses. If the VirtualSMP license has not been entered, there will be a limit of one vCPU per VM. Remember that more vCPUs does not always translate to better performance. Set the Memory required, and if Citrix Terminal Services is to be used, check the appropriate Workloads check box. This option presets some Ethernet functionality to improve Citrix performance.
Figure 10.21
Processors, Memory, and Workloads
5. Now wait while the VM is physically created (see Figure 10.22). At this time, the VM will appear in the MUI dashboard, too. However, we are not yet finished with the MUI wizard.
365
Chapter 10—Virtual Machines
Figure 10.22
VM creation
6. At this point, it is time to choose the type of virtual disk to use: Blank, Existing, or System LUN/Disk (see Figure 10.23). Blank means a brand new VMDK, Existing means a VMDK that already exists on a VMFS, and System LUN/Disk means a LUN presented off a SAN. It is possible to use a local LUN, which we discuss later as a special case. For most C: or root drives, the best practice suggests that a VMDK be used. Click the appropriate link to continue.
Figure 10.23
Virtual Disk
7. When using a Blank VMDK, it is now the time to set the Image File Location to be the VMFS on to which to store the VMDK (see Figure 10.24). Set the Image File Name of the VMDK. Use the DescriptiveVMName already chosen because it will help to organize your VMs and map VMDKs to VMs. Set the Capacity to your predetermined standard disk size for the guest operating system chosen. The best practice is to not change the Virtual
366
Creating VMs
SCSI Node at this time and to use Persistent Disk Mode. We discuss disk modes later in this chapter. Click Next to continue.
Figure 10.24
Edit Virtual Disk Configuration
8. The VM is now ready to hand off to another to install the guest operating system. It is also possible to add virtual hardware at this time, too. This dialog is the same dialog that appears when the DescriptiveVMName is chosen from the MUI dashboard and the Hardware tab is chosen (see Figure 10.25). Click the Close link to close this dialog.
367
Chapter 10—Virtual Machines
Figure 10.25
Virtual hardware configuration
VM Creation from Command Line VM creation from the command line provides access to most functionality, but the configuration file is rather cryptic and not easily understood. However, to solve some VM issues, the configuration file must often be edited. What follows in the rest of this section is the configuration file that ends in .vmx for an existing VM. Using an existing VM as a model for future VMs created by the command line is the best practice. Many files are associated with a VM besides the .vmx file to be discussed. Table 10.2 briefly describes the files associated with a VM and their usage.
368
Creating VMs
Table 10.2 File Association via Extension Filename Extension
Purpose
Notes
.vmx
Main VM configuration file
Contains all the information necessary to start a VM
.vmdk
VM disk file configuration
Is a short file describing the VM disk
-flat.vmdk
VM disk file
A monolithic file the size of the VMDK in question containing the disk contents
-rdm.vmdk
RDM VM disk file
A hard link to the LUN to which the RDM was linked. This entry takes up one slot on the VMFS metadata but is really a link to the LUN in question. Its size is the size of the LUN.
-delta.vmdk
VM disk file used by snapshots
Each delta represents a specific snapshot
.vswp
The per-VM virtual swap file
Introduced in ESX version 3, this per-VM virtual swap file replaces the monolithic virtual swap of prior versions
.hlog
VMotion log file
Often living long past its use, the .hlog file contains information about a VMotion
.nvram
Nonvolatile RAM file
Each VM has its own NVRAM file containing the VM’s BIOS settings
.vmsd
VM snapshot configuration file
Introduced in ESX version 3, contains information about each snapshot
.vmxf
VM foundry configuration file
Introduced in ESX version 3, contains information used by VC
.vzsnp
vRanger virtual snap file
When this extension is seen, an vRanger backup is in use. Every file in the directory will be copied and have this extension.
.log
VM log file
Log of all virtualization actions for the VM
.vmsn
VM memory snapshot
Snapshot of the current memory for use when rebooting a specific snapshot
.vmss
VM sleep state file
Used to store the state of a VM put to sleep
It is not necessary to reproduce every file above when creating a VM by hand. Most of these files are created for you when a VM is used. The steps to create the VM follow: 1. For ESX version 3, create a directory on the datastore in which the VM will reside, by using the following command:
369
Chapter 10—Virtual Machines
cd /vmfs/volumes/dataStoreName; mkdir VMName; cd VMName; vi VMName.vmx
For earlier versions of ESX, use the following command: cd /home/vmware; mkdir VMName; cd VMName; vi VMName.vmx
2. Then add the following lines: config.version = “8” virtualHW.version = “4”
The first two lines of the configuration file define the configuration and virtual hardware versions used by ESX version 3. For ESX version 2.5.1, the config.version will be 6 and the virtualHW.version will be 3. Each version of ESX has its own settings for these variables. 3. Define some information about the VM. Specify the location of the nvram file and the action to take on VM power actions. The most important lines in these config file options are the displayName (how the VM shows up in the VIC), memsize (how much memory to allocate to this VM), and the extendedConfigFile name, which is used by ESX version 3. Of all these lines, the memsize and displayName options are required by all versions of ESX: nvram = “W2K3.nvram” powerType.powerOff = “default” powerType.powerOn = “default” powerType.suspend = “default” powerType.reset = “default” displayName = “W2K3” memsize = “512” extendedConfigFile = “W2K3.vmxf”
4. The next chunk of the configuration file, represented in the following listing, shows the configuration of the first vSCSI disk to use. Note that the scsi0:0.fileName is specified using the name of the VM. Instead of lsilogic for the virtualDev type, we could specify buslogic. The other lines specify the shared disk cluster bus mode to use with the vSCSI controller (in this case, there is none) and the type of the vSCSI device, which is a scsihardDisk or VMDK. If the redo option is set to true for ESX version 3, it is possible to create snapshots of the VMDK:
370
Creating VMs
scsi0.present = “true” scsi0.sharedBus = “none” scsi0.virtualDev = “lsilogic” scsi0:0.present = “true” scsi0:0.fileName = “VMName.vmdk” scsi0:0.redo = “true” scsi0:0.deviceType = “scsi-hardDisk”
5. The following statements define the first IDE CD-ROM-based device and its mode. Alternatively, you can specify the location of an ISO file in the fileName field if the filename is accessible on a datastore or in the /vmimages folder for ESX version 3. For earlier versions of ESX, the fileName can be any location on the system. In addition, this IDE device does not start connected to the VM; set the startConnected option to true to have the CDROM available at boot time: ide0:0.present = “true” ide0:0.clientDevice = “true” ide0:0.fileName = “” ide0:0.deviceType = “cdrom-raw” ide0:0.startConnected = “false”
6. This section adds a vFloppy device to the VM, and like the vIDE CD-ROM device, this device can start connected by setting the startConnected option to true. The fileName will either be a floppy device in the COS or a .flp or floppy image file: floppy0.present = “true” floppy0.startConnected = “false” floppy0.fileName = “/dev/fd0” floppy0.clientDevice = “true”
7. As with all the other VM creation methods, it is important to have a vNIC device. The following listing defines the network name to use, which should be a defined vNetwork inside the ESX Server. Note that although most premade configuration files will include a generatedAddress option, there is no need for one because the MAC address will be generated by the VM when it is registered in the system:
371
Chapter 10—Virtual Machines
ethernet0.present = “true” ethernet0.allowGuestConnectionControl = “false” ethernet0.networkName = “VM Network” ethernet0.addressType = “vpx”
8. The final options specify the guest OS installed using guestOS, the filename of the log file using fileName, and the shares of the CPU to give for this VMs vCPU, and the minimum size of the memory using minsize and the shares of memory allocated to the VM. The uuid.bios field should be included, but when the VM starts, it will be overwritten with a new value. The location of the log file is quite important and allows you to change the name of the log file from the default. This option is not part of ESX versions earlier than version 3. The guestOS option is extremely important because it defines some internal processing: guestOS = “winnetenterprise” uuid.bios = “50 0f 4b 4d a0 bf 71 a4-20 c5 8e 63 50 f3 b7 b7” log.fileName = “vmware.log” sched.cpu.min = “0” sched.cpu.units = “mhz” sched.cpu.shares = “normal” sched.mem.minsize = “0” sched.mem.shares = “normal” tools.syncTime = “FALSE”
Using Table 10.3, we would use a setting of linux for any version of Fedora Core, but because Fedora Core is similar to Red Hat Enterprise Linux, we could use one of rhel settings, too. Be careful which setting you select based on the OS, because this tells the virtualization layer how to handle the VM. Table 10.3 Common Guest OS Definitions OS
Guest OS Setting (Not Case Sensitive)
Windows NT
winNT
Windows 2000 Server
win2000Serv
Windows 2000 Advanced Server
win2000AdvServ
Windows XP Professional
winXPPro
372
Creating VMs
OS
Guest OS Setting (Not Case Sensitive)
Windows 2003 Standard Edition
winNetStandard
Windows 2003 Enterprise Edition
winNetEnterprise
Windows Small Business Server 2003
winNetBusiness
Windows 2003 Web Edition
winNetWeb
Windows Vista
longhorn
Windows XP Professional 64-bit
winXPPro-64
Windows 2003 Standard Edition 64-bit
winNetStandard-64
Windows 2003 Enterprise Edition 64-bit
winNetEnterprise-64
Windows Vista 64-bit
longhorn-64
Novell NetWare 5.1
netware5
Novell NetWare 6.x
netware6
Sun Solaris 10
solaris10
Sun Solaris 10 64-bit
solaris10-64
SUSE Linux Enterprise Server (SLES 8/9/10)
sles
SUSE Linux Enterprise Server (SLES 8/9/10) 64-bit
sles-64
Red Hat Enterprise Linux 2
rhel2
Red Hat Enterprise Linux 3
rhel3
Red Hat Enterprise Linux 4
rhel4
Red Hat Enterprise Linux 5
rhel5
Open Enterprise Server (OES)
oes
Red Hat Enterprise Linux 3 64-bit
rhel3-64
Red Hat Enterprise Linux four 64-bit
rhel4-64
Other Linux
linux
Other Linux 64-bit
otherlinux-64
Other
other
Other 64-bit
other-64
9. After the VM configuration file is created, it is now possible to create the VM disk file of XX gigabytes and then register the VM: vmkfstools –c XXg /vmfs/volumes/dataStoreName/VMName/VMname.vmdk vmware-cmd –s register /vmfs/volumes/dataStoreName/VMName/VMName.vmx
It is also possible to unregister a VM, which implies that the VIC client, MUI, or VC client will no longer see the VM. To do this, substitute unregister for register in the last command above. The register and unregister functions are very useful when you move VMs by hand. 10. Now the VM is ready to install using any of the installation tools available.
373
Chapter 10—Virtual Machines
Installing VMs There are various ways to install VMs within ESX Server. The methods include using the ESX Server’s CD-ROM drive, an ISO image stored on the ESX Server, an ISO image stored on a CD-ROM attached to the machine running the VIC, or via some network installation method such as HP Rapid Deployment Pack or Altiris’ tool suite. Although the use of remote installation tools is popular, they are beyond the scope of this book, and we instead concentrate on those tools readily available to the VMware ESX Server and its tools. To install VMs, the remote console must be used, either through the VIC or the web-based tools. Just like a physical console, the remote console enables the use of removable media (CD-ROM and floppy), the capability to disconnect network cables at will, and the capability to power on and off the system. The remote console provides functionality that is not normally available in the physical world, and that is the ability to reach inside the VM and disconnect the CD-ROM and floppy devices while the VM is running.
Using Local to the ESX Server CD-ROMs The first type of DVD/CD-ROM installation is the type that uses the local ESX Server DVD/CD-ROM device. This option often requires that the installation happen within the datacenter because the DVD/CD-ROM must be placed in the tray. Exceptions to this generalization are the use of remote console tools, such as the HP Remote Insight Lights Out Edition II or newer cards, which have a virtual CD-ROM capability. These devices create a secondary CD-ROM device that can be used in place of the default device, which is /dev/cdrom .
MUI Installing a VM from the MUI involves the following steps. 1. Log in to the MUI. 2. Select the DescriptiveVMName from the MUI dashboard. 3. Select the Hardware tab to display, as we saw earlier (refer to Figure 10.25). 4. Find the CD-ROM device in the list of hardware and click the Edit link 5. Ensure the device is set to System DVD/CD-ROM Drive (see Figure 10.26). 6. Ensure that the location is /dev/cdrom or the physical device to use.
374
Installing VMs
Figure 10.26
DVD/CD-ROM Drive
Command Line The following are the changes necessary to the VMX configuration file to use the local CD-ROM device: ide0:0.present = “true” ide0:0.clientDevice = “false” ide0:0.fileName = “/dev/cdrom” ide0:0.deviceType = “atapi-cdrom” ide0:0.startConnected = “true”
VC1.x/VIC Unlike the preceding functions, using the remote console or VIC tools is slightly easier; for one, there is no need to memorize paths to locations of devices or ISO images, because it is possible to use a file dialog to find everything. 1. Log in to the VIC. 2. Select the VM in question to modify. 3. Click the Edit Settings link in the middle pane. 4. Select the DVD/CD-ROM virtual device to display the settings for the device (see Figure 10.27). 5. Check the Connected and Connect at Power On check boxes. 6. Ensure the Host Device radio button is selected and that the proper host device is in use. 7. Click OK to continue.
375
Chapter 10—Virtual Machines
Figure 10.27
The Host Device radio button needs to be checked
Using a Local or Shared ESX Server ISO Image This option is available to every version of ESX. However, on ESX version 3, all shares or files must reside in the /vmimages directory or any remote datastore to be seen by a VM. This is not the case for earlier versions of ESX.
MUI To set things up to use a local or shared ESX Server ISO image, do the following: 1. Log in to the MUI. 2. Select the DescriptiveVMName from the MUI dashboard. 3. Select the Hardware tab (refer to Figure 10.25). 4. Find the CD-ROM device in the list of hardware and click the Edit link. 5. Select the device of “ISO image”. 6. Ensure that the device name is the name of the ISO image to use.
376
Installing VMs
Command Line The following are the changes necessary to the VMX configuration file to use the local ISO image: ide0:0.present = “true” ide0:0.clientDevice = “false” ide0:0.fileName = “/vmimages/nameOfISOImage” ide0:0.deviceType = “cdrom-image” ide0:0.startConnected = “true”
VC1.x/VIC Again, using the remote console or VIC tools is slightly easier than using the functions just covered. And again, it is because there is no need to memorize paths to locations of devices or ISO images, because it is possible to use a file dialog to find everything. 1. Log in to the VIC. 2. Select the VM in question to modify. 3. Click the Edit Settings link in the middle pane. 4. Select the DVD/CD-ROM virtual device to display the settings for the device. 5. Check the Connected and Connect at Power On check boxes. 6. Ensure the datastore ISO file radio button (refer to Figure 10.27) is selected and that the proper file is specified. 7. Click OK to continue. It is possible to specify the name of the ISO file instead of browsing to the file using the Browse button. However, it is a best practice to browse to the file in question because not every VC client version will properly pick up the file if it is typed into the dialog box. On ESX versions earlier than version 3, it is possible to browse every file on an ESX Server. The security implications of this capability forced a change in ESX version 3, where it is now only possible to browse to any datastore and anything in the /vmimages directory.
Using Client Device or ISO This option is only available via ESX version 3 and not any of the earlier versions of ESX. This powerful option enables installation media that reside on the VIC client
377
Chapter 10—Virtual Machines
device to be used during installation of a VM. This option alleviates the need to have enough disk space on the ESX Server for local ISO images, shares mounted on the ESX Server, or even entering the server lab. Everything can be done from any machine that can run the VIC or access the ESX Server command line.
Command Line Unlike the previous command-line versions, the changes to the file only make sense when the VIC client is actually in use. If the client is not in use, these settings are effectively ignored. Note that the new clientDevice option specifies using the filename of the client device. To install from the client, use the following commands: ide0:0.present = “true” ide0:0.clientDevice = “true” ide0:0.fileName = “path\to\deviceoriso\on\client\system” ide0:0.deviceType = “cdrom-raw” ide0:0.startConnected = “false”
VIC The VIC is the only client that can be used to invoke a clientDevice connection, and it can do so only if the remote console is actually in use. These security precautions prevent arbitrary access to a client device from a server and vice versa. The steps to install from the VIC are as follows: 1. Log in to the VIC. 2. Select the VM in question to modify. 3. Click the Edit Settings link in the middle pane. 4. Select the DVD/CD-ROM virtual device to display the settings for the device. 5. Ensure the datastore ISO file radio button is selected and that the proper file is specified (refer to Figure 10.27). 6. Click OK to continue. 7. Click OK to close the Edit Settings window. 8. Select Open Console to open the remote console to the VM. 9. Use Figure 10.28 as a reference and select the Virtual CD-ROM menu on the remote console icon bar. Select either the local CD-ROM or an ISO image.
378
Installing VMs
Figure 10.28
Virtual CD-ROM
This is an extremely powerful feature of the VIC because it is no longer necessary to enter the datacenter to access a CD-ROM or even make ISO files. ISO files residing on VMFS or in /vmimages are by far a faster device to use than virtual devices.
Importance of DVD/CD-ROM Devices DVD/CD-ROM devices and ISO images are important because they allow a much easier installation of many servers without having to physically be in the datacenter. With earlier versions of ESX, what happened at the server console could not happen using the remote console, thereby limiting installation access to the datacenter. In addition, it is possible to restrict access to these features to a limited set of people using roles and permissions. It is also important to note that if a VM is connected to a CD-ROM it is not possible to use VMotion to move the VM from machine to machine. Therefore, it is wise to disconnect the device when finished using it. The exception to this case is the client device type for the VIC, because this connection depends on the VIC host, not an ESX Server host.
Other Installation Options Each VM can be installed over the network because the base networking device for the virtual hardware has the capability to use PXE (pre-execution) boot commands. If there is a DHCP server and a PXEboot server, it is possible to use a networkbased installation. A best practice for network-based installs is to install them within their own vNetwork with no outside access. In this fashion, it is possible to apply patches before the VM is placed out in the wild and offer some protection from zero-day hacks. Some of the options for a PXEboot environment include Altiris, HP’s Rapid Deployment Pack, and a Linux system using a PXEboot setup. These tools are beyond the scope of this book, but they do provide an alternative for installing VMs.
379
Chapter 10—Virtual Machines
Special Situations Special situations do arise when putting together the virtual hardware for a VM and when installing a VM with a guest OS. Here are some issues that have occurred when I have discussed this with customers.
Virtual Guest Tagging Driver When we discussed virtual networking in Chapter 7, “Networking,” we discussed the concept of virtual guest tagging (VGT) as a VLAN tagging option for a guest OS. At that time, we mentioned that there needs to be a special driver to allow this behavior. There is no VMware-provided driver to enable VGT; this is a driver that will come from the OS vendor or a third party. In general, this requires access to the networking hardware, and be sure that your vendor-supplied driver understands the Intel e1000, PCNET32, or vmxnet devices, because there is no option to access the ESX Server hardware except through the virtual devices.
Virtual Hardware for Nondisk SCSI Devices Although connecting a tape device or some other form of nondisk SCSI device (SCSI tape, SCSI scanner, and so on) directly to an ESX Server is never a best practice, there is often a need to do just that. ESX supports a SCSI pass-thru mode that allows a VM to directly access any SCSI device, and this tie between physical and virtual hardware adds quite a bit of power to the VMware ESX Server VMs. To access a non-disk-based SCSI device from a VM is straightforward, but there is a giant caveat: Only one VM can access the device at any time, and this includes the ESX Server. The nature of SCSI locking is not a shared locking system between multiple systems. To handle SCSI locking between shared systems, there needs to be code in each system to handle this behavior. For nondisk SCSI devices, this code does not exist. For disk systems, this is where clustering software comes into play. Before assigning a physical nondisk SCSI device to a VM, first be sure that the proper hardware is in use on the ESX Server. We discussed this in Chapter 1, “System Considerations.” Then, to assign a physical nondisk SCSI device to a VM, there are just a few steps. The first step is to determine the SCSI IDs of the device in question, which are available to the ESX Server by using the following command: # cat /proc/scsi/scsi Attached devices: Host: scsi1 Channel: 00 Id: 01 Lun: 00 Vendor: HP
380
Model: C7200
Rev: 162D
Special Situations
Type:
Medium Changer
ANSI SCSI revision: 03
Host: scsi1 Channel: 00 Id: 02 Lun: 00 Vendor: QUANTUM Type:
Model: SuperDLT1
Sequential-Access
Rev: 4949 ANSI SCSI revision: 02
Host: scsi1 Channel: 00 Id: 03 Lun: 00 Vendor: QUANTUM Type:
Model: SuperDLT1
Sequential-Access
Rev: 4949 ANSI SCSI revision: 02
The results will give the SCSI ID for each device in question. These IDs are extremely important when initializing SCSI pass-thru mode. The SCSI ID is the field after the Id: label in the output. Also, note that the output has the vendor and model name of the device. These are also necessary when using the graphical interfaces to choose the appropriate device. When adding the virtual hardware for these devices to a VM, select any unused SCSI adapter number and the same SCSI ID number when selecting the virtual SCSI device. To map the SCSI ID to a device name, use the following command: # dmesg | grep sg Attached scsi generic sg1 at scsi1, channel 0, id 1, lun 0,
type 8
Attached scsi generic sg2 at scsi1, channel 0, id 2, lun 0,
type 1
Attached scsi generic sg3 at scsi1, channel 0, id 3, lun 0,
type 1
The generic device name is important when using the command line to configure the VM.
Command Line When using the command line, the addition of a SCSI generic device is fairly straightforward. In this example, we are adding in three devices representing a tape changer and two tape drives. First we create a unique virtual SCSI adapter, present it to the VM, and then link a generic SCSI device via its device name (fileName) to a specific SCSI node number, which is composed of the SCSI adapter number and the SCSI ID from the preceding command. In this example, we have nodes 2:1 through 2:3 representing all three devices. Note that deviceType is set to scsi-passthru: scsi2.present = “TRUE” scsi2:1.present = “TRUE” scsi2:1.deviceType = “scsi-passthru” scsi2:1.fileName = “/dev/sg1”
381
Chapter 10—Virtual Machines
scsi2:2.present = “TRUE” scsi2:2.deviceType = “scsi-passthru” scsi2:2.fileName = “/dev/sg2” scsi2:3.present = “TRUE” scsi2:3.deviceType = “scsi-passthru” scsi2:3.fileName = “/dev/sg3”
VIC The VIC does the same thing as the command line through its graphical interface, as follows: 1. Log in to the VIC. 2. Select the VM in question to modify. 3. Click the Edit Settings link in the middle pane. 4. Click the Add button at the bottom left of the dialog. 5. Click the SCSI Device link to add a generic SCSI device to a VM, and then click Next, as shown in Figure 10.29.
Figure 10.29
382
SCSI Device
Special Situations
6. Select the SCSI Device, in this case a Quantum tape device, and the SCSI device node to use for the device. Note that the Quantum tape device is already prepopulated if the VMware ESX Server sees the device. However, the device node to use can only be determined by the general rule and SCSI adapter number supported and the ID of the device as it is seen by the VMware ESX Server. In this example, the adapter number used is 2, and the SCSI ID is set to 5, for a SCSI node number of 2:5, as shown in Figure 10.30.
Figure 10.30
SCSI node number
7. Click Next to continue. 8. Click Finish to complete the virtual hardware addition to the VM.
MUI The MUI provides functionality and capability similar to that of the VIC: 1. Log in to the MUI. 2. Select the DescriptiveVMName from the MUI dashboard. 3. Select the Hardware tab to display (refer to Figure 10.25). 4. Click the Add Device link at the bottom middle of the tab window. 5. Click the Generic SCSI Device link.
383
Chapter 10—Virtual Machines
6. When the passthru dialog appears, select the Device to use. This is similar to the SCSI device in Step 6 previously. It is also possible to manually select a device, and that comes in handy sometimes, specifically for tape library robot devices, which do not always appear in the list. 7. Select the Virtual SCSI Node to use. Once more, this is similar to Step 6 previously. Be sure to pick a SCSI node that has the same identifier as the device on the system. The identifier is the number after the colon in the list. 8. Click on OK to add the SCSI pass-thru device.
Virtual Hardware for Raw Disk Map Access to Remote SCSI Access to a raw disk map (RDM) of a LUN presented to the ESX Server shows up as a SCSI device that can be used as a system LUN or RDM when creating virtual drives for a VM. Adding a remote RDM to a VM is the standard form of a RDM for VMware ESX Server.
Command Line To create a RDM in the current directory of a VMFS, use the following command where the X, Y, and Z dictate the system LUN to use. Note that the partition value is 0, implying the complete LUN. Use of partitions on LUNs presented to ESX is never recommended: vmkfstools -r /vmfs/devices/disks/vmhbaX:Y:Z:0 foo-rdm.vmdk
After the RDM has been created, add it to the VM configuration file by using the following lines. Note that this maps the RDM to SCSI adapter 0, which is the default adapter. Many times, it is better to use a different adapter for performance reasons: scsi0:0.present = “true” scsi0:0.fileName = “foo-rdm.vmdk” scsi0:0.redo = “true” scsi0:0.deviceType = “scsi-hardDisk”
VIC Because this is the standard mode for handling an RDM in ESX version 3, everything is handled quite easily from the VIC with some slight differences in that the
384
Special Situations
LUN in question must not have a VMFS installed upon it. Other than that, follow the general path of adding an additional hard disk to the VM: 1. Log in to the VIC. 2. Select the VM in question to modify. 3. Click the Edit Settings link in the middle pane. 4. Click the Add button at the bottom left of the dialog. 5. Select the Hard Disk device type, and then click Next. 6. Toggle Raw Device Mappings, and then click Next. 7. Select the system LUN to add to the device, and then click Next. 8. Click Finish to add.
MUI Adding an RDM via the MUI is similar to adding a SCSI generic device. The main difference is how you get to the list of available LUNs to use: 1. Log in to the MUI. 2. Select the DescriptiveVMName from the MUI dashboard. 3. Select the Hardware tab (refer to Figure 10.25). 4. Click the Add Device link at the bottom middle of the tab window. 5. Click the Hard Disk link. 6. Click the System LUN/Disk link. 7. Once the dialog appears, select the Device to use. 8. Select the Virtual SCSI Node to use. 9. Click OK to add the RDM.
Virtual Hardware for RDM-Like Access to Local SCSI A local hard drive can be mapped as an RDM in quite a different fashion. Instead of using the standard RDM, treat the local SCSI drive as a SCSI generic device and use the command-line method to perform the mapping. Instead of searching for SCSI generic (SG) devices from the dmesg command, look for the local SCSI disk device or LUN. In addition, the fdisk –l command can be used to see all disks and partitions available to the ESX host. However, it is strongly recommended that you use a LUN. In the following output, there are two identically sized LUNs: c0d0 and c0d1. The one we want to use is c0d1, or controller 0, disk 1. Although this output
385
Chapter 10—Virtual Machines
is from an HP system, there will be similar output for other systems, but they will not show the same device naming convention. In general, all /dev/sd? devices in the output of the fdisk command represent SAN or iSCSI-based LUNs, and although useful for other aspects of VM configuration, they do not pertain to this discussion: # fdisk –l Disk /dev/cciss/c0d0: 91.0 GB, 91020165120 bytes 255 heads, 63 sectors/track, 11065 cylinders Units = cylinders of 16065 * 512 = 8225280 bytes
Device Boot /dev/cciss/c0d0p1
*
Start
End
Blocks
Id
System
1
13
104391
83
Linux
/dev/cciss/c0d0p2
14
1543
12289725
83
Linux
/dev/cciss/c0d0p3
1544
2053
4096575
83
Linux
/dev/cciss/c0d0p4
2054
11065
72388890
f
/dev/cciss/c0d0p5
2054
2563
/dev/cciss/c0d0p6
2564
3200
5116671
83
Linux
/dev/cciss/c0d0p7
3201
10474
58428341
fb
Unknown
/dev/cciss/c0d0p8
10475
10543
554211
82
Linux swap
/dev/cciss/c0d0p9
10544
11052
4088511
83
Linux
/dev/cciss/c0d0p10
11053
11065
104391
fc
Unknown
4096543+
83
Win95 Ext’d (LBA) Linux
Disk /dev/cciss/c0d1: 91.0 GB, 91020165120 bytes 255 heads, 63 sectors/track, 11065 cylinders Units = cylinders of 16065 * 512 = 8225280 bytes
Device Boot
Start
End
Blocks
Id
System
Do not choose the first LUN (c0d0), because that is the system LUN, and mapping that one would destroy your ESX Server. So, the empty c0d1 is our choice, and the following lines added to the VM configuration file will effectively create a mapping from a local LUN to a VM. Inside the VM, the device shows up as a SCSI generic device that happens to be a disk: scsi2.present = “TRUE” scsi2:1.present = “TRUE”
386
Special Situations
scsi2:1.deviceType = “scsi-passthru” scsi2:1.fileName = “/dev/cciss/c0d1”
To discover which LUNs ESX already knows about as a VMFS or LUN presented to the ESX Server, use the following command for ESX version 3: # esxcfg-vmhbadevs vmhba0:0:0
/dev/cciss/c0d0
vmhba3:0:1
/dev/sda
vmhba3:0:2
/dev/sdb
vmhba3:0:3
/dev/sdc
Or the following for all versions of ESX: # vmkpcidivy -q vmhba_devs vmhba0:0:0 /dev/cciss/c0d0 vmhba3:0:1 /dev/sda vmhba3:0:2 /dev/sdb vmhba3:0:3 /dev/sdc
In essence, if the VM HBA to device mapping contains the device you want to use as a SCSI pass-thru device in ESX, use a standard RDM instead, because ESX already knows about the device and has its own mapping. If the device is not listed in the mapping, it is safe to map using the generic SCSI device method listed. Our chosen device of /dev/cciss/c0d1 is not listed in the commands, so therefore it is safe to map using this mechanism. Although all the devices previously listed are for an HP server, it is important to realize that every supported server has its own method for creating a device, and it is important to have a clear understanding of how your hardware appears within a Linux environment.
VM Disk Modes and Snapshots The old ESX disk modes exist for ESX version 3, and they can be enabled at any time. Unfortunately, enabling these modes will disable the capability to take disk snapshots and instead require the old REDO forms for backups. Before we discuss the disk modes, snapshots need to be expanded upon. Snapshots are an advanced form of REDO mode that first appeared in Workstation version 5. A snapshot creates a delta disk, memory, and configuration files that are used to keep all the changes since the previous delta of the original
387
Chapter 10—Virtual Machines
VM. In this way, it is possible to create multiple starting points for a single VM. It is also possible to create a tree of snapshots from a single VM. An example of its use is for testing new patches. It might be necessary to layer multiple patches and, by using snapshots, each patch applied could have what appears to be its own VM image on which to work. Once a patch is accepted, it is possible to merge the snapshot into the main disk image or even remove the snapshot with no change to the parent disk image, whether that is another snapshot or the default VMDK. There is a little confusion about the control of the snapshot, because deleting a snapshot commits the snapshot to the previous snapshot delta or the parent VMDK, depending on its location in the tree. There is also the capability to revert to the previous snapshot and to go to a specific snapshot in the tree (see Figure 10.31). The Revert to Snapshot option goes to the snapshot immediately to the left of your current position within the snapshot tree, and the Go to Snapshot option moves anywhere within the tree. Judicious use of the Revert to Snapshot and the Go to Snapshot will allow the creation of multiple branches of snapshots. However, use of too many snapshots will slow down a VM considerably. To save a snapshot, you need to power off the VM first. With the snapshot saved, it is possible to create new snapshots or even revert to or go to a specific snapshot and create more branches for the tree of snapshots.
Figure 10.31
388
Snapshot management
Special Situations
Backup software for ESX version 3 makes quite a bit of use of snapshot functionality because the snapshot will quiesce a VMDK before the delta is created. Once the delta is created, the original VMDK is backed up using your standard backup software. See Chapter 12, “Disaster Recovery and Backup,” for more information about backups. However, it is possible to place a VM into a mode where snapshots do not work. Snapshots of raw disks, RDMs in physical mode, and independent disks are not supported, which includes all ESX versions earlier than version 3. All disks for ESX version 2.x are in independent mode, which provides some other interesting disk modes and requires the old-style REDO mode to create backups. Again, there is more on backups in Chapter 12. Independent mode VMDKs allow the VMDK to be persistent (changes are committed when the VM exits) or nonpersistent (changes are ignored when the VM exits). Earlier versions of ESX throw in two more disk modes: undoable (asks whether changes should be applied when VM exits) and append (changes are appended to the disk on exit). Because undoable and append modes are similar to the nonpersistent and persistent modes, they are no longer available. The best practice for ESX version 3 is to use VMDKs in the standard mode and not independent mode so that all tools like snapshots and backups work normally. If a disk is in independent mode, backups can be made; you just need to use the old REDO mode defined in detail in Chapter 12. Previously in this section, there was a mention that it is possible to remove a snapshot. Delete in the snapshot interface will commit all changes to the previous snapshot or original VMDK. To remove the snapshot, you must edit the configuration files by hand and make the necessary edits to remove all references from the deleted VMDK. Here are the steps to do so when you are in the directory that houses the VM in question. The common location is /vmfs/volumes/VMHBANAME/VMName. For the sake of brevity of the following, all reference to the vmware.log files have been removed because they are unimportant to the task. 1. First get a listing of the directory, because the snapshot VMDK delta file will show up here. In this case, there are at least three snapshots available. Knowing which one to remove depends on how they are labeled: # ls C1I1-000001-delta.vmdk C1I1-000001.vmdk C1I1-000002-delta.vmdk
C1I1-2cab5a66.vswp C1I1-flat.vmdk C1I1.nvram
C1I1.vmdk C1I1.vmsd C1I1.vmx
389
Chapter 10—Virtual Machines
C1I1-000002.vmdk C1I1-000003-delta.vmdk
C1I1-Snapshot1.vmsn
C1I1.vmxf
C1I1-Snapshot2.vmsn
C1I1-000003.vmdk
C1I1-Snapshot3.vmsn
2. The snapshot label is held with the .vmsd file and will equate snapshot name to delta file. For example, if we want to remove the snapshot labeled 02 but leave the rest, we can find the label within the .vmsd file and thus the files associated with the snapshot. Note that the current snapshot is set to snapshot?.uid=”3”: # cat C1I1.vmsd snapshot.lastUID = “3” snapshot.numSnapshots = “3” snapshot.current = “3” ...
snapshot1.uid = “2” snapshot1.filename = “C1I1-Snapshot2.vmsn” snapshot1.parent = “1” snapshot1.displayName = “02” snapshot1.description = “Level 02” snapshot1.type = “1” snapshot1.createTimeHigh = “274520” snapshot1.createTimeLow = “-1301417629” snapshot1.numDisks = “1” snapshot1.disk0.fileName = “C1I1-000001.vmdk” snapshot1.disk0.node = “scsi0:0”
...
Removing snapshots that are not at the end of the snapshot stream is basically impossible because the running of a VM depends on its disk, and the delta.vmdk file of the right snapshot depends on the previous snapshot’s delta file and so forth. Everything is interconnected, and removing a snapshot from the middle of the snapshot levels will make all the levels afterward have a corrupted disk. So, make sure that the snapshot is a leaf node of the snapshot tree. To determine whether this is in the middle of a snapshot branch, look at the snapshot?.parent values, and determine whether
390
Special Situations
any snapshot has as its snapshot?.parent value the UID of the snapshot you plan to remove. If the snapshot is a leaf node, by all means proceed. 3. Note that the snapshot?.disk0.fileName in the snapshot stanza of the .vmsd represents the delta file upon which this snapshot depends and not the currently used snapshot. The currently used snapshot disk file is the one listed in the .vmx file. Because the snapshot disk0 node is scsi0:0, look up the scsi0:0.fileName line in the .vmx file to determine the currently used VMDK file. 4. Shut down the VM if it is running. It is impossible to remove a snapshot while a VM is running. You can use the command vmware-cmd fullPathToVMXFile stop to shut down a VM. Often, I use the following from the command line. Be sure to use a unique machine name, however: vmware-cmd `vmware-cmd –l|grep machineName` stop
5. Revert the snapshot to the snapshot to the left. Run this command twice: vmware-cmd fullPathToVMXFile revertsnapshot
6. Remove the files associated with the original snapshot, the delta-vmdk, and the .vmsn file. 7. Power on the VM.
Command line It is also possible to use the command line to manipulate snapshots. To create a snapshot, use the following: vmware-cmd fullPathToVMXFile createsnapshot name description quiesce memory
To remove all snapshots, use the following. Note that the last line empties the vmsd file for the VM in question. If the vmsd file is not emptied, snapshot numbers will continue where the file last left off: vmware-cmd fullPathToVMXFile removesnapshots echo “” > VM.vmsd
To move around the snapshot tree, use the following command: vmware-cmd fullPathToVMXFile revertsnapshot
391
Chapter 10—Virtual Machines
OS Installation Peculiarities When installing a particular OS into an ESX VM, certain hardware and software are required to make it work. Table 10.4 presents a chart with the most common requirements when dealing with each OS type. Table 10.4 OS Installation Peculiarities OS
ESX v2.x Notes
ESX v3.0 Notes
Windows 2003
Select the LSILogic vSCSI adapter.
None
Windows 2000
None
None
NetWare
Add extra CD-ROMs for all installation CDs to reduce CD-ROM or ISO file switching
Add extra CD-ROMS for all installation CDs to reduce CD-ROM or ISO file switching
Windows XP
Use the vmscsi.flp image provided by VMware and be sure to press F6 at the appropriate time during the install
Select the BUSLogic vSCSI adapter
Vista
Unsupported
None
RHEL 3
None
None
RHEL 4
Select the LSIlogic vSCSI adapter
None
RHEL 5
Select the Buslogic vSCSI adapter
Select the Buslogic vSCSI adapter
SLES 8
None
Select the guest OS type of SUSE Linux Enterprise Server
SLES 9
Select the LSILogic vSCSI adapter
Select the guest OS type of SUSE Linux Enterprise Server
SLES 10
Select the LSILogic vSCSI adapter
Select the guest OS type of SUSE Linux Enterprise Server
Debian Woody
Select the BUSLogic vSCSI adapter and boot using boot compact
Select the BUSLogic vSCSI adapter and boot using boot compact
Debian Sarge
Select the BUSLogic vSCSI adapter and boot using boot compact
Select the BUSLogic vSCSI adapter and boot using boot compact
Debian Edgy
Select the BUSLogic vSCSI adapter and boot using boot compact
Select the BUSLogic vSCSI adapter and boot using boot compact
OES
Solaris 10
None
Netbsd Freebsd Fedora Core 1
392
Select the LSILogic vSCSI adapter
Select the LSILogic vSCSI adapter and set the guest OS type to Red Hat Enterprise Linux 3
VM Solutions
OS
ESX v2.x Notes
ESX v3.0 Notes
Fedora Core 2–6
Select the LSILogic vSCSI adapter
Select the LSILogic vSCSI adapter and set the guest OS type to Red Hat Enterprise Linux 4
Fedora 7
NA
Select the BusLogic vSCSI adapter and set the guest OS type to Red Hat Enterprise Linux 5
Cloning, Templates, and Deploying VMs Quite a lot of literature already exists on cloning and deploying VMs, as well as on the fresh installation of a VM. This book will not regurgitate existing sources of information. However, we will discuss the use of the sysprep and the open source Linux tools to customize deployments when using templates. Templates are fully installed VMs that are used as the basis for the creation of other VMs. This method is faster than reinstalling a VM because a template is generally fully patched and has the applicable application preinstalled and either just waiting for configuration or already configured. Templates can be deployed as if they were being cloned to create a VM within any host, cluster, or resource pool in the VC datacenter. Clusters and resource pools are covered in the Chapter 11 and were introduced in ESX version 3. The cloning of a VM or deployment of a template will invoke a customization phase during which a predefined customization can be chosen or a new one defined. The customization scripts for Windows invoke sysprep, whereas for Linux they invoke an open source tool that can be used to configure the Linux network and not much else. The storage of predefined customization scripts within VC is new to VC 2.0 and aids in making customizations saved as XML files (for VC 1.0) easy to find.
VM Solutions There are a number of solutions that we discuss within this book, and most of them require some form of specific VM hardware. Although we will not discuss the installation of the OS in this section, we do discuss the necessary VM and ESX virtual hardware and where some of it should exist. In addition, we also discuss the downloadable virtual appliances and how they fit into the realm of ESX.
393
Chapter 10—Virtual Machines
Private Lab A private lab environment does not require much in the way of new virtual hardware. To create a virtual private lab, first create within ESX a vSwitch that is not connected to an external pNIC. After that is done and the vSwitch is properly labeled, to create the private lab environment connect each appropriate VM to the vSwitch using its label. This is as easy as editing the settings for the VM and setting the vNIC network label appropriately. ■
Additional virtual hardware required An additional vSwitch
Firewalled Private Lab A firewall private lab is slightly different in that there now needs to be a vFW between the virtual lab vSwitch and another vSwitch where the VMs on the second vSwitch need access to the first vSwitch. The second vSwitch could be another virtual private lab or even represent an external connection. This vFW is a specialized VM with two vNICs associated with it. The first vNIC points to the virtual private lab vSwitch, and the second points to the external vSwitch. The vFW can be an existing virtual appliance firewall, Linux, or Windows using ICS. However, the best practice is to use specialized firewall software. In many cases, SmoothWall (www.smoothwall.org) is a very good choice. As of this writing, the SmoothWall 2.0 virtual appliance will not work within ESX because there is no SCSI subsystem in the release. However, the solution is to use SmoothWall 3.0 (which requires the vSCSI Controller of BusLogic to be used), which is not yet a virtual appliance. I have also used Fedora Core 6, SLES9, and various other Linux flavors as firewalls acting as both a vFW and DHCP server. ■
New virtual hardware required An additional vSwitch for the green side of the vFW An additional vNIC for the vFW
Firewalled Lab Bench A firewalled lab bench is one of our examples from Chapter 7, where the firewall was a VM or a vFW. Just as in the previous notes, the vFW requires two vNICs. The first is connected to a vSwitch not connected to the lab bench and a vSwitch that represents the lab bench. This often requires more pNICs on a system to create it, and the lab bench will need its own pSwitch or VLAN with a single external
394
VM Solutions
connection to the ESX Server hosting the vFW. There might be more cabling needed depending on how many ESX Servers may need to access the lab bench. ■
New virtual hardware required An additional vSwitch for the pNIC attached to the lab bench An additional vNIC for the vFW
Cluster in a Box Cluster in a box refers to a shared disk cluster such as Microsoft Cluster Services. Although we will not discuss how to install Microsoft Cluster, we do delve into the virtual hardware necessary. First, create a VM into which you plan to install Microsoft Windows, preferably 2003 Enterprise edition, because it has an easier Cluster Services setup than Microsoft Windows 2000 Advanced Server. However, either will work. Ensure that the VM’s main VMDK is located on some form of local storage and not a SAN or iSCSI LUN. After the VM has been created, add a heartbeat vNIC connected to any existing vSwitch or even a private one just for the heartbeat. Next we need to place the quorum drive and any other shared disk in an appropriate spot. The placement of these shared disks differs greatly in ESX version 3 as compared to its predecessors. With ESX version 2, the shared VMDKs can be placed on a VMFS configured in shared mode. Shared VMFS mode allowed the ESX Server to control locking and not the VMs. Because shared mode no longer exists within ESX version 3, the only available option for the placement of these shared VMDKs is to use some form of RDM mode discussed earlier to contain the data to be shared between the cluster nodes. There should be one RDM or SCSI generic device per shared drive in the cluster. After the first node has been created, it is now possible to create the other nodes. Be sure to place the primary VMDK onto local storage and not a SAN or iSCSI LUN, and then hook up the secondary vNIC to the same vSwitch as the first node, and attach to the existing RDMs or SCSI generic devices. ESX version 3 supports clusters with up to eight nodes, whereas ESX version 3’s predecessors supported only up to two node clusters. ■
New virtual hardware required An additional vNIC for the heartbeat network A local VMFS to store the node boot drives An additional RDM or local SCSI generic device for each shared drive, including the small quorum drive
395
Chapter 10—Virtual Machines
Cluster between ESX Servers The only difference between this option and the cluster in a box is that the RDMs must live on SAN or iSCSI LUNs and are traditional RDMs. The boot drive for all cluster nodes must be on a local VMFS and not a SAN or iSCSI LUN. ■
New virtual hardware required An additional vNIC for the heartbeat network A local VMFS to store the node boot drives An additional RDM for each shared drive, including the small quorum drive
Cluster between Virtual and Physical Servers This is a neat possibility, and because we are using RDMs or LUNs for the preceding options, it is extremely simple to have a physical machine access the same LUNs for its shared drives. The vNIC for the VM will need to be able to reach the physical machine. ■
New virtual hardware required An additional vNIC for the heartbeat network. (Be sure this vNIC is attached to a pNIC that can reach the physical server.) A local VMFS to store the node boot drives An additional RDM for each shared drive, including the small quorum drive
VC as a VM VC can be within a VM. If you find yourself in this situation, management of the VC Server becomes difficult. If the ESX Server hosting the VC Server dies, there is no capability for managing VMware HA (but existing VMware HA configurations will still work), nor is there any capability for VMotion or any other VC feature to be of use. To solve this problem, use some other form of monitor tool to move the VM from server to server and reboot the VM on the new host. Downtime is limited to the time it takes to register the VM on a new host and boot up. A number of tools can do this for you. VC and the license manager for ESX 3 are critical to the success of an ESX cluster and therefore should either be run on their own host or have the ESX Server failure case considered. ■
New virtual hardware required None
396
VM Solutions
Virtual Appliances Not all virtual appliances are created equal. Most virtual appliances were created in VMware Workstation, so importing them into ESX requires the use of the VMware Converter software. However, not all systems behave properly. The SmoothWall example mentioned previously is a prime example. Another is Windows XP Professional SP0 VMs with the workstation VMware Tools installed. In this case, it is important to either update the VM using VMware Workstation or import the VM without updating VMware Tools until you can upgrade the VM to at least SP1. The problem occurs because of a known issue with LSASS, which crashes the machine if VMware Tools are updated. This has been fixed with Windows XP Professional SP1. Use of VMware Converter is simple. This powerful tool migrates appliances designed for VMware Workstation VMs to ESX; and if VC 2.0 is in use, Converter integrates to become an invaluable VM import tool. Here are the steps for its use: 1. Start VMware Converter. 2. Click the Import Machine button and then the Next Button twice. 3. Toggle the Standalone virtual machine option (see Figure 10.32). At this stage, it is possible to use the tool to import physical computers and convert from an ESX Server to other VMware virtualization engines and back to physical computers. Because P2V and V2P are a science all their own, they are not covered in this book in much detail.
Figure 10.32
VMware Converter
397
Chapter 10—Virtual Machines
4. Click the Next button and browse to the path of the appliance or VM to import and click the Next button. The importer will connect to the VM and gather information about its configuration. Sometimes it is necessary to boot the VM using VMware Workstation at least once to get past this stage. 5. Now it is possible to change the size of the disks to import to be smaller or larger as necessary (see Figure 10.33). I always like to make them smaller. Click Next twice to continue.
Figure 10.33
VMware Converter disk resize
6. Toggle the VMware ESX Server or VC VM option and click Next to continue. 7. Log in to VC using the appropriate credentials; click Next to log in. 8. Name the VM, and select the folder where the VM will reside (see Figure 10.34). Click Next to continue. 9. Select the host in which the VM will live, and then click Next. It is also possible to select a cluster or resource pool. I always find that the host works best. 10. Select the datastore onto which the VM will be placed, and then click Next. It is also at this time that it would be possible to place VMDKs onto multiple datastores. Most virtual appliances only have one VMDK, however. The destination will be checked at this time.
398
VM Solutions
Figure 10.34
VMware Converter VM Name
11. Decide on the VM network to use for each vNIC. Now is the time to create additional vNICs if necessary (see Figure 10.35). For a firewall, at least two are necessary. Once done, click Next to continue.
Figure 10.35
VMware Converter vNIC creation
399
Chapter 10—Virtual Machines
12. Now is the time to decide whether VMware Tools will be installed by default and whether there is any sysprep-like customization you would like to do. For anything but Windows XP, it is recommended that you install VMware Tools. For Windows XP, as stated previously, it depends on the service pack version as to when VMware Tools will be loaded. 13. Review the information, and then click Finish to start the import. 14. Set up another VM to import. Note that VMware Converter will queue the VMs so that only one import happens at a time. It is important to investigate and test the functionality of a virtual appliance and make the necessary adjustments. Some problems such as the SmoothWall 2.0 issue imply that the virtual appliance cannot be used. ■
New virtual hardware required Depends on type of virtual appliance
VMware Tools After a VM is installed, it is imperative that some form of VMware Tools be installed. VMware Tools provides drivers for the VM that understand virtualization and will make things perform better. Some VMs can live without VMware Tools installed, such as most Linux systems. However, this is not always the case. The worst offender is NetWare. It is imperative for NetWare that VMware Tools be installed because the NetWare kernel uses a spin loop when there is no processing going on within the VM and not a sleep loop. Because it is a spin loop, it will quietly appear to eat through all the ESX resources assigned to it. Installing VMware Tools for Windows is completely mouse driven, but for other operating systems you need to understand the various packaging technologies for installation or products. After VMware Tools has been installed, it displays some instructions for changing the screen update speed to have full hardware acceleration. The change is for any Windows VM, and it keeps the mouse from appearing slow when using the remote console, which is a common complaint for many users. To change the hardware acceleration setting, simply follow these steps: 1. Right-click the desktop. 2. Select the Settings tab. 3. Click the Advanced button. 4. Select the Troubleshoot tab.
400
VMX Changes
5. Change the hardware acceleration to Full. 6. Click OK to save the settings. However, mouse performance for VMs when you access a VMware remote console from within another VM does suffer somewhat. This behavior occurs whether it is via VMware Workstation, Server, or ESX. For some versions of Linux kernels (versions 2.6.19 and later), VMware does not provide working VMware Tools drivers. However, www.astroarch.com/virtual/patches.html provides patches to the standard ESX VMware Tools for Linux that will fix these deficiencies.
VMX Changes Every now and then, it will be necessary to modify the VMX file to add new options to solve various issues with the VM. For the predecessors to ESX version 3, this required editing the VMX file directly and adding the options somewhere in the configuration file. For ESX version 3, there is no need to make these changes from the service console, because the VIC has this capability. However, to make the changes from the service console, all you need do is edit the VMX configuration file for the VM in question. Changes to the configuration file should only happen when a VM is powered off. Besides adding hardware, it is possible to set up some specific options for each VM. The General options (see Figure 10.36) are the virtual machine name and virtual machine type, which we have set above when the VM was created from the command line. The VMware Tools options (see Figure 10.37) define what to do when the system is powered off, paused, powered on, or reset. In addition, they also include when to run any VMware Tools scripts within the VM. VMware Tools provides a powerful capability to control the exact behavior of a VM with any power-control action. The Power Management options (see Figure 10.38) for a VM dictate what the VM should do if it is placed in standby mode. There are not many options for this, but the capability to Wake on LAN is similar to the function of many pNICs, and this behavior is now handled by a vNIC.
401
Chapter 10—Virtual Machines
Figure 10.36
VM General options
Figure 10.37
VM VMware Tools options
402
VMX Changes
Figure 10.38
VM VMware Power Management options
The most powerful options are the Advanced options (see Figure 10.39), which control the inclusion of debug information in a log, disable any acceleration for the VM, and the capability to enable or disable any logging. In some cases, disabling logging can increase performance. The middle section of the advanced options will increase CPU compatibility for VMotion. By hiding the NxFlag, it is possible to let VMs move between some of the disparate types of hardware in your datacenter. The Advanced button for the CPU identification sets looks at the CPU register set in detail to create specific mappings of CPU capabilities to further reduce or enhance CPU compatibility. Changes to these options are dangerous at best and should be done only when you are told to by your VMware support specialist. The last section of the Advanced options is the capability to set configuration parameters (see Figure 10.40). These parameters will control the VM and provide the capability to further customize the VM. To manipulate this within the VIC, use the Add Row button, and then enter a name and a value. The OK button will save the results to the VMX configuration file. For all earlier versions of ESX, the file must be edited by hand.
403
Chapter 10—Virtual Machines
Figure 10.39
VM VMware Advanced options
Figure 10.40
VM VMware Configuration Parameters
404
Conclusion
Here are some popular settings to add. However, there are literally hundreds of other settings undefined by this book. The short list in Table 10.5 is provided to solve specific problems that have been encountered. Any other settings could impact behavior or performance adversely. The full list of VM configuration parameters are at http://sanbarrow.com/vmx.html. Table 10.5 Configuration Parameters Parameter
Value
Notes
keyboard.typematicMinDelay
200000
For Linux machines, it slows down the auto-repeat within X. Often, I disable auto-repeat entirely using the command xset r off in a configuration file. Be sure to place this line at the bottom of the file.
mks.ipc.maxBufferedPackets
0
Prevents the remote console from suddenly going black.
mks.ipc.maxBufferedBytes
0
Prevents the remote console from suddenly going black.
svga.maxWidth
Some integer
Maximum width of the monitor: 640,800,1024,1280,1920, and so on.
svga.maxHeight
Some integer
Maximum height of the monitor: 480,600,768,1024,1200, and so on.
isolation.tools.copy.disable
True
Copy part of copy and paste; there is a security issue (information leakage) with copy and paste to and from a guest using the remote console.
isolation.tools.paste.disable
True
svga.vramSize
Some integer
svga.maxWidth * svga.maxHeight * 4
gui.maxconnection
Some integer
Sets the maximum number of console connections allowed.
Conclusion This chapter covered many aspects of a VM and how the virtual hardware all fits together. We have not discussed any specific OS. That I leave to you, the reader, but we do discuss those things you need to understand to really work with virtual hardware. In the next chapter, we delve into the concept of dynamic resources and the load balancing of VMs across VMware ESX Servers. Until you understand the way virtual hardware works, it is impossible to discuss how resources can be balanced.
405
This page intentionally left blank
Chapter 11 Dynamic Resource Load Balancing Dynamic resource load balancing (DRLB) is the automatic balancing of resource usage across multiple ESX Servers. DRLB ranges from simply scripting of VMotion to moving a VM from host to host through the automatic assignment of more resources on-the-fly, while the VM is running. In addition, DRLB is also referred to as business continuity. It is the front line of any disaster prevention and recovery process and the basis for forming an ESX Server cluster. Although DRLB covers a wide range of functionality, it can be broken down into various business continuity processes, some of which require creative scripting to accomplish and others of which exist in various VMware and third-party tools.
Defining DRLB So let’s break down DRLB into various processes with the first one being the simple clustering of ESX hosts. Without the concept of a cluster of ESX Servers, there is no real possibility of pursuing DRLB. In VC parlance, a cluster of ESX Servers is referred to as a farm (ESX Version 2.x) or datacenter (ESX Version 3.x). Even though DRLB can be pursued without VC, a major component is the capability to use VMotion, therefore requiring a VC server to be available, at the very least. Without VMotion, there are other possible tools to use, because DRLB is not just about VMotion. Although VMware VC 2.0 adds the concept of a cluster, it is a specialized subset of this aspect of DRLB.
407
Chapter 11—Dynamic Resource Load Balancing
The second component of DRLB is the capability to monitor ESX Servers and VMs and, based on resource utilization, make changes to where VMs live or to the currently assigned resources (increasing/decreasing memory, adding vCPU, etc). The changes to the currently assigned resources are to either give more resources or take some away as necessary. Dynamic resource allocation is possible with ESX, but is limited to just the migration of VMs to lesser-used hosts but does not allow resource changes on the fly. This would be the ultimate implementation of DRLB. The third component of DRLB is the capability to specify secondary locations for a VM to start up if the VM fails or the ESX Server host fails for some reasons. This ends up being a form of disaster recovery (DR), but only one step on the road to DR. The next chapter covers DR and backup in detail. In essence, this is a major aspect of clustering and is easily applied to ESX either using provided tools or a poor man’s approach. These components are part of the various add-on packages for the VMware ESX Server provided by VMware and other third parties. For the automation aspects of DRLB, there is VMware Dynamic Resource Scheduling (DRS) and the VMware Clustering technology, Virtual Machine Monitors from HP, and IBM as well as other third party add-ons and scripting tools. VMware Clustering also adds VMware High Availability (HA) into the mix. The failover aspects of DRLB are covered by VMware HA allows for VMs to be brought up on new hosts when other hosts fail. And finally, there are resource pools that are part of the VMware ESX Server that limit VM utilization of host resources based on pools of memory and CPU resources. Unfortunately, there are no current ways to change the resources available to a VM on the fly, i.e. no method to add more memory, vCPU, or any other resource to a running VM. VMware has implemented a way to add more disk to a running VM however and with the scripting API it is possible to do this when a VM is running low on disk space. This last aspect of DRLB is the holy grail of virtualization automation. We will discuss further just the DRS and HA features of ESX, not the full blown DRLB.
The Basics The basic premise behind DRLB is monitoring and the interpretation of what is being monitored. Without some form of understanding about what can be monitored and how to interpret what is monitored, DRLB cannot be pursued with any chance of success. Although the concept of monitoring is not new and is discussed in other chapters of this book, it is important enough to mention once more in detail. The first thing to cover with monitoring is the Virtual Infrastructure Client (VIC).
408
The Basics
The VIC provides wonderful graphs by VM and ESX Server host of CPU, memory, disk, and network utilization and will store this data for trend analysis of resources. Trend analysis will enable the careful consideration of existing data to determine whether it is necessary to permanently rebalance the farm nodes or change some of the resources allocated to VMs on a permanent basis. DRLB is not a permanent solution, but is just the automation of resource load balancing to prevent catastrophic failures or to quickly bring up backup VMs if an unexpected failure occurs. Performing an analysis over time and fairly often is the best tool for keeping a well-balanced ESX farm or datacenter. DRLB uses this data to account for sudden and unexpected behaviors to maintain the peak performance of the datacenter when issues arise. Even so, intelligent decisions must be made in some automated fashion. For example, let’s assume that the CPU utilization of a VM goes off the scale and at the same time the ESX host also goes above the defined threshold. It could be that the DRLB tool automatically moves the problem VM to a named host but then that host hits a high in utilization and the VM is once more moved. This cycle could go on forever, with the VM never really finding a home and caught in an endless loop of movements. There needs to be intelligence in the movement of a VM from host to host such that the target host chosen is not or will not also be overloaded. In other words, its thresholds for automatic movement are not met by moving the VM in question. In essence, DRLB must be adaptive and able to make the necessary decisions as a human would. If this cannot be done, DRLB is extremely limited in functionality. It boils down to the tools used for monitoring and how hard it is to get that data into an adaptive tool to prevent such infinite loops of migrations. The first step in understanding how to apply DRLB is to set some utilization goals for each member of the ESX datacenter. Most, if not all, of my customers look at the utilization goals as no more than 80% utilized at any given time. Most opt for a lot less than this number, but 80% is a nice number because it provides head room for subsequent changes in resource allocation and provides a base number to realize when more ESX Servers are necessary for the entire datacenter. Specifically, 80% CPU utilization is often the target when determining that a new ESX Server is necessary for an ESX datacenter. The other three items on the hit parade—memory, network, and disk utilization—are not as important as utilization goals, but they need to be understood, too. Memory utilization is how much memory is in use during prime time and is not related to how much is actually assigned to a VM. Memory is generally 100% assigned either to VMs or to a pool of memory waiting for VMs in case of VMotion from another host. The 80% goal really does not apply to memory. However, memory is a finite resource, and in some cases, 80% memory utilization could be realized with only four VMs that use 1GB of memory but with 4GB
409
Chapter 11—Dynamic Resource Load Balancing
assigned to each. This implies that on an ESX Server with 16GB of memory, the memory above 5GB is unused and therefore a wasted resource. But there are only four VMs—how do we get to 5GB of used memory? The service console and VMkernel can take the other 1GB of memory. Trend analysis would assist in determining how much memory is used over time for each VM, enabling better utilization of memory. Network utilization is generally in packets or megabits transferred per second, and although it used to be very hard to have sustained traffic that fills a gigabit pipe with virtualization, this is no longer the case. At most, only seven-tenths of a network is actually used, which translates into 7Mbps for a 10Mbps link, 70Mbps for a 100Mbps link, and 700Mbps for a gigabit link. Full duplex implies that the seven-tenths number is possible when going in both directions at the same time, which implies that transmits and receives both have a seven-tenths rate and if the ESX Server ever hits this limit with all its VMs combined and sustains this rate it’s possible that network performance will be a major issue. Because seven-tenths is the most we can expect, we should look at an 80% limit on networking as well, which places the bandwidth limit at slightly higher than one-half the stated rate. Disk utilization is a number like networking that depends on the data store in use. Fibre uses 2Gbps, whereas NAS is generally 1Gbps, and direct attached SCSI is 320MBps (roughly 2.6Gbps). Each of these have separate sustained rate limits, just like networking speeds, and NAS responds to the same limits as network utilization discussed previously. Although in general SAN currently can handle more data transfer than NAS, there is still a finite limit. Direct attached SCSI, SAS, and SATA still have the best performance for quantity of writes. Once more, the 80% limit can be applied, but this is the sum of all disk accesses, reads, and writes per second over all VMs. That is 1.6Gpbs for Fibre, one-half the network rates for NAS, and 250MBps for direct attached SCSI. In addition, the number of SCSI locks involved increases for the number of hosts attached to a particular device, and that will add delays. For information on SCSI locking, see Chapter 5, “Storage with ESX.” However, does that mean an ESX Server can push these limits without suffering a performance issue? The answer is no. In rare cases, these upper limits can be hit with no impact on performance of ESX, but the utilization goals need to be adjusted for the type of work the VM is performing. Perhaps an ESX Server can burst to these limits, but sustained utilization of these limits would be hard to maintain. The key to determining utilization goals is to understand that the addition of a single VM to the environment will change the overall environment in sometimes radical ways. It is not necessarily possible to assume that adding a 5% utilized VM to the existing VM mix will increase everything by 5%. It could increase by more as the VMkernel now has more work to do, because it does a
410
The Advanced Features
little bit of the COS, and each VM now has less resources, so the impact could be greater overall. Creating a baseline will help you understand the utilization of the whole server. Assume our baseline has 20 VMs and shows only 40% utilized for CPU, 1Mbps for network utilization, a few kilobits per second utilization for disk, with an overall memory consumption of 20GB. The assumption will help you realize what is overloaded; we could have a single VM and push this server out of balance with a CPU utilization of 80% while maintaining all else at low-utilization numbers; the packets per second transfer rate is actually fairly high, yet the transfer rate is low. This implies that the VMkernel has to work harder to handle the small size of the packets, thereby increasing the overall utilization. Hundreds if not thousands of examples display drastic changes in utilization once the behavior of any VM changes. In all these cases, balancing of the VMs should occur. Automating DRLB is a step toward balancing VMs across ESX Servers.
The Advanced Features An advanced feature of VMware ESX version 3 is the concept of resource pools. A resource pool is a way of limiting the host CPU and memory utilization of a group of VMs. For an ESX Server or cluster of ESX Servers, there is a single limit for the maximum amount of resources available to the host or cluster. In the case of clusters, the maximum amount of resources available is based on adding up the maximum amount of resources available for all the hosts. Granted, the only resources a resource pool will manage are CPU and memory. Resource pools can be layered and thereby further subdivide the maximum amount of resources available to a group or even a single VM. Resource pools, if used properly, will keep a single group of VMs from using all available resources. The best way to explain this is to look at how resource pools are configured. They can be configured to give a strict limit on the amount of resources or to allow the pool to borrow from a parent pool. A resource pool is very similar to a pool of water. There is a finite amount of water, and if all the water is gone, there is no more. If we further subdivide the pool of water into buckets of water and hand them out, when the bucket of water is gone, there is no more water for the holder of the bucket. However, if the holder of the bucket is allowed to ask for more water, the parent or original pool of water can give more water to the holder of the bucket. If there is no more water in the pool, there is no more water to loan out. Resource pools are created with the VIC20 client connected to either an ESX Server or when connected to VC. Use of clusters requires VC, and I cover clusters
411
Chapter 11—Dynamic Resource Load Balancing
in detail later in this chapter. The important part of creating a resource pool is to determine how many resources are allowed for the group of VMs running within a pool and the behaviors that take place when resources exceed the amount within the pool. To create a resource pool, follow these steps: 1. Log in to VC using the VIC20. 2. Select the host or cluster into which a resource pool will be created. A host within a cluster cannot have a separate resource pool. 3. Select the Create Resource Pool icon. 4. Give the resource pool a name. 5. Set the shares for CPU and memory resources. 6. Set the reserved amount of CPU and memory specific for this pool; this is the memory that is always available to the pool. 7. Check if this is an expandable reservation, one that can borrow from the pool above. 8. Check if this is an unlimited resource limit. This is not recommended except for the topmost resources (see Figure 11.1). 9. Select OK to set the resource pool.
Figure 11.1
412
Resource Pool
The Advanced Features
The other advanced concept is the ESX cluster. An ESX cluster is a combination of hosts that will all share a group of resource pools and within which a set of VMs will work. An ESX cluster increases the amount of resources that are available within a resource pool. A cluster is required for VMware DRS. Creation of a cluster is as easy as creating a resource pool. A cluster needs at least two ESX Servers, and is created by following these steps: 1. Log in to VC using the VIC20. 2. Select the datacenter into which to create the cluster. 3. Select the Create Cluster icon. 4. Give the cluster a name and select the options for the cluster. If you have licenses for VMware HA and for VMware DRS, select the appropriate check boxes (see Figure 11.2).
Figure 11.2
Cluster creation
413
Chapter 11—Dynamic Resource Load Balancing
5. If you selected VMware DRS, you will be asked to configure it. The options for VMware DRS include the following: ■
Manual: This option will allow VC to warn you that balancing should take place but leaves the actually balancing of the VMs across the cluster hosts in your hands.
■
Partially Automated: This option will, on a VM power on, move the VM to a recommended host. In all other cases, it is like Manual.
■
Fully Automated: This option will automatically move VMs from overutilized ESX Servers to underutilized ESX Servers. There is a slide bar to set the automated mode from Conservative to Aggressive. Conservative will not move a VM until the server utilization has stayed above the threshold for quite a bit, whereas Aggressive will move the VM when the utilization has gone over a threshold.
6. If VMware HA is selected, you are presented with a screen that allows you to configure the number of ESX Server failures the cluster can withstand. The default is one host. If you have more than two hosts, you can change the number, and what you change it to truly depends on the amount of spare capacity in your cluster. If your hosts are only half utilized and you have six hosts, you might be able to handle three host failures. VMware HA will restart VMs on underutilized hosts. It is also possible per VM to set the host on which it and any dependencies will restart. We talk more about this in Chapter 12, “Disaster Recovery and Backup.” 7. Select Finish to create the cluster. 8. Select a host and drag it into the cluster to add a host into a cluster. At that time, any existing resource pools can be included, or you can restart with the cluster. I believe that restarting resource pool allocation is the better way to go as the old pools do not apply with more hosts. 9. Be sure to drag the rest of the hosts into the cluster. Each time you drag a host into the cluster, the cluster services will be started. Clusters provide for an ever-increasing need of having more resources available for VMs than a single host can provide and the capability to perform DRS or the inclusive capability of DRLB. However, to understand how the scheduling happens and more about scheduling, we need to first understand how the system monitors itself.
414
Monitoring
Monitoring There are a myriad of ways to monitor an ESX Server, but few monitoring tools feed into the capability to perform DRLB or have this capability built in. The first is the VC Server (VC). The VC will allow scripts to be called when certain thresholds or actions occur. Another tool with this capability is HP’s VMM product, which has similar capabilities to allow scripts to be called when per VM CPU utilization thresholds occur. Each presents, in a different way, the capability to monitor resources. Each has one thing in common, and that is the capability to VMotion a VM to another host. Choosing the new host, however, can be as easy as having the +1 server, of an N+1 configuration, be used as an offload location, or more complex as determining which host has the least amount of utilization and moving a VM there. The first thing to review is the alarm functionality and what can be accomplished with these tools. Then we will look at performance monitoring tools and finally resource shares or how much of a resource a specific VM can use. All these present the background that is ultimately used by DRS, which is a subset of DRLB.
Alarms Alarms are thrown when a VM or ESX Server has issues and show up as different colored triangles on a VM or host on the left-side panel of the VIC20. Alarms can also be accessed on the Alarm tab of the right-side panel. These alarms can be used to trigger DRLB actions. Besides the default alarms, quite a few other alarms are available. The alarms can have actions associated with them, such as the capability to send e-mail, run a script on the VC server, send an SNMP trap, or perform a power operation on a VM. Given these options, alarms have an incredible power. The alarms trigger when VMs or hosts change state. All changes in state act as triggers and are defined by the administrator except for some predefined basics. The basic alarms trigger when a host loses connectivity to the VC Server; the CPU utilization of a VM or host is greater than 75%; or memory utilization of a VM or host is greater than 75%. The basic alarms would need to be duplicated to trigger any action besides the default, which is to just show the alarm in VC. Some useful state changes are when VMotion is started or completed; the VM power state changes; a VM is created or destroyed; and CPU, disk, memory, or network usage goes above a certain percentage or specific amount. It is also possible to set a warning (yellow), all clear (green), or problem (red) alarm within VC. In addition, it is possible to set a tolerance range in which an alarm will not trigger
415
Chapter 11—Dynamic Resource Load Balancing
unless it goes above or below the specified range. It is also possible to set the frequency of an alarm. For example, you can set things such that the system does not report a new alarm of this type until a time limit specified has expired. Virtual Center Alarms have increased in functionality from early generations of VC, unfortunately much more tuning needs to be done to the alarm subsystem in order to make it useful and practical. VC alarms have the following weaknesses: 1. The inability to configure how long an alarm threshold needs to be crossed in order to generate an alarm. The result, excessive alarms are generated typically resulting in an overage of nuisance email alerts. 2. The inability to configure specific time periods alarms should and should not be armed. For instance, VM and host resource usage tends to skyrocket after hours when virus scans and network backups are performed. This causes CPU, disk I/O, and network utilization thresholds to be crossed for an extended period of time after hours. The result, excessive alarms are generated typically resulting in an overage of nuisance email alerts. There is, however, one caveat. If network issues exist between the VC Server and the ESX Servers or VMs, it is possible to get false positives on some alarms, specifically those dealing with host availability or power settings. Setting alarms within the VC is fairly straightforward and is a great way to monitor the utilization of VMs and ESX Servers. Here are the steps to set up CPU and memory utilization alarms. The default setups are to warn when the utilization goes above 75% and to notify that there is a problem when the utilization is above 90%. Because the default alarms cannot be modified, here is how you have create alarms that can perform other actions: 1. Log in to the VIC20. 2. Select the host or VM on which to set the alarm. 3. Select the Alarm tab. 4. Select the Definitions button. 5. Right-click in the blank space in the right hand frame and select the New Alarm menu option. 6. Give the alarm a name (see Figure 11.3) and a description, and choose whether to monitor a VM or a host. If you select a VM on which to add an alarm, it will automatically set it to monitor a VM, and the same holds true for a host. To get the choice, choose a cluster, datacenter, or so forth. 7. Enter the trigger priority of Red or Green. Red triggers an alarm by default, but you can set this alarm to trigger when it changes to green.
416
Monitoring
Figure 11.3
New Alarm
8. Enable the alarm. 9. Select the Triggers tab and add a trigger. The default chosen will be a VM CPU Usage or Host CPU Usage depending on where you are setting the alarm (VM or host) from. This is the default alarm setting you already see under definitions. If the VM CPU usage is above 75%, the system will give a yellow warning, and if it is above 90%, it will give a red problem report. Add as many alarms as necessary. 10. Select the Reporting tab. 11. Choose the tolerance (or how many percentage points above and below the limit until the alarm triggers). For example, you could use the default and set the tolerance to 5%, which means the alarm will not trigger yellow until the VM CPU usage is > 80%. 12. Choose the frequency in minutes. In other words, do not report any change to this alarm for the time limit set. You could, for example, set this to 10 minutes, which will imply that if the VM CPU usage drops below and raises once more above 80% (75% + 5% tolerance) within 10 minutes, there will not be a report. This allows a single report, and, assuming there is a spike, it may just go away and not go off again. This is a good way to tell whether the alarm you have is really vital. If the frequency is low enough, you could see whether there is a trend over a set time limit.
417
Chapter 11—Dynamic Resource Load Balancing
13. Select the Actions tab, and then add an action. You can have more than one action for each alarm. You could set up a series of alarms that, depending on the alarm, perform increasingly serious actions. 14. Select an action: ■
Send a notification e-mail: This sends an e-mail to the value entered. An e-mail can be sent to a pager, cell phone, e-mail list, logging server, and so on. The first trigger could send to an e-mail list, the second trigger could be sent to a pager, and a third trigger could page. However, this implies three different alarms and not all within the same definition.
■
Send a notification trap: Send a trap to a management server that understands VC SNMPD MIBS.
■
Run a script: Run a script or program specified by the value. The script or program must exist on the VC host.
■
Power on a VM: Power on a VM, which is useful when an alarm triggers that the VM has powered off for some reason.
■
Power off a VM: Power off a VM, which is useful when a VM that perhaps competes for resources powers on.
■
Suspend a VM: Suspends a VM, which is useful if utilization perhaps jumps too high and you need a temporary reprieve. This type of trigger can free up resources temporarily.
■
Reset a VM: Reset a VM will reboot the VM and thereby clean up memory utilization. This could be a useful action if an application has a known memory leak and you want to reboot the VM automatically before there is a catastrophic failure.
15. Select a direction: ■
From green to yellow: Alarm triggered as a warning.
■
From yellow to red: Alarm triggered as a problem.
■
From red to yellow: Alarm notifies that the problem is no longer vital but there is still a warning.
■
From yellow to green: The all clear alarm.
16. Select OK to set the alarm. Useful alarms include the default, but there are some others that would be nice to have. If VMware DRS is in automated mode, or perhaps more than one
418
Monitoring
person can perform VMotions, it is possible to trigger alarms for every VMotion completed or started. At the very least, you can get an e-mail that will tell you when the VMotion happened, and you can then investigate why it happened to better understand how VMware DRS triggers itself. Another extremely useful alarm is one that is triggered when the VM network usage goes above a certain percent. This alarm will help pinpoint VMs that are overusing network resources. The default alarms do not handle network utilization, but this type of alarm can be created. I set up this alarm to let me know when a VM or even a network is overloaded. If it remains consistently overloaded, there is need for more network bandwidth for the ESX host. However this type of alarm may not be practical when network backups are running due to the number of alarms that can be generated. The last useful alarm is VM or host disk usage. If the disk usage consistently goes above the alarm state, it may be necessary to increase the amount of storage. Perhaps you can solve the problem by adding a new LUN, perhaps from a different SAN, to offset the load. Once more, these are not default alarms or actions, but they are extremely useful for determining when more resources are required for your ESX host or cluster. Alarms are powerful, and they give you trigger points to let you know when a system is overloaded or an unexpected action occurs. If you never expect a VM to power down or crash, it would be useful to set an alarm. Perhaps set up one per VM. This way you get a timestamp as to when the problem occurred, which gives you a leg up on analysis of the issue. Time is the one thing you need to know when reviewing log files and performance. When something happened is just as important as what happened as we will see from the next section.
Performance Analysis Another tool for monitoring is to review the performance of the ESX Server hosts, clusters, resource pools, and VMs by using the Performance tab on the right-side panel of the VIC20. There are also tools such as vCharter from Vizioncore, and the Performance Management Pack plug-in for the HPSIM product. All these tools provide quite a bit of extremely useful information when there is a need to look at performance. Some people constantly review the performance graphs from these tools, and others wait for an alarm to trigger a problem. Performance analysis inside ESX in many ways is an art form, but there are simple rules to understand before beginning.
419
Chapter 11—Dynamic Resource Load Balancing
■
The performance within a VM does not always map to the real performance for the VM inside ESX. The only time that there is a legitimate mapping of what the VM states to the real performance is when there is a one to one mapping between vCPUs to pCPUs. In most cases, this almost never happens. Tools that gather performance data from within a VM are useful for determining whether there was a change, but not the exact values. Tools such as Windows Task Manager’s Performance tab, HP OpenView, and so forth are great for seeing what has changed within a VM but not the exact value of a change. I have seen situations within a VM where the vCPU utilization was around 80%, yet the real utilization using ESX-based tools was only 15% for the VM. If the descheduler VMware Tool is in use, there is a closer mapping between what ESX shows and what the VM will show. ESX is the final arbiter of performance values, not the VM. A common question concerns why a VM does not internally show the proper performance numbers. The answer is that it is mainly due to the use of a vCPU rather than a pCPU. A vCPU uses only a part of the pCPU, the time slice allotted for the VM. Because the program counters used by the performance tools look at the total speed of a full CPU and the number of cycles of the CPU, the calculations are based on a pCPU and not the reduced cycles and speed allocated as a vCPU. So, the numbers can be off by quite a bit. For example, a pCPU of 2.4GHz may only give 32MHz for the vCPU time slice for a VM. Although on a full 2.4GHz the pCPU utilization could be 15% but with a 32MHz vCPU, the performance is 80% as there are reduced cycles and speed available to the vCPU. Is there a formula for determining the difference? Not that I have found. After you have a baseline of performance, the internal measurements become a gauge telling you whether things are better or worse.
420
■
The addition of a new VM to a virtualization host will affect the performance of every VM. I have seen customers who will only look at the performance of the single VM that has an issue instead of the performance of the whole ESX Server. The two are not unrelated.
■
The addition of vSwitches to a VMware ESX Server will also affect the performance of every VM. Increasing network paths will increase the amount of pCPU and memory that the VMkernel uses and allow for a new balancing act across physical networks.
■
There is a theoretical limit of 16 vCPUs per pCPU core with ESX version 3. Earlier versions had a theoretical limit of eight vCPUs per pCPU core.
Monitoring
Because most dual-core pCPUs share the same L2 Cache, it is wise to look at the number of cores as one less than the actual number. ■
When memory is overcommitted and the in use memory exceeds the physical memory of an ESX Server, performance is adversely affected. Swapping in any form adversely affects performance. Although memory can be overcommitted, the best practice is to keep used memory within the bounds of the available physical memory.
■
The use of mixed operating systems within an ESX Server will affect performance. ESX caches common blocks of code for a VM; in this way, the memory needed for the code segments of a guest operating system is shared between multiple VMs using the same guest (see Figure 11.4). This allows less memory to be shared for like VMs. Consider this an advanced form of shared libraries. In a shared library, the nonvolatile code or instructions to issue for a given function are shared, but the volatile and private memory of the same function used by multiple applications is not shared. However, when there are disparate guest operating systems, the code sharing does not happen as often.
Figure 11.4
■
Multiple guest OS caching
Mixing VMs with different vCPUs on a host will cause performance problems. When there are VMs with single, dual, and quad vCPUs on the same ESX Server, the scheduler has to work quite a bit harder than it does if all
421
Chapter 11—Dynamic Resource Load Balancing
the VMs have the same number of vCPUs. Because a vCPU is mapped to a pCPU when the VM is running, consider the following example. The example shown in Figure 11.5 takes a four-core host and we will try to fit into those four cores all the vCPUs to run three VMs with single vCPUs, two VMs with dual vCPUs, and one VM with a quad vCPU. Each set of lines represents when a vCPU will run. The first time the solid lines will run; the next time the dashed lines of the dual vCPU VM and a single vCPU VM will run, and one of the existing single vCPU VMs is not swapped out. Lastly, the dotted lines of the quad vCPU VM will run.
Figure 11.5
422
Multiple vCPU scheduling
■
Use of RDMs for large file shares will change performance, and there is one less layer to go through the share. However, this could also impact performance adversely because more storage network bandwidth could be used.
■
After deploying any VMs, always get a new baseline to assist with future performance analysis, either from within the VM or without.
Monitoring
Now that we have the basics of what will affect performance, how do we monitor performance to determine the cause of any problem? Table 11.1 outlines the available tools and some notes about them. Also note that the nine items listed previously are not the end all and be all of performance, but merely some considerations when looking at performance. Table 11.1 Performance-Monitoring Tools Tool
ESX v2.x
ESX v3.x
Notes
Virtual Center
V1.0 and V2.x
V2.x
V1.0 is prone to misinformation in native mode. For very accurate information, most people use vmkusage. V2.0 has a resolution of up to 5 minutes, whereas V1.0 has a resolution of every 5 minutes, but is only displayed every half hour.
vmkusage
Yes
N/A
Provided as an add-on to the MUI that allowed the user to drill down into the host and VMs. Data was gathered every 5 minutes. vmkusagectl install was used to initialize vmkusage.
vCharter from Vizioncore
Yes
Yes
Provides a single pane to see all utilizations for a server or VM. The resolution is once a minute. In addition, it provides a graphical way to manage all VM processes.
esxtop
Yes
Yes
Used when a problem occurs as its resolution is as low as 10 seconds.
Each tool has its own uses. However, we shall discuss mainly esxtop and VC2.x analysis. vmkusage is similar to VC2, in that the data is taken every 5 minutes. Although the drilldown is different, the results are similar. vCharter is a useful tool for looking at a finer resolution without having to resort to the CLI and esxtop. To view performance in VC 2.x, select the host, cluster, or VM to review, and then select the Performance tab. In the following discussion, we have the normal alarms and noticed that we got a yellow or warning alarm, and want to know what gave the alarm and why. It is easier to explain performance analysis by looking at a real problem. The chart in Figure 11.6 shows a change in performance of the VM, which occurred at 12:38:04 p.m. on June 10, 2007. The system went from less than 10% CPU usage to 81.78% and finally to an average value below 50%. That is a large
423
Chapter 11—Dynamic Resource Load Balancing
swing in performance, which caused a yellow or warning alarm to trigger when the CPU usage went over 75%. However, the alarm did not trigger again as the performance was below 50%. So the question to ask is, what happened at 12:38 PM? When we look at the logs for the application on the VM, we will notice that a backup was occurring, which explains the large CPU utilization and then the steady state. However, this is not the only performance chart to look at. We should also look at the chart for the complete system. Isolating just a single VM does not show the complete performance implication.
Figure 11.6
VC2.x VM performance chart
When we look at the host performance chart (see Figure 11.7) for that same time frame we notice that the CPU usage for the host goes to 74.58% and stays there for the duration of the backup, and that a single CPU stays at roughly 89% or just under our red or problem trigger. However, the yellow warning trigger on the host already fired. There are five lines on this chart; the topmost gray line represents the overall performance of the system and the other four lines represent the four physical CPUs in the system. One CPU is running extremely high, and the others are not. The overall performance of the host is also high. Because the system backup makes use of an NFS/NAS datastore, this is to be expected, because
424
Monitoring
there is a lot of VMkernel CPU being used to transfer packets from one datastore to another. Understanding performance is not just about the graphs. You need to understand how your applications work, how tools work inside ESX, and how they interact with each other. The backup tool being used here is VizionCore vRanger.
Figure 11.7
VC2.x host performance chart
There are similar graphs for disk I/O, memory usage, network usage, and system usage given in real time (updated every 20 seconds) or historically for the past day, week, month, or year. The one caveat of this system is that the system time of the VC server needs to be kept synchronized with the time on the ESX Servers.
Best Practice for Performance Monitoring Keep the VC Server and ESX Servers synchronized using an NTP or external clock service.
425
Chapter 11—Dynamic Resource Load Balancing
Although VMware DRS uses CPU usage to determine which VMs to move from host to host, there is more to the balancing act besides this simple yet vital approach. This is one reason why VMware DRS is only a small part of DRLB, which encompasses all of the available resources and would do more than just move VMs from host to host. Unfortunately, to realize full DRLB requires quite a bit of scripting and knowledge of your hardware environment and requires changing not just the host on which the VM resides but the amount of a host a VM can use.
Shares How much of a host a VM can use is determined by the amount of resource shares assigned to a VM by the host. This is the last piece of the puzzle concerning DRLB and VMware DRS. There is no set number of shares assigned to a system, because the full number of shares depends upon the quantity of vCPU, vMemory, and vDisk on a host. In addition, for CPU resources, there is the capability to set a pCPU affinity or the pCPU on which to run the VM. Here is the breakdown of shares for a host or cluster. Network sharing is defined in the next section. There are 2,000 vCPU shares assigned to the service console. ■ For every vCPU on a host, there are 1,000 vCPU shares. ■ There is no special pCPU affinity. ■ For every megabyte of memory assigned to a VM, there is one vMemory share. ■ For every vDisk on a host, there are 1,000 vDisk shares. ■ There are no shares associated with a vNIC. ■
Given the preceding rules, consider an example of eight VMs on a single host with two dual-core 3.1GHz CPUs and 16GB of memory. Although the speed and memory of the system is relatively unimportant to the conversation, it will help to point out an important feature. Four of the VMs have a single vCPU, vDisk, and 1GB of memory assigned to each; one has four vCPUs, two vDisks, and 2GB of memory assigned; the last three have two vCPUs, 512MB of memory, and one vDisk each. In addition, the service console is using 384MB of memory. Using the previously defined rules, the host has how many shares? CPU shares: (4 * 1 vCPU + 4 vCPU + 3 * 2 vCPU + 2 SC) * 1,000 = 16,000 ■ Memory shares: (4 * 1024MB + 2048MB + 3 * 512MB + 1 SC * 384) = 8064 ■ Disk shares: (4 * 1 vDisk + 1 * 2 vDisk + 3 * 1 vDisk + 2 * 1 vDisk) * 1,000 = 11,000 ■
426
Monitoring
Therefore, the answer is ■
16,000 CPU shares, 8,064 memory shares, and 11,000 disk shares
How are these shares applied to how the VMkernel manages each VM? In the preceding example, the four-vCPU machine is the most interesting because it uses the most resources when it runs. It uses the resources outline in Table 11.2. Table 11.2 Example Resource Utilization VM
CPU Shares
Memory Shares
Disk Shares
Single vCPU VMs
1,000 / 16,000
1,024 / 8,064
1,000 / 11,000
4 vCPU VMs
4,000 / 16,000
2,048 / 8,064
2,000 / 11,000
2 vCPU VMs
2,000 / 16,000
512 / 8,064
1,000 / 11,000
These numbers define how much CPU, memory, and disk each VM gets when that VM runs only when there is host resource contention. So, a four-vCPU machine would get 4x the CPU of a single vCPU machine. In addition, a fourvCPU machine can only run on a host with at least four cores, thereby possibly limiting where the VM can be moved with VMware DRS. This is a very important concept. Just as important to performance is the amount of disk and memory used by each VM. However, in many cases these are overlooked as CPU usage is the main telling point for performance. But let’s say that the four-vCPU machine is also a database server with quite a lot of disk I/O. Would it not be prudent to increase its disk shares so that it can get more disk I/O done when it runs? Suppose we want to increase its disk shares by 1,000 shares per disk, giving it a total of 4,000 shares. If that is the case, the total number of disk shares also increases by 2,000. ■
Disk shares: (4 * 1 vDisk + 2 * 2 vDisk + 3 * 1 vDisk + 2 * 1 vDisk) * 1,000 = 13,000
■
4 vCPU VM disk shares: 4,000 / 13,000
■
All other (7) VM disk shares: 1,000 / 13,000
As can be seen from continuing the discussion of shares, while the number of disk shares for the VM have doubled, there is a subsequent increase in the total number of shares available to the host or cluster. This increase in shares is the basic design of ESX resources. The more VMs you run, the less resources per VM the system grants. However, the number of resource shares available increase as VMs are added or when resources are modified by hand. However, remember that
427
Chapter 11—Dynamic Resource Load Balancing
the service console also has resources associated with it in the realm of 2x normal resources, except for memory. In addition to the capability to change resources at will, it is possible to set limits on resources and reservations. Limits are the maximum resources a VM can use, and reservations are the amount of resources reserved just for this VM. If the reserved amount of resources is not available, a VM will not start. The changes to resources, whether CPU, disk, or memory, affect the performance of a VM and may not always trigger a VMware DRS VMotion to occur. If a VM is I/O bound, it would use less CPU but wait longer to finish its disk I/O, and therefore have an overall lower chance of being moved to a less-utilized server. However, if a VM is CPU bound, it would definitely be a candidate for ESX to suggest it be moved, or automatically move it, to a less-used host using VMware DRS.
Resource Pool Addendum With the explanation of shares, we can further enhance the usage of resource pools. A resource pool takes the total available CPU and memory resources and allows them to be divided up into groups or smaller chunks of available resources. The split in resources for resource pools can be used to ensure that the selected VMs only use at maximum the resources that are available in the pool. Each resource pool can be further subdivided to grant even less resources to each group. This advancement in resource management can guarantee that a VM cannot take over all the resources of an ESX Server. Just like a VM, a resource pool can have a reservation and a hard limit on the amount of resources it can use. But, unlike a VM, it can also borrow resources from the parent resource pool as necessary. Because resources are the monetary unit in a virtual environment, it is possible to reduce resources based on how much a VM owner is willing to pay for the use of the VM. This can translate into something billable to the VMware ESX Server VM owners. Because this is the monetary unit of a virtualization host, it might not be wise, unless a customer pays for the resources, to allow a resource pool to borrow from a parent pool. But then again, it depends on the billing. However, this still does not explain how to split up network usage. Network resources are handled differently in ESX version 3 than in earlier versions. In earlier versions, each VM could have its own traffic shaping controls, which could lead to quite a bit of illogical setups where each VM was assigned more resources than was physically possible. Now with ESX version 3, each vSwitch can have traffic shaping applied and then from the amount of traffic available further apply traffic shaping to each port group off a vSwitch. Traffic shaping
428
Putting It All Together
is discussed in Chapter 7, “Networking.” However, let’s reiterate, traffic shaping allows the administrator to set the average bandwidth a vSwitch or port group can attain, its peak bandwidth, and burst transmission packets. These numbers will, like resources, allow the vSwitch to control how much of the network a VM can use. If traffic shaping is enabled, like resource shares, the VM can be limited on the bandwidth it could use, and this could lead to a VM being I/O bound while it waits on the network. I/O bound does not necessarily translate to CPU usage for a VM, but because traffic shaping happens in the vSwitch, the overall system CPU usage can increase as this is handled. vSwitch utilization has a direct impact on the amount of CPU the VMkernel will use.
Putting It All Together Because resources and utilization govern DRLB and its subset encompassed within VMware DRS, it is first important to realize how the resource and utilization tools within ESX interact. The preceding description now allows us to visit how to automate the load balancing of VMs across hosts. But, first we need to expand our rules for load balancing and how they relate to CPU utilization. ■
CPU-bound VMs will impact overall CPU usage and trigger VC CPU alarms, and possibly VMware DRS migration.
■
Disk I/O-bound VMs may not impact overall CPU usage, may not trigger VC CPU alarms, and most likely will not trigger a VMware DRS migration.
■
Network I/O-bound VMs will impact overall CPU usage of the VMkernel, may not trigger VC alarms, and most likely will not trigger a VMware DRS migration.
■
High overall network usage will impact overall CPU usage, may trigger a VC CPU alarm, and most likely will trigger a VMware DRS migration.
■
High overall disk usage will impact overall CPU usage, may trigger a VC CPU alarm, and most likely will trigger a VMware DRS migration.
■
High overall memory usage may not impact overall CPU usage, may trigger a VC memory alarm, and most likely will not trigger a VMware DRS migration.
As can be seen, CPU usage is the main trigger for a VMware DRS migration. The use of VMotion is only one tool in the toolbox for load balancing the virtual environment. The HP VMM product can also trigger scripts when CPU usage of a VM hits a certain level, too, but that is still only one piece of the puzzle.
429
Chapter 11—Dynamic Resource Load Balancing
The other pieces of the puzzle are the capability to change CPU, disk, and memory shares on-the-fly and adjust traffic shaping to reduce network utilization of VMs. All these adjustments can happen on-the-fly. Changes to the resource shares and traffic-shaping settings take place at once. These changes, plus the capability to VMotion, can better balance VM utilization across the host, cluster, and datacenter. Currently implemented as a product is the capability to migrate running machines on-the-fly (VMware DRS or other automated VMotion). All other methods of resource management are purely a by-hand mechanism. Resource pools are a step toward automation of this behavior by limiting a group of VMs to a certain amount of resources. Now, how do you manipulate the other settings? Unfortunately, there is no automated way to do this yet and no easy answer. You can use the VMware SDK, VIPerl, and vimsh to read the options, but to set them requires a bit more logic than what is available. However, there is some hope in using alarms for disk and network usage. High usage could force a VMotion of the VMs from host to host, thereby complementing the existing VMware DRS CPU usage constraints with increased capabilities.
Conclusion VMware DRS automates the movement of VMs from host to host and is just a subset of the real DRLB. More functionality will be necessary within ESX for the full DRLB to be available, but VMware DRS is the current batch of tools for balancing out your ESX based data centers. The VMware SDK, VIPerl, and vimsh interfaces are a great step in the direction of enabling full DRLB at some point or a subset of the functionality for your datacenter. The other aspect of DRLB is disaster recovery and business continuity, and that is discussed in Chapter 12.
430
Chapter 12 Disaster Recovery and Backup Disaster recovery (DR) takes many forms, and the preceding chapter on DRLB covers a small part of DR. Actually, DRLB is more a preventative measure than a prelude to DR. However, although being able to prevent the need for DR is a great goal, too many disasters happen to rely on any one mechanism. In this chapter, we categorize disasters and provide solutions for each one. You will see that the backup tool to use will not dictate how to perform DR, but it’s the other way around. In addition to DR, there is the concept of business continuity (BC) or the need to keep things running even if a disaster happens. Some of what we discuss in this chapter is BC and not truly DR. However, the two go hand in hand because BC plans are often tied to DR plans and handle a subset of the disasters.
What Is the Goal of Disaster Recovery? The goal of DR is to either prevent or reduce downtime caused by either man or nature.
431
Chapter 12—Disaster Recovery and Backup
Disaster Types There are various forms of well-defined disasters and ways to prevent or workaround these to meet the defined goal. There is no one way to get around disasters, but knowing they exist is the first step in planning for them. Having a DR or BC plan is the first step toward prevention, implementation, and reduction in downtime. At a conference presentation, I asked a room of 200 customers if any of them had a DR or BC plan. Only two people stated they had a DR or BC plan, which was disconcerting but by no means unexpected.
Best Practice for DR and BC Create a written DR and BC plan.
Stating in writing the DR and BC plan will, in the case that it is needed, help immensely because there will be absolutely no confusion about it in an emergency situation. For one customer, the author was requested to make a DR plan to cover all possible disasters. Never in the customer’s wildest dreams did they think it would need to be used. Unfortunately, the “wildest dream” scenario occurred, and the written DR plan enabled the customer to restore the environment in an orderly fashion extremely quickly. It is in your best interest to have a written DR plan that covers all possible disasters to minimize confusion and reduce downtime when, and not if, a disaster occurs.
Best Practice for DR and BC Plan for failure; do not fail to plan.
Yes, this last best practice sounds like so many other truisms in life, but it is definitely worth considering around DR and BC, because failures will occur with surprising frequency, and it is better to have a plan than everyone running around trying to do everything at once. So what should be in a DR and BC plan? First, we should understand the types of disasters possible and use these as a basis for a DR and BC plan template. Granted, some of the following examples are scary and
432
Disaster Types
unthinkable, but they are not improbable. It is suggested that you use the following list and add to it items that are common to your region of the world as a first step to understanding what you may face when you start a DR or BC plan. A customer I consulted for asked for a DR plan, and we did one considering all of these possibilities. When finished, we were told that a regional disaster was not possible and that it did not need to be considered. Unfortunately, Katrina happened, which goes to show that if we can think it up, it is possible. Perhaps a disaster is improbable, but nature is surprising. Disasters take many forms. The following list is undoubtedly not exhaustive, but it includes many different types of potential disasters. ■
Application failure An application failure is the sudden death of a necessary application, which can be caused by poorly coded applications and are exploited by denial-ofservice (DoS) attacks that force an application to crash.
■
VM failure A VM failure could be man-made, by nature, or both. Consider the manmade possibilities such as where a security patch needs to be applied or software is to be added to the VM. By nature could be the failure of the VM due to an OS bug, an unimplemented procedure within the virtualization layer, or an application issue that used up enough resources to cause the VM to crash. In general, VM failures are unrelated to hardware because the virtualization layer removes the hardware from the equation. But it does not remove OS bugs from the equation.
■
ESX Server failure A machine failure can be man-made, by nature, or even both. For example, a man-made failure could be the planned outage to upgrade firmware, hardware, the ESX OS, or the possible occurrence of a hardware failure of some sort that causes a crash. Another example is if power is inadvertently shut off to the server.
■
Communication failure A communication failure is unrelated to ESX, but will affect ESX nonetheless. Communication can be either via Fibre Channel or Ethernet. The errors could be related to a communication card, cable, switch, or a device at the non-ESX side of the communication. An example of this type of failure is a Fibre or network cable being pulled from the box or a switch is powered off or rebooted.
433
Chapter 12—Disaster Recovery and Backup
■
Rack disaster Rack failures are extremely bad and are often caused by the rack being moved around or even toppling over. Not only will such an incident cause failures to the systems or communications, but it could cause physical injury to someone caught by the rack when it topples. Another rack failure could be the removal of power to fans of and around the whole rack, causing a massive overheat situation where all the servers in the rack fail simultaneously.
■
Datacenter disaster Datacenter disasters include air conditioning failures that cause overheating, power spikes, lack of power, earthquakes, floods, fire, and anything else imaginable that could render the datacenter unavailable. An example of this type of disaster is the inadvertent triggering of a sprinkler system or a sprinkler tank bursting and flooding the datacenter below. It may seem odd, but some datacenters still use water and no other flame prevention system. Use of halon and other gasses can be dangerous to human life and therefore may not be used.
■
Building disaster Like datacenter disasters, these disasters cause the building to become untenable. These include loss of power or some form of massive physical destruction. An example of this type of disaster is what happened to the World Trade Center.
■
Campus disaster Campus disasters include a host of natural and man-made disasters where destruction is total. An example of this type of disaster are tornados, which will strike one place and skip others but will render anything in its path rubble.
■
Citywide disaster Citywide disasters are campus disasters on a much larger scale. In some cases, the town is the campus (as is the case for larger universities). Examples range from earthquakes, to hurricanes, to atomic bombs.
■
Regional disaster Regional disasters include massive power outages similar to the blackout in the New England area in the 2003 and hurricanes such as Katrina that cover well over 200 miles of coastline.
434
Recovery Methods
■
National disasters For small countries such as Singapore or Luxembourg, a national disaster is equivalent to a citywide disaster and could equate to a regional disaster. National disasters in larger countries may be unthinkable, but it is not impossible.
■
Multinational disaster Again because most countries touch other countries and there are myriad small countries all connected, this must be a consideration for planning. Tsunamis, earthquakes, and other massive natural disasters are occurring around us. Another option is a massive planned terrorist attack on a single multinational company.
■
World disaster This sort of disaster is unthinkable and way out of scope!
Recovery Methods Now that the different levels of disasters are defined, a set of tools and skills necessary to recover from each one can be determined. The tools and skills will be specific to ESX and will outline physical, operational, and backup methodologies that will reduce downtime or prevent a disaster: ■
Application failure The recovery mechanism for a failed application is to have some form of watchdog that will launch the application anew if it was detected to be down. Multiple VMs running the same application connected to a network load balancer will also help in this situation by reducing the traffic to any one VM, and hence the application, and will remove application from the list of possible targets if it is down. Many of these types of clusters also come with ways of restarting applications if they are down. Use of shared data disk clustering à la Microsoft clusters is also a possible solution.
■
VM failure Recovery from a VM failure can be as simple as rebooting the VM in question via some form of watchdog. However, if the VM dies, it is necessary to determine why the problem occurred, and therefore this type of failure often needs debugging. In this case, the setup of some form of shared data disk cluster à la Microsoft clusters will allow a secondary VM to take over the duties of the failed VM. Any VM failure should be investigated to determine
435
Chapter 12—Disaster Recovery and Backup
the cause. Another mechanism is to have a secondary VM ready and waiting to take over duties if necessary. If the data of the primary VM is necessary to continue, consider placing the data on a second VMDK and have both VMs pointing to the second disk. Just make sure that only one is booted at the same time. Use DRLB tools to automatically launch this secondary VM if necessary. ■
Machine failure Hardware often has issues. To alleviate machine failures have a second machine running and ready to take on the load of the first machine. Use VMware High Availability (HA) or other high-availability tools to automatically specify a host on which to launch the VMs if a host fails. In addition, if you know the host will fail due to a software or hardware upgrade, first VMotion all the VMs to the secondary host. VMware HA can be set up when you create a VMware cluster or even after the fact. We discussed the creation of VMware clusters in Chapter 11, “Dynamic Resource Load Balancing.” VMware HA makes use of the Legato Automated Availability Management (Legato AAM) suite to manage the ESX Server cluster failover. There is more on HA later in this chapter in the section “Business Continuity.”
■
Communication failure Everyone knows that Fibre and network connections fail, so ensure that multiple switches and paths are available for the communications to and from the ESX Server. In addition, make local copies of the most important VMs so that they can be launched using a local disk in the case of a SAN failure. This often requires more local disk for the host and the avoidance of booting from SAN.
■
Rack disaster To avoid a rack disaster, make sure racks are on earthquake-proof stands, are locked in place, and perhaps have stabilizers deployed. But also be sure that your ESX host and switches are located in separate racks in different locations on the datacenter floor, so that there is no catastrophic failure and that if a rack does fail, everything can be brought back up on the secondary server.
■
Datacenter disaster To avoid datacenter disasters, add more hosts to a secondary datacenter either in the same building or elsewhere on the campus. Often this is referred to as a hot site and requires an investment in new SAN and
436
Best Practices
ESX hosts. Also ensure there are adequate backups to tape secured in a vault. In addition, it is possible with ESX version 3 to VMotion VMs across subnets via routers. In this way, if a datacenter was planned to go down, it would be possible to move running VMs to another datacenter where other hosts reside. ■
Building disaster The use of a hot site and offsite tape backups will get around building disasters. Just be sure the hot site is not located in the same building.
■
Campus disaster Just like a building disaster, just be sure the other location is off the campus.
■
Citywide disaster Similar to campus disasters, just be sure the hot site or backup location is outside the city.
■
Regional disaster Similar to campus disasters, just be sure the hot site or backup location is outside the region.
■
National disasters Similar to campus disasters, just be sure the hot site or backup location is outside the country, or if the countries are small, in another country far away.
■
Multinational disasters Because this could be considered a regional disaster in many cases, see the national DR strategy.
■
World disasters We can dream some here and place a datacenter on another astronomical body or space station.
Best Practices Now that the actions to take for each disaster are outlines, a list of best practices can be developed to define a DR or BC plan to use. The following list considers an ESX Server from a single host to enterprisewide with the thought of DR and BC in mind. The list covers mainly ESX, not all the other parts to creating a successful and highly redundant network. The list is divided between local practices and remote practices. This way the growth of an implementation can be seen. The idea
437
Chapter 12—Disaster Recovery and Backup
behind these best practices is to look at our list of possible failures and to have a response to each one and the knowledge that many eggs are being placed into one basket. On average for larger machines, ESX Servers can house 20+ VMs. That is a lot of service that could go down if a disaster happens. First we need to consider the local practices around DR: ■
Implement ESX using N+1 hosts where N is the necessary number of hosts to run the VMs required. The extra host is used for DR.
■
When racking the hosts, ensure that hosts are stored in different racks in different parts of the datacenter.
■
Be sure there are at least two Fibre Channel cards using different PCI buses if possible.
■
Be sure there are at least two NIC ports for each network to be attached to the host using different PCI buses if possible.
■
When cabling the hosts, ensure that redundant cables go to different switches and that no redundant path uses the same PCI card.
■
Be sure that all racks are stabilized.
■
Be sure that there is enough cable available so that machines can be fully extended from the rack as necessary.
■
Ensure there is enough local disk space to store exported versions of the VMs and to run the most important VMs if necessary.
■
Ensure HA is configured so that VMs running on a failed host are automatically started on another host.
■
Create DRLB scripts to start VMs locally if SAN connectivity is lost.
■
Create DRLB scripts or enable VMware DRS to move VMs when CPU load is too high on a single host.
Second, we need to consider the remote practices around DR: ■
When creating DR backups, ensure there is safe storage for tapes onsite and offsite.
■
Follow all the local items listed above at all remote sites.
■
Create a list of tasks necessary to be completed if there is a massive site failure. This list should include who does what and the necessary dependencies for each task.
The suggestions translate into more physical hardware to create a redundant and safe installation of ESX. It also translates into more software and licenses, too.
438
Backup and Business Continuity
Before going down the path of hot sites and offsite tape storage, the local DR plan needs to be fully understood from a software perspective, specifically the methods for producing backups, and there are plenty of methods. Some methods adversely impact performance; others that do not. Some methods lend themselves to expansion to hot sites, and others that will take sneaker nets and other mechanisms to get the data from one site to the other.
Backup and Business Continuity The simplest approach to DR is to make a good backup of everything so that restoration is simplified when the time comes, but backups can happen in two distinctly different ways with ESX. In some cases, some of these suggestions do not make sense because the application in use can govern how things go. As an example, we were asked to look at DR backup for an application with its own built-in DR capabilities with a DR plan that the machine be reinstalled on new hardware if an issue occurred. The time to redeploy in their current environment was approximately an hour, and it took the same amount of time for a full DR backup through ESX. Because of this, the customer decided not to go with full DR backups.
Backup But what is a full DR backup? As stated previously, there are two major backup styles. The first in terms of ESX is referred to as a backup for individual file restoration or a backup made from within the VM. The second is a DR-level backup of the full VM disk image and configuration file. The difference is the restoration method. A standard backup, using agents running within the VM, usually follows these steps for restoration: 1. Install OS onto machine. 2. Install restoration tools. 3. Test restoration tools. 4. Restore system. 5. Test restoration. A full DR-level backup has the following restoration process: 1. Restore VMDK and configuration file. 2. Register VM into ESX. 3. Boot VM.
439
Chapter 12—Disaster Recovery and Backup
As can be seen, the restoration process for a full DR backup is much faster than the normal method, which in many cases makes a DR backup more acceptable, but it generally requires more hardware. But what hardware is really the question, and one that needs to be considered for ESX. A standard ESX stand-alone ESX Server consists of lots of memory and as much disk as can be placed into the server. A standard remote data store–attached ESX Server consists of lots of memory and very little local disk space, and a boot from SAN (BFS) ESX Server usually has no local disk space, which is not a best practice, as outlined in Chapter 3, “Installation.” Our best practice for installing ESX outlines a need for a very large /vmimages directory and a local VMFS partition, and the main reason for this is to perform safe backups. Figure 12.1 presents backup steps from the point of view of a simple ESX Server connected to an entry-level SAN. Entry-level remote data stores are missing the BC or copy features available on larger remote data stores.
Figure 12.1
Entry-level backup options
Visio templates for image courtesy of Hewlett-Packard.
Whether there is an entry-level remote data store, SCSI-attached storage, or local storage, the steps are similar for creating backups and for DR. There are few
440
Backup and Business Continuity
ways to create backups, and the methods are similar no matter where the data will eventually reside. DR backups can be made many ways using an equally different number of tools. Built into ESX is the first method, the second is to use VMware Consolidated Backup (VCB), and one of the other tools is to use Vizioncore’s ESXRanger. All can be used to eventually place the data on a tape device, local storage, remote storage, or a remote hot site. File restore backups can be made using VCB and other third-party backup agents. The simplest form of backup is the single ESX Server approach, as outlined in Figure 12.1. Now it does not matter whether the VMFS data stores are SAN, iSCSI, or even local SCSI for this method. This method works quite well with low-cost, no-frills data store solutions like an entry-level SAN without BC features. In Figure 12.1, there are several backup paths and destinations shown that are intrinsic within the ESX version 3 software. All but one of these paths exist in earlier versions of ESX. In addition, some third-party backup solutions provide the same functionality as the intrinsic tools but in a more graphical function.
Backup Paths Path 1, designated by the solid gray lines, represents a common backup approach for earlier versions of ESX. This approach still provides a level of redundancy that protects a system from catastrophic remote storage failures. This is a full DR-level backup: ■
VMs are exported from the remote or local VMFS datastores to a placeholder on the local machine. This placeholder is usually an ext3 file system, but should be another VMFS designated as a special repository just in case the SAN fails. It would not be available for normal usage.
■
The exported VM files are in turn sent to a remote backup server through a secure network copy mechanism.
■
All but the most important VM files are then deleted from the ESX Server. By keeping the most important VM files locally, we have taken a simple and useful precaution in the event of failed remote storage.
■
The remote backup server sends the data to tape storage.
Path 2 is very similar to Path 1, designated by the short-dash light-gray line. This patch is only available with ESX version 3 and represents the use of the VCB. This can either be a full DR-level backup or per-file backup if the VCB proxy server, Windows 2003, understands the file system to be mounted by the VCB tools: ■
The remote storage data stores are mounted onto a VCB proxy server.
441
Chapter 12—Disaster Recovery and Backup
■
The VCB proxy server will mount the VM from the remote datastore and either export the VM to another location on the VCB in a monolithic full DR backup, or provide a means to access the VMDKs for a per-file backup. (Once more, per-file backup is only available if the VCB Proxy understands the underlying file system of the VMDK.)
■
When the VMDK is exported or the per-file backup is finished, the proxy server unmounts the VMDKs of the VM.
■
The data is then sent to tape or a tape server from the VCB proxy.
Path 3 has two branches designated by the dash-dot black lines, and is used to clone VMs from one remote storage location to another; this is a poor man’s BC copy that more expensive SANs can perform automatically. The branches can be explained as follows: ■
Upper path: VMs are exported to a local file system.
■
Upper path: VMs are imported or copied to a new file system on the remote storage.
■
Upper path: All but the most important VMs are deleted from the local file system.
■
Lower path: VMs are exported from one file system of the remote storage directly to another file system on the remote storage using service consolebased VCB or other service console-based backup tools, including Vizioncore’s ESXRanger Pro product.
Path 4 is designated by the long-dash, dark-gray line and is not a recommended path but is there for use in rare cases. This is an alternative to Path 1 in that instead of sending the files to a remote backup server, the data would be sent directly to a tape library using the service console. This path is never recommended because there is a need for an Adaptec SCSI HBA, and when the SCSI HBA has issues, the entire ESX Server may need to be rebooted and may crash.
Modification to Path 3 As can be seen, even for a single-server ESX Server, there are a myriad of paths for backup and BC. Now let’s look at a slightly different configuration. This configuration, outlined in Figure 12.2, describes a system where the remote storage has the capability of doing a business copy or LUN snapshot.
442
Backup and Business Continuity
Figure 12.2
Enterprise class SAN backup options
Visio templates for image courtesy of Hewlett-Packard.
Figure 12.2 gives us a change to one of our existing backup paths described previously. Specifically, that change is a modification of Path 3. Path 3 has two branches designated by the dash-dot black lines and is used to clone VMs from one remote storage location to another; a poor man’s BC copy that the more expensive SANs can perform automatically. Path 3 and the modification (essentially creating Path 5) work this way: ■
Upper path: VMs are exported to a local file system.
■
Upper path: VMs are imported or copied to a new file system on the remote storage.
■
Upper path: All but the most important VMs are deleted from the local file system.
■
Middle path (previously lower path): VMs are exported from one file system of the remote storage directly to another file system on the remote storage using service console-based VCB or other service console-based backup tools, including Vizioncore’s ESXRanger Pro product.
■
Lower path (this is the new path or Path 5): If a SAN is capable of doing a LUN snap or LUN-to-LUN copy, it is now possible to copy the complete LUN
443
Chapter 12—Disaster Recovery and Backup
using just the SAN software. ESX is unaware of this behavior. However, the caveat is that this produces a crash-consistent backup, whereas the other methods do not. The LUN snap or LUN-to-LUN copy procedure starts by mirroring the data from one LUN to another LUN, when the mirror is fully built and consistent, creating an instantaneous copy of a LUN with no impact on the ESX Server that would snap it off from the primary LUN. The LUN-to-LUN copy would be crash consistent and happen while VMs are running. Now here is the tricky part; because the new LUN houses a VMFS, and thus all the VMDKs, another ESX Server is required to access the new LUN so that the VMDKs can be exported to a local disk and from there be dropped to tape. This backup processing ESX Server would in general not be used for anything else and may belong to its own farm. For ESX versions earlier than 3.0, a method to transfer the VM configuration files would need to be added, too, but that is a small chunk of data to transfer off the production ESX Servers compared to the VMDKs and could be set up to be transferred only when the files change. A crash-consistent backup is one in which the data written to the VMDKs has been halted as if the VM has crashed. Therefore, all backups that are crash consistent have the same chance of being rebooted as if the VM has crashed. One solution to this problem is to quiesce the VMDKs prior to the LUN mirror copy being completed, which would require some way to communicate from the SAN to the ESX Servers. The creation of a snapshot, which VCB does, will quiesce the VMDK so that it is safe to copy. Unfortunately, disk quiescing only happens in Windows, NetWare, and a few other types of VMs, but not necessarily Linux. It also requires VMware Tools to be installed. It is possible, however, to write your own quiescing tools to be run when the VM is placed into snapshot mode.
Additional Hot Site Backup Paths Figure 12.3 demonstrates multiple methods to create a hot site from the original ESX environment. A hot site is limited in distance by the technology used to copy data from one location to another. There are three methods to copy data from site to site: via Fibre, via network, and via sneaker. In addition to the four existing paths, we can now add the paths covered in this section. Path 6, depicted by the leftmost dash-dot-dot gray line, is the copying of local remote storage to similar remote storage at a hot site. Path 6 picks up where Path 3 ends and adds on the transfer of a full LUN from one remote storage device to another remote storage device using Dark Fibre, Fibre Channel over IP, or standard networking methods. After the LUN has been copied to the remote storage, Path 2 or Path 3 could once more be put into use at the hot site to create more backups.
444
Backup and Business Continuity
Figure 12.3
Enterprise class SAN hot site and remote backup options
Visio templates for image courtesy of Hewlett-Packard.
Path 7, depicted by the rightmost dash-dot-dot gray line, is the copying of the local ESX storage to a remote location using a secure network copy mechanism. Path 7 picks up where Path 1, 2, or even 3 leave off and uses standard network protocols to get the data onto a backup server on the hot site. From the backup server at the hot site, the VMs could then be restored to the hot site datastores waiting to be enabled in case of failure. Or from there they could be sent to a remote tape device. Path 8 is depicted by the long-dash, short-dash line and uses the service console of the ESX Server to create the backup described in Path 7. This is not recommended because you do not want to tie up service console resources with a lengthy network traversal. Path 8 picks up where part of Path 1 finishes and would
445
Chapter 12—Disaster Recovery and Backup
initiate a copy of the data not only to the local backup server but also to the remote backup server. This path is not recommended. Path 9 is depicted by the rightmost long-dash line and uses the service console to write directly to the tape server at the remote site. This path is not recommended because it will tie up service console resources and requires an IP-based tape device at the hot site. Path 9 would pick up where part of Path 1 finishes and would initiate a remote backup using an IP-based network. However, instead of going to a disk like Path 8 does, it would go directly to a tape device. Path 10 is not depicted on the diagram, but it would be the taking of backup tapes from the main site to the hot site to be restored or stored in secure storage. This is often referred to as a sneaker-net approach.
Summary of Backup No matter how the data gets from the primary site to the hot site, the key is to get it there quickly, safely, and in a state that will run a VM. To that end, the longdash and long-dash, short-dash paths outlined on all the diagrams should be avoided because they are not necessarily very fast, safe, or consistent. The green or solid line and short-dashed paths provide the most redundancy, whereas the dash-dot paths provide the least impact, and the dash-dot-dot paths provide the better methods to create hot sites or move data from primary site to hot site short of sneaker net. If all these paths fail, however, remember your tapes sitting offsite in a vault and the combination to get access to them quickly. Above all, always test your backups and paths whether local or using a hot site. Always remember, backup and DR go hand in hand.
Business Continuity BC with ESX can be accomplished in several fashions. Just like backups, BC has multiple paths that it can take. Some of these paths are automated, whereas others require human intervention. One of the ideas behind BC is to provide a way for the business to continue uninterrupted and the VMware cluster technology provides a part of this by the implementation of VMware DRS and VMware HA. Where DR-level backups are generally geared toward the re-creation of the environment, BC is the application of clustering technology to prevent the need for such time-consuming restoration. This is achieved using VMware HA but also through the use of preconfigured hot sites that can come online in a fraction of the full restoration time. Our methods discussed earlier implement hot sites by using backup means. However, hot servers or servers in the datacenter that do not do anything until they are needed are other options. VMware HA covers the latter case. VMware HA is a high-availability-based solution that will, when an ESX
446
The Tools
Server crashes, boot the VMs running there onto other ESX Servers either randomly (according to VMware DRS rules) or by using defined placement and boot order rules. The HPSIM VMM plug-in module also provides a similar HA capability by specifying an alternative host on which to run the VMs. Although VMware HA is only available for ESX 3, all versions can benefit from the HPSIM VMM alternative host method. Outside of VMware HA, a myriad of other BC options are available. These include having as many redundant components as possible in different places within the datacenter, building, or campus, and there are multiple paths to all these devices from the ESX Servers. This leads to a much higher cost in and availability of hardware, but it will be the difference between a short service interruption and an absolute disaster. Consider the case of an ESX Server crashing with smoke pouring out of a vent. If you had invested in VMware HA, the software would automatically boot the VMs on another system. However, if you purchased a HP C-class blade in a RAID blade configuration, the ESX Server would fail over using a complete hardware solution. This leads to the question of which is better, hardware or software solutions. And the answer is, as always, it depends on the cost benefit. This same HP C-class blade has one limitation, the designated RAID blade must be in the same chassis of the failing node, and they must both share disks on a disk blade. This limits the amount of processing power to the blade chassis; and what happens if the chassis itself fails? Many sites keep identical preinstalled hardware locked in a closet to solve some of these problems. However, it is your disaster to recover from, so think of all the solutions and draft the plan for both DR and BC appropriate for you.
The Tools Now that the theory is explained, what tools are available for performing the tasks? Although each family of enterprise class remote storage has its own names for the capability to make LUN-to-LUN copies, refer to the SAN compatibility documentation to determine what is and is not supported, because it might turn out that the hot-copy mechanism for your SAN is not supported by any version of ESX. For example, HP SANs Business Copy and Continuous Access are supported, as is EMC SANs Hot Copy. Beyond the remote storage–to–remote storage copies, many other tools are available from VMware and various vendors. These, in most cases, require some form of agent to be used to create the backup and place it on a data store associated with the tool. All these tools must first place a running VM in a delta mode (snapshot or REDO), which changes the file to which disk writes occur so that the
447
Chapter 12—Disaster Recovery and Backup
backup software can make a copy of the primary VMDK, as in Figure 12.4. When the backup finishes, the delta is committed, and once more the primary VMDK is now used. The delta file grows over time as more data is written to it and grows in 15MB chunks to reduce SCSI-2 Reservation conflicts. However, because the delta file is really a FIFO and not a true VMDK, it is much slower and therefore dictates that a backup should occur when the VM is relatively inactive. And finally, the longer a VM is in a delta mode, the slower it will run, and the larger the delta file, which implies more locks. Each SCSI disk associated with a VMDK should be backed up separately to reduce the overall time spent in delta mode. Now, because we discussed with snapshots in Chapter 8, “Configuring ESX from a Host Connection,” it is possible to have a tree of delta files for every VM. In this case, most tools will not work, including VMware Consolidated Backup and Vizioncore’s ESXRanger Pro products. They require all deltas or snapshots to be deleted first. These situations may require a specialized backup script to be used. In addition, these tools will not back up templates, and those also require a specialized backup script. Figure 12.4 depicts delta mode processing for ESX version 3 and earlier versions. In previous versions, delta mode was really REDO mode. Deltas in ESX 3 are now created by the snapshot mechanism. Normal
Create Snapshot -orEnter Redo Mode
VM
VM
VMDK
1
Figure 12.4
448
Delete Snapshot -orCommit Redo
VM
VMDK
Safe Backup
Delta mode processing
DELTA
2
VMDK
DELTA
3
The Tools
Once in delta mode, if the disk was not quiesced, a crash-consistent backup is created, which implies that a boot of a restored VMDK will boot as if the VM had crashed. Quiescing disks is limited to Windows VMs and only those that have snapshots. In addition, LUN-to-LUN or remote storage–to–remote storage copies also produce crash-consistent backups. A crash-consistent backup, depending on how it was achieved, should not be restored to anything other than a VMFS because the VMDKs are sparse files or monolithic files that have a beginning marker, some data, and an end marker and not much else. Restoration of such files to non-VMFS can result in loss of data. However, if the VM is first exported, resides on an NFS data store, or is in 2Gb sparse disk format, it can be restored to any file system and imported back into ESX with no possibility of data loss. With Fibre connections, it is not even necessary for the host that places the VM into delta mode to be the host that actually does the backup. This generally requires extra scripting, but it is possible for a host that is running the VM to place the VM into delta mode and then signal a backup host that the backup can be made. When the backup is completed, another signal is made to the running host to commit the backup. In this way, the backup host offloads the work from the running ESX Server. The signals could even be reversed so that the backup host does all the work and calls the running host only as necessary. Following here is an example script of this behavior for version 2.5. As for ESX version 3, this script is necessary only when the VMware Consolidated Backup proxy server is not in use or other tools such as Vizioncore’s ESXRanger Pro or HPSIM’s VMM are not in use.
Simple Backup Scripts The following are by far the simplest backup scripts that can be written using the tools intrinsic to ESX. For ESX version 3, the script uses VCB, and for ESX version 2, the script uses vmsnap.pl. Although the latter script exists in ESX 3, it points the user to the VCB functionality and does nothing else. Some VM configurations, however, will still need similar functionality. These are for those VMs that have snapshots disabled.
ESX version 3 The VCB tool has a command-line component for the ESX service console and a Windows 2003 Enterprise server. The VCB command-line tools will export VMs, create snapshots, and access the contents of and complete virtual disks for a VM. VCB provides a way to access and backup all VMs in an organized fashion for all ESX Servers and VMs using the VCB proxy server and any version 3 ESX Server.
449
Chapter 12—Disaster Recovery and Backup
In addition to implementing VCB, ESX version 3 implements a form of VMware Workstation version 5 snapshot capability. VCB makes exclusive use of the snapshot functionality to make copies of VMDKs before a backup of the snapshot occurs. Under the hood, this keeps delta mode to a minimum and results in a copy of the VMDK that can then be exported or mounted to produce a valuable backup from what is now referred to as a proxy server. The proxy server in the preceding figures is not only the backup server but also forwards the backup images to another server, which talks to a tape or hot site. For example, in Figure 12.1, the proxy server is the second machine from the top on the right side of the image. This proxy server is a Windows machine or another ESX Server that has access to any of the storage devices used by ESX so that it can use the VCB commands to either mount the VMDK to the proxy server to aid in backup or export the VMDK to another location to create a backup. If the VMDK is a physical mode raw disk map (RDM), a snapshot cannot be made, and the only method of backup of the RDM is to use the traditional methods available: backup from within the host or SAN copies. A virtual mode RDM still works as expected. If the VMDK is an independent disk, snapshots will not work, and the traditional methods to make backups must be used. ESX version 2.5.x and earlier use the independent disk VMDK format, which requires the REDO mode capabilities provided by vmsnap.pl. Because snapshots are used by VCB, the disabling of the snapshot features will keep VCB from working. ESX version 3 also includes a method of scheduling automatic snapshots to make a point-in-time backup of the guest that can then be explicitly exported using VCB, and then dropped to tape, media, or copied across to a hot site after the snapshot is fully built. This functionality will work with running and stopped VMs, which is an advance over ESX version 2.5.x. Automating a snapshot offers a method to save old data from being overwritten until the snapshot is deleted or merged with the previous snapshot. Currently, VCB-based backup tools will not work if there are existing snapshots, so this functionality has limited usage, except perhaps to automatically trigger an action to occur. No alarm will trigger when a snapshot is made, but using the open source VI Perl interface it is possible to poll for this state and take an appropriate action. It is a complex method that most tools that hook into VCB already do for you. The other option is to use VCB with the provided scripts or write your own to back up the VMs using VCB exclusively. The scripts provided are for TSM and Veritas Networker and BackupExec. The scripts run from a Windows proxy server to access the VMs using remote VCB tools that also exist on every ESX Server. The VCB scripts provide pre- and post-backup work to be done in relation to the
450
The Tools
backup of the VM in question. However, these scripts are not useful if the VM’s VMDKs are in independent mode. VCB consolidates the need for licenses to just the proxy server. That way, if there are 300 VMs running, there is no need for 300 VM or 10 or so ESX Server licenses of the backup client. This cost savings can be significant, and the single location to produce backups, the proxy server, aids in operational issues by placing the burden of backup there so that backups no longer impact the performance of the VM or ESX Server and cuts down locking to a minimum. The following script works from the ESX 3 service console. This code locks the BACKUP volume, and if the lock exists, does not perform the backup. When the lock exists, it uses the service console vcbMounter command to run the backup: #!/bin/sh
PATH=/usr/sbin:/bin:/usr/bin export PATH
BACKUP=/vmfs/volumes/BACKUP/vcb
if [ -e $BACKUP/.lock ] then exit fi for x in `/usr/bin/vmware-cmd -l | sort -r` do /bin/touch $BACKUP/.lock y=`/bin/basename $x .vmx` #### Keep two backups, uncomment the following two lines #/bin/rm -rf $BACKUP/${y}.bak #/bin/mv $BACKUP/$y $BACKUP/${y}.bak /usr/sbin/vcbMounter -a name:$y -r $BACKUP/$y done /bin/touch $BACKUP/.done
By uncommenting the two lines inside the for loop, it is possible to keep two copies of the backups. This is a simplistic approach to backups using two common ESX commands (vmware-cmd, vcbMounter). Note that normally the vcbMounter com-
451
Chapter 12—Disaster Recovery and Backup
mand takes a host, username, and password, but these are hard-coded into the /etc/vmware/backuptools.conf file, which for security reasons should just have read-only permissions for the root user.
ESX Version 2 The vmsnap_all and vmsnap.pl scripts provide a scripted mechanism to create a crash-consistent backup image that can be placed on any file system, because the process followed is to place the VM into REDO mode, export the VM, and commit the REDO. Because the VM was exported and not just copied, any file system will work. Many vendor tools make use of the vmsap.pl functionality local to the ESX Server to make backups. However, vmsnap_all and vmsnap.pl will not work on nonrunning VMs, and those need to be exported and backed up using a traditional script. The only change to the ESX v3 script presented above for earlier versions is to change the vcbMounter command to use vmsnap.pl with the appropriate arguments to send backups to local storage. However, if the backup of a nonrunning VM is made to look the same as the ones produced by vmsnap.pl, the vmres.pl script can be used to restore them. The following script produces an ESX v2.5 backup of a nonrunning VM that will work with vmres.pl: #!/bin/sh VMX=$1 if [ -f $VMX ] then vmd=`dirname $VMX` vmp=`basename $vmd` mkdir /vmimages/localbackup/$vmp cp $VMX /vmimages/localbackup/$vmp cp $vmd/nvram /vmimages/localbackup/$vmp/$vmp.nvram cp $vmd/vmware.log.* /vmimages/localbackup/$vmp/ # Get list of SCSI devices for x in `grep scsi $VMX|grep : |grep present| grep TRUE | awk ‘{print $1}’` do y=`basename $x .present` z=`grep $y.name $VMX | awk ‘{print $3}’`
452
The Tools
vmkfstools –e $vmp.$vmp.vmdk $z done fi
ESX Version Earlier Than 2.5.0 Before ESX version 2.5.0, users and vendors had to create their own scripts. These scripts would place a running VM in REDO mode and either copy the data to another VMFS or export to another file system. Often, these VMs were backed up to tape directly from the VMFS, which will produce a tape image that can only be restored to another VMFS, which limits its functionality.
Local Tape Devices Other than these methods, ESX does not have the tools necessary to directly control tape libraries or tapes installed by default. Therefore, these are not recommended to be used. Local tape devices and libraries require two things: a specific Adaptec SCSI HBA and software to control the robot or tape. The software is extremely easy to find, but once installed is not really supported by VMware or other support organizations. Either way, when there is a problem with the local tape or tape library device, the ESX Server often has to be rebooted, and although it is possible to remove and reload the appropriate kernel module, some devices are not fully reconfigured unless they are seen at boot time. This is a failing in the COS version, the drivers used, and how the device or devices are allocated. On ESX version 3, all devices are assigned to the VMkernel, which implies a failure of the device for some reason could still require a reboot of the ESX Server. Using tape devices and libraries attached to remote archive servers is the recommended choice if possible. In Chapter 4, it is suggested that you install mtx, which is a tool to manipulate tape libraries. MTX is vital to manipulate tape libraries from within ESX. But it often requires some form of scripting to use it properly. Specifically, there is a combination of tools necessary to properly manipulate tapes and the robotics of the libraries. The combination is MT and MTX. MT is found on the ESX media. Both of these tools use SCSI protocols to communicate with the tape and robot, respectively. Included is a simple script that can be used to manipulate a robot and tape device to flip tapes as necessary. If you must roll your own backup solution that uses a local tape device, this is invaluable and is often an inherent part of other solutions.
453
Chapter 12—Disaster Recovery and Backup
Caution Do not use this script unless you absolutely have to do backups from the ESX service console. Using tape devices from the ESX service console could result in the need to reboot the ESX server if there are tape device errors, and the same holds true if using tape devices via pass-thru mode from a VM.
The following script takes two arguments, one to specify the tape device to use and the second is the tape volume to use. This is exactly the arguments the Linux dump command issues to a tape-changing script when dump is given the –F option. Before proceeding, it is best to become familiar with dump and other backup tools. There are several references available in the “References” element at the end of this book. In addition to taking arguments, the script uses three files to define its actions, all of which are located in /usr/local/etc. Table 12.1 provides the names of the files and what they do. Table 12.1 Filenames for MTX Script Filename
Usage
/usr/local/etc/slot
Defines the current tape library slot being used
/usr/local/etc/maxslot
Defines the maximum slots available in the tape library
/usr/local/etc/history
A log file that lists the history of tapes used
The basic use of the following script is to rewind a given tape, eject it if necessary, and then use the robot to unload the current tape, store it in the proper slot, and reload the tape device with a new tape. When the new tape is loaded into the tape device, the script waits until it is available for write before returning to whatever program called it, which could be another script, a tool such as dump, or something else: #!/bin/ksh –x # Manipulate Tape Library and Tape device.
# Get args dev=$1
454
The Tools
vol=$2 echo “$dev $vol”
# read slot files SLOT=/usr/local/etc/slot MAXS=/usr/local/etc/maxslot HIST=/usr/local/etc/history mslo=`/bin/cat $MAXS` slot=`/bin/cat $SLOT`
# Find the device number d=`echo $dev| /usr/bin/wc -c|/bin/sed ‘s/[\t ]//g’` let d=$d-1 dnum=`echo $dev | /usr/bin/cut -c $d` # let dnum=$dnum-1
# force rewind device # Rewind and unload tape: skiptape=1 while [ $skiptape -eq 1 ] do st=`echo $dev|/bin/sed ‘s/n//’` /bin/mt -f $st rewind #
/bin/mt -f $st offline /usr/local/sbin/mtx unload $slot $dnum let slot=$slot+1
# wrap for now. Be sure we are on even borders however! if [ $slot -gt $mslo ] then if [ $vol -eq 0 ] then slot=1 else # if in a volume ‘abort’ echo 0 > $SLOT
455
Chapter 12—Disaster Recovery and Backup
exit 2 fi fi
# keep track of where we are echo $slot > $SLOT if [ ! -z “$TAPELABEL” ] then echo “$slot
$TAPELABEL
$vol” >> $HIST
fi
# load tape. /usr/local/sbin/mtx load $slot $dnum
# only release when tape is available for write rc=”false” i=0 while [ Z”$rc” != Z”true” ] do let i=$i+1 /bin/sleep 10 msg=`/bin/mt -f $st status | /usr/bin/tail -1` rc=`echo $msg | /usr/bin/awk ‘/WR_PROT/ {print “skip”}’` if [ Z”$rc” = Z”skip” ] then rc = “true”; else rc=`echo $msg | /usr/bin/awk ‘/ONLINE/ {print “true”}’` fi # reached timeout of 120 seconds if [ $i -gt 24 ] then exit 2 fi done rc=`echo $msg | /usr/bin/awk ‘/WR_PROT/ {print “skip”}’`
456
The Tools
if [ Z”$rc” != Z”skip” ] then skiptape=0; fi done
# this is goodness sleep 20 exit 0
In addition to being able to roll your own via the service console, it is also possible to connect a VM to a local tape device. In this case, a VM is attached to a local tape device using the SCSI generic devices available when building a VM. The virtual SCSI device ID must match the physical SCSI device ID in these cases, and the device needs to be multitarget and not multi-LUN; in other words, multiple device IDs should be present and not multiple LUNs for the same device ID. The latter is not supported under any version of ESX. However, a VM attached to the local SCSI tape or tape library should have its SCSI HBA assigned to the VMs, as is the case with ESX version 3, so that there is no contention on the device.
Best Practices for Local Tape Devices Do not use local tape devices; if it becomes absolutely necessary, be sure to understand the impact on the local ESX Server and plan VM deployments accordingly.
Vendor Tools A small number of vendors produce backup tools specifically for ESX. Some are designed specifically for ESX, whereas others can be used with ESX. Pretty much any current backup tool that has a Linux client will work with ESX in some form. However, tools such as VizionCore vRanger and HPSIM VMM have specific code for use with ESX. No matter which tool is chosen, there is a first step for all the backup tools. See Chapter 5, “Storage with ESX,” and open up the firewall to allow the appropriate ports to be used before performing any backup and installing any necessary agents. The next step is to install the appropriate agents, if any, and then to perform a test backup to verify everything is set up properly.
457
Chapter 12—Disaster Recovery and Backup
ESXRanger ESXRanger has a graphical mechanism for creating backups and a series of dialog boxes to use when scheduling backups to run. It can also make multiple versions of backups so that different VM states can be restored as necessary. For ESX versions earlier than version 3, ESXRanger uses the vmsnap.pl functionality to perform all backups. For ESX version 3, ESXRanger (see Figure 12.5) uses snapshots and implements its own form of VCB. However, it will work with the legitimate VCB.
Figure 12.5
ESXRanger
HPSIM VMM In addition to being able to schedule backups of a VM, it is possible to set up a failover host for when an ESX Server that is a part of DRLB dies. This functionality, discussed in the preceding chapter, makes this web-based tool extremely powerful. To use VMM, the ESX Server must be registered in HPSIM (see Figure 12.6) and the VMM component properly licensed and available. Without this, HPSIM only monitors the hardware of the ESX Server.
458
The Tools
Figure 12.6
HPSIMM VMM
Other Tools Another set of tools requires additions to make them work; unfortunately, the specific scripts for the tools may not exist prepackaged by VMware or any other vendor. VMware and vendors offer suggestions on their use, but the final scripting could be left to the implementer. Each of these tools has a method to schedule a backup that is initiated via an agent running on the backup client (VCB proxy server), and these agents will make a call out to a local script to do anything that is necessary to do prior to the backup occurring. In these cases, it is best to use the VMware-provided scripts to create a safe backup of the VMDK before letting the agent transfer the data to the backup server. And finally, the backup agents call another local script to complete any tasks necessary after the backup has occurred. In addition to often requiring specific scripting, these tools require different versions of the application to be used for different versions of ESX. All of these tools work from within the VM, and most will work from the service console if they are at the proper version of the tool for the version of ESX, and all will work with VCB given proper pre- and post-backup processing scripts. Examples of these other tools include the following: ■
HP Data Protector There are no prepackaged VCB scripts for use by HP Data Protector.
459
Chapter 12—Disaster Recovery and Backup
■
Legato Networker VCB for ESX version 3 has a prepackaged set of scripts that provide the preand post-processing required to safely back up the files by Networker.
■
Veritas NetBackup VCB for ESX version 3 has a prepackaged set of scripts that provide the preand post-processing required to safely back up the files by NetBackup.
■
Tivoli Storage Manager VCB for ESX version 3 has a prepackaged set of scripts that provide the preand post-processing required to safely back up the files by TSM.
Conclusion It is imperative when using ESX that you create successful backups. Successful backups are ones that are tested to see whether they restore running, usable VMs. The goal of this chapter was to present what is available to the users of ESX and the advanced capabilities of VMware clusters in terms of BC. I may have used ESXRanger and HPSIM VMM to create backups in addition to the intrinsic tools, but they are by no means the only methods available. Just be sure that a good DR and BC plan exists that covers all the possible disasters and that the plan is implemented and tested as often as necessary.
460
Epilogue The Future of Virtualization Closing a book of this type is nearly impossible because the nature of virtualization is changing almost daily. VMware is releasing version 3.5 of their premier virtualization product, VMware Virtual Infrastructure, with updates for new hardware and software packages. The virtualization news is full of new add-on products, partnerships, and competing products such as VirtualIron and XenEnterprise Server. There is also news in the security arena; for instance, the Black Hat conference spent many hours discussing how to escape from a VM to the host OS. There currently exists at least one virtualization product for every type of hardware available. The field is changing rapidly. But let’s look at some specifics. Processor makers currently have plans to produce eight core processors, and there are already quad-core processors available. A simple 2CPU machine can now theoretically handle eight VMs per core, which implies that an 8core, 2-CPU machine can theoretically handle 128 VMs. Imagine the power available with an 8-core 8-CPU system? That is more pure power than ever imagined before, and our discussions on cache and hardware in Chapter 1, “System Considerations,” will prove to be invaluable. With eight cores per CPU, shared cache would be necessary to keep costs down, yet would not be desirable in the virtualized world. Shared hardware code caches, may now be necessary as opposed to a pure instruction/memory cache. This would move ESX’s existing abilities down into the hardware. Hardware Virtual Machines are now available but this lowers the hypervisor into the hardware, not the caching mechanisms. Throughout this book, I have mentioned that we should consider each VMware ESX Server to be a datacenter. With the advent of eight-core two-, four-, and eight-CPU systems, each VMware ESX Server and cluster can contain all the current processing power of most small business datacenters today, and just a few of these massive machines could be the datacenters of even larger businesses. Once I was asked to design a virtualization system to condense as many machines as possible within an extremely large datacenter.
461
Epilogue—The Future of Virtualization
Outside of a few specific UNIX machines, the resultant design would have had five full racks of systems and five full racks of storage in a datacenter half the size of a football field. That was over a year ago. Today, those same five full racks of systems with the latest hardware would be serious overkill for the same uses. And with judicious use of UNIX virtualization products such as Sun Containers and HP VM, it is even possible to condense those systems to single racks of computers. However, would the cost be worth it in the short term? Would everyone want all those eggs in very few baskets? The business needs that dictate virtualization is necessary will not change; however, the use of virtualization will become the norm. As more hardware failover solutions are created (HP C Class blades with RAID blade functionality) virtualization will also get a boost. However, even though the hardware changes, virtualization security and software will also change. Black Hat 2007 discussed how to “Escape the VM” and access the host OS. Granted, all their tests were run on VMware Server, and VMware Workstation, but the concepts of how to do this will apply to the datacenter, too. Was the virtualization software actually broken to escape the VM? No. The escapees made use of existing errors in the underlying host OS that were propagated to the VM using file-sharing technology. A properly configured virtualization server then should not serve up files to the VMs, which is the default setting. In other words, someone found a way to take advantage of an improperly configured system. Is this the only security risk? Absolutely not; you must be ever vigilant and check for new issues constantly. Security for VMware will improve, as will other features. For example, the advent of VMware 3i will once more change the face of virtualization but not the basics discussed in this book. Although 3i does away with the full service console, it still has a CLI for setting up various aspects of the virtualization server. In addition to new virtualization products, there are new limits to virtualization appearing. For example, the number of files per VMFS has been measured at 30,710 files before the VMFS fails to write files. Could a hacker use this to create a denial-of-service attack? Do we do it ourselves by not properly removing older log files as the monitoring recipe suggests in Chapter 4, “Auditing, Monitoring, and Securing”? The virtualization community is growing, too. The VMware and Xen community forums are widely used to ask questions from newbies and experts alike concerning problems with virtualization. As an alternative to long holdtimes for support, the forums provide quick answers that are searchable. It also gives administrators an opportunity to find out that someone else has had the same issue and
462
Epilogue—The Future of Virtualization
there is a solution or workaround. I am very active in the Security and Compliance forums. The advent of the latest versions of Xen, Virtual Iron, and Oracle VM, gives the virtualization marketplace more choices, too. Although VMware is by far the leader, Xen has an ardent following, too, and that is growing daily. Should you look into Xen as an option when thinking about virtualization? I think so. Although some of the specifics in this book do not apply to Xen, the concepts do. The theory and subsystems are the same between VMware and Xen. There are only so many ways to do the same thing. The choice of which to use, however, depends on the application mix you use and the tests that can be run against each. VMware now has a performance suite that is independent of VMware or Xen and can be used on either virtualizations system. It simulates a known load of applications in any environment. Although it might not simulate your exact application mix, it provides enough that performance can finally be listed in specifications for virtualization. This is a big win; however, be careful, because the application mix in use by your site should still be tested. If there is anything to take from this book, take away the following: With planning and understanding of all the different subsystems that affect virtualization, it is easy to be successful with virtualization within the datacenter. Plan ahead, run the appropriate tests, and go forward and virtualize!
463
This page intentionally left blank
Appendix A Security Script Listing A.1 is a shell script that can be used to increase the security of an ESX Server such that the CISscan and Bastille assessment tools will score higher and the system will be more secure. The script will increase security such that normal users will not be able to adversely affect the system, and many unnecessary and insecure system protocols are completely disabled. Note that USERNAME must be replaced with an administrative user of your choice. Listing A.1 A Script That Will Work for ESX Version 3 # sudo /bin/cat “%wheel ALL=
/*bin/*,/usr/*bin/*,!/bin/*sh,!/bin/vi /etc/sudoers” >>
➥/etc/sudoers # cis-scan # Initial score is: 6.30/10.00 # # Download cis-secure and install in /opt/cis once installed uncomment the # following lines: #echo “/usr/lib/vmware/bin/vmkload_app” >> /opt/cis/cis_ruler_suid_programs_redhat_RHEL3 #echo “/usr/lib/vmware/bin-debug/vmware-vmx” >> ➥/opt/cis/cis_ruler_suid_programs_redhat_RHEL3 #echo “/usr/lib/vmware/bin/vmware-vmx” >> /opt/cis/cis_ruler_suid_programs_redhat_RHEL3 #echo “/usr/lib/vmware/bin-debug/vmkload_app” >> ➥/opt/cis/cis_ruler_suid_programs_redhat_RHEL3 #echo “/usr/lib/vmware/bin/vmkping” >> /opt/cis/cis_ruler_suid_programs_redhat_RHEL3
465
Appendix A—Security Script
#echo “/usr/sbin/vmware-authd” >> /opt/cis/cis_ruler_suid_programs_redhat_RHEL3 # # Start of script /bin/cat >> /etc/ssh/sshd_config > /etc/sysctl.conf /tmp/fstab /bin/sed ‘/vmimages/s/defaults/defaults,nodev/’ < /tmp/fstab > /etc/fstab /bin/sed ‘/var\/log/s/defaults/defaults,nodev/’ < /etc/fstab > /tmp/fstab /bin/sed ‘/cdrom/s/kudzu/kudzu,nosuid,nodev/’ < /tmp/fstab > /etc/fstab /bin/sed ‘/floppy/s/kudzu/kudzu,nosuid,nodev/’ < /etc/fstab > /tmp/fstab /bin/mv /tmp/fstab /etc/fstab
466
Appendix A—Security Script
/bin/sed ‘/0660 /s/^/#/’ < /etc/security/console.perms > /tmp/console.perms /bin/sed ‘/0600 /s/^/#/’ < /tmp/console.perms > /etc/security/console.perms /bin/sed ‘/0600 /s/^/#/’ < /etc/security/console.perms > /tmp/console.perms /bin/sed ‘/0600 /s/^/#/’ < /tmp/console.perms > /etc/security/console.perms /bin/sed ‘/0600 /s/^/#/’ < /etc/security/console.perms > /tmp/console.perms /bin/sed ‘/0600 /s/^/#/’ < /tmp/console.perms > /etc/security/console.perms /bin/sed ‘/0600 /s/^/#/’ < /etc/security/console.perms > /tmp/console.perms /bin/sed ‘/0600 /s/^/#/’ < /tmp/console.perms > /etc/security/console.perms /bin/sed ‘/0600 /s/^/#/’ < /etc/security/console.perms > /tmp/console.perms /bin/sed ‘/0600 /s/^/#/’ < /tmp/console.perms > /etc/security/console.perms /bin/sed ‘/0600 /s/^/#/’ < /etc/security/console.perms > /tmp/console.perms /bin/sed ‘/0600 /s/^/#/’ < /tmp/console.perms > /etc/security/console.perms #/bin/sed ‘/server_args/s/-l -a/-l -a -d/’ < /etc/xinetd.d/wu-ftpd > /tmp/wu-ftpd #/bin/mv /tmp/wu-ftpd /etc/xinetd.d #/bin/sed ‘/vpxuser/s/0:99999/7:90/’ < /etc/shadow > /tmp/shadow #/bin/mv /tmp/shadow /etc/shadow #/bin/mkdir -p /home/vpxuser #/bin/chmod 750 /home/vpxuser #/bin/chown vpxuser /home/vpxuser #/usr/sbin/usermod -d /home/vpxuser vpxuser /bin/rpm -e —nodeps hotplug echo ‘root’ > /etc/cron.allow echo ‘root’ > /etc/at.allow /bin/chmod 600 /etc/crontab /bin/sed ‘s/}/
only_from
= 10.0.0.0\n}/’ < /etc/xinetd.conf >
/tmp/xinetd.conf /bin/mv /tmp/xinetd.conf /etc/xinetd.conf grep -v ‘tty7’ /etc/securetty| grep -v ‘tty8’ | grep -v ‘tty9’ | grep -v ‘tty10’ | grep ➥-v ‘tty11’ > /tmp/securetty mv /tmp/securetty /etc/securetty /bin/sed
‘22s/^/~:S:wait:\/sbin\/sulogin/’ < /etc/inittab > /tmp/inittab
mv /tmp/inittab /etc/inittab /bin/sed ‘/nologin/d’ < /etc/shells > /tmp/shells /bin/mv /tmp/shells /etc/shells #/bin/sed ‘s/PASS_MAX_DAYS
99999/PASS_MAX_DAYS
90/’ < /etc/login.defs >
➥ /tmp/login.defs
467
Appendix A—Security Script
/bin/sed ‘s/PASS_MIN_DAYS.*0/PASS_MIN_DAYS #/bin/sed ‘s/PASS_MIN_LEN
7/’ < /etc/login.defs > /tmp/login.defs
5/PASS_MIN_LEN
6/’ < /etc/login.defs >
➥ /tmp/login.defs /bin/mv /tmp/login.defs /etc/login.defs /usr/sbin/usermod -s /sbin/nologin news #/usr/sbin/usermod -s /sbin/nologin rpm /bin/sed ‘s/umask 002/umask 077/’ < /etc/bashrc > /tmp/bashrc /bin/sed ‘s/umask 002/umask 077/’ < /etc/csh.cshrc > /tmp/csh.cshrc /bin/sed ‘s/umask 022/umask 077/’ < /tmp/bashrc > /etc/bashrc /bin/sed ‘s/umask 022/umask 077/’ < /tmp/csh.cshrc > /etc/csh.cshrc #/bin/sed ‘/ctrlaltdel/s/^/#/’ < /etc/inittab > /tmp/inittab /bin/sed ‘/pam_wheel.so use_uid/s/^#//’ < /etc/pam.d/su > /tmp/su /bin/mv /tmp/su /etc/pam.d/su echo ‘*
soft
core
0’ >>
/etc/security/limits.conf
/bin/cat > /etc/motd /etc/issue /bin/chmod o-w /opt/LGTOaam512/config/vmware-sites /opt/LGTOaam512/bin/dbwork.dbd ➥ /opt/LGTOaam512/bin/dbm_records51.dbd # # To increase security even more: #
Password protect Grub — uncomment and fill in the proper MD5 password
#
created running grub-md5-crypt
#/bin/sed ‘/default=/s/^/password —md5 $1$lL.J51$2MlAp5n6aVSgzLLTiVikh0\n/’ < ➥ /boot/grub/grub.conf > /tmp/grub.conf #/bin/mv /tmp/grub.conf /boot/grub/grub.conf #
Install sysstat
#
Install Bastille
# Finale score with EVERYTHING done: 9.45/10.00 # Bastille # Initial score: 8.11/10.00 # Initial score after CIS Security: 8.68/10.00 echo “ALL: 10.0.0.” >> /etc/hosts.allow echo “ALL: ALL” >> /etc/hosts.deny /bin/sed ‘5s/^/umask 077/’ < /etc/profile > /tmp/profile /bin/mv /tmp/profile /etc/profile echo “umask 077” >> /etc/zprofile /bin/sed ‘4s/^/umask 077/’ < /etc/csh.login > /tmp/csh.login /bin/mv /tmp/csh.login /etc/csh.login /bin/sed ‘2s/^/umask 077/’ < /root/.bash_profile > /tmp/.bash_profile /bin/mv /tmp/.bash_profile /root/.bash_profile /usr/sbin/userdel gopher /usr/sbin/userdel games /bin/chmod 600 /boot/grub/grub.conf echo “console” > /etc/securetty for x in /usr/sbin/ping6 /usr/sbin/traceroute /usr/sbin/traceroute6 ➥/usr/sbin/usernetctl
469
Appendix A—Security Script
/usr/bin/rcp /usr/bin/rlogin /usr/bin/rsh /usr/bin/rdist /usr/bin/rexec ➥/usr/bin/rcp /usr/bin/at /bin/ping /bin/umount /usr/bin/smbmnt do if [ -e $x ] then chmod u-s $x fi done for x in /bin/mt /bin/setserial /sbin/badblocks /sbin/ctrlaltdel /sbin/chkconfig ➥ /sbin/debugfs /sbin/depmod /sbin/dumpe2fs /sbin/fdisk /sbin/fsck ➥/sbin/fsck.minix /sbin/fsck.ext2 /sbin/halt /sbin/hdparm /sbin/hwclock /sbin/ifconfig ➥/sbin/ifdown /sbin/ifup /sbin/init /sbin/insmod /sbin/killall5 /sbin/mingetty ➥/sbin/mkbootdisk /sbin/mke2fs /sbin/mkfs /sbin/lilo /sbin/mkfs.minix do if [ -e $x ] then chmod 750 $x fi done for x in /sbin/mkfs.ext2 /sbin/mkfs.msdos /sbin/mkinitrd /sbin/mkraid ➥/sbin/mkswap /sbin/modinfo /sbin/modprobe /sbin/portmap /sbin/quotaon /sbin/runlevel ➥/sbin/swapon /sbin/tune2fs /usr/bin/eject /usr/bin/minicom /usr/sbin/atd /usr/sbin/atrun ➥ /usr/sbin/crond /usr/sbin/edquota /usr/sbin/exportfs /usr/sbin/groupadd ➥ /usr/sbin/groupdel do if [ -e $x ] then chmod 750 $x fi done
470
Appendix A—Security Script
for x in /usr/sbin/grpck /usr/sbin/grpconv /usr/sbin/grpunconv /usr/sbin/imapd ➥ /usr/sbin/ipop2d /usr/sbin/ipop3d /usr/sbin/logrotate ➥/usr/sbin/mouseconfig /usr/sbin/newusers /usr/sbin/nmbd /usr/sbin/ntpdate /usr/sbin/ntpq ➥/usr/sbin/ntptime /usr/sbin/ntptrace /usr/sbin/ntsysv /usr/sbin/pppd /usr/sbin/pwck ➥/usr/sbin/pwconv /usr/sbin/pwunconv /usr/sbin/in.telnetd do if [ -e $x ] then chmod 750 $x fi done for x in /usr/sbin/rdev /usr/sbin/rotatelogs /usr/sbin/rpc.mountd ➥/usr/sbin/rpc.nfsd /usr/sbin/rpc.rquotad /usr/sbin/rpcinfo /usr/sbin/setup /usr/sbin/showmount ➥ /usr/sbin/smbd /sbin/syslogd /usr/sbin/tcpd /usr/sbin/tcpdump /usr/sbin/timeconfig ➥ /usr/sbin/tmpwatch /usr/sbin/useradd /usr/sbin/userdel /usr/sbin/usermod /usr/sbin/vipw ➥ /sbin/stinit /usr/sbin/groupmod do if [ -e $x ] then chmod 750 $x fi done for x in /sbin/klogd /usr/sbin/lpc /sbin/rpc.statd /usr/sbin/squid /usr/sbin/tunelp do if [ -e $x ] then chmod 750 $x fi done for x in /sbin/dump /sbin/restore
471
Appendix A—Security Script
do if [ -e $x ] then chmod 770 $x fi done for x in /usr/bin/gpasswd /sbin/netreport /usr/sbin/userhelper /usr/sbin/usernetctl do if [ -e $x ] then chmod o-rwx $x fi done for x in /usr/sbin/makemap /usr/sbin/quotastats /usr/sbin/repquota do if [ -e $x ] then chmod 550 $x fi done /bin/sed “s/’rexec’, ‘rlogin’, ‘rsh’,’login’,’shell’/’rexec’, ‘rlogin’, ‘rsh’/” ➥< /usr/lib/Bastille/test_AccountSecurity.pm > /tmp/test_AccountSecurity.pm /bin/mv /tmp/test_AccountSecurity.pm /usr/lib/Bastille/test_AccountSecurity.pm /bin/chmod 755 /usr/lib/Bastille/test_AccountSecurity.pm # # install psacct RPM and enable # /usr/sbin/bastille -n —assessnobrowser /bin/rm /tmp/bashrc /tmp/console.perms /tmp/csh.cshrc /tmp/t
# When finished without psacct: 9.81/10.00 # When finished with psacct: 10.00/10.00 The following script will work for ESX v2.x.y # cis-scan # vpxuser is special user with /tmp as a homedir. exec >> /var/log/post.log
472
Appendix A—Security Script
set –x echo “Red Hat Linux release 7.2” > /etc/redhat-release /bin/cat >> /etc/ssh/sshd_config > /etc/ssh/ssh_config
/sbin/chkconfig telnet off /sbin/chkconfig ftp off /bin/sed ‘2s/^/umask 077/’ /tmp/vmkhalt /bin/mv /tmp/vmkhalt /etc/rc.d/init.d/vmkhalt /usr/sbin/useradd USERNAME /usr/sbin/usermod -G wheel USERNAME /sbin/chkconfig xfs off /sbin/chkconfig —level 0123456 gpm off /sbin/chkconfig nfslock off /sbin/chkconfig —level 0123456 sendmail off /sbin/chkconfig nfs off /sbin/chkconfig autofs off /sbin/chkconfig smb off /sbin/chkconfig portmap off /bin/cat >> /etc/sysctl.conf /tmp/fstab /bin/sed ‘/vmimages/s/defaults/defaults,nodev/’ < /tmp/fstab > /etc/fstab /bin/sed ‘/cdrom/s/kudzu/kudzu,nosuid,nodev/’ < /etc/fstab > /tmp/fstab /bin/sed ‘/floppy/s/kudzu/kudzu,nosuid,nodev/’ < /tmp/fstab > /etc/fstab /bin/sed ‘/0660 /s/^/#/’ < /etc/security/console.perms > /tmp/console.perms /bin/sed ‘/0600 /s/^/#/’ < /tmp/console.perms > /etc/security/console.perms /bin/sed ‘/0600 /s/^/#/’ < /etc/security/console.perms > /tmp/console.perms /bin/sed ‘/0600 /s/^/#/’ < /tmp/console.perms > /etc/security/console.perms /bin/sed ‘/0600 /s/^/#/’ < /etc/security/console.perms > /tmp/console.perms /bin/sed ‘/0600 /s/^/#/’ < /tmp/console.perms > /etc/security/console.perms /bin/sed ‘/0600 /s/^/#/’ < /etc/security/console.perms > /tmp/console.perms /bin/sed ‘/0600 /s/^/#/’ < /tmp/console.perms > /etc/security/console.perms /bin/sed ‘/0600 /s/^/#/’ < /etc/security/console.perms > /tmp/console.perms /bin/sed ‘/0600 /s/^/#/’ < /tmp/console.perms > /etc/security/console.perms /bin/sed ‘/0600 /s/^/#/’ < /etc/security/console.perms > /tmp/console.perms /bin/sed ‘/0600 /s/^/#/’ < /tmp/console.perms > /etc/security/console.perms /bin/sed ‘/server_args/s/-l -a/-l -a -d/’ < /etc/xinetd.d/wu-ftpd > /tmp/wu-ftpd /bin/mv /tmp/wu-ftpd /etc/xinetd.d /bin/sed ‘/vpxuser/s/0:99999/7:90/’ < /etc/shadow > /tmp/shadow /bin/mv /tmp/shadow /etc/shadow /bin/mkdir -p /home/vpxuser /bin/chmod 750 /home/vpxuser /bin/chown vpxuser /home/vpxuser /usr/sbin/usermod -d /home/vpxuser vpxuser /bin/rpm -e —nodeps hotplug echo ‘root’ > /etc/cron.allow echo ‘root’ > /etc/at.allow /bin/chmod 600 /etc/crontab /bin/sed ‘/nologin/d’ < /etc/shells > /tmp/shells /bin/mv /tmp/shells /etc/shells /bin/sed ‘s/PASS_MAX_DAYS
99999/PASS_MAX_DAYS
90/’ < /etc/login.defs >
➥ /tmp/login.defs /bin/sed ‘s/PASS_MIN_DAYS
0/PASS_MIN_DAYS
7/’ < /tmp/login.defs >
➥ /etc/login.defs /bin/sed ‘s/PASS_MIN_LEN ➥ /tmp/login.defs
474
5/PASS_MIN_LEN
6/’ < /etc/login.defs >
Appendix A—Security Script
/bin/mv /tmp/login.defs /etc/login.defs /usr/sbin/usermod -s /sbin/nologin news /usr/sbin/usermod -s /sbin/nologin rpm grep -v ‘tty7’ /etc/securetty| grep -v ‘tty8’ | grep -v ‘tty9’ | grep -v ‘tty10’ | grep ➥ -v ‘tty11’ > /tmp/securetty mv /tmp/securetty /etc/securetty /bin/sed ‘s/}/ /tmp/xinetd.conf
only_from
= 10.0.0.0\n}/’ < /etc/xinetd.conf >
/bin/mv /tmp/xinetd.conf /etc/xinetd.conf /bin/sed ‘s/umask 002/umask 077/’ < /etc/bashrc > /tmp/bashrc /bin/sed ‘s/umask 002/umask 077/’ < /etc/csh.cshrc > /tmp/csh.cshrc /bin/sed ‘s/umask 022/umask 077/’ < /tmp/bashrc > /etc/bashrc /bin/sed ‘s/umask 022/umask 077/’ < /tmp/csh.cshrc > /etc/csh.cshrc /bin/sed ‘/ctrlaltdel/s/^/#/’ < /etc/inittab > /tmp/inittab /bin/sed
‘22s/^/~:S:wait:\/sbin\/sulogin/’ < /tmp/inittab > /etc/inittab
/bin/cat > /etc/motd /etc/issue
475
Appendix A—Security Script
/bin/sed ‘/pam_wheel.so use_uid/s/^#//’ < /etc/pam.d/su > /tmp/su /bin/mv /tmp/su /etc/pam.d/su echo ‘*
soft
core
0’ >>
/etc/security/limits.conf
# Bastille echo “ALL: 10.0.0.” >> /etc/hosts.allow echo “ALL: ALL” >> /etc/hosts.deny /bin/sed ‘5s/^/umask 077/’ < /etc/profile > /tmp/profile /bin/mv /tmp/profile /etc/profile echo “umask 077” >> /etc/zprofile /bin/sed ‘4s/^/umask 077/’ < /etc/csh.login > /tmp/csh.login /bin/mv /tmp/csh.login /etc/csh.login /bin/sed ‘2s/^/umask 077/’ < /root/.bash_profile > /tmp/.bash_profile /bin/mv /tmp/.bash_profile /root/.bash_profile /bin/chmod u-s /usr/sbin/ping6 /bin/chmod u-s /usr/sbin/traceroute /bin/chmod u-s /usr/sbin/traceroute6 /bin/chmod u-s /usr/sbin/usernetctl /bin/chmod u-s /usr/bin/rcp /bin/chmod u-s /usr/bin/rlogin /bin/chmod u-s /usr/bin/rsh /bin/chmod u-s /usr/bin/rdist /bin/chmod u-s /usr/bin/rexec /bin/chmod u-s /usr/bin/rcp /bin/chmod u-s /usr/bin/at /bin/chmod u-s /bin/ping /bin/chmod u-s /bin/mount /bin/chmod u-s /bin/umount /bin/chmod u-s /usr/bin/smbmnt
for x in /bin/mt /bin/setserial /sbin/badblocks /sbin/ctrlaltdel /sbin/chkconfig ➥ /sbin/debugfs /sbin/depmod /sbin/dumpe2fs /sbin/fdisk /sbin/fsck /sbin/fsck.minix ➥ /sbin/fsck.ext2 /sbin/halt /sbin/hdparm /sbin/hwclock /sbin/ifconfig /sbin/ifdown ➥ /sbin/ifup /sbin/init /sbin/insmod /sbin/killall5 /sbin/mingetty
476
Appendix A—Security Script
/sbin/mkbootdisk ➥ /sbin/mke2fs /sbin/mkfs /sbin/lilo /sbin/mkfs.minix do if [ -e $x ] then chmod 750 $x fi done for x in /sbin/mkfs.ext2 /sbin/mkfs.msdos /sbin/mkinitrd /sbin/mkraid /sbin/mkswap ➥ /sbin/modinfo /sbin/modprobe /sbin/portmap /sbin/quotaon /sbin/runlevel ➥ /sbin/swapon /sbin/tune2fs /usr/bin/eject /usr/bin/minicom /usr/sbin/atd ➥ /usr/sbin/atrun /usr/sbin/crond /usr/sbin/edquota /usr/sbin/exportfs ➥ /usr/sbin/groupadd/usr/sbin/groupdel do if [ -e $x ] then chmod 750 $x fi done for x in /usr/sbin/grpck /usr/sbin/grpconv /usr/sbin/grpunconv /usr/sbin/imapd ➥ /usr/sbin/ipop2d /usr/sbin/ipop3d /usr/sbin/logrotate /usr/sbin/mouseconfig ➥ /usr/sbin/newusers /usr/sbin/nmbd /usr/sbin/ntpdate /usr/sbin/ntpq ➥ /usr/sbin/ntptime /usr/sbin/ntptrace /usr/sbin/ntsysv /usr/sbin/pppd ➥ /usr/sbin/pwck /usr/sbin/pwconv ➥ /usr/sbin/pwunconv /usr/sbin/in.telnetd do if [ -e $x ] then chmod 750 $x fi done for x in /usr/sbin/rdev /usr/sbin/rotatelogs /usr/sbin/rpc.mountd /usr/sbin/rpc.nfsd ➥ /usr/sbin/rpc.rquotad /usr/sbin/rpcinfo /usr/sbin/setup /usr/sbin/showmount ➥ /usr/sbin/smbd /sbin/syslogd /usr/sbin/tcpd /usr/sbin/tcpdump ➥ /usr/sbin/timeconfig /usr/sbin/tmpwatch ➥ /usr/sbin/useradd /usr/sbin/userdel /usr/sbin/usermod /usr/sbin/vipw
477
Appendix A—Security Script
➥ /sbin/stinit /usr/sbin/groupmod do if [ -e $x ] then chmod 750 $x fi done for x in /sbin/klogd /usr/sbin/lpc /sbin/rpc.statd /usr/sbin/squid /usr/sbin/tunelp do if [ -e $x ] then chmod 750 $x fi done /bin/chmod o-rwx /usr/bin/gpasswd /sbin/netreport /usr/sbin/userhelper /usr/sbin/usernetctl /bin/chmod 770 /sbin/dump /sbin/restore /bin/chmod 550 /usr/sbin/makemap /usr/sbin/quotastats /usr/sbin/repquota /bin/sed “s/’rexec’, ‘rlogin’, ‘rsh’,’login’,’shell’/’rexec’, ‘rlogin’, ‘rsh’/” ➥ < /usr/lib/Bastille/test_AccountSecurity.pm > /tmp/test_AccountSecurity.pm /bin/mv /tmp/test_AccountSecurity.pm /usr/lib/Bastille/test_AccountSecurity.pm /bin/chmod 755 /usr/lib/Bastille/test_AccountSecurity.pm #/bin/sed ‘s/Options FollowSymLinks/Options None/’ < /etc/httpd/conf/httpd.conf ➥> /tmp/httpd.conf #/bin/sed ‘s/FollowSymLinks//’ < /tmp/httpd.conf > /etc/httpd/conf/httpd.conf /bin/chmod 400 /etc/shadow /usr/sbin/bastille -n —assessnobrowser /bin/rm /tmp/bashrc /tmp/console.perms /tmp/csh.cshrc /tmp/fstab /tmp/inittab ➥ /tmp/t /tmp/httpd.conf IPTables Script for ESX v3 IPTABLES=/sbin/iptables AdminIP=”10.0.0.18 10.0.0.9” # change to include all administrative and ESX nodes
# Standard Rules for x in 902 80 443 2050:5000 8042:8045 427 22 5989 5988 do
478
Appendix A—Security Script
rulenum=`$IPTABLES —line-numbers -L INPUT -n | grep “tcp” | grep ➥ “$x state NEW” | awk ‘{print $1}’` # Replace original rule to DROP everything from all other hosts $IPTABLES -R INPUT $rulenum -m state —state NEW -m tcp -p tcp —dport $x ➥ -j DROP for y in $AdminIP do $IPTABLES -I INPUT $rulenum -m state —state NEW -s $y -m tcp -p tcp ➥ —dport $x -j ACCEPT done done # Added to allow HPSIM/HPSMH access for x in 2381 do rulenum=`$IPTABLES —line-numbers -L INPUT -n | grep “tcp” | grep “$x” | ➥ awk ‘{print $1}’` # Replace original rule to DROP everything from all other hosts $IPTABLES -R INPUT $rulenum -m tcp -p tcp —dport $x -j DROP for y in $AdminIP do $IPTABLES -I INPUT $rulenum -s $y -m tcp -p tcp —dport $x -j ACCEPT done done #Standard Rules for x in 2050:5000 8042:8045 do rulenum=`$IPTABLES —line-numbers -L INPUT -n | grep udp | grep “$x state NEW” | awk ‘{print $1}’` # Replace original rule to DROP everything from all other hosts $IPTABLES -R INPUT $rulenum -m state —state NEW -m udp -p udp —dport $x ➥ -j DROP for y in $AdminIP do $IPTABLES -I INPUT $rulenum -m state —state NEW -s $y -m udp -p udp ➥ —dport $x -j ACCEPT
479
Appendix A—Security Script
done done # Standard rules for x in 427 do rulenum=`$IPTABLES —line-numbers -L INPUT -n | grep “udp” | grep “$x” | ➥ awk ‘{print $1}’` # Replace original rule to DROP everything from all other hosts $IPTABLES -R INPUT $rulenum -m udp -p udp —dport $x -j DROP for y in $AdminIP do $IPTABLES -I INPUT $rulenum -s $y -m udp -p udp —dport $x -j ACCEPT done done
480
Appendix B ESX Version 3 Text Installation This first section of this appendix covers the steps common to both a clean installation and an upgrade or reinstall. The second section then focuses on all the steps to complete the installation but highlights those that are distinctly different between the two processes.
Steps Common to Clean Installations and Reinstalls/Upgrades To run a text-based install, enter esx text at the main installation page (see Figure B.1) and then press Return. If nothing is typed, a graphical install will begin. Use the media test selection to verify a downloaded ISO image either used to install via a virtual media device or a freshly created CD-ROM. All other times, it is safe to skip the verification process. When using some form of virtual media device, it could take awhile to run the verification step. To skip the media test, press Return. To test, press the Tab key, and then press Return (see Figure B.2). Next you will see the welcome screen (see Figure B.3). Press Return to continue. Select the appropriate type of keyboard (see Figure B.4). Press the Tab key, and then press Return to continue. Select the appropriate mouse. In our case, a generic two-button PS/2-style mouse is appropriate (see Figure B.5). Press the Tab key twice, and then press Return to Continue. In a fresh install, the Installation Type screen does not appear. The image in Figure B.6 only appears when the installer detects an earlier version of ESX. If this occurs, select Install using the down-arrow key, press Tab, and then press Return to continue.
481
Appendix B—ESX Version 3 Text Installation
Figure B.1
Main ESX Server 3 installation
Figure B.2
Media test screen
482
Steps Common to Clean Installations and Reinstalls/Upgrades
Figure B.3
Welcome to ESX Server 3 installer
Figure B.4
Select keyboard
483
Appendix B—ESX Version 3 Text Installation
Figure B.5
Mouse configuration
Figure B.6
Select the installation type
484
Clean Install and Reinstallation/Upgrade Steps
Clean Install and Reinstallation/Upgrade Steps The steps for a clean install and for reinstallation or upgrading differ a bit. Both situations are covered in this section and the differences noted. Read the EULA (see Figure B.7). After you have done so, use the spacebar to select your acceptance, press Tab, then press Return to continue. Because this is a clean install, it is paramount that you start with a fresh disk. Press Return to continue. Note that if a SAN is connected, zoned, and presented to the ESX server, the message shown in Figure B.8 can occur for each LUN depending on whether ESX can interpret the partition table. In some cases, ESX cannot interpret the partition table, and this could be catastrophic, so read and select Yes with care. In this case, it is best to leave a SAN disconnected or unpresented until after the installation. Choose the default by pressing Tab three times, and then press Return to continue. If there exists a local VMFS to preserve, use the spacebar when at the appropriate location to select Keep Existing VMFS Partitions, and then continue with pressing the Tab until OK is highlighted (see Figure B.9). For a clean install, just press the Tab key, and then press Return to continue, which selects the Yes button. If you are not doing a clean install, you will see something like Figure B.10. Use the down-arrow button to select /var/log, and then press the Tab key twice, and then press Return when Edit is highlighted (see Figure B.11).
Figure B.7
End-user license agreement
485
Appendix B—ESX Version 3 Text Installation
Figure B.8
Unreadable partition table warning
Figure B.9
Disk partitioning setup
486
Clean Install and Reinstallation/Upgrade Steps
Figure B.10
Disk partitioning warning
Figure B.11
Select partion /var/log
487
Appendix B—ESX Version 3 Text Installation
Press the Tab key six times and change the Fill Maximum Size of (MB) value of 2000 to 4000 (see Figure B.12). Press the Tab key two more times, and then press the Return key to continue. Use the left-arrow button to select New, and then press Return to continue. You should see something like what is shown in Figure B.13. Press Return to continue. Type in /var, and then press the Tab key three times to reach the size entry. Type 4000. Your screen should look like Figure B.14. Press the Tab key five times, and then press Return to continue. You should see something like the screen shown in Figure B.15. Press Tab again. Type in /tmp, and then press the Tab key three times to reach the size entry. Type 4000. You should see something like what is shown in Figure B.16. Press the Tab key five times, and then press Return to continue. You should see a screen like that shown in Figure B.17. Press Return to continue. Type in /vmimages, and then press the Tab key three times to reach the size entry. Type 12000. You should see a screen that looks like Figure B.18. Press the Tab key five times, and then press Return to continue.
Figure B.12
488
Resize /var/log
Clean Install and Reinstallation/Upgrade Steps
Figure B.13 Partition disk after resize of /var/log
Figure B.14
The Add Partition screen
489
Appendix B—ESX Version 3 Text Installation
Figure B.15
Partition disk after add /var
Figure B.16
Add /tmp
490
Clean Install and Reinstallation/Upgrade Steps
Figure B.17
Partition disk after add /tmp
Figure B.18
Add /vmimages
491
Appendix B—ESX Version 3 Text Installation
You should see a screen like that in Figure B.19. Press the Tab key three times, and then press Return to continue. Press Return to continue. You should see the Boot Loader Configuration screen (see Figure B.20). You should see a second Boot Loader Configuration screen, as shown in Figure B.21. Simply press Return to continue. In the Console Ethernet Selection screen (see Figure B.22) use the down-arrow button to select the second on-board NIC. Press Tab and Return to continue. We did this because the first NIC was not connected. If it is connected, this step could be just a Tab and Return to continue. Next you will find yourself at the Network Configuration screen (see Figure B.23). Use the spacebar to deselect Use bootp/dhcp, and then enter in the IP address, netmask, gateway, and primary DNS given to you by your network folks. Use Tab to proceed from field to field. After the DNS is entered, press Tab until the Create Virtual Machine Network option is selected, and use the spacebar to disable this feature. Press Tab and then Return to continue.
Figure B.19
492
Partition disk after add /vmimages
Clean Install and Reinstallation/Upgrade Steps
Figure B. 20
Boot Loader Configuration screen
Figure B.21
Boot Loader Configuration screen
493
Appendix B—ESX Version 3 Text Installation
Figure B.22
Console Ethernet Selection screen
Figure B.23
Network configuration
494
Clean Install and Reinstallation/Upgrade Steps
At the Hostname Configuration screen shown in Figure B.24, enter in the fully qualified domain name (FQDN) for this server. Press Tab and Return to continue. Failure to use the FQDN will result in VMware HA failing to work. You will now see the Time Zone Selection screen (see Figure B.25). Use the uparrow key to find and select the appropriate time zone, which is Chicago for this server. Press Tab and Return to continue. As in Figure B.26, set the root password twice using Tab to go between fields. Then Tab to highlight OK, and press Return to continue. Figure B.27 shows the setup for a clean install. Review the installation setup. Press Page Down to review, or press OK to continue. Move on to Figure B.31. Figures B.28 through B.30 show the setup screens for the reinstallation/upgrade scenario. Review the installation setup. Press OK to continue. Figure B.31 shows installation starting. Figure B.32 shows the Perl programming language starting to install. Finally, you get a screen indicating installation is complete (see Figure B.33). Press Return to eject the media and reboot the server to run ESX version 3.
Figure B.24
Hostname Configuration screen
495
Appendix B—ESX Version 3 Text Installation
Figure B.25
Time Zone Selection screen
Figure B.26
Set root password
496
Clean Install and Reinstallation/Upgrade Steps
Figure B.27
About to install
Figure B.28
About to Install page 1
497
Appendix B—ESX Version 3 Text Installation
Figure B.29
About to Install page 2
Figure B.30
About to Install page 3
498
Clean Install and Reinstallation/Upgrade Steps
Figure B.31
The installation beginning to format the file system
Figure B.32
Installing packages
499
Appendix B—ESX Version 3 Text Installation
Figure B.33
500
ESX Server 3 installer complete
Appendix C ESX Version 3 Graphical Installation This appendix covers both clean installations and reinstallations/upgrades. The first installation screen is shown in Figure C.1.
Figure C.1
Main ESX Server 3 installation
501
Appendix C—ESX Version 3 Graphical Installation
To run a text based install, enter esx text and then press Return. If nothing is typed, a graphical install will begin. However, the first screen, as shown in Figure C.2, is actually text based.
Figure C.2
Media test screen
Use the media test selection to verify a downloaded ISO image either used to install via a virtual media device or a freshly created CD-ROM. All other times, it is safe to skip the verification process. When using some form of virtual media device, it could take awhile to run the verification step. To skip, press Return; otherwise, press Tab then Return to test. The first graphical installation screen will appear, a welcome screen (see Figure C.3). Click next to continue. At the next screen, you must select your keyboard type (see Figure C.4). Select the appropriate keyboard, then click Next to continue. You should now see the Mouse Configuration screen (see Figure C.5). Select the appropriate mouse. In our case, a generic two-button PS/2-style mouse is appropriate. Click Next to continue. At this point, you may or may not see the screen shown in Figure C.6.
502
Appendix C—ESX Version 3 Graphical Installation
Figure C.3
Welcome to ESX Server 3 Installer screen
Figure C.4
Select Keyboard screen
503
Appendix C—ESX Version 3 Graphical Installation
Figure C.5
Mouse Configuration screen
Figure C.6
Select Installation Type screen
504
Appendix C—ESX Version 3 Graphical Installation
In a fresh install, the Select Installation Type screen does not appear. It only appears when a previous version of ESX is detected. If this occurs, select Install, and then click Next to continue. This should take you to the End User License Agreement page (see Figure C.7) Read the EULA. Once completed, check the check box to select your acceptance and click Next to continue. Assuming you are attempting a reinstall or upgrade, you will see the warning screen shown in Figure C.8. Because this is a clean install, it is paramount that you start with a fresh disk. Press Return to continue. Note that if a SAN is connected, zoned, and presented to the ESX Server, this message can occur for each LUN depending on whether or not ESX can interpret the partition table. In some cases, ESX cannot interpret the partition table, and this could be catastrophic, so read and select Yes with care. In this case, it is best to leave a SAN disconnected or unpresented until after the installation. Figure C.9 shows the Partitioning Options screen.
Figure C.7
End User License Agreement page
505
Appendix C—ESX Version 3 Graphical Installation
Figure C.8
Unreadable Partition Table Warning screen
Figure C.9
Partitioning Options screen
506
Appendix C—ESX Version 3 Graphical Installation
Choose the recommended partitioning. If there exists a local VMFS to preserve, check the “Keep virtual machines and the VMFS (virtual machine files system) that contains them” box and click Next to continue. You should see a warning like that shown in Figure C.10. For a clean install, select Yes to continue. Next you will see the Partition Disks screen (see Figure C.11). Select /var/log, and then select Edit to continue. As shown in Figure C.12, change the 2000 value to 4000. Then click OK to continue. You should see all the Partition Disks page again (see Figure C.13). The size of the partition should have changed. Now let’s add a partition. Select New to continue. At the Add Partition dialog, type in /var, and then type 4000 in the Size entry, as shown in Figure C.14. Click OK to continue. Figure C.15 shows the result of adding /var. Select New to continue. The Add Partition dialog appears again. Type in /tmp and then type 4000 in the Size entry, as shown in Figure C.16. Click OK to continue.
Figure C.10
Disk partitioning warning
507
Appendix C—ESX Version 3 Graphical Installation
Figure C.11
Select partion /var/log
Figure C.12
Resize /var/log
508
Appendix C—ESX Version 3 Graphical Installation
Figure C.13
Partition disk after resize of /var/log
Figure C.14
The Add Partition dialog
509
Appendix C—ESX Version 3 Graphical Installation
Figure C.15
Partition disk after adding /var
Figure C.16
Add /tmp
510
Appendix C—ESX Version 3 Graphical Installation
Figure C.17 shows the result of adding /tmp. Let’s add another partition. Select New to continue. Type in /vmimages, and then type 12000 in the Size entry, as in Figure C.18. Click OK to continue. Figure C.19 shows the result of adding /vimages. Click Next to continue to the Advanced Options screen. Figure C.20 shows the Advanced Options screen. Click Next to continue. You should now be at the Network Configuration screen (see Figure C.21). Select the second NIC in the drop-down list. This is because the first NIC is not connected. Select the non-DHCP dialog button, and then enter in the IP address (A), netmask (B), gateway (C), and primary DNS (D) given to you by your network folks. You can use Tab to proceed from field to field or select them with your mouse. After the DNS has been entered, deselect “Create a default network for virtual machines.” Enter in the fully qualified domain name (FQDN) (F) for this server. Click Next to continue. Failure to use the FQDN will result in VMware HA failing to work.
Figure C.17
Partition disk after adding /tmp
511
Appendix C—ESX Version 3 Graphical Installation
Figure C.18
Add /vmimages
Figure C.19
Partition disk after adding /vmimages
512
Appendix C—ESX Version 3 Graphical Installation
Figure C.20
Advanced Options screen
Figure C.21
Network Configuration screen
513
Appendix C—ESX Version 3 Graphical Installation
The Time Zone Selection screen is next (see Figure C.22). Select the appropriate time zone on the map. For this server, it is Chicago. Click Next to continue. The Set Root Password screen shows up next (see Figure C.23) Set the root password twice using Tab to go between fields. Click Next to continue. This takes you to the About to Install screen (see Figure C.24) Review the installation setup. Press Page Down to continue. You will be presented with more of installation setup (see Figure C.25). Review the installation setup. Press Page Down to continue to see more of the setup information (see Figure C.26). Review the installation setup. Click next to start the install. Figure C.27 show the installation getting underway. Monitor the install. Finally, you will see a completion page (see Figure C.28). Click Finish to eject the media and reboot the server to run ESX version 3.
Figure C.22
514
Time Zone Selection screen
Appendix C—ESX Version 3 Graphical Installation
Figure C.23
Set Root Password screen
Figure C.24
About to Install screen
515
Appendix C—ESX Version 3 Graphical Installation
Figure C.25
About to Install screen
Figure C.26
About to Install screen
516
Appendix C—ESX Version 3 Graphical Installation
Figure C.27
Installing Packages screen
Figure C.28
ESX Server 3 Installer Complete page
517
This page intentionally left blank
References Benvenuti, Christian. Understanding LINUX Network Internals. Sebastopol, CA.: O’Reilly Media, Inc., 2006. Bovet, David and Cesati, Marco. Understanding the LINUX Kernel. Sebastopol, CA: O’Reilly Media, 2001. Kroah-Hartman, Greg. Linux Kernel in a Nutshell. Sebastopol, CA: O’Reilly Media, 2007. Massed VMware links: www.vmware-land.com/Vmware_Links.html. Oglesby, Ron, et al. VMware ESX Server: Advanced Technical Design Guide. Bethel Park, PA: The Brian Madden Company, 2005. Preston, W. Curtis. UNIX Backup and Recovery. Sebastopol, CA: O’Reilly Media, 2007. Processor information: www.sandpile.org. Purdy, Gregor N. Linux iptables Pocket Reference. Sebastopol, CA: O’Reilly Media, 2004. Siever, Ellen, et al. LINUX in a Nutshell, 5th Edition. Sebastopol, CA.: O’Reilly Media, 2005. Terpstra, John H. Samba-3 By Example. Upper Saddle River, NJ: Prentice Hall, 2004. VMware community forums: http://communities.vmware.com/index.jspa. VMware Professional: www.vmprofessional.com. VMware Virtual Infrastructure documentation: www.vmware.com/support/pubs/ vi_pubs.html. VMware Virtual Infrastructure IO HCL: www.vmware.com/pdf/vi3_io_guide.pdf.
519
References
VMware Virtual Infrastructure SAN HCL: www.vmware.com/pdf/ vi3_san_guide.pdf. VMware Virtual Infrastructure Systems HCL: www.vmware.com/pdf/ vi3_systems_guide.pdf. XtraVirt: www.xtravirt.com.
520
Index Symbols
MUI (Management User Interface), 258 non-Active Directory network users, 247-248 overview, 246 VIC (Virtual Infrastructure Client), 255-256 Advanced Options screen (ESX Version 3 graphical installation), 513 alarms, 416 accessing, 415 advantages, 419 creating, 416-418 VM network usage alarms, 419 VM/host disk usage alarms, 419 VMotion alarms, 418 weaknesses, 416 antivirus agents, 101 antivirus software, 130 application failure definition, 433 recovery methods, 435 arbitrated loop topology, 172 assessing storage requirements, 191-195 ATA drives, 166 auditing Bastille, 124 installing, 124 output, 124-130 overview, 111 when to use, 131
0xbad0004 error (VMFS), 189 0xbad0010 error (VMFS), 186 0xbad0023 error (VMFS), 186-189 1U server systems, 14-15 2U server systems, 15-16 802.1q, 232-234 EST (external switch tagging), 232 VGT (virtual guest tagging), 233 VST (virtual switch tagging), 233
A About to Install screens, ESX Version 3 graphical installation, 515-516 text installation, 497-498 access.conf file, 251 accessibility modes (VMFS), 184 Active Directory domain users, creating, 249-255 Add Partition dialog (ESX Version 3 graphical installation), 509 Add Partition screen (ESX Version 3 text installation), 489 administration networks, 224-227 administrative users, creating Active Directory domain users, 249-255 local users, 247
521
INDEX CISscan /etc/motd and /etc/issue files, 123 /etc/pam.d/su file, 123 /etc/redhat-release file, 112 kernel configuration issues, 119-120 nonstandard SUID programs, 123-124 overview, 111 package issues, 122 permissions issues, 122-123 reboot issues, 123 running, 112-117 services that should be disabled, 118 SSH (Secure Shell) issues, 118 startup option issues, 121 unsafe device presentation issues, 120-121 user issues, 121-122 when to use, 131 Coroner’s toolkit, 136 importance of, xx Nessus, 136 NMAP, 136 overview, 130 process accounting, 135 root kits, checking for, 131 scripts, 136 sudo command, 131 Tara, 136 Tripwire, 131-135 authentication of Active Directory, 249-255 automating installation, 87-92 average bandwidth, 238
B backups backup paths, 441-444 crash-consistent backups, 444 delta-mode processing, 447-449 enterprise class SAN backup options, 443 entry-level backup options, 440
522
ESXRanger, 458 ESX Server backups, 58 ESX versions 2.5.x backup script, 452-453 3 backup script, 449-452 earlier than 2.5.x, 453 full backups, 439-441 hot sites, 444-446 HP Data Protector, 459 HPSIM VMM, 458 Legato Networker, 460 local tape devices, 453-457 overview, 439 standard backups, 439-441 summary, 446 Tivoli Storage Manager, 460 Veritas NetBackup, 460 version differences, 46 VMDK-level backups, scheduling, 207 balancing. See DRLB bandwidth average bandwidth, 238 data stores, 204 peak bandwidth, 238 baseline utilization goals, 411 basic input/output system (BIOS), 62 Bastille, 102, 124, 145 installing, 124 output, 124-130 overview, 111 when to use, 131 BC (business continuity), 446-447 beacon monitoring, 236-237 best practices administration networks, 227 DR (disaster recovery), 432 firmware, 62 hardware, 61 1U server systems, 15 2U server systems, 16 blade server systems, 14 disk drive space, 12 I/O cards, 9-10
INDEX iSCSI, 22 L2 Cache, 6 local disks, 18 local storage, 19 memory, 7 processor standardization, 3 SANs (storage area networks), 21 summary, 12 virtual infrastructure on non-ESX servers, 31 hardware agents, 211 internal VM operations, 204 iSCSI, 180 patches, 100 performance monitoring, 425 pNICs, 221 determination, 243 pSwitch configuration, 239 pSwitches, 221 resource allocation, 214 SANs (storage area networks), 177-179 SATA drives, 166 SCSI-2 Reservation conflicts, avoiding, 205 security, 94 service console memory allocation, 65 storage, 164 VMDK movement, 182 VMkernel networks, 229 VMotion networks, 228 vNetworks, 242 BIOS (basic input/output system), 62 blade server systems, 13-14 boot controller selection, 69 boot disk location, 63 booting boot disk location, 63 configuring server to boot from SAN or iSCSI, 68 advanced options, 70 BIOS, 68-69 boot controller selection, 69 Emulex FC HBAs setup, 71-73
ESX version 3, 76 QLogic FC HBAs setup, 74-75 TOE (TCP Offload Engine), 76 from iSCSI, 200-201 from SANs, 200-201 VMs (virtual machines), 210 Boot Leader Configuration screen (ESX Version 3 text installation), 493 boot steps (ESX Server), 37-39 boots, staggering, 209 bridges, 169 building disasters definition, 434 local practices, 438 recovery methods, 437 burst size, 238 business continuity (BC), 446-447
C cache, 4-6 campus disasters definition, 434 recovery methods, 437 case studies datacenter, 22-23 disaster recovery, 28-29 office in a box, 23-25 SANs (storage area networks), 26-27 secure environment solution, 27-28 CD-ROMs, installing VMs via, 374-375 command line, 375 importance of CD-ROMs, 379 MUI, 374 VC1.x/VIC, 375 checklists ESX Server networking checklist, 230-232 hardware checklist, 29-30 installation checklist, 56-57 security checklist, 98-99 storage checklist, 189-191 chkconfig command, 260 chkrootkit command, 102
523
INDEX CISscan, 102, 145 /etc/motd and /etc/issue files, 123 /etc/pam.d/su file, 123 /etc/redhat-release file, 112 kernel configuration issues, 119-120 nonstandard SUID programs, 123-124 overview, 111 package issues, 122 permissions issues, 122-123 reboot issues, 123 running, 112-117 services that should be disabled, 118 SSH (Secure Shell) issues, 118 startup option issues, 121 unsafe device presentation issues, 120-121 user issues, 121-122 when to use, 131 citywide disasters definition, 434 recovery methods, 437 clamav, 101 clean installs, ESX Version 3 graphical installation, 505 text installation, 485 clients installing VMs (virtual machines) via, 377-379 VIC (Virtual Infrastructure Client), 408-409 administrative users, creating, 255-256 creating VMs from, 351-359 iSCSI network configuration, 318 iSCSI VMFS configuration, 336-338 licenses, entering, 274, 276 LUN manipulations, 304-305 NAS configuration, 320, 339-340 pNIC settings, 332 private vSwitch configuration, 321 security configuration, 260-261 service console configuration, 266-267, 310
524
traffic-shaping settings, 334 virtual hardware for nondisk SCSI devices, installing, 382-383 raw disk map access to remote SCSI, installing, 384 VM network vSwitches, configuring, 311-313 VMFS. See VMFS VMKernel gateway configuration, 330-331 VMotion vSwitches, configuring, 316 vSwitch port groups, 323 vSwitches deleting, 324 properties, 328-330 security, 326-327 WWPN, determining, 300 cloning VMs (virtual machines), 393 clusters between virtual and physical servers, 396 ESX between ESX Servers, 396 creating, 413-414 definition, 407, 413 in a box, 395-396 command line creating VMs (virtual machines) from, 368-373 iSCSI network configuration, 318 VMFS configuration, 335 licenses, entering, 273-274 LUN manipulations, 302-304 NAS configuration, 338-339 vSwitch configuration, 319-320 pNIC configuration, 321 settings, 331 private vSwitch configuration, 320 service console configuration, 308-309 snapshots, 391 traffic-shaping settings, 333 virtual hardware for nondisk SCSI devices, installing, 381-382
INDEX raw disk map access to remote SCSI, installing, 384 VM network vSwitches, configuring, 311 VMFS (Virtual Machine File System) creating, 279-281 deleting, 282-284, 306 extending, 281-282 renaming, 279 VMKernel gateway configuration, 330 VMotion vSwitches, configuring, 315 vSwap files, creating, 277 vSwitches deleting, 324 port groups, 322-323 properties, 328 security, 325 WWPN, determining, 300 commands chkconfig, 260 chkrootkit, 102 clamav, 101 esxcfg-auth, 248 esxcfg-firewall, 104, 259 esxcfg-vmhbadevs, 198 esxtop, 212-213, 423 fdisk, 280 kinit, 250 logcheck, 102, 138-144 logrotate, 137-139 passwd, 247 sar, 102 service, 260 shadow-utils, 101 Sophos, 101 sudo, 102, 131 useradd, 247 vdf, 208 vm-support, 40 vm-support requests, 208 vmkfstools, 40, 200, 208, 281 vmkload_mod, 40 vmkmultipath, 40, 208 vmkmultipath –q, 198
vmkpcidivy, 40 vmkusage, 213, 423 vmres.pl, 40 vmsnap_all, 40 vmsnap.pl, 40 vmware-cmd, 40 communication failure definition, 433 recovery methods, 436 configuration hardware, 60 installation, 84-86 overview, xxii configuration (ESX Server) adding hosts to VC, 272-273 administrative users, creating Active Directory domain users, 249-255 local users, 247 MUI (Management User Interface), 258 non-Active Directory network users, 247-248 overview, 246 VIC (Virtual Infrastructure Client), 255-256 advanced settings, 343-344 configuration tasks, 246, 271-272 information mapping, 340-342 iSCSI VMFS, 335-338 licenses, entering from command line, 273-274 FlexLM licenses, 273 from MUI (Management User Interface), 276 from VIC (Virtual Infrastructure Client), 274-276 NAS (network-attached storage), configuring with, 338 command line, 338-339 VIC (Virtual Infrastructure Client), 339-340 NTP (Network Time Protocol), 263-264 overview, 245
525
INDEX secure access to management interfaces, 342-343 security, 259 ESX Server version 2.5.x command line, 259-260 ESX Server version 3 command line, 259 MUI (Management User Interface), 262 VIC (Virtual Infrastructure Client), 260-261 server-specific tasks, 246 service console memory, 264 ESX Server version 2.5.x command line, 266 ESX Server version 3 command line, 265 MUI (Management User Interface), 268 VIC (Virtual Infrastructure Client), 266-267 virtual networking iSCSI networks, 318 NAS vSwitches, 319-320 overview, 307-308 pNIC settings, 331-332 private vSwitches, 320-321 secondary pNICs, 321-322 service console, 308-310 traffic-shaping settings, 333-335 VM network vSwitches, 311-313 VMkernel gateways, 330-331 VMotion vSwitches, 315-317 vSwitch port groups, 322-324 vSwitch properties, 327-330 vSwitch removal, 324-325 vSwitch security, 325-327 VMFS (Virtual Machine File System). See VMFS vSwap (virtual swap), 277-278 conflicts SCSI Reservation conflicts, 186-189 SCSI-2 Reservation conflicts, avoiding, 204-211
526
Console Ethernet Selection screen (ESX Version 3 text installation), 494 console.perms file, 120 Consolidated Backup (VCB), 46 Continuous Access (HP), 176 Coroner’s toolkit, 102, 136 COS (console operating system) version differences, 37 ESX Server boot steps, 37-39 tools, 40-41 CPU utilization DRLB (dynamic resource loading balancing), 409, 429-430 increasing, 212-213 crash-consistent backups, 444
D data stores bandwidth, 204 version differences, 43-44 Database Server, 31 datacenters case study, 22-23 definition, 407 disaster definition, 434 recovery methods, 436 DC (dual core) processors, 3 deleting extents, 197-198 VMFS (Virtual Machine File System) from command line, 282-284, 306 with MUI (Management User Interface), 298-299, 307 with VIC (Virtual Infrastructure Client), 293-295, 306 vSwitches, 323-325 delta-mode processing, 447-449 -delta.vmdk file extension, 369 destroying VMs (virtual machines), 393 device drivers, 7-8 disaster recovery. See DR disk drives
INDEX ATA drives, 166 disk utilization, 410 local disks, 18 SATA (Serial ATA) drives, 166 shared disk arrays, 19 space, 10-12 VM/host disk usage alarms, 419 disk modes (VM), 387-391 disk partitioning setup (ESX Version 3 text installation), 486 warning, ESX Version 3 graphical installation, 507 text installation, 487 DR (disaster recovery). See also DRLB application failure definition, 433 recovery methods, 435 backups backup paths, 441-444 crash-consistent backups, 444 delta-mode processing, 447-449 enterprise class SAN backup options, 443 entry-level backup options, 440 ESX version 2.5.x backup script, 452-453 ESX version 3 backup script, 449-452 ESX versions earlier than 2.5.x, 453 ESXRanger, 458 full backups, 439-441 hot sites, 444-446 HP Data Protector, 459 HPSIM VMM, 458 Legato Networker, 460 local tape devices, 453-457 overview, 439 standard backups, 439-441 summary, 446 Tivoli Storage Manager, 460 Veritas NetBackup, 460 BC (business continuity), 446-447
building disaster definition, 434 recovery methods, 437 campus disaster definition, 434 recovery methods, 437 case study, 28-29 citywide disaster definition, 434 recovery methods, 437 communication failure definition, 433 recovery methods, 436 datacenter disaster definition, 434 recovery methods, 436 ESX Server failure, 433 goals, 431 local practices, 438 machine failure, 436 multinational disaster definition, 435 recovery methods, 437 national disaster definition, 435 recovery methods, 437 overview, xxiii-xxiv, 431 plans, 432-433 rack disaster, 434 regional disaster definition, 434 recovery methods, 437 track disaster, 436 VM failure definition, 433 recovery methods, 435 world disaster definition, 435 recovery methods, 437 drivers, 7-8, 380 DRLB (dynamic resource loading balancing) definition, 407-408 ESX clusters, 413-414 ESX Servers, 212
527
INDEX monitoring alarms, 415-419 overview, 415 performance analysis, 419-426 shares, 426-428 VMM, 415 overview, xxiii resource pools creating, 411-412 definition, 411 performance optimization, 428-429 utilization goals baselines, 411 CPU utilization, 409, 429-430 determining, 410 disk utilization, 410 memory utilization, 409 network utilization, 410 VIC (Virtual Infrastructure Client), 408-409 DRS (Dynamic Resource Scheduling), 408 .dsk file extension, 181 dual core (DC) processors, 3 DVD-ROMs, installing VMs (virtual machines) via, 374-375 command line, 375 importance of DVD-ROMs, 379 MUI, 374 VC1.x/VIC, 375 dynamic resource load balancing. See DRLB Dynamic Resource Scheduling (DRS), 408
E E_PORT, 169 emulation, 345 Emulex FC HBAs setup, 71-73 end user license agreement, ESX Version 3 graphical installation, 505 text installation, 485 enterprise class SAN backup options, 443 entry-level backup options, 440 errors (VMFS error conditions), 185-189 0xbad0004, 189 0xbad0010, 186
528
0xbad0023, 186-189 SCSI: 0/1, 186 SCSI: 0/4, 186 SCSI: 0/7, 186 SCSI: 2/0, 186 SCSI: 24/0, 185 SCSI: 24/7, 186 EST (external switch tagging), 232 ESX clusters, 413-414 ESX Servers configuration. See configuration (ESX Server) failure, 433 version 2.5.x backup script, 452-453 beacon monitoring, 237 configuration. See configuration (ESX Server) file system layouts, 67-68 loading balancing pNICs, 235 LUNs (logical unit numbers), searching for, 198 post-install configuration, 84-86 redundant pNICs, 236 security locking system to specific IP addresses, 109-110 version 3 backup script, 449-452 beacon monitoring, 237 configuration. See configuration (ESX Server) file system layouts, 67 firewalls, 104 Installer Complete screen (ESX Version 3 graphical installation), 517 loading balancing pNICs, 234 LUNs (logical unit numbers), searching for, 198 post-install configuration, 84-86 redundant pNICs, 236 security, 108-109
INDEX ESX version 2.5.x. See also version comparison Active Directory authentication, 255 backups, 46 COS (console operating system), 37 ESX Server boot steps, 37-39 tools, 40-41 data stores, 43-44 installation, 52 licensing, 47-48 security, 51-52 VCP (VMware Certified Professional) exam, 48 virtual hardware, 48-50 virtual machine management, 50-51 virtual networking, 41-42 virtual resources, 44-45 VMkernel, 34-37 ESX version 3. See also version comparison Active Directory authentication, 249-255 backups, 46 COS (console operating system), 37 ESX Server boot steps, 37-39 tools, 40-41 data stores, 43-44 graphical installation About to Install screens, 515-516 Add Partition dialog, 509 Advanced Options screen, 513 clean installs, 505 disk partitioning warning, 507 end user license agreement, 505 ESX Server 3 Installer Complete screen, 517 Installing Packages screen, 517 keyboard selection, 503 main installation page, 501 media test screen, 502 mouse configuration, 504 Network Configuration screen, 513 overview, 501 partition disk after adding /tmp, 511 partition disk after adding /var, 510
partition disk after resize of /var/log, 509 partition disk after adding /vmimages, 512 Partitioning Options screen, 506 Selection Installation Type screen, 504 Set Root Password screen, 515 Time Zone Selection screen, 514 /tmp, adding, 510 Unreadable Partition Table Warning screen, 506 /var/log, resizing, 508 /var/log selection, 508 /vmimages, adding, 512 Welcome screen, 503 installation, 52 licensing, 47-48 security, 51-52 security script (code listing), 465-480 text installation About to Install pages, 497-498 Add Partition screen, 489 add /tmp, 490 add /vmimages, 491 Boot Leader Configuration screen, 493 clean installs, 485 Console Ethernet Selection screen, 494 disk partitioning setup, 486 disk partitioning warning, 487 end user license agreement, 485 ESX Server 3 installer complete page, 500 file system formatting, 499 Hostname Configuration screen, 495 installation type, 484 keyboard selection, 483 main installation page, 482 media test screen, 482 mouse configuration, 484 network configuration, 494 overview, 481 package installation, 499 partition disk after add /tmp, 491 partition disk after add /var, 490
529
INDEX partition disk after add /vmimages, 492 partition disk after resize of /var/log, 489 root password configuration, 496 Time Zone Selection screen, 496 unreadable partition table warning, 486 /var/log, resizing, 488 /var/log selection, 487 Welcome screen, 483 VCP (VMware Certified Professional) exam, 48 virtual hardware, 48-50 virtual machine management, 50-51 virtual networking, 41-42 virtual resources, 44-45 VMkernel, 34-37 esxcfg-auth command, 248 esxcfg-firewall command, 104, 259 esxcfg- scripts, 37 esxcfg-vmhbadevs command, 198 ESXCharter, 212 ESXRanger, 458 esxtop command, 212-213, 423 /etc/fstab file, 120 /etc/grub.conf file, 265 /etc/issue file, 123 /etc/krb5.conf file, 250 /etc/logrotate.d file, 139 /etc/motd file, 123 /etc/nsswitch.conf file, 253 /etc/ntp.conf file, 264 /etc/ntp/step-tickers file, 264 /etc/pam.d/su file, 123 /etc/pam.d/system-auth file, 250-251 /etc/redhat-release file, 112 /etc/samba/smb.conf file, 252 /etc/security/access.conf file, 251 /etc/security/console.perms file, 120 /etc/syslog file, 215 EULA. See end user license agreement
530
extending VMFS (Virtual Machine File System) from command line, 281-282 with MUI (Management User Interface), 298 with VIC (Virtual Infrastructure Client), 291-293 extents (VMFS), 197-198 external storage local disks, 18 NAS (network-attached storage), 21 overview, 18 SANs (storage area networks), 19-21 shared disk arrays, 19 external switch tagging (EST), 232
F F_PORT, 169 farms, 407 fdisk command, 280 Fibre Channel device drivers, 8 switches, 168-169 VMFS (Virtual Machine File System) overview, 299 WWPN, determining, 300-301 figure of virtualization, 461 file systems formatting (ESX Version 3 text installation), 499 layouts, 66-68 VMFS (Virtual Machine File System). See VMFS files -delta.vmdk file extension, 369 /etc/fstab, 120 /etc/grub.conf file, 265 /etc/issue, 123 /etc/krb5.conf, 250 /etc/logrotate.d, 139 /etc/motd, 123 /etc/nsswitch.conf, 253 /etc/ntp.conf file, 264 /etc/ntp/step-tickers file, 264 /etc/pam.d/su, 123
INDEX /etc/pam.d/system-auth, 250-251 /etc/redhat-release file, 112 /etc/samba/smb.conf, 252 /etc/security/access.conf, 251 /etc/security/console.perms, 120 /etc/syslog, 215 -flat.vmdk file extension, 369 .hlog file extension, 369 kick-start files, 88-92 log files, 137-139, 369 .nvram file extension, 369 -rdm.vmdk file extension, 369 twcfg.txt, 134 twpol.txt, 134 /usr/sbin/logcheck, 140 /var/log/vmkwarning, 138 .vmdk file extension, 369 .vmsd file extension, 369 .vmsn file extension, 369 .vmss file extension, 369 .vmx file extension, 369, 401-405 .vmxf file extension, 369 .vswp file extension, 369 .vzsnp file extension, 369 vSwap (virtual swap), 277-278 firewalls, 104 ESX versions 2.5.2 and earlier than version 3, 104-106 3, 104 earlier than 2.5.2, 106 illustration, 94 iptables, 51, 101, 104-106, 111 kick-start option, 91 lab benches, 394-395 locking system to specific IP addresses ESX version 2.5.2 and earlier, 109-110 ESX version 3, 108-109 overview, 106-108 logging capability, 110-111 private labs, 394 vFWs (virtual firewalls), 223
firmware verification, 61-62 FL_PORT, 169 -flat.vmdk file extension, 369 FlexLM licenses, 273 forged retransmits, 155 formatting file systems (ESX Version 3 text installation), 499 fstab file, 120 full backups, 439-441 full virtualization, 346 future of virtualization, 461-463
G gateways vGateways (virtual gateways), 224 VMkernel gateways, 330-331 graphical installation (ESX Version 3) About to Install screens, 515-516 Add Partition dialog, 509 Advanced Options screen, 513 clean installs, 505 disk partitioning warning, 507 end user license agreement, 505 ESX Server 3 Installer Complete screen, 517 Installing Packages screen, 517 keyboard selection, 503 main installation page, 501 media test screen, 502 mouse configuration, 504 Network Configuration screen, 513 overview, 501 partition disk after add /tmp, 511 add /var, 510 add /vmimages, 512 resize of /var/log, 509 Partitioning Options screen, 506 Selection Installation Type screen, 504 Set Root Password screen, 515 Time Zone Selection screen, 514 /tmp, adding, 510 Unreadable Partition Table Warning screen, 506
531
INDEX /var/log, resizing, 508 /var/log selection, 508 /vmimages, adding, 512 Welcome screen, 503 grub.conf file, 265 guest OS (operating system) definitions, 372 gui.maxconnection parameter (VMs), 405
H HA (High Availability), 408 hard drives ATA drives, 166 disk utilization, 410 local disks, 18 SATA (Serial ATA) drives, 166 shared disk arrays, 19 space, 10-12 VM/host disk usage alarms, 419 hardware 1U server systems, 14-15 2U server systems, 15-16 agents, 211-213 best practices, 12 blade server systems, 13-14 checklist, 29-30 configuration, 60 disk drive space, 10-12 external storage local disks, 18 NAS (network-attached storage), 21 overview, 18 SANs (storage area networks), 19-21 shared disk arrays, 19 I/O cards, 7-10 importance of understanding hardware limitations and capabilities, xviii large-class server systems, 17 memory cache, 4-6 speed, 6-7 obsolete devices, 36
532
processors choosing, 4 DC (dual core) processors, 3 matching processor speeds or stepping, 2-3 SC (single core) processors, 3 sample solutions disaster recovery, 28-29 existing datacenter case study, 22-23 latest and greatest hardware, 25-26 office in a box, 23-25 SAN (storage area network), 26-27 secure environment, 27-28 verification, 61 virtual hardware infrastructure on non-ESX servers, 30-31 for nondisk SCSI devices, 380-384 for raw disk map access to remote SCSI, 384-385 for RDM-like access to local SCSI, 385-387 version differences, 48-50 VMware Hardware Compatibility Lists (HCLs), 2 HBAs Emulex FC HBAs setup, 71-73 QLogic FC HBAs setup, 74-75 HCLs (Hardware Compatibility Lists), 2 High Availability (HA), 408 .hlog file extension, 181, 369 host connections, configuring ESX Server from adding hosts to VC, 272-273 administrative users, creating Active Directory domain users, 249-255 local users, 247 MUI (Management User Interface), 258 non-Active Directory network users, 247-248 overview, 246 VIC (Virtual Infrastructure Client), 255-256 advanced settings, 343-344 configuration tasks, 246, 271-272
INDEX information mapping, 340-342 iSCSI VMFS, 335-338 licenses, entering from command line, 273-274 FlexLM licenses, 273 from MUI (Management User Interface), 276 from VIC (Virtual Infrastructure Client), 274-276 NAS (network-attached storage), configuring with, 338 command line, 338-339 VIC (Virtual Infrastructure Client), 339-340 NTP (Network Time Protocol), 263-264 overview, 245 secure access to management interfaces, 342-343 security, 259 ESX Server version 2.5.x command line, 259-260 ESX Server version 3 command line, 259 MUI (Management User Interface), 262 VIC (Virtual Infrastructure Client), 260-261 server-specific tasks, 246 service console memory, 264 ESX Server version 2.5.x command line, 266 ESX Server version 3 command line, 265 MUI (Management User Interface), 268 VIC (Virtual Infrastructure Client), 266-267 virtual networking iSCSI networks, 318 NAS vSwitches, 319-320 overview, 307-308 pNIC settings, 331-332 private vSwitches, 320-321 secondary pNICs, 321-322
service console, 308-310 traffic-shaping settings, 333-335 VM network vSwitches, 311-313 VMkernel gateways, 330-331 VMotion vSwitches, 315-317 vSwitch port groups, 322-324 vSwitch properties, 327-330 vSwitch removal, 324-325 vSwitch security, 325-327 VMFS (Virtual Machine File System). See VMFS vSwap (virtual swap), 277-278 Hostname Configuration screen (ESX Version 3 text installation), 495 hot sites, 444-446 HP Continuous Access, 176 Data Protector, 459 VMM, 415 HPSIM VMM, 458
I I/O cards, 7-10 information mapping, 340-342 installation automating, 87-92 Bastille, 124 BIOS settings, 62 boot disk location, 63 checklist, 56-57 configuring server to boot from SAN or iSCSI, 68 advanced options, 70 BIOS, 68-69 boot controller selection, 69 Emulex FC HBAs setup, 71-73 ESX version 3, 76 QLogic FC HBAs setup, 74-75 TOE (TCP Offload Engine), 76 documentation, 60 ESX Version 3 graphical installation About to Install screens, 515-516 Add Partition dialog, 509
533
INDEX Advanced Options screen, 513 clean installs, 505 disk partitioning warning, 507 end user license agreement, 505 ESX Server 3 Installer Complete screen, 517 Installing Packages screen, 517 keyboard selection, 503 main installation page, 501 media test screen, 502 mouse configuration, 504 Network Configuration screen, 513 overview, 501 partition disk after adding /tmp, 511 partition disk after adding /var, 510 partition disk after adding /vmimages, 512 partition disk after resize of /var/log, 509 Partitioning Options screen, 506 Selection Installation Type screen, 504 Set Root Password screen, 515 Time Zone Selection screen, 514 /tmp, adding, 510 Unreadable Partition Table Warning screen, 506 /var/log, resizing, 508 /var/log selection, 508 /vmimages, adding, 512 Welcome screen, 503 ESX Version 3 text installation About to Install pages, 497-498 add /tmp, 490 add /vmimages, 491 Add Partition screen, 489 Boot Leader Configuration screen, 493 clean installs, 485
534
Console Ethernet Selection screen, 494 disk partitioning setup, 486 disk partitioning warning, 487 end user license agreement, 485 ESX Server 3 installer complete page, 500 file system formatting, 499 Hostname Configuration screen, 495 installation type, 484 keyboard selection, 483 main installation page, 482 media test screen, 482 mouse configuration, 484 network configuration, 494 overview, 481 package installation, 499 partition disk after add /tmp, 491 partition disk after add /var, 490 partition disk after add /vmimages, 492 partition disk after resize of /var/log, 489 root password configuration, 496 Time Zone Selection screen, 496 unreadable partition table warning, 486 /var/log, resizing, 488 /var/log selection, 487 Welcome screen, 483 file system layouts, 66-68 firmware version verification, 61-62 hardware configuration, 60 verification, 61 MUI connection, 83 overview, 55 PCI device allocations, 66 planning, xix-xx post-install configuration, 84-86 Release Notes, 60 scripted installations, 87-92 service console, 64-65 software packages, 86-87
INDEX starting, 76-79, 81-83 upgrades ESX Server backups, 58 ESX Server preparation, 59-60 overview, 57-58 pre-upgrade tests, 59 Release Notes, 58 upgradeable versions of ESX, 57 version differences, 52 VM license and installation materials, 64 VMkernel swap size, 65 VMs (virtual machines) with client device or ISO, 377-379 with local ESX Server CD/DVD-ROM devices, 374-375, 379 with local or shared ESX Server ISO images, 376-377 OS installation peculiarities, 392 over network, 379 overview, 374 virtual guest tagging drivers, 380 virtual hardware for nondisk SCSI devices, 380-384 virtual hardware for raw disk map access to remote SCSI, 384-385 virtual hardware for RDM-like access to local SCSI, 385-387 VM disk modes and snapshots, 387-391 VMware ESX Server license, 63 Installing Packages screen (ESX Version 3 graphical installation), 517 Internet SCSI. See iSCSI IP (Internet Protocol). See iSCSI IP addresses, locking system to ESX version 2.5.2 and earlier, 109-110 ESX version 3, 108-109 overview, 106-108 iptables, 101, 104-106, 111 firewalls, 51 package, 86
iSCSI (SCSI over IP), 21-22 best practices, 180 booting from, 200-201 configuring server to boot from, 68 advanced options, 70 BIOS, 68-69 boot controller selection, 69 Emulex FC HBAs setup, 71-73 ESX version 3, 76 QLogic FC HBAs setup, 74-75 TOE (TCP Offload Engine), 76 networks, adding to service console vSwitch, 318 overview, 166 VMFS, 335-338 ISO images, installing VMs via, 376-377 isolation.tools.copy.disable configuration parameter (VMs), 405 isolation.tools.paste.disable configuration parameter (VMs), 405 issue file, 123
K Kerberos, 248 keyboard selection, ESX Version 3 graphical installation, 503 text installation, 483 keyboard.typematicMinDelay configuration parameter (VMs), 405 kick-start files, 88-92 kinit command, 250 krb5.conf file, 250
L L1 Cache, 5 L2 Cache, 4-6 large-class server systems, 17 layouts file system, 66-68 VMFS, 183-184 LDAP, administrative users, creating, 248 Legato Networker, 460 License Source dialog, 275
535
INDEX License Type dialog, 276 licenses entering from command line, 273-274 MUI (Management User Interface), 276 VIC (Virtual Infrastructure Client), 274-276 FlexLM licenses, 273 version differences, 47-48 VM license, 64 VMware ESX Server license, 63 LINUX in a Nutshell, 5th Edition, 519 Linux iptables Pocket Reference, 519 Linux Kernel in a Nutshell, 519 load balancing pNICs, 234-235 local administrative users, creating, 247 local disks, 18 local DR (disaster recovery) practices, 438 local ISO images, installing VMs via, 376-377 command line, 377 MUI, 376 VC1.x/VIC, 377 local tape devices, backing up to, 453-457 localizing scripts to single host, 208 locking system to specific IP addresses ESX version 2.5.2 and earlier, 109-110 ESX version 3, 108-109 overview, 106-108 log files, 137-139, 181, 369 logcheck command, 102, 138-144 logging firewalls, 110-111 logrotate command, 137-139 LUNs (Logical Unit Numbers) manipulation with, 302 command line, 302-304 VIC (Virtual Infrastructure Client), 304-305 masking, 177 number of operations per LUN, 210-211 SCSI-2 Reservation conflicts, avoiding, 204-211
536
searching for, 198 sizes, 192-195 unlocking, 200
M MAC addresses, spoofing, 154 machine failure recovery methods, 436 management user interface. See MUI mapping information, 340-342 masks (LUN), modifying with, 177, 302 command line, 302-304 VIC (Virtual Infrastructure Client), 304-305 media test screen, ESX Version 3 graphical installation, 502 text installation, 482 memory cache, 4-6 operational issues, 213-214 service console memory allocation, 64-65 configuring, 264-267 speed, 6-7 utilization, 409 VMs (virtual machines), 213-214, 347 migrations, limiting to one per LUN, 208 minicom, 87 mks.ipc.maxBufferedBytes configuration parameter (VMs), 405 mks.ipc.maxBufferedPackets configuration parameter (VMs), 405 monitoring alarms, 416 accessing, 415 advantages, 419 creating, 416-418 VM network usage alarms, 419 VM/host disk usage alarms, 419 VMotion alarms, 418 weaknesses, 416 Bastille, 145 beacon monitoring, 236-237 CISscan, 145 importance of, xx logcheck command, 138-144
INDEX logrotate command, 137-139 Nessus, 145-151 NMAP, 145 overview, 137, 415 performance analysis overview, 419 rules, 419-422 tools, 423, 426 VC2.x host performance chart, 425 VC2.x VM performance chart, 424 performance-gathering agents, 211-213 remote monitoring, 151-152 shares, 426-428 VMM, 415 motd file, 123 mouse configuration, ESX Version 3 graphical installation, 504 text installation, 484 MT, 87 MTX, 87 MUI (management user interface), 83 administrative users, creating, 258 connecting to, 83 creating VMs (virtual machines) from, 364 processors, memory, and workload, 365 standard options, 364-365 virtual disks, 366-367 virtual hardware configuration, 367-368 Vm creation, 365 installing VMs (virtual machines) from, 374 licenses, entering, 276 pNIC configuration, 322 settings, 332-333 private vSwitch configuration, 321 security configuration, 262 service console memory, configuring, 268 traffic-shaping settings, 335
virtual hardware, 383-385 VM network vSwitches, configuring, 313 VMFS (Virtual Machine File System) creating, 297-298 deleting, 298-299, 307 extending, 298 renaming, 296 VMotion vSwitches, configuring, 316-317 vSwap files, creating, 277-278 vSwitches deleting, 324-325 port groups, 323-324 WWPN, determining, 301 multinational disasters definition, 435 recovery methods, 437 multipath fabric topology, 173 multipath failover, 177-178
N naming VMs (virtual machines), 206 NAS (network-attached storage), 21, 338 configuring with command line, 338-339 VIC (Virtual Infrastructure Client), 339-340 overview, 167 vSwitches, 319-320 national disasters definition, 435 recovery methods, 437 Nessus, 102, 136, 145-151 Network Configuration screen (ESX Version 3 graphical installation), 513 network interface cards. See NICs Network Time Protocol (NTP), 263-264 network-attached storage. See NAS networks administration networks, 224-227 configuration (ESX Version 3 text installation), 494 customer example, 219 ESX Server networking checklist, 230-232 installing VMs (virtual machines) from, 379
537
INDEX NAS (network-attached storage), configuring with, 21, 338 command line, 338-339 VIC (Virtual Infrastructure Client), 339-340 overview, xxi, 217-219 physical and virtual network layout, 220 pNICs (physical NICs) load balancing, 234 overview, 221 pNIC determination, 243 redundant pNICs, 235-236 pSwitches (physical switches) overview, 220-221 settings, 239 SANs (storage area networks), 19, 21, 26-27 best practices, 179 booting from, 200-201 bridges, 169 configuring server to boot from, 68, 71-76 enterprise class SAN backup options, 443 Fibre Channel switches, 168-169 GBICs (gigabyte interface converters), 168 multipath failover, 177-178 overview, xxi, 168 replication, 174-176 topologies, 169-174 zoning, 176-177 service console network information, 64 table of components, 217 utilization, 410 vFWs (virtual firewalls), 223 vGateways (virtual gateways), 224 virtual networks iSCSI networks, 318 NAS vSwitches, 319-320 overview, 307-308 pNIC settings, 331-332 private vSwitches, 320-321
538
secondary pNICs, 321-322 service console configuration, 308-310 traffic-shaping settings, 333-335 version differences, 41-42 VM network vSwitches, 311, 313 VMkernel gateways, 330-331 VMotion vSwitches, 315-317 vSwitch port groups, 322-324 vSwitch properties, 327-330 vSwitch removal, 324-325 vSwitch security, 325, 327 VM networks, 229-230, 419 VMkernel networks, 228-229 VMotion networks, 228 vNetwork examples, 239-242 vNICs (virtual NICs), 223 vRouters (virtual routers), 224 vSwitches (virtual switches) 802.1q, 232-234 beacon monitoring, 236-237 creating, 244 functionality, 222-223 load balancing, 234 overview, 221 redundant mode, 235-236 traffic shaping, 238 New Virtual Machine Wizard, 351-352 NICs (network interface cards), 7 pNICs (physical NICs) load balancing, 234 overview, 221 pNIC determination, 243 redundant pNICs, 235-236 vNICs (virtual NICs), 223 NIS, administrative users, creating, 248 NMAP, 102, 136, 145 non-Active Directory network users, creating, 247-248 nonstandard SUID programs, 123-124 nsswitch.conf, 253 NTP (Network Time Protocol), 263-264 ntp.conf file, 264 .nvram file extension, 181, 369
INDEX
O obsolete devices, 36 office in a box case study, 23-25 operating systems. See OSs operational issues bandwidth, 204 data store performance, 204 memory, 213-214 overview, xxi, 203 performance-gathering agents, 211-213 Sarbanes-Oxley, 214-215 SCSI-2 Reservation conflicts, 204-211 OSs (operating systems) guest OS (operating system) definitions, 372 installation peculiarities, 392 security console OS versions, 99
P packages, 86-87 CISscan output, 122 installation, ESX Version 3 graphical installation, 517 text installation, 499 paravirtualization, 346 Partitioning Options screen (ESX Version 3 graphical installation), 506 passwd command, 247 passwords root passwords, 103, 496 shadow passwords, 103 patches, 99-100 paths, 441-444 PCI devices, 66, 346 peak bandwidth, 238 Peer-to-Peer Remote Copy (PPRC), 175 performance analysis overview, 419 rules, 419-422 tools, 423, 426 VC2.x host performance chart, 425 VC2.x VM performance chart, 424
CPU utilization, 212-213 data stores, 204 effect of VMs (virtual machines) on, 211-212 performance-gathering agents, 211-213 Sarbanes-Oxley, 214-215 performance-gathering agents, 211-213 permissions, 122-123, 156-162 persistent VM disk modes, 208 philosophy (security), 97 physical NICs. See pNICs physical switches. See pSwitches plans disaster recovery, 432-433 installation, xix-xx pNICs (physical NICs), 36 determination, 243 load balancing, 234-235 overview, 221 redundant pNICs, 235-236 secondary pNICs, adding, 321-322 settings, 331-332 point-to-point topology, 169-170 pools. See resource pools ports (vSwitch port groups), 322 adding, 323 deleting, 323-324 post-install configuration, 84-86 %post section kick-start option, 91 PPRC (Peer-to-Peer Remote Copy), 175 preparing ESX Server for upgrades, 59-60 private labs, 394 private vSwitches, 320-321 process accounting, 135 processors choosing, 4 DC (dual core) processors, 3 matching processor speeds or stepping, 2-3 SC (single core) processors, 3 promiscuous mode, 153 protocols IP addresses, 106-110 NTP (Network Time Protocol), 263-264 psacct, 87
539
INDEX pSwitches (physical switches) overview, 220-221 settings, 239
Q–R Qlogic 4010, 167 QLogic FC HBAs setup, 74-75 rack disasters definition, 434 recovery methods, 436 RAID(redundant array of inexpensive drives), 8 raw disk maps (RDMs), 185, 385-387 raw map access, virtual hardware installation via, 384-385 command line, 384 MUI, 385 VIC (Virtual Infrastructure Client), 384 RDMs (raw disk maps), 185, 385-387 -rdm.vmdk file extension, 369 rebooting password protecting, 123 staggering, 209 recovery. See DR (disaster recovery) Red Hat Enterprise Linux Server version 3.0 Update 6 (RHEL3-ES), 37 redhat-release file, 112 .REDO file extension, 181 redundant array of inexpensive drives (RAID), 8 redundant fabric topology, 174 redundant mode (vSwitches), 235-236 redundant pNICs, 235-236 references, 519-520 regional disasters definition, 434 recovery methods, 437 Release Notes, 58-60 remote monitoring, 151-152 renaming VMFS (Virtual Machine File System) with command line, 279
540
with MUI (Management User Interface), 296 from VIC (Virtual Infrastructure Client), 284-286 replication, 174-176 resizing /var/log, 488, 508 resource pools creating, 411-412 definition, 411 performance optimization, 428-429 resource shares, 426-428 RHEL3-ES (Red Hat Enterprise Linux Server version 3.0 Update 6), 37 roles, 156-162 root kits, checking for, 131 root passwords, 103, 496 rotating log files, 137-139 routers (vRouters), 224 running CISscan, 112-117
S Samba, 87 Samba-3 By Example, 519 sandpile.org, 519 SANs (storage area networks), 19-21 best practices, 179 booting from, 200-201 bridges, 169 case study, 26-27 configuring server to boot from, 68 advanced options, 70 BIOS, 68-69 boot controller selection, 69 Emulex FC HBAs setup, 71-73 ESX version 3, 76 QLogic FC HBAs setup, 74-75 enterprise class SAN backup options, 443 Fibre Channel switches, 168-169 GBICs (gigabyte interface converters), 168 multipath failover, 177-178 overview, xxi, 168 replication, 174-176
INDEX topologies, 169 arbitrated loop, 172 multipath fabric, 173 point-to-point, 169-170 redundant fabric, 174 switched fabric, 170 zoning, 176-177 sar command, 102 Sarbanes-Oxley, 214-215 SAS (serial attached SCSI), 166 SATA (Serial Advanced Technology Attachment), 8, 166 SC (single core) processors, 3 scanning. See Bastille; CISscan scheduling VMDK-level backups, 207 scripts auditing, 136 backup ESX version 2.5.x, 452-453 ESX version 3, 449-452 ESX versions earlier than 2.5.x, 453 local tape devices, 453-457 esxcfg- scripts, 37 installation scripts, 87-92 localizing to single host, 208 security script for ESX Version 3 (code listing), 465-480 staggering, 208 SCSI (small computer systems interface) device drivers, 8 iSCSI best practices, 180 booting from, 200-201 configuring server to boot from, 68, 71-76 networks, adding to service console vSwitch, 318 overview, 166 VMFS, 335-338 Reservation conflicts, 186-189 SCSI pass thru (VMFS), 185 storage, 165
virtual hardware for nondisk SCSI devices, installing via, 380384 raw disk map access to remote SCSI, installing via, 384-385 RDM-like access to local SCSI, 385-387 vSCSI, 348-349 SCSI-2 Reservation conflicts, avoiding, 204-211 SCSI: 0/1 error (VMFS), 186 SCSI: 0/4 error (VMFS), 186 SCSI: 0/7 error (VMFS), 186 SCSI: 2/0 error (VMFS), 186 SCSI: 24/0 error (VMFS), 185 SCSI: 24/7 error (VMFS), 186 SDRF (Symmetrix Remote Data Facility), 175 searching for LUNs (logical unit numbers), 198 secondary pNICs, adding, 321-322 secure environment sample solution, 27-28 Secure Shell (SSH), 118 security antivirus software, 130 auditing. See also Bastille; CISscan Coroner’s toolkit, 136 Nessus, 136 NMAP, 136 overview, 130 process accounting, 135 root kits, checking for, 131 scripts, 136 sudo command, 131 Tara, 136 Tripwire, 131-135 Bastille, 124 installing, 124 output, 124-130 overview, 111 when to use, 131 checklist, 98-99 CISscan /etc/motd and /etc/issue files, 123 /etc/pam.d/su file, 123 /etc/redhat-release file, 112 kernel configuration issues, 119-120
541
INDEX nonstandard SUID programs, 123-124 overview, 111 package issues, 122 permissions issues, 122-123 reboot issues, 123 running, 112-117 services that should be disabled, 118 SSH (Secure Shell) issues, 118 startup option issues, 121 unsafe device presentation issues, 120-121 user issues, 121-122 when to use, 131 configuration, 259 ESX Server version 2.5.x command line, 259-260 ESX Server version 3 command line, 259 MUI (Management User Interface), 262 VIC (Virtual Infrastructure Client), 260-261 ESX-specific security concerns, 152-155 ESX version 3 versus version 2.5.x, 100 firewalls, 104 ESX version 2.5.2 and earlier than version 3, 104-106 ESX version 3, 104 ESX versions earlier than 2.5.2, 106 illustration, 94 iptables, 101, 104-106, 111 logging capability, 110-111 goals, 100 locking system to specific IP addresses ESX version 2.5.2 and earlier, 109-110 ESX version 3, 108-109 overview, 106-108 monitoring Bastille, 145 CISscan, 145
542
logcheck command, 138-144 logrotate command, 137-139 Nessus, 145-151 NMAP, 145 overview, 137 remote monitoring, 151-152 overview, 93-94 passwords, 103 patches, 99-100 roles and permissions, 156-162 samples, 97 script for ESX Version 3 (code listing), 465-480 secure access to management interfaces, 342-343 tools, 101-102 version differences, 51-52 vFWs (virtual firewalls), 223 VMkernel, 152 VMotion, 153 VMs (virtual machines), 95-98 vSwitches, 325-327 Selection Installation Type screen (ESX Version 3 graphical installation), 504 sendmail, 86 Serial Advanced Technology Attachment (SATA), 8, 166 serial attached SCSI (SAS), 166 Serial Number dialog, 276 server systems 1U server, 14-15 2U server, 15-16 blade server, 13-14 large-class server, 17 servers Database Server, 31 VCB (VMware Consolidated Backup) proxy server, 30 VirtualCenter Management Server, 30 VMware License Server, 31 service command, 260 service console configuration, 308-310 ESX version 3 command line, 308
INDEX ESX versions earlier than 3 command line, 309 VIC (Virtual Infrastructure Client), 310 memory allocation, 64-65 memory configuration, 264 ESX Server version 2.5.x command line, 266 ESX Server version 3 command line, 265 MUI (Management User Interface), 268 VIC (Virtual Infrastructure Client), 266-267 network information, 64 OS versions, 99 services, startup options, 121 Set Root Password screen (ESX Version 3 graphical installation), 515 shadow passwords, 103 shadow-utils, 101 shaping traffic, 238 average bandwidth, 238 burst size, 238 peak bandwidth, 238 traffic-shaping settings, 333-335 shared disk arrays, 19 shared ISO images, installing VMs (virtual machines) via, 376-377 shares, 426-428 shells security script for ESX Version 3 (code listing), 465-480 SSH (Secure Shell), 118 single core (SC) processors, 3 size LUNs (logical unit numbers), 192-195 VMDKs, 196-197 VMFS (Virtual Machine File System), 197-198 small computer systems interface. See SCSI smb.conf file, 252 snapshots (VM), 387-391
software packages, 86-87 Sophos, 101 speed of memory, 6-7 spoofing MAC addresses, 154 SPs (storage processors), 174 SSH (Secure Shell), 118 staggering boots/reboots, 209 scripts, 208 standard backups, 439-441 starting ESX Server installations, 76-83 startup options for services, 121 step-tickers file, 264 storage assessing storage requirements, 191-195 ATA drives, 166 checklist, 189-191 data stores, 43-44 iSCSI (SCSI over IP) best practices, 180 overview, 166, 200-201 local disks, 18 LUNs (logical unit numbers) searching for, 198 sizes, 192-195 unlocking, 200 NAS (network-attached storage), 21, 167 overview, 18, 163-165 SANs (storage area networks), 19-21 best practices, 179 booting from, 200-201 bridges, 169 Fibre Channel switches, 168-169 GBICs (gigabyte interface converters), 168 multipath failover, 177-178 overview, xxi, 168 replication, 174-176 topologies, 169-174 zoning, 176-177 SATA (Serial ATA) drives, 166 shared disk arrays, 19 VMDKs, 196-197
543
INDEX VMFS (Virtual Machine File System) accessibility modes, 184 error conditions, 185-189 extents, 197-198 files, table of, 181 increasing size of, 197-198 layout, 183-184 overview, 165, 180 raw disk maps, 185 SCSI pass thru, 185 VMDK movement, 182 VMFS created on one ESX Server not appearing on another, 198-199 VMFS-1, 183 VMFS-2, 183 VMFS-3, 183 storage area networks. See SANs storage processors (SPs), 174 sudo command, 102, 131 SUIDs, 123-124 suspending VMs (virtual machines), 208 svga.maxHeight configuration parameter (VMs), 405 svga.maxWidth configuration parameter (VMs), 405 svga.vramSize parameter (VMs), 405 swap size (VMkernel), 65 switched fabric topology, 170 switches Fibre Channel switches, 168-169 pSwitches (physical switches) overview, 220-221 settings, 239 vSwitches (virtual switches) 802.1q, 232-234 beacon monitoring, 236-237 creating, 244 functionality, 222-223 load balancing, 234 overview, 221 redundant mode, 235-236 traffic shaping, 238
544
Symmetrix Remote Data Facility (SDRF), 175 syslog file, 110, 215 sysstat, 87 system-auth file, 250-251
T tape devices, backing up to, 453-457 Tara, 136 TCP Offload Engine (TOE), 8, 76, 167 templates for VMs (virtual machines), 393 text installation (ESX Version 3) About to Install pages, 497-498 add /tmp, 490 add /vmimages, 491 Add Partition screen, 489 Boot Leader Configuration screen, 493 clean installs, 485 Console Ethernet Selection screen, 494 disk partitioning setup, 486 warning, 487 end user license agreement, 485 ESX Server 3 installer complete page, 500 file system formatting, 499 Hostname Configuration screen, 495 installation type, 484 keyboard selection, 483 main installation page, 482 media test screen, 482 mouse configuration, 484 network configuration, 494 overview, 481 package installation, 499 partition disk after add /tmp, 491 add /var, 490 add /vmimages, 492 resize of /var/log, 489 root password configuration, 496 Time Zone Selection screen, 496 unreadable partition table warning, 486 /var/log, resizing, 488 /var/log selection, 487 Welcome screen, 483
INDEX Time Zone Selection screens, ESX Version 3 graphical installation, 514 text installation, 496 Tivoli Storage Manager, 460 /tmp, adding, 490, 510 TOE (TCP Offload Engine), 8, 76, 167 topologies, 169 arbitrated loop, 172 multipath fabric, 173 point-to-point, 169-170 redundant fabric, 174 switched fabric, 170 traffic shaping, 238 average bandwidth, 238 burst size, 238 peak bandwidth, 238 traffic-shaping settings, 333-335 Tripwire, 102, 131-135 trivial fabric topology, 170 troubleshooting. See errors trunking. See 802.1q twcfg.txt file, 134 twpol.txt file, 134
U U_PORT, 169 Understanding LINUX Network Internals, 519 Understanding the LINUX Kernel, 519 UNIX Backup and Recovery, 519 unlocking LUNs (logical unit numbers), 200 Unreadable Partition Table Warning screens, ESX Version 3 graphical installation, 506 text installation, 486 upgrades ESX Servers, 58-60 overview, 57-58 pre-upgrade tests, 59 Release Notes, 58 upgradeable versions of ESX, 57 useradd command, 247
users accounts, securing, 121-122 administrative users, creating Active Directory domain users, 249-255 local users, 247 MUI (Management User Interface), 258 non-Active Directory network users, 247-248 overview, 246 VIC (Virtual Infrastructure Client), 255-256 /usr/sbin/logcheck file, 140 utilization goals baselines, 411 CPU utilization, 409, 429-430 determining, 410 disk utilization, 410 memory utilization, 409 network utilization, 410
V /var/log (ESX Version 3) resizing graphical installation, 508 text installation, 488 selecting graphical installation), 508 text installation, 487 /var/log/vmkwarning file, 138 VC (VC Server), 415 alarms accessing, 415 creating, 416-418 VM network usage alarms, 419 VM/host disk usage alarms, 419 VMotion alarms, 418 weaknesses, 416 VC as VM (virtual machine), 396 VC1.x, creating VMs (virtual machines) from, 359-367 configurations, selecting, 359-360 disk capacity, 362 guest OS, 361 network type, 362-363
545
INDEX Ready to Complete stage, 362 VM group selection, 359-361 VM names, 361-362 Welcome to New Virtual Machine Wizard screen, 359-360 VCB (VMware Consolidated Backup), 30, 46 vCharter from Vizioncore, 423 VCP (VMware Certified Professional) exam, 48 vCPUs (virtual CPUs), 346 VCs (virtual centers), configuring ESX Server from adding hosts to VC, 272-273 advanced settings, 343-344 configuration tasks, 271-272 information mapping, 340-342 iSCSI VMFS, 335-338 licenses, entering from command line, 273-274 FlexLM licenses, 273 from MUI (Management User Interface), 276 from VIC (Virtual Infrastructure Client), 274-276 NAS (network-attached storage), configuring with, 338 command line, 338-339 VIC, 339-340 secure access to management interfaces, 342-343 virtual networking iSCSI networks, 318 NAS vSwitches, 319-320 overview, 307-308 pNIC settings, 331-332 private vSwitches, 320-321 secondary pNICs, 321-322 service console, 308-310 traffic-shaping settings, 333-335 VM network vSwitches, 311-313 VMkernel gateways, 330-331 VMotion vSwitches, 315-317 vSwitch port groups, 322-324
546
vSwitch properties, 327-330 vSwitch removal, 324-325 vSwitch security, 325-327 VMFS (Virtual Machine File System). See VMFS vSwap (virtual swap), 277-278 vdf tool, 208 vDisplay (virtual displays), 347 verification firmware, 61-62 hardware, 61 Veritas NetBackup, 460 Version 3. See ESX Version 3 version comparison backup differences, 46 COS (console operating system), 37 ESX Server boot steps, 37-39 tool differences, 40-41 data stores, 43-44 installation differences, 52 licensing differences, 47-48 overview, 33-34 security differences, 51-52 VCP (VMware Certified Professional) exam, 48 virtual hardware, 48-50 virtual machine management, 50-51 virtual networking, 41-42 virtual resources, 44-45 VMkernel differences, 34-37 vFloppy (virtual floppy drives), 347 vFWs (virtual firewalls), 223 vGateways (virtual gateways), 224 VGT (virtual guest tagging), 233, 380 VIC (Virtual Infrastructure Client), 408-409 administrative users, creating, 255-256 creating VMs (virtual machines) from, 351-359 data stores, 352-354 guest OS, 355 host selection, 352-353 memory, 356-357 name and folder, 352-353 network connections, 356
INDEX New Virtual Machine Wizard, 351-352 Ready to Complete stage, 358-359 resource pool selection, 352-354 vCPUs, 355-356 virtual disk capacity, 358 iSCSI network configuration, 318 VMFS configuration, 336-338 licenses, entering, 274-276 LUN manipulations, 304-305 NAS (network-attached storage) configuration, 339-340 vSwitch configuration, 320 pNIC settings, 332 private vSwitch configuration, 321 security configuration, 260-261 service console configuration, 310 memory, configuring, 266-267 traffic-shaping settings, 334 virtual hardware for nondisk SCSI devices, installing, 382-383 raw disk map access to remote SCSI, installing, 384 VM network vSwitches, configuring, 311-313 VMFS (Virtual Machine File System) creating, 286-291 deleting, 293-295, 306 extending, 291-293 renaming, 284-286 VMKernel gateway configuration, 330-331 VMotion vSwitches, configuring, 316 vSwitches deleting, 324 port groups, 323 properties, 328-330 security, 326-327 WWPN, determining, 300
VIC (Virtual Infrastructure Client), 322 vIDEs (virtual IDE drives), 347 virtual appliances, 397-400 virtual centers. See VCs, 271 virtual CPUs (vCPUs), 346 virtual displays (vDisplay), 347 virtual firewalls (vFWs), 223 virtual floppy drives (vFloppy), 347 virtual gateways (vGateways), 224 virtual guest tagging (VGT), 233, 380 virtual hardware considerations (VM creation), 349-351 nondisk SCSI devices, installing via, 380-384 command line, 381-382 MUI, 383-384 VIC (Virtual Infrastructure Client), 382-383 raw disk map access to remote SCSI, installing via, 384-385 command line, 384 MUI, 385 VIC (Virtual Infrastructure Client), 384 RDM-like access to local SCSI, 385-387 version differences, 48-50 virtual IDE drives (vIDEs), 347 Virtual Infrastructure documentation, 519 IO HCL, 519 on non-ESX servers, 30-31 SAN HCL, 520 Systems HCL, 520 Virtual Infrastructure Client. See VIC virtual keyboards (vKeyboard), 347 Virtual Machine File System. See VMFS Virtual Machine Manager (VMM), 45, 50-51, 415 Virtual Machine Monitors, 408 virtual machines. See VMs virtual mouse (vMouse), 347 virtual networks NAS vSwitches, 319-320 overview, 307-308 pNIC settings, 331-332
547
INDEX private vSwitches, 320-321 secondary pNICs, 321-322 service console configuration, 308-310 ESX version 3 command line, 308 ESX versions earlier than 3 command line, 309 VIC (Virtual Infrastructure Client), 310 traffic-shaping settings, 333-335 version differences, 41-42 VM network vSwitches, 311-313 VMkernel gateways, 330-331 VMotion vSwitches, 315-318 vSwitches port groups, 322-324 removal, 324-330 virtual NICs (vNICs), 223, 347 virtual resources, 44-45 virtual routers (vRouters), 224 virtual SCSI (vSCSI), 348-349 virtual swap (vSwap), 277-278 virtual switch tagging (VST), 233 virtual switches (vSwitches) 802.1q, 232-234 EST (external switch tagging), 232 VGT (virtual guest tagging), 233 VST (virtual switch tagging), 233 beacon monitoring, 236-237 creating, 244 functionality, 222-223 load balancing, 234-235 NAS vSwitches, 319-320 overview, 221 port groups adding, 322-323 deleting, 323-324 private vSwitches, 320-321 properties, 327-330 redundant mode, 235-236 removing, 324-325 secondary pNICs, 321-322 security, 325-327
548
traffic shaping, 238 VM network vSwitches, 311-313 VMotion vSwitches, 315-317 VirtualCenter Management Server, 30 virtualization, 33, 461-463 Vizioncore, 423 vKeyboard (virtual keyboards), 347 VLAN tagging, 232-234 VM networks, 229-230 vmaccepteula kick-start option, 91 .vmdk file extension, 181, 369 VMDKs backups, scheduling, 207 movement, 182 sizes, 196-197 VMFS (Virtual Machine File System), 278 accessibility modes, 184 created on one ESX Server not appearing on another, 198-199 creating with command line, 279-281 MUI (Management User Interface), 297-298 VIC (Virtual Infrastructure Client), 286-291 deleting with command line, 282-284, 306 MUI (Management User Interface), 298-299, 307 VIC (Virtual Infrastructure Client), 293-295, 306 error conditions, 185-189 0xbad0004, 189 0xbad0010, 186 0xbad0023, 186-189 SCSI: 0/1, 186 SCSI: 0/4, 186 SCSI: 0/7, 186 SCSI: 2/0, 186 SCSI: 24/0, 185 SCSI: 24/7, 186
INDEX extending with command line, 281-282 MUI (Management User Interface), 298 VIC (Virtual Infrastructure Client), 291-293 extents, 197-198 Fibre Channel VMFS overview, 299 WWPN, determining, 300-301 files, table of, 181 increasing size of, 197-198 iSCSI VMFS, 335-338 layout, 183-184 masking and max LUN manipulations, 302 command line, 302-304 VIC (Virtual Infrastructure Client), 304-305 overview, 165, 180 raw disk maps, 185 renaming with command line, 279 MUI (Management User Interface), 296 VIC (Virtual Infrastructure Client), 284-286 SCSI pass thru, 185 VMDK movement, 182 VMFS-1, 183 VMFS-2, 183 VMFS-3, 183 /vmimages, adding, 491, 512 VMkernel gateways, 330-331 networks, 228-229 security, 152 swap size, 65 version differences, 34-37 vmkfstools command, 40, 200, 208, 281 vmkload_mod command, 40 vmkmultipath command, 40, 208 vmkmultipath –q command, 198
vmkpcidivy command, 40 vmkusage command, 213, 423 vmlicense kick-start option, 91 %vmlicense_text section kick-start option, 91 VMM (Virtual Machine Manager), 45, 50-51, 415 VMotion, 2-3 alarms, 418 security, 153 VMotion networks, 228 vMouse (virtual mouse), 347 vmres.pl command, 40 VMs (virtual machines) booting, 210 cloning, 393 creating from command line, 368-373 from MUI, 364 from VIC (Virtual Infrastructure Client), 351-359 from VC1.x, 359-367 virtual hardware considerations, 349-351 destroying, 393 effect on performance, 211-212 emulation, 345 failure definition, 433 recovery methods, 435 files associated with, 369 full virtualization, 346 installation with client device or ISO, 377-379 with local ESX Server CD/DVD-ROM devices, 374-375, 379 with local or shared ESX Server ISO images, 376-377 over network, 379 OS installation peculiarities, 392 overview, 374 virtual guest tagging drivers, 380 virtual hardware for nondisk SCSI devices, 380-384
549
INDEX virtual hardware for raw disk map access to remote SCSI, 384-385 virtual hardware for RDM-like access to local SCSI, 385-387 VM disk modes and snapshots, 387-391 license and installation materials, 64 memory, 213-214, 347 naming conventions, 206 networks, 229-230 overview, xxii-xxiii, 345 paravirtualization, 346 PCI devices, 346 persistent VM disk modes, 208 security, 95-98 solutions clusters, 395-396 firewalled lab benches, 394-395 private labs, 394 VC as VM, 396 virtual appliances, 397-400 suspending, 208 templates, 393 vCPUs (virtual CPUs), 346 vDisplay (virtual displays), 347 version differences, 50-51 vFloppy (virtual floppy drives), 347 vIDEs (virtual IDE drives), 347 Virtual Machine Monitors, 408 vKeyboard (virtual keyboards), 347 vMouse (virtual mouse), 347 VMware Tools, 400-401 VMX files, 401-405 vNIC (virtual NICs), 347 vSCSI, 348-349 .vmsd file extension, 369 .vmsn file extension, 369 vmsnap_all command, 40 vmsnap.pl command, 40 .vmss file extension, 181, 369 vm-support command, 40 vm-support requests, 208 .vmtd file extension, 181
550
.vmtx file extension, 181 VMware ACE, 33 Administration, 33 Certified Professional (VCP) exam, 48 Clustering technology, 408 community forums, 519 Consolidated Backup (VCB) proxy server, 30 Dynamic Resource Scheduling (DRS), 408 ESX Server license, 63 Hardware Compatibility Lists (HCLs), 2 High Availability (HA), 408 License Server, 31 links website, 519 Player, 33 Professional, 519 Tools, 33, 400-401 Virtual Infrastructure documentation, 519 IO HCL, 519 SAN HCL, 520 Systems HCL, 520 Workstation, 33 vmware-cmd command, 40 VMware ESX Server: Advanced Technical Design Guide, 519 VMX files, 181, 369, 401-405 .vmxf file extension, 369 vmxnet_console, 225-226 vNetwork examples, 239-242 vNICs (virtual NICs), 223, 347 vRouters (virtual routers), 224 vSCSI, 348-349 VST (virtual switch tagging), 233 vSwap (virtual swap), 277-278 vSwitches (virtual switches), 41-42 802.1q, 232-234 EST (external switch tagging), 232 VGT (virtual guest tagging), 233 VST (virtual switch tagging), 233 beacon monitoring, 236-237 creating, 244 functionality, 222-223
INDEX load balancing, 234-235 NAS vSwitches, 319-320 overview, 221 port groups adding, 322-323 deleting, 323-324 private vSwitches, 320-321 properties, 327-330 redundant mode, 235-236 removing, 324-325 secondary pNICs, 321-322 security, 325-327 traffic shaping, 238 VM network vSwitches, 311, 313 VMotion vSwitches, 315-317 .vswp file extension, 181, 369 .vzsnp file extension, 369
W–Z Welcome screens, ESX Version 3 graphical installation, 503 text installation, 483 Workstation, 33 world disasters definition, 435 recovery methods, 437 WWNNs (World Wide Name Numbers), 176 WWNs (World Wide Names), 176 WWPN, determining via, 300 command line, 300 MUI (Management User Interface), 301 VIC (Virtual Infrastructure Client), 300 X Windows, 87 XtraVirt, 520 zoning, 176-177
551
![VMware ESX Server in the Enterprise: Planning and Securing Virtualization Servers [1 ed.]
9780132302074, 0132302071](https://ebin.pub/img/200x200/vmware-esx-server-in-the-enterprise-planning-and-securing-virtualization-servers-1nbsped-9780132302074-0132302071.jpg)
![VMware ESX Server in the Enterprise: Planning and Securing Virtualization Servers [1 ed.]
0132302071, 9780132302074](https://ebin.pub/img/200x200/vmware-esx-server-in-the-enterprise-planning-and-securing-virtualization-servers-1nbsped-0132302071-9780132302074-a-5714716.jpg)

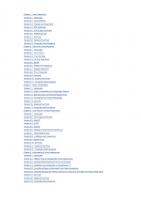






![VMware ESX Server in the Enterprise: Planning and Securing Virtualization Servers [1 ed.]
0132302071, 9780132302074](https://ebin.pub/img/200x200/vmware-esx-server-in-the-enterprise-planning-and-securing-virtualization-servers-1nbsped-0132302071-9780132302074.jpg)