Virtualization: From the Desktop to the Enterprise (Books for Professionals by Professionals) [1 ed.] 1590594959, 9781590594957, 9781430200277
Creating a virtual network gives network administrators a way to maximize the usage of their servers. This will be the o
275 19 3MB
English Pages 581 Year 2005
Cover ......Page 1
Contents at a Glance......Page 5
Contents......Page 6
About the Authors......Page 16
About the Technical Reviewer......Page 17
Acknowledgments......Page 18
Introduction......Page 19
CHAPTER 1 Examining the Anatomy of a Virtual Machine......Page 31
CHAPTER 2 Preparing a Virtual Machine Host......Page 65
CHAPTER 3 Installing VM Applications on Desktops......Page 98
CHAPTER 4 Deploying and Managing VMs on the Desktop......Page 114
CHAPTER 5 Installing and DeployingVMs on Enterprise Servers......Page 168
CHAPTER 6 Deploying and ManagingProduction VMs onEnterprise Servers......Page 201
CHAPTER 7 Backing Up and RecoveringVirtual Machines......Page 251
CHAPTER 8 Using Virtual File Systems......Page 290
CHAPTER 9 Implementing Failover Clusters......Page 335
CHAPTER 10 Creating Load-BalancedClusters......Page 372
CHAPTER 11 Building VirtualMachine Clusters......Page 403
CHAPTER 12 Introducing StorageNetworking......Page 436
CHAPTER 13 Virtualizing Storage......Page 458
CHAPTER 14 Putting It All Together:The VirtualizedInformation System......Page 493
APPENDIX A Virtualization Product Roundup......Page 517
Index......Page 549
Recommend Papers
File loading please wait...
Citation preview
Virtualization From the Desktop to the Enterprise CHRIS WOLF AND ERICK M. HALTER
Virtualization: From the Desktop to the Enterprise Copyright © 2005 by Chris Wolf and Erick M. Halter All rights reserved. No part of this work may be reproduced or transmitted in any form or by any means, electronic or mechanical, including photocopying, recording, or by any information storage or retrieval system, without the prior written permission of the copyright owner and the publisher. ISBN: 1-59059-495-9 Printed and bound in the United States of America 9 8 7 6 5 4 3 2 1 Trademarked names may appear in this book. Rather than use a trademark symbol with every occurrence of a trademarked name, we use the names only in an editorial fashion and to the benefit of the trademark owner, with no intention of infringement of the trademark. Lead Editor: Jim Sumser Technical Reviewer: Harley Stagner Editorial Board: Steve Anglin, Dan Appleman, Ewan Buckingham, Gary Cornell, Tony Davis, Jason Gilmore, Jonathan Hassell, Matthew Moodie, Chris Mills, Dominic Shakeshaft, Jim Sumser Assistant Publisher: Grace Wong Project Manager: Kylie Johnston Copy Manager: Nicole LeClerc Copy Editor: Kim Wimpsett Production Manager: Kari Brooks-Copony Production Editor: Kelly Winquist Compositor: Van Winkle Design Group Proofreader: April Eddy Indexer: Carol Burbo Artist: Diana Van Winkle, Van Winkle Design Group Interior Designer: Diana Van Winkle, Van Winkle Design Group Cover Designer: Kurt Krames Manufacturing Manager: Tom Debolski Distributed to the book trade in the United States by Springer-Verlag New York, Inc., 233 Spring Street, 6th Floor, New York, NY 10013, and outside the United States by Springer-Verlag GmbH & Co. KG, Tiergartenstr. 17, 69112 Heidelberg, Germany. In the United States: phone 1-800-SPRINGER, fax 201-348-4505, e-mail [email protected], or visit http://www.springer-ny.com. Outside the United States: fax +49 6221 345229, e-mail [email protected], or visit http://www.springer.de. For information on translations, please contact Apress directly at 2560 Ninth Street, Suite 219, Berkeley, CA 94710. Phone 510-549-5930, fax 510-549-5939, e-mail [email protected], or visit http://www.apress.com. The information in this book is distributed on an “as is” basis, without warranty. Although every precaution has been taken in the preparation of this work, neither the author(s) nor Apress shall have any liability to any person or entity with respect to any loss or damage caused or alleged to be caused directly or indirectly by the information contained in this work.
This book is dedicated to my wonderful wife, Melissa, and son, Andrew. True success is not measured by professional accomplishments but rather by the love and respect of one’s family. As George Moore says, “A man travels the world over in search of what he needs and returns home to find it.” —Chris Wolf This book is dedicated to my family: Holly, Zack, Ella, and Gates, and to the teachers who taught me to write and think...and Elvis too! —Erick M. Halter
Contents at a Glance About the Authors . . . . . . . . . . . . . . . . . . . . . . . . . . . . . . . . . . . . . . . . . . . . . . . . . . . . . . . xvii About the Technical Reviewer . . . . . . . . . . . . . . . . . . . . . . . . . . . . . . . . . . . . . . . . . . . . . . xix Acknowledgments . . . . . . . . . . . . . . . . . . . . . . . . . . . . . . . . . . . . . . . . . . . . . . . . . . . . . . . xxi Introduction . . . . . . . . . . . . . . . . . . . . . . . . . . . . . . . . . . . . . . . . . . . . . . . . . . . . . . . . . . . xxiii
CHAPTER 1 Examining the Anatomy of a Virtual Machine . . . . . . . . . . . . . . . . . . . . 1 CHAPTER 2 Preparing a Virtual Machine Host . . . . . . . . . . . . . . . . . . . . . . . . . . . . . . . 35 CHAPTER 3 Installing VM Applications on Desktops . . . . . . . . . . . . . . . . . . . . . . . . . 69 CHAPTER 4 Deploying and Managing VMs on the Desktop . . . . . . . . . . . . . . . . . . 85 CHAPTER 5 Installing and Deploying VMs on Enterprise Servers. . . . . . . . . . . . 139 CHAPTER 6 Deploying and Managing Production VMs on Enterprise Servers . . 173 CHAPTER 7 Backing Up and Recovering Virtual Machines . . . . . . . . . . . . . . . . . . 223 CHAPTER 8 Using Virtual File Systems . . . . . . . . . . . . . . . . . . . . . . . . . . . . . . . . . . . . 263 CHAPTER 9 Implementing Failover Clusters . . . . . . . . . . . . . . . . . . . . . . . . . . . . . . . 309 CHAPTER 10 Creating Load-Balanced Clusters. . . . . . . . . . . . . . . . . . . . . . . . . . . . . . 347 CHAPTER 11 Building Virtual Machine Clusters . . . . . . . . . . . . . . . . . . . . . . . . . . . . . 379 CHAPTER 12 Introducing Storage Networking . . . . . . . . . . . . . . . . . . . . . . . . . . . . . . 413 CHAPTER 13 Virtualizing Storage . . . . . . . . . . . . . . . . . . . . . . . . . . . . . . . . . . . . . . . . . . . 435 CHAPTER 14 Putting It All Together: The Virtualized Information System . . . . . 471 APPENDIX A Virtualization Product Roundup . . . . . . . . . . . . . . . . . . . . . . . . . . . . . . . 495 INDEX . . . . . . . . . . . . . . . . . . . . . . . . . . . . . . . . . . . . . . . . . . . . . . . . . . . . . . . . . . . . . . . . . . . . . . . . . 527
v
Contents About the Authors . . . . . . . . . . . . . . . . . . . . . . . . . . . . . . . . . . . . . . . . . . . . . . . . . . . . . . . xvii About the Technical Reviewer . . . . . . . . . . . . . . . . . . . . . . . . . . . . . . . . . . . . . . . . . . . . . . xix Acknowledgments . . . . . . . . . . . . . . . . . . . . . . . . . . . . . . . . . . . . . . . . . . . . . . . . . . . . . . . xxi Introduction . . . . . . . . . . . . . . . . . . . . . . . . . . . . . . . . . . . . . . . . . . . . . . . . . . . . . . . . . . . xxiii
■CHAPTER 1
Examining the Anatomy of a Virtual Machine . . . . . . . . . . . . . . 1 Introducing VM Types . . . . . . . . . . . . . . . . . . . . . . . . . . . . . . . . . . . . . . . . . . . . . 2 Hardware Emulators . . . . . . . . . . . . . . . . . . . . . . . . . . . . . . . . . . . . . . . . . 2 Application Virtual Machines . . . . . . . . . . . . . . . . . . . . . . . . . . . . . . . . . . 3 Mainframe Virtual Machine . . . . . . . . . . . . . . . . . . . . . . . . . . . . . . . . . . . 3 Operating System Virtual Machines . . . . . . . . . . . . . . . . . . . . . . . . . . . . 3 Parallel Virtual Machines. . . . . . . . . . . . . . . . . . . . . . . . . . . . . . . . . . . . . . 3 Deploying VMs . . . . . . . . . . . . . . . . . . . . . . . . . . . . . . . . . . . . . . . . . . . . . . . . . . . 5 Choosing VM Hardware . . . . . . . . . . . . . . . . . . . . . . . . . . . . . . . . . . . . . . . . . . . 5 Introducing Computer Components . . . . . . . . . . . . . . . . . . . . . . . . . . . . . . . . . 8 CPU . . . . . . . . . . . . . . . . . . . . . . . . . . . . . . . . . . . . . . . . . . . . . . . . . . . . . . . . 9 RAM . . . . . . . . . . . . . . . . . . . . . . . . . . . . . . . . . . . . . . . . . . . . . . . . . . . . . . . 9 Hard Drive . . . . . . . . . . . . . . . . . . . . . . . . . . . . . . . . . . . . . . . . . . . . . . . . . 10 Introducing Virtual Disk Types: Microsoft and VMware . . . . . . . . . . . . . . . . 11 Virtual Hard Disk and Virtual Disks . . . . . . . . . . . . . . . . . . . . . . . . . . . . 12 Dynamically Expanding and Dynamic Disks . . . . . . . . . . . . . . . . . . . . 12 Fixed and Preallocated Disks . . . . . . . . . . . . . . . . . . . . . . . . . . . . . . . . . 13 Linked and Physical Disks . . . . . . . . . . . . . . . . . . . . . . . . . . . . . . . . . . . 13 Undo and Undoable Disks . . . . . . . . . . . . . . . . . . . . . . . . . . . . . . . . . . . . 13 Differencing Disks . . . . . . . . . . . . . . . . . . . . . . . . . . . . . . . . . . . . . . . . . . 14 Persistent and Nonpersistent Independent Disks . . . . . . . . . . . . . . . . 14 Append Disks . . . . . . . . . . . . . . . . . . . . . . . . . . . . . . . . . . . . . . . . . . . . . . 15 Resizing Disks . . . . . . . . . . . . . . . . . . . . . . . . . . . . . . . . . . . . . . . . . . . . . 15 Introducing Networking . . . . . . . . . . . . . . . . . . . . . . . . . . . . . . . . . . . . . . . . . . 16 VM Networking Protocols . . . . . . . . . . . . . . . . . . . . . . . . . . . . . . . . . . . . 17 TCP/IP. . . . . . . . . . . . . . . . . . . . . . . . . . . . . . . . . . . . . . . . . . . . . . . . . . . . . 17 DHCP . . . . . . . . . . . . . . . . . . . . . . . . . . . . . . . . . . . . . . . . . . . . . . . . . . . . . 17 NAT . . . . . . . . . . . . . . . . . . . . . . . . . . . . . . . . . . . . . . . . . . . . . . . . . . . . . . . 18 Introducing Networking VMs . . . . . . . . . . . . . . . . . . . . . . . . . . . . . . . . . . . . . . 20
vii
viii
■CONTENTS
Introducing Hardware . . . . . . . . . . . . . . . . . . . . . . . . . . . . . . . . . . . . . . . . . . . . 21 Network Interface Card . . . . . . . . . . . . . . . . . . . . . . . . . . . . . . . . . . . . . . 22 Switches . . . . . . . . . . . . . . . . . . . . . . . . . . . . . . . . . . . . . . . . . . . . . . . . . . 22 BIOS . . . . . . . . . . . . . . . . . . . . . . . . . . . . . . . . . . . . . . . . . . . . . . . . . . . . . . 24 Generic SCSI . . . . . . . . . . . . . . . . . . . . . . . . . . . . . . . . . . . . . . . . . . . . . . . 25 I/O Devices . . . . . . . . . . . . . . . . . . . . . . . . . . . . . . . . . . . . . . . . . . . . . . . . 25 Introducing VM Products . . . . . . . . . . . . . . . . . . . . . . . . . . . . . . . . . . . . . . . . . 26 Virtual PC . . . . . . . . . . . . . . . . . . . . . . . . . . . . . . . . . . . . . . . . . . . . . . . . . . 26 VMware Workstation . . . . . . . . . . . . . . . . . . . . . . . . . . . . . . . . . . . . . . . . 28 Microsoft Virtual Server 2005 . . . . . . . . . . . . . . . . . . . . . . . . . . . . . . . . 29 VMware GSX Server. . . . . . . . . . . . . . . . . . . . . . . . . . . . . . . . . . . . . . . . . 31 VMware ESX Server . . . . . . . . . . . . . . . . . . . . . . . . . . . . . . . . . . . . . . . . . 32 Virtual Infrastructure . . . . . . . . . . . . . . . . . . . . . . . . . . . . . . . . . . . . . . . . 33 VMware VirtualCenter and VMotion . . . . . . . . . . . . . . . . . . . . . . . . . . . . 33 VMware P2V Assistant. . . . . . . . . . . . . . . . . . . . . . . . . . . . . . . . . . . . . . . 33 Migrating Between VMs . . . . . . . . . . . . . . . . . . . . . . . . . . . . . . . . . . . . . 34 VMware ACE . . . . . . . . . . . . . . . . . . . . . . . . . . . . . . . . . . . . . . . . . . . . . . . 34 Summary. . . . . . . . . . . . . . . . . . . . . . . . . . . . . . . . . . . . . . . . . . . . . . . . . . . . . . . 34
■CHAPTER 2
Preparing a Virtual Machine Host . . . . . . . . . . . . . . . . . . . . . . . . . . 35 Implementing Best Practices . . . . . . . . . . . . . . . . . . . . . . . . . . . . . . . . . . . . . . 35 Evaluating Host Requirements . . . . . . . . . . . . . . . . . . . . . . . . . . . . . . . . . . . . 36 Selecting a Motherboard . . . . . . . . . . . . . . . . . . . . . . . . . . . . . . . . . . . . . . . . . 38 CPU Speed and Quantity . . . . . . . . . . . . . . . . . . . . . . . . . . . . . . . . . . . . . 40 Controller Chipset. . . . . . . . . . . . . . . . . . . . . . . . . . . . . . . . . . . . . . . . . . . 40 Memory Requirements . . . . . . . . . . . . . . . . . . . . . . . . . . . . . . . . . . . . . . 41 Bus Types . . . . . . . . . . . . . . . . . . . . . . . . . . . . . . . . . . . . . . . . . . . . . . . . . 42 Integrated Devices . . . . . . . . . . . . . . . . . . . . . . . . . . . . . . . . . . . . . . . . . . 43 Board Form Factor . . . . . . . . . . . . . . . . . . . . . . . . . . . . . . . . . . . . . . . . . . 44 Overall Quality. . . . . . . . . . . . . . . . . . . . . . . . . . . . . . . . . . . . . . . . . . . . . . 44 Considering Your Network . . . . . . . . . . . . . . . . . . . . . . . . . . . . . . . . . . . . . . . . 45 Public or Private VMs . . . . . . . . . . . . . . . . . . . . . . . . . . . . . . . . . . . . . . . . 45 Availability and Performance . . . . . . . . . . . . . . . . . . . . . . . . . . . . . . . . . 47 Simplicity . . . . . . . . . . . . . . . . . . . . . . . . . . . . . . . . . . . . . . . . . . . . . . . . . . 48 Mesh Networks . . . . . . . . . . . . . . . . . . . . . . . . . . . . . . . . . . . . . . . . . . . . 48 Teaming and Load Balancing . . . . . . . . . . . . . . . . . . . . . . . . . . . . . . . . . 49 Network Adapter Teaming . . . . . . . . . . . . . . . . . . . . . . . . . . . . . . . . . . . 49 VM Networking Configurations . . . . . . . . . . . . . . . . . . . . . . . . . . . . . . . 51 Supporting Generic SCSI . . . . . . . . . . . . . . . . . . . . . . . . . . . . . . . . . . . . . . . . . 53 Windows Guests . . . . . . . . . . . . . . . . . . . . . . . . . . . . . . . . . . . . . . . . . . . . 53
■CONTENTS
Linux Guests . . . . . . . . . . . . . . . . . . . . . . . . . . . . . . . . . . . . . . . . . . . . . . . 55 Considering Storage Options . . . . . . . . . . . . . . . . . . . . . . . . . . . . . . . . . . . . . . 56 Physical Hard Drive Specifications . . . . . . . . . . . . . . . . . . . . . . . . . . . . 57 RAID . . . . . . . . . . . . . . . . . . . . . . . . . . . . . . . . . . . . . . . . . . . . . . . . . . . . . . 59 Host Disk Sizing . . . . . . . . . . . . . . . . . . . . . . . . . . . . . . . . . . . . . . . . . . . . 61 Guest Disk Sizing . . . . . . . . . . . . . . . . . . . . . . . . . . . . . . . . . . . . . . . . . . . 62 Storage Area Networks . . . . . . . . . . . . . . . . . . . . . . . . . . . . . . . . . . . . . . 63 Summary. . . . . . . . . . . . . . . . . . . . . . . . . . . . . . . . . . . . . . . . . . . . . . . . . . . . . . . 67
■CHAPTER 3
Installing VM Applications on Desktops . . . . . . . . . . . . . . . . . . . 69 Deploying VMs with Microsoft Virtual PC . . . . . . . . . . . . . . . . . . . . . . . . . . . . 69 Installing VMware Workstation for Windows . . . . . . . . . . . . . . . . . . . . . . . . . 71 Installing VMware Workstation for Linux . . . . . . . . . . . . . . . . . . . . . . . . . . . . 74 Installing the RPM . . . . . . . . . . . . . . . . . . . . . . . . . . . . . . . . . . . . . . . . . . 75 Installing the TAR . . . . . . . . . . . . . . . . . . . . . . . . . . . . . . . . . . . . . . . . . . . 76 VM Host Tuning Tips . . . . . . . . . . . . . . . . . . . . . . . . . . . . . . . . . . . . . . . . . . . . . 78 Summary. . . . . . . . . . . . . . . . . . . . . . . . . . . . . . . . . . . . . . . . . . . . . . . . . . . . . . . 84
■CHAPTER 4
Deploying and Managing VMs on the Desktop . . . . . . . . . . . . 85 Deploying VMs with VMware Workstation . . . . . . . . . . . . . . . . . . . . . . . . . . . 85 Installing VM Tools . . . . . . . . . . . . . . . . . . . . . . . . . . . . . . . . . . . . . . . . . . . . . . . 92 VMware Tools for Windows . . . . . . . . . . . . . . . . . . . . . . . . . . . . . . . . . . 93 VMware Tools for Linux . . . . . . . . . . . . . . . . . . . . . . . . . . . . . . . . . . . . . . 95 VMware Virtual Hardware Options for Windows and Linux . . . . . . . . 95 Microsoft Virtual PC: Building a Windows VM . . . . . . . . . . . . . . . . . . . . . . . 101 Microsoft Virtual PC: Building a Linux VM . . . . . . . . . . . . . . . . . . . . . . . . . . 105 Virtual PC Virtual Hardware Options . . . . . . . . . . . . . . . . . . . . . . . . . . 106 Installing Virtual Machine Additions . . . . . . . . . . . . . . . . . . . . . . . . . . 108 Managing VMs . . . . . . . . . . . . . . . . . . . . . . . . . . . . . . . . . . . . . . . . . . . . . . . . . 109 Backing Up and Modifying VM Configurations . . . . . . . . . . . . . . . . . 109 VMware *.vmx Configuration Files . . . . . . . . . . . . . . . . . . . . . . . . . . . 115 Virtual PC *.vmc Configuration Files . . . . . . . . . . . . . . . . . . . . . . . . . . 117 Copying and Moving VMware Workstation Guest VMs. . . . . . . . . . . 119 VMware Universally Unique Identifiers . . . . . . . . . . . . . . . . . . . . . . . 121 Copying and Moving Virtual PC VMs to Other Hosts . . . . . . . . . . . . . 121 Running VMs As Services . . . . . . . . . . . . . . . . . . . . . . . . . . . . . . . . . . . 123 Introducing VM CLI Administration and Keyboard Shortcuts . . . . . . . . . . 128 VMware Workstation CLI . . . . . . . . . . . . . . . . . . . . . . . . . . . . . . . . . . . . 129 Virtual PC CLI Administration . . . . . . . . . . . . . . . . . . . . . . . . . . . . . . . . 131
ix
x
■CONTENTS
Monitoring and Configuring VM Performance . . . . . . . . . . . . . . . . . . . . . . . 134 VMware Performance Counters . . . . . . . . . . . . . . . . . . . . . . . . . . . . . . 135 Virtual PC Performance Options. . . . . . . . . . . . . . . . . . . . . . . . . . . . . . 137 Summary. . . . . . . . . . . . . . . . . . . . . . . . . . . . . . . . . . . . . . . . . . . . . . . . . . . . . . 138
■CHAPTER 5
Installing and Deploying VMs on Enterprise Servers . . . . 139 Installing Microsoft Virtual Server . . . . . . . . . . . . . . . . . . . . . . . . . . . . . . . . . 140 Installing VMware GSX Server for Windows . . . . . . . . . . . . . . . . . . . . . . . . 143 Installing VMware GSX Server for Linux . . . . . . . . . . . . . . . . . . . . . . . . . . . 146 Installing the RPM . . . . . . . . . . . . . . . . . . . . . . . . . . . . . . . . . . . . . . . . . 147 Installing the TAR . . . . . . . . . . . . . . . . . . . . . . . . . . . . . . . . . . . . . . . . . . 149 Installing the VMware Management Interface . . . . . . . . . . . . . . . . . . . . . . 150 Working with the VMware Virtual Machine Console . . . . . . . . . . . . . . . . . 152 Changing GSX Server’s Remote Console Port Number . . . . . . . . . . . . . . . 153 Installing VMware ESX Server . . . . . . . . . . . . . . . . . . . . . . . . . . . . . . . . . . . . 154 Verifying ESX Server Configuration Information . . . . . . . . . . . . . . . . . . . . . 161 Viewing Configuration Files . . . . . . . . . . . . . . . . . . . . . . . . . . . . . . . . . . . . . . 161 Using Linux Survival Commands . . . . . . . . . . . . . . . . . . . . . . . . . . . . . . . . . 163 Working with the Management Interface . . . . . . . . . . . . . . . . . . . . . . . . . . 165 Understanding MUI and SSL . . . . . . . . . . . . . . . . . . . . . . . . . . . . . . . . . . . . . 165 Configuring the ESX Server Installation: Part One . . . . . . . . . . . . . . . . . . . 166 License Agreement . . . . . . . . . . . . . . . . . . . . . . . . . . . . . . . . . . . . . . . . 167 Startup Profile . . . . . . . . . . . . . . . . . . . . . . . . . . . . . . . . . . . . . . . . . . . . . 167 Storage Configuration . . . . . . . . . . . . . . . . . . . . . . . . . . . . . . . . . . . . . . 167 Swap File . . . . . . . . . . . . . . . . . . . . . . . . . . . . . . . . . . . . . . . . . . . . . . . . . 168 Network Configuration . . . . . . . . . . . . . . . . . . . . . . . . . . . . . . . . . . . . . 168 ESX Security . . . . . . . . . . . . . . . . . . . . . . . . . . . . . . . . . . . . . . . . . . . . . . 169 Configuring the ESX Server Installation: Part Two . . . . . . . . . . . . . . . . . . . 170 Summary. . . . . . . . . . . . . . . . . . . . . . . . . . . . . . . . . . . . . . . . . . . . . . . . . . . . . . 171
■CHAPTER 6
Deploying and Managing Production VMs on Enterprise Servers . . . . . . . . . . . . . . . . . . . . . . . . . . . . . . . . . . . . . . 173 Deploying VMs with VMware GSX Server and ESX Server . . . . . . . . . . . . 173 Building VMware GSX Server VMs. . . . . . . . . . . . . . . . . . . . . . . . . . . . 173 Building VMware ESX Server VMs . . . . . . . . . . . . . . . . . . . . . . . . . . . . 176 Mounting ISO Images . . . . . . . . . . . . . . . . . . . . . . . . . . . . . . . . . . . . . . 177 Installing VM Tools for GSX Server and ESX Server VMs . . . . . . . . . . . . . . 178 Using VMware Tools for Windows . . . . . . . . . . . . . . . . . . . . . . . . . . . . 178 Using VMware Tools for Linux . . . . . . . . . . . . . . . . . . . . . . . . . . . . . . . 179
■CONTENTS
Configuring VMware GSX Server and ESX Server Virtual Hardware Options . . . . . . . . . . . . . . . . . . . . . . . . . . . 180 Hard Disk . . . . . . . . . . . . . . . . . . . . . . . . . . . . . . . . . . . . . . . . . . . . . . . . . 181 DVD/CD-ROM Drive . . . . . . . . . . . . . . . . . . . . . . . . . . . . . . . . . . . . . . . . 182 Floppy Drive . . . . . . . . . . . . . . . . . . . . . . . . . . . . . . . . . . . . . . . . . . . . . . 182 Ethernet Adapter . . . . . . . . . . . . . . . . . . . . . . . . . . . . . . . . . . . . . . . . . . 183 Sound Adapter . . . . . . . . . . . . . . . . . . . . . . . . . . . . . . . . . . . . . . . . . . . . 183 Configuring Legacy Devices . . . . . . . . . . . . . . . . . . . . . . . . . . . . . . . . . 183 Configuring Generic SCSI Devices . . . . . . . . . . . . . . . . . . . . . . . . . . . 184 Configuring a USB Controller . . . . . . . . . . . . . . . . . . . . . . . . . . . . . . . . 185 Scripting ESX Server USB Connectivity . . . . . . . . . . . . . . . . . . . . . . . 191 Building Microsoft Virtual Server VMs . . . . . . . . . . . . . . . . . . . . . . . . . . . . . 193 General Properties . . . . . . . . . . . . . . . . . . . . . . . . . . . . . . . . . . . . . . . . . 194 Virtual Machine Additions . . . . . . . . . . . . . . . . . . . . . . . . . . . . . . . . . . . 194 Memory . . . . . . . . . . . . . . . . . . . . . . . . . . . . . . . . . . . . . . . . . . . . . . . . . . 195 Hard Disks . . . . . . . . . . . . . . . . . . . . . . . . . . . . . . . . . . . . . . . . . . . . . . . . 195 CD/DVD . . . . . . . . . . . . . . . . . . . . . . . . . . . . . . . . . . . . . . . . . . . . . . . . . . 195 SCSI Adapters . . . . . . . . . . . . . . . . . . . . . . . . . . . . . . . . . . . . . . . . . . . . . 196 Network Adapters . . . . . . . . . . . . . . . . . . . . . . . . . . . . . . . . . . . . . . . . . 196 Scripts . . . . . . . . . . . . . . . . . . . . . . . . . . . . . . . . . . . . . . . . . . . . . . . . . . . 196 Floppy Drives . . . . . . . . . . . . . . . . . . . . . . . . . . . . . . . . . . . . . . . . . . . . . 196 COM Ports . . . . . . . . . . . . . . . . . . . . . . . . . . . . . . . . . . . . . . . . . . . . . . . . 197 LPT Ports . . . . . . . . . . . . . . . . . . . . . . . . . . . . . . . . . . . . . . . . . . . . . . . . . 197 Managing Server-Class VMs . . . . . . . . . . . . . . . . . . . . . . . . . . . . . . . . . . . . . 197 Modifying VM Configurations: Renaming and Moving . . . . . . . . . . . 197 Using VMware Universally Unique Identifiers (UUIDs) . . . . . . . . . . . 200 Importing Workstation and GSX Server VMs into ESX Server . . . . . 202 Working with VMware GSX Server and ESX Server *.vmx Configuration Files . . . . . . . . . . . . . . . . . . . . . . 207 Working with Virtual Server *.vmc Configuration Files . . . . . . . . . . 210 Performing Command-Line Management . . . . . . . . . . . . . . . . . . . . . . . . . . 211 VMware . . . . . . . . . . . . . . . . . . . . . . . . . . . . . . . . . . . . . . . . . . . . . . . . . . 211 Microsoft . . . . . . . . . . . . . . . . . . . . . . . . . . . . . . . . . . . . . . . . . . . . . . . . . 213 Using the Windows System Preparation Tool . . . . . . . . . . . . . . . . . . . . . . . 214 Monitoring VM Performance . . . . . . . . . . . . . . . . . . . . . . . . . . . . . . . . . . . . . 215 Monitoring ESX Server Performance . . . . . . . . . . . . . . . . . . . . . . . . . 215 Monitoring VMware GSX Server Performance . . . . . . . . . . . . . . . . . . 219 Monitoring Virtual Server Performance . . . . . . . . . . . . . . . . . . . . . . . 220 Performing Fault Monitoring and Fault Tolerance. . . . . . . . . . . . . . . . . . . . 221 Summary. . . . . . . . . . . . . . . . . . . . . . . . . . . . . . . . . . . . . . . . . . . . . . . . . . . . . . 222
xi
xii
■CONTENTS
■CHAPTER 7
Backing Up and Recovering Virtual Machines . . . . . . . . . . . 223 Performing Traditional Agent-Based Backups . . . . . . . . . . . . . . . . . . . . . . 224 Running Backup Agents on VMs . . . . . . . . . . . . . . . . . . . . . . . . . . . . . 224 Running Backup Agents on the Host . . . . . . . . . . . . . . . . . . . . . . . . . 230 Performing Non-Agent-Based Backups . . . . . . . . . . . . . . . . . . . . . . . . . . . . 230 Using Windows Backup. . . . . . . . . . . . . . . . . . . . . . . . . . . . . . . . . . . . . 231 Backing Up Linux File Systems . . . . . . . . . . . . . . . . . . . . . . . . . . . . . . 234 Performing Flat-File Backups . . . . . . . . . . . . . . . . . . . . . . . . . . . . . . . . . . . . 239 Running VMware Workstation Flat-File Backups . . . . . . . . . . . . . . . 241 Running VMware GSX Server Flat-File Backups . . . . . . . . . . . . . . . . 247 Running Virtual PC 2004 Flat-File Backups . . . . . . . . . . . . . . . . . . . . 251 Running Virtual Server 2005 Flat-File Backups . . . . . . . . . . . . . . . . 252 Taking Online Snapshots . . . . . . . . . . . . . . . . . . . . . . . . . . . . . . . . . . . 257 Performing a Full System Recovery . . . . . . . . . . . . . . . . . . . . . . . . . . . . . . . 259 Restoring Online VM Backups . . . . . . . . . . . . . . . . . . . . . . . . . . . . . . . 260 Restoring Flat-File VM Backups . . . . . . . . . . . . . . . . . . . . . . . . . . . . . . 261 Summary. . . . . . . . . . . . . . . . . . . . . . . . . . . . . . . . . . . . . . . . . . . . . . . . . . . . . . 261
■CHAPTER 8
Using Virtual File Systems. . . . . . . . . . . . . . . . . . . . . . . . . . . . . . . . . 263 Introducing DFS . . . . . . . . . . . . . . . . . . . . . . . . . . . . . . . . . . . . . . . . . . . . . . . . 263 Implementing Windows DFS . . . . . . . . . . . . . . . . . . . . . . . . . . . . . . . . . . . . . 265 Implementing Linux DFS . . . . . . . . . . . . . . . . . . . . . . . . . . . . . . . . . . . . . . . . 271 Using Samba with Kerberos Authentication . . . . . . . . . . . . . . . . . . . . . . . . 284 Adding Samba to Active Directory . . . . . . . . . . . . . . . . . . . . . . . . . . . . . . . . 285 Setting Up Samba DFS Shares . . . . . . . . . . . . . . . . . . . . . . . . . . . . . . . . . . . 286 Introducing AFS . . . . . . . . . . . . . . . . . . . . . . . . . . . . . . . . . . . . . . . . . . . . . . . . 288 Implementing AFS . . . . . . . . . . . . . . . . . . . . . . . . . . . . . . . . . . . . . . . . . . . . . . 292 Installing AFS for Linux Systems . . . . . . . . . . . . . . . . . . . . . . . . . . . . . . . . . . 302 Summary. . . . . . . . . . . . . . . . . . . . . . . . . . . . . . . . . . . . . . . . . . . . . . . . . . . . . . 307
■CHAPTER 9
Implementing Failover Clusters . . . . . . . . . . . . . . . . . . . . . . . . . . . 309 Introducing Failover Clustering . . . . . . . . . . . . . . . . . . . . . . . . . . . . . . . . . . . 310 Defining Essential Terms. . . . . . . . . . . . . . . . . . . . . . . . . . . . . . . . . . . . 311 Introducing Cluster Architecture . . . . . . . . . . . . . . . . . . . . . . . . . . . . . 312 Introducing N-tier Clustering . . . . . . . . . . . . . . . . . . . . . . . . . . . . . . . . 313 Working with Failover Cluster Products . . . . . . . . . . . . . . . . . . . . . . . 314 Planning for Failover Clusters . . . . . . . . . . . . . . . . . . . . . . . . . . . . . . . . . . . . 315 Choosing the Right Model. . . . . . . . . . . . . . . . . . . . . . . . . . . . . . . . . . . 316 Configuring Cluster Hardware . . . . . . . . . . . . . . . . . . . . . . . . . . . . . . . 319
■CONTENTS
Setting Up Microsoft Server Clusters . . . . . . . . . . . . . . . . . . . . . . . . . . . . . . 320 Looking Under the Hood . . . . . . . . . . . . . . . . . . . . . . . . . . . . . . . . . . . . 320 Planning Resource and Group Configuration. . . . . . . . . . . . . . . . . . . 323 Installing the Windows Server 2003 Cluster Service . . . . . . . . . . . . 326 Using the Cluster Administrator . . . . . . . . . . . . . . . . . . . . . . . . . . . . . . 328 Setting Up Linux Failover Clusters . . . . . . . . . . . . . . . . . . . . . . . . . . . . . . . . 331 Setting Up the Red Hat Cluster Suite . . . . . . . . . . . . . . . . . . . . . . . . . 331 Using Linux-HA Clusters . . . . . . . . . . . . . . . . . . . . . . . . . . . . . . . . . . . . 333 Summary. . . . . . . . . . . . . . . . . . . . . . . . . . . . . . . . . . . . . . . . . . . . . . . . . . . . . . 345
■CHAPTER 10 Creating Load-Balanced Clusters . . . . . . . . . . . . . . . . . . . . . . . . . 347 Round-Robin DNS: The Beginning . . . . . . . . . . . . . . . . . . . . . . . . . . . . . . . . 349 Planning for Load-Balanced Clusters . . . . . . . . . . . . . . . . . . . . . . . . . . . . . . 351 Selecting Applications . . . . . . . . . . . . . . . . . . . . . . . . . . . . . . . . . . . . . . 351 Verifying Licensing . . . . . . . . . . . . . . . . . . . . . . . . . . . . . . . . . . . . . . . . . 351 Analyzing Risks . . . . . . . . . . . . . . . . . . . . . . . . . . . . . . . . . . . . . . . . . . . 352 Estimating Server Capacity . . . . . . . . . . . . . . . . . . . . . . . . . . . . . . . . . 352 Building Windows Network Load-Balanced (NLB) Clusters . . . . . . . . . . . 353 Enabling the NLB Service . . . . . . . . . . . . . . . . . . . . . . . . . . . . . . . . . . . 353 Understanding Unicast and Multicast . . . . . . . . . . . . . . . . . . . . . . . . . 354 Understanding Convergence . . . . . . . . . . . . . . . . . . . . . . . . . . . . . . . . 356 Setting Priority . . . . . . . . . . . . . . . . . . . . . . . . . . . . . . . . . . . . . . . . . . . . 357 Setting Port Rules. . . . . . . . . . . . . . . . . . . . . . . . . . . . . . . . . . . . . . . . . . 358 Understanding Remote Control . . . . . . . . . . . . . . . . . . . . . . . . . . . . . . 358 Using the Network Load Balancing Manager . . . . . . . . . . . . . . . . . . 358 Implementing Best Practices for NLB Cluster Implementations . . 359 Configuring and Managing Windows NLB Clusters . . . . . . . . . . . . . 360 Building Linux Virtual Server (LVS) Clusters . . . . . . . . . . . . . . . . . . . . . . . . 374 Understanding LVS Architecture . . . . . . . . . . . . . . . . . . . . . . . . . . . . . 375 Implementing LVS Implementation . . . . . . . . . . . . . . . . . . . . . . . . . . . 377 Summary. . . . . . . . . . . . . . . . . . . . . . . . . . . . . . . . . . . . . . . . . . . . . . . . . . . . . . 377
■CHAPTER 11 Building Virtual Machine Clusters . . . . . . . . . . . . . . . . . . . . . . . . 379 Building Microsoft VM Clusters . . . . . . . . . . . . . . . . . . . . . . . . . . . . . . . . . . . 379 Setting Up Windows Server Clusters . . . . . . . . . . . . . . . . . . . . . . . . . 380 Setting Up iSCSI Windows Server Clusters . . . . . . . . . . . . . . . . . . . . 391 Installing the Windows Server 2003 Cluster Service . . . . . . . . . . . . 404 Setting Up Windows NLB Clusters. . . . . . . . . . . . . . . . . . . . . . . . . . . . 406 Building Linux VM Clusters . . . . . . . . . . . . . . . . . . . . . . . . . . . . . . . . . . . . . . 409 Summary. . . . . . . . . . . . . . . . . . . . . . . . . . . . . . . . . . . . . . . . . . . . . . . . . . . . . . 411
xiii
xiv
■CONTENTS
■CHAPTER 12 Introducing Storage Networking . . . . . . . . . . . . . . . . . . . . . . . . . . 413 Introducing SCSI . . . . . . . . . . . . . . . . . . . . . . . . . . . . . . . . . . . . . . . . . . . . . . . 414 Speaking SCSI . . . . . . . . . . . . . . . . . . . . . . . . . . . . . . . . . . . . . . . . . . . . 414 ID vs. LUN . . . . . . . . . . . . . . . . . . . . . . . . . . . . . . . . . . . . . . . . . . . . . . . . 415 Using SCSI Buses . . . . . . . . . . . . . . . . . . . . . . . . . . . . . . . . . . . . . . . . . . 415 Understanding Termination . . . . . . . . . . . . . . . . . . . . . . . . . . . . . . . . . 418 Introducing Fibre Channel . . . . . . . . . . . . . . . . . . . . . . . . . . . . . . . . . . . . . . . 421 Introducing Fibre Channel Cables . . . . . . . . . . . . . . . . . . . . . . . . . . . . 423 Introducing Fibre Channel Hardware Devices . . . . . . . . . . . . . . . . . . 424 Understanding Zoning . . . . . . . . . . . . . . . . . . . . . . . . . . . . . . . . . . . . . . 428 Configuring Fibre Channel Hardware . . . . . . . . . . . . . . . . . . . . . . . . . 429 Extending the SAN with FCIP and iFCP. . . . . . . . . . . . . . . . . . . . . . . . 430 Introducing iSCSI . . . . . . . . . . . . . . . . . . . . . . . . . . . . . . . . . . . . . . . . . . . . . . . 430 Understanding iSCSI Architecture . . . . . . . . . . . . . . . . . . . . . . . . . . . . 430 Securing iSCSI . . . . . . . . . . . . . . . . . . . . . . . . . . . . . . . . . . . . . . . . . . . . 431 Using SAN Backup and Recovery Techniques . . . . . . . . . . . . . . . . . . . . . . 432 Performing LAN-Free Backups . . . . . . . . . . . . . . . . . . . . . . . . . . . . . . 432 Performing Server-Free Backups . . . . . . . . . . . . . . . . . . . . . . . . . . . . 433 Performing Serverless Backups . . . . . . . . . . . . . . . . . . . . . . . . . . . . . 434 Summary. . . . . . . . . . . . . . . . . . . . . . . . . . . . . . . . . . . . . . . . . . . . . . . . . . . . . . 434
■CHAPTER 13 Virtualizing Storage . . . . . . . . . . . . . . . . . . . . . . . . . . . . . . . . . . . . . . . . 435 RAID: The Root of Storage Virtualization . . . . . . . . . . . . . . . . . . . . . . . . . . . 435 Introducing Common RAID Levels . . . . . . . . . . . . . . . . . . . . . . . . . . . . 435 Implementing RAID . . . . . . . . . . . . . . . . . . . . . . . . . . . . . . . . . . . . . . . . 442 Introducing the SNIA Shared Storage Model. . . . . . . . . . . . . . . . . . . . . . . . 443 Why a Model for Shared Storage? . . . . . . . . . . . . . . . . . . . . . . . . . . . 444 Benefits of the Model . . . . . . . . . . . . . . . . . . . . . . . . . . . . . . . . . . . . . . 445 A Note on the Graphical Conventions Used in the Model . . . . . . . . 445 The Classic Storage Model . . . . . . . . . . . . . . . . . . . . . . . . . . . . . . . . . . 446 The SNIA Shared Storage Model . . . . . . . . . . . . . . . . . . . . . . . . . . . . . 447 Applying the SNIA Shared Storage Model . . . . . . . . . . . . . . . . . . . . . . . . . . 461 Understanding Host-Based Architecture . . . . . . . . . . . . . . . . . . . . . . 461 Understanding Storage-Based Architecture . . . . . . . . . . . . . . . . . . . 463 Understanding Network-Based Architecture . . . . . . . . . . . . . . . . . . . 463 Adding Fault Tolerance to the SAN . . . . . . . . . . . . . . . . . . . . . . . . . . . . . . . . 466 Performing Backups . . . . . . . . . . . . . . . . . . . . . . . . . . . . . . . . . . . . . . . . . . . . 466 Introducing Hierarchical Storage Management . . . . . . . . . . . . . . . . . . . . . 466
■CONTENTS
Using Virtual Tape Libraries . . . . . . . . . . . . . . . . . . . . . . . . . . . . . . . . . . . . . . 467 Dividing Physical Libraries . . . . . . . . . . . . . . . . . . . . . . . . . . . . . . . . . . 468 Writing to Magnetic Disk. . . . . . . . . . . . . . . . . . . . . . . . . . . . . . . . . . . . 468 Summary. . . . . . . . . . . . . . . . . . . . . . . . . . . . . . . . . . . . . . . . . . . . . . . . . . . . . . 469
■CHAPTER 14 Putting It All Together:
The Virtualized Information System . . . . . . . . . . . . . . . . . . . . . . 471 Reviewing the Elements of the Virtual IS . . . . . . . . . . . . . . . . . . . . . . . . . . . 471 Failover Cluster . . . . . . . . . . . . . . . . . . . . . . . . . . . . . . . . . . . . . . . . . . . . 472 Load-Balanced Cluster . . . . . . . . . . . . . . . . . . . . . . . . . . . . . . . . . . . . . 473 Virtual Machine Host . . . . . . . . . . . . . . . . . . . . . . . . . . . . . . . . . . . . . . . 474 Storage Area Network . . . . . . . . . . . . . . . . . . . . . . . . . . . . . . . . . . . . . . 476 Distributed File System . . . . . . . . . . . . . . . . . . . . . . . . . . . . . . . . . . . . . 479 Maintaining a Standby VM Server . . . . . . . . . . . . . . . . . . . . . . . . . . . . . . . . . 480 Setting Up the VM . . . . . . . . . . . . . . . . . . . . . . . . . . . . . . . . . . . . . . . . . 482 Maintaining a Standby Server with Scheduled Backups and Restores . . . . . . . . . . . . . . . . . . . . . . . . . 483 Maintaining a Standby Server with Shared Storage . . . . . . . . . . . . 483 Maintaining a Standby Server with Disk Mirroring. . . . . . . . . . . . . . 485 Automating Standby Server Startup . . . . . . . . . . . . . . . . . . . . . . . . . . 489 Summary. . . . . . . . . . . . . . . . . . . . . . . . . . . . . . . . . . . . . . . . . . . . . . . . . . . . . . 494
■APPENDIX A
Virtualization Product Roundup . . . . . . . . . . . . . . . . . . . . . . . . . . . 495 Global Namespace: The New Paradigm in Distributed Data Management . . . . . . . . . . . . . 495 The Problem: Network Data Management and Movement . . . . . . . 496 The Solution: Global Namespace . . . . . . . . . . . . . . . . . . . . . . . . . . . . . 497 StorageX Uses Global Namespace to Deliver a Complete Network Data Management Platform . . . . . 502 What Is Unique About the StorageX Global Namespace? . . . . . . . . 502 Conclusion . . . . . . . . . . . . . . . . . . . . . . . . . . . . . . . . . . . . . . . . . . . . . . . . 504 Server Consolidation and Beyond: Enhancing Virtual Machine Infrastructure Through Automation. . . . . 505 Evolution of Virtualization in the Data Center . . . . . . . . . . . . . . . . . . 506 Enhancing Data Center Flexibility Through PlateSpin PowerP2V™. . . 506 Comparing Other Methods of Converting Between Physical and Virtual Machine Infrastructure with PlateSpin PowerP2V . . 507
xv
xvi
■CONTENTS
Replicating Entire Test Lab Environments Using Virtual Machines . . 510 Using Virtual Machines As Hot Backup Servers for Planned and Unplanned Downtime . . . . . . . . . . . . . . . . . . . . . 511 Moving a Virtual Machine from One VM Host to Another (V2V) . . . . 512 Production Server Virtualization. . . . . . . . . . . . . . . . . . . . . . . . . . . . . . 513 Server Migrations Across Geographic Regions . . . . . . . . . . . . . . . . . 514 The Need for Continuous Resource Analysis and Rebalancing . . . 514 Dynamic Virtual Machine Portability: Using Virtual Machines to Prevent SLA Violations . . . . . . . . . . . . 515 How Dynamic Virtual Machine Portability Can Enhance Business Service Management . . . . . . . . . . . . . . . 516 Conclusion . . . . . . . . . . . . . . . . . . . . . . . . . . . . . . . . . . . . . . . . . . . . . . . . 519 Rocket Division Software . . . . . . . . . . . . . . . . . . . . . . . . . . . . . . . . . . . . . . . . 519 iSCSI Target . . . . . . . . . . . . . . . . . . . . . . . . . . . . . . . . . . . . . . . . . . . . . . . 519 StarPort iSCSI Initiator, RAM Disk, and Virtual DVD Emulator . . . . . 521 Mission and Technologies . . . . . . . . . . . . . . . . . . . . . . . . . . . . . . . . . . . 522 Market Focus . . . . . . . . . . . . . . . . . . . . . . . . . . . . . . . . . . . . . . . . . . . . . 523 Network Instruments’ Observer . . . . . . . . . . . . . . . . . . . . . . . . . . . . . . . . . . 523 Too Much Traffic in the Kitchen . . . . . . . . . . . . . . . . . . . . . . . . . . . . . . 523 Two Unique Networks Working Together . . . . . . . . . . . . . . . . . . . . . . 523 Maximizing the Network . . . . . . . . . . . . . . . . . . . . . . . . . . . . . . . . . . . . 524 Complete Network Control . . . . . . . . . . . . . . . . . . . . . . . . . . . . . . . . . . 524 Capacity Analysis . . . . . . . . . . . . . . . . . . . . . . . . . . . . . . . . . . . . . . . . . . 524 Proactive Management . . . . . . . . . . . . . . . . . . . . . . . . . . . . . . . . . . . . . 525 About Jack in the Box, Inc. . . . . . . . . . . . . . . . . . . . . . . . . . . . . . . . . . . 525 About Real-Time Expert . . . . . . . . . . . . . . . . . . . . . . . . . . . . . . . . . . . . 525 About Advanced Single Probes, Advanced Multi-Probes, and Advanced Expert Probes . . . . . . . . . . . . . . . . . . . . . . . . . . . . . 525 About Network Trending . . . . . . . . . . . . . . . . . . . . . . . . . . . . . . . . . . . . 526 About “What-If” Analysis . . . . . . . . . . . . . . . . . . . . . . . . . . . . . . . . . . . 526 About Network Instruments, LLC. . . . . . . . . . . . . . . . . . . . . . . . . . . . . 526
■INDEX . . . . . . . . . . . . . . . . . . . . . . . . . . . . . . . . . . . . . . . . . . . . . . . . . . . . . . . . . . . . . . . . . . . . . . . 527
About the Authors ■CHRIS WOLF has worked in the IT trenches for more than a decade, specializing in virtualization, enterprise storage, and network infrastructure planning and troubleshooting. He has written four books and frequently contributes to Redmond magazine and Windows IT Pro magazine. Chris has a master’s of science degree in information technology from the Rochester Institute of Technology and a bachelor’s of science degree in information systems from the State University of New York–Empire State College. Currently, Chris is a full-time member of the faculty at ECPI Technical College in Richmond, Virginia. When not teaching, Chris stays very involved in consulting projects for midsize to enterpriseclass organizations and is a regular speaker at computer conferences across the nation. Chris is a two-time Microsoft MVP award recipient and currently has the following IT certifications: MCSE, MCT, CCNA, Network+, and A+.
■ERICK M. HALTER, an award-winning IT/networking and security management educator for more than three years, is now the senior security administrator for a technology-based law firm where he’s virtualizing the network and optimizing system processes for the Web. Erick has earned several industry certifications, including CCNP, MCSE: Security, Master CIW Administrator, SCNP, Security+, Linux+, and Net+, and he’s an industry consultant. Erick completed his undergraduate studies in English and is currently earning a graduate degree in IT. He has more than a decade of practical experience in troubleshooting Microsoft, Cisco, and Linux networking technologies. He resides in Richmond, Virginia, with his wife and three dogs.
xvii
About the Technical Reviewer ■HARLEY STAGNER has been an IT professional for seven years. He has a wide range of knowledge in many areas of the IT field, including network design and administration, scripting, and troubleshooting. He currently is the IT systems specialist for WWBT Channel 12, a local NBC affiliate television station in Richmond, Virginia. He is a lifelong learner and has a particular interest in storage networking and virtualization technology. Harley has a bachelor’s of science degree in management information systems from ECPI Technical College in Richmond, Virginia. He also has the following IT certifications: MCSE, CCNA, Network+, and A+.
xix
Acknowledgments W
riting a book of this magnitude has certainly been a monumental task, and to that end I owe thanks to many. First, I’d like to thank you. Without a reading audience, this book wouldn’t exist. Thank you for your support of this and of other books I’ve written to date. Next, I’d like to thank my wonderful wife, Melissa. Melissa has been by my side throughout many of my writing adventures and is always willing to make the extra cup of coffee or do whatever it takes to lend support. I must also thank my mother, Diana Wolf, and my father, the late William Wolf. Thank you for encouraging me to always chase my dreams. At this time, I must also thank my coauthor, Erick Halter. My vision for this book may not have been realized if not for Erick’s hard work and persistence. Several contributors at Apress were also extremely dedicated to this book’s success. First, I must thank my editor, Jim Sumser, who shared in my vision for this book. Next, I must thank Kylie Johnston, the project manager. After having worked with Kylie before, I already knew that I’d be working with one of the industry’s best. However, I also realize how easy it is to take everything Kylie does for granted. Kylie, you’re a true professional and a gem in the mine of IT book publishing. Next, I must thank Kim Wimpsett, whose keen eye for detail truly made this book enjoyable to read. A technical book’s true worth is most measured by its accuracy. With that in mind, I must also thank our technical editor, Harley Stagner, who diligently tested every procedure and script presented in this book. I must also thank my agent, Laura Lewin, and the great team of professionals at Studio B. For one’s ideas and vision to have meaning, they must be heard. Studio B, you’re my virtual megaphone. Finally, I must thank several technical associates who also added to the content of this book with their own tips and war stories. Please appreciate the contributions and efforts of the following IT warriors: Mike Dahlmeier, Jonathan Cragle, David Conrad, Scott Adams, Jim Knight, John Willard, Iantha Finley, Dan Vasconcellos, Harvey Lubar, Keith Hennett, Walt Merchant, Joe Blow, Matt Keadle, Jimmy Brooks, Altaf Virani, and Rene Fourhman. —Chris Wolf
I
aggravated and neglected a lot of people during this writing project: thank you for being patient and not giving up on me. Moreover, I am indebted to Chris, the crew at Apress, and the folks at Studio B for providing me with this opportunity to write about virtualization. Thank you. Thank you. Thank you. —Erick M. Halter
xxi
Introduction V
irtualization is a concept that has evolved from what many first recognized as a niche technology to one that’s driving many mainstream networks. Evidence of virtualization exists in nearly all aspects of information technology today. You can see virtualization in sales, education, testing, and demonstration labs, and you can see it even driving network servers. What’s virtualization? Well, to keep it simple, consider virtualization to be the act of abstracting the physical boundaries of a technology. Physical abstraction is now occurring in several ways, with many of these methods illustrated in Figure 1. For example, workstations and servers no longer need dedicated physical hardware such as a CPU or motherboard in order to run as independent entities. Instead, they can run inside a virtual machine (VM). In running as a virtual machine, a computer’s hardware is emulated and presented to an operating system as if the hardware truly existed. With this technology, you have the ability to remove the traditional dependence that all operating systems had with hardware. In being able to emulate hardware, a virtual machine can essentially run on any x86-class host system, regardless of hardware makeup. Furthermore, you can run multiple VMs running different operating systems on the same system at the same time!
Storage Area Network Virtual Machines
VM Host
DFS Root
File Server
Database Server
LAN
Load-Balanced Cluster
Server Cluster
Figure 1. A virtualized information system
xxiii
xxiv
■INTRODUCTION
Virtualization extends beyond the virtual machine to other virtualization technologies such as clustering. Clustering allows several physical machines to collectively host one or more virtual servers. Clusters generally provide two distinct roles, which are to provide for continuous data access, even if a failure with a system or network device occurs, and to load balance a high volume of clients across several physical hosts. With clustering, clients won’t connect to a physical computer but instead connect to a logical virtual server running on top of one or more physical computers. Clustering differs from virtual machine applications in that it allows for automated failover between physical hosts participating in the cluster. You could view failover as the movement of a virtual server from one physical host to another. Aside from virtual machines and clustering, you’ll also see the reach of virtualization extend to network file systems and storage. In reaching network file systems, technologies such as Distributed File System (DFS) allow users to access network resources without knowing their exact physical location. With storage virtualization, administrations can perform restores of backed-up data without having to know the location of the physical media where the backup resides. Now, if your head is already spinning, don’t worry, because you’re probably not alone. With such as vast array of virtualization technologies available, it can be difficult to first tell one from another and also come to an understanding as to which technologies are right for you. That’s why we decided to piece together a reference that explains each available virtualization technology, whether you’re interested in running virtual machines on your desktop or are planning to add virtualization layers to an enterprise network environment. In this book, we’ll guide you through all aspects of virtualization and also discuss how to fit any and all of these complex technologies into your IT life. Let’s start by looking at the format of each chapter in this book.
Chapter 1: Examining the Anatomy of a Virtual Machine Two major software vendors, EMC (Legato) and Microsoft, are leading the virtual machine software charge. In spite of their products’ architectural differences, the terminology and the theory that drives them are similar. In Chapter 1, we’ll start by explaining the buzzwords and the theory associated with virtual machines. We’ll address such topics as virtual networks, virtual hard disks, and CPU emulation. We’ll also give you an overview of the major virtual machine products, outlining the differences between EMC’s VMware Workstation, GSX Server, and ESX Server products, as well as Microsoft’s Virtual PC and Virtual Server 2005.
Chapter 2: Preparing a Virtual Machine Host With an understanding of the ins and outs of virtual machines, the next logical step in VM deployment is to prepare a host system. Several factors determine a host’s preparedness to run a VM application, including the following: • Physical RAM • CPU • Hard disk space • Networking
■INTRODUCTION
When selecting a host, you’ll need to ensure that the host meets the VM application’s minimum hardware requirements and also that enough resources are available for the number of VMs you plan to run simultaneously on the host. Properly preparing a host prior to running virtual machines on it will almost certainly result in better stability, scalability, and long-term performance for your virtual machines. After finishing Chapter 2, you will not only be fully aware of the techniques for preparing a host system for virtual machines but will also be aware of the many gotchas and common pitfalls that often go unrecognized until it’s unfortunately too late.
Chapter 3: Installing VM Applications on Desktops When deciding to run virtual machines on workstations, you have two choices of workstation application: VMware Workstation (shown in Figure 2) and Virtual PC (shown in Figure 3). VMware Workstation is supported on Windows NT 4.0 (with SP6a) or higher Windows operating systems and can also run on Linux (Red Hat, Mandrake, or SuSE). Microsoft Virtual PC is supported on Windows 2000 Professional, Windows XP Professional, and Windows XP Tablet PC Edition.
Figure 2. VMware Workstation UI
xxv
xxvi
■INTRODUCTION
Figure 3. Virtual PC UI As you can see, your current operating system may decide the VM application you choose. Chapter 1 will also help with the VM application decision, as it will outline all of the differences between each program. Once you’ve decided on a VM application, you’ll be able to use this chapter to get you through any final preparations and the installation of VMware Workstation and Virtual PC.
Chapter 4: Deploying and Managing VMs on the Desktop Chapter 4 provides guidance on deploying specific VM operating systems on your workstation system, including examples of both Windows and Linux VM deployments. Once your VM is up and running, you can perform many tasks to optimize and monitor their performance and to also ease future VM deployments. Topics in this chapter include the following: • Monitoring the performance of VMs • Staging and deploying preconfigured VMs
■INTRODUCTION
• Running VMs as services • Configuring VMs to not save any information • Administering through the command line and scripts As you can see, this chapter is loaded with information on VM management. This is the result of years of experience, so you’ll find the tips and techniques presented in this chapter to be as valuable as a microwave oven. Although they may not heat your food any faster, they definitely will save you plenty of time managing your virtualized network. Simply installing and running virtual machines is really just the tip of the iceberg. Once your VMs are configured, you can perform many tasks to make them run better and run in ways you never thought possible. In Chapter 4, you’ll see all of this and more.
Chapter 5: Installing and Deploying VMs on Enterprise Servers Chapters 5 and 6 are similar in format to Chapters 3 and 4. In Chapter 5, we’ll walk you through the installation and deployment process of VM applications on server systems, with the focus on using the VMs in a production role. As with Chapter 3, in this chapter we devote time to both VMware GSX Server deployments on Linux and Windows operating systems and Microsoft Virtual Server 2005 deployments on Windows operating systems. With the decision to run VMs in production comes a new list of responsibilities. Whether you’re looking to run domain controllers, file servers, or even database servers as VMs, you must consider several performance factors for each scenario before setting up the VMs. Many of us have learned the sizing game the hard way, and we don’t want you to have to suffer as well. An undersized server can sometimes be the kiss of death for an administrator, as it may be difficult to get additional funds to “upgrade” a server that’s less than two months old, for example. Sizing a server right the first time will not only make VM deployment easier but it may also help to win over a few of the virtualization naysayers in your organization. When deploying cutting-edge technology, you’ll always have pressure to get it to run right the first time, so pay close attention to the advice offered in this chapter. We’ve made plenty of the common deployment mistakes already, so you shouldn’t have to do the same!
Chapter 6: Deploying and Managing Production VMs on Enterprise Servers Running VMs in production may involve managing fewer physical resources, but the fact that multiple OSs may depend on a common set of physical hardware can cause other problems. For example, rebooting a VM host server may affect four servers (a host plus three VMs) instead of one. Problems such as this put more pressure on you as an administrator to consider how an action on one server can impact several other servers. With VMs in production, keeping the host system happy will likely result in well-running virtual machines. Again, with many systems depending on the hardware of one system, a hung CPU, for example, could have devastating consequences. This is why monitoring and mainte-
xxvii
xxviii
■INTRODUCTION
nance is still crucial after deployment. To help ease your mind, in this chapter we’ll give you guidance on all the most common VM server administrative tasks, including the following: • Automating the startup and shutdown of virtual machines • Monitoring VM and host performance and alerting when performance thresholds are passed • Using Perl and Visual Basic scripts for management, monitoring, and alerting • Spotting host system bottlenecks and taking the necessary corrective action As with its predecessors, you’ll find Chapter 6 to have valuable information for managing production virtual machines.
Chapter 7: Backing Up and Recovering Virtual Machines Now that you have your VMs up and running, you can’t forget about protecting them. In this chapter, we’ll cover all the methods for backing up and recovering virtual machines. We’ll discuss the following: • Backing up VMs with backup agent software • Backing up VMs as “flat files” • Backing up the VM host • Using the available scripted backup solutions As you can see, you’ll have plenty of alternatives when deciding on how to best protect your virtual machines. In this chapter, we’ll not only show you each VM protection methodology but we’ll also outline the common pitfalls that exist with certain choices.
Chapter 8: Using Virtual File Systems While the first half of the book is devoted to the design, deployment, and management of virtual machine solutions, the second half deals with the remaining virtualization technologies currently available. Chapter 8 leads off by explaining virtual file systems. With virtual file systems, you can manage files and file shares transparent to their physical location. For users, this means they won’t need to know where a file is physically located in order to access it. For administrators, this means that if a file server needs to be brought down for maintenance, you can move its data temporarily to another server so that it remains available to users, without the users ever noticing a difference. Also, it’s possible to configure replication with your virtual file system solution, which can allow for both load balancing and fault tolerance of file server data. To tell the complete virtual file system story, we’ll explain the most widely employed solutions available today, including both DFS and Andrew File System (AFS).
■INTRODUCTION
Chapter 9: Implementing Failover Clusters The general concept of clustering is to allow multiple physical computers to act as one or more logical computers. With server or failover clusters, two or more physical servers will host one or more virtual servers (logical computers), with a primary purpose of preventing a single point of failure from interrupting data access. A single point of failure can be any hardware device or even software whose failure would prevent access to critical data or services. With the server cluster, a virtual server will be hosted by a single node in the cluster at a time. If anything on the host node fails, then the virtual server will be moved by the cluster service to another host node. This allows the virtual server running on the cluster to be resilient to failures on either its host system or on the network. Figure 4 shows a typical server cluster. One aspect of the server or failover cluster that’s unique is that all physical computers, or nodes, can share one or more common storage devices. With two nodes, this may be in the form of an external Small Computer System Interface (SCSI) storage array. For clusters larger than two nodes, the shared external storage can connect to the cluster nodes via either a Fibre Channel bus or an iSCSI bus.
mail.apress.com Internet
DMZ
Firewall1
Firewall2 Shared Storage Node1
Node2
Figure 4. Two-node mail server cluster In Chapter 9, we’ll fully explain server clustering, outlining its deployment options and common management issues. To tell the complete clustering story, we’ll cover the deployment and management of both Windows and Linux clustering solutions.
Chapter 10: Creating Load-Balanced Clusters Load-balanced clusters give you the ability to relieve some of the load on an overtaxed server. With load balancing on Microsoft servers, you can configure up to 32 servers to share requests from clients. On Linux, you can even go beyond the 32-node limit imposed by Microsoft server operating systems. In short, load balancing allows you to configure multiple servers to act as a single logical server for the purpose of sharing a high load of activity imposed by network clients. In a loadbalanced cluster, two or more physical computers will act as a single logical computer, as
xxix
xxx
■INTRODUCTION
shown in Figure 5. Client requests are evenly distributed to each node in the cluster. Since all clients attempt to access a single logical (or virtual) server, they aren’t aware of the physical aspects of the network server they’re accessing. This means a client won’t be aware of which physical node it’s in communication with. Configuring load-balanced clusters will give you a great deal of flexibility in a network environment that requires a high level of performance and reliability. Because of its natural transparency to clients, you can scale the cluster as its load increases, starting with two nodes and adding nodes to the cluster as the demand requires.
www.apress.com Node2
Node1
Internet
DMZ
Firewall1
Firewall2
Node3
Node4
Figure 5. Four-node load-balanced Web server cluster Since load-balanced clusters don’t share a common data source (as with server or failover clusters), they’re typically used in situations that require fault tolerance and load balancing of read-only data. Without shared storage, writing updates to a load-balanced cluster would be difficult to manage, since each node in the cluster maintains its own local copy of storage. This means it’s up to you to make sure the data on each cluster node is completely synchronized. Because of this limitation, load-balanced clusters are most commonly a means to provide better access to Web and FTP services. In Chapter 10, we’ll take you through the complete design and implementation process for load-balanced clusters. We’ll show you examples of when to use them and also detail how to deploy load-balanced clusters on both Windows and Linux operating systems.
■INTRODUCTION
Chapter 11: Building Virtual Machine Clusters Although many organizations have or plan to run clusters in production, few have resources to test cluster configurations. That’s where building virtual machine clusters can help. With virtual machine clusters, you can build and test working cluster configurations on a single system. Having this ability gives you several advantages, including the following: • The ability to have others train on nonproduction equipment • The ability to perform practice restores of production clusters to virtual machines • The ability to perform live demonstrations of cluster configurations using a single system Before virtual machines, most administrators had to learn clustering on production systems, if at all. Few organizations had the resources to run clusters in lab environments. When it comes time to test disaster recovery procedures, many organizations can’t practice recovery for clusters, again because of limited resources. By being able to run a working cluster inside of virtual machines, organizations now have a means to test their backups of server clusters and in turn prepare recovery procedures for the production cluster. Applications and resources that run on server clusters are often the most critical to an organization. Oftentimes, when a disaster occurs, it’s the clusters that must be restored first. Without having the ability to test recovery of the cluster and thus practice for such an event, recovering a cluster in the midst of a crisis can be all the more nerve-racking. After reading Chapter 11, you’ll understand the methodologies needed to configure nearly any cluster configuration using virtual machine technology.
Chapter 12: Introducing Storage Networking The development of storage virtualization has been fueled by the rapid growth of storage networking. In short, storage networking allows you to network storage resources together for the purpose of sharing them, similar to a TCP/IP network of workstations and servers. To understand the methodologies and benefits of virtualized storage resources, you must first be comfortable with storage networking technologies. This chapter lays the technical foundation for Chapter 13 by fully dissecting storage networking. Topics covered in Chapter 12 include storage area networks (SANs), network-attached storage (NAS), and direct-attached storage (DAS). Several modern storage networking protocols will be discussed, including the following: • Fibre Channel Protocol (FCP) • Internet Fibre Channel Protocol (iFCP) • Fibre Channel over Internet Protocol (FCIP) • Internet SCSI (iSCSI)
xxxi
xxxii
■INTRODUCTION
In addition to covering all the relevant storage networking protocols, we’ll also dive into the hardware devices that drive storage networks. The following are some of the most common storage networking hardware devices that will be examined in this chapter: • Fibre Channel switches • Fibre Channel bridges and routers • Fibre Channel host bus adapters (HBAs) • Gigabit interface converters (GBICs) Many in IT don’t find storage to be the most thrilling topic, but nearly all realize its importance. Because of the inherently dry nature of storage, you may find that this chapter serves dual purposes: it lays the foundation for understanding storage virtualization, and it may substitute as an excellent bedtime story for your children, guaranteed to have them sleeping within minutes!
Chapter 13: Virtualizing Storage Storage virtualization stays within the general context of virtualization by giving you the ability to view and manage storage resources logically. Logical management of storage is a significant leap from traditional storage management. For many backup administrators, having to restore a file often meant knowing the day the file was backed up and also knowing the exact piece of backup media on which the file was located. With storage virtualization, many backup products now abstract the physical storage resources from the administrator. This allows you as an administrator to simply tell the tool what you want, and it will find the file for you. With data continuing to grow at a near exponential rate, it can be easy to become overwhelmed by the task of managing and recovering data on a network. As your data grows, so do the number of storage resources you’re required to track. Having the right tools to give you a logical view of physical storage is key to surviving storage growth without having to seek mental counseling. Okay, maybe that’s a stretch, but you’ll certainly see how much easier your life as an administrator can become after you finish reading this chapter.
Chapter 14: Putting It All Together: The Virtualized Information System Following a theme common to most technical references, Chapters 1–13 cover virtualization technologies one at a time, making it easy for you to find specific information on a particular topic. However, although it’s nice to understand and appreciate each technology, it’s also crucial to understand their interrelationships. In this chapter, you’ll see examples of networks running several combinations of virtualization technologies simultaneously. Many find relating virtualization technologies to their organization’s networks to be challenging. Some common questions we run into quite frequently include the following: • How can I justify an investment in virtualization to upper management? • What are the best uses for server-class virtual machine products?
■INTRODUCTION
• What are the best uses for workstation-class virtual machine products? • How can I optimize data backup and recovery between VMs and my production storage area network? • What situations are best suited for clustering solutions? • What questions should I ask when sizing up suitable hardware and software vendors? • What precautions must be observed when integrating different virtualization technologies? In addition to answering the most common questions surrounding running virtualization technologies in production and test environments, we’ll also provide examples of the methods other organizations are using to make best use of their virtualization investments. This chapter wraps up with a detailed look at a process for maintaining standby virtual machines that can be automatically brought online if a production VM fails.
Appendix Although virtualization product vendors such as EMC and Microsoft will go far to aiding you with support utilities, several other vendors also offer products to add virtualization layers to your existing network and to also aid in managing virtualized network resources. In this appendix, we’ll shower you with examples of some of the latest and greatest virtualization products on the market today. Several of these vendors have allowed us to include evaluation versions of their products on the book’s companion CD. With so many virtualization software and hardware vendors contributing to the virtualized information system, you’ll probably find managing your virtual resources to be much simpler than you ever imagined.
Summary Virtualization is no longer an umbrella for disconnected niche technologies but is rather what’s seen by many as a necessity for increasingly complex information systems. Virtual machine technology has broad appeal to many different levels of IT professionals. Sales associates can run software demonstrations on virtual machines. Instructors now have a tremendous amount of flexibility when teaching technical classes. They can now demonstrate several operating systems in real time, and their students no longer have to team up with a partner in order to run client-server networking labs. Now students can run client and server operating systems on a single computer in the classroom. VM technology today has reached several other IT professionals as well. Network architects and administrators can now test software deployments and design solutions on virtual machines, prior to introducing new technologies to a production environment. For our own testing, we’ve found that our wives are much happier since we no longer each need half a dozen computers in the home office. Now a single computer with several virtual machines works just fine. However, both of us no longer receive a Christmas card from the electric company thanking us for our high level of business each year. Although the savings on electricity might be a bit of a stretch, the expanded roles of virtualization certainly aren’t. When approaching this book, start with Chapter 1 if your first interest is
xxxiii
xxxiv
■INTRODUCTION
virtual machines. This will set a solid foundation for Chapters 2–7. Following Chapter 7, you’ll find that the remaining chapters serve as independent references on the various technologies that drive virtualization. Since Chapter 14 focuses on making all virtualization technologies seamlessly operate together in the same information system, you’ll want to read it after Chapters 1–13. To safely integrate virtualization technologies into your IT life, you first need to have a good understanding of what’s available, when to use each technology, and also how to use them. That being said, let’s not waste any more time discussing how great virtualization technology is. Instead, turn to Chapter 1 to get started with the anatomy of a virtual machine.
CHAPTER
1
■■■
Examining the Anatomy of a Virtual Machine I
n the preface, you learned how to quickly slice and dice this book to get good, quick results. Now you’ll look at what’s going on under the hood of virtual machines (VMs). At the component level of VMs and physical hardware, you’ll revisit some fairly basic concepts, which you might take for granted, that contribute to the successful virtualization of a physical computer. By taking a fresh look at your knowledge base, you can quickly tie the concept of virtualized hardware to physical hardware. Wrapping your mind around the term virtual machine can be daunting and is often confusing. This stems from the varying definitions of the term virtual machine. Even the term virtual brings unpredictability to your understanding if you don’t understand virtual to mean “essence of” or “properties of.” In short, if a list of specifications is equal to a machine (think: personal computer), and if software can create the same properties of a machine, you have a VM. If you further reduce a computer to its vital component, electricity, it’s easier to understand a VM: the entirety of a computer deals with “flipping” electricity on or off and storing an electrical charge. If software exists such that it can provide the same functionality, a hardware emulator, then a VM exists. Hardware virtualization offers several benefits, including consolidation of the infrastructure, ease of replication and relocation, normalization of systems, and isolation of resources. In short, VMs give you the ability to run multiple virtual computers on the same physical computer at the same time and store them on almost any media type. VMs are just another computer file offering the same ease of use and portability you’ve grown accustomed to in a drag-and-drop environment. Virtualization software protects and partitions the host’s resources, central processing units (CPUs), memory, disks, and peripherals by creating a virtualization layer within the host’s operating system (OS) or directly on the hardware. “Running on the metal” refers to virtualization software that runs directly on the hardware: no host operating system is required to run the software. Every virtual machine can run its own set of applications on its own operating system. The partitioning process prevents data leaks and keeps virtual machines isolated from each other. Like physical computers, virtual machines require a physical network, a virtual network, or a combination of both network types to communicate.
1
2
CHAPTER 1 ■ EXAMINING THE ANATOMY OF A VIRTUAL MACHINE
The virtualization layer abstracts the hardware for every guest operating system: abstraction is the process of separating hardware functionality from the underlying hardware. Because the operating system is built on idealized hardware, you can change physical hardware without impacting the function of virtual machines. The virtualization layer is responsible for mapping virtualized hardware to the host’s physical resources. Moreover, the further an operating system is abstracted from the hardware, the easier it is to recover. You can think of abstracted operating systems in terms of software applications. Traditional operating systems abstract hardware so software can be written independent of hardware. Without an operating system, programmers would have to write the same program for every system that wasn’t identical to the development machine. Virtualization software takes the concept of abstraction one step further—it abstracts the hardware by employing a virtualization layer. This creates an extra layer between the hardware and operating system. One of the duties of the virtualization layer is to create virtual hardware. Despite that the hardware is really software, operating systems see the virtual hardware as physical devices. Assuming the virtualization software is installed on a host system, a guest operating system can be copied from disparate physical systems, and the VM will function as if nothing happened.
Introducing VM Types VMs come in several varieties and are defined by how the virtualization process is performed. You accomplish virtualization by completely emulating the hardware in a computer system or by mapping resources from the physical computer to a virtual machine. Emulating a virtual machine is the process of duplicating the physical structure by using software, and mapping is the process of trapping software routines and passing instructions to the physical hardware. Both approaches work well and render the same result, a VM. In this chapter, we’ll cover hardware emulators, application VMs, mainframe VMs, operating system VMs, and parallel VMs. In general, a VM describes a complete end-user computing environment created by software.
Hardware Emulators Hardware emulators programmatically duplicate physical architectures to provide native functionality for software. For instance, Microsoft Virtual PC for Mac emulates the i386 architecture for the PowerPC chip. With Virtual PC, it’s as if a fully functioning x86 computer has been reduced to an icon. Hardware emulators are useful for re-creating hardware that no longer exists, sharing expensive resources, and porting software to different computing system architectures. Hardware emulators, unlike VMs, focus on running software written for a specific type of processing architecture on a completely different architecture. For instance, Transitive’s QuickTransit emulator allows code written for Sun Solaris to be executed on an Intel x86 processor and allows an operating system written for the Intel processor to run on the PowerPC chip.
CHAPTER 1 ■ EXAMINING THE ANATOMY OF A VIRTUAL MACHINE
Application Virtual Machines An application virtual machine (AVM) is software that isolates a running application from the computer hardware. The result of the isolated application computing environment is that application code is written once for the virtual machine, and any computer capable of running the VM can execute the application. AVMs save developers from rewriting the same application for different computing platforms: only the AVM is ported to different computing platforms. Examples of AVMs are Java and Microsoft’s .NET.
Mainframe Virtual Machine A mainframe virtual machine (MVM) is a software computing environment emulating the host computer. Virtual machines copy not only the host’s software environment but also its physical environment. For computer users, the VM creates the illusion that each user is in command of a physical computer and operating system. For owners of expensive mainframes, the virtual machine allows efficient sharing of valuable computing resources and the security settings that prevent concurrently running guest VMs from interfering with one another. Any number of IBM mainframe systems fall into this category, such as System/370 or System/390.
Operating System Virtual Machines Operating system virtual machines (OSVMs) create an environment of an operating system for the computer user. Unlike the MVM emulation, OSVMs achieve virtualization by mapping the physical computer environment on guest operating systems. The computer on which the OSVM runs executes its own operating systems—a virtualized computer and operating systems within a physical computer and operating system. VMware Workstation and GSX Server, as well as Microsoft Virtual PC and Virtual Server, fall into this category.
Parallel Virtual Machines It may be difficult to differentiate between parallel virtual machines (PVMs) and parallel processing. PVMs consist of one computing environment running on multiple computers employing distributed processing. PVMs create the illusion that only one computer is being used rather than many. On the other hand, distributed processing is the act of several if not thousands of computers working together for a greater good. In general, networked computers conquering a large processing task. This task is split into small chunks whereby each computer in the group is charged with completing an assignment and reporting the results. Distributed processing doesn’t have a single-user interface for an end user. Recent famous distributed processing projects are the Seti@Home project (http://www.seti.org) and Project RC5 (http:// www.distributed.net). Examples of PVMs include Harness and PVM (http://www.csm.ornl.gov).
3
4
CHAPTER 1 ■ EXAMINING THE ANATOMY OF A VIRTUAL MACHINE
OPEN-SOURCE VIRTUAL MACHINES As with the meaning of any word subjected to the passing of time and cultural impacts, definitions change. The term open source isn’t immune to this. The traditional definition of open source has grown beyond its typical meaning referring to software whose code is free to use, look at, modify, and distribute. To get a good feel for the true spirit of the terms open source and free, you can visit the Open Source Initiative definition at http://www.opensource.org/docs/definition.php or the Free Software Foundation definition at http://www.gnu.org/philosophy/free-sw.html. Despite what you know open source and free to mean, no excuse exists for not reading the license (contract) packaged with software. License compliance becomes even more important in corporate production environments, especially when using open-source VMs or emulators. We’ll briefly discuss several open-source virtualization applications: Xen, Multiple Arcade Machine Emulator (MAME), Bochs, and DOSBox. A popular open-source VM gaining momentum in the open-source community is Xen. It originated at the University of Cambridge and is released under the terms of the GNU General Public License (GPL). Not only are the independent developers involved, but recently Xen has been endorsed by several major corporations, including Hewlett-Packard, IBM, Intel, Novell, Red Hat, and Sun Microsystems. Xen uses virtualization techniques that allow you to run multiple Linux-like operating systems at nearly native speeds. Currently, Xen doesn’t support Microsoft Windows. You can read more about Xen at http://www.cl.cam.ac.uk/ Research/SRG/netos/xen/. Arcade emulators are popular in the gaming community and are a great way to “win back” some youthful memories without having to pump quarters into an arcade game. Gaming emulators, such as MAME (http://www.mame.net), have been around since the early 1990s and mimic long-lost or aging arcade game hardware. MAME employs a modular driver architecture supporting more than 5,000 roms (games) and nearly 3,000 arcade games. By emulating the hardware, the game code stored in the rom of arcade games can run on a modern computer. Because MAME takes the place of the stand-up arcade console, you can play the actual game. Though the code stored in rom can be easily extracted and saved to the Internet, patents and copyrights protect many games. Protect yourself from any legal ramifications if you choose to download and play the thousands of roms available on the Web. Bochs (pronounced box) is an open-source computer emulator written in C++ with its own custom basic input/output system (BIOS). It’s capable of emulating x86 processors, including 386, 486, AMD64 CPU, and Pentium Pro. It can also emulate optional features such as 3DNow, MMX, SSE, and SSE2. Known operating systems it’s capable of running with common input/output (I/O) devices include Linux, DOS, Windows 95, Windows NT 4, and Windows 2000. Bochs is generally used in Unix environments to emulate a computer. The emulated computer is executed in a window with your desired operating system. With Bochs, a Unix user can run software packages not normally associated with Unix environments, such as a Windows operating system loaded with Microsoft Office. Bochs is a project supported by SourceForge.net; you can download it at http://bochs.sourceforge.net/. DOSBox is open-source code that emulates a 286/386 CPU in real or protected mode. It uses the Simple DirectMedia Layer (SDL) library to gain access to components on the host computer, such as the mouse, joystick, audio, video, and keyboard. DOSBox can run on Linux, Mac OS X, and Windows operating systems. The main focus of DOSBox is gaming and is consequently not sophisticated enough to take full advantage of networking or printing. If you have a hankering to revisit your favorite game or application, dust off your floppy disks and fire up DOSBox.
CHAPTER 1 ■ EXAMINING THE ANATOMY OF A VIRTUAL MACHINE
Deploying VMs VMs are comparable to physical machines in many ways, and these similarities make it easy to transfer existing knowledge of operating system hardware requirements to VMs. Decisions that will drive you to use VMs include the need to demonstrate application or network configurations on a single computer, such as showing students or seminar attendees how to install and configure operating systems or applications. You may decide that investing in a complete test network is cost prohibitive and realize that VMs are a practical way to safely test upgrades, try service releases, or study for certification exams. You can also increase your infrastructure uptime and ability to recover from disasters by deploying clustered VMs on individual server hardware. When preparing to virtualize, remember that more memory, faster processors, and plenty of high-performance hard disk space make for better VMs. Don’t expect to have good or even fair performance from a VM if only the minimum system requirements for the guest operating system are satisfied. It’s always important to check the minimum and best-practice specifications for any operating system prior to installation. When considering host hardware for guest VMs, bigger is better! You can refer to the tables later in this chapter for the minimum physical hardware and host operating system requirements for running VM applications. Please note that the hardware on the host computer must have the minimum requirements to support its operating system and the guest operating system. The minimum specifications don’t necessarily represent the absolute minimum hardware configurations. The following minimums represent manufacturer minimums and reflect their desire to have owners of old hardware be able to upgrade to the next-generation operating system. When using Virtual PC, for example, to run Windows NT 4 as a guest on a Windows XP host, you’ll need 1.5 gigabytes (GB) of disk space and 128 megabytes (MB) of random access memory (RAM) for the host and an additional 1GB of disk space and 64MB of RAM for the guest operating system. In total, if you don’t have 2GB of disk space and 192MB of RAM, the guest operating system won’t function. Attempting to run resource-starved VMs is an exercise in futility and defeats every benefit VMs have to offer. When loading a host with guest VMs, too many is as bad as too few—too many will cause host hardware resource usage to approach 100 percent, and too few will underutilize resources, wasting money and increasing administrative overhead. Ideally, enough VMs should be loaded onto a host system to consume 60–80 percent of the host’s total resources; this allows for resource usage spikes without sacrificing performance or hardware investment.
Choosing VM Hardware You can choose from a myriad of computer commodities in today’s marketplace. Whether you decide to deploy a virtual infrastructure on inexpensive white boxes, moderately priced commercial systems, or expensive proprietary computers, no excuse exists for not doing your homework with regard to hardware compatibility lists (HCLs). You know operating system vendors publish HCLs, so you should use them to ensure that your choice of host virtualization hardware has been tested thoroughly and will perform satisfactorily.
5
6
CHAPTER 1 ■ EXAMINING THE ANATOMY OF A VIRTUAL MACHINE
As with everything, exceptions do exist to HCLs, particularly with regard to operating systems listed as end of life (EOL). Your VM host will invariably have new hardware that wasn’t around for legacy operating systems when it was in its prime, such as DOS, Windows NT 4, and NetWare 3.11. Despite that newer hardware may be absent on HCL listings for EOL operating systems, you can still run these systems as VMs. Table 1-1 shows Microsoft’s choice of virtual hardware for guest operating systems, and Table 1-2 shows VMware’s. Table 1-1. Microsoft Virtual Hardware Specifications
Virtual Device
Virtual PC
Virtual Server
Floppy drive
1.44MB
1.44MB
BIOS
American Megatrends
American Megatrends
CD-ROM
Readable
Readable
DVD-ROM
Readable
Readable
ISO mounting
Yes
Yes
Keyboard
Yes
Yes
Mouse
Yes
Yes
Tablet
No
No
Maximum memory
4GB
64GB
Motherboard chipset
Intel 440BX
Intel 440BX
Parallel port
LPT 1
LPT 1
Serial port
COM 1, COM 2
COM 1, COM 2
Processor
Same as host
Same as host
Sound
SoundBlaster
No
Video
8MB S3 Trio
4MB S3 Trio
IDE devices
Up to 4
No
SCSI
No
Adaptec 7870
NIC
Intel 21141 Multiport 10/100
Intel 21141 Multiport 10/100
USB
Keyboard/mouse only
Keyboard/mouse only
PCI slots
5
5
CHAPTER 1 ■ EXAMINING THE ANATOMY OF A VIRTUAL MACHINE
Table 1-2. VMware Virtual Hardware Specifications
Virtual Device
Workstation
GSX Server
ESX Server
Floppy drive
1.44MB
1.44MB
1.44MB
BIOS
Phoenix BIOS
Phoenix BIOS
Phoenix BIOS
CD-ROM
Rewritable
Rewritable
Rewritable
DVD-ROM
Readable
Readable
Readable
ISO mounting
Yes
Yes
Yes
Keyboard
Yes
Yes
Yes
Mouse
Yes
Yes
Yes
Tablet
Yes
Yes
Yes
Maximum memory
4GB
64GB
64GB
Motherboard chipset
Intel 440BX
Intel 440BX
Intel 440BX
Parallel port
LPT 1 and 2
LPT 1 and 2
LPT 1 and 2
Serial port
COM 1–COM 4
COM 1–COM 4
COM 1–COM 4
Processor
Same as host
Same as host
Same as host
Sound
SoundBlaster
SoundBlaster
SoundBlaster
Video
SVGA
SVGA
SVGA
IDE devices
Up to 4
Up to 4
Up to 4
SCSI
LSI 53c1030, BusLogic BT-358
LSI 53c1030, BusLogic BT-358
LSI 53c1030, BusLogic BT-358
NIC
AMD PCnet-PC II 10/100
AMD PCnet-PC II 10/100/1000
AMD PCnet-PC II 10/100/1000
USB
USB 1.1
USB 1.1
USB 1.1
PCI slots
6
6
5
Though you may have success with hardware not found on an HCL in a test environment, best practices dictate thorough testing of non-HCL equipment before deploying the system in a production environment. Despite all the HCL rhetoric, it’s sufficient to be aware that hosted operating systems work with each manufacturer’s given portfolio of hardware. Just keep in mind that the purpose of an HCL is to ensure hardware driver compatibility with an operating system. So that you don’t have to extensively test hardware before deployment, operating system vendors employ rigorous certification programs for hardware manufacturers. Given that so much time and money is already spent on testing and compiling lists of hardware compatible with an operating system, it makes sense to build or buy computers listed on manufacturer HCLs.
7
8
CHAPTER 1 ■ EXAMINING THE ANATOMY OF A VIRTUAL MACHINE
Choosing computer systems and components surviving certification testing and thereby earning the right to appear on a manufacturer’s HCL saves time, money, and aggravation; in addition, it saves countless hours of troubleshooting “weird problems” and ensures successful implementation in the enterprise. Taking the time to verify HCL compliance is the difference between hacks and professionals. Let manufacturers retain the responsibility for testing: if not, you’re stuck holding the “support bag” when a system fails. You can find popular manufacturer HCLs at the following sites: • Microsoft’s HCL: http://www.microsoft.com/whdc/hcl/default.mspx • VMware’s HCL: http://www.vmware.com • Red Hat’s HCL: http://hardware.redhat.com/hcl When testing new operating systems, it’s tempting to recycle retired equipment and think you’re saving money. Be careful; old equipment goes unused for specific reasons, and such hardware has reached the end of its useful life. In addition, old equipment has hours of extensive use probably reaching the failure threshold; using retired equipment is a false economy trap. What money you save initially will surely be wasted in hours of aggravating work later and deter you from embracing virtualization. Being cheap can lead to missing out on the complete rewards of VMs, as discussed earlier. If you’re still inclined to drag equipment from basements and overcrowded information technology (IT) closets, be sure to verify HCL compliance or virtual hardware compatibility, clear your schedule, and have plenty of spare parts on hand. Unlike retired computer equipment, using existing production equipment often provides some cost savings during operating system testing or migration. A hazard of using production equipment is that it may be nearly impossible to take a system offline. In addition, attempting to insert test systems into a production environment can have adverse impacts, and the time invested in reconfiguring systems negates any hard-dollar cost savings. However, if you have the luxury of time and are able to jockey around resources to safely free up a server meeting operating system HCL compliance, you not only save some money but have reason to ask for a raise! The best solution for VM testing is to buy new equipment and create an isolated test network that won’t impact your production environment. A good test network can simply consist of a cross-connect patch cable, a basic workstation, a server meeting HCL compliance, and the best-practice RAM and CPU configurations. A new test network makes experimenting enjoyable, and it will ensure your success when rolling out VMs.
Introducing Computer Components In the following sections, we’ll briefly cover the computer components involved with VMs. Whether you’re refreshing your memory or coming to your first understanding of computer components, the following information can help you troubleshoot and optimize VM performance issues that will inevitably arise. Most of us are already aware of the typical function and structure of basic computer components; however, those of us who are grappling with how virtualization takes place will need some of the granular explanations that follow. These sections distill the functions of computer components to their basic properties. This will help you connect the dots to realize that VMs are just files.
CHAPTER 1 ■ EXAMINING THE ANATOMY OF A VIRTUAL MACHINE
CPU VMs employ a virtual processor identical to the host computer and accomplish virtualization by passing nonprivileged instructions directly to the physical CPU. Privileged instructions are safely processed via the VM monitor (VMM). By allowing most commands to be directly executed, guest VMs will approximate the speed of the host. Each guest VM will appear to have its own CPU that’s isolated from other VMs. In addition, every virtual CPU will have its own registers, buffers, and control structures. If the host system is Intel x86–based, the guest operating systems will use an Intel x86 architecture; the same goes for compatible processors (such as AMD). Depending on the software version and the manufacturer, such as VMware ESX Server and Microsoft Virtual Server 2005, you may be able to use multiple CPUs if the host hardware physically contains multiple CPUs. While configuring the guest OS, you simply choose as many processors as the guest will use, up to the number in the host OS. Table 1-3 gives you a quick look at the maximum number of processors Microsoft and VMware VMs can handle on the host hardware and the maximums that can be allocated for guest VMs. Table 1-3. Virtual Machine Maximum CPU and Memory Specifications
Virtual Machine
Host Processors
Guest Processors
Host RAM
Guest RAM
Virtual PC 2004
Up to 2
1
4GB
3.6GB
Virtual Server 2005
Up to 4
1
64GB
3.6GB
Virtual Server 2005 Enterprise
Up to 32
1
64GB
3.6GB
VMware Workstation
Up to 2
1
4GB
3.6GB
VMware GSX Server
Up to 4
1
64GB
3.6GB
VMware ESX Server
Up to 16
2
64GB
3.6GB
RAM We all know the most celebrated type of computer memory, the type of memory that’s ephemeral and loses the contents of its cells without constant power, the type of memory we’re always in short supply of—RAM. Like CPU virtualization, guest VMs access RAM through the VMM or virtualization layer. The VMM is responsible for presenting VMs with a contiguous memory space. The host VM, in turn, maps the memory space to its physical resources. The management of the virtual memory pool is completely transparent to the guest VM and its memory subsystems. From a performance and scaling capability, you’ll be most concerned with how VMs handle nonpaged and paged memory. Both memory types are created on system boot. Nonpaged memory consists of a range of virtual addresses guaranteed to be in RAM at all times, and paged memory can be swapped to slower system resources such as the hard drive. The ability to use paging will allow you to create and run more VMs on a physical computer. However, swapping memory from the hard disk to RAM will reduce performance. VMware can use a memory pool consisting of paged and nonpaged resources: swapped pages, shared pages, contiguous and noncontiguous physical pages, and unmapped pages. When creating guests with VMware products, you have a choice of running the VMs in RAM, running them in mostly RAM and some paging, or running them in mostly paging and some RAM. In performance-driven environments, shove all your VMs into RAM. If you want to maximize hardware investments, you may want to take a small performance hit and allow some
9
10
CHAPTER 1 ■ EXAMINING THE ANATOMY OF A VIRTUAL MACHINE
paging to be able to consolidate more servers on one box. In a test environment where it’s necessary to have many systems running to simulate a complete network, more paging is acceptable. Virtual PC and Virtual Server both prohibit memory overcommitment. They prevent the host operating system from swapping virtual guest RAM to the physical hard disk. Being that the physical resources available to Virtual PC and Virtual Server are limited to nonpaged host RAM, both experience maximum performance at all times. Excessive paging can paralyze the host computer and cause guest operating systems to appear to hang. Nonpaged memory, on the other hand, will limit running VMs to the amount of physical RAM installed. Although you may not be able to turn up as many VMs as you could with paging, you’ll experience increased performance by having VMs in RAM at all times. When you start testing and benchmarking VMware and Microsoft virtualization applications, be sure to compare apples to apples by using the RAM-only feature in VMware. When using Virtual Server in the enterprise, you may be boosting the physical memory of servers beyond 4GB. If this is the case, you’ll have to use physical address extensions (PAE) and know that Microsoft limits its support to PAE systems listed on the Large PAE Memory HCL. Table 1-4 lists the supported operating systems and RAM configurations. Table 1-4. Microsoft Operating Systems and RAM Configurations
Operating System
PAE Memory Support
Windows 2000 Advanced Server
8GB of physical RAM
Windows 2000 Datacenter Server
32GB of physical RAM
Windows Server 2003, Enterprise Edition
32GB of physical RAM
Windows Server 2003, Datacenter Edition
64GB of physical RAM
Hard Drive Unlike RAM, a hard drive is considered the primary permanent storage device of VMs. Despite having apparently the same function, Microsoft and VMware use different terminology to describe their virtual disks. In the next section, we’ll discuss each term independently. Understanding virtual drives is as simple as being able to make the logical leap from knowing that a physical drive is a group of rotating magnetically charged platters to understanding that a virtual hard drive is like one big database file that holds a lot of stuff. To make that leap, first contemplate a traditional installation of an operating system: the operating system maps the blocks of hard disk space into a file system and prepares the drive to store files. The file system is the way files are organized, stored, and named. File storage is represented on the platters as magnetic patterns of noncontiguous blocks. If the blocks were made contiguous, or linked in a single arrangement, the sequential blocks of data could represent a single file nested in an even larger file system. The virtualization layer constructs a virtual hard drive using this approach, encapsulating each virtual machine disk into a single file on the host’s physical hard drive. This is a strict virtual disk and is the abstraction of a hard drive.
CHAPTER 1 ■ EXAMINING THE ANATOMY OF A VIRTUAL MACHINE
Virtual disks are robust and mobile because the abstraction process encapsulates disks creating a file. Moving a disk is as easy as moving a file from a compact disc (CD) to a hard disk or floppy disk. You can achieve this despite the myriad of disk and controller manufacturers. A virtual disk, whether Small Computer System Interface (SCSI) or Integrated Drive Electronics (IDE), is presented to the guest operating system as a typical disk controller and interface. Virtualization software manufacturers employ just a handful of drivers for guest VMs when creating disks. By using a handful of rigorously tested drivers, VMs don’t have as many problems as traditional operating system drivers. In the next section, you’ll look closely at Microsoft’s and VMware’s implementations of virtual disk types.
Introducing Virtual Disk Types: Microsoft and VMware VM disks come in several forms, such as physical, plain, dynamic, and virtual. Each disk type offers benefits and drawbacks. Determining which type of disk to use will be based on the function of the guest VM. Once again, be alert that Microsoft and VMware use different nomenclature to describe similar or identical disk types. Table 1-5 and Table 1-6 compare and contrast the disk naming conventions between the manufacturers for each virtualization application. Table 1-5. Virtual Disk Types
Disk Type
Virtual PC
Virtual Server
Workstation
GSX Server
ESX Server
Virtual hard drive
×
×
Dynamically expanding
×
×
Fixed
×
×
Linked
×
×
Undo disk
×
×
Differencing Virtual hard drive
×
× ×
×
×
Physical
×
×
×
Dynamically expanding
×
×
Preallocated
×
×
Independent persistent
×
×
Independent nonpersistent
×
×
Persistent
×
Nonpersistent
×
Undoable Append
×
×
× ×
11
12
CHAPTER 1 ■ EXAMINING THE ANATOMY OF A VIRTUAL MACHINE
Table 1-6. Functionally Equivalent Virtual Disk Types
Disk Type
Virtual PC
Virtual Server
Workstation
GSX Server
ESX Server
Virtual hard disk/virtual disk
×
×
×
×
×
Dynamically expanding/dynamic
×
×
×
×
×
Fixed/preallocated
×
×
×
×
×
Linked/physical
×
×
×
×
×
×
×
×
Independent persistent/persistent
×
×
×
Independent nonpersistent/nonpersistent
×
×
×
Undo disk/undoable
×
×
Differencing
×
×
Append
×
Virtual disks, whether configured as SCSI or IDE, can be created and stored on either SCSI or IDE hard drives. VMware guest operating systems currently support IDE disks as large as 128GB and SCSI disks as large as 256GB for Workstation and GSX Server. ESX Server can support a total of four virtual SCSI adapters each with fifteen devices limited to 9 terabytes (TB) per virtual disk. Microsoft’s Virtual PC and Virtual Server offer you the ability to create up to four IDE disks as large as 128GB, and Virtual Server can support up to four SCSI controllers hosting seven virtual disks at 2TB. If you’re doing the math, that’s more than 56TB for Virtual Server and more than 135TB for ESX Server. Are your enterprise-class needs covered? Who’s thinking petabyte? You can also store and execute virtual disks over a network or on a storage area network (SAN)! In addition, you can store virtual disks on removable media: floppy disk, digital video disk (DVD), CD, and even universal serial bus (USB) drives for VMware VMs. Despite the portability of a virtual disk with removable media, you’ll want to stick with faster access media to maintain reasonable performance. When creating virtual disks, it isn’t always necessary to repartition, format, or reboot. You can refer to Tables 1-2 and 2-2 to view the disk media types that Microsoft and VMware support.
Virtual Hard Disk and Virtual Disks The easiest way to think of a virtual hard disk is to think about what it isn’t, a physical disk. Microsoft refers to its virtual disk as a virtual hard disk (VHD), and VMware refers to a virtual disk as a virtual disk. In either case, virtual disk is a generic term that describes all the disk types and modes of virtual disks utilized by VMs. In general, virtual disks consist of a file or set of files and appear as a physical disk to VMs. Microsoft VM disks end with a .vhd extension, and VMware VM disks end with .vmdk.
Dynamically Expanding and Dynamic Disks When creating virtual disks, it’s necessary to determine the maximum size of the disk you want to create. By not allocating the entire disk space initially, you can create what’s referred to as a dynamic disk. Microsoft refers to a dynamic disk as a dynamically expanding disk, and VMware refers to it as a dynamic disk. Dynamically expanding and dynamic disks start out
CHAPTER 1 ■ EXAMINING THE ANATOMY OF A VIRTUAL MACHINE
small (just small enough to house the guest operating system) and grow to the maximum specified size as data is added to the guest OS. The advantages to using dynamic disks are that they consume a lot less real estate on your physical media, effortlessly move between physical systems, and are easier to back up. The trade-off for the convenience of being able to have dynamically expanding disks is that overall VM performance decreases. The dynamic disk setting is the default for Virtual PC and Workstation. Dynamic disks are great for using in educational labs, development and test environments, and demonstrations. Because dynamic disks tend to significantly fragment your physical hard drive, it’s generally not a good option to deploy them in performance-sensitive environments.
Fixed and Preallocated Disks Unlike dynamic disks, fixed and preallocated disks start out at their predefined size at the time of creation. Fixed disks are still virtual disks; they just consume the entire allotted disk space you specify from the beginning. Microsoft refers to predefined disks as fixed, and VMware refers to them as preallocated. This type of disk is the default for GSX Server. The advantage of using fixed disks is that space is guaranteed to the VM up to what you originally specified. Because the file doesn’t grow, it will perform better than a dynamic disk. Unfortunately, it will still fragment your hard drive. You can use fixed disks in a production environment where high performance isn’t critical, such as for a print server.
Linked and Physical Disks Virtual machines have the ability to map directly to a host’s physical hard drive or to a physical partition. VMware refers to this disk type as a physical disk, and Microsoft refers to it as a linked disk. Physical disks allow guest and host operating systems to concurrently access the physical hard drive. You should take care to hide the VM’s partition from the host operating system to prevent data corruption. You can use physical disks for running several guest operating systems from a disk or for migrating multiboot systems to a VM. When using physical disks to port operating systems to a VM, you should take extreme care. Porting existing operating systems to a VM is like swapping hard drives between different computers—the underlying hardware is different, and peripheral drivers are absent from the new marriage, which usually ends with an unbootable system. VM physical disk usage is beneficial in terms of performance because the VM can directly access a drive, instead of accessing a virtual disk file. Using this disk type makes a lot of sense for performance-hungry enterprise applications such as a VM running Oracle or Exchange. If you’re of the mind-set that anything you can do to tweak performance is a plus, physical disks are the way to go.
Undo and Undoable Disks Undo means to revert to a previous state, and if you apply this to VMs, you get what’s referred to as an undo disk for Microsoft and an undoable disk for VMware. Undoable disks achieve their magic because the guest operating system doesn’t immediately write changes to the guest’s disk image. Changes made during the working session are instead saved to a temporary file. When the current session terminates, the VM shuts down, and you’re interactively prompted to save the session changes or to discard them. If you desire to save the changes,
13
14
CHAPTER 1 ■ EXAMINING THE ANATOMY OF A VIRTUAL MACHINE
you must commit the changes. Committing the changes merges the temporary file data with the original image. If you don’t commit the session, the temporary file is discarded. Undo disks are great to use if you’re going to be making changes to a VM without knowing the outcome, such as performing an update, installing new software, or editing the registry. Undo disks are also good to use when it’s necessary to have the original state of a virtual disk unchanged, such as in educational institutions, test environments, or kiosks.
Differencing Disks Microsoft Virtual PC and Virtual Server have a disk type called differencing. Differencing uses a hierarchical concept to clone an existing disk image. Differencing starts with a baseline virtual disk image to create additional virtual images. These additional images may be referred to as child disks; they record the difference between the baseline parent disk image and the child differencing disk. Because multiple VMs can be created with only one parent disk, differencing saves physical space and time. Differencing is handy for creating similar VMs and is useful for creating Web servers hosting different sites, identical file servers, or multiple application servers. When differencing disks are stored on a network, multiple users can access and use the disks simultaneously. When the sessions have ended, changes can be directed to the local computer for storage. As a precaution and because of the chained effect of differencing, remember to write-protect the parent disks: better yet, burn it to a CD-R/CD-RW or DVD-R/DVD-RW. Virtual Server will warn you that changes to the parent disk can cause corruption and may render parent and child disks useless. Differencing disks are good to use when you need to quickly roll out identical or near identical guest VMs. Like Microsoft’s differencing disk technology, VMware has the ability to share the base image of a virtual disk. Concurrently running VMs can use the same base image. Differences from adding and removing applications are saved to independent redo log files for each VM. Sharing a base image requires the following steps: 1. Create a VM with all necessary preinstalled software. This becomes the base image that won’t change. 2. Next, use the undoable disk mode to create new redo logs. 3. Now, direct VMware to use the redo logs as the new disk for any number of virtual machines. The new VMs write to the redo file as a virtual disk and leave the base image unfettered. Having the ability to share the same base image helps maintain a level of standardization, saves time, and saves disk space. After creating the base image, it should be write-protected and not edited.
Persistent and Nonpersistent Independent Disks Independent disks require you to explore the concept of a snapshot. We all know that a snapshot is a photograph, and photographs trap a given point in time to capture an event. When applying the word snapshot to a VM, you’re preserving the state of a VM at a given point in time. For instance, after installing and running a piece of software, the snapshot allows you
CHAPTER 1 ■ EXAMINING THE ANATOMY OF A VIRTUAL MACHINE
to roll back time as if the software were never installed. The VM is restored to the point in time when the snapshot was taken. Persistent and nonpersistent are two disk types employed in VMware’s virtualization products. Persistent and nonpersistent disks don’t employ snapshots. When you direct VMs to use persistent disk mode, the virtual disk acts like a conventional physical hard disk. Writes are written to the disk without an option for undo and are made at the time the guest operating system writes or removes data. Persistent independent disks can’t be reverted to a previous state after disk writes take place. Whether or not a snapshot is taken, the changes are immediate, and on system reboot the changes still exist. Persistent disks are good to use when you want to most closely approximate the function of a typical computer; for instance, you could benchmark the overhead of virtualization. Configure one computer like a typical computer, and configure the other for virtualization. The difference between system scores will provide the overhead involved with the virtualization layer. Nonpersistent independent disks are generally associated with removable media. Despite when the guest operating system is running and disk writes take place, the changes to the disk are discarded, and the disk reverts to its original state on reboot. This is like reverting to a snapshot on every power cycle. Nonpersistent independent disks are an excellent way to distribute a preinstalled operating system with applications. Also, this is great way to distribute software that’s complicated to set up or where the known end-user environment goes unsupported.
Append Disks Append mode disks are used with VMware ESX Server and are similar to undoable disks. A redo log is maintained during a running session. Upon termination, you aren’t prompted to save the session’s changes to the virtual disk. The system automatically commits the changes to the redo log. If at any time you want to revert to the VM’s original state, delete the log file. Append mode comes in handy when it isn’t necessary to roll back session changes on each reboot but you’d like to have the option at some point in the future. Append disks are an excellent way to systematically learn the differences between two different states of a VM, such as in the study of network forensics. Because you have the ability to know the exact state of a system before and after an event, such as when figuring out how viruses or Trojans work, you can analyze the changes in individual files.
Resizing Disks Sometimes it’s difficult to size fixed and expanding disks for future growth in an enterprise. Traditionally, when you deplete your hard drive resources, you’ve earned yourself a format and reinstall. In the virtual world, the solution to increasing a VM’s disk size is use-imaging software such as Norton Ghost. Power down your VM, and add a virtual disk that’s the size you need. Boot the VM to your imaging software, and proceed to create a disk-to-disk image. When you’re satisfied with the results, delete the undersized virtual disk. Fixed disks generally offer performance close to that of a traditional operating system and are best suited for task-intensive applications. Fixed and expanding disks can also span several physical disk partitions. Because fixed disks consume their entire allocated space upfront, they take longer to back up and can be difficult to move to a different host. Dynamic disks offer smaller file sizes consuming less physical storage space, better portability, and easier backups. Because dynamic disks expand on the fly, performance decreases for disk writes.
15
16
CHAPTER 1 ■ EXAMINING THE ANATOMY OF A VIRTUAL MACHINE
Playing it safe with regard to dynamic and fixed disks can be difficult. When creating virtual disks, pay particular attention to the default disk mode Microsoft and VMware preselects for you: fixed or expanding. As a rule of thumb, server-class products default to fixed disks, and workstation-class products default to dynamic. You’ll want to specify a disk type based on the VM’s purpose. For instance, for demonstration and testing purposes, you may want to use dynamic disks. Dynamic disks won’t needlessly consume space and will allow you to easily turn up several servers on restricted disk space. Unfortunately, dynamically expanding disks are slower and in the long run fragment hard drives, impacting performance. When performance is the major concern (as with production servers), fixed disks are always the best bet.
Introducing Networking A network, at minimum, consists of interconnected computers or hosts. A host refers to a device that has an Internet Protocol (IP) address and uses networking protocols to communicate. An IP address is like a Social Security number because it uniquely identifies a single entity—a Social Security number identifies a citizen in the United States, and an IP address identifies a host (think: computer). IP addresses are grouped into two ranges and five classes: public and private, and A–E. Private addresses are prohibited from directly communicating on the Internet, but public addresses can. Though it isn’t necessary to memorize the categories and groups of IP addresses, it’s a good idea to be aware of them. Understanding computer addresses is vital to your success in virtualization. Not knowing the two ranges and five classes makes it difficult to use Network Address Translation (NAT) and route virtualized computer traffic. In addition, you may want to break out your notes on subnetting before setting up virtual networks or studying for your VM certification. To serve as a quick reminder, Table 1-7 outlines the structure and uses of IPv4 classes. Table 1-7. IPv4 Classes
Class
IPs for Private Range
IPs for Public Range
Subnet Mask
Purpose
A
10.0.0.0–10.255.255.255
1.0.0.0–127.255.255
255.0.0.0
Used on large networks
B
172.16.0.0–172.255.255.255
128.0.0.0–191.255.255.255
255.255.0.0
Used on medium networks
C
192.168.0.0–192.168.255.255
192.0.0.0–223.255.255.255
255.255.255.0
Used on small networks
D
224.0.0.0–239.255.255.255
255.255.255.255
Reserved for multicast traffic
E
240.0.0.0–254.255.255.255
Reserved for experimental use
CHAPTER 1 ■ EXAMINING THE ANATOMY OF A VIRTUAL MACHINE
VM Networking Protocols Interconnected computers can exist that don’t require IP addresses, but they aren’t considered hosts unless they have an IP assignment (strictly speaking). VMs use virtual hardware to build networks that consist of network interface cards (NICs), bridges, and switches. Other than the computer language of the Internet that most networked computers use to communicate, Transmission Control Protocol/Internet Protocol (TCP/IP), VMs use Dynamic Host Configuration Protocol (DHCP) and NAT. In the following sections, we’ll briefly cover these protocols before discussing how VMs handle these services.
TCP/IP TCP/IP is a framework of globally agreed on directives that control communications between two hosts. TCP/IP is a suite of several protocols. TCP is responsible for monitoring the transfer of data, correcting errors, and breaking computer data into segments. The segmented data is forwarded to IP, and IP is responsible for further breaking the data into packets and sending it over a network. The conventions used by TCP/IP allow hosts to communicate reliably over the Internet and on typical computer networks.
■Note Without giving yourself some context, virtualization will continue to be an abstract word. For instance, it may help if you start thinking about the theoretical approach to networking protocols with the aid of the International Standard Organization Open System Interconnect (ISO OSI) model. Even though you may think you’ve escaped the wrath of the OSI model after passing that last IT certification exam, it’s a serious approach that will help you understand the concepts of virtualization. As you’re reading this book, quiz yourself on what’s currently being discussed, and note how it relates to one of the seven layers of the OSI model. Making yourself familiar with how the virtual equates to the physical will later help you troubleshoot VMs. For instance, when you have a host-only virtual network and two hosts aren’t able to communicate, which VM device file are you going troubleshoot?
DHCP DHCP provides an automated way for passing network configuration information to hosts. DHCP can inform a host of many things, including its name, gateway, and IP address. Network administrators often use this protocol to centrally manage hosts, and using DHCP alleviates the necessity of physically keying information into every network computer (which can be tedious and timeconsuming). In addition to reducing administrative overhead, DHCP makes it easy to physically move a computer from one network to another. Without an IP address, a computer can’t connect to a network or the Web. Table 1-8 outlines the DHCP lease process; knowing this process makes it easier to troubleshoot VMs in host-only mode or VMs requiring the services of NAT.
17
18
CHAPTER 1 ■ EXAMINING THE ANATOMY OF A VIRTUAL MACHINE
Table 1-8. DHCP Process
Process State
Purpose
Discover
The host computer broadcasts an announcement to any listening DHCP servers.
Offer
All DHCP servers receiving the announcement broadcast an IP address offer to the host.
Request
The first offer to reach the host is the winner. The host broadcasts a request to keep the IP address.
Acknowledgment
The “winning” DHCP server acknowledges the host’s request to use the address.
VMware and Microsoft virtualization products are capable of providing a DHCP service for host-only and NAT-configured virtual networks. Like a traditional DHCP server, the virtual DHCP device allocates IP addresses from a pool of specified networking addresses. So that the VM will function correctly, the DHCP device assigns an IP address and any other necessary networking information including the NAT device information—default gateway and DNS server addresses. The DHCP server that’s bundled with Microsoft and VMware is limited. If you need a DHCP server for a test environment, the supplied server should be sufficient. If you expect your virtual machines in a host-only network to be bridged to a production network, you’ll run into some difficulties. For instance, if you’re relying on the DHCP service to register a host’s name in DNS, the bundled server isn’t up to the task. You know that it’s important to not have multiple DHCP servers on a single network with conflicting lease information. In addition, you know that when using a DHCP server it’s important to not have its broadcast traffic cross into other networks. Packet leakage from virtual networks can occur if bridged network adapters aren’t properly configured. If a physical host receives an offer from the DHCP server supporting a virtual network, it won’t be able to communicate because it will be configured with information from the virtual network. This scenario is possible when using DHCP servers built into Microsoft and VMware virtualization applications if IP forwarding is configured on the host network adapter. In this case, though host-only and NAT networks are intended to keep their traffic in the virtual environment, packet leakage occurs if the physical host is actively forwarding traffic. This can occur because the host adapter is placed in promiscuous mode for NAT to route traffic from the outside physical network to the internal virtual network. In general, built-in DHCP devices are good to use when you don’t need the extended scope options provided by a production server.
NAT The NAT protocol is a lot like nicknames. For instance, Alaska is known as the Last Frontier or Land of the Midnight Sun. Though the nicknames aren’t identical to the word Alaska, they directly translate to the uniquely identifying characteristics of the state. To further illustrate, it’d be difficult to confuse the Sunshine State with the Lone Star State. To draw another analogy, what language translators are to foreign diplomats, NAT is to IP addresses. NAT is like the aforementioned because it can uniquely identify a host across two networks: it’s the translation of IP addresses used within one network to a different IP address in another network.
CHAPTER 1 ■ EXAMINING THE ANATOMY OF A VIRTUAL MACHINE
Networking computers with NAT creates a distinction between internal and external networks. Traditionally, NAT maps a private local area network (LAN) to a global outside network. The mapping process of NAT creates a security barrier qualifying the movement of network traffic between the two. This is how nearly all corporate networks running on private LANs access the public Internet—by NATing either through a router or through a firewall. When NAT is used, networks can be any mix of public, private, internal, or external configurations. Figure 1-1 illustrates the NATing process. Private Network
Public Address 65.16.1.150.100
Private Address 192.168.1.1
Public Network
Translation Table Leaving 192.168.1.1 = 65.16.150.100 Entering 65.16.150.100 = 192.168.1.1
Figure 1-1. The NATing process The terms private and public strictly refer to whether the network traffic generated by an IP address is capable of being routed on the Internet. If the address is public, it’s routable on a private network and on the Internet: if it’s private, it’s routable on a private network and not the Internet. If Internet connectivity were required in the latter case, NAT would have to be used to translate the private address into a public address. The NAT device connects VMs to external networks through the host’s IP address. A NAT device can connect an entire host-only network to the Internet through the host’s computer modem or network adapter. Using a NAT device tends to be the safest and easiest way to connect VMs to physical networks. The NAT device is responsible for tracking, passing, and securing data between host-only and physical networks. For instance, NAT identifies incoming data packets and forwards them to the intended VM. Conversely, NAT identifies and passes information destined for physical networks to the correct gateway. The practical application of NAT devices built into Microsoft’s and VMware’s virtualization applications comes in handy when only the host’s IP address is available to connect a virtual network to a physical network. You can leverage NAT to connect a virtual network to the Web through the host’s network adapter or dial-up adapter using Microsoft Internet Connection Sharing (ICS). In addition, you can use NAT to connect virtual networks to your host’s wireless adapter or even connect a virtual network to an asynchronous transfer mode (ATM) or Token Ring network with the aid of Microsoft Routing and Remote Access Service (RRAS) or proxy software.
19
20
CHAPTER 1 ■ EXAMINING THE ANATOMY OF A VIRTUAL MACHINE
Introducing Networking VMs You probably graduated from sneakernet a long time ago, and whether you use wireless or traditional copper technology to network physical and virtual hosts, the same hardware and communication protocols you already know are required. VMs use physical and virtual NICs to create four common network configurations. Table 1-9 summarizes the virtual NICs used and maximum quantity available for use in Microsoft’s and VMware’s virtualization applications. The maximum number of virtual NICs to be installed in a guest VM can’t exceed the number of available Peripheral Component Interconnect (PCI) slots, and the total that can be installed will be reduced to the number of free slots. For instance, if three virtual SCSI adapters are installed in GSX Server, despite that it can handle four network adapters, only three PCI slots are available for NICs. Table 1-9. Virtual Machine Network Interface Card Specifications
Virtual Machine
NIC
Speed
Maximum
PCI Slots
Virtual PC 2004
Intel 21141
10/100
4
5
Virtual Server 2005
Intel 21141
10/100
4
5
Virtual Server 2005 Enterprise
Intel 21141
10/100
4
5
VMware Workstation
10/100
AMD PCnet-II
3
6
VMware GSX Server
10/100/1000
AMD PCnet-II
4
6
VMware ESX Server
10/100/1000
AMD PCnet-II
4
5
The following are the four virtual network types supported by Microsoft and VMware virtualization applications (sans the “no networking” networking option): Host-only networking: Entire virtual networks can be created that run in a “sandboxed” environment. These networks are considered sandboxed because the virtual network doesn’t contact existing physical networks. The virtual network isn’t mapped to a physical interface and is called host-only networking. NAT networking: NAT networks employ NAT to connect virtual machines to a physical network. This is achieved by using the host’s IP address. NAT is responsible for tracking and delivering data between VMs and the physical LAN. Bridged networking: Bridged networking is the process of connecting (bridging) a VM to the host’s physical LAN. This is accomplished by placing the host’s NIC in promiscuous mode. A bridged VM participates on the same LAN as the host as if it were a peer physical machine. Hybrid networking: Using variations of host-only, NAT, and bridged networking, you can create complex hybrid networks. Hybrid virtual networks can simultaneously connect several physical networks and host-only networks. Hybrid networks are an excellent choice to create test environments.
CHAPTER 1 ■ EXAMINING THE ANATOMY OF A VIRTUAL MACHINE
Configuring the four types of networks varies from one VM application to the next. Though we’ll discuss the required steps to create each network in later chapters, now is a good time to point out that varying degrees of difficulty (and lots of “gotchas”) will be encountered as we step through the configurations of each. For example, Virtual PC and Virtual Server require you to manually install a loopback adapter on the host in order to allow the host to talk to the VMs on a host-only network. This is in contrast to VMware installing its own virtual network adapter on the host to do this automatically. Connecting physical and virtual computers is a great way to share data, increase resource utilization, and learn. Knowing which network configuration to create, in the end, will be based on its purpose. If a network is being created to test and upgrade to a new operating system or roll out new software, it’s best to keep experimentation confined to host-only networks. If hostonly networks need access to external resources, NAT can be safely implemented to mitigate liability through limited communication to a physical network. On the other hand, if you’re building highly reliable and portable VMs, physical/bridged networking is the way to go.
■Note Host-only networks, because of their sandboxed environments, are a great way to emulate and troubleshoot production network problems, learn the basics of networking protocols, or teach network security with the aid of a sniffer (network analyzer). In the host-only sandbox, everyone wins: you aren’t exposed to a production network or the traffic it creates in your broadcast and collision domains, and others are safe from your experimentation. For instance, with the aid of two to three VMs, you can quickly audit and identify the four broadcast messages involved with the DHCP lease process, or you can view the process of “stealing” information by performing a man-in-the-middle attack with the analyzers built into Microsoft operating systems, free Internet downloadable analyzers such as Ethereal, or commercial products such as Network Instruments’ Observer.
Introducing Hardware Computer hardware, for example, encompasses monitors, keyboards, RAM, CPUs, and sound cards. The word hardware should conjure up images of computer parts that can be touched and moved. Because VM software is capable of abstracting the physical computer into virtual hardware, fully loaded virtual machines can be created. VM manufacturers have successfully virtualized every major component of a computer, such as network adapters, switches, SCSI adapters, I/O devices, and even the BIOS. Being that computers are generally useless without the ability to communicate with other computers, the ability of a VM to be networked is extremely important. Interconnecting VMs into the varieties of networks available requires using physical and virtual hardware. Traditional physical networks rely on network cards, bridges, switches, routers, and servers to get the job done, and VMs are no different.
21
22
CHAPTER 1 ■ EXAMINING THE ANATOMY OF A VIRTUAL MACHINE
Network Interface Card A NIC, or network adapter, is a device that connects a host to a network. The network connection can be wireless, wired, or optical. An IP address is assigned to a NIC, which enables a host to communicate on IP-based networks. In addition to a network adapter having an assigned IP, it also has a unique 48-bit address. This address is like a Social Security number in that it uniquely identifies one entity. As depicted in Figure 1-2, the address is expressed as an alphanumeric sequence in hexadecimal format and is referred to as a media access control (MAC) address. The first 24 bits of the number uniquely identify the manufacturer, and the last 24 bits identify the card. Hosts use MAC addresses to directly communicate with each other.
00-0C-29 - CA-95-1B
Manufacturer (OUI) OO-0C-29
Manufacturer Serial Number CA-95-1B
VMware, Inc
Unique Computer ID
Figure 1-2. MAC address breakdown Virtual networks cards, like physical adapters, have their own MAC and IP addresses. The guest operating system uses a virtual network card as if it were a physical NIC. NICs fall into categories: physical and virtual. The virtual NIC can be mapped to a dedicated physical network interface, or many virtual NICs can share a single physical interface. The VMM manages security, isolation of traffic, and guest NICs. Sending and receiving network-based information for virtualized computers generates an extra load for the host computer. To some degree, the increased overhead of networking will impact the overall performance of the host and guest operating systems.
Switches You can think of the function of a switch in terms of the hub-and-spoke scheme of airline carriers. Passengers board an airplane at outlying airports and fly to distant interconnecting hubs. At the hub, passengers change planes and fly to their final destination. Air-traffic controllers orchestrate the entire process. Switches connect multiple networking devices together to transport traffic, and hosts use a protocol called Carrier Sense Multiple Access/Collision Detection (CSMA/CD) to ensure no collisions take place. A collision occurs when two hosts use the same data channel simultaneously to send network traffic. If a collision is detected, the host will wait for a specified random period of time and attempt to retransmit the data. Microsoft and VMware both support VM virtual switches; the following lists highlight the limitations of the virtual switches included with each VM.
CHAPTER 1 ■ EXAMINING THE ANATOMY OF A VIRTUAL MACHINE
Virtual PC’s virtual switches have the following limitations: • Virtual PC supports nine virtual Ethernet switches; three are reserved for host-only, bridged, and NAT networking. • Windows hosts can support an unlimited number of virtual network devices to a virtual switch. • Linux hosts can support 32 devices. • Virtual PC supports most Ethernet-based protocols: TCP/IP, NetBEUI, Microsoft Networking, Samba, Network File System, and Novell NetWare. Virtual Server’s virtual switches have the following limitations: • Virtual Server supports nine virtual Ethernet switches; three are reserved for host-only, bridged, and NAT networking. • Windows hosts can support an unlimited number of virtual network devices to a virtual switch. • Linux hosts can support 32 devices. • Virtual Server supports most Ethernet-based protocols: TCP/IP, NetBEUI, Microsoft Networking, Samba, Network File System, and Novell NetWare. Workstation’s virtual switches have the following limitations: • Workstation supports nine virtual Ethernet switches; three are reserved for host-only, bridged, and NAT networking. • Windows hosts can support an unlimited number of virtual network devices to a virtual switch. • Linux hosts can support 32 devices. • Workstation supports most Ethernet-based protocols: TCP/IP, NetBEUI, Microsoft Networking, Samba, Network File System, and Novell NetWare. GSX Server’s virtual switches have the following limitations: • GSX Server supports nine virtual Ethernet switches; three are reserved for host-only, bridged, and NAT networking. • Windows hosts can support an unlimited number of virtual network devices to a virtual switch. • Linux hosts can support 32 devices. • GSX Server supports most Ethernet-based protocols: TCP/IP, NetBEUI, Microsoft Networking, Samba, Network File System, and Novell NetWare.
23
24
CHAPTER 1 ■ EXAMINING THE ANATOMY OF A VIRTUAL MACHINE
ESX Server’s virtual switches have the following limitations: • ESX Server supports nine virtual Ethernet switches; three are reserved for host-only, bridged, and NAT networking. • Windows and Linux hosts can support 32 devices. • ESX Server supports most Ethernet-based protocols: TCP/IP, NetBEUI, Microsoft Networking, Samba, Network File System, and Novell NetWare. Virtual switches connect VMs and are logically similar to physical switches. Switches place individual hosts into separate data channels, called collision domains, and are utilized in virtual or physical networking. The following are the types of switch devices available, based on the protocols employed: • Bridged connects VM directly to the host’s network. • NAT uses traditional NAT techniques to connect the VM to the host’s network. • Host-only virtual machines are networked in a sandboxed network and don’t affect the host. Switches speed up the process of network communication by tracking the port and MAC addresses of connected hosts and storing the data in a table. When traffic is sent to the switch, the switch looks up the destination MAC address in the table and forwards the traffic to the associated port. If a switch doesn’t know where to directly send incoming traffic, it will function like a hub and forward the traffic out all ports except the source port.
BIOS A physical computer’s BIOS is like the VMM in that it maps hardware for use by the operating system. Like physical machines, VMs have a BIOS. The BIOS maps your computer’s hardware for use by software and functions the same for virtual machines as it does for a physical machine. It’s a set of instructions stored in nonvolatile memory, a read-only memory (ROM) chip, or a variant thereof that interacts with the hardware, operating system, and applications. Moreover, BIOS software consists of a group of small software routines accessible at fixed memory locations. Operating systems and applications access the specific memory areas with standardized calls to have I/O functions processed. Without BIOS, a computer won’t boot. Microsoft and VMware VMs are each packaged with different BIOSs: • Microsoft: American Megatrends BIOS (AMIBIOS) APM1.2 and Advanced Configuration and Power Interface (ACPI) version 08.00.02 • VMware: Phoenix BIOS 4.0 Release 6–based VESA BIOS with DMI version 2.2/SMBIOS The type of BIOS each manufacturer uses impacts the hardware that’s inevitably available to the VMs, including the virtualized (synthetic) motherboard. Like physical machines, the BIOS of a VM can be edited. The ability to edit each VM allows you to customize the components available to the VM after boot. You may find it necessary to edit a VM’s BIOS to change the boot device priority from a floppy disk to a CD, configure a bootup password to protect a VM from unauthorized access, or disable power management for VM production servers.
CHAPTER 1 ■ EXAMINING THE ANATOMY OF A VIRTUAL MACHINE
Because VMs will encounter the same problems as a physical machine, now is a good time to review the boot process of a computer. If a system fails to properly boot, knowing the boot process will help you quickly identify the cause of the failure. The boot process begins with the BIOS when a computer initializes. After power is applied, the BIOS performs several tasks: starting the processor, testing hardware, and initializing the operating system. Let’s quickly review the sequence: 1. When the computer is first turned on, the computer’s power supply sends a signal to the main board informing it to initialize the CPU and load the BIOS bootstrap. 2. The BIOS checks the computer hardware through a series of small tests, called a power-on self-test (POST). 3. After an error-free POST, the BIOS searches for an operating system. Depending on how the BIOS is configured, any number of devices can be booted: floppy drives, hard drives, CD drives, and USB drives. 4. Once the BIOS locates a bootable medium, it searches for the boot sector to start the operating system. Network booting is an additional option and is accomplished after the computer gets its IP address from the DHCP server. The client receives a bootable disk image over the network and executes it. Microsoft and VMware virtualization applications both support booting from a network adapter.
Generic SCSI Generic SCSI is important to VMs being able to support the entire spectrum of hardware in the enterprise infrastructure. Generic SCSI affords VMs the ability to utilize SCSI devices, such as tape drives, DVD-ROM drives, CD-ROM drives, and even scanners. The prerequisite to a SCSI device working on a VM is that the guest operating system must support the device. You can add generic SCSI support by giving VMs direct access to attached SCSI devices through the VMM. Though generic SCSI is supposed to be device independent, you may experience difficulties depending on the particular SCSI device and guest operating systems used. For instance, you might find your 12-head tape library appears as a single drive. At the time of this writing, only VMware virtualization applications support generic SCSI.
I/O Devices Computers would practically be useless to us without our favorite I/O devices. What would we do without our optical mice, keyboards, color laser printers, and flat-panel displays? Virtualization software provides similar device support for getting data in and out of a VM as a physical computer; however, Microsoft and VMware vary on supported devices. The following list details what both manufacturers support natively: • Virtual floppy drives • Virtual serial ports • Virtual parallel ports
25
26
CHAPTER 1 ■ EXAMINING THE ANATOMY OF A VIRTUAL MACHINE
• Virtual keyboard • Virtual mouse and drawing tablets • Virtual CD drives (CD-R only for Microsoft and CD-R/CD-RW for VMware) • Virtual USB ports (keyboard and mouse emulation only for Microsoft) • Virtual sound adapter (not available for Microsoft Virtual Server)
Introducing VM Products Virtualization software is useful for developing new applications in different operating environments without having to simultaneously use multiple physical computers. In addition, because you can create complex networks, it’s easy to test what if scenarios with operating system service packs and software application patches. More important, virtualization products give you excellent disaster recovery capability and extreme portability for the corporate infrastructure because a complete computer system is reduced to a file. Microsoft and VMware have virtualization products in workstation and server varieties and are robust enough to use outside a test environment and in the enterprise. VMware and Microsoft offer a host of specialty products—for instance, VirtualCenter, P2V Assistant, and Assured Computing Environment (ACE)—that ease the administration of a virtualized infrastructure. In addition, a handful of open-source projects offer virtualization software and are well worth investigating and using.
Virtual PC Virtual PC was originally created to emulate a PC in a Macintosh environment. Microsoft acquired Virtual PC from Connectix. Not only did Microsoft acquire a new product, it acquired the needed experience to get up to speed in the exploding field of virtualization. Does anyone remember what Microsoft accomplished with its $50,000 purchase of Tim Paterson’s QDOS? At any rate, Microsoft continues to support the Mac with Virtual PC and affords Mac users the ability to use PC-based applications, file structures, and peripheral devices. Virtual PC for Mac is well worth the minimal investment for the luxury of running PC operating systems and applications. If you’ve used Connectix’s product in the past, you’ll find Virtual PC to be the same powerful virtual machine it has always been—for the Mac or the PC. Virtual PC is hosted by a conventional operating system, and once Virtual PC is loaded, guest operating systems can be installed. Guest operating systems are controlled like normal Microsoft applications: with a click of the mouse, you can switch between Windows 9x, Windows NT, and even DOS. Being able to run legacy operating systems in a virtual environment maintains compatibility with an established infrastructure without having to delay the migration to more advanced operating systems. Because Virtual PC affords developers the ability to run several operating systems simultaneously on a single physical machine, development time and overall hardware costs are reduced. Remember that the more operating systems you want to run at one time, the more RAM you need to maintain reasonable levels of performance. Every virtual machine created in Virtual PC will run in an isolated environment and uses standardized hardware. To run Virtual PC, your host system will need to comply with minimum specifications. Table 1-10 lists the hardware and operating system requirements.
CHAPTER 1 ■ EXAMINING THE ANATOMY OF A VIRTUAL MACHINE
Table 1-10. Microsoft Virtual PC Minimum Supported Host Specifications
Requirements
Minimum Specification
CPU
400MHz
SMP
Host-only
Memory
128MB
Video
8-bit adapter
Disk space
2GB
Hard drive
IDE or SCSI
Network card
Optional
Audio
Optional
Host OS support
Windows XP or Windows 2000
Guest OS support
OS2, DOS 6.22 through Windows XP Professional
Connectix Virtual PC officially supported more operating systems than Microsoft Virtual PC; however, you can continue to “unofficially” run several varieties of Linux operating systems successfully. Be aware that when you run unsupported operating systems, you’re on your own when it comes to support. It’s important in the enterprise to have documented manufacturer support, so choose virtualization software accordingly. Microsoft continues to support OS/2 in the Virtual PC environment. Microsoft’s Virtual PC is a mature product and suitable for running multiple operating systems, using legacy operating systems, training new employees, or allowing corporate technical support to test rollout and migration plans. In addition, Virtual PC is excellent for training technical students on virtual networks using multiple operating systems without impacting the entire school or when acquiring additional hardware is cost prohibitive. One glaring difference between Virtual PC and Virtual Server is the availability of official Microsoft support. Virtual PC is intended to be used with desktop operating systems, and Virtual Server is intended for server operating systems. You can load server operating systems on Virtual PC; however, you’re on you own for support. If you’re using it for a test environment, then support isn’t a big deal. In the physical world, would you use a desktop operating system in place of a server operating system? Also, be careful when moving virtual machines—the saved states between Virtual Server and Virtual PC are incompatible. Table 1-11 lists some other differences between the two. Table 1-11. Differences Between Virtual PC and Virtual Server
Virtual Machine
Sound Card
Virtual SCSI Support
CD-ROM Drives
Virtual PC
Yes
No
One
Virtual Server
No
Yes
Many
27
28
CHAPTER 1 ■ EXAMINING THE ANATOMY OF A VIRTUAL MACHINE
VMware Workstation Microsoft Virtual PC and VMware Workstation are in the same single-user VM class and have many similarities. Similarities between the two products are uncanny and include juicy stories with regard to mergers and acquisitions. To fill you in a bit, after a brief courtship by Microsoft ending in failure, EMC stepped up to the plate and acquired VMware. Since its inception at Stanford in the late 1990s, VMware Workstation has become a mature and reliable product. VMware Workstation, despite having a single-user license, is excellent for network administrators and developers who want a better, faster, and safer way to test in production environments. On the development side, programmers can test code across multiple platforms on one workstation, ensuring application compatibility. Administrators can test complex network configurations using a variety of network operating systems, including Microsoft, Novell, and Linux products. In addition, administrators can create virtual networks to safely test how a new patch or upgrade will affect production systems. VMware accomplishes hardware virtualization by mapping physical hardware to virtual machine resources. Every virtualized host is a standard x86 system with its own virtualized hardware. For example, each VM will have its own memory, CPU, I/O ports, hard disk, CD drive, and USB ports. Like Virtual PC, VMware Workstation is hosted by a conventional operating system. Workstation officially supports more than 20 operating systems and “unofficially” runs many others. Because Workstation can support applications requiring legacy operating systems, migrating to new operating systems and hardware won’t impede enterprise workflows. Table 1-12 lists the minimum hardware and operating system requirements to run VMware Workstation. Table 1-12. VMware Workstation Host Specifications
Requirements
Minimum Specification
CPU
400MHz
SMP
Host-only
Memory
128MB
Video
8-bit adapter
Install footprint
100MB for Windows/20MB for Linux
Hard drive
IDE or SCSI
Network card
Optional
Audio
Optional
Host OS support
Windows NT4 SP6a through Windows 2003 Datacenter Linux distributions including Mandrake, Red Hat, and SuSE
Guest OS support
DOS 6.x through Windows 2003 Enterprise, Linux, Solaris, Novell, and FreeBSD
When you want to begin transforming the business infrastructure into a virtual data center or support the increasing demands on educational equipment, VMware Workstation is the best place to begin. Workstation will reduce overall costs, decrease development time, and provide programmers, network administrators, and students with an overall excellent test bench.
CHAPTER 1 ■ EXAMINING THE ANATOMY OF A VIRTUAL MACHINE
Microsoft Virtual Server 2005 Microsoft expands its virtual machine portfolio with the addition of Virtual Server 2005. Enterprise-class virtual machines, such as Virtual Server 2005, typically provide value by offering the ability to consolidate multiple servers onto one piece of physical hardware, the opportunity to re-host legacy applications, and increased assurance with regard to disaster recovery capability. Virtual Server comes in two editions, Enterprise and Standard. Both editions are identical except for the number of processors each supports—four for Standard and up to thirty-two for Enterprise. Microsoft’s Virtual Server is a hosted solution designed to run on Windows Server 2003 and Internet Information Services (IIS) 6 with ASP.NET-enabled extensions. Virtual Server can run many x86 operating systems; however, Microsoft officially supports the following guest operating systems: • Windows NT Server 4.0 with Service Pack 6a • Windows 2000 Server • Windows 2000 Advanced Server • Windows Small Business Server 2003, Standard Edition • Windows Small Business Server 2003, Premium Edition • Windows Server 2003, Web Edition • Windows Server 2003, Standard Edition • Windows Server 2003, Enterprise Edition Table 1-13 lists the minimum specifications for the guest operating systems. Table 1-13. Virtual Server Minimum Specifications for Guest Operating Systems
Guest Operating System
RAM
Disk Space
Windows XP Professional
128MB
2GB
Windows XP Home
128MB
2GB
Windows 2000 Professional
96MB
2GB
Windows NT 4 SP6 or higher
64MB
1GB
Windows Millennium Edition
96MB
2GB
Windows 98 SE
64MB
500MB
Windows 95
32MB
500MB
MS-DOS 6.22
32MB
50MB
OS/2 (with exceptions)
64MB
500MB
29
30
CHAPTER 1 ■ EXAMINING THE ANATOMY OF A VIRTUAL MACHINE
Because you’ll be left to support unlisted operating systems such as Linux on your own, Virtual Server may not be a good choice in production environments for unlisted operating systems. In addition, if your VM implementation requires multiple processors, Virtual Server 2005 will leave you in the cold—it will virtualize only a uniprocessor configuration for any given VM. Table 1-14 outlines the minimum hardware and software requirements for Virtual Server. Table 1-14. Microsoft Virtual Server Minimum Supported Host Specifications
Requirements
Minimum Specification
CPU
550MHz
SMP
Host-only
Memory
256–512MB Small Business Server (SBS)/512MB Datacenter 512MB
Video
8-bit adapter
Disk space
2–4GB (4GB for SBS)
Hard drive
IDE or SCSI
Network card
Optional
Audio
Not supported
Host OS support
Windows SBS 2003 through Windows 2003 Datacenter
Guest OS support
OS2, DOS 6.22 through Windows XP Professional and Windows 2003 family
Virtual Server has an easy-to-use Web interface where system resources can be leveraged to allocate resources to guest operating systems as necessary. If a guest needs a bit more processing time from the CPU or more RAM, simply adjust Virtual Server, and your problem is solved. The scripted control of guest systems makes managing the systems straightforward, and it has the characteristic Windows look and feel. Virtual Server also integrates with Windows tools such as Microsoft Operations Manager (MOM) 2005, which is a performance and event management tool, and Systems Management Server (SMS) 2003, which is a software change and configuration management tool. Getting your existing servers into a virtual environment will be the first hurdle in the virtualization process. If all the servers in your infrastructure had to be formatted and reloaded, making the leap from a physical environment to the virtual would be a near impossible task. To aid in the migration, the Microsoft Virtual Server Toolkit (MVST) is available as a free download as of this writing. It automates the process of moving the server operating system and applications from a physical machine to a virtual machine running in Virtual Server. Virtual Server is a solid addition to Microsoft’s line of products and affords homogenous corporate environments the ability to stay that way. Though you’ll have to use an additional server license to run Virtual Server guest operating systems, it’s an excellent way to start saving by consolidating servers and to free time for support departments by reducing administrative overhead. Virtual Server is easy to install and offers traditional Microsoft quality in its management of system resources. Licensing may pose a hidden gotcha when it comes to software pricing. Some software vendors base licensing fees on CPUs, but what happens if you run a single CPU–licensed application on a quad processor box in a guest VM utilizing one virtual processor? You’ll want to check with your software vendors on the ramifications of using applications in VM
CHAPTER 1 ■ EXAMINING THE ANATOMY OF A VIRTUAL MACHINE
scenarios. Don’t get put in a position of pirating software. For the Microsoft folks, Microsoft has a licensing brief available that’s well worth reading. As of this writing, you can download it at http://download.microsoft.com/download/2/f/f/2ff38f3e-033d-47e6-948b-8a7634590be6/ virtual_mach_env.doc. The good news is that Microsoft doesn’t require redundant client access licenses (CALs) for guest VMs and host VMs. You’ll need only application CALs for guest VMs because every user and device required to have an OS CAL must access the host operating system running Windows 2003 first.
VMware GSX Server Like Microsoft’s Virtual Server, GSX Server can serve in the enterprise and affords similar implementation benefits. GSX Server is x86-based and is great for server consolidation, for expediting software development practices, and for disaster recovery purposes. Because GSX Server is flexible, it supports a wide variety of server products, such as Microsoft Server products, Linux products, and even Novell NetWare. GSX Server allows administrators to remotely manage VMs and provision new servers through a Web interface based on Secure Sockets Layer (SSL) or through the host’s console. Each new guest server is isolated and hosted on the same physical box, and communication between the systems will be facilitated through the use of virtual or bridged networking. Provisioned guest VMs can have direct or mapped access to host machine resources, such as memory, CPU, networking devices, peripherals, and disk drives. GSX Server hosts can run on symmetric multiprocessor (SMP) systems; however, guest VMs can use a single processor. If you need scalability for guest operating systems, you’ll have to move up to ESX Server. Table 1-15 lists the minimum hardware and host operating system requirements for GSX Server. Table 1-15. VMware GSX Server Minimum Supported Host Specifications
Requirements
Minimum Specification
CPU
733MHz
SMP
Host-only
Memory
512MB
Video
8-bit adapter
Install footprint
130MB for Windows/200MB for Linux
Hard drive
IDE or SCSI
Network card
Optional
Audio
Optional
Host OS support
Windows SBS 2003 through Windows 2003 Datacenter Linux distributions including Mandrake, Red Hat, and SuSE
Guest OS support
DOS 6.x through Windows 2003 Enterprise, Linux, Solaris, Novell, and FreeBSD
GSX is a hosted application and can be installed on Windows or Linux operating systems. Hosted virtualization software means you’ll sacrifice an operating system license to host guest VMs: this is true for Microsoft virtualization products and VMware products except ESX Server. If you’re using all open-source products, then the cost of a license may be less important. If you
31
32
CHAPTER 1 ■ EXAMINING THE ANATOMY OF A VIRTUAL MACHINE
have a heterogeneous environment, GSX Server will be your product of choice because of VMware’s extensive operating system support. If you want to start rolling out virtual servers in a production environment, GSX Server is the easiest way to begin adding value and ease of management to your infrastructure. GSX Server can be loaded onto an existing system without requiring you to invest in an additional license or in more hardware. You may also want to start by not attacking critical systems first. Try virtualizing a print server, application, or Web server first. Once you get the hang of GSX Server system controls, you can attack the bigger projects and even look into the enhanced benefits of ESX Server.
VMware ESX Server VMware ESX Server is a seasoned and robust virtualization software package. It’s designed to create data center–class, mission-critical environments. ESX Server, like Virtual Server, can help consolidate the infrastructure, provide easier management, and increase resource utilization. ESX Server treats the physical host as a pool of resources for guest operating systems by dynamically allocating resources as necessary. All resources can be remotely managed and automatically allocated. Table 1-16 lists the minimum hardware requirements for ESX Server–hosted operating systems. Table 1-16. VMware ESX Server Minimum Supported Host Specifications
Requirements
Minimum Specification
CPU
900MHz
SMP
Host and guest supported (requires additional software)
Memory
512MB
Video
8-bit adapter
Install footprint
130MB for Windows/200MB for Linux
Hard drive
SCSI disk, RAID logical unit number (LUN), or Fibre Channel LUN with unpartitioned space
Network card
Two or more Intel, 3COM, or Broadcom adapters
Audio
Optional
Guest OS support
DOS 6.x through Windows 2003 Enterprise, Linux, Solaris, Novell, and Free BSD
ESX Server separates itself from the rest of the pack with its ability to cluster VMs across physical systems and to provide scalability for guest operating systems with SMP support. Unfortunately, to have the advantages of SMP, you have to purchase VMware’s virtual SMP product (Virtual SMP). VMware Virtual SMP, despite being an add-on module, truly scales the infrastructure by allowing for the division of multiple physical processors across many virtual hosts. ESX Server really leverages existing hardware that’s underutilized and easily handles resource-hungry applications, such as Exchange and Oracle. Moreover, you can increase the value of ESX Server by creating a virtual infrastructure with the aid of VMware’s additional tools and management packages: P2V Assistant, VMotion, and Virtual Center.
CHAPTER 1 ■ EXAMINING THE ANATOMY OF A VIRTUAL MACHINE
Virtual Infrastructure You learned about the process of abstraction earlier in this chapter, and now you’ll apply the term to utility computing, or computing on demand. To make service and application software immediately available (utility computing) in the enterprise, you have to treat the entire infrastructure as one resource, and you therefore need an extra layer of abstraction. To achieve this layer of abstraction between networking, storage, and computing resources, VMware uses several products to create a virtual infrastructure node (VIN). A VIN consists of an ESX Server loaded with VMware VirtualCenter, VMotion, and Virtual SMP. VMs cobbled from the varying systems in the enterprise infrastructure appear to be a single, dedicated resource.
VMware VirtualCenter and VMotion VMware VirtualCenter is a set of globally accessible management tools that will give you a single administration point for ESX Server and GSX Server VM resources. Because VirtualCenter can provide immediate relocation of resources, end users experience virtually no downtime with respect to services and applications. VirtualCenter is able to accomplish this by using a database backend. VirtualCenter requires one of three different databases to function—Oracle 8i, SQL 7/2000, or Access—and it maintains a copy of each system’s environment. In addition, VirtualCenter can run prescheduled tasks such as rebooting guest VMs. VirtualCenter, running as a service on Windows 2000, Windows 2003, and Windows XP Professional, uses a single dashboard-type interface that continuously monitors performance and system resources. You can equate VirtualCenter to a virtual keyboard-video-mouse (KVM) switch that’s capable of restoring and provisioning servers. VMware VMotion can move active VMs between running host systems. With VMotion, hardware maintenance no longer impacts production environments: prior to maintenance, simply move the live VM to a different host with VMotion. To take advantage of VMotion, you need to have previously created a VIN, have a VirtualCenter Server, and have a minimum of two ESX Servers loaded with VirtualCenter, VMotion, and Virtual SMP. VMotion is responsible for optimizing performance by balancing resources through workload management. Changes to systems don’t impact the end user.
VMware P2V Assistant VMware P2V (read: Physical-2-Virtual) Assistant is a migration tool. It creates an image of a physical system and transforms it into a VM. P2V Assistant creates an image of the physical system using built-in or traditional imaging systems, such as Norton Ghost. P2V saves time by eliminating the need to reinstall existing operating systems and applications, and created VMs can safely run Workstation, GSX Server, and ESX Server. P2V uses an intuitive graphical user interface (GUI) and begins the migration by creating a complete image of the physical system. Next, P2V substitutes physical drivers for virtual. Lastly, P2V makes recommendations you may need to act on prior to booting the system. Currently, P2V supports only Microsoft operating systems, and VMware recommends you purchase a rather pricey support contract before attempting to virtualize a system via P2V Assistant.
33
34
CHAPTER 1 ■ EXAMINING THE ANATOMY OF A VIRTUAL MACHINE
Migrating Between VMs Though the following procedure isn’t something you’d want to perform and place in production, it certainly is a good way to exhibit the power of virtualization and disk imaging in a lab or demonstration. As a last resort, it may bail you out of a tight spot. When deciding on which virtualization product to standardize on in your infrastructure, you may be overwhelmed with the choices. Microsoft supports its operating systems in Virtual Server, and VMware supports the ever-increasing market of open-source operating systems. Is it a toss-up? Well, if it’s a toss-up and you later change your mind on which virtualization software to implement, a migration route exists that may help you “switch teams” using disk-imaging software such as Norton Ghost. For instance, you can use Norton Ghost to migrate from a Windows VMware VM to a Windows Virtual PC VM. Simply use the imaging software to create an image, and then restore it to your desired destination. The only difficulty you may run into in the restoration process is that Microsoft’s hardware abstraction layer (HAL) may get feisty. If this is the case, you’ll need to copy the original HAL from your OS installation medium. For instance, you can boot off a Windows XP disk to the Recovery Console and copy the HAL over. After booting your machine, Windows will autodetect the new VM hardware.
VMware ACE VMware’s ACE provides an isolated end-user VM. ACE allows administrators to create VMs strictly adhering to corporate polices and procedures that can be deployed to the end user through removable media or over the network (think: abstracted BOOTP and Norton Ghost images). The ACE is implemented by creating a VM loaded with an OS and any necessary applications. ACE control polices are then applied to the packaged VM, which can then be rolled out. Provisioning VMs and installing ACE is one seamless installation as far as the end user is concerned. Some may see ACE as being similar to Citrix because administration occurs from a central location, but ACE differs in that each user has their own complete x86 VM. With Citrix, all users share the same hardware. It’s possible for an individual user session in Citrix to impact other users on the system by depleting physical resources. Because ACE requires its own hardware, no user can deplete the local resources of another.
Summary In this chapter, we covered everything from basic hardware and networking to commercial and open-source VM applications. You now have a good idea of how hardware can be virtualized through emulation and mapping techniques and can readily visualize an entire VM as a database with lots of stuff in it. More important, you recognize the value of virtualization software in the enterprise and in education—virtualization can protect networks from disasters, quickly deploy new systems, decrease administrative overhead, leverage existing hardware investments, and simulate entire networks. In Chapter 2, you’ll learn how to prepare a host system for virtual machines, and you’ll look at the many gotchas and common pitfalls that often go unnoticed. Then, with your understanding of VM nomenclature and concepts, you’ll be ready to tackle Chapter 3 and the rest of this book.
CHAPTER
2
■■■
Preparing a Virtual Machine Host I
n Chapter 1, we visited important issues surrounding virtualization technology, including hardware, software, virtualization theory, and manufacturer nomenclature. This chapter will address the planning issues for selecting and preparing a host system to support virtual machines. You’ll need to confirm that your host computer meets the VM application’s minimum hardware requirements, and you must verify that it has the available resources to support the number of VMs you plan to run simultaneously. You’ll look at preparation issues for both Windows and Linux hosts. Several factors determine the readiness of a computer to support a VM application, such as the motherboard, RAM type, CPU speed, hard disk type, and network adapter speed. Using best-practice principles, we’ll cover how to quantify host requirements that will result in better stability, scalability, and performance for your guest virtual machines.
Implementing Best Practices You’d think with RAM, processing power, and storage space being so inexpensive it’d be fairly easy to achieve some type of best-practice hardware implementation in today’s modern IT infrastructure. Unfortunately, this has never been the case. Budgets, personal preference, and “we always do it this way” all take a toll on the idea of a best practice. Though some may say a best practice is what works for you, don’t buy into that definition. A best practice is always the high road—the road less traveled. A best practice is a radical deviation from “if it ain’t broke, don’t fix it.” In general, best practices describe the activities and procedures that create outstanding results in a given situation and can be efficiently and effectively adapted to another situation. For instance, for us IT people, this means if studies and white papers find that commercial-grade servers have less downtime and problems than white boxes, we should quit building our own servers for the enterprise infrastructure. If studies and reports prove that virtualization truly saves money, decreases administrative overhead, and better supports disaster recovery strategies, we should implement it. In test and educational environments, using the minimum available resources to learn how to use VM applications, such as Microsoft’s Virtual PC and VMware’s Workstation, is okay. In these environments, the luxury of time is on your side, and occasionally rebooting is no big deal. In a production environment, though, end users don’t have time to wait, and rebooting any major system can mean the loss of real money. Given this, take a moment to look at best-practice hardware requirements for each VM application before deploying VMs in your
35
36
CHAPTER 2 ■ PREPARING A VIRTUAL MACHINE HOST
infrastructure. Take the time to check your hardware against each manufacturer’s HCL, and compare your hardware to the listed best practices in each section. Don’t be a victim: spend a little time now checking out your deployment hardware; it will save you late nights and weekends later. Simply loading Microsoft’s Virtual Server or VMware’s GSX Server on an existing system and “letting it eat” is a recipe for disaster.
Evaluating Host Requirements When it comes to hosting VMs, bigger is always better. However, stuffing quad processors and a Fibre Channel SAN into a notebook isn’t an option either. (We’ll give you an in-depth look at VMs and SAN interactivity in Chapter 13, but we’ll touch on the basics in this chapter.) Now, let’s take a moment to put some perspective on the saying “bigger is always better.” Host hardware—whether laptops, workstations, or servers—all perform different functions and will have very real and different needs, so focus your budget on where it will produce the most overall good. You can avoid bottlenecks by investing equally in a host’s three major systems: • Storage systems: Hard drives, SANs, CD/DVD-ROMs, RAM, and cache • Networking systems: NICs, switches, and routers • Processing systems: CPU and front-side bus (FSB) When sizing a computer to host VMs, you can easily pinpoint areas of concern by reflecting on the system’s purpose and keeping the three major subsystems in mind. For instance, laptops are great because they can be carried everywhere and utilized in sales presentations or classrooms. For the convenience of shoving a mainframe system into the space of a book, you can make performance and hardware longevity sacrifices. Because the space constraints put on portable computers cause them to overheat, manufacturers use lower-spindle speed hard disks, variable-speed processors, and smaller memory capacities. In this case, you’d want to spend money on adding as much RAM as possible to your system, followed by as much processing power as possible. Workstations, on the other hand, have the dubious honor of being shin-bangers. The purpose of a workstation has stayed consistent over time, and you know they provide fast, reliable access to centralized network resources. Workstations employ higher-speed disk drives, larger quantities of RAM, faster processors, and good cooling systems. To improve VM workstation hosting, you’ll want to add additional disk drives and controllers, followed by more RAM quantities rather than add a second processor. Lastly, add a good, fast NIC. By placing the host OS on one bus and hard drive, and the guest OSs on a second bus and hard drive, you more closely approximate the structure of two computers in one physical box; this creates a much better host. Servers are different from laptops and workstations in that users will be depending on VMs: accessibility and availability will be your highest priority. You’ll want to use Redundant Array of Inexpensive Disks (RAID)–configured hard drives (SAN if possible), several-gigabit NICs in a teamed configuration, multiple processors, and maximum RAM quantities. In case your mind is already racing ahead with what ifs (and to feed the supergeek in us), we’ll cover more closely the mathematic justification for using multiple controllers and disks in the “Considering Storage Options” section toward the end of this chapter. We’ll also discuss hard disk and RAID selection.
CHAPTER 2 ■ PREPARING A VIRTUAL MACHINE HOST
Table 2-1 is designed to help you begin prioritizing your VM hosting needs. Keep your eye on what type of VM host is being built, and then make decisions that will adequately support the host in its final environment. Table 2-1 summarizes our recommended priorities, but you can prioritize resources according to your needs. Table 2-1. Comparing VM Host System Priorities (1 = High, 6 = Low)
Resource
Laptop
Multibus disks
Workstation
Server
1
2
RAID/SAN
1
RAM
1
2
5
Processing speed
2
3
6
5
4
3
4
3
Multiple processors Networking capacity
When prioritizing investment and resource allocation for VM hosts, you want to determine what’s going to be the subsystem bottleneck and mitigate its impact on performance by adding bigger, better, and faster technology. Bottlenecks will manifest based on the host’s purpose: • Will it be a portable or fixed system? • Are resources local or available across networks? • Is the host serving one person or one thousand? Later in the “Considering Your Network” and “Considering Storage Options” sections, we’ll further discuss the impacts of direct-attached storage, SANs, teaming, and load balancing. All the best-practice suggestions for sizing host systems will do you absolutely no good without applying a good dose of common sense and experience—reference manufacturer OS system requirements, and check hardware compatibility. This is particularly true with regard to memory quantities and disk space. On any given server, the host and each VM both require sufficient memory for the tasks each will perform. You can calculate your total memory needs by simply calculating the number of VMs to be hosted, adding one for the host, and multiplying the sum by no less than the OS’s minimum memory requirement. For example, if you plan to host three Windows 2003 Web servers on one piece of hardware, you need enough RAM to support four servers. But what version of Windows 2003 are you using? Windows 2003 has different minimum and maximum supported memory configurations, as listed in Table 2-2. Table 2-2. Windows 2003 Server RAM Requirements
Memory Requirement
Web Edition
Standard Edition
Enterprise Edition
Datacenter Edition
Minimum
128MB
128MB
128MB
512MB
Recommended
256MB
256MB
256MB
1GB
Maximum
2GB
4GB
32GB/64GB Itanium
64GB/512GB Itanium
37
38
CHAPTER 2 ■ PREPARING A VIRTUAL MACHINE HOST
Assuming the host is using Windows 2003 Standard, you’ll want to install 2GB of RAM (4 servers × 512MB of RAM = 2GB). We’d also like to point out that if you’re hosting VMs on Windows 2003 Standard with Virtual Server or GSX Server, you’ll be limited to a total of 4GB of RAM for the host and its guest VMs. If you plan on taking full advantage of larger memory pools, you’ll want to move up to VMware’s ESX Server or Windows 2003 Enterprise. Determining required disk space is similar to sizing memory but with a few added gotchas. You’ll need to include hard disk space for each guest’s operating system footprint, for memory swap files, for dynamic disks, and for fixed disk storage. You’ll also need to include it for suspending running VMs (equivalent to the RAM allocated to the VM). For a disk-sizing example, let’s use the three previously mentioned Web servers configured with fixed disks. Table 2-3 lists the Windows 2003 install footprint for each edition. Table 2-3. Windows 2003 Disk Space Setup Requirements
Web Edition
Standard Edition
Enterprise Edition
Datacenter Edition
1.5GB
1.5GB
1.5GB/2GB Itanium
1.5GB/2GB Itanium
You’d need enough disk space to adequately cover four server OS installations (1.5GB × 4 = 6GB), room for four swap files (1GB × 4 = 4GB), fixed disk data storage for four servers (4 × ?), and room for three guest VMs to be suspended (512MB × 3 = 1.5GB). At the moment, you’d need a minimum of 11.5GB just to get the servers loaded and running. The one variable that may be difficult to contend with is the space for data storage: being that needs vary, you’ll need to rely on your experience and common sense for fixed disk space sizing. Assume that the servers in this example will store graphics-intensive sites and need to house documents for downloading (3 × 40GB = 120GB). You’ll set aside a total of 8GB for the host and its applications. After calculating fixed storage and adding the install, suspend, and swap requirements, your host will need approximately a minimum 140GB of storage. If you’re implementing an IDE solution, mirrored 160GB hard drives will be adequate. A SCSI RAID 5 solution can squeeze by with three 80GB hard drives. If you think any of your VMs may run out of space, you’ll want to consider adding hard disk space so you can create additional fixed or dynamic disks in the future. It’s impossible to consider every scenario in which VMs will be installed. Therefore, you’ll have to rely on the manufacturer’s minimum requirements, on postings from Internet forums, on trusted colleagues, and on your experience. In Chapters 3 and 5, where we cover installing virtualization applications, we’ll suggest best-practice minimums. The best-practice minimums offered are merely a guide to point you in the correct direction for sizing a VM host system.
Selecting a Motherboard The motherboard, the centralized circuit board all other devices and chipsets connect to, interacts with every subsystem of a computer. It’s largely responsible for an entire computer’s performance, stability, and scalability. Choosing a motherboard to use for your VM host may be less of an issue if you’re purchasing a system from a major vendor, such as Dell, Sony, or Hewlett-Packard. However, you’ll need to make sure the motherboard supplied with a
CHAPTER 2 ■ PREPARING A VIRTUAL MACHINE HOST
proprietary system supports your intended purpose and will scale as needed. Selecting the correct motherboard will go a long way to ensuring that your VM host performs optimally. Additionally, the right motherboard may reduce some of the cost involved by including integrated NICs, hard drive controllers, video adapters, and sound cards. Motherboards can be complicated and conceivably the most important part of any computer. A plethora of motherboard manufacturers exist, so carefully consider your available options and narrow the field of choices by determining if a particular motherboard supports the correct memory, CPU, I/O device options, and reliability constraints you need. You can buy motherboards for less than $20 and spend as much as several thousand. You don’t have to know the intricacies of every chipset and processor made, but you should know enough to make sure your requirements and expectations are satisfied. Good performance levels are critical for ensuring that data processing takes place in a reasonable amount of time. But what’s performance without stability and reliability? You’ll want to stick with motherboard manufacturers that consistently produce quality merchandise over time and continue to support EOF products: you’ll eventually need to update a BIOS or driver to fix a bug or to upgrade when a new OS or system patch is released. Because motherboard drivers are provided in part by the chip manufacturer and the motherboard producer, it’s critical you pick a well-known and respected brand to get the most out of available support— Microsoft doesn’t build every driver in its operating systems. Because reputable motherboard manufacturers will have already taken the time to thoroughly test their motherboards for stability and reliability over a sizable chunk of time, using respected brands will save you many hours of research and testing time. Determining hardware compatibility for motherboards can be difficult because of the open nature of computers. Peripheral components that have been in use for longer periods of time in the field are more likely to be supported by reputable manufacturers, such as Adaptec, Intel, QLogic, ATI, and 3Com. If you need a particular device to function with a new motherboard, you’ll need to check and verify that the manufacturer has tested and supports the device. Moreover, read the fine print in the warranty. Some manufacturers may void your hardware warranty for not using proprietary or approved hardware. So, given the preceding rhetoric on buying a quality motherboard, what should you have on your checklist to help narrow the field to create the best possible foundation for your VM host? During the motherboard selection process, you’ll want to specifically look at the following: • CPU speed and quantity • Controller chipset • Memory requirements • Bus types • Integrated devices • Board form factor • Overall quality We’ll cover each of these in the following sections.
39
40
CHAPTER 2 ■ PREPARING A VIRTUAL MACHINE HOST
CPU Speed and Quantity The speed and quantity of processors will significantly impact the overall performance of your host. If you’re building a production server, you’ll definitely want to use multiple processors. Microsoft virtualization applications don’t support SMP for guest VMs, but the host can take full advantage of multiple processors (assuming you’re using a multiprocessor OS). VMware is similar in that it doesn’t support SMP for guest VMs running on Workstation and GSX Server. Multiprocessor support is limited to the host machine’s OS. Where VMware differs from Microsoft is that ESX Server supports SMP for guest VMs with SMP licensing. For instance, if your host server has sixteen processors, you can configure four guest VMs, each having four processors. Purchasing multiprocessor motherboards can be expensive: add the cost of each processor, and you could be in the range of an unrealistic budget. When contemplating using multiple processors, you can keep the lid on runaway costs by avoiding purchasing the fastest processors. There’s little difference in performance between 2.8 gigahertz (GHz) and 3.2GHz. But there’s a huge difference between 1.8GHz and 2.8GHz. By selecting processors that are two or three steps down from the fastest available, you can keep your system selection within reason. Also, you’ll need to keep in mind that multiple processors don’t scale linearly. That is, two 3GHz processors aren’t twice as fast as a single 3GHz processor. You’ll get diminishing returns for each added CPU and each increment in speed. Rein in the desire to go for the fastest possible CPU because there’s more to a fast host than clock speed. Additional information you’ll want to look for in the motherboard’s documentation is compatibility information, such as what processors are supported with the chipset or the requirement of having to implement identical CPUs using the same stepping level.
■Caution Running multiprocessor servers with CPUs that have different stepping levels can and often does create squirrelly computers.
When deciding which CPU to purchase, you’ll also need to consider cache memory. Without cache memory, CPU data requests would all have to be sent over the system bus to the memory modules. To avoid this bottleneck and achieve higher performance levels, CPU manufacturers incorporate cache into their processors. Additionally, motherboard manufacturers will incorporate cache into the motherboard. You’ll see cache memory listed as Level 1, Level 2, and Level 3. Cache is fast and generally runs at the same frequency of the processor or system bus. Manufacturers are able to produce inexpensive chips by cutting cache levels. Conversely, manufacturers produce high-end chips by increasing cache levels. In general, the more cache made available to the processor, the faster everything will run. You can find Intel processors with cache levels as high as 4MB and as little as 128KB. If you stick with moderate cache levels for production servers, 1–2MB, your guest VMs will be rewarded with significantly better performance. If you want in-depth explanations of processor cache types, you’ll want to visit your CPU manufacturer’s Web site.
Controller Chipset The chipset dictates the overall character of the motherboard; it’s fundamentally responsible for determining which CPU, memory, and peripheral types are supported. For instance, Intel, Via, and Ali currently produce the majority of chipsets used, and each vendor typically is geared to
CHAPTER 2 ■ PREPARING A VIRTUAL MACHINE HOST
support specific processor types, such as Intel or AMD. Communication between the motherboard’s components is specifically controlled by the north and south bridge chips. The north bridge chip is generally located near the CPU socket and interconnects the processor, memory, video bus, and south bridge chip. The south bridge chip facilitates communication between the north bridge, peripheral cards, and integrated devices. With so much riding on one chip, the north bridge, it should come as no surprise that the speed at which the FSB functions significantly impacts the host’s performance. When it comes to chipsets, you’ll want to specifically make sure your CPU selection is supported (including the type and speed) by the motherboard’s FSB. You’ll also want to look at the motherboard’s specifications to see which memory type is supported. Fast processors and RAM require a fast FSB, and a mismatch can create a bottleneck. If you’re comparing off-the-shelf systems, you’ll want to select a motherboard capable of supporting a processor requiring FSB speeds of 400MHz or greater for production VM hosts. If you’re interested in knowing which Intel processors support which bus speeds, the site at http://processorfinder.intel.com provides a list of CPUs and required bus speeds.
Memory Requirements Despite your desires, the memory you choose for your system will be limited to what your motherboard is capable of handling. If you have an idea of the type of memory you want to use and the quantity, you must first make sure the motherboard supports the total memory requirement for your host and guest VMs. Second, you must determine the number of available memory slots, the type of memory supported, and the memory module size supported. Manufacturers are specific about which type of memory can be used in any given motherboard. In large part, the type of memory available for you to choose will be tied to what the CPU and chipset can support. Your motherboard will probably support several memory technology types—double data rate, second generation (DDR2); synchronous dynamic random access memory (SDRAM); and DDR SDRAM. If your system mentions any of the older types of memory—such as single data rate (SDR) SDRAM, fast page mode (FPM), or extended data out (EDO)—choose another motherboard. When looking at the performance characteristics of RAM, expect to pay more for motherboards using faster types of RAM. When deciding which type of RAM to use, speed isn’t as important as quantity in regard to networked VMs. The bottleneck will be the network and not the read/write rate of your RAM. Table 2-4 lists performance data for several memory types. Table 2-4. Memory Speeds
Technology
Speed
Bandwidth
DDR2
PC2-6400
6.4GB/sec
DDR2
PC2-5300
5.3GB/sec
DDR2
PC2-4200
4.2GB/sec
DDR2
PC2-3200
3.2GB/sec
DDR
PC4000
4.0GB/sec
DDR
PC3200
3.2GB/sec
DDR
PC2700
2.7GB/sec
DDR
PC2100
2.1GB/sec
DDR
PC1600
1GB/sec
41
42
CHAPTER 2 ■ PREPARING A VIRTUAL MACHINE HOST
If you plan on running VMs in RAM only, search for motherboards supporting faster RAM, such as DDR2. Faster RAM will give your VM guests a little extra oomph. Being that your system can be only as fast as the slowest link, you’ll probably want to shoot up the middle when it comes to speed and quantity for your host motherboard. That is, there’s no point in paying for a motherboard supporting bleeding-edge memory speeds if you’re trying to build a server with a single SCSI adapter and hard drive for the host and guest VMs to share. You’re better off buying more SCSI controllers, hard drives, and RAM. When culling the field of motherboard candidates, stick with the boards that come with dual-channel technology. Dual-channel systems allow the bandwidth of two memory modules to be used simultaneously. In cases where dual-channel technology is implemented, you’re better off adding memory in pairs to get that added performance boost. For example, if you need 1GB of RAM, get two 512MB modules rather than one large one—you want to make that memory highway as wide as possible.
■Caution Don’t get burned by using cheap or generic memory. In the long run, it just isn’t worth the headache that junk memory causes. For a few extra bucks up front, you can purchase quality memory products from major memory manufacturers such as Crucial, Viking, and PNY. Quality memory will more than pay for itself over time because it will keep you from troubleshooting the bizarre problems cheap memory causes. Also, you’ll find that the many discount vendors peddling heavily discounted memory will offer a “lifetime warranty” with no intent of honoring it. As a final consideration, you may want to install error correcting code (ECC) RAM in hosts supporting production environments with mission-critical applications. ECC RAM utilizes an extra chip that detects if data is correctly read from or written to the memory module. In many cases, and depending on the type of error, ECC RAM can correct the error. Having the ability to detect and correct errors means a server is less likely to crash, but you’ll take a small performance hit by implementing ECC memory.
Bus Types The availability and quantity of Industry Standard Architecture (ISA), PCI, PCI Extended (PCI-X), and Accelerated Graphics Port (AGP) bus types are extremely important when it comes to hosting VMs. Small motherboards don’t offer many expansion slots, and few come with ISA capability. ISA expansion slots are an issue if you need to reuse expensive ISA devices, such as multiport modems. Multiple AGP slots are important if your system requires high-performance video and multiple monitors. Multiple monitors are extremely useful for managing a VM host and guest in full-screen view without the aid of a KVM. A motherboard having only two or three PCI expansion slots limits your ability to correctly equip your servers with sufficient hardware for hosting. For instance, if you need two RAID controllers and three network adapters, you’ll need five PCI slots on your motherboard. If five slots aren’t available, you’ll have to depend on integrated devices or expect less in the performance department. PCI-X is an enhancement over the traditional PCI bus in that the speed of the PCI bus is increased from 133MB/sec to a whopping 1GB/sec. In addition, PCI-X is backward compatible with traditional PCI adapter cards running at the lower speeds. PCI-X was designed to provide the higher performance levels Gigabit Ethernet and Fibre Channel technology demanded. For VM hosts, including PCI-X
CHAPTER 2 ■ PREPARING A VIRTUAL MACHINE HOST
technology substantially increases performance and is something you’ll need to consider in environments with high network utilization or where SAN interactivity is required. You’ll need to plan for the maximum number of expansion cards your server requires in order to correctly size a motherboard. If you find a motherboard that falls short on available and necessary slots, you’ll need to turn to using expansion cards that offer increased capability. For instance, you can use multiport NICs and multihead video adapters in situations where slots are limited. Additionally, you can use integrated AGP video in situations where more PCI expansion slots are a priority. In the end, you need to know how many NICs, SCSI, RAID, and video adapters your host will require.
Integrated Devices Integrated peripherals can seriously cut the cost of a system. You can safely run a computer without a single expansion card, but you won’t generally get the same performance of a system using some or all expansion cards. Typically speaking, integrated video, networking, audio, USB, and hard drive controllers work well for most systems. As important as it is to have integrated devices, it’s equally as important to be able to disable them in case of failure or poor performance. You’ll find systems that share installed RAM. You’ll want to avoid this if possible because the integrated devices will be taking away from what’s available for the host and guest VMs. A few megabytes chewed up for video here and a few megabytes for a caching disk controller there can equal one less hosted VM. RAM is cheap, and good-quality manufacturers don’t hesitate to provide the appropriate resources for integrated devices. Where integrated devices can really pay off for virtualization is with integrated RAID. Integrated RAID normally doesn’t have huge amounts of cache, which therefore makes it perfect for running the host operating system. You can purchase a second RAID controller for guest VMs and scale the addon cache to meet your data processing needs. You’ll want to specifically look for a minimum of integrated components to support your guest VMs. In particular, a good-quality motherboard will have two Enhanced Integrated Digital Electronics (EIDE) controllers with one being Serial ATA (SATA) capability. SATA controllers and hard drives can give you near-SCSI performance. With VM applications in a workstation configuration, the primary controller and hard drive can be used for the host operation system, and the secondary controller and hard drive can be used for guest VMs and a CD-ROM. On servers, you’ll want at least one SCSI interface and one EIDE interface. In a server situation, you can hang a CD-ROM off the EIDE controller, use the SCSI controller for memory swap files, and use SCSI adapter cards for your host’s and guests’ main execution and storage locations. Integrated Ethernet adapters may not be so important in a tower workstation, but in pizza box–type servers where space is at a premium, integrated NICs are essential. If you’re looking at a motherboard with integrated NICs, make sure it has two. You can team the interfaces; if one fails, the host continues to support the networking needs of your hosts. Integrated USB isn’t necessarily important, but it’s nice to have. If you opt for integrated video or can’t find a motherboard without it, make sure the motherboard comes equipped with an AGP. Some manufacturers integrate an AGP video card but don’t provide the AGP expansion slot. You’ll be forced to use the slower PCI video technology, which may cause a bottleneck on the system bus. Integrated video support on a motherboard isn’t uncommon and is generally a good way to save a few dollars. Integrated video isn’t usually a problem with servers in that most servers don’t require much more than 4–8MB of RAM. If you plan on playing graphicsintensive games on your host machine and using guest VMs for business, integrated video will prove to be useless.
43
44
CHAPTER 2 ■ PREPARING A VIRTUAL MACHINE HOST
Many new motherboards are capable of booting from USB, and this is a great alternative to booting a computer from a floppy disk or CD-ROM. USB also allows you to use external storage. Backing up your VMs to an inexpensive USB drive is a great way to add a layer of disaster recovery capability. Also, USB-attached storage is an excellent way to move VMs from a test environment to a production environment: it’s oftentimes faster than pushing 20–30GB across the network. Lastly, integrated audio is something you may want to consider for basic acoustics. Integrated audio won’t give you the advanced features of an adapter card. So, if you’re looking to use a VM as a stereo, you can forget about using integrated audio. Other integrated features you may want to look for in a motherboard are system monitoring and jumperless configurations. System monitoring includes the ability to read BIOS post codes for troubleshooting and the ability to track case and processor temperatures for reliability and performance reasons. Being that VM hosts will be consuming much more of a processor’s available cycles than normal, it’s important to keep operating temperatures at an optimum level. You can have a server that was once reliable easily become unstable with the addition of three or four VM guests. Being able to track system temperatures is a great way to stay out of the red zone when loading up a server on the road to moderate hardware utilization (60–80 percent). Jumperless settings are more of a convenience than anything else. They prevent you from having to open the system case to make a change on the motherboard. Also, jumperless settings mean that those of us with fat fingers no longer have to worry about dropping little parts in the case. For people who want to tweak performance with overclocking (not recommended in a production environment), jumperless motherboard configurations are a great way to quickly reconfigure the system.
Board Form Factor If you have a computer case to host your hardware, you want to make sure you get a motherboard to fit it. Nothing is worse than spending a week researching the optimum motherboard, purchasing it, and finding it doesn’t fit. Motherboards all require a specific power supply and are designed to fit a particular case. The power connectors differ from older-style AT motherboards to the newer ATX type. Moreover, newer motherboards use soft-off functionality, where power switching takes place on the motherboard instead of the power supply. As motherboards begin to support more integrated devices and power-attached peripherals, and as cases take on show-car characteristics, the power supply needs to have a rating sufficient to power the motherboard and everything beyond—hard drives, CD/DVD-ROM drives, fans, cameras, lights, and so on. If you require redundancy or are deploying your VMs in a production environment, you’ll want to make sure your motherboard and case support redundant power supplies with high watt ratings (350–500).
Overall Quality Price isn’t necessarily a good indicator of quality, but good-quality products generally cost more. There’s a lot of truth in the saying, “You get what you pay for.” Nobody goes out of their way to purchase shoddy products, but if you don’t research your motherboard purchase, you may think the product is substandard because it doesn’t follow through on your expectations. Poor-quality motherboards can cause VMs to perform strangely and spontaneously reboot. You don’t want to spend countless hours troubleshooting software problems when it’s really a quality issue with hardware. Ferreting out quality requires looking at technical documentation from manufacturer Web sites and seeking advice from trusted professionals, Web forums, and
CHAPTER 2 ■ PREPARING A VIRTUAL MACHINE HOST
articles from reputable periodicals. You’ll find that trustworthy motherboard manufacturers quickly stand out in your search. Features that indicate good-quality motherboards are good component layout, good physical construction, a replaceable complementary metal oxide semiconductor (CMOS) battery, and extensive documentation. Nothing should get in the way of adding more RAM or processors to a system. Conversely, motherboard electronic components, such as capacitors, shouldn’t get in the way of housed peripherals. Good motherboards have a general “beefy” quality about them. The board will be thick, capacitors will be big, and plenty of real estate will exist between everything to allow for adequate cooling. Lastly, the CMOS battery should be something you can replace from the local electronics store. When the battery goes bad, you’ll want an immediate replacement part. A reboot on a bad CMOS battery could mean having to set the configuration for every integrated device manually. After figuring out RAID settings, interrupt requests (IRQs), and boot device priority because of a bad battery, you’ll want immediate restitution. Fortunately, guest VMs aren’t really affected by CMOS batteries other than that the guest VMs may set their system clocks to that on the physical host. Assuming you don’t care about time stamps in log entries, you may be all right. If you host secure Web sites, you may find that your SSL certificates become temporarily invalidated because of an erroneously reported date. In the end, if you reboot your servers with some regularity, you’ll want to immediately replace a bad CMOS battery. Whether you choose to purchase a system or build your own, spend some time researching available options, and make sure the motherboard and vendor can deliver your expectations. Download the motherboard’s manual, and make sure it’s well-documented; for instance, make sure jumper configurations are clearly marked, processor and RAM capabilities are listed, and warranty information is noted. Being that the motherboard is the most important component in a system, purchasing the best possible motherboard will give you an excellent foundation for VM hosting and further your success with virtualization. We understand that we’re giving you a lot to consider, and at this point you may be completely overwhelmed with all this information. However, all major computer vendors publish data sheets for their systems. Using these data sheets gives you an easy way to compare the hardware features of multiple systems, which in turn will enable you to make a more informed decision. Additionally, reliable vendors will supply presales support to address all your concerns.
Considering Your Network Building and deploying VM networks isn’t really any different from deploying typical physical networks. In fact, the same issues that affect physical networks apply to virtual networks. Knowing how the devices from Chapter 1 function will help you determine what should be included in your VM networking plan. Before utilizing VMs, you’ll need to decide on some networking priorities. Specifically, you’ll need to decide if your VM implementation requires privacy, performance, fault tolerance, or security. You’ll look at these networking requirements in the context of host-only, NAT, and bridged networking.
Public or Private VMs The first thing you’ll have to decide is if your VM network will be public or private. If you’re building a private network of VMs, you’ll want to use host-only networking. In a private network, you’re creating a completely isolated environment in which you’re required to supply all
45
46
CHAPTER 2 ■ PREPARING A VIRTUAL MACHINE HOST
traditional networking services, such as DHCP, Domain Name Server (DNS), Windows Internet Naming Service (WINS), Network Time Protocol (NTP), NetBIOS Name Server (NBNS), and so on; in other words, you’ll be building a complete network from the ground up. The advantage to building a private VM network is that it will have zero impact on existing networks, and existing networks will have no impact on it. Host-only networking is a great way to learn about VMs and new operating systems. Host-only networks are also good for engaging in the practice of network forensics: you can analyze the behavior of network applications, ferret out nuances of communication protocols, and safely unleash the ravages of viruses, malware, and scumware for thorough analysis. In private networks, nothing leaves the sandbox.
■Note In the future, if you ever need to connect the private network to production, you can maintain the integrity of your private network by configuring the VM host system to act as a router, for instance, by using Windows RRAS or ICS. This is also useful if you’re limited on IP addresses. We’ll cover the reconfiguration of host-only networks and NAT in Chapter 4.
If you’re building VMs and need to access the outside world, it’s still possible to keep a level of privacy and security for your VMs. NAT provides the basic firewall protection you’d expect to get from address translation because network communication can’t be initiated from the host (public) network to the private (VM) NATed network. After building and completing the configuration of your private network, you can use NAT to connect to your host’s network. Whatever the host is connected to and has access to, your VMs will be able to access. Oftentimes, the best way to connect VMs to the Internet or local LAN resources is to use NAT. If you’re testing new services and want hosts outside your virtual network to have access, you can use port forwarding to direct traffic to the VM hosting the service. Because all VMs share the host’s IP address, port forwarding is your only option to open the private network for virtualization applications that support it, such as VMware products. Be advised that using NAT will adversely affect overall networking performance; however, it’s a small price to pay for the security benefits. We’ll discuss the configuration of port forwarding and NAT in more detail in Chapter 7. While contemplating if and how you’re going to integrate your VMs into your existing infrastructure, you may need to consider the performance impact of each VMware networking model and contrast it with the ease of configuration. The host-only network model provides the best possible performance for guest VMs. This is because network traffic doesn’t pass across any communications medium, including the physical network adapters. Virtual hardware is employed to facilitate communications, and, despite the speed rating of the virtual network adapter, VMs in host-only networks pass traffic as fast as they can read and write to the host’s memory. Host-networks can be simple to configure because virtualization applications will provide DHCP: you won’t need to configure a separate server for this. NAT networks incur latency during the translation process. This is because NAT is a fairly sophisticated protocol and tracks information entering and leaving the host. The NAT process puts enough overhead on the host system to negatively impact guest VM performance. Additionally, building NAT networks requires a bit more time during the configuration process and can cause some problems with regard to inbound traffic. Generally, inbound traffic is prohibited. In situations where port forwarding can be configured, members of the physical LAN
CHAPTER 2 ■ PREPARING A VIRTUAL MACHINE HOST
may still have problems gaining access to resources in the NAT network because not all protocols are supported. NAT networks are best used for private LANs that need access to the outside world while retaining their private state. Members of NAT networks have the speed benefit of host-only networking when communicating with peer members, but NAT networks take a performance hit when outside communication is required. Bridged networking directly connects your guest VMs to the host network adapter(s). Many organizations use this to place their VMs right on the production LAN. Bridging guest VMs has several benefits: • First, bridging a guest VM to the host is often the fastest way to connect to an existing network. • Second, the guest will experience better network performance in that no additional routing protocols, such as NAT, are required. Like physical computers, bridged VMs require unique settings, such as a host name, an IP address, and a MAC address. With bridged networking, you’ll be limited to the speed of the physical adapter. For instance, if you have a guest with a virtual gigabit NIC and the physical NIC is rated at 100Mb, transmission will take place at 100Mb. Also, if you have a physical NIC rated at 1Gb and a guest’s virtual NIC is rated at 100Mb, you can expect to take a performance hit. It isn’t that your physical NIC is going to slow down; it’s because of the driver technology utilized by the virtualization application.
Availability and Performance Good networks can be characterized as fast, predictable, and highly available. Good networks limit user wait times and streamline infrastructure operations. Good networks are created over time by embracing simplicity and using redundancy techniques to achieve maximum uptime. The first milestone to cross on the way to the high-availability finish line requires load balancing and teaming; without these, you’ll never be able to achieve high-availability performance goals. The theory behind network performance tuning and high availability is to build fault tolerance into all systems to eliminate any single point of failure for hardware and software while maintaining fast service. Because building good network performance is inclusive of load balancing and teaming, high-performing networks readily lend themselves to high availability and disaster recovery requirements in that failover and standby systems are already present in the network configuration. With this lofty network performance/availability definition set, what part do VMs play? VMs play into network availability and performance by supporting what you’d expect of a highly available and good-performing server: • The virtualization layer neutralizes hardware dependence. If the VM application can be installed on new hardware, your VM server will run. • Clustering on single-server hardware eliminates single-server failure. If one server panics or blue-screens, the other keeps working. • The single-file design of VMs supports the portability needs of disaster recovery. Copy and save a server like any other file, and then run it anywhere.
47
48
CHAPTER 2 ■ PREPARING A VIRTUAL MACHINE HOST
• VMs take advantage of teamed NICs to increase throughput and prevent a common single point of failure. Caveats exist, though! We’ll discuss this in further detail in a moment. We already established server portability and virtualization concepts in Chapter 1. In the following sections, while touching on some commonsense networking tips, we’ll cover the specifics of network adapter teaming; we’ll save server clustering for Chapter 9. Despite the performance promises of adapter teaming and server clustering, keep in mind that simple is almost always better. As networking professionals, we know that needlessly complicated systems are just needlessly complicated systems. If a problem can be solved, corporate objectives can be upheld, and budgets can be satisfied with two tin cans and a piece of string, then you’ve built a good network. No excuse exists for not building reasonably fast, predictable, and accessible networks—this is the purpose of VMs, and you can add VMs to your bag of tricks for creating and supporting highly available networks employing internetworking best practices.
Simplicity If you’re looking to build a quick network of VMs capable of interacting with your existing infrastructure, then keep IT simple (KITS). Configure your VMs using the defaults of VM applications that are utilizing bridged networking. Microsoft and VMware have considered many of the common options and scenarios network professionals need to have a VM quickly viable; therefore, you can capitalize on the manufacturers’ research and development efforts and reap the rewards. You can make virtual disk adjustments as necessary. When you’ve outgrown boxed-product tuning and need to increase the load and redline on your servers, you’ll have to spend a bit more time testing NIC teaming and server clustering in the lab to achieve the higher levels of reliability and performance you may be accustomed to getting. For instance, if you’re looking to ease the bottleneck on a loaded-up VM server or achieve the possibility of increased uptime, you’ll want to pursue adapter teaming and server clustering. You have much to gain from the initial implementation of simple VM workgroup-type networks, but if you want enterprise-class disaster preparedness, you’ll have to employ mesh networks using redundant switching and redundant routing. If you want enterprise-class performance, you’ll have to employ network adapter teaming and VM server clustering.
Mesh Networks Implementing redundant switching and routing really isn’t within the scope of this book, but we wanted to mention it because of load balancing and teaming. You can achieve redundant switching and routing by using multiple physical NICs, switches, routers, and multiple internetwork connections utilizing teaming and load balancing. Load balancing and teaming are technologies used to keep mesh networks running in the event of a system failure. For instance, if you’re building a highly available Web server, you’ll need multiple physical servers with multiple physical connections to multiple switches connecting to multiple physical routers that connect to at least two different carriers using two different connectivity fabrics; you shouldn’t use a major carrier and a minor carrier that leases lines from the major carrier. If you lose the major carrier, you also lose the minor carrier, and you can kiss your redundant efforts and mesh network goodbye.
CHAPTER 2 ■ PREPARING A VIRTUAL MACHINE HOST
The idea with redundant switching and routing is to ensure that your subnet’s gateway is multihomed across truly different links. In the event of a NIC, switch, or router failure, multihoming maintains connectivity to your subnet and everything beyond your subnet using alternate hardware and routes to get the job done.
Teaming and Load Balancing To gain some of the redundancy benefits and all the performance advantages of teaming and load balancing, you don’t have to liquidate the corporate budget to create mesh networks. You can achieve the act of teaming in networked environments by aggregating servers or NICs together. In both cases, the end result is more reliable network communications by removing the physical server or NIC as a single point of failure and gaining the advantage of being able to potentially process more client requests (traffic) by having multiple devices performing similar service tasks. For those not in the know, joining multiple servers into a teamed group is called clustering, and joining multiple NICs together is termed network adapter teaming. Load balancing is often confused with teaming; however, load balancing is the act of processing client requests in a shared manner, such as in a round-robin fashion. One network adapter services the first client request, and the next adapter services the next; or, one server processes the first request, and the next server processes the second client request. Standby NICs and servers are different from load-balanced ones because in the event of a NIC or server failure, you’ll have a brief service outage until the server or NIC comes online. Conversely, service failures on networks using clustering and adapter teaming are transparent to the end user. A network load balancing cluster combines servers to achieve two ends: scalability and availability. Increased scalability is achieved by distributing client requests across the server cluster, and availability is increased in the event of a server failure in that service requests are redirected to the remaining servers. Server clustering technology is available in both Microsoft and Linux operating systems. We’ll discuss clustering at length in Chapter 9 and focus on network adapter scalability and availability here.
Network Adapter Teaming Network adapter teaming provides servers with a level network hardware fault tolerance and increased network throughput. Teamed adapters are logically aggregated by software drivers. The teaming driver manipulates each adapter’s MAC address and logically assigns a new MAC address so the team acts like a single NIC. A teamed NIC is transparent to guest VMs. If one physical network adapter fails, automatic failover seamlessly processes network traffic on the remaining NICs in the team. The software drivers involved with teaming manipulate the MAC address of the physical NICs, and this is generally why OS manufacturers avoid supporting related issues with teaming and even suggest avoiding them in server clusters.
49
50
CHAPTER 2 ■ PREPARING A VIRTUAL MACHINE HOST
■Caution VMware doesn’t support network adapter teaming for GSX Server hosts running on Linux, and VMware has yet to officially test it as of this book’s publication. Additionally, Microsoft doesn’t support the teaming of network adapters and sees it as something beyond the scope of its available OS support services. Both VM application manufacturers lay the responsibility for network adapter teaming at the feet of your NIC vendor.
VMware does offer limited adapter teaming support for GSX Server running on Windows OSs. The Windows-hosted GSX Server supports Broadcom-based network adapters and teaming software in three modes: • Generic trunking (Fast EtherChannel [FEC]/Gigabit EtherChannel [GEC]/802.3ad-Draft Static) • Link aggregation (802.3ad) • Smart load balance and failover Additionally, VMware supports the Windows-hosted GSX Server utilizing Intel-based network adapters running Intel PROSet version 6.4 (or greater) in five modes: • Adapter fault tolerance • Adaptive load balancing • FEC/802.3ad static link aggregation • GEC/802.3ad static link aggregation • IEEE 802.3ad dynamic link aggregation From the ESX Server install, adapter bonding, the functional equivalent of teaming, is available. ESX Server doesn’t support teaming for the console interface. Assuming you run into problems with teaming, and keeping in mind that teaming has traditionally been the domain of hardware manufacturers and not OS manufacturers, you’ll want to start your research at the NIC vendor’s Web site, and you’ll want to consult any accompanying network adapter documentation. In addition, most vendor Web sites have good user communities in which knowledgeable people are eager to help share information and solve problems. Be sure to implement any suggestions in a test environment first. Don’t be discouraged by the lack of OS manufacturer support for adapter teaming; the redundancy and performance benefits are too great not to support team adapters. Teaming software from enterprise-class vendors comes with excellent support, seamlessly installs, and functions smoothly with supported switches. Some switches must be configured before teaming can be properly implemented. You’ll need to research the specifics regarding the switch to which you’ll connect teamed adapters. The trick to ensuring your adapter team is bound to your guest VMs is making sure the bridge protocol is bound to the teamed NICs and unbound from the physical network adapters. If you set up teaming prior to installing VM application software, you’ll have solved nearly all your teaming problems before they ever happen.
CHAPTER 2 ■ PREPARING A VIRTUAL MACHINE HOST
If, after teaming NICs in a server, you don’t experience a fair level of increased network performance, you may have a server that’s suffering from high CPU utilization or just experiencing nonlinear scaling of teaming. For instance, if a server is consistently near 90 percent utilization on a 1GHz processor, availing the server to increased network capacity does nothing for packet processing. If you use the metric that 1Hz is required for every 1bps of data being processed, then in the previous scenario, potential throughput is limited to 1bps— that’s a 100Mb NIC running at half duplex. Additionally, you’ll find that teaming 100Mb NICs improves performance more than gigabit NICs. The reason for this is that 100Mb NICs are generally overtaxed initially, and installing 5Gb NICs in a team doesn’t equal a fivefold increase in performance. With basic network adapter teams, you make available the potential to process more traffic and ensure network connectivity in the event of an adapter failure.
■Note Virtual NICs support different throughput ratings. Currently, Microsoft’s Virtual PC and VMware’s Workstation can support emulated NICs rated 100Mb. Microsoft’s Virtual Server and VMware’s GSX Server and ESX Server support emulated gigabit NICs. Whether your VMs are server or workstation class, your VMs will probably never see their rated available bandwidth, but the potential is there.
VM Networking Configurations From Chapter 1, you know that Microsoft and VMware can accomplish several types of networking with VMs. Determining the network mode you need to use with your VMs is based on whether interactivity with the outside world is required, such as physical LAN access or Internet connectivity. If the physical LAN needs access to your VMs, you’ll want to stick with bridged networking. If you require an isolated network of VMs devoid of external connectivity and invisible to the physical LAN, then host-only networking will be your best choice. If you want a network of VMs that are invisible to the physical LAN and you require external Internet connectivity, you’ll want to use NAT networking. VMware controls the configuration of network types by using virtual network adapters and virtual switches. VMware’s VM application software has ten available switches, VMnet0–9, and can use up to nine NICs. The NICs are in turn mapped to a switch. The network configuration of the switch will determine the network access type for the VM. VMware preconfigures three switches, one each for bridged (VMnet0), host-only (VMnet1), and NAT (VMnet8) networking. You can configure the remaining switches, VMnet 2–7 and 9, for host-only or bridged networking. You can create complex custom networks by using multiple network adapters connected to different switches. For instance, by using proxy-type software, a VM can be multihomed on a host-only network and NATed network to create a gateway for an entire virtual LAN. Bridged networking makes VMs appear as if they’re on the same physical network as the host. With bridged networking, you’ll impact the production network as if you just set up and configured a new physical machine. For instance, your VM will need an IP address, DNS/ NBNS/NetBIOS server configuration, virus protection, and domain configuration settings: if your VM is to be a server, you’ll configure it like a typical server, and if it’s a workstation, you’ll configure it like a typical workstation. It’s that easy. The major performance impact
51
52
CHAPTER 2 ■ PREPARING A VIRTUAL MACHINE HOST
you’ll experience is a decrease in network performance from having to share the host’s physical network adapter with the host. Host-only networking is the act of building a private network between guest VMs and the host. These private networks aren’t natively visible from the outside world. For instance, you can build a host-only network with multiple VMs, complete with domain controllers, mail servers, and clients, and the traffic will never leave the host computer. Host-only networks are an excellent way to test new software in a secure sandboxed environment. With host-only networking, you can safely experiment with different networking protocols, such as TCP/IP and Internetwork Packet Exchange (IPX)/Sequential Packet Exchange (SPX), and test solutions on isolated prototypes. NAT can connect a VM to virtually any TCP/IP network resource that’s available to the host machine. NAT is extremely useful in situations where a production network DHCP pool is nearly exhausted, Token Ring access is desired, Internet access is required, and security is an issue. NAT performs its magic by translating the addresses of VMs in private host-only networks to that of the host. Microsoft controls the configuration of virtual networks through the use of virtual network adapters and a preconfigured emulated Ethernet switch driver. You can find the driver in the properties of the physical computer’s network adapter settings; it’s called the Virtual Machine Network Services driver. If you find yourself troubleshooting network connectivity for Virtual PC guest VMs, you may want to begin fixing the problem by removing the driver and then reinstalling it. The driver file is labeled VMNetSrv.inf and is located in the VMNetSrv folder of your installation directory. Virtual PC VMs can support up to four network interfaces, and each VM can be configured for network types that Microsoft refers to as Not Connected, Virtual Networking, External Networking, or Machine-to-Host Networking. Of the four adapters available to you, the first adapter can be set to Not Connected, Local Only, Bridged, or Shared (NAT). The rest of the adapters can be configured as Not Connected, Local Only, and Bridged. Microsoft VM applications allow you to create complicated virtual networks by using the virtual network adapters that include firewalls, routers, and proxy servers. When you configure a VM as Not Connected, it’s a stand-alone computer and is isolated from all machines (including the host). Configuring a VM as Not Connected is a good way to test software or learn new operating systems. Virtual networking is local-only networking in Microsoft’s VM applications, and it’s the same as host-only networking for VMware. Local-only networks allow guest VMs to communicate using virtual Ethernet adapters via the host’s memory. Local networks don’t generate traffic on the physical network; therefore, local networks can’t take advantage of the host’s network resources. External networking, or the Adapter on the Physical Computer setting, bridges traffic to the physical adapter, and it’s the same as bridged networking for VMware. External networking allows VMs to act as if they were a standard physical computer on your LAN. For example, the physical LAN is responsible for providing a DHCP address and Internet connectivity. External networking is inclusive of shared networking. Shared networking, known as NAT in VMware, provides VMs with a private DHCP address and network address translation services that connect the VM to the host’s physical network. With shared networking, VMs are invisible to the physically attached LAN. Unlike VMware, Microsoft doesn’t support port mapping for inbound traffic. Computers that aren’t on the virtual network won’t be able to access virtual machine services or any of the VM’s ports. Additionally, shared networking doesn’t directly support host or guest VM intercommunication.
CHAPTER 2 ■ PREPARING A VIRTUAL MACHINE HOST
Virtual machine-to-host networking allows VMs to communicate with the host system via the Microsoft Loopback adapter. You’ll have to manually configure the Microsoft Loopback adapter to take advantage of virtual machine-to-host networking. You’ll configure Microsoft Loopback adapters in Chapter 3. VMware automatically configures a loopback adapter for VM-to-host communication. Assuming that the proper proxy or routing software is installed, as in ICS, you can use host-only networking and loopback networking to connect VMs to the Internet via the host’s dial-up adapter. You can also connect to non-Ethernet-type networks, such as Token Ring.
Supporting Generic SCSI To provide support for physical SCSI devices, such as tape drives, tape libraries, CD/DVD-ROM drives, and scanners, VMware employs a generic SCSI device for Linux and Windows OSs. Generic SCSI allows a VM to directly connect to the physical SCSI device. Assuming the guest OS can supply a driver for the attached physical SCSI device, then VMware VMs can run the SCSI device after installing the appropriate driver. Microsoft virtualization software doesn’t currently support generic SCSI devices. The only other thing you need to worry about with generic SCSI is troubleshooting. We’ll show how to install some generic SCSI devices in Chapter 3.
Windows Guests Generic SCSI is intended to be device independent, but it may not work with all devices. Therefore, when using generic SCSI (as with anything new), test your configurations in the lab. To get generic SCSI to properly work with your VM host and guest VMs, as in Windows XP, you may need to download an updated driver from the VMware Web site. Though rare, if, after adding a generic SCSI device to a Windows VM, the guest doesn’t display your desired device, you’ll have to manually edit the VM’s configuration file (filename.vmx). Listing 2-1 shows a typical configuration file. Listing 2-1. Typical VM Configuration File config.version = "7" virtualHW.version = "3" scsi0.present = "TRUE" scsi0.virtualDev = "lsilogic" memsize = "128" scsi0:0.present = "TRUE" scsi0:0.fileName = "Windows Server 2003 Standard Edition.vmdk" ide1:0.present = "TRUE" ide1:0.fileName = "auto detect" ide1:0.deviceType = "cdrom-raw" floppy0.fileName = "A:" Ethernet0.present = "TRUE" usb.present = "FALSE" displayName = "W2K3" guestOS = "winNetStandard" priority.grabbed = "normal"
53
54
CHAPTER 2 ■ PREPARING A VIRTUAL MACHINE HOST
priority.ungrabbed = "normal" powerType.powerOff = "default" powerType.powerOn = "default" powerType.suspend = "default" powerType.reset = "default" ide1:0.startConnected = "FALSE" Ethernet0.addressType = "generated" uuid.location = "56 4d f2 13 f1 53 87 be-a7 8b c2 f2 a2 fa 16 de" uuid.bios = "56 4d f2 13 f1 53 87 be-a7 8b c2 f2 a2 fa 16 de" ethernet0.generatedAddress = "00:0c:29:fa:16:de" ethernet0.generatedAddressOffset = "0" floppy0.startConnected = "FALSE" Ethernet0.virtualDev = "vmxnet" tools.syncTime = "FALSE" undopoints.seqNum = "0" scsi0:0.mode = "undoable" scsi0:0.redo = ".\Windows Server 2003 Standard Edition.vmdk.REDO_a03108" undopoint.restoreFromCheckpoint = "FALSE" undopoint.checkpointedOnline = "TRUE"floppy0.startConnected = "FALSE" tools.syncTime = "FALSE" We hope you won’t have to manually edit VMware configuration files to fix issues related to generic SCSI. In the event that you find yourself poking around in a text file similar to Listing 2-1, you can count on four reasons for the SCSI device not properly installing for Windows guests: • The device isn’t physically configured correctly (is it plugged in and turned on?). • The driver isn’t installed on the host. • The host driver prevents the SCSI device from being detected by the guest. • The guest requires a device driver that doesn’t exist for the host system. After eliminating any of these reasons for generic SCSI failure, you’ll need to use a text editor, such as Notepad or Vi (Vi can be used in Windows and is even available on a Windows Resource Kit), and modify the VM’s configuration file to solve the problem. To start, you’ll need to locate the VM’s configuration file: it uses a .vmx extension, and it should be edited only while the VM in question is powered down. VMware suggests that only experts edit VM configuration files, but you can safely edit the file if you make a copy before making changes. If something goes awry during the reconfiguration process, you can simply write over your changes with the previously copied file and start again. When troubleshooting generic SCSI for Windows, you’ll want to focus on one of three things: • Is this the installation of a new SCSI adapter? • Is this the installation of a new SCSI device? • Is this a failure of the Add Hardware Wizard?
CHAPTER 2 ■ PREPARING A VIRTUAL MACHINE HOST
In the first instance, if you’re troubleshooting the installation of a new SCSI adapter (meaning this isn’t a preexisting SCSI adapter), make sure the downed VM’s configuration file contains this: scsiZ:Y.present = "true" scsiZ:Y.deviceType = "scsi-passthru" scsiZ:Y.fileName = "scsiX:Y" In the second instance, if you’re troubleshooting the installation of a new SCSI device on an existing VM-recognized SCSI adapter, make sure the downed VM’s configuration file contains this: scsiZ:Y.deviceType = "scsi-passthru" scsiZ:Y.fileName = "scsiX:Y" In the third instance of troubleshooting, you may have to address failures related to the Windows Add Hardware Wizard. The wizard often doesn’t properly recognize newly installed or preexisting SCSI adapters and devices. If this is the case, make sure the downed VM’s configuration file contains this: scsiZ:Y.fileName = "scsiX:Y" In all three troubleshooting scenarios, X, Y, and Z will be defined according to the following: • X is the device’s SCSI bus on the host system. • Y is the device’s target ID in the virtual machine and on the host. It must be identical to function correctly. • Z is the device’s SCSI bus in the virtual machine. When determining which numbers to use for X, Y, and Z, keep in mind that SCSI buses are assigned numbers after available IDE buses, and the device target ID is normally assigned via switches or jumpers on the device.
Linux Guests Like Windows operating systems, VMware supports generic SCSI for Linux VMs. Generic SCSI is nothing more than pass-through access to physical SCSI devices for which the host loads drivers. Assuming a driver has been successfully loaded, guest VMs can use any SCSI device that the host can. The generic SCSI driver is responsible for mapping attached SCSI devices in the /dev directory. To take advantage of generic SCSI, it requires driver version 1.1.36 (sg.o) and must be used with kernel 2.2.14 or higher. Each device will have an entry in the directory beginning with sg (SCSI generic) and ending with a letter. The first generic SCSI device would be /dev/sga, the second would be /dev/sgb, and so on. The order of the entries is dictated by what’s specified in the /proc/scsi/scsi file, beginning with the lowest ID and adapter and ending with the highest ID and adapter. You should never use /dev/st0 or /dev/scd0. You can view the contents of the /proc/scsi/scsi directory by entering cat /proc/scsi/scsi at the command-line interface (CLI).
55
56
CHAPTER 2 ■ PREPARING A VIRTUAL MACHINE HOST
Juggling host and guest connectivity to disk drives (sd), DVD/CD-ROM drives (scd), and tape drives (st) can be tricky. If you permit simultaneous connectivity for the host and guest systems, your Linux system may become unstable and data corruption/loss can occur. If you don’t have two SCSI disk controllers, one for the guest and one for the host, this is a good time to rethink your configuration strategy. Simultaneous access becomes an issue because Linux, while installing the generic SCSI driver, additionally recognizes SCSI devices, such as the previous devices, as sg entries in the /dev directory. This creates a dual listing for SCSI devices. The first entry was created during the install of the host’s Linux OS. Though VMware does an excellent job of arbitrating access to a single resource, it isn’t always successful in making sure the dual device listings aren’t simultaneously accessed under the /dev and /dev/sg listings. Therefore, don’t use the same device in a host and guest concurrently. After adding a generic SCSI device under Linux, you’ll need to check the permissions on the device. For the device to be of any use to guest VMs, read and write permissions must be assigned to the device. If standard users, other than the superuser, will need access to the device, groups should be created for access control. We’ll show how to install and set permissions on generic SCSI devices in Chapter 3.
Considering Storage Options Determining which hard disk type and configuration to use for hosts and guests is based on the purpose of the final VM system. Presentation, educational, test, and production environments all have different reliability and availability requirements and widely differing budget constraints. Correctly identifying the purpose of a VM host will help you budget available resources so you can prioritize host needs, as shown in Figure 2-1.
High Priority—RAID SCSI Drives Production Networks Workgroups Test Benches Educational Environments Presentations Low Priority—Inexpensive IDE Drives Figure 2-1. Prioritizing host storage In the following sections, we’ll cover physical and virtual SCSI/IDE disks and their relative performance characteristics. We’ll also briefly discuss the commonsense application of each.
CHAPTER 2 ■ PREPARING A VIRTUAL MACHINE HOST
Physical Hard Drive Specifications Physical hard drives have several specifications with which you need to be familiar. Being that virtual hard drives are mapped to the physical drive, the performance of the virtual hard drive is similar or equivalent to the physical drive. That is, you can’t have a better virtual hard drive than you do a physical one. The hard drive you choose impacts the host and guest OSs equally. With SCSI and IDE hard drives, you’ll want to concern yourself with four specifications: spindle speed, cache buffer size, access time, and data transfer rate.
Spindle Speed Spindle speed is the rotation speed of the hard drive’s platters. Speeds generally step from 4,200 revolutions per minute (RPM), 5,400RPM, and 7,200RPM for IDE drives and from 10,000–15,000RPM for SCSI drives. The higher the speed, the better the performance you’ll experience. Conversely, more speed means more money and heat; therefore, you’ll need to increase your budget and ventilation. You generally will find low spindle speed (4,200–4,500RPM) small form factor hard drives in notebooks, and these drives are sufficient only for testing or demonstrating a handful of concurrently running VMs. Avoid using similar spindle speeds in production VM host workstation and server systems, or you’ll take a serious performance hit.
Cache The buffer cache on a hard drive is similar to that found on a motherboard. The memory is used to speed up data retrieval. Most hard drives come with a 2MB, 8MB, or 16MB cache. If you’re building a workstation for testing, then you can save some money by going with smaller buffer sizes. For servers, video processing, and extensive data manipulation using spreadsheets or large documents, you’ll want to go with larger buffers to get that extra performance boost. Moreover, if you’re using RAID controllers, you’ll want increased cache levels for file servers. Cache creates performance differences significant enough for VM host applications and guest VMs that investing in larger buffers is merited because it decreases overall system response time, which allows you to more seamlessly run multiple VMs.
Access Time The rate at which a hard drive can locate a particular file is referred to as access time. This factor becomes extremely important for file server–type VMs. For instance, if a VM will be frequently manipulating thousands or tens of thousands of files, being able to find each one in a reasonable time becomes problematic on drives with high access times. High access times will cause VMs to appear to hang while the hard drive searches for files. By sticking with the lowest possible access times, you reduce latency. As you stack more VMs onto a single host, this access time becomes more critical.
57
58
CHAPTER 2 ■ PREPARING A VIRTUAL MACHINE HOST
Transfer Rate Transfer rate generally refers to one of two types, internal and external. Internal transfer rate is the rate a hard disk physically reads data from the surface of the platter and sends it to the drive cache. External transfer rate is the speed data can be sent from the cache to the system’s interface. Trying to compare the transfer rates among different manufacturers may be difficult; they all typically use different methods to calculate drive specifications. You will, however, find that the transfer rates of parallel ATA IDE drives are less than that of SATA IDE drives, and both are less than that of SCSI transfer rates. When it comes to service life, SCSI will win in the warranty and longevity department. You’ll get better sustained transfer rates from SCSI drives. If you want to keep the data flowing on a busy VM, such as an e-commerce Web server, and sustain higher levels of performance, transfer rates are critical. Transfer rates are less critical if a system operates in bursts, such as a print server. Because external transfer rates depend on the internal rates being able to keep the cache full, internal transfer rates are a better indicator of performance when selecting drives for your VM host machines. You can download data sheets from hard drive manufacturer Web sites to compare transfer rates for hard drives. We mentioned earlier that having multiple disk controllers and disks provide for better VM hosting, so let’s feed the supergeek in us and look more closely at the mathematic justification for using multiple controllers and disks in your VM host. You’ll need to pull hard drive data sheets to compare throughput averages of disks to get a better feel for overall performance as compared to theoretical maximums. For this discussion, we’ll make some sweeping generalities about average data throughput that many hard drives support. To that end, what do the numbers look like between a VM host utilizing two Ultra 320 SCSI drives across two channels compared to a VM host using two Serial ATA 150 drives across two channels? Serial ATA drives have a maximum throughput of 150MB/sec and can sustain an average transfer rate between 35MB/sec and 60MB/sec. Your total throughput for a two-channel system would provide host and guest VMs with a maximum of 300MB/sec, and in constant data delivery mode, VMs would see about 70–120MB/sec total. Looking at Ultra 320 SCSI drives using one channel, maximum throughput could reach 320MB/sec and would average about 50–80MB/sec. Using a two-channel Ultra 320 SCSI controller, theoretical maximum throughput would be 640MB/sec and would be 100–160MB/sec for constant data delivery. To get equivalent speeds from SATA devices, you’d need a five-channel adapter and five hard drives: this would put you in the price range of a SCSI solution. The upshot with SATA is that storage is inexpensive. In fact, SATA storage is so inexpensive that it’s not uncommon for disk-to-disk backup systems to be composed entirely of SATA drives. If you combined the space of five 350GB hard drives, you’d have 1.7TB. To get the equivalent from 143GB SCSI drives, you’d have to purchase 13 hard drives! When you look at SCSI and SATA for large storage solutions, you can’t question the cost benefit of using SATA. When it comes to performance, SCSI blows the doors off SATA technology. Determining if you should go with SCSI or SATA can be difficult, though. You can use Table 2-5 as a guide to help determine if your host implementation situation should use SATA or SCSI technology.
■Note VMware’s ESX Server requires SCSI-attached storage for running guest VMs. However, you can store guests on IDE devices.
CHAPTER 2 ■ PREPARING A VIRTUAL MACHINE HOST
Table 2-5. Hard Disk Implementation Situations
System
Usage
Storage Disk Type
Desktops
Office suites/games
All SATA
Workstations
Engineering/CAD
Mostly SATA/some SCSI
Entry-level servers
Web/e-mail/automation
All SATA
Mid-level servers
Web/e-mail/automation
Partly SATA/partly SCSI
High-end servers
Web/e-mail/automation/databases
All SCSI
Enterprise servers
Disk-to-disk backup
Mostly SATA/some SCSI
We also want to point out that the performance increase SCSI drives experience over IDE drives isn’t all attributed to drive design. The increase in performance is generated by the structure of the SCSI bus. The SCSI controller bus can manage hard drives without having to interrupt the processor for support, and the controller can use all drives attached to the bus simultaneously. IDE drives are limited to sharing the IDE bus. For instance, if you connected two IDE drives to the same bus, the drives would have to take turns communicating over the IDE bus. IDE drives are ideal for single-user computers, low-end servers, and inexpensive storage. If you’re building a VM host that will be pounded in a multitasking environment, the extra expense of SCSI drives is well worth the performance boost your VMs will experience.
RAID To create a RAID group, you can use one of two approaches: RAID implemented in software or RAID implemented in hardware. As with anything, each RAID type has positive and negative points. When considering RAID for your VM solution, you’re looking to increase capacity, gain a performance edge, or add fault tolerance.
Hardware RAID vs. Software RAID If you want the best performance and security from a RAID solution, you’ll want to implement a hardware solution. You obviously will not get more performance from a software implementation, as it makes the VM host do more work. The independent architecture of hardware RAID, meaning that the operating system functions independently of the management features of the RAID controller, will deliver better performance and security for VMs. Software RAID is implemented within the host’s operating system. Many operating systems come with a software RAID capability as a standard feature, and using it will save you the cost of a RAID controller. Unfortunately, software RAID adds overhead to the host by loading up the CPU and consuming memory. The more time the CPU spends performing RAID tasks, the less time it has to service guest VMs. The extra overhead may be a moot point in low utilization environments where you gain the redundancy advantage RAID has to offer.
59
60
CHAPTER 2 ■ PREPARING A VIRTUAL MACHINE HOST
■Note Let’s take a quick reality check with software RAID implementations. If you’ve purchased serverclass virtualization applications to use VMs in a production environment, money exists within your budget for a hardware RAID controller. If you don’t have a hardware RAID controller for your host and insist on using software RAID, do everyone a favor and return the VM software. Buy a hardware RAID controller first.
You implement hardware RAID using a special controller card or motherboard chipset. This is more efficient than software RAID. The controller has its own processing environment to take care of RAID tasks. Hardware RAID is managed independently of the host, and all data related to the creation and management of the RAID array is stored in the controller. Software RAID stores RAID information within the drives it’s protecting. In the event of operating system failure, which solution do you think is more likely to boot? In the event of disk failure, which solution is more likely to preserve the state of your data? If you choose to use a software implementation of RAID, it should be used only for redundancy purposes and when hardware RAID is cost prohibitive. For better all-around performance and security, hardware RAID is your best choice. In the not-too-distant past, RAID controllers were available only for SCSI hard drives. With the increased throughput of SATA technology and the need for inexpensive RAID controllers, manufacturers are making hardware RAID available for SATA technology. In situations where hardware RAID is needed and the budget is looking thin, SATA RAID is an excellent choice. These new breeds of RAID controllers come equipped with several disk interfaces, some as high as 16 ports! Like their SCSI counterparts, SATA controllers can have hotswap capability, allowing for the replacement of failed disks on the fly. It isn’t uncommon for new entry-level or mid-level servers to come equipped with an SATA RAID option.
RAID Types With RAID implementation selection out of the way, let’s look at the available RAID types and how they impact the performance and redundancy of your VM solution. RAID types commonly found in production environments are RAID 0, RAID 1, and RAID 5, and each offers specific benefits and drawbacks. RAID 0 isn’t really a RAID type because redundancy isn’t available (no parity). Despite the lack of redundancy, RAID 0 offers the best possible performance increase for VMs. RAID data is striped across two or more disks. Striping is the process of splitting data into blocks and distributing it across the drives in the array. Distributing the I/O load across the disks improves overall VM performance. RAID 0 is great to use where a single hard disk is normally used and the loss of data isn’t critical. Generally, you’ll find RAID 0 implemented for a computer-aided drawing (CAD) or video-editing workstation. RAID 1, or disk mirroring, maintains an identical copy of all data on different disks in the array. At a minimum, you must use two disks. If one disk goes bad, service availability of the host and guest VMs will be maintained. RAID 1 provides for faster disk reads because two data locations are working to service one request. Conversely, RAID 1 negatively impacts disk write performance because data must be written to two locations. RAID 1 is good for protecting servers that don’t require lots of disk space or where extensive file writing will not be an issue, such as for a server hosting a read-only database. In terms of using RAID 1 for a host, it isn’t a
CHAPTER 2 ■ PREPARING A VIRTUAL MACHINE HOST
bad choice for redundancy when drives are limited. You’ll see a noticeable decrease in performance for guest VMs that use virtual disk files. RAID 5, also known as block-level striping with distributed parity, stripes data and parity information across a minimum of three hard drives. RAID 5 has similar performance characteristics as RAID 0 save for the overhead of writing parity information to each drive in the array. The performance impact of having to write the parity information isn’t as significant as having to perform disk mirroring. Fault tolerance is derived from data blocks and its parity information being stored on separate drives in the array. If one drive should fail, the array would continue to function because the data parity is stored on a different disk. When a drive fails in a RAID 5 array, it functions in a degraded state until the failed drive is replaced. RAID 5 is common in production environments and offers the best of all worlds—excellent capacity potential, good performance, and better fault tolerance for your host and VMs.
Host Disk Sizing Sizing system storage is extremely important for both virtual and physical machines. Because you’ll be collapsing the infrastructure onto one box, your storage needs in a single host computer will be a multiple of the servers you want to run on it. If you have four servers with 100GB storage capacity, for example, you’ll need a host with a minimum of 400GB of space and additional room for the host operating system. If you’re using dynamic disks, you’ll find that VMs will quickly consume your attached hard drive space. When choosing permanent storage for your hosts and guests, you need to decide if the final solution is for portable demonstrations and academic situations, for a test bench, or for the production environment. Presentation and educational environments are generally restricted to small budgets and lower-end hardware. VMs typically will be loaded onto inexpensive large-capacity IDE devices and notebooks with limited quantities of RAM. In these cases, rather than spending your budget on SCSI drives, investing in more RAM is the key to getting three or four reasonably responsive dynamic disk VMs running simultaneously in host mode–only networks. For instance, if you need to turn up four VMs, you’ll need 256MB for the host and 128MB for each guest, totaling 768MB. Running Windows 2000 and 2003 on 128MB is painful. In practice, you’ll find you slide by fairly nicely by running Windows VMs with 192MB of RAM. In the previous situation, that now requires you to have 1GB of RAM. Being that a test bench should more closely approximate an existing network environment, and being that VMs are often built on the test bench and then copied into production, you’ll want to use SCSI drives in this case. Moreover, SCSI drives are a prerequisite if you plan on testing ESX Server. To get the most out of the two to three servers you may have available for testing, you’ll want to have two SCSI controllers in your server (one for the host and one for guests) and a moderate amount of RAM: both SCSI controllers and ample quantities of RAM (256–512MB per VM) are required to adequately support a test domain of six to ten VMs and any enterprise applications, such as Oracle, Lotus Notes, or Exchange.
■Note You’ll also want to have similar, if not identical, NICs in your existing production environment to avoid undue network complications. You’ll also want to have enough physical NICs to test any teaming or load balancing implementations that may be in production.
61
62
CHAPTER 2 ■ PREPARING A VIRTUAL MACHINE HOST
Production environments require high availability, good reliability, and good response times. It’s necessary to have multiple RAID controllers per host (or SAN access), high-end SCSI drives, plenty of NICs, and tons of RAM. The more closely you can approximate the contents of multiple servers in one box, the better the VM host you’ll have. The key to successfully deploying VMs is to consistently utilize 60–80 percent of the total physical server resources. The extra 30–40 percent is a buffer to offset utilization spikes. The more a server approaches 100 percent utilization, the more it appears to be frozen to an end user. Fast RAID controllers and SCSI disks with large buffers can easily feed a hungry network. RAID drives are more important than ever during the event of system failure because it isn’t one server going down—it’s a host and all its VMs! Determining the amount of drives you need is as easy as figuring the total number of fixed-disk VMs plus room for the host. You may find yourself “specing out” a physical server with a terabyte of storage or investing in a SAN.
Guest Disk Sizing IDE device controllers are limited to four devices total, two each for the primary and secondary channels. You can use any CD-ROM and hard drive combination, but you can’t exceed the limit of four devices: this is true for physical and virtual machines. All the VMs in this chapter are limited to 128GB virtual IDE devices, whereas physical systems can use IDE drives larger than 350GB. If you have a guest VM that requires more than 384GB of storage, using virtual IDE hard drives isn’t a viable option. However, you can run virtual SCSI drives from a physical IDE drive to meet your sizing demands. The virtual SCSI disk performs better than the virtual IDE disk because of the difference in driver technology. Using virtual SCSI disks reduces the impact of virtualization overhead and will more closely approximate the physical performance characteristics of the hard drive. Virtual SCSI disks are available for VMs in Microsoft Virtual Server and all VMware virtualization applications. Microsoft allows you to configure up to four virtual SCSI adapters with a maximum of seven virtual SCSI disks for a total of twenty-eight virtual SCSI disks. Each virtual SCSI disk can be as large as 2TB. Virtual Server emulates an Adaptec AIC-7870 SCSI controller. For VMware, you can configure up to seven virtual SCSI disks across three virtual SCSI controllers at 256GB per disk. VMs can directly connect to physical SCSI disks or use virtual disks. In either case, you can’t exceed a total of 21 virtual drives. When configuring your VM, you can choose between a BusLogic or LSI controller card. The LSI card provides significantly better performance for your VMs. The trick to utilizing the LSI card for your VMs is to have the driver available on a floppy disk while installing your OS. You can download the LSI driver from the VMware Web site. When given the choice, opt for SCSI virtual disks. The performance difference between mapping a VM to a physical disk and a virtual disk file is an important component to consider in your system design. In the first scenario, the VM treats the disk as a typical server would: it’s raw storage, and the VM interacts directly with the physical disks. The VM reads and writes to the disk like a typical server with its own file management system. The only overhead really experienced by the VM guest is that of the virtualization layer.
CHAPTER 2 ■ PREPARING A VIRTUAL MACHINE HOST
Virtual disks, in essence, emulate physical hard drives and are stored as files on the host’s physical hard drive. The guest VM will mount the file and use it like a hard drive. The guest OS will use its own file management system to read and write to the file. All this reading and writing takes place within the file management system of the host creating the extra overhead. If you opt to use dynamically expanding virtual disk files, this creates additional overhead because the file must be resized before data can be written to it. Dynamically expanding virtual disks also tend to fragment the host’s hard drive, which further negatively impacts performance for the host and guest VMs alike. The major advantage virtual disk files have over mapped drives is portability. Moving or backing up a VM is like copying a regular file. In Chapters 4 and 6, we’ll further discuss virtual disk performance.
Storage Area Networks A SAN generally consists of a shared pool of resources that can include physical hard disks, tape libraries, tape drives, or optical disks that are residing on a special high-speed subnetwork (different from the existing Ethernet) and utilizing a special storage communication protocol, which is generally either Fibre Channel Protocol (FCP) or Internet SCSI (iSCSI). Together, it’s all known as the storage fabric. The storage fabric uses a SAN-specific communication protocol tuned for high-bandwidth data transfers and low latency. Most SAN interconnectivity is accomplished by using a collection of Fibre Channel switches, bridges, routers, multiplexers, extenders, directors, gateways, and storage devices. SANs afford connected servers the ability to interact with all available resources located within the SAN as if the devices were directly attached. In a reductive sense, you can think of a SAN as a network composed of interconnected storage components. We’ll discuss SAN technology, as well as its configuration options and relationships to VMs, in much further detail in Chapter 13. Servers generally gain access to the SAN via fiber-optic cabling; however, connectivity is also available over copper. What SANs offer VMs is the same thing offered to physical servers: increased performance levels, better reliability, and higher availability. These benefits are achieved because the SAN is responsible for data storage and management, effectively increasing the host’s capacity for application processing. Extra processing capability results in lower latency for locally running VMs and faster access times for the end user. Disaster recovery capabilities are enhanced in that the time to restore a VM is significantly decreased and the physical data storage can be in a remote location.
Microsoft VMs and SANs Microsoft VM virtual hard disks can be stored on a SAN. VMs don’t need anything in particular to use a SAN because the host views the SAN as a local volume—the physical computer treats the SAN as a typical storage device, assigning it a local drive letter. The host simply places all files associated with VMs on the SAN via the assigned drive letter. If you’re wondering if you can use SAN as a physical disk, you can’t. Virtual Server doesn’t provide emulation of SAN host bus adapter (HBA) cards. Microsoft will treat a SAN as a locally attached device.
63
64
CHAPTER 2 ■ PREPARING A VIRTUAL MACHINE HOST
VMware VMs and SANs Like Microsoft, VMware treats a SAN as locally attached storage for GSX Server. Unlike Microsoft, VMware allows for the mounting of a SAN LUN for ESX Server (using a SAN as a physical disk). A LUN is a slice of the total SAN representing a section of hard drives that’s in turn labeled to identify the slice as a single SCSI hard disk. Once the LUN is created, the host or ESX Server guest can address the disks in that particular SAN slice. ESX Server supports up to a maximum of 128 LUNs and can emulate QLogic or Emulex HBA cards. ESX provides support for mulitpathing to help achieve a more highly available network by maintaining connections between the SAN device and server by creating multiple links with multiple HBAs, Fibre Channel switches, storage controllers, and Fibre Channel cables. Multipathing doesn’t require specific drivers for failover support. When installing ESX Server, you’ll need to detach the server from the SAN. Detaching prevents accidentally formatting any arrays and prevents the SAN from being listed as the primary boot device for ESX Server. Moreover, VMware suggests you allow one ESX Server access to the SAN while configuring and formatting SAN and VMFS volumes. In a SAN solution, you want to install ESX Server on the local physically attached storage and then run all VMs from the SAN via an HBA card. You’ll get near physical server performance from your VMs by allowing them sole use of the HBA cards. This also gives you a major backup advantage. Multiple VMs can directly back up to a tape library in a SAN simultaneously. Additionally, don’t place ESX Server’s core dump file on the SAN, as it can make the system unstable.
LUN Management On initialization or when a Fibre Channel driver is loaded, ESX Server scans the SAN for LUNs. You can manually rescan for added or deleted LUNs by issuing vmkfstools –s at the CLI. If you’re using QLogic HBAs, you’ll have to flush the adapter’s cache for entries in /proc/scsi/ qla2200 or /proc/scsi/qla2300. At the CLI, for example, enter the following: echo "scsi-qlascan" > /proc/scsi/qla2300/0 vmkload_mod –u qla2300 vmkload_mod /usr/lib/vmware/vmkmod/qla2300_604.o vmhba If, after creating your LUNs and them not appearing after a scan, you’ll need to change the DiskMaxLun field from Advanced Settings in the Management Interface. The number should be equal to the total number of LUNs plus one. In Figure 2-2, the default value is set to 8. Notice that the name of the server isn’t using the default installation name; your system should have FQDN listed. By default, ESX will see 0–7; you achieve this by typing 8 in the Value field. Rescan to detect the new LUNs. You can verify your result at the CLI by running ls /proc/vmware/scsi/ .
CHAPTER 2 ■ PREPARING A VIRTUAL MACHINE HOST
Figure 2-2. DiskMaxLun and DiskMaskLUNs field settings Before assigning SCSI or SAN storage to a virtual machine, you’ll need to know the controller and target ID used by the service console and the controller and target ID used by the VMkernel. Though physically dismantling your system is an option for information regarding the service console, you can determine controller and target IDs from the CLI. The boot log file, /var/log/messages, and the SCSI file of the proc pseudo file system, /proc/scsi/scsi, both contain valuable information. You can view the contents of each by entering the following at the CLI: cat /var/log/messages | less cat /proc/scsi/scsi | less
65
66
CHAPTER 2 ■ PREPARING A VIRTUAL MACHINE HOST
For data regarding the controllers assigned to the VMkernel, you’ll want to look to the /proc/vmware/scsi directory. This information will be available only if the VMkernel starts. For every controller assigned to the VMkernel, a corresponding directory should exist in /proc/vmware/scsi. The subdirectories of each controller will have a listing of devices, target IDs, and LUNs. For instance, if you had the vmhba0 subdirectory with a 2:0 file, you’d want to perform the following commands at the CLI to view the file contents: cat /proc/vmware/scsi/hba0/2:0 | less After collecting your data, you can use it to configure your VMs in the Management Interface.
LUN Masking Masking is also available if you don’t want the VMkernel scanning or even accessing particular LUNs. Masking is generally performed for security reasons to prevent operating systems from accessing LUNs. You can accomplish masking by setting the DiskMaskLUNs field on the system’s Options tab under Advanced Settings to this: ::; For example, if you wanted to mask LUNs 3, 4, and 50–60 on vmhba 1, target 4, and LUNs 5–9, 15, and 12–15 on vmhba 2, target 6, you’ll need to set the DiskMaskLUNs option to vmhba1:4:3,4,50-60;vmhba2:6:5-9,12-15, as in Figure 2-2. You’re prohibited from masking LUN 0. When using QLogic HBAs, you’ll need to select the correct driver version as well (IBM, HP, or EMC).
Bus Sharing Unlike masking, ESX provides for bus sharing. The bus sharing feature is useful for high-availability environments, such as clustering, where you want two VMs to access the same virtual disk. By default, ESX Server prevents this from happening: if you need to change the settings, you can use the Management Interface to set bus sharing to one of three options: • None: VMs don’t share disks. • Virtual: VMs on the same host can share disks. • Physical: VMS on different hosts can share disks. You’ll want to choose Virtual as the sharing type for building a cluster in a box, and you’ll need to choose Physical if you want to hedge against hardware failure. Using physical bus sharing requires the virtual disk to be mutually accessible by each VM.
Persistent Binding Persistent binding is also available for ESX Server VMs and affords the target IDs to be retained during reboots. Persistent bindings, the assignment of target IDs to specific Fibre Channel devices, are necessary if you’re using the SAN for VM direct access: persistent bindings treat the SAN as a physical disk by directly mapping the SAN LUN as locally attached storage. As with all ESX Server administration, you can configure persistent binding at the console or through the Management Interface. As a word of caution, persistent binding can create major problems in FC-AL SAN topologies!
CHAPTER 2 ■ PREPARING A VIRTUAL MACHINE HOST
Summary In this chapter, we reviewed no-nonsense techniques for budgeting, building, and installing Windows or Linux VM host solutions. We pointed out some network and system bottlenecks along the way, and we showed how to avoid them in bridged or NATed networks by installing and configuring multiple network and storage adapters in a teamed configuration. In addition, you know that when you use teamed network adapters, you must configure the connecting switch for Etherchannel and the appropriate teaming protocol. If you don’t properly configure your teamed NICs, you may wind up with flapping links or loops that adversely impact the network, negating all performance gains. Additionally, we discussed the importance and impact of network and storage considerations for host and guest VMs, including locally attached storage and SANs. Now that you’re aware of the techniques for selecting and preparing hardware for host systems, you’re ready to move onto the next few chapters where we’ll focus on hosting and installing VMs. We’ll cover the techniques to help students, technology administrators, and sales professionals get the most out of virtualization by installing guest operating systems on both server and workstation VM applications.
67
CHAPTER
3
■■■
Installing VM Applications on Desktops W
ith virtualization theory and host system selection considerations from Chapters 1 and 2 out of the way, it’s time to move onto installing some major workstation-class virtualization applications. In particular, this chapter will focus on installing Microsoft Virtual PC and VMware Workstation on desktop operating systems. This chapter will also cover installation and optimization methods that will assist students, help-desk personnel, sales professionals, and systems engineers in deploying and configuring virtual machines on desktop and laptop computer systems.
Deploying VMs with Microsoft Virtual PC Microsoft Virtual PC is intended to be installed on Microsoft desktop OSs (specifically, Windows 2000 Professional, Windows XP Professional, and Windows XP Tablet PC Edition). Virtual PC officially supports many Microsoft guest operating systems from MS-DOS 6.22 to Windows 2003 Server. It even officially supports OS/2. Though you can run many other operating systems without official support, this may be a moot point if you’re in an all-Microsoft shop. In the following sections, we’ll show you how to install Virtual PC on a Windows XP host computer. As a word of caution, installing Virtual PC requires administrative privileges. Except for this, Virtual PC is a snap to set up. After the installation, you aren’t required to reboot your system before configuring and installing guest VMs, but it’s a good idea to give the host system a fresh restart. Perhaps the only hitch in the installation process is that the host computer will temporarily lose network connectivity during the virtual switch driver installation. After completing the install of Virtual PC, a whole host of configuration options are available to you. These configuration options control the character of Virtual PC and its interactions with the host system resources (for example, memory consumption, CPU utilization, and system security). We’ll cover each setting in Chapter 4 while showing how to install guest operating systems. As a heads up, the easiest way to install an operating system in Virtual PC is to use the setup program. The same techniques you use to load an operating system on a physical machine, such as booting from a floppy disk or CD-ROM, are available to you with Virtual PC. If you’re just experimenting with Virtual PC, you can scrape by on some really thin hardware 69
70
CHAPTER 3 ■ INSTALLING VM APPLICATIONS ON DESKTOPS
configurations. However, you’ll find that you’ll get the best results from Virtual PC by using best-practice minimums that come near to or exceed the following suggestions: • Two 100 AT Attachment (ATA) IDE interfaces (one for the host and one for guests) • One 100/1000MB NIC interface • One CPU at 1GHz • 1GB of RAM • Two 80GB ATA IDE hard disks • 133MHz FSB After getting your hands on a copy of Virtual PC software, you can start the installation by launching the scant 19MB executable. After some preinstallation churning, you’ll be greeted with the Virtual PC 2004 InstallShield Wizard.
■Note You’ll need an OS license for each guest VM you plan on installing and using with Virtual PC.
The install process will present you with a Customer Information screen where you’ll need to supply some standard preinstallation information, such as your username, organization, and product key information. For an added layer of security, you’ll also need to decide for whom the completed install of Virtual PC will be available. If you’re unsure, select Anyone Who Uses This Computer (All Users). After entering the license key, Virtual PC is ready to install. If you don’t like the default installation directory, change the path by selecting Change. Now is also a good time to second-guess any selections and make changes to the install by selecting the Back button. When you’re satisfied with the configuration settings, select Install. The complete installation takes a minute or two at most. Upon successfully completing the install, you’ll be presented with the InstallShield Wizard’s Completed screen. When the installation is complete, you can find Virtual PC in the Programs menu. Being that Microsoft left out the option to create a desktop icon, take a moment to create one. Better yet, place a shortcut in the Quick Launch bar. Microsoft has released Virtual PC 2004 Service Pack 1 (SP1), and it’s available for download at http://www.microsoft.com/downloads. Take a moment to download SP1 (which is about 25MB) to a convenient location. Before starting the setup, however, be sure that all guest operating systems are turned off and aren’t in the saved or paused state. VM saved states aren’t compatible from the base Virtual PC application to the upgraded Virtual PC SP1 product. Virtual PC SP1 also includes an updated version of Virtual Machine Additions, so be sure to update all your guest VMs to this newer version by first uninstalling the old version and then installing the new. You should be aware that SP1 doesn’t update Virtual PC help files. To get a better overview of what SP1 covers, you can download the SP1’s Readme files at http://www.microsoft.com/downloads.
CHAPTER 3 ■ INSTALLING VM APPLICATIONS ON DESKTOPS
Begin the SP1 installation by unzipping the downloaded file and selecting Setup. You’ll be greeted with the SP1 installation wizard. If you receive an error message, it may be the result of trying to install SP1 on a trial version of Virtual PC. The install should take only two to three minutes. When complete, you should see the Installation Completed screen. Microsoft requires you to have a validly licensed copy of Virtual PC to install the service pack. With SP1 in place, take a moment to verify Virtual PC’s version. You can determine the version by opening the Virtual PC Console and selecting Help ➤ About. Your Virtual PC 2004 SP1 version should be 5.3.582.27. Before moving onto VMware Workstation installation, treat the service pack installation the way you would any other upgrade. Take a moment to browse through the help files and menus to get a feel for what has changed in Virtual PC. You’ll want to have a bit of control of the software before installing guest VMs and reading Chapter 4.
Installing VMware Workstation for Windows Installing VMware Workstation isn’t much different from installing Virtual PC or any other hosted virtualization application. As you learned in Chapter 1, VMware supports many more OSs for its virtualization products than Microsoft, and this will be a critical factor for you if official support is required for Linux guest VMs. Despite that you can really load up Workstation with many guest servers and still get good performance, keep in mind that it’s licensed per user. For instance, if five people are going to be accessing guest VM servers on your VM Workstation implementation, you need five workstation licenses (in addition to any guest OS licensing). Workstation is approximately $200 per license, and GSX Server is about $1,400 for a two-CPU server. On the other hand, GSX Server provides for unlimited user access to guest VM servers, uses gigabit NICs, and supports an unlimited number of processors. You could probably save a few dollars with Workstation in a small network of five or six users, but it’s really designed for a single user. Before beginning to install VMware Workstation, quickly compare your host’s hardware to these suggested best-practice minimums for VMware Workstation: • Two 100 ATA IDE interfaces (one for the host and one for guests) • Two 100MB NIC interfaces (one for the host and one for guests) • One 1GHz processor • 1GB of RAM • Two 80GB ATA IDE hard disks • 133MHz FSB If you come close to this configuration, you’ll have guest VMs that perform well and are a joy to use. Installing VMs on less hardware significantly increases latency and will waste what lab time you may have.
71
72
CHAPTER 3 ■ INSTALLING VM APPLICATIONS ON DESKTOPS
■Tip To make sure you get the best performance from your IDE devices, make sure the IDE controllers in Device Manager use direct memory access (DMA). You can verify the settings by right-clicking the primary or secondary controller and selecting Properties. Select the Advanced Settings tab, and make sure that the Transfer Mode setting is set to DMA If Available. DMA access is much faster than programmed input/output (PIO) access.
Without further ado, let’s begin installing VMware Workstation on your Windows host running Windows NT 4.0, Windows 2000, Windows XP, or Windows Server 2003. Like Virtual PC, you’ll want to install Workstation using administrative privileges. Launch the Workstation executable file from your install media. The file is about 40MB and will have a filename like VMware-workstation-4.5.2-8848.exe. You’ll be greeted with Workstation’s Installation Wizard. The Destination Folder screen requires you to select the installation place for Workstation. Generally, the default is fine. If you want to change the install location, select Change, and specify a new directory. The installation location doesn’t dictate the storage location of guest virtual disks, however. For performance reasons, you may want to specify your secondary IDE controller’s hard drive when you create these. (We’ll cover how to set up guest VMs in Chapter 4.) You’ll be given the opportunity to make changes on the Ready to Install the Program screen. If you’re satisfied with your previous selections, choose Install to continue the installation. During the software installation, you may be asked to disable the CD-ROM autorun feature. Autorun can have a negative performance impact on your guest VMs, and it will cause unpredictable behavior in guest VMs. The Installation Wizard asks you if you want it to find and rename virtual disks from previous versions. If you’re upgrading, you’ll want to select Yes. If this is a fresh install, select No. In addition, you’ll be given the opportunity to supply registration information for the software during the install. If you already have a validly licensed product serial number, you can enter it along with your name and company information, or you can obtain a demo key from VMware’s Web site. You’ll have to register using a valid e-mail address to receive the trial key. Once you receive it, you can cut and paste it into the Serial Number field. If you don’t have a serial number, select Skip. You can enter this information later at VMware’s Management Interface. If all goes well, you’ll finally see the Installation Wizard’s Completed screen. The Installation Wizard will create a desktop shortcut for Workstation. You can test the installation by launching the application. You’ll be presented with the Tip of the Day pop-up box. If you want, you can disable this. After closing the tip window, Workstation’s Management Interface launches. As with any software installation, you’ll want to check VMware’s download Web site, http://www.vmware.com/download/, for any service releases regarding your new Workstation installation. Take a moment to browse the menus and skim the help files. You’ll want to be familiar with configuration options and be aware of the breadth of help available to you when you install guest VMs in Chapter 4.
CHAPTER 3 ■ INSTALLING VM APPLICATIONS ON DESKTOPS
INSTALLING VMWARE’S DISKMOUNT UTILITY If you go to VMware’s download Web site, you’ll find a cool utility that allows you to mount VMware virtual disks as drive letters for read and write access. If you use disk-imaging products, such as Norton Ghost, DiskMount is similar to the Norton Explorer utility. DiskMount will give you access to all files on any poweredoff virtual disk created with VMware Workstation 4, GSX Server 2.5.1/3, and ESX Server 2. The utility is designed for Windows 2000, Windows XP, and Windows Server 2003. Unfortunately, VMware doesn’t provide support for DiskMount. Assuming storage space is available, be sure to back up the disk you want to mount first. Then, work with the backup copy. You can make any permanent changes after running tests on the backup first. When mounting virtual disks, you’re limited to the following choices: • Mounted virtual disks must have a unique drive letter greater than D. • Only the file-allocated table (FAT)—12/16/32—and NT file system (NTFS) partitions are mountable. • Permissions on the read-only disks must be changed to read and write. • Compressed drives must be decompressed. DiskMount is free, and you don’t need a VMware virtualization application installed, such as Workstation or GSX Server, in order to use DiskMount. After installing the utility, you’ll need to go to the CLI to perform DiskMount commands. The syntax for DiskMount is as follows: vmware-mount [options] [drive letter:] [\\path\to\virtualdisk] Table 3-1 lists its command options. Table 3-1. DiskMount Command Options
Options
Action Performed
/v:N
Mounts volume N of a virtual disk (defaults to 1)
/p
Displays the partitions/volumes on the virtual disk
/d
Deletes the drive mapping to a virtual disk drive volume
/f
Forcibly deletes the mapping to a virtual disk drive volume
/?
Displays VMware mount information
Using the DiskMount utility is fairly simple. The following are examples of how to parse the command syntax at the Windows CLI: • To view mount virtual disks: vmware-mount • To mount a virtual disk: vmware-mount R: "C:\My Virtual Machines\myvirtualdisk.vmdk" • To mount a second volume on a virtual disk: vmware-mount /v:2 R: "C:\My Virtual Machines\myvirtualdisk.vmdk" • To dismount virtual disks: vmware-mount R: /d
73
74
CHAPTER 3 ■ INSTALLING VM APPLICATIONS ON DESKTOPS
■Caution If you fail to dismount virtual disks after using the DiskMount utility, guest virtual machines won’t be able to gain access to their disks.
Installing VMware Workstation for Linux To get the most out of VMware Workstation for Linux, you should have similar best-practice minimums available for your host to those listed for Virtual PC. Also, be sure to have X Windows installed. Without X Windows, you won’t be able to easily install and manage guest VMs from the console. If your hardware merely meets but doesn’t exceed the manufacturer’s minimum requirements, your guest VMs will appear to freeze under average load. You’ll also need to make sure your version of Linux has the real-time clock function compiled in the kernel and the port PC-style hardware option (CONFIG_PARPORT_PC) loaded as a kernel module.
■Caution Whether you’re installing from a CD-ROM or a file downloaded from VMware’s Web site, you need to make sure your file paths are reflected correctly in installation command statements. If you’re unfamiliar with the Linux CLI, now is a good time to pick up an Apress book on Linux, such as Tuning and Customizing a Linux System by Daniel L. Morrill (Apress, 2002).
To begin installing Workstation for Linux, go to the CLI and make sure you have root permissions. If you’re in a testing lab, it will be easier if you’re logged in as root. In production environments, you’ll need to log in with the account for which the install is intended and then issue the su – command.
■Note If you’re upgrading from a previous version, you’ll need to remove the prebuilt modules’ RPM package by executing rpm –e VMwareWorkstationKernelModules before proceeding with the installation.
You can install VMware Workstation for Linux using RPMs or TAR files. Choose the method that supports your version of Linux. We’ll cover both in the following sections, starting with the RPM method. As a small heads up, sometimes the configuration program, vmware-config.pl, will appear to hang; you can press Q to advance to the next configuration prompt.
CHAPTER 3 ■ INSTALLING VM APPLICATIONS ON DESKTOPS
Installing the RPM To install the RPM, follow these steps: 1. If you’re installing from a CD-ROM, you’ll need to mount it first. At the CLI or in a terminal window, enter this: mount /dev/cdrom /mnt/cdrom 2. Next, you’ll need to browse to the installation directory on the CD: cd /mnt/cdrom 3. Now, locate the Linux directory containing the install files: find /mnt/cdrom –name VMware*.rpm 4. Change your present working directory to the location of the RPM file: cd /mnt/cdrom/ 5. Now, enter the following for the RPM install: rpm –Uvh /mnt/cdrom//VMware-.rpm You should see some hash marks advancing across the screen indicating installation activity. 6. After delivering the package, run the configuration program. You can verify the installation of the RPM by querying the package management system: rpm –qa | grep 'VMware' 7. The system will respond with the package and version number installed. It should match the RPM you specified with the rpm –Uvh command in step 5. 8. With installation out of the way, you’ll now need to run the configuration program. Enter the following at the CLI: vmware-config.pl 9. You’ll be asked to read the license agreement. You’ll need to use the space bar to advance through the document. Assuming you agree to its terms, type yes and press the Enter key. 10. The configuration program will question if a network is required for your VMs. The default is Yes. If you need networking, simply press the Enter key. 11. If you have multiple network adapters, the program will ask you which adapter should be bridged to VMnet0. If you’re happy with the default selection, press Enter to continue. 12. Next, you’ll be asked if you’d like to configure any additional bridged networks. No is the default. Being that you can configure more bridged networks later, accept the default by pressing the Enter key.
75
76
CHAPTER 3 ■ INSTALLING VM APPLICATIONS ON DESKTOPS
13. Next, you’ll be asked if NAT networking is necessary. Select the default (Yes) for now by pressing the Enter key. 14. The program will then ask to probe for an unused private subnet. The default is Yes. If you’re happy with the system scanning your network, press the Enter key. The scan can take a couple of minutes, and upon completion, it will reveal what appears to be available for use. 15. The system will query if you’d like to use host-only networking in your VMs. The default is No. If this is what you want, press the Enter key. However, if you don’t select Yes now, bridged and host-only networking won’t be available to your VMs. 16. You’ll next be asked if you’d like to share the host’s file system with the guest VMs. If you have Samba already configured, you can select No; otherwise, you’ll need to select Yes to have the configuration program configure it for you. To complete the configuration of Samba, you may be prompted for the username and password of the account that will use VMware. 17. The system will take a moment to configure VMware and then start all related services. The system ends the install by announcing that you can run VMware Workstation by running /user/bin/vmware. Take a moment to test your configuration. Conversely, if you want to uninstall the program, issue rpm –e VMwareWorkstation at the CLI.
Installing the TAR If your OS doesn’t use RPMs, you’ll need to use the TAR installation of VMware for Linux. Follow these steps: 1. Before installing the software, create a temporary directory for the installation TAR file: mkdir /tmp/vmlinux 2. Next, copy the TAR file to the newly created temporary directory on your hard drive. Be sure that your file paths correctly reflect the directories on your host system: cp VMware-.tar.gz /tmp/vmlinux 3. Next, change to directory where the copied files reside: cd /tmp/vmlinux 4. Because the install file is an archive, you’ll need to unpack it by issuing the following command: tar zxf /tmp/vmlinux/VMware-.tar.gz 5. Once the decompression is finished, find the installation directory: find /tmp/vmlinux –name vmware-distrib 6. Next, navigate to the installation directory: cd /tmp/vmlinux/vmware-distrib
CHAPTER 3 ■ INSTALLING VM APPLICATIONS ON DESKTOPS
7. Finally, execute the installation program: ./vmware-install.pl 8. You’ll be prompted several times during the install. Generally, the defaults are sufficient for most installs save a caveat or two. The first prompt asks you to confirm the install directory, /usr/bin. 9. Next, the install program will ask you the location of the init directories, /etc/rc.d. 10. You’re then prompted for the init scripts directory, /etc/rc.d/init.d. 11. The install program will then create the installation directory for the library files, /usr/lib/vmware. 12. The system will want to create the /usr/share/man directory for the manual files. 13. Next, you’ll be asked to supply the directory for the VMware documentation files, which is /usr/share/doc/vmware. Press the Enter key to continue with the default. You may be prompted to confirm the creation of additional parent directories. Assuming this is okay, press Enter to continue. 14. Unlike the RPM install, the TAR install asks if you’d like to run the configuration program, /user/bin/vmware-config.pl. The default is Yes; press the Enter key to run the VMware configuration program. Configuring the TAR version of VMware for Linux installation is identical to that for the RPM configuration. You’ll be asked to read the license agreement, configure networking, set up VM bridging, set up NAT, and so on. The installation ends the install by announcing you can run VMware Workstation by running /user/bin/vmware. Take a moment to test your install. If you have problems, you can uninstall the program and give it another shot. Regardless of the installation methodology, RPM or TAR, you can run the configuration program at any time to reconfigure VMware Workstation. You’ll also need to run the program any time you upgrade the Linux kernel or when you want to change the character of Workstation, such as removing or adding host-only networks. If you run the configuration program and it doesn’t work, it’s probably because of a listing issue in the default path statement. You’ll need to check one of three locations depending on your needs. Table 3-2 lists the typical path directories. Table 3-2. Path Scripts
User Account
Script to Modify
One user
$HOME/.bash_profile
All users except root
/etc/profile
Root
/root/.bash_profile
77
78
CHAPTER 3 ■ INSTALLING VM APPLICATIONS ON DESKTOPS
You can always run the program by using the absolute path (the installation script’s filename including its location starting from the / of the file system, /usr/bin/vmware-config.pl). After the configuration program has completed configuring your host, be sure to exit from the root account by using the exit command. The help system built into VMware Workstation for Linux depends on a Web browser being accessed from the /usr/bin/netscape directory. If your browser is located elsewhere (Netscape, Mozilla, or otherwise), be sure to create a symbolic link to it at that location (for example, ln –s /usr/bin/netscape).
VM Host Tuning Tips Demands placed on high-load multiprocessor servers are extremely different from the loads placed on a single-processor notebook. Knowing how to tweak your system to get dramatically better performance is no secret. Many knowledge-base articles, white papers, forum discussions, and magazine articles are littered all over the World Wide Web regarding performance tuning. Surf the Web, and see what can help you the most. Please be advised, though: although you can experience significant performance gains by turning a few software knobs for your OS, you should test any performance tweak in a test environment first. You’re better off having a slow server than no server; therefore, thoroughly test all your system changes in the lab first. The tuning tips in this section cover hardware, Linux OSs, and Microsoft OSs. These tips will give you a general idea of where you can begin to start squeezing horsepower out of your hosts for the benefit of guest VMs. Some of these tips are common sense; not all will apply to you, but the following tips will get you into the mind-set that a custom install can be a whole lot better than the default configurations that manufacturers offer you: • Download and install the latest BIOS for your host hardware. • Delete existing partitions, including manufacturer support partitions. • Create one large host system partition and format using modern partition types— NTFS, ReiserFS, EXT3, or XFS. • Install a better host OS: Windows XP or Windows 2003/Red Hat Workstation or Advanced Server. • Install updated manufacturer drivers, and stay current with new versions. • Install current service release, hotfixes, and security patches (including antivirus). • Review, stop, and remove any unneeded services. • Upgrade to Gigabit Ethernet, and team multiple network adapters. • Perform a clean operating system install from scratch; don’t install unneeded packages or applications. • Stop unneeded applications from initializing by removing them from startup or deselecting them during the setup.
CHAPTER 3 ■ INSTALLING VM APPLICATIONS ON DESKTOPS
• Religiously remove temporary files and spyware; eliminate command/Web histories and file caches. • Remove unnecessary networking protocols, and change the protocol binding order as necessary. • Remove unused TTY virtual consoles from /etc/inittab. • Performance-tune your hard drive with defrag or hdparm. • Compile a custom kernel. Though most of the tuning tips in this section can be used across many of Microsoft’s OSs, we’ll specifically address Windows XP because of its ubiquity. This section contains a basic performance recipe specifically geared to give you the most bang for the time you spend wrenching on your OS. Before moving ahead, start with a fresh install of Windows XP, and before tweaking any machine in a production environment, always test your performance changes in the lab first. This section touches on some knob turning and switch flipping you can do to optimize an operating system. The Internet also has many reputable sites and forums where you can find valuable tuning information. Windows Update: Use Microsoft Windows Update to ensure your computer is patched with the latest service and security releases and any critical hotfixes. You may need to run Windows Update several times, and you may need a few reboots as well. Hardware updates: With the operating system taken care of, you can look to your computer’s hardware. If your computer is produced by a major manufacturer, such as Dell or Hewlett-Packard, you can download updates from their support Web sites. If you’re your own master, you can download updated adapters and motherboard drivers from component manufacturer Web sites, such as Intel, 3Com, Creative, and Nvidia. Device Manager will list the components installed in your computer and is a good place to begin figuring out what hardware needs updating. You may have to crack your system case open to get chipset identification numbers. If you can’t find the manufacturer of your devices, use a good search engine for help, such as Google. Desktop settings: If you have an extra pretty desktop, you’ll need to do with less to get the last bit of performance from your computer. Each time Windows boots, it keeps the background in memory, and you can kiss those resources goodbye. Go with a black background. (it’s really easier on the eyes) or limit yourself to a small tiled picture—one that’s nearer to 0 kilobytes (KB) than 1KB. If you’re convinced it’s okay to do away with the pictures, select the Display icon in Control Panel, and follows these steps: 1. From the Themes tab, Select Windows XP Theme. 2. From the Desktop tab, set Background to None and Color to Black. 3. From the Screen Saver tab, select None. 4. Click the Power button, and choose Presentation under Power Schemes. 5. Ensure that the Enable Hibernation setting is disabled on the Hibernation tab.
79
80
CHAPTER 3 ■ INSTALLING VM APPLICATIONS ON DESKTOPS
6. From the Appearance tab, select Effects. Deselect all the check boxes. 7. From the Settings tab, select a resolution that allows for good guest viewing. Delete unused applications: Windows XP, like many modern operating systems, suffers from application bloat. You should uninstall unneeded or useless applications to recover disk space as well as reduce the amount of things firing off on system boot. The sysoc.inf file, generally found in the c:\windows\inf directory, is a good place to begin putting XP on a diet. You’ll need to edit it with Notepad. Removing the HIDE option allows previously unviewable applications to be displayed in the Add/Remove Windows Components utility in the Control Panel. You can blow away everything you don’t think you’ll need, such as MSN Explorer, Pinball, and so on. You can always reinstall them later; follow these steps: 1. Select Edit ➤ Replace. 2. In the Find What field, type HIDE, and leave the Replace With field empty. 3. Select Replace All. Startup applications: You can do without nearly all the applications next to the system clock, except antivirus. If you want to get a good idea of how much space these applications are using, launch Task Manager and look in the Mem Usage column. Add the totals from instant messengers, CD-burning software, personal information devices, sound and video card add-ons, and so on. You really don’t need all those applications running, so create a shortcut to these applications in the System menu and then blow them out of the registry and the Startup menu. Before editing, be sure to back it up. The registry key you want to focus on to prevent these applications from starting is HKEY_CURRENT_USERS\ Software\Microsoft\Windows\CurrentVersion\Run. Recycle Bin: The Recycle Bin can needlessly chew up disk space with today’s hard drives exceeding 300GB. For instance, the default reserved size is 10 percent of the total disk. If you have a 250GB hard drive, your Recycle Bin will be a whopping 25GB in size! If you’re worried about losing things you delete, you can back up things you think you may need later to a CD-ROM. Set your Recycle Bin to as close to zero as you’re comfortable with, as in 1–3 percent of the total disk space. Remote desktop: Because virtualization applications give you remote access to your VMs, you probably won’t need Remote Desktop Sharing. In addition, if you’re your own help desk, you can go ahead and disable Remote Assistance. To disable these two services, follow these steps: 1. Right-click the My Computer icon, and select Properties. 2. Select the Remote tab. 3. Deselect the Remote Assistance option and the Remote Desktop option. 4. Click OK to finish. Windows firewall: In our highly litigious society, manufacturers are trying to idiot-proof everything. For Microsoft, this means including a bulky firewall. Though most of us will agree that this is a service that’s long overdue, you can disable the firewall. Before doing
CHAPTER 3 ■ INSTALLING VM APPLICATIONS ON DESKTOPS
so, make sure you’re aware of the risks involved and you have another firewall (hardware or software) in place. We don’t necessarily recommend disabling the firewall and are intentionally not covering the option to disable it, but you can use the Microsoft Knowledge Base, or you can perform a quick search on a good search engine for assistance. Disable extraneous services: XP fires up many services on boot to make using the computer a bit easier for novices. If you’re a long-time computer user, you may just be too tired to worry about all the overhead Microsoft throws on a stock operating system. Take the time to trim a few seconds off your boot time and give your processor more idle time by stopping unnecessary services. You can view the running services on your computer by going to the Control Panel and selecting Administrative Tools and then Services. Before stopping services and setting the Startup Type field to Disabled, you may want to take a screen shot of your current settings and print it out in case it’s necessary for you to revert to any previous settings. Assuming you don’t need them, you can safely stop the following services and set them to Disabled: • Alerter • Automatic Updates (do manual updates instead) • Background Intelligent Transfer Service • ClipBook • Error Reporting Service • Fast User Switching • Indexing Service • Messenger • Portable Media Serial Number • Smart Card • Smart Card Helper • System Restore • Terminal Services • Themes • Uninterruptible Power Supply • Upload Manager • Volume Shadow Copy • Web Client During the process of paring down services, sometimes services fail to stop or hang, leaving a slew of orphaned child processes. You’ll find yourself performing triage at the CLI with the stock Windows net start/stop command and praying you won’t have to reboot.
81
82
CHAPTER 3 ■ INSTALLING VM APPLICATIONS ON DESKTOPS
If this happens, you invariably will have to reboot and start the whole process again. Rather than using the stock Windows legacy command, get your hands on pulist and kill. If they’re not installed on your XP system (or other Windows OS), you can download pulist from the Internet at http://www.microsoft.com/windows2000/techinfo/reskit/ tools/existing/pulist-o.asp or get it off the Windows 2000 Resource Kit. You can acquire kill from many places, such as from the Windows 2000 Server CD-ROM in the Support/Tools folder. You may have to use setup.exe to install the tools to get your copy of kill.exe. After copying both commands to the root of your hard drive, use pulist at the CLI to view the running process. Find the hanging process, and identify its process ID (PID). Then type kill –f . Type pulist again to verify your results. Assuming the process is still hanging on, you have a couple more choices before a reboot. You can use the AT command to stop the service: at /interactive cmd /c kill –f . Lastly, you can use the Process Viewer (pview.exe) from the Windows 2000 Server CD-ROM to adjust the permissions of the process so that kill will work. Gaining access to pview.exe is identical to that of the previous kill command. If you have an application that refuses to quit working after reboot, you can use the Microsoft Windows 2000 Scripting Guide to create a script at terminate processes. You’ll find the following link to be invaluable in helping suppress unruly applications: http:// www.microsoft.com/resources/documentation/windows/2000/server/scriptguide/en-us/ sas_prc_fgbg.mspx. Listing 14.14, at that site, can suppress any service that launches. The script loops and will eat up some processor time; however, it’s good at keeping a wily application under control. All you need to do is type the script into Notepad and save it with a .vbs extension. Supply the script with the name of the application executable from Task Manager you want it to monitor, and when it starts, the script will take care of the rest. Memory tweaking: You can get added performance out of XP by tweaking the memory. You’ll need to edit your registry, so back it up first. Make only one change at a time to the system, and then thoroughly test it. You may find that you get negative results. If this is the case, you can reverse course and undo any changes. You can make three changes to the registry key HKEY_LOCAL_MACHINE\SYSTEM\CurrentControlSet\Control\Session Manager\Memory Management to squeeze out a bit more performance: • You can disable the Paging Executive to prevent XP from paging data from RAM to the hard drive; this tweak keeps the kernel-mode drivers and system code in memory. Assuming you have a large amount of RAM, greater than 512MB, the net effect of leaving the data in RAM may yield a performance increase. You’ll need to change the DisablePagingExecutive key value from 0 to 1. This tweak can negatively impact hardware and is generally reserved for troubleshooting software, such as debugging drivers. If you run into problems, you’ll need to revert the setting to 0. • You can run the Windows XP kernel in memory to provide a modest performance boost. You can accomplish this by changing the value of the LargeSystemCache key from 0 to 1. Windows XP will then allocate all memory, except 4MB, to the kernel. The 4MB of memory is reserved for disk caching, and Windows XP is capable of allocating more as needed. This registry tweak allocates memory-to-disk caching and keeps changed pages resident in memory until available pages drop near 250.
CHAPTER 3 ■ INSTALLING VM APPLICATIONS ON DESKTOPS
• You can increase I/O performance for large file transfers by editing or creating a REG_DWORD value labeled IoPageLockLimit. In general, a setting equal to 12MB will find the performance sweet spot. However, you may have to use trial and error. The value entered for the key needs to be in bytes (1MB = 1,048,576 bytes). Paging file: For Linux and Windows operating systems, most computer professionals agree that the paging file should be 1.5–2.5 the size of the physical RAM. Having a larger paging file will help you to run more VMs under VMware VM applications, but it will do little for you with Microsoft VM applications. Regardless of the multiple you choose, you can increase performance by placing the paging file on a separate hard drive and disk controller. You can optimize the paging file by opening the System icon in Control Panel and following these steps: 1. In the Performance area, select Settings, and click the Advanced tab. 2. Under Virtual Memory, select Change. Set the paging file on the C drive to 0. 3. Now, select a different hard drive, and set the minimum and maximum sizes to your calculated choices. 4. As a bonus, on the Advanced tab, select Settings from the Performance section. Select Adjust for Best Performance, and then click OK. 5. Reboot your system after this change. DLLs: Windows XP generally doesn’t unload DLLs after programs close in order to speed up subsequent restarts of an application. You can edit the registry key HKEY_LOCAL_MACHINE\ Software\Microsoft\Windows\CurrentVersion\Explorer and add the DWORD value, AlwaysUnloadDLL, with a setting of 1 to force DLLs to unload on application close. File system: Windows XP has the ability to use NTFS partitions. If you’re using a FATpartitioned or FAT 32–partitioned hard drive, convert it to NTFS. You can convert the file system on a hard drive by using the convert command at the CLI. If you need help with it, type convert /?. Don’t forget to regularly defragment your hard drive. Whether you use a direct-attached single drive, an array of RAID disks, or a logical disk on a SAN, defragment your systems. Don’t get caught believing that defragmentation software directly rearranges disk clusters: it doesn’t. Disk defragmentation software defragments logical cluster numbers (LCNs) stored in a table. It’s possible that the logically contiguous LCNs will be physically fragmented by the RAID or SAN disk controllers; however, performance is realized because the file is in the best possible place for physical access, and the file system can access the file at a single logical location. Networking: Assuming you have a network adapter with an intelligent processor, you can offload processor tasks to the network adapter by editing or creating DisableTaskOffload as a REG_DWORD value in HKEY_LOCAL_MACHINE\SYSTEM\CurrentControlSet\Services\Tcpip\ Parameters and setting its value to 0. Some people may have you believe that performance tuning is a secret black art, but it really is just the application of experience. The trick to making sure you’re building the fastest and most reliable operating system to host your guest VMs is testing each change before making additional changes and clearly documenting all your changes. If you find a secret formula
83
84
CHAPTER 3 ■ INSTALLING VM APPLICATIONS ON DESKTOPS
that works for your environment and you can’t duplicate your success, you’ve wasted a lot of time and effort. Don’t fall into the trap of thinking you’ll remember what you’ve done—you probably won’t. The IT field is saturated with so much good information that it’s impossible to keep everything mentally organized: a printed work journal will never let you down when it comes time to reproduce a system in a disaster.
Summary In this chapter, we covered installation and optimization techniques for deploying workstation-class VMs on desktop operating systems, including VMware Workstation and Microsoft Virtual PC. We gave you general tips for tuning VM hosts and specifically covered how to optimize Windows XP for added performance. In the next chapter, we’ll cover installing and managing virtual machines for workstation-class applications. This will include prestaging, backing up, and monitoring guest VMs.
CHAPTER
4
■■■
Deploying and Managing VMs on the Desktop I
n this chapter, you’ll build on your knowledge of desktop virtualization application installation from the previous chapter and turn to deploying and managing workstation-class guest VMs. We’ll continue to use “how-to recipes” and will cover the basics of backing up VM configurations, configuring VMs to run as services, and monitoring VM performance. We’ll also give you a dose of VM command-line administration. If you’re looking for the complete treatment of VM backups, you’ll want to refer to Chapter 7 for details.
Deploying VMs with VMware Workstation Creating VMs for VMware Workstation is a straightforward process and is dramatically simplified by virtualization software’s well-thought-out wizards. Though you should know what you want in a VM before creating it, you can always edit the VM after it’s created. We’ll go through the process of creating VMs on Windows and Linux hosts; you can simply skip to the sections you need. After discussing how to create guest VMs, we’ll cover individual hardware options and show how to migrate guest VMs between host systems.
■Note With the introduction of ACE from VMware, you can bring best-practices enterprise-class management to end users when deploying VMs. You can roll out standardized computing environments that adhere to corporate security policies and application management strategies while simplifying support. ACE achieves its magic by leveraging a VM and the policies you set for it. Visit VMware’s Web site to read more and download a demo copy.
Building a Windows VM is identical to building a Linux VM. To start, launch VMware Workstation. For Windows host systems, select Start ➤ Programs ➤ VMware ➤ VMware Workstation, and then select File ➤ New Virtual Machine to launch the New Virtual Machine Wizard. To launch VMware for Linux, make sure X Windows is started, type vmware in a terminal window, and then select File ➤ New Virtual Machine.
85
86
CHAPTER 4 ■ DEPLOYING AND MANAGING VMs ON THE DESKTOP
As with all installs, you should customize the installation options. Wizards are great, but you want to be in as much control of all installation procedures as possible. To that end, select Custom as your choice for the initial VM configuration. You’ll be required to select which guest operating system type to install. For the example’s install, we’ll select the first choice, Microsoft Windows. If you want to install a Linux VM, choose Linux. From the Version drop-down menu, select the OS you’ll be using for the guest VM. As you’ve probably noticed, you have one heck of a selection for guest VMs (see Figure 4-1). Though it’s not listed, you can install DOS 6.22 by selecting Windows 3.1. For the discussion’s purposes, we’ll be configuring Windows 2003 Server. Regardless of what you choose, these directions will be identical to the choices you’ll need to make.
Figure 4-1. VM configuration selection type You’ll now have to select a name for your VM as well as a storage point for the guest VM’s virtual hard disk. Though you can change the name and move the location of the virtual hard disk later, it’s important to make wise choices now. First, you don’t want to have to create more work for yourself than necessary. Second, changes disrupt workflow and don’t always turn out as predicted. Not to be too didactic, but work smarter and plan your work. If you need to take a few moments to figure out what to call your system, take the time. If you need to decide on a virtual disk storage location, take additional time to create necessary directory structures now. Naming conventions for computer systems should be meaningful. Some network administrators use cryptic host names in an effort to achieve a greater level of security; however, you don’t get much security through obscurity. (Fingerprinting the TCP/IP stack of a host will pretty much tell anyone what they want to know anyway!) Conversely, you don’t want to give out more information in a host name than necessary. A host name should have enough information to help you manage your systems. For example, naming computers after trees or planets might not be helpful if you’re dealing with many systems or working late in a disaster
CHAPTER 4 ■ DEPLOYING AND MANAGING VMs ON THE DESKTOP
situation. Many corporations name systems after an office’s physical location and include some type of IP addressing scheme information. For instance, a host might be named LAXVM2K10, where LAX stands for the Los Angles office location and VM2K stands for a Windows 2000 VM. The last two digits, 10, represent the subnet ID. The Web has plenty of opinions and good tips on naming conventions. In the end, settle on something other than chaos, and stick to it. As you can see in Figure 4-2, the guest VM for this example is named vmw2k3-1. We also created a separate storage directory for this VM, D:\VirtualMachines\vmw2k3-1. For Linux systems, adjust your pathing constraints as necessary (for example, /root/VirtualMachines/ vmw2k3-1). As you probably already noticed, this isn’t the default directory. Remember from the discussions in previous chapters that you don’t want the host OS and guest VMs to use the same hard disks or same controllers. In this example, we’re using the secondary SATA controller and an additional hard drive to increase VM performance. If you’re in a lab or educational environment and don’t have access to expanded resources, simply use the default directory—just create a custom directory for each guest VM. It makes management so much easier by having all the files for each VM stored in one place. Once you’re satisfied with your naming conventions, continue with the install.
Figure 4-2. VM name and storage directory
87
88
CHAPTER 4 ■ DEPLOYING AND MANAGING VMs ON THE DESKTOP
The wizard will recommend the amount of RAM to use for the guest VM. Notice that in Figure 4-3, the wizard reveals the minimum, recommended, and maximum amount of RAM to use for the guest. These are merely recommendations. You should perform a bit of research to determine the amount of RAM your guest OS requires. In lab and learning situations where RAM is limited, feel free to throttle memory back. In production environments, be sure to allocate as much RAM as you’d normally provide for a system. As depicted in Figure 4-3, our example will use 256MB of RAM. Select Next to continue.
Figure 4-3. VM memory allocation You’ll now be required to select the type of networking you want to make available to your VM. If you want to hook up your guest VM as quickly as possible to your test or production network, select Use Bridged Networking. If you want this guest VM to be in a private network, select Use Host-Only Networking. Choosing NAT will grant you the ability to have a private VM network that has access to your production LAN: this is a one-way relationship. As shown in Figure 4-4, we’ll use the default of bridged networking. You’ll now have to select which I/O adapter type to use in your guest VM. An easy way out is to use the BusLogic default. However, you’ll get a little better performance from the LSI Logic option. As a word of caution, you’ll need to have the driver available for when you install the actual operating system on the guest VM.
CHAPTER 4 ■ DEPLOYING AND MANAGING VMs ON THE DESKTOP
■Tip It’s a good idea to download the LSI Logic driver for your VMware guest VMs. It’s well worth the effort. Additionally, you’ll want to copy the driver to a floppy disk and make an ISO image of the disk. You can then mount the image as if it were a physical floppy drive and have it available during the guest OS install. You can download ISO image-making software, such as MagicISO from http://www.magiciso.com or Undisker from http://www.undisker.com, on the Internet for a trial period.
Figure 4-4. Network type Because we don’t want our workstation to mount a physical disk in this example, we’ll use the default disk type selection of Create a New Virtual Disk. Now, you need to decide which type of disk to use with your VM. You have the option of using a virtual IDE or SCSI disk despite the physical medium in the host. Virtual IDE is limited to two devices per channel, and virtual SCSI is limited to seven. For this example, we’ll choose SCSI. On the Specify Disk Capacity screen, you’ll need to decide the total maximum amount of space to be used by the guest VM. You’ll also need to decide if you want the disk to be dynamically expanding, which is the default, or fixed. Fixed disks have the space allocated up front, and the space will always be available to the guest. Dynamic disks expand as necessary. This means the disks will grow to the maximum size specified.
89
90
CHAPTER 4 ■ DEPLOYING AND MANAGING VMs ON THE DESKTOP
You’ll get better performance with fixed disks because dynamic disks tend to fragment your hard drive. If you’re in an educational or lab environment, dynamically expanding disks tend to work well. For production environments, you’ll want to stay with fixed disks. Because our example is geared around a Windows 2003 Server and our test system has sufficient disk space, we’ll select the option Allocate All Disk Space Now. As for how many gigabytes to use for the system disk, this is really a matter of preference and experiential knowledge. In the NT days, 4GB was sufficient. Today, with the code bloat involved with Windows 2000 and 2003, you’ll find you’ll want a disk with 8GB or even 12GB reserved for the virtual hard disk. The value of having ample space is that you can copy the i386 directory from the Windows CD, service packs, and drivers to the hard drive for future use. Having plenty of room also allows you to keep log files longer.
■Caution You have the option to split virtual disks into 2GB files. If your host’s operating system doesn’t support files larger than 2GB, like EXT or VFAT, you’ll need to select this option during virtual disk creation. For some Linux operating systems, the wizard will autoselect the Split Disk into 2GB Files option.
If you choose to preallocate space for your guest’s virtual disk up front, the system will inform you that it will take a moment to create the disk. You’ll be informed that the system may appear to hang, so be patient during virtual disk creation. The wizard will prompt you for the name of the virtual disk and the location where you’d like to have it stored. Choose the same location and naming convention you established earlier in the VM creation process. In our example, we used vmw2k3-1 as the name of the server, so we’ll also use it for the name of our virtual disk. Click the Browse button to specify the destination directory for the virtual disk. For this example, our destination directory is D:\VirtualMachines\vmw2k3-1\vmw2k3-1. For Linux, your path will look similar to /root/ VirtualMachines/vmw2k3-1/vmw2k3-1. When it comes time to service your VMs, you’ll be glad that all files related to any specific VM are in one folder. Take a moment to click the Advanced button and explore these options. On this screen, you can specify the virtual disk’s device node and the disk mode (see Figure 4-5). When using virtual SCSI disks, the wizard creates the virtual machine with one SCSI device, 0. The virtual disk in our example is the first hard disk, 0. You can select the virtual disk mode from the Mode section. You can set the disk to Independent Persistent or Independent Nonpersistent. If you want to easily use snapshots, leave the default disk mode as a persistent disk. Click Back to continue, and then click Finish. To help you better understand nodes, take a moment to look at Figure 4-6: this is what the Specify Advanced Options screen looks like for virtual IDE disks. Notice it shows only four nodes. You know that VMs support a maximum of two devices on each virtual IDE controller. In Figure 4-6, the virtual disk is bound to the first controller, 0, and is the first device on that controller, 0. The virtual CD-ROM drive is on the second virtual controller, 1, and is the first device on that controller, 0. VMware will present you with a progress indication during the creation process. Depending on the host’s hardware, it will take five to ten minutes to create an 8GB virtual disk.
CHAPTER 4 ■ DEPLOYING AND MANAGING VMs ON THE DESKTOP
Figure 4-5. SCSI virtual disk advanced options
Figure 4-6. IDE virtual disk advanced options
91
92
CHAPTER 4 ■ DEPLOYING AND MANAGING VMs ON THE DESKTOP
When the disk creation process is complete, you’ll be returned to the Workstation Management User Interface (MUI). Notice in Figure 4-7 that our newly created VM appears in the left column under the Favorites heading. Favorites are merely shortcuts to your VMs.
Figure 4-7. Newly created VM with virtual devices Before powering on your new virtual machine, take a moment to look at the VM’s hardware settings using the Configuration Editor by selecting Edit Virtual Machine Settings.
Installing VM Tools After installing an operating system on your guest VM, you’ll want to install VMware Tools. The VMware Tools package supplies significant enhancements to a VM and provides extra functionality between a guest VM and the host system. For instance, adding VMware Tools facilitates drag-and-drop support between a guest and the host, increases graphics performance with an optimized video driver, supports time synchronization between guests and the host, and supports seamless mouse transitions between guest VMs and the host system. VMware Tools is available for you to install by using ISO images compiled in VMware Workstation, and it supports a gamut of Microsoft Windows OSs, from Windows 9x through Windows 2003, as well as many Linux distributions. As a technical note, during the installation process, VMware Workstation temporarily mounts the ISO files as the guest’s first CD-ROM drive.
CHAPTER 4 ■ DEPLOYING AND MANAGING VMs ON THE DESKTOP
VMware Tools for Windows In the example that follows, we’ll install VMware Tools on a Windows XP guest VM. To initiate the installation of VMware Tools for Windows, start by selecting VM ➤ Install VMware Tools from Workstation’s console menu. You’ll be presented with a preinstallation pop-up menu informing you that the VM to receive the tools must be running. On the Setup Type selection screen, select Custom as your install choice. As a rule of thumb, you really never want an application to automatically make choices for you. Even if you opt for the defaults during a custom install, you’ll be aware of the installation points and the services to be loaded in case you need to troubleshoot any problems. The Custom Setup configuration screen, shown in Figure 4-8, has three main options: Toolbox, VMware Device Drivers, and Shared Folders. If you take a moment to click each option, the Feature Description area will display some details about the option selected. Briefly stated, though, the Toolbox feature improves the usability of a VM by using a group of utilities; the VMware Device Drivers option installs performance-enhancing drivers for the virtual video, mouse, SCSI, and network adapters; and the Shared Folders option facilitates the sharing of files between the guest VM and the host. If this is your first installation, install all the drivers; you’ll want to experiment with each. If you’re not satisfied with the installation destination of the tools, click the Change button to select a different destination directory. When you’re done, select Next to continue.
Figure 4-8. Custom setup configuration
93
94
CHAPTER 4 ■ DEPLOYING AND MANAGING VMs ON THE DESKTOP
The last step to install VMware Tools is to click Install on the Ready to Install screen. If you doubt any selections you previously made, take a moment to review your choices by clicking the Back button (and then click Install to begin the installation). The wizard will take a moment to deliver the software packages, and during the delivery process you’ll receive several alerts, as shown in Figure 4-9. The alerts state that the VMware Tools drivers haven’t passed Windows Logo testing. This is okay, so select Continue Anyway on each of the driver alerts. You’ll also notice that some of the drivers, such as the mouse driver, activate during the install. You can seamlessly move your mouse between the guest and host windows. After completing the install, be sure to reboot the VM.
Figure 4-9. Windows driver alert If you don’t have VMware Tools installed, you’ll have to press Ctrl+Alt to release the focus of the mouse from the guest VM and return focus to the host system. The mouse will also underperform in that it will appear to move erratically. Without the video driver, the guest’s display will have limited resolution capabilities, and the SCSI drivers simply add better performance characteristics for attached virtual devices. With the tools installed, take a moment to optimize the performance of Windows XP by referring to Chapter 3.
■Tip With virtualization application technology storming the IT front, you’ll want to read every possible source of information you can. VMware’s online documentation and community forums are an excellent place to get valuable information about configuring guest VMs. For instance, you can find detailed information on installing VMware Tools for each Windows OS at http://www.vmware.com/support/ws45/doc/ new_guest_tools_ws.html.
CHAPTER 4 ■ DEPLOYING AND MANAGING VMs ON THE DESKTOP
VMware Tools for Linux The VMware Tools package for Linux is built into VMware Workstation and includes all the same great benefits and ease of installation as Windows Tools. You don’t need to download any additional software or use physical media. The easiest way to install the tools is to log into the VM as the root user. If you don’t, you’ll need to invoke the su command with a typical user account. Keep in mind that the example code that follows may not work with your particular distribution; therefore, make adjustments as necessary. To begin the installation, power on the guest VM to receive the packages in text mode; the tools can’t be installed if X Windows is running. After the guest VM has completely booted and you’ve completed the login process, select File ➤ Install VMware Tools from the Workstation console menu. You’ll now need to mount the virtual CD-ROM and then extract the installer files. Before installing the tools, you should also umount the CD-ROM, like so: mount /dev/cdrom /mnt/cdrom cd /tmp tar zxf /mnt/vmware-linux-tools.tar.gz umount /mnt/cdrom You execute the installer by changing to the package delivery directory and executing a Perl script, like so: cd vmware-tools-distrib ./vmware-install.pl Initiate the Linux GUI, and open a terminal session, where you can start the VMware Tools background application: vmware-toolbox & If you want the tools to start automatically when the GUI initializes, add the vmware-toolbox & command to your system’s startup programs. If after adding the tools your guest VM becomes unstable, you can remove the tools by executing vmware-uninstall-tools.pl with root privileges.
VMware Virtual Hardware Options for Windows and Linux Like physical computers, VMs have an array of peripheral options you can install or remove. Additionally, you can even configure the BIOS of your VM after you power it on. To get the best possible performance out of your guest VM, be frugal with your system’s resources. For instance, do you need an audio device or USB device in a server? By paring down the devices in your VM and disabling components in the BIOS, you can really start to ratchet up performance. Removing devices from a VM is straightforward. Open the MUI, and select Edit Virtual Machine Settings. Highlight the device to be removed, and then select Remove. In Figure 4-10, our example VM has a USB and an audio device installed. We have no real need for the devices, so we simply highlight each device, and select Remove. Once the device is removed, it won’t be available to the VM’s operating system. If at any time you need a device, simply power off the VM and add the device.
95
96
CHAPTER 4 ■ DEPLOYING AND MANAGING VMs ON THE DESKTOP
Figure 4-10. Virtual machine hardware settings If the server you’re building is lacking hardware, such as an additional virtual NIC or virtual CD-ROM drive, you can add the components by clicking the Add button. Because VMs are capable of connecting to ISO images as virtual CD-ROMs (or floppy drives), you may find it useful to add a second virtual CD-ROM drive to your system. Before adding a second CD-ROM device to this VM example, look at the Add Hardware Wizard that’s presented after clicking the Add button. On the Add Hardware Wizard greeting screen, select Add to continue. The Hardware Type selection screen, shown in Figure 4-11, presents you with VMware virtual hardware options. You have the ability to add many virtual devices, including hard disks, DVD/CD-ROM drives, Ethernet adapters, and serial ports. If this is your first time creating a VM or adding hardware to an existing VM, take a moment to add one of each device to a VM to get a feel for the process and to see what options are available to you. Going through each device in the wizard may seem like overkill, and it will be tiresome for some. However, we want to cover the options that may not be apparent. We’ll discuss the major points of each hardware option and show relevant figures. Additionally, you can skip to the section you need for information on adding a particular device.
CHAPTER 4 ■ DEPLOYING AND MANAGING VMs ON THE DESKTOP
Figure 4-11. Hardware type selection
Hard Disk When you add a hard disk using the Add Hardware Wizard, you’ll get three choices: Create a New Virtual Disk, Use an Existing Virtual Disk, and Use a Physical Disk. Adding a new hard disk to an existing VM is virtually identical to the process of preparing a drive while creating a guest VM. If you’re creating a VM to connect to an existing virtual hard disk, simply browse to the location of the preexisting virtual disk. Remember that virtual disks will end with a *.vmdk extension. Using a physical disk for a VM is really the only tricky option. Generally, using physical disks should be left to advanced users. Conversely, you’ll never become an advanced user if you don’t try to use physical disks. To that end, don’t let the warning in Figure 4-12 scare you away from the performance benefits of using physical disks for your VMs.
Figure 4-12. Physical disk usage warning
97
98
CHAPTER 4 ■ DEPLOYING AND MANAGING VMs ON THE DESKTOP
On the physical disk selection screen, you’ll need to choose between using a whole disk and using a partition of one. If you choose to use the entire disk, you’ll be asked to provide a virtual disk filename that will store the partition access configuration information. Remember to make any necessary directories to house the file, and be sure the filename is meaningful. If you elect to use a physical partition, you’ll be presented with a Select Physical Disk Partitions screen. You’ll need to select which partition on the physical disk will be used.
■Tip If you find you have plenty of space on a single partition hard drive and wish you had partitions available for guest VMs, you can repartition an existing hard drive without losing your data using third-party repartitioning utilities. Norton PartitionMagic is an excellent product to aid you in repartitioning a Windows system. You can learn more about PartitionMagic at http://www.symantec.com/partitionmagic. Remember to make necessary directory name and filename changes for the new virtual disk. As always, make sure your naming conventions are consistent and meaningful. If you need to configure the virtual disk to be independent, click the Advanced button during the creation process on the Specify Disk File screen.
DVD/CD-ROM Drive When adding a DVD/CD-ROM drive to your guest VM using the Add Hardware Wizard, you have the option of using a physical device or a software image, as noted in Figure 4-13. VMware Workstation has the ability to autodetect a physical device, or you can specify a device. Additionally, you can employ legacy emulation by clicking the Advanced button on the physical drive selection screen. If you use an ISO image, you’ll need to specify the location of the ISO file. Like virtual disks, you can specify the device node by clicking the Advanced button on the Choose an ISO Image screen.
Figure 4-13. DVD/CD-ROM drive connection
CHAPTER 4 ■ DEPLOYING AND MANAGING VMs ON THE DESKTOP
Floppy Drive Creating a virtual floppy drive is similar to creating a virtual disk. The wizard will present you with three options: Use a Physical Floppy Drive, Use a Floppy Image, and Create a Blank Floppy Image. There’s no real trick to using any of the three options. You just need to decide what’s going to suit your needs and then decide if the guest VM will connect to the VM when powering on. Using floppy images is a great way to keep from having to use sneakernet.
Ethernet Adapter Adding Ethernet adapters to a VM will also require you to select the network connection type to be used. You have four available options: Bridged, NAT, Host-Only, and Custom. If you’re unsure of which type to use, please refer to Chapter 2 where each network type is discussed in detail. When you’re done making your choices, select Finish to complete the process.
Sound Adapter When adding a sound adapter to your guest VM, the only real issue you’ll need to be concerned with is if you have more than one sound adapter installed. If this is the case, you’ll want to specify the sound adapter by selecting it from the drop-down list under the Connection heading (see Figure 4-14).
Figure 4-14. Sound adapter installation
USB Controller Adding USB support requires you to decide if you want the guest VM to automatically attach to a USB device when it has focus on the host. If you desire this behavior, check the box under Device Status. Select Finish to complete the install.
99
100
CHAPTER 4 ■ DEPLOYING AND MANAGING VMs ON THE DESKTOP
Serial Port Creating a serial port for a VM affords you the ability not only to have access to the host’s physical serial port but also to have the ability to output information either to a file or to a named pipe. You’ll have three options: Use Physical Serial Port on the Host, Output to File, and Output to Named Pipe. If you elect to create a virtual port mapping to the host’s physical port, you’ll need to select which COM port you want to connect to using a drop-down menu. If you decide to send the information of a virtual COM port to a file, you’ll need to specify the filename and storage location. The named pipes option, as shown in Figure 4-15, asks you to further configure the relationship of the named pipe. The named pipes setting allows you to directly connect two VMs; in addition, it allows you to create a connection between an application on the host VM and the guest VM. It’s important to remember that the pipe name be identical on the client and server and takes the form of \\.\pipe\. After making your choices, select Finish to complete the install.
Figure 4-15. Serial port named pipe configuration
Parallel Port Adding a parallel port to a guest VM is similar to adding a serial port. You’ll need to select whether you want to use the host’s physical port or use VMware’s ability to write to a file. If you have multiple parallel ports, the wizard will allow you to specify which port you want to use. If the new virtual parallel port is to write to a file, you’ll need to select the appropriate file output destination.
CHAPTER 4 ■ DEPLOYING AND MANAGING VMs ON THE DESKTOP
Generic SCSI Device As shown in Figure 4-16, when adding a generic SCSI device to a guest VM, you’ll need to select the physical SCSI device to which you want to connect; additionally, you’ll also have to assign a virtual device node to use with the generic SCSI device. You can have the guest VM connect to the physical device when powering on. To do this, select the Connect at Power On option under Device Status.
Figure 4-16. Generic SCSI device configuration
■Note When editing a VM to add or remove virtual devices, be sure to click the OK button on the Virtual Machine Settings dialog box. If you don’t, your settings will often not take effect.
Microsoft Virtual PC: Building a Windows VM Building VMs with Virtual PC is wizard-driven. Select File ➤ New Virtual Machine Wizard to begin creating a guest VM. After acknowledging the splash screen, you have three options to choose from on the Options window: • Create Virtual Machine • Use Default Settings to Create a Virtual Machine • Add an Existing Virtual Machine
101
102
CHAPTER 4 ■ DEPLOYING AND MANAGING VMs ON THE DESKTOP
The options are relatively self-explanatory and have no real gotchas associated with them. If you choose to use the default setting to create a guest VM, you’ll have to create a virtual hard disk after the VM creation process has completed. Looking at Figure 4-17, notice that a default machine has no disk configured for it.
Figure 4-17. Default VM configuration for Virtual PC VM During the creation process, at the Virtual Machine Name and Location prompt, you’ll be asked to supply a name for the VM and a location to store its files. You should create a separate directory for every VM and name the directory after the VM is created. By keeping all the files labeled with the VM’s name and in a separate directory, it’s easier to manage guests later. On the Operating System screen, shown in Figure 4-18, simply select the guest operating system you want to install from the drop-down list. All listed systems will be Microsoft branded. If you’re installing an OS not officially supported by Microsoft, select Other. The Memory selection window, shown in Figure 4-19, offers a recommended amount of RAM based on the OS chosen. Select Adjust to change your RAM requirements as necessary. Make sure you adhere to best practices when creating production VMs. In lab environments, you can slide by on minimum memory requirements for the guest OS.
CHAPTER 4 ■ DEPLOYING AND MANAGING VMs ON THE DESKTOP
Figure 4-18. OS selection
Figure 4-19. VM memory selection
103
104
CHAPTER 4 ■ DEPLOYING AND MANAGING VMs ON THE DESKTOP
The Virtual Hard Disk Options screen and Virtual Hard Disk Location screen (shown in Figure 4-20) allow you to choose between using an existing virtual hard disk and creating a new one. If you’re restoring a VM or using a copy of an existing disk, choose Existing; otherwise, select New Virtual Hard Disk. When it comes time to specify the storage point of the VM, be sure to create a unique directory named after the guest VM and name the virtual hard disk after the VM. Having all the files of a VM in one location makes administration significantly easier. As shown in Figure 4-21, the wizard will finish the process by presenting you with a summary window. Verify that all selections were registered correctly before completing the process. Your VM should be viewable in the console; you can further configure the VM’s virtual hardware by selecting Settings.
Figure 4-20. Virtual hard disk location
Figure 4-21. Completing the wizard
CHAPTER 4 ■ DEPLOYING AND MANAGING VMs ON THE DESKTOP
Microsoft Virtual PC: Building a Linux VM We realize that Microsoft doesn’t officially support Linux operating systems as guest VMs on Virtual PC, but you may find yourself in a test or an educational environment with the need to have Linux running on Virtual PC. Virtual PC has the wherewithal to run many operating systems: it’s just that many operating systems are out of the scope of Microsoft’s support services. If you find you want to run unsupported operating systems, just remember you’ll be the first line of support, and the Internet will be your next best friend. More important, Microsoft dropped PC Additions for Linux operating systems after purchasing Virtual PC from Connectrix; therefore, you’ll have to do without the convenience factors and performance benefits it offered. Just like building Windows VMs, building Linux VMs with Virtual PC is wizard-driven. Rather than repeating a bunch of figures from the previous section, we’ll include only the ones important to Linux. To begin, select File ➤ New Virtual Machine Wizard. After acknowledging the splash screen, you have three options to choose from on the Options window: • Create Virtual Machine • Use Default Settings to Create a Virtual Machine • Add an Existing Virtual Machine The options for Virtual PC are relatively self-explanatory. If you choose to use the default setting to create a guest VM, you’ll have to create a virtual hard disk after the VM creation process has completed. During the creation process, at the Virtual Machine Name and Location prompt, you’ll be asked to supply a name for the VM and a location to store its files. You should create a separate directory for every VM and name the directory after the VM being created. By keeping all the files labeled with the VM’s name and in a separate directory, it’s easier to manage guests later. On the Operating System screen, select Other for the guest operating system from the drop-down list. The Memory selection window offers a recommended amount of RAM based on the OS chosen. Select Adjust to change your RAM requirements as necessary. Make sure you adhere to best practices when creating production VMs. In lab environments, you can squeak by on minimum memory requirements for the guest OS. The Virtual Hard Disk Options and Location screens allow you to choose between using an existing virtual hard disk and creating a new one. If you’re restoring a VM or using a copy of an existing disk, choose Existing; otherwise, select New Virtual Hard Disk. When it comes time to specify the storage point of the VM, be sure to create a unique directory named after the guest VM and name the virtual hard disk after the VM. Having all the files of a VM in one location makes administration significantly easier. The wizard will finish the process by presenting you with a summary window. Verify that all selections were registered correctly before completing the process. When you go to install the Linux operating system on the guest VM, you’ll have to contend with several issues, including video, time synchronization, and sound. When it comes to the point in the install process to configure X Windows, be sure that the S3 Trio64 card is selected and the memory requirement is set to 8MB. The reason you want to set these values as mentioned is because these are the virtual devices made available to the guest VM. In addition, stick with 8-bit or 16-bit video. Many Linux distributions have difficulty running in 24-bit
105
106
CHAPTER 4 ■ DEPLOYING AND MANAGING VMs ON THE DESKTOP
mode. Because the time won’t synchronize properly from the host system to the Linux guest VM, you’ll have to rely on NTP; we’ll cover using your host as a time source in Chapter 8. For installation details on NTP, you’ll need to reference your distribution’s documentation. However, if you’re using recently released Red Hat products, you can configure NTP by selecting System ➤ Date/Time Properties. From the application window, select the Enable Network Time Protocol option, and enter the IP address of the server you want to use. If you don’t require sound for your VM, you’re best off not enabling it for the VM; however, if you want to configure it, you’ll want to configure Linux to use the SoundBlaster SB16 sound card. In a terminal window, execute the sndconfig sound configuration utility. If the utility fails to detect the virtual sound card, you’ll need to supply hardware configuration parameters to it during the manual configuration process on the Card Settings screen. Specify the following values: • I/O Port: 0x220 • IRQ: 5 • DMA 1: 1 • DMA 2: 5 • MPU I/O: 0x330
Virtual PC Virtual Hardware Options Virtual PC offers an extensive array of virtual hardware options that you can add to leverage the functionality of a VM or that you can remove to increase performance. Whatever your needs may be, you can access hardware options by selecting Settings from the application console. You can get a good idea of how each option is configured for a particular VM by checking its *.vmc file before and after any deletions or additions. If you have any question as to what a particular item in the Settings dialog box does, Microsoft provides a brief and informative explanation in the lower-right corner of the application window.
File Name The File Name option provides you with the ability to rename the virtual machine. It doesn’t modify the names of the original installation directory or the VM’s virtual hard disk; however, it does rename the configuration file.
Memory The Memory option allows you to increase or decrease the amount of available RAM by using a slide control or by entering the memory size. You can make adjustments in 1MB chunks.
Hard Disk (1–3) You can enable or disable up to three virtual hard disks for any given VM. You have the option of specifying an existing virtual disk or creating one with the assistance of the Virtual Disk Wizard. If you’re creating a disk with the wizard, be sure to adhere to good naming conventions.
CHAPTER 4 ■ DEPLOYING AND MANAGING VMs ON THE DESKTOP
Undo Disks Undo Disks is an option that can be enabled; it allows you to commit or discard changes to a VM after you’re done using it. You can delete, commit, or save the changes for the next time you use the VM. Undo disks are great for being able to preserve the state of a VM, but they do require additional disk space.
CD/DVD Drive The CD/DVD Drive option connects to the host’s physical drive and is mapped to the guest VM’s secondary IDE controller by default. If you clear the option box, the virtual CD drive will be connected to the primary controller of the guest VM.
Floppy Disk The Floppy Disk option is set by default to detect the host’s physical floppy disk. If you don’t need access to the physical device, disable it for added performance.
COM Ports Creating a serial port for a VM affords you the ability to not only have access to the host’s physical serial port but also to have the ability to output information either to a file or to a named pipe. If you elect to create a virtual port mapping to the host’s physical port, you’ll need to select which COM port you want to connect to using a drop-down menu. If you decide to send the information of a virtual COM port to a file, you’ll need to specify the name of the file and the storage location, and the named pipes option requires you to specify the named pipe.
LPT1 LPT1 allows the VM to connect to any of the host’s available physical parallel ports.
Networking The Networking option contains the settings for the four available network adapters the guest VM can use. You can elect to use any or all the adapters and set the network connectivity type as well.
Sound The Sound option is enabled by default. You can disable it for increased performance and to eliminate any potential conflicts with applications.
Mouse The Mouse Pointer Integration option is available only after the installation of Virtual Machine Additions. Pointer integration is what allows the mouse to flow freely between the guest window and that of the host.
107
108
CHAPTER 4 ■ DEPLOYING AND MANAGING VMs ON THE DESKTOP
Shared Folders After the installation of Virtual Machine Additions, the Shared Folders feature enables the guest to access data on the host. You can specify the location by selecting Share Folder.
Display Like the Shared Folders and Mouse Pointer Integration options, the Display settings can be used only after the installation of Virtual Machine Additions. The settings in Display allow you to manipulate resizing characteristics of the guest VM’s window, from full-screen to windowed. You can also set the visibility of the menu and status bars.
Close The Close setting controls displaying messages when a guest VM is shut down, turned off, or placed in a save state. Messages can be useful for troubleshooting purposes, so you may want to leave them enabled.
Installing Virtual Machine Additions Microsoft Virtual Machine Additions, available from http://www.microsoft.com/downloads, increases the performance and flexibility of guest VMs running on Virtual PC and can be used only after the guest OS is installed. Figure 4-22 shows the installation of Virtual Machine Additions. You can also programmatically install Virtual Machine Additions using an unattended mode with setup.exe and its command-line options.
Figure 4-22. Virtual Machine Additions
CHAPTER 4 ■ DEPLOYING AND MANAGING VMs ON THE DESKTOP
Table 4-1 lists the command-line options you can use during an unattended install when using the setup program. The command should be in this format: setup.exe –s –v"/ qn [Reboot=ReallySuppress]". In addition, you can install the software by activating the executable from within Windows Explorer and using the wizard.
■Note If you move a VM created with Virtual PC to Virtual Server, be sure to reinstall Virtual Machine Additions. Reinstalling the software ensures that the moved guest VM is using the server version of Virtual Machine Additions and avoids any conflicts related to versioning.
The enhancements you can expect to experience from installing Virtual Machine Additions include seamless use of the mouse from the guest window to the host, increased performance, host-to-guest time synchronization, and optimized video drivers. Table 4-1. Virtual Machine Additions
Option
Action Performed
–s
Runs setup program without a GUI
–v
Passes options to Msiexec.exe
/qn
Runs Msiexec.exe without a GUI
Reboot=ReallySuppress
Prevents reboot after installation
Managing VMs Managing VMs in a production or test environment is no different from in traditional physical systems; you’ll need to continue to adhere to the same best practices you probably already use, such as backing up, installing antivirus software, monitoring log files, renaming VMs, and performing routine maintenance. In the following sections, we’ll cover backing up, copying, and moving VMs. In addition, we’ll show you how to run VMs as services and begin to cover VM configuration files.
Backing Up and Modifying VM Configurations Though we thoroughly cover backup strategies for VMs in Chapter 7, we’ll briefly introduce you to backing up VMs and their configuration files. In addition, we’ll cover modifying VM configuration files. When you first begin experimenting with VMs, you’ll soon realize that at some point it becomes necessary to rename a guest VM, its configuration file, and its virtual disk file. You’ll generally find yourself in this position when you’re forced to move a VM from a test environment to a production environment. To ensure the integrity of the VM and a smooth transition, you’ll first need to back up your VM’s virtual disk and configuration files, rename them as necessary, and then move them to the new host. Whether you’re renaming a Microsoft Virtual PC or VMware Workstation VM, you can complete the procedure in a few steps.
109
110
CHAPTER 4 ■ DEPLOYING AND MANAGING VMs ON THE DESKTOP
Renaming VMware Workstation VM Prepping VMware Workstation to accept a new name for a guest VM is fairly straightforward. The VM must be powered down and not in a suspended state before proceeding with the renaming procedure: 1. Remove the VM from the console inventory by selecting the Management tab of the VM to be removed. Right-click the tab, and select Remove from the favorites; this action won’t delete any files related to the VM to be renamed. Close VMware Workstation. 2. Locate the VM directory containing the guest’s VM configuration file and virtual hard disk file. If you used the default installation directory and named the installation directory after your VM, the path to your VM will be similar to C:\Documents and Settings\ user\My Documents\My Virtual Machines\. Rename the directory, the *.vmdk file, and the *.vmc file to exhibit the new name. 3. Using a text editor, edit the *.vmx file to reflect the name change. You’ll need to modify two lines: the virtual disk configuration line and the display name line. For example, a change may look similar to scsi0:0.fileName = "

![Virtualization: From the Desktop to the Enterprise [1 ed.]
9781590594957, 1590594959](https://ebin.pub/img/200x200/virtualization-from-the-desktop-to-the-enterprise-1nbsped-9781590594957-1590594959.jpg)
![Pro Silverlight for the Enterprise (Books for Professionals by Professionals) [1 ed.]
1430218673, 9781430218678, 9781430218685](https://ebin.pub/img/200x200/pro-silverlight-for-the-enterprise-books-for-professionals-by-professionals-1nbsped-1430218673-9781430218678-9781430218685.jpg)
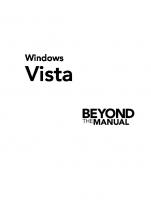
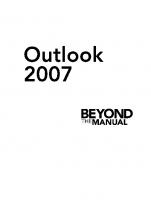
![Beginning Silverlight 2: From Novice to Professional (Books for Professionals by Professionals) [1 ed.]
1590599527, 9781590599525, 9781430205708](https://ebin.pub/img/200x200/beginning-silverlight-2-from-novice-to-professional-books-for-professionals-by-professionals-1nbsped-1590599527-9781590599525-9781430205708.jpg)

![Painless Project Management with FogBugz (Books for Professionals by Professionals) [1 ed.]
159059486X, 9781590594865, 9781430200086](https://ebin.pub/img/200x200/painless-project-management-with-fogbugz-books-for-professionals-by-professionals-1nbsped-159059486x-9781590594865-9781430200086.jpg)
![Accelerated Silverlight 3 (Books for Professionals by Professionals) [1 ed.]
1430224290, 9781430224297](https://ebin.pub/img/200x200/accelerated-silverlight-3-books-for-professionals-by-professionals-1nbsped-1430224290-9781430224297.jpg)
![Beginning T-SQL 2008 (Books for Professionals by Professionals) [1 ed.]
1430224614, 9781430224617, 9781430224624](https://ebin.pub/img/200x200/beginning-t-sql-2008-books-for-professionals-by-professionals-1nbsped-1430224614-9781430224617-9781430224624.jpg)
![Virtualization: From the Desktop to the Enterprise (Books for Professionals by Professionals) [1 ed.]
1590594959, 9781590594957, 9781430200277](https://ebin.pub/img/200x200/virtualization-from-the-desktop-to-the-enterprise-books-for-professionals-by-professionals-1nbsped-1590594959-9781590594957-9781430200277.jpg)