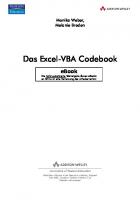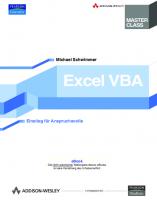Профессиональное программирование на VBA в Excel 2002 5-8459-0541-9
По Excel есть немало серьезных книг, но эта все равно единственная, где разработка приложений рассматривается в широком
401 63 11MB
Russian Pages 786 Year 2002
ЧАСТЬ I. ВВЕДЕНИЕ В EXCEL 31
Глава 1. Excel 2002: ее происхождение 32
Глава 2. Вкратце об Excel 45
Глава 3. Особенности использования формул 63
Глава 4. Файлы Excel 82
ЧАСТЬ II. РАЗРАБОТКА ПРИЛОЖЕНИЙ EXCEL 97
Глава 5. Приложения электронных таблиц 98
Глава б. Принципы разработки приложений электронных таблиц 111
ЧАСТЬ III. VISUAL BASIC FOR APPLICATIONS 129
Глава 7. Введение в Visual Basic for Applications 130
Глава 8. Основы программирования на VBA 175
Глава 9. Работа с процедурами VBA 209
Глава 10. Создание функций 240
Глава 11. Примеры и методы программирования на VBA 267
ЧАСТЬ IV. РАБОТА С ПОЛЬЗОВАТЕЛЬСКИМИ ФОРМАМИ 317
Глава 12. Создание собственных диалоговых окон 318
Глава 13. Использование пользовательских форм 335
Глава 14. Примеры пользовательских форм 364
Глава 15. Использование диалоговых окон UserForm 387
ЧАСТЬ V. СОВЕРШЕННЫЕ МЕТОДЫ ПРОГРАММИРОВАНИЯ 417
Глава 16. Разработка утилит Excel с помощью VBA 418
Глава 17. Работа со сводными таблицами 440
Глава 18. Управление диаграммами 453
Глава 19. Концепция событий Excel 497
Глава 20. Взаимодействие с другими приложениями 525
Глава 21. Создание и использование надстроек 542
ЧАСТЬ VI. РАЗРАБОТКА ПРИЛОЖЕНИЙ 563
Глава 22. Создание собственных панелей инструментов 564
Глава 23. Создание пользовательских меню 591
Глава 24. Предоставление справки в приложениях 619
Глава 25. Разработка приложений для пользователей 635
ЧАСТЬ VII. ДРУГИЕ ТЕМЫ 64S
Глава 26. Вопросы совместимости 646
Глава 27. Управление файлами с помощью VBA 658
Глава 28. Управление компонентами Visual Basic 677
Глава 29. Принципы управления модулями классов 695
Глава 30. Часто задаваемые вопросы о программировании в Excel 706
Приложение А. Информационные ресурсы, посвященные Excel 738
Приложение Б. Справочник по функциям и операторам VBA 743
Приложение В. Коды ошибок VBA 751
Приложение Г. Справочник но кодам ANSI 755
Приложение Д. Материалы на Web-узле 763
Предметный указатель 775
Recommend Papers
File loading please wait...
Citation preview
Профессиональное программирование на VBA в Excel 2 0 0 2
Excel 2002 Power Programming with VBA John Walkenbach
M&T Books An imprint of Wiley Publishing, Inc.
Профессиональное программирование на VBA в Excel 2002 Джон Уокенбах
ДИАЛЕКТИКА Москва » Санкт-Петербург • Киев 2003
ББК 32.973.26-018.2.75 У62 УДК 681.3.07
Компьютерное издательство "Диалектика" Зав. редакцией С.Н. Тригуб Руководитель проекта В.В. Александров Перевод с английского И.В. Василенко, И.В. Константинова, О.А. Лещинского, О.В. Шпырко Под редакцией И.В. Василенко По общим вопросам обращайтесь в издательство "Диалектика" по адресу: [email protected], hup://www.diatektika.com
Уокенбах, Джон. У62
Профессиональное программирование на VBA в Excel 2002. : Пер. с а н г л . — М. : Издательский дом '"Вильяме", 2003. — 784 с . : ил. — Парал. тит. англ. ISBN 5-8459-0541-9 (рус.) По Excel есть немало серьезных книг, но эта все равно единственная, где разработка приложений рассматривается в широком плане. Дело в том, что VBA — всего лишь один из компонентов разработки приложений (правда, компонент этот достаточно большой). А такой программный продукт, как Excel, отличается крайней таинственностью. В нем множество интересных возможностей, притаившихся где-то в глубинах и неведомых простому пользователю. Кроме того, некоторые хорошо известные функции можно использовать по-новому. Миллионы людей по всему миру используют Excel. И только несколько процентов пользователей действительно понимают, на что способен этот продукт. В данной книге автор попытается ввести вас в эту элитную компанию. Вы готовы? Б Б К 32.973.26-018.2.75
Вес названия программных продуктов являются зарегистрированными торговыми марками соответствующих фирм. Никакая часть настоящего издания ни в каких целях не может быть воспроизведена в какой бы то ни было форме и какими бы то ни было средствами, будь то электронные или механические, включая фотокопирование и запись на магнитный носитель, если на это нет письменного разрешения издательства Wiley Publishing. Inc. Copyright © 2003 by Dialektika Computer Publishing. Original English language edition Copyright © 2003 by Wiley Publishing, Inc. All rights reserved including the right of reproduction in whole or in part in any form. This translation published by arrangement with Wiley Publishing, Inc.
ISBN 5-8459-0541-9 (рус.) ISBN 0-7645-4799-2 (англ.)
© Компьютерное изд-во "Диалектика", 2003 © Wiley Publishing, Inc., 2003
Оглавление
ЧАСТЬ I. ВВЕДЕНИЕ В EXCEL
31
Глава 1. Excel 2002: ее происхождение
32
Глава 2. Вкратце об Excel
45
Глава 3. Особенности использования формул
63
Глава 4. Файлы Excel
82
ЧАСТЬ II. РАЗРАБОТКА ПРИЛОЖЕНИЙ EXCEL
97
Глава 5. Приложения электронных таблиц
98
Глава б. Принципы разработки приложений электронных таблиц
111
ЧАСТЬ III. VISUAL BASIC FOR APPLICATIONS
129
Глава 7. Введение в Visual Basic for Applications
130
Глава 8. Основы программирования на VBA
175
Глава 9. Работа с процедурами VBA
209
Глава 10. Создание функций
240
Глава 11. Примеры и методы программирования на VBA
267
ЧАСТЬ IV. РАБОТА С ПОЛЬЗОВАТЕЛЬСКИМИ ФОРМАМИ
317
Глава 12. Создание собственных диалоговых окон
318
Глава 13. Использование пользовательских форм
335
Глава 14. Примеры пользовательских форм
364
Глава 15. Использование диалоговых окон UserForm
387
ЧАСТЬ V. СОВЕРШЕННЫЕ МЕТОДЫ ПРОГРАММИРОВАНИЯ
417
Глава 16. Разработка утилит Excel с помощью VBA
418
Глава 17. Работа со сводными таблицами
440
Глава 18. Управление диаграммами
453
Глава 19. Концепция событий Excel
497
Глава 20. Взаимодействие с другими приложениями
525
Глава 21. Создание и использование надстроек
542
ЧАСТЬ VI. РАЗРАБОТКА ПРИЛОЖЕНИЙ
563
Глава 22. Создание собственных панелей инструментов
564
Глава 23. Создание пользовательских меню
591
Глава 24. Предоставление справки в приложениях
619
Глава 25. Разработка приложений для пользователей
635
ЧАСТЬ VII. ДРУГИЕ ТЕМЫ
64S
Глава 26. Вопросы совместимости
646
Глава 27. Управление файлами с помощью VBA
658
Глава 28. Управление компонентами Visual Basic
677
Глава 29. Принципы управления модулями классов
695
Глава 30. Часто задаваемые вопросы о программировании в Excel
706
Приложение А. Информационные ресурсы, посвященные Excel
738
Приложение Б. Справочник по функциям и операторам VBA
743
Приложение В. Коды ошибок VBA
751
Приложение Г. Справочник но кодам ANSI
755
Приложение Д. Материалы на Web-узле
763
Предметный указатель
775
Оглавление
Содержание
Об авторе
24
Предисловие
25
Почему я написал эту книгу Что надо знать Что надо иметь Соглашения, используемые в этой книге Соглашения, относящиеся к клавиатуре Соглашения, относящиеся к мыши Что означают пиктограммы Структура книги Часть I Часть II Часть III Часть IV Часть V Часть VI Часть VI] Приложения Как пользоваться этой книгой Как меня найти
25 25 26 26 26 27 27 28 28 28 28 28 28 28 29 29 29 29
Благодарности
30
ЧАСТЬ I. ВВЕДЕНИЕ В EXCEL
31
Глава 1. Excel 2002: ее происхождение
32
Краткая история процессоров электронных таблиц Все начиналось с VisiCalc Lotus 1-2-3 Quattro Pro Microsoft Excel Электронные таблицы сегодня Почему Excel прекрасно подходит для разработчиков Роль Excel в стратегии Microsoft Резюме Глава 2. Вкратце об Excel С точки зрения объекта... Рабочие книги Рабочие листы
32 32 33 36 38 41 43 44 44 45 45 46 47
Листы диаграмм Листы макросов XLM Диалоговые листы Excel 5/95 Пользовательский интерфейс Excel Меню Диалоговые окна Панели инструментов Перетаскивание Комбинации клавиш Настройка вида Ввод данных Выделение объектов Форматирование Числовое форматирование Стилистическое форматирование Формулы Имена Функции Фигуры Диаграммы Макросы Доступ к базам данных Базы данных рабочих листов Внешние базы данных Функции использования Internet Инструменты анализа Структуры Автоматические промежуточные итоги Управление сценариями Analysis ToolPack Сводные таблицы Аудит Поиск решения Надстройки Совместимость Резюме
Глава 3. Особенности использования формул О формулах Вычисление значений формул Ссылки на ячейки и диапазоны С какой целью используются неотносительные ссылки О ссылках RIC1 Ссылки на другие листы или рабочие книги Использование имен Присвоение имен ячейкам и диапазонам Использование имен существующих ссылок Пересечение имен Присвоение имен столбцам и строкам Задание области действия Присвоение имен константам Присвоение имен формулам Присвоение имен объектам
8
48 48 48 48 49 49 50 51 51 52 52 53 53 53 54 54 55 55 56 57 57 58 59 59 60 60 60 60 60 60 61 61 61 61 62 62
63 63 64 65 65 66 67 68 68 68 69 70 70 70 71 72
Содержание
Ошибки использования формул Формулы массивов Пример формулы массива Календарь в виде формулы массива Достоинства и недостатки формул массивов Подсчет и суммирование Использование функций СЧЕТЕСЛИ и СУММЕСЛИ Подсчет и суммирование с помощью формул массивов Другие инструменты подсчета Работа со значениями даты и времени Ввод значений даты и времени Использование дат до 1900 года Создание мегаформул Резюме
Глава 4. Файлы Excel
72 73 74 74 75 75 75 76 77 77 78 78 79 81
82
Запуск Excel Расширения файлов Excel Поддерживаемые форматы файлов электронных таблиц Файлы электронных таблиц Lotus 1-2-3 Файлы электронных таблиц Quaitro Pro Форматы файлов баз данных Форматы текстовых файлов Другие форматы файлов Файлы, сохраняемые в Excel Файл XLS Файл рабочего пространства Файлы шаблонов Файлы панелей инструментов Файлы надстроек Excel и HTML Так как же это работает? Усложнение HTML-документа А как насчет интерактивности1? Параметры Excel в системном реестре О системном реестре Параметры Excel Резюме
82 84 85 85 86 86 86 87 87 87 88 88 89 89 90 90 91 92 93 93 95 96
ЧАСТЬ II. РАЗРАБОТКА ПРИЛОЖЕНИЙ EXCEL
97
Глава 5. Приложения электронных таблиц
98
Приложения электронных таблиц Разработчик и конечный пользователь Кто такие разработчики? Классификация пользователей электронных таблиц Аудитория приложений электронных таблиц Причины использования электронных таблиц Решение проблем с помощью процессора электронных таблиц Основные типы электронных таблиц Электронные таблицы "на скорую руку" Электронные таблицы "не для посторонних глаз" Однопользовательские приложения
Содержание
98 99л 100 101 101 102 104 105 106 106 106
9
Приложения-"спагетти" Приложения-утилиты Надстройки с функциями рабочих страниц Одноблоковые бюджеты Модели "что-если" Электронные таблицы для хранения данных и доступа к ним Клиентские программы баз данных Приложения "под ключ" Резюме
107 107 108 108 109 109 109 110 ПО
Глава 6. Принципы разработки приложений электронных таблиц
111
Определение потребностей пользователя Проектирование приложения, соответствующего потребностям пользователей Определение удобного пользовательского интерфейса Создание пользовательских диалоговых окон Использование элементов управления ActiveX в рабочем листе Настройка меню Настройка панелей инструментов Создание комбинаций клавиш Усилия по разработке приложения Работа с конечным пользователем Тестирование приложения Как сделать приложение отказоустойчивым Привлекательное и наглядное приложение Документирование усилий, потраченных на разработку Распространение приложения среди пользователей Обновление приложения Другие вопросы разработки приложений Версия Excel, установленная у пользователя Трудности, касающиеся поддержки языка Производительность системы Видеорежимы Структура папок Резюме
112 113 115 116 116 117 119 120 120 121 121 122 124 124 125 126 126 127 127 127 127 128 128
ЧАСТЬ III. VISUAL BASIC FOR APPLICATIONS
129
Глава 7. Введение в Visual Basic for Applications
130
История языка BASIC Обзор VBA Объектные модели Сравнение VBA и XLM Сравнение макросов VBA и Lotus Сравнение VBA и LotusScript Основы VBA Знакомство с редактором Visual Basic Запуск VBE Окна VBE Работа с Project Explorer Добавление нового модуля VBA Удаление модуля VBA Экспорт и импорт объектов Работа с окнами кода
10
130 131 131 131 132 132 132 135 135 136 137 138 138 138 139
Содержание
Сворачивание и восстановление окон Сохранение программы VBA Введение кода VBA Специальные настройки VBE Использование вкладки Editor Использование вкладки Editor Format Использование вкладки General Использование вкладки Docking Функция записи макросов Что записывается Относительный или абсолютный? Параметры записи Улучшение записанных макросов Об объектах и коллекциях • Иерархия объектов О коллекциях Ссылки на объекты Свойства и методы Свойства объектов Методы объектов Объект Comment: пример использования Справочные сведения по объекту Comment Свойства объекта Comment Методы объекта Comment Коллекция Comments О свойстве Comment Объекты, вложенные в Comment Содержит ли ячейка примечание Добавление нового объекта Comment Полезные свойства объекта Application Работа с объектами Range Свойство Range Свойство Cells Свойство Offset Что следует знать об объектах Более сложные, но важные концепции Выучиге побольше об объектах и свойствах. Резюме
Глава 8. Основы программирования на VBA Элементы языка VBA. Обзор Комментарии Переменные, типы данных и константы Определение типов данных Объявление переменных Область действия переменных Работа с константами Управление строками Работа с датами Операторы присвоения Массивы Объявление массивов Объявление многомерных массивов
Содержание
139 140 141 146 146 148 149 149 150 150 151 154 155 156 157 157 158 158 158 159 160 160 I6I 162 162 163 163 165 165 166 167 167 168 170 171 171 172 174
175 175 176 178 179 181 133 185 187 187 188 190 190 190
11
Переменные объектов Пользовательские типы данных. Встроенные функции Управление объектами и коллекциями Конструкция With-End With Конструкция For Each-Next Контроль за выполнением кода Операторы GoTo Конструкция If-Then Конструкции Select Case Циклическая обработка инструкций Резюме
Глава 9. Работа с процедурами VBA О процедурах Объявление процедуры Область действия процедуры Выполнение процедуры Выполнение процедуры с помощью команды Run^RunSub/UserForm Выполнение процедуры в диалоговом окне Макрос Выполнение процедуры с помощью комбинации клавиш Выполнение процедуры из пользовательского меню Выполнение процедуры из другой процедуры Выполнение процедуры с помощью кнопки на панели инструментов Выполнение процедуры по щелчку на объекте Выполнение процедуры по событию Выполнение процедуры в окне Immediate Передача аргументов в процедуры Обработка ошибок Перехват ошибок Примеры обработки ошибок Реальный пример Цель Требования к проекту Исходные данные Подход Что необходимо знать Предварительные результаты записи макросов Начальная подготовка Создание программы Создание процедуры сортировки Дополнительное тестирование Решение проблем Доступность утилиты Оценка проекта Резюме
Глава 10. Создание функций Процедуры и функции: сравнение Назначение пользовательских функций Простой пример функции Пользовательская функция Использование функции на рабочем листе
12
191 192 192 194 195 195 197 197 198 201 203 208
209 209 210 211 211 212 212 213 214 215 2 ] 9 219 220 220 221 224 224 225 227 227 227 228 228 229 229 230 231 232 234 235 238 238 239
240 240 240 241 241 242
Содержание
Использование функции в процедуре VBA Анализ пользовательской функции Процедура функции Объявление функции Область действия функции Выполнение функций Аргументы функций Примеры функций Функция без аргументов Еще одна функция без аргументов Функция с одним аргументом Функция с двумя аргументами Функция с аргументом массивом Функция с необязательными аргументами Функция VBA, возвращающая массив Функция, возвращающая значение ошибки Функция с неопределенным количеством аргументов Создание аналога функции Excel СУММ Отладка функций Работа с диалоговым окном Мастер функции Определение категории функции Добавление описания функции Использование надстроек для хранения пользовательских функций Использование Windows API ' Примеры использования Windows API Определение папки Windows Определение состояния клавиши Дополнительная информация о функциях API Резюме
Глава 11. Примеры и методы программирования на VBA Работа с диапазонами Копирование диапазона Перемещение диапазона Копирование диапазона переменного размера Выделение или определение типов диапазонов Запрос значения ячейки Ввод значения в следующую пустую ячейку Приостановка макроса для получения диапазона, выделенного пользователем Определение количества выделенных ячеек Определение типа выделенного диапазона Эффективный цикл просмотра выделенного диапазона Удаление веек пустых строк Определение диапазона, находящегося в другом диапазоне Определение типа данных ячейки Чтение и запись диапазонов Более эффективный способ записи в диапазон Перенос одномерных массивов Перенос диапазона в массив Variant Выделение максимального значения в диапазоне Выделение всех ячеек с определенным форматированием Управление рабочими книгами и листами Сохранение всех рабочих книг Сохранение и закрытие всех рабочих книг
Содержание
242 242 243 244 245 245 247 247 247 248 249 251 251 252 253 255 256 257 259 260 260 261 262 263 263 264 265 265 266
267 268 268 269 269 270 271 273 274 275 275 276 278 278 279 230 281 282 283 283 284 285 286 286
13
Доступ к свойствам рабочей книги Синхронизация рабочих листов Методы программирования на VBA Переключение значения свойства Boolean Определение количества страниц для печати Отображение даты и времени Получение списка шрифтов Сортировка массива Обработка последовательности файлов Функции, полезные для использования в программах VBA Функция FileExists Функция FileNameOnly Функция PathExists Функция RangeNameExists Функция SheetExists Функция WorkbookIsOpen Получение значения из закрытой рабочей книги Полезные функции в формулах Excel Получение информации о форматировании ячейки Отображение даты сохранения файла или вывода файла на печать Основы иерархии объектов Подсчет количества ячеек между двумя значениями Подсчет количества видимых ячеек в диапазоне Определение последней непустой ячейки в столбце или строке Соответствует ли строка шаблону? Извлечение из строки п-го элемента Множественная функция Функция SHEETOFFSET: версия 1 Функция SHEETOFFSET: версия 2 Возвращение максимального значения всех рабочих листов Возвращение массива случайных целых чисел без повторов Расположение значений диапазона в произвольном порядке Вызов функций Windows API Определение связей с файлами Определение параметров принтера по умолчанию Определение текущего видеорежима Добавление звука в приложение Чтение и запись параметров системного реестра Резюме
286 2S7 288 288 289 289 290 291 293 294 294 294 295 295 295 296 296 298 298 299 299 300 300 301 302 303 304 305 305 306 307 309 310 310 311 312 312 314 316
ЧАСТЬ IV. РАБОТА С ПОЛЬЗОВАТЕЛЬСКИМИ ФОРМАМИ
317
Глава 12. Создание собственных диалоговых окон
318
Перед созданием диалоговых окон... Использование окна ввода данных Функция inputBox в VBA Метод InputBox в Excel Функция VBA MsgBox Метод Excel GetOpenFilename Метод Excel GetSaveAsFilename Получение имени папки Использование функций Windows API для получения имени папки Применение объекта FileDialog для выбора папки
14
318 319 319 320 321 325 328 328 328 330
Содержание
Отображение встроенных диалоговых окон Excel Использование коллекции Dialogs Получение дополнительной информации о встроенных диалоговых окнах Использование аргументов во встроенных диалоговых окнах Непосредственный выбор команды меню Резюме
Глава 13. Использование пользовательских форм Как Excel обрабатывает пользовательские диалоговые окна Вставка новой формы UserForm Отображение пользовательского диалогового окна Добавление элементов управления в пользовательское диалоговое окно Доступные элементы управления CheckBox ComboBox CommandButton Frame Image Label ListBox MultiPage OptionButton RefEdit ScrollBar SpinButton TabStrip TextBox ToggleButton Настройка элементов управления пользовательского диалогового окна Изменение свойств элементов управления Использование окна Properties Общие свойства Получение дополнительной информации о свойствах Советы по использованию клавиатуры Отображение и закрытие пользовательского диалогового окна Отображение пользовательского диалогового окна Закрытие пользовательского диалогового окна О процедурах обработки событий Пример создания пользовательского диалогового окна Создание пользовательского диалогового окна Создание кода для отображения диалогового окна Проверка Добавление процедур обработки событий Проверка правильности введенных данных Заработало! События объекта UserForm Получение дополнительной информации о событиях События объекта UserForm Пример: события элемента управления SpinButton Совместное использование элементов управления SpinButton и TextBox Ссылка на элементы управления пользовательского диалогового окна Настройка панели инструментов Toolbox Изменение значков или текста подсказок
Содержание
331 331 332 333 333 334
335 335 336 336 337 337 337 337 338 338 338 3*38 338 338 339 339 339 339 339 339 339 340 342 342 343 343 343 345 345 346 347 347 348 350 350 351 352 353 353 353 354 354 356 358 359 359
15
Добавление новых страниц Настройка или комбинирование элементов управления Добавление элементов управления ActiveX Создание "шаблонов" диалоговых окон Список инструкций по созданию диалогового окна Резюме
360 360 361 362 362 363
Глава 14. Примеры пользовательских форм
364
Создание меню с помощью объекта UserForm Использование элементов управления CommandButton Использование элемента управления ListBox. Выбор диапазона Создание заставки Отключение кнопки закрытия пользовательского диалогового окна Изменение размера диалогового окна Масштабирование и прокрутка листа в пользовательском диалоговом окне Использование элемента управления ListBox Об элементе управления ListBox Добавление опций в элемент управления ListBox Определение выделенной опции Определение нескольких выделенных опции Несколько списков в одном элементе управления ListBox Передача опций элемента управления ListBox Перемещение опции в списке элемента управления ListBox Работа с элементами управления ListBox. содержащими несколько столбцов Использование элемента управления ListBox для выделения строк на листе Использование элемента управления ListBox для активизации листа Применение элемента управления MultiPage Резюме
Глава 15. Использование диалоговых окон UserForm
387
Отображение индикатора текущего состояния Создание отдельного индикатора текущего состояния Вывод информации о текущем состоянии с помощью элемента управления MultiPage Отображение индикатора текущего состояния без использования элемента управления MultiPage Создание мастеров Настройка элемента управления MultiPage Добавление кнопок Программирование кнопок Программирование зависимостей Выполнение задачи Последние шаги Эмуляция функции MsgBox Код функции MyMsgBox Как это работает Использование функции MyMsgBox Немодальное диалоговое окно Несколько кнопок с одной процедурой обработки событий Процедура Адаптация кода Диалоговое окно выбора цвета Отображение диаграммы в пользовательском диалоговом окне
16
364 364 365 366 367 368 369 370 372 372 373 376 376 377 378 379 380 382 384 385 386 387 388 390 392 393 393 394 394 396 397 398 398 399 400 401 401 404 404 406 406 407
Содержание
Метод 1: сохранение диаграммы в виде файла Метод 2: использование элемента управления OWC ChanSpace Отображение листа в пользовательском л налоговом окне Расширенное диалоговое окно формы данных Описание Установка надстройки Использование расширенного диалогового окна формы данных Резюме
408 409 4-12 415 415 416 416 416
ЧАСТЬ V. СОВЕРШЕННЫЕ МЕТОДЫ ПРОГРАММИРОВАНИЯ
417
Глава 16. Разработка утилит Excel с помощью
418
VBA
Об утилитах Excel Использование VBA для разработки утилит Из чего состоит хорошая утилита Текстовые инструменты: анатомия утилит Обоснование Цели проекта утилиты Text Tools Как работает утилита Рабочая книга утилиты Text Tools Диалоговое окно FormMain Модуль modMain Процедура ApplyButton_Click Процедуры выполнения задач Методика отмены выполненных действий Процедура ShowStats Техника предоставления пользователю справки Процедуры создания и удаления команд меню Оценка проекта Принципы работы утилиты Text Tools Резюме
418 419 419 420 420 420 421 421 422 423 426 427 434 435 437 438 438 439 439
Глава 17. Работа со сводными таблицами
440
Вступительный пример Создание сводной таблицы Просмотр созданного кода Очистка записанного кода Создание сложной сводной таблицы Данные Сводная таблица Код создания сводной таблицы Как это работает Создание сводной таблицы на основе внешней базы данных Создание нескольких сводных таблиц Модификация сводных таблиц Резюме
Глава 18. Управление диаграммами О диаграммах Расположение диаграмм Объектная модель диаграммы Запись макроса Результат записи макроса
Содержание
440 441 442 442 443 443 445 445 446 447 448 451 452
453 453 453 454 455 456
17
Подкорректированный код Распространенные методы управления диаграммами в VBA Активизация диаграммы Деактивизация диаграммы Определение активности диаграммы Удаление объектов ChartObject или диаграмм Форматирование диаграмм Циклический просмотр диаграмм Изменение размера и взаимного расположения объектов ChartQbject Дополнительные методы управления диаграммами Использование имен в формуле РЯД Определение данных, которые используются диаграммой Изменение диаграммы с помощью элемента управления ComboBox Определение источника данных для диа]р;шмы: первый метод Второй метод определения источника данных для диаграммы Отображение подписей для данных на диаграмме Отображение диаграммы в пользовательском диалоговом окне События диаграмм Пример использования событий объекта Chart Поддержка событий для встроенных диаграмм Пример использования событий объекта Chart во встроенной диаграмме Хитрости создания диаграмм Печать встроенных диаграмм на всю страницу Создание "мертвой" диаграммы Управление последовательностями методом скрытия данных Хранение нескольких диаграмм на одном листе диаграммы Использование в диаграмме связанных изображений Анимированные диаграммы Создание диаграммы с графиком гипоциклоиды Создание диаграммы "часов" Рисование с помощью графика Резюме
457 458 458 460 460 461 461 462 463 464 464 466 467 468 473 476 478 481 481 484 485 487 487 487 488 490 491 492 492 494 495 496
Глава 19. Концепция событий Excel Типы событий Excel Что необходимо знать о событиях Понимание последовательностей событий Размещение процедур обработки событий Отключение событий Ввод кода процедуры обработки события Процедуры обработки событий, которые используют аргументы События объекта Workbook Событие Open Событие Activate Событие SheetActivate Событие NewSheet Событие BeforeSave Событие Deactivate Событие BeforePrint Событие BeforeClose События объекта Worksheet Событие Change Отслеживание изменений в определенном диапазоне Событие SeleclionChange
18
497
.
498 498 498 499 499 501 502 503 504 504 505 505 505 506 506 507 509 509 510 514
Содержание
Событие BeforeRightClick События объекта Chart События объекта Application Включение событий уровня объекта Application Определение факта открытия рабочей книги Отслеживание событий уровня объекта Application События объекта UserForm События, не связанные с конкретными объектами Событие OnTime Событие OnKey Резюме
Глава 20. Взаимодействие с другими приложениями
.
5 ] 5 515 516 518 518 519 520 521 522 523 524
525
Запуск другого приложения Активизация другого приложения Запуск аплетов папки Панель управления и мастеров Автоматизация Работа с внешними объектами Ранняя и поздняя привязка Простой пример Управление приложением Word из Excel Управление Excel из другого приложения Работа с ADO Использование метода SendKeys Резюме
525 528 529 530 530 530 533 533 536 537 540 541
Глава 21. Создание и использование надстроек
542
Что такое надстройка Сравнение надстройки со стандартной рабочей книгой Основные причины создания надстройки Использование менеджера надстроек Excel Создание надстройки Пример надстройки Настройка рабочей книги Тестирование рабочей книги Добавление описательной информации Создание надстройки Установка надстройки Распространение надстройки Изменение надстройки Сравнение файлов XLA и XLS Структура и размер файлов Членство в коллекциях Окна Листы Получение доступа к процедурам VBA надстройки Управление надстройками с помощью кода VBA Коллекция Addlns Свойства объекта Addln События объекта Addln Оптимизация производительности надстроек Скорость выполнения кода Размер файлов
542 542 543 544 545 546 546 546 547 547 548 549 549 550 550 550 550 551 551 553 553 555 557 558 558 559
Содержание
19
559 559 561 561 562
Особые проблемы, связанные с использованием надстроек Правильная установка Ссылки на другие файлы Указание правильной версии Excel Резюме
ЧАСТЬ VI. РАЗРАБОТКА ПРИЛОЖЕНИЙ
563
Глава 22. Создание собственных панелей инструментов
564 564 565 565 565 566 567 567 570 572 572 573 574 574 575 575 580 581 581 582 583 583 590
О командных панелях Управление панелями инструментов Как Excel обрабатывает панели инструментов Хранение панелей инструментов Когда панели инструментов работают некорректно Ручное управление панелями инструментов и кнопками О режиме модификации командных панелей Распространение панелей инструментов Управление коллекцией CommandBars Типы командных панелей Просмотр списка объектов CommandBar Создание командной панели Ссылки на командные панели Удаление командных панелей Свойства командных панелей Ссылка на элементы управления командной панели Перечисление элементов управления на командной панели Перечисление элементов управления на всех панелях инструментов Добавление элементов управления на командную панель Удаление элемента управления из командной панели Свойства элементов управления командных панелей Резюме Глава 2 3 . Создание пользовательских меню Несколько слов о строке меню Excel Операции с меню Excel Терминология Удаление элементов меню Добавление элементов меню Изменение опций меню Примеры кода VBA Вывод информации о меню Добавление нового меню в строку меню Удаление меню со строки меню Добавление опций в меню Отображение комбинации клавиш вместе с опцией меню Исправление восстановленного меню Работа с событиями Автоматическое добавление и удаление меню Отключение или скрытие меню Работа с установленными опциями меню Простой способ создания пользовательских меню Замена строки меню листа Работа с контекстными меню
20
591
,
591 592 592 593 594 594 595 595 596 598 599 602 604 604 604 605 606 609 611 612
Содержание
Добавление опций в контекстное меню Удаление опций из контекстного меню Отключение опций контекстного меню Отключение контекстных меню Сброс контекстных меню Создание нового контекстного меню Резюме
Глава 24. Предоставление справки в приложениях Справка в приложениях Excel Справочная система, построенная с помощью компонентов Excel Использование комментариев к ячейкам для предоставления справки Применение текстового поля для предоставления справки Использование рабочего листа для сохранения текста справочного руководства Отображение справочной информации в пользовательском диалоговом окне Использование помощника по Office для отображения справочного руководства Использование средств WinHelp System и HTML Help System WinHelp HTML Help Связывание файлов справочного руководства с приложением Другие способы отображения справочного руководства в формате WinHelp или HTML Help Использование метода Help Отображение справочной информации в окне сообщения Отображение справочной информации в окне ввода данных Резюме
Глава 25. Разработка приложений для пользователей Определение приложения, ориентированного на пользователя Мастер расчета займа Использование приложения Структура рабочей книги Как это работает Потенциальные улучшения Концепции разработки приложений Заключение Резюме
614 615 615 615 616 616 618
619 619 621 621 622 623 624 626 629 629 630 631 633 633 633 634 634
635 635 635 636 637 638 642 642 643 644
ЧАСТЬ VII. ДРУГИЕ ТЕМЫ
645
Глава 26. Вопросы совместимости
646
Что такое совместимость Проблемы совместимости Поддерживаемые форматы файлов Excel Избегайте использования новых возможностей Приложения, которые используют функции Windows API Поддержка платформы Мас Создание интернациональных приложений Многоязыковые приложения Язык в VBA Использование "локальных" свойств Идентификация настроек системы
Содержание
646 647 648 649 649 650 651 653 654 654 654
21
Параметры настройки даты и времени Резюме
656 657
Глава 27. Управление файлами с помощью VBA
658
Часто выполняемые операции Команды VBA по управлению файлами Использование объекта FileSearch Поиск файлов, которые содержат определенный текст Использование объекта FileSystemObject Работа с текстовыми файлами Открытие текстового файла Чтение текстового файла Запись в текстовый файл Получение номера файла Определение или установка позиции в файле Операторы чтения и записи Примеры управления текстовыми файлами Импортирование данных из текстового файла Экспортирование диапазона в текстовый файл Импортирование текстового файла в диапазон Протоколирование операций в Excel Фильтрация текстового файла Импортирование более 256 столбцов данных Экспорт диапазона в формат HTML Резюме
658 659 661 663 663 665 666 666 667 667 667 668 668 668 669 670 671 671 672 674 676
Глава 28. Управление компонентами Visual Basic
677
Введение в IDE Объектная модель IDE Коллекция VBProjects Первый пример Замещение модуля обновленной версией Использование VBA для создания кода VBА Добавление элементов управления в диалоговое окно UserForm на этапе разработки Управление диалоговыми окнами UserForm на этапе разработки и на этапе выполнения Добавление 100 элементов управления CommandButton на этапе разработки Программное создание диалоговых окон UserForm Простой пример -, Сложный пример Резюме
Глава 29. Принципы управления модулями классов Что такое модуль класса Пример: создание класса NumLock Вставка модуля класса Добавление кода VBA Использование класса NumLock Еще о модулях классов Именование класса объектов Программирование свойств Методы программирования События модуля класса Пример: класс CSVFile 22
677 678 679 680 681 683 685 686 687 688 689 690 694
695 695 696 696 697 698 698 698 698 700 700 701
Содержание
Переменные уровня модуля класса Процедуры свойств Процедуры методов Использование объекта CSVFileClass Резюме Глава 30. Часто задаваемые вопросы о программировании в Excel Общие вопросы об Excel Редактор Visual Basic Процедуры Функции Объекты, свойства, методы и события Пользовательские диалоговые окна Надстройки Объекты CommandBar Приложение А. Информационные ресурсы, посвященные Excel
701 701 702 704 705 706 707 711 714 718 720 728 733 735 738
Техническая поддержка со стороны фирмы Microsoft Варианты поддержки Microsoft Knowledge Base Начальная страница Microsoft Excel Обновления Microsoft Office Группы новостей Группы новостей, посвященные электронным таблицам Конференции Microsoft Поиск в группах новостей Web-узлы Spreadsheet Page Web-узел Чипа Пирсона (Chip Pearson), посвященный Excel Web-узел Стивена Булина (Stephen Bullen), посвященный Excel Список часто задаваемых вопросов, касающихся электронных таблиц
738 738 739 739 739 739 740 740 741 742 742 742 742 742
Приложение Б. Справочник по функциям и операторам VBA
743
Приложение В. Коды ошибок VBA
751
Приложение Г. Справочник но кодам ANSI
755
Приложение Д. Материалы на Web-узле
763
Обзор Примеры из глав Power Utility Рак Удаление Power Utility Рак Sound-Proof 2000 Удаление Sound-Proof 2000 Предметный указатель
Содержание
763 763 773 773 773 774 775
23
Об авторе
Джон Уокенбах (John Walkenbach) — известный автор книг, посвященных электронным таблицам; он также является главой компании JWalk and Associates, Inc. — небольшой консалтинговой фирмы, расположенной в Сан-Диего и специализирующейся в области разработки приложений электронных таблиц. Его перу принадлежит около 30 книг и 300 статей, посвященных электронным таблицам. Новые идеи Джона изложены в таких журналах, как PC World, InfoWorld, PC Magazine, Windows и PC/Computing. Он также является ответственным за публикацию страницы The Spreadsheet Page популярного Web-узла w w w . j - w a l k . c o m / s s / . Одно из наиболее значительных достижений Джона — это разработка надстройки Power Utility Pak, получившей приз корпорации Microsoft. Джон Уокенбах окончил университет в штате Миссури: и защитил диссертацию на соискание ученой степени доктора философии в университете штата Монтана.
24
Об авторе
Предисловие
Добро пожаловать в книгу Профессиональное программирование на VBA в Excel 2002! Если вы, кроме всего прочего, разрабатываете электронные таблицы, предназначенные для других пользователей, или просто хотите взять от Excel максимум возможного, то вы приобрели именно то, что нужно.
Почему я написал эту книгу По Excel написано немало серьезных книг. Однако данная книга является единственной, в которой разработка приложений электронных таблиц рассматривается в широком контексте. Дело в том, что VBA — всего лишь один из компонентов среды разработки пользовательских приложений (стоит заметить, что компонент этот очень существенный). А такой программный продукт, как Excel, отличается скрытыми возможностями. В нем есть много интересных возможностей, притаившихся в глубинах, неведомых простому пользователю. Кроме того, некоторые хорошо известные средства можно использовать по-новому. Миллионы людей по всему миру работают с Excel. Я постоянно слежу за группами новостей, посвященных электронным таблицам, и пришел к выводу, что пользователи хотят получать (и оказывать) помощь именно по тем вопросам, которым посвящена эта книга. Мне кажется, что лишь немногие пользователи Excel действительно понимают, каковы истинные возможности этого программного продукта. В данной книге я попытаюсь ввести вас в эту элитную компанию. Вы готовы?
Что надо знать Книга не предназначена для начинающих пользователей Excel. Если у вас нет опыта работы с этим приложением, то прочтите сначала какую-либо из следующих книг. •
Excel 2002 для "чайников" Грега Харвея— написана для пользователей, которые хотят знать ровно столько, чтобы сдать экзамен, или решили приступить к работе с этим программным продуктом.
•
Excel 2002. Библия пользователя (вашего покорного слуги) подробно рассказывает обо всех возможностях Excel. Предназначена для пользователей всех уровней.
Чтобы получить от настоящей книги максимум возможного, необходимо быть достаточно опытным пользователем Excel. Я не тратил много времени на описание того, как выполняются простые операции. Предполагается, что вы умеете следующее: • создавать рабочие книги, вставлять листы, сохранять файлы и т.д.; • перемещаться по рабочей книге; • пользоваться меню и комбинациями клавиш; • управлять панелями инструментов Excel;
Предисловие
25
• использовать функции рабочих листов Excel; • давать имена ячейкам и диапазонам; • применять основные возможности Windows, такие, например, как буфер обмена и приемы управления файлами. Если вы не знаете, как все это делать, то, возможно, некоторая информация окажется для вас довольно сложной. Итак, считайте, что вис предупредили. Если же вы опытный пользователь электронных таблиц, но еще не работали с Excel 2002, то краткий обзор возможностей этого продукта можно найти в главе 2.
Что надо иметь Для эффективной работы с книгой необходимо иметь копию Excel. Несмотря на то, что данное издание посвящено Excel 2002, большинство изложенной информации также относится к Excel 2000 и Excel 97. Если же вы пользуетесь еще более ранней версией Excel, то эта книга точно не для вас. Кроме того, материал книги, в основном, применим также и к Excel для Macintosh. Впрочем, испытания на совместимость с версией для Мас я не проводил и оставляю это для вас. Достаточно иметь компьютерную систему, на основе платформы Windows, но лучше иметь компьютер на базе процессора Pentium Ш/4 и с большим количеством памяти. Excel — это сложная программа, и использование ее в низко производительной системе или в системе с небольшим объемом памяти не принесет вам радости в работе. Рекомендую использовать высокое разрешение экрана (800x600 — достаточно, 1 024x768 — прекрасно, а 1 бООх 1 024 — это "выше крыши"). В крайнем случае, подойдет и стандартное разрешение 640x480.
Соглашения, используемые в этой книге Уделите лишнюю минуту, чтобы просмотреть этот раздел, и узнайте о некоторых соглашениях, которые используются по всей книге.
Соглашения, относящиеся к клавиатуре Для ввода данных вам нужна клавиатура. Кроме того, работать с меню и диалоговыми окнами можно с помощью клавиатуры.
Ввод Все, что вводится с клавиатуры, отображается полужирным шрифтом, например, "введите =СУММ(В2:В50) в ячейку В51". Длинное вводимое значение располагается в отдельной строке и для него используется моноширинный шрифт. Например, вы можете получить указание ввести следующую формулу. =(СРЗНАЧ(А1:А8)+СРЗНАЧ(В1:В8))/25
Код VBA В этой книге вы будете сталкиваться с фрагментами кода VBA, а также полными листингами процедур. В каждом листинге используется моноширинный шрифт; а каждая строка кода занимает в тексте книги отдельную строку. Чтобы код было легче читать, используются
26
Предисловие
отступы, заданные с помощью символов табуляции. Конечно, задавать отступы не обязательно, но они помогают отделять друг от друга операторы, находящиеся рядом. Если строка кода не помещается в одной строке книги, то используется стандартный для VBA метод продолжения строки: в конце строки вводится пробел, после которого располагается символ подчеркивания. Это означает, что данная строка кода продолжается следующим фрагментом. Например, приведенные ниже две строки текста представляют одну строку кода. If R i g h t ( A c t i v e C e l l , 1) = " ! " Then A c t i v e C e l l = L e f t ( A c t i v e C e l l , L e n ( A c t i v e C e l l ) - 1) Этот код можно ввести или так, как показано, то есть в двух строках, или в одной, не используя символа подчеркивания.
Функции, имена файлов и именованные диапазоны Для отображения функций рабочих листов Excel используется верхний регистр моноширинного шрифта, например, "В ячейку С2 0 введите формулу СУММ". Имена, свойства, методы и объекты процедур VBA отображаются моноширинным шрифтом: "Выполните процедуру G e t T o t a l s " . В таких именах, чтобы они легче читались, нередко одновременно используется и нижний, и верхний регистр.
Соглашения, относящиеся к мыши Если вы читаете эту книгу, то, значит, хорошо знаете, как пользоваться мышью. Вся "мышиная" терминология является достаточно стандартной: "указание", "щелчок", "щелчок правой кнопкой", "перетаскивание" и т.д.
Что означают пиктограммы Повсеместно в книге слева от абзацев можно встретить пиктограммы. Они используются для того, чтобы привлечь ваше внимание к особо важной информации. Данная пиктограмма используется для того, чтобы показать— обсуждаемый материал является новым и появился вместе с Excel 2002. И если вы разрабатываете приложение, которое должно использоваться в более ранних версиях Excel, то обращайте на эти пиктограммы особое внимание. Я пользуюсь этой пиктограммой с целью отметить важность принципа, который поможет вам легко справиться с задачей, или понять информацию, которая описывает следующий материал. Эти пиктограммы указывают на более эффективный способ выполнить что-либо или на прием, который, возможно, не является очевидным. Пиктограмма, используемая для описания операции, которую следует выполнять осторожно, чтобы избежать возможных проблем.
Эта пиктограмма используется для того, чтобы предоставить ссылки на другие главы, где о том или ином предмете говорится более подробно.
Предисловие
27
Структура книги Главы данной книги сгруппированы в семь основных частей. Дополнительная информация приводится в нескольких приложениях.
Часть I В этой части представлены основы изучаемой программы. В главе 1 излагается краткая история электронных таблиц — таким образом, вы сможете определить место Excel в мире программного обеспечения. В главе 2 изложен концептуальный анализ Excel 2002 — достаточно полезный для тех опытных пользователей электронных таблиц, которые переходят к использованию Excel. Что же касается главы 3, то в ней вкратце рассматриваются формулы, кроме того, рассказывается о некоторых новых приемах. В главе 4 отмечены достоинства и недостатки разных форматов файлов, поддерживаемых и создаваемых в Excel.
Часть II Данная часть состоит из двух глав. В главе 5 в общих чертах обсуждается тема создания приложения электронных таблиц. Глава 6, посвящена более глубокому изучению вопроса, в ней представлены типичные действия по разработке приложений электронных таблиц.
Часть III В эту часть входят главы с 7 по 11. В ней речь пойдет о подготовке к изучению VBA. Вы ознакомитесь с VBA, с основами программирования и более подробно — с разработкой процедур и функций VBA. Глава 11 предлагает рассмотреть полезные примеры использования VBA для решения ежедневных задач.
Часть IV В четырех главах этой части речь идет о пользовательских диалоговых окнах (называемых также пользовательскими формами U s e r F o r m ) . В главе 12 описываются альтернативные методы создания пользовательских форм. О пользовательских формах и различных элементах управления, используемых при создании этих форм, рассказывается в главе 13. В главах 14 и 15 приведены примеры пользовательских диалоговых окон, начиная от простых и заканчивая достаточно сложными.
Часть V В этой части рассматриваются дополнительные методы программирования, которые на первый взгляд невероятно сложные для понимания. В первых трех главах говорится о том, как создавать утилиты и как использовать VBA для работы со сводными таблицами и диаграммами. В главе 19 рассказывается о процессе обработки событий, который позволяет выполнять процедуры автоматически, причем выполнять именно тогда, когда произойдут определенные события. В главе 20 речь идет о способах взаимодействия с другими приложениями (такими, например, как Word). Часть V заканчивается главой 21 где подробно обсуждается вопрос создания надстроек.
Часть VI Главы этой части посвящены важным этапам создания приложений, ориентированных на конечных пользователей. В главах 22 и 23 речь идет о создании пользовательских меню и пане-
28
Предисловие
лей инструментов. В главе 24 описаны способы подготовки интерактивной справочной системы для приложений. А в главе 25 приводится основная информация по разработке приложений, ориентированных на пользователей, а также подробно рассмотрено одно из таких приложений.
Часть VII В пяти главах этой части освещены дополнительные вопросы, которые будут вам полезны. Информация по совместимости приведена в главе 26. В главе 27 обсуждаются разные способы применения VBA для работы с файлами. Что же касается главы 28, то в ней объясняется, как с помощью VBA управлять такими компонентами Visual Basic, как пользовательские формы и модули. В главе 29 рассмотрена тема модулей классов. Завершается данная часть полезной главой, в которой даются ответы на многие часто задаваемые вопросы о программировании в Excel.
Приложения Завершают книгу пять приложений. В приложении А вы найдете полезную информацию о ресурсах Internet, посвященных Excel. Приложение Б— это справочное руководство по воем ключевым словам VBA (операторам и функциям). Коды ошибок VBA приведены в приложении В, а что касается приложения Г, то оно содержит справочную таблицу кодов ANSI. Наконец, в последнем приложении описаны файлы, которые можно загрузить с Web-узла издательства "Диалектика" ( h t t p : / / w w w . d i a l e k t i k a . c o m ) .
Как пользоваться этой книгой Вы можете работать с этой книгой, как вам удобно. Если захотите прочесть ее от корки до корки, то будьте моим гостем. Но так как я работаю с материалом от средней до повышенной сложности, то порядок чтения глав часто не имеет значения. Подозреваю, что большинство читателей книги будут "перескакивать" от одной части к другой, беря то тут, то там полезные "лакомые кусочки". Если же вы столкнетесь с трудной задачей, то попробуйте сперва заглянуть в оглавление — нет ли в книге решения именно вашей проблемы.
Как меня найти Хотелось бы, чтобы вы контактировали с издателем и лично мною. После прочтения настоящей книги загляните, пожалуйста, на Web-узел издательства и оставьте свои комментарии. Давая свою оценку, будьте, честными. И если вы считаете, что в определенной главе недостаточно информации — дайте мне знать. Конечно, мне бы хотелось, чтобы приходили гакие отзывы, как "Это лучшая из прочитанных мною книг" или "Благодаря этой книге я получил повышение и теперь имею 90 000 долларов в год". От тех, кто читал мои книги, я получаю каждый день по электронной почте не меньше десятка вопросов. Благодарю за сотрудничество. К сожалению, у меня просто нет времени отвечать на все вопросы. В приложении А приведен полный список источников, которые помогут вам ответить на возникающие вопросы. Кроме того, приглашаю вас на свой Web-узел ( h t t p : //vww. j - w a l k . c o m / s s / ) , где содержится много материала, относящегося к Excel.
Предисловие
29
Благодарности
Во-первых, благодарю всех людей во всем мире, которые покупали предыдущие издания этой книги. Меня продолжают изумлять и вдохновлять те положительные отзывы, которые я ежедневно получаю от читателей моих книг. Некоторые идеи принадлежат участникам групп новостей, посвященных Excel. Благодарю всех, кто часто заходит на эти форумы. Ваши вопросы во многом определили практическую часть этой книги. Данной книги не было бы в ваших руках, если бы не такие талантливые люди, как Сьюзен Кристоферсен (Susan Christophersen), редактор моего проекта. Особая благодарность Биллу Мэнвиллу (Bill Manville), моему техническому редактору. Билл часто сотрудничает со мной, предлагает много прекрасных идей и часто направляет на правильный путь. И наконец, благодарю Кэтлин (Kathlyn), мою прекрасную дочурку и радость моей жизни. Джон Уокенбах (John Walkenbach) Ла-Джолла, Калифорния
30
Благодарности
Введение в Excel
В
четырех главах этой части приведены важные и полезные сведения об Excel и о процессорах электронных таблиц в целом. В главе 1 изложена краткая история электронных таблиц, а также приведены предположения о том, почему Excel является для разработчиков таким превосходным продуктом. Глава 2 представляет собой краткий обзор функций Excel и содержит много полезных советов. В главе 3 вы узнаете о некоторых специальных методах использования формул, которые к собирал не один год. В главе 4 изложены подробности управления файлами, используемыми и создаваемыми в Excel — информация, достаточно важная для разработчиков.
Excel 2002: ее происхождение
Ч
тобы полностью оценить те возможности разработки, которые имеются в Excel 2002, следует знать о происхождении этого программного продукта и о том, как он вписывается в общую стратегию разработки программного обеспечения компанией Microsoft. Конечно, если последние десять лет вы работаете с персональными компьютерами и электронными таблицами, то для вас эта информация может показаться устаревшей. Но если вы собиратель пустяков, то эта глава — Клондайк. Изучив ее, вы будете "звездой" на ближайшей вечеринке компьютерных "гуру", которую удостоите своим посещением.
Краткая история процессоров электронных таблиц Многие склонны воспринимать электронные таблицы как нечто само собой разумеющееся. На самом же деле, хотя это, возможно, И трудно осознать, были времена, когда таких таблиц не было. Тогда вместо них люди использовали громоздкие ЭВМ или калькуляторы и тратили часы на то, на что сейчас достаточно минуты.
Все начиналось с VisiCalc Первая в мире программа электронных таблиц— VisiCalc — создана Дэном Бриклином (Е)ал Bricklin) и Бобом Фрэнкстоном (Bob Frarikston) в 1978 году, когда в офисах еще даже не слыхивали о персональных компьютерах. VisiCalc была написана для компьютера Apple II — интересного маленького компьютера, игрушки по нынешним меркам. (Правда, в свое время Apple II днями напролет держала меня в состоянии гипноза.) VisiCalc в целом стала основой будущих электронных таблиц, а се структуру строк и столбцов, а также синтаксис формул до сих нор можно видеть в современных электронных таблицах. VisiCalc быстро стала востребованной, и многие
дальновидные компании приобретали Apple II лишь для того, чтобы создавать свои бюджетные планы с помощью этой программы. Со временем программе VisiCalc часто ставили в заслугу, что именно она обеспечила компьютерам Apple II большую часть их первоначального успеха. Тем временем появился новый вид персональных компьютеров; на этих ПК работала операционная система СР/М. Компания Sorcitn разработала SuperCalc— программу электронных таблиц, которая также привлекла многих последователей. И когда в 1981 году на сцене появился компьютер IBМ PC, который узаконил персональные компьютеры, то компания VisiCorp не стала медлить с переносом VisiCalc в эту новую аппаратную среду. Вскоре за ней последовала и Sorcin с версией SuperCalc, специально созданной для PC. По нынешним стандартам и VisiCalc, и SuperCalc — чрезвычайно незрелые программы. Например, текст, вводимый в ячейку, не должен был выходить за ее пределы, т.е. длинный заголовок надо было вводить в несколько ячеек. Но как бы там ни было, возможность авто- . матизировать бюджетную рутину была оценена, чтобы отвлечь от бумажных кассовых книг тысячи бухгалтеров и приучить их к гибким дискам.
Lotus 1-2-3 Оценив успех VisiCalc, небольшая группа компьютерных гениев из компании, только что основанной в Кембридже, штат Массачусетс, усовершенствовала концепцию электронных таблиц. Руководимая Митчем Кэйпором (Mitch Kapor) и Джонатаном Саксом (Jonathan Sachs), эта организация разработала новый продукт и провела первую в компьютерной отрасли законченную маркетинговую подготовку. Я помню, как рассматривал в The Wall Street Journal рекламу Lotus i-2-3, напечатанную большим шрифтом. Это был на моей памяти первый случай, когда в издании для широкой публики появилась реклама программного продукта. Выпущенный в январе 1983 года компанией Lotus Developmen Corporation, этот продукт имел мгновенный успех. Несмотря на этикетку с ценой 495 долларов (да, люди действительно платили столько за программный продукт), он по продаваемости быстро обогнал VisiCalc, взлетел на вершину продаж и оставался там многие годы. Электронная таблица Lotus 1-2-3 не только превосходила VisiCalc и SuperCalc всеми основными функциями, но также была первой программой, использовавшей новые уникальные возможности мощной 16-разрядной архитектуры IBM PC AT. Например, Lotus 1-2-3 игнорировала медленные вызовы DOS и передавала данные непосредственно в видеопамять, производя впечатление невероятной производительности системы, довольно необычной на то время. Прорывом была интерактивная справочная система, а хитроумные "движущиеся" панели с меню стали стандартом на многие годы. Впрочем, существовала главная возможность, которая действительно выделяла Lotus 1-2-3 среди остальных процессоров электронных таблиц. Речь идет о средстве создания макросов — поистине мощном инструменте, который предоставлял возможность пользователям электронных таблиц записывать осуществляемые ими операции и таким образом автоматизировать многие процессы. Когда указанный макрос выполнялся, то записанные в нем операции передавались в приложение. И хотя до нынешних инструментов записи макросов было еще далеко, макросы Lotus 1-2-3 определенно были шагом в правильном направлении. Lotus 1-2-3 — это не только первый интегрированный пакет, но и первый успешный среди них. В нем система мощных электронных таблиц (1) сочеталась с элементарной графикой (2) и ограниченными (3), но невероятно удобными средствами управления базами данных. Теперь понятно, что означает "легко, как 1, 2, 3"? Компания Lotus постаралась, чтобы вслед за первым выпуском пакета Lotus 1-2-3 в апреле 1983 года последовал выпуск 1А. Этот новый программный продукт имел огромный успех и предоставил Lotus завидное положение единоличного монополиста на рынке процессоров
Часть /. Введение в Excel
33
электронных таблиц. В сентябре 19S5 гола выпуск 1 А был заменен выпуском 2, а в июле следующего г о д а — выпуском 2.01, содержащим исправления выявленных ошибок. Выпуск 2, в отличие от предыдущих, имел надстройки (add-ins) — специальные программы, которые можно интегрировать в приложение, чтобы расширить его возможности. Кроме того, в выпуске 2 содержалась усовершенствованная система управления памятью, имелось больше функций, максимальное количество строк увеличилось в четыре раза по сравнению с предыдущими версиями. В данной версии также поддерживался математический сопроцессор и содержался усовершенствованный макроязык, популярность которого превысила самые смелые мечты его разработчиков. Не удивительно, что успех Lotus 1-2-3 способствовал появлению клонов — похожих в работе продуктов, в которых обычно предлагалось несколько дополнительных возможностей и которые, как правило, продавались намного дешевле. Среди более-менее заметных стоит упомянуть Twin компании Mosaic Software и серия VP Plannet компании Paperback Software. В конце концов, за нарушение авторских прав (копирование "внешнего вида" Lotus 1-2-3) Lotus возбудила против Paperback Software судебное дело. Исход этого дела, успешный для Lotus, по существу привел к банкротству Paperback. Летом 1989 года Lotus выпустила DOS- и OS/2-варианты долгожданной версии 3 Lotus 1-2-3. К электронным таблицам, состоящим из уже ставших привычными строк и столбцов, этот продукт добавил новое измерение; такое "расширение парадигмы" было достигнуто путем увеличения количества страниц в электронных таблицах. Впрочем, новой данная мысль в действительности не была. Идея трехмерных электронных таблиц впервые применялась в относительно малоизвестном продукте Boeing Calc, ее реализовали также в таких продуктах, как SuperCalc 5 и CubeCalc. В версии 3 пакета Lotus 1-2-3 содержались многие полезные пользователям инструменты, которые, в конце концов, стали стандартными. Речь идет о многоуровневых электронных таблицах, одновременной работе с большим количеством файлов, их связывании, усовершенствованной графике и прямом доступе к внешним файлам баз данных. Однако в этой версии отсутствовала важная возможность, о которой мечтали многие пользователи: не была реализована высококачественный вывод. Версия 3 начала свою жизнь с малого рыночного потенциала, поскольку требовала для нормальной работы компьютер на базе процессора 80286 с минимальной оперативной памятью 1 Мбайт — требования довольно "жесткие" для 1989 года. И тут Lotus вытащила туз, припрятанный в ее корпоративном рукаве. Одновременно с объявлением о появлении версии 3 компания удивила буквально всех, заявив об усовершенствовании версии 2.01 (усовершенствованный продукт материализовался через несколько месяцев в виде Lotus 1-2-3 версии 2.2)). Вопреки ожиданию большинства аналитиков, версия 3 не заменила версию 2. Вместо этого компания Lotus сделала блестящий ход, разбив рынок процессоров электронных таблиц на два сегмента: тот, который работает на высокопроизводительном оборудовании, и тот, для которого по карману более скромный компьютер. Конечно, для фанатов электронных таблиц версия 2.2 продукта Lotus 1-2-3 панацеей не стала, но все-таки значительно расширила возможности пользователей. Самой важной из возможностей этой версии была надстройка All ways, которая предоставляла возможность ''творить" привлекательные отчеты, выполненные с использованием разнообразных шрифтов, обрамлений и затенений. Кроме того, просмотр полученных результатов на экране выполнялся в режиме WYSIWYG (What You See Is What You Get — что видишь, то и получаешь). Впрочем, когда пользователи просматривали и редактировали свою работу в этом режиме, они не могли выполнять команды управления данными электронных таблиц. Но, несмотря на такое суровое ограничение, большинство пользователей Lotus 1-2-3 было вне себя от радости, потому что, имея в арсенале эту новую возможность, они наконец-то смогли создавать документы почти типографского качества.
34
Глава 1. Excel 2002: ее происхождение
Несколько слов по поводу защиты от копирования На заре эры персональных компьютеров программы с защитой от копирования были правилом, а не исключением. Многие аналитики придерживаются мнения о том, что защита от копирования усложняет жизнь именно законным пользователям и мало влияет на предотвращение компьютерного пиратства. Как вы, возможно, знаете, в Microsoft Office XP применяется технология "активации продукта". Мишенью этой технологии являются пользователи, а предназначена она для предотвращения "случайного копирования". Эта технология не решает более серьезную пробпему — проблему борьбы с настоящими пиратами, которые создают и продают контрафактные программы. Одной из причин, по которой компания Microsoft стала с самого начала преобладать на рынка, было то, что ее продукты не имели защиты от копирования. Что же касается продукции ее конкурентов (Lotus 1-2-3 и WordPerfect), то такая защита была установлена. Впрочем, многие компании удостоверились, что защита от копирования не работает, и вскоре этот процесс стал достоянием истории. Лично мне кажется, что возврат к программам с защитой от копирования является нехорошей тенденцией. Эта защита только усложняет установку продукта и огорчает законного пользователя, если что-то идет не так. Посмотрим, насколько успешной окажется новая защита от копирования, применяемая Microsoft. Обернется ли она увеличением продаж? Я сомневаюсь. Приведет к тому, что пользователи не будут менять старые версии на новые? Мне кажется, что так и будет. Заставит людей искать другой продукт? Возможно. Будет "взломана" и окажется полностью бесполезной? Вне всякого сомнения, В мае 1990 года Microsoft выпустила Windows 3,0. Как вы, возможно, знаете, эта программа привела к изменению принципов использования персонального компьютера. Видимо, специалисты, принимавшие в Lotus решения, не считали Windows серьезным продуктом, и компания не спешила презентовать свою первую программу, работающую с электронными таблицами в Windows. Такая программа — Lotus 1-2-3 for Windows — была выпушена только в конце 1991 года. Хуже того, этот продукт, если судить объективно, оказался неудачным. Он не смог использовать преимущества среды Windows и разочаровал многих пользователей. В результате Excel, которая уже заявила о себе как о "главном" в Windows процессоре электронных таблиц, стала единоличным лидером на рынке подобных Windows-программ (и с тех пор никогда не сдавала этой позиции). Что касается Lotus, то в июне 1993 года вышла очередная ее версия: Lotus 1-2-3 версии 4 для Windows. Она была значительно лучше своего оригинала. Версия 5 этой программы для Windows, появилась в середине 1994 года. В то же время Lotus выпустила версию 4.0 этого продукта для DOS (Lotus 1-2-3 Release 4.0 for DOS). Многие аналитики (и я в том числе) ожидали появления продукта, более совместимого с Windows. Однако мы ошиблись; эта версия стала лишь более усовершенствованной по сравнению с версией 3.4. Поскольку система Windows в настоящее время распространена достаточно широко, то это, скорее всего, последняя версия Lotus 1-2-3 для DOS, которая увидела свет. Со временем электронные таблицы стали для Lotus менее важными (ее ведущим продуктом стал Notes). В середине 1995 года компания IBM приобрела Lotus Development Corporation. Появилось еще две версии Lotus 1-2-3, но это, как говорится, был тот случай, когда "и слишком мало, и слишком поздно". Excel явно доминирует на рынке процессоров электронных таблиц, a Lotus 1-2-3 продолжает терять свои позиции. Последние версии Lotus 1-2-3 включают такое средство, как LotusScript — язык сценариев, похожий на VBA (рис. 1.1). Правда, разработчики электронных таблиц не встретили это известие очень радушно. Если можно было вернуться в прошлое, то Lotus, скорее всего п р ишлось бы просто приобрести у Microsoft лицензию на VBA.
Часть I. Введение в Excel
Рис. I.I. Сегодня в состав Lotus i-2-З входит LotusScript — язык сценариев, похожий на VBA
Quattro Pro Еще одной весомой организацией в мире электронных таблиц является (или, надо сказать, была) компания Borland International. В 1994 году Novell купила у WordPerfect International и у Borland весь их бизнес, связанный с процессорами электронных таблиц. А в 1996 году и WordPerfect и QuattroPro были выкуплены Cord Corporation. На ниве электронных таблиц Borland начала работать в 1987 году, выпустив продукт, называемый Quattro. Это, по сути, был клон Lotus 1-2-3, который имел несколько дополнительных средств и, возможно, более хорошую систему меню. Кроме того, указанный продукт был во много раз дешевле. Важно еще и то, что пользователи могли выбрать систему меню, похожую на применяемую в Lotus 1-2-3, и, таким образом, использовать знакомые команды, а также обеспечивать совместимость с макросами Lotus 1-2-3. Осенью 1989 года Borland начала продавать Quattro Pro — более мощный продукт, созданный на базе, отличной от исходной Quattro, и превосходивший Lotus 1-2-3 буквально в каждой области. Например, первая Quattro Pro позволяла работать с большим количеством рабочих листов, находящихся в окнах, которые можно было перемещать и размеры которых можно было менять. Даже при том, что у него не было графического пользовательского интерфейса (Graphical User Interface — GUI). Еще одна деталь: Quattro Pro была создана на основе малоизвестного продукта Surpass, приобретенного Borland. В конце 1990 года была выпущена версия 2.0 программы Quattro Pro (Quattro Pro Version 2.0), в которой уже имелась поддержка трехмерной графики и обеспечивалась ссылка на базу данных Paradox от Borland. Всего лишь полгода спустя — к большому огорчению авторов книги о Quattro Pro — появилась версия 3.0, где по желанию можно было установить графический
Глава 1. Excel 2002: ее происхождение
пользовательский интерфейс и где допускалось работать в режиме слайд-шоу. Весной 1 1992 года появилась версия 4? где имелись настраиваемые "быстрые ' панели, а также новая возможность — применение аналитической графики. Что касается версии 5, вышедшей в 1994 году, она характеризовалась единственным новшеством, которое можно назвать серьезным, — наличием блокнотов рабочих листов (т.е. трехмерных рабочих листов). Как и Lotus, компания Borland не спешила переходить на сторону Windows. Впрочем, когда осенью 1992 года Quattro Pro for Windows поступила в продажу, она составила довольно сильную конкуренцию двум другим Windows-программам, работавшим с электронными таблицами: Excel 4.0 и выпуску Lotus 1-2-3 версии 1.1 для Windows. Важно то, что в Quattro Pro для Windows предлагалась новая возможность, известная как UI Builder (построитель пользовательского интерфейса). Она позволяла разработчикам и опытным пользователям легко создавать индивидуальные пользовательские интерфейсы. Кроме того, ни к чему не привела судебная тяжба между Lotus и Borland. Вначале Lotus ее выиграла, заставив Borland удалить из Quattro Pro поддержку макросов 1-2-3 и возможность создания таких же меню, как и в Lotus 1-2-3. Однако со временем, в конце 1994 года, это решение было пересмотрено, и теперь в Quattro Pro в полной мере поддерживаются средства, обеспечивающие совместимость с Lotus 1-2-3 (как будто они действительно кому-то нужны). На эту продолжительную борьбу обе стороны потратили миллионы долларов, а когда пыль улеглась, то настоящего победителя так и не оказалось.
Рис. 1.2. Процессор электронных таблиц Quattro Pro компании Corel Позднее Borland выпустила оригинальную версию 5 продукта Quattro Pro для Windows. После того, как компания Novell получила от Borland все, что относится к процессорам электронных таблиц, версия 5 была модернизирована до версии 6 (рис. 1.2). На момент написания
Часть I. Введение в Excel
37
книги текущей версией Quattro Pro является девятая, которая входит в состав WordPerfect Office 2000. Некоторые параметры этого продукта производят сильное впечатление, в том числе поддержка 1 миллиона строк и 18 278 столбцов (да, за такое большинство пользователей Excel готовы на многое). На рынке процессоров электронных таблиц Quattro Pro заслуженно занимает третье место. Для разработчиков электронных таблиц пакет Quattro Pro долгое время был пределом совершенства. Но затем появилась Excel 5.
Microsoft Excel А теперь перейдем к хорошему. Многие читатели не знают, что по части 'электронных таблиц компания Microsoft стала приобретать опыт еще в начале 1980-х годов. И за эти годы соответствующие программы Microsoft прошли долгий путь развития: все началось с MultiPlan, отвечавшей лишь минимальным требованиям, и закончилось Excel 2002, представляющей последние разработки в этой области. Итак, в 1982 году Microsoft выпустила программу MultiPlan — свой первый продукт для работы с электронными таблицами. Предназначенная для компьютеров, которые работают под управлением операционной системы СР/М, MultiPlan вскоре была перенесен на некоторые другие платформы, в том числе, на Apple IT, Apple Ш, XENIX и MS DOS. MultiPlan преимущественно игнорировала стандарты пользовательского интерфейса для программ. Трудная для изучения и применения, эта программа так никогда и не приобрела в США особой популярности. И не удивительно, что ее достаточно быстро обогнала Lotus 1-2-3.
Рис. 1.3. Внешний вид Excel 2.1 для Windows, Теперь вы видите, что Excel прошла долгий путь развития? (Фотография любезно предоставлена компанией Microsoft)
38
Глава 1. Excel 2002: ее происхождение
От MultiPlan берет свое начало Excel, впервые зарекомендовавшая себя на Macintosh в 1985 году. Как и все Мас-приложения, Excel являлась графической программой (в отличие от текстовой MultiPlan). В ноябре 1987 года Microsoft выпустила первую версию Excel, предназначенную для Windows (она была названа Excel 2.0 for Windows, чтобы сохранить преемственность с номером версии, выпушенной для Macintosh). Поскольку тогда система Windows не имела широкого распространения, то в состав Excel 2.0 вошла версия Windows времени выполнения — версия, ни для чего больше не предназначенная, кроме как обеспечивать работу Excel. Менее чем через год Microsoft выпустила новую версию Excel, версию 2.1 (Excel Version 2.1). В июле 1990 года эта компания предложила небольшое обновление (2.1Ь), совместимое с Windows 3.0. И хотя версии 2JC были по современным меркам довольно ограниченными (рис. 1.3) и не имели привлекательного, пластичного внешнего вида последних версий, но они все равно привлекли хотя и небольшую, но верную группу поддержки и наложили прекрасный фундамент для будущих разработок. Программа Excel имела встроенный макроязык (XLM), который состоял из функций, обрабатываемых одна за другой. Этот макроязык был достаточно мощным, но очень трудным для изучения и применения. Как вы увидите, на смену XML пришел VBА, которому и посвящена настоящая книга. Кроме того, Microsoft разработала версию Excel (под номером 2.20) для OS/2 Presentation Manager. Она была выпущена в сентябре 1989 года, и примерно десять месяцев спустя появилось ее обновление (версия 2.21). Впрочем, несмотря на усилия со стороны IBM, операционная система OS/2 никогда не пользовалась особой популярностью.
P«c. /.4. Excel 3 была намного совершеннее первоначального выпуска. (Фотография любезно предоставлена компанией Microsoft) В декабре 1990 года Microsoft выпустила Excel 3 для Windows со значительными усовершенствованиями, как внешнего вида, так и возможностей (рис. 1.4). Среди новинок были панель инструментов, средства рисования, мощный инструмент поиска решения, поддержка
Часть I Введение в Excel
39
надстроек, поддержка связывания и внедрения объектов (Object Linking and Embedding — OLE), трехмерные диаграммы, кнопки для макросов, упрошенная консолидация файлов, редактирование в составе рабочих групп и перенос по словам текста внутри ячейки. Кроме того, в Excel 3 существовала возможность работать с внешними базами данных (с помощью программы Q+E). Пять месяцев спустя появилось обновление Excel для OS/2. Версию 4, выпушенную весной 1992 года, было не только легче использовать, она также являлась более мошной и содержала больше деталей, предназначенных для опытных пользователей (рис. 1.5). Буквально в каждом обзоре компьютерных журналов, где сравнивались процессоры электронных таблиц, Excel 4 занимала самое почетное место. Тем временем отношения между Microsoft и IBM изменились к худшему; Excel 4 для операционной системы OS/2 так никогда не была выпушена, a Microsoft прекратила выпуск версий Excel, предназначенных для этой системы.
Рис. 1.5. Значительным этапом в развитии стала программа Excel 4, хотя до Excel 5 ей была далеко. (Фотография любезно предоставлена компанией Microsoft) Версия Excel 5 предстала перед публикой в начале 1994 года и сразу заслужила восторженные отзывы. Как и ее предшественница, она попадала в верхнюю строчку в рейтингах процессоров электронных таблиц, публиковавшихся ведущими коммерческими журналами. Несмотря на жесткую конкуренцию с Lotus 1-2-3 выпуска 5 для Windows и Quattro Pro для Windows — а ведь и тот, и другой продукт мог решить буквально каждую задачу, которую подбрасывали им электронные таблицы, — Excel 5 все равно продолжала задавать тон. Кстати, эта версия была первой, в которой использовался VBA. Версия Excel 95 (известная также как Excel 7) была выпущена одновременно с Microsoft Windows 95. Microsoft специально пропустила шестой номер, чтобы у продуктов, входящих в ее пакет Office, были одинаковые номера версий. На первый взгляд. Excel 95 не во многом отличалась от Excel 5. Однако значительная часть кода ее ядра была переписана, а во многих
40
Глава 1. Excel 2002 ее происхождение
местах наблюдалось заметное увеличение быстродействия. Важно и то, что в Excel 95 использовался тот же формат файлов, что и в Excel 5. Это был первый случай, когда усовершенствованной версии Excel не представили новый формат файла. Впрочем, до конца полной совместимость не стала, поскольку в языке VBA появилось несколько усовершенствований. Следовательно, можно было с помощью Excel 95 разрабатывать приложения, которые загружались в Excel 5 (хотя и не работали там, как положено). В начале 1997 года Microsoft выпустила интегрированный пакет программ Office 97, в состав которого входила Excel 97. Кроме того, Excel 97 еще называется Excel 8. Эта версия характеризовалась многими общими усовершенствованиями, а также абсолютно новым интерфейсом для разработки приложений на основе VBA. Был также предложен совершенно новый способ разработки пользовательских диалоговых окон (которые теперь назывались не диалоговыми листами, а пользовательскими формами). Microsoft попыталась сделать Excel 97 совместимым с предыдущими версиями, но эта совместимость оказалась далекой от совершенства. Чтобы многие приложения, разработанные с помощью Excel 5 или Excel 95, могли работать в Excel 97 или более поздних версиях, приходится прибегать к определенным уловкам. Вопросы совместимости обсуждаются в главе 26.
Программа Excel 2000 была выпущена в начале 1999 года; она продается как часть интегрированного офисного пакета Office 2000. Усовершенствования, которые представлены в Excel 2000, относятся, в основном, к работе в Internet, хотя несколько значительных изменений заметно и в области программирования. Excel 2002 появилась на рынке в середине 2001 года. Как и предшественница, новыми возможностями, которые можно назвать серьезными, эта программа не располагает. Впрочем, появились небольшие новинки, были внесены некоторые корректировки в уже имеющиеся возможности. Вероятно, самая значительная из них — это способность восстанавливать поврежденные файлы и сохранять работу пользователя при аварийном завершении Excel. Excel будет продолжать доминировать на рынке и будет оставаться стандартом для пользователей любых уровней.
Электронные таблицы сегодня Наблюдая в течение многих лет, как появляются и исчезают разные продукты, предназначенные для работы с электронными таблицами, я оказался свидетелем происходящих на рынке драматических изменений и ошеломляющих сдвигов. В каждой версии нового продукта отчетливо просматривается желание разработчика "позаимствовать" наиболее успешные возможности, имеющиеся у продукции конкурентов. В результате в настоящее время существует три основных процессора электронных таблиц, и эти программы с точки зрения обычного пользователя в общем и в целом буквально идентичны друг другу. Однако Excel все же продолжает доминировать в мире электронных таблиц. Конкуренция на рынке программ электронных таблиц фактически исчезла. Этим, вероятно, и объясняется тот факт, что в нескольких последних версиях Excel появилось не очень много новых возможностей, которые можно было бы назвать значительными. Так каким образом вам следует принимать решение об использовании того или иного продукта? При выборе учитывайте следующие факторы. • Политика вашей компании. Конечно, большинство пользователей прекращают использовать те или иные процессоры электронных таблиц именно из-за политики компании, в которой эти пользователи работают. Определенная компания предпочитает какую-то
Часть /. Введение в Excel
41
программу и придерживается ее. Таким образом, конечным пользователям также приходится работать с выбранным руководством процессором электронных таблиц. • Инерция. Пользователи, как правило, придерживаются одного и того же продукта, по возможности его обновляя (причем даже тогда, когда существует продукт намного лучше). На ум приходит фраза: От добра добра не ищут. • Близкое знакомство. В прошлом пользователи Lotus 1-2-3 с трудом привыкали к Excel и наоборот. И хотя пользовательские интерфейсы в последних версиях удивительно похожи, у каждого продукта есть свои "изюминки". А человек обычно предпочитает тот продукт, с которым ему "просто хорошо". •
Замечательные возможности. Одна или две такие возможности могут захватить воображение пользователя. Следует отметить, что у современных процессоров электронных таблиц возможности одинаковые, однако не везде они реализуются одинаково хорошо. Например, во всех трех ведущих процессорах электронных таблиц поддерживается управление сценариями, однако Excel в этой области оказалась далеко впереди.
• Рекомендации. Многие пользователи не имеют ни малейшего представления о том, с чего надо начинать испытания соответствующих продуктов. Следовательно, они будут в значительной степени полагаться на рекомендации друзей, коллег и средств массовой информации. •
Совместимость. Этот широко толкуемый термин означает "относящиеся к приложению файловые форматы и структуры меню", а также возможности данного приложений работать с другими программами и средами (программными и аппаратными).
•
Стабильность производителя. Немного найдется покупателей процессора электронных таблиц у компании, которой, возможно, через полгода уже не будет. А это означает, что не будет ни поддержки, ни обновлений.
•
Программируемостъ. Все процессоры электронных таблиц так или иначе поддерживают использование макросов. Но как вы увидите, явным победителем в этой области является Excel. Значительным шагом вперед является VBA, перед которым выглядят бледно те средства использования макросов, которые имеются у конкурентов Excel.
• Поддержка пользователей. Главным источником помощи по электронным таблицам является Internet. Ответ буквально на любой вопрос, относящийся к электронным таблицам, можно найти в "интерактивных базах знаний", на Web-узлах и в группах новостей. Впрочем, количество материала, относящегося к популярным программам электронных таблиц, может быть очень разным. По моим оценкам, к Excel относится 95% всего материала по электронным таблицам, который содержится в Internet. • Стоимость. В отличие от большинства других продуктов, вопрос цены обычно не относится к числу главных. • Наличие в комплектах. При покупке нового компьютера в комплекте с ним обычно находятся операционная система и некоторые программы (среди которых часто бывает продукт для работы с электронными таблицами). С учетом этих факторов нет ничего удивительного, что Excel остается ведущей программой электронных таблиц, работающей иод управлением операционной системы Windows. На сиену электронных таблиц для Windows эта программа вышла первой, и я сомневаюсь, что многие ее первоначальные пользователи когда-либо перейдут на использование программконкурентов. Excel имеет несколько замечательных возможностей (сводные таблицы, фильтрацию данных, и, кроме того, еще некоторые надстройки). Во всех обзорах эта программа почти всегда лидирует. Используемый формат файлов делает Excel достаточно совместимым
42
Глава 1. Excel 2002: ее происхождение
С другими программами электронных таблиц, и. кроме того, Excel предельно совместима с другими приложениями Microsoft. Что касается разработки приложений, то здесь Excel не имеет себе равных. Кроме того, многие пользователи, а также целые корпорации выбирают Excel только потому, что эта программа и операционная система Windows созданы одной и той же компанией. Microsoft оказалась наиболее успешным в мире производителем программного обеспечения и в ближайшем будущем эти позиции сдавать не собирается (хотя ее корпоративная структура и может измениться). Если вы ищете в Internet информацию об электронных таблицах, то найдете десятки Web-узлов и групп новостей, И наконец, Excel вам обойдется очень дешево, если вы приобретете ее как часть пакета Microsoft Office. Обойдется даже дешевле, чем в комплекте с новым компьютером.
Почему Excel прекрасно подходит для разработчиков В последнее время все более и более возрастет значимость разработки приложений на базе электронных таблиц. Excel 2 0 0 2 — продукт с высокой степенью программируемости, поэтому бесспорно является самым лучшим выбором для разработчиков таких приложений, так как поддерживает широко распространенный язык VBA. Для разработчиков важными являются следующие возможности Excel. •
Файловая структура. Ориентация на многолистовую структуру позволяет легко организовывать элементы приложения и хранить его в единственном файле. Например, в единственном файле рабочей книги может находиться любое количество рабочих листов и диаграмм. Пользовательские формы и модули VBA хранятся вместе с рабочей книгой, но при этом не видны конечному пользователю.
•
Visual Basic for Application (VBA). Этот макроязык позволяет создавать структурированные программы непосредственно в Excel. Конечно, Excel не единственный процессор электронных. таблиц со структурированным языком сценариев (например, в Lotus I-2-3 имеется LotusScript), но данная программа обладает самой лучшей реализацией данного языка.
•
Легкий доступ к элементам управления. Excel позволяет довольно легко вставить в рабочий лист различные элементы управления, например, кнопки, поля со списком, переключатели и т.д. Использование таких элементов зачастую совсем освобождает от макропрограммирования.
• Пользовательские диалоговые окна. Вы можете легко создавать диалоговые окна, имеющие профессиональный внешний вид. Такая возможность Excel 2002, как пользовательские формы (впервые появившиеся в Excel 97) является намного более совершенной, чем старые диалоговые листы. •
Пользовательские функции рабочих листов. Для упрощения формул и вычислений вы можете с помощью VBA создавать пользовательские функции рабочих листов.
• Настраиваемые меню. Вы имеете возможность вносить изменения в элементы меню, добавлять в имеющиеся меню новые элементы или создавать полностью новые меню. Другие продукты также позволяют это делать, но в Excel указанная процедура предельно упрощена. •
Настраиваемые контекстные меню. Excel — это единственная программа электронных таблиц, которая позволяет настраивать контекстные меню, вызываемые при щелчке правой кнопкой мыши.
Часть I. Введение в Excel
43
• Настраиваемые панели инструментов. Создавать новые панели инструментов так же легко, как и другой настраиваемый элемент пользовательского интерфейса. Снова повторю, что другие продукты также позволяют это делать, но и здесь Excel опять впереди. • Мощные возможности анализа данных. Такая возможность Excel, как сводные таблицы, предоставляет возможность легко подводить итоги по довольно большому объему данных, причем особых усилий при этом не потребуется. • Microsoft Query. Доступ к важным данным организовывается прямо из рабочего листа. Источниками данных могут служить базы данных стандартных форматов, текстовые файлы и Web-страницы. • Data Access Objects (DAO) и ActiveX Data Objects (ADO). Эти возможности облегчают работу с внешними базами данных, выполняемую с помощью VBA. • Широкие возможности защиты. Ваши приложения можно делать конфиденциальными и защищенными от изменений. Несмотря на то, что данные возможности достаточно стандартны, однако и в этом Excel имеет определенные преимущества. •
Создание "скомпилированных" надстроек. С помощью одной команды можно создать XLA-файлы надстроек, и эти надстройки устанавливаются без проблем.
•
Поддержка автоматизации. Используя VBA, вы имеете возможность контролировать другие приложения, которые поддерживают автоматизацию. Например, в Excel допускается создавать отчет в Microsoft Word.
• Возможность создания Web-страниц. В рабочей книге Excel легко создать документ HTML.
Роль Excel в стратегии Microsoft В настоящее время большинство копий Excel продается как часть Microsoft Office — пакета приложений, в который входят и другие программы (какие именно, зависит от приобретаемой версии Office). Конечно, если программы могут взаимодействовать друг с другом, то это приносит пользу. Microsoft является лидером в этой области. Все продукты Office имеют похожий пользовательский интерфейс и поддерживают VBA. Поэтому, приобретя в Excel опыт работы с VBA, вы сможете с успехом его использовать и в других приложениях — следует только изучить объектную модель этих приложений.
Резюме В этой главе была представлена эволюция электронных таблиц. Вашему вниманию предлагался обзор разных версий, которые входят в основные производственные серии процессоров электронных таблиц. Вы также узнали, почему Excel имеет такой успех и является удачным выбором при разработке приложений. Надеюсь, что вы по-новому оцените программу Excel. В следующей главе вы быстро познакомитесь с возможностями Excel.
44
Глава 1. Excel 2002: ее происхождение
Вкратце об Excel
В этой главе представлен обзор основных компонентов Excel 2002. Глава будет особенно полезной для тех читателей, которые переходят к Excel, уже имея опыт работы в другом процессоре электронных таблиц (например, если вы опытный пользователь Lotus 1-2-3, то быстро научитесь мыслить категориями Excel). Впрочем, даже опытные пользователи Excel, просматривая эту главу, найдут некоторые ценные советы и рекомендации.
С точки зрения объекта... Планируя разрабатывать приложения с помощью Excel (особенно с помощью VBA), следует проанализировать понятие объектов, или элементов Excel, которыми можно манипулировать вручную или с помощью макросов. Ниже приведены примеры объектов в Excel: • само приложение Excel; • рабочая книга Excel; • рабочий лист в рабочей книге; • диапазон ячеек в рабочем листе; • элемент управления ListBox (Список) в пользовательской форме (в пользовательском диалоговом окне); • лист диаграммы; • диаграмма на листе диаграммы. Обратите внимание, что в приведенном списке соблюдается иерархия объектов: объект Excel содержит объекты рабочих книг, в которых находятся объекты рабочих листов, а те, в свою очередь, включают объекты диапазонов ячеек. Подобная иерархия составляет объектную модель Excel. В Excel насчитывается около двухсот классов объектов, и этими объектами вы можете управлять непосредственно или с помощью VBA. Собственные объектные модели имеют и другие программные продукты Office 2002, и даже непосредственно пакет Office.
Где находятся листы модулей VBA Язык VBA впервые появился в Excel 5. В этой версии (а также в Excel 95) модупь VBA был включен в рабочую книгу как отдельный лист. В модуле VBA, как вы, возможно, знаете, содержится VBA-код. Начиная с Excel 97, модули VBA больше не представляются отдельными листами. Теперь с таким модулем работают в среде VBE (Visual Basic Editor— редактор Visual Basic). Для просмотра или редактирования модуля VBA необходимо активизировать среду VBE, нажав комбинацию клавиш . Более подробно об этих модулях рассказывается в последующих главах. заметку
Управление объектами — это фундамент разработки приложений. Из этой книги вы узнаете, как, управляя объектами Excel, автоматизировать выполнение задач, причем управлять объектами вам предстоит с помощью языка VBA. Более понятным принцип управления объектами станет в последующих главах.
Рабочие книги Среди объектов Excel самым распространенным является рабочая книга. Все, что вы делаете в Excel, происходит в рабочей книге, которая хранится в файле, имеющем по умолчанию расширение . x l s . В рабочей книге Excel может содержаться любое количество листов (оно ограничено только объемом оперативной памяти). Все листы делятся на четыре вида: • рабочие листы; • листы диаграмм; • листы макросов XLM (устаревшие, но до сих пор поддерживаемые); • диалоговые листы (также устаревшие, но до сих пор поддерживаемые). Детальную информацию об интерфейсе программы и методах выполнения простых задач вы найдете в книгах Excel 2002. Библия пользователя, выпущенной издательством "Диалектика" н Использование Excel 2002. Специальное издание, выпущенной Издательским домом "Вильяме". Вы можете открывать любое количество рабочих книг (каждая в своем окне), но в любой момент только одна из них может быть активной. Аналогично, активным листом может быть только один из листов рабочей книги. Чтобы активизировать лист, щелкните на его вкладке, расположенной в нижней части экрана. Для изменения имени листа дважды щелкните на вкладке и введите новое название. Если на вкладке щелкнуть правой кнопкой мыши, то появится контекстное меню. В Excel 2002 ярлычки листов можно также выделять цветом, Для этого выполните команду Формат^ Л ист^ Цвет ярлычка. Выделение вкладок листов цветом помогает быстро найти необходимый лист, особенно если общее их количество в книге непомерно велико. Кроме того, окно с рабочей книгой можно скрыть. Для этого используйте команду Окно 1 * Скрыть. Несмотря на то, что скрытое окно с рабочей книгой не отображается на экране, оно все равно остается открытым. Насколько объемным может быть рабочий лист? Всегда интересно знать ответ на этот вопрос, насколько лист может быть объемным? Выполните простой арифметический расчет {256x65 536) и тогда увидите, что в рабочем листе содержится 16 777 216 ячеек (только на одном листе). В рабочей же книге может находиться несколько рабочих листов. Если вы используете стандартный видеорежим VGA со стандартными разрешением, то одновременно сможете увидеть 9 столбцов и 18 строк (или 162 ячейки). Это составляет менее 0,001%
46
Глава Z. Вкратце об Excel
всего рабочего листа. Иными словами, в одном рабочем листе расположено приблизительно 104 000 экранов VGA с данными. Если вы в каждую ячейку введете только по одной цифре (причем на введение в ячейку данных тратится одна секунда— темп достаточно быстрый), то, работая в режиме нонстол, вы сможете заполнить рабочий лист примерно за 194 дня. На распечатывание результатов ваших трудов должно пойти более 36 000 листов бумаги — пачка высотой несколько метров. Заполнять значениями всю рабочую книгу не рекомендуется. Полученный файл будет просто огромным, к тому же работать с ним неудобно, так как системе придется постоянно сохранять информацию на диске. Как вы, возможно, догадались, программа Excel не выделяет оперативную память для каждой ячейки. Память занята данными только тех ячеек, которые действительно используются.
Рабочие листы Самыми распространенными среди листов являются рабочие листы. Говоря об электронной таблице, пользователи обычно подразумевают рабочий лист. В каждом рабочем листе Excel содержится 256 столбцов и 65 536 строк. Отвечая на распространенный вопрос, скажу, что количество строк и столбцов изменить нельзя. Вы можете скрыть лишние строки и столбцы, чтобы убрать их из поля зрения, но увеличить количество строк и столбцов не в ваших силах. Возможность увеличивать количество столбцов, бесспорно, входит в пятерку самых распространенных просьб, поступающих от пользователей Excel, но Microsoft (неясно по какой причине) продолжает игнорировать эти просьбы. В версиях, предшествовавших Excel 97, разрешалось использовать только 16 384 строки.
Предоставляемая возможность применения в рабочей книге большого количества рабочих листов ценна даже не тем, что вы получаете доступ к большему числу ячеек. Преимущество заключается в другом — большое количество рабочих листов позволит вам лучше организовать свой документ. Ранее, когда файл содержа;! только один рабочий лист, разработчики теряли немало времени, пытаясь организовать рабочий лист так, чтобы информация в нем хранилась наиболее рационально. Теперь вы можете хранить информацию в любом количестве рабочих листов и все равно иметь к ней мгновенный доступ, щелкнув на вкладке нужного листа. Как вы знаете, в ячейке рабочего листа находится постоянное значение или результат выполнения формулы. В качестве значения может использоваться число, дата, булево значение ("истина" или "ложь") или текст. Кроме того, каждый рабочий лист имеет скрытый графический слой, который позволяет вставлять графические объекты (такие, например, как графики, диаграммы, чертежи, элементы управления пользовательских форм, рисунки и встроенные объекты). В программе Excel 2002, в отличие от предыдущих ее версий, уже не поддерживается управление географическими картами. Если вы занимались этим э прошлом, то не рекомендуем модернизировать вашу нынешнюю версию Excel, устанавливая Excel 2002 "поверх" нее. Вы можете полностью контролировать ширину столбцов и высоту строк — на самом деле вы даже имеете возможность скрывать строки и столбцы (так же, как и целые рабочие листы). Текст внутри ячейки может отображаться вертикально (или под углом) и даже переноситься по словам, занимая в пределах ячейки более одной строки.
Часть I. Введение в Excel
47
Листы диаграмм Лист диаграммы обычно содержит одну диаграмму. Эти листы игнорируются многими пользователями, которые предпочитают сохранять диаграммы на графическом слое рабочего листа. Использовать листы диаграмм необязательно, но они облегчают печать, если на странице печатается только диаграмма. Кроме того, листы диаграмм эффективно использовать при создании презентаций.
Листы макросов XLM Лист макросов XLM (который еще называется листом макросов MS Excel 4) в сущности является тем же рабочим листом, но со своими стандартными настройками. В частности, на листе макросов XLM отображаются сами формулы, а не их результаты. Кроме того, стандартная ширина его столбцов больше, чем у обычного рабочего листа, Как можно понять из названия, лист макросов XLM предназначен для хранения макросов XLM. Система макросов XLM является "пережитком", доставшимся нам от предыдущих версий Excel (4-0 и более ранних). Впрочем, разработчики Excel 2002 из соображений совместимости предусмотрели поддержку макросов XLM, однако сохранить их не удается. В этой книге система макросов XLM не изучается. Основное внимание уделено более мощной системе макросов VBA.
Диалоговые листы Excel 5/95 В Excel 5 и Excel 95 пользовательское диалоговое окно создавалось путем вставки специального диалогового листа. Несмотря на то, что Excel 97 и более поздние версии также поддерживают использование этих листов, при этом существует более удачная альтернатива — пользовательские формы (UserForm). В редакторе Visual Basic управление осуществляется именно пользовательскими формами. Когда вы открываете рабочую книгу с диалоговым листом, созданным в Excel 5/95, то этот лист выглядит как лист рабочей книги. Если из соображений совместимости вам нужно вставить диалоговый лист Excel 5/95, то соответствующей команды в меню Вставка вы не найдете. Для выполнения этой операции существует только один способ — щелкнуть на вкладке любого листа правой кнопкой и выбрать е контекстном меню команду Добавить. Затем в появившемся диалоговом окне Встанка щелкните на опции Окно диалога Excel 5.O. Учтите, в данной книге вы больше не найдете полезной информации о диалоговых листах Excel 5/95- Их описание вы найдете в книгах, посвященных старым версиям программы Excel.
Пользовательский интерфейс Excel Пользовательский интерфейс — это средство взаимодействия конечного пользователя с компьютерной программой. Пользовательский интерфейс состоит из таких элементов, как меню, панели инструментов, диалоговые окна, комбинации клавиш и т.д. В Excel для выполнения команд применяется, как правило, стандартный пользовательский интерфейс Windows, а единственное отличие состоит в том, что меню Excel — это все-таки "нестандартные" меню Windows. Подробно анализ данных в Excel рассмотрен в книге Анализ данных с помощью Excel. Наглядный курс анализа данных, диаграмм и сводных таблиц, выпущенной издательством "Диалектика".
48
Глава 2. Вкратце об Excel
Меню Начиная с Excel 97, меню представляют собой замаскированные панели инструментов. Прямое доказательство тому — значки, которыми сопровождаются отдельные опшш меню. Система меню Excel достаточно проста. Существует две разные строки меню (одна из них появляется, когда активным является рабочий лист, а другая — когда на рабочем листе выбран объект диаграммы). В соответствии с используемыми в Windows соглашениями, недоступные команды меню будут затенены, а команды, которые открывают диалоговое окно, сопрововдаются многоточием. В меню по возможности отображаются комбинации клавиш для команд (например, в меню Правка для команды Отмена указана комбинация клавиш ). Некоторые опции меню являются, в свою очередь, вложенными меню. Щелчок на такой опции приводит к отображению подменю, содержащего дополнительные команды (например, вложенным является меню, которое отображается с помощью команды П р а в к а ^ З а п о л нить). Вложенные меню вы узнаете по маленькой стрелке, указывающей вправо. Пользователь или разработчик может настраивать по своему усмотрению структуру меню. 1 Для этого выполните команду В и д ^ П а н е л и инструментов ^Настройка. Важно понимать, что изменения в меню сделанные таким образом, являются "постоянными". Другими славами, даже если закрыть приложение Excel и запустить его заново, то изменения в меню, останутся в силе. В этом заключается главное отличие такого способа от вызова редактора меню, поддерживаемого в Excel 5 и Excel 95, но отсутствующего в Excel 2002. Чтобы изменить меню, созданное с помощью редактора меню Excel 5 или Excel 95, используйте программы Excel 5 или Excel 95. Существует еще один способ — установить специальную утилиту, позволяющую выполнить необходимые операции. В Excel также используются контекстные меню, которые появляются при щелчке правой кнопкой мыши на объекте или наборе выделенных объектов. Обратите внимание на то, что каждое такое меню также может настраиваться разработчиком или конечным пользователем. Более подробно о настройке меню рассказывается в главе 23.
Диалоговые окна При выполнении большинства команд Excel отображаются диалоговые окна. По принципу своей работы практически одинаковы, если не считать некоторых отличий, которыми характеризуются диалоговые окна надстройки Analysis ToolPack (Пакет анализа) — эта гадстройка написана сторонним производителем. В некоторых диалоговых окнах Excel используется нечто похожее на вкладки записной книжки. Благодаря им одно диалоговое окно заменяет нескольких равнозначных. Первый пример диалогового окна, имеющего вкладки,— это Параметры (рис. 2.1). В данном диалоговом окне представлено 13 вкладок. Чтобы оно появилось на экране, выполните команду Сервис 11 ? Пара метры. Значительным усовершенствованием является применение пользовательских форм (впервые представленных в Excel 97). Эти формы необходимы разработчику для создания сложных диалоговых окон, в том числе содержащих вкладки (для этого используется элемент управления MultiPage). Более подробно о создании пользовательских форм и о принципах работы с ними рассказывается в части IV.
Часть I. Введение в Excel
49
Рис. 2.1. Диалоговые окна, имеющие вкладки, обеспечивают доступ к ряду параметров, причем не отличаясь особым многообразием
Панели инструментов Программа Excel 2002 насчитывает более десяти заранее подготовленных панелей инструментов (две из них используются для сохранения меню). Кроме того, вы можете создавать столько новых панелей инструментов, сколько захотите. Для настройки имеющихся панелей инструментов или создания новых используйте команду В и д ^ П а н е л и инструментов 1 ^ Настройка. Вы мажете распространять настроенные панели инструментов среди пользователей, вкладывая их в рабочие книги. Панели инструментов можно прикреплять (размещая вдоль любого края экрана) или делать их плавающими. В Excel панели инструментов Стандартная и Форматирование по умолчанию закрепляются непосредственно под строкой меню. Кнопки панелей инструментов при отображении могут иметь размеры одного из двух видов — хотя, на наш взгляд, кнопки больших размеров не очень привлекательны и удобны. В Excel встроен простой, однако достаточно эффективный редактор кнопок, располагаемых на панели инструментов (рис. 2.2). Впрочем, в Excel для кнопок панелей инструментов подготовлен определенный набор изображении, поэтому вам, скорее всего, редактор кнопок не понадобится.
Рис. 2.2. Редактор кнопок, предназначенных для панелей инструментов, не представляет собой ничего особенного, однако с возложенными обязанностями справляется прекрасно
50
Глава 2. Вкратце об Excel
Новые панели инструментов В Excel 2002 представлено несколько новых панелей инструментов. Область задач. Несмотря на то, что она не выглядит, как панель инструментов, однако технически ею является. Эта панель меняется в зависимости от того, что вы делаете. На ней могут быть отображены инструменты для открытия или создания новых файлов, инструменты всестороннего поиска или список находящихся в буфере обмена элементов. Окно контрольного значения. Предоставляет возможность отслеживать значения в любом количестве ячеек, даже если эти ячейки и не видны на экране. Организационная диаграмма. Содержит инструменты настройки организационных диаграмм. Защита. Содержит инструменты, обеспечивающие различные виды защиты данных. Диаграммы. Содержит инструменты управления диаграммами, созданными с помощью команды Вставка^Диаграмма. Настройка изображения. Содержит инструменты изменения размеров диаграмм, Границы. Содержит инструменты, с помощью которых можно добавлять границы ячеек. Текст е речь. Предназначена для чтения содержимого ячеек (полезна при чтении корректуры). О панелях инструментов подробно рассказывается в главе 22.
Перетаскивание Такая возможность пользовательского интерфейса Excel, как перетаскивание, позволяет свободно перетаскивать объекты, расположенные на графическом слое, и таким образом изменять расположение этих объектов. Если при перетаскивании удерживать кнопку , то выбранные объекты будут дублироваться. Кроме того, в Excel операции перетаскивания можно выполнять также над отдельными ячейками и их диапазонами — ячейку или диапазон легко переместить в другое место. А если при перетаскивании удерживать нажатой кнопку , то выбранный диапазон будет копироваться. Возможность перетаскивания не является обязательной; ее можно отключить на вкладке Правка диалогового окна Параметры.
Существует возможность перетащить диапазон и на рабочий стол Windows, создав таким образом объект фрагмента. Впоследствии этот объект можно перетащить в другую рабочую книгу (или другое приложение) и вставить как OLE-объект.
Комбинации клавиш В приложении Excel существует достаточно много комбинаций клавиш. Например, чтобы копировать выделение, нажмите . Если вы начинающий пользователь Excel или хотите повысить скорость выполнения операций в программе, то рекомендуем просмотреть разделы справочной системы, посвященные комбинациям клавиш. Изучение комбинаций клавиш — ключ к успешному изучению возможностей Excel. В файлах справочной системы приведены таблицы, в которых собраны все полезные советы по использованию клавиатуры для выполнения часто выполняемых операций.
Часть /. Введение в Excel
51
Настройка вида Если говорить о настройке отображаемого на экране (строка состояния, строка формул, панели инструментов и т.п.), то можно утверждать, что вы имеете довольно большой выбор. Например, выполняя команду В и д ^ В о весь экран, вы избавитесь от дополнительных графических инструментов, за исключением строки меню, таким образом максимально расширяя рабочую область окна программы. Кроме того, с помощью вкладки Вид диалогового окна Параметры, вы можете настраивать вес отображаемые в окне рабочего листа объекты (и даже скрывать полосы прокрутки и линии сетки). Excel фактически позволяет разрабатывать приложение, которое может и не выглядеть, как электронная таблица.
Ввод данных Вводить данные в среде Excel достаточно просто. Каждое введенное в ячейку значение интерпретируется программой Excel как элемент списка: • числовое значение (им может быть значение даты и/или времени); • текст; • формула; • булево значение ("истина" или "ложь"). Советы по введению данных Следующие советы по введению данных особенно пригодятся тем, кто переходит к использованию Excel, имея опыт работы в других процессорах электронных таблиц. Если перед вводом данных вами выбран диапазон ячеек, то для завершения ввода значения в одну ячейку и перехода к следующей нажмите клавишу . Аналогично, для перемещения вверх используйте комбинацию клавиш , для перемещения вправо — клавишу , а для перемещения влево — комбинацию клавиш . Чтобы после ввода данных не нажимать клавиши со стрелками для перехода к следующей ячейке, на вкладке Правка диалогового окна Параметры установите флажок Переход к другой ячейке после ввода. Доступ к этому диалоговому окну можно получить, выполнив команду Сервис^Параметры. Кроме того, вы имеете возможность указать направление, в котором выполняется переход к следующей ячейке. Если в каждую ячейку диапазона требуется ввести одни и те же данные, то выделите необходимый диапазон, введите информацию в активную ячейку, а затем нажмите комбинацию клавиш . Чтобы скопировать содержимое активной ячейки во все остальные ячейки выбранного диапазона, нажмите клавишу , а затем — комбинацию клавиш . Если нужно заполнить диапазон значениями, возрастающими в каждой следующей ячейке на постоянный инкремент, то, нажав клавишу , перетащите маркер заполнения в нижний правый угол выделения. Чтобы -создать пользовательский список автозаполнения, перейдите на вкладку Списки диалогового окна Параметры. Если ячейку необходимо скопировать без увеличения значения на постоянный инкремент, то перетащите маркер заполнения в соответствующий угол выделения. Кроме того, можете нажать , чтобы скопировать ячейку вниз, или — чтобы скопировать ее вправо.
52
Глава 2. Вкратце об Excel
Внутри ячейки допускается использования символов табуляции и возврата каретки (чтобы расположенный в ней текст легче было воспринимать). Ввести символ табуляции можно, нажав . А чтобы ввести символ возврата каретки, нажмите . Символы возврата каретки предоставляют возможность разбить содержимое ячейки на строки внутри одной ячейки. Для ввода дроби нажмите 0, затем— клавишу пробела, после чего введите саму дробь (используя клавишу ). Тогда содержимое ячейки приобретет дробный числовой формат. Чтобы автоматически задать для ячейки денежный формат, перед хранящимся в ней значением введите символ денежной единицы (в США это знак доллара). Для введения значения в процентном формате после значения введите знак процента; для разделения разрядов можете использовать соответствующие символы, задаваемые национальными стандартами. Нажмите для ввода в ячейку текущей даты или для ввода в ячейку текущего времени. Чтобы ячейка или диапазон принимали значения только определенного типа {или значения в пределах определенного диапазона), используйте команду Данные^Проверка. Формулы всегда начинаются со знака равенства (=). Впрочем, программа Excel также приспособлена для пользователей, привыкших к Lotus 1-2-3, и в качестве первого символа формулы адекватно принимает амперсанд (&), знак плюса (+) или минуса (-). После того, как вы нажмете , введенный вами первый символ автоматически заменится на знак равенства.
Выделение объектов Обычно выделение объектов выполняется с помощью стандартных методов, принятых в Windows. Диапазон ячеек можно выделить с помощью мыши, щелкнув и затем обведя необходимые ячейки. Если щелкнуть на объекте, который расположен на графическом слое, то объект будет выделен. Чтобы выделить ряд объектов или несмежных ячеек, при выделении каждого из них нажмите клавишу . Если следует выделить большой диапазон, щелкните на ячейке, расположенной в одном из углов э т о т диапазона, прокрутите документ до противоположного угла диапазона, а затем, нажав , щелкните мышью на последней ячейке диапазона. В более ранних, чем Excel 97, версиях после щелчка на внедренной диаграмме происходило выделение всей диаграммы. Начиная же с Excel 97, щелчок на диаграмме приводит к выделению одного из ее объектов. Поэтому, чтобы выделить объект всей диаграммы, при щелчке на ней удерживайте клавишу .
Форматирование В Excel выполняется форматирование двух видов: числовое и стилистическое.
Числовое форматирование Числовым форматом называют тот "вид", который приобретает значение в ячейке. Кроме выбора формата из заранее определенного списка, вы можете создать собственный (рис. 2.3). Эта процедура подробно объяснена в справочной системе программы. Некоторые числовые форматы задаются автоматически, в зависимости от вводимого значения, Например, если введено значение с принятым у вас символом денежной единицы (в США таким символом является знак доллара), то будет использован числовой денежный формат.
Часть /. Введение в Excel
53
Рис. 2.3. В Excel существует достаточно большой выбор числовых форматов
Стилистическое форматирование Стилистическим называется форматирование, применяемое с целью улучшения внешнего вида вашей работы. Многие кнопки на панели инструментов обеспечивают прямой доступ к основным возможностям форматирования, независимо от того, работаете вы с ячейками, нарисованными объектами или диаграммами. Например, с помощью кнопки Цвет заливки вы можете поменять цвет фона ячейки if заливку в нарисованном текстовом блоке, а также цвет любой полосы диаграммы. Но полностью форматирование можно выполнить только в диалоговом окне Формат ячеек. Самый легкий способ вывести необходимое диалоговое окно и задать формат объекта заключается в следующем: выделите сам объект и нажмите комбинацию клавиш . Вы также можете щелкнуть на объекте правой кнопкой мыши и выбрать из контекстного меню команду Формат ххх (где символы ххх — это название выделенного объекта). В результате появится диалоговое окно, имеющее несколько вкладок. В этом окне можно задать любое форматирование, которое только возможно назначить для выделенного объекта. В Excel часто используется такая возможность, как условное форматирование. Доступ к ней вы получите, если выполните команду Ф о р м а т ^ У с л о в н о е форматирование. Эта возможность позволяет задать форматирование, которое будет применяться только при определенных условиях. Например, можно выделять другим цветом те ячейки, значения в которых превышают указанную величину.
Формулы Формулы — это те элементы, благодаря которым электронная таблица оправдывает свое название. В Excel с формулами связаны невероятные возможности, о которых следует знать каждому. Вы также можете создавать формулы массивов, использовать оператор пересечения, вставлять в них ссылки и создавать мегаформулы (этим термином я обозначаю длинные и невразумительные, зато очень эффективные формулы).
54
Глава 2. Вкратце об Excel
О формулах рассказывается в главе 3, в которой приведен ряд советов и рекомендаций.
Имена Назначать имена для отдельных ячеек и их диапазонов можно во всех процессорах электронных таблиц, но в Excel существуют уникальные способы обработки имен. Имя — это идентификатор, который дает возможность ссылаться на ячейку, диапазон, значение, формулу или графический объект. Формулы, в которых используются имена, воспринимать намного легче, чем написанные с помощью ссылок на ячейки. Более того, формулы с именованными ссылками создавать намного проще. Об именах речь пойдет в главе 3.
Функции Функции рабочих листов позволяют проводить такие вычисления или операции, которые выполнить по-другому просто невозможно. Программа Excel располагает большим количеством встроенных функций. Более того, установив надстройку Analysis ToolPack, вы получите в свое распоряжение еще и другие функции (многие из которых довольно экзотические). Самый легкий способ найти необходимую функцию — использовать диалоговое окно Мастер функций, которое показано на рис. 2.4. Это диалоговое окно появляется по щелчку на кнопке Вставка функции, которая находится в строке формул (вы также можете выполнить команду Вставка ->функция или же нажать комбинацию клавиш ). Если вам данная возможность программы неизвестна, то советуем в ближайшее время с ней ознакомиться — вы узнаете много нового и ценного.
Рис. 2.4. Для вставки функции в формулу лучше всего использовать диалоговое окно Мастер функции В Excel 2002 представлена возможность, которой не было в предыдущих версиях. Это идентификация по ключевому слову, используемая в случае, если вы забыли имя функции. Например, вам необходимо найти функцию, которая преобразует текст в код ASCII — проведите поиск по слову из текста, а затем щелкните на кнопке Найти,
Насть I. Введение в Excel
55
Кроме того, в Excel существует возможность создавать на языке VBA собственные функции рабочих листов (см. главу 10).
фигуры Как уже отмечалось ранее, в каждом рабочем листе находится скрытый графический слой, на котором могут располагаться диаграммы, карты, изображения, элементы управления (такие, например, как кнопки и списки), а также фигуры. В Excel, благодаря кнопкам на панели инструментов Рисование, можно непосредственно на рабочем листе нарисовать большое количество различных геометрических фигур. Помните также, что группу объектов можно сгруппировать в один общий объект, для которого несложно поменять размеры и местоположение. О некоторых нарисованных объектах следует рассказать более подробно, • С помощью панели инструментов Рисование можно вставлять так называемые автофигуры, которые представлены достаточно широко. Как только выбранная фигура окажется на рабочем листе, ее можно видоизменить: выделите ее и перетащите маркеры ограничивающей рамки. Кроме того, к фигуре можно добавить падающую тень, текст или трехмерные эффекты. • Текстовый блок позволяет отображать текст, который не привязывается к границам строк и столбцов, а это хороший способ вставлять подписи к строкам и столбцам (рис. 2.5). Несмотря на то, что текст надписи можно располагать в ячейке вертикально, высота строки изменится, исказив тем самым исходную таблицу.
Рис. 2.5. Такой объект рисования, > для вставки вертикального текста
блок, можно использовать
По непонятной причине разработчики Excel сделали так, что создать привязанный объект изображения не очень просто. Скопируйте диапазон и выполните команду П р а в к а ^ В с т а в и т ь связь с рисунком (появляется в меню Правка только при нажатии клавиши ). Команда Вставить связь с рисунком используется тогда, когда необходимо распечатать выделенные несмежные диапазоны. Например, вы можете сделать "снимок" выбранных диапазонов, затем вставить полученные рисунки в отдельную область и распечатать ее. Многие элементы управления, применяемые в пользовательских диалоговых окнах, можно размещать непосредственно на рабочем листе, что позволит сделать их намного более удобными, сведя к минимуму потребность в пользовательских диалоговых окнах.
Глава 2. Вкратце об Excel
В Excel 2002 представлен новый тип объектов — организационные диаграммы. Чтобы выбрать один из шести типов организационных диаграмм, выполните команду Вставка^Организационная диаграмма (рис, 2.6). После того, как диаграмма будет вставлена, в ней можно проводить простые изменения, используя для этого панель инструментов Диаграммы.
Рис. 2.6. В Excel 2002 представлена новая возможность, которая позволяет вставлять организационные диаграммы в рабочий лист
Диаграммы Программа Excel предоставляет возможность управления диаграммами. Как уже отмечалось, диаграммы можно или размещать на специальном листе или прикреплять к рабочему листу с данными. Начиная с Excel 2000, вы также имеете возможность создавать диаграммы сводных таблиц. Такая диаграмма связана с соответствующей сводной таблицей и позволяет просматривать в графическом виде сводные данные — при этом используются те же методы управления, что и в самой сводной таблице. Что касается типов диаграмм, то в Excel их представлено большое количество. Если диаграмма является незакрепленной, то для выделения элемента щелкните на нем (или дважды щелкните, чтобы отобразить диалоговое окно форматирования этого элемента). Если на злементе диаграммы щелкнуть правой кнопкой мыши, то на экране появится контекстное меню. Самый легкий способ создания диаграммы на основе имеющихся данных — выделить эти данные, а затем использовать мастер создания диаграмм (для этого на панели инструментов Стандартная щелкните на кнопке Мастер диаграмм). Мастер диаграмм в пошаговом режиме "проведет" вас по всем этапам создания диаграммы. Чтобы указать данные для диаграммы, в Excel используется функция РЯД (для каждого ряда данных задается одна формула, состоящая из этой функции). Если на диаграмме выделить один ряд, то в строке формул будет отображена соответствующая функция РЯД (рис. 2.7). Вы вправе вручную провести в данной функции необходимые изменения. Часто это самый эффективный способ изменить диапазон данных, на основе которого построена диаграмма.
Макросы Во всех популярных процессорах электронных таблиц поддерживается собственный макроязык. В Excel их два: XLM и VBA. Первоначально используемый макроязык XLM давно устарел. Ныне он заменен на VBA. Следует отметить, что в Excel будет выполняться любой макрос XLM, однако записать такие макросы не представляется возможным. Поэтому для создания новых макросов придется использовать исключительно VBA.
Часть /. Введение в Excel
57
Рис. 2.7. Данные для ряда на диаграмме указываются с помощью функции РЯД
Языку VBA п о с в я щ е н а часть III.
Доступ к базам данных В течение многих лет процессоры электронных таблиц предоставляли пользователям возможность работать с простыми таблицами так называемых плоских баз данных {эта возможность даже поддерживалась в первой версии Lotus 1-2-3). Инструменты управления плоскими базами данных существует также в Excel. Базы данных, создаваемые в процессорах, электронных таблиц, делятся на две категории. • Базы данных рабочих листов. Вся база данных хранится на рабочем листе, ограничивающем ее размеры. В Excel она не может иметь более 65 535 записей и 256 полей (в самой верхней строке указываются имена полей). • Внешние базы данных. Данные хранятся в одном или нескольких файлах на диске и загружаются по мере необходимости.
58
Глава 2. Вкратце об Excel
Базы данных рабочих листов Обычно, когда указатель находится внутри базы данных, Excel распознает ее и по мере возможности отображает имена полей. Например, если вы переместите указатель внутрь базы 1 данных, которая находится на рабочем листе, и затем выполните команду Данные ^Сортировка, то сможете указать критерии сортировки, выбрав в раскрывающихся списках необходимые имена полей. Особенно полезной является такая возможность Excel, как автофильтр— он позволяет отображать только те записи, которые вы хотите видеть на экране. Когда включен, этот режим, вы можете фильтровать данные, выбирая значения из раскрывающихся списков. Данные списки появляются там, где введены имена полей. Для активизации автофильтра следует выполнить команду Данные^Фильтр^Автофильтр. Строки, не удовлетворяющие условию фильтрации, будут временно скрыты. На рис. 2.8 показан один из примеров того, как используется автофильтр в реальном рабочем листе,
Puc. 2.8. В Excel с помощью автофильтра молено просматривать только те записи базы данных, которые удовлетворяют вашим критериям
"",
Если при управлении базами данных электронных таблиц вы предпочитаете использовать те традиционные приемы, в которых задействуете» несколько критериев, выполните команду
Данные^Фильтр^Расширенный фильтр.
Внешние базы данных Чтобы иметь возможность работать с таблицами внешних баз данных, выполните команду Д а н н ы е ^ И м п о р т внешних данных. Запустится программа Microsoft Query, и вы сможете выбрать исходные базы данных, а также определить запросы к ним. Результаты выполнения запросов передаются непосредственно на рабочий лист. Начиная с Excel 97, вы также можете создавать Web-запросы, чтобы получать данное, хранящиеся в корпоративной сети или в глобальной сети Internet. Кроме того, используя технологии DAO (Data Access Objects — объекты доступа к данным) и ADO (ActiveX Data Objects — объекты данных ActiveX), вы имеете возможность работать
Часть I. Введение в Excel
59
с объектами данных, созданных вне Excel, Обе эти технологии позволяют с помощью VBA получить доступ к внешним базам данных, и, кроме того, ADO используется для изменения данных непосредственно в базе данных, а не только на рабочем листе.
Функции использования Internet В Excel представлен набор функций, помогающих управлять ресурсами Internet, например, возможность сохранить рабочий лист или всю рабочую книгу в формате HTML, поддерживаемом Web-броузерами. Кроме того, непосредственно в ячейки можно вставлять гиперссылки, активизируемые щелчком мыши (в том числе и адреса электронной почты). Файлы Excel можно сохранять в формате HTML, что обеспечивает значительную интерактмвность. Эта возможность, представленная благодаря Web-компонентам пакета Office, позволяет публиковать на Web-сервере интерактивные рабочие книги и дает возможность работать с ними другим пользователям (которые имеют лицензию на Web-компоненты пакета Office).
Инструменты анализа Что касается анализа, то Excel справляется с ним довольно неплохо (именно по этой причине большинство пользователей обращаются к электронным таблицам). Некоторые задачи по анализу данных решаются с помощью формул, однако Excel предлагает и другие варианты.
Структуры Режим структуры рабочей таблицы зачастую является эффективным средством управления иерархическими данными (такими, например, как бюджет). Excel автоматически создает структуры (горизонтальную, вертикальную или смешанную), а также позволяет получать ее вручную. Однажды создав структуру, в дальнейшем вы можете ее разворачивать и сворачивать для отображения разных уровней детализации.
Автоматические промежуточные итоги Excel позволяет автоматически вставлять (или удалять) формулы промежуточных итогов в таблицу, представленную в виде базы данных. Кроме того, с помощью Excel данные можно представлять структурированно, отображая промежуточные итоги или любой необходимый уровень детализации.
Управление сценариями Если вы ищете наиболее эффективное средство управления сценариями, то это, скорее всего, окажется менеджер версий из Lotus 1-2-3. По сравнению с ним диспетчер сценариев Excel выглядит слабовато, хотя и справляется с простыми задачами управления сценариями. Использовать его намного удачнее, чем вручную отслеживать разные сценарии.
Analysis ToolPack В надстройке Analysis ToolPack (Пакет анализа) содержится 19 специальных инструментов анализа (в основном, статистических по своей природе), а также ряд специализированных функций рабочих листов. Благодаря этим инструментам к программе Excel можно смело обращаться для проведения статистического анализа данных.
60
Глава 2. Вкратце об Excel
Не забывайте, что некоторые статистические инструменты пакета Analysis TooLPack имеют проблемы с точностью расчетов. Пропущенные значения обрабатываются некорректно, применяемые алгоритмы незадокументированы. По этой причине для серьезного статистического анализа вам, видимо, придется использовать отдельную программу, специально предназначенную для подобных целей.
Сводные таблицы Одним из самых мощных инструментов Excel являются сводные таблицы. Они позволяют сводить данные в виде удобной таблицы, которую можно приспособить для решения сложных задач. Для выполнения многих операций в сводной таблице достаточно перетащить данные с помощью мыши. Кроме того, объектами сводной таблицы можно управлять, используя возможности языка VBA. Данные этой таблицы импортируются из базы данных, которая находится на рабочем листе или загружается внешним образом, и хранятся в специальной кэш-памяти, позволяющей быстро выполнять пересчет данных после каждого изменения сводной таблицы. О том, как с помощью VBA управлять сводными таблицами, рассказывается в главе 17.
Аудит Кроме того, в Excel существуют и другие средства, которые помогают найти ошибки или проследить логику незнакомой электронной таблицы. Чтобы получить доступ к этим инструментам, выполните команду С е р в и с ^ З а в и с и м о с т и формул.
Поиск решения Для решения специальных линейных и нелинейных задач в Excel применяется надстройка Поиск решения, которая использует структуры "что-если" для подбора данных в одних ячейках, на основе ограничений, накладываемых на другие ячейки. Средство Поиск решения имеет много общего с подобным инструментом Lotus 1-2-3 для Windows и Quattro Pro для Windows. (Пусть это сходство вас не удивляет, поскольку все они разрабатывались одной компанией — Frontline Systems.)
Надстройки Надстройкой называется программа, внедренная в Excel с целью расширения функциональных возможностей последней. Чтобы подключить надстройку, выполните команду Сервис 1 1 * Надстройки. Кроме надстроек, которые поставляются вместе с Excel, существуют и другие, загружаемые с Web-узла компании Microsoft. Более того, на рынке также представлены надстройки сторонних производителей; эти надстройки можно или покупать, или загружать из Internet. Вы также можете легко создавать свои собственные надстройки, о чем подробно рассказывается в главе 21.
Часть I. Введение в Excel
61
Совместимость Обычно файлы рабочих книг имеют особенности, характерные для той версии Excel, в которой книга создавалась. В программе Excel можно открывать файлы рабочих книг, созданные в предыдущих версиях. Наряду с этим открывать в ранних версиях Excel файлы, созданные в новых версиях, чаще всего не представляется возможным. Например, в Excel 97, Excel 2000 и Excel 2002 используется один и тот же формат файлов, поэтому документы всех трех версий не вызывают проблем с совместимостью, Кроме того, в Excel, конечно же, можно сохранить рабочую книгу в одном из старых форматов. В Excel существует возможность импорта самых разных файлов, созданных с помощью других процессоров электронных таблиц и посредством приложений баз данных (более подробно об импорте данных рассказано в главе 4). Если вы опытный пользователь программы Lotus 1-2-3 для DOS, то в ваше распоряжение предоставляется подробная справочная система, разработанная таким образом, чтобы научить вас мыслись категориями Excel. Отдельный аспект совместимости — это поддержка предыдущих версий Excel. Здесь разработчиков могут подстерегать определенные сложности, которые обсуждаются в главе 26.
Резюме В этой главе представлен концептуальный обзор Excel 2002, особенно полезный для новичков. Наше повествование продолжится главой 3, в которой речь пойдет о формулах.
62
Глава 2. Вкратце об Excel
Особенности использования формул Формулы используются во многих сложных приложениях, созданных посредством электронных таблиц. Создание формул можно рассматривать как своего рода "программирование". В этой главе описаны возможности Excel по управлению формулами и рассмотрены некоторые методы их применения.
О формулах Формулы — это основа электронной таблицы. Если в таблице отсутствуют формулы, то она является просто статическим документом {который можно создать с помощью текстового процессора, обеспечивающего прекрасную поддержку таблиц). Excel располагает широким набором встроенных функций, благодаря которым обеспечивается поддержка имен и даже формул массивов (специальный тип формул, способный творить чудеса). Ниже приведены элементы, которые представляют часть введенной в ячейку формулы: Ш операторы — например, + (сложение) и * (умножение); Ш ссылки на ячейки (в том числе имена ячеек и их диапазонов); • значения или строки; • функции рабочих листов (например, СУММ или СРЗНАЧ). Формула может содержать до 1024-х символов. После введения формулы в ячейку последняя отображает результат выполнения формулы. Впрочем, если ячейку активизировать, то в строке формул появится сама формула. Подробно использование формул рассмотрено в книге Подробное руководство по созданию формул в Excel 2002, выпущенной издательством "Диалектика".
_Н|Ш
V
В Excel 2002 появилось несколько новых функций управления формулами. Воэможно, самая полезная из них — это команда пометки тех формул, которые могут вызывать ошибки. Формулы помечаются как автоматически, так и по запросу. Соответствующие параметры можно задавать на вкладке Проверка ошибок диалогового окна Параметры. Еще одной новой функцией является диалоговое окно Вычисление формулы. С его помощью вы оцените результаты выполнения отдельных частей сложной формулы. Такая возможность также представляется при использовании панели инструментов Зависимости.
Вычисление значений формул Вы, возможно, заметили, что формулы в рабочем листе вычисляются сразу. И если изменить ячейку, которая используется в формуле, то результат будет пересчитан без вашего участия. Это происходит в тех случаях, когда параметр Вычисления установлен в значение автоматически. Режим, задаваемый этим значением, выставлен по умолчанию. Вычисления в рабочем листе, которые выполняются в этом режиме, характеризуются следующими правилами. • Когда вы вносите изменения (например, вводите или редактируете данные или формулы). Excel немедленно вычисляет значения формул уже с учетом новых или отредактированных данных. • Иногда процесс длительного вычисления формул Excel временно приостанавливает, чтобы вы могли выполнить другие задачи, связанные с управлением рабочим листом. Когда же вы оканчиваете свои действия, вычисление возобновляется. • Формулы вычисляются в естественном порядке. Другими словами, если формула в ячейке D12 зависит от результата вычисления формулы в ячейке D11, то сначала вычисляется значение в ячейке D11, а только потом— в ячейке D12. Впрочем, иногда контроль над вычислением значений формул в Excel вам, возможно, придется брать на себя. Например, создавая рабочий лист с тысячами сложных формул, вы заметите, что при вычислении их значений скорость обработки данных резко уменьшается. В таком случае рекомендуется установить ручной режим вычисления (на вкладке Вычисления диалогового окна Параметры). Если при работе в ручном режиме вычисления рабочий лист содержит непросчитанную формулу, то в строке состояния будет отображено сообщение Вычислить. Для пересчета значений формул можно использовать следующие клавиши. М При нажатии клавиши вычисляются значения формул во всех открытых рабочих книгах. • При нажатии комбинации клавиш вычисляются значения формул только в активном рабочем листе. В других рабочих диетах этой же рабочей книги вычисления не выполняются. • Комбинация клавиш приводит к пересчету абсолютно всего. Эта комбинация клавиш яв;гяется недокументированной. Используйте ее, если Excel по какойлибо причине явно рассчитывает данные неправильно, иди существует необходимость выполнить пересчет формул, в которых используются пользовательские функции, созданные на языке VBA. В Excel режим вычисления не относится только к одной (текущей) рабочей таб|На заметку лице. Изменение этого режима затрагивает все открытые рабочие книги, а не * „--"•"• только активную.
64
Глава 3. Особенности использования формул
Ссылки на ячейки и диапазоны В большинстве формул присутствуют ссылки не более, чем на одну ячейку. Такие ссылки задаются с помощью адреса или имени (если оно задано), которые определяют как ячейку, так и диапазон ячеек. Ссылки на ячейки бывают четырех типов. •
Относительная. Ссылка является полностью относительной. Когда формула копируется, то ссылка изменяется в соответствии с новым местоположением формулы (например: А1).
• Абсолютная. Ссылка является полностью абсолютной. Когда формула копируется, ссылка не меняется (например: $А$1). • Абсолютная строка. Ссылка является частично абсолютной. Когда формула копируется, то та часть ссылки, которая указывает столбец, меняется в соответствии с новым местоположением формулы, а строчная часть ссылки остается неизменной (например: А$1). •
Абсолютный столбец- Ссылка является частично абсолютной. Когда формула копируется, то строчная часть ссылки меняется в соответствии с новым местоположением формулы, а та часть ссылки, которая указывает столбец, остается неизменной (например: $А1).
По умолчанию все ссылки на ячейки и диапазоны являются относительными. Чтобы изменить тип ссылки, следует вручную добавить к ней знаки доллара. Можно сделать и подругому: когда ячейка редактируется в строке формул, переместите курсор к нужному адресу, а затем нажимайте клавишу до тех пор, пока методом перебора не получите необходимый тип ссылки.
С какой целью используются неотносительные ссылки Думая об этом, вы поймете, что единственная причина, по которой когда-либо придется изменить тип ссылки— это необходимость копирования формулы. Почему это так, показано на рис. 3.1. В ячейке С4 находится следующая формула: =С$3*$В4
Рис. 3.1. Пример формулы с неотносителъными ссылками
Часть I. Введение в Excel
65
Данная формула вычисляет площадь прямоугольника для различных значений его ширины (перечисленных в столбце В) и длины (перечисленных в строке 3). После введения формулу скопировали вниз, в ячейку С8, а затем вправо, и ячейку F8. Поскольку в формуле используются ссылки (одна с абсолютной строкой 3, другая с абсолютным столбцом В, остальные части этих ссылок являются относительными), каждая скопированная формула все равно будет давать правильный результат. Если в формуле применяются только относительные ссылки, то в результате ее копирования все ссылки изменятся, что приведет к неправильным результатам.
О ссылках R1C1 Как правило, в Excel используется формат записи ссылок А1. Каждый адрес ячейки, отображаемый в таком формате, состоит из буквы, которая обозначает столбец, и числа, которое соответствует строке. Впрочем, в Excel также поддерживается формат записи ссылок RJC1. (Здесь R означает row, то есть "строка", а С — column, то есть "столбец"). В этом формате ячейка А1 обозначается как R1C1. а А2 — соответственно, как R2C1 и т.д. Чтобы перейти к формату R1C1, выберите команду С е р в и с ^ П а р а м е т р ы , щелкните на вкладке Общие и установите флажок Стиль ссылок R1C1. После этого вы обнаружите, что все буквы столбцов заменены на числа. Более того, соответствующим образом it созданных ранее формулах изменяются все ссылки на ячейки и диапазоны. В табл. 3.1 приведены примеры формул, использующих стандартный формат записи и формат R1CI. Предполагается, что каждая из этих формул находится в ячейке В1 (также известной как R1C2).
Таблица 3.1. Сравнение простых формул, выведенных в одном | из двух форматов записи Стандартный
R1C1
s * l + l
=RC[-1]+1
=SA$1+1
=R1C1+1
=SA1+1
=RC1+1
=A$1+1
=R1C[-1]+1
=СУММ(А1:А10)
= СУММ(11С[-1]:R[9]C[-1])
СУММ($А$1:$А$10)
=CyMM(RlCl:R1OC1)
Если формат записи ссылок R1C1 вы считаете запутанным, то вы не одиноки в своих умозаключениях. Он применяется для введения абсолютных ссылок, но когда используются относительные ссылки, то от квадратных скобок легко сойти с ума. Числа в квадратных скобках обозначают относительное местоположение ссылок. Например, ссылка Rf-5]C[-3] указывает на ячейку, которая находится на пять строк выше и на три столбца левее той ячейки, в которой расположена текущая ссылка. С другой стороны, ссылка R[5]C[3] обозначает ячейку, расположенную пятью строками ниже и тремя столбцами правее текущей. Если квадратных скобок нет, то это означает ту же самую строку или тот же самый столбец. Например, R[5]C указывает на ячейку, расположенную пятью строками ниже в текущем столбце. Скорее всего, формат R1C1 не станет для нас используемым по умолчанию, однако он все же вам пригодится. С его помощью легко отыскать формулу с ошибкой, Если вами используется формат R1C1, то любые копии одной и той же формулы будут одинаковыми. Это относится ко всем типам применяемых вами ссылок на ячейки (относительных, абсолютных или смешанных). Можете перейти в режим RIC1 и проверить скопированные формулы. И если какая-либо из них отличается от остальных, то, скорее всего, она и является неправильной.
66
Глава 3. Особенности использования формул
Кроме того, если вы создаете код VBA для получения формул рабочих листов, то, возможно, предпочтете формат R1CI.
Ссылки на другие листы или рабочие книги Ячейки и диапазоны, на которые задаются ссылки в формуле, не обязательно должны существовать в том же листе, что и сама формула. Если требуется указать ссылку на ячейку из другого листа, то перед ссылкой на саму ячейку введите имя этого листа, а после имени — восклицательный знак. Ниже приведен пример формулы со ссылкой на ячейку, расположенную в другом рабочем листе: =Лист2!А1+1 Кроме того, можно создавать формулы со ссылками на те ячейки, которые расположены в другой рабочей книге. Для этого перед ссылкой на саму ячейку введите имя рабочей книги (в квадратных скобках), имя рабочего листа и восклицательный знак. Приведем пример: = [ Б ю д ж е т . x l s ] Л и с т 1 I A 1 + 1 Если в имени рабочей книги, используемом в ссылке, содержатся пробелы, то его (вместе с именем рабочего листа) необходимо заключить в одинарные кавычки. Например: ='[Бюджет на 2002 г о д ] Л и с т 1 ' ! А 1 + 1 Указанная в ссылке рабочая книга может быть закрыта, тогда в ссылке следует указать полный путь к этой книге. Например: ='С:\MSOffice\Excel\[ Бюджет на 2002 год]Лист1'!А1+1 В формулах ссылки на рабочие книги указываются в виде пути. Однако вы вправе обратиться к методу указания мышью. Для этого исходный файл должен быть открытым. В данном случае создаются абсолютные ссылки на ячейки (если вы собираетесь копировать формулу в другие ячейки, то ссылки обязательно измените на относительные). Использование ссылок для восстановления данных в поврежденном файле В Excel 2002 появилась новая функция обнаружения и восстановления, с помощью которой можно восстановить поврежденный или испорченный файл. Если она не помогает устранить проблему (или вы пользуетесь более ранней версией Excel), то воспользуйтесь описанным ниже приемом. Когда не удается загрузить поврежденную рабочую книгу Excel, напишите формулу со ссылкой, чтобы восстановить все или часть данных (но только не формулы). Дело в том, что исходный файл, указанный в формуле со ссылкой, открывать нет необходимости. Если испорченный файл называется, например, B a d f i l e . x l s , то, чтобы восстановить данные листа Лист1 поврежденного файла, откройте пустую рабочую книгу и на ее листе Листе1 введите в ячейке А1 следующую формулу: = 'С: \Files\ [Badfile.xls]JlMCTl • !А1 Затем в новой рабочей книге скопируйте эту формулу вниз и вправо, чтобы восстановить как можно больше информации. Впрочем, существует способ и получше — выполнять резервное копирование всех важных файлов. Работа со ссылками может показаться вам сложной операцией. Например, если для создания резервной копии исходной рабочей книги вы используете команду Ф а й л ^ С о х р а н и т ь как, то формулы со ссылками автоматически изменяются, чтобы по-прежнему обращаться к указанному файлу (но имеющему новое имя). Существует еще один способ испортить ссылки: переименовать исходную рабочую книгу, когда не открыта зависящая от нее рабочая книга.
Часть I. Введение в Excel
67
Использование имен Одна из самых важных возможностей программы Excel — это назначение самым разным элементам содержательных имен. Имена можно присваивать ячейкам, диапазонам ячеек, строкам, столбцам, диаграммам и другим объектам. Преимущество, которым обладает только Excel, позволяет присваивать имена тем значениям или формулам, которые даже не отображаются в ячейках вашего рабочего листа (смотрите далее в этой главе раздел ''Присвоение имен константам").
Присвоение имен ячейкам и диапазонам Имена ячеек и диапазонов можно создавать с помощью команды В с т а е к а ^ И м я ^ П р и с воить (или комбинации клавиш ). Впрочем, создавать имена можно еще быстрее (воспользуйтесь полем имен — раскрывающимся списком, который расположен в левой части строки формул). Вам достаточно выбрать одну ячейку или диапазон ячеек, ввести необходимое имя в поле имен, а затем нажать . Имена ячеек или диапазонов можно создавать автоматически, на основе заголовков строк и столбцов рабочего листа. Для этого выполните команду В с т а в к а ^ И м я ^ С о з д а т ь . Например, на рис. 3.2 показано, что диапазон С4 : F4 получил название Север, С5 : F5 — название Юг и т.д. Что касается вертикальных диапазонов, то СЗ : Сб назван Квартал 1, D3 : D6 — Квартал 2 и т.д.
Рис. 3.2. В рабочих листах Excel можно создавать описательные имени Использование имен особенно эффективно при написании кода VBA, в котором применяются ссылки на отдельные ячейки или диапазоны. Почему же так важны имена? Ответ заключается в следующем: если ячейку или диапазон, на которые ссылается оператор VBA, вы переместите в другое место, то в VBA-коде автоматически эти ссылки обновляться не будут. Например, если в VBA-коде значение записывается в ячейку С4, заданную как R a n g e ("С4 " ) , то после вставки новой строки над этой ячейкой или нового столбца слева от нее, данные будут записываться не в требуемую ячейку. Чтобы не возникало подобных проблем, применяйте ссылки на именованные ячейки, например, R a n g e (" I n t e r e s t R a t e " ) .
Использование имен существующих ссылок Когда ячейке или диапазону ячеек задается имя, то Excel автоматически не использует его вместо ссылок на ячейку ИЛИ диапазон, которые уже содержатся в формулах. Предположим, что в ячейке F10 находится формула: =А1-А2
68
Глава 3. Особенности использования формул
Если для Al вы зададите имя Доходы, а для А2 — имя Расходы, то формула автоматически не превратится в =Доходы-Расходы. Впрочем, заменить именами ссылки на ячейки и диапазоны несложно. Вначале выделите тот диапазон, в котором необходимо сделать изменения. Затем выполните последовательность команд Вставка^Имя^Применить. в появившемся диалоговом окис выделите имена, которые следует применить при замене, а затем щелкните на кнопке ОК. В результате все ссылки на ячейки и диапазоны, имеющиеся имена, будут заменены ссылками на имена.
А
К сожалению, способа "отключения" имен не существует. Другими словами, если
заметку в формуле используется имя, то его нельзя преобразовать в явную ссылку на ^-*" ячейку или диапазон. Хуже того, если удалить имя, используемое в формуле, то программа не вернется к обычному способу адресации ячейки или диапазона — она выведет сообщение об ошибке #имя?. Скрытые имена
Отдельные макросы и надстройки Excel создают скрытые имена. Так называются имена, которые в рабочей книге содержатся, но в диалоговом окне Применение имени их не видно. Например, большое количество скрытых имен создается надстройкой Поиск решения. Эти скрытые имена можно игнорировать. Впрочем, иногда они создают проблему. При копировании листа в другую рабочую книгу скрытые имена также копируются, кроме того, они могут создать ссылку, которую трудно обнаружить, Для удаления из рабочей книги всех скрытых имен используйте следующую процедуру VBA. Sub DeleteHiddenNames(} Dim n As Name Dim Count As I n t e g e r For Each n In ActiveWorkbook.Names If Not n.Visible Then n.Delete Count = Count + 1
End If
Next n MsgBox "Скрытые имена в количестве " & Count & " удалены"
End Sub
В состав надстройки Power Utility Pak (находится на Web-узле издательства) входит утилита, которая в выделенной области "просматривает" все формулы и автоматически заменяет имена на соответствующие ссылки.
Пересечение имен В программе Excel существует специальный оператор (оператор пересечения). Он вступает в действие, когда возникает необходимость в управлении несколькими диапазонами ячеек. Этим оператором является символ пробела. Используя оператор пересечения вместе с именами, легко создавать достаточно содержательные формулы. Для наглядного примера обратитесь к рис. 3.2. Если в ячейку ввести следующую формулу: =Квартал2 Юг, то результатом будет 440 — пересечение диапазонов Квартал! и Юг. Чтобы полечить итог по западному региону ( З а п а д ) , можете использовать такую формулу: =СУММ(Западный)
Часть I. Введение в Excel
Ссылки на "естественном языке" Начиная с Excel 97, можно писать формулы на "естественном языке", в котором используются заголовки строк и столбцов. Не следует специально определять эти имена — Excel их вычислит автоматически. Такие псевдоимена объединяются с помощью оператора пересечения (то есть символа пробела). Например, вы создаете формулу (которая дословно означает "продажи за январь") =Январь Продажи В результате должно быть отображено значение, которое находится на пересечении столбца с заголовком продажи и строки с заголовком январь. Данная возможность достаточно удобна, однако советуем остерегаться ее использования. Псевдоимена ненадежны и трудны для документирования, кроме того, их нельзя использовать в коде VBA. Когда эта функция только лишь появилась, компания Microsoft оценила ее как существенное облегчение для пользователей. Однако в настоящее время такая возможность по умолчанию является отключенной. Для ее включения необходимо установить соответствующий флажок на вкладке Вычисления диалогового окна Параметры.
Присвоение имен столбцам и строкам Excel предоставляет возможность присваивать имена отдельным строкам и столбцам. В последнем примере имя Квартал! присвоено диапазону С 2 : С 5 . Однако это имя можно присвоить всему столбцу С, имя Квартал! — столбцу D и т.д. То же самое можно сделать и "по горизонтали" — имя Север поставить в соответствие строке 4, а Южный — строке 5 и т.д. Оператор пересечения используется в данном случае так же, как и раньше, но теперь в рабочий лист можно добавлять другие регионы или квартеты, не меняя при этом уже существующих имен. Присваивая имена столбцам и строкам, проверяйте, чтобы в самих строках и столбцах не было лишних данных. Помните, если вы, например, вставите значение в ячейку С7, то оно попадет в диапазон Квартал!.
Задание области действия Областью действия именованной ячейки или диапазона обычно является рабочая книга — другими словами, имя можно использовать в любом рабочем листе рабочей книги. Существует и другой вариант — создавать имена, областью действия которых является рабочий лист. Для этого перед самим именем до.;шно стоять имя рабочего листа, а затем — восклицательный знак (например, Лист!!Продажи). Если имя применяется в том листе, для которого оно предназначено, то при обращении к этому имени упоминание о рабочем листе можно опускать. Что касается диалогового окна Присвоение имени, то в нем имена с областью действия на уровне рабочего листа появятся только тогда, когда лист, на котором они определены, является активным. Впрочем, обращаться можно и к тем именам уровня рабочего листа, которые определены в другом листе. В таком случае перед выбранным именем следует добавлять имя рабочего листа. Если вы решили совместно использовать имена с областью действия на уровне рабочей книги и на уровне рабочего листа, то обязательно удостоверьтесь, что знаете, как они работают, иначе вас могут подстерегать неожиданные сюрпризы.
Присвоение имен константам Каждый опытный пользователь Excel знает, как создавать имена ячеек и диапазонов (хотя не все пользователи Excel применяют это в своей практике). Заметим, что, кроме всего прочего, имена можно применять для обращения к значениям, которые не встречаются в рабочем листе (то есть для обращения к константам).
70
Глава 3. Особенности использования формул
Предположим, в нескольких формулах рабочего листа используется конкретное значение процентной ставки. Вы можете вставить это значение в ячейку и дать ему имя (например, Ставка), чтобы впоследствии применять его в своих формулах. Например, обратимся к нему в следующей формуле: =Стазка*АЗ Существует и другой с п о с о б — открыть диалоговое окно Присвоение имени и ввести значение процентной ставки в поле Формула (рис. 3.3). Затем назначенное процентной ставке имя можно использовать в формулах так, как если бы оно хранилось в ячейке. В случае изменения процентной ставки всего лишь измените определение имени Ставка — все ячейки, в которых содержится это имя, будут обновлены. Данный прием также используется для текстовых данных. Например, вы можете определить имя МКП для значения Международная корпорация простаков. Впоследствии, если ввести в ячейку формулу =МКП, то в ней будет отображено полное название.
Присвоение имен формулам Имена можно присваивать не только ячейкам, диапазонам и константам. Вы также вправе ввести формулу в поле Формула диалогового окна Присвоение имени и создать таким образом именованную формулу. Введенная вами формула имеет относительные ссылки, если рассматривать ее с точки зрения ячейки, в которой она находится. Впрочем, если при создании формулы для указания ячеек использовалась мышь, то ссылки будут абсолютными. На рис. 3.4 показана формула (=А1 Л В1). введенная в поле Формула диалогового окна Присвоение имени. В этом случае активна ячейка С1, поэтому формула обращается к двум ячейкам, которые находятся левее (обратите внимание, что ссылки на ячейки являются относительными). Если после определения имени ввести в какую-либо ячейку формулу =Степень, то значение, находящееся на две ячейки левее, будет возведено в степень, которая указана в ячейке справа. Например, если в ячейках В10 и С10 находятся, соответственно, 3 и 4, то ввод следующей формулы в ячейку D10 приведет к выводу значения, равного S1 (3 в 4-й степени): =Степень
Рис. 3.3. Excel предоставляет возможность присваивать имена тем константам, которые не встречаются в ячейках рабочего листа
Рис. 3.4. Имя можно присвоить формуле, которая не встретится ни в одной ячейке рабочего листа
Открыв после создания именованной формулы диалоговое окно Присвоение имени, вы обнаружите, что в поле Формула отображается формула, которая является относительной для активной ячейки. Например, если активна ячейка D3 2, то в поле Формула появится следующая формула:
=Лист1!В32лЛист1!С32
Часть I. Введение в Excel
71
Обратите внимание, что в ссылки добавлено имя рабочего листа. Таким образом, если именованную формулу использовать за пределами рабочего листа, в котором она определена, то ее значения могут быть неправильными. Если же требуется применить именованную формулу в ином листе, чем Л и с г 1 , то из формулы придется удалить все ссылки на лист (однако сохранив восклицательные знаки). Например: =!А1Л!В1
Разобравшись с именованными формулами, вы, возможно, найдете для них новое применение. Неоспоримое преимущество наблюдается в том случае, если в формуле необходимо провести изменения. Вы можете с помощью окна Присвоение имени изменить определение формулы, а не редактировать каждый ее экземпляр на рабочем листе. Что представляют собой имена ячеек и диапазонов Опытные пользователи Excel часто говорят об именованных диапазонах и именованных ячейках. В данной главе мы часто пользуемся этими терминами. Однако употребляемая нами терминология не совсем точна. Итак, откроем секрет, чем же в действительности являются имена. Создавая в Excel имя для ячейки или диапазона ячеек, вы на самом деле создаете именованную формулу, т.е. формулу, которой нет в ячейке. Эти именованные формулы находятся не в ячейках, а в буфере Excel. Когда вы работаете в диалоговым окне Присвоение имени, то в поле Формула приведена формула, а в другом поле (Имя) вводится имя данной формулы. Примечательно, что содержимое поля Формула всегда начинается со знака равенства, он то и делает содержимое поля формулой. Если вы будете помнить этот "секрет", то вам несложно будет разобраться в действиях, происходящих при создании и использовании имен в рабочих книгах.
Присвоение имен объектам Кроме присвоения имен ячейкам и диапазонам, вы также можете давать содержательные имена таким объектам, как, например, диаграммы и фигуры. К ним будет проще обращаться, особенно в коде VBA. Впрочем, если вы думаете, что имена объектам присваиваются с помощью той же команды Вставка^ИмяОПрисвоить, то ошибаетесь (она используется только для именования ячеек и диапазонов). Единственный способ изменить имя объекта, не являющегося диапазоном, — это использование поля имен. Выделите сам объект, затем введите в данном поле новое имя и нажмите клавишу . Чтобы введенное вами имя не исчезло, недостаточно, введя в поле имен новое значение, щелкнуть в произвольной области рабочей книги. Обязательно нажмите клавишу .
Ошибки использования формул Нередко бывает так, что, введя формулу, вы в ответ получаете значение, которое сообщает об ошибке. Формулы возвращают такое значение, если в ячейке, на которую они ссылаются, находится ошибочное значение. Это называется "цепной реакцией" — единственное ошибочное значение вызывает образование целого ряда ошибочных значений в других ячейках, в которых содержатся формулы, зависящие от ячейки с исходным значением. Инструменты,
72
Глава 3. Особенности использования формул
которые помогают отслеживать источники ошибок в формулах, находятся на панели инструментов Зависимости. В табл. 3.2 перечислены значения-сообщения об ошибках, которые могут появиться в ячейках с формулами.
Таблица 3.2. Значения Excel, которые сообщают об ошибках Значение
Описание
# Д Е Л / О ! в формуле производится попытка поделить на нуль (операция, запрещенная законами математики), Подобная ошибка появляется и в том случае, когда в формуле осуществляется деление на содержимое пустой ячейки # н / д
Формула ссылается (прямо или косвенно) на ячейку, в которой используется такая функция рабочего листа, как нд. Применение этой функции указывает на то, что данные недоступны. Кроме того, значение # н / д возвращается функцией П Р О С М О Т Р , которая не смогла найти значение
#имя?
в формуле используется имя, которое программа Excel не признает. Это случается, если имя, определенное в формуле, удалено, или в тексте количество открывающих и закрывающих кавычек не равно
# П У С Т О !
в формуле применяется пересечение двух диапазонов, которые на самом деле не пересекаются (об этом рассказывается далее в настоящей главе)
# ч и с л о !
Проблема возникла со значением (например, используется отрицательное число тогда, когда ожидается положительное)
# с с ы л !
в формуле определена ссылка на недопустимую ячейку. Это может произойти, если ячейка удалена из рабочего листа
# З Н А Ч !
в формуле присутствует аргумент или операнд неправильного типа, Операнд — это значение или ссылка на ячейку, используемые формулой для вычисления результата. Кроме того, такая ошибка проявляется, если в формуле применена пользовательская VBA-фунщия с собственной ошибкой
Формулы массивов Массив— это коллекция ячеек или значений, которой управляют как единым целым. Формулой массива является формула специального вида, которая обрабатывает массивы данных. Результатом выполнения формулы массива может быть как единичный результат, так и набор значений,'причем каждое из них помещается в отдельную ячейку (Excel допускает расположение в одной ячейке только одного значения). Например, если вы умножаете массив 1x5 на массив 1x5, то в результате получаете массив 1x5. Другими словами, результат выполнения подобной операции занимает пять ячеек рабочего листа; каждый элемент первого массива умножается на соответствующий элемент второго массива. Вы получите пять новых значений, каждое из которых будет занимать собственную ячейку. Следующая формула массива умножает значения массива Al :А5 на соответствующие значения массива В 1 : В5. Такая формула должна вводиться одновременно в пять ячеек:
=А1:А5*В1:В5 Формула массива вводится нажатием комбинации клавиш . Напоминанием о том, что в строке формул содержится формула массива, служат фигурные скобки ({}), в которые она заключена. Не вводите эти скобки вручную!
Часть I. Введение в Excel
73
Пример формулы массива В Excel с помощью формул массивов можно выполнять отдельные операции над каждой ячейкой диапазона, причем во многом таким же образом, как и посредством циклических структур языка программирования. Если вам еще не приходилось использовать формулы массивов, то внимательно рассмотрите описанный далее пример. На рис. 3.5 представлена электронная таблица с текстом в ячейках Al :А5. Цель данного упражнения состоит в том, чтобы создать единственную формулу, которая возвратит сумму, равную общему количеству символов в этом диапазоне. Если бы не требовалась единственность формулы, то можно было бы создать формулу с функцией ДЛСТР, скопировать ее вдоль столбца, а затем с помощью функции СУММ сложить результаты промежуточных формул. Чтобы увидеть, что формула массива может занимать бо- Рис. 3.5. В ячейке Bl находится лее одной ячейки, создайте рабочий лист, показанный на формула массива, которая возвращает общее число символов, рис. 3.5, а затем выполните следующие действия. содержащихся в диапазоне Al :А5 1. Выделите диапазон В 1 : 3 5 . 2. Введите следующую формулу: =ДЛСТР(А1:А5) 3. Нажмите комбинацию клавиш . Эти действия выполняются для введения единственной формулы в пять ячеек. Затем введите формулу СУММ, которая складывает длины значений из ячеек В 1 : В5, и тогда вы увидите, что в ячейках Al :А5 находится всего 25 символов. Главное в этом примере то, что полученные пять элементов массива в ячейках В 1 : В5 отображать не обязательно, так как массив может храниться в памяти. Помня об этом, вы можете в любую пустую ячейку ввести следующую формулу (обязательно с помощью комбинации клавиш ): =СУММ(ДЛСТР(Al:А5)) Отображенная формула будет заключена в фигурные скобки: {=СУММ(ДЛСТР(А1:А5))} Указанная формула создает (в памяти) массив из пяти элементов, которыми являются значения длины каждой строки массива, расположенного в ячейках A l : А5. Этот массив значений длины используется в качестве аргумента функции СУММ — в результате формула возвращает значение 25.
Календарь в виде формулы массива На рис. 3.6 показан рабочий лист, который отображает календарь для любого месяца. Хотите — верьте, а хотите — нет, но календарь создается с помощью единственной формулы массива, которая занимает 42-е ячейки. На Web-узле издательства представлена рабочая книга с примером календаря, а также несколько других примеров формул массивов.
Глава 3. Особенности использования формул
Рис. 3.6. Единственная формула массива — все, что необходимо для создания календаря на любой месяц года
Достоинства и недостатки формул массивов Ниже перечислены преимущества формул массивов в сравнении с формулами для одной ячейки. •
Зачастую требуют меньше памяти.
• Позволяют выполнять вычисления намного более эффективно. • Не требуют наличия промежуточных формул. • Предоставляют возможность выполнения операций, которые реализовать по-другому трудно или вообще невозможно. Впрочем, у формул массивов имеются и свои недостатки. • Некоторые формулы существенно замедляют пересчет электронной таблицы. • Они мешают другим пользователям разобраться в созданной вами таблице. • Помните, что формула массива вводится с помощью специальной комбинации клавиш .
Подсчет и суммирование Анализ данных, появляющихся в группах новостей Internet, занимает немало времени. Многие вопросы из таких групп новостей относятся к подсчету и суммированию разного рода информации. Мы ответим на большинство из них, приведя в качестве примера удобные формулы, которые подсчитывают различные данные рабочего листа.
Использование функций СЧЕТЕСЛИ и СУММЕСЛИ Такие функции Excel, как СУММ, СЧЕТ, СЧЕТЗ и СЧИТАТЬПУСТОТЫ, довольно просты в использовании, поэтому мы не будем на них останавливаться и сразу перейдем к рассмотрению более полезных функций СЧЕТЕСЛИ и СУММЕСЛИ. Функция СЧЕТЕСЛИ принимает два аргумента: диапазон ячеек, содержащий те данные, которые необходимо посчитать, а также
Часть I. Введение в Excel
75
критерии, на основе которых ячейка должна или не должна учитываться при подсчете. Что же касается функции СУММЕСЛИ, то она принимает три аргумента: проверяемый диапазон, критерии, на основе которых ячейка должна или не должна учитываться при подсчете, а также диапазон, содержащий суммируемые данные. В табл. 3.3 представлены случаи использования функции СЧЕТЕСЛИ. Предполагается, что у вас имеется диапазон ячеек с именем Данные (вам потребуется вместо этого имени подставить в формулы имя настоящего диапазона или ячейки). Кроме того, не забывайте, что вторым аргументом функции СЧЕТЕСЛИ может быть ссылка на ячейку, содержащую критерии поиска.
Таблица 3.3. Примеры наиболее частого использования функции СЧЕТЕСЛИ Формула
Возвращаемое значение
= С Ч Е Г Е С Л И (Данные; 12)
Количество ячеек, которые содержат значение, равное 12
= С Ч Е Т Е С Л И (Данные; D + С Ч Е Т Е С Л И Количество ячеек, которые содержат 1 или 12 (Данные,-12) = C O U N T I F (Данные; - < 0 " ) = С Ч Е Т Е С Л И ( д а н н ы е ; " < > о " ) = С Ч Е Т Е С Л И (Данные; " > = i B ) ~ СЧЕТЕСЛИ(Данные;">10") = С Ч Е Т Е С Л И (Данные; " y e s " )
Количество ячеек, которые содержат отрицательное число Количество ненулевых значений Количество ячеек, которые содержат значение от 1 до 10 Количество ячеек, которые содержат слово yes (да) (регистр не учитывается)
= С Ч Е Т Е С Л И (Данные,-" * " )
Количество ячеек, которые содержат любой текст
= С Ч Е Т Е С Л И (Данные,-" * s * " )
Количество ячеек, которые содержат букву s (регистр не учитывается) Количество слов из трех букв
=СЧЕТЕСЛИ ( Д а н н ы е ; " ? ? ? " )
Подсчет и суммирование с помощью формул массивов Если ни один из стандартных приемов, используемых для подсчета не подходит, то создайте формулу массива (смотрите ранее в этой главе раздел "Формулы массивов"). Не забывайте о том, что, введя формулу массива, необходимо нажать комбинацию клавиш . Чтобы подсчитать количество числовых значений (исключая текстовые и пустые значения), используйте следующую формулу массива: =СУММ(ЕСЛИ (ЕЧИСЛО(Данные) ;1,-0) ) Для подсчета количества ячеек, содержащих ошибочные значения, применяйте такую формулу массива: =СУММ(ЕСЛИ(ЕОШИБКА(Данные);1;0)) Чтобы подсчитать количество уникальных числовых значений (исключая текстовые; использовать пустые значения просто не разрешается), применяйте следующую формулу массива: СУМЖЕСЛИ (ЧАСТОТА (Данные; Данные) >0 ; 1; 0 } ) В табл. 3.4 представлены примеры формул массивов, которые находятся на рабочем листе, показанном на рис, 3.7.
76
Глава 3. Особенности использования формул
Рис. 3.7. Эта простая база данных демонстрирует формулы массивов, используемые при подсчете и суммировании
Таблица 3.4. Сложные формулы массивов, использующие функцию СУММ Формула массива
Возвращает
=СУММ((А2:А10="Январь")*(В2:В10= "Север")*С2:С10)
Объем продаж за январь по северному региону
=СУММ(>>*
представлен в Excel 5. Когда рабочая книга загружается в сред© Excel 97 или более поздней версии, то меню, созданные с помощью редактора меню, все равно продолжают использоваться. Впрочем, видоизменить или удалить меню, созданные посредством этого редактора, все же можно, однако только двумя способами: используя Excel 5 или установив специальную утилиту, предназначенную для выполнения необходимых действий.
Рис. 6.3. Данное меню создано с помощью надстройки
Рис. 6.4. В диалоговом окне Настройка можно вручную изменить строку меню Excel
Вы вскоре убедитесь в том, что настраивать можно любые меню, отображаемые программой Excel, даже контекстные, которые появляются при щелчке на объекте правой кнопкой мыши. Впрочем, настраивать контекстные меню можно только с помощью VBA (посредством
118
Глава 6. Принципы разработки приложений электронных таблиц
элементов графического интерфейса этого делать нельзя). На рис. 6.5 показано пользовательское контекстное меню, которое появляется при щелчке правой кнопкой мыши на ячейке или диапазоне ячеек. Обратите внимание, что в этом меню находятся только новые команды, которые по умолчанию не используются.
Рис. 6.5. Пример пользовательского контекстного меню Подробно о пользовательских меню рассказано в главе 23.
Настройка панелей инструментов Панели инструментов довольно распространены в приложениях Windows, и в программу Excel встроено огромное их количество. Обычно кнопки панелей инструментов помогают пользователям быстрее выполнять наиболее распространенные команды меню. Так как для щелчка на кнопке, которая расположена на панели инструментов, обязательно требуется мышь, то такая кнопка — далеко ие единственное средство выполнения конкретной операции. Однако в Excel большинство самых распространенных операций в электронных таблицах выполняется без использования меню, т.е. для их вызова вполне хватает панелей инструментов. Вы можете создать пользовательскую панель инструментов, на которой будут содержаться кнопки только тех команд, которые, как вам кажется, необходимо сделать доступными для пользователей- Если с этими кнопкам связаны макросы, то пользовательская панель инструментов станет эквивалентной группе кнопок, расположенных на рабочем листе. Однако применять панель инструментов удобнее, поскольку она всегда отображается на экране, и ее перемещение в другое место не повлияет на основной документ. Что же касается кнопок, размещенных на рабочем листе, то они жестко прикреплены к определенному месту, и их можно убрать из поля зрения в результате прокрутки документа. Начиная с Excel 97, на панель инструментов позволяется также добавлять меню.
Вы можете таким образом настроить свое приложение, что при его загрузке на экране будет появляться соответствующая панель инструментов. Присоедините эту панель к рабочей книге, используя кнопку Вложить, которая находится на вкладке Панели инструментов диалогового окна Настройка (рис. 6.6). Тогда вместе с приложением — рабочей книгой БЫ сможете хранить специально подготовленные панели инструментов, и эти панели можно будет передавать другим пользователям приложения.
Часть U. Разработка приложений Excel
119
Рис. 6.6. Пользовательскую панель инструментов вы можете присоединить к рабочему листу с помощью диалогового окна Управление панелями инструментов Подробно о панелях инструментов рассказывается в главе 22.
Создание комбинаций клавиш Наконец, мы приступаем к рассмотрению последнего инструмента пользовательского интерфейса, которыми вы располагаете. Этим инструментом являются пользовательские комбинации клавиш. Excel позволяет назначать макросу комбинацию клавиш, в состав которой входит (или ). Когда пользователь нажимает комбинацию клавиш, макрос запускается и выполняет все определенные в нем действия. Очевидно, вы должны объяснить пользователю, какие комбинации клавиш добавлены в приложение, и какие действия они выполняют. Если существенную роль в управлении приложением играет скорость выполнения операций, то комбинации клавиш использовать эффективнее, поскольку на их нажатие обычно уходит меньше времени, чем на выбор команд меню, применение панели инструментов иди опций диалоговых окон. Впрочем, остерегайтесь назначать ту комбинацию клавиш, которая уже используется для выполнения других операций. Например, применяется для сохранения текущей рабочей книги. И если вы присвоите эту комбинацию одному из макросов, то не сможете с ее помощью сохранить файлы. Другими словами, комбинация клавиш, присвоенная макросу, имеет приоритет над теми комбинациями, которые встроены в Excel. Комбинации клавиш чувствительны ко всем модифицирующим клавишам, поэтому вы можете использовать такие варианты, как, например, .
Усилия по разработке приложения Когда вы определите потребности пользователя, подберете тип проекта, который должен их удовлетворить, и решите, какие компоненты необходимо применить в пользовательском интерфейсе, настанет время завершить подготовительные операции и приступить к созданию самого приложения. Этот этап, конечно же. занимает значительную часть времени, которое тратится на реализацию проекта. Каким образом вы будете создавать приложение, зависит от вашего персонального стиля работы и от природы самого приложения. Бели ваше приложение не является простой рабочей книгой, содержащей шаблоны бланков для заполнения, то в нем, скорее всего, будут использоваться макросы. Написание макросов занимает много времени и сил. Не думайте, что создавать макросы невероятно сложно — трудно создавать хорошие макросы. Часть Ш этой книги как раз и посвящена VBA — языку, на котором вам предстоит писать свои макросы. Детальные сведения об инженерных расчетах приведены в книге Инженерные расчеты в Excel, выпущенной Издательским домом "'Вильяме".
120
Глава В. Принципы разработки приложений электронных таблиц
Работа с конечным пользователем В настоящем разделе речь пойдет о весьма важных проблемах разработки, которые дают о себе знать, когда приложение становится работоспособным и приближается время размещать готовый проект в компьютерах конечных пользователей.
Тестирование приложения Сколько раз при использовании коммерческого приложения оно "отказывает" в самый неподходящий момент? Скорее всего, проблема вызвана недостаточно качественным тестированием, в результате обнаружены не все ошибки. Конечно, ошибки имеются у всех коммерческих программ, просто в самых лучших программах ошибки заметить труднее. Вы часто будете сталкиваться с ситуацией, когда необходимо обойти ошибки, не отслеженные в самой программе Excel, иначе ваше приложение как положено работать так и не будет. Создав приложение, вы должны его протестировать. Это один из самых важных этапов. Нередко бывает так, что на тестирование и отладку приложения уходит столько же времени, сколько тратится на создание его исходного варианта. В конце концов, пишете вы процедуру VBA или создаете формулы рабочего листа, вам все равно захочется убедиться, что приложение работает именно так, как и предполагалось. Ошибки? В программе Excel? Вы, возможно, думаете, что такой продукт, как Excel, используемый миллионами людей по всему миру, не должен содержать (по крайней мере грубых) ошибок. Спешим вас обрадовать — это не так. Программа Excel является настолько сложной, что вполне естественно ожидать от нее неадекватных действий. И, конечно же, подобные действия вызываются разного рода ошибками. Создать такой программный продукт, как Excel, — задача не из легких даже для компании Microsoft с ее явно неограниченными ресурсами, При выпуске программы нельзя избежать компромиссов. Общеизвестно, что крупные производители программных продуктов выпускают свои приложения, прекрасно осознавая, что те содержат ошибки. Большинство этих ошибок настолько незначительны, что на них вообще можно не обращать внимания. Конечно, компании — производители программ могли бы повременить с выпуском своих продуктов на пару месяцев и исправить большинство имеющихся ошибок. Но программы, как и другие товары, являются "скоропортящимися" продуктами. Прибыли от задержанного по выпуску продукта часто меньше израсходованных на него средств. И хотя в программе Excel имеются ошибки, большинство ее пользователей никогда с этими ошибками не столкнется. В данной книге указаны важные проблемы использования Excel. Кроме них, вы, конечно же, найдете и другие ошибки. Некоторые проблемы характерны только для конкретной версии Excel и в определенной аппаратно-программной конфигурации. Это наихудшие из ошибок, потому что их распознать весьма нелегко. Так как же быть разработчику приложений? Именно так, как призывает доктрина обхода ошибок. Если то, что вы пытаетесь делать, не работает, хотя все говорит о том, что должно работать, то самое время перейти к Плану Б. Обидно? Конечно же. Потеря времени? Гарантировано. Но без всего этого нельзя представить судьбу разработчика. Склонность к ошибкам имеют не только стандартные компилированные приложения. То же самое можно сказать и о приложениях электронных таблиц. Ошибка обычно определяется следующим образом. 1. Это нечто такое, что при выполнении программы (или приложения) происходит, но происходить не должно. 2. Это нечто такое, что не происходит, но происходить как раз обязано. Часть И. Разработка приложений Excel
121
Оба вида ошибок одинаково отвратительны. Поэтому значительную часть времени, которое уйдет на разработку, вы должны заранее выделить на тестирование приложения во всех возможных условиях и на исправление любых встретившихся проблем. К сожалению, иногда не только вы виноваты в возникающих проблемах. Свою "лепту'1 вносит и сама программа Excel (см. врезку "Ошибки? В программе Excel?"), Вероятно, не требуется напоминать об обязательности тщательного тестирования любых электронных таблиц, которые вы разрабатываете для других. Учитывая возможную аудиторию вашего приложения, вы можете сделать его отказоустойчивым. Другими словами, попробуйте прогнозировать все возможные ошибки и недочеты, которые потенциально MOiyr допускаться пользователями, и приложите усилия, чтобы их избежать (или хотя бы красиво скрыть). Это не только поможет конечному пользователю, но позволит не запятнать вашей репутации. Конечно, не в ваших силах прогнозировать все возможности, однако создаваемые макросы должны обрабатывать основные виды ошибок. Например, пользователь вместо числового значения ввел текстовое, или он пытается запустить ваш макрос, когда рабочая книга еше не открыта. Он может скрыть диалоговое окно, гак ничего и не настроив, или нажать комбинацию клавиш и перейти к следующему окну. Что делать вам в этих ситуациях? Когда вы приобретете достаточный опыт, то такого рода вопросы станут для вас обязательными при тестировании приложений, и вы будете отвечать на них без лишних раздумий. А как же бета-тестирование? Производители программ обычно предусматривают для своих новых продуктов процедуры тщательного тестирования. После широкого анутреннего тестирования выпуску продукта на рынок обычно предшествует тестирование его группой заинтересованных пользователей. Такая операция приобрела название бета-тестирования. На этом этапе часто обнаруживаются новые проблемы, обычно исправляемые ко времени выпуска конечного продукта. Если вы разрабатываете приложение в Excel, которым будет пользоваться гораздо больше, чем несколько человек, то вам, возможно, захочется провести его бета-тестирование. Оно даст возможность запустить созданное приложение в предназначенном для него программном окружении на (как правило) разном оборудовании и именно теми пользователями, для которых приложение предназначено. Период бета-тестирования начинается после завершения самостоятельного тестирования приложения и перед распространением полученного продукта среди пользователей. Определите группу пользователей, которые будут вам помогать тестировать продукт. Лучшие результаты бета-тестирования достигаются тогда, когда бета-тестеры получат абсолютно все, что входит в пакет поставки приложения; программную документацию, программу установки, компьютерную справочную систему и т.д. Узнать результаты бета-тестирования можно поразному, в том числе путем личного общения, анкетирования или по телефону. Перед тем, как вы отважитесь на распространение своего продукта среди пользователей, вы наверняка столкнетесь с проблемами, для решения которых потребуется внести дополнительные исправления или провести корректировку. Конечно, на бета-тестирование требуется дополнительное время, и не все проекты (и разработчики) могут позволить себе такую роскошь.
Как сделать приложение отказоустойчивым Разрушить электронную таблицу можно очень даже легко. Часто бывает так, что удаление одной важной формулы или ключевого значения вызывает ошибки во всей таблице — или даже в других зависимых таблицах. Более того, если поврежденную таблицу сохранить, то на диске она заменит корректную копию. И если резервное копирование приложения вами не выполнялось, то его пользователь будет очень расстроен, в чем, скорее всего, обвинит именно вас.
122
Глава 6. Принципы разработки приложений электронных таблиц
Теперь ясно, зачем производится дополнительная защита приложения, прежде чем пользователи (особенно начинающие) приступят к его применению для решения конкретных задач. В Excel для защиты рабочих листов и их частей можно использовать несколько способов. • Заблокировать определенные ячейки, чтобы предотвратить их изменение. (Задается с помощью вкладки З а щ и т а диалогового окна Формат ячеек.) Блокировка вступает в силу только тогда, когда с помощью команды С е р в и с ^ З а щ и т а м Защитить лист документ защищается паролем. • Добавить защиту всей рабочей книги — ее структуры, расположения и размеров окна или одновременно всех, перечисленных выше параметров. Это можно сделать с помощью команды С е р в и с ^ З а щ и т а ^ З а щ и т и т ь книгу. • Скрыть формулы, расположенные в ячейках, чтобы их не смогли увидеть другие пользователи. (Устанавливается с помощью вкладки Защита диалогового окна Формат ячеек.) Формула будет скрыта только тогда, когда с помощью последовательности 1 команд С е р в и с ^ З а щ и т а ^ З а щ и т и т ь лист документ будет защищен паролем. Защита данных паролем в Excel Известно, что фирма Microsoft никогда не рекламировала Excel в качестве полностью защищенной программы. И тому есть определенная причина — вывести из строя систему паролей Excel на самом деле довольно легко. Существует несколько коммерческих программ, с помощью которых можно взламывать пароли. Впрочем, у программы Excel 2002 защита более мощная, чем у предыдущих версий. И что, этого достаточно? Не стоит считать защиту Excel абсолютно надежной. Конечно, при вторжении случайного пользователя она устоит. Но если кому-то действительно захочется взломать пароль, то он, скорее всего, добьется результата. Заблокировать объекты рабочего листа. (Устанавливается с помощью вкладки Защита диалогового окна Формат объекта.) Эта блокировка вступает в силу только тогда, когда с помощью команды С е р в и с ^ Защита^Защитить лист документ защищается паролем. Скрыть строки (команда ФорматОСтрока-Ф Скрыть), столбцы {команда Форма! о Столбец^Скрыть), листы (команда Ф о р м а т ^ Л и с т ^ С к р ы т ь ) и документы (Окно=> Скрыть). В результате этих операций лист не будет выглядеть загроможденным, ЕЮ будет частично защищен от любопытных глаз. Превратить рабочую книгу Excel в документ только для чтения (и защищенную паролем), чтобы ее файл нельзя было изменить. Этот режим устанавливается в диалоговом окне Параметры сохранения. Оно запускается из другого диалогового окна Сохранение документа с помощью команды С е р в и с ^ О б щ и е параметры. Добавить пароль, чтобы неавторизованньш пользователь не мог открыть ваш файл. Такой режим можно установить в диалоговом окне Параметры сохранения. Оно отображается в результате выбора в диалоговом окне Сохранение документа команды Сервис=?Общие параметры. Использовать защищенные паролем надстройки, чтобы пользователь не мог изменить рабочие листы самой надстройки. Среди новых возможностей Excel 2002 имеется несколько таких, которые связаны с защитой листов. Выполните команду Сервис* ЗащитамЗащитить лист и внимательно рассмотрите диалоговое окно Защита листа. С его помощью можно точно указать, какие действия необходимо выполнить для защиты листа. Кроме того, в диалоговом окне Параметры сохранения расположена кнопка Дополнительно. Щелкнув на ней, вы сможете установить тип шифрования при защите рабочей книги.
Часть //. Разработка приложений Excel
123
Привлекательное и наглядное приложение Если вам приходилось использовать несколько программных пакетов, то вы, несомненно, видели плохо разработанные пользовательские интерфейсы, трудные в применении программы и просто отвратительные диалоговые окна. Разрабатывая электронные таблицы для других пользователей, не забывайте уделить особое внимание внешнему виду своего приложения. У конечных пользователей первая реакция на приложение вызвана исключительно внешнем видом программы. Это в полной мере относится и к приложениям, которые вы разрабатываете с помощью Excel. У каждого, впрочем, свое представление о красоте. И если вы вышли на серьезный уровень профессиональной деятельности, то подумайте над тем, чтобы к разработке приложения привлечь человека с хорошим вкусом. Вы должны дополнительно уделить внимание вопросам дизайна и эстетики — и пользователи обязательно оценят ваше умение разрабатывать не только удобный, но и красивый интерфейс. Само же приложение будет выглядеть утонченно и более профессионально. Хороший внешний вид приложения говорит о том, что разработчик настолько заботился о своем продукте, что не пожалел времени и усилий на создание всесторонне качественного интерфейса. • Добивайтесь единообразия. Разрабатывая, например, диалоговые окна, старайтесь по возможности следовать внешнему виду диалоговых окон Excel. Соблюдайте единообразие в формате, шрифтах, размере текста и цветах. • Распространенной ошибкой разработчиков является то, что они пытаются вывести на экран или в диалоговом окне как можно больше информации. Добиваясь этого, следуйте эмпирическому правилу, согласно которому информацию необходимо выдавать порциями — не более одного-двух блоков за раз. • Если для получения информации от пользователя вы используете диалоговое окно, то подумайте над тем, чтобы разбить это окно на несколько окон, каждое из которых будет менее загроможденным. Если вы все же решили использовать сложное диалоговое окно, то чтобы его разбить, можете воспользоваться элементом управления M u l t i P a g e (Множество вкладок), который помогает создать знакомое вам диалоговое окно с несколькими вкладками. • Цвета используйте осторожно, потом}' что с ними легко переусердствовать. • Уделите особое внимание числовым форматам, начертанию, размерам шрифтов, а также границам. Эстетика — понятие довольно субъективное, но если вы сомневаетесь в саонх способностях, то постарайтесь добиться как минимум простоты и ясности интерфейса приложения.
Документирование усилий, потраченных на разработку Собрать приложение электронных таблиц в единое целое — это одна задача, а сделать приложение понятным для других людей — совсем другая. Как и в традиционном программировании, в данном случае важно тщательно документировать свою работу. Созданная вами документация пригодится тогда, когда вам потребуется вернуться к доработке приложения (до этого, конечно же, у вас когда-нибудь дойдут руки). Она также понадобится тому, кому вы в дальнейшем передадите свое приложение. При документировании проекта вам, скорее всего, придется учесть следующий фактор. Если вас пригласили для разработки приложения Excel, то вам, видимо, не захочется, тщательно документируя все и вся, делиться, таким образом, всеми секретами, заработанными
124
Глава 6. Принципы разработки приложений электронных таблиц
тяжелым трудом. В этом случае необходимо подготовить два варианта документации: подробный и сокращенный. Как же документировать приложение электронных таблиц? Информацию можно хранить в рабочей книге или другом файле. Если хотите, можете представить документацию в виде бумажного документа. Возможно, самый легкий способ — это использовать отдельный рабочий лист, чтобы хранить в нем ваши комментарии и основную информацию о проекте. Что касается кода VBA, то вы можете использовать в нем комментарии (ведь код, перед которым введен апостроф, все равно игнорируется). Элегантный фрагмент кода VBA сегодня вам может казаться предельно очевидным, но, изучив этот фрагмент через пару месяцев, вы полностью запутаетесь в уже проведенных ранее рассуждениях. Что же касается пользовательской документации, то в ней также используется преимущественно два варианта: документация в бумажном и электронном виде. Электронная справочная система — это стандартный компонент Windows-приложений. Ваши Excel-приложения не исключения — они могут иметь электронную справочную систему и даже ее контекстную разновидность. На разработку электронной справочной системы требуется много времени и усилий, но в большом проекте они, конечно же, с лихвой окупятся. В главе 23 рассматривается несколько альтернативных вариантов электронной справочной системы, которые можно использовать в готовых приложениях
Распространение приложения среди пользователей Вы завершили проект и готовы передать его конечному пользователю. Каким образом вы это сделаете? Можете выбрать один из многих доступных способов распространения программных продуктов. Выбор способа зависит от многих факторов. Создайте диск с приложением и внесите в него простые инструкции по использованию. Вам, конечно, захочется самому установить созданное приложение— но такое не всегда возможно. Существуег еще один вариант— создать официальную программу установки. Эта программа предназначена для автоматического выполнения всех необходимых операций по внедрению приложения в компьютер пользователя. Такую программу вы можете написать на традиционном языке программирования, купить общий ее код или написать свою собственную на VBA. / /Hi эиптку ' ****"
В состав пакета Microsoft Office для разработчиков (Microsoft Office Developers Edition) входит мастер установки, который поможет вам подготовить приложение к распространению среди пользователей.
В Excel 2000 и более поздних версиях используется технология Microsoft Authenticode, благодаря которой разработчики могут скреплять свои приложения "цифровой подписью". Эта технология должна помочь конечным пользователям распознавать автора приложения, гарантировать, что проект не изменен сторонними пользователями, и препятствовать распространению макровирусов и другого потенциально разрушительного кода. Чтобы скрепить проект цифровой подписью, вначале следует обратиться в специальную организацию по сертификации и получить соответствующий сертификат. (Существует и другая возможность — самостоятельно подписать свой проект, создав уникальный цифровой сертификат). Дополнительная информация на эту тему приведена в электронной справочной системе и на Web-узле компании Microsoft. Кроме указанных выше рекомендаций, вы должны уделить особое внимание технической поддержке приложения в будущем. Иными словами, кому будут звонить пользователи при
Насть II. Разработка приложений Excel
125
возникновении проблем с его использованием? Если вы не готовы отвечать на такие вопросы, то найдите того, кто будет этим заниматься. В большинстве случаев вам захочется отвечать только на сложные "технологические" вопросы, касающиеся исправления ошибок программного кода. Почему нет исполняемой версии Excel? Когда вы размещаете свое приложение у конечных пользователей, то должны быть уверены, что каждый из них имеет лицензионную копию необходимой версии Excel. Передача копии Excel вместе с приложением является незаконной. У вас, возможно, возникнет вопрос: почему же Microsoft не создала исполняемую версию Excel? Исполняемая версия — это программа, которая может загружать файлы, но не создавать их. Имея такую версию, пользователи не нуждались бы в копии Excel для запуска вашего приложения (как часто бывает с приложениями баз данных). Трудно найти ясное и убедительное объяснение, почему Microsoft не распространяет исполняемой версии Excel и почему подобной маркетинговой концепции придерживаются другие производители процессоров электронных таблиц. Наиболее вероятная причина заключается в следующем: производители боятся, что из-за выпуска исполняемой версии уменьшатся объемы продаж полных версий программ. Или, возможно, разработка исполняемой версии требует дополнительного перепрограммирования имеющегося кода, что никогда не окупится на современном рынке программных продуктов. Извещение на тему... Фирма Microsoft настойчиво предлагает программу просмотра файлов Excel. Эта утилита предоставляет возможность просматривать файлы Excel без установки копии Excel. Правда, макросы в программе просмотра не выполняются. Копию бесплатной программы просмотра можно получить на Web-уэле компании Microsoft { h t t p : / / o f f i c e u p d a t e . m i c r o s o f t . con).
Обновление приложения Распространив приложение среди пользователей, вы завершили процесс его разработки, не правда ли? И теперь можно отдохнуть, наслаждаясь жизнью и пытаясь забыть о проблемах, встретившихся вам (и решенных вами же) при разработке приложения. Конечно, в редких случаях приложение действительно можно считать завершенным. Однако чаще случается так» что пользователи приложения не будут полностью им довольны. Всем первоначальным спецификациям оно булет соответствовать, но жизнь ведь не стоит на месте. Когда пользователь встречает правильно работающее приложение, то начинает думать о функциях, которыми можно его пополнить. Поэтому он попросит об нх включении в приложение. Да, мы говорим об обновлениях. Рано и поздно вам потребуется обновить или переделать приложение. Вот тут вы и оцените, насколько хорошо спроектировали его вначале и полностью ли документировали все выполненные операции. £сли нет, то... все мы учимся на собственном опыте.
Другие вопросы разработки приложений При разработке приложения вам следует помнить также и о некоторых других вопросах — особенно тогда, когда вы не знаете точно, кто же булет использовать это приложение. Разрабатывая приложение, которое планируется применять среди широкого круга пользователей (например, создается условно-бесплатное приложение), сложно предугадать, каким образом его будут использовать, в какой системе и вместе с какими программами оно будет запускаться.
126
Глава 6. Принципы разработки приложений электронных таблиц
Версия Excel, установленная у пользователя С каждой новой версией Excel вопрос совместимости становится все более актуальным. На время написания этой книги программа Excel 2002 уже продавалась, но во многих больших корпорациях по-прежнему продолжают использовать Excel 95, Excel 97 и даже более ранние версии программы. К сожалению, нет никакой гарантии того, что приложение, разработанное, скажем, для Excel 95, будет прекрасно выполняться в последующих версиях Excel. Если необходимо, чтобы ваше приложение работало в Excel 95, Excel 97, Excel 2000 и Excel 2002, то вам потребуется поработать с самой старой версией программы (Excel 95), а затем протестировать свой продукт во всех остальных версиях. Дело еше более усложнится, если учитывать "подверсии" программы Excel. Для исправ-, ления тех или иных проблем фирма Microsoft выпускает сервисные пакеты. Например, пользователи могут работать с версиями Excel 2000, Excel 2000 с SR-1 или Excel 2000 с SR-2. Вопросы совместимости рассматриваются в главе 25.
Трудности, касающиеся поддержки языка Считайте, что вам повезло, если все конечные пользователи вашего приложения имеют англоязычную версию Excel. Дело в том, что версии этой программы на других языках не всегда полностью совместимы. Поэтому вам придется проводить дополнительное тестирование поддержки приложения в многоязычной среде. Проблемы использования иностранных языков кратко рассматриваются е главе 25
Производительность системы Вероятно, вы — достаточно опытный пользователь компьютера — стараетесь постоянно обновлять его оборудование. Другими словами, у вас достаточно производительная система, которая лучше, чем система среднестатистического пользователя. В отдельных случаях вам точно известно, какое аппаратное обеспечение используется конечными пользователями ваших приложений. Если это так, то крайне важно, чтобы вы протестировали приложение в подобной аппаратной среде. Может получиться так, что процедура, которая выполняется в вашей системе почти мгновенно, в другой системе потребует нескольких секунд. А ведь несколько секунд "простоя", потраченные на выполнение простой операции, могут не удовлетворить искушенного современными технологиями пользователя. тп
&
Приобретая все больший опыт работы с VBA, вы обнаружите, что способы еыполнения работы и быстрого выполнения работы существенно отличаются. Вырабо-'•4кк ' т а | * т е привычку вводить программный код "на скорость". В этом, конечно же, вам ••* помогут другие главы этой книги.
Видеорежимы Большинство пользователей Windows применяют один из трех стандартных видеорежммок: 640x480 (т.е. стандартный режим VGA), 800x600 и 1024x768. Если вы разрабатываете приложение для режима, отличного от VGA, то оно, запускаясь в VGA-системе, будет выглядеть ужасно.
Часть II. Разработка приложений Excel
127
Мы не рекомендуем разрабатывать приложения в режиме VGA! Впрочем, если существует хоть малейшая вероятность того, что они будут использоваться в этом режиме, то обязательно протестируйте в нем приложение. Ваше приложение может отображаться на единственном экране и это порой вызывает определенные трудности. Например, если вы разрабатываете диалоговое окно ввода данных, используя режим 800x600, то пользователи со стандартным VGA-монитором не всегда без прокрутки смогут увидеть все окно. Кроме того, важно понимать, что восстановленная (т.е. не развернутая и не свернутая) рабочая книга отображается с предыдущими размерами окна и в предыдущей позиции. Случается и так, что окно, сохраненное при отображении с высоким разрешением, полностью смещается за пределы экрана, когда открывается в VGA-системе. Несмотря на то, что опытные пользователи обычно применяют в Windows более высокие разрешения, в некоторых случаях использование режима VGA просто неизбежно. Например, во встроенных мониторах некоторых старых портативных компьютеров поддерживается только режим VGA. He существует способа, который позволяет автоматически масштабировать на экране элементы приложения, чтобы при любом разрешении они выглядели одинаково. И если вы не уверены в том, какие разрешения экрана применяются пользователями приложения, то важно, чтобы вы его спроектировали, основываясь на "наименьшем из возможного" — режиме VGA, Как вы узнаете позже (глава 10), разрешение экрана в компьютере пользователя можно определять с помощью кода VBA. В некоторых случаях вам, возможно, захочется программно регулировать появляющиеся на экране элементы приложения в соответствии с используемым разрешением.
Структура папок Последний вопрос, который вам следует тщательно обдумать, — это структура жесткого диска в конечной системе, т.е. вы должны проанализировать структуру папок и их потенциальные названия. Например, вы не можете утверждать, что nporpaMNfa Excel установлена в папке C:\PROGRAM FILES\MICROSOFT OFFICE\OFFICE. Вы даже не будете настаивать, что она установлена на диске С:. Аналогично, вы не можете быть уверены, что Windows установлена в папке WINDOWS. Несмотря на то, что эти два места для установки предусмотрены по умолчанию, многие пользователи не придерживаются подобных договоренностей. К счастью, для определения мест хранения файлов, можно использовать VBA.
Резюме В этой главе вкратце был описан процесс разработки приложения электронных таблиц. Большинство приведенной в ней информации рассматривается в этой книге более подробно.
128
Глава 6. Принципы разработки приложений электронных таблиц
Visual Basic for Applications
Данная часть является основной частью книги. В ней предлагается обзор VBA, рассмотрены ключевые те-мы, которые помогут вам приступить к разработке профессиональных приложений. Вы изучите процедуры VBA (процедуры и функции) и овладеете основными концепциями программирования. Кроме того, в этой части приведено много практических примеров, которые вам пригодятся при работе в собственных программах.
I Введение в Visual Basic for Applications
рограммирование в Excel, в основном, сводится к управлению объектами. Эта задача выполняется с помощью инструкций, введенных на языке, понятном Excel. Настоящая глава ознакомит вас с таким языком, а также с объектами, включенными в Excel.
История языка BASIC Многие опытные программисты не воспринимают идею программирования на BASIC всерьез. Само название (аббревиатура от Beginner's All-purpose Symbolic Instruction Code — универсальный символический язык инструкций для начинающих) предполагает, что это не профессиональный язык. Действительно, BASIC был разработан в начале 1960-х годов и задумывался как наглядное средство преподавания методов программирования студентам колледжей. BASIC довольно быстро приобрел большую популярность, и сейчас поддерживается во многих типах компьютеров. С годами BASIC развивался и улучшался. Например, во многих ранних версиях он был интерпретируемым языком. Каждая строка перед выполнением интерпретировалась, чем и была обусловлена медленная скорость обработки кода. В большинстве современных вариантов языка BASIC программа компилируется, и в результате выполнение программы значительно ускорилось, а перемещаемость программы улучшилась. BASIC стал намного популярнее в 1991 году, когда компания Microsoft выпустила Visual Basic для Windows (на данный момент сушествуюший в версии 6.0). Этот продукт облегчил массовую разработку самостоятельных приложений для Windows. У Visual Basic мало общего с ранними версиями BASIC, но последний представляет собой основу, на которой построен VBA-
.
Обзор VBA Excel 5 — это первое приложение на рынке, в котором появился Visual Basic for Applications (VBA). VBA считается стандартным языком написания сценариев для приложений Microsoft, и в настоящее время входит в состав всех приложений Office 2002 и даже приложений других компаний. Следовательно, овладев VBA для Excel, вы сможете сразу перейти к созданию макросов для других программных продуктов Microsoft (равно, как и приложений других компаний). Более того, вы сможете создавать полноценные программные продукты, одновременно использующие функции самых разных приложений.
Объектные модели Секрет использования VBA заключается в правильном понимании объектной модели в каждом отдельном приложении. Следует отметить, VBA всего лишь управляет объектами, а у каждого программного продукта (Excel, Word, Access, PowerPoint и т.п.) своя объектная модель. Приложением можно управлять программным образом только с помощью объектов, которые представлены в этом приложении. Например, в объектной модели Excel представлено несколько мощных объектов анализа данных, например, рабочие листы, диаграммы, сводные таблицы, сценарии, а также многочисленные математические, финансовые, инженерные и общие функции. С помощью VBA вы можете работать с этими объектами и разрабатывать автоматизированные процедуры. По мере изучения VBA в Excel вы постепенно получите полное представление об объектной модели. Сначала она покажется вам невероятно сложной. Однако со временем разрозненные фрагменты будут собраны в единую картину, и вы поймете, что овладели очень сложной темой!
Сравнение VBA и XLM До появления Excel 5 разработчиками использовался мощный (но сложный для понимания) язык макросов под названием XLM. Более поздние версии Excel все еще выполняют макросы XLM, но, начиная с Excel 97, пользователи не имеют возможности записывать макросы на языке XLM. Как разработчик вы должны знать о существовании XLM (на случай, если столкнетесь с макросами, написанными на этом языке), но для собственных разработок используйте исключительно VBA. На рис. 7.1 и 7.2 показана простая процедура, написанная на XLM и на VBA. Рассматриваемый макрос управляет выделенными ячейками. Он изменяет цвет фона ячеек и добавляет к ним границы. Вероятно, вы уже сейчас видите, что код VBA понимать намного легче. Кроме того (и что более важно), программу VBA проше изменить в случае необходимости.
Рис. 7.1. Простой макрос, написанный на языке XLM Excel, сохраненный на листе макросов
Часть Ш. Visual Basic for Applications
131
Рис. 7.2. Простой макрос, написанный на языке VBA Excel, сохраненный в модуле VBA
Сравнение макросов VBA и Lotus В процессоре электронных таблиц Lotus I-2-3 (версия для DOS) впервые появилась поддержка макросов. Для своего времени эта поддержка была реализована просто великолепно, однако по сегодняшним стандартам она уже маюзффективна. Изначально макросы в Lotus 1-2-3 для DOS основывались на регистрировании повторяющихся действий, что позволяло автоматически выполнять подобные операции. Например, макрос Lotus 1-2-3 для DOS, именующий диапазон ячеек, мог выглядеть следующим образом: /RWCДалее представлена последовательность команд Lotus 1-2-3: /Range Name C r e a t e ( E n t e r ) Впоследствии язык макросов, базирующийся на регистрации выполняемых команд, был заменен в Lotus I-2-3 на командно-ориентированный язык. Современные версии Lotus 1-2-3 включают язык написания сценариев, похожий на VBA (см. следующий раздел).
Сравнение VBA и LotusScript Начиная с версии Lotus 1-2-3 97, появляется LotusScript— процедурный язык, имеющий много общего с VBA. Если вы будете работать с LotusScript, то вскоре поймете, что VBA имеет ряд преимуществ. Неоспоримый факт — VBA стал "стандартом" в разработке сценариев для приложений. Пользователи, которые только начинают с ним работать, получают доступ к обширной базе наработанных другими разработчиками приложений. Можно только удивиться, зачем для Lotus потребовалось разрабатывать собственный (несовместимый) язык, ведь можно было (да и дешевле) приобрести лицензию на использование VBA у Microsoft.
Основы VBA Прежде, чем непосредственно перейти к рассмотрению методов программирования, ознакомьтесь с материалом этого раздела, представляющим краткий обзор следующих разделов главы. Ниже указаны темы, которые будут рассмотрены в оставшейся части главы. Остановимся на предназначении VBA. •
Действия в VBA осуществляются в результате выполнения кода VBA.
• Вы создаете (или записываете) профамму VBA, которая сохраняется в модуле VBA.
132
Глава 7. Введение в Visual Basic for Applications
• Модуль VBA состоит из процедур. Процедура, по существу, представляет собой элемент компьютерной программы, выполняющей определенное действие. Ниже приведен пример простой процедуры под названием T e s t : она вычисляет сумму, а затем отображает результат в окне сообщений: Sub T e s t ( ) Sum = 1 + 1 MsgBox "Ответ: " & Sum End Sub • Кроме процедур Sub, в модуле VBA может использоваться второй тип процедур — функции. Процедура функции возвращает одно значение (или массив). Функция может быть вызвана из другой процедуры VBA или использоваться в формуле рабочего листа. Далее приведен пример функции с названием AddTwo: F u n c t i o n A d d T w o ( a r g l , a r g 2 } AddTwo = argl + arg2 End Function • VBA управляет объектами, которые представлены запускающим приложением (в .данном случае Excel). Excel позволяет управлять более, чем ста классами объектов, включая рабочую книгу, рабочий лист, диапазон ячеек рабочего листа, диаграмму и нарисованный прямоугольник. В вашем распоряжении находятся и другие объекты, с которыми можно работать в VBA. • Классы объектов организованы в иерархическую структуру. Объекты могут быть контейнерами для других объектов. Например, Excel — это объект под названием A p p l i c a t i o n , он содержит другие объекты, например, Workbook (Рабочая книга). Объект Workbook может состоять из других объектов, например, W o r k s h e e t (Рабочий лист) и C h a r t (Диаграмма). Объект W o r k s h e e t также содержит объекты, например. R a n g e (Диапазон), P i v o t T a b l e (Сводная таблица) и т.д. Организацию таких объектов называют объектной моделью Excel. •
Одинаковые объекты формируют коллекцию. Например, коллекция W o r k s h e e t s состоит из всех рабочих листов конкретной рабочей книги, а коллекция CommandBars — из всех объектов CommandBar. Коллекции — это объекты в себе.
• При ссылке на объект, вложенный в другой объект, положение в иерархической структуре объектной модели задается с помощью точки-разделителя. Например, на рабочую книгу с названием К н и г а 1 . х 1 в можно сослаться следующим образом: Application.Workbooks("KHMral.xls") Это ссылка на рабочую книгу K H M r a l . x l s в коллекции W o r k b o o k s . Коллекция Workbooks находится в объекте A p p l i c a t i o n . Переходя на следующий уровень, вы можете сослаться на лист Л и с т 1 в книге К н и г а 1 . x l s : A p p l i c a t i o n . W o r k b o o k s ( " К н и г а 1 . x l s " ) . W o r k s h e e t s ( " J b t c r l " ) Перейдите на один уровень ниже, после чего необходимо сослаться на отдельную ячейку: Application.Workbooks!"KHMral.xls").Worksheets("Лист1").Range("Al") • При опущенной ссылке на объект Excel по умолчанию используются активные объекты. Если книга Л и с т 1 — активная рабочая книга, то предыдущую ссылку можно упростить: Worksheets{"Лист!").Range("Al")
Часть III. Visual Basic for Applications
133
Если вы знаете, что лист Лист 1 — активный, то ссылку можно упростить еще больше: Range("А1") Объекты имеют свойства. Свойство можно считать параметром или настройкой объекта. Например, объект диапазона имеет такие свойства, как V a l u e (Значение) и Name (Имя), Объект диаграммы обладает такими свойствами, как H a s T i t l e (Заголовок) и Туре (Тип). Вы вправе использовать VBA, чтобы задать свойства объектов и их изменить. Свойства в программном коде отделяются от названия объекта точкой. Например, вы можете сослаться на значение в ячейке А1 листа Лист1 следующим образом: Worksheets("Лист!").Range("Al").Value
Если вы любите аналогии, то это примечание для вас. Возможно, оно поможет понять отношения между объектами, свойствами и методами в VBA. В этой аналогии Excel сравнивается с сетью ресторанов быстрого питания. Основной элемент Excel — объект workbook (Рабочая книга). В сети ресторанов быстрого питания основным элементом является отдельный ресторан. В Excel вы можете добавлять рабочие книги и закрывать их, и все открытые рабочие книги называют workbook (коллекция объектов Workbooks). Аналогичным образом руководство сети ресторанов может открывать новые рестораны и закрывать старые — и все они в сети могут рассматриваться как коллекция объектов Restaurant. Рабочая книга Excel является объектом, но она также содержит другие объекты, например, рабочие листы, диаграммы, модули VBA и т.д. Более того, каждый объект в рабочей книге может содержать собственные объекты. Например, объект worksheet (Рабочий лист) включает объекты Range (Диапазон), p i v o t t r a b l e (Сводная таблица), Shape (Форма) и т.д. Продолжим нашу аналогию; ресторан быстрого питания (как и рабочая книга) содержит свои объекты, например, кухню Kitchen, столовое помещение DiningArea и Tables (Коллекция столов). Кроме того, руководство вправе добавлять или удалять объекты из объекта Restaurant. Например, в коллекцию Tables можно добавить дополнительные столы. Каждый такой объект может содержать другие объекты. Например, объекта Kitchen включает объект stove (Плита), V e n t i l a t i o n F a n (Вентилятор), chef (Шеф-повар), sink (Раковина) и т.д. Пока все удачно — аналогия работает. Посмотрим, можно ли продолжить сравнение. Объекты Excel обладают свойствами. Например, объект Range имеет свойства значения value и имени Name, а объект shape— СЕЮЙСТВЭ ширины Width, высоты Height и т.д. Объекты в ресторане быстрого питания тоже обладают свойствами. К примеру, объект stove имеет такие свойства, как температуру Temperature и количество конфорок NumberofBurners. У объекта V e n t i l a t i o n F a n есть собственный набор свойств (TurnedOn (Включен), RPM (Частота вращения) и т.д.). Помимо свойств, объекты Excel также располагают методами, выполняющими операции над объектом. Например, метод ciearContents; удаляет содержимое объекта Range. Объекты ресторана быстрого питания тоже обладают методами, Можно легко представить себе метод changeThermostat (Изменить температуру) объекта stove или метод switchOn (Включить) для объекта V e n t i l a t i o n F a n . В Excel методы иногда используются для изменения свойств объекта. Метод clearContents объекта Range изменяет свойство Value объекта Range, Аналогично, метод ChangeThermos t a t объекта stove изменяет его свойство Temperature. В VBA существует возможность писать процедуры для управления объектами Excel. В ресторане быстрого питания руководство может давать указания по работе с объектами в ресторанах ("Включить плиту и переключить вентилятор на максимальный режим").
134
Глава 7. Введение в Visual Basic for Applications
• Вы вправе присваивать значения переменным VBA. Перел(енную можно считать константой, которая используется для хранения конкретного значения. Чтобы присвоить значение ячейки Al листа Л и с т 1 переменной с названием Interest, используйте следующий оператор VBA: Interest = Worksheets("Лист1").Range("Al").Value • У объектов есть методы. Метод — это действие, которое выполняется над объектом. Например, один из методов объекта Range — C l e a r C o n t e n t s . Этот метод удаляет содержимое диапазона ячеек. • Методы вводятся после названия объекта с методом, в роли разделителя выступает точка. Например, для удаления содержимого ячейки Al активного рабочего листа используется следующая команда: Range("Al").ClearContents • VBA также включает конструкции современных языков программирования (в том числе массивы, циклы и т.д.). Следует отметить, что в этом разделе VBA описан достаточно полно. Теперь вам осталось изучить представленные возможности более подробно, чему и посвящена остальная часть главы.
Знакомство с редактором Visual Basic В Excel 5 и Excel 95 модуль VBA записывался на отдельном листе рабочей книги. Начиная с версии Excel 97, модули VBA уже не представляются в виде листов рабочей КНИГИ, Вместо этого для работы и просмотра модулей VBA используется редактор Visual Basic ( V B E — Visual Basic Editor). Модули VBA все еще сохраняются вместе с файлами рабочей книги; просто они не видны до тех пор. пока не запущен редактор VBE.
V B E — это отдельное приложение, запускающееся в Excel. Программа сама выполняет всю операцию по запуску VBE, когда это необходимо. VBE не может запускаться отдельно от Excel; для запуска VBE используется только Excel.
Запуск VBE Во время работы в Excel вы можете перейти к окну VBE с помощью одного из следующих способов. • Нажать . •
Выбрать команду Сервис^Макрос^Редактор Visual Basic.
• Щелкнуть на кнопке Редактор Visual Basic, расположенной на панели инструментов Visual Basic. Не путайте редактор Visual Basic Editor с редактором сценариев Microsoft Script Editor. Это две разные вещи. Редактор сценариев используется для редактирования сценариев HTML, написанных на VBScript или JavaScript. Редактор сценариев в этой книге не рассматривается.
Часть ///. Visual Basic for Applications
135
На рис. 7.3 показано окно редактора Visual Basic. Вполне вероятно, что окно VBE в вашем компьютере будет выглядеть не так, как на рисунке. Его настройки легко изменить: существует возможность скрывать панели, изменять их размеры, закреплять, изменять расположение и т.д.
Рис. 7.3. Окно Microsoft Visual Basic
Окна VBE VBE состоит из ряда элементов. В следующий разделах кратко описаны ключевые компоненты редактора Visual Basic.
Строка меню Строка меню VBE, естественно, работает, как и строка меню любого другого приложения. Она содержит команды, используемые для управления различными компонентами VBE. Кроме того, для выполнения многих команд меню используются комбинации клавиш. Например, для команды View^Immediate Window (Вид^Окно отладки) применяется комбинация клавиш . ^атг
В VBE также представлены контекстные меню. Щелкнув правой кнопкой мыши практически на любых элементах окна VBE, вы увидите меню, предлагающие ряд команд.
Панели инструментов Стандартная панель инструментов Standard, которая по умолчанию находится под строкой меню, — это одна из шести панелей инструментов, используемых в VBE (строка меню тоже считается панелью инструментов). Панели инструментов VBE работают, как и в Excel: вы можете задавать специальные настройки для панелей инструментов, перемещать их, отображать другие панели инструментов и т.д. Для управления панелями инструментов VBE ис1 пользуется команда View^Toolbars^Customize (ВидОПанели инструментов ^Настройка).
Окно Project Explorer В окне Project Explorer отображается диаграмма-дерево, состоящая из всех открытых в данный момент в Excel рабочих книг (включая дополнительные элементы и скрытые рабочие книги). Каждая рабочая книга известна как проект.
136
Глава 7. Введение в Visual Basic for Applications
Окно Project Explorer более подробно рассмотрено в следующем разделе ("Работа с Project Explorer"). Если в редакторе Visual Basic окно Project Explorer не отображено, нажмите . Чтобы скрыть его, щелкните на кнопке закрытия строки заголовка (или щелкните правой кнопкой мыши в любом месте окна и выберите Hide из контекстного меню).
Окно кода Окно кода (которое иногда называют Module) содержит код VBA. Для каждого элемента проекта представлено собственное окно кода. Чтобы просмотреть код объекта, дважды щелкните мышью на этом объекте в окне Project Explorer. Например, чтобы просмотреть код объекта Л и с т 1 , дважды щелкните на элементе Л и с т 1 в окне Project Explorer. Если вы не создавали для него VB А-код, это открывшееся окно будет пустым. Существует еще один способ просмотреть код объекта — выделите этот объект в окне Project Explorer, а затем щелкните на кнопке View Code (Просмотр кода) на панели инструментов вверху окна Project Explorer. Окна кода рассмотрены далее в этой главе в разделе "Работа с окнами кода'.
Окно Immediate Окно Immediate предназначено для непосредственного выполнения операторов VBA, тестирования операторов и отладки кода. Это окно может отображаться и скрываться. Если окно Immediate в данный момент не отображается на экране, нажмите . Чтобы закрыть окно Immediate, щелкните на кнопке закрытия в его строке заголовка (или щелкните правой кнопкой мыши в любом месте окна и выберите Hide из контекстного меню).
Работа с Project Explorer При работе в редакторе Visual Basic каждая рабочая книга Excel и открытые в данный момент надстройки рассматриваются как проекты. Проект можно считать коллекцией объектов, организованных в виде иерархической структуры. Вы раскроете проект, если щелкнете на знаке "плюс" слева от названия проекта в окне Project Explorer. Проект сворачивается при щелчке на знаке "минус" слева от названия проекта. Кроме того, для разворачивания и сворачивания проекта можно использовать кнопку Toggle Folders (Показать папки) на панели инструментов окна Project Explorer. При попытке развернуть проект, защищенный паролем, отображается окно ввода пароля. Рис. 7.4. Окно Project ExpНа рис. 7.4 показано окно Project Explorer с несколькими про- lorer с несколькими проекектами (среди них только одна рабочая книга). тами При запуске VBE отображаемый программный модуль не всегда соответствует объекту, который выделен в окне Project Explorer. Чтобы убедиться, что вы работаете в нужном программном модуле, дважды щелкните на объекте в окне Project Explorer. Если в Excel загружено много рабочих книг и надстроек, окно Project Explorer будет загромождено. К сожалению, скрыть проекты в окне Project Explorer невозможно. Но ее-
Часть Ш. Visual Basic for Applications
137
ли вы детально не рассматриваете отдельные проекты, то последние можно отображать в свернутом виде. Дерево каждого проекта в развернутом виде имеет как минимум один узел под названием M i c r o s o f t E x c e l O b j e c t s . В этом узле содержатся элементы каждого рабочего листа и лист диаграмм рабочей книги (рабочий лист считается объектом), а также объект под названием ЭтаКнига, представляющий объект A c t i v e W o r k b o o k . Если в проекте используются модули VBA, то в дереве отображается также узел M o d u l e s , в котором перечислены модули. Проект может также содержать узел Forms, содержащий объекты U s e r F o r m (пользовательские формы, известные как пользовательские диалоговые окна). Если в проекте находятся модули классов, то в дереве отображается узел под названием C l a s s M o d u l e s . В Excel 2002 при добавлении ссылки на проект {с помощью команды Tools^References) в дереве проекта появляется еще один узел: References. Каждая ссылка является отдельным объектом. Объекты, перечисленные в этом узле, не имеют окна кода,
Добавление нового модуля VBA Чтобы добавить в проект новый модуль VBA, выделите название проекта в окне Project Explorer и выберите команду Insert^Module (Вставка^Модуль). Также можно щелкнут* правой кнопкой мыши на названии проекта и выбрать команду Insert 6 *Module в контекстном меню. При записи макроса Excel автоматически вставляет модуль VBA для хранения записанного кода.
Удаление модуля VBA Чтобы удалить из проекта модуль VBA или модуль класса, выделите название модуля в окне Project Explorer и используйте команду F i l e ^ R e m o v e xxx (где ххх— название модуля). Кроме того, вы можете щелкнуть правой кнопкой мыши на названии модуля и выбрать команду Remove xxx из контекстного меню. Перед удалением модуля отображается запрос на его экспортирование — детально об этом рассказано в следующем разделе. Вы не сможете удалить программные модули, соответствующие рабочей книге (программный модуль ЭтаКнига), а также рабочему листу (например, программный модуль Лист1).
Экспорт и импорт объектов За исключением объектов, перечисленных в узле R e f e r e n c e s , каждый объект в проекте можно сохранить в отдельном файле. Сохранение отдельного объекта в проекте называется экспортом. Соответственно, вы можете также импортировать объекты в проект. Экспорт и импорт объектов полезен, если уже существующий объект (например, модуль VBA или форму U s e r F o r m ) можно использовать в другом проекте. Чтобы экспортировать объект, выберите его в окне Project Explorer и выполните команду File^Export File (или нажмите ). При этом отображается диалоговое окно, запрашивающее имя файла. Обратите внимание, что сам объект остается в проекте (а экспортируется только его копия). Если вы экспортируете объект U s e r F o r m , экспортируется также весь код, связанный с формой U s e r F o r m . Чтобы импортировать файл в проект, выберите имя проекта в окне Project Explorer и выполните команду FileOlrnport File. Появится диалоговое окно, в котором необходимо указать
138
Глава 7. Введение в Visual Basic for Applications
имя файла. Вы можете импортировать только те файлы, которые экспортированы с помощью команды F\\e*>Export File. Если вы решили скопировать в другой проект модуль или объект userFonn, не обязательно использовать функции экспорта и импорта. Убедитесь, что оба проекта открыты, затем активизируйте окно Project Explorer и перетащите необходимый объект из одного проекта в другой.
Работа с окнами кода Когда вы в совершенстве овладеете VBA, то будете проводить много времени, работая в окнах кода. Каждому объекту в проекте соответствует свое окно кода. Такими объектами могут быть: • сама рабочая книга ( Э т а К н и г а в окне Project Explorer); • рабочий лист или лист диаграмм рабочей книги (например, Л и с т 1 или Д и а г р а м м в 1 в окне Project); •
модуль VBA;
• модуль класса (специальный тип модуля, позволяющий создавать новые классы объектов); • форма U s e r F o r m .
Сворачивание и восстановление окон В любой момент в VBE можно открывать несколько окон кода, и это существенно усложняет работу. На рис. 7.5 представлена такая ситуация.
Рис. 7.5. Редактор перегружен окнами кода
Часть III. Visual Basic for Applications
139
Окна кода во многом напоминают окна рабочих листов Excel. Вы можете их свернуть, развернуть, скрыть, изменить порядок отображения на экране и т.д. Многие пользователи предпочитают разворачивать окно кода, над которым они работают в данный момент, что позволяет видеть большую часть программы, не отвлекаясь на другие модули. Чтобы максимизировать окно кода, щелкните на кнопке Развернуть в строке заголовка или дважды щелкните на самой строке заголовка. Чтобы вернуть окну кода прежний размер, щелкните на кнопке Восстановить в строке заголовка. Иногда необходимо, чтобы на экране отображалось два или более окон кода. Например, требуется сравнить код в двух модулях или скопировать код из одного модуля в другой. Сворачивая окно кода, вы скрываете его в окне редактора. Кроме того, вы можете щелкнуть на кнопке Закрыть в строке заголовка окна кода, чтобы полностью его закрыть. Открыть окно кода заново можно, дважды щелкнув на соответствующем объекте в окне Project Explorer. VBE не позволяет закрывать рабочую книгу. Для этого вы должны вернуться в окно Excel и там закрыть книгу. Однако вы можете использовать окно Immediate, чтобы закрыть рабочую книгу или отключить надстройку. Активизируйте окно Immediate, введите оператор VBA {пример показан ниже) и нажмите : Workbooks ( " i n y a d d i n . x l a " ) . C l o s e Как видно, этот оператор выполняет метод C l o s e объекта Workbook, закрывающий рабочую книгу. В данном примере рабочая книга является надстройкой.
Сохранение программы VBA Как правило, окно кода содержит четыре типа кода. •
Процедуры (процедуры Sub). Процедура — это набор инструкций, выполняющих определенное действие.
• Процедуры функции. Функция — это набор инструкций, возвращающий значение или массив значений (концепция функции VB А подобна такой же функции Excel). •
Процедуры свойств. Специальные процедуры, используемые в модулях классов.
• Объяснение — это информация о переменной, предоставляемая VBA. Например, можно объявить тип данных для переменных, которые вы планируете использовать в коде. В отдельном модуле VBA может храниться любое количество процедур, функций и объявлений. Способ организации модуля VBA зависит только от вашего желания. Некоторые предпочитают записывать весь код VBA приложения в одном модуле VBA; другие разделяют код на несколько разных модулей. Терминология В разных частях книги используются термины подпрограмма, процедура, макрос. Программисты для описания автоматизированной задачи обычно используют слово процедура. В Excel процедуру также называют макросом. Технически процедура может быть двух видов: процедура sub или процедура функции (или просто функция), оба вида иногда называют подпрограммами. В книге эти термины используются как синонимы. Тем не менее, между процедурами sub и процедурами функции существует большая разница. О ней речь пойдет в главах 9 и 10, Несмотря на то, что предоставляются широкие возможности по определению места хранения кода VBA, существуют некоторые ограничения на его расположение. Процедуры обработки событий должны содержаться в окне кода объекта, которому соответствует это событие. Например, если вы пишете процедуру, которая
140
Глава 7. Введение в Visual Basic for Applications
выполняется при открытии рабочей книги, то эта процедура должна располагаться в окне кода для объекта ЭтаКнига и иметь специальное название. Подобный вопрос станет более понятным после того, как вы рассмотрите события (глава 19) и пользовательские формы UserForm (часть IV).
Введение кода VBA Для того чтобы выполнить одно из действий программным образом, необходимо написать программу VBA в окне кода. Код VBA располагается в процедуре. Процедура состоит из операторов VBA. На данном этапе (для примера) остановимся только на одном типе окна кода: модуль VBA. Вы можете добавить код в модуль VBA тремя способами. • Ввести код традиционным способом: с клавиатуры. • Использовать функцию записи макросов в Excel, чтобы записать действия и преобразовать их в код VBA. • Скопировать текст программы из другого модуля и вставить его в модуль, над которым работаете.
Ввод кода вручную Иногда самый простой путь является наилучшим. Непосредственное введение кода связано... с использованием клавиатуры, т.е. вы вводите код программы с помощью клавиатуры. Клавиша при этом используется с целью задать отступ в строках, которые логически принадлежат одной группе (например, условные операторы If и End I f ) . Это совершенно не обязательно, но помогает быстрее освоить программу, анализируя ее блочную структуру. Именно поэтому подобный подход в программировании называется "'хорошим стилем". Ввод и редактирование кода в модуле VBA выполняется обычным образом. Вы можете выделять текст, копировать, вырезать его, а затем вставлять в другое место программы. Отдельная инструкция в VBA может иметь произвольную длину. Однако, чтобы обеспечивать удобочитаемость кода, длинные инструкции лучше разбить на две или более строк. Для этого следует в конце строки ввести пробел и символ подчеркивания, а затем нажать и продолжить инструкцию в следующей строке. Например, ниже приведен один оператор VBA, разбитый на четыре строки. MsgBox "Невозможно найти" & UCase(SHORTCUTMENUFILE) _ & vbCrLf & vbCrLf & "Файл должен н а х о д и т ь с я в _ " & T h i s W o r k b o o k . P a t h & vbCrLf & vbCrLf & _ "Возможно, т р е б у е т с я п е р е у с т а н о в и т ь BudgetMan", v b C r i t i c a l , APPNAME Обратите внимание, что три последние строки этого оператора введены с отступом. Это необязательное условие, однако таким образом вы указываете что на самом деле эти четыре строки являются одним оператором. с° в|Т
Как и в Excel, в VBE есть несколько уровней отмены выполненных операций. Поэтому, если вы по ошибке удалили инструкцию, можете несколько раз щелкнут» на кнопке Undo (Отменить) или нажать , и инструкция вновь появится в коде. После отмены операции можно щелкнуть на кнопке Redo (Вернуть), чтобы вернуть изменения, которые ранее отменены. Эта функция поможет исправить критически важные ошибки, поэтому не пренебрегайте ее использованием.
Выполните такие действия: добавьте в проект модуль VBA, затем введите следующую процедуру в окне кода данного модуля:
Часть III. Visual Basic for Applications
141
Sub SayHelloO Msg = "Ваше имя " & Application.UserName & " ? " Ans = MsgBox(Msgr vbYesNo) If Ans = vbMo Then MsgBox "Ничего страшного." Else MsgBox "Наверное, я ясновидящий!" End If End Sub На рис. 7.6 показано, как это выглядит в модуле VBA.
Рис. 7.6. Ваша первая процедура VBA При введении кода вы могли заметить, что VBE вносит некоторые изменения во введенный текст. Например, если вы пропустите пробел перед или после знака равенства (=}, VBE вставит его автоматически. Кроме того, изменяется цвет некоторых слов кода. Это нормально, и позже вы данный факт оцените. Для выполнения процедуры S a y H e l l o убедитесь, что курсор находится во введенном вами тексте. Затем выполните одно из следующих действий. • Нажмите . •
Выберите Rurr^Run Sub/UserForm.
• Щелкните на кнопке Run Sub/UserForm на стандартной панели инструментов. Если вы ввели код правильно, процедура будет выполнена. Вы сможете выбрать ответ в простом диалоговом окне (рис. 1.1), в котором отображается имя пользователя, заданное в диалоговом окне Параметры. Это окно вызывается го меню Сервис программы Excel. Обратите внимание, что при выполнении макроса активизируется программа Excel. На данном этапе вам не обязательно понимать принципы работы программы; в этом вы разберетесь, прочтя следующие разделы и главы настоящей книги. Рис. 7.7. Результат выполнения процедуры, показанной на рис. 7.6 В большинстве случаев вы будете запускать макросы в Excel. Однако тестировать макрос удобнее, выполняя его прямо в VBE.
Написанная только что программа представляет собой процедуру VBA (называемую также макросом). Когда вы даете команду выполнить макрос, VBE быстро компилирует код и запускает
142
Глава 7. Введение в Visual Basic for Applications
его. Другими словами, каждая инструкция анализируется в VBE, a Excel всего лишь выполняет то, что указано в инструкциях. Вы можете выполнить макрос сколько угодно раз, хотя через некоторое время он теряет свою привлекательность. При построении в этой простой процедуре использовались следующие принципы (все они рассмотрены далее в главе). • Объявление процедуры (первая строка). • Присвоение значения переменным (Msg и Ans). • Конкатенация строк (с помощью оператора &). • Использование встроенной функции VBA (MsgBox). • Применение встроенных констант VBA (vbYesNo и vbNo). • Использование конструкции I f - T h e n - E l s e . • Окончание процедуры (последняя строка). Неплохо для первого раза, не правда ли?
Использование функции записи макросов Одним из способов создания кода модуля VBA является запись последовательности действий с помощью специальной функции записи макросов Excel. Как бы вы ни старались, но записать показанную в предыдущем примере процедуру S a y H e l l o вы не сможете. Запись макросов— полезное средство, но имеет свои ограничения. После записи макросов вы неоднократно будете вносить изменения или вводить дополнительный код вручную. В следующем примере «оказано, как записать макрос, изменяющий ориентацию страницы на альбомную. Если вы хотите получить его самостоятельно, то начните работу с пустой рабочей книги и выполните следующие действия. 1. Активизируйте рабочий лист в книге (подойдет любой лист). 2. Выберите команду Сервис^Макрос^Начать запись. При этом Excel отображает диалоговое окно Запись макроса. 3. Щелкните на кнопке ОК, чтобы принять параметры по умолчанию. Excel автоматически вставляет новый модуль VBA в проект. Начиная с этого момента Excel, преобразовывает ваши действия в код VBA. При записи в строке состояния отображается слово Запись, кроме того, в окно добавляется небольшая плавающая панель инструментов, содержащая две кнопки (Остановить запись и
Относительная ссылка). 4. Выполните команду Файл^Параметры страницы. Excel отображает диалоговое окно Параметры страницы. 5. Выберите переключатель Альбомная и щелкните на кнопке ОК, чтобы закрыть 1зиалоговое окно. 6. Щелкните на кнопке Остановить запись на панели инструментов (или выберите С е р в и с а м а крос Остановить запись). Excel прекращает записывать ваши действия. Чтобы просмотреть макрос, запустите VBE (проще всего нажать ) и найдите проект в окне Project Explorer. Щелкните на узле Modules, чтобы развернуть его, Затем щелкните на элементе Module 1, чтобы отобразить окно кода (если в проекте уже присутствовал модуль Module"!, новый макрос будет находиться в модуль Module2). Код, созданный
Часть III. Visual Basic for Applications
143
одной командой, представлен в листинге 7.1. Если вы используете не Excel 2002, а иную версию, текст программы может немного отличаться.
Листинг 7.1. Макрос изменения ориентации страницы на альбомную Sub Макрос1{) ' Макрос1 Макрос 1 Макрос записан 19.08.2003
With ActiveSheet.PageSetup .PrintTitleRows = "" .PrintTitleColumns = "" End With ActiveSheet.PageSetup.PrintArea = "" With ActiveSheet.PageSetup .LeftHeader = "" .CenterHeader = "" n .RightHeader = " .LeftFooter = "" .CenterFooter = " .RightFooter = "" .LeftMargin = Application ЛnchesToPoints(0.787401575) .RightMargin = Application.InchesToPoints(0.787401575) .TopMargin = Application.InchesToPoints(0.984251969) .EottomMargin = Application.InchesToPoints(0.984251969) . HeaderMargin = Application. InchesToPoints (0.5) .FooterMargin = Applicatior.InchesToPoints(0.5) .PrintHeadings = False .PrintGridlines = False .PrintComments = xlPrintNoComments ќPrintQuality = 1200 .CenterHorizontally = False .CenterVertically = False .Orientation = xlLandscape .Draft = False .PaperSize ќ xlPaperA4 .FirstPageNumber - xlAutoma tic .Order = xlDownThenOver .BlackAndWhite = False .Zoom = 100 .PrintErrors = xlPrintErrorsDisplayed End With End Sub Возможно, вас удивит количество кода, генерированного всего лишь одной командой (особенно если вы записываете макрос впервые). Несмотря на то, что вы изменили только одну простую настройку в диалоговом окне Параметры страницы, Excel генерирует код, задающий все параметры в этом диалоговом окне. Таким образом, зачастую программа, полученная при записи макроса, избыточна. Если вы хотите, чтобы макрос всего лишь изменял ориентацию страницы на альбомную, то можно значительно упростить макрос, удалив ненужный код. Это облегчит восприятие макроса и ускорит его выполнение, поскольку избавит его от лишних операций. Упростить макрос вы вправе до следующего вида:
144
Глава 7. Введение в Visual Basic for Applications
Sub Макрос1 With ActiveSheet.PageSetup , O r i e n t a t i o n = xlLandscape End With End Sub Мы удалили весь код, кроме строки, изменяющей свойство O r i e n t a t i o n . На самом деле данный макрос можно упростить еще больше, так как конструкция With-End With не обязательна при изменении только одного свойства. Sub Макрос1 ActiveSheet.PageSetup.Orientation = xlLandscape End Sub В данном примере макрос изменяет свойство O r i e n t a t i o n объекта PageSetup активного листа. Отметим, что x l L a n d s c a p e — это встроенная константа, которая преднашачена для облегчения изменения ориентации. Переменная xlLandscape имеет значение 2, a x l P o r t r a i t —значение 1. Следующий макрос работает, как и предыдущий Макрос].; Sub Макрос1 ActiveSheet.PageSetup.Orientation = 2 End Sub Большинству людей легче запомнить название константы, чем произвольные числа. Вы можете воспользоваться справочной системой, чтобы выучить соответствующие каждой настройке константы. Зачастую данная процедура вводится непосредственно в модуль VBA, но для этого необходимо знать, какие объекты, свойства и методы требуется использовать. Очевидно, что быстрее записать макрос. Кроме того, данный пример продемонстрировал наличие у объекта P a g e S e t u p свойства O r i e n t a t i o n . Я считаю, что запись действий — это лучший способ изучить VBA. Если у вас возникают проблемы с введением кода, то воспользуйтесь функцией записи действий. Несмотря на то, что в результате вы можете получить не совсем то, что ожидалось, результирующий код укажет правильное направление. Для получения информации об объектах, свойствах и методах, которые присутствуют в записанном коде, используйте электронную справочную систему. Механизм записи макросов подробнее рассмотрен далее в этой главе- См. раздел "Функция записи макросов".
Копирование кода VBA Выше были рассмотрены способы непосредственного ввода кода и записи действий для создания программы VBA. Последний метод добавления кода в модуль VBA — копирование текста программы из другого модуля. Например, вы могли написать процедуру в одном из более ранних проектов, которая также используется в текущем проекте. Вместо того, чтобы заново вводить код, достаточно открыть рабочую книгу, активизировать модуль и использовать стандартные способы копирования и вставки, чтобы скопировать его в текущий модуль VBA. Если после вставки возникает необходимости, подкорректируйте код модуля. Как уже отмечалось в этой главе, вы также можете импортировать в файл модуль, который был ранее экспортирован.
Часть III. Visual Basic tot Applications
145
Специальные настройки VBE В процессе программирования в Excel вы будете проводить много времени, работая в окнах VBE. Чтобы сделать редактор более удобным, вы можете настроить некоторые параметры. В строке меню окна VBE выберите Tools^Options (СервисФПараметры). Будет отображено диалоговое окно с четырьмя вкладками: Editor (Редактор), Editor Format (Формат редактора). General (Общие) и Docking (Присоединение). Некоторые наиболее часто используемые параметры этих вкладок будут рассмогрены в следующих разделах. Кстати, не путайте это окно с диалоговым окном Параметры программы Excel, которое можно открыть в Excel с помощью подобной команды — С е р в и с ^ П а р а м е т р ы . В этих диалоговых окнах, хотя они и называются одинаково, задаются разные параметры.
Использование вкладки Editor На рис. 7.8 показаны параметры, доступные на вкладке Editor диалогового окна Options.
Параметр Auto Syntax Check Настройка Auto Syntax Check (Автоматическая проверка синтаксиса) определяет, будет ли появляться диалоговое окно, когда VBE обнаруживает синтаксическую ошибку в коде VBA. В этом диалоговом окне указывается тип допущенной ошибки. Если снять этот флажок, то VBE будет выделять синтаксические ошибки, отображая соответствующие фрагменты кода другим цветом, и вам не придется работать в диалоговых окнах, которые появляются на экране. Некоторые пользователи отключают пара- Рис. 7.8. Вкладка Editor диалогового окна Options метр Auto Syntax Check, так как диалоговые окна их раздражают, если они без труда могут определить, в чем заключается ошибка. Но если вы только начинаете работать с VBA, то дополнительная помощь может оказаться весьма полезной.
Параметр Require Variable Declaration При активизированном параметре Require Variable Declaration (Обязательное декларирование переменных) VBE вставляет в начале; каждого нового модуля следующий оператор: Option Explicit Если в модуле задан этот оператор, то вы должны явно определить каждую используемую в нем переменную. Таким образом, у вас вырабатывается хорошая привычка, которая, правда, требует от вас дополнительных усилий. Если вы не объявляете переменные, все они имеют тип данных V a r i a n t ; это достаточно гибко, но неэффективно с точки зрения использования аппаратных ресурсов и скорости выполнения кода (см. далее в этой главе), ммвпсу
146
Изменение параметра Require Variable Declaration затрагивает только новые модули, а не уже существующие.
Глава 7. Введение в Visual Basic for Applications
Параметр Auto List Members Если выставлена опция Auto List Members (Автоматическая вставка объектов), VBE предоставляет помощь при вводе кода VBA, отображая список элементов текущего объекта. К этим элементам относятся методы и свойства объекта, название которого вводится вручную. Данный параметр весьма полезен, поэтому рекомендуется его всегда активизировать. На рис. 7.9 показан пример использования опции Auto List Members (предназначение которой станет понятнее, когда вы начнете вводить код VBA самостоятельно). В данном примере VBE отображает список элементов объекта A p p l i c a t i o n . Вы можете выбрать элемент из списка, чгабы не вводить его с клавиатуры {в результате название элемента точно будет введено без ошибок).
Рис. 7.9. Пример использования опции Auto List Members
Параметр Auto Quick Info Если включен параметр Auto Quick Info (Отображать краткие сведения), VBE отображает информацию об аргументах функций, свойств и методов, названия которых вы вводите с клавиатуры. Это очень полезно, поэтому рекомендуется всегда оставлять эту настройку включенной. На рис. 7.10 данная функция показана в действии: отображается синтаксис свойства Range.
Рис. 7.10. Пример функции Auto Quick Info, предоставляющей сведений о свойстве Range
Параметр Auto Data Tips Если включен параметр Auto Data Tips, VBE отображает при отладке кода значение переменной, над которой находится курсор. Когда вы ознакомитесь с инструментами отладки
Часть №. Visual Basic for Applications
147
в VBE, то по достоинству сможете оценить этот параметр. Рекомендуем всегда держать его включенным.
Параметр Auto Indent Настройка Auto Indent (Автоматический отступ) определяет, располагает ли VBE автоматически каждую новую строку программы с тем же отступом, который задан для предыдущей строки. Тем, кто использует отступы в программных кодах, советуем всегда обращаться к этому параметру. Вы можете также задать количество символов в отступе (по умолчанию указано значение 4). Используйте клавишу , а не пробел, чтобы задать отступ в коде, Кроме того, для отмены отступа в конкретной строке можно использовать комбинацию клавиш , которая работает также и при выделении более чем одного оператора.
Параметр Drag-and-Drop Text Editing При выборе параметра Drag-and-Drop Text Editing (Включить редактирование перетаскиванием) вы можете копировать и перемещать текст, перетаскивая его с помощью мыши. Например, я оставляю этот параметр включенным, но никогда не пользуюсь функцией перетаскивания, так как предпочитаю для копирования и вставки обращаться к комбинациям клавиш.
Параметр Default to Full Module View Параметр Default to Full Module View (По умолчанию использовать полный режим просмотра) определяет принцип просмотра процедуры. При включении этого параметра процедуры в окне кода помещаются в одно окно с полосой прокрутки. Если же он отключен, то вы можете просматривать одновременно только одну процедуру. Рекомендуем активизировать этот параметр.
Параметр Procedure Separator Когда параметр Procedure Separator (Разделение процедур) включен, в конце каждой процедуры в окне кода отображаются специальные разделители. Если вам нравятся эти визуальные подсказки окончания процедуры, выставляйте данный флажок.
Использование вкладки Editor Format На рис. 7.11 показана вкладка Editor Format диалогового окна Options.
|1 Рис. 7.11. Вкладка Editor Format диалогового окна Options
148
Глава 7. Введение в Visual Basic for Applications
Параметр Code Colors Параметр Code Colors (Цвета кода) предоставляет возможность выбрать цвета кода (текста и фона) и индикатора, который используется для выделения разных элементов программы VBA. Цвета, конечно, выбираются в зависимости от личных предпочтений. Вы можете согласиться с цветами, принятыми по умолчанию. Однако для разнообразия можете изменить эти настройки.
Параметр Font Параметр Font (Шрифт) предоставляет возможность указать шрифт, используемый в модулях VBA. Наибольшая эффективность достигается при работе с моноширинным шрифтом (например, Courier New). В таком шрифте все символы имеют одинаковую ширину, что делает программу более удобной для восприятия и анализа, так как все символы одинаково выровнены, и легко видны пробелы между словами.
Список Size Список Size (Размер) определяет размер шрифта кода модулей VBA. Эта настройка зависит от личных предпочтений, которые, в свою очередь, определяются разрешением монитора и вашим зрением. По умолчанию размер задан равным 10.
Параметр Margin Indicator Bar Этот параметр отображает вертикальную полосу вдоль левой границы окна кода, на которой высвечиваются всевозможные индикаторы. Его необходимо выставить; в противном случае вы не увидите полезные графические индикаторы при отладке кода.
Использование вкладки General На рис. 7.12 показаны параметры, доступные на вкладке General (Общие) диалогового окна Options. Практически во всех случаях идеально использовать настройки по умолчанию. Раздел Error Trapping (Захват ошибок) определяет, что происходит при возникновении ошибки. Если вы создаете процедуры обработки ошибок, то убедитесь, что включен переключатель Break on Unhandled Errors (Остановка при возникновении неисправимой ошибки). При заданном параметре Break on All Errors (Остановка при возникновении любой ошибки) процедуры обработки ошибок игнорируются (а вы вряд ли этого хотите). Методы обработки детально ошибок описываются в главе 9,
Использование вкладки Docking На рис. 7.13 показана вкладка Docking диалогового окна Options. Ее параметры определяют поведение нескольких окон редактора VBE — отображаются окна, которые могут быть прикреплены. Когда окно прикреплено, оно фиксируется по отношению к одной из границ окна VBE. В результате намного легче найти вспомогательное окно, так как оно отображается в строго определенной области. Если вы отключите все параметры прикрепления, то окна перемешаются между собой, а это усложнит работу. Как правило, идеальным выбором будут настройки по умолчанию.
Часть HI. Visual Basic for Applications
149
,Р«с. 7.12. Вкладка General диалогового окна Options Рис. 7.13. Вкладка Docking диалогового окна Options
Функция записи макросов Операция записи макросов уже рассматривалась в одном из предыдущих разделов— это механизм, преобразующий действия в Excel и программу VBA. В этом разделе запись макросов рассматривается подробнее. На панели инструментов Visual Etasic в Excel находится несколько полезных для вас кнопок. Среди них — Выполнить макрос, Записать макрос, Остановить запись и Редактор Visual Basic. Запись макросов — это чрезвычайно полезный инструмент, но не забывайте о следующих моментах. • Запись лучше всего выполнять для простых макросов или небольшого фрагмента более сложного макроса. • Команда записи макросов не может генерировать программы, которые включают циклические структуры (т.е. повторяющиеся операторы), а также присваивают переменные, выполняют условные операторы, отображают диалоговые окна и т.д. • Созданная в результате записи программа зависит от определенных вами настроек. • Вам придется часто дорабатывать записанный код, чтобы удалить лишние команды.
Что записывается Как вы знаете, функция записи макросов Excel преобразует действия, выполненные с помощью мыши и клавиатуры, в код VBA. Принцип выполнения можно описать на нескольких страницах, но целесообразнее рассмотреть пример. Выполните следующие действия. 1. Начните с пустой рабочей книги. 2. Убедитесь, что окно Excel полностью не развернуто. Добейтесь, чтобы на экране оставалось свободное место. 3. Нажмите , чтобы запустить окно VBE. и убедитесь, что его окно также не максимизировано.
150
Глава 7. Введение в Visual Basic for Applications
4. Измените размер и разместите окна Excel и VBE так, чтобы они были видны. (Лучше всего при этом свернуть окна других неиспользуемых приложений.) 5. Активизируйте Excel, выберите команду С е р в и с ^ М а к р о с ^ Н а ч а т ь запись и щелкните на кнопке ОК, чтобы запустить функцию записи макросов. Excel добавляет новый модуль (поя названием M o d u l e l ) и сохраняет его в текущем листе. 6. Перейдите к окну VBE. 7. В окне Project Explorer дважды щелкните на M o d u l e l , чтобы отобразить содержимое модуля в окне кода. 8. Закройте окно Project Explorer, чтобы освободить место под окно кода. Окно редактора Visual Basic будет выглядеть, как в примере на рис. 7.14. Размер окон зависит от разрешения экрана.
Рис, 7.14. Удобное расположение окон для наблюдения за записью макросов Теперь поработайте ка рабочем листе, выбирая разные команды Excel. Посмотрите, как генерируется код в окне, представляющем модуль VBA. Вам следует выполнить несколько действий: выделить ячейки, ввести данные, изменить формат ячеек. Далее используйте меню и панели инструментов, создайте диаграмму, поработайте с графическими объектами и т.д. Все прояснится, когда на ваших глазах появится код программы.
Относительный или абсолютный? При записи последовательности действий Excel обычно использует абсолютные ссышеи на ячейки. Другими словами, при выделении ячейки Excel делает ее активной (а не исходную
Часть ///. Visual Basic for Applications
151
ячейку, активную при запуске программы). Проверим на примере, как это работает. Выполните следующие действия и проанализируйте получаемый результат. 1. Активизируйте рабочий лист и запустите функцию записи макросов. 2. Активизируйте ячейку В1. 3. Введите в ячейку В1 Янв. 4. Перейдите в ячейку С1 и введите Фев. 5. Продолжайте этот процесс, пока в ячейках B l : G l не будут введены аббревиатуры первых шести месяцев года. 6. Щелкните на ячейке В1, чтобы снова сделать ее активной. 7. Остановите запись макроса. Excel генерирует следующий код; Sub M a c r o ( ) Range("Bl").Select ActiveCell ..FormulaRlCl = "Янв" Range{"Cl").Select ActiveCell.FormulaRlCl = "Фев" Range("Dl").Select A c t i v e C e l l . F o r m u l a R l C l = "Map" Range("El").Select A c t i v e C e l l . F o r m u l a R l C l = "Anp" Range("Fl").Select A c t i v e C e l l . F o r m u l a R l C l = "Май" Range("Gl").Select A c t i v e C e l l . F o r m u l a R l C l = "Июнь" Range{"Bl").Select End Sub Чтобы выполнить этот макрос, выполните команду Сервис^Макрос^Макросы (или нажмите ), выберите Макрос1 (или название записанного макроса) и щелкните на кнопке Выполнить. Макрос при выполнении вновь выполнит действия, записанные ранее. Действия выполняются независимо от того, активны соответствующие ячейки на рабочем листе или нет. При записи макроса с использованием абсолютных ссылок вы всегда будете получать одни и те же результаты. Однако в некоторых случаях требуется, чтобы записанный макрос работал с относительными адресами ячеек. Например, такой макрос обычно вводит названия месяцев в активной ячейке. В таком случае для записи макроса используется относительная форма записи. При записи макроса отображается панель инструментов Остановить запись, состоящая только из двух кнопок. Вы можете изменить способ записи действий Excel, щелкнув на кнопке Относительная ссылка на панели инструментов Остановить запись. Это кнопкапереключатель. Когда она находится в нажатом состоянии, используется относительный режим записи. Если кнопка — в нормальном состоянии, выполняется запись в абсолютном режиме. Вы можете изменить режим записи в любое необходимое вам время, даже в процессе выполнения записываемых операций. Чтобы увидеть этот процесс, вначале следует очистить ячейки в диапазоне B l : D1, а затем выполнить следующие действия. 1. Перейдите к ячейке В1. 2. Выберите Сервис^Макрос^Начать запись.
152
Глава 7. Введение в Visual Basic for Applications
3. Назовите макрос О т н о с и т е л ь н ы й . 4. Щелкните на кнопке ОК, чтобы начать запись. 5. Щелкните на кнопке Относительная ссылка (на панели инструментов Остановить запись), чтобы изменить режим записи на относительный. При щелчке кнопка переходит в нажатое состояние. 6. Введите названия первых шести месяцев года в ячейки B1:G1 (как в предыдущем примере). 7. Выберите ячейку В1. 8. Остановите запись макроса. Если установить относительный режим записи, созданный Excel код приобретет иной вид: Sub M a c r o 2 ( ) A c t i v e C e l l . F o r m u l a R l C l = "Янв" A c t i v e C e l l . O f f s e t ( 0 , 1).Range("Al").Select A c t i v e C e l l . F o r m u l a R l C l = "Фев" A c t i v e C e l l . O f f S e t ( 0 , 1).Range("Al").Select A c t i v e C e l l . F o r m u l a R l C l = "Map" A c t i v e C e l l . O f f S e t ( 0 , 1).Range("Al").Select A c t i v e C e l l . F o r m u l a R l C l - "Anp" A c t i v e C e l l . O f f S e t ( 0 , 1).Range("Al").Select A c t i v e C e l l . F o r m u l a R l C l и "Май" A c t i v e C e l l . O f f S e t f O , 1).Range("Al").Select A c t i v e C e l l - F o r m u l a R l C l = "Июнь• A c t i v e C e l l . O f f S e t ( 0 , 1).Range("Al").Select End Sub Вы можете выполнить этот макрос, активизировав рабочий лист и выбрав команду С е р в и с ^ М а к р о с . Укажите название макроса и щелкните на кнопке Выполнить. Как вы заметили, в рассматриваемом примере процедура была незначительно изменена (мы активизировали начальную ячейку перед началом записи). Это важная операция при записи макроса, использующего в качестве основы активную ячейку. На первый взгляд, макрос выглядит несколько сложно, хотя на самом деле он довольно прост. Первый оператор вводит Янв в активную ячейку. (Используется активная ячейка, так как перед оператором не указан оператор, активизации ячейки.) Следующий оператор использует свойство O f f s e t для перемещения курсора на одну ячейку вправо. Следующий оператор вставляет в нее текст и т.д. В отличие от предыдущего, данный макрос всегда начинает ввод текста в активной ячейке. Вы наверняка заметили, что в этом макросе сгенерирован код, который будто бы ссыпается на ячейку Al — это может показаться странным, так как ячейка Al а данном макросе не задействована. Это побочный эффект функции записи макросов. (Свойство o f f s e t рассмотрено далее в настоящей главе.) На данном этапе вам необходимо зиать, что макрос работает, как требуется. Кстати, код, сгенерированный Excel, намного сложнее, чем необходимо, и представляет не самый эффективный способ программирования операции. Следующий макрос, который был введен вручную, представляет собой более простой и быстрый способ выполнить те же действия. В примере показано, что не обязательно выделять ячейку перед помещением в н\;е информации — это важный момент, который существенно ускоряет работу макроса. Sub Н а с г о З О ActiveCell.Offset(0, 0) = "Янв" ActiveCell.Offset(0, 1) = "Фев"
Часть Hi. Visual Basic for Applications
~~Is3
A c t i v e C e l l . o f f s e t ( 0 , A c t i v e C e l l . O f f s e t l O , A c t i v e C e l l . O f f s e t ( 0 , A c t i v e C e l l . o f f s e t l O , End Sub
2) 3) 4) 5)
= "Map1 = "Anp" = "Май" = "Июнь"
Данный макрос можно еще более упростить, используя конструкцию With-End With: Sub Macros () With ActiveCell .OffsetfO, 0) = "Янв" .OffsetlO, 1) = "Фев" .Offset(0, 2) ќ "Map" .OffsetlO, 3) = "Anp" .Of£set(0, 4) = "Май" .OffsetlO, 5) = "Июнь" End S ub Если же вы гениальный программист на VBA (как и я), то можете поразить своих коллег, выполнив все описанное выше в одном операторе: Sub Macro54() ActiveCell.Resize* , б)=Аггау( "Янв" , "Фев", "Map", "Anp", "Май", "Июнь") End Sub Помните, что функция записи макросов имеет два разных режима, поэтому всегда отдавайте отчет, в каком режиме вы работаете. В противном случае результат будет" далеко не таким, как вы хотите.
Параметры записи При записи действий с целью создания кода VBA вы можете настроить несколько параметров. Как вы помните, команда С е р в и с ^ М а к р о с ^ Н а ч а т ь запись отображает перед началом записи диалоговое окно Запись макроса. В этом диалоговом окне предоставлено достаточно много данных о макросе. В следующих разделах описаны все параметры указанного окна.
Имя макроса Вам предоставлена возможность ввести название процедуры, которую записываете. По умолчанию Excel использует названия Макрос1, Макрос2 и т.д. для каждого записываемого макроса Вы можете использовать имя по умолчанию и изменять это название позже. Однако лучше сразу называть макрос правильным именем.
Сочетание клавиш Параметр Сочетание клавиш позволяет выполнить макрос с помощью комбинации клавиш. Например, вводя в этом поле w (в нижнем регистре), вы можете выполнить макрос, нажав комбинацию клавиш . При вводе символа W (в верхнем регистре) макрос запускается по нажатию комбинации . Вы вправе в любой момент добавить или изменить комбинацию клавиш, поэтому необязательно задавать параметр при записи макроса.
Сохранить в Параметр Сохранить в указывает Excel, где должен храниться макрос, который записывается. По умолчанию Excel помещает записанный макрос в модуле активной рабочей книги. По желанию вы можете записывать его либо в новой рабочей книге (Excel открывает пустую рабочую книгу), либо в личной книге макросов.
154
Глава 7. Введение в Visual Basic for Applications
Личная книга макросов Если вы создаете макросы VBA, которые считаете особенно полезными, можете сохранить их в личной книге макросов для дальнейшего использования. Это рабочая книга под названием P e r s o n a l . x l s , которая хранится в папке x l s t a r t . При записи макроса одним из вариантов является запись в личной книге макросов. Файл P e r s o n a l . x l s не существует, пока вы не запишете в него хотя бы один макрос.
Описание По умолчанию Excel вставляет пять строк комментария (три из которых пустые), В тих указывается имя макроса, имя пользователя и дата создания. Вы можете добавить в это поле любую информацию, а можете не вводить ни единого слова. Рекомендуем вообще не вводить никаких данных, поскольку впоследствии их потребуется удалять в модуле. В версиях Excel, более ранних, чем Excel 97, в диалоговом окне Запись макроса присутствовал параметр, позволяющий присваивать макросу команду в меню Сервис. В новых версиях Excel, если требуется, чтобы макрос выполнялся из меню, то данная настройка устанавливается дополнительно (см. главу 23).
Улучшение записанных макросов Итак, вы уже знаете о том, что запись действий при выполнении всего лишь одной команды ( Ф а й л ^ П а р а м е т р ы страницы) приводит к генерированию огромного объема кода VBA. Во многих случаях записанный код включает ненужные команды, которые следует удалять вручную. Кроме того, функция записи макросов не всегда генерирует получение наиболее эффективного кода. Проанализировав созданную программу, вы увидите, что, как правило. Excel анализирует, что выделено (т.е. определяет активный объект), и затем использует в генерируемых операторах объект S e l e c t i o n . Далее представлен пример записи при выделении диапазона ячеек, использовании кнопок на панели инструментов Форматирование (с целью изменить числовой формат) и применении полужирного и курсивного начертания. Range("Al:С5").Select Selection.NumberFormat = "# ,##0 .00" Selection.Font.Bold = True Selection.Font.Italic = True Если вы используете для записи этого макроса диалоговое окно Формат, то обнаружите, что Excel записывает очень много лишнего. Запись щелчков на кнопках панели инструментов часто дает более эффективный код. Мы описали лишь один способ выполнения указанных действий. Вы можете также использовать более эффективную конструкцию W i t h - E n d With: Range("A1:C5").Select With Selection i .NumberFormat = "#,##0,00" .Font.Bold = True . F o n t . I t a l i c = True End With Вы также можете избежать применения метода S e l e c t и сделать код еще лучше: With Range(UA1:C5M .NumberFormat = "#,##0.00"
Часть III. Visual Basic for Applications
W5
.Font.Bold = True . F o n t . I t a l i c = True End With Если в вашем приложении важна скорость выполнения операций, то необходимо постоянно тщательно анализировать любой записанный код VBA, чтобы сделать его как можно более эффективным. Конечно, вам придется хорошо разобраться в VBA, прежде чем приступить к улучшению кода записанных макросов. А пока примите к сведению, что записанный код VBA не всегда является наилучшим и наиболее эффективным решением задачи.
О примерах В этой книге представлено много небольших фрагментов кода VBA, объясняющих отдельную тему или представляющих пример решения поставленной задачи. Зачастую этот код может состоять из единственного оператора. В некоторых случаях примеры представлены только выражением, которое не является корректной инструкцией. Ниже представлено выражение. Range("Alп}.Value Чтобы протестировать выражение, его необходимо выполнить. Для этого часто используется функция MsgBox: MsgBox R a n g e ( " A l " ) . V a l u e Чтобы выполнить предлагаемые примеры, поместите оператор в процедуре модуля VBA следующим образом: Sub Test() 1 Здесь вводится оператор End Sub Затем перенесите курсор в любое место процедуры и нажмите , чтобы выполнить ее. Кроме того, убедитесь, что код выполняется в правильном контексте. Например, если оператор ссылается на лист Лист1, удостоверьтесь, что в рабочей книге действительно есть лист с названием Лист1. Код может представлять собой отдельный оператор. В таком случае для его тестирования используется окно Immediate, Окно Immediate применяется для немедленного выполнения операторов — без создания процедуры. Еспи окно Immediate не отображено на экране, то, работая в VBE, нажмите . Введите в окне Immediate оператор VBA и нажмите . Чтобы проверить выражение в окне Immediate, введите перед ним знак вопроса {?). Знак вопроса — сокращенный символ команды P r i n t . Например, вы можете ввести в окне Immediate следующее: ? R a n g e { " A l " ) . V a l u e Результат выполнения выражения отображается в следующей строке окна Immediate.
Об объектах и коллекциях Если вы полностью изучили первую часть этой главы, то должны иметь представление о VBA и знать основные методы управления модулями VBA в редакторе Visual Basic. Кроме того, вы ознакомились с примерами кода VBA, а в предыдущих разделах уже встречались с такими элементами, как объекты и свойства. В этом разделе приводится дополнительная информация об объектах и коллекциях объектов. Работая с кодом VBA, вы должны четко понимать назначение объектов и объектной модели Excel. Целесообразнее рассматривать объекты с точки зрения иерархической структуры.
156
Глава 7. Введение в Visual Basic for Applications
На вершине объектной модели находятся объект A p p l i c a t i o n — в данном случае. Excel. Но если вы программируете в VBA, запуская VBE в Microsoft Word, то объектом A p p l i c a t i o n будет выступать Word.
Иерархия объектов Объект A p p l i c a t i o n (то есть Excel) содержит другие объекты. Ниже приведено несколько примеров объектов, которые находятся в объекте A p p l i c a t i o n : Workbooks (коллекция всех объектов Workbook — рабочих книг); Windows (коллекция всех объектов window — окон); Addlns (коллекция всех объектов Addln — надстроек). Некоторые объекты могут содержать другие объекты. Например, коллекция Workbooks состоит из всех открытых объектов Workbook, а объект Workbook включает другие объекты, некоторые из которых представлены ниже: Worksheets (коллекция объектов Worksheet — рабочих листов); Charts (коллекция объектов Chart — диаграмм); Names (коллекция объектов Name — имен). Каждый из этих объектов, в свою очередь, может содержать другие объекты. Коллекция Worksheets состоит из всех объектов Worksheet рабочей книги Workbook. Объект Worksheet включает другие объекты, среди которых следующие: ChartObjects (коллекция объектов ChartQbject — элементов диаграмм); Range — диапазон; PageSetup — параметры страницы; PivotTables (коллекция объектов PivotTable — сводных таблиц). Может быть, вы пока не готовы правильно воспринять подобную концепцию, но со временем наверняка поймете, что иерархия объектов вполне логична и хорошо структурирована. Кстати, вся объектная модель Excel схематически изображена в электронной справочной системе.
О коллекциях Одной из ключевых концепций в программировании на языке VBA являются коллекции. Коллекция — это группа объектов одного класса (и сама коллекция тоже является объектом). Как указывалось выше. Workbooks — это коллекция всех открытых в данный момент объектов Workbook. Worksheets — коллекция всех объектов Worksheet, которые содержится в конкретном объекте Workbook. Вы можете одновременно управлять целой коллекцией объектов или отдельным объектом этой коллекции. Чтобы сослаться на один объект из коллекции, введите название или номер объекта в скобках после названия коллекции: Worksheets("Лист!") Если лист Лист1 — это первый рабочий лист в коллекции, то можно использовать следующую ссылку. Worksheets(1) На второй лист в рабочей книге Workbook ссылаются как на Worksheets 12) и т.д. Кроме того, существует коллекция с названием Sheets, состоящая из всех листов рабочей книги, рабочих листов и листов диаграмм. Если Лист1 — первый лист в книге, то на него можно сослаться так: Sheets(1) Часть №. Visual Basic for Applications
157
Ссылки на объекты Если вы ссылаетесь на объект в VBA, для обращения к нему вводятся названия всех расположенных выше в иерархической структуре объектов, разделенных точкой. Что делать, если в Excel открыты две рабочих книги, и в обеих имеется рабочий лист с названием Лист1? В этом случае в ссылке упоминается контейнер требуемого объекта: Workbooks("Книга1")-Worksheets("Лист1"} Без указания рабочей книги редактор Visual Basic искал бы лист Л и с т ! в активной рабочей книге, Чтобы сослаться на определенный диапазон (например, ячейку А1) на рабочем листе с названием Л и с т 1 в рабочей книге К н и г а 1 , можно использовать следующее выражение: Workbooks{"Книга!").Worksheets("Лист!").Range("Al") Полная ссылка из предыдущего примера включает объект A p p l i c a t i o n и выглядит таким образом: Application.Workbooks("Книга1").Worksheets("Лист!").Range("Al") Однако в большинстве случаев можно опускать объект A p p l i c a t i o n в ссылках {кроме него использоваться больше нечему). Если объект К н и г а 1 — это активная рабочая книга, то опустите ссылку на нее и запишите рассматриваемое выражение следующим образом: Worksheets("Лист1").Range("Al") Если Л и с т 1 является активным рабочим листом, можно еще более упростить выражение: Range("A1") шетку
6 Excel отсутствует объект отдельной ячейки. Отдельная ячейка представляет собой объект Range, состоящий из одного элемента.
Простые ссылки на объекты (как в приведенных примерах) ничего не выполняют. Чтобы выполнить действие, прочтите или измените свойства объекта или задайте метод, который выполняется по отношению к объекту.
Свойства и методы Запутаться в свойствах и методах несложно: их существует несколько тысяч. В этом разделе показано, как осуществляется доступ к свойствам и методам объектов.
Свойства объектов Все объекты обладают свойствами. Например, объект Range обладает свойством с названием V a l u e . Вы можете создать оператор VBA, чтобы отобразить свойство V a l u e или задать свойству V a l u e определенное значение. Ниже приведена процедура, использующая функцию VBA MsgBox для отображения окна, в котором представлено значение ячейки Al листа Л и с т 1 активной рабочей книги.
Sub ShowValueO MsgBox Worksheets{"Лист1").Range("Al").Value End Sub
158
Глава 7. Введение в Visuaf Basic for Applications
Код предыдущего примера отображает текущее значение свойства V a l u e для конкретной ячейки — А1 рабочего листа Л и с т 1 активной рабочей книги. Обратите внимание, что если в активной книге отсутствует лист с названием Л и с т 1 , то макрос выдаст ошибку.
A
MsgBox— полезная функция, часто используемая для отображения результатов выполнения операторов VBA. В этой книге она применяется очень часто.
Что необходимо сделать, чтобы изменить свойство V a l u e ? Ниже приведена процедура по изменению значения ячейки А1 путем определения значения свойства V a l u e . Sub ChangeValue(1 Worksheets("Лист1н).Range("Al").Value = 123 End Sub После выполнения этой процедуры ячейка А1 листа Л и с т 1 получает значение 123. Вы можете ввести описанные процедуры в модуль и протестировать их.
А
Многие объекты имеют свойство по умолчанию. Для объекта Range свойством по ммеку
умолчанию является Value. Следовательно, выражение .value в приведенном выше коде можно опустить, и ничего не изменится. Однако лучше включать ссылку на свойство, даже если оно используется по умолчанию.
Методы объектов
Кроме свойств, объекты характеризуются методами. Метод — это действие, которое выполняется над объектом. Ниже приведен простой пример использования метода c l e a r по отношению к диапазону ячеек. После выполнения этой процедуры ячейки А 1 : СЗ листа Л и с г 1 станут пустыми, и дополнительное форматирование ячеек будет удалено. Sub ZapRange() Worksheets("Лист1").Rangei"Al:C3").Clear End Sub Если необходимо удалить значения в диапазоне, но оставить форматирование, используйте метод C l e a r C o n t e n t s объекта Range. Многие методы получают аргументы, определяющие выполняемые над объектом действия более детально. Далее приводится пример, в котором ячейка А1 копируется в ячейку В] с помощью метода Сору объекта Range- В данном примере метод Сору получает один аргумент (адрес ячейки, в которую следует скопировать данные). Обратите внимание* что в примере используется символ продолжения строки (пробел и подчеркивание). Вы можете не применять этого символа, а ввести оператор в одну строку. Sub CopyOne() Worksheets("Лист1").Range("Al").Copy _ Worksheets("Лист1").Range("Bl") End Sub Определение аргументов методов и свойств В среде программистов VBA определение аргументов методов и свойств часто вызывает определенные трудности. Некоторые методы используют аргументы для дальнейшего уточнения действия; отдельные свойства используют аргументы для дальнейшего определения значения свойства. Иногда один или несколько аргументов вообще применять не обязательно, Если метод использует аргументы, они указываются после названия метода и разделяются запятыми. Если метод использует необязательные аргументы, то можете пропустить иге, оставив
Часть III. Visual Basic for Applications
159
пустые места. Рассмотрим метод p r o t e c t объекта рабочей книги. В справочной системе дается информация о том, что метод Protect имеет три аргумента: пароль, структура, окна. Эти аргументы соответствуют параметрам в диалоговом окне Защита книги. К примеру, если требуется защитить рабочую книгу под названием MyBook.xls, используйте такой оператор: Workbooks("MyBook.xls").Protect "xyzzy", True, False В данном случае рабочая книга защищена паролем (аргумент 1). Также защищена структура рабочей книги {аргумент 2), но не ее окна (аргумент 3). Если вы не хотите присваивать пароль, можно применить такой оператор: Workbooks{"MyBook.xls").Protect , True, False Обратите внимание, что первый аргумент пропущен, а его место обозначено с помощью запятой. Существует и другой подход (причем в этом случае программу удобнее будет читать) — использование именованных аргументов. Применим именованные аргументы для предыдущего примера. Workbooks{"MyBook.xls").Protect S t r u c t u r e : = T r u e , Windows:=False Использование именованных аргументов — хорошая идея, особенно в методах с большим количеством необязательных аргументов, когда следует использовать только некоторые из них. При использовании именованных аргументов не требуется оставлять место для пропущенных аргументов. Для свойств, использующих аргументы, аргументы указываются в скобках. Например, свойство Address объекта Range имеет пять аргументов— все необязательные. Показанный ниже оператор некорректен, так как пропущены скобки: MsgBox Range("Al").Address False ' некорректно Правильный синтаксис для этого оператора выглядит так: MsgBox Range("Al").Address(False) Кроме того, оператор может записываться с использованием именованного аргумента. MsgBox Range("Al").Address(rowAbsolute:=False) Подобные тонкости применения методов и свойств вскоре станут для вас привычным делом, вы даже не будете задумываться, почему это так.
Объект Comment: пример использования Чтобы лучше разобраться со свойствами и методами объекта, сосредоточимся на изучении конкретного объекта— Comment. Объект Comment создается с помощью команды Excel Вставка^Примечание и предназначается для вставки комментария в ячейки. В следующих разделах вы получите более детальное представление об управлении этим объектом. Не волнуйтесь, если материал этого раздела покажется вам слишком обширным. Представленные концелции со временем станут значительно понятнее.
Справочные сведения по объекту Comment Единственный способ получить информацию о конкретном объекте — найти соответствующие разделы в электронной справочной системе. На рис. 7.15 показано главное окно справочной системы для объекта Comment. Обратите внимание, что подчеркнугые или выделенные другим цветом с л о в а — это гиперссылки, отображающие дополнительную информацию. Например, можно щелкнуть на гиперссылке Properties, чтобы отобразить список всех свойств объекта Comment, или на ссылке Methods, чтобы представить список всех методов объекта.
160
Глава 7. Введение в Visual Basic for Applications
Рис. 7.15. Окно справочной системы для объекта Comment Использование электронной справочной системы Самый простой способ получить справку о конкретном объекте, свойстве или методе — ввести ключевое слово в окне кода и нажать . Если это ключевое слово трактуется неоднозначно, появляется диалоговое окно выбора темы, как показана на рис. 7.15. К сожалению, элементы, перечисленные в этом диалоговом окне, не всегда понятны, поэтому, чтобы найти нужный раздел, часто приходится обращаться к методу проб и ошибок. Диалоговое окно на рисунке появляется для случая введения Comment и нажатия . В рассматриваемом примере comment является объектом, однако он может также вести себя как свойство. При щелчке на первой теме отображается раздел, посвященный объекту Comment; если вы щелкнете на второй теме, то увидите раздел для свойства Comment,
Свойства объекта Comment Объект Comment обладает шестью свойствами. В табл. 7.1 вы найдете полный их список и краткое описание каждого свойства. Если свойство доступно только для чтения, это значит, что программа VBA может только получать свойство, но не изменять его. Таблица 7 . 1 . Свойства объекта Comment Свойство
Только для Описание чтения
A p p l i c a t i o n Да
Возвращает объект, представляющий приложение, в котором создавалось примечание (т.е. Excel)
A u t h o r
Да
Возвращает имя человека, создавшего примечание
creator
Да
p a r e n t
Да
Возвращает число, указывающее приложение, в котором создавался обьект. Не используется в Excel для Windows (применяется только в Excel для Macintosh) Возвращает родительский объект для примечания (это всегда объект Range)
Часть ///. Visual Basic for Applications
161
Окончание табл. У. 1 Свойство
Только для Описание чтения
shape
Да
Возвращает объект shape, который представляет форму, присоединенную к примечанию
visible
Нет
Если это свойство имеет значение T r u e , то примечание отображается на экране
Методы объекта Comment В табл. 7.2 приведены методы, которые можно использовать в объекте Comment. Все они выполняют обычные операции, которые производятся над примечанием вручную... Однако вы никогда прежде не рассматривали эти действия как методы.
Таблица 7.2. Методы объекта Comment Метод
Описание
D e l e t e
Удаляет комментарий
N e x t
Возвращает объект comment, представляющий следующий комментарий
P r e v i o u s
Возвращает объект comment, представляющий предыдущий комментарий
T e x t
Возвращает или определяет текст в комментарии (метод имеет три аргумента) Возможно, вас удивило, что T e x t — это метод, а не свойство. Этот формат приводит нас к важному умозаключению: различия между свойствами и методами не всегда четкие, а объектная модель не является идеально последовательной. На самом деле неважно, насколько точно вы будете различать свойства и методы. Пока используется правильный синтаксис, не имеет значения, какую роль в коде выполняет ключевое слово — свойства или метода.
Коллекция Comments Как вы помните, коллекция — это группа одинаковых объектов. Каждый рабочий лист имеет коллекцию Comments, состоящую из всех объектов Comment рабочего листа. Если на рабочем листе отсутствуют примечания, эта коллекция пуста. Например, приведенный далее код ссылается на первое примечание листа Л и с т 1 активной рабочей книги Worksheets{"Лист1").Comments(1) Следующий оператор отображает текст, который содержится в первом примечании листа Л и с г 1 : MsgBox W o r k s h e e t s ( " Л и с т 1 " } . C o m m e n t s ( 1 ) . T e x t В отличие or большинства объектов, объект Comment не имеет свойства Name. Следовательно, чтобы сослаться на конкретный комментарий, используйте номер, а для получения необходимого комментария обратитесь к свойству Comment объекта R a n g e (см. далее). Коллекция Comments — тоже объект, имеющий собственный набор свойств и методов. Например, следующий пример определяет общее количество комментариев: MsgBox A c t i v e S h e e t . C o m m e n t s . C o u n t
162
Глава 7. Введение в Visual Basic for Applications
В данном случае используется свойство C o u n t коллекции Comments, в котором хранится количество объектов Comment на активном рабочем листе. В следующем примере показан адрес ячейки, содержащей первое примечание: MsgBox ActiveSheet.Comments(1).Parent-Address В этом примере Comments (1) возвращает первый объект Comment коллекции Comments. Свойство P a r e n t объекта Comment возвращает его контейнер, представленный объектом R a n g e . В окне сообщений отображается свойство A d d r e s s объекта Range. В итоге оператор показывает адрес ячейки, содержащей первое примечание. Кроме того, вы можете циклически просмотреть все примечания на листе, используя конструкцию F o r E a c h - N e x t (о ней речь пойдет в главе 8). Ниже приведен пример использования отдельных окон для раздельного отображения каждого примечания активного рабочего листа: For Each cmt in ActiveSheet.Comments MsgBox cmt.Text Next cmt Если вы не хотите, чтобы на экране находилось большое количество диалоговых окон с сообщениями, то используйте следующую процедуру для вывода всех примечаний в одном окне Intermediate: For Each cmt in ActiveSheet.Comments Debug.Print cmt.Text Next cmt
О свойстве Comment В этом разделе речь идет об объекте Comment. В справочной системе указано, что объект R a n g e обладает свойством Comment. Если ячейка содержит примечание, свойство Comment возвращает объект— объект Comment. Например, следующий оператор ссылается на объект Comment ячейки Al: Range("Al").Comment Если это первое примечание на листе, то на данный объект Comment можно сослаться следующим образом: Comments(1) Чтобы отобразить примечание ячейки Al в окне сообщения, используйте оператор MsgBox R a n g e ( " A l " ) . C o m m e n t . T e x t Если в ячейке Al нет примечания, то оператор выдаст ошибку. Тот факт, что свойство может возвращать объект, довольно важен (возможно, это сложно понять, но данная концепция имеет решающее значение в программировании на VBA).
Объекты, вложенные в Comment Управление свойствами сначала кажется сложной задачей, потому что некоторые свойства возвращают объекты. Предположим, необходимо определить цвет фона конкретного примечания на листе Лист 1. Просмотрев список свойств объекта Comment, вы не найдете ничего, что относится к определению цвета. Вместо этого выполните следующие действия.
Часть ///. Visual Basic for Applications
163
1. Используйте свойство Shape объекта Comment, возвращающее объект Shape, который содержится в примечании. 2. Используйте свойство F i l l объекта Shape, возвращающее объект F i l l F o r m a t . 3. Используйте свойство ForeColor объекта F i l l F o r m a t , возвращающее объект ColorFormat, 4. Используйте свойство RGB (или свойство SchemeColor) объекта ColorFormat, чтобы задать цвет. Иначе говоря, получение цвета фона объекта Comment связано с доступом к другим объектам, которые в нем содержатся. Ниже опигаша иерархия задействованных объектов. A p p l i c a t i o n (Excel) Workbook Worksheet Comment Shape FillFormat ColorFormat Следует предупредить, что в этом можно легко запутаться! Но в качестве примера "элегантности" VBA посмотрите, как код для изменения цвета примечания можно записать с помощью одного оператора: Worksheets("Лист1").Comments(I).Shape.Fill.ForeColor _ .RGB = RGB(0, 2 55, 0) Вы вправе использовать также свойство S c h e m e C o l o r (задаваемое в диапазоне от 0 до 80): W o r k s h e e t s ( " Л и с т 1 " ) . C o m m e n t s ( 1 ) . S h a p e . F i l l . F o r e C o l o r _ . S c h e m e C o l o r = 12 В данном типе ссылки сразу трудно разобраться, но впоследствии вам несложно будет ориентироваться в иерархии объектов. Вы быстро изучите ее особенности, прежде всего, потому, что в Excel при записи последовательности действий практически всегда вопрос иерархии задействованных объектов ставится на первом месте.
Смущают цвета? Когда вы получите определенный опыт в использовании VBA и приступите к указанию цветов для различных объектов, то почти наверняка столкнетесь с трудностями. Помните: Excel использует 56-цветную палитру цветов, и применяемые цвета сохраняются в каждой рабочей книге. Это те цвета, которые отображаются при использовании кнопки Цвет заливки на панели инструментов Форматирование (данные цвета отображаются на вкладке Цвет диалогового окна Параметры, вызываемого из меню Сервис). Что это означает для программиста VBA? Цвет, который вы задаете в коде VBA, не всегда соответствует тому, который появляется на экране. Ситуация всегда может усложниться еще больше. В зависимости от объекта, с которым вы работаете, для задания цвета используются различные объекты и свойства. Цвет объекта Shape можно задать с помощью свойства RGB ИЛИ свойства SchemeColor. Свойство RGB позволяет определить цвет в виде значений красного, зеленого и синего компонентов. Это свойство аналогично функции RGB, имеющей три аргумента, каждый из которых задается в диапазоне от 0 до 255. Функция RGB возвращает значение в диапазоне от 0 до 16777215. Но Excel, как уже упоминалось, может обрабатывать только 56 цветов. Поэтому фактический цвет, полученный при использовании функции RGB, будет самым точным соответствием заданному цвету из 56-цветовой палитры рабочей книги. Свойство SchemeColor принимает значения от о до 80. В справочной системе вы не найдете ничего о том,
764
Глава 7. Введение в Visual Basic for Applications
что в действительности представляют собой эти цвета. Однако они ограничены образцами цветов на палитре рабочей книги. При работе с цветами в объекте Range вам придется обратиться к его вложенному объекту i n t e r i o r . Вы можете задать цвет с помощью одного из свойств последнего: Color или Color Index. Корректные значения свойства c o l o r i n d e x находятся в диапазоне от 0 до 56 (О означает отсутствие заливки). Эти значения соответствуют палитре цветов рабочей книги. К сожалению, порядок, в котором отображаются цвета, совершенно не связан с системой нумерации значений свойства c o l o r i n d e x , поэтому для определения с помощью ColorIndex конкретного цвета лучше записать макрос, Однако даже в этом случае не будет гарантии, что пользователь не изменил цветовую палитру рабочей книги. В последнем случае свойство Colorindex выдаст далеко не тот результат, который вы ожидали. При использовании свойства Color можно определить значение цвета с помощью функции RGB. Однако помните, что фактически отображаемый цвет будет всего лишь ближайшим цветом на палитре рабочей книги, который соответствует заданному вами значению. Кстати, чтобы изменить цвет текста в примечании, обратитесь к объекту TextFrame объекта Comment, который содержит объект C h a r a c t e r s , включающий, в свою очередь, объект Font. Далее обратитесь к свойствам Color или C o l o r i n d e x объекта Font. Ниже приведен пример, устанавливающий свойство C o l o r i n d e x в значение 5: Worksheets ("Лист1") . Comments (1) _ .Shape.TextFrame.Characters.Font.Colorindex = 5
Содержит ли ячейка примечание Следующий оператор отображает примечание ячейки А1 активного листа: MsgBox Range("Al").Comment.Text Если в ячейке А1 примечание отсутствует, при выполнении этого оператора возникнет непонятное сообщение о б ошибке: O b j e c t v a r i a b l e o r With b l o c k v a r i a b l e n o t s e t . Чтобы определить, содержит ли конкретная ячейка примечание, напишите код, проверяющий, не пустой ли объект Comment,— т.е. равен ли он N o t h i n g (это корректное ключевое слово VBA). Следующий оператор отображает T r u e , если в ячейке А1 примечание отсутствует: MsgBox R a n g e ( " A l " ) . C o m m e n t I s N o t h i n g Обратите внимание, что в этом примере используется ключевое слово I s , а не знак равенства.
Добавление нового объекта Comment Возможно, вы заметили, что в списке методов объекта Comment не существует метода для добавления нового примечания. Это объясняется тем, что метод AddComment принадлежит объекту R a n g e . Следующий оператор добавляет примечание (пустое) в ячейку А1 активного рабочего листа: Range("Al").AddComment Обратившись в справочную систему, вы обнаружите, что метод AddComment имеет аргумент, представляющий текст примечания. Следовательно, можно добавить примечание и текст в нем с помощью всего одного оператора: Range{"Al").AddComment "Формула р а з р а б о т а н а JW"
А
Метод AddComment генерирует ошибку, если ячейка уже содержит примечание. зимтсу
Часть III. Visual Basic for Applications
165
Если вы хотите увидеть рассмотренные свойства и методы объекта comment в действии, посмотрите пример на Web-уэле. Рабочая книга в соответствующем файле содержит несколько примеров управления объектами Comment с помощью кода V8A. Скорее всего, вы не поймете весь код, но на данном этапе осознаете, как можно использовать VBA для работы с объектом.
Полезные свойства объекта Application Как вы знаете, при работе в Excel активной одновременно может быть только одна рабочая книга. И если вы управляете рабочий листом, то активна на нем только одна ячейка (даже если выделен диапазон). VBA это известно, поэтому вы можете ссылаться на активные объекты более простым методом. Это удобно, так как вы не всегда знаете, с какой именно рабочей книгой, рабочим листом или ячейкой будете работать. VBA представляет свойства объекта A p p l i c a t i o n для определения этого. Например, объект A p p l i c a t i o n обладает свойством A c t i v e C e l l , возвращающим ссылку на активную ячейку. Следующая инструкция присваивает значение 1 активной ячейке: A c t i v e C e l l - V a l u e = 1 Обратите внимание, что в этом примере пропущена ссылка на объект A p p l i c a t i o n , так как это само собой разумеется. Важно понять, что такая инструкция может выдать ошибку, если активный лист не является рабочим. Например, если VBA выполняет этот оператор, когда активен лист диаграммы, то процедура прекращает выполняться, а на экране отображается сообщение об ошибке. Если на рабочем листе выделен диапазон ячеек, то активная ячейка будет находиться в выделенном диапазоне. Другими словами, активная ячейка всегда одна (их никогда не бывает несколько). Объект A p p l i c a t i o n также обладает свойством S e l e c t i o n , возвращающим ссылку на выделенный объект, т.е. отдельную ячейку (активную), диапазон ячеек или объект типа C h a r t O b j e c t , TextBox или Shape. В табл. 7.3 перечислены свойства объекта A p p l i c a t i o n , которые станут вам полезны при работе с ячейками и диапазонами ячеек.
Таблица 7.3. Некоторые полезные свойства объекта Application . Свойство A c t i v e C e l l A c t i v e C h a r t A c t i v e s h e e t A c t i v e w i n d o w
Возвращаемый объект Активная ячейка Активный лист диаграммы или объект диаграммы на рабочем листе. Если диаграмма не активна, то свойство равно N o t h i n g Активный лист {рабочий лист или лист диаграммы) Активное окно
ActiveWorkbook Активная рабочая книга R a n g e S e i e c t i o n Выделенные ячейки на рабочем листе в заданном окне, даже если выделен графический объект (на самом деле это свойство объекта window) S e l e c t i o n
Выделенный обща (объект Range, Shape, C h a r t O b j e c t И Т.Д.)
Thisworkbook
Рабочая книга, содержащая выполняемую процедуру
Преимущество использования этих свойств для получения объекта заключается в том, что совершенно не обязательно знать, какая ячейка, рабочий лист или книга являются активными
166
Глава 7. Введение в Visual Basic for Applications
и вводить конкретную ссылку на этот объект. Данный факт позволяет создавать код VBA, который не ограничивается конкретной книгой, листом или ячейкой. Например, следующая инструкция удаляет содержимое активной ячейки, даже если адрес активной ячейки не известен:
ActiveCell.ClearContents В следующем примере отображается сообщение, указывающее имя активного листа: MsgBox ActiveSheet.Narae Если требуется узнать название активной рабочей книги, используйте такой оператор: MsgBox ActiveBook.Name Если на рабочем листе выделен диапазон, то заполните этот диапазон одним значением, выполнив единственный оператор. В следующем примере свойство S e l e c t i o n объекта A p p l i c a t i o n возвращает объект Range, соответствующий выделенным ячейкам. Оператор изменяет свойство Value этого объекта Range, и в результате получается диапазон, заполненный одним значением. Selection.Value = 12 Обратите внимание: если выделен не диапазон ячеек (например, объект ChartObject или Shape), то этот оператор выдаст ошибку, так как объекты ChartObject и Snaps не обладают свойством Value. Однако приведенный ниже оператор, присваивает объекту Range, который выделялся перед выделением другого объекта (отличного от диапазона ячеек), значение 12. В справочной системе указано, что свойство RangeSelection относится только к объекту Window: ActiveWindow.RangeSelection.Value = 12 Чтобы узнать, сколько ячеек выделено на рабочем листе, применяется свойство Count: MsgBox ActiveWindow.RangeSelection.Count
Работа с объектами Range В основном, работа, которая выполняется в VBA, связана с управлением ячейками и диапазонами на рабочих листах, что и является основным предназначением электронных таблиц. Вопрос управления ячейками в VBA рассматривался ранее при обсуждении относительного и абсолютного способов записи макросов, однако вам необходимо знать его как можно глубже. Объект Range содержится в объекте Worksheet и состоит из одной ячейки или диапазона ячеек на отдельном рабочем листе. В следующих разделах будут рассмотрены три способа задания ссылки на объекты Range в программе VB А. • Свойство Range объекта класса Worksheet или Range. • Свойство C e l l s объекта Worksheet. • Свойство Offset объекта Range.
Свойство Range Свойство Range возвращает объект Range. Из справочных сведений по свойству Range вы узнаете, что к данному свойству обращаются с помощью нескольких вариантов синтаксиса: объект.Range(ячейка!); объект.Range(ячейка!, ячейка2). Свойство Range относится к одному из двух типов объектов: объекту Worksheet или объекту Range. В данном случае ячейка! и ячейка2 указывают параметры, которые Excel будет
Часть III. Visual Basic for Applications
167
воспринимать как идентифицирующие диапазон (в первом случае) или очерчивающие диапазон (во втором случае). Ниже следует несколько примеров использования метода Range. В данной главе уже рассматривались примеры, подобные представленным ниже. Далее приведена инструкция, которая вводит значение в указанную ячейку: значение 1 вводится в ячейку А1 на листе Лист1 активной рабочей книги: W o r k s h e e t s ( " Л и с т ! " ) . R a n g e ( " A l " ) . V a l u e = 1 Свойство Range также поддерживает имена, определенные в рабочих книгах. Поэтому если ячейка называется Ввод, то для введения значения в эту ячейку может использоваться оператор W o r k s h e e t s ( " Л и с т 1 " ) . R a n g e ( " В в о д " ) . V a l u e =
1
В следующем примере в диапазон из 20-ш ячеек на активном листе вводится одинаковое значение. Если активный лист не является рабочим листом, то отображается сообщение об ошибке: A c t i v e S h e e t . R a n g e ( " A 1 : B 1 O " ) . V a l u e = 2 Приведенный ниже пример приведет к тому же результату, что и предыдущий. R a n g e ( " A l " , "BIO") = 2 Отличие заключается лишь в том, что опушена ссылка на лист, поэтому предполагается активный рабочий лист. Кроме того, пропущено свойство, поэтому используется свойство по умолчанию (для объекта Range это свойство V a l u e ) . В этом примере используется второй синтаксис ссылки на свойство Range. В данном случае первый аргумент — это левая верхняя ячейка диапазона, а второй аргумент— эго ячейка в правом нижнем углу диапазона. В следующем примере для получения пересечения двух диапазонов применяется оператор пересечения Excel (пробел). Пересечением является одна ячейка— Сб. Следовательно, данный оператор вводит значение 3 в ячейку Сб: Range("С1:С10 Аб:Еб") я 3 Наконец, в следующем примере значение 4 вводится в пять ячеек, т.е. в независимые диапазоны. Запятая выполняет роль оператора объединения: Range("Al,A3,А5,А7,А9") = 4 До настоящего момента во всех рассмотренных примерах использовалось свойство Range объекта W o r k s h e e t . Вы также можете использовать свойство Range объекта Range. Сначала будет непросто, однако постарайтесь разобраться. Ниже показан пример использования свойства Range объекта Range (в данном случае объектом Range является активная ячейка). В этом примере объект Range рассматривается как левая верхняя ячейка на рабочем листе, а затем в ячейку, которая в таком случае была бы В2, вводится значение 5. Другими словами, полученная ссылка является относительной для верхнего левого угла объекта Range. Следовательно, следующий оператор вводит значение 5 в ячейку, расположенную справа внизу от акт йеной ячейки: A c t i v e C e l l . R a n g e C B 2 1 1 ) = 5 Существует также намного более понятный способ обратиться к ячейке по отношению к диапазону— это свойство O f f s e t (см. далее в этой главе).
Свойство Cells Другим способом сослаться на диапазон является использование свойства C e l l s . Как и Range, вы можете использовать свойство C e l l s в объектах Worksheet и Range. Справочная система указывает на три варианта еиягшеенса свойства C e l l s :
168
Глава 7. Введение в Visual Basic for Applications
объект.Cells(номер_строки, номер_столбпа); объект. C e l l s {ио1лер_строки); объект. Cells. Проиллюстрируем на примерах особенности применения свойства C e l l s . Вначале в ячейку Al листа Лист1 введите значение 9. В данном случае используется первый синтаксис, где аргументами являются номер строки (от 1 до 65536) и номер столбца (от 1 до 256): Worksheets("Лист1").Cells(1, 1) = 9 Ниже приведен пример, в котором значение 7 вводится в ячейку D3 (т.е. пересечение строки 3, столбца 4) активного рабочего листа: A c t i v e S h e e t . C e l l s ( 3 , 4) = 7 Вы можете также использовать свойство C e l l s объекта Range. При этом объект Rai.ge, который возвращается свойством C e l l s , задается относительно левой верхней ячейки диапазона Range, на который мы ссылаемся. Сложно? Может быть. Приведем пример. Следующая инструкция вводит значение 5 в активную ячейку. Помните, что в данном случае активная ячейка рассматривается как ячейка Al на рабочем листе: A c t i v e C e l l . C e l l s ( 1 f 1) = 5 Настоящее преимущество представленного типа ссылок на ячейки станет очевидным, когда речь пойдет о переменных и циклах (см. главу 8). В большинстве случаев в аргументах не будет использоваться фактическое значение. Вместо него используется переменная. Чтобы ввести значение 5 в ячейку, которая находится под активной, можно обратитесь к такой инструкции: ActiveCell.Cells{2, 1) = 5 Предыдущий пример можно описать так; необходимо начать с активной ячейки, рассматривая ее как ячейку Al. Затем обратиться к ячейке во второй строке и первом столбце. Иной синтаксис метода C e l l s использует один аргумент, который задается в диапазоне от 1 до 16777216. Второе число равно количеству ячеек на рабочем листе (65536 строк умножить на 256 столбцов). Ячейки нумеруются, начиная с Al вправо, затем вниз и вправо вдоль следующей строки. 256-я ячейка — это XVI. а 257-я — А2. Далее в ячейку НЗ активного листа (520-ю ячейку на рабочем листе) введем значение 2: ActiveSheet.Cells), меньше (=), меньше или равно (= 2 5 Then Discount = 0.15 If Quantity >= 50 Then Discount = 0.2 If Quantity >= 75 Then Discount = 0.25 MsgBox "Скидка: " & Discount End Sub Обратите внимание, что каждый оператор I f - T h e n в представленной процедуре всегда выполняется, а значение D i s c o u n t может изменяться. Однако в результате всегда отображается нужное значение. Следующая процедура — это вариант предыдущей, переписанной с использованием альтернативного синтаксиса. Процедура будет окончена после выполнения блока операторы_ истина. Sub Discount2() Quantity = InputBox("Введите значение: ") If Quantity = "" Then Exit Sub If Quantity >= 0 And Quantity UCase(List(j)} Then Иной способ решения "проблемы регистра" — добавить вверху модуля оператор Option Compare Text В этом случае VBA выполняет сравнение строк на основе не чувствительных к регистру правил сортировки. Другими словами, символ А считается тем же, что и аЧтобы избежать сообщения об ошибке, которое появляется, когда все рабочие книги CBepicyты, добавим процедуру проверки ошибок. Если не существует активных рабочих книг, происходит ошибка. Применим оператор On E r r o r Resume N e x t , чтобы проигнорировать ошибку, и затем проверим значение E r r . Если E r r не равняется нулю, это означает, что произошла ошибка. Следовательно, процедура заканчивается. Ниже приведен код проверки ошибок: On E r r o r Resume N e x t S h e e t C o u n t = A c t i v e W o r k b o o k . S h e e t s . C o u n t If E r r 0 Then E x i t Sub ' Нет а к т и в н о й р а б о ч е й книги Можно и не использовать оператор On E r r o r Resume N e x t . Следующий оператор непосредственно определяет, свернута ли рабочая книга, и не реализует обработки ошибок: If ActiveWorkBook Is Nothing Then Exit Sub
Часть ill. Visual Basic for Applications
235
Обычно для зашиты структуры рабочей книги имеется серьезная причина. Мы не будем снимать защиту; вместо этого программа должна отображать предупреждение, чтобы пользователь снял защиту и снова выполнил макрос. Проверку защищенной структуры книги выполнить легко — свойство P r o t e c t S t r u c t u r e объекта Workbook возвращает True, если книга защищена. Поэтому добавим такой блок кода: ' Проверка защиты структуры рабочей книги If ActiveWorkbook.ProtectStructure Then MsgBox ActiveWorkbook.Name & ' защищена.ќ, _ vbCritical, ќСортировка листов невозможна." Exit Sub End If Сложнее решить проблему со скрытыми листами. Возможно такое решение: использовать массив, контролирующий состояние скрытия каждого листа (которое определено свойством V i s i b l e ) . Далее можно написать программу отображения листов и снова скрыть листы после окончания сортировки. Определите новый массив ( S h e e t H i d d e n ) и используйте такую программу для выявления скрытых листов и их отображения: 1
Заполнение массива скрытыми листами For i = 1 То SheetCount SheetHidden{i) = Not ActiveWorkbook.Sheets(i).Visible 1 Отображение скрытых листов If SheetHidden(i) Then ActiveVforkbook.Sheets(i).Visible = True Next i
Затем, после сортировки, используйте дополнительный код, чтобы вновь скрыть листы, которые были отображены в начале выполнения приложения: Повторное скрытие листов For i = 1 То SheetCount If S h e e t H i d d e n ( i ) Then A c t i v e W o r k b o o k . S h e e t s ( i ) . V i s i b l e = F a l s e Next i Так как обновление экрана не происходит, то отображение и скрытие листов осуществляется "незаметно". Чтобы вновь активизировать рабочий лист после выполнения сортировки, напишите программу, которая присваивает первоначально активный лист переменной объекта (oldActive), а затем активизирует лис г после окончания программы. При нажатии выполнение макроса обычно приостанавливается, и VBA выдает сообщение об ошибке. Но так как одна из целей проекта — избежать сообщений об ошибке, то необходимо вставить команду предотвращения подобной ситуации. В справочной системе указано, что объект A p p l i c a t i o n обладает свойством E n a b l e C a n c e l K e y , которое может отключить комбинацию клавиш . Поэтому мы добавнм следующий оператор в начало программы: A p p l i c a t i o n . E n a b l e C a n c e l K e y = x l D i s a b l e d Будьте очень внимательны, когда отключаете прерывание макроса. Если программа попадает в бесконечный цикл, выйти из него вы не сможете. Лучше вставлять этот оператор только после того, как вы убедитесь, что все работает идеально. После внесения указанных выше исправлений процедура S o r t S h e e t s будет выглядеть так, как показано в листинге 9.1. ,
236
Глава 9. Работа с процедурами VBA
Листинг 9 .1. Окончательная версия процедуры SortSheets Sub SortSheets{) 1 Процедура сортировки листов в активной рабочей книге Dim SheetNames() As String Dim SheetHiddenО As Boolean Dim i As Integer Dim SheetCount As Integer Dim VisibleWins As Integer Dim Item As Object Dim OldActive As Object If ActiveWorkbook Is Nothing Then Exit Sub ќ Нет активных книг SheetCount ќ ActiveWorkbook.Sheets.Count 1
Проверка защиты книги If ActiveWorkbook.ProtectStructure Then MsgBox ActiveWorkbook.Name & " защищена.", _ vbCritical, "Невозможно сортировать листы." Exit Sub End If
'
Отключение комбинации клавиш Ctrl+Break Application.EnableCancelKey = xlDisabled
1
Получение количества листов SheetCount = ActiveWorkbook.Sheets.Count
1
Изменение размерности массива ReDim SheetNames(1 To SheetCount) ReDim SheetHidden{1 To SheetCount} Сохранение ссылки на активный лист Set Old&ctive = ActiveSheet
'
1
1
Заполнение массива именами листов For i = 1 То SheetCount SheetNames(i) = ActiveWorkbook.Sheets(i).Name Next i For i = 1 To SheetCount SheetHidden(i) = Not ActiveWorkbook.Sheets{i).Visible unhide hidden sheets If SheetHidden(i) Then ActiveWorkbook.Sheets(i).Visible = True Next i
Сортировка массива Call BubbleSort(SheetNameg}
'
Отключение функции обновления экрана Application.ScreenUpdating = False
1
Перемещение листов For i - 1 To SheetCount ActiveWorkbook.Sheets(SheetNames(i)}.Move _ Before:=ActiveWorkbook.Sheets(i) Next i
Часть ///. Visual Basic for Applications
237
'
Повторное скрытие листов For i = 1 То SheetCount If SheetHidden(i) Then ActiveWorkbook.Sheets(i).Visible False Next i 1
Повторная активизация исходного листа OldActive.Activate End Sub
Доступность утилиты Так как макрос S o r t S h e e t s сохранен в личной книге макросов, он всегда доступен при запуске Excel. На этом этапе макрос может выполняться при рыборе названия макроса в диалоговом окне Макрос (это окно отображается при нажатии ) или нажатии . Вы также можете назначить макрос для кнопки на панели инструментов или команды меню. Как это сделать, описано ранее в этой главе.
Оценка проекта Итак, результат получен. Утилита соответствует всем изначальным требованиям: она сортирует все листы в активной рабочей книге, ее можно легко выполнить, она всегда доступна, выполняется (что легко проверить) для всех рабочих книг и пока еще не отображала сообщений об ошибке VBA. В процедуре все еще присутствует одна небольшая проблема: сортировка достаточно строгая и не всегда кажется "логичной", Например, после сортировки лист Лист11 размещается перед листом Лист2, хотя большинство пользователей хотят видеть Лист2 перед Лист11. На Web-узле издательства содержится еще одна версия утилиты, в которой решена описанная выше проблема. Эта версия утилиты разбивает названия листов на две компоненты: текст слева и число справа (если оно есть). Эти данные сохраняются на рабочем листе, а процедура использует функцию сортировки Excel для правильной организации частей имени. Тем не менее, и эта утилита не идеальна, поскольку даже в ней не будет правильно расположен лист с названием Лист1Часть2, В данном упражнении я попытался продемонстрировать процесс разработки процедур VBA. Таким образом, вы получили ценный урок, если до сих пор еще не занимались программированием на VBA на профессиональном уровне. Мы рассмотрели ряд основных моментов. • Разработка удачной процедуры — не всегда линейный процесс. • Зачастую полезно выполнять короткие процедуры в окне Immediate, чтобы проверить идеи или методы, прежде чем применять их в работе. • Даже если процедура, казалось бы, работает правильно, это может быть обманчивым. Следовательно, важно протестировать приложение в реальной ситуации. Например, несмотря на то, что я провел довольно много тестов, проблему, которая возникает в ситуации со скрытыми листами, обнаружил другой человек. • Вы можете много узнать из записи действий и изучения записанного в результате кода. Даже если вы не используете ничего из записанного кода, то при анализе полученных макросов обязательно получите полезную информацию.
238
Глава 9. Работа с процедурами VBA
Первоначальные требования к проекту не всегда полные. В данном примере в начале не было сформулировано требование, что лист, который изначально был активным, должен оставаться активным после сортировки.
Резюме В этой главе приведен полный список методов выполнения процедур, рассмотрены принципы использования аргументов процедур. Кроме того, в данной главе представлены примеры разработки и отладки процедур. В следующем главе речь пойдет о втором типе процедур VBA — функциях.
Часть III. Visual Basic for Applications
239
Создание функций
VВА позволяет создавать два типа структ>р: процедуры Sub и процедуры функции. Процедуры Sub были описаны в предыдущей главе. В данной — рассматриваются функции. В главе 11 представлены полезные и часто используемые примеры процедур функций. Вы можете воспользоваться многими из них в своей работе.
Процедуры и функции: сравнение Процедуру можно рассматривать как команду, которая выполняется пользователем или другой процедурой. С другой стороны, процедуры функций обычно возвращают отдельное значение (или массив), подобно функциям рабочих листов Excel и встроенным функциям VBA. Как и встроенные функции, процедуры функций имеют аргументы. Процедуры функций универсальны и используются в двух ситуациях, •
Как часть выражения в процедуре VBA.
• В формулах, которые создаются на рабочем листе. Процедуру функции можно использовать везде, где применяются функции Excel и встроенные функции VBA.
Назначение пользовательских функций Несомненно, вам знакомы функции Excel. Даже начинающие пользователи знают, как работать с самыми популярными функциями в формулах рабочего листа — СУММ, СРЗНАЧ и ЕСЛИ. Excel содержит более 300 встроенных функций, а также дополнительные функции, доступные после установки надстройки Пакет анализа. Если их вам недостаточно, то можете создать специальные функции с помощью VBA.
Учитывая большое количество функций, доступных в Excel и VBA, вы можете задаться вопросом о необходимости создания новых функций. Однако некоторые из них смогут упростить жизнь конечным пользователям. В случае тщательного планирования специальные функции будут эффективно использоваться в формулах на рабочем листе и процедурах VBA. Например, зачастую пользовательские функции создаются, чтобы сократить формулы. Короткие формулы намного легче воспринимаются и обрабатываются. Однако следует отметить, что специальные функции, используемые в формулах, обычно выполняются медленнее, чем встроенные. При создании приложений обратите внимание на то, что в некоторых процедурах часто повторяются одни и те же вычисления. В таком случае стоит подумать о создании специальной функции, выполняющей эти вычисления, и впоследствии ее достаточно будет лишь вызвать из процедуры. Специальная функция, например, поможет устранить повторяющийся код программы и уменьшить возможные ошибки. Созданные вами функции окажутся полезными и для ваших коллег. Другие программисты, возможно, захотят приобрести специальные функции, которые экономят рабочее время и затрачиваемые на их программирование усилия. Вас может пугать мысль о создании пользовательских функций, однако этот процесс несложен. Например, я люблю создавать пользовательские функции. Мне особенно нравится, если созданные мною функции отображаются в диалоговом окне Мастер функций наряду со встроенными функциями Excel. Появляется ощущение, будто вы самостоятельно обновляете программное обеспечение. В этой главе вы узнаете об этапах создания пользовательских функций; причем теория подкреплена полезными примерами.
Простой пример функции Чтобы сразу же перейти к делу, рассмотрим пример процедуры функции VBA.
Пользовательская функция Ниже приведена пользовательская функция, определенная в модуле VBA. Эта функция имеет название R e v e r s e и принимает один аргумент. Функция переставляет символы аргумента в обратном порядке и возвращает результат как строковое значение. Function Reverse(InString) As String 1 Возвращает символы аргумента в обратном порядке Dim i as Integer, StringLength as Integer Reverse = "" StringLength = Len(InString) For i = StringLength To 1 Step -1 Reverse = Reverse & Mid(InString, i, 1) Next i End Function Как работает эта функция, рассказано далее в разделе "Анализ пользовательской функции". При создании пользовательских функций, которые использованы в формуле рабочего листа, убедитесь, что код вводится в обычном модуле VBA. Если вы поместите пользовательские функции в модуле листа Лист или модуле Эта Кик га, они не будут выполняться в формулах
Часть III Visual Basic for Applications
241
Использование функции на рабочем листе При вводе формулы, в которой используется функция R e v e r s e , Excel выполняет программу для получения конечного значения. Эгу функцию можно использовать в формуле: =Reverse(A1) Примеры данной функции в действии показаны на рис 10.1. Формулы введены в столбце В, в качестве аргумента используется текст в столбце А. Функция возвращает свой аргумент с представленными в обратном порядке символами. Фактически, функция действует подобно любой встроенной функции рабочего листа. Вы можете вставить функцию в формулу, используя команду Вставка^Функция или кнопку Вставка функции. В диалоговом окне Мастер функций пользовательские функции расположены по умолчанию в категории Определенные пользователем. Вы также можете создавать вложенные пользовательские функции и сочетать их в формулах с другими элементами, Например, приведенная ниже формула (абсолютно бесполезная) использует функцию R e v e r s e дважды. В результате будет получена первоначальная строка: = R e v e r s e ( R e v e r s e ( A l ) )
Использование функции в процедуре VBA Следующая процедура VBA, определенная в том же модуле, что и пользовательская функция R e v e r s e , сначала отображает окно для ввода текста пользователем. Затем процедура использует встроенную функцию VBA МздВох для отображения данных, введенных пользователем, но уже после их обработки функцией R e v e r s e (рис. 10.2). Первоначальные данные отображаются в заголовке окна сообщения, Sub Reverselt{) Dim Userlnput as String Userlnput = InputBox("Введите текст:") MsgBox Reverse(Userlnput), , Userlnput 2nd Sub В примере, показанном на рис. 10.2, в ответ на функцию I n p u t B o x была введена строка Профессиональное программирование на VBA в Excel. Функция MsgBox отображает текст-перевертыш.
Рис. 10.1. Использование пользовательской функции в формуле рабочего листа
Рис. 10.2. Использование пользовательской функции в процедуре VBA
Анализ пользовательской функции Процедуры функций могут быть достаточно сложными, если это необходимо. Как правило, они более сложны и намного более полезны, чем процедура в приведенном ниже примере. Тем не менее, анализ этого примера поможет вам разобраться в данном вопросе.
242
Глава 10. Создание функций
Приведем текст функция Function Reverse(InString) As String ' Возвращает символы аргумента в обратном порядке Dim i as Integer, StringLength as Integer Reverse = "" StringLength = Len(InString) For i = StringLength To 1 Step -1 Reverse = Reverse & Mid(InString, i, 1) Next i End Function Обратите внимание, что процедура начинается с ключевого слова F u n c t i o n , а не Sub, после которого указывается название функции (Reverse). Эта специальная функция использует только один аргумент ( I n S t r i n g ) , заключенный в скобки. As S t r i n g , определяет тип данных значения, которое возвращает функция. (Excel использует по умолчанию тип данных V a r i a n t , если тип данных не определен). Вторая строка— простой комментарий (необязательный), который описывает выполняемые функцией действия. После комментария приведен оператор Dim с двумя переменными (i и S t r i n g L e n g t h ) , применяемыми в процедуре. Затем процедура инициализирует результат как пустую строку. Обратите внимание, что название функции используется как переменная. Когда функция заканчивает выполнение, она всегда возвращает текущее значение переменной, соответствующей названию функции. Далее функция VBA Len определяет длину введенной строки и присваивает значение переменной S t r i n g L e n g t h . Следующие три инструкции составляют цикл For-Next. Процедура циклически и в обратном порядке просматривает каждый символ введенного текста и создает на их основе новую строку. Обратите внимание, что значение шага S t e p в цикле For-Next — отрицательное число, поэтому итерации цикла выполняются в обратном порядке. Инструкция цикла использует функцию VBA Mid, которая возвращает один символ из строки, введенной пользователем. По окончании цикла переменная R e v e r s e будет хранить все символы введенной строки, переставленные в обратном порядке. Эта строка — значение, которое возвращает функция, Процедура заканчивается оператором End F u n c t i o n . Задачи, которые не выполняются с помощью пользовательских функций рабочего листа При разработке пользовательских функций важно понимать различие между функциями, которые вызываются из других процедур VBA, и функциями, используемыми в формулах рабочего листа. Функции, используемые в формулах рабочего листа, — "пассивные". Например, программа в процедуре функции не может обрабатывать диапазоны или изменять содержимое рабочего листа. Вы детально разберетесь в этом вопросе, решая практические задачи. Существует возможность написать пользовательскую функцию рабочего листа, изменяющую формат ячейки. Например, рекомендуется всегда иметь формулу, использующую специальную функцию для изменения цвета текста в зависимости от значения в ячейке. Но, как бы вы ни пытались, такую функцию написать невозможно. Что бы вы ни делали, функция всегда будет возвращать ошибку. Помните: функция возвращает значение, но не может выполнять действия над объектами.
Процедура функции Процедура пользовательской функции имеет много общего с процедурой. (Детально о процедурах рассказано в главе 9.)
Часть ///. Visual Basic for Applications
243
Объявление функции Для объявления функции используется следующий синтаксис: [Public | P r i v a t e ] [ S t a t i c ] Function имя ([список^аргументов]) [As тип] [инструкции] [имя = выражение] [Exit Function] [инструкции] [имя = выражение] End Function P u b l i c
(Необязательное ключевое слово) указывающее, что функция доступна для других процедур во всех остальных модулях активных проектов VB А
P r i v a t e
(Необязательное ключевое слово) указывающее, что функция доступна только для других процедур в текущем модуле
Static
(Необязательное ключевое слово) указывающее, что значения переменных, объявленных в процедуре функции, сохраняются между вызовами функции
F u n c t i o n
(Обязательное) ключевое слово, которое обозначает начало процедуры, возвращающей значение или другие данные
имя
(Обязательное) ключевое слово, представляющее произвольное название процедуры функции. При именовании функций используются те же правила, что и при задании имен переменным. По окончании выполнения функции результат присваивается ее названию
список_аргументов (Необязательный) список одной или более переменных, представляющих аргументы, которые передаются в функцию. Аргументы заключены в скобки. Для разделения пар аргументов используется запятая тип (Необязательный) тип данных, который возвращает функция инструкции
(Необязательные) корректные инструкции VB A
E x i t F u n c t i o n
(Необязательный) оператор, вызывающий немедленный выход из процедуры функции до ее завершения
End F u n c t i o n
(Обязательное) ключевое слово, обозначающее конец процедуры функции
О пользовательских функциях, написанных на VBA, необходимо знать следующее: значение всегда присваивается названию функции минимум один раз и, как правило, тогда, когда функция завершила выполнение. Создание пользовательской функции начните с создания модуля VBA (можно также использовать существующий модуль). Введите ключевое слово F u n c t i o n , после которого укажите название функции и список ее аргументов (если они есть) в скобках. Вы также можете объявить тип данных значения, которое иозвращает функция, используя ключевое слово As (это не обязательно, но рекомендуется). Вставьте код VBA, выполняющий необходимые действия, и проверьте, что необходимое значение присваивается переменной соответствующей названию процедуры минимум один раз в теле процедуры функции. Функция заканчивается оператором End F u n c t i o n . Имена функций подчиняются тем же правилам, что и имена переменных. Если вы планируете использовать функцию в формуле рабочего листа, убедитесь, что название не имеет форму адреса ячейки (например, в формуле не будет выполняться функция с названием J21).
244
Глава 10. Создание функций
Кроме того, избегайте имен функций, которые совпадают с названиями встроенных функции Excel. В случае конфликта имен Excel всегда будет отдавать предпочтение встроенной функцин.
Область действия функции В главе9 была рассмотрена концепция области действия процедуры ( P u b l i c или P r i v a t e ) . Это же относится и к функциям: область действия функции определяет, может ли эта функция вызываться процедурами в других модулях или рабочих листах. Ниже представлены условия, о которых следует помнить при определении области действия функции. • Если область действия функции не задана, то по умолчанию подразумевается Р и Ы 1с. • Функции, объявленные как P r i v a t e , не отображаются в диалоговом окне Мастей функций. Следовательно, при создании функции, которая должна использоваться только в процедуре VBA, необходимо объявить ее как P r i v a t e , чтобы пользователи не пытались применять ее в формуле, • Если в программе VBA необходимо вызвать функцию, которая определена в другой рабочей книге, задайте ссылку на другую рабочую книгу, воспользовавшись командой VBE T o o l s ^ R e f e r e n c e s .
Выполнение функций Процедуру можно выполнить несколькими способами, однако функции выполняются только одним из двух вариантов. • В результате вызова из другой процедуры. • При использовании в формуле рабочего листа.
Вызов из процедуры Пользовательские функции можно вызывать из процедуры точно так же, как и встроенные функции. Например, после определения функции с названием SuinArray в код вводится оператор, показанный ниже: T o t a l = SumArray(MyArray) Этот оператор выполняет функцию S u m A r r a y с аргументом МуАггау, возвращает результат функции и присваивает его переменной T o t a l . Кроме того, можно использовать метод Run объекта A p p l i c a t i o n . Например: T o t a l = A p p l i c a t i o n . R u n
("SumArray",
"МуАггау")
Первый аргумент метода Run — имя функции. Дополнительные аргументы представляют аргумент (аргументы) функции. Аргументами метода Run могут быть строки (как показано выше), числа или переменные.
Использование в формуле рабочего листа Применение специальных функций в формуле рабочего листа во многом подобно применению встроенных функций, за некоторым исключением. Удостоверитесь, что Excel может найти необходимую процедуру функции. Если функция сохранена в той же рабочей книге, то ничего особенного делать не нужно. Если же функция находится в другой рабочей книге, то необходимо указать Excel, где ее найти. Вы вправе выбрать один из трех способов.
Часть III. Visual Basic for Applications
245
Указать перед названием функции ссылку на файл. Например, если вы решили использовать функцию с названием C o u n t N a m e s , определенную в открытой рабочей книге Myf u n c . x l s , то обратитесь к следующей ссылке: =My£unc.xls!CountNames(Al:AlOOO) Если вы вставите функцию с помощью команды Вставка 1 *Функция, то ссылка на рабочую книгу будет добавлена автоматически. Установить ссылку на рабочую книгу. Это можно сделать с помощью команды VBE Tools 1 ^ References. Если функция определена в ссылаемой рабочей книге, то не следует указывать имя рабочего листа. Даже если зависимая рабочая книга определена по ссылке, то в диалоговом окне Мастер функции указывается рабочая книга, содержащая функцию (хотя это не обязательно). Создать надстройку. При создании надстройки на основе рабочей книги, в которой представлены процедуры функций, можно не задавать ссылку на файл, если одна из функций используется в формуле. Однако надстройку необходимо устанавливать. Детально надстройки рассматриваются в главе 21, Изобретаем колесо Большинство встроенных функций Excel в VBA создать невозможно. Однако некоторые функции можно дублировать. Развлечения ради я написал собственную версию функции Excel ПРОПИСН (преобразовывающей символы строки в верхний регистр) и назвал ее upCase. К сожалению, эта функция правильно применяется только к английским словам и выражениям {прим. ред.) Function UpCase(InString As S t r i n g ] As S t r i n g 1 Преобразовывает символы аргумента в верхний регистр Dim StringLength As Integer Dim i As Integer Dim ASCIIVal As I n t e g e r Dim CharVal As Integer StringLength = Len(InString) UpCase = InString For i = 1 To StringLength ASCIIVal = Asc(Mid{InString, i, 1)) CharVal = 0 If ASCIIVal >= 97 And ASCIIVal = 40000: Coramisaion2 = Sales * Tier4 End Select Commission2 = Commiasion2 + (Commission2 * Years / 100) End Function Довольно просто, правда? Добавим второй аргумент (Years) в оператор Function и применим дополнительные вычисления, изменяющие формулу комиссионных. Далее приведен пример написания формулы с использованием этой функции (предполагается, что объем продаж задан в ячейке А1, а количество лет, которые проработал в компании рассматриваемый служащий, указано в ячейке В1): =Commission2(Al;Bl)
Функция с аргументом массивом Функции могут также в качестве аргументов принимать один или несколько массивов, обрабатывать этот массив (массивы) и возвращать единственное значение. Функция, представленная ниже, принимает как аргумент массив и возвращает сумму его элементов.
Function SuinArray(List) As Double Dim Item As Variant SumArray = 0 For Each Item In L i s t If WorksheetFunction. isNumber (Item) Then __ SumArray = SumArray + Item Next Item End Function Функция Excel IsNumber проверяет, является ли каждый элемент числом, прежде чем добавить его к общему целому. Добавление этого простого оператора проверки данных устраняет ошибки несоответствия типов при попытке выполнить арифметическую операцию над строкой.
Часть ///. Visual Basic for Applications
251
Следующая процедура демонстрирует, как вызвать эту функцию в процедуре. Процедура M a k e L i s t создает 100-элементный массив и присваивает каждому элементу массива случайное число. Функция MsgBox отображает сумму значений массива в результате вызова функции SumArray. Sub M a k e L i s t ( ) Dim Numsd To 100) As Double Dim i as I n t e g e r For i = 1 To 100 Hums(i) = Rnd * 1000 Next i MsgBox SumArray (Nums) End Sub Так как функция SumArray не объявляет тип данных своего аргумента (и аргумент имеет тип V a r i a n t ) , то она работает также и в формулах рабочего листа. Например, следующая формула возвращает сумму значений в диапазоне А1 ;С10: =SumArray(Al:C10) Возможно, вы заметили, что при использовании в формуле функция SumArray подобна функции Excel СУММ, Единственное отличие заключается в том, что функция SumArray не принимает несколько аргументов (а СУММ может насчитывать до 30-ти). Не стоит забывать, что этот пример приведен только в целях обучения. Функция SumArray в формуле не имеет абсолютно никаких преимуществ перед функцией Excel СУММ.
Функция с необязательными аргументами Многие встроенные функции Excel имеют необязательные аргументы. Пример— функция ЛЕВСИКВ, возвращающая символы с левого края строки. Она использует следующий синтаксис: ЛЕВСИМВ(текст[;кол_символов]) Первый аргумент — обязательный, а второй — нет. Если не указан второй аргумент. Excel предполагает значение 1, Следовательно, две формулы, приведенные ниже возвращают одинаковые результаты: ЛЕВСИМВ(А1;1) ЛЕВСИМВ{А1> Пользовательские функции, разработанные в VBA, также могут иметь необязательные аргументы. Необязательный аргумент вы зададите, если введете перед именем аргумента ключевое слово O p t i o n a l . В списке аргументов необязательные аргументы определяются после всех обязательных. Далее приведен пример пользовательской функции с необязательным аргументом. Эта функция случайным образом выбирает одну ячейку из диапазона данных и возвращает содержимое этой ячейки. Если второй аргумент имеет значение ИСТИНА, то выделенное значение изменяется при каждом пересчете рабочего листа. Если второй аргумент имеет значение ЛОЖЬ (или не задан), функция не пересчитыкается, кроме тех случаев, когда изменяется одна из ячеек диапазона введенных данных. Function Draw(Rng As Variant, Optional Recalc As Boolean = False} ' Случайным образом выбирает одну ячейку из диапазона ' Функция изменяемая, если Recalc имеет значение True Application.Volatile Recalc ' Определить случайную ячейку
252
Глава 10. Создание функций
ќraw = Rng(Int((Rng.Count) * Rnd + 1)) End Function Обратите внимание, что второй аргумент функции Draw включает ключевое слово O p t i o n a l , а также значение по умолчанию. Все приведенные ниже формулы корректны, причем первые две возвращают одинаковые результаты: =Draw(Al:A100) =Draw(Al:A100;False) =Draw(Al:Al00,-True) Эта функция может быть полезной для выбора лотерейных номеров, победителя из списка имен и т.д.
Функция VBA, возвращающая массив VBA содержит весьма полезную функцию с названием A r r a y . Функция A r r a y возвращает значение с типом данных V a r i a n t , которое содержит массив (то есть несколько значений). Если вы знакомы с формулами массивов в Excel, то сможете легко разобраться в функции A r r a y в VBA. Формула массива вводится в ячейку после нажатия . Excel добавляет вокруг формулы скобки, чтобы указать, что это формула массива. Более подробную информацию о формулах массивов вы найдете в главе 3. Важно понимать, что массив, который возвращает функция Array, — это не гот обычный массив, который составлен из элементов с типом данных Variant. Другими словами, массив Variant — не то же самое, что массив значений типа Variant. Функция MonthNames, приведенная ниже, — простой пример применения функции A r r a y в пользовательской функции: Function MonthNames() MonthNames = Array("Январь", "Февраль", "Март", "Апрель", _ "Май", "Июнь", "Июль", "Август", "Сентябрь", "Октябрь", _ "Ноябрь", "Декабрь") End Function Функция MonthNam.es возвращает горизонтальный массив названий месяцев. Вы можоте создать формулу массива для нескольких ячеек, использующую функцию MonthNames. Прежде, чем ее использовать, убедитесь, что в модуле VBA введен текст функции. Затем на рабочем листе выделите несколько ячеек в строке (для начала выделите 12 ячеек), введите следующую формулу и нажмите : ^MonthNames{) На рис. 10.4 показан результат. Важно понимать, что одна формула отображает результат в 12-ти ячейках (в данном случае в диапазоне A l : L1).
Рис. 10.4. Использование функции Моп tbNemes в формуле массива
Часть III. Visual Basic for Applications
253
Если необходимо сгенерировать вертикальный массив названий месяцев, выделите вертикальный диапазон, введите следующую формулу и нажмите : =ТРАНСП(MonthNames()) Данная формула использует функцию Excel ТРАНСП для преобразования горизонтального массива в вертикальный. Следующий пример •— вариация на тему функции MonthNames. Function MonthNames() Dim AllNames As Variant AllNames = Array("Январь", "Февраль", "Март", "Апрель", _ "Май", "Июнь", "Июль", "Август", "Сентябрь", "Октябрь", _ "Ноябрь ", "Декабрь") If isMissing(MIndex) Then MonthNames = AllNames Else Select Case MIndex Case Is >= 1 1 Определить, значение месяца (например, 13=1) MonthVal = ({MIndex - 1) Mod 12) MonthNames = AllNames(MonthVal) Case Is ; • xlErrNum (для ошибки #ЧИСЛО! ): • xlErrRef (для ошибки #ССШ1! ); • x l E r r V a l u e (ДЛЯ ошибки #ЗНАЧ!}. Чтобы получить ошибку #Н/Д в пользовательской функции, примените следующий оператор: Reverse = CVErr(xlErrNA) Ниже приведена переделанная функция Reverse. Она вызывает функцию Excel ETEKCT ( I s T e x t ) для определения, содержит ли аргумент текст. Если ячейка содержит текст, то функция возвращает нормальный результат. Если же ячейка содержит не текст (или пуста), то функция возвращает ошибку #Н/Д. Function R e v e r s e ( I n S t r i n g ) as Variant ' Если аргумент - строка, возвращает обратную строку 1 В противном случае возвращает ошибку #N/A Dim i as I n t e g e r , StringLength as I n t e g e r If Application.WorksheetFunct.ion. IsText ( I n S t r i n g ) Then Reverse = "" StringLength = Len{InString) For i = StringLength To 1 Seep -1 Reverse = Reverse & Mid(InString, i, I) Next i Else Reverse = CVErr{xlErrNA) End If End Function Обратите внимание, что был тгэкже изменен тип данных для значения, которое возвращает функция. Так как функция может теперь возвращать что-то еще, кроме строки, то я изменил тип данных на v a r i a n t .
Функция с неопределенным количеством аргументов Некоторые функции Excel имеют неопределенное количество аргументов. Знакомый пример — функция СУММ, которая использует такой синтаксис: СУММ(число1;число2;..) Первый аргумент обязателен, но ложно задавать до 29-ти дополнительных аргументов. Ниже приведен пример функции СУММ с чсгырьмя_аргументами-диапазонами. CyMM(Al:A5;Cl:C5rEl:E5;Gl:G5) Вы можете использовать в функции разные типы аргументов. Например, следующий пример иллюстрирует использование трех аргументов: первый— диапазон, второй— значение, а третий — выражение: =СУММ(А1:А5;12;24*3) Существует возможность создавать функции, имеющие неопределенное число аргументов. Основная идея заключается в применении в качестве последнего массива (или единственного аргумента) и добавлении перед ним ключевого слова P a r a m A r r a y .
256
Глава 10. Создание функций
ParamArray относится только к последнему аргументу в списке аргументов процедуры. Он всегда определяет тип данных v a r i a n t и только необязательный аргумент (хотя ключевое слово O p t i o n a l не используется). Ниже представлена функция, которая может иметь произвольное количество одномерных. аргументов (она не поддерживает многомерные аргументы-диапазоны). Функция возвращает сумму аргументов. Function SimpleSum(ParamArray a r g l i s t ( ) As Variant) As Double For Each arg In a r g l i s t SimpleSum = SimpleSum + arg Next arg End Function Функция SimpleSum далеко не такая гибкая, как функция Excel СУММ. Протестируйте ее на практике с разными типами аргументов, и вы убедитесь, что функция выдает ошибку, если все аргументы не являются либо значением, либо ссылкой на одну ячейки, содержащие значения.
Создание аналога функции Excel СУММ В данном разделе представлена пользовательская функция с названием MySum. В отличие От функции SimpleSum, рассмотренной в предыдущем разделе, функция MySum идеально копирует поведение функции Excel СУММ. Перед рассмотрением кода функции MySum уделим внимание функции Excel СУММ. Данная функция имеет очень широкие возможности. Она насчитывает до ЗО-ти аргументов (даже пропущенные аргументы), причем аргументами могут выступать числовые значения, ячейки, диапазоны, представленные в виде текста числа, логические значения и даже встроенные функции. Рассмотрим следующую формулу: =СУММ(В1;5;"6";;ИСТИНА;КОРЕНЬ(4);А1:А5) Данная полностью корректная формула содержит все типы аргументов, перечисленные в порядке их употребления в функции: • ссылку на одну ячейку; • символьное значение; • строку, которая выглядит как числовое значение; • пропущенный аргумент • логическое значение ИСТИНА; • выражение, использующее другую функцию; • ссылку на диапазон. Функция MySum (листинг 10.1) также обрабатывает все эти типы аргументов. Рабочую книгу, которая содержит функцию MySum, можно найти на Web-узпе издательства.
' Объявление переменных Dim i As Variant Dim TempRange As Range, cell As Range Dim ECode As String MySum = 0 1
Обработка каждого аргумента For i = 0 To UBound(args) ' Пропуск аргументов If Not IsMissinglargs{i)) Then ' Определение типа аргумента Select Case TypeName(args(i)) Case "Range" Создание временного диапазона для строки/столбца Set TempRange = Intersect(args(i).Parent.UsedRange,_ args(i)) For Each cell In TempRange If IsError(cell) Then MySum = cell ' return the error Exit Function End If If cell = True Or cell = False Then MySum = MySum + 0 Else If IsNumeric(cell) Or IsDate(cell) Then MySum_ = MySum + cell End If Next cell Case "Null" 'игнорирование Case "Error' 'возвращение к ошибке MySum = args(i) Exit Function Case "Boolean" If args(i) = "True" Then MySum = MySum + 1 Case "Date" MySum = MySum + args(i) Case Else MySum = MySum + args{i) End Select End If Next i End Function При анализе кода функции MySum помните о следующем. • Пропущенные аргументы (определенные с помощью функции I s M i s s i n g ) просто игнорируются. • Процедура использует для определения типа аргумента (Range, E r r o r и т.д.) функцию VBA TypeName. Каждый тип аргумента обрабатывается определенным способом. • Для аргумента-диапазона фунюшя циклически просматривает все ячейки диапазона и прибавляет их значения к сумме. • Функция имеет тип данных V a r i a n t , так как она должна возвращать ошибку, если один из ее аргументов имеет значение ошибки. • Если аргумент содержит ошибку (например, #ДЕЛ ! /0), то функция MySum возвращает ошибку— как и функция Excel СУММ.
258
Глава 10. Создание функций
• Функция Excel СУММ считает, что текстовая строка имеет значение 0, если только она не является символьным аргументом (т.е. фактическим значением, а не переменной). Следовательно, функция MySum прибавляет значение ячейки лишь в том случае, если его можно оценить как число (для этого применяется функция VBA I s N u m e r i c } . • Для аргументов-диапазонов функция использует: метод I n t e r s e c t с целью создания временного диапазона, который состоит из пересечения заданного диапазона и используемого диапазона листа. В результате обрабатываются те случаи, когда аргумент состоит из полной строки или столбца, а его просмотр будет длиться вечность. Возможно, вас интересует относительная скорость выполнения функций СУММ и MySum. Конечно, функция MySum значительно медленнее, ее скорость зависит от быстродействия вашей системы и самих формул. Если в системе рабочий лист с 1000-ей формул СУММ вычисляется за долю секунды, то после замены функций. СУММ на функции MySum. пересчет занимает 12 секунд. Функция MySum несколько улучшена, но ее производительность все же намного меньше, чем у функции СУММ. Надеемся, вы понимаете, что цель этого примера— не создать новую функцию СУММ. Скорее, этот пример показывает, как создавать пользовательские функции рабочих листав, которые выглядят и работают так же, как встроенные функции Excel.
Отладка функций При использовании формулы на рабочем листе идя тестирования процедуры функции происходящие в процессе выполнения ошибки не отображаются в знакомом диалоговом окне сообщений. Формула просто возвратит значение ошибки (#ЗНАЧ !). К счастью, это не представляет большой проблемы при отладке функций, так как всегда существует несколько ''обходных путей11. •
Поместить в стратегически важных местах функции MsgBox, чтобы контролировать значение отдельных переменных. Удобно, если в процессе выполненкя функций окна сообщений все-таки появляются, в отличие от окон ошибок. Убедитесь, что ваша функция используется только в одной формуле на рабочем листе, иначе окна сообщений будут появляться- для каждой такой формулы (подобное поведение быстро надоедает).
• Протестировать функцию, вызвав ее из процедуры, а не в формуле рабочего листа. Ошибки в процессе выполнения отображаются обычным образом, поэтому можно либо сразу решить проблему (если она вам известна), либо перейти к отладке. • Определить точку остановки в функции и просмотреть функцию пошагово. При этом можно воспользоваться всеми стандартными инструментами отладки. Чтобы добавить точку остановки, поместите курсор в операторе, в котором вы решили приостановить выполнение, и выберите команду Debug^Toggle Breakpoint (иди нажмите ). • Использовать в программе один или несколько временных операторов D e b u g . P r i n t , чтобы отобразить значения в окне VBE Immediate. Например, если необходимо контролировать циклически изменяемое значение, используйте следующий метод. F u n c t i o n V o w e l C o u n t ( r ) Count = 0 For i = 1 То Len(r) Ch - UCase(Mid(r, i, 1)) If Ch Like " [AEIOU] n Then Count = Count + 1 Debug.Print Ch, i End If
Часть 111. Visual Basic for Applications
Next i VowelCount = Count End Function В данном случае значения двух переменных, Ch и i, выводятся в окне Immediate всякий раз, когда в программе встречается оператор D e b u g . P r i n t . На рис. 10.6 показан результат, если функция получает аргумент M i s s i s s i p p i .
Рис. 10.6. Использование окна Immediate для отображения результатов во время работы фунщии
Работа с диалоговым окном Мастер функции Диалоговое окно Excel Мастер функции — очень удобный инструмент. При создании формулы рабочего листа он позволяет выбрать необходимую функцию из списка (рис. 10.7). Функции в списке группируются в разные категории, таким образом облегчая их поиск. Кроме того, в диалоговом окне Мастер функции отображаются пользовательские функции, и предоставляется справка по аргументам функций. По умолчанию пользовательские функции помещены в категорию Определенные пользов;этелем, но при желании можно перенести их в другую категорию. Кроме того, вы можете добавить текст, описывающий функцию (рекомендуем это сделать). Рис. 10.7. Вставка пользовательской функции в формулу Пользовательские процедуры функций, определенные с помощью ключевого слова P r i v a t e , не отображаются в диалоговом окне Мастер функции (хотя их можно вводить в формулы вручную). Если вы разрабатываете функцию исключительно для использования в других процедурах VBA, то необходимо объявить ее, применив ключевое слово P r i v a t e . В версиях Excel, более ранних, чем Excel 2002 диалоговое окно Мастер функций называлось Вставка функции. Это диалоговое окно в Excel 2002 усовершенствовано, оно выглядит по-другому и имеет команду поиска функции по ключевому слову. К сожалению, команду пэиска нельзя применять для поиска пользовательских функций, созданных на VBA.
Определение категории функции Как ни странно, но Excel не позволяет напрямую определить пользовательскую функцию в одну из категорий. Если вы хотите, чтобы пользовательская функция находилась в категории, отличной от Определенные пользователем, то вам придется прибегнуть к программированию на VBA.
260
Глава 10. Создание функций
Следующий оператор добавляет функцию с названием C o m m i s s i o n в категорию Финансовые — первую категорию списка. Appliсв.tion.MacroOptions Macro: = "Commission" , Category: =1 Указанный оператор необходимо выполнить только один раз (а не каждый раз, когда открывается рабочая книга). С этого момента при каждом открытии рабочей книги функция будет помещаться в определенной вами категории. В табл. 10.1 перечислены номера категорий, которые можно использовать в коде VBA. Обратите внимание, что некоторые из этих категорий (с 10 по 13) обычно не отображаются в диалоговом окне Мастер функции. Если вы добавите пользовательскую функцию в одну из них. то она будет отображена в диалоговом окне.
-Таблица 1 0.1. Категории функций Номер категории
Название категории
0
Полный алфавитный перечень
1
Финансовые
2
Дата и время
3
Математические
4
Статистические
5
Ссылки и массивы
6
Работа с базой данных
7
Текстовые
8
Логические
9
Информационные
10
Команды
11
Настройка
12
Управление макросами
13
Динамический обмен данными/Внешние
14
Определенные пользователем
15
Инженерные
Добавление описания функции При выборе функции в диалоговом окне Мастер функции появляется краткое описание этой функции (рис. 10.8), Вы можете задать описание для иользовательской функции двумя способами: использовать диалоговое окно Макрос или написать программу VBA.
Рис. 10.8. В диалоговом окне Excel Мастер функции отображается краткое описание функций
Часть Ш. Visual Basic for Applications
261
Если вы не задали описание пользовательской функции, то в диалоговом окне Мастер функции отображается текст Справка недоступна. Конечно, в большинстве случаев это разочаровует.
Описание функции в диалоговом окне Макрос Выполните следующие действия, чтобы добавить описание пользовательской функции. 1. Создайте функцию в VBE. 2. Активизируйте Excel, выберите С е р в и с ^ М а к р о с ^ М а к р о с ы . В диалоговом окне Макрос перечислены доступные процедуры, но функции не будут отображаться в списке. 3- Введите название функции в поле Имя макроса. 4. Щелкните на кнопке Параметры, чтобы отобразить диалоговое окно Параметры макроса. 5. Введите описание функции в специальное поле, как показано на рис. 10.9. Поле Сочетание клавиш к описанию функции не относится. 6. Щелкните на кнопке ОК, затем — на кнопке Отмена. Рис. 10.9. Введение описания После выполнения указанных действий в диалоговом окне фуНКции в диалоговом окне Мастер функции при выделении данной функции будет ото- Параметры макроса бражаться описание, которое вы ввели в шаге 5. Информацию о создании специального раздела справочной системы, доступного в окне Мастер функций, вы найдете в главе 24. Если для ввода функции используется диалоговое окно Мастер функций, то диалоговое окно Аргументы функции отображается поело щелчка на кнопке ОК. Для встроенных функций диалоговое окно Аргументы функции предоставляет описание каждого аргумента. К сожалению, отобразить такое описание для аргументов пользовательских функций невозможно.
Описание функции с помощью VBA Второй способ добавить описание специальной функции— написать программу VBA. Представленный далее оператор назначает описание функции с названием C o m m i s s i o n : Арр1icat ion.MacroOptions _ Macro:= "Commission", _ Description:= "Вычисляет комиссионные с продаж" Этот оператор необходимо выполнить только один раз (а не каждый раз, когда открывается рабочая книга).
Использование надстроек для хранения пользовательских функций Вы можете по желанию сохранить часто используемые пользовательские функции в файле надстройки. Основное преимущество такого подхода заключается в следующем: функции могут быть применены в формулах без спецификатора имени файла.
262
Глава 10. Создание функций
Предположим у вас есть пользовательская функция с названием ZapSpaces, она хранится в файле Myfuncs . x l s . Чтобы применить эту функцию в формуле другой рабочей книги (отличной от Myfuncs . xls), необходимо ввести формулу =Myfuncs.xls!ZapSpaces(Al:C12) Если вы создадите надстройку на основе файла My t u n e s , x l s и эта надстройка будет загружена в текущем сеансе работы Excel, то ссылку на файл можно пропустить, введя формулу, как показано ниже: =ZapSpaces(Al:C12) О надстройках речь идет в главе 21.
Использование Windows API VBA может заимствовать методы из других файлов, которые не имеют ничего общего с Excel или VBA— например, файлы DLL (Dynamic Link Library— динамически присоединяемая библиотека), используемые Windows и другими программами. В результате в VBA появляется возможность выполнять операции, которые без заимствованных методов находятся за пределами возможностей языка. Windows API (Application Programming Interface— прикладной программный интерфейс) представляет собой набор функций, доступных программистам в среде Windows. При вызове функции Windows из VBA вы обращаетесь к Windows API. Многие ресурсы Windows, используемые программистами Windows, можно получить из файлов DLL, в которых хранятся программы и функции, подсоединяемые в процессе выполнения программы, а не во время компиляции. В Excel, например, тоже есть несколько DLL. Код многих из них можно было скомпилировать непосредственно в исполняемый файл программы— e x c e l . e x e , но разработчики решили сохранить его в формате DLL, чтобы зафужать только при необходимости. Такой подход делает главный исполняемый файл Excel меньше. Кроме того, более эффективно используется память, так как библиотека загружается только при необходимости. Файлы DLL также применяются для совместного использования кода. Например, во многих программах Windows имеются диалоговые окна для открытия и сохранения файлов. В Windows есть DLL, в которой хранится код создания нескольких стандартных диалоговых окон. Программисты, таким образом, могут вызвать необходимую DLL, а не писать собственные процедуры. Если вы программируете на языке С, то умеете создавать собственные DLL и использовать их в VBA. В языке Visual Basic от Microsoft тоже есть возможность создавать файлы DLL, которые можно вызывать из Excel.
Примеры использования Windows API Прежде чем использовать функцию Window's API, ее необходимо объявить вверху программного модуля. Если программный модуль— это не стандартный модуль VBA то есть модуль для U s e r F o r m , Лист или ЭгаКнига), то функцию API необходимо объявить как P r i v a t e . Объявление функции API имеет некоторую сложность; она должна объявляться максимально точно. Оператор объявления указывает VBA следующее.
Часть III. Visual Basic for Applications
263
• Какую функцию API вы используете. • В какой библиотеке расположена функция API. • Аргументы функции API. После объявления функции API ее можно использовать в программе VB А.
Определение папки Windows Ниже показан пример объявления функции API. Declare Function GetWindowsDirectoryA Lib "kernel32" _ (ByVal lpBuffer As String, ByVal nSize As Long) As Long Эта функция, имеющая два аргумента, возвращает название папки, в котором установлена операционная система Windows (с помощью только VBA такое действие выполнить невозможно). После вызова функции расположение папки Windows хранится в переменной lpBuffer, а длина строки пути— enSize. После вставки оператора Declare вверху модуля вы можете обратиться к функции GetWindowsDirectoryA. Ниже следует пример вызова функции и отображения результата в окне сообщений: Sub ShowWindowsDir() Dim WinPath As S t r i n g Dim WinDir As String WinPath = Space(255) ' WinDir = Left(WinPath, GetWindowsDirectoryA _ (WinPath, Len(WinPath))) MsgBox WinDir, vblnformation, "Папка Windows" End Sub В процессе выполнения процедуры ShowWindowsDir отображается окно сообщения с указанием расположения папки Windows. Обычно Windows устанавливается в папке С : \Windows, но это не обязательно. Windows NT часто, но не всегда, устанавливается в папке С: WINNT. Иногда требуется создать оболочку (wrapper) для функций API. Другими словами, вы создадите собственную функцию, использующую функцию API. Такой подход существенно упрощает использование функции API. Ниже приведен пример такой функции VBA: Function WindowsDir{) As String 1 Возвращает путь к папке Windows Dim WinPath As String WinPath = Space= MinVal And IntEntry Панель инструментов Формы. Это внедряемые элементы управления, совместимые с Excel 5 и Excel 95. Ф Панель инструментов Элементы управления. Это элементы управления ActiveX. Они являются подмножеством тех элементов управления, которые доступны в пользовательских диалоговых окнах. Такие элементы управления используются только в Excel 97 и в более поздних версиях, они не поддерживаются в Excel 5 и Excel 95. Вы вправе использовать элементы управления на любой из этих двух панелей инструментов, но всегда помните об их различиях. Элементы управления панели инструментов Формы выполняют свои задачи иным образом, чем это делают элементы управления ActiveX.
340
Глава 13. Использование пользовательских форы
При использовании панели инструментов Элементы управления для добавления элемента управления на лист Excel переходит в режим конструктора. В этом режиме можно изменять свойства любого элемента управления на листе, добавлять или редактировать процедуры обработки событий элемента управления или изменять размер и расположение элемента управления. Для того чтобы отобразить окно свойств для элемента управления ActiveX, щелкните правой кнопкой мыши на элементе управления и в появившемся контекстном меню выберите Свойства. Для добавления простых кнопок можно использовать элемент управления Кнопка на панели инструментов Формы, так как он обеспечивает запуск макроса. Если же применить элемент управления Кнопка панели инструментов Элементы управления, то щелчок на этой кнопке приведет к запуску процедуры обработки события {например, commandButtonl_click) в модуле кода для объекта лист. Напрямую связать макрос с этим элементом управлении нельзя. Когда Excel находится в режиме конструктора, элементы управления использовать нельзя. Для того чтобы проверить работоспособность элементов управления, необходимо выйти из режима конструктора (щелкнув на кнопке Выход из режима конструктора на панели инструментов Элементы управления). Эта и другие рабочие книги, которые демонстрируют применение элементов управления НЕ рабочем листе, представлены на Web-узле издательства.
Рис. 13.3. Использование команды Format^Align для изменения взаимного расположения элементов управления
Часть IV. Работа с пользовательскими формами
341
При выделении нескольких элементов управления последний из выделенных имеет белые маркеры, а не черные, как все остальные. Элемент управления с белыми маркерами используется в качестве модели, по которой определяются размеры и расположение всех остальных элементов управления.
Изменение свойств элементов управления Каждый элемент управления характеризуется набором параметров, которые определяют внешний вид и поведение элемента управления. Свойства элемента управления можно изменять в следующих случаях. • В момент проектирования при разработке пользовательского диалогового окна. Для этого используется окно Properties. • В процессе выполнения, когда пользовательское диалоговое окно отображается на экране. Для этого воспользуйтесь инструкциями VBA.
Использование окна Properties В VBE окно Properties позволяет изменять свойства выделенного элемента управления (это может быть обычный элемент управления или сама форма U s e r F o r m ) . Кроме того, вы вправе выбрать элемент управления с помощью раскрывающегося списка в верхней части окна Properties (рис. 13.4). В окне Properties расположены две вкладки. Вкладка Alphabetic представляет свойства выделенного элемента управления а алфавитном порядке. Вкладка Categorized отображает свойства, сгруппированные в логические категории. Обе вкладки содержат одинаковые свойства, но в различном порядке. Для того чтобы изменить свойство, необходимо щелкнуть на нем и ввести новое значение. Некоторые свойства могут принимать только ограниченный набор допустимых значений, выбираемых из соответствующего списка. При щелчке на таком свойстве в окне Properties будет отображена кнопка со стрелкой, указывающей вниз. Щелкните на этой кнопке для того, чтобы выбрать значение из предложенного списка. Например, свойство T e x t A l i g n может принимать одно из следующих значений: 1 - fmTextAlignLeft, 2 - fmTextAlignCenter и 3 - fmTextAlignRiglit. При выделении отдельных свойств (например, F o n t и P i c t u r e ) рядом с ними отображается небольшая кнопка с троеточием. Щелчок на этой кнопке приводит к вызову диалогового окна настройки свойства. > Свойство P i c t u r e элемента управления I m a g e стоит рассмотреть отдельно, поскольку для него необходимо указать графический файл. Еще один вариант— вставить изображение из буфера обмена. В последнем случае его сначала следует скопировать в буфер обмена, а затем выбрать свойство P i c t u r e элемента управления I m a g e и нажать комбинацию клавиш для вставки содержимого буфера обмена.
Рис. 13.4, Выбор элемента vtipaeieHiin (OptionButton3j из раскрывающегося списка в верхней части окна Properties
342
Глава 13. Использование пользовательских форм
Если выделить два или больше элементов управления, то окно Properties будет отображать только те свойства, которые являются общими для выделенных объектов.
Объект UserForm характеризуется рядом свойств, значения которых можно изменять. Эти свойства используются в качестве значений, принятых по умолчанию для элементов управления, которые добавляются в пользовательское диалоговое окно. Например, если изменить свойство Font объекта UserForm, то все элементы управления, которые вставляются в пользовательское диалоговое окно, будут использовать указанный шрифт.
Общие свойства Каждый элемент управления имеет как собственный набор уникальных свойств, так и ряд общих свойств, присущих другим элементам управления. Например, все элементы управления имеют свойство Name и свойства, определяющие его размер и расположение на форме (Height, Width, L e f t и R i g h t ) . Если вы собираетесь работать с -элементом управления с помощью кода VBA, то ему стоит определить значащее имя. Например, первый элемент управления O p t i o n B u t t o n , который добавлен в пользовательское диалоговое окно, по умолчанию получит имя O p t i o n B u t t o n ] . . В коде ссылка на этот объект будет выглядеть следующим образом: O p t i o n B u t t o n l . V a l u e = True Но если элементу управления O p t i o n B u t t o n присвоить описательное имя (например, obLandscape), то можно использовать оператор obLandscape.Value = True Многие пользователи считают, что удобно использовать имена, которые указывают на тип объекта. В предыдущем примере был применен префикс ob для указания того, что объект представляет элемент управления OptionButton. Можно изменять значения свойств нескольких элементов управления одновременно. Например, вы вправе создать на форме несколько элементов управления O p t i o n B u t t o n и выровнять их все по левому краю. Для этого достаточно выделить все элементы управления O p t i o n B u t t o n и изменить значение свойства L e f t в окне Properties. Все выделенные элементы управления примут новое значение свойства L e f t .
Получение дополнительной информации о свойствах Диалоговое справочное руководство является лучшим способом получения информации о свойствах различных элементов управления. Щелкните на свойстве в окне Properties и нажмите клавишу . На рис. 13.5 показан пример справочных сведений, приведенной для выделенного свойства.
Советы по использованию клавиатуры Многие пользователи предпочитаю? перемещаться по диалоговым окнам с помощью клавиатуры. Комбинации клавиш и позволяют циклически переключаться между элементами управления. Чтобы удостовериться, что диалоговое окно корректно реагирует на команды с клавиатуры, обратите внимание на такие моменты: порядок просмотра элементов управления и комбинации клавиш.
Часть IV. Работа с пользовательскими формами
343
Рас, 13.5. Диалоговое справочное руководство предоставляет информацию о каждом свойстве •исиепта управления
Изменение порядка просмотра (активизации) Порядок просмотра определяет последовательность, в которой активизируются элементы управления лри нажатии пользователем комбинации клавиш и . Кроме того, порядок активизации указывает, какой элемент управления по умолчанию выделяется на форме первым. Если пользователь вводит текст в элемент управления TextBox, то этот элемент управления считается активным. Если далее щелкнуть на элементе управления O p t i o n B u t t o n , то именно он станет активным, Элемент управления, назначенный первым для просмотра, будет активным в момент открытия диалогового окна. Для того чтобы указать порядок активизации, выберите команду View=>Tab Order. Кроме того, можно щелкнуть праРис. 13.6. Воспользуйтесь диа- вой кнопкой мыши на диалоговом окне и выбрать Tab Order из логовым окном Tab Order для появившегося контекстного меню. В любом случае, Excel отоуказания порядка просмотра бразит диалоговое окно Tab Order, которое показано на [активизации) элементов управрис. 13.6. Диалоговое окно Tab Order содержит упорядоченный список всех элементов управления в последовательности, которая соответствует порядку активизации объектов в пользовательском диалоговом окне. Чтобы переместить элемент управления в списке, выберите его к щелкните на кнопке Move Up win Move Down. Можно одновременно перемещать более одного элемента управления (удерживайте при выделении элементов клавишу или ).
344
Глава 13. Использование пользовательских форм
С другой стороны, можно указать порядок активизации "элемента управления с помощью окна Properties. Первый активизируемый элемент управления будет иметь свойство Т а Ы п dex, установленное в значение 0. Изменение значения свойства T a b l n d e x текущего объекта приведет к изменению значений свойств T a b l n d e x других элементов управления. Изменения вносятся автоматически. Вы можете удостовериться, что ни один элемент управления не имеет значение свойства T a b l n d e x , большее, чем количество элементов управления в диалог овом окне. Если необходимо удалить элемент управления из списка активизируемых объектов, то задайте его свойству T a b S t o p значение F a l s e . Некоторые элементы управления, такие как Frame и MultiPage, являются контейнерами для других элементов управления. Элементы упрааления в контейнере имеют собственный порядок активизации. Для того чтобы указать порядок активизации для элементов управления OptionButton внутри элемента управления Frame, выделите последний перед тем, как выбирать команду View^Tab Order.
Назначение комбинаций клавиш Большинству элементов управления диалогового окна можно назначить комбинацию клавишу. Это предоставит пользователю возможность получать доступ к элементу управления в результате нажатия и указанной клавиши. Использование свойства A c c e l e r a t o r в окне Properties позволяет определить клавишу для активизации элемента управления. Некоторые элементы управления не имеют свойства Accelerator, так как они не отображают значение свойства caption. Но доступ посредством клавиатуры к таким элементам управления можно предоставить с помощью элемента управления Label. Назначьте клавишу элементу управления Label, после чего расположите его в списке порядка активизации перед необходимым элементом управления TextBox. Тестирование пользовательского диалогового окна Обычно при разработке возникает необходимость в тестировании диалогового окна U s e r Form. Существует три способа, которые позволяют проверить диалоговое окно без вызова его из процедуры VBA. •того индикатор текущего состояния содержится в нижней части диалогового окна UserForm. Для того чтобы элементы управления, составляющие индикатор текущего состояния, изначально не были видны, высота диалогового окна UserForm уменьшена до соответствующего размера. Как только приходит время отображать индикатор текущего состояния, высота диалогового окна UserForm увеличивается, что делает индикатор видимым на экране. На Web-узле издательства содержится пример, демонстрирующий использование этой методики.
На рис. 15.3 показано диалоговое окно UserForm в редакторе VBE. Свойство H e i g h t диалогового окна UserForm имеет значение 170. Но перед тем, как отобразить диалоговое окно UserForm, значение свойства H e i g h t устанавливается равным 120 (это приводит к тому, что элементы управления, представляющие индикатор текущего состояния, становятся невидимыми). Как только пользователь щелкнет на кнопке ОК, код VBA изменит значение свойства H e i g h t на 170. Для этого используется следующий оператор: Me.Height = 1 7 0
Pvc. 15.3. Уменьшение высоты диалогового окна UserForm приведет к скрытию элементов управления, составляющих индикатор текущего состояния
392
Глава 15. Использование диалоговых окон UserForm
Создание мастеров Некоторые приложения используют специальные мастера для предоставления пользователям пошаговых инструкций по выполнению определенных задач. Мастер импорта текстовых файлов Excel является хорошим примером такого подхода к решению задач. Этот мастер является последовательностью диалоговых окон, которые предоставляют пользователю информацию и запрашивают у него необходимые сведения. Часто выбор пользователя в первых диалоговых окнах влияет на содержимое последующих окон, Как правило, пользователю предоставляется возможность свободно перемещаться вперед и назад по последовательности диалоговых окон. Кроме того, он может щелкнуть на кнопке Готово, чтобы использовать значения, принятые по умолчанию. Вы вправе также создать мастер посредством VBA-кода и последовательности диалоговых окон U s e r F o r m . Однако существует более эффективный способ создания мастера с помощью единственного диалогового окна U s e r F o r m и элемента управления M u l t i P a g e . На рис. 15.4 показан пример простого мастера из четырех этапов. Этот мастер состоич из диалогового окна U s e r F o r m , которое содержит элемент управления M u l t i P a g e . Каждый из этапов работы мастера соответствует отдельной вкладке элемента управления M u l t i P a g e .
Рис. 15.4. Этот мастер, состоящи, кием элемента управления Mul t i Page Если вам необходимо создать мастер, то пример рабочей книги на Web-узле издательства может послужить хорошей отправной точкой. Это полноценный мастер из четырех этапов, который получает информацию от пользователя и размещает ее на листе, В следующем разделе вы ознакомитесь с примером создания полноценного приложениямастера.
Настройка элемента управления MultiPage Начните с создания нового диалогового окна U s e r F o r m . После этого добавьте элемент управления M u l t i P a g e . По умолчанию он содержит две страницы. Щелкните правой кнопкой мыши на элементе управления M u l t i P a g e и вставьте достаточное количество страниц,
Часть IV. Работа с пользовательскими формами
которые будут использоваться при создании мастера (по одной странице на каждый этап работы мастера). Пример мастера на Web-узле состоит из четырех этапов, поэтому элемент управления M u l t i P a g e содержит четыре страницы. Имена страниц элемента управления M u l t i P a g e в данном случае роли не играют. Свойство S t y l e элемента управления M u l t i P a g e должно быть установлено в значение 2 - fmTabStyleNone. При настройке диалогового окна U s e r F o r m вкладки необходимо сделать видимыми для того, чтобы иметь возможность обращаться к разным страницам элемента управления M u l t i P a g e . Добавьте все необходимые элементы управления на каждую страницу элемента управления M u l t i P a g e . Эти элементы будут зависеть от целей конкретного приложения. Вы также вправе изменить размер элемента управления M u l t i P a g e для того, чтобы обеспечить место для всех элементов управления.
Добавление кнопок Далее необходимо добавить кнопки, которые будут управлять переходом между этапами работы мастера. Эти кнопки должны размещаться за пределами элемента управления M u l t i P a g e , поскольку они используются при отображении любой страницы элемента управления M u l t i P a g e . Как правило, мастера имеют четыре стандартные кнопки. • Отмена: позволяет отменить работу мастера. • Назад: позволяет перейти к предыдущему этапу работы мастера. На первом этапе данная кнопка должна быть неактивна. • Д а л е е : позволяет перейти к следующему этапу работы мастера. На последнем этапе эта кнопка должна быть неактивна. • Готово: позволяет завершить работу мастера. В некоторых случаях пользователю позволяется щелкнуть на кнопке Готово в любой момент работы мастера, что приводит к использованию значений, принятых по умолчанию. В других случаях мастер требует ответа пользователя на некоторые вопросы. Если возникла именно такая ситуация, то кнопка Готово должна быть отключена до того, как будут введены все необходимые данные, Пример на Web-узле требует ввода информации в текстовое поле на первом этапе работы мастера. В этом примере элементы управления CommandButton (кнопки) в коде называются CancelButton, BackButton, NextButton и F i n i s h B u t t o n .
Программирование кнопок Каждая из четырех кнопок мастера требует использования процедуры обработки события C l i c k . Ниже приведена процедура обработки события для кнопки C a n c e l B u t t o n . Эта процедура использует функцию MsgBox (рис. 15.5), чтобы проверить, завершена ли работа мастера. Если пользователь щелкнет на кнопке Отмена, то диалоговое окно U s e r F o r m будет выгружено из памяти и никакие действия произведены не будут. Этот тип проверки не является обязательным. Private Sub CancelButton_Click() Msg = "Прекратить работу мастера?" Ans = MsgBox(Msg, vbQues'tion + vbYesNo, APPNAME) If Ans = vbYes Then Unload Me End Sub
394
Глава 15. Использование диалоговых окон UserForm
Рис. 7.5.5. Щелчок на кнопке Отмена приводит к отображению окна сообщения
Ниже представлены процедуры обработки событий для кнопок Далее и Назад. Private Sub BackButton_Click() Multipagel.Value = MultiPagel.Value - 1 UpdateControls End Sub Private Sub NextButton_Click() Multipagel.Value = MultiPagel.Value + 1 UpdateControls End Sub Эти две процедуры очень просты. Они изменяют значение свойства Value элемента управления MultiPage, после чего вызывают другую процедуру, которая называется Upd a t e C o n t r o l s (данная процедура будет показана ниже). Процедура UpdateControls, представленная в листинге 15.1, отвечает за включение и отключение кнопок BackButton и NextButton.
1. Процедуры включения кнопок, управляющих работой мастера Sub UpdateControlsО Select Case MultiPagel.Value Case 0 BackButton.Enabled = False NextButton.Enabled = True Case MultiPagel.Pages.Count - 1 BackButton.Enabled = True NextButton,Enabled = False Case Else BackButton,Enabled = True NextButton,Enabled = True End Select 1
Обновить заголовок Me.Caption = APPNAME & • Шаг " _ & MultiPagel.Value + 1 & " из " _ & MultiPagel.Pages.Count
1
Поле Имя заполнять обязательно If tbName.Text = "" Then FinishButton.Enabled = False Else FinishButton.Enabled = True End If End Sub Процедура изменяет заголовок диалогового окна UserForm для того, чтобы он отображал текущий этап работы мастера и общее количество этапов (константа APPNAME является глобальной и определена в модуле кода Modulel). После этого проверяется содержимое поля Имя на первой странице элемента управления MultiPage (для создания этого поля
Часть IV. Работа с пользовательскими формами
395
используется элемент управления T e x t B o x , который называется tbName). Данное поле следует обязательно заполнить, поэтому кнопка Готово отключена до момента заполнения. Если элемент управления T e x t B o x остается пустым, кнопка F i n i s h B u t t o n будет оставаться отключенной. В противном случае кнопка Готово активизируется, и у пользователя появляется возможность на ней щелкнуть.
Программирование зависимостей В большинстве мастеров ответ пользователя на определенном этапе может повлиять на элементы управления, которые отображаются на последующих этапах. В примере, который находится на Web-узле, на третьем этапе пользователь указывает, какие программы он применяет в своей работе. После этого (на четвертом этапе) пользователю предлагается оценить выбранные программные продукты Microsoft. Элемент управления O p t i o n B u t t o n для каждого продукта отображается только в том случае, если пользователь выбрал этот продукт на предыдущем этапе. С точки зрения программирования, эта задача реализуется в результате обработки события C h a n g e элемента управления M u l t i P a g e . Как только значение элемента управления M u l t i P a g e изменится (после щелчка пользователя на кнопке Назад или Вперед), будет запущена процедура M u l t i P a g e l _ C h a n g e . Если в элементе управления активной является последняя страница (четвертый этап), то процедура проверяет значения элементов управления CheckBox на странице, соответствующей трегьему этапу работы мастера. После этого на странице для четвертого этапа выполняются необходимые изменения элементов управления. В данном примере используется два массива — один для элементов управления C h e c k Box, соответствующих продуктам (используются на третьем этапе), а второй для элементов управления F r a m e (используются на четвертом этапе). Цикл F o r N e x t скрывает элементы управления F r a m e для тех продуктов, которые не были выбраны на предыдущем этапе. После этого изменяется вертикальное расположение отображаемых на экране элементов управления F r a m e . Если на странице, соответствующей третьему этапу работы мастера, не был выбран ни один из продуктов, то на последнем этапе скрываются see элементы управления, кроме T e x t B o x , который содержит сообщение Щелкните на к н о п к е Г о т о в о д л я выхода (если, конечно, на первом этапе введено имя). Процедура M u l t i P a g e l _ C h a n g e приведена в листинге 15.2.
Листинг 15.2. Отображение страницы, соответствующей выбору пользователя Private Sub MultiPagel_ChangeО ' Настраивать страницу рейтинга? If MultiPagel.Value = 3 Then Создание массива элементов управления CheckBox Dim ProdCBU To 3) As MSForms .CheckBox Set ProdCBU) = cbExcel Set ProdCB{2) « cbWord Set ProdCB(3) = cbAccess '
Создание массива элементов управления Frame Dim ProdFrame{1 To 3) As MSForms.Frame Set ProdFrame(1) = FrameExcGl Set ProdFrame(2) = FrameWord Set ProdFrame{3) = FrameAccess TopPos = 2 2 FSpace = 8
396
Глава 15. Использование диалоговых окон UserForm
AtLeastOne = False 1
Просмотр всех продуктов For i = 1 То 3 If ProdCB(i) Then ProdFrame(i).Visible = True ProdFrame(i).Top = TopPos TopPos = TopPos + ProdFrame(i).Height + FSpace AtLeastOne = True Else ProdFrame(i).Visible = False End If Next i
1
Ни один из продуктов не выбран? If AtLeastOne Then lblHeadings.Visible = True Image4.Visible = True lblFinishMsg.Visible = False Else lblHeadings.Visible = False Image4.Visible = False lblFinishMsg.Visible = True If tbName = "" Then lblFinishMsg.Caption = „ "Введите имя в этапе 1." Else lblFinishMsg.Caption = _ "Щелкните на кнопке Готово для выхода." End If End If End If End Sub
Выполнение задачи Когда пользователь щелкает на кнопке Готово, мастер выполняет свою задачу: перемешает информацию из диалогового окна U s e r F o r m в следующую пустую строку рабочего листа. Эта процедура, показанная в листинге 15.3, довольно проста. Она начинается с определения следующей пустой строки рабочего листа и задания значения переменной (г). Остальная часть процедуры занимается идентификацией значений элементов управления и вводом данных в ячейки листа.
Листинг 15.3. Вставка полученных данных в рабочий лист Private Sub FinishButton_Click() г * Application.WorksheetFunction. _ Coun tA{Range("A:A")) + 1 Вставить имя Cells(г, 1) = tbName.Text '
Вставить пол Select Case True Case obMale: Cells(r, 2} = "Муж"
Часть IV. Работа с пользовательскими формами
397
Case obFemale: Cells (r, 2) » "Жен" Case obNoAnswer: Cells(r, 2) = "Другое" End Select 1
'
Определить используемость Cells(г, 3) = cbExcel Cells(r, 4) = cbWord Cells(r, 5) = cbAccess Вставить оценки If obExcell Then Cells(r, 6) = "" If obExcel2 Then Cells(r, 6) = 0 If obExcel3 Then Cells(r, 6) = 1 If obExcel4 Then Cells(r, 6) = 2 If obWordl Then Cells(r, 7) = If Obword2 Then Cells(r, 7) = 0 If obword3 Then Cells(r, 7) = 1 If obWord4 Then Cells(r, 7) = 2 If obAccessl Then Cells(r, 3) « "" If obAccess2 Then Cells(r, 8) о О If obAccess3 Then Cells (r, 8) ќ= 1 If obAccess4 Then Cells (r, 8) == 2
1
Выгрузить форму Unload Me End Sub
Последние шаги Как только мастер будет испытан, и все станет работать так, как должно работать, можно изменить значение свойства S t y l e элемента управления M u l t i P a g e . Это свойство должно иметь значение 2 - fmTabStyleNone.
Эмуляция функции MsgBox Функция VBA MsgBox достаточно необычная— в отличие от остальных функций, она отображает диалоговое окно. Имеет она и общие черты: она также возвращает значение — целое число, представляющее кнопку, на которой щелкнул пользователь. Приведенный ниже пример содержит пользовательскую функцию, которая эмулирует функцию VBA MsgBox. Вначале может показаться, что создание такой функции является простой задачей. Учитывая то, что функция KsgBox невероятно гибкая, благодаря огромному количеству аргументов, которые она принимает, можно утверждать: создать пользовательскую функцию, эмулирующую поведение функции MsgBox, непросто. Основная наша задача заключается не в создании альтернативной функции для отображения окон сообщений — необходимо продемонстрировать разработку достаточно сложной функции, которая использует диалоговое окно U s e r F o r m . Кроме того, некоторым пользователям нравится сама идея создания функций для отображения окон сообщений. Созданную функцию легко модифицировать. Например, вы можете изменить используемый шрифт, цвет, надписи на кнопках и т.д. Создаваемая функция, которая будет эмулировать поведение функции MsgBox, получила называние MyMsgBox. Эмуляция не является безупречной, так как функция MyMsgBox имеет следующие ограничения.
398
Глава 15. Использование диалоговых окон UserForm
• Данная функция не поддерживает аргумент Справка (который способствует появлению кнопки Справка, щелчок на которой позволяет открыть файл справочной системы). • Эта функция не поддерживает аргумент Р а з д е л (который указывает раздел в фа(ше справки). • Данная функция не поддерживает опцию "модальности" (которая позволяет приостановить работу всей системы, пока пользователь не ответит на запрос окна сообщения). Функция MyMsgBox имеет следующий синтаксис. MyMsgBox(Запрос[, Кнопки] [, Заголовок]) Этот синтаксис полностью соответствует синтаксису функции MsgBox, кроме того, что в первой не поддерживаются два последних аргумента (Справка и Раздел). Кроме того, функция MyMsgBox использует те же предопределенные константы, что и функция MsgBox: vbOKOnly, v b Q u e s t i o n , v b D e f a u l t B u t t o n l и т.д. С листингом функции MsgBox можно ознакомиться в диалоговом справочном руководстве, где вы получите более подробную информацию о ее аргументах
Код функции MyMsgBox Функция MyMsgBox использует диалоговое окно UserForm, которое называется MyMsgBoxForm. Данная функция очень короткая. Ее текст приводится ниже. Основная часть работы выполняется в функции обработки события I n i t i a l i z e ( U s e r F o r m _ I n i t i a l i z e > . Полный текст кода функции MyMsgBox слишком велик для размещения его на страницах книги, поэтому его можно изучить в файле рабочей книги на Webуэле издательства.
Public PromptI As String Public Buttons1 As Integer Public Titlel As String Public UserClick As Integer Function MyMsgBox(ByVal Prompt As String, _ Optional ByVal Buttons As Integer, __ Optional ByVal Title As String) As Integer Prompt1 = Prompt Buttonsl = Buttons Titlel = Title MyMsgBoxForm.Show MyMsgBox = UserClick End Function На рис. 15.6 показано действие функции MyMsgBox (для текста сообщения использован другой шрифт). Рис. /5.6. Результат эмуляции функции MsgBox (в данном случае используется другой шрифт)
Часть IV. Работа с пользовательскими формами
Ниже приведен код, который запускает функцию. Prompt = "Хотите удалить содержимое всего диска?" Buttons = vbQuestion + vbYesNo Title = "У нас проблема" Ans = MyMsgBox(Prompt, Buttons, Title)
Как это работает Обратите внимание на использование переменных с глобальной областью действия. Первые три переменные ( P r o m p t I , B u t t o n s l и T i t l e l ) представляют аргументы, которые передаются функции. Еще одна переменная ( U s e r C l i c k ) указывает значения, возвращаемые функцией. Процедура U s e r F o r m _ I n i t i a l i z e нуждается в способе получения этой информации и отправке ее обратно в функцию. Использование глобальных переменных ( P u b l i c ) является единственной возможностью реализации необходимого механизма. Диалоговое окно U s e r F o r m (рис. 15.7) содержит четыре элемента управления I m a g e (по одному на каждую возможную пиктограмму), три элемента управления CommandButton, a также элемент управления T e x t B o x .
Рис. 15,7, Диалоговое окно UserForm, которое используется в функции MyMsgBox Процедура U s e r F o r m _ I n i t i a l i z e проверяет значения аргументов и выполняет следующие действия. • Определяет, какое изображение необходимо вывести на экран (остальные изображения скрываются). • Определяет, какие кнопки необходимо вывести на экран (остальные кнопки скрываются). • Определяет, какая кнопка является выбранной по умолчанию. • Выравнивает кнопки в диалоговом окне по центру. • Определяет подписи для элементов управления CommandButton. • Определяет расположение текста в диалоговом окне. М Определяет необходимую ширину диалогового окна (используется функция API, которая предоставляет информацию о разрешении экрана). • Определяет необходимую высоту диалогового окна. • Отображает диалоговое окно U s e r F o r m . Три дополнительные процедуры обработки событий используются для элементов управления CommandButton. Эти процедуры определяют, на какой из кнопок щелкнул пользователь. После этого присваивается соответствующее значение переменной U s e r C l i c k . Интерпретация второго аргумента (Кнопки) может оказаться немного сложнее. Этот аргумент выглядит следующим образом: vbYesNoCancel + V b Q u e s t i o n + VbDef.au! t B u t t o n 3
400
Глава 15. Использование диалоговых окон UserForm
Данный аргумент создает окно сообщения с тремя кнопками (Да, Нет и Отмена), отображает пиктограмму со знаком вопроса и делает третью кнопку выбранной по умолчанию. Аргумент равен 547 (3+32+512). Основной трудностью в данном случае может оказаться получение грех фрагментов информации на основе одного числа. Решить данную проблему несложно: преобразуйте числа в двоичную форму и проверьте состояние отдельных битов этого аргумента. Например, число 547 в двоичной форме записывается как 1000100011. Двоичные цифры с 4 по 6 определяют отображаемую пиктограмму, цифры с 8 по 10 определяют отображаемые кнопки, а цифры 1 и 2 определяют кнопку, которая будет выбрана по умолчанию.
Использование функции MyMsgBox Для того чтобы применить эту функцию в собственном проекте, экспортируйте модуль MyMsgBoxMod и диалоговое окно MyMsgBoxForm. Затем эти два файла можно импортировать в собственный проект.
Немодальное диалоговое окно Большинство диалоговых окон, о которых речь шла выше, модальные, т.е. их необходимо удалять с экрана, прежде чем приступить к работе с окном приложения, находящимся под этим окном. Некоторые диалоговые окна являются немодальными. Это означает, что пользователь может продолжать работу в приложении, даже когда диалоговое окно отображено на экране. Excei 2QQ0— это первая версия Excel, в которой поддерживаются пользовательские немодальные диалоговые окна. Таким образом, данная функциональность отсутствует в ранних версиях Excel. Чтобы отобразить немодальное диалоговое окно U s e r F o r m , используйте следующий оператор: UserForml.Show vbModeless Слово v b M c d e l e s s является встроенной константой, которая имеет значение 0. Таким образом, представленный далее оператор будет идентичен предыдущему. U s e r F o r m l . S h o w 0 На рис. 15.8 показано немодальное диалоговое окно, которое отображает информацию об активной ячейке. Когда диалоговое окно отображено на экране, пользователь может продолжать работу с ячейками и перемещаться на другие листы. Этот пример доступен на Web-узле издательства.
Важным моментом в использовании немодального диалогового окна является определением времени, когда необходимо обновить содержимое диалогового окна. С этой целью в нашем примере используется два события рабочей книги: S h e e t S e l e c t i o n C h a n g e и S h e e t A c t i v a t e . Процедуры обработки этих событий находятся в модуле кода объекта ThisWorkbook. Обратитесь к главе 18, чтобы получить дополнительную информацию о событиях.
Часть IV. Работа с пользовательскими формами
401
Рис. 15-8. Это немодальное диалоговое окно остается видимым на экране даже тогда, когда пользователь продолжает работать на рабочем листе Ниже приведен код процедур обработки событий. Private Sub Workbook_SheetSelectionChange _ (ByVal Sh As Object, ByVal Target As Range) Call UpdateBox End Sub Private Sub Workbook_SheetActivate(ByVal Sh As Object} Call UpdateBox End Sub Эти процедуры вызывают процедуру UpdateBox, которая представлена ниже. Sub UpdateBox() With UserForml 1 Проверка активного рабочего листа If TypeName(ActiveSheet) "Worksheet" Then .iblFormula.Caption = "N/A" .lblNumFormat.Caption = "N/A" .lblLocked.Caption = "N/A" Exit Sub End If .Caption = "Ячейка: ќ & ActiveCell.Address{False, False) Формула If ActiveCell.HasFormula Then .IblFormula.Caption = ActiveCell.Formula Else .IblFormula.Caption = "(нет)" End If ' Числовой формат .lblNumFormat.Caption = ActiveCell.NumberFormat ' Блокировка .lblLocked.Caption = ActiveCell.Locked End With End Sub 1
Процедура UpdateBox изменяет заголовок диалогового окна UserForm, который отображает адрес активной ячейки. После этого обновляется три элемента управления Label (IblFormula, lblNumFormat и lblLocked). Ниже приведена информация, которая поможет понять, как работает этот код.
402
Глава 15. Использование диалоговых окон UserForm
Диалоговое окно UserForm отображается в "немодальном" режиме, что позволяет получать доступ к листу в течение того времени, пока окно отображено на экране. В Excel 97 и более ранних версиях немодальные диалоговые окна UserForm не поддерживаются. Код в верхней части процедуры проверяет, является ли рабочий лист активным. Если это не рабочий лист, то элементы управления Label получают заголовок N/A. Диалоговое окно UserForm содержит флажок (Автоматическое обновление), который указывает на необходимость автоматического обновления диалогового окна UserForm. Рабочая книга использует модуль класса с целью обнаружить два события для всех открытых рабочих книг: SheetSelectionChange и S h e e t A c t i v a t e . В результате каждый раз, когда возникают эти события, автоматически выполняется код, который отображает информацию об активной ячейке. Это происходит, если установлен параметр автоматического обновления. Некоторые действия, например, изменение формата значения в ячейке, не приводят к возникновению таких событий. Именно поэтому диалоговое окно содержит кнопку Обновить. Дополнительная информация о модулях классов изложена в главе 29.
• Счетчики зависящих ячеек и ячеек, от которых зависит текущая, отображают данные только для активного листа. Это ограничение свойств p r e c e d e n t s и D e p e n d e n t s . • Информации отображается в диалоговом окне U s e r F o r m с помошью элемента управления L a b e l . Так как длина отображаемой информации может изменяться, код VBA изменяет размер и расстояние между элементами управления L a b e l , а также размер самого диалогового окна UserForm, в соответствии с длиной отображаемой информации На рис. 15.9 показана более сложная версия диалогового окна рассмотренного примера (эту версию также можно найти на Web-узле издательства). Данная версия отображает достаточно большое количество дополнительной информации о выделенной ячейке. Пользователи, которые давно используют Excel, могут заметить, что это диалоговое окно напоминает диалоговое окно Info (оно было удалено из Excel несколько лет назад). Кол этого примера слишком велик для того, чтобы приводить его в книге, однако и его, и вложенные комментарии можно просмотреть в примере рабочей книги, который находится на Web-узле.
Рис. 15.9. Это диалоговое окно UserForm отображает информацию об активной ячейке
Часть IV. Работа с пользовательскими формами
403
Несколько кнопок с одной процедурой обработки событий Каждый элемент управления CommandButton в диалоговом окне U s e r F o r m должен иметь собственную процедуру обработки события C l i c k . Например, если на форме находится два элемента управления CommandButton, то необходимо создать как минимум две процедуры обработки событий: Private Sub CommandButtonl_Click() 'Здесь располагается код End Sub Private Sub CommandButton2_Click{) 'Здесь располагается код End Sub Другими словами, нельзя настроить макрос так, чтобы он выполнялся при щелчке на любой из кнопок CommandButton. Каждая процедура обработки события C l i c k жестко связана с определенным элементом управления CommandButton. Однако можно заставить каждую процедуру обработки события вызывать другой макрос — при этом следует передать параметр, который будет указывать, какая из кнопок нажата. В следующих примерах щелчок на одной из кнопок ( C o m m a n d B u t t o n ! и C o m m a n d B u t t o n ) приведет к выполнению одной процедуры E u t t o n C l i c k . Единственный аргумент сообщает процедуре B u t t o n C l i c k , какая из кнопок была нажата. Если в диалоговом окне U s e r F o r m находится несколько элементов управления CommandB u t t o n , то создание процедур обработки событий для каждого из элементов управления может оказаться утомительным. Целесообразно использовать единственную процедуру, которая определит, на какой из кнопок произведен щелчок, и в зависимости от этого будет выполнять соответствующие действия. В данном разделе описывается способ обхода этого ограничения с помощью модуля класса с целью создания нового класса. Этот пример доступен на Web-узле издательства.
Процедура Процесс создания примера рабочей книги состоит из следующих этапов. 1. Создайте пользовательское диалоговое окно и добавьте в него несколько элементов управления C o m m a n d B u t t o n (пример на Web-узле содержит 16 элементов управления CommandButton). Предположим, что диалоговое окно называется U s e r F o r m l . 2. Вставьте в проект модуль класса (для этого необходимо выбрать команду I n s e r t s Class Module), назовите его B t n C l a s s и введите следующий код. Вам следует модифицировать процедуру B u t t o n G r o u p _ C l i c k . Public WithEvents ButtonGroup As MsForms.CommandButton Private Sub ButtonGroup_Click(}
404
Глава 15, Использование диалоговых окон UserForm
Msg = "Бы телккулм. на & ButtonGroup.Name & vbCrLf _ & vbCrLf Msg =. Msg & "Название: & ButtonGroup.Caption _ & vbCrLf Msg = Msg & "Расстояние слева: & ButtonGroup.Left _ & vbCrLf Msg = Msg & 'Расстояние сверху: " & ButtonGroup.Гор MsgBox Msg, vblnformation, ButtonGroup.Name End Sub 3. Вставьте обычный модуль YBA и введите приведенный ниже код. Эта процедура используется для отображения диалогового окна UserForm. Sub ShowDialogl) UserForml.Show End Sub 4. В модуле кода диалогового окна UserForm введите код из листинга 15.4. Данная процедура будет запускаться при возникновении события I n i t i a l i z e для диалогового окна UserForm. Обратите внимание, что в коде исключается "реакция" на кнопку с названием OKButton. Таким образом, щелчок на кнопке OKButton не приведет к вызову процедуры ButtonGroup_Click.
Листинг 15.4. Создание массива объектов Button Dim Buttons() As New BtnClass Private Sub UserForm_Initialize{J Dim ButtonCount As Integer Dim ctl As Control 1
Создание объектов Button ButtonCount - 0 For Each ctl In UserForml.Controls If TypeName(ctl) = "CommandButton" Then If ctl.Name "OKButton" Then 'Пропуск OKButton ButtonCount = ButtonCount + 1 ReDim Preserve Buttons{1 To ButtonCount) Set Buttons(ButtonCount).ButtonGroup = ctl End If End If Next ctl End Sub
Puc. 15.10. Процедура ButtanGroup_Cl£ck выводит сообщение с информацией об используемой кнопке
Часть IV. Работа с пользовательскими формами
405
После выполнения этих инструкций можно запустить процедуру ShowPialog, для того чтобы отобразить диалоговое окно UserForm.. Щелчок на одной из кнопок CommandButton (кроме кнопки ОК) приведет к выполнению процедуры B\ittonGro\ip_Click.. На рис. 15.L0 показано окно сообщения, которое появляется после щелчка на одной из кнопок.
Адаптация кода Данную методику можно легко адаптировать для работы и с другими элементами управления. Необходимо изменить имя типа в объявлении Public WithEvents. Например, если вместо элементов управления CommandButton используются элементы управления ОрtionButton, то воспользуйтесь следующим оператором декларации: Public WithEvents ButtonGroup As MsForms.OptionButton
Диалоговое окно выбора цвета Следующий пример напоминает рассмотренный в предыдущем разделе, но он немного сложнее. В данном случае рабочая книга демонстрирует использование диалогового окна UserForm, чтобы предоставить пользователю возможность выбора одного из цветов на палитре рабочей книге (эта палитра состоит из 56 цветов). Пример представлен одной функцией (GetAColor), которая отображает диалоговое окно UserForm и возвращает выбранное значение цвета. Данный пример также содержится на Web-узле издательства.
Ниже приведен код функции GetAColor. Public ColorValue As Variant Dim Buttons(1 To 56) As Mew ColorButtonClass Function GetAColor{) As Variant ' Отображение формы UserForm и возвращение ' значения цвета или False, если цвет не выбран Dim c t l As Control Dim -ButtonCount As I n t e g e r ButtonCount = 0 For Each c t l In UserForml.Controls 1 Здесь указано 56 кнопок цветов' 1 Свойство Tag установлено в значение "ColorButton" If c t l . T a g = "ColorButton" Then ButtonCount = ButtonCount + 1 Set Buttons(ButtonCount).ColorButton = c t l 1 Получение цветов из активной рабочей книги Buttons {ButtonCount) . ColorButton , BacJcColor = ActiveWorkbook.Colors(ButtonCount) End If Next c t l UserForml.Show GetAColor = ColorValue End Function
406
Глава 15. Использование диалоговых окон UserForm
Диалоговое окно UserForro содержит 56 элементов управления CommandButton, которые соответствуют различным цветам, полученным из палитры активной рабочей книги. Доступ к функции GetAColor можно получить с помощью следующего выражения: UserColor = GetAColor() После выполнения этого выражения будет отображено диалоговое окно UserForm и назначено значение цвета переменной U s e r C o l o r . Это значение соответствует цвету, выбранному пользователем. На рис. 15.П показано диалоговое окно UserForm (в цвете оно выглядит лучше), которое содержит 56 элементов управления CommandButton. Свойство S a c k C o l o r кажлого элемента управления соответствует одному из цветов палитры активной рабочей книги. Щелчок на одной из кнопок приводит к выгрузке диалогового окна из памяти и передаче значения вызывающей функции. Рис. 15.11. Это диалоговое окно позволяет пользователю выбрать цвет в результате щелчка на кнопке Файл примера на Web-узле содержит следующие компоненты. • Пользовательское диалоговое окно (UserForml), которое содержит 56 элементов управления CommandButton, а также еще несколько элементов управления. • Модуль класса ( C o l o r B u t t o n C l a s s ) , который определяет класс Color/Button. • Модуль VBA (Modulel), который содержит процедуру GetAColor. • Два примера, которые демонстрируют использование процедуры GetAColor. Процедура GetAColor настраивает диалоговое окно UserForm и отображает его на экране. После этого процедура возвращает значение, соответствующее кнопке, на которой щелкнул пользователь. Если пользователь щелкает на кнопке Отмена, то процедура GetAColor возвращает значение F a l s e . Когда пользователь перемещает указатель мыши над кнопкой цвета, область Образец отображает цвет, соответствующий этой кнопке. Код, который используется в этом диалоговом окне, является достаточно большим, поэтому здесь он не приводится. Однако всегда можно открыть рабочую книгу, которая находится на Web-узле, и непосредственно с ним ознакомиться.
Отображение диаграммы в пользовательском диалоговом окне В Excel 5 или Excel 95 можно было легко отобразить "интерактивную" диаграмму в пользовательском диалоговом окне (для этого vie пользовался диалоговый лист)', достаточно было скопировать диаграмму и вставить ее на лист. Как ни удивительно, но в диалоговом окне UserForm не существует способа непосредственного отображения диаграммы. Можно, конечно, скопировать диаграмму и добавить ее в свойство P i c t u r e элемента управления Image, но это приведет к созданию статического изображения диаграммы, что не позволяет интерактивно отображать изменения, которые вносятся в исходные данные. Хотя диалогового окна UserForm функционально превосходят старые диалоговые листы, диаграммам в диалоговых окнах не было уделено должного внимания разработчиками фирмы Microsoft. Этот раздел содержит описание методов отображения диаграмм в диалоговых окнах UserForm,
Часть IV, Работа с пользовательскими формами
407
В Excel 97 и более поздних версиях можно продолжать использовать диалоговые листы. Таким образом, у пользователей существует возможность отображать интерактивные диаграммы в диалоговых окнах с помощью диалоговых листов.
Метод 1: сохранение диаграммы в виде файла Тот факт, что Microsoft не позволяет отображать интерактивные диаграммы и диалоговом окне UserForm, совершенно не означает, что этого нельзя добиться! На рис. 15.12 показано диалоговое окно UserForm, в котором диаграмма отображена в виде объекта Image. На самом деле диаграмма находится на листе, а диалоговое окно U s e r F o r m отображает самое последнее состояние диаграммы, Описанная методика реализована благодаря копированию диаграммы во временный файл, после чего файл указывается в качестве свойства P i c t u r e элемента управления Image.
Рис. 15.12. Немного волшебства — и диалоговое окно UserForm отображает интерактивную диаграмму
Основные этапы Для того чтобы отобразить диаграмму в диалоговом окне U s e r F o r m , следуйте приведенным ниже инструкциям. 1. Создайте диаграмму или диаграммы обычным образом. 2. Вставьте диалоговое окно U s e r F o r m и добавьте в него элемент управления I m a g e . 3. Создайте код VBA, который будет сохранять диаграмму в виде файла в формате GIF. После этого в коде необходимо установить свойство P i c t u r e элемента управления Image равным этому файлу. Вам необходимо воспользоваться функцией VBA L o a d P i c t u r e . 4. Добавьте остальные элементы. Например, диалоговое окно U s e r F o r m в файле примера содержит элементы управления, которые позволяют изменять тип отображаемой диаграммы. С другой стороны, можно создать код для отображения нескольких диаграмм.
Сохранение диаграммы в виде файла в формате GIF Следующий код демонстрирует создание файла в формате GIF (который называется t e m p . g i f ) на основе диаграммы (в нашем случае первого объекта диаграммы на листе D a t a ) . Set CurrentChart = Sheets("Data").ChartObjects(1)-Chart Fname = ThisWorkbook.Path & "\temp.gif" CurrentChart.Export FileName:=Fname, FilterName:="GIF" При выполнении этого кода, будет показано всплывающее окно, которое отображает текущее состояние задачи, К сожалению, я не могу ответить на вопрос, как отключить отображение этого диалогового окна.
408
Глава 15. Использование диалоговых окон UserForm
Изменение свойства Picture элемента управления Image Если элемент управления Image в диалоговом окне UserForm называется image 1, то следующий оператор загрузит изображение (представленное переменной Fname) в элемент управления Image: I m a g e l . P i c t u r e = LoadPicture(Fname) Данная методика работает корректно, но можно заметить небольшую задержку при сохранении и последующей загрузке диаграммы. В высокопроизводительных системах такую задержку заметить намного сложнее.
Метод 2: использование элемента управления OWC ChartSpace Как рассказывалось в главе 13, диалоговое окно U s e r F o n n может содержать другие элементы управления, которые обычно не представлены в диалоговом окне Toolbox. Фирма Microsoft включает в пакет Office XP компоненты Office Web Components (OWC). Эти компоненты можно использовать в собственных диалоговых окнах UserForm. На рис. 15.13 покачан пример диалогового окна UserForm, которое содержит элемент управления C h a r t S p a c e . Данная методика не позволяет отображать существующую диаграмму ЕхсЫ в диалоговом окне userFarm. Вместо этого можно создать код, который будет рисовать диаграмму в элементе управления ChartSpace.
Получение доступа к элементу управления ChartSpace Первым этапом является добавление элемента управления в диалоговое окно Toolbox. Щелкните правой кнопкой мыши на панели инструментов, чтобы отобразить диалоговое окно Additional Controls. Прокрутите список и установите флажок опции Microsoft Office Chart 10.0 (если используется Excel 2000, то эта опция будет называться Microsoft Office Chart 9.0). Щелкните на кнопке ОК, и новый элемент управления будет размещен в диалоговом окне Toolbox.
Рис. 15.13. Это диалоговое окно UserForm содержит элемент •управления ChartSpace
Часть /V. Работа с пользовательскими формами
409
Добавление элемента управления ChartSpace в диалоговое окно UserForm Добавление элемента управления C h a r t S p a c e в диалоговое окно U s e r F o r m осуществляется подобно тому, как добавляются стандартные элементы управления. После добавления элемента управления в диалоговое окно диаграмма все еще не будет отображаться. Добавлен всего лишь элемент области диаграммы. Для создания самой диаграммы необходимо написать соответствующий код.
Создание диаграммы Следующий код, который находится в модуле диалогового окна U s e r F o r m , создает диаграмму на основе данных, которые хранятся в ячейках рабочего листа. Подписи категорий находятся в диапазоне А2:А13, а данные диаграммы содержатся в диапазоне В2 :В13. Предполагается, что элемент управления C h a r t S p a c e называется C h a r t S p a c e l . Sub CreateChart() Dim Chartl As ChChart 'WCChart Dim Seriesl As ChSeries 'WCSeries Dim r As Integer Dim XValuesfl To 12) Dim DataValuestl To 12) 1
Добавить диаграмму в ChartSpace Set chartl = ChartSpacel.Charts.Add
'
Присвоить диаграмме имя With Chartl .HasTitle = True .Title.Caption = Range("Bl") End With
For r = 2 To 13 XValues(r - 1) = Cells(r, 1} DataValues{r - 1) = Cells{r, 2} Next r 1
1
Создать ряды диаграммы Set Seriesl = Chartl.SeriesCollection.Add
Указать тип диаграммы и данные With Seriesl .Type = chChartTypeColumnClustered .SetData chDimCategories, chDataLiteral, XValues .SetData chDimValues, chDataLi teral, DataValues End with End Sub Этот код начинается с объявления переменных. Если используется Excel 2000, то стоит обратить внимание на то, что типы объектов называются по-другому. Например, объект диаграммы имеет тип WCChart (а не c h C h a r t ) . Подобно тому, как объект ряда диаграммы имеет тип W C S e r i e s (а не c h S e r i e s ) . В коде используется два массива: один для хранения подписей категорий (Xvalu.es), а другой для хранения данных ( D a t a V a l u e s ) . Оператор S e t создает объект C h a r t , который располагается в пределах элемента управления C h a r t S p a c e . Этот объект C h a r t называется C h a r t l . Следующий блок операторов устанавливает заголовок диаграммы, который извлекается из ячейки в 1 . Цикл F o r N e x t просматривает данные рабочего листа и заносит их в соответствующие массивы.
470
Глава 15. Использование диалоговых окон UserForm
Следующий оператор S e t добавляет к диаграмме ряды, и объект S e r i e s получает имя S e r i e s l . Блок кода W i t h - E n d W i t h указывает тип диаграммы (стандартная гистограмма) и данные для рядов. Документацию по объектам OWC можно найти на жестком диске локального компьютера. Файлы справки сохраняются на диске при установке компонентов OWC. Также для получения дополнительной информации о свойствах и методах этих элементов управления можно воспользоваться окном Object Browser. Важно понимать, что объектная модель для создания диаграммы с помощью CWC не соответствует объектной модели для создания диаграммы в Excel. Глава 18 содержит описание методов использования VBA для управления "настоящими" диаграммами Excel. На рис. 15.14 показана более сложная версия данного примера. В этом случае пользователь может выбирать, какие данные будут отображаться на диаграмме. Кроме того, такая версия позволяет экспортировать диаграмму в виде файла формата GIF.
Рис. 15,14. Это диалоговое окно UserForm содержит элемент управления ChartSpa.ce (который входит в состав пакета Office Web Components) Применение пакета Office Web Components Office Web Components разрабатывались для создания интерактивных Web-страниц. В число этих компонентов входят Spreadsheet, Chart и Pivot Table. При создании приложения, которое использует OWC, необходимо установить пакет OWC в своем компьютере. Пакет OWC поставляется в составе Microsoft Office 2000 и Microsoft Office 2002. Но его установка не всегда выполняется автоматически. Другими словами, нельзя точно предположить, что пользователи Microsoft Office 2000 будут гарантированно иметь в системе пакет OWC (например, они могли сознательно отказаться от установки этого пакета). Для того чтобы внести еще больше недоразумений, отметим, что версия Small Business пакета Microsoft Office 2000 вообще не содержит пакета OWC. Таким образом, включать элементы управления OWC в проекты Excel следует очень осторожно. Если приложение будет широко распространяться, то лучше избегать использования компонентов 0WC.
Часть IV. Работа с пользовательскими формами
411
Это приложение доступно на Web-узле издательства. На узле вы найдете две версии: одна для Excel 2000 (с использованием OWC 9.0), а вторая для Excel 2002 (с использованием OWC 10.0)
Отображение листа в пользовательском диалоговом окне Вам не понравилась отображенная в диалоговом окне U s e r F o r m диаграмма? А как насчет отображения в пользовательском диалоговом окне целого листа? Рис. 15.15 представляет пример диалогового окна U s e r F o r m , который содержит элемент управления Microsoft Office Spreadsheet 10.0. Этот элемент управления может располагать полностью интерактивным листом, в котором находятся формулы л форматирование. Использование элемента управления S p r e a d s h e e t имеет ряд преимуществ по сравнению с использованием стандартных листов Excel: элемент управления может иметь ширину до 18278 столбцов и высоту до 262J 44 строк. Это примерно в 300 раз больше, чем может содержать стандартный лист Excel.
Рис. 15.!5. Диалоговое окно UserForm содержит элемент управ-
ления S preadsheet
Получение доступа к элементу управления Spreadsheet Для начала необходимо добавить элемент управления S p r e a d s h e e t в диалоговое окно Toolbox. Щелкните правой кнопкой мыши на панели инструментов, чтобы отобразить диалоговое окно Additional Control. Прокрутите список и установите флажок опции Microsoft Office Spreadsheet 10.0 (если используется Excel 2000, то этот элемент управления будет называться Microsoft Office S p r e a d s h e e t 9.0ь Щелкните на кнопке ОК, чтобы добавить этот элемент управления в диалоговое окно Toolbox.
Добавление элемента управления Spreadsheet в диалоговое окно UserForm Добавление элемента управления S p r e a d s h e e t в диалоговое окно U s e r F o r m осуществляется подобно тому, как добавляется любой другой элемент управления. Как только элемент управления будет добавлен в диалоговое окно U s e r F o r m , в этом окне появится таблица, состоящая из трех листов. Эту таблицу можно легко модифицировать.
412
Глава 15. Использование диалоговых окон UserForm
Простой пример В приведенном далее примере использован элемент управления S p r e a d s h e e t , предназначенный для создания приложения расчета погашения займа. Завершенный проект показан на рис. 15.16. Пользователь может ввести информацию о займе в столбце В, а ежемесячные выплаты рассчитываются (с помощью формулы) и отображаются в правой нижней ячейке. Этот пример можно использовать только в демонстрационных целях. Применение элемента управления Spreadsheet сопряжено со слишком большими накладными расходами. Более эффективным подходом считается использование элементов управления EditBox и расчет выплат с помощью кода VBA.
Рис. 15.16. Это диалоговое окно UserForm использует элемент управления S p r e a d shee t для простого расчета выплат займа Добавление диалогового окна UserForm начните с создания новой рабочей книги, а далее следуйте приведенным ниже инструкциям. Удостоверьтесь, что к элементу управления S p r e a d s h e e t можно получить доступ из диалогового окна Toolbox. 1. Вставьте новое диалоговое окно UserForm и добавьте в него элемент управления S p r e a d s h e e t . He меняйте имя этого элемента управления, используемое по умолчанию {Spreadsheet].). По умолчанию таблица будет отображаться вместе с панелью инструментов, заголовками строк и столбцов, полосами прокрутки и вкладками листов. Для того чтобы освободить рабочее место, позже эти элементы управления будут отключены. 2. Выберите любую ячейку в элементе управления S p r e a d s h e e t и щелкните на ней правой кнопкой мыши. Из появившегося на экране контекстного меню выберите Команды и параметры. Появится диалоговое окно с вкладками, которое показано на рис. 15.17. 3. Щелкните на вкладке Книга и удалите листы Лист2 и ЛистЗ. После этого сбросьте флажки опций горизонтальную полосу прокрутки, вертикальную полосу прокрутки, ярлычки листов и панель инструментов. 4. В столбце А введите текст, показанный на рис. 15.16. После этого измените ширину столбца А, чтобы в нем свободно размешался только что введенный текст. 5. Введите параметры займа в диапазон Б 1 : ВЗ. После этого введите формулу в ячейку В5: =ПЛТ(В2/12;ВЗ;-В1) 6. Выделите диапазон В1:ВЗ и щелкните на вкладке Формат в диалоговом окне Команды и параметры. Щелкните на пиктограмме в виде замка, что позволит разблокировать выделенные ячейки (остальные ячейки останутся заблокированными, что принято по умолчанию).
Часть /V. Работа с пользовательскими формами
413
7. Щелкните на вкладке Лист в диалоговом окне Команды и параметры. В поле Видимый д и а п а з о н введите А 1 : В5. Это приведет к тому, что будут скрыты все неиспользуемые ячейки за пределами указанного диапазона. 8. После этого сбросьте флажки заголовки строк и заголовки столбцов. 9. Наконец, добавьте два элемента управления CommandButton. Один (называющийся C a n c e l B u t t o n ) будет использоваться в качестве кнопки Отмена. Другой ( P a s t e B u t t o n ) будет выполнять код, который вставляет рассчитанные результаты в активные ячейки листа Excel-
Рис. 15.17, Воспользуйтесь этим диалоговым окном для настройки элемента управления Spreadsheet Теперь пришло время добавить код VBA. На предыдущих этапах были разблокированы три ячейки. Блокирование ячеек не имеет никакого эффекта, пока лист не защищен (так же, как и в Excel). Таким образом, необходимо добавить код, который будет защищать лист при инициализации диалогового окна U s e r F o r m . Можно защитить лист на этапе проектирования (для этого используется диалоговое окно Команды и параметры), но тогда становится невозможным редактирование содержимого листа (если в лист вносятся изменения, то можно легко забыть включить его защиту). Защита листа на этапе выполнения позволяет удостовериться, что лист будет защитен и пользователь сможет вносить изменения только в ячейки, предназначенные для ввода. Этот код выполняет описанную выше задачу: Private Sub UserForm_lnitialize{) Spreadsheetl.ActiveSheet.Protect .End Sub Щелчок на кнопке P a s t e B u t t o n в диалоговом окне U s e r F o r m приведет к выполнению следующего кода: Private Sub PasteButton_Click() ActiveCell.Value = Spreadsheetl.Range("B5") Unload Me End Sub Данная процедура размешает содержимое ячейки В5 (из элемента управления S p r e a d s h e e t ) в активную ячейку рабочего листа Excel. После этого диалоговое окно U s e r F o r m выгружается из памяти. Наконец, необходимо создать процедуру о(5работки события для кнопки Отмена. Не существует какой-либо особой причины для использования элемента управления S p r e a d s h e e t в диалоговом окне U s e r F o r m . Однако приятно осознать, что в том случае, если эта возможность появится, существует способ ею воспользоваться.
414
Глава 15. Использование диалоговых окон UserForm
Расширенное диалоговое окно формы данных Ниже приведен пример самого сложного диалогового окна u s e r F o r m среди всех тех, которые демонстрировались прежде. Настоящее диалоговое окно было разработано в качестве замены диалогового окна Excel Форма данных (рис. 15.18). Оно отображается на экране !лри выборе команды Д а н н ы е ^ Ф о р м а .
Рис. 15.18. Диалоговое окно Excel Форма данных Как и диалоговое окно Форма данных, это диалоговое окно работает со списком на листе. Однако новое диалоговое окно выглядит совсем по-другому и предоставляет ряд дополнительных возможностей.
Описание Новое диалоговое окно Форма данных содержит следующие дополнительные возможности. • Обрабатывает любое количество записей и полей. Диалоговое окно Excel Форма данных поддерживает только 32 записи. • Всегда имеет одинаковый размер, при этом обеспечивается прокрутка полей. Диалоговое окно Excel Форма данных не поддерживает прокрутку и может занять весь экран. • Записи, которые отображены в диалоговом окне, всегда видны на экране и выделены другим цветом, что дает представление о текущем положении. Диалоговое окно Елее! Форма данных не поддерживает прокрутку экрана и не выделяет текущую запись, • После инициализации диалоговое окно всегда начинает работу с текущей активной ячейки. Диалоговое окно Excel Форма данных всегда начинает работу с первой записи в базе данных. • При закрытии диалогового окна выделяется текущая запись, Диалоговое окно Excel Форма данных выделение записи не производит. • Разрешается вставка записи в любое место базы данных. Диалоговое окно Excel Форма данных добавляет новые записи только в конец базы данных. • Критерий поиска содержится на отдельной вкладке, что позволяет легко узнать о параметрах поиска. Диалоговое окно Excel Форма данных не всегда явно предоставлчет информацию о критериях поиска, • При поиске, в отличие от диалогового окна Excel Форма данных, поддерживается приблизительное совпадение (*, ? и #). • Доступен полный исходный код VBA, что позволяет модифицировать диалоговое окно под собственные нужды. Диалоговое окно Excel Форма данных не создавалось с помощью VBA и не может быть модифицировано.
Часть IV. Работа с пользовательскими формами
415
Расширенное диалоговое окно Форма данных является коммерческим продуктом (в некотором смысле), который может распространятся и использоваться бесплатно, но доступ к исходному коду предоставляется за определенную плату.
Установка надстройки Для того чтобы воспользоваться расширенным диалоговым окном Форма данных, необходимо установить надстройку. 1. Скопируйте файл d a t a f o r m . x l a с V/eb-узла издательства на жесткий диск. 2. В Excel выберите С е р в и с ^ Н а д с т р о й к и . 3. В диалоговом окне Надстройки щелкните на кнопке Обзор и найдите файл d a t a f o r m . x l a в той папке, в которую он скопирован на первом шаге.
Использование расширенного диалогового окна формы данных После установки надстройки станет доступна новая команда меню: flaHHbie^JWalk Enhanced Data Form. Можно использовать соответствующее диалоговое окно для работы с любой базой данных, расположенной на листе.
Резюме В настоящей главе продемонстрированы сложные примеры применения пользовательских диалоговых окон. Изучение кода, предоставляемого вместе с этими примерами, поможет понять принципы использования возможностей диалоговых окон U s e r F o r m Данная глава завершает часть IV. Последующие главы будут содержать дополнительные примеры использования диалоговых окон U s e r F o r m .
416
Глава 15. Использование диалоговых окон UserForm
Совершенные методы программирования
В шести главах этой части рассматриваются такие темы, которые часто воспринимаются как очень сложные. Первые три главы посвящены разработке утилит и использованию VBA для работы со сводными таблицами и диаграммами. Глава 19 содержит описание событий, позволяющих запускать определенные процедуры автоматически при выполнении конкретного действия. В главе 20 описывается взаимодействие с другими приложениями, а в главе 21 речь идет о создании и использовании надстроек.
Разработка утилит Excel с помощью VBA
В этой главе рассматриваются утилиты Excel. Основное назначение утилиты — расширение возможностей программы, обеспечение и облегчение доступа к уже представленным функциям программы. Заметим, что создание утилит Excel является отличным способом улучшения даже хорошего продукта.
Об утилитах Excel Утилита не является конечным продуктом (как, например, приложение квартального отчета). Это инструмент, который позволяет создавать конечный продукт (например, квартальный отчет). Утилита Excel (почти всегда) — это надстройка, которая расширяет возможности Excel, добавляя в последнюю новые функциональные средства. Excel, как и другие приложения Office, получает дополнительные функциональные возможности с выходом каждой новой версии. Однако многие пользователи со временем ощущают недостаток средств в существующем программном обеспечении. Например, пользователи, которым не нравится сетка на экране, требуют добавления и программу опции по ее скрытию. Ее можно было бы разместить в диалоговом окне настройки параметров, которое отображается на экране при выборе команды Сервис^Параметры. Можно также назначить одной из панелей инструментов соответствующую кнопку. Пользователи, которые часто работают с датами, требуют добавления команды отображения всплывающего календаря, который упростит введение дат в текущую ячейку. Некоторые нуждаются в более простом способе экспорта диапазона данных в файл. С другой стороны, утилиты не должны быть слишком сложными. Многие из популярных утилит очень просты. Например, представленная ниже процедура VBA является утилитой, которая отображает и скрывает сетку в активном окне. Sub T o g g l e G r i d D i s p l a y ( ) ActiveWindow.DisplayGridlines = _ Not ActiveWindow.DisplayGridlin.es End Sub
Этот макрос можно сохранить в персональной книге макросов для того, чтобы всегда иметь к нему доступ. Чтобы получить быстрый доступ к макросу, ему следует назначить значок на панели инструментов, определить команду в меню или опцию в контекстном меню. Также макрос можно вызывать определенной комбинации клавиш. Некоторые примеры, приведенные в части IV, на самом деле являются утилитами (или они легко могут быть преобразованы в утилиты).
Использование VBA для разработки утилит При изучении бета-верснн Excel 5 многих поразил потенциал VBA, который на светоаые годы опережал встроенный язык Excel для создания макросов XLM и делал Excel лидером среди программ управления электронными таблицами, особенно в вопросах программирования новых возможностей. В процессе изучения VBA я создал коллекцию утилит Excel, которые были написаны исключительно с использованием VBA. Я понял, что могу изучить язык программирования быстрее, если поставлю перед собой реальную цель. Результатом стало создание пакета Power Utility Pak для Excel. При изучении языка VBA следует учитывать такие моменты. • VBA может оказаться трудным в изучении, но со временем его использование упрощается. • Экспериментирование является основным способом изучения VBA. Проект обычно вырастает из десятка экспериментов по созданию кода, что в итоге приводит к появлению завершенного продукта. • VBA предоставляет возможность использовать Excel таким образом, который соответствует внешнему виду и поведению Excel, включая меню, панели инструментов и диалогового окна. • Excel может выполнять любые задачи. Если разработка зашла в тупик, то существует вероятность, что к решению ведет другой путь. Немногие другие продукты содержат такой богатый набор инструментов, который позволяет конечному пользователю настолько значительно расширить возможности программы
Из чего состоит хорошая утилита Утилита Excel должна упрощать выполнение задачи, причем делать это более эффективно, чем смог бы произвести вручную пользователь. Если утилита разрабатывается для конечных пользователей, то что же делает ее ценной? Ниже приводится список составляющих хорошей утилиты. • Утилита добавляет что-либо к Excel. Это может быть и новая возможность, и комбинация существующих функций, и более простой способ использования одного из существующих средств. • Утилита имеет универсальную природу. В идеальном случае она должна обладать возможностями, которые работают в различных средах. Конечно, создать утилиту общего назначения намного сложнее, чем создать утилиту, работающую в строго определенной среде. • Утилита обладает гибкостью. Лучшие утилиты предоставляют большое количество параметров, что позволяет использовать их для обработки широкого диапазона ситуаций.
Часть У. Совершенные методы программирования
419
• Утилита выглядит, работает и кажется встроенной командой Excel. Несмотря на то, что зачастую возникает желание добавить собственные штрихи к внешнему виду создаваемых утилит, другие пользователи не будут испытывать трудностей с их использованием {однако утилиты должны выглядеть и вести себя так же, как и встроенные команды Excel). •
Утилита должна предоставлять пользователям необходимую справочную информацию. Другими словами, следует создать документацию, к которой пользователь может обратиться в случае необходимости.
•
Утилита отслеживает появление ошибок. Конечный пользователь никогда не должен наблюдать сообщение об ошибке VBA. Любое сообщение об ошибке, которое увидит пользователь, должно создаваться автором утилиты.
•
Утилита должна предоставлять способ отмены результата собственных действий. Пользователи, которых не устроил результат работы утилиты, должны иметь возможность отменить внесенные изменения.
Текстовые инструменты: анатомия утилит В этом разделе рассматривается утилита Excel, которая была разработана в качестве части пакета Power Utility Pak. Утилита Text Tools позволяет пользователю манипулировать текстом в выделенном диапазоне ячеек. В частности, эта утилита поддерживает такие операции. • Изменения регистра текста (верхний регистр, нижний регистр или правильный регистр). • Добавление символов в начале, в конце или в указанной позиции. • Удаление текста в начале, в конце или в указанной позиции строки. • Удаление лишних пробелов (или всех пробелов)
Обоснование Excel содержит ряд текстовых инструментов, позволяющих манипулировать текстовыми строками несколькими способами. Например, можно преобразовать символы в ячейке в верхний регистр или удалить из текста определенный символ. Также существует возможность удалить из строки пробелы и т.д. Но для того чтобы выполнить одну из этих операции, необходимо создавать формулы, копировать их, преобразовывать в значения и вставлять значения вместо первоначального текста. Другими словами, Excel не предоставляет простого способа управления текстом. Было бы неплохо, чтобы Excel имела инструменты работы с текстом, которые не требуют использования формул. Кстати, многие прогрессивные идеи начинаются с фразы "Если бы...".
Цели проекта утилиты Text Tools Первым этапом в разработке утилиты является точное определение того, что будет делать утилита. Ниже приведен первоначальный план, представленный в виде десяти целей. • Утилита должна иметь тот же внешний вид и поведение, что и остальные команды Excel. Другими словами, утилита будет отображать диалоговое окно, которое выглядит так же, как и другие диалоговые окна Excel. • Утилита должна работать с выделенным диапазоном ячеек (включая множественное выделение) и предоставлять пользователю возможность модифицировать диапазон ячеек до тех лор, пока отображена диалоговое окно.
420
Глава 16. Разработка утилит Excel с помощью VBA
Доступ к утилите можно получить из меню Сервис. Основные возможности утилиты заключаются в изменении регистра символов, добавлении нового текста в строки, удалении фиксированного количества символов из текста и удалении пробелов из текста в каждой ячейке. Кроме того, пользователю предоставляется возможность просмотра базовой статистики по выделенным ячейкам. Пользователь имеет возможность проводить перечисленные изменения как по отношению к текстовым ячейкам, так и по отношению к нетекстовым ячейкам. Утилита не будет вносить изменения в ячейки, которые содержат формулы. Утилита должна быть быстрой и эффективной. Например, если пользователь выделит диапазон, утилита должна игнорировать пустые ячейки, которые присутствуют в этом диапазоне. Пользователю должна предоставляться возможность отмены внесенных изменений. Пользователь может получать справочные сведения из диалогового руководства.
Как работает утилита Когда открывается рабочая книга утилиты Text Tools, создается новая команда в меню Сервис. Она называется Текстовые инструменты. Выбор этой команды приведет к запуску процедуры S t a r t T e x t T o o l s , которая проверяет состояние рабочей среды Excel (необходимо, чтобы рабочая книга была активна и не была защищена), после чего отображается диалоговое окно Текстовые инструменты. Пользователь может выбрать необходимые опции для изменения текста и щелкнуть на кнопке Применить для того, чтобы применить их. Изменения сразу же будут представлены в рабочей книге. Диалоговое окно продолжает отображаться на экране. Каждую операцию можно отменить. Пользователь также имеет возможность выполнить некоторые дополнительные действия. Щелчок на кнопке Справка приведет к отображению диалогового окна справочного руководства. Щелчок на кнопке Выход вызывает закрытие диалогового окна. На рис. 16.1 показан пример использования утилиты Text Tools.
Рис. 16.1. Использование утилиты Text Tools для изменения регистра текста
Рабочая книга утилиты Text Tools Рабочая книга утилиты Text Tools состоит из следующих компонентов. • Один лист. Каждая рабочая книга должна иметь как минимум один лист. В данном случае этот лист используется для хранения текста справочного руководства. • Два модуля кода VBA. Один модуль (modMerms) содержит код создания и удаления команды меню. Второй модуль (modMain) содержит код отображения основного
Часть V. Совершенные методы программирования
421
пользовательского диалогового окна. Код, который выполняет фактическую работу по обработке текста, хранится в модулях кода пользовательского диалогового окна. Два диалоговых окна UserForm. Одно диалоговое окно (FonciMain) является основным. Второе (FormMenus) используется для отображения текста справочной системы. Утилита Text Tools доступна на Web-узле издательства. Это отдельная версий инструмента, который входит а состав пакета Power Utility Pak.
Диалоговое окно FormMain Создание утилиты обычно начинается с разработки пользовательского интерфейса, который в данном случае определяется основным диалоговым окном. Операция по созданию диалогового окна заставляет повторно пересмотреть все концепции проекта. Диалоговое окно FormMain содержит элемент управления M u l t i P a g e , который включает в себя четыре страницы, соответствующие основным функциям утилиты. На рис. 16.2 показан элемент управления M u l t i P a g e .
Рис. 16.2. Диалоговое окно FormMain содержит элемент управления MultiPage, который состоит из четырех страниц Элементы управления, которые находятся на страницах элемента управления M u l t i P a g e , очень простые, поэтому они рассматриваться не будут (для получения более подробной информации можно обратиться к исходному коду). Диалоговое окно FormMain также содержит дополнительные элементы управления за пределами элемента управления M u l t i P a g e . •
Элемент управления R e f E d i t . Процедура U s e r F o r m _ I n i t i a l i z e отображает адрес текущего выделенного диапазона. И конечно, элемент управления R e f E d i t позволяет пользователю выделить другой диапазон в любой момент времени.
Глава 16. Разработка утилит Excel с помощью VBA
• Кнопка Справка. Это элемент управления CommandButton, который содержит изображение. Щелчок на указанной кнопке приводит к отображению диалогового окна FormHelp. • Кнопка Отменить. Щелчок на данной кнопке приведет к отмене последнего действия. • Кнопка Стат. Щелчок на данном элементе управления CommandButton приведет к отображению окна сообщения, которое содержит статистические данные о тексте в выделенной: ячейке. • Кнопка Выход. Щелчок на этом элементе управления CommandButton вызывает аыгрузку из памяти диалогового окна UserForm. • Кнопка Применить. Щелчок на этом элементе управления CommandButton приводит к применению текстовых параметров, которые установлены на текущей странице элемента управления M u l t i P a g e . Вы можете заметить, что утилита нарушает одно из основных правил разработки, которое приводилось ранее в этой главе. В отличие от встроенных диалоговых окон Excel, пользовательское окно FormMain не содержит кнопки ОК или Отмена, а по щелчку на кнопке Применить нельзя закрыть диалоговое окно. Первоначальная версия утилиты Text Tools содержала кнопку ОК, и щелчок на ней приводил к выполнению необходимого действия и закрытию диалогового окна. Частое общение с пользователями доказало целесообразность изменения существующего интерфейса. Большинство людей предпочитают выполнять одновременно несколько операций над текстом в выделенных ячейках. Таким образом, утилита была изменена с целью большего соответствия запросам конечных пользователей.
Модуль modMain Модуль modMain содержит простую процедуру, которая запускает утилиту.
Объявление данных Ниже приведены объявления, которые находятся в начале модуля кода modMain. P u b l i c Consc APPNAME As S t r i n g = "Text T o o l s " "Пользовательский тип данных для отмены действий Type OrigData OldText As V a r i a n t Address As S t r i n g End Type Вначале объявляется глобальная константа, которая содержит строку, хранящую имя приложения. Эта строка используется в окнах сообщений и в качестве заголовка создаваемой команды меню (более подробная информация приводится в разделе "Процедуры создания и удаления команды меню" далее в этой главе). Кроме того, здесь также создается тип данных, который называется OrigData. Такой тип данных используется для хранения информации, необходимой для отмены выполненной операции.
Процедура StartTextTools Ниже приведена процедура StartTextTools: Sub StartTextTools(} If ValidContext(True, True, False, False, False, True) Then _ FormMain.Show End Sub
Часть V. Совершенные методы программирования
42В
Очевидно, что эта процедура простая. Она вызывает пользовательскую бинарную функцию (ValidContext), которая определяет, подходит ли текущая среда для работы утилиты. Если функция ValidContext возвращает значение True, то отображается диалоговое окно FormMain. Эта функция принимает шесть аргументов (каждый из которых имеет тип Boolean). • VisWin. Если имеет значение True, то проверяется отображаемость как минимум одного из окон. • Wksht. Если имеет значение True, то проверяется активность рабочего листа. • RngSel. Если имеет значение True, то проверяется присутствие на листе выделенного диапазона. • M u l t i S e l . Если имеет значение True, то проверяется содержимое выделенного диапазона. • Chart. Если имеет значение True, то проверяется выделение диаграммы или листа диаграммы. • Prot. Если имеет значение True, то проверяется защищенность содержимого активного рабочего листа. Значения этих аргументов определяют, что же будет проверяться функцией ValidCont e x t . Например, если первый аргумент VisWin имеет значение True, то функция определяет отображаемость как минимум одного окна. Если второй аргумент Wksht имеет значение True, то функция определяет, активен ли рабочий лист. Если одна из указанных проверок завершается неудачно, то функция ValidContext отображает окна сообщения, которое содержит описание возникшей проблемы (рис. 16.3), и возвращает значение F a l s e в вызывающую процедуру.
Рис. 16.3, Функция ValidContext отображает это окно сообщения, если лист защищен Утилита Text Tools требует проведения с помощью функции ValidContext следующих проверок. • Vi sWin. Как минимум одно окно должно отображаться на экране. • Wksht, Рабочий лист должен быть активен. • Prot. Лист не должен быть защищен. Утилита Text Tools не требует наличия выделенного диапазона. Она выполняет процедуру RangeSelection для определения выделенного диапазона в процедуре U s e r F o r m _ i n i t i a l i z e диалогового окна FormMain. Кроме того, утилита абсолютно нормально работает с множественным выделением ячеек, Функция ValidContext создавалась в качестве универсальной функции, которую можно использовать в других приложениях. Другими словами, в этой функции нет ничего, что гарантировало бы ее выполнение только в утилите Text Tools- Все утилиты в пакете Power Utility Pak используют данную функцию. Исходный код функции ValidContext показан в листинге 16.1.
424
Глава 16. Разработка утилит Excel с помощью VBA
.Листинг 16.1. Проверка возможности запуска утилиты в текущем контексте листа Function ValidContext(VisWin, Wksht, RngSel, MultSel, _ Chart, Prot) As Boolean Dim VisWinCnt As Integer Dim Win As Window Const MsgVisWin As String = _ "Рабочая книга должна быть активной." Const MsgWksht As String = _ "Рабочая книга должна быть активной." Const MsgRngSel As String = _ "Требуется выделение диапазона." & vbCrLf & _ "Выделите диапазон и попробуйте еше раз." Const MsgMultSel As String = _ "Эта утилита не приемлет множественного выделения." _ & vtaCrLf & "Выделите всего один диапазон." Const MsgChart As String = __ "Выделите диаграмму или лист диаграммы." Const MsgProt As String = _ "He допускается использование защищенных рабочих листов." _ & vbCrLf & "Снимите защиту листа и попробуйте еще раз." ValidContext = True 1
Отобращаемость окна If VisWin Then VisWinCnt = О For Each Win In Application-Windows If Win.Visible Then VisWinCnt = VisWinCnt + 1 Next If VisWinCnt = 0 Then MsgBox MsgVisWin, vbCritical, APPNAMS ValidContext = False Exit Function End If End If
'
Активный рабочий лист If Wkshc Then If TypeName(Activesheet) "Worksheet" Then MsgBox MsgWksht, vbCritical, А Р Р Ш Ш Е ValidContext = False Exit Function End If End If
1
Выделение диапазона If RngSel Then If TypeName(Selection) "Range" Then MsgBox MsgRngSel, vbCritical, APPNAME ValidContext = False Exit Function End If End If
'
Множественное выделение
Часть V. Совершенные методы программирования
425
If MultSel Then If TypeName(Selection) = "Range" Then If Selection.Areas.Count > 1 Then MsgBox MsgMultSel, vbCritical, APPNAME Exit Function End If End If End If 1
Выделение .диаграммы If Chart Then If ActiveChart Is Nothing Then MsgBox MsgChart, vbCritical, APPNAME ќ ValidContext = False Exit Function End If End If
1
Защищенность рабочего листа If Prot Then If ActiveSheet.ProtectContents Then MsgBox MsgProt, vbCritical, APPNAME ValidContext = False Exit Function End If End If End Function
Процедура ApplyButton_Click Работа утилиты Text Tools обеспечивается кодом VBA, который находится в модуле объекта FormMain. Процедура ApplyB\itton_Click из листинга 16.2 выполняется тогда, когда пользователь щелкает на кнопке Применить.
Листинг 16.2. Применение выбранных изменений без закрытия текущего диалогового окна Private Sub ApplyButton_Click() 1 Выполнение указанных операций Dim i As Integer Dim WorkRange As Range 1
Проверка ссылки на диапазон If Not ValidReference(RefEditl.Text) Then MsgBox "Диапазон неверен.", vblnformation, APPNAME Application.ScreenUpdating = True ќ With RefEditl .SelStart = 0 .SelLength = 100 .SetFocus End With Exit Sub End If
1
Выяснение выполняемых операций
426
Глава 16. Разработка утилит Excel с помощью VBA
Application.ScreenUpdating = False Select Case MultiPagel.Value Case 0: Call ChangeCaseTab Case 1: Call AddTextTab Case 2: Call RemoveTextTab Case 3: Call RemoveSpacesTab End Select Appli ca t i on.ScreenUpda ting = True End Sub Процедура A p p l y B u t t o n _ C l i c k не вызывает особых трудностей при изучении. Вначале она вызывает функцию V a l i d R e f е г е с е для того, чтобы определить, содержит ли элемент управления Ref E d i t правильный диапазон адресов. Если это не так, то процедура отображает соответствующее сообщение, выделяет текст в элементе управления Ref E d i t и завершает свою работу. Ниже приведен исходный код функции V a l i d R e f e r e n c e . Эта функция возвращает значение T r u e , если аргумент содержит действительную ссылку на диапазон. В процедуре используется факт, что VBA генерирует сообщение об ошибке при создании недействительного объекта Range. Function ValidReference(ref As String) As Boolean 'Возвращает True, если RefEdit содержит действительную 'ссылку на диапазон Dim x As Range On Error Resume Next Set x = Range(ref) If Err = 0 Then ValidReference = True _ Else ValidReference = False End Function Процедура A p p l y B u t t o n _ C l i c k довольно короткая. Она передает управление другим процедурам в зависимости от значения элемента управления M u l t i P a g e . Значение же элемента управления M u l t i P a g e определяет задачу, выполнение которой затребовано пользователем. (Помните, что первая страница элемента управления M u l t i P a g e соответствует значению 0, а не 1.) Процедуры, выполняющие конкретные задачи, рассматриваются в следующих разделах. Обратите внимание на то, что процедура A p p l y B u t t o n _ c l i c k не занимается выгрузкой пользовательского диалогового окна. Таким образом, пользователь может выполнить несколько операций над текстом, открыв окно всего один раз. Щелчок на кнопке Выход является единственным способом выгрузки пользовательского окна из памяти. Ниже приведена процедура обработки события щелчка на этой кнопке.
Процедуры выполнения задач В этом разделе описаны четыре процедуры, которые выполняют операции, возложенные на утилиту Text Tools.
Изменение регистра текста Первая страница элемента управления M u l t i P a g e (рис. 16.4) предоставляет пользователю возможность изменить регистр текста, находящегося в выделенных ячейках. Текст может быть преобразован в верхний, нижний или в "правильный11 регистр.
Часть V. Совершенные методы программирования
427
Рис. 16.4. Эта страница позволяет изменять регистр текста Процедура ApplyButton_Click вызывает процедуру ChangeCaseTab в том случае, если значение элемента управления MultiPage равно 0 (т.е. активна первая страница). Листинг 16.3 содержит полный код процедуры ChangeCaseTab.
Листинг 1 6.3. Изменение регистра текста в выделенных ячейках Sub ChangeCaseTab(} Dim WorkRange As Range Dim Cell As Range Dim CellCount As Long Set WorkRange = CreateWorkRange(Range(RefEditl.Text), _ True) If WorkRange Is Nothing Then Exit Sub CellCount = 0 ReDim LocalUndo(CellCount) 1
'
1
1
Обработать ячейки For Each Cell In WorkRange Сохранить информацию для отмены CellCount = CellCount + 1 ReDim Preserve LocalUndo(CellCount) LocalUndo(CellCount).OldText = Cell.Value LocalUndo(CellCount).Address = Cell.Address Изменение регистра Select Case True Case ChangeCaseProper Cell.Value = Application.Proper(Cell.Value) Case ChangeCaseUpper Cell.Value = UCase(Cell.Value) Case ChangeCaseLower Cell.Value = LCase{Cell.Value) End Select Next Cell
Обновить состояние кнопки Отменить UndoButton.Enabled = True UndoButton.Caption = "Undo Case Change" End Sub Ключевым моментом в этой процедуре являегся создание объекта Range, который называется WorkRange. Объект WorkRange состоит из подмножества ячеек выделенного поль-
428
Глава 16. Разработка утилит Excel с помощью VBA
зователем диапазона, которое включает только непустые ячейки, содержащие текст и не содержащие формулы. Если этому условию не соответствует ни одна ячейка, то функция возвращает значение N o t h i n g . Функция C r e a t e W o r k R a n g e (которая создает и возвращает объект R a n g e ) принимает два аргумента. • г — Объект R a n g e . В данном случае это диапазон, выделенный пользователем и отображаемый в элементе управления Ref E d i t . • T e x t Only. Если аргумент имеет значение T r u e , го созданный объект не будет содержать нетекстовые ячейки. Функция C r e a t e W o r k R a n g e , которая показана в листинге 16.4, является глобальной и универсальной, т.е. используется не только в утилите Text Tools.
Листинг 16.4. Функция CreateWorkRange Function CreateWorkRange(r As Range, TextOnly As Boolean) As Range ' Создает объект Range, состоящий только из непустых ячеек 1 и ячеек, которые не содержат формулы. Если TextOnly ' имеет значение True, то объект не содержит числовые ячейки Set CreateWorkRange = Nothing Select Case r.Count Case 1 ' выделена одна ячейка If r.HasFormula Then Exit Function If TextOnly Then If IsNumeric{r.Value) Then Exi t Funct ion Else Set CreateWorkRange = r End If Else If Not IsEmptyfr/ Then Set CreateWorkRange = r End If Case Else ' выделено более одной ячейки On Error Resume Next If TextOnly Then Set CreateWorkRange = _ r.SpecialCells(xlConstants, xlTextValues) If Err 0 Then Exit Function Else Set CreateWorkRange = _ r .SpecialCells (xlConstants, xlTextValues + xlNumbers) If Err 0 Then Exit Function End If End Select End Function Функция createworkRange активно использует свойство s p e c i a l c e l l . Для того чтобы получить дополнительную информацию об этом свойстве, попытайтесь в диалоговом окне Excel Выделение группы ячеек записать макрос при создании различных выделений. Это диалоговое окно можно отобразить, нажав клавишу и щелкнув на кнопке Выделить в диалоговом окне Перейти.
Часть V. Совершенные методы программирования
423
Диалоговое окно Выделение группы ячеек имеет одну особенность. Обычно диалоговое окно работает с текущим выделенным диапазоном. Например, если выделен целый столбец, то результатом будет подмножество ячеек этого столбца. Но если выделена одна ячейка, то диалоговое окно работает со всем листом. Именно поэтому функция C r e a t e W o r k R a n g e проверяет количество ячеек, которые составляют диапазон, переданный функции в качестве аргумента. Если объект WorkRange создан, процедура C h a n g e C a s e T a b продолжает обрабатывать каждую ячейку в объекте WorkRange. Перед завершением продедуры становится доступной кнопка Отменить, и к ней добавляется подпись. Далее в этой главе о возможности отмены операции речь пойдет более подробно.
Добавление текста Вторая страница элемента управления M u l t i P a g e (рис. 16.5) позволяет добавлять текстовые символы в содержимое выделенной ячейки. Текст можно добавить в начало, в конец или в определенную позицию внутри ячейки.
Рис. 16.5. Эта страница позволяет добавлять текст в содержимое выделенных ячеек Процедура A p p l y B u t t o n _ _ C l i c k вызывает процедуру AddTextTab, если значение свойства V a l u e элемента управления M u l t i P a g e ; равно 1 (т.е. активна вторая страница элемента управления M u l t i P a g e ) . Листинг 16.5 содержит полный код процедуры AddTextTab.
Листинг 16.5. Вставка проверенного текста в ячейки с помощью диалогового окна Sub AddTextTab{) Dim WorkRange As Range Dim Cell As Range Dim NewText As String Dim InsPos As Integer Dim CellCount As Long Set WorkRange = _ CreateWorkRange(Range(RefEditl.Text), cblgnoreNonTextl) If WorkRange Is Nothing Then Exit Sub NewText = TextToAdd.Text If NewText = "" Then Exit Sub Проверить потенциально неправильные формулы If OptionAddToLeft And Left(NewText, 1) Like ќ[=+-]" MsgBox "Это неправильная формула.", __
430
Глава IB. Разработка утилит Excel с помощью VBA
vblnfonnation, APPNAME With TextToAdd .Selstart = 0 .SelLength = Len(.Text) .SetPocus End With Exit Sub End If 1
'
Добавить текст в середину? If OptionAddToMiddle Then InsPos = Val(InsertPos.Caption) If InsPos = 0 Then Exit Sub End If Циклически перебрать ячейки CellCount = О ReDim LocalUndo(CellCount) For Each Cell In WorkRange With Cell Сохранить информацию для отмены CellCount = CellCount + 1 ReDim Preserve LocalUndo(CellCount) With LocalUndo(CellCount) .OldText = Cell.Value .Address = Cell.Address End With If OptionAddToLeft Then .Value = NewText & .Value If OptionAddToRight Then .Value = .Value & NewText If OptionAddToMiddle Then If InsPos > Len{.Value) Then .Value = .Value & NewText Else .Value = Left(-Value, InsPos) & NewText & _ Right(.Value, Len• порядок — это целое число, которое указывает порядок представления последовательностей (используется лишь тогда, когда диаграмма содержит более одной последовательности). Ссылки на диапазоны в формуле ряд всегда абсолютные и содержат имя листа. Например: =РЯД(Лист!?В$1;;Лист!$В$2;$В$7;1) Ссылка может задаваться на прерывающийся диапазон. Если это так, то каждый диапазон разделяется точкой с запятой, а аргумент заключается в скобки. В следующей формуле в качестве значения указан диапазон В2: вз и В5: В7. =РЯД(;j (Лист1!$В$2:$В$3;Лист1!$В55:$В$7);1) Вместо ссылок на диапазоны можно вставить их имена. В результате, Excel изменит ссылку в формуле РЯД так, чтобы в ней использовалось имя рабочей книги. =РЯД(Лист1!$В$1;jbudget.xls(MyData;1) Можно определить имена для двух диапазонов (например, C a t e g o r i e s и Data), после чего отредактировать формулу РЯД таким образом, чтобы она содержала имена диапазонов вместо ссылок на эти диапазоны. Отредактированная формула будет выглядеть следующим образом: =РЯД(;Лист!Categories;Лист!Data;l) Как только имена будут определены, а формула РЯД — отредактирована, в коде VBA можно использовать имена, и все проведенные изменения будут отображены на диаграмме. Например, приведенный ниже оператор "заменяет" ссылку на диапазон именем Data: Range("Bl:B12").Name = "Data" После выполнения этого оператора диаграмма обновляется и использует новое определение диапазона. Метод Resize объекта Range рекомендуется использовать при изменении размера именованного диапазона. Например, следующий код расширяет диапазон Data так, что он пополняется новой строкой: With Range("Data") .Resize(.Rows.Count + 1, 1).Name = "Data" End With
Часть V. Совершенные методы программирования
4В5
Определение данных, которые используются диаграммой Примеры, приведенные в этом разделе, демонстрируют способы использования VBA для изменения тех данных, на основе которых создается диаграмма.
Рис, 18.4. Эта диаграмма всегда отображает данные строки активной ячейки
Выбор данных для диаграммы на основе активной ячейки На рис. 18.4 показана диаграмма, которая основана на данных строки активной ячейки. При активизации пользователем другой ячейки диаграмма автоматически обновляется. В этом примере использована процедура обработки события для объекта W o r k s h e e t . Событие S e l e c t i o n C h a n g e происходит каждый раз, когда пользователь изменяет активную ячейку, тем самым влияя на выделение. Процедура обработки этого события (которая находится в модуле кода для объекта Л и с т ! ) приводится ниже. Private Sub worksheet_Selectionch.a.nge(ByVal Target _ As Excel.Range) Call UpdateChart End Sub Другими словами, каждый раз, когда пользователь изменяет активную ячейку, выполняется процедура W o r k s h e e t _ S e l e c t i o n C h a n g e . Эта процедура вызывает процедуру U p d a t e C h a r t : Sub UpdateChart() Dim TheChartObj As ChartObject Dim TheChart As Chart Dim UserRow As Long Dim CatTitles As Range Dim SrcRange As Range
465
Глава 18. Управление диаграммами
Dim SourceData As Range If Sheets(вЛист1").CheckBoxl Then Set TheChartObj = ActiveSheet.ChartObjects(1) Set TheChart = TheChartObj.Chart UserRow = ActiveCell.Row If UserRow По размеру окна для автоматического масштабирования диаграмм в соответствии с размерами окна. На рис. 18.21 показан пример листа диаграммы, который содержит шесть встроенных диаграмм.
Рис. 18.21. Этот лист диаграммы содержит шесть встроенных диаграмм Данная рабочая книга находится на Web-узле издательства.
490
Глава 18. Управление диаграммами
Использование в диаграмме связанных изображений Excel предоставляет возможность отображения таблицы данных внутри диаграммы. Можно выбрать этот вариант на третьем шаге мастера диаграмм. В результате таблица с данными, на основе которых строится диаграмма, отображается в области диаграммы. Такая возможность достаточно полезна, однако она не предоставляет должного уровня гибкости. Например, существует ограничение на форматирование данных, нельзя точно контролировать расположение таблицы данных в области диаграммы (таблица всегда располагается под диаграммой) и т.д. Альтернативой отображению таблицы с данными является использование связанного изображения (рис. 18.22).
Рис. 18.22. Эта диаграмма содержит связанное изображение используемого в ней диапазона Для создания связанного изображения вначале создайте обычную диаграмму. После этого выполните следующие действия. 1. Выберите диапазон, который будет включаться в диаграмму. 2. Выполните Правкам Копировать. 3. Активизируйте диаграмму. 4. Нажмите и выберите П р а в к а ^ В с т а в и т ь рисунок, в результате чего будет вставлено несвязанное изображение диапазона. 5. Для того чтобы связать изображение, выберите его и введите диапазон в строке, формул. Самый простой способ достичь такого результата— ввести символ равенства и повторно выделить диапазон. Теперь для изображения устанавливается интерактивная связь с исходным диапазоном. Если изменить значения параметров форматирования, то они будут отображены в связанном изображении. Часть V. Совершенные методы программирования
4&1
Данная рабочая книга доступна на Web-узле издательства.
Анимированные диаграммы Excel может отображать простую анимацию (многие пользователи не знают об этой возможности). Например, можно анимировать фигуры и графики. Рассмотрим график, показанный на рис. 18.23.
Рис. 18.23. С помощью простой процедуры VBA можно сделать из этого графика интересную анимационную картинку Значения аргумента X (столбец А) зависят от значения, которое хранится в ячейке Al. Значение в каждой строке равно сумме значения в предыдущей строке и значения в ячейке Al. Столбец В содержит формулы, которые подсчитывают значение SIN для соответствующего значения в столбце А. Представленная далее простая процедура создает интересную анимационную последовательность. Она изменяет значение в ячейке Al, что приводит к изменению диапазона значений X и Y. Web-узел издательства содержит рабочую книгу, демонстрирующую анимированную диаграмму, а также несколько других примеров анимации.
Создание диаграммы с графиком гипоциклоиды Даже если тригонометрия в школе вызывала у вас трудности, пример, приведенный в этом разделе, вам точно понравится (он основан на тригонометрических функциях). Рабочая книга, показанная на рис. 18.24, содержит бесконечное количество гипоциклоидных кривых.
492
Глава 18. Управление диаграммами
Гипоциклоида — это траектория точки, находящейся на окружности, которая движется внутри другой окружности. Подобная техника использовалась в популярной детской игрушке "Спирограф".
Puc. 18.24. Эта рабочая книга генерирует бесконечное количество гшюциклоидных кривых Данная рабочая книга доступна на Web-узле издательства.
В приведенном примере используется простой график. Данные для X и Y генерируются на основе формул, которые хранятся в столбцах А и В. Элементы управления S c r o l l b a r в верхней части листа позволяют менять значения трех параметров, которые определяют внешний вил диаграммы. Эти элементы управления связаны с ячейками B l , B2 и ВЗ. Они вставлены с панели инструментов Формы и не являются элементами управления ActiveX. Кроме того, диаграмма имеет кнопку Произвольно, которая генерирует случайные значения параметров. Рабочая книга содержит только один макрос (показанный ниже). Он выполняется при щелчке на кнопке Произвольно. Этот макрос генерирует три случайных числа в диапазоне от 1 до 250 и вставляет эти числа в рабочий лист. Sub R a n d o m _ C l i c k ( ) Randomize Range("Bl") = Int{Rnd * 250) Range("B2") = Int{Rnd * 250) Range("B3") = Int(Rnd * 250) End Sub
Часть V. Совершенные методы программирования
493
Создание диаграммы "часов" На рис, 18.25 показан график, который видоизменен так, чтобы имитировать циферблат часов. Такая диаграмма не только выглядит, как часы, она и работает, как часы. Сложно, придумать причину для отображения такой диаграммы, но ее создание — хорошее практическое упражнение. Данная рабочая книга доступна на Web-узле издательства.
Кроме диаграммы часов, рабочая книга содержит текстовое поле, которое отображает время в виде строки, как показано на рис. 18,26. Обычно это поле скрыто, но его можно отобразить, сбросив флажок Аналоговые часы.
Рис. 38.25. Это работающие часы, которые сымитированы диаграммой
Рис. 18.26, Отобразить на листе цифровые часы намного проще, но не настолько эффектно, как обычные
При рассмотрении рабочей книги, которая содержится на Web-узле, обратите внимание на несколько факторов. • Объект ChartObject называется ClockChart и использует диапазон DigitalClock для цифрового отображения времени. • Две кнопки на листе добавлены с панели инструментов Формы. Каждой кнопке назначена процедура(StartClock и StopClock). • Элемент управления Checkbox (Флажок) (с именем cbClockType) на листе взят с панели инструментов Форма, а не с панели инструментов Элементы управления. Щелчок на этом объекте приводит к выполнению процедуры cbClockType_Click, которая изменяет значение свойства v i s i b l e объекта ClockChart. Когда данный объект становится невидимым, пользователю открывается цифровой индикатор времени.
494
Глава 18. Управление диаграммами
В качестве диаграммы используется график с четырьмя объектами S e r i e s . Эти последовательности представляют часовую стрелку, минутную стрелку, секундную стрелку, а также 12 цифр. Процедура U p d a t e C l o c k выполняется при щелчке на кнопке Запуск. Эта процедура определяет видимость циферблата и выполняет необходимое обновление экрана. Процедура U p d a t e C l o c k использует метод OnTime объекта A p p l i c a t i o n . Этот метод позволяет выполнять процедуру в определенное время. Перед завершением процедуры U p d a t e C l o c k устанавливается новое событие OnTime, которое произойдет через одну секунду. Другими словами, процедура U p d a t e C l o c k вызывается каждую секундуПроцедура U p d a t e C l o c k использует основные тригонометрические функции для определения углов отображения стрелок часов. В отличие от многих других диаграмм, эта диаграмма не использует диапазон ячеек рабочего листа для хранения собственных данных. Вместо этого необходимые данные рассчитываются с помощью кода VBA и передаются непосредственно в свойства V a l u e s и X V a l u e s объектов S e r i e s диаграммы.
Рисование с помощью графика Последний пример не имеет абсолютно никакого практического применения, но он чрезвычайно интересен и даже немного увлекателен. Рабочий лист состоит из встроенного графика и набора элементов управления (которые добавлены с панели инструментов Формы и не являются элементами управления ActiveX). Эта рабочая книга содержится на Web-узле издательства.
Рмс. 1S.27. Этот инструмент рисования на самом деле является встроенным графиком
Часть V. Совершенные методы программирования
Щелчок на кнопке со стрелкой приведет к отображению отрезка на диаграмме, paiMep которого определяется значением "шага", устанавливаемого с помощью элемента управления S p i n n e r . Приложив немного усилий (и терпения), можно создавать небольшие рисунки (рис. 18.27). Щелчок на кнопке со стрелкой приведет к запуску макроса, который добавляет два значения в диапазон: значение X и значение Y. После этого переопределяются имена диапазонов (XRange и YRange), которые используются в формуле SERIES этой диаграммы. Особенно полезной может оказаться кнопка многоуровневой отмены. Щелчок на этой кнопке приводит к удалению в диапазоне последних двух значений и переопределению имен диапазонов. В число дополнительных возможностей входят изменение цвета линии и "сглаживание" линий.
Резюме В данной главе была представлена вводная информация об об-ьектной модели диаграмм и продемонстрированы методы создания кода VBA, который позволяет управлять диаграммами. Также в этой главе приведены примеры, которые отображают способы использования событий диаграмм. В следующей главе концепция событий будет рассмотрена более глубоко и подробно.
496
Глава 18. Управление диаграммами
Концепция событий Excel
В нескольких предыдущих главах этой книги рассматривались примеры процедур VBA, предназначенных дли обработки событий. Процедура обработки события — это специально именованная процедура, которая запускается при возникновении определенного события. Простым примером может считаться процедура C a m m a n d B u t t o n l _ C l i c k , которая выполняется каждый раз, когда пользователь щелкает на элементе управления CommandButton, находящемся в пользовательском диалоговом окне или непосредственно на рабочем листе. Excel контролирует возникновение широкого диапазона событий. При появлении определенного события Excel может запускать указанную процедуру обработки. Ниже приводится несколько примеров событий, распознаваемых программой Excel: • открытие или закрытие рабочей книги; • активизация окна; • активизация или деактивизация листа; • ввод данных в ячейку или редактирование данных в ячейке; • сохранение рабочей книги; • расчет значений в листе; • щелчок на объекте; • обновление данных на диаграмме; • нажатие определенной клавиши или комбинашш клавиш; • двойной щелчок на ячейке; • наступление определенного времени суток. В этой главе рассматриваются концепции событий Excel и приводится ряд примеров, которые, без сомнения, пригодятся в вашей работе. Изучение методов, используемых в процессе обработки событий, позволяет добиться от приложения Excel дополнительной гибкости.
Типы событий Excel Excel запрограммирована на управление большим количеством событий, которые происходят в процессе работы. Эти события могут быть классифицированы следующим образом. • События объекта Workbook происходят в конкретной рабочей книге. Примером такого события можно назвать событие Open (возникает при открытии или создании рабочей книги), BeforeSave (возникает перед сохранением рабочей книги) и NewSheet (возникает при добавлении нового листа). • События объекта Worksheet происходят в конкретном рабочем листе. В число примеров событий этого объекта можно включить Change (изменение содержимого ячейки на листе), SelectionChange (изменение расположения курсора) и C a l c u l a t e {пересчет значений рабочего листа). • События объекта Chart — к ним относятся события диаграммы. К таким событиям можно отнести S e l e c t (выделен объект на диаграмме) и SeriesChange (изменилось значение точки данных в последовательности). Для управления событиями встроенной диаграммы необходимо использовать модуль класса, как это показано в главе 18. • События объекта Application происходят в приложении Excel. В число таких событий входят NewWorkbook (создана новая рабочая книга), WorkbookBeforeclose (закрывается одна из рабочий книг) и sheetChange (изменено содержимое ячейки в одной из рабочих книг). Для контроля над событиями объекта A p p l i c a t i o n необходимо использовать модуль класса. • События объекта UserForm. Такие события происходят в определенном диалоговом окне UserForm или одном из объектов этого диалогового окна. Например, объект UserForm имеет событие I n i t i a l i z e (которое возникает перед отображением диалогового окна UserForm). Элемент управления CommandButton, который расположен в диалоговом окне UserForm, поддерживает событие Click (которое возникает при щелчке на этой кнопке). • События, не связанные с объектами. Последняя категория состоит из таких событий уровня приложения (объекта Application), которые называются событиями "On-": OnTime и OnKey. Эти события работают иначе, чем все остальные. Данная глава организована в соответствии с приведенным выше списком. В пределах каждого из разделов приводятся примеры, которые демонстрируют использование некоторых событий.
Что необходимо знать о событиях , В этом разделе изложена важная информация, необходимая для работы с событиями и в процессе создания процедур обработки событий.
Понимание последовательностей событий Некоторые действия могут приводить к возникновению нескольких событий. Например, при добавлении нового листа в рабочую книгу возникают три события на уровне объекта A p p l i c a t i o n . • WorkbookNewSheet: происходит при добавлении нового листа. • S h e e t D e a c t i v a t e : происходит, когда деактивизируется активный лист. • Sheet A c t i v a t e : происходит, когда активизируется добавленный лист.
498
Глава 19. Концепция событий Excel
Последовательность событий может быть сложнее, чем кажется. Перечисленные выше события происходят на уровне объекта A p p l i c a t i o n . При добавлении нового листа возникают и дополнительные события {на уровне объектов Workbook и Worksheet). Следует помнить, что события возникают в определенной последовательности. Знание порядка этой последовательности может оказаться очень важным при создании процедур обработки событий. Далее в этой главе будет рассматриваться порядок событий, возникающих при определенных действиях (за дополнительной информацией обратитесь к разделу "Отслеживание событий уровня объекта A p p l i c a t i o n " ) .
Размещение процедур обработки событий Начинающие разработчики VBA-приложений часто интересуются, почему их процедуры обработки событий не запускаются при возникновении соответствующего события. Ответ чаще всего заключается в том, что процедуры расположены в неправильном месте. В окне редактора VBE все проекты перечислены в окне Projects. Компоненты проектов расположены в списке, показанном на рис. 19.1. Все приведённые ниже компоненты имеют собственный модуль кода: • объект Лист (например, Лист1, Лист2 и т.д.); • объект Диаграмма (т.е. листы диаграмм); •
объект 3TaKHwra(ThisWorkbook);
• модули VBA общего назначения: процедуру обработки события никогда нельзя размещать в модуле общего назначения (необъектном модуле); • модули классов. Даже если процедуры обработки событий располагаются в модулях объектов, они могут вызывать процедуры в модулях общего назначения для выполнения определенных задач. Например, следующая процедура обработки события, расположенная в модуле объекта ЭтаКнига, вызывает процедуру WorkbookSetup, кото- риСш jgjt Компоненты карая может храниться в модуле кода VBA общего назначения. ждаго проекта VBA переPrivate sub Workbook_open () Call WorkbookSetup End Sub
числены в окне Projects
Отключение событий По умолчанию все события включены. Для того чтобы предотвратить возникновение всех событий, выполните следующий оператор VBA: A p p l i c a t i o n . E n a b l e E v e n c s = F a l s e Для разрешения возникновения событий воспользуйтесь оператором Appli c a t ion.EnableEven с s = True Итак, зачем же отключать события? Основная причина заключается в необходимости предотвратить бесконечный цикл возникающих событий.
Часть V. Совершенные методы программирования
Предотвращение возникновения событий не влияет на события, которые проявляются в процессе использования элементов управления в диалоговом окне UserForm. Примером такого события может спужить событие Click, которое генерируется при щелчке на элементе управления CommandButton в диалоговом окне UserForm. Например, ячейка Al на рабочем листе всегда должна содержать значение, которое меньше или равно 12. Можно написать процедуру, которая будет выполняться при каждом изменении данных в ячейке, что позволит проверять действительность содержимого этой ячейки. В данном случае контролируется событие Change объекта Worksheet, для чего используется процедура, которая называется Worksheet_Change. Процедура проверяет введенные пользователем данные, и если значение больше 12, то отображается окно сообщения, а содержимое ячейки очищается. Проблема заключается в том, что очистка содержимого ячейки с помощью кода VBA провоцирует возникновение еще одного события Change, что приводит к повторному вызову процедуры обработки события. Так как подобный результат нежелателен, перед очисткой содержимого ячейки необходимо отключить механизм возникновения событий. После выполнения операции включите механизм поддержки событий, чтобы иметь возможность контролировать следующую попытку пользователя ввести правильное значение в ячейку. Еще одним способом предотвращения бесконечного цикла возникающих событий является декларирование статической булевой переменной ( S t a t i c B o o l e a n ) в начале процедуры обработки события. Воспользуйтесь следующим выражением: S t a t i c AbortProc As Boolean Программирование событий в старых версиях Excel Программы Excel до версии 97 также поддерживают события, но методы программирования процедур обработки отличаются от описанных в этой главе, Например, если вы соэдали процедуру Auto_open, которая хранится в модуле VBA общего назначения, то эта процедура будет запускаться при каждом открытии рабочей книги. Начиная с Excel 97, процедура Auto_Open дополняется обработчиком события Workbook_open, который хранится в модуле кода для обьекта Этакнига. Такой обработчик выполняется перед вызовом процедуры Auto_open. До выхода Excel 97 разработчикам приходилось часто явно настраивать события. Например, для запуска процедуры каждый раз, когда в ячейку вводились данные, необходимо было выполнять следующий оператор: Sheets ("Лист1") .OnEntry = "ValidciteEntry" Этот оператор сообщает Excel, что следует запускать процедуру ValidateEntry каждый раз, когда данные вводятся в ячейку. В Excel 97 и более поздних версиях достаточно создать процедуру, которая называется Worksheet_change и сохранить ее в модуле кода для объекта Лист1. По причине совместимости Excel 97 и более поздние версии поддерживают старый механизм обработки событий {хотя он и не документирован в справочном руководстве). Если разрабатываются приложения, которые будут использоваться в Excel 97 и более поздних версиях программы, то можно смело применять методы, описанные в этой главе. Каждый раз, когда процедура должна внести изменения, необходимо устанавливать значение переменной A b o r t P r o c в значение True (в противном случае потребуется убедиться, что переменная установлена в значение F a l s e ) . Вставьте следующий код в начало процедуры. If AbortProc Then AbortProc = F a l s e E x i t Sub End i f
500
Глава 19. Концепция событий Excel
Если происходит повторный вызов процедуры обработки события, то значение T r u e переменной A b o r t P r o c сообщает приложению о необходимости завершения этого вызова. Кроме того, значение переменной A b o r t P r o c устанавливается в значение F a l s e . В качестве практического примера макроса проверки правильности введенных данных можно рассмотреть процедуру, приведенную в разделе "Проверка правильности введенных данных" далее в этой главе. Отключение событий в Excel выполняется одновременно по отношению ко всем рабочим книгам. Например, если отключить события в одной процедуре и открыть другую рабочую книгу, в которой существует процедура workbook_Open, то эта процедура также не будет запущена.
Ввод кода процедуры обработки события Каждая процедура обработки события имеет свое предопределенное имя. Ниже приводятся названия отдельных процедур обработки событий: Worksheet_SelееtionChange Workbook_Open Chart_Activate Class_Initialize Можно объявить процедуру обработки события вручную, но целесообразнее возложить эту задачу на редактор VBE. На рис. 19.2 показан модуль кода объекта ЭтаКнига. Для того чтобы добавить объявление процедуры, выберите объект Workbook из списка объектов слева. Затем выберите событие из списка процедур справа. После этого будет создана "оболочка" процедуры, которая состоит из строки декларации и оператора End Sub.
Рис. 19.2. Лучшим способом создания процедуры обработки события является использование встроенных средств VBE Haiiptrivfер, если выбрать из списка объектов — Workbook, а из списка процедур — Open, то редактор VBE вставит приведенную ниже (пустую) процедуру; P r i v a t e Sub VJorkbook_Open {) End Sub Создаваемый код должен помещаться между этими двумя строками.
Часть V. Совершенные методы программирования
501
Процедуры обработки событий, которые используют аргументы Некоторые процедуры обработки событий используют набор аргументов. Например, может возникнуть необходимость в создании процедуры для обработки события S h e e t A c t i v a t e рабочей книги. Если воспользоваться методикой, описанной в предыдущем разделе, то редактор VBE создаст представленную далее процедуру: Private Sub Workbook_SheetActivate(ByVal Sh As Object) End Sub Эта процедура использует один аргумент (Sh), который представляет активизированный лист. В данном случае переменная Sh имеет тип O b j e c t , а не просто тип W o r k s h e e t . Это связано с тем, что активизированный лист может оказаться листом диаграммы. Данные, которые переданы в виде аргумента, могут быть применены в коде процедуры. В приведенном ниже примере процедура выполняется при активизации рабочего листа. На экране отображается тип и имя активизированного листа с помощью функции TypeName и свойства Name объекта, который передан в качестве аргумента. Private Sub Workbook_SheetActivate(ByVal Sh As Object) MsgBox TypeName(Sh) & vbCrLf & Sh.Name End Sub Некоторые процедуры обработки событий используют аргумент C a n c e l с типом данных B o o l e a n . Например, объявление процедуры обработки события B e f o r e P r i n t рабочей книги будет выглядеть следующим образом: Private Sub Workbook_BeforePrint(Cancel As Boolean) Значение аргумента C a n c e l , которое передается в процедуру, равно F a l s e . Но код может установить это значение равным T r u e , что приведет к отмене печати. Следующий пример демонстрирует такую операцию. Private Sub Workbook_BeforePrint(Cancel As Boolean) Msg = "Вы загрузили необходимую бумагу?" Ans = MsgBox{Msg, vbYesNo, "В процессе печати...") If Ans = vbNo Then Cancel = True End Sub Процедура W o r k b o o k _ B e f o r e P r i n t выполняется перед тем, как печатается рабочая книга. Эта процедура отображает окно сообщения, которое показано на рис. 19.3. Если пользователь щелкнет на кнопке Нет, то аргумент C a n c e l будет иметь значение T r u e , и ничего напечатано не будет. Событие B e f o r e P r i n t возникает и перед предварительным просмотром рабочей книги.
Рис. 19.3. Можно отменить операцию печати, изменив значение аргумента Cancel
502
Глава 19. Концепция событий Excel
К сожалению, Excel не обрабатывает событие Bef o r e P r i n t на уровне листа. Таким образом, код не может определить, какая часть рабочей книги будет распечатана.
События объекта Workbook События объекта Workbook происходят в пределах определенной рабочей книги. В табл. 19.1 перечислены события рабочей книги, а также приведено краткое описание каждого из них. Процедуры обработки событий объекта Workbook хранятся в модуле кода объекта ThisWorkbook
(ЭтаКнига).
Таблица 19.1. События объекта Workbook Событие Activate
Действие, которое приводит к возникновению этого события Актиаизация рабочей книги
Addinlnstall
Установка рабочей книги в качестве надстройки
AddinUninstall
Удаление рабочей книги, используемой в качестве надстройки
BeforeClose
Начало закрытия рабочей книги
BeforePrint
Начало процесса печати или предварительного просмотра рабочей книги или любого из ее элементов
BeforeSave
Начало сохранения рабочей книги
Deactivate
Деактивизация рабочей книги
NewSheet
Создание нового листа в рабочей книге
Open
Открытие рабочей книги
PivotTableCloseConnection* Соединение с внешним источником данных сводной таблицы закрыто PivotTableOpenConnection*
Соединение с внешним источником данных сводной таблицы открыто
SheetActivate
Активизация любого листа
SheetBeforeDoubleClick
Двойной щелчок на любом из листов. Это событие происходит до принятого по умолчанию события двойного щелчка
SheetBeforeEightClick
Щелчок правой кнопкой мыши на любом листе. Это событие происходит до принятого по умолчанию события щелчка правой кнопкой мыши
SheetCalculate
Расчет (или перерасчет) значений в любом листе
SheetChange
Изменение любого листа пользователем или внешней ссылкой
SheetDeactivate
Деактивизация любого листа
SheetFollowHyperlink
Щелчок на гиперссылке в листе
SheetPivotTableUpdate
Пополнение сводной таблицы новыми данными
SheetSelectionChange
Изменение выделения на любом листе
WindowActivate
Активизация окна любой рабочей книги
WindowDeactivate
Деактивация окна любой рабочей книги
WindowResize
Изменение размера окна любой рабочей книги
,
" Это событие происходит только в Excel 2002 и не поддерживается в предыдущих версиях.
Часть V. Совершенные методы программирования
503
Если необходимо следить за событиями, возникающими для всех рабочих книг, то следует работать на уровне объекта A p p l i c a t i o n (см. раздел "События объекта A p p l i c a t i o n " далее в этой главе). Ниже приведены примеры использования событий объекта workbook. Все примеры процедур, представленные ниже,, должны располагаются в модуле кода объекта ЭтаКнига. Если разместить их в модуле кода другого типа, то они не будут работать.
Событие Open Одним из наиболее часто используемых является событие Open объекта рабочей книги. Это событие возникает при открытии рабочей книги (или надстройки). При этом выполняется процедура Workbook_Open. Процедура Workbook_Open может выполнять любые действия, но чаще всего она используется для решения следующих задач: • отображении приветственных сообщений; • открытия других рабочих книг; • настройки пользовательских меню или панелей инструментов; • активизации определенного листа или ячейки; • проверки определенных условий (например, рабочая книга может требовать наличия определенной надстройки); • установки определенных автоматических средств (например, можно определять комбинации клавиш — см. раздел "Событие ОпКеу" далее в этой главе); • настройки свойства S c r o l l A r e a рабочего листа (которое не хранится в рабочей книге); • настройки защиты U s e r I n t e r f a c e O n l y для рабочего листа, что позволяет управлять защищенными листами в коде. Этот параметр является аргументом метода P r o t e c t и не хранится в пределах рабочей книги Если пользователь будет удерживать клавишу в момент открытия рабочей книги, то процедура Workbook_ppen не сможет быть запущена.
Ниже приводится простой пример процедуры Workbook_Open. Эта процедура использует функцию Weekday для определения дня недели. Если текущий день недели пятница, то отображается окно сообщения, которое напоминает пользователю о необходимости проведения еженедельного резервного копирования файлов. Если текущий день недели не пятница, то ничего не происходит. P r i v a t e Sub Workbook_Open{) If Weekday(Now) = vbFriday Then Msg = "Сегодня пятница. Ты уже создал" Msg = Msg & "новую резервную копию?" MsgBox Msg, vblnformation End If End Sub
Событие Activate Следующая процедура выполняется при каждой активизации рабочей книги, Эта процедура разворачивает активное окно:
504
Глава 19. Концепция событий Excel
Private Sub Workbook_Activate() ActiveWindow.WindowState = xlMaximized End Sub
Событие SheetActivate Представленная далее процедура выполняется каждый раз, когда пользователь активизирует один из листов рабочей книги. Если этот лист является рабочим листом, то выделяется ячейка А1. Если он не является рабочим листом, то ничего не происходит. Данная процедура использует функцию VBA TypeName для того, чтобы удостовериться, что активный лист является рабочим листом (не представлен листом диаграммы). Private Sub Workbook_SheetActivate(ByVal Sh As Object) If TypeName(Sh) = "Worksheet" Then _ Range("Al").Select End Sub Существует и другой метод избежать ошибки при выделении ячейки на листе диаграммы — просто игнорируйте такую ошибку. P r i v a t e Sub W o r k b o o k _ S h e e t A c t i v a t e { B y V a l Sh As O b j e c t ) On Error Resume Next Range("Al").Select End Sub
Событие NewSheet Рассматриваемая процедура выполняется каждый раз, когда к рабочей книге добавляется лист. Лист передается в процедуру в качестве аргумента. Так как новый лист может выступать как рабочим листом, так и листом диаграммы, то эта процедура в обязательном порядке определяет тип листа. Если вставляется рабочий лист, то код создает запись о дате и времени добавления листа в ячейку А1. Private Sub Workbook_NewSheet(ByVal Sh As Object) If TypeName(Sh) = "Worksheet" Then _ Range("Al") = "Лист добавлен " & Now () End Sub
Событие BeforeSave Событие B e f o r e S a v e возникает перед фактическим сохранением рабочей книги. Как известно, использование команды Ф а й л ^ С о х р а н и т ь приводит к появлению диалогового окна Сохранение документа. Это происходит в том случае, если рабочая книга еще ни разу не сохранялась и не открывалась в режиме "только чтения". При выполнении процедуры Workbook_Bef o r e S a v e ей передается аргумент (SaveAsUI), который позволяет предвосхитить появление диалогового окна Сохранение документа. Следующий пример демонстрирует использование этого события. Private Sub Workbook_BeforeSave __ {ByVal SaveAsUI As Boolean, Cancel As Boolean) If SaveAsUI Then MsgBox "Щелкните на кнопке OK для сохранения." End If End Sub
Часть V. Совершенные методы программирования
505
Когда пользователь сохраняет рабочую книгу, выполнится процедура W o r k b o o k _ B e f o r e S a v e . Если операция сохранения приводит к появлению диалогового окна Сохранение документа, то переменной S a v e A s U l присваивается значение T r u e . Процедура проверяет переменную SaveAsUl, в результате отображается сообщение лишь в том случае, если на экране появляется окно сохранения документа. При установлении процедурой аргумента C a n c e l в значение T r u e файл сохранен не будет.
Событие Deactivate Предлагаемый пример демонстрирует использование события D e a c t i v a t e . Эта процедура выполняется каждый раз при деактивизашш рабочей книги. Она не позволяет пользователю деактивизиронать рабочую книгу. При возникновении события D e a c t i v a t e код производит повторную активизацию рабочей книги и выводит на экран соответствующее сообщение. Private Sub Workbook_Deactivate() Me.Windows(1).Activate MsgBox "Мне жаль, ко вы не покинете эту книгу!" End Sub Использовать такие процедуры не рекомендуется. Если процедура пытается "взвалить" на себя задачи Excel, то ее действия могут привести пользователя в замешательство. Мы настоятельно рекомендуем обучать пользователей правильной работе с приложением. Приводимый пример иллюстрирует важность обработки событий в необходимой последовательности. Запустив эту процедуру, вы убедитесь, что она работает правильно только в тех случаях, когда пользователь активизирует другую рабочую книгу. Событие D e a c t i v a t e для рабочей книги возникает и в ряде других случаев: • при закрытии рабочей книги; • при открытии новой рабочей книги; • при сворачивании окна рабочей книги.. Таким образом, данная процедура не будет работать точно так, как это задумывалось изначально. Она будет предотвращать попытки пользователя непосредственно активизировать другую рабочую книгу, но не сможет воспрепятствовать закрытию рабочей книги, открытию новой рабочей книги шш сворачиванию окяя рабочей книги. Окно сообщения будет отображаться, но действия все же будут возможны.
Событие BeforePrint Событие B e f o r e P r i n t происходит, когда пользователь отправляет документ на печать или отображает его (или фрагмент рабочей книги) в режиме предварительного просмотра. Данное событие происходит перед началом фактической печати или предварительного просмотра рабочей книги. Процедура обработки этого события принимает аргумент C a n c e l , чтобы в коде можно было отменить печать пли выполнить предварительный просмотр в результате установки этого аргумента и значение T r u e . К сожалению, не существует способа определить, чем было спровоцировано событие B e £ o r e P r i n t : отправкой задания печати или запросом предварительного просмотра. В Excel до версии 2002 нельзя было в верхнем или нижнем колонтитуле страницы напечатать полный путь к файлу, в котором хранилась рабочая книга. Excel 2002 решает эту проблему. Теперь на вкладке Колонтитулы (доступ к ней открыт в диалоговом окне Параметры страницы) можно определить все необходимые данные колонтитулов.
506
Глава 19. Концепция событий Excel
Если вы используете старую версию Excel, то единственным решением будет создание кода, который добавляет путь к рабочей книге в верхний или нижний колонтитул. Процедура обработки события B e f o r e P r i n t является идеальным способом размещения такого кода. Процедура Workbook_BeforePrint, содержащая подобный код, приводится ниже. P r i v a t e Sub Workbook_BeforePrint(Cancel As Boolean) For Each sht In ThisWorkbaok.Sheets sht.PageSetup.LeftFooter = „ "&8" & ThisWorkbook.FullName Next sht End Sub Эта процедура просматривает все листы рабочей книги и присваивает свойству LeftFooter объекта PageSetup значение свойства FileName объекта рабочей книги (которое содержит путь и имя файла, где хранится рабочая книга). Кроме того, размер шрифта устанавливается в значение 8 пунктов. Приводимый пример демонстрирует неоднородность объектной модели Excel. Для того чтобы изменить размер шрифта нижнего и верхнего колонтитулов, необходимо применить специальный код форматирования. В примере, показанном выше, используется строка "&8" для назначения шрифта размером 8 пунктов. В идеале в объектах колонтитулов должен использоваться объект Font. Чтобы определить доступность других способов форматирования, необходимо обратиться к справочному руководству (или записать макрос в момент доступа к диалоговому окну Параметры страницы, а затем проанализировать полученный код). При тестировании процедуры обработки события BeforePrint вы сможете сэкономить время {и бумагу), выполнив предварительный просмотр документа вместо отправки его на печать.
Событие BeforeClose Событие B e f o r e C l o s e происходит перед закрытием рабочей книги. Это событие часто используется совместно с процедурой Workbook_Open. Например, можно использовать процедуру Workbook_open для создания дополнительной опции меню, специфичной для конкретной рабочей книги, а процедуру W o r k b o o k _ B e f o r e C l o s e — для удаления этого дополнительного элемента из меню. Таким образом вы обеспечите доступность опции меню только в открытой рабочей книге. Как известно, при попытке закрыть несохраненную рабочую книгу Excel выдает сообщение с запросом на сохранение рабочей книги перед ее закрытием (рис. 19.4).
Рис. 19.4- Если отображается это сообщение, значит, процедура Workhook_Be£oreClose уже завершила свою работу Обратим ваше внимание на потенциальную проблему, которая заключается в следующем: к моменту отображения этого сообщения событие BeforeClose уже возникло, что указывает на завершение работы процедуры workbook_BeforeCios(j.
Часть V. Совершенные методы программирования
507
Рассмотрим иной сценарий развития событий: в момент открытия определенной рабочей книги отображается пользовательское меню. В данном случае рабочая книга использует процедуру W o r k b o o k _ O p e n для создания меню при открытии рабочей книги, а процедура Workbook_Bef o r e C l o s e — для удаления этого меню при закрытии рабочей книги. Процедуры обработки событий приведены ниже. Обе процедуры вызывают другие процедуры, которые нами не рассматриваются. P r i v a t e Sub Workbook_Open() Call CreateMenu
End Sub
P r i v a t e Sub Workbook_BeforeClose(Cancel As Boolean) Call DeleteMenu
End Sub
Как отмечалось выше, сообщение Excel С о х р а н и т ь и з м е н е н и я . . . отображается после того, как процедура Workbook_Bef o r e C l o s e завершит свою работу. Поэтому, если пользователь щелкнет на кнопке Отмена, то работай книга останется открытой, но дополнительный элемент меню будет уже удален! Одним из решений подобной проблемы является создание кода запроса на сохранение в процедуре W o r k b o o k _ B e f o r e C l o s e . Ниже приведен пример, выполняющий подобную задачу. Private Sub Workbook_BeforeClose(Cancel As Boolean) Dim Msg As String If Me.Saved Then Call DeleteMenu Exit Sub Else Msg = "Сохранить изменения в документе?" Msg = Msg & Me.Name & "?" Ans = MsgBox{Msg, vbQuestion + vbVesNoCancel) Select Case Ans Case vbYes Me.Save Call DeleteMenu Case vbNo Me.Saved = True Call DeleteMenu Case vbCancel Cancel = True End Select End If End Sub Данная процедура проверяет значение свойства S a v e d объекта Workbook, с целью определить наличие в рабочей книге несохраненных данных. Если они существуют, то выполняется процедура D e l e t e M e n u , и рабочая книга закрывается. Однако в рабочей книге могут оставаться несохраненные данные, тогда процедура отображает окно сообщения, которое дублирует исходное окно сообщения Excel. Если пользователь щелкнет на кнопке Да, то рабочая книга будет сохранена, элемент меню удален, а рабочая книга — закрыта. Если пользователь щелкнет на кнопке Нет, то код установит свойство S a v e d объекта Workbook в значение T r u e {но не будет сохранять файл) и удалит опцию меню. Если пользователь щелкнет на кнопке Отмена, то событие Bef o r e C l o a e будет отменено и процедура завершится без удаления элемента меню.
508
Глава 19. Концепция событий Excel
События объекта Worksheet События объекта W o r k s h e e t являются самыми полезными и часто используемыми. Контроль над ними может заставить приложение выполнять функции, которые в другой ситуации считались бы невозможными. События, представленные в этом разделе, относятся только к рабочим листам. Не существует подобных событий для диалоговых листов и листов макросов XLM в Excel 5/95.
! Таблица 19.2. События объекта Worksheet Событие
Действие, которое приводит к возникновению этого события
A c t i v a t e
Активизация рабочего листа
BeforeDoubleClick Двойной щелчок на рабочем листе B e f o r e R i g h t C l i c k Щелчок правой кнопкой мыши на рабочем листе C a l c u l a t e
Расчет {или перерасчет) значений рабочего листа
change
Значение ячейки рабочего листа изменено пользователем или внешней ссылкой
D e a c t i v a t e
Деактивизация рабочего листа
F o l l o w H y p e r l i n k
Щелчок на гиперссылке в рабочем листе
P i v o t T a b l e U p d a t e * Обновление сводной таблицы на рабочем листе S e l e c l i o n C h a n g e
Перемещение курсора на рабочем листе
Это событие происходит только в Excel 2002 и не поддерживается в предыдущих версиях. Помните, что код процедуры обработки события рабочего листа должен храниться в модуле кода соответствующего объекта рабочего листа. Для того чтобы быстро активизировать модуль кода для рабочего листа, щелкните правой кнопкой мыши на ярлыке листа и выберите Исходный текст.
Событие Change Событие Change возникает в момент изменения значения ячейки со стороны пользователя или со стороны внешней ссылки. Событие Change не возникает, когда расчеты приводят к появлению другого значения формулы или когда на рабочий лист добавляется новый объект. При вызове процедуры W o r k s h e e t _ C h a n g e в качестве аргумента T a r g e t ей передается объект Range. Этот объект представляет изменившуюся ячейку или диапазон, которые привели к возникновению события. Следующий пример отображает окно сообщения, которое выводит адрес диапазона, указанного в параметре T a r g e t . P r i v a t e Sub Worksheet_Change(ByVal T a r g e t A s E x c e l . R a n g e ) MsgBox "Диапазон " & T a r g e t - A d d r e s s & " и з м е н и л с я . " End Sub Для того чтобы получить представление о типах действий, которые приводят к возникновению события C h a n g e в рабочем листе, добавьте предыдущую процедуру в модуль кода объекта
Часть V. Совершенные методы программирования
509
W o r k s h e e t . После ввода этой процедуры активизируйте Excel и внесите изменения в рабочий лист, используя для этого различные методы. Каждый раз при возникновении события C h a n g e будет отображаться адрес диапазона, который изменился. После запуска этой процедуры вами может быть замечена интересная особенность: некоторые действия, которые должны способствовать возникновению этого события, ни к чему не приводят, а те, которые не должны выполнять эту задачу, приводят к возникновению события Change! • Изменение (]юрматнрования ячейки не приводит к возникновению события Change, а использование команды П р а в к а ^ Очиститьо Форматы, наоборот, вызывает это событие. • Добавление, редактирование или удаление комментария в ячейке не приводит к возникновению события C h a n g e . • Нажатие клавиши приводит к генерации события C h a n g e даже в том случае, если ячейка не содержит данных. • Ячейки, которые изменяются с помощью команд Excel, могут генерировать, а могут и не генерировать событие c h a n g e . Например, команды Д а н н ы е ^ Ф о р м а и Д а н н ы е 1 * Сортировка не содействуют возникновению события Change. Зато команды С е р в и с * О р ф о г р а ф и я и П р а в к а ^ З а м е н и т ь приводят к генерированию этого события. • Если процедура VBA изменяет содержимое ячейки, то это приводит к возникновению события Change. Рассматривая приведенный выше список, вы убедитесь, что использовать событие Change для отслеживания изменений в ячейках нецелесообразно. Кроме перечисленных выше особенностей, возникновение события change в ответ на определенные действия зависит и от версии Excel. 60 всех версиях Excel до 2002 заполнение диапазона с помощью команды Правка^Заполнить не приводило к возникновению события change. Подобным образом вела себя команда Правка^Удалить, которая удаляла содержимое выделенного диапазона.
Отслеживание изменений в определенном диапазоне Событие C h a n g e возникает при внесении изменении в любую из ячеек рабочего листа. Но в большинстве случаев важно отслеживать изменения, которые вносятся в определенную ячейку или диапазон. Когда вызывается процедура обработки события W o r k s h e e t _ C h a n g e , она получает в качестве параметра объект Range. Этот объект представляет диапазон ячеек или ячейку, которая после изменения приводит к возникновению события C h a n g e . Предположим, что на рабочем листе определен диапазон I n p u t R a n g e , и вам необходимо отслеживать только тс изменения, которые внесены в этом диапазоне. Не существует события C h a n g e для отдельного объекта Range, но можно выполнить необходимую проверку в начале процедуры Worksheet_Change: P r i v a t e Sub Worksheet__Change (ByVal Target As Excel.Range) Dim VRange As Range Set VRange = Range("InputRange") If Not I n t e r s e c t f T a r g e t , VRange) Is Nothing Then _ MsgBox "Изменена ячейка тбкущего диапазона." End Sub В данном примере используется объект Range, который называется VRange. Он представляет диапазон ячеек на рабочем листе, который необходимо проверять на предмет внесения изменений. Процедура использует функцию VBA I n t e r s e c t , чтобы определить расположение диапазона T a r g e t (полученного в качестве атрибута процедуры) в диапазоне VRange.
510
Глава 19. Концепция событий Excel
Функция I n t e r s e c t возвращает объект, который состоит из всех ячеек, содержащихся в обоях аргументах. Если функция I n t e r s e c t возвращает значение Nothing, то у этих диапазонов нет общих ячеек. Оператор отрицания Not используется для того, чтобы выражение стало равным True в том случае, если указанный диапазон имеет хотя бы одну общую ячейку с диапазоном VRange. Таким образом будет отображено окно сообщения. В противном случае ничего не происходит, и процедура завершает свою работу.
Внесение записей об изменениях в комментарии ячеек В следующем примере представлено, как добавлять заметки к комментарию в ячейке при внесении в нее изменений (что определяется событием Change). Значение элемента управления CheckBox, добавленного на лист, определяет необходимость внесения заметок в комментарий ячейки. На рис. 19.5 показан пример комментария ячейки, в которую несколько раз вносились изменения.
Рис. 19.5. Процедура Worksheet_Change добавляет заметки об изменениях в комментарий ячейки Этот пример содержится на Web-узле издательства.
Private Sub Worksheet_Change(ByVal Target As Excel.Range) Dim cell As Range Dim OldText As String, NewText As String If CheckBoxl Then For Each cell In Target With cell On Error Resume Next OldText = .Comment.Text If Err 0 Then .AddComment NewText = OldText & "Изменено на " & cell.Text & _ ". " & Application.UserName & ", " & Now & vbLf .Comment.Text NewText .Comment.Visible = True .Comment.Shape.Select
Часть V. Совершенные методы программирования
511
Selection.AutoSize = True .Comment.Visible = False End with Next cell End If End Sub Так как объект, который передан в процедуру Worksheet_Change, может состоять из многоячеечного диапазона, процедура циклически просматривает все ячейки диапазона T a r g e t . Если ячейка еще не содержит комментария, то он добавляется. Новый текст будет добавлен в конец уже существующего комментария {если такой существует). Данный пример является обучающим. Если вам действительно необходимо отслеживать изменения в рабочем листе, воспользуйтесь командой Excel Сервис^Исправления. Эта команда может предоставить намного больше возможностей, чем приведенный выше пример.
Проверка правильности введенных данных Средство Excel проверки данных может оказаться очень ценным инструментом, но оно связано с серьезной потенциальной проблемой. При вставке данных в ту ячейку, в которой реализуется проверка данных, значение не только не проверяется, но и правила проверки, которые связаны с этой ячейкой, безвозвратно удаляются! Таким образом, инструмент проверки данных становится практически бесполезным в собственных приложениях. В этом разделе продемонстрированы методы использования события C h a n g e объекта W o r k s h e e t для создания процедур проверки правильности введенных данных. На Web-узле издательства содержится две версии этого примера. В одной из них используется свойство EnableEvents для предотвращения бесконечного цикла возникновения событий Change. Во второй версии применена статическая булева переменная (дополнительная информация об отключении событий приводится в разделе "Отключение событий" ранее в этой главе). Листинг 19.1 содержит процедуру, которая выполняется каждый раз при внесении изменений в ячейку со стороны пользователя. Проверка ограничена диапазоном, называющимся I n p u t R a n g e . В этот диапазон разрешается вводить только целые значения от 1 до 12.
Листинг 19.1. Определение правильности введенных данных Private Sub Worksheet_Change{ByVal Target As Excel.Range) Dim VRange As Range, cell As Range Dim Msg As String Dim ValidateCode As Variant Set VRange = Range("InputRange") For Each cell In Target If Union{cell, VRange).Address = VRange.Address Then ValidateCode = EntrylsValid(cell) If ValidateCode = True Then Exit Sub Else Msg = "Ячейка " & cell.Address(False, False) & " : " Msg = Msg & vbCrLf & vbCrLf & ValidateCode MsgBox Msg r vbCritical, "Неправильное значение" Application.EnableEvents = False cell.ClearContents cell.Activate Application.EnableEvents = True
572
Глава 19. Концепция событий Excel
End If End If Next cell End Sub Процедура W o r k s h e e t _ C h a n g e создает объект Range. Он называется VRange и представляет проверяемый диапазон на рабочем листе. В результате циклически просматриваются вес ячейки аргумента T a r g e t , представляющего диапазон изменившихся ячеек. В коде определяется, наход*ггся ли изменившаяся ячейка в проверяемом диапазоне, и если это так, передает ячейку в качестве аргумента другой функции ( E n t r y l s V a l i d ) , возвращающей значение T r u e для действительного значения ячейки. Если значение ячейки выходит за пределы набора допустимых значений, то функция E n t r y l s V a l i d возвращает строку, которая описывает проблему. Затем выводится окно сообщения (рис. 19.6). После закрытия окна сообщения неправильное значение ячейки удаляется, и ячейка активизируется. Обратите внимание, что перед удалением значения ячейки события отключаются. Если события не отключить, то ячейка создаст событие C h a n g e и введет процедуру в бесконечный цикл.
Рис. 19.6- Это окно сообщения описывает проблему, возникающую при введением нользователе.» недопустимых данных Ниже приведен листинг процедуры E n t r y l s V a l i d .
Листинг 19.2. Проверка принадлежности значения диапазону Private Function EntrylsValid(cell) As Variant ' Возвращает True, если в ячейку вводится целое число в диапазоне от 1 1 до 12. В противном случае возвращается строка, описывающая проблему '
Число If Not WorksheetFunction.IsNumber(cell) Then EntrylsValid = "Нечисловое значение." Exit Function End If
1
Целое? If Clnt(cell) cell Then EntrylsValid = "Введите целое число." Exit Function End If
'
диапазон? If cell 12 Then EntrylsValid = "Значение должно быть в диапазоне от 1 до 12." Exit Function End If
' Тест завершен успешно EntrylsValid = True End Function
Часть V. Совершенные методы программирования
51Л
Событие SelectionChange Следующая процедура демонстрирует использование события S e l e c t i o n C h a n g e . Она выполняется каждый раз, когда пользователь создает новое выделение на рабочем листе. Private Sub Worksheet_SelectionChange(ByVal Target _ As Excel.Range) Cells.Interior.Colorlndex = xlNone With Activecell .EntireRow.Interior.Colorlndex = 27 .EntireColumn.Interior.ColorIndex = 27 End With End Sub Данная процедура выделяет строку и столбец активной ячейки, что облегчает визуальный поиск последней. Первый оператор нейтрализует цвет фона всех ячеек рабочего листа, после чего строка и столбец активной ячейки вьшеляются светло-желтым цветом. На рис. 19.7 отображен эффект выделения (поверьте, это желтый цвет).
•.с. 19.7. Щелчок на ячейке приводит к выделению ее строки и столбца Этот пример доступен на Web-узле издательства.
Не рекомендуется использовать эту процедуру, если рабочий лист содержит диапазоны, уже выделенные другими цветами. В результате выполнения этой процедуры выделение ячеек цветом удаляется.
514
Глава 19. Концепция событий Excel
Событие BeforeRightClick Когда пользователь щелкает правой кнопкой мыши на рабочем листе, Excel отображает контекстное меню. Если по определенной причине необходимо отключить появление контекстного меню на одном из рабочих листов, то можно перехватить событие BeforeRightClick. Следующая процедура устанавливает значение аргумента Cancel равным True, что приводит к отмене обработки события BeforeRightClick. Таким образом, можно отключить появление контекстного меню в конкретном рабочем листе. P r i v a t e Sub Worksheet__BeforeRightClick _ {ByVal Target As Excel.Range, Cancel As Boolean) Cancel = True MsgBox "Контекстное меню не доступно." End Sub В главе 24 описываются другие методы отключения контекстного меню.
События объекта Chart По умолчанию события разрешены только для диаграмм, которые находятся на листах диаграмм. Для того чтобы работать с событиями встроенных диаграмм, необходимо создать модуль класса. Обратитесь к главе 18 за примерами управления событиями объекта chart. Кроме того, в главе 18 описывается создание модуля класса для поддержки событий встроенных диаграмм. В табл. 19.3 приведен список событий, поддерживаемых диаграммами, а также представлено краткое описание каждого события.
Таблица 19.3. События, которые поддерживаются листами диаграмм Событие
Действие, которое приводит к возникновению события
Activate Активизация листа диаграммы или встроенной диаграммы Bef o r e D o u b i e C l i c k Двойной щелчок на листе диаграммы или на встроенной диаграмме. Это событие происходит до обработки двойного щелчка, принятого по умолчанию B e f o r e R i g h t C l i c k Щелчок правой кнопкой мыши на листе диаграммы или на встроенной диаграмме. Это событие происходит до обработки такого щелчка правой кнопкой мыши, который принят по умолчанию calculate D e a c t i v a t e
На диаграмме отображаются новые или обновленные данные Деактивизация диаграммы
DragOver D r a g p o i n t
Диапазон ячеек перетаскивается через диаграмму Диапазон ячеек перетаскивается и отпускается на диаграмму
MouseDown
Кнопка мыши нажимается в тот момент, когда указатель располагается над диаграммой Указатель мыши перемещается над диаграммой Кнопка мыши отпускается в тот момент, когда указатель располагается над диаграммой
MouseMove Mouseup
Часть V. Совершенные методы программирования
515
Окончание табл. 19.3 Событие
Действие, которое приводит к возникновению события
R e s i z e
Изменились размеры диаграммы
select
Выделен один из элементов диаграммы
S e r i e s c h a n g e
Изменилось значение точки данных в одной из последовательностей диаграммы
События объекта Application В предыдущих разделах были описаны события объектов Workbook и W o r k s h e e t . Эти события рассматривались по отношению к определенной рабочей книге или рабочему листу. Если требуется проконтролировать возникновение событий для всех открытых рабочих книг или рабочих листов, то рекомендую обратиться к событиям уровня объекта A p p l i c a t i o n .
Использование браузера объектов для поиска событий Окно Object Browser является полезным инструментом, который поможет получить информацию об объектах, их свойствах и методах. Кроме того, окно Object Browser предоставляет возможность определить, какие объекты поддерживают определенное событие. Предположим, что необходимо найти объекты, которые поддерживают событие MouseMove. Активизируйте редактор VBE и нажмите клавишу , чтобы отобразить окно Object Browser. Удостоверьтесь, что выбран пункт , после чего введите MouseMove и щелкните на кнопке с изображением бинокля.
ОКНО Object Browser отобразит список ПОДХОДЯЩИХ объектов. События обозначаются с помощью небольшой желтой молнии, На основании этого списка можно определить, какие объекты поддерживают событие MouseMove. Многие объекты, которые будут найдены, являются элементами управления, находящимися в библиотеке MSForms. Элемент управления
516
Глава 19. Концепция событий Excel
UserForm также находится в этой библиотеке, а событие MouseMove поддерживается даже объектом c h a r t . Обратите внимание на разделение списка на три столбца: Library, Class и Members. Элемент, соответствующий критерию поиска может оказаться в любом из этих столбцов, что приводит к сложной проблеме: имя события или термина одновременно принадлежит двум библиотекам или классам. Но они не всегда предоставляют одинаковую функциональность Поэтому следует щелкнуть на каждом из интересующих элементов, отображенных в окне Object Browser, и сравнить информацию, которая приводится под списком. Может оказаться, что отдельный класс или библиотека рассматривают событие совершенно по-другому. Создание процедуры обработки события для объекта A p p l i c a t i o n требует создания модуля класса и дополнительных действий по настройке среды.
В табл. 19.4 перечислены события объекта A p p l i c a t i o n с кратким описанием каждого
из них.
{Таблица 19.4. События, поддерживаемые объектом Application Событие
Действие, которое приводит к возникновению события
Newworkbook
Создана новая рабочая книга
SheetActivate sheetBeforeDoubleclick
s h e e t B e f o r e R i g h t c i i c k
s h e e t c a i c u i a t e sheetchange sheetDeactivate sheetFollowHyperlink SheetPivotTableUpdate SheetSelectionChange windowActivate windowDeactivate windowResize workbookActivate workbookAddininstaii workbookAddinUninstall workbookBef oreciose workbookBeforeprint WorkbookBef oreSave
Активизирован любой лист Двойной щелчок на любом из листов. Это событие происходит до обработки двойного щелчка, принятого по умолчанию Щелчок правой кнопкой мыши на любом из листов. Это событие происходит до обработки щелчка правой кнопкой мыши, принятого по умолчанию Рассчитывается (или перерассчитывается) любой лист Ячейки в любом листе были изменены пользователем или со стороны внешней ссылки Деактивизирован любой лист Щелчок на гиперссылке Обновление сводной таблицы Изменилось выделение на любом листе, кроме листа диаграммы Активизировано окно любой рабочей книги Деактивизировано окно любой рабочей книги Изменены размеры окна любой рабочей книги Активизирована рабочая книга Рабочая книга установлена в качестве надстройки Удалена надстройка Закрыта любая открытая рабочая книга Напечатана любая рабочая книга Сохранена любая рабочая книга
Часть V. Совершенные методы программирования
517
Окончание табл. 19.4
Событие
Действие, которое приводит к возникновению события
w o r k b o o k D e a c t i v a t e Деактивиэироеана любая открытая рабочая книга WorkbookNewSheet Новый лист создан в любой открытой рабочей книге workbookopen Открыта рабочая книга w o r k B o o k P i v o t T a b l e c l o s e c o n n e c t i o n * Закрыто соединение с внешним источником данных сводной таблицы WorkbookPivotTableOpenConnection* Открыто соединение с внешним источником данных сводной таблицы Это событие происходит только в Excel 2002 и не поддерживается в предыдущих версиях.
Включение событий уровня объекта Application Для того чтобы использовать события уровня объекта A p p l i c a t i o n , необходимо выполнить следующие действия. 1. Создайте новый модуль класса. 2. Присвойте имя этому модулю класса в окне Properties. По умолчанию VBA присваивает каждому новому модулю класса такие имена, как C l a s s l , Class2 и т.д. Рекомендуется использовать более описательное имя. 3. В модуле класса объявите глобальный объект A p p l i c a t i o n , используя ключевое слово WithEvents. Например: Public WithEvents XL As Application 4. Создайте переменную, которая будет использоваться в качестве ссылки на объект A p p l i c a t i o n в модуле класса. Это должна быть переменная уровня модуля, объявленная в обычном модуле VBA (а не в модуле класса). Например: Dim X As New Classl 5. Свяжите объявленную переменную с объектом A p p l i c a t i o n . Обычно эта операция выполняется в процедуре Workbook_Open. Set X.XL = Application 6. Создайте процедуры обработки событий и поместите их в модуль класса. Эти действия практически идентичны выполняемым при обработке событий на уровне объекта встроенной диаграммы. Дополнительная информация по обработке событий встроенной диаграммы приводится в главе 18.
Определение факта открытия рабочей книги Пример, приведенный в этом разделе, отслеживает события открытия каждой рабочей книги и сохранения информации в текстовом файле. Начать создание такой процедуры можно со вставки нового модуля класса, называющегося AppClass. В модуле класса должен располагаться следующий код.
518
Глава 19. Концепция событий Excel
Public WithEvents AppEvents As Application Private Sub AppEvents_WorkbookOpen _ (ByVal Wb As Excel.Workbook) Call UpdateLogFile(Wb) End Sub Этот код объявляет объект A p p l i c a t i o n , который называется AppEvents и поддерживает обработку событий. Процедура AppEvents_WorkbookOpen вызывается каждый раз при открытии рабочей книги. Эта процедура обработки события вызывает процедуру UpdateLogFile и передает ей аргумент Wb, который представляет открытую рабочую книгу. После этого необходимо добавить модуль VBA, содержащий следующий код. Sub UpdateLogFile{Wb} On Error Resume Next cxt = Wb.FullName t x t = t x t & " , " & Date & ",• & Time t x t = t x t & " , " & Application.UserName Fname = ThisWorkbook.Path & " M o g f i l e . t x t " Open Fname For Append As #1 Write #1, t x t Close #1 End Sub Обратите внимание на объявление переменной типа AppClass (гак называется модуль класса). Вызов процедуры I n i t производится в процедуре Workbook_Open, которая расположена в модуле кода объекта ЭтаКнига. Процедура Workbook_Open выглядит следующим образом. Private Sub Workbook_Open() Call Init End Sub Процедура UpdateLogFile открывает текстовый файл (или создает его, если такого файла не существует) и записывает ключевую информацию об открытой рабочей книге: имя файла, полный путь к нему, дату, время и имя пользователя. Процедура WorkbookIsOpen вызывает процедуру I n i t . Таким образом, при открытии рабочей книги процедура I n i t создает новый объект. Этот пример доступен на Web-узле издательства. Удостоверьтесь, что файл скопирован на жесткий диск перед использованием. Текстовый файл записывается в ту папку, в которой находится рабочая книга.
Отслеживание событий уровня объекта Application Для того чтобы "прочувствовать" процесс генерации событий, воспользуйтесь списком событий, которые генерируются в процессе повседневной работы. На Web-узле издательства содержится рабочая книга, отображающая каждое событие уровня объекта A p p l i c a t i o n , которое происходит в процессе работы. Существует два варианта этой рабочей книги. Вариант для Excel 2000 и более поздних версий представляет события в немодальном диалоговом окне UserForm (рис. 19.8). Вариант для Excel 97 отображает каждое событие в окне сообщения (Excel 97 не поддерживает немодальные диалоговые окна UserForm).
Часть V. Совершенные методы программирования
519
Рис. 19.8. Эта рабочая книга использует модуль класса для отслеживания всех событии уровня объекта Application Рабочая книга содержит модуль с 20-тью определенными процедурами (по одной на каждое событие, поддерживаемое объектом Application). Приведем пример одной из таких процедур: Private Sub XL_NewWorkbook(ByVal Wb As Excel-Workbook) LogEvent "Создание книги: " & Wb.Name End Sub Каждая процедура вызывает процедуру LogEvent и передает ей в качестве аргумента имя события и объект. Ниже приведен код процедуры LogEvent. Sub LogEvent(txt) EventNum = EventNuin + 1 With UserForml With . 1ЫEvents .AutoSize = False .Caption = .Caption & vbCrLf & t x t .Width = UserForml.FrameEvents.Width - 20 .AutoSize = True End With .FrameEvents.ScrollHeight = .lblEvents .Height +• 20 .FrameEvents.ScrollTop = EventNum * 20 End With End Sub Процедура LogEvent обновляет диалоговое окно UserForm, изменяя свойство Caption элемента управления Label, который называется lblEvents. Кроме того, процедура изменяет значения свойств ScrollHeight и ScrollTop элемента управления Frame, называющегося FrameEvents. Элемент управления Label расположен внутри элемента управления Frame.
События объекта UserForm Объект U s e r F o r m поддерживает достаточно большое количество событий, а каждый элемент управления, размещенный в пользовательском диалоговом окне, поддерживает собственный набор событий. В табл. 19.5 перечислены события объекта UserForm, которые можно перехватывать с помощью VBA.
520
Глава 19. Концепция событий Excel
Таблица 19.5. События, поддерживаемые объектом UserForm Событие
Действие, которое приводит к возникновению события
A c t i v a t e
Активизация диалогового окна
Addcontroi
Добавление элемента управления на этапе выполнения
B e f o r e D r a g O v e r
Операция перетаскивания в процессе выполнения; указатель мыши расположен над диалоговым окном
Bef o r e D r o p O r P a s t e Пользователь собирается вставить или отпустить данные (т.е. момент непосредственного отпускания кнопки мыши) click
Щелчок мышью в тот момент, когда указатель находится над диалоговым окном
Dblclick
Двойной щелчок мышью, когда указатель находится над диалоговым окном
D e a c t i v a t e
Деактивизация диалогового окна
Б г г о г
Элемент управления вызывает ошибку, но он не может сообщить информацию об ошибке вызывающей программе
initialize
Загрузка в память диалогового окна
KeyDown
Нажатие клавиши
Keypress KeyUp
Нажатие пользователем любой клавиши, приводящей к вводу символа Отпускание клавиши
L a y o u t MouseDown
Изменение размера диалогового окна Нажатие кнопки мыши
MouseMove
Перемещение указателя мыши
Mouseup
Отпускание кнопки мыши
Q u e r y c l o s e R e m o v e c o n t r o l
Происходит перед тем, как диалоговое окно закрывается Элемент управления удаляется из диалогового окна на этапе выполнения
R e s i z e
Диалоговое окно изменяет размеры
s c r o l l T e r m i n a t e
Диалоговое окно прокручивается Диалоговое окно прекращает свою работу
zoom
Диалоговое окно изменило свой масштаб Ряд примеров из глав 13-15 демонстрирует обработку событий для пользовательских диалоговых окон и расположенных в них элементов управления.
События, не связанные с конкретными объектами События, которые рассматривались ранее, были связаны с конкретными объектами (Application, Workbook, Sheet и т.д.). В этом разделе будут описаны дополнительные события, которые не связаны с определенными объектами: OnTime и OnKey. Доступ к ним осуществляется с помощью методов объекта A p p l i c a t i o n .
Часть V. Совершенные методы программирования
121
В отличие от других событий, которые рассматриваются в этой главе, события ОпКеу и OnTime программируются с помощью кода, расположенного в модуле VBA общего назначения.
Событие OnTime Событие OnTime происходит в определенное время суток. Следующий пример демонстрирует обработку событий Excel таким образом, что ровно в 15:00 отображается окно сообщения и раздается звуковой сигнал. Sub SetAlarm{ ) Application.OnTime TimeValue("15:00:00 " ) , "DisplayAlarm" End Sub Sub DisplayAlarm() Beep MsgBox "Просыпайся. Время пить кофе!" End Sub В представленном примере процедура S e t A l a r m использует метод OnTime объекта A p p l i c a t i o n для настройки события OnTime. Этот метод принимает два аргумента: время (в данном случае это 3:00 p.m. или 15:00) и имя процедуры, которая будет запушена в указанное время (в приводимом примере используется процедура D i s p l a y A l a r m ) . После выполнения процедуры S e t A l a r m процедура D i s p l a y A l a r m будет вызвана в 15:00, что приведет к отображению окна сообщения, показанного на рис. 19.9.
Рис. 19.9. Это ото сообщения отображается в определенное время суток Если необходимо запланировать событие относительно текущего времени суток (например, через 20 минут), то воспользуйтесь следующим оператором: Application.OnTime Now + TimeValue("00:20:00"), "DisplayAlarm" Метод OnTime можно также использовать, если вы планируете вызов процедуры на определенную дату. Представленный далее оператор запустит процедуру D i s p l a y A l a r m 1 апреля 2002 года в 12:01, Application.OnTime DateSerial{2002, 4, 1) + _ lt TimeValue ("00:00:01 )J "DisplayAlarm" Метод OnTime поддерживает два дополнительных аргумента. Если вы планируете использовать этот метод, то обратитесь к справочному руководству для получения более полной информации. Пример аналоговых часов, приводимый в главе 18. использует событие OnTime для запуска процедуры каждую секунду.
522
Глава 19. Концепция событий Excel
Событие ОпКеу В процессе работы Excel постоянно отслеживает нажимаемые пользователем клавиши. Поэтому вы можете настроить клавишу или комбинацию клавиш, которые при нажатии запустят определенную процедуру. В следующем примере используется метод OnKey для настройки события OnKey. В данном случае переназначается значение клавиш и . После выполнения процедуры S e t u p _ O n K e y нажатие клавиши приведет к запуску процедуры PgDn_Sub, а нажатие клавиши — процедуры PgUp_Sub. В итоге проведенных изменений нажатие клавиши вызывает перемещение курсора на одну строку вниз, а клавиши — на одну строку вверх. Sub Setup_OnKey() Application. OnKey " {PgDn} ", " PgDn__Sub" Application.OnKey "{PgUp}", "PgUp_Sub" End Sub Sub PgDn_Sub() On Error Resume Next ActiveCell.Offset(1, 0).Activate End Sub Sub PgUp_Sub{) On Error Resume Next ActiveCell.Offset(-1, 0).Activate End Sub Обратите внимание на то, что коды клавиш заключены в фигурные скобки, а не в кавычки. Для получения полного списка кодов клавиатуры необходимо обратиться х справочному руководству. Для поиска разделов укажите ключевое слово OnKey. В предыдущих примерах использовался оператор On E r r o r Resume N e x t , который позволял игнорировать все возникающие ошибки. Например, если активная ячейка находится в первой строке, то перемещение на одну строку вверх приводит к возникновению ошибки. Кроме того, если активным является лист диаграммы, то возникнет ошибка, так как на листе диаграммы не существует такого понятия, как активная ячейка. Запустив следующую процедуру можно отменить событие ОпКеу и вернуть клавишам их обычную функциональность. Sub Cancel_OnKey() Application.ОпКеу "{PgDn}" Application.ОпКеу "{PgUp}" End Sub Использование пустой строки в качестве второго аргумента метода ОпКеу не приводит к отмене текущего события ОпКеу. Вместо этого Excel игнорирует нажатие указанных клавиш и не выполняет вообще никаких действий при их нажатии. Например, приведенный ниже оператор сообщает Excel, что необходимо игнорировать нажатие комбинации клавиш (символ процента представляет клавишу ): Application.ОпКеу "%{F4}", " " Несмотря на то, что событие ОпКеу можно использовать с целью назначения определенной комбинации клавиш для запуска макроса, вы также можете воспользоваться диалоговым окном Параметры макроса. Для получения дополнительной информации по этому вопросу обратитесь к главе 9.
Часть V. Совершенные методы программирования
523
Резюме В данной главе были рассмотрены методы создания кода, который выполняется при возникновении определенного события. В следуюшей главе описываются средства VBA, используемые в Excel для управления другими приложениями.
524
Глава 19. Концепция событий Excel
Взаимодействие с другими приложениями
На самых ранних этапах использований персональных компьютеров взаимодействие между приложениями практиковалось очень редко, До появления операционных систем с поддержкой многозадачности взаимодействие между приложениями ограничивалось импортом файлов. Даже копирование информации и вставка ее в другое приложение (то, что теперь доступно любому пользователю) ранее считалось невозможным. В настоящее время большая часть программного обеспечения разрабатывается с поддержкой минимальных средств взаимодействия приложений. Многие приложения Windows поддерживают буфер обмена, используемый в операциях копирования и вставки данных между приложениями. Большинство программных продуктов для Windows поддерживают технологию DDE (Dynamic Data Exchange — Динамический обмен данными), а более новые продукты — и автоматизацию. В данной главе будут рассмотрены способы, с помощью которых приложения Excel могут взаимодействовать с другими приложениями. Кроме тою, вы будете иметь возможность ознакомиться с полезными примерами.
Запуск другого приложения Иногда необходимо запустить другое приложение из Excel. Например, можно запустить программу установки соединения или лаже пакетный файл DOS. Разработчик приложения также в состоянии облегчить пользователю доступ к папке Панель управления. Функция VBA s h e l l упрощает процесс запуска других приложений. В листинге 20.1 представлена процедура, которая запускает приложение Windows Character Map (Таблица символов), позволяющее пользователю ввести специальный символ.
Листинг 20.1. Запуск приложения Windo Sub RunCharMapO On Error Resume Wext Program = "Charmap.exe" TaskID = Shell(Program, 1) If Err 0 Then MsgBox "Нельзя запустить End If End Sub
& Program, vbCritical, "Ошибка"
Приложение, которое запускает эта процедура, показано на рис. 20.1. Если используется Excel 2002, то программа Windows Character Map (Таблица символов) вам больше не потребуется, так как она дублируется командой Excel В с т а в к а ^ С и м в о л .
Рис. 20.1. Запуск программы Windows Character 1 Map (Таблица символов, в Excel Функция S h e l l возвращает номер идентификатора приложения. Этот номер можно использовать позднее для активизации задачи. Второй аргумент функции S h e l l определяет способ отображения приложения (для окна нормального размера с последующей активизацией используется аргумент 1). Если вызов функции S h e l l завершился неудачно, то будет создано сообщение об ошибке. Таким образом, эта процедура использует оператор On E r r o r для отображения сообщения, если файл нельзя найти или произошла другая ошибке. Важно понимать, что код VBA продолжает свою работу после запуска приложения, загруженного с помощью функции S h e l l . Другими словами, функция S h e l l запускает приложения асинхронно. Если в процедуре после вызова функции S h e l l находятся другие инструкции, то они выполняются одновременно с запушенной программой. Если инструкции требуют вмешательства пользователя (например, при отображении окна сообщения), то строка заголовка Excel будет мигать, пока активно другое приложение. В некоторых случаях может понадобиться запустить приложение с помощью функции S h e l l , но при этом код VBA должен прекратить выполняться, пока запущенное приложение не создаст файл, который будет использовав далее в коде VBA. Несмотря на то, что выполнение кода приостановить невозможно, вы вправе создать цикл, который, кроме отслеживания
Глава 20. Взаимодействие с другими приложениями
состояния запушенного приложения, не выполняет никаких функций. В листинге 20.2 приведен пример окна сообщения, которое отображается на экране тогда, когда приложение, запущенное с помощью функции S h e l l , завершает свою работу.
'Листинг 20.2. Ожидание завершения работы приложения Declare Function OpenProcess Lib "kernel32" _ (ByVal dwDesiredAccess As Long, _ ByVal blnheritHandle As Long, _ ByVal dwProcessld As Long) As Long Declare Function GetExitCodeProcess Lib "kerne232" _ iByVal hProcess As Long, _ ipExitCode As Long) A3 Long Sub RunCharMap2() Dim TaskID As Long Dim hProc As Long Dim lExitCode As Long ACCESS_TYPE = &H400 STILL_ACTIVE = &H103 Program = "Charmap.exe" On Error Resume Next 1
Определение оболочки TaskID = Shell(Program, 1)
'
Обработка задачи hProc = OpenProcess {ACCESS__TYPE, False, TaskID) If Err