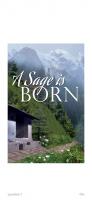Using Sage 300 2021 [1 ed.] 0137336098, 9780137336098
This text has been written for students who want to become familiar with the Sage 300 software (System Manager, General
124 69 274MB
English Pages 731 [764] Year 2022
Recommend Papers
![Using Sage 300 2021 [1 ed.]
0137336098, 9780137336098](https://ebin.pub/img/200x200/using-sage-300-2021-1nbsped-0137336098-9780137336098.jpg)
- Author / Uploaded
- Christine A. Heaney
File loading please wait...
Citation preview
Christine A. Heaney
Using Sage 300 2021 (Formerly
Sage
ERP Accpac
Pearson Canada Inc., 26 Prince Andrew Place, North York, Ontario M3C
2H4.
Copyright © 2022, 2020, 2018 Pearson Canada Inc. All rights reserved.
Printed in the United States of America. This publication is protected by copyright, and permission should be obtained from the publisher prior to any prohibited reproduction, storage in a retrieval system, or transmission in any form or by any means, electronic, mechanical, photocopying, recording, or otherwise. For information regarding permissions, request forms, and the appropriate contacts, please contact Pearson Canada’s Rights and Permissions Department by visiting www.pearson.com/ca/en/contact-us/permissions.html. Used by permission of the Sage Group plc or its licensors. © 2021 The Sage Group plc or its licensors. All rights reserved. Sage, Sage logos, and Sage product and service names mentioned herein are the trademarks of The Sage Group plc or its licensors. Microsoft and/or its respective suppliers make no representations about the suitability of the information contained in the documents and related graphics published as part of the services for any purpose. All such documents and related graphics are provided “as is” without warranty of any kind. Microsoft and/or its respective suppliers hereby disclaim all warranties and conditions with regard to this information, including all warranties and conditions of merchantability, whether express, implied or statutory, fitness for a particular purpose, title and non-infringement. In no event shall Microsoft and/or its respective suppliers be liable for any special, indirect or consequential damages or any damages whatsoever resulting from loss of use, data or profits, whether in an action of contract, negligence or other tortious action, arising out of or in connection with the use or performance of information available from the services. The documents and related graphics contained herein could include technical inaccuracies or typographical errors. Changes are periodically added to the information herein. Microsoft and/or its respective suppliers may make improvements and/or changes in the product(s) and/or the program(s) described herein at any time. Partial screenshots may be viewed in full within the software version specified. Microsoft® Windows® and Microsoft Office® are registered trademarks of the Microsoft Corporation in the U.S.A. and other countries. This book is not sponsored or endorsed by or affiliated with the Microsoft Corporation. Cover image: pokki77/Shutterstock PEARSON and ALWAYS LEARNING Canada and/or other countries.
are exclusive trademarks owned by Pearson Canada Inc. or its affiliates in
Unless otherwise indicated herein, any third party trademarks that may appear in this work are the property of their respective owners and any references to third party trademarks, logos, or other trade dress are for demonstrative or descriptive purposes only. Such references are not intended to imply any sponsorship, endorsement, authorization, or promotion of Pearson Canada products by the owners of such marks, or any relationship between the owner and Pearson Canada or its affiliates, authors, licensees, or distributors.
If you purchased this book outside the United States or Canada, you should be aware that it has been imported without the approval of the publisher or the author. ISBN 978-0-13-733609-8 ScoutAutomatedPrintCode
Library and Archives Canada Cataloguing in Publication Title: Using Sage 300 2021 / Christine A. Heaney. Names: Heaney, Christine A., author.
Description: Includes index. Identifiers: Canadiana 20210220031 | ISBN 9780137336098 (softcover) Subjects: LCSH: Sage 300 (Computer file) | LCSH: Small business— Accounting—Computer programs. Classification: LCC HF5679 .H4234 2021 | DDC 657.0285/536—dc23
@
Pearson
Preface A: To Instructors Preface B: To Students Preface C: Using the Text in Modules Dedication Acknowledgments Introduction
PART ONE LESSON
1
xv xv xvi
General Ledger
1
System Manager
1
Simulation System Manager Setting Up Your Company in Sage 300 Database Setup The Sage 300 Database Setup Window Creating a Database Activating a New Company Common Services Activation The Company Desktop Desktop Ribbon Using Help Changing the Icon View Services Company Profile Fiscal Calendar Scheduling Schedules Reminder List Currency Optional Fields Users Security Groups User Authorizations Customization Directories Data Activation Customizing the User Interface
1 1 2 2 10 11 17 20 24 25 29 29 30 31 32 32 33 34 36 37 39 40 41 43 45 46
Data Integrity Restart Maintenance Database Dump Database Load
49 50 51 53
UI Profile Maintenance
LESSON 2
viti
46
G/L Setup
59
Activating the General Ledger Module General Ledger Activation The Fiscal Calendar General Ledger Options Segment Codes
59 61 64 66 74
Session Date
Account Structures Setting a Structure Code as the Company Default Source Codes Source Journal Profiles Account Groups Optional Fields Printing Reports
59
75 77 78 79 80 83 84
CONTENTS
LESSON 3
LESSON 4
Reports Exiting from a Sage 300 Session
86 91
Chart of Accounts
97
Session Date Signing on to a Sage 300 Session Entering the Chart of Accounts Account Defaults G/L Accounts Window Detail Tab Options Chart of Accounts Looking Up an Account Using the Finder Modifying Account Information Deleting Accounts Allocation Accounts Setting a Default Closing Account Displaying the Chart of Accounts Printing the Chart of Accounts Report
97 97 98 00 00 00 04 12 12 15 16 17 20 21 22
Opening
129
Balances
Session Date Entering Prior Year History Batch Entry Editing a Batch Accessing an Open Batch Processing the Opening Balances Batch Posting a Batch Posting Journal Printing a Balance Sheet Financial Statement Print Options Printing a Trial Balance Creating a New Year Data Integrity
LESSON
5
Budget Sets
159
Session Date Entering Budget Sets Budget Maintenance Window Comparing Actual Data with Budget Sets
LESSON 6
LESSON 7
LESSON 8
29 29 31 39 40 42 45 46 48 49 51 52 55 59 59 60 65
Daily Transactions
169
Session Date Entering Current Year Transactions Deleting a Batch Viewing Entry Details Using Zoom In/Out for Batch Entry Data Entry Containers Processing Batches Posting Errors Printing the Posting Journal Errors Report Correcting the Posting Error Exporting and Importing Batches Recurring Entries Provisional Posting Creating an Allocation Batch Creating a Recurring Entries Batch Drilling Down from Posted General Journal Entries Drilling Down from Other Sage 300 Modules Reversing Posted Transactions
69 69 76 77 77 79 80 84 84 84 86 92 93 97 99 201 201 202
Displaying Account
210
Transactions
Session Date Displaying Account Transactions
210 210
Periodic Processing
217
Session Date Month-End Procedures
217 217
CONTENTS
PART TWO LESSON
LESSON
LESSON
LESSON
Accounts Payable 9
10
11
12
G/L Subledger Services, Bank Services, and Tax Services
233
Session Date G/L Subledger Services Activating G/L Subledger Services Tax Services and Bank Services Sage 300 Module Integration G/L Integration Tax Services
233 233 233 234 236 252 275
Accounts Payable Setup
292
Session Date Accounts Payable Activating Accounts Payable Accounts Payable Options The Accounts Payable Options Form Modifying the Accounts Payable Options Form Accounts Payable Records Printing Setup Reports
292 292 292 293 294 300 301 317
Vendor Maintenance
322
Session Date Vendor Groups The Vendor Groups Form Vendors The Vendors Form Remit-To Locations Vendor Information Reports
322 322 323 329 330 341 344
Opening Balances and Current Year Transactions
351
Session Date Entering Accounts Payable Opening Balances Creating an Invoice Batch A/P Invoice Batch List Window Printing the Invoice Batch Posting Printing the Invoice Posting Journal Viewing the General Ledger Batch Processing the Accounts Payable Opening Balances Batch in the General Ledger Processing the Tax Generated by the Accounts Payable Opening Balances Batch Entering Current Invoices Invoice Entry — Prepayments Posting Multiple Batches
351 351 353 369 370 373 375 377 378 379 382 386 390
Debit Notes, Credit Notes, and Interest Invoices
393
Adjustments
403
Session Date Adjustments Creating an Adjustment Batch Processing the Adjustment Batch Viewing the General Ledger Batch Viewing the Adjusted Document Amounts
403 403 404 409 410 410
Payment Entry
413
Session Date Payments Creating a Payment Batch
413 413 414
Recurring Payables Viewing Vendor Activity
LESSON
LESSON
13
14
233
Payment Entry Form
Processing the Payment Entry Batch Viewing the General Ledger Batches Viewing the Posted Payments Create Payment Batch Payment Selection Codes
394 396
415
424 429 429 429 430
vi
CONTENTS
LESSON
15
PART THREE LESSON
LESSON
LESSON
16
17
18
Create Payment Batch Form Register Control Payments Reprint the Pre-Cheque Register Generating the Payment Batch Editing the Generated Payment Batch Processing the System-Generated Payment Batch Printing the Cheque Register Viewing the General Ledger Batches Viewing the Posted Transactions
434 437 438 441 442 443, 444 445 445 446
Accounts Payable Periodic Processing
450
Session Date Periodic Processing Reversing Accounts Payable Cheques Reconciling the Bank Statement Reconcile Statements
450 450 463 466 467
Accounts Receivable
473
Accounts Receivable Setup
473
Session Date Accounts Receivable Activating Accounts Receivable Accounts Receivable Options The Accounts Receivable Options Form Modifying the Accounts Receivable Options Form Accounts Receivable Records Distribution Codes Salespersons Terms Item Records G/L Integration Printing Setup Reports
473 473 474 474 475 483 484 488 495 497 500 510 514
Customer Maintenance
521
Session Date Customer Groups The Customer Groups Form Customers The Customers Form Ship-To Locations The Ship-To Locations Form Customer Information Reports Customer Groups Report Window
521 521 522 529 530 542 543 547 548
Opening Balances and Current Year Transactions
555
Session Date Entering Accounts Receivable Opening Balances Creating an Invoice Batch A/R Invoice Batch List Window Printing the Invoice Batch Listing Posting Printing the Invoice Posting Journal Viewing the General Ledger Batch Processing the Accounts Receivable Opening Balances Batch in the General Ledger Processing the Tax Generated by the Accounts Receivable Opening Balances Batch Transferring Amounts between Accounts in the General Ledger Module Changing the Session Date Entering Current Year Invoices Detail Accounts/Taxes Window Prepayments Window Posting Multiple Batches Printing Invoices
555 555 558 575 576 578 580 582 583 584 586 587 588 590 595 599 600
CONTENTS Debit Notes and Credit Notes Recurring Charges Customer Inquiry
602 603 606
Adjustment Processing
614
Session Date Adjustments Processing the Adjustment Batch Viewing the General Ledger Batch Viewing the Adjusted Invoice Amounts
614 614 620 621 621
Receipt Processing
623
Session Date Receipt Processing Entering Accounts Receivable Opening Balances Setting Up the Bank to Receive Opening Balances from the Receipt Batch Entering the Opening Balance Receipts Batch Processing the Opening Balances Receipt Batch Changing the Session Date Recording Receipts in the Quick Receipt Entry Window Quick Receipt Entry Window Printing Deposit Slips Editing a Receipt Batch Applying Entries in the Receipt Entry Batch Processing the Receipt Entry Batch Applying Documents Customer Refunds Viewing the General Ledger Batch Viewing the Posted Transactions
623 623 624 626 627 629 631 631 632 636 637 638 647 648 650 653 653
Periodic Batch Processing
656
Session Date Periodic Batch Processing Interest Batches Create Interest Batch Window Create Write-Off Batch Window Viewing the General Ledger Batches Viewing the Posted Transactions
656 656 656 657 661 663 664
Periodic Processing
666
Session Date Periodic Processing Customer Transactions Report Item Sales History Report Aged Trial Balance Clear History Reversing Customer Cheques Reconciling the Bank Statement Reconcile Statements Making the Dummy Bank Record and Its Associated G/L Account Inactive
666 666 669 671 672 676 681 683 684 689
Year End Procedures*
692
APPENDIX A
Backing Up/Restoring
703
APPENDIX B
Registration, Download,
LESSON
LESSON
LESSON
LESSON
LESSON
19
20
21
22
23
and Installation of the Sage 300 2021 Limited
Edition, Microsoft SQL Server 2017 Express, and Microsoft SQL Server Management
APPENDIX C
*Lesson 23 and Appendix C
Studio
708
Statement Designer*
717
Index
I-1
are available on MyLab Accounting.
CONTENTS
Preface
A: To
Instructors
This text has been written for students who want to become familiar with the Sage 300 2021 software (System Manager,
Accounts Receivable).
General Ledger, Tax Services, Bank Services, Accounts Payable, and
Many students want to learn Sage 300 because they are increasingly aware of the need for this skill in the employment opportunities they seek. Sage has made it easy for students to study at home through the creation of a student limited edition of the software, which can be downloaded from its Web site (downloading instructions are included in Appendix B of this text). The Sage 300 2021 Limited Edition includes all modules of Sage 300 that are required for working with this text and can be used for 400 days after it has been installed.
IMPORTANT
Sage does not provide support for the student version of the software.
Why would an instructor select this text? Note the following features: @
Sage 300 2021 Limited Edition Included
Instructions on how to download and install the Sage 300 2021 Limited Edition are included in the text, and the software can be
used for 400 days after installation. Sage has made the installation of Sage 300 2021 seamless. Microsoft SQL Server 2017 Express and Sage 300 2021 are available through a download from Sage. Microsoft SQL Server Management Studio must be downloaded and installed separately in order for students to create the databases required in the text. They must follow the instructions in Appendix B showing how to download and install the software.
Please ensure that students follow the detailed instructions in Appendix B while installing the software. There is important information in Appendix B that is required for a successful installation. Most importantly, students must download and install Microsoft SQL Server Management Studio and they are asked to remove the National Accounts option, which is selected by default, during the installation of Sage 300 2021.
@
Step-by-step instruction
This text uses simple step-by-step instructions to take the confusion out of the learning process.
©
Easy to understand
This text is easy for students to understand; it is a “how-to”
@
Logical organization
The information in this text begins with the steps required to create a company data file. It proceeds through all of the necessary steps to set up and use the General Ledger, Accounts Payable, and Accounts Receivable modules.
©
Complete course or
This course can be taught as a complete course in Sage 300, or each module can be taught on its own. Preface C lists the steps required before completing either the Accounts Payable or Accounts Receivable module on its own, as well as instructions for completing the entire course.
Common mistakes
The material in this text has been taught by the author using earlier versions of Sage 300 at Mohawk College, Continuing Education. Comments throughout the text relate to common mistakes made by students.
Q te
# General # Options #
Database name:
Filecroups
Owner: Use fulltext indexing
Database files: | Logical Name
|
| _log
‘File Type
ROWS.. LOG
Filegroup
Size (MB)
PRIMARY Not Applicable
Autogrowth / Maxsize
| By 64 MB, Unlimited By 64 MB, Unlimited
Path
Fa C:\Program Files fas=| CAProgram Files’
Connection Server:
CBH-PC\SQLEXPRESS Connection:
CBH-PC\CBH yt
View connection
properties
Figure 1-3
14. Enter OMNSYS in the Database name field at the top of the screen (enter the six-character system database, in capital letters, that you will be creating in Sage 300) TIP)
When
entering database names, limit your database name to six or fewer characters,
use uppercase, and omit spaces and special characters.
6
PART ONE
Exercise
General Ledger
1-1, continued
15. After entering the database name, the New Database window will be updated as shown:
OMNSYS clefts
Databaae files:
Loges| Name OMNSYS | OMNSYS fog
Fle Type ROWS... LOG
Flegroup PRIMARY
intial Sce (4B)
Actogrosth / Mansize
64 MB. Unimted
By 64 MB, Unimted
Path
[2] CAPmgram fies}
|
| C:\Program files)
‘Connection Server CBH-PC\SGLEXPRESS Connection: CBH-PO\CBH yf
Mew conection propartics
Figure 1-4
NOTE Notice that OMNSYS is now displayed under the Logical Name column in the Database files section of the screen for both the OMNSYS database and the OMNSYS_log file. 16. Use the scroll bar at the bottom of the screen to scroll across to find the path of the database as shown here: Bl New Detabese
eee 3 2 #
Options
# Fiegroups
7
DT Sei
;+» @
Database name:
OMNSYS|
Qener-
Database fies: Logica Name OMNSYS
OMNSYSlog
Connection Server CBH-PC\SQLEXPRESS
Figure 1-5
Hep
Pah C:\Program Fiee Microsoft SQL Server\MS9QL14.SQLEXPR
C:\Program Fies\Microscft SQL Server\MSSQL14.SQLEXPRi
SQLNDATA\ SSQUNDATA\
LESSON
Exercise
ONE
—
System Manager
1-1, continued
NOTE
The database path is assigned by default. You will select the path to the folder you
created in step 1 of this exercise.
. Click on the Browse button found at the end of the current path of the OMNSYS
a
database file
Figure 1-6
. Use the Locate Folder screen to navigate to the destination folder (This is the folder you created for the OMNSYS database in step 1 on page 3. The text assumes that the folder is \data\omnsys, although yours may be different.) TIP Ifyou receive an error message, you may not be running Microsoft SQL Server Management Studio 18 as the administrator and must set it to run as the administrator before continuing. You should review the information in Appendix B about setting the Microsoft SQL Server Management Studio and Sage 300 software to always run as the administrator. . Click OK after you have highlighted the correct folder . Perform steps 17, 18, and 19 for the OMNSYS_log file (select the same folder that you selected for the OMNSYS database file) . Click OK to create the database
NOTE
OMNSYS should now be displayed under the Databases folder in Microsoft SQL
Server Management Studio.
. Complete steps 11-20 for the OMNDAT database and the OMNDAT_log file. In step 14, enter OMNDAT as the database name and in step 18, navigate to the OMNDAT folder you created in step 1 on page 3 (the text assumes the folder is \data\omndat, but yours may be different) . Click OK to create the database
NOTE
OMNDAT
should now be displayed under the Databases folder in Microsoft SQL
Server Management Studio.
. Close the Microsoft SQL Server Management
Studio window
The destination path that you selected for the database file and the log file for both the system and company databases in Microsoft SQL Server Management Studio indicates the location of your database files on your computer, including the drive, folders, and subfolders. If you look in File Explorer in Windows 10 for your system and company database files, you will find them on the drive and folder you stored them in. For the purposes of this text, we used Drive C and made the folder names consistent with the database names shown here: Vv
&» Windows (C) v
DATA OMNDAT
OMNSYS Figure 1-7
7
PART ONE
General Ledger
Starting the Sage 300 Database Setup Utility Program System and company databases are created through the Sage 300 Database Setup Utility program, which is installed during the Sage 300 System Manager installation. The file that runs the Database Setup Utility program is a4wsetup.exe, which is found in the x:\Sage\Sage300\runtime folder, assuming you installed the software in the default folder. The system administrator is the only user who can access the Sage 300 Database Setup Utility program. This utility allows the administrator to add, edit, and delete system and company databases. It is in the Database Setup Utility program that the administrator can turn on security for a system database and select advanced security options that define how user passwords are set up within Sage 300. The administrator can also lock out a user after a specified number of attempts. Note that the following steps, indicating how to access the Sage 300 Database Setup Utility program, vary from computer to computer. When you install Sage 300, you have the option of installing your program in the default folder or in a folder of your choice; if you did not select the default installation settings, the following steps will be slightly different. Or you may have created a shortcut to Sage 300 on your desktop. Ask your instructor how to access the Sage 300 Database Setup Utility program.
Exercise
1-2
Creating System and Company Databases Using the Sage 300 Database Setup Utility Program . . .
The Windows desktop should be visible on the screen Select the Windows Start button in Windows 10 Scroll down the Apps list Select Sage Sage
Figure 1-8
. Select Database Setup
ms, Database Setup Figure 1-9
NOTE
Click Yes if you receive a message asking if you want to allow Sage 300 Database
Setup to make changes to your computer.
LESSON
System Manager
1-2, continued
Exercise 6.
ONE
The following Sign-on dialogue box will be displayed:
Sign-on
x
User ID:
ADMIN
Password
|
Cancel
Figure 1-10
Passwords The default password supplied with Sage 300 is “admin”; this password is the system administrator’s password, which you require to first access the system. The password is not case sensitive. While you are using Sage not be changed since that the admin password does for the password required
300 in a classroom, the system administrator’s password must would prevent other students from accessing their work. If not work on your computer, ask your system administrator to access the program.
At a place of employment, the system administrator’s password should be changed to maintain security of the accounting data, as it is the only password that can manage the system and company databases. Each person using the program should be given an individual password and level of access. The administrator’s password will not be changed during this course.
9
10
PART ONE
General Ledger
Exercise
1-2, continued
7. Type admin as the password 8. Click OK or press [ENTER] 9. The Database Setup window will be displayed as shown (your screen may not appear exactly as shown, depending on whether you are using the Sage 300 Limited Edition or Sage 300 in the classroom environment and whether other Sage 300 databases have already been created) =, Database Setup Profile
Help
Color
Database ID
Description
> Company Colors Assian Colors Automatically Clear All Colors
[~
|
New...
|
Delete
Venty...
|
Secunty
|
Help
|
Fo
Ext
|
Figure 1-11
NOTE A blank screen indicates that we have not yet created any databases in Sage 300 2021. We must create a database for both OMNSYS and OMNDAT in Sage 300 and point them to their respective databases that we created in Microsoft SQL Server Management Studio 18.
The Sage 300 Database Setup Window As system and company databases are created, a list of them is displayed in the Sage 300 Database Setup window. Because of this, each Database Setup window will vary.
The following options are available on the Database Setup Utility window: -Company Colors .
——————— :
packs Coker Yakcomaicaty Clear All Colors |
1
You can use this feature to assign a unique colour to each company you create in Sage 300. The assigned
colour will appear in the border of all Sage 300 screens to help you easily identify the company.
LESSON
System Manager
Click the Edit button to edit the information for an existing system or company database. You can edit all of the information except the database ID and the system database to which a company database is linked.
Click the New button to create a new system or company database.
=
oO
Iz
F
Edit.
ONE
Click the Delete button to delete the selected database from the Database Setup window. This does not remove the files from your hard drive. You cannot delete a system database if it is linked to a company database.
i
Delete
Very...
|
Security. | Help Eat
Click the Verify button to check the integrity of the data dictionaries. A data dictionary is a file that describes the format and relationship of a Sage 300 data file. This option usually is performed when you have problems accessing your data. Click the Security button to display the Advanced Security Settings. Click the Help button to open the Database Setup help screen.
|
Click the Exit button to exit the Database Setup Utility program.
Creating a Database When creating a system or company database, you must give the database a unique code. Including SYS and DAT as part of the system database ID helps to identify which database is the system database and which one is the company database. This code can be up to six characters consisting of letters and/or numbers. You must also indicate whether you are creating a system or company database. If you are creating a company database, you must indicate which system database you are linking the company database to; therefore, the system database must be created first. This text assumes that you have access to the local Drive C on your computer to store your databases. If you are unable to use Drive C, note the drive you enter in the Folder field, which indicates the location of your databases. This information will be necessary when you back up your data. If you are using the same drive as other students, be sure to save your files in a separate folder. Sage 300 data files will also run on a USB flash drive. Before proceeding, ask your instructor where you should store your databases.
11
PART ONE
General Ledger
Exercise
1-2, continued
10. Click on the New button to create a new system database 11. The New Database window will be displayed as shown: New Database
Database ID Database Format
Microsoft SQL Server
; Database Category -
™ Company f* System
Figure 1-12
12. Type OMNSYS 13. Microsoft SQL Sage 300 Limited 14. Accept System as 15. When these steps
in the Database ID field and press [TAB] Server is the only Database available in the Database Format field for the Edition the Database Category to indicate you are creating a system database are complete, your screen should look as follows:
New Database
Database ID
[OMNSYS
Database Format - Database Category
™ Company {© System
Figure 1-13
Microsoft SQL Server
LESSON
ONE _
System Manager
1-2, continued
Exercise
16. Click OK
17. The Edit SQL Server Database Profile window will be displayed (the information displayed
in your Data Source field may be different): Edit SQL Server Database Profile
Database |D: OMNSYS
Description
lo MNSYS
> Data Source / Server-
|
Data Source
C
i? Server
|
Login ID
|
Password
|
Database
[edatabase name>
¥ Enable application secunty Cancel
Help
|
Propagate
Figure 1-14 18. With the Server radio button selected, enter the name
of the computer.
This is the name
of the server that you were asked to write down in step 7 of Exercise 1-1. In this example, the computer name is CBH-PC\SQLEXPRESS.
TIP
Ifyou don’t know the name of the computer, follow these steps in Windows 10:
right click on the Windows
Start button, left click on System and locate the Device Name
under Device Specifications. Under Device Specifications, you should see the Device Name. You must add a “\” (backslash) and SQLEXPRESS to the computer name in the Server name field.
19. Enter sa in the Login ID field (this field is case sensitive, so enter this in lower case) and press [TAB] 20. Enter Sage@300 in the Password field (this field is case sensitive, so enter this exactly as shown here) and press [TAB] 21. Enter OMNSYS in the Database field (this field is case sensitive, so enter this in upper case)
13
14
PART ONE
©
General Ledger
1-2, continued
Exercise
22. Your Edit SQL Server Database Profile screen should look like the one displayed; however, your Server name will be different: Edit SOL Server Database Profile
Database ID: OMNSYS Description
jomNns YS
- Data Source / Server
—
iE server name
@ Data Source
|CBH-PC\SQLEXPRESS
Server Login ID
fea
Password
a
Database
jomnsys|
4
=]
Enable application security Cancel
|
Help
Propagate.
Figure 1-15
. Click the box beside Enable application security to turn this feature off as shown here:
[| Enable application security Figure 1-16
NOTE
A
new feature of Sage 300 2021 is that the Enable application security option is
selected by default when you create a new System database. This option ensures that only authorized users are able to access the Sage 300 database assigned to the system database and that they use only the functions that have been assigned to them. Selecting this option enables application security and requires the user to enter a password whenever a company is accessed in Sage 300 that is linked to this system database. We will be turning this option off for now and turning it back on later in this Lesson. . Click OK
NOTE . . . . . .
OMNSYS
should now be listed on the Database Setup window.
Click on the New button to create a new company database Type OMNDAT in the Database ID field and press [TAB] Accept Microsoft SQL Server in the Database Format field Accept Company as the Database Category (this is the default) Click on the drop-down list beside System Database ID Click on OMNSYS (you are linking the “OMNDAT” company database to the “OMNSYS” system database)
LESSON
ONE _
System Manager
1-2, continued
Exercise
31. When these steps are complete, your New Database screen will appear as follows: New Database
x
Database ID
lo MNDAT
Database Format
Microsoft SQL Server
~ Database Category -
‘* Company
System DatabaseID [SIDS EREM +
System
Figure 1-17
32. Click OK 33. The Edit SQL Server Database Profile window will be displayed in your Data Source/Server section may be different): Edit SQL Server Database Profile
Database ID; OMNDAT Description
(the information displayed
b4
System Database ID: OMNSYS
[oMN DAT
| Data Source / Server |
8
Data
[eserver
Source
Server
name>
¥ |
[eserver name>
Login ID Password
Database
|
—Company Color
©
Color
© Mo Color |
Select Col
Cancel _|
Help
Figure 1-18
. Highlight OMNDAT in the Description field and type Omni Electrical Supplies Ltd. The name you enter here will be the name that is displayed when you start Sage 300 and click the drop-down arrow in the Company field to select the company database to open on the Open Company window
15
16
PART ONE
©
General Ledger
1-2, continued
Exercise
35. In the Server name field, enter the name of the computer that contains Microsoft SQL Server 2017 Express. This is the name of the server that you were asked to write down in step 7 of Exercise 1-1. In this example, the computer name is CBH-PC\SQLEXPRESS
TIP
Ifyou don’t know the name of the computer, follow the steps in the TIP box on
page 13 to display the computer name. You must add a “\” (backslash) and SQLEXPRESS to the computer name.
. Enter sa in the Login ID field (this field is case sensitive, so enter this in lower case) and press [TAB] . Enter Sage@300 in the Password field (this field is case sensitive, so enter this exactly as shown here) and press [TAB] . Enter OMNDAT in the Database field (this field is case sensitive, so enter this in upper case) - Your Edit SQL Server Database Profile screen should look like the one displayed; however, your Server name will be different: Edit SQL Server Database Profile
Database ID: OMNDAT
Description
System Database ID:
OMNSYS
[Omni Hectrical Supplies Ltd.
- Data Source / Server -
( Data Source
[eserver name>
=]
(eager
[CBH-PC\SQLEXPRESS
Login ID Password
Database ;- Company Color
™ Color
© No Color
OK
|
Figure 1-19
40. Click OK
Cancel
|
Help
|
LESSON
ONE _
System Manager
1-2, continued
Exercise
41. OMNDAT and OMNSYS will be displayed on the Database Setup window as shown (if you did not change the OMNDAT description in step 35, OMNDAT will be displayed in the description field for the OMNDAT database): =
Database Setup
Profile
Help
Color
Database ID
Description
——
QMNDAT
Omni Hectrical Supplies Ltd
————|
OMNSYS
OMNSYS
Company Colors
Assign Colors Automatically
[7
Clear All Colors
Edt.
|
New...
|
Verify Ea
|
Figure 1-20
NOTE
If you did not change the description to Omni Electrical Supplies Ltd., select the
OMNDAT
database, click on the Edit button, change the description, and click OK
save your changes.
to
42. Click the Exit button to exit from the Database Setup window
Activating
a New
Company
Once you have created system and company databases, you can begin entering your company’s accounting data. When you open a company database for the first time, you activate it by entering some initial required information. Remember that the steps for you to access Sage 300 may not be exactly the same as those listed in this text. Ask your instructor for the steps you require to access Sage 300.
Exercise
1-3
Opening a New Company 1.
Click the Windows
2. 3.
Scroll down the All Apps list Select Sage
[
Figure 1-21
Database for the First Time
Start button in Windows
10
17
18
PART ONE
General Ledger
1-3, continued
Exercise 4.
Select Sage 300 Saye
Sage 300
Figure 1-22
5.
The Open Company window will appear. The date displayed will either be the computer’s current system date or the session date you entered when you last accessed the Sage 300 program: Open Company User ID
ADMIN
Password
Windows Authentication Change Password
Company
Omni Bectrical Supolies Ltd.
Session Date
2/26/2021
Figure 1-23
NOTE
On the Open Company window, you will see a Password field. The Password
field is dimmed because we did not enable application security when we created the OMNSYS system database in the Database Setup window. If application security is set for the system database, you have to enter the correct password before you can proceed. The default Sage password is Admin. For company databases linked to system databases that use the enable application security feature, you must enter your password in order to access Sage 300.
6. 7. 8.
9. 10.
Confirm that ADMIN is displayed in the User ID field. This is the ID used by the system administrator and is the only one available until you set up other User IDs Confirm that Omni Electrical Supplies Ltd. is in the Company field. If it is not, click on the drop-down list to the right of the Company field and select it Type 01/01/2023 as the Session Date to represent January 1, 2023 (your month and day format will display as either 1 or 01 and your year format will display as either 23 or 2023 depending on the option you selected in Regional and Language Options in the Control Panel) Press [ENTER] or click OK The following Administrative Services Activation window will be displayed: Administrative Services Activation
?
x
Administrative Services is not Active for this system database. Create Administrative Services data?
Figure 1-24
NOTE
This window is displayed because this is the first time this system database has
been activated. This process will create currency and security tables that will be used by the system database.
LESSON
System Manager
1-3, continued
Exercise 11.
ONE _
Click Proceed
NOTE
During this process, you will see Administrative Services being activated for the
system database as shown in the following window:
Loading data...
=
Sey
Figure 1-25
12. The Common Services Activation window will be displayed after the Administrative Services have been created and initialized: fa
OMNDAT
- Com...
File Activate Common Services 2021 company.
Ca
Fiscal Year Starting Date
|
for this
01/01/202
Proceed
Figure 1-26
NOTE This window is displayed when you activate a new company. Tables are created that are used to store company information; during activation, you will be prompted to enter the Company Profile. . Confirm that the Fiscal Year Starting Date is 01/01/2023 on the Common Services Activation window as shown above (The default date on this window will be the date that was originally entered on the Open Company window. This is the date that Sage 300 will use to create the Fiscal Calendar for the company database.) 14. Click Proceed 15. The following progress window will be displayed as the Common Services are being activated for the company database: Common
Services Activation
Creating process flows table...
Figure 1-27
J
19
20
PART ONE _
General Ledger
Exercise
1-3, continued
16. After Common
Services have been created and initialized, the following Common
Activation form will be displayed with the Address tab open: tig
Services
OMNDAT - Common Services Activation
file
Help
Address Gptong Email Database ID
————— OMNOAT
Doing Business As
[Oma Electical Supplies Lid]
Tax Number
|
Business Reg. No. Legal Name
|
Address
City State/Province Zip/Postal Code Country Contact Informabon Name
[— Format Phone Number
Talephone Fax Number
OK
Figure 1-28
Common
Services Activation
The first step in setting up the accounting records for your company is to enter the company information in the Common Services Activation form. This information is stored in the Company Profile.
To change pages in the form, click on the tabs located at the top of the form. The first tab of the Common Services Activation form contains all of the company information,
including its address, contact person, and phone and fax numbers. The second tab contains options set up for the company, including the number of fiscal periods in the Fiscal Calendar and the functional currency. You
can enter this information at a later time, but you must enter the functional
currency on the Options tab in order to create the company database.
Address Page The Address page of the Common Services Activation form contains the following fields: Doing Business As
Up to 60 characters. This field currently displays the description entered for the company database.
Tax Number
Enter the number this company uses to file 1099 or CPRS reports.
Business Reg. No.
Enter the company’s business registration number.
Legal Name
Enter the company’s legal name if it is different than the name entered in the Doing Business As field.
Address fields
Up to 60 characters in each of four fields.
City
Up to 30 characters.
State/Province
Up to 30 characters.
Zip/Postal Code
Up to 20 characters.
Country
Up to 30 characters.
Contact Information
The contact name you enter will filter through to all accounting modules and can be changed in each individual Sage 300 module; up to 60 characters.
LESSON Format Phone Number
Exercise
ONE _
System Manager
Indicates whether you want the phone and fax numbers in your Sage 300 data formatted with the brackets around the area code and a hyphen after the first three numbers; if you have an international phone number, you will not want to format phone numbers as they will not all fit into the format. This option flows through to all Sage 300 modules. For example, it affects vendor phone numbers in Accounts Payable and customer phone numbers in Accounts Receivable.
1-4
Entering Company
Information
. Click in the Doing Business As field - Omni Electrical Supplies Ltd. should already be displayed in this field because you should have entered it in step 35 in Exercise 1-2. If OMNDAT is displayed here, then you didn’t change it in Exercise 1-2. If that is the case, type Omni Electrical Supplies Ltd. in this field. You can enter up to 60 characters in this field . Click in the first address field . Type 765 John Street . Press [TAB] until you reach the City field . Type Toronto and press [TAB] . Type Ontario in the State/Province field and press [TAB] - Type M6S 3M2 in the Zip/Postal Code field and press [TAB] (letters are capitalized automatically, so you can type this as m6s 3m2) . Type Canada in the Country field and press [TAB] . Type your name in the Name field under the Contact Information section and press [TAB] . Click the box beside Format Phone Number or press the space bar and press [TAB] (there
should now be a WV in the box) . Type 4166041111 in the Telephone field and press [TAB] (note that you did not have to
type in the brackets or the hyphen, because you selected the Format Phone Number option so this is done for you) . Type 4166041112 in the Fax Number field . Click on the Options tab to view the Options available for the Common Services Activation screen:
Address
Options
Email
Number of Fiscal Periods
Locked Fiscal Penod
Warning ¥]
Warning Dats Range
Inactive G/L Account
Warming
Norrexistent G/L Account
Location Type Country Code
T Multicurency Functional Cumency
Figure 1-29
Location
|
Branch
Code
21
22
PART ONE
General Ledger
Options Tab The Options tab of the Common Services Activation form contains the following fields: Number of Fiscal Periods
TIP)
You can have either 12 or 13 fiscal periods per year, with the default being
12. If your Fiscal Calendar is divided into calendar months, select 12; if your fiscal year is divided into four-week periods, select 13. If you select 13, a second field will be displayed where you have to indicate which quarter has four periods. Regardless of whether you select 12 or 13 fiscal periods, two additional periods will be added to the Fiscal Calendar; period ADJ is the adjustment period and period CLS is the closing period.
You can change the number of fiscal periods at any time; however, it is recommended
that you do not do this until the end of your fiscal year, after you have performed all year end functions. Changing the fiscal periods does not change the data that you entered previously.
Locked Fiscal Period
This option will determine whether a warning, an error message, or nothing will be displayed when a user enters or posts a transaction in a locked fiscal period in any of the Sage 300 subledgers.
Warning Range
In order to prevent incorrect transaction dates, enter the number of days before or after the session date in which you can enter a transaction date without receiving a warning. The default warning date is 30. You can enter any number between 1 and 999.
Date
TIP Although you receive a warning when you enter a date within the warning range, you have the option to proceed with the date entered. If you do not want to receive a warning often, enter a large number in this field, such as 999.
Inactive G/L Account
This option will determine whether a warning, an error message, or nothing will be displayed when a user enters a General Ledger account that has a status of “inactive.”
Non-existent G/L Account
This option will determine whether a warning, an error message, or nothing will be displayed when a user enters an account that has not yet been set up in the General Ledger.
Location Type
These fields are used in countries that collect VAT
Country Code
Enter an optional six-character code to represent the country.
Branch
Enter an optional six-character code to represent the branch.
Multicurrency
This option is available only if the multicurrency module has been installed.
Functional Currency
This refers to the currency in which your company’s books are kept. Select the functional currency carefully. If the functional currency you require does not exist, click the New button beside the field to create the currency code.
and Location Code
as the United Kingdom.
(value added tax), such
TIP) Once the company profile has been created, the Functional Currency option cannot be changed. If you save the Common Services Activation form with the wrong functional currency selected, you will have to delete your company database files and start over.
LESSON
ONE _
System Manager
1-4, continued
Exercise
. Press [TAB] to access the fields on the Options tab
. Press [TAB] to accept the default of 12 in the Number of Fiscal Periods field . Press [TAB] to accept the default of Warning as the message Fiscal Period field . Press [TAB] to accept the default of 30 days as the Warning . Press [TAB] to accept the default of Warning as the message G/L Accounts . Press [TAB] to accept the default of Error as the message to G/L Accounts . Press [TAB] to leave the Location Type field blank . Press [TAB] to leave the Location Code field blank . Press [TAB] to leave the Country Code field blank . Press [TAB] to leave the Branch field blank . Leave the Multicurrency box unchecked
to be displayed in the Locked
Date Range to be displayed for Inactive be displayed for Non-existent
. Click the finder beside the Functional Currency field to display the different Functional Currencies available . Highlight CAD . Click Select to accept the Canadian Dollars code and return to the Options tab TIP Confirm that you have entered the correct functional currency because after saving the Common Services Activation form, you cannot change it. If you selected the incorrect functional currency, you will have to follow the steps on How to Recreate Your System and Company
Databases found in Appendix B.
. Click on the Email tab to view the Options available for the Common screen:
Address
Options
Email
Setings Server Name
Server Port
|
User Name Password
From Email Address Sand Copies To
[] Use SMTP ‘Send Test Email To
Figure 1-30
|
58
I¥ Use SSL
Services Activation
23
PART ONE
General Ledger
Email Tab Use the Email tab of the Common Services Activation form to set the default email settings that are used when you print documents to email. The Email tab contains the following fields: Server Name
Enter the name of your Email server.
Server Port
The default value is 587; however it can be changed. Consult your SMTP server or service.
Use SSL
The default value is Yes; however it can be changed. This setting affects data encryption and authentication. Consult your SMTP server documentation to determine which setting you should use.
User Name
Enter the username for the SMTP server to be used when sending emails.
Password
Enter the password for the email account to be used when sending emails.
From
Enter the email address to be used when sending email.
Email Address
Send Copies To
Enter an email address to receive copies of emails that you send to customers or vendors. You can enter multiple email addresses by separating them with a semicolon.
Use SMTP
Select this option to use an SMTP email service or clear it to use Microsoft Outlook.
Send
Test Email To
Exercise
— Enter the email address to receive the test email.
1-4, continued
30. Click OK to accept the information on the Common Services Activation form
TIP Ifyou get an error message after creating your company, close Sage 300 and open it again. Click the Open Company icon and select the same information as shown in Figure 1-23.
The Company
Desktop
Once you have created the Common Services Activation form, the company desktop will be displayed. This is where you access all of the accounting modules and services for your company database. S
Sage 300 - Omni
Open
Company
Electrical Supplies Ltd
fa Close Company
Ch Object ~
il Page Setup
oO Properties
a
a
~~ Omni Electncal Supplies Ete.
A dicate Seaver
> Common Seraces
FA
a Up One
6 Print Destination
File
a
Administrator
Level
Objects
a8
View +
®
>
ra 4 Edit Macro
pan ¥|
:
Notes
Options
Desktop View
;
@
Macros
é
@ About =
Website
Help
a
Live Chat
5
Miscellaneous
.
&
Help
.
Omni Electrical Supplies Ltd. (Administrative Services)
Ucensed to:
Dealer
, Pearson Education Canada
cG
san Administrative
Services
Sage
ForHelp, press F1
Figure 1-31
— Common
— Services
Visual Process Floves
[FE] Session Date: 1/1/2023
i
LESSON
ONE
System Manager
On the company desktop, the accounting modules and services folders are displayed on the left-hand side of the screen. The folder that is currently selected will have an open folder icon to the left of its name, and its available icons will be displayed on the right side of the screen. In this example, the company folder is open, displaying the accounting modules and services that are currently available for your company. Because you have not yet activated any accounting modules for this company, only the Administrative Services, Common Services, and Visual Process Flows are available for Omni Electrical Supplies Ltd., as these services are part of the System Manager.
NOTE
The Visual Process Flows was a feature that was introduced in Sage 300 2017; it
is displayed below the Common Services folder. Visual Process Flows were based on Adobe Flash technology, which is no longer supported. As such, it will not be part of this text. If a plus sign (+) is displayed beside a folder, double click on the folder or click on the plus sign (+) to open a list of available subfolders. After you click on one of the subfolders, available icons will then be displayed underneath it and also on the right side of the screen.
If a minus sign (-) is displayed beside a folder, all of its subfolders are currently displayed. If you double click on the folder or click on the minus sign (—), all subfolders close and a plus sign (+) is displayed beside the folder.
Desktop
Ribbon
The following Desktop Ribbon is displayed across the top of the screen:
=e Open
eo
Al
at] Close
Company Company
= Page
Setup
I
Print
} | Gy object ~
Destination
File
{) Properties am.
=
oe
Objects
F
oi
Up One
Level
hs
View
v
Desktop View
\ Edit Macro
oan
¥ Options Macros
© Notes
Website
Miscellaneous
Ory @ rvout “a
Help
Live Chet
v
Help
Figure 1-32
The ribbon contains groups and shows the frequently used commands in each group as described below:
Group
Commands
File
Open Close Page Print
Open Company
Allows you to open a different company database, change your password, switch user IDs, or change the current session date without exiting Sage 300.
Close Company
Closes the current company without exiting Sage 300.
Page Setup
Enables you to select different page setup options and the print destination.
Print Destination
Selects whether reports will be printed to a printer, previewed on the screen, sent to a file, or sent as an e-mail attachment. The Report Paper Size option determines if the Sage 300 reports will be printed on their predefined paper size, and the Report Orientation option determines if the Sage 300 reports will be printed using their predefined orientation, in either portrait or landscape.
Company Company Setup Destination
26
PART ONE
TIP
General Ledger
Ifyou select the Report Paper Size option, the default paper size for each report is
used and you will not be able to change the paper size in the Page Setup window. If you select the Report Orientation option, the default orientation for each report is used and cannot be changed in the Page Setup window.
Group
Commands
Objects
Object Open New
Restore Defaults Edit
Properties Cut
Copy
Paste Delete
Open
Opens (or closes) the highlighted object on the desktop.
New
Creates a new folder, macro, report, or program object on the company
Restore Defaults
desktop.
Restores the default settings for the selected object. You can use Restore Defaults on any object that has been customized.
Print Settings
Clears all print settings for the selected object.
Finder Criteria
Clears all finder criteria that have been defined for the selected object.
Customization
Restores the object’s desktop icon or its title back to its original default.
All Other Settings
Clears any settings that have been changed for the selected object. For example, if you have deleted or rearranged columns in the object’s container, they will be restored to their original order.
Edit
The Edit menu option was available when a Visual Process Flow was highlighted. Since the Visual Process Flow option is no longer supported, the Edit menu option is not used.
Properties
Depending on the object selected, you can change the title or the icon, allow multiple copies to be started, have the finder displayed automatically when you open the object, or change the path of the executable file. The properties vary from object to object.
Cut
Moves the selected object from one folder to another. Standard Sage 300 objects cannot be cut; however,
icons that you have created or copied can
be cut from the company desktop.
Copy
Copies the selected object from one folder to another. Standard Sage 300 objects can be copied into different folders on the company desktop.
Paste
Pastes the copy of the object you cut or copied from one folder to another.
Delete
Deletes the highlighted object that you added to the company desktop. Standard Sage 300 objects cannot be deleted.
LESSON Group
Commands
Desktop View
Up One Level
ONE
System Manager
View Status Bar Icons Details Print Preferences
Up One Level
Allows you to move up a level in the folders shown in the left pane of the desktop.
Status Bar
Allows you to display or hide the status bar, found which indicates your session date and which print selected for Sage 300 reports. The following status date is 02/28/2023 and that the printer is selected
sage
on the bottom of the screen, destination is currently bar indicates that the session as the preview destination. Session Date: 1/1/2023
For Help, press F1
‘=
Figure 1-33
TIP = To quickly change the print destination, double click the printer icon on the status bar to display the Print Destination dialogue box. Icons
Displays items in the right pane of the desktop as icons with names below.
Details
Displays items in the folders as small icons with their name to the right and indicates whether the object is a program or folder.
Print Preferences
Allows you to choose to receive a confirmation when you print.
Group
Commands
Macros
Record Macro
Stop Macro Recording
Run Macro Edit Macro
Options
Record
Macro
Starts recording a macro, which is a series of commands used to perform a task.
Stop Macro Recording
Stops recording a macro.
Run
Runs an existing macro.
Macro
Edit Macro
Allows you to edit an existing macro or write a new macro.
Options
Enables you to change the default macro folder where all custom macros are stored and set your macro security level.
TIP Store your macros in a folder other than the default x:\Sage\Sage300\Macros folder. If you store your custom macros in the default folder, they will be erased if you ever reinstall the Sage 300 program. Macros will not be discussed in this text.
27
28
PART ONE
General Ledger
Group
Commands
Miscellaneous
Notes
Website Notes
View and manage notes.
Website
Open the Sage 300 home page.
Group
Command
Help
Help Help Topics What’s New Product Documents Sage Support Online Community Sage University Licenses ... Current Users ... Aatrix eFile Center Order Checks and Forms
Sage 300 Home
Submit Product Idea
About Sage 300
About Live Chat
Help Topics
Displays a list of help topics and allows you to use a Help index and text search capabilities to find help on a specific topic. A glossary is also available.
What’s
Opens a website that allows you to view the Sage 300 What’s New Guide to learn about new features and improvements in Sage 300.
Product
New Documents
Opens a website that allows you to download guides and other product documents.
Sage Support
Find answers and solutions in the Knowledge Base, or use Live Chat.
Online Community
Connect with other Sage 300 users and support specialists.
Sage University
Purchase online training at Sage University.
Licenses
Displays the licence information for each installed Sage 300 product. Allows you to register the programs if you installed them using the 30-day grace period.
Current
Users
Displays information about the LanPak users and IAP users currently signed on to Sage 300 and the company they are using.
Aatrix eFile Center
Use this feature to e-file forms. This feature is available in the United States
Order Checks and Forms
Order Checks and Forms from Sage 300 that are guaranteed to print correctly.
Sage 300 Home
The Sage 300cloud page is displayed on the Sage website.
Submit
This opens a page on the Sage website that allows you to enter a product suggestion.
Product Idea
only.
LESSON
ONE
System Manager
About Sage 300
Displays information about the copyright of the Sage 300 products installed on your computer and lists the current users. It also allows you to register the programs if you installed them using the 30-day grace period. You can select the System Info button on this screen to view a check mark displayed beside each module that has been activated for the current company database.
About
This is a quick link to view the information about the Sage products currently installed on your computer.
Live Chat
This is a quick link to access Live Chat with a technical support agent.
Using Help Sage 300 offers online help. To access Help:
m Press the [F1] key to obtain context-sensitive help when a Sage window is open m Click on the Help icon in the Help group on the Desktop Ribbon and select the required help m
topic, or
Click the Help menu on the current window if available
Changing the Icon View The screen captures in this text show icons. If you prefer another appearance, you can change your icon view.
Exercise
1-5
Changing the Icon View . . . .
Click Click Select Your
on the on the Icons items
Fa
Common Services folder to view items on the right side of the screen View icon in the Desktop View group on the Desktop Ribbon (this should already be selected as it is the default) will be displayed as follows:
Company Profle
Figure 1-34
Fiscal Calendar
=
Scheduling
=
Currency
Optional Fields
29
30
PART ONE _—
General Ledger
Exercise
1-5, continued
5. Click on the View icon 6. Select Details 7. Your items will be displayed as follows:
Company Profile
CS1001
Fiscal Calendar
CS52010
Scheduling Currency Optional Fields
Figure 1-35
8.
Change the display of the items back to Icons in order to be consistent with the text
Services Two services are part of the Sage 300 System Manager. They are Common Administrative Services.
Common
Services and
Services
Common Services manage the data shared by all accounting modules for the company. The following exercise will view each item found in Common Services.
Exercise
1-6
Viewing the Common
Services Options
1. Click on the Common Services folder 2. The following icons are available in the Common Services folder:
Be
Company Profle
§ Asscal Calendar
-
Scheduling
Figure 1-36
3. Double click on the Company Profile icon
=
Currency
Fa
Optional Fields
LESSON
ONE _
System Manager
1-6, continued
Exercise
4. The Company Profile window with the Address tab displayed will open: f= OMNDAT - Company Profile le
Help
Address
Qptions
Email
Database ID
OMNDAT
Doing BusinessAs
|iudil Electrical Supplies Lid
Tax Number
Business Reg. No. Legal Name Address
765 John Steet
City
Toronto
State/Province
Ontario
Zip/PostalCode
—_ |M6S 3M2 Canada
Country Contact information Name
Your Name
|v’ Format Phone Number
Telephone
(416) 604-1111
Fax Number
(416) 604-1112
Figure 1-37
5.
View the information on the Address, Options, and Email tabs
Company
Profile
The information found in the Company Profile was previously entered in the Common Services Activation form. All information can be modified except for the functional currency displayed on the Options tab. If you discover that you have selected the wrong functional currency for your company, follow the steps on How to Recreate Your System and Company Databases found in Appendix B.
31
32
PART ONE
Exercise
General Ledger
1-6, continued
6. Click Close to exit the Company Profile window 7. Double click on the Fiscal Calendar icon 8. The following warning screen will be displayed when you click on the Fiscal Calendar icon:
Sage 300
x
You cannot use the Fiscal Calendar with earlier versions of Sage 300 programs. You must activate your data for at least one program
you can open the Fiscal Calendar,
before
Figure 1-38
Fiscal Calendar This message indicates that the Fiscal Calendar cannot be displayed until one Sage 300 module has been activated for your company file. We will look at the Fiscal Calendar in more detail in Lesson 2, after the General Ledger module is activated.
Exercise 9.
1-6, continued
Click OK to close this message
Scheduling Within the Scheduling folder, the Schedules icon allows you to create the schedules that will be used
to process recurring transactions from any of your Sage 300 subledgers, while the Reminder List icon displays schedules that are due to be processed. Depending on the schedule settings, the Reminder List may automatically be displayed for a user assigned to a schedule that is due to be processed as soon as that person opens Sage 300.
LESSON
Exercise
ONE _
System Manager
1-6, continued
10. Double click on the Scheduling icon 11. The following two icons will be displayed:
y
&
Reminder List
Schedules
Figure 1-39
12. Double click on the Schedules icon 13. The following Schedules window will be displayed: BH,
OMNDAT - Schedules
File
Help
ScheduleCode
4 4
b bIQ +
Description
Reminders User Mode
[No Users
=|
Recurring Periods
Frequency
@
@
Every
(
These Work Days
Daily
C Weekly
© Semi-monthly ©
Monthly
C Yearly
[i Sunday [i Monday
Day(s)
[Si Thursday [fm Friday [ Saturday
Figure 1-40
Schedules The Schedules window allows you to create daily, weekly, semi-monthly, monthly, or yearly schedules that can be attached to recurring entries in your Sage 300 subledgers for automatic processing. Recurring entries are entries that occur on a regular basis. For example, you can enter General Ledger transactions, Accounts Receivable invoices, and Accounts Payable invoices as recurring entries. You
can define a number of different schedules and assign them to all users or a specific user for processing. One schedule can have multiple recurring entries assigned to it. You can create schedules directly in the Schedules window in Common Services or when you create recurring entries.
33
34
PART
ONE
Exercise
General Ledger
1-6, continued
. Type MONTHLY in the Schedule Code field and press [TAB] . Enter Monthly in the Description field and press [TAB] . Click on the drop-down list in the User Mode field to view the options available for assigning users to the schedule code . Select Specific User and press [TAB] . Click on the finder in the User ID field and select ADMIN As you add users in Sage 300, they will be listed here. . Enter 3 in the Remind in Advance field and press [TAB] The Reminder List will be displayed automatically when the Admin user logs into Sage 300 three days in advance of when the schedule is due to be processed.
. Click on the Calendar button beside the Schedule Start Date field. Select January 2023 from the calendar
31,
This is the date you want the schedule to start. Alternatively, you could have manually entered the date. . Select Monthly as the Recurring Period . Accept 1 in the frequency field to indicate that this schedule occurs every month . Select the option “Last” to indicate that the schedule occurs on the last day of every month:
@ Onthe
|TBSSR+) Day
Figure 1-41
. Click Add to save the Schedule
As you add recurring entries in Sage 300 modules, the Details button on the Schedules window can be used to display all recurring entries that have been assigned to the schedule code. . Click Close to exit the Schedules window
Reminder
List
When schedules are due to be processed, the Reminder List may open automatically for the user assigned to the schedule when that user opens Sage 300. Whether the Reminder List will open automatically depends on the schedule start date, the current session date, and the number of days entered in the Remind in Advance field.
LESSON
ONE _
System Manager
The recurring entries that are linked to schedules can be processed directly from the Reminder List or from the subledger they were created in.
1-6, continued
Exercise
26. Double click on the Reminder List icon 27. Click on the drop-down list beside the List field and select All Personal Schedules Assuming you are logged in as the administrator, the Reminder List window will be displayed: fm
OMNDAT
File
- Reminder List
Help
I
List
Personal Schedules
Schedule Code
Description
Processed
MONTHLY
Monthhy
No
Figure 1-42
This window user can select Details button modules. The 28. 29.
displays all of the schedules assigned to the current user. From this window, the the Schedule button to view the schedule information and then click on the to view all recurring entries assigned to the schedule from different Sage 300 Process button can be used to process all entries assigned to the schedule.
Click Close to exit the Reminder List window Click on the Common Services folder
30. Double click on Currency 31. The following icons will be displayed:
ey
Currency Codes
y
Currency Rate Types
LS
Currency Rates
6-£
Euro Conversion Rates
Figure 1-43
The Sage 300 program can support multicurrency accounting if the separate multicurrency module is installed. Omni Electrical Supplies is not using multicurrency at this time.
35
36
PART ONE
General Ledger
Exercise
1-6, continued
32. Double click on Currency Codes 33. The following Currency Codes window will be displayed: WS OMNDAT - Currency Codes File Help Currency Code Description Symbol Decimal Places
[o i]
Symbol Position
space |] [Beforewith
Thousands Separator
[Commas
Decimal Separator
[Period
Negative Display
| Trailing -
Add
De ete
7]
|
Figure 1-44
Currency When you set up the company profile for Omni Electrical Supplies Ltd., you had to indicate the company’s functional currency in the Common Services Activation form. The company’s functional currency cannot be changed after the Common Services Activation form has been saved. The information found in the Company Profile pages was previously entered in the Common Services Activation form. All information can be modified except for the functional currency option. If you discover that you have selected the wrong functional currency for your company, delete your database files in File Explorer or Windows
Explorer, re-establish the database setup link, and start again.
If you add the multicurrency module at a later time, you will have to set up the information in the
other icons found in the currency folder. The information entered in these icons refers to the rates and rate types used to revalue source currency transactions to the functional currency.
Exercise
1-6, continued
34. Click Close to exit the Currency Codes window 35. Click on the Common Services folder 36. Double click on the Optional Fields icon
LESSON
ONE _
System Manager
1-6, continued
Exercise
37. The Optional Fields window will be displayed as follows: P=
OMNDAT - Optional Fields File
Help
Optional Field Type
PPIQ+ T
Description Length
[_ Validate Values
vee
Description
=
Figure 1-45
Optional Fields Optional fields can be created for use in accounting records and transaction details.
Optional fields flow from Common Services, where new optional fields are created, through to other Sage 300 applications, where they are assigned and used. They can then flow directly to the General Ledger. When you create optional fields, they must be assigned a unique ID because the same optional field can be used in all Sage 300 applications. In previous versions of Sage 300, separate optional fields were created in each module. Now, the same optional field can be used in all Sage 300 modules.
Exercise
1-6, continued
You are going to create an optional field that you can attach to your customer and vendor records that will indicate the region in which they are located. The optional field will be set up to require users to select from predefined regions. You will then be able to print reports based
on this optional field.
38. Type Region in the Optional Field field and press [TAB] (the program will automatically capitalize your entry) 39. Enter Customer and Vendor Regions as the description and press [TAB] 40. Accept Text as the optional field type and press [TAB]
37
338
PART ONE
General Ledger
Exercise
1-6, continued
. Enter 12 in the Length field . Click on the box beside Validate to ensure that users can only enter values defined in the optional field . Click on the box beside Allow Blank to turn this option off to ensure that a blank optional field cannot be entered
IMPORTANT If you make a mistake while entering information in a table in Sage 300 and find that you cannot enter additional information, press the [INSERT] key on your keyboard to access the detail lines in the table. . Enter the following information in the table: Value
Description
North South East West
Northern Region Southern Region Eastern Region Western Region
Notice that the information has automatically been arranged in alphabetical order. 45. Click Add to save the optional field 46. Click Close to exit the Optional Fields window
Administrative
Services
Administrative Services contains icons that are used only by the system administrator of the company to set up security and to check the integrity of the data. Even without setting up detailed security, all other users who sign in to Sage 300 will only see the Data Integrity icon within Administrative Services. In the following exercise, you will view each icon found in the Administrative Services folder.
Exercise
1-7
Viewing the Administrative Services Options 1.
Click on the Administrative
Services folder
2. The following items are available:
5 Assign Visual Process
Flows
Figure 1-46
eH & Security Groups
=
Date Integrity
User Authorizations
Q
Restart Maintenance
&
Customization Directories
=
Database Dump
S&S
Data Activation
*
Database Load
&
UI Profile
Maintenance
a
Administrative
Reports
&
Assign UI Profiles
LESSON
Exercise
ONE _
System Manager
1-7, continued
NOTE
In this exercise, you will be creating a user ID and setting security. Ask your
instructor if you should complete this exercise. 3.
Double click on the Users icon
4. The Users window will be displayed: OMNDAT
- Users
PrQ+
User ID User Name
Account Type
Authentication Method
User
[Sage 300
v |
Language
>|
Job Role
Windows Domain
Biawse
| English
Selectyour job role |
Windows User Name
Password
Verify
[7 User must change password atnext logon
[~ Password never expires
[- User cannot change password
[— Accountis disabled
PS Accountis locked cut
[7 Accountis resticted
Valid Times
Between the hours of
(00:00:00
[FE Sunday
PF Tusedsy
[iE Thureday
day
PE Wednecday
[Rh Saturday
Contact information Phone E-mail 1 E-mail 2
[” User receives e-mail from Sage with information relevantto job role
Figure 1-47
Users The system administrator uses the Users icon to add, edit, delete, and modify user account informa-
tion. Users are given an alphanumeric User ID of eight characters that must begin with a letter. Users are then given a password that must begin with a letter and be between 4 and 64 characters in length.
39
40
PART
ONE
General Ledger
On this screen, the allow the password restrict the account sign on to Sage 300
Exercise
system administrator can force users to change their passwords at each logon, never to expire, not allow users to change their passwords, disable the account, or on specific days and during specific times. Users can also be given the ability to using their Windows authentication.
1-7, continued
. Type your name (up press [TAB] . Type your full name . Press [TAB] to accept . Acept English as the
to eight characters, beginning with a letter) in the User ID field and
in the User Name field and press [TAB] User as the Account Type language and press [TAB]
This option indicates the language in which your help text, messages, reports, and forms will be printed. . Accept Sage 300 as the Authentication Method . Click in the Job Role field and select Accountant/Bookkeeper/Clerk . Type a password in the password field and press [TAB]. Since you did not make any selections to the password requirements in the Advanced Security Settings window for the System database, you can enter a password from 4 to 64 characters, beginning with a letter . Retype the password in the Verify field . Review the account
. . . .
options, but leave them turned off
Click Add to save the User ID Click Close to exit the Users window Double click on the Security Groups icon The following Security Groups window will be displayed: FA
OMNDAT - Security Groups
File
Help
Application
[Admin Servic is es tr 68 at 4} ive |
Group ID
lq 4
bbl
t+
Group Description Select to grant secunty access
[Customize Company Desktop (Change Print Destination
(] Maintain Macros (Check Data Integrity (Maintain Currency Information (CO) Import Currency Information [[] Export Currency Information [Currency Sereens
(CD) Access All Finder Fields
Figure 1-48
Security Groups In the Security Groups window, the system administrator can add, edit, and delete security groups for individual Sage 300 modules. Security groups define the tasks that users in each group may perform.
LESSON
ONE
System Manager
1-7, continued
Exercise
18. Click on the drop-down list in the Application field The Sage 300 applications currently activated for the company are displayed. Since you have only activated Administrative Services and Common Services during the creation of Omni Electrical Supplies, only they are available. . . . .
Select Common Services 6.8A Type OFFICE as the Group ID code (up to eight characters are allowed) and press [TAB] Type Office Staff as the Group Description The following tasks found within Common Services are available to be performed by the OFFICE security group: (1 Maintain Company Information
(2 Maintain Fiscal Calendar (2 Maintain Optional Fields
[2] Import Common Services Data
(CJ Export Common Services Data [1 Common Inquiry (1 Maintain Schedules (Sage 300 Web API (0 Service Center Screens
Figure 1-49
. Click in the check box beside Maintain Company Information TIP = Ifyou want Select All button. click in the check button to remove . . . .
to grant access to all options available on the screen, you can select the If you make a mistake and would like to remove an option you selected, box to remove the option. Alternatively, you can select the Remove All all items selected.
Click Add Click Close to exit the Security Groups window Double click on the User Authorizations icon The User Authorizations window will be displayed: “a
OMNDAT - User Authorizations
File
Help
UserID
Id 4
Application
bbl Q
Group ID
Group Descnption
Administrative Services 6.8A Common Services 6.84
Figure 1-50
User Authorizations In the User Authorizations window, the system administrator can assign users to security groups and edit or delete an assigned user’s security group. If you are going to use security for your company database and you do not assign a user to a security group for a Sage 300 module, the user will not have access
41
PART ONE
General Ledger
to that module at all and will not even see the folder on the Sage 300 desktop. The only exception is Administrative Services, where most of the functions are reserved for the system administrator. If security has not been turned on for the system database, assigning user authorizations will have no effect.
1-7, continued
Exercise . . .
Click on the finder to display the list of available User IDs Double click on your name Double click in the Group ID column beside Common Services 6.8A Click on the finder in the Group ID column to display the security groups defined for Common Services - Double click on the OFFICE Group ID . Click Close to exit the User Authorizations window
While logged in as the system administrator, you have now set yourself up with a User ID and a password and you belong to the OFFICE security group for Common Services, which limits the tasks you can perform in your company database. The OFFICE security group can only maintain company information. To view the effects, turn on security for the system database, close the Sage 300 program, and open it again as you sign on with your own User ID. These steps are outlined below: . . . . .
Close the Sage 300 program Open the Sage Database Setup program Type admin as the password (only the administrator can access the Database Setup program) Highlight the OMNSYS Database ID and click Edit Click in the Enable application security box to turn this option on and click OK to close the window Selecting this option will turn on security for all company databases linked to this system database.
. With the OMNSYS database highlighted, click the Security button and the following Advanced Security Settings window will be displayed: Advanced Security Settings [~
Require complex passwords
I~
Require passwords to change every
I~
days
Require minimum password lenath
of
T
30
fea
10
characters
Lock out'user
after
3
attempts
Po) rable locted-out user after
30
minutes
[_ Use time server Servet
Cancel
|
Help
|
Figure 1-51
This screen allows the system administrator to set global security features that will apply to all users. These advanced security features can be set for system or company databases. We won't select these options in this course, but in a work environment these options can be
used to maintain the integrity of the Sage 300 passwords.
LESSON
Exercise
ONE _
System Manager
1-7, continued
. . . .
Click Cancel to exit the Advanced Security Settings window Click Exit to close the Database Setup program Start the Sage 300 program Sign on to Omni Electrical Supplies Ltd. with your User ID and password and enter 01/01/2023 as the session date . Click the Ask Me Later button View the options available to you within Common Services. All icons except the Currency icon are displayed, as this icon is reserved for the system administrator. If you open each icon, you will notice that only the Company Profile window has a Save button. This is because you were only granted access to maintain the company information. Although you can view the rest of the information found in Common Services, you cannot make any changes. View the rest of the icons in Common Services to see that you cannot make any changes to the information. You should not have access to the Administrative Services assigned to a security group for Administrative Services. If the system database, the information set up in the security However, even without setting up security, only the Data users other than the system administrator in Administrative
folder at all since you were not you did not turn on security for groups would have no effect. Integrity option is available to Services.
Now that you have seen the effects of setting security for your company, let’s remove it.
. . . . .
Close the Sage 300 program Open the Sage Database Setup program Type admin as the password (only the administrator can access the Database Setup program) Highlight the OMNSYS database ID and click Edit Click in the Enable application security box to turn this option off and click OK Selecting this option will turn off security for all company databases linked to this system database.
. Click Exit to close the Database Setup window - Open Omni Electrical Supplies Ltd. again, signing on as the Admin User ID so that you can access all of the options in both Administrative Services and Common Services . Use 01/01/2023 as the Session Date
TIP A quick way to sign on as a new user is to select the Open Company icon and then Open Company. You can change the user ID, select a different company, and change the session date.
Customization
Directories
Customization directories can be created customized Sage 300 reports for users or if users need to print customized reports Crystal Reports is required to customize
only by the system administrator and are used to store groups of users. Customization directories are only required and not the default reports that are supplied with Sage 300. or create new reports.
‘When a user is created in Sage 300, a user folder is created under x:\Sage\Sage300\SharedData that stores customized settings as they are made by the user in Sage 300. Customization directories can be created below the User folder, in which customized reports can be placed. When a user requests to print a Sage 300 report, Sage 300 uses the customization directory icon and looks for the report to print in the following types of directories:
m Ina directory specified for the user and the current company database m Ina directory specified for any user and the current company database m In a directory specified for the user and for any company database
43
44
PART
ONE
General Ledger
m Ina directory specified for all users for any company database m If no customized reports are found, the default report is printed The default folder for all Sage 300 reports is x:\Sage\Sage300\xx68A\ENG, where xx represents the first two characters of the Sage 300 module. When you create custom reports, you must create the folders xx68A\ENG folder below the user’s folder. For example, to customize General Ledger reports, the Admin user would need to follow these procedures:
1. Modify the report to suit his or her requirements 2. Create the following folders in File Explorer in Windows 10 below the x:\Sage\Sage300\ SharedData\User\Admin folder: \GL68A\ENG 3. Place the customized General Ledger reports in the ENG folder In order for the customized reports to print for the Admin user for Omni Electrical Supplies Ltd., the information in the customization directory would be displayed as follows: AT - Customization
Directories
Help Q
UserID
Q
ADMIN
CompanyID
OMNDAT
Customzation Directory c:\Sage\Sage300\SharedData\User\Admin
Figure 1-52
Notice that the customization directory stops at the Admin user’s folder even though the actual files in this example are stored in x:\Sage\Sage300\User\Admin\GL68A\ENG. This feature allows for multiple Sage 300 modules to use the same customization directory. NOTE Since Crystal Reports is not part of this course, we will not be creating any customized reports and are not required to make any changes in the Customization Directories icon.
Exercise
1-7, continued
53. Click on the Administrative Services folder 54. Double click on the Data Activation icon and the following warning will be displayed: @
Data Activation
x
Before proceeding with activation, you must back up pour company database. If you do not back up Your date. you will be unable to restore your database if data is lost or damaged.
L|'ves. | have backed up my database. Proceed with activation,
Figure 1-53
LESSON
ONE
System Manager
Data Activation Administrative Services and Common Services are activated automatically when you open a company database for the first time. The rest of the Sage 300 modules must be activated manually through the Data Activation icon.
The Data Activation icon is used to activate installed Sage 300 modules for the current company database. Installing Sage 300 modules does not automatically make them active for the companies currently created in Sage 300. A module must be activated in order for it to be available for the current company database. Once a module has been activated for a company database, it cannot be deactivated by the user. However, it is important to note that with the help of a Sage 300 Certified Consultant, it may be possible to remove the module.
Exercise
1-7, continued
55. Click Yes to indicate that you have backed up your database TIP) We are not creating a backup because we haven’t started working in Sage 300 yet; however, if you are adding modules to an established company you should make a backup at this point. . Click Proceed to proceed with data activation
. A Data Activation window similar to the one shown will be displayed. Remember that only the Sage 300 modules installed on your machine will be listed. View the Sage 300 modules at this ttme and DO NOT activate them: m
OMNDAT - Data Activation File
Settings
Help
Applications for Activation
([] Accounts Payable 6.8A [[] Accounts Receivable 6_8A
[] Bank Services 6.8A
[CIG/L Subledger Services 6.8A [J General Ledger 6.8A (CJ Inventory Control 6.84
[J Order Entry 6.8A
(CJ Purchase Orders 6.8A
(C] Tax Services 6.8A [[] Intelligence Reporting 6.6A
< Previous
Next >
Figure 1-54
Use this click the modules through
screen to select the Sage 300 modules that are required for the company database, and Activate button. We will look at this process in more detail as we activate the different throughout this text. You will activate the following Sage 300 modules as you work this text:
m General Ledger m G/L Subledger Services m Bank Services
45
46
PART ONE
General Ledger
1-7, continued
Exercise m
Tax Services
m
Accounts Payable
m
Accounts Receivable
. Click Close to exit the Data Activation window.
IMPORTANT
It is important that you DO NOT activate the Sage 300 modules at this
time. Each module will be activated as required in the text. If you activate the modules you will be asked for information that is not provided in the text at this time. Once you have activated a module for a company, you cannot deactivate it. If you do this, you will have to delete your system and company datasets and start again.
Customizing the User Interface The User Interface (UI) screens that the user sees when working in Sage 300 can be customized by the system administrator to hide fields that users do not need in order to perform their tasks in Sage 300 (or that you do not want them to have access to). Customizing the UI allows you to remove functions from users that cannot be removed through the security options. For example, you may want users to have access to a particular window; however, you may want to remove some of the functions on that window. You can accomplish this customization by allowing the user access to the window through the security feature and then by removing a function on the window by customizing the UI.
UI Profile Maintenance The system administrator uses the UI Profile Maintenance icon to create profiles that will be assigned to customize user interface forms. In order to customize the UI, the following steps must be performed:
1. 2. 3. 4.
Create User IDs (as shown starting on page 42) Create UI Profile Maintenance IDs Customize user interface forms if required Assign users to a UI Profile Maintenance ID
1-7, continued
Exercise
First you need to create a UI Profile. 59.
Double click on the UI Profile Maintenance
will be displayed: —
OMNDAT
File
icon and the UI Profile Maintenance window
- Ul Profile Maintenance
Help
Profile |D Profile Descripton Applicaton
Figure 1-55
Controlto Hide
LESSON
Exercise 60. 61. 62. 63.
Type Type Click Click
ONE
System Manager
1-7, continued
OFFICE in the Profile ID field and press [TAB] Office Clerk as the Profile Description Add to save the UI Profile ID Close to exit the UI Profile Maintenance window
Next, you will learn how to customize a user interface form. In this exercise you will remove the Warning Date Range field from the Company Profile window for all users assigned to the OFFICE UI Profile ID. You do not want anyone who is assigned to the OFFICE UI Profile ID to be able to change the information in the Warning Date Range field. 64. Double click on the Company Profile icon in the Common Services folder 65. Click on the Options tab 66. View the Warning Date Range field on the screen 67. Click on File from the Company Profile menu, and then dick Customize. The Customize window will be displayed: Customize Working Profile Description
Show these controls on the form
SIFIRISINI ISIS
SSE
FrmTest}
"Send Test Email”
icmdTest] “Send &Test Email” txtSendTo] "" bITo} "To" (CSCOM_UseSMTP}] “Use SMTP"
Frm Settings}
txtPassword)
“Settings”
“"
(CSCOM_UseSSL]
"Use SSL"
[CSCOM_ServerPort] “Server Port" CSCOM_ServerName] “Server Name” SCOM_UserName] "User Name" (SSCOM_EmailAddress} “From Email Address" ICSCOM_BCCAddress] "Send Copies To"
Apply this customization to the other selected profiles
IMOFFICE|
Figure 1-56
Notice that all of the controls in the Company Profile are currently selected to be displayed on the form.
. Click in the drop-down list beside the Working Profile field and select OFFICE For each control in the Company Profile that you want to remove from the screen, uncheck the box to the left of it.
. Scroll down the list looking for the Warning Date Range control . Click in the box beside the Warning Date Range field to turn this control off so that it appears as shown: COICSCOM_Wamdays] Figure 1-57
"arming Date Range"
47
48
PART
ONE
Exercise 71.
General Ledger
1-7, continued
Click OK
to save and exit the Customize window
72. Click Close to exit the Company Profile window
Assign UI Profiles Once you have established User IDs and UI Profiles and assigned customized user interfaces to UI Profiles, the system administrator can use the Assign UI Profiles icon to assign the UI Profiles to specific users.
Exercise
1-7, continued
Finally, you assign users to specific User Profile IDs. In the steps that follow you will assign yourself to the Office UI Profile, which will restrict you from changing the Warning Date Range in the Company Profile window when you log on to Sage 300 using your own user name and password. - Double click on the Assign UI Profiles icon in the Administrative Services folder and the Assign UI Profiles window will be displayed: f@ OMNDAT - Assign UI Profiles File
Help
Q UserID
Q Profile ID
Figure 1-58
. . . .
Enter or select your User ID in the User ID column and press [TAB] Enter or select OFFICE in the Profile ID column Click Close to exit the Assign UI Profiles window Sign on to Omni Electrical Supplies Ltd. using your User ID and 01/01/2023 as the session date . Open the Company Profile window from the Common Services icon When you access the Company Profile, you should no longer see the Warning Date Range field on the Options tab of the Company Profile.
. Close the Company Profile window when you have finished viewing it . Click File from the menu and select Open Company to log in as the Admin user . Sign on to Omni Electrical Supplies Ltd. using the system administrator’s [ID and password and 01/01/2023 as the session date
LESSON
Exercise
ONE
System Manager
1-7, continued
82. Double click on the Data Integrity icon in the Administrative Services folder and the Data Integrity window will be displayed: OMNDAT
m File
- Data Integrity
Help
Available Applications Administrative Services 6.84 Common Services 6.84
Cheek Applications
Application Options:
Fix Minor Errors
Close
!
Figure 1-59
Data Integrity Data integrity checks should be performed on a regular basis. Use the Data Integrity window to check the integrity of your accounting data. To use this function, you must have signed on as the system administrator or be in a security group that has this option assigned to it.
Exercise
1-7, continued
83. Click on the All button to move all available modules for the company into the Check Applications box to be checked for data integrity. Alternatively, you could highlight one application at a time and select the Include button 84. Leave the Fix Minor Errors box blank
This option will try to fix minor errors and should only be selected after your data has been properly backed up. . Click on the Check button to start the data integrity check After performing the data integrity check, the program will print a Data Integrity Log to the selected print destination. . View the Data Integrity Log (assuming you have the Print Destination set to Preview) . Close the Report window . Click Close to exit the Data Integrity window
TIP = If errors were found while using Sage 300 in a work environment, refer to the
Sage 300 manual for assistance, which can be found in the Documentation folder in the
same menu you use to access the Sage 300 program, or contact your Sage 300 Certified Consultant.
49
50
PART ONE _
General Ledger
Exercise
1-7, continued
89. Double click on the Restart Maintenance
be displayed:
:
OMNDAT
File
icon and the Restart Maintenance window will
- Restart Maintenance
Help
Restart Record
ld
4
Pb Bl
Database ID Program Name Restart Number User ID
Date
01/01/2023
Time
12:00:00
Message
Figure 1-60
Restart
Maintenance
If Sage 300 encounters an error during processing, a restart record is generated. Only the system
administrator can access the Restart Maintenance window, which gives a record of uncompleted Sage 300 operations due to errors and describes what action must be taken to correct them. For example, a
restart record might be generated if there was a power outage during an Accounts Payable cheque run and the process was stopped. When the restart record is started, the cheque run will continue at the point at which it stopped.
TIP
Be very careful before deleting a restart record. You can safely delete restart records
that have been created due to import errors; however,
do not delete a restart record
that occurred during a process in Sage 300. For example, if an error occurred during an Accounts Payable cheque run, a restart record will be created. When you attempt to re-run the cheque process, the restart record will restart the cheque run where it left off before the error occurred. If you had deleted this restart record, you would have damaged data.
Exercise 90.
1-7, continued
Click Close to exit the Restart Maintenance window
LESSON
ONE
System Manager
Database Dump A database dump can be performed by the system administrator only and extracts a Sage 300 database,
creating a flat-sequential file. This file can then be used as a backup or loaded into a Sage 300 database to create a copy of the original database or to create a database for testing purposes. This function is also used when you are moving your Sage 300 database from one database format to another. For example, if you wanted to move your Sage 300 database from one version of Microsoft SQL Server to another or from Microsoft SQL Server to another database supported by Sage 300, you would have to perform the Database Dump feature first.
You can perform a database dump from an open company file by selecting the Database Dump icon from Administrative Services. You can access the Dump Utility program in Windows 10 by clicking on the Windows Start button, scrolling down the All Apps list, selecting Sage and then Database Dump. When you open the Database Dump Utility this way, before selecting the Dump button, you must select the database you want to dump and click on the Set Directory button to select the folder to which you want to dump the data.
When you select the Database Dump icon from the Administrative Services folder, the Database Dump window will be displayed (although your Dataset Directory may be different): my,
OMNDAT - Database Dump
File
Help
esis
OMNDAT: Omni Electrical Supplies Ltd.
Dataset Directory
c\dumped data
%
Description
Figure 1-61
Database
Select the database that you are going to extract or “dump.” When you “dump” the database a folder and file will be created, leaving the original database intact.
Dataset Directory
Use the Dataset Directory to create a folder for the folder and files that will be created during the “dump” process. The default dataset directory is \Sage\Sage300\Runtime. The directory displayed will be the one you used last. Any directory can be selected. Select the folder where you want to save your database dump files. For example, you can see that we have selected to use the c:\dumped data folder to save our dumped data files.
Description
Enter a description of the extracted data. This description will be displayed when you select the dataset during the Database Load function.
When you click on the Dump button on the Database Dump window, the following confirmation will be displayed: Confirmation
Any existing dump files will be deleted?
Figure 1-62
x
51
PART ONE
General Ledger
When you dump the files, a copy of the Sage 300 database will be extracted into a file containing the database name with a .dct extension, and a subfolder with the same name as the .dct file will be
created, leaving the original database intact. This confirmation indicates that if there is a previous file name and subfolder with the same name in the selected dataset directory, they will be deleted before the files are extracted.
For example, if you select the OMNDAT: Omni Electrical Supplies Ltd. database in the Database field and then click on the Dump button, the following file and folder will be created in the folder entered in the Dataset Directory field: Bownpat.oct
The OMNDAT.DCT Dump option
iOMNDAT
The OMNDAT
file is the control file that is created from the Database
folder contains the extracted data from the Database Dump option
If you were using the dumped file as a backup, it is important that you copy both the folder that contains the extracted data and the control file, as these are both required to restore the database using
the Database Load option. Remember that each company database is linked to a system database, so you will want to do this for both the system and company databases. Example:
The following example explains how to use the Database Dump feature for Omni Electrical Supplies. Please ask your instructor if you should perform this exercise. 1. 2.
Start Sage 300 and open a company (any company can be selected) Double click on the Database Dump icon from the Administrative Services folder
3.
In the Database Dump
a) b) c)
window,
enter or select the following information:
Database: Omni Electrical Supplies Ltd. Dataset Directory: (although any folder can be selected, we will select c:\data) Description: Enter an optional description (this description will be displayed when you use the Database Load function, so give it a description that will clearly identify when you performed the database dump)
4.
Click on the Dump button . Click on the OK button when you receive the confirmation that any existing dump files will be deleted. If you do not want to delete the existing dump files for Omni Electrical Supplies, you would obviously cancel the process and select a different folder in the Dataset Directory field 6. Now that you have extracted the company database, you also need to extract the system database. Repeat steps 3-5. Select OMNSYS as the database to extract 7. In this example, if you are using the extracted files for a backup or will be using the data on a different computer, you must copy the file OMNDAT.DCT and OMNSYS.DCT as well as the
wn
52
folders OMNDAT Windows (C:)
>
and OMNSYS:
DATA
OMNDAT OMNSYS OMNDAT.DCT |_| OMNSYS.DCT Figure 1-63
>
LESSON
ONE
System Manager
As you can see from Figure 1-63, the dumped files and folders can be found directly in the Data folder. By copying the Data folder, you would be sure to save all the files created from the database dump. If you selected a different folder to dump your data to, then you must look within that folder for the files and folders listed above. You can use these files and folders to load the OMNDAT and OMNSYS databases if you require a backup or if you want to open the data in a different database.
Database
Load
The Database Load utility can be performed by the system administrator only and is used to load a dataset (extracted data) that has been created by the Database Dump function into a Sage 300 database. It is important to note that when you use the Database Load function, any data that are currently in the target database will be deleted. It is essential that you back up your data before per-
forming this function.
Before you can select a database to load, the database must already be created in Microsoft SQL Server Management Studio and in the Sage 300 Database Setup Utility program.
You can perform a database load from an open company file by selecting the Database Load icon from Administrative Services; however, you cannot load data into the current company or system database. For example, if you have Omni Electrical Supplies open, you cannot select OMNDAT as the database to load.
IMPORTANT If you are using the Database Load function to restore the current Sage 300 company, you will have to exit Sage 300 and select the Database Load function from the Start menu. To do so in Windows
10, after closing Sage 300, select the Windows
scroll down the All Apps list, select Sage and then Database Load.
Start button,
With Sage 300 closed, you can perform a database load from the Load Utility program in Windows 10 by selecting the Windows Start button, scrolling down the All Apps list, selecting Sage and then Database Load. When you open the Database Load Utility this way, you must select the database to be loaded and click on the Set Directory button to browse for the dataset to be loaded. When you select the Database Load function from the Administrative Services folder, the Database Load window will be displayed: m=:
OMNDAT - Database Load File
Help
OMNDAT: Omni Electrica! Supplies Ltd.
Database
Datasets Directory
\c:\dumped data
Dataset | |Restart Previous Failed Load
Lead
|
Figure 1-64
53
PART ONE
General Ledger
Database
Select the database that will receive the “dumped” data that was created from the Database Dump function. This is the target database, and it must already exist in the Sage 300 Database Setup Utility program before you can select it here. Any data currently in this database will be erased during the loading process.
Datasets Directory
This is the directory that contains the control file and the folder that contains the “dumped” data.
Dataset
Select the dataset that you want to load into the database. You must select a control file that was created during the Database Dump function. If you entered a description for the database when you performed the database dump, it would be displayed here.
When
you click on the Load button, the dataset will be extracted into the database that you selected.
Remember that if data already exist in the database, they will be deleted and replaced by the data in the dataset.
Example:
The following example explains how to use the Database Load function to load the OMNSYS and OMNDAT databases into test databases that can be used for testing purposes. You must load the system database and the company database before you can open the test database in Sage 300. Please ask your instructor if you should do so before proceeding. 1. 2.
Create two folders in File Explorer in Windows 10 x:\data\tessys and x:\data\tesdat In Microsoft SQL Server Management Studio and then in the Sage 300 Database Utility program, create the following databases: a) b)
TESSYS — a test system database TESDAT — atest company database linked to TESSYS
oe &
. Start Sage 300 2021 and open a company
(any company can be selected)
. Double click on the Database Load icon from the Administrative Services folder - In the Database Load window, enter or select the following information:
a) b) c)
aS
54
Database: TESDAT (this is the target database) Datasets Directory: c:\data (or the folder that contains the extracted control file and folder) Dataset! OMNDAT.DCT (this file was created when the Omni Electrical company database was extracted by the Database Dump function)
Click on the Load button Click the Close button when the process is complete Now that you have loaded the company database, you need to load the system database.
8.
In the Database Load window,
a) b) c)
enter or select the following information:
Database: TESSYS (this is the target database) Datasets Directory: c:\data (or the folder that contains the extracted control file and folder) Dataset: OMNSYS.DCT (this file was created when the system database was extracted by the Database Dump function)
9. Click on the Load button 10. Click the Close button when the process is complete The TESDAT database now contains an exact copy of the OMNDAT TESSYS database contains the OMNSYS database information.
11. Start Sage 300 2021 and open the TESDAT
database
company database, and the
LESSON
ONE
System Manager
Review Questions 1.
Define the two types of databases you must create before using Sage 300.
2.
Where do you set up the databases?
3.
What are the four database engines that Sage 300 works with?
4.
What is the default administrator’s password?
5.
Where do you determine in which folder your data files will be located?
6.
After setting up the company information, can you change the functional currency selected?
7.
How many fiscal periods can you set up for your company?
8.
Name the two services that are part of the System Manager. List and describe each of the features found in these services.
9.
What is the purpose of setting up schedules?
10. How do you access Help while using Sage 300?
55
56
PART ONE
General Ledger
11. What is the purpose of changing the Icon view?
12. After you have created your company, where do you maintain the information entered in the Common Services Activation form?
13. In the Fiscal Calendar, a period can be locked or unlocked. What is the difference between these two options?
14. Is Sage 300 2021 a multicurrency program? Explain.
15. What is the purpose of an optional field?
16. Describe the format of a valid Sage 300 password.
17. Describe the steps required to set up a user named John with the options of checking the data
integrity, changing the print destination, and maintaining the company information.
18. When will a user’s Reminder List appear automatically when starting Sage 300?
19. List the steps required to customize a user’s interface.
LESSON
ONE
System Manager
20. What is the purpose of the Database Dump feature?
21. If you are using the files that were created during a database dump as a backup, what files or folders created during the process must be copied onto your backup medium?
22. What is the purpose of the Database Load feature?
Challenge Exercise Introduction This challenge exercise will test your understanding of setting up a company in Sage 300.
Instructions You have just opened your own Canadian company and will provide accounting training services. The company name is ““yourname” Consulting. The company conducts training courses for various software packages and sells textbooks for use in these courses.
Objectives m m m
Create a database for the Sage 300 system and company database in Microsoft SQL Server Create a system and company database in the Sage 300 Database Setup Utility program Activate Administrative and Common Services
Exercises 1.
2.
In Microsoft SQL Server, create the following databases:
Database Name:
xxxSYS (where xxx are the first three letters of your last name)
Database Name:
xxxDAT (where xxx are the first three letters of your last name)
In the Sage 300 Database Setup Utility program, create the following databases: System Database ID:
xxxSYS (use the same database name created in the database engine)
Company Database ID:
xxxDAT
(use the same database name created in the database engine)
57
5&8
PARTONE
_—
General Ledger
3.
Start the Sage 300 program and select the xxxDAT company using 01/01/2023 as the session date and as the Fiscal Year Starting Date.
4.
Add the following company information: a) Company Name: b) Address:
Yourname Consulting 236 Main Street East Toronto,
c) Format Phone Numbers: Phone Number: Fax Number: d) Functional Currency: 5.
MA4V 1W5 Yes (416) 604-1111 (416) 604-1112 CAD
Create an optional field called SOFTWARE, packages you teach: a) b) c) d)
Ontario
which will be used to represent the various software
Sage 300 Microsoft Word Microsoft Excel Sage 50 Accounting (formerly Simply Accounting)
LESSON
2
G/L Setup Learning Objectives In this lesson you will:
.
.
eI AMRYN
1.
learn to activate the General Ledger module set up the General Ledger options set up segment codes set up account structures set up source codes set up source journal profiles print reports exit a Sage 300 session
Session
Date
Enter 01/01/2023 as the session date.
Activating the General Ledger Module After installing the System Manager and activating your company database, Administrative Services and Common Services are automatically activated for each new company database. To use accounting applications with a new company, you must first install the Sage 300 modules and then activate them for each company database you use. Sage 300 modules are activated from the Data Activation icon in the Administrative Services folder.
Exercise
2-1
Activating the General Ledger Module 1.
2.
Double click on the Data Activation icon in the Administrative Services folder
The following Data Activation warning dialogue box will be displayed:
Before proceeding with activation, you must back up your company database.
If you do not back up your data, you will be unable to restore your
database if data is lost or damaged.
‘Yes. | have backed up my database. Proceed with activation.
Figure 2-1
60
PART ONE
General Ledger
Exercise 2-1, continued Since you have not yet entered much information, do not stop to do a backup; however, do not ignore warning dialogue boxes that indicate you should back up your data when you are using live accounting data. 3.
Click in the check box to indicate that you have backed up your company database (Although you may not have backed up your database because you haven’t entered anything in Sage 300 yet, you must select this option to proceed.)
4. Click Proceed to confirm that you are ready to proceed with Data Activation 5. The following window will be displayed (your window will display all Sage 300 modules that are currently installed on your computer):
m
OMNDAT - Data Activation File
Settings
Help
Applications for Activation (CD) Accounts Payable 6.8A
(Accounts Receivable 6.8A (2 Bank Services 6.8A
(CIG/L Subledger Services 6.8A General Ledger 6.8A (J Inventory Control 6.8A (1) Onder Entry 6.8A (2 Purchase Orders 6.8A Tax Services 6.8A
( Intelligence Reporting 6.6A
< Previous
Next
Figure 2-2
TIP If multiple versions of Sage 300 are installed on your computer, be sure to select the version that you want activated for your company database. DO NOT activate all the modules at this time. You will activate modules as they are required throughout the text. You can use this window to select all Sage 300 applications that you want to activate for your company; however, we will activate each application individually as we use them in the text.
6.
Click in the box beside General Ledger 6.8A
LESSON
Exercise
TWO _~
G/L Setup
2-1, continued
7. Click Next 8. The information on the Data Activation window will be displayed:
=
OMNDAT - Data Activation File
Settings
Help
Required Activation Parameters
App / Version
Parameter
Value
General Ledger 6.5.4 General Ledger 6.54
Oldest Fiscal Year Start Date Current Fiscal Year
01/01/2023
Figure 2-3
General Ledger Activation After enter pany. Fiscal
selecting the General Ledger 6.8A for activation, the Data Activation window allows you to the parameters for the Oldest Fiscal Year Start Date and the Current Fiscal Year for the comThe information that you enter here will create fiscal years in your Fiscal Calendar. The Oldest Year Start Date and the Current Fiscal Year fields are defined below.
IMPORTANT It is really important that you understand the differences between these two dates and enter them correctly.
Oldest Fiscal Year Start Date Enter the year in which you want to maintain General Ledger records. The program will automatically create one year prior to the Oldest Fiscal Year Start Date in the Fiscal Calendar in order to allow you to establish opening balances. Once the General Ledger module has been activated, the current fiscal year for the company will be set to the year before the Oldest Fiscal Year Start Date so that opening balances can be entered.
61
PART ONE
General Ledger
You cannot change the Oldest Fiscal Year Start Date to an earlier date after you have activated the General Ledger module. If you discover that you entered the wrong Oldest Fiscal Year Start Date, you can delete the database and start over or, if you entered a year that was earlier than required, you can perform the Create New Year function to close the year and bring your General Ledger into the current year. This can only be done after you have established the Default Closing account on the Account tab of the G/L Options form. Sage 300 does not allow transactions to be posted to a future year. It is important that the current year is the one for which you want to begin entering historical data.
Current
Fiscal Year
Enter the current fiscal year of your company. Sage 300 uses this date and the Oldest Fiscal Year Start Date to determine how many fiscal years need to be created in the Fiscal Calendar. For example, assume that the current year is 2023 and you want to establish General Ledger account balances for two years of history. If you enter 01/01/2022 as the Oldest Fiscal Year Start Date and 2023 as the Current Fiscal Year, then the program will create a Fiscal Calendar containing the years
2021, 2022, and 2023.
In this example, when you begin using the General Ledger, must enter and post the balances for the year 2021 and then before you can move to 2022 (the next year). You continue are keeping history until you reach the current fiscal year of
the current fiscal year will be 2021. You perform the Create New Year function to perform these tasks for each year you 2023.
If you entered 01/01/2023 in the Oldest Fiscal Year Start Date as shown in Figure 2-3 and your business actually began on that date (in other words, there is no historical data to enter), the current year in the Fiscal Calendar will be 2022 when you open Sage 300. Before you could enter data in the year 2023, you would have to enter your Chart of Accounts, enter the Default Closing Account on the Account tab of the G/L Options form, and perform the Create New Year function found in the Periodic Processing folder in the General Ledger Module. The Create New Year function would make the year 2023 your current year, allowing you to enter transactions for that year.
TIP In Sage 300 Premium Edition (which is also referred to as the Limited Edition), you can keep up to 99 years of history. Keep this in mind when entering the Oldest Fiscal Year Start Date.
Exercise 2-1, continued 9. Accept or type 01/01/2023 as the Oldest Fiscal Year Start Date or use the calendar to select the date and press [TAB]
TIP
If you entered 01/01/2023 as the session date on the Open Company window when
you opened Omni Electrical Supplies, it will automatically be displayed as the Oldest Fiscal Year Start Date. . Accept or type 2023 as the Current Fiscal Year
TIP
If you entered 01/01/2023 as the session date on the Open Company window when
you opened Omni Electrical Supplies, 2023 will automatically be displayed as the Current Fiscal Year.
LESSON
Exercise
TWO
G/LSetup
2-1, continued
11. The dates on the Data Activation screen should appear as follows: App / Version
Parameter
General Ledger 6.84
Oldest Fiseal Year Start Date
01/01/2023
General Ledger 6. 8A
Current Fiscal Year
2023
Figure 2-4
12. Click Next 13. The Data Activation window will be displayed: =
OMNDAT File
‘Settings
- Data Activation Help
Application Activation Status
Application
General Ledger 6.84
Figure 2-5 14.
Click the Activate button
15. As the General Ledger module is being activated, will be displayed
a window showing the activation progress
According to the dates you entered in the Oldest Fiscal Year Start Date and the Current Fiscal Year fields, the years 2022 and 2023 will have been created in the Fiscal Calendar for Omni Electrical Supplies during this process. You will now be returned to the Data Activation window.
any other Sage 300 modules for this company.
16.
Click Close to exit the Data Activation window
For now, you will not be activating
63
PART ONE
The
_
General Ledger
Fiscal Calendar
In Lesson 1, you learned that the Fiscal Calendar cannot be viewed until a Sage 300 module has been
activated. Now that we have activated the General Ledger module, we’ll review the Fiscal Calendar. When the General Ledger is activated, the Oldest Fiscal Year Start Date and the Current Fiscal Year
entered on the General Ledger activation screen affect the years available in the Fiscal Calendar. We will review the Fiscal Calendar before proceeding.
Exercise
2-2
Reviewing the Fiscal Calendar 1.
Double click on the Fiscal Calendar icon in the Common
2. The Fiscal Calendar will be displayed as follows: HH
OMNDAT
File
Services folder
- Fiscal Calendar
Help
Fiscal Year
|4 4 [2023
Number of Fiscal Periods
prlQt fi2
1] Active (Lock Adjustment Period Lock Closing Period
Legend: X = Locked Period 1
Stat Date
1/1/2023. 131/203 Lock Column
General Ledger
Period 2
Period 3
Period 4
Period 5
2/1/2023 2/28/2023
3/1/2023 3/31/2023
4/1/2023 4/30/2023
5/1/2023 5/31/2023
Lock Column
Lock Column
Lock Column
Loek Column
Lock Row
Figure 2-6
The Fiscal Calendar is used by all accounting applications activated for a company. Here you can add a new fiscal year to your company or edit an existing one. Ifa fiscal year is active, you can post transactions to it. Within each year, you can limit the posting to fiscal periods. Under each period, you can enter your company’s start and end dates if they should be changed after you created your company file. To prevent accidental posting in a period, you can lock all periods or individual periods in the Fiscal Calendar. By default, all periods are unlocked. If you click on the Lock All option, all periods will be locked. You can then unlock individual periods by clicking on the Unlock Column below the period you want to unlock. Alternatvely, you can click on the Unlock All option to unlock all periods and then double click on the Lock Column option under a specific period to lock it. As you activate Sage 300 modules, they will be listed in the first column under the Start Date and End Date headings. You can see that the General Ledger is currently listed in this column. Periods can then be locked or unlocked for each separate Sage 300 program. Sage 300 has two other types of periods available in addition to the 12 or 13 periods selected in the company profile.
LESSON Adjustment
Period
TWO _~
G/L Setup
This is used for year end final adjustments. It keeps the adjustments together without affecting the last period entries. The adjustment period is a one-day period and always falls on the last day of the Fiscal Calendar. In terms of a period number, the adjustment period is referred to as ADJ. Like the other fiscal periods, this period can be locked or unlocked.
This is the period when the revenue and expense accounts are closed into the retained earnings account(s) at the end of the year. It is used primarily by the Create New Year function in the General Ledger. The closing period is a one-day period and always falls on the last day of the Fiscal Calendar. In terms of a period number, the closing period is referred to as CLS. Like the other fiscal periods, this period can be locked or unlocked.
Closing Period
Exercise 2-2, continued . The year 2023 should be displayed in the Fiscal Year field in the top left-hand corner of the screen
. Click on the finder beside the Fiscal Year field . The Finder - Fiscal Calendars window will be displayed:
Q
Finder - Fiscal Calendars
File
Key
Find By:
Settings
Global Settings
| Show all records
ww
Find Now
| Set Criteria
Auto Search
Fiscal Year
Number of Fisea...
ee Figure 2-7
You can see from this window that the years 2022 and 2023 have been added to the Fiscal Calendar. These years were created automatically by the program based on the dates entered on the Data Activation window. The year 2023 was created when the Current Fiscal Year was entered, and the year 2022 was created when 2023 was entered as the Oldest Fiscal Year Start Date. One year prior to the date entered as the Oldest Fiscal Year Start date is created automatically. 6. 7.
Click Cancel to close the Fiscal Calendars finder window Click Close to exit the Fiscal Calendar window
65
66
PART ONE
General Ledger
General Ledger Options The General Ledger Options form is used to define various options in the General Ledger module that your company requires. In this form, you can modify company information, define account information, set up batch posting options, and define the account segments used in account numbers.
The General Ledger Options form is found in the G/L Setup folder of the General Ledger module.
Exercise 2-3
Defining the General Ledger Options . . . .
Click on the General Ledger folder Double click on the G/L Setup icon Double click on the Options icon The following G/L Options form will open with the Company tab displayed: ®
OMNDAT i
- G/L Options
Help
Company
Account
Posting
Segments
Omni Electrical Supplies Ltd. 765 John Street
Toronto Ontario
M6S 3M2 Canada
Contact Name
[Your Name
Telephone
[i#16) 604-1111
Fax Number
(416) 604-1112
Save
Figure 2-8
|
LESSONTWO
G/LSetup
Company Tab Company Information This tab contains the company information that you entered in the Common Services Activation form when you originally set up your company. The company name and address information cannot be edited in the General Ledger Options form; if changes are required, you have to make them by choosing the Company Profile icon in the Common Services folder.
Contact Name,
Telephone, and Fax Numbers
This information can be modified at any time. Although this information is displayed directly from the Company Profile, changing this information here will affect only the General Ledger and any report that uses the information on this tab. It will not affect the Company Profile or any other Sage 300 modules.
Exercise 2-3, continued 5. 6.
Click on the Account tab The G/L Options form will be displayed with the Account tab selected: ®
OMNDAT File
- G/L Options
Help
Company
Account
Posting
Functional Currency
|v Use Account Groups [_ Maintain Quantities Default Closing Account
[
Use G/L Security
Figure 2-9
Segments CAD
67
68
PART ONE
Account
General Ledger
Tab
Functional Currency The functional currency is the currency in which your company keeps its books. This information cannot be changed; however, it is displayed at the top of the screen for information purposes. This option was entered in the Common Services Activation form and cannot be changed. If you discover that the wrong functional currency was selected, you have to delete the database files in Microsoft SQL, then re-create the databases in Microsoft SQL, edit the system and company database in the Sage 300 Database Utility program to re-establish the database setup link, and start again.
Use Account Groups By default, each new account added to the Chart of Accounts is automatically assigned to an account group, such as current assets, current liabilities, or revenue, or to a user-defined account group.
Sage 300 generates 23 standard financial reports for which account group each account belongs. If you cannot create the standard financial reports and you specifications. Many General Ledger reports can be
your company, provided that you indicate to choose not to use account groups, Sage 300 will have to create your own financial report sorted by account groups.
TIP) When you purchase Sage 300, you are not restricted in the account numbers you can use. As each company that purchases Sage 300 is different, Sage 300 requires a way to place your accounts on the appropriate financial statements. By indicating what account group your account belongs to, Sage 300 will know where each account should appear on the financial statements.
Maintain
Quantities
This option allows you to post quantity information, such as the number of items sold. For example, this option may be useful in a manufacturing environment if quantities need to be tracked, but only if no other Sage 300 modules are already doing this function. Selecting this option does not automatically turn it on for all General Ledger accounts. When setting up a new account, indicate whether you will maintain quantities for it. If this option is turned on when entering transactions in the General Ledger, there will be a column with the heading “Quantity.” For accounts where you maintain quantities, you can enter the quantity amount and dollar value for each account.
Number
of Decimal Places
If the Maintain Quantities option has been selected, you must indicate the number of decimal places (up to three) to be used to store the quantity information. Once you have defined the number of decimal places, it can be increased up to three, but it cannot be decreased.
TIP)
Once the Maintain Quantities option is turned on, you cannot turn it off. However,
you can hide the “Quantity” column in the Journal Entry window if you do not want to continue entering quantities.
Default Closing Account This field can be entered only after you have created a retained earnings account in the Chart of Accounts. Only an account defined with an account type of Retained Earnings can be entered. If no other retained earnings accounts are defined for individual accounts in the General Ledger, the Default Closing Account is the retained earnings account into which the program closes all revenue and expense accounts at year end when the Create New Year function is processed in the General Ledger. Multiple retained earnings
LESSON
TWO _~
G/L Setup
accounts can be used in the Sage 300 program if your income and expense accounts contain multiple segments. For example, if you create Departments as a General Ledger account segment, you can choose to have the revenue and expense accounts close into a separate retained earnings account for each department. The default closing account entered on this tab is the retained earnings account used by the program if no other retained earnings account is specified for individual accounts.
Use G/L Security This option allows you to assign account access rights to individual users. Using G/L Security allows you to control which accounts each user can view and work with. For example, you are able to block users from entire account segments or from specific sensitive accounts such as Payroll, Sales, or Retained Earnings.
Exercise 2-3, continued Accept the default of Accept the default of You cannot enter a defined in the Chart
Yes for Use Account Groups No for Maintain Quantities default closing account at this time because you do not have one of Accounts
Before you perform the Create New Year function, you will have to ensure that a retained earnings account is selected in this field. . Accept the default of No for Use G/L Security . Click on the Posting tab . The G/L Options form will be displayed with the Posting tab selected: &
OMNDAT - G/L Options File
Help
Company
Account
Posting
Segments
Lock Budget Sets
Posting Statistics
Budget Set 1
Last Batch
Budget Set 3
Next Posting Sequence Next Prov, Posting Sequence
Budget Set 2 Budget Set 4
Curent Fiscal Year
Budget Set 5
Oldest Yearof Fiscal Sets
[_]Allow Posting to Previous Years
Oldest Yearof Transaction Detail
[_] Allow Provisional Posting [_] Force Listing of Batches
Default Souree Code
GL-
Edit Imported Entries
All Fields
98)
ie
Years of Fiscal Sets
Years of Transaction Detail
Figure 2-10
TIP
Notice that this screen indicates that the Current Fiscal Year is 2022. This is
important information because Sage 300 does not allow you to post to future years. If 2022 is not the Current Fiscal Year, you must STOP and ask your instructor how to correct this. Detailed instructions are available in the Instructor’s Manual that is supplied to your instructor with this text.
69
70
PART ONE
General Ledger
Posting Tab Lock Budget Sets The Sage 300 Premium Edition can store up to five budget sets for each account. If a budget set is locked, you cannot enter or modify the budget data. If a budget set is unlocked, you can modify the budget data. Budget sets can be locked or unlocked in the G/L Options form at any time.
Allow Posting to Previous
Years
This feature allows batches to be posted to previous years in the Fiscal Calendar. This option can be turned on or off at any time. To avoid accidentally posting to a previous year, turn this feature on only when you are trying to post to a previous year and turn it off immediately after posting.
Allow Provisional Posting Provisional posting allows you to post a batch, view financial reports containing the batch and view its effects, and edit or delete the batch if necessary before posting. The modified batch can be posted provisionally again or posted permanently. This option can be turned on or off at any time.
Force Listing of Batches If this option is turned on, the system requires that batches be printed to the screen, a printer, or a file before they can be posted. While this option is selected, if a batch has been printed and then edited, the batch must be reprinted again before posting.
Default Source Code Enter a default source code that will be used as the default for all Journal Entry batches. Although this will be the default for all transactions, the source code can be modified during batch entry. If you do not enter a default source code, you will have to enter one during batch entry.
Edit Imported Entries This option allows you to define the level of editing of batches imported from non—Sage 300 programs. The level of editing allowed can be either complete editing of all fields; editing of the fiscal period, year, and transaction date only; or no editing at all.
Keep 99 Years of Fiscal Sets A fiscal set contains the summary of the amounts, budget, and quantity information for all of the accounts for the number of years specified. This option in the Sage 300 Premium Edition allows you to determine how many years of fiscal sets you would like to maintain, to a maximum of 99 years.
Keep 99 Years of Transaction Detail In the Sage 300 Premium Edition, you can keep up to 99 years of posted transaction detail. The number of years entered here cannot be greater than the number of years of fiscal sets selected.
Posting Statistics This information displays the last batch number, the next posting sequence number, and the provisional posting sequence number. It also displays the current fiscal year, the oldest year of fiscal sets on file, and the oldest year of transaction detail on file. Note that the current fiscal year is 2022. When you activated the General Ledger module, the program set the current fiscal year to the year before the Oldest Fiscal Year Start Date so that you could enter the opening balances for your current year.
LESSON
TWO
G/LSetup
Exercise 2-3, continued . Type 7 in the Keep # of Years of Fiscal Sets field . Type 7 in the Keep # of Years of Transaction Detail field
. Click on the Segments tab . The G/L Options form will be displayed with the Segments tab selected: ®
OMNDAT
File
- G/L Options
Help
Company
Account
Posting Name
|
Length | Use in Closing 0
_
COMO
ON
DM
&
ooo cc o0
WH
00
=
Seg. No. | Segment
Segments
Account Segment
v |
Segment Delimiter
i
yy |
Default Structure Code
Save
|
Figure 2-11
Segments Tab On the Segments tab, enter the segment names used in your account numbers, together with their size and whether they will have their own retained earnings account to be used at year end when the Create New Year function is processed in the General Ledger. The segments are used to define the structure of your accounts. Sage 300 accounts can be up to 45 characters in length, including delimiters. These 45 characters can be divided into as many as 10 segments in the Sage 300 Premium Edition. Each segment can be a maximum of 15 characters in length, with segment delimiters between each segment.
Segments Segment
No.
One to ten segments can be defined. At least one segment must be defined to represent the natural account.
Segment
Name
The segment name (e.g., Account, Department) can be up to 60 characters in length.
Length
This is the size of the segment, to a maximum
of 15 characters.
71
PART ONE
General Ledger
Use in Closing
This field indicates whether each segment can close into its own retained earnings account at year end when the Create New Year function is processed in the General Ledger. If you select No, the default closing account entered on the Account tab of the G/L Options form will be used at year end when the Create New Year function is processed. If you select Yes, a closing account must be entered when the segments are defined in the Segment Codes window.
The following box indicates the segments that will be used in the General Ledger accounts for this company:
Seg. No.
Segment
Name
Length
Use in Closing
1 Account
4
No
2, Division
3
No
Figure 2-12
Segment No. 1 is defined as the natural account number. It is four characters in length and will use the default retained earnings account entered on the Account tab of the G/L Options form in closing. If you used a separate retained earnings account for this segment in closing, the Use in Closing option would say Yes rather than No. Segment No. 2 is defined as the Division number. It is three characters in length and will also use the default retained earnings account in closing.
Account Segment You may choose to have between one and ten segments in your General Ledger accounts, one of which must contain the natural account number. If your accounts have more than one segment, one segment represents the natural account number while the others represent department numbers, division numbers, and so on.
TIP
In this field, enter the segment that contains the natural account number. DO
enter the total number of segments used in your accounts in this field.
NOT
Sage 300 recommends that the first segment be designated as the natural account segment. This will help the program sort accounts faster for reporting purposes.
Defining the natural account is important because: m all account structures must contain the natural account m the natural account segment is the only segment that does not require validation in the Segment Codes window
TIP
Once this setting has been entered and the G/L Options form has been saved,
this setting cannot be changed. If you have made a mistake, you will have to delete your company database files in Microsoft SQL, then re-create the databases in Microsoft SQL, edit the system and company database in the Sage 300 Database Utility program to re-establish the database link in the Database Setup Utility program, and start your company over again.
For example, if you entered 2 in this field because you have two segments in your General Ledger accounts, the system will look for the natural segment number in the second segment of each account. Since the natural account number is in segment 1 and assuming the number 2 was entered and saved in this field, you would have to start your company over again.
Segment
Delimiter
The following characters can be used as delimiters between the segments of account numbers: - / \ *.
LESSON
TWO _~
G/L Setup
Default Structure Code Account structures specify which segments appear in account numbers and the order in which those segments appear. For example, in Omni’s Chart of Accounts, an account number 1000 would be made up of only the natural account segment, while account number 4000-100 would be made up of the natural account segment and a division segment. To enter these different types of accounts into a single Chart of Accounts, you must define two separate account structure codes. In Sage 300 Premium Edition you can define an unlimited number of structure codes for your Chart of Accounts. You cannot enter a Default Structure Code on this tab until one has been defined in the Account Structures window.
Exercise 2-3, continued . . . . . . . -
Type Account as the first Segment Name and press [TAB] Type 4 as the length of the segment and press [TAB] Press [TAB] to accept the default of No in the Use in Closing field Type Division as the second Segment Name and press [TAB] Type 3 as the length of the segment and press [TAB] Accept the default of No in the Use in Closing field Click on the drop-down list beside Account Segment Select 1 and press [TAB] This indicates that the natural account segment will be the first segment of each account in the Chart of Accounts.
. Click on the drop-down list beside Segment Delimiter to view the different segment delimiters available . Click on the hyphen (-) as the segment delimiter
Notice that you cannot access the Default Structure Code field. You have not yet defined account structures, so you cannot set one up as the default. . Your completed Segments tab should be displayed as follows:
Account Segment
1
+
Segment Delimiter
Default Structure
Code
Seve
Figure 2-13
28. Click Save 29. Click Close to exit the G/L Options form
73
PART ONE
General Ledger
Segment
Codes
Segment codes are used to define valid segments that can be entered in account numbers. If, on the Segments tab of the G/L Options form, you indicated that you have more than one segment in your account number, you must identify all valid segment codes for each segment except for the natural account segment. For example, Omni Electrical Supplies is using a segment in their accounts called Division; therefore, you must enter valid division numbers that can be used in account numbers. You must define these segment codes before you can use them as part of your account numbers. The only segment code that you do not have to define is the natural account segment.
If a segment was defined on the Segment tab of the G/L Options form to have its own closing account, a Closing Account column would be displayed. Here, you can enter the retained earnings account associated with the segment that would be used for the accounts in the segment when the Create New Year function is processed in the General Ledger at year end.
Exercise
2-4
Setting up Segment Codes . Double click on the Segment Codes icon in the G/L Setup folder . Click on the drop-down list beside the Segment Name field All segments other than the natural account segment are available for selection. . . . . .
Click Type Type Type Type TIP
on Division and press [TAB] 100 as the first Segment Code and press [TAB] Electrical Division as the description and press [TAB] 200 as the second Segment Code and press [TAB] Machinery Division as the description After completing this exercise, you will be able to enter account numbers for division
100 and division 200. If Omni
adds a new division in the future, you will have to come back
to this window and enter it here before it can be included as part of an account number. . Your completed Segment Codes window should appear as follows: MB
OMNDAT - G/L Segment Codes
File
Heip
Segment Name
[Division
Segment Co
| Description Electrical Division
Machinery Division
Figure 2-14
9. Click Save 10. Click Close to exit the G/L Segment Codes window
LESSON
Account
TWO _~
G/L Setup
Structures
Account structures are used to define the structure of account numbers. An account structure indi-
cates which segments (from one to ten) are to be used in an account number and the order in which they are to appear. You must define an account structure for every combination of segments that can be used in account numbers. You can define an unlimited number of account structures in Sage 300 Premium Edition.
TIP Before you can begin entering accounts, you must define at least one account structure and it must contain the natural account number.
Exercise 2-5
Setting up Account Structures 1. Double click on the Account Structures icon in the G/L Setup folder 2. The G/L Account Structures window will be displayed as follows: MB
OMNDAT File
- G/L Account Structures
Help
Structure Code
Id 4
[~ Use As Company Default Structure Choose the segments to be added to this account Division
Segments currently used by this account
{mele
|
SS Exclige
|
Figure 2-15
Defining Account Structures When defining an account structure, be sure that the segments in the “Segments currently used by this account” column are in the exact order in which they are going to appear in an account number. For instance, if an account number is to consist of the natural account number followed by a division number, the account structure must be listed in that order. If the structure were listed by division and then by account, you would not be able to enter your account numbers as you desired.
Account
Structure
Fields
Structure Code
Up to six characters (alphanumeric).
Description
Up to 60 characters to describe the structure.
75
76
PART ONE
General Ledger
Use As Company Default Structure
Indicates whether this account structure will be the default structure code — used when entering new accounts. Using a default structure code gives you one field that does not have to be entered during account entry. However, this field can be changed when entering accounts.
Choose the segments to be added
This box includes all of the segment codes that have been set up. Highlight the segments, one at a time, in the order in which they are to appear in the
Segments currently
The segments placed in this box are the segments to be included in the
to this account
used by this account
structure code, and click on the Include button.
current Account Structure; to remove a segment in this box, highlight it and click on the Exclude button.
Exercise 2-5, continued . . . . . .
Type ACC in the Structure Code field and press [TAB] Type Account in the Description field and press [TAB] Leave the Use As Company Default Structure box blank Highlight Account (if not already highlighted) Click on the Include button The ACC account structure code should be displayed as shown: RB
OMNDAT File
- G/L Account Structures
Help
Structure Code
I4 4 /ACC
[— Use As Company Default Structure Choose the segments to be added to this account
Segments currently used by this account
]
Allocation
JAccount Account Type
Income Statement
|Fixed Charges
{
[7 Control Account
[¥ Auto Allocation:
Postio Account Close To
Segment Account
Figure 3-15
14.
15.
Click on the Allocation tab
Type RT in the Source Code field to represent the reallocation source code used in reallocation transactions and press [TAB]
LESSON
THREE
Chart of Accounts
Exercise 3-8, continued 16. Type 6020100 in the Account field and press [TAB] The accounts entered on the Allocation tab must exist in the General Ledger before they can be selected. . Type Reallocation as the Reference (the reference will be displayed in General Ledger reports to help identify the transaction) and press [TAB] . Type Telephone Expense as the Description (the description will be displayed in General Ledger reports to help identify the transaction) and press [TAB] . Type 30 as the Percent and press [TAB] to advance to the second line . Type 6020200 and press [TAB] . Type Reallocation as the Reference and press [TAB] . Type Telephone Expense as the Description and press [TAB] . Type 70 as the Percent . Your completed Allocation tab should be displayed as follows: Detail
OptionalFields
Source Code Q Account
Trans. Optional Fields
GL-RT
Allocation
|&
Account Description
Reference
Description
Telephone Expense
Reallocation
Telephone Expense
Telephone Expense
_— Realloation
Telephone Expense
Total Percent
Figure 3-16
The information entered on the Allocation tab above indicates that the source code GL-RT will be used when the reallocation transaction is generated. The allocation transaction batch can only be generated from the Create Allocation Batch icon in the G/L Periodic Processing folder. For example, if the allocation batch were created when Account 6020 has a balance of $1,000.00, then the follow-
ing transaction would be generated: Account
DR
6020
CR 1,000.00
6020-100
300.00
6020-200
700.00
TIP) = You must remember to post the allocation batch as soon as possible. Until the
allocation batch is posted, Account 6020 (the allocation account in this example) still has a balance of $1,000.00. Another allocation batch could accidentally be created while the allocation account still has an outstanding balance. If a second allocation batch were created and posted, the allocation account would have a credit balance, while the accounts to which
the allocation was posted would have an overstated balance.
119
120
PART ONE
General Ledger
Exercise 3-8, continued 25. Click Add 26. Click on the Detail tab to return to the first page of the G/L Accounts form 27. Continue to add the following allocation accounts:
28.
Account No:
6040
Account No:
6060
Description:
Insurance Expense
Description:
Utilities Expense
Structure Code:
ACC
Structure Code:
ACC
Normal Balance:
Debit
Normal Balance:
Debit
Account Type:
Income Statement
Account Type:
Income Statement
Account Group:
21—Fixed Charges
Account Group:
21—Fixed Charges
Auto Allocation:
Yes
Auto Allocation:
Yes
Source Code:
GL-RT
Source Code:
GL-RT
Account and %:
6040-100 - 60%
Account and %:
6060-100 - 20%
Account and %:
6040-200 - 40%
Account and %:
6060-200 - 80%
Reference:
Reallocation
Reference:
Reallocation
Description:
Insurance Expense
Description:
Utilities Expense
Click Close to exit the G/L Accounts window
Setting a Default Closing Account When you set up the company profile in Lesson 1, you could (the default account to which revenue and expenses are closed tion) on the Account tab of the G/L Options form because it of Accounts. Now that your Chart of Accounts is set up, you will be used as the Default Closing Account.
not enter the Default Closing Account during the Create New Year funchad not yet been entered in the Chart can go back and indicate which account
Exercise 3-9
Setting a Default Closing Account 12. 3. 4.
Double click on the Options icon in the G/L Setup folder Click on the Account tab Click on the finder beside the Default Closing Account field Double click on Account 4100 Retained Earnings
NOTE
If the Retained Earnings account is not available when you click on the finder
beside the Default Closing Account field, it means that Account 4100 was not set up with
an account type of Retained Earnings. Go back to Account 4100 in the G/L Accounts window and make the correction before completing this exercise.
. .
Click Save Click Close
LESSON
Exercise
THREE
Chart of Accounts
3-9, continued
When making changes to the G/L Options form, you can have no other windows in the Sage 300 General Ledger module open or, if you are in a network environment, no other users can be in the General Ledger module. If you try to save the G/L Options form after making a correction and other Sage 300 General Ledger windows are open or other users are in the General Ledger, you will see the following error message:
er Error Description: You cannot update General Ledger options until all other users have left Sage 300 G/L and all other Sage 300 G/L windows are closed. Source:
09:56:11
Print
Figure 3-17
To correct this error, click the Close button to accept the error message, close all other open windows except the G/L Options form, and have all users exit the General Ledger. Once you have resolved the necessary issues, you will be able to save the corrections in the G/L Options form.
Displaying the Chart of Accounts You can display the Chart of Accounts on the screen by selecting the Chart of Accounts icon in the G/L Accounts folder. This option is an account maintenance window with many features. The following commands are available at the bottom of the window: [
Open...
]
| Transactions... |
| Comparison...
Budaet...
[
History...
]
Figure 3-18
The following functions can be performed from the Chart of Accounts window: m@ view your Chart of Accounts from a selected account by typing a starting account number, selecting a period ending date, and clicking the Go button (the double arrows) m double click on an account or highlight an account and select Open to view an account profile on the screen ™ view posted transactions for an account by highlighting an account and selecting the Transactions button compare two fiscal sets of data by selecting the Comparison button access the budget information of an account by highlighting the account and selecting the Budget button view the posted history of an account by selecting the History button if the multicurrency module has been installed and turned on, view source-currency transaction
amounts with their equivalent amounts in the functional currency by selecting the Currency button
121
122
PART ONE
—
General Ledger
Exercise
3-10
Viewing Your Chart of Accounts 1.
Double click on the Chart
of Accounts
icon in the G/L Accounts folder
2. The G/L Chart of Accounts window will be displayed: B!
OMNDAT - G/L Chart of Accounts
File
Help
Account
Deserption
yre
Functonal Balance
Bank - Chequing
Balance Sheet
No Hstory
Petty Cash
Balance Sheet
No Hisiory
Bank - Payroll
Balance Sheet
|» Status
No History
i
No Alloca.
No Aloca...
No Aloca...
Accourts Receivable
Balance Sheet
No Hstery
Alowance for Doubtful Accounts
Balance Sheet
No History
inventory
Balance Shee
Manufacturing Equipment
Balance Sheet
No History
i
No Aloca...
Fumiure & Fatures
Balance Sheet
No Hastory
i
No Aloca..
Office Equipment
Balance Sheet
No Hsstery
Building Vehicles
Balance Sheet Balance Sheet
No History No History
Accum. Dep. Manutact. Equip.
Balance Sheet
No Hetory
Accum. Dep. Fun. & Fixtures
Balance Sheet
Accum.
Balance Sheet
Dep. Offic Equpmert
Ds
i
No Hisicry
i
No History No Hsiory
Other Azsets
Balance Sheet
No History
Accourts Payable
Balance Sheet
No History
GST/HST Payable
Balance Sheet
No Hstery
No Aloca... No Aloca
No Aloca.
Acti
No Aloca... No Aloca No Aloca..
Acti
No Aloca..
No Hstery
Balance Sheet Balance Sheet
| Transactions... | | Comparison...
fi
No History
Accum. Dep. Buiding Accum. Dep. Vehicles
Open...
No Aloca.
No Aloca
i
No Aloca... No Aloca... No Aloca..
i
No Aloca. No Aloca.
Budget...
Figure 3-19
To view accounts that begin with a certain number, type that number in the Starting Account field.
Type 6 in the Starting Account field to view the accounts that begin with the number 6 Click on the Go button F +
The Chart of Accounts window will now display the accounts that begin with the number 6 in numerical order.
Highlight Account 6020 - Telephone Expense Click on the Open button (Note: You should now be on the Detail tab of Account 6020 in the G/L Accounts form; any necessary changes that are permitted as discussed earlier can be made here) Click Close to exit the G/L Accounts window Click on the rest of the buttons to view the available windows (Note: Since you have not yet entered any data for the accounts, there will not be any details to view) Click Close to exit the G/L Chart of Accounts window
Printing the Chart of Accounts Report You can access the Chart of Accounts Report dialogue box to print your Chart of Accounts by using one of the following methods: m
select the Chart of Accounts icon in the G/L Accounts folder and then select Print from the File menu
m select the Chart of Accounts report available in the G/L Reports folder
select the Accounts icon in the G/L Accounts folder and then select Print from the File menu
LESSON
Exercise
THREE
Chart of Accounts
3-11
Printing the Chart of Accounts 1.
Check to make sure that the print destination is set to Preview by selecting the Print Destination Icon on the home page, and then selecting Preview and then OK 2. Double click on the Chart of Accounts icon in the G/L Reports folder 3. The G/L Chart of Accounts Report dialogue box will be displayed: OMNDAT
i File
- G/L Chart of Accounts Report
Settings
Help
Report Format
Detail - Short Form
SortBy
@ Account No. O
From
Segment
O Account Group
To
Exclude Accounts With No Activity Select Account Groups By Sort Code Range
Exclude Inactive Accounts
From Account Group To Account Group Segment Name
Account Division
Q
Account Optional Field
Q
From
Figure 3-20
Report Formats The following report formats are available: Detail - Short Form Detail - Long Form Allocation Control Account Subledgers Fiscal Set Companson Rollup Accounts
Figure 3-21
Detail - Short Form
Shows the following basic account information: m@ account number m@ description m@ status m™ account type (B - Balance Sheet, I - Income Statement, R - Retained
Earnings) balance (Debit or Credit) currency (F = functional currency)
consolidation option
123
PART ONE
General Ledger m structure code m@ control account
m@ quantity and units m allocation option Detail - Long Form
Allocation
— Shows all of the information found in the Detail - Short Form report with this extra information: m@ account group m@ close to segment information Shows the accounts that are set up as allocation accounts, the accounts to which their balances are being allocated, and the percentage going to each account. The reference, source code, and description are also listed.
Control Account Subledgers
Lists the control accounts that have been defined in the General Ledger and the subledgers that use them as control accounts.
Fiscal Set Comparison
Compares the balances of two selected fiscal sets. You can compare actual data, provisional actual data (if the Allow Provisional Posting option has been selected on the Posting tab in the G/L Options form), and budget data.
Rollup Accounts
Shows all rollup accounts and their rollup member accounts.
Sort Options The Chart of Accounts report can be sorted by the options Account No., Segment, and Account Group: Sort By (®) Account No.
C) Segment ©) Account Group Figure 3-22
The following options allow you to exclude accounts with no activity from financial statements; select account groups by sort code range, giving you the ability to print ranges of accounts; and exclude inactive accounts: [1 Exclude Accounts With No Activity (_] Select Account Groups By Sort Code Range [_] Exclude Inactive Accounts
Figure 3-23
Once you have chosen how to sort the Chart of Accounts report, you can select specific items of the chosen sort option to print by using the From and To fields. By leaving these fields the way they are, you are specifying to print all of the selected items from the beginning to the end of the file. From To
2) ZLLLLLILLTIPEI PILL ILI LIL LTT ALIFE
Figure 3-24
You can also specify from which account groups you would like to print accounts. These fields are similar to the From and To fields discussed above. From Account Group
To Account Group Figure 3-25
oe
124
222777 7A7F FF
2,
LESSON
THREE
Chart of Accounts
You can also specify from which segments you would like to print accounts by using the From and To fields in the Segment Name print criteria table:
Account
2iz7
Division
Ziz
Figure 3-26
You can also specify from which optional fields you would like to print accounts by using the From and To fields in the Account Optional Field print criteria table:
Figure 3-27
Exercise 3-11, continued . Click on the drop-down list beside Report Format . Click on Detail - Long Form . Click on Account No. in the Sort by field (this may already be selected as it is the default . . .
. . . . . .
for this field) Leave the Sort options as they are (you want all accounts to print) Click Print View the report using the scroll bars (you will need to click on the Go to Next Page arrow to move to the second page of the report) Close the report when you have finished viewing it Click on the drop-down list beside Report Format Click on Allocation (to view only the allocation accounts) Click Print and view the report Close the report when you have finished viewing it Click Close to exit the G/L Chart of Accounts Report window
Printing from the G/L Accounts Window The Chart of Accounts can be printed directly from the G/L Accounts window.
Exercise
3-12
Printing from the G/L Accounts Window . Double click on the Accounts . Click File from the menu . Click Print
icon in the G/L Accounts folder
. The G/L Chart of Accounts Report window will be displayed on the screen. You can select the various options as discussed in the previous exercise . Click Close to exit the G/L Chart of Accounts Report dialogue box
125
126
PART ONE
—
General Ledger
Review Questions 1.
What is the default for the following fields when you enter a new account? a) Structure Code
b) Normal Balance
c) Account Type
d) Account Group
a)
b) c)
d) 2.
What is the maximum
3.
How many segments can be included in an account number?
4.
What is a control account?
5.
Describe the following fields in an account. a) Normal Balance
number of characters allowed in an account?
b)
Status
cc) Post to Account
d) Account Type
ee) Account Group
a)
b) c)
d) e) 6.
Name
two fields for an account that cannot be modified once the account has been created.
LESSON
THREE
Chart of Accounts
List three restrictions for deleting accounts.
What is the purpose of an allocation account? What information is entered on the Allocation tab of the Account form? What percentage of the account must be allocated?
Where do you set a default closing account?
10. Describe three ways of printing your Chart of Accounts.
127
128
PART ONE
General Ledger
Challenge Exercise Introduction This challenge exercise will test your understanding of setting up the Chart of Accounts, creating allocation accounts, and printing the Chart of Accounts.
Instructions Continue with the data set created in Lesson 2. Use 01/01/2023 as the session date.
Objectives m
Create a Chart of Accounts
mg
Print the Chart of Accounts
m
Set up Allocation Accounts
Hand In m=
Chart of Accounts
Exercises 1.
Add the following Chart of Accounts:
1010 1030 1100 1120 1130 1200 1220 1240 1260 1280 1300 1320 1340 1360 1400 1420 1500 1520 1600-100
Bank - Chequing Bank - Credit Card Accounts Receivable Office Supplies Textbooks Computer Copier/Fax/Scanner Office Furniture Vehicle Building Accounts Payable Credit Card Payable GST/HST Payable GST/HST Recoverable Bank Loan Mortgage Payable Yourname, Capital Retained Earnings Revenue from Consulting
2.
When
3.
Print the Chart of Accounts.
600-200 620-100 620-200 700-100 700-200 710-100 710-200 720-100 720-200 730-100 730-200 740-100 740-200 750-100 750-200 760-100 760-200 810-100 810-200
Revenue from Textbook Sales Sales Discounts Sales Discounts Advertising Expense Advertising Expense Credit Card and Bank Fees Credit Card and Bank Fees Automobile Expense Automobile Expense Office Expense Office Expense Utilities Expense Utilities Expense Insurance Expense Insurance Expense Telephone Expense Telephone Expense Other Expenses Other Expenses
the telephone bill is received, it is posted to an allocation account and later allocated to
each department at a rate of 60 percent to the Consulting department and 40 percent to the Textbooks department. The reallocation transactions source code should be used when the allocation transaction takes place. Add the appropriate allocation account.
LESSON
4
Opening Balances Learning Objectives In this lesson you will:
7
FPN
1.
set up current year opening balances print a Balance Sheet print a Trial Balance create
a new
year
check data integrity
Session
Date
Enter 01/01/2023 as the session date.
Entering Prior Year History When you activated the General Ledger module, you indicated on the Data Activation window that the Oldest Fiscal Year Start Date was 01/01/2023. The General Ledger module sets the current year to the year before the Oldest Fiscal Year Start Date so that historical data can be entered for the years prior to the current year, thus creating history and the opening balances for the current year. It is important to know what the current year is in the General Ledger because you cannot post to future years in Sage 300. Remember that Sage 300 Premium Edition can keep up to 99 years of history. Keep this in mind when you are entering the Oldest Fiscal Year Start Date. Transactions can only be entered in the current year until you perform the Create New Year function and move to the next year. Once you have moved to the next year, you can post back to previous years in the Fiscal Calendar.
For example, let’s assume that you entered 01/01/2022 as the Oldest Fiscal Year Start Date and the company’s current fiscal year is 2023. The current year would be 2021 in the General Ledger (one year prior to the Oldest Fiscal Year Start Date). In this example, before you can begin entering transactions for the current year, 2023, you must process each of the historical years, beginning with 2021. The following must be performed for the year 2021 and each subsequent year until you reach the current fiscal year of 2023: 1. The closing balances for all Balance Sheet and Retained Earnings accounts must be entered and posted for the current fiscal year in the General Ledger. Balances for Income Statement and expense accounts do not have to be entered, as they will automatically be closed into the Retained Earnings account during the Create New Year function that must be performed to move the current year to the next year. 2. The Create New Year function must be performed to move the current year to the next year. You continue doing the steps above for each year until you reach the company’s current fiscal year. In this example, you would repeat steps 1 and 2 for each year until you reach the year 2023. While you are doing this, if you realize that there were balances that should have been entered in any of the
129
130
PART ONE
General Ledger
previous years in the Fiscal Calendar, you can turn on the Allow Posting to Previous Years option on the Posting tab of the G/L Options form and post a batch to the appropriate year. In the example above, let’s assume that you entered 01/01/2022 as the Oldest Fiscal Year Start Date but intended to enter 01/01/2023. The current year in the General Ledger would be 2021 (one year before the date entered as the Oldest Fiscal Year Start Date). In this case, you do not have historical transactions
to enter for the year 2021, so you would skip step 1 and proceed directly to step 2 for 2021. You still have to perform the Create New Year function in order to move to the next fiscal year. You would then perform steps 1 and 2 for the year 2022. Then you enter your current year transactions in 2023.
Viewing the Current Fiscal Year Before you begin entering the current year opening balances, you will see where you can determine the current year for Omni Electrical Supplies Ltd.
Exercise 4-1
Viewing the Current Fiscal Year 1.
Open Sage 300, select Omni Electrical Supplies Ltd., and use 01/01/2023 as the session date . Double click on the Options icon in the G/L Setup folder . Click on the Posting tab . You should see the following information on the right side of the screen: Curert Fiscal Year
2022
Oldest ‘Year of Fiscal Sets
2022
Oldest Year of Transaction Detail
2027
Figure 4-1
NOTE
It is important to know the current year of your company to determine whether you
need to post your batch to the current year or a previous year. You cannot post to a future year.
5.
Close the G/L Options form
Setting Up Current Year Opening
Balances
When you activated the General Ledger module for Omni Electrical Supplies, you indicated on the
Data Activation window that the Oldest Fiscal Year Start Date was 01/01/2023. Therefore, the current
year in the General Ledger module is 2022 (one year prior to the Oldest Fiscal Year Start Date).
IMPORTANT
So far you can only add transactions for the year 2022 for Omni Electrical
Supplies. If you try to post to the year 2021, you will receive an error message and your batch WILL NOT post. As mentioned earlier, you cannot post to future years in Sage 300. This is a very important concept; if you do not understand it please speak to your instructor for further clarification. Although Omni Electrical Supplies has been in business for many years, they only want to enter historical data for 2022 in the new accounting system. The ending balances for 2022 MUST be entered in order to create the opening balances for the current year, which is 2023.
LESSON
FOUR
Opening Balances
Historical balances are entered as a journal entry in a batch and posted to the last fiscal period of the year. To enter the current year opening balances, take these steps:
een
ayer
es
1. Create a batch containing the balances of your accounts as at the end of the year prior to the Oldest Fiscal Year Start Date. Use the last fiscal period (12 or 13, depending on the number of fiscal periods selected in the Fiscal Calendar) to post the batch. The year will be 2022 for Omni Electrical Supplies Ltd. Print the batch listing and check it for accuracy Post the batch Print the Posting Journal and file this report as part of your audit trail Make a backup of your data prior to performing the Create New Year function Run the Create New Year function to transfer the balance of any income and expense accounts entered to the Retained Earnings accounts and set up the opening balances for the current year, which is 2023 for Omni Electrical Supplies Ltd. Make a backup of your data after performing the Create New Year function Check the integrity of your data Print a Balance Sheet and file this report as part of your audit trail 10. Print a Trial Balance as at fiscal period 1 of the new year to make sure that it balances with the previous accounting system
Exercise
4-2
Setting Up Current Year Opening Balances 1. Double click on the Journal Entry icon in the G/L Transactions folder 2. The G/L Journal Entry window will be displayed: @
OMNDAT
File
- G/L Journal Entry
Settings
Help
Batch Number Batch Descnotion
Entry Number Entry Description
Document Date
01/01/2023
Source Code
GL-
Entry Mode Ertry Type
Nomial Standard
01/01/2023
Year/Petiod
Quick Tax Group
Description
Accourt Description
Out of Balance By
Figure 4-2
Batch Entry Journal entries to record historical balances and current year transactions are recorded in batches on the G/L Journal Entry window as shown in Figure 4-2. Each batch is given its own sequential
131
132
PART ONE
General Ledger
number by the program and must contain at least one journal entry with a balancing debit and credit amount. The fields on the journal entry page are as follows:
Batch
Information
Batch Number When you click on the New
icon beside the Batch field,
a new batch is automatically created. The
General Ledger keeps track of the batch numbers sequentially. The number of batches you can create is limited only by your hard-disk space. If an open batch exists, you can enter the batch in the Batch field, use the browse buttons to move through the existing list of batches, or use the finder to select the batch, and it will be displayed on the screen.
Batch Description You can use up to 60 characters to describe the batch. This description will be displayed on batch listings and when you use the finder to look up open batches.
Journal Entry Information Entry Number When you click on the New icon beside the Entry field, a General Ledger keeps track of the entry numbers in a batch buttons to move through the existing list of journal entries it will be displayed on the screen. Each entry must balance
new entry is automatically created. The sequentially. You can use the browse or use the finder to select the entry, and for it to be posted.
Entry Description You can enter a 60-character description to describe the entry. This description will appear on batch listings and when you use the finder to look up entries.
Document
Date
Specify the document date for the journal entry. The default date for all journal entries is the date you entered when you opened your company database (the session date). The complete journal entry has a single date associated with it.
Posting Date This is the posting date of the transaction and is used for information purposes only. An entry can have one posting date assigned to it, or each detail line can be assigned its own posting date. The posting date does not determine which year and period the transaction will be posted to. The posting year and period are determined by the entry in the Year/Period field. When you enter a posting date, the corresponding year/period associated with it are automatically entered in the Year/Period field. The information in the Year/Period field can be changed and will not change the posting date.
Year/Period The default year and period reflect the transaction date of the entry. You can change the year and period so that you can post to any year and period in your Fiscal Calendar other than that of the transaction date. The transaction will be posted to the year and period entered in this field.
If you wish to post to a previous year in the Fiscal Calendar you must turn on the Allow Posting to Previous Years option found on the Posting tab of the G/L Options form. The transaction will be posted to the previous year and period entered in this field.
LESSON
Source
FOUR
Opening Balances
Code
‘You must enter a valid source code for each journal entry. If you click on the finder beside the Source Code field, you will view all available source codes. If you wish to use a source code that has not been set up, you can create it in the G/L Source Codes window before entering the journal entry.
Entry Mode You can choose between two entry modes when you create journal entries: Normal
As you press [TAB] in the detail area of the Journal Entry window, the cursor stops at each field for you to complete.
Quick
For the first detail line of an entry, the cursor stops at each field for you to complete; however, for the rest of the detail lines, the information from
the reference and description fields entered on the first line is automatically entered. This information can also be modified.
Auto
Reverse
If this option is selected, a reversing journal entry is automatically created for the entry on the first day of the next fiscal period or a selected period. You can select any year or period in the Fiscal Calendar. If you make an auto-reversing journal entry in the last fiscal period of a year, Sage 300 will create a batch containing your reversing entries for the new fiscal year that you can post once that year becomes the current fiscal year in the General Ledger.
Batch Information Batch information is displayed on the right-hand side of the screen. Here you can easily see the number of entries in the batch, the total debits and credits of all of the saved entries in the batch, the batch
type, and the batch status.
Transaction Details The following information is available for each detail line of a journal entry. Although it appears that the detail line is three separate lines, it is not. We could not capture the entire line to insert into the text. Use the scroll bar at the bottom of the form to view all the columns listed in Figures 4-3, 4-4,
and 4-5. The Quantity column will be available only if you selected the Maintain Quantities option on the Account tab of the G/L Options form: Line Number
Reference
Description
Q
Account
Account Description
Figure 4-3
Debit
Credit
Quantity
Date)
Source Ledger
Qo
Source Type
Figure 4-4
#
(Optional Fields
Cornment
Figure 4-5
Line Number
Each detail line in a journal entry is assigned a sequential line number by the program.
133
134
PART ONE
General Ledger
Reference and Description
Each detail line can contain its own reference (up to 60 characters) and description (up to 60 characters). If you use Quick as the Entry Mode, the reference and description on the first line of the journal entry will be repeated on each subsequent line, although this information can be modified on each line. The reference and descriptions are printed on various reports and give detail to the transaction. Since you can print source journal reports by reference, keep this in mind when entering references and descriptions.
Account
Enter the account you are posting to here.
Account Description
When you have typed in an account number, the account description is displayed so that you can confirm that you have entered the correct account.
Debit or Credit Enter the amount to be posted to the account on the detail line as either a debit or a credit to the account.
Quantity
Enter the quantity associated with the General Ledger account. This column is available only if you selected the option to maintain quantities on the Account tab of the G/L Options form. Only those accounts that have been set up to accept quantities can have a value entered in this column.
Date
You can enter a different date for each detail line of the journal entry without affecting the fiscal year and period to which the transaction will be posted. The default date will be the one entered with the entry information.
Source Ledger
This indicates which ledger the transaction originated in.
Source Type
Each detail line in the journal entry can have its own source code; this means that each detail
line from a journal entry can be found on different source journals. The default source code is the one entered with the entry information. This field must contain a source code.
Optional Fields
If Optional Fields were set up in the General Ledger that can be associated with transactional details, and you want to associate one with this journal entry, enter it here.
Comment
You can add an additional comment of 255 characters to describe the journal entry detail line. This information is printed on Batch Listings and Posting Journal reports.
LESSON
FOUR
Opening Balances
Customizing the Journal Entry Form Rearranging the Transaction Detail Columns You can move each transaction detail column so that it is in a position that best suits your data entry. You can point and click on any one of the column headings and drag it to a new location. Try rearranging the columns and then putting them back to their original position.
Restoring Rearranged Transaction Detail Columns Back to the Default Settings To restore rearranged columns back to the default settings, right click on any column heading and select the Restore Defaults option.
Hiding a Column in the Transaction Detail Line To hide a transaction detail column, right click on the column heading and select Hide “column name.”
Restoring a Hidden Column in the Transaction Detail Line To restore a hidden transaction detail column, right click on any column heading in the journal entry. For each heading that has been hidden, there will be an option to restore it. Alternatively, you can select the Restore Defaults option to restore all hidden columns.
Viewing a Transaction Detail Line in a Separate Transaction Window You can use the “Zoom” key to view the contents of a transaction line in a separate journal detail window rather than in a spreadsheet format. If you press the F9 (“Zoom”) key while working on a transaction line, a separate journal detail window will be displayed with all of the fields displayed on a single screen.
Total Line Debits
The total debits of the saved entries in the batch are displayed.
Credits
The total credits of the saved entries in the batch are displayed.
Out of Balance By
This is the total amount by which the current entry is out of balance. An entry must be balanced before it can be posted. Any entries that do not balance when a batch is posted are placed in an error batch and must be corrected before it can be posted.
The following commands are available at the bottom of the window:
Add
|
Figure 4-6
Bel ete
vejsie
Clear
Detail...
Close
|
135
136
PART ONE
—
General Ledger
Add/Save
The Add button is available before a journal entry can be added to the batch. Click it to add the journal entry. After the journal entry has been added, the add button will change to Save, allowing you to save changes to the journal entry.
Delete
Clicking on the Delete button will allow you to delete the journal entry currently displayed on the screen. You will be prompted with a warning before deletion. This delete function will delete the entire journal entry and all of its transactions. The deleted journal entry will NOT be assigned to a new entry and will be listed on the Posting Journal as deleted for audit trail purposes. If you want to delete one line in a journal entry, select the line and use the Delete key on the keyboard.
Post
You can use the Post button to post the batch directly.
Clear
Click the Clear button to delete the entire journal entry before it is saved.
Detail
Click on the Detail button to view the highlighted transaction in a separate journal detail window.
Exercise 4-2, continued . . . . . .
. . . . . .
Click on the New icon beside the Batch Number field The batch number created should be 1 (created by the program) Type Set up General Ledger as the batch description and press [TAB] Press [TAB] to accept entry number 1 Type Opening Balances as the entry description and press [TAB] Type 12/31/2022 as the date and press [TAB] (this is the last day of the last fiscal period for the year prior to the Oldest Fiscal Year Start Date and also the last day of the current year in the General Ledger) Press [TAB] to accept 2022 - 12 as the year and period (the year and period reflect the entry date) Click on the finder beside the Source Code field to view the source codes available Scroll through the list of source codes until you find the Setup source code Double click on the Setup source code Click on Quick as the Entry Mode and press [TAB] Press [TAB] to bypass the Auto Reverse option Type J01 as the Reference on the first transaction detail line and press [TAB]
IMPORTANT
If you cannot click in the detail line, press the [INSERT] key on the
keyboard to access the table.
. Type Opening Balance as the Description and press [TAB] . Type 1000 in the Account number field and press [TAB] (notice that the account description is displayed) . Type 15350 in the Debit column (you do not need to enter the comma or the cents unless they are not .00) - Press [TAB] . Press [TAB] to bypass the Credit column . Press [TAB] to accept 12/31/2022 as the date. Each detail line in the journal entry can have a different date. However, the journal entry will be posted to the year and period defined in the Year/Period field entered with the entry information
LESSON
FOUR
~~
Opening Balances
Exercise 4-2, continued 22. The Source Ledger field is bypassed
This field cannot be modified and represents the source ledger from which the transaction originated. . Press [TAB] to accept SU as the source type
Each detail line in the entry can have a different source code and therefore be included on different source journal profile reports. . Press [TAB] to accept No in the Optional Fields column
You did not define optional fields for transaction details in the General Ledger. . Press [TAB] to leave the Comment field blank Comments are printed on the Batch Listing and Posting Journal reports, so you can enter comments if you want to record information about the detail line. . You should now be on the second transaction detail line
TIP
Ifyou did not press [TAB] after entering the first detail line but rather clicked on
other fields within the journal entry to make corrections, you will not be able to click on the second detail line. In order to reach the second detail line you MUST highlight the first detail line and press the [INSERT] key. This will move you down to the second detail line. Note that the Reference and Description columns have already been entered on the second detail line because you selected Quick as the Entry Mode.
. . . .
Press Press Type Type Press
[TAB] to accept JO1 as the Reference [TAB] to accept Opening Balance as the Description 1010 in the Account field and press [TAB] 13000 in the Debit column and press [TAB] [INSERT] to move down to the next detail line
Notice that you did not have to tab through all of the fields in the transaction detail line before moving down to the next line. This is true only if there are no changes necessary in the rest of the fields on the detail line. TIP) You can rearrange rearrange the transaction Line Number, Account, to tab past the Reference
the transaction detail line in any order. For example, if you detail line so that the first five columns are in the following order, Debit, Credit, and Account Description, you will no longer have and Description fields to get to the required fields.
. Continue adding the rest of the entry shown on the next page using the same Reference and Description fields NOTE The first two accounts have already been entered. They have been displayed again in the batch so that you can view the entire entry and see the entry total.
137
138
PART ONE
—
General Ledger
Exercise 4-2, continued Acc. No.
Description Bank - Chequing Bank - Payroll Accounts Receivable Allow. for Doubtful Accts
$
15,350.00 (already entered) 13,000.00 (already entered) 52,374.00 $
Inventory
75,000.00
Manufacturing Equipment
52,000.00
Furniture & Fixtures
12,650.00
Office Equipment Building
15,500.00 98,000.00
Vehicles
32,000.00
3,200.00
Acc. Dep. Manufact. Equip.
18,500.00
Acc. Dep. Furn. & Fixtures
5,100.00
Acc. Dep. Office Equipment Acc. Dep. Building Acc. Dep. Vehicles Accounts Payable GST/HST Payable GST/HST
Recoverable
7,350.00 25,000.00 6,350.00 57,000.00 4,330.63 4,218.81
Income Tax Payable
4,329.00
CPP Payable EI Payable Vacation Payable
850.00 1,200.00 4,475.00
Bank Loan Common
60,000.00 Stock
45,000.00
Retained Earnings
127,308.18
$370,092.81
33. Press [INSERT]
$369,992.81
after the last transaction detail line to include it in the entry total
Note that the debits and credits do not balance. The entry should be out of balance by $100.00; you will learn how to correct the entry in the next exercise.
34. Click Add to save the batch 35. You will receive the following warning:
4
Warning Waming Description: Waming. The current entry is out of balance. Source:
Print
Figure 4-7
16:50:29
LESSON
FOUR
~~
Opening Balances
Exercise 4-2, continued Although you will receive this warning message, you will still be able to save the batch; however, each entry must balance before it can be posted. If you post a batch with entries that do not balance, those unbalanced entries will be placed in an error batch awaiting
correction.
36. Click Close to exit the warning window 37. Click Close to exit the Journal Entry window
Editing a Batch You can edit batches as long as they have not been deleted or posted. Batches that have been provisionally posted can also be edited. (Provisional posting will be covered in a later chapter.) If you made a mistake in an open journal entry, click on the detail line that you would like to change and type the correct information.
Inserting a Transaction Detail Line To insert a transaction detail line, highlight the detail line that is above where the new line will be inserted and press [INSERT] on the keyboard. A new line will be inserted below the current line.
Deleting a Transaction
Detail Line
To delete a transaction detail line, highlight the line to be deleted and press [DELETE] on the keyboard. You will be prompted to confirm deletion of the current detail line. Do not mistake the [DELETE] key on the keyboard with the Delete button on the screen, which will delete the entire journal entry.
Clearing an Entry If you are working on an entry and have not saved it but would like to remove the entire entry, click on the Clear button on the bottom of the screen. You will be prompted to delete all of the details for the current entry.
Deleting an Entry Once an entry has been saved, the Delete button on the bottom of the screen will be available to
delete the entire contents of the entry. You will be prompted to delete the entire entry.
Auto
Clear
The Journal Entry form includes an Auto Clear option in the Settings menu. If this option is selected, a new entry is automatically started when you add an entry. This effect is similar to clicking the Add button to save the current entry and then clicking the New button to create a new entry.
139
140
PART ONE
_
General Ledger
Accessing an Open
Batch
To edit an entry in a batch, you must know how to access the required batch as well as the entry you wish to modify. This is why the previous exercise had you exit the Journal Entry window.
Exercise 4-3
Editing a Batch The $100.00 mistake in the opening balance batch was made in account number 2510. The $5,100.00 amount originally entered should have been $5,200.00. 1. Double click on the Journal Entry icon in the G/L Transactions folder 2. Click on the finder beside the Batch field 3. The Finder - Batches window will be displayed: Q\ Finder - Batches
File
Key
Find By:
Settings
Global Settings
| Show all records
Batch Number
| Description
Source Ledger
Set up General Ledger
GL
Debits
Credits
370.092.3810
369,992.810
Figure 4-8
The
Finder — Batches
Window
This window displays all open batches that can be edited or deleted. As long as a batch has not been deleted or posted, it will be displayed in this window and is available for editing.
LESSON
FOUR
Opening Balances
Exercise 4-3, continued 4.
Double click on Batch 1
or click on the Select button
5. The following G/L Journal Entry window will be displayed: f@
OMNDAT
File
- G/L Journal
Settings
Entry
Help j4
4 {000007
>rQ+
Set up General Lecg er
\4 4 [oon
rH
OQ +
i
370,052.81 369,992.81
pening Balances
12/31/2022 | ey GLSU
Posting Date 4
«(12/31/2022 | 8)
[2022-12
Year/Peiod
Creal
[ee
Open
Setup
@ Normal Standars
Create Tar Details
Description
OQzenig Balance Opening Balance
Q
1000
Accout
— Account Descrntion
| Bank - Chequing
4535000 |
Bank - Payroll
Date | Source Ledger}
0.00 | 1273/2022 | GL 12/31/2022
Accounts Receivable
12/31/2022
Allowance for Doubtful Accounts
12/31/2022
Opening Balence Opening Balance Opening Balance
Inventory
Opening Balance
Marufactunng Equpmert
Opening Balance
Office Equpment
Opening Balance
Debé
12/31/2022 ii
Furriture 8 Fixtures
7020
12/31/2022
q 0
369 992.81
12/31/2022 12/31/2022
Out of Balance By
Post
Figure 4-9
NOTE
The top right-hand corner of the window indicates the number of saved Entries
in the batch, its total Debits and Credits, the batch type, and its status.
1
Entries: Debits:
370,092.81
Credits:
369,992.31
Type: Status:
Figure 4-10
Scroll down looking for the transaction for Account 2510 using the scroll bars on the right side of the screen Click on the credit amount of 5,100.00
Type 5,200.00 and press [TAB] (the Out of Balance By field still shows 100.00; this field does not change until you move off the modified transaction detail line or until you save the entry) Click Save to save the change you have just made (the Out of Balance By field should now show 0.00)
NOTE
The top right-hand corner of the screen now shows the Debits and Credits are
equal and both contain the amount of $370,092.81. 10. Click Close to exit the Journal Entry window
141
142
PART ONE
—
General Ledger
Processing the Opening
Balances Batch
When processing a single batch, perform the following steps: 1. Print and check the batch for accuracy 2. Back up your data 3. Process the batch from the Batch List window by performing the following tasks: a) b) c)
Print the batch Post the batch Print the Posting Journal
These tasks can be performed individually by using various icons within the Sage 300 General Ledger module or they can be performed directly from the Batch List window. You will use the Batch List window to perform these tasks for the Opening Balances batch.
Exercise
4-4
Processing the Opening
Balances Batch
Print and check the batch for accuracy 1. Print the batch on the screen and check it for accuracy
Back up your data 2. When backing up your data, you should back up both the system database and company database. Ask your instructor which method you should use to back up your data
TIP) When you are working with live accounting data, you should also include the site, user, and company folders found within the x:\Sage\Sage300\SharedData folder in the backup procedure.
Process the batch from the Batch List window The Batch List window can be used to print a batch, post it, and then print the Posting Journal. 3.
Double click on the Batch List icon in the G/L Transactions folder
4. The following G/L Batch List window will be displayed: OMNDAT File
- G/L Batch List
Help Show Posted and Deleted Batches
Batch Number | Description
Source Ledger | Edited
Set up General Ledger | GL
Figure 4-11
2/23/2022)
Ready To Peet | Type
E
:
}
370,082.81
LESSON
The
Batch
FOUR
Opening Balances
List Window
The Batch List window is used to view all General Ledger batches, even those that have been
imported from other Sage 300 modules. The Batch List window is a single window where you can perform all necessary tasks for your batches. The Batch List window is used to:
m limit the batches shown in the Batch List window to those from a starting batch number or from a single subledger view all batches, including posted and deleted batches create a new batch or select a batch for editing, deleting, posting, provisional posting, or printing delete an unposted batch post a single batch provisionally post batches if the option to allow provisional posting has been selected in the G/L Options form post all batches that have a status of Ready To Post print a batch listing for the highlighted batch by selecting the Print button or by selecting Print from the File menu print a Batch Status report by selecting Print Batch Status Report from the File menu print Posting Journals for posted batches by double clicking in the Posting Sequence column print Posting Error reports for posted batches by double clicking in the Number of Errors column give the batch a Ready to Post status update the information in the list using the Refresh button if it has changed since you opened the form
As you can see in Figure 4-11, batch number 1 was created in the General Ledger, it was last edited on 2/28/2021 (this is the date the author last edited this batch, so your date will reflect the date you last edited the batch), it has not been set as ready to post, it was entered, it has an open status, and it
has not yet been printed.
While a batch has a status of open, it can be edited, deleted, printed, or posted. The Ready to Post column indicates whether a batch is ready to be posted. Open batches will initially display a No in this column; however, double clicking in this field will change it to a Yes. Only batches with a status of Ready to Post can be posted through the Post Batches icon. If you post a batch that does not have a status of Ready to Post directly from the Batch List window, you will be asked if you want to make the batch ready to post before proceeding. Keep in mind that you can only post one batch at a time within the Batch List window. Multiple batches can be posted using the Post Batches icon if they have first been set to Ready to Post in the Batch List window.
Printing a Batch from the Batch List Window To check a batch for accuracy, you should print it. If you selected the Force Listing of Batches option on the Posting tab of the G/L Options form, the batch must be printed to a printer, screen, or file before it can be posted. With the Force Listing of Batches option selected, you must also reprint a previously printed batch if it has been edited.
TIP
In earlier versions of Sage 300, you could only print a Batch Listing report for
unposted batches. You can now print batch listings for posted batches.
143
PART
ONE
General Ledger
Exercise 4-4, continued Print the batch from the Batch List window 5. Highlight Batch 1 (if it isn’t already highlighted) 6. Click the Print button at the bottom of the screen 7. The G/L Batch Listing Report dialogue box will be displayed:
=) OMNDAT - G/L Batch Listing Rep... File
Help From
000001
Batch Number
Source Ledger
= [GL
Created
01/01/2023
To
(000001
© |
IG@L (01/01/2023
Include [}] Previously Printed Batches
(_] Trans. Optional Fields
1] Ref. and Desc. [4] Comments
(S)
(SI) [s
Type
Document Date
Entered Subledger
Imported
Generated
“1 (J
144
Recuming
[| Ready To Post [] Posted
Figure 4-12
G/L Batch Listing Report On the G/L Batch Listing Report dialogue box, you can select the batches to print by specifying the following details: m a selected range of batches; all unprinted open batches will be printed unless you indicate otherwise m
the ledgers the batches were created in; e.g., GL, BK, AP, AR Accounts Payable, or Accounts Receivable)
(General Ledger, Bank Services,
m the dates the batches were created; the default date is the beginning of the current year to the session date
The following information can be included in the report: m@ previously printed batches; reprint batches that have already been printed by selecting the Include Previously Printed Batches option m
the reference and description, transactional optional fields, and comments entered for each
journal entry; these can be displayed by clicking on the required option
LESSON
FOUR ~~
Opening Balances
m these batch types: Entered
A batch that has been created in the Journal Entry window of the General Ledger module.
Subledger
Batches from Sage 300 subledgers or ACCPAC
Imported
Batches imported into the General Ledger using the Import batches function. These batches can be from non—Sage 300 programs or from another Sage 300 General Ledger. They could also be batches that were exported from your own General Ledger and then imported at a later time.
Generated
Batches created by the General Ledger, such as allocation batches, error batches, and the closing batch created by the Create New Year function.
Recurring
Batches of recurring entries that were created in the Create Recurring Entries Batch window or that were processed through a user’s reminder list.
m
Plus subledgers.
these batch statuses:
Open
A batch that has not yet been posted.
Ready to Post
A completed batch that is ready for posting.
Posted
A batch that has been posted.
Prov. Posted
A batch that has been provisionally posted (this option is only available if the Allow Provisional Posting option has been selected on the Posting tab of the G/L Options form).
Exercise 4-4, continued 8. 9.
Click Print to accept all of the default settings View the report using the scroll bars
TIP = You can also print the Batch Listing report by double clicking on the Batch Listing icon in the G/L Reports folder.
10. Close the report when you have finished viewing it 11. Click Close to exit the G/L Batch Listing Report dialogue box
Posting a Batch All transaction batches are held open by Sage 300 until they have been posted. Posting is the process of adding transaction amounts and quantities to accounts in the General Ledger. When you post batches in the General Ledger, the account balances are permanently updated with the transaction in the journal entry (unless you provisionally post a batch) and the batch is closed to further editing. If you realize you have made an error in a batch after posting, you can enter another batch to reverse the original transaction and post it to correct the error. When using this method, be sure to post the correction in the same year and period as the original transaction in order to reverse it in the same period. In Lesson 6, Exercise 6-14, you will learn that you can reverse a single posted General Ledger batch entry or you can reverse an entire batch in the Journal Entry window.
If you are posting a batch of transactions to a year prior to the current year, be sure to turn on the Allow Posting to Previous Years option on the Posting tab of the G/L Options form. In order to determine the current year, open the G/L Options form; the current fiscal year will be displayed on the Posting tab. In Sage 300, you cannot post batches to a future year. Individual batches can be posted in the Batch List window, or you can post one or more batches that have a status of Ready to Post by using the Post Batches icon in the G/L Transactions folder. You will learn how to post batches using the Post Batches icon in Lesson 6.
145
146
PART ONE _—
General Ledger
Exercise 4-4, continued Post a batch from the Batch List window As you will notice in Figure 4-11, batch number 1 does not have a status of Ready to Post. We will not change the status in this window before posting in order to see how the system handles the posting of the batch if it is not set as Ready to Post. 12. Click the Post button (with batch 1 highlighted) 13. The following confirmation message will be displayed: Confirmation
Batch 000001 is not set to Ready To Post. Do you wantto post
this batch?
Figure 4-13
This confirmation is displayed only because you did not set the batch status to Ready to Post before selecting the Post button. 14. Click Yes to post the batch 15. The following message will be displayed: @
Message Message Description: Posting Sequence 1 completed. Source:
17:37:23
Figure 4-14
This message indicates whether the batch was posted successfully. If you had any posting errors, the entries containing the errors would be placed in the next sequential batch. A message would be displayed indicating the batch number where the errors have been placed. 16. Click Close to exit the message window and return to the Batch List window
Posting Journal The Posting Journal lists all entries that have been posted to the General Ledger. This report is an important part of your audit trail. Each posting is assigned a sequential number called a posting sequence number, which is printed on the Posting Journal and displayed on the Batch List window. The posting sequence number is different from the batch numbers. For example, if you post 10 batches together and it is only the second time you have posted in the General Ledger module, the posting sequence number will be 2.
LESSON
FOUR
~~
Opening Balances
Exercise 4-4, continued
Print the Posting Journal from the Batch List window 17. Confirm that the print destination 18. Use the scroll bars on the bottom column 19. Double click on Posting Sequence 20. The G/L Posting Journals window =
is set to preview of the Batch List window to display the Posting Seq. 1 displayed in the column for the batch will be displayed:
OMNDAT - G/L Posting Journals File
Help
Select Journal
Date
@
Posting Journal
©
Posting Journal Errors
Document
Date
From Posting Sequence To Posting Sequence |v Reprint Previously Printed Journals
[— Include Trans. Optional Fields Sort By
@
Posting Sequence
© Account Number
Figure 4-15
G/L Posting Journals Report The following options are available on the G/L Posting Journals window:
Select Journal
Posting Journal
All posted transactions for the posting sequence selected will be displayed. Any posting errors found during posting are displayed on the last page of this report.
Posting Journal Errors
Sort By Posting Sequence Account Number
If an error message was displayed after posting, indicating that errors were found during posting, you can select to print the Posting Journal Errors report. Only posting errors are displayed on this report. To help you solve the problem, this report shows all transactions with errors that were found in the selected posting sequence and the reason they occurred.
This option prints the selected posted transactions in order of their posting sequence number. This option prints the selected posted transactions in order of account numbers.
147
148
PART ONE —
General Ledger
Date
Select to print the report by Document Date or Posting Date.
From Posting Sequence
This is the first posting sequence that is to be included in the print run.
To Posting Sequence
This is the last posting sequence that is to be included in the print run.
Reprint Previously Printed Journals Include Trans. Optional Fields
—‘ This option prints posting journals that fall within the selected range that have already been printed. If transactional optional fields were assigned to journal entries, they can be displayed by selecting this option.
Exercise 4-4, continued 21. Confirm that the following defaults are selected: Select Journal Sort By Date From Posting Sequence To Posting Sequence Reprint Previously Printed Journals Include Trans. Optional Fields
Posting Journal Posting Sequence Document Date 1 1 No (the box is blank) No (the box is blank)
TIP Ifyou have to reprint a Batch Listing, be sure to select the Reprint Previously Printed Journals option. . Click Print . View the report using the next page arrow Note that you are printing on the screen to save paper; however, in a work environment, you would print a hard copy of the Posting Journal and file it as part of your audit trail.
TIP = The Posting Journal can also be printed by double clicking on the Posting Journals icon in the G/L Reports folder.
24. Close the report when you have finished viewing it 25. Click Close to exit the Batch List window
Printing a Balance Sheet To verify your opening balances, print a Balance Sheet and compare it with the Balance Sheet from your previous accounting system. File it as part of your audit trail. If you selected the Use Account Groups option on the Account tab of the G/L Options form, Sage 300 generates 23 financial reports. These financial reports are generated after you have entered your Chart of Accounts and indicate to which Account Group each account belongs. Of these 23 financial reports, three are Balance Sheets, four are Income Statements, fifteen are financial analysis reports, and one is a forecasting report. You need Microsoft Excel 2016 (32-bit) or 2019 (32-bit) to print the financial reports.
TIP)
§=You must purchase Microsoft Excel 2016 or 2019 separately in order to print and
edit your Reporter Microsoft module is
financial reports. It must be installed in 32-bit mode. The Sage 300 Financial WILL NOT work with Microsoft Excel installed in 64-bit mode. Users of Excel 64 bit can use Sage Intelligence for financial reports. The Sage Intelligence beyond the scope of this text.
LESSON
Exercise
FOUR
Opening Balances
4-5
Printing a Balance Sheet 1. Double click on the Print Financial Statements icon in the Financial Reporter folder 2. The G/L Print Financial Statements window will be displayed: =
OMNDAT - G/L Print Financial Statements
File
Settings
Help
Report Type
2023-01 | | @ Actual
Senarede
© Provisional
C Account No
Report As
@) Consolidated
Include
Rlepod Options DrillDown Information
Account
(© Segment () Account Group
To
Z2Z2
[] Select Account Groups By Sort Code Range
From Account Group To Account Group Segment Name
Report As
Print Destination ® Printer
Figure 4-16
Financial Statement Statement Name
Print Options
Enter the name of the financial statement specification file here. The Browse button allows you to scroll through your folders and files until you find the correct specification name. The default financial statements are found in x:\Sage\Sage300\GL68A\ENG.
Fiscal Option
Select the year and period for which you would like to print the financial data. You can select any year and fiscal period in your Fiscal Calendar.
Report Type
Actual: Includes amounts that have been permanently posted to General Ledger accounts.
149
150
PART ONE
—
General Ledger Provisional: Includes amounts that have been permanently posted to the General Ledger accounts as well as amounts that have been provisionally posted.
Report As
Separate: You can print a financial statement separately for different account segments other than the natural account segment. In the case of Omni Electrical Supplies, you can choose to print separate statements for each division. In order to print separate statements, you must sort your report by any segment other than the natural account segment. Consolidated: You can print a financial statement that includes all account segments. In the case of Omni Electrical Supplies, a consolidated financial statement would include all divisions.
Include
Report Options: Prints a page that lists all of the financial statement options that you selected, including the financial statement specification file name, the fiscal year and period, and the report type. DrillDown Information: This option is available only if you save the report as an Excel document or as an e-mail attachment. This option will allow the report to include drilldown capabilities.
Sort By
You can sort your financial statement by account number, segment, or account group. For Omni Electrical Supplies, if you wish to print separate financial statements for each division, you must select Segment and then
select any segment in the drop-down list other than the natural account segment. You can also select specific items to be included in the report by defining them in the From and To boxes.
Select Account Groups by Sort Code Range
This option allows you to print non-sequential account groups.
From Account Group
This option lets you further define the accounts to be included on your financial statement.
and To Account Group
Print Destination
This option allows you to select the destination for the financial statement. This setting overrides the print destination in the Sage 300 desktop.
Exercise 4-5, continued NOTE
The financial statement formats are found in x:\Sage\Sage300\GL68A\ENG,
where x is the drive where your Sage 300 program files are installed. . . . . . . .
Click on the Browse button and browse to the folder listed in the Note above Double click on quikbal1.xls Select 2022-12 as the year and period under the Fiscal option Accept the rest of the defaults Click on the Preview option at the bottom of the window to print the report on the screen Click Print and the Balance Sheet will be generated in Excel Click the Zoom button to increase the font size of the report . Click the Next button to view the next page . Click the Close Print Preview button when you have finished viewing the report . Click the Close button to exit the Print Financial Statements window
LESSON
FOUR ~~
Opening Balances
Printing a Trial Balance Print a Trial Balance to confirm that you have entered the opening balances correctly and that your General Ledger balances.
Exercise
4-6
Printing a Trial Balance 1. Double click on the Trial Balance icon in the G/L Reports folder 2. The G/L Trial Balance Report window will be displayed:
=
OMNDAT - G/L Trial Balance Report
File
Settings
Help
Report Format Print
Balances as of Year/Period
For Year/Period
SortBy (@) Account No.
(©) Segment () Account Group
Tis
ZL22LPLEL PLETE LAL P LLP ELE PELE LEE
CT include Accounts with No Activity (_] Select Account Groups By Sort Code Range
(] Use Rolled Up Amounts
From Account Group To Account Group
Seament Name
Q
Account Optional Field
Figure 4-17
|}
151
152
PART ONE
General Ledger
Trial Balance Report Formats The Trial Balance can be printed in seven different report formats depending on the options selected in the G/L Options form: 1.
Report
A standard Trial Balance listing the debit and credit amounts for each account selected.
2.
Worksheet
A standard Trial Balance listing, plus a worksheet for manual entries.
Quantity Report
A standard Trial Balance listing, plus the quantities and units of measure for each account. This option is available only if you selected the Maintain Quantities option on the Account tab of the G/L Options form.
4.
Provisional Quantity
A standard Trial Balance listing, plus the quantities and units of measure for each account, including any provisionally posted information. This option is available only if you selected the Allow Provisional Posting option on the Posting tab of the G/L Options form and the Maintain Quantities option on the Account tab of the G/L Options form.
5.
Provisional Included
A standard Trial Balance listing, including any provisionally posted information. This option is available only if you selected the Allow Provisional Posting option on the Posting tab of the G/L Options form.
6.
Provisional Separate
A standard Trial Balance with provisional amounts reported next to the actual amounts. This option is available only if you selected the Allow Provisional Posting option on the Posting tab of the G/L Options form.
7.
Provisional Worksheet
A standard Trial Balance, including provisionally posted amounts, plus a worksheet for manual entries. This option is available only if you selected the Allow Provisional Posting option on the Posting tab of the G/L Options form.
Exercise 4-6, continued . Select Report as the Report Format (this may already be selected as it is the default) NOTE When you click the drop-down list in the Report Format field, you will only see Report and Worksheet because many of the options that create different Trial Balances have not been selected in the G/L Options form. . . . .
Select Click View Close Click
2022-12 as the year and period Print the report the report when you have finished viewing it Close to exit the G/L Trial Balance Report window
Creating a New Year When you have finished entering transactions for one year and are ready to start a new year, you must use the Create New Year icon found in the G/L Periodic Processing folder to advance to the next year. During this procedure, income and expense accounts are closed to the Retained Earnings accounts, and opening balances are established for the new year from the previous year’s ending balances. A batch is automatically created and posted during this process. Before you select the Create New Year icon, you must create a Fiscal Calendar the Common Services Fiscal Calendar. When you activated the General Ledger Electrical Supplies Ltd., you indicated that the Oldest Fiscal Year Start Date was At that time, the program automatically created the years 2022 and 2023 in the
for the new year in module for Omni January 1, 2023. Fiscal Calendar.
LESSON
FOUR
Opening Balances
You will not have to create a new year in the Fiscal Calendar for 2023 since it has already been created; however, when you close the year 2023 and want to move to 2024, you will have to create 2024 in the Fiscal Calendar before selecting the Create New Year icon. The Create New Year function will automatically remove transaction history that is older than the number of years of fiscal sets and the number of years of transaction detail defined as to be kept on the Posting tab of the G/L Options form.
TIP During this process, you are warned that the transaction history will be removed. Check the values entered in the Keep # of Years of Fiscal Sets field and the Keep # of Years of Transaction Detail field on the Posting tab of the G/L Options form. The default
for both of these fields is 99; however, you changed it to 7 in Exercise 2—4. All information
exceeding the number entered in these fields will automatically be removed when you run this function. Since Sage 300 Premium Edition can keep track of 99 years of history, set this field to the number of years of history you want to keep to ensure that you do not accidentally erase history.
Exercise
4-7
Creating
a New Year
1. Double click on the Create New Year icon in the G/L Periodic Processing folder 2. The following warning will be displayed: m™.
OMNDAT
File
- G/L Create New Year
Help
es
Waming.
Back up data before proceeding.
This process will :
Create new account records for processing transactions for fiscal year 2023. Remove all fiscal sets older than fiscal year 2016 and all transaction history older
than 2016.
Create and post entries ta transfer the balances of income and expense accounts to retained eamings. Change the current fiscal year to 2023.
‘You must create a fiscal calendar for 2023 before you can proceed,
Figure 4-18
TIP = This is an important time to do a backup. Perform a backup before performing the Create New Year process.
3. 4.
Click on the Process button (all open windows must be closed) If you did not assign a default closing account on the Account tab of the G/L Options form, the following error message will be displayed:
153
154
PART ONE
_
General Ledger
Exercise €}
4-7, continued
Error
Error Description: You must first assign a default retained eamings account in G/L Options.
Figure 4-19
This error message indicates that you must assign the default Retained Earnings account before you can create the new year. During the Create New Year function, income and expense accounts are closed to the Retained Earnings account; therefore, a default Retained Earnings
account must be entered on the Account tab of the G/L Options form. If you receive this error message, correct it before completing this exercise. 5. The following message will be displayed after the new year has been created: mm.
OMNDAT
File
- G/L Create New Year
Help
Index
Priority
Description
1
Message
New year 2023 has been created.
2 3 4
Message Message Message
Total of 0 transaction history records removed. Total of 0 fiscal records removed. Process completed. Current year is now 2023,
Q +
bo)
[Petty Cash - January. 20123
4 4 [tooo
mr
Emry Descastion
[Petty Cash - January. 2023
Document Date
01/31/2023
Posting Date
Source Code
LIE
(G/L Jounal By
Emry Mode
Enuy Tyne
Nomed
61/31/2023
YeasPeiod
Cuicd
Standard Q, Accourt | Account Desciiption
Replenish Petty Cash Replenish PettyCesh
Figure 6-35
= 2023-07
1030 1000
O
Credit
008 17500
Dete | Source Ledger | OQ, Source Type
1/31/2023. 1/31/2023
GL GL
CR
175.00
LESSON
SIX
Daily Transactions
Exercise 6-14, continued 8.
Click on the Reverse button and the Create Reversing Batch window will be displayed: =
4
Create Reversing Batch
Reverse:
(©) Entry 00001 in Batch 000012
©)Batch 000012 Batch Number
|4
4
000000
Batch Description
Entry Description
Petty Cash - January, 2023
Figure 6-36
NOTE
You can click on the first radio button to reverse the current batch entry only,
or click on the second radio button to reverse the entire batch. Regardless of which option you select, you must select a batch or create a new one in the Batch Number field that will record the reversing entries. . Click on the radio button beside Batch 000012 . Click on the New icon beside the Batch Number field to create
a new batch
. The Create Reversing Batch window will be displayed with a new batch selected:
Reverse:
(-) Entry 00001 in Batch 000012 @ Batch 000012
Batch Number
J4
-¢
j000013
Batch Description
[REVERSE BATCH
Entry Descriptions:
= @) Original
©) Original with Prefix ©) New
Figure 6-37
12. Add Petty Cash - January, 2023 to the batch description as shown:
REVERSE BATCH - Petty Cash - January, 2023 The entry descriptions in the batch can be left with the original description, the original description with a prefix, or a new description. 13. Accept Original to leave the original entry description for each entry in the batch 14. Click on the Process button
203
204
PART ONE _
General Ledger
Exercise 6-14, continued . Click Yes to confirm that you want to reverse the whole batch . Click Close to exit the message window indicating that the process has been completed and one entry has been created in batch 13 . Click Close to exit the Create Reversing Entry window . Click Close to exit the Journal Entry window . Open the Batch List window (it may still be open on the screen) . The following Petty Cash batches will still be displayed: Petty Cash - January, 2023
3/6/2021
REVERSE BATCH - Petty Cash - Januany, 2022
Figure 6-38
. Open batch 13 (the Reverse Petty Cash Batch) . The journal entry should be the reversal of the petty cash entry that was originally entered in batch 12 as shown: Account
1030 - Petty Cash 1000 - Bank - Chequing
DR
CR
175.00 175.00
. Process the reverse batch by completing the following steps: 1. 2. 3. 4. TIP
Print Back Post Print
the batch to view it for accuracy up your data the batch the Posting Journal
= The accounts in the batches are not reversed until the reverse batch is posted.
Review Questions 1.
How do you access Sage 300’s built-in calculator?
2.
How do you delete a batch?
3.
Explain the purpose of the Zoom In/Out window when entering batch detail lines. How do you access it?
LESSON
SIX
Daily Transactions
4.
List the steps involved in processing a batch.
5.
Explain the difference between posting a batch within the Batch List window and using the Post Batches icon.
6.
Explain what happens to errors found in a batch during posting.
7.
What report can you print to view the posting errors?
8.
How do you correct posting errors?
9.
List the two ways that a recurring entries batch can be processed.
10. What is the purpose of exporting a batch?
11. When you import a batch of transactions, what determines the batch in which the transactions are placed?
205
206
PART ONE
General Ledger
12 . Can you modify a batch after it has been imported?
13. Explain provisional posting.
14. Can a batch be modified after it has been provisionally posted? When is the provisionally posted batch deleted?
15. What is the purpose of creating an allocation batch?
16. After creating a recurring entries batch, it can be processed from two places. Where can it be
processed from?
17. Explain how you can reverse a posted transaction.
LESSON
SIX
Daily Transactions
Challenge Exercise Introduction This challenge exercise will test your understanding of entering daily transactions in the General Ledger, posting batches, and creating allocation batches.
Instructions Continue with the data set created in Lesson 5. Use 01/31/2023 as the session date.
Objectives m m m m
Enter Create Create Create
current year transactions a recurring entry a recurring entries batch an allocation batch
Hand In m m m
Posting Journal for the batches created in Exercise 1 Posting Journal for the recurring entry batch Posting Journal for the allocation batch
Exercises 1.
Enter the following transactions in three separate batches for the month of January 2023. Batch 1
Use the Sales Journal Source Code for the following on-account sales transactions for the following customers: NOTE:
HST is charged at 13 percent except for textbooks, which are charged at 5 percent.
Jan 05
J. Michel Invoice #5213 (for consulting) HST
Jan 06
M. Carmichael
Invoice #5214 (for consulting) HST
750.00 97.50
Jan 07
C. Smith Invoice #5215 (for textbooks) GST
300.00 15.00
Jan 10
B. Roland Invoice #5216 (for consulting) HST
675.00 87.75
$2,300.00 299.00
Batch Total
$4,524.25
207
208
PART ONE _
General Ledger
Batch 2
Use the Purchases Source Code to enter the following invoices received from vendors on account. The percentage of the expense to be allocated to each department is listed for each invoice. Jan 05
Office Depot (office expense) HST Invoice #90021
$
216.00 28.08
Allocation: 60% - Consulting 40% - Textbooks Jan 07
City of Toronto (utilities expense)
459.00
Invoice # January 07, 2023
Allocation: 50% - Consulting 50% - Textbooks Jan 09
Rodeo Advertising (advertising expense) HST Invoice #A32155
350.00 45.50
Allocation: 80% - Consulting 20% - Textbooks
Jan 11
Bell Canada (telephone expense) HST
178.23 23.17
Invoice # January 11, 2023
Allocation: Post 100% to the allocation account
Jan 15
J. Geoff Insurance Co. (insurance expense) Invoice #]G8259
150.00
Allocation: 100% - Consulting Jan 15
CIBC (bank fees)
24.00
Allocation: 80% - Consulting 20% - Textbooks Jan 17
Visa (annual credit card fee)
39.00
Allocation: 80% - Consulting 20% - Textbooks Jan 17
Office Depot (office expense) HST Invoice #91325
62.82 8.17
Allocation: 100% - Textbooks Batch Total
$1,583.97
LESSON
SIX
Daily Transactions
Batch 3
Use the Cash Receipts Source Code for the following receipt transactions:
Jan 03
C. Smith
J an 05
R. Birnie
Jan 07
J. Michel Cheque #22511
Jan 09
R. Slack Cheque #495
$
Cheque #12877
625.00 875.00
Cheque #6312
2,900.00 625.00 Batch Total
$5,025.00
2. Print the Batch Listing report on the screen for these batches and view it for accuracy. . After you have checked the batches for errors, post them together and print the Posting Journal. . Create a recurring entry for $125.00 + HST on account for a monthly cleaning bill received from Trish’s Cleaning & Staff. Assign it to a monthly schedule code that is processed on the 25th of each month beginning 01/25/2023. A Reminder List should appear for the administrator three days prior to the 25th of each month so that this recurring charge is not forgotten. Use the Other Expenses account and allocate the invoice to each department at 50 percent. vu
. Create the recurring entries batch using 01/25/2023 as the run date.
nan on
. Print the batch listing on the screen and view it for accuracy. . After you have checked the batch for errors, post it and print the Posting Journal.
. Create the allocation batch for the telephone allocation account. Enter an appropriate batch description and use January 25, 2023, as the journal entry date. . Print the batch listing on the screen and view it for accuracy.
10. Check the batch for errors, post it, and print the Posting Journal.
209
LESSON
7
Displaying Account
Transactions Learning Objectives In this lesson you will: 1.
display account history
2.
display transaction history
3.
display fiscal set comparisons
Session Enter 01/31/2023
Date as the session date.
In this lesson, you will learn how to display account transactions, view account history, and view fiscal set comparisons. Although this lesson is used for display purposes only, it is important to understand where to find this information so that you know where to find the balance of accounts. You will also be asked to review the balances of General Ledger accounts in both the Accounts Receivable and Accounts Payable lessons, and you will need to use this lesson for reference purposes.
Displaying Account Transactions Three icons allow you to display information on your General Ledger accounts in various ways. They are the Account History Inquiry, the Transaction History, and the Fiscal Set Comparison icons. These options are available within the G/L Accounts folder:
R,
Account History Inquiry
R,
Transaction History
|
Fiscal Set Comparison
Figure 7-1
Account History Inquiry The Account History Inquiry window displays the beginning activity), and the balance of each fiscal period for the account If you double click on a fiscal period in the Account History History window will be displayed where you can view all of the selected fiscal period.
210
balance, the net change (the monthly selected and for the year selected. Inquiry window, the Transaction the transaction details for the account in
LESSON
SEVEN
Displaying Account Transactions
From the Transaction History window, you can view the General Ledger accounts that were used in a transaction by double clicking on a transaction detail line, which will display the original journal entry in the Journal Entry window.
Exercise
7-1
Displaying the Account History Inquiry Information 1. Double click on the Account History Inquiry icon in the G/L Accounts folder 2. Type 1000 in the Account field and press [TAB] 3. Accept 2023 as the year 4. The G/L Account History Inquiry window will be displayed as follows: ‘a
OMNDAT - G/L Account History Inquiry File
Help
End Date
5 10 11 12. ADJ CLS
1/31/2023 2/28/2023 3/31/2023 4/30/2023 5/31/2023 6/30/2023 7/31/2023 8/31/2023 9/30/2023 10/31/2023 19/30/2023 12/31/2023 12/31/2023 12/31/2023
Net Change
|
Beginning Balance
24,157.40
j i ; 4 4 : , i ; i ; .
Balance
“39
507.40 39,507.40 39,507.40 39,507.40 99,507.40 39,507.40 39,507.40 99,507.40 39,507.40 39.507.40 99,507.40 39,507.40 39,507.40 39,507.40
Total Net Change 15,350.00)
24,157.40
Figure 7-2
. Note that the Beginning Balance at the bottom left-hand corer of the screen is $15,350.00 (this was
the balance that was entered in Lesson 4, Lesson 4, batch 1, as the opening balance for Account 1000) . Note that the Net Change is $24,157.40 (this is the total of the transactions for the month
of January)
. Note that the balance at the end of fiscal period 1 is $39,507.40 (this is the total of
. . . . .
$15,350.00 and $24,157.40) Double click on Period 1 to drill down to the Transaction History window that displays the account transaction details for the period Double click on any of the transactions displayed to further drill down to the Journal Entry window that displays the original journal entry Click Close to exit the Journal Entry window Click Close to exit the Transaction History window Continue viewing the account history for other accounts by selecting the account and
pressing [TAB]
. Close the Account History Inquiry window when you have finished viewing the account history for the desired accounts
211
212
PART ONE _
General Ledger
Transaction
History
The Transaction History window displays all of the transactions for a selected account unless the account details have been consolidated. You can view transactions for the selected year and fiscal period, and you can also limit the display by source code. To see all transactions, leave the source code blank.
You can view the General Ledger accounts that were used in the transaction by double clicking on the transaction detail to display the Journal Entry screen.
Exercise
7-2
Viewing Transaction History 1. Double click on the Transaction History icon in the G/L Accounts folder 2. Type 1000 in the Account field and press [TAB] 3. Accept 2023 - 01 as the Period Ending date and press [TAB] 4. Press [TAB] to leave the Source Code field blank
By leaving this field blank, you will view all transactions entered for all source codes. 5. The G/L *s
Transaction History window should look as follows:
OMNDAT - G/L Transaction History
File
Help
Account Period Ending
Source Code
Date | Source Code | Reference
| Description
1/3/2023
On Account
Jokneon & Son
1/3/2023
On Account
Smith & Family
W12/2023
On Account
Jason Lt¢.
1/19/2023
On Account
Brownstone Inc.
1/31/2023
Cash
Replenish Petty Cash
1/31/2023
Cash
Replenish Petty Cash
Inv. 542
Cash Sale
1/6/2023
Functional Amount | Posting Seq.
Optional Fields (ial
Figure 7-3
6. 7.
Click in the Source Code field Type GL-CR and press [TAB]
NOTE
This will limit the display of transactions to those with the GL-CR source code.
LESSON
Exercise
SEVEN
Displaying Account Transactions
7-2, continued
8. The detail section of the G/L Transaction History screen should now display only the cash receipt transactions for Account 1000: “a
OMNDAT - G/L Transaction History
File
Help
Account
|4 4 }1000
Period Endng
2023-01
Source Code
Petiod
- Chequing Bank
fi
GLCR
|
Date | Source Code
Description
V3/2023
GLCR
Johneor & Son
1/3/2023
GLCR
Smith & Family
Viz2023
GLOR
Jason Lid.
1/19/2023
GLCR
Brownstone Inc.
Functional Amourt | Posting Seq.
| Batch No.
Bh Cptiona Fields fil
Figure 7-4
9. Double click on one of the cash receipt transactions displayed on the screen
NOTE
The Journal Entry window is displayed for the selected transaction.
10. Click Close to exit the Journal Entry window 11. Click Close to exit the Transaction History window
Fiscal Set Comparison You can display account information for two fiscal sets and compare monthly activity) or the balance (the period balance). You can compare actuals, quantity, provisional actuals, and budget sets 1-5. The quantity Maintain Quantities option was selected on the Account tab of the G/L visional actuals option is only available if the Allow Provisional Posting Posting tab of the G/L Options form.
either the net change (the the following fiscal sets: option is only available if the Options form. The prooption was selected on the
The Fiscal Set Comparison screen displays the difference between the two selected fiscal sets as a dollar value and a percentage.
213
PART ONE _
Exercise
General Ledger
7-3
Viewing the Fiscal Set Comparison
©
PON
AVAYN
. Double click on the Fiscal Set Comparison icon in the G/L Accounts folder Type 4500-100 as the account number and press [TAB] Press [TAB] to accept the default of Net Change as the amounts to compare Click on the drop-down list beside Fiscal Set 1 Select Actuals and press [TAB] Press [TAB] to accept the year 2023 Click on the drop-down list beside Fiscal Set 2 Select Budget 1 and press [TAB] Press [TAB] to accept 2023 as the year . Click on the Go button . The Fiscal Set Comparison window will be displayed as follows:
=
pe
ill
OMNDAT
File
- G/L Fiscal Set Comparison
Help
Account
|
Amounts
|4500-100 @ Net Change
©) Balance
Actuals
v
Budget 7
v
C+ AOkWH =
Actuals - 2023
On
214
-28, 286.00
0.00 0.00 0.00 0.00 0.00 0.00 0.00 0.00 0.00 0.00 0.00
Budget 1 - 2023
Difference
2,083.33
23,797.33
-52,083.33 -§2,083.33 -§2,083.33 2,083.33 -52,083.33 -52,083.33 -52,083.33 52,083.33 -52,083.33 -52,083.33 -52,083.37
52,083.33 52,083.33 52,083.33 52,083.33 52,083.33 52,083.33 52,083.33 52,083.33 52,083.33 52,083.33 52,083.37
Figure 7-5
. Note that the Net Change (the monthly activity) is displayed in the Actuals column for each period
NOTE In this example, only fiscal period 1 is displayed in the Actuals - 2023 column, as this is the only fiscal period for which you have posted transactions. . View the information . Select Balance in the Amounts field to display and compare the accumulated balance for each period . Click on the Go button . Note that the accumulated balance is displayed for each period . View the information . Click Close to exit the Fiscal Set Comparison window
LESSON
SEVEN
Displaying Account Transactions
Review Questions 1.
What information is available in the Account History Inquiry window?
2.
When using the Fiscal Set Comparison option, what is the difference between displaying the net change and the balance of the accounts?
3.
What information is displayed in the Transaction History window?
4.
While viewing a transaction in the Transaction History window, how can you view the originating
journal entry?
5.
While viewing transactions in the Transaction History window, how do you limit the types of transactions displayed?
6.
List the fiscal sets that can be compared in the Fiscal Set Comparison option.
215
216
PART ONE _—
General Ledger
Challenge Exercise Introduction This challenge exercise will test your understanding of how to display account history, transaction history, and fiscal set comparisons.
Instructions Continue with the data set created in Lesson 6. Use 01/31/2023 as the session date.
Objective m m
Display account history Display transaction history
Exercises 1.
Open the Account History Inquiry screen and enter the information for the accounts listed: Account 1100 - Accounts Receivable
Beginning Balance: Net Change: Balance as of Period 1: Account 1300 - Accounts Payable
Beginning Balance: Net Change: Balance as of Period 1:
2.
List the transactions for Account 1600-100 - Revenue from Consulting
LESSON
8
Periodic Processing Learning Objectives In this lesson you will: 1.
learn General Ledger month-end procedures
NOTE
[If you are working through the entire text, please refer to the Completing the
Entire Textbook section on page xiv of Preface C: Using the Text in Modules. You will see that this lesson will be completed after you have worked through some of the Accounts Payable and Accounts Receivable lessons.
Session
Date
Enter 01/31/2023 as the session date.
Month-End
Procedures
Although there are no required month-end procedures in Sage 300, the following list outlines options that should be performed during month end: 1.
(a)
Post all open General Ledger batches You must post all open batches that were created in the General Ledger module to ensure that all accounts are up to date before printing the month-end reports and financial statements. If an open batch created in the General Ledger module exists, you must follow the process of printing, posting, and printing the Posting Journal for each unposted batch.
In the next exercise you will view the General Ledger batches that were created in this text and confirm that they have been posted. If you recall, we deleted some batches in the General Ledger module, so those batches cannot be posted.
Exercise 8-1
Confirm All Open General Ledger Batches Are Posted Perform the steps in this exercise if you have entered batches directly in the General Ledger module. 1.
Double click on the Batch List icon in the G/L Transactions folder
217
218
PART ONE _
General Ledger
Exercise 8-1, continued 2. The following G/L Batch List window will be displayed if you have been working ONLY in the General Ledger module: @
OMNDAT - G/L Batch List File
Help
Batch Number
000001
Batch Number
00000
|g
\s
Descption
Source Ledger | Edited
Sek
2
M1 Show Posted and Deleted Batches
Sales - January, 2023
i
Cash Receipts - January, 2023 Payroll - January. 2023
1
6/4/2021 |
6/5/2021
6/5/2021 H
Bank Loan - January, 2023
Ready To Fost
6/5/2021
6/5/2021
Accounts Receivable Adustment
i
6/5/2021
Sales - January, 2023
6/5/2021
Expenses - January, 2023
6/5/2021
Expenses - February, 2023 January, 2023 - Allocations
6/5/2021 6/5/2021
Recuring Enines 2023-01-31 Petty Cash - January, 7023
6/5/2021 6/5/2021
REVERSE BATCH - Petty Cash - January. 2023
GL
6/5/2021
Figure 8-1
NOTE The date in the Edited column will reflect your current computer date and will not match the one shown in Figure 8-1. . Review each batch in the list and confirm that they all have a status of Posted or Deleted
NOTE
Ifa
batch does not have a status of posted, confirm that it should be posted. For
example, you may have entered a batch in error or you may not have completely finished a batch. If necessary, delete any unwanted batches or open any unfinished batches and complete them. Deleted batches cannot be posted. . Process all open General Ledger batches by performing the following steps (if you followed all instructions while entering batches, they should already be posted): a) Print the batch list b) Back up your data c) Set the batches Ready To Post if you will be posting multiple batches together d) Post the batches e) Print the Posting Journal
. Close the G/L Batch List window after you have finished (b)
Post all open batches sent from Sage 300 subledgers Sage 300 subledger modules such as Bank Services, Accounts Payable, and Accounts Receivable create batches that must be posted in the General Ledger to update the General Ledger accounts. If an open batch exists in the General Ledger from a subledger, you must follow the process of printing, posting, and printing the Posting Journal for the batch.
Exercise
8-2
Posting Open Subledger Batches in the General Ledger Perform this exercise ONLY Receivable module.
if you are working in the Accounts Payable or Accounts
In this exercise you will post all subledger batches. If you have only worked through the General Ledger lessons in the text, there will be no subledger batches to post. This step will be necessary when you complete the Accounts Payable or Accounts Receivable lessons. You will be directed back from those lessons to perform this exercise.
LESSON
EIGHT
Periodic Processing
Exercise 8-2, continued
Setting the AP and AR subledgers as subledgers for the bank accounts Before you can post the batches that have been created and sent by the Accounts Payable module and the Accounts Receivable module, you must add each module as a subledger on the Subledger tab for bank accounts 1000 and 1010. This is necessary because the Accounts Payable module and the Accounts Receivable module both create transactions that affect the bank accounts when payments and receipts are processed. If you do not select the Accounts Payable and the Accounts Receivables modules as subledgers for the bank accounts, you will not be able to post the batches created from those subledgers that affect the bank accounts, and you will receive an error when you try to post the subledger batches in the General Ledger module. . Double click on the Accounts icon in the G/L Accounts folder - Type 1000 in the Account field and press [TAB] . Click on the Subledger tab
NOTE
The Control Account option was selected in Lesson 9, Exercise 9-8 on page 255,
which enabled the Subledger tab. You should see BK already displayed in the Subledger column.
. Click on BK in the Subledger column . Click the Insert button to move to the next blank line in the list . Click on the finder in the Subledger column heading to view the list of subledgers that can use the bank account as a control account TIP Subledgers will be available for selection as they are activated. Depending on the subledgers that are currently activated for Omni Electrical Supplies, the following four subledgers will be available for selection as you work through this text: AP, AR, BK, and GL.
. Double click on one of the AP source codes if you are working in the Accounts Payable module and you will be posting batches created from the Accounts Payable module (it doesn’t matter which source code you select because only the subledger will be displayed) . Double click on one of the AR source codes if you are working in the Accounts Receivable module and you will be posting batches created from the Accounts Receivable module (it doesn’t matter which source code you select because only the subledger will be displayed) . After all three subledgers are selected, the subledger box should be displayed as follows: Q
ee
Subledger
AR BK
£
Cope
Figure 8-4
16. Review each batch in the list
LESSON
Exercise
EIGHT
Periodic Processing
8-2, continued
NOTE Each batch description will begin with OMNDAT followed by the subledger and the batch date. The Source Ledger column will contain the two digits that represent the subledger, the Type column will contain “Subledger,” and the Status column will show “Open” or “Deleted.” Deleted batches will be from opening balance batches that you entered in a subledger and deleted in the General Ledger module or they could be batches you created in error. . Process the batches by performing the following steps: a) Print the Batch Listing report to include all open batches by entering the first batch number and the last batch number in the Batch Number fields on the G/L Batch Listing Report window b) Back up your data c) Set all open batches Ready To Post so you can post all open batches together (deleted batches cannot be posted) d) Post the batches from the Post Batches icon in the G/L Transactions folder e) Print the Posting Journal
NOTE
If you received multiple error batches, you need to set the AP and/or AR sub-
ledgers as subledgers for the bank accounts.
18. Return to the Lesson you are currently working in
2.
Perform a data integrity check A data integrity check verifies that your data are error free. You should run a data integrity check before backing up your dataset, whether at month end or at the end of each day. Only the system administrator or a person assigned to a security group with the data integrity option selected can perform the data integrity check. Refer to Lesson 1, Exercise 1-7, beginning at step 82 on page 50, for the steps to perform a data integrity check.
3.
Back up You must steps, Sage daily basis. in a secure overwrite
your data perform a backup in case your original dataset becomes damaged. Before some 300 will warn you to perform a backup. A backup should also be done on a A separate backup is recommended for each month end, and it should be stored place for safekeeping. Keep your month-end backup and do not it.
When performing a backup, always use at least two sets of backup media so that you never overwrite your most recent backup. If a problem such as a power failure occurs while you are overwriting your most recent backup, you will have damaged not only data on the hard drive but also the backup. Refer to Appendix A for instructions on performing a backup. 4.
Print General Ledger reports You can print many reports in the General Ledger module. Double click on the G/L Reports folder to see which reports you can select. These reports can be printed at any time and should be printed at month end: 1. 2. 3. 4.
Trial Balance G/L Transactions Listing Source Journals Batch Status
221
222
PART ONE
General Ledger
Trial Balance You can print the Trial Balance in seven different formats. Report formats containing the quantity option are available only if the Maintain Quantities option has been selected on the Account tab of the G/L Options form. The report formats containing the provisional option are only available if the Allow Provisional Posting option has been selected on the Posting tab of the G/L Options form. 1.
A standard Trial Balance listing the debit and credit
Report
amounts for each account selected
Worksheet
A standard Trial Balance listing, plus a worksheet for manual entries
Quantity Report
A standard Trial Balance listing, plus the quantities and units of measure for each account
Provisional Quantity
A standard Trial Balance listing, plus the quantities and units of measure for each account, including any provisionally posted information
Provisional Included
A standard Trial Balance listing with the debit and credit amounts, including any provisionally posted information
Provisional Separate
A standard Trial Balance with provisional amounts reported in a column next to the actual amounts
Provisional Worksheet
A standard Trial Balance with the amounts, including provisionally posted amounts, plus a worksheet for manual entries
Exercise 8-3
Printing a Trial Balance . . . . . .
Double click on the Trial Balance icon in the G/L Reports folder Click on the drop-down list beside Report Format to view the report formats available Click on Report and press [TAB] Accept the default to print Balances as of Year/Period in the Print field Accept 2023 - 01 as the year and period and press [TAB] Accept Account No. as the sort option You can sort this report by Account Number, Segment, or Account Group.
. Leave unchecked the . Leave unchecked the . Leave unchecked the . Click Print (you will
Include Accounts with No Activity option Select Account Groups by Sort Code Range option Use Rolled Up Amounts option accept the rest of the defaults)
LESSON
Exercise
EIGHT
Periodic Processing
8-3, continued
If you have worked through the General Ledger module only, the Trial Balance should appear as follows: 3/8/2021 Report
8:21:24PM
Omni Electrical Supplies Ltd.
(GLTRLR1)
Trial Balance as of 1/31/2023
In Functional Currency Sort By
[Account No.]
For Year-Period
[2023 - 01}
Include Accounts With No Activity From Account No. From Account Group Use Rolled Up Amounts
[No]
[] To (2222222222222222Z27272222222277722777272772727772722) [] To (222222222222) [No]
Account Number
Description
1000 1010 1030
Bank - Chequing Bank - Payroll Petty Cash
39,507.40 424.30 0.00
1100
Accounts Receivable
85,710.31
1110 1200
Allowance for Doubtful Accounts inventory
75,000.00
1500
Manufacturing Equipment
52,000.00
1510
Furniture & Fixtures
12,650.00
1520
Office Equipment
15,500.00
1530
Building
98,000.00
1540
Vehicles
32,000.00
2500 2510 2520
Accum. Dep. Manufact. Equip. Accum. Dep. Furn. & Fixtures Accum. Dep. Office Equipment
18,500.00 5,200.00 7,350.00
2530
Accum. Dep. Building
25,000.00
2540
Accum. Dep. Vehicles
6,350.00
3000
Accounts Payable
57,755.97
3100
GST/HST Payable
10,574.34
3110
GST/HST Recoverable
3200
Income Tax Payable
8,848.46
3210
CPP Payable
1,771.04
3220
El Payabie
2,458.38
3230 3250 3500
Employer's Health Tax Payable Vacation Payable Bank Loan
253.12 5,310.20 60,000.00
4000
Common Stock
45,000.00
4100
Retained Earnings
6020
Telephone Expense
6020-100 6020-200 6040 6040-100 6040-200
Telephone Telephone Insurance Insurance Insurance
6070-100
Wages Expense
9,532.80
6070-200
Wages Expense
9,382.40
6080-100
CPP Expense
232.60
6090-100
El Expense
370.26
6090-200
El Expense
363.80
6100-100
EHT Expense
127.68
6100-200 6200-100
EHT Expense Office Expense
125.44 335.00
4500-100 4500-200
6080-200
Debits
4,305.78
127,308.18
Sales Sales
28,286.00 22,964.00
0.00
Expense Expense Expense Expense Expense
37,20 86.80 0.00 126.00 84.00
CPP Expense
227.92
Total: Net Income (Loss) for Accounts Listed:
44 accounts printed
Figure 8-5
436,129.69
436,129.69 30,218.10
223
# PART ONE
General Ledger
Exercise NOTE
8-3, continued If you are working through the Accounts Payable or Accounts Receivable module,
the Trial Balance will be not be the same as shown in Figure 8-5. Ask your instructor for the necessary Trial Balance as it has been included in the following folders in the Instructor’s Manual: Module Accounts Payable Accounts Receivable Entire text
Folder Completing the Entire Textbook\25 — Lesson 8 — Financial Reports Completing the Entire Textbook\25 — Lesson 8 — Financial Reports Completing the Entire Textbook\25 — Lesson 8 — Financial Reports
12. Close the report when you have finished viewing it 13. Click Close to exit the Trial Balance Report window
Transactions Listing The G/L Transactions Listing report displays the journal entries posted to each account specified, as well as their net change and balance.
Exercise
8-4
LDP
Printing a G/L Transactions Listing Report
SNA
224
.
. . . . . . .
Double click on the Transactions Listing icon in the G/L Reports folder Note the various sort options Select 2023 for the year Select 1 for the period from which to print Select 1 for the period to which to print Leave the box beside Include Accounts with No Activity blank Leave the box beside Trans. Optional Fields blank Leave the check mark in the box beside Balances and Net Changes Leave the check mark in the box beside Posting Seq. and Batch-Entry Leave the box beside Sort Transactions by Transaction Date blank Leave the box beside Select Account Groups by Sort Code Range blank he box beside Use Rolled Up Amounts blank Click Print View the report using the scroll bars (remember to click on the Next Page icon to scroll through each page of the report) Close the report when you have finished viewing it Click Close to exit the G/L Transactions Listing window
Source
Journals
Source journals are user-defined contains three tabs. The Journal the Account tab lets you choose Ranges tab lets you choose what
Exercise
reports that include selected source codes. The Source Journal form tab lets you choose which source journal you would like to print; how the report will be sorted and which segments to print; and the period to print and which batches to include in the report.
8-5
Printing the Source Journals Report 1. Double click on the Source Journals icon in the G/L Reports folder 2. Click on the drop-down list beside the Profile field (all source journals that have been defined are listed here)
LESSON
EIGHT
Periodic Processing
Exercise 8-5, continued . Click on Payroll
NOTE
The report format for the Source Journal report is GLSJO1F.RPT, which is a
Crystal Report supplied with the Sage 300 General Ledger module. This is the report that is used to print source journals for single currency data.
. . . . . -
. . . . .
Click on the Account tab View the options available Leave the screen as it is, accepting the defaults Click on the Ranges tab View the options available (note that you can limit this report by year and period, reference, date, posting sequence, and batch number) Select 2023 - 01 in each of the Year and Period fields Accept the rest of the defaults Click Print View the report using the scroll bars and the Next Page icon Close the report when you have finished viewing it Click Close to exit the G/L Source Journals Report window
Batch
Status
The Batch Status report provides a listing of all General Ledger batches and their current status. The report can be sorted to include selected batch numbers, ledgers (e.g., GL - General Ledger, AR - Accounts Receivable), and batch creation dates. You can also print the report for certain batch types and status types. All posted and deleted batches selected will be included in the report unless they have been cleared through the Clear History option. Before clearing deleted and posted batches in the Clear History option, print the Batch Status report to the printer and keep a copy for your records. The Batch Status report can also be printed from the File menu in the Batch List window.
Exercise 8-6
Printing the Batch Status Report . . . . . .
Double click on the Batch Status icon in the G/L Reports folder Enter 01/01/2023 and 01/31/2023 as the created date range Click Print to view all of the batches View the report, using the scroll bars if necessary Close the report when you have finished viewing it Click Close to exit the G/L Batch Status Report window 5.
Print financial statements The General Ledger module generates 23 financial statements, which you can print if you selected the Use Account Groups option on the Account tab of the G/L Options form and selected the appropriate account group when entering each account. The Sage 300 program will only print financial statements using Microsoft Excel 2016 or 2019 installed in 32-bit mode. This software must be purchased separately.
IMPORTANT
Users of Microsoft Excel 64-bit mode must use Sage Intelligence for
financial reports. Sage Intelligence is beyond the scope of this text.
225
226
PART ONE
General Ledger The financial statements that you select to print will end in an .xls extension. The following is the list of financial statement specification files available and a description of what will be printed: Balance
Sheets:
Quikbal1.xls
Balance Sheet showing the current year balance
Quikbal2.xls
Balance Sheet showing the current and previous year balances
Quikbal3.xls
Balance Sheet showing the current and the previous period balances
Income
Statements:
Quikinc1.xls
Income Statement showing the current year-to-date balance
Quikinc2.xls
Income Statement showing the current year-to-date balance and the previous year balance
Quikinc3.xls
Income Statement showing the current year-to-date balance and the budget year-to-date balance
Quikinc4.xls
Income Statement showing the current year-to-date balance with the capability to drill down to transaction details
Balance
Sheet Summaries:
Balsum01.xls
Summary of the Balance Sheet as amounts and as a percentage of total assets and liabilities printed on separate pages
Balsum02.xls
Summary of the Balance Sheet as amounts and as a percentage of total assets and liabilities. A graph is included on a separate page
Balsum03.xls
Summary of the Balance Sheet for the period specified by users
Balsum04.xls
Summary of the Balance Sheet for the current and previous years. The report includes variances between the current year and
previous year amounts in amount and percentage Balsum05.xls
Summary of the actual and budgeted Balance Sheet for the current year. The report includes variances between the actual and budgeted amounts in amount and percentage
Income
Summaries:
Statement
Incsum01.xls
Summary of the Income Statement as amounts, displaying all amounts as a percentage of sales
Incsum02.xls
Summary of the Income Statement as amounts, displaying percentages of total revenue in a graph
Incsum03.xls
Summary of the Income Statement for a specified period
Incsum04.xls
Summary of the Income Statement for the current and previous years, including variances between the current and previous years’ numbers in amount and percentage
Incsum05.xls
Summary of the Income Statement of the actual and budgeted Income Statement for the current year, including variances between the actual and budgeted numbers in amount and percentage
Forecasting Reports: Forecast.xls
Forecasting Income Statement and Balance Sheet, which allows you to create forecasts and perform what-if analyses
Financial Ratio Reports: Finratio01.xls
This report prints financial ratios for the current period grouped into five main categories
LESSON
EIGHT
Periodic Processing
Finratio02.xls
This report prints financial ratios of the company and a benchmark of financial ratios of an average company in the same industry. The report includes variances between the ratios. Users can enter the benchmarks on the benchmarks worksheet
Finratio03.xls
This report prints financial ratios of the company, compares them with benchmarks, and displays the results in a graph. Users can enter the benchmarks on the benchmarks worksheet
Finratio04.xls
This report prints financial ratios of the company for the current and previous years, including the variances between the two years
Finratio05.xls
This report prints financial ratios of the company for the current and previous years and benchmarks. The results are displayed in a graph. Users can enter the benchmarks on the benchmark worksheet
Exercise
8-7
Printing Financial Statements 1. Double click on the Print Financial Statements icon in the Financial Reporter folder 2. The G/L Print Financial Statements window will be displayed: =)
OMNDAT
File
- G/L Print Financial Statements
Settings
Statement Name
Help
|
|
Fiscal Option Year/Period
Report Type 2023 - 01
@) Actual ©) Provisional
SortBy
Account
©) Account No. (@) Segment
©) Account Group
To
ZzZzZzZ
(] Select Account Groups By Sort Code Range From Account Group To Account Group Segment Name
© Preview
Figure 8-6
Report As Separate @ Consolidated
Browse...
Include [J Report Options DrliBown Information
227
228
PART ONE _
General Ledger
Financial Statement Options The Financial Statement window offers many different options on what information to print and how to sort your financial statements. You can:
M@ print any period from the current or previous years defined in the Fiscal Calendar ™@ print actual data or include provisionally posted amounts ™@ print separate reports for different segments (e.g., divisions, departments) or print consolidated statements to include all segments m include report options, which will display a header page before the actual financial statement to indicate how you selected to view the report; this is helpful for viewing separate reports for segments because it displays which segment code each financial statement is for include drill-down information to transaction details sort the report by account number, segment number, or account group; if you select segment number, you can then choose to print your financial statements as separate reports or as a consolidated report m select the print destination for the financial report directly from the Print Financial Statements window
Exercise .
8-7, continued
Click on the Browse
NOTE
button
The financial statement formats are found in x:\Sage\Sage300\GL68A\ENG,
where x is the drive where your Sage 300 program files are installed. When you click on the Browse button, this path opens automatically with the financial statement formats displayed. . Scroll down the list of financial statement formats (if the financial statement formats are not displayed, browse to the path indicated in the Note above) - Double click on the quikbal1.xls financial statement . Select Preview on the bottom of the screen as the Print Destination . Click Print to accept all of the defaults . Click Zoom to switch to a magnified view of the report . View the report (the first page of the report is displayed in the left-hand column in Figure 8-7) . Click Next Page to view the next page of the report (the second page of the report is displayed in the right-hand column in Figure 8-7)
LESSON
Exercise
EIGHT
Periodic Processing
8-7, continued
11. If you have worked through the General Ledger module only, the Balance Sheet should appear as follows: (yours will be displayed on two pages rather than side by side as shown here, and you will have to click the Next Page icon to display the second page)
Omni Electrical Supphes Lid Balance Sheet As Of January 31, 2023
Unaudited
LIABILITY AND SHAREHOLDER'S EQUITY Current assets
Bank Chequing Bank Payroll Accounts Receivable Allowance for Doubtful Accounts Inventory Total current assets
Fixed assets:
39,507.40
424.30
85,710.31 (3,200.00) 75,000.00
197,442.01
Furniture & Fixtures
52.000.00 12,650.00 15,500.00
Building
36,000.00
Manufaduring Equipment
Office Equipment Vehides
Less accumulated depreciaticn
32,000.00 62,400.00 747,7
50.00.
Current liabilities:
Accounts Payable GSTHST Payable GSTHST Recoverable Income Tax Payaole CPP Payable El Payable Employer's Health Tax Payable Vacation Payable Total current liabilities
Long terrn liabilities: Bank Loan
0.00
345,192.01
1,771.04
2,458.38 253.12 5,310.20
82,665.73 60,000.00 60,000.00
Shareholder's equity:
Common Stack
Retained Earnings
Other assets:
57,755.97 10,574.34 (4,305.78) 8,848.46
Pratit (loss) for period Total shareholder's equity
45,000.00 127,308.18
30,218.10 202,526.28 345,192.01
Figure 8-7
12. Click Close Print Preview when you have finished viewing the report You will be returned to the Print Financial Statements window,
another financial statement to print. Click the Browse
button
where you can select
Scroll down the list of financial statement reports Double click on quikinc1.xls Click on Account No. under the Sort By option Notice that if the report is sorted by account, it can only be printed as a consolidated report, as shown in the Report As section of the screen (which indicates that all divisions will be included on one report) Select Preview on the bottom of the screen as the Print Destination Click Print to accept the rest of the defaults Click Zoom to switch to a magnified view of the report View the report
229
230
PART ONE _
General Ledger
Exercise 8-7, continued 22. If you have been working through the General Ledger module only, the Income Statement should appear as follows:
Omni Electrical Supplies Ltd. Statement of Earnings For The 1 Period Ending January 31, 2023 Unaudited Current Revenue:
Sales
Cost of sales: Grass protit
Costs and expenses: Telephone Expense Insurance Expense Wages Expense CPP Expense El Expense EHT Expense
Earnings (loss) from operations Other income and expenses: Office Expense Earnings (loss) before income taxes Income
taxes:
Net earnings (loss) for period
YID
51,250.00 61.250.00 0.00
61,250.00
124.00 210.00 18,915.20 460.52 734.06 253.12 20,696.90
30,553.10
(335,00)
(335.00)
30,218.10
0.00
30,218.10
Figure 8-8
NOTE
The Income Statement printed in the previous steps was a consolidated report
and included all of the divisions. You can also print a separate Income Statement for each division as outlined in the steps below.
23. 24. 25. 26. 27. 28. 29.
30. 31.
Click Close Print Preview when you are finished viewing the report Accept quikinc1.xls in the Statement Name field Click on Segment under the Sort By option Click on the drop-down list beside Account Click on Division (because Division has been selected, you can now select to print the report for separate divisions or consolidate the report to include all divisions) Click on Separate under the Report As section at the top of the window (this will allow you to print the Income Statement separately for each division) Click on the box beside Report Options at the top of the window to turn this option on (this will identify each division before printing its Income Statement) Click Print (the Preview print destination should be selected from the previous Income Statement you printed) Click Zoom
LESSON
EIGHT
Periodic Processing
Exercise 8-7, continued 32. Scroll down the screen until you see the division for which the Income Statement is being printed 33. You should see the following information: Current
Report
Division
Seqment
[
Values
]
Figure 8-9
NOTE
This information indicates that the Income Statement that follows is for the
“blank” division. Sage 300 prints from blanks to ZZZs, which indicates the beginning to the end of the file. This is the blank division or, rather, accounts without a division segment.
. Click Next Page to view the Income Statement for the “blank” division Notice that the amounts are all zeros. There are no income and expense accounts in the General Ledger with a “blank” division. All income and expense accounts have division numbers. . Click Close Print Preview and the program generates the Income Statement for the next division - Scroll down the screen until you see the division for which the next Income Statement is being printed . You should see the following information: Current
Report
Division
Segment
Values
[i000]
Figure 8-10
NOTE
This information indicates that the Income Statement that follows is for Division 100.
. View the report . Click Next Page to view the rest of the Income Statement for Division 100 . Click Close Print Preview and the program generates the Income Statement for the next division - Scroll down the screen until you see the division for which the next Income Statement is being printed . You should see the following information: Current
Report
Division
Seqment
Values
[200]
Figure 8-11
NOTE
This information indicates that the Income Statement that follows is for Division 200.
. Click Next Page to view the Income Statement for Division 200 . View the Income Statement . Click Close Print Preview and you are returned to the Print Financial Statements window . Click Close to exit the Print Financial Statements window
NOTE
If you want to learn how to edit financial statements, refer to Appendix C:
Statement Designer on MyLab Accounting.
231
232
#$PARTONE _
General Ledger
Review Questions 1.
List the suggested month-end procedures.
2.
List the three Balance Sheets and four Income Statements that are created by Sage 300 and the information displayed on each one.
3.
What options must you select in the General Ledger module to use these financial statements?
4.
How do you print separate financial statements for individual segments?
5.
What program is required to print the financial statements?
Challenge Exercise Introduction This challenge exercise will test your understanding of the General Ledger month-end procedures.
Instructions Continue with the data set created in Lesson 7. Use 01/31/2023 as the session date.
Objective m
Print General Ledger month-end reports
Hand In m m m m
Trial Balance as of January 31, 2023 G/L Transactions Listing report Balance Sheet as at January 31, 2023 Income Statement as of January 31, 2023
Exercises 1.
Print a Trial Balance as of January 31, 2023.
2.
Print a G/L Transactions Listing report for all accounts for January 2023.
3.
Print the Balance Sheet as at January 31, 2023, showing the current year balance.
4.
Print the Income Statement as of January 31, 2023, showing the current year-to-date balance.
LESSON
9
Accounts
PART TWO
Payable
G/L Subledger Services, Bank Services, and Tax Services Learning Objectives In this lesson you will:
Ar F LSP
1.
activate G/L Subledger Services, Tax Services, and Bank Services
add bank records
set up bank options establish the bank balance set up Tax Services
print Tax Services reports
NOTE
If you have not completed the General Ledger unit before beginning Lesson 9,
please refer to Preface C: Using the Text in Modules for instructions on the steps that must be completed before you proceed.
Session
Date
Enter 01/31/2023 as the session date.
G/L Subledger Services The G/L Subledger is the integration component between the General Ledger and other Sage 300 subledgers. It transfers batches from subledger modules to the General Ledger. It must be activated before any other subledgers can be activated.
Activating G/L Subledger Services If you are using the General Ledger module, you must activate the G/L Subledger Services before any other subledgers can be activated. If you try to activate a Sage 300 module before activating the G/L Subledger Services first, you will receive an error message indicating that G/L Subledger Services is required and you will not be able to proceed with activation.
G/L Subledger Services is activated through the Data Activation icon in the Administrative Services folder.
233
234
PART TWO
TIP
Accounts Payable
Although earlier versions of Sage 300 automatically activated the G/L Subledger
Services when you activated the first subledger that required it, since version 5.1 it must be activated separately. It is possible to activate G/L Subledger Services at the same time as other modules, but for the purpose of this text we will activate modules as they are needed.
Exercise 9-1
Activating G/L Subledger Services 1.
Double click on the Data Activation icon in the Administrative Services folder
A warning message will indicate that you should back up the company database. If you have not performed a backup, stop and back up your data before proceeding with this lesson. . Click your . Click . Click . Click . Click . Click
in the box to indicate that you have backed up your database (after you have done backup) and that you are ready to proceed with data activation Proceed in the box beside G/L Subledger Services 6.8A Next the Activate button on the Data Activation window Close to close the Data Activation window
Tax Services
and
Tax and Bank Services are part Tax and Bank Services are not them to be available within the up before the Accounts Payable
Bank
Services
of the Sage 300 System Manager. When a new company is activated, activated automatically. They must be activated separately in order for company database. Tax and Bank Services must be activated and set and Accounts Receivable modules can be activated.
Once activated, Tax Services and Bank Services are components of Common Services, where an icon will be displayed for each of them. These services are used by the Sage 300 modules.
Activating Tax Services and Bank Services You must activate Tax Services and Bank Services (in that order) before the Accounts Payable and Accounts Receivable modules can be activated. If you try to activate the Accounts Payable or Accounts Receivable modules without activating Tax Services and Bank Services first, you will receive an error message indicating that Tax Services and Bank Services are required and you will not be able to proceed with activation. Tax Services and Bank Services are activated through the Data Activation icon in the Administrative Services folder.
TIP) = You must activate Tax Services before you can activate Bank Services; however, you can also activate both together. In fact, it is possible to activate G/L Subledger Services, Bank Services, Tax Services, Accounts Payable, and Accounts Receivable all at the same time. For the purposes of this text, though, we will activate modules as they are needed.
LESSON
NINE
G/L Subledger Services, Bank Services, and Tax Services
Exercise 9-2
Activating Tax Services and Bank Services 1. 2. 3. 4. 5.
Double click on the Data Activation icon in the Administrative Services folder Click in the box to indicate that you have backed up your database (assuming you have done your backup) and that you are ready to proceed with data activation Click Proceed Click in the box beside Bank Services 6.8A in the Data Activation window The following window will be displayed: | Data Activation
Bank Services 6.34 requires the following additional programs:
Tax Services 6.84 Click OK to select these required programs. Click Cancel if you do not want to activate Bank Services 6.34 at this
time.
|
|
Cancel
Figure 9-1
This message indicates that Bank Services 6.8A requires Tax Services 6.8A to be activated before Bank Services 6.8A can be activated. You can click OK and Tax Services 6.8A is automatically selected to be activated, or click Cancel if you don’t want to activate Bank Services 6.8A. Click OK Notice that a check mark is automatically displayed in the box beside Tax Services 6.8A Click Next Notice that Pending is listed in the Status column for each program that was selected for activation. Click the Activate button
Notice that Activated is now listed in the Status column for each program that was selected for activation. Click Close to exit the Data Activation window
Tax
Services
Tax Services maintains information about tax authorities and tax classes that are assigned to your item, vendor, and customer records. Tax Services uses the classes and authorities assigned to vendors
and customers to calculate the appropriate taxes on vendor and customer invoices.
‘When transactions including tax are entered in the Accounts Payable or Accounts Receivable module, Tax Services instructs these modules to create General Ledger transactions for the tax accounts included in the transaction.
235
236
PART TWO
Bank
Accounts Payable
Services
Although Bank Services is part of the System Manager, it acts as a separate subledger module. Accounts Receivable and Accounts Payable send and receive information directly with the Bank Services module. This information is then used to reconcile the bank account with its bank statement. In Bank Services, funds can be transferred from one bank account to another; cheques can be entered
in Accounts Payable or Payroll can be reversed; cheques received from customers that have been returned with non-sufficient funds can be returned; payments made in Accounts Payable and receipts entered in Accounts Receivable can be tracked; bank reconciliations can be performed; and transac-
tions created through bank entries are sent to the General Ledger during bank reconciliation. Bank statements can be downloaded from your bank—if it offers online services and supports the Open Financial Exchange (OFX) data format—and imported directly into your database for reconciliation.
Sage 300 Module Integration General Ledger If you use the General Ledger module, Bank Services acts as a subledger. All transactions that affect the bank accounts set up in Bank Services should go directly through Bank Services or be entered directly in Bank Services, which will then send the transactions to the General Ledger. In other words, the General Ledger module should not be used to record transactions to the bank accounts directly. In order to prevent this, the bank accounts should be set up as control accounts in the General Ledger module. To make an account a control account, select the Control Account option on the Detail tab
of the account and then assign Bank Services as a subledger that uses the bank account as a control account. Only the subledgers that can create transactions for the bank should be assigned on the subledger page of the bank account. Since you post withdrawals to the bank account in Accounts Payable and receipts in Accounts Receivable, these modules will also have to be included on the subledger
page of the bank account when they are activated.
The only information sent directly from Bank Services to the General Ledger is those entries made directly in Bank Services, such as bank transfers and entries entered manually in the bank reconciliation.
Accounts Payable When a cheque is posted in Accounts Payable, the journal entry is sent to the General Ledger when the batch is posted, and the cheque information is sent to Bank Services for reconciliation purposes. Bank Services can be used to display the status of a cheque.
If a cheque needs to be reversed, this can be done directly in Bank Services. For example, if you posted a cheque to the wrong vendor or entered the wrong amount, the cheque can be reversed in Bank Services. The information is sent directly to Accounts Payable, where the invoice that was originally paid is reinstated in the vendor’s account. Depending on how the Create G/L Batches option is set in Accounts Payable, a transaction will be sent to the General Ledger either directly or after the On Request Using Create G/L Batch icon has been selected in Accounts Payable.
TIP
Adjustments made in the Adjustment Entry window in Accounts Payable that affect
a bank account are not sent to Bank Services.
LESSON
Accounts
NINE
G/L Subledger Services, Bank Services, and Tax Services
Receivable
When a receipt batch is entered in Accounts Receivable, the deposit information is sent to Bank Services and has a status of “Not Posted” and a zero balance. When the deposit batch is posted in Accounts Receivable, the journal entry is sent to the General Ledger and the deposit totals are sent to Bank Services.
If a cheque received from a customer is returned by the bank due to non-sufficient funds (NSF) or was entered incorrectly, it can be reversed directly in Bank Services. For example, if you posted a deposit to the wrong customer, entered the wrong amount, or the cheque was returned from the bank NSF, the cheque could be returned in Bank Services. The information is sent to Accounts Receivable, and the invoice that was originally paid by the cheque is reinstated in the customer’s account. Depending on how the Create G/L Batches option is set in Accounts Receivable, a transaction will be sent to the General Ledger either directly or after the On Request Using Create G/L Batch icon has been selected in Accounts Receivable.
TIP
Adjustments made in the Adjustment Entry window in Accounts Receivable that
affect a bank account are not sent to Bank Services.
The following diagram displays the integration between Bank Services, the General Ledger, Accounts Payable, and Accounts Receivable:
System Manager Bank Services
7 Accounts Payable
}——————->_
M
General Ledger
2
—————__
Accounts Receivable
=
Figure 9-2
. Deposit information is sent from Accounts Receivable to Bank Services
2.
Ifa customer’s cheque needs to be returned, it is done in Bank Services and the information is
>
sent to Accounts Receivable 3. The journal entry to record the deposit and any returned cheques is sent from Accounts Receivable to the General Ledger . Cheque information is sent from Accounts Payable to Bank Services
un
. Ifa vendor’s cheque needs to be reversed, this is done in Bank Services and the information is
sent to Accounts Payable 6. The journal entry to record the payment of cheques and any reversed cheques is sent from Accounts Payable to the General Ledger 7.
All entries made directly in Bank Services, such as bank transfers and entries entered manually in the bank reconciliation, are sent from Bank Services to the General Ledger
237
PART TWO
Accounts Payable
Setting Up Bank Information Before you can begin processing transactions for Omni Electrical Supplies Ltd. in the Accounts Payable or Accounts Receivable modules, you need to set up a bank record for each account that you will use to write cheques and post deposits. These bank records will be used to reconcile the bank account with its bank statement. In the next exercise, you will perform these steps in Bank Services to set up your bank account and establish its balance: . Add bank records . Set up the bank options Set up a transaction type used to establish your opening bank balance Set up the General Ledger bank accounts as control accounts . Establish the opening bank balance through the Reconcile Statements icon Process the General Ledger batch generated from the reconciliation
aye w Np
238
Adding
Bank Records
Each bank record contains general information about the bank, including the address and bank
account number, the General Ledger account used for bank transactions, the types of cheques that can be written on the bank account, and the default tax group that is used when taxable entries are entered during bank reconciliation. You will also find the current balance of the bank account on the Balance tab.
Exercise 9-3
Adding Bank Records 1. 2.
Double click on the Common Services folder Double click on the Banks icon in the Bank Services folder
3. The Banks form will be displayed with the Profile tab open: 1
OMNDAT - Banks File
Bank Profle
Help
Accoun!
Address
Last Maintained
if
Transit Number
Next Deposit Slip Number Errors/W rite-Off Spread
Figure 9-3
Description
>» PI Q+
l4 4]|
Check Slocks
Taxes
Balance
T inactve Bank Account Number
Days Before Eligible for Clearing
LESSON
Banks
NINE
G/L Subledger Services, Bank Services, and Tax Services
Form
These are the fields on the Banks form: Bank
A unique eight-character alphanumeric code that identifies the bank.
Description
The name of the bank, up to 60 characters.
Profile Tab This information identifies the bank account and lists many of its required options. Last Maintained
This field is updated with the Windows system date when you add or make a change to a bank record.
Inactive
This option allows you to make the bank account inactive if you wish to delete it or not use it because it is temporarily low in funds and you do not want any additional cheques to be issued. An inactive bank code cannot be assigned to new transaction batches; however, batches that were created
before the bank account was set to inactive can still be completed. Bank entries for an inactive bank record can be entered directly in Bank Services. Transit Number
Enter the banking industry code that identifies this bank. This field is optional unless you will be importing downloaded bank statements for this bank.
Bank Account Number
Enter your assigned bank account number. This field is optional unless you will be importing downloaded bank statements for this bank record. Your account number can be up to 22 characters, including spaces, dashes, and so on. Do not enter the spaces, dashes, and so on if you will be importing
downloaded bank statements. Next Deposit Slip Number
This is the number to be given to the next deposit batch created in the Accounts Receivable module.
Errors/Write-Off
This is the maximum error amount that will be automatically posted to the Write-Off account without investigating. If a cheque clears the bank with a different amount than that posted, and the amount is less than or equal to the amount entered as the Errors/Write-Off Spread, the discrepancy will automatically be posted to the Write-Off account. However, if the cheque
Spread
clears the bank with a different amount than that posted, and the amount is
greater than the amount entered as the Errors/Write-Off Spread, you have the choice of clearing the difference to the Write-Off account or marking the cheque as “Cleared with Bank Error,” which flags it for further action. Days Before Eligible for Clearing
This is the number of days of completed transactions that should be kept. The default number is 45. The Clear Bank History function takes this number into account when purging completed transactions.
Exercise 9-3, continued . . . . .
Type Type Leave Click Type
TDCHQ as the bank code and press [TAB] TD Canada Trust - Chequing as the description the Inactive box blank in the Transit Number field 123456 as the Transit Number and press [TAB]
239
240
PART TWO
Accounts Payable
Exercise . Type - Press . Type . Press . Click . The TR
9-3, continued
89012345 as the Bank Account Number and press [TAB] [TAB] to accept 1 as the next deposit slip number 1.00 as the Errors/Write-Off Spread amount and press [TAB] [TAB] to accept 45 as the number of days before eligible for clearing on the Account tab Banks form will be displayed with the Account tab selected:
OMNDAT - Banks File
Help
Bank
4 4/TDCHQ
Profile
Account
Address
b PI Q+ CheckSiocks
Description Taxes
[1D Canada Trust- Chequing
Balance
Bank Account
Write-Of Account Credit Card Charges Account
Figure 9-4
Account
Tab
Use this tab to enter the General Ledger accounts used in transactions for the bank. Bank Account
The General Ledger bank account to which payments and receipts are posted.
Write-Off Account
The General Ledger account to which the discrepancy amount between the amount posted and the bank statement is posted.
Credit Card Charges Account
The General Ledger account that is used for writing off credit card charges applied to a deposit.
Exercise . . .
Type Type Type Click
9-3, continued
1000 for the Bank Account and press [TAB] 6220-100 in the Write-Off Account field and press [TAB] 6220-100 in the Credit Card Charges Account field on the Address tab
LESSON
NINE
G/L Subledger Services, Bank Services, and Tax Services
Exercise 9-3, continued 19. The Banks form will be displayed with the Address tab selected: ff
OMNDAT File
- Banks
Help
Bank
4 €|TOCHO
Profile
Account
>bQ+
Address
CheckStocks
Description Taxes
TD Canada Trust- Chequing
Balance
Address
City State/Province Zip/Postal Code
Country Contact
Phone Number
i )
Fax Number
K)
Add
de ete
-
|
Figure 9-5
Address
Tab
Use this tab to enter the bank’s address, contact person, and telephone and fax numbers.
Exercise 9-3, continued 20. Enter the following information: 347 Front Street Toronto, Ontario
M6S 3Z8 Canada Contact: Cheryl Jarvie Tel: (416) 604-5588 Fax: (416) 604-5233 21.
Click on the Check
Stocks tab
241
242
PART TWO
Accounts Payable
Exercise
9-3, continued
22. The Banks form will be displayed with the Check Stocks tab selected: Zi
OMNDAT - Banks
File
Help
Bank
[4
Profile
Account
4
>
|S!
Address
Check Stock Code
Description
IQ +
Check Stocks
Taxes
| Description
t - Chequing TD Canada Trus
Balance Next Check Number | Stock Type
Figure 9-6
Check Stocks Tab On this tab, you enter information about the cheques printed on this bank account. You need to set up this information correctly so that you can print cheques on this account within the Accounts Payable module.
Check Stock Code
Create a unique six-character alphanumeric code to describe the type of cheque form to be used when cheques are printed. You can have multiple Check Stock Codes for each bank.
Description
Type up to 60 characters to describe the Check Stock Code.
Next Check Number
Enter the number of the next cheque that will be printed when cheques are run using the Check Stock Code for this bank account. You can change this number when printing cheques.
Stock Type
Select one of these stock types:
Combined Check and Advice:
A cheque and advice are printed on the same page.
Checks Then Advices:
Cheques are printed on separate forms
from the advices; all cheques will be
printed first and then the advices. Checks Only:
Only cheques are printed.
Advices Only:
Only advices are printed.
LESSON
NINE
G/L Subledger Services, Bank Services, and Tax Services
Check Form
If you have selected a stock type that prints cheques only or cheques before advices, select the Crystal Report used to print the cheque and/or advice.
Advice Form
If you have selected a stock type that prints an advice only or an advice before the cheques, select the Crystal Report used to print the advice and/or cheque.
Advice Lines Per Page
Enter the number of printed detail lines that can fit on the advice portion of the cheque. Advice lines that exceed this amount will be printed on the next advice. If you are using cheque and advice forms, the first cheque will be voided and the cheque amount will be written on the last cheque.
TIP = It is important to know that the number you enter here must be the same number entered in the Records per Page field in the Crystal Report that has been selected.
Language
Select one of the installed languages to be used to print the body of the cheque. This includes the date, the cheque amount in words, and the dollar amount.
Exercise
9-3, continued
. Click in the column under Check Stock Code (press [INSERT] if you cannot click in the column) . Type CHAD and press [TAB] . Type Cheque and Advice as the description and press [TAB] . Type 1247 as the next cheque number . Click in the Stock Type field and a drop-down list will be displayed . Click on Combined Check and Advice and press [TAB] . Click on the finder in the Check Form column . Click on the drop-down list to select a report file
NOTE
Only the Bank Services Crystal reports are available for selection. The Bank
Services Crystal reports begin with BK. The Crystal cheque reports are part of the Accounts Payable module and are only available after the Accounts Payable module has been activated. Since the Accounts Payable module hasn’t been activated for Omni Electrical Supplies yet, you will return and enter this information after you activate the Accounts Payable module and before you print cheques. . Click Cancel to exit the Select Report File window . Click on the Taxes tab
243
244
PART TWO
Accounts Payable
Exercise 9-3, continued 33. The Banks form will be displayed with the Taxes tab selected: Tit OMNDAT - Banks File
Help
TDCHQ
Profile
Account
Address
pret
Check Stocks
Tax Group Tax Authority
Description
Taxes
TD Canada Trust- Chequing
Balance
a TaxAuthority Description
Q
Tax Class | Tax Cless Description
Figure 9-7
Taxes Tab This tab displays the default tax group and its associated tax authorities and tax classes that are used for the bank when taxable bank entries are entered during bank reconciliation. Tax Group
Enter the default tax group that will be used for this bank when a taxable bank entry is entered during bank reconciliation.
Tax Authority
The tax authorities associated with the tax group specified for the bank are displayed.
Tax Class
The tax class associated with the tax authority specified for the bank is displayed.
LESSON
Exercise
NINE
G/L Subledger Services, Bank Services, and Tax Services
9-3, continued
34. Since you haven’t entered any tax groups yet, leave these fields blank 35. Click on the Balance tab 36. The Banks form will be displayed with the Balance tab selected: ff
OMNDAT
File
Bank Profile
- Banks
Help
>>I Q+
14 4] Aecount
Address
Cheek Stocks
— Description Taxes
Last Statement Date
Last Reconciliation Date
Balance
ASM
01/01/2022
Last Reconciliation Year/Period
Last Closing Statement Balance +Deposits
-Withdrawals Current Balance
Figure 9-8
Balance Tab This tab displays the current balance of your bank account and information about the last posted bank reconciliation. When the bank is set up and is used by Accounts Payable and Accounts Receivable, the Deposits field will display the outstanding deposits at the time of the last reconciliation. It will also include deposit batches that have been posted in Accounts Receivable since the last posted reconciliation, including postdated deposits. The Withdrawals field will display the outstanding cheques at the time of the last reconciliation. It will also include cheques that have been printed in Accounts Payable since the last posted reconciliation, including postdated cheques.
Exercise
9-3, continued
. Click Add to save the TDCHQ
bank information
. Click on the Profile tab to return to the first page of the Banks form . Click on the New icon beside the Bank field . Add the following bank record: Bank:
Description: Inactive: Transit Number: Bank Account Number: Next Deposit Slip No.: Errors/Write-Off Spread: Days Before Eligible for Clearing:
TDPRL
TD Canada Trust - Payroll No 123456 89111628 1 1.00 45
245
246
PART TWO
Accounts Payable
Exercise 9-3, continued Bank Account: Write-Off Account: Credit Card Charges Account: Address tab: Check Stocks tab: Taxes tab:
1010 6220-100 6220-100 Enter information as for TDCHQ Enter information as for TDCHQ but make the next cheque number 588. You will have to enter the Crystal cheque report after you activate the Accounts Payable module You need to enter this information before you perform a bank reconciliation, if necessary
41. 42.
Click Add to save the TDPRL bank information Click Close to exit the Banks window
Setting Up the Bank Options In previous versions of Sage 300, the Bank Options form indicated how transactions created in Bank Services are prepared and sent to the General Ledger. Those options are now defined in the G/L Integration form. The bank options are now only used to list the next transfer number and display the next posting sequence number.
Exercise 9-4
Setting Up the Bank Options . Double click on the Options icon in the Bank Setup folder . The Bank Options form will be displayed with the Company tab open: @
OMNDAT - Bank Options File
Help
Compsny
Processing
Documents
Omni Electrical Supplies Ltd. 765 John Street
Toronto Ontano
M6S 3M2 Canada
Contact Name Telephone
Fax Number
Save
Figure 9-9
|
LESSON
NINE
G/L Subledger Services, Bank Services, and Tax Services
Bank Options Form Company Tab This tab displays the company information and allows you to change the contact name and telephone and fax numbers for Bank Services.
Exercise 3. 4.
9-4, continued
Click on the Processing tab The Bank Options form will be displayed with the Processing tab selected: @
OMNDAT
File
- Bank Options
Help
Company
Processing
Documents
Default Bank Code Reconciliation Options Check for Reconciled in Future Periods Sort Deposit Deiails By
| Warning Date
Transacton Options Default Distribution
Code
Default G/L Account
Figure 9-10
Processing Tab Default Bank Code
— Enter the bank code that will be displayed by default on the Reconcile Statements form and on new bank transactions.
Reconciliation Options
Check for Reconciled in Future Periods
Select the type of message to be displayed if you try to post a reconciliation that includes a transaction reconciled in a future period. You can choose to receive a warning, an error message, or no message.
Sort Deposit Details By
Select how deposit details will be sorted. You can choose to sort the deposit details by date or receipt number.
Transaction Options Default Distribution Code
Use this field to select a distribution code that will be used by default when you enter bank entries and for service charges that you enter on bank transfers. You do not have to specify a default distribution code. If you select a default distribution code, the G/L account assigned to the distribu-
tion code will automatically be displayed in the Default G/L Account field.
247
248
PART TWO
Accounts Payable
Default G/L Account
Use this field to select a G/L account that will be used by default for service charges on bank transfers and for bank entries. You do not have to specify a default G/L account. If you selected a default distribution code, the G/L account assigned to the distribution code will automatically be displayed in this field.
Exercise . . . .
9-4, continued
Click the finder beside the Default Bank Code field Double click on TDCHQ Acept Warning in the Check for Reconciled in Future Periods field Acept Date in the Sort Deposit Details By field Leave the Default Distribution Code and the Default G/L Account fields blank . Click on the Documents tab . The Bank Options form will be displayed with the Documents tab selected: @
OMNDAT File
- Bank Options
Help
Company
Processing
Documents
Document Numbers Document Type
Bank Entry Bank Transfer Next Postng Sequence
Figure 9-11
Documents
Tab
Use the Documents tab to specify the document numbers assigned to bank entries and bank transfers.
Length
Use this field to specify the length of the transaction number. The maximum length you can use for transaction numbers is 22.
Prefix and Next Number
The Prefix and Next Number fields determine the document numbers used for the next bank and transfer entries. You can accept the default prefix and number or you can use these fields to specify unique prefixes and numbers.
Next Posting Sequence
This field displays the next posting sequence number that will be used the next time you post each type of transaction.
LESSON
Exercise
NINE
G/L Subledger Services, Bank Services, and Tax Services
9-4, continued
12. Enter this information:
Bank Entry: Length: Prefix: Next Number: Bank
Transfer:
Length:
10
Prefix: Next Number:
TF 100
13. Click Save to save the information 14. Click Close to exit the Bank Options window
Distribution
Codes
Distribution codes can be set up for each type of transaction you make directly in Bank Services. The distribution codes specify which account will be used to offset the amount posted to the bank account. If you prefer, you can enter the General Ledger account when performing the bank reconciliation without entering a distribution code; thus, entering distribution codes is optional. You create distribution codes for such entries as service charges, interest charges, NSF charges, and any other
entries you must make in the bank reconciliation from your bank statement. For Omni Electrical Supplies Ltd., you will enter a setup distribution code for each bank account that will be used to establish the bank balances in Bank Services, as well as some distribution codes that will be used
during regular monthly bank reconciliations.
Exercise
9-5
Adding Distribution Codes 1. Double click on the Distribution Codes icon in the Bank Setup folder 2. The Bank Distribution Codes form will be displayed: &#
OMNDAT - Bank Distribution Codes
File
Heip
Distribution Code Description
Last Maintsined
T]
L Inactive
G/L Account
Q Tax Authority
Figure 9-12
| Tax Authority Description
Q
Tax Class | Tax Class Description
Tax Included
249
250
PART TWO —
Bank
Accounts Payable
Distribution
Codes
Form
Distribution Code
Enter a unique six-character alphanumeric code to identify the distribution code.
Description
Enter up to 60 characters to describe the distribution code.
Last Maintained
This date is automatically updated with the Windows system date when you add or edit a distribution code.
G/L Account
Enter the General Ledger account that will be used to offset the bank account. For example, for an interest income distribution code, the account
entered would be the interest income account. When creating a setup distribution code (used to establish the bank balance), use the bank account in this field. Tax Authority
Enter the tax authorities that might be used in a transaction.
Tax Class
For each tax authority selected in the Bank Distribution Codes form,
indicate whether a tax amount is included or not included in the amount of the transaction.
Tax Included
Indicate whether the tax is included or excluded in transactions.
Exercise 9-5, continued - Type SU1000 in the Distribution Code field and press [TAB] . Type Setup Account 1000 as the description and press [TAB] . Type 1000 for the Bank - Chequing Account in the G/L Account field
TIP = This distribution code is being set up to establish the bank balance. Since the bank
account is being used as the offsetting account, the transactions using this distribution code will not affect the bank balance. The transaction created using this distribution code will consist of a debit and credit of the same amount to the bank account. - You will enter the tax information, if necessary, before you perform a bank reconciliation
. Click Add . Add the following distribution code to set up the opening balance for Account 1010
Bank - Payroll:
Distribution Code:
SU1010
G/L Account:
1010
Description:
Setup Account 1010
. Click Add . Click Close to exit the Bank Distribution Codes window
Distribution
Sets
Distribution sets are created to combine distribution codes that can be used when entering bank transactions. The distribution sets are used to represent standard groups of General Ledger accounts that you debit and credit during transaction entry. Omni Electrical Supplies will not be setting up distribution sets.
LESSON
NINE
G/L Subledger Services, Bank Services, and Tax Services
Bank Credit Card Types You must enter all valid credit cards that will be used in Accounts Payable and Accounts Receivable here.
Exercise
9-6
Adding Bank Credit Card Types 1. Double click on the Credit Card Types icon in the Bank Setup folder 2. The Bank Credit Card Types window will be displayed: ==
OMNDAT - Bank Credit Card Types File
Help
Credit Card Type Description Last Maintained
Figure 9-13
Bank Credit Card Types Credit Card Type
Enter a unique six-character alphanumeric code to identify the credit card.
Description
Enter up to 60 characters to describe the bank credit card type.
Last Maintained
This field is automatically updated with the Windows system date when you add or edit a bank credit card type.
Inactive
Select this option if you do not currently accept a credit card but will accept it in the future.
Exercise . . . .
9-6, continued
Type VISA as the Credit Card Type and press [TAB] Type Visa as the description Click Add to save the credit card type Continue adding the following credit card types: Credit Card Type: Description:
MC MasterCard
Credit Card Type: Description:
AM American Express
. Close the Credit Card Types window when you have completed this task
251
252
PART TWO
Accounts Payable
G/L Integration In previous versions of Sage 300, the G/L Options were listed on the Bank Options form. They have now been removed from the Bank Options form and placed on their own form. Using the G/L Options form, you can indicate how the transactions created in Bank Services are to be prepared and sent to the General Ledger module.
Exercise 9-7
Modifying the G/L Integration Information 1. Double click on the G/L Integration icon in the Bank Setup folder 2. The Bank G/L Integration window will be displayed with the Integration tab open: MP
OMNDAT - Bank G/L Integration File
Help
Integration
Transactions
Create G/L Batches
During Posting
fa
Create G/L Transactions By
Creating a New Batch
>]
Consolidate G/L Batches
| Do Not Consolidate
7
Figure 9-14
Integration Tab Create G/L Batches
During Posting
Automatically create and send General Ledger batches when bank reconciliations are posted.
On Request Using Create
Create and send General Ledger batches after you select the Create G/L Batch icon in the Bank Reconciliation folder.
G/L Batch Icon
Create G/L Transactions By Adding to an Existing Batch
G/L
Creating a New Batch
A new batch will be created for each General Ledger transaction.
Creating and Posting a
A new batch will be created for each General Ledger transaction and posted immediately in the General Ledger.
New
Batch
transactions will be added to an existing batch.
LESSON
NINE
G/L Subledger Services, Bank Services, and Tax Services
Consolidate G/L Batches Determine how Bank Services transactions are sent to the General Ledger.
Do Not
Send each detail for all transactions to the General Ledger.
Consolidate by Account and
Combine all Bank Services transaction details with the same account number and fiscal period into one transaction detail.
Consolidate by
Combine all Bank Services transaction details with the same account, fiscal
Consolidate
Fiscal Period
Account,
Fiscal Period, and Source
period, and source code into one transaction detail.
Exercise 9-7, continued 3. Enter the following information: Create G/L Batches:
Create G/L Transactions By: Consolidate G/L Batches:
During Posting
Creating a New Batch Do Not Consolidate
4. Click on the Transactions tab 5. The Bank G/L Integration window will be displayed with the Transactions tab selected: MB
OMNDAT - BankG/L Integration File
Help
Integration
Transactions
Transaction Type
G/L Entry Description
Transfers Bank Entry
Description Entry Description
Bank Entry Detail Bank Reconciliation
G/L Detail Reference | G/L DetailDescription | G/L Detail Comm... Transfer Number Reference
Description
Comment
Bank Code - Posting Sequence
Figure 9-15
Transactions Tab On the Transactions tab, you are able to enter the field you want sent from various bank transactions to the General Ledger entry description, G/L detail reference, G/L detail description, and G/L comment fields.
253
254
PART TWO
Exercise
Accounts Payable
9-7, continued
6. Double click on the word Description under the G/L Entry Description column for 7.
Transfers
The G/L
Integration Detail window will be displayed:
Bc Transaction Type
G/L Transaction Field
Transfers
| G/L Entry Description
Example
Description
Segment Separator
~ Hyphen
Choose Segments from List
Segments Currently Used
(a From Bank Account
Posting Sequence Reference
To Banik
| To Bank Account
| Transfer Number
Figure 9-16
G/L Integration Detail Window Transaction Type
Select the transaction type for which you want to enter information. Select from Transfers, Bank Entry, Bank Entry Detail, and Bank Reconciliation. The option you selected from the previous window is currently displayed.
G/L Transaction Field
Enter the field for which you want to enter information.
Example
The transaction field that was selected is displayed in this field.
Segment Separator
Enter the segment separator that will be used if you enter more than one field to be sent to the General Ledger.
Choose Segments from List
The fields that can be selected and sent to the General Ledger are displayed in this box.
Segments Currently Used
As you select fields to send to the General Ledger, they will be displayed in this box. There is a default option selected for each transaction field except for the comment field.
Exercise 9-7, continued . Review the information that will be sent to the General Ledger for each transaction type and field. The Segments Currently Used box will indicate the default information that will be sent to the General Ledger . Accept the defaults
LESSON
Exercise
NINE
G/L Subledger Services, Bank Services, and Tax Services
9-7, continued
10. Click Close to exit the G/L Integration Detail window 11. Click Save to save the changes made in the Bank G/L Integration window 12. Click Close to exit the Bank G/L Integration window
Setting the Bank Accounts as Control Accounts If you are going to use Bank Services as a subledger that will allow you to reconcile your bank accounts with their bank statements, you must make all transactions that directly affect a bank account in Bank Services and not in the General Ledger. Accounts that are marked as control accounts can have transactions posted to them only by the subledgers that use the account as a control account. In the next exercise, you will set up the two bank accounts used in previous exercises as control accounts for Bank Services.
TIP) When you activate the Accounts Receivable and Accounts Payable modules, you will have to include them as subledgers for the bank accounts, since deposits and payment transactions entered in these modules directly affect the bank account.
Exercise 9-8
Setting Up the Bank Accounts as Control Accounts 1. 2. 3.
Double click on the Accounts icon Type 1000 in the Account field and Click in the box beside the Control indicating that this option has been TIP Since Account Accounts form.
4.
in the G/L Accounts folder press [TAB] Account option (there should now be a V selected)
in the box,
1000 is now a control account, a Subledger tab is now available on the
Click on the Subledger tab
255
256
PART TWO
Accounts Payable
Exercise 9-8, continued 5. The G/L Accounts window will be displayed with the Subledger tab selected: Gl
OMNDAT - G/L Accounts File
Help
Account
|4 4/1000
Description Detail |
Bank - Chequing
OpfionalFields
Q Subledger
Trans. OptionalFields
Subledger
ES
Replace Opt fields
Figure 9-17
TIP On the Subledger tab, control account. If you click see the source codes that you that were installed with Bank
you may specify which subledgers are using the account as a on the finder beside the Subledger column heading, you will created in the General Ledger and the default source codes Services and the General Ledger module.
. Click on the finder in the Subledger column heading to view the list of subledgers that can use the bank account as a control account. You have only two subledgers to select: BK - Bank Services and GL - General Ledger. Only these modules are currently activated for Omni Electrical Supplies . Double click on one of the bank source codes (it doesn’t matter which source code you select because only the subledger will be displayed)
LESSON
Exercise
NINE
G/L Subledger Services, Bank Services, and Tax Services
9-8, continued
8. The Subledger box should look as follows: Q
Subledger
Figure 9-18
TIP = If you add other subledgers to the list, press the [INSERT] button to move to
the next line, and either type the two-letter subledger code or use the finder to select the required subledger. . Click Save
. Set up Account 1010 as a control account for Bank Services, following the same steps that you used for Account 1000 11. Close the G/L Accounts window when you have completed this task
Establishing the Bank Balance Before you begin using Bank Services as a subledger, you must set up the opening balance of the bank accounts in Bank Services with the current General Ledger balance. The beginning balances for the bank accounts in Bank Services are established through the Reconcile Statements icon. If you completed all of the General Ledger lessons before beginning this unit or if you are using the General Ledger files on MyLab Accounting, your bank accounts have a current balance. As of January 31, 2023, Account 1000 has a balance of $39,507.40 and Account 1010 has a balance of $424.30. To confirm the balance of your accounts, select the Account History Inquiry icon in the G/L Accounts folder, select the account you wish to look up, and set the year to 2023. The balance for the end of January 2023 will be displayed in the Balance column for period 1.
To set up the bank balance in Bank Services to match the General Ledger balance, you must perform a setup reconciliation to record the information from your most recent bank statement. We will use the bank statement ending 01/31/2023.
257
258
PART TWO
Accounts Payable
Exercise 9-9
Establishing the Bank Balance TIP Before you begin this exercise, perform a database dump so you have a backup copy just in case you make an error and need to repeat the process. 1.
Double click on the Reconcile
Statements icon in the Bank Transactions folder
2. The Reconcile Statements window will be displayed with the Summary tab open: &
OMNDAT - Reconcile Statements File
Settings
Help
TD Canada Trust - Chequing
Bank Code Bank Account Number Reconciliation Description
Summary
Reconciliation
Totals
Bank Statement
Statement Date
General Ledger
eI
Reconciliation Date
Statement Balance
Book Balance
+Deposits Outstanding -Withdrawals Outstanding +Deposit Bank Errors
1
| 2022-01 0.00
Bank Entries Not Posted
0.00
+Write-Offs
0.00
Credit Card Charges
0.00
9)
-Withdrawal Bank Errors Adjusted Statement Balance
:
Adjusted Book Balance
Out of Balance by
Calculate Save
Figure 9-19
. Press [TAB] to accept TDCHQ in the Bank Code field (TDCHQ is displayed by default because it was selected as the default bank code on the Processing tab of the Bank Options form) . Type Establish Bank Balance in the Reconciliation Description field . Click on the calendar button beside the Statement Date field to display the calendar . Select 01/31/2023 and press [TAB] . Type 01/31/2023 as the reconciliation date and press [TAB] . Verify that the Reconciliation year and period is 2023 - 01 and press [TAB] . Type 39,507.40 in the Statement Balance field This is the balance of the bank reconciliation statement dated 01/31/2023 for the TD
Canada Trust — Chequing account.
10.
Click on the Reconciliation tab
LESSON
Exercise
NINE
G/L Subledger Services, Bank Services, and Tax Services
9-9, continued
11. The Reconcile Statements window will be displayed with the Reconciliation tab selected: me
>
OMNDAT File
- Reconcile Statements
‘Settings
Help
TD Canada Trust- Chequing
Bank Code
I 4/TDCHa
Bank Account Number
89012345
Reconciliation Description
Establish Sank Balance
Summary
Reconcilistion
Display Date
|All
Totals.
>]
Number
Transaction Type
| Description
Reconciled
fA = Withdrawals
>]
Sort By
[Date
=]
Deposits | Cleared Amount
Guick Clearing
| Difference
4{
|
| Reconciliation Stat
|
Withdrawals
0.00)
Deteie.. Save
| |
Bank Entry... Post
Outof Balance by
|
i]
Figure 9-20
NOTE In order to enter the beginning bank balance, you must enter a bank entry. Bank entries are entered on the Reconciliation tab as either a deposit or a withdrawal. If the beginning bank balance is a debit, you enter the balance as a deposit, and if the beginning bank balance is a credit, you enter the balance as a withdrawal.
12. Click on the Bank Entry button on the bottom of the screen
259
260
PART TWO —
Accounts Payable
Exercise 9-9, continued 13. The Bank Entry window will be displayed: f@
OMNDAT - Bank Entry
File
Help
lq 4 ["
NEW
TDCHG
_
rr Qt |TD Canada Trust - Chequing
189012345 Withdrawals
Cash 01/31/2023
Q
Dist. Code
Dist. Code Desc...
G/L Account D...
Taxable
Bank Entry Total
Figure 9-21
. . . .
Press Type Click Select
[TAB] to accept *** NEW*** as the entry number Establish Bank Balance in the description field the drop-down arrow in the Bank Entry Type field Deposits
TIP = The default Bank Entry Type is Withdrawals. Remember that when entering a debit balance for a bank account you must enter a Deposit.
. Click the drop-down arrow in the Deposit Type field and select Other . Accept the Bank Entry Date of 01/31/2023 TIP = It is very important that you enter the correct date on each bank entry to ensure that each entry is included in the bank reconciliation. . Type SU1000 in the Distribution Code column on the first detail line and press [TAB] TIP) entries.
When establishing bank balances, use the SETUP distribution code for all bank
LESSON
Exercise
NINE
G/L Subledger Services, Bank Services, and Tax Services
9-9, continued
21. Press [TAB] to accept 1000 as the G/L Account number TIP Ifyou did not enter a distribution code, you could manually enter a General Ledger account. . Type 39,507.40 in the Amount column
TIP) When setting up the bank balance, you enter the same amount as the amount entered in the Statement Balance field on the Summary tab. . Press [TAB] to move over to the Reference column . Type Establish Bank Balance . The detail line should be displayed as follows: ~
99,507.40 | Establish Bank Balance
ES
Figure 9-22
. Click Add to save the bank entry . Click Close to exit the Bank Entry window . Click on the Summary tab to return to the first page of the Reconcile Statements form NOTE You should have an Out of Balance amount of 0.00 displayed in the bottom right-hand corner of the screen. If you have a different amount, you probably entered the bank entry as a withdrawal and not as a deposit. If that is the case, you will have to delete the bank entry from the Reconciliation tab by highlighting the bank entry and then clicking on the Bank Entry button. With the bank entry displayed on the screen, you can click the Delete button to delete it. To add the correct entry, click the New
icon beside the Entry
Number field on the Bank Entry form and re-enter the correct bank entry.
Next, you must post the bank entries that were entered manually on the Bank Reconciliation form. . Click on the GO of the screen
button beside the Bank Entries Not Posted heading on the right-hand side
261
262
PART TWO
—
Accounts Payable
Exercise 9-9, continued 30. The Post Entries window will be displayed:
tf
OMNDAT
File
- Post Entries
Help From
To
| oF
01/31/2023.
Bark Ey Naber [OOOO Bark Coe Bank Entry Date
Post
Close
Figure 9-23
31. Click Post 32. The following message will be displayed:
Priority
Description
Message Message Message
Posted Bank Entry TROOOD0100. Posting sequence | completed. G/Ltransaction creation completed.
&! Q
[TD Canada Trust - Chequing
189012345 Establish Bank Balance
Bank Statement
General Ledger
Statement Date
01/31/2023
| fz
Statement Balance
Reconciliation Date
01/31/2023
|S} | 2023-01
Book Balance
+Deposits Outstanding -Withdrawals Outstanding
39,507.40 @!
Bank Entries Not Posted
6.00
2Write-Offs
0.00
“=
Credit Card Charges
+Deposit Bank Emors -Withdrawal Bank Errors
Adjusted Statement Balance
Adjusted Book Balance
Out of Balance by
Calculate Save
|
|
Figure 9-25
NOTE
After posting the opening balance bank entry, you will have an out of balance
amount of $39,507.40 displayed in the bottom right-hand corner of the screen. Notice that the Adjusted Statement Balance and the Adjusted Book Balance do not balance. The next step is to change the reconciliation status of the deposit entered to record the opening bank balance from Outstanding to Cleared. Click on the Reconciliation tab Scroll across the screen if necessary until you see the Reconciliation Status column as shown: Description
Reconciled
Withdrawals
Deposits 35,507.40
Figure 9-26
| Cleared Amount | Difference | Reconciliation Status ;
39,507.40 | Outstanding
263
264
PART TWO
Exercise
Accounts Payable
9-9, continued
38. Double click on Outstanding in the Reconciliation Status column to display a drop-down list 39. Click on the drop-down list and select Cleared 40. The Reconciliation Status column should now display Cleared in the Reconciliation Status column as shown: Date
Number
Description
Reconciled
1/31/2023 | TROOOD0100 | Establish Bank Balance
Withdrawals
x
Deposits. | Cleared Amount | Difference | Reconciliation Status ~ 39,507.40
39,507.40
0.00 | Cleared
Figure 9-27
NOTE The Reconciliation Status of this bank entry is now cleared. You can also see an X in the Reconciled column indicating that this entry has been reconciled. . Click Save . Click on the Summary
tab
The Adjusted Statement Balance and the Adjusted Book Balance should agree, and each
should have a balance of $39,507.40. The Out of Balance by field in the bottom right-hand corner of the screen should have an out of balance amount of zero.
43. Click Close to exit the Reconcile Statements form
Confirming the Bank Balance After you have entered the beginning bank balance, the next step is to verify that the bank account balance in the General Ledger agrees with the bank balance in Bank Services and the amount you entered in the bank reconciliation.
LESSON
Exercise
NINE
G/L Subledger Services, Bank Services, and Tax Services
9-9, continued
44. Double click on the Account History Inquiry icon in the G/L Accounts folder 45. Type 1000 in the account field and press [TAB] 46. The G/L Account History Inquiry window will be displayed: ‘a.
OMNDAT - G/L Account History Inquiry
File
Help
i
Se |
Net Change
1 2 3
4/31/2023 4/30/2023 5/31/2023 6/30/2023 WI/2023 8/31/2023 9/30/2023 10/31/2023 11/30/2023 12/31/2023 12/31/2023 12/31/2023
4
5 6 8
9 10 11 12 ADJ CLS
Beginning Balance
Total Net Change
75,350.00)
24,157.40
Figure 9-28
NOTE
Notice that the balance of the bank account at the end of January 2023 is
$39,507.40, the same amount you entered in the bank reconciliation. Next we’ll look at the balance of the bank in Bank Services. 47.
Click on the Banks
49.
Click on the Balance
48.
Type TDCHQ
icon in the Bank Services folder
and press [TAB] tab
265
266
PART TWO
—
Accounts Payable
Exercise
9-9, continued
50. The Banks form will be displayed with the Balance tab selected: ff
OMNDAT - Banks
File
Help
Profile
» }|Q+
|4 4
Bark
Account
Address
Check Stocks
Last Statement Date Last Reconciliation Date
Last Closing Statement Balance +Deposits
-Withdrawals
Current Balance
Description Taxes
[TD Canada Trust -Chequing
Balance
sis 01/01/2022
Last Reconciliation Year/Period
0.00 39,507.40
0.00
39,507.40
Figure 9-29
NOTE Notice that the current balance of the bank account at the end of January 2023 is $39,507.40. This agrees with the amount of the bank account in the General Ledger and is the same amount you entered on the Bank Reconciliation form.
Next, you will set up the opening balance of the TD Canada Trust - Payroll bank account. . . . .
Click Close Double click on the Reconcile Statements icon in the Bank Transactions folder Click on the finder beside the Bank Code field Double click on TDPRL
. Type Establish Bank Balance in the Reconciliation Description field
In this exercise you will be entering outstanding withdrawals and a deposit to set up the
bank balance.
TIP) When setting up the opening balances for a bank account, you may have outstanding cheques and/or deposits that have not yet cleared the bank. These outstanding amounts must be entered in the Reconcile Statements form when setting up the opening balances for the bank.
LESSON
NINE
G/L Subledger Services, Bank Services, and Tax Services
Exercise 9-9, continued
Summary tab Reconciliation Description:
Establish Bank Balance
Statement Date:
01/31/2023
Reconciliation Date:
01/31/2023
Statement Balance:
2,424.30
Reconciliation tab 56. Enter the following bank entry to record the bank account’s opening balance: Bank Entry 1: Bank Entry Type:
Deposits
Deposit Type:
Other
Bank Entry Date:
01/31/2023
Distribution Code:
SU1010
Amount:
2,424.30
Reference:
Opening balance to establish bank balance
TIP
After entering a bank entry, click Add to save it. When creating a new entry, click
on the New icon beside the Entry Number field on the Bank Entry form.
The following two cheques listed in Entry 2 and Entry 3 have not yet cleared the bank: Bank Entry 2: Bank Entry Type:
Withdrawals
Payment Type:
Check
Bank Entry Date:
01/25/2023
Distribution Code:
SU1010
Amount:
1,500.00
Taxable:
No
Reference:
Cheque 12344
Description:
Mona Carlton
Bank Entry 3: Bank Entry Type:
Withdrawals
Payment Type:
Check
Bank Entry Date:
01/28/2023
Distribution Code:
SU1010
Amount:
500.00
Taxable:
No
Reference:
Cheque 12345
Description:
John Patterson
267
268
PART TWO
Accounts Payable
Exercise 9-9, continued 57. The bank entries on the Reconciliation tab should be displayed as shown: ]
Number
| Description
| Reconciled
Withdrawals
1/28/2023. += TROO000103 + = Withdrawals 1/31/2023 __ TROOO00101__Deposits
|
Deposits
Ba
| Cleared Amount
| Difference
0.00
1,500.00
;
0.00 0.00
500.00 _ 2,424.30
:
Reconciliation Status
Not Posted
Not Posted _Not Posted
Figure 9-30
TIP = If any of these entries are missing, check the Bank Entry Date entered on each entry. If you entered a date later than 01/31/2023 as the Bank Entry Date, the entry will not be displayed on this bank reconciliation.
NOTE
If you need to modify a bank entry, click on the Reconciliation tab, highlight an
entry, and click on the Bank Entry button. You cannot change the bank entry type, so if you have entered an incorrect type, you will need to delete the bank entry and create a new one. 58. Select the Summary tab and click on the Calculate button 59. The Summary tab should be displayed as shown: &
OMNDAT - Reconcile Statements File
Settings
Help > P| Q
4 |TOPRL
Bank Code
\@
Bank Account Number
89111628
Reconciliation Description
Establish Bank Balance
Summary
Reconciliation
- Payroll [TD Canada Trust
Totals
Bank Statemert Statement Date
General Ledger 01/31/2023
&
Reconsiliation Date
Statement Balance
+Deposiis Outstanding -Withdrawals Outstanding
+Deposit Bank Errors
Book Balance
i
+Benk Enties Not Posted
| 2029-01
0.00
Credit Card Charges
0.00
Adjusted Eook Balance
9)
424.10 a
0.00
Out of Balance by
Figure 9-31
|}.
*Wite-Difs
-Withdrawal Bank Errore
Adjusted Statemert Balance
01/31/2023
LESSON
Exercise
NINE
G/L Subledger Services, Bank Services, and Tax Services
9-9, continued
NOTE
You should have a balance of $2,000.00 in the Out of Balance by field in the bot-
tom right-hand corner of the screen. This is the amount of the bank entry withdrawals that
you entered on the Reconciliation tab.
. Click the Go button beside the Bank Entries Not Posted field to post the bank entries entered on this reconciliation (you must post all bank entries that were entered manually) . Click the Post button on the Post Entries window . Click Close to close the message indicating that the bank entries were posted successfully and a G/L batch was created . Click Close to exit the Post Entries window You should have an Out of Balance amount of $2,424.30. The next step is to clear the
. . . .
deposit that you entered to reflect the amount of the bank statement. Click on the Reconciliation tab Scroll across the screen until the Reconciliation Status is displayed Double click on Outstanding in the Reconciliation Status column for the $2,424.30 deposit Click the drop-down list and select Cleared
NOTE
Only the deposit of $2,424.30 should be cleared. The two Withdrawal
transactions will still have
a Reconciliation Status of Outstanding.
. Click Save . Click on the Summary tab . The Summary tab will be displayed as shown: &
OMNDAT - Reconcile Statements File
Settings
Help 4 4
Bank Code
b> P| Q
|TOPRL
Bank Account Number
89111628
Reconciliation Description
Establish Bank Balance
Summary
Recorciliation
[TD Canada Trust - Payroll
Totals
Bank Statement Statement Date
General Ledger 1/31/20
Sa
Feconcitation Date
Statement Balance
+Deposits Outstandng -Withdrawals Outstanding
01/31/2023
Book Balance
,
Bank Entries Not Posted +Write-Off
‘
-Credt Card Charges
+Deposit Bank Errors
-Withdrawal Bark Erors
Adjusted Statement Balance
Adjusted Book Balance
Cut of Balance by
Figure 9-32
Notice that the Adjusted Statement Balance and the Adjusted Book Balance agree and the Out of Balance by field is $0.00.
269
270
PART TWO
Accounts Payable
Exercise 71.
9-9, continued
Click Close to exit the Reconcile Statements window
In the following steps, you will confirm that the TD Canada Trust - Payroll account balance in the General Ledger and the bank balance in Bank Services equal the Adjusted Book Balance of $424.30. . Click on the Account History Inquiry icon in the G/L Accounts folder . Type 1010 in the Account field and press [TAB] The balance of Account 1010 is $424.30, the same amount as the Adjusted Book Balance on the bank reconciliation.
. Close the G/L Account History Inquiry window
. Click on the Banks icon in the Bank Services folder
. Type TDPRL in the Bank field and press [TAB] . Click on the Balance tab
The balance of the TDPRL bank account is $424.30, the same amount as the Adjusted Book Balance on the bank reconciliation. 78.
Close the Banks window
Posting the bank reconciliations After you have entered the bank entries on the bank reconciliations, posted the entries, and
confirmed that they balance, the next step is to print the Reconciliation Status report and post
the reconciliation.
79. Double click on the Reconciliation Status icon in the Bank Transaction Reports folder 80. The Bank Reconciliation Status Report window will be displayed: =!
OMNDAT
File
- Bank Reconciliation Status Rep...
Settings
Help
From Bank Code: From Transaction Date
‘if
From Application
IQ
To
(222727777
fe
To
01/31/2023
To
(22
Withdrawal Reconciliation Status
Deposit Reconciliation Status
L_] Not Posted
[_] Not Posted
Void
| Outstanding
Outstanding
|| Cleared
Reversed
| Cleared with Bank Eror
| Alignment Cleared
| bI
+
Description
Profile | Accounts Last Maintained
Report Tax on Retainage Document
>|
[No Reporting
999,999,999,999.00)
Maximum Tax Allowable
0.00
No Tax Charged Below Tax Base
[Selling price
y|
Report Level
[Atinvoice level
x]
[— Allow Tax In Price Reference Number Reference Name Add
Delete
Figure 9-45
Tax Authorities
Form
These are the fields on the Tax Authorities form:
Tax Authority
Enter a unique 12-character alphanumeric code to identify the tax authority.
Description
Enter the name of the tax authority, up to 60 characters.
LESSON
NINE
G/L Subledger Services, Bank Services, and Tax Services
Profile Tab Last Maintained
This field is updated with the Windows system date when you add or make a change to a tax authority record.
Report Tax on Retainage Document
This field allows you to select when to report tax on retainage documents.
Maximum Tax Allowable
Enter the maximum tax amount that can be charged on invoices for the tax authority. If there is no maximum tax amount, accept the default.
No Tax Charged Below
Enter the minimum amount of tax charged by the tax authority. If there is
Tax Base
Indicate the base on which the sales tax is calculated.
Report Level
Use this field to determine whether the program keeps tax audit information. There are two options:
no minimum
amount,
accept the default.
At Invoice Level: Tax information is kept at the invoice level No Reporting: Tax information is not kept and no tax reports can be printed Allow Tax In Price
Select this option if you can include taxes for an authority in the selling price. This option can also be used to back out taxes at the time of invoice entry.
Reference Number
Enter a reference number to group tax reporting by “principals” by entering identifying information for a principal in this field.
Reference
Enter a reference name to group tax reporting by “principals” by entering identifying information for a principal in this field.
Name
Exercise 5. 6. 7.
8.
9-10, continued
Type HST as the Tax Authority and press [TAB] Type Harmonized Sales Tax as the description The rest of the defaults will remain unchanged: Report Tax on Retainage Document:
No Reporting
Maximum
999,999,999,999.00
Tax Allowable:
No Tax Charged Below:
0.00
Tax Base:
Selling price
Report Level:
At invoice level
Allow Tax In Price:
No
Click on the Accounts
tab
277
278
PART TWO
—
Accounts Payable
Exercise 9-10, continued 9.
The Tax Authorities form will be displayed with the Accounts tab selected: @:
OMNDAT - Tax Authorities
File
Help
Tax Authority Profile
ld4 RST
PrIQ+
Description
|Harmonized Sales Tax
Accounts
Tax Liability Account
[
TaxRecoverable
Recoverable
Tax Account
Recoverable Rate
Expense Account
Figure 9-46
Accounts
Tab
Tax Liability Account
The General Ledger account where sales taxes received from sales for this tax authority are posted.
Tax Recoverable
Select if the sales tax your company pays on purchases is recoverable from the tax authority. For example, HST is a recoverable tax.
Recoverable Tax
The account where recoverable sales tax is posted. For example, since HST is
Account
a recoverable tax, this would be the account used to record the HST
on purchases.
paid
Recoverable Rate
This is the recoverable tax rate as a percentage.
Expense Separately
Select if the tax is recorded as a separate expense.
Expense Account
If the Expense Separately option is selected, enter the tax expense account used to record the tax.
Exercise 9-10, continued . Type 3100 in the Tax Liability Account field (this is the GST/HST Payable account; you could also use the finder to look up the accounts because the General Ledger program is integrated) - Press [TAB] (note that the description of Account 3100 is displayed from the General Ledger module) . Press [Space bar] (there should now be a W in the Tax Recoverable box) . Press [TAB] . Type 3110 in the Recoverable Tax Account field (this is the GST/HST Recoverable account) . Press [TAB]
LESSON
Exercise . . . . .
NINE
G/L Subledger Services, Bank Services, and Tax Services
9-10, continued
Press [TAB] to accept 100.00 as the recoverable rate Press [TAB] to leave the Expense Separately box blank Click Add to accept this tax authority Click on the Profile tab to return to the first page of the form Add the following GST tax authority. This tax authority will be used when you sell items to Alberta and British Columbia: Tax Authority:
GST
Description:
Goods and Services Tax
Report Tax on Retainage Document:
No Reporting
Maximum Tax Allowable:
999,999,999,999.00
No Tax Charged Below:
0.00
Tax Base:
Selling Price
Report Level:
At invoice level
Allow Tax In Price:
No
Tax Liability Account:
3100 (GST/HST Payable)
Tax Recoverable:
Yes
Recoverable Tax Account:
3110 (GST/HST Recoverable)
Recoverable Rate:
100
Expense Separately:
No
. Add the following British Columbia PST tax authority: Tax Authority:
BCPST
Description:
BC Provincial Sales Tax
Report Tax on Retainage Document:
No Reporting
Maximum Tax Allowable:
999,999,999,999.00
No Tax Charged Below:
0.00
Tax Base:
Selling price
Report Level:
At invoice level
Allow Tax In Price:
No
Tax Liability Account:
3125 (BC PST Payable)*
Tax Recoverable:
No
Expense Separately:
No
*You will have to add account 3125 in the General Ledger module; CR, Balance Sheet, Other Current Liabilities . Add the following U.S. tax authority: Tax Authority:
US
Description:
US Tax
Report Tax on Retainage Document:
No Reporting
Maximum Tax Allowable:
999,999,999,999.00
No Tax Charged Below:
0.00
Tax Base:
Selling price
Report Level:
At invoice level
Allow Tax In Price:
No
Tax Liability Account:
3130 (Foreign Tax Payable)*
279
280
PART TWO —
Accounts Payable
Exercise 9-10, continued Tax Recoverable:
Expense Separately: *Even though we do not charge tax to U.S. customers, we cannot save the U.S. Tax
Authority without entering a Tax Liability account. You will have to add Account 3130 in the General Ledger module before you can select it for this tax authority; CR, Balance Sheet, Other Current Liabilities 23.
Click Close to exit the Tax Authorities window
Tax Classes For each of the tax authorities created, you must define the different types of tax classes for sales and purchases. For sales classes, you must enter tax classes for customers and items. For purchase classes, you must enter tax classes for vendors and items. You can define up to 10 tax classes for each option. Tax class 1 should be defined as the most common tax class for each tax authority because the system will always default to tax class
1 when entering new customers, vendors, and items.
If you are using the Accounts Receivable module, you must define the tax classes for sales, and if you are using the Accounts Payable module, you must define the tax classes for purchases. Since you will be working with both modules in this text, you will define the tax classes for both sales and purchases.
Exercise
9-11
Entering Tax Classes 1. 2. 3. 4. 5. 6.
Double click on the Tax Classes icon in the Tax Services folder Type HST in the Tax Authority field and press [TAB] Click on the drop-down list beside Transaction Type (you will see Sales and Purchases) Click on Sales Select Customers as the class type The top of the window displayed should be as follows: Tax Authority
Transaction Type
td
¢€ HST
[Sales
ee
>|
[Harmonized Sales Tax
Class Type
[Customers
+]
Figure 9-47
. Click in the first line on the form and press [TAB] to move to the description field . Type Taxable as the first class description and press [TAB] . Press [TAB] to accept No as the default in the Exempt field
TIP
The exempt field allows you to apply tax exemptions to tax classes in tax authorities.
For tax classes that are exempt, the subledgers will set the tax base and the tax amount
to
. . . . . .
zero.
Type Press Type Press Type Press
Non-Taxable as the second class description and [TAB] to accept No as the default in the Exempt Zero-Rated as the third class description [TAB] to accept No as the default in the Exempt Export as the fourth class description [TAB] to accept No as the default in the Exempt
press [TAB] field field field
LESSON
Exercise
NINE
G/L Subledger Services, Bank Services, and Tax Services
9-11, continued
16. Your Tax Class table should appear as follows: Class | Description 1, Taxable 2 Non-Taxable 3) Zero-Rated
Figure 9-48 . Click Save
. Select Items as the Class Type . The top of the window should be displayed as follows: td
¢ [ust
[Sales
® 7]
bt Q
|Hammonized Sales Tac
Class Type
tems
Figure 9-49
. Type the same class types as you did for customers (refer to Figure 9-48)
TIP . . . . .
After you type the first description, press [INSERT] to move down to the next line.
Click Save Click on the drop-down list beside Transaction Type Click on Purchases Select Vendors as the Class Type The top of the window should be displayed as follows:
Tax Authonty Transaction Type
4 4 [HST [Purchases
Poa x|
[Harmonized Sales Tax
Class Type
Figure 9-50
. Type the same class types as you did for customers (refer to Figure 9-48) . Click Save . Select Items as the Class Type
=
281
282
PART TWO
—
Accounts Payable
Exercise 9-11, continued 29. The top of the window should be displayed as follows:
Figure 9-51
. . . . .
Type the same class types as you did for customers (refer to Figure 9-48) Click Save Click on the finder beside the Tax Authority field Double click on the GST tax authority Enter and save the same tax classes for the Sales and Purchases transaction types as you used for the HST tax authority, as shown in Figure 9-48 (remember to select Items after entering the tax classes for the customers and vendors) . Click on the finder beside the Tax Authority field . Double click on the BCPST tax authority . Save the following tax classes for the Sales and Purchases transaction types (remember to select Items after entering the tax classes for the customers and vendors):
2 3
Non-Taxable Exempt
Figure 9-52
. Click on the finder beside the Tax Authority field . Double click on the US tax authority . Enter the following tax classes for the Sales and Purchases transaction types (remember to select Items after entering the tax classes for the customers and vendors):
Figure 9-53 . Click Close to exit the Tax Classes window
Tax
Rates
Tax Services creates tax tables based on the tax classes you defined for sales and purchase transactions for each tax authority. When you enter the tax rates for each tax authority, a chart will be displayed with the item tax classes down the left side and the vendor or customer tax classes across the top. On documents, Accounts Payable and Accounts Receivable use the tax rates entered in these tables to determine the amount of tax to be calculated.
LESSON
Exercise
NINE
G/L Subledger Services, Bank Services, and Tax Services
9-12
Entering Tax Rates 1.
Double click on the Tax Rates icon in the Tax Services folder
2. The Tax Rates window will be displayed: @
OMNDAT - Tax Rates File
Help
Tax Authority Transaction Type Last Maintained
Figure 9-54
. Click on the finder beside the Tax Authority field - Double click on HST . Acept Sales as the Transaction Type . Enter the following tax rates:
ae 12 3 4 -
—— Non-Taxable Zero-Rated Boor
ee
Figure 9-55
In the example above, the item tax classes are listed on the left side of the table and the customer tax classes are listed across the top of the table. A rate of 13.00 percent has been entered for Item Tax Class 1 and Customer Tax Class 1. This rate will be used when a taxable customer purchases a taxable item. If a taxable customer were to purchase a non-taxable item, the rate of 0.00 would be used.
. . . .
Click Select Enter Click
Save Purchases as the Transaction Type the same tax rates you entered for the Sales Transaction Type (Figure 9-55) Save
283
284
PART TWO
Accounts Payable
Exercise 9-12, continued 11. Enter and save the following tax rates for the GST tax authority (remember to select the Sales and Purchases transaction types): 1 - Taxable
:
2 - Non-Taxable
0.00000
3- Zero-Rated 4 - Export
0.00000 0.00000
Figure 9-56
12. Enter and save the following tax rates for the BCPST tax authority (remember to select the Sales and Purchases transaction types): 1 - Taxable
| 0.00000
00000
0.00000
Figure 9-57
13. Enter and save the following tax rates for the U.S. tax authority (remember to select the Sales and Purchases transaction types):
1
-
Expon
0.00000
0.00000
Figure 9-58
TIP Even though the tax amount is zero, go through the process of saving the zero amount for the Sales and Purchases transaction types. 14.
Click Close to exit the Tax Rates window
Tax Groups Tax groups list each tax authority that charges tax in a particular jurisdiction. For example, if you purchase or sell goods or items in Ontario, you need to set up an Ontario tax group with HST listed as the tax authority. Create a separate tax group for each area where your company conducts business. Customers in Accounts Receivable and vendors in Accounts Payable are assigned to a tax group.
The tax group determines what taxes will be charged on invoices sent to customers and calculates the taxes on invoices received from vendors.
LESSON
Exercise
NINE
G/L Subledger Services, Bank Services, and Tax Services
9-13
Adding Tax Groups 1. Double click on the Tax Groups icon in the Tax Services folder 2. The Tax Groups window will be displayed: ®
OMNDAT File
- Tax Groups
Help
Tax Group
ld
Transaction Type
[Sales
Last Maintained
x]
li]
Description
Calculate tax by summary
Tax Calculation Method Q
Tax Authority
>|
| Description
Q
Surlax on A... | Surtax Authority
«| Add
|
Delete
|
Figure 9-59
. Type ONT as the Tax Group and press [TAB] . Accept Sales as the Transaction Type . Type Ontario Sales Tax as the description and press [TAB]
. The following tax calculation methods are available: Calculate tax by summary:
To calculate tax on the total invoice
Calculate tax by detail:
To calculate tax separately for each taxable detail line of an invoice
. Select Calculate tax by summary as the tax calculation method
. Type HST as the first tax authority and press [TAB] . Press [TAB] to accept No as the taxable option
TIP = If the tax were taxable by other taxes in the list, you could double click on No to
change it to Yes. The order in which taxable taxes are entered in the list is very important. If a tax is taxable, the tax amount is added to the base price for calculating tax for the rest of the tax authorities in the list.
Specify whether the tax has a surtax associated with it. This option was added for India, where taxes are based on another tax. 10. Press [TAB] to accept No as the Surtax option
285
286
PART TWO —
Accounts Payable
Exercise 9-13, continued 11. Press [TAB] to bypass the Surtax on Authority field If the tax has a surtax associated with it, enter the surtax in this field.
12. 13. 14. 15. 16. 17. 18.
Press [TAB] to bypass the Surtax Authority field Click Add Select Purchases as the Transaction Type Enter HST as the tax authority, as you did for sales Click Add Click the New icon beside the Tax Group field Create the following Tax Groups: Tax Group:
BC
Transaction Types:
Sales and Purchases
Description:
BC Sales Tax
Tax Calculation Method:
Calculate tax by summary
Tax Authorities:
GST and BCPST
Taxable:
No for each tax authority
Surtax:
No for each tax authority
Tax Group:
AB
Transaction Types:
Sales and Purchases
Description:
Alberta Sales Tax
Tax Calculation Method:
Calculate tax by summary
Tax Authorities: Taxable:
No
Surtax:
No
Tax Group:
US
Transaction Types:
Sales and Purchases
Description:
US Sales Tax
Tax Calculation Method:
Calculate tax by summary
Tax Authorities: Taxable: Surtax:
19. Click Close to exit the Tax Groups window
Printing Tax Reports In Tax Services, you use the Tax Reports icon to print the reports for each of the tax items you have created.
LESSON
Exercise
NINE
G/L Subledger Services, Bank Services, and Tax Services
9-14
Printing Tax Services Reports 1. 2.
Double click on the Tax Reports icon in the Tax Services folder The following reports are available to be printed:
Tax Authorities
[%
Tax Classes
%
%
Tax Groups
Tax Tracking
Figure 9-60
Tax Reports Tax Authorities
Lists the tax authorities defined for your company and the options selected when they were created.
Tax Classes
Lists the customers and item tax classes for each tax authority if you select Sales as the transaction type before printing the report, or the vendors and item tax classes for each tax authority if you select Purchases as the transaction type.
Tax Rates
Lists the tax rates defined for customers and items for each tax authority if you select Sales as the transaction type before printing the report, or the tax rates defined for vendors and items for each tax authority if you select Purchases as the transaction type.
Tax Groups
Lists the sales group if you the purchases group if you
Tax Tracking
Lists the total tax charged on taxable transactions for the sales tax transactions if Sales is selected as the transaction type before printing the report, or the total tax charged on taxable transactions for the purchases tax transactions if Purchases is selected as the transaction type. If you selected the No Reporting option as the report level for any of the tax authorities, no tax information would be displayed on the tax tracking report for those tax authorities.
tax groups together with each tax authority included in each select Sales as the transaction type before printing the report, or tax groups together with each tax authority included in each select Purchases as the transaction type.
Exercise 9-14, continued
Printing the Tax Authorities Report - Double click on the Tax Authorities icon in the Tax Reports folder . Select Print to view all tax authorities View this report (and the following reports) using the scroll bars and the Next Page icon if necessary . Close the report . Click Close to exit the Tax Authorities Report window
287
288
PART TWO —
Accounts Payable
Exercise 9-14, continued
Printing the Tax Classes Report 8. 9. 10. 11. 12. 13. 14. 15. 16. 17. 18.
Double click on the Tax Classes icon in the Tax Reports folder Click on the drop-down list beside Transaction Type Select Sales as the Transaction Type Click Print View the sales tax classes Close the report Select Purchases as the Transaction Type Click Print View the purchases tax classes Close the report Click Close to exit the Tax Classes Report window
Printing the Tax Rates Report 19. 20. 21. 22. 23. 24. 25. 26. 27. 28. 29.
Double click on the Tax Rates icon in the Tax Reports folder Click on the drop-down list beside Transaction Type Select Sales as the Transaction Type Click Print View the sales tax rates for all tax classes Close the report Select Purchases as the Transaction Type Click Print View the purchases tax rates for all tax classes Close the report Click Close to exit the Tax Rates Report window
Printing the Tax Groups Report 30. 31. 32. 33. 34. 35. 36. 37. 38. 39. 40.
Double click on the Tax Groups icon in the Tax Reports folder Click on the drop-down list beside Transaction Type Select Sales as the transaction type Click Print View all sales tax groups Close the report Select Purchases as the Transaction Type Click Print View all purchases tax groups Close the report Click Close to exit the Tax Groups Report window
Periodic Processing A Clear History icon can be found in the Periodic Processing folder in Tax Services. You use the Clear History icon to remove sales and/or purchases through a selected year and period from Tax Services. It is important to note that once you clear the information, a Tax Tracking report cannot be printed for the cleared data.
LESSON
NINE
G/L Subledger Services, Bank Services, and Tax Services
Review Questions 1. Bank Services and Tax Services are components of what program?
2. Can the Accounts Payable module be activated before Bank Services and Tax Services?
3. What is the purpose of Bank Services?
4. What are distribution codes used for in Bank Services?
5. When you created the setup distribution code for each bank account, why was the bank account used as the offsetting account?
6. How do you turn a General Ledger account into a control account? What information do you need to enter on the Subledger tab of the account?
7. How can you determine the balance of your bank account?
8. What is the purpose of Tax Services?
9. What are tax authorities? How many can you enter?
289
290
PART TWO
Accounts Payable
10. When entering tax classes for the sales transaction type, what two items must you enter the tax classes for? What about the purchases transaction type?
11. What information is included in tax groups?
Challenge Exercise Introduction This challenge exercise will test your understanding of activating the G/L Subledger Services, Bank Services, and Tax Services. It will also test your understanding of setting up Bank Services and Tax Services, establishing the bank balance, and printing tax reports.
Instructions Continue with the data set created in Lesson 8. If you have not done the challenge exercises for Lessons 1—8, please ask your instructor for the opening data files. These files can be downloaded by instructors from Pearson Canada’s online catalogue.
Objectives Activate G/L Subledger Services, Bank Services, and Tax Services
Add bank records Set up bank options Establish the opening bank balance Set up Tax Services Print tax reports
Hand In m m m m m
Reconciliation Posting Journal G/L Batch listing for the batch sent to G/L from Bank Services after posting the bank reconciliation Tax Authorities report Tax Classes report Tax Rates report
Exercises 1.
Open the company database using 01/31/2023 as the session date.
2.
Activate G/L Subledger Services, Bank Services, and Tax Services.
Add a CIBC Bank Record for the Bank - Chequing account. Create Account 1820-100 - Write-off and select it in the Write-Off Account field on the CIBC Bank record. Also create Account 1820200 - Write-off, which will be used in a later lesson. Leave the information on the Check Stocks tab
blank. (You will fill in this information before you print cheques in the Accounts Payable module.)
LESSON
NINE
G/L Subledger Services, Bank Services, and Tax Services
Enter the following information in the Bank Options form: a) b) c) d)
Default Bank Code: CIBC Check for Reconciled in Future Periods: Warning Bank Entry: Length: 10 and Next Number: 50 Bank Transfer: Length: 10 and Next Number: 21
Set up a distribution code that will be used to establish the bank balance of the CIBC bank account.
Enter the following Credit Card Types: a) b)
Visa MasterCard
Modify the Bank G/L a) b) c)
Integration form to include the following criteria:
Create G/L Batches during posting Create G/L Transactions by creating a new batch Do not consolidate G/L transactions
Set the Bank - Chequing account as a control account. Only transactions from Bank Services can be posted to this account.
Establish the CIBC bank balance using the following information: Statement Date: Statement Balance:
01/31/2023 Enter the amount of the bank account in the General Ledger as
Fiscal Year and Period:
2023, Period 1
Reconciliation Date:
of 01/31/2023
01/31/2023
Enter the appropriate bank entry to establish the bank balance. 10. Print the Reconciliation Status report. 11. Post the bank reconciliation. 12. Print the Reconciliation Posting Journal. 13. Print the General Ledger batch listing for the batch that was sent directly to the General Ledger from Bank Services. 14. In Tax Services, add the following Tax Authorities:
a) HST13 b) HST5 NOTE
You are creating an HST5 tax authority because this company sells textbooks.
Textbooks are exempt from the PST portion of the HST; therefore, only HST at 5% is charged on textbooks. 15. Create the following tax classes for both tax authorities and for both sales and purchases:
a) b) c) d)
Taxable Non-Taxable Zero-Rated Exempt
16. Enter the appropriate tax rates for both tax authorities for both sales and purchases. Enter 13% for HST13 and enter 5% for HST5. 17. Create the following Ontario Tax Groups for both Sales and Purchases:
a) ONT13 b) ONT5
291
LESSON
10
Accounts Payable Setup Learning Objectives In this lesson you will: activate the Accounts Payable module
Nay
RYN
1.
.
set up the Accounts Payable Options enter account sets enter distribution codes enter distribution sets enter
terms
print setup reports
Session
Date
Enter 01/31/2023 as the session date.
Accounts
Payable
The Accounts Payable module manages the payables side of your business. In it, you can maintain vendor information, enter or import payable transactions, and print cheques. The Accounts Payable module also enables you to print a number of reports to keep track of a company’s payables information. The Accounts Payable module can be integrated with the General Ledger module or used on its own.
NOTE
If you have not completed the General Ledger unit before beginning Lesson 10,
please refer to Preface C: Using the Text in Modules for instructions on the exercises that must be completed before proceeding.
Activating Accounts Payable You must activate the Accounts Payable module before you can use it for Omni Electrical Supplies Ltd. As you learned in the previous chapter, the G/L Subledger Services, Bank Services, and Tax Services must be activated before you can activate the Accounts Payable module.
Exercise
10-1
Activating the Accounts Payable Module 1. 2.
292
Double click on the Data Activation icon in the Administrative Services folder Click in the check box to indicate that you have backed up your company database (assuming you have made a recent backup)
LESSON
Exercise . . . . .
Click Click Click Click Click
TEN
Accounts Payable Setup
10-1, continued
Proceed to confirm that you are ready to proceed with data activation in the box beside Accounts Payable 6.8A Next on the Activate button Close to exit the Data Activation window after activation has completed
Accounts
Payable Options
Once the Accounts Payable module has been activated, you select the Accounts Payable Options form to define how the Accounts Payable module will operate. You can access this form at any time to modify the selections; however, you can only save the Options selected if no other Accounts Payable window is open. If your Accounts Payable module is not performing a function you want, look in the Accounts Payable Options form; there may be an option that you forgot to turn on or off.
TIP)
Many of the options in the Accounts Payable Options form are already set with
default information. You can select or deselect the required options.
Exercise
10-2
Defining the Accounts Payable Options 1. Double click on the Options icon in the A/P Setup folder 2. The A/P Options form will be displayed with the Company tab open:
Company
Processing
Fransactons
Omni Electncal Supplies Ltd 765 John Steet
Torento
Ontario M&S 3M2 Canada
Contact Name
[Your Name
Telephone
(416) 604-1111
FaxNumber
(416) 604-1112
Figure 10-1
Numbering
293
294
PART TWO —
Accounts Payable
The Accounts Payable Options Form You enter information about your Payables Ledger and the different options you wish to use in the Accounts Payable module in the A/P Options form. There are four tabs of information to address.
Company Tab The first tab of the Accounts Payable Options form is the Company tab. The information displayed here comes from the company profile information, which you entered when you initially set up the company. The address information can be modified only in the company profile in Common Services. However, the contact name and telephone and fax numbers can be modified here; changes made in these fields will affect only the Accounts Payable module and will not change the information in the company profile.
Exercise
10-2, continued
3. Click on the Processing tab 4. The A/P Options form will be displayed with the Processing tab selected: @
OMNDAT
File
- A/P Options
Help
Compeny
Processing
Transactions
Currency Optons
Numbering Vendor and Group Statistics
|v Keep Statistics
Functional Currency
[
Allow Edit of Statistics
Processing Options
[¥ Include Tax In Statistics
[— Force Listing of All Batches
Accumulate By
[_ Allow Edit of Imported Batches
Fiscal Year
Period Type
a
[Fiscal Period
fea
L] Allow Edit of External Batches
[~ Retainage Accounting Aging Periods
Age Unapplied Credit Notes and DebitNotes
[As Current
¥|
Age Unapplied Prepayments
[As Current
¥]
Default Number of Days to Keep Vendor Comments
30
Figure 10-2
Processing Tab
Currency Options Functional Currency
Displays the functional currency that was selected in the company profile. Once the functional currency has been selected for a company, it cannot be changed.
LESSON
TEN
Accounts Payable Setup
Processing Options Force Listing of All Batches
Forces all batches of invoices, payments, and adjustments to be printed before they can be posted. With this option selected, an edited batch must have its batch listing reprinted before it can be posted.
Allow Edit of Imported Batches
Select this option to edit batches imported from other programs. Do not select it if you want the batches to be the same in the Accounts Payable module as they are in the program that they were imported from.
Allow Edit of External Batches
Select this option to edit batches generated for Accounts Payable from other Sage 300 modules. For example, if you select this option, you could edit batches sent from the Purchase Orders module to Accounts Payable. Do not select this option if you want the batches to be the same in the Accounts Payable module as they are in the Sage 300 subledger that created them.
Retainage Accounting
Select this option if you require retainage accounting. Retainage accounting is the amount of an invoice that is temporarily withheld from contract payments to ensure that the contractor carries out the terms of the agreement.
Aging Periods Select the aging periods that Accounts Payable will use to categorize outstanding or overdue transactions for the Overdue Payables and Aged Cash Requirements reports.
From/To
Vendor and Group Statistics Keep Statistics
Select this option if you want to store vendor and vendor group statistics.
Allow Edit of Statistics
Allows you to enter or revise statistics entered for vendors and vendor groups. As you post new transactions to vendor accounts, the statistics accumulate automatically.
Include Tax in Statistics
Allows you to determine whether vendor statistics are viewed with the tax included or excluded in the amount.
Accumulate
Statistics can be accumulated by Calendar Year or Fiscal Year for reporting purposes. If you select Calendar Year, statistics will begin to accumulate on January 1st. If you select Fiscal Year, statistics will begin to accumulate on the first day of your company’s fiscal year.
Period Type
By
This option allows you to select the length of time to accumulate and report statistics. The choices are weekly, seven days, bi-weekly, four weeks, monthly, bi-monthly, quarterly, semi-annually, and fiscal period.
Age Unapplied Credit Notes and Debit Notes Select how Accounts Payable will assign unapplied credit notes and debit notes. Unapplied means that they have not been applied to a specific invoice or other document. They can be aged as follows: As Current
Unapplied Credit Notes and Debit Notes are kept in the current aging category.
By Date
Unapplied Credit Notes and Debit Notes are aged according to their dates.
295
296
PART TWO
Accounts Payable
Age Unapplied Prepayments Select how Accounts Payable will assign unapplied prepayments. They can be aged as follows: As Current
Unapplied prepayments are kept in the current aging category.
By Date
Unapplied prepayments are aged according to their dates.
Default Number of Days to Keep Vendor Comments
Indicates how many days vendor comments are kept in the vendor records. Vendor comments can be cleared through the Clear History option if they have been kept for the number of days specified in this field, or they can be individually cleared on the Comments tab in the vendor profile. The number entered here is used by the system to determine the expiration date of the comment.
Exercise
10-2, continued
. Press [TAB] to access the Processing Options . Press [TAB] to leave the Force Listing of All Batches option turned off
TIP = This option has been turned off so that you do not have to print your batches before posting. However, you can turn this option on to force yourself to print your batch listings to the screen to check them for accuracy before posting. . Press [TAB] to leave the Allow Edit of Imported Batches option turned off . Press [TAB] to leave the Allow Edit of External Batches option turned off . Press [TAB] to leave the Retainage Accounting option turned off . Press [TAB] through all of the aging categories and accept the defaults . Press [TAB] to leave the Keep Statistics option turned on . Press [TAB] to leave the Allow Edit of Statistics option turned off . Click in the box beside Include Tax in Statistics to turn this option off (when you view vendor and vendor group statistics, you want to view them with the tax excluded)
TIP
= You will receive a warning indicating that this option can cause incorrect reporting
of statistics and this option should only be changed at year-end. If you change this option in the middle of the year, you should edit statistics to correct the totals for each period. When you change this option, the statistics are not changed for past periods.
. . . . .
Click Close to exit the warning Accept As Current for the aging period of unapplied credit notes and debit notes Acept As Current for the aging period of unapplied prepayments Press [TAB] to accept 30 as the default number of days to keep vendor comments Click on the Transactions tab
LESSON
Exercise
TEN
Accounts Payable Setup
10-2, continued
19. The A/P Options form will be displayed with the Transactions tab selected: ®
OMNDAT File
- A/P Options
Help
Company
Processing
Iransactions
Numbering
Invoice Options
Date ostng DefautP et ey a efauil
| ax
Ccacuioh
oun
g Reportin Rs 1099/¢P Use [im Allow Edit of 1099/CPRS Amounts
J]
alculate
Default Tax Base
[0 Default
[Calcutate
1099/CPRS
Amount
[~ Default Detail Tax Class to 1
Payment Options Default Transaction Type
[Payment
x]
Default Order of Open Documents
[Document Number
x]
ie)
Default Bank Code
|Check
Default Payment Code
CHECK
&
Check for Duplicate Checks
[None
x]
Default Posting Date
[Document Date
=]
Include Pending Transactions
[Payments and Adjustments
x]
[_ Allow Adjustments in Payment Batches
Sort Checks By
Transaction Entry Numbe x]
|v Allow Remit-To Information to be Changed
[~ Allow Edit of System Generated Batches
Save
|
Close
|
Figure 10-3
Transactions Tab
Invoice Options Default Posting Date
Use this option to select the default posting date that is displayed on the Invoice Entry form. The posting date is the date that a document is posted to the General Ledger. You can select from document date, batch date, or
session date. This is useful when you want to post an invoice to a different year or period from the document date. Default Tax Amount
Select the default method of entering tax amounts on all Accounts Payable documents. You can select:
Enter
To allow the user to enter the tax manually.
Calculate
To have the system calculate the tax amount using the taxes defined for the vendor and item selected. The taxes cannot be changed manually.
Distribute
To allow taxes to be entered manually and then have the system distribute the tax to each individual detail line when the Distribute Taxes button is selected. The taxes cannot be changed manually for individual detail lines.
297
298
PART TWO
Accounts Payable
TIP = You can change the default tax amount method at the time of invoice entry. Default Tax Base
Select the default method for entering the tax base on all Accounts Payable
documents. The choices are the same as for the Default Tax Amount.
Use 1099/CPRS Reporting
Select this option if you keep information for 1099 (U.S.) or CPRS (Canadian) reporting.
Allow Edit of 1099/ CPRS Amounts
Select this option if you have selected the 1099/CPRS Reporting option and want to be able to edit the statistics manually.
Default 1099/ CPRS Amount
Select this option if you have selected the 1099/CPRS Reporting option and you want to use the document total as the default 1099/CPRS amounts on invoices, credit notes, and debit notes.
Default Detail Tax Class to 1
Select this option if you want to use 1 as the default tax class for new invoice details. If this option is not selected, the vendor tax class will be used.
Payment Options Default Transaction
Select the transaction type that will be used most often when entering transactions. You can select payment, prepayment, apply document, or miscellaneous payment.
Default Order of Open Documents
Select the default order in which outstanding transactions are displayed when you are applying payments. This option can be changed during the time of payment entry.
Default Bank Code
Enter the bank code to be used as the default when payment batches are created. This bank code must be set up in Bank Services before it can be selected.
Default Payment Code
Enter the payment code that will be used as the default for vendors who do not have a payment code entered in their vendor record.
Check for Duplicate Checks
Use this option to specify whether a warning, an error message, or no message will be displayed when you process a cheque number that already exists for the same bank.
Default Posting Date
Use this option to select the default posting date that is displayed on the Payment Entry form. The posting date is the date that a document is posted
Type
to the General Ledger. You
can select from document date, batch date, or
session date. This is useful when you want to post a payment to a different year or period from the document date. Include Pending Transactions
Use this option to determine if transactions from unposted batches will be included in the pending amounts for payment entry. You can determine which types of transactions to include by selecting none, payments only, payments and adjustments, or all transactions.
Allow Adjustments in Payment Batches
Select this option to enter adjustments in a payment batch rather than entering the adjustment in the Adjustment Entry window. You would use this option if you are entering a payment and the amount differs from the invoice total. You can quickly create the adjustment while entering the payment.
Allow Edit of System Generated Batches
Select to edit or delete payment batches that were generated through the Create Payment batch icon. The batches can be selected for editing or deleting through the Payment Batch List window.
Allow Remit-To Information to
Select this option to allow changes to remit-to information to be made on the Payment Entry form.
be Changed
LESSON
Exercise
TEN
Accounts Payable Setup
10-2, continued
. . . . . . . . .
Press [TAB] to access the Invoice Options Press [TAB] to accept Document Date for the Default Posting Date Press [TAB] to accept Calculate for the Default Tax Amount Press [TAB] to accept Calculate for the Default Tax Base Press [TAB] to leave the 1099/CPRS Reporting option turned off Click on the box beside Default Detail Tax Class to 1 Click on the drop-down list beside Default Transaction Type to view the choices available Select Payment Click on the drop-down list beside Default Order of Open Documents to view the choices available . Select Document Number
. Type TDCHQ in the Default Bank Code field and press [TAB] . Accept CHECK in the Default Bank Code field and press [TAB]
. . . . . . . . . . .
Click on the drop-down list beside Check for Duplicate Checks to view the choices available Select Warning and press [TAB] Click on the drop-down list beside the Sort Checks By option to view the choices available Select Transaction Entry Number Press [TAB] to accept Document Date for the Default Posting Date Accept Payments and Adjustments in the Include Pending Transactions field Leave the Allow Adjustments in Payment Batches option turned off Leave the Allow Edit of System Generated Batches option turned off Leave the Allow Remit-To Information to be Changed option turned on Click on the Numbering tab The A/P Options form will be displayed with the Numbering tab selected: @
OMNDAT File
- A/P Options
Help
Company
Processing
Transactions
Numbering
Document Numbers Document Type
Next Number
Recurring Payable Payment Prepayment Adjustment
Next Batch and Posting Sequence Numbers Document Type
Next Next Next Next Next Next
Invoice Batch Payment Batch Adjustment Batch Invoice Posting Sequence Payment Posting Sequence Adjustment Posting Sequence
Figure 10-4
Next Number
299
300
PART TWO
Accounts Payable
Document
Numbers
Enter the following information for recurring payables, payments, prepayments, and adjustments: Length
Enter a length of the document number up to 22 characters, consisting of the prefix and number. The document length will determine how many zeros will be added to the document number.
Prefix
Enter a code of up to six characters as the prefix to represent the document. A default is defined for each document type.
Next Number
Type a number that will be given to the next document number.
Next Batch and Posting Sequence
Numbers
Exercise . . . . .
The next batch number and posting sequence number is displayed for all = Accounts Payable batches.
10-2, continued
Type 10 as the length for all document numbers Accept the default prefixes for all documents Accept 1 as the next number for all documents Click Save to accept the changes made in the A/P Options form Click Close to exit the A/P Options window
Modifying the Accounts
Payable Options Form
After you have selected the options in the Accounts Payable Options form, you may go back at any time and change the information. Changes made will affect only new Accounts Payable transactions and not existing Accounts Payable transactions. To save changes made in the Accounts Payable Options form, you cannot have any other Accounts Payable windows open. If you do, you will receive the following error message: €
Error
x
Error Description: You cannot change A/P Options until all other users have left Accounts Payable and you have closed all other Accounts Payable windows. Source:
15:28:55
Figure 10-5
To correct this error, close all other Accounts Payable windows and save the changes in the Accounts Payable Options form.
LESSON
Accounts
TEN
Accounts Payable Setup
Payable Records
You must set up a number of records before you can begin entering your vendors. In Accounts Payable you must define at least one account set, one term, and one vendor group, and a bank code
must be set up in Bank Services.
As you are entering these records, you will notice that they have two fields in common: Last Maintained
Accounts Payable automatically updates this field with the current Windows system date when a record is added or modified.
Inactive
If the record is inactive, it cannot be assigned to a vendor profile. Use Inactive when you want to delete a record and do not want it added to any vendor records.
Account
Sets
Account sets determine the General Ledger Payable transactions. Account sets are added within the Vendor Group. The account set transactions are processed for a vendor, the G/L accounts used.
Exercise
accounts that will be used when you process Accounts to vendor groups and, in turn, added to vendor records can be changed for individual vendor records. When account set assigned to the vendor determines the
10-3
Entering Account Sets 1. Double click on the Account Sets icon in the A/P Setup folder 2. The A/P Account Sets window will be displayed: ie! OMNDAT - A/P Account Sets File
Help
Account Set Code Description
Last Maintained
fl
[| Inactive General
Payables Control Purchase Discounts
Prepayment
Figure 10-6
Ledger Account
301
302
PART TWO
Accounts Payable
Account Set Code
Enter a unique code of up to six characters used to identify the account set.
Description
Type a description of up to 60 characters to describe the account set.
Inactive
If this option is selected, the account set cannot be assigned to vendor records. If a vendor is assigned to an inactive account set, no changes can be made to the vendor record until it is assigned to an active account set.
General Ledger Accounts
Enter General Ledger account numbers for the Payables Control, Purchase Discounts, and Prepayment Accounts.
Exercise NOTE
10-3, continued Onnni Electrical Supplies purchases items from Canadian and American vendors.
Two divisions of Omni—the electrical and machinery divisions—purchase from these vendors. You will have to set up account sets for each vendor type and for each division. Therefore, you will need to set up four account sets. . Minimize the A/P Account Sets window . Make the following changes/additions to the General Ledger accounts in the General Ledger module: a) Change the description of Account 3000 to Accounts Payable - Canadian b) Add Account
3050
- Accounts
Payable
- U.S.
(CR, Balance Sheet, Account Payable)
c) Add Account 1103 - Prepayments - Canadian (CR, Balance Sheet, Other Current Assets) d) Add Account 1105 - Prepayments - U.S. (CR, Balance Sheet, Other Current Assets)
. The following General Ledger accounts will be used in this exercise: Payables Control: 3000 Accounts Payable - Canadian 3050 Accounts Payable - U.S. Purchase Discounts: 5100-100 Purchase Discounts (Electrical Division) 5100-200 Purchase Discounts (Machinery Division) Prepayment: 1103 Prepayments - Canadian 1105 Prepayments - U.S. . . . .
. . . . .
Click on the A/P Account Sets icon on the taskbar Type ECAN in the Account Set Code field and press [TAB] Type Canadian Vendors - Electrical Division and press [TAB] Press [TAB] to bypass the Inactive field Type 3000 as the Payables Control account and press [TAB] Type 5100-100 as the Purchase Discounts account and press [TAB] Type 1103 as the Prepayment account and press [TAB] Click Add Click on the New icon beside the Account Set Code field Continue to add the following account sets: Account Set Code: Description: Inactive: Payables Control Account: Purchase Discounts Account: Prepayment Account:
EUS U.S. Vendors - Electrical Division No 3050 5100-100 1105
LESSON
Exercise
Accounts Payable Setup
10-3, continued
Account Set Code: Description: Inactive: Payables Control Account: Purchase Discounts Account: Prepayment Account:
MCAN Canadian Vendors - Machinery Division No 3000 5100-200 1103
Account Set Code: Description:
MUS U.S. Vendors - Machinery Division
Inactive:
No
Payables Control Account: Purchase Discounts Account: Prepayment Account: 16.
TEN
3050 5100-200 1105
Click Close to exit the A/P Account Sets window
Distribution
Codes
Distribution codes are used to identify the General Ledger accounts that are to be used when invoice and adjustment batches are posted. Creating distribution codes is optional; however, codes are generally easier to remember than the General Ledger accounts they represent. If distribution codes are not used, General Ledger accounts can be entered manually at the time of
invoice or adjustment entry. However, this will make the transaction entry time longer and prone to input errors.
Exercise
10-4
Entering Distribution Codes 1. Double click on the Distribution Codes icon in the A/P Setup folder 2. The A/P Distribution Codes window will be displayed: 2
OMNDAT File
- A/P Distribution Codes
Help
lq 4
Distribution Code Description
|
Last Maintained G/L Account
| Inactive [
|v) Discountable Age
Figure 10-7
rPRQ+
|
Delete
303
304
PART TWO
Accounts Payable
Distribution Code
Enter a unique code of up to six characters to identify the distribution code.
Description
Type in a description of up to 60 characters to describe the distribution code.
Inactive
If this option is selected, the distribution code cannot be assigned to vendor records. If a vendor is assigned to an inactive distribution code, no changes can be made to the vendor record until it is assigned to an active distribution code.
G/L Account
Enter the General Ledger account that the distribution code will represent.
Discountable
This option allows you to determine if the distribution code is to be excluded
Exercise . . . . . . .
from any discount. If this option is turned on, the discountable status appears as the default for the detail.
10-4, continued
Type OFF100 in the Distribution Code field and press [TAB] Type Office Expense - Electrical Division and press [TAB] Press [TAB] to bypass the Inactive box Type 6200-100 as the Account number and press [TAB] Press [TAB] to leave the Discountable option selected Click Add Click on the New icon beside the Distribution Code field . Make the following additions/changes to the General Ledger accounts in the General Ledger module: a) Change the description of Account 1200 to Inventory - Electrical Division b) Add Account 1210 - Inventory - Machinery Division (Balance Sheet, Inventory) c) Add Account 6025-100 - Advertising Expense - Electrical Division (Debit, Income Statement, Fixed Charges)
d) Add Account 6025-200 - Advertising Expense - Machinery Division (Income Statement, Fixed Charges)
. Add the following distribution codes: Distribution Code: Description: General Ledger Account: Discountable: Distribution Code: Description: General Ledger Account: Discountable: Distribution Code: Description: General Ledger Account: Discountable: Distribution Code: Description: General Ledger Account: Discountable: Distribution Code: Description: General Ledger Account: Discountable:
OFF200 Office Expense - Machinery Division 6200-200
Yes
TEL100 Telephone Expense - Electrical Division 6020-100
Yes
TEL200 Telephone Expense - Machinery Division 6020-200
Yes
INVELC Inventory - Electrical Division 1200
Yes
INVMCH Inventory - Machinery Division 1210
Yes
LESSON
Exercise
12.
TEN
Accounts Payable Setup
10-4, continued
Distribution Code: Description: General Ledger Account: Discountable:
OFFEQP Office Equipment 1520 Yes
Distribution Code: Description: General Ledger Account: Discountable:
MANEQP Manufacturing Equipment 1500 Yes
Distribution Code: Description: General Ledger Account: Discountable:
ADV100 Advertising Expense - Electrical Division 6025-100 Yes
Distribution Code: Description: General Ledger Account: Discountable:
ADV200 Advertising Expense - Machinery Division 6025-200 Yes
Distribution Code: Description: General Ledger Account: Discountable:
INS100 Insurance Expense - Electrical Division 6040-100 Yes
Distribution Code: Description: General Ledger Account: Discountable:
INS200 Insurance Expense - Machinery Division 6040-200 Yes
Click Close to exit the A/P Distribution Codes window
Distribution
Sets
Distribution sets are groups of distribution codes that represent groups of General Ledger accounts used when entering Accounts Payable transactions. Creating distribution sets is optional. If you regularly distribute invoices from vendors to more than one General Ledger account, you may want to create distribution sets that contain all of the distribution codes required for specific invoices.
During invoice entry, you can select a distribution set and its distribution codes will automatically be displayed. Depending on how the distribution set is defined, the amounts for each distribution code may already be displayed. The amounts for each distribution code can be changed during invoice entry.
Exercise
10-5
Entering Distribution Sets 1. Double click on the Distribution Sets icon in the A/P Setup folder
305
306
PART TWO
Accounts Payable
Exercise 2.
10-5, continued
The A/P Distribution Sets window will be displayed: \2
OMNDAT File
- A/P Distribution Sets
Help
rPeQt
fs
Distribution Set Description
Last Maintained
T/
Distribution Method Q
Dist Code
[Spread Evenly Description
[ inactive = | Q
G/L Account
Account Description
Discount...
Figure 10-8
Distribution Set
Enter a unique code of up to six characters to identify the distribution set.
Description
Type in a description of up to 60 characters to describe the distribution set.
Inactive
If this option is selected, the distribution set cannot be assigned to vendor records. If a vendor is assigned to an inactive distribution set, no changes can be made to the vendor record until it is assigned to an active distribution set.
Distribution Method
Select how the amount of the invoice is to be distributed between the distribution codes in the distribution set. You have four options:
Spread Evenly
You can distribute the invoice evenly among the distribution codes. If necessary, you can then edit the amounts distributed at the time of invoice entry.
Fixed Percentage
You can specify the percentage of the invoice that is to be distributed to each distribution code. A Distribution Percent column will be available to fill in the percentage. If necessary, you can then edit the amounts distributed
at the time of invoice entry.
Manual
This method does not allocate an amount; it displays the distribution codes and allows you to enter the amounts for each distribution code.
Fixed Amount
This method allows you to specify a specific amount that will be allocated to each distribution code in the distribution set. If necessary, you can then edit the amounts distributed at the time of invoice entry.
Distribution Code
Type the distribution codes or use the finder to select the distribution codes
Distribution Percent
This column is available only if you selected Fixed Percentage as the distribution method. Enter the percentage of the total invoice that will be distributed to each distribution code. The total percentage distributed must equal 100 percent.
to include in the distribution set. The General Ledger account number and description will be displayed for verification.
LESSON Distribution Amount
TEN
Accounts Payable Setup
This column is available only if you selected Fixed Amount as the distribution method. Enter the fixed amount that will be distributed to each distribution code.
Exercise
10-5, continued
NOTE For Omni Electrical Supplies, you are going to set up distribution sets for the telephone bills for each division. Each telephone bill contains both telephone and advertising expense charges. . . . . .
Type Type Press Click Select detail . Click . Type
'TEL100 as the distribution set code and press [TAB] Telephone Bill - Electrical Division and press [TAB] [TAB] to bypass the Inactive box on the drop-down list beside Distribution Method Fixed Percentage (note that the Distribution Percent column is now available in the line) on the first line in the table TEL100 as the first distribution code in the distribution set and press [TAB]
Notice that the General Ledger account number and description represented by the distribution code are displayed.
. . . . .
Type Type Type Click The
70 as the distribution percent and press [TAB] ADV100 as the second distribution code in the set and press [TAB] 30 as the distribution percent Add to save the distribution set distribution table should be completed as shown:
ADV100
Advertising Eense - Blectrcal Division
6025-100
Advertising Eqpense - Hectrical Division
Yes
Figure 10-9 . Click on the New
icon beside the Distribution Set field
. Add the following distribution set: Distribution Set: Description: Inactive: Distribution Method: Distribution Codes:
TEL200 Telephone Bill - Machinery Division No Spread Evenly TEL200 ADV200
. The distribution table should be completed as shown:
Figure 10-10 . Click Add to save the distribution set . Click Close to exit the A/P Distribution Sets window
307
308
PART TWO
Accounts Payable
Terms Accounts Payable uses terms to calculate due dates and discount dates of transactions. At least one term must be defined before you can enter vendor groups. When entering vendor groups, you assign a terms code in the vendor group profile, which, in turn, is added to vendor records within the group. Term codes can be changed within individual vendor records or during transaction entry.
Exercise
10-6
Entering Terms 1. Double click on the Terms icon in the A/P Setup folder 2. The A/P Terms window will be displayed: ®@ OMNDAT- A/P Terms File
Help
Terms Code
Last Maintained Calculate Base for Discount With Tax Due Date Type yp!
Payment Nu
Daysy' From Invoice Date
PercentDue
No, otDays
¥
|
Discount YP. Type
Discaunt Percent | Na
Days From Invoice Date
¥
of Days
Figure 10-11
Terms
Codes
Form
Terms Code
Enter a unique code of up to six characters to identify the term. Use a code that you will easily remember.
Description
Type in a description of up to 60 characters to describe the term.
Inactive
If this option is selected, the terms code cannot be assigned to vendor records. If a vendor is assigned to an inactive terms code, no changes can be made to the vendor record until it is assigned to an active terms code.
Calculate Base for
Use this option to determine whether available discounts are calculated
Discount Tax
With
Multiple Payment Schedule
with tax included or excluded. The default is “Included,” which indicates that the tax will be included in discounts taken.
Select this option if the terms code allows installment payments. Once this option has been selected and the terms code has been saved, it cannot be changed.
LESSON
TEN
Accounts Payable Setup
Due Date Type
Select the method that your vendors use to calculate invoice due dates.
Discount Type
Select the method that your vendors use to calculate the last day a discount for early payment is available.
Terms Table
[_Fayment Number]
Percent Due
Noof Days]
Discount Peroent | No of Days]
Figure 10-12
Payment
Number
If multiple payments are used, each payment is numbered sequentially.
Percent Due
This is the percentage due for each payment. The total of all payments must equal 100 percent. If you have selected the multiple payments schedule, you must enter payments until the percent due equals 100 percent.
No. of Days
This is the number of days you have before the payment is due.
Discount Percent
Enter the percentage of the discount if it is available for the term.
No. of Days
Enter the number of days that the discount is available.
Exercise
10-6, continued
Term: Due in 30 days, discount of 2% available if paid within 10 days . . . . . . .
. . . . . . . .
Type 210 as the terms code and press [TAB] Type 2% 10, Net 30 as the description and press [TAB] Press [TAB] to bypass the Inactive box Click on the drop-down list beside the Calculate Base for Discount with Click on Excluded and press [TAB] Press [TAB] to bypass the Multiple Payment Schedule option Click on the drop-down list beside the Due Date Type field to view the Select Days From Invoice Date and press [TAB] Click on the drop-down list beside the Discount Type field to view the Select Days From Invoice Date Click on the first line in the terms table Type 30 in the first No. of Days column, which represents the number of payment is due, and press [TAB] Type 2 in the Discount Percent column and press [TAB] Type 10 in the second No. of Days column, which represents the number discount is available The completed terms table should appear as follows:
Figure 10-13
. Click Add to save the term . Click on the New icon beside the Terms Code field
. Add the following terms:
Tax field
choices available choices available
days before of days that the
309
310
PART TWO
—
Exercise
Accounts Payable
10-6, continued
Term: Due in 30 days, no discount available Terms Code:
30
Description: Inactive:
No
Calculate Base for
Discount With Tax:
Excluded
Multiple Payment
Schedule:
No
Due Date Type:
Days From Invoice Date
Discount Type:
Not applicable as no discount applies to this term (any type can be selected)
. The completed terms table should appear as follows:
Figure 10-14
Term: Due on the 15th day of the next month, no discount available Terms Code:
15
Description:
Due on the 15th of next month
Inactive:
No
Calculate Base for Discount With Tax:
Excluded
Multiple Payment
Schedule:
No
Due Date Type:
Day of next month
Discount Type:
Not applicable as no discount applies to this term (any type can be selected)
. The completed terms table should appear as follows:
Figure 10-15
LESSON
Exercise
TEN
Accounts Payable Setup
10-6, continued
Term: Multiple installments due at the end of each month for four months, no discount Terms Code:
INSTAL
Description:
Monthly installments
Inactive:
No
Calculate Base for Discount With Tax:
Excluded
Multiple Payment Schedule:
Yes
Due Date Type:
End of next month
Discount Type:
Not applicable as no discount applies to this term (any type can be selected)
. The completed multiple payments table should appear as follows:
Figure 10-16 24.
Click Close to exit the A/P Terms window
Payment Codes Payment codes allow you to specify the payment method used during payment entry.
of CHECK is predefined in the Accounts Payable module. Exercise
10-7
Entering Payment Codes 1. Double click on the Payment Codes icon in the A/P Setup folder
2.
The A/P Payment Codes window will be displayed: a, OMNDAT - A/P Payment Codes File
Help
Payment Cade Description
Last Maintained
I]
Payment Type
Cash
Add
Figure 10-17
Delete
[| Inactive ~|
|
A payment code
311
312
PART TWO
Accounts Payable
Payment Code
Enter a unique code of up to 12 characters to identify the payment code.
Description
Type a description of up to 60 characters to describe the payment code.
Inactive
Select this option if you want to delete the payment code and do not want to use it in any future transactions. Unposted transactions using an inactive payment code must have an active payment code assigned to them before posting.
Payment Type
Select the type of payment. The choices are cash, check, credit card, or other.
Exercise 3.
10-7, continued
Enter the following payment Payment
Code
Cash Visa
NOTE 4.
A
codes:
Description
Payment Type
Cash Visa
Cash Credit Card
payment code of CHECK is predefined in the Accounts Payable module.
Click Close to exit the A/P Payment Codes window
G/L Integration In earlier versions of Sage 300, the G/L have since been removed from the A/P G/L Integration form, you can indicate prepared and sent to the General Ledger
Exercise
Options were listed on the A/P Options form. They Options form and placed on their own form. Using the how the transactions created in Accounts Payable are to be module.
10-8
Modifying G/L Integration Information 1. Double click on the G/L Integration icon in the A/P Setup folder
LESSON
Exercise 2.
TEN
Accounts Payable Setup
10-8, continued
The A/P G/L Integration form will be displayed with the Integration tab open: 82
OMNDAT - A/P G/L Integration
File
Ppt
Integration
Transactons
G/L Transactions Generated Through
G/L Source Codes
Pasting Sequence No
Transaction Type
Invoice Pasting Sequence Payment Posting Sequence
)
Adjustment Posting Sequence
Source Ledger | Source Type
Invoice
AP
IN
Debit Note Credit Note
AP AP
DS €R
Inierest
AP
IT
Payment
AP
PY
Prepayment Adjustment
AP AP
PI AD
Payment Reversal Discount Consolidation
Create G/L Transactions
During Posting
Create G/L Transactions By
Creating a New Batch
Consolidate G/L Batches
Do Not Consolidate
PY AP AP
ED co
Save
Figure 10-18
Integration Tab G/L Transactions Generated Through
The posting sequence for each type of transaction batch for which General Ledger transactions have been created is listed in this box. This information is used to determine whether all outstanding General Ledger batches have been created when you are using the On Request Using Create G/L Batch icon.
G/L Source Codes
Use this table if you want to change the default source codes for any of the Accounts Payable transaction types. The source codes are used to identify Accounts Payable transactions in the General Ledger module.
Create G/L Transactions
Allows you to specify when you would like the Accounts Payable module to create General Ledger transactions and send them to the General Ledger module. There are two options:
During Posting
Select this option to create General Ledger transactions and send them to the General Ledger module as soon as Accounts Payable batches are posted.
On Request Using Create G/L Batch Icon
Select this option to create General Ledger batches and send them to the General Ledger module only after the Create G/L Batch icon has been processed.
Create G/L Transactions By Adding to an Existing Batch
G/L
transactions will be added to an existing batch.
313
314
PART TWO Creating
—
Accounts Payable
a New
Batch
A new batch will be created for each General Ledger transaction.
Consolidate G/L Batches
Determines how the Accounts Payable transaction details are sent to the General Ledger. There are three options:
Do Not Consolidate
Every detail of each Accounts Payable transaction is posted in the General Ledger.
Consolidate by Posting Sequence, Account, and Fiscal Period
All Accounts Payable transactions with the same posting sequence, account number, and fiscal period are combined into one transaction.
Consolidate by
All Accounts Payable transactions with the same posting sequence, account
Posting Sequence,
Account, Fiscal Period, and Source
Exercise
number, fiscal period, and source code are combined into one transaction.
10-8, continued
3. Accept the following default options on the G/L Integration Tab: Create G/L Transactions: Create G/L Transactions By: Consolidate G/L Batches:
During Posting Creating a New Batch Do Not Consolidate
4. Click on the Transactions tab 5. The A/P G/L Integration form will be displayed with the Transactions tab selected: BA
OMNDAT - A/P G/L Integratior File
Help
toiegiation
Transactions
Transaction Type
G/L Entry Description | ¢
G/L Delail Description
invoice
Description
Ven
DocumentNumber
Document Number
Detail Description
Invoice Detail
Debit Note
Description
Debit Note Detail
Vendor Number-Vendor Name | Document Number Number
Detail Description
Vendor NumberVendor Name Document Number Vendor Number-Vendor Name
DocumentNumber Detail Description Check Number
Payment Detail
Apply-To DacumentNumber
Check Number
PaymentAdvance Credit Claim
Apply-ToDocumentNumber
Check Number
Credit Note Credit Note Detail Payment
Document
Description Description
Prepayment
Description
Vendor Number-Vendor Name
Check Number
Apply Document
Description
Vendor Number-Vendor Name
DocumentNumber
Description
Apply ToDocumentNumber Remit To
DocumentNumber Check Number
Miscellaneous Payment Detail
Detail Reference
Detail Description
Miscellaneous Adjustment Miscellaneous Adjustment Detail Adjustment
Description
Detail Reference Detail Reference Vendor Number-Vendor Name
Document Number Docurnent Number DocumentNumber
Reversal Description
Reference Payee
Document Number Check NumberChe..
Apply Document Detail Miscellaneous Payment
Adjustment Detail Reverse Check
Figure 10-19
LESSON
TEN
Accounts Payable Setup
Transactions Tab On the Transactions tab, you are able to select a field from Accounts Payable that will be sent to the G/L Entry Description, G/L Detail Reference,
G/L Detail Description, and comment fields in the
General Ledger module for each different type of Accounts Payable transaction. In previous versions of Sage 300, you were only able to select one reference and one description that would be sent to the General Ledger for all types of Accounts Payable transactions.
Exercise
10-8, continued
6. Double click on the word Description under the G/L Entry Description column for the Invoice Transaction Type 7. The G/L Integration Detail window will be displayed: #3 G/L Integration Detail
.
Transaction Type
GA Transaction Fidd [G/L Entry Description Sat
ss
Segment Separator
Choose segments from list Batch Type
Document Number Document Type
Entry Number
Order Number Posting Sequence
Purchase Order Number
Remit-To Location Vendor Name
Vendor Number
Vendor Short Name
Figure 10-20
G/L Integration Detail Window Transaction Type
G/L Transaction Field
Select the transaction type for which you want to enter information. Invoice is currently selected because you double clicked on it from the previous window. Select from all of the Accounts Payable transactions. — Enter the General Ledger field for which you want to select information.
Example
The default information that will be sent to the General Ledger for the transaction type and G/L transaction field selected will be displayed.
Segment Separator
Enter the segment separator that will be used if you enter more than one field to be sent to the General Ledger for the transaction type and transaction field displayed.
Choose segments from list
The fields that can be selected and sent to the General Ledger are displayed in this box.
Segments currently used
As you select fields to send to the General Ledger, they will be displayed in this box. The default segment for each transaction type and G/L transaction field will be displayed. As you modify the segments, they will be displayed in this box.
315
316
PART TWO
Accounts Payable
Exercise
10-8, continued
8. Review the information that will be sent to the General Ledger for each transaction type and field by selecting the transaction type and then each transaction field available to see the information in the Segments currently used box. This box will indicate the default information that will be sent to the General Ledger 9. Accept the defaults 10. Click Close to exit the G/L Integration Detail window 11. Click Save to save the changes made on the G/L Integration window 12. Click Close to exit the G/L Integration window
Optional
Fields
Before you can use optional fields in Accounts Payable, you must define them in Common Services. Once you define the optional fields in Common Services, you can assign the optional fields to vendors and vendor groups, remit-to locations, invoices, invoice details, payments, and adjustments.
Exercise
10-9
Adding Optional Fields 1. Double click on the Optional Fields icon in the A/P Setup folder 2. The A/P Optional Fields window will be displayed: HE OMNDAT - AP Optional Fields File
Help
Optional Fields For Q
Optional Field
Figure 10-21
~ |
[Vendors and Vendor Groups | Optional Field Description
| Value Set
|Q
Default Value
| Value Description
Required
| Autolnsert
feu
LESSON
TEN
Accounts Payable Setup
Optional Field
Enter an optional field that exists in Common Services.
Optional Field
This value is displayed from the optional field information entered in
Value Set
If you set this field to Yes, it indicates that the optional field has a set of
Description
Common
Services.
values that must be selected from.
Default Value
Select a default value that the program will display as the default value for this field. If the value set is set to Yes, the default value must be entered
for the optional field in Common
Services.
Value Description
When you specify a value that is defined in Common Services, the program will display the description of the value.
Required
Use this option to make the optional field required in all fields and requests where it is added.
Auto Insert
Select Yes if you want the default value of the optional field to be displayed when you set up new records or new transactions. This option must be turned on if you have set the required option to Yes.
Exercise
10-9, continued
. Click on the drop-down list beside the Optional Fields For field and view the options available . Select Vendors and Vendor Groups . Click on the finder in the Optional Field column . Double click on the Region optional field and press [TAB] . Double click in the Value Set column to turn this option to Yes . Click Add to save the Optional Field . Click Close to exit the A/P Optional Fields window
Printing Setup Reports The reports entered in this lesson can be printed from the A/P Setup Reports folder.
Exercise
10-10
Printing Setup Reports Options Report . . . . .
Double click on the Options icon in the A/P Setup Reports folder Click Print View the report Click on the Next Page icon to view the next page of the report Close the report and click Close to exit the A/P Options Report window
Account Sets 6. Double click on the Account Sets icon in the A/P Setup Reports folder
317
318
PART TWO
Exercise
—
Accounts Payable
10-10, continued
7. Use the following fields to determine which account sets to print:
Figure 10-22
NOTE
By leaving the fields the way they are, you will print from the beginning of the
file (represented by a blank field) to the end of the file (represented by Zs). This report would include all account sets. By typing an account set code in the From field, you indicate the first of the account sets to print; by typing an account set in the To field, you indicate the last of the account sets to print. 8. Leave the fields as they are to print all of the account sets 9. Click Print 10. View the report 11. Close the report and click Close to exit the A/P Account Sets Report window
Distribution Codes 12. Double click on the Distribution Codes icon in the A/P Setup Reports folder 13. Click Print 14. View the report using the scroll bars 15. Close the report and click Close to exit the A/P Distribution Codes Report window
Distribution Sets 16. Double click on the Distribution Sets icon in the A/P Setup Reports folder 17. Click Print 18. View the report using the scroll bars 19. Close the report and click Close to exit the A/P Distribution Sets Report window
Terms 20. Double click on the Terms icon in the A/P Setup Reports folder 21. Click in the box beside Include Multiple Payment Schedules to turn this option on (you must select this option to see the multiple payments included in the terms) 22. Click Print 23. View the report 24. Close the report and click Close to exit the A/P Terms Report window
Payment Codes 25. Double click on the Payment Codes icon in the A/P Setup Reports folder 26. Click Print 27. View the report 28. Close the report and click Close to exit the A/P Payment Codes Report window
G/L Integration 29. Double click on the G/L Integration icon in the A/P Setup Reports folder
LESSON
Exercise
TEN
Accounts Payable Setup
10-10, continued
30. Click Print 31. View the report 32. Close the report and click Close to exit the A/P G/L
Integration Report window
Optional Fields 33. Double click on the Optional Fields icon in the A/P Setup Reports folder 34. Click Print 35. View the report 36. Close the report and click Close to exit the A/P Optional Fields Report window
Review Questions 1.
Ifthe Accounts Payable module is not performing a function that you think it should, where would you go to see how the module is operating?
2.
Describe the following fields found in the Accounts Payable Options form: a)
Force Listing of All Batches
b)
Allow Adjustments in Payment Batches
c)
Allow Edit of System Generated Batches
d)
Append G/L Transactions to Existing Batch
3.
What is the purpose of optional fields? Where can optional fields be used in Accounts Payable?
4.
Can you modify and save corrections made in the Accounts Payable Options form? Are there any restrictions?
319
320
PART TWO
—
Accounts Payable
5.
What is the purpose of account sets? List the General Ledger accounts that must be included in account sets.
6.
What is the purpose of setting up distribution codes and distribution sets? Are they mandatory or optional?
7.
What is the purpose of setting up terms? Describe how you would set up a code with multiple payments. Describe how you would set up a term that requires immediate payment.
Challenge Exercise Introduction This challenge exercise will test your understanding of activating the Accounts Payable module; setting up Accounts Payable options; entering account sets, distribution codes, distribution sets, and terms; and printing setup reports.
Instructions Before you can begin working in the Accounts Payable module, you must first set up the General Ledger module. If you have already completed the General Ledger lessons for the Challenge Exercise, you can begin this lesson using your own dataset. If you have not completed the General Ledger lessons in this text, you will need to use the YRNDAT and YRNSYS datasets found in the Dumped_Data folder in the Chapter Resources section of MyLab Accounting. Read the Setup Instructions (also found in the Chapter Resources on MyLab Accounting) for further instructions on how to use the datasets. You will need to complete Lesson 9 before beginning Lesson 10.
Objectives Activate the Accounts Payable module Set up the Accounts Payable options Enter account sets
Enter distribution codes Enter distribution sets Enter terms
Print Accounts Payable setup reports
Hand In A/P Options report Account Sets report Distribution Codes report Distribution Sets report Terms report
LESSON
TEN
Accounts Payable Setup
Exercises 1.
Start the Sage 300 program and select the “yourname” company database using 01/31/2023 as the session date.
2.
Activate the Accounts Payable module.
3.
Enter the following information in the A/P Options form: a) b) c) d) e) f) g) h)
4.
Enter your name as the Accounts Payable contact Keep Vendor and Vendor Group Statistics Invoice, payment, and adjustment batches do not have to be printed before posting The program should automatically calculate the tax on invoices Use the CIBC bank account as the default bank code Use CHECK as the default payment code Adjustments can be entered directly in payment batches System generated batches can be edited
Add an account set for items you purchase and charge to the consulting department and an account set for items you purchase and charge to the textbook department.
Consulting Department Account Set Code: Payables Control: Purchase Discounts: Prepayment:
CNSLT 1300 1640-100* 1110*
Textbook Department Account Set Code: Payables Control: Purchase Discounts: Prepayment:
TXTBK 1300 1640-200* 1110
*You will have to create these accounts in order to save the account set codes.
5.
Add the following distribution codes:
Distribution Code OFF100 OFF200 UTL100 UTL200 TEL100 TEL200
Description Office Expense - Consulting Office Expense - Textbooks Utilities Expense - Consulting Utilities Expense - Textbooks Telephone Expense - Consulting Telephone Expense - Textbooks
G/L Account 1730-100 1730-200 1740-100 1740-200 1760-100 1760-200
6.
Add a telephone distribution set that includes both telephone distribution codes. The distribution method should be set up as a fixed percentage: 75 percent to the consulting department and 25 percent to the textbook department.
7.
Add the following terms: a) b) c)
8.
Net 30 days 2% 10, Net 30 Multiple installments—50 percent due in 30 days and 50 percent due in 60 days
Modify the G/L a) b) c)
Integration form to include the following criteria:
Create G/L batches during posting Create G/L transactions by creating a new batch Do not consolidate G/L transactions
321
LESSON
11
Vendor
Maintenance
Learning Objectives In this lesson you will: 1.
create vendor groups
2.
create vendor profiles
3.
create remit-to locations
4
print vendor information reports
Session
Date
Enter 01/31/2023 as the session date.
Vendor Groups You use vendor groups to create groups of vendors who have similar characteristics. For instance, you can create a group for all Canadian vendors and one for all U.S. vendors, or you can break the groups down further by province and state. You can also use other common characteristics on which to base a group of vendors. You can accumulate statistics by vendor groups, and you can select to limit the processing of payments and the printing of reports by vendor groups. You can define as many vendor groups as you need; however, all vendors must belong to a vendor group. Therefore, you must create at least one vendor group before entering any vendor profiles. For each vendor group, you can enter defaults that will be common for each vendor in that group, thus saving time when entering vendor profiles. The defaults entered in the vendor group can be modified for individual vendors. Before you can enter vendor groups, you must create one of each of the following: an account set and a terms code.
Exercise
11-1
Creating Vendor Groups 1.
322
Double click on the Vendor Groups icon in the A/P Vendors folder
LESSON
Exercise 2.
ELEVEN
Vendor Maintenance
11-1, continued
The A/P Vendor Groups form will be displayed with the Group tab open: RB
OMNDAT - A/P Vendor Groups File
Help
GroupCode Group
|e
|4 4
Invoicing
Last Maintained
Optenal Fiekis
i]
mw Q+
[
Statics
[" inactive
Account Set
Terms Code
Bank Code Payment Code
[7 Generate Separate Payments for Each Invoice
Figure 11-1
The Vendor Groups Form Information pertaining to all of the vendors in a group must be entered in the Vendor Groups form. There are four tabs of information that need to be addressed for Omni Electrical Supplies Ltd.
These are the fields on the Vendor Groups form: Group Code
Enter a unique code of up to six characters to identify the group.
Description
Although this field is not labelled, you can type a description of up to 60 characters to describe the vendor group.
Group Tab Inactive
Select this option to prevent new transactions from being posted to vendors in the group. The Inactive status can be selected only if all of the vendors in the group have zero balances and no outstanding transactions. When a vendor group is inactive, no changes can be made to vendor records except to change the vendor to a different vendor group.
Account Set
Select the account set to be used as the default for this group. The account set determines which accounts payable, purchase discounts, and prepayment General Ledger accounts are used when processing transactions for vendors in this group.
Terms
Select the default terms code to be used for vendors in this group.
Code
323
324
PART TWO
—
Accounts Payable
Bank Code
Select the default bank code to be used when processing cheques for the vendors in this group.
Payment Code
Select the default payment code to be used when processing payments for
the vendors in this group.
Generate Separate Payments for Each
Invoice
Exercise
Select this option if you want to generate a separate cheque for each invoice for vendors when you process payments.
11-1, continued
NOTE Omni Electrical Supplies has decided to divide its vendors into two groups: Canadian and U.S. vendors. Remember that default information for vendor groups can be modified for each vendor profile. . . . . . .
. . . . . .
Type ECN as the Group Code and press [TAB] Type Canadian Vendors - Electrical Division as the Description Click on the finder beside Account Set Double click on ECAN Click on the finder beside Terms Code Double click on 30 Click on the finder beside Bank Code Double click on TDCHQ Click on the finder beside Payment Code Double click on CHECK Leave the Generate Separate Payments for Each Invoice option blank Click on the Invoicing tab The A/P Vendor Groups form will be displayed with the Invoicing tab selected: €B
OMNDAT - A/P Vendor File
Help
Group Code
Group
Groups
|4
Invoicing
>
4 EcN
OptionalFisids
Distribute By
+
Q
[Canadian Vendors - Electrical Division
Sisiivhes
Distribution Set
Distnbution Set
|
>]
ihe
Duplicate Invoice Checking Vendor and Amount
None
x]
Vendor and Date
Cisss | Tax Included
Figure 11-2
None
x]
LESSON
ELEVEN
Vendor Maintenance
Invoicing Tab Select the default distribution method for vendors in this group. There are four distribution methods:
Distribute By
Distribution Set Distribution Code G/L Account None
Once you have selected one of the distribution methods, you must enter a default value for it. You can change the distribution method and its value in individual vendor profiles, and you can change the distribution method at the time of invoice entry. Duplicate Invoice Checking
Select an option for how the Accounts Payable module will handle invoices entered for the same vendor and amount and for the same vendor and date. The three options for handling duplicate invoices are: None
Ignores the error
Warning
Displays a warning message
Error
Will not post the invoice
Accounts Payable will not allow you to enter an invoice with an invoice number that already exists for the vendor. If you try to enter an invoice number already entered for a vendor, you will receive an error message indicating that you must add characters to the invoice number to make it unique.
Tax Group
Select the default tax group that applies to purchases made from most of the vendors in the vendor group. Tax groups include the tax authorities for each group and the different classes for each tax authority. Tax groups can be changed for each individual vendor and during invoice entry.
Tax Authority
When you enter the tax group, the associated tax authorities will be displayed.
Tax Class
Select the appropriate tax class for each tax authority for vendors in the vendor group. The tax class will default to Tax Class 1. Tax classes can be changed in each individual vendor record and during invoice entry.
Tax Included
Specify whether tax amounts for this tax authority are included in the total invoice amount. Double clicking in this field allows you to change the value from No to Yes or vice versa. This option can only be changed for tax authorities that allow tax to be included in the price. The Allow Tax in Price option must have been selected in the Tax Authority record in Tax Services in order for it to be set to Yes.
Exercise . . . . .
11-1, continued
Select Distribution Code Click on the finder beside Double click on INVELC Click on the drop-down Click on Warning Click on the drop-down
as the Distribute By method the Distribution Code field list beside Vendor and Amount list beside Vendor and Date
325
326
PART TWO
Accounts Payable
Exercise
11-1, continued
. Click on Warning . Click on the finder beside the Tax Group field - Double click on ONT . Double click in the Tax
Class column beside the Harmonized Sales Tax
. Click on the finder to the right of the field to view all of the tax classes available - Double click on Taxable . The completed tax authority box should appear as follows:
GQ.
Tax Class | Tax Included
Figure 11-3
29. 30.
Click on the Optional Fields tab The A/P Vendor Groups form will be displayed with the Optional Fields tab selected: a
OMNDAT File
- A/P Vendor
Help
i
GroupCode
Group Q
Groups
Inyoicing
Optional Field
4
m>rwQ+
ECN
Optional Fields Optanal
|Ganadian
Vendors
Electncal Division
Statistics
Field Descnptian
Value Set
Q
Value
Value Desenpton
Figure 11-4
Optional
Fields Tab
If you defined optional fields to be set up for vendors and vendor groups in the Optional Fields icon found in the A/P Setup folder, you can define them here. On this tab, you can enter the default values that will be displayed when you create new vendors using this vendor group. When we set up the REGION optional field for vendors and vendor groups for Omni Electrical Supplies, we indicated that the optional field requires validation, which means that the optional field value must be defined in the optional field record in Common Services.
LESSON
Exercise
ELEVEN
Vendor Maintenance
11-1, continued
Double click on the first field under the Optional Field column Click on the finder Select REGION and press [TAB] Click Add to save the information entered so far for the current vendor group
TIP = You cannot access the Statistics tab until you save the vendor group. 35. Click on the Statistics tab 36. The A/P Vendor Groups form will be displayed with the Statistics tab selected: @
OMNDAT - A/P Vendor Groups File
Help
Group Code
Group
|q
invoicing
@
>
|ECN
Optional Fields
Pl
Q
+
- Electrical Division |Canadian Vendors
Statistics
Period Statistics 2023 Invoice Amount
Payment Count
Invoice Amount
Payment Count
Payment Amount | Discount Taken
|
Payment Amount | Discount Taken
oeoe
eeeoe
eoeoe
@eQmroe
Invoice Count
|
oe
ooo
Invoice Count
coe
Year
Figure 11-5
Statistics Tab This tab accumulates the total dollar amount of transactions and the total number of transactions for the vendor group for each fiscal period. You can edit this information if you have selected the Allow Edit of Statistics option for vendors and vendor groups on the Processing tab of the Accounts Payable Options form. As you enter opening balances in the Accounts Payable module, these values will be updated. Therefore, it is recommended that you enter statistics after the opening balances have been entered. Statistics entered on this tab do not affect the balances in the General Ledger accounts or vendor balances. In the Year Statistics section on the bottom of the screen you will find important yearly information. This information includes the total and average number of days it takes you to pay the vendors in this group for the period selected, as well as the year-to-date days to pay and the year-to-date average days to pay.
327
328
PART TWO
Exercise
—
Accounts Payable
11-1, continued
37. Try making changes to the information on the Statistics tab TIP = You should not be able to make any changes because you did not select the Allow Edit of Statistics option for Vendors and Vendor Groups on the Processing tab of the Accounts Payable Options form. . Click Save to save this vendor group . Click on the New icon beside the Group Code field . Enter and add the following vendor groups (accept the default for fields not listed): Group Code: Description: Account Set: Terms Code: Bank Code: Payment Code: Distribute By: Distribution Code: Vendor and Amount: Vendor and Date: Tax Group: HST Tax Class: Optional Field:
MCN Canadian Vendors - Machinery Division MCAN 30 TDCHQ CHECK Distribution Code MANEQP Warning Warning ONT 1 (taxable) REGION
Group Code: Description: Account Set: Terms Code: Bank Code: Payment Code: Distribute By: Distribution Code: Vendor and Amount: Vendor and Date: Tax Group: US Tax Class: Optional Field:
EUS U.S. Vendors - Electrical Division EUS 30 TDCHQ CHECK Distribution Code INVELC Warning Warning US 1 (export) REGION
Group Code: Description: Account Set: Terms Code: Bank Code: Payment Code: Distribute By: Distribution Code: Vendor and Amount: Vendor and Date: Tax Group: US Tax Class: Optional Field:
MUS U.S. Vendors - Machinery Division MUS 30 TDCHQ CHECK Distribution Code MANEQP Warning Warning US 1 (export) REGION
41. Click Close to exit the A/P Vendor Groups window when you have completed this exercise
LESSON
ELEVEN
Vendor Maintenance
Vendors Vendors must be entered before you can process any transactions in the Accounts Payable module. Before you can enter vendor profiles, you must create at least one of each of the following: a vendor group, an account set, a bank code, and a terms code.
Vendor numbers are an alphanumeric code of up to 12 characters. When determining vendor numbers, you should be aware of how Sage 300 sorts codes. They are read from left to right and are placed in the following order: [Blank] !“#$%&‘()*+,-./0123456789:;=?@ABCDEFG HIJKLMNOPQRSTUVWXYZ[\]%_‘abcdefghijklmnopgq rstuvwxyz{|}~ TIP
Use the same number of characters in all of your vendor codes; otherwise, you will
find that your vendors will not be listed in the proper order when you use the finder or print reports.
Exercise
11-2
Entering Vendor Profiles 1.
Double click on the Vendors icon in the A/P Vendors folder
2. The A/P Vendors form will be displayed with the Address tab open:
Vendor Number © Vendor Name * Address
Contact
a4
[
| Processing
Inymicing
OQptonalFields
Sreysocs.
Actvity
Comments
Group Coda*
Business Reg No [~ OnHoid Short Name
Last Maintained
ti Stan Date
[7 Inactive hoy Wy2018
Pty
Legal Name Address
City
| County
StateProv
|] Telephone
Zip/Postal Code
| Fax
E-mail Web Sita
Figure 11-6
[
329
PART TWO
Accounts Payable
The Vendors
Form
These are the fields on the Vendors form: Vendor
Number
Enter a unique 12-character alphanumeric code to identify the vendor.
Vendor
Name
Enter up to 60 characters for the vendor’s name. This is a required field.
Address
Tab
Group Code
Enter the group code to which this vendor belongs. All default information from the group code will be included in the vendor profile; however, you can modify the default information in each vendor record.
Business Reg. No.
Enter the business registration number for the vendor. In some jurisdictions (such as Malaysia and Singapore) this number is required for tax purposes.
On Hold
Select this option to put a vendor account on hold. When you start to enter a transaction for a vendor who is on hold, Accounts Payable will display a warning indicating that the vendor is on hold. You can then choose whether or not to continue entering the transaction. You can continue to post invoices, debit notes, credit notes, and manual payments while a vendor
is on hold. Vendors on hold will not be included in a system-generated cheque run even if they meet the requirements of the cheque run. Inactive
Select this option to prevent any type of transactions from being posted to the vendor account. This option can be selected only if the vendor has a zero balance and has no outstanding transactions.
Short Name
This field automatically contains the first 10 characters entered in the Vendor Name
field. Modify it if you like, as the short name can be used to sort ven-
dors in reports. Start Date
Enter the date on which you first started purchasing items from the vendor. You can sort vendors by their start date in reports.
Address Information
Enter the vendor’s address information.
E-mail
Enter an e-mail address for the vendor.
Web
Enter the vendor’s Web
Site
Exercise
site.
11-2, continued
Type 1000 as the Vendor Number and press [TAB] Type Kramden Tool & Die Click on the finder beside the Group Code field Double click on ECN Press [TAB] to bypass the On Hold option Press [TAB] to bypass the Inactive option Press [TAB] to accept the short name . Type 01/15/1999 as the Start Date (this is the date you started doing business with this vendor) . Enter the following address information:
= o
3. 4. 5. 6. 7. 8. 9.
=y ay
330
Address:
876 West Avenue Toronto, ON Canada
Postal Code:
M2S 3K9
LESSON
Exercise
ELEVEN
11-2, continued
Telephone: Fax: E-mail: Web Site:
(416) 604-2548 (416) 604-2569 accounting@kramdentool.com www.kramdentool.com
12. Click on the Contact tab 13. The A/P Vendors form will be displayed with the Contact tab selected: OMNDAT - A/P Vendors File
Settings
Help
Vendor Number *
I
Vendor Name*
[Kramden Tool & Die
Address
Contact
Processing
€ /1000
Invoicing
rprQt
OptionalFieids
Statistics
Activiy
Comments
Contact Talephong Fax
Figure 11-7
Contact
Tab
The Contact Tab contains information about your contact at the vendor location.
Exercise Type Type Type Click
11-2, continued Ray Strong as the contact and press [TAB] (416) 604-2548 ext 308 as the contact’s phone number ray@kramdentool.com as the contact’s e-mail address on the Processing tab
Vendor Maintenance
331
332
PART TWO
Accounts Payable
Exercise
11-2, continued
18. The A/P Vendors form will be displayed with the Processing tab selected: OMNDAT - A/P
Vendors
File
1000
Vendor Number * Vendor Name
Addmss
Kramden
*
Coptact
Processing
Tool & Die
Invoicing
Optionalfields
Statstcs
Acbvity
Comments
AccountSet
|ECAN
|
Q
Canadian Vendors - Elactrica! Division
Terms Code
po
Q
Met30
TDCHQ
Q
TD Canada Trust- Chequing
(CHECK
QO
Check
Bank Code
PaymentCode Check Lenquage
ENG
Delivery Method
Mail
*
[7 Generate Separate Payments for Each Invoice
Crecit Limit
Figure 11-8
Processing Tab Account Set, Terms Code, Bank Code, Payment Code
This information comes from the vendor group you selected for this vendor.
You can modify each field for each vendor.
Check Language
Select the language in which you print cheques for this vendor. The default for this field is ENG. The language is used to print the cheque amount when written.
Delivery Method
This option allows you to specify how you normally send purchase orders and returns to the vendor. Your choices are Mail, E-mail, or Contact’s E-mail. The default for this field is Mail. If you select Mail, the documents
will be sent to the printer with the intent of sending them in the mail to the vendor. The other choices will open your e-mail software with the selected e-mail address in the To field of the new mail message when printing the document. Generate Separate Payments for Each Invoice
The option selected for the vendor group is shown here. You can modify it for each vendor.
Credit Limit
Enter your company’s credit limit with this vendor.
LESSON
Exercise
ELEVEN
Vendor Maintenance
11-2, continued
. Accept ECAN as the Account Set . Click on the finder beside the Terms Code field . Double click on 210 to accept 2%
. . . . .
10, Net 30 as the term given from this vendor
Highlight the Credit Limit field Type 10,000.00 Accept the rest of the defaults Click on the Invoicing tab The A/P Vendors form will be displayed with the Invoicing tab selected: OMNDAT - A/P Vendors File
Settings
Help
Vendor Name”
|Kramden Tool & Die * Required
Address
Gontact
Processing
Invoicing
Optional Fields
Statistics
Activiy
Distribute By
[Distributon Code
x]
Distribution Code
[INVELC
o)
Inventory - Electrical Division
x
Vendor and Date
Comments Primary Remit To
Ouplicate Invoice Checking
Vendor and Amount Tax Group
aa
Waming
1@
Warning
x]
[Ontanva Sales Tax
| Q TaxCiass | RegistrationNumber | Tax Included
Figure 11-9
Invoicing Tab Distribute By
The distribution method you selected for the vendor group is shown here together with its default setting. You can distribute the amounts by distribution code, distribution set, general ledger account number,
or none if you
prefer to select the distribution method on individual invoices. Depending on the method you select, the field that follows will display the distribution method you selected, and you can then select this method as the default to
be used on invoices for this vendor. You can modify these on individual invoices to best reflect the purchase made from each vendor.
Primary Remit-To
If a primary remit-to location has been defined for this vendor, it will be displayed in this field.
333
334
PART TWO
—
Accounts Payable
Duplicate Invoice Checking
The option selected for the vendor group is shown here. You can modify it
for each vendor.
Tax Group
The tax group selected for the vendor group is shown here. You can modify it for each vendor.
Tax Authority
The associated tax authorities for the tax group are displayed.
Tax Class
The tax class for each tax authority can be changed for each vendor.
Registration Number
Enter your company’s tax registration or exemption number for each tax authority.
Tax Included
The option selected for the vendor group is shown here. This can be changed if the Allow Tax in Price option was selected in the Tax Authority record.
Exercise . . . . .
11-2, continued
Acept Distribution Code in the Distribute By field Accept INVELC as the Distribution Code Accept Warning for the Duplicate Invoice Checking options Click in the Registration Number column beside Harmonized Sales Tax Type 123456789 (this is Omni’s HST registration number)
TIP)
On May 1, 2010, the place of supply rules used to determine whether a supply is
subject to GST or HST, and at what rate, changed to accommodate various rates for the provincial part of the HST. These new rules are applicable for supplies made in Canada on or after May
1, 2010.
GST/HST registrants are generally required to collect HST on supplies of goods and services made in a participating province, except if the supply is zero-rated or exempt. The participating provinces for HST are currently Ontario, New Brunswick, Newfoundland and Labrador, Nova Scotia, and PEI. If the supply is made in a non-participating province, the supplier is not required to collect HST, but rather must collect GST
at the rate of 5 percent. There are
certain items, such as books, for which a supplier can provide a rebate of the provincial portion of HST at the point-of-sale.
GST/HST registrants may recover the GST/HST paid or payable on purchases that relate to its commercial activities by claiming input tax credits (ITCs) on their GST/HST return. For example, because Omni Electrical Supplies is located in Ontario, a participating province for HST purposes, vendors in other participating provinces must charge Omni Electrical Supplies Ontario HST at 13 percent on supplies that are made in Ontario, unless the supply is zero-rated or exempt for GST/HST purposes. If the vendors supply goods or services to Omni’s British Columbia or Alberta branch, or if they supply goods or services for which a point-of-sale rebate is available, we will have to change the tax group accordingly on individual invoices. 32. Click on the Optional Fields tab
LESSON
Exercise
ELEVEN
Vendor Maintenance
11-2, continued
33. The A/P Vendors form will be displayed with the Optional Fields tab selected: "
OMNDAT - A/P Vendors File
Settings
Help
Vendor Number * Vendor Name *
|4
4
}1000
Kramden Too! & Die * Required
Address Q
Contact
Optional Field
Processing
Invoicing
OptionalFields
Optional Freld Desenption
Statstics
Value Set
Q
Activity
Comments
Value
Value Description
Figure 11-10
Optional
Fields Tab
If you defined optional fields in Common Services and then defined them to be set up for vendors and vendor groups in the Optional Fields icon found in the A/P Setup folder, you can define them here. On this tab, you can enter the default values that will be displayed when you create new vendors.
Exercise
11-2, continued
. Double click on the first field under the Optional Field column Click on the finder
Select the REGION
optional field and press [TAB]
Click Add to save the information entered so far for the current vendor In order to view the Statistics tab and the Comments
Click on the Statistics tab
tab, the vendor must first be saved.
335
PART TWO
Accounts Payable
Exercise
11-2, continued
39. The A/P Vendors form will be displayed with the Statistics tab selected: OMNDAT File
- A/P Vendors
Settings
Help
Vendor Number *
lq
4
1000
>
Vendor Name *
Kramden Too & De
Address Cortect Processing Inveicng
rh
Q+
Optional Pelds Statstics
Activity Comments
Period Statistics 2023 Invoice Court
invoice Amount
Payment Count | Payment Amount | Discourt Taken...
Invoice Amount
Payment Count | Payment Amount | Discourt Taken...
0 0 0 0 0 0 0 0 0 0 0 0
| Discount Taken.
eocoooocoeece os
336
Yea Statistics Invoice Court
| Discount Taken
Figure 11-11
Statistics Tab This tab accumulates the total dollar amount of transactions and the total number of transactions for the vendor. You can edit this information if you selected the Allow Edit of Statistics option for vendors and vendor groups on the Processing tab of the Accounts Payable Options form. As you enter opening balances in the Accounts Payable module, these values are updated. Therefore, it is recommended that you enter statistics after the opening balances have been entered. Statistics that you enter on this tab do not affect the balances in the General Ledger accounts or the vendor balance. The total and average number of days you take to pay the vendor for the period selected are also displayed, as well as the year-to-date days to pay and the year-to-date average days to pay.
LESSON
Exercise
ELEVEN
Vendor Maintenance
11-2, continued
40. Click on the Activity tab 41. The A/P Vendors form will be displayed with the Activity tab selected: OMNDAT - A/P Vendors File
Settings
Vendor
>
0)
Number *
re
Q
+
[Kramden Tool& Die
Vendor Name*
“ Required
Address
Contact
Processing
Invoicing
QptonalFields
Statistics
Activiy
Comments
Vendor Account Status Outstanding Balance
Dpen Invoice Count
Prepayment Amount
Prepayment Count
Amount
| Document Date
Highest Balance This Year
Highes! Balance Last Year
Largestinvorce This Year
Largest invoice Last Year
Lastinvoice Last Payment
Last Credit Note Last Debit Note
Last Adjustment Last Discount
Total Invoices Paid Total Days to Pay
Average Days to Pay
Figure 11-12
Activity Tab Here you can view activity information for the vendor, such as the highest balance; the largest invoice; and the last invoice, payment,
credit note, debit note, adjustment, and discount for the current
and previous years. The activity for the current year is set to zero, and the last year’s information is replaced with the current year’s information when you select to Clear Activity Statistics in the Year End icon. You can edit this information if you selected the Allow Edit of Statistics option for vendors and vendor groups on the Processing tab of the Accounts Payable Options form.
TIP If you use the information on this tab, you must use the Clear Activity Statistics in the Year End icon before you start to post invoices for the new year. This step is necessary to maintain accurate balances for each year on this tab.
337
338
PART TWO
Accounts Payable
Exercise
11-2, continued
42. Click on the Comments tab 43. The A/P Vendors form will be displayed with the Comments tab selected:
< /1000
Vendor Number *
4
Vendor Name
Kramden Tool & Die © Required
Address
Contsci
Processing Exoration Date
Invoicing
Optional Fields
Follow-up Date
Statistics
Actvily
Comments
Comment
Figure 11-13
Comments
Tab
On this tab you can add, modify, and delete miscellaneous comments in the vendor profile.
Date Entered
The Accounts Payable module stores comments by entry date.
Expiration Date
The default expiration date is determined by the Date Entered field for the comment and the number of days selected in the Default Number of Days to Keep Comments field on the Processing tab of the A/P Options form.
You can delete comments according to their expiration date in the Clear History icon in the A/P Periodic Processing folder.
Follow-up Date
Enter the date that you would like to follow up on the comment. Vendors can be selected on the Vendor List report by follow-up dates.
Comment
Enter the comment
in the box, up to 2,500 characters. If you double click
in the Comment field, a separate window will open allowing you to view the entire document as you type.
LESSON
Exercise
ELEVEN
Vendor Maintenance
11-2, continued
44. Type 02/01/2023 in the Date Entered field and press [TAB] 45. Accept 03/03/2023 as the Expiration Date and press [TAB]
TIP
The Expiration Date is 30 days after the Date Entered field based on the value you
entered in the Default Number of Days to Keep Comments field on the Processing tab of the A/P Options form.
. Type 02/15/2023 as the Follow-up Date and press [TAB] - Double click in the Comment field to open the Comment window . Enter the following comment:
Call Ray regarding his new line of products.
(416) 604-2548
. Click Close to exit the Comment window
. Click Save to save the completed Vendor profile . Click on the New icon beside the Vendor Number field . Enter and add the following vendors (accept the default information for fields that are not given): Vendor No.:
1020
Vendor No.:
1040
Name:
The Office Depot
Name:
Maynard Insurance
Group Code:
ECN
Group Code:
ECN
Short Name:
The Office
Short Name:
Maynard In
Start Date:
03/15/1998
Start Date:
08/21/1999
Address:
2561 Woodward Ave.
Address:
865 Main Street
Toronto,
ON
Vancouver, BC
M6J 2T1
V3K 4Y7
Tel. No.:
(416) 604-2554
Tel. No.:
(604) 345-8565
Fax No.:
Fax No.:
Web Site:
(416) 604-4877 accounts@officedepot.com www.officedepot.com
Web
(604) 345-8566 maynardins@shaw.ca www.maynardins.com
Contact:
Janet Elliott
Contact:
Harry Rosen
E-mail:
janet@officedepot.com
E-mail:
Account Set:
ECAN
Account Set:
Terms Code:
Terms Code: Bank Code:
Delivery Method:
30 TDCHQ Mail
harry.rosen@shaw.ca ECAN INSTAL TDCHQ
Delivery Method:
Mail
Credit Limit:
2,500.00
Credit Limit:
Distribute by:
Distribution Code
Distribute by:
Dist. Code:
OFF100
Dist. Code:
25,000.00 Distribution Code INS100
Tax Group:
ONT 1 - Taxable
Tax Group: GST Reg. No.:
Optional Fields:
123456789 REGION
BCPST
Comments:
None
Optional Fields:
123456789 2 - Non-Taxable REGION
Comments:
None
E-mail:
Bank Code:
HST Tax Class: HST Reg. No.:
E-mail: Site:
GST Tax Class: Tax Class:
BC 1 - Taxable
339
340
PART TWO
Exercise
Accounts Payable
11-2, continued Vendor No.:
1080
Name:
Bell Canada
Group Code:
1060 Nagle International MUS
Group Code:
ECN
Short Name:
Nagle Inte
Short Name:
Bell Canad
Start Date:
05/12/1999
Start Date:
01/01/1975
Address:
854 Skyview Drive
Address:
P. O. Box 920 Station A Toronto, ON M5W 1G5
Vendor No.: Name:
Buffalo, NY
985653
(905) 310-2355
E-mail:
(716) 845-2366 (716) 845-2367 headoffice@nagleint.com
E-mail:
customerservice@bell.ca
Web Site:
www.nagleint.com
Web
www.bell.ca
Contact:
Jerry Rodgers
Contact:
Customer Service
E-mail:
jerry@nagleint.com
E-mail:
customerservice@bell.ca
Account Set:
MUS 15
Account Set:
ECAN
Terms Code:
15
Bank Code:
TDCHQ Mail
Tel. No.: Fax No.:
Terms Code:
TDCHQ
Bank Code:
Tel. No.: Fax No.:
Site:
Delivery Method:
Mail
Delivery Method:
Credit Limit:
7,500.00 Distribution Code
Credit Limit:
Distribute by:
Distribute by:
Distribution Set
Dist. Set:
Dist. Code:
MANEQP
Tax Group:
US
Tax Group:
TEL100 ONT
US Tax Class:
1 - Export
HST Tax Class
1 - Taxable
HST Reg. No.:
Optional Fields:
REGION
Optional Fields:
123456789 REGION
Comments:
None
Comments:
None
US Reg. No.
. Add the following General Ledger accounts before entering the rest of the vendors: 6015-100 6015-200
Freight Expense Freight Expense
For each of these accounts, enter the following information:
Structure Code:
DIV
Account Type: Normal Balance: Account Group:
Income Statement
Debit
Status:
Active
Post to Account:
Detail
22 - Other Expenses
LESSON
Exercise
ELEVEN
Vendor Maintenance
11-2, continued
54. Continue entering the rest of the vendors: Vendor No.:
2000
Vendor No.:
2020
Name:
Kingsway Transit
Name:
West Metal Products
Group Code: Short Name:
MCN
Group Code:
ECN
Kingsway T
Short Name:
West Metal
Start Date:
06/15/1999
Start Date:
Address:
2248 Wilmot Drive
Address:
04/19/1998 8122 Stanley Street S.
Calgary, AB M2K 3S1 Tel. No.: (403) 766-2589 Fax No.: (403) 767-5522 E-mail: sales@kingsway.ca www.kingsway.ca Web Site: Cheryl Pearce Contact: E-mail: pearcec@kingsway.ca MCAN Account Set: Terms Code: 30 Bank Code: TDCHQ Delivery Method: Mail Credit Limit: 6,000.00 Distribute by: G/L Account G/L Account: 6015-200 Tax Group: AB GST Tax Class: 1 - Taxable GST Reg. No.: 123456789 REGION Optional Fields: Comments:
Edmonton,
Tel. No.: Fax No.:
E-mail:
Web
AB
NOH 2K4 (780) 468-2256 (780) 468-2288 westmetal@telusplanet.net
Site:
E-mail:
John Rutherford jrutherford@telusplanet.net
Account Set:
ECAN
Terms Code:
210
Contact:
Bank Code:
TDCHQ
Delivery Method: Mail Credit Limit: 10,000.00 Distribute by: Distribution Code Dist. Code:
MANEQP
Tax Group:
AB
GST Tax Class:
1 - Taxable
GST Reg. No.:
123456789 REGION
Optional Fields:
Date Entered: 02/01/2023 Comments: Expiration Date: 03/02/2023 Follow-up Date: 02/15/2023
None
Check on shipment
55.
Click Close to exit the A/P Vendors window when all vendors have been entered
Remit-To
Locations
Remit-to locations can be set up for vendors to which payments can be sent as an alternative to the address in the vendor profile. A remit-to location can be defined as the primary remit-to location for a vendor, making it the default address for the vendor during invoice and payment entry.
341
342
PART TWO
Accounts Payable
Exercise
11-3
Entering Remit-To Locations 1.
Double click on the Remit-To
Locations
icon in the A/P Vendors folder
2. The A/P Remit-To Locations window will be displayed: OMNDAT File
- A/P Remit-To Locations
Help
Vendor No. RemitTo Location
| Description
| PrimaryRemitTo
“
State/Prov.
| Zip/Postal ES
Figure 11-14
This window displays all of the remit-to locations entered for the vendor selected. From this window, you can select Open to modify the remit-to location currently highlighted, select New to create a new remit-to location, or select Delete to delete the remit-to location
currently highlighted.
3.
Type 1000 in the Vendor No. field and press [TAB] This is the vendor that you are adding the remit-to location for.
4.
Press the [INSERT] key or click on the New button and the A/P Remit-To Locations form for Kramden Tool & Die will be displayed with the Address tab open: OMNDAT
ile
- A/P Remit-To Locations
Help
Vendor No-
RemitToLocation
‘{
1000
|4 4
|Kramden Tool & Die
Prat
Address | (entset | Opens! Reis
Last Maintained
ty?
7 Inactive
[F Primary RemitTo
Address
City
Country
State/Prov.
Telephone
Zip/Postal Code
Fax
E-mail
Check Language Add
Figure 11-15
|ENG Dee
|
LESSON
Remit-To
Locations
ELEVEN
Vendor Maintenance
Form
These are the fields on the Remit-To Locations form: Vendor
Select the vendor number for which you are adding the remit-to location.
No.
Remit-To
Location
Enter a unique code of up to six characters to identify the remit-to location. You can enter as many remit-to locations for each vendor as required.
Remit-To
Name
Although this field is not labelled, you can enter a 60-character code to describe the remit-to location.
Address
Tab
Inactive
Select this option if you no longer want to use the remit-to location. If you make a primary remit-to location inactive, be sure to turn off the Primary Remit-To option.
Primary Remit-To
If you select this option, Accounts Payable will use the remit-to location as the default address for all invoices and cheques for this vendor.
Address
Enter the address of the remit-to location.
Check Language
Select the language to be used to print the cheque amount when printing cheques sent to the remit-to location.
Contact Tab The Contact tab contains information about your contact at the vendor remit-to location.
Optional
Fields Tab
The Optional Fields tab lists the optional fields that can be entered for the remit-to location.
Exercise . . . . .
Type Type Leave Leave Click . Enter
11-3, continued
1 in the Remit-To Location field and press [TAB] Kramden Industrial Centre as the remit-to location name the Inactive box blank the Primary Remit-To box blank in the Address field the following address and company information:
15 Kramden Court Toronto, ON Canada M4K 2L9
Tel: (416) 255-8655 Fax: (416) 255-8611
. . . .
Accept ENG as the cheque language Enter Jamie Shandly as the contact on the Contact tab Leave the optional fields page blank (we did not set up optional fields for remit-to locations) Click Add
. Click Close to exit the A/P Remit-To Locations form . Click Close to exit the A/P Remit-To Locations window
343
344
PART TWO
Accounts Payable
Vendor Information
Reports
You can print the Vendor Groups, Vendor Information, and Remit-To
A/P Vendor Reports folder.
Locations reports from the
Vendor Groups Report The Vendor Groups report contains all of the options selected for the group, and if the group members option is selected, this report will list all of the vendors included in the group.
Exercise
11-4
Printing the Vendor Groups Report 1. Double click on the Vendor Groups icon in the A/P Vendor Reports folder 2. The A/P Vendor Groups Report window will be displayed: Fl
OMNDAT
- A/P Vendor Groups Report
Report Type [Vendor Group List
|
Include
|¥ Profile
[_ Optional Fields
[_. Group Members From Group
Print
Figure 11-16
Vendor Groups Report Window Report Type Vendor Group List
Displays the information entered for each vendor group.
Vendor Group Statistics
Displays the statistics for each vendor group for the range of selected years and periods.
Include Profile
Displays all of the information entered for each vendor group on the Vendor
Group Members
Includes the profile as well as the vendors included in each vendor group on the Vendor Group List report.
Optional Fields
If the Vendor Group Statistics report type is selected, this option is available and displays the number of transactions on the Vendor Group Statistics report.
Include Counts
If the Vendor Group Statistics report type is selected, this option is available and displays the number of transactions on the Vendor Group Statistics report.
Group List report.
LESSON
Exercise . . . . . . . . . . .
Click Click Press Click Click Click View next Close Click Select Click
ELEVEN
Vendor Maintenance
11-4, continued
on the drop-down list under Report Type on Vendor Group List and press [TAB] [TAB] to accept the Profile option (this option should be selected by default) on the Group Members box to turn this option on on the Optional Fields box to turn this option on Print the report using the scroll bars and use the Go to Next Page arrow to view the page of the report the report when you have finished viewing it on the drop-down list under Report Type Vendor Group Statistics Print
There is no information on the report at this time. . Close the report . Click Close to exit the A/P Vendor Groups Report window
Vendors Report The Vendors report lists the information in each selected vendor profile.
Exercise
11-4, continued
Printing the Vendors Report 16. Double click on the Vendors icon in the A/P Vendor Reports folder 17. The A/P Vendors Report window will be displayed: i
OMNDATFile
A/P Vendors Report
Settings
Help
Report Type Vendors
fea
Include
[V’ Address
[~ Recurnng Payables
[_ Profile
[— Optional Fields
[~ Comments Select By
From
JiNone}
+]
[iNone}
|
SotBy
Then By
[iNone}
Print
x]
|
Figure 11-17
[(None)
Then By x]
(None)
ThenBy 7}
|(None)
|
Close
345
346
PART TWO
Accounts Payable
Report Type Vendors
Lists the vendor information entered for each vendor selected. You can include address, profile, comments,
and optional fields information on the
report.
Vendor Activity Statistics Vendor Period Statistics
Include
—_ Lists the purchases and payment history for the current year and the previous fiscal year. Lists the statistics for all transactions in the years and periods selected. You can include the total number of documents recorded.
Address
Prints all vendor address information on the Vendors report.
Profile
Prints all vendor information on the Vendors report.
Comments
Prints the comments for selected follow-up dates on the Vendors report.
Recurring Payables
Prints the recurring payables for vendors on the Vendors report.
Optional Fields
Prints the optional fields entered for vendors on the Vendors report.
Number of Documents
Prints the total number of documents recorded during the period covered by the report. This option is only available on the Vendor Period Statistics report.
Select By
Choose from four selection options. If you do not make a selection choice, all vendors will be printed.
Sort By
Choose from four sorting options. If no choice is made, the report will be sorted by vendor number.
Exercise . . . . . . . . . . . . . . . . . . .
11-4, continued
Click on the drop-down list under Report Type Select Vendors and press [TAB] Accept the Address option (this option should be selected by default) Click on the box beside Comments to turn this option on Type 02/01/2023 in the From box in the Follow-up Date field Type 02/15/2023 in the To box in the Follow-up Date field Click on the box beside Optional Fields to turn this option on View the Select By and Sort By options available and accept the defaults Click Print View the report using the scroll bars to view the next page of the report Close the report Click on the drop-down list under Report Type Select Vendor Activity Statistics Print the report View the report using the scroll bars and use the Go to Next Page arrow to view the next page of the report Close the report Click on the drop-down list under Report Type Select Vendor Period Statistics Print the report
LESSON
Exercise
ELEVEN
Vendor Maintenance
11-4, continued
There is no information on the report at this time. 37. Close the report 38. Click Close to exit the A/P Vendors Report window
Remit-To Locations Report With the Remit-To Locations report, you can print the remit-to locations address and any optional field information that has been set up for remit-to locations.
Exercise
11-4, continued
Printing the Remit-To Locations Report 39. Double click on the Remit-To Locations icon in the A/P Vendor Reports folder 40. The A/P Remit-To Locations Report window will be displayed: OMNDAT
File
- A/P Remit-To
Lo...
Help
Include
|v Address
[
Optional Fields
From Vendor To Vendor Pnnt
|
Figure 11-18
. . . . . .
Press Click Click View Close Click
[TAB] to accept the Address option (this option should be selected by default) on the box beside Optional Fields to turn this option on Print the report the report when you have finished viewing it Close to exit the A/P Remit-To Locations Report window
347
348
PART TWO
—
Accounts Payable
Review Questions 1.
What is the purpose of defining vendor groups?
2.
Explain the following options found in the Vendor Groups form: a)
Distribute by
b)
Duplicate Invoice Checking
c)
Generate Separate Payments for Each Invoice
3.
How will the options selected in the vendor group affect vendor profiles?
4.
Explain the following options found on the Vendors form:
5.
a)
On Hold
b)
Inactive
c)
Short Name
How do you change the tax class in individual vendor profiles?
LESSON
ELEVEN
Vendor Maintenance
6.
What is the purpose of defining remit-to locations?
7.
Explain the Primary Remit-To option found on the Remit-To Location form.
Challenge Exercise Introduction This challenge exercise will test your understanding of entering vendor groups and vendor profiles and printing vendor information reports.
Instructions Continue with the data set created in Lesson 10. Use 01/31/2023 as the session date.
Objectives m m m
Create vendor groups Create vendor profiles Print vendor information reports
Hand In m m
Vendor Groups report Vendor report
Exercises 1.
Add the following vendor groups: Group Code: Description:
CNS
Account Set: Terms Code:
CNSLT 2% 10, Net 30 CIBC CHECK
Bank Code: Payment Code: Generate Separate Payments: Distribute by: Distribution Code: Vendor and Amount: Vendor and Date:
Tax Group: HST13
Tax Class:
Consulting
No
Distribution Code OFF100 Warning Warning ONT13 1 - Taxable
349
350
PART TWO
Accounts Payable
Group Code: Description: Account Set: Terms Code:
Bank Code: Payment Code: Generate Separate Payments: Distribute by: Distribution Code: Vendor and Amount: Vendor and Date:
Tax Group: HST5
Tax Class:
TXT Textbooks TXTBK Net 30 CIBC CHECK No
Distribution Code OFF200 Warning Warning ONT5 1 - Taxable
Add the following vendors (accept the defaults for fields not listed below): Office Supply Shop
1500 Group Code: Terms Code:
45 West Street
Credit Limit:
Richmond Hill, Ontario
Dist. Code:
Vendor
Number:
M3j 2T2 Tel: (416) 272-8585 Vendor
Number:
Bell Canada
1252 University Ave. Toronto,
M2P
Ontario
Tax Group: HST5 Class:
TXT 2% 10, Net 30 10,000.00 OFF200 ONT5 1 - Taxable
1505 Group Code: Terms Code:
Net 30
Credit Limit: Dist. Set:
1,000.00 TEL100
Tax Group: HST5 Class:
ONT13
CNS
111
Tel: (416) 676-3115
155 Dundas Street
1510 Group Code: Terms Code: Credit Limit:
Mississauga, Ontario
G/L Account:
Vendor
Number:
Mark’s Gas Station
1 - Taxable
CNS INSTAL 3,000.00 1720-100
L8P 1T2 Tel: (905) 272-9632
Tax Group: HST13 Class:
1880 West Avenue
1515 Group Code: Terms Code: Credit Limit:
Toronto,
G/L Account:
Vendor
Number:
North West Insurance
M3T
Ontario
ONT13 1 - Taxable
CNS Net 30
5,000.00 1750-100
2J5
Tel: (416) 676-7381
Tax Group: HST13 Class:
ONT13 1 - Taxable
LESSON
12
Opening Balances and
Current
Year
Transactions
Learning Objectives In this lesson you will:
.
.
oe NAM
RYN
1.
enter Accounts Payable opening balances process Accounts Payable opening balance invoice batches view General Ledger batches created from the Accounts Payable module view the Tax Tracking report
enter current transactions understand debit notes, credit notes, and interest charges
create recurring payables view vendor activity
Session
Date
Begin this chapter using 01/31/2023 as the session date. You will enter the historical invoices for December 2022 and then enter the invoices for January 2023 that were previously entered in the General Ledger module. You will change the date to 02/28/2023 before you enter the current transactions.
Entering Accounts
Payable Opening
Balances
If you completed the General Ledger lessons in this text or if you are using the General Ledger files from MyLab Accounting, an opening balance amount of $57,000.00 was entered for the Accounts Payable - Canadian account in the opening balances batch. In addition, current transactions for January 2023 were entered in the amount of $755.97 in Lesson 6 on page 186 of this text. As of January 31, 2023, the Accounts Payable - Canadian control account should have a balance of $57,755.97 in the General Ledger module. You can view the balance of this account in the General Ledger module by looking at the Account History Inquiry window.
351
352
PART TWO
Accounts Payable
To view the current balance of the Accounts Payable - Canadian account in the General Ledger, double click on the G/L Account History Inquiry icon in the G/L Accounts folder and select Account 3000. If you select 2022 as the year, you will see that at the end of 2022 the Accounts Payable account had a balance of $57,000.00. If you double click on the amount in Period 12, you will see that this amount was entered as an opening balance. The invoices that make up this balance and that must be entered in the Accounts Payable module are as follows: Vendor
Invoice No.
Date
Kramden Tool & Die
3658
2/15/2022
= $
=1,605.00
The Office Depot
8525
2/16/2022
$
646.30
Kramden Tool & Die
3692
2/16/2022
Maynard Insurance
1-93558
2/23/2022
$
West Metal Products
Z55268
2/28/2022
$23,026.40
Kingsway Transit
712-35801
2/29/2022
$ 9,760.55
TOTAL
Amount
= $ 20,062.50 1,899.25
$57,000.00
When you select 2023 as the year, you will see that at the end of Fiscal Period 1, the Accounts Payable had a balance of $57,755.97. The Net Change amount of $755.97 indicates the amount that changed since the last period. Double click on the amount displayed in Period 1 to view the outstanding January 2023 vendor invoices. You will see that there are four invoices outstanding from January: Vendor
Invoice No.
Date
The Office Depot
8961
01/08/2023
$277.98
The Office Depot
9158
01/09/2023
$100.57
Maynard Insurance
1-97622
01/15/2023
$237.30
Bell Canada
012123
01/21/2023
$140.12
TOTAL
Amount
$755.97
To balance the Accounts Payable subledger with the General Ledger, you will have to enter the historical invoices in the Accounts Payable module that were entered in the General Ledger opening balances batch that totalled $57,000.00 and the invoices entered in January 2023 that totalled $755.97. The purpose of this exercise is to enter these outstanding invoice balances for Omni Electrical Supplies’ vendors and update the Accounts Payable subledger. When you post batches in the Accounts Payable subledger, they are sent to the General Ledger module to be posted. When they are posted in the General Ledger, they affect the accounts used in the batch. Since the totals of these batches have already been entered in the General Ledger module through historical transactions and year-to-date transactions, the batches will be deleted in the General Ledger module. Depending on the detail you want to keep for each outstanding vendor balance, you can either enter the outstanding balance of each invoice, enter a single document for a vendor that records the outstanding balance owed to the vendor, or enter each outstanding invoice amount together with any payments, credit notes, or adjustments posted to that invoice. The level of detail required will determine the amount of time required to enter your Accounts Payable opening balances. You should be aware that entering opening balance payments will update bank account balances in Bank Services. If bank balances are already up to date in Bank Services, as they are for Omni Electrical Supplies, posting opening balance payments in Accounts Payable will duplicate amounts already entered and throw the bank account out of balance. If you need to enter opening balance payments,
LESSON
TWELVE
Opening Balances and Current Year Transactions
this situation can be prevented by first creating a “dummy” bank account in Bank Services that will be used to receive the setup payments. Since Omni Electrical Supplies is only entering opening invoices, this process will not be necessary. For Omni Electrical Supplies, you will create and post an opening balance invoice batch in the Accounts Payable module that will contain the outstanding balance of each invoice entered in the opening balances batch and the daily transactions batch. The batch that is sent to the General Ledger module from these batches in Accounts Payable will be deleted because the Accounts Payable Canadian control account already has a balance of $57,755.97 in the General Ledger module. If you were to post the General Ledger batches, the Accounts Payable account would then have an overstated balance of $115,511.94 in the General Ledger module.
Note that these batches generated from outstanding invoices have already been accounts include these amounts. If the entered in the General Ledger module,
the Accounts Payable module will be deleted only because the entered in the General Ledger module and the General Ledger Accounts Payable account did not have an opening balance you would post the batches rather than delete them.
If you are setting up the Accounts Payable for your company, refer to the Sage 300 manuals and have a Sage 300 Certified Consultant help you deal with setting up your company’s opening balances. All batches created in the Accounts Payable unit of this text will be viewed in the General Ledger but will not be processed until the month-end lesson.
Creating an Invoice Batch All invoices, including opening balances and current transactions, are entered into the Accounts Payable module through batches. To create an invoice batch, you can select the Invoice Entry icon in the A/P Transactions folder or you can create a new invoice batch directly from the A/P Invoice Batch List window.
NOTE
You can use the A/P Invoice Batch List window to perform all tasks related to
invoice batches.
Each new batch created will be given the next available sequential batch number maintained by the module. Within each batch, as each document is entered, it is given the next available entry number,
which is a sequential number maintained by the module.
Exercise
12-1
Entering the Opening Balances Invoice Batch For this demonstration, you will create the invoice batch from the A/P Invoice Batch List window. 1. 2.
Double click on the Invoice Batch List icon in the A/P Transactions folder Click on the New button at the bottom of the screen to create a new batch
353
354
PART TWO
Accounts Payable
Exercise
12-1, continued
3. The A/P Invoice Entry form will be displayed with the Document tab open: GH
OMNDAT
File
- A/P Invoice Entry
Settings
Help
Batch Number
Id
Occurert
4
‘(013172023
Batch Date
Taxes
Erery Number
Terms
>
Optional elds
44
bh Q
+
Totals
Th
Vendor Number *
bl Q Q+s
Remit-To Location
Account Set
Document Type
:
Document Date
(01/31/2023
Posting Date = [01/31/2023
Docurert Number
|
[10h Hold
PO Number
Order Number
Documert Total
Distnbution Set lin...
|Q
Dist. Code
=| Desctiption
| Q
G/L Account
Account Desaiption
Undistnbuted Amount
Figure 12-1
Batch
Information
Batch Number
When you click on the New icon to create a new batch, the next available batch number as determined by the module will be created. You can also look up any unposted batches by using the finder or scrolling through the open batches using the previous, next, first, and last arrows.
TIP Although the finder displays open batches only, you can type the number of a posted batch to view the batch on the screen. This is true for all types of batches. Batch Description
Use this unlabelled field to describe the batch. The description will be printed on batch listings and Posting Journals.
Batch Date
The Sage 300 session date is the default for this field. The date entered as the batch date will be the default date for all entries and for each detail line entered in an entry. The dates can be modified for individual entries and detail lines.
TIP The Batch Date field displays the current session date. In the opening balances batch you will enter opening balances as of the end of December 2022, so you will use 01/01/2023 as the batch date. When you enter the transactions entered in January 2023, you will enter 01/31/2023 as the batch date. In previous versions of Sage 300, once you had entered entries in the batch the batch date could not be modified. However, in this version, if you make a mistake when you enter the batch date it can be modified before the batch is posted.
LESSON
TWELVE
— Opening Balances and Current Year Transactions
Quick Mode You can select Quick Mode to make data entry easier. Quick Mode allows you to select the fields that will automatically be copied as you enter transactions. In order to turn this option on or off, click on Settings from the Invoice Entry menu and then select Quick Mode. The following window indicates that Quick Mode has been selected for both entries and lines; however, when you open this window for the first time, none of the entry fields for entries or line fields for lines are selected. If you do not select these options, the fields will not be automatically copied as you enter transactions. You must click in the box beside each option to turn it on or off. In the following window, we have turned on the Quick Mode For Entries option and the Quick Mode For Lines option in order to display the selections available in each option. These options are turned off by default, as shown here:
=] Quick Mode Quick Mode For Entries Entry Fields
§ [_] Quick Mode For Lines Line Fields
Desenption
Descnption
Vendor Number
Distribution Code
Document Type
G/L Account
Document Date
Discountable
Posting Date
Comment
Document Number
Close
Figure 12-2
Quick Mode For Entries
Quick Mode For Lines
Exercise
Select this option and then the applicable entry fields when you
want to copy header information for each entry. You may want to use this option if you are entering multiple invoices from a vendor.
Select this option and the applicable line fields when you are entering multiple detail lines within a transaction.
12-1, continued
4. Click on Settings from the Invoice Entry menu 5. Click on Quick Mode 6. Leave the Quick Mode For Entries option turned off TIP This option assumes that you are entering multiple transactions that contain similar information. For example, if you select the Vendor Number and Document Type options, the same vendor and document type would be selected for each entry after you entered the first transaction. Since we will be entering invoices for different vendors, we will not select
any of these options.
355
356
PART TWO
—
Exercise
Accounts Payable
12-1, continued
7. Leave the Quick Mode For Lines option turned off TIP = This option assumes that you are entering multiple detail lines within a transaction and want some or all of the information entered on the first line displayed on subsequent lines. Since we will not be entering multiple detail lines for each transaction, we will leave this option off. . Click Close to close the Quick Mode screen
NOTE
You created a new batch when you clicked on the New button at the bottom of
the A/P Invoice Batch List window, so Batch Number 1 should already be displayed in the Batch Number field. . Type Opening Balances as the batch description and press [TAB] . Enter 01/01/2023 as the batch date or use the calendar button if necessary to select the correct date
After you have entered the information about the batch, there are five tabs of information to be entered for each document: Document, Taxes, Terms, Optional Fields, and Totals.
Document
Tab
Entry Number
Each document is assigned the next available entry number, which forms part of the audit trail along with the batch number. After an entry has been added, you can select it for viewing or modification by clicking on the finder or scrolling through the previous, next, first, and last arrows beside
the entry number field. Entry Description
Use this unlabelled field to describe the entry. The entry description is displayed while using the finder in the Entry field, and it is printed on the Batch Listing report and Posting Journals report.
Entered By
The Sage 300 user that created the invoice is listed here.
Vendor Number
Enter the vendor number for the document. The vendor name will appear to the right of the vendor number. There is also a New button beside the vendor number that allows you to create a new vendor on the fly. If an existing vendor number is entered before clicking the New button, the current vendor
record will be displayed on the screen where you can make any necessary changes. Any changes saved will permanently update the vendor record. Use the Zoom button to view the selected vendor address information.
Remit-To Location
—_ Use this option to send the vendor cheque to an address other than the one set up in the vendor profile. There is also a New button beside the Remit-To Location field that allows you to create a new remit-to location on the fly. If a remit-to location number is selected before clicking the New button, the current remit-to location record will be displayed on the screen where you can make any necessary changes. Any changes saved will permanently update the remit-to location record. Use the Zoom button to view the selected remit-to location address information. If a remit-to location has been assigned as the primary remit-to location for the vendor, it will automatically be displayed in this field.
LESSON
TWELVE
Opening Balances and Current Year Transactions
Document Type
Select invoice, credit note, debit note, or interest invoice.
Document
Enter the date of the document that the Accounts Payable module will use
Date
to calculate the transaction due date and discount date, if available, based on
the terms code assigned to the document. The batch date is the default date for each document. Posting Date
Enter the date to which the transaction will be posted. The document date is automatically entered; however, it can be changed. The document
will be posted according to the posting date entered here, regardless of the document date. The fiscal year and period of the posting date are displayed. This field can only be changed by changing the posting date.
Year/Period Document
Number
Enter the number on the document you have received from your vendor.
On Hold
Use this option to put an invoice, credit note, or debit note on hold. In
Apply-To Document
This field appears only if the document type selected is either a credit note or a debit note. Each of these documents can be applied to the specific document selected in this field, or you can leave this field blank and apply the document in the Payment Entry window.
PO
Your company’s purchase order number or any other information can be entered here. Documents can be listed in finders, and payments can be made based on purchase order numbers.
order to apply a payment Payment Batch form, you Payments form. You can using the Payment Entry
Number
to a document that is on hold using the Create must remove the on-hold status in the Control apply a payment manually to a document on hold form.
1099/CPRS Code
This field appears only if the selected vendor is subject to 1099/CPRS reporting. This option must have been selected in the vendor record in order to be displayed here.
Order Number
Enter a sales order number or any other information. Documents can be listed in finders and selected for payments by order number.
Document
Enter the total of the document, including all taxes.
Total
Distribution Set
If the selected vendor for the document is set up to have invoices distributed by distribution set, this field will contain the default distribution set defined in the vendor profile. After an amount is entered in the distribution amount field and the Create Distribution button is selected, the distribution will be created
according to how the distribution set was defined. For those vendors who have not been set up to have invoices distributed by distribution set, this field will be blank; however, a distribution set can be entered for the current document.
Detail
Lines
Line
Each detail line is given a sequential number.
Dist. Code
If the selected vendor for the document is set up to have invoices distributed by distribution code, this field will contain the default distribution code
defined in the vendor profile. You can modify or add distribution codes.
Description
The description of the distribution code will be displayed here.
G/L Account
If the selected vendor for the document is set up to have invoices distributed by G/L Account, this field will contain the default G/L Account in the vendor profile. Alternatively, if a distribution code is entered, the
corresponding G/L Account is displayed.
357
358
PART TWO
Accounts Payable
Account Description
This field will contain the description of the G/L account.
Amount
Enter the amount, not including taxes, that is being distributed to the G/L Account.
Dist. Net of Tax
The amount displayed in this field is the amount net of taxes. This field cannot be modified.
Included Tax Amount
This field displays the amount of tax that is included in the distribution amount. An amount will only be displayed in this field if any of the tax authorities for the detail line allow tax in the price.
Allocated Tax
This field displays the total amount of tax that has been distributed to the detail line.
G/L Dist. Amount
This field displays the amount to be allocated to the G/L Account, including taxes.
Discountable
This field indicates whether the detail line is subject to the invoice discount if applicable. The value for this field defaults from the distribution code or distribution set entered. By double clicking in this field you can change the field from Yes to No or vice versa.
Comment
Enter a comment for each detail line.
Optional Fields
This field indicates whether optional fields are assigned to the invoice detail. Click on the Zoom button on the Optional Fields column to add or delete optional fields for the selected detail line. Optional fields that have been defined for invoice details can be inserted.
Account/ Tax Button
This button can be selected to display the Detail Accounts/Taxes window to change the tax class for each individual detail line. Alternatively, you can press [F9] while a detail line is highlighted to display this window.
Undistributed Amount
This field displays the amount of the document that has not yet been distributed to General Ledger accounts. Once the invoice information has been entered, this value should be zero, indicating that the total value of the invoice
has been distributed to General Ledger accounts. If an undistributed amount exists, you can save the document but you cannot post it until you correct it.
Exercise . . . . . . .
12-1, continued
Press [TAB] to accept entry 1 Type Kramden Tool & Die Opening Balance as the description and press [TAB] Type 1000 as the Vendor Number and press [TAB] Click on the finder in the Remit-To Location field Double click on the Remit-To Location 1 Press [TAB] to accept ECAN as the Account Set Click on the drop-down list beside Document Type to display the list of documents that can be entered
. Click on Invoice as the Document Type and press [TAB] . Type 12/15/2022 as the document date or select the date from the calendar and press [TAB] . Select Yes in the warning message indicating that the date is not within the acceptable range as defined in the company profile . Accept 12/15/2022 as the posting date and press [TAB] Notice that the year and period 2022 - 12 is displayed next to the posting date. This field can only be changed by changing the posting date.
LESSON
Exercise . . . . . .
Type Press Type Press Type Press
TWELVE
Opening Balances and Current Year Transactions
12-1, continued
3658 as the Document Number and press [TAB] [TAB] to bypass the On Hold field 8005 as the Purchase Order Number and press [TAB] [TAB] to leave the Order Number field blank 1,605.00 as the Document Total and press [TAB] [TAB] to accept the rest of the defaults and to access the first detail line
The detail line of the invoice displays distribution code INVELC because vendor number 1000 has been set up with this distribution code defined in its profile. You can add distribution codes, distribution sets, and General Ledger accounts to this invoice. You
can also delete the INVELC
distribution code from this invoice.
. Enter 1,605.00 in the Amount
column beside distribution code INVELC
and press [TAB] until you reach the second detail line
in the detail line
You will notice that the invoice currently has an undistributed amount of -$208.65 when you reach the second detail line. This is because the system is currently calculating taxes. You will turn this option off on the next tab. Since you are entering opening balance invoices for your vendors and will not be posting the Accounts Payable batch in the General Ledger, you will not require the system to calculate taxes, since the tax accounts have already been updated in the General Ledger.
IMPORTANT
[If you clicked on other fields in the transaction to make corrections
instead of pressing [TAB] after entering the first detail line, you will not be able to click on the second detail line. In order to reach the second detail line, you must highlight the first detail line and press the [INSERT] key. Alternatively, if you cannot access the first detail line, press the [INSERT] key. 29. Click on the Taxes tab 30. The A/P Invoice Entry form will be displayed with the Taxes tab selected: EH
OMNDAT
File
- A/P Invoice Entry
Settings
Help
Bech Deke Document
D>
[4 4
Batch Number
>
Q +
Gi [Opening Balances
loimi2023 Ta
3} Option Acids
Q
+
9)
Preing Balances No. of Enties
Totals
Optional Held Deecnption
Value Desenption
Figure 12-5
Optional
Fields Tab
This tab is used to enter optional fields for invoice details. The optional fields are available if you created them in Common Services and if you created Optional Fields for Invoice Details in the Accounts Payable module.
Exercise
12-1, continued
41. Accept the defaults on the Optional Fields tab
TIP = You did not set up optional fields for invoice details, so you cannot enter optional fields on this tab.
LESSON
Opening Balances and Current Year Transactions
363
12-1, continue d
Exercise 42.
TWELVE
Click on the Totals tab
43. The A/P HH
Invoice Entry form will be displayed with the Totals tab selected:
OMNDAT
File
- 4/P Invoice Entry
Settings
Batch Number
Batch Date Docurst
Help
Opening Balances
ad
(0101/2023 Taxes
Temas
Optional feds
No. of Entries Tetals
Total Dist. Net of Tax:
Recoveraole Tax:
Taxes.
Tax Exp.
Uncietributed Amount:
Alocated Tax
Dccurert Total:
Less Reverse Charges
Less Prepayment:
Total Tax
Separately:
Less Discount: Less Estimated Tax Withheld
Net Payable
Figure 12-6
Totals Tab The information displayed on the Totals tab is as follows: Total Dist. Net of Tax:
1,605.00
___
Total amount of the invoice before tax
0.00
—
Total amount of all taxes (we set the taxes to 0.00)
Undistributed Amount
0.00
—
Total undistributed amount displayed on the Document tab
Document Total: Less Prepayment:
Less Discount:
Less Estimated Tax Withheld Net Payable:
Figure 12-7
1,605.00 0.00 32.10 0.00 1,572.90
SSS /
Taxes:
Document total
Total amount of a prepayment if entered Discount available if the term code contains a
discount
The total estimated tax amount that will be withheld on a transaction, which will be remitted to a tax authority on behalf of the vendor
Total amount of the invoice including taxes and after a possible discount is taken
364
PART TWO
—
Accounts Payable
Recoverable Tax:
0.00
|——
Amount of tax that is recoverable (i.e., HST or GST)
Ey Gaal Bate Same
°.00
|—
Tax that is to be expensed separately
a
900
nr
1
Total Tax:
0.00
| Tax ~
The total of reverse chargeable tax amounts owed to
XY
a tax authority from each detail line in the document
Total amount of all taxes
Figure 12-8
Exercise
that is to be allocated (i.e., PST)
12-1, continued
Note that the total amount of the invoice net of tax is $1,605.00 and the total net payable is $1,572.90, which is the amount payable if the discount is taken. Remember that you are not entering any taxes for the opening balance invoices. Click Add to save the invoice to the batch
Note that when you save this entry, if the distributed amounts do not equal the document total, an error message will warn you when you try to save the transaction. If you did not redistribute the new tax amount, you will receive the following warning when saving the document:
Au Warning Waming Description: Waming. The distnbuted amount does not equal the document total. Source:
10:25:34
Figure 12-9
The error would have to be corrected before the invoice can be posted. If you redistributed the new tax amount as outlined in step 35, you would not receive this error.
NOTE
Beginning in Sage 300 2017, the Invoice Entry screen has a Post button found
at the bottom of the screen. This allows you to post an individual invoice entry after it has been added to the batch without waiting to complete the batch and post all the invoices in the batch. In this exercise, you will be posting the completed invoice batch. Add the rest of the invoices in the opening balances batch. Accept the default information for fields that are not specified; you will be changing some of the default information for some of the invoices. Remember that you are not entering any taxes for the opening balance invoices. When you zero out the taxes on the Taxes tab, remember that you must click the Distribute Taxes button to redistribute the taxes. #2
Entry Description: Vendor Number:
The Office Depot - Opening Balance 1020
Remit-To
—
Location:
LESSON
Exercise
TWELVE
Opening Balances and Current Year Transactions
12-1, continued Document Date:
12/16/2022
Posting Date:
12/16/2022
Document Number:
8525
PO
Number:
Document Total:
646.30
Dist. Code:
OFF100
Amount:
646.30
Tax Group:
ONT
Tax Amount:
Enter
Tax Base:
Enter
HST:
0.00
Terms:
30
Entry Description:
Kramden Tool & Die - Opening Balance
Vendor Number:
1000
Remit-To
Location:
Document Date:
12/16/2022
Posting Date:
12/16/2022
Document Number: PO Number:
3692
Document Total:
20,062.50
Dist. Code:
MANEQP
Amount:
20,062.50
Tax Group:
ONT
Tax Amount:
Enter
Tax Base:
Enter
HST:
0.00
Terms:
210
Entry Description:
Maynard Insurance - Opening Balance
Vendor Number:
1040
Remit-To
Location:
Document Date:
12/23/2022
Posting Date:
12/23/2022
Document Number:
1-93558
PO
Number:
Document Total: Dist. Code:
INS100
Amount:
856.00
Dist. Code:
INS200
Amount:
1,043.25
Tax Group:
BC
Tax Amount:
Enter
Tax Base:
Enter
GST: BCPST:
0.00
Terms:
30
Entry Description:
West Metal Products - Opening Balance 2020
0.00
Vendor Number: Remit-To
1,899.25
Location:
365
366
PART TWO
Exercise
Accounts Payable
12-1, continued Document Date:
12/28/2022
Posting Date:
12/28/2022
Document Number:
255268
PO Number: Document Total:
23,026.40
Dist. Code:
MANEQP
Amount:
23,026.40
Tax Group:
AB
Tax Amount:
Enter
Tax Base:
Enter
GST:
0.00
Terms:
210
Entry Description:
Kingsway Transit - Opening Balance 2000
Vendor Number: Remit-To
Location:
12/29/2022 12/29/2022 712-35801
Document Date:
Posting Date: Document Number:
PO Number:
Tax Group:
9,760.55 6015-200 9,760.55 AB
Tax Amount:
Enter
Tax Base:
Enter
GST:
0.00
Terms:
15
Document Total: G/L Account: Amount:
46. After adding all of the invoices, click on the Zoom
button beside the Batch Number
field
to see the following batch information. On this screen, you can see the number of entries in the batch and the batch total: a
Batch Information
Opening Balances
Batch Number
|
Batch Date
01/01/2023
Last Edited
03/13/2021
Batch Type
Entered
Source Application
Batch Status
Open
Total Amount
Batch Printed
No
Figure 12-10
NOTE
The date entered in the Last Edited date field will be the date you entered the
transaction and will be different on your computer. As you can see, the author entered this transaction on March
13, 2021.
LESSON
Exercise
TWELVE
~— Opening Balances and Current Year Transactions
12-1, continued
47. Add the following vendor invoices that have been entered in the General Ledger module for January 2023 in a new batch. The batch information is as follows: Batch Description: Batch Date:
January 2023 Vendor Invoices 01/31/2023
NOTE
Information for each invoice is listed in a vertical line. Accept the default for fields
#1
Entry Description:
The Office Depot - January O/B
Vendor Number:
1020
Document Type:
Invoice
Document Date:
01/08/2023
Posting Date:
01/08/2023
Document Number:
8961
PO Number:
—
Order Number:
—
Document Total:
$277.98
Distribution Code:
OFF100
Amount:
$277.98
Tax Group:
ONT
Tax Amount:
0.00
Terms:
30
Entry Description:
The Office Depot - January O/B
Vendor Number:
1020
Document Type:
Invoice
Document Date:
01/09/2023
Posting Date: Document Number: PO Number:
01/09/2023 9158 —
Order Number:
—
Document Total:
$100.57
Distribution Code:
OFF100
Amount:
$100.57
Tax Group:
ONT
Tax Amount:
0.00
Terms:
30
Entry Description:
Maynard Insurance - January O/B
Vendor Number: Document Type:
1040 Invoice
Document Date:
01/15/2023
Posting Date: Document Number:
01/15/2023 1-97622
that are not specified.
367
368
PART TWO
Exercise
Accounts Payable
12-1, continued PO Number:
—
Order Number:
—
Document Total:
$237.30
Distribution Code:
INS100
Amount:
$237.30
Tax Group:
BC
Tax Amount:
0.00
Terms:
30
Entry Description:
Bell Canada - January O/B
Vendor Number:
1080
Document Type:
Invoice
Document Date:
01/21/2023
Posting Date: Document Number:
01/21/2023 12123
PO Number:
—
Order Number:
—
Document Total:
$140.12
Distribution Code:
TEL100
Amount:
$140.12
Tax Group:
ONT
Tax Amount:
0.00
Terms:
15
48. After adding the January invoices, click on the Zoom button beside the Batch Number field to see the following batch information. On this screen, you can see the number of entries in the batch and the batch total:
January 2023 Vendor Invoices
|
Batch Number
|
Batch Date
01/31/2023
Last Edited
03/13/2021
Batch Type
Entered
Source Application
Batch Status
Open
Total Amount
Batch Printed
No
Figure 12-11
NOTE
After these two batches are posted in the Accounts Payable subledger, it will
balance with the amount in the General Ledger Control Account 3000 - Accounts Payable - Canadian account. 49.
Click Close to exit the Batch Information window
50. Click Close to exit the A/P Invoice Entry window
LESSON
A/P
Invoice
Batch
TWELVE
Opening Balances and Current Year Transactions
List Window
The A/P Invoice Batch List window displays a list of all batches beginning with the starting batch number you specify. You can also select to show or hide posted and deleted batches in the Batch List
window. The information for each batch includes the batch date, description, number of entries, total
amount of the batch, whether the batch has been set to Ready To Post, the batch type, its status, the source application, whether the batch has been printed, its posting sequence number if it has been
posted, the number of errors in the batch if it has been posted, and the last date it was edited.
The A/P Invoice Batch List window can be used to perform all tasks required for each A/P Invoice batch. For example, for each batch you can print the Invoice Batch Listing report, post a single batch, post multiple batches that have been set to Ready To Post, and print the Posting Journal report.
Exercise
12-2
Viewing the Batch 1.
Double click on the Invoice Batch List icon in the A/P Transactions folder
2. The A/P Invoice Batch List window will be displayed: @
OMNDAT - A/P Invoice Batch List File
Help
Show Posted and Deleted Batches Batch Number | Batch Date | Description i
1/1/2023
Opening Balances
2
1/31/2023
January 2023 Vendor Invoices
Figure 12-12
No, of Entries | Total Amount
755.97
| Ready To Post
No
Source Application ial
369
370
PART TWO
Accounts Payable
The buttons at the bottom of the screen perform the following functions: Open
Allows you to open the selected batch. TIP = You can open posted and unposted batches. Batches that have been deleted cannot be opened. You can edit the transactions in unposted batches and view the transactions in posted batches.
New
Creates a new batch.
Delete
Allows you to delete the selected batch. You can only delete batches that have not been posted. A deleted batch will be listed in the Invoice Batch List window until you turn off the Show Posted and Deleted Batches option at the top of the window.
Post
Allows you to post the selected batch. If you have not set the batch status to Ready To Post, a message will tell you that the Ready To Post option was not selected and ask if you want to post this batch. If you select Yes, the batch will automatically be set to Ready To Post and posted at the same time. With this option, you can select only one batch at a time for posting.
Post All
Allows you to post multiple batches from the Invoice Batch List window that have a status of Ready To Post.
Print
Allows you to print a batch listing for the selected batch.
TIP
= You can print Batch Listing reports for open and posted batches.
Refresh
Select this option to update the information on the displayed batch list if the information has changed since you last opened the Batch List window.
Close
Close the A/P Invoice Batch List window.
Printing the Invoice Batch You can print an Invoice Batch Listing report for open and posted batches directly from the A/P Invoice Batch List window. The Invoice Batch Listing report gives you the opportunity to view an open batch and check it for errors. If you find an error in an open batch, you can return to the batch, select the entry that contains the error, and correct it.
If you select the Force Listing of All Batches option on the Processing tab of the A/P Options form, you must print a copy of the batch before it can be posted. If you make any changes to a batch that has been printed, it must be reprinted while this option is selected. With this option selected, the batch can be printed to the printer, file, or screen. For this course, you will be printing to the
screen.
The Invoice Batch Listing report can be printed directly from the A/P Invoice Batch List window. It can also be printed by selecting the Batch Listing icon in the A/P Transaction Reports folder or from the File menu on the Invoice Entry window.
LESSON Exercise
TWELVE
Opening Balances and Current Year Transactions
12-3
Printing the Invoice Batch Listing Report For this exercise, you will print the Batch Listing report directly from the A/P Invoice Batch List window.
1. Highlight Batch Number 1 (there should be two batches available to select) 2. Click on the Print button at the bottom of the window 3.
The following A/P Batch Listing Report window will be displayed:
OMNDAT - 4/P Batch Listing ... File
Help Reprnt Previously Printed Batches
Show Schedules Show Tax Details Show Comments Show Optional Fields
From
Batch Number
TY
[o1o1/2023
Batch Date
Fl
To
19
01/01/2023
fies
Open
cf
[4] Ready To Post }/] Posted
i
IS] (SI (8) ($) ($)
bIQ+
|All Vendors
Optional Fields [Due Date
x]
Pay
@
All Selected Documents
©
Only Forced Documents
Vendor Selection Range
Vendor Group
ZZZIZZ 777777
Vendor Number
Account Set Vendor Amounts Payment Code Vendor Optional Fields
ca]
(None)
De ete
Figure 14-14
|
431
432
PART TWO
Accounts Payable
Criteria Tab Select Documents By Due Date
Documents that are due on or before the date you specify.
Discount Date
Documents that have a discount available for the dates specified.
Due Date or Discount Date
Documents that are due on or before the date specified or have a discount available if paid on or before the date specified.
Pay
Select to pay all of the documents that meet the selection criteria or only the documents that have been forced through the Control Payments option.
Vendor Selection
Limit the vendors to be paid by selecting ranges for the following criteria:
Range
vendor groups, vendor numbers,
(the vendor
amount option indicates that the total amount due for a vendor must be within the range specified), payment codes, and vendor optional fields.
Exercise 9. 10. 11. 12. 13. 14.
account sets, vendor amounts
14-3, continued
Click on the drop-down list beside the Select Documents By field Click on Due Date or Discount Date Select to pay All Selected Documents Accept the default criteria for all items in the Vendor Selection Range Click on the Exclusion tab The A/P Payment Selection Codes form will be displayed with the Exclusion tab selected: &
OMNDAT File
- A/P Payment Selection Codes
Help
4 4/ALL
Selection Code Select
Criteria
Exclusion
Optional Fields
Vendor Exclusion List
Q VendorNo
Figure 14-15
| Vendor Name
PmQ+
AllVendors
LESSON
Exclusion
FOURTEEN
Payment Entry
Tab
Use this tab on the Payment Selection Codes form to list the vendors to be excluded from the payment batch.
Exercise
14-3, continued
15. Leave the Vendor Exclusion List blank (you will not be excluding any vendors for this
payment selection code) 16. Click on the Optional Fields tab 17. The A/P Payment Selection Codes form will be displayed with the Optional Fields tab selected: x
OMNDAT
File
- A/P Payment Selection Codes
Help |4 4 JALL
Selection Code
Exclusion
Select
Criteria
Q
Optional Field
All Vendors
Optional Fields
Optional Field Description
Delete
Value Set
Value Desenption
|
Figure 14-16
Optional
Fields Tab
If you defined optional fields for payments in the Optional Fields icon found in the A/P Setup folder, you can define them here. Since we did not define optional fields for payments for Omni Electrical Supplies, there are no optional fields available to select.
433
434
PART TWO —
Exercise 18. Leave used 19. Click 20. Click
Accounts Payable
14-3, continued
the Optional Field information blank (you did not set up any optional fields to be with payments) Add to save the payment selection code Close to exit the Payment Selection Codes window
Create Payment
Batch Form
Once you have defined the bank selection codes, the Accounts Payable module can generate a payment batch based on the criteria selected.
Exercise
14-4
Creating
a Payment Batch
1. Double click on the Create Payment Batch icon in the A/P Transactions folder 2. The A/P Create Payment Batch form will be displayed with the Select tab open: H.. OMNDAT File
- A/P Create Payment Batch
Help
Selection Code Select
| Grtena
{2 | Exclesion
| Qotional elds
Payment Date Pay from Bank
Deseription
Batch Date TDCHG
.
MRS
|TD Canada Trust - Chequing
Select Vendors with this Bank Code Only
Payment Register
Last payment register printed on
Last manual check printed on Last system check printed on No outstanding payment batches
Register
Figure 14-17
Generale
ca
03/19/2021 bars
00:00:00 Include Bypassed Payables on Payment Register
LESSON
Create Payment
FOURTEEN
Payment Entry
Batch Form
These are the fields on the Create Payment Batch form: Selection Code
Enter the payment selection code that will control the defaults selected for this cheque run.
Description
The description of the Selection Code will be displayed in this field.
Select Tab Payment Date
Enter the date to be printed on the cheques in the cheque run.
Batch Date
Enter the batch date to determine the year and period to which the transactions in the batch are posted unless the entries are modified in the Payment Entry form.
Pay from Bank
The bank code entered here will be the bank from which the cheques are drawn for the cheque run.
Select Vendors with this Bank Code Only
If this option is selected, only vendors with the bank code selected in the Pay from Bank field in their profile will be selected for the cheque run.
Include Bypassed Payables on Payment Register
Select to list the payables that are due but are excluded from the batch because they have been controlled by the Control Payments option, are included on the Exclusion tab of the Create Payment Batch form, or have the On Hold option selected in the vendor profile.
Exercise 3.
14-4, continued
Type ALL as the Selection Code field and press [TAB] When you press [TAB] to accept the selection code, the Selection Code field is dimmed and its description is displayed on the right-hand side of the window. The information contained in the code is now the default for the payment batch. If you entered the wrong payment selection code, you can clear the information by selecting the Clear button at the bottom of the window. The Selection Code field will become available, allowing you to make another selection. . Accept 02/28/2023 as the payment date and press [TAB] - Accept 02/28/2023 as the batch date Accept the rest of the defaults on the Select tab.
6.
Click on the Criteria tab
435
436
PART TWO
—
Exercise
Accounts Payable
14-4, continued
7. The A/P Create Payment Batch form will be displayed with the Criteria tab selected: i
OMNDAT - A/P Create Payment Batch File
Help
Selection Code Select
ALL
Criteria
Exclusion
Description
All Vendors
Optional Fields
=
Due Date or Discount Date
Select Documents By Due On or Before
i]
ie
Discounts Available From
iI
Pay @
All Selected Documents
©
Only Forced Documents
Vendor Selection Range Vendor Group Vendor Number
Account Set
Q
222772 }
Vendor Amounts
Payment Code
Q
999.999.999.999.999.99
222227777777
Vendor Optional Fields (None)
Register
|
Generate
|
Clear
|
Figure 14-18
Criteria Tab The information on this tab defaults from the ALL Payment Selection Code. You can modify the options for each payment batch. You must enter the following fields, which were not included on the Payment Selections Code form: Select Documents
Due On or Before
Discounts Available From/To
By
Select documents by due date, discount date, or both due date or discount date.
Enter the cutoff due date of the invoices to be paid. This could be the day before your next cheque run. This option appears only if you have selected one of the options that includes to pay documents by the due date. = The Accounts Payable module selects documents to be paid with discount dates available between the dates specified. This option appears only if you have selected one of the options that includes paying documents by the discount date.
LESSON
Exercise 8. 9. 10. 11.
FOURTEEN
Payment Entry
14-4, continued
Accept Due Date Click in the Due Type 02/28/2023 Type 02/01/2023
or Discount Date in the Select Documents By field On or Before field and press [TAB] and 02/15/2023 as the discount available date range
You will not be excluding any vendors from this cheque run or selecting any optional fields.
12. Leave the Create Payment Batch window open for the next exercise
Register Once you have entered the information in the Create Payment Batch form, print a pre-cheque register to view the transactions selected for payment based on the criteria selected for the payment batch. Once you have reviewed the report, you can modify the criteria for the payment batch or use the Control Payments option to control the documents selected for payment.
Exercise
14-5
Printing a Pre-Cheque Register 1. Click on the Register button at the bottom of the Create Payment Batch window 2. View the Pre-Check Register report 3. The following documents should have been selected for payment based on the criteria entered on the Create Payment Batch window: Vendor
Document
Kramden Tool & Die Kramden Tool & Die The Office Depot The Office Depot Maynard Insurance Maynard Insurance Bell Canada Kingsway Transit Kingsway Transit West Metal Products
NOTE
No.
3692-1 3928-1 8961-1 9158-1 I-93558-1 I-97622-1 012123-1 712-35801-1 PP0000002-1 Z.55268-1
Original Amt.
Discount
20,062.50 3,667.22 277.98 100.57 1,899.25 237.30 140.12 9,760.55 —1,500.00 23,026.40
0.00 0.00 0.00 0.00 0.00 0.00 0.00 0.00 0.00 0.00
Net Payable 20,062.50 3,667.22 D* 277.98 100.57 1,899.25 237.30 140.12 9,760.55 —1,500.00 22,816.40
The -1 that follows each document number represents the payment schedule
number. A number is given to each payment. If a payment schedule is not assigned to an invoice, the payment number will be 1. D*
This invoice was selected for payment based on its discount date of 02/12/2023; its actual due date is 03/04/2023. A discount amount is not displayed because the payment is being made on 02/28/2023,
4. 5.
thus missing the discount date of 02/12/2023.
Close the Pre-Check Register when you have finished viewing it Close the Create Payment Batch window
437
438
PART TWO
Accounts Payable
Control Payments The Control Payments option allows you to change information for individual posted documents or a range of documents. For individual posted documents, you can permanently change a document due date, discount date, discount percent, discount amount, and the activation date for a prepayment. For a range of documents, you can change the selected documents’ type or status. To control documents in the next A status of
payments in batches generated with the Create Payment Batch icon, you can give a status of Forced or On Hold. A status of Forced will force the document to be paid cheque run regardless of its due date, provided it meets the payment batch criteria. On Hold will ensure that the document will not be paid in a system-generated cheque
batch regardless of its due date, until the On Hold status is removed.
Forced or On Hold status applies only to batches generated with the Create Payment Batch option. Therefore, an invoice with a status of On Hold can be selected for payment in the Payment Entry form.
Exercise
14-6
Using Control Payments 1. Double click on the Control Payments icon in the A/P Transactions folder 2. The A/P Control Payments window will be displayed with the Single Document tab open: E
OMNDAT File
- A/P Cantrol Payments
Help
Single Document
Range of Documents
Vendor No. Document No. Payment No.
Doc. Type
Invoice
Doc. Total Balance
Payment Limit Terms Code Due Date
Disc. Date
Disc. Percent Hats
Figure 14-19
9.00000} @
Normal
@
Disc. Amount Farced
@
On Hold
LESSON
FOURTEEN
Payment Entry
Single Document Tab Use this tab to select a single document for a specific vendor and change its status, due date, discount date, discount percent, or discount amount. Vendor
Enter the number of the vendor whose document you want to control.
No.
Document
No.
Enter the number of the document that you want to control.
No.
This will be 1 unless a multiple payment schedule applies for the document. Use the finder to select the required payment number you want to control.
Doc. Type, Doc. Date, Doc. Total, Balance
The information in these fields reflects the document number and payment number selected.
Payment Limit
Use this field to enter an amount that will be paid for the invoice the next time you generate a payment batch using the Create Payment Batch form. This option allows you to restrict the amount of payment made on an invoice.
Due Date, Discount Date, Discount Percent, Discount Amount
All of these fields can be modified, which will permanently change the document records.
Status
Select Normal, meaning that the document is due according to its due date; Forced, meaning that the document will be paid during the next cheque
Payment
run; or On Hold, meaning that the document will not be paid until the
On Hold status is removed and it meets the criteria entered in the Create Payment Batch window.
Range of Documents Tab Use this tab to select a range of documents and change their status. Vendor Group
Select documents for a range of vendor groups.
Vendor
Select documents for a range of vendors.
No.
Document
No.
Select documents between a range of document numbers.
Document Type
Select the document types for which you want to change the status. You can select invoices, credit notes, debit notes, prepayments, and interest invoices.
Status
Select Normal, meaning that the documents are due according to their due date; Forced, meaning that the documents will be paid during the next cheque run; or On Hold, meaning that the documents will not be paid until the On Hold status is removed and it meets the criteria entered in the Create Payment Batch window.
Clear Payment Limit
Use this field to clear payment limits that have been set for the invoices selected in the range of documents.
439
440
PART TWO —
Exercise
Accounts Payable
14-6, continued
In this exercise you are going to change the status of the following invoices: Vendor
No.
1060 2020
Vendor
Document
Nagle International West Metal Products
248766824 Z55268
Number
Status
Forced On Hold
. . . . .
Click on the Single Document tab Type 1060 as the vendor number and press [TAB] Click on the finder beside the Document No. field Double click on Invoice Number 248766824 Click on the finder beside Payment Number (there is only one payment for this invoice because this document was not set up with a term defined as a multiple payment schedule) . Double click on Payment Number 1 . Click on the Go button After you click on the Go button, all of the invoice information is displayed on the screen. This invoice is not due until 03/19/2023, but you have promised to pay it earlier. You will force the invoice to have it included in the next cheque run. . Click on Forced beside the Status field . The A/P Control Payments window will be displayed as follows:
BL OMNDAT - A/P Control Payments File
Help
Single Document
Range of Documents
Vendor No.
1060
Document No.
243766824
Payment No. Dac. Type
‘2
|Nagle Intemational
19 Invoice
Doc. Date
Doc. Total
2,500.00
Balance
2,200.00 0.00
Payment Limit Terms Code
30
Due Date
03/19/2023
Disc. Percent
02/17/2023
[=
Disc. Date Disc. Amount
Status
Figure 14-20
. . . . .
Click on the Process button Click Close to accept the message that processing has been completed Type 2020 as the next vendor number and press [TAB] Type Z55268 as the document number and press [TAB] Accept Payment Number 1
LESSON
Exercise 17.
FOURTEEN
Payment Entry
14-6, continued
Click on the Go
button
There was a problem with the merchandise on this invoice. You are going to put the invoice on hold and not pay it at this time. 18. Click On Hold beside the Status field 19. The A/P Control Payments window will be displayed as follows:
HL OMNDAT - A/P Control Payments File
Help
Single Document
Rangeof Documents
Vendor No.
2020
Document No.
[299268
(2
|West Metal Products
e
Payment No. Dac. Type
Doc. Total
23,026.40)
Balance
22,816.40)
Payment Limit
0.00 210
01/27/2023.
©) Nomal
210, Net 30
|p)
Disc. Date
2.01842)
Disc. Amount
©) Forced
01/07/2023 —_|
460.53
(@) On Hold
Figure 14-21
. Click on the Process button . Click Close to accept the message that processing has been completed . Click Close to exit the A/P Control Payments window
Reprint the Pre-Cheque Register Once you have made changes to documents through Control Payments, the documents selected for payment in the cheque run will have changed. Review the pre-cheque register to confirm that the documents you want included on the cheque run are selected.
441
442
PART TWO
Accounts Payable
Exercise
14-7
Reprinting the Pre-Cheque Register 1.
Double click on the Create Payment Batch icon in the A/P Transactions folder Scroll through each tab of the Create Payment Batch form and note that all of the criteria previously selected in Exercise 14-4 are still displayed. The criteria will remain in the Create Payment Batch window until the payment batch is generated or cleared from the screen. . Click on the Register button at the bottom of the window . The following invoices should have been selected for payment based on the criteria selected on the Create Payment Batch window and the information selected in the Control Payments window: Vendor
Document
Kramden Tool & Die Kramden Tool & Die The Office Depot The Office Depot Maynard Insurance Maynard Insurance Nagle International Bell Canada Kingsway Transit Kingsway Transit
No.
3692-1 3928-1 8961-1 9158-1 I-93558-1 I-97622-1 248766824-1 012123-1 712-35801-1 PP0000002-1
Original Amt. 20,062.50 3,667.22 277.98 100.57 1,899.25 237.30 2,500.00 140.12 9,760.55 —1,500.00
Discount 0.00 0.00 0.00 0.00 0.00 0.00 0.00 0.00 0.00 0.00
Net Payable 20,062.50 3,667.22 D* 277.98 100.57 1,899.25 237.30 2,200.00 F** 140.12 9,760.55 —1,500.00
This invoice was selected for payment based on its discount date. It fell within the discount dates entered on the Criteria tab of the Create Payment Batch form. However, the discount is only available if the invoice is paid within 10 days of the invoice date. Since the payment date is not within the discount period, no discount will be taken when the system generates the payment; however, you can manually enter the discount when you process the payment batch. F** This invoice has had its status changed to Forced, which will force its payment on this cheque run.
TIP)
When you compare this pre-cheque register with the first one you generated,
as shown on page International with Control Payments. of $22,816.40 has Payments. 4. 5.
437, you will notice that invoice number 248766824-1 for Nagle a net payable of $2,200.00 is now on the report because it was forced in Invoice number Z55268-1 for West Metal Products with a net payable been removed from the report because it was put on hold in Control
Close the Pre-Check Register report Leave the Create Payment Batch window open for the next exercise
Generating the Payment
Batch
Once you have determined that the pre-cheque register contains you must generate the payment batch. A payment batch will be the Generate button at the bottom of the Create Payment Batch has been generated, the Create Payment Batch fields are set back batch can be created.
the documents you want to pay, created automatically by clicking on window. After the payment batch to the default and another payment
LESSON
Exercise
FOURTEEN
Payment Entry
14-8
Generating the Payment Batch 1. 2.
Click on the Generate button at the bottom of the Create Payment Batch window Click Close to exit the message window that indicates a payment batch was generated
TIP = The information on the Create Payment Batch window has been reset for the next
payment batch. This happens after the payment batch has been generated by clicking on the Generate button or cleared from the screen by clicking on the Clear button. . Click Close to exit the Create Payment Batch window
Editing the Generated
Payment
Batch
A batch that has been generated using the Create Payment Batch icon can be edited through the Payment Entry form if you selected the Allow Edit of System Generated Batches option on the Transactions tab of the A/P Options form.
Exercise
14-9
Editing the Generated Payment Batch 1. 2. 3. 4.
Double click on the Payment Entry icon in the A/P Transactions folder Click on the finder beside the Batch Number field Double click on the System Generated Payment Batch The following message will be displayed:
Message Description: Batch 3is a system generated batch and the option to Allow Edit of System Generated Batches is not selected in A’P Options. You may view but cannot modify its contents. Source:
05:34:19 - A/P Payment Entny
Print Figure 14-22
TIP To make corrections to payments made through the Create Payment Batch icon, you must select the Allow Edit of System Generated Batches option on the Transactions tab of the A/P Options form.
443
444
PART TWO
Exercise
Accounts Payable
14-9, continued
. Click Close to exit the message . Click Close to exit the Payment Entry window . Return to the A/P Options form and select the Allow Edit of System Generated Batches option on the Transactions tab (be sure to save the change)
TIP
In order to make changes in the A/P Options form, all other Accounts Payable
windows must be closed. You will receive an error message if you have any other windows
open.
. Return to the Payment Entry window and open the System Generated Payment Batch . Click on the Zoom button beside the Batch Number field to view the batch information This window indicates that there are six entries in this batch, totalling $36,845.49.
In the
following steps, you are going to select invoice number 3692 from Kramden Tool & Die and make a partial payment of $5,000.00 instead of paying the invoice in full. . . . -
Close the Batch Information window Change the batch description to Payment Batch - February 28, 2023 Click on the finder beside the Entry Number field to view all the entries in the batch Double click on Vendor Number 1000 (Kramden Tool & Die)
The system-generated cheque run has assumed that the entire amount of the selected invoice of $23,729.72 will be paid. . Click on Document Number 3692 to highlight it - Scroll across to the Applied Amount column . Click on the 20,062.50 amount
. Type 5000.00
. Click Save . Click on the Zoom button beside the Batch Number field to view the batch information. This window should now indicate that there are six entries in the batch, totalling $21,782.99
NOTE The balance of this batch is $21,782.99, which reflects the total amount that will be posted to the Bank - Chequing account.
20. Click Close to exit the Payment Entry window
Processing the System-Generated
Payment Batch
You process the system-generated payment batch by following the same steps you used in processing payments entered in the Payment Entry form: 1. Print the batch listing and check it for accuracy 2. Post the batch (and print cheques if required) 3. Print the Posting Journal
LESSON
Exercise
FOURTEEN
Payment Entry
14-10
Processing the System-Generated
Payment Batch
NOTE You can print the Payment Batch Listing and the Posting Journal reports from the Payment Batch List window or by using the individual icons available for each task; however, the cheques must be printed and posted directly from the Payment Batch List window.
. Print the payment batch listing for the system-generated cheque batch On the Batch Listing Report window, be sure to select the following information: Batch Type:
Payment
Batch Date:
From:
02/01/2023
To: 02/28/2023
. Click on the Print/Post button at the bottom of the Payment Batch List window to print the cheques and post the system-generated cheque batch (refer to Exercise 14-2 for instructions on printing cheques). Assume all cheques printed correctly . Print the Posting Journal for the system-generated cheque batch In the Posting Journal Report window, be sure to select the following information: Select Posting Journal:
Payment
Printing the Cheque
Register
The cheque register lists the cheques that have been posted during a cheque run. You should print it after a cheque run as part of your audit trail. You can select to print the General Ledger summary, which lists the General Ledger accounts and their amounts that have been affected by the cheque run.
Exercise
14-11
Printing the Cheque Register 1. 2. 3. 4. 5. 6. 7. 8.
Double click on the Check Register icon in Accept 1 in the From Posting Sequence field Accept 3 in the To Posting Sequence field Click on the box beside Print G/L Summary Click Print View the report using the scroll bars and the Close the report Click Close to exit the A/P Check Register
the A/P Transaction Reports folder to select this option Go to Next Page arrow
window
Viewing the General Ledger Batches Posting the payment batches has generated batches in the General Ledger module. The systemgenerated batch has a batch total of $21,782.99 in the Accounts Payable module, which reflects the amount that will be posted to the Bank - Chequing account. The batch created in the General Ledger module from the posting of this batch has a total of $23,282.99, which reflects the total debits and
credits in the batch. You can go into the General Ledger module and view the payment batches, but do not post them now. You will be instructed to post open General Ledger batches in Lesson 15.
445
446
PART TWO
Accounts Payable
Viewing the Posted Transactions Select the Vendor Activity icon in the A/P Vendors folder to view vendor transactions and vendor payments. The Transactions tab allows you to view outstanding transactions. You can view transactions that have been paid by selecting the Include Fully Paid Transactions option and view payments that have been selected for payment in unposted payment batches by selecting the Include Pending Amounts option. When you select any of these options, refresh the screen by clicking on the Go button. The Payments tab allows you to view cheques that have been issued to the vendor. You can choose to view all cheques or ones that have a status of outstanding, cleared, or reversed.
On each tab you can highlight a document and click on the Open button to display transactions that have been applied against it, click on the Document button to display the original entry, or click on the Details button to display only the details of the original entry.
Review Questions 1. Describe the three methods for recording payments in the Accounts Payable module.
2. Describe the four payment transaction types that are available for entering payments in the Payment Entry form.
3. What information is displayed when you choose Select Mode when selecting documents for payment?
4. Ifa discount is not available for a payment based on the discount date, can you still enter the discount? If so, how?
5. What types of documents can be applied against documents using the Apply Document Transaction Type?
6. What information is entered for a miscellaneous payment?
7. Explain how you can view transactions that have been applied against other transactions in the Vendor Activity icon.
LESSON
FOURTEEN
Payment Entry
8. Explain the purpose of payment selection codes.
9. How do you print a pre-cheque register for a system-generated payment batch?
10. Explain the purpose of the Control Payments icon.
11. What is the purpose of the Generate button on the bottom of the Create Payment Batch window?
12. Can a system-generated cheque batch be modified? If so, how?
13. What information is listed on a cheque register?
Challenge Exercise Introduction This challenge exercise will test your understanding of entering Accounts Payable payments and generating payment batches.
Instructions Continue with the data set created in Lesson 13. Use 02/28/2023 as the session date.
Objectives Enter Accounts Payable payment entries Print/Post payment batches Create payment selection codes Generate a payment batch Enter control payments Print a cheque register
447
448
PART TWO
Accounts Payable
Hand In Payment batch Posting Journal Pre-cheque register (before and after the Control Payments function has been performed) System-generated batch Posting Journal Cheque register
Exercises 1. Enter the information on the Check Stocks tab in the CIBC bank. This information is required before any cheques can be written. Check Stock Code: Description: Next Check No.: Stock Type: Check Form: Advice Lines Per Page: Language:
CHAD Cheque and Advice 1121 Combined Cheque and Advice APCHK11A.RPT 16 English
. Enter the following transactions in a new payment batch: Description: Batch Date: Bank Code:
Payments - February, 2023 02/28/2023 CIBC
Payment #1
Enter a payment to Bell Canada for invoice 01/15/2023.
#2
Enter a payment to Mark’s Gas Station for invoice 8451, payment number 1.
Miscellaneous Prepayment #3
Enter a miscellaneous payment to Mr. John Mathews for invoice number 6281. You purchased office supplies used to print the textbooks. The total invoice is $28.00 plus HST at 13 percent.
. Print the Batch Listing report for this payment batch together with the one that was created during invoice entry. Remember to select the batch date range from 02/01/2023 to 02/28/2023 in order to print both batches. Check the report for accuracy. . Print the cheques and post each batch after you have checked them for errors. . Print the Posting Journals. . Create a payment selection code called “ALL” that will be used for all system-generated cheque runs. Accept all of the defaults. . Create a payment batch using the following criteria (accept the defaults for fields not mentioned): Selection Code: Payment Date: Batch Date: Pay from Bank: Select Documents by: Due on or before:
ALL 02/25/2023 02/25/2023 CIBC Due date or discount date 02/25/2023
Discounts available from:
02/25/2023 — 02/28/2023
. Print the pre-cheque register.
LESSON
FOURTEEN
Payment Entry
9. You have promised to pay the following vendor invoices on the next cheque run even though they are not yet due to be paid: Selection Code: Payment Date: Batch Date: Pay from Bank: Select Documents by: Due on or before: Discounts available from: Office Supply Shop - Invoice Number: North West Insurance - Invoice Number:
ALL 02/25/2023 02/25/2023 CIBC Due date or discount date 02/25/2023 02/25/2023 — 02/28/2023 69221 A85899
Do the necessary steps to include these invoices on the cheque register. 10. Reprint the pre-cheque register. 11. Generate the payment batch. 12. Print the batch and check it for accuracy. 13. Print the cheques and post the batch. 14. Print the Posting Journal. 15. Print the cheque register for all batches and include the G/L Summary.
449
LESSON
15
Accounts Payable Periodic Processing Learning Objectives In this lesson you will: 1.
perform Accounts Payable periodic processing
NOTE If you are taking all three units of this text together in one course, you will not complete this lesson until you have completed the Accounts Receivable lessons. Please refer to Preface C: Using the Text in Modules for the order in which you should complete the monthend exercises.
Session
Date
Enter 02/28/2023 as the session date.
Periodic Processing 1.
Create a recurring payable batch
Use the Create Recurring Payable Batch icon to create recurring payable invoices for the vendors and recurring payable codes you select. Recurring payables can also be processed from a user’s Reminder List.
Exercise
15-1
Creating a Recurring Payable Batch In this exercise, you will generate an invoice from the recurring payable that you created in Lesson 12, Exercise 12-12, page 395. Refer to the recurring payable to completely understand why an invoice will be created during this process. 1. Double click on the Create Recurring Payable Batch icon in the A/P Periodic Processing folder
2. The A/P Create Recurring Payable Batch window will be displayed:
450
LESSON
Exercise
~~
Accounts Payable Periodic Processing
15-1, continued
OMNDAT File
FIFTEEN
- A/P Create ...
Help
02/28/2023
|r
Recuring Payable Code
Figure 15-1
Recurring Payable Batch Window Run Date
Enter or accept the run date for the recurring payable batch. The session date is used as the default run date. The program processes all of the recurring entries that are due to be processed up to and including the run date.
Select By
Select to process recurring payables by recurring payable code, vendor number, or vendor group.
From/To
Specify the range of records for which the recurring payable batch will be created.
Method
Select Default to have the program add the invoices to an open batch with the same run date, select Create
A New
Batch to create a new batch, or select Add
To An Existing Batch to add the invoices.
Exercise . . . . .
15-1, continued
Accept 02/28/2023 as the run date (this should be the default date) Acept Recurring Payable Code in the Select By field Acept Default as the method Click on the Process button The following message will be displayed: &
Message Message Descnption: Processing completed. batch 6. Source:
Print
Figure 15-2
20:12:26
1 invoice(s} were created and placed in
451
452
PART TWO
Exercise
Accounts Payable
15-1, continued
This message indicates that an invoice batch was created containing the recurring charges that were processed. 8. Click Close to exit the message 9. Click Close to exit the Create Recurring Payable Batches window 10. Double click on the Invoice Batch List icon in the A/P Transactions folder. You should see a recurring payables batch with a total amount of $0.00 because you set up the recurring entry with a $0.00 amount. . Double click on the batch to open it . Click in the Document Total field and enter 282.50 . Click in the amount column beside the OFF100 distribution code and enter 250.00 . Click on the Account/Tax button to open the Detail Accounts/Taxes window . Click on the Save button to calculate the taxes You should see $32.50 calculated for HST.
. Click Close to exit the Detail Accounts/Taxes window . Click Save to save the invoice entry . Click on the Zoom button beside the Batch Number to display the Batch Information window. You should see the following batch information, including the number of entries in the batch and the batch total: eal Batch Information
Recuring Payables
Batch Number
2/28/2023
Batch Date
(02/28/2023|
Last Edited
03/19/2021
Batch Type
Recuring
Source Application
Batch Status
Open
Total Amount
Batch Printed
No
Figure 15-3
. Click Close to exit the Batch Information window . Click Close to exit the Invoice Entry window . Process the recurring payables batch, following these steps: 1. 2. 3.
Print the invoice batch listing and check it for accuracy Post the batch Print the Invoice Posting Journal
NOTE When a recurring payable is created, an invoice batch is generated that includes the recurring payable; therefore, you can process the recurring payables batch directly from the Invoice Batch List window or by using the individual icons available for invoice batches. 2.
Post all open Accounts Payable batches and print and file the Posting Journals for the period You must post all open batches for the current period to ensure that all transactions are available on reports. Posting Journals are a very important part of your audit trail, and they must be printed and filed.
3.
Perform a data integrity check A data integrity check verifies that your data files are error free. Therefore, you should do one before backing up your database, whether at month end or at the end of each day. Only the system administrator or a person assigned to a group with the Data Integrity
LESSON
FIFTEEN
Accounts Payable Periodic Processing
option selected can perform the data integrity check. Refer to Lesson 1, Exercise 1-7, page 49, steps 82-88, for instructions on performing a data integrity check. 4.
Back up your data Creating a backup is a very important step to prevent problems if your original files are damaged. While using Sage 300, you are warned before certain procedures to perform a backup. You should also do a backup on a daily basis and a separate one for each month end. Store your month-end backup in a secure place and do not overwrite it. When performing a backup, always use at least two sets of backup disks so that you never overwrite your most recent one. Otherwise, if a problem occurs during backup, such as a power failure, you will not only have damaged data on the hard drive but also a damaged backup disk. Refer to Appendix A for instructions on performing a backup.
5.
Print analytical reports The following analytical reports are found in the A/P Transaction Reports folder. They are used to analyze your payables data.
Vendor Transactions Report The Vendor Transactions report lists all of the transactions posted to your vendor accounts for the period selected. You can print the report to include all transaction types or only selected ones. You can print zero balances and applied documents, and print a total for each transaction type. You can also include extra information (vendor contact, phone number, and credit limit) and blank lines for comments.
Exercise
15-2
Printing Analytical Reports Vendor Transactions 1. Double click on the Vendor Transactions icon in the A/P Transaction Reports folder 2. The A/P Vendor Transactions Report window will be displayed: =)
OMNDAT File
- A/P Vendor
Settings
Report Type
Transactions Report
Help
[Vendor Transactions by Document
FromDocumentDate
| //
[2
Select Vendors By
To
Date
[12/31/9988
hes
pe
From
(None)
¥]
(None)
Ea |
(None)
(None)
Sort Vendors By
Include
(None)
a
(None)
|
(None)
P|
(None)
x]
Select Trensaction Types IV Invoice Iv Debit Note
[Interest [~ Sort
¥ Prepayment
[7 ContacyPhone/Credit Limit [~ Space for Comments
[7 Vendors with a Zero Balance [7 Totals by Transaction Type
|v Credit Note
= [¥) Payment
Transactions By Transaction Type
Print
Figure 15-4
Show [~ Applied Details
[F Fully Paid Transactions
453
454
PART TWO
Accounts Payable Vendor transactions can be viewed by:
Report Type Document
Date
Selecting the Vendor Transactions by Document Date report type.
Document
Number
Selecting the Vendor Transactions by Document Number report type. Selecting the Vendor Transactions by Fiscal Year and Period report type.
Fiscal Year and Period Document Date From and To
Indicate the range of dates of the documents you want to print.
Select Vendors By
Select up to four criteria to determine the vendors to include on the report. If you do not specify criteria, the report includes all vendor records.
Sort Vendors By
Select up to four criteria to determine how the transactions will be sorted.
Title
Display the title of each sorted group.
Total
Select this option if you want to include totals for each sorted group.
Include Contact/Phone/ Credit Limit
This option will print the contact, phone number, and credit limit for each vendor.
Space for Comments
This option will leave a blank space after each vendor’s transactions for you to make notes.
Vendors with Balance
This option will include vendors with a zero balance.
a Zero
Totals by Transaction Type Select Transaction Types
Show Applied Details
Fully Paid Transactions
Sort Transactions By Transaction Type
Exercise . . .
Click Click Type Type Click Click
This option will total each transaction type for each vendor. Select the transaction types that you would like printed on the report. You can select to print invoices, debit notes, credit notes, interest invoices,
prepayments, and payments.
This option will display transactions that have been applied against documents. If this option is not selected, only the balance owing will be displayed for transactions. Select this option to list the documents that are fully paid and have not yet been cleared from Accounts Payable. Select this option to sort the transactions by transaction type.
15-2, continued
on the drop-down list beside Report Type on Vendor Transactions by Document Number 02/01/2023 in the From Document Date field and press [TAB] 02/28/2023 in the To Document Date field on the drop-down list beside the first Select Vendors By field on Vendor Number
NOTE
From and To fields are now available for you to limit the vendors you would like
included on the report. Leave these fields as the default to select all vendors.
LESSON
Exercise 9.
FIFTEEN
Accounts Payable Periodic Processing
15-2, continued
Click on the box beside the following options: Contact/Phone/Credit Limit Space for Comments Totals by Transaction Type
Applied Details . . . . .
Select Click View Close Click
Aged
all transaction types Print the report using the scroll bars and the Go to Next Page arrow the report when you have finished viewing it Close to exit the Vendor Transactions Report window
Payables Report
The Aged Payables report allows the user to view Aged Payables or Overdue Payables by document date or due date and display them by the current period and four aging periods determined by the user. The report can be printed with full transaction details or by vendor account balances. Use this report to analyze overdue payables.
Exercise
15-2, continued
Aged Payables 15. Double click on the Aged Payables icon in the A/P Transaction Reports folder 16. The A/P Aged Payables Report window will be displayed: =
OMNDAT - A/P Aged Payables Report File
Settings
Help
Report Type
Age As Of
Aged Payables by Due Date Print Transactions In
Detail by Document Date
02/28/2023 Current
Cutoff By | jz
Doc.
Cutoff Date
Date
-
02/28/2023
Use Aging Periods
Ist
2nd
0
30)
60
Select Vendors By (None) (None) (None)
(None) Sort Vendors By
Include
(None)
Contact//Phone/Credit Limit
(None)
Space for Comments
(None)
Vendors with a Zero Balance
(None)
(1 Vendors/Transactions on Hold
Select Transaction Types
Show
| Invoice
| Debit Note
Applied Details
| interest
y| Prepayment
Fully Paid Transactions
Adjustment Sort Transactions By Transaction Type
Figure 15-5
From Date
as
455
456
PART TWO
Accounts Payable
Report Type
Aged or overdue payables can be printed by document date or due date.
Age As Of
Enter the date on which to report the payables. This date is used to age the transactions.
Cutoff By and Cutoff Date
Only transactions that have a document date before or on the cutoff date specified will be displayed. Cutoff dates can be selected by document date or by year and period.
Print Transactions In
Transactions can be printed in detail by document date or document number, or a summary report can be printed.
Select Vendors By
Select up to four criteria to determine the vendors to include on the report. If you do not specify criteria, the report includes all vendor records.
Sort Vendors By
Select up to four criteria to determine how the vendor records will be sorted.
Title
Display the title of each sorted group.
Total
Select this option if you want to include totals for each sorted group.
Include
Contact/Phone/
This information will be displayed for each vendor.
Space for Comments
This option will leave a blank space for notes after each vendor’s transactions.
Vendors with a
This option will include vendors with a zero balance.
Vendors/ Transactions on Hold
This option will include vendors who have been placed on hold in their vendor profile, or transactions that have been placed on hold through the Control Payments option.
Credit Limit
Zero Balance
Select Transaction Types
— Select the transaction types that you want to include on the report.
Show
Applied Details
This option will include all documents that have been applied against each invoice listed on the report. If this option is not selected, only the balance owing for each transaction will be listed.
Fully Paid Transactions
Select this option to list the documents that are fully paid and have not yet cleared from Accounts Payable.
Sort Transactions By Transaction Type
Exercise
Select this option to sort the transactions by transaction type.
15-2, continued
. Click on the drop-down list under the Report Type field . Click on Aged Payables by Document Date . Enter the following information for the fields listed below:
Age As Of:
02/28/2023
Cutoff By:
Doc. Date
Cutoff Date:
02/28/2023
Contact/Phone/Credit Limit:
Yes
Applied Details:
Yes
. Click Print . View the report using the scroll bars and the Go to Next Page arrow
. Close the report when you have finished viewing it . Click Close to exit the Aged Payables Report window
LESSON
Aged Cash Requirements
FIFTEEN
~~
Accounts Payable Periodic Processing
Report
The Aged Cash Requirements report outlines the amount of cash required to meet outstanding payables as they become due. Use this report for cash flow analysis and projections.
Exercise
15-2, continued
Aged Cash Requirements 24. Double click on the Aged Cash Requirements icon in the A/P Transaction Reports folder 25. The A/P Aged Cash Requirements Report window will be displayed: =
OMNDAT - A/P Aged Cash Requirements Report File
Settings
Help
Age By Due Date
Age As Of 2/28/2023
|i}
Cutoff By | Doc. Date
~|
Cutoff Date [02/28/2023
Use Aging Periods Print Transactions In Detail by Document Date
Current
2nd
0
30
Select Vendors. By
|
60
To
(None) (None) (None) (None)
Sort Vendors By
Title
(None)
Include
(None)
(None)
(7 Space for Comments [7] Vendors/Transactions on Hold
(None)
{_] All Available Discounts
Contact/Phone/Credit Limit
Select Transaction. Types
¥] Invoice w] Interest
Show
[ Debit Note | Prepayment
Applied Details Fully Paid Transactions
[_] Sort Transactions By Transaction Type
Figure 15-6
The fields found in this window are the same as those found in the Aged Payables Report window except for the following field: All Available Discounts
Select this option if you want Accounts Payable to take advantage of all discounts available in order to calculate amounts owing.
457
4538
PART TWO
Accounts Payable
Exercise
15-2, continued
26. Enter the following information for the fields listed below:
. . . .
Age By:
Due Date
Age As Of:
02/28/2023
Cutoff By:
Doc. Date
Cutoff Date:
02/28/2023
Contact/Phone/Credit Limit:
Yes
Vendors/Transactions on Hold:
Yes
All Available Discounts:
Yes
Applied Details:
Yes
Click View Close Click
6.
Print the report using the scroll bars and the Go to Next Page arrow the report when you have finished viewing it Close to exit the Aged Cash Requirements Report window
Create General Ledger transactions
If the integration of the Accounts Payable module has been set to create G/L transactions on request using the Create G/L Batch icon, you must select the Create G/L Batch icon found in the A/P Periodic Processing folder to create a batch of transactions for the General Ledger. If the integration of the Accounts Payable module has been set to Create G/L Transactions During Posting, batches are automatically created and sent to the General Ledger module when batches are posted in Accounts Payable.
NOTE
For Omni Electrical Supplies Ltd., Accounts Payable batches are created and sent
to the General Ledger during posting; therefore, we do not have to use the Create G/L Batch icon to generate Accounts Payable batches in the General Ledger.
Regardless of the option you select, you can print the G/L Transactions report that lists all of the General Ledger transactions by account number created from posted Accounts Payable batches. The G/L Transactions icon is found in the A/P Transaction Reports folder.
7.
Clear history The Clear History option allows you to clear fully paid documents, vendor comments, 1099/CPRS amounts, printed Posting Journals, posting errors, and deleted and posted batches. The Clear History option is found in the A/P Periodic Processing folder.
Exercise
15-3
Clearing History NOTE
It is important to clear the history only as outlined in this exercise.
1. Double click on the Clear History icon in the A/P Periodic Processing folder
LESSON
Exercise
FIFTEEN
Accounts Payable Periodic Processing
15-3, continued
2. The A/P Clear History window will be displayed: OMNDAT - A/P Clear History File
Help From Fully Paid Documents
Through
02/28/2023
Through
02/28/2023
[]1099/CPRS Amounts
TILEELOIIIZS Month
2023
Through
{01
Printed Posting Joumals
Invoices
Payments
Adjustments
Through Posting ‘Seq. No.
999999999) °
959995999)
999999999).
Posting Errors
Invoices
Payments
Adjustments
Through Pasting Seq. No.
999999999)
999999999|
999999999)
Deleted And Posted Batches
Invoices
Payments
Adjustments
Through Batch
999999999)
|.
95999959999)
999999999)
.
Process
Figure 15-7
Clear History The Clear History window is used to clear out data that you no longer require in your Accounts Payable database. You can clear out ranges of the following data: Fully Paid Documents
Before selecting this option, which allows you to clear out documents that have been fully paid, print the Vendor Transactions report and select all transaction types to be printed. You can select which vendor transactions are to be deleted up to a specified date. Fully paid documents will be cleared if the balance for each document is zero and the cheque that paid the document has cleared the bank account and has been reconciled for at least 45 days.
Vendor Comments
Vendor comments will be cleared out for the selected vendors that have reached their expiration dates on or before the selected date. Before selecting this option, print the Vendor List report found by selecting the Vendors icon in the A/P Vendor Reports folder and selecting the Comments option.
1099/CPRS Amounts
This option will clear all 1099/CPRS amounts for the period you specify, all previous periods for the year you specify, and all periods in previous years.
Printed Posting Journals
Select the type of Posting Journal to clear and a corresponding posting sequence number through which you want to clear posted journals. Be sure you have a printed copy of each Posting Journal that you want to clear.
459
460
PART TWO
Accounts Payable
Posting Errors
Select the type of posting errors to clear and a corresponding posting sequence number through which you want to clear posting errors.
Deleted And Posted Batches
This option will clear out all deleted and posted batches of the transaction type you select. Before performing this option, print a Batch Status report, found in the A/P Transaction Reports folder. When you select this option, you will receive a warning indicating that all transaction history for the selected batches will be removed. You will not be able to drill down to these batches from the General Ledger.
Exercise
15-3, continued
Omani Electrical Supplies has decided not to clear out any history at this time. 3.
Click Close to exit the A/P Clear History window
8.
Delete inactive records
The Delete Inactive Records option allows you to delete inactive vendors, vendor groups, remit-to locations, and recurring payables. Each item to be deleted must have a status of inactive in its record, and the inactive status must have been set within the inactive dates
specified on the Delete Inactive Records window.
Exercise
15-4
Deleting Inactive Records 1. Double click on the Delete Inactive Records icon in the A/P Periodic Processing folder 2. The A/P Delete Inactive Records window will be displayed: OMNDAT File
- A/P Delete Inactive Records
Help
Delete These Records
[_ Inactive Vendors [__ Inactive Vendor Groups [_ Inactive Remit-To Locations
[__ Inactive Recurring Payables
Process
|
Figure 15-8
NOTE Only records that are marked as inactive can be deleted using the Delete Inactive Records feature. Since none of these records are inactive for Omni Electrical Supplies, no records will be deleted.
3.
Click Close to exit the Delete Inactive Records window
LESSON 9.
FIFTEEN
~~
Accounts Payable Periodic Processing
Clear statistics
The Clear Statistics option is used to clear period statistics for vendors and vendor groups. This function does not clear activity statistics; activity statistics are cleared through the Year End function.
Exercise
15-5
Clearing Statistics 1. Double click on the Clear Statistics icon in the A/P Periodic Processing folder 2. The A/P Clear Statistics window will be displayed: OMNDAT - A/P Clear Statistics File
Help
Clear Statistics [~
Vendor Statistics
[~ Vendor Group Statistics
Process
|
Figure 15-9
Statistics will not be cleared at this time for Omni Electrical Supplies. Click Close to exit the Clear Statistics window
10. Print the Tax Tracking report
The Tax Tracking report lists the tax amounts for taxable transactions since the last date the report was cleared. This report is found in Tax Services. When printing tax amounts for purchase transactions, be sure to select Purchases as the transaction type. TIP If you entered any journal entries containing tax accounts in the General Ledger, or created Accounts Payables adjustments by entering transactions on detail lines for tax accounts rather than using tax groups, these transactions will not be displayed on this report. You would have to obtain the correct balance of the tax accounts from the General Ledger module.
461
462
PART TWO
Accounts Payable
Exercise
15-6
Printing the Tax Tracking Report 1. Double click on the Tax Tracking icon in the Tax Reports folder in Common Services 2. The Tax Tracking Report window will be displayed:
OMNDAT - Tax Tracking Report File
Help
From Tax Authority
Report By
(@) Fiscal Period
©) Document Date Print By
(@) Tax Authority
©) tem Tax Class Transaction Type
Print Figure 15-10
. Accept or enter the following information for the Tax Tracking report: From Tax Authority: To Tax Authority:
Leave the box blank Leave the box full of ZZZs
Report By:
Fiscal Period
From:
Fiscal year: 2023, Period: 2
To:
Fiscal year: 2023, Period: 2
Print By:
Tax Authority
Transaction Type:
Purchases
TIP
In previous versions of Sage 300, there was an option to clear the Tax Tracking
report directly on the Tax Tracking Report window. In Sage 300 2017 and higher, the Tax Tracking report can only be cleared by selecting the Clear History icon in the Tax Periodic Processing folder. For more information on how to clear the Tax Tracking report, refer to Exercise 12-8, page 379.
LESSON
Exercise 4. 5.
FIFTEEN
~— Accounts Payable Periodic Processing
15-6, continued
Click Print View the report using the scroll bars and the Next Page icon
TIP
Notice that the tax amount of $50.00 entered in the Accounts Payable adjustment batch
in Lesson 13, Exercise 13-1, as shown in Figure 13-4 (page 407), is not included on this Tax Tracking report. Tax amounts entered in an adjustment batch are not sent to Tax Services. . Close the report when you have finished viewing it . Click Close to exit the Tax Tracking Report window
11. Integrate Accounts Payable with Bank Services The Accounts Payable module sends cheque information to Bank Services when cheques are printed and after the option that all cheques have printed successfully is accepted. For example, after successfully printing a cheque in Accounts Payable, the cheque can be reviewed on the Withdrawals tab of the Reconcile Statements window. It will have a status of “Printed,” and the amount
of the cheque and the vendor information will be
displayed.
TIP = Until the batch has been posted in Accounts Payable, the status of the cheque
cannot be changed in Bank Services. If you delete a payment entry in Accounts Payable in an unposted batch and the cheque has already been printed, the cheque will automatically be given a status of Void in Bank Services.
Adjustments to
a Cheque
If you make an adjustment in the Adjustment Entry window in Accounts Payable that affects a bank account, the information is not sent to Bank Services. The easiest way to make an adjustment to a cheque is to reverse the cheque in Bank Services, as discussed in the next section. However, if cheque reversal is not possible, the following steps must be performed: 1. 2.
3.
Create an adjustment in Bank Services that would affect a General Ledger clearing account and the bank account. In the Accounts Payable Adjustment window, enter an adjustment that would affect the same General Ledger clearing account used in the adjustment made in Bank Services and the Accounts Payable account. When performing the Bank Reconciliation, the incorrect cheque and the adjustment entry must be cleared. The two amounts should add up to the correct amount of the cheque.
Reversing Accounts Payable Cheques You can reverse a cheque if you want to stop payment on it or if you discover that a data entry error was made. You reverse cheques posted in the Accounts Payable module in Bank Services. Cheques can be reversed as long as they have not been cleared in the Accounts Payable module through the Clear History function.
‘When you reverse a cheque in Bank Services, the bank account balance in Bank Services is updated, a journal entry is created and sent to the General Ledger, and, if the cheque was made to a vendor, the invoice is restored in the vendor account in the Accounts Payable module.
463
464
PART TWO
Accounts Payable
You can reverse cheques in Bank Services using either of these methods: 1. While performing a bank reconciliation, change a cheque status to Reversed in the Reconciliation Status column on the Withdrawals tab in the Reconcile Statements window. When the bank reconciliation is posted, the records will be updated and the journal entry will be sent to the General Ledger.
2. Select the Reverse Transactions icon in the Bank Transactions folder if you are not currently reconciling your bank account. When you select the Post button, the records will be updated and the journal entry will be sent to the General Ledger. Exercise
15-7
Reversing an Accounts Payable Cheque 1. 2.
Double click on the Reverse Transactions icon in the Bank Transactions folder The Reverse Transactions window will be displayed: OMNDAT - Reverse Transactions
File
Help
Bank Code
4 4|TDCHO
Bank Account Number
89012345
Source Application
Accounts Payable
()
|TD Canada Trust -Chequing
Reverse Document Reverse Single Transaction Reason for Reversal
Reversal Date
02/28/2023
Vendor Number Check/Payment No. Payment Amount Payment Date
Figure 15-11
Reverse
Transactions
Window
The Reverse Transactions window allows you to view all of the information for cheques sent from Accounts Payable to Bank Services, including the cheque amount, the vendor name, the cheque reference, the description, and the cheque date. Bank Code
Enter the bank code on which the cheque you want to reverse was originally written.
Source Application
Select to reverse transactions from Accounts Payable or Bank Services (Accounts Receivable would also be available if the Accounts Receivable module was activated for your company file).
Reverse Document
If you select Accounts Payable as the source application, you can only reverse payments; however, if you select Bank Services, you can reverse withdrawals or deposits entered on a bank reconciliation.
LESSON
FIFTEEN
~~
Accounts Payable Periodic Processing
Reverse Multiple
Select this option to reverse a range of transactions.
Reason for Reversal
Enter a description for the reversal.
Reversal Date
Enter the date of the reversal.
Vendor Number
Select the vendor number whose transaction you want to reverse.
Check/Payment No. Bank Entry No.
Select the document you want to reverse. The heading name will depend on the source application and the document type selected.
Transactions
Exercise
15-7, continued
3. Accept TDCHQ as the bank code and press [TAB] 4. Select Accounts Payable in the Source Application field
You are going to reverse cheque number 1256 in the amount of $2,136.55 paid to Maynard Insurance. Before you begin, you may want to select the Vendor Activity icon and see that cheque number 1256 was used to pay invoice I-93558 and invoice I-97622 in full. While in the Vendor Activity window, type 1040 as the vendor number, click on the Transactions tab, click on the Include Fully Paid Transactions option, and click on the Go button. Highlight document number I-93558 and click on the Open button to see the payment made against this invoice. Close the Document Information window and highlight document number I-97622. Click on the Open button to see the payment made against this invoice. Close the Document Information window and exit the Vendor Activity window. . . .
Accept Click Select Click
02/28/2023 as the reversal date on the finder beside Vendor Number 1040 for Maynard Insurance on the finder beside Check/Payment No.
. Select 1256 under the Remittance ID column and double click or click the Select button to return to the Reverse Transactions window
. Click the Drill Down button to confirm this is the cheque paid to Maynard Insurance in the
. . . .
amount of $2,136.55
Click on the Post button at the bottom of the window Click Close to exit the message that indicates that a G/L transaction has been completed Click Close to exit the Reverse Transactions window View the batch in the G/L Batch List window that has been sent to the General Ledger module from the posting of the reversed cheque. Do not post the batch. The General Ledger batch should contain the following journal entry:
Account 3000 3000 1000
Description Accounts Payable - Canadian Accounts Payable - Canadian Bank - Chequing
Debit
Credit 1,899.25 237.30
2,136.55
. Select the Vendor Activity icon in the A/P Vendors folder and view the Transactions tab for vendor number 1040 - Maynard Insurance. Invoice number I-93558 should now have a current balance of $1,899.25, and invoice number I-97622 should now have a
current balance of $237.30.
‘When the cheque was reversed in Bank Services, the invoices were automatically restored in the
vendor’s account. Click on the Payments tab and you will see that cheque number 1256 has been reversed. If you click on the Document button, you can see which invoices were originally paid with cheque number 1256. Clicking the History button will display more details of the cheque. 12. Perform the General Ledger month-end procedures Once you have completed the Sage 300 subledger month end, complete the General Ledger month-end procedures. Part of the General Ledger month-end procedures is to post the subledger batches that have been sent to the General Ledger module.
465
466
PART TWO
Accounts Payable
Exercise
15-8
Perform the General Ledger Month-End
Procedures
In this exercise you will set the AP module as a control account for the bank accounts and you will post all outstanding Accounts Payable batches that have been sent to the General Ledger module. 1.
Complete Exercise 8-2 on pages 218-221 in Lesson 8 13. Reconcile
the bank statement
After you have posted all batches for the month in the Accounts Payable module (Accounts Receivable, if you use it) and the General Ledger module, you should perform a bank reconciliation. At the end of the reconciliation, you should confirm that the amount in Bank
Services post the module and the
agrees with the amount in the bank account in the General Ledger. If you do not batches that have been sent from the Accounts Payable (or Accounts Receivable) to the General Ledger, the bank account will not be updated in the General Ledger balance in the General Ledger will not agree with the balance in Bank Services.
Reconciling the Bank Statement You reconcile your bank accounts with their bank statements in the Bank Services module.
Exercise
15-9
Reconciling the Bank Statement NOTE You can use the B/K Reconciliation Process Flow to access tasks when performing a bank reconciliation. 1. 2.
Double click on the Reconcile Statements icon in the Bank Transactions folder in Bank Services The Reconcile Statements window will be displayed with the Summary tab open: Ge
OMNDAT - Reconcile Statements
File
= Settings
== Help
Bank Code
|4 4{TDCHa
Bank Account Number
89012345
|> >!
Q
TO Cenade Trust -Chequing
Recenciiation Description Summary
Recorcfiston
Totals
Bank Stoternent Setenent Date
Statement Balance
Generel Lesger ff
&
Reconctiation Date
fov3i/e0z3
Book Balance
[sua]
|p
[2n03-m
39,507.40
Deposits Outstanding
0.00
+Bark Entides Not Posted
2.00
Witdrawa's Outstanding
0.00
2Wote-Ofie
0.00
+Depoat Bank Errore
0.00
“Wihdrawal Baris Erors
0.00
Adjusted Statement Balance
Credit Card Charges
0.90
Adjusted Book Belance
39.507 40
Out of Balance by
Figure 15-12
0.00,
|
LESSON
Reconcile Summary
FIFTEEN
~— Accounts Payable Periodic Processing
Statements
Tab
On this tab, the previous reconciliation information is displayed. You enter the general information about the bank reconciliation, such as the bank statement date, the bank statement balance, and
the reconciliation date. Use the Calculate button to update the Adjusted Statement Balance and the Adjusted Book Balance on the Summary tab if necessary. The reconciliation is balanced for the bank account and can be posted when the adjusted statement balance equals the adjusted book balance.
Reconciliation
Tab
This tab lists all cheques posted in the Accounts Accounts Receivable module. When setting up withdrawals and deposits on this tab. When the posted, Bank Services creates a General Ledger on this tab.
Payable module and all receipts posted in the the bank balance, you can manually enter outstanding reconciliation entered to set up the bank balance is transaction batch containing the manual entries made
Totals Tab This tab allows you to view a detailed breakdown of cleared withdrawals and deposits by reconciliation status (cleared with write-off, cleared with bank error, etc.).
Exercise . . . .
15-9, continued
Accept TDCHQ in the Bank Code field and press [TAB] Type February 2023 as the reconciliation description Enter 02/28/2023 as the statement date and press [TAB] Enter 02/28/2023 as the reconciliation date and press [TAB]
The following information is available from the bank statement: Statement Balance:
$14,991.55
Cheques:
All cheques have cleared the bank except number 1257 in the amount of 2,200.00 paid to Nagle International
. Type 14,991.55 in the Statement Balance field . Click on the Reconciliation tab . Click the drop-down arrow beside the Display field to view the display options available. You can display All, Outstanding, or Reconciled transactions . Select All . Click the drop-down arrow beside the Transaction Type field to view the options available You can display All transactions, Withdrawals, or Deposits. . Select All
467
468
PART TWO
Accounts Payable
Exercise
15-9, continued
13. The Reconcile Statements window will be displayed with the Reconciliation tab selected: &
OMNDAT - Reconcile Statements file Settings Help
Bark Codo
14 4{TOCHO
Bank Account Number
89012345
Reconetiation Descrption
Februnry 2023
Summery
Display
Hecorciicton
|b >| YTD
Canada Trust -Chequng
Tota’
| All
“|
Transection Type Deacnptien
Reconciled | [&} Wthdrawale
2/18/2023 222023 2/20/2023 2/22023 2/20/2023 2/20/2023
Kingsway Transit Kremden industrial Centre Kingeway Traneft The Office Depot Semarths Jones Mr.d Freaco
2500.00 1,605.00 1,500.00 1,093.15 33.76 282.50
2/28/2023
Kramden Too! & Die
8667.22
2/24/2023
Bet Carads
2/28/2023 2/28/2023 2/28/2023
The Office Depot Nagle Intemational
378.55 2.200,00
Kingeway Tranet
$260.55
| [4 Desosts
| Ceased Amourt | Dfference | Ai
140.12
«
v
24,515 85)
|
Bank Eninp.. Fost
Figure 15-13
Note that all of the cheques currently have a status of outstanding.
NOTE
If you are working through the entire text, your screen will include the
transactions in Figure 15-13 and the transactions in Figure 22-12.
Reconciling Transactions You can change the status of each transaction from Outstanding to Cleared by double clicking on the Outstanding Reconciliation Status for each transaction and changing it from Outstanding to Cleared. Alternately, you can click on the Quick Clearing button and clear a range of transactions. 14. Click on the Quick Clearing button 15. The Quick Clearing window will be displayed: x
&s Quick Clearing Mark
Withdrawals
w
As
Cleared
v
From Transaction Number
1247] Q
To Transaction Number
1259) CG
Process
|
Close
Figure 15-14
NOTE
to 1259.
If you are working through the entire text, the transaction numbers will be from 2
LESSON
Exercise
FIFTEEN
~~ Accounts Payable Periodic Processing
15-9, continued
NOTE By default, this screen will mark all withdrawals as cleared ranging from cheque number 1247 to 1259. Although you do not want to clear cheque number 1257 in the amount of $2,200.00 paid to Nagle International, it will be faster to clear the list of cheques using the Quick Clearing button and then change cheque number 1257 from Cleared back to Outstanding. 16. Click Process 17. Click Close to exit the Quick Clearing window 18. The Reconciliation tab will be displayed as shown: &&
OMNDAT - Reconcile Statements Settings
Help
Bank Code
|4
Bank Accourt Number
89012345
Recenelliation Description
February 2023
Summay
Display
Reconciliation
| All
4
|TDCHQ
TD Canada Trust - Chequing
Totals
Y
Transaction Type
Deecretion
Reconciled
Kramden Industrial Certre
Kingsway Transit
Samantha Jones Mr. J. Freaco
The Office Depot
xx
Nagle Intemational Bell Caneda
Kingsway Transit
Save
Depicets: | ‘Cleared Anourt | Difference | Reconciliation Satie
KKM
Kramden Tool & Die
Details,
Quick Clearing
KKK
The Ottice Depot
26,715.85
Witherawale
v
bad
Kingsway Transit
Withdrawals
Sot By | Date
KK
File
Deposits
0.09)
Bark Entiy..
Post
Figure 15-15
Notice that all cheques have changed from Outstanding to Cleared in the Reconciliation Status column, and an X has been placed in the Reconciled column for each cheque. The information in the bottom right-hand corner of the screen indicates that the bank reconciliation is out of balance by $2,200.00. That is the amount of cheque number 1257 paid to Nagle International that has not cleared the bank statement.
Double click on Cleared in the Reconciliation Status column for cheque number 1257 Click the drop-down arrow and select Outstanding Click the Save button in the bottom left-hand corner of the screen Notice that after changing the status of cheque number 1257 from Cleared to Outstanding, the bottom right-hand corner of the screen indicates that the bank reconciliation is out of balance by $0.00. 22. Click the Summary
tab
469
470
PART TWO —
Exercise
Accounts Payable
15-9, continued
The Adjusted Statement Balance and the Adjusted Book Balance should now be the same, with a balance of $12,791.55 each. The reconciliation can be posted when these two amounts are equal. If they are not equal, confirm that you have entered the correct statement balance on the Summary tab and that you have cleared the correct cheques.
NOTE
If you did not click the Save button on the Reconciliation tab, the bank
reconciliation will still be out of balance. Return to the Transactions tab again and click the Save button before clicking on the Summary tab.
Perform the steps below to confirm that the balance in the TDCHQ Bank in Bank Services and the balance of the Bank - Chequing account in the General Ledger module are the same. If you did not post all of the Accounts Payable batches sent to the General Ledger in the month of February 2023, the Bank - Chequing account in the General Ledger module will not balance with the Bank in Bank Services. . Click Close to exit the Reconcile Statements window
Confirm the TDCHQ . Double click the Banks
. Type TDCHQ
Bank balance in Bank Services: icon in the Bank Services folder
in the Bank field and press [TAB]
. Click the Balance tab . The current balance should be $12,791.55 . Click Close to close the Banks form
Confirm the balance of the Bank - Chequing account in the General Ledger module: . Double click the Account History Inquiry icon in the G/L Accounts folder . Type 1000 in the Account field and press [TAB] . The balance for period 2 should be $12,791.55 TIP Ifthe balance for period 2 for Account 1000 is $39,507.40, it indicates that you have not yet posted the batches sent from the Accounts Payable module to the General Ledger
module in the month of February. You will need to complete Exercise 8-2 on pages 218-221 in Lesson 8. . Close the G/L Account History Inquiry window Once a bank reconciliation has been completed, print the Withdrawals Status report and Deposits Status report before posting the reconciliation.
. Print the Withdrawals Status report from the Bank Transaction Reports folder. Be sure to enter from 02/01/2023 to 02/28/2023 in the Withdrawal Date field on the Bank Withdrawals Status Report window. For this exercise, you will print only the Withdrawal Status report since you were working only with withdrawals in the bank reconciliation. The Accounts Receivable lesson will cover printing the Deposit Status report that should be printed when deposits are included in the bank reconciliation.
TIP
Print and file this report since posting the reconciliation removes information for
successfully posted transactions.
34. Double click on the Post Reconciliation icon in the Bank Transactions folder
LESSON
Exercise
FIFTEEN
~~
Accounts Payable Periodic Processing
15-9, continued
35. The Post Reconciliation window will be displayed:
kay
OMNDAT - Post Reconciliation
File
Settings
Help
PostReconciliation for the Following Banks (@ AllBanks
( Range
Post
|
Figure 15-16
36. Click Post 37. Click Close to exit the message that indicates that the bank reconciliation was successfully posted 38. Print the Reconciliation Posting Journal from the Bank Transaction Reports folder
Review Questions 1.
List the month-end procedures suggested for the Accounts Payable module.
2.
List the three analytical reports that will help you analyze your Accounts Payable data.
3.
Explain the process of reversing a cheque. When a reversed cheque is posted, what happens to the original invoice that was paid by the reversed cheque? What transaction is created in the General Ledger module?
4.
What is the purpose of the Bank Reconciliation feature?
471
472
PART TWO
—
Accounts Payable
5.
What types of transactions are displayed on the Reconciliation tab on the bank reconciliation?
6.
What is the purpose of the Calculate button on the Reconciliation Summary tab?
Challenge Exercise Introduction This challenge exercise will test your understanding of performing Accounts Payable periodic processing.
Instructions Continue with the data set created in Lesson 14. Use 02/28/2023 as the session date.
Objectives m
Enter Accounts Payable payment entries
Hand In m m m
Recurring Payables Posting Journal A/P Aged Payables report General Ledger batch created in Exercise 7 below
Exercises 1.
Create the recurring payables batch using 02/15/2023 as the run date.
2.
Print the batch and check it for accuracy.
3.
Post the batch.
4.
Print the Posting Journal.
5.
Print the Vendor Transactions report for all transaction types.
6.
Print the A/P Aged Payables report by due date as of 02/28/2023. Use the cut-off date of 02/28/2023.
7.
You have just realized that the first payment for invoice number 8451 from Mark’s Gas Station should not have been paid. Luckily, the cheques have not yet gone out in the mail. Complete the necessary steps required to reinstate the invoice in Accounts Payable and produce the required batch in the General Ledger.
8.
Print the General Ledger batch that was created in Exercise 7 above.
PART
LESSON
16
Accounts
THREE
Receivable
Accounts Receivable Setup Learning Objectives
set up the Accounts Receivable Options
& fF mnauw . . . . .
enter
we .
.
= .
activate the Accounts Receivable module
dD
In this lesson you will:
enter
account
sets
enter billing cycles enter distribution codes
enter interest profiles enter payment codes enter salesperson records enter item records
11.
review default e-mail messages
12.
enter optional fields
13.
modify A/R G/L
14.
print setup reports
=
=
terms
Session
Integration information
Date
Begin this lesson using 01/31/2023 as the session date.
Accounts
Receivable
The Accounts Receivable module manages the receivables side of your business. In it, you can maintain customer information, enter or import receivable transactions, and print invoices. The
Accounts Receivable module will also print a number of reports so you can keep track of your receivables information. The Accounts Receivable module can be integrated with the General Ledger module or it can be used on its own. If you are not using the Order Entry module to invoice your customers, the Accounts Receivable module can be used as an invoicing tool.
NOTE
If you have not completed either the General Ledger unit or the Accounts
Payable unit, refer to Preface C: Using the Text in Modules for further instructions before beginning the Accounts Receivable unit. In Preface C, you will learn that you must begin this chapter with an OMNSYS and OMNDAT dataset.
473
474
PART THREE
Accounts Receivable
Activating Accounts Receivable You must activate the Accounts Receivable module before you can use it for Omni Electrical Supplies Ltd. As you learned in Lesson 9, the G/L Subledger Services, Bank Services, and Tax Services must be
activated first before you can activate the Accounts Receivable module. These modules were activated in Lesson 9, which must be completed before you can work through this lesson.
Exercise
16-1
Activating the Accounts Receivable Module - Double click on the Data Activation icon in the Administrative Services folder . Click in the check box to indicate that you have backed up your company database NOTE Since you are just starting this lesson, it is assumed that you don’t have any data to back up. However, if you are continuing from the General Ledger module or if you are in a work environment be sure to back up your company database at this point. You must select this option in order to proceed. . Click Proceed to confirm that you are ready to proceed with data activation . Click in the box beside Accounts Receivable 6.8A
NOTE
If you are working in the Accounts Receviable module only and have not yet
activated the Accounts Payable module, you will receive a message indicating that Accounts Receivable 6.8A requires the following additional programs: Bank Services 6.8A, Tax Services 6.8A, and G/L Subledger Services 6.8A. Click OK to include these programs in the activation process. . Click Next . Click on the Activate button . Click Close to exit the Data Activation window when Accounts Receivable has been activated
Accounts Receivable Options Once the Accounts Receivable module has been activated, select the Accounts Receivable Options
form to define how the Accounts Receivable module will operate. You can access this form at any time to modify the selections; however, you can save the options selected only if no other Accounts Receivable window is open. If you find that your Accounts Receivable module is not performing a function you want, look at the Accounts Receivable Options form. There may be an option that you forgot to turn on or off.
LESSON
Exercise
SIXTEEN
Accounts Receivable Setup
16-2
Defining the Accounts Receivable Options 1. Double click on the Options icon in the A/R Setup folder 2. The A/R Options form will be displayed with the Company tab open: ®
OMNDAT - A/R Options File
Help
Company
Processing
Transactions
Numbering
Statement
Omni Electrical Supplies Ltd. 765 John Street
Toronto Ontario
M65 3M2 Canada Contact Name
Nou
Name
Telephone
(416) 604-1111
Fax Number
(416) 604-1112
Figure 16-1
The Accounts Receivable Options Form You enter information about your receivables ledger and the different options you wish to use in the Accounts Receivable module in the A/R Options form. There are five tabs of information that need to be addressed.
TIP = Many of the options in the Accounts Receivable Options form are already set with default information. You can select or deselect the required options.
475
476
PART THREE
Accounts Receivable
Company Tab The first tab of the Accounts Receivable Options form is the Company tab. The information displayed here comes from the company profile information, which you entered when you initially set up the company. The address information can be modified only in the company profile in Common Services. However, the contact name and telephone and fax numbers can be modified here; changes made in these fields will affect only the Accounts Receivable module and will not change the information in the company profile.
Exercise
16-2, continued
3. Click on the Processing tab 4. The A/R Options form will be displayed with the Processing tab selected: ®
OMNDAT - A/R Options File
Help
Company
Processing
Transactions
Numbering
Statement
Currency Options
Customer and Group Statistics
[v" Keep Statistics
Functional Currency
[~ Allow Edit of Statistics
Processing Options
[¥) Include Tax In Statistics
[— Process Recurring Charges
Accumulate By
[¥ Farce Listing of All Batches
Fiscal Year
Period Type
hal
[Fiscal Poriod
eal
[— Allow Editof Imported Batches =
Allow
Edit of External Batches
hem Statstes
[— Retainage Accounting
[¥) Keep Statistics [7 Allow Edit of Statistics
Credit Checks
[¥" Inclucle Tax In Statistes
[~ Include Pending AVR Transactions in Credit Check
Accumulate By
[~ Include Other Pending Transactions in Credit Check
Fiscal Year
Poriod Type >|
Fiscal Period
>|
Salesperson Statistics
Customer Comments
[¥ Keep Statistics
Default Number of Days for Expiry
[7 Allow Edit of Statistics
Default Number of Days for Follow Up Default Comment Type
[¥ include Tex In Statstes Q
[v Allow Blank Comment Type
Accumulate By
Fiscal Year
Period Type
x]
Fiscal Period
x]
Close
|
Figure 16-2
Processing Tab Currency Options Functional Currency
Displays the functional currency that was selected in the company profile. Once the functional currency has been selected for a company, it cannot be changed.
Processing Options Process Recurring Charges
Allows you to automatically invoice customers for standard amounts that are due on a regular basis.
LESSON
SIXTEEN
Accounts Receivable Setup
Force Listing of All Batches
Forces you to print all batches of invoices, receipts, and adjustments before they can be posted. With this option selected, an edited batch must have its batch listing reprinted before it can be posted.
Allow Edit of Imported Batches
Allows you to edit batches imported from other programs. Do not use this option if you want the batches to be the same in the Accounts Receivable module as they are in the program they were imported from.
Allow Edit of External Batches
Select this option to edit batches generated for Accounts Receivable from other Sage 300 modules. For example, if you select this option you could edit batches sent from the Order Entry module to Accounts Receivable. Do not select this option if you want the batches to be the same in the Accounts Receivable module as they are in the Sage 300 subledger that created them.
Retainage Accounting
Select this option if you require retainage accounting. Retainage accounting is a holdback that occurs when your customer withholds payments on a percentage of an invoiced amount.
Credit Checks Include Pending A/R Transactions in Credit Check
This option allows you to include unposted Accounts Receivable transactions during credit checks to determine whether customers have exceeded their credit limit.
Include Other Pending Transactions in Credit Check
This option allows you to include unposted Order Entry transactions during
Customer
credit checks to determine whether customers have exceeded their credit limit.
Comments
Default Number of Days for Expiry
Enter the default number of days before the comment expires.
Default Number of Days for Follow Up
Enter the default number of days to be listed in the follow-up field.
Default Comment Type
Select the default comment type.
Allow Blank Comment Type
Allows a blank comment type to be entered.
Customer and Group Statistics Keep Statistics
Select this option if you want to keep statistics for customers and customer groups.
Allow Edit of Statistics
Allows you to enter or revise statistics for customers and customer groups. As you post new transactions to customer accounts, the statistics accumulate automatically.
Include Tax in Statistics
Allows you to decide whether statistics are viewed with the tax included or excluded.
Accumulate
Statistics can be accumulated by Calendar Year or Fiscal Year for reporting purposes. If you select Calendar Year, statistics will begin to accumulate on January 1. If you select Fiscal Year, statistics will begin to accumulate on the first day of your company’s fiscal year.
By
477
478
PART THREE
Accounts Receivable
This option allows you to select the length of time to accumulate and report statistics. The choices are weekly, seven days, bi-weekly, four weeks, monthly, bi-monthly, quarterly, semi-annually, and fiscal period.
Period Type
Item Statistics Keep Statistics
Allows you to keep statistics for posted items.
Allow Edit of Statistics
Allows you to enter or revise statistics for items. As you post new transactions
Include Tax in Statistics
Allows you to decide whether the item statistics are viewed with tax included or excluded.
Accumulate
Statistics can be accumulated by Calendar Year or Fiscal Year for reporting purposes. If you select Calendar Year, statistics will begin to accumulate on January 1. If you select Fiscal Year, statistics will begin to accumulate on the first day of your company’s fiscal year.
to items, the statistics accumulate automatically.
By
Period Type
This option allows you to select the length of time to accumulate and report statistics. The choices are weekly, seven days, bi-weekly, four weeks,
monthly, bi-monthly, quarterly, semi-annually, and fiscal period.
Salesperson Statistics Keep Statistics
Allows you to keep statistics for each salesperson.
Allow Edit of Statistics
Allows you to enter or revise statistics for salespersons. As you post new transactions to each salesperson, the statistics accumulate automatically.
Include Tax in Statistics
Allows you to decide whether the salesperson statistics are viewed with tax included or excluded.
Accumulate
Statistics can be accumulated by Calendar Year or Fiscal Year for reporting purposes. If you select Calendar Year, statistics will begin to accumulate on January 1. If you select Fiscal Year, statistics will begin to accumulate on the first day of your company’s fiscal year.
Period Type
Exercise 5. 6.
By
This option allows you to select the length of time to accumulate and report statistics. The choices are weekly, seven days, bi-weekly, four weeks, monthly, bi-monthly, quarterly, semi-annually, and fiscal period.
16-2, continued
Click on the Process Recurring Charges box to turn this option on Leave the Force Listing of All Batches option selected
TIP
The Force Listing of All Batches option has been left on so that you are required
to print your batches and check them before posting. You can preview the batches on the screen or print them to a printer or file before posting.
7. Accept the rest of the defaults on the Processing tab 8. Click on the Transactions tab
LESSON
Exercise 9.
SIXTEEN
Accounts Receivable Setup
16-2, continued
The A/R Options form will be displayed with the Transactions tab selected: @
OMNDAT - AVR Options File
Help
Compeny
Processing
Transactions
Numbering
Statement
invoice Options
ea
DefaultInvoice Type
[item
Default Posting Date
[Document Date
¥ Calculate
[
DefaultDetail Tax Class to 1
[TF Use ftem CommentAs Default |
| Show Itam Cost
Tax Amounts Automatically
[¥ Allow Printing of Invoices [+ Allow Edit Afar Invoice Printed
Receipt Options Default Transaction Type
Receipt
Default Order of Open Documents
i |
[Po Number
¥]
|
Default Payment Code Default Bank Code
Q
Default Posting Date
[ Document Date
=|
Include Pending Transactions
| Receipts and Adjustments
>]
JV’ Allow Printing of DepositSlips
|v Force Printing of Deposit Slips
V Create Deposit Slip When Receipt Bach is Created
[ Allow Adjustments in Receipt Batches
Allow Edit Atter Deposit Slip Printed
[— Allow Edit After Receipt Printed
Refund Options
Check for Duplicate Checks
Save
|
None
¥|
SortChecks By
Transaction Entry Numbe ¥]
Close
|
Figure 16-3
Transactions Tab
Invoice Options Default Invoice Type
You can enter two types of invoice batches: item or summary. Although you can enter both item and summary invoices within the same batch, select the method you usually use when creating new invoice batches. The option selected will be used as the default when entering invoices.
Default Posting Date
Use this option to select the default posting date that is displayed on the invoice entry form. The posting date is the date that a document is posted to the General Ledger. You can select from document date, batch date, or session date. This is useful when you want to post an invoice to a different year or period from the document date.
Calculate Tax Amounts Automatically Default Detail Tax Class to 1
—
Select this option if you want taxes calculated automatically for summary invoices. This calculation does not affect item invoices. Select this option if you want to use 1 as the default tax class for new invoice details on new summary invoices. If this option is not selected, the customer tax class will be used. Regardless of the option selected here, the tax class set for the item is used on item invoices.
479
4380
PART THREE
Accounts Receivable
Use Item Comment As Default
Indicates whether the comment information from item records will be displayed in the Comment column during invoice entry. You can select to print the comment lines on printed documents.
Show
Shows the extended cost of items during invoice entry. The costs cannot be changed in the Invoice Entry form, and you cannot print the costs on invoices.
Item Cost
Allow Printing of Invoices
Allows Accounts Receivable to print invoices, credit notes, and debit notes.
Allow Edit After Invoice Printed
Allows you to edit or delete invoice batches after invoices, credit notes, or debit notes have been printed and before the batches are posted.
Receipt Options Default Transaction
Type
Select the transaction type to be the default when you enter receipts. You can select receipt, prepayment, unapplied cash, apply document, or miscellaneous receipt.
Default Order of Open Documents
Select the default order in which open documents will be displayed when you choose Select Mode during receipt entry. Choose from document number, PO
number,
due date, sales order no., document date, current balance,
and shipment number.
Default Payment Code
Select the payment code to be the default when you enter receipts. Until you add new payment codes, select between Cash or Check.
Default Bank Code
Select the bank to which you usually deposit receipts. This will be the default when you enter receipts. The bank must be defined in Bank Services.
Default Posting Date
Use this option to select the default posting date that is displayed on the receipt entry form. The posting date is the date that a document is posted to the General Ledger. You can select from document date, batch date, or session date. This is useful when you want to post a payment to a different year or period from the document date.
Include Pending Transactions
Select this option to determine which unposted Accounts Receivable transactions are included when Accounts Receivable calculates pending
Allow Printing of Deposit Slips
Select this option to allow deposit slips to be printed for receipt batches.
Create Deposit Slip When Receipt Batch is Created
Select this option if you want to create a new deposit slip when you add a new receipt batch. This option would not be selected if you plan to consolidate multiple receipt batches on one deposit slip.
Allow Edit After Deposit Slip
Select this option to modify or delete receipt batches after a deposit slip has been printed for the batch.
Force Printing of Deposit Slips
Select this option if you want a deposit slip always printed before a receipt batch can be posted.
Allow Adjustments in Receipt Batches
Select this option to be able to make adjustments while entering receipt batches.
Allow Edit After Receipt Printed
Select this option if you want to edit or delete receipt batches after receipt confirmations have been printed.
Printed
amounts.
LESSON
SIXTEEN
Accounts Receivable Setup
Refund Options Check for Duplicate Checks
Depending on the option you select, this option will generate an error or warning message when a refund cheque attempts to use a cheque number that has already been used for the same bank.
Sort Checks By
Use this field to specify the order in which to print refund cheques. You can print them by transaction entry number, customer number, payee name, payee country, or payee zip/postal code.
Exercise
16-2, continued
Many options on this tab will remain set at the default. Click on the Show Item Cost box to turn this option on Click on the drop-down list beside Default Transaction Type to view the options available Select Receipt Click on the drop-down list beside Default Order of Open Documents Click on Document Number Click on the finder beside Default Payment Code Double click on CHECK Click on the finder beside Default Bank Code Double click on TDCHQ Click on the Allow Adjustments in Receipt Batches box to turn this option on Click on the Allow Edit After Receipt Printed box to turn this option on Click on the Numbering tab The A/R Options form will be displayed with the Numbering tab selected: ®
OMNDAT
File
- A/R Options
Help
Campany
Processing
Iransactions
Numbering
Statement
Document Numbers Document Type
Length | Prefix
|
Next Number
Invoice Debit Note
Credit Note Interest Invoice
Receipt Prepayment Unapplied Cash Adjustment
Refund
BBBBBBBSB
10. 11. 12. 13. 14. 15. 16. 17. 18. 19. 20. 21. 22.
Next Batch and Posting Sequence Numbers Document Type
Nextinvoice Batch NextReceipt Batch
NextAdjustment Batch Next Refund Batch
Nextinvoice Posting Sequence Next Receipt Posting Sequence Next Adjustment Posting Sequence
Next Refund Posting Sequence
Figure 16-4
Next Number
431
482
PART THREE
Accounts Receivable
Numbering
Tab
Document
Numbers
Enter the following information for Invoices, Debit Notes, Credit Notes,
Interest Invoices, Recurring Charges, Receipts, Prepayments, Unapplied Cash, Adjustments,
and Refunds:
Length
Enter a length of the document number of up to 22 characters consisting of the prefix and number. The document length will determine how many zeros will be added to the document number.
Prefix
Enter a code of up to six characters as the prefix to represent the document type. A default is defined for each document type.
Next Number
Type a number that will be given to the next document number.
Next Batch and Posting Sequence
The next batch number and posting sequence number are displayed for all Accounts Receivable batches.
Numbers
Exercise
16-2, continued
23. Enter the following next numbers for the documents. Accept the default of 1 for all other documents: Invoice:
1000
Debit Note: Credit Note: Interest Invoice:
450 250 50
Recurring Charge:
2000
24. Click on the Statement tab 25. The A/R Options form will be displayed with the Statement tab selected: @
OMNDAT File
- A/R Options
Help
Company
Processing
I[ransactions
Numbering
Statement
Aging Penods ) | Dunning Messages
Thank you for keeping your account current. Please pay amount showing Payment overdue. Please pay promptly. Account in serious arrears. Payment past due.
ACCOUNT OVERDUE ALL CREDIT ON HOLD.
[- Print Zeto-Balance Statements
Age Unapplied Credit Notes and Debit Notes Age Receipis, Unepplied Cash snd Unapplied Prepayments
Figure 16-5
As Current
x]
[as Current
Ea]
LESSON
Statement
SIXTEEN
Accounts Receivable Setup
Tab
Aging Periods
Use these fields to set the Accounts Receivable aging periods into which the Accounts Receivable module groups outstanding transactions or balances for the Overdue Receivables and Aged Trial Balance reports, customer statements, and customer activity.
Dunning
Messages
A dunning message appears on a customer statement to remind the customer of the status of their account. You can print these on dunning letters or on customer statements. You can accept the default messages or create your own. The dunning message printed on customer statements reflects the customer’s oldest outstanding balance.
Print Zero-Balance Statements
With this option selected, you will print statements for customers with a zero balance.
Age Unapplied Credit Notes and Debit Notes; Age Receipts, Unapplied Cash and Unapplied Prepayments
You decide the aging category assigned to credit notes, debit notes, receipts, unapplied cash, and unapplied prepayments:
As Current
Assigns the documents to the current aging category.
By Date
Assigns the documents to the aging category according to the document date.
Exercise
16-2, continued
26. The options on the Statement tab will remain set at the default 27. Click Save to accept the changes made in the A/R Options form 28. Click Close to exit the A/R Options window
Modifying the Accounts Receivable Options Form After you have selected the options in the Accounts Receivable Options form, you may go back at any time and change the options. The changes made will only affect new Accounts Receivable transactions and will not affect existing Accounts Receivable transactions.
To save changes made in the Accounts Receivable Options form, you cannot have any other Accounts Receivable windows open. If you do, you will receive the following error message: @e Error Description: You cannot change A/R Options until all other users have left Accounts Receivable and you have closed all other Accounts Receivable windows.
Source:
11:57:37
Print
Close
Figure 16-6
To correct this error, close all other Accounts Receivable windows and save the changes in the Accounts Receivable Options form.
483
434
PART THREE
Accounts Receivable
Accounts
Receivable
Records
You must set up a number of records before you can begin entering customers. For instance, you must set up at least one account set, billing cycle, interest profile, terms code, and customer group before you can enter customers into the system. As you are entering these records, you will notice that they have two fields in common: Last Maintained
Accounts Receivable automatically updates this field with the current Windows system date when a record is added or modified.
Inactive
If the record is inactive, it cannot be assigned to a customer profile. You generally use the Inactive option when you want to delete a record and do not want it added to any customer accounts.
Account
Sets
Account sets determine the General Ledger accounts that will be used when you process Accounts Receivable transactions. Account sets are added to customer groups and, in turn, added to customer
records within the customer group. The account set can be changed for individual customer records. When transactions are processed for a customer, the account set assigned to the customer determines the G/L accounts used.
Exercise
16-3
Entering Account Sets 1. Double click on the Account Sets icon in the A/R Setup folder 2. The A/R Account Sets window will be displayed: Sl OMNDAT - A/R Account Sets File
Help
Account Sei Code
|
Description
Last Maintained
il
[7 Inactive General! Ledger Account
Receivables Contro| Receipt Discounts
Prepayment
iability
Write-Offs
Figure 16-7
biQe
LESSON
Account
SIXTEEN
Accounts Receivable Setup
Sets Form
Account Set Code
Enter a unique code of up to six characters used to identify the account set.
Description
Enter up to 60 characters to describe the account set.
Inactive
Once this option is selected, the account set cannot be assigned to customer
records. If a customer is assigned to an inactive account set, no changes can be made to the customer record until an active account set is assigned to the customer.
General Ledger Account
Exercise
Enter the General Ledger account numbers for the Receivables Control, Receipt Discounts, Prepayment Liability, and Write-Off accounts.
16-3, co: itinued
NOTE
Omni has two divisions: Electrical and Machinery. Each division sells to Canadian
and U.S. customers; therefore, you need to create an account set code for each division and
for each type of customer.
. Minimize the Account Sets window . Make the following changes/additions to the accounts in the General Ledger module: a) b) c) d)
change the description of 1100 to Accounts Receivable - Canadian add Account 1 101 - Accounts Receivable - U.S. change the description of 4600-100 to Sales Discounts/Returns change the description of 4600-200 to Sales Discounts/Returns
e) add Account f) add Account
6215-100 6215-200
- Bad - Bad
Debt Expense; Debt Expense;
Debit; Income Statement; Other Expenses Debit; Income Statement; Other Expenses
The following accounts must be added if you are working through the Accounts Receivable module
only; otherwise, these accounts have already been added or modified:
g) add Account Receivable
1103 - Prepayments
- Canadian;
h) add Account
1105
- U.S.;
- Prepayments
Credit; Balance Sheet; Account
Credit; Balance Sheet; Account Receivable
i) add Account 1210 - Inventory - Machinery Division j) change the description of Account 1200 to Inventory - Electrical Division . The following General Ledger accounts will be used in this exercise: Receivables Control 1100
Accounts Receivable - Canadian
1101
Accounts Receivable - U.S.
Receipt Discounts 4600-100
Sales Discounts/Returns (Electrical Division)
4600-200
Sales Discounts/Returns (Machinery Division)
Prepayment Liability 1103
Prepayments - Canadian
1105
Prepayments - U.S.
Write-Ofts
6. 7.
6215-100
Bad Debt Expense (Electrical Division)
6215-200
Bad Debt Expense (Machinery Division)
Click on the OMNDAT-A/R Account Sets icon on the taskbar Type ECAWN as the first account set code and press [TAB]
485
486
PART THREE
Exercise
Accounts Receivable
16-3, continued
8. 9. 10. 11. 12. 13. 14.
Type Press Type Type Type Type Click
Canadian Customers - Electrical Division as the description and press [TAB] [TAB] to bypass the Inactive box 1100 in the Receivables Control field and press [TAB] 4600-100 in the Receipt Discounts field and press [TAB] 1103 in the Prepayment Liability field and press [TAB] 6215-100 in the Write-Offs field and press [TAB] Add to save this account set code
15.
Click on the New
icon beside the Account Set Code field
Account Set Code:
EUS
Description:
U.S. Customers - Electrical Division
Inactive:
No
Receivables Control:
1101
Receipt Discounts:
4600-100
Prepayment Liability:
1105
Write-Offs:
6215-100
Account Set Code:
MCAN
Description:
Canadian Customers - Machinery Division
Inactive:
No
Receivables Control:
1100
Receipt Discounts:
4600-200
Prepayment Liability:
1103
Write-Offs:
6215-200
Account Set Code:
MUS
Description:
U.S. Customers - Machinery Division
Inactive:
No
Receivables Control:
1101
Receipt Discounts:
4600-200
Prepayment Liability:
1105
Write-Offs:
6215-200
16. Continue to add the following account sets:
17.
Click Close to exit the Account Sets window
Billing Cycles Billing cycles are time intervals into which customers are grouped for processing purposes. For instance, you can charge interest, print statements, print customer reports, and create write-off batches
for customers based on their billing cycle.
In earlier versions of Sage 300 Accounts Receivable, billing cycles determined the frequency with which recurring charges were invoiced. Now, schedules are used to determine the recurring charge frequency.
LESSON
Exercise
SIXTEEN
Accounts Receivable Setup
16-4
Entering Billing Cycles 1. Double click on the Billing Cycles icon in the A/R Setup folder 2. The A/R Billing Cycles window will be displayed: ®
OMNDAT
File
- A/R Billing Cycles
Help
Billing Cycle
Description Last Maintained
I]
[| Inactive
Frequency Remit To Address
City
State/Prov.
Zip/Postal Code
Country
Statements Last Printed
Interest LastInvoiced
Add
Pelee
| I]
|
Figure 16-8
Billing Cycles Form Billing Cycle
Enter a unique code of up to six characters long to identify the billing cycle.
Description
Type up to 60 characters to describe the billing cycle.
Inactive
Once this option is selected, it cannot be assigned to customer records. If a customer is assigned to an inactive billing cycle, no changes can be made to the customer record until an active billing cycle is assigned to the customer.
Frequency
Enter the number of days in the billing cycle. For example, if you charge interest or send statements once a month, enter 30 as the number of days.
Remit To
Enter the name and address where customers are to send payments. If you do not enter this information, remit-to information will not be printed on
customer statements unless it is predefined on your statement forms.
4387
488
PART THREE
Exercise
Accounts Receivable
16-4, continued
Omni Electrical Supplies is going to set up billing cycles for Canadian and U.S. customers. . . . . .
Type Type Press Type Enter
CDW as the billing cycle code and press [TAB] Canadian Customers as the description and press [TAB] [TAB] to bypass the Inactive box 30 as the number of frequency days in the billing cycle the following address information in the appropriate Remit To fields:
Omni Electrical Supplies Ltd. 765 John Street Toronto, Ontario M6S 3M2
. Click Add . Click on the New icon beside the Billing Cycle field
. Enter the following billing cycle for U.S. customers: Billing Cycle Code: Description: Frequency:
US U.S. Customers 30
Remit To:
Enter the above address information for Omni
. Click Close to exit the A/R Billing Cycles window
Distribution
Codes
Distribution codes represent a combination of General Ledger accounts used to post data from sales transactions. The accounts they represent are Revenue, Inventory, and Cost of Goods Sold. If you forget a code when you are entering a transaction, you can click on the finder to display the list of distribution codes. Distribution codes are optional; however, you must add at least one distribution code before you can add item records and enter transactions that use item numbers. You can also use distribution codes for non-item transactions. In this case, each distribution code identifies only a General Ledger revenue account.
Exercise
16-5
Entering Distribution Codes 1. Double click on the Distribution Codes icon in the A/R Setup folder
LESSON
Exercise 2.
SIXTEEN
Accounts Receivable Setup
16-5, continued
The A/R Distribution Codes window will be displayed: 2
OMNDAT
File
- A/R Distribution Codes
Help
Distribution Code
la4
Description
Last Maintained
J]
[Inactive General Ledger Account
Revenue Inventory
Cost of Goods Sold
[Vv Discountable Add
Delete
|
Figure 16-9
Distribution
Codes
Form
Distribution Code
Enter a unique code of up to six characters long.
Description
Enter up to 60 characters to describe the distribution code.
Inactive
Once this option is selected, it cannot be assigned to customer records. If a customer is assigned to an inactive distribution code, no changes can be made to the customer record until an active distribution code is assigned to the customer.
General Ledger
Enter the accounts that will be represented by the distribution code:
Account
Revenue
The revenue account that will receive the transaction for sales when the
Inventory
The inventory account that is credited when inventory is sold and debited if inventory is returned. Enter this account if you are planning to set up an inventory list within Accounts Receivable.
Cost of Goods Sold
The expense account that is debited when inventory is sold and credited if inventory is returned. If you have entered an inventory account, you must enter a cost of goods sold account.
Discountable
distribution code is used. This is the only account required when entering a distribution code.
This option determines whether the distribution code is subject to any discounts available. The status selected here is the default for the distribution code when it is used in an invoice, credit note, or debit note.
489
490
PART THREE
Accounts Receivable
Exercise . . . . . . . . .
13.
Type Type Press Type Type Type Press Click Click Add
16-5, continued
ELEC in the Distribution Code field and press [TAB] Electrical Sales and press [TAB] [TAB] to bypass the Inactive box 4500-100 in the Revenue field and press [TAB] 1200 in the Inventory field and press [TAB] 5000-100 in the Cost of Goods Sold field and press [TAB] [TAB] to leave the Discountable option selected Add the New icon beside the Distribution Code field the following distribution code:
Distribution Code:
MACH
Description:
Machinery Sales
Inactive:
No
Revenue:
4500-200 - Sales
Inventory:
1210 - Inventory - Machinery
Cost of Goods Sold:
5000-200 - Cost of Sales
Discountable:
Yes
Click Close to exit the Distribution Codes window
Dunning
Messages
You can print these messages on customer statements for each aging category. The Dunning Messages icon in the A/R Setup folder is available to create groups of dunning messages. If the messages your company uses are the same for all customer statements, modify or accept the default dunning messages on the Statement tab of the Accounts Receivable Options form. The default dunning messages can also be modified by selecting the DEFAULT dunning message code in the Dunning Messages window.
When
printing statements, letters, or labels,
a dunning message code can be selected to
print the appropriate dunning messages for the customers selected.
Omni Electrical Supplies has selected to use the default dunning messages in the Accounts Receivable Options form; therefore, you will not be creating any more dunning messages.
Interest Profiles Interest may be charged on overdue balances or on overdue documents. An interest profile is required for each new customer created; therefore, at least one interest profile must be created before customers
can be entered. If your company charges interest, you must define an interest profile for each way you charge interest and for each percentage you charge. If your company does not charge interest, enter a profile with a 0 (zero) annual interest rate.
Exercise
16-6
Entering Interest Profiles 1. Double click on the Interest Profiles icon in the A/R Setup folder
LESSON
Exercise 2.
Interest Profiles window will be displayed:
OMNDAT File
Accounts Receivable Setup
16-6, continued
The A/R ®
SIXTEEN
- A/R Interest Profiles
Help
Interest Profile Description
Last Maintained
[_ Inactive
Interest Income Acct
Calculate Interest By
Document
Charge Intereston Accounts
[~ Round Up To Minimum
nd | 0} Days Overdue
[~ Compound Interest
0.00)
Minimum Interest Charge
0.00000
Annual Interest Rate
Figure 16-10
Interest Profiles Form Interest Profile
Enter a unique code of up to six characters long.
Description
Enter up to 60 characters to describe the interest profile.
Inactive
Once this option is selected, it cannot be assigned to customer records. If a customer is assigned to an inactive interest profile, no changes can be made to the customer record until an active interest profile is assigned to the customer.
Interest Income Acct.
Enter the General Ledger account to which revenue received from interest is posted.
Calculate Interest By
— Use the drop-down list to select the method by which you charge interest on open item accounts:
Document
Accounts Receivable calculates interest separately for each overdue document. Invoices, unapplied debit and credit notes, unapplied cash, and unapplied prepayments are included in the interest calculation. Interest invoices are also included in the calculation if the compound interest
option is selected for the interest profile.
Balance
Accounts Receivable calculates interest based on the total balance of a customer account from the date of the oldest overdue document. Balance
forward accounts are always charged interest on overdue balances.
491
492
PART THREE
Accounts Receivable
Charge Interest on
Accounts []Days Overdue
— Select the number of days an account must be overdue before Accounts
Receivable will charge interest.
Round Up To Minimum
Select this option to round up the calculated interest charge to the amount entered in the Minimum Interest Charge field.
Compound
Select this option if interest will be charged on outstanding overdue interest charges.
Minimum Charge
Interest Interest
Enter the minimum amount of interest charged to a customer. If the interest charge calculated for the customer is less than the minimum interest charge, a customer will have either a zero interest charge or the minimum
interest charge, depending on the option selected in the Round Up To Minimum field. Annual Interest Rate
Exercise
Enter the total annual interest rate as a percentage charged on overdue accounts. For example, an annual interest rate of 10 percent would be entered as 10.00 in this field.
16-6, continued
Omni will set up two different interest profiles for each division. One will be for excellent customers who
are not charged interest, and the other will be for customers charged an annual
interest rate of 15 percent.
3. Minimize the Interest Profiles window 4. Add the following accounts in the General Ledger module:
. . . . -
4510-100
Interest Income - Credit balance; Income
Statement; Revenue
4510-200
Interest Income - Credit balance; Income
Statement; Revenue
Click Type Type Press Type . Click . Select
on the OMNDAT - A/R Interest Profiles item on the taskbar EINTO in the Interest Profile field and press [TAB] Excellent Customer - Electrical Division as the description and press [TAB] [TAB] to bypass the Inactive box 4510-100 as the interest income account and press [TAB] on the drop-down list beside the Calculate Interest By field Balance
Leave the rest of the numerical fields set to 0.00, as you are not charging any interest to customers who have this interest profile in their customer record. . Click Add . Click on the New
icon beside the Interest Profiles field
. Continue entering the following interest profiles Interest Profile:
MINTO
Description:
Excellent Customer - Machinery Division
Inactive:
No
Interest Income Acct.:
4510-200
Calculate Interest By:
Balance
Charge Interest on Accounts:
0 Days Overdue
Round Up To Minimum:
No
LESSON
Exercise
15.
SIXTEEN
Accounts Receivable Setup
16-6, continued
Compound Interest:
No
Minimum Interest Charge:
0.00
Annual Interest Rate:
0.00
Interest Profile:
EINT15
Description:
Electrical Division - 15%
Inactive:
No
Interest Income Acct.:
4510-100
Calculate Interest By:
Balance
Charge Interest on Accounts:
1 Days Overdue
Round Up To Minimum:
Yes
Compound Interest:
No
Minimum Interest Charge:
1.00
Annual Interest Rate:
15.00
Interest Profile:
MINT15
Description:
Machinery Division - 15%
Inactive:
No
Interest Income Acct.:
4510-200
Calculate Interest By:
Balance
Charge Interest on Accounts:
1 Days Overdue
Round Up To Minimum:
Yes
Compound Interest:
No
Minimum Interest Charge:
1.00
Annual Interest Rate:
15.00
Click Close to exit the Interest Profiles window
Payment
Codes
You can create payment codes for every type of payment you accept from your customers. During receipt entry, you specify the type of payment received from your customers and then the receipts are grouped by type on the deposit slip. The payment methods that can be selected for payment codes are cash, check, credit card, or other.
Exercise
16-7
Entering Payment Codes 1. Double click on the Payment
Codes icon in the A/R Setup folder
493
PART THREE
Accounts Receivable
Exercise 2.
16-7, continued
The A/R Payment Codes window will be displayed: FR. OMNDAT - A/R Payment Codes File
Help
Payment Code Description
Last Maintained
I]
Payment Type
[ Cash
Add
|
Delete
[_ Inactive Ira |
Figure 16-11
Payment
Codes
Form
Payment Code
Enter a unique code of up to six characters long to identify the payment
Description
Enter up to 60 characters to describe the payment code.
Inactive
Select this option when you do not want this payment code assigned to any receipt transactions. Any unposted receipt transactions assigned to the inactive payment code must be assigned to an active payment code before posting.
Payment Type
For each payment code, select the customer’s payment method. The choices
code. There are two payment codes already defined by the Accounts Receivable module: cash and check.
are cash, check, credit card, or other.
Exercise
16-7, continued
©
OC PAAMVES
Click on the finder beside the Payment Code field to display the default payment codes Click Cancel to exit the Finder - Payment Codes window Type AMEX as the payment code and press [TAB] Type American Express as the description and press [TAB] Click on the drop-down list beside Payment Type Click on Credit Card Click Add . Click on the New icon beside the Payment Code field . Continue entering the following payment codes:
=
pe
494
Payment Code: Description: Inactive: Payment Type:
VISA Visa No Credit Card
Payment Code: Description: Inactive: Payment Type:
MASTER MasterCard No Credit Card
12. Click Close to exit the Payment Codes window
LESSON
SIXTEEN
Accounts Receivable Setup
Salespersons Salespeople only need to be set up if you want to keep track of the total amount and number of invoices, receipts, credit notes, debit notes, discounts, and write-offs for the salesperson. These records are optional
and do not have to be entered when you create new customers. If you select the Allow Edit of Statistics for Salespersons option in the A/R Options form, the statistics for each salesperson can be modified.
You can enter up to five salesperson numbers in a customer profile together with the percentage of the customer transactions that apply to each salesperson. If you use the Order Entry module, you can calculate sales commission for the salespersons entered in Accounts Receivable. You can also print sales reports by salesperson in the Order Entry module.
Exercise
16-8
Entering Salespersons 1. Double click on the Salespersons icon in the A/R Setup folder 2. The A/R Salespersons window will be displayed: @&
OMNDAT - A/R Sales File
persons
Help
Salesperson Code
ld 4
Name
| Inactive
Last Maintained
Employee Number Commission
Annual Sales Target
Sististes
[| Paid Commissions
Figure 16-12
Salespersons Fo
rm
Salesperson Code
Enter a unique code of up to eight characters long to identify the salesperson.
Name
Type in the salesperson’s name, up to 60 characters.
Last Maintained
This field displays the date of the last change made to the salesperson record. You cannot modify the date in this field.
Inactive
Select this option when you do not want to assign the salesperson to customer records. You must edit customer records, ship-to locations, and unposted transac-
tions that contain the inactive salesperson. You cannot save changes to customer records or ship-to locations or post batches that include an inactive salesperson.
495
496
PART THREE
Employee
Accounts Receivable
Number
Enter up to 15 characters for the employee number.
Annual Sales Target
Enter the salesperson’s sales quota for the current year. You can leave this field blank or enter a value that you use for other purposes.
Paid Commissions
Select this option if the salesperson is paid commissions. The following fields will be displayed if this option is selected:
Number of Commission
Select a number from 1 to 5 that represents the number of commission rates that apply to the salesperson.
Rates
Rate
Enter the different commission rates for the salesperson in the rate fields.
To
Enter the total sales amount to which each commission rate applies. The statistics for the salesperson can be entered if you selected the Allow Edit of Statistics option under the Salesperson Statistics heading on the Processing tab of the A/R Options form. Statistics are entered on the Statistics tab and cannot be entered until the salesperson record has been saved.
Statistics
The statistics information includes the amount, count, year-to-date total, and year-to-date count for invoices, receipts, credit notes, debit notes, discounts, and write-offs.
Exercise . . . . . .
. . . . .
16-8, continued
Type JS as the salesperson code and press [TAB] Type Jamie Smith and press [TAB] Press [TAB] to bypass the Inactive box Type 12567 as the employee number and press [TAB] Type 75,000.00 in the Annual Sales Target field Click in the box beside Paid Commissions to turn this option on Accept 1 as the number of commission rates Type 5 in the Percentage field Click Add Click on the Statistics tab to view the information (you will not enter any statistical information for this salesperson) Click on the New icon in the Salesperson Code field Add the following salespersons: Salesperson Code:
AB
Name:
Amanda Bishop
Inactive:
No
Employee Number:
12344
Annual Sales Target:
50,000.00
Paid Commissions:
No
Salesperson Code:
KC
Name:
Kristin Carmichael
Inactive:
No
Employee Number:
12548
Annual Sales Target:
85,000.00
Paid Commissions:
Yes
Number
1
Rate:
of Commission Rates:
3%
15. Click Close to exit the Salespersons window
LESSON
SIXTEEN
Accounts Receivable Setup
Terms Accounts Receivable uses terms to calculate due dates and discount dates of transactions. At least one term must be defined before you can enter customer groups. When entering customer groups, you assign a terms code in the customer group profile, which, in turn, is added to customer records within the group. Term codes can be changed within individual customer records or during transaction entry.
Exercise
16-9
Entering Terms 1. Double click on the Terms icon in the A/R Setup folder
2.
The A/R Terms window will be displayed: @ OMNDAT - A/R Terms Tems Code
Last Maintained
I44
a [7 Muttiple Payment Schedule Discount Type
Due Date Type Payment Nu.
PercentDue | No.
of Days | DiscountPercent
| No.
Days From Invoice Date
fra
of Days
Figure 16-13
Terms
Form
Terms Code
Enter a unique code of up to six characters long to identify the term. Use a code that you will easily remember.
Description
Although this field is not labelled, you can type up to 60 characters to describe the term.
Inactive
Once this option is selected, it cannot be assigned to customer records. If a customer is assigned to an inactive term, no changes can be made to the customer record until an active term is assigned to the customer.
Calculate Base for Discount With Tax
Indicate whether available discounts are calculated with tax included or = excluded. The default is “Included,” which indicates that tax will be
included in discounts given.
497
498
PART THREE
Accounts Receivable
Multiple Payment
Select if the terms code allows installment payments. Once this option
Schedule
has been selected and the terms code has been saved, it cannot be
changed.
Due Date Type
Select the method that you use to calculate document due dates.
Discount Type
If you offer a discount for early payment to your customers, select the method that you use to calculate the last day a discount is available.
The Terms
Table
Payment Number
Percent Due
|
No.of Days
|
Discount Percent
|
No. of Days
ay
Figure 16-14
In the Terms Table you provide the following information: Payment
Number
If multiple payments are used, each payment is numbered sequentially.
Percent Due
The percentage due for each payment. If you have selected multiple payments, the total of all payments must equal 100 percent.
No. of Days
The number of days in which the total payment is due.
Discount Percent No. of Days
The percentage of the discount if it is available for the term. The number of days that the discount is available.
Exercise
16-9, continued
Term: Due in 30 days, discount of 2% available if paid within 10 days . . . . . . .
Type Type Press Click Click Press Click . Click . Click . Click
2 as the terms code and press [TAB] 2% 10, Net 30 as the description and press [TAB] [TAB] to bypass the Inactive box on the drop-down list beside Calculate Base for Discount With Tax on Excluded and press [TAB] [TAB] to bypass the Multiple Payment Schedule option on the drop-down list beside Due Date Type and view the options available on Days From Invoice Date and press [TAB] on the drop-down list beside Discount Type and view the options available on Days From Invoice Date and press [TAB]
. Type 30 in the first No. of Days field and press [TAB] . Type 2 in the Discount Percent field and press [TAB] . Type 10 in the second No. of Days field and press [TAB] . The terms table should be displayed as follows: Payment Number
Percent Due
1
100.00000
No. of Days
EI]
Figure 16-15 . Click Add to save the terms code
Discount Percent
No, of Days
2.00000
10
LESSON
Exercise 18.
SIXTEEN
Accounts Receivable Setup
16-9, continued
Click on the New
icon beside the Terms Code field
19. Add the following terms:
Term: Due in 30 days, no discount available Terms Code:
30
Inactive: Calculate Base for Discount With Tax:
Excluded
Due Date Type: Discount Type:
Days from invoice date Not applicable (Accept the default)
Net 30 No
Description:
Multiple Payment Schedule:
No
20. Enter the following information in the terms table: Payment Number
|
Percent Due
No. of Days
Discount Percent
|
No. of Days
Figure 16-16
Term: Due on the 15th day of the next month, no discount available Terms Code:
15
Description:
Due on the 15th of next month
Inactive:
No
Calculate Base for Discount With Tax:
Excluded
Multiple Payment Schedule:
No
Due Date Type:
Day of next month
Discount Type:
Not applicable (Accept the default)
21. Enter the following information in the terms table: Payment Number
Percent Due
|
Day of Manth
|
Discount Percent
No. of Days
Figure 16-17
Term: Multiple installments due at the end of each month for five months, with varying percentages and no discount available Terms Code:
INSTAL
Description:
Monthly Installments
Inactive:
No
Calculate Base for Discount With Tax:
Excluded
Multiple Payment Schedule:
Yes
Due Date Type:
End of next month
Discount Type:
Not applicable (Accept the default)
499
500
PART THREE
Exercise
Accounts Receivable
16-9, continued
22. Enter the following information in the terms table: Payment Number
Percert Due
Discourt Percert
No.
of Days
Figure 16-18 23.
Item
Click Close to exit the Terms window
Records
To have the Accounts Receivable module print detailed customer invoices, you need to set up a price list of the items that your company sells. When invoices are posted, General Ledger transactions are created that will affect the revenue, inventory, and cost of goods sold accounts that are listed in each
item record. A different distribution code can be selected at the time of invoice entry.
If you use the Inventory Control and Order Entry modules, the invoice processing is done through those modules.
However,
if you do not use those modules, the Accounts Receivable module can be
used to set up your inventory list and process your invoices.
Exercise
16-10
Entering Item Records 1. Double click on the Items icon in the A/R Setup folder
LESSON
Exercise
SIXTEEN
Accounts Receivable Setup
16-10, continued
2. The A/R
Items form will be displayed with the Item tab open:
OMNDAT File
- A/R Items
Help
Item Number tem
la
Pricing
TaxStatus
Last Maintained
Statistics
I]
[Inactive
Commodity No. oO
Distribution Code
”
General Ledger Account Revenue Inventory Cost of Goods Sold
|v) Discountable Comment
Add
|
Delete
|
Figure 16-19
Items
Form
These are the fields on the Items form: Item
Enter a unique code of up to 16 characters long to identify the item.
Number
Although this field is not labelled, you can type up to 60 characters to describe the item.
Description
Item Tab Use this option if you do not want the item entered in any future transactions. The item must be deleted from any unposted transactions.
Inactive
Commodity
No.
This is the commodity number used in VAT
(value added tax) reporting.
501
502
PART THREE
Accounts Receivable
Distribution Code
Enter the distribution code that will determine the revenue, inventory, and cost of goods sold General Ledger accounts used in transactions for this item number. The distribution code and the individual General Ledger accounts can be modified during transaction entry.
Revenue, Inventory, and Cost of Goods Sold Accounts
If you do not want to use a distribution code to identify the revenue, inventory, and cost of goods sold accounts, enter the appropriate accounts in each field.
Discountable
Use this option to determine if the item is subject to available discounts.
Comment
Enter a 250-character (maximum) comment for the item. You can view comments when entering invoices if the Use Item Comment as Default option was selected on the Transactions tab of the A/R Options form.
Exercise
16-10, continued
. Type PB50 as the Item Number and press [TAB] . Type 1/2" Plastic Insulated Bushing as the description . Click on the finder beside the Distribution Code field . Double click on ELEC
. . .
.
(notice that the revenue, inventory, and cost of goods sold accounts
are updated) Leave the Discountable option selected Leave the Comment field blank Click on the Pricing tab The A/R Items form will be displayed with the Pricing tab selected: ==.
OMNDAT - A/R Items File
Help
ltemNumber
ltem
Pricing
TaxStatus
Unit of Measure
Figure 16-20
1/2" Plastic Insulated Bushing
_|4 4 |PB50
Statistics Item Cost
Item Price
Alternate Tax Base
LESSON
SIXTEEN
Accounts Receivable Setup
Pricing Tab Unit of Measure
Enter the name of the unit by which you sell the item (e.g., each, dozen, pound). Enter a line for each different unit of measure by which the item is sold.
Item Cost
Enter the cost of the item for the unit of measure.
Item Price
Enter the usual selling price of the item for the unit of measure.
Alternate Tax Base
The alternate tax base is the amount on which to calculate taxes for a tax authority that levies tax on an alternate amount rather than on the selling price or standard cost. This option is set in the tax authority record in Tax Services.
Exercise
16-10, continued
. Type C in the Unit of Measure field (“C” stands for 100) and press [TAB] . . . .
Type Type Click The 8.
5.50 as the item cost and press [TAB] 9.60 as the item price on the Tax Status tab A/R Items form will be displayed with the Tax Status tab selected:
OMNDAT - A/R Items File
Heip
ltemNumber tem
Pricing Q
TaxStatus
Tax Authority
Figure 16-21
1/2" Plastic Insulated Bushing
/|4 4 |PB50
|
Statistics Q
TaxClass
| Tax Included
503
504
PART THREE
Accounts Receivable
Tax Status Tab The Tax Status tab is used to define the tax authorities that charge tax on an item. If taxes do not apply to the sale of the item, the tax information is left blank. However, if taxes do apply to the item, you must enter the following fields: Tax Authority
Enter each tax authority that levies tax on the sale of the item.
Tax Class
Enter the tax class associated with the item for each tax authority. The default tax class for each tax authority is 1.
Tax Included
Select Yes only if tax amounts are included in the item price. You cannot change the Tax Class field to Yes if the tax authority does not allow tax included in the price. This option is set in the tax authority record in Tax Services.
Exercise 16. 17. 18. 19. 20. 21. 22. 23.
16-10, continued
Highlight the first line in the table Click on the finder beside the Tax Authority heading Double click on BCPST and press [TAB] Click on the finder beside the Tax Class heading Double click on 1 for taxable and press [TAB] Accept No in the Tax Included column Press [INSERT] to add the next tax authority Continue entering the following tax authority information:
Tax
Class | Tax Included
Figure 16-22
24.
Click Add to save the item
TIP = You cannot access the Statistics tab until you save the item. 25.
Click on the Statistics tab
LESSON
Exercise
SIXTEEN
Accounts Receivable Setup
16-10, continued
26. The A/R Items form will be displayed with the Statistics tab selected: ti. OMNDAT - A/R Items File
Help
Hem Number tem
[4 4 |PB50
Pricing
Tax Status
of Measure Unit
| 4 |C
Year
2023
p bl C2 +
|1/2" Plastic Insulated Bushing
Statistics
PPI |Q
Amount Sold Number of Sales
Amount Retumed Number of Retums Cost of Goods Sold Gross Margin Quantity Sold Date Last Sold
Period
o1
|=
0.00
0.00
0
0
0.00 0 0.00 0.00 0
0.00 q 0.00 0.00 0
Figure 16-23
Statistics Tab This tab is available only if the Keep Statistics option was selected for Item Statistics on the Processing tab of the A/R Options form. If you selected the Allow Edit of Statistics option, statistical information can be entered for each item and for each unit of measure for the year and period selected.
Exercise
16-10, continued
There are no statistics to be entered for this item.
27. Click Save to save any changes made to the item 28. Click on the New icon beside the Item Number field 29. Enter the following inventory items: Item
Item Number:
PB75
Distribution Code:
ELEC
Description:
3/4" Plastic Bushing
Item
Item Number:
PB10
Distribution Code:
ELEC
Description:
1" Plastic Bushing
505
506
PART THREE
Exercise
Accounts Receivable
16-10, continued
Discountable: Comment:
Yes None
Discountable: Comment:
Yes None
Unit of Measure: Item Cost: Item Price:
Cc
Unit of Measure: Item Cost: Item Price:
Cc 14.20 23.40 BCPST: GST: HST: US:
Pricing
Tax Authority:
Item Item Number: Description: Distribution Code: Discountable: Comment:
Pricing
Unit of Measure: Item Cost: Item Price:
Tax Authority:
Item Item Number: Description: Distribution Code: Discountable: Comment:
Pricing
Unit of Measure: Item Cost: Item Price:
Tax Authority:
Item Item Number: Description: Distribution Code: Discountable: Comment:
Pricing
Unit of Measure: Item Cost: Item Price:
Tax Authority:
30.
8.30 13.50 BCPST: GST: HST: US:
Pricing
Tax Authority:
Item
RS50 1/2" Rigid Pipe Strap ELEC Yes None
Item Number: Description: Distribution Code: Discountable:
Cc 62.00 94.00 BCPST: GST: HST: US:
Unit of Measure: Item Cost: Item Price:
1070 1/2" Light Fixture Aligner ELEC Yes None
Each 9.00 15.00 BCPST: GST: HST: US: PR150 Drill Press MACH Yes None
Each 3,750.00 5,250.00 BCPST: GST: HST: US:
Click Close to exit the Items window
Comment:
Pricing
Tax Authority:
Item
RS10
1" Rigid Pipe Strap
ELEC Yes None
Cc
92.00 163.00 BCPST: GST: HST: US:
Item Number: Description:
52C1 4" Square Cover
Distribution Code: Discountable: Comment:
ELEC Yes None
Unit of Measure: Item Cost: Item Price:
Cc 62.00 98.00 BCPST: GST: HST: US:
Pricing
Tax Authority:
Item
Item Number: Description: Distribution Code: Discountable: Comment:
Pricing
Unit of Measure: Item Cost: Item Price:
Tax Authority:
PN266 Punch Press MACH Yes None
Each 6,200.00 8,900.00 BCPST: GST: HST: US:
LESSON
Comment
SIXTEEN
Accounts Receivable Setup
Types
Comment types are used to set up codes for each type of comment that you enter for your customers. For example, you may set up comment codes about collections, warranties, promises that you make to your customers, or other types of comments that you need to follow up on. You enter the comment types on the Comments tab in the customer record. You can enter the comment date, the expiration date, and the follow-up date. You can assign the comment to a specific user and enter information in the additional comment field. You can filter the customer comments by comment type and user ID on the Customer Inquiry screen.
Exercise
16-11
Entering Comment Types 1. 2.
Double click on the Comment Types icon in the A/R Setup folder The A/R Comment Types window will be displayed: ®
OMNDAT File
- A/R Comment Types
Help
Comment Type Description
Last Maintained Add
|
tli | Delete
[_ Inactive |
Figure 16-24
Comment
Types Form
Comment Type
Enter a unique code of up to 8 characters long to identify the comment type.
Description
Enter up to 60 characters to describe the comment type.
Inactive
Use this option if you do not want this comment type used in customer records.
Exercise 3. 4. 5.
16-11, continued
Type CALL as the Comment Type and press [TAB] Type Call Customer as the description Click Add
507
508
PART THREE
Accounts Receivable
E-mail Messages Multiple e-mail messages can be created to send with e-mailed invoices, statements, letters, and
receipts. When you choose to e-mail invoices, statements, letters, or receipts, you can select which
message ID you want to use. You can use variables (field names) from your company database so that your messages contain company- or customer-specific information.
The following variables can be used with e-mailed invoices:
$CUSTOMER_ID $CUSTOMER_NAME $CUSTOMER_CONTACT $COMPANY_PHONE $COMPANY_FAX $COMPANY_CONTACT $COMPANY_NAME The following variables can be used with e-mailed letters and statements:
$CUTOFF_DATE $COMPANY_PHONE $COMPANY_FAX $COMPANY_CONTACT $COMPANY_NAME
$CUSTOMER_ID $CUSTOMER_NAME $CUSTOMER_CONTACT $STATEMENT_BALANCE $OUTSTANDING_BALANCE $STATEMENT_DATE
Exercise
16-12
Reviewing Default E-mail Messages 1. Double click on the E-mail Messages icon in the A/R Setup folder 2. The A/R E-mail Messages window will be displayed: Ff
OMNDAT - A/R E-mail Messages
File
Help v
Meseage Type
Invoice (E-mail)
Description
Invoice
Last Maintained
03/20/2021
E-mail Subject
SCOMPANY_NAME Invoice
Meszage ID
|4
4
|DEFAULT
Inactive
Dear SCUSTOMER_CONTACT To view and print the attached invoice, double-click on the invoice icon, and then choose File, Print when the invoice is displayed. To save the invoice, copy it from this e-mail to another folder on your computer. if you have any questions regarding this invoice, please contact me at SCOMPANY_PHONE. Note: You require Adobe Acrobat Reader to view this attachment. Adobe Acrobat Reader is avalable from www.adobe.com. Regards,
SCOMPANY_CONTACT
Figure 16-25
LESSON
E-mail Messages
SIXTEEN
Accounts Receivable Setup
Form
Message Type
Select invoice, statement, letter, or receipt.
Message ID
Enter a code of up to 16 characters long to identify the message. You can also select a code to modify.
Description
Enter a description of up to 60 characters long to describe the message.
Inactive
Select this option to make this message unavailable.
E-mail Subject
Enter the subject line to be used in the message.
Exercise
16-12, continued
. . . .
Review the default e-mail message that will be Notice the field names that are being used in the Click on the drop-down list beside the Message Select Statement (E-mail) and review the default statements . Notice the field names that are being used in the . Click Close to exit the E-mail Messages window
Optional
sent with e-mailed invoices e-mail message Type field message that will be sent with e-mailed other e-mailed messages
Fields
Once you define the optional fields in Common
Services, you can assign the optional fields to
customers and customer groups, ship-to locations, invoices, invoice details, receipts, adjustments, and refunds.
Exercise
16-13
Entering Optional Fields 1. Double click on the Optional Fields icon in the A/R Setup folder 2. The A/R Optional Fields window will be displayed: BR OMNDAT - A/R Optional Fields File
Help
Optional Fieids For
Q
OptionalField
Figure 16-26
Customers and Customer Groups
Optional Field Description | Value Set
Defeult Value | Velue Description | Required | Auto Insert
fa
509
510
PART THREE
Optional
Accounts Receivable
Fields Form
Optional Fields For
Select the Accounts Receivable field for which you are assigning optional fields. You can enter optional fields for Customers and Customer Groups, Ship-To Locations, Invoices, Invoice Details, Receipts, Adjustments, and
Refunds.
Optional Field
Enter an optional field that exists in Common Services.
Optional Field
This value is displayed from the optional field information entered in
Value Set
If you set this field to Yes, it indicates that the optional field has a set of values that were defined in Common Services. One of the values must be selected.
Default Value
Select a default value that the program will display as the default value for
Description
Common
Services.
this field. If the value set is set to Yes, the default value must be entered for
the optional field in Common
Services.
Value Description
When you specify a value that is defined in Common Services, the program will display the description of the value.
Required
Use this option to make the optional field required in all fields and requests where it is added.
Auto Insert
Select Yes if you want the default value of the optional field to be displayed when you set up new records or new transactions. This option must be turned on if you have set the Required option to Yes.
Exercise
16-13, continued
. Click on the drop-down list beside the Optional Fields For field and view the options available . Select Customers and Customer Groups . Click on the finder in the Optional Field column - Double click on the REGION optional field and press [TAB] . Double click in the Value Set column to turn this option to Yes . Click Add to save the optional field . Click Close to exit the G/L Optional Fields window
G/L Integration In previous versions of the software, the have now been removed from the A/R Options form, you can indicate how the prepared and sent to the General Ledger
Exercise
G/L Options were listed on the A/R Options form. They Options form and placed on their own form. Using the G/L transactions created in Accounts Receivable are to be module.
16-14
Modifying A/R G/L Integration Information 1. Double click on the G/L Integration icon in the A/R Setup folder
LESSON
Exercise 2.
OMNDAT File
Accounts Receivable Setup
16-14, continued
The A/R G/L BZ
SIXTEEN
Integration form will be displayed with the Integration tab open:
- A/R G/L Integration
Help
Integration
Transactons
G/L Transactions Generated Through Posting Sequence
| Invoice Posting Sequence
G/L Source Codes
Posting Sequence No
| Receipt Posting Sequence | Adjustment Posting Sequen...
Transaction Type
lnvaice
Source Ledger
| Source Type
Debit Note Credit Note
| Refund Posting Sequence
interest Charge
Payment Receved Prepayment
Unappked Gash Adjusiment
Refund
Write-Of Payment Received R.. Refund Reversal
Discount Consolidation
Create G/L Transactions
During Posting
Create G/L Transactions By
Creating a New Batch
Consolidate G/L Batches
Do Not Consolidate
wy x] *
Figure 16-27
Integration Tab G/L Transactions Generated Through
The posting sequence for each type of transaction batch for General Ledger transactions is listed in this box. This information is needed when you are using the On Request Using Create G/L Batch icon.
G/L Source Codes
Use the source type column to define the source code for each type of Accounts Receivable transaction if you do not want to use the predefined source codes defined by Accounts Receivable.
Create G/L Transactions
Allows you to specify when you would like the Accounts Receivable module to create General Ledger transactions and send them to the General Ledger module. There are two options:
During Posting
Creates General Ledger transactions and sends them to the General Ledger module as soon as Accounts Receivable transactions are posted.
On Request Using Create G/L Batch Icon
Creates General Ledger transactions and sends them to the General Ledger module after you select the Create G/L Batch icon found in the A/R Periodic Processing folder.
Create G/L Transactions By
Adding to an Existing Batch Creating
a New Batch
G/L transactions will be added to an existing batch. A
new batch will be created for each General Ledger transaction.
511
512
PART THREE
Accounts Receivable
Creating and Posting a New Batch Consolidate G/L Batches
A new batch will be created for each General Ledger transaction and posted immediately in the General Ledger. Determines how the Accounts Receivable transactions are sent to the
General Ledger. There are three options:
Do Not Consolidate
Every detail of each Accounts Receivable transaction is posted in the General Ledger.
Consolidate by Posting Sequence, Account, and Fiscal Period
All of the Accounts Receivable transactions with the same posting
Consolidate by Posting Sequence, Account, Fiscal Period, and Source
All of the Accounts Receivable transactions with the same posting
Exercise 3.
sequence, account number, and fiscal period are combined into one transaction.
sequence, account number, fiscal period, and source code are combined into one transaction.
16-14, continued
Select the following options on the G/L
Integration tab:
Create G/L Transactions:
During Posting
Create G/L Transactions By:
Creating a New Batch Do Not Consolidate
Consolidate G/L Batches:
4. Click on the Transactions tab 5. The A/R G/L Integration form will be displayed with the Transactions tab selected: R2
OMNDAT - A/R G/L
Integration
File
Integration
Transactions escription Number
Invoice
Invoice Detail Debit Note
Document
Description
Debit Note Detail
Credit Note
Number
Customer Number-Cust Document
Number
Detail Descnption
Document Number Detail Dascription
Description
Customer Number-Cust..
Document Number Deiail Description
Description
Document Number Customer Number-Cust...
Receipt Detail
Apply-To Document Nu..
Receipt Advance Credit Claim
Apply-To Document Nu Customer Number-Cust...
Check/Receipt Numb... Check/Receipt Numb
Credit Noie Detail Receipt
Prepayment
Description
Unapplied Cash
Description Description
Apply Document
Apply Document Detail
Customer Number-Cust..
Check/Receipt Numb...
Check/Receipt
Numb...
Customer Number-Cust Apply-To Document Nu..
Check/Recerpt Numb... Document Number Document Number
Payer
Check/Receipt Numb...
Detail Reference Detail Reference
Deiail Description Document Number
Detail Reference
Document Number
Miscellaneous Receipt Miscellaneous Receip! Detail Miscellaneous Adjustment Miscellaneous Adjustment Detail Adjustment Adjustment Detail
Description
Description
Customer Number-Cust Reference
Document Number Document Number
Refund
Description
Customer Number-Cust...
Document Number
Document Number
Apply-To Document Check Number-Chec..
Refund Detail Return Customer Check
Open...
|
Figure 16-28
Reversal Description
Payer
jail Comment
LESSON
SIXTEEN
Accounts Receivable Setup
Transactions Tab On the Transactions tab, you are able to enter the field you want sent for all Accounts Receivable transactions to the General Ledger entry description, detail reference, detail description, and detail comment fields.
Exercise
16-14, continued
6. Double click on the Invoice Transaction Type 7. The G/L Integration Detail window will be displayed: KE Ld c/1 integration Detail
7
Transaction Type
[invoice
G/L Transaction Field
[an Ei nty Descripton
Exemple
Description
Segment Separator
[- Hyphen
x] eal
7]
Choose segments from list
Segments currently used Description
Batch Type
Customer Name
Customer Number
Customer Shor Name
Document Number Document Type Eniry Number
Order Number Posting Sequance Purchase Order Number Ship-To Location
Include ->
|
< Exclude _Stxcte_|
Save
Figure 16-29
G/L Integration Detail Window Select the transaction type for which you want to enter information. Select from all of the Accounts Receivable transactions.
Transaction Type G/L Transaction
Field
Enter the field for which you want to enter information.
Example
The default for the transaction type and transaction field selected is displayed in this field.
Segment Separator
Enter the segment separator that will be used if you enter more than one field to be sent to the General Ledger.
Choose Segments from List
The fields that can be selected for the current transaction type and transaction field and sent to the General Ledger are displayed in this box.
Segments Currently Used
As you select fields to send to the General Ledger, they will be displayed in this box. There is a default selected for each transaction field except for the Comment field.
513
514
PART THREE
Exercise
Accounts Receivable
16-14, continued
8. Review the information that will be sent to the General Ledger for each transaction type and field by selecting the transaction type and then each transaction field available to see the information in the Segments Currently Used box. This box will indicate the default information that will be sent to the General Ledger 9. Accept the defaults 10. Click Close to exit the G/L Integration Detail window 11. Click Close to exit the A/R G/L Integration window
Printing Setup Reports You can print the reports entered in this lesson from the A/R Setup Reports folder.
Exercise
16-15
Printing Setup Reports Options Report . . . .
Double click on the Options icon in the A/R Setup Reports folder Click Print View the report using the scroll bars and the Go to Next Page arrow Close the report Click Close to exit the Options Report window
Account Sets 6. Double click on the Account Sets icon in the A/R Setup Reports folder 7.
Use the fields From
to print:
Account
Set and To Account
Set to determine which account sets
Figure 16-30
By leaving the fields the way they are, you will print from the beginning of the file (represented by a blank field) to the end of the file (represented by Zs). This report would include all account sets. By typing an account set in the From Account Set field, you indicate the start of the account sets to print, and by typing an account set in the To Account Set field, you indicate the end of the account sets to print. 8. Leave the fields as they are to print all of the account sets 9. Click Print 10. View the report using the scroll bars
LESSON
Exercise
SIXTEEN
Accounts Receivable Setup
16-15, continued
11. Close the report 12. Click Close to exit the Account Sets Report window
Billing Cycles 13. 14. 15. 16. 17.
Double click on the Billing Cycles icon in the A/R Setup Reports folder Click Print View the report using the scroll bars Close the report Click Close to exit the Billing Cycles Report window
Distribution Codes 18. 19. 20. 21. 22.
Double click on the Distribution Codes icon in the A/R Setup Reports folder Click Print View the report using the scroll bars Close the report Click Close to exit the Distribution Codes Report window
Dunning Messages 23. 24. 25. 26. 27.
Double click on the Dunning Messages icon in the A/R Setup Reports folder Click Print View the report using the scroll bars Close the report Click Close to exit the Dunning Messages Report window
Interest Profiles 28. 29. 30. 31. 32.
Double click on the Interest Profiles icon in the A/R Setup Reports folder Click Print View the report using the scroll bars Close the report Click Close to exit the Interest Profiles Report window
Payment Codes 33. 34. 35. 36. 37.
Double click on the Payment Codes icon in the A/R Setup Reports folder Click Print View the report Close the report Click Close to exit the Payment Codes Report window
Salespersons 38. Double click on the Salespersons icon in the A/R Setup Reports folder
515
516
PART THREE
Exercise 39.
Accounts Receivable
16-15, continued
Click on the box beside Include Commission Rates to include the commission rates on the report
40. 41. 42.
Click Print View the report Close the report
43. Click Close to exit the Salespersons Report window
Terms 44. Double click on the Terms icon in the A/R Setup Reports folder 45. Click on the box beside Include Multiple Payment Schedules to include the payment schedules on the report 46. Click Print 47. View the report using the scroll bars 48. Close the report 49. Click Close to exit the Terms Report window
Items 50. Double click on the Items icon in the A/R Setup Reports folder 51.
Include Item
Cost,
Item
Comments,
and Tax
Information
on the report
52. Click Print 53. View the report using the scroll bars and the Go to Next Page arrow 54. Close the report 55. Click Close to exit the Items Report window
Comment 56. 57. 58. 59. 60.
Types
Double click on the Comment Types icon in the A/R Setup Reports folder Click Print View the report Close the report Click Close to exit the Comment Types Report window
E-mail Messages 61. 62. 63. 64. 65.
Double click on the E-mail Messages icon in the A/R Setup Reports folder Click Print View the report using the scroll bars and the Go to Next Page arrow Close the report Click Close to exit the E-mail Messages Report window
Optional Fields 66. 67. 68. 69. 70.
Double click on the Optional Fields icon in the A/R Setup Reports folder Click Print View the report Close the report Click Close to exit the Optional Fields Report window
LESSON
Exercise
SIXTEEN
Accounts Receivable Setup
16-15, continued
G/L Integration 71. 72. 73. 74. 75.
Double click on the G/L Integration icon in the A/R Setup Reports folder Click Print View the report using the scroll bars Close the report Click Close to exit the G/L Integration Report window
Review Questions 1. Explain the following options found in the A/R Options form: a)
Process Recurring Charges
b)
Force Listing of All Batches
c)
Include Tax in Statistics
d)
Calculate Tax Amounts Automatically
2. What is the purpose of setting up account sets? What General Ledger accounts are defined in an account set?
3. What is the purpose of dividing your customers into billing cycles?
4. What is the purpose of setting up distribution codes?
5. What are dunning messages? What report are they printed on?
517
518
PART THREE
Accounts Receivable
6. What is the purpose of an interest profile? Explain the Round Up To Minimum feature.
7. What is the purpose of setting up payment codes?
8. If you set up salespersons, what information can you keep track of for them?
9. How do you set up a term with a multiple payment schedule?
10. What is the purpose of setting up inventory items?
11. What information is entered on the Item tab of the Items form?
12. What information is entered on the Pricing tab of the Items form?
13. What information is entered on the Tax Status tab of the Items form?
Challenge Exercise Introduction This challenge exercise will test your understanding of activating the Accounts Receivable module; setting up Accounts Receivable options; entering account sets, billing cycles, distribution codes, interest profiles, payment codes, salesperson records, and terms; and printing setup reports. Use 01/31/2023 as the session date.
Instructions Before you can begin working in the Accounts Receivable module, you must first set up the General Ledger module. If you have already completed the General Ledger lessons for the Challenge Exercise, you can begin this lesson using your own dataset. If you have not completed the General Ledger lessons in this text, you will need to use the YRNDAT and YRNSYS datasets found in the Dumped_Data folder on MyLab Accounting for this text. Read the Setup Instructions on MyLab Accounting for further instructions on how to use the datasets. You will need to begin with Lesson 9 before beginning Lesson 16.
LESSON
SIXTEEN
Accounts Receivable Setup
Objectives m m
Activate the Accounts Receivable module Set up the Accounts Receivable options
m
Enter account sets
m m= m m
Enter Enter Enter Enter
m
m=
m
Enter billing cycles
distribution codes interest profiles payment codes salesperson records
Enter terms
Print Accounts Receivable setup reports
Hand In m m m m m m
A/R Options report Account Sets report Distribution Codes report Interest Profiles report Payment Codes report Terms report
Exercises 1.
Start the Sage 300 program and select the “yourname” company database, using 02/01/2023 as the session date.
2.
Activate the Accounts Receivable module.
3.
Modify the Accounts Receivable options to include the following criteria (accept the defaults for items not listed below): a) b) c) d) e) f) g) h) i) j) k) 1) m) n)
4.
Enter your name as the Accounts Receivable contact Process recurring charges Invoice, receipts, and adjustment batches do not have to be printed before posting Keep customer and customer group statistics Keep item statistics Keep salesperson statistics Display the comment information from item records during invoice entry Allow invoices to be printed Allow invoices that have been printed but not yet posted to be edited Use CHECK as the default payment code Use the CIBC bank account as the default bank code Deposit slips can be printed and edited after printing Deposit slips do not have to be printed before the receipt batch can be posted Adjustments can be entered in receipt batches
Add an account set for items you sell from the consulting department and an account set for items you sell from the textbooks department. Use the following accounts:
Consulting Dept: Account Set Code: Receivables Control: Receipt Discounts: Prepayment Liability: Write-Offs:
CNSLT 1100 1620-100 1110 1820-100*
519
520
PART THREE
Accounts Receivable
Textbook Dept.: Account Set Code: Receivables Control: Receipt Discounts: Prepayment Liability: Write-Ofts:
TXTBK 1100 1620-200 1110 1820-200*
*Both of these accounts should have been created in the Challenge Exercise in Lesson 9, step 3 on page 290. Create account 1820-200 if you didn’t create it in Lesson 9. . Add a billing cycle to be used for all customers using a code of “ALL.” Use 30 as the frequency number of days. - “Yourname” Consulting sells textbooks and consulting services; therefore, they do not have any items that they manufacture and must keep track of with regard to inventory and cost of goods sold. However, they are going to create distribution codes to represent revenue accounts. Add the following distribution codes: Distribution Code CNSLT TXTBKS
Description Revenue from Consulting Revenue from Textbook Sales
Revenue Account 1600-100 1600-200
. Enter the following interest profiles. You must create an interest income account for each department. Create account numbers 1610-100 and 1610-200 for the appropriate departments and use them as the interest income accounts in the interest profiles. a) b)
0% annual interest rate — for the textbook department customers 15% annual interest rate — for the consulting department customers Calculate Interest By: Charge Interest on Accounts: Round Up to Minimum: Minimum Interest Charge:
Balance 1 Days Overdue Yes 15.00
. Add the following payment codes: a) b)
American Express Visa
. Add the following salespersons: a)
Amanda Malloy, with an annual sales target of $75,000.00
b)
Jamie Brown, with an annual sales target of $90,000.00
10. Add the following terms: a) b) c)
Net 30 days 2% 10, Net 30 Multiple installments — 20% due in 30 days, 60% due in 60 days, and the remainder due in 90 days
11. Modify the G/L Integration form to include the following criteria: a) b) c)
Create G/L batches during posting Create G/L transactions by creating a new batch Do not consolidate G/L transactions
LESSON
17
Customer
Maintenance
Learning Objectives In this lesson you will:
1.
create customer groups
2.
create customer profiles
3.
create ship-to locations
4
print customer information reports
Session
Date
Begin this lesson using 01/31/2023 as the session date.
Customer Groups Customer groups are used to group customers with similar characteristics. For instance, you create a group for all Canadian customers and one for all U.S. customers, or you can break down further by province and state. You can also determine another common characteristic to base the group of customers. You can accumulate statistics by customer groups and limit functions and the printing of reports by customer groups.
can the groups on which processing
You can define as many customer groups as you need; however, all customers must belong to a group. Therefore, at least one customer group must be created before you can enter any customer profiles. For each customer group, you enter defaults that will be common for each customer that is part of the group, thus saving you time when entering customer profiles. These defaults can be modified for individual customers. Before you can enter customer groups, you must create one of each of the following: account set, billing cycle, interest profile, and terms code.
Exercise
17-1
Creating Customer Groups 1.
Double click on the Customer
Groups icon in the A/R Customers folder
521
522
PART THREE
Accounts Receivable
Exercise 2.
17-1, continued
The A/R Customer Groups form will be displayed with the Group tab open: RB
OMNDAT e
- A/R Customer Groups
Help
Group Code Group
brat
|€ 4
Credit
Last Maintained
Account Type
Invoicing
Optonalfieics
BY {
Statiates
7
Open tem
Ea|
Account Set
Q
Terms Code
3
Billing Gycle
g
Interest Profle
M6
inactive
[7 Pant Ststements
Figure 17-1
The Customer Groups Form Information pertaining to all of the customers in a group must be entered in the Customer Groups form. There are five tabs of information that need to be addressed for Omni Electrical Supplies.
These are the fields on the Customer Groups form: Group Code
Enter a unique code of up to six characters long to identify the customer group.
Description
Although this field is not labelled, you can type up to 60 characters to describe the customer group.
Group Tab Inactive
Select this option if you do not want to post new customers assigned to the group. This option can accounts of all of the customers in the group have outstanding transactions. You cannot save changes assigned to an inactive customer group.
Account Type
Select the default type of Accounts Receivable customers in the group:
Open Item
transactions to the be selected only if the zero balances and no to a customer record
Receipts from customers are applied against specific invoices. Statements printed for Open Item customers show all outstanding transactions for all periods.
LESSON Balance
Forward
SEVENTEEN
Customer Maintenance
Receipts from customers are made against the oldest transactions on file; however, it is possible to apply the receipt to specific documents. Statements printed for Balance Forward customers show a total balance forward from the previous period, the transactions posted in the current period, and the outstanding balance in each aging period.
Print Statements
Select this option if you will print statements for most of the customers in this group.
Account Set
Select the account set to be used as the default for this customer group. The account set determines the accounts receivable, receipt discount, prepayment liability, and write-off General Ledger accounts used when processing transactions for customers in this group.
Terms
Select the default terms code to be used for customers in this group.
Code
Billing Cycle
Select the default billing cycle to be used for customers in this group.
Interest Profile
Select the default interest profile to be used for customers in this group.
Exercise NOTE
17-1, continued Omni Electrical Supplies has decided to divide its customers into two groups:
Canadian and U.S. customers. Remember that you can modify the default information entered for customer groups in each customer profile. . . . . . . -
. . . . .
Type ECN as the group code and press [TAB] Type Canadian Customers - Electrical Division as the description Click on the drop-down list beside Account Type Click on Open Item and press [TAB] Click on the box beside Print Statements to turn on this option Click on the finder beside Account Set Double click on ECAN Click on the finder beside Terms Code Double click on the Net 30 terms code Click on the finder beside Billing Cycle Double click on CDN Click on the finder beside Interest Profile Double click on EINT15 Click on the Credit tab
523
524
PART THREE
Accounts Receivable
Exercise
17-1, continued
17. The A/R Customer Groups form will be displayed with the Credit tab selected: a
OMNDAT File
- A/R Customer Groups
Help
Group Code Group
> 1 Q-+
|4 4/ECN
Credit
Invoicing
OptionalFields
- Electical Division [Canadian Customers
Statistics
[ Allow Edit of Credit Check
Issue Credit Warning When [—
Total Outstanding Balance Exceeds the Credit Limit of
[— AJR Transactions Overdue by
0] Days or More Exceed the Overdue Limit of
Figure 17-2
Credit Tab Allow Edit of Credit Check
Select this option if the customers assigned to the group must use the group’s credit options.
Issue Credit Warning When Total Outstanding
Select this option to generate a warning when a transaction is added for a customer that will make the customer’s balance go over its credit limit as entered in the dollar field.
A/R Transactions Overdue by [#] Days or More Exceed the
Select this option if you want to generate a warning when you enter transactions for a customer that will exceed the customer’s credit limit in the number of days overdue.
Balance Exceeds the Credit Limit of [$]
Overdue Limit of [$]
Exercise
17-1, continued
. Click on the box beside Allow Edit of Credit Check to turn this option on and press [TAB] . Click on the box beside Total Outstanding Balance Exceeds the Credit Limit to turn this option on . Type 5,000.00 in the Total Outstanding Balance Exceeds the Credit Limit of field . Click on the Invoicing tab
LESSON
Exercise
SEVENTEEN
Customer Maintenance
17-1, continued
22. The A/R Customer Groups form will be displayed with the Invoicing tab selected: ta)
OMNDAT
File
- A/R Customer
Groups
Help
Group Q
Credit
Invoicing
[Canadian Customers - Electrical Division
> PIS +
Group Code |4 4/ECN
OpiicnalFields
Statistics
Salesperson Code
| Salesperson Name
Percentage
Tax Group
Tax Authonty
Figure 17-3
Invoicing Tab On the Invoicing tab, enter the default salespersons who are responsible for the customers within the group and their default tax information. All of these options can be changed in individual customer
records.
Exercise . . . .
17-1, continued
Double click in the Salesperson Code field Click on the finder beside Salesperson Code Double click on Amanda Bishop and press [TAB] Type 100 in the percentage field Leave the Tax Group field blank NOTE Since Omni Electrical Supplies is not dividing its customers by province, but by country, you will enter the tax groups in individual customer records.
. Click on the Optional Fields tab
525
526
PART THREE
Accounts Receivable
Exercise
17-1, continued
29. The A/R Customer Groups form will be displayed with the Optional Fields tab selected: fR OMNDAT - A/R Customer Groups File
Help
Group Code Group
Q
bbl
|4 4/ECN
Credit
Invoicing
Optional Field
Optional Fields
+
Division mers - Electiical |Canadian Custo
Statistics
Optional Field Description
Value Description
Figure 17-4
Optional
Fields Tab
If you defined optional fields to be set up for customers and customer groups in the Optional Fields
icon found in the A/R
Setup folder, you can define them here. On this tab, you can enter the default
values that will be displayed when you create new customer groups. When we set up the REGION optional field for customers and customer groups for Omni Electrical Supplies, we indicated that the optional field requires validation, which means that the optional field value must be defined in the optional field record in Common Services.
Exercise
17-1, continued
. Double click on the first field under the Optional Field column . Click on the finder . Select the REGION optional field and press [TAB] . Click Add to save the customer group TIP
You cannot access the Statistics tab until you save the customer group.
. Click on the Statistics tab
LESSON
Exercise
SEVENTEEN
Customer Maintenance
17-1, continued
35. The A/R Customer Groups form will be displayed with the Statistics tab selected: OMNDAT - A/R Customer Groups Help
> >| Q +
Transaction Types
{01
e
Amount
Invoices
0.00
Receipts
0.00
Discounts
0.00
Credit Notes
0.00
Debit Notes
0.00
Adjustments Wrte-Ofts
0.00 0.00
interest Changes Returned Checks
0.00 0.00
Total Invoices Paid
0.00
Refunds
0.00
Count
Total Days to Pay
Average Days to Pay
YTD Total Daysto Pay
YTD Average Days to Pay
Save
|
YTD Amount
0
0.00 0.00
0.00 0.00
0.00 0.00 0.00 0.00 0.00
0.00 0.00
&
Period
eoe eo oe
©
Statistics
ee
Year
Optional Fields
&
Invoicing
Credit
Group
[Canadian Customers - Bectrical Division
f2
Group Code |¢ ¢ |ECN
eunuc
File
eaQeoorce
€
Delete
Figure 17-5
Statistics Tab This tab accumulates the total dollar amount of transactions and the total number of transactions for the customer group. You can edit this information if you selected the Allow Edit of Statistics option under the Customer and Group Statistics heading on the Processing tab of the A/R Options form. As you enter opening balances in the Accounts Receivable module, these values will be updated. Therefore, it is recommended that you enter statistics after the opening balances have been entered. Statistics entered on this tab do not affect the balances in the General Ledger accounts or customer balances. The total and average number of days it takes for your customers in this group to pay all outstanding invoices is displayed here as well as the year-to-date days to pay and the year-to-date average days to pay.
Exercise
17-1, continued
36. Try making changes to the information on the Statistics tab TIP You should not be able to make any changes because you did not select the Allow Edit of Statistics option under the Customer and Group Statistics heading on the Processing tab of the A/R Options form.
527
528
PART THREE
Exercise
Accounts Receivable
17-1, continued
37. Click Save to save any changes made to this customer group 38. Click on the New icon beside the Group Code field 39. Enter and add the following customer groups: Group Code: Description: Inactive: Account Type: Print Statements: Account Set: Terms Code: Billing Cycle: Interest Profile: Allow Edit of Credit Check: Total Outstanding Balance Exceeds the Credit Limit of:
MCN Canadian Customers - Machinery Division No Open Item Yes MCAN 2 CDN MINT15 Yes 10,000.00
Optional Fields: Statistics:
REGION None
Group Code: Description: Inactive: Account Type: Print Statements: Account Set: Terms Code: Billing Cycle: Interest Profile: Allow Edit of Credit Check: Total Outstanding Balance Exceeds
EUS U.S. Customers - Electrical Division No Open Item Yes EUS 30 US EINT15 Yes
the Credit Limit of:
15,000.00
Optional Fields:
REGION
Statistics:
None
Group Code: Description: Inactive: Account Type: Print Statements: Account Set: Terms Code: Billing Cycle: Interest Profile: Allow Edit of Credit Check: Total Outstanding Balance Exceeds
MUS U.S. Customers - Machinery Division No Balance Forward Yes MUS INSTAL US MINT15 Yes
the Credit Limit of:
Optional Fields: Statistics:
25,000.00
REGION None
40. Click Close to exit the Customer Groups window when you have completed this exercise
LESSON
SEVENTEEN
Customer Maintenance
Customers You must enter customers before any transactions can be processed in the Accounts Receivable module. Before you can enter customer profiles, you must create at least one of each of the following: customer group, account set, billing cycle, interest profile, and terms code. Customer numbers are up to 12 alphanumeric characters long. When determining customer numbers, you should be aware that Sage 300 sorts codes by reading from left to right and placing them in the following order: [Blank] !“#$%&‘()*+,-./0123456789:;=?@ABCDEFG HIJKLMNOPQRSTUVWXYZ[\]*_‘abcdefghijklmnopq rstuvwxyz{|}~
TIP Use the same number of characters in all of your customer numbers or you will find that your customers will not be listed in the proper order when you use the finder or print reports.
Exercise
17-2
Entering Customer Profiles 1.
Double click on the Customers
icon in the A/R Customers folder
2. The A/R Customers form will be displayed with the Address tab open: @
OMNDAT - A/R Customers File
Settings
Help
Customer Number * Customer Name
Businees Reg. No.
Group Code *
[Jon Hold
Last Maintained
Short Name Address
City
Country
Stae/Prov
Teephone
of )
Zip/Postal Code
Fax
\(
Emai Web Site
Figure 17-6
)
=
529
530
PART THREE
The
Accounts Receivable
Customers
Form
These are the fields on the Customers form: Customer
Number
Enter a unique 12-character alphanumeric code to identify the customer.
Customer
Name
Enter up to 60 characters of the customer’s name.
Address
Tab
Business Reg. No.
Enter the customer’s business registration number.
Group Code
Enter the group code to which this customer belongs. All default information from the group code will be included in the customer profile; however, you can modify the default information in each customer record.
On Hold
Select this option to put the customer account on hold. During transaction entry, the system will display a warning indicating that the customer is on hold. The user may choose to continue entering the transaction. The system will allow the posting of invoices, credit notes, debit notes, receipts, and
prepayments for a customer who is on hold. Accounts Receivable will not process recurring charges for customers who are on hold. Inactive
Select this option to prevent any type of transactions from being posted to the customer account. This option can be selected only if the customer has a zero balance and has no outstanding transactions.
Short Name
This field automatically contains the first 10 characters from the customer name field. You
can modify it, as the short name can be used to sort
customers in reports.
Start Date
Enter the date that you first started doing business with the customer. You can sort customers by their start date in reports.
Territory
You can enter an optional code of up to six characters that can be used to group customers for printing reports and statements in a way that is not otherwise available in Sage 300.
Address Information
Enter the customer’s address information.
E-mail
Enter an e-mail address for the company.
Web
Enter the customer’s Web
Site
Exercise . . . . . .
site address.
17-2, continued
Type 1100 in the Customer Number field and press [TAB] Type Mr. John James in the Customer Name field Click on the finder beside Group Code Double click on ECN Press [TAB] to bypass the On Hold option Press [TAB] to bypass the Inactive option Type James, J. in the Short Name field TIP = If you leave the short name as the default, this customer will appear alphabetically under the letter M for Mr. when you sort reports by Short Name.
LESSON
Exercise
SEVENTEEN
Customer Maintenance
17-2, continued
10. Type the following information: Start Date:
01/01/2000 (this is the date you started doing business with this customer) TO
Territory:
TIP This territory code will be used by Omni to represent Toronto and will allow you to print reports and statements for customers in Toronto. The territory code is case sensitive. For example, if you enter another customer in Toronto and enter “to” in the territory field, the program will not recognize that they are in the same territory. Address:
876 Davidson Blvd. Toronto,
ON
Canada M9V 5G4 (416) 604-9088 (416) 604-9087 jamesj@outlook.com
Postal Code: Telephone: Fax: E-mail:
11. Click on the Contact tab 12. The A/R Customers form will be displayed with the Contact tab selected:
44
Customer Number * Customer
Addiass
\Me John
Name
Contact
Processing
Contact Telephone
Fax Email
Figure 17-7
|
( )
Inyoicing
James
OptionalFields
Stegetics
Activity
Comments
531
532
PART THREE
Contact
Accounts Receivable
Tab
The Contact tab contains information about your contact at the customer location.
Exercise
17-2, continued
Type Mr. John James as the contact and press [TAB]
Type (416) 604-9088 as the contact’s phone number Type jamesj@outlook.com as the contact’s e-mail address Click on the Processing tab The A/R Customers form will be displayed with the Processing tab selected: @
OMNDAT
- A/R
Customers
]
Check Language
‘Credit Bureau Information Number
Issue Credit Waring When [¥ Total Outstanding Balance Exceeds the CreditLimit of |” AJR Transactions Overdue by
[
5,000 04]
aq Days or More Exceed the Overdue Limitof
Figure 17-8
Processing Tab The information on this tab consists of the defaults entered for the group code you selected for this customer. You can modify all of the items for individual customers. The following fields were not found in the customer group code: Payment Code
Enter the default payment code for receipts entered from this customer. The payment code entered here will be displayed as the default payment code when entering receipts from this customer. If a payment code is not entered here, the default entered on the Transactions tab of the A/R Options form will be used when entering receipts.
LESSON
SEVENTEEN
Customer Maintenance
Delivery Method
Enter the method of delivery of invoices, statements, and letters to the
Credit Bureau
Enter optional credit bureau information.
customer. The choices are mail (sent to regular print destination), e-mail, or the contact’s e-mail. During printing, you can select to print by Print Destination or by Customer. When you select Print Destination, the document will be sent to the selected print destination. When you select Customer, the option in the customer’s record will be used.
Information
Exercise
17-2, continued
18. Type 6,500.00 in the Total Outstanding Balance Exceeds the Credit Limit of field TIP The credit limit displayed is the default you entered in the group code selected for this customer. Since you selected the Allow Edit of Credit Check option in the customer group, you can change the credit limit for each customer in the group.
19. Accept the rest of the defaults on the Processing tab 20. Click on the Invoicing tab 21. The A/R Customers form will be displayed with the Invoicing tab selected:
Customer Number *
Ae Address
Contact
Customer Pree
Processing
Smee
100]
>rQ+B
[Jon James ‘Invoicing
QptionalFields
List
Suitscs
Actvity
Customer Type
Comments Base
B4
Primary Ship-To
feventory Location FOB Point Ship Via
[¥ Allow Partal Shipments Check for Duplicate POs Qs
Tax Authority
Figure 17-9
n
Code
[ Allow Web
Store Shopping
None
=
[¥ Allow Backorder Quantties
| Salesperson Neme
a:
tegistratian Number
| Petceniage
533
534
PART THREE
Accounts Receivable
Invoicing Tab Many of the options found on this tab integrate with the Sage 300 Inventory Control or the Order Entry module. Customer
Price List
If you use the Inventory Control module, enter the code for the inventory price list used for sales to this customer. This code is not used by the Accounts Receivable module.
Customer Type
If you use the Order Entry module, enter the code used to represent the customer type, which determines a customer’s pricing discounts. This code is not used by the Accounts Receivable module.
Primary Ship-To
Select a ship-to location that will override the customer address in the customer record when entering invoices.
Inventory Location
This is the inventory location for transactions entered in Order Entry.
FOB
Enter a 30-character description to describe the FOB point.
Point
(freight on board)
Ship Via
If you use Order Entry, select a ship via code that you have entered in the Order Entry module.
Allow Partial Shipments
Select this option to allow Order Entry to process partial shipments.
Allow Web
Select this option to allow the customer to shop at the Web store created by eTransact.
Allow
If you are using the Sage 300 Order Entry module, use this option to calculate backorder quantities.
Store Shopping Backorder
Quantities
Check for Duplicate POs
Select this option if you want the Sage 300 Order Entry module to display a message when a duplicate purchase order is entered for a customer. In the drop-down list, you can select to have the system do nothing, display a warning, or display an error message.
Assigned Salespersons
Enter up to five salespersons who are responsible for the customer account. The percent split must total 100 percent.
Tax Group
Enter the customer’s tax group, tax class, and tax registration numbers for each tax authority in the tax group.
Exercise
17-2, continued
22. Leave the Customer Price List field blank (Omni Electrical Supplies does not use the Sage 300 Inventory Control module) 23. Leave the Customer Type, Inventory Location, FOB Point, and Ship Via fields blank or as the default (Omni Electrical Supplies does not use the Sage 300 Order Entry module) 24. Click on the box beside the Allow Partial Shipments option to turn this option off 25. Leave the Allow Web Store Shopping option unselected 26. Click on the box beside the Allow Backorder Quantities option to turn this option off 27. Accept None as the default option for the Check for Duplicate POs field 28. Click on the first line in the salespersons table (Amanda Bishop should be listed as the salesperson) 29. Type JS as the salesperson code to replace AB and press [TAB] 30. Accept 100 as the sales split . Click on the finder beside the Tax Group field
LESSON
Exercise
SEVENTEEN
Customer Maintenance
17-2, continued
32. Double click on ONT
TIP) On May 1, 2010, the place of supply rules used to determine whether a supply is subject to GST or HST, and at what rate, changed to accommodate various rates for the provincial part of the HST. These new rules apply to supplies made in Canada on or after May 1, 2010. For more information, refer to the Canada Revenue Agency website at www.cra-arc.gc.ca. GST/HST registrants are generally required to collect the HST on supplies of goods and services made in a participating province, except if the supply is zero-rated or exempt. A participating province is one that charges HST. The participating provinces are Ontario, Nova Scotia, New Brunswick, Newfoundland and Labrador, and Prince Edward Island.
If the supply is made in a non-participating province, the supplier is not required to collect the provincial component of the HST, but rather must collect GST at the rate of 5 percent. A supply of goods is made in a participating province if the goods are delivered or made available in the participating province. A supply of services is made in a participating province if the home or business address in Canada that is most closely connected with the supply is located in the province. There are certain items, such as books, for which the supplier can provide a rebate of the provincial portion of HST at the point-of-sale. Because Omni Electrical Supplies is a GST/HST registrant, they must collect GST/HST at the appropriate rate for supplies of goods and services made to their customers. For example, for supplies of goods delivered or made available to customers in a participating province, Omni must charge that province’s HST rate. For supplies of goods delivered or made available to customers in Alberta or British Columbia, which are both non-participating provinces, Omni must charge GST at the rate of 5 percent. As of April 1, 2013, British Columbia abandoned the HST and reverted back to the GST/PST system. In order to charge each customer the correct tax during invoice entry, we will enter the appropriate tax group in each customer record. As you enter customer invoices, the tax group can be changed if necessary. . The following tax table will be displayed: Hamonized Sales Tax
Figure 17-10
Note that the tax class for the tax authority can be changed for individual customers.
34. Double click in the Tax Class field for the Harmonized Sales Tax authority 35. Click on the finder in the Tax Class field 36. The following tax classes will be displayed: ¢ 2
Finde
File
Key
Find By:
Settings
Global
Settings
| Show all records
Glass | Description
1 Taxable 2 Non-Taxable 3 Zero-Rated 4
Figure 17-11
Export
535
536
PART THREE
Exercise . . .
Accounts Receivable
17-2, continued
Double click on Taxable, which is Tax Class 1, and press [TAB] Type 235689214 as the customer’s HST registration number and press [TAB] Click on the Optional Fields tab The A/R Customers form will be displayed with the Optional Fields tab selected: &
OMNDAT - A/R Customers File
Settings
Help
Customer Number”
\@
Customer Name
Mr. John James
Address
Contact
Q Optional Field
Processing
4
)1100
Invoicing
|>
OptionalFields
| OptionalField Description
Steljsicc
| Value Set
+Q+8
Activity
QO Value
* Required
Comment
| Value Description
Figure 17-12
Optional
Fields Tab
If you defined optional fields to be set up for customers and customer groups in the Optional Fields icon found in the A/R Setup folder, you can assign them here. On this tab, you can enter the default values for this customer.
Exercise
17-2, continued
41. Double click on the first field under the Optional Field column 42.
Click on the finder
44.
Click Add to save the customer record
43. Select the REGION
optional field and press [TAB]
LESSON
Exercise
Customer Maintenance
17-2, continued
TIP tabs. 45.
SEVENTEEN
You must add the customer record in order to access the Statistics and Comments
Click on the Statistics tab
46. The A/R Customers form will be displayed with the Statistics tab selected: &
OMNDAT - A/R Customers File
Settings
Help
Customer Number *
if ee
Customer Name
Mr. John James
Address
Contact
Year
Processing
2023
{
e100)
Invoicing
Period
(01
Optional Felds
Statistics
Activity
Comments
¥
Receipts
Discounts Credit Notes
Debt Notes Adjustments
Write-Offs
Interest Charges Retumed Checks Total Invoices Paid
Refunds
eoscooooocoeoceo
Invoices
oeooooocoosec eS
Transaction Types
Total Days to Pay
Average Days to Pay
YTD Tota Daye to Pay
YTD Average Days to Pay
Figure 17-13
Statistics Tab This tab accumulates the total dollar amount of transactions and the total number of transactions for the customer. You can edit this information if you have selected the Allow Edit of Statistics option for customers and customer groups on the Processing tab of the A/R Options form. As you enter opening balances in the Accounts Receivable module, these values will be updated. Therefore, it is recommended that you enter statistics after the opening balances have been entered. Statistics entered on this tab do not affect the balances in the General Ledger accounts or the customer balance. The total and average number of days it takes the customer to pay for the period selected are also displayed, as well as the year-to-date days to pay and the year-to-date average days to pay.
537
538
PART THREE
Exercise
Accounts Receivable
17-2, continued
47. Click on the Activity tab 48. The A/R Customers form will be displayed with the Activity tab selected:
Customer Number” Customer Name
Address
Contact
44
Lcd
Mr. Jona James
Processing
Invoicing
QptonalFields
Statstics
Actwty
Comments
‘Customer Account Status Outstanding Balance
Open Invoice Count
Last Statement Balance
Last Statement Date
St
Amount
DocumentD
Highest Balance This Year
| Highest Balance Last Year Largest Invoice This Year Largest Invoice Last Year
| Last invoice
Last Receipt Last Credit Note Last Debit Note
Last Adjusiment
| Last Wnte-Of
Last interest Charge | Last Retumed Check
Last Discount Last Refund
Total Daysto Pay
Total invoices Paid
Average Days to Pay
ag}
Figure 17-14
Activity Tab On this tab you can view statistics for the customer, such as the highest balance, largest invoice, last invoice, last receipt, last credit note, last debit note, and so on, for the current and previous years. The
activity for the current year is set to zero, and last year’s information is replaced with the current year’s information when you select to Clear Activity Statistics in the Year End icon. You can edit this information if the Allow Edit of Statistics option under the Customer and Group Statistics heading on the Processing tab of the A/R Options form has been selected. TIP If you use the information on this tab, you must use Clear Activity Statistics via the Year End icon before you start to post invoices for the new year. This is necessary to maintain accurate balances on this tab for each year.
LESSON
Exercise
SEVENTEEN
Customer Maintenance
17-2, continued
49. Click on the Comments tab 50. The A/R Customers form will be displayed with the Comments tab selected: @
OMNDAT
- A/K
Customers
Customer Number*
Contact
| rpm
i
* Required
Q+8
[Me John James
Customer Name Address
a4
Processing
fnyoicing
QobonalFields
Staljsiics
Activity
Comments
Q CommentType
| Q User iD
|
Comment
Figure 17-15
Comments
Tab
On this tab you can add and modify miscellaneous comments in the customer profile. Date Entered
The Accounts Receivable module stores comments by entry date.
Expiration Date
Enter the date that you want this comment to be marked for deletion. The default expiration date is determined by the date entered for the comment and the number of days selected in the Default Number of Days to Keep Comments on the Processing tab of the A/R Options form. You can delete comments in the Clear History option through a selected date. Comments can be deleted individually in the customer record.
Follow-up Date
Enter the date on which you would like to follow up on the comment. You can print a customer list and select to print the comments between selected follow-up dates.
Comment Type
Select the comment type.
User ID
Select the user ID.
Comment
Enter the comment for the customer and date. Comments may be up to 2,500 characters. Comments can be printed on invoices and reports exactly as they are formatted.
539
540
PART THREE
Exercise . . . . .
Accounts Receivable
17-2, continued
Click on the first comment line Type 02/15/2023 as the follow-up date Select the CALL comment type Accept ADMIN as the user ID Double click in the Comment field Type Call John to invite him out for lunch
. Click Close to exit the Comment window
. Click Save to save the changes to this customer record . Click on the New icon beside Customer Number and enter the following customers:
NOTE The information for each customer is listed in a vertical column. Only the information you are required to enter has been listed below, and all default information must be accepted unless otherwise specified.
Union Electric
1120 Lang Machinery
1130 BC Electric
Group Code:
ECN
MCN
ECN
Start Date:
06-15-2000
03-02-1998
Territory:
HA
MI
Address:
456 Hunter St. Hamilton, ON
Harry Wilson wilsonh@unionelec.com
672 Cleave Ave. Mississauga, ON L5N 8N3 Canada (905) 824-9888 (905) 824-8733 lang@langmachinery.com www.langmachinery.com Victoria Daye vday@lang.com
08-21-1999 VA 87 Fireside Dr.
Yes
Yes
Yes AB
100%
100%
ONT
BC GST:1 - Taxable 987666566 BCPST:2 Non-Taxable
Customer Number:
1110
Customer Name:
Telephone: Fax:
E-mail: Web Site: Contact: Contact’s E-mail: Print Statements: Salesperson: Percent Split: Salesperson: Percent Split: Tax Group: Tax: Registration No.:
L8P 1S0 Canada (905) 522-7877 (905) 522-7878 ap@unionelec.com www.unionelec.com
AB 50% KC 50% ONT HST:1 - Taxable 876598765
Js
HST:1
- Taxable
401846967
Tax:
Vancouver, BC
V6K 3V4 Canada (604) 454-9989 (604) 455-6533
bce@bce.com www.bce.com Jennifer Donald donaldj@bce.com
Registration No.: Optional Fields:
REGION
REGION
REGION
Customer Number: Customer Name:
1140 National Electric
1150 National Electric
Group Code:
ECN
ECN
Start Date:
02-18-2000 VI 9877 Wilson Ave.
04-04-1998 GR 792 Exeter Cr.
1160 US Metals MUS 01-01-2000
Victoria, BC
Grimsby, ON
Buffalo, NY
VOL 2G5 Canada (604) 455-5565
L8R 7G6 Canada (905) 563-8514
1254215 U.S.A. (716) 762-5562
Territory: Address:
Telephone:
Blank
NY
13 Sterling Ave.
LESSON
Exercise
SEVENTEEN
Customer Maintenance
17-2, continued
Fax: E-mail: Web Site: Contact: Contact’s E-mail: Print Statements:
Credit Limit Salesperson: Percent Split: Salesperson: Percent Split: Tax Group: Tax: Registration No.: Tax: Registration No.: Optional Fields:
(604) 455-2254 bc@nationalelectric.com www.nationalelectric.com John Price — pricey@ nationalelectric.com Yes
3,000.00 JS 50% AB 50% BC GST:1 - Taxable 731286854 BCPST:2 - Non-Taxable — Blank REGION
(905) 563-2212
on@nationalelectric.com
(716) 762-2259 office@usmetals.com|
www.nationalelectric.com Alison Davis
www.usmetals.com Carmen Donovan
nationalelectric.com
usmetals.com
Yes
Yes
5,000.00 AB 75% KC 25% ONT HST:1 - Taxable 822554695
25,000.00 KC 100%
davisa@
cdonovan@
US US Tax:1 - Export
REGION
. Continue to enter the following customers. Invoices for these customers were entered in the Sales - January 2023 batch in the General Ledger module. In order for the Accounts Receivable subledger to balance with the Accounts Receivable account in the General Ledger module, you will enter the opening balance invoices for these customers in Lesson 18. We have entered only basic information for these customers: Customer Number: Customer Name: Group Code: Start Date: Address:
1210 Johnson & Son ECN 12-22-2016 15 Matthews Dr. Hamilton,
Telephone: Terms: Salesperson: Percent Split: Tax Group: Tax: Customer Number: Customer Name: Group Code: Start Date: Address:
Telephone: Terms: Salesperson: Percent Split: Tax Group: Tax: 61.
ON
L8H 2P4 Canada (905) 522-0000 30 days AB 100% ONT HST:1 - Taxable 1230 Jason Ltd. ECN 12-02-2016 350 Knox Lane Grimsby, ON L3M 1A2 Canada (905) 945-1111 30 AB 100% ONT HST:1 - Taxable
Click Close to exit the Customers window
1220 Smith & Family ECN 12-03-2016
1515 Daffodil Rd.
Burlington, ON L4N 1A1 Canada (905) 333-0000 30 days AB 00% ONT HST:1
- Taxable
240 Brownstone ECN
Inc.
2-15-2016 2554 Grand Blvd. Oakville, ON L4P 4P5 Canada (905) 336-3434 30 AB 100% ONT HST:1 - Taxable
541
542
PART THREE
Accounts Receivable
Ship-To Locations When customers want you to deliver goods to a location other than the billing address in their customer record, you need to enter ship-to locations. A ship-to location may be set as the primary ship-to location that will override the customer address in the customer record when entering invoices and recurring entries. When entering invoices, you can select a ship-to location as an alternative to the main address set up in the customer record.
Exercise
17-3
Entering Ship-To Locations 1. Double click on the Ship-To Locations icon in the A/R Customers folder 2. The A/R Ship-To Locations window will be displayed: OMNDAT
- A/R Ship-To Locations
Customer No.
Ship-To Loc
la4
Description
Primary Ship
| Address
City
State/Prov
Zip/Postal C.
fas
Figure 17-16
This window displays all of the ship-to locations entered for the customer selected. From this window, you can select Open to modify the ship-to location currently highlighted,
select New to create a new ship-to location, or select Delete to delete the ship-to location
currently highlighted.
. Type 1110 in the Customer No. field and press [TAB] This is the customer that you are adding the ship-to location for.
LESSON
Exercise
SEVENTEEN
Customer Maintenance
17-3, continued
4. Press [INSERT] or click on the New button and the A/R Ship-To Locations form will be displayed with the Address tab open:
GQ
Customer No.
[Pra
Ship-To Location
Address
Contact)
[uni ‘on Electric
imyoicing
[7 Primary Ship-To
Last Maintained Address
Ciy
|
Country
Telephone
State/Prov. Zip/Postal Code
|
Fax
E-mail Tanitory
Figure 17-17
The Ship-To Locations Form These are the fields on the Ship-To Locations form: Customer
No.
Select the customer that you are adding the ship-to location for.
Ship-To Location
Enter a unique code of up to six characters long to identify the ship-to location. You can enter as many ship-to locations for each customer as required.
Ship-To Name
Although this field is not labelled, you can enter up to 60 characters to describe the ship-to location.
Address
Tab
Inactive
Select this option if you no longer want to use the ship-to location. Before you select this option, edit any unposted invoices that use the ship-to location and assign them to another code. You cannot post documents that contain inactive ship-to locations. If you make a primary ship-to location inactive, be sure to turn off the Primary Ship-To option.
Primary Ship-To
If you select this option, Accounts Receivable will use the ship-to location as the default address for all invoices and recurring entries.
Address
Enter the address of the ship-to location.
E-mail
Enter the ship-to location’s e-mail address.
Territory
Enter an optional six-character code to group the ship-to location for printing reports and statements.
543
544
PART THREE
Accounts Receivable
Exercise 5. 6. 7.
8. 9.
17-3, continued
Type BR in the Ship-To Location field and press [TAB] Type Brantford as the description Enter the following address information: Primary Ship-To:
No
Address: City: State/Prov.:
138 King Road Brantford ON
Zip/Postal Code: Country: Telephone:
L3K 3J8 Canada (519) 445-8876
Fax: Territory:
(519) 445-9987 BR
Click on the Contact tab The A/R Ship-To Locations form will be displayed with the Contact tab selected:
Customer No.
1710
Ship-ToLecaton
|
Address
Contact
2
[Union Electric
PRI +
4 [BR |nyoicing
[Brantford
Optonal Fields
Contact Telephone
Fan
Figure 17-18
Contact
Tab
The Contact tab contains information about your contact at the customer ship-to location.
Exercise
17-3, continued
10. Type Jeremy Smithers as the contact 11. Type smithersj@unionelec.com as the contact e-mail address 12. Click on the Invoicing tab
LESSON
Exercise
SEVENTEEN
Customer Maintenance
17-3, co: itinued
13. The A/R Ship-To Locations form will be displayed with the Invoicing tab selected: OMNDAT File
- A/R Ship-To Locations
Help
¢
Customer No. Ship-To Location Address
Contact
Union Electric
hPL Q+
44 Invoicing
[Brantford
Optonal Fiekis
Customer Price List Inventory Location
FOB Point
Special Instructions Ship Via Q
Salesperson Co.
Sal esparson Name
Amanda Bishop Kris lin Carmichae!
Tax Group Tax Authonty
jONT
Ontario Sales Tax Q
TaxClass
| Registration Number
Hammonized Sales Tax
Figure 17-19
Invoicing Tab Customer
Price List
If you use the Sage 300 Inventory Control module, enter the code for the inventory price list used for sales to this customer. This code is not used by the Accounts Receivable module.
Inventory Location
This is the inventory location for transactions entered in Order Entry.
FOB
Enter up to 60 characters to indicate the FOB point.
Point
Special Instructions
Enter up to 60 characters of special instructions. This information can be printed on invoices.
Ship Via
Enter a ship via code and description of the method used to send shipments to this location.
Assigned Salespersons
Enter up to five salespersons who are responsible for the ship-to location account. The percent split must total 100 percent.
Tax Group
Select the tax group that applies for items sent to the ship-to location.
Tax Authority
The tax authorities assigned to the selected Tax Group will be displayed.
Tax Class
Select the tax class for each tax authority that applies for the ship-to location. Enter the registration number for each tax authority.
Registration Number
545
546
PART THREE
Accounts Receivable
Exercise . . . . . . . .
17-3, continued
Leave the Customer Price List field blank Type Deliver to Back Door in the Special Instructions field and press [TAB] Type KINGSW in the Ship Via field and press [TAB] Type Kingsway Transport in the Ship Via description field and press [TAB] Accept AB as the first salesperson, with a 50 percent split Accept KC as the second salesperson, with a 50 percent split Click on the Optional Fields tab The A/R Ship-To Locations form will be displayed with the Optional Fields tab selected: OMNDAT Fie
- A/R
Ship-To Locations
Help
Ship-To Location Address
(
{1110
Customer No.
Contact
Q Optonal Field
> bh)
4 4/BR Invoicing
|Union Electic Q +
[Brantford
Optional Fields
Optional Field Description
| Value Set
Value Description
Figure 17-20
Optional
Fields Tab
If you defined optional fields to be set up for ship-to locations in the Optional Fields icon found in the A/R Setup folder, you can assign them here. On this tab, you can enter the default values for this ship-to location. Since we did not define optional fields for ship-to locations for Omni Electrical Supplies, we cannot enter optional fields on this tab.
Exercise
17-3, continued
. Accept the defaults on the Optional Fields tab Since you didn’t create optional fields for ship-to locations, you cannot enter optional fields on this tab.
. Click Add . Click on the New icon beside the Ship-To Code field
LESSON
Exercise
SEVENTEEN
Customer Maintenance
17-3, continued
25. Adda second ship-to location for 1110 - Union Electric: Ship-To Code:
MI
Description: Address:
Mississauga
Telephone:
(905) 826-0909
877 West Street Mississauga, ON L5N 4U7 Canada
Fax:
(905) 826-0099
Territory:
MI
Contact:
Peggy Phillips
E-mail:
phillipsp@unionelec.com
Customer Price List:
Leave blank Leave blank Please deliver in the morning
FOB Point:
Special Instructions: Ship Via: Ship Via Description: Salesperson: Percent Split: Salesperson: Percent Split: Tax Group: HST Tax Class:
26. 27. 28. 29.
Click Click You Click
FLEET
Fleet Delivery AB 50 KC 50 ONT 1 - Taxable
Add Close to exit the Ship-To Locations detail window should see two ship-to locations for customer number 1110 Close to exit the Ship-To Locations window
Customer
Information
Reports
You can print the Customer Group, Customer, and Ship-To Locations reports from the A/R Customer Reports folder.
Customer Groups Report The Customer Groups report contains all of the options selected for the customer groups and lists all of the customers included in the group on the report.
547
548
PART THREE
Exercise
Accounts Receivable
17-4
Printing the Customer Groups Report 1. Double click on the Customer Groups icon in the A/R Customer Reports folder
2.
The A/R Customer Groups Report window will be displayed: FA
OMNDAT
File
- A/R Customer Groups Report
Help
Report Type [Customer Group List
x]
Include
[| Optional Fields
|v Profile
[ Group Members
Print
|
Figure 17-21
Customer Groups Report Window Report Type
Include Profile
Select to print the Customer Group List, which displays the information
entered for each customer group, or the Customer Group Statistics report, which displays the statistics for the customer group for the selected period.
Displays all of the information entered for each customer group. Available if you select to print the Customer Group List report.
Group Members
Includes the customers in each group. Available if you select to print the Customer Group List report.
Optional Fields
Includes the optional fields entered for each customer group. Available if
No. of Documents
you select to print the Customer Group List report.
Displays the number of documents for each type of transaction. Available if you select to print the Customer Group Statistics report.
LESSON
SEVENTEEN
Customer Maintenance
From Group, To Group
Indicate which group codes you want to print. If you leave these fields as the default, all customer groups will be printed. This option is available for both reports.
From Year, To Year
Indicate which years are to be included on the report. This option is only available for the Customer Group Statistics report.
From Period, To Period
Indicate which periods are to be included on the report. This option is only available for the Customer Group Statistics report.
Exercise . . . . . . .
. . . . . . . . . .
17-4, continued
Click on the drop-down list under the Report Type field Select Customer Group List as the report type Accept the Profile option (this option should be selected as the default) Click on the Group Members box to turn this option on Click on the Optional Fields box to turn this option on Click Print View the report using the scroll bars and the Go to Next Page arrow Close the report when you have finished viewing it Click on the drop-down list under the Report Type field Select Customer Group Statistics Click on the Number of Documents box to turn this option on Accept 2023 in the From Year and To Year fields Accept 01 in the From Period and 02 in the To Period fields Click Print View the report (the report should be empty because you did not enter any statistics for the customer groups) Close the report when you have finished viewing it Click Close to exit the Customer Groups Report window
Customers Report The Customers report lists the information in each selected customer profile.
Exercise
17-5
Printing the Customers Report 1. Double click on the Customers icon in the A/R Customer Reports folder
549
550
PART THREE
Exercise 2.
Accounts Receivable
17-5, continued
The A/R Customers Report window will be displayed: OMNDAT
File
- 4/R Customers Report
Settings
Help
Report Type
Account Type
[Customers
kal
[an Customers
include
|v Address
[| Recurring Charges
[
[7 Optional Fields
Profile
[~ Comments Select By
From
SortBy
[(None)
Then By
al
(None)
Print
Figure 17-22
Report Type Customers
Lists customer information.
Customer Activity Statistics
Lists the sales and receipt history for the current and previous years.
Customer Period Statistics
_Lists the statistics for all transactions in the years and periods selected.
Account Type
Select to print information for open item, balance forward, or all customers.
Include
The following options are available if you select to print the Customer List:
Address
Prints the customer address.
Profile
Prints all customer information.
Comments
Prints the comments for selected follow-up dates.
Recurring Charges
Lists the recurring charges set up for each customer.
Optional Fields
Includes the optional fields entered for each customer.
Number of Documents
Displays the number of documents for each type of transaction. This option is only displayed if you select Customer Period Statistics as the Report Type.
Select By
Choose up to four selection options. If you do not make a selection, all customers will be printed.
Sort By
Choose up to four sorting options. If you do not make a choice, the report will be sorted by customer number.
LESSON
Exercise . . . . . .
. . . . . . . .
Click Select Click Select Leave Click Click Click Select Click Select Click View Close Click
SEVENTEEN
Customer Maintenance
17-5, continued
on the drop-down list under the Report Type field Customers as the report type on the drop-down list under the Account Type field All Customers as the account type the Address option on (this should be selected as the default) on the Profile box to turn this option on on the Optional Fields box to turn this option on on the drop-down list beside the first Select By field to view the options available None on the drop-down list beside the first Sort By field to view the options available None Print the report using the scroll bars and the Go to Next Page arrow the report Close to exit the Customers Report window
Ship-To Locations Report This report lists the ship-to locations defined for your customers.
Exercise
17-6
Printing the Ship-To Locations Report 1. Double click on the Ship-To Locations icon in the A/R Customer Reports folder 2. The A/R Ship-To Locations Report window will be displayed: OMNDAT File
- A/R Ship-To Loc...
Help
Include
[¥ Address
[_ Optional Fields
[_ Profile
From Customer No. To Customer No. Print
Figure 17-23
|
551
552
PART THREE
Exercise . . . . . . .
Leave Click Click Click View Close Click
Accounts Receivable
17-6, continued
the Address Information box checked (by default this option is turned on) on the Profile box to turn this option on on the Optional Fields box to turn this option on Print the report using the scroll bars the report when you have finished viewing it Close to exit the Ship-To Locations Report window
Review Questions 1. What is the purpose of setting up customer groups?
2.
3.
Explain these two types of customers: a)
Open Item
b)
Balance Forward
Explain these options found on the Customers form: a)
Short Name
b) On Hold
c)
Territory
d)
Print Statements
LESSON
4.
Can you set up different credit limits for each customer?
5.
What is the purpose of defining ship-to locations?
SEVENTEEN
Customer Maintenance
Challenge Exercise Introduction This challenge exercise will test your understanding of creating customer groups and customer profiles and printing customer information reports. Use 02/01/2023 as the session date.
Instructions Continue with the data set created in Lesson 16.
Objectives m m m
Create customer groups Create customer profiles Print customer information reports
Hand In m= m
Customer Groups report Customers report
Exercises 1.
Add the following customer groups: Group
Code:
Description: Account Type: Account Set: Terms Code:
Billing Cycle:
Interest Profile: Allow Edit of Credit Check: Credit Limit Amount:
CNS Consulting Open Item CNSLT 2% 10, Net 30 ALL 15% Yes
5,000.00
553
554
PART THREE
Group
Accounts Receivable
Code:
TXT
Description: Account Type:
Textbooks
Account Set: Terms Code:
TXTBK Net 30 ALL 0% Yes 2,500.00
Billing Cycle:
Interest Profile: Allow Edit of Credit Check: Credit Limit Amount:
Open Item
Add the following customers (accept the defaults for fields not listed below): Customer Number:
Bargain Bookstore
1100 Group Code:
35 East Main Street Thornhill, Ontario L2L 1T1 Tel: (416) 363-1524
Terms Code: Credit Limit:
Customer Number: The Door Warehouse 1252 Steeles Ave. Toronto, Ontario M2P 1R2 Tel: (416) 678-8416
1105 Group Code:
Customer Number:
Terry’s Book Club
Tax Group: HST5
Class:
Terms Code: Credit Limit:
Tax Group: HST13
Class:
1110 Group Code:
155 Bloor Street Toronto, Ontario M9P 1J3 Tel: (905) 278-8169
Terms Code: Credit Limit:
Customer
1115 Group Code:
Number:
The Vineyards 1710 McDougall Avenue St. Catharines, Ontario L8R 2)4 Tel: (905) 822-9457
Tax Group: HST5
Class:
Terms Code: Credit Limit:
Tax Group: HST13
Class:
TXT 2% 10, Net 30 6,000.00 ONT5 1 - Taxable CNS Net 30 10,000.00 ONT13 1 - Taxable TXT Installment 5,000.00 ONT5 1 - Taxable CNS Net 30 15,000.00 ONT13 1 - Taxable
LESSON
18
Opening Balances and
Current
Year
Transactions
Learning Objectives
view and process the General Ledger batches created by the Accounts Receivable module
we .
& fF mnauw . . . . .
.
= .
enter and process Accounts Receivable opening balances
dD
In this lesson you will:
process the tax generated by the Accounts Receivable opening balances batch transfer amounts between accounts in the General Ledger module enter and process current year invoices
print invoices enter credit notes
create recurring charges view customer activity
Session
Date
Begin this lesson using 01/31/2023 as the session date. You will change it to 02/28/2023 before you enter the current year transactions.
Entering Accounts Receivable Opening
Balances
Whether you have completed the General Ledger unit in this text or whether you are using the OMNSYS and OMNDAT datasets found on MyLab Accounting to begin the Accounts Receivable unit of the text, an opening balance of $52,374.00 was entered in Account 1100, the Accounts Receivable - Canadian account. The Accounts Receivable - U.S. account was not affected in the General Ledger unit because it was just created in Lesson 16 of the text. While transactions were entered in the General Ledger unit of this text, Account
1100, the Accounts
Receivable - Canadian account was debited and credited with transactions entered in various batches. The Accounts Receivable account was affected directly in the General Ledger module because the Accounts Receivable module had not yet been activated for Omni Electrical Supplies Ltd. If you are using the OMNSYS and OMNDAT datasets that have been provided on MyLab Accounting to begin the Accounts Receivable lessons in this text, the General Ledger has been updated to include these transactions.
Now that the Accounts Receivable module has been activated for Omni Electrical Supplies, all transactions that affect the Accounts Receivable accounts must be made in the Accounts Receivable module. The outstanding Accounts Receivable transactions that have been entered in the General
555
556
PART THREE
Accounts Receivable
Ledger module must be entered in the Accounts Receivable module so that we can track who owes us money and we can record payments against the appropriate customers as they are received. The Accounts Receivable - Canadian account has a balance of $85,710.31 in the General Ledger module
as of January 31, 2023. This balance is made up of outstanding invoices entered in the General Ledger opening balances batch dated 12/31/2022 that total $52,374.00, outstanding January invoices that total $17,773.08, two invoices that make up the Accounts Receivable recurring entry of $39,065.23, and a receipt batch that totals $23,502.00. Therefore, the $85,710.31 balance of the Accounts Receivable - Canadian account is calculated as $52,374.00 + $17,773.08 + $39,065.23 — $23,502.00. Since the
General Ledger opening balances batch was entered as a lump sum amount, there is no record in the General Ledger of the actual invoices and the customers who owe us money. The remaining invoices totalling $17,773.08 and the receipts totalling $23,502.00 were entered in January 2023, and there is a record in the General Ledger of the actual invoices and payments. The receipts totalling $23,502.00 were entered in January 2023, and there is a record in the General Ledger of the customers who paid their invoices. But there is no record in the General Ledger of the invoices that make up the General Ledger recurring entries batch. In order for the Accounts Receivable subledger to balance with the General Ledger and to know which customers owe you money, you must enter all outstanding invoices and receipts to the appropriate customers in the Accounts Receivable module.
To view the current balance of the Accounts Receivable - Canadian account in the General Ledger, double click on the G/L Account History Inquiry icon in the G/L Accounts folder and select Account 1100. If you select 2022 as the year, you will see that at the end of 2022 the Accounts Receivable - Canadian account had a balance of $52,374.00.
Double click on the amount displayed in period 12 to view the details of the Accounts Receivable - Canadian account. You can see that a lump sum in the amount of $52,374.00 was entered in the opening balances batch dated 12/31/2022. In order to post your customer payments to the correct invoices, the invoices must be entered separately in the Accounts Receivable subledger. Omni Electrical Supplies has a list of the following outstanding opening balance invoices that make up the $52,374.00 amount: Customer
Invoice No.
Date
Amount
Johnson & Son
855
12/02/2022
$6,852.00
Smith & Family Jason Ltd. Brownstone Inc. Union Electric John James
890 962 989 1000 1001
12/04/2022 12/12/2022 12/14/2022 12/15/2022 12/18/2022
$2,000.00 $4,300.00 $10,350.00 $3,450.00 $3,200.00
Lang Machinery
1002
12/21/2022
$7,786.55
BC Electric National Electric National Electric US Metals TOTAL
1003 1004 1005 1006
12/22/2022 12/21/2022 12/22/2022 12/21/2022
$1,713.26 $2,260.00 $3,629.00 $6,833.19 $52,374.00
When you select 2023 as the year in the G/L Transaction History Inquiry window for the Accounts Receivable - Canadian account, you will see that at the end of fiscal period 1, the Accounts Receivable
account had a balance of $85,710.31.
This balance is made up of the transactions already
discussed. You can see there is a net change of $33,336.31 in period 1. The net change is the difference between this month and the previous month. In order to determine which transactions make up the net change amount, we have to look at what transactions were entered in January 2023 in the General Ledger module. The net change amount of $33,336.31 is made up of a batch of invoices in the amount
of $17,773.08,
a monthly Accounts Receivable
entry in the amount
of
$39,065.23, and a receipt batch in the amount of $23,502.00. When you add the invoice batch and the recurring entry batch together and then subtract the receipt batch, you get the net change amount of $33,336.31. When you double click on the amount in period 1 in 2023, you will see a number of debits and credits that affected the Accounts Receivable - Canadian account. As you
LESSON
EIGHTEEN
~— Opening Balances and Current Year Transactions
view the transactions for period 1, you will see that there are four invoices outstanding from January that total $17,773.08:
Customer
Invoice No.
Date
Amount
John James
1007
01/03/2023
$395.50
BC Electric
1008
01/04/2023
$2,380.00
US Metals
1009
01/15/2023
$3,058.00
Lang Machinery
1010
01/30/2023
$11,939.58
TOTAL
$17,773.08
Also in period 1, you can see the monthly A/R entry in the amount of $39,065.23. In order to balance the Accounts Receivable module with the General Ledger module, you will also have
to enter the invoices that make up this recurring entry. Omni Electrical Supplies has a list of the invoices that make up the recurring entry: Customer
Invoice No.
Date
Lang Machinery
1011
01/31/2023
= $17,226.85
National Electric
1012
01/31/2023
= $21,838.38
TOTAL
Amount
$39,065.23
Finally, as you view the transactions in period 1, you can see that there are four receipts outstanding from January that total $23,502.00. These receipts will be applied to the matching invoices that were entered in the opening balance invoice batch in order to balance the Accounts Receivable module with the General Ledger module: Customer
Date
Johnson & Son
01/03/2023
$ — 6,852.00
Smith & Family
01/09/2023
$ — 2,000.00
Jason Ltd.
01/12/2023
$ — 4,300.00
01/19/2023
$ —10,350.00
Brownstone
TOTAL
Inc.
Amount
$ — 23,502.00
NOTE You will not be entering these outstanding receipts until Lesson 20. Therefore, the Accounts Receivable module will not balance with the General Ledger module until these receipts are entered and posted in the Accounts Receivable module.
The four batches listed above have to be entered in the Accounts Receivable subledger in order for it to balance with the General Ledger module. The purpose of the next exercise is to enter the total outstanding invoices in the Accounts Receivable module. These invoices are from the December opening balances batch in the amount of $52,374.00, the January batch in the amount of $17,773.08, and the recurring entries batch entered in January in the amount of $39,065.23. The invoice batch will total $109,212.31. When we post the invoice batch in the Accounts Receivable module, a batch will automatically be sent to the General Ledger module. Since the purpose of entering this batch of invoices is to update ONLY the Accounts Receivable module, the batch sent to the General Ledger will be deleted. Therefore, none of the General Ledger accounts will be affected in the General Ledger
module. If you were to post the General Ledger batch, the Accounts Receivable control account would then have an overstated balance in the General Ledger module. After entering the batch of invoices, the Accounts Receivable module will not balance with the General Ledger module until we enter the batch of receipts in the amount of $23,502.00. The receipt batch will be entered in Lesson 20. If you are setting up the Accounts Receivable module for or get the help of a Sage 300 Certified Consultant to help opening balances. All batches, other than opening balance unit of this text will be viewed in the General Ledger but lesson.
your company, refer to the Sage 300 manuals you deal with setting up your company’s batches, created in the Accounts Receivable will not be processed until the month-end
557
558
PART THREE
Accounts Receivable
Creating an Invoice Batch All invoices, including opening balances and current year transactions, are entered into the Accounts Receivable module through batches. To create an invoice batch, click on the Invoice Entry icon in
the A/R Transactions folder.
NOTE [ff you prefer to use the A/R Invoice Batch List window to perform all tasks related to invoice batches, you can open it and click the New button on the bottom of the screen to create a new invoice batch.
Each new batch created will be given the next available sequential batch number maintained by the
module. Within each batch, as each document is entered it is given the next available entry number,
which is a sequential number maintained by the module.
Exercise
18-1
Entering the Opening Balances Invoice Batch In this exercise, you will enter the opening balance invoices in the Accounts Receivable subledger. Remember, the invoices in this batch have already been entered in the General Ledger module and must be entered in the Accounts Receivable module in order for the Accounts Receivable subledger to balance with the General Ledger. You will create the invoice batch from the A/R Invoice Batch List window. 1. 2.
Double click on the Invoice Batch List icon in the A/R Transactions folder Click on the New button at the bottom of the screen to create a new batch
3. The A/R H
Invoice Entry form will be displayed with the Document tab open:
OMNDAT - A/R Invoice Entry
Batch Number
4
01/31/2023
Batch Date
Docunent
lq
Taxes
Erity Number
Temis Cothnel Reds Sdes Spit Tatas ld
4
pI
Ve
~|
H
+
EnteredBy
|
invoice Panted
Q+868
Customer Number * Shp-To Location
Q
ere
|
:
[ADMIN
|No
Accort Set
Decumert Type
(01/31/2023
2023-01
Decumert Number PO Number
Order Number
Seecial Instuciions
Shipment Number
Ship Via Description
Quarnity
Print
Figure 18-1
voice
|
Unt Price
Emended Amt
|Q
Otet.Code
| Pam Comment
LESSON
Batch Batch
EIGHTEEN
~— Opening Balances and Current Year Transactions
Information
Number
When you click on the New icon to create a new batch, the next available
batch number as determined by the module will be created. You can also look up any unposted batches by using the finder or by scrolling through the open batches using the previous, next, first, and last arrows.
TIP = Although the finder displays open batches only, you can type the number of a posted invoice batch to view the batch on the screen. This is true for all types of batches.
Batch Description
Use this unlabelled field to describe the batch. The description will be printed on batch listings and Posting Journals.
Batch Date
The Sage 300 session date is the default for this field. The date entered as the
batch date will be the default date for all entries and each detail line entered in the batch. The dates can be modified for individual entries and detail lines.
TIP The Batch Date field displays the current session date. In the opening balances batch, you will enter opening balances as of the end of January 2023, so you will use 01/31/2023 as the batch date. In previous versions of Sage 300, once you had entered entries in the batch, the batch date could not be modified. However,
modified before the batch is posted.
in this version the batch date can be
No. of Entries
This field displays the number of saved entries in the batch.
Total Amount
This field displays the total amount of the batch.
Exercise 18-1, continued 4.
Click on the New icon to create a new batch (the next available batch number will be displayed) 5. Type Opening Balances as the batch description and press [TAB] 6. Accept 01/31/2023 as the batch date or use the Calendar button and select the date and press [TAB] (this should be the default if you entered 01/31/2023 as the session date)
After you have entered the information about the batch, there are six tabs of information to be entered for each document: Document, Taxes, Terms, Optional Fields, Sales Split, and Totals.
Document Entry Number
Tab Each document is assigned the next available entry number, which forms part of the audit trail along with the batch number. After an entry has been added, you can select it for viewing or modifying by clicking on the finder or scrolling through the previous, next, first, and last arrows beside the Entry Number field.
Detail Type
The default invoice type selected on the A/R Options form is displayed in this unlabelled field; however,
it can be changed here for each individual
document. A document can use one of the following detail types:
559
560
PART THREE
Accounts Receivable
Item
Allows you to enter items sold to your customers and updates the accounts receivable, revenue, inventory, and cost of goods sold accounts.
Summary
Allows you to update your Accounts Receivable records and only updates the revenue and accounts receivable accounts.
Entry Description
Use this field to describe the entry. The entry description is displayed while the finder is used in the Entry Number field, and it is printed on the Batch
Listing report and Posting Journals report.
The Sage 300 user that created the payment is listed here.
Entered By Customer
Number
Invoice Printed
Enter the customer number for the document. The customer name will appear to the right of the customer number. There is also a New button beside the customer number that allows you to create a new customer on the fly. If an existing customer number is entered before the New button is clicked, the current customer record will be displayed on the screen, where you can make any necessary changes. Any changes saved will permanently update the customer record. Use the Zoom button to view the selected customer address information. This field is for display purposes only and indicates whether a copy of the invoice, credit note, or debit note has been printed.
Ship-To Location
Use this option if the items on the invoice are to be sent to a location other than the address set up in the customer profile. There is also a New button beside the Ship-To Location field that allows you to create a new ship-to location on the fly. If a ship-to location number is selected before the New button is clicked, the current ship-to location record will be displayed on the screen, where you can make any necessary changes. Any changes saved will permanently update the ship-to location record. Use the Zoom button to view the selected ship-to location address information. If a ship-to location has been assigned as the primary ship-to location for the customer, it will be displayed.
Account Set
The account set entered in the customer record is displayed. It determines the receivables control, receipt discount, prepayment liability, and writeoff accounts that will be used in the transaction. The account set can be changed for individual documents.
Document Type
Select invoice, credit note, debit note, or interest. The interest document
type is only available if the summary detail type has been selected for the transaction.
Document
Date
Enter the date of the document that the Accounts Receivable module will use to calculate the transaction due date and discount date, if available, based
on the terms code assigned to the document. The batch date is the default
date used for each document.
Posting Date
Enter the date on which the transaction will be posted. The document date is automatically entered; however,
it can be changed. The document will
be posted according to the posting date entered here, regardless of the document date.
The fiscal year and period of the posting date are displayed in this unlabelled field. This field can only be changed by changing the posting date.
Year/Period Document
Apply To
Number
For a new document, this field will display *** NEW*** and the document will be given the next available document number as entered in the A/R Options form, or you can type a document number.
This field appears only if the document type selected is either a credit note or a debit note. Each of these documents can be applied to the specific document selected in this field, or you can leave this field blank and apply the document in the Receipt Entry window.
LESSON PO
EIGHTEEN
~— Opening Balances and Current Year Transactions
Enter your customer’s purchase order number or any other information. This number can be used to list documents when applying receipts and can be used in the Reference or Description fields in batches sent to the General Ledger.
Number
Order Number
Enter information in this field or leave it blank. This number will come
Special Instructions
Enter up to 60 characters of special instructions that can be printed on the invoice.
Shipment
Enter information in this field or leave it blank. The Accounts Receivable program will automatically match the invoice to any prepayments that use the shipment number.
Number
from Sage 300 Order Entry if it is activated. This number can be used to list documents when applying receipts and can be used in the Reference or Description fields in batches sent to the General Ledger.
Ship Via
If you use Order Entry, enter a ship via code that has been defined in the Order Entry module. If you do not use Order Entry, you can use this field for your own code or leave it blank.
Account/Tax Button
This button can be selected to display the Detail Accounts/Taxes window to change the tax class for each individual distribution line. Alternatively, you can press [F9] to display this window.
Detail
Lines
The following fields are common to both item and summary detail type documents:
Each detail line is given a sequential number.
Line Distribution
Code
Identifies the General Ledger accounts that are used for the detail line. Summary details post transactions only to the revenue account. Inventory details post transactions to revenue, inventory, and cost of goods sold
accounts as defined in the distribution code assigned to each item. The General Ledger accounts defined in the distribution code can be modified on the Detail Accounts/Taxes window by clicking on the Account/Taxes button. Print Comment
This column allows you to specify whether you want the comments entered in the detail line to be printed on the document form.
Comment
Enter a comment for each detail line. The comment can be printed on the document if you selected to print the comment in the previous column. If you selected the Use Item Comment as Default on the Invoicing tab of the A/R Options form, any comment entered in the item record will be displayed.
Discountable
Indicate whether the detail line is subject to the document discount.
Optional Fields
Enter the optional field to be associated with this document. In order for an optional field to be associated with a document, it must have been assigned
to invoice details in the A/R Optional Fields form.
Item Detail Type Documents The following fields are unique to item detail type documents: Item UOM
Number
For an item detail document,
enter the item number to be used.
Enter a unit of measure that has been defined for the item in the item record.
561
562
PART THREE
Accounts Receivable
Description
The item description is displayed.
Quantity
Enter the number of items sold.
Unit Price
The unit price of the item is displayed. It can be changed on individual documents.
Extended Amount
The unit price is for display purposes only and is calculated by multiplying the quantity by the unit price. This field will only change when the amounts
in the quantity and unit price fields are changed.
Extended Cost
Summary
This is the extended cost of the item. This is only displayed if you selected the Show Item Cost option on the Transactions tab of the A/R Options form.
Detail Type Documents
The following fields are unique to summary detail type documents: Revenue Account
For summary detail documents, the revenue account assigned in the distribution code selected is displayed. Alternatively, you can enter a revenue account and not select a distribution code for the detail line.
Amount
Enter the amount to be applied to the revenue account.
Exercise 18-1, continued 7. Press [TAB] to accept entry 1 8. Click on the drop-down list beside the item default type 9. Select Summary as the detail type for this entry and press [TAB] TIP = You will select the summary detail type for all invoices in the opening balances batch because you are entering opening balances (including taxes) and are concerned only about updating your Accounts Receivable records with outstanding customer invoices and not with recording the items sold or the taxes. The inventory and tax accounts have already been updated with this information in the General Ledger module.
NOTE First we will enter the outstanding invoices from the December 2022 opening balances batch entered in the General Ledger in the amount of $52,374.00. You can view a list of the outstanding December invoices on page 556. . . . . . . .
Type Union Electric December 2022 Opening Balance as the description and press [TAB] Type 1110 as the customer number and press [TAB] Click on the finder in the Ship-To Location field Double click on BR Click on the drop-down list beside Document Type to view the options available Select Invoice and press [TAB] Type 12/15/2022 as the document date and press [TAB] Click Yes to accept the warning message that indicates that the date is not within the acceptable range and press [TAB] TIP This message is displayed because you have entered a date that is more than the specified number of days past the session date defined in the Warning Date Range field on the Options tab of the Company Profile. This is only a warning.
LESSON
EIGHTEEN
~— Opening Balances and Current Year Transactions
Exercise 18-1, continued 18. Accept 12/15/2022 in the Posting Date field and press [TAB] 19. Type 1000 as the document number and press [TAB] TIP If you accept ***NEW*** as the document number, the document will be assigned the prefix and next available number for invoices as specified on the Numbering tab in the A/R Options form. Although this is a great feature to use to ensure invoices are numbered sequentially and most businesses use this feature, for our purposes we will specify the opening balance document number so that if any mistakes are made during invoice entry the correct document number will be known. . . . .
Press Press Press Click
[TAB] [TAB] [TAB] on the
to leave the PO Number field blank to leave the Order Number field blank to accept the special instructions displayed from the ship-to location first detail line of the invoice
TIP = The detail information entered for each invoice depends on whether you selected Summary or Item as the document detail type. If you selected Summary, you need to enter only revenue information, either by selecting a distribution code or by entering the revenue account number for each detail line. If you selected Item, you need to enter the items sold to your customer. Each item has been assigned to a distribution code, which can be changed for each individual item during invoice entry.
. Click on the finder beside the Dist. Code heading - Double click on ELEC and press [TAB] Electrical Sales should be displayed in the Description field; Account 4500-100 should be displayed in the Revenue Account field; and Sales should be displayed in the Account Description field. . Type 3,450.00 in the Amount column and press [TAB] NOTE This is the current outstanding amount the customer owes for this invoice, including taxes. . Press [TAB] to accept the default of No under the Print Comment column TIP = This field determines whether the comments entered in the next column will be
printed on the invoice.
. Click on the Account/Tax
button in the bottom left-hand corner of the screen
563
564
PART THREE
Accounts Receivable
Exercise 18-1, continued 29. The Detail Accounts/Taxes window will be displayed: ] Detait Accounts / Taxes Line Number
lq
4
Distribution Code
ELEC]
Desciption
Bectrical Sales
Revenue Account
4500-100
Vr 2
bl
+
|Bectical Sales
3,450.00
Amount Export Declaration Number Comment
{Print Comment Tax Authority
[A Discountable Q
=
Detail Tax Class | Tax included
Harmonized Sales Tax
1
Ne
Tex Amount | Estimated Tax With...
448.50
0.00
Figure 18-2
Detail Accounts/Taxes
Window
The Account/Tax button displays the information for the selected detail line in a separate form. It displays the distribution code, General Ledger accounts, and amounts,
all of which can be changed
for the detail line. The tax information for the detail line is displayed; you can change the detail tax class and select whether tax is included in the price if the tax authority allows it. If the Calculate Tax option has been turned off on the Taxes tab of the Invoice Entry window, you can also change the tax base and tax amount for each detail line. The tax amount is calculated either by clicking on the Save button in the Detail Accounts/Taxes window or by selecting a different tab on the Invoice Entry form.
Exercise 30. 31.
18-1, continued
Click Close to exit the Detail Accounts/Taxes window Click on the Taxes tab
LESSON
Exercise
EIGHTEEN
~— Opening Balances and Current Year Transactions
18-1, continued
32. The A/R Invoice Entry form will be displayed with the Taxes tab selected: Hi OMNDAT - A/R Invoice Entry File
Settings
Help
Tp
4
Batch Number
lq
Batch Date
o1avetes
Document
‘[axcs
Tens
pl Q
+
G)
[Crening Balances No. of Entries
Optional Fidds: Soles Split
Tots
Export Declaration Number
ONT
Tax Group
| Q_
Ontario Sales Tax
i Caculete Tax Tax Authorty
Q Cust. Tax Class
ox
Base
Ta Amount
| Estimated Tax Withheld
Frit brvcice
Figure 18-3
NOTE
Notice that HST has automatically been calculated in the amount of $448.50.
Taxes Tab Tax Group
This field displays the tax group assigned to the customer. You can select a different tax group for this invoice if necessary.
Calculate Tax
You have the option of turning the Calculate Tax option on or off on this tab. If Accounts Receivable has calculated tax for you and you would like to modify it, you must turn this option off before you can modify the calculated tax amounts.
Calculate Taxes Button
This option is available if the Calculate Tax option is turned off. Click this button if you changed the customer tax class and need the taxes to be recalculated for the invoice. If you do not click the Calculate Taxes button, the tax will automatically be recalculated when you save the entry.
Distribute Taxes
This option is available if the Calculate Tax option is turned off. Click this button to prorate the taxes you entered and allocate them to invoice details.
565
566
PART THREE
Accounts Receivable
Tax Authority
Lists the tax authorities that are part of the selected tax group.
Customer Tax Class
Displays the tax class information from the customer profile. If the tax class is different for any of the tax authorities for the current document, you can change it either by typing the correct number for the class or by using the finder to select it. If you change the tax class on this tab, it does not automatically change the tax classes for each distribution line. You need to click on the Distribute Taxes button to change the tax class for each distribution line. If the tax class is incorrect for the customer, you can change it for this document; however, you should also change it in the customer profile.
Tax Base
This is the amount used as the base for calculating taxes for the tax authority. This field can only be changed if you did not select the Calculate Tax option for the document.
Tax Amount
This is the amount of tax calculated for the tax authority. This field can only be changed if you did not select the Calculate Tax option.
Estimated Tax Withheld
The total estimated tax amount that your customer will withhold on the transaction to be remitted to a tax authority on your behalf
Exercise 18-1, continued 33. Click on the Calculate Tax box to turn this option off TIP = Since you are entering only opening balance invoices in this exercise for your customers, you do not need to calculate the taxes. The taxes were already calculated and entered in the General Ledger module. In order to update the Accounts Receivable module, you are entering the total invoice amounts including tax. Like the Accounts Receivable account, the tax information has already been accounted for in the General Ledger module through the General Ledger opening balance batch. The tax information that accumulates in the Tax Tracking report from the opening balance invoices will be cleared out before you start entering current year transactions. . Double click in the Tax Amount
. Type 0.00
. Click on the Distribute Taxes in the invoice
TIP
column beside HST button to distribute the new tax amount to the detail lines
The Distribute Taxes button calculates and distributes the new tax amount to each
detail line. Since the new tax amount is 0.00, 0.00 will be distributed to each detail line. If
you did not press the Distribute Taxes button after changing the taxes, the previous taxes calculated by the system would still be distributed to the detail lines and there would be an undistributed amount for the invoice. 37. Accept the rest of the defaults on the Taxes tab 38. Click on the Terms tab
LESSON
Exercise
EIGHTEEN
~— Opening Balances and Current Year Transactions
18-1, continued
39. The A/R Invoice Entry form will be displayed with the Terms tab selected: l
OMNDAT - A/R Invoice Entry le
Settings
Help
Q
Batch Number
44
Batch Date
01/31/2023
Dooumet
Taxes
lemme 30
Due Date Disc. Percent
oii4/2023
&!
[Opening Balancee
No. of Ertnes
Optonal Fields
Terms Cod=
+
2
Sales Spit
Tots
Net 20
| EBs. Date 0.00000] Disc, Base
3,450.00
Print Invoice
Figure 18-4
Terms Tab Terms Code
The customer’s default term will be displayed; however, you can change it to any other term set up in the system. The terms code will display the due date and discount information for the document.
Due Date
Accounts Receivable calculates the due date based on the document date
Disc. Date, Disc. %,
If the term used for this transaction includes a discount, the discount date,
Disc. Base, and Disc. Amount
and the term selected. You can modify this date.
discount percentage, discount base, and discount amount will be displayed. This information can be modified. The discount amount is not displayed until an amount on a distribution line on the Document tab has been entered.
567
568
PART THREE
Accounts Receivable
18-1, continued
Exercise
40. Accept the defaults on the Terms tab 41. Click on the Optional Fields tab 42. The A/R Invoice Entry form will be displayed with the Optional Fields tab selected: Hm
OMNDAT - ASB Invoice Entry
File
Settings
Help
lq
Batch Date
ovat/2t23
Document Q
Taxes Optional Feld
Temms
ro
Dr
4
Batch Number
Q+
[Opening Balances
tS)
OntionelFicds
No. of Entnes
Sates Spt
Optional Field Descrigtion
Totds Value Set
Value Description
Figure 18-5
Optional Fields Tab This tab is used to enter optional first created in Common Services module. Since we did not set up are no optional fields that can be
Exercise
fields for invoices. The optional fields are available here if they were and were also created for invoice details in the Accounts Receivable optional fields for invoice details for Omni Electrical Supplies, there selected on this tab.
18-1, continued
43. Accept the defaults on the Optional Fields tab
NOTE
There were no optional fields created for invoice details.
LESSON
Exercise
EIGHTEEN
~— Opening Balances and Current Year Transactions
18-1, continued
44. Click on the Sales Split tab 45. The A/R Invoice Entry form will be displayed with the Sales Split tab selected: GH
OMNDAT - A/R Invoice Entry
File
Settings
Help
Batch Number
Rush Hae
Document
lq
D>
4
bl
Q +
6
naa Taxes
Terms
[Cpenira Balances
No. of Enmes
OptionalFidds
Sdes Spit
Totds
Q. Salesperson Code Amande Bishop Krstin Canrichast
$0.00000 50.00000
Figure 18-6
Sales Split Tab The salesperson or salespersons assigned to each customer on the Sales Split tab in the Customer form will appear on this tab. However, you can change the salesperson or salespersons responsible for the current sale. If you selected to keep salesperson statistics in the A/R Options form, they will be updated as transactions are posted.
Exercise
18-1, continued
46. Accept the defaults on the Sales Split tab 47. Click on the Totals tab
569
570
PART THREE
Accounts Receivable
18-1, continued
Exercise
48. The A/R Invoice Entry form will be displayed with the Totals tab selected: i
OOMNDAT - AYR Invoice Entry
File
Settings
Help
Batch Number
ld
Batch Data
11/31/2023
Documert
Texze
4
Teme
Optonal elds
Seles Spa
Tota
Document Aneurt. Aus Taxes: Decunent
Total:
Less Prepayment Less Discount Less Estimated Tax Withheld Amourt Due:
Figure 18-7
49. The following information is displayed for this invoice: Documert Amount: Plus Taxes:
_—— Total amount of the invoice before tax _—
Total amount of all taxes
Documert Tota: Less Prepayment:
Document total including taxes
Less Discount:
button
Less Estimated Tax Withheld: Amourt Due Figure 18-8 9
Less an amount entered using the Prepay the possible discount available if the terms code contains a discount The total estimated tax amount that your customer will withhold on the transaction to be remitted to a tax authority on your behalf Total amount of the invoice after taxes and after a possible discount is taken
On the Totals tab, the total amount of the invoice net of tax is $3,450.00 and the total net
payable is $3,450.00. Although the taxes were included in this invoice, they were not calculated by the system; therefore, the program assumes that no taxes were entered for this invoice. Also note that you will print the current year invoices in a later lesson and not the opening balance invoices. . Click Add to save the invoice in the batch TIP
If, when you enter invoices, the customer exceeds their credit limit as defined in the
Total Outstanding Balance Exceeds the Credit Limit field on the Processing tab in the customer’s record, a Credit Check window will be displayed.
LESSON
EIGHTEEN
Opening Balances and Current Year Transactions
Exercise 18-1, continued NOTE The Invoice Entry screen has a Post button found at the bottom of the screen. This allows you to post an individual invoice entry after it has been added to the batch without waiting to complete the batch and post all the invoices in the batch. In this exercise, you will be posting the completed invoice batch. . Click on the Document tab (if it is not the current tab) . Click on the New icon beside Entry Number if entry 2 is not already displayed TIP Ifyou have the Auto Clear option selected in the Settings menu, a new entry is created as soon as an entry is saved. 53. Add the following summary opening balance invoices for December 2022. Remember that all of the invoice totals you will be entering include the tax. Accept the default information for fields that are not specified. You will be changing some of the default information for some of the invoices. Accept any warnings that you receive indicating that your customers have exceeded their credit limit. All taxes should be 0.00.
NOTE #2
Information for each invoice is listed in a vertical column.
Detail Type: Entry Description: Customer Number: Document Type: Document Date: Posting Date: Document Number: Dist. Code: Amount: Tax Group: Calculate Tax: HST: Terms: Salesperson: Salesperson:
Summary John James Dec O/B
#3
1100 Invoice 12/18/2022 12/18/2022 1001 ELEC 3,200.00 ONT
Detail Type: Entry Description: Customer Number:
Document Type: Document Date:
Posting Date:
Document Number: Dist. Code: Amount:
Tax Group:
Calculate Tax: HST: Terms:
No
0.00 30 KC — 50% AB — 50%
Salesperson:
Summary
Lang Machinery Dec O/B 1120 Invoice 12/21/2022 12/21/2022 1002 MACH 7,786.55 ONT No
0.00 60* JS — 100%
*You will need to create a term code due in 60 days. #4
Detail Type: Entry Description: Customer Number:
Document Type: Document Date:
Posting Date:
Document Number: Dist. Code: Amount:
Tax Group: Calculate Tax: GST: BCPST: Terms:
Salesperson:
Summary BC Electric Dec O/B 130 Invoice 2/22/2022 2/22/2022 003 ELEC 5713.26 BC No
0.00 0.00 30 AB — 100%
#5
Detail Type: Entry Description: Customer Number: Document Type: Document Date: Posting Date: Document Number: Dist. Code: Amount:
Tax Group: Calculate Tax: GST: BCPST: Terms:
Salesperson: Salesperson:
Summary National Electric Dec O/B 1140 Invoice 12/21/2022 12/21/2022 1004 ELEC 2,260.00 BC No
0.00 0.00 30 JS — 50% AB — 50%
571
572
PART THREE
Accounts Receivable
Exercise 18-1, continued #6
Detail Type: Entry Description:
Summary
#7
National Electric Dec O/B 1150 Invoice 12/22/2022 12/22/2022 1005 ELEC 3,629.00 ONT
Customer Number:
Document Type: Document Date:
Posting Date:
Document Number: Dist. Code: Amount:
Tax Group: Calculate Tax:
No
HST: Terms:
Detail Type: Entry Description: Customer Number: Document Type: Document Date: Posting Date: Document Number: Dist. Code: Amount:
Tax Group: Calculate Tax:
Summary US Metals Dec O/B 1160 Invoice 12/21/2022 12/21/2022 1006 MACH 6,833.19 US No
0.00 30 AB — 100%
US.: Terms:
Salesperson: Salesperson:
0.00 INSTAL JS — 50% AB — 50%
Detail Type: Entry Description:
Summary Johnson & Son Dec O/B
Detail Type: Entry Description:
Summary Smith & Family -
Customer Number:
1210 Invoice 12/02/2022 12/02/2022 855 ELEC 6,852.00 ONT
Customer Number:
Salesperson:
Document Type: Document Date:
Posting Date: Document Number: Dist. Code: Amount:
Tax Group: Calculate Tax: HST: Terms:
No
0.00 30 AB — 100%
Salesperson:
#10 Detail Type: Entry Description:
Summary Jason Ltd. Dec O/B
Customer Number:
Document Type: Document Date:
Posting Date: Document Number: Dist. Code: Amount:
Tax Group: Calculate Tax: HST: Terms:
Salesperson: NOTE
230 nvoice 2/12/2022 2/12/2022 962 ELEC 4,300.00 ONT No
0.00 30 AB — 100%
Document Type: Document Date:
Posting Date: Document Number: Dist. Code: Amount:
Tax Group: Calculate Tax: HST: Terms:
No
0.00 30 AB — 100%
Salesperson: #11 Detail Type: Entry Description: Customer Number:
Document Type: Document Date:
Posting Date: Document Number: Dist. Code: Amount:
Tax Group: Calculate Tax: HST: Terms:
Salesperson:
Dec O/B 1220 Invoice 12/04/2022 12/04/2022 890 ELEC 2,000.00 ONT
Summary Brownstone Dec O/B
Inc. -
1240 Invoice 12/14/2022 12/14/2022 989 ELEC 10,350.00 ONT No
0.00 30 AB — 100%
Next we will enter the outstanding invoices from the January 2023 batch entered
in the General Ledger in the amount
January invoices on page 557.
of $17,773.08. You
can view a
list of the outstanding
LESSON
EIGHTEEN
Opening Balances and Current Year Transactions
Exercise 18-1, continued 54. Continue adding the following summary opening balance invoices for January 2023 in the same batch as the December opening balance invoices. Accept the default information for fields that are not specified. You will be changing some of the default information for some of the invoices. Accept any warnings that you receive indicating that your customers have exceeded their credit limit. All taxes should be 0.00.
NOTE
Information for each invoice is listed in a vertical column.
#12 Detail Type: Entry Description: Customer Number: Document Type: Document Date: Posting Date: Document Number: Dist. Code: Amount:
Tax Group: Calculate Tax: HST:
No
Terms: Salesperson:
30 KC — 100%
#14 Detail Type: Entry Description: Customer Number: Document Type: Document Date: Posting Date: Document Number: Dist. Code: Amount:
Tax Group:
Calculate Tax: USS.: Terms:
Salesperson:
NOTE
Summary John James Jan O/B 1100 Invoice 01/03/2023 01/03/2023 1007 ELEC 395.50 ONT
#13 Detail Type: Entry Description:
US Metals Jan O/B 1160 Invoice 01/15/2023 01/15/2023 1009 MACH 3,058.00 US
BC Electric -
Customer Number: Document Type: Document Date: Posting Date: Document Number: Dist. Code: Amount: Tax Group: Calculate Tax:
GST: BCPST:
0.00
Summary
Summary
Terms: Salesperson: Salesperson:
#15 Detail Type: Entry Description:
No
0.00 30 KC — 100%
Customer Number: Document Type: Document Date: Posting Date: Document Number: Dist. Code: Amount: Tax Group: Calculate Tax: HST: Terms: Salesperson: Salesperson: Salesperson:
Jan O/B 1130
Invoice 01/04/2023 01/04/2023 1008 ELEC
2,380.00 BC No
0.00 0.00 30 KC — 50% JS — 50%
Summary Lang Machinery Jan O/B 1120 Invoice 01/30/2023 01/30/2023 1010 MACH 11,939.58 ONT No 0.00 INSTAL AB — 50% JS — 25% KC — 25%
Next we will enter the outstanding invoices from January 2023 that make up the
balance of the recurring entries batch in the amount
these invoices on page 557.
of $39,065.23. You
can view a
list of
573
574
PART THREE
Exercise
Accounts Receivable
18-1, continued
55. Continue adding the following summary invoices that make up the recurring entries that were entered in January 2023 in the same batch as the December opening balance invoices and the January opening balance invoices. Accept the default information for fields that are not specified. You will be changing some of the default information for some of the invoices. Accept any warnings that you receive indicating that your customers have exceeded their credit limit. All taxes should be 0.00.
#16 Detail Type: Entry Description:
Summary Lang Machinery Recurring Entry 1120 Invoice 01/31/2023 01/31/2023 1011 ELEC 17,226.85 ONT No 0.00 60 AB — 100%
Customer Number:
Document Type: Document Date:
Posting Date:
Document Number: Dist. Code: Amount:
Tax Group: Calculate Tax: HST: Terms:
Salesperson:
#17 Detail Type: Entry Description: Customer Number:
Document Type: Document
Date:
Posting Date:
Document Number: Dist. Code: Amount:
Tax Group: Calculate Tax: HST: Terms:
Salesperson:
56. After adding all of the outstanding invoices, click on the Zoom
button
Summary National Electric -
Recurring Entry 1150 Invoice 01/31/2023 01/30/2023 1012 ELEC
21,838.38 ONT No
0.00 60 KC — 100% beside the
Batch Number field. You should see the following batch information. On this screen, you can view the number of entries in the batch and the batch total: eal Batch Information
Batch Number
11]
pening Balances;
Batch Date
for/31/2023| py
Lest Edited
03/23/2021
Batch Type
Entered
Source Application
Batch Status
Open
Total Amount
Batch Printed
No
Default Detail Type
109,212.31
No. of Entries
| Item
Figure 18-9
NOTE The date entered in the Last Edited field will be the date you last edited the batch, and it will be different on your computer. As you can see, the author last edited this batch on March 23, 2021. This batch total is made up of the outstanding December 2022 invoices that total $52,374.00, the outstanding January 2023 invoices that total $17,773.08, and the invoices that make up the recurring entry batch that total $39,065.23 for a total amount of $109,212.31.
LESSON
EIGHTEEN
~— Opening Balances and Current Year Transactions
18-1, continued
Exercise
TIP If your batch total is not correct, go through each entry and check to see if you included taxes for any of the invoices. Look to see if you have the Calculate Tax box selected on the Taxes tab and look on the Totals tab to see if any taxes have been calculated. If taxes have been calculated, you will have to do the following: 1. Turn the Calculate Tax option off on the Taxes tab
2. 3.
57. 58.
Delete all taxes calculated on the Taxes tab Click on the Distribute Taxes button on the Taxes tab
Click Close to exit the Batch Information window Click Close to exit the Invoice Entry window
A/R
Invoice
Batch
List Window
The A/R Invoice Batch List window lists all batches, starting with the one you specify in the Batch Number field. You can also select to show or hide posted and deleted batches in the Batch List window. The information for each batch includes the batch date, description, number of entries, total
amount of the batch, whether the batch has been set to Ready To Post, the batch type, its status, whether the batch has been printed, the default detail type, its posting sequence number if it has been posted, the number of posting errors in the batch, and the last date it was edited. The A/R Invoice Batch List window can be used to perform all necessary tasks required for each A/R invoice batch. For example, for each batch you can print the Invoice Batch Listing report, post a single batch, post multiple batches that have been set to Ready To Post, and print the Posting Journal report.
Exercise
18-2
Viewing the Batch 1.
Double click on the Invoice Batch List icon in the A/R Transactions folder
2. The A/R HH
Invoice Batch List window will be displayed:
OMNDAT - A/R Invoice Batch List
File
Help
Batch Number Batch Num...
1 | Batch Date 1] 1/31/2023
[¥| Show Posted and Deleted Batches
| Desciption
No. of Entries
Post
Figure 18-10
7
| Opering Balances
|
Total Amount | Reedy To Post | Type 109,212.31 | No
Entered
Status
Source Applicatidiel
Open
AR
575
576
PART THREE
Accounts Receivable
The buttons at the bottom of the screen perform the following functions: Open
Allows you to open the selected batch. TIP = You can open posted and unposted batches. Batches that have been deleted cannot be opened. You can edit the transactions in unposted batches and only view the transactions in posted batches.
New
Creates a new batch.
Delete
Allows you to delete the selected batch. You can only delete batches that have not been posted. A deleted batch will be listed in the Invoice Batch List window until you turn off the Show Posted and Deleted Batches option at the top of the window.
Post
Allows you to post the selected batch. If you have not set the batch status to Ready To Post, you will receive a message indicating that the Ready To Post option was not selected and asking if you want to post this batch. If you select Yes, the batch will be automatically set to Ready To Post and posted at the same time. With this option, you can select only one batch at a time for posting.
Post All
Allows you to post multiple batches from the Invoice Batch List window that have a status of Ready To Post.
Print
Allows you to print a Batch Listing report for the selected batch. TIP
= You can print Batch Listing reports for open and posted batches.
Refresh
Select this option to update the information on the displayed batch list if the information has changed since you last opened the Batch List window.
Close
Close the Invoice Batch List window.
Printing the Invoice Batch Listing You can print an Invoice Batch Listing report for open and posted batches directly from the A/R Invoice Batch List window. The Invoice Batch Listing report lets you view an open batch and check it for any errors. If you find an error in an open batch, you can return to the batch, select the entry that contains the error, and make the corrections.
If you selected the Force Listing of All Batches option on the Processing tab of the A/R Options form, you must print the batch before it can be posted. If you make any changes to a batch that has been printed, it must be reprinted while this option is selected. The batch can be printed to the printer, file, or screen. For this course, you will be printing to the screen.
The Invoice Batch Listing report can be printed directly from the A/R Invoice Batch List window. It can also be printed by selecting the Batch Listing icon in the A/R Transaction Reports folder or from the File menu on the Invoice Entry window.
Exercise
18-3
Printing the Invoice Batch Listing Report For this exercise, you will print the Batch Listing report directly from the A/R Invoice Batch List window.
. Highlight batch number 1 (this should be the only batch available to select) . Click on the Print button at the bottom of the window
LESSON
Exercise
EIGHTEEN
~— Opening Balances and Current Year Transactions
18-3, continued
3. The following A/R Batch Listing Report window will be displayed: =)
OMNDAT File
- A/R Batch Listing R...
Help
Bad Tye
| Reprint Previously Printed Batches
@ Invoice
|] Show Schedules
(C) Receipt
[| Show Sales Split
CO) Adjustment
Show Tax Details Show Comments
O)Refund
Show Optional Fields
From
To
01/31/2023)
01/31/2023 Status Open
Ready To Post Posted
Figure 18-11
A/R Batch Listing Report Batch Type
Reprint Previously
Printed Batches
This field allows you to print invoice, receipt, adjustment, or refund batch listings. You can print only one batch type per report. When you print the Batch Listing report for a batch directly from the A/R Invoice Batch List window, Invoice is selected as the batch type by default. — Select to reprint a Batch Listing report.
Show Schedules
Select to print the multiple payment schedules calculated by Accounts Receivable for invoices with multiple payment terms.
Show Sales Split
Select to list the salespersons and their percentage split for each invoice.
Show Tax Details
Display the tax information for each invoice.
Show Comments
Select to include the comments entered for each detail line.
Show Optional Fields
Select to print optional fields included with transactions.
Batch Number
Select the range of batches you want to print. The default will print all batches with the criteria that you select.
Batch Date
For the batches you want to print, enter the range of dates on which they were created. The session date is the default date; if you leave this date, you will only print batches created on the session date.
577
578
PART THREE
Type
Accounts Receivable
Select at least one of these batch types:
Entered
Batches created through Batch Entry windows in the Accounts Receivable module.
Imported
Batches imported from non—Sage 300 programs.
Generated
Batches created by Accounts Receivable due to errors or generated by the system through icons in the A/R Periodic Processing folder.
Recurring
Batches created by Accounts Receivable with the Create Recurring Charge Batch icon.
External
External batches are ones that are created in other Sage 300 modules and then sent to Accounts Receivable. For example, if Order Entry is activated, invoice batches that are generated in Order Entry and sent to Accounts Receivable are external batches.
Status
Select at least one of these statuses:
Open
Batches that are open can be modified and have not yet been posted.
Ready To Post
Batches can be posted through the Post Batches icon if they have a status of Ready To Post. Batches with this status cannot be modified unless you turn the Ready To Post option off.
Posted
Batches that have been posted. Batches with this status cannot be modified.
Exercise 18-3, continued . Notice that Invoice is automatically selected as the batch type to print (this is because you highlighted batch number 1 — an invoice batch — before selecting the Print button) . Accept 01/31/2023 in the From Batch Date field and 01/31/2023 in the To Batch Date field TIP Only invoice batches that were created in the batch date range will be printed. If the batch was created on a different date and you do not include it in the range, your batch will not be printed. . Accept the rest of the defaults TIP All batch types and statuses are selected by default. To limit your report by a particular batch type or status, turn the options on or off: . Click Print (you will view all types and statuses of invoice batches) . View the report using the scroll bars and the Go to Next Page arrow . Close the report when you have finished viewing it If you need to reprint the batch, ensure that the Reprint Previously Printed Batches option on the A/R Batch Listing Report window is selected. This option is selected as the default.
. Click Close to exit the A/R Batch Listing Report window
Posting When you have reviewed the Batch Listing report, checked it for accuracy, made any corrections, and reprinted it, if required, the batch is ready to be posted. A single batch can be posted in the Invoice Batch List window, and multiple batches can be posted from the Post Batches icon. As of
LESSON
EIGHTEEN
~— Opening Balances and Current Year Transactions
Sage 300 2017, multiple batches can also be posted from the Invoice Batch List window if they have a status of Ready To Post. In order for multiple batches to be posted together from the Post Batches icon, they must have a status of Ready To Post, which can only be set in the Batch List window. The Invoice Batch List window provides information about each of your batches. It tells you when the batch was created and last edited and whether it has been printed. This information will help you decide which batches are ready to be posted. When
you post a batch of transactions, the customer records, customer transactions, and customer
statistics are updated. Posting also creates batch information for the General Ledger module. Batches are automatically sent from the Accounts Receivable module to the General Ledger module if you selected the Create G/L Transactions During Posting option on the Integration tab of the A/R G/L Integration form. If you selected to Create G/L Transactions on Request using the Create G/L Batch icon, then batches are sent from the Accounts Receivable module to the General Ledger when you perform this function in Accounts Receivable. Once a batch has been posted, it cannot be edited. You must enter adjustments to correct any transactions that have been posted incorrectly.
You can post batches from the Invoice Batch List window or from the Post Batches icon found in the A/R Transactions folder. In the Invoice Batch List window, you can select one batch for posting or multiple batches if they have a status of Ready To Post. Multiple batches can also be posted by selecting the Ready To Post option in the Invoice Batch List window for all batches you want to post and then clicking on the Post Batches icon. When you select a range of batches to be posted via the Post Batches icon, only the batches in the range that are marked as Ready To Post will actually be posted. When you select the Post All button on the Invoice Batch List window, all batches with a status of Ready To Post will be posted. If you selected the Force Listing of All Batches option on the Processing tab of the A/R Options form, you must print the batches before they can be posted. If you print a batch and then edit it, the batch must be printed again, as its Printed status returns to No when it is modified.
Exercise
18-4
Posting a Batch In this exercise, you will post the opening balances invoice batch from the Invoice Batch List window. 1. Highlight batch number 1 (this should be the only batch available to select) 2. Click on the Post button at the bottom of the window 3. The following confirmation will be displayed because you did not set the batch status to Ready To Post before selecting the Post button:
Batch 1 is not set to Ready To Post, Do you want to post this batch?
Figure 18-12
579
580
PART THREE
Exercise
Accounts Receivable
18-4, continued
4. Select Yes to continue with the posting of this batch 5. The following message will be displayed when posting is complete:
Index
Priority
Description
1
Message
Invoice posting sequence 1 completed.
2
Message
G/L transaction creation completed.
ten No
1070
Description
1/2" Light Fixture Aligner
Distribution Code
ELEC
pl
1/2" Light Ficture Aligner
[Blectical Sales 50.00000
Quantity Extended Amt
uOM
750.00)
Revenue Account
nventory Account
_
_
5000-100
COGS Account
Invertory - Hectrcal Division
je
«= [1200
[Sales
[Cost of Sales
Expot Declaration Number Comment
Part Comment
Discounteble
Optional Fields
io
Tax Amourt | Estimaied Tax With... Goods and Services Tax BC Provincial Sales Tax
Figure 18-20
Detail Accounts/Taxes
Window
On this window, you can change any of the information entered on the Document tab, as well as view or change the revenue, inventory, and cost of goods sold General Ledger accounts to which the current detail line will be distributed. If taxes are displayed, they only pertain to the current detail line and not the entire invoice. You can change the tax class for each detail line. The Tax Included option can be changed only if the tax authority allows taxes to be included in the price as defined in Tax Services.
Exercise 21.
18-11, continued
View the information on the Detail Accounts/Taxes window
NOTE
Only the tax for the item displayed on the first detail line is displayed.
. Click Close to exit the Detail Accounts/Taxes window . Click on the Taxes tab
. Confirm the following information: Tax Group:
BC
GST: BCPST:
Cust. Tax Class: 1 Cust. Tax Class: 2
NOTE
$46.70 $0.00
The tax on the Taxes tab is calculated based on all items on the invoice.
LESSON
Exercise . . . .
EIGHTEEN
~— Opening Balances and Current Year Transactions
18-11, continued
Click on the Terms tab Enter 2 as the terms code. You are going to offer a discount to this customer for this invoice Click on the Totals tab The following information should be displayed on the Totals tab: Document Amount: Plus Taxes: Document Total: Less Discount:
934.00 46.70 980.70 18.68
Amount Due:
962.02
(This is the discount available if the customer pays within the required time period as defined by the terms code assigned to the invoice) (The amount due assuming the customer takes the discount)
29. Click Add to save the invoice entry 30. The Credit Check window will be displayed: =] Credit Check Customer Credit Limit Credit Limit Outstanding A/R Balance A/R Pending Balance
O/E Pending Balance Other Pending Balance
Inveice Amount
Prepayment Amount
Total Outstanding Balance Credit Limit Exceeded By
980.70
0.00
3,240.70 240.70
Figure 18-21
31. Click Close to accept the warning that the entry will exceed the customer’s credit limit TIP A Credit Check window is displayed if the customer’s balance goes over the limit that was set on the Processing tab of the customer form. This is only a warning and does not stop you from posting the customer’s invoice. . Click on the previous arrow to return to entry 1 if necessary. If you have the Auto Clear option turned on in the Settings menu, entry 2 will be displayed
After saving an invoice, the Print Invoice button is available at the bottom of the window. Invoices can be printed from the Invoice Entry window after they have been saved if the Allow Printing of Invoices option has been selected on the Transactions tab of the A/R Options form. 33.
Click on the Print Invoice button
591
592
PART THREE
Exercise
Accounts Receivable
18-11, continued
34. The A/R Invoices print dialogue box will be displayed: =)
OMNDAT - A/R Invoices
File
Help
Use Invoice
ARDINVO.RPT
[_ Reprint Previously Printed Invoices Select By
(@ Batch/Entry No. (>
Delivery Method
| Print Destination
Customer/Document No.
Figure 18-22
A/R
Invoices Window Select the Crystal Report used to print invoices. Sage 300 comes with two
Use Invoice
sample invoice forms: ARDINVO.RPT for laser printers and ARDOTINV. RPT for dot matrix printers. The sample invoices can be modified or used
as templates to create your own invoices in Crystal Reports. Crystal Reports must be purchased separately in order to make changes to Crystal Reports that are supplied with Sage 300 modules.
Reprint Previously Printed Invoices
Select to reprint invoices.
Select By
Select whether to print the invoices by batch and entry number or by customer and document number.
Delivery Method
Select Print Destination as the delivery method and the invoices will be printed using the current print destination. Select Customer as the delivery method to print the invoices using the delivery method specified in each customer record. When you select the Print button from an entry in a batch, the form for laser printers is used as the default.
Batch/Entry No.
If you select to print the invoices by batch and entry number, enter the batch number or range of batches and the entry number or range of entry numbers that contains the invoices you want to print.
Customer/ Document
If you select to print the invoices by customer and document number, enter the customer or range of customers and the document or range of documents you want to print.
No.
LESSON
Exercise
EIGHTEEN
Opening Balances and Current Year Transactions
18-11, continued
. Click Print
. View the invoice on the screen using the scroll bars . Close the invoice
. Click Close to exit the A/R Invoices window . Click on the New icon beside Entry Number in the Invoice Entry window . Add the following item invoices. For reference purposes, you will enter an invoice number instead of using the *** NEW*** document number, which would assign the next available invoice number. Assume the default for fields that are not specified. You may be required to change some of the default information. Accept any warnings received regarding customers exceeding their credit limit.
NOTE
Information for each invoice is listed in a vertical column.
INVOICE: Detail Type: Entry Description: Customer Number: Ship-To Location: Document Type: Document Date: Posting Date: Document Number: PO Number: Order Number: Items
Item No. 1070 52C1 RS10 Tax Group: HST: Terms: Salesperson:
Qty 10 5 5
Totals Document Amount: Plus Taxes: Document Total: Less Discount: Amount Due:
Item
National Electric - 1014 1150 Invoice
02/03/2023 02/03/2023 1014 85623
Items
Document Number: PO Number: Order Number:
Qty 1
Item Lang Machinery - 1015 1120 Invoice
02/10/2023 02/10/2023 1015 19735
Price 15.00/each
Item No. PR150
98.00/C 163.00/C ONT 1 2 AB — 50%, JS — 50%
Tax Group: HST: Terms: Salesperson:
ONT 1 INSTAL JS — 100%
1,455.00 189.15 1,644.15 29.10 1,615.05
Totals Document Amount: Plus Taxes: Document Total: Less Discount: Amount Due:
5,250.00 682.50 5,932.50 0.00 5,932.50
INVOICE:
Detail Type: Entry Description: Customer Number: Ship-To Location: Document Type: Document Date: Posting Date:
INVOICE: Detail Type: Entry Description: Customer Number: Ship-To Location: Document Type: Document Date: Posting Date: Document Number: PO Number: Order Number:
Price
5,250.00/each
INVOICE:
Item
National Electric - 1016 1140 Invoice
02/13/2023 02/13/2023 1016 A4652
Detail Type: Entry Description: Customer Number: Ship-To Location: Document Type: Document Date: Posting Date: Document Number: PO Number: Order Number:
Item
US Metals - 1017 1160 Invoice
02/10/2023 02/10/2023 1017 J46291
593
594
PART THREE
Exercise
Accounts Receivable
18-11, continued
Items Item No.
Price 9.60/C 13.50/C 160.00/C BC 1 2 30 AB — 50% JS — 50%
PB50 PB75 RS10 Tax Group: GST: BCPST: Terms: Salesperson: Salesperson: Totals Document Amount: Plus Taxes: Document Total: Less Discount: Amount Due:
1,098.50 54.93 1,153.43 0.00 1,153.43
Items Item No.
PR150 PN266
Qty 1 1
Price 5,250.00/each 8,900.00/each
Tax Group: US:
US 1
Terms: Salesperson:
INSTAL JS — 100%
Totals Document Amount: Plus Taxes: Document Total: Less Discount: Amount Due:
14,150.00 0.00 14,150.00 0.00 14,150.00
41. Continue entering the following invoice:
INVOICE: Detail Type: Entry Description: Customer Number: Document Type:
Item National Electric - 1018 1140 Invoice 02/11/2023 02/11/2023 1018
Document Date: Posting Date: Document Number: Items
Item No. 52C1 Tax Group: GST: BCPST: Terms:
Qty 5
Price 92.00/C BC 1 2 30
Totals You will review the invoice totals after you enter a prepayment received from the customer.
42. Click Add 43. 44. 45. 46.
Click Close If you have Click on the Click on the
to exit the warning that the entry will exceed the customer’s credit limit the Auto Clear option turned on in the Settings menu, entry 7 will be displayed previous arrow to return to entry 6, if necessary Prepay button at the bottom of the window
LESSON
Exercise
EIGHTEEN
~— Opening Balances and Current Year Transactions
18-11, continued
47. The Prepayments window will be displayed: National Blectic
Customer Number Ooeunent Nunber
Prepayment Dac. No.
Document Total 0.00
Decount Avalabie
a4
Batch Number Batch Date Bank
Entry Number
Entry Desevption
Bp >
{+
(02/28/2023
No. of Ertaca
i C4
epost: Number Receipt Date
| /
/
Reference Payment Code
Reszint Amourt
a
"a
Figure 18-23
Prepayments
Window
You can use the Prepayments window to enter a prepayment for an invoice at the time of invoice entry. The Prepayments window is displayed, allowing you to add this prepayment to an existing receipt batch or create a new receipt batch. After you open an existing batch or create a new one, the window will display the prepayment information.
Exercise 48.
18-11, continued
Click on the New
icon beside the Batch Number field in the middle of the screen
This will create a new receipt batch and allow you to enter information about the prepayment. If you want to add this prepayment to an open receipt batch, you can click on the finder or use the navigation arrows to select the open batch. . . . . .
Type Prepayments - February 15, 2023 as the batch description and press [TAB] Type 02/15/2023 as the batch date and press [TAB] Accept TDCHQ as the bank code for this receipt batch Click on the New icon beside the Deposit Number field to create a new deposit number Enter the following prepayment information: Receipt Date:
02/15/2023
Posting Date:
Payment Code:
02/15/2023 Prepayment - Invoice #1018 Check
Check/Receipt No.:
6221
Receipt Amount:
200.00
Entry Description:
54. Click Add to save the prepayment
595
596
PART THREE
Exercise
Accounts Receivable
18-11, continued
55. The completed Prepayments window should be displayed as shown:
Prepayments (National Bectie
14
Customer Number
Oscumert Number
&
Prepayment Doc. No
Document Total
Decount Avalable
OX
Batch Number Batch Date
: m2
Prepayrnerts - February 15, 2023 No. of Entnes
Bank
:
Deposit Number
02/15/2023
2
1
Entry Number Entry Desecration
Amount Dus
Prepayment - Invoice #1018
| By
‘Account Set
2023-02 lec AN
Reference
Payment Code
CHECK
Cheek/Fecept No,
Receiot Amourt
200.09
Optional
8227
fidds
Figure 18-24
56. Click Close to exit the Prepayments window TIP = You are returned to the Invoice Entry window. The Prepay button is still available; however, if you select it, you will be returned to the prepayment information that you have just entered in the Prepayments window. You can modify the information entered in this window. Only one prepayment per invoice can be entered. 57. Click on the Totals tab 58. The following total information should be displayed: Document Amount:
460.00
Plus Taxes:
23.00
Document Total:
483.00
Less Prepayment:
200.00
Less Discount:
0.00
Amount Due:
283.00
59. Click Save 60. Click on the Zoom icon beside the Batch Number field to see the following batch information, including the number of entries in the batch and the batch total: |
Batch information 2}
Batch Number
|Invoices - February 15, 2023
Batch Date
02/15/2023
Last Edited
03/26/2021
Batch Type
Entered
Source Application
Batch Status
Open
Tetal Amount
Batch Prnted
No
Default Detail Type
Figure 18-25
24,343.78
No. of Entries
LESSON
Exercise 61.
EIGHTEEN
Opening Balances and Current Year Transactions
18-11, continued
Click Close to close the Batch Information window
62. Create a new batch with the following batch information: Batch Description:
Invoices - February 18, 2023
Batch Date:
02/18/2023
. Enter the invoices below
Accept the default information for fields that are not specified. For reference purposes, the following invoices will be given an exact number instead of using the *** NEW*** document number, which would automatically assign the next invoice number.
NOTE
Information for each invoice is listed in a vertical column.
INVOICE: Detail Type: Entry Description: Customer Number: Ship-To Location: Document Type: Document Date: Posting Date: Document Number: PO Number: Order Number: Items Item No.
PB50 52C1 PB75 Tax Group:
HST: Terms: Salesperson: Salesperson: Totals Document Amount: Plus Taxes: Document Total:
Less Prepayment: Less Discount: Amount Due:
Item Mr. J. James - 1019
1100
Invoice
02/18/2023 02/18/2023 1019
INVOICE:
Detail Type: Entry Description: Customer Number: Ship-To Location: Document Type: Document Date:
Posting Date: Document Number: PO Number: Order Number: Items
Price 9.60/C 98.00/C 13.50/C ONT 1 30 AB — 50% JS — 50%
1,163.00 151.19 1,314.19 0.00 0.00 1,314.19
Item No. PN266
Qty 1
Tax Group: HST: Terms: Salesperson: Totals Document Amount: Plus Taxes: Document Total:
Less Prepayment: Less Discount: Amount Due:
Item Lang Machinery - 1020 1120 Invoice
02/18/2023 02/18/2023 1020 20411
Price
8,900.00/each
ONT 1 2 JS — 100% 8,900.00 1,157.00 10,057.00 0.00 178.00 9,879.00
597
598
PART THREE
Exercise
Accounts Receivable
18-11, continued
64. Click on the Zoom icon beside the Batch Number field to see the following batch information including the number of entries in the batch and the batch total: EI Batch Information 3)
Batch Number
|Invoices - February 18, 2023
Batch Date
(02/18/2023|
Last Edited
1 (03/28/202SCS
Batch Type
Entered
Source Application
Batch Status
Open
Total Amount
Batch Printed
No
Default Detail Type
11,371.18
| Item
Figure 18-26
. Click Close to exit the Batch Information window . Click Close to exit the Invoice Entry window . Print the Invoice Batch Listing report for batches 2 and 3 on the screen and view the information in both batches In Exercise 18-3, you printed the opening balances invoice batch directly from the A/R Invoice Batch List window. When you print a batch from that window, only that batch is selected to be printed on the A/R Batch Listing report. If you choose, you can print one batch at a time and you won’t have to change any of the information displayed on the A/R Batch Listing Report window. However, if you choose to print these two batches directly from the A/R Batch Listing Report window, you will have to change the batch range and the batch date to include both batches.
Alternatively, you can open the A/R Batch Listing report by clicking on the Batch Listing icon found in the A/R Transaction Reports folder. When you click on the Batch Listing icon, the default batch type on the A/R Batch Listing Report window will be Invoice, so you won't have to change the batch type; however, you will have to make sure that the batch numbers that you want to print are selected and the correct batch date range is entered. If you are going to print both batches together, you will need to change some of the information on the A/R Batch Listing Report window. Be sure to select the range of dates from 02/15/2023 to 02/18/2023. This date range includes the batch dates for both batches that you just entered. If you do not enter this date range, the batches will not be included on the Invoice Batch Listing report. Select the Show Schedules option in the Invoice Batch Listing Report window to view all invoices entered with multiple payment schedules. You will now post the batches. In Exercise 18-4, you posted the opening balance invoice batch from the Invoice Batch List window. Posting from the Invoice Batch List window only allows you to post one batch at a time. Since you now have two batches to post, you will look at a method for posting multiple batches. . Double click on the Invoice Batch List icon in the A/R Transactions folder - Double click on the word No under the Ready To Post column for batches 2 and 3 (the No will change to Yes) If you had trouble creating batches and your batches are not 2 and 3, select the batches that contain your current year transactions.
LESSON
Exercise
EIGHTEEN
~— Opening Balances and Current Year Transactions
18-11, continued
70. The details in the Invoice Batch List window should be displayed as follows: Batch Number | Batch Date
1
1/31/2023
| Description
Total Amount
Opening Balances
2 2/15/2023
—Inwoices - February 15, 2023
3] 2/18/2023
| Inwoices - February 18, 2023
| Ready To Post
109,212.31
24,343.78 :
Source Application
Posted
Yes
Ready To Post
11,371.19 | Yes
Ready To Post
Figure 18-27
71. Click Close to exit the Invoice Batch List window 72. Double click on the Post Batches icon in the A/R Transactions folder
73. The A/R Post Batches window will be displayed: ES
OMNDAT - A/R Post Batches File
Help
Batch Type (@
Invoice
C Receipt @ Adjustment
© Refund Post the Following Batches
(@* All Batches
( Range
Figure 18-28
Posting Multiple Batches In Exercise 18-4, you learned that you can post a single batch directly from the A/R Invoice Batch List window. Multiple batches can be posted from the A/R Post Batches window. From the A/R Post Batches window, you can select to post all or a range of invoice, receipt, adjustment, or refund batches. Only batches with a status of Ready To Post will be posted. If a batch has not been set to Ready To Post and has been included in the range of batches for posting, it will not be posted.
NOTE Beginning with Sage 300 2017, you can post all batches with a status of Ready To Post by clicking on the Post All button found on the batch list screen. In this part of Exercise 18-11, you will see how to post multiple batches using the Post Batches icon so you know how to use this feature if you are working with an earlier version of Sage 300.
Exercise
18-11, continued
74. Accept Invoice as the batch type 75. Accept All Batches as the batches to post
76. Click Post 77. Click Close to accept the message that posting has been completed and a G/L batch has been created and sent to the General Ledger
599
600
PART THREE
Exercise 78.
Accounts Receivable
18-11, continued
Click Close to exit the Post Batches window
After posting the batches, you will print the Posting Journal report that was generated from the posting. As you learned in Exercise 18-5, a single invoice Posting Journal can be printed directly from the A/R Invoice Batch List window. When you select to print a Posting Journal from the A/R Invoice Batch List window, only the selected Posting Journal will be printed. You can, however, choose to print multiple Posting Journals by including the posting sequence that you want to include on the report. Alternatively, you can open the A/R Posting Journals Report window by clicking on the Posting Journals icon found in the A/R Transaction Reports folder. When you open the A/R Posting Journals Report window from this icon, you will have to enter the posting sequence numbers that you want to print. Regardless of how you open the A/R Posting Journals Report window, remember to select the option to Reprint Previously Printed Journals if you are trying to reprint a Posting Journal that has already been printed. . Print the invoice Posting Journal for these batches and refer to the following information: When you print the Posting Journal, the program prints all Posting Journals that have not yet been printed unless you select the Reprint Previously Printed Journals option. The From Posting Sequence field will display the oldest Posting Sequence report that has not been cleared from the system and is available to be printed, and the To Posting Sequence field will display the newest Posting Sequence report that is available to be printed and has not yet been cleared from the system. The fields are displayed as follows:
To Posting Sequence
Figure 18-29
Every time you post a batch, the posting is given a posting sequence number. No matter how many batches are included in the post, the posting is still given the next posting sequence number. Since you printed the first Posting Journal, be sure to leave the Reprint Previously Printed Journals option turned off so that only posting sequence number 2 is printed. This option is turned off by default. . Click Print
. View the report using the scroll bars and the Go to Next Page arrow . Close the report . Click Close to exit the Posting Journals Report window NOTE
The posting of the two Accounts Receivable invoice batches together in the
amounts of $24,343.78 and $11,371.19 has generated one batch in the General Ledger
module in the amount debits and total credits view the batches, but Receivable batches in
of $58,728.97. The General Ledger batch is calculated by the total in the batch. You can go into the General Ledger module and do not post them now. You will be instructed to post the Accounts the General Ledger module in Lesson 22.
Printing Invoices You can print invoices, debit notes, and credit notes before or after they have been posted. To print these documents, make sure that the Allow Printing of Invoices option on the Transactions tab of the
A/R Options form is turned on.
LESSON Exercise
EIGHTEEN
~— Opening Balances and Current Year Transactions
18-12
Printing Invoices 1. Double click on the Invoices icon in the A/R Transaction Reports folder
2.
The A/R
Invoices window will be displayed as shown:
=) OMNDAT - A/R Invoices File Help Use Invoice
AARDINVO.RPT
[_ Reprint Previously Printed Invoices
Select By
@
Batch/Entry No.
(
Customer/DocumentNo.
Delivery Method
Print Destination
x]
Figure 18-30
. Click Print View the invoices using the Go to Next Page arrow. You should see 24 invoices, including the opening balance invoices . Click on the + beside each batch in the top left-hand corner of the screen to view a list of all invoices that can be printed
NOTE Only the invoices that have not been printed are displayed on this report. Notice that invoice number 1013 to National Electric is not listed on the screen under batch 2. It is not listed because it was printed directly from the Invoice Entry form on page 592, Exercise 18-11, step 33. If you want to reprint it, you must select the Reprint Previously Printed Invoices option in the A/R Invoices window. . Close the invoices displayed on the screen . Click Close to exit the A/R Invoices window TIP = You can modify invoices after printing if the batch they were entered in has not been posted and if the Allow Edit After Invoice Printed option has been selected on the Transactions tab of the A/R Options form.
601
602
PART THREE
Debit
Accounts Receivable
Notes
and
Credit
Notes
In the Invoice Entry window, you can enter invoices as in previous exercises, as well as debit notes and credit notes. A single batch can consist of different document types. Each document affects the Accounts Receivable account differently. Credit notes credit the Accounts Receivable account and debit the offsetting account, thereby decreasing the customer’s debt. Debit notes debit the Accounts Receivable account and credit the offsetting account, thereby increasing the customer’s debt.
Exercise
18-13
Entering a Credit Note In this exercise, your customer, Mr. John James, has returned some damaged items. NOTE
In this exercise, y you will use the Invoice Entry Ty icon to enter the batch. If y you
prefer to use the A/R Invoice Batch List window to create all invoice batches, you can open it and select the New button on the bottom of the screen. . Double click on the Invoice Entry icon in the A/R Transactions folder . Create a new batch with the following batch information:
Batch Description: Batch Date: . . . . . . .
Credit Note 02/28/2023
Select Item as the detail type and press [TAB] Enter Damaged Items Returned as the entry description Type 1100 as the customer number Click on the drop-down list beside Document Type Select Credit Note and press [TAB] Accept 02/28/2023 as the document date and the posting date Type CN 250 as the document number . Click on the finder in the Apply To field TIP = You can apply a debit note or credit note against an invoice in the Apply To field. If the note should not be applied against a specific invoice, you can leave this field blank and apply the note later in the Receipt Entry form. . Double click on document
TIP = Click a Document you selected information.
number
1019
on the Inquiry icon to the right of the finder beside the Apply To field to view Inquiry screen. Use this screen to look up information about the document in the Apply To field or to type in a different document number to view its Use the Details tab to view the items entered on the original invoice.
. Enter the following item information: Item
Qty.
Price
52C1
1
98.00/C
. The tax information is:
Tax Group: Customer Tax Class HST:
LESSON
Exercise
EIGHTEEN
~— Opening Balances and Current Year Transactions
18-13, continued
14. Click on the Totals tab and view the following information: Document Amount:
98.00
Plus Taxes:
12.74
Document Total:
110.74
. Click Add . Click on the Zoom icon beside the Batch Number field to see the following batch information, including the number of entries in the batch and the batch total: Feas Batch Number
[Creait Note
Batch Date
02/28/2023
Last Edited
03/28/2021
Batch Type
Ertered
Scurce Application
Batch Statue
Open
Teta! Amount
Batch Printed
Ne
Defauk Detail Typs
Figure 18-31
. Click Close to exit the Batch Information window . Click Close to exit the Invoice Entry window . Process the batch by performing the following steps: a) b) c)
Print the Invoice Batch Listing report and check it for accuracy (be sure to include 02/28/2023 in the date range) Post the batch Print the invoice Posting Journal
NOTE The posting of the credit note batch in the amount of $-110.74 has generated a batch in the General Ledger module in the amount of $283.48. The total of the General Ledger batch is calculated by the total debits and total credits in the batch. You will be instructed to post the Accounts Receivable batches in the General Ledger module in Lesson 22.
Recurring Charges Use recurring charges for items charged to customers on a regular basis (e.g., rent). Recurring charges are identified by code as well as by customer number, so you can generate a batch of recurring charges by customer, customer group, or recurring charge code. Recurring charges must be assigned to a schedule. Depending on how the schedule is set up, a specific user or all users can be reminded to process the charges when they are due. ‘When you are ready to process a batch of recurring charges, you can use the Reminder List or use the Create Recurring Charge Batch icon, both of which will automatically generate a summary invoice batch of the recurring charges for the selected customers or customer groups.
Setting Up a Recurring Charge The recurring charge must be set up in the Recurring Charges form.
603
604
PART THREE
Exercise
Accounts Receivable
18-14
Setting Up a Recurring Charge In this exercise, you will create two recurring charges. You will use them in Lesson 21 when you generate a recurring charge batch. 1. 2.
Double click on the Recurring Charges icon in the A/R Customers folder The A/R Recurring Charges form will be displayed with the Invoice tab open: &@
OMNDAT - A/R Recurring Charges
File
Help
Recuning Chae Code
4 4]
Customer Number
invoice | Dets Schedule Code
02/26/2023
Stat Date
Nest invoice Date | /
Biration Type
/
= [No Expretion
Account Set Stip-To Deecrotion
FO Number
Special Irstructions
Order Number
Terms
Figure 18-32
NOTE [Ifyou did not select the Process Recurring Charges option on the Processing tab of the A/R Options form, the Recurring Charges icon will not be available for selection. If it is unavailable, you will have to select it in the A/R Options form and then close and reopen the
company file before it is available for selection.
Recurring Charges Form The Recurring Charges form setup is similar to that of the Invoice Entry form. The fields that are unique to the Recurring Charges form are as follows: Recurring Charge Code
Enter a 16-character code to represent the recurring charge.
Customer
Enter the number of the customer you are setting up the recurring charge for.
Number
Description
Although this field is not labelled, you can enter up to 60 characters to describe the recurring charge. The recurring entry description cannot be entered until a customer number is selected.
Invoice Tab Schedule Code
The recurring charge must be assigned to a schedule code. Use the finder to select a schedule code, or use the Zoom the schedules form and create a new schedule.
Start Date
button to open
Enter the date on which the recurring charge takes effect. Recurring charges will be processed when the run date for the batch is between the start date and the expiration date and according to the Schedule Start Date defined in the schedule code.
LESSON
EIGHTEEN
~— Opening Balances and Current Year Transactions
Last Maintained
This is the date of the last change made to the recurring charge.
Inactive
Select the Inactive box to prevent the recurring charge code from being used.
Next Invoice Date
This date is updated when you generate an invoice using the Create Recurring Charge Batch form or when you change the schedule for the recurring charge. The program determines this date based on the last generated date and the schedule assigned to the recurring charge and displays this date for information purposes only.
Last Generated
When an invoice for the recurring charge is generated, this date is updated and displayed for information purposes only.
Expiration Type
You can select one of four expiration types for the recurring charge:
No Expiration
Invoices for the recurring charge can be created indefinitely.
Specific Date
Specify an expiry date for the recurring charge. Invoices will not be created for the recurring charge after its expiry date.
Maximum
Specify a maximum amount for the recurring charge. Invoices will not be created for the recurring charge once the maximum amount has been reached.
Number
Amount
of Invoices
Description
Exercise
Specify the number of invoices on which to process the recurring charge. Invoices will not be created for the recurring charge once the specified number of invoices has been created. The information entered here will appear on the invoice batch listing and the invoice Posting Journal.
18-14, continued
. Type MACHINE-RENTAL as the recurring charge code and press [TAB] . Type 1120 as the customer number and press [TAB] to display the customer name . Type Machine Rental as the recurring charge description . Click on the finder beside Schedule Code
. Select Monthly . Accept 02/28/2023 as the start date . Select Specific Date as the expiration type . Type 12/31/2023 as the expiration date . Click on the finder beside the Terms field . Double click on 30 . Click on the Detail tab
. Enter the following new accounts in the General Ledger module before continuing to enter the recurring charge code: 4505-100 4505-200
. . . . . . . . . . .
Machine Rental Income; DIV; Machine Rental Income; DIV;
CR; CR;
Income Statement; Income Statement;
Return to the Recurring Charges window Click on the drop-down list beside Invoice Type Select Summary Type 4505-100 as the revenue account number in the first detail line Enter 750.00 as the amount and press [TAB] Accept the rest of the details on the detail line Click on the Sales Split tab Highlight the Salesperson and press [DELETE] Select Yes when prompted to delete the salesperson Click on the Tax/Totals tab Accept ONT as the tax group
15 - Revenue 15 - Revenue
605
606
PART THREE
Exercise
Accounts Receivable
18-14, continued
26. Leave the Calculate Tax option selected 27. The following tax information should be applied to the machine rental recurring charge:
Tax Authority Harmonized Sales Tax
Cust. Tax Class 1
Tax Base 750.00
Tax Amount 97.50
. Click Add to save the recurring charge TIP = This recurring charge can be easily entered for other customers by displaying it on the screen, entering a different customer number, and making any necessary changes. The information for the machine rental recurring charge can differ from customer to customer. . Add the following machine rental recurring charge for Customer Number 1160. Note that some of the recurring charge information is different for this customer: Recurring Charge Code:
MACHINE-RENTAL
Customer Number:
1160
Reccuring Charge description
Machine Rental
Schedule Code:
MONTHLY
Start Date:
02/28/2023
Expiration Type:
Specific Date
Expiration Date:
08/31/2023
Terms:
30
Invoice Type:
Summary
Revenue Account:
4505-200
Amount:
2,800.00
Salesperson:
—
Tax Group:
US
Cust. Tax Class:
1
30. After adding the recurring charge, click Close to exit the Recurring Charges window
Customer Inquiry You can select the Customer Inquiry icon in the A/R Customers folder to view customer information and transactions.
Exercise
18-15
Viewing Customer Activity . Double click on the Customer Inquiry icon in the A/R Customers folder . Click on the finder beside the Customer No. field . Double click on Customer Number 1100 (this is the customer for which we entered the credit note)
LESSON
EIGHTEEN
Opening Balances and Current Year Transactions
18-15, continued
Exercise
4. The A/R Customer Inquiry form will be displayed with the Profile tab open: “«
OMNDAT - A/R Customer Inquiry
File
Settings
Customer No.
> bL
|4 4
Documents
Profile
Help
Receipts
Address
Refunds
Tax/Sales
Short Name
James,J.
Group Code
ECN
Account Set
ECAN
Adjustments
Credit Status
[5
[Mr John James
Pending
Comments
Optional Fids.
Ship-To Start Date
01/01/2000
Canadian Customers - Hectrical Division
Last Maintained
03/20/2021
Canadian Customers - Hlectrical Division
Inactive
ay 6
On Hold Temnitory
TO
Price List
Account Type
Open Item
Allow Web Store Shopping
Customer Type
Base
Allow Partial Shipments
FOB Point
Allow Backorder Quantities
Inventory Location
Print Statements
Ship Via Payment Code Check Language
Check for Duplicate POs
Delivery Method
Mail
Billing Cycle
CDN
Canadian Customers
Interest Profile
EINT15
Electrical Division - 15%
Terms Code
30
Net 30
Figure 18-33
NOTE You can view all of the customer information by clicking on any of the nine customer information tabs and view transaction information by clicking on any of the five transaction tabs. 5. 6.
View the information displayed on this tab Click on the Credit Status tab
607
608
PART THREE
Accounts Receivable
18-15, continued
Exercise
7. The A/R Customer Inquiry form will be displayed with the Credit Status tab selected: OMNDAT - A/R Customer Inquiry
“e File
Settings
CustomerNo.
Help
|4 4 [ii
Documents Profile
Receipts
Address
priak
Refunds
Tax/Sales
Adustinents
Credit Status
Pending
Comments
OptionalAlds.
Ship-Te
Reour.Charges
Activity/Stats
Customer Credit Status 4,798.95)
Outstanding A/R Balance
AJR Pending Baance
0.00)
O/E Pending Balance
0.00)
Other Pending Balance
0.00)
Total Outstanding Baance
4,793.95)
Credit Limit
6,500.00
Credit Available
1,701.05)
Age By
(None)
No. of Open Invoices
Age As OF
02/28/2023
Total Invoices Paid
Cutoff Date
[02/28/2023
Tota Days to Pay
Include Prepayments
7
Average Days to Pay
Figure 18-34
8.
View the information on this tab
Use this tab to view the outstanding customer balance and the customer’s total outstanding balance, credit limit, and available credit. 9.
Click on the Documents
tab
LESSON
EIGHTEEN
~— Opening Balances and Current Year Transactions
18-15, continued
Exercise
10. The A/R Customer Inquiry form will be displayed with the Documents tab selected: “e
OMNDAT
File
- A/R Customer Inquiry
Settings
> >I
[4 4
CustomerNo.
Profile
Help
Address
Documents
Tax/Ssles
Receipts
[S [Mr John James
Credit Status
Comments
Adjustmerts
Pending
Aefunds
Optional ds.
Ship-To
Recur. Charges
Activity/Stats
Document Type
MIN
|
T
MIPY
Pp
Order By Staring Value Document No
Document Date
wi
12/18/2022
1007 1019
Year
| Detail
Pernod
Include Pending Amounts Due Date
im
Fuly Paid | Description
| 4/17/2023
1/3/2023 2/18/2023
le | Disi.Code | Discountable
Posting Date
|
Include Fuly Paid
Document Type | &}
Invoice
[juc
2/2/2023 3/20/2023
John James - Dec 0/8
John James - Jan 0/B Mr. J. James - 1019
Documert Total
3,200.00
395.50 1,314.19
Amount | Adjustment Amount
Transaction Type
Ref. Documert Number
Transaction Amt. | Bank
Figure 18-35
View the information on this tab
On the Documents tab, you can select paid transactions that have not yet been function, and include pending amounts across the screen to view the document amounts applied to the document, such
the document types to be displayed, include all fully cleared from the system through the Clear History for pending transactions. Using the scroll bar, scroll total (the original amount of the document); any as credits, payments, and adjustments; the current
balance; discount information; and posting information, including the document batch and
entry number. To open a document in the Document Inquiry screen, double click on the document in the table.
12.
Click on Invoice
1019 in the table
609
610
PART THREE
Accounts Receivable
18-15, continued
Exercise
13. The following information will be displayed for invoice number 1019: ™
OMNDAT
File
- A/R Customer Inquiry
Settings
Help
Profle Address Ocouments
Documert Type
Min
Tau/Sales
Recebts
jos
Order By
IS [Me dota James
> PL
CustomerNo. 14 € [7100
Fefunde
Mick
Credit Status Cocmertn Optiona Fids Shp-To Aduetnente
Mit
Document No
Recur Chomes Activity/Stota
Pending
py
pp
v|>
Starting Value
Muc
ec
Mar
C)incude Fully Pad
(] nolude Pending Amounts
4
tem Desecration 1/2! Plastic Inewisted Bushing
4° Square Cover
3/8" Plastic Busting
(
Document Date
Due Dete
Fully Posi
12/18/2022
1/17/2023
No
2/2/2023
D4
No
John Janes - Dec O/B dohn James - Jen 0/8
S424
1,107.40
u
182.55
Ref Document Number
Transaction Amt. | Bank
Figure 18-36
As you can see, each item entered on the original document is listed on this screen, and all documents that have been applied to the document are listed. The credit note that you applied to this document is also listed here.
Double click on Invoice 1019 to open the Document Inquiry form Click on each tab on the Document Inquiry form to view the information entered on the original document Click on the Header tab (it should be the default tab selected)
You can drill down to the original document from this tab.
Click on the Zoom icon beside the Entry No. field as shown: Entry No.
E
Figure 18-37
The original batch containing the document is displayed on the screen.
Close the Invoice Entry window after reviewing the information Close the Document Inquiry window after reviewing the information Select other customers in the Customer Inquiry window and display their customer infor-
mation and activity Click Close to exit the Customer Inquiry window
LESSON
EIGHTEEN
~— Opening Balances and Current Year Transactions
Review Questions 1. What is the difference between entering an item detail invoice and entering a summary detail invoice?
2. How do you change the tax status of a detail line on an invoice?
3. How do you print the current invoice on the screen? What option must you set in the A/R Options form to let you print invoices?
4. Can you modify a printed invoice?
5. Explain the following batch types: a)
Entered
b)
Imported
c)
Generated
d)
Recurring
e)
External
6. How do you set the status of a batch to Ready To Post?
7. Can a batch with a status of Ready To Post be edited?
8. How do you print a batch of invoices?
611
612
PART THREE
Accounts Receivable
9. When you enter a credit note, what happens to the customer balance?
10. How do you enter a prepayment during invoice entry?
Challenge Exercise Introduction This challenge exercise will test your understanding of entering Accounts Receivable opening balances, processing Accounts Receivable opening invoice batches, entering current year transactions, and creating recurring receivables.
Instructions Continue with the data set created in Lesson 17. Use 01/31/2023 as the session date.
Objectives m m m=
Enter Accounts Receivable opening balances Process Accounts Receivable invoice batches Create a recurring receivable
Hand In a m
All Posting Journals Aged Receivables report as of February 15, 2023
Exercises 1.
Enter the following customer historical Use 01/31/2023 as the batch date. Use customers belonging to the Consulting for invoices for customers belonging to
invoices. All taxes on these invoices should be 0.00. Account 1600-100 as the revenue account for invoices for group and use Account 1600-200 as the revenue account the Textbook group.
Name
Terms
Date
Invoice
Amount
Bargain Bookstore
2% 10, Net 30
01/06/2023
652231
385.00
The Vineyards
Net 30
01/10/2023
653455
1,470.00
Terry’s Book Club
Net 30
01/17/2023
653911
170.00
The Door Warehouse
Net 30
01/21/2023
654598
2
? — When all of the historical invoices are added together, they should equal the total of the Accounts Receivable account in the General Ledger as of the end of fiscal period 1 in the year 2023. Look up the balance of the Accounts Receivable account in the General Ledger in order to determine the amount of this invoice.
PeSP &
LESSON
EIGHTEEN
~— Opening Balances and Current Year Transactions
Print the Batch Listing report for this batch and view it for accuracy. Post the batch after you have checked it for errors. Print the Posting Journal. Print the General Ledger batch listing for the batch that was sent directly to the General Ledger from Accounts Receivable.
Print the Aged Trial Balance report by due date as of 01/31/2023 with a cut-off date of 01/31/2023 and review it for accuracy. Change the session date to 02/28/2023. Enter the following summary type current year invoices. Use 02/28/2023 as the batch date. Name
Terms
The Door Warehouse
2% 10, Net 30
Date:
Inv. No.:
Net 30
CNSLT
Amount:
1,680.00
Tax Group:
ONT13
Date: Inv. No.: Distribution Code:
Net 30
654801 TXTBKS
Tax Group:
ONT5
Date: Distribution Code:
41.24
02/16/2023 654802 TXTBKS
Amount:
350.00
Tax Group:
ONT5
HST5:
2% 10, Net 30
02/14/2023
824.85
Inv. No.:
The Vineyards
218.40
Amount:
HST5:
Terry’s Book Club
654800
Distribution Code:
HST13: Bargain Bookstore
02/03/2023
Date: Inv. No.:
17.50
02/23/2023 654803
Distribution Code:
CNSLT
Amount:
2,950.00
Tax Group:
ONT13
HST13:
383.50
. Print the Batch Listing report for this batch and view it for accuracy.
10. Post the batch after you have checked it for errors. 11. Print the Posting Journal. 12. Set up a deal with Terry’s Book Club to send 12 textbooks per month on the 20th of each month at a cost of $660.00 plus HST, net 30 days. Create a recurring charge code for this monthly transaction. Assign it to a monthly schedule code that is processed on the 20th of each month beginning 02/20/2023. A Reminder List should appear for the administrator three days prior to the 20th of each month so that this recurring charge is not forgotten.
613
LESSON
19
Adjustment Processing Learning Objectives In this lesson you will: 1.
enter an adjustment batch
2.
process an adjustment batch
3. 4
view the General Ledger transaction created by the adjustment batch view the adjusted invoice amounts
Session
Date
Enter 02/28/2023 as the session date.
Adjustments You can make adjustments to correct mistakes on both open and fully paid posted documents. Adjustments can be made against fully paid documents that are in the Accounts Receivable module and not yet cleared through the Clear History function. You been ment made
can make an adjustment during receipt entry if the Allow Adjustments in Receipt Batches option has selected on the Transactions tab of the A/R Options form, or by creating an adjustment in an adjustbatch. This lesson covers adjustments entered in adjustment batches; Lesson 20 covers adjustments during receipt entry.
If you have a number of documents you need to write off, you can use the Create Write-Off Batch option in the A/R Periodic Processing folder to have the Accounts Receivable module create a batch of write-off transactions. Lesson 21 covers how the Create Write-Off Batch option creates an adjustment batch.
When entering adjustments, you must indicate which account or distribution code is to be debited or credited; the Accounts Receivable control account assigned to the customer will automatically receive the offsetting entry. The distribution code or account to be adjusted is entered in this portion of the adjustment window:
Figure 19-1
614
LESSON
NINETEEN
— Adjustment Processing
Credit amounts that are entered against a distribution code or G/L account will cause the distribution code or G/L account specified to be credited; the Accounts Receivable account will automatically be debited, resulting in an increase in the amount the customer owes. Debit amounts that are entered against a distribution code or G/L account will cause the distribution code or G/L account specified to be debited; the Accounts Receivable account will automatically be credited, resulting in a decrease
in the amount the customer owes.
TIP Adjustments that affect bank accounts are not sent to the Bank Services module. If you enter an adjustment in the Accounts Receivable module that affects a bank account, such as adjusting the amount of a receipt, you must enter a similar transaction in the Bank Services module.
Creating an Adjustment
Batch
All adjustments are entered into the Accounts Receivable module through batches. To create an adjustment batch, you can select the Adjustment Entry icon in the A/R Transactions folder, or you can create a new adjustment batch directly from the A/R Adjustment Batch List window.
NOTE
just like other Batch List windows in Sage 300, you can use the A/R Adjustment
Batch List window to perform all tasks related to adjustment batches.
Each new adjustment batch created will be given the next available sequential batch number maintained by the module. Within each batch, as each document is entered, it is given the next available
entry number, which is a sequential number maintained by the module.
Exercise
19-1
Entering Adjustments For this demonstration, you will create the adjustment batch from the A/R Adjustment Batch List window. The following adjustment needs to be entered because US Metals was quoted a price of $8,600.00 for
a PN266;
however,
on invoice number
1017 they were invoiced for $8,900.00.
To enter the adjustment, you need to know what accounts were affected by the original invoice. You can view the invoices by printing the Posting Journal for the Invoices - February 15, 2023 batch and scrolling through the pages until you find invoice number 1017 sent to US Metals. An easier way to find the invoice would be to click on the Find Text icon and type 1017 in the field. 1. The following accounts were affected by the original invoice, as shown on the Posting Journal: Account 1101 4500-200 1210
Description Accounts Receivable - U.S. Sales Inventory - Machinery Division
Debit 14,150.00
5000-200
4500-200 1210
Cost of Sales
Sales Inventory - Machinery Division
3,750.00
5000-200
Cost of Sales
6,200.00
Credit
5,250.00 3,750.00 8,900.00 6,200.00
It is important to know which accounts were affected by the original invoice so that you know which ones need to be adjusted.
615
616
PART THREE
Accounts Receivable
Exercise
19-1, continued
The Cost of Sales and the Inventory accounts will not change just because you sell an item at a lower price. The amount for these accounts is the item cost of the items on the invoice that was entered in each Item record. The cost of an item does not change regardless of the price it is sold for. The accounts that will be affected by the adjustment are the Sales and the Accounts Receivable accounts. Using the Customer Inquiry icon in the A/R Customers folder, display the information for US Metals on the screen and click on the Credit Status tab to confirm their outstanding balance
of $24,041.19
Double click on the Adjustment Batch List icon in the A/R Transactions folder Click on the New button at the bottom of the screen to create a new batch The A/R Adjustment Entry window will be displayed with the Document tab open: @&
OMNDAT
File
- A/R Adjustment Entry
Settings
Help
Batch Number
ld
Batch Date
02/28/2023
Document
4
Q
b
| fe
|
No, of Entnes
Option Relds
Entry Number
l4
4
Thm
Adjustment Number
mL
Ertered By
0
Adustment Date
02/28/2023 | ff}
Posting Date
|ADMIN
[02/28/2023 | F}
2023 - 02
Customer Number
Reference Document Number
4
Payment Number Q
&
Document Balance
Paymert Balance
Adjust Line Nun..
|Q
Dist.Code
|Q
G/L Account
| Account Description
Totals
Receivables Adjusimert Toial
Figure 19-2
Adjustment Batch Number
Entry Window Click on the New icon to create a new adjustment batch. The next available batch number as determined by the module will be created. You can also look up any unposted batches by using the finder or by scrolling through the open batches using the previous, next, first, and last arrows.
Batch Description
Although this field is not labelled, you can enter the description of the batch, up to 60 characters.
Batch Date
The session date is displayed as the default. The batch date is used as the default adjustment date when you create a new adjustment; however, it can be changed for each adjustment entry.
No. of Entries
This field displays the number of saved entries in the batch.
Total Amount
This field displays the total amount of the batch.
LESSON
NINETEEN
Adjustment Processing
Each transaction is assigned the next available entry number. Along with the
Entry Number
batch number,
this forms part of the audit trail. After an entry has been
created, you can select it for viewing or modification by clicking on the
finder or scrolling through the previous, next, first, and last arrows.
Entry Description
Although this field is not labelled, you can enter the description of the adjustment entry, up to 60 characters. It will appear with the entry number in the finder list.
Entered By
The Sage user that entered the adjustment entry is listed here.
Adjustment Number
This sequential number is assigned by Accounts Receivable.
Adjustment Date
This field shows the date of the transaction, which the Accounts Receivable
Posting Date
This field shows the date to which the adjustment will be posted. The
module uses to age the transaction. The batch date is the default adjustment date. module defaults to the adjustment date; however, it can be changed. The
document will be posted according to the posting date entered here, regardless of the document date. Year/Period
The fiscal year and period of the posting date are displayed. This unlabelled field can only be changed by changing the posting date.
Customer
Enter the customer number to whose account the adjustment will be posted.
Number
Enter up to 60 characters as a reference to be printed on the Posting Journal.
Reference Document
Number
Enter the number of the document to which this adjustment is to be applied. You must enter a valid document number for this customer, and the document must still be available in the Accounts Receivable data and cannot have been cleared through the Clear History function.
Document
Balance
Displays the current balance of the document for which you are entering an adjustment.
Payment
Number
If you have selected to adjust an invoice with a multiple payment schedule, select the payment that you are adjusting. If no payment schedule applies, the payment number will be 1.
Payment
Balance
This field displays the current balance of the payment selected for adjustment.
Distribution Table
TIP)
In the distribution table, identify the distribution code(s) or G/L account(s) that will be affected by the adjustment and their amount(s).
The Accounts Receivable account is not entered in the distribution table. If you
debit or credit the distribution code(s) or G/L account(s), the Accounts Receivable control account assigned to the customer will receive the offsetting transaction automatically.
Exercise
19-1, continued
. Enter the following batch information: Batch Description: Batch Date:
. . . 10. 11. 12.
Adjustments - February 2023 02/28/2023
Type Adjustment to US Metals Invoice as the entry description and press [TAB] Accept 02/28/2023 as the adjustment date Accept 02/28/2023 in the Posting Date field Type 1160 as the customer number and press [TAB] Type Adjustment to honour quoted price as the reference and press [TAB] Click on the finder beside Document Number
617
618
PART THREE
Exercise
Accounts Receivable
19-1, continued
13. Scroll down the list looking for all listings for document number 1017 14. You should see the following information for document number 1017 (you may have to increase the size of the window to view all of the information): Q\ Finder - Document Sched. Payments File
Key
Find By:
Settings
_
x
Global Settings
| Show all records
Find Now
| Set Criteria
Auto Search
Document .. |
Payment Nu...
i
Document Type | Fully Paid Switch
Original Amount
Invoice
No
3,537,500
Invoice Invoice stint
No =
3.537.500 3.537.500 1.415.000
a
fia
2.122.500
| Cancel_| Figure 19-3
Note that document number 1017 is listed five times because it has a multiple payment schedule assigned to it that includes five payments. . Double click on Payment Number
1
Rather than reducing each payment, you are going to modify payment number 1 to reflect the proper price for the item. . Click on the first detail line . Press [TAB] until you reach the G/L Account column . Type 4500-200, which is the Sales account that was affected by the original invoice and press [TAB] until you reach the Debit column . Type 300.00 in the Debit column . The distribution table for the adjustment should appear as follows: %
AdjustLine Number]
Dist Code
|&
G/LAccount
AccountDescripton | Reference
Figure 19-4
21. Click Add to save the adjustment
NOTE Beginning in Sage 300 2017, each entry can be posted separately by clicking on the Post button at the bottom of the screen. 22. Click on the previous arrow beside Entry Number to return to entry 1, if necessary The Receivables Adjustment Total shown at the bottom of the window should have a
credit balance of $300.00. Since you entered a debit amount for the Sales account, the Sales
account will be debited and the Accounts Receivable account assigned to the customer will automatically be credited, thus reducing the debt owed by US Metals.
LESSON
Exercise
NINETEEN
~
Adjustment Processing
19-1, continued
23. The next adjustment will be for invoice number 1016, to customer number 1140 - National Electric. When the invoice was entered, the selling price for the RS10 item was entered as $160.00/C when it should have been $163.00/C. Since they bought five of these items, increase their invoice by $15.00 24. The following accounts were affected by the original invoice as shown on the Posting Journal for the Invoices - February 15, 2023 batch: Account 1100 4500-100 1200 5000-100 4500-100 1200 5000-100 4500-100 1200 5000-100 3100
Description Accounts Receivable Sales Inventory - Electrical Cost of Sales Sales Inventory - Electrical Cost of Sales Sales Inventory - Electrical Cost of Sales GST/HST Payable
- Canadian
Division
Debit 1,153.43
55.00
Credit
96.00 55.00
Division
202.50 124.50
Division
800.00 460.00
460.00
54.93
. Using the Customer Inquiry icon, confirm the outstanding balance for customer number 1140 - National Electric of $10,877.13
. Click on the New icon beside Entry Number in the batch you created for the first adjustment . Enter the following information for the adjustment:
Entry Description: Adjustment Date: Posting Date: Customer No.: Reference: Document Number: Payment Number: G/L Account: Credit: Account: Credit:
Adjustment to National Electric Invoice 02/28/2023 02/28/2023 1140 Adjustment - Typing Error 1016 1 4500-100 15.00 3100 1.95
. The distribution table for the adjustment should appear as follows: S
AdjustLine Number]
DistCode
| &
G/L Account
4500-100 3100
iption | Reference
Sales GST/HST Payable
Figure 19-5
. Click Add to save the adjustment . Click on the previous arrow beside Entry Number to return to entry 2 if necessary
The Receivables Adjustment Total shown at the bottom of the window should have a debit of $16.95. Since you entered a credit amount for Account 4500-100 and Account 3100, they will be credited and the Accounts Receivable account assigned to the customer will automatically be debited, thus increasing the amount owed by National Electric.
TIP = You should note that when you adjust tax accounts in the Adjustment Entry window,
the tax information is not sent to the Tax Tracking report in Tax Services. Because this adjustment included tax, it would have been better to enter a debit note in the Invoice Entry form.
619
620
PART THREE
Exercise
Accounts Receivable
19-1, continued
31. Click on the Zoom button beside the Batch Number field to see the following batch information: x
Batch Information Adjustments - February 2021
Batch Number
Batch Date
02/28/2023
Last Edited
03/31/2021
Batch Type
Entered
Source Application
Batch Status
Open
Total Amount
Batch Printed
No
Figure 19-6
32. Click Close to exit the Batch Information window 33. Click Close to exit the Adjustment Entry window
Processing the Adjustment
Batch
Adjustment batches are processed following the same steps used for processing invoice batches: 1. Print the adjustment batch listing and check it for accuracy 2. Post the batch 3. Print the Posting Journal
Exercise
19-2
Processing the Adjustment Batch NOTE
You can process the batch directly from the Adjustment Batch List window or by
using the individual icons available for each task.
. Print the Adjustment Batch Listing report and check it for accuracy On the Batch Listing Report window, enter the following information: Batch Type: Batch Date:
Adjustment 02/01/2023 to 02/28/2023
Your batch date is 02/28/2023,
and it must be included in the range of dates in order to
print the Adjustment Batch Listing report.
Review the information on the Adjustment Batch Listing report. For each entry, the following information should be displayed for the Accounts Receivable account:
Entry Number 1: Entry Number 2:
Accounts Receivable - U.S. is credited for $300.00 Accounts Receivable - Canadian is debited for $16.95
. Post the batch
You can post the batch from the Adjustment Batch List window by highlighting the batch and clicking the Post button at the bottom of the window, or you can set the batch Ready To Post in the Adjustment Batch List window and select the Post Batches icon in the A/R Transactions folder.
LESSON
Exercise 3.
NINETEEN
— Adjustment Processing
19-2, continued
Print the Posting Journal On the Posting Journals Report window, be sure to select the following information: Select Posting Journal:
Adjustment
Viewing the General Ledger Batch Posting this adjustment batch has generated a batch in the General Ledger module. As you saw in Figure 19-6, the Accounts Receivable adjustment batch totalled $-283.05. The batch created in the General Ledger module from the posting of this batch in the Accounts Receivable module totals $316.95. Although only $-283.05 will be posted to the Accounts Receivable accounts when this batch is posted, the total of the General Ledger batch is calculated by the total debits and credits in the batch. You can go into the General Ledger module and view the adjustment batch, but do not post it now. You will be instructed to post open batches in the General Ledger module in Lesson 22.
Viewing the Adjusted Invoice Amounts Select the Customer Inquiry option in the A/R Customers folder to view the outstanding balance of the invoices that were adjusted in this lesson. Refer to Lesson 18, Exercise
18-15 for assistance. The
original amount and the current balance for the invoices to which you made the adjustments are listed below:
Customer | Document] Original | Current Balance| Number | Number | Amount | (after adj.)
1160 -
US Metals
1140 -
National Electric
1017
1016
Effect of Current Outstanding Adjustment | Customer Balance
14,150.00 | 13,850.00
Inv. has
23,741.19
1,153.43
by $300.00 Inv. has
4,894.08
1,170.38
decreased
increased by $16.95
Review Questions 1.
What types of documents can adjustments be made against?
2.
How does an adjustment affect the Accounts Receivable account?
3.
How does an adjustment made against a bank account affect Bank Services?
621
622
PART THREE
Accounts Receivable
4.
What report will list the General Ledger accounts that were originally affected by the document you want to adjust?
5.
What information is entered in the distribution table?
6.
How do you view transactions that have been applied against
a document?
Challenge Exercise Introduction This challenge exercise will test your understanding of entering Accounts Receivable adjustments.
Instructions Continue with the data set created in Lesson 18. Use 02/28/2023 as the session date.
Objectives m m
Enter Accounts Receivable adjustments View the adjustment document amounts
Hand In m
Adjustment Posting Journal
Exercises 1.
The $866.09 invoice sent to Bargain Bookstore was posted to the wrong revenue account.
Although the company usually sells textbooks to the Bargain Bookstore, Ron went in to do some training for their new employees. Instead of being posted to the Textbook Department revenue account, the invoice should have been posted to the Consulting Department revenue account. Create the necessary adjustment batch. Use the same date as the original invoice. Remember to adjust the HST.
2.
Print the Batch Listing report for this batch and view it for accuracy.
3.
Post the batch after you have checked it for errors.
4.
Print the Posting Journal.
LESSON
20
Receipt Processing Learning Objectives In this lesson you will: 1. review the Accounts Receivable balances NY
. set up a dummy bank account in the General Ledger and in Bank Services
&
. enter a receipt entry batch
&
. process the receipt entry batch
an
. review the totals of the Accounts Receivable subledger and the Accounts Receivable accounts in the General Ledger module
mona . .
print deposit slips
we .
enter a quick receipt entry batch
apply documents in the Receipt Entry window
apply entries in the Receipt Entry window
10. enter and process customer refunds 11. use the refund inquiry 12. view the General Ledger batch 13. view the posted transactions
Session
Date
Enter 01/31/2023 as the session date. You will change it to 02/28/2023 before you enter the current year transactions.
Receipt Processing When payments are received from your customers, you must enter them as receipts. You can use two windows to enter receipts: Receipt Entry and Quick Receipt Entry. Use the Receipt Entry window to enter cash, cheques, credit cards, or other receipts from your customers into the Accounts Receivable module and to print deposit slips. For each receipt to be applied against a document or a General Ledger account, a second screen is available to apply it directly. The Quick Receipt Entry option allows you to enter enough information about the receipts to print a deposit slip in a timely manner. Receipts can be entered without applying them immediately to invoices or debit notes. The details for each receipt can be applied by selecting the Open button on the bottom of the screen, or they can be applied later in the Receipt Entry window. It is important that you understand that if you use the Quick Receipt Entry window, the receipts must be applied to documents at a later time.
623
PART THREE
Accounts Receivable
You can now enter miscellaneous receipts for non-customers, which gives you the ability to enter cash invoices or cash receipts.
Batches that you enter in the Quick Receipt Entry window can be opened in the Receipt Entry window and vice versa.
Entering Accounts Receivable Opening
Balances
You now have to enter the opening balance receipts from January 2023 that you entered in the General Ledger module in the amount of $23,502.00. Refer to Lesson 18, page 557, to view the list of outstanding receipts. These receipts have to be entered and posted in the Accounts Receivable module in order for it to balance with the Accounts Receivable accounts in the General Ledger module. Let’s review the transactions that were posted to the Accounts Receivable account in the General Ledger module: 1. A debit amount of $52,374.00 was posted to account 1100 - Accounts Receivable in the Opening Balance batch in Lesson 4. 2. A list of outstanding invoices from January that total $17,773.08 can be seen in Lesson 18, page 557. The posting of these invoices resulted in a debit of $17,773.08 to account 1100 - Accounts Receivable. 3. A batch of receipts in the amount of $23,502.00 was entered in January 2023 in batch 3 in Lesson 6. A list of these outstanding receipts can be seen in Lesson 18, page 557. The posting of this batch resulted in a credit of $23,502.00 to account 1100 - Accounts Receivable. . A recurring entries batch in the amount of $39,065.23 was entered in batch 11 in Lesson 6.
NO UI
The posting of this batch resulted in a debit of $39,065.23 to account 1100 - Accounts Receivable. . As of January 31, 2023, account 1100 - Accounts Receivable had a balance of $85,710.31. . No transactions were entered in the General Ledger module in February 2023. - In Lesson 16, Exercise 16-3, you changed the description of account 1100 to Accounts Receivable - Canadian and you added Account 1101 - Accounts Receivable - U.S.
Before you can begin to enter current transactions in the Accounts Receivable subledger, you have to enter transactions that total $85,710.31
in the Accounts Receivable module. Let’s review the transac-
tions that were posted in the Accounts Receivable subledger:
In Lesson 18, you entered a batch of outstanding invoices in the Accounts Receivable subledger from December 2022 and January 2023 in the amount of $109,212.31. Three batches entered in the General Ledger module make up this total: the opening balances batch of
1.
$52,374.00, the January 2023 invoice batch of $17,773.08, and the recurring batch in the amount of $39,065.23. The transactions in the three batches can be viewed in Lesson 18,
pages 556-557.
. During entry of the batches listed above, an amount of $9,891.19 was allocated to the Accounts Receivable - U.S. account. . You transferred $9,891.19 from the Accounts Receivable - Canadian account to the
>
Accounts Receivable - U.S. account in the General Ledger module in Lesson 18, pages 586-587, in order to match the totals with the Accounts Receivable subledger. . As of January 31, 2023, the Accounts Receivable subledger has a balance of $109,212.31. . As of January 31, 2023, the Accounts Receivable subledger and the General Ledger module are out of balance by $23,502.00. . In order to balance the Accounts Receivable subledger with the Accounts Receivable accounts in the General Ledger module, you must enter a receipt batch for January 2023 totalling $23,502.00.
un
624
LESSON
NOTE
TWENTY
Receipt Processing
You have already entered invoices for February 2023 in Lesson 18. Normally,
you would take care of all outstanding transactions before entering current year transactions; however, since you are learning how to enter receipts in this lesson, we decided to leave the entry of the outstanding receipts batch until now. Just like the outstanding invoices in the invoice batch you entered in Lesson 18, the outstanding receipts have already been recorded in the General Ledger module. After you post the batch in the Accounts Receivable subledger, you will delete it in the General Ledger module so that the Accounts Receivable accounts are not affected.
Exercise
20-1
Reviewing the Accounts Receivable Balances as of January 31, 2023 Before you enter the opening balances receipt batch, you will review the current balance in both the Accounts Receivable subledger and the General Ledger module.
Viewing the Accounts Receivable Balance as of January 31, 2023, in the Accounts Receivable Subledger 1.
Double click on the Aged Trial Balance icon in the A/R Transaction Reports folder in the Accounts Receivable module . Accept the Aged Trial Balance by Due Date Report Type and press [TAB] . Type 01/31/2023 in the Age As Of field and press [TAB] . Press [TAB] to accept Doc. Date in the Cutoff By field . Type 01/31/2023 in the Cutoff Date field and press [TAB] . Accept the rest of the defaults
. Click Print . Review the invoices on the report (all 17 invoices entered in the opening balances batch will be listed on the report) . Click the Go to Last Page icon to display the last page of the report . The Accounts Receivable total is $109,212.31
TIP Ifthe Accounts Receivable total is not $109,212.31, please check that you have entered the correct dates for the report. If you have entered the correct report dates, check that all of the batches that you have entered in the Accounts Receivable module have been posted. 11. Close the report when you have finished viewing it 12. Close the A/R Aged Trial Balance Report window
Viewing the Balance of the Accounts Receivable Accounts in the General Ledger Module as of January 31, 2023 1. . . . . .
Double click on the Account History Inquiry icon in the G/L Accounts folder in the General Ledger module Type 1100 in the Account field and press [TAB] Select 2023 in the Year field, if necessary, and press [TAB] A balance of $75,819.12 should be displayed for the Accounts Receivable - Canadian account Type 1101 in the Account field and press [TAB] Accept 2023 in the Year field and press [TAB] A balance of $9,891.19 should be displayed in the Accounts Receivable - U.S. account The Accounts Receivable - Canadian and the Accounts Receivable - U.S. accounts total $85,710.31
625
626
PART THREE
Accounts Receivable
Exercise 20-1, continued NOTE After you enter the opening balances receipt batch in the amount of $23,502.00 for January 2023 in the Accounts Receivable subledger, the subledger and the Accounts Receivable accounts in the General Ledger module will both have a balance of $85,710.31 as of January 31, 2023.
Setting Up the Bank to Receive Opening Balances from the Receipt Batch When you add a batch of receipts in the Accounts Receivable module, the bank account selected
in the batch will automatically be updated in Bank Services. Currently the TDCHQ
bank record in
Bank Services has a balance of $39,507.40, which was set up in Lesson 9, and account 1000 - Bank -
Chequing in the General Ledger module also has a balance of $39,507.40. Since the bank is currently up to date in both modules, you do not want to update it during the entry of this opening balances receipt batch. In order to prevent the TDCHQ bank from being updated, you will create and post the receipts batch to a dummy bank in Bank Services that you will assign to a dummy bank account in the General Ledger module.
Exercise
20-2
Setting Up a Dummy Ledger Module
G/L Bank Account in the General
1. Double click on the Accounts icon in the G/L Accounts folder in the General Ledger module 2. Type 1000 in the Account field and press [TAB] TIP
The fastest way to create an account in the General Ledger module is to display
a similar account on the screen, change the account number,
changes, and then save the new account.
make any other necessary
. Highlight 1000 in the Account field - Type 1003 and press [TAB] . Type Dummy Bank Account for Opening Balances in the Description field and press
[TAB]
. Accept the rest of the defaults on the Detail tab, the Optional Fields tab, and the Trans. Optional Fields tab . Click the Subledger tab . Click in the first subledger line and type BK (Bank Services) TIP With BK entered on the Subledger tab, transactions can be posted to this account from Bank Services in the General Ledger module. 9. 10.
Click Add to save the account Close the G/L Accounts window
LESSON
TWENTY
Receipt Processing
Exercise 20-2, continued
Setting up 1. 2. 3. 4. 5. 6. 7. 8.
a Dummy Bank in Bank Services
Double click on the Banks icon in the Bank Services folder in Bank Services Type DUMMY in the Bank field and press [TAB] Type Dummy Bank Account for Opening Balances in the Description field and press [TAB] Click on the Account tab Type 1003 in the Bank Account field and press [TAB] Type 6220-100 in the Write-off Account field and press [TAB] Type 6220-100 in the Credit Card Charges Account field and press [TAB] Click the Balance tab and notice the Current Balance for this bank is 0.00
NOTE
After you post the opening balance receipt batch, this bank will have a balance of
$23,502.00. You will make the Dummy bank inactive in Lesson 22 to ensure that it is not used in any future transactions. . Click Add to save the Bank record
Entering the Opening
Balance Receipts Batch
This batch will contain the four receipts that are outstanding from January 2023 that total $23,502.00. These receipts will be applied to the matching invoices that were entered in the opening balance invoice batch in order to balance the Accounts Receivable module with the General Ledger module. You can view the list of receipts on page 557 in Lesson 18. You will use the Receipt Entry window to enter the outstanding receipts for January 2023.
Exercise
20-3
Adding the Opening 1. 2.
Balance Receipts Batch
Double click on the Receipt Entry icon in the A/R Transactions folder Click on the finder beside the Batch Number field to view the current open batches
You should see Batch Number 1 (this is the receipt batch that was created when the prepayment was entered during invoice entry in Lesson 18, which has not yet been posted). . Click Cancel to exit the Finder - Receipt and Adjustment Batches window . Click on the New
icon beside the Batch Number field to create a new batch
. The A/R Receipt Entry window will be displayed: DAT - AVR Receipt Entry
Vending Balance
Figure 20-1
Applied Amaurt | Decount Avcdeble
(scot Taken |
Bl] Tax Wehhetd
627
628
PART THREE
Accounts Receivable
Exercise 20-3, continued . Enter the following batch information: Batch Description: Batch Date:
Opening Balances as of January 31, 2023 01/31/2023
Bank:
DUMMY
TIP = The bank code you select will be the one in which the receipts are deposited. You will post this batch to the DUMMY bank account so it does not affect the TDCHQ account. . Press [TAB] to accept entry 1 . Type Johnson & Son and press [TAB] . Click on the drop-down list in the Transaction Type field to view the list of transactions available . Select Receipt and press [TAB] . Type 01/03/2023 as the receipt date and press [TAB] . Accept 01/03/2023 as the posting date and press [TAB] . Type 1210 as the customer number and press [TAB] . Click on the finder beside the Payment Code field and select CHECK . Type 1256 in the Check/Receipt No. field and press [TAB] . Type 6852 in the Receipt Amount field and press [TAB] . Confirm there is a checkmark in the box beside Select Mode . Click on the Go button . Double click on No under the Apply column beside Document Number 855 to change it to Yes
. Click Add to save the receipt
NOTE
Beginning in Sage 300 2017, individual receipt entries can be posted directly from
the Receipt Entry window.
. Add the following opening balance receipts for January 2023. Accept the default information for fields that are not specified. #2
#3
Entry Description: Transaction Type: Receipt Date: Posting Date: Customer No.: Payment Code: Check/Receipt No.:
Smith & Family Receipt 01/09/2023 01/09/2023 1220 CHECK 9758
Receipt Amount:
2,000.00
Apply to:
Document 890
Entry Description: Transaction Type: Receipt Date: Posting Date: Customer No.: Payment Code: Check/Receipt No.:
Jason Ltd. Receipt 01/12/2023 01/12/2023 1230 CHECK 1112
Receipt Amount:
4,300.00
Apply to:
Document 962
#4
Entry Description: Transaction Type: Receipt Date: Posting Date: Customer No.: Payment Code: Check/Receipt No.:
Brownstone Inc. Receipt 01/19/2023 01/19/2023 1240 CHECK 5547
Receipt Amount:
10,350.00
Apply to:
Document 989
LESSON
TWENTY
Receipt Processing
Exercise 20-3, continued 22. Click on the Zoom button [| beside the Batch Number field after adding all the receipts. You should see the following batch information. On this screen you can see the number of entries in the batch and the batch total: @B Batch Information 2
Batch Number
2023
openng Balances az of Jenuay 31,
Bach Date
Ovsv2023
| BH
Last Edted
04/93/2021
Bach Type
Entered
Source Application
Bach Statue
Q
Total Anourt
AA
Batch Printed Bak
Dummy Sank Accourtfor Opening Balances
Cpening Balances as of January 31, 2023
Decost Sip Pirted
[No
Figure 20-2
NOTE
The date entered in the Last Edited field will be the date you last edited the batch
and will be different on your computer. As you can see, the author last edited this batch on April 3, 2021. This batch total is made up of the outstanding January 2023 receipts that total
$23,502.00.
23. Click Close to exit the Batch Information window 24. Click Close to exit the Receipt Entry window
Processing the Opening
Balances Receipt Batch
Next you have to process the opening balances receipt batch in the Accounts Receivable subledger. Just like the opening balances invoice batch that you entered in Lesson 18, this batch must be posted in the Accounts Receivable subledger in order for it to balance with the Accounts Receivable accounts in the General Ledger module. In the next exercise you will print the opening balance receipts batch listing, print the deposit slip, post the batch, and print the Posting Journal. You will delete the batch that is created in the General Ledger module when this batch is posted in the Accounts Receivable subledger. Finally, you will review the balance of the Accounts Receivable subledger as of January 31, 2023, to confirm that it balances with the Accounts Receivable accounts in the General Ledger module.
Exercise
20-4
Processing the Opening Balances Receipt Entry Batch - Double click on the Receipt Batch List icon in the A/R Accounts Receivable module . Review the batches in the list. Batch 1 was a prepayment you will post this batch later in this lesson - Highlight the Opening Balances as of January 31, 2023 button to print the Batch Listing report . Review the transactions on the report . Close the Receipt Batch Listing report when you have . Close the A/R Batch Listing Report window
Transactions folder in the entered in February 2023, and batch and click the Print
finished viewing it
629
630
PART THREE
Accounts Receivable
Exercise 20-4, continued NOTE
The Accounts Receivable settings have been set to force printing of deposit slips.
Therefore, the deposit slip must be printed before you can post the receipt batch. You do not need to print the deposit slip for this batch since these receipts were already taken to the bank in January; however, with this setting selected it must be printed. If you prefer, you can turn this feature off on the Transactions tab in the A/R Options form, post the receipt batch, and then turn the feature back on again to force printing of future deposit slips. . Click the Deposit button and click Print . Review the Deposit form and close it when you are finished reviewing it 9. Click Close to exit the Print Deposit Slips window if you printed it 10. With the Opening Balances as of January 31, 2023 batch still highlighted, click Post 11. Click Yes to set batch 2 Ready To Post and continue with the posting of the batch 12. Click Close to exit the window that indicates that the posting is completed 13. Click Close to exit the Receipt Batch List window 14. Print the Posting Journal
Viewing the General Ledger Batch 1.
Double click on the Batch List icon in the G/L Transactions folder You should see the Accounts Receivable batch listed in the Batch List window. The
description should be OMNDAT
AR - 01/31/2023, and AR is the Source Ledger listed
for the batch. Scroll across to confirm the batch total of $23,502.00.
. Highlight the OMNDAT AR - 01/31/2023 batch . Click on the Open button at the bottom of the window
TIP = The top right-hand corner of the screen indicates that there are four entries in this
batch totalling $23,502.00. It also indicates that this batch is an open subledger batch. While viewing each entry, click on the Drill Down icon beside each entry to view the originating Accounts Receivable receipt. To close each receipt, click the Close button at the bottom right-hand corner of the window.
4. Click Close to exit the G/L Journal Entry window 5. Leave the G/L Batch List window open
Processing the Accounts Receivable Opening Balances Batch in the General Ledger As indicated earlier, the receipts that were entered in the Accounts Receivable subledger have already been entered in the General Ledger module. Therefore, you must delete the batch that was sent to the General Ledger module when the opening balance receipt batch was posted in the Accounts Receivable subledger. . Highlight the OMNDAT
AR - 01/31/2023 batch in the G/L Batch List window
. Click on the Delete button at the bottom of the window
. Click Yes when asked if you want to delete this batch . The batch will now have a status of deleted . Click Close to exit the G/L Batch List window
LESSON
TWENTY
_
Receipt Processing
Exercise 20-4, continued
Reviewing the Totals in the Accounts Receivable Subledger Before you continue entering receipts for February 2023, let’s confirm that the Accounts Receivable subledger and the Accounts Receivable accounts in the General Ledger module balance. 1. Repeat the steps in Exercise 20-1, ensuring the following when printing the Aged Trial Balance report:
a) Enter 01/31/2023 in the Age As Of field and 01/31/2023 in the Cutoff Date field b) Click the Go to Last Page icon to display the last page of the Aged Trial Balance report to view the Accounts Receivable subledger balance, which should be $85,710.31 . Use the Account History Inquiry icon in the G/L Accounts folder in the General Ledger module to confirm the following account totals:
Account 1100 1101 TOTAL
Balance as of January 2023 $75,819.12 9,891.19 $85,710.31
Changing the Session Date Now that you have entered the opening balances receipt batch for the month of January 2023 and the Accounts Receivable subledger balances with the Accounts Receivable accounts in the General Ledger module, you will enter the receipts for February 2023. Before you start entering the current year receipts, you will advance the session date to 02/28/2023.
Exercise
20-5
Changing the Session Date 1. . . . .
Close all open Sage 300 program windows (you will receive an error message if you do not close all open windows first) Click on the Open Company icon from the desktop ribbon Change the Session Date to 02/28/2023 Click OK Close the Reminder List
Recording Receipts in the Quick Receipt Entry Window You will now enter current year receipt transactions. As mentioned earlier, receipts can be entered in the Receipt Entry window or in the Quick Receipt Entry window. The Quick Receipt Entry window is used primarily to enter receipts quickly so a deposit slip can be printed without allocating the receipts to specific documents. You can open a receipt batch in both the Receipt Entry window and the Quick Receipt Entry window interchangeably.
631
632
PART THREE
Exercise
Accounts Receivable
20-6
Recording Receipts in the Quick Receipt Entry Window In this exercise, let’s assume that you have not yet entered the receipts for the day; however, the accountant has informed you that she is going to the bank in 15 minutes. You need to prepare a deposit slip quickly. You will use the Quick Receipt Entry window to enter the receipts and print a deposit slip. When you have time, you will go into the Receipt Entry window and apply the receipts to the specific documents.
NOTE In order to learn how to use both the Quick Receipt form and the Receipt Entry form, you will enter your receipts in the Quick Receipt form and apply them in the Receipt Entry form in this exercise. Keep in mind that in a working environment you do not have to start with the Quick Receipt Entry form to record customer receipts. If you choose, you can enter your receipts directly in the Receipt Entry form.
. Double click on the Quick Receipt Entry icon in the A/R Transactions folder . Click on the finder beside the Batch Number field to view the current open batches . You should see Batch Number 1 (this is the receipt batch created when the prepayment was entered during invoice entry in Lesson 18, which has not yet been posted) . Click Close to exit the Finder - Receipt and Adjustment Batches window . Click on the New icon beside the Batch Number field to create a new batch . The A/R Quick Receipt Entry window will be displayed: @
OMNDAT - A/R Quick Receipt Entry File
Help
Batch Number
|4 4
Byer
Batch Date
02/28/2023
Bank
TOCHS
Q+h No. of Ertries
q
Deposit Nuniber
Depost Entry Transaction Type
| Q.
Customer Number
Q.
Payment Code
Payment Type
Figure 20-3
Quick Receipt Entry Window Batch
Number
To create a new batch, click on the New icon beside the Batch Number field.
Once a new batch has been created, the batch number will be displayed.
Description
Although this field is not labelled, you can enter the description of the batch, up to 60 characters.
Batch Date
The session date is displayed as the batch date; however, it can be changed.
No. of Entries
This field displays the number of saved entries in the batch.
LESSON
TWENTY
Receipt Processing
Total Amount
This field displays the total amount of the batch.
Bank
Enter the bank code to which the receipts will be deposited.
Deposit Number
Enter or create a new deposit number for the receipt batch. If you selected the Create Deposit Slip When Receipt Batch Is Created option on the Transactions tab of the A/R Options form, the next deposit number will be assigned automatically.
Transaction Type
Select one of five transaction types:
Prepayment Unapplied Cash Apply Document Misc. Receipt Figure 20-4
Receipt
Used to record receipts from customers against posted invoices.
Prepayment
Used to record prepayments received from a customer for which a document has not yet been generated. You must know the document number, purchase order number, or sales order number to apply the prepayment to.
Unapplied Cash
Used to record payments received from a customer for which the invoice is not known or to record overpayments.
Apply Document
Used to apply a prepayment or unapplied cash entry posted to an invoice in a previous receipt batch.
Misc. Receipt
Used to record receipts that are not applied to customer accounts. You must enter the General Ledger accounts to record the sale.
Customer
Number
Select the number of the customer that the receipt will be posted to. This field will be left blank for a miscellaneous receipt transaction.
Payer
The name of the selected customer appears in the Payer name field. You can change this field. Enter the payer name if this is a miscellaneous receipt.
Payment Code
Enter the type of payment for the transaction: Check, Cash, Credit Card, or Other. Payments will be categorized by type on the deposit slip.
Payment Type
After you select the payment code, the payment type is displayed.
Check/Receipt No.
Enter the number of the cheque or receipt received from the customer. If you leave the field blank, the Accounts Receivable module will assign a
number based on the batch and entry number of the transaction.
Receipt Date
Enter the date of the receipt.
Posting Date
Enter the date the receipt will be posted. The default is the receipt date.
Year
Enter the year to which the receipt will be posted. By default, the year will be that of the transaction date; however, it can be modified.
Enter the period to which the receipt will be posted. By default, the period
Period
will be that of the transaction date; however, it can be modified.
Reference
Enter an optional 60-character reference for the receipt.
Description
Enter an optional 60-character description for the receipt.
Document
Number
Enter the document number that identifies the prepayment or unapplied cash transaction or the document to which you are applying a receipt or credit note.
633
634
PART THREE
Accounts Receivable
Account Set
The account set entered in the customer record is displayed. It can be changed for individual documents.
Amount
Enter the amount of the receipt.
Unapplied/
This field displays the amount of the receipt that has not been applied to a document. You will have an amount in this column for receipts and miscellaneous receipts until they are applied to documents.
Undistributed Advance
Credit
Use this field for receipts to advance credit to a customer for goods that have been returned but you have not yet received. This field will remain in the customer’s account until you issue a credit note to the customer.
Apply Prepayment
Select a document type for prepayment transactions only. Select
By
number, purchase order number,
a document
or sales order number.
Apply
Use this field to type the document number, purchase order, or sales order to which the prepayment applies. The document number does not have to exist in Accounts Receivable. When the specified document is posted, Accounts Receivable will apply the prepayment to the document during posting. This field is used only for prepayment transactions.
Optional Fields
The Optional Fields box will display a Yes if optional fields are assigned to
Prepayment To
the current receipt. If it shows Yes, click on the Zoom
button beside the
Optional Fields heading to view the optional fields that can be selected.
Open button
Click to open the Receipt Entry window and apply the current transaction to the customer account or the necessary General Ledger accounts, depending on the transaction type of the receipt.
Deposit button
Click to print a deposit slip.
Print Receipt button
Click to print a receipt of a customer payment. Single receipts can be printed from the Receipt Entry form, or a range of receipts can be printed from the Receipts icon in the A/R Transactions folder.
Exercise 20-6, continued 7.
Enter the following batch information: Batch Description:
Receipts - February 15, 2023
Batch Date:
02/15/2023
Bank Code:
TDCHQ
TIP
The bank code you select will be the one in which the receipts are deposited.
Entering Receipts Before you begin entering receipts, note that the transaction type, payment code, payment type, receipt date, posting date, year, and period on the detail line are already set to the defaults. . Double click in the Transaction Type column on the first detail line . Click on the drop-down list under the Transaction Type column heading to view the . . . . -
choices available
Click on Receipt and press [TAB] Type 1100 as the customer number and press [TAB] Accept Mr. John James as the payer and press [TAB] Click on the finder beside Payment Code to view the choices available Double click on CHECK and press [TAB]
LESSON
TWENTY
Receipt Processing
Exercise 20-6, continued . Type 8765 as the check/receipt no. and press [TAB] 16. Press [TAB] to accept 02/15/2023 as the receipt date 17. Press [TAB] to accept 02/15/2023 as the posting date 18. Press [TAB] to leave the Reference field blank 19. Press [TAB] to leave the Description field blank 20. Press [TAB] to accept ECAN as the account set 21. Type 3,200.00 as the amount and press [TAB] 22. Continue entering the following receipts in numerical order, working left to right down the page
TIP You can use the [INSERT] key to move to the next line instead of pressing [TAB] through every field on a detail line. Assume the default for information not provided. Accept any warnings you may receive. #2 Transaction Type: Customer Number: Payer: Payment Code: Check/Receipt No.: Receipt Date: Amount: Apply Prepayment To:
Receipt 1140
#4 Transaction Type: Customer Number: Payer: Payment Code: Check/Receipt No.: Receipt Date: Amount: Apply Prepayment By: Apply Prepayment To:
Prepayment 1160
#6 Transaction Type: Customer Number: Payer: Payment Code: Check/Receipt No.: Receipt Date: Amount: Apply Prepayment To:
National Electric CHECK 2545 02/13/2023 962.02
US Metals VISA
02/15/2023 1,000.00 PO Number 21522
Receipt
1120 Lang Machinery CHECK 25875 02/11/2023 2,984.40
#3 Transaction Type: Customer Number: Payer: Payment Code: Check/Receipt No.: Receipt Date: Amount: Apply Prepayment To:
Receipt
#5 Transaction Type: Customer Number: Payer: Payment Code: Check/Receipt No.: Receipt Date: Amount: Apply Prepayment By: Apply Prepayment To:
Unapplied Cash 1150
#7 Transaction Type: Customer Number: Payer: Payment Code: Check/Receipt No.: Receipt Date: Amount: Apply Prepayment To:
Misc. Receipt*
1110 Union Electric MASTER 02/15/2023 3,450.00
National Electric CHECK 5484 02/15/2023 1,000.00
Jamie Derek CASH
02/15/2023 56.50
*Accept the warning that the distributed amount does not equal the document total. #8 Transaction Type: Customer Number: Payer: Payment Code: Check/Receipt No.: Receipt Date: Amount: Apply Prepayment To:
Receipt 1160 US Metals CHECK 3268 2/13/2023 1,500.00
635
636
PART THREE
Accounts Receivable
Exercise 20-6, continued TIP = If you [TAB] down to the next line after entering the last line in the Receipt Entry
window, you must enter information for the receipt. If you try to move off the line without entering information, you will receive an error message. If you do not need to enter another transaction, you must press the [DELETE] key on your keyboard to delete the line. If you cannot delete the line, you may have to type some information in the line before you can delete the line. Using the scroll bars at the bottom of the window,
scroll to the right of the table. Notice
that there is an amount in the Unapplied/Undistributed column for receipt and miscellaneous receipt transactions.
IMPORTANT
Receipts must be applied to documents in the customer’s account and
miscellaneous receipts must be applied to apply these documents, they will have an Notice that there is a zero balance in this transactions do not have to be applied to
General Ledger accounts manually. Until you unapplied/undistributed amount in this column. column for prepayments and unapplied cash. These documents or General Ledger accounts manually.
23. Leave the Quick Receipt Entry window open for the next exercise
Printing Deposit Slips After entering receipts in the Quick Receipt Entry window you can print a deposit slip, which lists the receipts by payment type. A form is included to enter cash received.
You can print deposit slips for receipt batches only if the Allow Printing of Deposit Slips option has been selected on the Transactions tab of the A/R Options form. You can print Entry window Deposit button deposit slips by
Exercise
deposit slips directly from the Receipt or the Quick Receipt Entry window. that will print the deposit slip for the selecting the Deposit Slips icon in the
Batch List window, or from either the Receipt In all three of these windows, you will see a current batch of receipts. You can also print A/R Transaction Reports folder.
20-7
Printing the Deposit Slip For this exercise, you will print the deposit slip from the Quick Receipt Entry window. 1. 2.
Click on the Deposit button at the bottom of the Quick Receipt Entry window The Print Deposit Slips window will be displayed:
=
OMNDAT - Print Deposit Slips File
Help
Use Deposit Slip
|BKDPSTO2RPT
Browse...
[~ Reprint Previously Printed Deposit Slips
Bank Code
TDCHQ
From Deposit No. Print
Figure 20-5
|
Q
|TD Canada Trust- Chequing
Q
To
2th Close
|
LESSON
TWENTY
Receipt Processing
Deposit Slips Window Use Deposit Slip
Select the form to be used for printing the deposit slip. The default form, BKDPST02.RPT, prints cash, cheque, and other payment codes. The BKDPSTO01.RPT form prints only cash and cheque payment codes.
Reprint Previously Select this option to reprint a previously printed deposit slip. Printed Deposit Slips
Bank Code
Select the bank for which you want to print the deposit slip.
From Deposit No. To Deposit No.
Select the range of deposit slips that you want to print.
Exercise 20-7, continued . . . . .
Accept BKDPST02.RPT as the deposit slip (this should be the default) Accept TDCHQ as the bank code Accept From Deposit No. 2 To 2 Click Print View the deposit slip
TIP = Note that each deposit has been listed by payment type. All transactions are listed
because you selected the BEDPST02.RPT form, which is the default for printing deposit slips, and it prints transactions for all payment codes. . Click on the Go to Next Page arrow to view the form that will help you fill out the cash deposit slip . Close the report . Click Close to exit the Print Deposit Slips window . Leave the Quick Receipt Entry window open for the next exercise
Editing a Receipt Batch You can edit the receipt batch at any time before the deposit slip is printed. To edit a line you entered in the Quick Receipt Entry window, click on the field you would like to modify and your corrections. If the transaction type or the customer number is incorrect, you will have to the line and start again, since you cannot change the transaction type or the customer number the deposit.
have type delete for
To delete a line, highlight it and press the [DELETE] key on your keyboard. A confirmation message will be displayed asking if you are sure you want to delete the entry. To insert a line in the deposit list, highlight a deposit line and press the [INSERT] key. A new deposit line will be added below the highlighted line. After you have printed a deposit slip for a receipt batch, you can modify the receipt batch only if the Allow Edit After Deposit Slip Printed option on the Transactions tab of the A/R Options form has been selected and if the receipt batch has not yet been posted. This option can be turned on or off at any time.
637
638
PART THREE
Exercise
Accounts Receivable
20-8
Editing the Receipt Batch 1.
Click on the Zoom
button beside the Batch Number field to display the Batch Information
window. You should see the following batch information, including the number of entries in the batch and the batch total: '& Batch Information Receipts - February 15, 2023
Batch Number
Batch Date
02/15/2023
Last Edited
04/03/2021
Batch Type
Entered
Source Application
Batch Status
Open
Total Amount
Batch Printed
No
74,152,920
TD Canada Trust - Chequing
Bank Deposit Number
Deposit Date
2
02/15/2023
Receipts - February 15, 2023
Deposit Slip Printed
[No
Figure 20-6
. Click Close to exit the Batch Information window . Edit the batch if your batch total is not correct . Click Close to exit the Quick Receipt Entry window
Applying
Entries in the Receipt Entry Batch
Before you can post the quick receipt batch, you must apply receipt transactions to customer accounts and miscellaneous receipt transactions to General Ledger accounts. The prepayment and unapplied transaction types do not require any further processing. Transactions are applied to the necessary customer accounts or General Ledger accounts in the Receipt Entry window. Receipt batches that were created using the Quick Receipt Entry window as a quick way to print deposit slips must be applied in the Receipt Entry window. The Receipt Entry window can be accessed through the Quick Receipt Entry window by highlighting a receipt and clicking on the Open button or by selecting the Receipt Entry icon in the A/R Transactions folder and opening the batch that was originally created in the Quick Receipt Entry window.
Exercise
20-9
Applying Entries in the Receipt Entry Window 1.
Double click on the Receipt Entry icon in the A/R Transactions folder
2. 3.
Click on the finder beside Batch Number Double click on Batch Number 1
LESSON
Exercise
TWENTY
Receipt Processing
20-9, continued
4. The A/R Receipt Entry window will display details for Batch 1: %
OMNDAT File
- A/R Receipt Entry
Settings
Help
44
q Pw
oan s/20
Qt+e
ia
No.of Erines
—
1
Total Amount
«
Prpoym
a
ip
>
;
Q
‘140
(CHECK
+
Devost Dae
1].
Depoet Number
TOCKG lq
Prepayments - Februxy15. 2024
[02/15/2023
Prepayment - hvaice £1018
ReceptDae &
AbIAIN
02152023
|i)
Fomng Date
[02/75/2023
| ay
(2023-02
Accourt Set
ECAN
Natona Beetnc
°|
Check /Heceipt No.
.
6221
PP0000000000000000001
200.04)
28
1018
;
Document Number
Opbona Feds
&
Quick Charge
Figure 20-7
The prepayment entered during invoice entry in Lesson 18 is displayed. You can make any corrections to the prepayment or even delete it by clicking on the Delete button at the bottom of the window. This prepayment does not require any further processing before it can be posted.
Click on the next arrow beside the Batch Number field to display Batch Number 3 (remember that batch 2 contained the Accounts Receivable opening balance receipts, and it has already been posted) 6. The A/R Receipt Entry window will display details for Batch 3: %
OMNDAT File
- AJR Receipt Entry
Settings
Help Receipts - Febnanry 15. 2023
a] Bark
]
Entry Number
Traneacton Type
ie:
Recept
]
o21s/2003
|e
Mr. John James
Recept Date
[02/15/2023
|)
Pogtng Date
[02/15/2023
| pat
Mr. Jonn James
Customer Number
Account Set
Reference
|
ECAN
Payment Code Docurnant Number
Fiecept Amount
0,
Dpbonal feds
Receipt Unappled
(1 Setect More Q
Document Nutber
Figure 20-8
| Payment Number
Curer Balance
Net Balance |
Diecourt Ayatabie
Diecourt Taken
Tax Wihheld | Pend.
ial
639
640
PART THREE
Accounts Receivable
Exercise 20-9, continued This is the batch that you originally entered in the Quick Receipt Entry window. As you can see, there are eight entries in this batch, with a total amount
entry, a receipt from Mr. John James, is displayed.
of $14,152.92. The first
TIP § If you did not select the Allow Edit After Receipt Printed option on the Transactions tab of the A/R Options form, you will receive a message indicating that a receipt has been printed for the entries in the batch and that you can view but not modify the entries that have had receipts printed. In order to edit the entries in the batch, go to the A/R Options form and turn on the Allow Edit After Receipt Printed option.
Receipt Entry Window The Receipt Entry window is divided into two sections. The top half of the screen is used to enter or modify information about the receipt entry. Note that the information you entered in the Quick Receipt Entry window is displayed in this section. Any information modified in these fields will permanently change the receipt after you select the Save button. The bottom half of the screen is used to apply the current transaction to the customer’s account. Receipt transactions are applied to customer documents, and miscellaneous receipt transactions are applied to the proper General Ledger accounts. Select Mode
Used to display all outstanding transactions in the order that you request. You can choose to view all documents, invoices only, debit notes only, or credit notes only. Once you have selected the type of transactions you want to view, you can determine their order on the screen by sorting them by document number, PO number, due date, sales order number, document date, or current balance.
A field pertaining to the selected sorting option will be displayed, allowing you to further define the documents you want to view. Click on the Go button on the far right-hand side of the window to view the details of the selected documents. If you do not choose Select Mode, you can manually type the document numbers or select them using the finder. This method is faster if you know the document numbers or if you have a long list of documents to scroll through if you were to use Select Mode. Auto Apply
After choosing to use Select Mode, the Auto Apply button will be displayed. Select it to have Accounts Receivable automatically apply the amount to outstanding documents, starting with the earliest due date and continuing until the amount is fully applied.
Save
Click to save the receipt entry information.
Delete
Click to delete the current receipt entry.
Post and Quick Charge
These two buttons are available only if you are processing credit card payments using the Payment Processing program from Sage.
Adjust
Click to enter an adjustment at the time of the receipt entry without having to go to the Adjustment Entry window. The Allow Adjustments in Receipt Batches option on the Receipt tab of the A/R Options form must be turned on.
History
Click to view all applied transactions that have been posted to the document you have selected.
Deposit
Select this option to print a deposit slip for the current receipt batch.
Print Receipt
Select this option to print a receipt confirmation for the customer.
Close
Click to close the Receipt Entry window.
LESSON
TWENTY
_
Receipt Processing
Exercise 20-9, continued The first entry is a receipt transaction type received from Mr. John James in the amount of $3,200.00. This receipt must be applied to a document in the customer’s account. 7. Click on Select Mode to display the outstanding documents for the customer 8. The following outstanding documents will be displayed: ‘No No
No
lovoice
nvoice
1007
| 1019
mM 1,203.45
0.00
Adjustment... 00
Me
0.00
0.00
NetBalance| 3.200.00
395.50
1.203.45_
Curent Bal_| Onginal Amount 4] 3,200.00 3.200 | x
395.50:
131419:
Figure 20-9
The payment received from Mr. James is for invoice number 1001. . Double click on the word No under the Apply column beside invoice number 1001 to
change it to Yes
The amount in the Applied Amount column has now changed from $0.00 to $3,200.00.
When you apply a receipt to an invoice, Accounts Receivable assumes that the entire invoice less any available discounts will be paid if the amount of the receipt is the same or more than the total invoice amount. You can change the amount to be applied to
the invoice by entering an amount less than the pending balance in the Applied Amount column. When you save the transaction or move off the current detail line, the Receipt Unapplied field in the middle of the screen displays $0.00, indicating that the entire amount of the receipt has been applied.
. Click Save to save the applied receipt entry . Click on the next arrow beside the Entry Number field to display the details of entry 2 This is another receipt transaction type and must be applied against a document in the customer’s account. . Click on Select Mode to display the outstanding documents for National Electric . The following outstanding documents will be displayed: Pending Balance
Figure 20-10
National Electric has sent in a payment of $962.02 for invoice number 1013. Note that the pending balance for this invoice is $980.70. There is a discount available of $18.68, as shown in the Discount Available column. They have sent in the payment less the discount.
TIP
Notice that invoice number 1018 has Pending displayed in the Apply column, which
indicates that there is a current payment applied to this document that has not yet been posted. It was the prepayment made during invoice entry, which can be viewed in batch 1 in the Receipt Entry window. If the total amount of the invoice was not paid by the unposted payment, you can double click on the word “Pending” to change it to a “Yes” and apply another payment to the invoice. The Pending status is a safeguard in Select Mode; it will prevent a user from entering a receipt twice or applying more to a document than is required. . Double click on the word No under the Apply column beside invoice number 1013 to
change it to Yes
Scroll across the screen and note that Accounts Receivable did not credit the customer for the discount. The net balance shows an amount of $18.68, which is the amount of the dis-
count. The customer paid the invoice after the discount date, so the program will not auto-
matically allow the discount; however, you have decided to allow them to use the discount.
|
|
641
642
PART THREE
Exercise
Accounts Receivable
20-9, continued
Click in the Discount Taken field for invoice 1013
Type 18.68 and press [TAB] NOTE
The net balance of the invoice is now $0.00.
Click Save to save the receipt entry Click on the next arrow beside Entry Number to display the details of entry 3 This is another receipt transaction type and must be applied against the customer account. The receipt was received from Union Electric in the amount of $3,450.00. Click on Select Mode to display the documents for the customer The following outstanding invoice will be displayed: sm
| Pending Balance
Appin
Figure 20-11
Double click on the word No under the Apply column beside invoice number 1000 to change it to Yes Click Save to save the receipt entry
The Receipt Unapplied field in the middle of the window is $0.00. Click on the next arrow beside Entry Number to display the details of entry 4 The A/R Receipt Entry window will display details for entry 4: @
OMNDAT
File
- A/R Receipt Envy
Settings
= Help
Batch Number
la
4
Bre
Batch Date
G2r18/ 2023
[|
Bank
TOCHO
4
ld
Trensaction Type
Prepayinent
Qustomer Number
7160
- Februarys15, 202° Receipt
No. of Entries ‘
Enty Number
@
rQt
s)
Depost Number
bl Q
4b
ADMIN
US Metels
+
Receipt Dote
a
(02/15/2023
5)
Pasting Date © (92/15/2023
2023-02
UUS Netals
Reference
Payment Code
ER
Account Set
-
Check /Recept No.
0000000030004
Documenm Number Receipt Amount ~
Foply By
Quick Change
Figure 20-12
Note that the transaction type is a Prepayment. Unless you want to make any corrections to the prepayment receipt, you do not have to process the prepayment further.
LESSON
Exercise
TWENTY
Receipt Processing
20-9, continued
25. Click on the next arrow beside Entry Number to display the details of entry 5 26. The A/R Receipt Entry window will display details for entry 5: @
OMNDAT - AVR Receipt Entry File
Settings
Hep
Receipts - Febnaary 19, 2023
Bark
TOCH
i
l
Entry Number
c
Reference
Recest Date }
]
i
2)
Depot Dae
14782. 520)
| (02/15/2023
| ey
National Bectic
Transaction Type Customer Number
Total Amount
i)
|
fa}
;
Entered By
02/15/2023
| fig = Posting Date | 02/15/2023
|
National Bectnc
:
Payment Coda
|
Check/Recept No
[ADMIN
| fa)
2023 - 02
‘Account Set
ECAN
S484
Document humber
Recept Amount ~
Optonal Fiedds
Figure 20-13
Note that the transaction type is Unapplied Cash. Unless you want to make any corrections to the unapplied cash receipt, you do not have to process the receipt further.
Click on the next arrow beside Entry Number to display the details of entry 6 This is another receipt transaction and must be applied against the customer account. The receipt was received from Lang Machinery in the amount of $2,984.40 for the first payment for invoice number 1010. Click on Select Mode to display the documents for the customer The following window will be displayed, listing the five outstanding payments for invoice number 1010: Agply
| Document Type | Document
Num
| PaymentNum..
| Panding Balance | Appliad 2,984.90 2,964.89 2,584.90
1.193.95
1,790.94
Figure 20-14
Amount | Discount Avail. | Discount Faken | AdjustmentA | NetSaiance | Current aiance
643
644
PART THREE
Accounts Receivable
Exercise 20-9, continued Lang Machinery has sent in a payment for invoice number 1010, payment number 1. This invoice has multiple payments because it was set up using the INSTAL terms code. . Double click on the word No under the Apply column beside invoice number 1010, payment number
1, to change it to Yes
If you scroll across to look at all of the details for invoice number 1010, payment number 1, you will notice that there is a net balance of $0.50. Rather than leaving 50 cents in the customer account, you will write it off. You could write off this amount in an adjustment batch; however, if you have selected the Allow Adjustments in Receipt Batches option on the Transactions tab of the A/R Options form, you can enter the adjustment during receipt entry. 31. Click on the Adjust button at the bottom of the window 32. The following Miscellaneous Adjustment Entry window will be displayed: |B Miscellaneous Adjustment Entry
Customer Number
1120
Lang Machinery
Docunet
Invoice
1010
Net Balance
Adjustment No. Reference Description Q
Adjvet Lire ..
{
QQ. GAL Account
Account Description
Reference
Deecrpticn
bE
F.
Q +
Denost Date
(02/15/2023
fay
7
G
ExteedBy 02/15/2023
3
Posting Date = /92/ 15/2023
] Checs/Receet No
é*diC
Payment Code
IcASH—‘
Document Number
P¥00000000000000000009
c
Recept Amount ~
56.50
Recept Undstrouted
56.50
Tax Group
ONT
|Q Ost Code
S
| Descretion
[ADMIN 2023-02
Jamie Derek
Raterorco
tn.
14,152 920]
wamie Derek Receipt Date
Customer Number
Total Amount
Fwoice Number
Account Set
00000003-00007
NEW"
Taxes...
Account Description
Smount | Reference
Deposit.
Print Rece'pt..
Figure 20-16
Note that the transaction type is a Miscellaneous Receipt. Since an invoice does not exist for miscellaneous receipts, you must enter the appropriate General Ledger accounts affected by the sale. The bank will automatically be debited, as this is a receipt transaction.
. . . . . . . . . . .
Type Cash Sale as the reference Type 1021 in the Invoice Number field Type ONT in the Tax Group field Click Close to accept the warning that you have changed the tax group for this document Click in the first detail line Type ELEC as the Dist. Code and press [TAB] Press [TAB] to accept Account 4500-100 Type 50.00 in the Amount column Click on the Taxes button Accept 1 as the tax class for HST The following taxes should be displayed: HST:
6.50
645
646
PART THREE
Accounts Receivable
Exercise Click Click Click The @
20-9, continued
Close to exit the Document Taxes window Save to save the miscellaneous receipt entry on the next arrow beside the Entry Number field A/R Receipt Entry window will display details for entry 8:
OMNDAT File
Settinas
- A/R Receipt Entry Help
a4
Ip
jozris/2023
=
m Qt
eh
(io. of Eranes
|Recopta - Febuary 15. 2023 |
FA
f
“Total Pracuirt:
2
14,182824)
| Depost Dato = (02/15/2023
| fay
US Metas
US Metae
}
| Tex Withheld Optional Felés @
Q.
Document Number
|
|
‘oyment Number
Current Balance
Net Balance |
Discount Available
Appied Amount
Discount
Taken
fi)
Tex Withheld
|
Adjuctiiad
Figure 20-17
Note that the transaction type is a Receipt. As you have previously learned, receipts must be applied to a document in the customer’s account. US Metals has sent in a partial payment against invoice number 1006. 59. Click on the Select Mode button if it is not selected 60. Apply the partial payment of 1,500.00 to invoice number 1006, payment number 1 This invoice has multiple payments because it was set up using the INSTAL terms code. 61. Click Save to save the receipt transaction
TIP
Since this batch was originally created in the Quick Receipt Entry window and you
did not add any new entries in the Receipt Entry window, the batch will still have a balance of $14,152.92, consisting of eight entries. Click the zoom button beside batch 3 to confirm the batch information.
62. Click Close to exit the Receipt Entry window
LESSON
TWENTY
~
Receipt Processing
Processing the Receipt Entry Batch The receipt batch must be processed following the same steps used in processing invoice and adjustment batches: 1. Print the receipt batch listing and check it for accuracy 2. Post the batch 3. Print the Posting Journal
Exercise
20-10
Processing the Receipt Entry Batch NOTE
You can process the batch directly from the Receipt Batch List window or by
using the individual icons available for each task.
. Print the Batch Listing report and check it for accuracy On the A/R Batch Listing Report window, enter the following information:
Batch Type:
Batch Number: Batch Date:
Receipt
From 1 To 3 From: 02/15/2023 To: 02/15/2023
The first receipt batch was created on 02/15/2023 in Lesson 18 when you entered a prepayment for an invoice using the Prepay button. Batch 3 was also created on 02/15/2023. . Post batches 1 and 3 separately from the Receipt Batch List window If you receive a message that the deposit slip has not been printed, you must choose one of the following options: a) print the deposit slip by highlighting the batch and clicking the Deposit button at the bottom of the A/R Receipt Batch List window, or b) turn off the Force Printing of Deposit Slips option on the Transactions tab of the A/R Options form Multiple receipt batches can be posted together by selecting the Ready To Post option in the Adjustment Batch List window for each batch to be posted and clicking on the Post Batches icon in the A/R Transactions folder.
. Print the Posting Journal On the Posting Journals Report window, be sure to select the following information: Select Posting Journal: Receipt From Posting Sequence: 2 To Posting Sequence: 3 (there will be two posting sequence numbers, assuming that batches 1 and 3 were posted separately as instructed in step 2)
647
648
PART THREE
Accounts Receivable
Applying
Documents
You can apply a prepayment, unapplied cash, or a credit note from a previously posted receipt batch to one or more invoices. This option is available in both the Receipt Entry window and in the Quick Receipt Entry window.
Exercise
20-11
Applying a Prepayment 1. 2. 3. 4. 5. 6. 7. 8. 9. 10. 11. 12.
Double click on the Receipt Entry icon in the A/R Transactions folder Create a new batch Enter Apply Documents as the batch description and press [TAB] Type 02/20/2023 as the batch date and press [TAB] Accept TDCHQ as the bank code and press [TAB] Press [TAB] to accept 0 as the deposit number. The program will assign the next available batch number to the receipt batch Enter Apply Prepayment - US Metals as the entry description and press [TAB] Select Apply Document as the transaction type Accept 02/20/2023 as the posting date Type 1160 as the customer number Click on the finder beside the Document Number field The Finder - Documents window will be displayed: Q
Finder - Documents
File
Key
Settings
Global Settings
Find By: | Show all records
~| [Find Now | | Set Crtenia [Y| Auto Search
Document Number
Check/Receipt No.
| Order Number
000000003-00004
PO Number
21522
| Due Date
2/15/2023
Transaction Type
| Prepayment - Posted
Figure 20-18
When this prepayment was entered, you indicated that the document to which this prepayment was to be applied would have a purchase order number of 21522. If a document with this PO number were posted, the prepayment would have automatically been applied to it. However, the customer has just cancelled this purchase order, so you are going to apply the prepayment to an existing invoice in the customer record. 13. Double click on the Prepayment document 14. Click on the Go button
LESSON
TWENTY
Receipt Processing
Exercise 20-11, continued All of the outstanding invoices are displayed for this customer. Notice that there is an Auto Apply option in the middle of the screen. This option is available only for customers that have been assigned the Balance Forward Account type. If you select this option and then click on the Go button, Accounts Receivable will automatically distribute the receipt amount to the customer’s outstanding documents, beginning with the oldest document. You can make changes to the documents selected after using the Auto Apply option. Click on the Auto Apply box to turn this option on Click on the Go button The customer invoices should be displayed as follows: ppled Amount|
Discount Available | Discount Taken
208.30 |
0.00
I
0.00
ie
Curren Balance *
0
8.30
Invoice
Invoice Invoice Invoice
Invoice
Invoice
invoice Invoice
2
5
Invoice Invoice
537:!
i
3537.50
0
i
0
3,537.50
0.00
3,537.50
0
1475.00 5
1,024.98
1,415.00
2,122.50
00
0.
2.122. 50
Figure 20-19
Notice that the first two oldest invoices have been applied with the prepayment. The first invoice has been paid in full and the second invoice has received the remainder of the prepayment, resulting in a partial payment. If necessary, you can modify this information by changing the amount in the Applied Amount column or by double clicking on Yes in the Apply column to remove the payment from an invoice. You can then select another invoice and apply the payment to it. Click Add to save the applied document
For the next entry, you will apply cash received from National Electric that was originally entered as unapplied cash because you were not sure to which invoice it was to be applied. Enter the following information for entry 2: Entry Description:
Unapplied Cash - National Electric
Transaction Type:
Apply Document
Posting Date:
02/20/2023
Customer Number:
1150
Document Number:
UC000000001
Mode:
Select
Apply To:
Document Number 1005
(use the finder)
Click Add to save the applied document
Click on the Zoom button beside the Batch Number field to view the batch information. Notice that the batch total is $0.00. You are simply applying documents that have already been posted and recorded in another receipt batch to other transactions in the customer account. The receipt batch must be processed following the same steps used in processing the previous receipt batches: 1. 2. 3.
Print the Receipt Batch Listing report and check it for accuracy Post the batch Print the Posting Journal
21. Perform the functions listed above
649
650
PART THREE
Accounts Receivable
Customer
Refunds
With Sage 300 versions 5.4 and later, you have the ability to enter customer refunds. Refunds can be applied against credit notes, receipts, prepayments, and unapplied cash.
Exercise
20-12
Entering Customer Refunds In this exercise, you will enter a prepayment received from a customer and then learn how to refund it. 1.
On February 15, 2023, Union Electric sent you cheque number 5646 in the amount of $5,000.00 against purchase order number 2233 for a machine that they ordered from you. Enter the prepayment in the Receipt Entry window for Union Electric . Print the receipt batch, post the batch, and print the Posting Journal
On February 28, 2023, you call Union Electric to tell them that you are unable to deliver the machine on the agreed date. Union Electric cancels their order and would like a refund of their deposit. You agree to send them a cheque immediately. 3. Double click on the Refund Entry icon in the A/R Transactions folder 4. The A/R Refund Entry window will be displayed: GZ
OMNDAT
File
- A/R Refund Entry
Settings
Help
Batch Number
la 4|
ii
Batch Date
02/28/2023
Refund Gpiionsl Fildes Total Entry Number
q
4
Customer Number Refund Number
1 il
.
Customer Cash Amount
Remit To oO
-80U)
Customer Checx Amount
Refund Date
| / /
Posting Dat=
Cash Payment Check Paymert
Customer Credit Card Amount Q
Decumert Number
Document Type | Documert Date
Onginal Amount
| Curent Balance | Pending Balance | Payment Type
Void Greck
Q CC. Bank
Hisiory
Figure 20-20
Refund
Entry Form
Use this screen to create a refund batch. Once you create the batch, select the customer and the
document that require a refund. If you are going to pay the refund in cash, click on the Cash Payment button and fill in the required information, including the bank account or cash account. If you are going to pay the refund by cheque, click on the Check Payment button and fill in the required information, including the bank account, whether the cheque will be printed by the system, and the language to be used for the cheque.
LESSON
TWENTY
Receipt Processing
In the detail line, select the credit note, receipt, prepayment, or unapplied cash document that must be refunded. The original document amount, current balance, and pending balance will be displayed. Ensure that the appropriate payment type is selected and enter the amount of the refund in the payment amount column. After an amount has been entered, you can click on the Cash Payment or Check Payment button to see that the amount entered in the Payment Amount column is now reflected on the screen.
Exercise 20-12, continued . . . . .
. .
. . . . . . . . .
Click on the New icon beside Batch Number to create a new batch Enter Refund - Union Electric as the batch description Accept 02/28/2023 as the batch date Type Refund - Union Electric as the entry description Enter 1110 in the Customer Number field and press [TAB] Press [TAB] to accept Union Electric in the Remit To field Press [TAB] to accept *NEW* as the refund number (the system will generate the refund number based on the number entered for refunds on the Numbering tab of the A/R Options form) Accept 02/28/2023 as the refund date Accept 02/28/2023 as the posting date Click on the Check Payment button Accept TDCHQ in the Bank field Leave the box beside the Print Check option blank Enter 1258 as the cheque number (this cheque was previously handwritten) Click Close to exit the Check Payment window Click on the finder in the Document Number column Select the prepayment listed and press [TAB]
NOTE
If no prepayment is listed in the finder window, you must post the receipt batch
that you created in step 1 of this exercise before you can issue the refund.
. Accept Check as the Payment Type and press [TAB] until you reach the Payment Amount field - Type 5,000 in the Payment Amount field . Click Add to save the refund entry . Click Close to exit the Refund Entry window
Printing Refund Cheques If you selected the Print Check option, cheques can be printed individually or as a batch. You can print individual cheques from the Refund Entry window, and you can print a batch of cheques from the Refund Batch List window.
Printing Individual Refund Cheques Once you add a refund to a batch in the Refund Entry of the screen will be available if you selected the Print option in the settings menu, you will have to return to the entry number. Click on the Print Check button to
screen, the Print Check option at the bottom Check option. If you selected the Auto Clear the entry by clicking on the back arrow beside print an individual cheque.
651
652
PART THREE
Accounts Receivable
Printing Refund Cheques in a Batch If you selected the Print Check option, you can print multiple cheques from the Refund Batch List screen using the Print/Post button. When you select this button, you are able to print the cheques and then post the batch immediately.
Posting Refund
Batches
You can post individual refund batches from the Refund Batch List window. You can also post multiple refund batches with a status of Ready To Post from the Post Batches icon.
Exercise
20-13
Posting Refund Batches 1.
Double click on the Refund
Batch List icon in the A/R
Transactions folder
From the Refund Batch List window, you can display all batch information. You are able to open an existing refund batch, create a new batch, delete an existing batch, print cheques, post the batch, and print the Refund Batch Listing report. If you have printed cheques from the Refund Entry window, click on the Print/Post button to post the batch. Alternatively, if you want to post multiple refund batches, turn the Ready To Post column to “Yes” and post the batches using the Post Batches icon.
. . . . . . .
Click Click View Click Click Click Click
on the Print button to print the Refund Batch Listing report Print the report Close to exit the report Close to exit the Batch Listing Report window on the Print/Post button Yes to set the batch Ready To Post and to proceed with posting
TIP = The Print/Post button is used to print the refund cheques and then post the batch.
Since the cheque for the refund was previously handwritten and you did not select the Print Check option when you entered the refund, it will not be printed here.
9. 10.
Click Close to exit the message indicating that the posting is complete and a General Ledger batch has been created Click Close to exit the Refund Batch List window
Refund Inquiry Window From the Refund Inquiry window, you can view refunds refund date, year/period, document number, and cheque of all refund cheques. When documents are displayed on drill down to the payment information and you can click the original refund entry.
by bank, customer number, cheque status, number. You are also able to print a report the screen, you can use the Open button to on the Document button to drill down to
LESSON Exercise
TWENTY
Receipt Processing
20-14
Using the Refund Inquiry 12. 3. 4. 5. 6. 7. 8. 9. 10. 11.
Double click on the Refund Inquiry icon in the A/R Transactions folder Click on the finder beside the From Bank field and select TDCHQ Click on the finder beside the To Bank field and select TDCHQ Click on the finder beside the From Customer Number field and select 1110 Click on the finder beside the To Customer Number field and select 1110 Click on the Go button to view the refund transaction for customer 1110 Click on the Open button to view the refund information Click Close to exit the Payment Information window Click on the Document button to view the original refund entry Click Close to exit the A/R Refund Entry window Click Close to exit the A/R Refund Inquiry window
Viewing the General Ledger Batch The posting of the receipt batches and the refund batch has generated batches in the General Ledger module. You can go into the General Ledger module and view the batches, but do not post them now. The batch totals in the General Ledger module may not be exactly the same as the batch totals in the Accounts Receivable module because the General Ledger batch total is calculated by the total debits and credits in the batch. You will be instructed to post the Accounts Receivable batches in the General Ledger module in Lesson 22.
Viewing the Posted Transactions Select the Customer Inquiry icon in the A/R Customers folder to view customer transactions. You can view transactions that have been fully paid on the Documents tab by selecting the Include Fully Paid Transactions option and clicking on the Go button. Receipts, refunds, adjustments, and pending transactions can be displayed on their respective tabs. Pending transactions are those transactions that have not yet been posted. If you double click on a document on the Documents,
Receipts, Refunds, Adjustments,
or
Pending tabs, either the Document Inquiry window will be displayed, where you can view detailed information about the document, or the original document will be displayed. The window that opens depends on the type of document you select. If the Document Inquiry window is displayed, clicking on the Drill Down button beside the Entry No. field will display the original document.
Review Questions 1.
Name the two windows you can use to enter receipts. What is the difference between them?
2.
How do you print deposit slips? What information is found on them?
653
654
PART THREE
Accounts Receivable
3.
Can you edit the receipt batch after you have printed the deposit slip?
4.
Describe the five different receipt transaction types.
5.
Which receipt transaction type must be applied to customer transactions?
6.
Which receipt transaction type must be applied to General Ledger accounts?
7.
Can you enter an adjustment during receipt processing?
8.
How do you view documents that have been applied to customer invoices?
Challenge Exercise Introduction This challenge exercise will test your understanding of entering Accounts Receivable receipts and processing the receipts batch.
Instructions Continue with the data set created in Lesson 19. Use 02/28/2023 as the session date.
Objectives m m m
Enter Accounts Receivable receipt entries Print/Post receipt batches Generate a payment batch
Hand In a m
Deposit slip Receipt batch Posting Journal
LESSON
TWENTY
Receipt Processing
Exercises 1.
Enter the following transactions received in a new receipt batch: Description:
Receipts - Feb. 2023
Batch Date:
02/28/2023
Bank Code:
CIBC
Receipt a) Enter cheque number 7621 received from Bargain Bookstore on February 11, 2023, in the amount of $385.00 for invoice number 652231. b)
Enter cheque number 2311 received from Terry’s Book Club on February 17, 2023, in the amount of $170.00 for invoice number 653911.
Prepayment c)
Enter a prepayment received from The Vineyards on February 15, 2023, in the amount of $500.00 paid on their Visa account. Apply this document to PO number 8522.
Miscellaneous Receipt
WN
Print the deposit slip that displays all receipt types.
KP
Print the Batch Listing report for this receipt batch. Check the report for accuracy.
&
Enter cheque number 0256 received from Mrs. Samantha Malloy on February 18, 2023. She came in and purchased a textbook from you for $54.99 plus HST. Invoice number 654804.
Post the batch after you have checked it for errors.
an
d)
Print the Posting Journal.
655
LESSON
21
Periodic Batch Processing Learning Objectives In this lesson you will:
.
oN
.
AMR
YN
1.
create an interest batch process the interest batch create a recurring charge batch process the recurring charge batch create a write-off batch process the write-off batch view the General Ledger batches view the posted transactions
Session
Date
Enter 02/28/2023 as the session date.
Periodic Batch Processing There are three types of periodic batches that can be generated through the Periodic Processing folder: interest batches, recurring charge batches, and write-off batches.
Interest
Batches
You use the Create Interest Batch icon found in the Periodic Processing folder to charge customers interest on overdue account balances. Interest charges are determined by the interest profiles you assign to each customer. These profiles determine the number of days an account must be overdue before interest is charged, the annual interest rate, the minimum interest charge, and the interest income
account that will be credited with the interest charge. Once the interest batch has been created, an invoice batch is generated, and it can be edited through the Invoice Entry window.
Exercise
21-1
Creating an Interest Batch 1. Double click on the Create Interest Batch icon in the A/R Periodic Processing folder 2. The A/R Create Interest Batch window will be displayed:
656
LESSON
TWENTY-ONE
Periodic Batch Processing
Exercise 21-1, continued fa
OMNDAT
File
- A/R Create Interest Batch
Help
Options
Optional elds
Run Date
Detail Optional Fields
(02/28/2023
|}
Select By | Billing Cycle
Posting Date
v |
From
02/28/2023
LJ Age Document Balance
4
To
zzzz7z
Q
Figure 21-1
Create
Interest
Batch
Window
Options Tab Run Date
Set the document date for all interest invoices in the batch. Interest will be charged only on invoices that have reached the number of days overdue specified in the interest profile as of the run date.
Posting Date
Enter the date to which the interest batch will be posted. The date defaults to the date of the run date; however, it can be changed. The document will
be posted according to the posting date entered here, regardless of the run date. Year/Period
The fiscal year and period of the posting date are displayed. This field can only be changed by changing the posting date.
Select By
Select to charge interest by customer number, customer group, or billing cycle.
Age Document Balance
Select this option if you want to calculate interest based on existing balances as of the run date. Transactions after the run date will be excluded from the
From/To
Optional
interest calculations.
After selecting a value in the Select By field, enter the range of records of the field selected for which you want to generate interest invoices.
Fields Tab
Enter the optional fields that will be used for the invoices that will be generated by the Create Interest Batch icon. In order for optional fields to be entered here, you must have created them in Common Services and you must have created optional fields for invoices in Accounts Receivable.
657
658
PART THREE
Accounts Receivable
Detail Optional
Fields Tab
Enter the optional fields that will be used for the invoice details that will be generated by the Create Interest Batch icon. In order for optional fields to be entered here, you must have created them in Common Services and you must have created optional fields for invoice details in Accounts Receivable.
Exercise 21-1, continued . . . . . . .
Accept 02/28/2023 as the run date Accept 02/28/2023 as the posting date Click on the drop-down list beside Select By to view the options available Click on Customer Number Click on the Process button The screen will indicate that the program is processing the customer accounts Click Close to exit the message indicating that processing is complete and six interest invoices were created . Click Close to exit the Create Interest Batch window TIP = This process has generated an invoice batch. To view the invoice batch that contains the interest invoices, open the Invoice Batch List window.
following description: INT: All Customers.
The interest batch will have the
. View the entries created in the interest batch. The following information should be displayed in each entry:
Entry
Customer No.
1
Customer Name
1100
Mr. John James
1120
Balance Overdue
Interest
395.50
4.23
Lang Machinery
7,786.55
28.80
1130
BC Electric
4,093.26
63.92
1140
National Electric
2,260.00
36.22
1150
National Electric
2,629.00
41.06
1160
US Metals
2,266.30
13.04
TIP = You can delete an individual interest invoice by displaying it in the Invoice Entry screen and clicking on the Delete button.
12. Click on the Zoom information:
button beside the Batch Number field to display the following batch
6
Batch Number
|INT: All Customers
Batch Date
02/28/2023
Last Edited
04/11/2021
Batch Type
Generated
Source Application
Batch Status
Open
Total Amount
Batch Printed
No
Default Detail Type
Figure 21-2
| Summary
LESSON
TWENTY-ONE
Periodic Batch Processing
Exercise 21-1, continued 13. Process the interest batch by following this procedure: a) Print the invoice batch listing and check it for accuracy b) Post the batch c) Print the Invoice Posting Journal
Recurring Charge Batches After you have set up the recurring charges for which you invoice your customers on a regular basis and have assigned them to schedules, the Accounts Receivable module will generate the recurring charge batch when you select the Create Recurring Charge Batch icon in the A/R Periodic Processing folder. Recurring charges can also be processed from a user’s Reminder List if they have been assigned to the schedule attached to the recurring charge. Once the recurring charge batch has been created, an invoice batch is generated, and it can be edited through the Invoice Entry window.
Exercise 21-2
Creating a Recurring Charge Batch 1.
2.
Double click on the Create Recurring Charge Batch icon in the A/R Periodic Processing folder The A/R Create Recurring Charge Batch window will be displayed:
OMNDAT - A/R Create... File
Help 02/28/2023
| {z}
Recuning Charge Code
Figure 21-3
Create Recurring Charge Batch Window Run Date
The run date determines which recurring entries are due to be processed according to their assigned schedules.
Select By
Select to generate recurring charges based on the recurring charge code, customer number, or customer group.
659
660
PART THREE
Accounts Receivable
From/To
Enter the range of records of the field selected to generate recurring charges.
Method
Select from one of the following three methods:
Default
The recurring charge invoices will be added to an open invoice with the same run date. If an open batch with the same run date does not exist, a new batch is created.
Create a New
A new batch is created for the recurring charge invoices.
Add to an Existing Batch
An additional field is displayed, allowing you to select the existing batch to which you want to add the recurring charge invoices.
Batch
Exercise 21-2, continued . . . . . .
Accept 02/28/2023 as the run date Click on the drop-down list beside Select By to view the options available Click on Customer Number Click on the Process button The screen indicates that the program is processing the recurring charges Click Close to exit the message that indicates that processing is complete and two invoices were created . Click Close to exit the Create Recurring Charge Batch window TIP = This process has generated an invoice batch. To view the invoice batch that contains the recurring invoices, open the Invoice Batch List window. The recurring batch will have the following description: Recurring Charges 02/28/2023. 10.
View the entries created in the recurring charge batch. The following information should be displayed in each entry: Entry
Customer No.
Revenue Account
Amount
Tax
Amt.
Due
1
1120
4505-100
750.00
97.50
847.50
2
1160
4505-200
2,800.00
0.00
2,800.00
11. Click on the Zoom information: ]
button beside the Batch Number field to display the following batch
Batch Information
Batch Number
Recuring Charges 2/28/2023
Batch Date
02/28/2023
Last Edited
04/11/2021
Batch Type
Recuring
Source Application
Batch Status
Open
Total Amount
Batch Printed
No
Default Detail Type
Figure 21-4
12. Process the recurring charge batch using the following procedures: a) b) c)
Print the invoice batch listing and check it for accuracy Post the batch Print the Invoice Posting Journal
LESSON
TWENTY-ONE
Periodic Batch Processing
Write-Off Batches You use the Create Write-Off Batch icon in the A/R Periodic Processing folder to generate an adjustment batch to write off the outstanding transactions or balances selected. The expense account used for the write-off is listed in the General Ledger Write-Offs account field in the account set assigned to the customer. You can write off the following types of documents: all transactions, invoices, debit notes, credit notes, interest charges, unapplied cash, prepayments, or receipts.
TIP)
Once you have created a write-off batch, you will generate an adjustment batch that
can be edited through the Adjustment Entry window.
Exercise
21-3
Creating a Write-Off Batch 1. Double click on the Create Write-Off Batch icon in the A/R Periodic Processing folder 2. The A/R Create Write-Off Batch window will be displayed: OMNDAT File
- A/R Create Write-Off Batch
Settings
Options
Help
Optional Fields
Run Date
|HP2REiPay
(1
Write-Off Type Outstanding Transactions
v
Posting Date As Of Date 02/28/2023 | (=
02/28/2023
| {=}
Days Outstanding 0
Include All Transactions
Interest Charges
Invoices
Unapplied Cash
Debit Notes
Prepayments
Credit Notes
Receipts
Select By
From
(None) (None)
(None) (None)
Process Figure 21-5
Create Write-Off Batch Window Options Tab Run Date
Set the document date for all write-off adjustments in the write-off batch. The session date will appear as the default date.
Posting Date
Select the date to which the write-off batch will be posted. The posting date
defaults to the run date; however, it can be changed. The document will be
posted according to the posting date entered here, regardless of the run date.
661
662
PART THREE
Accounts Receivable
Year/Period
The fiscal year and period of the posting date are displayed. This field can only be changed by changing the posting date.
Write-Off Type
Select whether to write off outstanding or overdue transactions or balances based on specified dates.
Account
Select Open Item, Balance Forward, write-off batch.
Type
or All Customers to be included in the
Include
Select the types of documents to be included in the write-off batch.
Select By Amount or Percent
Select the range in which the documents must fall to be included in the write-off batch. Select “Amount” to write off transactions or balances based on a specific amount owed. Select “Percent” to write off transactions or balances based on a percentage of the original document or balance amount still owed.
Selection Criteria
After you have made your document selections, set criteria to determine the
specific documents that will be included in the write-off batch. Select by customer number, customer group, billing cycle, or short name for the first criterion and add territory, account set, customer name, the rest of the criteria selections.
Optional
or salesperson for
Fields Tab
Enter the optional fields to be used for the adjustments that will be generated by the Create Interest Batch icon. In order for optional fields to be entered here, you must have created them in Common
Services and you must have created optional fields for adjustments in Accounts Receivable.
Exercise 21-3, continued You have decided to write off the interest charges that were processed in Exercise 21-1. . . . . . . .
. .
Enter 02/28/2023 as the run date Accept 02/28/2023 as the posting date Accept Outstanding Transactions as the write-off type Accept 02/28/2023 in the As Of Date field Select All Customers in the Account Type field (be sure to select this, or you will not write off all interest charges) Click on the Interest Charges box in the Include section to write off interest charges Click on Percent as the Select By option Type 100 in the From box and press [TAB] Type 100 in the To box
TIP
By entering 100 in each of the percent fields, you are indicating that you want to
write off documents that have 100 percent of the original document amount still owing.
. Click on the drop-down list beside the first selection criteria . Click on Customer Number . Leave the From and To boxes blank to indicate that all customers will be included in the batch . Click on the Process button . Click Close to exit the message that indicates that processing is complete and six adjustments were created
LESSON
TWENTY-ONE
Periodic Batch Processing
Exercise 21-3, continued 17.
Click Close to exit the Create Write-Off Batch window
TIP = This process has generated an adjustment batch. To view the adjustment batch that contains the write-off transactions, open the Adjustment Batch List window. The write-off batch description will be Write-Off followed by the current date and time you created the write-off batch. . View the entries created in the write-off adjustment batch. The amounts displayed are the same interest amounts that were processed in the interest batch in Exercise 21-1. The following information should be displayed in each entry: Entry
Customer No.
1
Customer Name
Account
Amount
Mr. John James Lang Machinery
6215-100 6215-200
4.23 28.80
30
BC Electric
6215-100
63.92
40
National Electric
6215-100
36.22
50
National Electric
6215-100
41.06
60
US Metals
6215-200
13.04
1100 20
19. Click on the Zoom button beside the Batch Number field to display the following batch information (the current date and time are displayed in the batch description): ®
Batch Information
Write-Off 2021-04-11 11:19
Batch Number
Batch Date
02/28/2023
Last Edited
04/11/2021
Batch Type
Generated
Source Application
Batch Status
Open
Total Amount
Batch Printed
No
-187.270)
No. of Entries
Figure 21-6
NOTE
The batch description will reflect your current computer date and time.
20. Process the write-off batch using the following procedures: a) b) c)
Print the Adjustment Batch Listing report and check it for accuracy Post the batch Print the Adjustment Posting Journal
Viewing the General Ledger Batches Posting the interest, recurring charge, and write-off batches has sent batches to the General Ledger module. You can go into the General Ledger module and view the batches, but do not post them now. You will be instructed to post open batches in the General Ledger module in Lesson 22.
663
664
PART THREE
Accounts Receivable
Viewing the Posted Transactions Select the Customer Inquiry icon in the A/R Customers folder to view customer transactions. You can view transactions that have been fully paid on the Documents tab by selecting the Include Fully Paid Transactions option and clicking on the Go button. Receipts, refunds, adjustments, and pending transactions can be displayed on their respective tabs. Pending transactions are those transactions that have not yet been posted. If you double click on a document on the Documents,
Receipts, Refunds, Adjustments,
or Pending
tabs, either the Document Inquiry window will be displayed, where you can view detailed information about the document, or the original document will be displayed. The window that opens depends on the type of document you select. If the Document Inquiry window is displayed, clicking on the Drill Down button beside the Entry No. field will display the original document.
Review Questions 1.
How
does the Accounts Receivable module determine how much interest a customer should be
2.
Describe the two ways that recurring charges can be generated.
3.
What type of batch is created when you create an interest batch?
4.
What type of batch is created when you create a recurring charge batch?
5.
When you create a write-off batch, what write-off account will be used?
6.
What type of batch is created when you create a write-off batch?
7.
What option must you select in a customer profile to print statements?
charged in an interest batch?
LESSON
TWENTY-ONE
Periodic Batch Processing
Challenge Exercise Introduction This challenge exercise will test your understanding of performing Accounts Receivable periodic batch processing.
Instructions Continue with the data set created in Lesson 20. Use 02/28/2023 as the session date.
Objectives m
Perform Accounts Receivable periodic processing functions
Hand In m
Recurring Charge Batch Posting Journal
Exercises 1.
Create the recurring charge batch using 02/28/2023 as the run date.
2.
Print the batch and check it for accuracy.
3.
Post the batch.
4.
Print the Posting Journal.
665
LESSON
22
Periodic Processing Learning Objectives In this lesson you will: 1.
perform Accounts Receivable periodic processing
NOTE
If you are taking all three units of this text together in one course, before begin-
ning this lesson please refer to Preface C: Using the Text in Modules for the order in which you should complete the month-end lessons.
Session
Date
Enter 02/28/2023 as the session date.
Periodic Processing 1.
Process periodic batches If you process recurring charges, create the required recurring charge batch. You may also need to process an interest batch or a write-off batch. Refer to Lesson 21 for instructions on creating these periodic batches.
Post all open batches and print and file the Posting Journals ‘You must post all open batches to ensure that all data is available for reports. Posting Journals are a very important part of your audit trail, and they must be printed and filed. Perform a data integrity check A data integrity check verifies that your data is error free. Only the system administrator or a person assigned to a group with the Data Integrity option selected can perform the data integrity check. Refer to Exercise 1-7, steps 82-88, on page 50, for instructions on how to
check data integrity.
Back up your data A backup is an important step to prevent problems if your original files are damaged. Sage 300 warns you before certain steps to perform a backup. You should also do a backup on a daily basis and a separate one for each month end. Store your month-end backup and do not overwrite it. When performing a backup, always use at least two sets of backup disks so that you never overwrite your most recent one. Otherwise, if a problem occurs during backup, such as a power failure, you have not only damaged data on your hard drive but also a damaged backup disk. Refer to Appendix A for instructions on backing up your data.
666
LESSON 5.
Print customer
TWENTY-TWO
Periodic Processing
statements
Select the Statements/Letters/Labels icon in the A/R Customer Reports folder to print statements for your customers. Exercise
22-1
Printing Customer Statements, Letters, and Labels 1. Double click on the Statements/Letters/Labels icon in the A/R Customer Reports folder
2.
The A/R Statements/Letters/Labels window will be displayed: R_
OMNDAT - A/R Statements/Letters/Labels
File
Settings
Help
Delivery Method
Select
ARSTMT11.RPT
v
| Print Destination
02/28/2023
Resits
O Label
©) Letter
@ Statement
Cutoff Date
ts}
02/28/2023
|f} AgeBy
Criteria
Account Type Select By
All Customers
v From
| (None ) (None)
Figure 22-1
Statements/Letters/Labels Statement/Letter/ Label
Window
= Select the type of document you want to print.
Use Statement
Select the Crystal Report to be used to print the document.
Delivery Method
Select the method you want to use when sending statements to your customers. If you select Print Destination, the current print destination will be used. If you select Customer, the method specified in the customer record will be used.
Run Date
Enter the date to appear on the statements.
Cutoff Date
The report will list documents on the statements that have a document date that is on or before the cutoff date. If you leave the date blank, all documents will be included.
Age By
Specify whether you want the documents aged by due date or document date.
667
668
PART THREE
Accounts Receivable
Select Tab Account Type
Select whether the statements will be printed for open item customers only, balance forward customers only, or all customers.
Select By
Specify the criteria used to select the customers to print statements for.
Sort By
Specify up to four orders in which to sort customers.
Criteria Tab Select Customers Based on Balance Type
Select to print customers with debit, credit, or zero balances.
Sort Documents By
Select to sort documents by document number or document date.
Open Item Statement Type
Select the format you want to use for the statements.
Include Paid Transactions
Select to print transactions that have been paid but have not yet been cleared from the system. This field applies to customers with the open item account type and for the current period for customers with a balance forward
for Open Item Accounts
account type.
Include Applied Details for Open Item Accounts
applied to each invoice. If you do not select this option the statement shows only the balance owing for each document.
Select Customers With Balances [X] Days and Later
If you select this option, you must specify the minimum number of days that customer balances must be outstanding before a statement will be generated.
Use Aging Periods
The aging periods can be modified.
Dunning
Select the code for the dunning messages that you want to print on the statements. The DEFAULT dunning message code represents the dunning messages on the Statement tab of the A/R Options form.
Messages
Select to print all documents,
such as credit notes or receipts, that have been
Print
The Print button will print the statements selected using the criteria on the Statements/Letters/Labels form. After the statements are printed, a confirmation asking if the statements were printed successfully will be displayed. If you answer Yes, the customer records are updated. If you answer No, a Select Statements to Be Canceled window will be displayed, allowing you to indicate which statements were not printed correctly. For those statements that were not printed successfully, the customer record will not be updated and the statements will be cancelled and can be rerun at a later time.
Reprint
Accounts Receivable maintains complete details of your customer statements; therefore, they can be reprinted at any time. When you click on this button, a Reprint Statement window will be displayed, where you can select the criteria for the statements to be reprinted. Select to print an additional copy of the statements if the statements were previously printed successfully and you require a copy. Select Incomplete Statement Run if the statements did not print successfully the last time you tried to print them. After they have been successfully printed during the reprint, the customer records will be updated.
LESSON
TWENTY-TWO
Periodic Processing
Exercise 22-1, continued . Accept Statement as the document to print . Accept 12/01/2022 as the run date . Accept 02/28/2023 as the cutoff date
NOTE
The dates you enter in the dates field will determine which documents are printed
on the statements. We have selected 12/01/2022 because there are some customers who still have outstanding invoices from December 2022. . Click Print to accept the rest of the defaults . View the statements using the scroll bars and the Go to Next Page arrow . Close the statements when you have finished viewing them . The following confirmation will be displayed: Confirmation
@
Were the statements printed successfully?
Figure 22-2
TIP
The last statement date and its balance are updated on the Activity tab in each
customer record only after statements have been successully printed.
. Click Yes to indicate that the statements were printed successfully . Click Close to exit the Statements/Letters/Labels window 6.
Print analytical reports
The following analytical reports are found in the A/R Transaction Reports folder. They are used to analyze your Accounts Receivable data: a) b) c)
Customer Transactions report Item Sales History report Aged Trial Balance
Customer Transactions Report The Customer Transactions report lists all of the transactions posted to your customer accounts for the period selected.
Exercise
22-2
Printing Analytical Reports Customer Transactions Report 1. Double click on the Customer Transactions icon in the A/R Transaction Reports folder
669
670
PART THREE
Accounts Receivable
Exercise 22-2, continued 2.
The A/R Customer Transactions Report window will be displayed: =)
OMNDAT
File
- A/R Customer Transactions Report
Settings
Report Type
Help hal
[customer Transactions by Document Date
FromDocumentDate Select Customers By
(None)
>]
(None)
Ms
To
i
| / /
Account Type
|12/31/9999
From
| All Customers
=]
To
(None) (None) SortCustomers By
ick
Include
(None)
[| Contact/Phone/Credit Limit
(None)
[
Space for Comments
(None)
[| Customers with 2 Zero Balance
(None)
[~ Totals by Transaction Type
Select Transacton Types
Show
fv Invoice
[¥) Debit Note
[~ Applied Detaiis
Iv Credit Note
[¥ Interest
[_ Fully Paid Transactions
[¥ Unapptied Cash
|v) Prepayment
Iv Receipt
[¥ Refund
[7 Sort Transactions By Transaction Type
Figure 22-3
Customer Transactions Report Window Report Type
Transactions can be viewed by:
Document
Date
Selecting the Customer Transactions by Document Date report.
Document
Number
Selecting the Customer Transactions by Document Number report.
Fiscal Year and Period Document
Date
From and To
Account Type
_—_ Selecting the Customer Transactions by Fiscal Year and Period report. Indicate the range of dates of the documents you want to display. Select the type of customers you want to print the report for: open item, balance forward, or all customers.
Select Customers By
Select up to four criteria to determine the customers to include on the report. If you do not specify criteria, the report includes all customer records.
Sort Customers By
Select up to four criteria to determine how the transactions will be sorted.
Title
Display the title of each sorted group.
Total
Select this option if you want to include totals for each sorted group.
Include Contact/Phone/ Credit Limit
The contact, phone number, and credit information will be displayed for each customer.
LESSON
TWENTY-TWO
Periodic Processing
Space for Comments
This option will leave a blank space after each customer’s transactions for you to make notes.
Customers with a Zero Balance
This option will include customers with a zero balance on the report.
Totals by Transaction Type
This option will total each transaction type for each customer.
Select Transaction Types
Select the transaction types you would like printed on the report. You can select to print invoices, debit notes, credit notes, interest,
unapplied cash, prepayments, receipts, and refunds.
Show Applied Details
Fully Paid Transactions
Sort Transactions By Transaction Type
This option will display transactions that have been applied against documents. If this option is not selected, only the balance owing will be displayed for transactions.
Select this option to list the documents that are fully paid and have not yet been cleared from Accounts Receivable. Select this option to sort transactions by transaction type.
Exercise 22-2, continued 3. 4.
Click on the drop-down list beside Report Type to view the options available Click on Customer Transactions by Document Number You will view the customer transactions for both January and February 2023.
. . . . -
Type 01/31/2023 in the From Document Date field Type 02/28/2023 in the To Document Date field Accept All Customers as the account type Click on the drop-down list beside the first Select By field Click on Customer Number
TIP
From and To fields are available for you to limit the customers you would like
included on the report.
. Select the following options: a) b) c) d)
Contact/Phone/Credit Limit Space for Comments Totals by Transaction Type Applied Details
. Select all transaction types to be included on the report . Click Print
. View the report using the scroll bars and the Go to Next Page arrow . Close the report when you have finished viewing it . Click Close to exit the Customer Transactions Report window
Item Sales History Report The Item Sales History report lists the sales activity in the Accounts Receivable module. This report is only available if you selected the Keep Statistics for Items option on the Processing tab of the A/R Options form.
671
672
PART THREE
Accounts Receivable
Exercise 22-2, continued
Item Sales History Report 16. Double click on the Item Sales History icon in the A/R Transaction Reports folder 17. The A/R =!
Item Sales History Report dialogue window will be displayed:
OMNDAT - A/R Item Sales Histary Report File
Help
Figure 22-4
Include Counts
This option will include the number of sales and sales returns for each item on the report.
Item Number
Select the range of item numbers to be listed on the report.
Year and Period
Select the range of years and periods for which sales are to be reported on the report.
Exercise 22-2, continued . Click in the Include Counts box to turn this option on . . . . . . . .
Accept all item numbers to be displayed Accept 2023 in both of the Year fields Accept 01 in the first Period field Accept 02 in the second Period field Click Print View the report using the scroll bars and Close the report when you have finished Click Close to exit the Item Sales History
on the report
the Go to Next Page arrow viewing it Report window
Aged Trial Balance The Aged Trial Balance prints all outstanding transactions or balances in the current period and four aging categories. You can print this report in detail, which lists each outstanding document and places it in its aging category, or in summary, where you will view only the balances of each aging category.
LESSON
Exercise
TWENTY-TWO
Periodic Processing
22-2, continued
Aged Trial Balance 27. Double click on the Aged Trial Balance icon in the A/R Transaction Reports folder 28. The A/R Aged Trial Balance Report dialogue window will be displayed: =)
OMNDAT File
- A/R Aged Trial Balance Report
Settings
Help
Report Type
Age As Of
Aged Trial Balance by Due Date Account Type
~|
02/28/2023
Print Transactions In
Detail by Document Date
All Customers Select Customers By
Cutoff By
| (}
Curent 0
~
Doc. Date
Cutoff Date
v|
02/28/2023
Use Aging Periods 4st 2nd ord 90) 60] 30 |
| [5
Over
90]
To
From
(None) (None) (None) (None)
Sort Customers By (None)
Include
| (None)
“
[] Contact/Phone/Credit Limit (7 Space for Comments
(None)
w
[J Only Customers Over Their Credit Limits
(None)
[Customers with a Zero Balance
bad
Select Transaction Types
Show
Invoice
[J Applied Details
Credit Mote
(J Fully Paid Transactions
Unepplied Cash
From Date
a
Receipt
Adjustment (J Sort Transactions By Transaction Type Print
Figure 22-5
Aged Trial Balance Report Window Report Type
Select to print the Aged Trial Balance by due date or document date and the overdue receivables by due date or document date.
Age As Of
Enter the date on which to report receivables. This date is used to age the transactions or balances.
Cutoff By
Only transactions or balances that have a document date before or on the cutoff date specified will be displayed. Cutoff dates can be selected by date or by year and period.
Account Type
Select the type of customers you want to print the report for: open item, balance forward, or all customers.
Print Transactions In
— Select whether to print a summary report or detailed report by document date or document number.
673
674
PART THREE
Accounts Receivable
Use Aging Periods
The aging periods entered in the Options form are displayed and can be changed for the report.
Select Customers By
Select up to four criteria to determine the customers to include on the report. If you do not specify criteria, the report includes all customer records with the account type selected.
Sort Customers By
Select up to four criteria to determine how the records will be sorted.
Title
Display the title of each sorted group.
Total
Select this option if you want to include totals for each sorted group.
Include Contact/Phone/ Credit Limit
The contact, phone number, customer.
Space for Comments
This option will leave a blank space after each customer’s transactions for you to make notes.
Only Customers
This option will limit the report to customers whose balances exceed their credit limits.
Over Their Credit Limits
Customers with Zero Balance
a
Select Transaction Types
Show Applied Details
This option will include accounts with a zero balance on the report. This option allows you to select the transactions to include on the report.
This option will include all documents that have been applied against each invoice listed on the report. If this option is not selected, only the balance owing for each transaction will be listed.
Fully Paid Transactions
Sort Transactions By Transaction Type
Exercise
and credit limit will be displayed for each
This option will display documents that have been paid but have not yet been cleared from Accounts Receivable. Select this option to sort transactions by transaction type.
22-2, continued
29. Click on the drop-down list beside Report Type 30. Click on Aged Trial Balance by Document Date 31. Enter the following information for the fields listed below:
Age As Of: Cutoff By: Cutoff Date: Account Type:
All Customers
Print Transactions In:
Detail by Document Date
Applied Details: Fully Paid Transactions:
Yes Yes
. Click Print
02/28/2023 Document Date 02/28/2023
. View the report using the scroll bars and the Go to Next Page arrow . Close the report when you have finished viewing it . Click Close to exit the Aged Trial Balance Report window
LESSON
TWENTY-TWO
Periodic Processing
Create and print General Ledger transactions
If the integration of the Accounts Receivable module has been set to create G/L transactions on request using the G/L Batch icon, you must select this option to create a batch of transactions for the General Ledger. If the integration of the Accounts Receivable module has been set to Create G/L Transactions During Posting, batches are automatically sent to the General Ledger module when batches are posted in the Accounts Receivable module. NOTE For Omni Electrical Supplies Ltd., General Ledger batches are created and sent to the General Ledger during posting; therefore, we do not have to use the Create G/L Batch icon to generate Accounts Receivable batches in the General Ledger. The G/L Transactions report, which lists all of the General Ledger transactions by account number created from posted Accounts Receivable batches, can be printed from the G/L Transactions icon found in the A/R Transaction Reports folder, regardless of which option was selected for creating G/L transactions on the Integration tab of the A/R G/L Integration form. Clear history The Clear History option allows you to clear fully paid documents, customer comments, printed Posting Journals, posting errors, deleted and posted batches, and statement data through a specified date. The Clear History option is found in the A/R Periodic Processing folder.
Exerci se 22-3
Clearing History ble click on the Clear History icon in the A/R Periodic Processing folder 2. The A/R Clear History window will be displayed: 1.
Dou
OMNDAT File
- A/R Clear History
Help
Fully Paid Documents
|
Customer Comments
|
Tro
Through Printed Posting Joumals
Through Posting Seq. He. O
‘
02/28/2023 Invoices
Receipts
999090809] .
Posting Erors
Through Posting Seq. No.
Deleted And Posted Batches
Through Batch Statement Data Through
Figure 22-6
Adjustments
[999995099], Receipts
998989995]
‘
Invoices
999999999) 02/28/2023
Adjustments
}
999999999)
675
676
PART THREE
Accounts Receivable
Clear History The Clear History window is used to clear out data that you no longer require in your Accounts Receivable database. You can clear out ranges of the following data: Fully Paid Documents
Before selecting this option, which will allow you to clear out documents that have been fully paid by your customers, print the Customer Transactions report and select all transaction types to be printed. You can select which customer transactions are to be deleted up to a specified date.
Customer Comments
Before selecting comments, print icon in the A/R option. You can specified date.
Printed Posting Journals
Be sure you have a printed copy of each Posting Journal that you want to clear.
Posting Errors
This option will clear all posting error reports.
Deleted And Posted Batches
Before performing this option, print a Batch Status report (found in the A/R Transaction Reports folder). This option will clear out all deleted and posted batches of the transaction type you select. You will also receive a warning indicating that if you clear these batches, you will not be able to drill down to these batches from the General Ledger, view them from the Batch List windows, or reprint invoices or deposit slips for these batches.
Statement Data Through
This option will clear all data used to reprint statements for printed statements up to a specified date.
this option, which will allow you to clear out customer the Customer List report found by selecting the Customer Customer Reports folder and selecting the Comments select which customer comments are to be deleted up to a
Exercise 22-3, continued Omani Electrical Supplies has decided not to clear out any history at this time. 3.
Click Close to exit the Clear History window 9.
Delete inactive records
The Delete Inactive Records option allows you to delete inactive customers, customer groups, salespersons, ship-to locations, and recurring charges. Each item to be deleted must have a status of Inactive, and the Inactive status must have been set within the
inactive dates specified on the Delete Inactive Records window.
Exercise
22-4
Deleting Inactive Records 1. Double click on the Delete Inactive Records icon in the A/R Periodic Processing folder
LESSON
TWENTY-TWO
Periodic Processing
Exercise 22-4, continued 2.
The A/R Delete Inactive Records window will be displayed: OMNDAT File
- A/R Delete Inactive Records
Help
Delete These Records
[_ Inactive Customers [— Inactive Customer Groups
[_ Inactive Salespersons
[_ nactive Ship-To Locations [_ Inactive Recurring Charges
Process
|
Figure 22-7
TIP = Only records that are marked as inactive can be deleted using the Delete Inactive Records feature. Since none of these types of records have been marked inactive for Omni Electrical Supplies, no records will be deleted. 3.
Click Close to exit the Delete Inactive Records window
10. Update recurring charges The Update Recurring Charges icon allows you to update recurring charges automatically. You can update a recurring charge for a range of customers by increasing or decreasing the details by a dollar amount or percentage, by changing the distribution codes assigned to the recurring charge, or by changing the maximum amount.
Exercise
22-5
Updating the Recurring Charge In this exercise, you will increase the machine rental recurring charge for all customers by 2 percent. Currently, Lang Machinery is paying $750.00 plus HST for a machine rental and U.S. Metals is paying $2,800.00 for a machine rental. 1.
Double click on the Update Recurring Charges icon in the A/R Periodic Processing folder
677
678
PART THREE
Accounts Receivable
Exercise 22-5, continued 2. The A/R Update Recurring Charges window will be displayed: OMNDAT a
File
- A/R Update Recurring Charges
Help
Q Recurring Charge
Q
FromCust..
|Q ToCust.. ZZZZ2ZZZZ
| Change By | Increase/Dec...|
Change in Dist A...
Percentage | Increase
0.00000
«| Process
|
Clear
|
Figure 22-8
Update Recurring Charges Window Recurring Charge
Enter the recurring charge code you want to update.
From Customer/ To Customer
Select the range of customers for whom the recurring charge will be updated.
Change
Select whether you are updating the recurring charge by a percentage or an amount.
By
Increase/Decrease
Select whether you are increasing or decreasing the recurring charge.
Change in Dist. Amount
Enter a percentage or an amount in this field depending on the option selected in the Change By field.
Method
If you selected Percentage in the Change By field, you must indicate whether you are updating all details or only a specific distribution code in the recurring charge. If you selected Amount in the Change By field, you must indicate whether the amount will be spread evenly or prorated among the distribution codes, or whether a specific distribution code will be updated in the recurring charge.
Dist. Code
If you selected to update only a specific distribution code in the method field, you must enter the distribution code that will be updated.
Change in Max. Amount
The maximum amount specified in the recurring charge can be increased or decreased.
LESSON
TWENTY-TWO
Periodic Processing
Exercise 22-5, continued . Double click on the first line in the Recurring Charge column . Click on the finder to display the recurring charges - Double click on MACHINE-RENTAL and press [TAB]
TIP
Although the recurring charge is listed twice, Omni Electrical Supplies has only one
recurring charge defined in the system. It is listed twice in the finder because it has been assigned to two customers. . . . .
. . . . . . .
Press [TAB] to leave the From Customer No. field blank Press [TAB] to leave the ZZZs in the To Customer No. field Press [TAB] to accept Percentage in the Change By column Press [TAB] to accept Increase in the Increase/Decrease column Type 2.0 in the Change in Dist. Amount column, indicating that we will be increasing the recurring charge by 2 percent, and press [TAB] Press [TAB] to accept All Details in the Method column Click on the Process button to update the recurring charge for each customer selected Click Close to exit the message that indicates processing is complete Click Close to exit the Update Recurring Charges window Open the Recurring Charges icon in the A/R Customers folder Review the MACHINE-RENTAL recurring charge for both Lang Machinery and U.S. Metals After the recurring charge update, Lang Machinery is now paying $765.00 plus HST for a machine rental and U.S. Metals is now paying $2,856.00 for a machine rental, as shown at the bottom left-hand corner of the Tax/Totals tab of the recurring charge.
11. Print the Tax Tracking report
The Tax Tracking report lists the tax amounts for taxable transactions since the last date the report was printed and cleared. This report is found in Tax Services. When printing tax amounts for sales transactions, be sure to select Sales as the transaction type. To clear
out the tax tracking information so that it can accumulate for the next tax period, use the Clear History icon in the Tax Periodic Processing folder in Tax Services.
Exercise
22-6
Printing the Tax Tracking Report 1. Double click on the Tax Tracking icon in the Tax Reports folder
679
680
PART THREE
Exercise
Accounts Receivable
22-6, continued
2. The Tax Tracking Report window will be displayed:
OMNDAT - Tax Tracking Report File
Help
From Tax Authority
|
IR
To Tax Authority
Report By
(®) Aiscal Period
To
ze
2023 - 02
() Document Date
Print By (®) Tax Authority {_) Item Tax Class
Transaction Type
Print
Figure 22-9
3. Accept the following information for the Tax Tracking report: From Tax Authority: To Tax Authority: Report By: Report As Of: Print By: Transaction Type:
Leave the box blank Leave the box full of ZZZs Fiscal Period Fiscal Year: 2023, Period: 2 Tax Authority Sales
. Click Print . View the report using the scroll bars and the Go to Next Page arrow (the last page shows a summary by tax authority, which can be used to remit taxes) . Close the report when you have finished viewing it . Click Close to exit the Tax Tracking Report window
LESSON
TWENTY-TWO
Periodic Processing
12. Integrate Accounts Receivable with Bank Services The Accounts Receivable module sends deposit information when receipt batches are posted to Bank Services. Adjustment information made in the Accounts Receivable subledger affecting bank accounts is not sent to Bank Services. If you make adjustments affecting a bank account in the Accounts Receivable module, make similar adjustments in Bank Services.
In the following exercises, you learn how to return customer cheques and reconcile the bank statement.
Reversing Customer Cheques You will need to reverse a customer cheque if it has been returned NSF or if you discover that a data entry error was made. Customer cheques that have been posted in the Accounts Receivable module and need to be reversed are reversed in Bank Services. When you reverse a cheque in Bank Services, the bank account balance in Bank Services is updated, a journal entry is sent to the General Ledger, and the outstanding customer invoice will be reinstated in the customer account in the Accounts Receivable module.
Exercise
22-7
Reversing Customer Cheques In this exercise, you are going to reverse cheque number 8765 in the amount of $3,200.00 received from Mr. John James. The cheque was returned NSF. Before you begin, you may want to select the Customer Inquiry icon and see that cheque number 8765 was used to pay invoice 1001 in full. 1.
2.
Double click on the Reverse
Transactions
icon in the Bank Transactions folder
The Reverse Transactions window will be displayed: @
OMNDAT File
- Reverse Transactions
Help
Bank Code
Kk oe | DCHQ
Bank Account Number
89012345
Source Application
Accounts Receivable
Reverse Document
Receipts
Reverse Single Transaction
Reason for Reversal
Reversal Date Customer Number Check/Receipt No Receipt Amount Receipt Date
Figure 22-10
02/28/2023
TD
v
Canada Trust - Chequing
Reverse Multiple Transactions
681
682
PART THREE
Reverse
Accounts Receivable
Transactions
Window
Bank Code
Enter the bank code to which the original deposit or cheque was posted.
Description
The description assigned to the Bank Code will be displayed in this unlabelled field.
Bank Account Number
This is the Bank Account number associated with the Bank Code selected.
Source Application
Select to reverse transactions from Accounts Payable, Accounts Receivable, or Bank Services.
Reverse Document
If you select Accounts Receivable as the Source Application, you can reverse receipts or payments.
Reverse Multiple
Select this option to reverse a range of transactions.
Reason for Reversal
Enter a description for the reversal.
Reversal Date
Enter the date of the reversal.
Customer Number _
Select the customer number whose transaction you want to reverse.
Transactions
Check/Receipt No. — Select the document you want to reverse. The heading name will depend on Check/Payment No. the source application and the type of document selected.
Exercise 22-7, continued . . . .
Accept Click Select Click
TDCHQ as the bank code the drop-down list beside Accounts Receivable if it on the drop-down arrow
and press [TAB] the Source Application field is not already selected in the Reverse Document field
With Accounts Receivable selected as the source application, you can select to reverse receipts or payments. . Select Receipts if it is not already selected . Type Cheque returned NSF in the Reason for Reversal field . Accept 02/28/2023 as the reversal date . Click on the finder beside Customer Number The cheque received from Mr. John James was returned NSF.
- Double click on customer number 1100 - Mr. John James . Type 8765 in the From Check/Receipt No. field and press [TAB] (you can use the Drill Down icon to display the original receipt entry) . Click on the Post button at the bottom of the window . Click Close to exit the message indicating that posting is complete and a G/L transaction has been created . Click Close to exit the Reverse Transactions window . View the batch that has been created in the General Ledger module from the posting of the returned cheque, but do not post it now From the Batch List window in the General Ledger module,
double click on the last
subledger batch displayed. The returned cheque has created the following transaction in the General Ledger journal entry:
LESSON
TWENTY-TWO
Periodic Processing
Exercise 22-7, continued Account
Description
Debit
1100
Accounts Receivable - Canadian
1000
Bank - Chequing
Credit
3,200.00
3,200.00
. Close the Journal Entry window and close the G/L Batch List window . Select the Customer Inquiry icon in the Accounts Receivable module and view the information on the Documents tab for customer number 1100 - Mr. John James Invoice number 1001, which was originally paid with cheque number 8765, should have a current balance of $3,200.00. If you click on the Receipts tab, you will see that cheque number 8765 has a status of Returned. TIP) When the cheque is returned in Bank Services, the invoice is reinstated in the customer account.
13. Perform the General Ledger month-end procedures Once you have completed the Sage 300 Accounts Receivable month end, complete the General Ledger month-end procedures. Part of the General Ledger month-end procedures is to post the subledger batches that have been sent to the General Ledger module.
Exercise
22-8
Perform the General Ledger Month-End In this exercise you will bank accounts, and you been sent to the General as a control account for receipt batches. 1.
Procedures
set the Accounts Receivable module as a control account for the will post all outstanding Accounts Receivable batches that have Ledger module. If you do not set the Accounts Receivable module all bank accounts, error batches will be created when you post the
Complete Exercise 8-2 on pages 218-221 in Lesson 8 14. Reconcile
the bank statement
After you have posted all batches for the month in the Accounts Receivable module (and Accounts Payable if you use it) and the General Ledger module, you should perform a bank reconciliation. At the end of the reconciliation, you should confirm that the amount in Bank
Services post the module and the
agrees with the amount in the bank account in the General Ledger. If you do not batches that have been sent from the Accounts Receivable (or Accounts Payable) to the General Ledger, the bank account will not be updated in the General Ledger balance in the General Ledger will not agree with the balance in Bank Services.
Reconciling the Bank Statement You need to reconcile your bank accounts with their bank statements in Bank Services.
Exercise
22-9
Reconciling the Bank Statement 1.
Double click on the Reconcile
Statements
icon in the Bank Transactions folder
683
684
PART THREE
Exercise
Accounts Receivable
22-9, continued
2. The Reconcile Statements window will be displayed: %s
OMNDAT
File
- Reconcile Statements
Settings
Help 4|
>
DCHS
Bank Code
\4
Bank Account Number
89072345
>!
Q
[TD Canada Trust -Chequing
Reconciliation Description Summary
Reconcitation
Totals
Bark Stetemen!
General Ledger
Statement Date
f
Ey
Satement Balance
Reconciliation Date
DW31/2023
Book Balance
+Depoaits Outetanding
Vithdrawale Outstandng +Depoer Bank Erors
ff} | 2029
39.50740 ©
Bank Entries Not Posied
0.00
2Whie-Offs
0.00
Credit Card Charges
0.00
Withdrawal Bark Emons
Adusted Statement Balance
es
Adjusted Bock Balenoe
Out of Balance by
0.00
Figure 22-11
Reconcile Summary
Statements
Tab
On this tab, the previous reconciliation information is displayed. You enter the general information
about the bank reconciliation, such as the bank statement date, the bank statement balance, and the
reconciliation date. Use the Calculate button to update the Adjusted Statement Balance and the Adjusted Book Balance fields on the Summary tab if necessary. The reconciliation is balanced for the bank account and can be posted when the adjusted statement balance equals the adjusted book balance.
Reconciliation Tab This tab lists all cheques posted in the Accounts Accounts Receivable module. When setting up withdrawals and deposits on this tab. When the posted, Bank Services creates a General Ledger on this tab.
Payable module and all receipts posted in the the bank balance, you can manually enter outstanding reconciliation entered to set up the bank balance is transaction batch containing the manual entries made
LESSON
TWENTY-TWO
Periodic Processing
Totals Tab This tab allows you to view a detailed breakdown of cleared withdrawals and deposits by reconciliation status (e.g., cleared with write-off, cleared with bank error).
Exercise 22-9, continued . Accept TDCHQ
in the Bank Code field and press [TAB]
. Type February, 2023 Bank Reconciliation as the Reconciliation description . Type 02/28/2023 as the statement date and press [TAB] . Type 02/28/2023 as the reconciliation date and press [TAB]
. The following information is available from the bank statement: Statement Balance: 50,660.32
NOTE
This bank statement balance is the correct amount if you have worked in the
Accounts Receivable module only. If you are working through the entire text, you
will be reconciling the Bank Statement in Exercise 15-9. In this case, be sure to refer to
Completing the Entire Text in Preface C: Using the Text in Modules for the correct bank
statement balance.
. Type 50,660.32 in the Statement Balance field and press [TAB] . Click on the Reconciliation tab . Click the drop-down arrow beside the Display field to view the options available. You can . . . .
display all, outstanding, or reconciled transactions Select All Click the drop-down arrow beside the Transaction Type field to view the options available. You can display all transactions, withdrawals, or deposits Select All (since there are both withdrawals and deposits entered in Accounts Receivable) The Reconciliation tab of the Reconcile Statements screen should be displayed as shown: %»
OMNDAT - Reconcile Statements File
Settings
Help
Bank Code
14 ¢{TOCcHa
Bank Accourt Number
89012345
Reconctiation Description
February, 2023 Bank Reconciiaton
Summary Display
Reconciaten | All
> >).
[TO Canada Trust -Chequing
“Totals Y
Tiapeaction Type
All
Ceecnption
Prepayments - February 15, 2023 Receipts - February 15, 2023
-|
SoitBy
Reconcied
| Date (@
Withdrawals
v|
| Daposits
Ditfererce | Reconciiatiqial
0.00 0.00
200.00 14,152.92
Outsiending Outstanding
Union Bectne
0.00
5,000.00
Outstanding
Reversed:Mr. John James
0.00
3,200.00
Outstanding
Union Gectric Prepayment
200.00: 14,152.92
| Geared Amount
Quik Clesring |
5,000.00
0.00
5,000.00
Outstanding
v Pa
Out of Balence by
Figure 22-12
11,162.92)
685
686
PART THREE
Accounts Receivable
Exercise 22-9, continued There are three deposits listed from the receipt batches created; the $200.00 prepayment entered during invoice entry, the February Receipts batch, and the $5,000.00 prepayment received from Union Electric that was later refunded. There are two withdrawals, which include the $5,000.00 refund of the prepayment returned to Union Electric and Mr. John James’s cheque in the amount of $3,200.00 that was returned NSF.
Note that all of the withdrawals and the deposits currently have a status of Outstanding.
Reconciling transactions You can change the status of each transaction from Outstanding to Cleared by double clicking on the Outstanding Reconciliation Status for each transaction and changing it from Outstanding to Cleared. Alternately, you can click on the Quick Clearing button and clear a range of transactions. If you use the Quick Clearing button, you must clear deposits and withdrawals separately.
. Click on the Quick Clearing button
. The Quick Clearing window will be displayed:
x| Mark
[Deposits
~|
As
[Cleared
+]
From Transaction Number To Transaction Number
Process
Figure 22-13
NOTE You can use this window to quickly change the reconciliation status of deposits or withdrawals. By default, this screen will mark all outstanding deposits ranging from transaction number 1 to 3 as cleared. 17. Click Process to process the deposits 18. Click the drop-down arrow in the Mark field 19. Select Withdrawals in the Mark field
LESSON
Exercise
TWENTY-TWO
Periodic Processing
22-9, continued
20. The Quick Clearing window will display the following details: pa Quick Clearing [Withdrawals
7|
[Cleared
~|
As
AQ
From Transaction Number To Transaction Number
“*
ol
Figure 22-14
NOTE
By default, this screen will mark all outstanding withdrawals ranging from
transaction number 2 to 1258 as cleared.
21. Click Process to process the withdrawals 22. Click Close to exit the Quick Clearing window 23. The Reconciliation tab will be displayed as shown: @
OMNDAT - Reconcile Statements File
Settings
Help
Bark Code
14. ¢[TOCHO
Bark Aecount Nanber
|p BL
(CDRS
[TO Canada Tus -Chequing
(February, 2023 Bank Reconciliation
Reconctiation Descrption
Summay Fecorctinon Tatala, Display
ll
~]
Trarisscion Type
[At
|
SotBy [Doe
|
Descaotion
Prepayments - Februery 15, 2023 Recepts - February 15, 2023 Union Electric Prepayment
Union Electric Reversed: Mr. John Janes
Wrhdawals
|
Details. |
Save
| 1
8200.00
| |
Bank Erty.. Past
Figure 22-15
200.00
200.00
14,152.92
14,152.92
5,000.00
5,000.00
§.000.00 3,200.00
19.352 92)
687
688
PART THREE
Accounts Receivable
Exercise 22-9, continued Notice that all deposits and withdrawals have changed from Outstanding to Cleared in the Reconciliation Status column and an X has been placed in the Reconciled column for each transaction. The information in the bottom right-hand corner of the screen indicates that the bank reconciliation is out of balance by $0.00. . Click the Save button at the bottom left-hand corner of the screen
. Click the Summary
tab
The Adjusted Statement Balance and the Adjusted Book Balance fields should each have a balance of $50,660.32. The reconciliation can be posted when these two amounts are equal. If they are not equal, confirm that you have entered the correct statement balance and dates on the Summary tab and that you have cleared all of the deposit and withdrawal transactions. The Out of Balance by field in the bottom right-hand corner on the Summary tab should be 0.00. . Click Close to exit the Reconcile Statements window
Follow the instructions below to confirm that the balance in the TDCHQ bank record in Bank Services and the current balance in account 1000 - Bank Chequing in the General Ledger module are $50,660.32. If you did not post all of the Accounts Receivable batches sent to the General Ledger in the months of January and February 2023, the bank record and the bank account will not balance. Confirm the balance in Bank Services: . Double click the Banks
. Type TDCHQ
icon in the Bank Services folder
in the Bank field and press [TAB]
. Click the Balance tab . The current balance should be 50,660.32 . Click Close to close the Banks form
Confirm the balance in the General Ledger: . Double click the Account History Inquiry icon in the G/L Accounts folder - Type 1000 in the Account field and press [TAB] . The balance for period 2 should be 50,660.32
TIP
If account 1000 - Bank Chequing does not have a balance of $50,660.32 as of period 2,
check that all Accounts Receivable batches have been posted in the General Ledger module. If you worked through the General Ledger module and are using your own dataset, you may have open batches created in the General Ledger module that have not yet been posted. You must also post those batches in order for the Bank Chequing account to balance with the bank record in Bank Services.
. Close the G/L Account History Inquiry window Once a bank reconciliation has been completed, print the Withdrawals Status report and Deposits Status report before posting the reconciliation. . Print the Deposits Status report from the Bank Transaction Reports folder (be sure to enter from 02/01/2023 to 02/28/2023 in the Deposit Date field on the Bank Deposits Status Report window)
LESSON
TWENTY-TWO
Periodic Processing
Exercise 22-9, continued 37. Print the Withdrawals Status report from the Bank Transaction Reports folder (be sure to enter from 02/01/2023 to 02/28/2023 in the Deposit Date field on the Bank Deposits Status Report window)
TIP Print and file this report, as posting the reconciliation removes information for successfully posted transactions. 38. Double click on the Post Reconciliation icon in the Bank Transactions folder
39. The Post Reconciliation window will be displayed: EY
OMNDAT - Post Reconciliation File
Settings
Help
Post Reconciliation for the Following Banks @
All Banks
©
Range
Figure 22-16
40. Click Post 41. Click Close to exit the message that indicates that the bank reconciliation was successfully posted 42. Print the Reconciliation Posting Journal from the Bank Transaction Reports folder
Making the Dummy Bank Record and Its Associated G/L Account Inactive In Lesson 20, Exercise 20-2, you entered an opening balances receipt batch in the amount of $23,502.00. In order to prevent the TDCHQ bank record from being updated when you entered the receipt batch, you created and posted the receipt batch to the Dummy bank in Bank Services. The General Ledger account 1103 - Dummy Bank Account for Opening Balances was assigned to the Dummy bank. This bank record and bank account are no longer needed for Omni Electrical Supplies.
Exercise
22-10
Making the Dummy
Bank Record Inactive
In this exercise, you will make the Dummy bank record and the G/L account 1003 inactive to ensure they are not used in any future transactions. 1. Double click on the Banks icon in the Bank Services folder 2. Click the Next arrow to display the DUMMY Bank record 3. Click on the Balance tab to view the current balance of the Dummy bank record You can see it has a balance of $23,502.00, which was the amount
receipt batch.
4.
Click on the Profile tab and click on the box beside Inactive
of the opening balances
689
690
PART THREE
Accounts Receivable
Exercise 22-10, continued 5.
Click on the Account
tab
You can see that Account 1003 - Dummy Bank Account for Opening Balances has been selected in the Bank Account field. This is the account that we will make inactive in the
General Ledger module.
6. 7.
Click Save to save the Bank record Click Close to exit the Banks window
Making Account 1003 - Dummy Bank Account for Opening Balances Account Inactive 1.
2. 3.
Double click on the Accounts
icon in the G/L Accounts folder
Type 1003 in the Account field and press [TAB] Select the Inactive status on the Detail tab to ensure the account is not used in any future transactions . Click Save to save the account . Click Close to exit the G/L Accounts window
Review Questions 1.
List the month-end procedures required for the Accounts Receivable module.
2.
List the three analytical reports that will help you analyze your Accounts Receivable data.
3.
Explain the process of reversing a customer cheque. When a reversed cheque is posted, what happens to the original invoice that was sent to the customer? What transaction is created in the General Ledger module?
4.
What is the purpose of the bank reconciliation feature?
5.
What is the purpose of the Quick Clearing button on the Reconciliation tab of the Reconcile Statements form?
LESSON 6.
7.
TWENTY-TWO
Periodic Processing
What is the purpose of the Calculate button on the Summary tab of the bank reconciliation?
What warning message will you receive if you try to clear deleted and posted batches in the Clear History icon?
Challenge Exercise Introduction This challenge exercise will test your understanding of performing Accounts Receivable periodic processing.
Instructions Continue with the data set created in Lesson 21. Use 02/28/2023 as the session date.
Objectives m
Perform Accounts Receivable periodic processing functions
Hand In m m m=
Customer Transactions report Aged Trial Balance General Ledger Batch Listing report created from Exercise 3 below
Exercises 1. 2. 3.
4.
Print the Customer Transactions report for all transaction types. Print the A/R Aged Trial Balance report by due date as of 02/28/2023. Use the cutoff date of 02/28/2023. Cheque number 2311 from Terry’s Book Club has just been returned NSF by the bank. Complete the necessary steps required to reinstate the invoice in Accounts Receivable and produce the required batch in the General Ledger. Print the General Ledger Batch Listing report that was created by Exercise 3 above.
691
LESSON
Year
23
End
Procedures
Learning Objectives In this lesson you will: 1.
perform Accounts Payable year end procedures
2.
perform Accounts Receivable year end procedures
3.
perform General Ledger year end procedures
Year
End
Procedures
Throughout the text, you have been working only in the months of January and February 2023. Although you have not completed an entire year of transactions for Omni Electrical Supplies Ltd., the year end procedures are listed for your reference, and your instructor may ask you to follow through the exercises.
Prior to performing year end procedures for a business, consult your advice of a Sage 300 Certified Consultant for any considerations you is not intended to take the place of either one of these specialists. In you must clearly understand the implications of each of the year end dures in this text are for learning purposes only and are not intended
accountant and seek the should follow. This text a work environment, options. The proceas guidance.
Perform year end procedures for all subledgers before performing the General Ledger year end procedures.
Accounts Payable Year End Procedures 1.
Complete the Accounts Payable periodic processing procedures (as outlined in Lesson 15) Complete the periodic processing procedures for the current period.
2.
Perform a backup (as outlined in Appendix A) As discussed earlier, backing up your data is a very important step that must not be ignored. Make a backup copy prior to performing your year end functions and keep it in a safe place for future reference. Do not overwrite it.
3.
Post or delete all outstanding batches Determine whether open batches need to be posted; if they have a zero balance, delete them. You cannot have any open batches when performing the Accounts Payable Year End function. Use the Invoice Batch List, Payment Batch List, and Adjustment Batch
List icons to determine whether you have any open batches.
4.
Print all outstanding Posting Journals The Posting Journal reports are your audit trail for posted transactions and must ed before you can perform the year end procedures. For the purposes of Omni Supplies, you have printed the reports to the screen; however, in business, you want to make sure that you have a printed copy of all Posting Journals for your
692
be printElectrical would audit trail.
LESSON
5.
TWENTY-THREE
Year End Procedures
Create any outstanding General Ledger transactions If your Accounts Payable module creates General Ledger transactions upon request, you must create them before performing the year end function. Before doing this step, print the G/L Transaction report. For Omni Electrical Supplies, General Ledger batches were created during posting; therefore, it is not necessary to print the General Ledger transactions.
6.
Close all Accounts Payable windows You cannot have any Accounts Payable windows open when performing the Accounts Payable Year End function. If there are any users currently in Accounts Payable, they must exit.
7.
Perform the year end processing function The procedures in the Accounts Payable Year End function are optional. However, if you are going to perform any of the year end functions, you must first perform steps 3-6 above.
The following options can be selected during the Accounts Payable Year End function: a)
Ifthe option to Reset All Batch Numbers
is selected, it resets the next batch
number for all types of batches to 1 and deletes all posted and deleted batches. It is very important that you realize that you will lose all transaction history for the batches selected; you will not be able to drill down to these batches from the
General Ledger or view them from Batch List windows. It is not necessary to reset all batch numbers.
Exercise
b)
Ifthe option to Clear Recurring Payable Amount Invoiced to Date Statistics is selected, the amount invoiced to date for all recurring payables is set to zero.
c)
Ifthe option to Clear Activity Statistics is selected, it moves year-to-date activity statistics on the Activity tab in each vendor profile to last year and sets the yearto-date activity statistics totals to zero.
d)
Ifthe Clear Activity Statistics option is selected, you have the option to clear the Invoices Paid and Days to Pay counter to zero. This information is displayed on the Activity tab in each vendor record.
23-1
Performing Accounts Payable Year End Procedures 1.
Complete the Accounts Payable periodic procedures for the current month as outlined in Lesson 15 2. Post all outstanding batches . Print all Posting Journals (the Posting Journals can be printed to the screen)
Posting Journals are cleared from the Clear History icon in the A/P Periodic Processing folder. You must clear invoices, payments, and adjustments separately. . Use the Batch List icon to confirm that you have posted all batches. If you have accidentally created extra batches and they have a $0.00 balance, delete them . Dump your data to make a backup copy, as outlined in Appendix A, prior to performing the year end procedures
693
694
PART THREE
Accounts Receivable
Exercise 23-1, continued 6. Double click on the Year End icon in the A/P Periodic Processing folder 7. The following A/P Year End window will be displayed: OMNDAT -
File
A/P Year End
Help
&
Warning: Back up data before proceeding. This function will prepare Accounts Payable for processing in the nextfiscal year.
[_ Reset All Batch Numbers [_ Clear Recurring Payable Year To Date Statistics
[_ Clear Activity Statistics
Process
Figure 23-1
8. Select the Reset All Batch Numbers option to turn this option on 9. The following warning will be displayed:
A Waming Waming Desenption: This option removes all transaction history for the batches you select. You will not be able to drill down to these batches from General Ledoer or view them from the Batch List windows. Source:
11:53:14 - A/P Year End
Print Figure 23-2
Read the implications of selecting this option and determine if you want to select it. . Click Close to exit the warning message
. Select the Reset All Batch Numbers option to turn this option off
. Select the Clear Recurring Payable Year To Date Statistics option to turn this option on . Select the Clear Activity Statistics option to turn this option on . Select the Clear Invoices Paid and Days to Pay Counter option to turn this option on (this option is displayed only if the Clear Activity Status option is selected) . Click on the Process button
LESSON
TWENTY-THREE
Year End Procedures
Exercise 23-1, continued NOTE
If you have not performed all of the required steps before performing the year end
procedures, an error message indicating the steps that must be performed will be displayed (error messages vary depending on the steps that were not performed before beginning the year end procedures):
er Error Description: Before running Year End you must: - Post or delete all outstanding adjustment batches. - Print all unprinted posting joumals and create G/L transactions. Source:
11:54:06
Print
Figure 23-3
If you received an error message, perform the procedures listed in the error message before processing the year end procedures. 16. The following message will be displayed when the year end processing has been completed:
ay
Message Message Description: Processing completed.
Source: 00:52:01
| Print Figure 23-4
17. Click Close to exit the message 18. Click Close to exit the A/P Year End window
TIP
If your Accounts Payable module is not integrated with the General Ledger, or if you
want to start entering Accounts Payable transactions before completing the General Ledger year end procedures, perform the Accounts Payable Year End function and then create the New Year in the Fiscal Calendar as described in Exercise 23-3, steps 7-12.
695
696
PART THREE
Accounts
Accounts Receivable
Receivable
Year
End
Procedures
Complete the Accounts Receivable periodic processing procedures (as outlined in Lesson 21) Complete the periodic processing procedures for the current period.
Create a backup (as outlined in Appendix A) Backing up your data is a very important step that must not be ignored. Make a backup copy prior to performing your year end functions and keep it in a safe place for future reference. Do not overwrite it. Post or delete all outstanding batches Determine whether open batches need to be posted; if they have a zero balance, delete them. You cannot have any open batches when performing the Accounts Receivable Year End function. Use the Invoice Batch List, Receipt Batch List, and Adjustment
Batch List icons to determine whether you have any open batches. Print all outstanding Posting Journals
The Posting Journal reports must be printed before you can perform the year end procedure. Working through this text, you have printed the reports to the screen; however, in business, you would print a copy of all Posting Journals for your audit trail. Create any outstanding General Ledger transactions If your Accounts Receivable module creates General Ledger transactions upon request, you must create them before performing the year end function. Before doing this step, print the G/L Transaction report. For Omni Electrical Supplies, General Ledger batches were created during posting; therefore, it is not necessary to print the General Ledger transactions. Close all Accounts
Receivable windows
You cannot have any Accounts Receivable windows open when performing the Accounts Receivable Year End function. If there are any users currently in Accounts Receivable, they must exit.
Perform the year end processing function
The procedures in the Accounts Receivable Year End function are optional. However, if you are going to perform any of the year end functions, you must first perform steps 3-6 above. The Accounts Receivable Year End function performs the following tasks:
a)
The Reset All Batch Numbers option resets the next batch number for all types of batches to 1. (Note: You will lose all transaction history for the batches selected,
and you will not be able to drill down to these batches from the General Ledger, view them from Batch List windows, or reprint invoices or deposit slips for the batches.) It is not necessary to reset all batch numbers. b)
The Clear Activity Statistics option moves year-to-date activity statistics on the Activity tab in each customer profile to last year. It sets the year-to-date activity statistics totals to zero.
c)
The Clear Recurring Charge Year to Date Statistics option sets the recurring charge amount invoiced to zero so that you do not have to modify the recurring charge in order to continue invoicing in the new year.
d)
With the Clear Activity Statistics option selected you have the option to clear the Invoices Paid and Days to Pay counter to zero. This information is displayed on the Activity tab in each customer record.
LESSON
Exercise
TWENTY-THREE
Year End Procedures
23-2
Performing Accounts Receivable Year End Procedures 1.
Complete the Accounts Receivable periodic procedures for the current month as outlined in Lesson 21 2. Post all outstanding batches 3. Print all Posting Journals (the Posting Journals can be printed to the screen) Posting Journals are cleared from the Clear History icon in the A/R Periodic Processing folder. You must clear invoices, receipts, and adjustments separately.
. Use the Batch List icon to confirm that you have posted all batches. Delete any extra batches that you have accidentally created (they have a $0.00 balance) . Back up your data, as outlined in Appendix A, prior to performing the year end procedures - Double click on the Year End icon in the A/R Periodic Processing folder . The A/R Year End window will be displayed: OMNDAT File
- A/R Year End
Help
“9
Warning: Back up data before proceeding.
This function will prepare Accounts Receivable for processing in the next fiscal year.
[| ResetAll Batch Numbers
[— Clear Activity Statistics [_ Clear Recurring Charge Year To Date Statistics
Process
Figure 23-5
8. Select the Reset All Batch Numbers option to turn this option on 9. The following warning will be displayed:
A. Warning Waming Description: This option removes all transaction history for the batches you select. You will not be able to drill down to these batches from General Ledger, view them from the Batch List windows, or reprint invoices or deposit
slips for these batches. Source:
Figure 23-6
11:45-45- A/R Year End
697
698
PART THREE
Accounts Receivable
Exercise 23-2, continued Read the implications of selecting this option and determine if you want to select it. . . . . .
Click Close to exit the warning message Select the Reset All Batch Numbers option to turn this option off Select the Clear Activity Statistics option to turn this option on Select the Clear Recurring Charge Year To Date Statistics option to turn this option on Select the Clear Invoices Paid and Days to Pay Counter option to turn this option on (this option is displayed only if the Clear Activity Statistics option is selected) . Click on the Process button . The following confirmation will be displayed:
@&
There are outstanding
billing cycles to process,
Continue?
Figure 23-7
17.
Click Yes to continue
NOTE If you have not performed all of the required steps before performing the year end procedures, an error message will indicate the steps that must be performed. Error
messages vary depending on the steps that were not performed before beginning the year end procedures. An example of a possible error message is displayed below:
€} Error
x
Error Description: ‘You must print all unprinted posting joumals and create G/L transactions before running Year End_ Source:
00:14:54
Figure 23-8
If you receive an error message, perform the procedures listed in the error message before continuing with the year end procedures.
LESSON
TWENTY-THREE
Year End Procedures
Exercise 23-2, continued 18. The following message will be displayed when the year end processing has been completed: ae
Message
Message Description: Processing completed. Source:
00:52:01
Figure 23-9
. Click Close to exit the message . Click Close to exit the Year End window
TIP
If your Accounts Receivable module is not integrated with the General Ledger, or if
you want to start entering Accounts Receivable transactions before completing the General Ledger year end procedures, perform the Accounts Receivable Year End function and then create the New Year in the Fiscal Calendar as described in Exercise 23-3, steps 7-12.
General Ledger Year End Procedures 1.
Complete the month-end procedures (as outlined in Lesson 8) Complete the month-end procedures for the current period.
2.
Create a backup (as outlined in Appendix A) Be sure to make a backup copy prior to performing your year end functions and keep it in a safe place for future reference. Do not overwrite it.
3.
Print all outstanding Posting Journals
The Posting Journal is your audit trail for posted transactions. Make sure that you print this report and file it for reference. The reports must be cleared only if you intend to reset your batch numbers back to 1 using the Period End Maintenance option. 4.
Print financial statements
Print the financial statements that you require. Review the month-end procedures for more information on printing financial statements. 5.
Consolidate posted transactions (optional)
This function is optional and reduces the transaction detail in accounts. If you have unlimited disk space, you may not wish to reduce the transaction detail. Consolidation does not reduce the space taken up by the transactions, but it frees up room in the existing database. The size of the database is not reduced. However, the size of the database can be reduced by using the Sage 300 Database Dump and Database Load utilities. You can choose to consolidate the transactions by Account/Fiscal Period, by Account/ Fiscal Period/Source Code, or by Account/Fiscal Period/Source Ledger.
699
700
PART THREE
Accounts Receivable
TIP Print the G/L Transaction Listing report before consolidating posted transactions. Without this report, you will not be able to go back and view the transaction details. 6.
Create
a New
Year in the Fiscal Calendar
Before you can use the Create New Year function, the new year must be created in the Fiscal Calendar found in Common Services.
7. Use the Create New
Year function
The Create New Year function is used when you are ready to create transactions for a new year. This function transfers the balances of the Income and Expense accounts to the Retained Earning(s) account and produces a Posting Journal. The transactions created during this process are placed in the Closing Period so as not to affect your current year financial statements. This function also automatically removes the number of years of fiscal sets and transaction details older than the settings defined on the Posting tab of the G/L Options form. Make sure that the Closing Period is unlocked in the Fiscal Calendar of the Common Services window.
The previous year’s balances for the Balance Sheet and Retained Earnings accounts are entered as the opening balances for the new year. The opening balances for the Income and Expense accounts are set to zero. 8. Print and clear the Batch Status report and the Posting Journal The Create New Year function creates a Posting Journal, which will show the closing transactions. Print this report and the Batch Status report for your audit trail. 9. Back up your data Back up your data. Remember that you can always get your data back to the place that you last backed it up. If you ever need your data back to the point where you had completed the year end but had not yet entered new transactions, this would be the backup set you would use. Again, keep it in a safe place and do not overwrite it. 10. Period end maintenance (optional) The Period End Maintenance option allows you to delete inactive accounts, clear transaction details and fiscal sets older than the number of years selected in the G/L Options form, and reset batch numbers. In order to reset the batch number, you must post all outstanding batches and print and clear all Posting Journals. It is important to note that if you reset the batch numbers, you will lose all drill down data. All of the Period End
Maintenance features are optional and can be performed at any time.
Exercise 23-3
Performing General Ledger Year End Procedures 1.
Complete the General Ledger month-end procedures for the current month as outlined in Lesson 8 2. Post all outstanding batches . Print all Posting Journals (the Posting Journals can be printed to the screen) Posting Journals are cleared from the Clear History icon in the G/L Periodic Processing folder. . Print the required financial statements . Use the Batch List icon to confirm that you have posted all batches . Back up your data, as outlined in Appendix A, prior to performing the year end procedures
LESSON
Exercise
TWENTY-THREE
Year End Procedures
23-3, continued
Creating the New
Year
7. Double click on the Fiscal Calendar icon in the Common 8. Click on the finder beside the Fiscal Year field
TIP
Services folder
Only the years 2022 and 2023 have been created for Omni Electrical Supplies Ltd.
You must create a new year in the Fiscal Calendar before you can post data to it and before you can perform the Create New Year function. 9. Click Cancel to exit the Finder - Fiscal Calendars window 10. Click on the New icon beside Fiscal Year (the year 2024 will be displayed in the Fiscal Year field) 11. Click Add to add the year 2024 to the Fiscal Calendar for Omni Electrical Supplies Ltd. 12. Click Close to exit the Fiscal Calendar window
Using the Create New
Year Function
13. Double click on the Create New Year icon in the G/L Periodic Processing folder 14. The G/L Create New Year window will be displayed: =m.
OMNDAT
- G/L Create New Year
File &
Waming.
Back up data before proceeding.
This process will : Create new account records for processing transactions for fiscal year 7024. Remove all fiscal sets older than fiscal year 2017 and all transaction history older
than 2017.
Create and post entries to transfer the balances of income and expense accounts to retained eamings. ©
Change the current fiscal yearto 2024.
You must create a fiscal calendarfor 2024 before you can proceed.
Figure 23-10
701
702
PART THREE
Exercise
Accounts Receivable
23-3, continued
15. Click Process 16. The following message will be displayed:
Index
Priority
Description
Message
Posting Sequence 5 completed.
Message Message
New year 2024 has been created. Total of 0 transaction history records removed.
Message
Total of O fiscal records removed.
Message
Process completed. Curent yearis now 2024.
Description: Posting Sequence 5 completed. Source: 00:32:38
Figure 23-11
17. Click Close to exit the message 18.
Click Close to exit the Create New Year window
Appendix A Backing Up/Restoring To avoid losing data, you must make a backup copy of your work. The best way to back up Sage 300 system and company databases is to use the Database Dump and Database Load tools in Sage 300. Using the Database Dump tool, you can compress your Sage 300 data files so you can save them ona CD or USB drive for backup purposes. Using the Database Load tool allows you to restore the files created using the Database Dump tool. When you use the Database Dump tool, you can restore your Sage 300 databases into other versions of Sage 300 and into other databases. This book assumes that you have saved your files on Drive C in the data folder. If that is the case, OMNDAT has been saved in c:\data\omndat and OMNSYS has been saved in c:\data\omnsys. If you saved your files in different folders, please select the appropriate folder when the OMNDAT and OMNSYS folders are referenced.
NOTE
You can easily take your data files between home and school by using the Database
Dump and Database Load tools when moving files between locations. For example, when you are at school, perform a database dump on your system and company databases, copy the files created during the database dump onto a storage medium, and then perform a database load of both your system and company databases at home. When you are files, perform a database dump Instructions on
finished working at home and ready to return to school with your company database dump at home for both databases, copy the files created during the onto a storage medium, and perform a database load of both databases at school. performing a database dump and database load can be found in this appendix.
Backing Up Your Data Using Database Dump The Database Dump tool can be used to create a backup of your files. When you use the Database Dump tool to make a backup of your files, you must use the Database Load tool to restore the files. The Database Dump tool can be accessed directly in Administrative Services in a Sage 300 company or in Windows 10 by selecting the Windows Start button, Sage, and then Database Dump.
NOTE
The reason it is important for you to perform a database dump rather than just
copy your data is that if your school has a different version of Microsoft SQL than the one that is provided with the Sage 300 2021 Limited Edition or if your school has installed Sage 300 service packs and you have not, you will not be able to work between home and school without performing a database dump first and performing a database load when you want to use the files.
Exercise A-1
Database Dump 1.
Create a folder in Windows Explorer on the drive where you want to dump the OMNSYS and OMNDAT data NOTE For the purposes of this exercise, Drive K (an external hard drive)
a Sage Dumped Data folder has been created on
703
704
APPENDIXA
Exercise A-1, 2. 3.
continued
Start Sage 300 and open Omni Electrical Supplies Ltd. Double click on the Database Dump icon in the Administrative Services folder
TIP = You can also select the Database Dump tool in Windows 10 by selecting the
Windows Start button, Sage, and then Database Dump. If you use this method, the screens displayed will be slightly different than the ones shown in this exercise. . The Database Dump window will be displayed (the information in the database and dataset directory fields may not be exactly as shown):
Database
OMNDAT:
Dataset Directory
K\Sage Dumped Data
Ornni Electrica! Supplies Lid
Figure A-1
. Select or enter the following information in the Database Dump window in order to dump the OMNSYS system database: Database
OMNSYS:
Omni System Database
Dataset Directory
Select a folder to store the “dumped” data (use the Browse button)
In this example, the files will be dumped directly onto Drive K, an external hard drive, in the Sage Dumped Data folder. During the dump procedure, an OMNSYS folder and an OMNSYS file with a .dct extension will be created. Both the folder and file will be named using the six-character database ID defined for the database in the Database Setup window, and both are required by the Database Load tool in order to load the data into Sage 300. Description
TIP
Enter a description that will describe the dataset For example: OMNSYS [date the data was dumped]
Ifyou enter a description when you dump the data, it will be displayed with the .dct
file when you load it into Sage 300 using the Database Load tool. Using the date in the description will make it easy to recognize the latest copy of the dumped file.
. Click on the Dump button . Click on the OK button when you receive the confirmation that any existing dump files will be deleted. This option will delete any previously dumped “OMNSYS” system database files found in the folder selected in the Dataset Directory field. If you do not want to delete the existing files for the system database, cancel the process and select a different location in
the Dataset Directory field
IMPORTANT Any existing files in the selected drive and folder will be deleted during the database dump process. If you do not want to delete the existing files, then cancel the process and select a different location in the Dataset Directory field. For example, if you are keeping monthly backup copies of your Sage 300 database, then create a separate folder for the dumped data (which will consist of the system and company
APPENDIX A
Exercise A-1,
continued
database) for each month and be sure to select the correct drive and folder in the Dataset Directory field. With the new folder selected, you will still receive a message indicating that any existing dump files will be deleted during the database dump process, but since the folder is empty no files will actually be deleted. . Click Close to exit the message indicating that the operation is complete . Select or enter the following information in the Database Dump window in order to dump the Omni Electrical Supplies company database (OMNDAT):
Database
OMNDAT:
Omni Electrical Supplies Ltd.
Dataset Directory
Select a folder to store the “dumped” data (use the Browse button)
In this example, the files will be dumped directly onto Drive K, an external hard drive, in the Sage Dumped Data folder. During the dump procedure, an OMNDAT folder and an OMNDAT file with a .dct extension will be created. Both the folder and file will be named using the six-character database ID defined for the database in the Database Setup window, and both are required by the Database Load tool in order to load the data into Sage 300. Description
TIP
Enter a description that will describe the dataset For example: OMNDAT [date the data was dumped]
The description entered here will be displayed when you perform the Database Load
function.
. Click on the Dump button . Click on the OK button when you receive the confirmation that any existing dump files will be deleted. This option will delete any previously dumped “OMNDAT” company database files found in the location entered in the Dataset Directory field. If you do not want to delete the existing files in the selected Dataset Directory, cancel the process and select a different location in the Dataset Directory field (refer to the IMPORTANT message above) . Click Close to exit the message that indicates that the operation is complete . Click Close to exit the Database Dump window . If you dumped your files onto the hard drive instead of an external hard drive, copy the following folders and files found in the folder you selected in the Dataset Directory field onto a USB
a) b) c) d)
K:\Sage K:\Sage K:\Sage K:\Sage
NOTE
Database
drive, external hard drive, or different medium:
Dumped Dumped Dumped Dumped
DataXOMNDAT.DCT Data\OMNDAT (copy the entire dumped OMNDAT folder) Data\OMNSYS.DCT Data\OMNSYS (copy the entire dumped OMNSYS folder)
Please note that your USB or external drive may be different than the author’s.
Load
In order to use a backup file Database Load tool to access company or in Windows 10 If you access it within a Sage currently open.
that has been created with the Database Dump tool, you must use the your files. The Database Load tool can be accessed directly in a Sage 300 by selecting the Windows Start button, Sage, and then Database Load. 300 company, you cannot dump data into the company database that is
= 705
706
APPENDIXA Exercise A-2
Database 1.
Load
Create the OMNSYS and OMNDAT databases in the database engine you are using (for example, create the databases in Microsoft SQL Server Management Studio if you are using the Sage 300 2021 Limited Edition) TIP
You only have to create the databases in Microsoft SQL Server Management Studio
one time. Once they have been created, you can use the Database Load function to load
data created by the Database Dump function into them. . In Windows
10, click the Windows
Start button,
Sage,
and then Database
Setup
. Create the OMNSYS and OMNDAT databases in the Database Setup Utility program if they do not already exist . Copy the folders and files that you dumped and copied in Exercise A-1, step 14, onto your hard drive or load them directly from an external hard drive or USB drive (remove the read-only attribute on the files, if necessary, by selecting all files, right clicking on one of the highlighted files, selecting Properties, and removing the Y in the box beside the Read-only option)
TIP = Ifyou did not dump your data onto an external hard drive or USB, you may want
to create a folder called “dumped data” so it is clear what the folder contains before copying the data. Using both OMNSYS and OMNDAT as an example, copy the OMNSYS.DCT and OMNDAT.DCT files and the OMNSYS and OMNDAT folders into the dumped data folder. If you were to look in the “dumped data” folder in Windows Explorer, you would see the following: Name
Date modified
e@)
OMNDAT
6/26/2
@)
OMNSYS
4 |] OMNDAT.DCT
(26
¢] OMNSYS.DCT
6/26
Type
359
PM
3:59
File folder
V
File folder
M
DCT File
PM
DCT File
Figure A-2
IMPORTANT . In Windows
Without these files and folders you cannot load the database into Sage 300.
10, click the Windows
Start button,
Sage, and then Database
Load
. Enter the administrator password and click OK . The Datasets window will be displayed (you will have datasets listed in the window after you have performed the Database Dump function and the folder containing the dumped data has been selected using the Set Directory button):
LT Select a dataset to bs loaded. Directory:
i\seg= dumped data
OMNSY'S.DCT
Deeils... |
Se! Diectory... | ¢ Bach
Figure A-3
Next>
|
Cercel
|
APPENDIX A
Exercise A-2, continued 8.
Click on the Set Directory button and browse for the drive and/or folder where you have copied the OMNSYS.DCT file and the folder that was created during the dump function if it is not currently displayed in the window (for this example, the dumped data can be found on Drive K in the Sage Dumped Data folder) . Click OK after you have selected the drive and folder that contains the .dct file
TIP
Ifyou entered a description when you dumped the data, you can click on the Details
button to view it. Using the date in the description of the file will make it easy to recognize the latest copy of the dumped file. . Click OK on the Set Dataset Directory screen . Highlight the OMNSYS.DCT dataset . Click Next and select the database to load the dataset into (this should be the OMNSYS database you created in step 3) . Click Next and the selected database and dataset are displayed TIP
= If you click Next, you can select another dataset to load. For example, you can select
the OMNDAT
OMNDAT
dataset and the OMNDAT
database, and then load the OMNSYS
and
datasets in one step. When you click Finish, the datasets you selected will be
loaded into their respective databases. In this exercise, you will load one dataset at a time.
. Click Finish
TIP
When you receive the message indicating that the database is not empty and that
existing data will be lost, ensure that you have selected the correct database to load the
dataset into before continuing. If you are using this method to go back and forth between school and home, you will see this message each time you perform a database load because you will be continuously overwriting your previous data files. . Click OK when you receive the message discussed in the tip above and if you want to proceed; otherwise you must select a different dataset or database . Click Next and repeat steps 8-14 to load the OMNDAT dataset into the OMNDAT database . Click on the Cancel button to close the Load Data window . Start Sage 300 and open the Omni Electrical Supplies Ltd. company database
707
Appendix
B
Registration, Download, and Installation of the Sage 300 2021 Limited Edition, Microsoft SQL Server 2017 Express, and Microsoft SOL Server Management Studio TIP
Follow these instructions to register and download the Sage 300 2021 Limited Edition
file. After the download, you will install Microsoft SQL Server 2017 Express, Microsoft SQL Server Management Studio, and the Sage 300 2021 Limited Edition. We have provided stepby-step instructions with screen captures of most of the screens you will see as you download and install the software.
Registering and Downloading the Sage 300 2021 Limited Edition Students must first register for the Sage student version and download the Sage 300 2021 Limited Edition from the link in the registration email sent from Sage. Follow these instructions for registration and to
download the software:
1.
Create a Sage 300 2021 Limited Edition folder on your hard drive (you can call the folder whatever you like)
TIP = This is the folder where you will save the Sage 300 2021 Limited Edition file, so give the folder a name that you will recognize. 2.
Visit https://www.sage.com/en-ca/about-us/education/ This link will take you to the Sage Education Partner Program. On this site, you can download student software, join their online community to ask questions, and view other Sage resources.
3.
Scroll down the page until you see the Register for student version button under Sage 300 heading as shown:
Register for student version Figure B-1
4.
Click the Register for student version button to register for the Sage 300 education version
5.
Fill out the form with your information, and select Version 2021 in the Product Version field
6.
Confirm your email address is correct and click Submit
NOTE
The next screen indicates you will receive an email with the download links
required to install your software. It may take up to 48 hours to receive a response, so please register before you need to use the software. Your student registration email will come from the Sage Team at sage@go.sage.com.
708
APPENDIX
B
After registering for the Sage 300 student edition, you will receive an email from the Sage Team. 7.
Open the email
The email contains the link to download your Sage 300 2021 student edition. 8.
Click on the Sage 300 2021 Limited link
9. Save the Sage3002021Limited file in the folder you created in step 1
Installing the Sage 300 2021 1.
Limited Edition Download
Open the folder you created in step 1
NOTE
This folder should contain the Sage3002021LimitedEdition.exe file
2. Double click the Sage3002021LimitedEdition file, as shown here:
[J Sage3002021Limited
2/20/2021 10:23 AM
Application
2,308,720 KB
Figure B-2
3.
Select Yes if you receive a message asking if you want this app to make changes to your device 4. The Sage 300 installation window will be displayed:
300
fg
Browse Installer
&
Support
(
sage300.com
>
Installation Instructions
>
Microsoft SQL Server 2017 Express
> Sage 300
Figure B-3
The following options are available on the Sage 300 installation window: Installation Instructions
Use this link to review general information about installing the Sage 300 2021 Limited Edition and Microsoft SQL Server 2017 Express. Complete instructions on installing the Sage 300 2021 Limited Edition and Microsoft SQL Server 2017 Express can also be found in this appendix.
Microsoft SQL Server 2017 Express You will be using Microsoft SQL Server 2017 Express as the database for the Sage 300 2021 Limited Edition. Before you can run the Sage 300 installation, you must install this database engine. In order to create a new system and company database in Sage, you must install the Microsoft SQL Server Management Studio.
709
710
APPENDIX
B
Sage 300
This option will allow you to install the Sage 300 2021 Limited Edition. 5. Click on Microsoft SQL Server 2017 Express to initiate the download and install Microsoft SQL Server 2017 Express The installation process will take quite a few minutes, and various windows will be displayed on the screen during this process.
6. When Microsoft SQL Server 2017 Express has been installed, you will be returned to the Installation window as shown in Figure B-3 Next, you need to install Microsoft SQL Server Management Studio. This option is NOT as a link on the Sage Installation window.
available
7.
Visit https://docs.microsoft.com/en-us/sql/ssms/download-sql-servermanagement-studio-ssms?view=sql-server-2017 8. Under the Download SSMS heading, click the Download SQL Server Management
Studio (SSMS)
18.9.1 link
NOTE At the time of writing this text, 18.9.1 was the latest version of Microsoft SQL Server Management Studio available. A different version may be available at the time of your installation.
9. Save the file and install using the default settings 10. Click Close when the installation is complete 11. Click Sage 300 on the Sage 300 Installation window
NOTE The author received a window that indicated Sage 300 2021 required Microsoft
Visual C++ to be installed on the computer. If you receive this message, click the Install button to install the software before proceeding. 12. After the InstallShield Wizard prepares the setup, the Sage 300 2021 - InstallShield Wizard screen will be displayed:
Sage 300 2021
sage
- InstallShield Wizard
Welcome to the InstallShield Wizard for Sage 300 2021
The InstallShield Wizard will install Sage 300 2021 on your computer. We recommend strongly that you exit all Windows programs before proceeding.
To continue the installation, click Next.
View Readme | Figure B-4
]
[cance|
Figure B-5
18 19 20 21
. . . .
Type 1234567 in the Client ID field and press [TAB] Type your name in the Company field Click Next A window where you can enter Optional Information will be displayed:
B
711
712
APPENDIX
B
Sage 300 2021 - InstallShield Wizard Optional Information
Enter the company contact, dealer and CC names. These are used in product registration.
bat SS
InstallShield
Figure B-6
22. Leave all the fields on this window blank 23. Click Next
24. A window where you can specify the location of the program files and shared data will be displayed:
Sage 300 2021 - InstallShield Wizard
Sage 300 Folders
Specify the program files and shared data folders.
Data:
InstallShield
Figure B-7
C:\Sage\Sage300\SharedData
folders
APPENDIXB
NOTE It is recommended that you accept the default folders for the program files and
shared data folders.
25. Click Next 26. Click Next to accept the default path where the program files and shared data folders will reside 27. A window where you can select which features to install will be displayed:
Sage 300 2021 - InstallShield Wizard
29
Select Features Select the features setup: will install. Select the features you want to install, and deselect the features you do not want to install.
feta
System Manager
Description
[4] Multicurrency tof] Transaction Analysis and Optional Fields Creator
Core System Manager program files required to run Sage 300.
Global Search Multiple Contacts Notes {_] Subscription Features (7 i
Web Screens Financials Suite A General Ledger
io
Accounts Papable
Accounts Receivable G/L Subledger $ ervices
Bank Services Tak Services
Reverse Charges and Withholding T axes National Accounts G/L Consolidations Intercompany Transactions
S age Fixed Assets Integration Account Code Change Vendor Number Change Customer Number Change
¥
1.00 GB of space required on the C drive 22.09 GB of space available on the C drive
two
or more
sets
of account
ranges.
The following table represents the results of account references entered in column A: Column
A
Results
1000
The single account number 1000.
1000:2000
A range of accounts between 1000 and 2000, regardless of the segment number.
1000-10:2000-10
A range of accounts from 1000-10 to 2000-10.
1000%%
All accounts that begin with 1000.
%%
All accounts in the General Ledger.
1000-10~30-%
All accounts that begin with 1000 in the first segment, 10 through 30 in the second segment, and any value in the third segment.
1000:2000,4000
A range of accounts between 1000 and 2000 and account 4000.
Column
B
If column A is used as a body specification row, then column B is used to set criteria for determines the range of accounts that will be printed on each row. The filter can restrict for certain account groups or account types. The easiest way to enter selection criteria is FR Paste function. The Statement Designer will process accounts in column A and then accounts according to the criteria in column B.
a filter that accounts to use the eliminate
APPENDIX C Examples
The following table shows the results of the following information found in columns A and B: Column
A
Column
B
Results
wH%
ACCTYPE=“T”
All Income Statement accounts will be displayed.
4000-10~30-%
ACCTYPE=“T” and ACTIVESW=“Active”
All active Income Statement accounts with 4000 in the first segment and 10 through 30 in the second segment and any value in the third segment will be displayed.
%%
ACCTGRPID=“Fixed
All accounts defined as fixed assets will be
Assets”
displayed.
Column
C
Column C is used to include or exclude accounts with zero balances. Formulas can also be entered that test a true/false condition.
The following table shows the results of the following information found in column C: Column
C
Results
Z
All zero account balances will be excluded from the financial statement.
Blank
All account balances, including zero balances, will be printed.
N
Ifa Z has been entered in a default row, placing an N on a specific row will allow zero balances to be printed for that row only.
=112





![Ueber die nordischen gestaltungen der Partonopeus-sage: Eine literarhistorische Abhandlung [Reprint 2021 ed.]
9783112510124, 9783112510117](https://ebin.pub/img/200x200/ueber-die-nordischen-gestaltungen-der-partonopeus-sage-eine-literarhistorische-abhandlung-reprint-2021nbsped-9783112510124-9783112510117.jpg)