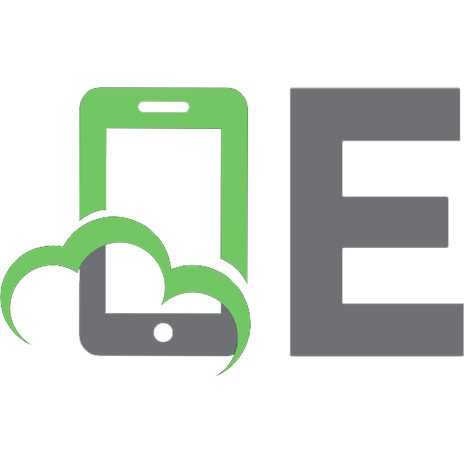Up to Speed with Swing [2nd ed.] 9781884777752, 1884777759
This tutorial-style book is current with the new Java JDK 1.2, including examples that accommodate recent changes to the
271 39 4MB
English Pages 528 Year 1999
Recommend Papers
![Up to Speed with Swing [2nd ed.]
9781884777752, 1884777759](https://ebin.pub/img/200x200/up-to-speed-with-swing-2ndnbsped-9781884777752-1884777759.jpg)
- Author / Uploaded
- Steven Gutz
- Matthew Robinson
- Pavel Vorobiev
- Inventor of Java
- Similar Topics
- Computers
- Programming: Programming Languages
File loading please wait...
Citation preview
Preface An “early technology adopter” (also known as a techno-geek) like myself is usually ready to evaluate an exciting new API the day it is released (if not sooner). In late 1994, while attending a software developers’ conference in California, I encountered a past acquaintance who, at the time, was employed by Sun Microsystems. As I am apt to do, I began complaining to him about the generally inadequate state of the business, and, in particular, the coding effort and portability weaknesses in languages such as C and C++. After listening to my droning for a while, my friend told me about a particularly interesting programming language coming from Sun Microsystems in just a couple of months. A new language from Sun? Aren’t they a U N IX workstation company? What does a hardware company know about building computer languages? I was skeptical about trying to use any language produced by Sun Microsystems. The language my friend was referring to was Java 1.0, which, as he predicted, was shipped at the beginning of 1995. In late Januar y of 1995, I connected to Sun’s World Wide Web site, pulled down the first version of the Java D evelopment Kit (JD K), and immediately began tinkering. Although I didn’t yet understand the overall vision of Java, I was impressed with the platform independence, and with the speed at which I could build relatively complex prototypes. In these early stages, I viewed Java as a replacement for Microsoft’s Visual Basic as a prototyping tool; however, I was soon to appreciate the capabilities of this new language. Java 1.0 was still far from that utopian software world that I was searching for, but it demonstrated some real promise as an object-oriented language, and Sun’s commitment to future
xx
P R EF A C E
enhancements convinced me that Java was the language for me. In spite of the many skeptics around me, I was hooked. I continued to use Java 1.0, noting its weaknesses and doing my best to work around them. I eventually discovered some serious limitations in Java, but, when I was almost ready to give up on the language, Sun released Java 1.1 featuring a totally new event model and offering significant new features like internationalization and keyboard support. As an early technology adopter, I downloaded the 1.1 release, and my confidence in Java was renewed. Applications that crawled in the Java 1.0 Virtual Machine (VM) raced, once they were adapted to the new event model. H owever, like many other early adopters, I became exceedingly annoyed with the lack of power of Java’s Abstract Windowing Toolkit (AWT). Still, I persisted because, in my mind, Java’s potential was so great. My interest in Java continued, and, in April 1997, I attended my first JavaO ne conference, quickly getting lost among the thousands of other attendees. The conference spanned all levels of developer expertise, and much of what I saw was familiar to me. H owever, I heard many people (mostly Sun and JavaSoft employees) talking about something code-named Swing. The (as yet) unreleased Swing was Sun’s attempt to improve Java’s AWT and standardize the user interface components for future versions of Java. D iscarding my original plans for the conference, I attended ever y session concerning Swing so that I could learn more about Sun’s new Swing class librar y. Most of these sessions were primarily promotional, but a few of the Swing demos caught my eye. By June 1997, Sun finally made a public alpha release of Swing, which coincided with the start of a software project for which I wanted to employ Java. After considering several user interface (U I) class libraries from third-party vendors and completely disregarding Sun’s warnings that the API would change, I decided to take a big risk and use Swing for my project. Through several subsequent alpha and beta releases of Swing, my project paralleled its progress. Each time Sun offered a new release, I had to spend a day fixing my code broken by the changes they made. It was often frustrating, but I was steady in my resolve to integrate Swing into my application. My persistence paid off. My application shipped about the same time that Sun published the final release of Swing, and my work received a ver y positive response from my peers. While still basking in my success, I began to realize that I had invested a significant number of hours learning to make effective use of the Swing classes. So, as an early technology adopter who had successfully conquered the learning cur ve, I decided to share my knowledge with others, now that the Swing
P R EFAC E
xxi
technology was in the mainstream. The results of my efforts are presented in this book, and it is my sincerest hope that it will help smooth out some of the bumps that developers may hit when starting to use Swing. In late February 1998, Sun shipped the finished Swing code; however, Swing is a significant part of a larger group of technologies named Java Foundation Classes (JFC). For developers using Java 1.1, JFC is available for downloading as a separate package from JavaSoft’s web site. Java 1.2 users will discover that JFC is integrated into the Java run time, so no additional installations will be required.
Intended audience This book is intended to help Java developers who want to build user interfaces with Java, regardless of their level of expertise. H owever, this book is not a Java tutorial, so, if you are a novice, you will certainly require some additional references to assist with the basic language syntax. In the appendices of this book, you will find several good Java language resources. If you are an expert user, this book will ser ve as a resource which you can keep close at hand, referring to it when you hit a real snag. Regardless of your level of expertise, I will assume that you have some experience building simple applications and/ or applets with version 1.1 (or later) of Java. O ne of the early chapters of this book is a Java AWT refresher course, but it is by no means a complete tutorial for the language. This chapter will serve only to help contrast Java, as it was with AWT, to Java as it now exists with Swing. Since the last chapter of this book will discuss optimization of Java code using multithreading, I will also assume that you have a solid understanding of how to write Java code with threads and of the inner workings of multithreading in general. Multithreading is a complex mechanism which can be either your most indispensable optimization tool or your worst debugging nightmare. You must use extreme caution when writing multithreaded applications, and, though we will examine multithreading from the Swing perspective, this book will not help you understand the pitfalls that multithreading can introduce into a Java application. Finally, I will assume that you possess a thirst to learn. Though this book will cover some advanced topics related to Swing, there will still be much to
I N T EN D E D AU D I E N C E
xxiii
learn on your own. Swing is brimming with interesting classes that can save you hours of work, but to adequately describe each individual class would require a much larger book. D on’t be afraid to throw together some small test programs to test aspects of the Swing classes which you do not immediately understand.
H ow this book is organized This book consists of three parts. We begin with a bit of background on Java and Swing, then look at the basic user interface functionality. Finally, we examine some of the more advanced capabilities of Swing. I’ve also included a chapter to help you with optimization. The book is organized as follows: Part I contains all of the information you require to get started with Swing, including a description of the software packages you need and how to set them up. We will also have a quick Java refresher course for those who need it. Then, we will examine the architecture of Swing and start to talk about some of the advanced capabilities it offers. Part II contains details about the typical classes you will utilize in the process of creating your own Swing applications. We will look at each of the common components and how to best use them, as well as techniques that can extend and enhance them to better suit your needs. In Part III, we look at more advanced topics. We will describe how to create components with a custom look-and-feel, and take a look at several ways to make your Java code run faster. N OTE: Throughout this book, you will see sections containing partial information regarding the Swing component APIs, including brief descriptions of the contents of significant groups of methods. Although you can find complete information in the online documentation provided with the JFC and JD K toolkits, the partial reference allows you to quickly review the API for a given class without requiring access to a computer.
Conventions In order to present the information contained in this book in a consistent manner, the following conventions are used throughout: The text contains many guidelines, recommendations, and warnings to indicate where you might want to pay some special attention. For example:
Though significant in scope, Swing represents only one of many parts of a larger technology group called Java Foundation Classes (JFC).
The following table summarizes the types of information you will find within these messages: UI Guide line
User Interface Guideline. The s e tips are o nly guide line s — no t rule s . Fe e l fre e to ac c e pt o r igno re any o f the s e s ugge s tio ns .
FYI
For Your Information. The s e me s s age s pro vide info rmatio n that may be o f inte re s t to yo u as yo u re ad the bo o k o r wo rk with the e xample s . Me s s age s o f this type inc lude tips , warnings , and ge ne ral o bs e rvatio ns .
IMHO
In M y Humble Opinion. The s e me s s age s c o ntain e dito rial c o mm e nts and re c o mm e ndatio ns fro m the autho r whic h m ay no t re fle c t the o pinio ns o f S un o r o the r Java de ve lo pe rs .
xxvi
C ON V E N T I ON S
Except where noted, user-entered commands are capitalized (for example, DIR). Except where noted, filenames may use both upper and lower case. Java can be sensitive about the case of file names (for example, SampleClassFile.java) All U niversal Resource Locators (U RLs) will be shown with Courier font, such as the following web site address for IBM VisualAge for Java: http://www.software.ibm.com/ad/vajava/.
The source code in this book will follow a particular coding convention based on the Java Coding Stan dards written by AmbySoft, Inc. Much of this standard is based loosely on H ungarian N otation, and was originally devised for the C programming language by C harles Simonyi of Microsoft, Inc. If you are unfamiliar with this coding convention, you can find out more about it at the web site: http://www.ambysoft.com.
Variables will be prefixed with a type designator as follows: Pre fix
Data Type
o ff
Offs e t
le n
Le ngth
b
Byte
c
Charac te r
d
Do uble
f
Flo at
l
Lo ng
o
Obje c t
s
String
v
Arbitrary value
Methods will be named with full English names according to the AmbySoft coding convention (for example, isBordered(), setValue(), or testForOccurrence()). Constants will be names in hyphenated, uppercase text (for example, MAXIMUM_OFFSET). All source code will appear in Courier font. For example: // // Sample program, main entry point // public void main( String args[] ) { TestFrame myFrame = new TestFrame(); myFrame.setVisible( true ); }
Obtaining the source code This book includes many sample applications, including all of the source code for each sample. If you feel the need, you can type in the samples yourself, but fortunately, there is a much better alternative. Manning Publications, Inc. has provided a site on the World Wide Web: http://www.manning.com/Gutz2
from which any owner of this book can download the example source code, including any updates to correct bugs. This will save you the time and effort required to type in the samples you want to run. All of the code in this book is 100 percent pure Java code, and should compile in any Java environment on any platform. Additionally, the compiled code should run on any Java virtual machine meeting the Sun Java 1.1 (or later) specification. Some of the samples from the book may not run in conjunction with the Microsoft virtual machine. The Manning web site also includes the entire text of this book in searchable format, allowing you to keep the book on hand while you work and giving you the capability to perform full-text searches for information.
A uthor Online Purchase of U p to Speed with Swin g includes free access to a private Internet forum where you can make comments about the book, ask technical questions, and receive help from the author and from other Swing users. To access the Swing forum, point your web browser to: http://www.manning.com/Gutz2
where you will be able to subscribe to the forum. This site also provides information on how to access the forum once you are registered, what kind of help is available, and the rules of conduct on the forum. I have tried to be complete and accurate within the limits of this book; however, errors and omissions are inevitable. If you find mistakes in this book, or if you think I have left something out, please let me know. There may be another edition of this book, and, if so, I would like to make as many corrections and implement as many suggestions as possible. Please direct them to me using the Author O nline forum.
Special thanks A book is never created by a single person. In my case, I had help from many people who deserve special recognition. These people have gone above and beyond the call of duty to offer assistance and encouragement, or they have played a significant role in the development of Java or Swing. To James Gosling, the father of Java. Many thanks for the ingenuity and persistence you invested to take a seemingly obscure idea and use it to create an industr y. To Adam Abramski, a JFC Evangelist (they have such interesting job titles in California) with Sun Microsystems. Without Adam, I could never have bent Sun’s ear the way I did. Thanks for listening. To Steve Wilson and Michael Albers of JavaSoft, who provided lots of welcome assistance developing the chapter dealing with custom look-and-feel. I am not able to say enough about the contributions they provided. To Roger Chang, for taking time out of his busy schedule to add the user interface tips and guidelines. I hope that you will find Roger’s insights as valuable as I do. To Randy Westman, who took the time to proofread my manuscript and provide technical input. Thank you for the effort you made, even though I know your spare time was scarce. To Manning Publications for producing such a fine book. Special thanks to the efforts of Marjan Bace, Ted Kennedy, Mary Piergies, Leslie Aickin, D ottie Marsico, Elizabeth Martin, and everyone else at Manning who contributed to the task of producing this book.
xxx
S P EC I AL T H A N K S
To the “Fulcrum Thursday N ight C lub” (you know who you are). Thanks for the weekly reality check. To all of the brilliant people at Sun Microsystems who helped to design, implement, and support Java and Swing—their efforts are quite amazing when you realize what they have accomplished in such a short time. Keep up the great work. Finally, to the thousands of Java developers out there—without you there would be no reason for this book. I hope I am able to teach you things which will help you prove that Java is a real contender for application development.
R eview process for this book Manning recognizes the importance to you of accurate, relevant and useful content in the books you buy. We therefore put considerable emphasis on submitting each manuscript we develop to an exhaustive technical and editorial review. This book was reviewed in two phases: early, while in partial manuscript form, and again, after the completed manuscript reached us. Partial manuscript review led to some important realignments in the book’s focus. Making those changes at mid-point, rather than after the final manuscript had been completed, saved the author time-consuming revision— and got the book into your hands more quickly. Complete manuscript review—in an orgy of opinion and occasional counter-opinion—corrected, improved, and caused us to drop from and add to the manuscript at tremendous rates that only an experienced author and confident expert like Steve Gutz could sustain. An intense review such as this can help a draft manuscript to mature in mere weeks into a balanced, reasoned, and correct work ready for publication. Thanks to Steve’s commitment to first rate results, that’s exactly what happened in this case. Reviewer comments were analyzed by Manning staff and the author and in many cases multiple exchanges with the reviewers led to clarifications and improved understanding of individual problems. Along the way we gained a firsthand feeling for the intensity of interest that Swing generates among people who know it. Speed is critical in getting a book like this to market during the window when readers want it most. Even the most adroit author must have substantial experience with a technology in order to present the reader with a useful treatment, and that requires time—to which the long process of writing, review-
xxxii
R EV I EW P R OC ES S F OR T H I S B OOK
ing, revising, and production must be sequentially added before a manuscript can become a book. O ur manuscript review was done entirely online, resulting in valuable time savings that would other wise have gone into transporting paper copies between us and our reviewers. O nline review also lets us avoid the additional delays and paperwork associated with shipping documents to overseas reviewers, so that this book reflects, quite literally, world-class feedback. The following six people participated in the technical review of the partial manuscript: James Begole, U SA Tom Bergman, U SA D avid Karr, U SA Martin N aedele, Austria Michael Shimer, U SA William Wake, U SA For the complete manuscript review, we had the benefit of advice from the following seven people: D avid Anderson, Singapore Jaideep Bafna of Dataware Technologies, U SA D avid Karr, U SA Alexis Moussine-Pouchkine, France Michael N eylon of the U niversity of Michigan, U SA Travis Shirk of D imensional, U SA Vaino Vaher of IBM Sweden D avid Karr graciously offered to help with both review phases. Additionally, the following five members of the AWT/ Swing Team at JavaSoft, U SA, offered detailed suggestions, complaints, corrections, and advice: Michael Albers Jeff D inkins Georges Saab
R E V I EW P R OC E S S F OR T H I S B OOK
xxxiii
Will Walker Steve Wilson Altogether 18 individuals donated their valuable time to this effort, resulting in improvements that would have been impossible to achieve without them. O ur sincere thanks go to all the reviewers whose contributions helped keep us and the author focused on what readers want and need.
A bout the cover illustration “H omme de Javan” (Java Man), the cover illustration, is from the 1805 edition of Sylvain Maréchal’s four-volume collection of men’s and women’s regional dress customs. This book was first published in Paris in 1788, one year before the French Revolution. Its title alone required no less than 30 words: “C ostumes Civils actuels de tous les peuples connus dessinés d’après nature gravés et coloriés, accompagnés d’une notice historique sur leurs coutumes, moeurs, religions, etc., etc., redigés par M. Sylvain Maréchal”
The four volumes include an annotation on the illustrations: “gravé à la manière noire par Mixelle d’après D esrais et colorié.” Clearly, the engraver and illustrator deser ved no more than mention of their last names—after all they were mere technicians. The workers who colored each illustration by hand remain nameless. The remarkable diversity of this collection reminds us vividly of how distant and isolated the world’s towns and regions were from each other just 200 years ago. D ress codes have changed ever ywhere and the diversity by region, so rich at the time, has practically disappeared. It is now hard to tell the inhabitant of one continent from another. Perhaps we have traded off some cultural diversity for a richer and more varied personal life—including an incredibly interesting technology environment. D ubbed the “Java Man Book,” this is the first Manning title to be illustrated with Sylvain Maréchal’s people of the past. At a time when it is hard to tell one computer book from another, Manning celebrates the inventiveness
A B OU T T H E C OV ER I LLU S T R A T I ON
xxxv
and initiative of the world of software with a new series of covers based on the rich diversity of regional life brought back to life by these pictures. Just think, Maréchal’s was a world so different from ours people would take the time to read a book title 30 words long.
R elated Manning books Manning publishes several related books and has others in development. Because of its cover illustration, U p to Speed with Swing is often referred to as the “Java Man Book.” U p to Speed with Swin g is a tutorial on how to develop applications using the Swing piece of Java Foundation Classes. Manning also has a companion book, the “Java Woman Book,” by Stephen D rye and William Wake which is primarily a Swing reference. The Java Man Book brings the beginner and intermediate Swing programmer up to speed on this important part of the JFC. As such, it will probably be most useful to you while you are learning this environment. The Java Woman Book is a programmer’s companion for the long run. It is a reference work with a short tutorial section in part one of the book for those who can get going without too much hand holding. We expect it to be used by intermediate and advanced Java programmers who want concise, cross-referenced sources of factual information interlaced with examples. For many, the Swing online documentation simply isn’t enough. Programming effectively in Swing may require significant experimentation and reading of the raw source code, for which they may not have adequate time. The authors of the Java Man Book and the Java Woman Book have done this work for the reader. They relate their experience and gleaned know-how in these two books. The Java Woman Book API descriptions contain ever ything in the Swing JavaD oc, amplified with the authors’ pointers and examples derived from their cumulative experience in developing fully featured applications with Swing. The Reference section of the book includes discussions of how a given class
R ELAT E D M A N N I N G B OOK S
xxxvii
relates to the rest of the API, as well as full descriptions of the use of each field and method call. It also features a cross-reference index at the end of each class description, which provides links to other classes in the Swing API used by the class in question. These features should prove valuable to the programmer in his daily work environment. Manning also publishes the second edition of its Java N etwork Program m in g. The success of the first edition has led us to update this book to make it even more useful to network programmers. The encryption framework of the first edition has been extended and moved to a new book, A pplied Java Cryptography. The space saved has allowed the second edition of JNP to offer a more complete treatment of network programming in Java. The second edition details the Java platform support for networked and distributed computing, with many supporting examples. It develops advanced network clients and servers and a sophisticated messaging librar y; it includes significantly extended examples including D NS and finger clients, and an advanced Web ser ver. This new edition covers comprehensively the features of JD K 1.1 and introduces the new features that will be in JD K 1.2. It is a resource for the advanced networking questions that developers will encounter when they start writing complex networked applications, including details of advanced stream programming, implementation of complex Internet protocols, RMI and CO RBA. Manning publishes a growing list of advanced titles in the Java field. Manning’s Ser ver-Based Java Program m ing is a guide to the increasing use of Java for ser ver applications. Java Servlets by Exam ple covers the use of Java for client/ server applications that can be too difficult or too time consuming to even consider without the servlet technology. As an example, it covers how CGI scripts, the inefficient, memory-hungr y, slow processes, can be replaced with leaner, faster, portable and easy to maintain Java ser vlets. Both of these titles are planned for Summer 1998. Manning’s The A wesom e Power of Java Bean s, to be released May 98, is a second generation Java Beans book. It transmits to the reader the maturity in understanding derived from the now available experience with Java’s component technology, teaching not only bean use and reuse but also bean development. It includes a selection of completed and tested beans for use by the reader. Manning’s Distributed Java A pplication s Programm ing discusses how to develop sophisticated applications that run on two or more computers. It includes discussions of low-level sockets, RMI, C O RBA using Visigenic’s Java VisiBroker, and Mobile Agents using O bjectSpace’s Voyager. Its release is planned for Fall 1998.
xxxviii
R ELA T ED M A N N I N G B OOK S
Manning’s companion to the book you are holding, Java Fou ndation Classes: Swing R eference, alias the Java Woman Book, will be available July 1998.
Part I Getting started
P
art I of this book contains the introductor y information required to start you down the road to building your own applications with Java and Swing. I begin by describing the tools you will need or may choose to use. Then, I will review some of Java’s key features. Finally, we will start to examine the concepts upon which the Swing class library is built. N OTE: This part contains a review of the more basic areas of Java, AWT, and Swing. If you are an experienced Java developer, much of part 1 will be review, so you will probably use this material for reference only.
1
A Java refresher
In this chapter ■
A re vie w o f Java and AWT
■
The Java de le gatio n e ve nt mo de l
■
De live ring a final pro duc t
4
CHAPTER 1
A Java refresher
1.1
What is Java? To many people, Java is simply a tool used to create insignificant applets to embellish web pages. By now, everyone using the Web has probably visited at least one web site implementing a Java applet to scroll text, play a video file, or display realtime stock quotations. Java is certainly well suited as an applet builder. To application developers, Java is a relatively new language which permits complex implementations of large programs. Many companies are now delivering Java-based products into the mainstream of corporate and home use (such as office suites and games). Companies like IBM, Sun Microsystems, and H ummingbird Communications are building Java programs which do not depend on the presence of a web browser at all. Most current Java applications are still related to the web in some way (network administration, for example), but Java is quickly evolving into an applications language that permits high speed animation, audio capabilities, and much more. Java, then, is an application language as well. But is Java more than this? Sun Microsystems and JavaSoft certainly think it is. O ver the past two years, Sun has been investing in the concept of Java as an operating system platform. Figure 1.1 illustrates the architecture used to develop JavaO S. N otice that large portions of the operating system are written in Java, suggesting that the operating system could easily be ported to many different platforms. JavaO S is a compact and powerful operating system which has the ability to scale down to the smallest personal data assistant (PD A) or SmartC ard and up to the largest mainframe. JavaO S will run programs written in Java, and has been tuned to ensure that performance is at its best. So, Java is also an operating system. Sun is also developing central processing units (CPU s) that execute the Java bytecode natively. This represents a potentially massive performance boost for Java applications running on computers with this chip. The Java processors are available in several versions, with some suitable for SmartCard and PD As, others for PC coprocessor cards, and still others for stand-alone workstation systems. Java is also now becoming part of the hardware platform. Java can be many things to many people. Sun and JavaSoft are committed to Java in every conceivable way, and they are certainly not alone. IBM, N etscape, O racle, and several other large companies interested in Java’s market potential are investing heavily in the effort started by Sun. For the purposes of this book, though, we will assume that the Java world is limited to building applications and applets, though one should be aware that all code described by this book will execute in any Java environment which supports a graphical user interface (GU I).
W hat is A W T?
Figure 1 .1
1.2
5
JavaOS architecture
What is AWT? The AWT is the part of JDK responsible for the user interface, and since all Swing components are based on AWT, we need to quickly review what functionality AWT offers us as future Swing developers. AWT is a set of classes providing ever ything a developer requires in order to create a front end for an applet or application. Currently, AWT includes over sixty classes, but with each new release, the class library evolves to include new features. All of the user interface components are derived from the Component class (see figure 1.2) which is responsible for all aspects of configuration and display common to all components. AWT is a collection of high level classes intermingled with classes that provide a much lower level of functionality. Too often, a class that you would expect to find is absent from AWT, resulting in an unexpected effort to write volumes of new code. In the version 1.0 release of Java, the AWT event model was horrendous. Every event for ever y control passed through the handleEvent() method—even those events that eventually got processed by some default handler internal to the virtual machine. Sun recognized and acknowledged the shortcomings of Java 1.0 and promised a solution in future releases of the language.
6
CHAPTER 1
A Java refresher
Co mpo ne nt
Co nta ine r
Pane l
Apple t
Butto n
Windo w
Dialo g
Canva s
S c ro llPane
Frame
Te xtCo mpo ne nt
Te xtAre a
Che c kbo x
Te xtFie ld
File Dialo g
Cho ice
Labe l
Lis t
S c ro llBar
Figure 1 .2
A partial AWT class hierarchy
Sun did correct many of the known version 1.0 limitations with Java 1.1, but it was becoming clear that if they wanted developers to build applications on a par with those available on the Microsoft Windows and U NIX X Windows platforms, Sun had to provide a new class librar y. This new class librar y would eventually become known as Swing, and would include all of the advanced classes that developers expect. Swing is still not a perfect API, but it is certainly a technological leap for ward.
1.3
The Java event models Throughout its brief histor y, Java has had two event models, and this represents the most significant difference between versions 1.0 and 1.1 of the language. Version 1.2 of Java uses the same event model as 1.1. U nderstanding the 1.1 event model is crucial to successfully building JFC applications, since most Swing components either generate events or recognize that events have occurred.
The Java event m odels
7
In this section, we will review the differences between the two event models, and explain the advantages and disadvantages of each. U nless you are building an applet that must be compatible with an older version of N etscape N avigator or Microsoft Internet Explorer, you should be writing code supporting the Java 1.1 event model, and if you are writing JFC code, as we are, you m ust use the 1.1 event model. The 1.1 and 1.2 Java Virtual Machines still support the 1.0 event model, but Sun could remove this backward compatibility from future versions of the language specification, so you should avoid building code supported only by Java 1.0. 1.3.1
Java 1 .0
Java 1.0 offered developers a simple event model. As shown in figure 1.3, all event handling is performed by a single mechanism implemented as a cascading series of test conditions. This is the same technique used by Windows to handle window actions. Although easy to understand, the Java 1.0 event model is inefficient, since ever y event passes through the event handler for testing and possible action processing. The event model requires the developer to implement a method called action with the following format: public boolean action( Event actionEvent, Object oObj ) {
Event
Action() code Control_1 Test
Control_2 Test
. . .
Control_n Test
Default action
Figure 1 .3 Java 1 .0 event handling
8
CHAPTER 1
A Java refresher
// Handle actions for MyControl if(actionEvent.target instanceof myControl ) { // Process event for MyControl return true; } // Handle other actions // Action code didn’t handle this event, so let Java do it. return false; }
Since some frames within a typical application may have dozens of user actionable controls, the length of the action() method can become quite unmanageable. This can easily result in tedious debugging, and poor application performance. 1.3.2
Java 1 .1 and beyond
Fortunately, Sun’s developers resolved to correct the crippling weaknesses in the 1.0 event model. The result, in the Java 1.1 virtual machine, was a completely revamped model, called the delegation event model, which delivered greatly improved performance. The basic change to the event model in 1.1 was the addition of listener classes to detect activity on a per control basis. Listeners are developer written classes which implement one or more of the Java 1.1 abstract listener classes which listen for events (usually) initiated by some user action. For example, to intercept actions for a button, the ActionListener interface must be implemented. It is important to note that you can implement a listener class for each control, or one class for all actions, or one class for all events (keyboard, mouse, actions, and so on). The 1.1 event model allows a high level of flexibility, but this flexibility can cause some confusion when creating applications. Figure 1.4 illustrates the Java 1.1 delegation event model. Suppose that Main Class is a user interface object, such as a frame, and that it has two components (a list box and a button) that have been added to the frame panel. The C ontrol_1 class has been configured to handle events for the list box and Control_2 handles events for the button. When the user clicks the button, an event is sent to the main class, which internally determines where the event should go. The event is sent to the Control_2 class for processing. N otice that, unlike similarly configured frames in Java 1.0, the code to detect list box activity was not executed at all, resulting in better performance. Figure 1.4 represents a simple example where the performance
The Java event m odels
9
increase would be almost imperceptible. H owever, as the frame becomes more complex, with many more components, the increase in speed becomes proportionately more significant. The following listing shows the Java code to implement the display in figure 1.4.
Event
Main Class
Control_1 Event Handling Class
Control_2 Event Handling Class
class MainClass extends Frame { // Set up the frame . . . // Create the list box listbox = new List(); add( listbox ); listbox.addItemListener( new Control_1() ); // Create the button button = new Button( "OK" ); add( button ); button.addActionListener( new Control_2() ); } class Control_1 implements ItemListener { public void itemStateChanged( ItemEvent event ) { // Handle list box selection events } }
Figure 1 .4 Java 1 .1 event handling
10
CHAPTER 1
A Java refresher
class Control_2 implements ActionListener { public void actionPerformed ( ActionEvent event ) { // Handle button events } }
It is common to implement the listener class, but to forget to add the listener to the instance of the component. Always make sure that the components are created with code like the following: button = new Button( "OK" ); add( button ); button.addActionListener( new Control_2() );
This new event handling technique in Java 1.1 is part of a larger scheme called the Model-View-Controller architecture (MVC). MVC not only provides the delegation event model, but also introduces an observer/ obser vable model which allows the uncoupling of the application, interface, and control elements. The intent of MVC is to separate the user display from the control of the user input. This really suggests that the user interface’s look-and-feel can be modified without altering its operation. Figure 1.5 illustrates the MVC architecture implemented in Java 1.1. The following table summarizes the components of the MVC architecture and their basic purposes: Component Mo de l
Purpose Re pre s e nts the unde rlying data o f the o bje c t No tifie s the vie w that its s tate has c hange d, fo rc ing the vie w to be re drawn
Vie w
Ac c e s s e s the data fro m the mo de l and s pe c ifie s ho w it is dis playe d
Co ntro lle r
De te rmine s ho w us e r inte rac tio ns with the vie w c aus e data in the mo de l to c hange
N ote that the Swing class library makes extensive use of the MVC architecture to permit the creation of user interface components featuring a custom look-andfeel and/ or custom data model. We will be delving into these aspects of Swing in
JavaBeans
Display View
No tific atio n
Ge s ture s a nd Eve nts
Da ta ac c e s s
11
User Input Control
Da ta c ha nge
Data M odel Figure 1 .5
M odel-View-Controller architecture
later chapters, but I should point out that tinkering with MVC is an advanced skill, and it should be approached with due caution. C ustom data models are more commonly implemented than custom look-andfeel. You will undoubtedly use this aspect of MVC (and Swing) quite often. The default data models for Swing components, though complete, are limited in scope, so you will certainly want to implement your own. U nless you are concerned with building corporatewide applications running across multiple platforms, and have a desire to maintain the same look-and-feel ever ywhere, you may not want to get mired down in the custom look-and-feel aspects of MVC. H owever, there may be times when you just want to create a checkbox with a slightly different appearance, and since the functionality for a checkbox already exists, you can alter the user interface rather than building an entirely new component. Though it is possible that you may never build an application with components that implement custom user interfaces or data models, it is important to understand the concepts of MVC because it is fundamental to Java today and into the future. We will examine these in more detail in the next chapter.
1.4
JavaBeans Most of us love to find shortcuts to make our jobs easier, simpler, and faster, and that coincides with the demands placed on us to build software in less time, for less money. So, it was no accident that the software industr y developed ways to “componentize” code, usually in the form of software objects. This allows us to take
12
CHAPTER 1
A Java refresher
existing software components, and, with relatively little coding effort, plug them together to create a useful application. The component model for software development was made popular by applications like Microsoft Visual Basic, and it has quickly become the way most application environments generate code. Microsoft grew so enamored with the component model concept that they developed the Component O bject Model (C O M) for their Windows product, and now CO M is embedded into almost ever ything Microsoft does (and many other companies, as well). U nfortunately, CO M is plagued by a horrendous learning cur ve. Any developer who claims to be a CO M guru is probably lying, unless they have been completely immersed in it for at least a year. CO M is, without question, the single most difficult part of Windows programming to understand. As part of the Java 1.1 effort, Sun decided that the language needed a standard component model; however, they realized that a technology similar to CO M would probably fail miserably. Sun needed to re-examine the way programmers build code, and then create a new component technology, while at the same time minimizing the learning cur ve. The result was a totally new component model which Sun dubbed JavaBeans. Since we are concerned with creating Swing applications in this book, we need to appreciate that all Swing components are based on the JavaBeans technology. Though you will not need to understand the inner workings of JavaBeans, we do need understand what beans are and how we can use them. JavaBeans is simple to implement (at least when compared to CO M), and it integrates into most visual environments quite well. The most important distinction between CO M and JavaBeans is that applying JavaBeans’ technology does not alter the existing language syntax. All aspects of the language work as they do without beans, and the developer is not required to think differently when working with beans. The same cannot be said for CO M. Creating a bean does not require any advanced knowledge or training. So, as a simple introduction to Java beans, here is an example of a simple JavaBean: public class BeanExample implements java.io.Serializable { private int beanValue; public BeanExample() { beanValue = 0; } public void setBeanValue( int newValue )
A review of com ponents, listeners, and events
13
{ beanValue = newValue; } public int getBeanValue() { return beanValue; } }
BeanExample is a real bean that is complete. It has no visual representation (not a requirement for a bean), but it does have a state (represented by the beanValue attribute) which is automatically saved by the JavaBeans’ persistence mechanism. It also implements a property called “Value” that will appear in any JavaBeans compliant visual programming environment which loads this bean. This is really all that JavaBeans is about. It offers the same capabilities as CO M, but does not require developers to absorb volumes of knowledge before they realize any return on their time investments. I have presented a simple view of JavaBeans to demonstrate that the technology is much easier to comprehend than CO M, though, in practice, JavaBeans development is more complicated than what I have shown here. H owever, if you compare the JavaBeans example here to a similar C O M example written in C, you will immediately appreciate JavaBeans.
1.5
A review of components, listeners, and events You have already seen some examples of component use in the sample code shown earlier in this chapter, but we should take some time to quickly review the typical procedures for using components and listeners. Component use in Java 1.0 was much easier than it is with the delegation event model introduced in Java 1.1. All you had to do was create a new instance of a component, add it to a panel, and it will intercept any events it generated using the handleEvent() method. With Java 1.1, things become a bit more convoluted. In version 1.1 or later, a component is created in essentially the same way as it was with Java 1.0, and it is also added to the panel the same way; however, event handling is vastly different, and it is also unlike most other windowing environments. We have already touched on the Model-View-Controller architecture of Java 1.1, and briefly discussed event listeners, but we should examine these in a bit more detail. As shown previously, the basic code to create any component and listen for action events is:
14
CHAPTER 1
A Java refresher
button = new Button( "OK" ); add( button ); button.addActionListener( new Control_2() );
Action listeners are only one of several types of listeners provided by the Java API (for example, selecting an item in a list box generates an ItemEvent, which is intercepted by any ItemListener attached to the list box control). N ote, however, that list boxes can generate ActionEvent instances as well, so you may need to attach multiple listeners to a component, depending on your needs. Below is a list of AWT components and possible events and listeners for each: Component
Events
Listeners
Button
ActionEvent
Checkbox
ItemEvent
ActionListener ItemListener
Choice
ItemEvent
ItemListener
Container
ContainerEvent
ContainerListener
Window, Dialog, Frame
WindowEvent
WindowListener
List
ActionEvent ItemEvent
ActionListener ItemListener
ScrollBar
AdjustmentEvent
AdjustmentListener
TextComponent TextArea
TextEvent
TextListener
TextField
TextEvent, ActionEvent
TextListener, ActionListener
H andling an ActionEvent requires that you implement an actionPerformed() method in your listener class, for example: public void actionPerformed( ActionEvent event ) { if( event.getSource() == buttonOK ) Action_OK(); if( event.getSource() == buttonCancel ) Action_Cancel(); }
But if, for example, you want to handle a more advanced event, such as intercepting the string within a text field and using it to control the enabled state of a button, you need to implement a TextListener rather than an ActionListener. The following example code determines whether or not a text field contains infor-
A review of com ponents, listeners, and events
15
mation. If it does, an O K button is enabled; otherwise, the button is disabled. This is the type of code you would typically use within a dialog box to prevent the user from omitting a required field value. class DialogOfMine extends Dialog implements TextListener { private TextFieldtextField = null; public DialogOfMine() { super( "MyDialog", true ); . . . // Create the text field textField = new TextField(); add(textField); textField.addTextListener( this ); . . . } public void textValueChanged( TextEvent event ) { if( event.getSource() == textField) { if(textField.getText().length() == 0 ) button.setEnabled( false ); else button.setEnabled( true ); } } }
The example adds a TextListener to the textField attribute. Since the listener is implemented within the D ialogO fMine class, the “implements TextListener” clause has been added to the class definition. To implement a TextListener, the dialog code must supply a textValueChanged() method, which is called any time the user adds text or removes characters from the text field. With this method, we can examine the contents of the field, and disable the O K button if the field is empty.
16
CHAPTER 1
A Java refresher
1.6
Layout manager refresher If you have been using AWT for a while, then you know that U I components are inserted into a panel. There are many ways to accomplish this simple task. In most windowing environments, components are added to their owner windows by using hard-coded X-,Y-coordinates. Java supports this mechanism, but suppose we wanted to add components to a resizable window. We don’t really want to concern ourselves with having to handle a resize event to manually recalculate the sizes and positions of the window’s components. Fortunately, unlike most windowing environments, Java offers several classes, called layout managers, which are responsible for managing how U I components get displayed within a panel. Layout managers alleviate many of the pains developers experience when attempting to build their user interfaces, and are one of the features that separate Java from other languages. AWT supports five different layout managers, and Swing implements an additional five. We will examine the Swing layout managers in chapter 3. For now, let’s review the layouts supported by AWT in Java 1.1.
1.6.1
BorderLayout
Panels configured with a border layout add components by accepting a geographical position: north, south, east, west or center (see figure 1.6). When the Java Virtual Machine (JVM) shows the panel, the components around the edges are given as much size as they require, and the component in the center gets whatever space remains. The listing below creates five AWT buttons and applies them to each of the valid positions in a frame which has been configured with the border layout. The result is the output shown in figure 1.6. import java.awt.*; class TestFrame extends Frame { public TestFrame() { super(); setSize( 200, 200 ); setLayout( new BorderLayout() ); add( new Button( "North" ), BorderLayout.NORTH ); add( new Button( "South" ), BorderLayout.SOUTH ); add( new Button( "East" ), BorderLayout.EAST );
Layout m anager refresher
Figure 1 .6
17
BorderLayout sample
add( new Button( "West" ), BorderLayout.WEST ); add( new Button( "Center" ), BorderLayout.CENTER ); } }
If you ran this program, you would notice that, as the frame window is resized, the internal components are automatically resized to accommodate the change in their parent’s size. 1.6.2
CardLayout
The CardLayout manager is not like the others provided by Java. When you add components to a frame configured for card layout, they are not displayed at the same time. Instead, the components are stacked like cards, so only the topmost component is visible. Think of a panel with a CardLayout manager as a slide show viewer, except that, in addition to sequential viewing, cards in the card layout can be accessed randomly, as well.
18
CHAPTER 1
A Java refresher
Visible Component
Invisible Components
Figure 1 .7
A diagram showing CardLayout
Figure 1.7 illustrates how card layout works. In a stack of several cards, only the topmost card is visible. The code to generate a stack like the one shown in figure 1.7 is as follows: setLayout( new CardLayout() ); add( "first", new Button( "First" ); add( "second", new Button( "Second" ); add( "third", new Button( "Third" ); add( "fourth", new Button( "Fourth" ); show( this, "first" ); // Step to the next pane next( this );
C ardLayout manager is a bit obscure, but can be an incredibly useful mechanism for displaying one of several panels. Though you probably will not use CardLayout often, we cannot ignore its significance, so it is important that you understand how it works. This layout manager is particularly useful for building composite components, like tabbed panels.
Layout m anager refresher
1.6.3
19
FlowLayout
The most basic of all Java layout classes is FlowLayout, and it is the default layout for all panels. With FlowLayout, components are added to the owner panel in a left to right fashion, wrapping to the next row when necessary. The alignment of rows can be specified, Figure 1 .8 FlowLayout sample but, by default, each row is centered within the panel. The following code generates a simple frame of buttons that has the FlowLayout manager applied. The results are shown in figure 1.8. import java.awt.*; class TestFrame extends Frame { public TestFrame() { super(); setSize( 200, 200 ); setLayout( new FlowLayout() ); setBackground( Color.lightGray ); add( add( add( add( add(
new new new new new
Button( Button( Button( Button( Button(
"One" ) ); "Two" ) ); "Three" ) ); "Four" ) ); "Five" ) );
} }
1.6.4
GridLayout
The GridLayout manager allows developers to better control how and where components are placed within a panel. The panel is divided into a configurable number of equally sized rectangles organized into a row and column matrix. The X,Y cell location of each component can be determined according to the order in which it was added to the panel. The following code sample creates a simple framed window containing five AWT buttons applied to a panel supporting a GridLayout manager. The display in figure 1.9 shows the resultant output. N otice that, like FlowLayout, the grid is filled by row, and wrapping to the new row when required. import java.util.*;
20
CHAPTER 1
A Java refresher
Figure 1 .9 GridLayout sample
class TestFrame extends Frame { public TestFrame() { super(); setSize( 200, 200 ); setLayout( new GridLayout( 3, 2 ) ); setBackground( Color.lightGray ); add( add( add( add( add(
new new new new new
Button( Button( Button( Button( Button(
"One" ) ); "Two" ) ); "Three" ) ); "Four" ) ); "Five" ) );
} }
1.6.5
GridBagLayout
The GridLayout manager requires that all components have the same dimensions. Realizing that, for some applications, this limitation can be too restrictive, Sun Microsystems decided to add a more advanced layout manager to AWT. Like GridLayout, the GridBagLayout manager contains a dynamic rectangular grid of cells, but each component added to the panel can occupy one or more cells. To accomplish this task, GridBagLayout uses a helper class called GridBagConstraints which specifies how the components are laid out within the panel’s display area. The placement of each component depends on the GridBagC onstraints object associated with it, and upon the minimum size and the preferred size of the component’s container.
Layout m anager refresher
21
The following code listing creates a frame window using the GridBagLayout manager. To this frame, several buttons are applied with var ying constraints. The output of this code sample is shown in figure 1.10. Notice that Button5 spans the entire width of the panel, while the other buttons use only a single cell.
Figure 1 .1 0 GridBagLayout sample
import java.awt.*; class TestFrame extends Frame { public TestFrame() { super(); // Create the grid bag layout manager instance and // an associated constraints object GridBagLayout gridBag = new GridBagLayout(); GridBagConstraints gridConstraints = new GridBagConstraints (); setSize( 200, 200 ); setLayout( gridBag ); setBackground( Color.lightGray ); // Create some buttons, adding them to the grid bag // using three equal portions gridConstraints.fill = GridBagConstraints.BOTH; gridConstraints.weightx = 1.0; createButton( "Button1", gridBag, gridConstraints ); createButton( "Button2", gridBag, gridConstraints ); createButton( "Button3", gridBag, gridConstraints ); // The fourth button on this line gets the space that’s left gridConstraints.gridwidth = GridBagConstraints.REMAINDER; createButton( "Button4", gridBag, gridConstraints );
22
CHAPTER 1
A Java refresher
// Create another button on the next line that uses // the entire width. gridConstraints.weightx = 0.0; createButton( "Button5", gridBag, gridConstraints ); gridConstraints.gridwidth = GridBagConstraints.RELATIVE; } protected void createButton( String sName, GridBagLayout gridBag, GridBagConstraints gridConstraint ) { Button button = new Button( sName ); gridBag.setConstraints( button, gridConstraint ); add( button ); } }
1.6.6
Combining multiple layouts
Most Java developers know that AWT fundamentally depends on the Component class, and almost ever ything AWT displays is, at some level, based on this powerful class. In this section, the recurring theme (when talking about layout managers) is the AWT Panel, which is also derived from the Component class. We have seen how a specific layout can be applied to a panel, but in all of the layout examples shown so far, our frame had only one panel and hence, one layout manager. Fortunately, the people at Sun decided that Java should allow windows to contain more than one panel. Since each panel has its own layout, we can easily create some complex frames without the need to intercept window resize events and manipulate the size or position of our components. The following sample code creates a frame using multiple panels to create a much more complex user interface. N otice that, although the user interface appears to be much more complicated, the code to create it is straightfor ward. This example applies the BorderLayout manager to the frames’ main panel in the same way as the border layout example shown previously. To the north pane of this panel, a rudimentar y tool bar has been added by creating a secondar y panel with a FlowLayout manager. import java.awt.*; class TestFrame extends Frame { public TestFrame() { super();
Minim um software requirem ents
23
setSize( 200, 200 ); setLayout( new BorderLayout() ); setBackground( Color.lightGray ); // Create a subpanel for the toolbar Panel toolbar = new Panel(); toolbar.setLayout( new FlowLayout() ); toolbar.add( new Button( "Button 1" ) ); toolbar.add( new Button( "Button 2" ) ); toolbar.add( new Button( "Button 3" ) ); toolbar.add( new Button( "Button 4" ) ); toolbar.add( new Button( "Button 5" ) ); // Add the toolbar to the main panel add( toolbar, BorderLayout.NORTH ); // Add a multi-line editor to the reset of the panel add( new TextArea(), BorderLayout.CENTER ); } }
The resulting display, after compiling and executing this source code, is shown in figure 1.11.
1.7
M inimum software requirements Building software is the focus of this book, and most readers will need to know what minimum set of software tools is required to start designing, building, and testing JFC-based Java applications. From this point forward, we will be designing complete JFC and Java applications, so now is a great time to review the software requirements. The list of the minimum software packages required for Java development is quite small. Most operating systems ship with a simple text editor, (for example Microsoft Windows or U N IX). In the case of Windows, the N O TEPAD or WO RD PAD applications are adequate to get started, though a better editor capable of showing line and column numbers, and managing some of the typical programming features (like auto indenting) is a definite asset. Since much of the information regarding Java is on the World Wide Web, the development system requires the installation of a browser. There is a continuing argument among computer users about which browser is best, but any of the popular web browsers will be adequate for our purposes. Note that, if building Java applets is planned, the web browser must support the Java 1.1 specification. Microsoft’s Internet Explorer does not support some key features of Java 1.1, and it
24
CHAPTER 1
A Java refresher
Figure 1 .1 1
A multiple layout sample
has extensions not supported in the Java language specification, so caution should be observed when using this browser for Java development. Production applets should be tested on all available browsers, so testing can detect any language conflicts.
Microsoft Internet Explorer 4.0 has some relatively serious bugs in its virtual machine. If you build or find an applet that does not appear to operate correctly in IE 4.0, tr y it with N etscape Communicator or Sun’s H otJava browser.
Below is a list of common web browsers and U RLs where they can be downloaded. Ne ts c ape Co m munic ato r
http://www.netscape.com/download/client_download.html
Mic ro s o ft Inte rne t Explo re r
http://www.microsoft.com/ie/download/
Sun Ho tJava
http://java.sun.com/products/hotjava/index.1_0.html
Delivering a final product
25
Finally, a copy of the latest Java D evelopment Kit is required. The JD K includes all of the basic tools needed to compile Java code. Swing applications require JD K 1.1.2 or later; however, this book will assume that JD K 1.2 is being used, which is the most recent release. The JD K can be downloaded free from the Sun Microsystems web site at http://www.javasoft.com/jdk. With this limited set of tools, any imaginable Java application can be created. For creating applications that depend heavily on the user interface, consideration should be given to some form of visual authoring tool. Appendix A includes a partial list of visual tools currently available.
1.8
Delivering a final product U ntil Java 1.1 was released, deployment of applications built with Java was tedious and usually involved a great deal of effort sorting out which files from the JD K were necessary and which ones could be omitted. In addition, until Java 1.1, the only mechanism for grouping class files was to store them (without compression) in a ZIP archive file. This meant that it was necessar y to add the 9MB CLASSES.Z IP file to the application build, as well as any other Z IP files required to run your program. To resolve some of the issues associated with delivering a Java-based product, Sun release the Java Runtime Environment (JRE). JRE includes a collection of runtime classes, a virtual machine, and other miscellaneous files necessar y to deliver a Java application. This package significantly reduces the amount of work effort, allowing you to quickly package your application. Since Java 1.1 supports compressed .JAR files, the large CLASSES.Z IP file is no longer necessar y, and the resultant application footprint is much smaller. In addition, Sun broke the run-time classes into two pieces to help further reduce the size of the final application. The RT.JAR file contains the required run-time classes, and the I18N .JAR file contains classes that are required only for internationalized applications. By utilizing the JRE, a typical English-only application written in Java can now have a delivered footprint of about 1.5MB. To use JRE, you do not have to do anything special to create your application. Build your code as you normally would, using the JD K, running with the Java VM application. When your application is complete, create a product director y structure like the one shown in figure 1.12.
26
CHAPTER 1
A Java refresher
Where: App-Dir
The ro o t dire c to ry fo r yo ur applic atio n
App-Dir/ bin
An o ptio nal dire c to ry c o ntaining any binary e xe c utable s yo u m ay have .
App-Dir/ lib
Co ntains any .JAR file s , c las s e s , pro pe rtie s o r o the r s uppo rt file s us e d by yo ur applic atio n
App-Dir/ jre / bin
Co ntains the binary file s fo r JRE. This is us ually a c o mple te c o py fro m the JRE ins tallatio n
App-Dir/ jre / lib
Co ntains the JRE .JAR file s and o the r s uppo rt file s . This is us ually a c o mple te c o py fro m the JRE ins tallatio n.
There are two ways to start your application using JRE. Sun recommends creating a small starter application in C, which can be as simple as: void main( void ) { system( "jre/bin/jre -classpath .;./lib;./jre/lib " "MyApplication" ); }
This simple boot program does not set any environment variables or accept any command line parameters, so you may need to add a few more lines, but regardless, the start-up program will remain quite simple. A second way is to create a shell script under U N IX or a .BAT file for Windows (or a .CMD file for Windows NT) to accomplish the same task. You might find this technique more useful during the alpha and beta cycles of a project, since it allows
App-Dir
bin
lib
jre
bin Figure 1 .1 2
A typical JRE-based product directory structure
lib
Just-In-Time com pilers
27
you to quickly edit the file to change class paths and other start-up parameters without having to recompile the boot program.
Microsoft Windows N ative Libraries. If your application uses a native Windows librar y (.D LL), this file must be located in the executable search PATH so the JRE’s virtual machine can find it.
So laris N ative Libraries. Sun issues the following warning. Your .so should be placed in the App-D ir/ lib/ $(ARCH )/ $(TH READ S_TYPE) sub-directory, where $(ARCH ) denotes the target architecture (for this example, the architecture is “sparc”), and $(TH READ S_TYPE) is the type of threads the Solaris VM is using (for now, this must be “green_threads”).
The Java Runtime Environment has no royalty fees associated with it, and is available for free download from the Sun Microsystems Java World Wide Web site at http://java.sun.com/products/jdk/1.1/jre. At this site, you will also find details about JRE installation and some examples of its use.
1.9
Just-In-Time compilers The most common complaint among users of Java-based applications relates to performance. Java is well known for its platform independence, but this capability comes with a significant associated cost. Java compilers do not build native executables; rather, they compile source code to produce class files of Java bytecode. Like p-code produced by many Pascal compilers several years ago, Java bytecode is interpreted at run time, which can result in slower performance than expected. O nce again, JavaSoft (and many other Java tool vendors) offers a solution to this problem in the form of a Just-In-Time compiler (JIT). A JIT is embedded into the Java virtual machine, and its purpose is to quickly compile Java classes into native machine code as they are loaded into memor y. There is a minor time penalty paid for the JIT compilation, but the resultant code runs significantly faster than Java code interpreted by other compilers. Sun claims that the performance increase with the JIT can be as much as 10 times faster than running the same application
28
CHAPTER 1
A Java refresher
without it. Your mileage may var y depending on the type of application you are writing. The beauty of the Just-In-Time compilers associated with Java is that they require no special design or coding effort of the part of a developer. Like most other aspects of Java, JITs just work! The JIT compiler for Windows 95/ N T, created by JavaSoft with assistance from Symantec, can be freely downloaded from their Java web site at the U RL http://java.sun.com/products/jdk/1.1/. Sun refers to the package as the Win32 Performance Pack. If you are a U N IX user you may have to hunt a bit for a Just-In-Time compiler, but it should be available for most platforms.
O n a system running Microsoft Windows, the JD K should be installed first, followed by the Java Runtime Environment, and finally, the Performance Pack. If the Performance Pack is not installed last, the installation program will not be able to update JRE
After installing the Performance Pack, the Java Runtime Environment will automatically be updated to include the JIT. You can also use the JIT with the developer’s version of the virtual machine shipped with the JD K.
O n a system running Microsoft Windows, if you are planning to run the Just-In-Time compiler in conjunction with the JD K, remember to set the following environment variable: set JAVA_COMPILER=symcjit
1.10 Chapter summary In this chapter, we have reviewed the Java language, AWT, and the details surrounding the Java 1.1 delegation event model. We have also briefly examined JavaSoft’s component object technology called JavaBeans, and, presented a simple example of a bean. The layout manager section of this chapter presented an overview of the layout managers included with AWT, though you will see additional layouts in chapter 3. Finally, we reviewed the Java Runtime Environment and how you can use it to create stand-alone applications.
Chapter sum m ary
29
You have briefly heard about Sun’s new user interface library, Swing, but in the next chapter we will begin to learn more about it, and you will start to see more examples using Swing code. From this point on, you should consider AWT passé. As you will see, Swing provides all the components required for building portable, lightweight applications and applets.
2
Swing basics
In this chapter ■
Wha t is S wing?
■
Mo de l-Vie w-Co ntro lle r arc hite c ture
■
The JCo mpo ne nt c la s s
30
CHAPTER 2
Swing basics
2.1
What is JFC? As you know, Sun shook the computing world in 1995 with the introduction of an object-oriented language for building client-side browser applets. That language now spans the entire client/ ser ver space and the application space previously dominated by programs written in C and C++. U nfortunately, in Java 1.0 and 1.1, some debilitating weaknesses prevented Java from becoming the mainstream industrialstrength language it needed to be in order to survive. Realizing these weaknesses, Sun began an initiative in late 1996 and early 1997 to fill in some of the gaps in the Java language, and they eventually settled on what is known as JFC. Sun (with the assistance of IBM, N etscape, and Lighthouse D esigns) created JFC to help address many of the issues about Java’s platform independence and about its user interface consistency. The result is an AWT super-set framework of prebuilt user interface components (written in 100 percent pure Java) which greatly simplify the task of building application front ends. The JFC components, shown in figure 2.1, provide developers with a completely portable set of user interface tools delivered as part of the core Java 1.2 platform.
2.2
What is Swing? Though this book will periodically discuss the pluggable look-and-feel support in JFC, the primar y concern is the top-most Swing layer. Swing is a subset of the Java Foundation Classes, and consists of lightweight components to enhance existing
Figure 2 .1 Java Foundation Classes
W hat is Swing?
31
AWT components and to provide advanced controls such as tables and hierarchical trees. The class structure of Swing mimics that of AWT in that all user interface components are derived from a single parent called JComponent (which is derived from the existing AWT Container class). Figure 2.2 shows a partial hierarchy for the Swing class librar y. At first, it appears fairly complex; but, if this diagram is compared to the AWT class structure shown in the last chapter, you will see many similarities. Swing (a superset of AWT) provides similar components; however, most components in Swing have been extended and enhanced. Fortunately, the method structure for Swing is similar to AWT, so you should already know how to use Swing for the common components, such as text fields and labels.
Since JComponent, and hence all Swing components, are derived from the AWT container class, they can contain other U I components. For example, a table object can contain an instance of a button, a label, or even a graphic image. This is an important distinction between Swing and AWT.
2.2.1
Swing package overview
In part 2 of this book, we will begin to use Swing components in earnest; however, before this can be attempted, a quick over view of the Swing package organization is needed. The following table identifies each Swing package and briefly describes its purpose. com.sun.java.swing
This highe s t le ve l pac kage c o ntains the bas ic S wing c o mpo ne nts , de fault c o mpo ne nt mo de ls , and inte rfac e s de le gate and m o de l c las s e s .
com.sun.java.swing.border
This pac kage s pe c ifie s the inte rfac e s and c las s e s that de fine and re nde r s pe c ific bo rde r s tyle s .
com.sun.java.swing.event
The e ve nt pac kage c o ntains all Swing-s pe c ific e ve nt type s and lis te ne rs . S wing c o m po ne nts c an als o s uppo rt e ve nts s pe c ifie d in java.awt.event.
com.sun.java.swing.plaf
The plaf pac kage c o ntains the pluggable lo o k-and-fe e l API us e d to de fine c us to m us e r inte rfac e s . It inc lude s librarie s to e m ulate the lo o k-and-fe e l o f Windo ws , Mac into s h, Mo tif, and s o me c us to m inte rfac e s c re ate d by S un.
com.sun.java.swing.table
The table pac kage c o ntains inte rfac e s and c las s e s whic h s uppo rt the Swing JTable c o ntro l.
32
CHAPTER 2
Swing basics
2.3
com.sun.java.swing.text
The te xt pac kage c o ns is ts o f s uppo rt c las s e s fo r the S wing do c um e nt frame wo rk.
com.sun.java.swing.text.html
This e xte ns io n o f the te xt pac kage c o ntains c las s e s s pe c ific to HTML te xt c o mpo ne nts .
com.sun.java.swing.tree
The tre e pac kage c o ntains inte rfac e s and c las s e s to s uppo rt the S wing JTre e hie rarc hic al tre e c las s .
com.sun.java.swing.undo
The undo pac kage c o ntains s uppo rt c las s e s to imple m e nt undo / re do func tio nality in Swing .
Why use Swing? For many developers, the resistance to change to a new user interface class librar y may be too great; however, all Java programmers should seriously consider implementing future applications with Swing rather than AWT. Swing makes the development of Java-based programs both possible and attractive by offering capabilities that simply do not exist with AWT. JFC has advantages over AWT that will be examined in detail in this section.
2.3.1
JavaBeans compliance
All Swing components are JavaBeans compliant. The JavaBeans specification is a crucial segment of the Java 1.1 architecture used to create standard visual and nonvisual software components. JavaBeans components have a consistent property API and a common event handling mechanism which permit interoperability and code reuse. What this means is that most visual environments will be able to load and use Swing components without the need for software updates or complicated librar y creation procedures. 2.3.2
Lightweight framework
The most difficult task that Sun faced, when building a portable user interface librar y for Java, was how to handle the differences from one platform to another. For example, a button on the Microsoft Windows platform differs in both operation and appearance from a similar control on an X-Motif screen, and the Apple Macintosh interface is unlike either of these. In the past, any attempts to allow portability usually involved creating an interface with functionality reduced to the lowest common denominator of all platforms, leaving the developer at the mercy of the target platform for nonstandard components. Sun devised a different solution that implemented a platform specific look-and-feel, while still providing a common Java
W hy use Swing?
Figure 2 .2
33
Partial Swing class structure
API. This technique required a thin veneer layer to implement the Java API, and a somewhat larger native code layer (called a peer class) to map the Java API to the platform specific component. Controls of this nature have become known as heavyweight components. When creating Swing, the architects at Sun decided that restricting an application to the look-and-feel provided by the target platform was no longer desirable. D espite all the efforts of the AWT developers, several problems with cross-platform
34
CHAPTER 2
Swing basics
applications persisted. For example, the use of scroll bars is not consistent on different platforms. Though platform specific look-and-feel is still desirable for some applications, a common look-and-feel across all platforms is becoming increasingly important. Sun addressed these demands by introducing a lightweight component framework that does not require platform-specific peer classes and is written entirely in Java. Lightweight components provide a consistent interface across all platforms, while remaining completely portable. In addition to platform consistency, lightweight components offer some other distinct advantages. First, because lightweight components are “light,” they make much more efficient use of resources in the virtual machine, resulting in smaller program footprints and somewhat faster code. Second, unlike AWT components (which are always opaque), lightweight components can have transparent pixels. This means that several components can be overlain to give the perception of a much more complex component. In addition, pixel transparency means that components no longer have to be rectangular—we can create round or oval buttons if desired. All Swing components implement a lightweight framework to eliminate the restrictions of the peered interface in AWT. Since Swing components are not necessarily restricted to the platform’s native user interface, you can configure the lookand-feel in any way desired. Sun does not recommend mixing Swing components with older heavyweight components because of some known conflicts. With the advantages that lightweight Swing components offer, one would wonder why anyone would need to use heavyweight components, but there will be times when this is necessary. For example, if you are integrating a third-party heavyweight component, such as a three-dimensional chart, you hit an unavoidable boundary between the lightweight and heavyweight worlds, which will inevitably cause you grief. The problem between these two clashing technologies is one of Z -orders. All graphical components are drawn according to a specified Z -order (the layers on which certain components are drawn). Lightweight components reuse the screen real estate of their nearest heavyweight ancestor, and, as a result, are restricted to the same Z -order position. Since heavyweight components each receive their own unique Z -order position, they can conflict with any lightweight components drawn within the same panel. For example, assume you create an AWT Label and a Swing JLabel instance within a panel. The JLabel receives the same Z -order position as its parent panel, while the AWT Label is drawn at a higher Z -order position. Since layers are drawn
Model-View-Controller architecture
35
lowest to highest, the Label can cover its Swing sibling, obscuring the output of the application. Since we will probably never be able to completely eliminate heavyweight components from our designs, we have to learn to live with the limitations they pose on a lightweight architecture. To help you address these issues, tr y to adhere to the following four guidelines:
2.3.3
1
When possible, avoid mixing heavyweight and lightweight com ponents in containers where the lightweight component may overlap the heavyweight. Swing offers replacement components for those defined in AWT. U se Swing whenever possible.
2
N ever place heavyweight AWT components inside a lightweight container such as a JScrollPane. To scroll heavyweight components, use AWT’s ScrollPane class.
3
N ever add a heavyweight component to a Swing internal frame (JInternalFrame) instance.
4
Be careful with pop-up components such as menus. If you use a pop-up menu in a container holding heavyweight components, you need to force them to display at the top of the Z -order. To control this for a JPopupMenu object, use the setDefaultLightWeightPopupEnabled() method before the instance has been realized.
Int eract ion with external resources
A major drawback of early versions of Java and AWT was an inability to properly interact with external resources, such as a mouse or keyboard. Java 1.1 partially addresses these problems, but Swing further enhances these features by fully implementing interactions with the mouse and keyboard. In particular, Swing now offers full support for keyboard accelerators and mnemonics for menu items and most other components. Additionally, Swing offers support for users with special needs who are either unable to use a keyboard or to read the display.
2.4
M odel-View-Controller architecture Chapter 1 briefly noted the existence of the MVC architecture introduced in Java 1.1, but included little insight about the inner workings of MVC . Lightweight component technology is also part of the MVC mechanism, though this may not be
36
CHAPTER 2
Swing basics
obvious. This section collects the many pieces of MVC into a single model to help you better understand this technology. U nderstanding MVC is not critical to using Swing; however, it is necessar y for some of the advanced aspects of Swing, such as pluggable look-and-feel. 2.4.1
How M VC works
MVC is a well known object-oriented design structure originally adopted and modified from SmallTalk to create and manage Java GU I components. The basic concept of MVC is that ever y component consists of three parts: a Model, a View, and a Controller. (see figure 2.3)
Figure 2 .3 Simplified anatomy of a Swing component
The Model is responsible for maintaining all aspects of the component state. This includes, for example, such values as the pressed/ unpressed state of a push button, or the currently selected item for a list box. The View determines the visual representation of the component’s model. This is the “look” of the object. For example, the View displays the correct color of a component, whether the component appears raised or lower (in the case of a button), or the rendering of the desired font. The Controller performs event handling for the entire component. This is the “feel” of the component, and it determines what actions are performed when the component is used. In the case of a push button component, the Controller detects the button press from the user, and informs the Model that the state has changed. The Model then tells the View to repaint to reflect the new Model data.
Model-View-Controller architecture
2.4.2
37
What can M VC accomplish?
You may ask, “Why do I care about MVC ?” The short answer is, “You don’t have to,” as long as you are willing to accept the default MVC provided by Swing for each component. In this simple scenario, you can blindly implement user interfaces with Swing components without any knowledge of MVC ; however, you will soon realize that the default Swing MVC for most components is unacceptable for many applications. For example, let’s assume that you want one column of a table to contain a simulated tree control. The existing MVC for a Swing JTable offers nothing resembling this capability, so you need to implement this yourself by enhancing, or completely replacing, the default MVC . U nderstanding and using MVC offers two distinct capabilities: the ability to change the look-and-feel of a component, and the ability to change the data Model that a component uses. The next two sections describe these concepts in more detail. 2.4.3
Custom rendering
The primar y point of interest for MVC, is the custom look-and-feel of a component. The more advanced part of the Swing API permits developers to completely replace the look-and-feel (View and Controller) with a new functionality. There are two main advantages to Figure 2 .4 doing this. First, the user interface can be made consisTwo views of a radio button tent across several platforms, rather than relying on the component target platform to render the application’s user interface using the GU I controls provided by the operating system. Second, since the Model and Controller parts of the component can remain unchanged, completely different components can be devised by reusing much of a component that already exists. Figure 2.4 shows the same radio button group using two different user interfaces. The important point to make about figure 2.4 is that the code underneath the U I did not change at all to create the different views. A more subtle and simple use of MVC is custom rendering. This allows the developer to intercept the drawing mechanism of a component and attach new code. This is useful for rendering one column, or one cell of a table, differently from the rest. In the example shown in figure 2.5, the columns of a table containing stock market data are rendered. N ote that the Stock column contains a larger font than the others do, and that the color of each column is rendered independently.
38
CHAPTER 2
Swing basics
Figure 2 .5
Example of custom rendering
Additionally, one column or cell could contain a bitmap with, or without, additional text. When we examine the use of tables in a later chapter, you will see how simple custom rendering can be. 2.4.4
Custom dat a models
The second key aspect of MVC is the provision to modify or replace the data model. In a previous example, we wanted to create an instance of a table with one column containing a simulated hierarchical tree. To accomplish this task, we need to understand that the data model requires some enhancement. For example, a tree introduces the concept of nodes, and these nodes can usually be in either an expanded or collapsed state. Additionally, a given node typically has at least one child and, possibly, a parent as well. All of these rudimentar y tree features must be integrated into an expanded data model for the table. Fortunately, almost ever y Swing U I component provides a method to apply a different data model. As you will see throughout part 2 of this book, applying new or enhanced data models to a Swing component is usually a simple task. For each component that supports a custom data model, Swing implements an associated default data model which it uses if you do not elect to create your own. The default model helps to simplify the creation of these fairly complex components. For example, if you write code to create a simple table (we will examine this in chapter 11), Swing uses the default data model for a table. As a result, you can create and load the table with data using just a few lines of code by specifying your table’s headers and column data in vectored arrays. The table’s default data model accepts these data vectors and knows how to use them to display the title of each column, how to the correct data for each cell, and so on. As a developer, you have minimal involvement after the instance is created.
Delegates
39
Custom data models allow you to change the default behavior to suit your own needs. In our table example, you may want to associate addition attributes, such as the color of the font, with each cell, or, if you are displaying numbers, perhaps you need to add an attribute to the model to control the format of the display. There is really no limit to what can be accomplished with a custom data model. Since custom data models are such an import part of Swing, we will examine them in much greater detail as we progress through this book. Specifically, we will design and implement custom data models for Swing’s list, hierarchical tree, and table components.
2.5
Delegates By now, you have probably realized that the diagram in figure 2.3 was an overly simplified view of a Swing component. In practice, the path between the View and Controller is not limited to a single data path. Many tasks demanded by the user of the Controller can affect the visual representation of a component, resulting in a complex and, possibly, intertwined series of connections between the C ontroller and the View. As a result, the diagram from figure 2.3 must be modified to create a truer representation of the component (see figure 2.6).
2.5.1
What are delegates?
Sun’s solution to this complexity was to simplify the components’ internal communications paths by wrapping the View and Controller parts with a new mechanism which outwardly exhibits the original simple model shown in figure 2.3. The class
Figure 2 .6 M ore realistic anatomy of a Swing component
40
CHAPTER 2
Swing basics
that combines the View/ Controller part of the Model is called a delegate. The result is a component representation like that shown in figure 2.7. From the outside, the Viewer and Controller appear to be a single delegate entity, and this offers some distinct advantages. The combined View/ C ontroller allows both the appearance and behavior (the look-and-feel) of a component to be handled as a single unit.
Figure 2 .7 Real anatomy of a Swing component
2.5.2
The ComponentUI class
You now know that ever y Swing U I object wraps its View/ Controller code with a delegate to better package its look-and-feel; however, you may be unclear about how this happens. In Swing, the delegate part of a component is derived from a class named ComponentU I. With a few simple method calls to a ComponentU I instance, you can change the look-and-feel of any associated Swing component object. For example, to assign a new delegate to a component (again, this refers to a component’s look-and-feel), you can call the ComponentU I setUI() method. The following table identifies some ComponentU I methods and their purposes. M ethod
Purpose
installUI(JComponent c)
Ins talls this Co mpo ne ntUI fo r the s pe c ifie d c o mpo ne nt
uninstallUI(JComponent c)
Re mo ve s this Co mpo ne ntUI fro m the s pe c ifie d c o mpo ne nt
paint(Graphics g, JComponent c)
Allo ws ac c e s s to the Graphic s ins tanc e as s o c iate d with the s pe c ifie d c o m po ne nt
Pluggable LookA ndFeel
M ethod
2.6
41
Purpose
getPreferredSize(JComponent c)
Re turn the pre fe rre d s ize fo r the s pe c ifie d c o mpo ne nt bas e d o n this Co mpo ne ntUI
getMinimumSize(JComponent c)
Re turn the m inim um s ize fo r the s pe c ifie d c o mpo ne nt bas e d o n this Co mpo ne ntUI
getMaximumSize(JComponent c)
Re turn the m aximum s ize fo r the s pe c ifie d c o mpo ne nt bas e d o n this Co mpo ne ntUI
Pluggable LookAndFeel In a Swing-based application, a class called LookAndFeel characterizes the pluggable look-and-feel of all GU I components. It accomplishes this task by creating delegates for each component through the instantiation of ComponentU I objects. Even though LookAndFeel manages all the mundane work required to create new View-Controllers for Swing components, it is complicated to change the complete set of ComponentU I classes for the look-and-feel of an application. This can be a tedious operation using ComponentU I, and is not for the faint of heart. Fortunately, the developers of Swing created a much simpler mechanism for changing the entire look-and-feel for an application. A class called U IManager is used to manage the complete pluggable look-and-feel, and, with it, you can easily change the appearance of your application. To do this, you simply call the U IManager’s setLookAndFeel() method. H ere is an example: try { UIManager.setLookAndFeel( "com.sun.java.swing.motif.MotifLookAndFeel" ); SwingUtilities.updateComponentTreeUI( myFrame ); } catch (Exception e) { System.err.println( "Could not load LookAndFeel" ); }
The call to SwingUtilities.updateComponentTreeUI() informs all components in the U I hierarchy of the application that the look-and-feel has changed. In response to this, each component discards its current C omponentU I instance and creates one associated with the new interface.
42
CHAPTER 2
Swing basics
Swing currently supports five different pluggable user interfaces: Windo ws
This inte rfac e pro vide s a lo o k-and-fe e l c o nfo rming to the Mic ro s o ft Windo ws 9 5 us e r inte rfac e .
Mo tif
The Mo tif lo o k-and-fe e l c o nfo rms to the X Windo ws Mo tif inte rfac e fo und o n m any UNIX wo rks tatio ns .
Organic
This pluggable lo o k-and-fe e l inte rfac e is c ro s s platfo rm c o mpatible . It pre s e nts a us e r inte rfac e that s o me might find o bje c tio nable , but it may s uit yo ur tas te s . The Organic lo o k-and-fe e l is available in s e ve ral the me s , inc luding S anta Fe , Vanc o uve r, Dallas , and Darkro o m, all o f whic h s imply m o dify the c o lo r pale tte .
Me tal
This lo o k-and-fe e l re s e mble s the Mac into s h us e r inte rfac e , but has a dis tinc tly c his e le d appe aranc e .
Mac into s h
This inte rfac e allo ws de ve lo pe rs to c re ate applic atio ns with an Apple Mac into s h lo o kand-fe e l.
The Windows and Macintosh pluggable look-and-feel libraries are supported only on their native platforms. Attempts to use them on other platforms will result in an U nsupportedLookAndFeel exception when the application calls the UIManager.setLookAndFeel() method.
According to Sun, this limitation is artificial, and is in place only because Microsoft will neither confirm nor deny the right to present the Windows interface on non-Windows platforms.
The O rganic look-and-feel library is not currently part of the Swing release, but will be available separately from the JavaSoft web site.
2.7
Creating UI objects In the previous section, you heard a lot about a class named ComponentU I. What you didn’t hear about were all of the child classes derived from ComponentU I. For the pluggable look-and-feel interface to work, each component must have a U I class derived from ComponentU I (which contains the user interface code). The diagram in figure 2.8 shows the hierarchy in place for the ButtonU I family. N ote that, for each pluggable look-and-feel librar y (Windows, Motif, Metal, and
Creating UI objects
43
so on), there is a ButtonU I class to generate the user interface. If you do the math, taking each GU I component into account, you will realize that Swing supplies a large number of classes derived from ComponentU I. So, if you decide to create an entire pluggable look-and-feel, be prepared to invest some time and effort. Fortunately, this is usually a simple task.
Figure 2 .8
2.7.1
ComponentUI hierarchy for a JButton
Creating a simple component
We will deal with the task of creating a custom look-and-feel in greater detail in a later chapter, so, for now, we will just create a simple custom component interface for a button. Listing 2.1 derives a new class from ButtonU I that creates a button with a flat face. // Imports import java.awt.*; import com.sun.java.swing.*; import com.sun.java.swing.plaf.*; class MyButtonUI extends ButtonUI { public void installUI( JComponent component ) { System.out.println( "MYButtonUI:installUI" ); } Listing 2 .1
A custom UI example
44
CHAPTER 2
Swing basics
public void uninstallUI( JComponent component ) { System.out.println( "MYButtonUI:uninstallUI" ); } public Insets getDefaultMargin( AbstractButton button ) { return button.getInsets(); } public Insets getInsets( JComponent component ) { return new Insets( 5, 5, 5, 5 ); } public Dimension getMaximumSize( JComponent component ) { return getPreferredSize( component ); } public Dimension getMinimumSize( JComponent component ) { return getPreferredSize( component ); } public Dimension getPreferredSize( JComponent component ) { Graphics g = component.getGraphics(); Dimension rect = new Dimension(); FontMetricsfm = g.getFontMetrics(); Insets insets = component.getInsets(); rect.width = fm.stringWidth( ((JButton)component).getText() ) + insets.left + insets.right; rect.height = fm.getHeight() + insets.top + insets.bottom; return rect; } public void paint( Graphics g, JComponent component ) { Dimension rect = new Dimension(); FontMetricsfm = g.getFontMetrics(); Insets insets = component.getInsets(); g.setColor( Color.white ); g.fillRect( 0, 0, size.width - 1, size.height - 1 ); Listing 2 .1
A cust om UI example (cont inued)
JCom ponent, the m other of Swing
45
g.setColor( Color.black ); g.drawString( ((JButton)component).getText(), insets.left, insets.top + fm.getAscent() ); } } Listing 2 .1
A custom UI example (continued)
The results of using component look-and-feel in a Java program are shown in figure 2.9. N ote that the example code in listing 2.1 does not handle mouse events, such as “mouse over” or Figure 2 .9 “mouse click” operations, so the custom Example of a custom button button acts more like a label than a button; however, the example does show how a custom look-and-feel can be implemented with relative ease. The example in figure 2.9 shows a simple application containing two buttons. The button on the left, labeled “Basic Button”, is a standard JButton component from the Swing class librar y, while the button on the right is an instance of the class MyButtonU I (from the previous code fragment) to implement the custom appearance.
2.8
JComponent, the mother of Swing We already know that all AWT components stem from a single parent (called Component) which is responsible for all generic component manipulation. Swing derives a new class, named JC omponent, to further enhance the capabilities of a component. As shown in figure 2.2, all Swing components are derived from JComponent. Since understanding JComponent contributes greatly to the knowledge needed to utilize Swing effectively, this section describes the details of the key facets of this class. JComponent provides much of the functionality of all Swing components, supplying many features common to all graphical controls.
2.8.1
Pluggable look-and-feel
We have already discussed the ability to create custom user interfaces, so we won’t dwell on this feature. It is enough to say that JComponent is responsible for all of the pluggable look-and-feel logic of a Swing component, and that these user inter-
46
CHAPTER 2
Swing basics
face characteristics can be specified by the developer, or optionally by the user, at run time. 2.8.2
Keyst roke handling
The architecture of JComponent was designed to handle keyboard events for each component. Additionally, keyboard events can be nested such that the component’s owner processes all events. For example, the top level panel (the owner of a component) can manage the keyboard event generated by pressing the key. This way the will be recognized regardless of which child component of the panel currently has the focus. 2.8.3
Action objects
Action-interface objects provide a single control point for actions generated by the user. For example, if an application provides a toolbar button and a menu option that perform the same task, they can be configured to point to the same action object. If the action is disabled, all GU I items that reference that object are automatically disabled. This capability can greatly reduce the amount of code required to manage toolbars and menus. 2.8.4
Borders
JC omponent fully supports borders. The border can be a single border, such as a raised bevel, or can be a compound border which consists of two different border styles applied to the control at the same time. For example, a raised bevel combined with a lowered bevel creates a border with a thin raised edge, much like that of a typical status bar. 2.8.5
Accessibilit y
Though noncommercial developers may downplay the need to support users with special needs, others, particularly those involved with government projects, understand these needs and are required to design applications accessible to ever yone. All Swing components are compatible with Assistive Technologies (a standard that provides alternative interfaces, such as Braille). This is accomplished using the Swing Accessible interface and, where necessar y, the AccessibleText interface. We will not delve into the details of accessibility in this book, though these features will be mentioned, when appropriate.
JCom ponent, the m other of Swing
47
Sun provides an excellent article on the subject on accessibility. This details not only the relevance that accessibility has, but also the design concepts and guidelines you can apply to your own applications. You can find this article on Sun’s web site at http://www.sun.com/ access/updt.HCI.advance.html. 2.8.6
Other feat ures of JComponent
There are a number of other features provided by JComponent. These features include: internationalization/ localization, tooltips, automatic scrolling (for trees, tables, and so on), double buffering of computers (for faster repaints), and slowmotion graphics rendering (for debugging applications). 2.8.7
Cont rolling component size
AWT offers a single mechanism for controlling the size of a component—setSize(), which sets the absolute size in pixels. This technique works fine for heavyweight components, where the look-and-feel of the user interface is constant, but can cause problems when applied to the flexible user interfaces of Swing. For backward compatibility, JComponent does provide all of the original sizing APIs from the AWT Component class, but Sun discourages the use of these methods for absolute sizing and positioning of Swing components. In Swing-based applications, the look-and-feel can be changed dynamically, and, as a result, applying absolute sizes is inappropriate. To address this issue, Swing provides three sizing methods that will be used extensively in the examples in this book. These methods are outlined below. setPreferredSize() getPreferredSize()
This m e tho d s e ts the de s ire d s ize o f the c o m po ne nt whe n drawn. In re s po ns e to this m e tho d, S wing will make its be s t atte mpt to lay o ut the c o mpo ne nt s uc h that this s ize is ac c o mm o date d. If the c urre nt lo o k-andfe e l is inc apable o f drawing the c o m po ne nt at the pre fe rre d s ize , it will adjus t the dime ns io ns to o ffe r a be s t fit.
setMinimumSize() getMinimumSize()
This me tho d de te rm ine s the m inimum dime ns io ns with whic h the c o m po ne nt c an be drawn. During lay o ut, the c o mpo ne nt will s till make its be s t e ffo rt to draw at the pre fe rre d s ize , but in c irc ums tanc e s whe re the pre fe rre d dime ns io ns are s malle r than the minim um s ize , the minim um dime ns io ns will be us e d.
setMaximumSize() getMaximumSize()
This me tho d c o ntro ls the m axim um dim e ns io ns at whic h a c o mpo ne nt c an be drawn. If, during c o mpo ne nt lay o ut, the c urre nt s ize e xc e e ds the maximum , the c o m po ne nt s ize will de fault to the s pe c ifie d m axim um value .
48
CHAPTER 2
Swing basics
Controlling the minimum, maximum, and preferred sizes of a component object allows layout managers to resize dimensions without being concerned about the current look-and-feel in place, or the potential that this user interface may be changed at run time. The JComponent sizing methods are particularly useful for embedding components inside a container object, such as, a split pane. Setting the minimum and maximum sizes of embedded components controls the range of the divider within the splitter pane, for example, preventing divider positioning to invalid or inappropriate positions. 2.8.8
JComponent const ant s
JC omponent includes a number of constants used to control how the registerKeyboardAction() method behaves. This method intercepts keyboard accelerator activity for a component. The component can be configured to intercept keys when the window is focused, or if the key is pressed while one of the component’s children have the focus. The constants are as follows: public static final int WHEN_FOCUSED public static final int WHEN_ANCESTOR_OF_FOCUSED_COMPONENT public static final int WHEN_IN_FOCUSED_WINDOW public static final int UNDEFINED_CONDITION
This constant is used by some of the API methods to indicate that no condition is defined. public static final String TOOL_TIP_TEXT_KEY
This constant contains the comment to display when the cursor is over the component, also known as a value tip, flyover help, or flyover label. 2.8.9
JComponent variables protected transient ComponentUI ui
This variable contains the associated instance of the U I component. This value is dependent on the selected look-and-feel in use. protected EventListenerList listenerList
This variable holds the list of event listeners associated with this JComponent instance. protected AccessibleContext accessibleContext
JCom ponent, the m other of Swing
49
This variable is used by the accessibility support mechanism. JComponent contains all of the methods in interface Accessible, though it won’t actually implement the interface for them. Implementation is the responsibility of the individual objects that extend JComponent. 2.8.10 JComponent const ructors JComponent()
The default constructor creates an instance of a JComponent. JC omponent is an abstract class, and, as such, only derived child classes may call this constructor. 2.8.11 JComponent significant method groupings public void updateUI() protected void setUI(ComponentUI x) public String getUIClassID()
These pluggable look-and-feel methods are used to configure and control the user interface being used. protected Graphics getComponentGraphics(Graphics g) protected void paintComponent(Graphics g) protected void paintChildren(Graphics g) protected void paintBorder(Graphics g) public void update(Graphics g) public boolean isPaintingTile() public Graphics getGraphics() public void setDebugGraphicsOptions(int debugOptions) public int getDebugGraphicsOptions() public void repaint(long tm, int x, int y, int width, int height) public void repaint(Rectangle r) public boolean isOptimizedDrawingEnabled() public void paintImmediately(int x, int y, int w, int h) public void paintImmediately(Rectangle r)
This group of methods offers support for handling the graphics instances and repainting the component. public public public public public public public
boolean isFocusCycleRoot() void setNextFocusableComponent(Component aComponent) Component getNextFocusableComponent() void setRequestFocusEnabled(boolean aFlag) boolean isRequestFocusEnabled() void requestFocus() void grabFocus()
50
CHAPTER 2
Swing basics
public boolean public boolean protected void public boolean
requestDefaultFocus() isFocusTraversable() processFocusEvent(FocusEvent e) hasFocus()
This group of methods controls how the component reacts to the focus. Like the AWT Component class, Swing components support a series of methods to handle the keyboard focusing mechanism. Components can request focus, or simply grab it. Additionally, JC omponent can enable or disable the focus to prevent instances from receiving focus. For example, labels should never receive the keyboard focus because they do not support any form of editing. public void setBorder(Border border) public Border getBorder()
These methods manage the border applied to a component. The next chapter will illustrate that each JC omponent derivative supports the capability to own a border. Border management of all Swing components is controlled at the JComponent level. public public public public public public public public public public public public public public public public public public public public
void setPreferredSize(Dimension preferredSize) Dimension getPreferredSize() void setMaximumSize(Dimension maximumSize) Dimension getMaximumSize() void setMinimumSize(Dimension minimumSize) Dimension getMinimumSize() Insets getInsets() float getAlignmentY() void setAlignmentY(float alignmentY) float getAlignmentX() void setAlignmentX(float alignmentX) void setBounds(int x, int y, int w, int h) void setBounds(Rectangle r) Rectangle getBounds(Rectangle rv) Dimension getSize(Dimension rv) Point getLocation(Point rv) int getX() int getY() int getWidth() int getHeight()
JComponent controls all sizing, positioning, and alignment for all Swingbased components. This group of methods controls such aspects of a component as its minimum, maximum, and preferred size, and the alignment of the object. public void registerKeyboardAction(ActionListener anAction,
JCom ponent, the m other of Swing
51
KeyStroke aKeyStroke, int aCondition ) void unregisterKeyboardAction(KeyStroke aKeyStroke) KeyStroke[] getRegisteredKeyStrokes() int getConditionForKeyStroke(KeyStroke aKeyStroke) ActionListener getActionForKeyStroke( KeyStroke aKeyStroke) public void resetKeyboardActions() public public public public
This method group manages keyboard actions for the component. Each JComponent derivative inherently supports keyboard accelerator handling. Keyboard actions for any user-enterable character can be intercepted and assigned a particular action. Actions for each component can be registered or unregistered. public public public public public
void setToolTipText(String text) String getToolTipText() String getToolTipText(MouseEvent event) Point getToolTipLocation(MouseEvent event) JToolTip createToolTip()
ToolTips, also known as fly-over help or fly-over labels, are a trait of ever y Swing-based U I component. As this list shows, JComponent supports a number of methods to create and manage ToolTip text for the component instance. public void setDoubleBuffered(boolean aFlag) public boolean isDoubleBuffered()
U nlike AWT, Swing components support double buffering. This simplifies dynamic user interface aspects, such as animation. AWT demanded custom code to manage display buffering, but for components derived from JComponent, double buffering is simply controlled by these two methods. public public public public public public public public public public public public public public public public
Accessible getNextAccessibleSibling() Accessible getPreviousAccessibleSibling() Accessible getAccessibleAt(Point p) String getAccessibleName() void setAccessibleName(String s) String getAccessibleDescription() void setAccessibleDescription(String s) AccessibleStateSet getAccessibleStateSet() AccessibleRole getAccessibleRole() Number getAccessibleValue() boolean setAccessibleValue(Number n) Number getMinimumAccessibleValue() Number getMaximumAccessibleValue() Accessible getAccessibleParent() void setAccessibleParent(Accessible a) int getAccessibleChildrenCount()
52
CHAPTER 2
Swing basics
public public public public public public public public public public public
Accessible getAccessibleChild(int i) int getAccessibleActionCount() String getAccessibleActionDescription(int i) boolean doAccessibleAction(int i) AccessibleText getAccessibleText() int getAccessibleSelectionCount() Accessible getAccessibleSelection(int i) void addAccessibleSelection(int i) void removeAccessibleSelection(int i) void clearAccessibleSelection() void selectAllAccessibleSelection()
Accessibility is significant if your applications will be used by people requiring additional assistance, such those who are blind. Though we will not examine these capabilities in this book, all Swing components derived from JComponent support Assistive Technology as a result of this group of methods. For a description of other method groupings provided by the JComponent class, see the online API description included with the JFC product.
2.9
Chapter summary In this chapter, we have covered all of the basic concepts of the Swing class librar y, starting with a definition of Swing and its component classes. Then, we reviewed the Model-View-C ontroller architecture and applied it to the Swing class library. This led to a quick study of pluggable look-and-feel, accompanied by a simple example of a component with a custom user interface. Then, we looked at the internals and features of JComponent, and we examined the capabilities built into every Swing component. The use of these capabilities will become more apparent in part 2 of this book, as we begin to create applications using Swing components. Finally, we briefly described each of the packages that make up the Swing class librar y. The contents and use of these packages will become clear as you progress through the remainder of this book.
Part II Using Swing components
P
art 2 of this book contains the details required to use each of the key Swing components. You will start by looking at Swing panels and panes (the most basic components) and then build on this knowledge to include buttons, menus, and more. Finally, we will examine more complex components, such as tables and hierarchical trees. When appropriate, we will also look at some of the more subtle aspects of Swing. The concepts you will learn in this part of the book can be applied to your own applications for either visual effect or performance enhancement.
3
Panels and panes
In this chapter ■
S wing pa ne ls
■
Tab be d and s c ro lling pa ne s
■
Additio na l Layo ut Manage r pro vide d by JFC
56
CHAPTER 3
Panels and panes
In this chapter, you will begin to learn about some of the common components built into Swing. If you are familiar with AWT, then you know that you require either an instance of Frame or Applet as a starting point, and from there you can add additional panels and components to complete the code. With Swing, all user interface component class names begin with the letter J, and, where possible, the name is the same as the AWT class it replaces. So, the basic starting point for a Swing-based program is either JFrame or JApplet. We will examine both of these classes, followed by a discussion of JPanel (a replacement for the AWT Panel class), the various flavors of panes provided by Swing, and the new layout managers supplied in the Swing class library.
3.1
JFrame Simply put, if you know how to use the AWT Frame class, then you can use JFrame. JFrame is an extended version of Frame that adds support for special painting behavior, and for child components that are managed by a JLayeredPane (you will learn a little more about this class later in the chapter). Additionally, JFrame has support for Swing MenuBars, allowing them to be placed not only at the top of the window, but also anyplace within the frame (though, if the menu is attached to the frame using the setMenuBar() method, it will always be located at the top of the window). All objects associated with a JFrame are managed by its only child, an instance of JRootPane. JRootPane is a simple container for all other panes for the JFrame instance. The following hierarchy shows the nesting of objects within a JFrame instance: JFrame JRootPane glassPane layeredPane [menuBar] contentPane
3.1.1
A JFrame application
As with the AWT Frame class, you use an instance of JFrame to build the primar y window of applications rather than applets. O f course, a JFrame can also be used to create secondar y windows to an application or an applet. The code below creates a ver y simple application class using JFrame.
JFram e
57
import java.awt.*; import com.sun.java.swing.*; class TestFrame extends JFrame { public TestFrame() { setTitle( "Test Application" ); setSize( 100, 100 ); setBackground( Color.gray ); Panel topPanel = new Panel(); topPanel.setLayout( new BorderLayout() ); getContentPane().add( topPanel ); // Create a label to look at Label labelHello = new Label( "Hello World!" ); topPanel.add( labelHello, BorderLayout.NORTH ); } // Main program started public static void main( String args[] ) { // Create an instance of the Test application TestFrame mainFrame = new TestFrame(); mainFrame.setVisible( true ); } } Listing 3 .1
“Hello World!” using JFrame
Listing 3.1 creates a ver y simple Java application using JFrame. Although Swing provides its own panel and label classes, they have been intentionally left out of this example. Instead, the AWT equivalents have been used. The result of this application is shown in figure 3.1.
Figure 3 .1 The “Hello World!” application
58
CHAPTER 3
Panels and panes
It is possible to mix AWT components and Swing components within a Swing-based application; however, due to Z-order limitations, you may experience some annoyances during screen repaints. AWT components appear to get quickly painted in the upper-left corner of the frame before being correctly positioned, resulting in unexpected flicker. When possible avoid using AWT components in Swing applications. U se the Swing equivalents instead.
The example in listing 3.1 appears pretty much as expected, containing code as it would exist using AWT. There is one significant difference, however. The line: getContentPane().add( topPanel );
appears a bit odd, and, in particular, the call to getContentPane(). JFrame exhibits a slight incompatibility when compared to the AWT Frame class because it contains only a single child (which is an instance of JRootPane). In order to add any other components to the JFrame instance, they must be added to the root pane. This is unlike the AWT Frame class which creates an instance of a Panel automatically, allowing components to be added directly to the frame instance. To access the root pane, JFrame provides a method called getContentPane().
It is impossible to add components directly to a JFrame using the following syntax: frame.add( component );
Instead you must always use this notation: frame.getContentPane().add( component );
Failure to add components using the getContentPane() mechanism will result in the generation of an exception. The best solution to this problem is to create a panel, add it to the content pane, then add all components to the new panel.
The JFrame class offers some other interesting features. In addition to the content pane, JFrame also provides two other panes: JLayeredPane and JGlassPane. We will examine JLayeredPane in more detail later in this chapter.
JFram e
59
The glass pane allows you to display components in front of the existing JFrame instance, which can be useful in some applications. For example, suppose you want to create a network application that allows users on different computers to draw on a common “white board.” You can display the local user’s drawing on the content pane of the application, while on the glass pane, you could display the remote user’s mouse pointer and any drawing he or she performs. Another practical use for the glass pane is in game development. The background of your game can be shown in the content pane, and any animated items can be drawn on the glass pane. Building your game in this way greatly simplifies the redrawing you must do when an image moves on the screen. 3.1.2
JFrame variables protected JRootPane rootPane
This variable contains an instance of the root pane associated with the frame. N ote that all components owned by the frame must be added to the root pane, which is unlike the technique familiar to AWT users. protected boolean canAdd
This variable controls whether or not components can be added directly to the frame. U nder most circumstances, this variable will contains a false value. protected AccessibleContext accessibleContext
The accessibleContext variable contains an instance of the context used by the Assistive Technology mechanism of the component. In most situations, this variable will be unused. 3.1.3
JFrame const ructors JFrame()
This constructor creates a new JFrame instance that is initially invisible. JFrame( String title )
This constructor creates a new JFrame instance that is initially invisible. The title of the frame (shown in the title bar of the frame) is assigned the text specified by the title parameter. 3.1.4
JFrame significant method groupings public void setJMenuBar( JMenuBar menu );
60
CHAPTER 3
Panels and panes
Like its AWT cousin, JFrame will support a single application menu bar. We will see how menus are created in chapter 7; however, once created, they can be added with the setMenuBar() method. public void setDefaultCloseOperation(int operation); public int getDefaultCloseOperation();
A unique feature of JFrame is the ability to assign how the window’s close operation works. JFrame implements a method to set and get the value of the default close operation. protected JRootPane createRootPane(); protected void setRootPane(JRootPane root); public JRootPane getRootPane(); public Container getContentPane(); public void setLayeredPane(JLayeredPane layered); public JLayeredPane getLayeredPane(); public void setGlassPane(Component glass); public Component getGlassPane();
A JFrame instance can contain three different panes: a layered pane, a glass pane, and a root pane. We’ve already talked about the root pane. The layered pane is the invisible pane on top of the frame’s root pane. It can be accessed to display dynamic items (such as cursors) above the frame contents.
3.2
JApplet JApplet is the Swing equivalent of the AWT Applet class. Much like JFrame, JApplet has extensions to allow for interposing input and special painting behavior, and also supports child components that are managed by a root pane (recall the root pane description in the previous section) . U nlike the AWT applet class, JApplet permits the addition of menu bars and toolbars. This is a feature sorely lacking from AWT in previous versions of Java.
3.2.1
A JApplet sample applet
The code shown in listing 3.2 performs the same task as the example for JFrame shown previously; however, this code executes within the AppletViewer or a browser. N ote that the restrictions of JFrame with regard to getContentPane()
JA pplet
61
apply equally to JApplet. The output produced by executing the code in listing 3.2 is shown in figure 3.2. import java.awt.*; import com.sun.java.swing.*; public class TestApplet extends JApplet { public TestApplet() { } public void init() { setSize( 100, 100 ); setBackground( Color.gray ); Panel topPanel = new Panel(); topPanel.setLayout( new BorderLayout() ); getContentPane().add( topPanel ); Label labelHello = new Label( "Hello World!" ); topPanel.add( labelHello, BorderLayout.NORTH ); } } Listing 3 .2
3.2.2
“Hello World!” using JApplet
JApplet variables protected boolean canAdd
This variable controls whether or not components can be added directly to the applet. U nder most circumstances, this variable will contain a false value. protected AccessibleContext accessibleContext
Figure 3 .2 The “Hello World!” applet
62
CHAPTER 3
Panels and panes
The accessibleContext variable contains an instance of the context used by the Assistive Technology mechanism of the component. In most situations, this variable will be unused. 3.2.3
JApplet construct ors JApplet()
This constructor creates a new JApplet instance. 3.2.4
JApplet significant method groupings public void setJMenuBar( JMenuBar menu ); public JMenuBar getJMenuBar();
If you have written AWT applets in the past, then you realize that it was impossible to assign a menu bar to an applet. With Swing, this limitation is a thing of the past. public void setContentPane(Container contentPane); public Container getContentPane(); public void setLayeredPane(JLayeredPane layered); public JLayeredPane getLayeredPane(); public void setGlassPane(Component glass); public Component getGlassPane(); protected void setRootPane(JRootPane root); public JRootPane getRootPane(); protected JRootPane createRootPane();
A JApplet instance, like a JFrame, can contain three different panes: a layered pane, a glass pane, and a root pane. The methods in this group manage these panes for the JApplet, allowing you to control where various panels, components, and pop-ups are placed within the hierarchy of the window.
3.3
Creating simple panels The Swing equivalent of AWT’s Panel class is JPanel. With few exceptions, ever ything you know about Panel applies equally to JPanel. JPanel supports all of the AWT layout managers and also the new layouts provided by Swing. For example, if you recall the GridLayout source code from chapter 1, we can rewrite this as a Swing application in the following way: import java.awt.*; import com.sun.java.swing.*; class TestFrame
Creating simple panels
63
extends JFrame { public TestFrame() { setSize( 200, 200 ); setBackground( Color.gray ); JPanel topPanel = new JPanel(); topPanel.setLayout( new GridLayout( 3, 2 ) ); getContentPane().add( topPanel ); topPanel.setBackground( Color.lightGray ); topPanel.add( topPanel.add( topPanel.add( topPanel.add( topPanel.add(
new new new new new
Button( Button( Button( Button( Button(
"One" ) ); "Two" ) ); "Three" ) ); "Four" ) ); "Five" ) );
} }
Notice that the TestFrame class is now derived from JFrame rather than from Frame, and it creates a JPanel to which the GridLayout manager is applied. The buttons are now added to the JPanel instance, rather than to the main frame.
An instance of JPanel is double buffered by default. D evelopers of AWT code will appreciate this, since it simplifies dynamic aspects of a panel, such as animation, and reduces flicker while repainting. D ouble buffering can be turned off with a call to the following method from the JComponent class: xcPanel.setDoubleBuffer( false );
3.3.1
JPanel construct ors JPanel( LayoutManager layout, boolean isDoubleBuffered )
This constructor creates a new JPanel instance with the specified layout. The double buffering capabilities of the panel are controlled by the specified boolean value. JPanel( LayoutManager layout )
This constructor creates a new JPanel instance with the specified layout. JPanel( boolean isDoubleBuffered )
64
CHAPTER 3
Panels and panes
This constructor creates a new JPanel instance with a default FlowLayout and the specified double buffering configuration. JPanel()
This constructor creates a new JPanel instance with a default FlowLayout and the double buffering enabled.
3.4
Simple border types Borders can be applied to any Swing component, but in most instances it is a panel instance that gets a specific border style, so we will discuss these styles in this section. All of the information in this section applies to all other Swing components; for example, you can apply a border to a label or text field using the techniques described in this section. Swing implements several distinct border styles, shown in the following table: Border
Description
BevelBorder
A 3 -D bo rde r that s uppo rts a rais e d o r lo we re d appe aranc e
CompoundBorder
A bo rde r c o ns is ting o f ne s te d bo rde rs . The ne xt s e c tio n o f this c hapte r dis c us s e s this s pe c ial c as e .
EmptyBorder
A bo rde r pe rmitting yo u to s pe c ify re s e rve d s pac e fo r an invis ible bo rde r
EtchedBorder
A bo rde r that has the appe aranc e o f an e tc he d line
LineBorder
A s ingle c o lo r line o f an arbitrary thic kne s s
MatteBorder
A bo rde r allo wing tiling o f a s pe c ifie d ic o n o r c o lo r
SoftBevelBorder
A bo rde r like BevelBorder, but having s o fte r e dge s
TitledBorder
A bo rde r allo wing a title s tring to be dis playe d o n o ne o f s e ve ral o rie ntatio ns and alignme nts
Figure 3.3 shows all of the simple border styles provided by the Swing class librar y. These borders range from the ordinar y to the obscure. To set the border of a JPanel, use code similar to the following fragment: import com.sun.java.swing.*; import com.sun.java.swing.border.*; { . . . JPanel myPanel = new JPanel();
Sim ple border types
Figure 3 .3
65
Simple border styles supported by Swing
myPanel.setBorder( new BevelBorder ( BevelBorder.RAISED ) ); . . . }
Swing provides a shortcut class specifically for creating borders. This class, named BorderFactory, can be accessed by importing the com.sun.java.swing.border package. The following code fragment sets a raised, beveled border using BorderFactory: import com.sun.java.swing.*; import com.sun.java.swing.border.*; { . . . JPanel myPanel = new JPanel(); myPanel.setBorder( BorderFactory.createRaisedBevelBorder() ); . . . }
66
CHAPTER 3
Panels and panes
U se borders to create group boxes. Bordered panels may then be used to group functionality and visually segregate U I components. They could be used to enclose a set of related U I objects, such as radio buttons or check boxes. The contents of a group box are usually at a lower level of detail than is the label in the group box title. U se 3-D bevel border types to give the application a less dated look.
3.4.1
Creating a cust om border class
The borders supplied by Swing are adequate (and standard) enough for most applications, but there may be times when a custom border is desirable. You can derive new borders by designing a class that implements the Border interface. This task is relatively simple if you use the following code sample as a base: class MyBorder implements Border { private Color color; public MyBorder( Color color ) { this.color = color; } public void paintBorder( Component component, Graphics g, int iX, int iY, int iWidth, int iHeight ) { Insets insets = getBorderInsets( component ); g.setColor( g.fillRect( g.fillRect( g.setColor( g.fillRect(
color ); iX, iY, 3, iHeight ); iX, iY, iWidth, 3 ); xcColor.darker() ); iX + iWidth - insets.right, iY, 3, iHeight ); g.fillRect( iX, iY + iHeight - insets.bottom iWidth, 3 ); } public Insets getBorderInsets( Component component ) { return new Insets( 3, 3, 3, 3 ); } public boolean isBorderOpaque() {
Com pound border creation
67
return false; } }
3.5
Compound border creation Swing also supports compound borders (multiple borders applied to the same component). The need for this feature may not be immediately obvious, but there will certainly be times when you will want to create a component with a lowered border inside a raised border. Think of a status line, for example. You can create a status line by adding a text field to a raised panel, but this requires several lines of code and the creation of at least one superfluous panel. You will also find a compound border useful for applying an EmptyBorder around some other border type in order to create a larger-than-normal white space around a component. A better solution is to use a compound border. The code fragment below implements a compound border by combining a raised bevel with one that is lowered. import com.sun.java.swing.*; { . . . JPanel myPanel = new JPanel(); myPanel.setBorder( BorderFactory.createCompoundBorder( new BevelBorder ( BevelBorder.RAISED ), new BevelBorder ( BevelBorder.LOWERED ) ) ); . . . }
The first parameter to createCompoundBorder() represents the outside border, and second parameter is the inside border.
Another example of a compound border is a border that possesses a visual style (an etched edge, for example) and also requires a title. Swing provides a slightly different interface to achieve this type of border. As shown in the following code fragment, the constructor of the TitledBorder class accepts a Border type as a
68
CHAPTER 3
Panels and panes
parameter. This border can be any of the current borders supplied by Swing, or can be one of your own design if you create a class that extends Border. import com.sun.java.swing.*; import com.sun.java.swing.border.*; { . . . myPanel.setBorder( new TitledBorder( new EtchedBorder(), "Border Title" ) ); . . . }
Finally, let’s take a look at some code that generates a very complex border. Study the following code fragment to see if you can determine its results. N ote that the code could have been written as one continuous line, but that the use of the temporary variable helps clarify its purpose. import com.sun.java.swing.*; import com.sun.java.swing.border.*; { . . . Border border1 = new TitledBorder( new EtchedBorder(), "A very complex title" ); myPanel.setBorder( new TitledBorder( border1, "Another Title", TitledBorder.RIGHT, TitledBorder.BOTTOM ) ); . . . }
D id you get it right? Figure 3.4 shows the actual output from these two lines of code. As you can see, the TitledBorder class, and Swing border classes in general, provides the flexibility to create a border in almost any way you choose.
Swing layout managers
69
Figure 3 .4 A very complex border
3.6
Swing layout managers In chapter 1, we reviewed layout managers provided by AWT in Java 1.1. Though the AWT managers are completely compatible with Swing, and will be sufficient for most applications, Swing supports four additional layout managers to meets its own needs. The following table summarizes the Swing layout managers and their purposes: Layout M anager
Description
BoxLayout
A layo ut manage r that aligns c o mpo ne nts alo ng the X- o r Y- axis o f a pane l. It atte mpts to us e the pre fe rre d width and he ight o f c o mpo ne nts during the layo ut pro c e s s .
OverlayLayout
Arrange s c o m po ne nts o ne o n to p o f ano the r, aligning the bas e po int o f e ac h c o mpo ne nt in a s ingle lo c atio n
ScrollPaneLayout
A layo ut m anage r s pe c ific to s c ro lling pane s
ViewportLayout
A layo ut m anage r s pe c ific to vie w po rts within s c ro lling pane s
O f the layout managers listed here, only BoxLayout will be useful in typical application development. The other layout managers discussed in the previous table may be useful to advanced Swing users, though these managers are quite specific and are usually applicable only to the components for which they are intended. U nless you are writing a new scrolling pane, you are unlikely to be able to apply the ViewportLayout manager to any other panel. Since BoxLayout will be useful, we should look at it in a bit more detail. The BoxLayout organizes the components it manages along either the X- or Y-axis of the owner panel. The alignment of these components can be left or right justified, or centered (the default). The code in listing 3.3 creates two panels that support the BoxLayout. The upper panel aligns its components along the Y-axis, and the lower
70
CHAPTER 3
Panels and panes
panel aligns along the X-axis. To each of these panels, we add three components of var ying sizes so we can note the effects they have on the BoxLayout manager. import java.awt.*; import com.sun.java.swing.*; class TestFrame extends JFrame { public TestFrame() { setTitle( "BoxLayout Application" ); JPanel topPanel = new JPanel(); topPanel.setLayout( new BorderLayout() ); getContentPane().add( topPanel ); // Create panels to display X- and Y// axis box layouts JPanel yAxisPanel = createYAxisPanel(); topPanel.add( yAxisPanel, BorderLayout.CENTER ); JPanel xAxisPanel = createXAxisPanel(); topPanel.add( xAxisPanel, BorderLayout.SOUTH ); } public JPanel createYAxisPanel() { JPanelpanel = new JPanel(); panel.setLayout( new BoxLayout( panel, BoxLayout.Y_AXIS ) ); panel.setBackground( Color.lightGray ); // Add some components to this panel panel.add( new JButton( "Button 1" ) ); panel.add( new TextArea( "This is a text area" ) ); panel.add( new JCheckBox( "Checkbox 1" ) ); return panel; } public JPanel createXAxisPanel() { JPanelpanel = new JPanel(); panel.setLayout( new BoxLayout( panel, BoxLayout.X_AXIS ) ); panel.setBackground( Color.gray ); // Add some components to this panel panel.add( new JButton( "Button 1" ) ); Listing 3 .3
Sample using BoxLayout
Swing layout managers
71
panel.add( new TextArea( "This is a text area" ) ); panel.add( new JCheckBox( "Checkbox 1" ) ); return panel; } // Main program started public static void main( String args[] ) { // Create an instance of the test application TestFrame mainFrame = new TestFrame(); mainFrame.pack(); mainFrame.setVisible( true ); } } Listing 3 .3
Sample using BoxLayout (continued)
The output produced by this example is shown in figure 3.5. N otice how the components are laid out in each of the panels. In the upper panel, components are displayed vertically, and are centered horizontally. In the lower window (dark gray) the components are centered vertically, but are laid out in a horizontal direction, much like the FlowLayout manager would do it. U nlike FlowLayout, however, the BoxLayout manager will not wrap components to the next line. Instead, components will be reduced to the limits permitted by their specified minimum sizes, and if there is still insufficient panel real estate, the layout manager will simply clip components. This applies equally to panels with a vertical box layout. Since some Swing components are ideally suited to the BoxLayout manager, we will examine a more practical implementation later. When adding Swing check boxes or radio buttons to a panel, it is highly recommended that you use the BoxLayout, particularly if you have several components to lay out in tabular form. If you want to peek ahead to see an example using BoxLayout, you will find the source code in chapter 4, listing 4.5. To make using the BoxLayout manager easier, Swing also provides a class named Box that creates a container with the BoxLayout manger applied. To quickly construct a panel of this type, use code similar to the following: // Create a new panel Box boxPanel = new Box(BoxLayout.Y_AXIS ); // Add components boxPanel.add( new JButton( "Button 1" ) );
72
CHAPTER 3
Panels and panes
Figure 3 .5
BoxLayout program output
boxPanel.add( new TextArea( "This is a text area" ) ); boxPanel.add( new JCheckBox( "Checkbox 1" ) );
3.7
Tabbed Panes The tabbed pane is one of the most unique controls made popular by graphical user interfaces (such as those provided by Microsoft Windows 95 and IBM O S/ 2 Workplace Shell). This control allows developers to stack pages of information into a single point of reference, and it helps the user navigate through the plethora of features found in most modern software applications. U ntil the introduction of Swing, Java developers were forced to either live without the conveniences of the tabbed control, or they had buy, or write, one that met their needs. O f course, since most of us are unwilling to write a tabbed pane control and likely too miserly to pay to use someone else’s code, we tend to find other solutions. Fortunately, Swing offers Java developers a free tabbed pane component that is both complete and powerful. This component is implemented by the JTabbedPane class, and is the subject of this section.
Tabbed Panes
73
As far as we are concerned, a tabbed pane is just like any other Swing component. We can add it to a panel, and we can add components to it, usually in the form of pages. To each of the pages in a tabbed pane, we can associate any other Java U I components, panes, or even other tabbed panes, and since the JTabbedPane control extends JC omponent, it derives a lot of functionality for special features (such as tool tips, keyboard handling, and so on).
Avoid stacking tabs. If you are in need of more than six tabs in a single row, consider that you may need another dialog. U sers find it disconcerting to hunt for items in many tabs, especially when they are stacked and a row of tabs shifts forwards when selected. A common mistake is to overload a dialog with tabs for new features.
The best place to see an example of Swing’s tabbed pane component and the capabilities it provides is the SWINGSET demonstration program that ships with the Swing product. Figure 3.6 shows one of the many pages included in the SWIN GSET application tabbed pane. N otice that the tabs for each page have a title, and can optionally also include graphics. The pages themselves can own an array of graphical components. In the case of the page shown in figure 3.6, this includes a ver y fancy list box, radio buttons, check boxes, and buttons. 3.7.1
Creating a tabbed pane
In spite of its apparent complexity, creating a tabbed pane is a simple exercise. The following code fragment creates an instance of JTabbedPane: import com.sun.java.swing.*; { . . . tabbedPanel = new JTabbedPane(); topPanel.add( tabbedPanel, BorderLayout.CENTER ); . . . }
74
CHAPTER 3
Panels and panes
Figure 3 .6
Use of a tabbed pane in SWINGSET
N ote that this sample does not yet create any pages for the tabbed pane. The code would run properly, but would produce a gray box where you would expect to see the control.
U se tabs to group functionality within modal dialogs. In general, tabs are found in modal dialogs, such as property sheets, rather than being used to drive an entire application. Tr y to order the tabs from left to right by frequency or by importance of use. D on’t overload a tab with too many controls; if you are running out of space, consider that you may need to invoke another dialog or create another tab.
Tabbed Panes
3.7.2
75
Adding and inserting pages
Adding pages to an existing tabbed pane is almost as easy as creating the control. A page usually consists of a JPanel containing child components, and it is typically constructed using the same techniques you would use for a dialog box or frame window. The following code fragment demonstrates page creation. import com.sun.java.swing.*; { . . . // Create the page panel pagePanel = new JPanel(); pagePanel.setLayout( new BorderLayout() ); pagePanel.add( new JLabel( "Sample Label" ), BorderLayout.NORTH ); pagePanel.add( new JTextArea( "" ), BorderLayout.CENTER ); pagePanel.add( new JButton( "Button 1" ), BorderLayout.SOUTH ); // Add the panel to the tabbed pane tabbedPanel.addTab( "Page 1", pagePanel ); . . . }
You would, of course, use similar code for ever y page you want to add to the tabbed pane. N ote, however, that this code adds pages sequentially, a process that may not always be appropriate. There may be occasions, while in the process of executing an application, when you need to insert a page. In addition to adding pages, the Swing JTabbedPane class also provides a mechanism to insert pages anywhere within the page hierarchy. To accomplish this, the actual page creation is performed using JPanel just as it was for the add operation, but the insertion is invoked with a line of code similar to the following: // Insert the panel into the tabbed pane tabbedPanel.insertTab( "Inserted Page", new ImageIcon( "image.gif" ), pagePanel, "My tooltip text", iLocation );
76
CHAPTER 3
Panels and panes
In this example, the variable iLocation represents the page index (position) where the page will be inserted. This example also slides in a couple of new features you have not previously seen. The new ImageIcon( "image.gif" ) parameter loads a GIF file into an instance of the ImageIcon class and attaches it to the tab. This is exactly how the graphics were added to the tabs in the figure 3.6 SWIN GSET sample.
All pages contained by a JTabbedPane are indexed starting at 0. For example, in a tabbed pane with five pages, the first page is 0 and the last page is four. Many of the JTabbedPane methods refer to page indices.
3.7.3
Removing pages
Pages contained by a JTabbedPane component can also be removed at run time. This is accomplished using a line of code similar to the following: tabbedPanel.removeTabAt( iLocation );
where iLocation is the index of the page to be removed. If, for some reason, you want to remove all pages from the tabbed pane, you need to keep track of the number of pages remaining, other wise the Java VM will generate an unexpected exception. To do this, use code similar to this: while( tabbedPanel.getTabCount() > 0 ) tabbedPanel.removeTabAt( 0 );
The getTabCount() method returns an integer containing the total number of pages in the panel. 3.7.4
Select ing pages
There are two mechanisms to select a page. The first and easier (since it involves no additional code) is for the user to click the desired tab. When this operation is performed, the JTabbedPane instance automatically moves the selected page to the front of the pane and updates the tabs. H owever, as a developer, you can also write code to force any page in the tabbed pane to move to the front of the page stack. To do this, call the setSelectedIndex() method with the index of the page you want up front. U se code similar to this:
Tabbed Panes
77
tabbedPanel.setSelectedIndex( iLocation );
A second method to accomplish this uses the component reference of the page. The component reference is typically the instance of the panel that was referenced when the page was added. Assuming you know the value of this instance, you can utilize the following code: tabbedPanel.setSelectedComponent( pagePanel );
3.7.5
A complet e JTabbedPane example
So far, all you have seen are snippets of code to handle a few of the functions of a tabbed control using the Swing JTabbedPane class. So before we move on, let’s put some of these features together to create a simple application. import java.awt.*; import com.sun.java.swing.*; class TestFrame extends JFrame { private JTabbedPane tabbedPane; private JPanel panel1; private JPanel panel2; private JPanel panel3; public TestFrame() { // NOTE: to reduce the amount of code in this example, it uses // panels with a NULL layout. This is NOT suitable for // production code since it may not display correctly for // a look-and-feel. setTitle( "Tabbed Pane Application" ); setSize( 300, 200 ); setBackground( Color.gray ); JPanel topPanel = new JPanel(); topPanel.setLayout( new BorderLayout() ); getContentPane().add( topPanel ); // Create the tab pages createPage1(); createPage2(); createPage3(); // Create a tabbed pane tabbedPane = new JTabbedPane(); Listing 3 .4
Sample applicat ion with JTabbedPane
78
CHAPTER 3
Panels and panes
tabbedPane.addTab( "Page 1", panel1 ); tabbedPane.addTab( "Page 2", panel2 ); tabbedPane.addTab( "Page 3", panel3 ); topPanel.add( tabbedPane, BorderLayout.CENTER ); } public void createPage1() { panel1 = new JPanel(); panel1.setLayout( null ); JLabel label1 = new JLabel( "Username:" ); label1.setBounds( 10, 15, 150, 20 ); panel1.add( label1 ); JTextField field = new JTextField(); field.setBounds( 10, 35, 150, 20 ); panel1.add( field ); JLabel label2 = new JLabel( "Password:" ); label2.setBounds( 10, 60, 150, 20 ); panel1.add( label2 ); JPasswordField fieldPass = new JPasswordField(); fieldPass.setBounds( 10, 80, 150, 20 ); panel1.add( fieldPass ); } public void createPage2() { panel2 = new JPanel(); panel2.setLayout( new BorderLayout() ); panel2.add( panel2.add( panel2.add( panel2.add( panel2.add(
new new new new new
JButton( JButton( JButton( JButton( JButton(
"North" ), BorderLayout.NORTH ); "South" ), BorderLayout.SOUTH ); "East" ), BorderLayout.EAST ); "West" ), BorderLayout.WEST ); "Center" ), BorderLayout.CENTER );
} public void createPage3() { panel3 = new JPanel(); panel3.setLayout( new GridLayout( 3, 2 ) ); panel3.add( panel3.add( panel3.add( panel3.add( Listing 3 .4
new new new new
JLabel( "Field 1:" ) ); TextArea() ); JLabel( "Field 2:" ) ); TextArea() );
Sample applicat ion with JTabbedPane ( cont inued)
Tabbed Panes
79
panel3.add( new JLabel( "Field 3:" ) ); panel3.add( new TextArea() ); } // Main method to get things started public static void main( String args[] ) { // Create an instance of the test application TestFrame mainFrame = new TestFrame(); mainFrame.setVisible( true ); } } Listing 3 .4
Sample application with JTabbedPane (continued)
The application code in listing 3.4 creates an instance of JTabbedPane with three pages, all based on the JPanel class mentioned earlier in this chapter. Each of these pages uses a different AWT layout manager in order to demonstrate that each page’s appearance is independent of others within the tabbed pane. The third page includes instances of the AWT TextArea class to show that AWT components can be intermixed with Swing without any serious drawbacks. N ote that in the source code in listing 3.4, you will also see instances of classes that you may not recognize, such as JTextField and JPasswordField. These are user interface component classes supplied by Swing which will be examined in more detail in the coming chapters. The result of executing the code contained in listing 3.4 is shown in the screen captures in figure 3.7.
Though the current release of Swing supports mixing AWT components with Swing, you may notice some flicker when selecting tab pages containing them. Swing appears to paint AWT components into the upper-left corner of a JPanel before repainting them in the correct position. This seems to be a bug, but it is actually related to some limitations on the Zorder positioning of heavyweight components. If possible, you should use AWT components only when you absolutely must.
80
CHAPTER 3
Panels and panes
Place buttons that terminate a tabbed dialo g in a nontabbed area, typically, belo w the tabs. The biggest problem with tabs is that the user can often get confused with the scope of a terminating action such as O K or Cancel. For example, when you make changes to multiple tabs, pressing O K or Cancel now has an ambiguous meaning when placed inside a tab. Actions applied in the nontabbed area map to changes made to all tabs.
3.7.6
JTabbedPane variables protected SingleSelectionModel model
Figure 3 .7
Sample JTabbedPane application out put
Tabbed Panes
81
This variable holds the current selection model in use by the tabbed pane. If the developer specifies no model, Swing will assign a default selection model. protected ChangeListener changeListener
The ChangeListener is the listener that will be applied to the selection model. protected transient ChangeEvent changeEvent
This variable holds a transient change event value for a tab pane. O nly one ChangeEvent is needed per tab pane instance, since the event’s only (read-only) state is the source property. The source of events generated is always the current tabbed pane component (“this”). 3.7.7
JTabbedPane constructors JTabbedPane()
This constructor creates a new JTabbedPane instance with no pages. 3.7.8
JTabbedPane significant met hod groupings protected ChangeListener createChangeListener(); public void addChangeListener(ChangeListener l); public void removeChangeListener(ChangeListener l);
These methods control the presence of a ChangeListener for the tabbed pane. The listener is used to detect page selection changes and other events generated by the control. public void insertTab( String title, Icon icon, Component component, String tip, int index ); public void addTab( String title, Icon icon, Component component, String tip ); public void addTab(String title, Icon icon, Component component ); public void addTab( String title, Component component ); public void removeTabAt( int index );
This group of methods is used to add and remove pages to the tabbed pane component instance. Each tab can contain a title string, and/ or an icon image. Additionally, a ToolTip string can be assign to each pane. public public public public public
int getSelectedIndex(); void setSelectedIndex(int index); Component getSelectedComponent(); Component getComponentAt(int index); void setComponentAt(int index, Component component );
82
CHAPTER 3
Panels and panes
public void setSelectedComponent( Component c ); public int indexOfTab( String title ); public int indexOfComponent( Component component );
Each tab in the tabbed page is assigned a unique index number starting with zero and increasing in value. With this group of methods, the index of a specific page can be determined or selected. N ote that the last two methods in this list will return the index of a page with the specified title or with the specified component instance value. public int getTabCount();
This method returns the number of pages within the tabbed pane instance. public SingleSelectionModel getModel(); public void setModel(SingleSelectionModel model);
The selection model, though initially defaulted by Swing, can be set to a custom model, if desired. Additionally, the current selection model can be retrieved. public public public public
String getTitleAt(int index); Icon getIconAt(int index); void setTitleAt(int index, String title); void setIconAt(int index, Icon icon);
As previously mentioned, each tab can have an optional string or icon image. This method group provides the capability to set and retrieve the tab’s title and icon.
3.8
Scrolling panes U sing some window environments, creating scrolling windows can be a painful experience because, after the window is created, the environment tells the application that something needs repainting. It is entirely the developer’s responsibility to recognize these messages from the windowing environment, determine exactly what needs to be repainted, and then manage the repaint by collecting a set of drawing rectangles. This a relatively primitive way in which to keep the screen updated, and it can result in countless hours of debugging time. As usual, Java has the answer. Swing introduces a new class called JScrollPane that manages almost all aspects of a scrollable view. There is no need to determine drawing rectangles, and it is not necessar y to intercept window movement events. Simply put, JScrollPane makes a developer’s life much easier.
Scrolling panes
Figure 3 .8
83
Example of a scrolling pane
Figure 3.8 shows an example of a scrolling pane from the SWIN GSET demo provided with the Swing product. N otice that this example contains both horizontal and vertical scroll bars with which the user can manipulate the view. The presence of the scroll bars can be controlled either programmatically or automatically (depending on the size of the window). The most important point to make with an application utilizing a scrolling view is that the developer is responsible only for populating the pane. After this is accomplished, Swing manages all of the movement, repainting, and resize activities associated with the pane. You can simply create the view and be done with it!
84
CHAPTER 3
Panels and panes
Figure 3 .9
Scrolling a viewport through a view
Favo r vertical scrolling over horizontal scrolling in panes. U sers tend not to enjoy scrolling, but when users are forced into a scrolling situation, they almost always scroll downward first rather than toward the right. Initially, place the object being scrolled at the top-left most position, and then, place more viewable information in a vertical path downward.
Another key feature of a scrolling pane is that it is not limited to a static image like the one shown in figure 3.8. An instance of JScrollPane can contain a series of buttons, images, JPanels, or any other U I components. A special layout manager called ScrollPaneLayout manages component layout in the JScrollPane, and another class named JViewPort manages the actual viewing area of the scrolling pane. These concepts are illustrated in figure 3.9. The JViewPort class maintains size information for the view and tracking information for the view port. With this data, JScrollPane determines if there is a requirement for scroll bars, and, if so, it draws them in the pane. Typically you will never want to handle the scrolling yourself, but JViewPort does offer the flexibility to allow developers to access its internals.
Scrolling panes
3.8.1
85
An example using JScrollPane
Listing 3.5 constructs an example using the JScrollPane class. In this example, we create a scrolling pane, and to it we add a JLabel instance showing a rather larger image. Since this image is too large for the panel to display entirely, scroll bars will automatically appear. Without any coding effort on our part, these scroll bars are active, and any attempts to move them will result in the graphic scrolling smoothly though the viewing region. The output produced by this application is shown in figure 3.10. import java.awt.*; import com.sun.java.swing.*; class TestFrame extends { private
JFrame JScrollPane scrollPane;
public TestFrame() { setTitle( "Tabbed Pane Application" ); setSize( 300, 200 ); setBackground( Color.gray ); JPanel topPanel = new JPanel(); topPanel.setLayout( new BorderLayout() ); getContentPane().add( topPanel ); Icon image = new ImageIcon( "main.gif" ); JLabel label = new JLabel( image ); // Create a scroll pane scrollPane = new JScrollPane(); scrollPane.getViewport().add( label ); topPanel.add( scrollPane, BorderLayout.CENTER ); } public static void main( String args[] ) { // Create an instance of the Test application TestFrame mainFrame = new TestFrame(); mainFrame.setVisible( true ); } } Listing 3 .5
Sample application with JScrollPane
86
CHAPTER 3
Panels and panes
Figure 3 .1 0
3.8.2
Sample program output
Cont rolling the scroll bars
As convenient as it is to have scroll bars appear in a scrolling pane, you may not find this behavior desirable in some situations. For example, if you are writing an application in which you want to supply separate controls (like VCR buttons) to scroll the pane, then you need to be able to hide the scroll bars. In other situations, you may elect to show the scroll bars at all times, regardless of their necessity. Many Windows applications (N O TEPAD , for example), leave the scroll bars visible at all times in order to avoid screen repainting as the amount of information they contain increases or decreases. Swing’s JScrollPane class offers a mechanism to control the visibility characteristics of its scroll bars, and the presence or absence of horizontal and vertical scroll bars
Scrolling panes
87
can be controlled individually. To manage the scroll bar policy, as it is known, the JScrollPane class provides two methods. These can be used as follows: scrollPane.setVerticalScrollBarPolicy( ScrollPaneConstants.VERTICAL_SCROLLBAR_NEVER ); scrollPane.setHorizontalScrollBarPolicy( ScrollPaneConstants.HORIZONTAL_SCROLLBAR_ALWAYS );
In this code fragment, the first line sets the vertical scroll bar policy such that the scrolling pane never displays a vertical scroll bar, regardless of the size of its contents. The second line causes the horizontal scroll bar to always be visible. These methods make reference to constants in the ScrollPaneConstants class. See the Swing online documentation for more details regarding this class. 3.8.3
Cont rolling the scrolling programmatically
Since you can now eliminate the scroll bars from a JScrollPane instance, you now need to know how to scroll the view by using code resembling the following: Point pos = scrollPane.getViewport().getViewPosition(); pos.y -= 50; scrollPane.getViewport().setViewPosition( pos );
In this code fragment, the value of “pos” is loaded with the current viewport position. To this, we add 50 (pixels) to the vertical value and then set the new viewport position.
Some components you can add to a scrolling pane will implement the Scrollable interface. This allows the scroll pane to quer y the component for the preferred pixel size of a unit or block scroll increment. This is how the JScrollPane class scrolls a list box or table instance by one line at a time.
3.8.4
Creating scrollable component s
If you notice the scrolling characteristics in the previous example, you will obser ve that clicking the unit increment arrows in the scroll bars moves the item just a single pixel at a time. While the smooth scrolling is appealing in some situations, there will be times when you expect a unit increment to move more than this. For example, in a list box it is desirable to move the view by the equivalent of one line of text. The problem with the previous example arises as a result of displaying the image within a JLabel instance. To apply correct scrolling, the component added to
88
CHAPTER 3
Panels and panes
the scrolling pane should implement an interface called Scrollable. This is what Swing components like JTable, JList, and JTree do to apply appropriate scrolling sizes. Scrollable is an interface class which requires the implementation of five methods, shown in the table below. M et hod
Purpose
getPreferredScrollableViewportSize
This m e tho d re turns the pre fe rre d s ize o f the vie wpo rt fo r a vie w c o mpo ne nt. Fo r e xample , in JLis t, this m e tho d re turns the dime ns io ns o f the vie wpo rt re quire d to dis play all o f the ro ws .
getScrollableBlockIncrement
This m e tho d is c alle d by the s c ro lling pane c o de whe n the us e r s e le c ts o ne o f the blo c k inc re me nts in the s c ro ll bar (a page up o r page do wn). The c alle r s upplie s the dire c tio n o f mo ve m e nt and a parame te r indic ating the ho rizo ntal o r ve rtic al o rie ntatio n o f the m o ve me nt.
getScrollableUnitIncrement
This m e tho d is c alle d by the s c ro lling pane c o de whe n the us e r s e le c ts o ne o f the unit inc re me nts in the s c ro ll bar. The c alle r s upplie s the dire c tio n o f m o ve me nt and a parame te r indic ating the ho rizo ntal o r ve rtic al o rie ntatio n o f the mo ve me nt.
getScrollableTracksViewportWidth
This bo o le an m e tho d s ho uld re turn true if yo u want the vie wpo rt to fo rc e the width o f the s c ro llable c o m po ne nt to matc h the width o f the vie wpo rt.
getScrollableTracksViewportHeight
This bo o le an m e tho d s ho uld re turn true if yo u want the vie wpo rt to fo rc e the he ight o f the s c ro llable c o mpo ne nt to matc h the he ight o f the vie wpo rt.
To improve the scrolling characteristics of the previous example, we need to implement a new class (which we will arbitrarily name ScrollLabel) which implements the Scrollable interface. We can then use this class, instead of the Jlabel, to implement a better image scroller. The ScrollLabel class is shown in the following code fragment. class ScrollLabel extends JLabel implements Scrollable { public ScrollLabel( Icon s ) { // We will implement only the image constructor. super( s ); } public Dimension getPreferredScrollableViewportSize() {
Scrolling panes
89
// Return a predefined preferred viewport size return new Dimension( 120, 120 ); } public int getScrollableBlockIncrement( Rectangle visibleRect, int orientation, int direction) { // When doing block increments, scroll by 30 pixels return 30; } public int getScrollableUnitIncrement( Rectangle visibleRect, int orientation, int direction) { // When doing a unit increment, scroll by 10 pixels return 10; } public boolean getScrollableTracksViewportWidth() { return false; } public boolean getScrollableTracksViewportHeight() { return false; } }
3.8.5
JScrollPane const ructors JScrollPane ( Component view, int vsbPolicy, int hsbPolicy )
This constructor creates an instance of a scrolling pane containing the specified component within its view. The scroll bar policies are also specified. JScrollPane( Component view )
This constructor creates an instance of a scrolling pane containing the specified component within its view. JScrollPane ( int vsbPolicy, int hsbPolicy )
This constructor creates an empty instance of a scrolling pane with the specified scroll bar policies. JScrollPane()
90
CHAPTER 3
Panels and panes
This constructor creates an empty instance of a scrolling. 3.8.6
JScrollPane significant met hod groupings public public public public public public public public
int getVerticalScrollBarPolicy() void setVerticalScrollBarPolicy(int x) int getHorizontalScrollBarPolicy() void setHorizontalScrollBarPolicy(int x) JScrollBar createHorizontalScrollBar() JScrollBar createVerticalScrollBar() JScrollBar getHorizontalScrollBar() JScrollBar getVerticalScrollBar()
This method group manages the scroll bars associated with the scrolling pane. The policies of the scroll bars can be retrieved or set, and additionally, the scroll bars can be constructed with the creation methods. public Border getViewportBorder() public void setViewportBorder(Border viewportBorder) protected JViewport createViewport() public JViewport getViewport() public void setViewport(JViewport x) public void setViewportView(Component view)
With these methods, all aspects of the viewport, which is the visible portion of the view, can be managed. public public public public public public
JViewport getRowHeader() void setRowHeader(JViewport x) void setRowHeaderView(Component view) JViewport getColumnHeader() void setColumnHeader(JViewport x) void setColumnHeaderView(Component view)
The viewport of the scrolling pane can have a column header view added to it. This is typically used by the JTable component (a child of JComponent used to display tabular information), but it can be added to the scrolling pane any time you need to identify the contents. The methods in this group control the presence and content of the column view.
3.9
Split panes O ccasionally, in the quest for that perfectly designed user interface, you need to perform some really fancy layout operations. Many programs feature split frames
Split panes
91
that let the user view two or more pieces of information simultaneously and, with the drag of a mouse, resize any of the frames to view more or less data. A late addition to the beta versions of Swing was a class named JSplitPane which provides this capability, while at the same time doing most of the work for you. As you will see, with just a few lines of code, you can add this functionality to your applications. JSplitPane is used to divide two components which, by user inter vention, can be resized interactively. The split pane can be divided left-to-right using an orientation setting of JSplitPane.HORIZONTAL_SPLIT, or top-to-bottom with the orientation set to JSplitPane.VERTICAL_SPLIT.
JSplitPane will divide two, and only two, components. H owever, if you require a more complex interface, you can nest one JSplitPane inside another. This provides the capability to intermix horizontally and vertically split panes.
The divider can be adjusted by the user using the mouse, or it can be set in the software with a call to the setDividerLocation() method. When the divider is moved by the user, the minimum and maximum size setting of the contained components is used to determine the movement limits. H ence, if the minimum size of the two components is greater than the size of the split pane, the JSplitPane code will prevent resizing of the frames separated by the divider.
Refer to the JComponent.setMinimumSize() method in the Swing online documentation for a description of a component’s minimum size and the techniques used to alter it.
import java.awt.*; import com.sun.java.swing.*; class TestFrame extends JFrame { private JSplitPane splitPaneV; Listing 3 .6
Sample applicat ion with JSplit Pane
92
CHAPTER 3
Panels and panes
private private private private
JSplitPane JPanel JPanel JPanel
splitPaneH; panel1; panel2; panel3;
public TestFrame() { setTitle( "Split Pane Application" ); setBackground( Color.gray ); JPanel topPanel = new JPanel(); topPanel.setLayout( new BorderLayout() ); getContentPane().add( topPanel ); // Create the panels createPanel1(); createPanel2(); createPanel3(); // Create a splitter pane splitPaneV = new JSplitPane( JSplitPane.VERTICAL_SPLIT ); topPanel.add( splitPaneV, BorderLayout.CENTER ); splitPaneH = new JSplitPane( JSplitPane.HORIZONTAL_SPLIT ); splitPaneH.setLeftComponent( panel1 ); splitPaneH.setRightComponent( panel2 ); splitPaneV.setLeftComponent( splitPaneH ); splitPaneV.setRightComponent( panel3 ); } public void createPanel1() { panel1 = new JPanel(); panel1.setLayout( new BorderLayout() ); // Add some panel1.add( panel1.add( panel1.add( panel1.add( panel1.add(
buttons new JButton( new JButton( new JButton( new JButton( new JButton(
"North" ), BorderLayout.NORTH ); "South" ), BorderLayout.SOUTH ); "East" ), BorderLayout.EAST ); "West" ), BorderLayout.WEST ); "Center" ), BorderLayout.CENTER );
} public void createPanel2() { panel2 = new JPanel(); panel2.setLayout( new FlowLayout() ); Listing 3 .6
Sample applicat ion with JSplit Pane ( cont inued)
Split panes
93
panel2.add( new JButton( "Button 1" ) ); panel2.add( new JButton( "Button 2" ) ); panel2.add( new JButton( "Button 3" ) ); } public void createPanel3() { panel3 = new JPanel(); panel3.setLayout( new BorderLayout() ); panel3.setPreferredSize( new Dimension( 400, 100 ) ); panel3.setMinimumSize( new Dimension( 100, 50 ) ); panel3.add( new JLabel( "Notes:" ), BorderLayout.NORTH ); panel3.add( new JTextArea(), BorderLayout.CENTER ); } public static void main( String args[] ) { // Create an instance of the test application TestFrame mainFrame = new TestFrame(); mainFrame.pack(); mainFrame.ssetVisible(); } } Listing 3 .6
Sample application with JSplitPane (continued)
Listing 3.6 contains a complete application to demonstrate the use of JSplitPane. The example has a bit of added complexity to show how to manage split panes contained within other split panes.
Allow user configuration of split panes. The user may wish to completely hide a portion of the split window or never invoke one in the first place. Consider making this a user configurable option in the U I, either by invoking view modes or by allowing the user to move the splitter until the view is fully hidden and then easily reopen the closed pane. Should the user resize the dialog, scroll bars should appear in the splitter pane dynamically when the viewable region of any pane is compromised.
N otice that, as the dividers are moved, the panels they contain are automatically resized, including the buttons in the case of a panel with BorderLayout. Also notice that the horizontal divider can be moved only a finite amount up or down.
94
CHAPTER 3
Panels and panes
Figure 3 .1 1
Sample program output
This limit is imposed on the split pane by the minimum sizes of the component panels (the minimum size of the buttons in the upper direction and the minimum size of the panel holding the text area object in the lower window). The output of this example is shown in figure 3.11. 3.9.1
Int ercepting JSplitPane events
There may be situations when you need to know that the divider in a split pane has moved; however, if you examine Sun’s online documentation for JSplitPane, you will notice that this class does not offer any method like addChangeListener(). So how, then, do you detect divider movement? The answer to this question is not obvious; though, if you shift your focus a bit, you will see that you can detect changes to the splitter pane. A JSplitPane is really just a container for other components, and that is where the solution to this problem can be found. If you examine the JComponent class, you will notice a method called addAncestorListener(), which is used to notify a component when its owner has changed.
Split panes
95
In any application supporting a JSplitPane instance, you can implement an AncestorListener for one of the components it owns. The interface requires the
implementation of three methods, and one of these methods is called to notify the component that its owner (the split pane in this case) has changed. We can implement this code as follows: class MyPanel extends JPanel implements AncestorListener { // Add any special code for this component // Ancestor Listener support public void ancestorMoved( AncestorEvent event ) { // Add code here to handle a split pane divider movement } // Not used public void ancestorAdded( AncestorEvent event ) { } public void ancestorRemoved( AncestorEvent event ) { } }
The MyPanel class can then be added to one side of the split pane and will faithfully detect any changes to the divider. 3.9.2
JSplitPane const ant s public static int VERTICAL_SPLIT public static int HORIZONTAL_SPLIT
These constants are used to control the type of split used. The splitter bar dividing the two contained components can be oriented either vertically or horizontally. public public public public public
static static static static static
String String String String String
LEFT RIGHT TOP BOTTOM DIVIDER
These constants are used to specify where a component will be added to the split pane. The pane accepts two components that will be either TO P/ BO TTO M
96
CHAPTER 3
Panels and panes
or LEFT/ RIGH T oriented. The third option is to add a component (D IVID ER type) that will represent the divider. public public public public public
static static static static static
final final final final final
String String String String String
ORIENTATION_PROPERTY CONTINUOUS_LAYOUT_PROPERTY DIVIDER_SIZE_PROPERTY ONE_TOUCH_EXPANDABLE_PROPERTY LAST_DIVIDER_LOCATION_PROPERTY
These constants specify the names of properties that are used by the split pane component. 3.9.3
JSplitPane variables protected int orientation
This method contains the orientation of the splitter component’s divider. It contains either H O RIZ O N TAL_SPLIT or VERTICAL_SPLIT. protected boolean continuousLayout
This value is set if the split pane is configured to show continuous layout. In this mode, the splitter pane is repainted continuously during resize operations. protected Component leftComponent protected Component rightComponent
These variables hold the instances of the two components on either side of the divider. protected int dividerSize
This variable holds the size of the divider in pixels. It is controlled with the setDividerSize() method. protected boolean oneTouchExpandable
This variable is a flag that controls the expanded and collapsed state of the split pane. protected int lastDividerLocation
This variable contains the previous location of the split pane’s divider relative to the origin of the pane. 3.9.4
JSplitPane const ructors JSplitPane()
Split panes
97
This constructor creates a new JSplitPane instance configured to vertically divide the child components. JSplitPane( int newOrientation )
This constructor creates a new JSplitPane instance with a divider configured as specified by the orientation parameter. JSplitPane( int newOrientation, Component newLeftComponent, Component newRightComponent)
This constructor creates a new JSplitPane instance with a divider configured as specified by the orientation parameter. The components for each side of the divider are specified as method parameters. JSplitPane( int newOrientation, boolean newContinuousLayout, Component newLeftComponent, Component newRightComponent )
This constructor creates a new JSplitPane instance with a divider configured as specified by the orientation parameter. The components for each side of the divider are specified as method parameters. Additionally, the caller can specify the use of continuous layout for the components. 3.9.5
JSplitPane significant method groupings public public public public public public public public public
void setDividerSize(int newSize) int getDividerSize() void setLastDividerLocation(int newLastLocation) int getLastDividerLocation() void setDividerLocation(int location) int getDividerLocation() int getMinimumDividerLocation() int getMaximumDividerLocation() void resetToPreferredSizes()
This group of methods controls the divider present within the split pane. The divider size can be retrieved or set to a specific location. Additionally, the minimum and maximum positions of the divider can be determined. public public public public public public public
void setLeftComponent(Component comp) Component getLeftComponent() void setTopComponent(Component comp) Component getTopComponent() void setRightComponent(Component comp) Component getRightComponent() void setBottomComponent(Component comp)
98
CHAPTER 3
Panels and panes
public Component getBottomComponent()
This group of methods controls the components displayed within the split pane. public void setOrientation(int orientation) public int getOrientation()
The orientation of the split window can be changed from horizontal to vertical, or vice versa. Also, the current orientation can be determined with the getOrientation() method. public void setContinuousLayout(boolean newContinuousLayout) public boolean isContinuousLayout()
These methods control the continuous layout mechanism within the split pane. public void remove(Component component) public void remove (int index) public void removeAll()
This group of methods is used to remove components from the split pane. Components can be specified by component instance or index, or, if desired, both components can be removed. protected void addImpl( Component comp, Object constraints, int index )
If orientation of the split pane is LEFT/ TO P or RIGH T/ BO TTO M, and a component with that identifier was previously added, the old component will be removed, and then the specified component will be added in its place. If constraint is not one of the known identifiers, the layout manager will throw an IllegalArgumentException.
3.10 Advanced scrolling We have described some of the workings of a simple application utilizing the JScrollPane and JSplitPane components, but neither of these examples was especially inspiring or advanced. Since these components (particularly JScrollPane) are heavily used throughout most Swing-based applications, it would be useful to see how they interact in a more advanced program. The application shown in listing 3.7 implements a JFrame containing a splitter pane. Within this splitter, there are two subpanels, each containing an instance of a Swing component. I purposely selected a text field and a graphic for this example to illustrate that the contents of the scrolling panes can be almost anything you choose.
A dvanced scrolling
99
For now, ignore the code inside the CreateTopPane() method. It creates a Swing-based text area and loads it with a file. You will see this code reviewed in chapter 5 when we examine the JTextArea component. The remainder of the code in listing 3.6 should be straightfor ward; however, there is a bit of code in the stateChanged() method to calculate the scale differences between the two scrolling panes. Actually, the scale calculation in this example is inaccurate, since it does not completely account for the size of the panes. Move the horizontal scroll bar in the top pane for a demonstration of this inaccuracy. With a bit more math, you can compensate for this error. Experiment with the JViewport getViewPosition() and getExtentSize() methods to correct the calculation. import import import import
java.io.*; java.awt.*; com.sun.java.swing.*; com.sun.java.swing.event.*;
class TestFrame extends implements
JFrame ChangeListener
{ private private private private
JSplitPane JSplitPane JScrollPane JScrollPane
splitPaneV; splitPaneH; scrollPane1; scrollPane2;
public TestFrame() { setTitle( "Advanced Scoller Application" ); setSize( 300, 200 ); setBackground( Color.gray ); JPanel topPanel = new JPanel(); topPanel.setLayout( new BorderLayout() ); getContentPane().add( topPanel ); // Create a text area for the top pane createTopPane(); // Load a graphics for the bottom pane createBottomPane(); // Create a split pane splitPaneV = new JSplitPane( JSplitPane.VERTICAL_SPLIT ); topPanel.add( splitPaneV, BorderLayout.CENTER ); Listing 3 .7
Advanced scroller source code
100
CHAPTER 3
Panels and panes
// Add the components to the splitter pane splitPaneV.setLeftComponent( scrollPane1 ); splitPaneV.setRightComponent( scrollPane2 ); } public void stateChanged( ChangeEvent event ) { // Event in the top pane?? if( event.getSource() == scrollPane1.getViewport() ) { // Get the current viewport position for the top pane Point point = scrollPane1.getViewport().getViewPosition(); // Determine the correct scaling for the views Dimension dim1 = scrollPane1.getViewport().getViewSize(); Dimension dim2 = scrollPane2.getViewport().getViewSize(); float fXScale = 1; float fYScale = 1; if( dim1.width > dim2.width ) { fXScale = (float)dim1.width / (float)dim2.width; fYScale = (float)dim1.height / (float)dim2.height; // Scale the movement point.x /= fXScale; point.y /= fYScale; } else { fXScale = (float)dim2.width / (float)dim1.width; fYScale = (float)dim2.height / (float)dim1.height; // Scale the movement point.x *= fXScale; point.y *= fYScale; } // Move the other viewport accordingly scrollPane2.getViewport().setViewPosition( point ); } } private void createBottomPane() { // Load a graphic into the display Icon image2 = new ImageIcon( "main.gif" ); JLabel label2 = new JLabel( image2 ); Listing 3 .7
Advanced scroller source code (cont inued)
A dvanced scrolling
// Create a tabbed pane scrollPane2 = new JScrollPane(); scrollPane2.setVerticalScrollBarPolicy( ScrollPaneConstants.VERTICAL_SCROLLBAR_NEVER ); scrollPane2.setHorizontalScrollBarPolicy( ScrollPaneConstants.HORIZONTAL_SCROLLBAR_NEVER ); scrollPane2.getViewport().add( label2 ); scrollPane2.getViewport().addChangeListener( this ); } private void createTopPane() { // Create a text are JTextArea area = new JTextArea(); // Load a file into the text area, catching any exceptions try { FileReader fileStream = new FileReader( "TestFrame.java" ); area.read( fileStream, "TestFrame.java" ); } catch( FileNotFoundException e ) { System.out.println( "File not found" ); } catch( IOException e ) { System.out.println( "IOException occurred" ); } // Create the scrolling pane for the text area scrollPane1 = new JScrollPane(); scrollPane1.getViewport().add( area ); scrollPane1.getViewport().addChangeListener( this ); } public static void main( String args[] ) { // Create an instance of the test application TestFrame mainFrame = new TestFrame(); mainFrame.setVisible( true ); } } Listing 3 .7
Advanced scroller source code (continued)
101
102
CHAPTER 3
Panels and panes
Figure 3 .1 2
Advanced scroller output
You can run the program and stretch out the frame so you can see both panes (similar to the sample shown in figure 3.12). N ow, move the vertical scroll bar in the top pane and study the effect. Notice that the view in the bottom pane tracks with the scroll bar activity in the top. Though the example shown here is impractical, it illustrates how to track one scrolling pane with respect to another. The need for this type of functionality is quite common in applications, and now you know how easy it is to create. Another, more subtle aspect of this program is the absence of the scroll bars from the lower window, even though the image is larger than the viewport. This is accomplished by setting the horizontal and vertical scroll bar policies which we examined earlier in this chapter.
Layered panes
103
3.11 Layered panes We are delving into relatively obscure territory for the remainder of this chapter. The panes described from here on are classes that you may never need, and they are discussed here only to be thorough. These classes are used predominately for internal functions in Swing, but Sun has made them available in the event that you require additional capability. These pane classes are for advanced users only. The first of these panes is the JLayeredPane class, which was briefly noted in the section describing JFrame at the beginning of this chapter. JLayeredPane manages a list of children in the same manner as the C ontainer does; however, it allows for the definition of several layers within itself. Child components belonging to the same layer are managed exactly the same way as a normal Container object, but components in higher layers display above lower ones. A distinct integer number identifies each of the layers of a JLayeredPane. The layer attribute can be predefined for a Component by passing an Integer object during the add operation. For example: xcLayeredPane.add( xcComponent, JLayeredPane.DEFAULT_LAYER );
Or xcLayeredPane.add( xcComponent, new Integer( 5 ) );
Additionally, the layer attribute can be set on a Component object by calling: xcLayeredPane.setLayer( xcComponent, 4 );
The layer of a component should be set before the component is added to the JLayeredPane instance.
The layer of a component can be determined anytime with the call: int iLayer = xcLayeredPane.getLayer( xcComponent );
JLayeredPane supports other methods for determining layers, component references, and so on, but we won’t be going into any more detail here. The Swing online documentation describes the methods supported by this class. 3.11.1 JLayeredPane constants public static final Integer DEFAULT_LAYER
104
CHAPTER 3
Panels and panes
public public public public public
static static static static static
final final final final final
Integer Integer Integer Integer Integer
PALETTE_LAYER MODAL_LAYER POPUP_LAYER DRAG_LAYER FRAME_CONTENT_LAYER
These constants are used to identify the layers within the layered pane. Each of these predefined layers has a specific purpose that is dependent on the type of pane over which it is applied. 3.11.2 JLayeredPane variables protected boolean paintBackground
This boolean value controls the requirement to paint the background of the layered pane during a repaint. If the layered pane is transparent, this value will be false. 3.11.3 JLayeredPane construct ors JLayeredPane()
This default constructor creates a new instance of a layered pane. 3.11.4 JLayeredPane significant met hod groupings public void setLayer(Component c, int layer) public void setLayer(Component c, int layer, int position) public int getLayer(Component c) public int highestLayer() public int lowestLayer() public static void putLayer(JComponent c, int layer) public static int getLayer(JComponent c) public Component[] getComponentsInLayer(int layer) protected int insertIndexForLayer( int layer, int position ) public int getComponentCountInLayer(int layer)
The methods within this group are used to manage the particular layers within the pane. With these methods, the current, highest, or lowest layers can be determined. Also, new components can be assigned to specific layers. public public public public public
int getIndexOf( Component c ) void moveToFront( Component c ) void moveToBack( Component c ) void setPosition( Component c, int position ) int getPosition( Component c )
Directory panes
105
This group of methods controls the position of components within the layers of the pane.
3.12 Directory panes Swing provides another pane that may have more use in your applications than JLayeredPane. If you have ever needed to implement a file dialog in an application, you could use the standard FileD ialog class provided by AWT; however, you may want to create an application that embeds this functionality into a larger dialog. Perhaps you just want to create your own file management interface instead using FileD ialog. Swing provides a class called JD irector yPane that does most of the work for you. An instance of this class creates a scrollable window containing a list of files and directories. You can control the starting path of the list using the correct constructor, and the class also implements a method interface to allow you to intercept events that occur as a result of some user interaction.
As of the JFC 1.0 release, the JD irector yPane class is not officially included in the Swing librar y. Sun will not support the use of any classes in the com.sun.java.swing.preview package, and this information may be subject to change. You should not use this class to build production code.
We won’t go into the complete details of JD irector yPane here; however we can quickly look at an example of some code that creates a director y pane. Listing 3.8 creates a panel to which it adds an instance of JD irector yPane. Additionally, this code provides an action listener to intercept events from the directory listing. If the user double clicks on a file, the actionPerformed() code displays the details of the file selected. N ote that double clicking on a director y generates a different event ( doubleClickContainer) which you can intercept independently of file actions. For other events supported by JDirectoryPane, see the Swing online documentation. import import import import
java.awt.*; java.awt.event.*; com.sun.java.swing.*; com.sun.java.swing.preview.*;
Listing 3 .8
Sample applicat ion with JDirectoryPane
106
CHAPTER 3
Panels and panes
class TestFrame extends JFrame implements ActionListener { private JDirectoryPane
directoryPane;
public TestFrame() { setTitle( "Directory Pane Application" ); setSize( 300, 200 ); setBackground( Color.gray ); JPanel topPanel = new JPanel(); topPanel.setLayout( new BorderLayout() ); getContentPane().add( topPanel ); directoryPane = new JDirectoryPane(); topPanel.add( directoryPane, BorderLayout.CENTER ); directoryPane.addActionListener( this ); } public void actionPerformed( ActionEvent event ) { // Get the event action string String sAction = event.getActionCommand(); if( sAction != null ) { // Did the user double click on a file if( sAction.equals( "doubleClick" ) ) { // Display the selected file TypedFile file = directoryPane.getSelectedFile(); System.out.println( "Selected=" + file.toString() ); } } } public static void main( String args[] ) { // Create an instance of the test application TestFrame mainFrame = new TestFrame(); mainFrame.setVisible( true ); } } Listing 3 .8
Sample application with JDirectoryPane (continued)
Directory panes
107
The resulting application output of this listing is shown in figure 3.13. N otice the presence of the vertical scroll bar which is automatically applied to the window when the listing becomes too large for the window’s viewport. 3.12.1 JDirect oryPane variables protected DirectoryModel directoryModel
This variable hold the director y model used for the pane instance. protected ListSelectionModel listSelectionModel
This variable holds the list selection model. Swing defaults this model if no user written model is specified. protected transient JDirectoryPane.Redirector redirector
This transient variable contains an instance of the redirector for this instance. The redirector listens to property changes from the director y model and rebroadcasts them with this instance as their source. protected transient JDirectoryPane.SelListener selListener
This transient variable contains an instance of the selection listener for this instance. The selection listener reacts to value changes from list selection models and fires an action, if appropriate.
Figure 3 .1 3 Sample program output
108
CHAPTER 3
Panels and panes
protected String command protected String doubleClickCommand protected String doubleClickContainerCommand
These variables hold the command strings associated with specific events within the directory pane. 3.12.2 JDirect oryPane constructors JDirectoryPane()
This constructor creates a JD irector yPane instance beginning at the user’s home directory. JDirectoryPane( String path )
This constructor creates a JD irector yPane instance beginning at the director y specified by the string parameter. JDirectoryPane( File directory )
This constructor creates a JD irector yPane instance beginning at the director y given by the File parameter. 3.12.3 JDirect oryPane significant method groupings public public public public
TypedFile getSelectedFile() Vector getSelectedFiles() File getCurrentDirectory() void setCurrentDirectory(File dir)
These methods are used to manage the file and director y selections within the directory pane instance. public public public public public public public public public public
void setActionCommand(String command) String getActionCommand() void setDoubleClickCommand(String command) String getDoubleClickCommand() void setDoubleClickContainerCommand(String command) String getDoubleClickContainerCommand() Action getGoUpAction() ActionListener getDefaultActionListener() void performDoubleClick() void goUp()
The methods within this group manage the action events associated with the directory pane. For example, when the user clicks on a director y in the listing, a doubleClick event is generated.
Chapter sum m ary
109
3.13 Chapter summary This chapter has covered a lot of the preliminar y ground required to understand Swing. You now know how Swing wraps the AWT application framework classes to create JFrame and JApplet, and have seen examples using these new classes. This chapter also presented the JPanel class which, like AWT’s Panel class, is used in almost ever y conceivable application. You saw how to take simple components (including AWT components) and add them to a JPanel instance to create forms, button arrays, and so on. Finally, this chapter described some of the pane classes provided by the Swing class librar y. O f particular value, you saw working examples of tabbed panes, scrolling panes, and split panes. Then we delved into the more obscure corners of Swing with a quick over view of layered panes and director y panes. In a later chapter, you will learn about other panes supported by Swing. For example, when we start discussing text management, you will see an example of a special text pane that can be used to view H ypertext Markup Language (H TML) .
4
Labels and buttons
In this chapter ■
Adding lab e ls to a us e r inte rfa c e
■
Lis te ning fo r b utto n e ve nts
■
Radio butto ns a nd c he c k bo xe s
110
CHAPTER 4
Labels and buttons
4.1
Basic user interface components The key to ever y user interface is the ability to inform the user about important pieces of information and to allow him/ her to invoke actions through the use of a keyboard mouse or other input device. The API must implement a sufficient degree of functionality to allow developers to detect user input and to display or alter program data; however, this functionality should not hinder the user’s ability to complete tasks. The software industr y has standardized some basic controls—buttons and text labels, for example. These have enabled us to create some slick applications with relative ease. The designers of Java decided that the language needed a standard interface, so they introduced components which were common to all platforms. In chapter 1, we reviewed AWT and quickly covered the input and display mechanisms it provides. In the previous chapter, you began to see working examples of Java code which created instances of AWT and Swing components, though that chapter offered relatively little information regarding how to create user interface components and how to control them. Starting with this chapter, we will begin to examine the key user interface classes provided by Swing and, where necessary, to compare them with AWT. In this chapter, we shall begin with the most basic of components: labels, buttons, check boxes, and radio buttons. Though this book has, to this point, stressed application development, all Swing user interface components are also compatible with applets. So, if you are building applets, you should recognize that all of the information in this chapter regarding applications applies equally to applets. There are some caveats to consider when building applets, and these will be identified whenever possible.
4.2
Labels Without question, the simplest form of user interface components is the label. Labels are, essentially, just text strings that are used to identify other components. Labels can have their own fonts, foreground and background colors, and can be positioned anywhere within the bounds of their owner. Versions of Java previous to 1.2 offered only the AWT label class called Label; however, Swing introduces a new JLabel class for the same purpose. JLabel is much more than a simple wrapper around the old AWT label class. Since it is derived from JC omponent, JLabel implements all of the Swing component features, such as, key-
Labels
111
board accelerators, borders, and so on. For the remainder of this section, we will take a look at some of these features, but first you need to know how to create an instance of a JLabel.
U se a standard and co nsistent sans serif font. U sers who stare at computer monitors prefer a sans serif font for legibility. Whichever one you choose, be consistent throughout. If you are going below 8 point on any font, it is probably too small. It’s best not to apply styles to standard fonts on labels in order to improve legibility. It’s probably a good idea to make your label backgrounds transparent to the dialog.
4.2.1
A JLabel sample program
If you compare the list of JLabel constructors to that of the AWT label class, you see that Swing offers a much richer API, allowing many more constructors with abilities not available in AWT. Listing 4.1 is a code fragment that creates JLabel instances using some of the features provided by Swing: class TestFrame extends JFrame { public TestFrame() { setTitle( "JLabel Application" ); setSize( 300, 200 ); setBackground( Color.gray ); JPanel topPanel = new JPanel(); topPanel.setLayout( new GridLayout( 2, 2 ) ); getContentPane().add( topPanel ); JLabel label1 = new JLabel(); label1.setText( "Label1" ); topPanel.add( label1 ); JLabel label2 = new JLabel( "Label2" ); label2.setFont( new Font( "Helvetica", Font.BOLD, 18 ) ); topPanel.add( label2 ); Icon image = new ImageIcon( "screwdriver.gif" ); Listing 4 .1
JLabel program source code
112
CHAPTER 4
Labels and buttons
JLabel label3 = new JLabel( "Enabled", image, SwingConstants.CENTER ); label3.setVerticalTextPosition( SwingConstants.TOP ); topPanel.add( label3 ); JLabel label4 = new JLabel( "Label4", SwingConstants.RIGHT ); topPanel.add( label4 ); } public static void main( String args[] ) { // Create an instance of the Test application TestFrame mainFrame = new TestFrame(); mainFrame.setVisible( true ); } } Listing 4 .1
JLabel program source code (continued)
The results of this sample program are shown in figure 4.1. Notice that Label2 demonstrates a change in font, and that Label3 includes a graphic. The size of the graphic determines the minimum size for the label. 4.2.2
Sett ing fonts and colors
As you obser ved in the previous sample program, the font can be easily changed. Simply create a new font and use the setFont() method in the JLabel class to effect the change. The font can be any of the standard fonts and sizes supported by the Java VM. U se a line similar to the following code to control the font used for a label: label.setFont( new Font( "Dialog", Font.PLAIN, 12 ) );
Figure 4 .1 JLabel program output
Labels
113
The foreground and background colors of a label can also be changed. To accomplish this, use the setForeground() and setBackground() methods. If you are familiar with AWT, then you probably recognize these methods, and they can be used in exactly the same way with Swing components. Write source code similar to those shown below to set the color attributes of a JLabel instance: label.setBackground( Color.blue ); label.setForeground( Color.yellow );
The color specified in the setForeground() and setBackground() methods can be any of the standard colors identified in the AWT Color or SystemColor classes, or may be an RGB value of your own specification.
4.2.3
Text alignment
The example in listing 4.1 included labels with text alignments other than the default. In order to accomplish this task, the constructor referenced the SwingConstants class, which is a class holding constant values for all classes in the Swing library. Five of these constant values are applicable to the JLabel class’s text alignment. Const ant Value
Purpose
SwingConstants.LEFT
Le ft ho rizo ntal alignm e nt
SwingConstants.CENTER
Ce nte r ho rizo ntal o r ve rtic al alignm e nt
SwingConstants.RIGHT
Right ho rizo ntal alignme nt
SwingConstants.TOP
To p ve rtic al alignm e nt
SwingConstants.BOTTOM
Bo tto m ve rtic al alignme nt
As the example shows, the alignment can be specified in the constructor; however, there are a number of methods implemented by the JLabel class that provide additional control. To change the horizontal alignment, use a line of source code like the following: label.setHorizontalAlignment( SwingConstants.RIGHT );
O r for vertical alignment: label.setVerticalAlignment( SwingConstants.BOTTOM );
114
CHAPTER 4
Labels and buttons
Additional control is provided for labels that include both text and an image. The text can be aligned in the vertical or horizontal aspects, and independently of the image. U se the following code to perform this task: label.setHorizontalTextAlignment( SwingConstants.LEFT ); label.setVerticalTextAlignment( SwingConstants.TOP );
Figure 4.2 shows all combinations of vertical and horizontal alignments and the effects they have on the text.
Figure 4 .2
4.2.4
JLabel text alignment
Adding an image to a label
The sample code in listing 4.1 included a label with an image of a screwdriver. As we saw, the image can be set during the construction of the object using the following code: Icon image = new ImageIcon( "screwdriver.gif" ); JLabel label3 = new JLabel( "Label3", image, SwingConstants.CENTER );
H owever, the icon can be set at any time using code similar to this: Icon image = new ImageIcon( "screwdriver.gif" ); label2.setIcon( image );
Icons are not scaled to fit the label bounds, so once a label has been drawn, adding a large icon may cause clipping to occur. To remove an icon from an existing label, execute the following code: label2.setIcon( null );
Labels
115
Finally, JLabel supports the concept of a disabled icon (the image shown when the component is disabled). To set the disabled image, add code similar to this: ImageIcon image = new ImageIcon( "disabled_driver.gif" ); label2.setDisabledIcon( image );
Swing has a partially documented class named GrayFilter which can create a disabled image for you automatically. This is how Swing toolbar buttons turn gray when disabled. To create a normal image and a disabled image, you can use code like the following: ImageIcon image = new ImageIcon( "screwdriver.gif" ); ImageIcon DImage = new ImageIcon( GrayFilter .createDisabledImage( image.getImage() ) );
The results produced by a disabled image are shown in figure 4.3. N ote that this disabled image appears automatically if the label is disabled.
Figure 4 .3 Disabled and enabled icons in JLabel
4.2.5
JLabel variables protected Component labelFor
This variable holds the instance of the component associated with this label. This part of the accessibility support in Swing can be used to help attach labels (with keyboard accelerators) to the components that they describe. 4.2.6
JLabel construct ors JLabel( String text, Icon icon, int horizontalAlignment )
116
CHAPTER 4
Labels and buttons
This constructor creates a JLabel instance with the specified string, icon, and horizontal alignment. JLabel( String text int horizontalAlignment )
This constructor creates a JLabel instance with the specified string and horizontal alignment. JLabel( String text )
This constructor creates a JLabel instance with the specified string. JLabel( Icon image, int horizontalAlignment )
This constructor creates a JLabel instance with the specified icon and horizontal alignment. JLabel( Icon image )
This constructor creates a JLabel instance with the specified icon image. JLabel ()
This default constructor creates a JLabel instance with no text or icon. The horizontal alignment is defaulted to right justification. 4.2.7
JLabel significant method groupings public String getText() public void setText( String text )
With exactly the same method prototypes as the Label class in AWT, JLabel provides two methods to get or set the text shown for the instance. public public public public public public
Icon getIcon() void setIcon(Icon icon) Icon getDisabledIcon() void setDisabledIcon(Icon disabledIcon) int getIconTextGap() void setIconTextGap(int iconTextGap)
The methods in this group control the icon images for the JLabel instance for all possible states supported by the label. public void setDisplayedMnemonic(char aKey) public char getDisplayedMnemonic () protected int checkHorizontalKey(int x, String s) protected int checkVerticalKey(int x, String s)
A bstractButton
117
The methods in this group manage any keyboard accelerator keys associated with this JLabel instance. public public public public public public public public
int getVerticalAlignment() void setVerticalAlignment(int alignment) int getHorizontalAlignment() void setHorizontalAlignment(int alignment) int getVerticalTextPosition() void setVerticalTextPosition(int textPosition) int getHorizontalTextPosition() void setHorizontalTextPosition(int x)
In some of the previous examples in this section, you were shown the capabilities of JLabel to control the alignment of contained text and graphics. The methods in this group manage these aspects of the JLabel component. public Component getLabelFor() public void setLabelFor(Component c)}
Labels usually describe some other component in the user interface. These methods allow developers to associate the JLabel instance to their related components. This mechanism is closely related to keyboard acceleration. Any accelerator for the label gives the focus to the component with which it is associated.
4.3
AbstractButton Recalling the class hierarchy of Swing components, you will remember that all U I classes are derived from JComponent. As shown in figure 4.4, one of the child classes included in the JComponent tree is named AbstractButton. This intermediate class subsequently spawns two distinct forms of buttons: JButton and JToggleButton. You will never use AbstractButton directly, but, inevitably, you will implement an application with some of its children. Since it plays such an important role in the world of Swing buttons, we should examine it more closely.
JCo mpo ne nt
Figure 4 .4
Abs tra c tButto n
AbstractButton class hierarchy
JTo ggle Butto n
JChe c kBo x
JButto n
JRa dio Butto n
118
CHAPTER 4
Labels and buttons
AbstractButton manages most of the functionality of all other Swing button classes shown in figure 4.4. It contains the code responsible for attaching icons to a button face, managing keyboard accelerators, and setting the text alignment, to name of few of its more important functions. 4.3.1
List ening for but ton events
In some of the previous sample applications in this book, I have shown how to listen for events; however, we haven’t really examined the code required to accomplish this. Let’s take a closer look at the types of events a button generates and how you can write code to listen for them. The most frequently used listener for buttons is the ActionListener, which listens for user mouse clicks on buttons’ surfaces. To create a listener for actions, you must create a class that implements ActionListener. All this really means is that you need to provide an actionPerformed() method. An action listener class can be created as a separate entity which is independent of the class containing the button instance. This is the most time efficient way to handle button events, and has the added bonus of allowing buttons from several window classes to be managed from a single class. For example, almost all Cancel buttons perform the same task, so a single method can be written to handle this operation for all your application’s dialogs. H aving said this, I personally prefer to implement the ActionListener in the class that owns the button instance. This is not as time efficient as using a separate listener class and can require me to write common code in several places; however, I find it much easier to understand the code several months after I’ve written it. I know that the action event handler for all controls in my window-based class are handled within that class., and I am not forced to hunt through an entire project to find the ActionListener class for a given button. You may notice that most of the examples in this book are written in this fashion, but this is not a requirement, and you are certainly not obligated to follow my lead. The following sample application, listing 4.2, creates a JFrame instance containing a JButton. The frame implements an action listener for the button to intercept events through the actionPerformed() method.
A bstractButton
import java.awt.*; import java.awt.event.*; import com.sun.java.swing.*; class TestFrame extends JFrame implements ActionListener { private int iCounter = 0; // Keep track of button presses private JButton button = null; // A place to save the button public TestFrame() { setTitle( "ActionListener Application" ); setBackground( Color.gray ); JPanel topPanel = new JPanel(); topPanel.setLayout( new FlowLayout() ); topPanel.setPreferredSize( new Dimension( 300, 200 ) ); getContentPane().add( topPanel ); // Create a button instance and add it to the panel button = new JButton( "Press Me" ); topPanel.add( button ); // Attach an action listener to the button button.addActionListener( this ); } public void actionPerformed( ActionEvent event ) { // Make sure the event is for the button if( event.getSource() == button ) { // Increment the button press count iCounter++; // Change the button text button.setText( "Pressed " + iCounter + " times" ); System.out.println( "Click" ); pack(); } } public static void main( String args[] ) { // Create an instance of the test application TestFrame mainFrame = new TestFrame(); Listing 4 .2
An ActionList ener sample
119
120
CHAPTER 4
Labels and buttons
mainFrame.pack(); mainFrame.setVisible( true ); } } Listing 4 .2
An ActionListener sample (continued)
If you have previously written Java 1.1+ code using AWT, then you will recognize that the technique shown here to listen for button actions is exactly the same. The point of the example in listing 4.2 is to show that Swing and AWT share common roots, so, much of what you already know about AWT is applicable to Swing. Sun’s Swing developers understood that many people migrating from AWT would want to bring their existing code with them, so they invested a great deal of time and effort to ensure that AWT code is easy to port. Most of the concepts of AWT still work with Swing. button.addActionListener( this );
The parameter this indicates that the instance of the JFrame actually implements the ActionListener by providing the actionPerformed() method. The actionPerformed() code determines whether the event was generated by the user as a result of clicking the button. If this is the reason for the event, the action handler increments the internal click counter and modifies the text on the button face. The outcome of this code is a frame similar to the one shown in figure 4.5, Figure 4 .5 containing a JButton instance with dynamically ActionListener sample output changing button text. 4.3.2
Adding icons t o but tons
We have already seen an example of a JLabel instance with an attached image. Even though buttons and labels handle images in slightly different ways, the interfaces for each are the same. Since you already know how to add an image to a label, you also know how to perform the same task on a button. C onsider modifying the previous example to include an icon image on the button surface, but let’s make this
A bstractButton
121
simple application a bit more interesting by adding an animated GIF file. Listing 4.3 shows you the code: import java.awt.*; import java.awt.event.*; import com.sun.java.swing.*; class TestFrame extends JFrame implements ActionListener { // Keep track of button presses private int iCounter = 0; // A place to save the button private JButton button = null; public TestFrame() { setTitle( "Animated Button Application" ); setBackground( Color.gray ); JPanel topPanel = new JPanel(); topPanel.setLayout( new FlowLayout() ); getContentPane().add( topPanel ); // Create a button instance and add it to the panel ImageIcon image = new ImageIcon( "earth.gif" ); button = new JButton( "Press Me", image ); button.setPreferredSize( new Dimension( 250, 90 ) ); topPanel.add( button ); // Attach an action listener to the button button.addActionListener( this ); } public void actionPerformed( ActionEvent event ) { // Make sure the event is for the button if( event.getSource() == button ) { // Increment the button press count iCounter++; // Change the button text button.setText( "Pressed " + iCounter + " times" ); System.out.println( "Click" ); pack(); Listing 4 .3
An animat ed but ton sample
122
CHAPTER 4
Labels and buttons
} } public static void main( String args[] ) { // Create an instance of the test application TestFrame mainFrame = new TestFrame(); mainFrame.pack(); mainFrame.setVisible( true ); } } Listing 4 .3
An animated button sample (continued)
This code resembles listing 4.2, but it adds an icon image using code similar to that of the JLabel image example. Like the JLabel example, an image can be applied to a JButton instance either via the constructor or by using the setIcon() method. Notice that the code in listing 4.3 is required to do nothing to manage the image animation. Behind the scenes, this method is actually starting an internal thread to flip to each frame of the GIF animation. If you run the listing 4.3 code, you will be amazed with the output. This example requires only 21 lines of code!
If a button contains an image, you can optionally assign individual icons for the normal, selected, pressed, rollover, and disabled states. This allows for total flexibility when creating image-based buttons. See the Swing online documentation for AbstractButton for more detail on the following methods: setIcon() setDisabledIcon() setDisabledSelectedIcon() setPressedIcon() setRolloverIcon() setRolloverSelectedIcon() setSelectedIcon()
4.3.3
Enabling and disabling buttons
With the exception of action event handling support, the code most often written to manage buttons is used to enable or disable buttons. In a typical form-based dialog box, for example, it may be desirable to disable the O K button until the user
A bstractButton
123
populates any required fields. To disable or enable a button or check box, use the following code: button.setEnabled( bState );
where bState is either true (to enable) or false (to disable) the component. If disabled, the button frame, its text, and image will all be redrawn in a flatter gray shade to indicate to the user that no action can be performed. 4.3.4
Adding a keyboard mnemonic
A relatively recent addition to Java is the ability to create applications that support mouseless operation (that is, use of the keyboard only). Swing applies this capability to its family of user interface components, allowing the assignment of keyboard mnemonics to any JComponent child, including buttons and check boxes. Figure 4.6 shows a collection of buttons with keyboard mnemonics.
Figure 4 .6 Keyboard mnemonics
Carefully choose keyboard mnemonics. The generally accepted guidelines for mnemonics for text are in order of precedence: • U se the first letter unless another letter provides a better association • U se a distinctive consonant • U se a vowel Avoid using thin letters and those with descenders (for example, q and y) if you can, as they are not easily visible when underlined. U sers in MS-Windows environments might be used to common accelerators such as Enter (for O K), Esc (for Cancel) and F1 (for H elp). If in doubt, check the style guide or application exemplars of the target platform.
124
CHAPTER 4
Labels and buttons
To add a keyboard mnemonic to a button or check box, use code resembling the following: button.setMnemonic( 'R' );
This code assigns the key R to the button instance. Note that the first appearance of the assigned accelerator in the button text will be underlined to indicate which key represents the shortcut. Be careful not to duplicate keyboard shortcuts for components sharing the same panel, or you will get unexpected results.
If you are building internationalized applications, you will need to specify a mnemonic for each component in each language. U nlike the Microsoft Windows resource style, you cannot add an & character to your strings to identify the short cut character. In my opinion, this inability is a major weakness in Swing.
4.3.5
AbstractBut ton variables protected ButtonModel model
This variable holds the model associated with this button instance. Swing will initially default this variable to an instance of the ButtonModel class, but this can be changed with a call to the setModel() method. protected ChangeListener changeListener
This variable contains an instance of the button’s model listeners. protected ActionListener actionListener
This variable contains an instance of the button’s action listeners. protected ItemListener itemListener
This variable contains an instance of the button’s item listeners. protected transient ChangeEvent changeEvent
This variable tracks the change event for the button instance. O nly one ChangeEvent is needed per button instance, since the event’s only state is the
source property. The source of events generated is always the this instance.
A bstractButton
4.3.6
125
AbstractBut ton significant method groupings
The API for AbstractButton is quite extensive, reflecting its importance. We will examine some of the methods provided in this class, though many are somewhat obscure and I will only gloss over them. The Swing online documentation and examples will assist you in working with some of the less often used methods. public String getText() public void setText( String text )
With exactly the same method prototypes as the Button class in AWT, JLabel provides two methods to get or set the text shown for the instance. public public public public public public public public public public public public public public
Icon void Icon void Icon void Icon void Icon void Icon void Icon void
getIcon() setIcon( Icon defaultIcon ) getPressedIcon() setPressedIcon( Icon pressedIcon ) getSelectedIcon() setSelectedIcon( Icon selectedIcon ) getRolloverIcon() setRolloverIcon( Icon rolloverIcon ) getRolloverSelectedIcon() setRolloverSelectedIcon( Icon rolloverSelectedIcon ) getDisabledIcon() setDisabledIcon( Icon disabledIcon ) getDisabledSelectedIcon() setDisabledSelectedIcon( Icon disabledSelectedIcon )
The methods in this group manage the icon images associated with each button state. If images are not specified for a given state, AbstractButton will assign a default image based on the default icon. public int getVerticalAlignment() public void setVerticalAlignment( int alignment ) public int getHorizontalAlignment() public void setHorizontalAlignment( int alignment ) public int getVerticalTextPosition() public void setVerticalTextPosition( int textPosition ) public int getHorizontalTextPosition() public void setHorizontalTextPosition( int textPosition ) protected int checkHorizontalKey( int key, String exception ) protected int checkVerticalKey( int key, String exception )
Like the JLabel class, buttons can assign a particular alignment to the text and, independently, to any icon image. The methods this group manage both the vertical and horizontal alignments.
126
CHAPTER 4
Labels and buttons
Even though Swing implements the following old AWT Button APIs for compatibility, they have been deprecated and should not be used in any new code. For example, instead of: String getLabel() void setLabel( String label )
use: String getText() void setText( String label )
4.4
Push buttons Most of the button examples shown in this chapter used a Swing class called JButton. JButton implements a basic push button, and since we have seen so many examples of it already, I won’t bore you with it any further. You will, however, use JButton extensively in GU I applications for common button operations, such as O K and Cancel buttons.
U se consistent butto n size. An example of a standard button size is 100 pixels wide by 25 pixels high. Consider making text more concise in order to minimize the width of buttons. Keep standard button sizes throughout the applications to create more visually appealing dialogs. Wherever possible, avoid placing differently sized buttons in close proximity.
4.4.1
Default but tons
Most graphical user interfaces use a default button. When a dialog box is opened, it is customary to see at least one button component which is the button equivalent to the user pressing the Enter key on the keyboard. This is called the default button. Swing provides this functionality, not only in dialog boxes, but also in any frame or window. The default button mechanism is accessed through the JRootPane instance. Recall from our discussion of JFrame and JApplet in chapter 3 that the base container object of these components is an instance of the JRootPane class. If you examine Sun’s online documentation for JRootPane, you will notice the method setDefaultButton() that accepts a JButton instance as a parameter.
Push buttons
127
This setDefaultButton() method controls the button activated when the user initiates an activation event (usually the Enter key) in the root pane. This action occurs regardless of which component within the root pane currently has the focus. To disassociate the default action and button, pass a null value to the root pane using the same setDefaultButton() method. Since the default button must be a JButton instance, this class provides a method used to determine if the given instance is the current default. The isDefaultButton() method in the JButton returns a boolean value indicating whether or not this button instance is activated as a result of the default action. 4.4.2
JButt on constructors JButton()
This constructor creates an instance of a JButton component with no text or icon image. JButton( Icon icon )
This constructor creates an instance of a JButton component with the specified icon image. JButton( String sText )
This constructor creates an instance of a JButton component with the specified button text. JButton( String sText,
Icon icon )
This constructor creates an instance of a JButton component with the specified button text and icon image. 4.4.3
The JButt on API
Recall that JButton extends AbstractButton, which in turn indirectly extends JComponent. As you can see from the online Swing documentation, JButton implements only three methods, all of which have uses associated with the creation of pluggable look-and-feel or accessibility. H owever, based on its parentage, the JButton class has access to the methods in both AbstractButton and the JComponent class. You can apply any methods from JButton’s parent to instances of any button, allowing operations such as color and font changes, border changes, and so on.
128
CHAPTER 4
Labels and buttons
4.5
Toggle buttons Swing also provides a class named JToggleButton, which presents buttons in much the same way as JButton. The real difference is one of operation. Toggle Figure 4 .7 buttons work like the Caps Lock key on a keyboard, Toggling buttons whereas JButton operates in the same manner as the letter or number keys. JToggleButton provides a press-and-hold mechanism, so they are ideal for user interfaces that demand modal operations. See figure 4.7 for an example of an array of toggling buttons. If you refer back to the class hierarchy for AbstractButton (see figure 4.4), you will notice that JToggleButton is the parent class for JCheckBox and JRadioButton. Since both of these component types exhibit the same toggling behavior, Swing provides these characteristics in JToggleButton. As such, JToggleButton takes on many of the features of its children. For example, consider the following code example in listing 4.4: import java.awt.*; import java.awt.event.*; import com.sun.java.swing.*; class TestFrame extends JFrame { public TestFrame() { setTitle( "ToggleButton Application" ); setBackground( Color.gray ); JPanel topPanel = new JPanel(); topPanel.setLayout( new FlowLayout() ); getContentPane().add( topPanel ); // Create some buttons and add them to the panel JToggleButton button1 = new JToggleButton( "Button 1", true ); topPanel.add( button1 ); JToggleButton button2 = new JToggleButton( "Button 2", false ); topPanel.add( button2 ); JToggleButton button3 = new JToggleButton( "Button 3", false ); topPanel.add( button3 ); Listing 4 .4
JToggleBut t on sample code
Toggle buttons
129
// Group the buttons so they interact with each other ButtonGroup buttonGroup = new ButtonGroup(); buttonGroup.add( button1 ); buttonGroup.add( button2 ); buttonGroup.add( button3 ); } public static void main( String args[] ) { // Create an instance of the test application TestFrame mainFrame = new TestFrame(); mainFrame.pack(); mainFrame.setVisible( true ); } } Listing 4 .4
JToggleButton sample code (continued)
The program first adds the buttons to the panel, which in itself is enough to make the program do something, but suppose that you want to prevent Button 2 and Button 3 from toggling when Button 1 is depressed. If you are familiar with AWT radio buttons, you will recall that you could relate a group of them by creating a CheckboxGroup instance and adding the related radio buttons to it. In Swing, you can group button components other than check boxes, so we use a new class called ButtonGroup, which is functionally equivalent to its AWT counterpart. Well, it’s no big surprise to discover that this JToggleButton instances can also be added to a ButtonGroup, and that is what the sample code in listing 4.4 does with the last four lines of code. This means that you no longer need to write a lot of code to manually untoggle each button in the array when a new button is pressed.
According to Sun, modern user interface design guidelines frown on creating a toggling button array like the one produced by listing 4.4. H owever, implementing an application exhibiting this behavior is left entirely in the hands of the developer. The point of listing 4.4 is simply to show you that the capability to implement grouped toggle buttons is available, if required.
4.5.1
JToggleButt on const ructors JToggleButton()
130
CHAPTER 4
Labels and buttons
This constructor creates an instance of a JToggleButton component with no text or icon image. JToggleButton( Icon icon )
This constructor creates an instance of a JToggleButton component with the specified icon image. JToggleButton( Icon icon, boolean bSelected )
This constructor creates an instance of a JToggleButton component with the specified icon image. The bSelected parameter controls the initial toggle state of the button. JToggleButton( String sText )
This constructor creates an instance of a JToggleButton component with the specified button text. JToggleButton( String sText, boolean bSelected )
This constructor creates an instance of a JToggleButton component with the specified button text. The bSelected parameter controls the initial toggle state of the button. JToggleButton( String sText,
Icon icon )
This constructor creates an instance of a JToggleButton component with the specified button text and icon image. JToggleButton( String sText,
Icon icon, boolean bSelected )
This constructor creates an instance of a JToggleButton component with the specified button text and icon image. The bSelected parameter controls the initial toggle state of the button.
4.6
Check boxes Swing provides a class, named JC heckBox, that extends JToggleButton to implement a standard check box control. A check box has just two states (checked and unchecked) which are toggled by the user using the mouse or the optional assigned keyboard accelerator. Programmatically, the state of a check box can be determined using code similar to the following fragment: boolean bValue = checkbox.isSelected();
Check boxes
131
To set the state of a check box at run time, use: checkbox.setSelected( bValue );
Where bValue is true or false, to set or reset the state of the check box.
U se check bo xes to apply multiple simultaneous states. Check boxes are used to show an on or off state. They can be used most effectively as groups to convey the fact that an object or a view can have multiple states at once and to allow the user to change any one of them without affecting the others. Check boxes can also be used in isolation.
4.6.1
Special layout considerat ions
Previously, we briefly described some of the new layout managers provided by Swing and focused on the BoxLayout manager; however, at that time we did not delve too deeply into the use of this layout manager. Well, the time has come to take a more practical look at BoxLayout because it greatly simplifies displaying JCheckBox components in a column format (and also the JRadioButton class, which we will look at next). Though you can apply check boxes or radio buttons using any layout manager, the BoxLayout manager offers the simplest approach. This suggestion to use BoxLayout for check boxes and radio buttons does not, however, mandate that you use this layout manager for all panels that contain these components. If you find yourself in a situation where you need to intermix a group of check boxes with text fields, for example, the easiest solution is to create a subpanel (using JPanel) with box layout for the check box(es) and add it to the main panel at the correct location. For example, let’s assume we want to create a panel that looks like the one shown in figure 4.8. N otice that there is a mix of text fields, labels, and check boxes contained in what appears to be a single panel. In reality, this is a series of panels in which the two check boxes appear in a JPanel (innerPanel) possessing an instance of the BoxLayout manager. This panel is then added to the main panel (topPanel). Listing 4.5 demonstrates the use of BoxLayout to produce the output in figure 4.8. import java.awt.*; import java.awt.event.*; Listing 4 .5
Check box and BoxLayout sample code
132
CHAPTER 4
Labels and buttons
Figure 4 .8 A sample panel with check boxes
import com.sun.java.swing.*; import com.sun.java.swing.border.*; class TestFrame extends JFrame { public TestFrame() { setTitle( "BoxLayout Application" ); setBackground( Color.gray ); JPanel topPanel = new JPanel(); topPanel.setLayout( new FlowLayout() ); getContentPane().add( topPanel ); // Create some buttons and add them to the panel JButton button1 = new JButton( "Button 1" ); button1.setMaximumSize( new Dimension( 100, 25 ) ); topPanel.add( button1 ); // Create a check box array JPanel innerPanel = new JPanel(); innerPanel.setLayout( new BoxLayout( innerPanel, BoxLayout.Y_AXIS ) ); innerPanel.setPreferredSize( new Dimension( 100, 120 ) ); innerPanel.setBorder( new TitledBorder( new EtchedBorder(), "Checkboxes" ) ); topPanel.add( innerPanel ); JCheckBox check1 = new innerPanel.add( check1 JCheckBox check2 = new innerPanel.add( check2 JCheckBox check3 = new innerPanel.add( check3 Listing 4 .5
JCheckBox( "Checkbox 1" ); ); JCheckBox( "Checkbox 2" ); ); JCheckBox( "Checkbox 3" ); );
Check box and BoxLayout sample code ( cont inued)
Check boxes
133
JCheckBox check4 = new JCheckBox( "Checkbox 4" ); innerPanel.add( check4 ); JPanel textPanel = new JPanel( new BorderLayout() ); textPanel.setBorder( new TitledBorder( new EtchedBorder(), "TextArea" ) ); JTextArea area = new JTextArea( "", 10, 30 ); area.setPreferredSize( new Dimension( 170, 130 ) ); textPanel.add( area ); topPanel.add( textPanel ); } public static void main( String args[] ) { // Create an instance of the test application TestFrame mainFrame = new TestFrame(); mainFrame.pack(); mainFrame.setVisible( true ); } } Listing 4 .5
4.6.2
Check box and BoxLayout sample code (continued)
JCheckBox constructors JCheckBox()
This constructor creates an instance of a check box with no text or icon image. JCheckBox( Icon icon )
This constructor creates an instance of a check box with the specified icon image. JCheckBox( Icon icon, boolean bSelected )
This constructor creates an instance of a check box with the specified icon image. The bSelected parameter controls the initial toggle state of the check box. JCheckBox( String sText )
This constructor creates an instance of a check box with the specified text. JCheckBox( String sText, boolean bSelected )
This constructor creates an instance of a check box with the specified text. The bSelected parameter controls the initial toggle state of the check box. JCheckBox( String sText, Icon icon )
134
CHAPTER 4
Labels and buttons
This constructor creates an instance of a check box with the specified text and icon image. JCheckBox( String sText, Icon icon, boolean bSelected )
T his constructor creates an instance of a check box with the specified text and icon image. The bSelected parameter controls the initial toggle state of the check box.
4.7
Radio buttons
Figure 4 .9 Example of Swing radio buttons
Most of the statements made regarding AbstractButton and JCheckBox apply equally to radio buttons. Radio buttons are arrays of buttons used to select the mode of a particular application function, and Swing implements this component in a class called JRadioButton. As with AWT radio buttons, those in Swing are always associated with a ButtonGroup instance, which we reviewed during the discussion of AbstractButton.
U se radio buttons to apply mutually exclusive states. Radio buttons are binary, but are never found in isolation. These should only be used to toggle within a group of mutually exclusive states, and they allow the user to select a single state which clears the others.
The suggestions regarding BoxLayout that were highlighted when we talked about JCheckBox apply equally to JRadioButton. It should be noted that, within the same BoxLayout panel, you are free to mix radio buttons, check boxes, and toggle buttons, if appropriate. In fact, BoxLayout is not restricted to these components. BoxLayout fully supports all Swing and AWT components; however, its use will not be appropriate for ever y application. 4.7.1
JRadioBut ton const ructors JRadioButton()
This constructor creates an instance of a radio button with no text or icon image. JRadioButton( Icon icon )
Chapter sum m ary
135
This constructor creates an instance of a radio button with the specified icon image. JRadioButton( Icon icon, boolean bSelected )
This constructor creates an instance of a radio button with the specified icon image. The bSelected parameter controls the initial toggle state of the radio button. JRadioButton( String sText )
This constructor creates an instance of a radio button with the specified text. JRadioButton( String sText, boolean bSelected )
This constructor creates an instance of a radio button with the specified text. The bSelected parameter controls the initial toggle state of the radio button. JRadioButton ( String sText, Icon icon )
This constructor creates an instance of a radio button with the specified text and icon image. JRadioButton ( String sText, Icon icon, boolean bSelected )
This constructor creates an instance of a radio button with the specified text and icon image. The bSelected parameter controls the initial toggle state of the radio button.
4.8
Chapter summary In this chapter, we started to examine some actual Swing components and ways in which they could be used to create some simple applications. The first component described was the simple label, which is commonly used to identify the purpose of other components within a panel. N ext, we examined the intricacies of the AbstractButton class. This class contains almost all of the functionality for every button, check box, and radio button in Swing. Then, we learned about more specific types of buttons, starting with the JButton class, and presented techniques used to enable or disable it and to display animated images on a button face. Finally, we quickly discussed check boxes and radio buttons, which are fundamental for building modal selections into a user interface. These components operate in much the same way as the equivalent AWT components, though, like JButton, images and keyboard accelerators can be applied.
136
CHAPTER 4
Labels and buttons
Though I have not relentlessly examined the purpose for ever y method in the classes identified in this chapter, I have made an effort to highlight their most common features and describe the techniques used to implement applications with them. This effort will continue into the next several chapters, though the complexity and uniqueness of the components will increase. So far, the components we have studied map almost directly onto the equivalent AWT components; however, as we move forward from this chapter, you will see that the more complex and unique aspects of Swing components relate less and less well to those of AWT.
5
Text m anagement
In this chapter ■
Cre a ting te xt fie lds and te xt are as
■
S pe c ial do c ume nt ha ndling in Swing
■
Vie wing HTML do c ume nts
138
CHAPTER 5
Text m anagem ent
The Swing components we have discussed have required simple input, and have a simple feedback mechanism. For example, a check box or radio button needs only a mouse click to toggle its state, and will display this state in the form of a check mark or a highlighted dot. You have seen examples of components that allow keyboard text input, but you have not yet seen any details about them. In this chapter, you will begin to see components that allow text input and give you the capability to build something practical with Swing. We will start by examining the JTextC omponent class, which provides the basic intelligence found in all derived text components. Then, we will look at the standard AWT-like text field, which provides an interface to enter a single line of text. We will take a deeper look at the TextArea component, which you can use to enter and/ or display multiple lines of text. These components are as functional as those you may already recognize in AWT, but much more can be accomplished with Swing than with AWT. As we progress more deeply into text management, we will study the document management capabilities built into Swing text components. We will show you how to easily display H TML and Rich Text Format (RTF) documents, as well as text with a custom document format. By the time you finish this chapter, you will be able to create simple form-based user interfaces built entirely with Swing components, and we will have laid the groundwork for learning about the more advanced components. Finally, we will examine the combo box (or pull-down list), which is a hybrid of a simple mouse-only component and a text field. The Swing combo box is similar to the Choice control in AWT, but offers additional features, such as an editable selection field.
5.1
JTextComponent If you have previous experience with AWT, then you know that text support was quite limited. The basic design approach in AWT is to wrap a thin native interface around the plain text support provided by the operating system. This technique provides the benefit of supporting internationalization, but it does not meet the needs of many developers. For example, AWT doesn’t support multiple fonts within the same text windows, nor does it allow embedding graphic images in the text. D ue to these limitations, developers requiring special features were forced to write their own text management classes. This can result in unscheduled project delays because of the additional work. More significantly, the classes written to sup-
JTextCom ponent
139
port special features are nonstandard and often incomplete. For instance, many developers either fail to consider or don’t need internationalization, so they omit it. If foreign language support becomes important at some point in the future, upgrading the existing code would be a nightmare. Swing has a solution to AWT’s text support problems. The developers of Swing realized the limitations in AWT, and decided on a different approach whereby all text manipulation classes are basically implementations of a text editor, whether they be single line or multiple lines of plain text, H TML, or some custom developer-written format. The result of their efforts is a tiered class hierarchy in which the base text class, JTextC omponent, holds all of the knowledge needed to implement a text editor, and its children simply describe a technique to apply this knowledge to a specific task. Figure 5.1 illustrates the class hierarchy for JTextComponent. Each of the classes will be described in some detail as we progress through this chapter, but, for now, let’s concentrate on JTextC omponent. The designers of Swing set the following requirements for JTextComponent:
JCo mpo ne nt
JTe xtCo mpo ne nt
JTe xtAre a
JTe xtFie ld
JPa s s wo rdFie ld
JEdito rPane
Figure 5 .1
JTextComponent class hierarchy
■
JTextComponent supports the previous AWT API, as much as possible. This greatly simplifies the conversion process from AWT to Swing. There are some pitfalls when converting, but, in general, converting AWT text controls to Swing is easy.
■
JTextComponent provides a rich set of components capable of interacting with the native operating system for operations like direct manipulation (drag and drop) and clipboard operations. This class also lays the foundation to sup-
140
CHAPTER 5
Text m anagem ent
port formats beyond plain text, such as H TML and RTF. It also allows developers to design custom text formats. ■
JTextComponent fully supports Swing’s pluggable look-and-feel capabilities. In addition to completely replacing the look-and-feel of text components, you can also implement custom text and graphics styles.
In the remainder of this section, we will make a more detailed examination of some features provided in the JTextC omponent class.
The AWT TextEvent and TextListener have been replaced by D ocumentEvent and D ocumentListener interfaces in Swing. Though the D ocumentEvent interface provides substantially more information about the nature of a text change, it is incompatible with AWT. If you are converting AWT code which makes use of TextEvent or TextListener, you will have a bit more work to do.
5.1.1
Clipboard operat ions
JTextComponent fully supports clipboard manipulations such as cut, copy, and paste. The methods for these are as follows: textComponent.copy(); textComponent.cut(); textComponent.paste();
These operations work on any Swing text component, be it a text field, a text area, or a user written text component supporting a custom format (including graphics). Because JTextC omponent provides the clipboard mechanism for you, a great deal of time can be saved when you write text components with custom text formats. 5.1.2
Saving and loading
You might expect JTextComponent to handle clipboard operations (and it does); however, this class also offers features you might not be expecting. For example, JTextComponent also includes the mechanism to save and load text within the component. This is useful if you are writing something like a text editor application, where you want to interact with the operating system to load or save files. The beauty of the approach provided by JTextComponent is that it is totally system
JTextCom ponent
141
independent, and, in addition, is not restricted to disk files. JTextC omponent can save or load any type of stream (a U RL, for example). To use these methods, add code like the following: textComponent.read( xcReadStream, “http://www.mysite.com” ); textComponent.read( xcStreamStream );
5.1.3
JTextComponent constant s public static final String FOCUS_ACCELERATOR_KEY
This constant contains the bound property name for the focus accelerator. 5.1.4
JTextComponent construct ors JTextComponent()
This constructor creates an instance of a text component. O nly children of this class will call it. 5.1.5
JTextComponent significant method groupings public void setDocument(Document doc) public Document getDocument()
Every JTextComponent (or derivative) instance has an associated D ocument. Swing will assign a default which can be retrieved, but the document instance can be changed with the setDocument() method. public public public public public
void setText(String t) String getText() String getSelectedText() void replaceSelection(String content) String getText(int offs, int len) throws BadLocationException
U sing the same techniques as those in the AWT TextComponent class, the methods in this group manage all text within the component. This group also includes a method to replace the selected text with the specified string. public public public public public
Caret getCaret() void setCaret(Caret c) void setCaretPosition(int position) int getCaretPosition() void moveCaretPosition(int pos)
142
CHAPTER 5
Text m anagem ent
The caret (the blinking cursor), which is used as part of the selection mechanism for a text component, can be controlled with the methods in this group. public Highlighter getHighlighter() public void setHighlighter(Highlighter h)
By default, Swing will assign a highlighter to each text component instance. The methods in this group manage the highlighter, allowing it to be changed to a custom version if desired. public public public public public public public public
Color getCaretColor() void setCaretColor(Color c) Color getSelectionColor() void setSelectionColor(Color c) Color getSelectedTextColor() void setSelectedTextColor(Color c) Color getDisabledTextColor() void setDisabledTextColor(Color c)
This group of methods manages the colors of the various attributes of a text component. The color for each text state (normal, disabled, and selected) can be changed. public void cut() public void copy() public void paste()
Ever y text component supports clipboard manipulation. This group of methods supports copying and cutting the currently selected text, as well as pasting the contents of the clipboard into the component’s document. public void read( Reader in, Object desc ) throws IOException public void write( Writer out ) throws IOException
This group of methods handles loading documents from a stream and saving them back again (unlike AWT’s text components). public public public public public public
synchronized int getSelectionStart() synchronized void setSelectionStart(int selectionStart) synchronized int getSelectionEnd() synchronized void setSelectionEnd(int selectionEnd) void select(int selectionStart, int selectionEnd) synchronized void selectAll()
Text selection is a very important feature of the text component class hierarchy. These methods allow developers to programmatically select regions of text within the document.
Docum ent handling
5.2
143
Document handling The previous section contained a note concerning the lack of TextListener and TextEvent in Swing’s text component classes. With AWT, these classes are used to determine if the user has changed the contents of a text component, for example. Since Swing does not support this technique, it must offer developers another option. The developers of Swing adopted a much more intelligent approach to handling text changes and formatting, and it does this with a class named Document.
In the Swing MVC architecture, the D ocument class serves as a model. It contains no capability for user interface. These functions originate with the users of this class, such as JTextField and JTextArea.
D ocument is a Swing-based container used to hold text and to provide notification of changes to this text. The D ocument class also implements support for mark-up (text selection) and includes an internal structure to manage changes to its text. The structure of these elements (see figure 5.2) consists of a base unit of containment called an element, each of which includes an arbitrar y set of attributes associated with its text. At the front end, the element structure maps to an instance of a view (described in chapter 3 when we discussed JScrollPane). Figure 5.2 shows how text and control information is packed into the D ocument internal element structure. Typically, an instance of Document will contain only a single element structure, but the interface supports building any number of
Root Element Line/Paragraph Elements
Line/Paragraph
Content Element T
h
i
s
m
p
l
e
Break i
Content Element s
\n
s
\n
Selection Positions
Figure 5 .2
a
Break
Document internal element structure
Range
a
144
CHAPTER 5
Text m anagem ent
structural projections over the text element. Also, D ocument supports multiple root elements and multiple data structures. For example, suppose you need to store modification notes or annotations along with the text. In this case, you need to create an additional data structure associated with the annotations, in addition to structure that contains the actual text. Why is the D ocument class important, and what advantages does it offer over AWT? AWT had only two classes for managing text entr y and display: TextField and TextArea. Both classes are limited exclusively to character data. With Swing, and a little creativity, applications (like the one shown in figure 5.3) can be designed with relative ease. N otice that this screen shot shows not only several different font styles and colors, but also includes graphics. Accomplishing the same things with AWT would be quite difficult. At this time, I won’t give you any specific examples for usage of the D ocument class, since you do not have enough information yet to make such an example prac-
Figure 5 .3
Sample application using the document class
Docum ent handling
145
tical. As we progress through the rest of this chapter, you will see samples showing you how to interface to the D ocument instance associated with the text classes we will discuss. 5.2.1
Document const ant s public static final String StreamDescriptionProperty
This constant contains the property name for the description of the stream used to initialize the document instance. This should be used if you know anything about the stream used to initialize the document. public static final String TitleProperty
This constant holds the property name for the title of the document, if there is one. 5.2.2
Document significant met hod groupings public abstract String getText( int offset, int length) throws BadLocationException public abstract void getText( int offset, int length, Segment txt ) throws BadLocationException public abstract void insertString(int offset, String str, AttributeSet a) throws BadLocationException public abstract void remove(int offs, int len) throws BadLocationException
These methods are used to retrieve, insert, and remove text strings from a document. The specified offset and length determine the location and size of the string being manipulated. All methods throw a BadLocationException if the location specified is invalid. public abstract int getLength()
This method returns an integer containing the number of characters held by the document. public abstract void addDocumentListener( DocumentListener listener ) public abstract void removeDocumentListener( DocumentListener listener )
The D ocument class supports a D ocumentListener which waits for changes to the document (insertion or removal of elements). D ocumentListeners can be added or removed with the methods in this group.
146
CHAPTER 5
Text m anagem ent
public abstract Position getStartPosition() public abstract Position getEndPosition() public abstract Position createPosition(int offs) throws BadLocationException
Each of the methods in this group manages the positions of important parts of the document. The start and end methods return the starting and ending positions of the document, while the createPosition() method allows you to create a specific position within the document which tracks as changes are made. public abstract Object getProperty(Object key) public abstract void putProperty(Object key, Object value)
These methods allow properties to be managed. It was previously mentioned that custom properties could be assigned to the document and its elements, and these methods implement this capability. public abstract Element[] getRootElements() public abstract Element getDefaultRootElement()
These methods manage the root element(s) of the document. public abstract void render(Runnable r)
This method allows the model to be safely rendered, if the model supports asynchronous updates. The given renderer will be executed in a safe way, preventing changes while it is active.
5.3
Text fields and password fields If you have experience with the AWT user interface, you already know about the standard text field. Swing offers a similar class, and we will start our study of text components with this simple data entry object. Text fields are simple entry boxes which allow a single line of text entered with any character from the keyboard. It is important to note that text fields, and Java in general, are U N IC O D E compliant. This means that any character from any language can be entered and displayed, Figure 5 .4 Example of Swing text fields provided that the operating system supports the character set. See figure 5.4 for examples of some text fields from the SWINGSET demonstration supplied in the Swing example programs.
Text fields and password fields
147
A text field includes only the editable field itself. N ormally, you would associate JLabel instance with a text field to identify the purpose of the field.
Text fields, having JComponent as its parent, have many of the same capabilities as the JLabel we previously examined. They possess a font, a background color, and a foreground color. They can be associated with a keyboard accelerator (which is our next topic of discussion), and they generate events that can be handled with a listener class. The Swing text field is defined by a class called JTextField, which is derived from JTextC omponent. As a result, JTextField exposes all of the functionality of its parent, such as text selection and clipboard operations. The basic construction technique for a text field is as follows: JTextField field = new JTextField( “Sample” );
In this example, the word Sample is placed in the edit field once the instance is created and added to a container. N ote that it is possible to create instances that are initially empty. See the API at the end of this section for more information regarding constructors for JTextField.
Align and size your text fields consistently. A graphical rule of thumb is to left align any group of text fields on a dialog, and make groups of text fields the same width and height. The same goes for all types of grouped controls.
5.3.1
Associating keyboard mnemonics
You have seen several references to keyboard support and mnemonics, but have not yet seen an example. N ow is the time! If you are familiar with Microsoft Windows, you have seen applications which include label/ text field combinaFigure 5 .5 tions, where the label offers a keyboard Example of keyboard mnemonics mnemonic (see figure 5.5). When the underlined accelerator key is pressed in conjunction with the ALT key, the focus is given to the text field. For example, in figure 5.5, the field associated with the Top label will receive the focus when the ALT+T key combination is pressed.
148
CHAPTER 5
Text m anagem ent
When building applications with AWT, implementing a keyboard mnemonic for a text field is nearly impossible, though you could accomplish this with a significant amount of additional code. Fortunately, Swing provides this capability for you. When we examined the JLabel class and its API, you may have noticed a method named setLabelFor() which accepts a single Component parameter. This method causes the association of JLabel instance with whatever component is supplied as a parameter. So, to associate a JLabel with an instance of JTextField, you can add code similar to the following: JTextField field = new JTextField(); JLabel label = new JLabel( “My Label:” ); label.setLabelFor( field );
But this only partially addresses the keyboard mnemonics problem—we still need to add a keyboard accelerator to the label and the field. JLabel includes a different method for this, called setDisplayedMnemonic(). To add an accelerator for the previous example, use: label.setDisplayedMnemonic( ‘M’ );
Finally, we need to inform the text component that it now has an accelerator that generates an action when the user selects it. This is accomplished like this: field1.setFocusAccelerator( 'm' );
This code generates an action event when the ALT+M key combination is typed by the user, and the action event requires an actionPerformed() implementation in the code to ser vice the request. As a result of the action, the code must change the focus to the correct component. To do this, the example code executes: Component fieldComponent = label.getLabelFor(); fieldComponent.requestFocus();
If you add accelerators as shown here, you will not be able to easily create foreign language versions of your application. To create a language independent application which implements accelerators, you will require a Java property file from which accelerators will be loaded. To review the use of a property file, see the Swing N otepad example which ships with JavaSoft JFC product.
Text fields and password fields
149
This completes the solution to the problem. N ow the M key is attached as an accelerator, and the association between the label and the text field automatically sets the focus to the text field when the accelerator is selected by the user. 5.3.2
Special event handling
As noted previously, classes derived from JTextComponent do not support TextListener from the AWT class library. So how does one determine when changes to text contents or some other action occur? Swing offers a technique that is better than the one offered by AWT, because it transparently supports the D ocument interface. This means that the D ocument interface supports internationalization and the other Figure 5 .6 significant features offered by this model. Output of the event handling example Let’s take a closer look at some sample code. In this example, we have two labels, associated text fields, and a single button. This button should be disabled until the first text field contains text, and, as an added requirement, the contents of the text field must be numeric. The user interface layout of the sample should appear as it does in figure 5.6.
N otice that the example also implements keyboard accelerators, as described in the previous section. This was done purely for demonstration purposes, and plays no active part in this application.
As shown in listing 5.1 below, the code to create and lay out this example is straightfor ward, consisting of bits of code you have seen previously. The TestFrame class, however, implements a D ocumentListener which requires three additional methods in order to handle insertions, removals, and changes of the text field. import import import import
java.awt.*; java.awt.event.*; com.sun.java.swing.*; com.sun.java.swing.text.*;
Listing 5 .1
Event handling sample code
150
CHAPTER 5
Text m anagem ent
import com.sun.java.swing.event.*; class TestFrame extends JFrame implements DocumentListener, ActionListener { private JTextFieldfield1; private JTextFieldfield2; private JButton button1; private JLabel label1; private JLabel label2; public { // // // //
TestFrame() NOTE: In order to create the desired output, this example uses a NULL layout manager and hard-codes the sizes and positions of components. This is NOT something you want to do in production code.
setTitle( "TextHandling Application" ); setSize( 300, 190 ); setBackground( Color.gray ); JPanel topPanel = new JPanel(); topPanel.setLayout(null ); getContentPane().add( topPanel ); // Create afield and label field1 = new JTextField(); field1.setBounds( 20, 40, 260, 25 ); field1.setFocusAccelerator( 'v' ); topPanel.add( field1 ); label1 = new JLabel( "Value 1:"); label1.setBounds( 20, 15, 260, 20 ); label1.setLabelFor(field1 ); label1.setDisplayedMnemonic( 'V' ); topPanel.add( label1 ); // Create asecond label and text field JTextField field2 = newJTextField(); field2.setBounds( 20, 90, 260, 25 ); field2.setFocusAccelerator( 'a' ); topPanel.add( field2 ); label2 = new JLabel( "Value 2:" ); label2.setDisplayedMnemonic( 'a' ); Listing 5 .1
Event handling sample code ( cont inued)
Text fields and password fields
label2.setBounds( 20, 65, 260, 20 ); label2.setLabelFor(field2 ); topPanel.add( label2 ); // Create a button and add it to the panel button1 = new JButton( "OK" ); button1.setBounds( 100, 130, 100, 25 ); button1.setEnabled(false ); topPanel.add( button1 ); // Add a document listener to the first field Document document = field1.getDocument(); document.addDocumentListener( this ); } // Handle keyboard accelerators public voidactionPerformed( ActionEvent e ) { // Get the source of the action event JLabel label = (JLabel)e.getSource(); // Give the associated component the focus Component fieldComponent = label.getLabelFor(); fieldComponent.requestFocus(); } // Handle insertions into the text field public voidinsertUpdate( DocumentEvent event ) { StringsString = field1.getText(); try { int iValue = Integer.parseInt( sString ); button1.setEnabled( true ); } catch( NumberFormatException e ) { button1.setEnabled( false ); } } // Handle deletions from the text field public void removeUpdate( DocumentEvent event ) { // Prevent the user from entering a blank field if( field1.getText().length() == 0 ) button1.setEnabled( false ); Listing 5 .1
Event handling sample code ( cont inued)
151
152
CHAPTER 5
Text m anagem ent
else { // Do the same error checking as insertUpdate() insertUpdate( event ); } } // Handle changes to the text field public void changedUpdate( DocumentEvent event ) { // Nothing to do here } // Main() method to get the ball rolling public static void main( String args[] ) { // Create an instance of the test application TestFrame mainFrame = new TestFrame(); mainFrame.setVisible( true ); } } Listing 5 .1
Event handling sample code (continued)
The main points of interest in this sample are the two lines of code that assign the listener to the TestFrame class. These lines, shown below, retrieve the D ocument instance connected to field1 and add a document listener to it. Document document = field1.getDocument(); document.addDocumentListener( this );
From this point on, the application will detect any changes to the first field. This is accomplished by implementing the following abstract method from the D ocumentListener class: public void insertUpdate( DocumentEvent event ) public void removeUpdate( DocumentEvent event ) public void changedUpdate( DocumentEvent event )
Intelligently grabbing and controlling the focus of text fields. When entering an editable field into a dialog, the first text field should have the focus. Tabbing should grab the focus of the remaining text fields in the order in which the fields are grouped together. If a dialog contains all text fields, typing in the data on the last field, then pressing enter, should terminate the dialog.
Text fields and password fields
5.3.3
153
JTextField constructors JTextField()
This constructor creates an instance of a text field with no text. JTextField( String text )
This constructor creates an instance of a text field with the specified text. JTextField(int columns)
This constructor creates an instance of a text field with no text. The field is limited to the selected number of columns. JTextField(String text, int columns)
This constructor creates an instance of a text field with the specified text. The field is limited to the selected number of columns. JTextField( Document doc, String text, int columns)
This constructor creates an instance of a text field with the specified text and implements the chosen document model. The field is limited to the selected number of columns.
Swing also implements a JPasswordField which acts much like JTextField, except that the output is hidden from the user. This is used for entr y of confidential input ,such as passwords.
JPasswordField constructors JPasswordField()
This constructor creates an instance of a password field with no text. JPasswordField( String text )
This constructor creates an instance of a password field with the specified text. JPasswordField(int columns)
This constructor creates an instance of a password field with no text. The field is limited to the selected number of columns. JPasswordField(String text, int columns)
154
CHAPTER 5
Text m anagem ent
This constructor creates an instance of a password field with the specified text. The field is limited to the selected number of columns. JPasswordField( Document doc, String text, int columns)
This constructor creates an instance of a password field with the specified text and implementing the chosen document model. The field is limited to the selected number of columns. 5.3.4
JPasswordField significant method groupings public char getEchoChar() public void setEchoChar(char c) public boolean echoCharIsSet()
The JPasswordField class prevents unmasked output from appearing in the field. The character that is echoed to the field is defaulted to an asterisk (*), but it can be changed by the methods in this group.
5.4
Text areas Though text fields offer answers to many implementation questions, they fall short in some situations. O ften, as a developer, you need to present a text component to the user which will accept more than one line of text. The text component which allows this is called a text area, and it is characterized by its ability to accept entr y or display many lines of text simultaneously. Like the text field in the last section, the text area has its origins in AWT (in the TextArea class). TextArea supports internationalization, albeit in a limited manner, and automatically provides horizontal and vertical scroll bars if the text buffer is larger than the presentation space. The AWT TextArea class does have some limitations, but, in general, offers most of the functionality required; however, for consistency, the Swing development team designed a new class called JTextArea (see figure 5.7). Since JTextField is derived from JTextComponent, it inherently supports the capability to save or load the contents of the text area both to and from a stream. The screen capture in figure 5.7 contains some source code loaded into the JTextArea instance by using the read() method in its JTextComponent parent. The source code to produce this output is show in listing 5.2. We can accomplish these results with just 27 lines of code!
Text areas
Figure 5 .7
import import import import
An example of JText Area
java.io.*; java.awt.*; java.awt.event.*; com.sun.java.swing.*;
class TestFrame extends JFrame { public TestFrame() { setTitle( "Text Area Application" ); setSize( 310, 230 ); setBackground( Color.gray ); getContentPane().setLayout( new BorderLayout() ); JPanel topPanel = new JPanel(); topPanel.setLayout( new BorderLayout() ); Listing 5 .2
JText Area sample
155
156
CHAPTER 5
Text m anagem ent
getContentPane().add( topPanel, BorderLayout.CENTER ); // Create a text area JTextArea area = new JTextArea(); JScrollPane scrollPane = new JScrollPane(); scrollPane.getViewport().add( area ); scrollPane.setBounds( 10, 10, 280, 180 ); topPanel.add( scrollPane, BorderLayout.CENTER ); // Load a file into the text area, catching any exceptions try { FileReader fileStream = new FileReader( "TestFrame.java" ); area.read( fileStream, "TestFrame.java" ); } catch( FileNotFoundException e ) { System.out.println( "File not found" ); } catch( IOException e ) { System.out.println( "IOException occurred" ); } } public static void main( String args[] ) { // Create an instance of the test application TestFrame mainFrame = new TestFrame(); mainFrame.setVisible( true ); } } Listing 5 .2
JTextArea sample (continued)
N otice that the sample code in listing 5.2 creates an instance of a JscrollPane, and inserts the JTextArea into it. JTextArea does not provide scrolling capability, so you must use this technique to implement the ability to scroll.
This completes our look at basic text components. The examples shown so far in this chapter have been simple, but components based on the JTextComponent class can become quite complex. If you are interested in a more detailed sample of text components, study the STYLEPAD example provided with the Swing package.
Text areas
5.4.1
157
JTextArea const ructors JTextArea()
This constructor creates an instance of a text area with no text. JTextArea( String text )
This constructor creates an instance of a text area with the specified text. JTextArea( int rows, int columns )
This constructor creates an instance of a text field with the specified number of rows and columns, and having no text. JTextArea(String text, int rows, int columns)
This constructor creates an instance of a text field with the specified number of rows and columns, and having the specified text. JTextArea(Document doc)
This constructor creates an instance of a text field implementing the specified D ocument model, and having no text. JTextArea(Document doc, String text, int rows, int columns)
This constructor creates an instance of a text field populated using the specified D ocument model. It contains the supplied text, formatted with the desired number of rows and columns. 5.4.2
JTextArea significant method groupings public void insert(String str, int pos) public void append(String str) public void replaceRange(String str, int start, int end)
Like the AWT TextArea class, JTextArea implements methods to insert and append text into the component’s document. To facilitate porting, the methods in the Swing class are compatible with their AWT cousin. public void setTabSize(int size) public int getTabSize()
The text area will pad tab characters with a specified number of spaces. The methods in this group allow the tab size to be changed or retrieved. This is useful if you want to present some custom display format.
158
CHAPTER 5
Text m anagem ent
5.5
Combo boxes All of the components we have examined in this chapter have been derived from JTextComponent; however, there are other components in Swing which handle text. Though these components are generally not parented by JTextComponent, they are usually composed of at least one JTextComponent child with the addition of some other functionality. O ur first example of this type of class is the combo box (also known as a pulldown list). A combo box is the combination of a text field, a button, and a list—all in a single component. By default, the selected text is displayed in the text field, which acts as the current selection box. The button to the right of the text field controls the display of the list box, and is used to select a preconfigured list of items. In AWT, this was as much capability as a combo box could offer. In Swing, the combo box has been improved with the addition of editing capability in the selection text field, and with the ability to display icons along with, or in place of, the text. Figure 5.8 shows some sample combo boxes created with Swing. N otice the presence of icons in the pull-down list and selection fields. In Swing, the combo box class is named JComboBox, and its API is typically a super-set of AWT’s ComboBox. This helps to make conversions from AWT to Swing much easier.
U se combo boxes to co nserve real estate. Combo boxes are ideal for allowing the user to choose a single item from a long list of options, without consuming a lot of dialog real estate. If you are running out of room in a dialog, and you need a U I that allows for either selecting from a list of choices or typing in place, use a combo box. Consider deploying the scroll bar when the item list reaches ten items, or if you need to display a hierarchy. The Swing JComboBox will automatically add scroll bars after approximately seven items, but you can change this by setting the preferred size of the instance.
Listing 5.3 contains sample code to create a Swing-based combo box and populate it with the names of some countries. This sample does not support graphical images, but we will look at this in chapter 9 when we discuss list boxes (which are implemented with the same technique). If you wish to preview list boxes, you can
Combo boxes
159
Figure 5 .8 Some examples of combo boxes
study the SWIN GSET code that ships with the JFC product—and specifically, the ComboBoxPanel.java file. import import import import
java.awt.*; java.awt.event.*; com.sun.java.swing.*; com.sun.java.swing.event.*;
class TestFrame extends JFrame implements ItemListener { private JComboBox combo; final
String[]
sList = { "Canada", "USA", "Australia", "Bolivia", "Denmark", "Japan" };
public TestFrame() { setTitle( "ComboBox Application" ); setSize( 300, 80 ); setBackground( Color.gray ); JPanel topPanel = new JPanel(); topPanel.setLayout( null ); getContentPane().add( topPanel ); // Create a combo box combo = new JComboBox(); combo.setBounds( 20, 15, 260, 20 ); topPanel.add( combo ); Listing 5 .3
JComboBox sample code
160
CHAPTER 5
Text m anagem ent
// Populate the combo box list for( int iCtr = 0; iCtr < sList.length; iCtr++ ) combo.addItem( sList[iCtr] ); // Allow edits combo.setEditable( true ); // Watch for changes combo.addItemListener( this ); } public void itemStateChanged( ItemEvent event ) { if( event.getSource() == combo && event.getStateChange() == ItemEvent.SELECTED ) { System.out.println( "Change:" + combo.getSelectedItem() ); } } public static void main( String args[] ) { // Create an instance of the Test application TestFrame mainFrame = new TestFrame(); mainFrame.setVisible( true ); } } Listing 5 .3
5.5.1
JComboBox sample code (continued)
Adding and removing list items
Listing 5.3 adds items to the combo box instance by using the following code: // Populate the combo box list for( int iCtr = 0; iCtr < sList.length; iCtr++ ) combo.addItem( sList[iCtr] );
This addItem() method accepts a string, and places it in the combo box list at the end of the list. To remove items, Swing implements three methods. The first removes the item specified in the parameter list, while the second removes a specified item from the list according to the supplied index. The third technique removes all items from the list portion of the combo box. Examples of these methods, in the order given, are as follows: comboBox.removeItem( (String)”Canada” );
Combo boxes
161
comboBox.removeItemAt( 3 ); comboBox.removeAllItems();
List indices begin at zero , and count upward. There is a theoretical limit of 2 32 items in any list; however, the practical limit should be less than twenty. Swing will apply scroll bars to the list if required. When using the removeItem() method to remove items by string, make sure you use the (String) cast. removeMethod() assumes an O bject data type by default, and failing to cast will result in a compiler error.
5.5.2
Select ing items
There are two ways to select an item in a combo box. The first, and easier, is to have the user select an item via a mouse click. The second is to perform the selection operation programmatically using code like this: comboBox.setSelectedItem( (String)“Canada” );
or comboBox.setSelectedIndex( 4 );
Similarly, you can determine which item is selected, by using the following code: String sString = comboBox.getSelectedItem();
O r, to determine the selected index number, use: int iIndex = comboBox.getSelectedIndex();
5.5.3
Allowing field editing
With the AWT combo boxes, you loaded the list, and the user took what was available. The AWT component totally lacks the capability to allow user editing, even when the available options are unsuitable. The Swing JComboBox component allows editing of the selection field with the addition of one simple line of code. To enable or disable editing, use code such as this: comboBox.setEditable( true );
If you run the sample code in listing 5.3, you will notice that the combo field is editable. If the user changes the selection field by typing new text with the key-
162
CHAPTER 5
Text m anagem ent
board, followed by an Enter key, the combo box will generate an item change event. Since the sample program includes an ItemListener, you should see a console message indicating the selection text. 5.5.4
Other combo box t ricks
There are other features of the JComboBox control. For instance, the display of the pop-up list can be controlled programmatically using the following methods: showPopup();// Displays the pop-up list hidePopup();// Hides the pop-up list
Another useful method is the getItemCount() which returns that number of items in the list. Also, you can retrieve any item using the getItemAt() method. For additional features of the JComboBox component, study the API and check the online documentation provided with Swing. 5.5.5
JComboBox const ructors JComboBox()
This constructor creates an instance of a combo box with a default data model. JComboBox( ComboBoxModel aModel )
This constructor creates an instance of a combo box with a specified data model. 5.5.6
JComboBox significant method groupings public public public public public
void void void void void
addItem(Object anObject) insertItemAt(Object anObject, removeItem(Object anObject) removeItemAt(int anIndex) removeAllItems()
Combo box items can be added or removed with the methods in this group. For portability, these methods are generally compatible with those of their cousins in the AWT C hoice component. public public public public public public public
void setSelectedItem(Object anObject) Object getSelectedItem() Object[] getSelectedObjects() void setSelectedIndex(int anIndex) int getSelectedIndex() int getItemCount() Object getItemAt(int index)
Viewing H TML and other content types
163
Methods in this group manage the selected item and index references for the list. This includes methods to determine the list size, and the currently selected item or index. public void showPopup() public void hidePopup()
These methods control the presence of the selection list on the screen. public void setModel(ComboBoxModel aModel) public ComboBoxModel getModel()
These methods manage the model used by the combo box instance. By default, JComboBox will assign a default model, but custom models can be created and added to the instance. public public public public public
void setRenderer(ListCellRenderer aRenderer) ListCellRenderer getRenderer() void setEditor(ComboBoxEditor anEditor) ComboBoxEditor getEditor() void configureEditor(ComboBoxEditor anEditor, Object anItem)
JC omboBox supports the ability to custom render the list items and current selection. Additionally, the field can have a custom editor applied in order to achieve some desired special effect. These methods manage the editor and the renderer used for the combo box instance. public public public public
void void void void
addItemListener(ItemListener aListener) removeItemListener(ItemListener aListener) addActionListener(ActionListener l) removeActionListener(ActionListener l)
These methods regulate the presence of listeners for the combo box instance. Combo boxes support two types of events: action events and item selection events.
5.6
Viewing HTM L and other content types In chapter 3, we examined several of the pane classes provided in the Swing class librar y, but you were warned that we would see more. Now we will look at a new type of pane—one that you will probably find an unexpected and pleasant surprise. In this section, we will discuss the JEditorPane class, which is capable of displaying H TML text. Figure 5.9 shows a sample of the features this class provides. In this
164
CHAPTER 5
Text m anagem ent
Figure 5 .9
An example of a text pane containing HTM L
example, the H TML viewer has loaded a sample page from a file, but it can just as easily pull web pages from live Internet sites.
JEditorPane is not limited to displaying H TML content. Within each JEditorPane instance is an assigned EditorKit which controls the policy of a specific MIME content type. If you load the editor pane from a U RL, the instance will automatically determine the content type, and display data in the correct format.
With the JEditorPane class, you can quickly and easily create H TML viewers for online help files, or for simply integrating Internet capability into your applications. As you will see, JEditorPane supports a listener that can be used to detect hyperlink changes. This offers you the option of tracking U RL changes in the control that you can utilize to build a simple web browser. Let’s take a look at an example. Listing 5.4 contains a great deal of useful information, and we will examine some of this information in the following section. The basic construction and
Viewing H TML and other content types
import import import import import import
165
java.io.*; java.net.*; java.awt.*; java.awt.event.*; com.sun.java.swing.*; com.sun.java.swing.event.*;
class TestFrame extends JFrame implements HyperlinkListener { private JEditorPane html; private String sPath = System.getProperty( "user.dir" ) + "/"; public TestFrame() { setTitle( "HTML Application" ); setSize( 400, 300 ); setBackground( Color.gray ); getContentPane().setLayout( new BorderLayout() ); JPanel topPanel = new JPanel(); topPanel.setLayout( new BorderLayout() ); getContentPane().add( topPanel, BorderLayout.CENTER ); try { // Load the URL we want to display URL url = new URL( "file:///" + sPath + "Main.htm" ); // Create an HTML viewer to display the URL html = new JEditorPane( url ); html.setEditable( false ); JScrollPane scrollPane = new JScrollPane(); scrollPane.getViewport().add( html, BorderLayout.CENTER ); topPanel.add( scrollPane, BorderLayout.CENTER ); html.addHyperlinkListener( this ); } catch( MalformedURLException e ) { System.out.println( "Malformed URL: " + e ); } catch( IOException e ) { System.out.println( "IOException: " + e ); } Listing 5 .4
HTM L viewer sample code
166
CHAPTER 5
Text m anagem ent
} public void hyperlinkUpdate( HyperlinkEvent event ) { if( event.getEventType() == HyperlinkEvent.EventType.ACTIVATED ) { // Load some cursors Cursor cursor = html.getCursor(); Cursor waitCursor = Cursor.getPredefinedCursor( Cursor.WAIT_CURSOR ); html.setCursor( waitCursor ); // Handle the hyperlink change SwingUtilities.invokeLater( new PageLoader( html, event.getURL(), cursor ) ); } } public static void main( String args[] ) { // Create an instance of the test application TestFrame mainFrame = new TestFrame(); mainFrame.setVisible( true ); } } Listing 5 .4
HTM L viewer sample code (continued)
layout code in this listing is straightfor ward, since we created only a single component. N ote, however, that like the JTextArea component, JEditorPane must be placed within a scrolling pane in order to support scroll bars. 5.6.1
List ening for hyperlink changes
Listing 5.3 contains some particularly interesting code. First, it associates a hyperlink listener with the instance of the JEditorPane. This allows us to detect and manage changes when the user follows a hyperlink on an H TML page. The listener is attached with the following code: html.addHyperlinkListener( this );
In the case of our sample application, the listener is the TestFrame class, so we are required to implement the hyperlinkUpdate() method. This method has the following format:
Viewing H TML and other content types
167
public void hyperlinkUpdate( HyperlinkEvent event )
The H yperlinkEvent which is received contains all the information needed to determine the new U RL. In our example, the new U RL is passed to another class to load the web page into the viewer, using the following line of code: SwingUtilities.invokeLater( new PageLoader( html, event.getURL(), cursor ) );
There are a couple of points to make about this line. First, the PageLoader class is a class built into the listing 5.3 application. The source code for this class is contained in an online source code package for this book. I haven’t shown it here, because it is essentially a duplicate of the code from the SWIN GSET sample application which is included with JFC . The second point of interest in this line of source code is the call to SwingUtilities.invokeLater(). This is a special method, supported by Swing, to cause some processing to occur at a later time. You cannot interact with Swing components within a thread, so Swing provides the invokeLater() method. This method accepts a task (in our case, the creation of a new class instance), and places it on Swing’s internal task queue for execution whenever it becomes possible.
In the final chapter of this book we will discuss the use of this method, and situations in which SwingUtilities.invokeLater() can be utilized to make your applications perform better.
5.6.2
JEdit orPane construct ors JEditorPane()
This constructor creates an instance of an editor pane with no associated U RL. JEditorPane( URL initialPage )
This constructor creates an instance of an editor pane with an associated U RL. JEditorPane( String url )
This constructor creates an instance of an editor pane with the associated string containing a U RL specification.
168
CHAPTER 5
Text m anagem ent
5.6.3
JEdit orPane significant method groupings public synchronized void addHyperlinkListener( HyperlinkListener listener ) public synchronized void removeHyperlinkListener( HyperlinkListener listener )
These methods control the presence of hyperlink listeners. These listeners detect changes invoked by the user when an H TML hyperlink is selected. public void fireHyperlinkUpdate( HyperlinkEvent e )
This method notifies all registered hyperlink listeners that a new hyperlink has been selected. The hyperlink is passed as a parameter to this method. This method is normally called by the currently installed EditorKit when there is hyperlink activity. public public public public
final EditorKit getEditorKit() final void setEditorKit(EditorKit kit) EditorKit getEditorKitForContentType(String type) void setEditorKitForContentType( String type, EditorKit k) public static EditorKit createEditorKitForContentType( String type) public static void registerEditorKitForContentType( String type, String classname )
These methods manage the editor kit used by the JEditorPane instance. An editor kit is a policy keeper for a specific content type. For example, H TML has a specific editor kit which is the default for JEditorPane; however, other editor kits could be implemented for other document formats. For example, an editor kit for RTF could be loaded into the editor instance. public void setPage( URL page ) throws IOException public void setPage(String url) throws IOException public URL getPage()
The methods in this group manage the page currently loaded into the control. The setPage() methods allow new pages to be loaded into memory. public final String getContentType() public final void setContentType(String type)
These methods determine and assign the content type for the editor pane.
Viewing R TF form at
5.7
169
Viewing RTF format In the previous section, we examined ways to view H TML text using Swing’s JEditorPane class. JEditorPane creates an instance of an EditorKit class to help manage the format of the text in the view. In the case of H TML text, JEditorPane uses the H TMLEditorKit. In the previous example, H TML text was handled automatically, based on the content type of the U RL we provided. Swing not only allows you to create your own custom editor kits, but also provides an important, second kit, called RTFEditorKit. The RTFEditorKit class handles reading and parsing of RTF files, including all character attributes and text styles. RTF files can be produced by most word processors, or by the WO RD PAD application in Microsoft Windows.
The current RTFEditorKit class will not handle graphical images embedded in the RTF file. If graphics do exist, the RTF parser will simply ignore them.
The best way to demonstrate the Swing mechanism for viewing RTF is with an example. Listing 5.5 contains code to create a JEditorPane, and apply an instance of RTFEditorKit to it. U nlike the H TML example, we load sample RTF from a file, rather than from a U RL, so we need to identify the document format manually. This is done with a call to the setEditorKit() method, providing it with our instance of the RTFEditorKit. O nce the editor pane has been correctly configured, the sample code uses the read() method in the editor kit to load a sample RTF file (TEST.RTF) into the document handler. import import import import import
java.awt.*; java.io.*; com.sun.java.swing.*; com.sun.java.swing.text.*; com.sun.java.swing.text.rtf.*;
class TestFrame extends JFrame { public TestFrame() { Listing 5 .5
RTF viewer sample code
170
CHAPTER 5
Text m anagem ent
setTitle( "RTF Text Application" ); setSize( 400, 240 ); setBackground( Color.gray ); getContentPane().setLayout( new BorderLayout() ); JPanel topPanel = new JPanel(); topPanel.setLayout( new BorderLayout() ); getContentPane().add( topPanel, BorderLayout.CENTER ); // Create an RTF editor window RTFEditorKit rtf = new RTFEditorKit(); JEditorPane editor = new JEditorPane(); editor.setEditorKit( rtf ); editor.setBackground( Color.white ); // This text could be big, so add a scroll pane JScrollPane scroller = new JScrollPane(); scroller.getViewport().add( editor ); topPanel.add( scroller, BorderLayout.CENTER ); // Load an RTF file into the editor try { FileInputStream fi = new FileInputStream( "test.rtf" ); rtf.read( fi, editor.getDocument(), 0 ); } catch( FileNotFoundException e ) { System.out.println( "File not found" ); } catch( IOException e ) { System.out.println( "I/O error" ); } catch( BadLocationException e ) { } } public static void main( String args[] ) { // Create an instance of the test application TestFrame mainFrame = new TestFrame(); mainFrame.setVisible( true ); } } Listing 5 .5
RTF viewer sample code (continued)
Sim ple docum ent processing
171
The result of this listing is shown in figure 5.10. The editor pane receives the TEST.RTF sample, which was created using Microsoft Word on the Windows platform. The pane supports varying fonts, font sizes, and attributes (such as underlining and italics). We can even accurately reproduce changes to the color of a font.
The current RTFEditorKit class will not handle tables produced by Microsoft Word. Rendering RTF containing these tables will result in inaccurate document formatting.
5.8
Simple document processing Before we leave text management, we should develop a simple example to demonstrate some of the features that we have not yet covered. We have seen how the JEditorPane class works to display H TML text and other formats, but in most textbased applications, H TML is of little value. We need to find a class in Swing which will provide the capability to display several different text styles in a format of our own choosing. Swing offers a class named JTextPane, which extends JEditorPane to allow support for character and text attributes. Like the JTextArea class, JTextPane allows the user to enter and edit text from the keyboard; however, JTextPane also supports the display of an infinite number of configurable text styles. U sing a very simple word processing example, we will examine how this simple, powerful class can be integrated into our own code. This example offers text style changes similar to the STYLEPAD application which ships with JFC; however, in our example, the code has been greatly reduced
Figure 5 .1 0 RTF viewer application output
172
CHAPTER 5
Text m anagem ent
in order to focus on how text style changes work within the JTextPane class. So, the example shows only how the text style mechanism works, but the code does not support file management, or most of the other features of a complete word processor. The code show in listing 5.6 creates an application window with an instance of a JTextPane, and a simple toolbar containing only a combo box. We will also create several different text styles which we can apply to any test we enter into the editor. Each of the styles we create is added to an instance of a hash table, so we can support a number of different styles in our editor. The createStyles() method builds each text style, and inserts them into this table for later reference when the user makes a choice from the combo box. class TestFrame extends JFrame implements ActionListener { private Hashtable private JComboBox private DefaultStyledDocument private JTextPane
attributes; styleCombo; doc; textComponent;
public TestFrame() { setTitle( "Document Handling Application" ); setSize( 300, 190 ); setBackground( Color.gray ); JPanel topPanel = new JPanel( new BorderLayout() ); getContentPane().add( topPanel ); // Create styles for the document StyleContext sc = new StyleContext(); doc = new DefaultStyledDocument( sc ); createStyles( sc ); // Create a text pane to display text textComponent = new JTextPane( doc ); textComponent.setBackground( Color.white ); topPanel.add( textComponent, BorderLayout.CENTER ); // Create a toolbar to handle style changes topPanel.add( createToolBar(), BorderLayout.NORTH ); } // Create a VERY simple toolbar panel Listing 5 .6
Simple word processor application
Sim ple docum ent processing
public JPanel createToolBar() { JPanel panel = new JPanel( new FlowLayout() ); styleCombo = new JComboBox(); styleCombo.addActionListener( this ); panel.add( styleCombo ); // Add each style to the combo box for( Enumeration e = attributes.keys(); e.hasMoreElements(); ) styleCombo.addItem( e.nextElement().toString() ); return panel; } // Handle changes to the combo box (style changes) public void actionPerformed( ActionEvent e ) { if( e.getSource() == styleCombo ) { try { // Determine the new style Style s = (Style)attributes.get( styleCombo.getSelectedItem() ); // Set the style from the current caret location doc.insertString( textComponent.getCaret().getDot(), " ", s ); // Return to the editor window textComponent.grabFocus(); } catch( BadLocationException exception ) { } } } // Create some different font styles public void createStyles( StyleContext sc ) { Style myStyle; // Allocate a hash table for our styles attributes = new Hashtable(); // No style myStyle = sc.addStyle( null, null ); attributes.put( "none", myStyle ); Listing 5 .6
Simple word processor application ( continued)
173
174
CHAPTER 5
Text m anagem ent
// Normal myStyle = sc.addStyle( null, null ); StyleConstants.setLeftIndent( myStyle, 10 ); StyleConstants.setRightIndent( myStyle, 10 ); StyleConstants.setFontFamily( myStyle, "Helvetica" ); StyleConstants.setFontSize( myStyle, 14 ); StyleConstants.setSpaceAbove( myStyle, 4 ); StyleConstants.setSpaceBelow( myStyle, 4 ); attributes.put( "normal", myStyle ); // Big myStyle = sc.addStyle( null, null ); StyleConstants.setFontFamily( myStyle, "Dialog" ); StyleConstants.setFontSize( myStyle, 28 ); attributes.put( "big", myStyle ); // Bold myStyle = sc.addStyle( null, null ); StyleConstants.setBold( myStyle, true ); attributes.put( "bold", myStyle ); } // Main() method to get the ball rolling public static void main( String args[] ) { // Create an instance of the test application TestFrame mainFrame = new TestFrame(); mainFrame.setVisible( true ); } } Listing 5 .6
Simple word processor application (continued)
The result of executing the code in this application is illustrated in figure 5.11. N otice how easily styles can be mixed within the display. By selecting a choice from the toolbar combo box, the user can easily change to one of the four preconfigured text styles, and then continue typing. This program isn’t a threat to Microsoft Word, but, as you can see, the effort needed to support similar font style capabilities is relatively simple. O ne other point we should make, before leaving this example, is that we are not limited to displaying only text. U nlike the JTextArea component we saw earlier, JTextPane also supports graphical content. The STYLEPAD application in the Swing package includes a good example of how this can be accomplished.
Chapter sum m ary
175
Figure 5 .1 1 Word processor application output
5.9
Chapter summary This chapter has covered the basics of text management, and the text component provided in Swing. We started by discussing the JTextC omponent class, which is the parent of most text-based controls in Swing. Then, we got a bit more specific by examining the capabilities of the JTextField component. This class allows the user to input a single line of text. N ext, we made a detailed study of some of the multiline text controls supported by Swing, starting with the simple text area. You also saw an example of a Swing technique which you can use to load a text file into a text component and which (unlike the older AWT component) doesn’t require dozens of line of code. Then, you saw the powerful JEditorPane class, which allows you to embed a viewer for H TML into your applications. With a few lines of code, we created a sample which opened and displayed a file-based H TML document, and also provided hyperlinks to several external Internet sites. With the addition of a few more lines of code, you could implement a complete, but limited, web browser. N ext, we discussed the Swing combo box control. Though it visually resembles its AWT cousin, the Swing component allows user editing and graphical display. When we look at list boxes in chapter 9, you will see how to render the list portion to include these graphics, and more. Finally, we examined the JTextPane class as a tool for displaying mixed text styles and graphics. The capability of this class lies between the text area and the JEdtorPane components, allowing custom text styles defined by the developer.
6
Progress bars, scroll bars, and sliders
In this chapter ■
Us ing pro gre s s ba rs
■
Us ing s c ro ll ba rs
■
Us ing s lide rs
178
CHAPTER 6
Progress bars, scroll bars, and sliders
In the previous two chapters, we began a study of the most common components in Swing, most of which also existed in some form in AWT. U ser interaction with these components is generally simple, involving only a mouse click or keyboard entr y, though some features, such as clipboard manipulation, do have some hidden complexity. In this chapter, we will examine some of the components which require much more user interaction than those we have previously seen. Some of these components require the user to drag the mouse or click the mouse on one or more hot spots within the control. N one of these operations will stress a user’s abilities, but, beneath the surface, these components are much more complex than the ones we have previously used. H owever, the first class we will look at, the progress bar, may be the simplest in this book—at least, from a user perspective. The progress bar requires no user interaction, but it does blend nicely with the second component we will discuss, the scroll bar. As we have seen, the scroll bar is a frequent participant in text areas and other components using scrolling panes, but scroll bars can also appear as independent components within your user interface. Finally, we will study the Swing slider class. The slider component acts like the sliding volume control on a stereo system. The user can change a value by dragging the mouse to slide a control bar in the slider from one end to the other, changing the value.
6.1
Progress bars In typical applications, there will inevitably be places where a time consuming task occurs which requires the user to wait. In the past, you could address this situation in one of two ways when building Java applications. If you were writing with Java 1.0, you could either do nothing, or you could display a text message somewhere in your user interface indicating that a time intensive task was occurring. With Java 1.1, Sun introduced the capability to change the cursor to an hourglass (oooh!).
U se a progress bar every chance yo u get. Feedback is essential to the user for any action which is not immediate. If you know approximately how long the task will take, use a progress bar, even if it displays only momentarily. For longer tasks, consider that even a mock progress meter which flows back and forth is better than no feedback at all.
Progress bars
179
N either of these alternatives is particularly effective from a user’s perspective, since neither really tells the user how long the wait will be. Swing addresses this problem by providing developers with a new component, called a progress bar, to provide capability has been available in other graphical user interfaces for several years. The progress bar class, JProgressBar, presents the user with a segmented bar graph much like the LED audio meters which are common on stereo cassette recorders. This component indicates, in real-time, the progress that a lengthy task is making, and offers a viewable status for your users. It lets the user know that the program and the computer have not crashed. Because they are all closely related, examining the components in this chapter will involve concepts that have already been presented. Progress bars are much like scroll bars and sliders, and, in fact all of these components use the same data model. A progress bar can be thought of as a read-only slider control, capable only of indicating the current position within the total range. Figure 6.1 shows a typical progress bar from the SWIN GSET sample application which ships with Swing. If you have run the SWIN GSET sample, you will recognize this as the first screen the application displays. Since the application loads all of its panels at startup, the user must wait quite a while before he or she can start using the components. To eliminate this problem, we need to create an initial dialog with a progress bar indicating in real-time the status of the initialization process.
Figure 6 .1 Example of a progress bar
The technique used to accomplish this feat is actually quite simple, requiring only a few lines of additional source code. Let’s take a look at a small sample application which you can adapt to any time demanding process of your own. The code in listing 6.1 implements a simple panel containing a progress bar, a label, and a button. When the Start button is pressed, the application simulates some time consuming task. At the completion of each task, the program updates its progress bar, showing the user the relative time remaining for the process to complete. N otice that the code responsible for creating the progress bar is only 7 lines long.
180
CHAPTER 6
Progress bars, scroll bars, and sliders
import import import import import
java.util.*; java.awt.*; java.awt.event.*; com.sun.java.swing.*; com.sun.java.swing.event.*;
class TestFrame extends JFrame implements ActionListener { private JProgressBar progress; private JButton button; private JLabel label1; private JPanel topPanel; public TestFrame() { setTitle( "Progress Bar Application" ); setSize( 310, 130 ); setBackground( Color.gray ); topPanel = new JPanel(); topPanel.setPreferredSize( new Dimension( 310, 130 ) ); getContentPane().add( topPanel ); // Create a label and progress bar label1 = new JLabel( "Waiting to start tasks..." ); label1.setPreferredSize( new Dimension( 280, 24 ) ); topPanel.add( label1 ); progress = new JProgressBar(); progress.setPreferredSize( new Dimension( 300, 20 ) ); progress.setMinimum( 0 ); progress.setMaximum( 20 ); progress.setValue( 0 ); progress.setBounds( 20, 35, 260, 20 ); topPanel.add( progress ); button = new JButton( "Start" ); topPanel.add( button ); button.addActionListener( this ); } public void actionPerformed( ActionEvent event ) { if( event.getSource() == button ) { // Prevent more button presses Listing 6 .1
Sample code for a progress indicat or
Progress bars
button.setEnabled( false ); // Perform all of our bogus tasks for( int iCtr = 1; iCtr < 21; iCtr++ ) { // Do some sort of simulated task DoBogusTask( iCtr ); // Update the progress indicator and label label1.setText( "Performing task " + iCtr + " of 20" ); Rectangle labelRect = label1.getBounds(); labelRect.x = 0; labelRect.y = 0; label1.paintImmediately( labelRect ); progress.setValue( iCtr ); Rectangle progressRect = progress.getBounds(); progressRect.x = 0; progressRect.y = 0; progress.paintImmediately( progressRect ); } } } public void DoBogusTask( int iCtr ) { Random random = new Random( iCtr ); // Waste some time for( int iValue = 0; iValue < random.nextFloat() * 10000; iValue++ ) { System.out.println( "iValue=" + iValue ); } } public static void main( String args[] ) { // Create an instance of the test application TestFrame mainFrame = new TestFrame(); mainFrame.setVisible( true ); mainFrame.pack(); } } Listing 6 .1
Sample code for a progress indicator (continued)
181
182
CHAPTER 6
Progress bars, scroll bars, and sliders
The action handler code does something a bit peculiar which I need to clarify for you. After the value of the label and progress indicator are changed, the application executes these four lines of code: Rectangle progressRect = progress.getBounds(); progressRect.x = 0; progressRect.y = 0; progress.paintImmediately( progressRect );
Since the release of Java 1.1.3, Sun changed the way that the painting of components is handled. In these later versions of the language specification, paint messages are queued into a single repaint to help improve performance. U nfortunately, this can cause problems in situations where it is desirable to force a component repaint. To work around this new problem, the Swing architects added a paintImmediately() method. This method requires a rectangle, so, in our example, we determine the rectangle for the progress bar and call the paintImmediately() method to refresh the component after its value is changed. Without these lines of code, the progress bar would repaint only after all of our time consuming tasks have finished because it would receive only a single cached paint message. Another technique to solve this problem would be to start a thread to execute our time consuming tasks. This frees up execution time on the main thread, but Swing components cannot be accessed reliably on the secondar y thread. If component access is a requirement, then you will have to use a procedure similar to the one shown in listing 6.1.
Integrate the progress bar as part of the overall feedback to the user. The progress bar can be part of a dialog which tells the user that a normal, time consuming event is still ongoing. Explanator y text should always be given, and a Cancel component should be provided, whenever possible. The progress bar gives the user an estimate of the time necessar y for completion of the task, but other feedback elements (such as animation or a sequence of timely visuals) may be in order, particularly for longer tasks.
6.1.1
JProgressBar variables protected int orientation
This variable contains the orientation (H O RIZO N TAL or VERTICAL) for the progress bar.
Progress bars
183
protected boolean paintBorder
This boolean value is set if the border of the progress bar border is to be repainted when repaint events are received. protected BoundedRangeModel barModel
This variable contains the instance of the current progress bar model. This is defaulted at object creation time, but can be changed to a custom model if desired. protected transient ChangeEvent changeEvent
This variable holds the change event for this instance. O nly one ChangeEvent is needed per instance, since the event’s only interesting property is the immutable source—the progress bar. protected ChangeListener changeListener
This variable contains the current change listener for this instance. 6.1.2
JProgressBar construct ors JProgressBar()
This constructor creates an instance of a JProgressBar. 6.1.3
JProgressBar significant method groupings public public public public public public
int getValue() int getMinimum() int getMaximum() void setValue(int n) void setMinimum(int n) void setMaximum(int n)
The methods in this group control the minimum, maximum, and current values of the progress bar. protected ChangeListener createChangeListener() public void addChangeListener(ChangeListener l) public void removeChangeListener(ChangeListener l)
These methods manage the change listener used by the progress bar. A change event can optionally be generated each time the progress bar value changes. public BoundedRangeModel getModel() public void setModel(BoundedRangeModel newModel)
184
CHAPTER 6
Progress bars, scroll bars, and sliders
These methods manage the model used by the progress bar instance. By default, JProgressBar will assign a default model, but custom models can be created and added to the instance, if desired.
6.2
Scroll bars Scroll bars have become a common element in all graphical user interfaces. In most applications, they are used as an indicator to the user that there is more data to see than can currently be displayed. The most typical use of scroll bars is for scrolling panes; however, as you will see, scroll bars can be used for other applications as well. AWT provides an adequate scroll bar component, but it does not support the pluggable look-and-feel capabilities of Swing, so the designers at Sun implemented a new class to replace the old one in AWT. This class, named JScrollBar, supports an API virtually identical to its AWT predecessor, but which includes the extensions necessar y to function in the Swing world.
If you require a scale associated with the scroll bar, then you probably want to use a slider control instead of a scroll bar. See the next section for details on sliders. Scroll bars do not include a scale, so you need to implement this yourself, if required.
The screen capture in figure 6.2 shows an example of some scroll bars at work in an application other than a scrolling pane. This application is somewhat obsolete with Swing, since a better solution would be to use slider component instances (which we will look at in the next section), but it suits our needs for the purposes of demonstration. This screen was generated with the code Figure 6 .2 shown in listing 6.2. This simple application creAn example of scroll bars ates a scroll bar for each of the primary system colors (red, green, and blue), and allows the user to manipulate these scrollers to control the color of the sample chip at the bottom of the window.
Scroll bars
185
N otice that the sample code implements an AdjustmentListener to watch for changes to any of the scrollers. If the values of any of the scroll bars change, the adjustmentValueChanged() method retrieves the scroll values and changes the labels for each color, then adjusts the color of the sample.
The orientation field in the scroll bar accepts a value of SwingConstants.HORIZONTAL or SwingConstants.VERTICAL to set the scroll bar horizontally or vertically. See the SwingConstants class in the online Swing documentation for more details.
import import import import
java.util.*; java.awt.*; java.awt.event.*; com.sun.java.swing.*;
class TestFrame extends JFrame implements AdjustmentListener { private JScrollBar scrollerR; private JScrollBar scrollerG; private JScrollBar scrollerB; private JLabel fieldR; private JLabel fieldG; private JLabel fieldB; private JLabel labelR; private JLabel labelG; private JLabel labelB; private JPanel labelColor; private Jpanel topPanel; public TestFrame() { setTitle( "ScrollBar Application" ); setBackground( Color.gray ); topPanel = new JPanel(); topPanel.setPreferredSize( new Dimension( 300, 220 ) ); getContentPane().add( topPanel ); // Create the labels Listing 6 .2
Sample code for a JScrollBar
186
CHAPTER 6
Progress bars, scroll bars, and sliders
labelR = new JLabel( "Red" ); labelR.setPreferredSize( new Dimension( 300, 24 ) ); topPanel.add( labelR ); // Create the scroll bars scrollerR = new JScrollBar( SwingConstants.HORIZONTAL, 0, 0, 0, 255 ); scrollerR.setPreferredSize( new Dimension( 200, 15 ) ); scrollerR.addAdjustmentListener( this ); topPanel.add( scrollerR ); fieldR = new JLabel( "0" ); fieldR.setPreferredSize( new Dimension( 50, 20 ) ); topPanel.add( fieldR ); labelG = new JLabel( "Green" ); labelG.setPreferredSize( new Dimension( 300, 24 ) ); topPanel.add( labelG ); scrollerG = new JScrollBar( SwingConstants.HORIZONTAL, 0, 0, 0, 255 ); scrollerG.setPreferredSize( new Dimension( 200, 15 ) ); scrollerG.addAdjustmentListener( this ); topPanel.add( scrollerG ); fieldG = new JLabel( "0" ); fieldG.setPreferredSize( new Dimension( 50, 20 ) ); topPanel.add( fieldG ); labelB = new JLabel( "Blue" ); labelB.setPreferredSize( new Dimension( 300, 24 ) ); topPanel.add( labelB ); scrollerB = new JScrollBar( SwingConstants.HORIZONTAL, 0, 0, 0, 255 ); scrollerB.setPreferredSize( new Dimension( 200, 15 ) ); scrollerB.addAdjustmentListener( this ); topPanel.add( scrollerB ); fieldB = new JLabel( "0" ); fieldB.setPreferredSize( new Dimension( 50, 20 ) ); topPanel.add( fieldB ); labelColor = new JPanel(); labelColor.setPreferredSize( new Dimension( 100, 40 ) ); labelColor.setBackground( new Color( 0, 0, 0 ) ); topPanel.add( labelColor ); } Listing 6 .2
Sample code for a JScrollBar (continued)
Scroll bars
187
// Watch for scroll bar adjustments public void adjustmentValueChanged( AdjustmentEvent event ) { // The event came from our scrollers, handle it. if( event.getSource() == scrollerR || event.getSource() == scrollerG || event.getSource() == scrollerB ) { // Get the current color settings int iRed = scrollerR.getValue(); int iGreen = scrollerG.getValue(); int iBlue = scrollerB.getValue(); // Set the value labels fieldR.setText( "" + iRed ); fieldG.setText( "" + iGreen ); fieldB.setText( "" + iBlue ); // Update the color chip labelColor.setBackground( new Color( iRed, iGreen, iBlue ) ); labelColor.repaint(); } } public static void main( String args[] ) { // Create an instance of the test application TestFrame mainFrame = new TestFrame(); mainFrame.setVisible( true ); mainFrame.pack(); } } Listing 6 .2
Sample code for a JScrollBar (continued)
U se a scroll bar to specify ranged values in proportional terms. Although much more frequently used as part of a scrolling area, scroll bars can also allow the user to select imprecise numeric or qualitative data which lie on a continuum. Consider using different components for discrete numeric or text selections.
188
CHAPTER 6
Progress bars, scroll bars, and sliders
6.2.1
JScrollBar variables protected int orientation
This variable contains the orientation (H O RIZO N TAL or VERTICAL) for the progress bar. protected BoundedRangeModel model
This variable contains the instance of the current scroll bar model. This is defaulted at object creation time, but can be changed to a custom model if desired. protected int unitIncrement
This variable contains the size of the increment or decrement used for unit changes. A unit change occurs when the user clicks the up or down arrow buttons in the scroll bar. protected int blockIncrement
This variable contains the size of the increment used for block changes. A block change occurs when the user clicks the mouse button in the gray area above and below the slider button in the scroll bar. 6.2.2
JScrollBar construct ors JScrollBar()
This constructor creates an instance of a JScrollBar. JScrollBar( int orientation, int value, int extent, int minimum, int maximum )
This constructor creates an instance of a JScrollBar with the specified orientation (H O RIZO N TAL or VERTIC AL) and assigns minimum, maximum, and current values. 6.2.3
JScrollBar significant method groupings public public public public public public
int getValue() int getMinimum() int getMaximum() void setValue(int n) void setMinimum(int n) void setMaximum(int n)
The methods in this group control the minimum, maximum, and current values of the scroll bar.
Sliders
189
protected ChangeListener createChangeListener() public void addChangeListener(ChangeListener l) public void removeChangeListener(ChangeListener l)
These methods manage the change listener used by the scroll bar. A change event can optionally be generated each time the scroll bar value changes (usually, through some user interaction). public BoundedRangeModel getModel() public void setModel(BoundedRangeModel newModel)
These methods manage the model used by the scroll bar instance. By default, JScrollBar will assign a default model, but custom models can be created and added to the instance if desired.
6.3
Sliders Typically, when building applications with AWT, scroll bars were used to get user input for ranged values. The scroll bar application created in the previous section is a classic example of this technique. U nfortunately, as shown in figure 6.2, this requires the addition of a label to indicate the current value of the scroll bar, requiring the additional burden of code to update this label when the scroll bar value changes. This results in a crude user interface when compared to more advanced interfaces, such as Windows 95. Fortunately, JavaSoft recognized this limitation and devised a new control which Windows developers will immediately recognize. The slider control, though similar in nature to the scroll bar, presents a much cleaner user interface. Additionally, sliders can include a value scale, which offers immediate value feedback to the user and reduces the amount of code needed to support the interface.
U se a slider to specify ranged values in discrete terms. Sliders allow the user to select a fixed number of numeric or text values within a range of values. This is particularly true if the tick marks accurately represent the ratios of change within the range, but this does not necessarily have to be the case. For example, a text label could be used in conjunction with a slider to allow selection of qualitative items. If the real estate is limited, transfer the contents to a combo box. For more precise numeric input, create a spin control.
190
CHAPTER 6
Progress bars, scroll bars, and sliders
In Swing, the slider class is called JSlider, and has no equivalent in AWT. Figure 6.3 shows several examples of the JSlider control showing the variations on orientation and scale which are supported.
If you are porting AWT applications containing interfaces like the one shown in figure 6.2, you will need to rewrite some portions of your code. Fortunately, the API for JSlider is almost identical to that of the AWT ScrollBar component.
Listing 6.3 duplicates the color selector you saw in the previous section. The difference is the use of the Swing JSlider controls, rather than scroll bars. As you can see from the sample output in figure 6.4, the user interface is cleaner than the scroll bar example. import import import import import
java.util.*; java.awt.*; java.awt.event.*; com.sun.java.swing.*; com.sun.java.swing.event.*;
Listing 6 .3
Figure 6 .3
Sample code for a JSlider
Example of sliders using tick marks and t ext labels
Sliders
class TestFrame extends JFrame implements ChangeListener { private JSlider scrollerR; private JSlider scrollerG; private JSlider scrollerB; private JLabel labelR; private JLabel labelG; private JLabel labelB; private Label labelColor; private JPanel topPanel; public TestFrame() { setTitle( "Slider Application" ); setSize( 330, 280 ); setBackground( Color.gray ); topPanel = new JPanel(); topPanel.setLayout( null ); topPanel.setDoubleBuffered( false ); getContentPane().add( topPanel ); // Create the labels labelR = new JLabel( "Red" ); labelR.setBounds( 20, 15, 250, 20 ); topPanel.add( labelR ); labelG = new JLabel( "Green" ); labelG.setBounds( 20, 75, 250, 20 ); Listing 6 .3
Sample code for a JSlider ( continued)
Figure 6 .4 Output of slider sample application
191
192
CHAPTER 6
Progress bars, scroll bars, and sliders
topPanel.add( labelG ); labelB = new JLabel( "Blue" ); labelB.setBounds( 20, 135, 250, 20 ); topPanel.add( labelB ); labelColor = new Label(); labelColor.setBounds( 100, 210, 100, 30 ); labelColor.setBackground( new Color( 0, 0, 0 ) ); topPanel.add( labelColor ); // Create the sliders scrollerR = new JSlider( SwingConstants.HORIZONTAL, 0, 255, 0 ); scrollerR.setBounds( 20, 35, 290, 40 ); scrollerR.setMajorTickSpacing( 40 ); scrollerR.setMinorTickSpacing( 10 ); scrollerR.setPaintTicks( true ); scrollerR.setPaintLabels( true ); scrollerR.addChangeListener( this ); topPanel.add( scrollerR ); scrollerG = new JSlider( SwingConstants.HORIZONTAL, 0, 255, 0 ); scrollerG.setBounds( 20, 95, 290, 40 ); scrollerG.setMajorTickSpacing( 40 ); scrollerG.setMinorTickSpacing( 10 ); scrollerG.setPaintTicks( true ); scrollerG.setPaintLabels( true ); scrollerG.addChangeListener( this ); topPanel.add( scrollerG ); scrollerB = new JSlider( SwingConstants.HORIZONTAL, 0, 255, 0 ); scrollerB.setBounds( 20, 155, 290, 40 ); scrollerB.setMajorTickSpacing( 40 ); scrollerB.setMinorTickSpacing( 10 ); scrollerB.setPaintTicks( true ); scrollerB.setPaintLabels( true ); scrollerB.addChangeListener( this ); topPanel.add( scrollerB ); } // Watch for scroll bar adjustments public void stateChanged( ChangeEvent event ) { // The event came from our scrollers, handle it. Listing 6 .3
Sample code for a JSlider ( continued)
Sliders
193
if( event.getSource() == scrollerR || event.getSource() == scrollerG || event.getSource() == scrollerB ) { // Get the current color settings int iRed = scrollerR.getValue(); int iGreen = scrollerG.getValue(); int iBlue = scrollerB.getValue(); // Update the color chip labelColor.setBackground( new Color( iRed, iGreen, iBlue ) ); } } public static void main( String args[] ) { // Create an instance of the test application TestFrame mainFrame = new TestFrame(); mainFrame.setVisible( true ); } } Listing 6 .3
6.3.1
Sample code for a JSlider (continued)
List ening for slider activity
Comparing the slider code in listing 6.3 to the scroll bar code in listing 6.2, you should recognize that there are many similarities, but there are also some significant differences. The most noticeable of these is the way the code listens for changes. The slider example implements a C hangeListener, requiring the implementation of a stateChanged() method. Each of the sliders then adds a change listener using the following lines of code: scrollerR.addChangeListener( this ); scrollerG.addChangeListener( this ); scrollerB.addChangeListener( this );
The stateChanged() method is almost identical to the listener implemented for the scroll bar example. Since we no longer need the fields to show the values of the scrollers, the lines of code to control them have been deleted from the listener. 6.3.2
JSlider variables protected int orientation
194
CHAPTER 6
Progress bars, scroll bars, and sliders
This variable contains the orientation (H O RIZO N TAL or VERTICAL) for the slider component. protected BoundedRangeModel sliderModel
This variable contains the instance of the current slider model. This is defaulted at object creation time, but can be changed to a custom model if desired. protected transient ChangeEvent changeEvent
This variable holds the change event for this instance. O nly one ChangeEvent is needed per instance since the event’s only interesting property is the immutable source—the slider. protected ChangeListener changeListener
This variable contains the current change listener for this instance. protected int majorTickSpacing protected int minorTickSpacing
These variables control the size of major and minor tick mark spacing within the slider instance. protected boolean snapToTicks
This boolean value is set to “true” if the slider control will automatically snap to the tick marks on the control’s scale. 6.3.3
JSlider const ructors JSlider()
This constructor creates an instance of a JSlider. JSlider( int orientation, int value, int minimum, int maximum )
This constructor creates an instance of a JSlider with the specified orientation (H O RIZO N TAL or VERTICAL) and the assign minimum, maximum, and current values. 6.3.4
JSlider significant met hod groupings public public public public public
int getValue() int getExtent() int getMinimum() int getMaximum() void setValue(int n)
Chapter sum m ary
195
public void setExtent(int n) public void setMinimum(int n) public void setMaximum(int n)
The methods in this group control the extent, minimum, maximum, and current values of the slider. protected ChangeListener createChangeListener() public void addChangeListener(ChangeListener l) public void removeChangeListener(ChangeListener l)
These methods manage the change listener used by the slider. A change event can optionally be generated each time the slider value changes (usually through some user interaction). public BoundedRangeModel getModel() public void setModel(BoundedRangeModel newModel)
These methods manage the model used by the slider instance. By default JSlider will assign a default model, but custom models can be created and added to the instance, if desired. public public public public public public
int getMajorTickSpacing() int getMinorTickSpacing() boolean getSnapToTicks() void setMajorTickSpacing(int n) void setMinorTickSpacing(int n) void setSnapToTicks(boolean b)
These methods manage the characteristics of the major and minor tick marks displayed on the scale when the slider is drawn. public void setLabelTable(Dictionary labels) public Dictionary getLabelTable() protected void updateLabelUIs() public Hashtable createStandardLabels(int increment, int start)
The methods in this group manage the labels drawn on the slider scale. JSlider offers full control of the mechanism used to draw each of the value labels on the scale.
6.4
Chapter summary This chapter covered the dragging controls provided by the Swing class library. First, we examined the JProgressBar class, which implements a read-only scroller that can be utilized in applications where time intensive tasks occur.
196
CHAPTER 6
Progress bars, scroll bars, and sliders
Then, the Swing JScrollBar class was presented. This class is used primarily to create scrolling panes, but it is also appropriate for some types of user input, such as the color selection application presented in this chapter. Finally, we studied a new user interface class, called a slider. The Swing JSlider control is more appropriate than the scroll bar for collecting most ranged user input. The color selection application was rewritten with the slider, which presented a much cleaner interface than the example that used scroll bars. This concludes our examination of the basic components provided by Swing. In the coming chapters, we will start discussing classes which are either enhanced versions of AWT counterparts, or are completely unique to Swing; however, you should now have enough knowledge to build many complex applications and applets.
7
Menus and toolbars
In this chapter ■
Cre a ting a nd us ing applic a tio ns me nus
■
Cre a ting a nd us ing po p-up me nus
■
Cre a ting a nd us ing to o lb ars
198
CHAPTER 7
Menus and toolbars
When Xerox, Apple, Sun, and Microsoft introduced graphical user interfaces several years ago, they all implemented menu capabilities. Previous to this, older text interfaces either offered nothing comparable, or presented a menu-like hodgepodge of text elements restricted by the limitations of a text-based interface. Menus were a godsend to many people intimidated by computers, because they were finally able to understand the functionality of the applications they were using. Today, the implementation of menus has become a requirement of any commercial application—you are not likely to see a product without some form of menu. The reason for this is obvious—all of the graphical user interface platforms available today simplify the use of menus to the point where it is more difficult to build an application without a menu than it is to simply support one. Since all GU Is provide at least basic menuing capability, Sun added support for menus into Java. This feature has been available in some form in all versions of Java since version 1.0. In version 1.1, Sun improved menu support by adding keyboard accelerators and pop-up menus, but, for the most part, menuing support in Java has remained unchanged—at least, until the release of Swing. I should begin by defining exactly what a menu is. This may seem obvious to an application user, since it is simply the typical interface he or she will use to interface to program options and features. To a developer, a menu is a much more complex piece of technology than a simple group of options. Menus are objects attached to an application, and they are made up of many smaller components, including panels, pull-down lists, and, possibly, even tool tips and graphics. In Java, the menu instance manages its own mouse events and, usually, also handles keyboard events stimulated by some user interaction.
Provide all o f the functio nality via menus. All of the software’s functionality should be provided via the menu, along with any accelerators which have been assigned. Menus are designed for the novice user, and they present a precise description of the intended action. In addition, they teach the novice about the functionality of an application and lead the novice toward shortcuts which make tasks more efficient.
Back in chapter 3, I mentioned that Swing’s JFrame and JApplet instances could have menus attached to them; however, so far in this book you haven’t seen an example code to create a menu. In this chapter, we will discuss the menu support provided by Swing, and I will present several examples illustrating many of the key
Menu bars
199
features of menus. By the end of this chapter, you should be able to create complete applications with capabilities comparable to applications you may have previously created with AWT. We will identify and learn about all of the classes in the Swing menu hierarchy (see figure 7.1). Each class will be examined in detail, and an example will be presented to illustrate its use. You will also find details regarding the toolbar support implemented in the Swing class librar y. Toolbars and menus typically go hand-inhand, so it is convenient to discuss them at the same time.
JComponent
Figure 7 .1
7.1
AbstractButton
JMenuItem
JMenu
JMenuBar
JCheckBoxMenuItem
JPopupMenu
JRadioButtonMenuItem
Swing menu class hierarchy
M enu bars Most applications include some form of menu to allow the user to select functions provided the program. C ommonly, menu options are listed in a row at the top of the application window. This row is known as a menu bar. Menu bars in Java programs are typically shown in the same orientation and position as they are for any other application on the operating system platform. U nder Microsoft Windows, this means that the menu bar is a horizontal list of pulldown menus appearing at the top of the application window. With AWT, the menu bar could appear only in this position and could be applied only to an application because AWT applets do not support menu bars. Swing implements a JMenuBar class which, for compatibility, fully supports the AWT API for menu bars; however, this class offers some features not found in AWT. For example, Swing menu bars can be placed anywhere within the application window, and JMenuBar instances can be applied to applets, as well.
200
CHAPTER 7
Menus and toolbars
7.1.1
Creating application menus
The easiest way to show you how an application menu can be created is with an example. Listing 7.1 shows sample code which implements only the menu bar itself. Later, we will extend this example with more complex functionality. import java.awt.*; import java.awt.event.*; import com.sun.java.swing.*; class TestFrame extends JFrame { private JPanel topPanel; private JMenuBar menuBar; public TestFrame() { setTitle( "MenuBar Application" ); setSize( 310, 130 ); topPanel = new JPanel(); topPanel.setLayout( new BorderLayout() ); getContentPane().add( topPanel ); // Create the menu bar menuBar = new JMenuBar(); // Set this instance as the application's menu bar setJMenuBar( menuBar ); menuBar.add( new JMenu( "Test" ) ); } public static void main( String args[] ) { // Create an instance of the test application TestFrame mainFrame = new TestFrame(); mainFrame.setVisible( true ); } } Listing 7 .1
Simple JM enuBar code
Figure 7.2 illustrates the output resulting from executing the code in listing 7.1. It isn’t a particularly inspiring application. In fact, if we omitted the last line of
Menu bars
201
Figure 7 .2 Simple JM enuBar example
the constructor, the program would output nothing at all. We will talk about the purpose of this last line in the next section. There is one final point to make. The line: setJMenuBar( menuBar );
is a special method call to assign the menu bar to the JFrame instance. This method is really a convenience for AWT developers, but you can use it to add a menu bar to the upper part of any frame. Menu bars, in Swing, are not limited to the traditional location, however. Since JMenuBar instances are derived from JComponent, you can add them to any location you choose. Try replacing the setJMenuBar() call in listing 7.1 with this line: topPanel.add( menuBar, BorderLayout.SOUTH );
U sing this technique, you can also add menus to a JApplet instance. U nlike the AWT Applet class, JApplet does provide a setJMenuBar() method.
7.1.2
JM enuBar construct ors public JMenuBar()
This constructor creates a new instance of a JMenuBar. The menu bar can be added to a JFrame or JApplet instance. N ote that the ability to add menu bars to applets is unique to Swing and is not possible with AWT. 7.1.3
JM enuBar significant method groupings public void setSelected(Component sel) public boolean isSelected()
202
CHAPTER 7
Menus and toolbars
These methods manage the selection state of the JMenuBar component. Any menu object can be disabled, which also disables all of its child menu items. public SingleSelectionModel getSelectionModel() public void setSelectionModel(SingleSelectionModel model)
These methods manage the selection model used by the menu bar. Swing will assign a default selection model, but you can create and specify a new selection model, if desired. public public public public
JMenu add(JMenu c) void remove(int index) JMenu getMenu(int index) int getMenuCount()
The methods in this group are responsible for adding and removing menu instances from the menu bar. Additionally, you can obtain a count containing the number of menu instances contained by the menu bar. Individual menu instances can be retrieved with the getMenu() method. public void setHelpMenu(JMenu menu) public JMenu getHelpMenu()
Like AWT menus, you can identify a menu instance in the menu bar as the H elp menu for the application. The H elp menu is invoked when the F1 accelerator key is pressed.
7.2
M enus In the last section, we developed an example program showing a menu bar. This example included a line of source code like the one shown below. This line created a menu instance labeled “Test.” menuBar.add( new JMenu( "Test" ) );
A menu implemented in Swing with the JMenu class contains instances of menu items or separators. If you examine any application containing a menu bar, you will notice that the menu bar contains pull-down menu objects which you can select with a mouse-click or, quite often, a keyboard accelerator. In this section, we will examine menu implementation, and we will extend our sample application from listing 7.1 to include some standard pull-down menu instances. To address portability concerns, menu creation in Swing closely resembles that of AWT—a JMenu instance is created and inserted into the menu bar using the add() method.
Menus
203
U ser interface guidelines recommend that menus appear in a standard format. Typically, the first menu on the menu bar is the File menu, which contains options for file related operations. The second object in the menu bar is usually the Edit menu, which holds options for editing information in the program. This usually includes options for clipboard manipulation, such as copy, cut, and paste operations. 7.2.1
Creating cascading menus
As you know from using most graphical applications, menus include items which link to internal functionality in the program; however, not all objects in a menu are items which perform a program task. Some objects found in a menu are actually submenus, which implement more specific items. This technique is known as menu cascading. C ascading menus (menus added to menus) provide a mechanism to reduce the number of top level menus required in an application, thereby reducing the overall complexity of the user interface. For example, suppose your application supports configuration of several types of properties (for example, system properties, editor properties, display properties, and so on). You could add each of these options to a menu using a menu separator as a way to group them (see figure 7.3); however, a better approach is to create a new JMenu instance containing only the property items, then add this instance to the parent menu. Figure 7.4 shows the improved interface using cascading menus. Listing 7.2 shows an enhanced menu application, including menu objects attached to the menu bar and some cascading menus added to the File menu. The additional code is highlighted to show you what has been added in this section.
Figure 7 .3 Possible menu layout (a bad approach)
204
CHAPTER 7
Menus and toolbars
Figure 7 .4 Cascading menu layout (a better approach)
import java.awt.*; import java.awt.event.*; import com.sun.java.swing.*; class TestFrame extends JFrame { private JPanel private JMenuBar private JMenu private JMenu private JMenu
topPanel; menuBar; menuFile; menuEdit; menuProperty;
public TestFrame() { setTitle( "Menu Application" ); setSize( 310, 130 ); topPanel = new JPanel(); Listing 7 .2
Sample JM enu code
Figure 7 .5 JM enu application output
Menus
205
topPanel.setLayout( new BorderLayout() ); getContentPane().add( topPanel ); // Create the menu bar menuBar = new JMenuBar(); // Set this instance as the application's menu bar setJMenuBar( menuBar ); // Build the property submenu menuProperty = new JMenu( "Properties" ); // Create the file menu menuFile = new JMenu( "File" ); menuBar.add( menuFile ); // Add the property menu menuFile.addSeparator(); menuFile.add( menuProperty ); menuFile.addSeparator(); // Create the file menu menuEdit = new JMenu( "Edit" ); menuBar.add( menuEdit ); } public static void main( String args[] ) { // Create an instance of the test application TestFrame mainFrame = new TestFrame(); mainFrame.setVisible( true ); } } Listing 7 .2
Sample JM enu code (continued)
The output of this program is shown in figure 7.5. N otice that the File menu includes a Properties submenu which we will populate in the next section. If you examine the output closely, you will also see that above and below the Properties menu, horizontal lines have been drawn. These lines are known as separators and were created by executing the following line of code: menuFile.addSeparator();
Any time you need to logically divide menus and menu items you can insert a separator. This helps clarify blocks of options within your menus, making it easier to use your program.
206
CHAPTER 7
Menus and toolbars
7.2.2
JM enu variables protected MenuUI ui
This variable contains an instance of the user interface component loaded by the pluggable look-and-feel controller. protected JMenu.WinListener popupListener
This variable holds an instance of the listener responsible for pop-up menus. 7.2.3
JM enu const ructors public JMenu()
This constructor creates a new instance of a JMenu object with no text label. public JMenu(String s)
This constructor creates a new instance of a JMenu object with the specified text label. public JMenu(String s, boolean b)
This constructor creates a new instance of a JMenu object with the specified text label. The boolean parameter value controls the enabled/ disabled state of the menu instance. 7.2.4
JM enu significant met hod groupings public boolean isSelected() public void setSelected(boolean b)
These methods manage the selection state of the JMenu component. Any menu object can be disabled, which also disables all of its child menu items. public JPopupMenu getPopupMenu() public boolean isPopupMenuVisible() public void setPopupMenuVisible(boolean b)
These methods control the visibility of pop-up menu associated with this JMenu instance. Each submenu is shown as a pop-up menu instance, and its visibility is managed by these methods. public int getDelay() public void setDelay(int d)
Menus
207
The methods in this group control the time which elapses before a menu tool tip appears in conjunction with the menu instance. public public public public public public public public public
JMenuItem add(JMenuItem menuItem) Component add(Component c) void add(String s) JMenuItem add(Action a) void addSeparator() void insert(String s, int pos) JMenuItem insert(JMenuItem mi, int pos) JMenuItem insert(Action a, int pos) void insertSeparator(int index)
The methods in this group are responsible for adding and inserting new menu items into the menu instance. Additionally, menu separators can be added using the addSeparator() or insertSeparator() methods. public public public public
void void void void
remove(JMenuItem item) remove(Action a) remove(int pos) removeAll()
This method group is used to remove items from a menu instance. Items can be removed by specifying their instance, index position, or associated action. public public public public public public
JMenuItem getItem(int pos) int getItemCount() Component getMenuComponent(int n) Component[] getMenuComponents() boolean isMenuComponent(Component c) int getMenuComponentCount()
These methods return menu components and counts. O f these methods, getItemCount() will be most often used, since it returns the number of items associated with the menu instance. public void addMenuListener(MenuListener l) public void removeMenuListener(MenuListener l)
This method group manages the menu and window listeners which can be attached to a JMenu instance. The menu listener is responsible for detecting changes to the enabled or disabled state of the menu instance.
208
CHAPTER 7
Menus and toolbars
7.3
M enu items So far in this chapter, we have created a simple application with a menu bar and extended it by adding some pull-down menus, but we have not yet provided any way for a user to invoke any program functionality. Before we can complete our application menu, we need to understand a few things about menu items. A menu item is a member of a group of options associated with a menu instance, like those shown in the previous section. Menu items include associated text to distinguish them from other options and may also include a graphical image. Menu items typically have an optional shortcut key to help users accelerate through menus using only the keyboard. The shortcut activates a predefined action event normally intercepted by the application’s code in order to initiate some program function. Swing has a complete set of classes for creating menu items. In this section, we will limit ourselves to the standard text menu item so we can become familiar with simple application menuing. In subsequent sections, we will discuss more advanced types of menu items. If you are experienced with the AWT menuing mechanism, you need to know that menuing in JFC is not necessarily backward compatible with older AWT techniques. Pay attention to the class names, particularly if you are porting AWT code to Swing, and do not mix AWT menu objects with any provided by Swing. In Swing, a menu item is represented by the JMenuItem class, which, for upward compatibility, functions the same as its AWT counterpart. In this section, we will examine all aspects of the JMenuItem class and how it fits into the menuing environment supported by JFC. Though JMenuItem supports several constructors, the most frequently used form looks like this: JMenuItem menuItem = new JMenuItem( “Sample” );
Another common form of constructor is: JMenuItem menuItem = new JMenuItem(); . . . menuItem.setText( “Sample” );
You might question the efficiency of this second form; however, it is useful if you write your code such that menus are constructed in one part of the code, while
Menu items
209
menu text is added in another. If you are writing code to support several languages, you may have a menu population method for each language. Each of these methods consists of a list of setText() method calls for each menu item. Let’s take a look at an expanded version of the application we have been building in this chapter. Listing 7.3 extends the pull-down menus to include some of the menu items you would typically see in the File and Edit menus of most applications. The code creates N ew, O pen…, Save, Save as…, and Exit menu items using the JMenuItem class. It also populates the Properties submenu, so you can appreciate the effects of cascading menus. Listing 7.3 shows the entire example, with highlighting on the source code added in this section. import java.awt.*; import java.awt.event.*; import com.sun.java.swing.*; class TestFrame extends JFrame implements ActionListener { private final int ITEM_PLAIN = private final int ITEM_CHECK = private final int ITEM_RADIO = private private private private private private private private private private private private private private private private
JPanel JMenuBar JMenu JMenu JMenu JMenuItem JMenuItem JMenuItem JMenuItem JMenuItem JMenuItem JMenuItem JMenuItem JMenuItem JMenuItem JMenuItem
0; 1; 2;
// Item types
topPanel; menuBar; menuFile; menuEdit; menuProperty; menuPropertySystem; menuPropertyEditor; menuPropertyDisplay; menuFileNew; menuFileOpen; menuFileSave; menuFileSaveAs; menuFileExit; menuEditCopy; menuEditCut; menuEditPaste;
public TestFrame() { setTitle( "Complete Menu Application" ); setSize( 310, 130 ); Listing 7 .3
Sample code for JM enuItem
210
CHAPTER 7
Menus and toolbars
topPanel = new JPanel(); topPanel.setLayout( new BorderLayout() ); getContentPane().add( topPanel ); // Create the menu bar menuBar = new JMenuBar(); // Set this instance as the application's menu bar setJMenuBar( menuBar ); // Build the property submenu menuProperty = new JMenu( "Properties" ); menuProperty.setMnemonic( 'P' ); // Create property items menuPropertySystem = CreateMenuItem( menuProperty, ITEM_PLAIN, "System...", null, 'S', null ); menuPropertyEditor = CreateMenuItem( menuProperty, ITEM_PLAIN, "Editor...", null, 'E', null ); menuPropertyDisplay = CreateMenuItem( menuProperty, ITEM_PLAIN, "Display...", null, 'D', null ); // Create the file menu menuFile = new JMenu( "File" ); menuFile.setMnemonic( 'F' ); menuBar.add( menuFile ); // Build a file menu items menuFileNew = CreateMenuItem( menuFile, ITEM_PLAIN, "New", null, 'N', null ); menuFileOpen = CreateMenuItem( menuFile, ITEM_PLAIN, "Open...", new ImageIcon( "open.gif" ), 'O', "Open a new file" ); menuFileSave = CreateMenuItem( menuFile, ITEM_PLAIN, "Save", new ImageIcon( "save.gif" ), 'S', " Save this file" ); menuFileSaveAs = CreateMenuItem( menuFile, ITEM_PLAIN, "Save As...", null, 'A', "Save this data to a new file" ); // Add the property menu menuFile.addSeparator(); menuFile.add( menuProperty ); menuFile.addSeparator(); menuFileExit = CreateMenuItem( menuFile, ITEM_PLAIN, "Exit", null, 'x', "Exit the program" ); Listing 7 .3
Sample code for JM enuItem (cont inued)
Menu items
// Create the file menu menuEdit = new JMenu( "Edit" ); menuEdit.setMnemonic( 'E' ); menuBar.add( menuEdit ); // Create edit menu options menuEditCut = CreateMenuItem( menuEdit, ITEM_PLAIN, "Cut", null, 't', "Cut data to the clipboard" ); menuEditCopy = CreateMenuItem( menuEdit, ITEM_PLAIN, "Copy", null, 'C', "Copy data to the clipboard" ); menuEditPaste = CreateMenuItem( menuEdit, ITEM_PLAIN, "Paste", null, 'P', "Paste data from the clipboard" ); } public JMenuItem CreateMenuItem( JMenu menu, int iType, String sText, ImageIcon image, int acceleratorKey, String sToolTip ) { // Create the item JMenuItem menuItem; switch( iType ) { case ITEM_RADIO: menuItem = new JRadioButtonMenuItem(); break; case ITEM_CHECK: menuItem = new JCheckBoxMenuItem(); break; default: menuItem = new JMenuItem(); break; } // Add the item test menuItem.setText( sText ); // Add the optional icon if( image != null ) menuItem.setIcon( image ); Listing 7 .3
Sample code for JM enuItem (cont inued)
211
212
CHAPTER 7
Menus and toolbars
// Add the accelerator key if( acceleratorKey > 0 ) menuItem.setMnemonic( acceleratorKey ); // Add the optional tool tip text if( sToolTip != null ) menuItem.setToolTipText( sToolTip ); // Add an action handler to this menu item menuItem.addActionListener( this ); menu.add( menuItem ); return menuItem; } public void actionPerformed( ActionEvent event ) { System.out.println( event ); } public static void main( String args[] ) { // Create an instance of the test application TestFrame mainFrame = new TestFrame(); mainFrame.setVisible( true ); } } Listing 7 .3
Sample code for JM enuItem (continued)
Figure 7.6 shows the File menu produced by this example. N ote the presence of keyboard mnemonics and graphics in this screen capture. We will examine these in more detail in the remainder of this section. The key to this example is the CreateMenuItem() method, which is a helper to eliminate duplicate code for each of the menu items. The rest of this section will describe the details of this important method. If you wish, you can add this method to your own applications, modifying it to suit your own specific needs. 7.3.1
Adding graphics to menu it ems
If you examine figure 7.6, you will notice that the menu options O pen and Save appear a bit different than the others because they include graphics. Each item rendered in a menu pull-down is really just an extended instance of AbstractButton, which, as we know from chapter 4, can include an ImageIcon in addition to text
Menu items
213
information. To accomplish this in the CreateMenuItem() method, we implement the following code: // Add the optional icon if( image != null ) menuItem.setIcon( image );
The image variable contains an instance of a GIF file loaded from a disk. You can even add animated images to a menu item using the same technique, and Swing will manage all of resources required to handle the animated GIF file.
Place graphics, check bo xes, and accelerators inside menus. Any graphics and check boxes for menu items should be placed to the left of menu items, and shortcut descriptions should be placed to the right. The trend is to duplicate the toolbar icon of a feature beside the associated menu item as a mnemonic. There are existing guidelines for mnemonics for different platforms, so you might want to consult a style guide.
7.3.2
Adding t ool tips
Run the code shown in listing 7.3, and place the mouse pointer on the Save menu item. If you leave the pointer still for a second, you will see a pop-up line showing a brief description of the item’s function. Look at the CreateMenuItem() method, and you will see the code to do this: // Add the optional tool tip text
Figure 7 .6 Complete menu application
214
CHAPTER 7
Menus and toolbars
if( sToolTip != null ) menuItem.setToolTipText( sToolTip );
This line of code sets the tool tip text displayed for a menu item based on text supplied by the calling method. Tool tips were originally referenced in chapter 3, but, until now, you have not seen any practical examples.
Though you will see tool tips in listing 7.3, it is important to note that they are associated with the JComponent portion of the menu item. As such, you can use exactly the same code to apply tool tips to buttons, text fields, or any other Swing user interface component described in this book.
7.3.3
M enu item keyboard mnemonics
There is one other oddity in the CreateMenuItem() method of listing 7.3. The line which is shown as // Add the accelerator key if( acceleratorKey > 0 ) menuItem.setMnemonic( acceleratorKey );
is something you may not have seen before. This line assigns a keyboard accelerator, or shortcut key, to the JMenuItem instance. The setMnemonic() method accepts a character (the actual shortcut character) and scans the menu item string for the first instance of it. If you obser ve the Exit menu item in figure 7.6, you will see that the x is underlined, indicating that the x key is the shortcut.
Make sure that you do not use the same shortcut key for more than one menu item within the same menu, otherwise, you may experience some unpredictable results when the keyboard accelerator is invoked.
The implementation of menus with keyboard accelerators is now commonplace in applications, and I urge you to add them to the programs you write. Though user interface standards and guidelines are far beyond the scope of this book, you should pay attention to the accelerators you select as well as to the layout of your menus. U nless you are a user interface designer, you will probably lack the knowledge and experience needed to comply with all the rules. So, your best option is to examine
Menu items
215
the multitude of commercial products to see what accelerators they use and how their menus are formatted. For example, the File menu is universally accepted as the first menu in the menu bar, and, almost exclusively, its shortcut key is F. 7.3.4
Responding t o a menu select ion
Menu items selected by the user generate action events which can be intercepted by the application. To accomplish this, simply add an action listener to the item as you would for a button. For example, consider the following code: JMenuItem menuFileSave = new JMenuItem( "Save" ); MenuFileSave.addActionListener( myMenuListener );
The listener’s actionPerformed() method looks something like this: public void actionPerformed( ActionEvent event ) { if( event.getSource() == menuFileSave ) { // Handle this menu selection } }
7.3.5
JM enuIt em construct ors public JMenuItem()
This constructor creates a default menu item instance with no set text or icon. public JMenuItem(Icon icon)
This constructor creates a default menu item instance with the specified icon image. public JMenuItem(String text)
This constructor creates a default menu item instance with the specified text. public JMenuItem(String text, Icon icon)
This constructor creates a default menu item instance with the specified text and icon image. public JMenuItem(String text, MenuShortcut shortcut)
This constructor creates a default menu item instance with the specified text. The supplied AWT MenuShortcut parameter contains the keyboard accelerator used to invoke this menu option.
216
CHAPTER 7
Menus and toolbars
7.3.6
JM enuIt em significant method groupings public void setArmed(boolean b) public boolean isArmed()
The methods in this group manage the armed state of the menu item. If the item is armed and the mouse button is released while the mouse pointer is over the item, that menu will fire an action event. If the mouse pointer is not over the item when the button is released, no action event will be fired and the item will be disarmed. public void setEnabled(boolean b)
This method accepts a boolean value used to control the enabled or disabled state of the menu item. public void setAccelerator(KeyStroke keyStroke) public KeyStroke getAccelerator()
This method group controls the keyboard accelerator for the menu item.
7.4
Check box menu items In additional to the standard menu item, Swing (and AWT) offers a second, and more interactive, menu item. The check box menu item offers modal operation within a menu, in that the option can be checked or unchecked. This is quite useful when you require menu options which control the state of a particular feature in your code. The use of check box menu items has the added effect of eliminating the need for an additional dialog box to control application parameters, usually resulting in smaller, cleaner code. In Swing, the check box menu item is implemented in a class called JCheckBoxMenuItem, which deliberately mimics the capability and API of its AWT cousin. The components can be freely mixed with other menu items, and like the JMenuItem component, can support text or graphic images (even those with animation). The object construction process is essentially the same as for JMenuItem, except for the ability to set the initial checked/ unchecked state of the instance. Listing 7.4 shows a sample of some code implementing several instances of JCheckBoxMenuItem. import java.awt.*; import com.sun.java.swing.*; Listing 7 .4
Sample code for JCheckBoxM enuIt em
Check box menu items
217
class TestFrame extends JFrame { private JPanel topPanel; public TestFrame() { setTitle( "Menu Application #2" ); setSize( 310, 130 ); setBackground( Color.gray ); topPanel = new JPanel(); topPanel.setLayout( new BorderLayout() ); getContentPane().add( topPanel ); JMenuBar menuBar = new JMenuBar(); setJMenuBar( menuBar ); JMenu optionMenu = new JMenu( "Menu" ); menuBar.add( optionMenu ); // Create the check box menu items JCheckBoxMenuItem menuEditInsert = new JCheckBoxMenuItem( "Insert" ); optionMenu.add( menuEditInsert ); JCheckBoxMenuItem menuEditWrap = new JCheckBoxMenuItem( "Wrap lines" ); optionMenu.add( menuEditWrap ); JCheckBoxMenuItem menuEditCaps = new JCheckBoxMenuItem( "Caps Lock" ); optionMenu.add( menuEditCaps ); } public static void main( String args[] ) { // Create an instance of the test application TestFrame mainFrame = new TestFrame(); mainFrame.setVisible( true ); } } Listing 7 .4
Sample code for JCheckBoxM enuItem (continued)
The screen capture in figure 7.7 shows the result of executing this application. Though we did not implement an action listener in this sample, the menu items can be checked and unchecked. This functionality comes automatically when using a JC heckBoxMenuItem. N otice in this figure that two of the three menu
218
CHAPTER 7
Menus and toolbars
Figure 7 .7 JCheckBoxM enuItem sample
options include a checkmark in the left-hand margin indicating that the state for these is “true”. 7.4.1
M anaging check box state
Each JCheckBoxMenuItem instance contains a state attribute containing a boolean “true” value if the item is checked and a “false” value if it is not. This checked state of the item can be controlled in one of two ways: the user can select the menu item to toggle the state, or the developer can control the state programmatically. To change the checked state of a check box menu item or to monitor its value, use lines of code like the two shown below: // Set the checked menu item menuCheckItem.setState( true ); // Get the state of the item boolean bState = menuCheckItem.getState();
7.4.2
JCheckBoxM enuItem variables protected Action action
This variable contains the instance of the action invoked when an action event occurs. 7.4.3
JCheckBoxM enuItem const ructors public JCheckBoxMenuItem()
This first constructor creates an initially unselected JCheckBoxMenuItem with no set text or icon. public JCheckBoxMenuItem(Icon icon)
R adio button menu items
219
This constructor creates an initially unselected JCheckBoxMenuItem with the specified icon. public JCheckBoxMenuItem(String text)
This constructor creates an initially unselected JCheckBoxMenuItem with the specified text identifier. public JCheckBoxMenuItem(String text, Icon icon)
This first constructor creates an initially unselected JCheckBoxMenuItem with the specified text and icon image. public JCheckBoxMenuItem(String text, boolean b)
This first constructor creates a JCheckBoxMenuItem initially set to the supplied selection state in the b parameter. The component is constructed with the specified text. public JCheckBoxMenuItem(String text, Icon icon, boolean b)
This first constructor creates a JCheckBoxMenuItem initially set to the supplied selection state in the b parameter. The component is constructed with the specified text and icon image. 7.4.4
JCheckBoxM enuItem significant method groupings public synchronized void setState(boolean b) public boolean getState()
These methods manage the current selection state of the JCheckBoxMenuItem instance. public synchronized Object[] getSelectedObjects()
This method returns an array of objects based on the selections currently chosen by the user.
7.5
Radio button menu items The menu items shown so far in this chapter relate directly to comparable classes in AWT, but Swing also provides a third menu item type not found in AWT. Resembling the check box menu item shown in the previous section, the radio button menu item, provides the capability to implement arrays of radio buttons within a menu.
220
CHAPTER 7
Menus and toolbars
Swing provides the JRadioButtonMenuItem class, which exhibits the combined characteristics of the JMenuItem and JRadioButton classes, allowing the presence of this functionality within an application menu. A product of this class is shown in figure 7.8, where you will see three menu items grouped as a set of radio buttons, with the Medium Cursor item selected.
Figure 7 .8 JRadioButtonM enuItem sample
Listing 7.5 shows the code used to create this menu; however, as with the previous examples in this chapter, executing this code will not yet produce the expected results. This example should be straightfor ward, but one point should be made in its regard. In chapter 4, when we discussed JRadioButton, you saw an example of the ButtonGroup class, which is used to link the components into a single user interface entity. Since JRadioButtonMenuItem instances are a type of radio button, you also need to relate these components with a ButtonGroup instance. import java.awt.*; import com.sun.java.swing.*; class TestFrame extends JFrame { private JPanel topPanel; public TestFrame() { setTitle( "Menu Application #3" ); setSize( 310, 130 ); topPanel = new JPanel(); getContentPane().add( topPanel ); JMenuBar menuBar = new JMenuBar(); setJMenuBar( menuBar ); JMenu optionMenu = new JMenu( "Menu" ); Listing 7 .5
Sample code for JRadioBut tonM enuItem
R adio button menu items
221
menuBar.add( optionMenu ); JRadioButtonMenuItem menuCursorSmall = new JRadioButtonMenuItem( "Small Cursor" ); optionMenu.add( menuCursorSmall ); JRadioButtonMenuItem menuCursorMedium = new JRadioButtonMenuItem( "Medium Cursor" ); optionMenu.add( menuCursorMedium ); JRadioButtonMenuItem menuCursorLarge = new JRadioButtonMenuItem( "Large Cursor" ); optionMenu.add( menuCursorLarge ); ButtonGroup cursorGroup = new ButtonGroup(); cursorGroup.add( menuCursorSmall ); cursorGroup.add( menuCursorMedium ); cursorGroup.add( menuCursorLarge ); } public static void main( String args[] ) { // Create an instance of the test application TestFrame mainFrame = new TestFrame(); mainFrame.setVisible( true ); } } Listing 7 .5
7.5.1
Sample code for JRadioButtonM enuItem (continued)
JRadioBut tonM enuItem variables protected Action action
This variable contains the instance of the action invoked when an action event occurs. 7.5.2
JRadioBut tonM enuItem const ructors public JRadioButtonMenuItem()
This constructor creates an initially unselected JRadioButtonMenuItem with no set text or icon. public JRadioButtonMenuItem(Icon icon)
This constructor creates an initially unselected JRadioButtonMenuItem with the specified icon. public JRadioButtonMenuItem(String text)
222
CHAPTER 7
Menus and toolbars
This constructor creates an initially unselected JRadioButtonMenuItem with the specified text identifier. public JRadioButtonMenuItem(String text, Icon icon)
This constructor creates an initially unselected JRadioButtonMenuItem with the specified text and icon image.
7.6
Pop-up menus Menu bars in conjunction with menus do not address all of the issues associated with menus in applications and applets. A second type of menu exists in Swing (and AWT) which provides additional utility in Java programs. The pop-up menu (sometimes referred to as a context menu) gets its name from the way it “pops” up when you click the correct mouse button (sometimes with the inclusion of a key press, on some platforms). This type of menu is used most often for quick access to context-sensitive options for a given task. For example, in an application like the Microsoft Word word processor on the Windows platform, you can click the right mouse button in the document window to display options appropriate to document editing (such as clipboard operations, font selection, and paragraph formatting).
Think abo ut the user’s task when designing pop-up menus. Pop-up menus are context sensitive to the area in which they are invoked, thus, the most frequently used features for any given area must be determined beforehand to populate these effectively. Pop-up menus should not be a substitute for other portions of a U I, but rather, they are a redundant method of invoking a subset of the features when the user needs them. If targeting Macintosh users, keep in mind that their mouse interactions primary involve single clicks with one mouse button.
The final Swing menu class we will examine in this chapter is the JPopupMenu class. It provides platform independent pop-up menuing which can be attached to any other component (for example, a text field or text area). The basic construction process for a JPopupMenu instance uses code similar to the following: // Create the submenu items JMenuItem menuItem1 = new JMenuItem( “Copy” );
Pop-up m enus
223
JMenuItem menuItem2 = new JMenuItem( “Cut” ); JMenuItem menuItem3 = new JMenuItem( “Paste” ); // Constructor the pop-up menu JPopupMenu popupMenu = new JPopupMenu(); popupMenu.add( menuItem1 ); popupMenu.add( menuItem2 ); popupMenu.add( menuItem3 );
Let’s a take a look at a complete example. The code in listing 7.5 creates a basic JFrame instance and adds a pop-up menu to it. The menu contains some standard Swing menu items without graphics, though you could also add radio button and check box menu items, as well as graphical images. Each of the menu items supports an action listener which is intercepted by the frame through the actionPerformed() method. Mouse operations are examined in the processMouseEvent() method in order to detect context menu triggering. All mouse events are then subsequently sent to the parent class for possible further processing. import java.awt.*; import java.awt.event.*; import com.sun.java.swing.*; class TestFrame extends JFrame implements ActionListener { private JPanel topPanel; private JPopupMenu popupMenu; public TestFrame() { setTitle( "Popup Menu Application" ); setSize( 310, 130 ); setBackground( Color.gray ); topPanel = new JPanel(); topPanel.setLayout( null ); getContentPane().add( topPanel ); // Create JMenuItem JMenuItem JMenuItem JMenuItem Listing 7 .6
some menu items for the pop-up menuFileNew = new JMenuItem( "New" ); menuFileOpen = new JMenuItem( "Open..." ); menuFileSave = new JMenuItem( "Save" ); menuFileSaveAs = new JMenuItem( "Save As..." );
Sample code for JPopupM enu
224
CHAPTER 7
Menus and toolbars
JMenuItem menuFileExit = new JMenuItem( "Exit" ); // Create a pop-up menu popupMenu = new JPopupMenu( "Menu" ); popupMenu.add( menuFileNew ); popupMenu.add( menuFileOpen ); popupMenu.add( menuFileSave ); popupMenu.add( menuFileSaveAs ); popupMenu.add( menuFileExit ); topPanel.add( popupMenu ); // Action and mouse listener support enableEvents( AWTEvent.MOUSE_EVENT_MASK ); menuFileNew.addActionListener( this ); menuFileOpen.addActionListener( this ); menuFileSave.addActionListener( this ); menuFileSaveAs.addActionListener( this ); menuFileExit.addActionListener( this ); } public void processMouseEvent( MouseEvent event ) { if( event.isPopupTrigger() ) { popupMenu.show( event.getComponent(), event.getX(), event.getY() ); } super.processMouseEvent( event ); } public void actionPerformed( ActionEvent event ) { // Add action handling code here System.out.println( event ); } public static void main( String args[] ) { // Create an instance of the test application TestFrame mainFrame = new TestFrame(); mainFrame.setVisible( true ); } } Listing 7 .6
Sample code for JPopupM enu (continued)
Pop-up m enus
225
Listing 7.6 contains the source code for a complete application. You can compile and execute this code to produce the results shown in figure 7.9. N ote that, although the frame in figure 7.8 contains no components, you can easily add them, and then create a different pop-up context menu for each. The parameter supplied in the JPopupMenu constructor controls which user interface component owns the pop-up menu.
Figure 7 .9 JPopupM enu sample
If you are mixing heavyweight AWT components and lightweight Swing components in the same application, you may experience some problems relating to pop-up menus. Since heavyweight components are always drawn on top of lightweights, it is possible to have the pop-up menu appear underneath a component. To solve this problem, add the following line of code to the pop-up menu code: setLightWeightPopupEnabled( false );
This code forces the pop-up menu to be shown as a heavyweight component, drawing it on top of all other components
7.6.1
JPopupM enu const ructors public JPopupMenu()
This constructor creates a new instance of a JPopupMenu initially containing no menu items. public JPopupMenu( String label )
This constructor creates a new instance of a JPopupMenu initially containing no menu items. The String parameter associates a pop-up menu with a named label for the pop-up menu.
226
CHAPTER 7
Menus and toolbars
7.6.2
JPopupM enu significant met hod groupings public SingleSelectionModel getSelectionModel() public void setSelectionModel(SingleSelectionModel model)
These methods manage the selection model used by the pop-up menu. Swing will assign a default selection model, but you can create and specify a new selection model, if desired. public public public public public
JMenuItem add(JMenuItem menuItem) JMenuItem add(Action a) void addSeparator() void insert(Action a, int index) void insert(Component component, int index)
The methods in this group are responsible for adding and inserting new menu items into the pop-up menu instance. Additionally, menu separators can be added using the addSeparator() methods. public void addPopupMenuListener(PopupMenuListener l) public void removePopupMenuListener(PopupMenuListener l)
These methods manage the presence of pop-up listeners for the menu. With a pop-up menu listener, you can detect if the menu is about to appear or disappear, or if the menu has been canceled. public void setVisible(boolean b) public boolean isVisible()
The two methods shown in this group manage the visibility of the pop-up menu. A “true” value passed to the setVisible() method causes the pop-up to be drawn. public public public public
void void void void
setLocation(int x, int y) setPopupSize(Dimension d) setPopupSize(int width, int height) show(Component invoker, int x, int y)
This method group controls the size and location of the pop-up menu instance.
7.7
Toolbars O ne of the most recognizable features of applications today is the toolbar. Toolbars allow users to quickly invoke the most common program features without forcing them to sift through menus. The addition of toolbars can significantly improve the
Toolbars
227
user interface of a typical application, and toolbars can add a certain aesthetic polish which users appreciate. Since we talked about menus in the previous sections, and toolbars are closely related, a discussion of toolbars is a natural progression. Previous to the introduction of Swing, if you wanted to add toolbar support to a Java application, you were pretty much on your own. AWT offers no capability for toolbars, so the only recourse, in the past, was to implement a set of buttons in its own panel; however, the lack of support for images in the AWT Button class results in an archaic user interface.
Provide frequently used functions with too lbars. The toolbar should contain only the most frequently used features. Toolbars are targeted more towards experienced users in order to give them fast access to common actions. Group toolbar buttons together by similar functionality, and tile them by order of frequency of use and importance, from left to right.
The developers of Swing appreciated that the current direction of user interface design demanded that they implement a toolbar class capable of the latest features, including graphical buttons, fly-over tool tips, and the ability to dock and undock the toolbar. The result of their efforts is a toolbar which easily supports all of these abilities and also allows for non-button components such as images, combo boxes, and so on. N ow, we will examine many of the aspects and nuances of the Swing toolbar class. This class, JToolBar, (like all Swing classes) is rooted from JComponent, so it supports all of the features we have been discussing so far in this book. Since JToolBar is a Swing component (and hence a container), instances of this class can hold any other Swing or AWT user interface component. 7.7.1
Toolbar basics
In this section, we will examine the details of the Swing JToolBar class, and you will be presented with some examples demonstrating the most important concepts. As you will come to appreciate, implementing toolbars in your programs is simple. We will just dive right into Swing toolbars by presenting an example of a simple toolbar. Listing 7.7 creates a frame which offers the user a toolbar with several buttons. Each of the buttons generates an event which is handled by the action-
228
CHAPTER 7
Menus and toolbars
Performed() method, though, in this example, the result of each toolbar action is
simply a string written to the console.
Graphics and toolbar button details. Typical toolbar button sizes include 24 by 22 pixels for small, and 32 by 30 pixels for large buttons (including the bevel); and you may place, respectively, 16 by 16 and 24 by 24 pixel graphics on these buttons. When using GIF images to place onto graphics, make the graphics backgrounds transparent so that they bleed into the toolbar. GIF images should ideally use a Web-safe 216-color palette. There is a trend towards coolbars, a term denoting multiple state toolbar buttons with a flat appearance which pop out on mouseovers (as in, when the user places the mouse pointer on something).
import java.awt.*; import java.awt.event.*; import com.sun.java.swing.*; class TestFrame extends JFrame implements ActionListener { private JPanel topPanel; private JButton buttonNew; private JButton buttonOpen; private JButton buttonSave; private JButton buttonCopy; private JButton buttonCut; private JButton buttonPaste; public TestFrame() { setTitle( "Basic Toolbar Application" ); setSize( 310, 130 ); setBackground( Color.gray ); topPanel = new JPanel(); topPanel.setLayout( new BorderLayout() ); getContentPane().add( topPanel ); // Create a new toolbar JToolBar myToolbar = new JToolBar(); topPanel.add( myToolbar, BorderLayout.NORTH ); Listing 7 .7
JToolBar sample
Toolbars
// Add some buttons to the toolbar buttonNew = addToolbarButton( myToolbar, false, "New", "new", "Create a new document" ); buttonOpen = addToolbarButton( myToolbar, true, "Open", "open", "Open an existing document" ); buttonSave = addToolbarButton( myToolbar, true, "Save", "save", "Open an existing document" ); myToolbar.addSeparator(); buttonCopy = addToolbarButton( myToolbar, true, null, "copy", "Copy selection to the clipboard" ); buttonCut = addToolbarButton( myToolbar, true, null, "cut", "Cut selection to the clipboard" ); buttonPaste = addToolbarButton( myToolbar, true, null, "paste", "Paste selection from the clipboard" ); // Add a text area just to fill up the space JTextArea textArea = new JTextArea(); topPanel.add( textArea, BorderLayout.CENTER ); } // Helper method to create new toolbar buttons public JButton addToolbarButton( JToolBar toolBar, boolean bUseImage, String sButtonText, String sButton, String sToolHelp ) { JButton b; // Create a new button if( bUseImage ) b = new JButton( new ImageIcon( sButton + ".gif" ) ); else b = (JButton)toolBar.add( new JButton() ); // Add the button to the toolbar toolBar.add( b ); // Add optional button text if( sButtonText != null ) b.setText( sButtonText ); else { // Only a graphic, so make the button smaller b.setMargin( new Insets( 0, 0, 0, 0 ) ); } // Add optional tool tip help if( sToolHelp != null ) Listing 7 .7
JToolBar sample ( continued)
229
230
CHAPTER 7
Menus and toolbars
b.setToolTipText( sToolHelp ); // Make sure this button sends a message when the user // clicks it b.setActionCommand( "Toolbar:" + sButton ); b.addActionListener( this ); return b; } public void actionPerformed( ActionEvent event ) { // Add action handling code here System.out.println( event ); } public static void main( String args[] ) { // Create an instance of the test application TestFrame mainFrame = new TestFrame(); mainFrame.setVisible( true ); } } Listing 7 .7
JToolBar sample (continued)
The results produced by executing listing 7.7 are shown in figure 7.10. N otice that the example implements several different styles of buttons ranging from a simple, unadorned button, to those including graphics and text, and those with only a graphic. As an added feature, each button on the toolbar includes fly-over help to indicate its function more clearly.
Figure 7 .1 0 Toolbar program output
Toolbars
7.7.2
231
A toolbar with many faces
There is a more subtle feature of toolbars which is not shown in figure 7.10—the ability to undock the toolbar and move it someplace else. When the mouse is positioned over the gray area of the toolbar, press and hold the mouse button and drag the toolbar out of the application window. N ote the effect this has—the toolbar appears within its own frame on the desktop (see figure 7.11). This is functionality which our application provided with no additional development. Dragging the menu back onto the application frame can restore an undocked toolbar. If you tr y this with the example in listing 7.6, you may notice something interesting. Not only can the toolbar be dropped in its original location, but you can also orient it vertically along either side of the frame, or horizontally at the bottom. 7.7.3
Docking and undocking t oolbars
As you now know, the toolbar class supports docking and undocking with simple mouse drag operations; however, in some situations this feature is undesirable. The following line of code disables toolbar docking regardless of the look-and-feel librar y in use: myToolbar.setFloatable( false );
If you are creating a program to run on several platforms, a dockable toolbar may be inappropriate in some situations. For example, in the Microsoft Windows environment, many applications support this feature, but let’s assume that you do not want this functionality to appear when your application is executed on a U NIX platform. When using the Swing toolbar class, it is also possible to disable toolbar
Figure 7 .1 1
Toolbar program output
232
CHAPTER 7
Menus and toolbars
docking for a specific look-and-feel, while letting this capability remain in the lookand-feel of other toolbars. To accomplish this, the code needs to access the C omponentU I class for the toolbar, since the docking feature is U I model specific. The following code disables toolbar docking and undocking only on the Motif platform, while the Windows version of the program would allow this feature. // Make sure the toolbar doesn't float ToolBarUI ui = myToolBar.getUI(); if( ui instanceof MotifToolBarUI ) { MotifToolBarUI toolbarUI = (MotifToolBarUI)ui; toolbarUI.setFloatable( false ); }
Be careful about implementing undo cking toolbars. While this feature is quite slick and tempting to use, some users have problems with accidentally undocking toolbars, redocking the toolbars, or losing toolbars once undocked. Should there be a need to undock toolbars, make every attempt to ensure that any undocked toolbars do not ever disappear when undocked in a multiple window environment.
7.7.4
Adding ot her components to a t oolbar
A JToolBar instance is not limited to the inclusion of buttons. Remember that the JToolBar class is derived from JComponent, so, by definition, it is a container which can hold any Swing or AWT component. For example, the following code adds a checkbox and an image to a toolbar instance. myToolbar.add( new JCheckBox( "Click here" ) ); myToolbar.add( new JLabel( new ImageIcon( "save.gif" ) ) );
7.7.5
JToolBar const ructors public JToolBar()
This constructor creates a new instance of a JToolBar initially containing no buttons or other components. With some user interface models, the toolbar is floatable, by default. 7.7.6
JToolBar significant met hod groupings public int getComponentIndex(Component c)
Chapter sum m ary
233
public Component getComponentAtIndex(int i)
This pair of methods returns information about the components contained within the toolbar. Each component has an associated index. Given the index, the component can be retrieved, and, by specifying a component, the index can be found. public void addSeparator()
This method adds a new separator to the toolbar at the current index location. This is used to leaves gaps in the layout to improve component grouping within the toolbar. public JButton add(Action a)
This method is unique in that you can have the toolbar instance automatically create a JButton instance simply by adding a new action. Actions can be jointly associated with menu operations and toolbar buttons.
7.8
Chapter summary In this chapter, we have examined much of the material required to support menus within your Swing-based applications and applets. We started by implementing a basic menu bar using the JFC JMenuBar class. Then, we discussed the JMenu class and used it to add pull-down menus to our sample code. You now know that menus can be easily applied to Java applications. In addition, this chapter pointed out that Swing menus could be applied to applets, too. This is a new Swing feature with which AWT applet developers will immediately identify and appreciate. This chapter identified the three basic types of menu items which are supported by swing menus, include the standard JMenuItem as well as menu items which implement check boxes and grouped radio buttons. As a final examination of menu support in Swing, we examined the JPopupMenu class, which Swing provides to support context menus (the menu that appears when you click the right mouse button on something). This class is essentially a clone of AWT’s PopupMenu class, so developers knowledgeable with that API can quickly convert their existing applications. Finally, this chapter described the JToolBar class which Swing uses to implement and support toolbars within an application or applet. We saw how toolbars can be undocked from their owner frame and how to prevent this from occurring. Also, this section described how to add other components to a toolbar to meet your specific needs.
234
CHAPTER 7
Menus and toolbars
This chapter marks the end of AWT compatibility in this book, and with the presentation of JToolBar, we have seen the last of our old friend, AWT. Though comparisons to AWT may still be drawn occasionally, the remaining chapters in this book discuss features found only in Swing.
8
Dialogs and internal frames
In this chapter ■
Bas ic dialo g c re atio n with S wing
■
Us ing c ho o s e r dialo gs
■
Inte rna l fra me s
236
CHAPTER 8
Dialogs and internal frames
We have already examined several ways that a Swing application can obtain input from the user; but, in the examples presented so far, all user input came from components created within a main application frame. In most cases, the main window of an application holds the primary content of the program, and it is not possible for the user to accomplish all of their tasks from the main window. For example, in a word processor or text editor, the user must have some mechanism for saving and loading files into the application. Some of these needs can be met with additional toolbar and menu options, but, in most situations, this is impractical. To address this problem, the architects of early graphical user interfaces adopted an approach allowing secondary application windows to appear within the interface. These extra windows permitted the user to briefly divert from normal program procedures to carr y on a separate conversation with the application in a separate window. These separate windows became known as dialog boxes (or dialogs), and they have been implemented in ever y GU I available today, including Java.
U se dialogs only for actions that deviate fro m the primary task flow. Any dialog pauses the interaction of an application with the user. D ialogs should ideally be designed such that they could be ignored altogether, without disrupting the user’s ability to complete their job. This implies that it is best to minimize the use of dialogs and emphasize direct manipulation within the U I design.
Dialog box implementation with AWT is limited to creating a simple window which presents a blank panel on which the developer must construct the desired components. Where possible, AWT also provides peer classes to map operating-system-specific operations onto a Java class. For example, on the Windows platform, Java provides a FileD ialog class supplying a link to the standard native file dialog. Though AWT’s support of dialogs is adequate for most purposes, it lacks the completeness demanded by many developers. In this chapter, we will examine the dialog support implemented by Swing. Some of these classes will overlap those currently available in AWT, but Swing improves on these and provides many prewritten specialty dialogs that you can reuse in your own applications. Figure 8.1 shows the set of Swing classes that we will discuss in this chapter.
Simple dialogs
Dialo g
JDialo g
JCo mpo ne nt
JOptio nPane
237
JFile Cho o s e r
JCo lo rCho o s e r
8.1
Figure 8 .1 Swing dialog class hierarchy
Simple dialogs The first class we will examine is the one used to create simple dialogs. The JD ialog component operates much like JFrame—it creates a window possessing a title bar, control menu, and other embellishments familiar to most users. Like JFrame, JDialog also implements an instance of JContentPane on which other components and panels are added (as well as the other specialized panes described in our coverage of JFrame, for example, JRootPane, JGlassPane, JLayeredPane, and so on). Let’s start by taking a look at a basic JDialog example. In this example, we will create an application frame containing a single button which, when clicked, creates a new instance of a JD ialog-based dialog box. Listing 8.1A contains the source code for the main frame, and it is the same code that will be implemented in each of the examples in this chapter. // Imports import java.awt.*; import java.awt.event.*; import com.sun.java.swing.*; class TestFrame extends JFrame implements ActionListener { // Instance attributes used in this example private JPanel topPanel; private JButton buttonDialog; Listing 8 .1 A
M ain application frame source code
238
CHAPTER 8
Dialogs and internal frames
// Constructor of main frame public TestFrame() { // Set the frame characteristics setTitle( "Dialog Test Frame" ); setSize( 310, 130 ); setBackground( Color.gray ); // Create a panel to hold all other components topPanel = new JPanel(); topPanel.setLayout( new BorderLayout() ); getContentPane().add( topPanel ); // Create a button to get things started buttonDialog = new JButton( "Open Dialog" ); topPanel.add( buttonDialog, BorderLayout.CENTER ); // Add an action listener to listen for button clicks buttonDialog.addActionListener( this ); } // ActionListener handler to listen for button clicks // within this application frame public void actionPerformed( ActionEvent event ) { // Display a message on the console System.out.println( event ); // Create an instance of the test dialog TestDialog testDialog = new TestDialog( this ); testDialog.setVisible( true ); } // Main entry point for this example public static void main( String args[] ) { // Create an instance of the test application TestFrame mainFrame = new TestFrame(); mainFrame.setVisible( true ); } } Listing 8 .1 A
M ain application frame source code (continued)
Listing 8.1B contains the code that implements that actual dialog box. It creates a new class, TestDialog, derived from the Swing JD ialog class, and it only implements a scrollable text area loaded with a source file. N otice that the dialog contains its own title and can be resized and repositioned independently of its parent frame.
Simple dialogs
// Imports import java.io.*; import java.awt.*; import java.awt.event.*; import com.sun.java.swing.*; class TestDialog extends JDialog { // Instance attributes used in this dialog private JFrame parentFrame; private JScrollPane scrollPane1; // Dialog constructor public TestDialog( JFrame parentFrame ) { // Make sure we call the parent super( parentFrame ); // Save the owner frame in case we need it later this.parentFrame = parentFrame; // Set the characteristics for this dialog instance setTitle( "Test Dialog" ); setSize( 200, 200 ); setDefaultCloseOperation( DISPOSE_ON_CLOSE ); // Create a panel for the components JPanel topPanel = new JPanel(); topPanel.setLayout( new BorderLayout() ); getContentPane().add( topPanel ); // Populate the panel with something the user // can play with CreateTopPane( topPanel ); } private void CreateTopPane( JPanel topPanel ) { // Create a text area JTextArea area = new JTextArea(); // Load a file into the text area, catching any exceptions try { FileReader fileStream = new FileReader( "TestFrame.java" ); area.read( fileStream, "TestFrame.java" ); } catch( FileNotFoundException e ) Listing 8 .1 B
Simple dialog source code
239
240
CHAPTER 8
Dialogs and internal frames
{ System.out.println( "File not found" ); } catch( IOException e ) { System.out.println( "IOException occurred" ); } // Create the scrolling pane for the text area scrollPane1 = new JScrollPane(); scrollPane1.getViewport().add( area ); topPanel.add( scrollPane1, BorderLayout.CENTER ); } } Listing 8 .1 B
Simple dialog source code (continued)
When you execute the examples in listings 8.1A and 8.1B, you will be presented with the basic frame containing the O pen Dialog button. If you click this button, a new instance of the TestD ialog class is created and displayed. There is a subtlety in this example, however. Click the main frame’s button two or three times and note the effect—each time the button is pressed, a new, independent dialog instance appears. The main frame still responds to each user input, as do each of the dialog instances that have been created. The result of this example is shown in figure 8.2. 8.1.1
Handling the close operation
Listing 8.1B contains one line of code that you may not have seen before, so it deser ves a bit of explanation: setDefaultCloseOperation( DISPOSE_ON_CLOSE );
This line of code controls how the window reacts to the user’s request to close it. By default, the window will be hidden if the user closes it, which is unacceptable in our example; so, by using the setDefaultCloseOperation() method, the code notifies the dialog that the dialog will be discarded by calling its dispose() method. We could also configure the dialog to do nothing on close, in which case, we would need to supply a WindowListener within our source code. See the description of the class WindowConstants in the online Swing documentation for more details on the closure options supported.
Simple dialogs
Figure 8 .2
8.1.2
241
Simple dialog example
M odal vs. nonmodal dialogs
The simple example shown in figure 8.2 allowed the user to create an unlimited number of dialogs, while still providing independent control of the main frame of the application. This type of dialog box is referred to as n onm odal because each instance operates on its own, disregarding anything else that the user might be doing to the application.
U se modal dialogs to stop the application until the user decides to either choose an action or cancel the dialog. U se nonmodal dialogs to allow for continuing actions to the application while the dialog waits for user input.
242
CHAPTER 8
Dialogs and internal frames
The JD ialog class also supports modal operation, whereby only a single dialog box instance can be created, and, while it is active, its parent (TestFrame in our case) ignores further input from the user. To control the modality of the dialog, Swing supplies the setModal() method, which can be used as follows: TestDialog.setModal( true );
You can also assign the modality of a dialog box while it is being constructed, eliminating one line of source code from your application. See the list of constructors for more detail on constructing modal dialogs.
Whether you implement a dialog box as modal or nonmodal depends on the specific situation in which it will be used. For example, there would be no benefit in implementing your file save/ load dialogs as nonmodal, since this would greatly confuse the user (because he or she could continue to make changes to the data being saved while the dialog box is active). H owever, there may be some merit to implementing a dialog box to perform string searches as nonmodal because it allows the user to search for multiple strings simultaneously.
U se appropriate terminating buttons and proper terminology in modal dialogs. Always place both O K and Cancel functionality on modal dialogs. The former confirms the action specified in the dialog, and the second cancels the action in the dialog; both actions terminate the dialog. Tr y to use affirmative terms in modal dialogs and avoid the word Cancel in a modal dialog as the O K and Cancel buttons now become ambiguous.
8.1.3
A more advanced JDialog example
The example shown in listing 8.1A and 8.1B helps to demonstrate the use of a JD ialog instance, but it is quite impractical, so, we should take a little time to examine something a bit more advanced. In this example, we will create a dialog box which implements a tabbed pane with three pages, and, for effect, we will also add a toolbar. Note that none of these user interface components is actually active because this example does not provide any action listeners to handle U I events. Though I told you this would be a more advanced example of a dialog, it is really more an example of enhanced Swing features. The JD ialog class is purposely
Simple dialogs
243
simple to use, so, instead of attempting to complicate JD ialog, I opted to demonstrate the flexibility of Swing dialog boxes. Listing 8.2 contains source code that has been reused from previous examples in this book, but using the code within an instance of JDialog, instead of JFrame. // Imports import java.io.*; import java.awt.*; import java.awt.event.*; import com.sun.java.swing.*; class TestDialog extends JDialog implements ActionListener { // Instance attributes used in this dialog private JFrame parentFrame; private JButton buttonCopy; private JButton buttonCut; private JButton buttonPaste; private JTabbedPane tabbedPane; private JPanel panel1; private JPanel panel2; private JPanel panel3; // Dialog constructor public TestDialog( JFrame parentFrame ) { // Make sure we call the parent super( parentFrame, true ); // Save the owner frame in case we need it later this.parentFrame = parentFrame; // Set the characteristics for this dialog instance setTitle( "Advanced Test Dialog" ); setSize( 400, 300 ); setDefaultCloseOperation( DISPOSE_ON_CLOSE ); // Create a panel for the components JPanel topPanel = new JPanel(); topPanel.setLayout( new BorderLayout() ); getContentPane().add( topPanel ); // Create an instance of a toolbar CreateToolbar( topPanel ); Listing 8 .2
Advanced dialog source code
244
CHAPTER 8
Dialogs and internal frames
// Create a tabbed pane containing some pages CreateTabbedPane( topPanel ); } // This method creates a toolbar for the dialog panel private void CreateToolbar( JPanel topPanel ) { // Create a new toolbar JToolBar myToolbar = new JToolBar(); topPanel.add( myToolbar, BorderLayout.NORTH ); // Add some buttons to the toolbar buttonCopy = addToolbarButton( myToolbar, true, null, "copy", "Copy selection to the clipboard" ); buttonCut = addToolbarButton( myToolbar, true, null, "cut", "Cut selection to the clipboard" ); buttonPaste = addToolbarButton( myToolbar, true, null, "paste", "Paste selection from the clipboard" ); } // This method creates a tabbed pane with three pages private void CreateTabbedPane( JPanel topPanel ) { // Create the tab pages CreatePage1(); CreatePage2(); CreatePage3(); // Create a tabbed pane tabbedPane = new JTabbedPane(); tabbedPane.addTab( "Page 1", panel1 ); tabbedPane.addTab( "Page 2", panel2 ); tabbedPane.addTab( "Page 3", panel3 ); topPanel.add( tabbedPane, BorderLayout.CENTER ); } public void CreatePage1() { panel1 = new JPanel(); panel1.setLayout( null ); JLabel label1 = new JLabel( "Username:" ); label1.setBounds( 10, 15, 150, 20 ); panel1.add( label1 ); JTextField field = new JTextField(); field.setBounds( 10, 35, 150, 20 ); panel1.add( field ); Listing 8 .2
Advanced dialog source code ( continued)
Simple dialogs
JLabel label2 = new JLabel( "Password:" ); label2.setBounds( 10, 60, 150, 20 ); panel1.add( label2 ); JPasswordField fieldPass = new JPasswordField(); fieldPass.setBounds( 10, 80, 150, 20 ); panel1.add( fieldPass ); } public void CreatePage2() { panel2 = new JPanel(); panel2.setLayout( new BorderLayout() ); panel2.add( panel2.add( panel2.add( panel2.add( panel2.add(
new new new new new
JButton( JButton( JButton( JButton( JButton(
"North" ), BorderLayout.NORTH ); "South" ), BorderLayout.SOUTH ); "East" ), BorderLayout.EAST ); "West" ), BorderLayout.WEST ); "Center" ), BorderLayout.CENTER );
} public void CreatePage3() { panel3 = new JPanel(); panel3.setLayout( new GridLayout( 3, panel3.add( new JLabel( "Field 1:" ) panel3.add( new TextArea() ); panel3.add( new JLabel( "Field 2:" ) panel3.add( new TextArea() ); panel3.add( new JLabel( "Field 3:" ) panel3.add( new TextArea() ); }
2 ) ); ); ); );
// Helper method to create new toolbar buttons public JButton addToolbarButton( JToolBar toolBar, boolean bUseImage, String sButtonText, String sButton, String sToolHelp ) { JButton b; // Create a new button if( bUseImage ) b = new JButton( new ImageIcon( sButton + ".gif" ) ); else b = (JButton)toolBar.add( new JButton() ); // Add the button to the toolbar toolBar.add( b ); Listing 8 .2
Advanced dialog source code ( continued)
245
246
CHAPTER 8
Dialogs and internal frames
// Add optional button text if( sButtonText != null ) b.setText( sButtonText ); else { // Only a graphic, so make the button smaller b.setMargin( new Insets( 0, 0, 0, 0 ) ); } // Add optional tool tip help if( sToolHelp != null ) b.setToolTipText( sToolHelp ); // Make sure this button sends a message when the // user clicks it b.setActionCommand( "Toolbar:" + sButton ); b.addActionListener( this ); return b; } public void actionPerformed( ActionEvent event ) { // Add action handling code here System.out.println( event ); } } Listing 8 .2
Advanced dialog source code (continued)
U se appropriate terminating buttons and multiple U ndos for no nmodal dialogs. N on-modal dialogs are less frequently used than modal dialogs, but do ser ve a purpose because they allow the application to regain focus without forcing the user to terminate the dialog. Since actions on nonmodal dialogs are immediate, the terminating buttons should have O K and Close functionality. This will distinguish them from the meaning of a Cancel when multiple action have already been applied. If you can, also offer multiple U ndo features somewhere in the application. Consider visually differentiating the nonmodal dialog from its modal counterparts, since the user can easily confuse them with one another.
Figure 8.3 shows the output of our advanced sample. N otice that this dialog contains a toolbar, which may be an attribute you were not expecting. We could just
Simple dialogs
247
Figure 8 .3 Advanced dialog output
as easily attach a menu to the dialog, a feature that might amaze some AWT developers. The example also provides a tabbed pane containing three pages using the same code as listing 3.3 from chapter 3.
When you can, avoid cascading modal dialogs. Rather than forcing the user to respond to many modal dialogs before continuing with their task, consider placing the U I on a single modal dialog (if real estate permits). Advanced functions, infrequently used features, or critical confirmations are the exceptions to this suggestion. U se ellipses to indicate any text-based control that invokes a modal dialog (for example, “Advanced…”).
8.1.4
JDialog variables protected boolean realModal
This variable contains the current modality flag for the dialog. This is independent of any similar support in its parent, the AWT D ialog class. protected JRootPane rootPane
This variable contains a reference to the root pane of the dialog. Each dialog instance supports a single component (and an instance of JRootPane) into which all other components are added. protected AccessibleContext accessibleContext
248
CHAPTER 8
Dialogs and internal frames
The accessibleContext variable is used by the accessibility support in Swing. It contains a handle to the context that holds information about the access supported by this instance. 8.1.5
JDialog construct ors public JDialog(Frame parent)
This constructor creates an instance of JD ialog that is owned by the specified parent. The dialog has no title and is, by default, nonmodal. public JDialog( Frame parent, boolean modal )
This constructor creates an instance of JD ialog that is owned by the specified parent. The dialog has no title, and its modality is determined by the modal parameter supplied by the caller. public JDialog( Frame parent, String title )
This constructor creates an instance of JD ialog that is owned by the specified parent instance and has the title supplied by the caller. public JDialog( Frame parent, String title, boolean modal )
This constructor creates an instance of JD ialog that is owned by the specified parent instance and has the title supplied by the caller. The modality of the instance is controlled by the specified modal value. 8.1.6
JDialog significant met hod groupings public void setModal(boolean newValue) public boolean isModal()
This group of methods controls and determines the current modality of the dialog box instance. These methods override methods of the same name within the AWT D ialog class. public void setContentPane(Container content) public Container getContentPane() public void setLayeredPane(JLayeredPane layered) public JLayeredPane getLayeredPane() public void setGlassPane(Component glass) public Component getGlassPane() protected void setRootPane(JRootPane root) public JRootPane getRootPane()
Option dialogs
249
This group of methods manages all of the predefined panes associated with the dialog instance. All components added to a dialog are actually added to the content pane, which differs from the way AWT manages dialog components. public void setDefaultCloseOperation(int operation) public int getDefaultCloseOperation()
This method group determines the reaction the dialog instance has to a user request to close. The following list describes the options available: ■
D O _N O TH ING_O N _CLO SE
This requires the dialog to provide a Win-
dowListener to handle the windowClosing() operation.
8.2
■
H ID E_O N _CLO SE ation.
The dialog is automatically hidden during a close oper-
■
D ISPO SE_O N _CLO SE The dialog is automatically hidden and disposed of during a close operation.
Option dialogs O ne of the biggest disadvantages of Java, from a Microsoft Windows developer’s perspective, has been the absence of a dialog box that can be used to display generic messages. Windows programmers have grown accustomed to the MessageBox API to quickly display simple feedback to the user. With standard Java and AWT, creating a component as simple as a MessageBox involves a significant amount of coding effort. Fortunately, Swing now offers Java user interface developers an alternative to address this problem. The JO ptionPane class is designed to simplify the process of popping up information to the user, and, in fact, this component goes beyond what the MessageBox API offers Windows developers. At first, this class appears quite complex (due to the number of methods it provides), so, we will examine it more closely in this section. As you will see, the JO ptionPane class is both invaluable and easy to use. The basic appearance of a JO ptionPane dialog is fairly consistent, though, ultimately, the look-and-feel is responsible for the results displayed. Figure 8.4 illustrates the standard appearance of an option pane, showing its four basic components. The icon area displays an icon, which is completely under programmer control. A default platform-dependent icon is assigned, depending on the type of message being displayed. Similarly, the button area is populated with one or more
250
CHAPTER 8
Dialogs and internal frames
Figure 8 .4 Anatomy of a JOptionPane dialog
buttons (Yes, N o, O K, Cancel, and so on) according to an option type specified by the developer the option type of the dialog controls which buttons are displayed in the button area. The message area within the JO ptionPane instance shows a simple text string, which is usually some form of warning or error message. Finally, the input area content is controlled by the setWantsInput() method within JO ptionPane, allowing the presence of a data entry field that requires the user to enter some text. This is enough information to start examining some sample code for JO ptionPane. This example, with source code shown in listing 8.3, creates a set of JO ptionPane instances for the predefined message types. // Imports import java.awt.*; import java.awt.event.*; import com.sun.java.swing.*; class TestFrame extends JFrame implements ActionListener { // Instance attributes used in this example private JPanel topPanel; private JButton buttonError; private JButton buttonWarning; private JButton buttonInfo; private JButton buttonQuestion; private JButton buttonPlain; Listing 8 .3
JOpt ionPane sample source code
Option dialogs
// Constructor of main frame public TestFrame() { // Set the frame characteristics setTitle( "Dialog Test Frame" ); setSize( 310, 130 ); setBackground( Color.gray ); // Create a panel to hold all other components topPanel = new JPanel(); topPanel.setLayout( new FlowLayout() ); getContentPane().add( topPanel ); // Create a button for each message type buttonError = new JButton( "Error" ); topPanel.add( buttonError ); buttonWarning = new JButton( "Warning" ); topPanel.add( buttonWarning ); buttonInfo = new JButton( "Informational" ); topPanel.add( buttonInfo ); buttonQuestion = new JButton( "Question" ); topPanel.add( buttonQuestion ); buttonPlain = new JButton( "Plain" ); topPanel.add( buttonPlain ); // Add an action listener to listen for button clicks buttonError.addActionListener( this ); buttonWarning.addActionListener( this ); buttonInfo.addActionListener( this ); buttonQuestion.addActionListener( this ); buttonPlain.addActionListener( this ); } // ActionListener handler to listen for button clicks // within this application frame public void actionPerformed( ActionEvent event ) { // Display a message on the console System.out.println( event ); if( event.getSource() == buttonError ) { JOptionPane dialog = new JOptionPane(); dialog.showMessageDialog( this, "This is an error", "Error", JOptionPane.ERROR_MESSAGE ); } Listing 8 .3
JOptionPane sample source code (continued)
251
252
CHAPTER 8
Dialogs and internal frames
else if( event.getSource() == buttonWarning ) { Object[] possibleValues = { "First", "Second", "Third" }; JOptionPane dialog = new JOptionPane(); Object selectedValue = dialog.showInputDialog( this, "This is a warning", "Warning", JOptionPane.WARNING_MESSAGE, null, possibleValues, possibleValues[0] ); } else if( event.getSource() == buttonInfo ) { JOptionPane dialog = new JOptionPane(); dialog.showConfirmDialog( this, "This is an informational message", "Information", JOptionPane.CANCEL_OPTION, JOptionPane.INFORMATION_MESSAGE, null ); } else if( event.getSource() == buttonQuestion ) { JOptionPane dialog = new JOptionPane(); dialog.showConfirmDialog( this, "Is this a question?", "Question", JOptionPane.YES_NO_OPTION, JOptionPane.QUESTION_MESSAGE, null ); } else if( event.getSource() == buttonPlain ) { JOptionPane dialog = new JOptionPane(); dialog.showConfirmDialog( this, "This is a plain message", "Plain", JOptionPane.DEFAULT_OPTION, JOptionPane.PLAIN_MESSAGE, null ); } } // Main entry point for this example public static void main( String args[] ) { // Create an instance of the test application TestFrame mainFrame = new TestFrame(); mainFrame.setVisible( true ); } } Listing 8 .3
JOptionPane sample source code (continued)
If the code from listing 8.3 is complied and executed, you will see results resembling those shown in figure 8.5, which shows various types of option panes
Option dialogs
Figure 8 .5
253
JOpt ionPane sample out put
available. N otice the warning option pane containing a combo box control that allows the user to select information and return this information to the owner of the option pane instance. 8.2.1
JOptionPane constants public static final Object UNINITIALIZED_VALUE
This constant contains an uninitialized value used as the initial value returned from the input field if the user has not yet made a selection. public public public public public public public public public
static static static static static static static static static
final final final final final final final final final
int int int int int int int int int
DEFAULT_OPTION YES_NO_OPTION YES_NO_CANCEL_OPTION OK_CANCEL_OPTION YES_OPTION NO_OPTION CANCEL_OPTION OK_OPTION CLOSED_OPTION
254
CHAPTER 8
Dialogs and internal frames
These constants control what buttons are displayed in the button area of the JO ptionPane instance. public public public public public
static static static static static
final final final final final
int int int int int
ERROR_MESSAGE INFORMATION_MESSAGE WARNING_MESSAGE QUESTION_MESSAGE PLAIN_MESSAGE
This list of constants defines the message type support by the JO ptionPane class. public public public public public public public public public public public
static static static static static static static static static static static
final final final final final final final final final final final
String String String String String String String String String String String
ICON_PROPERTY MESSAGE_PROPERTY VALUE_PROPERTY OPTIONS_PROPERTY INITIAL_VALUE_PROPERTY MESSAGE_TYPE_PROPERTY OPTION_TYPE_PROPERTY SELECTION_VALUES_PROPERTY INITIAL_SELECTION_VALUE_PROPERTY INPUT_VALUE_PROPERTY WANTS_INPUT_PROPERTY
These constants hold property name strings for the properties of the JO ptionPane instance. These values are used to reference specific option pane properties. 8.2.2
JOptionPane variables protected static Frame sharedFrame
This variable is used to simplify access to static methods while creating a frame. protected transient Icon icon
This transient variable holds an instance of the icon displayed within the option pane. protected transient Object message
This message variable contains the message that is displayed in the message area of the option pane. This is usually a string type, but this variable can contain other data types, as well. protected transient Object options[]
This variable contains an array of objects used in the optional selection list (combo box) in the input area of the option pane. protected transient Object initialValue
Option dialogs
255
This variable holds the initial value selected in the selection list within the option pane. If unspecified, this variable has the value U N IN ITIALIZED _VALU E. protected int messageType
This variable holds the message type specified for the option pane. See the list of message types shown in the section on JO ptionPane Constants. protected int optionType
The optionType variable contains the option value specified for this option pane instance. See the list of predefined option types shown in the section on JO ptionPane Constants. protected transient Object value
This variable holds the value of the item currently selected in the option pane’s selection list. It will contain either a valid option, U NINITIALIZ ED_VALU E, or a null value. protected transient Object selectionValues[]
This array of objects contains the values that the user can choose from within the selection list. The current look-and-feel will provide the U I component from which the values can be chosen. protected transient Object inputValue
This variable contains the value that the user has input in the input area of the option pane. protected transient Object initialSelectionValue
The initialSelectionValue variable contains the initial value to select from the selectionValues[] array. protected boolean wantsInput
If this boolean value is true, a U I component will be provided to allow the user to supply input. 8.2.3
JOptionPane construct ors public JOptionPane()
This constructor creates a simple instance of JO ptionPane. public JOptionPane( Object message )
256
CHAPTER 8
Dialogs and internal frames
This constructor creates a simple instance of JO ptionPane containing the specified message within its message area. public JOptionPane( Object message, int messageType )
This constructor creates a simple instance of JO ptionPane containing the specified message within its message area, and implementing the supplied message type. public JOptionPane( Object message, int messageType, int optionType )
This constructor creates a simple instance of JO ptionPane containing the specified message within its message area and implementing the supplied message and option types. public JOptionPane( Object message, int messageType, int optionType, Icon icon )
This constructor creates a simple instance of JO ptionPane containing the specified message within its message area, and implementing the supplied message and option types. The icon’s parameter provides a programmer specified icon image to be displayed within the option pane. public JOptionPane( Object message, int messageType, int optionType, Icon icon, Object options[] )
This constructor creates a simple instance of JO ptionPane containing the specified message within its message area and implementing the supplied message and option types. The icon’s parameter provides a programmer specified icon image to be displayed within the option pane. The options array holds a list of options that will be inserted into the instance’s input area. public JOptionPane( Object message, int messageType, int optionType, Icon icon, Object options[], Object initialValue )
This constructor creates a simple instance of JO ptionPane containing the specified message within its message area, and implementing the supplied message and option types. The icon’s parameter provides a programmer specified icon image to be displayed within the option pane. The options array holds a list of options that will be inserted into the instance’s input area, and the supplied initialValue determines the list item initially selected. 8.2.4
JOptionPane significant method groupings public static String showInputDialog( Object message ) public static String showInputDialog( Component parentComponent,
Option dialogs
257
Object message ) public static String showInputDialog( Component parentComponent, Object message, String title, int messageType ) public static Object showInputDialog( Component parentComponent, Object message, String title, int messageType, Icon icon, Object selectionValues[], Object initialSelectionValue ) public static String showInternalInputDialog( Component parentComponent, Object message ) public static String showInternalInputDialog( Component parentComponent, Object message, String title, int messageType) public static Object showInternalInputDialog( Component parentComponent, Object message, String title, int messageType, Icon icon, Object selectionValues[], Object initialSelectionValue )
The methods in this group create and display an option pane instance that accepts input from the user. Input can come from a default input component, such as a text field, or from a combo box. public static void showMessageDialog( Component parentComponent, Object message ) public static void showMessageDialog( Component parentComponent, Object message, String title, int messageType ) public static void showMessageDialog(Component parentComponent, Object message, String title, int messageType, Icon icon) public static void showInternalMessageDialog( Component parentComponent, Object message ) public static void showInternalMessageDialog( Component parentComponent, Object message, String title, int messageType ) public static void showInternalMessageDialog( Component parentComponent, Object message, String title, int messageType, Icon icon )
This group of methods displays instances of simple message dialog boxes. They can contain an icon and message text, but do not accept input from the user. This type of option pane is typically used to display status information to the user, usually requiring only an O K acknowledgement. public static int showConfirmDialog( Component parentComponent, Object message ) public static int showConfirmDialog( Component parentComponent, Object message, String title, int optionType )
258
CHAPTER 8
Dialogs and internal frames
public static int showConfirmDialog( Component parentComponent, Object message, String title, int optionType, int messageType ) public static int showConfirmDialog( Component parentComponent, Object message, String title, int optionType, int messageType, Icon icon ) public static int showInternalConfirmDialog( Component parentComponent, Object message ) public static int showInternalConfirmDialog( Component parentComponent, Object message, String title, int optionType ) public static int showInternalConfirmDialog( Component parentComponent, Object message, String title, int optionType, int messageType ) public static int showInternalConfirmDialog( Component parentComponent, Object message, String title, int optionType, int messageType, Icon icon )
The methods in this group create and display instances of a JO ptionPane to confirm user selections. This type of option pane is generally used to prompt the user to answer a Yes or N o type question (also, O K or Cancel). public static int showOptionDialog( Component parentComponent, Object message, String title, int optionType, int messageType, Icon icon, Object options[], Object initialValue ) public static int showInternalOptionDialog( Component parentComponent, Object message, String title, int optionType, int messageType, Icon icon, Object options[], Object initialValue )
The two methods in this group display option panes containing user selectable options. This is typically useful in situations where the user will select one of several options from a combo box. public JDialog createDialog( Component parentComponent, String title )
This method creates an instance of a JD ialog that wraps the current option pane instance and positions the dialog such that it is centered on the specified component. public JInternalFrame createInternalFrame( Component parentComponent, String title ) public static Frame getFrameForComponent( Component parentComponent ) public static JDesktopPane getDesktopPaneForComponent(
Option dialogs
259
Component parentComponent ) public static void setRootFrame( Frame newRootFrame ) public static Frame getRootFrame()
This group of methods handles access to frames supporting the JO ptionPane instance. They can be used to determine the owner frame, as well as the desktop positioning for the component that owns this option pane instance. public public public public public public public public public public public public public public public public public public public public public
void setMessage( Object newMessage ) Object getMessage() void setIcon( Icon newIcon ) Icon getIcon() void setValue( Object newValue ) Object getValue() void setOptions( Object newOptions[] ) Object[] getOptions() void setInitialValue( Object newInitialValue ) Object getInitialValue() void setMessageType( int newType ) int getMessageType() void setOptionType( int newType ) int getOptionType() void setSelectionValues( Object newValues[] ) Object[] getSelectionValues() void setInitialSelectionValue( Object newValue ) Object getInitialSelectionValue() void setInputValue( Object newValue ) Object getInputValue() void selectInitialValue()
This group of methods is used to control and access the various component areas within the option pane. For example, the icon can be controlled, or option values can be loaded into the input area, and subsequent selections by the user can be detected and returned. public void setWantsInput( boolean newValue ) public boolean getWantsInput()
These methods control and determine whether the user needs to input some information. If so, the option pane will provide a component into which the user can either type text, or from which he or she can select one of several options.
260
CHAPTER 8
Dialogs and internal frames
8.3
The color chooser In an effort to standardize the general feel of Java applications, the folks at Sun added some common dialog classes to Swing. N ot only are these classes easy to use, they can significantly improve the appearance of your applications and, further, provide a standard user interface across all operating system platforms that support Java language. The result of Sun’s effort is a collection of software components that you can plug into an application with a minimum of coding effort and time. The first of the common dialogs that we will examine is the color chooser, implemented in Swing as the JColorC hooser class. This class offers two typical modes of operation. First, it can be used as an independent dialog, returning the user’s color selection to the caller. The second, and most distinguishing aspect, is its ability to operate as a complex component which can be added to a frame that already exists. In this section, we will examine both of these techniques.
8.3.1
The JColorChooser dialog
The simpler form of JColorChooser implementation is that of an independent dialog. In this configuration, the color chooser creates its own independent dialog box, which minimizes the work required on your part. With just a few lines of code, you can implement color selection and quickly attach it to your application. // Imports import java.awt.*; import java.awt.event.*; import com.sun.java.swing.*; import com.sun.java.swing.preview.*; class TestFrame extends JFrame implements ActionListener { // Instance attributes used in this example private JPanel topPanel; private JButton buttonFile; // Constructor of main frame public TestFrame() { // Set the frame characteristics Listing 8 .4
JColorChooser dialog source code
The color chooser
261
setTitle( "Color Chooser Dialog Example" ); setSize( 380, 120 ); setBackground( Color.gray ); // Create a panel to hold all other components topPanel = new JPanel(); topPanel.setLayout( new FlowLayout() ); getContentPane().add( topPanel ); // Create a button for each message type buttonFile = new JButton( "Select Color" ); topPanel.add( buttonFile ); // add an action listener to listen for button clicks buttonFile.addActionListener( this ); } // ActionListener handler to listen for button clicks // within this application frame public void actionPerformed( ActionEvent event ) { // Display a message on the console System.out.println( event ); if( event.getSource() == buttonFile ) { // Open a color chooser dialog and retrieve the color Color color = JColorChooser.showDialog( this, "Select Color", Color.white ); } } // Main entry point for this example public static void main( String args[] ) { // Create an instance of the test application TestFrame mainFrame = new TestFrame(); mainFrame.setVisible( true ); } } Listing 8 .4
JColorChooser dialog source code (continued)
Listing 8.4 shows the source code required to display a JColorChooser dialog and retrieve the user selected color values. N otice that most of the code in this application is simply there to support the application itself (such as, create the frame and button, intercept button events, and so on) The actual code we are interested in is limited to a single line of code:
262
CHAPTER 8
Dialogs and internal frames
// Open a color chooser dialog and retrieve the color Color color = JColorChooser.showDialog( this, "Select Color", Color.white );
Note that the showDialog() method in JColorChooser is static, so a formal instantiation of an object is not required—we can simply use the method, and Swing manages the object construction for us. The results of the simple application in listing 8.4 are shown in figure 8.6. N otice that the entire dialog box, including the buttons and their control logic, has been created automatically for us by Swing.
Figure 8 .6 JColorChooser dialog output
The JColorChooser, when implemented as a dialog, creates three buttons: O K, Cancel, and Reset. Currently, there is no way to change the text on these buttons. If you are building internationalized applications, this can be a serious limitation because the color chooser buttons will display English text regardless of the locale or countr y code of the target platform. You will need to create you own JD ialog instance, add JColorChooser as a component, and manage your own control buttons to allow localization of the button text. N ote, however, that the H SB and RGB tags shown on the tabbed pane pages cannot be modified.
The color chooser
8.3.2
263
JColorChooser as a component
As noted in the introduction to this section, you are not limited to a self-contained dialog box to implement a JColorC hooser. The JColorC hooser can also be used in a complex component added to a dialog. For example, if you are a Microsoft Windows user, you will undoubtedly know about the Windows Color Chooser, which allows not only color-wheel selection, but also permits you to choose from one of a number of preconfigured color choices. The Swing JC olorChooser class, as you now know, offers no such capability, but that does not prevent us from implementing a similar capability in a Java application. So, here’s an example that uses an instance of JColorChooser in conjunction with other Swing components in order to allow color selection from the pinwheel or from one of several hard coded color choices. Listing 8.5 contains all of the source code required to implement a JC olorChooser component and several standard JButton instances for each of the preconfigured color choices. The JButton instances tap into the color chooser to set their specified color into the space allotted for the current color selection. // Imports import java.awt.*; import java.awt.event.*; import com.sun.java.swing.*; import com.sun.java.swing.preview.*; class TestFrame extends JFrame implements ActionListener { // Instance attributes used in this example private JPanel topPanel; private JPanel buttonPanel; private JColorChooser chooser; private Button buttonColor[]; // Pre-configured colors for each button private int colors[][] = { { 255, 255, 255 }, { 255, 0, 0 }, { 0, 255, 0 }, { 0, 0, 255 }, Listing 8 .5
JColorChooser advanced example
264
CHAPTER 8
Dialogs and internal frames
{ { { {
192, 192, 192 }, 128, 128, 128 }, 0, 0, 128 }, 0, 0, 0 }
}; // Constructor of main frame public TestFrame() { // Set the frame characteristics setTitle( "Advanced Color Chooser" ); setSize( 380, 260 ); setBackground( Color.gray ); // Create a panel to hold all other components topPanel = new JPanel(); topPanel.setLayout( new BorderLayout() ); getContentPane().add( topPanel ); // Create a color chooser component and add it // to the top panel chooser = new JColorChooser(); topPanel.add( chooser, BorderLayout.CENTER ); // Create a panel to hold color buttons buttonPanel = new JPanel(); buttonPanel.setLayout( new GridLayout( 4, 2 ) ); buttonPanel.setPreferredSize( new Dimension( 70, 180 ) ); topPanel.add( buttonPanel, BorderLayout.WEST ); // Create a button for each color buttonColor = new Button[8]; for( int iCtr = 0; iCtr < 8; iCtr++ ) { buttonColor[iCtr] = new Button(); buttonColor[iCtr].setBackground( new Color( colors[iCtr][0], colors[iCtr][1], colors[iCtr][2] ) ); buttonPanel.add( buttonColor[iCtr] ); // Add an action listener to listen for button clicks buttonColor[iCtr].addActionListener( this ); } } // ActionListener handler to listen for button clicks // within this application frame Listing 8 .5
JColorChooser advanced example ( continued)
The color chooser
265
public void actionPerformed( ActionEvent event ) { // Display a message on the console System.out.println( event + ":" + chooser.COLOR_PROPERTY ); // // // //
NOTE: This action handler will only receive events from the color selection buttons. If other events must be handled, the events will need to be fully decoded.
// Get the button instance that caused the event JButton button = (JButton)event.getSource(); Color newColor = button.getBackground(); // Set the current color selection in the chooser chooser.setColor( newColor ); } // Main entry point for this example public static void main( String args[] ) { // Create an instance of the test application TestFrame mainFrame = new TestFrame(); mainFrame.setVisible( true ); } } Listing 8 .5
JColorChooser advanced example (continued)
First, the code in listing 8.5 creates an instance of JColorChooser, which is a complex Swing component. Then, the program creates an array of buttons, each with a specific preset background color. When a button is clicked, the action handler retrieves the button’s background color and sends it to the color chooser, which, in turn, changes the current color selection. The output of this code is shown in figure 8.7. The program creates a frame rather than a dialog, so there are no O K or Cancel buttons shown. You can easily modify this code to extend a JD ialog instead, then add some buttons to create a complete color chooser dialog. 8.3.3
JColorChooser constant s public static final String COLOR_PROPERTY
This constant is of little use to most developers. It contains a string holding the color property name (the string “color”).
266
CHAPTER 8
Dialogs and internal frames
Figure 8 .7 JColorChooser advanced program output
8.3.4
JColorChooser constructors public JColorChooser()
This constructor creates an instance of a JColorChooser object. By default, the initial color selection value is white. public JColorChooser( Color initialColor )
This constructor creates an instance of a JColorChooser object and sets the initial color selection to the specified initialColor value. 8.3.5
JColorChooser significant method groupings public static Color showDialog( Component component, String title, Color initialColor )
This method creates a modal dialog box containing an instance of a color chooser object. In addition, the dialog contains and supports an O K button to accept the current color selection, and a C ancel button to abort the selection. Finally, the dialog contains a reset button that will restore the current color selection to the value it had when the chooser object was created. public static JDialog createDialog( Component c, String title, boolean modal, JColorChooser chooserPane, ActionListener okListener, ActionListener cancelListener )
This method is called by the showDialog() method to create a new dialog. H owever, if you require additional control over the dialog (including the ability to configure the dialog title, modality, action listeners for the buttons, and so on) you can call this method directly.
The file chooser
public public public public
267
Color getColor() void setColor( Color color ) void setColor( int r, int g, int b ) void setColor( int c )
This group of methods provides the capability to access and manage the current color selection from within the color chooser instance.
8.4
The file chooser If you have previously used AWT, you may recall Sun’s attempt to provide standard dialog boxes, including the file selection dialog in the FileD ialog class. U nfortunately, the file selector dialog in AWT was implemented using a peer class mapped to the operating system’s standard file selector (if available). Though the FileD ialog class does allow Java applications to access files from the operating system, it suffers from some serious drawbacks. If the operating system vendor does not supply a standard dialog, then AWT must provide one, which will undoubtedly differ from file selection dialogs in other applications. Also, if the operating system vendor elects to change or replace the API to access the standard dialog, your application may no longer work properly (until a new version of AWT is released). Finally, if your application uses a specific file extension to designate its files (for example, text files traditionally use *.TXT), there is no convenient way to add this type as the default file type in the standard file dialog. Swing alleviates many of these problems by providing a new file selection dialog called JFileChooser. This class implements all of the functionality found in the AWT FileD ialog class, but does so with a pure Java solution. This means that you, as a developer, have more access and more control over the operation of the class, and you are no longer at the mercy of an operating system vender’s whims. Listing 8.6 contains the source code to open a JFileC hooser dialog and retrieve a file selection from the user. The example code dumps the file selection string and other interesting pieces of information into the Java console window. Figure 8.8 shows the result of running this code listing. // Imports import java.awt.*; import java.awt.event.*; import com.sun.java.swing.*; Listing 8 .6
JFileChooser example
268
CHAPTER 8
Dialogs and internal frames
class TestFrame extends JFrame implements ActionListener { // Instance attributes used in this example private JPanel topPanel; private JButton buttonFile; // Constructor of main frame public TestFrame() { // Set the frame characteristics setTitle( "File Chooser Application" ); setSize( 300, 100 ); setBackground( Color.gray ); // Create a panel to hold all other components topPanel = new JPanel(); Listing 8 .6
JFileChooser example ( cont inued)
Figure 8 .8
JFileChooser program output
The file chooser
topPanel.setLayout( new FlowLayout() ); getContentPane().add( topPanel ); // Create a button to start the dialog buttonFile = new JButton( "Open" ); topPanel.add( buttonFile ); buttonFile.addActionListener( this ); } // ActionListener handler to listen for button clicks // within this application frame public void actionPerformed( ActionEvent event ) { if( event.getSource() == buttonFile ) { // Create an instance of the file chooser dialog JFileChooser fileChooser = new JFileChooser(); // Configure some file type parameters fileChooser.addChooseableFileType( "Text Files (*.txt)", "*.txt", null ); fileChooser.addChooseableFileType( "Word Files (*.doc)", "*.doc", null ); fileChooser.addChooseableFileType( "My Files (*.my)", "*.my", null ); // Do some personalized text changes fileChooser.setOkayTitle( "Yep!" ); fileChooser.setCancelTitle( "No way!" ); // Get a selection from the user int returnValue = fileChooser.showDialog( null ); if( returnValue == 0 ) // User selected OK { // Figure out what file the user selected TypedFile selectedFile = fileChooser.getSelectedFile(); String selectedFileString = selectedFile.toString(); System.out.println( "Selected File = " + selectedFileString ); } else { System.out.println( "User cancelled operation" ); } } } Listing 8 .6
JFileChooser example (continued)
269
270
CHAPTER 8
Dialogs and internal frames
// Main entry point for this example public static void main( String args[] ) { // Create an instance of the test application TestFrame mainFrame = new TestFrame(); mainFrame.setVisible( true ); } } Listing 8 .6
8.4.1
JFileChooser example (continued)
JFileChooser variables protected Vector choosableTypes
This variable contains a vectored array of choosable file types. These items are shown in the combo box at the bottom of the file chooser dialog. protected protected protected protected protected protected protected protected protected
String String String String static static static static static
typesTitle locationTitle okayTitle cancelTitle String DefaultPrompt String DefaultTypesTitle String DefaultLocationTitle String DefaultOkayTitle String DefaultCancelTitle
This group of variables holds strings pertinent to the file chooser dialog. Each of the titles and labels within the file chooser is under program control, allowing the programmer to change the displayed text at any time. protected protected protected protected
String String static static
okayCommand cancelCommand String DefaultOkayCommand String DefaultCancelCommand
These variables hold the strings associated with action commands for the O K and Cancel operations. The action strings are under programmer control and can be changed if these actions are being handled by the application. protected JDirectoryPane directoryPane
This variable holds the instance of the JD irectoryPane owned by the file chooser dialog. In the user interface, this pane is represented by the central scrollable window containing the list of files and directories.
The file chooser
8.4.2
271
JFileChooser constructors public JFileChooser()
This constructor creates a new instance of the file chooser, which, by default, loads the file list with the contents of the user’s home director y. public JFileChooser( String path )
This constructor creates a new instance of the file chooser, which, by default, loads the file list starting at the specified path. public JFileChooser( File directory )
This constructor creates a new instance of the file chooser, which, by default, loads the file list starting at the path specified in the supplied file descriptor. 8.4.3
JFileChooser significant met hod groupings public public public public public public public public public public
String getPrompt() void setPrompt(String prompt) String getTypesTitle() void setTypesTitle(String prompt) String getLocationTitle() void setLocationTitle(String locationTitle) String getOkayTitle() void setOkayTitle(String okayTitle) String getCancelTitle() void setCancelTitle(String cancelTitle)
This group of methods manages the various text labels displayed within the JFileC hooser instance. Each of the text labels can be individually configured, which permits dialogs to easily support different languages and localizations. public JDirectoryPane getDirectoryPane()
This method retrieves the JDirectoryPane instance used by the file chooser. public TypedFile getSelectedFile()
The getSelectedFile() method can be called after the user selects the O K button in the file chooser dialog. This method returns a TypedFile instances containing information regarding the file selected by the user. public void performOkay() public void performCancel()
272
CHAPTER 8
Dialogs and internal frames
The O K and Cancel operations in the file chooser dialog can be imitated programmatically using the methods in this group. public public public public
String getOkayCommand() void setOkayCommand(String okayCommand) String getCancelCommand() void setCancelCommand(String cancelCommand)
This group of methods controls the action commands produced within the file chooser dialog instance. If a custom handler inside the application is handling these actions, the command strings can be changed to suit the program’s particular needs. public int showDialog(Component parent)
This method initiates the file selection process by opening the chooser dialog on the user’s display. Since the file chooser dialog is modal, this method will not return until the user selects either the O K or Cancel button. public void addChooseableFileType( String presentationName, String extension, Icon icon ) public void addChooseableFileType( String presentationName, String extensions[], Icon icon ) public void addChooseableFileType( FileType type ) public Enumeration enumerateChoosableFileTypes() public Vector getChoosableFileTypes() public boolean isChoosableFileType( FileType t ) public void setChoosableFileTypes(FileType types[])
This group of methods controls and maintains the list of choosable file types. In the user interface, this list is represented by the combo box at the bottom of the dialog.
8.5
Internal frames Most graphical user interfaces in use today offer the ability to embed windows (or Frames, in the Java world) inside parent frames, allowing the child frame to move freely within its parent and to be minimized, maximized, or restored. Microsoft Windows users will recognize this capability as the Multi-D ocument Interface (MD I). Previous to the release of Swing, MD I was foreign to Java developers; however, with Swing, the features of the MD I are easily accessible. N ote that Swing refers to embedded windows as internal frames and implements them in the JInternalFrame class.
Internal fram es
273
H elp the user manage internal frames by using same type document windows. In general, users run into window management problems with internal frames; the U I should support easy switching between windows of same type documents (for example, as a menu option). U sers run into more serious problems managing internal frames with different document types, and you should seriously consider redesigning in order to avoid this scenario altogether.
Like other frames and dialogs we have discussed, an internal frame supports a single component pane onto which all panels and other embellishments are added. Also, since an internal frame is a container (by virtue of extending JComponent), it can support toolbars, menus, tabbed panes, and all other Swing derived components. Let’s take a look at an example. // Imports import java.awt.*; import java.awt.event.*; import com.sun.java.swing.*; class TestFrame extends JFrame implements ActionListener { // Instance attributes used in this example private JPanel topPanel; private JMenuItem menuFileNew; private JDesktopPane desktopPane; // Constructor of main frame public TestFrame() { // Set the frame characteristics setTitle( "Internal Frame Application" ); setSize( 600, 400 ); setBackground( Color.gray ); // Create a panel to hold all other components topPanel = new JPanel(); topPanel.setLayout( new BorderLayout() ); getContentPane().add( topPanel ); Listing 8 .7 A
Sample frame class
274
CHAPTER 8
Dialogs and internal frames
// Create an application menu JMenu menuFile = new JMenu( "File" ); menuFile.setMnemonic( 'F' ); menuFileNew = CreateMenuItem( menuFile, "New", 'N', "Create a new internal frame" ); JMenuBar menuBar = new JMenuBar(); menuBar.add( menuFile ); setJMenuBar( menuBar ); // Create a desktop pane to support the internal // frame interface desktopPane = new JDesktopPane(); topPanel.add( desktopPane, BorderLayout.CENTER ); } public void actionPerformed( ActionEvent event ) { System.out.println( event ); // Create a new internal frame and add it to the desktop panel TestInternalFrame internalFrame = new TestInternalFrame(); desktopPane.add( internalFrame, JLayeredPane.PALETTE_LAYER ); } public JMenuItem CreateMenuItem( JMenu menu, String sText, int acceleratorKey, String sToolTip ) { // Create the item JMenuItem menuItem = new JMenuItem(); // Add the item test menuItem.setText( sText ); // Add the accelerator key if( acceleratorKey > 0 ) menuItem.setMnemonic( acceleratorKey ); // Add the optional tool tip text if( sToolTip != null ) menuItem.setToolTipText( sToolTip ); // Add an action handler to this menu item menuItem.addActionListener( this ); menu.add( menuItem ); return menuItem; } Listing 8 .7 A
Sample frame class (continued)
Internal fram es
275
// Main entry point for this example public static void main( String args[] ) { // Create an instance of the test application TestFrame mainFrame = new TestFrame(); mainFrame.setVisible( true ); } } Listing 8 .7 A
Sample frame class (cont inued)
Listing 8.7A contains all of the code needed to create the main frame, including the JD esktopPane instance that acts as a container for any internal frame that the user creates. N ote that the internal frames will be added to the palette layer of the desktop pane, which, by convention, is the layer where frames of this type should be inserted. // Imports import java.io.*; import java.awt.*; import java.awt.event.*; import com.sun.java.swing.*; class TestInternalFrame extends JInternalFrame { // Instance attributes used in this example private JPanel topPanel; private JScrollPane scrollPane1; // Constructor of main frame public TestInternalFrame() { // Configure the internal frame embellishments setClosable( true ); setMaximizable( true ); setIconifiable( true ); setResizable( true ); // Set the frame characteristics setTitle( "Internal Frame" ); setSize( 300, 200 ); Listing 8 .7 B
TestInt ernalFrame class
276
CHAPTER 8
Dialogs and internal frames
setBackground( Color.gray ); // Create a panel to hold all other components topPanel = new JPanel(); topPanel.setLayout( new BorderLayout() ); getContentPane().add( topPanel ); // Populate the panel with something the user // can play with CreateTopPane( topPanel ); } // Create a scrollable pane containing a source code file private void CreateTopPane( JPanel topPanel ) { // Create a text area JTextArea area = new JTextArea(); // Load a file into the text area, catching any exceptions try { FileReader fileStream = new FileReader( "TestFrame.java" ); area.read( fileStream, "TestFrame.java" ); } catch( FileNotFoundException e ) { System.out.println( "File not found" ); } catch( IOException e ) { System.out.println( "IOException occurred" ); } // Create the scrolling pane for the text area scrollPane1 = new JScrollPane(); scrollPane1.getViewport().add( area ); topPanel.add( scrollPane1, BorderLayout.CENTER ); } } Listing 8 .7 B
TestInternalFrame class (continued)
Listing 8.7B contains the source code to implement an internal frame. This code first sets frame widgets to control minimizing, maximizing, and restoring the frame, as well as the close button to dispose of the frame instance. All of the window operations are managed automatically by the desktop pane in the main frame, so you do not need to add extra code to support them. The remainder of listing 8.7B
Internal fram es
277
implements a scrollable pane with a text area containing a sample source file. The results produced by executing the source code in listings 8.7A and 8.7B is shown in figure 8.9. N otice that each time the N ew menu option is selected, the program creates a new instance of an internal frame which it adds to the desktop pane. Each internal frame operates independently of its siblings, and there is no limitation on adding internal frames supporting different functionality. For example, you could create internal frames for toolbar palettes, text editors, or graphics display, and they could all be visible simultaneously. 8.5.1
JInternalFrame constants public public public public public public public public public
static static static static static static static static static
Figure 8 .9
final final final final final final final final final
String String String String String String String String String
CONTENT_PANE_PROPERTY MENU_BAR_PROPERTY TITLE_PROPERTY LAYERED_PANE_PROPERTY ROOT_PANE_PROPERTY GLASS_PANE_PROPERTY IS_SELECTED_PROPERTY IS_CLOSED_PROPERTY IS_MAXIMUM_PROPERTY
JInt ernalFrame program out put
278
CHAPTER 8
Dialogs and internal frames
public public public public public public public public public public public
static static static static static static static static static static static
final final final final final final final final final final final
String String String String String String String String String String String
IS_ICON_PROPERTY CONTENT_PANE_PROPERTY MENU_BAR_PROPERTY TITLE_PROPERTY LAYERED_PANE_PROPERTY ROOT_PANE_PROPERTY GLASS_PANE_PROPERTY IS_SELECTED_PROPERTY IS_CLOSED_PROPERTY IS_MAXIMUM_PROPERTY IS_ICON_PROPERTY
The constants defined in the JInternalFrame class are all static strings holding the names of bound properties. These constants are used internally by the class, and, as a result, you should have little need for them. 8.5.2
JInternalFrame variables protected JRootPane rootPane
This variable holds an instance of the root pane. The root pane is the only component added to the internal frame—all other components must be added to the root pane. protected protected protected protected protected protected protected protected
boolean boolean boolean boolean boolean boolean boolean boolean
closable isClosed maximizable isMaximum iconable isIcon resizable isSelected
This group of boolean variables contains the current configuration parameters for the internal frame. These control whether the frame can be minimized, maximized, iconified, and so on. protected Icon frameIcon
This variable holds an instance of the frame icon. This icon is displayed in the upper-left corner of the title bar when the frame is visible. protected String title
This variable maintains a copy of the current title string for the internal frame instance. protected JDesktopIcon desktopIcon
Internal fram es
279
The variable maintains an instance of the icon displayed when the internal frame is minimized (iconified). 8.5.3
JInternalFrame construct ors public JInternalFrame()
This constructor creates an instance of an internal frame with default parameters. public JInternalFrame( String title )
This constructor creates an instance of an internal frame with the specified title string. public JInternalFrame( String title, boolean resizable )
This constructor creates an instance of an internal frame with the specified title string. The specified flag controls the resizability of the window. public JInternalFrame( String title, boolean resizable, boolean closable )
This constructor creates an instance of an internal frame with the specified title string. The specified flag controls the resizability of the window. The availability of a Close button is controlled by the supplied boolean value. public JInternalFrame( String title, boolean resizable, boolean closable, boolean maximizable )
This constructor creates an instance of an internal frame with the specified title string. The specified flag controls the resizability of the window. The availability of Close and Maximize buttons is controlled by the supplied boolean values. public JInternalFrame( String title, boolean resizable, boolean closable, boolean maximizable, boolean iconifiable )
This constructor creates an instance of an internal frame with the specified title string. The specified flag controls the resizability of the window. The availability of Close, Maximize, and Minimize buttons is controlled by the supplied boolean values. 8.5.4
JInternalFrame significant method groupings public JMenuBar getMenuBar() public void setMenuBar( JMenuBar m )
280
CHAPTER 8
Dialogs and internal frames
These methods control and manage an instance of a JMenuBar assigned to this internal frame instance. Like JFrame, JInternalFrame can support the addition of a menu bar, even if its owner frame already has one. public Container getContentPane() public void setContentPane(Container c) public JLayeredPane getLayeredPane() public void setLayeredPane(JLayeredPane layered) public Component getGlassPane() public void setGlassPane(Component glass) public JRootPane getRootPane() protected void setRootPane(JRootPane root)
This group of methods manages the various panes available to an internal frame instance. N ote that all programmer-written components must be added to one of these preassigned panes. It is not possible to add components directly to an internal frame. public public public public public public public public public public public public public public
void setVisible(boolean b) void setClosable(boolean b) boolean isClosable() boolean isClosed() void setClosed(boolean b) throws PropertyVetoException void setResizable(boolean b) boolean isResizable() void setIconifiable(boolean b) void setIcon(boolean b) throws PropertyVetoException boolean isIconifiable() boolean isIcon() void setMaximizable(boolean b) boolean isMaximum() void setMaximum(boolean b) throws PropertyVetoException
This large group of methods manages the display states that an internal frame instance supports. This include the minimized/ maximized states, a state to control whether the frame can be closed, and control of the resizability of the frame. public String getTitle() public void setTitle(String title)
This method group manages the string displayed in the title bar of the internal frame. public void moveToFront() public void moveToBack() public void toFront()
Chapter sum m ary
281
public void toBack()
When several internal frame instances are present in the desktop pane, they can become buried. This group of methods allows the programmer to control where a frame is displayed in the window stack. Frames can be moved to the front or back of the stack by using these methods. public synchronized void addInternalFrameListener( InternalFrameListener l) public synchronized void removeInternalFrameListener( InternalFrameListener l)
These two methods are used to add or remove an internal frame listener. This type of listener can detect changes to the internal frame, such as, when the frame is moved or resized, iconified, restored to its original size, and so on.
8.6
Chapter summary In this chapter, we have discussed the classes needed to implement dialogs. The JD ialog class permits the developer to create generic dialog boxes that can contain any other Swing and/ or AWT components. D ialog boxes are used when an application needs to deviate from its main task to display information or request data input by the user. N ext, we examined the JO ptionPane class, which can be used to display simple messages, errors, and warnings to the user. The class is a functional extension of the MessageBox API available on the Windows platform. JO ptionPane allows a developer to create a simple input form to request information from the user. Input can be acquired from a simple text field or from a combo box. Then we looked at the JColorChooser class, which allows the user to select a color using either RGB slider controls or an H SB pinwheel. This class can be used as a complex component which can be integrated into complete design or can be presented as a complete dialog requiring no developer intervention. Examples for each form were shown in this chapter. In a similar vein, we discussed the JFileC hooser class, which gives your programs a finished look. This class can be used to request a filename from the user, usually as part of a save or load operation. JFileChooser replaces the AWT FileD ialog class and offers a standard look-and-feel across all target Java platforms. Finally, we studied the JInternalFrame class. The availability of internal frames allows Java developers the same type of capabilities that Windows developers cur-
282
CHAPTER 8
Dialogs and internal frames
rently have with the MDI. The ability to display multiple frames within an application allows us to expand the types of functions that we can present to a user. For example, we can now offer palettes, floating toolbars, and so on—all within the same application frame.
9
List boxes
In this chapter ■
Cre a ting a nd us ing lis t b o xe s
■
Re nde ring c us to m lis t fo rmats
■
Cre a ting multiline lis t ite ms
284
CHAPTER 9
List boxes
A list box is simply a user interface control containing a collection of similar items from which the user can make one or more selections. This is the premise behind the AWT List control, which presents a Java component equivalent to list box objects found in all other graphics interfaces. The List class provides the basic functionality to add and remove items, display them (including the ability to scroll through long lists) and to allow the user to make selections. Though List is adequate for many applications, it falls short when you need to perform special operations, such as rendering lists of graphics or other peculiar data. Swing provides a completely different approach to list management by supplying an entirely new list box component in a class called JList. In addition to the capabilities of the AWT List class, JList also has the ability to display graphics, with or without associated text, and also provides some additional event handling.
Though many of the methods in the JList API are similar to those of AWT’s List class, the two classes are generally incompatible. If you are planning to port an existing AWT application that uses List, you will need to do some additional work to correctly implement JList replacements.
U nlike AWT List, JList is a lightweight component, so it implements its display and data handling capabilities in separate models. Throughout our discussion of Swing’s list box class, we will examine some techniques to create and manage special models, and we will generate some advanced examples to demonstrate key features. First, we will start by looking at a simple example of an application using a JList component.
9.1
A simple JList example Listing 9.1 shows the source code needed to implement a simple list box example using the Swing API. This example generates a static list from which the user can make a selection. Currently, this code provides no mechanism to detect the selections made, nor does it include the capability to scroll the list, if required. We will add these features as we progress through this chapter.
A sim ple JList exam ple
// Imports import java.awt.*; import java.awt.event.*; import com.sun.java.swing.*; class TestFrame extends JFrame { // Instance attributes used in this example private JPanel topPanel; private JList listbox; // Constructor of main frame public TestFrame() { // Set the frame characteristics setTitle( "Simple ListBox Application" ); setSize( 300, 100 ); setBackground( Color.gray ); // Create a panel to hold all other components topPanel = new JPanel(); topPanel.setLayout( new BorderLayout() ); getContentPane().add( topPanel ); // Create some items to add to the list String listData[] = { "Item 1", "Item 2", "Item 3", "Item 4" }; // Create a new list box control listbox = new JList( listData ); topPanel.add( listbox, BorderLayout.CENTER ); } // Main entry point for this example public static void main( String args[] ) { // Create an instance of the test application TestFrame mainFrame = new TestFrame(); mainFrame.setVisible( true ); } } Listing 9 .1
Simple JList application
285
286
CHAPTER 9
List boxes
The JList class has no provision to handle scrolling. If your list contains more information than can be shown in the space provided, you need to add the list to a JScrollPane instance. This is identical to the technique used for JTextArea and for any other component capable of displaying more information than you have space for.
If you are familiar with the AWT List class, you will see that there isn’t an add method in the JList class. JList does not store the data shown in the list; instead, it relies on a data model to manage that task. Listing 9.1 included an array of strings (the data model, for this sample) and associated that data with the user interface when the JList object was constructed. As you will see later in this chapter, the use of a separate data model opens up many new opportunities for list boxes within your application. With AWT, if you want to display dynamic data from a data array in a list, you are required to copy the data from the array into the List instance using the add() method. With the JList class in Swing, all you need to do is identify the data array as the JList instance’s data model, which reduces the amount of code you need to write and maintain. Figure 9.1 shows the output produced by the simple example presented in listing 9.1. N otice that you can use the mouse to click on any of the items to highlight them. This example is quite simple, but, as you will soon see, the JList component can be much more complex.
9.2
A more advanced JList example The previous example demonstrated the most basic list box example which included only static data and supported no selection management. H owever, there is much more to the JList class. Let’s create a more advanced list box application to demonstrate some of the functionality provided by this useful Swing component.
Figure 9 .1 JList application output
A m ore advanced JList exam ple
287
In this sample, we want to show a list box that will be dynamically updated by the user. Additionally, we must provide the capability to add new text to the list, so we will create an Add button and a text field into which the user can type. Also, since the user may want to delete items, we will create a Remove button and, to it, attach code to delete list items. Finally, we will intercept list selections and transfer the selected item back into the text field.
D esign a list that doesn’t require horizontal scrolling. As noted previously, users can get a little annoyed with horizontal scrolling and might ignore horizontally occluded data. U se concise terms for list items.
Listing 9.2 presents the source code for this more complex list box example. A string vector has replaced the static string array (of listing 9.1) so that the code can dynamically insert and remove strings. Additionally, since the list may grow beyond the bounds of the application frame, the list instance has been added to a scrolling pane, and it will automatically attach scroll bars when required. // Imports import java.util.*; import java.awt.*; import java.awt.event.*; import com.sun.java.swing.*; import com.sun.java.swing.event.*; class TestFrame extends implements
JFrame ActionListener, ListSelectionListener
{ // Instance attributes used in this example private JPanel topPanel; private JList listbox; private Vector listData; private JButton addButton; private JButton removeButton; private JTextField dataField; private JScrollPane scrollPane; // Constructor of main frame Listing 9 .2
Advanced JList applicat ion
288
CHAPTER 9
List boxes
public TestFrame() { // Set the frame characteristics setTitle( "Advanced List Box Application" ); setSize( 300, 100 ); setBackground( Color.gray ); // Create a panel to hold all other components topPanel = new JPanel(); topPanel.setLayout( new BorderLayout() ); getContentPane().add( topPanel ); // Create the data model for this example listData = new Vector(); // Create a new list box control listbox = new JList( listData ); listbox.addListSelectionListener( this ); // Add the list box to a scrolling pane scrollPane = new JScrollPane(); scrollPane.getViewport().add( listbox ); topPanel.add( scrollPane, BorderLayout.CENTER ); CreateDataEntryPanel(); } public void CreateDataEntryPanel() { // Create a panel to hold all other components JPanel dataPanel = new JPanel(); dataPanel.setLayout( new BorderLayout() ); topPanel.add( dataPanel, BorderLayout.SOUTH ); // Create some function buttons addButton = new JButton( "Add" ); dataPanel.add( addButton, BorderLayout.WEST ); addButton.addActionListener( this ); removeButton = new JButton( "Delete" ); dataPanel.add( removeButton, BorderLayout.EAST ); removeButton.addActionListener( this ); // Create a text field for data entry and display dataField = new JTextField(); dataPanel.add( dataField, BorderLayout.CENTER ); } Listing 9 .2
Advanced JList application (continued)
A m ore advanced JList exam ple
// Handler for list selection changes public void valueChanged( ListSelectionEvent event ) { // See if this is a list box selection and the // event stream has settled if( event.getSource() == listbox && !event.getValueIsAdjusting() ) { // Get the current selection and place it in the // edit field String stringValue = (String)listbox.getSelectedValue(); if( stringValue != null ) dataField.setText( stringValue ); } } // Handler for button presses public void actionPerformed( ActionEvent event ) { if( event.getSource() == addButton ) { // Get the text field value String stringValue = dataField.getText(); dataField.setText( "" ); // Add this item to the list and refresh if( stringValue != null ) { listData.addElement( stringValue ); listbox.setListData( listData ); scrollPane.revalidate(); scrollPane.repaint(); } } if( event.getSource() == removeButton ) { // Get the current selection int selection = listbox.getSelectedIndex(); if( selection >= 0 ) { // Add this item to the list and refresh listData.removeElementAt( selection ); listbox.setListData( listData ); scrollPane.revalidate(); scrollPane.repaint(); Listing 9 .2
Advanced JList applicat ion (cont inued)
289
290
CHAPTER 9
List boxes
// As a nice touch, select the next item if( selection >= listData.size() ) selection = listData.size() - 1; listbox.setSelectedIndex( selection ); } } } // Main entry point for this example public static void main( String args[] ) { // Create an instance of the test application TestFrame mainFrame = new TestFrame(); mainFrame.setVisible( true ); } } Listing 9 .2
Advanced JList application (continued)
The output of listing 9.2 is shown in figure 9.2. Initially, the list in the center of the frame is empty; however, by typing text and pressing the Add button, items can be added to the list. The vertical scroll bar (and horizontal scroll bar, if necessary) appears whenever the number of items in the list exceeds the frame size.
9.3
Listening for list activity The code in listing 9.2 implements a ListSelectionListener that is responsible for detecting user list selections. The list box attaches the listener code using the following line: listbox.addListSelectionListener( this );
Figure 9 .2 Advanced JList application output
Custom data m odel
291
The valueChanged() method is called any time the user selects an item from the list. When this occurs, the code determines the current list selection and copies its text to the text field. The valueChanged() method, like other action handlers shown previously, uses the event.getSource() call to determine the component generating the event. if( event.getSource() == listbox && !event.getValueIsAdjusting() )
But, this line of code does something else, too. List selection events are generated in clusters, one for each item that is being deselected, one for each selected item, and one final event that indicates that the selection values are no longer changing. This final event is the one the program needs to detect, while all others can be disregarded. To accomplish this, the code uses the event’s getValueIsAdjusting() method.
9.4
Custom data model The examples shown in listings 9.1 and 9.2 implement the default data model built into Swing. This suggests that even though you didn’t specifically make a copy of the data while elements were being added to the list, a copy operation was still occurring. For large arrays of list data, this can negatively effect performance. Being a lightweight component, JList easily accepts the replacement of its data model with a custom version implemented by a programmer. In listing 9.3A, we revisit the simple list example, however, you might notice that the example does not include a string array or a vector holding any list strings. Instead, the code creates an instance of the CustomListModel class (see listing 9.3B). Except for the addition of a scrolling pane, this example is other wise unchanged from the first simple list example shown in listing 9.1. // Imports import java.util.*; import java.awt.*; import java.awt.event.*; import com.sun.java.swing.*; import com.sun.java.swing.event.*; class TestFrame extends JFrame Listing 9 .3 A
Cust om dat a model application
292
CHAPTER 9
List boxes
{ // Instance attributes used in this example private JPanel topPanel; private JList listbox; private CustomListModel listData; private JScrollPane scrollPane; // Constructor of main frame public TestFrame() { // Set the frame characteristics setTitle( "Custom Data Model List Application" ); setSize( 300, 100 ); setBackground( Color.gray ); // Create a panel to hold all other components topPanel = new JPanel(); topPanel.setLayout( new BorderLayout() ); getContentPane().add( topPanel ); // Create the data model for this example listData = new CustomListModel(); // Create a new list box control listbox = new JList( listData ); // Add the list box to a scrolling pane scrollPane = new JScrollPane(); scrollPane.getViewport().add( listbox ); topPanel.add( scrollPane, BorderLayout.CENTER ); } // Main entry point for this example public static void main( String args[] ) { // Create an instance of the test application TestFrame mainFrame = new TestFrame(); mainFrame.setVisible( true ); } } Listing 9 .3 A
Custom data model application
Listing 9.3B shows the CustomListModel class, which is responsible for answering requests for list element data. N otice that the code does not store list elements in an array or vector—instead, data are manufactured on the fly. A custom data model for a list extends the AbstractListModel class, and, as such, it must implement two methods.
Basic custom list rendering
293
The first of these, getSize(), returns the number of items in the model. In our case, the method returns a constant value of 300. The second method, getElementAt(), returns the actual list item at the specified item offset (starting at zero). In our example, we manufacture the value string using the format Item n, where n is the index number. // Imports import com.sun.java.swing.*; class CustomListModel extends AbstractListModel { // Return the size of the list public int getSize() { return 300; } // Return an element from the list public Object getElementAt( int index ) { return "Item " + index;; } } Listing 9 .3 B
Custom data model class
The output of listing 9.3 is a 300-element list, shown in figure 9.3. N ote that, since there is no actual data array in the example, everything you see when you run the code is artificial. For large, static lists, this is an excellent technique to reduce the memory requirements of your application and its overall performance.
9.5
Basic custom list rendering But wait, there’s more! So far, all of the JList examples shown in this chapter included only textual data. This is adequate in most situations, but we can improve the appearance of our Java applications by adding graphics to the list and changing the font and color used to display list elements. Much like the custom data model shown previously, the viewer can also be replaced simply by adding a custom renderer to the list.
294
CHAPTER 9
List boxes
Figure 9 .3 Custom data model application output
Simulate U I components using graphics in lists. Small graphics (such as, 16 by 16 pixels) can add a lot of visual appeal to a list. Consider drawing U I components, such as, checkboxes or radio buttons, as graphics to enable custom selection behaviors in list controls.
Listings 9.4A and 9.4B make up an application that implements a simple list like the example shown in listing 9.1; however, the example also provides a custom cell renderer, which has the responsibility of drawing each element in the list. Items can be drawn differently depending on whether or not they are selected, including the foreground and background colors and the font. The example shown here displays selected item in a 24-point font and changes the background color of the selection to red. N otice, also, that this example includes images for each item to help the user better identify the style associated with each selection, greatly improving the user experience with this application. // Imports import java.awt.*; import java.awt.event.*; import com.sun.java.swing.*; class TestFrame extends JFrame { Listing 9 .4 A
Custom rendering list example
Basic custom list rendering
295
// Instance attributes used in this example private JPanel topPanel; private JList listbox; // Constructor of main frame public TestFrame() { // Set the frame characteristics setTitle( "Rendered ListBox Application" ); setSize( 300, 160 ); setBackground( Color.gray ); // Create a panel to hold all other components topPanel = new JPanel(); topPanel.setLayout( new BorderLayout() ); getContentPane().add( topPanel ); // Create some items to add to the list StringlistData[] = { "Circles", "Bubbles", "Thatch", "Pinstripes" }; // Create a new list box control listbox = new JList( listData ); listbox.setCellRenderer( new CustomCellRenderer() ); topPanel.add( listbox, BorderLayout.CENTER ); } // Main entry point for this example public static void main( String args[] ) { // Create an instance of the test application TestFrame mainFrame = new TestFrame(); mainFrame.setVisible( true ); } } Listing 9 .4 A
Custom rendering list example (continued)
The CustomCellRenderer class first loads the required images in its constructor, then waits for the list box to request a rendering operation. The getListCellRenderer() method performs the actual rendering, determining the colors and
296
CHAPTER 9
List boxes
font required to display the item. Additionally, this method assigns the correct image to the item being drawn. // Imports import java.awt.*; import com.sun.java.swing.*; class CustomCellRenderer extends JLabel implements ListCellRenderer { private ImageIcon image[]; public CustomCellRenderer() { setOpaque(true); // Pre-load the graphics images to save time image = new ImageIcon[4]; image[0] = new ImageIcon( "circles.gif" ); image[1] = new ImageIcon( "bubbles.gif" ); image[2] = new ImageIcon( "thatch.gif" ); image[3] = new ImageIcon( "pinstripe.gif" ); } public Component getListCellRendererComponent( JList list, Object value, int index, boolean isSelected, boolean cellHasFocus ) { // Display the text for this item setText(value.toString()); // Set the correct image setIcon( image[index] ); // Draw the correct colors and font if( isSelected ) { // Set the color and font for a selected item setBackground( Color.red ); setForeground( Color.white ); setFont( new Font( "Roman", Font.BOLD, 24 ) ); } else { // Set the color and font for an unselected item Listing 9 .4 B
Custom cell renderer class
A dvanced custom list rendering
297
setBackground( Color.white ); setForeground( Color.black ); setFont( new Font( "Roman", Font.PLAIN, 12 ) ); } return this; } } Listing 9 .4 B
Custom cell renderer class (continued)
Figure 9.4 shows the output produced by listing 9.4B. Notice that the selected item, Thatch, is presented in a much larger font than the other items, and each item includes an associated image indicating graphically what the text is describing.
Figure 9 .4 Custom rendering list application output
9.6
Advanced custom list rendering But, that’s still not all! The custom renderer in listing 9.4 extended the JLabel control and used it to draw what is essentially a label in the space provided for each item in the list. Though the addition of a graphic provided a unique interface, it still exhibits some limitations for some applications. Well, the good news is that JLabel is only one of several classes that can be displayed in a list box. You can also display instances of JButton, JTextField, JCheckBox, and so on—even JTextArea (a multiline component nestled into a list box item). H ere’s the code:
298
CHAPTER 9
List boxes
// Imports import java.awt.*; import java.awt.event.*; import com.sun.java.swing.*; class TestFrame extends JFrame { // Instance attributes used in this example private JPanel topPanel; private JList listbox; // Constructor of main frame public TestFrame() { // Set the frame characteristics setTitle( "Advanced Rendered ListBox Application" ); setSize( 300, 160 ); setBackground( Color.gray ); // Create a panel to hold all other components topPanel = new JPanel(); topPanel.setLayout( new BorderLayout() ); getContentPane().add( topPanel ); // Create some items to add to the list StringlistData[] = { "Chapter 1\nIntroduction", "Chapter 2\nA Java Refresher", "Chapter 3\nSwing Basics", "Chapter 4\nPanels, Panes and More Layout Managers" }; // Create a new list box control listbox = new JList( listData ); listbox.setCellRenderer( new CustomCellRenderer() ); topPanel.add( listbox, BorderLayout.CENTER ); } // Main entry point for this example public static void main( String args[] ) { // Create an instance of the test application TestFrame mainFrame = new TestFrame(); mainFrame.setVisible( true ); } } Listing 9 .5 A
Advanced custom rendering list example
A dvanced custom list rendering
299
Listing 9.5A is still based on the first example shown in the chapter, and includes almost no new functionality when compared to the previous example listing 9.1. N otice, in listing 9.5A, the values loaded into the list: "Chapter "Chapter "Chapter "Chapter
1\nIntroduction", 2\nA Java Refresher", 3\nSwing Basics", 4\nPanels, Panes and More Layout Managers"
Each value includes a \n new line character to force a line break in the middle of the text. Listing 9.5B implements a custom cell renderer, but, this time, it extends JTextArea instead of JLabel. Since JTextArea does not support graphics, we have abandoned the icons from the previous example. // Imports import java.awt.*; import com.sun.java.swing.*; import com.sun.java.swing.border.*; class CustomCellRenderer extends JTextArea implements ListCellRenderer { public Component getListCellRendererComponent( JList list, Object value, int index, boolean isSelected, boolean cellHasFocus ) { setBorder( new BevelBorder( BevelBorder.RAISED ) ); // Display the text for this item setText(value.toString()); // Draw the correct colors and font if( isSelected ) { // Set the color and font for a selected item setBackground( Color.red ); setForeground( Color.white ); } else { // Set the color and font for an unselected item setBackground( Color.lightGray ); setForeground( Color.black ); } Listing 9 .5 B
Advanced custom cell renderer class
300
CHAPTER 9
List boxes
return this; } } Listing 9 .5 B
Advanced custom cell renderer class
The result is a nicely formatted list resembling the screen output shown in figure 9.5. Note that, although I elected to eliminate the font changes included with the previous example, the JTextArea class does support them. Since the height of each list item is determined when constructed, it is possible to cause display clipping if the font is set to a large value.
Figure 9 .5 Advanced custom rendering list application output
9.7
JList constructors public JList()
This constructor creates an instance of a JList object with an empty data model. public JList( ListModel dataModel )
This constructor creates an instance of a JList object with the data model specified in the supplied parameter. The data model must not be empty. public JList( Object listData[] )
This constructor creates an instance of a JList object with the data specified in the supplied array. This array is inserted into a default list model. public JList(Vector listData)
This constructor creates an instance of a JList object with the data specified in the supplied vector. This array is inserted into a default list model.
JList significant m ethod groupings
9.8
301
JList significant method groupings public Object getPrototypeCellValue() public void setPrototypeCellValue(Object prototypeCellValue)
These methods managed the cell prototype value. The prototype value is used to calculate the width of each cell in the list. U sing a cell prototype is much more efficient than inspecting each item in the list to determine the maximum width. public public public public
int getFixedCellWidth() void setFixedCellWidth( int width ) int getFixedCellHeight() void setFixedCellHeight( int height )
These methods are used to determine and control the width and height of each cell in the list. public ListCellRenderer getCellRenderer() public void setCellRenderer( ListCellRenderer cellRenderer )
These methods manage the delegate class used to paint each cell in the list. public public public public
Color getSelectionForeground() void setSelectionForeground(Color selectionForeground) Color getSelectionBackground() void setSelectionBackground(Color selectionBackground)
As the names suggest, these methods manage the foreground and background colors used to display the currently selected item. A custom cell renderer can override these values, or that renderer can reference these colors during a painting operation. public int getVisibleRowCount() public void setVisibleRowCount(int visibleRowCount)
These methods detect and control the number of rows visible within a list. The row count (overall height) of a JList instance can be managed at run time with these methods. public int getFirstVisibleIndex() public int getLastVisibleIndex() public void ensureIndexIsVisible( int index )
The methods in this group are used to determine the index of the first or last index visible in the list. Additionally, the ensureIndexIsVisible() method can force any item into the visible region of the list.
302
CHAPTER 9
List boxes
public int locationToIndex( Point location ) public Point indexToLocation( int index )
These methods are used to calculate the correlation of a list item, referenced by index, and an actual pixel location within the list. These methods are typically used to determine which item is currently under the mouse pointer. public Rectangle getCellBounds( int index1, int index2 )
This method returns a rectangular region bound by two list items specified by index numbers. public public public public
ListModel getModel() void setModel( ListModel model ) void setListData( Object listData[] ) void setListData( Vector listData )
These methods are used to manage the data referenced in the list. D ata can be stored within a custom data model, a simple array, or a vectored array. Any time data is changed dynamically, one of the set method shown here must be called to update the list. public void addListSelectionListener(ListSelectionListener listener) public void removeListSelectionListener( ListSelectionListener listener)
These methods manage the presence of a list selection listener for the current JList instance. A list selection listener intercepts events generated by the list object when the user changes the current selection. public int getSelectionMode() public void setSelectionMode(int selectionMode)
These methods control the selection mode used in the list instance. The mode is limited to: ■
SIN GLE_SELEC TIO N
■
SIN GLE_IN TERVAL_SELEC TIO N blocks of items
■
MU LTIPLE_IN TERVAL_SELEC TIO N selection
public public public public
int int int int
for selecting only one item at a time
getAnchorSelectionIndex() getLeadSelectionIndex() getMinSelectionIndex() getMaxSelectionIndex()
to allow selection of single contiguous to allow multiple item or block
Chapter sum m ary
303
This group of methods returns list indices based on various restrictions. For example, the first selected item in a range of selections can be determined with the getAnchorSelectionIndex() method. public public public public public public public public public public public public public
boolean isSelectedIndex(int index) boolean isSelectionEmpty() void clearSelection() int[] getSelectedIndices() void setSelectedIndex(int index) void setSelectedIndices(int indices[]) Object[] getSelectedValues() int getSelectedIndex() Object getSelectedValue() void setSelectedValue( Object anObject, boolean shouldScroll ) void setSelectionInterval( int anchor, int lead ) void addSelectionInterval( int anchor, int lead ) void removeSelectionInterval( int index0, int index1 )
This method group manages information about the selections within the list object. Additionally, selections can be added or removed with methods from this group. public void setValueIsAdjusting(boolean b) public boolean getValueIsAdjusting(boolean b)
These two methods manage the state of the is value adjusting flag.
9.9
Chapter summary In this chapter, we have examined the Swing JList class, which is a super-set of the AWT List control. H owever, unlike List, JList requires a separate data model to hold the item values it displays. This makes porting AWT List code to JList a much more extensive exercise than most other Swing-based components. We began this chapter with a simple list example which contained only four static items and offered no scrolling capability. This example showed that creating lists with the JList class can be quite simple. N ext, we started to examine custom data models. The second example shown in this chapter used a vectored data array, which permitted us to add or remove lists items at run time. This example was followed closely by a third example that used no data array at all. Instead, a completely custom data model was used to manufacture the requested data on the fly.
304
CHAPTER 9
List boxes
Finally, we got our first taste of custom display rendering, by replacing the U I delegate with a new one of our own design. We created a simple example that changed the font and color of the list and any selected systems, but we also added graphics to perk up the user interface. In the final example, we created an interesting multiline list box, where every list element used two lines instead of the typical one line. In the next chapter, we will expand on the idea of lists by studying a completely new Swing class which implements a more complex form of list called the hierarchical tree. As you will see, we can employ much of what we already know about lists when we create trees in our applications.
10
Trees
In this chapter ■
Cre a ting s imple gra phic al tre e s
■
Cus to m tre e c e ll re nde ring
■
Ha ndling us e r ac tio ns o n the tre e
306
CHAPTER 1 0
Trees
In the last chapter, we examined the Swing JList, and, though it differed from the AWT List component in implementation, the two classes are equivalent functionally. In this chapter, we will discuss the hierarchical tree control—a class which is now a part of the standard Java tool set. This component is familiar to Windows API programmers, but so far unknown to Java, excluding many of the third party libraries. List boxes are great for displaying simple lists of information from which the user can make single or multiple selections; however, in many situations, a list is inadequate. For example, if you were writing a program containing several general selection topics, and each of these topics could be subdivided into many specific subtopics, you would require a list of subtopics for each general topic. Not only would these numerous list boxes consume vital screen real estate, but also, a presentation of dozens of lists would intimidate your users. Another difficulty with this type of interface is the huge amount of code you would need to write to support it. For four or five separate lists, you could still manage a scenario like this, but what if you had a hundred general topics? A better solution to this problem is to implement a single control containing all of the lists. N ot only does this greatly reduce the amount of code that must be written and maintained, but also, it greatly simplifies the interface presented to the user. The key to this solution is the hierarchical tree, since it can nest lists of lists, to any depth required. The tree control gets its name from the series of collapsible/ expandable branches it can contain. Each of the tree’s branches can be divided into successively more specific branches, and there is no practical limit to the number of items that each branch can hold, nor to the nesting of subbranches. In Swing, the hierarchical tree is implemented in the JTree class, which, like all other Swing components, is derived from JComponent. Since JTree is indirectly based on the Container class, it reaps all of the benefits we have seen with other Swing classes, including the ability to contain a collection of (almost) any other components. But, of course, we need to start with a much more basic example of a tree application.
10.1 Basic tree implementation In this section, we will examine most of the aspects of creating and displaying Swing JTree components. We will start with a simple example and work our way through to more advanced data modeling and display characteristics support by the class. At the conclusion of this section, you will know how to create any sort of tree you
Basic tree implem entation
307
want, including trees with default characteristics and tree instances that implement customer graphical images and data formats.
N ovice so ftware users have problems working with hierarchical data structures. If you are designing for a more sophisticated user, this is not an issue. But, for the average user, try to avoid using a tree control that doesn’t already strongly conform to an existing U I metaphor which users are comfortable. This may mean using a tree in combination with a list to display lowest level tree nodes (for example, Windows Explorer). Trees have the unfortunate side effect of encouraging the creation of deep nested structures that become difficult for the user to navigate and manage.
10.1.1 A basic JTree example
In the first example, we will create a simple tree containing only a few items and having no ability to add or remove items. Additionally, this example will include a scrollable pane, which will become more important as we add features to our application. The icons shown in this example are defaults provided by Swing, but, later in this chapter, we will do a little work to change these. // Imports import java.awt.*; import java.awt.event.*; import com.sun.java.swing.*; class TestFrame extends JFrame { // Instance attributes used in this example private JPanel topPanel; private JTree tree; private JScrollPane scrollPane; // Constructor of main frame public TestFrame() { // Set the frame characteristics setTitle( "Simple Tree Application" ); setSize( 300, 100 ); Listing 1 0 .1
Simple JTree example
308
CHAPTER 1 0
Trees
setBackground( Color.gray ); // Create a panel to hold all other components topPanel = new JPanel(); topPanel.setLayout( new BorderLayout() ); getContentPane().add( topPanel ); // Create a new tree control tree = new JTree(); // Add the list box to a scrolling pane scrollPane = new JScrollPane(); scrollPane.getViewport().add( tree ); topPanel.add( scrollPane, BorderLayout.CENTER ); } // Main entry point for this example public static void main( String args[] ) { // Create an instance of the test application TestFrame mainFrame = new TestFrame(); mainFrame.setVisible( true ); } } Listing 1 0 .1
Simple JTree example
Listing 10.1 is a short example, creating a JTree instance. N otice that the code does not perform any sort of item insertion, so, this tree should be empty. Actually, when no specific data model has been specified, JTree reverts to a sample model which is impractical, but which is quite suitable to demonstrate the use of JTree. Figure 10.1 shows the output produced by listing 10.1. Aside from the cute content of the tree, notice that, when the program is executed, the tree is initially collapsed down to the root level. O pening the root expands it, showing the next level of indentation. N otice the change in icon for the lowest element of the tree. This is the default operation for the simple tree.
Figure 1 0 .1 Simple JTree example output
Basic tree implem entation
309
10.1.2 Adding new tree items
D oubtless, many would argue that the code in listing 10.1 is adequate; but, because this first example uses the sample data model, it is generally useful only for demonstration purposes. Adding branches and items to a tree instance involves a bit of additional code, but the process of creating and using the JTree class will remain clear. Study the following sample code: // Imports import java.awt.*; import java.awt.event.*; import com.sun.java.swing.*; import com.sun.java.swing.tree.*; class TestFrame extends JFrame { // Instance attributes used in this example private JPanel topPanel; private JTree tree; private JScrollPane scrollPane; // Constructor of main frame public TestFrame() { // Set the frame characteristics setTitle( "More Advanced Tree Application" ); setSize( 300, 100 ); setBackground( Color.gray ); // Create a panel to hold all other components topPanel = new JPanel(); topPanel.setLayout( new BorderLayout() ); getContentPane().add( topPanel ); // Create data for the tree DefaultMutableTreeNode root = new DefaultMutableTreeNode( "Deck" ); DefaultMutableTreeNode itemClubs = new DefaultMutableTreeNode( "Clubs" ); addAllCard( itemClubs ); root.add( itemClubs ); DefaultMutableTreeNode itemDiamonds = new DefaultMutableTreeNode( "Diamonds" ); Listing 1 0 .2
M ore advanced JTree example
310
CHAPTER 1 0
Trees
addAllCard( itemDiamonds ); root.add( itemDiamonds ); DefaultMutableTreeNode itemSpades = new DefaultMutableTreeNode( "Spades" ); addAllCard( itemSpades ); root.add( itemSpades ); DefaultMutableTreeNode itemHearts = new DefaultMutableTreeNode( "Hearts" ); addAllCard( itemHearts ); root.add( itemHearts ); // Create a new tree control DefaultTreeModel treeModel = new DefaultTreeModel( root ); tree = new JTree( treeModel ); // Add the list box to a scrolling pane scrollPane = new JScrollPane(); scrollPane.getViewport().add( tree ); topPanel.add( scrollPane, BorderLayout.CENTER ); } // Helper method to write an entire suit of cards to the // current tree node public void addAllCard( DefaultMutableTreeNode suit ) { suit.add( new DefaultMutableTreeNode( "Ace" ) ); suit.add( new DefaultMutableTreeNode( "Two" ) ); suit.add( new DefaultMutableTreeNode( "Three" ) ); suit.add( new DefaultMutableTreeNode( "Four" ) ); suit.add( new DefaultMutableTreeNode( "Five" ) ); suit.add( new DefaultMutableTreeNode( "Six" ) ); suit.add( new DefaultMutableTreeNode( "Seven" ) ); suit.add( new DefaultMutableTreeNode( "Eight" ) ); suit.add( new DefaultMutableTreeNode( "Nine" ) ); suit.add( new DefaultMutableTreeNode( "Ten" ) ); suit.add( new DefaultMutableTreeNode( "Jack" ) ); suit.add( new DefaultMutableTreeNode( "Queen" ) ); suit.add( new DefaultMutableTreeNode( "King" ) ); } // Main entry public static { // Create TestFrame Listing 1 0 .2
point for this example void main( String args[] ) an instance of the test application mainFrame = new TestFrame();
M ore advanced JTree example ( continued)
Basic tree implem entation
311
mainFrame.setVisible( true ); } } Listing 1 0 .2
M ore advanced JTree example (continued)
Listing 10.2 contains the code required to generate a JTree instance containing all of the cards in a deck of playing cards. The key feature in this application is the use of the D efaultMutableTreeN ode class, which is a general-purpose node item compatible with the Swing graphical tree component. Each child node is inserted into its parent node using the add() method, and any child node can itself act as a parent for subsequent child nodes. The root is a special node because it is the ultimate parent of all of the other tree nodes. It is inserted into the tree’s data model, which, in the case of listing 10.2, is an instance of the DefaultTreeModel class. This is the model that a JTree instance should use, unless a custom data model is used. We will discuss custom data models for JTree next. The results produced by executing the code shown in listing 10.2 have been captured in figure 10.2. N otice that once a node is added to one of the suits (Clubs, for example), the node becomes a branch with a folder-like icon and the addition of a graphic (+/ -) to the left of the entr y, which can be used to expand or collapse the branch.
Figure 1 0 .2 M ore advanced JTree example output
312
CHAPTER 1 0
Trees
10.1.3 Custom dat a models
When we were discussing the JList class in the previous chapter, you got your first taste of Swing’s custom data models. The JList class is not unique in its ability to manage data using a custom model—JTree also supports custom data modeling, though, because of the hierarchical nature of a tree, the model is a bit more complex. In the following example, we will recreate the tree containing the deck of cards; however, this example will use a custom data model to manufacture the cards within each suit. The result is an application consisting of approximately the same number of code lines, but with much better performance, particularly for large data sets. // Imports import java.awt.*; import java.awt.event.*; import com.sun.java.swing.*; import com.sun.java.swing.tree.*; class TestFrame extends JFrame { // Instance attributes used in this example private JPanel topPanel; private JTree tree; private JScrollPanescrollPane; // Constructor of main frame public TestFrame() { // Set the frame characteristics setTitle( "Custom Data Model Tree Application" ); setSize( 300, 200 ); setBackground( Color.gray ); // Create a panel to hold all other components topPanel = new JPanel(); topPanel.setLayout( new BorderLayout() ); getContentPane().add( topPanel ); // Create data for the tree DefaultMutableTreeNode root = new DefaultMutableTreeNode( "Deck" ); CreateSuit( root, "Clubs" ); CreateSuit( root, "Diamonds" ); CreateSuit( root, "Spades" ); Listing 1 0 .3 A
Cust om dat a model application example
Basic tree implem entation
313
CreateSuit( root, "Hearts" ); // Create a new tree control MyDataModel treeModel = new MyDataModel( root ); tree = new JTree( treeModel ); // Add the list box to a scrolling pane scrollPane = new JScrollPane(); scrollPane.getViewport().add( tree ); topPanel.add( scrollPane, BorderLayout.CENTER ); } public void CreateSuit( DefaultMutableTreeNode root, String suitName ) { DefaultMutableTreeNode itemSuit = new DefaultMutableTreeNode( suitName ); for( int iCtr = 0; iCtr < 13; iCtr++ ) itemSuit.add( new DefaultMutableTreeNode( "" ) ); root.add( itemSuit ); } // Main entry point for this example public static void main( String args[] ) { // Create an instance of the test application TestFrame mainFrame = new TestFrame(); mainFrame.setVisible( true ); } } Listing 1 0 .3 A
Cust om dat a model application example ( continued)
Listing 10.3A recreates the main class for the application that creates a JTree holding every card in a deck. The CreateSuit() method adds an entire suit to the deck tree; however, the cards added all consist of a null string, which is shorter, and hence, faster to manage. // Imports import java.util.*; import com.sun.java.swing.*; import com.sun.java.swing.tree.*; class MyDataModel Listing 1 0 .3 B
Custom data model applicat ion example
314
CHAPTER 1 0
Trees
extends
DefaultTreeModel
{ private DefaultMutableTreeNoderoot; private String rootName = ""; private StringcardArray[] = { "Ace", "Two", "Three", "Four", "Five", "Six", "Seven", "Eight", "Nine", "Ten", "Jack", "Queen", "King" }; public MyDataModel( TreeNode root ) { super( root ); DefaultMutableTreeNode parentNode = (DefaultMutableTreeNode)root; rootName = (String)parentNode.getUserObject(); } public Object getChild( Object parent, int index ) { DefaultMutableTreeNode parentNode = (DefaultMutableTreeNode)parent; String parentName = (String)parentNode.getUserObject(); if( parentName.equals( rootName ) ) return super.getChild( parent, index ); else return new DefaultMutableTreeNode( cardArray[index] ); } } Listing 1 0 .3 B
Custom data model application example (continued)
Listing 10.3B contains the code for the custom data model class that extends D efaultTreeModel. Though we could have overridden other methods from the parent class, only the getChild() method is handled. In this method, the code ignores any tree node (the suits, in our example) whose parent is the root node: however, for nodes that do not belong to the root node (the cards, in our example), the getChild() method instead uses a lookup table to generate the node name. The result is an application that is not only faster, but also uses much less dynamic memor y.
Basic tree implem entation
315
Remember that strings in Java are immutable, so any opportunity to eliminate them or replace them with static strings should be exploited. Custom data models for the Swing JTree class can often provide this opportunity.
10.1.4 Custom rendering
In addition to handling custom data modeling, the JTree class also supports custom rendering of individual items within the list. This is useful for adding graphics or changing the font of specific items in the tree. For example, it may be important, in your application, to display top-level items with bolded text to highlight their importance, or you may want to add an icon image to each tree item to help denote its significance. These capabilities are added to a tree by using custom rendering.
Imitate U I components by using graphics in trees. Consider drawing U I components (for example, check boxes) to allow for disjointed selections within the tree and tri-state check boxes (for example, a gray check box) on parent nodes to show the partially disjointed selections of the children below.
In listings 10.4A and 10.4B, we again re-create the playing card tree example, but this time we will implement a custom renderer class to handle some special features. For example, the top-level items (the suits) include graphics for each of the suits in a deck of cards, and the individual cards also include graphics. I stopped short of displaying the entire graphic for each card, but doing so would require only minor changes to the rendering method presented here. // Imports import java.awt.*; import java.awt.event.*; import com.sun.java.swing.*; import com.sun.java.swing.tree.*; class TestFrame extends JFrame { Listing 1 0 .4 A
Custom rendered JTree application example
316
CHAPTER 1 0
Trees
// Instance attributes used in this example private JPanel topPanel; private JTree tree; private JScrollPane scrollPane; // Constructor of main frame public TestFrame() { // Set the frame characteristics setTitle( "Custom Rendered Tree Application" ); setSize( 300, 200 ); setBackground( Color.gray ); // Create a panel to hold all other components topPanel = new JPanel(); topPanel.setLayout( new BorderLayout() ); getContentPane().add( topPanel ); // Create data for the tree DefaultMutableTreeNode root = new DefaultMutableTreeNode( "Deck" ); DefaultMutableTreeNode itemClubs = new DefaultMutableTreeNode( "Clubs" ); addAllCard( itemClubs ); root.add( itemClubs ); DefaultMutableTreeNode itemDiamonds = new DefaultMutableTreeNode( "Diamonds" ); addAllCard( itemDiamonds ); root.add( itemDiamonds ); DefaultMutableTreeNode itemSpades = new DefaultMutableTreeNode( "Spades" ); addAllCard( itemSpades ); root.add( itemSpades ); DefaultMutableTreeNode itemHearts = new DefaultMutableTreeNode( "Hearts" ); addAllCard( itemHearts ); root.add( itemHearts ); // Create a new tree control DefaultTreeModel treeModel = new DefaultTreeModel( root ); tree = new JTree( treeModel ); // Tell the tree it is being rendered by our application tree.setCellRenderer( new CustomCellRenderer() ); Listing 1 0 .4 A
Cust om rendered JTree applicat ion example
Basic tree implem entation
317
// Add the list box to a scrolling pane scrollPane = new JScrollPane(); scrollPane.getViewport().add( tree ); topPanel.add( scrollPane, BorderLayout.CENTER ); } // Helper method to write an entire suit of cards to the // current tree node public void addAllCard( DefaultMutableTreeNode suit ) { suit.add( new DefaultMutableTreeNode( "Ace" ) ); suit.add( new DefaultMutableTreeNode( "Two" ) ); suit.add( new DefaultMutableTreeNode( "Three" ) ); suit.add( new DefaultMutableTreeNode( "Four" ) ); suit.add( new DefaultMutableTreeNode( "Five" ) ); suit.add( new DefaultMutableTreeNode( "Six" ) ); suit.add( new DefaultMutableTreeNode( "Seven" ) ); suit.add( new DefaultMutableTreeNode( "Eight" ) ); suit.add( new DefaultMutableTreeNode( "Nine" ) ); suit.add( new DefaultMutableTreeNode( "Ten" ) ); suit.add( new DefaultMutableTreeNode( "Jack" ) ); suit.add( new DefaultMutableTreeNode( "Queen" ) ); suit.add( new DefaultMutableTreeNode( "King" ) ); } // Main entry point for this example public static void main( String args[] ) { // Create an instance of the test application TestFrame mainFrame = new TestFrame(); mainFrame.setVisible( true ); } } Listing 1 0 .4 A
Custom rendered JTree application example
Listing 10.4A is almost identical to the code shown in previous examples. It creates a tree instance and inserts all of the pertinent data: however, it has an additional line to notify the tree that we will provide a custom renderer. The code in listing 10.4B constitutes the rendering code for this application. To save time during execution, the class implements a constructor to load the graphics that will be used to display the cards and suits. The getTreeCellRendererComponent() method, which must be provided as a requirement of the TreeCellRender implementation used by this class, is responsible for the actual drawing of tree cells.
318
CHAPTER 1 0
Trees
In our example, getTreeCellRendererComponent() determines what it is drawing (based on the text in the specified tree node) and then assigns the correct image to the displayed items. Additionally, this method sets the correct foreground color, depending on the selection state of the item.
Currently, the background color of the tree item cannot be set within the rendering method (at least, setting it has no effect). It is unknown whether this limitation is a Swing bug or a feature. To work around this problem, a paint() method is required within the custom rendering class.
// Imports import com.sun.java.swing.*; import com.sun.java.swing.tree.*; import java.awt.*; public class CustomCellRenderer extends JLabel implementsTreeCellRenderer { private ImageIcon deckImage; private ImageIcon[] suitImages; private ImageIcon[] cardImages; private boolean bSelected; public CustomCellRenderer() { // Load the images deckImage = new ImageIcon( "deck.gif" ); suitImages = new ImageIcon[4]; suitImages[0] = new ImageIcon( suitImages[1] = new ImageIcon( suitImages[2] = new ImageIcon( suitImages[3] = new ImageIcon(
"clubs.gif" ); "diamonds.gif" ); "spades.gif" ); "hearts.gif" );
cardImages = new ImageIcon[13]; cardImages[0] = new ImageIcon( "ace.gif" ); cardImages[1] = new ImageIcon( "two.gif" ); cardImages[2] = new ImageIcon( "three.gif" ); cardImages[3] = new ImageIcon( "four.gif" ); cardImages[4] = new ImageIcon( "five.gif" ); Listing 1 0 .4 B
CustomCellRenderer class code
Basic tree implem entation
cardImages[5] = new ImageIcon( "six.gif" ); cardImages[6] = new ImageIcon( "seven.gif" ); cardImages[7] = new ImageIcon( "eight.gif" ); cardImages[8] = new ImageIcon( "nine.gif" ); cardImages[9] = new ImageIcon( "ten.gif" ); cardImages[10] = new ImageIcon( "jack.gif" ); cardImages[11] = new ImageIcon( "queen.gif" ); cardImages[12] = new ImageIcon( "king.gif" ); } public Component getTreeCellRendererComponent( JTree tree, Object value, boolean bSelected, boolean bExpanded, boolean bLeaf, int iRow, boolean bHasFocus ) { // Find out which node we are rendering and get its text DefaultMutableTreeNode node = (DefaultMutableTreeNode)value; StringlabelText = (String)node.getUserObject(); this.bSelected = bSelected; // Set the correct foreground color if( !bSelected ) setForeground( Color.black ); else setForeground( Color.white ); // Determine the correct icon to display if( labelText.equals( "Deck" ) ) setIcon( deckImage ); else if( labelText.equals( "Clubs" ) ) setIcon( suitImages[0] ); else if( labelText.equals( "Diamonds" ) ) setIcon( suitImages[1] ); else if( labelText.equals( "Spades" ) ) setIcon( suitImages[2] ); else if( labelText.equals( "Hearts" ) ) setIcon( suitImages[3] ); else if( labelText.equals( "Ace" ) ) setIcon( cardImages[0] ); else if( labelText.equals( "Two" ) ) setIcon( cardImages[1] ); else if( labelText.equals( "Three" ) ) setIcon( cardImages[2] ); else if( labelText.equals( "Four" ) ) setIcon( cardImages[3] ); else if( labelText.equals( "Five" ) ) setIcon( cardImages[4] ); Listing 1 0 .4 B
CustomCellRenderer class code ( cont inued)
319
320
CHAPTER 1 0
Trees
else if( labelText.equals( "Six" ) ) setIcon( cardImages[5] ); else if( labelText.equals( "Seven" ) ) setIcon( cardImages[6] ); else if( labelText.equals( "Eight" ) ) setIcon( cardImages[7] ); else if( labelText.equals( "Nine" ) ) setIcon( cardImages[8] ); else if( labelText.equals( "Ten" ) ) setIcon( cardImages[9] ); else if( labelText.equals( "Jack" ) ) setIcon( cardImages[10] ); else if( labelText.equals( "Queen" ) ) setIcon( cardImages[11] ); else if( labelText.equals( "King" ) ) setIcon( cardImages[12] ); // Add the text to the cell setText( labelText ); return this; } // This is a hack to paint the background. Normally, a JLabel can // paint its own background, but due to an apparent bug or // limitation in the TreeCellRenderer, the paint method is // required to handle this. public void paint( Graphics g ) { Color bColor; Icon currentI = getIcon(); // Set the correct background color bColor = bSelected ? SystemColor.textHighlight : Color.white; g.setColor( bColor ); // Draw a rectangle in the background of the cell g.fillRect( 0, 0, getWidth() - 1, getHeight() - 1 ); super.paint( g ); } } Listing 1 0 .4 B
CustomCellRenderer class code (continued)
The output produced by this application is shown in figure 10.3. N otice that each of the suits displays its correct image and each card shows a graphic of the number (or letter) on the card, along with the text. In order to reduce the number
Basic tree implem entation
321
Figure 1 0 .3 Custom rendering JTree output
of graphics needed for this example, the images for the cards are all black (so, red cards have black numbers); however, updating this to include the additional graphics for red numbers is a simple exercise. 10.1.5 Editing t ree nodes
O ne concept that we have not touched on yet is node editing. In a manner similar to custom rendering, we can also perform custom editing of any item in a tree control. JTree supports three techniques for editing tree nodes. The easiest is to simply call the setEditable() method like this: tree.setEditable( true );
In this mode, the tree values are editable using a simple text editor—not ver y intriguing, but, for many applications, this is exactly what you will need. The second technique is to create a real custom editor for the tree, and this is what we will do in listing 10.5. In this sample, we create a tree instance and set the default cell editor to point to a combo box which allows node changes only from the list of selections.
322
CHAPTER 1 0
Trees
The third technique for tree editing is to replace the DefaultCellEditor() reference in listing 10.5 with a class that implements CellEditor. You can refer to the online Swing documentation for details about the C ellEditor implementation. // Imports import java.awt.*; import java.awt.event.*; import com.sun.java.swing.*; class TestFrame extends JFrame { // Instance attributes used in this example private JPanel topPanel; private JTree tree; private JScrollPanescrollPane; // Constructor of main frame public TestFrame() { // Set the frame characteristics setTitle( "Editable Tree Application" ); setSize( 300, 100 ); setBackground( Color.gray ); // Create a panel to hold all other components topPanel = new JPanel(); topPanel.setLayout( new BorderLayout() ); getContentPane().add( topPanel ); // Create a new tree control tree = new JTree(); tree.setEditable( true ); // Create a combo box of editing options JComboBox box = new JComboBox(); box.addItem( "Swing" ); box.addItem( "Java" ); box.addItem( "neat" ); box.addItem( "funky" ); box.addItem( "life" ); box.addItem( "awesome" ); box.addItem( "cool!" ); // Add a cell editor to the tree tree.setCellEditor( new DefaultCellEditor( box ) ); Listing 1 0 .5
Edit able JTree example
Listening for tree actions
323
// Add the list box to a scrolling pane scrollPane = new JScrollPane(); scrollPane.getViewport().add( tree ); topPanel.add( scrollPane, BorderLayout.CENTER ); } // Main entry point for this example public static void main( String args[] ) { // Create an instance of the test application TestFrame mainFrame = new TestFrame(); mainFrame.setVisible( true ); } } Listing 1 0 .5
Editable JTree example (continued)
Figure 10.4 shows the output produced as a result of executing this sample. In this example, the cell editor is set to an instance of JComboBox. In addition to this class, the cell editor can also be configured to use a JTextField or JCheckBox instance, but the implementation is the same as the one shown here.
10.2 Listening for tree actions In the examples shown so far, no provision has been made to detect when the user actually makes a selection or performs some other significant action on a JTree instance. In this section, we will discuss the types of selection listeners supported by the JTree class. Examples of each of these listeners are included in this section.
Figure 1 0 .4 Editable JTree application output
324
CHAPTER 1 0
Trees
10.2.1 List ening for tree select ions
The listener we will examine is the TreeSelectionListener, which is responsible for handling events generated as a result of the user making item selections. Listing 10.6 contains the code required to create a list and handle user selection events through the provision of the valueChanged() method. Inside this method, the application extracts the current selection from the user and displays this information in the Java console display In the valueChanged() method, you will notice another Swing class named TreePath. This class is used to contain and describe all aspects of a path, including the string it contains and details about its parent and child relationships. For details on the TreePath class, see the Swing online documentation. // Imports import java.awt.*; import java.awt.event.*; import com.sun.java.swing.*; import com.sun.java.swing.event.*; import com.sun.java.swing.tree.*; class TestFrame extends JFrame implements TreeSelectionListener { // Instance attributes used in this example private JPanel topPanel; private JTree tree; private JScrollPane scrollPane; // Constructor of main frame public TestFrame() { // Set the frame characteristics setTitle( "TreeSelectionListener Application" ); setSize( 300, 100 ); setBackground( Color.gray ); // Create a panel to hold all other components topPanel = new JPanel(); topPanel.setLayout( new BorderLayout() ); getContentPane().add( topPanel ); // Create a new tree control tree = new JTree(); Listing 1 0 .6
Example JTree applicat ion with a selection list ener
Listening for tree actions
325
// Add a selection listener tree.addTreeSelectionListener( this ); // Add the list box to a scrolling pane scrollPane = new JScrollPane(); scrollPane.getViewport().add( tree ); topPanel.add( scrollPane, BorderLayout.CENTER ); } // Handle tree item selections public void valueChanged( TreeSelectionEvent event ) { if( event.getSource() == tree ) { // Display the full selection path TreePath path = tree.getSelectionPath(); System.out.println( "Selection path=" + path.toString() ); // Get the text for the last component System.out.println( "Selection=" + path.getLastPathComponent() ); } } // Main entry point for this example public static void main( String args[] ) { // Create an instance of the test application TestFrame mainFrame = new TestFrame(); mainFrame.setVisible( true ); } } Listing 1 0 .6
Example JTree application with a selection listener (continued)
10.2.2 List ening for tree expansions
D etermination of the tree node selected by a user is the most common function an application developer will implement, but there is another user action that generates events from the JTree class. A Swing-based program can intercept events caused by the user expanding or collapsing a node in a tree object. You can use this for many purposes—for example, you can enable or disable specific program features depending on the expansion state of a specific node in the tree. Listing 10.7 contains a sample application implementing a tree object with an attached expansion listener. When the user expands a tree branch, the treeEx-
326
CHAPTER 1 0
Trees
panded() method is called, which displays the full path of the expanded node. In a similar fashion, when a node is collapsed, the treeCollapsed() method handles
the event. // Imports import java.awt.*; import java.awt.event.*; import com.sun.java.swing.*; import com.sun.java.swing.event.*; import com.sun.java.swing.tree.*; class TestFrame extends JFrame implements TreeExpansionListener { // Instance attributes used in this example private JPanel topPanel; private JTree tree; private JScrollPane scrollPane; // Constructor of main frame public TestFrame() { // Set the frame characteristics setTitle( "TreeExpansionListener Application" ); setSize( 300, 300 ); setBackground( Color.gray ); // Create a panel to hold all other components topPanel = new JPanel(); topPanel.setLayout( new BorderLayout() ); getContentPane().add( topPanel ); // Create a new tree control tree = new JTree(); // Add a selection listener tree.addTreeExpansionListener( this ); // Add the list box to a scrolling pane scrollPane = new JScrollPane(); scrollPane.getViewport().add( tree ); topPanel.add( scrollPane, BorderLayout.CENTER ); } // Handle tree item expansion public void treeExpanded( TreeExpansionEvent event ) Listing 1 0 .7
Example JTree applicat ion with an expansion listener
Tips and tricks for enhancing trees
327
{ if( event.getSource() == tree ) { // Display the full selection path TreePath path = event.getPath(); System.out.println( "Node Expanded=" + path.toString() ); } } // Handle tree item expansion public void treeCollapsed( TreeExpansionEvent event ) { if( event.getSource() == tree ) { // Display the full selection path TreePath path = event.getPath(); System.out.println( "Node Collapsed=" + path.toString() ); } } // Main entry point for this example public static void main( String args[] ) { // Create an instance of the test application TestFrame mainFrame = new TestFrame(); mainFrame.setVisible( true ); } } Listing 1 0 .7
Example JTree application with an expansion listener (continued)
10.3 Tips and tricks for enhancing trees There are many, more subtle aspects of the JTree component that we have not discussed so far in this chapter. These features involve adding simple, one line or two line extensions to your code to effect changes (in some cases, dramatic changes) in the character of the tree control. In this section, we will quickly examine some of these nuances. 10.3.1 Hiding the root node
A major apparent drawback of a JTree component instance is the presence of a root node within the visible window. O ften, it is undesirable to display this top-level node in your application since, in many situations, the root is simply a nonfunctional con-
328
CHAPTER 1 0
Trees
tainer for all other nodes in the tree. Fortunately, it is simple to hide the root node from the user’s view by adding a line like the following to your application: tree.setRootVisible( false );
The root node’s visibility can be controlled during the normal execution process of an application, so, it is also possible to toggle the root as part of some user configurable feature in the program. 10.3.2 Expanding and collapsing t he tree
In addition to tree expansion and collapse events generated by the user, JTree also provides a programmatic interface to these functions. First, there are two distinct techniques for identifying a node: by index number and by TreePath. TreePath is the simple container for node data which we saw in the previous section, while the index number is a unique tag identifying the node (The node index count is zerobased). The methods that are provided for expanding and collapsing tree nodes are: tree.expandPath( path ); tree.collapsePath( path ); tree.expandPath( index ); tree.collapsePath( index );
So, for example, if you wanted to expand whatever node the user has selected, you could execute the following code: tree.expandPath( tree.getSelectedPath() );
10.3.3 Select ing and deselecting nodes
The final aspect of the JTree class which we will discuss is the technique used to select and deselect nodes within the tree. This capability is useful for building special features into an application. For example, if you add code to perform a search of the tree data, you need a method of highlighting items when they are found. To select nodes, you again have the option of referencing the item by its index number or by a TreePath data structure, which is how you most likely access the node. To select a node specified in a given TreePath, use code similar to the following: TreePath path = … tree.setSelectionPath( path );
JTree class information
329
JTree provides a method used to clear selections, as well. This is useful for deselecting all highlighted items, particularly if the tree allows multiple selections. U sing this method, you can avoid having to keep track of every selected item. The format of this method is: tree.clearSelection();
It is also possible to remove single nodes from the selection group. Some sample code to perform this task follows: TreePath path = … tree.removeSelectionPath( path );
10.4 JTree class information This section lists the constants variables and methods for the JTree class. 10.4.1 JTree constant s public public public public public public public public public public public
static static static static static static static static static static static
final final final final final final final final final final final
String String String String String String String String String String String
CELL_RENDERER_PROPERTY TREE_MODEL_PROPERTY ROOT_VISIBLE_PROPERTY SHOWS_ROOT_HANDLES_PROPERTY ROW_HEIGHT_PROPERTY CELL_EDITOR_PROPERTY EDITABLE_PROPERTY LARGE_MODEL_PROPERTY SELECTION_MODEL_PROPERTY VISIBLE_ROW_COUNT_PROPERTY INVOKES_STOP_CELL_EDITING_PROPERTY
JTree provides several constants used to access the various properties within the class. Though you can access these constants, you will probably have little need of them in normal use of the JTree component. 10.4.2 JTree variables protected transient TreeModel treeModel
This variable holds the instance of the current tree model used by the JTree instance. protected transient TreeSelectionModel selectionModel
This variable holds the instance of the current selection model used by the JTree instance.
330
CHAPTER 1 0
Trees
protected boolean rootVisible
If true, this flag indicates that the root node of the tree is visible; other wise, the root is not shown to the user. protected transient TreeCellRenderer cellRenderer
This variable holds the instance of the current tree cell renderer object used by the JTree instance for the renderer to draw node items. protected int rowHeight
The rowHeight variable contains an integer value indicating the height of each row in the table. If this value is less than or equal to zero, the cell renderer will be used to determine the height of each row. protected boolean showsRootHandles
This boolean flag controls whether or not there should be handles shown at the top level of the tree. If the root node is not shown, it is recommended that this flag be set as true. protected transient TreeCellEditor cellEditor
This variable holds the instance of the current tree cell editor object used by the JTree instance. protected int visibleRowCount
This variable contains an integer value representing the number of rows of the table that are visible in the user interface. protected boolean editable protected boolean largeModel protected boolean invokesStopCellEditing
These boolean variables control other miscellaneous characteristics of the JTree instance. 10.4.3 JTree construct ors public JTree()
This constructor creates an instance of a JTree component providing a sample data model. public JTree( Object value[] )
JTree class information
331
This constructor creates an instance of a JTree component providing a default data model that receives the data contained in the supplied object array. public JTree( Vector value )
This constructor creates an instance of a JTree component providing a default data model that receives the data contained in the supplied vectored array of objects. public JTree( Hashtable value )
This constructor creates an instance of a JTree component providing a default data model that receives the data contained in the supplied hash table. public JTree( TreeNode root )
This constructor creates an instance of a JTree component providing a default data model with the root node specified. By default, the asksAllowsChildren flag is false, so the leaf state of nodes is determined by the isLeaf() method. public JTree( TreeNode root, boolean asksAllowsChildren )
This constructor creates an instance of a JTree component providing a default data model with the root node specified. If the asksAllowsChildren flag is false, the leaf state of nodes is determined by the isLeaf() method: other wise, the getAllowsChildren() method is supported. public JTree( TreeModel newModel )
This constructor creates an instance of a JTree component providing a specified data model containing the tree data. 10.4.4 JTree significant method groups public TreeCellRenderer getCellRenderer() public void setCellRenderer(TreeCellRenderer x)
This group of methods manages the cell renderer used for the JTree instance. When the tree object is constructed, the DefaultTreeCellRenderer is instantiated. public public public public public public public
void setEditable(boolean flag) boolean isEditable() void setCellEditor(TreeCellEditor cellEditor) TreeCellEditor getCellEditor() void setInvokesStopCellEditing(boolean newValue) boolean getInvokesStopCellEditing() boolean isPathEditable(TreePath path)
332
CHAPTER 1 0
Trees
public public public public
boolean isEditing() boolean stopEditing() void startEditingAtPath(TreePath path) TreePath getEditingPath()
These methods manage and control the characteristics of the cell editor for the JTree instance. Though the tree object will create a default cell editor, a new one can be created and inserted. public TreeModel getModel() public void setModel(TreeModel newModel)
This group of methods manages the data model used for the JTree instance. When the tree object is constructed, the DefaultTreeModel is instantiated. public public public public
boolean isRootVisible() void setRootVisible(boolean rootVisible) void setShowsRootHandles(boolean newValue) boolean getShowsRootHandles()
The methods in this group control the presence or absence of the root node and root handles in the tree’s user interface. public void setRowHeight(int rowHeight) public int getRowHeight() public boolean isFixedRowHeight()
These methods control the height of each row shown in the tree. The JTree class supports both fixed and variable row heights, which are controlled by either the default cell renderer or by a custom rendering class provided by the developer. public void setLargeModel(boolean newValue) public boolean isLargeModel()
This group of methods manages the large data model flag, which controls how the tree reacts to large data. N ote that not all user interfaces support a large model. public int getRowCount()
This method returns the number of rows contained in the tree. Each item in the tree is considered a row, regardless of its expansion state. public public public public public public
void void void void void void
setSelectionPath(TreePath path) setSelectionPaths(TreePath paths[]) setSelectionRow(int row) setSelectionRows(int rows[]) addSelectionPath(TreePath path) addSelectionPaths(TreePath paths[])
JTree class information
public public public public public public public public public public public public public public public public public public public public public public
333
void addSelectionRow(int row) void addSelectionRows(int rows[]) void setSelectionInterval(int index0, int index1) void addSelectionInterval(int index0, int index1) void removeSelectionInterval(int index0, int index1) void removeSelectionPath(TreePath path) void removeSelectionPaths(TreePath paths[]) void removeSelectionRow(int row) void removeSelectionRows(int rows[]) void clearSelection() Object getLastSelectedPathComponent() TreePath getSelectionPath() TreePath[] getSelectionPaths() int[] getSelectionRows() int getSelectionCount() int getMinSelectionRow() int getMaxSelectionRow() int getLeadSelectionRow() TreePath getLeadSelectionPath()\ boolean isRowSelected(int row) boolean isSelectionEmpty() boolean isPathSelected(TreePath path)
This large group of methods manages selections within the tree object. Single nodes can be added or removed from the selection group; however, entire ranges of items can also be handled with ease. This group also provides several methods to determine not only the range of selected nodes, but also the minimum and maximum indices for selected nodes. public public public public public public public public
boolean isExpanded(TreePath path) boolean isExpanded(int row) boolean isCollapsed(TreePath path) boolean isCollapsed(int row) void expandPath(TreePath path) void expandRow(int row) void collapsePath(TreePath path) void collapseRow(int row)
This group of methods manages the visible state of the tree nodes within the user interface. Any parent node can be expanded or collapsed programmatically with these methods, and the current state can be determined with the boolean method in this group. public public public public
void makeVisible(TreePath path) boolean isVisible(TreePath path) Rectangle getPathBounds(TreePath path) Rectangle getRowBounds(int row)
334
CHAPTER 1 0
Trees
public void scrollPathToVisible(TreePath path) public void scrollRowToVisible(int row)
With these methods, the developer can control the visibility of a specified node within the user interface. With these methods, it is possible to reposition the tree viewport to display any node you choose. public public public public public public
TreePath getPathForRow(int row) int getRowForPath(TreePath path) TreePath getPathForLocation(int x, int y) int getRowForLocation(int x, int y) TreePath getClosestPathForLocation(int x, int y) int getClosestRowForLocation(int x, int y)
This group of methods act as helpers to resolve row-to-path and path-to-row conversions. Additionally, some of these methods resolve node to X-, Y-coordinate conversions, which can be used when handling mouse events. public void setSelectionModel( TreeSelectionModel selectionModel ) public TreeSelectionModel getSelectionModel()
This group of methods manages the selection model used for the JTree instance. When the tree object is constructed, the DefaultTreeSelectionModel is instantiated. public public public public
void void void void
addTreeExpansionListener( TreeExpansionListener tel ) removeTreeExpansionListener( TreeExpansionListener tel ) addTreeSelectionListener(TreeSelectionListener tsl ) removeTreeSelectionListener( TreeSelectionListener tsl )
The four methods shown here control the listeners supported by the JTree class. A tree object supports two listeners: one for selection events and one for tree node expansion and collapse.
10.5 Chapter summary This chapter encapsulated most of what you need to know to create graphical tree components in your Swing-based Java applications. We started by examining a simple tree example that implemented a sample data model, allowing us to create a small sample from which to build the other examples in this chapter. In a more advanced example, we created a hierarchical tree containing all of the cards in a deck and used the tree to divide each suit. N ext, we examined the subject of customer data models within a tree component and rebuilt the card deck code example. Instead of accessing a large dynamic
Chapter sum m ary
335
array inside the default data model, the customer data model manufactured its data single static array, eliminating the duplication for the cards in each suit. The result was a smaller, faster application that would exhibit even better performance as the size of the data model increases. In the third segment of this chapter, we examined custom rendering, which allowed us to add pizzazz to the revamped card application. In the new sample, each suit was represented by a graphic rendering of the correct symbol, and each card in the tree displayed a graphic representing its value. Custom rendering empowers us to create almost any sort of presentation we choose—be it color and font changes (depending on what the tree is displaying), or the addition of animated graphics. Following custom rendering, we quickly studied the (closely related) editing capabilities of JTree, which allow the user to modify the contents of nodes in the tree hierarchy. By default, Swing supports editors for text fields, combo boxes, and check boxes, but, with a bit more work, new TreeCellRender classes can be implemented to support other types of editing. Finally, we looked at some of the subtler, but no less important, aspects of Swing’s JTree. With the addition of just a few lines of code, an application can present a tree without a root node, programmatically expanding or collapsing selected nodes. In the next chapter, we will complete our examination of the Swing components by taking an in-depth look at the table component, sometimes referred to as a spreadsheet component or a grid. Then, we will move into the final segment of this book to discuss more advanced topics in Swing and the Java environment.
11 Tables
In this chapter ■
Cre a ting s imple tab le s
■
Cus to m data m o de ls fo r ta ble s
■
Cus to m table c e ll re nde ring
338
CHAPTER 1 1
Tables
For the final chapter of part 2, we will cover a particularly interesting topic—tables. In the two previous chapters, you were introduced to Swing’s list box and graphical tree controls, both of which are useful for displaying large amounts of data. But, in many situations, they are inappropriate because they simply cannot display enough data. So, in many applications, you will need to display a grid of data consisting of rows and columns similar to a spreadsheet. Swing’s JTable control is a Java component that provides the power to present large amounts of data in a simple two-dimensional display, and it supports custom data modeling and display rendering. There is no equivalent to JTable in the standard AWT component library; however, many third-party venders do offer spreadsheet components. Though JTable’s look is similar to these spreadsheet components, it does not have the same feel. The JTable class has some limitations that will prevent you from using it as a spreadsheet, but it supports many features that make it superior to a simple spreadsheet component.
U se a co nsistent tabular presentation. There are style guides devoted entirely to tables. Some of the rules are: centering and bolding column headings, left aligning row headers and text, right aligning numerical data, and bolding of totals. Acceptable deviations include aligning the column header with the data below (for example, right aligning column headers with right aligned numerical data below). Also, you will need to determine what happens to the data display when the user resizes columns—the view of the data should remain contiguous. Whatever rules you follow or establish, be consistent throughout your table implementation.
11.1 Basic table use Like other advanced components in the Swing librar y, JTable implementations can be as simple or as complex as you wish. For example, in its simplest form, you can implement a JTable-based application with just a few lines of code, or, with much more code, you can offer custom data modeling and display rendering. The results are directly proportional to the amount of code you write. In this section, we will start by creating two simple examples. The first will only display a small amount of data. In the second example, we will add scrolling capability and implement some JTable features.
Basic table use
339
11.1.1 The simplest of table examples
This example contains code to generate a tree column table with four rows of numerical data, and, as you will see, even in this simple example we get a lot of functionality with ver y little code. // Imports import java.awt.*; import com.sun.java.swing.*; class TestFrame extends JFrame { // Instance attributes used in this example private JPanel topPanel; private JTable table; private JScrollPanescrollPane; // Constructor of main frame public TestFrame() { // Set the frame characteristics setTitle( "Simple Table Application" ); setSize( 300, 200 ); setBackground( Color.gray ); // Create a panel to hold all other components topPanel = new JPanel(); topPanel.setLayout( new BorderLayout() ); getContentPane().add( topPanel ); // Create columns names String columnNames[] = { "Column 1", "Column 2", "Column 3" }; // Create some data String dataValues[][] = { { "12", "234", "67" }, { "-123", "43", "853" }, { "93", "89.2", "109" }, { "279", "9033", "3092" } }; // Create a new table instance table = new JTable( dataValues, columnNames ); // Add the table to a scrolling pane Listing 1 1 .1
Simple JTable sample source code
340
CHAPTER 1 1
Tables
scrollPane = table.createScrollPaneForTable( table ); topPanel.add( scrollPane, BorderLayout.CENTER ); } // Main entry point for this example public static void main( String args[] ) { // Create an instance of the test application TestFrame mainFrame = new TestFrame(); mainFrame.setVisible( true ); } } Listing 1 1 .1
Simple JTable sample source code (continued)
Listing 11.1 implements arrays containing the column names and sample data, which are added to the table when it is constructed. The example also includes scrolling capability with a simple call to the createScrollPaneForTable() method. Figure 11.1 shows the execution results of this example. Clicking the left mouse button on an individual cell will highlight the entire row and select the individual cell (notice the select rectangle surrounding the 89.2 value. The example appears quite simple at first, but there is more than meets the eye. If you reduce the height of the window, the vertical scroll bar appears by default. Resizing the frame in the horizontal direction automatically adds the horizontal scroll bar. Another feature that the application inherits is the ability to reorganize and resize the columns. For example, placing the mouse pointer on a
Figure 1 1 .1
Simple JTable sample output
Basic table use
341
column name and dragging it (with the left mouse button pressed) allows the entire column to be moved to a new position. When the mouse button is released, the selected column is dropped into its new location and the entire table is repainted to accommodate the adjustment. Placing the mouse pointer on the vertical separator between two column headers causes the pointer to change to a resize indicator. H olding down the left mouse button while dragging resizes the columns. 11.1.2 A more complex table example
Many JTable features (column movement, and so forth) are enabled by default, so even our simple example was more advanced than we might have expected. O ur second example shows a few of the somewhat more advanced features of the JTable class. This example builds on the first by using loader methods to load an array of eight columns by one hundred rows. Additionally, the table is configured to show only the vertical grid lines and to allow simultaneous row and column selection. Listing 11.2 contains all of the source code for this example. // Imports import java.awt.*; import java.util.*; import com.sun.java.swing.*; import com.sun.java.swing.table.*; class TestFrame extends JFrame { // Instance attributes used in this example private JPanel topPanel; private JTable table; private JScrollPanescrollPane; private String private String
columnNames[]; dataValues[][];
// Constructor of main frame public TestFrame() { // Set the frame characteristics setTitle( "Advanced Table Application" ); Listing 1 1 .2
M ore complex JTable sample source code
342
CHAPTER 1 1
Tables
setSize( 300, 200 ); setBackground( Color.gray ); // Create a panel to hold all other components topPanel = new JPanel(); topPanel.setLayout( new BorderLayout() ); getContentPane().add( topPanel ); // Create columns CreateColumns(); CreateData(); // Create a new table instance table = new JTable( dataValues, columnNames ); // Configure some of JTable's parameters table.setShowHorizontalLines( false ); table.setRowSelectionAllowed( true ); table.setColumnSelectionAllowed( true ); // Change the selection color table.setSelectionForeground( Color.white ); table.setSelectionBackground( Color.red ); // Add the table to a scrolling pane scrollPane = table.createScrollPaneForTable( table ); topPanel.add( scrollPane, BorderLayout.CENTER ); } public void CreateColumns() { // Create column string labels columnNames = new String[8]; for( int iCtr = 0; iCtr < 8; iCtr++ ) columnNames[iCtr] = "Col:" + iCtr; } public void CreateData() { // Create data for each element dataValues = new String[100][8]; for( int iY = 0; iY < 100; iY++ ) { for( int iX = 0; iX < 8; iX++ ) { dataValues[iY][iX] = "" + iX + "," + iY; Listing 1 1 .2
M ore complex JTable sample source code ( continued)
Basic table use
343
} } } // Main entry point for this example public static void main( String args[] ) { // Create an instance of the test application TestFrame mainFrame = new TestFrame(); mainFrame.setVisible( true ); } } Listing 1 1 .2
M ore complex JTable sample source code (continued)
Figure 11.2 shows the result produced by executing this code. N otice that with this example, when an individual cell is selected, a cross-hair selection pattern is formed, centered around the selected cell. In this sample, the foreground and background colors for the selection region have been altered for effect (JTable supports color changes for the selection area).
Figure 1 1 .2
M ore complex JTable sample output
344
CHAPTER 1 1
Tables
This example implements a relatively large array of data. The JTable class in the 1.0 release of Swing does not handle large data particularly well, resulting in generally poor performance. If your application demands large arrays (more than 2,000 elements), you should probably consider a grid component from a third-party vendor.
11.2 Adding a custom data model As with other most other Swing components, JTable supports the replacement of its data model in order to improve performance or to help reduce the size of the code required for a given application. The custom data model feature used in JTable is actually simpler than the one used for (for example) the JTree class because JTable manages a simple two-dimensional matrix of data rather than a convoluted array of nested information. With a custom data model, JTable supports additional data elements for each cell (used, typically, with custom data rendering to control how cells are displayed). In this section, we will examine the benefits of supporting a custom data model for JTable. The example in this section will demonstrate the ease with which a custom data model can be implemented, its better performance, and its extended functionality. Later in this chapter, we will use custom data modeling in a more practical example when we link custom data modeling with custom data rendering to embed a hierarchical data tree into a column of a JTable instance. For now, we will stick to the basics. 11.2.1 A simple data model example
The most useful example of a custom data model for JTable can be found by reengineering the code from listing 11.2. In this example, we will build a new application that uses a custom data model but produces exactly the same results as listing 11.2. Though the output looks the same as the one shown previously, it offers much better performance, particularly as the size of the data set grows. Listing 11.3A contains the code for the main frame class, which is a modified version of the previous example. N otice that in this source code listing, the CreateData() method has been removed—it is no longer required because the custom data model generates the data set. Also, the CreateColumns() method has been changed. Since the code no
A dding a custom data m odel
// Imports import java.awt.*; import java.util.*; import com.sun.java.swing.*; import com.sun.java.swing.table.*; class TestFrame extends JFrame { // Instance attributes used in this example private JPanel topPanel; private JTable table; private JScrollPanescrollPane; private String private String
columnNames[]; dataValues[][];
// Constructor of main frame public TestFrame() { // Set the frame characteristics setTitle( "Custom Table Data Model Application" ); setSize( 300, 200 ); setBackground( Color.gray ); // Create a panel to hold all other components topPanel = new JPanel(); topPanel.setLayout( new BorderLayout() ); getContentPane().add( topPanel ); // Create the custom data model CustomDataModel customDataModel = new CustomDataModel(); // Create a new table instance table = new JTable( customDataModel ); // Create columns CreateColumns(); // Configure some of JTable's parameters table.setShowHorizontalLines( false ); table.setRowSelectionAllowed( true ); table.setColumnSelectionAllowed( true ); // Change the selection color table.setSelectionForeground( Color.white ); table.setSelectionBackground( Color.red ); Listing 1 1 .3 A
Cust om dat a modeling JTable sample source code
345
346
CHAPTER 1 1
Tables
// Add the table to a scrolling pane scrollPane = table.createScrollPaneForTable( table ); topPanel.add( scrollPane, BorderLayout.CENTER ); } public void CreateColumns() { // Say that we are manually creating the columns table.setAutoCreateColumnsFromModel( false ); for( int iCtr = 0; iCtr < 8; iCtr++ ) { // Manually create a new column TableColumn column = new TableColumn( iCtr ); column.setHeaderValue( (Object)("Col:" + iCtr) ); // Add the column to the table table.addColumn( column ); } } // Main entry point for this example public static void main( String args[] ) { // Create an instance of the test application TestFrame mainFrame = new TestFrame(); mainFrame.setVisible( true ); } } Listing 1 1 .3 A
Custom data modeling JTable sample source code (continued)
longer uses an instance of the D efaultD ataModel class (instantiated automatically by JTable in the previous example), the application is now required to create its own columns. To accomplish this, the CreateColumns() method reverts to first principles by creating an instance of a TableColumn object and populating it with the appropriate text before adding it to the table. Also, since the example now generates its own column data, it notifies the table not to attempt to determine this information from the data. It does this by calling JTable’s setAutoCreateColumnsFromModel() method. Listing 11.3B holds the code for the custom data model, which extends the AbstractTableModel class and provides four methods called by the JTable code when data is accessed. Since the data model is now synthesized, the getValueAt() method simply determines the row and column being accessed and generates a string representing the cell data.
A dding a custom data m odel
347
The getColumnCount() method returns a value of zero, which may not be what you expected. Remember, though, that this method returns the number of columns managed by the table code. In the CreateColumns() method in listing 11.3A, we informed the table that it should not attempt to generate any of its own columns. As a result, the value of getColumnCount() is zero. // Imports import com.sun.java.swing.*; import com.sun.java.swing.table.*; class CustomDataModel extends AbstractTableModel { public Object getValueAt( int iRowIndex, int iColumnIndex ) { return "" + iColumnIndex + "," + iRowIndex; } public void setValueAt( Object aValue, int iRowIndex, int iColumnIndex ) { // All data is manufactured - nothing to do here } public int getColumnCount() { // Return 0 because we handle our own columns return 0; } public int getRowCount() { // Return the number of rows in this table return 500; } } Listing 1 1 .3 B
CustomDataM odel source code
As indicated previously, custom data models are much more useful when used in conjunction with custom rendering. In the next section, we will discuss rendering, and, in the last section of this chapter, we will merge both topics to create an interesting and powerful application.
348
CHAPTER 1 1
Tables
11.3 Adding custom rendering With other Swing user interface classes, we discussed techniques to add custom rendering support. This usually involves creating a new rendering object that extends an abstract class supplied by Swing. With the JTable class, rendering is accomplished using a mechanism similar to the other Swing classes we have seen. If you are comparing JTable to most third-party grid components, the greater flexibility of JTable rendering is obvious because it allows developers more display options for the contents of each cell. In this section, we will generate some sample code to demonstrate the sorts of things you can accomplish with custom rendering. As usual, we will begin simply and continue to build on the sample to include the full complement of rendering features. Since we have already seen much of the actual rendering code, only the rendering engine for the JTable will be new to you. 11.3.1 Simple table cell rendering
Let’s start by looking at an example program that implements a custom rendered JTable. The sample presented here implements the custom rendering on top of the modified code from the first example in this chapter. Instead of displaying numerical (X, Y) data, the code revisits the card deck example from the previous chapter; however, the display is in tabular form rather than in a tree. Each column represents a suit in the deck, with each cell drawn as a graphical suit and a card number. Listing 11.4A contains the code for the main frame of the application. The only significant notable in this file is the call the JTable’s setCellRenderer() method, which informs the table object that all of its drawing will be handled by an external rendering class. // Imports import java.awt.*; import java.util.*; import com.sun.java.swing.*; import com.sun.java.swing.table.*; class TestFrame extends JFrame { // Instance attributes used in this example Listing 1 1 .4 A
Cust om rendering JTable sample source code
A dding custom rendering
private JPanel topPanel; private JTable table; private JScrollPane scrollPane; private String private String
columnNames[]; dataValues[][];
// Constructor of main frame public TestFrame() { // Set the frame characteristics setTitle( "Custom Cell Rendering Application" ); setSize( 300, 200 ); setBackground( Color.gray ); // Create a panel to hold all other components topPanel = new JPanel(); topPanel.setLayout( new BorderLayout() ); getContentPane().add( topPanel ); // Create the custom data model CustomDataModel customDataModel = new CustomDataModel(); // Create a new table instance table = new JTable( customDataModel ); // Create columns CreateColumns(); // Configure some of JTable's parameters table.setShowHorizontalLines( false ); table.setRowSelectionAllowed( true ); table.setColumnSelectionAllowed( true ); // Change the selection color table.setSelectionForeground( Color.white ); table.setSelectionBackground( Color.red ); // Add the table to a scrolling pane scrollPane = table.createScrollPaneForTable( table ); topPanel.add( scrollPane, BorderLayout.CENTER ); } public void CreateColumns() { // Say that we are manually creating the columns table.setAutoCreateColumnsFromModel( false ); for( int iCtr = 0; iCtr < 8; iCtr++ ) { Listing 1 1 .4 A
Custom rendering JTable sample source code (continued)
349
350
CHAPTER 1 1
Tables
// Manually create a new column TableColumn column = new TableColumn( iCtr ); column.setHeaderValue( (Object)("Col:" + iCtr) ); // Add a cell renderer for this class column.setCellRenderer( new CustomCellRenderer() ); // Add the column to the table table.addColumn( column ); } } // Main entry point for this example public static void main( String args[] ) { // Create an instance of the test application TestFrame mainFrame = new TestFrame(); mainFrame.setVisible( true ); } } Listing 1 1 .4 A
Cust om rendering JTable sample source code ( cont inued)
Listing 11.4B contains the code for the custom table cell renderer, implementing a method named getTableCellRendererComponent() to handle the drawing of individual cells. This method determines if the item it is drawing is selected or has the focus, and uses this information to control the foreground color. Because of the restrictions noted in a previous chapter with regard to painting the background color, this class also provides a paint() method, which uses the selection and focus flags as well. The developers of Swing wisely decided to design custom rendering to ensure as much commonality as possible between the various user interface components. For this reason, you should notice remarkable similarities between the custom renderer presented here and those shown in previous chapters. You may obser ve that the code in listing 11.4B does not change the font, but we implemented this capability in the JList rendering example in chapter 9. You can duplicate the font changing code in this example, if desired. import java.awt.*; import com.sun.java.swing.*; import com.sun.java.swing.table.*; Listing 1 1 .4 B
CustomCellRender source code
A dding custom rendering
class CustomCellRenderer extends JLabel implements TableCellRenderer { private boolean isSelected; private boolean hasFocus; private ImageIcon[]suitImages; public CustomCellRenderer() { suitImages = new ImageIcon[4]; suitImages[0] = new ImageIcon( suitImages[1] = new ImageIcon( suitImages[2] = new ImageIcon( suitImages[3] = new ImageIcon( }
"clubs.gif" ); "diamonds.gif" ); "spades.gif" ); "hearts.gif" );
public Component getTableCellRendererComponent( JTable table, Object value, boolean isSelected, boolean hasFocus, int row, int column ) { StringsText = (String)value; this.isSelected = isSelected; this.hasFocus = hasFocus; if( isSelected ) setForeground( Color.red ); else setForeground( Color.black ); if( hasFocus ) setForeground( Color.cyan ); setIcon( suitImages[column] ); setText( "" + row ); return this; } // This is a hack to paint the background. Normally, a JLabel can // paint its own background, but due to an apparent bug or // limitation in the TreeCellRenderer, the paint method is // required to handle this. public void paint( Graphics g ) { Color bColor; Icon currentI = getIcon(); // Set the correct background color Listing 1 1 .4 B
CustomCellRender source code ( continued)
351
352
CHAPTER 1 1
Tables
if( isSelected ) bColor = Color.cyan; else bColor = Color.white; if( hasFocus ) bColor = Color.red; g.setColor( bColor ); // Draw a rectangle in the background of the cell g.fillRect( 0, 0, getWidth() - 1, getHeight() - 1 ); super.paint( g ); } } Listing 1 1 .4 B
CustomCellRender source code ( continued)
The application implemented in listings 11.4A, 11.4B, and 11.4C also includes a custom data model, which is similar to previous examples. The only difference is in the number of rows in the model—thirteen, in this case. Listing 11.4C is provided only for reference. // Imports import com.sun.java.swing.*; import com.sun.java.swing.table.*; class CustomDataModel extends AbstractTableModel { public Object getValueAt( int iRowIndex, int iColumnIndex ) { return "" + iColumnIndex + "," + iRowIndex; } public void setValueAt( Object aValue, int iRowIndex, int iColumnIndex ) { // All data is manufactured - nothing to do here } public int getColumnCount() { // Return 0 because we handle our own columns return 0; Listing 1 1 .4 C
CustomDataM odel source code
R endering column headers
353
} public int getRowCount() { return 13; } } Listing 1 1 .4 C
CustomDataM odel source code
Figure 11.3 shows the output produced by this program. Each cell contains the individual card value, though, in this example, card numbers start at zero and there are no face cards. Since much of the data, particularly the graphics, are replicated from one cell to the next, the example is not particularly practical. The only purpose of this example is to demonstrate that each cell can be individually displayed. You can easily draw completely different graphic images for each cell. In the last section of this chapter, we will create a more interesting example in which a column of the table will be rendered as a hierarchical tree. This will require a more complex data model, and, in order to represent the model graphically, we will need to implement a more advanced custom cell renderer.
11.4 Rendering column headers In the previous section, you saw how to render the individual cells of a table, but tables also contain another key piece of information—the column headers. By default, JTable renders a column header as a gray box with black text and a beveled border—not particularly inspiring. Fortunately, a table column header is really just another type of cell, and, as such, we can modify it to suit our own needs.
Figure 1 1 .3 Custom renderer program output
354
CHAPTER 1 1
Tables
In this section, we will discuss rendering techniques for the column headers of a JTable instance. As you will see, the syntax for accomplishing this is just a slight modification of our previous cell rendering examples. In fact, we could render the headers using the same code if we wanted to, but, in the examples presented in this section, we will exploit more interesting aspects of the column header. 11.4.1 Simple header rendering
Listing 11.5A shows the source code for the main frame of the header rendering application. This code is virtually identical to the code in the previous example, except that, in this case, the call to setCellRender() in the CreateColumns() class method has been replaced with a call to JTable’s setHeaderRender() method. This new method call informs the table instance that the specified rendering class is taking responsibility for drawing the column headers. // Imports import java.awt.*; import java.util.*; import com.sun.java.swing.*; import com.sun.java.swing.table.*; class TestFrame extends JFrame { // Instance attributes used in this example private JPanel topPanel; private JTable table; private JScrollPane scrollPane; private String columnNames[]; private String dataValues[][]; // Constructor of main frame public TestFrame() { // Set the frame characteristics setTitle( "Custom Header Rendering Application" ); setSize( 300, 200 ); setBackground( Color.gray ); // Create a panel to hold all other components topPanel = new JPanel(); topPanel.setLayout( new BorderLayout() ); Listing 1 1 .5 A
Cust om header rendering sample frame source code
R endering column headers
getContentPane().add( topPanel ); // Create the custom data model CustomDataModel customDataModel = new CustomDataModel(); // Create a new table instance table = new JTable( customDataModel ); // Create columns CreateColumns(); // Configure some of JTable's parameters table.setShowHorizontalLines( false ); table.setRowSelectionAllowed( true ); table.setColumnSelectionAllowed( true ); // Change the selection color table.setSelectionForeground( Color.white ); table.setSelectionBackground( Color.red ); // Add the table to a scrolling pane scrollPane = table.createScrollPaneForTable( table ); topPanel.add( scrollPane, BorderLayout.CENTER ); } public void CreateColumns() { // Say that we are manually creating the columns table.setAutoCreateColumnsFromModel( false ); for( int iCtr = 0; iCtr < 4; iCtr++ ) { // Manually create a new column TableColumn column = new TableColumn( iCtr ); column.setHeaderValue( (Object)("Col:" + iCtr) ); // Add a cell renderer for this class column.setHeaderRenderer( new CustomHeaderRenderer() ); // Add the column to the table table.addColumn( column ); } } // Main entry public static { // Create TestFrame Listing 1 1 .5 A
point for this example void main( String args[] ) an instance of the test application mainFrame = new TestFrame();
Cust om header rendering sample frame source code ( cont inued)
355
356
CHAPTER 1 1
Tables
mainFrame.setVisible( true ); } } Listing 1 1 .5 A
Cust om header rendering sample frame source code ( cont inued)
The actual header rendering class, CustomH eaderRenderer, is shown in listing 11.5B. Since a column header is just a specialized type of cell, it makes sense that this class implements a TableCellRender. H owever, in the getTableCellRendererComponent() method, we can ignore the row value and the boolean flag containing the selection and focus state. The rendering code first sets the alignment of the text and icon such that the text will be positioned underneath the icon and both attributes will be centered within the header label. N ext, a border is applied which, in this case, is a titled border showing the true column label used in the table. Finally, the method performs a bit of its own data modeling by determining the column (0 through 3) and assigning the label text to the appropriate card suit. import import import import
java.awt.*; com.sun.java.swing.*; com.sun.java.swing.border.*; com.sun.java.swing.table.*;
class CustomHeaderRenderer extends JLabel implements TableCellRenderer { private boolean isSelected; private boolean hasFocus; private ImageIcon[]suitImages; public CustomHeaderRenderer() { suitImages = new ImageIcon[4]; suitImages[0] = new ImageIcon( suitImages[1] = new ImageIcon( suitImages[2] = new ImageIcon( suitImages[3] = new ImageIcon( }
"clubs.gif" ); "diamonds.gif" ); "spades.gif" ); "hearts.gif" );
public Component getTableCellRendererComponent( JTable table, Object value, boolean isSelected, boolean hasFocus, Listing 1 1 .5 B
CustomHeaderRenderer source code
R endering column headers
357
int row, int column ) { // Retreive the text to display StringsText = (String)value; // Set all sorts of interesting alignment options setVerticalAlignment( SwingConstants.CENTER ); setHorizontalAlignment( SwingConstants.CENTER ); setHorizontalTextPosition( SwingConstants.CENTER ); setVerticalTextPosition( SwingConstants.BOTTOM ); // Assign a border setBorder( new TitledBorder( new EtchedBorder(), sText ) ); // Populate the icon and text setIcon( suitImages[column] ); // Set the text to the correct suit switch( column ) { case 0: setText( "Clubs" ); break; case 1: setText( "Diamonds" ); break; case 2: setText( "Hearts" ); break; case 3: setText( "Spades" ); break; } return this; } } Listing 1 1 .5 B
CustomHeaderRenderer source code (continued)
This example also requires the CustomD ataModel.java file shown in the previous example. Since this file is unchanged from the one shown in listing 11.4C, it has been omitted.
358
CHAPTER 1 1
Tables
Figure 11.4 illustrates the output produced by this example. N otice the dramatic difference between the headers shown here and those of the default JTable rendering engine. Like table cells, the possibilities for the content of custom rendered headers is virtually limitless—you can display just about anything you wish to, even if you use only the simple JLabel derivative shown in the previous two examples.
Figure 1 1 .4 Custom header renderer program output
11.5 Listening for table actions In all of the shown examples so far in this chapter, no effort has been made to detect changes in the characteristics or attributes of the table. Many situations demand that the application immediately detect changes initiated by the user, so, we need to examine the mechanisms supported by JTable to recognize user activity. These events can be sorted into two basic categories: cell selections made by the user, and user-invoked changes to the table itself. In this section, we will examine the possible actions that a Swing-based table object generates, and we will develop some simple examples to demonstrate how to listen for and handle these actions. 11.5.1 Detecting table selections
The first type of action we will study is the user-invoked selection, which usually involves a mouse click to select a single cell or a drag operation to select a range of values from the table. In chapter 10, we created an application containing a JList instance, and implemented a ListSelectionListener to handle selections. JTable and JList share many common concepts and, fortunately, implement selection listeners in exactly the same way. You already know how to detect user selections in a
Listening for table actions
359
JTable, so, all we need to do here is to develop a simple example which includes user-invoked selections. // Imports import java.awt.*; import com.sun.java.swing.*; import com.sun.java.swing.event.*; import com.sun.java.swing.table.*; class TestFrame extends JFrame implements ListSelectionListener { // Instance attributes used in this example private JPanel topPanel; private JTable table; private JScrollPanescrollPane; // Constructor of main frame public TestFrame() { // Set the frame characteristics setTitle( "Simple Table Application" ); setSize( 300, 200 ); setBackground( Color.gray ); // Create a panel to hold all other components topPanel = new JPanel(); topPanel.setLayout( new BorderLayout() ); getContentPane().add( topPanel ); // Create columns names String columnNames[] = { "Column 1", "Column 2", "Column 3" }; // Create some data String dataValues[][] = { { "12", "234", "67" }, { "-123", "43", "853" }, { "93", "89.2", "109" }, { "279", "9033", "3092" } }; // Create a new table instance table = new JTable( dataValues, columnNames ); // Handle the listener Listing 1 1 .7
Table select ion example source code
360
CHAPTER 1 1
Tables
ListSelectionModel selectionModel = table.getSelectionModel(); selectionModel.addListSelectionListener( this ); // Add the table to a scrolling pane scrollPane = table.createScrollPaneForTable( table ); topPanel.add( scrollPane, BorderLayout.CENTER ); } // Handler for list selection changes public void valueChanged( ListSelectionEvent event ) { // See if this is a valid table selection if( event.getSource() == table.getSelectionModel() && event.getFirstIndex() >= 0 ) { // Get the data model for this table DefaultTableModel model = (DefaultTableModel)table.getModel(); // Determine the selected item String string = (String)model.getValueAt( table.getSelectedRow(), table.getSelectedColumn() ); // Display the selected item System.out.println( "Value selected = " + string ); } } // Main entry point for this example public static void main( String args[] ) { // Create an instance of the test application TestFrame mainFrame = new TestFrame(); mainFrame.setVisible( true ); } } Listing 1 1 .7
Table selection example source code (continued)
Listing 11.7 illustrates code implementing the cell selection mechanism provided by the JTable class. To enable selection events, the code adds a ListSelectionListener to the table’s selection model. This is accomplished by executing the following code: // Handle the listener ListSelectionModel selectionModel = table.getSelectionModel(); selectionModel.addListSelectionListener( this );
Listening for table actions
361
The valueChanged() method is required in order to implement ListSelectionListener. In this example, this method first determines if the event originates from our JTable instance’s selection model, and then it ensures that the event references a valid selection. To access the selected cell, the code references the table’s data model and simply extracts the data based on the selected row and column. 11.5.2 Detecting column property changes
The second significant series of events produced by table activity relate to manipulations of the column presentation. Any time the user moves a column from one place to another, or adds a new column, the table generates an event—more specifically a column model change event. To intercept these events, a listener must be associated with the table’s column model. This is done using the following code: // Handle the listener DefaultTableColumnModel columnModel = (DefaultTableColumnModel)table.getColumnModel(); columnModel.addColumnModelListener( this );
Then all that remains is the implementation of the column model listener methods: public public public public public
void void void void void
columnAdded( TableColumnModelEvent event ) columnRemoved( TableColumnModelEvent event ) columnMoved( TableColumnModelEvent event ) columnMarginChanged( ChangeEvent event ) columnSelectionChanged( ListSelectionEvent event )
Let’s take a look at an example that demonstrates the implementation of a column model listener and its association to a table. Listing 11.8 shows the source code to implement the methods required to support the TableColumnModelListener interface. // Imports import java.awt.*; import com.sun.java.swing.*; import com.sun.java.swing.event.*; import com.sun.java.swing.table.*; class TestFrame extends implements Listing 1 1 .8
JFrame TableColumnModelListener
Column property change example
362
CHAPTER 1 1
Tables
{ // Instance attributes used in this example private JPanel topPanel; private JTable table; private JScrollPanescrollPane; // Constructor of main frame public TestFrame() { // Set the frame characteristics setTitle( "Simple Table Application" ); setSize( 300, 200 ); setBackground( Color.gray ); // Create a panel to hold all other components topPanel = new JPanel(); topPanel.setLayout( new BorderLayout() ); getContentPane().add( topPanel ); // Create columns names String columnNames[] = { "Column 1", "Column 2", "Column 3" }; // Create some data String dataValues[][] = { { "12", "234", "67" }, { "-123", "43", "853" }, { "93", "89.2", "109" }, { "279", "9033", "3092" } }; // Create a new table instance table = new JTable( dataValues, columnNames ); // Add the table to a scrolling pane scrollPane = table.createScrollPaneForTable( table ); topPanel.add( scrollPane, BorderLayout.CENTER ); // Handle the listener DefaultTableColumnModel columnModel = (DefaultTableColumnModel)table.getColumnModel(); columnModel.addColumnModelListener( this ); } // Handler called when a column is added public void columnAdded( TableColumnModelEvent event ) { System.out.println( "columnAdded" ); Listing 1 1 .8
Column property change example (cont inued)
Listening for table actions
} // Handler called when a column is removed public void columnRemoved( TableColumnModelEvent event ) { System.out.println( "columnRemoved" ); } // Handler called when a column is moved public void columnMoved( TableColumnModelEvent event ) { System.out.println( "columnMoved" ); } // Handler called when the column margin is changed public void columnMarginChanged( ChangeEvent event ) { int iColumn = table.getSelectedColumn(); if( iColumn >= 0 ) { System.out.println( "columnMarginChanged=" + iColumn ); } } // Handler called when the column selection changes public void columnSelectionChanged( ListSelectionEvent event ) { int iColumn = table.getSelectedColumn(); if( iColumn >= 0 ) { System.out.println( "columnSelectionChanged=" + iColumn ); } } // Main entry point for this example public static void main( String args[] ) { // Create an instance of the test application TestFrame mainFrame = new TestFrame(); mainFrame.setVisible( true ); } } Listing 1 1 .8
Column property change example (continued)
363
364
CHAPTER 1 1
Tables
11.6 Other tips and tricks We have now covered all of the important aspects of Swing JTable, and you should now be familiar enough with it to create some interesting applications using this powerful class. But there are few more tips and tricks that will help you make better use of JTable. In this section, we will briefly discuss some of the more subtle issues regarding tables and some simple techniques you can apply to help create more appealing applications. 11.6.1 Eliminating t he annoying gray background
You may have noticed, from the examples in this chapter, that if you stretch out a frame containing an instance of JTable, you will see a gray background. N one of the applications in this chapter custom-colored this background, so, there it is—by default. It will quickly become annoying to the user, especially if the table has a white background. Eliminating this annoying gray background from your applications is really quite simple, once you understand its origin. In all of the examples presented in this chapter, the JTable instance was inserted into a scrolling pane created for us by the table itself when the createScrollPaneForTable() method was called. The gray background, shown when the frame area is larger than the table component, is actually the background color of the scrolling pane, and it can easily be changed. In the examples in this chapter, the source code to create the scrolling pane appears like this: // Add the table to a scrolling pane scrollPane = table.createScrollPaneForTable( table ); topPanel.add( scrollPane, BorderLayout.CENTER );
To eliminate the gray background, modify this code so it now looks like: // Add the table to a scrolling pane scrollPane = table.createScrollPaneForTable( table ); scrollPane.getViewport().setBackground( Color.white ); topPanel.add( scrollPane, BorderLayout.CENTER );
This code applies the white color to the background of the scrolling pane’s viewport, and that corrects the problem. N ote that, if your application is rendering cells with a different background color, change the Color.white in the code above to the correct color for your cell background.
Other tips and tricks
365
11.6.2 Int ercepting mouse and keyboard events
In some situations (you will see one in the next section), you need to have additional control over the table to perform special tasks. For example the application may perform a special task when the mouse is positioned over a particular column or cell, or you may want to handle a special keyboard sequence. By default, the JTable class does not give you this capability, so, in order to handle the mouse or keyboard, some alternative method must be developed. Fortunately, JTable is a Java class, and, like any other class, it can be subclassed. Sub-classing allows the developer to take control of normally unsupported aspects of the JTable control, including special mouse and keyboard handling. Consider the following code snippet: class MyTable extends implements {
JTable MouseListener
public MyTable( DefaultDataModel model ) { super( model ); // Configure the table setFont( new Font( "Helvetica", Font.PLAIN, 12 ) ); setColumnSelectionAllowed( false ); setSelectionMode( ListSelectionModel.SINGLE_SELECTION ); setShowGrid( false ); setIntercellSpacing( new Dimension( 0, 1 ) ); setAutoCreateColumnsFromModel( false ); sizeColumnsToFit( true ); // Prevent table column reordering JTableHeader header = getTableHeader(); header.setUpdateTableInRealTime( false ); header.setReorderingAllowed( false ); // Attach a mouse listener addMouseListener( this ); } public void mouseClicked( MouseEvent e ) { int iMouseX = e.getX(); int iMouseY = e.getY(); int iSelectedColumn = columnAtPoint( new Point( iMouseX, iMouseY ) ); int iSelectedRow = rowAtPoint( new Point( iMouseX, iMouseY ) );
366
CHAPTER 1 1
Tables
. . . } public void mouseEntered( MouseEvent e ) { } public void mouseExited( MouseEvent e ) { } public void mousePressed( MouseEvent e ) { } public void mouseReleased( MouseEvent e ) { } }
This subclass of JTable allows custom configuration of the table within the constructor, and it also implements a mouse listener. The example partially implements the mouseClicked() method in order to show you how to convert a mouse position into an absolute cell location. With this information, you can perform any special task you require, and the next section will present an example of some code where this is necessar y.
11.7 Putting it all together Since you now know almost ever ything you need to regarding the JTable class, we can developer a much more intricate application based on this powerful class. In this section, we will create an application that employs all of the features we have covered in this chapter. These features include custom rendering, custom data models, mouse interactions, and a host of special tricks. The finished product will be an example from which you can extract any parts that are suitable for your own applications. This example creates a simulated ser ver-administrator application which uses a JTable instance to display ser ver information, including the ser ver site name, an associated location, and a ser ver status. All of the ser ver information is fabricated for this example—the emphasis of this code is to demonstrate the capabilities of JTable. The user interface presentation includes columns of information and a hierarchical tree; however, due to limitations of the JTable class, we cannot simply insert an
Putting it all together
367
instance of JTree. Instead, the code presented in this section implements a rudimentar y tree display for the first column of the table. Listing 11.9A contains the code for the main applications frame. It creates an instance of the custom data model class (C ustomD ataModel) and populates it with data. We will see the implementation for this class later. N ext, the main frame creates an instance of the subclassed table ( MyTable), assigning the data model to it. The code in this listing should be relatively straightfor ward, since it is simply a modified version of the frame code presented in previous examples in this chapter. // Imports import java.awt.*; import java.util.*; import com.sun.java.swing.*; import com.sun.java.swing.table.*; class TestFrame extends JFrame { // Instance attributes used in this example private JPanel topPanel; private JTable table; private JScrollPanescrollPane; private String private String
columnNames[]; dataValues[][];
// Constructor of main frame public TestFrame() { // Set the frame characteristics setTitle( "Advance JTable Application" ); setSize( 500, 200 ); setBackground( Color.gray ); // Create a panel to hold all other components topPanel = new JPanel(); topPanel.setLayout( new BorderLayout() ); getContentPane().add( topPanel ); // Create the custom data model and insert some data CustomDataModel customDataModel = new CustomDataModel(); int iParent = customDataModel.InsertParent( "JavaSoft", "www.javasoft.com", "OK" ); Listing 1 1 .9 A
Advanced JTable main frame source code
368
CHAPTER 1 1
Tables
customDataModel.InsertChild( iParent, "Developer Tools", "/developer", "OK" ); customDataModel.InsertChild( iParent, "Products", "/products", "Unavailable" ); customDataModel.InsertChild( iParent, "Marketing", "/marketing", "OK" ); iParent = customDataModel.InsertParent( "Netscape", "www.netscape.com", "OK" ); customDataModel.InsertChild( iParent, "Products", "/products", "OK" ); customDataModel.InsertChild( iParent, "Client Tools", "/navigator", "Unavailable" ); customDataModel.InsertChild( iParent, "Server Tools", "/servers", "OK" ); iParent = customDataModel.InsertParent( "Microsoft", "www.microsoft.com", "Delayed" ); customDataModel.InsertChild( iParent, "Operating Systems", "/windows", "OK" ); customDataModel.InsertChild( iParent, "Java", "/java", "Unavailable" ); customDataModel.InsertChild( iParent, "Games", "/games", "OK" ); customDataModel.InsertChild( iParent, "Office97", "/office", "OK" ); // Create a new table instance table = new MyTable( customDataModel ); // Add the table to a scrolling pane scrollPane = table.createScrollPaneForTable( table ); scrollPane.getViewport().setBackground( Color.white ); topPanel.add( scrollPane, BorderLayout.CENTER ); } // Main entry point for this example public static void main( String args[] ) { // Create an instance of the test application TestFrame mainFrame = new TestFrame(); mainFrame.setVisible( true ); } } Listing 1 1 .9 A
Advanced JTable main frame source code (continued)
Putting it all together
369
The code shown in listing 11.9B implements a new table class called MyTable, which has been subclassed from the Swing JTable class. This new class also implements a MouseListener to detect mouse clicks in the table. This code in necessar y to determine when the user clicks on the tree expansion button (the +/ - box in the image) associated with ser ver nodes in the tree. The constructor configures the table as specified and creates the columns (Ser ver, Location, and Status). For each of these columns, the code assigns a custom cell renderer and a header renderer. Finally, the constructor adds a mouse listener to intercept mouse clicks from the user. The mouseClicked() method converts the mouse location to a table row/ column position to ensure that the click occurred in the first column (we ignore clicks elsewhere). Next, this method determines if the click occurred within the area occupied by the expansion button. If it does, the code expands or collapses the tree, as required. // Imports import java.awt.*; import java.awt.event.*; import com.sun.java.swing.*; import com.sun.java.swing.table.*; class MyTable extends JTable implements MouseListener { private CustomDataModelmodel = null; public MyTable( CustomDataModel model ) { super( model ); this.model = model; // Configure the table setFont( new Font( "Helvetica", Font.PLAIN, 12 ) ); setColumnSelectionAllowed( false ); setSelectionMode( ListSelectionModel.SINGLE_SELECTION ); setShowGrid( false ); setIntercellSpacing( new Dimension( 0, 1 ) ); setAutoCreateColumnsFromModel( false ); sizeColumnsToFit( true ); // Prevent table column reordering Listing 1 1 .9 B
M yTable class source code
370
CHAPTER 1 1
Tables
JTableHeader header = getTableHeader(); header.setUpdateTableInRealTime( false ); header.setReorderingAllowed( false ); // Added our columns into the column model TableColumn newColumn = new TableColumn(); newColumn.setCellRenderer( new CustomCellRenderer( model ) ); newColumn.setHeaderValue( "Server" ); newColumn.setHeaderRenderer( new CustomHeaderRenderer() ); addColumn( newColumn ); newColumn.setCellRenderer( new CustomCellRenderer( model ) ); newColumn.setHeaderValue( "Location" ); newColumn.setHeaderRenderer( new CustomHeaderRenderer() ); addColumn( newColumn ); newColumn.setCellRenderer( new CustomCellRenderer( model ) ); newColumn.setHeaderValue( "Status" ); newColumn.setHeaderRenderer( new CustomHeaderRenderer() ); addColumn( newColumn ); // Attach a mouse listener addMouseListener( this ); } public void mouseClicked( MouseEvent e ) { int iMouseX = e.getX(); int iMouseY = e.getY(); int iSelectedColumn = columnAtPoint( new Point( iMouseX, iMouseY ) ); int iSelectedRow = rowAtPoint( new Point( iMouseX, iMouseY ) ); if( iSelectedRow >= 0 && iSelectedRow < model.getRowCount() ) { // Get the type of service we are rendering MyTableNode node = (MyTableNode) model.vectorDisplayService.elementAt( iSelectedRow ); // Test to see if the user clicked on the // expand/collapse button if( iSelectedColumn == 0 && iMouseX >= 4 && iMouseX 0 ) { Listing 1 1 .9 B
M yTable class source code (continued)
Putting it all together
371
model.ExpandParent( node ); repaint(); } else if( node.iChildren > 0 ) { model.CollapseParent( node ); repaint(); } } } } public void mouseEntered( MouseEvent e ) { } public void mouseExited( MouseEvent e ) { } public void mousePressed( MouseEvent e ) { } public void mouseReleased( MouseEvent e ) { } } Listing 1 1 .9 B
M yTable class source code (cont inued)
Every row in the table loosely equates to a tree node, and contains the displayed information and data critical to controlling the graphical tree. Listing 11.9C shows a structure used to hold the data for each row of the table. N ote that there are two types of nodes in the table: SERVER and RESO U RCE. class MyTableNode { public int iParentOffset; public int iChildren; public int iActualChildren;
// Number of visible children // Number of children that the // node actually has
public StringtypeString; Listing 1 1 .9 C
M YTableNode class source code
372
CHAPTER 1 1
Tables
public StringnameString; public StringlocationString; public StringstatusString; public MyTableNode() { typeString = ""; nameString = ""; locationString = ""; statusString = ""; iParentOffset = 0; iChildren = 0; iActualChildren = 0; } public MyTableNode( MyTableNode node, int iOffset ) { this.typeString = new String( node.typeString ); this.nameString = new String( node.nameString ); this.locationString = new String( node.locationString ); this.statusString = new String( node.statusString ); this.iParentOffset = iOffset; this.iChildren = node.iChildren; this.iActualChildren = node.iActualChildren; } } Listing 1 1 .9 C
M YTableNode class source code (continued)
Listing 11.9D shows the code used to render the column headers for the table. Similar code was shown in a previous example. This rendering code is completely independent from the code used to render the cells. import import import import
java.awt.*; com.sun.java.swing.*; com.sun.java.swing.border.*; com.sun.java.swing.table.*;
class CustomHeaderRenderer extends JLabel implements TableCellRenderer { Listing 1 1 .9 D
CustomHeaderRenderer class source code
Putting it all together
373
public Component getTableCellRendererComponent( JTable table, Object value, boolean isSelected, boolean hasFocus, int row, int column ) { // Retrieve the text to display String sText = (String)value; // Set all sorts of interesting alignment options setVerticalAlignment( SwingConstants.CENTER ); setHorizontalAlignment( SwingConstants.LEFT ); // Assign a border setBorder( new EtchedBorder() ); // Set the text to the correct value switch( column ) { case 0: setText( "Server" ); break; case 1: setText( "Location" ); break; case 2: setText( "Status" ); break; } return this; } } Listing 1 1 .9 D
CustomHeaderRenderer class source code
The custom cell renderer is shown in listing 11.9E. This code, though it appears complex, is actually quite similar to the cell renderer shown in a previous listing. Since only the first column contains an image, the render determines if the column being rendered is the ser ver column. If so, a determination is made to ensure that the correct icon is drawn—there is an icon for each possible state and node type (icons depict: a server with no children, a ser ver in an expanded state, a server in a collapsed state, and two resource images). The final stage of the cell rendering is to display the correct text in the cell. This is accomplished by extracting the string information from the data structure of the node being rendered. The final source file in this example, shown in listing 11.9F, implements a class called C ustomD ataModel. This class manages the data model used for the custom
374
CHAPTER 1 1
Tables
import import import import
java.awt.*; com.sun.java.swing.*; com.sun.java.swing.border.*; com.sun.java.swing.table.*;
class CustomCellRenderer extends JLabel implements TableCellRenderer { private boolean isSelected; private boolean hasFocus; private CustomDataModel model; private ImageIcon[] images; public CustomCellRenderer( CustomDataModel model ) { this.model = model; // Create all of the images images = new ImageIcon[5]; images[0] = new ImageIcon("server.gif"); images[1] = new ImageIcon("server+.gif"); images[2] = new ImageIcon("server-.gif"); images[3] = new ImageIcon("resource.gif"); images[4] = new ImageIcon("resource_last.gif"); } public Component getTableCellRendererComponent( JTable renderTable, Object value, boolean isSelected, boolean hasFocus, int iRowIndex, int iColumnIndex ) { MyTable table = (MyTable)renderTable; this.hasFocus = hasFocus; this.isSelected = isSelected; if( iRowIndex < model.getRowCount() ) { // Get the node we are rendering MyTableNode node = (MyTableNode) model.vectorDisplayService.elementAt( iRowIndex ); // Draw the correct text color depending on the // selection state if( hasFocus || isSelected ) setForeground( Color.white ); else setForeground( Color.black ); Listing 1 1 .9 E
Cust omCellRenderer class source code
Putting it all together
375
// Draw the correct icon for this service if( iColumnIndex == 0 ) { if( node.typeString.equals( model.SERVER ) ) { // Get a reference to the shadow parent int iShadowParent = model.GetShadowNode( node.nameString, model.SERVER ); MyTableNode shadow = (MyTableNode)model. vectorService.elementAt( iShadowParent ); if( node.iChildren == 0 && shadow.iChildren == 0 ) setIcon( images[0] ); else if( node.iChildren == 0 && shadow.iChildren > 0 ) setIcon( images[1] ); else setIcon( images[2] ); } else { // Get a reference to the parent node int iParent = iRowIndex - node.iParentOffset; MyTableNode parent = (MyTableNode)model. vectorDisplayService.elementAt( iParent ); if( iParent + parent.iChildren = 0 && iRowIndex < vectorDisplayService.size() ) { // Get the node we are referencing MyTableNode node = (MyTableNode) vectorDisplayService.elementAt( iRowIndex ); switch( iColumnIndex ) { case 0: Listing 1 1 .9 F
CustomCellRenderer class source code
377
378
CHAPTER 1 1
Tables
return node.nameString; case 1: return node.locationString; case 2: return node.statusString; } } return ""; } public void setValueAt( Object aValue, int iRowIndex, int iColumnIndex ) { // Get the node we are referencing MyTableNode node = (MyTableNode) vectorDisplayService.elementAt( iRowIndex ); switch( iColumnIndex ) { case 0: node.nameString = (String)aValue; break; case 1: node.locationString = (String)aValue; break; case 2: node.typeString = (String)aValue; break; } // Update the node vectorDisplayService.setElementAt( node, iRowIndex ); } public synchronized int GetDisplayNode( String string, String type ) { MyTableNode node; for( int iCtr = 0; iCtr < vectorDisplayService.size(); iCtr++ ) { node = (MyTableNode)vectorDisplayService.elementAt( iCtr ); if( node.nameString.equalsIgnoreCase( string ) && node.typeString.equals( type ) ) return iCtr; } return -1; Listing 1 1 .9 F
CustomCellRenderer class source code ( cont inued)
Putting it all together
} public synchronized int GetShadowNode( String string, String type ) { MyTableNode node; for( int iCtr = 0; iCtr < vectorService.size(); iCtr++ ) { node = (MyTableNode)vectorService.elementAt( iCtr ); if( node.nameString.equalsIgnoreCase( string ) && node.typeString.equals( type ) ) return iCtr; } return -1; } // Expand the specified parent node public void ExpandParent( MyTableNode node ) { // Determine the parent offsets int iParent = GetDisplayNode( node.nameString, SERVER ); int iShadowParent = GetShadowNode( node.nameString, SERVER ); MyTableNode shadow = (MyTableNode) vectorService.elementAt( iShadowParent ); if( shadow.iChildren > 0 ) { // Reinsert the children MyTableNode child; for( int iCtr = 0; iCtr < shadow.iChildren; iCtr++ ) { // Insert items from the shadow parent back into the // display parent record child = (MyTableNode)new MyTableNode( (MyTableNode) vectorService.elementAt( iShadowParent + iCtr + 1 ), iCtr + 1 ); vectorDisplayService.insertElementAt( child, iParent + iCtr + 1 ); } // Update the parent record node.iChildren = shadow.iChildren; vectorDisplayService.setElementAt( node, iParent ); } } // Collapse the specified parent node Listing 1 1 .9 F
CustomCellRenderer class source code ( cont inued)
379
380
CHAPTER 1 1
Tables
public void CollapseParent( MyTableNode node ) { // Determine the parent offsets int iParent = GetDisplayNode( node.nameString, SERVER ); // Remove any children for( int iCtr = node.iChildren; iCtr > 0; iCtr-- ) vectorDisplayService.removeElementAt( iParent + iCtr ); // Update the parent record node.iChildren = 0; vectorDisplayService.setElementAt( node, iParent ); } // Insert a new parent node into the tree public int InsertParent( String nameString, String locationString, String statusString ) { // Create a new child record MyTableNode node = (MyTableNode)new MyTableNode(); node.typeString = SERVER; node.nameString = nameString; node.locationString = locationString; node.statusString = statusString; vectorDisplayService.addElement( node ); // Add data to the shadow data area node = (MyTableNode)new MyTableNode(); node.typeString = SERVER; node.nameString = nameString; node.locationString = locationString; node.statusString = statusString; vectorService.addElement( node ); return vectorDisplayService.size() - 1; } // Insert a new child node into the tree within the // specified parent node public void InsertChild( int iParent, String nameString, String locationString, String statusString ) { // Get the node we are referencing MyTableNode parent = (MyTableNode) vectorDisplayService.elementAt( iParent ); // Create a new child record MyTableNode node = (MyTableNode)new MyTableNode(); Listing 1 1 .9 F
CustomCellRenderer class source code ( cont inued)
Putting it all together
node.typeString = RESOURCE; node.nameString = nameString; node.locationString = locationString; node.statusString = statusString; // Set the offset parent.iChildren++; parent.iActualChildren++; node.iParentOffset = parent.iChildren; // Insert the new node if( iParent + parent.iChildren >= vectorDisplayService.size() ) vectorDisplayService.addElement( node ); else vectorDisplayService.insertElementAt( node, iParent + parent.iChildren ); // Update the parent record vectorDisplayService.setElementAt( parent, iParent ); // Add data to the shadow data area, too node = (MyTableNode)new MyTableNode(); node.typeString = RESOURCE; node.nameString = nameString; node.locationString = locationString; node.statusString = statusString; int iShadowParent = GetShadowNode( parent.nameString, SERVER ); parent = (MyTableNode)vectorService.elementAt( iShadowParent ); parent.iChildren++; parent.iActualChildren++; node.iParentOffset = parent.iChildren; if( iParent + parent.iChildren >= vectorService.size() ) vectorService.addElement( node ); else vectorService.insertElementAt( node, iShadowParent + parent.iChildren ); vectorService.setElementAt( parent, iShadowParent ); } } Listing 1 1 .9 F
CustomCellRenderer class source code (continued)
381
382
CHAPTER 1 1
Tables
This example has a known limitation. O nly a single level of nesting can occur within the tree column. For example, ser ver nodes can have one or more resource children, but resources cannot have children. This restriction will limit the use of this code in some applications.
The example presented in this section, when executed, produces the output shown in figure 11.5. N otice the added appeal offered by the graphical tree, which is fully functional. The addition of a tree to a JTable instance seems to be a subject of recurring questions in Java-related U SENET new groups, and now you know how to handle this advanced topic.
Figure 1 1 .5
Advanced JTable example output
11.8 JTable class information This section lists the constants variables and methods for the JTable class. 11.8.1 JTable const ant s public static final int AUTO_RESIZE_LAST_COLUMN public static final int AUTO_RESIZE_OFF public static final int AUTO_RESIZE_ALL_COLUMNS
These constants contain flags to control the resize state of columns in the table. These constants are used as parameters to the setAutoResizeMode() method.
JTable class information
383
11.8.2 JTable variables protected TableModel dataModel protected TableColumnModel columnModel protected ListSelectionModel selectionModel
These variables hold instances of the various models associated with a JTable object. protected JTableHeader tableHeader
This variable holds the instance of the table headers for this JTable object. The header holds particulars, such as, the column object. protected int rowHeight protected int rowMargin
These variables contain information to manage the attributes of a table row. protected Color gridColor
The color of the grid lines drawn in the table is stored in this variable. protected protected protected protected
boolean boolean boolean boolean
showHorizontalLines showVerticalLines autoCreateColumnsFromModel rowSelectionAllowed
These boolean flags contain information about the states of particular modes within the JTable object. protected int autoResizeMode
The value of this variable determines if the table object automatically resizes the width the columns to occupy the entire width of the table. It is also used to decide how the resizing is done. protected Dimension preferredViewportSize
This variable is used by the scrolling pane instance associated with the table object. It determines the initial visible area for the table. protected transient Component editorComp
When the table is performing a cell editing operation, this variable holds an instance of the component used to handle the editing operation. protected transient TableCellEditor cellEditor
This variable holds an instance of the cell editor used by this table object. protected transient int editingRow
384
CHAPTER 1 1
Tables
protected transient int editingColumn
When editing table cells, these variables contain the row and column address of the cell being edited. protected Hashtable defaultRenderersByColumnClass protected Hashtable defaultEditorsByColumnClass
These variables are used to keep track of the default cell editors and renderers known to this table object. protected Color selectionForeground protected Color selectionBackground
These variables contain the colors of the foreground and background used to draw selected text. These values are overridden by any custom cell render code. 11.8.3 JTable const ructors public JTable()
This constructor creates an instance of the JTable class that is initialized with a default data model, column model, and selection model. public JTable( TableModel dm )
This constructor creates an instance of the JTable class that is initialized with a default column model and selection model, and with the specified data model. public JTable( TableModel dm, TableColumnModel cm )
This constructor creates an instance of the JTable class that is initialized with a default selection model. The data model and column models specified are assigned to the instance. public JTable( TableModel dm, TableColumnModel cm, ListSelectionModel sm )
This constructor creates an instance of the JTable class that is initialized with the specified selection model, data model, and column model. public JTable( int numColumns, int numRows )
This constructor creates an instance of the JTable class that is initialized with a default data model, column model, and selection model. The data model contains an array of empty cells specified by the number of rows and column from the caller. By default, the column names will have the form “A”, “B”, “C”, and so on.
JTable class information
385
public JTable( Vector data, Vector columnNames )
This constructor creates an instance of the JTable class that is initialized with a default data model, column model, and selection model. The data model receives the data from the first vector parameter. The second vector is transferred to the default column model. public JTable( Object data[][], Object columnNames[] )
This constructor creates an instance of the JTable class that is initialized with a default data model, column model, and selection model. The data model receives the data from the first object array parameter. The second array is transferred to the default column model. 11.8.4 JTable significant method groups public static JScrollPane createScrollPaneForTable(JTable aTable)
This method creates in instance of a JScrollPane object and attaches it to the JTable object. public void setTableHeader(JTableHeader newHeader) public JTableHeader getTableHeader()
These methods manage the header associated with the JTable object. The table header object holds information about the columns and their characteristics. public void setRowHeight(int newHeight) public int getRowHeight()
These methods managed the height of the rows within the JTable object. A custom cell renderer can override the row height. public void setIntercellSpacing(Dimension newSpacing) public Dimension getIntercellSpacing()
The methods in this group manage the space between cells within the table. The intercell spacing can be overridden by a custom cell renderer. public public public public public public public
void setGridColor(Color newColor) Color getGridColor() void setShowGrid(boolean b) void setShowHorizontalLines(boolean b) void setShowVerticalLines(boolean b) boolean getShowHorizontalLines() boolean getShowVerticalLines()
386
CHAPTER 1 1
Tables
These methods control the color of the grid lines and determine if the grid lines are visible within the table. The grid lines in the horizontal and vertical planes are individually configurable with methods from this group. public void setAutoResizeMode(int mode) public int getAutoResizeMode() public void sizeColumnsToFit(boolean lastColumnOnly)
This group of methods controls the automatic sizing of columns. This feature resizes the columns whenever the owner panel is resized. public void setAutoCreateColumnsFromModel(boolean createColumns) public boolean getAutoCreateColumnsFromModel() public void createDefaultColumnsFromModel()
These methods manage the creation of columns within the table. Columns can be generated automatically from the data model; however, column creation can be overridden if the developer manually creates them. public void setDefaultRenderer( Class columnClass, TableCellRenderer renderer ) public TableCellRenderer getDefaultRenderer( Class columnClass ) public void setDefaultEditor( Class columnClass, TableCellEditor editor ) public TableCellEditor getDefaultEditor(Class columnClass)
The methods in this group return instances of the default model owned by the table object. public public public public public public public public public public public public public public public public public public public
void setSelectionMode(int selectionMode) void setRowSelectionAllowed(boolean flag) void setColumnSelectionAllowed(boolean flag) boolean getColumnSelectionAllowed() void setCellSelectionEnabled(boolean flag) boolean getCellSelectionEnabled() void selectAll() void clearSelection() void setRowSelectionInterval( int index0, int index1 ) void setColumnSelectionInterval( int index0, int index1 ) void addRowSelectionInterval( int index0, int index1 ) void addColumnSelectionInterval( int index0, int index1 ) void removeRowSelectionInterval( int index0, int index1 ) void removeColumnSelectionInterval( int index0, int index1 ) int getSelectedRow() int getSelectedColumn() int[] getSelectedRows() int[] getSelectedColumns() int getSelectedRowCount()
JTable class information
public public public public
387
int getSelectedColumnCount() boolean isRowSelected(int row) boolean isColumnSelected(int column) boolean isCellSelected(int row, int column)
This large group of methods manages all aspects of cell selection in a JTable instance. Selection resolution can be performed at the row, column, or individual cell level. Selections can be returned as a single item or an array of items. public public public public
Color getSelectionForeground() void setSelectionForeground(Color selectionForeground) Color getSelectionBackground() void setSelectionBackground(Color selectionBackground)
These methods control the foreground and background colors used to identify the selected cells, rows, and columns within the JTable. public public public public public public public public
TableColumn getColumn(Object identifier) int convertColumnIndexToModel(int viewColumnIndex) int convertColumnIndexToView(int modelColumnIndex) String getColumnName(int column) Class getColumnClass(int column) void addColumn(TableColumn aColumn) void removeColumn(TableColumn aColumn) void moveColumn( int column, int targetColumn )
The methods in this group are responsible for retrieving information about columns and for controlling the organization of columns within the table. Columns can be added, removed, or moved with these methods. public int getRowCount() public int getColumnCount()
These methods return the count of rows and columns within the JTable instance’s data model. public Object getValueAt( int row, int column ) public void setValueAt( Object aValue, int row, int column )
The methods shown here are responsible for retrieving and setting the values of individual cells in the table. The cell location is identified by its row and column values. public public public public public
boolean isCellEditable( int row, int column ) boolean editCellAt( int row, int column ) boolean editCellAt( int row, int column, EventObject e ) boolean isEditing() Component getEditorComponent()
388
CHAPTER 1 1
Tables
public public public public public public
int getEditingColumn() int getEditingRow() TableCellEditor getCellEditor() void setCellEditor(TableCellEditor anEditor) void setEditingColumn(int aColumn) void setEditingRow(int aRow)
These methods manage the editing features of the JTable class. Individual cells can be edited using either the default editor or one specified programmatically. public public public public public public
void setModel(TableModel newModel) TableModel getModel() void setColumnModel(TableColumnModel newModel) TableColumnModel getColumnModel() void setSelectionModel(ListSelectionModel newModel) ListSelectionModel getSelectionModel()
This group of methods manages the models used by the JTable class. By default, the table will assign default model objects which can be retrieved with methods from this group, or new custom models can be attached to the table.
11.9 Chapter summary In this chapter, we examined the many facets of the JTable class, which is responsible for managing and displaying two-dimensional data arrays. As indicated, JTable supports many significant features, such as column reordering, and selection, avoiding additional coding on your part. After presenting some basic examples of table applications, we examined some of the more advanced aspects of JTable. First, we discussed the concept of custom data modeling, which involves replacing the default model created by the table with a new one of our own design. In the example for this, we re-engineered a previous example such that all data displayed in the table was manufactured rather than recalled from a large data array. The result of this effort is a faster application, especially for larger data sets. N ext, we examined custom display rendering, a feature that permits developers to replace the default drawing of table cells and headers with a new rendering engine of their own design. In the examples for this section, we presented code to redraw cells, add graphics, and change the selection colors of the table. Then, we authored an application to alter the format of the headers. In this example, we replaced the default column header with larger headers (including a graphic and a title) and modified the border used to draw them.
Chapter sum m ary
389
Finally, we developed a much larger application based on JTable which used all of the concepts reviewed in this chapter. In this example, we replaced one of the default column displays with a graphical tree of our own design, clearly demonstrating the flexibility that the JTable class offers us. This is the end of part 2 of this book, and we have now examined all of the important components and classes provided by the Swing portion of the Java Foundation Classes. There are, of course, many more classes in Swing that we did not touch upon; however, the purpose of this book is to help bring you up to speed, and, to that end, we have covered only the important classes that you will use in ever yday work.
Part III A dvanced topics
I
n part 3 of this book, we will take a look at some of the more obscure and advanced topics related to Swing and to Java. If you are already content with what you know about Swing, these topics will only be of passing interest; however, the final chapter, which deals with optimization in Java and Swing applications, is worthy of some attention. We will also study in greater detail the pluggable look-and-feel interface built into Swing, which is important if you are planning to build platform independent applications.
12
Creating custom look-and-feel
In this chapter ■
Wha t is lo o k-and-fe e l?
■
Lis ting availa ble lo o k-a nd-fe e l librarie s
■
Cre a ting a c us to m lo o k-and-fe e l
394
CHAPTER 1 2
Creating custom look-and-feel
12.1 M odel-View-Controller architecture revisited In chapter 3 of this book, we discussed the MVC architecture built into the Java 1.1 JD K; however, even though (Java code) MVC was supported in the version 1.1 virtual machine, the AWT user interface classes were not based on MVC . Instead, AWT components were based on a peer model in Peer which a portion of the component was written using native (Native code) code (usually C) specific to the operating system platform (see figure 12.1). The dependence on the operating system implies that AWT components take on the same look-andNative GUI feel as native applications. For example, on the Microsoft component Windows platform, Java applications closely resemble other Windows applications. Figure 1 2 .1 With the JFC user interface components, the MVC AWT look–and-feel model is fully integrated (see figure 12.2), allowing complete control over how the component displays itself, how it manages its data, and how it handles interactions with the user. Since JFC user interface components have an MVC heritage, we are free to replace any of these modules with one of our own design. In many of the sample applications shown in this book, we have already seen examples of replacement data models and viewers, though we did not formally change the look-and-feel of the component. In this chapter, we will explore the look-and-feel aspects of Swing components, and we will create some examples of familiar components—but with a completely new appearance. If you are interested in other variations of component lookAWT component
Figure 1 2 .2 JFC (Swing) look-and-feel architecture
W hy create a look-and-feel?
395
and-feel in JFC, you can study the source code for the look-and-feel libraries included with JFC .
12.2 Why create a look-and-feel? The obvious question with regard to JFC ’s look-and-feel support is, “Why would anyone care?” There are many answers to this simple question, and we will investigate them in more detail as we progress through this chapter, but let’s take a quick overview of the advantages of custom look-and-feel. 12.2.1 Corporate standard user interface
The obvious advantage of the look-and-feel capabilities built into JFC is the power it provides to create a standard user interface. With intranets supporting custom applications (now a standard feature in many companies) there is a definite appeal to creating programs that look and feel the same, even across different operating systems. A common user interface for all corporate applications can save a company a great deal of time and money otherwise lost to employee training. JFC provides corporations with the power to invest modestly to create a standard user interface and apply it to all network applications throughout the corporation. 12.2.2 Ease of port ability
You may have heard the “Write O nce, Run Ever ywhere” slogan made famous by Sun while promoting the Java language; however, this promise was never really realized until the release of JFC . Generally, Java code (with AWT) can be written and completely debugged on one platform, but, due to differences in virtual machines across operating systems, this can cause problems ranging from minor user interface misrepresentation to more major inconsistencies (possibly, causing the application to crash during use, or simply refusing to start). The real problem is not Java, but AWT—more specifically, the hoops that the AWT designers had to jump through to make the user interface components portable. With JFC, these problems are ancient history. U sing the look-and-feel libraries built into JFC, applications can be written and debugged using a single common user interface. When the applications are ported to other platforms, the user interface appears identical. Though JFC supplies several look-and-feel libraries, these may be undesirable in some situations—some libraries run only on a single platform, others are just not appealing to users on some platforms. A custom look-and-
396
CHAPTER 1 2
Creating custom look-and-feel
feel can help meet the demands of all users, and simplify the transfer of code from one platform to another. 12.2.3 New component creat ion
Though JFC supplies several look-and-feel libraries, there may still be times when you are unable to find the exact component you need. Creating a custom look-andfeel permits you to create a new component (actually, a new feel for an existing component) while still using the controller and/ or viewer portions of a similar component. For example, assume you have an application that needs a component resembling a button, but, to meet your requirements, the button must look like something completely different—such as, an octagonal stop sign or a three-dimensional metallic button. To save you hours of effort creating a completely new user interface component, you can take portions of the existing button class and augment them with a new look. Redesigning ever y component in the user interface librar y sounds intimidating, but as you will see from examples in this chapter, much of this code is simple and repetitive.
Be careful about using a custom look-and-feel. It may seem blatantly obvious, but remember that users on your target platform(s) already use software and a U I that they are familiar with, so any deviation will create a learning cur ve. U se the power of custom look-and-feel with due caution.
12.3 UIM anager and JFC look-and-feel Before you can appreciate what is involved in building your own look-and-feel, we should examine the existing user interfaces supported by JFC , and, more importantly, how the look-and-feel of an application is handled. An object called the U IManager, which is created as part of the startup procedure for a JFC application, controls the entire look-and-feel interface for an application. U IManager is responsible for loading the default look-and-feel librar y when the application starts, and for providing an interface allowing a new look-and-feel to be loaded at runtime. Later in this chapter, when we create our own custom lookand-feel library, we will use U IManager to install it for the application we will use
U IManager and JFC look-and-feel
397
for testing our user interface. Let’s take a closer look at U IManager using a sample application. 12.3.1 List ing available look-and-feel libraries
Listing 12.1 contains an application that lists all of the look-and-feel libraries currently supported by the JFC installation. It accomplishes this task by accessing the static instance of the U IManager object for this application, calling the getInstalledLookAndFeels() method to obtain the list of user interfaces available. // Imports import java.awt.*; import com.sun.java.swing.*; class TestFrame extends JFrame { // Instance attributes used in this example private JPanel topPanel; // Constructor of main frame public TestFrame() { // Set the frame characteristics setTitle( "Available L&F Application" ); setSize( 300, 200 ); setBackground( Color.gray ); // Create a panel to hold all other components topPanel = new JPanel(); topPanel.setLayout( new BorderLayout() ); getContentPane().add( topPanel ); // Crete a text area to display the results JTextArea area = new JTextArea(); topPanel.add( area, BorderLayout.CENTER ); area.setText( "This system supports the following " + "list of pluggable L&F libraries:\n\n" ); // Get the LAF list UIManager.LookAndFeelInfo laf[] = UIManager.getInstalledLookAndFeels(); // List each item in the text area for( int iCtr = 0; iCtr < laf.length; iCtr++ ) Listing 1 2 .1
Look-and-feel list application source code
398
CHAPTER 1 2
Creating custom look-and-feel
{ area.append( "LAF #" + iCtr + ":\t" + laf[iCtr].getName() + "\n\t" + laf[iCtr].getClassName() + "\n" ); } } // Main entry point for this example public static void main( String args[] ) { // Create an instance of the test application TestFrame mainFrame = new TestFrame(); mainFrame.setVisible( true ); } } Listing 1 2 .1
Look-and-feel list application source code (continued)
The results produced by this application will vary depending on the number of look-and-feel libraries on your system. Figure 12.3 shows one possible combination of library names and paths to the class responsible for this user interface.
Figure 1 2 .3
Look-and-feel list output
12.3.2 Changing the current look-and-feel
JFC can support as many look-and-feel user interfaces as you care to create, so we will examine the techniques we can apply to dynamically change the interface either during program initialization or at run time. To handle this, our applications need to call the U IManager’s setLookAndFeel() method, which assigns the specified look-and-feel.
U IManager and JFC look-and-feel
399
Listing 12.2 extends the previous application to include the ability to change the user interface to any one of the available look-and-feel libraries. It creates an array of buttons (one for each look-and-feel) and allows the user to choose which interface should be used for the program. // Imports import java.awt.*; import java.awt.event.*; import com.sun.java.swing.*; import com.sun.java.swing.border.*; class TestFrame extends JFrame implements ActionListener { // Instance attributes used in this example private JPanel topPanel; private JTextArea area; private JButton lafButtons[]; // Constructor of main frame public TestFrame() { // Set the frame characteristics setTitle( "Selectable L&F Application" ); setSize( 300, 200 ); setBackground( Color.gray ); // Create a panel to hold all other components topPanel = new JPanel(); topPanel.setLayout( new BorderLayout() ); getContentPane().add( topPanel ); // Create a panel to store LAF selection buttons JPanel buttonPanel = new JPanel(); buttonPanel.setLayout( new FlowLayout() ); buttonPanel.setBorder( new BevelBorder( BevelBorder.RAISED ) ); topPanel.add( buttonPanel, BorderLayout.NORTH ); // Create a text area to display the results area = new JTextArea(); topPanel.add( area, BorderLayout.CENTER ); // Get the LAF list UIManager.LookAndFeelInfo laf[] = UIManager.getInstalledLookAndFeels(); Listing 1 2 .2
Look-and-feel select ion application source code
400
CHAPTER 1 2
Creating custom look-and-feel
// Create a button for each LAF lafButtons = new JButton[ laf.length ]; for( int iCtr = 0; iCtr < laf.length; iCtr++ ) { lafButtons[iCtr] = new JButton( laf[iCtr].getName() ); buttonPanel.add( lafButtons[iCtr] ); lafButtons[iCtr].setActionCommand( laf[iCtr].getClassName() ); lafButtons[iCtr].addActionListener( this ); } } public void actionPerformed( ActionEvent event ) { // Set the look-and-feel according to the button press try { UIManager.setLookAndFeel( event.getActionCommand() ); SwingUtilities.updateComponentTreeUI( this ); area.append( "Look-and-Feel: " + event.getActionCommand() + "\n" ); } catch( Exception e ) { area.append( "L&F unavailable: " + event.getActionCommand() + "\n" ); } } // Main entry point for this example public static void main( String args[] ) { // Create an instance of the test application TestFrame mainFrame = new TestFrame(); mainFrame.setVisible( true ); } } Listing 1 2 .2
Look-and-feel selection application source code (continued)
Figure 12.4 shows the different user interfaces we can achieve with this program. This figure shows the look-and-feel for Motif, Windows, and O rganic, respectively. The O rganic user interface is a special librar y developed by Sun specifically for JFC . In addition to the basic display format, O rganic also includes support for themes which allow the application to assign different color schemes to the user
Creating a new look
401
Figure 1 2.4 Look-and-feel selection application output
interface without altering its visual format. O rganic does not ship with JFC, but is available from the Sun Java web site at http://www.javasoft.com.
12.4 Creating a new look Creating components with a new look-and-feel is definitely not for the fainthearted. U nless you crave the satisfaction of creating your own custom user interface, you will probably be content with the look-and-feel libraries provided in JFC . H owever, if you are a user interface designer and you want to tap into the power that custom look-and-feel offers, then this is the section you need to read. In this section, we will create a look-and-feel library called Chrome, which is based on the existing Basic look-and-feel user interface. This allows us to create components one at a time while still providing Basic defaults for those components not yet implemented with the new interface.
402
CHAPTER 1 2
Creating custom look-and-feel
The goal for the C hrome look-and-feel is to provide an interface having the appearance of polished metal. U ltimately, this look-and-feel could include all user interface components, but we will implement only a few. 12.4.1 Building a new button
Listing 12.3A shows the source code for the main TestFrame class in this example, which is used to test the C hrome look-and-feel button user interface. The code first sets the C hrome look-and-feel for the program, then creates four buttons, including both text and graphics, and draws them with this new user interface.
When the look-and-feel is changed, the use of the JFC component does not change. In listing 12.3A we create JButton instances, regardless of the lookand-feel librar y loaded for the application.
// Imports import java.awt.*; import java.awt.event.*; import com.sun.java.swing.*; import com.sun.java.swing.border.*; class TestFrame extends JFrame { // Instance attributes used in this example private JPanel topPanel; private JButton clubsButton; private JButton diamondsButton; private JButton heartsButton; private JButton spadesButton; // Constructor of main frame public TestFrame() { // Set the look-and-feel according to the button press try { UIManager.setLookAndFeel( "Chrome.ChromeLookAndFeel" ); SwingUtilities.updateComponentTreeUI( this ); System.out.println( "L&F Loaded" ); } Listing 1 2 .3 A
Custom look-and-feel selection main frame source code
Creating a new look
403
catch( Exception e ) { System.out.println( "L&F unavailable" ); } // Set the frame characteristics setTitle( "Custom L&F Application" ); setSize( 300, 200 ); setBackground( Color.gray ); // Create a panel to hold all other components topPanel = new JPanel(); topPanel.setLayout( new FlowLayout() ); getContentPane().add( topPanel ); // Create instances of chrome buttons JButton clubsButton = new JButton( "Clubs", new ImageIcon( "clubs.gif" ) ); topPanel.add( clubsButton ); JButton diamondsButton = new JButton( "Diamonds", new ImageIcon( "diamonds.gif" ) ); topPanel.add( diamondsButton ); JButton spadesButton = new JButton( "Spades", new ImageIcon( "spades.gif" ) ); topPanel.add( spadesButton ); JButton heartsButton = new JButton( "Hearts", new ImageIcon( "hearts.gif" ) ); topPanel.add( heartsButton ); } // Main entry point for this example public static void main( String args[] ) { // Create an instance of the test application TestFrame mainFrame = new TestFrame(); mainFrame.setVisible( true ); } } Listing 1 2 .3 A
Custom look-and-feel selection main frame source code (continued)
We can implement a new look-and-feel library in one of several ways. If you are creating an entire user interface which implements ever y JFC component, you can extend the LookAndFeel class; however, you will have a great deal of work to do. An easier approach to creating a new look-and-feel is to extend one that already
404
CHAPTER 1 2
Creating custom look-and-feel
exists. In the case of Chrome, we will minimize the amount of work required by extending the Basic look-and-feel that comes with JFC. Listing 12.3B shows the source code to implement the C hrome look-and-feel. In this example, the initClassDefaults provides the mechanism to set the user interfaces we will implement in the librar y. In this case, we plan to implement only the ButtonIU . The initComponentDefaults() is a special method that defines some new attributes for any ComponentU I classes we create. This method defines the names and default values for any colors and fonts we will support within our user interface, dictating how our components appear. Supporting this mechanism (as opposed to hard coding fonts and colors) is one of the central ideas behind the look-and-feel technology built into JFC. We can put defaults in place for our interface, but we allow these values to be changed by the developer, if desired. The O rganic lookand-feel uses the default interface to change the colors and fonts for all of the components, and allows support for different look-and-feel themes. package Chrome; import import import import import
java.io.Serializable; java.awt.*; com.sun.java.swing.*; com.sun.java.swing.plaf.*; com.sun.java.swing.plaf.basic.*;
public class ChromeLookAndFeel extends BasicLookAndFeel implements Serializable { // Set up the UIs that we will implement protected void initClassDefaults( UIDefaults defaults ) { // Give the basic LAF first crack at initialization super.initClassDefaults( defaults ); String packageName = "Chrome."; Object[] uiDefaults = { "ButtonUI", packageName + "ChromeButtonUI" }; // Add the ui defaults to the look-and-feel Listing 1 2 .3 B
ChromeLookAndFeel class source code
Creating a new look
defaults.putDefaults( uiDefaults ); } // Return an identifier for this class public String getID() { return "Chrome"; } // Return the name of our look-and-feel public String getName() { return "Chrome Look and Feel"; } // Return a description of the LAF public String getDescription() { return "Up to Speed Chrome Look and Feel"; } // Our LAF is not native public boolean isNativeLookAndFeel() { return false; } // Our LAF is always supported public boolean isSupportedLookAndFeel() { return true; } protected void initComponentDefaults(UIDefaults table) { super.initComponentDefaults( table ); Object[] defaults = { "Button.HighBackground", getHighBackground(), "Button.LowBackground", getLowBackground(), "Button.font", getFont() }; // Add our defaults to the default table table.putDefaults( defaults ); } Listing 1 2 .3 B
ChromeLookAndFeel class source code (continued)
405
406
CHAPTER 1 2
Creating custom look-and-feel
// *** Fonts FontUIResource dialogPlain12 = new FontUIResource( "Dialog", Font.PLAIN, 12 ); // *** Colors ColorUIResource white = new ColorUIResource( Color.white ); ColorUIResource gray = new ColorUIResource( Color.gray ); public FontUIResource getFont() { return dialogPlain12; } public ColorUIResource getHighBackground() { return white; } public ColorUIResource getLowBackground() { return gray; } } Listing 1 2 .3 B
ChromeLookAndFeel class source code (continued)
The ChromeButtonU I class, which is the biggest class in this section, implements all aspects of the button face, excluding the border. Though, at first, this source code seems intimidating, it is really quite simple, and in fact, later in this chapter, you will discover that we have actually done much more work than we need to. The first three methods defined ( createUI(), installUI(), and uninstallUI()) are responsible for setting up and removing this component user interface from the look-and-feel. These methods are largely repeated in each component interface, and will become commonplace if you are implementing an entire lookand-feel. Equally repetitive are the next eight methods, which are responsible for controlling the minimum, maximum, and preferred sizes, as well as the default margins for the component. Take special note of the first three attributes in this class: private final staticColordefaultLowColor = UIManager.getColor( "Button.LowBackground" ); private final staticColordefaultHighColor = UIManager.getColor( "Button.HighBackground" ); protected final staticFontdefaultFont = UIManager.getFont( "Button.font" );
When we discussed the ChromeLookAndFeel class, I noted the presence of default color and font values that we could use for all C omponentU I classes defined under the Chrome look-and-feel umbrella. The ChromeButtonU I class references these attributes to obtain the color and font values its uses to draw the button. If you examine the source code for the Basic look-and-feel, you will notice an ample supply of default properties for every conceivable color and font, but you are not restricted to these simple user interface characteristics. The BasicLookAndFeel
Creating a new look
407
class also defines defaults for borders, icons, and even ToolTips, all of which it will readily change to suit your needs. This allows new look-and-feel libraries to be developed much more quickly than would be achievable without this support. The Metal look-and-feel developed as part of Sun’s Swing project, uses these attributes extensively, avoiding a lot of unnecessary implementation of paint handling. The MetalButtonU I class, which implements a new look-and-feel for JButton, was implemented with less than 50 lines of code. All of the real work for the custom user interface is handled by the paint method, which, like any other paint() method in Java, is invoked by the VM when the component needs to be redrawn. In listing 12.3C, the paint() method has been broken into three basic parts. The first two are responsible for painting the icon and text, and are essentially unchanged from the original BasicButtonU I class. The third part of the painting process draws the background of the button, which is the most interesting part of this example. The PaintBackground() method in listing 12.3C draws the chrome background for the button. package Chrome; import import import import import import import
java.io.*; java.awt.*; java.awt.event.*; com.sun.java.swing.*; com.sun.java.swing.plaf.*; com.sun.java.swing.plaf.basic.*; com.sun.java.swing.border.*;
public class ChromeButtonUI extends ButtonUI implements Serializable { private final staticColordefaultLowColor = UIManager.getColor( "Button.LowBackground" ); private final staticColordefaultHighColor = UIManager.getColor( "Button.HighBackground" ); protected final staticFontdefaultFont = UIManager.getFont( "Button.font" ); private final staticBorderdefaultBorder = new CompoundBorder( new BevelBorder( BevelBorder.RAISED ), BasicMarginBorder.getMarginBorder() ); Listing 1 2 .3 C
ChromeButt onUI class source code
408
CHAPTER 1 2
Creating custom look-and-feel
protected static final int protected static ButtonUI private ChromeButtonListener
textIconGap = 3; buttonUI; listener;
public static ComponentUI createUI( JComponent c ) { if (buttonUI == null) buttonUI = new ChromeButtonUI(); return buttonUI; } public void installUI( JComponent c ) { // Add listeners for mouse activity listener = new ChromeButtonListener( c ); c.addMouseListener( listener ); c.addMouseMotionListener( listener ); // Assign the default font to this item if( c.getFont() == null || c.getFont() instanceof UIResource ) c.setFont( defaultFont ); // If there is no border, assign the default border if( c.getBorder() == null || c.getBorder() instanceof UIResource ) c.setBorder( defaultBorder ); // Force this button to be opaque by default c.setOpaque( true ); } public void uninstallUI( JComponent c ) { // Remove the mouse listeners c.removeMouseListener( listener ); c.removeMouseMotionListener( listener ); // Remove the border if( c.getBorder() == defaultBorder ) c.setBorder( null ); } public void paint( Graphics g, JComponent c ) { AbstractButtonab = (AbstractButton)c; ButtonModel bm = ab.getModel(); Listing 1 2 .3 C
ChromeButt onUI class source code (cont inued)
Creating a new look
Dimension
size= ab.getSize();
g.setFont( c.getFont() ); FontMetrics fm = g.getFontMetrics(); // Layout the label text Rectangle viewRect = new Rectangle( size ); Rectangle iconRect = new Rectangle(); Rectangle textRect = new Rectangle(); String text = SwingUtilities.layoutCompoundLabel( fm, ab.getText(), ab.getIcon(), ab.getVerticalAlignment(), ab.getHorizontalAlignment(), ab.getVerticalTextPosition(), ab.getHorizontalTextPosition(), viewRect, iconRect, textRect, textIconGap ); // Determine the offset of pixels during a button press int shiftOffset = 0; if( bm.isArmed() && bm.isPressed() ) shiftOffset = 1; // Paint background PaintBackground( g, ab, size, shiftOffset ); // Draw Icon PaintIcon( g, ab, size, shiftOffset, iconRect ); // Draw Text PaintText( g, ab, shiftOffset, textRect, text ); } public void PaintText( Graphics g, AbstractButton ab, int shiftOffset, Rectangle textRect, String text ) { FontMetricsfm = g.getFontMetrics(); ButtonModelbm = ab.getModel(); if( text != null && text.length() != 0 ) { if( bm.isEnabled() ) { g.setColor( ab.getForeground() ); BasicGraphicsUtils.drawString( g, text, bm.getMnemonic(), textRect.x + shiftOffset, textRect.y + fm.getAscent() + shiftOffset); } Listing 1 2 .3 C
ChromeButtonUI class source code (continued)
409
410
CHAPTER 1 2
Creating custom look-and-feel
else { g.setColor( defaultLowColor.brighter() ); BasicGraphicsUtils.drawString( g, text, bm.getMnemonic(), textRect.x, textRect.y + fm.getAscent() ); g.setColor( defaultLowColor.darker() ); BasicGraphicsUtils.drawString( g, text, bm.getMnemonic(), textRect.x - 1, textRect.y + fm.getAscent() - 1 ); } } } public void PaintIcon( Graphics g, AbstractButton ab, Dimension size, int shiftOffset, Rectangle iconRect ) { ButtonModel bm = ab.getModel(); if( ab.getIcon() != null ) { Icon icon = null; if( !bm.isEnabled() ) icon = ab.getDisabledIcon(); else if( bm.isPressed() && bm.isArmed() ) icon = ab.getPressedIcon(); else if( bm.isRollover() ) icon = ab.getRolloverIcon(); if( icon == null ) icon = ab.getIcon(); if( bm.isPressed() && bm.isArmed() ) icon.paintIcon( ab, g, iconRect.x + shiftOffset, iconRect.y + shiftOffset); else icon.paintIcon( ab, g, iconRect.x, iconRect.y ); } } public void PaintBackground( Graphics g, AbstractButton ab, Dimension size, int shiftOffset ) { if( ab.isOpaque() ) { // Draw the correct button background if( shiftOffset == 0 ) { Listing 1 2 .3 C
ChromeButtonUI class source code (continued)
Creating a new look
ChromeUtilities.DrawHalf( defaultHighColor, ChromeUtilities.DrawHalf( defaultHighColor, } else { ChromeUtilities.DrawHalf( defaultHighColor, ChromeUtilities.DrawHalf( defaultHighColor, }
defaultLowColor, g, size, 0, 1 ); defaultLowColor, g, size, size.height/2, -1 );
defaultLowColor, g, size, 0, -1 ); defaultLowColor, g, size, size.height/2, 1 );
} } public Dimension getMinimumSize( JComponent c ) { return getPreferredSize( c ); } public Dimension getMaximumSize( JComponent c ) { return getPreferredSize( c ); } public Dimension getPreferredSize( JComponent c ) { if( ( c.getComponentCount() > 0 ) || !( c instanceof AbstractButton ) ) { return null; } AbstractButton ab = (AbstractButton)c; Icon icon = ab.getIcon(); String text = ab.getText(); Font font = ab.getFont(); FontMetrics fm = ab.getToolkit().getFontMetrics (font); Rectangle viewRect = new Rectangle( Short.MAX_VALUE, Short.MAX_VALUE ); Rectangle iconRect = new Rectangle(); Rectangle textRect = new Rectangle(); SwingUtilities.layoutCompoundLabel( fm, text, icon, ab.getVerticalAlignment(), ab.getHorizontalAlignment(), ab.getVerticalTextPosition(), ab.getHorizontalTextPosition(), Listing 1 2 .3 C
ChromeButt onUI class source code (cont inued)
411
412
CHAPTER 1 2
Creating custom look-and-feel
viewRect, iconRect, textRect, textIconGap ); // Find union of icon and text rectangles Rectangle rect = iconRect.union( textRect ); Insets insets = getInsets( c ); rect.width += insets.left + insets.right; rect.height += insets.top + insets.bottom; return rect.getSize(); } public Insets getDefaultMargin( AbstractButton b ) { // Return the default margins for this control return new Insets (2, 5, 2, 5); } public Insets getInsets( JComponent c ) { Border border = c.getBorder(); Insets insets = ( ( border != null ) ? border.getBorderInsets (c) : new Insets (0,0,0,0)); return insets; } } Listing 1 2 .3 C
ChromeButtonUI class source code (continued)
The code in listing 12.3C deliberately overrides some methods that do not need to be addressed by our code. Methods such as setMinimumSize(), setMaximumSize(), and setPreferredSize() have been overridden in this example simply to show you that you can do this in your own code. If your button interface demands certain dimensional restrictions, you can implement these methods to prevent a size outside of your acceptable limits. O ther wise, we would not implement these methods for the Chrome button because they add no additional value to our code.
The previous listing references a method named SwingUtilities. DrawHalf(). This method is responsible for drawing one half of the chrome appearance. Since any component that has a chrome look will need to execute this code, we create a separate class containing a static method that can be called by a U I class
Creating a new look
413
in the Chrome look-and-feel librar y. You can add any other common methods to this utility class. Listing 12.3D shows this method. package Chrome; import import import import import import import
java.io.*; java.awt.*; java.awt.event.*; com.sun.java.swing.*; com.sun.java.swing.plaf.*; com.sun.java.swing.plaf.basic.*; com.sun.java.swing.border.*;
public class ChromeUtilities { // Draw one half of the button public static void DrawHalf( Color defaultLowColor, Color defaultHighColor, Graphics g, Dimension size, int start, int direction ) { // Determine the increment int inc = size.height / 2; // Determine the amount of change for each color int redDelta = (defaultHighColor.getRed() - defaultLowColor.getRed()) / inc; int greenDelta = (defaultHighColor.getGreen() - defaultLowColor.getGreen()) / inc; int blueDelta = (defaultHighColor.getBlue() - defaultLowColor.getBlue()) / inc; Color color = defaultLowColor; // Loop through each increment to draw the correct color for( int iCtr = 0; iCtr








![Get Up to Speed with Online Marketing: How to Use Websites, Blogs, Social Networking and Much More [1 ed.]
0133066274, 9780133066272](https://ebin.pub/img/200x200/get-up-to-speed-with-online-marketing-how-to-use-websites-blogs-social-networking-and-much-more-1nbsped-0133066274-9780133066272.jpg)