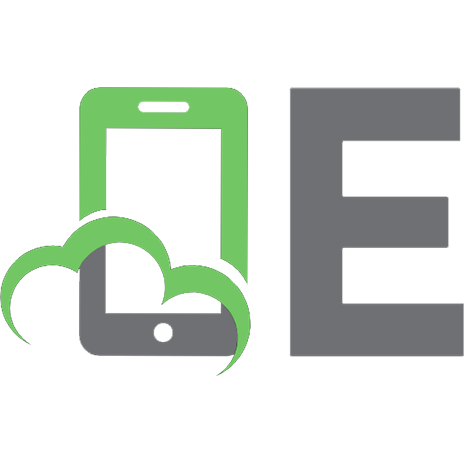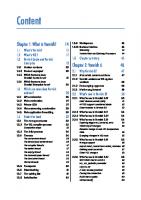UNIX shells by example [4th ed., 9th print] 013147572X, 0076092035503, 9780131475724
The fourth edition of the top shell programming book delivers the information shell programmers need most, including com
234 70 5MB
English Pages 1150 Seiten + 1 CD-ROM [1190] Year 2004;2010
Cover......Page 1
Contents......Page 10
Preface......Page 34
Acknowledgments......Page 36
1.1.1 A Little Bit About UNIX......Page 38
1.1.2 Why Linux?......Page 39
1.2 Definition and Function of a Shell......Page 40
1.2.1 The UNIX Shells......Page 41
1.2.2 The Linux Shells......Page 42
1.3 History of the Shell......Page 43
1.3.2 Responsibilities of the Shell......Page 45
1.4.1 Parsing the Command Line......Page 46
1.4.2 Types of Commands......Page 47
1.5 Processes and the Shell......Page 48
1.5.1 What Processes Are Running?......Page 49
1.5.3 Creating Processes......Page 51
1.6.1 Ownership and Permissions......Page 55
1.6.2 The File Creation Mask......Page 56
1.6.3 Changing Permissions and Ownership......Page 57
1.6.5 Variables......Page 60
1.6.6 Redirection and Pipes......Page 61
1.6.7 The Shell and Signals......Page 67
1.7 Executing Commands from Scripts......Page 69
2.2 Sample Scripts: Comparing the Major Shells......Page 70
2.3 The C and TC Shell Syntax and Constructs......Page 71
2.3.1 The C/TC Shell Script......Page 76
2.4 The Bourne Shell Syntax and Constructs......Page 78
2.4.1 The Bourne Shell Script......Page 84
2.5 The Korn Shell Constructs......Page 86
2.5.1 The Korn Shell Script......Page 93
2.6 The Bash Shell Constructs......Page 95
2.6.1 The Bash Shell Script......Page 101
3.1.1 Definition and Example......Page 104
3.1.2 Regular Expression Metacharacters......Page 106
3.2 Combining Regular Expression Metacharacters......Page 112
3.2.1 More Regular Expression Metacharacters......Page 113
4.1.1 The Meaning of grep......Page 118
4.1.2 How grep Works......Page 119
4.1.3 Metacharacters......Page 120
4.1.4 grep and Exit Status......Page 122
4.2 grep Examples with Regular Expressions......Page 123
4.3 grep with Options......Page 128
4.4.1 grep Review......Page 131
4.5 egrep (Extended grep)......Page 132
4.5.1 egrep Examples......Page 133
4.5.2 egrep Review......Page 135
4.6 fgrep (Fixed grep or Fast grep)......Page 136
4.7.1 Basic and Extended Regular Expressions......Page 137
4.8 GNU Basic grep (grep –G) with Regular Expressions......Page 141
4.9 grep –E or egrep (GNU Extended grep)......Page 142
4.9.1 grep –E and egrep Examples......Page 143
4.9.2 Anomalies with Regular and Extended Variants of grep......Page 147
4.11 Recursive grep (rgrep, grep –R)......Page 150
4.12 GNU grep with Options......Page 151
4.13 grep with Options (UNIX and GNU)......Page 153
4.13.1 GNU grep Options Examples......Page 155
LAB 1: grep Exercise......Page 161
5.2 Versions of sed......Page 162
5.4 Regular Expressions......Page 163
5.6 Commands and Options......Page 165
5.6.1 How to Modify a File with sed......Page 167
5.7 Error Messages and Exit Status......Page 168
5.8 Metacharacters......Page 169
5.9 sed Examples......Page 170
5.9.2 Deleting: The d Command......Page 171
5.9.3 Substitution: The s Command......Page 173
5.9.4 Range of Selected Lines: The Comma......Page 176
5.9.6 Reading from Files: The r Command......Page 178
5.9.7 Writing to Files: The w Command......Page 179
5.9.8 Appending: The a Command......Page 180
5.9.9 Inserting: The i Command......Page 181
5.9.11 Next: The n Command......Page 182
5.9.12 Transform: The y Command......Page 183
5.9.13 Quit: The q Command......Page 184
5.9.14 Holding and Getting: The h and g Commands......Page 185
5.10 sed Scripting......Page 188
5.10.1 sed Script Examples......Page 189
5.10.2 sed Review......Page 191
LAB 2: sed Exercise......Page 192
6.1.2 Which awk?......Page 194
6.2.1 Input from Files......Page 195
6.2.2 Input from Commands......Page 196
6.3 How awk Works......Page 197
6.4.1 The print Function......Page 198
6.4.3 The printf Function......Page 200
6.5 awk Commands from Within a File......Page 203
6.6.1 Records......Page 204
6.6.2 Fields......Page 205
6.6.3 Field Separators......Page 206
6.7.1 Patterns......Page 208
6.7.2 Actions......Page 209
6.8 Regular Expressions......Page 210
6.8.2 The match Operator......Page 212
6.9 awk Commands in a Script File......Page 214
6.10.1 Simple Pattern Matching......Page 215
6.10.2 Simple Actions......Page 216
6.10.3 Regular Expressions in Pattern and Action Combinations......Page 219
6.10.4 Input Field Separators......Page 221
6.10.5 awk Scripting......Page 223
LAB 3: awk Exercise......Page 224
6.11.1 Relational and Equality Operators......Page 225
6.11.3 Computation......Page 227
6.11.4 Logical Operators and Compound Patterns......Page 228
6.11.6 A Data Validation Program......Page 229
6.12.1 Equality Testing......Page 231
6.12.2 Relational Operators......Page 232
6.12.3 Logical Operators (&&, ||)......Page 233
6.12.5 Arithmetic Operators......Page 234
6.12.7 Conditional Operator......Page 237
6.12.8 Assignment Operators......Page 238
LAB 4: awk Exercise......Page 239
6.13.2 User-Defined Variables......Page 240
6.13.4 END Patterns......Page 245
6.14.1 Output Redirection......Page 246
6.14.2 Input Redirection (getline)......Page 247
6.15 Pipes......Page 249
6.15.1 Closing Files and Pipes......Page 250
6.16.1 Increment and Decrement Operators......Page 251
6.16.2 Built-In Variables......Page 252
6.16.3 BEGIN Patterns......Page 256
6.16.4 END Patterns......Page 257
6.16.5 awk Script with BEGIN and END......Page 258
6.16.6 The printf Function......Page 260
6.16.7 Redirection and Pipes......Page 261
6.16.8 Opening and Closing a Pipe......Page 262
LAB 5: nawk Exercise......Page 263
6.17.1 if Statements......Page 264
6.17.2 if/else Statements......Page 265
6.17.3 if/else and else if Statements......Page 266
6.18.1 while Loop......Page 267
6.18.3 Loop Control......Page 268
6.19.2 exit Statement......Page 269
6.20.1 Subscripts for Associative Arrays......Page 270
6.20.2 Processing Command Arguments (nawk)......Page 276
6.21.1 String Functions......Page 279
6.22.1 Integer Function......Page 283
6.22.2 Random Number Generator......Page 284
6.23 User-Defined Functions (nawk)......Page 285
6.24 Review......Page 287
LAB 6: nawk Exercise......Page 292
6.25.1 Fixed Fields......Page 293
6.25.2 Multiline Records......Page 295
6.25.3 Generating Form Letters......Page 297
6.25.4 Interaction with the Shell......Page 299
6.26 awk Built-In Functions......Page 301
6.26.1 String Functions......Page 302
6.26.2 Time Functions with gawk......Page 306
6.26.3 Command-Line Arguments......Page 308
6.26.4 Reading Input (getline)......Page 309
6.26.5 Control Functions......Page 310
6.26.6 User-Defined Functions......Page 311
6.26.7 awk/gawk Command-Line Options......Page 312
7.1 Introduction......Page 316
7.2.1 The Initialization Files......Page 317
7.2.2 The Prompts......Page 320
7.2.4 The hash Command......Page 322
7.2.5 The dot Command......Page 323
7.3.1 The Exit Status......Page 324
7.3.3 Conditional Execution of Commands......Page 325
7.3.4 Commands in the Background......Page 326
7.5 Filename Substitution......Page 327
7.5.2 The Question Mark......Page 328
7.5.3 The Square Brackets......Page 329
7.5.4 Escaping Metacharacters......Page 330
7.6.1 Local Variables......Page 331
7.6.2 Environment Variables......Page 333
7.6.3 Listing Set Variables......Page 335
7.6.4 Unsetting Variables......Page 336
7.6.5 Printing the Values of Variables: The echo Command......Page 337
7.6.6 Variable Expansion Modifiers......Page 338
7.6.7 Positional Parameters......Page 340
7.6.8 Other Special Variables......Page 342
7.7 Quoting......Page 343
7.7.1 The Backslash......Page 344
7.7.3 Double Quotes......Page 345
7.8 Command Substitution......Page 346
7.9.1 Defining Functions......Page 347
7.9.2 Listing and Unsetting Functions......Page 348
7.10 Standard I/O and Redirection......Page 349
7.10.1 The exec Command and Redirection......Page 350
7.11 Pipes......Page 353
7.12 The here document and Input......Page 355
7.12.1 Now What?......Page 357
8.1.1 The Steps in Creating a Shell Script......Page 358
8.2 Reading User Input......Page 360
8.3.1 Integer Arithmetic and the expr Command......Page 362
8.4 Positional Parameters and Command-Line Arguments......Page 364
8.4.1 The set Command and Positional Parameters......Page 366
8.4.2 How $* and $@ Differ......Page 368
8.5 Conditional Constructs and Flow Control......Page 370
8.5.1 Testing Exit Status: The test Command......Page 371
8.5.2 The if Command......Page 372
8.5.3 The exit Command and the ? Variable......Page 374
8.5.4 Checking for Null Values......Page 376
8.5.5 The if/else Command......Page 377
8.5.6 The if/elif/else Command......Page 379
8.5.8 The null Command......Page 381
8.5.9 The case Command......Page 383
8.5.10 Creating Menus with the here document and case Command......Page 385
8.6.1 The for Command......Page 386
8.6.2 The $* and $@ Variables in Wordlists......Page 389
8.6.3 The while Command......Page 391
8.6.4 The until Command......Page 394
8.6.5 Looping Control Commands......Page 395
8.6.6 Nested Loops and Loop Control......Page 401
8.6.7 I/O Redirection and Subshells......Page 402
8.6.8 Running Loops in the Background......Page 405
8.6.9 The exec Command and Loops......Page 406
8.6.10 IFS and Loops......Page 407
8.7 Functions......Page 409
8.7.2 Function Arguments and the Return Value......Page 410
8.7.3 Functions and the dot Command......Page 412
8.8 Trapping Signals......Page 415
8.8.1 Resetting Signals......Page 416
8.8.3 Listing Traps......Page 417
8.8.4 Traps in Functions......Page 419
8.8.5 Debugging......Page 420
8.9.1 Processing Command-Line Options with getopts......Page 421
8.9.2 The eval Command and Parsing the Command Line......Page 428
8.10 Shell Invocation Options......Page 429
8.10.1 The set Command and Options......Page 430
8.10.2 Shell Built-In Commands......Page 431
LAB 8: Bourne Shell—Getting Started......Page 432
LAB 10: Redirection......Page 433
LAB 12: Command-Line Arguments......Page 434
LAB 13: Getting User Input......Page 435
LAB 14: Conditional Statements......Page 436
LAB 17: Loops......Page 437
LAB 18: Functions......Page 438
9.1.1 C/TC Shell Startup......Page 440
9.2.1 Initialization Files......Page 441
9.2.2 The Search Path......Page 444
9.2.5 The source Command......Page 445
9.2.6 The Shell Prompts......Page 446
9.3.1 The Exit Status......Page 447
9.3.2 Command Grouping......Page 448
9.3.4 Commands in the Background......Page 449
9.3.5 Command-Line History......Page 450
9.4.1 Listing Aliases......Page 455
9.4.3 Deleting Aliases......Page 456
9.5.1 The pushd and popd Commands......Page 457
9.6.1 The Ampersand and Background Jobs......Page 460
9.6.3 The jobs Command......Page 461
9.6.4 The Foreground and Background Commands......Page 462
9.7 Shell Metacharacters......Page 463
9.8.1 The Asterisk......Page 464
9.8.2 The Question Mark......Page 465
9.8.4 The Curly Braces......Page 466
9.8.6 Tilde Expansion......Page 467
9.8.8 Turning Off Metacharacters with noglob......Page 468
9.9 Redirection and Pipes......Page 469
9.9.2 The here document......Page 470
9.9.3 Redirecting Output......Page 472
9.9.5 Redirecting Output and Error......Page 473
9.9.6 Separating Output and Errors......Page 475
9.9.7 The noclobber Variable......Page 476
9.10 Variables......Page 477
9.10.2 Local Variables......Page 478
9.10.3 Environment Variables......Page 481
9.10.4 Arrays......Page 484
9.10.5 Special Variables......Page 487
9.11 Command Substitution......Page 489
9.11.1 Wordlists and Command Substitution......Page 490
9.12.1 The Backslash......Page 492
9.12.2 Single Quotes......Page 493
9.12.3 Double Quotes......Page 494
9.12.4 The Quoting Game......Page 495
9.13 New Features of the Interactive TC Shell......Page 497
9.13.2 The Shell Prompts......Page 498
9.14.1 The Command Line and Exit Status......Page 501
9.14.2 TC Shell Command-Line History......Page 503
9.14.3 The Built-In Command-Line Editors......Page 511
9.15.1 The autolist Variable......Page 519
9.15.3 The complete Shell Variable......Page 521
9.15.4 Programming Completions......Page 522
9.16 TC Shell Spelling Correction......Page 527
9.17.1 Listing Aliases......Page 528
9.17.2 Creating Aliases......Page 529
9.17.3 Deleting Aliases......Page 530
9.17.5 Special tcsh Aliases......Page 531
9.18.1 The jobs Command and the listjobs Variable......Page 532
9.18.3 Scheduling Jobs......Page 534
9.19.1 The echo Command......Page 536
9.19.2 The printf Command......Page 537
9.19.4 Uppercase and Lowercase Modifiers......Page 539
9.20 TC Shell Built-In Commands......Page 540
9.20.1 Special Built-In T/TC Shell Variables......Page 551
9.20.2 TC Shell Command-Line Switches......Page 557
Lab 20: History......Page 559
Lab 21: Shell Metacharacters......Page 560
Lab 22: Redirection......Page 561
10.1.1 The Steps in Creating a Shell Script......Page 562
10.2.1 The $< Variable......Page 564
10.2.2 Creating a Wordlist from the Input String......Page 565
10.3.1 Arithmetic Operators......Page 566
10.3.2 Floating-Point Arithmetic......Page 567
10.4 Debugging Scripts......Page 568
10.5.1 Positional Parameters and argv......Page 571
10.6 Conditional Constructs and Flow Control......Page 572
10.6.1 Testing Expressions......Page 573
10.6.2 Precedence and Associativity......Page 574
10.6.3 The if Statement......Page 575
10.6.4 Testing and Unset or Null Variables......Page 576
10.6.6 Logical Expressions......Page 577
10.6.8 The if/else if Statement......Page 579
10.6.9 Exit Status and the Status Variable......Page 580
10.6.11 Using an Alias to Create an Error Message......Page 581
10.6.12 Using the Status Variable in a Script......Page 582
10.6.13 Evaluating Commands Within Conditionals......Page 583
10.6.14 The goto......Page 584
10.6.15 File Testing with the C Shell......Page 585
10.6.16 The test Command and File Testing......Page 586
10.6.17 Nesting Conditionals......Page 587
10.6.18 File Testing with the TC Shell......Page 588
10.6.20 Additional TC Shell File-Testing Operators......Page 591
10.6.21 The switch Command......Page 594
10.6.22 The here document and Menus......Page 597
10.7.1 The foreach Loop......Page 598
10.7.2 The while Loop......Page 601
10.7.3 The repeat Command......Page 602
10.7.4 Looping Control Commands......Page 603
10.8 Interrupt Handling......Page 607
10.9 setuid Scripts......Page 608
10.11 Built-In Commands......Page 609
Lab 25: Shell Metacharacters......Page 614
Lab 27: First Script......Page 615
Lab 28: Getting User Input......Page 616
Lab 30: Conditionals and File Testing......Page 617
Lab 32: Loops......Page 618
11.1.1 Startup......Page 620
11.2.1 The Initialization Files......Page 621
11.2.2 The Prompts......Page 626
11.2.4 The dot Command......Page 628
11.3.1 The Order of Processing Commands......Page 629
11.3.2 The Exit Status......Page 630
11.3.4 Conditional Execution of Commands......Page 631
11.3.6 Command-Line History......Page 632
11.3.7 Command-Line Editing......Page 636
11.4 Commenting and Filename Expansion......Page 639
11.5.1 Listing Aliases......Page 641
11.5.3 Deleting Aliases......Page 642
11.6 Job Control......Page 643
11.7 Metacharacters......Page 644
11.8.1 The Asterisk......Page 647
11.8.2 The Question Mark......Page 648
11.8.3 The Square Brackets......Page 649
11.8.5 Tilde and Hyphen Expansion......Page 650
11.8.6 New ksh Metacharacters......Page 651
11.8.7 The noglob Variable......Page 652
11.9.1 Local Variables......Page 653
11.9.2 Environment Variables......Page 655
11.9.3 Listing Set Variables......Page 658
11.9.5 Printing the Values of Variables......Page 661
11.9.6 Escape Sequences......Page 663
11.9.7 Variable Expressions and Expansion Modifiers......Page 664
11.9.8 Variable Expansion of Substrings......Page 667
11.9.9 Variable Attributes: The typeset Command......Page 668
11.9.10 Positional Parameters......Page 670
11.9.11 Other Special Variables......Page 672
11.10.2 Single Quotes......Page 673
11.10.3 Double Quotes......Page 674
11.11 Command Substitution......Page 675
11.12 Functions......Page 676
11.12.1 Defining Functions......Page 677
11.12.2 Functions and Aliases......Page 678
11.12.3 Listing Functions......Page 679
11.13 Standard I/O and Redirection......Page 680
11.13.1 The exec Command and Redirection......Page 682
11.14 Pipes......Page 683
11.14.1 The here document and Redirecting Input......Page 685
11.15.1 The time Command......Page 687
11.15.2 The TMOUT Variable......Page 688
12.1.1 The Steps in Creating a Shell Script......Page 690
12.2 Reading User Input......Page 693
12.2.1 read and File Descriptors......Page 695
12.2.2 Reading Through Files......Page 696
12.3.1 The Integer Type......Page 697
12.3.2 Using Different Bases......Page 698
12.3.4 Arithmetic Operators and the let Command......Page 699
12.4.1 The set Command and Positional Parameters......Page 702
12.5.1 Testing Exit Status and the $? Variable......Page 705
12.5.2 The Old test Command......Page 707
12.5.3 The New test Command......Page 708
12.5.6 File Testing with Flags......Page 710
12.5.7 The if Command......Page 712
12.5.8 Using the Old-Style Bourne test......Page 713
12.5.9 Using the New-Style Korn test......Page 714
12.5.11 The let Command and Testing Numbers......Page 715
12.5.13 The if/elif/else Command......Page 716
12.5.14 The exit Command......Page 718
12.5.15 The null Command......Page 720
12.5.16 The case Command......Page 721
12.6.1 The for Command......Page 723
12.6.3 The while Command......Page 726
12.6.4 The until Command......Page 729
12.6.5 The select Command and Menus......Page 730
12.6.6 Looping Control Commands......Page 734
12.6.7 Nested Loops and Loop Control......Page 738
12.6.8 I/O Redirection and Loops......Page 739
12.6.9 Running Loops in the Background......Page 741
12.6.10 The exec Command and Loops......Page 742
12.6.11 The IFS and Loops......Page 743
12.7 Arrays......Page 744
12.8 Functions......Page 746
12.8.2 Listing and Unsetting Functions......Page 747
12.8.3 Local Variables and the Return Value......Page 748
12.8.4 Exported Functions......Page 749
12.8.5 Function Options and the typeset Command......Page 751
12.9 Trapping Signals......Page 753
12.9.1 Pseudo or Fake Signals......Page 754
12.9.4 Listing Traps......Page 755
12.9.5 Traps and Functions......Page 758
12.10 Coprocesses......Page 759
12.11 Debugging......Page 762
12.12.1 Processing Command-Line Options with getopts......Page 765
12.14 Built-In Commands......Page 772
12.15 Korn Shell Invocation Arguments......Page 777
Lab 33: Korn Shell—Getting Started......Page 778
Lab 34: History......Page 779
Lab 35: Aliases and Functions......Page 780
Lab 37: Tilde Expansion, Quotes, and Command Substitution......Page 781
Lab 38: Redirection......Page 782
Lab 40: Writing the info Shell Script......Page 783
Lab 42: The lookup Script......Page 784
Lab 44: The if/else Construct and the let Command......Page 785
Lab 46: The select Loop......Page 786
Lab 47: Autoloading Functions......Page 788
13.1.1 Versions of bash......Page 790
13.1.2 Startup......Page 791
13.2.1 The Initialization Files......Page 793
13.2.2 Setting bash Options with the Built-In set and shopt Commands......Page 800
13.2.3 The Prompts......Page 805
13.2.4 The Search Path......Page 808
13.2.5 The hash Command......Page 809
13.2.6 The source or dot Command......Page 810
13.3.1 The Order of Processing Commands......Page 811
13.3.2 Built-In Commands and the help Command......Page 812
13.3.3 Changing the Order of Command-Line Processing......Page 813
13.3.4 The Exit Status......Page 814
13.3.7 Conditional Execution of Commands......Page 816
13.3.8 Commands in the Background......Page 817
13.4.1 Job Control Commands and Options......Page 818
13.5.1 Command and Filename Completion......Page 820
13.5.2 History......Page 822
13.5.3 Accessing Commands from the History File......Page 823
13.5.4 Command-Line Editing......Page 830
13.6.2 Creating Aliases......Page 835
13.7.1 The dirs Built-In Command......Page 836
13.7.2 The pushd and popd Commands......Page 837
13.8 Metacharacters (Wildcards)......Page 838
13.9.1 The Asterisk......Page 839
13.9.2 The Question Mark......Page 840
13.9.3 The Square Brackets......Page 841
13.9.4 Brace Expansion......Page 842
13.9.6 Tilde and Hyphen Expansion......Page 843
13.9.7 Controlling Wildcards (Globbing)......Page 844
13.9.8 Extended Filename Globbing (bash 2.x)......Page 845
13.10.3 The declare Built-In......Page 847
13.10.4 Local Variables and Scope......Page 848
13.10.5 Environment Variables......Page 851
13.10.7 Printing the Values of Variables......Page 857
13.10.8 Variable Expansion Modifiers (Parameter Expansion)......Page 860
13.10.9 Variable Expansion of Substrings......Page 864
13.10.10 Positional Parameters......Page 865
13.10.11 Other Special Variables......Page 867
13.11 Quoting......Page 868
13.11.1 The Backslash......Page 869
13.11.2 Single Quotes......Page 870
13.11.3 Double Quotes......Page 871
13.12 Command Substitution......Page 872
13.13 Arithmetic Expansion......Page 874
13.15 Arrays......Page 875
13.16.1 Defining Functions......Page 878
13.17 Standard I/O and Redirection......Page 881
13.17.1 The exec Command and Redirection......Page 883
13.18 Pipes......Page 886
13.18.1 The here document and Redirecting Input......Page 888
13.19 Shell Invocation Options......Page 889
13.19.1 The set Command and Options......Page 890
13.19.2 The shopt Command and Options......Page 892
13.20 Shell Built-In Commands......Page 894
Lab 49: Job Control......Page 897
Lab 51: Shell Metacharacters......Page 898
Lab 53: Variables......Page 899
14.1.1 The Steps in Creating a Shell Script......Page 902
14.2.1 Variables (Review)......Page 904
14.2.2 The read Command......Page 905
14.3.1 Integers (declare and let Commands)......Page 908
14.4.1 Positional Parameters......Page 911
14.4.2 The set Command and Positional Parameters......Page 913
14.5.1 Exit Status......Page 916
14.5.2 The Built-In test and let Commands......Page 917
14.5.3 The if Command......Page 923
14.5.4 The if/else Command......Page 928
14.5.5 The if/elif/else Command......Page 930
14.5.6 File Testing......Page 933
14.5.7 The null Command......Page 935
14.5.8 The case Command......Page 937
14.6.1 The for Command......Page 940
14.6.2 The $* and $@ Variables in Wordlists......Page 943
14.6.3 The while Command......Page 944
14.6.4 The until Command......Page 947
14.6.5 The select Command and Menus......Page 949
14.6.6 Looping Control Commands......Page 954
14.6.7 I/O Redirection and Subshells......Page 960
14.6.8 Running Loops in the Background......Page 962
14.6.9 The IFS and Loops......Page 963
14.7 Functions......Page 964
14.7.2 Exporting Functions......Page 965
14.7.3 Function Arguments and the Return Value......Page 966
14.7.4 Functions and the source (or dot) Command......Page 969
14.8 Trapping Signals......Page 972
14.8.1 Resetting Signals......Page 974
14.8.3 Listing Traps......Page 975
14.8.4 Traps and Functions......Page 977
14.9 Debugging......Page 978
14.10.1 Processing Command-Line Options with getopts......Page 980
14.10.2 The eval Command and Parsing the Command Line......Page 986
14.11.1 Shell Invocation Options......Page 988
14.11.2 The set Command and Options......Page 990
14.11.3 The shopt Command and Options......Page 992
14.12 Shell Built-In Commands......Page 994
Lab 54: bash Shell—First Script......Page 996
Lab 56: Getting User Input......Page 997
Lab 57: Conditional Statements......Page 998
Lab 59: The case Statement......Page 999
Lab 60: Loops......Page 1001
Lab 61: Functions......Page 1002
15.2 Style Issues......Page 1004
15.3 Types of Errors......Page 1005
15.3.2 Naming Conventions......Page 1006
15.3.4 Path Problems......Page 1007
15.3.5 The Shbang Line......Page 1009
15.3.6 Sneaky Aliases......Page 1010
15.4.1 Undefined and Misspelled Variables......Page 1012
15.4.2 Incomplete Programming Statements......Page 1013
15.4.3 Common Error Messages from the Big 5 Shells......Page 1028
15.4.4 Logic Errors and Robustness......Page 1038
15.5.1 Debugging Bourne Shell Scripts......Page 1046
15.5.2 Debugging C/TC Shell Scripts......Page 1048
15.5.3 Debugging Korn Shell Scripts......Page 1051
15.5.4 Debugging Bash Scripts......Page 1053
15.6 Summary......Page 1058
16.2 The Superuser......Page 1060
16.3 Becoming a Superuser with the su Command......Page 1061
16.3.1 Running Scripts As Root......Page 1064
16.3.2 Scripts That Run As Root (setuid Programs)......Page 1066
16.4 Boot Scripts......Page 1067
16.4.1 A Little Terminology......Page 1068
16.4.2 An Example Boot Script—The cron Utility......Page 1072
16.4.3 Writing a Portable Script......Page 1078
16.4.4 User-Specific Initialization Files......Page 1081
16.4.5 System-Wide Initialization Files......Page 1083
16.5 Summary......Page 1090
A: Useful UNIX/Linux Utilities for Shell Programmers......Page 1092
B.1 The Shells Compared......Page 1140
B.3 bash versus sh......Page 1141
A......Page 1150
B......Page 1153
C......Page 1156
D......Page 1161
E......Page 1162
F......Page 1164
G......Page 1166
H......Page 1167
I......Page 1168
K......Page 1169
L......Page 1171
M......Page 1172
N......Page 1173
P......Page 1174
R......Page 1177
S......Page 1179
T......Page 1183
V......Page 1185
W......Page 1186
Z......Page 1187
Recommend Papers
![UNIX shells by example [4th ed., 9th print]
013147572X, 0076092035503, 9780131475724](https://ebin.pub/img/200x200/unix-shells-by-example-4th-ed-9th-print-013147572x-0076092035503-9780131475724.jpg)
File loading please wait...
Citation preview
UNIX Shells by Example ®
Fourth Edition
This page intentionally left blank
UNIX Shells by Example ®
Fourth Edition
Ellie Quigley
Prentice Hall Professional Technical Reference Upper Saddle River, NJ 07458 www.phptr.com
Library of Congress Cataloging-in-Publication Data Quigley, Ellie. UNIX shells by example / Ellie Quigley.—4th ed. p. cm. Includes index. ISBN 0-13-147572-X (alk. paper) 1. UNIX (Computer file) 2. UNIX Shells. I. Title. QA76.76.O63 Q54 2004 005.4'32—dc22 2004051960 Acquisitions: Mark L. Taub, Publishing Partner Editorial Assistant: Noreen Regina Marketing Manager: Robin O’Brien © 2005 Pearson Education, Inc. Publishing as Prentice-Hall Professional Technical Reference Upper Saddle River, NJ 07458 Prentice Hall offers excellent discounts on this book when ordered in quantity for bulk purchases or special sales. For more information, please contact: U.S. Corporate and Government Sales, 1800-382-3419, [email protected]. For sales outside of the U.S., please contact: International Sales, [email protected]. Company and product names mentioned herein are the trademarks or registered trademarks of their respective owners. All rights reserved. No part of this book may be reproduced, in any form or by any means, without permission in writing from the publisher. Printed in the United States of America ISBN 0-13-147572-X 1 2 3 4 5 6 7 8 9 10—CRS—0807060504 1st Printing, September 2004 Pearson Education Ltd. Pearson Education Australia Pty., Limited Pearson Education South Asia Pte. Ltd. Pearson Education Asia Ltd. Pearson Education Canada, Ltd. Pearson Educación de Mexico, S.A. de C.V. Pearson Education—Japan Pearson Malaysia S.D.N. B.H.D.
~ To My Father ~
This page intentionally left blank
Contents at a Glance
1
Introduction to UNIX/Linux Shells
1
2
Shell Programming QuickStart
3
Regular Expressions and Pattern Matching
4
The grep Family
5
sed, the Streamlined Editor
6
The awk Utility
7
The Interactive Bourne Shell
8
Programming the Bourne Shell
321
9
The Interactive C and TC Shells
403
33 67
81 125
157 279
10 Programming the C and TC Shells 11 The Interactive Korn Shell
583
12 Programming the Korn Shell
653
13 The Interactive Bash Shell
753
14 Programming the Bash Shell 15 Debugging Shell Scripts
525
865
967
16 The System Administrator and the Shell
1023
A
Useful UNIX/Linux Utilities for Shell Programmers
B
Comparison of the Shells
Index
1103
1113 vii
1055
This page intentionally left blank
Contents
Preface xxxiii Acknowledgments 1
xxxv
Introduction to UNIX/Linux Shells 1.1
1.2
1.3
1.4
1.5
1
What Is UNIX? What Is Linux? A Little History 1.1.1 A Little Bit About UNIX 1 1.1.2 Why Linux? 2 The Free Software Foundation 3 Definition and Function of a Shell 3 1.2.1 The UNIX Shells 4 1.2.2 The Linux Shells 5 What Is POSIX? 6 History of the Shell 6 1.3.1 Uses of the Shell 8 1.3.2 Responsibilities of the Shell 8 System Startup and the Login Shell 9 1.4.1 Parsing the Command Line 9 1.4.2 Types of Commands 10 Processes and the Shell 11 1.5.1 What Processes Are Running? 12 The ps Command 12 The pstree/ptree Command 13 1.5.2 What Are System Calls? 14 1.5.3 Creating Processes 14 14 The fork System Call The wait System Call 15 The exec System Call 15 The exit System Call 15 Killing Processes 17 ix
1
x
Contents
1.6
1.7
2
Shell Programming QuickStart 2.1 2.2
2.3 2.4 2.5 2.6
3
20
33
Taking a Peek at Shell Scripts 33 Sample Scripts: Comparing the Major Shells 33 Before Getting Started 34 The Purpose 34 The C and TC Shell Syntax and Constructs 34 2.3.1 The C/TC Shell Script 39 The Bourne Shell Syntax and Constructs 41 2.4.1 The Bourne Shell Script 47 The Korn Shell Constructs 49 2.5.1 The Korn Shell Script 56 The Bash Shell Constructs 58 2.6.1 The Bash Shell Script 64
Regular Expressions and Pattern Matching 3.1
3.2
4
The Environment and Inheritance 18 1.6.1 Ownership and Permissions 18 1.6.2 The File Creation Mask 19 1.6.3 Changing Permissions and Ownership The chmod Command 20 The chown Command 21 1.6.4 The Working Directory 23 1.6.5 Variables 23 1.6.6 Redirection and Pipes 24 File Descriptors 24 Redirection 25 Pipes 28 1.6.7 The Shell and Signals 30 Executing Commands from Scripts 32
Regular Expressions 67 3.1.1 Definition and Example 67 3.1.2 Regular Expression Metacharacters 69 Combining Regular Expression Metacharacters 75 3.2.1 More Regular Expression Metacharacters 76
The grep Family 4.1
4.2
81
The grep Command 81 4.1.1 The Meaning of grep 81 4.1.2 How grep Works 82 4.1.3 Metacharacters 83 4.1.4 grep and Exit Status 85 grep Examples with Regular Expressions
86
67
Contents
xi
4.3 4.4 4.5
4.6 4.7
grep with Options 91 grep with Pipes 94 4.4.1 grep Review 94 egrep (Extended grep) 95 4.5.1 egrep Examples 96 4.5.2 egrep Review 98 fgrep (Fixed grep or Fast grep) Linux and GNU grep 100
99
4.7.1
Basic and Extended Regular Expressions 100 The POSIX Class 103 4.8 GNU Basic grep (grep –G) with Regular Expressions 104 4.9 grep –E or egrep (GNU Extended grep) 105 4.9.1 grep –E and egrep Examples 106 4.9.2 Anomalies with Regular and Extended Variants of grep 110 4.10 Fixed grep (grep –F and fgrep) 113 4.11 Recursive grep (rgrep, grep –R) 113 4.12 GNU grep with Options 114 4.13 grep with Options (UNIX and GNU) 116 4.13.1 GNU grep Options Examples 118 LAB 1: grep Exercise 124
5
sed, the Streamlined Editor 5.1 5.2 5.3 5.4 5.5 5.6
5.7 5.8 5.9
125
What Is sed ? 125 Versions of sed 125 How Does sed Work? 126 Regular Expressions 126 Addressing 128 Commands and Options 128 5.6.1 How to Modify a File with sed 130 5.6.2 GNU sed Options 131 Error Messages and Exit Status 131 Metacharacters 132 sed Examples 133 5.9.1 Printing: The p Command 134 5.9.2 Deleting: The d Command 134 5.9.3 Substitution: The s Command 136 5.9.4 Range of Selected Lines: The Comma 139 5.9.5 Multiple Edits: The e Command 141 5.9.6 Reading from Files: The r Command 141 5.9.7 Writing to Files: The w Command 142 5.9.8 Appending: The a Command 143 5.9.9 Inserting: The i Command 144 5.9.10 Changing: The c Command 145
xii
Contents
5.9.11 Next: The n Command 145 5.9.12 Transform: The y Command 146 5.9.13 Quit: The q Command 147 5.9.14 Holding and Getting: The h and g Commands 148 5.9.15 Holding and Exchanging: The h and x Commands 151 5.10 sed Scripting 151 5.10.1 sed Script Examples 152 5.10.2 sed Review 154 LAB 2: sed Exercise 155
6
The awk Utility
157
6.1
What’s awk? What’s nawk? What’s gawk? 157 6.1.1 What Does awk Stand For? 157 6.1.2 Which awk? 157 6.2 awk’s Format 158 6.2.1 Input from Files 158 6.2.2 Input from Commands 159 6.3 How awk Works 160 6.4 Formatting Output 161 6.4.1 The print Function 161 Escape Sequences 162 163 6.4.2 The OFMT Variable 6.4.3 The printf Function 163 6.5 awk Commands from Within a File 166 6.6 Records and Fields 167 6.6.1 Records 167 The Record Separator 167 The $0 Variable 167 The NR Variable 168 6.6.2 Fields 168 6.6.3 Field Separators 169 The Input Field Separator 169 Changing the Field Separator at the Command Line Using More Than One Field Separator 170 The Output Field Separator 170 6.7 Patterns and Actions 171 6.7.1 Patterns 171 6.7.2 Actions 172 6.8 Regular Expressions 173 6.8.1 Matching on an Entire Line 175 6.8.2 The match Operator 175 The POSIX Character Class 176 177 6.9 awk Commands in a Script File 6.10 Review 178
170
Contents
xiii
6.10.1 Simple Pattern Matching 178 6.10.2 Simple Actions 179 6.10.3 Regular Expressions in Pattern and Action Combinations 182 6.10.4 Input Field Separators 184 6.10.5 awk Scripting 186 LAB 3: awk Exercise 187 6.11 Comparison Expressions 188 6.11.1 Relational and Equality Operators 188 6.11.2 Conditional Expressions 190 6.11.3 Computation 190 6.11.4 Logical Operators and Compound Patterns 6.11.5 Range Patterns 192 6.11.6 A Data Validation Program 192 6.12 Review 194 6.12.1 Equality Testing 194 6.12.2 Relational Operators 195 6.12.3 Logical Operators (&&, ||) 196 6.12.4 Logical NOT Operator (!) 197 6.12.5 Arithmetic Operators 197 6.12.6 Range Operator 200 6.12.7 Conditional Operator 200 6.12.8 Assignment Operators 201 LAB 4: awk Exercise 202 6.13 Variables 203 6.13.1 Numeric and String Constants 203 Initialization and Type Coercion 203 6.13.2 User-Defined Variables 203 Increment and Decrement Operators 204 User-Defined Variables at the Command Line The –v Option (nawk) 205 Field Variables 205 Built-In Variables 206 208 6.13.3 BEGIN Patterns 6.13.4 END Patterns 208 6.14 Redirection and Pipes 209 6.14.1 Output Redirection 209 6.14.2 Input Redirection (getline) 210 The getline Function 210 6.15 Pipes 212 6.15.1 Closing Files and Pipes 213 The system Function 213 6.16 Review 214 6.16.1 Increment and Decrement Operators 214 6.16.2 Built-In Variables 215
191
205
xiv
Contents
6.16.3 BEGIN Patterns 219 6.16.4 END Patterns 220 6.16.5 awk Script with BEGIN and END 221 6.16.6 The printf Function 223 6.16.7 Redirection and Pipes 224 6.16.8 Opening and Closing a Pipe 225 LAB 5: nawk Exercise 226 6.17 Conditional Statements 227 6.17.1 if Statements 227 228 6.17.2 if/else Statements 6.17.3 if/else and else if Statements 229 6.18 Loops 230 6.18.1 while Loop 230 6.18.2 for Loop 231 6.18.3 Loop Control 231 break and continue Statements 231 6.19 Program Control Statements 232 6.19.1 next Statement 232 6.19.2 exit Statement 232 6.20 Arrays 233 6.20.1 Subscripts for Associative Arrays 233 Using Variables As Array Indexes 233 The Special-for Loop 234 Using Strings As Array Subscripts 235 Using Field Values As Array Subscripts 236 Arrays and the split Function 238 The delete Function 238 Multidimensional Arrays (nawk) 238 239 6.20.2 Processing Command Arguments (nawk) ARGV 239 ARGC 239 242 6.21 awk Built-In Functions 6.21.1 String Functions 242 The sub and gsub Functions 242 The index Function 243 The length Function 243 The substr Function 244 The match Function 244 The split Function 245 The sprintf Function 245 6.22 Built-In Arithmetic Functions 246 6.22.1 Integer Function 246 6.22.2 Random Number Generator 247 The rand Function 247 The srand Function 247
Contents
xv
6.23 User-Defined Functions (nawk) 248 6.24 Review 250 LAB 6: nawk Exercise 255 6.25 Odds and Ends 256 6.25.1 Fixed Fields 256 Empty Fields 257 Numbers with $, Commas, or Other Characters 257 6.25.2 Multiline Records 258 6.25.3 Generating Form Letters 260 6.25.4 Interaction with the Shell 262 LAB 7: nawk Exercise 264 6.26 awk Built-In Functions 264 6.26.1 String Functions 265 The toupper and tolower Functions (gawk only) 268 269 6.26.2 Time Functions with gawk The systime Function 269 The strftime Function 269 6.26.3 Command-Line Arguments 271 272 6.26.4 Reading Input (getline) 6.26.5 Control Functions 273 6.26.6 User-Defined Functions 274 6.26.7 awk/gawk Command-Line Options 275
7
The Interactive Bourne Shell 7.1 7.2
7.3
7.4 7.5
279
Introduction 279 The Environment 280 7.2.1 The Initialization Files 280 The /etc/profile File 280 The .profile File 282 7.2.2 The Prompts 283 The Primary Prompt 283 The Secondary Prompt 284 7.2.3 The Search Path 285 285 7.2.4 The hash Command 7.2.5 The dot Command 286 The Command Line 287 7.3.1 The Exit Status 287 7.3.2 Multiple Commands at the Command Line 288 Grouping Commands 288 7.3.3 Conditional Execution of Commands 288 7.3.4 Commands in the Background 289 Shell Metacharacters (Wildcards) 290 Filename Substitution 290 7.5.1 The Asterisk 291
xvi
Contents
7.5.2 The Question Mark 291 7.5.3 The Square Brackets 292 7.5.4 Escaping Metacharacters 293 7.6 Variables 294 7.6.1 Local Variables 294 Setting Local Variables 294 The Scope of Local Variables 295 Setting Read-Only Variables 296 7.6.2 Environment Variables 296 Setting Environment Variables 297 7.6.3 Listing Set Variables 298 7.6.4 Unsetting Variables 299 7.6.5 Printing the Values of Variables: The echo Command 7.6.6 Variable Expansion Modifiers 301 7.6.7 Positional Parameters 303 7.6.8 Other Special Variables 305 7.7 Quoting 306 7.7.1 The Backslash 307 7.7.2 Single Quotes 308 7.7.3 Double Quotes 308 7.8 Command Substitution 309 7.9 An Introduction to Functions 310 7.9.1 Defining Functions 310 7.9.2 Listing and Unsetting Functions 311 7.10 Standard I/O and Redirection 312 7.10.1 The exec Command and Redirection 313 7.11 Pipes 316 7.12 The here document and Input 318 7.12.1 Now What? 320
8
Programming the Bourne Shell 8.1
8.2 8.3
8.4
300
321
Introduction 321 8.1.1 The Steps in Creating a Shell Script 321 The First Line 321 Comments 321 Executable Statements and Bourne Shell Constructs 322 Making the Script Executable 322 A Scripting Session 322 Reading User Input 323 Arithmetic 325 325 8.3.1 Integer Arithmetic and the expr Command 8.3.2 Floating-Point Arithmetic 327 Positional Parameters and Command-Line Arguments 327 8.4.1 The set Command and Positional Parameters 329 8.4.2 How $* and $@ Differ 331
Contents
xvii
8.5
Conditional Constructs and Flow Control 333 8.5.1 Testing Exit Status: The test Command 334 8.5.2 The if Command 335 8.5.3 The exit Command and the ? Variable 337 8.5.4 Checking for Null Values 339 8.5.5 The if/else Command 340 8.5.6 The if/elif/else Command 342 8.5.7 File Testing 344 8.5.8 The null Command 344 346 8.5.9 The case Command 8.5.10 Creating Menus with the here document and case Command 348 8.6 Looping Commands 349 8.6.1 The for Command 349 8.6.2 The $* and $@ Variables in Wordlists 352 8.6.3 The while Command 354 8.6.4 The until Command 357 8.6.5 Looping Control Commands 358 The shift Command 359 The break Command 361 The continue Command 362 8.6.6 Nested Loops and Loop Control 364 8.6.7 I/O Redirection and Subshells 365 Redirecting the Output of a Loop to a File 365 Piping the Output of a Loop to a UNIX Command 368 8.6.8 Running Loops in the Background 368 369 8.6.9 The exec Command and Loops 8.6.10 IFS and Loops 370 8.7 Functions 372 8.7.1 Unsetting Functions 373 8.7.2 Function Arguments and the Return Value 373 8.7.3 Functions and the dot Command 375 Storing Functions 375 8.8 Trapping Signals 378 8.8.1 Resetting Signals 379 8.8.2 Ignoring Signals 380 8.8.3 Listing Traps 380 8.8.4 Traps in Functions 382 8.8.5 Debugging 383 8.9 The Command Line 384 8.9.1 Processing Command-Line Options with getopts 384 getopts Scripts 386 8.9.2 The eval Command and Parsing the Command Line 391 8.10 Shell Invocation Options 392 8.10.1 The set Command and Options 393
xviii
Contents
8.10.2 Shell Built-In Commands 394 LAB 8: Bourne Shell—Getting Started 395 LAB 9: Metacharacters 396 LAB 10: Redirection 396 LAB 11: First Script 397 LAB 12: Command-Line Arguments 397 LAB 13: Getting User Input 398 LAB 14: Conditional Statements 399 LAB 15: Conditionals and File Testing 399 LAB 16: The case Statement 400 LAB 17: Loops 400 LAB 18: Functions 401
9
The Interactive C and TC Shells 9.1 9.2
9.3
9.4
9.5
403
Introduction 403 9.1.1 C/TC Shell Startup 403 The Environment 404 9.2.1 Initialization Files 404 The .cshrc and .tcshrc Files 405 The .login File 406 9.2.2 The Search Path 407 9.2.3 The rehash Command 408 9.2.4 The hashstat Command 408 9.2.5 The source Command 408 9.2.6 The Shell Prompts 409 The Primary Prompt 409 The Secondary Prompt 409 The C/TC Shell Command Line 410 9.3.1 The Exit Status 410 9.3.2 Command Grouping 411 9.3.3 Conditional Execution of Commands 9.3.4 Commands in the Background 412 9.3.5 Command-Line History 413 Setting History 414 Saving History 414 Displaying History 414 Re-executing Commands 416 Aliases 418 9.4.1 Listing Aliases 418 9.4.2 Creating Aliases 419 9.4.3 Deleting Aliases 419 9.4.4 Alias Loop 420 Manipulating the Directory Stack 420 9.5.1 The pushd and popd Commands 420
412
Contents
xix
9.6
Job Control 423 9.6.1 The Ampersand and Background Jobs 423 9.6.2 The Suspend Key Sequence and Background Jobs 424 9.6.3 The jobs Command 424 9.6.4 The Foreground and Background Commands 425 9.7 Shell Metacharacters 426 9.8 Filename Substitution 427 9.8.1 The Asterisk 427 9.8.2 The Question Mark 428 9.8.3 The Square Brackets 429 9.8.4 The Curly Braces 429 9.8.5 Escaping Metacharacters 430 9.8.6 Tilde Expansion 430 9.8.7 Filename Completion: The filec Variable 431 9.8.8 Turning Off Metacharacters with noglob 431 9.9 Redirection and Pipes 432 9.9.1 Redirecting Input 433 9.9.2 The here document 433 9.9.3 Redirecting Output 435 9.9.4 Appending Output to an Existing File 436 9.9.5 Redirecting Output and Error 436 9.9.6 Separating Output and Errors 438 9.9.7 The noclobber Variable 439 9.10 Variables 440 9.10.1 Curly Braces 441 9.10.2 Local Variables 441 Setting Local Variables 441 The set Command 442 Read-Only Variables (tcsh) 444 Built-In Local Variables 444 9.10.3 Environment Variables 444 Printing Environment Variables 445 9.10.4 Arrays 447 448 The shift Command and Arrays Creating an Array from a String 449 9.10.5 Special Variables 450 Pathname Variable Modifiers 451 9.11 Command Substitution 452 9.11.1 Wordlists and Command Substitution 453 9.12 Quoting 455 9.12.1 The Backslash 455 9.12.2 Single Quotes 456 9.12.3 Double Quotes 457 9.12.4 The Quoting Game 458 Quoting with the :q Modifier 458
xx
Contents
Quoting with the :x Modifier 460 9.13 New Features of the Interactive TC Shell 460 9.13.1 Versions of tcsh 461 9.13.2 The Shell Prompts 461 The Primary Prompt 463 The Secondary Prompt 463 9.14 The TC Shell Command Line 464 9.14.1 The Command Line and Exit Status 464 Exit Status and the printexitvalue Variable 465 9.14.2 TC Shell Command-Line History 466 467 The history Variable Saving History and the savehist Variable 468 Displaying History 468 Accessing Commands from the History File 470 9.14.3 The Built-In Command-Line Editors 474 475 The bindkey Built-In Command The vi Built-In Editor 475 The emacs Built-In Editor 476 Binding Keys 477 9.15 TC Shell Command, Filename, and Variable Completion 482 9.15.1 The autolist Variable 482 9.15.2 The fignore Variable 484 9.15.3 The complete Shell Variable 484 9.15.4 Programming Completions 485 Types of Completions 485 9.16 TC Shell Spelling Correction 490 9.17 TC Shell Aliases 491 9.17.1 Listing Aliases 491 9.17.2 Creating Aliases 492 9.17.3 Deleting Aliases 493 9.17.4 Alias Loop 494 9.17.5 Special tcsh Aliases 494 9.18 TC Shell Job Control 495 9.18.1 The jobs Command and the listjobs Variable 495 9.18.2 Foreground and Background Commands 497 9.18.3 Scheduling Jobs 497 9.19 Printing the Values of Variables in the TC Shell 499 9.19.1 The echo Command 499 9.19.2 The printf Command 500 9.19.3 Curly Braces and Variables 502 9.19.4 Uppercase and Lowercase Modifiers 502 9.20 TC Shell Built-In Commands 503 9.20.1 Special Built-In T/TC Shell Variables 514 9.20.2 TC Shell Command-Line Switches 520 Lab 19: The TC Shell—Getting Started 522
Contents
xxi
Lab 20: History 522 Lab 21: Shell Metacharacters Lab 23: Variables and Arrays Lab 22: Redirection 524
523 524
10 Programming the C and TC Shells 10.1
10.2
10.3
10.4 10.5 10.6
525
Introduction 525 10.1.1 The Steps in Creating a Shell Script 525 The First Line 525 Comments 526 Making the Script Executable 526 An Example Scripting Session 526 Reading User Input 527 10.2.1 The $< Variable 527 10.2.2 Creating a Wordlist from the Input String 528 Arithmetic 529 10.3.1 Arithmetic Operators 529 10.3.2 Floating-Point Arithmetic 530 Debugging Scripts 531 Command-Line Arguments 534 10.5.1 Positional Parameters and argv 534 Conditional Constructs and Flow Control 535 10.6.1 Testing Expressions 536 10.6.2 Precedence and Associativity 537 10.6.3 The if Statement 538 10.6.4 Testing and Unset or Null Variables 539 10.6.5 The if/else Statement 540 10.6.6 Logical Expressions 540 10.6.7 The if Statement and a Single Command 542 10.6.8 The if/else if Statement 542 10.6.9 Exit Status and the Status Variable 543 10.6.10 Exiting from a Shell Script 544 10.6.11 Using an Alias to Create an Error Message 544 10.6.12 Using the Status Variable in a Script 545 10.6.13 Evaluating Commands Within Conditionals 546 10.6.14 The goto 547 10.6.15 File Testing with the C Shell 548 10.6.16 The test Command and File Testing 549 10.6.17 Nesting Conditionals 550 10.6.18 File Testing with the TC Shell 551 10.6.19 The filetest Built-In (tcsh) 554 10.6.20 Additional TC Shell File-Testing Operators 554 10.6.21 The switch Command 557 Nesting Switches 558
xxii
Contents
10.6.22 The here document and Menus 560 Looping Commands 561 10.7.1 The foreach Loop 561 10.7.2 The while Loop 564 10.7.3 The repeat Command 565 10.7.4 Looping Control Commands 566 The shift Command 566 The break Command 566 Nested Loops and the repeat Command 569 The continue Command 10.8 Interrupt Handling 570 571 10.9 setuid Scripts 10.10 Storing Scripts 572 10.11 Built-In Commands 572 Lab 24: C/TC Shells—Getting Started 577 Lab 25: Shell Metacharacters 577 Lab 26: Redirection 578 Lab 27: First Script 578 Lab 28: Getting User Input 579 Lab 29: Command-Line Arguments 580 Lab 30: Conditionals and File Testing 580 Lab 31: The switch Statement 581 Lab 32: Loops 581 10.7
11 The Interactive Korn Shell
568
583
11.1
Introduction 583 11.1.1 Startup 583 11.2 The Environment 584 11.2.1 The Initialization Files 584 The /etc/profile File 584 The .profile File 585 The ENV File 587 The set –o Options 588 11.2.2 The Prompts 589 The Primary Prompt 589 The Secondary Prompt 590 11.2.3 The Search Path 591 591 11.2.4 The dot Command 11.3 The Command Line 592 11.3.1 The Order of Processing Commands 592 11.3.2 The Exit Status 593 11.3.3 Multiple Commands and Command Grouping 11.3.4 Conditional Execution of Commands 594 11.3.5 Commands in the Background 595
594
Contents
xxiii
11.3.6
11.4 11.5
11.6 11.7 11.8
11.9
11.10
11.11
Command-Line History 595 The history Command/Redisplay Commands 597 Re-executing Commands with the r Command 598 11.3.7 Command-Line Editing 599 The vi Built-In Editor 599 The emacs Built-In Editor 600 FCEDIT and Editing Commands 601 Commenting and Filename Expansion 602 Aliases 604 11.5.1 Listing Aliases 604 11.5.2 Creating Aliases 605 11.5.3 Deleting Aliases 605 11.5.4 Tracked Aliases 606 Job Control 606 Metacharacters 607 Filename Substitution (Wildcards) 610 11.8.1 The Asterisk 610 11.8.2 The Question Mark 611 11.8.3 The Square Brackets 612 11.8.4 Escaping Metacharacters 613 11.8.5 Tilde and Hyphen Expansion 613 11.8.6 New ksh Metacharacters 614 11.8.7 The noglob Variable 615 Variables 616 11.9.1 Local Variables 616 Setting and Referencing Local Variables 616 The Scope of Local Variables 617 Setting Read-Only Variables 618 11.9.2 Environment Variables 618 Setting Environment Variables 619 Special Environment Variables 620 11.9.3 Listing Set Variables 621 11.9.4 Unsetting Variables 624 11.9.5 Printing the Values of Variables 624 11.9.6 Escape Sequences 626 11.9.7 Variable Expressions and Expansion Modifiers 627 11.9.8 Variable Expansion of Substrings 630 631 11.9.9 Variable Attributes: The typeset Command 11.9.10 Positional Parameters 633 11.9.11 Other Special Variables 635 Quoting 636 11.10.1 The Backslash 636 11.10.2 Single Quotes 636 11.10.3 Double Quotes 637 Command Substitution 638
xxiv
Contents
11.12 Functions 639 11.12.1 Defining Functions 640 11.12.2 Functions and Aliases 641 11.12.3 Listing Functions 642 11.12.4 Unsetting Functions 643 11.13 Standard I/O and Redirection 643 11.13.1 The exec Command and Redirection 645 11.13.2 Redirection and the Child Shell 646 11.14 Pipes 646 11.14.1 The here document and Redirecting Input 648 11.15 Timing Commands 650 11.15.1 The time Command 650 11.15.2 The TMOUT Variable 651
12 Programming the Korn Shell 12.1
12.2
12.3
12.4 12.5
653
Introduction 653 12.1.1 The Steps in Creating a Shell Script 653 The First Line 653 Comments 653 Executable Statements and Korn Shell Constructs 654 Naming and Storing Scripts 654 Making a Script Executable 654 Using a Script As an Argument to ksh 655 A Scripting Session 655 Reading User Input 656 12.2.1 read and File Descriptors 658 12.2.2 Reading Through Files 659 Arithmetic 660 12.3.1 The Integer Type 660 12.3.2 Using Different Bases 661 12.3.3 Listing Integers 662 12.3.4 Arithmetic Operators and the let Command 662 Positional Parameters and Command-Line Arguments 665 12.4.1 The set Command and Positional Parameters 665 Conditional Constructs and Flow Control 668 12.5.1 Testing Exit Status and the $? Variable 668 12.5.2 The Old test Command 670 12.5.3 The New test Command 671 12.5.4 File Testing with Binary Operators 673 12.5.5 Expression Testing with Logical Operators 673 12.5.6 File Testing with Flags 673 12.5.7 The if Command 675 12.5.8 Using the Old-Style Bourne test 676 12.5.9 Using the New-Style Korn test 677 12.5.10 Using the Old-Style Bourne test with Numbers 678
Contents
xxv
12.5.11 12.5.12 12.5.13 12.5.14 12.5.15 12.5.16
12.6
12.7 12.8
12.9
12.10 12.11 12.12
12.13
The let Command and Testing Numbers 678 The if/else Command 679 The if/elif/else Command 679 The exit Command 681 The null Command 683 The case Command 684 The case Command and the here document 685 Looping Commands 686 12.6.1 The for Command 686 689 12.6.2 The $* and $@ Variables in Wordlists 12.6.3 The while Command 689 12.6.4 The until Command 692 12.6.5 The select Command and Menus 693 12.6.6 Looping Control Commands 697 The shift Command 697 The break Command 699 The continue Command 700 12.6.7 Nested Loops and Loop Control 701 12.6.8 I/O Redirection and Loops 702 Redirecting the Output of a Loop to a File 702 Piping the Output of a Loop to a UNIX Command 703 12.6.9 Running Loops in the Background 704 705 12.6.10 The exec Command and Loops 12.6.11 The IFS and Loops 706 Arrays 707 12.7.1 Creating Arrays with the set Command 709 Functions 709 12.8.1 Defining Functions 710 12.8.2 Listing and Unsetting Functions 710 12.8.3 Local Variables and the Return Value 711 12.8.4 Exported Functions 712 12.8.5 Function Options and the typeset Command 714 Autoloaded Functions 714 Trapping Signals 716 12.9.1 Pseudo or Fake Signals 717 12.9.2 Resetting Signals 718 12.9.3 Ignoring Signals 718 12.9.4 Listing Traps 718 12.9.5 Traps and Functions 721 Coprocesses 722 Debugging 725 The Command Line 728 12.12.1 Processing Command-Line Options with getopts 728 Sample getopts Scripts 730 Security 735
xxvi
Contents
12.13.1 Privileged Scripts 735 12.13.2 Restricted Shells 735 12.14 Built-In Commands 735 12.15 Korn Shell Invocation Arguments 740 Lab 33: Korn Shell—Getting Started 741 Lab 34: History 742 Lab 35: Aliases and Functions 743 Lab 36: Shell Metacharacters 744 Lab 37: Tilde Expansion, Quotes, and Command Substitution Lab 38: Redirection 745 Lab 39: Job Control 746 Lab 40: Writing the info Shell Script 746 Lab 41: Variable Expansion of Substrings 747 Lab 42: The lookup Script 747 Lab 43: Using typeset 748 Lab 44: The if/else Construct and the let Command 748 Lab 45: The case Statement 749 Lab 46: The select Loop 749 Lab 47: Autoloading Functions 751
13 The Interactive Bash Shell 13.1
744
753
Introduction 753 13.1.1 Versions of bash 753 13.1.2 Startup 754 Changing the Shell at the Command Line 755 13.2 The Environment 756 13.2.1 The Initialization Files 756 The /etc/profile File 756 The ~/.bash_profile File 758 The BASH_ENV (ENV) Variable 759 The .bashrc File 759 The /etc/bashrc File 761 The ~/.profile File 762 The ~/.bash–logout File 763 Options to Prevent Startup Files from Being Executed 763 The .inputrc File 763 13.2.2 Setting bash Options with the Built-In set and shopt Commands 763 The set –o Options 763 The shopt Built-In (Version 2.x+) 766 13.2.3 The Prompts 768 The Primary Prompt 768 Setting the Prompt with Special Escape Sequences 769 The Secondary Prompt 770
Contents
xxvii
13.3
13.4
13.5
13.6
13.7
13.8 13.9
13.2.4 The Search Path 771 13.2.5 The hash Command 772 13.2.6 The source or dot Command 773 The Command Line 774 13.3.1 The Order of Processing Commands 774 13.3.2 Built-In Commands and the help Command 775 13.3.3 Changing the Order of Command-Line Processing 776 13.3.4 The Exit Status 777 13.3.5 Multiple Commands at the Command Line 779 13.3.6 Command Grouping 779 13.3.7 Conditional Execution of Commands 779 13.3.8 Commands in the Background 780 Job Control 781 13.4.1 Job Control Commands and Options 781 New jobs Options 783 The disown Built-In 783 Command-Line Shortcuts 783 13.5.1 Command and Filename Completion 783 13.5.2 History 785 13.5.3 Accessing Commands from the History File 786 The Arrow Keys 786 The history Built-In Command 786 The fc Command 787 Re-executing History Commands (Bang! Bang!) 790 13.5.4 Command-Line Editing 793 The vi Built-In Editor 794 The emacs Built-In Editor 795 FCEDIT and Editing Commands 796 Aliases 798 13.6.1 Listing Aliases 798 13.6.2 Creating Aliases 798 13.6.3 Deleting Aliases 799 Manipulating the Directory Stack 799 13.7.1 The dirs Built-In Command 799 13.7.2 The pushd and popd Commands 800 Metacharacters (Wildcards) 801 Filename Substitution (Globbing) 802 13.9.1 The Asterisk 802 13.9.2 The Question Mark 803 13.9.3 The Square Brackets 804 13.9.4 Brace Expansion 805 13.9.5 Escaping Metacharacters 806 13.9.6 Tilde and Hyphen Expansion 806 13.9.7 Controlling Wildcards (Globbing) 807 13.9.8 Extended Filename Globbing (bash 2.x) 808
xxviii
Contents
13.10 Variables 810 13.10.1 Types of Variables 810 13.10.2 Naming Conventions 810 13.10.3 The declare Built-In 810 13.10.4 Local Variables and Scope 811 Setting Local Variables 811 Setting Read-Only Variables 813 13.10.5 Environment Variables 814 Setting Environment Variables 818 13.10.6 Unsetting Variables 820 13.10.7 Printing the Values of Variables 820 The echo Command 820 The printf Command 821 13.10.8 Variable Expansion Modifiers (Parameter Expansion) 823 13.10.9 Variable Expansion of Substrings 827 13.10.10 Positional Parameters 828 13.10.11 Other Special Variables 830 13.11 Quoting 831 13.11.1 The Backslash 832 13.11.2 Single Quotes 833 13.11.3 Double Quotes 834 13.12 Command Substitution 835 13.13 Arithmetic Expansion 837 13.14 Order of Expansion 838 13.15 Arrays 838 13.16 Functions 841 13.16.1 Defining Functions 841 13.16.2 Listing and Unsetting Functions 844 13.17 Standard I/O and Redirection 844 13.17.1 The exec Command and Redirection 846 13.18 Pipes 849 13.18.1 The here document and Redirecting Input 851 13.19 Shell Invocation Options 852 13.19.1 The set Command and Options 853 13.19.2 The shopt Command and Options 855 13.20 Shell Built-In Commands 857 Lab 48: bash Shell—Getting Started 860 Lab 49: Job Control 860 Lab 50: Command Completion, History, and Aliases 861 Lab 51: Shell Metacharacters 861 Lab 52: Redirection 862 Lab 53: Variables 862
Contents
xxix
14 Programming the Bash Shell 14.1
14.2
14.3
14.4
14.5
14.6
865
Introduction 865 14.1.1 The Steps in Creating a Shell Script 865 The First Line 865 Comments 866 Executable Statements and bash Shell Constructs 866 Making the Script Executable 866 A Scripting Session 866 Reading User Input 867 14.2.1 Variables (Review) 867 14.2.2 The read Command 868 Arithmetic 871 14.3.1 Integers (declare and let Commands) 871 The declare Command 871 Listing Integers 872 Representing and Using Different Bases 872 The let Command 873 14.3.2 Floating-Point Arithmetic 874 Positional Parameters and Command-Line Arguments 874 14.4.1 Positional Parameters 874 14.4.2 The set Command and Positional Parameters 876 How $* and $@ Differ 878 Conditional Constructs and Flow Control 879 14.5.1 Exit Status 879 14.5.2 The Built-In test and let Commands 880 The test Command with Single Brackets 880 The test Command with Double Brackets 880 The let Command and Arithmetic with Double Parentheses 884 14.5.3 The if Command 886 The exit Command and the ? Variable 889 Checking for Null Values 891 Nested if Commands 891 891 14.5.4 The if/else Command 14.5.5 The if/elif/else Command 893 14.5.6 File Testing 896 14.5.7 The null Command 898 14.5.8 The case Command 900 Creating Menus with the here document and case Command 901 Looping Commands 903 14.6.1 The for Command 903 14.6.2 The $* and $@ Variables in Wordlists 906 14.6.3 The while Command 907
xxx
Contents
14.6.4 14.6.5 14.6.6
The until Command 910 The select Command and Menus 912 Looping Control Commands 917 The shift Command 917 The break Command 919 The continue Command 920 Nested Loops and Loop Control 921 14.6.7 I/O Redirection and Subshells 923 Redirecting the Output of a Loop to a File 923 Piping the Output of a Loop to a UNIX/Linux Command 925 14.6.8 Running Loops in the Background 925 926 14.6.9 The IFS and Loops 14.7 Functions 927 14.7.1 Unsetting Functions 928 14.7.2 Exporting Functions 928 14.7.3 Function Arguments and the Return Value 929 Arguments 929 The Built-In local Function 929 The Built-In return Function 929 932 14.7.4 Functions and the source (or dot) Command Storing Functions 932 14.8 Trapping Signals 935 14.8.1 Resetting Signals 937 14.8.2 Ignoring Signals 938 14.8.3 Listing Traps 938 14.8.4 Traps and Functions 940 14.9 Debugging 941 14.10 The Command Line 943 14.10.1 Processing Command-Line Options with getopts 943 Sample getopts Scripts 944 Special getopts Variables 947 14.10.2 The eval Command and Parsing the Command Line 949 14.11 bash Options 951 14.11.1 Shell Invocation Options 951 14.11.2 The set Command and Options 953 14.11.3 The shopt Command and Options 955 14.12 Shell Built-In Commands 957 Lab 54: bash Shell—First Script 959 Lab 55: Command-Line Arguments 960 Lab 56: Getting User Input 960 Lab 57: Conditional Statements 961 Lab 58: Conditionals and File Testing 962 Lab 59: The case Statement 962
Contents
xxxi
Lab 60: Loops 964 Lab 61: Functions 965
15 Debugging Shell Scripts 15.1 15.2 15.3
967
Introduction 967 Style Issues 967 Types of Errors 968 15.3.1 Runtime Errors 969 15.3.2 Naming Conventions 969 15.3.3 Insufficient Permissions 970 15.3.4 Path Problems 970 15.3.5 The Shbang Line 972 15.3.6 Sneaky Aliases 973 15.4 Probable Causes for Syntax Errors 975 15.4.1 Undefined and Misspelled Variables 975 15.4.2 Incomplete Programming Statements 976 Missing Keywords 976 Indentation 976 if/endif Errors 977 case and switch Errors 978 Looping Errors 979 Operator Errors 981 Misusing an Operator 982 Quoting Errors 983 Quoting Metacharacters 983 What You Should Know About Quotes 985 Problems with the here document 989 File-Testing Errors 990 15.4.3 Common Error Messages from the Big 5 Shells 991 Common C/TC Shell Error Messages 992 Common Bourne Shell Error Messages 994 Common Korn Shell Error Messages 996 Common Bash Error Messages 999 15.4.4 Logic Errors and Robustness 1001 Logical Operator Errors 1001 Relational Operator Errors 1002 Branching Errors 1003 Exit Status with an if Conditional 1004 Lacking Robustness 1005 15.5 Tracing with Shell Options and the set Command 1009 15.5.1 Debugging Bourne Shell Scripts 1009 Bourne Shell Debugging Options 1009 15.5.2 Debugging C/TC Shell Scripts 1011 15.5.3 Debugging Korn Shell Scripts 1014
xxxii
Contents
15.5.4
15.6
Debugging Bash Scripts 1016 Bash Invocation Options 1017 The set Command and Options 1018 The shopt Command and Options 1020 Summary 1021
16 The System Administrator and the Shell 16.1 16.2 16.3
1023
Introduction 1023 The Superuser 1023 1024 Becoming a Superuser with the su Command 16.3.1 Running Scripts As Root 1027 Running a Script in the Current Directory 1027 1029 16.3.2 Scripts That Run As Root (setuid Programs) 16.4 Boot Scripts 1030 16.4.1 A Little Terminology 1031 The Kernel and init 1031 What Is a Run Level? 1031 Single-User Mode 1033 Boot Scripts 1034 What Is a Daemon? 1035 16.4.2 An Example Boot Script—The cron Utility 1035 Creating a cron Instruction File (crontab File) 1035 The cron Boot Script 1037 16.4.3 Writing a Portable Script 1041 16.4.4 User-Specific Initialization Files 1044 Possible Files for /etc/skel 1045 16.4.5 System-Wide Initialization Files 1046 /etc/profile 1047 /etc/bashrc 1049 /etc/csh.login 1050 /etc/csh.cshrc 1051 16.5 Summary 1053
A
Useful UNIX/Linux Utilities for Shell Programmers 1055
B
Comparison of the Shells B.1 B.2 B.3
Index
The Shells Compared 1104 1104
tcsh versus csh bash versus sh
1113
1103
1103
Preface
Playing the “shell” game is a lot of fun. This book was written to make your learning experience both fun and profitable. Since the first edition was published, many of you who have been helped by my book have contacted me, telling me that the book made you realize that shell programming doesn’t need to be difficult at all! Learning by example makes it easy and fun. In fact, because of such positive feedback, I have been asked by Prentice Hall to produce this fourth edition of UNIX® Shells by Example for UNIX and Linux users, programmers, and administrators. Along with updated material throughout, it includes three completely new chapters, with full coverage of the GNU tools for those of you who use Linux. With the meteoric rise of Linux popularity, it seemed like a good time to combine the best of Linux Shells by Example with UNIX® Shells by Example and produce a single volume that touches on all the various aspects of the UNIX/Linux shell world. The new chapters include Chapter 2, “Shell Programming QuickStart,” an introductory jump-start for programmers who want a quick survey of the shell programming constructs and how they differ; Chapter 15, “Debugging Shell Scripts,” which gives you an example of an error message, what caused it, and how to fix it; and Chapter 16, “The System Administrator and the Shell,” which demonstrates how the shell is used by system administrators, from system boot-up to shutdown. Writing UNIX® Shells by Example was the culmination of 21 years of teaching and developing classes for the various shells and UNIX/Linux utilities most heavily used by shell programmers. The course notes I developed have been used by the University of California, Santa Cruz; the University of California, Davis; Sun Microsystems; Apple Computer; Xilinx; National Semiconductor; LSI Logic; De Anza College; and numerous vendors throughout the world. Depending upon the requirements of my client, I normally teach one shell at a time rather than all of them at once. To accommodate the needs of so many clients, I developed separate materials for each of the respective UNIX/Linux shells and tools. xxxiii
xxxiv
Preface
Whether I am teaching “Grep, Sed, and Awk,” “Bourne Shell for the System Administrator,” “The Interactive Korn Shell,” or “Bash Programming,” one student always asks, “What book can I get that covers all the shells and the important utilities such as grep, sed, and awk? How does awk differ from gawk? Will this work if I’m using Linux or is this just for Solaris? Should I get the awk book, or should I get a book on grep and sed? Is there one book that really covers it all? I don’t want to buy three or four books in order to become a shell programmer.” In response, I could recommend a number of excellent books covering these topics separately, and some UNIX and Linux books that attempt to do it all, but the students want one book with everything, and not just a quick survey. They want the tools, regular expressions, all the major shells, quoting rules, a comparison of the shells, exercises, and so forth, all in one book. This is that book. As I wrote it, I thought about how I teach the classes and organized the chapters in the same format. In the shell programming classes, the first topic is always an introduction to what the shell is and how it works. Then we talk about the utilities such as grep, sed, and awk—the most important tools in the shell programmer’s toolbox. When learning about the shell, it is presented first as an interactive program where everything can be accomplished at the command line, and then as a programming language where the programming constructs are described and demonstrated in shell scripts. (Since the C and TC shells are almost identical as programming languages, there are separate chapters describing interactive use, but only one chapter discussing programming constructs.) It’s one thing to write a script, but yet another to debug it. I have been working with the shells for so long, that I can recognize bugs in a program almost before they happen! But these bugs are hard to find until you get used to the error messages and what they mean. I added a chapter on debugging to help you understand what the often cryptic error messages mean and how to fix them. Since the diagnostics for the shells may differ, each shell is presented with the most common error messages and what caused them. Many students take a shell course as a step toward learning system administration. Susan Barr, a teaching colleague of mine who teaches system administration and shell programming, offered to share her extensive knowledge and write a chapter to describe how the system administrator uses the shell (Chapter 16, “The System Administrator and the Shell”). Having always found that simple examples are easier for quick comprehension, each concept is captured in a small example followed by the output and an explanation of each line of the program. This method has proven to be very popular with those who learned Perl programming from my first book, Perl by Example, or JavaScript from JavaScript™ by Example, and with those who learned to write shell programs from UNIX® Shells by Example. Another aid to comprehension is that the five shells are discussed in parallel. If, for example, you’re working in one shell but want to see how redirection is performed in another shell, you will find a parallel discussion of that topic presented in each of the other shell chapters. It can be a nuisance to shuffle among several books or the man pages when all you want is enough information about a particular command to jog your memory on how a
Acknowledgments
xxxv
particular command works. To save you time, Appendix A contains a list of useful UNIX and Linux commands, their syntax, and definitions. Examples and explanations are provided for the more robust and often-used commands. The comparison table in Appendix B will help you keep the different shells straight, especially when you port scripts from one shell to another, and serves as a quick syntax check when all you need is a reminder of how the construct works. I think you’ll find this book a valuable tutorial and reference. The objective is to explain through example and keep things simple so that you have fun learning and save time. Since the book replicates what I say in my classes, I am confident that you will be a productive shell programmer in a short amount of time. Everything you need is right here at your fingertips. Playing the shell game is fun . . . You’ll see! Ellie Quigley ([email protected])
ACKNOWLEDGMENTS A special acknowledgment goes to Susan Barr, my friend and colleague, for contributing her expertise on system administration and providing a new chapter for this edition. Susan spent hours testing examples for the many flavors of UNIX and Linux, and also took extra time to correct typos and any errors she found in the third edition. Since she has used UNIX® Shells by Example in the classes she teaches, Susan was able to provide invaluable advice for this new edition. Thank you Susan! I would also like to thank and acknowledge the following people, without whose help this book would not have been published: Mark Taub, my acquisitions editor; Vanessa Moore, my production editor, the best of the best in her field, whose creativity, energy, and style make the book a nice book; Jim A. Lola (author and Principal Systems and Storage Consultant, Life Sciences Consulting Partners), Mark Halegua, and Lawrence Hargett for reviewing, critiqing, and editing the new material. Finally, I would like to thank all my students for their continued support and feedback. They learned with me how to play the shell game. Without them, this book never would have happened.
This page intentionally left blank
chapter
1 Introduction to UNIX/Linux Shells
1.1
What Is UNIX? What Is Linux? A Little History When learning about the shells, you will find they are often associated with different versions of the UNIX/Linux operating systems. For example, the Bourne and Korn shells are associated with AT&T UNIX, the C shell with Berkeley UNIX, and the Bash shell with Linux. Before delving into the particulars of the shells, this section is provided to give you a little background information about the operating systems on which they reside.
1.1.1
A Little Bit About UNIX
UNIX is a multiuser, multitasking operating system initiated by Ken Thompson in 1969 at AT&T Bell Labs. UNIX was designed to allow a large number of programmers to access the computer at the same time, sharing its resources. It was to be simple and powerful, versatile and portable. It could run on computer systems ranging from microcomputers to super minicomputers and mainframes. At the heart of UNIX is the kernel, a program loaded when the system boots. The kernel talks to the hardware and devices, schedules tasks, and manages memory and storage. Due to the spartan nature of UNIX, a large number of small simple tools and utilities were developed, and because these tools (commands) could be easily combined to perform a variety of larger tasks, UNIX quickly gained popularity. One of the most important utilities developed was the shell, a program that allows the user to communicate with the operating system. This book explores the features of the most prominent shells available today. 1
2
Chapter 1 • Introduction to UNIX/Linux Shells
At first UNIX was adopted, at nominal cost, by scientific research institutions and universities and later spread to computer companies, government bodies, and manufacturing industries. In 1973, the U.S. Defense Advanced Research Projects Agency (DARPA) initiated a research program to develop a way to link computers together transparently across multiple networks using UNIX. This project, and the system of networks that emerged from the research, resulted in the birth of the Internet! By the late 1970s many of the students who had pioneered and experimented with UNIX in college were now working in industry and demanded a switch to UNIX, claiming that it was the most suitable operating system for a sophisticated programming environment. Soon a large number of vendors, large and small, started marketing their own versions of UNIX, optimizing it for their individual computer architectures. The two most prominent versions of UNIX were System V from AT&T and BSD UNIX, which was derived from AT&T’s version and developed at the University of California, Berkeley, in the early 1980s. (To see a chart of the many different versions of UNIX, over 80 flavors, see www.ugu.com/sui/ugu/show?ugu.flavors.) With so many versions of UNIX, applications and tools running on one system often could not run on another without considerable time and energy spent in making them compatible. This lack of uniformity fueled the rhetoric of competing vendors to abandon UNIX and stay with the older, non-UNIX proprietary systems, such as VMS, that had proven to be more consistent and reliable. It was time to standardize UNIX. A group of vendors got together and started the concept of “open systems,” whereby those participating would agree to conform to certain standards and specifications. UNIX was chosen as the basis for the new concept. A company called X/Open was formed to define the open systems platform, and many organizations began using X/Open as a basis for system design. X/Open is now a part of The Open Group and continues to develop a Single UNIX Specification. In early 1993, AT&T sold its UNIX System Laboratories to Novell. In 1995 Novell transferred the rights to the UNIX trademark and the specification (which subsequently became the Single UNIX Specification) to The Open Group (at the time X/Open), and sold SCO the UNIX system source code. Today UNIX-based systems are sold by a number of companies. The systems include Solaris from Sun Microsystems, HP-UX and Tru64 UNIX from Hewlett-Packard, and AIX from IBM. In addition there are many freely available UNIX and UNIX-compatible implementations, such as Linux, FreeBSD, and NetBSD.
1.1.2
Why Linux?
In 1991, Linus Torvalds, a Finnish college student, developed a UNIXcompatible operating system kernel at the University of Helsinki, Finland. It was designed to be UNIX on a PC. Although Linux mimics UNIX System V and BSD UNIX, it is not derived from licensed source code. Rather, it was developed independently by a group of developers from all over the world who were informally allied through the Internet.
1.2 Definition and Function of a Shell
3
For many, Linux offers an alternative to proprietary UNIX and Windows operating systems, and a large Linux culture has evolved sponsoring consortiums, conventions, expos, newsgroups, and publications in a new revolution to rival Windows’ dominance in the PC world. With the help of many system programmers and developers, Linux has grown into today’s full-fledged UNIX-compatible operating system, with upward of 20 million users. The current full-featured version is 2.6 (released December 2003) and development continues. Linux is distributed by a number of commercial and noncommercial organizations that provide enhancement to the kernel of the operating system, some examples being Red Hat, Slackware, Mandrake, Turbo, and SuSE Linux. You may have noticed a penguin associated with Linux. The penguin is the official Linux mascot, called Tux, selected by Linus Torvalds to represent the image he associates with the operating system. The Free Software Foundation. In 1992, the Free Software Foundation added its GNU (GNU is a recursive acronym “GNU’s Not UNIX” ) software to the Linux kernel to make a complete operating system, and licensed the Linux source code under its General Public License, making it freely available to everyone. Hundreds of GNU utilities were provided by the Free Software Foundation, including improvements to the standard UNIX Bourne shell. The GNU tools, such as grep, sed, and gawk, are similar to their UNIX namesakes, but have also been improved and designed for POSIX1 compliancy. When you install Linux, you will have access to the GNU shells and tools, not the standard UNIX shells and tools. And if you are using a traditional UNIX system, such as Sun’s Solaris 5.9, you will also have access to many of these tools, including the GNU shells.
1.2
Definition and Function of a Shell The shell is a special program used as an interface between the user and the heart of the UNIX/Linux operating system, a program called the kernel, as shown in Figure 1.1. The kernel is loaded into memory at boot-up time and manages the system until shutdown. It creates and controls processes, and manages memory, file systems, communications, and so forth. All other programs, including shell programs, reside on the disk. The kernel loads those programs into memory, executes them, and cleans up the system when they terminate. The shell is a utility program that starts up when you log on. It allows users to interact with the kernel by interpreting commands that are typed either at the command line or in a script file. When you log on, an interactive shell starts up and prompts you for input. After you type a command, it is the responsibility of the shell to (a) parse the command line; (b) handle wildcards, redirection, pipes, and job control; and (c) search for the command,
1. The requirements for shell functionality are defined by the POSIX (Portable Operating System Interface) standard, POSIX 1003.2.
4
Chapter 1 • Introduction to UNIX/Linux Shells
and if found, execute that command. When you first learn UNIX/Linux, you spend most of your time executing commands from the prompt. You use the shell interactively. If you type the same set of commands on a regular basis, you may want to automate those tasks. This can be done by putting the commands in a file, called a script file, and then executing the file. A shell script works much like a batch file: A list of UNIX/Linux commands is typed into a file, and then the file is executed. More sophisticated scripts contain programming constructs for making decisions, looping, file testing, and so forth. Writing scripts not only requires learning programming constructs and techniques, but also assumes that you have a good understanding of UNIX/Linux utilities and how they work. There are some utilities, such as grep, sed, and awk, that are extremely powerful tools used in scripts for the manipulation of command output and files. After you have become familiar with these tools and the programming constructs for your particular shell, you will be ready to start writing useful scripts. When executing commands from within a script, you are using the shell as a programming language.
Figure 1.1
1.2.1
The kernel, the shell, and you.
The UNIX Shells
The three prominent and supported shells on most UNIX systems are the Bourne shell (AT&T shell), the C shell (Berkeley shell), and the Korn shell (a superset of the Bourne shell). All three of these behave pretty much the same way when running interactively, but have some differences in syntax and efficiency when used as scripting languages. The Bourne shell (sh) is the standard UNIX shell, and is used to administer the system. Most of the system adBministration scripts, such as the rc start and stop scripts and shutdown are Bourne shell scripts; this is the shell commonly used by the administrator when running as root. This shell was written at AT&T and is known for being concise, compact, and fast. The default Bourne shell prompt is the dollar sign ($). The C shell (csh) was developed at Berkeley and added a number of features, such as command-line history, aliasing, built-in arithmetic, filename completion, and job control.
1.2 Definition and Function of a Shell
5
The C shell has been favored over the Bourne shell by users running the shell interactively, but administrators prefer the Bourne shell for scripting, because Bourne shell scripts are simpler and faster than the same scripts written in C shell. The default C shell prompt is the percent sign (%). The Korn shell is a superset of the Bourne shell written by David Korn at AT&T. A number of features were added to this shell above and beyond the enhancements of the C shell. Korn shell features include an editable history, aliases, functions, regular expression wildcards, built-in arithmetic, job control, coprocessing, and special debugging features. The Bourne shell is almost completely upward-compatible with the Korn shell, so older Bourne shell programs will run fine in this shell. Novell extended the new version of the Korn shell (ksh93) to enable X Windows programming for their desktop, dtksh. Dtksh is a standard part of CDE, the Common Desktop Environment supported by most major UNIX system hardware vendors. The public domain version of the Korn shell (packages.debian.org/stable/shells/pdksh), called pdksh, is also available for multiple platforms, including Linux. Korn shell for Windows is found at www.wipro.com/uwin. The default Korn shell prompt is the dollar sign ($).
1.2.2
The Linux Shells
When you install Linux, you will have access to the GNU shells and tools, not the standard UNIX shells and tools. The GNU Bourne Again shell—Bash, the Linux default shell—is an enhanced Bourne shell, not only at the programming level, but also when used interactively, allowing the user to tailor his working environment and create shortcuts to improve efficiency. This shell is one of the most popular shells used by UNIX and Linux users today, and can be downloaded from www.gnu.org/software/bash/bash.html. The default Bash prompt is the dollar sign ($). Another prominent shell used by Linux users is the TC shell, a compatible offshoot of the UNIX C shell, but with many additional features.2 See www.tcsh.org/MostRecentRelease. The default C shell prompt is the greater-than sign (>). The Z shell is yet another Linux shell that incorporates a number of features from the Bourne Again shell, the TC shell, and the Korn shell. See sourceforge.net/ projects/zsh/. The Public Domain Korn shell (pdksh), a Korn shell clone, is also available, and for a fee, an AT&T Korn shell license can be obtained. The default Public Domain Korn shell prompt is a dollar sign ($). To see what shells are available under your version of Linux, look in the file /etc/shell, as shown in Example 1.1.
2. Although often called the “Linux” shells, bash (Bourne Again shell) and tcsh (TC shell) are freely available and can be compiled on any UNIX system; in fact, the shells are now bundled with Solaris 8+, Sun’s UNIX operating system.
6
Chapter 1 • Introduction to UNIX/Linux Shells
EXAMPLE
1. 1
$ cat /etc/shell /bin/bash /bin/sh /bin/ash /bin/bsh /bin/tcsh /bin/csh /bin/ksh /bin/zsh
EXPLANATION The /etc/shell (Linux) file contains a list of all shell programs available on your version of Linux. The most popular versions are bash (Bourne Again shell), tcsh (TC shell), and ksh (Korn shell).
What Is POSIX? In order to provide software standards for different operating systems and their programs, the POSIX standard (also referred to as the Open Systems Standards) evolved, consisting of participants from the Institute of Electrical and Electronics Engineering (IEEE) and the International Organization for Standardization (ISO). Their goal was to supply standards that would promote application portability across different platforms, to provide a UNIX-like computing environment; thus, new software written on one machine would compile and run on another machine with different hardware. For example, a program written for a BSD UNIX machine would also run on Solaris, Linux, and HP-UX machines. In 1988 the first standard was adopted, called POSIX 1003.1. Its purpose was to provide a C language standard. In 1992, the POSIX group established standards for the shell and utilities to define the terms for developing portable shell scripts, called the IEEE 1003.2 POSIX shell standard and general utility programs. Although there is no strict enforcement of these standards, most UNIX vendors try to comply with the POSIX standard. The term “POSIX compliancy,” when discussing shells and their general UNIX utilities, is an attempt to comply with the standards presented by the POSIX committee, when writing new utilities or adding enhancements to the existing ones. For example, the Bourne Again shell is a shell that is almost 100% compliant and gawk is a user utility that can operate in strict POSIX mode.
1.3
History of the Shell The first significant, standard UNIX shell was introduced in V7 (seventh edition of AT&T) UNIX in late 1979, and was named after its creator, Stephen Bourne. The Bourne shell as a programming language is based on a language called Algol, and was primarily used to automate system administration tasks. Although popular for its simplicity and speed, it lacks many of the features for interactive use, such as history, aliasing, and job control.
1.3 History of the Shell
7
The C shell, developed at the University of California, Berkeley, in the late 1970s, was released as part of BSD UNIX. The shell, written primarily by Bill Joy, offered a number of additional features not provided in the standard Bourne shell. The C shell is based on the C programming language, and when used as a programming language, it shares a similar syntax. It also offers enhancements for interactive use, such as command-line history, aliases, and job control. Because the shell was designed on a large machine and a number of additional features were added, the C shell has a tendency to be slow on small machines and sluggish even on large machines when compared with the Bourne shell. With both the Bourne shell and the C shell available, the UNIX user now had a choice, and conflicts arose over which was the better shell. To provide the best of both worlds, David Korn, from AT&T, invented the Korn shell in the mid-1980s. It was released in 1986 and officially became part of the SVR4 distribution of UNIX in 1988. The Korn shell, really a superset of the Bourne shell, runs not only on UNIX/Linux systems, but also on OS/2, VMS, and DOS. It provides upward compatibility with the Bourne shell, adds many of the popular features of the C shell, and is fast and efficient. The Korn shell has gone through a number of revisions. The most widely used version of the Korn shell is the 1988 version, although the 1993 version has gained popularity. Linux users may find they are running the free version of the Korn shell, called the Public Domain Korn shell, or simply pdksh, a clone of David Korn’s 1988 shell. It is free and portable and currently work is underway to make it fully compatible with its namesake, Korn shell, and to make it POSIX compliant. Also available is the Z shell (zsh), another Korn shell clone with TC shell features, written by Paul Falsted, and freely available at a number of Web sites. With the advent of Linux, the Bourne Again shell (bash) gained popularity as a super Bourne shell. The Bourne Again shell was developed in 1988 by Brian Fox of the Free Software Foundation under the GNU copyright license and is the default shell for the Linux operating system. It was intended to conform to the IEEE POSIX P1003.2/ISO 9945.2 Shell and Tools standard. The Bourne Again shell also offers a number of new features (both at the interactive and programming level) missing in the original Bourne shell (yet Bourne shell scripts will still run unmodified). It also incorporates the most useful features of both the C shell and Korn shell. It’s big. The improvements over Bourne shell are command-line history and editing, directory stacks, job control, functions, aliases, arrays, integer arithmetic (in any base from 2 to 64), and Korn shell features such as extended metacharacters, select loops for creating menus, the let command, and more. What is the TC shell? The TC shell is an expanded, completely compatible version of the C shell. Some of the new features are command-line editing (emacs and vi), scrolling the history list, advanced filename, variable, and command completion, spelling correction, job scheduling, automatic locking and logout, time stamps in the history list, and more. It’s also big. People often ask, “What does the ‘T’ in TC shell stand for?” A little history is involved. Back in 1976, DEC announced and shipped a new virtual memory operating system called TOPS-20, based on TENEX, an operating system used by researchers at that time all around the country. One of the most favored features among TOPS-20 users, and one most identified with TOPS-20 itself, was “escape recognition,” also called command completion. With this, the user can often get the system to, in
8
Chapter 1 • Introduction to UNIX/Linux Shells
effect, type most of a command or symbolic name by pressing the Esc key. The creator of the TC shell was impressed by this and several other features of TENEX/TOPS-20, and created a version of csh that mimicked them called the TENEX C shell, or simply TC shell, tc-shell, or tcsh. Hence, the “T” in TC shell. See info.astrian.net/doc/tcsh/copyright for more information on tcsh.
1.3.1
Uses of the Shell
When running interactively, one of the major functions of a shell is to interpret commands entered at the command-line prompt. The shell parses the command line, breaking it into words (called tokens) separated by whitespace, which consists of tabs, spaces, or a newline. If the words contain special metacharacters, the shell evaluates them. The shell handles file I/O and background processing. After the command line has been processed, the shell searches for the command and starts its execution. Another important function of the shell is to customize the user’s environment, normally done in shell initialization files. These files contain definitions for setting terminal keys and window characteristics; setting variables that define the search path, permissions, prompts, and the terminal type; and setting variables that are required for specific applications such as window managers, text-processing programs, and libraries for programming languages. The Korn/Bash shells and C/TC shells also provide further customization with the addition of history, aliases, and built-in variables set to protect the user from clobbering files, or inadvertently logging out, or to notify the user when a job has completed. The shell can also be used as an interpreted programming language. Shell programs, also called scripts, consist of commands listed in a file. The programs are created in an editor (although online scripting is permitted). They consist of UNIX/Linux commands interspersed with fundamental programming constructs such as variable assignment, conditional tests, and loops. You do not have to compile shell scripts. The shell interprets each line of the script as if it had been entered from the keyboard. Because the shell is responsible for interpreting commands, it is necessary for the user to have an understanding of what those commands are. See Appendix A for a list of useful UNIX and Linux commands.
1.3.2
Responsibilities of the Shell
The shell is ultimately responsible for making sure that any commands typed at the prompt get executed properly. Included in those responsibilities are: 1. 2. 3. 4. 5.
Reading input and parsing the command line Evaluating special characters, such as wildcards and the history character Setting up pipes, redirection, and background processing Handling signals Setting up programs for execution
Each of these topics is discussed in detail as it pertains to a particular shell.
1.4 System Startup and the Login Shell
1.4
9
System Startup and the Login Shell When you start up your system, the first process called is init. Each process has a process identification number associated with it, called the PID. Because init is the first process, its PID is 1. The init process initializes the system and then starts other processes to open terminal lines and set up the standard input (stdin), standard output (stdout), and standard error (stderr), which are all associated with the terminal. The standard input normally comes from the keyboard; the standard output and standard error go to the screen. At this point, a login prompt would appear on your terminal. After you type your login name, you will be prompted for a password. The /bin/login program then verifies your identity by checking the first field in the passwd file. If your username is there, the next step is to run the password you typed through an encryption program to determine if it is indeed the correct password. Once your password is verified, the login program sets up an initial environment consisting of variables that define the working environment that will be passed on to the shell. The HOME, SHELL, USER, and LOGNAME variables are assigned values extracted from information in the passwd file. The HOME variable is assigned your home directory, and the SHELL variable is assigned the name of the login shell, which is the last entry in the passwd file. The USER and/or LOGNAME variables are assigned your login name. A search path variable is set so that commonly used utilities may be found in specified directories. When login has finished, it will execute the program found in the last entry of the passwd file. Normally, this program is a shell. If the last entry in the passwd file is /bin/csh, the C shell program is executed. If the last entry in the passwd file is /bin/bash or is null, the Bash shell starts up. If the last entry is /bin/ksh or /bin/pdksh, the Korn shell is executed. This shell is called the login shell. After the shell starts up, it checks for any systemwide initialization files set up by the system administrator and then checks your home directory to see if there are any shellspecific initialization files there. If any of these files exist, they are executed. The initialization files are used to further customize the user environment. At this point you may start up a windowing environment such as CDE, OpenWindows, or Gnome. A virtual desktop will appear and depending on the configuration, a console and some pseudo terminals displaying a shell prompt. The shell is now waiting for your input.
1.4.1
Parsing the Command Line
When you type a command at the prompt, the shell reads a line of input and parses the command line, breaking the line into words, called tokens. Tokens are separated by spaces and tabs and the command line is terminated by a newline.3 The shell then checks to see whether the first word is a built-in command or an executable program located somewhere on the disk. If it is built-in, the shell will execute the command internally. Otherwise, the shell will search the directories listed in the path variable to find out where the program resides. If the command is found, the shell will fork a new process and then execute the program. The shell will sleep (or wait) until the program
3. The process of breaking the line up into tokens is called lexical analysis.
10
Chapter 1 • Introduction to UNIX/Linux Shells
finishes execution and then, if necessary, will report the status of the exiting program. A prompt will appear and the whole process will start again. The order of processing the command line is as follows: 1. 2. 3. 4. 5. 6. 7. 8. 9. 10.
1.4.2
History substitution is performed (if applicable). Command line is broken up into tokens, or words. History is updated (if applicable). Quotes are processed. Alias substitution and functions are defined (if applicable). Redirection, background, and pipes are set up. Variable substitution ($user, $name, etc.) is performed. Command substitution (echo "Today is `date`") is performed. Filename substitution, called globbing (cat abc.??, rm *.c, etc.) is performed. Command is executed.
Types of Commands
When a command is executed, it is an alias, a function, a built-in command, or an executable program residing on disk. Aliases are abbreviations (nicknames) for existing commands and apply to the C, TC, Bash, and Korn shells. Functions apply to the Bourne (introduced with AT&T System V, Release 2.0), Bash, and Korn shells. They are groups of commands organized as separate routines. Aliases and functions are defined within the shell’s memory. Built-in commands are internal routines in the shell, and executable programs reside on disk. The shell uses the path variable to locate the executable programs on disk and forks a child process before the command can be executed. This takes time. When the shell is ready to execute the command, it evaluates command types in the following order4: 1. 2. 3. 4. 5.
Aliases Keywords Functions Built-in commands Executable programs
If, for example, the command is xyz the shell will check to see if xyz is an alias. If not, is it a built-in command or a function? If neither of those, it must be an executable program residing on the disk. In order to execute the command, the shell must then search the path to find out where the command is located in the directory structure in order to execute it. This process is illustrated in Figure 1.2.
4. Numbers 3 and 4 are reversed for Bourne and Korn(88) shells. Number 3 does not apply for C and TC shells.
1.5 Processes and the Shell
Figure 1.2
1.5
11
The shell and command execution.
Processes and the Shell A process is a program in execution and can be identified by its unique PID number. The kernel controls and manages processes. A process consists of the executable program, its data and stack, program and stack pointer, registers, and all the information needed for the program to run. The shell is a special program that starts when you have completed the login process. Once started, the shell is a process. The shell belongs to a process group identified by the group’s PID. Only one process group has control of the
12
Chapter 1 • Introduction to UNIX/Linux Shells
terminal at a time and is said to be running in the foreground. When you log on, your shell is in control of the terminal and waits for you to type a command at the prompt. When you log on, your system may go directly into a graphical user interface (GUI) or start up in a terminal with a shell prompt. If you are using Linux, the shell normally starts up another process to launch the X Window System. After X Windows starts, a window manager process (twm, fvwm, etc.) is executed, providing a virtual desktop.5 Then, from a pop-up menu, you can start up a number of other processes, such as xterm (gets a terminal), xman (provides manual pages), or emacs (starts a text editor). If you are using UNIX, the GUI may be CDE, KDE, or OpenWindows. Once started, you will have a virtual desktop consisting of a number of smaller windows, including a console and a number of terminals, each displaying a shell prompt. Multiple processes are running and monitored by the Linux/UNIX kernel, allocating each of the processes a little slice of the CPU in a way that is unnoticeable to the user.
1.5.1
What Processes Are Running?
The ps Command. The ps command with its many options displays a list of the processes currently running in a number of formats. Example 1.2 shows all processes that are running by users on a Linux system. (See Appendix A for ps and its options.)
EXAMPLE
1. 2
$ ps aux (BSD/Linux ps) (use USER PID %CPU %MEM SIZE ellie 456 0.0 1.3 1268 ellie 476 0.0 1.0 1200 ellie 478 0.0 1.0 2028 ellie 480 0.0 1.6 1852 ellie 483 0.0 1.3 1660 ellie 484 0.0 1.3 1696 ellie 487 0.0 2.0 2348 ellie 488 0.0 1.1 1620 ellie 489 0.0 2.0 2364 ellie 495 0.0 1.3 1272 ellie 797 0.0 0.7 852 root 457 0.0 0.4 724 root 458 0.0 0.4 724 root 459 0.0 0.4 724 root 460 0.0 0.4 724 root 461 0.0 0.4 724 root 479 0.0 4.5 12092 root 494 0.0 2.5 2768
ps -ef for SVR4) RSS TTY STAT START 840 1 S 13:23 648 1 S 13:23 676 1 S 13:23 1068 1 S 13:23 856 1 S 13:23 868 1 S 13:23 1304 1 S 13:23 724 1 S 13:23 1344 1 S 13:23 848 p0 S 13:24 484 p0 R 14:03 296 2 S 13:23 296 3 S 13:23 296 4 S 13:23 296 5 S 13:23 296 6 S 13:23 2896 1 S 13:23 1632 1 S 13:24
TIME 0:00 0:00 0:00 0:00 0:00 0:00 0:00 0:00 0:00 0:00 0:00 0:00 0:00 0:00 0:00 0:00 0:01 0:00
COMMAND -bash sh /usr/X11R6/bin/sta xinit /home/ellie/.xi fvwm2 /usr/X11R6/lib/X11/fv /usr/X11R6/lib/X11/fv xclock -bg #c0c0c0 -p /usr/X11R6/lib/X11/fv xload -nolabel -bg gr -bash ps au /sbin/mingetty tty2 /sbin/mingetty tty3 /sbin/mingetty tty4 /sbin/mingetty tty5 /sbin/mingetty tty6 X :0 nxterm -ls -sb -fn
5. A number of desktop environments come with Linux, including Gnome, KDE, X, and so on.
1.5 Processes and the Shell
13
The pstree/ptree Command. Another way to see what processes are running and what processes are child processes is to use the pstree (Linux) or ptree (Solaris) command. The pstree command displays all processes as a tree with its root being the first process that runs, called init. If a user name is specified, then that user’s processes are at the root of the tree. If a process spawns more than one process of the same name, pstree visually merges the identical branches by putting them in square brackets and prefixing them with the number of times the processes are repeated. To illustrate, in Example 1.3 the httpd server process has started up 10 child processes. (See Appendix A for a list of pstree options.)
EXAMPLE
1. 3
pstree init---4*[getty] init-+-atd |-bash---startx---xinit-+-X | `-fvwm2-+-FvwmButtons | |-FvwmPager | `-FvwmTaskBar |-cardmgr |-crond |-gpm |-httpd---10*[httpd] |-ifup-ppp---pppd---chat |-inetd |-kerneld |-kflushd |-klogd |-kswapd |-lpd |-2*[md_thread] |-5*[mingetty] |-nmbd |-nxterm---bash---tcsh---pstree |-portmap |-sendmail |-smbd |-syslogd |-update |-xclock `-xload
14
Chapter 1 • Introduction to UNIX/Linux Shells
1.5.2
What Are System Calls?
The shell can spawn other processes. In fact, when you enter a command at the prompt or from a shell script, the shell has the responsibility of finding the command either in its internal code (built-in) or on the disk and then arranging for the command to be executed. This is done with calls to the kernel, called system calls. A system call is a request for kernel services and is the only way a process can access the system’s hardware. There are a number of system calls that allow processes to be created, executed, and terminated. (The shell provides other services from the kernel when it performs redirection and piping, command substitution, and the execution of user commands.) The system calls used by the shell to cause new processes to run are discussed in the following sections. See Figure 1.4 on page 17.
1.5.3
Creating Processes
The fork System Call. A process is created in UNIX with the fork system call. The fork system call creates a duplicate of the calling process. The new process is called the child and the process that created it is called the parent. The child process starts running right after the call to fork, and both processes initially share the CPU. The child process has a copy of the parent’s environment, open files, real and user identifications, umask, current working directory, and signals. When you type a command, the shell parses the command line and determines whether the first word is a built-in command or an executable command that resides out on the disk. If the command is built-in, the shell handles it, but if on the disk, the shell invokes the fork system call to make a copy of itself (Figure 1.3). Its child will search the path to find the command, as well as set up the file descriptors for redirection, pipes, command substitution, and background processing. While the child shell works, the parent normally sleeps. (See “The wait System Call” below.)
Figure 1.3
The fork system call.
1.5 Processes and the Shell
15
The wait System Call. The parent shell is programmed to go to sleep (wait) while the child takes care of details such as handling redirection, pipes, and background processing. The wait system call causes the parent process to suspend until one of its children terminates. If wait is successful, it returns the PID of the child that died and the child’s exit status. If the parent does not wait and the child exits, the child is put in a zombie state (suspended animation) and will stay in that state until either the parent calls wait or the parent dies.6 If the parent dies before the child, the init process adopts any orphaned zombie process. The wait system call, then, is not just used to put a parent to sleep, but also to ensure that the process terminates properly. The exec System Call. After you enter a command at the terminal, the shell normally forks off a new shell process: the child process. As mentioned earlier, the child shell is responsible for causing the command you typed to be executed. It does this by calling the exec system call. Remember, the user command is really just an executable program. The shell searches the path for the new program. If it is found, the shell calls the exec system call with the name of the command as its argument. The kernel loads this new program into memory in place of the shell that called it. The child shell, then, is overlaid with the new program. The new program becomes the child process and starts executing. Although the new process has its own local variables, all environment variables, open files, signals, and the current working directory are passed to the new process. This process exits when it has finished, and the parent shell wakes up. The exit System Call. A new program can terminate at any time by executing the exit call. When a child process terminates, it sends a signal (sigchild) and waits for the parent to accept its exit status. The exit status is a number between 0 and 255. An exit status of zero indicates that the program executed successfully, and a nonzero exit status means that the program failed in some way. For example, if the command ls had been typed at the command line, the parent shell would fork a child process and go to sleep. The child shell would then exec (overlay) the ls program in its place. The ls program would run in place of the child, inheriting all the environment variables, open files, user information, and state information. When the new process finished execution, it would exit and the parent shell would wake up. A prompt would appear on the screen, and the shell would wait for another command. If you are interested in knowing how a command exited, each shell has a special builtin variable that contains the exit status of the last command that terminated. (All of this will be explained in detail in the individual shell chapters.) See Example 1.4 for an example of exit status.
6. To remove zombie processes, the system must be rebooted.
16
Chapter 1 • Introduction to UNIX/Linux Shells
EXAMPLE
1. 4
(C/TC Shell) 1 % cp filex filey % echo $status 0 2 % cp xyz Usage: cp [-ip] f1 f2; or: cp [-ipr] f1 ... fn d2 % echo $status 1 (Bourne, Bash, Korn Shells) 3 $ cp filex filey $ echo $? 0 $ cp xyz Usage: cp [-ip] f1 f2; or: cp [-ipr] f1 ... fn d2 $ echo $? 1
EXPLANATION 1
2
3
The cp (copy) command is entered at the C shell command-line prompt. After the command has made a copy of filex called filey, the program exits and the prompt appears. The csh status variable contains the exit status of the last command that was executed. If the status is zero, the cp program exited with success. If the exit status is nonzero, the cp program failed in some way. When entering the cp command, the user failed to provide two filenames: the source and destination files. The cp program sent an error message to the screen and exited with a status of 1. That number is stored in the csh status variable. Any number other than zero indicates that the program failed. The Bourne, Bash, and Korn shells process the cp command as the C shell did in the first two examples. The only difference is that the Bourne and Korn shells store the exit status in the ? variable, rather than the status variable.
1.5 Processes and the Shell
Figure 1.4
17
The fork, exec, wait, and exit system calls. See following Explanation.
EXPLANATION 1 2 3
4
The parent shell creates a copy of itself with the fork system call. The copy is called the child shell. The child shell has a new PID and is a copy of its parent. It will share the CPU with the parent. The kernel loads the grep program into memory and executes (exec) it in place of the child shell. The grep program inherits the open files and environment from the child. The grep program exits, the kernel cleans up, and the parent is awakened.
Killing Processes. A process can be terminated by using keystroke-generated signals like Ctrl-C or Ctrl-\, or by using the kill command. This command may be used for killing background jobs or, if your terminal is in a frozen, unresponsive state, to kill the process that is causing the problem. The kill command is a built-in shell command that terminates a process by its PID or, if using job control, by the number of the job. To find the PID number, the ps command is used. See Example 1.5.
18
Chapter 1 • Introduction to UNIX/Linux Shells
EXAMPLE 1 2
3 4
1. 5
$ sleep 60& $ ps PID TTY TIME 27628 pts/7 0:00 27619 pts/7 0:00 27629 pts/7 0:00 $ kill 27628 $ ps PID TTY TIME 27631 pts/7 0:00 27619 pts/7 0:00 [1]+ Terminated
CMD sleep bash ps
CMD ps bash
sleep 60
EXPLANATION 1 2 3 4
1.6
The sleep command does nothing, just pauses for 60 seconds, and is running in the background due to the ampersand at the end of the command The ps command displays the currently running processes for this user. The kill command is a built-in shell command. It takes, as an argument, the PID of the process it will kill. The PID for the sleep command is entered. The ps command demonstrates that the sleep command has been terminated.
The Environment and Inheritance When you log on, the shell starts up and inherits a number of variables, I/O streams, and process characteristics from the /bin/login program that started it. In turn, if another shell is spawned (forked) from the login or parent shell, that child shell (subshell) will inherit certain characteristics from its parent. A subshell may be started for a number of reasons: for handling background processing, for handling groups of commands, or for executing scripts. The child shell inherits the environment of its parent. The environment consists of process permissions (who owns the process), the working directory, the file creation mask, special variables, open files, and signals.
1.6.1
Ownership and Permissions
When you log on, the shell is given an identity. It has a real user identification (UID), one or more real group identifications (GID), and an effective user identification and effective group identification (EUID and EGID). The EUID and EGID are initially the same as the real UID and GID. These ID numbers are found in the etc/passwd file and are used by the system to identify users and groups. The EUID and EGID determine what permissions a process has access to when reading, writing, or executing files. If the EUID of a process and the real UID of the owner of the file are the same, the process has the
1.6 The Environment and Inheritance
19
owner’s access permissions for the file. If the EGID and real GID of a process are the same, the process has the owner’s group privileges. The real UID is the third entry in the /etc/passwd file. Its value is a positive integer that is associated with your login name. When you log on, the login shell is assigned the real UID and all processes spawned from the login shell inherit its permissions. Any process running with a UID of zero belongs to root (the superuser) and has root privileges. The real group identification, the GID, associates a group with your login name. It is found in the fourth field of the /etc/passwd file. You can use the id command to see these values, as shown in Example 1.6.
EXAMPLE 1
1. 6
$ id uid=502(ellie) gid=502(ellie)
The EUID and EGID can be changed to numbers assigned to a different owner. By changing the EUID (or EGID) to another owner, you can become the owner of a process that belongs to someone else. Programs that change the EUID or EGID to another owner are called setuid or setgid programs. The passwd program is an example of a setuid program that gives the user root privileges. This enables an ordinary user to change his password, and update the passwd file (accessible only to root) without calling for a system administrator. The user temporarily becomes the superuser, root, as long as the passwd program is running because his effective user ID is temporarily is set to root. Setuid programs are often sources for security holes. The shell allows you to create setuid scripts, and the shell itself may be a setuid program. (See Chapter 16, “The System Administrator and the Shell.”
1.6.2
The File Creation Mask
When a file is created it is given a set of default permissions. These permissions are determined by the program creating the file. Child processes inherit a default mask from their parents. The user can change the mask for the shell by issuing the umask command at the prompt or by setting it in the shell’s initialization files. The umask command is used to remove permissions from the existing mask. Initially, the umask is 000, giving a directory 777 (rwxrwxrwx) permissions and a file 666 (rw-rw-rw-) permissions as the default. On most systems, the umask is assigned a value of 022 by the /bin/login program or the /etc/profile initialization file. The umask value is subtracted from the default settings for both the directory and file permissions as follows: 777 (Directory) –022 (umask value) ------755 Result: drwxr-xr-x
666 (File) –022 (umask value) --------644 -rw-r--r--
20
Chapter 1 • Introduction to UNIX/Linux Shells
After the umask is set, all directories and files created by this process are assigned the new default permissions. In this example, directories will be given read, write, and execute for the owner; read and execute for the group; and read and execute for the rest of the world (others). Any files created will be assigned read and write for the owner, and read for the group and others. To change permissions on individual directories and permissions, the chmod command is used.
1.6.3
Changing Permissions and Ownership
The chmod Command. The chmod command changes permissions on files and directories. Every UNIX/Linux file has a set of permissions associated with it to control who can read, write, or execute the file. There is one owner for every UNIX/Linux file and only the owner or the superuser can change the permissions on a file or directory. A group may have a number of members, and the owner of the file may change the group permissions on a file so that the group can enjoy special privileges. To see what permissions a file has, type at the shell prompt: ls -l filename
A total of nine bits constitutes the permissions on a file. The first set of three bits controls the permissions of the owner of the file, the second set controls the permissions of the group, and the last set controls the permissions for everyone else. The permissions are stored in the mode field of the file’s inode. The user must own the files to change permissions on them.7 Table 1.1 illustrates the eight possible combinations of numbers used for changing permissions. Table 1.1
Permission Modes
Decimal
Binary
Permissions
0
000
none
1
001
--x
2
010
-w-
3
011
-wx
4
100
r--
5
101
r-x
6
110
rw-
7
111
rwx
The symbolic notation for chmod is as follows: r = read; w = write; x = execute; u = user; g = group; o = others; a = all.
7. The caller’s EUID must match the owner’s UID of the file, or the owner must be superuser.
1.6 The Environment and Inheritance
EXAMPLE 1
2
3
4
21
1. 7
$ chmod 755 file $ ls –l file –rwxr–xr–x 1 ellie $ chmod g+w file $ ls -l file –rwxrwxr-x 1 ellie $ chmod go-rx file $ ls -l file –rwx-w---- 1 ellie $ chmod a=r file $ ls -l file –r--r--r-- 1 ellie
0 Mar 7 12:52 file
0 Mar 7 12:54 file
0 Mar 7 12:56 file
0 Mar 7 12:59 file
EXPLANATION 1 2 3 4
The first argument is the octal value 755. It turns on rwx for the user, r and x for the group, and others for file. In the symbolic form of chmod, write permission is added to the group. In the symbolic form of chmod, read and execute permissions are subtracted from the group and others. In the symbolic form of chmod, all are given only read permission. The = sign causes all permissions to be reset to the new value.
The chown Command. The chown command changes the owner and group on files and directories. If using Linux, only the superuser, root, can change ownership. If using UNIX, the owner of the file or the superuser can change the ownership. To see the usage and options for chown, check the man pages (UNIX) or use the chown command with the ––help (Linux) option as shown in Example 1.8. Example 1.9 demonstrates how to use chown.
EXAMPLE
1. 8
(The Command Line) # chown --help Usage: chown [OPTION]... OWNER[.[GROUP]] FILE... or: chown [OPTION]... .[GROUP] FILE... Change the owner and/or group of each FILE to OWNER and/or GROUP. -c, --changes -h, --no-dereference
be verbose whenever change occurs affect symbolic links instead of any referenced file (available only on systems with lchown system call)
22
Chapter 1 • Introduction to UNIX/Linux Shells
EXAMPLE
1. 8 ( C O N T I N U E D )
-f, --silent, --quiet -R, --recursive -v, --verbose --help --version
suppress most error messages operate on files and directories recursively explain what is being done display this help and exit output version information and exit
Owner is unchanged if missing. Group is unchanged if missing, but changed to login group if implied by a period. A colon may replace the period. Report bugs to [email protected]
EXAMPLE
1. 9
(The Command Line) 1 $ ls -l filetest -rw-rw-r-- 1 ellie ellie 0 Jan 10 2 $ chown root filetest chown: filetest: Operation not permitted 3 $ su root Password: 4 # ls -l filetest -rw-rw-r-- 1 ellie ellie 0 Jan 10 5 # chown root filetest 6 # ls -l filetest -rw-rw-r-- 1 root ellie 0 Jan 10 7 # chown root:root filetest 8 # ls -l filetest -rw-rw-r-- 1 root root 0 Jan 10
12:19 filetest
12:19 filetest
12:19 filetest
12:19 filetest
EXPLANATION 1 2 3 4 5
6 7
8
The user and group ownership of filetest is ellie. The chown command will only work if you are the superuser, i.e., user root. The user changes identity to root with the su command. The listing shows that user and group are ellie for filetest. Only the superuser can change the ownership of files and directories. Ownership of filetest is changed to root with the chown command. Group ownership is still ellie. Output of ls shows that root now owns filetest. The colon (or a dot) is used to indicate that owner root will now change the group ownership to root. The group name is listed after the colon. There can be no spaces. The user and group ownership for filetest now belongs to root.
1.6 The Environment and Inheritance
1.6.4
23
The Working Directory
When you log on, you are given a working directory within the file system, called the home directory. The working directory is inherited by processes spawned from this shell. Any child process of this shell can change its own working directory, but the change will have no effect on the parent shell. The cd command, used to change the working directory, is a shell built-in command. Each shell has its own copy of cd. A built-in command is executed directly by the shell as part of the shell’s code; the shell does not perform the fork and exec system calls when executing built-in commands. If another shell (script) is forked from the parent shell, and the cd command is issued in the child shell, the directory will be changed in the child shell. When the child exits, the parent shell will be in the same directory it was in before the child started.
EXAMPLE 1 2 3 4 5 6 7
1. 1 0
> cd / > pwd / > bash $ cd /home $ pwd /home $ exit > pwd / >
EXPLANATION 1 2 3 4 5 6 7
The > prompt is a TC shell prompt. The cd command changes the directory to /. The cd command is built into the shell’s internal code. The pwd command displays the present working directory, /. The bash shell is started. The cd command changes the directory to /home. The dollar sign ($) is the Bash prompt. The pwd command displays the present working directory, /home. The Bash shell is exited, returning to the TC shell. In the TC shell, the present working directory is still /. Each shell has its own copy of cd.
1.6.5
Variables
The shell can define two types of variables: local and environment. The variables contain information used for customizing the shell, and information required by other processes so that they will function properly. Local variables are private to the shell in which they
24
Chapter 1 • Introduction to UNIX/Linux Shells
are created and not passed on to any processes spawned from that shell. The built-in set command will display local variables for C shell and TC shell, and both local and environment variables for Bourne, Bash, and Korn shells. Environment variables, on the other hand, are passed from parent to child process, from child to grandchild, and so on. Some of the environment variables are inherited by the login shell from the /bin/login program. Others are created in the user initialization files, in scripts, or at the command line. If an environment variable is set in the child shell, it is not passed back to the parent. The shell env command will display the environment variables. Example 1.11 lists environment variables for a user running Solaris 5.9 with the Bash shell.
EXAMPLE
1. 1 1
$ env PWD=/home/ellie TZ=US/Pacific PAGER=less HOSTNAME=artemis LD_LIBRARY_PATH=/lib:/usr/lib:/usr/local/lib:/usr/dt/lib:/usr/openwin/lib MANPATH=/usr/local/man:/usr/man:/usr/openwin/man:/opt/httpd/man USER=ellie MACHTYPE=sparc–sun–solaris2.9 TCL_LIBRARY=/usr/local/lib/tcl8.0 EDITOR=vi LOGNAME=ellie SHLVL=1 SHELL=/bin/bash HOSTTYPE=sparc OSTYPE=solaris2.9 HOME=/home/ellie TERM=xterm TK_LIBRARY=/usr/local/lib/tk8.0 PATH=/bin:/usr/bin:/usr/local/bin:/usr/local/etc:/usr/ccs/bin:/usr/etc:/usr/ucb:/usr/ local/X11:/usr/openwin/bin:/etc:. SSH_TTY=/dev/pts/10 _=/bin/env
1.6.6
Redirection and Pipes
File Descriptors. All I/O, including files, pipes, and sockets, is handled by the kernel via a mechanism called the file descriptor. A file descriptor is a small unsigned integer, an index into a file-descriptor table maintained by the kernel and used by the kernel to reference open files and I/O streams. Each process inherits its own file-descriptor table from its parent. The first three file descriptors, 0, 1, and 2, are assigned to your terminal. File descriptor 0 is standard input (stdin), 1 is standard output (stdout), and 2 is standard error (stderr). When you open a file, the next available descriptor is 3, and it will be
1.6 The Environment and Inheritance
25
assigned to the new file. If all the available file descriptors are in use,8 a new file cannot be opened. Redirection. When a file descriptor is assigned to something other than a terminal, it is called I/O redirection. The shell performs redirection of output to a file by closing the standard output file descriptor, 1 (the terminal), and then assigning that descriptor to the file (see Figure 1.5). When redirecting standard input, the shell closes file descriptor 0 (the terminal) and assigns that descriptor to a file (see Figure 1.6). The Bourne, Bash, and Korn shells handle errors by assigning a file to file descriptor 2 (see Figure 1.7). The C and TC shells, on the other hand, go through a more complicated process to do the same thing (see Figure 1.8).
EXAMPLE 1 2 3 4 5
$ $ $ $ %
1. 1 2
who > file cat file1 file2 >> file3 mail tom < file find / -name file -print 2> errors ( find / -name file -print > /dev/tty) >& errors
EXPLANATION 1 2 3 4 5
The output of the who command is redirected from the terminal to file. (All shells redirect output in this way.) The output from the cat command (concatenate file1 and file2) is appended to file3. (All shells redirect and append output in this way.) The input of file is redirected to the mail program; that is, user tom will be sent the contents of file. (All shells redirect input in this way.) Any errors from the find command are redirected to errors. Output goes to the terminal. (The Bourne, Bash, and Korn shells redirect errors this way.) Any errors from the find command are redirected to errors. Output is sent to the terminal. (The C and TC shells redirect errors this way. % is the C shell prompt.)
8. See the built-in commands limit and ulimit.
26
Chapter 1 • Introduction to UNIX/Linux Shells
Figure 1.5 Redirection of standard output.
Figure 1.6 Redirection of standard input.
1.6 The Environment and Inheritance
Figure 1.7
Redirection of standard error (Bourne, Bash, and Korn shells).
Figure 1.8
Redirection of standard error (C and TC shells).
27
28
Chapter 1 • Introduction to UNIX/Linux Shells
Pipes. A pipe is the oldest form of UNIX interprocess communication. A pipe allows processes to communicate with each other. It is a mechanism whereby the output of one command is sent as input to another command, with the limitation that data can only flow in one direction, normally between a parent and a child. The shell implements pipes by closing and opening file descriptors; however, instead of assigning the descriptors to a file, it assigns them to a pipe descriptor created with the pipe system call. After the parent creates the pipe file descriptors, it forks a child process for each command in the pipeline. By having each process manipulate the pipe descriptors, one will write to the pipe and the other will read from it. To simplify things, a pipe is merely a kernel buffer from which both processes can share data, thus eliminating the need for intermediate temporary files. The output of one command is sent to the buffer, and when the buffer is full or the command has terminated, the command on the right-hand side of the pipe reads from the buffer. The kernel synchronizes the activities so that one process waits while the other reads from or writes to the buffer. The syntax of the pipe command is who | wc
In order to accomplish the same thing without a pipe, it would take three steps: who > tempfile wc tempfile rm tempfile
With the pipe, the shell sends the output of the who command as input to the wc command; that is, the command on the left-hand side of the pipe writes to the pipe and the command on the right-hand side of the pipe reads from it (see Figure 1.9). You can tell if a command is a writer if it normally sends output to the screen when run at the command line. The ls, ps, and date commands are examples of writers. A reader is a command that waits for input from a file or from the keyboard or from a pipe. The sort, wc, and cat commands are examples of readers.
Figure 1.9
The pipe.
1.6 The Environment and Inheritance
Figures 1.10 through 1.14 illustrate the steps for implementing the pipe.
Figure 1.10
The parent calls the pipe system call for setting up a pipeline.
Figure 1.11 pipeline.
The parent forks two child processes, one for each command in the
Figure 1.12
The first child is prepared to write to the pipe.
29
30
Chapter 1 • Introduction to UNIX/Linux Shells
Figure 1.13
The second child is prepared to read input from the pipe.
Figure 1.14
The output of who is sent to the input of wc.
1.6.7
The Shell and Signals
A signal sends a message to a process and normally causes the process to terminate, usually due to some unexpected event such as a hangup, bus error, or power failure, or by a program error such as illegal division by zero or an invalid memory reference. Signals can also be sent to a process by pressing certain key sequences. For example, you can send or deliver signals to a process by pressing the Break, Delete, Quit, or Stop keys, and all processes sharing the terminal are affected by the signal sent. You can kill a process with the kill command. By default, most signals terminate the program. Each process can take an action in response to a given signal: 1. 2. 3. 4.
The signal can be ignored. The process can be stopped. The process can be continued. The signal can be caught by a function defined in the program.
1.6 The Environment and Inheritance
31
The Bourne, Bash, and Korn shells allow you to handle signals coming into your program, (see “Trapping Signals” on page 378 for programming in the Bourne shell; “Trapping Signals” on page 716 for programming in the Korn shell; and “Trapping Signals” on page 935 for programing in the Bash shell) either by ignoring the signal, by specifying some action to be taken when a specified signal arrives, or by resetting the signal back to its default action. The C and TC shells are limited to handling ^C (Ctrl-C), the interrupt character. Table 1.2 lists the standard signals that a process can use. Table 1.2
Standard Signalsa
Number
Name
Description
Action
0
EXIT
Shell exits
Termination
1
SIGHUP
Terminal has disconnected
Termination
2
SIGINT
User presses Ctrl-C
Termination
3
SIGQUIT
User presses Ctrl-\
Termination
4
SIGILL
Illegal hardware instruction
Program error
5
SIGTRAP
Produced by debugger
Program error
8
SIGFPE
Arithmetic error; e.g., division by zero
Program error
9
SIGKILL
Cannot be caught or ignored
Termination
10
SIGUSR1
Application-defined signal for user
11
SIGSEGV
Invalid memory references
12
SIGUSR2
Application-defined signal for user
13
SIGPIPE
Broken pipe connection
Operator error
14
SIGALRM
Timeout
Alarm sent
15
SIGTERM
Termination of a program
Termination
17
SIGCHLD
Child process has stopped or died
Ignored
18
SIGCONT
Starts a stopped job; can’t be handled or ignored
Continue if stopped
19
SIGSTOP
Stops a job; can’t be handled or ignored
Stops the process
20
SIGSTP
Interactive stop; user presses Ctrl-Z
Stops the process
21
SIGTTIN
Background job is trying to read from the controlling terminal
Stops the process
22
SIGTTOU
Background job is trying to write to the controlling terminal
Stops the process
Program error
a. See your specific system manual. For a complete list of UNIX signals and their meanings, also go to www.cybermagician.co.uk/technet/unixsignals.htm. For Linux signals, go to www.comptechdoc.org/os/linux/programming/linux_pgsignals.html.
32
1.7
Chapter 1 • Introduction to UNIX/Linux Shells
Executing Commands from Scripts When the shell is used as a programming language, commands and shell control constructs are typed in an editor and saved to a file, called a script. The lines from the file are read and executed one at a time by the shell. These programs are interpreted, not compiled. Compiled programs are converted into machine language before they are executed. Therefore, shell programs are usually slower than binary executables, but they are easier to write and are used mainly for automating simple tasks. Shell programs can also be written interactively at the command line, and for very simple tasks, this is the quickest way. However, for more complex scripting, it is easier to write scripts in an editor (unless you are a really great typist). The following script can be executed by any shell to output the same results. Figure 1.15 and its following explanation illustrate the creation of a script called doit and how it fits in with already existing UNIX programs/utilities/commands.
Figure 1.15
Creating a generic shell script.
EXPLANATION 1
2 3
Go into your favorite editor and type in a set of UNIX/Linux commands, one per line. Indicate what shell you want by placing the pathname of the shell after the #! on the first line. This program is being executed by the C shell and it is named doit. Save your file and turn on the execute permissions so that you can run it. Execute your program just as you would any other UNIX/Linux command.
chapter
2 Shell Programming QuickStart
2.1
Taking a Peek at Shell Scripts If you read, write, or maintain programs, the following samples will give you a quick overview of the construction and style of a shell script and introduce you to some of the constructs and syntax found in these programs. Note: If you are not familiar with programming, skip this chapter and go to Chapter 3. When you have finished learning how to write scripts, you may want to return to this chapter for a quick reference to refresh your memory. The C shell and TC shell emulate the C language syntax whereas the Bourne shell is based on an older programming language called Algol. The Bash and Korn shells tend to be a combination of both the Bourne and C shells, although these shells originated from the Bourne shell. To illustrate the differences in the shells, four sample programs are provided, one for each shell (the C and TC shells are presented together here). Above each program, a list of basic constructs are described for the shell being examined.
2.2
Sample Scripts: Comparing the Major Shells At the end of each section pertaining to a specific shell, you will find a small program to illustrate how to write a complete script. At first glance, the programs for each shell look very similar. They are. And they all do the same thing. The main difference is the syntax. After you have worked with these shells for some time, you will quickly adapt to the differences and start formulating your own opinions about which shell is your favorite. A detailed comparison of differences among the C/TC, Bourne, Bash, and Korn shells is found in Appendix B.
33
34
Chapter 2 • Shell Programming QuickStart
Before Getting Started. You must have a good handle on UNIX/Linux commands. If you do not know the basic commands, you cannot do much with shell programming. The next three chapters will teach you how to use some of the major UNIX/Linux commands, and Appendix A in the back of the book, gives you a list of the most common commands (also called utilities). The Purpose. The sample scripts provided at the end of each section send a mail message to a list of users, inviting each of them to a party. The place and time of the party are set in variables. The list of guests is selected from a file called guests. The existence of the guest file is checked and if it does not exist, the program will exit. A list of foods is stored in a word list (array). A loop is used to iterate through the list of guests. Each user will receive an e-mail invitation telling him or her the time and place of the party and asking him or her to bring an item from the food list. A conditional is used to check for a user named root, and if he is on the guest list, he will be excluded; that is, he will not be sent an e-mail invitation. The loop will continue until the guest list is empty. Each time through the loop, a food item is removed from the list, so that each guest will be asked to bring a different food. If, however, there are more users than foods, the list is reset. This is handled with a standard loop control statement.
2.3
The C and TC Shell Syntax and Constructs The basic C and TC shell syntax and constructs are listed in Table 2.1.
Table 2.1 C and TC Shell Syntax and Constructs The shbang line
The “shbang” line is the very first line of the script and lets the kernel know what shell will be interpreting the lines in the script. The shbang line consists of a hash mark #, an exclamation point ! (called a bang), followed by the full pathname of the shell, and any shell options. Any other lines beginning with a # are used as comments.
EXAMPLE #!/bin/csh or #!/bin/tcsh
Comments
Comments are descriptive material preceded by a # sign; they are not executable statements. They are in effect until the end of a line and can be started anywhere on the line.
EXAMPLE # This is a comment
2.3 The C and TC Shell Syntax and Constructs
35
Table 2.1 C and TC Shell Syntax and Constructs (continued) Wildcards
There are some characters that are evaluated by the shell in a special way. They are called shell metacharacters or “wildcards.” These characters are neither numbers nor letters. For example, the *, ?, and [ ] are used for filename expansion. The ! is the history character, the < , > , >> , greater than >= greater than or equal to < less than >, and | symbols are used for standard I/O redirection and pipes. To prevent these characters from being interpreted by the shell they must be quoted.
EXAMPLE Filename expansion: rm *; ls ??; cat file[1-3];
Quotes protect metacharacter: echo "How are you?"
Displaying output
To print output to the screen, the echo command is used. Wildcards must be escaped with either a backslash or matching quotes.
EXAMPLE echo "What is your name?"
Local variables
Local variables are in scope for the current shell. When a script ends, they are no longer available; i.e., they go out of scope. Local variables are set and assigned values.
EXAMPLE variable_name=value name="John Doe" x=5
Global variables
Global variables are called environment variables. They are set for the currently running shell and any process spawned from that shell. They go out of scope when the script ends.
EXAMPLE VARIABLE_NAME=value export VARIABLE_NAME PATH=/bin:/usr/bin:. export PATH
Extracting values from variables
To extract the value from variables, a dollar sign is used.
EXAMPLE echo $variable_name echo $name echo $PATH
2.4 The Bourne Shell Syntax and Constructs
43
Table 2.2 Bourne Shell Syntax and Constructs (continued) Reading user input The read command takes a line of input from the user and assigns it to a variable(s) on the right-hand side. The read command can accept muliple variable names. Each variable will be assigned a word.
EXAMPLE echo "What is your name?" read name read name1 name2 ...
Arguments (positional parameters)
Arguments can be passed to a script from the command line. Positional parameters are used to receive their values from within the script.
EXAMPLE At the command line: $ scriptname arg1 arg2 arg3 ...
In a script: echo $1 $2 $3 echo $* echo $#
Arrays (positional parameters)
Positional parameters All the positional paramters The number of positional parameters
The Bourne shell does support an array, but a word list can be created by using positional parameters. A list of words follows the built-in set command, and the words are accessed by position. Up to nine positions are allowed. The built-in shift command shifts off the first word on the left-hand side of the list. The individual words are accessed by position values starting at 1.
EXAMPLE
Command substitution
set word1 word2 word3 echo $1 $2 $3
Displays word1, word2, and word3
set apples peaches plums shift echo $1 echo $2 echo $*
Shifts off apples Displays first element of the list Displays second element of the list Displays all elements of the list
To assign the output of a UNIX/Linux command to a variable, or use the output of a command in a string, backquotes are used.
EXAMPLE variable_name=`command` echo $variable_name now=`date` echo $now echo "Today is `date`"
44
Chapter 2 • Shell Programming QuickStart
Table 2.2 Bourne Shell Syntax and Constructs (continued) Arithmetic
The Bourne shell does not support arithmetic. UNIX/Linux commands must be used to perform calculations.
EXAMPLE n=`expr 5 + 5` echo $n
Operators
The Bourne shell uses the built-in test command operators to test numbers and strings.
EXAMPLE Equality: = != -eq -ne
string string number number
Logical: -a -o !
and or not
Relational: greater than greater than, equal to less than less than, equal to
-gt -ge -lt -le
Conditional statements
The if construct is followed by a command. If an expression is to be tested, it is enclosed in square brackets. The then keyword is placed after the closing parenthesis. An if must end with a fi.
EXAMPLE The if construct is:
The if/else construct is:
if command then block of statements fi
if [ expression ] then block of statements else block of statements fi
if [ expression ] then block of statements fi
2.4 The Bourne Shell Syntax and Constructs
45
Table 2.2 Bourne Shell Syntax and Constructs (continued) Conditional statements (continued)
Loops
The if/else/else if construct is:
The case command construct is:
if command then block of statements elif command then block of statements elif command then block of statements else block of statements fi -------------------------if [ expression ] then block of statements elif [ expression ] then block of statements elif [ expression ] then block of statements else block of statements fi
case variable_name in pattern1) statements ;; pattern2) statements ;; pattern3) ;; *) default value ;; esac case "$color" in blue) echo $color ;; green) echo $color ;; red|orange) echo $color ;; *) echo "Not a esac
is blue
is green
is red or orange color" # default
There are three types of loops: while, until and for. The while loop is followed by a command or an expression enclosed in square brackets, a do keyword, a block of statements, and terminated with the done keyword. As long as the expression is true, the body of statements between do and done will be executed. The until loop is just like the while loop, except the body of the loop will be executed as long as the expression is false. The for loop used to iterate through a list of words, processing a word and then shifting it off, to process the next word. When all words have been shifted from the list, it ends. The for loop is followed by a variable name, the in keyword, and a list of words then a block of statements, and terminates with the done keyword. The loop control commands are break and continue.
EXAMPLE while command do block of statements done while [ expression ] do block of statements done
46
Chapter 2 • Shell Programming QuickStart
Table 2.2 Bourne Shell Syntax and Constructs (continued) Loops (continued)
until command do block of statements done
for variable in word1 word2 word3 ... do block of statements done
until [ expression ] do block of statements done
File testing
The Bourne shell uses the test command to evaluate conditional expressions and has a built-in set of options for testing attributes of files, such as whether it is a directory, a plain file (not a directory), a readable file, and so forth. See Example 2.3.
EXAMPLE -d -f –r –s –w –x
File is a directory File exists and is not a directory Current user can read the file File is of nonzero size Current user can write to the file Current user can execute the file
EXAMPLE 1
2 .3
#!/bin/sh if [ –f file ] then echo file exists fi
2
if [ –d file ] then echo file is a directory fi
3
if [ -s file ] then echo file is not of zero length fi
4
if [ -r file -a -w file ] then echo file is readable and writable fi
2.4 The Bourne Shell Syntax and Constructs
47
Table 2.2 Bourne Shell Syntax and Constructs (continued) Functions
Functions allow you to define a section of shell code and give it a name. The Bourne shell introduced the concept of functions. The C and TC shells do not have functions.
EXAMPLE function_name() { block of code } ----------------------lister() { echo Your present working directory is `pwd` echo Your files are: ls }
2.4.1
EXAMPLE 1 2 3 4 5 6 7 8 9 10 11 12 13 14 15 16
The Bourne Shell Script 2. 4
#!/bin/sh # The Party Program––Invitations to friends from the "guest" file guestfile=/home/jody/ellie/shell/guests if [ ! –f "$guestfile" ] then echo "`basename $guestfile` non–existent" exit 1 fi PLACE="Sarotini's"; export PLACE Time=`date +%H` Time=`expr $Time + 1` set cheese crackers shrimp drinks "hot dogs" sandwiches for person in `cat $guestfile` do if [ $person =~ root ] then continue else # mail –v –s "Party" $person greater than >= greater than, equal to < less than , and | symbols are used for standard I/O redirection and pipes. To prevent these characters from being interpreted by the shell they must be quoted.
EXAMPLE rm *; ls ??; cat file[1-3]; echo "How are you?"
Displaying output
To print output to the screen, the echo command is used. Wildcards must be escaped with either a backslash or matching quotes.
EXAMPLE echo "How are you?"
Local variables
Local variables are in scope for the current shell. When a script ends, they are no longer available; i.e., they go out of scope. Local variables can also be defined with the built-in declare function. Local variables are set and assigned values.
EXAMPLE variable_name=value declare variable_name=value name="John Doe" x=5
2.6 The Bash Shell Constructs
59
Table 2.4 Bash Shell Syntax and Constructs (continued) Global variables
Global variables are called environment variables and are created with the export built-in command. They are set for the currently running shell and any process spawned from that shell. They go out of scope when the script ends. The built-in declare function with the -x option also sets an environment variable and marks it for export.
EXAMPLE export VARIABLE_NAME=value declare -x VARIABLE_NAME=value export PATH=/bin:/usr/bin:.
Extracting values from variables
To extract the value from variables, a dollar sign is used.
EXAMPLE echo $variable_name echo $name echo $PATH
Reading user input The user will be asked to enter input. The read command is used to accept a line of input. Multiple arguments to read will cause a line to be broken into words, and each word will be assigned to the named variable.
EXAMPLE echo "What is your name?" read name read name1 name2 ...
Arguments
Arguments can be passed to a script from the command line. Positional parameters are used to receive their values from within the script.
EXAMPLE At the command line: $ scriptname arg1 arg2 arg3 ...
In a script: echo $1 $2 $3 echo $* echo $#
Arrays
Positional parameters All the positional paramters The number of positional parameters
The Bourne shell utilizes positional parameters to create a word list. In addition to positional parameters, the Bash shell supports an array syntax whereby the elements are accessed with a subscript, starting at 0. Bash shell arrays are created with the declare -a command.
60
Chapter 2 • Shell Programming QuickStart
Table 2.4 Bash Shell Syntax and Constructs (continued) Arrays (continued)
EXAMPLE set apples pears peaches (positional parameters) echo $1 $2 $3 declare -a array_name=(word1 word2 word3 ...) declare -a fruit=( apples pears plums ) echo ${fruit[0]}
Command substitution
Like the C/TC shells and the Bourne shell, the output of a UNIX/Linux command can be assigned to a variable, or used as the output of a command in a string, by enclosing the command in backquotes. The Bash shell also provides a new syntax. Instead of placing the command between backquotes, it is enclosed in a set of parentheses, preceded by a dollar sign.
EXAMPLE variable_name=`command` variable_name=$( command ) echo $variable_name echo "Today is `date`" echo "Today is $(date)"
Arithmetic
The Bash shells support integer arithmetic. The declare -i command will declare an integer type variable.The Korn shell’s typeset command can also be use for backward compatibility. Integer arithmetic can be performed on variables declared this way. Otherwise the (( )) (let command ) syntax is used for arithmetic operations.
EXAMPLE declare -i variable_name typeset -i variable_name
used for bash can be used to be compatible with ksh
(( n=5 + 5 )) echo $n
Operators
The Bash shell uses the built-in test command operators to test numbers and strings, similar to C language operators.
EXAMPLE Equality: == !=
Logical: equal to not equal to
Relational: greater than greater than, equal to less than less than, equal to
> >= < /
Matches lines containing a word that ends with love (supported by vi and grep)
\(..\)
Tags match characters to /\(love\)able \1er/ be used later
x\{m\}
Repetition of character x, m times, at least m times, at least m and not more than n timesa
or x\{m,\} or x\{m,n\}
o\{5,10\}
May use up to nine tags, starting with the first tag at the leftmost part of the pattern. For example, the pattern love is saved as tag 1, to be referenced later as \1. In this example, the search pattern consists of lovable followed by lover (supported by sed, vi, and grep) Matches if line contains between 5 and 10 consecutive occurrences of the letter o (supported by vi and grep)
a. Not dependable on all versions of UNIX/Linux or all pattern-matching utilities; usually works with vi and grep.
Assuming that you know how the vi editor works, each metacharacter is described in terms of the vi search string. In the following examples, characters are highlighted to demonstrate what vi will find in its search.
3.1 Regular Expressions
EXAMPLE
71
3. 1
(A simple regular expression search) % vi picnic ---------------------------------------------------------------I had a lovely time on our little picnic. Lovers were all around us. It is springtime. Oh love, how much I adore you. Do you know the extent of my love? Oh, by the way, I think I lost my gloves somewhere out in that field of clover. Did you see them? I can only hope love is forever. I live for you. It's hard to get back in the groove. ~ ~ ~ /love/ -----------------------------------------------------------------
EXPLANATION The regular expression is love. The pattern love is found by itself and as part of other words, such as lovely, gloves, and clover.
EXAMPLE
3. 2
(The beginning-of-line anchor (^)) % vi picnic ---------------------------------------------------------------I had a lovely time on our little picnic. Lovers were all around us. It is springtime. Oh love, how much I adore you. Do you know the extent of my love? Oh, by the way, I think I lost my gloves somewhere out in that field of clover. Did you see them? I can only hope love is forever. I live for you. It's hard to get back in the groove. ~ ~ ~ /^love/ -----------------------------------------------------------------
EXPLANATION The caret (^) is called the beginning-of-line anchor. Vi will find only those lines where the regular expression love is matched at the beginning of the line, i.e., love is the first set of characters on the line; it cannot be preceded by even one space.
72
Chapter 3 • Regular Expressions and Pattern Matching
EXAMPLE
3. 3
(The end-of-line anchor ($)) % vi picnic ---------------------------------------------------------------I had a lovely time on our little picnic. Lovers were all around us. It is springtime. Oh love, how much I adore you. Do you know the extent of my love? Oh, by the way, I think I lost my gloves somewhere out in that field of clover. Did you see them? I can only hope love is forever. I live for you. It's hard to get back in the groove. ~ ~ ~ /love$/ ----------------------------------------------------------------
EXPLANATION The dollar sign ($) is called the end-of-line anchor. Vi will find only those lines where the regular expression love is matched at the end of the line, i.e., love is the last set of characters on the line and is directly followed by a newline.
EXAMPLE
3. 4
(Any Single Character (.)) % vi picnic ---------------------------------------------------------------I had a lovely time on our little picnic. Lovers were all around us. It is springtime. Oh love, how much I adore you. Do you know the extent of my love? Oh, by the way, I think I lost my gloves somewhere out in that field of clover. Did you see them? I can only hope love is forever. I live for you. It's hard to get back in the groove. ~ ~ ~ /l.ve/ -----------------------------------------------------------------
EXPLANATION The dot (.) matches any one character, except the newline. Vi will find those lines where the regular expression consists of an l, followed by any single character, followed by a v and an e. It finds combinations of love and live.
3.1 Regular Expressions
EXAMPLE
73
3. 5
(Zero or more of the preceding character (*)) % vi picnic ---------------------------------------------------------------I had a lovely time on our little picnic. Lovers were all around us. It is springtime. Oh love, how much I adore you. Do you know the extent of my love? Oh, by the way, I think I lost my gloves somewhere out in that field of clover. Did you see them? I can only hope love is forever. I live for you. It's hard to get back in the groove. ~ ~ ~ /o*ve/ -----------------------------------------------------------------
EXPLANATION The asterisk (*) matches zero or more of the preceding character.a It is as though the asterisk were glued to the character directly before it and controls only that character. In this case, the asterisk is glued to the letter o. It matches for only the letter o and as many consecutive occurrences of the letter o as there are in the pattern, even no occurrences of o at all. Vi searches for zero or more occurrences of the letter o followed by a v and an e, finding love, loooove, lve, and so forth. a. Do not confuse this metacharacter with the shell wildcard (*). They are totally different. The shell asterisk matches for zero or more of any character, whereas the regular expression asterisk matches for zero or more of the preceding character.
EXAMPLE
3. 6
(A set of characters ([])) % vi picnic ---------------------------------------------------------------I had a lovely time on our little picnic. Lovers were all around us. It is springtime. Oh love, how much I adore you. Do you know the extent of my love? Oh, by the way, I think I lost my gloves somewhere out in that field of clover. Did you see them? I can only hope love is forever. I live for you. It's hard to get back in the groove. ~ ~ ~ /[Ll]ove/ ----------------------------------------------------------------
74
Chapter 3 • Regular Expressions and Pattern Matching
EXPLANATION The square brackets match for one of a set of characters. Vi will search for the regular expression containing either an uppercase or lowercase l followed by an o, v, and e.
EXAMPLE
3. 7
(A range of characters ( [ - ] )) % vi picnic ---------------------------------------------------------------I had a lovely time on our little picnic. Lovers were all around us. It is springtime. Oh love, how much I adore you. Do you know the extent of my love? Oh, by the way, I think I lost my gloves somewhere out in that field of clover. Did you see them? I can only hope love is forever. I live for you. It's hard to get back in the groove. ~ ~ ~ /ove[a-z]/ -----------------------------------------------------------------
EXPLANATION The dash between characters enclosed in square brackets matches one character in a range of characters. Vi will search for the regular expression containing an o, v, and e, followed by any character in the ASCII range between a and z. Since this is an ASCII range, the range cannot be represented as [z–a].
EXAMPLE
3. 8
(Not one of the characters in the set ([^])) % vi picnic ---------------------------------------------------------------I had a lovely time on our little picnic. Lovers were all around us. It is springtime. Oh love, how much I adore you. Do you know the extent of my love? Oh, by the way, I think I lost my gloves somewhere out in that field of clover. Did you see them? I can only hope love is forever. I live for you. It's hard to get back in the groove. ~ ~ ~ /ove[^a-zA-Z0-9]/ ----------------------------------------------------------------
3.2 Combining Regular Expression Metacharacters
75
EXPLANATION The caret inside square brackets is a negation metacharacter. Vi will search for the regular expression containing an o, v, and e, followed by any character not in the ASCII range between a and z, not in the range between A and Z, and not a digit between 0 and 9. For example, it will find ove followed by a comma, a space, a period, and so on, because those characters are not in the set.
3.2
Combining Regular Expression Metacharacters Now that basic regular expression metacharacters have been explained, they can be combined into more complex expressions. Each of the regular expression examples enclosed in forward slashes is the search string and is matched against each line in the text file.
EXAMPLE
3. 9
Note: The line numbers are NOT part of the text file. The vertical bars mark the left and right margins. --------------------------------------------------------------1 |Christian Scott lives here and will put on a Christmas party.| 2 |There are around 30 to 35 people invited. | 3 |They are: | 4 | Tom| 5 |Dan | 6 | Rhonda Savage | 7 |Nicky and Kimberly. | 8 |Steve, Suzanne, Ginger and Larry. | ---------------------------------------------------------------
EXPLANATION a b
c d
e
Will find all lines beginning with a capital letter, followed by two of any character, followed by a newline. Will find Dan on line 5. /^[A–Z][a–z ]*3[0–5]/ Will find all lines beginning with an uppercase letter, followed by zero or more lowercase letters or spaces, followed by the number 3 and another number between 0 and 5. Will find line 2. /[a–z]*\./ Will find lines containing zero or more lowercase letters, followed by a literal period. Will find lines 1, 2, 7, and 8. /^ *[A–Z][a–z][a–z]$/ Will find a line that begins with zero or more spaces (tabs do not count as spaces), followed by an uppercase letter, two lowercase letters, and a newline. Will find Tom on line 4 and Dan on line 5. /^[A–Z]..$/
Will find a line that begins with zero or more uppercase and/or lowercase letters, followed by a noncomma, followed by zero or more upper- or lowercase letters and a newline. Will find line 5.
/^[A–Za–z]*[^,][A–Za–z]*$/
76
Chapter 3 • Regular Expressions and Pattern Matching
3.2.1
More Regular Expression Metacharacters
The following metacharacters are not necessarily portable across all utilities using regular expressions, but can be used in the vi editor and some versions of sed and grep. There is an extended set of metacharacters available with egrep and awk, which will be discussed in later sections.
EXAMPLE
3. 1 0
(Beginning-of-word (\) anchors) % vi textfile ------------------------------------------------------------Unusual occurrences happened at the fair. --> Patty won fourth place in the 50 yard dash square and fair. Occurrences like this are rare. The winning ticket is 55222. The ticket I got is 54333 and Dee got 55544. Guy fell down while running around the south bend in his last event. ~ ~ ~ /\/ -------------------------------------------------------------
EXPLANATION Will find the word fourth on each line. The \< is the beginning-of-word anchor and the \ > is the end-of-word anchor. A word can be separated by spaces, end in punctuation, start at the beginning of a line, end at the end of a line, and so forth.
EXAMPLE
3. 1 1
% vi textfile ------------------------------------------------------------Unusual occurrences happened at the fair. --> Patty won fourth place in the 50 yard dash square and fair. Occurrences like this are rare. The winning ticket is 55222. The ticket I got is 54333 and Dee got 55544. --> Guy fell down while running around the south bend in his last event. ~ ~ ~ /\/ -------------------------------------------------------------
EXPLANATION Will find any word (or group of words) beginning with an f, followed by zero or more of any character (.*), and a string ending with th.
3.2 Combining Regular Expression Metacharacters
EXAMPLE
77
3. 1 2
(Remembered patterns \( and \)) % vi textfile (Before substitution) ------------------------------------------------------------Unusual occurences happened at the fair. Patty won fourth place in the 50 yard dash square and fair. Occurences like this are rare. The winning ticket is 55222. The ticket I got is 54333 and Dee got 55544. Guy fell down while running around the south bend in his last event. ~ ~ ~ 1 :1,$s/\([0o]ccur\)ence/\1rence/ ------------------------------------------------------------% vi textfile (After substitution) --------------------------------------------------> Unusual occurrences happened at the fair. Patty won fourth place in the 50 yard dash square and fair. --> Occurrences like this are rare. The winning ticket is 55222. The ticket I got is 54333 and Dee got 55544. Guy fell down while running around the south bend in his last event. ~ ~ ~ -------------------------------------------------------------
EXPLANATION 1
The editor searches for the entire string occurence (intentionally misspelled) or Occurrence and if found, the pattern portion enclosed in parentheses is tagged (i.e., either occur or Occur is tagged). Because this is the first pattern tagged, it is called tag 1. The pattern is stored in a memory register called register 1. On the replacement side, the contents of the register are replaced for \1 and the rest of the word, rence, is appended to it. We started with occurence and ended up with occurrence. See Figure 3.1.
78
Chapter 3 • Regular Expressions and Pattern Matching
Figure 3.1
EXAMPLE
Remembered patterns and tags.
3. 1 3
% vi textfile (Before substitution) ------------------------------------------------------------Unusual occurrences happened at the fair. Patty won fourth place in the 50 yard dash square and fair. Occurrences like this are rare. The winning ticket is 55222. The ticket I got is 54333 and Dee got 55544. Guy fell down while running around the south bend in his last event. ~ ~ ~ 1 :s/\(square\) and \(fair\)/\2 and \1/ ------------------------------------------------------------% vi textfile (After substitution) ------------------------------------------------------------Unusual occurrences happened at the fair. --> Patty won fourth place in the 50 yard dash fair and square. Occurrences like this are rare. The winning ticket is 55222. The ticket I got is 54333 and Dee got 55544. Guy fell down while running around the south bend in his last event. ~ ~ ~ -------------------------------------------------------------
3.2 Combining Regular Expression Metacharacters
79
EXPLANATION 1
The editor searches for the regular expression square and fair, and tags square as 1 and fair as 2. On the replacement side, the contents of register 2 are substituted for \2 and the contents of register 1 are substituted for \1. See Figure 3.2.
Figure 3.2
EXAMPLE
Using more than one tag.
3. 1 4
(Repetition of patterns ( \{n\} )) % vi textfile ------------------------------------------Unusual occurrences happened at the fair. Patty won fourth place in the 50 yard dash square and fair. Occurrences like this are rare. --> The winning ticket is 55222. The ticket I got is 54333 and Dee got 55544. Guy fell down while running around the south bend in his last event. ~ ~ ~ ~ 1 /5\{2\}2\{3\}\./ -------------------------------------------------------------
EXPLANATION 1
Searches for lines containing two occurrences of the number 5, followed by three occurrences of the number 2, followed by a literal period.
This page intentionally left blank
chapter
4 The grep Family
The grep family consists of the commands grep, egrep, and fgrep. The grep command globally searches for regular expressions in files and prints all lines that contain the expression. The egrep and fgrep commands are simply variants of grep. The egrep command is an extended grep, supporting more regular expression metacharacters. The fgrep command, called fixed grep, and sometimes fast grep, treats all characters as literals; that is, regular expression metacharacters aren’t special—they match themselves. The Free Software Foundation provides a free version of grep, called GNU grep. These versions of grep are the ones used on Linux systems, and can be found in /usr/xpg4/bin on Sun’s Solaris OS. The GNU version of grep has extended the basic regular expression metacharacter set, added POSIX compliancy, and included a number of new command-line options. They also provide a recursive grep called rgrep for descending entire directory trees.
4.1
The grep Command 4.1.1
The Meaning of grep
The name grep can be traced back to the ex editor. If you invoked that editor and wanted to search for a string, you would type at the ex prompt: : /pattern/p
The first line containing the string pattern would be printed as “p” by the print command. If you wanted all the lines that contained pattern to be printed, you would type: : g/pattern/p
81
Chapter 4 • The grep Family
82
When g precedes pattern, it means “all lines in the file,” or “perform a global substitution.” Because the search pattern is called a regular expression, we can substitute RE for pattern and the command reads : g/RE/p
And there you have it: the meaning of grep and the origin of its name. It means “globally search for the regular expression (RE) and print out the line.” The nice part of using grep is that you do not have to invoke an editor to perform a search, and you do not need to enclose the regular expression in forward slashes. It is much faster than using ex or vi.
4.1.2
How grep Works
The grep command searches for a pattern of characters in a file or multiple files. If the pattern contains whitespace, it must be quoted. The pattern is either a quoted string or a single word,1 and all other words following it are treated as filenames. Grep sends its output to the screen and does not change or affect the input file in any way.
FORMAT grep word filename filename
EXAMPLE
4. 1
grep Tom /etc/passwd
EXPLANATION Grep will search for the pattern Tom in a file called /etc/passwd. If successful, the line from
the file will appear on the screen; if the pattern is not found, there will be no output at all; and if the file is not a legitimate file, an error will be sent to the screen. If the pattern is found, grep returns an exit status of 0, indicating success; if the pattern is not found, the exit status returned is 1; and if the file is not found, the exit status is 2. The grep program can get its input from a standard input or a pipe, as well as from files. If you forget to name a file, grep will assume it is getting input from standard input, the keyboard, and will stop until you type something. If coming from a pipe, the output of a command will be piped as input to the grep command, and if a desired pattern is matched, grep will print the output to the screen.
1. A word is also called a token.
4.1 The grep Command
EXAMPLE
83
4. 2
ps -ef | grep root
EXPLANATION The output of the ps command (ps –ef displays all processes running on this system) is sent to grep and all lines containing root are printed.
4.1.3
Metacharacters
A metacharacter is a character that represents something other than itself. ^ and $ are examples of metacharacters. The grep command supports a number of regular expression metacharacters (see Table 4.1) to help further define the search pattern. It also provides a number of options (see Table 4.2) to modify the way it does its search or displays lines. For example, you can provide options to turn off case sensitivity, display line numbers, display errors only, and so on.
EXAMPLE
4. 3
grep -n '^jack:' /etc/passwd
EXPLANATION Grep searches the /etc/passwd file for jack; if jack is at the beginning of a line, grep prints out the number of the line on which jack was found and where in the line jack was
found. Table 4.1 grep’s Regular Expression Metacharacters Metacharacter
Function
Example
What It Matches
^
Beginning-of-line anchor
'^love'
Matches all lines beginning with love.
$
End-of-line anchor
'love$'
Matches all lines ending with love.
.
Matches one character
'l..e'
Matches lines containing an l, followed by two characters, followed by an e.
*
Matches zero or more characters preceding the asterisk
' *love'
Matches lines with zero or more spaces, followed by the pattern love.
[ ]
Matches one character in the set
'[Ll]ove'
Matches lines containing love or Love.
Chapter 4 • The grep Family
84
Table 4.1 grep’s Regular Expression Metacharacters (continued) Metacharacter
Function
Example
What It Matches
[^]
Matches one character not in the set
'[^A–K]ove'
Matches lines not containing a character in the range A through K, followed by ove.
\
. This applies to grep only. (Not all versions of grep support this feature; e.g., SCO UNIX does not.)
4.1 The grep Command
4.1.4
85
grep and Exit Status
The grep command is very useful in shell scripts, because it always returns an exit status to indicate whether it was able to locate the pattern or the file you were looking for. If the pattern is found, grep returns an exit status of 0, indicating success; if grep cannot find the pattern, it returns 1 as its exit status; and if the file cannot be found, grep returns an exit status of 2. (Other UNIX utilities that search for patterns, such as sed and awk, do not use the exit status to indicate the success or failure of locating a pattern; they report failure only if there is a syntax error in a command.) In the following example, john is not found in the /etc/passwd file.
EXAMPLE 1 2
4. 4
% grep 'john' /etc/passwd % echo $status (csh) 1
# john is not in the passwd file
or 2
$ echo $? 1
(sh, ksh)
EXPLANATION 1
2
Grep searches for john in the /etc/passwd file, and if successful, grep exits with a status of 0. If john is not found in the file, grep exits with 1. If the file is not found, an exit status of 2 is returned. The C shell variable, status, and the Bourne/Korn shell variable, ?, are assigned the exit status of the last command that was executed.
Chapter 4 • The grep Family
86
4.2
grep Examples with Regular Expressions The following datafile, used for the examples in this section, is repeated periodically for your convenience.
% cat datafile northwest western southwest southern southeast eastern northeast north central
EXAMPLE
NW WE SW SO SE EA NE NO CT
Charles Main Sharon Gray Lewis Dalsass Suan Chin Patricia Hemenway TB Savage AM Main Jr. Margot Weber Ann Stephens
3.0 5.3 2.7 5.1 4.0 4.4 5.1 4.5 5.7
.98 .97 .8 .95 .7 .84 .94 .89 .94
3 5 2 4 4 5 3 5 5
3
34
34 23 18 15 17 20 13 9 13
4. 5
% grep NW datafile northwest
NW
Charles Main
3.0
.98
EXPLANATION Prints all lines containing the regular expression NW in a file called datafile.
EXAMPLE
4. 6
% grep NW d* datafile: northwest db: northwest
NW NW
Charles Main Joel Craig
3.0 30
.98 40
3 5
34 123
EXPLANATION Prints all lines containing the regular expression NW in all files starting with a d. The shell expands d* to all files that begin with a d. In this case, the filenames retrieved are db and datafile.
EXAMPLE
4. 7
% grep '^n' datafile northwest NW northeast NE north NO
Charles Main AM Main Jr. Margot Weber
3.0 5.1 4.5
.98 .94 .89
3 3 5
34 13 9
EXPLANATION Prints all lines beginning with an n. The caret (^) is the beginning-of-line anchor.
4.2 grep Examples with Regular Expressions
EXAMPLE
87
4. 8
% grep '4$' datafile northwest NW
Charles Main
3.0
.98
3
34
EXPLANATION Prints all lines ending with a 4. The dollar sign ($) is the end-of-line anchor.
EXAMPLE
4. 9
% grep TB Savage datafile grep: Savage: No such file or directory datafile: eastern EA TB Savage
4.4
.84
5
20
EXPLANATION Because the first argument is the pattern and all of the remaining arguments are filenames, grep will search for TB in a file called Savage and a file called datafile. To search for TB Savage, see the next example.
EXAMPLE
4. 1 0
% grep 'TB Savage' datafile eastern EA
TB Savage
4.4
.84
5
20
EXPLANATION Prints all lines containing the pattern TB Savage. Without quotes (in this example, either single or double quotes will do), the whitespace between TB and Savage would cause grep to search for TB in a file called Savage and a file called datafile, as in the previous example.
EXAMPLE
4. 1 1
% grep '5\..' datafile western WE southern SO northeast NE central CT
Sharon Gray Suan Chin AM Main Jr. Ann Stephens
5.3 5.1 5.1 5.7
.97 .95 .94 .94
5 4 3 5
23 15 13 13
EXPLANATION Prints a line containing the number 5, followed by a literal period and any single character. The “dot” metacharacter represents a single character, unless it is escaped with a backslash. When escaped, the character is no longer a special metacharacter, but represents itself, a literal period.
Chapter 4 • The grep Family
88
% cat datafile northwest western southwest southern southeast eastern northeast north central
EXAMPLE
NW WE SW SO SE EA NE NO CT
Charles Main Sharon Gray Lewis Dalsass Suan Chin Patricia Hemenway TB Savage AM Main Jr. Margot Weber Ann Stephens
3.0 5.3 2.7 5.1 4.0 4.4 5.1 4.5 5.7
.98 .97 .8 .95 .7 .84 .94 .89 .94
3 5 2 4 4 5 3 5 5
34 23 18 15 17 20 13 9 13
4. 1 2
% grep '\.5' datafile north NO
Margot Weber
4.5
.89
5
9
5.3 4.4
.97 .84
5 5
23 20
EXPLANATION Prints any line containing the expression .5.
EXAMPLE
4. 1 3
% grep '^[we]' datafile western WE eastern EA
Sharon Gray TB Savage
EXPLANATION Prints lines beginning with either a w or an e. The caret (^) is the beginning-of-line anchor, and either one of the characters in the brackets will be matched.
EXAMPLE
4. 1 4
% grep '[^0-9]' datafile northwest NW western WE southwest SW southern SO southeast SE eastern EA northeast NE north NO central CT
Charles Main Sharon Gray Lewis Dalsass Suan Chin Patricia Hemenway TB Savage AM Main Jr. Margot Weber Ann Stephens
3.0 5.3 2.7 5.1 4.0 4.4 5.1 4.5 5.7
.98 .97 .8 .95 .7 .84 .94 .89 .94
3 5 2 4 4 5 3 5 5
34 23 18 15 17 20 13 9 13
4.2 grep Examples with Regular Expressions
89
EXPLANATION Prints all lines containing one nondigit. Because all lines have at least one nondigit, all lines are printed. (See the –v option in Table 4.2 on page 84.)
EXAMPLE
4. 1 5
% grep '[A-Z][A-Z] [A-Z]' datafile eastern EA TB Savage northeast NE AM Main Jr.
4.4 5.1
.84 .94
5 3
20 13
EXPLANATION Prints all lines containing two capital letters followed by a space and a capital letter; e.g., TB Savage and AM Main.
EXAMPLE
4. 1 6
% grep 'ss* ' datafile northwest NW southwest SW
Charles Main Lewis Dalsass
3.0 2.7
.98 .8
3 2
34 18
EXPLANATION Prints all lines containing an s followed by zero or more consecutive occurrences of the letter s and a space. Finds Charles and Dalsass.
EXAMPLE
4. 1 7
% grep '[a-z]\{9\}' datafile northwest NW southwest SW southeast SE northeast NE
Charles Main Lewis Dalsass Patricia Hemenway AM Main Jr.
3.0 2.7 4.0 5.1
.98 .8 .7 .94
3 2 4 3
34 18 17 13
EXPLANATION Prints all lines where there are at least nine consecutive lowercase letters, for example, northwest, southwest, southeast, and northeast.
EXAMPLE
4. 1 8
% grep '\(3\)\.[0-9].*\1 northwest NW
*\1' datafile Charles Main
3.0
.98
3
34
EXPLANATION Prints the line if it contains a 3 followed by a period and another number, followed by any number of characters (.* ), another 3 (originally tagged), any number of tabs, and another 3. Because the 3 was enclosed in parentheses, \(3\), it can be later referenced with \1. \1 means that this was the first expression to be tagged with the \( \) pair.
Chapter 4 • The grep Family
90
% cat datafile northwest western southwest southern southeast eastern northeast north central
EXAMPLE
NW WE SW SO SE EA NE NO CT
Charles Main Sharon Gray Lewis Dalsass Suan Chin Patricia Hemenway TB Savage AM Main Jr. Margot Weber Ann Stephens
3.0 5.3 2.7 5.1 4.0 4.4 5.1 4.5 5.7
.98 .97 .8 .95 .7 .84 .94 .89 .94
3 5 2 4 4 5 3 5 5
3 3 5
34 13 9
34 23 18 15 17 20 13 9 13
4. 1 9
% grep '\THE NORTH SALES DISTRICT HAS MOVED 75000' /oracle (/dev/dsk/c0t0d057 ):390780 blocks /opt (/dev/dsk/c0t0d058 ):1943994 blocks
105756 files 49187 files
% rusers | nawk '/root$/{print $1}' owl crow bluebird
EXPLANATION 1
2
6.3
The df command reports the free disk space on file systems. The output of the df command is piped to nawk. If the fourth field is greater than 75,000 blocks, the line is printed. The rusers command prints those logged on remote machines on the network. The output of the rusers command is piped to nawk as input. The first field is printed if the regular expression root is matched at the end of the line ($); that is, all machine names are printed where root is logged on.
How awk Works Before getting into all the details of awk, let’s look at how it does its job, step by step. We’ll look at a simple three-line file called names: Tom Savage 100 Molly Lee 200 John Doe 300
The awk command follows: % nawk '{print $1, $3}' names
1. Awk takes a line of input (from a file or pipe) and puts the line into an internal variable called $0. Each line is also called a record and is terminated by a newline, by default. Tom Savage 100 $0 2. Next, the line is broken into fields (words) separated by whitespace. Each field is stored in a numbered variable, starting with $1. There can be as many as 100 fields.
6.4 Formatting Output
161
Tom
Savage
$1
$2
100 $3
3. How does awk know that whitespace separates the fields? There is another internal variable, called FS, that designates the field separator. Initially, FS is assigned whitespace—tabs and spaces. If the fields are separated by another character, such as a colon or dash, you can change the value of FS to designate the new field separator. (See “Field Separators” on page 169.) 4. When awk prints the fields, it uses the print function as follows: {print $1,$3}
And the output shows each field separated by a space, as Tom 100 Molly 200 John 300 Awk provides the space in the output between Tom and 100 for you because there is a comma placed between $1 and $3. The comma is special. It is mapped to
another internal variable, called the output field separator (OFS). The OFS is assigned a space as its default. The comma generates whatever character has been assigned to the OFS variable. 5. After awk displays its output, it gets the next line in the file and stores that in $0, overwriting what was there. It then breaks that line into fields, and processes it. This continues until all the lines in the file have been processed.
6.4
Formatting Output 6.4.1
The print Function
The action part of the awk command is enclosed in curly braces. If no action is specified and a pattern is matched, awk takes the default action, which is to print the lines that are matched to the screen. The print function is used to print simple output that does not require fancy formatting. For more sophisticated formatting, the printf or sprintf functions are used. If you are familiar with C, then you already know how printf and sprintf work. The print function can also be explicitly used in the action part of awk as {print}. The print function accepts arguments as variables, computed values, or string constants. Strings must be enclosed in double quotes. Commas are used to separate the arguments; if commas are not provided, the arguments are concatenated together. The comma evaluates to the value of the OFS, which is by default a space.
Chapter 6 • The awk Utility
162
The output of the print function can be redirected or piped to another program, and the output of another program can be piped to awk for printing. (See “Redirection” on page 25 and “Pipes” on page 28.)
EXAMPLE
6. 5
% date Wed Jul 28 22:23:16 PDT 2004 % date | nawk '{ print "Month: " $2 "\nYear: " , $6 }' Month: Jul Year: 2004
EXPLANATION The output of the UNIX date command will be piped to nawk. The string Month: is printed, followed by the second field, the string containing the newline character (\n), and Year:, followed by the sixth field ($6). Escape Sequences. Escape sequences are represented by a backslash and a letter or number. They can be used in strings to represent tabs, newlines, form feeds, and so forth (see Table 6.1). Table 6.1 print Escape Sequences Escape Sequence
Meaning
\b
Backspace
\f
Form feed
\n
Newline
\r
Carriage return
\t
Tab
\047
Octal value 47, a single quote
\c
c represents any other character, e.g., \
EXAMPLE Tom Jones Mary Adams Sally Chang Billy Black
6. 6 4424 5346 1654 1683
5/12/66 11/4/63 7/22/54 9/23/44
543354 28765 650000 336500
% nawk '/Sally/{print "\t\tHave a nice day, " $1, $2 "\!"}' employees Have a nice day, Sally Chang!
6.4 Formatting Output
163
EXPLANATION If the line contains the pattern Sally, the print function prints two tabs, the string Have a nice day, the first (where $1 is Sally) and second fields (where $2 is Chang), followed by a string containing an exclamation mark.
6.4.2
The OFMT Variable
When printing numbers, you may want to control the format of the number. Normally this would be done with the printf function, but the special awk variable, OFMT, can be set to control the printing of numbers when using the print function. It is set by default to %.6g—six significant digits to the right of the decimal are printed. (The following section describes how this value can be changed.)
EXAMPLE
6. 7
% nawk 'BEGIN{OFMT="%.2f"; print 1.2456789, 12E–2}' 1.25 0.12
EXPLANATION The OFMT variable is set so that floating-point numbers (f) will be printed with two numbers following the decimal point. The percent sign (%) indicates a format is being specified.
6.4.3
The printf Function
When printing output, you may want to specify the amount of space between fields so that columns line up neatly. Because the print function with tabs does not always guarantee the desired output, the printf function can be used for formatting fancy output. The printf function returns a formatted string to standard output, like the printf statement in C. The printf statement consists of a quoted control string that may be embedded with format specifications and modifiers. The control string is followed by a comma and a list of comma-separated expressions that will be formatted according to the specifications stated in the control string. Unlike the print function, printf does not provide a newline. The escape sequence, \n, must be provided if a newline is desired. For each percent sign and format specifier, there must be a corresponding argument. To print a literal percent sign, two percent signs must be used. See Table 6.2 for a list of printf conversion characters and Table 6.3 for printf modifiers. The format specifiers are preceded by a percent sign; see Table 6.4 for a list of printf format specifiers. When an argument is printed, the place where the output is printed is called the field, and the width of the field is the number of characters contained in that field. The pipe symbol (vertical bar) in the following examples, when part of the printf string, is part of the text and is used to indicate where the formatting begins and ends.
Chapter 6 • The awk Utility
164
EXAMPLE
6. 8
1
% echo "UNIX" | nawk ' {printf "|%–15s|\n", $1}' (Output) |UNIX |
2
% echo "UNIX" | nawk '{ printf "|%15s|\n", $1}' (Output) | UNIX|
EXPLANATION 1
2
The output of the echo command, UNIX, is piped to nawk. The printf function contains a control string. The percent sign alerts printf that it will be printing a 15space, left-justified string enclosed in vertical bars and terminated with a newline. The dash after the percent sign indicates left justification. The control string is followed by a comma and $1. The string UNIX will be formatted according to the format specification in the control string. The string UNIX is printed in a right-justified, 15-space string, enclosed in vertical bars, and terminated with a newline.
EXAMPLE
6. 9
% cat employees Tom Jones Mary Adams Sally Chang Billy Black
4424 5346 1654 1683
5/12/66 11/4/63 7/22/54 9/23/44
543354 28765 650000 336500
% nawk '{printf "The name is: %-15s ID is %8d\n", $1, $3}' employees The name is Tom ID is 4424 The name is Mary ID is 5346 The name is Sally ID is 1654 The name is Billy ID is 1683
EXPLANATION The string to be printed is enclosed in double quotes. The first format specifier is %– 15s. It has a corresponding argument, $1, positioned directly to the right of the comma after the closing quote in the control string. The percent sign indicates a format specification: The dash means left justify, the 15s means 15-space string. At this spot, print a left-justified, 15-space string followed by the string ID is and a number. The %8d format specifies that the decimal (integer) value of $2 will be printed in its place within the string. The number will be right justified and take up eight spaces. Placing the quoted string and expressions within parentheses is optional.
6.4 Formatting Output
165
Table 6.2 printf Conversion Characters Conversion Character
Definition
c
Character
s
String
d
Decimal number
ld
Long decimal number
u
Unsigned decimal number
lu
Long unsigned decimal number
x
Hexadecimal number
lx
Long hexadecimal number
o
Octal number
lo
Long octal number
e
Floating-point number in scientific notation (e-notation)
f
Floating-point number
g
Floating-point number using either e or f conversion, whichever takes the least space
Table 6.3 printf Modifiers Character
Definition
–
Left-justification modifier
#
Integers in octal format are displayed with a leading 0; integers in hexadecimal form are displayed with a leading 0x
+
For conversions using d, e, f, and g, integers are displayed with a numeric sign + or –
0
The displayed value is padded with zeros instead of whitespace
Chapter 6 • The awk Utility
166 Table 6.4 printf Format Specifiers Format Specifier
What It Does
Given x = 'A', y = 15, z = 2.3, and $1 = Bob Smith: %c
Prints a single ASCII character. printf("The character is %c.\n",x) prints: The character is A.
%d
Prints a decimal number. printf("The boy is %d years old.\n", y) prints: The boy is 15 years old.
%e
Prints the e-notation of a number. printf("z is %e.\n",z) prints: z is 2.3e+01.
%f
Prints a floating-point number. printf("z is %f.\n", 2.3 *2) prints: z is 4.600000.
%o
Prints the octal value of a number. printf("y is %o.\n", y) prints: z is 17.
%s
Prints a string of characters. printf("The name of the culprit is %s.\n", $1) prints: The name of the culprit is Bob Smith.
%x
Prints the hex value of a number. printf ("y is %x.\n", y) prints: x is f.
6.5
awk Commands from Within a File If awk commands are placed in a file, the –f option is used with the name of the awk file, followed by the name of the input file to be processed. A record is read into awk’s buffer and each of the commands in the awk file is tested and executed for that record. After awk has finished with the first record, it is discarded and the next record is read into the buffer, and so on. If an action is not controlled by a pattern, the default behavior is to print the entire record. If a pattern does not have an action associated with it, the default is to print the record where the pattern matches an input line.
6.6 Records and Fields
EXAMPLE
167
6. 1 0
(The Database) $1 $2 Tom Jones Mary Adams Sally Chang Billy Black
$3 4424 5346 1654 1683
$4 5/12/66 11/4/63 7/22/54 9/23/44
$5 543354 28765 650000 336500
% cat awkfile 1 /^Mary/{print "Hello Mary!"} 2 {print $1, $2, $3} % nawk –f awkfile employees Tom Jones 4424 Hello Mary! Mary Adams 5346 Sally Chang 1654 Billy Black 1683
EXPLANATION 1
2
6.6
If the record begins with the regular expression Mary, the string Hello Mary! is printed. The action is controlled by the pattern preceding it. Fields are separated by whitespace. The first, second, and third field of each record are printed. The action occurs for each line because there is not a pattern controlling the action.
Records and Fields 6.6.1
Records
Awk does not see input data as an endless string of characters, but sees it as having a format
or structure. By default, each line is called a record and is terminated with a newline. The Record Separator. By default, the output and input record separator (line separator) is a carriage return (newline), stored in the built-in awk variables ORS and RS, respectively. The ORS and RS values can be changed, but only in a limited fashion. The $0 Variable. An entire record is referenced as $0 by awk. (When $0 is changed by substitution or assignment, the value of NF, the number of fields, may be changed.) The newline value is stored in awk’s built-in variable RS, a carriage return by default.
Chapter 6 • The awk Utility
168
EXAMPLE
6. 1 1
% cat employees Tom Jones Mary Adams Sally Chang Billy Black % nawk '{print Tom Jones Mary Adams Sally Chang Billy Black
4424 5346 1654 1683
5/12/66 11/4/63 7/22/54 9/23/44
543354 28765 650000 336500
$0}' employees 4424 5/12/66 5346 11/4/63 1654 7/22/54 1683 9/23/44
543354 28765 650000 336500
EXPLANATION The nawk variable $0 holds the current record. It is printed to the screen. By default, nawk would also print the record if the command were % nawk '{print}' employees
The NR Variable. The number of each record is stored in awk’s built-in variable, NR. After a record has been processed, the value of NR is incremented by one.
EXAMPLE
6. 1 2
% cat employees Tom Jones Mary Adams Sally Chang Billy Black % 1 2 3 4
4424 5346 1654 1683
5/12/66 11/4/63 7/22/54 9/23/44
nawk '{print NR, $0}' employees Tom Jones 4424 5/12/66 Mary Adams 5346 11/4/63 Sally Chang 1654 7/22/54 Billy Black 1683 9/23/44
543354 28765 650000 336500
543354 28765 650000 336500
EXPLANATION Each record, $0, is printed as it is stored in the file and is preceded with the number of the record, NR.
6.6.2
Fields
Each record consists of words called fields that, by default, are separated by whitespace (blank spaces or tabs). Each of these words is called a field, and awk keeps track of the number of fields in its built-in variable, NF. The value of NF can vary from line to line, and
6.6 Records and Fields
169
the limit is implementation-dependent, typically 100 fields per line. New fields can be created. The following example has four records (lines) and five fields (columns). Each record starts at the first field, represented as $1, then moves to the second field, $2, and so forth.
EXAMPLE
6. 1 3
(Fields are represented by a dollar sign and the number of the field.) (The Database)
$1 Tom Mary Sally Billy % 1 2 3 4
$2 Jones Adams Chang Black
$3 4424 5346 1654 1683
$4 5/12/66 11/4/63 7/22/54 9/23/44
$5 543354 28765 650000 336500
nawk '{print NR, $1, $2, $5}' employees Tom Jones 543354 Mary Adams 28765 Sally Chang 650000 Billy Black 336500
EXPLANATION Nawk will print the number of the record (NR), and the first, second, and fifth fields (columns) of each line in the file.
EXAMPLE
6. 1 4
% nawk '{print Tom Jones Mary Adams Sally Chang Billy Black
$0, NF}' employees 4444 5/12/66 5346 11/4/63 1654 7/22/54 1683 9/23/44
543354 28765 650000 336500
5 5 5 5
EXPLANATION Nawk will print each record ($0) in the file, followed by the number of fields.
6.6.3
Field Separators
The Input Field Separator. Awk’s built-in variable, FS, holds the value of the input field separator. When the default value of FS is used, awk separates fields by spaces and/or tabs, stripping leading blanks and tabs. The value of FS can be changed by assigning a new value to it, either in a BEGIN statement or at the command line. For now, we will assign the new value at the command line. To change the value of FS at the command line, the –F option is used, followed by the character representing the new separator.
Chapter 6 • The awk Utility
170
Changing the Field Separator at the Command Line. See Example 6.15 for a demonstration on how to change the input field separator at the command line using the -F option.
EXAMPLE
6. 1 5
% cat employees Tom Jones:4424:5/12/66:543354 Mary Adams:5346:11/4/63:28765 Sally Chang:1654:7/22/54:650000 Billy Black:1683:9/23/44:336500 % nawk –F: '/Tom Jones/{print $1, $2}' employees2 Tom Jones 4424
EXPLANATION The –F option is used to reassign the value of the input field separator at the command line. When a colon is placed directly after the –F option, nawk will look for colons to separate the fields in the employees file. Using More Than One Field Separator. You may specify more than one input separator. If more than one character is used for the field separator, FS, then the string is a regular expression and is enclosed in square brackets. In the following example, the field separator is a space, colon, or tab. (The old version of awk did not support this feature.)
EXAMPLE
6. 1 6
% nawk –F'[ :\t]' '{print $1, $2, $3}' employees Tom Jones 4424 Mary Adams 5346 Sally Chang 1654 Billy Black 1683
EXPLANATION The –F option is followed by a regular expression enclosed in brackets. If a space, colon, or tab is encountered, nawk will use that character as a field separator. The expression is surrounded by quotes so that the shell will not pounce on the metacharacters for its own. (Remember that the shell uses brackets for filename expansion.) The Output Field Separator. The default output field separator is a single space and is stored in awk’s internal variable, OFS. In all of the examples thus far, we have used the print statement to send output to the screen. The comma that is used to separate fields in print statements evaluates to whatever the OFS has been set. If the default is used, the comma inserted between $1 and $2 will evaluate to a single space and the print function will print the fields with a space between them.
6.7 Patterns and Actions
171
The fields are jammed together if a comma is not used to separate the fields. The OFS will not be evaluated unless the comma separates the fields. The OFS can be changed.
EXAMPLE
6. 1 7
% cat employees2 Tom Jones:4424:5/12/66:543354 Mary Adams:5346:11/4/63:28765 Sally Chang:1654:7/22/54:650000 Billy Black:1683:9/23/44:336500 (The Command Line) % nawk –F: '/Tom Jones/{print $1, $2, $3, $4}' employees2 Tom Jones 4424 5/12/66 543354
EXPLANATION The output field separator, a space, is stored in nawk’s OFS variable. The comma between the fields evaluates to whatever is stored in OFS. The fields are printed to standard output separated by a space.
EXAMPLE
6. 1 8
% nawk –F: '/Tom Jones/{print $0}' employees2 Tom Jones:4424:5/12/66:543354
EXPLANATION The $0 variable holds the current record exactly as it is found in the input file. The record will be printed as is.
6.7
Patterns and Actions 6.7.1
Patterns
Awk patterns control what actions awk will take on a line of input. A pattern consists of a regular expression, an expression resulting in a true or false condition, or a combination of these. The default action is to print each line where the expression results in a true condition. When reading a pattern expression, there is an implied if statement. When an if is implied, there can be no curly braces surrounding it. When the if is explicit, it becomes an action statement and the syntax is different. (See “Conditional Statements” on page 227.)
Chapter 6 • The awk Utility
172
EXAMPLE
6. 1 9
% cat employees Tom Jones Mary Adams Sally Chang Billy Black
4424 5346 1654 1683
5/12/66 11/4/63 7/22/54 9/23/44
(The Command Line) 1 nawk '/Tom/' employees Tom Jones 4424 5/12/66 2
543354 28765 650000 336500
543354
nawk '$3 < 4000' employees Sally Chang 1654 7/22/54 Billy Black 1683 9/23/44
650000 336500
EXPLANATION 1
If the pattern Tom is matched in the input file, the record is printed. The default action is to print the line if no explicit action is specified. This is equivalent to nawk '$0 ~ /Tom/{print $0}' employees
2
If the third field is less than 4000, the record is printed.
6.7.2
Actions
Actions are statements enclosed within curly braces and separated by semicolons.2 If a pattern precedes an action, the pattern dictates when the action will be performed. Actions can be simple statements or complex groups of statements. Statements are separated by semicolons, or by a newline if placed on their own line.
FORMAT { action }
EXAMPLE
6. 2 0
{ print $1, $2 }
2. On some versions of awk, actions must be separated by semicolons or newlines, and the statements within the curly braces also must be separated by semicolons or newlines. SVR4’s nawk requires the use of semicolons or newlines to separate statements within an action, but does not require the use of semicolons to separate actions; for example, the two actions that follow do not need a semicolon: nawk '/Tom/{print "hi Tom"};{x=5}' file
6.8 Regular Expressions
173
EXPLANATION The action is to print fields 1 and 2. Patterns can be associated with actions. Remember, actions are statements enclosed in curly braces. A pattern controls the action from the first open curly brace to the first closing curly brace. If an action follows a pattern, the first opening curly brace must be on the same line as the pattern. Patterns are never enclosed in curly braces.
FORMAT pattern{ action statement; action statement; etc. }
or pattern{ action statement action statement }
EXAMPLE
6. 2 1
% nawk '/Tom/{print "Hello there, " $1}' employees Hello there, Tom
EXPLANATION If the record contains the pattern Tom, the string Hello there, Tom will print. A pattern with no action displays all lines matching the pattern. String-matching patterns contain regular expressions enclosed in forward slashes.
6.8
Regular Expressions A regular expression to awk is a pattern that consists of characters enclosed in forward slashes. Awk supports the use of regular expression metacharacters (same as egrep) to modify the regular expression in some way. If a string in the input line is matched by the regular expression, the resulting condition is true, and any actions associated with the expression are executed. If no action is specified and an input line is matched by the regular expression, the record is printed. See Table 6.5.
EXAMPLE
6. 2 2
% nawk '/Mary/' employees Mary Adams 5346 11/4/63
28765
EXPLANATION All lines in the employees file containing the regular expression pattern Mary are displayed.
Chapter 6 • The awk Utility
174
EXAMPLE
6. 2 3
% nawk '/Mary/{print $1, $2}' employees Mary Adams
EXPLANATION The first and second fields of all lines in the employees file containing the regular expression pattern Mary are displayed. Table 6.5 awk Regular Expression Metacharacters Metacharacter
What It Does
^
Matches at the beginning of string
$
Matches at the end of string
.
Matches for a single character
*
Matches for zero or more of the preceding characters
+
Matches for one or more of the preceding characters
?
Matches for zero or one of the preceding characters
[ABC]
Matches for any one character in the set of characters A, B, or C
[^ABC]
Matches any one character not in the set of characters A, B, or C
[A–Z]
Matches for any one character in the range from A to Z
A|B
Matches either A or B
(AB)+
Matches one or more sets of AB; e.g., AB, ABAB, ABABAB
\*
Matches for a literal asterisk
&
Used in the replacement string to represent what was found in the search string
The metacharacters listed in Table 6.6 are supported by most versions of grep and sed, but are not supported by any versions of awk. Table 6.6
Metacharacters NOT supported
Metacharacter
Function
\< >/
Word anchors
\( \)
Backreferencing
\{ \}
Repetition
6.8 Regular Expressions
6.8.1
175
Matching on an Entire Line
A stand-alone regular expression matches for the pattern on an entire line and if no action is given, the entire line where the match occurred will be printed. The regular expression can be anchored to the beginning of the line with the ^ metacharacter.
EXAMPLE
6. 2 4
% nawk '/^Mary/' employees Mary Adams 5346 11/4/63
28765
EXPLANATION All lines in the employees file that start with the regular expression Mary are displayed.
EXAMPLE
6. 2 5
% nawk '/^[A-Z][a-z]+ /' employees Tom Jones 4424 5/12/66 Mary Adams 5346 11/4/63 Sally Chang 1654 7/22/54 Billy Black 1683 9/23/44
543354 28765 650000 336500
EXPLANATION All lines in the employees file beginning with an uppercase letter, followed by one or more lowercase letters, followed by a space, are displayed.
6.8.2
The match Operator
The match operator, the tilde (~), is used to match an expression within a record or field.
EXAMPLE
6. 2 6
% cat employees Tom Jones Mary Adams Sally Chang Billy Black
4424 5346 1654 1683
5/12/66 11/4/63 7/22/54 9/23/44
% nawk '$1 ~ /[Bb]ill/' employees Billy Black 1683 9/23/44
543354 28765 650000 336500
336500
EXPLANATION Any lines matching Bill or bill in the first field are displayed.
EXAMPLE
6. 2 7
% nawk '$1 !~ /ly$/' employees Tom Jones 4424 5/12/66 Mary Adams 5346 11/4/63
543354 28765
Chapter 6 • The awk Utility
176
EXPLANATION Any lines not matching ly, when ly is at the end of the first field are displayed. The POSIX Character Class. POSIX (the Portable Operating System Interface) is an industry standard to ensure that programs are portable across operating systems. In order to be portable, POSIX recognizes that different countries or locales may differ in the way characters are encoded, alphabets, the symbols used to represent currency, and how times and dates are represented. To handle different types of characters, POSIX added to the basic and extended regular expressions, the bracketed character class of characters shown in Table 6.7. Gawk supports this new character class of metacharacters, whereas awk and nawk do not. The class, [:alnum:] is another way of saying A–Za–z0–9. To use this class, it must be enclosed in another set of brackets for it to be recognized as a regular expression. For example, A–Za–z0–9, by itself, is not a regular expression, but [A–Za–z0–9] is. Likewise, [:alnum:] should be written [[:alnum:]]. The difference between using the first form, [A–Za–z0–9] and the bracketed form, [[:alnum:]] is that the first form is dependent on ASCII character encoding, whereas the second form allows characters from other languages to be represented in the class, such as Swedish rings and German umlauts. Table 6.7
Bracketed Character Class Added by POSIX
Bracket Class
Meaning
[:alnum:]
Alphanumeric characters
[:alpha:]
Alphabetic characters
[:cntrl:]
Control characters
[:digit:]
Numeric characters
[:graph:]
Nonblank characters (not spaces, control characters, etc.)
[:lower:]
Lowercase letters
[:print:]
Like [:graph:], but includes the space character
[:punct:]
Punctuation characters
[:space:]
All whitespace characters (newlines, spaces, tabs)
[:upper:]
Uppercase letters
[:xdigit:]
Allows digits in a hexadecimal number (0-9a-fA-F)
6.9 awk Commands in a Script File
EXAMPLE
177
6. 2 8
% gawk '/[[:lower:]]+g[[:space:]]+[[:digit:]]/' employees Sally Chang 1654 7/22/54 650000
EXPLANATION Gawk searches for one or more lowercase letters, followed by a g, followed by one or more spaces, followed by a digit. (If you are a Linux user, awk is linked to gawk, making both awk and gawk valid commands.)
6.9
awk Commands in a Script File When you have multiple awk pattern/action statements, it is often much easier to put the statements in a script. The script is a file containing awk comments and statements. If statements and actions are on the same line, they are separated by semicolons. If statements are on separate lines, semicolons are not necessary. If an action follows a pattern, the opening curly brace must be on the same line as the pattern. Comments are preceded by a pound (#) sign.
EXAMPLE
6. 2 9
% cat employees Tom Jones:4424:5/12/66:54335 Mary Adams:5346:11/4/63:28765 Billy Black:1683:9/23/44:336500 Sally Chang:1654:7/22/54:65000 Jose Tomas:1683:9/23/44:33650 (The Awk Script) % cat info 1 # My first awk script by Jack Sprat # Script name: info; Date: February 28, 2004 2 /Tom/{print "Tom's birthday is "$3} 3 /Mary/{print NR, $0} 4 /^Sally/{print "Hi Sally. " $1 " has a salary of $" $4 "."} # End of info script (The Command Line) 5 % nawk –F: –f info employees2 Tom's birthday is 5/12/66 2 Mary Adams:5346:11/4/63:28765 Hi Sally. Sally Chang has a salary of $65000.
EXPLANATION 1 2
These are comment lines. If the regular expression Tom is matched against an input line, the string Tom's birthday is and the value of the third field ($3) are printed.
Chapter 6 • The awk Utility
178
EXPLANATION 3 4
5
(CONTINUED) If the regular expression Mary is matched against an input line, the action block prints NR, the number of the current record, and the record. If the regular expression Sally is found at the beginning of the input line, the string Hi Sally. is printed, followed by the value of the first field ($1), the string has a salary of $, and the value of the fourth field ($4). The nawk command is followed by the –F: option, specifying the colon to be the field separator. The –f option is followed by the name of the awk script. Awk will read instructions from the info file. The input file, employees2, is next.
6.10 Review The examples in this section use the following sample database, called datafile, repeated periodically for your convenience. In the database, the input field separator, FS, is whitespace, the default. The number of fields, NF, is 8. The number may vary from line to line, but in this file, the number of fields is fixed. The record separator, RS, is the newline, which separates each line of the file. Awk keeps track of the number of each record in the NR variable. The output field separator, OFS, is a space. If a comma is used to separate fields, when the line is printed, each field printed will be separated by a space.
% cat datafile northwest western southwest southern southeast eastern northeast north central
6.10.1
EXAMPLE
NW WE SW SO SE EA NE NO CT
Joel Craig Sharon Kelly Chris Foster May Chin Derek Johnson Susan Beal TJ Nichols Val Shultz Sheri Watson
3.0 5.3 2.7 5.1 4.0 4.4 5.1 4.5 5.7
.98 .97 .8 .95 .7 .84 .94 .89 .94
3 5 2 4 4 5 3 5 5
3 5 2
4 23 18
Simple Pattern Matching 6. 3 0
nawk '/west/' datafile northwest NW western WE southwest SW
Joel Craig Sharon Kelly Chris Foster
EXPLANATION All lines containing the pattern west are printed.
3.0 5.3 2.7
.98 .97 .8
4 23 18 15 17 20 13 9 13
6.10 Review
EXAMPLE
179
6. 3 1
nawk '/^north/' datafile northwest NW northeast NE north NO
Joel Craig TJ Nichols Val Shultz
3.0 5.1 4.5
.98 .94 .89
3 3 5
4 13 9
.98 .8 .95 .7 .94 .89
3 2 4 4 3 5
4 18 15 17 13 9
EXPLANATION All lines beginning with the pattern north are printed.
EXAMPLE
6. 3 2
nawk '/^(no|so)/' datafile northwest NW southwest SW southern SO southeast SE northeast NE north NO
Joel Craig Chris Foster May Chin Derek Johnson TJ Nichols Val Shultz
3.0 2.7 5.1 4.0 5.1 4.5
EXPLANATION All lines beginning with the pattern no or so are printed.
6.10.2
EXAMPLE
Simple Actions 6. 3 3
nawk '{print $3, $2}' datafile Joel NW Sharon WE Chris SW May SO Derek SE Susan EA TJ NE Val NO Sheri CT
EXPLANATION The output field separator, OFS, is a space by default. The comma between $3 and $2 is translated to the value of the OFS. The third field is printed, followed by a space and the second field.
Chapter 6 • The awk Utility
180
% cat datafile northwest western southwest southern southeast eastern northeast north central
EXAMPLE
NW WE SW SO SE EA NE NO CT
Joel Craig Sharon Kelly Chris Foster May Chin Derek Johnson Susan Beal TJ Nichols Val Shultz Sheri Watson
3.0 5.3 2.7 5.1 4.0 4.4 5.1 4.5 5.7
.98 .97 .8 .95 .7 .84 .94 .89 .94
3 5 2 4 4 5 3 5 5
4 23 18 15 17 20 13 9 13
6. 3 4
nawk '{print $3 $2}' datafile JoelNW SharonWE ChrisSW MaySO DerekSE SusanEA TJNE ValNO SheriCT
EXPLANATION The third field is followed by the second field. Because the comma does not separate fields $3 and $2, the output is displayed without spaces between the fields.
EXAMPLE
6. 3 5
nawk 'print $1' datafile nawk: syntax error at source line 1 context is >>> print y
6.11 Comparison Expressions Table 6.8
189
Relational Operators (continued)
Operator
Meaning
Example
~
Matched by regular expression
x ~ /y/
!~
Not matched by regular expression
x !~ /y/
EXAMPLE
6. 5 4
(The Database) % cat employees Tom Jones Mary Adams Sally Chang Billy Black
4423 5346 1654 1683
5/12/66 11/4/63 7/22/54 9/23/44
(The Command Line) 1 % awk '$3 == 5346' employees Mary Adams 5346 11/4/63
543354 28765 650000 336500
28765
2
% awk '$3 > 5000{print $1} ' employees Mary
3
% awk '$2 ~ /Adam/ ' employees Mary Adams 5346 11/4/63
28765
% awk '$2 !~ /Adam/ ' employees Tom Jones 4423 5/12/66 Sally Chang 1654 7/22/54 Billy Black 1683 9/23/44
543354 650000 336500
4
EXPLANATION 1
2 3 4
If the third field is exactly equal to 5346, the condition is true and awk will perform the default action—print the line. When an if condition is implied, it is a conditional pattern test. If the third field is greater than 5000, awk prints the first field. If the second field matches or contains the regular expression Adam, the record is printed. If the second field does not match or does not contain the regular expression Adam, the record is printed. If an expression is a numeric value and is being compared with a string value with an operator that requires a numeric comparison, the string value will be converted to a numeric value. If the operator requires a string value, the numeric value will be converted to a string value.
Chapter 6 • The awk Utility
190
6.11.2
Conditional Expressions
A conditional expression uses two symbols, the question mark and the colon, to evaluate expressions. It is really just a short way to achieve the same result as doing an if/else statement. The general format is as follows:
FORMAT conditional expression1 ? expression2 : expression3
This produces the same result as the if/else shown here. (A complete discussion of the if/else construct is given later.) { if (expression1) expression2 else expression3 }
EXAMPLE
6. 5 5
% awk '{max=($1 > $2) ? $1 : $2; print max}' filename
EXPLANATION If the first field is greater than the second field, the value of the expression after the question mark is assigned to max; otherwise the value of the expression after the colon is assigned to max. This is comparable to if ($1 > $2 ) max=$1 else max=$2
6.11.3
Computation
Computation can be performed within patterns. Awk (all versions) performs all arithmetic in floating point. The arithmetic operators are provided in Table 6.9.
EXAMPLE
6. 5 6
% awk ’$3 * $4 > 500’ filename
EXPLANATION Awk will multiply the third field ($3) by the fourth field ($4), and if the result is greater than 500, it will display those lines. (Filename is assumed to be a file containing the input.)
6.11 Comparison Expressions Table 6.9
191
Arithmetic Operators
Operator
Meaning
Example
+
Add
x + y
–
Subtract
x - y
*
Multiply
x * y
/
Divide
x / y
%
Modulus
x % y
^
Exponentiation
x ^ y
6.11.4
Logical Operators and Compound Patterns
Logical operators test whether an expression or pattern is true or false. With the &&, logical AND operator, if both expressions are true, the entire expression is true. If one expression is false, the whole expression is false. With ||, the logical OR operator, only one expression or pattern must evaluate to true to make the whole expression true. If both expressions are false, the entire expression is false. Compound patterns are expressions that combine patterns with logical operators (see Table 6.10). An expression is evaluated from left to right. Table 6.10
Logical Operators
Operator
Meaning
Example
&&
Logical AND
a && b
||
Logical OR
a || b
!
NOT
! a
EXAMPLE
6. 5 7
% awk '$2 > 5 && $2 50' filename
EXPLANATION Awk will display those lines that match one of the conditions; that is, where the third field is equal to 100 OR the fourth field is greater than 50. With the || operator, only one of the conditions must be true. (Filename is assumed to be a file containing the input.)
EXAMPLE
6. 5 9
% awk '!($2 < 100 && $3 < 20)' filename
EXPLANATION If both conditions are true, awk will negate the expression and display those lines—so the lines displayed will have one or both conditions false. The unary ! operator negates the result of the condition so that if the expression yields a true condition, the NOT will make it false, and vice versa. (Filename is assumed to be a file containing the input.)
6.11.5
Range Patterns
Range patterns match from the first occurrence of one pattern to the first occurrence of the second pattern, then match for the next occurrence of the first pattern to the next occurrence of the second pattern, and so on. If the first pattern is matched and the second pattern is not found, awk will display all lines to the end of the file.
EXAMPLE
6. 6 0
% awk '/Tom/,/Suzanne/' filename
EXPLANATION Awk will display all lines, inclusive, that range between the first occurrence of Tom and the first occurrence of Suzanne. If Suzanne is not found, awk will continue processing lines until the end of the file. If, after the range between Tom and Suzanne is printed, Tom appears again, awk will start displaying lines until another Suzanne is found or the file ends.
6.11.6
A Data Validation Program
Using the awk commands discussed so far, the password-checking program from the book The AWK Programming Language3 illustrates how the data in a file can be validated.
3. Aho, Weinberger, and Kernighan, The Awk Programming Language (Boston: Addison-Wesley, 1988).
6.11 Comparison Expressions
EXAMPLE
193
6. 6 1
(The Password Database) 1 % cat /etc/passwd tooth:pwHfudo.eC9sM:476:40:Contract Admin.:/home/rickenbacker/tooth:/bin/csh lisam:9JY7OuS2f3lHY:4467:40:Lisa M. Spencer:/home/fortune1/lisam:/bin/csh goode:v7Ww.nWJCeSIQ:32555:60:Goodwill Guest User:/usr/goodwill:/bin/csh bonzo:eTZbu6M2jM7VA:5101:911: SSTOOL Log account :/home/sun4/bonzo:/bin/csh info:mKZsrioPtW9hA:611:41:Terri Stern:/home/chewie/info:/bin/csh cnc:IN1IVqVj1bVv2:10209:41:Charles Carnell:/home/christine/cnc:/bin/csh bee:*:347:40:Contract Temp.:/home/chanel5/bee:/bin/csh friedman:oyuIiKoFTV0TE:3561:50:Jay Friedman:/home/ibanez/friedman:/bin/csh chambers:Rw7R1k77yUY4.:592:40:Carol Chambers:/usr/callisto2/chambers:/bin/csh gregc:nkLulOg:7777:30:Greg Champlin FE Chicago ramona:gbDQLdDBeRc46:16660:68:RamonaLeininge MWA CustomerService Rep:/home/forsh: (The Awk Commands) 2 % cat /etc/passwd | awk –F: '\ 3 NF != 7{\ 4 printf("line %d, does not have 7 fields: %s\n",NR,$0)} \ 5 $1 !~ /[A–Za–z0–9]/{printf("line %d, nonalphanumeric user id: %s\n",NR,$0)} \ 6 $2 == "*" {printf("line %d, no password: %s\n",NR,$0)} ' (The Output) line 7, no password: bee:*:347:40:Contract Temp.:/home/chanel5/bee:/bin/csh line 10, does not have 7 fields: gregc:nk2EYi7kLulOg:7777:30:Greg Champlin FE Chicago line 11, does not have 7 fields: ramona:gbDQLdDBeRc46:16660:68:Ramona Leininger MWA Customer Service Rep:/home/forsh:
EXPLANATION 1 2 3 4 5
6
The contents of the /etc/passwd file are displayed. The cat program sends its output to awk. Awk’s field separator is a colon. If the number of fields (NF) is not equal to 7, the following action block is executed. The printf function prints the string line , does not have 7 fields followed by the number of the current record (NR) and the record itself ($0). If the first field ($1) does not contain any alphanumeric characters, the printf function prints the string nonalphanumeric user id, followed by the number of the record and the record itself. If the second field ($2) equals an asterisk, the string no password is printed, followed by the number of the record and the record itself.
Chapter 6 • The awk Utility
194
6.12 Review The examples in this section use the following sample database, called datafile, repeated periodically for your convenience. % cat datafile northwest western southwest southern southeast eastern northeast north central
6.12.1
EXAMPLE
NW WE SW SO SE EA NE NO CT
Joel Craig Sharon Kelly Chris Foster May Chin Derek Johnson Susan Beal TJ Nichols Val Shultz Sheri Watson
3.0 5.3 2.7 5.1 4.0 4.4 5.1 4.5 5.7
.98 .97 .8 .95 .7 .84 .94 .89 .94
3 5 2 4 4 5 3 5 5
4 23 18 15 17 20 13 9 13
Equality Testing 6. 6 2
% awk '$7 == 5' datafile western WE eastern EA north NO central CT
Sharon Kelly Susan Beal Val Shultz Sheri Watson
5.3 4.4 4.5 5.7
.97 .84 .89 .94
5 5 5 5
23 20 9 13
EXPLANATION If the seventh field ($7) is equal to the number 5, the record is printed.
EXAMPLE
6. 6 3
% awk '$2 == "CT"{print $1, $2}' datafile central CT
EXPLANATION If the second field is equal to the string CT, fields one and two ($1, $2) are printed. Strings must be quoted.
EXAMPLE
6. 6 4
% awk '$7 != 5' datafile northwest NW southwest SW southern SO southeast SE northeast NE
Joel Craig Chris Foster May Chin Derek Johnson TJ Nichols
3.0 2.7 5.1 4.0 5.1
.98 .8 .95 .7 .94
3 2 4 4 3
4 18 15 17 13
6.12 Review
195
EXPLANATION If the seventh field ($7) is not equal to the number 5, the record is printed.
6.12.2
EXAMPLE
Relational Operators 6. 6 5
% awk '$7 < 5 {print $4, $7}' datafile Craig 3 Foster 2 Chin 4 Johnson 4 Nichols 3
EXPLANATION If the seventh field ($7) is less than 5, fields 4 and 7 are printed.
EXAMPLE
6. 6 6
% awk '$6 > .9 {print $1, $6}' datafile northwest .98 western .97 southern .95 northeast .94 central .94
EXPLANATION If the sixth field ($6) is greater than .9, fields 1 and 6 are printed.
EXAMPLE
6. 6 7
% awk '$8 = 17 {print $8}' datafile 23 18 17 20
EXPLANATION If the eighth field ($8) is greater than or equal to 17, the eighth field is printed.
6.12.3
EXAMPLE
Logical Operators (&&, ||) 6. 6 9
% awk '$8 > 10 && $8 < 17' datafile southern SO May Chin northeast NE TJ Nichols central CT Sheri Watson
5.1 5.1 5.7
.95 .94 .94
4 3 5
15 13 13
EXPLANATION If the eighth field ($8) is greater than 10 AND less than 17, the record is printed. The record will be printed only if both expressions are true.
EXAMPLE
6. 7 0
% awk '$2 == "NW" || $1 ~ /south/{print $1, $2}' datafile northwest NW southwest SW southern SO southeast SE
6.12 Review
197
EXPLANATION If the second field ($2) is equal to the string NW OR the first field ($1) contains the pattern south, the first and second fields ($1, $2) are printed. The record will be printed if only one of the expressions is true.
6.12.4
EXAMPLE
Logical NOT Operator (!) 6. 7 1
% awk '!($8 == 13){print $8}' datafile 4 23 18 15 17 20 9
EXPLANATION If the eighth field ($8) is equal to 13, the ! (NOT operator) NOTs the expression and prints the eighth field ($8). The ! is a unary negation operator.
6.12.5
EXAMPLE
Arithmetic Operators 6. 7 2
% awk '/southern/{print $5 + 10}' datafile 15.1
EXPLANATION If the record contains the regular expression southern, 10 is added to the value of the fifth field ($5) and printed. Note that the number prints in floating point.
EXAMPLE
6. 7 3
% awk '/southern/{print $8 + 10}' datafile 25
EXPLANATION If the record contains the regular expression southern, 10 is added to the value of the eighth field ($8) and printed. Note that the number prints in decimal.
Chapter 6 • The awk Utility
198
% cat datafile northwest western southwest southern southeast eastern northeast north central
EXAMPLE
NW WE SW SO SE EA NE NO CT
Joel Craig Sharon Kelly Chris Foster May Chin Derek Johnson Susan Beal TJ Nichols Val Shultz Sheri Watson
3.0 5.3 2.7 5.1 4.0 4.4 5.1 4.5 5.7
.98 .97 .8 .95 .7 .84 .94 .89 .94
3 5 2 4 4 5 3 5 5
4 23 18 15 17 20 13 9 13
6. 7 4
% awk '/southern/{print $5 + 10.56}' datafile 15.66
EXPLANATION If the record contains the regular expression southern, 10.56 is added to the value of the fifth field ($5) and printed.
EXAMPLE
6. 7 5
% awk '/southern/{print $8 - 10}' datafile 5
EXPLANATION If the record contains the regular expression southern, 10 is subtracted from the value of the eighth field ($8) and printed.
EXAMPLE
6. 7 6
% awk '/southern/{print $8 / 2}' datafile 7.5
EXPLANATION If the record contains the regular expression southern, the value of the eighth field ($8) is divided by 2 and printed.
6.12 Review
EXAMPLE
199
6. 7 7
% awk '/northeast/{print $8 / 3}' datafile 4.33333
EXPLANATION If the record contains the regular expression northeast, the value of the eighth field ($8) is divided by 3 and printed. The precision is five places to the right of the decimal point.
EXAMPLE
6. 7 8
% awk '/southern/{print $8 * 2}' datafile 30
EXPLANATION If the record contains the regular expression southern, the eighth field ($8) is multiplied by 2 and printed.
EXAMPLE
6. 7 9
% awk '/northeast/ {print $8 % 3}' datafile 1
EXPLANATION If the record contains the regular expression northeast, the eighth field ($8) is divided by 3 and the remainder (modulus) is printed.
EXAMPLE
6. 8 0
% awk '$3 ~ /^Susan/\ {print "Percentage: "$6 + .2 " Volume: " $8}' datafile Percentage: 1.04 Volume: 20
EXPLANATION If the third field ($3) begins with the regular expression Susan, the print function prints the result of the calculations and the strings in double quotes.
Chapter 6 • The awk Utility
200
% cat datafile northwest western southwest southern southeast eastern northeast north central
6.12.6
EXAMPLE
NW WE SW SO SE EA NE NO CT
Joel Craig Sharon Kelly Chris Foster May Chin Derek Johnson Susan Beal TJ Nichols Val Shultz Sheri Watson
3.0 5.3 2.7 5.1 4.0 4.4 5.1 4.5 5.7
.98 .97 .8 .95 .7 .84 .94 .89 .94
3 5 2 4 4 5 3 5 5
4 23 18 15 17 20 13 9 13
Range Operator 6. 8 1
% awk '/^western/,/^eastern/' western WE southwest SW southern SO southeast SE eastern EA
datafile Sharon Kelly Chris Foster May Chin Derek Johnson Susan Beal
5.3 2.7 5.1 4.0 4.4
.97 .8 .95 .7 .84
5 2 4 4 5
23 18 15 17 20
EXPLANATION All records within the range beginning with the regular expression western are printed until a record beginning with the expression eastern is found. Records will start being printed again if the pattern western is found and will continue to print until eastern or the end of the file is reached.
6.12.7
EXAMPLE
Conditional Operator 6. 8 2
% awk '{print ($7 > 4 ? "high "$7 : "low "$7)}' datafile low 3 high 5 low 2 low 4 low 4 high 5 low 3 high 5 high 5
6.12 Review
201
EXPLANATION If the seventh field ($7) is greater than 4, the print function gets the value of the expression after the question mark (the string high and the seventh field); else the print function gets the value of the expression after the colon (the string low and the value of the seventh field).
6.12.8
EXAMPLE
Assignment Operators 6. 8 3
% awk '$3 == "Chris"{ $3 = "Christian"; print}' datafile southwest SW Christian Foster 2.7 .8 2 18
EXPLANATION If the third field ($3) is equal to the string Chris, the action is to assign Christian to the third field ($3) and print the record. The double equal tests its operands for equality, whereas the single equal is used for assignment.
EXAMPLE
6. 8 4
% awk '/Derek/{$8 += 12; print $8}' datafile 29
EXPLANATION If the regular expression Derek is found, 12 is added and assigned to (+=), the eighth field ($8), and that value is printed. Another way to write this is $8 = $8 + 12.
EXAMPLE
6. 8 5
% awk '{$7 %= 3; print $7}' datafile 0 2 2 1 1 2 0 2 2
EXPLANATION For each record, the seventh field ($7) is divided by 3, and the remainder of that division (modulus) is assigned to the seventh field and printed.
Chapter 6 • The awk Utility
202
L AB 4 : awk EXERCISE (Refer to the database called lab4.data on the CD.) Mike Harrington:(510) 548-1278:250:100:175 Christian Dobbins:(408) 538-2358:155:90:201 Susan Dalsass:(206) 654-6279:250:60:50 Archie McNichol:(206) 548-1348:250:100:175 Jody Savage:(206) 548-1278:15:188:150 Guy Quigley:(916) 343-6410:250:100:175 Dan Savage:(406) 298-7744:450:300:275 Nancy McNeil:(206) 548-1278:250:80:75 John Goldenrod:(916) 348-4278:250:100:175 Chet Main:(510) 548-5258:50:95:135 Tom Savage:(408) 926-3456:250:168:200 Elizabeth Stachelin:(916) 440-1763:175:75:300 The database contains the names, phone numbers, and money contributions to the party campaign for the past three months. 1. Print the first and last names of those who contributed more than $100 in the second month. 2. Print the names and phone numbers of those who contributed less than $85 in the last month. 3. Print the names of those who contributed between $75 and $150 in the first month. 4. Print the names of those who contributed less than $800 over the three-month period. 5. Print the names and addresses of those with an average monthly contribution greater than $200. 6. Print the first name of those not in the 916 area code. 7. Print each record preceded by the number of the record. 8. Print the name and total contribution of each person. 9. Add $10 to Chet’s second contribution. 10. Change Nancy McNeil’s name to Louise McInnes.
6.13 Variables
203
6.13 Variables 6.13.1
Numeric and String Constants
Numeric constants can be represented as integers, such as 243; floating-point numbers, such as 3.14; or numbers using scientific notation, such as .723E–1 or 3.4e7. Strings, such as Hello world, are enclosed in double quotes. Initialization and Type Coercion. Just mentioning a variable in your awk program causes it to exist. A variable can be a string, a number, or both. When it is set, it becomes the type of the expression on the right-hand side of the equal sign. Uninitialized variables have the value zero or the value " ", depending on the context in which they are used. name = "Nancy"
name is a string
x++
x is a number; x is initialized to zero and incremented by 1
number = 35
number is a number
To coerce a string to be a number: name + 0
To coerce a number to be a string: number " "
All fields and array elements created by the split function are considered strings, unless they contain only a numeric value. If a field or array element is null, it has the string value of null. An empty line is also considered to be a null string.
6.13.2
User-Defined Variables
User-defined variables consist of letters, digits, and underscores, and cannot begin with a digit. Variables in awk are not declared. Awk infers data type by the context of the variable in the expression. If the variable is not initialized, awk initializes string variables to null and numeric variables to zero. If necessary, awk will convert a string variable to a numeric variable, and vice versa. Variables are assigned values with awk’s assignment operators. See Table 6.11.
Chapter 6 • The awk Utility
204 Table 6.11
Assignment Operators
Operator
Meaning
Equivalence
=
a=5
a=5
+=
a=a+5
a += 5
–=
a=a–5
a –= 5
*=
a=a*5
a *= 5
/=
a=a/5
a /= 5
%=
a=a%5
a %= 5
^=
a=a^5
a ^= 5
The simplest assignment takes the result of an expression and assigns it to a variable.
FORMAT variable = expression
EXAMPLE
6. 8 6
% nawk '$1 ~ /Tom/ {wage = $2 * $3; print wage}' filename
EXPLANATION Awk will scan the first field for Tom and when there is a match, it will multiply the value of the second field by the value of the third field and assign the result to the userdefined variable wage. Because the multiplication operation is arithmetic, awk assigns wage an initial value of zero. (The % is the shell prompt and filename is an input file.)
Increment and Decrement Operators. To add one to an operand, the increment operator is used. The expression x++ is equivalent to x = x + 1. Similarly, the decrement operator subtracts one from its operand. The expression x–– is equivalent to x = x – 1. This notation is useful in looping operations when you simply want to increment or decrement a counter. You can use the increment and decrement operators either preceding the operator, as in ++x, or after the operator, as in x++. If these expressions are used in assignment statements, their placement will make a difference in the result of the operation. {x = 1; y = x++ ; print x, y}
The ++ here is called a post-increment operator; y is assigned the value of 1, and then x is increased by 1, so that when all is said and done, y will equal 1, and x will equal 2.
6.13 Variables
205
{x = 1; y = ++x; print x, y}
The ++ here is called a pre-increment operator; x is incremented first, and the value of two is assigned to y, so that when this statement is finished, y will equal 2, and x will equal 2. User-Defined Variables at the Command Line. A variable can be assigned a value at the command line and passed into an awk script. For more on processing arguments and ARGV, see “Processing Command Arguments (nawk)” on page 239.
EXAMPLE
6. 8 7
nawk –F: –f awkscript
month=4 year=2004 filename
EXPLANATION The user-defined variables month and year are assigned the values 4 and 2004, respectively. In the awk script, these variables may be used as though they were created in the script. Note: If filename precedes the arguments, the variables will not be available in the BEGIN statements. (See “BEGIN Patterns” on page 208.) The –v Option (nawk). The –v option provided by nawk allows command-line arguments to be processed within a BEGIN statement. For each argument passed at the command line, there must be a –v option preceding it. Field Variables. Field variables can be used like user-defined variables, except they reference fields. New fields can be created by assignment. A field value that is referenced and has no value will be assigned the null string. If a field value is changed, the $0 variable is recomputed using the current value of OFS as a field separator. The number of fields allowed is usually limited to 100.
EXAMPLE
6. 8 8
% nawk ' { $5 = 1000 * $3 / $2; print } ' filename
EXPLANATION If $5 does not exist, nawk will create it and assign the result of the expression 1000 * $3 / $2 to the fifth field ($5). If the fifth field exists, the result will be assigned to it, overwriting what is there.
EXAMPLE
6. 8 9
% nawk ' $4 == "CA" { $4 = "California"; print}' filename
Chapter 6 • The awk Utility
206
EXPLANATION If the fourth field ($4) is equal to the string CA, nawk will reassign the fourth field to California. The double quotes are essential. Without them, the strings become userdefined variables with an initial value of null. Built-In Variables. Built-in variables have uppercase names. They can be used in expressions and can be reset. See Table 6.12 for a list of built-in variables. Table 6.12 Built-In Variables Variable Name
Contents
ARGC
Number of command-line argument
ARGIND
Index in ARGV of the current file being processed from the command line (gawk only)
ARGV
Array of command-line arguments
CONVFMT
Conversion format for numbers, %.6g, by default (gawk only)
ENVIRON
An array containing the values of the current environment variables passed in from the shell
ERRNO
Contains a string describing a system error occurring from redirection when reading from the getline function or when using the close function (gawk only)
FIELDWIDTHS
A whitespace-separated list of fieldwidths used instead of FS when splitting records of fixed fieldwidth (gawk only)
FILENAME
Name of current input file
FNR
Record number in current file
FS
The input field separator, by default a space
IGNORECASE
Turns off case sensitivity in regular expressions and string operations (gawk only)
NF
Number of fields in current record
NR
Number of records so far
OFMT
Output format for numbers
OFS
Output field separator
ORS
Output record separator
RLENGTH
Length of string matched by match function
RS
Input record separator
6.13 Variables
207
Table 6.12 Built-In Variables (continued) Variable Name
Contents
RSTART
Offset of string matched by match function
RT
The record terminator; gawk sets it to the input text that matched the character or regex specified by RS
SUBSEP
Subscript separator
EXAMPLE
6. 9 0
(The Employees Database) % cat employees2 Tom Jones:4423:5/12/66:543354 Mary Adams:5346:11/4/63:28765 Sally Chang:1654:7/22/54:650000 Mary Black:1683:9/23/44:336500 (The Command Line) % nawk –F: '$1 == "Mary Adams"{print NR, $1, $2, $NF}' employees2 (The Output) 2 Mary Adams 5346 28765
EXPLANATION The –F option sets the field separator to a colon. The print function prints the record number, the first field, the second field, and the last field ($NF).
EXAMPLE
6. 9 1
(The Employees Database) % cat employees2 Tom Jones:4423:5/12/66:543354 Mary Adams:5346:11/4/63:28765 Sally Chang:1654:7/22/54:650000 Mary Black:1683:9/23/44:336500 (The Command Line) % gawk –F: '{IGNORECASE=1}; \ $1 == "mary adams"{print NR, $1, $2,$NF}' employees2
(The Output) 2 Mary Adams 5346 28765
Chapter 6 • The awk Utility
208
EXPLANATION The –F option sets the field separator to a colon. The gawk built-in variable, IGNORECASE, when set to a nonzero value, turns off gawk’s case-sensitivity when doing case-sensitive string and regular expression operations. The string mary adams will be matched, even though in the input file, her name is spelled Mary Adams. The print function prints the record number, the first field, the second field, and the last field ($NF).
6.13.3
BEGIN Patterns
The BEGIN pattern is followed by an action block that is executed before awk processes any lines from the input file. In fact, a BEGIN block can be tested without any input file, becuase awk does not start reading input until the BEGIN action block has completed. The BEGIN action is often used to change the value of the built-in variables, OFS, RS, FS, and so forth, to assign initial values to user-defined variables and to print headers or titles as part of the output.
EXAMPLE
6. 9 2
% nawk 'BEGIN{FS=":"; OFS="\t"; ORS="\n\n"}{print $1,$2,$3}' file
EXPLANATION Before the input file is processed, the field separator (FS) is set to a colon, the output field separator (OFS) to a tab, and the output record separator (ORS) to two newlines. If there are two or more statements in the action block, they should be separated with semicolons or placed on separate lines (use a backslash to escape the newline character if at the shell prompt).
EXAMPLE
6. 9 3
% nawk 'BEGIN{print "MAKE YEAR"}' MAKE YEAR
EXPLANATION Awk will display MAKE YEAR. The print function is executed before awk opens the input file, and even though the input file has not been assigned, awk will still print MAKE and YEAR. When debugging awk scripts, you can test the BEGIN block actions before writing the rest of the program.
6.13.4
END Patterns
END patterns do not match any input lines, but execute any actions that are associated with the END pattern. END patterns are handled after all lines of input have been pro-
cessed.
6.14 Redirection and Pipes
EXAMPLE
209
6. 9 4
% nawk 'END{print "The number of records is " NR }' filename The number of records is 4
EXPLANATION The END block is executed after awk has finished processing the file. The value of NR is the number of the last record read.
EXAMPLE
6. 9 5
% nawk '/Mary/{count++}END{print "Mary was found " count " times."}' employees Mary was found 2 times.
EXPLANATION For every input line from the file employees containing the pattern Mary, the user-defined variable, count, is incremented by 1. When all input lines have been read, the END block is executed to display the string Mary was found 2 times containing the final value of count.
6.14 Redirection and Pipes 6.14.1
Output Redirection
When redirecting output from within awk to a UNIX/Linux file, the shell redirection operators are used. The filename must be enclosed in double quotes. When the > symbol is used, the file is opened and truncated. Once the file is opened, it remains open until explicitly closed or the awk program terminates. Output from subsequent print statements to that file will be appended to the file. The >> symbol is used to open the file, but does not clear it out; instead it simply appends to it.
EXAMPLE
6. 9 6
% nawk '$4 >= 70 {print $1, $2 > "passing_file" }' filename
EXPLANATION If the value of the fourth field is greater than or equal to 70, the first and second fields will be printed to the file passing_file.
Chapter 6 • The awk Utility
210
6.14.2
Input Redirection (getline)
The getline Function. The getline function is used to read input from the standard input, a pipe, or a file other than the current file being processed. It gets the next line of input and sets the NF, NR, and the FNR built-in variables. The getline function returns 1 if a record is found and 0 if EOF (end of file) is reached. If there is an error, such as failure to open a file, the getline function returns a value of –1.
EXAMPLE
6. 9 7
% nawk 'BEGIN{ "date" | getline d; print d}' filename Thu Jan 14 11:24:24 PST 2004
EXPLANATION Will execute the UNIX/Linux date command, pipe the output to getline, assign it to the user-defined variable d, and then print d.
EXAMPLE
6. 9 8
% nawk 'BEGIN{ "date " | getline d; split( d, mon) ; print mon[2]}' filename Jan
EXPLANATION Will execute the date command and pipe the output to getline. The getline function will read from the pipe and store the input in a user-defined variable, d. The split function will create an array called mon out of variable d and then the second element of the array mon will be printed.
EXAMPLE
6. 9 9
% nawk 'BEGIN{while("ls" | getline) print}' a.out db dbook getdir file sortedf
EXPLANATION Will send the output of the ls command to getline; for each iteration of the loop, getline will read one more line of the output from ls and then print it to the screen. An input file is not necessary, because the BEGIN block is processed before awk attempts to open input.
6.14 Redirection and Pipes
EXAMPLE
211
6. 1 00
(The Command Line) 1 % nawk 'BEGIN{ printf "What is your name?" ;\ getline name < "/dev/tty"}\ 2 $1 ~ name {print "Found " name " on line ", NR "."}\ 3 END{print "See ya, " name "."}' filename (The Output) What is your name? Ellie Found Ellie on line 5. See ya, Ellie.
< Waits for input from user >
EXPLANATION 1
2 3
Will print to the screen What is your name? and wait for user response; the getline function will accept input from the terminal (/dev/tty) until a newline is entered, and then store the input in the user-defined variable name. If the first field matches the value assigned to name, the print function is executed. The END statement prints out See ya, and then the value Ellie, stored in variable name, is displayed, followed by a period.
EXAMPLE
6. 1 01
(The Command Line) % nawk 'BEGIN{while (getline < "/etc/passwd" > 0 )lc++; print lc}' file (The Output) 16
EXPLANATION Awk will read each line from the /etc/passwd file, increment lc until EOF is reached, then print the value of lc, which is the number of lines in the passwd file. Note: The value returned by getline is –1 if the file does not exist. If the EOF is
reached, the return value is 0, and if a line was read, the return value is 1. Therefore, the command while ( getline < "/etc/junk")
would start an infinite loop if the file /etc/junk did not exist, because the return value of –1 yields a true condition.
Chapter 6 • The awk Utility
212
6.15 Pipes If you open a pipe in an awk program, you must close it before opening another one. The command on the right-hand side of the pipe symbol is enclosed in double quotes. Only one pipe can be open at a time.
EXAMPLE
6. 1 02
(The Database) % cat names john smith alice cheba george goldberg susan goldberg tony tram barbara nguyen elizabeth lone dan savage eliza goldberg john goldenrod (The Command Line) % nawk '{print $1, $2 | "sort –r +1 –2 +0 –1 "}' names (The Output) tony tram john smith dan savage barbara nguyen elizabeth lone john goldenrod susan goldberg george goldberg eliza goldberg alice cheba
EXPLANATION Awk will pipe the output of the print statement as input to the UNIX/Linux sort com-
mand, which does a reversed sort using the second field as the primary key and the first field as the secondary key (i.e., sort by last name in reverse). The UNIX/Linux command must be enclosed in double quotes. (See “sort” in Appendix A.)
6.15 Pipes
213
6.15.1
Closing Files and Pipes
If you plan to use a file or pipe in an awk program again for reading or writing, you may want to close it first, because it remains open until the script ends. Once opened, the pipe remains open until awk exits. Therefore, statements in the END block will also be affected by the pipe. The first line in the END block closes the pipe.
EXAMPLE
6. 1 03
(In Script) 1 { print $1, $2, $3 | " sort -r +1 -2 +0 -1"} END{ 2 close("sort –r +1 –2 +0 –1") }
EXPLANATION 1 2
Awk pipes each line from the input file to the UNIX/Linux sort utility.
When the END block is reached, the pipe is closed. The string enclosed in double quotes must be identical to the pipe string where the pipe was initially opened.
The system Function. The built-in system function takes a UNIX/Linux system command as its argument, executes the command, and returns the exit status to the awk program. It is similar to the C standard library function, also called system(). The UNIX/Linux command must be enclosed in double quotes.
FORMAT system( "UNIX/Linux Command")
EXAMPLE
6. 1 04
(In Script) { 1 system ( "cat" $1 ) 2 system ( "clear" ) }
EXPLANATION 1
2
The system function takes the UNIX/Linux cat command and the value of the first field in the input file as its arguments. The cat command takes the value of the first field, a filename, as its argument. The UNIX/Linux shell causes the cat command to be executed. The system function takes the UNIX/Linux clear command as its argument. The shell executes the command, causing the screen to be cleared.
Chapter 6 • The awk Utility
214
6.16 Review The examples in this section, unless noted otherwise, use the following datafile, repeated periodically for your convenience.
% cat datafile northwest western southwest southern southeast eastern northeast north central
6.16.1
EXAMPLE
NW WE SW SO SE EA NE NO CT
Joel Craig Sharon Kelly Chris Foster May Chin Derek Johnson Susan Beal TJ Nichols Val Shultz Sheri Watson
3.0 5.3 2.7 5.1 4.0 4.4 5.1 4.5 5.7
.98 .97 .8 .95 .7 .84 .94 .89 .94
3 5 2 4 4 5 3 5 5
4 23 18 15 17 20 13 9 13
Increment and Decrement Operators 6. 1 05
% nawk '/^north/{count += 1; print count}' datafile 1 2 3
EXPLANATION If the record begins with the regular expression north, a user-defined variable, count, is created; count is incremented by 1 and its value is printed.
EXAMPLE
6. 1 06
% nawk '/^north/{count++; print count}' datafile 1 2 3
EXPLANATION The auto-increment operator increments the user-defined variable count by 1. The value of count is printed.
6.16 Review
215
EXAMPLE % x x x x x x x x x
nawk = 3, = 5, = 2, = 4, = 4, = 5, = 3, = 5, = 5,
6. 1 07
'{x = $7--; print "x = "x ", $7 = "$7}' datafile $7 = 2 $7 = 4 $7 = 1 $7 = 3 $7 = 3 $7 = 4 $7 = 2 $7 = 4 $7 = 4
EXPLANATION After the value of the seventh field ($7) is assigned to the user-defined variable x, the auto-decrement operator decrements the seventh field by 1. The value of x and the seventh field are printed.
6.16.2
EXAMPLE
Built-In Variables 6. 1 08
% nawk '/^north/{print "The record number is " NR}' datafile The record number is 1 The record number is 7 The record number is 8
EXPLANATION If the record begins with the regular expression north, the string The record number is and the value of NR (record number) are printed.
EXAMPLE % 1 2 3 4 5 6 7 8 9
6. 1 09
nawk '{print NR, $0}' datafile northwest NW Joel Craig western WE Sharon Kelly southwest SW Chris Foster southern SO May Chin southeast SE Derek Johnson eastern EA Susan Beal northeast NE TJ Nichols north NO Val Shultz central CT Sheri Watson
3.0 5.3 2.7 5.1 4.0 4.4 5.1 4.5 5.7
.98 .97 .8 .95 .7 .84 .94 .89 .94
3 5 2 4 4 5 3 5 5
4 23 18 15 17 20 13 9 13
EXPLANATION The value of NR, the number of the current record, and the value of $0, the entire record, are printed.
Chapter 6 • The awk Utility
216
% cat datafile northwest western southwest southern southeast eastern northeast north central
EXAMPLE % 2 3 4 5
NW WE SW SO SE EA NE NO CT
Joel Craig Sharon Kelly Chris Foster May Chin Derek Johnson Susan Beal TJ Nichols Val Shultz Sheri Watson
3.0 5.3 2.7 5.1 4.0 4.4 5.1 4.5 5.7
.98 .97 .8 .95 .7 .84 .94 .89 .94
3 5 2 4 4 5 3 5 5
5 2 4 4
23 18 15 17
4 23 18 15 17 20 13 9 13
6. 1 10
nawk 'NR==2,NR==5{print NR, $0}' datafile western WE Sharon Kelly southwest SW Chris Foster southern SO May Chin southeast SE Derek Johnson
5.3 2.7 5.1 4.0
.97 .8 .95 .7
EXPLANATION If the value of NR is in the range between 2 and 5 (record numbers 2–5), the number of the record (NR) and the record ($0) are printed.
EXAMPLE
6. 1 11
% nawk '/^north/{print NR, $1, $2, $NF, RS}' datafile 1 northwest NW 4
7 northeast NE 13 8 north NO 9
EXPLANATION If the record begins with the regular expression north, the number of the record (NR), followed by the first field, the second field, the value of the last field (NF preceded by a dollar sign), and the value of RS (a newline) are printed. Because the print function generates a newline by default, RS will generate another newline, resulting in double spacing between records.
6.16 Review
217
Use the following datafile2 for Examples 6.112 and 6.113.
% cat datafile2 Joel Craig:northwest:NW:3.0:.98:3:4 Sharon Kelly:western:WE:5.3:.97:5:23 Chris Foster:southwest:SW:2.7:.8:2:18 May Chin:southern:SO:5.1:.95:4:15 Derek Johnson:southeast:SE:4.0:.7:4:17 Susan Beal:eastern:EA:4.4:.84:5:20 TJ Nichols:northeast:NE:5.1:.94:3:13 Val Shultz:north:NO:4.5:.89:5:9 Sheri Watson:central:CT:5.7:.94:5:13
EXAMPLE
6. 1 12
% nawk -F: 'NR == 5{print NF}' datafile2 7
EXPLANATION The field separator is set to a colon at the command line with the –F option. If the number of the record (NR) is 5, the number of fields (NF) is printed.
EXAMPLE
6. 1 13
% nawk 'BEGIN{OFMT="%.2f";print 1.2456789,12E-2}' datafile2 1.25 0.12
EXPLANATION OFMT, the output format variable for the print function, is set so that floating-point numbers will be printed with a decimal-point precision of two digits. The numbers 1.23456789 and 12E–2 are printed in the new format.
Chapter 6 • The awk Utility
218
% cat datafile northwest western southwest southern southeast eastern northeast north central
EXAMPLE
NW WE SW SO SE EA NE NO CT
Joel Craig Sharon Kelly Chris Foster May Chin Derek Johnson Susan Beal TJ Nichols Val Shultz Sheri Watson
3.0 5.3 2.7 5.1 4.0 4.4 5.1 4.5 5.7
.98 .97 .8 .95 .7 .84 .94 .89 .94
3 5 2 4 4 5 3 5 5
4 23 18 15 17 20 13 9 13
6. 1 14
% nawk '{$9 = $6 * $7; print $9}' datafile 2.94 4.85 1.6 3.8 2.8 4.2 2.82 4.45 4.7
EXPLANATION The result of multiplying the sixth field ($6) and the seventh field ($7) is stored in a new field, $9, and printed. There were eight fields; now there are nine.
EXAMPLE
6. 1 15
% nawk '{$10 = 100; print NF, $9, $0}' datafile 10 northwest NW Joel Craig 10 western WE Sharon Kelly 10 southwest SW Chris Foster 10 southern SO May Chin 10 southeast SE Derek Johnson 10 eastern EA Susan Beal 10 northeast NE TJ Nichols 10 north NO Val Shultz 10 central CT Sheri Watson
3.0 5.3 2.7 5.1 4.0 4.4 5.1 4.5 5.7
.98 .97 .8 .95 .7 .84 .94 .89 .94
3 5 2 4 4 5 3 5 5
4 23 18 15 17 20 13 9 13
100 100 100 100 100 100 100 100 100
EXPLANATION A tenth field ($10) is assigned 100 for each record. This is a new field. The ninth field ($9) does not exist, so it will be considered a null field. The number of fields is printed (NF), followed by the value of $9, the null field, and the entire record ($0). The value of the tenth field is 100.
6.16 Review
6.16.3
EXAMPLE
219
BEGIN Patterns 6. 1 16
% nawk 'BEGIN{print "---------EMPLOYEES---------"}' ---------EMPLOYEES---------
EXPLANATION The BEGIN pattern is followed by an action block. The action is to print out the string –––––––––EMPLOYEES––––––––– before opening the input file. Note that an input file has not been provided and awk does not complain because any action preceded by BEGIN occurs first, even before awk looks for an input file.
EXAMPLE
6. 1 17
% nawk 'BEGIN{print "\t\t---------EMPLOYEES-------\n"}\ {print $0}' datafile ---------EMPLOYEES------northwest NW Joel Craig 3.0 western WE Sharon Kelly 5.3 southwest SW Chris Foster 2.7 southern SO May Chin 5.1 southeast SE Derek Johnson 4.0 eastern EA Susan Beal 4.4 northeast NE TJ Nichols 5.1 north NO Val Shultz 4.5 central CT Sheri Watson 5.7
.98 .97 .8 .95 .7 .84 .94 .89 .94
3 5 2 4 4 5 3 5 5
4 23 18 15 17 20 13 9 13
EXPLANATION The BEGIN action block is executed first. The title –––––––––EMPLOYEES––––––– is printed. The second action block prints each record in the input file. When breaking lines, the backslash is used to suppress the carriage return. Lines can be broken at a semicolon or a curly brace.
Chapter 6 • The awk Utility
220
The following datafile2 is used for Example 6.118.
% cat datafile2 Joel Craig:northwest:NW:3.0:.98:3:4 Sharon Kelly:western:WE:5.3:.97:5:23 Chris Foster:southwest:SW:2.7:.8:2:18 May Chin:southern:SO:5.1:.95:4:15 Derek Johnson:southeast:SE:4.0:.7:4:17 Susan Beal:eastern:EA:4.4:.84:5:20 TJ Nichols:northeast:NE:5.1:.94:3:13 Val Shultz:north:NO:4.5:.89:5:9 Sheri Watson:central:CT:5.7:.94:5:13
EXAMPLE
6. 1 18
% nawk 'BEGIN{ FS=":";OFS="\t"};/^Sharon/{print $1, $2, $8 }' datafile2 Sharon Kelly western 28
EXPLANATION The BEGIN action block is used to initialize variables. The FS variable (field separator) is assigned a colon. The OFS variable (output field separator) is assigned a tab (\t). After processing the BEGIN action block, awk opens datafile2 and starts reading input from the file. If a record begins with the regular expression Sharon, the first, second, and eighth fields ($1, $2, $8) are printed. Each field in the output is separated by a tab.
6.16.4
END Patterns
The following datafile is used for Examples 6.119 and 6.120.
% cat datafile northwest western southwest southern southeast eastern northeast north central
NW WE SW SO SE EA NE NO CT
Joel Craig Sharon Kelly Chris Foster May Chin Derek Johnson Susan Beal TJ Nichols Val Shultz Sheri Watson
3.0 5.3 2.7 5.1 4.0 4.4 5.1 4.5 5.7
.98 .97 .8 .95 .7 .84 .94 .89 .94
3 5 2 4 4 5 3 5 5
4 23 18 15 17 20 13 9 13
6.16 Review
EXAMPLE
221
6. 1 19
% nawk 'END{print "The total number of records is " NR}' datafile The total number of records is 9
EXPLANATION After awk has finished processing the input file, the statements in the END block are executed. The string The total number of records is is printed, followed by the value of NR, the number of the last record.
EXAMPLE
6. 1 20
% nawk '/^north/{count++}END{print count}' datafile 3
EXPLANATION If the record begins with the regular expression north, the user-defined variable count is incremented by one. When awk has finished processing the input file, the value stored in the variable count is printed.
6.16.5
awk Script with BEGIN and END
The following datafile2 is used for Example 6.121.
% cat datafile2 Joel Craig:northwest:NW:3.0:.98:3:4 Sharon Kelly:western:WE:5.3:.97:5:23 Chris Foster:southwest:SW:2.7:.8:2:18 May Chin:southern:SO:5.1:.95:4:15 Derek Johnson:southeast:SE:4.0:.7:4:17 Susan Beal:eastern:EA:4.4:.84:5:20 TJ Nichols:northeast:NE:5.1:.94:3:13 Val Shultz:north:NO:4.5:.89:5:9 Sheri Watson:central:CT:5.7:.94:5:13
Chapter 6 • The awk Utility
222
EXAMPLE 1
2
3
6. 1 21
# Second awk script-- awk.sc2 BEGIN{ FS=":" print " NAME\t\tDISTRICT\tQUANTITY" print "___________________________________________\n" } {print $1"\t " $3"\t\t" $7} {total+=$7} /north/{count++} END{ print "---------------------------------------------" print "The total quantity is " total print "The number of northern salespersons is " count "." }
(The Output) 4 % nawk -f awk.sc2 datafile2 NAME DISTRICT QUANTITY ___________________________________________ Joel Craig NW 4 Sharon Kelly WE 23 Chris Foster SW 18 May Chin SO 15 Derek Johnson SE 17 Susan Beal EA 20 TJ Nichols NE 13 Val Shultz NO 9 Sheri Watson CT 13 --------------------------------------------The total quantity is 132 The number of northern salespersons is 3.
EXPLANATION 1 2 3 4
The BEGIN block is executed first. The field separator (FS) is set. Header output is printed. The body of the awk script contains statements that are executed for each line of input coming from datafile2. Statements in the END block are executed after the input file has been closed, i.e., before awk exits. At the command line, the nawk program is executed. The –f option is followed by the script name, awk.sc2, and then by the input file, datafile2.
6.16 Review
223
The remaining examples in this section use the following datafile, repeated periodically for your convenience.
% cat datafile northwest western southwest southern southeast eastern northeast north central
6.16.6
EXAMPLE % $ $ $ $ $ $ $ $ $
NW WE SW SO SE EA NE NO CT
Joel Craig Sharon Kelly Chris Foster May Chin Derek Johnson Susan Beal TJ Nichols Val Shultz Sheri Watson
3.0 5.3 2.7 5.1 4.0 4.4 5.1 4.5 5.7
.98 .97 .8 .95 .7 .84 .94 .89 .94
3 5 2 4 4 5 3 5 5
4 23 18 15 17 20 13 9 13
The printf Function 6. 1 22
nawk '{printf "$%6.2f\n",$6 * 100}' datafile 98.00 97.00 80.00 95.00 70.00 84.00 94.00 89.00 94.00
EXPLANATION The printf function formats a floating-point number to be right-justified (the default) with a total of 6 digits, one for the decimal point, and two for the decimal numbers to the right of the period. The number will be rounded up and printed.
Chapter 6 • The awk Utility
224
EXAMPLE
6. 1 23
% nawk '{printf "|%-15s|\n",$4}' datafile |Craig| |Kelly | |Foster | |Chin | |Johnson| |Beal | |Nichols| |Shultz| |Watson|
EXPLANATION A left-justified, 15-space string is printed. The fourth field ($4) is printed enclosed in vertical bars to illustrate the spacing.
6.16.7
EXAMPLE
Redirection and Pipes 6. 1 24
% nawk '/north/{print $1, $3, $4 > "districts"}' datafile % cat districts northwest Joel Craig northeast TJ Nichols north Val Shultz
EXPLANATION If the record contains the regular expression north, the first, third, and fourth fields ($1, $3, $4) are printed to an output file called districts. Once the file is opened, it remains open until closed or the program terminates. The filename "districts" must be enclosed in double quotes.
EXAMPLE
6. 1 25
% nawk '/south/{print $1, $2, $3 >> "districts"}' datafile % cat districts southwest SW Chris southern SO May southeast SE Derek
EXPLANATION If the record contains the pattern south, the first, second, and third fields ($1, $2, $3) are appended to the output file districts.
6.16 Review
225
% cat datafile northwest western southwest southern southeast eastern northeast north central
6.16.8
EXAMPLE
NW WE SW SO SE EA NE NO CT
Joel Craig Sharon Kelly Chris Foster May Chin Derek Johnson Susan Beal TJ Nichols Val Shultz Sheri Watson
3.0 5.3 2.7 5.1 4.0 4.4 5.1 4.5 5.7
Opening and Closing a Pipe 6. 1 26
# awk script using pipes -- awk.sc3 1 BEGIN{ 2 printf " %-22s%s\n", "NAME", "DISTRICT" print "--------------------------------------" 3 } 4 /west/{count++} 5 {printf "%s %s\t\t%-15s\n", $3, $4, $1| "sort +1" } 6 END{ 7 close "sort +1" printf "The number of sales persons in the western " printf "region is " count "."} (The Output) % nawk -f awk.sc3 datafile NAME DISTRICT 1 2 -------------------------------------------------3 Susan Beal eastern May Chin southern Joel Craig northwest Chris Foster southwest Derek Johnson southeast Sharon Kelly western TJ Nichols northeast Val Shultz north Sheri Watson central The number of sales persons in the western region is 3.
.98 .97 .8 .95 .7 .84 .94 .89 .94
3 5 2 4 4 5 3 5 5
4 23 18 15 17 20 13 9 13
Chapter 6 • The awk Utility
226
EXPLANATION 1 2 3 4
5 6 7
The special BEGIN pattern is followed by an action block. The statements in this block are executed first, before awk processes the input file. The printf function displays the string NAME as a 22-character, left-justified string, followed by the string DISTRICT, which is right-justified. The BEGIN block ends. Now awk will process the input file, one line at a time. If the pattern west is found, the action block is executed, i.e., the user-defined variable count is incremented by one. The first time awk encounters the count variable, it will be created and given an initial value of 0. The printf function formats and sends its output to a pipe. After all of the output has been collected, it will be sent to the sort command. The END block is started. The pipe (sort +1) must be closed with exactly the same command that opened it; in this example, sort +1. Otherwise, the END statements will be sorted with the rest of the output.
L A B 5 : nawk EXE RC IS E (Refer to the database called lab5.data on the CD.) Mike Harrington:(510) 548-1278:250:100:175 Christian Dobbins:(408) 538-2358:155:90:201 Susan Dalsass:(206) 654-6279:250:60:50 Archie McNichol:(206) 548-1348:250:100:175 Jody Savage:(206) 548-1278:15:188:150 Guy Quigley:(916) 343-6410:250:100:175 Dan Savage:(406) 298-7744:450:300:275 Nancy McNeil:(206) 548-1278:250:80:75 John Goldenrod:(916) 348-4278:250:100:175 Chet Main:(510) 548-5258:50:95:135 Tom Savage:(408) 926-3456:250:168:200 Elizabeth Stachelin:(916) 440-1763:175:75:300 The database contains the names, phone numbers, and money contributions to the party campaign for the past three months.
6.17 Conditional Statements
227
Write a nawk script to produce the following output: % nawk -f nawk.sc db ***CAMPAIGN 1998 CONTRIBUTIONS*** --------------------------------------------------------------------------NAME PHONE Jan | Feb | Mar | Total Donated --------------------------------------------------------------------------Mike Harrington (510) 548-1278 250.00 100.00 175.00 525.00 Christian Dobbins (408) 538-2358 155.00 90.00 201.00 446.00 Susan Dalsass (206) 654-6279 250.00 60.00 50.00 360.00 Archie McNichol (206) 548-1348 250.00 100.00 175.00 525.00 Jody Savage (206) 548-1278 15.00 188.00 150.00 353.00 Guy Quigley (916) 343-6410 250.00 100.00 175.00 525.00 Dan Savage (406) 298-7744 450.00 300.00 275.00 1025.00 Nancy McNeil (206) 548-1278 250.00 80.00 75.00 405.00 John Goldenrod (916) 348-4278 250.00 100.00 175.00 525.00 Chet Main (510) 548-5258 50.00 95.00 135.00 280.00 Tom Savage (408) 926-3456 250.00 68.00 200.00 618.00 Elizabeth Stachelin (916) 440-1763 175.00 75.00 300.00 550.00 ---------------------------------------------------------------------------SUMMARY ---------------------------------------------------------------------------The campaign received a total of $6137.00 for this quarter. The average donation for the 12 contributors was $511.42. The highest contribution was $300.00. The lowest contribution was $15.00.
6.17 Conditional Statements The conditional statements in awk were borrowed from the C language. They are used to control the flow of the program in making decisions.
6.17.1
if Statements
Statements beginning with the if construct are action statements. With conditional patterns, the if is implied; with a conditional action statement, the if is explicitly stated, and followed by an expression enclosed in parentheses. If the expression evaluates true (nonzero or non-null), the statement or block of statements following the expression is executed. If there is more than one statement following the conditional expression, the statements are separated either by semicolons or a newline, and the group of statements must be enclosed in curly braces so that the statements are executed as a block.
Chapter 6 • The awk Utility
228
FORMAT if (expression) { statement; statement; ... }
EXAMPLE
6. 1 27
1
% nawk '{if ( $6 > 50 ) print $1 "Too high"}' filename
2
% nawk '{if ($6 > 20 && $6 50) print $1 " Too high" ;\ print "Range is OK"}' filename '{if ( $6 > 50 ) { count++; print $3 } \ { x+5; print $2 } }' filename
6.17 Conditional Statements
229
EXPLANATION 1
2
If the first expression is true, that is, the sixth field ($6) is greater than 50, the print function prints the first field and Too high; otherwise, the statement after the else, Range is OK, is printed. If the first expression is true, that is, the sixth field ($6) is greater than 50, the block of statements is executed; otherwise, the block of statements after the else is executed. Note that the blocks are enclosed in curly braces.
6.17.3
if/else and else if Statements
The if/else and else if statements allow a multiway decision. If the expression following the keyword if is true, the block of statements associated with that expression is executed and control starts again after the last closing curly brace associated with the final else. Otherwise, control goes to the else if and that expression is tested. When the first else if condition is true, the statements following the expression are executed. If none of the conditional expressions test true, control goes to the else statements. The else is called the default action because if none of the other statements are true, the else block is executed.
FORMAT {if (expression) { statement; statement; ... } else if (expression){ statement; statement; ... } else if (expression){ statement; statement; ... } else{ statement } }
EXAMPLE (In 1 2 3 4 5
6. 1 29
the Script) {if ( $3 > 89 && $3 < 101 ) Agrade++ else if ( $3 > 79 ) Bgrade++ else if ( $3 > 69 ) Cgrade++ else if ( $3 > 59 ) Dgrade++ else Fgrade++ } END{print "The number of failures is" Fgrade }
Chapter 6 • The awk Utility
230
EXPLANATION 1
2
3 4 5
The if statement is an action and must be enclosed in curly braces. The expression is evaluated from left to right. If the first expression is false, the whole expression is false; if the first expression is true, the expression after the logical AND (&&) is evaluated. If it is true, the variable Agrade is incremented by 1. If the first expression following the if keyword evaluates to false (0), the else if expression is tested. If it evaluates to true, the statement following the expression is executed; that is, if the third field ($3) is greater than 79, Bgrade is incremented by 1. If the first two statements are false, the else if expression is tested, and if the third field ($3) is greater than 69, Cgrade is incremented. If the first three statements are false, the else if expression is tested, and if the third field is greater than 59, Dgrade is incremented. If none of the expressions tested above is true, the else block is executed. The curly brace ends the action block. Fgrade is incremented.
6.18 Loops Loops are used to repeatedly execute the statements following the test expression if a condition is true. Loops are often used to iterate through the fields within a record and to loop through the elements of an array in the END block. Awk has three types of loops: while, for, and special-for, which will be discussed later when working with awk arrays.
6.18.1
while Loop
The first step in using a while loop is to set a variable to an initial value. The value is then tested in the while expression. If the expression evaluates to true (nonzero), the body of the loop is entered and the statements within that body are executed. If there is more than one statement within the body of the loop, those statements must be enclosed in curly braces. Before ending the loop block, the variable controlling the loop expression must be updated or the loop will continue forever. In the following example, the variable is reinitialized each time a new record is processed. The do/while loop is similar to the while loop, except that the expression is not tested until the body of the loop is executed at least once.
EXAMPLE
6. 1 30
% nawk '{ i = 1; while ( i formletter$num
EXPLANATION 1 2
The UNIX cal command is piped to nawk. The first line that contains the current month and year is printed. The nawk script form.awk generates form letters, which are redirected to a UNIX file.
Chapter 6 • The awk Utility
264
L A B 7 : nawk EXE RC IS E (Refer to the database called lab7.data on the CD.) Mike Harrington:(510) 548-1278:250:100:175 Christian Dobbins:(408) 538-2358:155:90:201 Susan Dalsass:(206) 654-6279:250:60:50 Archie McNichol:(206) 548-1348:250:100:175 Jody Savage:(206) 548-1278:15:188:150 Guy Quigley:(916) 343-6410:250:100:175 Dan Savage:(406) 298-7744:450:300:275 Nancy McNeil:(206) 548-1278:250:80:75 John Goldenrod:(916) 348-4278:250:100:175 Chet Main:(510) 548-5258:50:95:135 Tom Savage:(408) 926-3456:250:168:200 Elizabeth Stachelin:(916) 440-1763:175:75:300 The database contains the names, phone numbers, and money contributions to the party campaign for the past three months.Write a user-defined function to return the average of all the contributions for a given month. The month will be passed in at the command line.
6.26 awk Built-In Functions Unless otherwise noted, the examples in this section use the following datafile, repeated periodically for your convenience.
% cat datafile northwest western southwest southern southeast eastern northeast north central
NW WE SW SO SE EA NE NO CT
Joel Craig Sharon Kelly Chris Foster May Chin Derek Johnson Susan Beal TJ Nichols Val Shultz Sheri Watson
3.0 5.3 2.7 5.1 4.0 4.4 5.1 4.5 5.7
.98 .97 .8 .95 .7 .84 .94 .89 .94
3 5 2 4 4 5 3 5 5
4 23 18 15 17 20 13 9 13
6.26 awk Built-In Functions
6.26.1
EXAMPLE
265
String Functions 6. 1 73
% nawk 'NR==1{gsub(/northwest/,"southeast", $1) ;print}' datafile southeast NW Joel Craig 3.0 .98
3
4
EXPLANATION If this is the first record (NR == 1), globally substitute the regular expression northwest with southeast, if northwest is found in the first field.
EXAMPLE
6. 1 74
% nawk 'NR==1{print substr($3, 1, 3)}' datafile Joe
EXPLANATION If this is the first record, display the substring of the third field, starting at the first character, and extracting a length of 3 characters. The substring Joe is printed.
EXAMPLE
6. 1 75
% nawk 'NR==1{print length($1)}' datafile 9
EXPLANATION If this is the first record, the length (number of characters) in the first field is printed.
EXAMPLE
6. 1 76
% nawk 'NR==1{print index($1,"west")}' datafile 6
EXPLANATION If this is the first record, print the first position where the substring west is found in the first field. The string west starts at the sixth position (index) in the string northwest.
Chapter 6 • The awk Utility
266
% cat datafile northwest western southwest southern southeast eastern northeast north central
EXAMPLE
NW WE SW SO SE EA NE NO CT
Joel Craig Sharon Kelly Chris Foster May Chin Derek Johnson Susan Beal TJ Nichols Val Shultz Sheri Watson
3.0 5.3 2.7 5.1 4.0 4.4 5.1 4.5 5.7
.98 .97 .8 .95 .7 .84 .94 .89 .94
3 5 2 4 4 5 3 5 5
4 23 18 15 17 20 13 9 13
6. 1 77
% nawk '{if(match($1,/^no/)){print substr($1,RSTART,RLENGTH)}}' datafile no no no
EXPLANATION If the match function finds the regular expression /^no/ in the first field, the index position of the leftmost character is returned. The built-in variable RSTART is set to the index position and the RLENGTH variable is set to the length of the matched substring. The substr function returns the string in the first field starting at position RSTART, RLENGTH number of characters.
EXAMPLE
6. 1 78
% nawk 'BEGIN{split("10/14/04",now,"/");print now[1],now[2],now[3]}' 10 14 04
EXPLANATION The string 10/14/04 is split into an array called now. The delimiter is the forward slash. The elements of the array are printed, starting at the first element of the array.
6.26 awk Built-In Functions
267
The following datafile2 is used for Example 6.179.
% cat datafile2 Joel Craig:northwest:NW:3.0:.98:3:4 Sharon Kelly:western:WE:5.3:.97:5:23 Chris Foster:southwest:SW:2.7:.8:2:18 May Chin:southern:SO:5.1:.95:4:15 Derek Johnson:southeast:SE:4.0:.7:4:17 Susan Beal:eastern:EA:4.4:.84:5:20 TJ Nichols:northeast:NE:5.1:.94:3:13 Val Shultz:north:NO:4.5:.89:5:9 Sheri Watson:central:CT:5.7:.94:5:13
EXAMPLE
6. 1 79
% nawk -F: '/north/{split($1, name, " ");\ print "First name: "name[1];\ print "Last name: " name[2];\ print "\n--------------------"}' datafile2
First name: Joel Last name: Craig -------------------First name: TJ Last name: Nichols -------------------First name: Val last name: Shultz --------------------
EXPLANATION The input field separator is set to a colon (–F:). If the record contains the regular expression north, the first field is split into an array called name, where a space is the delimiter. The elements of the array are printed.
Chapter 6 • The awk Utility
268
% cat datafile northwest western southwest southern southeast eastern northeast north central
EXAMPLE % nawk 3.00 5.00 2.00 4.00 4.00 5.00 3.00 5.00 5.00
NW WE SW SO SE EA NE NO CT
Joel Craig Sharon Kelly Chris Foster May Chin Derek Johnson Susan Beal TJ Nichols Val Shultz Sheri Watson
3.0 5.3 2.7 5.1 4.0 4.4 5.1 4.5 5.7
.98 .97 .8 .95 .7 .84 .94 .89 .94
3 5 2 4 4 5 3 5 5
4 23 18 15 17 20 13 9 13
6. 1 80
'{line=sprintf("%10.2f%5s\n",$7,$2); print line}' datafile NW WE SW SO SE EA NE NO CT
EXPLANATION The sprintf function formats the seventh and the second fields ($7, $2) using the formatting conventions of the printf function. The formatted string is returned and assigned to the user-defined variable line and printed. The toupper and tolower Functions (gawk only). The toupper function returns a string with all the lowercase characters translated to uppercase, and leaves nonalphabetic characters unchanged. Likewise, the tolower function translates all uppercase letters to lowercase. Strings must be quoted.
FORMAT toupper (string) tolower (string)
EXAMPLE
6. 1 81
% awk 'BEGIN{print toupper("linux"), tolower("BASH 2.0")}' LINUX bash 2.0
6.26 awk Built-In Functions
6.26.2
269
Time Functions with gawk
Gawk provides two functions for getting the time and formatting timestamps: systime and strftime.
The systime Function. The systime function returns the time of day in non-leap-year seconds since January 1, 1970 (called the Epoch).
FORMAT systime()
EXAMPLE
6. 1 82
% awk 'BEGIN{now=systime(); print now}' 939515282
EXPLANATION The return value of the systime function is returned to a user-defined variable, now. The value is the time of day in non-leap-year seconds since January 1, 1970. The strftime Function. The strftime function formats the time using the C library strftime function. The format specifications are in the form %T %D, and so on (see Table 6.14). The timestamp is in the same form as the return value from systime. If the timestamp is omitted, then the current time of day is used as the default. Table 6.14 Date Format
Date and Time Format Specifications Definition
For the following definitions, assume the current date and time as Date: Sunday, October 17, 2004 Time: 15:26:26 PDT %a
Abbreviated weekday name (Sun)
%A
Full weekday name (Sunday)
%b
Abbreviated month name (Oct)
%B
Full month name (October)
%c
Date and time for locale (Sun Oct 17 15:26:46 2004)
%d
Day of month in decimal (17)
%D
Date as 10/17/04a
%e
Day of the month, padded with space if only one digit
Chapter 6 • The awk Utility
270 Table 6.14
Date and Time Format Specifications (continued)
Date Format
Definition
%H
Hour for a 24-hour clock in decimal (15)
%I
Hour for a 12-hour clock in decimal (03)
%j
Day of the year since January 1 in decimal (290)
%m
Month in decimal (10)
%M
Minute in decimal (26)
%p
AM/PM notation assuming a 12-hour clock (PM)
%S
Second as a decimal number (26)
%U
Week number of the year (with the first Sunday as the first day of week one) as a decimal number (42)
%w
Weekday (Sunday is 0) as a decimal number (0)
%W
The week number of the year (the first Monday as the first day of week one) as a decimal number (41)
%x
Date representation for locale (10/17/04)
%X
Time representation for locale (15:26:26)
%y
Year as two digits in decimal (04)
%Y
Year with century (2004)
%Z
Time zone (PDT)
%%
A literal percent sign (%)
a. %D and %e are available only on some versions of gawk.
FORMAT systime([format specification][,timestamp])
EXAMPLE
6. 1 83
% awk 'BEGIN{now=strftime("%D", systime()); print now}' 10/09/04 % awk 'BEGIN{now=strftime("%T"); print now}' 17:58:03 % awk 'BEGIN{now=strftime("%m/%d/%y"); print now}' 10/09/04
6.26 awk Built-In Functions
271
EXPLANATION The strftime function formats the time and date according to the format instruction provided as an argument. (See Table 6.14.) If systime is given as a second argument or no argument is given at all, the current time for this locale is assumed. If a second argument is given, it must be in the same format as the return value from the systime function. The examples in the next sections use the following datafile database, repeated periodically for your convenience.
% cat datafile northwest western southwest southern southeast eastern northeast north central
6.26.3
EXAMPLE
NW WE SW SO SE EA NE NO CT
Joel Craig Sharon Kelly Chris Foster May Chin Derek Johnson Susan Beal TJ Nichols Val Shultz Sheri Watson
3.0 5.3 2.7 5.1 4.0 4.4 5.1 4.5 5.7
.98 .97 .8 .95 .7 .84 .94 .89 .94
3 5 2 4 4 5 3 5 5
4 23 18 15 17 20 13 9 13
Command-Line Arguments 6. 1 84
% cat argvs.sc # Testing command-line arguments with ARGV and ARGC using a for loop. BEGIN{ for(i=0;i < ARGC;i++) printf("argv[%d] is %s\n", i, ARGV[i]) printf("The number of arguments, ARGC=%d\n", ARGC) } % nawk -f argvs.sc datafile argv[0] is nawk argv[1] is datafile The number of arguments, ARGC=2
EXPLANATION The BEGIN block contains a for loop to process the command-line arguments. ARGC is the number of arguments and ARGV is an array that contains the actual arguments. Nawk does not count options as arguments. The only valid arguments in this example are the nawk command and the input file, datafile.
Chapter 6 • The awk Utility
272
% cat datafile northwest western southwest southern southeast eastern northeast north central
EXAMPLE
NW WE SW SO SE EA NE NO CT
Joel Craig Sharon Kelly Chris Foster May Chin Derek Johnson Susan Beal TJ Nichols Val Shultz Sheri Watson
3.0 5.3 2.7 5.1 4.0 4.4 5.1 4.5 5.7
.98 .97 .8 .95 .7 .84 .94 .89 .94
3 5 2 4 4 5 3 5 5
4 23 18 15 17 20 13 9 13
6. 1 85
1
% nawk 'BEGIN{name=ARGV[1]};\ $0 ~ name {print $3 , $4}' "Derek" datafile nawk: can't open Derek source line number 1
2
% nawk 'BEGIN{name=ARGV[1]; delete ARGV[1]};\ $0 ~ name {print $3, $4}' "Derek" datafile Derek Johnson
EXPLANATION 1 2
The name "Derek" was assigned to the variable name in the BEGIN block. In the patternaction block, nawk attempted to open "Derek" as an input file and failed. After assigning "Derek" to the variable name, ARGV[1] is deleted. When starting the pattern-action block, nawk does not try to open "Derek" as the input file, but opens datafile instead.
6.26.4
EXAMPLE
Reading Input (getline) 6. 1 86
% nawk 'BEGIN{ "date" | getline d; print d}' datafile Mon Jan 15 11:24:24 PST 2004
EXPLANATION The UNIX/Linux date command is piped to the getline function. The results are stored in the variable d and printed.
6.26 awk Built-In Functions
EXAMPLE
273
6. 1 87
% nawk 'BEGIN{ "date " | getline d; split( d, mon) ;print mon[2]}' datafile Jan
EXPLANATION The UNIX/Linux date command is piped to the getline function and the results are stored in d. The split function splits the string d into an array called mon. The second element of the array is printed.
EXAMPLE
6. 1 88
% nawk 'BEGIN{ printf "Who are you looking for?" ; \ getline name < "/dev/tty"};\
EXPLANATION Input is read from the terminal, /dev/tty, and stored in the array called name.
EXAMPLE
6. 1 89
% nawk 'BEGIN{while(getline < "/etc/passwd" > 0 ){lc++}; print lc}' datafile 16
EXPLANATION The while loop is used to loop through the /etc/passwd file one line at a time. Each time the loop is entered, a line is read by getline and the value of the variable lc is incremented. When the loop exits, the value of lc is printed (i.e., the number of lines in the /etc/passwd file). As long as the return value from getline is not 0 (i.e., a line has been read), the looping continues.
6.26.5
EXAMPLE
Control Functions 6. 1 90
% nawk '{if ( $5 >= 4.5) next; print $1}' datafile northwest southwest southeast eastern north
EXPLANATION If the fifth field is greater than 4.5, the next line is read from the input file (datafile) and processing starts at the beginning of the awk script (after the BEGIN block). Otherwise, the first field is printed.
Chapter 6 • The awk Utility
274
% cat datafile northwest western southwest southern southeast eastern northeast north central
EXAMPLE
NW WE SW SO SE EA NE NO CT
Joel Craig Sharon Kelly Chris Foster May Chin Derek Johnson Susan Beal TJ Nichols Val Shultz Sheri Watson
3.0 5.3 2.7 5.1 4.0 4.4 5.1 4.5 5.7
.98 .97 .8 .95 .7 .84 .94 .89 .94
3 5 2 4 4 5 3 5 5
4 23 18 15 17 20 13 9 13
6. 1 91
% nawk '{if ($2 ~ /S/){print ; exit 0}}' datafile southwest SW Chris Foster 2.7 .8
2
18
% echo $status (csh) or echo $? (sh or ksh) 0
EXPLANATION If the second field contains an S, the record is printed and the awk program exits. The C shell status variable contains the exit value. If using the Bourne or Korn shells, the $? variable contains the exit status.
6.26.6
EXAMPLE
User-Defined Functions 6. 1 92
(The Command Line) % cat nawk.sc7 1 BEGIN{largest=0} 2 {maximum=max($5)} 3 4 5 6
function max ( num ) { if ( num > largest){ largest=num } return largest } END{ print "The maximum is " maximum "."}
% nawk -f nawk.sc7 datafile The maximum is 5.7.
6.26 awk Built-In Functions
275
EXPLANATION 1 2 3
4 5 6
In the BEGIN block, the user-defined variable largest is initialized to 0. For each line in the file, the variable maximum is assigned the value returned from the function max. The function max is given $5 as its argument. The user-defined function max is defined. The function statements are enclosed in curly braces. Each time a new record is read from the input file, datafile, the function max will be called. It will compare the values in num and largest and return the larger of the two numbers. The function definition block ends. The END block prints the final value in maximum.
6.26.7
awk/gawk Command-Line Options
Awk has a number of comand-line options. Gawk has two formats for command-line options: the GNU long format starting with a double dash (––) and a word; and the traditional short POSIX format, consisting of a dash and one letter. Gawk-specific options are used with the –W option or its corresponding long option. Any arguments provided to long options are either joined by an = sign (with no intervening spaces), or may be provided in the next command-line argument. The ––help option (see Example 6.193) to gawk lists all the gawk options. See Table 6.15.
EXAMPLE
6. 1 93
% awk --help Usage: awk [POSIX or GNU style options] -f progfile [--] file ... awk [POSIX or GNU style options] [--] 'program' file ... POSIX options: GNU long options: -f progfile --file=progfile -F fs --field-separator=fs -v var=val --assign=var=val -m[fr] val -W compat --compat -W copyleft --copyleft -W copyright --copyright -W help --help -W lint --lint -W lint-old --lint-old -W posix --posix -W re-interval --re-interval -W source=program-text --source=program-text -W traditional --traditional -W usage --usage -W version --version
Chapter 6 • The awk Utility
276
EXAMPLE
6. 1 93 ( C O N T I N U E D )
Report bugs to [email protected], with a Cc: to [email protected]
Table 6.15 gawk Command-Line Options Options
Meaning
-F fs, --field-separator fs
Specifies the input field separator,where fs is either a string or regular expression; for example, FS=":" or FS="[\t:]".
-v var=value, --assign var=value
Assigns a value to a user-defined variable, var before the awk script starts execution. Available to the BEGIN block.
-f scriptfile, --file scriptfile
Reads awk commands from the scriptfile.
-mf nnn, -mr nnn
Sets memory limits to the value of nnn. With –mf as the option, limits the maximum number of fields to nnn; with –mr as the option, sets the maximum number of records. Not applicable for gawk.
-W traditional, -W compat, --traditional --compat
Runs in compatibility mode so that gawk behaves exactly as UNIX versions of awk. All gawk extensions are ignored. Both modes do the same thing; --traditional is preferred.
-W copyleft -W copyright --copyleft
Prints abbreviated version of copyright information.
-W help -W usage --help --usage
Prints the available awk options and a short summary of what they do.
-W lint --lint
Prints warnings about the use of constructs that may not be portable to traditional versions of UNIX awk.
-W lint-old, --lint-old
Provides warnings about constructs that are not portable to the original version of UNIX implementations.
-W posix --posix
Turns on the compatibility mode. Does not recognize \x escape sequences, newlines as a field separator character if FS is assigned a single space, the function keyword (func), operators ** and **= to replace ^ and ^=, and fflush.
-W re-interval, --re-interval
Allows the use of interval regular expressions (see “The POSIX Character Class” on page 176); that is, the bracketed expressions such as [[:alpha:]].
6.26 awk Built-In Functions
277
Table 6.15 gawk Command-Line Options (continued) Options
Meaning
-W source program-text --source program-text
Uses program-text as awk’s source code allowing awk commands at the command line to be intermixed with -f files; for example, awk -W source '{print $1} -f cmdfile inputfile.
-W version --version
Prints version and bug reporting information.
--
Signals the end of option processing.
This page intentionally left blank
chapter
7 The Interactive Bourne Shell
7.1
Introduction When you are at the command line you are using the shell interactively. The shell has a special built-in variable that contains a string of options. If one of the options is the letter i, the shell is running interactively. To test this, type in the following small script at the prompt: case "$-" in *i*) echo This shell is interactive ;; *) echo This shell is not interactive ;; esac
The Bourne shell offers you many features to make life easier when you are working at the command line. Although the Bourne shell isn’t as robust in this area as the other shells discussed in this book, it provides filename expansion, I/O redirection, command substitution, functions, and a host of other features. Once you have become familiar with the interactive shell, you will be ready to start using these features in shell scripts. If the Bourne shell is your login shell, it follows a chain of processes before you see a shell prompt (see Figure 7.1). Here’s a very rough sketch of what goes on: The first process to run is called init, PID 1. It gets instructions from a file called inittab (System V), or it spawns a getty process (BSD). These processes open up the terminal ports, providing a place where standard input comes from and a place where standard output and error go, and they put a login prompt on your screen. The /bin/login program is then executed. The login program prompts for a password, encrypts and verifies the password, sets up an initial environment, and starts up the login shell, /bin/sh, the last entry in the passwd file. The sh process looks for the system file, /etc/profile, and executes its commands. It then looks in the user’s home directory for an initialization file called .profile. After executing commands from .profile, the default dollar sign ($) prompt appears on your screen and the Bourne shell awaits commands. Of course, most systems today start up with a graphical user 279
280
Chapter 7 • The Interactive Bourne Shell
Starting Up init
login:
getty login: joe passwd: login
sh
login: joe passwd: Welcome! $
Figure 7.1
Starting the Bourne shell.
interface that provides a login window, a virtual desktop, and submenus to start up shell terminals and other applications. This is more a more complex setup than shown in Figure 7.1, but once the user selects a terminal window, a prompt will appear, and the shell will wait for commands.
7.2
The Environment The environment of a process consists of variables, open files, the current working directory, functions, resource limits, signals, and so forth. It defines those features that are inherited from one shell to the next and the configuration for the working environment. The configuration for the user’s shell is defined in the shell initialization files.
7.2.1
The Initialization Files
After the Bourne shell program starts up, it first checks for the system file /etc/profile. After executing the commands in that initialization file, .profile in the user’s home directory is executed. Skeleton files for initial setup can be found in /etc/skel (SVR4). The /etc/profile File. The /etc/profile file is a systemwide initialization file set up by the system administrator to perform tasks when the user logs on. It is executed when
7.2 The Environment
281
the Bourne shell starts up. It is available to all Bourne and Korn shell users on the system and normally performs such tasks as checking the mail spooler for new mail and displaying the message of the day from the /etc/motd file. (The following examples will make more sense after you have completed this chapter.)
EXAMPLE
7. 1
(Sample /etc/profile) # The profile that all logins get before using their own .profile 1 trap " " 2 3 2 export LOGNAME PATH 3 if [ "$TERM" = " " ] then if /bin/i386 then TERM=AT386 # Sets the terminal else TERM=sun fi export TERM fi # Login and -su shells get /etc/profile services. # -rsh is given its environment in its own .profile. 4 case "$0" in -sh | -ksh | -jsh ) 5 if [ ! -f .hushlogin ] then /usr/sbin/quota # Allow the user to break the Message-Of-The-Day only. 6 trap "trap ' ' 2" 2 7 /bin/cat -s /etc/motd # Message of the day displayed trap " " 2 8 /bin/mail -E # Checks for new mail 9 case $? in 0) echo "You have new mail. " ;; 2) echo "You have mail. " ;; esac fi esac 10 umask 022 11 trap 2 3
282
Chapter 7 • The Interactive Bourne Shell
EXPLANATION 1
The trap command controls signals coming into this program while it is running. If signals 2 (Ctrl-C) or 3 (Ctrl-\) are sent while the program is in execution, those signals will be ignored. 2 The variables LOGNAME and PATH are exported so that their values will be known in subshells started from this process. 3 The command /bin/i386 is executed. If the exit status of the command is 0, the terminal variable, TERM, is assigned the value AT386; if not, the TERM variable is assigned sun. 4 If the value of $0, the name of the program running the /etc/profile file, is either a login Bourne, Korn, or job shell, the following commands will be executed. 5 If the .hushlogin file does not exist, quota will be run to display the disk usage warnings if usage is over the quota. 6 The trap is reset so that the user can terminate the message of the day (motd) with Ctrl-C. 7 After the message of the day has been displayed, the trap is reset to ignore Ctrl-C. 8 The mail program checks for new incoming mail. 9 If the exit status ($?) of the mail program is 0 or 2, the message You have new mail. or You have mail., respectively, is displayed. 10 The umask command is set to determine the initial permissions of files and directories when they are created. 11 The trap command sets signals 2 and 3 back to their defaults; that is, to kill the program if either Ctrl-C or Ctrl-\ arrive. The .profile File. The .profile file is a user-defined initialization file executed once at login and found in your home directory. It gives you the ability to customize and modify the shell environment. Environment and terminal settings are normally put here, and if a window application or database application is to be initiated, it is started here. The settings in this file will be discussed in detail as the chapter progresses, but a brief synopsis of each line in the file is explained here.
EXAMPLE
7. 2
(Sample .profile) 1 TERM=vt102 2 HOSTNAME=`uname -n` 3 EDITOR=/usr/ucb/vi 4 PATH=/bin:/usr/ucb:/usr/bin:/usr/local:/etc:/bin:/usr/bin:. 5 PS1="$HOSTNAME $ > " 6 export TERM HOSTNAME EDITOR PATH PS1 7 stty erase ^h 8 go () { cd $1; PS1=`pwd`; PS1=`basename $PS1`; } 9 trap '$HOME/.logout' EXIT 10 clear
7.2 The Environment
283
EXPLANATION 1 2
The TERM variable is assigned the value of the terminal type, vt102. Because the uname –n command is enclosed in backquotes, the shell will perform command substitution; that is, the output of the command (the name of the host machine) will be assigned to the variable HOSTNAME. 3 The EDITOR variable is assigned /usr/ucb/vi. Programs such as mail will now have this variable available when defining an editor. 4 The PATH variable is assigned the directory entries that the shell searches to find a UNIX/Linux program. If, for example, you type ls, the shell will search the PATH until it finds that program in one of the listed directories. If it never finds the program, the shell will tell you so. 5 The primary prompt is assigned the value of HOSTNAME, the machine name, and the $ and > symbols. 6 All of the variables listed are exported. They will be known by child processes started from this shell. 7 The stty command sets terminal options. The erase key is set to ^h, so that when you press the Backspace key, the letter typed preceding the cursor is erased. 8 A function called go is defined. The purpose of this function is to take one argument, a directory name, cd to that directory, and set the primary prompt to the present working directory. The basename command removes all but the last entry of the path. The prompt will show you the current directory. 9 The trap command is a signal handling command. When you exit the shell, that is, log out, the .logout file will be executed. 10 The clear command clears the screen.
7.2.2
The Prompts
When used interactively, the shell prompts you for input. When you see the prompt, you know that you can start typing commands. The Bourne shell provides two prompts: the primary prompt, a dollar sign ($), and the secondary prompt, a right angle bracket symbol (>). The prompts are displayed when the shell is running interactively. You can change these prompts. The variable PS1 is the primary prompt set initially to a dollar sign. The primary prompt appears when you log on and the shell waits for you to type commands. The variable PS2 is the secondary prompt, initially set to the right angle bracket character. It appears if you have partially typed a command and then pressed the carriage return. You can change the primary and secondary prompts. The Primary Prompt. The dollar sign is the default primary prompt. You can change your prompt. Normally prompts are defined in .profile, the user initialization file.
284
Chapter 7 • The Interactive Bourne Shell
EXAMPLE 1 2
7. 3
$ PS1="`uname -n > `" chargers >
EXPLANATION 1
2
The default primary prompt is a dollar sign ($). The PS1 prompt is being reset to the name of the machine (uname –n) and a > symbol. (Don’t confuse backquotes and single quotes.) The new prompt is displayed.
The Secondary Prompt. The PS2 prompt is the secondary prompt. Its value is displayed to standard error, which is the screen by default. This prompt appears when you have not completed a command and have pressed the carriage return.
EXAMPLE 1 2 3 4 5 6 7
7. 4
$ echo "Hello > there" Hello there $ $ PS2="––––> " $ echo 'Hi ––––> ––––> ––––> there' Hi
there $
EXPLANATION 1 2 3 4 5 6 7
The double quotes must be matched after the string "Hello. When a newline is entered, the secondary prompt appears. Until the closing double quotes are entered, the secondary prompt will be displayed. The output of the echo command is displayed. The primary prompt is displayed. The secondary prompt is reset. The single quote must be matched after the string 'Hi. When a newline is entered, the new secondary prompt appears. Until the closing single quote is entered, the secondary prompt will be displayed.
7.2 The Environment
7.2.3
285
The Search Path
The PATH variable is used by the Bourne shell to locate commands typed at the command line. The path is a colon-separated list of directories used by the shell when searching for commands. The search is from left to right. The dot at the end of the path represents the current working directory. If the command is not found in any of the directories listed in the path, the Bourne shell sends to standard error the message filename: not found. It is recommended that the path be set in the .profile file. If the dot is not included in the path and you are executing a command or script from the current working directory, the name of the script must be preceded with a ./, such as ./program_name, so that shell can find the program.
EXAMPLE
7. 5
(Printing the PATH) 1 $ echo $PATH /home/gsa12/bin:/usr/ucb:/usr/bin:/usr/local/bin:/usr/bin:/usr/local/bin:. (Setting the PATH) 2 $ PATH=$HOME:/usr/ucb:/usr:/usr/bin:/usr/local/bin:. 3 $ export PATH
EXPLANATION 1
2 3
By echoing $PATH, the value of the PATH variable is displayed. The path consists of a list of colon-separated elements and is searched from left to right. The dot at the end of the path represents the user’s current working directory. To set the path, a list of colon-separated directories are assigned to the PATH variable. By exporting the path, child processes will have access to it.
7.2.4
The hash Command
The hash command controls the internal hash table used by the shell to improve efficiency in searching for commands. Instead of searching the path each time a command is entered, the first time you type a command, the shell uses the search path to find the command, and then stores it in a table in the shell’s memory. The next time you use the same command, the shell uses the hash table to find it. This makes it much faster to access a command than having to search the complete path. If you know that you will be using a command often, you can add the command to the hash table. You can also remove commands from the table. The output of the hash command displays both the number of times the shell has used the table to find a command (hits) and the relative cost of looking up the command (cost), that is, how far down the search path it had to go before it found the command. The hash command with the –r option clears the hash table.
286
Chapter 7 • The Interactive Bourne Shell
EXAMPLE 1
2
3
7. 6
$ hash hits cost 3 8 1 8 1 8 $ hash vi 3 8 1 8 1 8 0 6 $ hash –r
command /usr/bin/date /usr/bin/who /usr/bin/ls /usr/bin/date /usr/bin/who /usr/bin/ls /usr/ucb/vi
EXPLANATION 1
2 3
The hash command displays the commands currently stored in the internal hash table. The shell will not have to search the search path to find the commands listed when they are entered at the command line. This saves time. Otherwise, the shell has to go out to the disk to search the path. When you type a new command, the shell will search the path first, and then place it on the hash table. The next time you use that command, the shell finds it in memory. The hash command can take arguments; the names of commands you want to guarantee get stored on the hash table ahead of time. The hash command with the –r option clears the hash table.
7.2.5
The dot Command
The dot command is a built-in Bourne shell command. It takes a script name as an argument. The script will be executed in the environment of the current shell; that is, a child process will not be started. All variables set in the script will become part of the current shell’s environment. Likewise, all variables set in the current shell will become part of the script’s environment. The dot command is normally used to re-execute the .profile file if it has been modified. For example, if one of the settings, such as the EDITOR or TERM variable, has been changed since you logged on, you can use the dot command to reexecute the .profile without logging out and then logging back in.
EXAMPLE
7. 7
$ . .profile
EXPLANATION The dot command executes the initialization file, .profile, within this shell. Local and global variables are redefined within this shell. The dot command makes it unnecessary to log out and then log back in again.a a. If the .profile were executed directly as a script, a subshell would be started. Then the variables would be set in the subshell, but not in the login shell (parent shell).
7.3 The Command Line
7.3
287
The Command Line After logging on, the shell displays its primary prompt, a dollar sign by default. The shell is your command interpreter. When the shell is running interactively, it reads commands from the terminal and breaks the command line into words. A command line consists of one or more words (tokens), separated by whitespace (blanks and/or tabs), and terminated with a newline, which is generated by pressing Enter. The first word is the command and subsequent words are the command’s arguments. The command may be a UNIX executable program such as ls or pwd, a built-in command such as cd or test, or a shell script. The command may contain special characters, called metacharacters, that the shell must interpret while parsing the command line. If a command line is long and you want to continue typing on the next line, the backslash character, followed by a newline, will allow you to continue typing on the next line. The secondary prompt will appear until the command line is terminated.
7.3.1
The Exit Status
After a command or program terminates, it returns an exit status to the parent process. The exit status is a number between 0 and 255. By convention, when a program exits, if the status returned is 0, the command was successful in its execution. When the exit status is nonzero, the command failed in some way. The shell status variable, ?, is set to the value of the exit status of the last command that was executed. Success or failure of a program is determined by the programmer who wrote the program.
EXAMPLE 1 2 3 4 5 6
7. 8
$ grep "john" /etc/passwd john:MgVyBsZJavd16s:9496:40:John Doe:/home/falcon/john:/bin/sh $ echo $? 0 $ grep "nicky" /etc/passwd $ echo $? 1 $ grep "scott" /etc/passsswd grep: /etc/passsswd: No such file or directory $ echo $? 2
EXPLANATION 1 2 3
The grep program searches for the pattern john in the /etc/passwd file and is successful. The line from /etc/passwd is displayed. The ? variable is set to the exit value of the grep command. Zero indicates success. The grep program cannot find user nicky in the /etc/passwd file.
288
Chapter 7 • The Interactive Bourne Shell
EXPLANATION 4 5 6
(CONTINUED) If the grep program cannot find the pattern, it returns an exit status of 1. The grep program fails because the /etc/passsswd file cannot be opened. If grep cannot find the file, it returns an exit status of 2.
7.3.2
Multiple Commands at the Command Line
A command line can consist of multiple commands. Each command is separated by a semicolon, and the command line is terminated with a newline.
EXAMPLE
7. 9
$ ls; pwd; date
EXPLANATION The commands are executed from left to right, one after the other, until the newline is reached. Grouping Commands. Commands may also be grouped so that all of the output is either piped to another command or redirected to a file.
EXAMPLE
7. 1 0
$ ( ls ; pwd; date ) > outputfile
EXPLANATION The output of each of the commands is sent to the file called outputfile. The spaces inside the parentheses are necessary.
7.3.3
Conditional Execution of Commands
With conditional execution, two command strings are separated by the special metacharacters, double ampersands (&&) and double vertical bars (||). The command on the right of either of these metacharacters will or will not be executed based on the exit condition of the command on the left.
EXAMPLE
7. 1 1
$ cc prgm1.c –o prgm1 && prgm1
EXPLANATION If the first command is successful (has a 0 exit status), the command after the && is executed; that is, if the cc program can successfully compile prgm1.c, the resulting executable program, prgm1, will be executed.
7.3 The Command Line
EXAMPLE
289
7. 1 2
$ cc prog.c 2> err || mail bob < err
EXPLANATION If the first command fails (has a nonzero exit status), the command after the || is executed; that is, if the cc program cannot compile prog.c, the errors are sent to a file called err, and user bob will be mailed the err file.
7.3.4
Commands in the Background
Normally, when you execute a command, it runs in the foreground, and the prompt does not reappear until the command has completed execution. It is not always convenient to wait for the command to complete. By placing an ampersand (&) at the end of the command line, the shell will return the shell prompt immediately and execute the command in the background concurrently. You do not have to wait to start up another command. The output from a background job will be sent to the screen as it processes. Therefore, if you intend to run a command in the background, the output of that command might be redirected to a file or piped to another device, such as a printer, so that the output does not interfere with what you are doing. The $! variable contains the PID number of the last job put in the background.
EXAMPLE 1 2 3
7. 1 3
$ man sh | lp& [1] 1557 $ kill -9 $!
EXPLANATION 1
2
3
The output of the man command (the manual pages for the sh command) is piped to the printer. The ampersand at the end of the command line puts the job in the background. There are two numbers that appear on the screen: the number in square brackets indicates that this is the first job to be placed in the background; the second number is the PID, or the process identification number of this job. The shell prompt appears immediately. While your program is running in the background, the shell is waiting for another command in the foreground. The ! variable evaluates to the PID of the job most recently put in the background. If you get it in time, you will kill this job before it goes to the print queue.
290
7.4
Chapter 7 • The Interactive Bourne Shell
Shell Metacharacters (Wildcards) Like grep, sed, and awk, the shell has metacharacters. At first glance, they may look the same, but they don’t always represent the same characters when the shell evaluates them. Metacharacters, as we discussed in “Metacharacters” on page 83 of Chapter 4, are special characters used to represent something other than themselves. Shell metacharacters are often called wildcards. Table 7.1 lists the Bourne shell metacharacters and what they do. Table 7.1
7.5
Bourne Shell Metacharacters
Metacharacter
Meaning
\
Literally interprets the following character
&
Processes in the background
;
Separates commands
$
Substitutes variables
?
Matches for a single character
[abc]
Matches for one character from a set of characters
[!abc]
Matches for one character not from the set of characters
*
Matches for zero or more characters
(cmds)
Executes commands in a subshell
{cmds}
Executes commands in current shell
Filename Substitution When evaluating the command line, the shell uses metacharacters to abbreviate filenames or pathnames that match a certain set of characters. The filename substitution metacharacters listed in Table 7.2 are expanded into an alphabetically listed set of filenames. The process of expanding the metacharacter into filenames is also called filename substitution, or globbing. If a metacharacter is used and there is no filename that matches it, the shell treats the metacharacter as a literal character. Table 7.2
Bourne Shell Metacharacters and Filename Substitution
Metacharacter
Meaning
*
Matches zero or more characters
?
Matches exactly one character
[abc]
Matches one character in the set a, b, or c
7.5 Filename Substitution Table 7.2
291
Bourne Shell Metacharacters and Filename Substitution (continued)
Metacharacter
Meaning
[a–z]
Matches one character in the range from a to z
[!a–z]
Matches one character not in the range from a to z
\
Escapes or disables the metacharacter
7.5.1
The Asterisk
The asterisk is a wildcard that matches for zero or more of any characters in a filename.
EXAMPLE 1
2 3
7. 1 4
$ ls * abc abc1 abc122 abc123 abc2 file1 file1.bak file2 file2.bak none nonsense nobody nothing nowhere one $ ls *.bak file1.bak file2.bak $ echo a* ab abc1 abc122 abc123 abc2
EXPLANATION 1 2 3
The asterisk expands to all of the files in the present working directory. All of the files are passed as arguments to ls and displayed. All files starting with zero or more characters and ending with .bak are matched and listed. All files starting with a, followed by zero or more characters, are matched and passed as arguments to the echo command.
7.5.2
The Question Mark
The question mark represents a single character in a filename. When a filename contains one or more question marks, the shell performs filename substitution by replacing the question mark with the character it matches in the filename.
EXAMPLE 1
2
$ ls abc abc1 $ ls abc1
7. 1 5 abc122 abc2 file1.bak file2.bak nonsense nothing one abc123 file1 file2 none noone nowhere a?c? abc2
292
Chapter 7 • The Interactive Bourne Shell
EXAMPLE 3 4 5
7. 1 5 ( C O N T I N U E D )
$ ls ?? ?? not found $ echo abc??? abc122 abc123 $ echo ?? ??
EXPLANATION 1 2 3 4 5
The files in the current directory are listed. Filenames starting with a, followed by a single character, followed by c and a single character, are matched and listed. Filenames containing exactly two characters are listed if found. Because there are no two-character filenames, the question marks are treated as a literal filename. Filenames starting with abc and followed by exactly three characters are expanded and displayed by the echo command. There are no files in the directory that contain exactly two characters. The shell treats the question mark as a literal question mark if it cannot find a match.
7.5.3
The Square Brackets
The brackets are used to match filenames containing one character in a set or range of characters.
EXAMPLE 1
2 3 4 5 6
7. 1 6
$ ls abc abc122 abc2 file1.bak file2.bak nonsense nothing one abc1 abc123 file1 file2 none noone nowhere $ ls abc[123] abc1 abc2 $ ls abc[1–3] abc1 abc2 $ ls [a–z][a–z][a–z] abc one $ ls [!f–z]??? abc1 abc2 $ ls abc12[23] abc122 abc123
EXPLANATION 1 2
All of the files in the present working directory are listed. All filenames containing four characters are matched and listed if the filename starts with abc, followed by 1, 2, or 3. Only one character from the set in the brackets is matched.
7.5 Filename Substitution
293
EXPLANATION 3 4 5 6
(CONTINUED) All filenames containing four characters are matched and listed if the filename starts with abc and is followed by a number in the range from 1 to 3. All filenames containing three characters are matched and listed if the filename contains exactly three lowercase alphabetic characters. All filenames containing four characters are listed if the first character is not a lowercase letter between f and z ([!f–z]), followed by three of any character (e.g., ???). Files are listed if the filenames contain abc12 followed by 2 or 3.
7.5.4
Escaping Metacharacters
To use a metacharacter as a literal character, the backslash may be used to prevent the metacharacter from being interpreted.
EXAMPLE 1 2 3 4
7. 1 7
$ ls abc file1 youx $ echo How are you? How are youx $ echo How are you\? How are you? $ echo When does this line \ > ever end\? When does this line ever end?
EXPLANATION 1 2
3 4
The files in the present working directory are listed. (Note the file youx.) The shell will perform filename expansion on the ?. Any files in the current directory starting with y-o-u and followed by exactly one character are matched and substituted in the string. The filename youx will be substituted in the string to read How are youx (probably not what you wanted to happen). By preceding the question mark with a backslash, it is escaped, meaning that the shell will not try to interpret it as a wildcard. The newline is escaped by preceding it with a backslash. The secondary prompt is displayed until the string is terminated with a newline. The question mark (?) is escaped to protect it from filename expansion.
294
7.6
Chapter 7 • The Interactive Bourne Shell
Variables There are two types of variables: local and environment. Some variables are created by the user and others are special shell variables.
7.6.1
Local Variables
Local variables are given values that are known only to the shell in which they are created. Variable names must begin with an alphabetic or underscore character. The remaining characters can be alphabetic, decimal digits 0 to 9, or an underscore character. Any other characters mark the termination of the variable name. When assigning a value, there can be no whitespace surrounding the equal sign. To set the variable to null, the equal sign is followed by a newline.1 A dollar sign is used in front of a variable to extract the value stored there. Setting Local Variables. variable.
EXAMPLE 1
2
3
4
See Example 7.18 for a demonstration on setting a local
7. 1 8
$ round=world $ echo $round world $ name="Peter Piper" $ echo $name Peter Piper $ x= $ echo $x $ file.bak="$HOME/junk" file.bak=/home/jody/ellie/junk: not found
EXPLANATION 1
2
The variable round is assigned the value world. When the shell encounters the dollar sign preceding a variable name, it performs variable substitution. The value of the variable is displayed. The variable name is assigned the value "Peter Piper". The quotes are needed to hide the whitespace so that the shell will not split the string into separate words when it parses the command line. The value of the variable is displayed.
1. A variable set to some value or to null will be displayed by using the set command, whereas an unset variable will not.
7.6 Variables
295
EXPLANATION 3 4
(CONTINUED) The variable x is not assigned a value. The shell will assign the null value. The null value, an empty string, is displayed. The period in the variable name is illegal. The only characters allowed in a variable name are numbers, letters, and the underscore. The shell tries to execute the string as a command.
The Scope of Local Variables. A local variable is known only to the shell in which it was created. It is not passed on to subshells. The double dollar sign variable is a special variable containing the PID of the current shell.
EXAMPLE 1 2
3 4 5 6 7 8
7. 1 9
$ echo $$ 1313 $ round=world $ echo $round world $ sh # Start a subshell $ echo $$ 1326 $ echo $round $ exit # Exits this shell, returns to parent shell $ echo $$ 1313 $ echo $round world
EXPLANATION 1 2 3 4 5 6 7 8
The value of the double dollar sign variable evaluates to the PID of the current shell. The PID of this shell is 1313. The local variable round is assigned the string value world, and the value of the variable is displayed. A new Bourne shell is started. This is called a subshell, or child shell. The PID of this shell is 1326. The parent shell’s PID is 1313. The variable round is not defined in this shell. A blank line is printed. The exit command terminates this shell and returns to the parent shell. (Ctrl-D will also exit this shell.) The parent shell returns. Its PID is displayed. The value of the variable round is displayed.
296
Chapter 7 • The Interactive Bourne Shell
Setting Read-Only Variables.
EXAMPLE 1 2
3 4
A read-only variable cannot be redefined or unset.
7. 2 0
$ name=Tom $ readonly name $ echo $name Tom $ unset name name: readonly $ name=Joe name: readonly
EXPLANATION 1 2 3 4
The local variable name is assigned the value Tom. The variable is made readonly. A read-only variable cannot be unset. A read-only variable cannot be redefined.
7.6.2
Environment Variables
Environment variables are available to the shell in which they are created and any subshells or processes spawned from that shell. By convention, environment variables are capitalized. Environment variables are variables that have been exported. The shell in which a variable is created is called the parent shell. If a new shell is started from the parent shell, it is called the child shell. Some of the environment variables, such as HOME, LOGNAME, PATH, and SHELL, are set before you log on by the /bin/login program. Normally, environment variables are defined and stored in the .profile file in the user’s home directory. See Table 7.3 for a list of environment variables. Table 7.3
Bourne Shell Environment Variables
Variable
Value
PATH
The search path for commands.
HOME
Home directory; used by cd when no directory is specified.
IFS
Internal field separators, normally space, tab, and newline.
LOGNAME
The user’s login name.
MAIL
If this parameter is set to the name of a mail file and the MAILPATH parameter is not set, the shell informs the user of the arrival of mail in the specified file.
MAILCHECK
This parameter specifies how often (in seconds) the shell will check for the arrival of mail in the files specified by the MAILPATH or MAIL parameters. The default value is 600 seconds (10 minutes). If set to zero, the shell will check before issuing each primary prompt.
7.6 Variables Table 7.3
297
Bourne Shell Environment Variables (continued)
Variable
Value
MAILPATH
A colon-separated list of filenames. If this parameter is set, the shell informs the user of the arrival of mail in any of the specified files. Each filename can be followed by a percent sign and a message that will be printed when the modification time changes. The default message is You have mail.
PWD
Present working directory.
PS1
Primary prompt string, which is a dollar sign by default.
PS2
Secondary prompt string, which is a right angle bracket by default.
SHELL
When the shell is invoked, it scans the environment for this name. The shell gives default values to PATH, PS1, PS2, MAILCHECK, and IFS. HOME and MAIL are set by login.
Setting Environment Variables. To set environment variables, the export command is used either after assigning a value or when the variable is set. (Do not use the dollar sign on a variable when exporting it.)
EXAMPLE 1 2
3 4 5 6 7
8 9 10
7. 2 1
$ TERM=wyse $ export TERM $ NAME="John Smith" $ export NAME $ echo $NAME John Smith $ echo $$ 319 # pid number for parent shell $ sh # Start a subshell $ echo $$ 340 # pid number for new shell $ echo $NAME John Smith $ NAME="April Jenner" $ export NAME $ echo $NAME April Jenner $ exit # Exit the subshell and go back to parent shell $ echo $$ 319 # pid number for parent shell $ echo $NAME John Smith
298
Chapter 7 • The Interactive Bourne Shell
EXPLANATION 1
The TERM variable is assigned wyse. The variable is exported. Now, processes started from this shell will inherit the variable. 2 The variable is defined and exported to make it available to subshells started from the shell. 3 The value of this shell’s PID is printed. 4 A new Bourne shell is started. The new shell is called the child. The original shell is its parent. 5 The PID of the new Bourne shell is stored in the $$ variable and its value is echoed. 6 The variable, set in the parent shell, was exported to this new shell and is displayed. 7 The variable is reset to April Jenner. It is exported to all subshells, but will not affect the parent shell. Exported values are not propagated upward to the parent shell. 8 This Bourne child shell is exited. 9 The PID of the parent is displayed again. 10 The variable NAME contains its original value. Variables retain their values when exported from parent to child shell. The child cannot change the value of a variable for its parent.
7.6.3
Listing Set Variables
There are two built-in commands that print the value of a variable: set and env. The set command prints all variables, local and global. The env command prints just the global variables.
EXAMPLE
7. 2 2
1
$ env (Partial list) LOGNAME=ellie TERMCAP=sun–cmd USER=ellie DISPLAY=:0.0 SHELL=/bin/sh HOME=/home/jody/ellie TERM=sun–cmd LD_LIBRARY_PATH=/usr/local/OW3/lib PWD=/home/jody/ellie/perl
2
$ set DISPLAY=:0.0 FMHOME=/usr/local/Frame–2.1X FONTPATH=/usr/local/OW3/lib/fonts HELPPATH=/usr/local/OW3/lib/locale:/usr/local/OW3/lib/help
7.6 Variables
EXAMPLE
299
7. 2 2 ( C O N T I N U E D )
HOME=/home/jody/ellie HZ=100 IFS= LANG=C LD_LIBRARY_PATH=/usr/local/OW3/lib LOGNAME=ellie MAILCHECK=600 MANPATH=/usr/local/OW3/share/man:/usr/local/OW3/man:/ usr/local/man:/usr/local/doctools/man:/usr/man OPTIND=1 PATH=/home/jody/ellie:/usr/local/OW3/bin:/usr/ucb:/usr/local/ doctools/bin:/usr/bin:/usr/local:/usr/etc:/etc:/usr/spool/ news/bin:/home/jody/ellie/bin:/usr/lo PS1=$ PS2=> PWD=/home/jody/ellie/kshprog/joke SHELL=/bin/sh TERM=sun–cmd TERMCAP=sun–cmd:te=\E[>4h:ti=\E[>4l:tc=sun: USER=ellie name=Tom place="San Francisco"
EXPLANATION 1
2
The env command lists all environment (exported) variables. These variables are, by convention, named with all uppercase letters. They are passed from the process in which they are created to any of its child processes. The set command, without options, prints all set variables, local and exported (including variables set to null).
7.6.4
Unsetting Variables
Both local and environment variables can be unset by using the unset command, unless the variables are set as read-only.
EXAMPLE
7. 2 3
unset name; unset TERM
EXPLANATION The unset command removes the variable from the shell’s memory.
300
Chapter 7 • The Interactive Bourne Shell
7.6.5
Printing the Values of Variables: The echo Command
The echo command prints its arguments to standard output and is used primarily in Bourne and C shells. The Korn shell has a built-in print command. There are different versions of the echo command; for example, the Berkeley (BSD) echo is different from the System V echo. Unless you specify a full pathname, you will use the built-in version of the echo command. The built-in version will reflect the version of UNIX you are using. The System V echo allows the use of numerous escape sequences, whereas the BSD version does not. Table 7.4 lists the BSD echo option and escape sequences. Table 7.4
BSD echo Option and System V Escape Sequences
Option
Meaning
BSD –n
Suppress newline at the end of a line of output
System V \b
Backspace
\c
Print the line without a newline
\f
Form feed
\n
Newline
\r
Return
\t
Tab
\v
Vertical tab
\\
Backslash
EXAMPLE 1 2 3
7. 2 4
$ echo The username is $LOGNAME. The username is ellie. $ echo "\t\tHello there\c" # System V Hello there$ $ echo -n "Hello there" # BSD Hello there$
EXPLANATION 1 2 3
The echo command prints its arguments to the screen. Variable substitution is performed by the shell before the echo command is executed. The System V version of the echo command supports escape sequences similar to those of the C programming language. The $ is the shell prompt. The –n option to the echo command indicates the BSD version of the echo command is being used. The line is printed without the newline. The escape sequences are not supported by this version of echo.
7.6 Variables
7.6.6
301
Variable Expansion Modifiers
Variables can be tested and modified by using special modifiers. The modifier provides a shortcut conditional test to check if a variable has been set, and then assigns a value to the variable based on the outcome of the test. See Table 7.5 for a list of Bourne shell variable modifiers. Table 7.5
Bourne Shell Variable Modifiers
Modifier
Value
${variable:–word}
If variable is set and is non-null, substitute its value; otherwise, substitute word.
${variable:=word}
If variable is set or is non-null, substitute its value; otherwise, set it to word. The value of variable is substituted permanently. Positional parameters may not be assigned in this way.
${variable:+word}
If parameter is set and is non-null, substitute word; otherwise, substitute nothing.
${variable:?word}
If variable is set and is non-null, substitute its value; otherwise, print word and exit from the shell. If word is omitted, the message parameter null or not set is printed.
Using the colon with any of the modifiers (–, =, +, ?) checks whether the variable is not set or is null; without the colon, a variable set to null is considered to be set.
EXAMPLE
7. 2 5
(Assigning temporary default values) 1 $ fruit=peach 2 $ echo ${fruit:–plum} peach 3 $ echo ${newfruit:–apple} apple 4 $ echo $newfruit
# More realistic example
5
$ echo $EDITOR
6
$ echo ${EDITOR:-/bin/vi} /bin/vi $ echo $EDITOR
7 8
$ name= $ echo ${name-Joe}
9
$ echo ${name:-Joe} Joe
302
Chapter 7 • The Interactive Bourne Shell
EXPLANATION 1 2 3 4 5 6 7 8
9
The variable fruit is assigned the value peach. The special modifier will check to see if the variable fruit has been set. If it has, the value is printed; if not, plum is substituted for fruit and its value is printed. The variable newfruit has not been set. The value apple will be temporarily substituted for newfruit. The setting was only temporary. The variable newfruit is not set. The environment variable EDITOR has not been set. The :– modifier substitutes EDITOR with /bin/vi. The EDITOR was never set. Nothing prints. The variable name is set to null. By not prefixing the modifier with a colon, the variable is considered to be set, even if to null, and the new value Joe is not assigned to name. The colon causes the modifier to check that a variable is either not set or is set to null. In either case, the value Joe will be substituted for name.
EXAMPLE
7. 2 6
(Assigning permanent default values) 1 $ name= 2 $ echo ${name:=Patty} Patty 3 $ echo $name Patty 4 $ echo ${EDITOR:=/bin/vi} /bin/vi 5 $ echo $EDITOR /bin/vi
EXPLANATION 1 2
3 4 5
The variable name is assigned the value null. The special modifier := will check to see if the variable name has been set. If it has been set, it will not be changed; if it is either null or not set, it will be assigned the value to the right of the equal sign. Patty is assigned to name because the variable is set to null. The setting is permanent. The variable name still contains the value Patty. The value of the variable EDITOR is set to /bin/vi. The value of the variable EDITOR is displayed.
7.6 Variables
EXAMPLE
303
7. 2 7
(Assigning temporary alternate values) 1 $ foo=grapes 2 $ echo ${foo:+pears} pears 3 $ echo $foo grapes $
EXPLANATION 1 2 3
The variable foo has been assigned the value grapes. The special modifier :+ will check to see if the variable has been set. If it has been set, pears will temporarily be substituted for foo; if not, null is returned. The variable foo now has its original value.
EXAMPLE
7. 2 8
(Creating error messages based on default values) 1 $ echo ${namex:?"namex is undefined"} namex: namex is undefined 2 $ echo ${y?} y: parameter null or not set
EXPLANATION 1
2
The :? modifier will check to see if the variable has been set. If not, the string to the right of the ? is printed to standard error, after the name of the variable. If in a script, the script exits. If a message is not provided after the ?, the shell sends a default message to standard error.
7.6.7
Positional Parameters
Normally, the special built-in variables, often called positional parameters, are used in shell scripts when passing arguments from the command line, or used in functions to hold the value of arguments passed to the function. See Table 7.6. The variables are called positional parameters because they are denoted by their position on the command line. The Bourne shell allows up to nine positional parameters. The name of the shell script is stored in the $0 variable. The positional parameters can be set and reset with the set command.
304
Chapter 7 • The Interactive Bourne Shell Table 7.6
Positional Parameter
Meaning
$0
References the name of the current shell script
$1–$9
Denotes positional parameters 1 through 9
$#
Evaluates to the number of positional parameters
$*
Evaluates to all the positional parameters
$@
Means the same as $*, except when double quoted
"$*"
Evaluates to "$1 $2 $3"
"$@"
Evaluates to "$1" "$2" "$3"
EXAMPLE 1
2 3 4 5
6 7
8
Bourne Shell Positional Parameters
7. 2 9
$ set tim bill ann fred $ echo $* # Prints tim bill ann fred $ echo $1 # Prints tim $ echo $2 $3 # Prints bill ann $ echo $# # Prints 4 $ set a b c d e f g h i $ echo $10 # Prints a0 $ echo $* a b c d e f g h i j k l $ set file1 file2 file3 $ echo \$$# $3 $ eval echo \$$# file3
all the positional parameters. the first positional parameter. the second and third positional parameters. the total number of positional parameters. j k l m the first positional parameter followed by a zero.
m
EXPLANATION 1 2 3 4
The set command assigns values to positional parameters. The $* special variable contains all of the parameters set. The value of the first positional parameter, tim, is displayed. The value of the second and third parameters, bill and ann, are displayed. The $# special variable contains the number of positional parameters currently set.
7.6 Variables
305
EXPLANATION
(CONTINUED) The set command resets all of the positional parameters. The original set is destroyed. Positional parameters cannot be numbered beyond nine. The value of the first positional parameter is printed, followed by the number 0. The $* allows you to print all of the parameters, even past nine. The positional parameters are reset to file1, file2, and file3. The dollar sign is escaped; $# is the number of arguments. The echo command displays $3. The eval command parses the command line a second time before executing the command. The first time parsed, the shell substitutes \$$# with $3, and the second time, the shell substitutes the value of $3 with file3.
5
6 7 8
7.6.8
Other Special Variables
The shell has special variables consisting of a single character. The dollar sign preceding the character allows you to access the value stored in the variable. See Table 7.7. Table 7.7 Variable
Meaning
$
The PID of the shell
–
The sh options currently set
?
The exit value of last executed command
!
The PID of the last job put in the background
EXAMPLE 1 2 3
4
Bourne Shell Special Variables
7. 3 0
$ echo The pid of this shell is $$ The pid of this shell is 4725 $ echo The options for this shell are $– The options for this shell are s $ grep dodo /etc/passwd $ echo $? 1 $ sleep 25& 4736 $ echo $! 4736
EXPLANATION 1 2
The $ variable holds the value of the PID for this process. The – variable lists all options for this interactive Bourne shell.
306
Chapter 7 • The Interactive Bourne Shell
EXPLANATION
(CONTINUED) The grep command searches for the string dodo in the /etc/passwd file. The ? variable holds the exit status of the last command executed. Because the value returned from grep is 1, grep is assumed to have failed in its search. An exit status of 0 indicates a successful exit. The ! variable holds the PID number of the last command placed in the background. The & appended to the sleep command sends the command to the background.
3
4
7.7
Quoting Quoting is used to protect special metacharacters from interpretation. There are three methods of quoting: the backslash, single quotes, and double quotes. The characters listed in Table 7.8 are special to the shell and must be quoted. Table 7.8
Special Metacharacters Requiring Quotes
Metacharacter
Meaning
;
Command separator
&
Background processing
( )
Command grouping; creates a subshell
{ }
Command grouping; does not create a subshell
|
Pipe
Output redirection
newline
Command termination
space/tab
Word delimiter
$
Variable substitution character
* [ ] ?
Shell metacharacters for filename expansion
Single and double quotes must be matched. Single quotes protect special metacharacters, such as $, *, ?, |, >, and go to the next line. Start on this line and go to the next line. $ echo \\ \ $ echo '\\' \\ $ echo '\$5.00' \$5.00 $ echo "\$5.00" $5.00
EXPLANATION 1 2 3 4 5 6
The backslash prevents the shell from performing filename substitution on the question mark. The backslash escapes the newline, allowing the next line to become part of this line. Because the backslash itself is a special character, it prevents the backslash following it from interpretation. The backslash is not interpreted when enclosed in single quotes. All characters in single quotes are treated literally. The backslash does not serve any purpose here. When enclosed in double quotes, the backslash prevents the dollar sign from being interpreted for variable substitution.
308
Chapter 7 • The Interactive Bourne Shell
7.7.2
Single Quotes
Single quotes must be matched. They protect all metacharacters from interpretation. To print a single quote, it must be enclosed in double quotes or escaped with a backslash.
EXAMPLE 1
2 3
7. 3 2
$ echo 'hi there > how are you? > When will this end? > When the quote is matched > oh' hi there how are you? When will this end? When the quote is matched oh $ echo 'Don\'t you need $5.00?' Don't you need $5.00? $ echo 'Mother yelled, "Time to eat!"' Mother yelled, "Time to eat!"
EXPLANATION 1 2
3
The single quote is not matched on the line. The Bourne shell produces a secondary prompt. It is waiting for the quote to be matched. The single quotes protect all metacharacters from interpretation. The apostrophe in Don't is escaped with a backslash. Otherwise, it would match the first quote, and the single quote at the end of the string would not have a mate. In this example, the $ and the ? are protected from the shell and will be treated as literals. The single quotes protect the double quotes in this string.
7.7.3
Double Quotes
Double quotes must be matched, will allow variable and command substitution, and protect any other special metacharacters from being interpreted by the shell.
EXAMPLE 1 2 3
7. 3 3
$ name=Jody $ echo "Hi $name, I'm glad to meet you!" Hi Jody, I'm glad to meet you! $ echo "Hey $name, the time is `date`" Hey Jody, the time is Wed Oct 13 14:04:11 PST 2004
7.8 Command Substitution
309
EXPLANATION 1 2
3
7.8
The variable name is assigned the string Jody. The double quotes surrounding the string will protect all special metacharacters from interpretation, with the exception of $ in $name. Variable substitution is performed within double quotes. Variable substitution and command substitution are both performed when enclosed within double quotes. The variable name is expanded, and the command in backquotes, date, is executed.
Command Substitution When a command is enclosed in backquotes, it will be executed and its output returned. This process is called command substitution. It is used when assigning the output of a command to a variable or when substituting the output of a command within a string. All three shells use backquotes to perform command substitution.2
EXAMPLE 1
2 3 4
7. 3 4
$ name=`nawk –F: '{print $1}' database` $ echo $name Ebenezer Scrooge $ set `date` $ echo $* Fri Oct 22 09:35:21 PDT 2004 $ echo $2 $6 Oct 2004
EXPLANATION 1 2 3 4
The nawk command is enclosed in backquotes. Command substitution is performed. The output is assigned to the variable name, as a string, and displayed. The set command assigns the output of the date command to positional parameters. Whitespace separates the list of words into its respective parameters. The $* variable holds all of the positional parameters. The output of the date command was stored in the $* variable. Each parameter is separated by whitespace. The second and sixth parameters are printed.
2. The Korn shell allows backquotes for command substitution for upward compatibility, but provides an alternate method as well.
310
7.9
Chapter 7 • The Interactive Bourne Shell
An Introduction to Functions Although the Bourne shell does not have an alias mechanism for abbreviating commands, it does support functions (introduced to the shell in SVR2). Functions are used to execute a group of commands with a name. They are like scripts, only more efficient. Once defined, they become part of the shell’s memory so that when the function is called, the shell does not have to read it in from the disk as it does with a file. Often functions are used to improve the modularity of a script (discussed in the programming section of this chapter). Once defined, they can be used again and again. Functions are often defined in the user’s initialization file, .profile. They must be defined before they are invoked, and cannot be exported.
7.9.1
Defining Functions
The function name is followed by a set of empty parentheses. The definition of the function consists of a set of commands separated by semicolons and enclosed in curly braces. The last command is terminated with a semicolon. Spaces around the curly braces are required.
FORMAT function_name () { commands ; commands; }
EXAMPLE 1 2
7. 3 5
$ greet () { echo "Hello $LOGNAME, today is `date`; } $ greet Hello ellie, today is Thu Oct 21 19:56:31 PDT 2004
EXPLANATION 1 2
The function is called greet. When the greet function is invoked, the command(s) enclosed within the curly braces are executed.
EXAMPLE 1 2
7. 3 6
$ fun () { pwd; ls; date; } $ fun /home/jody/ellie/prac abc abc123 file1.bak none abc1 abc2 file2 nonsense abc122 file1 file2.bak noone Sat Feb 21 11:15:48 PST 2004
nothing nowhere one
tmp touch
7.9 An Introduction to Functions
EXAMPLE 3 4 5 6 7 8
311
7. 3 6 ( C O N T I N U E D )
$ welcome () { echo "Hi $1 and $2"; } $ welcome tom joe Hi tom and joe $ set jane nina lizzy $ echo $* jane nina lizzy $ welcome tom joe hi tom and joe $ echo $1 $2 jane nina
EXPLANATION 1
2 3 4
5 6 7 8
The function fun is named and defined. The name is followed by a list of commands enclosed in curly braces. Each command is separated by a semicolon. A space is required after the first curly brace or you will get a syntax error. A function must be defined before it can be used. The function behaves just like a script when invoked. Each of the commands in the function definition are executed in turn. There are two positional parameters used in the function welcome. When arguments are given to the function, the positional parameters are assigned those values. The arguments to the function, tom and joe, are assigned to $1 and $2, respectively. The positional parameters in a function are private to the function and will not interfere with any used outside the function. The positional parameters are set at the command line. These variables have nothing to do with the ones set in the function. $* displays the values of the currently set positional parameters. The function welcome is called. The values assigned to the positional parameters are tom and joe. The positional variables assigned at the command line are unaffected by those set in the function.
7.9.2
Listing and Unsetting Functions
To list functions and their definitions, use the set command. The function and its definition will appear in the output, along with the exported and local variables. Functions and their definitions are unset with the unset command.
312
Chapter 7 • The Interactive Bourne Shell
7.10 Standard I/O and Redirection When the shell starts up, it inherits three files: stdin, stdout, and stderr. Standard input normally comes from the keyboard. Standard output and standard error normally go to the screen. There are times when you want to read input from a file or send output or error to a file. This can be accomplished by using I/O redirection. See Table 7.9 for a list of redirection operators. Table 7.9 Operator
What It Does
Redirect output
>>
Append output
2>
Redirect error
1>&2
Redirect output to where error is going
2>&1
Redirect error to where output is going
EXAMPLE 1 2
3
4 5 6 7
Redirection Operators
7. 3 7
$ tr '[A-Z]' '[a-z]' < myfile # Redirect input $ ls > lsfile # Redirect output $ cat lsfile dir1 dir2 file1 file2 file3 $ date >> lsfile # Redirect and append otuput $ cat lsfile dir1 dir2 file1 file2 file3 Mon Sept 20 12:57:22 PDT 2004 $ cc prog.c 2> errfile # Redirect error $ find . –name \*.c –print > foundit 2> /dev/null # Redirect output to foundit, # and error to /dev/null $ find . –name \*.c –print > foundit 2>&1 # Redirect output and send standard # error to where output is going $ echo "File needs an argument" 1>&2 # Send standard output to error
7.10 Standard I/O and Redirection
313
EXPLANATION 1
2 3 4
5
6
7
Instead of getting input from the keyboard, standard input is redirected from the file myfile to the UNIX tr command. All uppercase letters are converted to lowercase letters. Instead of sending output to the screen, the ls command redirects its output to the file lsfile. The output of the date command is redirected and appended to lsfile. The file prog.c is compiled. If the compile fails, the standard error is redirected to the file errfile. Now you can take your error file to the local guru for an explanation (of sorts)! The find command starts searching in the current working directory for filenames ending in .c, and prints the filenames to a file named foundit. Errors from the find command are sent to /dev/null. The find command starts searching in the current working directory for filenames ending in .c, and prints the filenames to a file named foundit. The errors are also sent to foundit. The echo command sends its message to standard error. Its standard output is merged with standard error.
7.10.1
The exec Command and Redirection
The exec command can be used to replace the current program with a new one without starting a new process. Standard output or input can be changed with the exec command without creating a subshell (see Table 7.10). If a file is opened with exec, subsequent read commands will move the file pointer down the file a line at a time until the end of the file. The file must be closed to start reading from the beginning again. However, if using UNIX utilities such as cat and sort, the operating system closes the file after each command has completed. For examples on how to use exec commands in scripts, see “Looping Control Commands” on page 358. Table 7.10
The exec Command
Command
What It Does
exec ls
Execute ls in place of the shell. When ls is finished, the shell in which it was started does not return.
exec < filea
Open filea for reading standard input.
exec > filex
Open filex for writing standard output.
exec 3< datfile
Open datfile as file descriptor 3 for reading input.
sort newfile
Open newfile as file descriptor (fd) 4 for writing.
314
Chapter 7 • The Interactive Bourne Shell
Table 7.10
The exec Command (continued)
Command
What It Does
ls >&4
Output of ls is redirected to newfile.
exec 5 /dev/tty $ echo Hello Hello
EXPLANATION 1
2 3 4
The exec command executes the date command in the current shell (it does not fork a child shell). Because the date command is executed in place of the current shell, when the date command exits, the shell terminates. If a Bourne shell had been started from the C shell, the Bourne shell would exit and the C shell prompt would appear. If you are in your login shell when you try this, you will be logged out. If you are working interactively in a shell window, the window exits. The exec command opens standard output for the current shell to the temp file. Output from ls, pwd, and echo will no longer go to the screen, but to temp. The exec command reopens standard output to the terminal. Now, output will go to the screen as shown in line 4. Standard output has been directed back to the terminal (/dev/tty).
EXAMPLE 1
2
3
7. 3 9
$ cat doit pwd echo hello date $ exec < doit /home/jody/ellie/shell hello Sun Oct 17 10:07:34 PDT 2004 %
7.10 Standard I/O and Redirection
315
EXPLANATION 1 2
3
Figure 7.2
The contents of a file called doit are displayed. The exec command opens standard input to the file called doit. Input is read from the file instead of from the keyboard. The commands from the file doit are executed in place of the current shell. When the last command exits, so does the shell. See Figure 7.2. The Bourne shell exited when the exec command completed. The C shell prompt appeared. It was the parent shell. If you had been in your login shell when the exec finished, you would be logged out; if in a window, the window would have disappeared.
The exec command.
EXAMPLE 1 2 3 4 5 6
7 8
7. 4 0
$ exec 3> filex $ who >& 3 $ date >& 3 $ exec 3>&$ exec 3< filex $ cat tmp wc –l tmp tmp rm tmp
# Using a pipe saves disk space and time. 4 $ who | wc –l 4 5 $ du . | sort –n | sed –n '$p' 72388 /home/jody/ellie
EXPLANATION 1 2 3 4
5
The output of the who command is redirected to the tmp file. The wc –l command displays the number of lines in tmp. The tmp file is removed. With the pipe facility, you can perform all three of the preceding steps in one step. The output of the who command is sent to an anonymous kernel buffer; the wc –l command reads from the buffer and sends its output to the screen. The output of the du command, the number of disk blocks used per directory, is piped to the sort command and sorted numerically. It is then piped to the sed command, which prints the last line of the output it receives.
Figure 7.4
The pipe.
Figure 7.5
Multiple pipes (filter).
318
Chapter 7 • The Interactive Bourne Shell
7.12 The here document and Input The here document accepts inline text for a program expecting input, such as mail, sort, or cat, until a user-defined terminator is reached. It is often used in shell scripts for creating menus. The command receiving the input is appended with a bananas DONE
# Sort waits for user input if it does get a file
# User presses Ctrl-D to stop input to sort
# DONE is a user-defined terminator # The user input is called the "document" # Marks end of here document # Here is where input stops
(Output) apples bananas pears $
EXPLANATION 1
2
The UNIX/Linux sort command waits for user input because it was not provided with a filename as its argument. The user types three lines of input, and then must press Ctrl-D, the key sequence that stops input to the program. (Don’t mistake Ctrl-D with Ctrl-C. Ctrl-C kills the program so that you won’t get any output at all!) After the user presses Ctrl-D, the sort command will send the sorted output to the screen. A here document will provide input to the sort command. The >
7. 4 3
cat &2 exit 1 fi # Initialize count 4 count=1 5 cat $1 | while read line # Input is coming from file on command line do
366
Chapter 8 • Programming the Bourne Shell
EXAMPLE 6 7 8 9 10
8. 4 1 ( C O N T I N U E D )
[ $count -eq 1 ] && echo "Processing file $1..." > /dev/tty echo $count $line count=`expr $count + 1` # Output is going to a temporary file done > tmp$$ mv tmp$$ $1
(The Command Line) 11 $ numberit memo Processing file memo... 12
$ 1 2 3
cat memo abc def ghi
EXPLANATION 1 2
The contents of file memo are displayed. If the user did not provide a command-line argument when running this script, the number of arguments ($#) will be less than 1 and the error message appears. 3 The usage message is sent to stderr (>&2) if the number of arguments is less than 1. 4 The count variable is assigned the value 1. 5 The UNIX cat command displays the contents of the filename stored in $1, and the output is piped to the while loop. The read command is assigned the first line of the file the first time in the loop, the second line of the file the next time through the loop, and so forth. The read command returns a 0 exit status if it is successful in reading input and 1 if it fails. 6 If the value of count is 1, the echo command is executed and its output is sent to /dev/tty, the screen. 7 The echo command prints the value of count, followed by the line in the file. 8 The count is incremented by 1. 9 The output of this entire loop, each line of the file in $1, is redirected to the file tmp$$, with the exception of the first line of the file, which is redirected to the terminal, /dev/tty.a 10 The tmp file is renamed to the filename assigned to $1. 11 The program is executed. The file to be processed is called memo. 12 The file memo is displayed after the script has finished, demonstrating that line numbers have been prepended to each line. a. $$ expands to the PID number of the current shell. By appending this number to the filename, the filename is made unique.
8.6 Looping Commands
EXAMPLE
367
8. 4 2
(The Input File) $ cat testing apples pears peaches (The Script) #!/bin/sh # This program demonstrates the scope of variables when # assigned within loops where the looping command uses # redirection. A subshell is started when the loop uses # redirection, making all variables created within the loop # local to the shell where the loop is being executed. 1 while read line do 2 echo $line # This line will be redirected to outfile 3 name=JOE 4 done < testing > outfile # Redirection of input and output 5 echo Hi there $name (The Output) 5 Hi there
EXPLANATION 1
2 3 4
5
If the exit status of the read command is successful, the body of the while loop is entered. The read command is getting input from the file testing, named after the done on line 4. Each time through the loop, the read command reads another line from the file testing. The value of line will be redirected to outfile in line 4. The variable name is assigned JOE. Because redirection is utilized in this loop, the variable is local to the loop. The done keyword consists of the redirection of input from the file testing, and the redirection of output to the file outfile. All output from this loop will go to outfile. When out of the loop, name is undefined. It was local to the while loop and known only within the body of that loop. Because the variable name has no value, only the string Hi there is displayed.
368
Chapter 8 • Programming the Bourne Shell
Piping the Output of a Loop to a UNIX Command. to another command(s) or redirected to a file.
EXAMPLE
Output can be either piped
8. 4 3
(The Script) #!/bin/sh 1 for i in 7 9 2 3 4 5 2 do echo $i 3 done | sort –n (The Output) 2 3 4 5 7 9
EXPLANATION 1 2 3
The for loop iterates through a list of unsorted numbers. In the body of the loop, the numbers are printed. This output will be piped into the UNIX sort command, a numerical sort. The pipe is created after the done keyword. The loop is run in a subshell.
8.6.8
Running Loops in the Background
Loops can be executed to run in the background. The program can continue without waiting for the loop to finish processing.
EXAMPLE
8. 4 4
(The Script) #!/bin/sh 1 for person in bob jim joe sam do 2 mail $person < memo 3 done &
EXPLANATION 1 2 3
The for loop shifts through each of the names in the wordlist: bob, jim, joe, and sam. Each of the names is assigned to the variable person, in turn. In the body of the loop, each person is sent the contents of the memo file. The ampersand at the end of the done keyword causes the loop to be executed in the background. The program will continue to run while the loop is executing.
8.6 Looping Commands
8.6.9
369
The exec Command and Loops
The exec command can be used to open or close standard input or output without creating a subshell. Therefore, when starting a loop, any variables created within the body of the loop will remain when the loop completes. When using redirection in loops, any variables created within the loop are lost. The exec command is often used to open files for reading and writing, either by name or by file descriptor number. Recall that file descriptors 0, 1, and 2 are reserved for standard input, output, and error. If a file is opened, it will receive the next available file descriptor. For example, if file descriptor 3 is the next free descriptor, the new file will be assigned file descriptor 3.
EXAMPLE
8. 4 5
(The File) 1 $ cat tmp apples pears bananas pleaches plums (The Script) #!/bin/sh # Scriptname: speller # Purpose: Check and fix spelling errors in a file 2 exec < tmp # Opens the tmp file 3 while read line # Read from the tmp file do 4 echo $line 5 echo –n "Is this word correct? [Y/N] " 6 read answer < /dev/tty # Read from the terminal 7 case "$answer" in 8 [Yy]*) 9 continue;; *) echo "What is the correct spelling? " 10 read word < /dev/tty 11 sed "s/$line/$word/g" tmp > error 12 mv error tmp 13 echo $line has been changed to $word. esac 14 done
370
Chapter 8 • Programming the Bourne Shell
EXPLANATION 1 2 3 4 5 6
7 8 9 10 11 12 13 14
The contents of the tmp file are displayed. The exec command changes standard input (file descriptor 0) so that instead of input coming from the keyboard, it is coming from the tmp file. The while loop starts. The read command gets a line of input from the tmp file. The value stored in the line variable is printed. The user is asked if the word is correct. The read gets the user’s response from the terminal, /dev/tty. If the input is not redirected directly from the terminal, it will continue to be read from the file tmp, still opened for reading. The case command evalutates the user’s answer. If the variable answer evaluates to a string starting with a Y or y, the continue statement on the next line will be executed. The continue statement causes the program to go to the beginning of the while loop on line 3. The user is again asked for input (the correct spelling of the word). The input is redirected from the terminal, /dev/tty. The sed command will replace the value of line with the value of word wherever it occurs in the tmp file, and send the output to the error file. The error file will be renamed tmp, thus overwriting the old contents of tmp with the contents of the error file. This line is displayed to indicate that the change has been made. The done keyword marks the end of the loop body.
8.6.10
IFS and Loops
The shell’s internal field separator (IFS) evaluates to spaces, tabs, and the newline character. It is used as a word (token) separator for commands that parse lists of words, such as read, set, and for. It can be reset by the user if a different separator will be used in a list. Before changing its value, it is a good idea to save the original value of the IFS in another variable. Then it is easy to return to its default value, if needed.
EXAMPLE
8. 4 6
(The Script ) #/bin/sh # Scriptname: runit # IFS is the internal field separator and defaults to # spaces, tabs, and newlines. # In this script it is changed to a colon.
8.6 Looping Commands
EXAMPLE 1 2 3 4 5 6 7 8 9
371
8. 4 6 ( C O N T I N U E D )
names=Tom:Dick:Harry:John OLDIFS="$IFS" # Save the original value of IFS IFS=":" for persons in $names do echo Hi $persons done # Reset the IFS to old value IFS="$OLDIFS" set Jill Jane Jolene # Set positional parameters for girl in $* do echo Howdy $girl done
(The Output) 5 Hi Tom Hi Dick Hi Harry Hi John 9 Howdy Jill Howdy Jane Howdy Jolene
EXPLANATION 1 2 3 4 5 6 7 8
9
The names variable is assigned the string Tom:Dick:Harry:John. Each of the words is separated by a colon. The value of IFS, whitespace, is assigned to another variable, OLDIFS. Because the value of the IFS is whitespace, it must be quoted to preserve it. The IFS is assigned a colon. Now the colon is used to separate words. After variable substitution, the for loop will iterate through each of the names, using the colon as the internal field separator between the words. Each of the names in the wordlist are displayed. The IFS is reassigned its original value stored in OLDIFS. The positional parameters are set. $1 is assigned Jill, $2 is assigned Jane, and $3 is assigned Jolene. $* evaluates to all the positional parameters, Jill, Jane, and Jolene. The for loop assigns each of the names to the girl variable, in turn, through each iteration of the loop. Each of the names in the parameter list is displayed.
372
8.7
Chapter 8 • Programming the Bourne Shell
Functions Functions were introduced to the Bourne shell in AT&T’s UNIX System VR2. A function is a name for a command or group of commands. Functions are used to modularize your program and make it more efficient. You may even store functions in another file and load them into your script when you are ready to use them. Here is a review of some of the important rules about using functions. 1. The Bourne shell determines whether you are using a built-in command, a function, or an executable program found on the disk. It looks for built-in commands first, then functions, and last, executables. 2. A function must be defined before it is used. 3. The function runs in the current environment; it shares variables with the script that invoked it, and lets you pass arguments by assigning them as positional parameters. If you use the exit command in a function, you exit the entire script. If, however, either the input or output of the function is redirected or the function is enclosed within backquotes (command substitution), a subshell is created and the function and its variables and present working directory are known only within the subshell. When the function exits, any variables set there will be lost, and if you have changed directories, you will revert to the directory you were in before invoking the function. If you exit the function, you return to where the script left off when the function was invoked. 4. The return statement returns the exit status of the last command executed within the function or the value of the argument given, and cannot exceed a value of 255. 5. Functions exist only in the shell where they are defined; they cannot be exported to subshells. The dot command can be used to execute functions stored in files. 6. To list functions and definitions, use the set command. 7. Traps, like variables, are global within functions. They are shared by both the script and the functions invoked in the script. If a trap is defined in a function, it is also shared by the script. This could have unwanted side effects. 8. If functions are stored in another file, they can be loaded into the current script with the dot command.
FORMAT function_name () { commands ; commands; }
EXAMPLE
8. 4 7
dir () { echo "Directories: " ; ls -l | nawk '/^d/ {print $NF}' ; }
8.7 Functions
373
EXPLANATION The name of the function is dir. The empty parentheses are necessary syntax for naming the function but have no other purpose. The commands within the curly braces will be executed when dir is typed. The purpose of the function is to list only the subdirectories below the present working directory. The spaces surrounding the curly braces are required.
8.7.1
Unsetting Functions
To remove a function from memory, the unset command is used.
FORMAT unset function_name
8.7.2
Function Arguments and the Return Value
Because the function is executed within the current shell, the variables will be known to both the function and the shell. Any changes made to your environment in the function will also be made to the shell. Arguments can be passed to functions by using positional parameters. The positional parameters are private to the function; that is, arguments to the function will not affect any positional parameters used outside the function. The return command can be used to exit the function and return control to the program at the place where the function was invoked. (Remember, if you use exit anywhere in your script, including within a function, the script terminates.) The return value of a function is really just the value of the exit status of the last command in the script, unless you give a specific argument to the return command. If a value is assigned to the return command, that value is stored in the ? variable and can hold an integer value between 0 and 255. Because the return command is limited to returning only an integer between 0 and 255, you can use command substitution to capture the output of a function. Place the entire function in backquotes and assign the output to a variable just as you would if getting the output of a UNIX command.
EXAMPLE
8. 4 8
(Using the return command) (The Script) #!/bin/sh # Scriptname: do_increment 1 increment () { 2 sum=`expr $1 + 1` # Return the value of sum to the script. 3 return $sum }
374
Chapter 8 • Programming the Bourne Shell
EXAMPLE 4 5 6 7
8. 4 8 ( C O N T I N U E D )
echo –n "The sum is " increment 5 # Call function increment; pass 5 as a parameter. # 5 becomes $1 for the increment function. echo $? # The return value is stored in $? echo $sum # The variable "sum" is known to the function, # and is also known to the main script.
(The Output) The sum is 6 4,6 7 6
EXPLANATION 1 2 3 4 5 6
7
The function called increment is defined. When the function is called, the value of the first argument, $1, will be incremented by 1 and the result assigned to sum. The built-in return command, when given an argument, returns to the main script after the line where the function was invoked. It stores its argument in the ? variable. The string is echoed to the screen. The increment function is called with an argument of 5. When the function returns, its exit status is stored in the ? variable. The exit status is the exit value of the last command executed in the function unless an explicit argument is used in the return statement. The argument for return must be an integer between 0 and 255. Although sum was defined in the function increment, it is global in scope, and therefore also known within the script that invoked the function. Its value is printed.
EXAMPLE
8. 4 9
(Using command substitution) (The Script) #!/bin/sh # Scriptname: do_square 1 function square { sq=`expr $1 \* $1` echo "Number to be squared is $1." 2 echo "The result is $sq " } 3 echo "Give me a number to square. " read number
8.7 Functions
EXAMPLE 4 5
375
8. 4 9 ( C O N T I N U E D )
value_returned=`square $number` echo $value_returned
# Command substitution
(The Output) 3 Give me a number to square. 10 5 Number to be squared is 10. The result is 100
EXPLANATION 1 2 3 4
5
The function called square is defined. Its function, when called, is to multiply its argument, $1, by itself. The result of squaring the number is printed. The user is asked for input. This is the line where the program starts executing. The function square is called with a number (input from the user) as its argument. Command substitution is performed because the function is enclosed in backquotes. The output of the function, both of its echo statements, is assigned to the variable value_returned. The command substitution removes the newline between the strings Number to be squared is 10. and The result is 100.
8.7.3
Functions and the dot Command
Storing Functions. Functions are often defined in the .profile file, so that when you log in, they will be defined. Functions cannot be exported, but they can be stored in a file. Then, when you need the function, the dot command is used with the name of the file to activate the definitions of the functions within it.
EXAMPLE 1 2
3 4 5
8. 5 0
$ cat myfunctions go() { # This file contains two functions cd $HOME/bin/prog PS1='`pwd` > ' ls } greetings() { echo "Hi $1! Welcome to my world." ; } $ . myfunctions $ greetings george Hi george! Welcome to my world.
376
Chapter 8 • Programming the Bourne Shell
EXPLANATION 1 2 3 4 5
The file myfunctions is displayed. It contains two function definitions. The first function defined is called go. It sets the primary prompt to the present working directory. The second function defined is called greetings. It will greet the name of the user passed in as an argument. The dot command loads the contents of the file myfunctions into the shell’s memory. Now both functions are defined for this shell. The greetings function is invoked and executed.
EXAMPLE
8. 5 1
(The .dbfunctions file shown below contains functions to be used by the main program.) 1 $ cat .dbfunctions 2 addon () { # Function is named and defined in file .dbfunctions 3 while true do echo "Adding information " echo "Type the full name of employee " read name echo "Type address for employee " read address echo "Type start date for employee (4/10/88 ) :" read startdate echo $name:$address:$startdate echo –n "Is this correct? " read ans case "$ans" in [Yy]*) echo "Adding info..." echo $name:$address:$startdate>>datafile sort –u datafile –o datafile echo –n "Do you want to go back to the main menu? " read ans if [ $ans = Y –o $ans = y ] then # Return to calling program 4 return else # Go to the top of the loop 5 continue fi ;; *) echo "Do you want to try again? " read answer
8.7 Functions
EXAMPLE
377
8. 5 1 ( C O N T I N U E D ) case "$answer" in [Yy]*) continue;; *) exit;; esac ;;
esac done # End of function definition 6 } ------------------------------------------------------------(The Script) 7 #!/bin/sh # Scriptname: mainprog # This is the main script that will call the function, addon
8
9
10
datafile=$HOME/bourne/datafile # The dot command reads the dbfunctions file into memory . .dbfunctions if [ ! –f $datafile ] then echo "`basename $datafile` does not exist" 1>&2 exit 1 fi echo "Select one: " cat this is it^C Ctrl–C will not terminate trapping. Go ahead...> this is never it ^\ Ctrl–\ will not terminate trapping. Go ahead...> stop $
EXPLANATION 1
2
3 4 5
6 7
The first trap catches the INT signal, Ctrl-C. If Ctrl-C is pressed while the program is running, the command enclosed in quotes will be executed. Instead of aborting, the program will print Ctrl-C will not terminate trapping., and continue to prompt the user for input. The second trap command will be executed when the user presses Ctrl-\, the QUIT signal. The string Ctrl-\ will not terminate trapping. will be displayed, and the program will continue to run. This signal, by default, kills the process and produces a core file. The user is prompted for input. The while loop is entered and a prompt, Go ahead...>, is displayed. The user input is assigned to the reply variable and, if its value matches stop, the loop exits and the program terminates. This is the way we will get out of this program unless it is killed with the kill command. The break command causes the body of the loop to be exited with control starting after line 7. In this case, the program is at its end. This is the end of the while loop.
382
Chapter 8 • Programming the Bourne Shell
8.8.4
Traps in Functions
If you use a trap to handle a signal in a function, it will affect the entire script, once the function is called. The trap is global to the script. In the following example, the trap is set to ignore the interrupt key, Ctrl-C. This script had to be killed with the kill command to stop the looping. It demonstrates potential undesirable side effects when using traps in functions.
EXAMPLE
8. 5 7
(The Script) #!/bin/sh 1 trapper () { echo "In trapper" 2 trap 'echo "Caught in a trap!"' 2 # Once set, this trap affects the entire script. Anytime # ^C is entered, the script will ignore it. } 3 while : do echo "In the main script" 4 trapper 5 echo "Still in main" sleep 5 done (The Output) In the main script In trapper Still in main ^CCaught in a trap! In the main script In trapper Still in main ^CCaught in a trap! In the main script
EXPLANATION 1 2 3 4 5
The trapper function is defined. All variables and traps set in the function are global to the script. The trap command will ignore signal 2, the interrupt key (^C). If ^C is pressed, the message Caught in a trap! is printed, and the script continues forever. The main script starts a forever loop. The function trapper is called. When the function returns, execution starts here.
8.8 Trapping Signals
8.8.5
383
Debugging
By using the –n option to the sh command, you can check the sytnax of your scripts without really executing any of the commands. If there is a syntax error in the script, the shell will report the error. If there are no errors, nothing is displayed. The most commonly used method for debugging scripts is to use the set command with the –x option, or to use the –x option as an argument to the sh command, followed by the script name. See Table 8.6 for a list of debugging options. These options allow an execution trace of your script. Each command from your script is displayed after substitution has been performed, and then the command is executed. When a line from your script is displayed, it is preceded with a plus (+) sign. With the verbose option turned on, or by invoking the Bourne shell with the –v option (sh –v scriptname), each line of the script will be displayed just as it was typed in the script, and then executed. Table 8.6
Debugging Options
Command
Option
What It Does
sh –x scriptname
Echo option
Displays each line of script after variable substitutions and before execution
sh –v scriptname
Verbose option
Displays each line of script before execution, just as you typed it
sh –n scriptname
Noexec option
Interprets but does not execute commands
set –x
Turns on echo
Traces execution in a script
set +x
Turns off echo
Turns off tracing
EXAMPLE
8. 5 8
(The Script) #!/bin/sh 1 # Scriptname: todebug name="Joe Blow" if [ "$name" = "Joe Blow" ] then echo "Hi $name" fi num=1 while [ $num -lt 5 ] do num=`expr $num + 1` done echo The grand total is $num
384
Chapter 8 • Programming the Bourne Shell
EXAMPLE
8. 5 8 ( C O N T I N U E D )
(The Command Line and Output) 2 $ sh –x todebug + name=Joe Blow + [ Joe Blow = Joe Blow ] + echo Hi Joe Blow
Hi Joe Blow num=1 + [ 1 -lt 5 ] + expr 1 + 1 num=2 + [ 2 -lt 5 ] + expr 2 + 1 num=3 + [ 3 -lt 5 ] + expr 3 + 1 num=4 + [ 4 -lt 5 ] + expr 4 + 1 num=5 + [ 5 -lt 5 ] + echo The grand total is 5 The grand total is 5
EXPLANATION 1
2
8.9
The script is called todebug. You can watch the script run with the –x switch turned on. Each iteration of the loop is displayed and the values of variables are printed as they are set and when they change. The sh command starts the Bourne shell with the –x option. Echoing is turned on. Each line of the script will be displayed to the screen prepended with a plus sign (+). Variable substitution is performed before the line is displayed. The result of the execution of the command appears after the line has been displayed.
The Command Line 8.9.1
Processing Command-Line Options with getopts
If you are writing scripts that require a number of command-line options, positional parameters are not always the most efficient. For example, the UNIX ls command takes a number of command-line options and arguments. (An option requires a leading dash; an argument does not.) Options can be passed to the program in several ways: ls –laFi, ls –i –a –l –F, ls –ia –F, and so forth. If you have a script that requires arguments, positional parameters might be used to process the arguments individually, such as ls –l –i –F. Each
8.9 The Command Line
385
dash option would be stored in $1, $2, and $3, respectively. But what if the user listed all of the options as one dash option, as in ls –liF ? Now the –liF would all be assigned to $1 in the script. The getopts function makes it possible to process command-line options and arguments in the same way they are processed by the ls program.5 The getopts function will allow the runit program to process its arguments using any variety of combinations.
EXAMPLE
8. 5 9
(The Command Line ) 1 $ runit –x –n 200 filex 2
$ runit –xn200 filex
3
$ runit –xy
4
$ runit –yx –n 30
5
$ runit –n250 –xy filey
( any other combination of these arguments )
EXPLANATION 1 2 3 4 5
The program runit takes four arguments: x is an option, n is an option requiring a number argument after it, and filex is an argument that stands alone. The program runit combines the options x and n and the number argument 200; filex is also an argument. The program runit is invoked with the x and y options combined. The program runit is invoked with the y and x options combined; the n option is passed separately, as is the number argument, 30. The program runit is invoked with the n option combined with the number argument, the x and y options are combined, and the filey is separate.
Before getting into all the details of the runit program, we examine the line from the program where getopts is used to see how it processes the arguments.
EXAMPLE
8. 6 0
(A line from the script called "runit") while getopts :xyn: name
5. See the UNIX manual pages (Section 3) for the C library function getopt.
386
Chapter 8 • Programming the Bourne Shell
EXPLANATION • •
• •
•
•
x, y, and n are the options. Options are the allowable arguments that can be passed to this script from the command line; for example, runit –x –y –n. Options typed at the command line begin with a leading dash: –x –y –z, –xyz, –x –yz, and so forth. If there is a colon after option, it means that the option requires a named argument, such as –x filename, where –x is the option and filename is the named argument. Any options that do not contain a dash tell getopts that the option list is at an end. Each time getopts is called, it places the next option it finds in the variable name. (You can use any variable name here.) If an illegal argument is given, name is assigned a question mark. OPTIND is a special variable that is initialized to 1, and is incremented each time getopts completes processing a command-line argument to the number of the next argument getopts will process. If an option requires an argument, getopts puts it in the OPTARG variable. If the first character in the option list is a colon, the shell variable, name, will be set to the colon character, and the OPTARG variable will be set to the to the value of the illegal option.
getopts Scripts. The following examples illustrate how getopts processes arguments.
EXAMPLE
8. 6 1
(The Script) #!/bin/sh # Program opts1 # Using getopts –– First try –– 1 while getopts xy options do 2 case $options in 3 x) echo "you entered –x as an option";; y) echo "you entered –y as an option";; esac done (The Command Line) 4 $ opts1 –x you entered –x as an option 5 $ opts1 –xy you entered –x as an option you entered –y as an option 6 $ opts1 –y you entered –y as an option 7 $ opts1 –b opts1: illegal option -- b 8 $ opts1 b
8.9 The Command Line
387
EXPLANATION 1
2 3 4 5 6 7 8
The getopts command is used as a condition for the while command. The valid options for this program are listed after the getopts command; they are x and y. Each option is tested in the body of the loop, one after the other. Each option will be assigned to the variable options, without the leading dash. When there are no longer any arguments to process, getopts will exit with a nonzero status, causing the while loop to terminate. The case command is used to test each of the possible options found in the options variable, either x or y. If x was an option, the string You entered –x as an option is displayed. At the command line, the opts1 script is given an x option, a legal option to be processed by getopts. At the command line, the opts1 script is given an xy option; x and y are legal options to be processed by getopts. At the command line, the opts1 script is given a y option, a legal option to be processed by getopts. The opts1 script is given a b option, an illegal option. Getopts sends an error message to stderr. An option without a dash prepended to it is not an option and causes getopts to stop processing arguments.
EXAMPLE
8. 6 2
(The Script) #!/bin/sh # Program opts2 # Using getopts –– Second try –– 1 while getopts xy options 2> /dev/null do 2 case $options in x) echo "you entered –x as an option";; y) echo "you entered –y as an option";; 3 \?) echo "Only -x and -y are valid options" 1>&2;; esac done (The Command Line) $ opts2 –x you entered –x as an option $ opts2 –y you entered –y as an option
388
Chapter 8 • Programming the Bourne Shell
EXAMPLE
8. 6 2 ( C O N T I N U E D )
$ opts2 xy $ opts2 –xy you entered –x as an option you entered –y as an option 4
$ opts2 –g Only -x and -y are valid options
5
$ opts2 –c Only -x and -y are valid options
EXPLANATION 1 2
3
4 5
If there is an error message from getopts, it is redirected to /dev/null. If the option is a bad option, a question mark will be assigned to the options variable. The case command can be used to test for the question mark, allowing you to print your own error message to standard error. If the options variable is assigned the question mark, the case statement is executed. The question mark is protected with the backslash so that the shell does not see it as a wildcard and try to perform filename substitution. g is not a legal option. A question mark is assigned to the variable options, and the error message is displayed. c is not a legal option. A question mark is assigned to the variable options, and the error message is displayed.
EXAMPLE
8. 6 3
(The Script) #!/bin/sh # Program opts3 # Using getopts –– Third try –– 1 while getopts dq: options do case $options in 2 d) echo "–d is a valid switch ";; 3 q) echo "The argument for -q is $OPTARG";; \?) echo "Usage:opts3 -dq filename ... " 1>&2;; esac done
8.9 The Command Line
EXAMPLE
389
8. 6 3 ( C O N T I N U E D )
(The Command Line) 4 $ opts3 –d –d is a valid switch 5
$ opts3 -q foo The argument for -q is foo
6
$ opts3 -q Usage:opts3 -dq filename ...
7
$ opts3 –e Usage:opts3 -dq filename ...
8
$ opts3 e
EXPLANATION 1
2 3
4 5 6 7 8
The while command tests the exit status of getopts. If getopts can successfully process an argument, it returns 0 exit status, and the body of the while loop is entered. The colon appended to the argument list means that the q option requires an argument. The argument will be stored in the special variable, OPTARG. One of the legal options is d. If d is entered as an option, the d (without the dash) is stored in the options variable. One of the legal options is q. The q option requires an argument. There must be a space between the q option and its argument. If q is entered as an option followed by an argument, the q, without the dash, is stored in the options variable and the argument is stored in the OPTARG variable. If an argument does not follow the q option, the question mark is stored in the variable options. The d option is a legal option to opts3. The q option with an argument is also a legal option to opts3. The q option without an argument is an error. The e option is invalid. A question mark is stored in the options variable if the option is illegal. The option is prepended with neither a dash nor a plus sign. The getopts command will not process it as an option and returns a nonzero exit status. The while loop is terminated.
390
Chapter 8 • Programming the Bourne Shell
EXAMPLE
8. 6 4
(The Script) #!/bin/sh # Program opts4 # Using getopts –– Fourth try –– 1 while getopts xyz: arguments 2>/dev/null do case $arguments in 2 x) echo "you entered -x as an option.";; y) echo "you entered -y as an option.";; 3 z) echo "you entered -z as an option." echo "\$OPTARG is $OPTARG.";; 4 \?) echo "Usage opts4 [-xy] [-z argument]" exit 1;; esac done 5 echo "The initial value of \$OPTIND is 1. The final value of \$OPTIND is $OPTIND. Since this reflects the number of the next command-line argument, the number of arguments passed was `expr $OPTIND - 1`. " (The Command Line) $ opts4 -xyz foo you entered -x as an option. you entered -y as an option. you entered -z as an option. $OPTARG is foo. The initial value of $OPTIND is 1. The final value of $OPTIND is 3. Since this reflects the number of the next command-line argument, the number of arguments passed was 2. $ opts4 -x -y -z boo you entered -x as an option. you entered -y as an option. you entered -z as an option. $OPTARG is boo. The initial value of $OPTIND is 1. The final value of $OPTIND is 5. Since this reflects the number of the next command-line argument, the number of arguments passed was 4. $ opts4 -d Usage: opts4 [-xy] [-z argument]
8.9 The Command Line
391
EXPLANATION 1
2 3 4 5
The while command tests the exit status of getopts. If getopts can successfully process an argument, it returns 0 exit status, and the body of the while loop is entered. The colon appended to the z option tells getopts that an argument must follow the –z option. If the option takes an argument, the argument is stored in the getopts built-in variable OPTARG. If x is given as an option, it is stored in the variable arguments. If z is given as an option with an argument, the argument is stored in the built-in variable OPTARG. If an invalid option is entered, the question mark is stored in the variable arguments, and an error message is displayed. The special getopts variable, OPTIND, holds the number of the next option to be processed. Its value is always one more than the actual number of command-line arguments.
8.9.2
The eval Command and Parsing the Command Line
The eval command evaluates a command line, performs all shell substitutions, and then executes the command line. Essentially, it parses the command line twice. It is used when normal parsing of the command line is not enough.
EXAMPLE 1 2 3 4 5
8. 6 5
$ set a b c d $ echo The last argument is \$$# The last argument is $4 $ eval echo The last argument is \$$# The last argument is d $ set -x $ eval echo The last argument is \$$# + eval echo the last argument is $4 + echo the last argument is d The last argument is d
EXPLANATION 1 2
3 4 5
Four positional parameters are set. The desired result is to print the value of the last positional parameter. The \$ will print a literal dollar sign. The $# evaluates to 4, the number of positional parameters. After the shell evaluates the $#, it does not parse the line again to get the value of $4. $4 is printed instead of the last argument. After the shell performs variable substitution, the eval command performs the variable substitution and then executes the echo command. Turn on the echoing to watch the order of parsing.
392
Chapter 8 • Programming the Bourne Shell
EXAMPLE
8. 6 6
(From SVR4 Shutdown Program) 1 eval `/usr/bin/id | /usr/bin/sed 's/[^a-z0-9=].*//'` 2 if [ "${uid:=0}" -ne 0 ] then 3 echo $0: Only root can run $0 exit 2 fi
EXPLANATION 1
This is a tricky one. The id program’s output is sent to sed to extract the uid part of the string. The output for id is uid=9496(ellie) gid=40 groups=40 uid=0(root) gid=1(daemon) groups=1(daemon)
The sed regular expression reads: Find any character that is not a letter, number, or an equal sign and remove that character and all characters following it. The result is to substitute everything from the first opening parenthesis to the end of the line with nothing. What is left is either uid=9496 or uid=0. After eval evaluates the command line, it then executes the resulting command: uid=9496
or uid=0
For example, if the user’s ID is root, the command executed would be uid=0. This creates a local variable in the shell called uid and assigns 0 to it. The value of the uid variable is tested for 0, using command modifiers. If the uid is not 0, the echo command displays the script name ($0) and the message.
2 3
8.10 Shell Invocation Options When the shell is started using the sh command, it can take options to modify its behavior. See Table 8.7. Table 8.7
Shell Invocation Options
Option
Meaning
–i
Shell is in the interactive mode. QUIT and INTERRUPT are ignored.
–s
Commands are read from standard input and output is sent to standard error.
–c string
Commands are read from string.
8.10 Shell Invocation Options
8.10.1
393
The set Command and Options
The set command can be used to turn shell options on and off, as well as for handling command-line arguments. To turn an option on, the dash (–) is prepended to the option; to turn an option off, the plus sign (+) is prepended to the option. See Table 8.8 for a list of set options.
EXAMPLE 1 2
8. 6 7
$ set -f $ echo * * $ echo ?? ?? $ set +f
3 4
EXPLANATION 1 2 3 4
The f option is turned on; filename expansion is disabled. The asterisk is not expanded. The question marks are not expanded. The f is turned off; filename expansion is enabled.
Table 8.8
The set Command Options
Option
Meaning
–a
Marks variables that have been modified or exported
–e
Exits the program if a command returns a nonzero status
–f
Disables globbing (filename expansion)
–h
Locates and remembers function commands as functions when they are defined, not just when they are executed
–k
Places all keyword arguments in the environment for a command, not just those that precede the command name
–n
Reads commands but does not execute them; used for debugging
–t
Exits after reading and executing one command
–u
Treats unset variables as an error when performing substitution
–v
Prints shell input lines as they are read; used for debugging
–x
Prints commands and their arguments as they are being executed; used for debugging
––
Does not change any of the flags
394
Chapter 8 • Programming the Bourne Shell
8.10.2
Shell Built-In Commands
The shell has a number of commands that are built into its source code. Because the commands are built-in, the shell doesn’t have to locate them on disk, making execution much faster. The built-in commands are listed in Table 8.9. Table 8.9
Built-In Commands
Command
What It Does
:
Do-nothing command; returns exit status 0
. file
The dot command reads and executes command from file
break [n]
See “The break Command” on page 361
cd
Change directory
continue [n]
See “The continue Command” on page 362
echo [ args ]
Echo arguments
eval command
Shell scans the command line twice before execution
exec command
Runs command in place of this shell
exit [ n ]
Exit the shell with status n
export [ var ]
Make var known to subshells
hash
Controls the internal hash table for quicker searches for commands
kill [ –signal process ]
Sends the signal to the PID number or job number of the process; see /usr/include/sys/signal.h for a list of signals
getopts
Used in shell scripts to parse command line and check for legal options
login [ username ]
Sign onto the system
newgrp [ arg ]
Logs a user into a new group by changing the real group and effective group ID
pwd
Print present working directory
read [ var ]
Read line from standard input into variable var
readonly [ var ]
Make variable var read-only; cannot be reset
return [ n ]
Return from a function where n is the exit value given to the return
set
See Table 8.8
shift [ n ]
Shift positional parameters to the left n times
8.10 Shell Invocation Options Table 8.9
395
Built-In Commands (continued)
Command
What It Does
stop pid
Halt execution of the process number PID
suspend
Stops execution of the current shell (but not if a login shell)
times
Print accumulated user and system times for processes run from this shell
trap [ arg ] [ n ]
When shell receives signal n ( 0, 1, 2, or 15 ), execute arg
type [ command ]
Prints the type of command; for example, pwd has a built-in shell, in ksh, an alias for the command whence –v
umask [ octal digits ]
User file creation mode mask for owner, group, and others
unset [ name ]
Unset value of variable or function
wait [ pid#n ]
Wait for background process with PID number n and report termination status
ulimit [ options size ]
Set maximum limits on processes
umask [ mask ]
Without argument, print out file creation mask for permissions
wait [ pid#n ]
Wait for background process with PID number n and report termination status
L AB 8: B O URNE SHE LL — GET T I NG ST ART ED 1. What process puts the login prompt on your screen? 2. What process assigns values to HOME, LOGNAME, and PATH? 3. How do you know what shell you are using? 4. Where is your login shell assigned? (What file?) 5. Explain the difference between the /etc/profile and .profile file. Which one is executed first? 6. Edit your .profile file as follows: a. Welcome the user. b. Add your home directory to the path if it is not there. c. Set the erase function to the Backspace key using stty. d. Type: . .profile What is the function of the dot command?
396
Chapter 8 • Programming the Bourne Shell
L AB 9: ME T ACHARAC TE RS 1. Make a directory called wildcards. cd to that directory and type at the prompt: touch ab abc a1 a2 a3 all a12 ba ba.1 ba.2 filex filey AbC ABC ABc2 abc
2. Write and test the command that will do the following: a. List all files starting with a. b. List all files ending in at least one digit. c. List all files starting with an a or A. d. List all files ending in a period, followed by a digit. e. List all files containing the letter a anywhere in the filename. f. List three-character files where all letters are uppercase. g. List files ending in 10, 11, or 12. h. List files ending in x or y. i. List all files ending in a digit, an uppercase letter, or a lowercase letter. j. List all files not starting with a letter b or B. k. Remove two-character files starting with a or A.
LAB 10: RED IREC TION 1. What are the names of the three file streams associated with your terminal? 2. What is a file descriptor? 3. What command would you use to do the following: a. Redirect the output of the ls command to a file called lsfile? b. Redirect and append the output of the date command to lsfile? c. Redirect the output of the who command to lsfile? What happened? 4. Perform the following: a. Type cp all by itself. What happens? b. Save the error message from the above example to a file. c. Use the find command to find all files, starting from the parent directory, of type directory. Save the standard output in a file called found and any errors in a file called found.errs. d. Take the output of three commands and redirect the output to a file called gottem_all. e. Use a pipe(s) with the ps and wc commands to find out how many processes you are currently running.
8.10 Shell Invocation Options
397
L AB 11: FIRS T SCRIPT 1. Write a script called greetme that will do the following: a. Contain a comment section with your name, the name of this script, and the purpose of this script. b. Greet the user. c. Print the date and the time. d. Print a calendar for this month. e. Print the name of your machine. f. Print the name and release of this operating system, (cat /etc/motd). g. Print a list of all files in your parent directory. h. Print all the processes root is running. i. Print the value of the TERM, PATH, and HOME variables. j. Print your disk usage (du). k. Use the id command to print your group ID. l. Print Please, could you loan me $50.00? m. Tell the user Good-bye and the current hour (see man pages for the date command). 2. Make sure your script is executable. chmod +x greetme
3. What was the first line of your script? Why do you need this line?
LAB 12: COMM AND- LINE ARGUMENTS 1. Write a script called rename that will take two arguments: the first argument is the name of the original file and the second argument is the new name for the file. If the user does not provide two arguments, a usage message will appear on the screen and the script will exit. Here is an example of how the script works: $ rename Usage: rename oldfilename newfilename $ $ rename file1 file2 file1 has been renamed file2 Here is a listing of the directory: a file2 b file.bak
398
Chapter 8 • Programming the Bourne Shell 2. The following find command (SunOS) will list all files in the root partition that are larger than 100K and that have been modified in the last week. (Check your man pages for the correct find syntax on your system.) find / –xdev –mtime –7 –size +200 –print
3. Write a script called bigfiles that will take two arguments: One will be the mtime and one the size value. An appropriate error message will be sent to stderr if the user does not provide two arguments. 4. If you have time, write a script called vib that creates backup files for vi. The backup files will have the extension .bak appended to the original name.
L A B 1 3 : G ET T IN G U SE R I N P U T 1. Write a script called nosy that will do the following: a. Ask the user’s full name––first, last, and middle name. b. Greet the user by his or her first name. c. Ask the user’s year of birth and calculate his or her age (use expr). d. Ask the user’s login name and print his or her user ID (from /etc/passwd). e. Tell the user his or her home directory. f. Show the user the processes he or she is running. g. Tell the user the day of the week, and the current time in nonmilitary time. The output should resemble The day of the week is Tuesday and the current time is 04:07:38 PM.
2. Create a text file called datafile (unless this file has already been provided for you). Each entry consists of fields separated by colons. The fields are as follows: a. First and last name b. Phone number c. Address d. Birth date e. Salary 3. Create a script called lookup that will do the following: a. Contain a comment section with the script name, your name, the date, and the reason for writing this script. The reason for writing this script is to display the datafile in sorted order. b. Sort datafile by last names. c. Show the user the contents of datafile. d. Tell the user the number of entries in the file. 4. Try the –x and –v options for debugging your script. How did you use these commands? How do they differ?
8.10 Shell Invocation Options
399
L AB 14: CONDIT IONAL S T AT EM ENT S 1. Write a script called checking that will do the following: a. Take a command-line argument: a user’s login name. b. Test to see if a command-line argument was provided. c. Check to see if the user is in the /etc/passwd file. If so, it will print Found in the /etc/passwd file.
d. Otherwise, it will print No such user on our system.
2. In the lookup script, ask the user if he or she would like to add an entry to datafile. If the answer is yes or y: a. Prompt the user for a new name, phone, address, birth date, and salary. Each item will be stored in a separate variable. You will provide the colons between the fields and append the information to datafile. b. Sort the file by last names. Tell the user you added the entry, and show him or her the line preceded by the line number.
LA B 15: C OND ITIONAL S A ND FILE TES TIN G 1. Rewrite checking. After checking whether the named user is in the /etc/passwd file, the program will check to see if the user is logged on. If so, the program will print all the processes that are running; otherwise, it will tell the user is not logged on.
2. The lookup script depends on datafile to run. In the lookup script, check to see if the datafile exists and if it is readable and writable. Add a menu to the lookup script to resemble the following: [1] [2] [3] [4]
Add entry. Delete entry. View entry. Exit.
a. You already have the Add entry part of the script written. The Add entry routine should now include code that will check to see if the name is already in datafile and if it is, tell the user so. If the name is not there, add the new entry. b. Now write the code for the Delete entry, View entry, and Exit functions. c. The Delete part of the script should first check to see if the entry exists before trying to remove it. If it does not exist, notify the user; otherwise, remove the entry and tell the user you removed it. On exit, make sure that you use a digit to represent the appropriate exit status. d. How do you check the exit status from the command line?
400
Chapter 8 • Programming the Bourne Shell
L AB 16: TH E case S T ATE ME NT 1. The ps command is different on BSD and AT&T UNIX. On AT&T UNIX, the command to list all processes is: ps –ef
On BSD UNIX and Linux, the command is ps –aux
Write a program called systype that will check for a number of different system types. The cases to test for will be AIX Darwin (Mac OS X) Free BSD HP-UX IRIX Linux OS OSF1 SCO SunOS (Solaris / SunOS) ULTRIX Solaris, HP-UX (10.x+) , SCO, and IRIX are AT&T-type systems. The rest are BSD-ish. The version of UNIX/Linux you are using will be printed to stdout. The system name can be found with the uname –s command or from the /etc/motd file.
LA B 1 7: L O O PS Select one of the following: 1. Write a program called mchecker to check for new mail and write a message to the screen if new mail has arrived. The program will get the size of the mail spool file for the user. (The spool files are found in /usr/mail/$LOGNAME on AT&T systems and /usr/spool/mail/$USER on UCB systems. Use the find command if you cannot locate the file.) The script will execute in a continuous loop, once every 30 seconds. Each time the loop executes, it will compare the size of the mail spool file with its size from the previous loop. If the new size is greater than the old size, a message will be printed on your screen, saying Username, You have new mail. The size of a file can be found by looking at the output from ls –l, wc –c, or from the find command. 2. Write a program called dusage that will mail a list of users, one at a time, a listing of the number of blocks they are currently using. The list of users will be in a file called potential_hogs. One of the users listed in the potential_hogs file will be admin. a. Use file testing to check that potential_hogs file exists and is readable.
8.10 Shell Invocation Options
401
b. A loop will be used to iterate through the list of users. Only those users who are using over 500 blocks will be sent mail. The user admin will be skipped over (i.e., he or she does not get a mail message). The mail message will be stored in a here document in your dusage script. c. Keep a list of the names of each person who received mail. Do this by creating a log file. After everyone on the list has been sent mail, print the number of people who received mail and a list of their names.
LAB 18: FUNCTION S 1. Rewrite the systype program from Lab 16 as a function that returns the name of the system. Use this function to determine what options you will use with the ps command in the checking program. The ps command to list all processes on AT&T UNIX is ps –ef
On BSD UNIX, the command is ps –aux
2. Write a function called cleanup that will remove all temporary files and exit the script. If the interrupt or hangup signal is sent while the program is running, the trap command will call the cleanup function. 3. Use a here document to add a new menu item to the lookup script to resemble the following: [1] [2] [3] [4] [5]
Add entry Delete entry Change entry View entry Exit
Write a function to handle each of the items in the menu. After the user has selected a valid entry and the function has completed, ask if the user would like to see the menu again. If an invalid entry is entered, the program should print Invalid entry, try again.
and the menu will be redisplayed. 4. Create a submenu under View entry in the lookup script. The user will be asked if he or she would like to view specific information for a selected individual: a) b) c) d)
Phone Address Birthday Salary
5. Use the trap command in a script to perform a cleanup operation if the interrupt signal is sent while the program is running.
This page intentionally left blank
chapter
9 The Interactive C and TC Shells
9.1
Introduction An interactive shell is one in which the standard input, output, and errors are connected to a terminal. The C shell (csh) and TC shell (tcsh) provide a number of convenient features for interactive use that are not available with the Bourne shell, including filename completion, command aliasing, history substitution, job control, and more. These shells are almost identical when used as a programming language, but the TC shell has many more interactive features than its predecessor, the C shell. This section covers the common features of the C shell and TC shell for interactive use. If you are looking for some nice shortcuts at the command line, the new TC shell enhancements are covered in the second half of this chapter, beginning with “New Features of the Interactive TC Shell” on page 460.
9.1.1
C/TC Shell Startup
Before the shell displays a prompt, it is preceded by a number of processes. (See Figure 9.1.) After the system boots, the first process to run is called init; it is assigned process identification number (PID) 1. It gets instructions from a file called inittab (System V) or spawns a getty process (BSD). These processes are responsible for opening up the terminal ports, for providing a place where input comes from (stdin), where standard output (stdout) and error (stderr) go, and for putting a login prompt on your screen. The /bin/login program is then executed. The login program prompts for a password, encrypts and verifies your password, sets up an initial working environment, and then initiates the shell, /bin/csh or bin/tcsh for the C or TC shell, respectively. When the shell is a login shell, this is the sequence of invocations: The C/TC shell looks in the /etc directory for system startup files, which are executed if they exist. For the C shell, for example, these files are /etc/csh.cshrc and /etc/csh.login. (See Chapter 16, “The System Administrator and the Shell,” on page 1023 for details.) Then the C/TC shell looks in the user’s home directory for a file called .cshrc or .tcshrc, respectively,
403
404
Chapter 9 • The Interactive C and TC Shells
Starting Up init
login:
getty login: joe passwd: login
csh
login: joe passwd: Welcome! $
Figure 9.1
Starting the C shell.
which is an initialization file that allows you to customize the C/TC shell environment in which you will be working. After executing commands in the .cshrc or .tcshrc file, commands in the .login file are executed. The .cshrc or .tcshrc file will be executed every time a new C/TC shell is started. The .login file is executed only once when the user logs on, and also contains commands and variables to initialize the user’s environment. After executing commands from those files, the prompt appears on your screen and the C/TC shell awaits commands. Most systems today start up with a graphical user interface, adding to the steps just mentioned. When you are in the desktop, such as CDE, you will see icons and menus. Once you select a terminal from the menu, the shell prompt will appear and you can start typing commands.
9.2
The Environment 9.2.1
Initialization Files
After the csh/tcsh program starts, it is programmed to execute two files in the user’s home directory: the .cshrc or .tcshrc file, respectively, and the .login file. These files allow users to initialize their own environments.
9.2 The Environment
405
The .cshrc and .tcshrc Files. The .cshrc file contains C shell variable settings and is executed when you log in and every time a csh subshell is started. Likewise, the .tcshrc file contains TC shell variable settings and is executed when you log in and every time a tcsh subshell is started. These files share similar settings. For example, aliases and history are normally set here.
EXAMPLE
9. 1
(The .cshrc File) 1 if ( $?prompt ) then 2 set prompt = "\! stardust > " 3 set history = 32 4 set savehist = 5 5 set noclobber 6 set filec fignore = ( .o ) 7 set cdpath = ( /home/jody/ellie/bin /usr/local/bin /usr/bin ) 8 set ignoreeof 9 alias m more alias status 'date;du -s' alias cd 'cd \!*;set prompt = "\! "' endif
EXPLANATION 1 2 3
4
5
6
If the prompt has been set ($?prompt), the shell is running interactively; that is, it is not running in a script. The primary prompt is set to the number of the current history event, the name stardust, and a > character. This will change the % prompt, the default. The history variable is set to 32. This controls the number of history events that will appear on the screen. The last 32 commands you entered will be displayed when you type history (see “Command-Line History” on page 413). Normally, when you log out, the history list is cleared. The savehist variable allows you to save a specified number of commands from the end of the history list. In this example, the last 5 commands will be saved in a file in your home directory, the .history file, so that when you log in again, the shell can check to see if that file exists and put the history lines saved at the top of the new history list. The noclobber variable is set to protect the user from inadvertently removing files when using redirection. For example, sort myfile > myfile will destroy myfile. With noclobber set, the message file exists will appear on the screen. The filec variable is used for filename completion so that you only need to type the first number of significant characters in a filename, press the Esc key, and the shell will complete the rest of the filename. By pressing ^D (Ctrl-D) when typing in the filename, the C shell will display a list of files that match that string. The fignore variable allows you to exclude files that you do not want affected by filename completion. In this case, all the .o filenames (object files) will not be affected by filec, even though filec is set (see “Filename Completion: The filec Variable” on page 431).
406
Chapter 9 • The Interactive C and TC Shells
EXPLANATION 7
8
9
(CONTINUED) The cdpath variable is assigned a list of path elements. When changing directories, if you specify just the directory name, and that directory is not a subdirectory directly below the current working directory, the shell will search the cdpath directory entries to see if it can find the directory in any of those locations and then will change the directory. The ignoreeof variable prevents you from logging out with ^D. UNIX utilities that accept input from the keyboard, such as the mail program, are terminated by pressing ^D. Often, on a slow system, the user will be tempted to press ^D more than once. The first time, the mail program would be terminated, the second time, the user is logged out. By setting ignoreeof, you are required to type logout to log out. The aliases are set to give a shorthand notation for a single command or group of commands. Now when you type the alias, the command(s) assigned to it will be executed. The alias for the more command is m. Every time you type m, the more command is executed. The status alias prints the date and a summary of the user’s disk usage. The cd alias creates a new prompt every time the user changes directory. The new prompt will contain the number of the current history event (\!*) and the current working directory, $cwd surrounded by < > (see “Aliases” on page 418).
The .login File. The .login file is executed one time when you first log in. It normally contains environment variables and terminal settings. It is the file where window applications are usually started. Because environment variables are inherited by processes spawned from this shell and only need to be set once, and terminal settings do not have to be reset for every process, those settings belong in the .login file.
EXAMPLE
9. 2
(The .login File) 1 stty -istrip 2 stty erase ^h 3 stty kill ^u # # If possible start the windows system. # Give a user a chance to bail out # 4 if ( $TERM == "linux" ) then 5 echo "Starting X windows. Press Ctrl-C \ to exit within the next 5 seconds " sleep 5 6 startx 7 endif 8 set autologout=60
9.2 The Environment
407
EXPLANATION 1 2 3 4 5
6 7 8
The stty command sets options for the terminal. Input characters will not be stripped to seven bits if –istrip is used. The stty command sets Ctrl-H, the Backspace key, to erase. Any line beginning with # is a comment. It is not an executable statement. If the current terminal window (tty) is the console (linux), the next line is executed; otherwise, program control goes to the last endif. This line is echoed to the screen, and if the user does not press Ctrl-C to kill the process, the program will sleep (pause) for five seconds, and then the X Windows program will start. The startx program launches X Windows if this system is Linux. The endif marks the end of the innermost if construct. The autologout variable is set to 60 so that after 60 minutes of inactivity, the user will automatically be logged out (from the login shell).
9.2.2
The Search Path
The path variable is used by the shell to locate commands typed at the command line. The search is from left to right. The dot represents the current working directory. If the command is not found in any of the directories listed in the path, or in the present working directory, the shell sends the message Command not found to standard error. It is recommended that the path be set in the .login file.1 The search path is set differently in the C/TC shell than it is in the Bourne and Korn shells. Each of the elements is separated by whitespace. set path = (/usr/bin /usr/ucb /bin /usr .) echo $path /usr/bin /usr/ucb /bin /usr .
The environment variable PATH will display as echo $PATH /usr/bin:/usr/ucb:/bin:.
The C/TC shell internally updates the environment variable for PATH to maintain compatibility with other programs (such as the Bourne or Korn shells) that may be started from this shell and will need to use the path variable.
1. Do not confuse the search path variable with the cdpath variable set in the .cshrc file.
408
Chapter 9 • The Interactive C and TC Shells
9.2.3
The rehash Command
The shell builds an internal hash table consisting of the contents of the directories listed in the search path. (If the dot is in the search path, the files in the dot directory, the current working directory, are not put in the hash table.) For efficiency, the shell uses the hash table to find commands that are typed at the command line, rather than searching the path each time. If a new command is added to one of the directories already listed in the search path, the internal hash table must be recomputed. This is done by typing % rehash
(The % is the C shell prompt.) The hash table is also automatically recomputed when you change your path at the prompt or start another shell.
9.2.4
The hashstat Command
The hashstat command displays performance statistics to show the effectiveness of its search for commands from the hash table. The statistics are in terms of “hits” and “misses.” If the shell finds most of its commands you use at the end of your path, it has to work harder than if they were at the front of the path, resulting in a higher number of misses than hits. In such cases, you can put the most heavily hit directory toward the front of the path to improve performance. % hashstat 2 hits, 13 misses, 13% 2
9.2.5
The source Command
The source command is a shell built-in command, that is, part of the shell’s internal code. It is used to execute a command or set of commands from a file. Normally, when a command is executed, the shell forks a child process to execute the command, so that any changes made will not affect the original shell, called the parent shell. The source command causes the program to be executed in the current shell, so that any variables set within the file will become part of the environment of the current shell. The source command is normally used to re-execute the .cshrc or .login if either has been modified. For example, if the path is changed after logging in, type % source .login or .cshrc
2. On systems without vfork, prints the number and size of hash buckets; for example, 1024 hash buckets of 16 bits each.
9.2 The Environment
9.2.6
409
The Shell Prompts
The C shell has two prompts: the primary prompt, a percent sign (%), and the secondary prompt, a question mark (?). The TC shell uses a > as its primary default prompt. (See “The Shell Prompts” on page 461 for coverage of the tcsh enhanced prompt settings.) The primary prompt is the one displayed on the terminal after you have logged in; it waits for you to type commands. The primary prompt can be reset. If you are writing scripts at the prompt that require C/TC shell programming constructs, for example, decision making or looping, the secondary prompt will appear so that you can continue onto the next line. It will continue to appear after each newline, until the construct has been properly terminated. The secondary prompt cannot be reset. The Primary Prompt. When running interactively, the prompt waits for you to type a command and press the Enter key. If you do not want to use the default prompt, reset it in the .cshrc file and it will be set for this and all other C subshells. If you only want it set for this login session, set it at the shell prompt.
EXAMPLE 1 2
9. 3
% set prompt = "$LOGNAME > " ellie >
EXPLANATION 1 2
The primary prompt is assigned the user’s login name, followed by a > symbol and a space. The new prompt is displayed.
The Secondary Prompt. The secondary prompt appears when you are writing online scripts at the prompt. Whenever shell programming constructs are entered, followed by a newline, the secondary prompt appears and continues to appear until the construct is properly terminated. Writing scripts correctly at the prompt takes practice. Once the command is entered and you press Enter, you cannot back up, and the C shell history mechanism does not save commands typed at the secondary prompt.
EXAMPLE 1 2 3 4
9. 4
% foreach pal (joe tom ann) ? mail $pal < memo ? end %
410
Chapter 9 • The Interactive C and TC Shells
EXPLANATION 1
2
3
4
9.3
This is an example of online scripting. Because the C shell is expecting further input after the foreach loop is entered, the secondary prompt appears. The foreach loop processes each word in the parenthesized list. The first time in the loop, joe is assigned to the variable pal. The user joe is sent the contents of memo in the mail. Then next time through the loop, tom is assigned to the variable pal, and so on. The end statement marks the end of the loop. When all of the items in the parenthesized list have been processed, the loop ends and the primary prompt is displayed. The primary prompt is displayed.
The C/TC Shell Command Line After logging in, the C/TC shell displays its primary prompt, a % or >, respectively. The shell is your command interpreter. When the shell is running interactively, it reads commands from the terminal and breaks the command line into words. A command line consists of one or more words (or tokens) separated by whitespace (blanks and/or tabs) and terminated with a newline, generated by pressing the Enter key. The first word is the command, and subsequent words are the command’s options and/or arguments. The command may be a UNIX/Linux executable program such as ls or pwd, an alias, a builtin command such as cd or jobs, or a shell script. The command may contain special characters, called metacharacters, that the shell must interpret while parsing the command line. If the last character in the command line is a backslash, followed by a newline, the line can be continued to the next line.3
9.3.1
The Exit Status
After a command or program terminates, it returns an exit status to the parent process. The exit status is a number between 0 and 255. By convention, when a program exits, if the status returned is 0, the command was successful in its execution. When the exit status is nonzero, the command failed in some way. The C/TC shell status variable is set to the value of the exit status of the last command that was executed. Success or failure of a program is determined by the programmer who wrote the program.
3. The length of the command line can be 256 characters or more; it can be even higher on different versions of UNIX.
9.3 The C/TC Shell Command Line
EXAMPLE 1 2 3 4 5 6
411
9. 5
% grep "ellie" /etc/passwd ellie:GgMyBsSJavd16s:9496:40:Ellie Quigley:/home/jody/ellie % echo $status 0 % grep "nicky" /etc/passwd % echo $status 1 % grep "scott" /etc/passsswd grep: /etc/passsswd: No such file or directory % echo $status 2
EXPLANATION 1 2 3 4 5 6
The grep program searches for the pattern ellie in the /etc/passwd file and is successful. The line from /etc/passwd is displayed. The status variable is set to the exit value of the grep command; 0 indicates success. The grep program cannot find user nicky in the /etc/passwd file. The grep program cannot find the pattern, so it returns an exit status of 1. The grep program fails because the file /etc/passsswd cannot be opened. Grep cannot find the file, so it returns an exit status of 2.
9.3.2
Command Grouping
A command line can consist of multiple commands. Each command is separated by a semicolon and the command line is terminated with a newline.
EXAMPLE
9. 6
% ls; pwd; cal 2004
EXPLANATION The commands are executed from left to right until the newline is reached. Commands may also be grouped so that all of the output is either piped to another command or redirected to a file. The shell executes commands in a subshell.
EXAMPLE 1 2
9. 7
% ( ls ; pwd; cal 2004 ) > outputfile % pwd; ( cd / ; pwd ) ; pwd /home/jody/ellie / /home/jody/ellie
412
Chapter 9 • The Interactive C and TC Shells
EXPLANATION 1
2
The output of each of the commands is sent to the file called outputfile. Without the parentheses, the output of the first two commands would go to the screen, and only the output of the cal command would be redirected to the output file. The pwd command displays the present working directory. The parentheses cause the commands enclosed within them to be processed by a subshell. The cd command is built into the shell. While in the subshell, the directory is changed to root and the present working directory is displayed. When out of the subshell, the present working directory of the original shell is displayed.
9.3.3
Conditional Execution of Commands
With conditional execution, two command strings are separated by two special metacharacters, double ampersand and double vertical (&& and ||). The command on the right of either of these metacharacters will or will not be executed based on the exit condition of the command on the left.
EXAMPLE
9. 8
% grep '^tom:' /etc/passwd && mail tom < letter
EXPLANATION If the first command is successful (has a 0 exit status), the second command, after the &&, is executed. If the grep command successfully finds tom in the passwd file, the command on the right will be executed: The mail program will send tom the contents of the letter file.
EXAMPLE
9. 9
% grep '^tom:' /etc/passwd || echo "tom is not a user here."
EXPLANATION If the first command fails (has a nonzero exit status), the second command, after the ||, is executed. If the grep command does not find tom in the passwd file, the command on the right will be executed: The echo program will print tom is not a user here. to the screen.
9.3.4
Commands in the Background
Normally, when you execute a command, it runs in the foreground, and the prompt does not reappear until the command has completed execution. It is not always convenient to wait for the command to complete. By placing an ampersand at the end of the command line, the shell will return the shell prompt immediately so that you do not have to wait for the last command to complete before starting another one. The command run-
9.3 The C/TC Shell Command Line
413
ning in the background is called a background job and its output will be sent to the screen as it processes. It can be confusing if two commands are sending output to the screen concurrently. To avoid confusion, you can send the output of the job running in the background to a file, or pipe it to another device such as a printer. It is often handy to start a new shell window in the background, so you will have access to both the window from which you started and the new shell window.
EXAMPLE 1 2 3
9. 1 0
% man xview | lp& [1] 1557 %
EXPLANATION 1 2
3
The output from the man pages for the xview program is piped to the printer. The ampersand at the end of the command line puts the job in the background. There are two numbers that appear on the screen: The number in square brackets indicates that this is the first job to be placed in the background, and the second number is the PID of this job. The shell prompt appears immediately. While your program is running in the background, the shell is prompting you for another command in the foreground.
9.3.5
Command-Line History
The history mechanism is built into the C/TC shell. (For tcsh enhancements to history see “TC Shell Command-Line History” on page 466.) It keeps a numbered list of the commands (called history events) that you have typed at the command line. You can recall a command from the history list and re-execute it without retyping the command. The history substitution character, the exclamation point, is often called the bang character. The history built-in command displays the history list.
EXAMPLE
9. 1 1
(The Command Line) % history 1 cd 2 ls 3 more /etc/fstab 4 /etc/mount 5 sort index 6 vi index
EXPLANATION The history list displays the last commands that were typed at the command line. Each event in the list is preceded with a number.
414
Chapter 9 • The Interactive C and TC Shells
Setting History. The C shell history variable is set to the number of events you want to save from the history list and display on the screen. Normally, this is set in the .cshrc file, the user’s initialization file.
EXAMPLE
9. 1 2
set history=50
EXPLANATION The last 50 commands typed at the terminal are saved and may be displayed on the screen by typing the history command. Saving History. To save history events across logins, set the savehist variable. This variable is normally set in the .cshrc file, the user’s initialization file.
EXAMPLE
9. 1 3
set savehist=25
EXPLANATION The last 25 commands from the history list are saved and will be at the top of the history list the next time you log in. Displaying History. The history command displays the events in the history list. The history command also has options that control the number of events and the format of the events that will be displayed. The numbering of events does not necessarily start at 1. If you have 100 commands on the history list, and you have set the history variable to 25, you will only see the last 25 commands saved. (The TC shell supports the use of the arrow keys. See “Accessing Commands from the History File” on page 470.)
EXAMPLE % 1 2 3 4 5 6 7 8 9
9. 1 4
history ls vi file1 df ps –eaf history more /etc/passwd cd echo $USER set
EXPLANATION The history list is displayed. Each command is numbered.
9.3 The C/TC Shell Command Line
EXAMPLE
9. 1 5 # Print without line numbers
% history –h ls vi file1 df ps –eaf history more /etc/passwd cd echo $USER set history –n
EXPLANATION The history list is displayed without line numbers.
EXAMPLE
9. 1 6
% history –r # Print the history list in reverse 11 history –r 10 history –h 9 set 8 echo $USER 7 cd 6 more /etc/passwd 5 history 4 ps –eaf 3 df 2 vi file1 1 ls
EXPLANATION The history list is displayed in reverse order.
EXAMPLE
9. 1 7
% history 5 7 echo $USER 8 cd 9 set 10 history –n 11 history 5
# Prints the last 5 events on the history list
EXPLANATION The last five commands on the history list are displayed.
415
416
Chapter 9 • The Interactive C and TC Shells
Re-executing Commands. To re-execute a command from the history list, the exclamation point (bang) is used. If you type two exclamation points (!!), the last command is re-executed. If you type the exclamation point followed by a number, the number is associated with the command from the history list and the command is executed. If you type an exclamation point and a letter, the last command that started with that letter is executed. The caret (^) is also used as a shortcut method for editing the previous command.
EXAMPLE 1 2
3
4
5 6
9. 1 8
% date Mon Apr 26 8 12:27:35 PST 2004 % !! date Mon Apr 26 12:28:25 PST 2004 % !3 date Mon Apr 26 12:29:26 PST 2004 % !d date Mon Apr 26 12:30:09 PST 2004 % dare dare: Command not found. % ^r^t date Mon Apr 26 12:33:25 PST 2004
EXPLANATION 1 2 3 4 5 6
The date command is executed at the command line. The history list is updated. This is the last command on the list. The !! (bang bang) gets the last command from the history list; the command is re-executed. The third command on the history list is re-executed. The last command on the history list that started with the letter d is re-executed. The command is mistyped. The carets are used to substitute letters from the last command on the history list. The first occurrence of an r is replaced with a t.
EXAMPLE 1
9. 1 9
% cat file1 file2 file3
% vi !:1 vi file1
9.3 The C/TC Shell Command Line
EXAMPLE 2
417
9. 1 9 ( C O N T I N U E D )
% cat file1 file2 file3
% ls !:2 ls file2 file2
3
% cat file1 file2 file3 % ls !:3 ls file3 file3
4
% echo a b c a b c % echo !$ echo c c
5
% echo a b c a b c % echo !^ echo a a
6
% echo a b c a b c % echo !* echo a b c a b c
7
% !!:p echo a b c
EXPLANATION 1
2 3
The cat command displays the contents of file1, file2, and file3 to the screen. The history list is updated. The command line is broken into words, starting with word number 0. If the word number is preceded by a colon, that word can be extracted from the history list. The !:1 notation means: get the first argument from the last command on the history list and replace it in the command string. The first argument from the last command is file1. (Word 0 is the command itself.) The !:2 is replaced with the second argument of the last command, file2, and given as an argument to ls. file2 is printed. (file2 is the third word.) ls !:3 reads: go to the last command on the history list and get the fourth word (words start at 0) and pass it to the ls command as an argument (file3 is the fourth word).
418
Chapter 9 • The Interactive C and TC Shells
EXPLANATION 4 5
6 7
9.4
(CONTINUED) The bang (!) with the dollar sign ($) refers to the last argument of the last command on the history list. The last argument is c. The caret (^) represents the first argument after the command. The bang (!) with the ^ refers to the first argument of the last command on the history list. The first argument of the last command is a. The asterisk (*) represents all arguments after the command. The bang (!) with the * refers to all of the arguments of the last command on the history list. The last command from the history list is printed but not executed. The history list is updated. You could now perform caret substitutions on that line.
Aliases An alias is a C/TC shell user-defined abbreviation for a command. (For tcsh enhancements to the alias mechanism, see “TC Shell Aliases” on page 491.) Aliases are useful when a command has a number of options and arguments or the syntax is difficult to remember. Aliases set at the command line are not inherited by subshells. Aliases are normally set in the .cshrc or .tcshrc file. Because the .cshrc or .tcshrc is executed when a new shell is started, any aliases set there will get reset for the new shell. Aliases may also be passed into shell scripts, but will cause potential portability problems unless they are directly set within the script.
9.4.1
Listing Aliases
The alias built-in command lists all set aliases. The alias is printed first, followed by the real command or commands it represents.
EXAMPLE % alias co cp ls1 mailq mroe mv rn uc uu vg weekly
9. 2 0
compress cp –i enscript –B –r –Porange –f Courier8 !* & /usr/lib/sendmail –bp more mv –i /usr/spool/news/bin/rn3 uncompress uudecode vgrind –t –s11 !:1 | lpr –t (cd /home/jody/ellie/activity; ./weekly_report; echo Done)
EXPLANATION The alias command lists the alias (nickname) for the command in the first column and the real command the alias represents in the second column.
9.4 Aliases
419
9.4.2
Creating Aliases
The alias command is used to create an alias. The first argument is the name of the alias, the nickname for the command. The rest of the line consists of the command or commands that will be executed when the alias is executed. Multiple commands are separated by a semicolon, and commands containing spaces and metacharacters are surrounded by single quotes.
EXAMPLE 1 2 3 4
9. 2 1
% alias m more % alias mroe more % alias lF 'ls -alF' % alias cd 'cd \!*; set prompt = "$cwd >"' % cd .. # New prompt displayed /home/jody > cd / / >
EXPLANATION 1 2 3 4
The nickname for the more command is set to m. The alias for the more command is set to mroe. This is handy if you can’t spell. The alias definition is enclosed in quotes because of the whitespace. The alias lF is a nickname for the command ls –alF. When cd is executed, the alias for cd will cause cd to go to the directory named as an argument and will then reset the prompt to the current working directory followed by the string >. The !* is used by the alias in the same way it is used by the history mechanism. The backslash prevents the history mechanism from evaluating the !* first before the alias has a chance to use it. The \!* represents the arguments from the most recent command on the history list.
9.4.3
Deleting Aliases
The unalias command is used to delete an alias. To temporarily turn off an alias, the alias name is preceded by a backslash.
EXAMPLE 1 2
9. 2 2
% unalias mroe % \cd ..
EXPLANATION 1 2
The unalias command deletes the alias mroe from the list of defined aliases. The alias cd is temporarily turned off for this execution of the command only.
420
Chapter 9 • The Interactive C and TC Shells
9.4.4
Alias Loop
An alias loop occurs when an alias definition references another alias that references back to the original alias.
EXAMPLE 1 2 3 4
9. 2 3
% alias m more % alias mroe m % alias m mroe % m datafile Alias loop.
# Causes a loop
EXPLANATION 1 2 3 4
9.5
The alias is m. The alias definition is more. Every time m is used, the more command is executed. The alias is mroe. The alias definition is m. If mroe is typed, the alias m is invoked and the more command is executed. This is the culprit. If alias m is used, it invokes alias mroe, and alias mroe references back to m, causing an alias loop. Nothing bad happens. You just get an error message. Alias m is used. It is circular. m calls mroe and mroe calls m, then m calls mroe, and so on. Rather than looping forever, the C shell catches the problem and displays an error message.
Manipulating the Directory Stack If you find that as you work, you cd up and down the directory tree into many of the same directories, you can make it easy to access those directories by pushing them onto a directory stack and manipulating the stack. The directory stack is often compared to stacking trays in a cafeteria where the trays are stacked on top of each other, the first one being at the bottom of the stack. The pushd built-in command pushes directories onto a stack and the popd command removes them. (See following examples.) The stack is a numbered list of directories with the top directory being the most recent directory pushed onto the stack. The directories are numbered starting with the top directory at 0, the next one numbered 1, and so on. The built-in command, dirs, with a –v option, displays the numbered directory stack.
9.5.1
The pushd and popd Commands
The pushd command with a directory as an argument causes the new directory to be added to the directory stack and, at the same time, changes to that directory. If the argument is a dash (–), the dash refers to the previous working directory. If the argument is a + and a number (n), pushd extracts the nth directory from the stack and pushes it onto
9.5 Manipulating the Directory Stack
421
the top, then changes to that directory. Without arguments, pushd exchanges the top two elements of the directory stack, making it easy to switch back and forth between directories. There are a number of shell variables that control the way pushd works. (See “Setting Local Variables” on page 441.) To save a directory stack across login sessions, you must set the savedirs variable in one of the tcsh initialization files (e.g., ~/.tcshrc). The directory stack will be stored in a file called ~/.cshdirs and will be automatically sourced when the shell starts up. The popd command removes a directory from the top of the stack, and changes to that directory. See Table 9.1 for a list of directory stack variables. Table 9.1
Directory Stack Variables
Variable
What It Does
deextract
If set, pushd +n extracts the nth directory from the directory stack before pushing it onto the stack.
dirsfile
Can be assigned a filename where the directory stack can be saved across logins.
dirstack
Used to display the stack or assign directories to it.
dunique
Before pushing a directory onto the stack, removes any directories with the same name.
pushdsilent
Doesn’t print the directory stack when pushd is executed.
pushdtohome
If set, pushd without arguments, is same as pushd ~ or cd.
pushtohome
Without arguments, pushes to ~, the user’s home directory.
savedirs
Saves the directory stack across logins.
EXAMPLE 1
9. 2 4
% pwd
/home/ellie % pushd .. /home ~ % pwd /home 2
% pushd ~ /home % pwd /home/ellie
# swap the two top directories on the stack
422
Chapter 9 • The Interactive C and TC Shells
EXAMPLE
9. 2 4 ( C O N T I N U E D )
3
% pushd perlclass ~/perlclass ~ /home
4
% dirs -v 0 ~/perlclass 1 ~ 2 /home
5
% popd ~ /home % pwd /home/ellie
6
% popd /home % pwd /home
7
% popd popd: Directory stack empty.
EXPLANATION 1
2
3 4 5 6 7
First the pwd command displays the present working directory, /home/ellie. Next the pushd command with .. as its argument pushes the parent directory (..) onto the directory stack. The output of pushd indicates that /home is at the top of the directory stack and the user’s home directory (~), /home/ellie, is at the bottom of the stack. pushd also changes the directory to the one that was pushed onto the stack; that is, .. , which translates to /home. The new directory is displayed with the second pwd command. pushd, without arguments, exchanges the two top directory entries on the stack and changes to the swapped directory; in this example, the directory is switched back to the user’s home directory, /home/ellie. The pushd command will push its argument, ~/perlclass, onto the stack, and change to that directory. The built-in dirs command displays the numbered directory stack, with 0 being the top level. The popd command removes a directory from the top of the stack, and changes to that directory. The popd command removes another directory from the top of the stack, and changes to that directory. The popd command cannot remove any more directory entries because the stack is empty, and issues an error message saying so.
9.6 Job Control
9.6
423
Job Control Job control is a powerful feature of the C/TC shell that allows you to run programs, called jobs, in the background or foreground. Normally, a command typed at the command line runs in the foreground, and will continue until it has finished. If you have windows, job control may not be necessary, because you can simply open another window to start a new task. On the other hand, with a single terminal, job control is a very useful feature. For a list of job commands, see Table 9.2. (See “TC Shell Job Control” on page 495 for TC shell enhancements for job control.) Table 9.2
Job Control Commands
Command
Meaning
jobs
Lists all the jobs running
^Z (Ctrl-Z)
Stops (suspends) the job; the prompt appears on the screen
bg
Starts running the stopped job in the background
fg
Brings a background job to the foreground
kill
Sends the kill signal to a specified job
9.6.1
The Ampersand and Background Jobs
If you expect a command to take a long time to complete, you can append the command with an ampersand and the job will execute in the background. The C/TC shell prompt returns immediately and now you can type another command. Now the two commands are running concurrently, one in the background and one in the foreground. They both send their standard output to the screen. If you place a job in the background, it is a good idea to redirect its output either to a file or pipe it to a device such as a printer.
EXAMPLE 1 2 3
9. 2 5
% find . -name core -exec rm {} \; & [1] 543 %
EXPLANATION 1 2 3
The find command runs in the background. (Without the –print option, the find command does not send any output to the screen).a The number in square brackets indicates this is the first job to be run in the background and the PID for this process is 543. The prompt returns immediately. The shell waits for user input.
a. The find syntax requires a semicolon at the end of an exec statement. The semicolon is preceded by a backslash to prevent the shell from interpreting it.
424
Chapter 9 • The Interactive C and TC Shells
9.6.2
The Suspend Key Sequence and Background Jobs
To suspend a program, the suspend key sequence, Ctrl-Z, is issued. The job is now suspended (stopped), the shell prompt is displayed, and the program will not resume until the fg or bg commands are issued. (When using the vi editor, the ZZ command writes and saves a file. Do not confuse this with Ctrl-Z, which would suspend the vi session.) If you try to log out when a job is suspended, the message There are stopped jobs appears on the screen.
9.6.3
The jobs Command
The C/TC shell jobs built-in command displays the programs that are currently active and either running or suspended in the background. Running means the job is executing in the background. When a job is stopped, it is suspended; it is not in execution. In both cases, the terminal is free to accept other commands.
EXAMPLE
9. 2 6
(The Command Line) 1 % jobs 2 [1] + Stopped [2] - Running 3
4
vi filex sleep 25
% jobs -l [1] + 355 Stopped [2] - 356 Running
vi filex sleep 25
[2] Done sleep 25
EXPLANATION 1 2
3
4
The jobs command lists the currently active jobs. The notation [1] is the number of the first job; the plus sign indicates that the job is not the most recent job to be placed in the background; the dash indicates that this is the most recent job put in the background; Stopped means that this job was suspended with ^Z and is not currently active. The –l option (long listing) displays the number of the job as well as the PID of the job. The notation [2] is the number of the second job, in this case, the last job placed in the background. The dash indicates that this is the most recent job. The sleep command is running in the background. After sleep has been running for 25 seconds, the job will complete and a message saying that it has finished appears on the screen.
9.6 Job Control
9.6.4
425
The Foreground and Background Commands
The fg command brings a background job into the foreground. The bg command starts a suspended job running in the background. A percent sign and the number of a job can be used as arguments to the fg and bg commands if you want to select a particular job for job control.
EXAMPLE
9. 2 7
1 2
% jobs [1] + Stopped [2] - Running
3
% fg %1 vi filex (vi session starts)
4
% kill %2 [2] Terminated
vi filex cc prog.c -o prog
cc prog.c -o prog
5
% sleep 15 (Press ^z) Stopped
6
% bg [1] sleep 15 & [1] Done sleep 15
EXPLANATION 1 2 3 4 5 6
The jobs command lists currently running processes, called jobs. The first job stopped is the vi session, the second job is the cc command. The job numbered [1] is brought to the foreground. The number is preceded with a percent sign. The kill command is built-in. It sends the TERM (terminate) signal, by default, to a process. The argument is either the number or the PID of the process. The sleep command is stopped by pressing ^Z. The sleep command is not using the CPU and is suspended in the background. The bg command causes the last background job to start executing in the background. The sleep program will start the countdown in seconds before execution resumes.
426
9.7
Chapter 9 • The Interactive C and TC Shells
Shell Metacharacters Metacharacters are special characters that are used to represent something other than themselves. As a rule of thumb, characters that are neither letters nor numbers may be metacharacters. Like grep, sed, and awk, the shell has its own set of metacharacters, often called shell wildcards.4 Shell metacharacters can be used to group commands together, to abbreviate filenames and pathnames, to redirect and pipe input/output, to place commands in the background, and so forth. Table 9.3 presents a partial list of shell metacharacters.
Table 9.3
Shell Metacharacters
Metacharacter
Purpose
Example
Meaning
$
Variable substitution
set name=Tom echo $name Tom
Sets the variable name to Tom; displays the value stored there.
!
History substitution
!3
Re-executes the third event from the history list.
*
Filename substitution
rm *
Removes all files.
?
Filename substitution
ls ??
Lists all two-character files.
[ ]
Filename substitution
cat f[123]
Displays contents of f1, f2, f3.
;
Command separator
ls;date;pwd
Each command is executed in turn.
&
Background processing
lp mbox&
Printing is done in the background. Prompt returns immediately.
>
Redirection of output
ls > file
Redirects standard output to file.
&
Redirection of output and error
ls >& file
Redirects both output and errors to file.
>!
If noclobber is set, override it
ls >! file
If file exists, truncate and overwrite it, even if noclobber is set.
>>!
If noclobber is set, override it
ls >>! file
If file does not exist, create it; even if noclobber is set.
4. Programs such as grep, sed, and awk have a set of metacharacters, called regular expression metacharacters, for pattern matching. These should not be confused with shell metacharacters.
9.8 Filename Substitution Table 9.3
427
Shell Metacharacters (continued)
Metacharacter
Purpose
Example
Meaning
( )
Groups commands to be executed in a subshell
(ls ; pwd) >tmp
Executes commands and sends output to tmp file.
{ }
Groups commands to be executed in this shell
{ cd /; echo $cwd }
Changes to root directory and displays current working directory.
9.8
Filename Substitution When evaluating the command line, the shell uses metacharacters to abbreviate filenames or pathnames that match a certain set of characters. The filename substitution metacharacters listed in Table 9.4 are expanded into an alphabetically listed set of filenames. The process of expanding a metacharacter into filenames is also called globbing. Unlike the other shells, when the C shell cannot substitute a filename for the metacharacter it is supposed to represent, the shell reports No match. Table 9.4
Shell Metacharacters and Filename Substitution
Metacharacter
Meaning
*
Matches zero or more characters
?
Matches exactly one character
[abc]
Matches one character in the set: a, b, or c
[a–z]
Matches one character in the range a to z
{a, ile,ax}
Matches for a character or set of characters
~
Substitutes the user’s home directory for tilde
\
Escapes or disables the metacharacter
The shell performs filename substitution by evaluating its metacharacters and replacing them with the appropriate letters or digits in a filename.
9.8.1
The Asterisk
The asterisk matches zero or more characters in a filename.
428
Chapter 9 • The Interactive C and TC Shells
EXAMPLE 1 2 3 4
9. 2 8
% ls a.c b.c abc ab3 file1 file2 file3 file4 file5 % echo * a.c b.c abc ab3 file1 file2 file3 file4 file5 % ls *.c a.c b.c % rm z*p No match.
EXPLANATION 1 2
3 4
All the files in the current directory are listed. The echo program prints all its arguments to the screen. The asterisk (also called a splat) is a wildcard that means: match for zero or more of any characters found in a filename. All the files in the directory are matched and echoed to the screen. Filenames ending in .c are listed. Because none of the files in the directory start with z, the shell reports No match.
9.8.2
The Question Mark
The question mark matches exactly one character in a filename.
EXAMPLE 1 2 3 4
9. 2 9
% ls a.c b.c abc ab3 file1 file2 file3 file4 file5 % ls ??? abc ab3 % echo How are you? No match. % echo How are you\? How are you?
EXPLANATION 1 2 3 4
All the files in the current directory are listed. The question mark matches for a single-character filename. Any filenames consisting of three characters are listed. The shell looks for a filename spelled y–o–u followed by one character. There is not a file in the directory that matches these characters. The shell prints No match. The backslash preceding the question mark is used to turn off the special meaning of the question mark. Now the shell treats the question mark as a literal character.
9.8 Filename Substitution
9.8.3
429
The Square Brackets
The square brackets match a filename for one character from a set or range of characters.
EXAMPLE 1 2 3 4
9. 3 0
% ls a.c b.c abc ab3 file1 file2 file3 file4 file5 file10 file11 file12 % ls file[123] file1 file2 file3 % ls [A-Za-z][a-z][1-5] ab3 % ls file1[0-2] file10 file11 file12
EXPLANATION 1 2 3 4
All the files in the current directory are listed. Filenames starting with file and followed by a 1, 2, or 3 are matched and listed. Filenames starting with a letter (either uppercase or lowercase) followed by a lowercase letter, and followed by a number between 1 and 5 are matched and listed. Filenames starting with file1 and followed by a 0, 1, or 2 are listed.
9.8.4
The Curly Braces
The curly braces ({}) match for a character or string of characters in a filename.
EXAMPLE 1 2 3
9. 3 1
% ls a.c b.c abc ab3 ab4 ab5 file1 file2 file3 file4 file5 foo faa fumble % ls f{oo,aa,umble} foo faa fumble % ls a{.c,c,b[3-5]} a.c ab3 ab4 ab5
EXPLANATION 1 2 3
All the files in the current directory are listed. Files starting with f and followed by the strings oo, aa, or umble are listed. Spaces inside the curly braces will cause the error message Missing }. Files starting with a followed by .c, c, or b3, b4, or b5 are listed. (The square brackets can be used inside the curly braces.)
430
Chapter 9 • The Interactive C and TC Shells
9.8.5
Escaping Metacharacters
The backslash is used to escape the special meaning of a single character. The escaped character will represent itself.
EXAMPLE 1 2
9. 3 2
% gotta light? No match. % gotta light\? gotta: Command not found.
EXPLANATION 1
2
This is a little UNIX joke. The question mark is a file substitution metacharacter and evaluates to a single character. The shell looks for a file in the present working directory that contains the characters l–i–g–h–t, followed by a single character. If the shell cannot find the file, it reports No match. This shows you something about the order in which the shell parses the command line. The metacharacters are evaluated before the shell tries to locate the gotta command. The backslash protects the metacharacter from interpretation, often called escaping the metacharacter. Now the shell does not complain about a No match, but searches the path for the gotta command, which is not found.
9.8.6
Tilde Expansion
The tilde character by itself expands to the full pathname of the user’s home directory. When the tilde is prepended to a username, it expands to the full pathname of that user’s home directory. When prepended to a path, it expands to the home directory and the rest of the pathname.
EXAMPLE 1 2
3
9. 3 3
% echo ~ /home/jody/ellie % cd ~/desktop/perlstuff % pwd /home/jody/ellie/desktop/perlstuff % cd ~joe % pwd /home/bambi/joe
EXPLANATION 1 2 3
The tilde expands to the user’s home directory. The tilde followed by a pathname expands to the user’s home directory, followed by /desktop/perlstuff. The tilde followed by a username expands to the home directory of the user. In this example, the directory is changed to that user’s home directory.
9.8 Filename Substitution
9.8.7
431
Filename Completion: The filec Variable
When running interactively, the C/TC shell provides a shortcut method for typing a filename or username. The built-in filec variable, when set, is used for what is called filename completion. If you type the first few significant characters of a file in the current working directory and press the Esc key, the shell fills in the rest of the filename, provided that there are not a number of other files beginning with the same characters. If you type Ctrl-D after the partial spelling of the file, the shell will print out a list of files that match those characters. The terminal beeps if there are multiple matches. If the list begins with a tilde, the shell attempts to expand that list to a username.
EXAMPLE 1 2 3 4 5 6
9. 3 4
% set filec % ls rum rumple rumplestilsken run2 % ls ru[ESC]a # terminal beeps % ls rum^D rum rumple rumplestilsken % ls rump[ESC] rumple % echo ~ell[ESC] /home/jody/ellie
a. [ESC] stands for Esc key.
EXPLANATION 1 2 3 4 5 6
The special C shell variable filec is set. Filename completion can be used. The files in the present working directory are listed. Filename completion is attempted. The letters r and u are not unique; that is, the shell does not know which one to pick, so it causes the terminal to beep. After the letters r–u–m are typed, ^D is pressed. A list of all filenames beginning with rum are displayed. The first filename starting with rump is completed and displayed. If a tilde precedes a partially spelled username, the shell will attempt to complete the spelling of the user’s name and display the user’s home directory.
9.8.8
Turning Off Metacharacters with noglob
If the noglob variable is set, filename substitution is turned off, meaning that all metacharacters represent themselves; they are not used as wildcards. This can be useful when searching for patterns in programs like grep, sed, or awk, which may contain metacharacters that the shell may try to expand.
432
Chapter 9 • The Interactive C and TC Shells
EXAMPLE 1 2
9. 3 5
% set noglob % echo * ?? [] ~ * ?? [] ~
EXPLANATION 1 2
9.9
The variable noglob is set. It turns off the special meaning of the wildcards. The metacharacters are displayed as themselves without any interpretation.
Redirection and Pipes Normally, standard output (stdout) from a command goes to the screen, standard input (stdin) comes from the keyboard, and error messages (stderr) go to the screen. The shell allows you to use the special redirection metacharacters to redirect the input/output to or from a file. The redirection operators (, >>, >&) are followed by a filename. This file is opened by the shell before the command on the left-hand side is executed. Pipes, represented by a vertical bar (|) symbol, allow the output of one command to be sent to the input of another command. The command on the left-hand side of the pipe is called the writer because it writes to the pipe. The command on the right-hand side of the pipe is the reader because it reads from the pipe. See Table 9.5 for a list of redirection and pipe metacharacters.
Table 9.5
Redirection Metacharacters
Metacharacter
Meaning
command < file
Redirects input from file to command.
command > file
Redirects output from command to file.
command >& file
Redirects output and errors to file.
command >> file
Redirects output of command and appends it to file.
command >>& file
Redirects and appends output and errors of command to file.
command ! file
If the noclobber variable is set, override its effects for this command and either open or overwrite file.
9.9 Redirection and Pipes Table 9.5
433
Redirection Metacharacters (continued)
Metacharacter
Meaning
command >>! file
Override noclobber variable; if file does not exist, it is created and output from command is appended to it.
command >>&! file
Override noclobber variable; if file does not exist, it is created and both output and errors are appended to it.
9.9.1
Redirecting Input
Instead of the input coming from the terminal keyboard, it can be redirected from a file. The shell will open the file on the right-hand side of the < symbol and the program on the left will read from the file. If the file does not exist, the error No such file or directory will be reported by the C shell.
FORMAT command < file
EXAMPLE
9. 3 6
mail bob < memo
EXPLANATION The file memo is opened by the shell, and the input is redirected to the mail program. Simply, the user bob is sent a file called memo by the mail program.
9.9.2
The here document
The here document is another way to redirect input to a command. It is used in shell scripts for creating menus and processing input from other programs. Normally, programs that accept input from the keyboard are terminated with Ctrl-D (^D). The here document provides an alternate way of sending input to a program and terminating the input without typing ^D. The file3
EXPLANATION The contents of file1 and file2 are concatenated and the output is sent to file3. Remember that the shell opens file3 before it attempts to execute the cat command. If file3 already exists and contains data, the data will be lost. If file3 does not exist, it will be created.
9.9.4
Appending Output to an Existing File
To append output to an existing file, the >> symbol is used. If the file on the right-hand side of the >> symbol does not exist, it is created; if it does exist, the file is opened and output is appended to the end of the file.
FORMAT command >> file
EXAMPLE
9. 4 1
date >> outfile
EXPLANATION The standard output of the date command is redirected and appended to outfile.
9.9.5
Redirecting Output and Error
The >& symbol is used to redirect both standard output and standard error to a file. Normally, a command is either successful and sends its output to stdout, or fails and sends its error messages to stderr. Some recursive programs, such as find and du, send both standard output and errors to the screen as they move through the directory tree. By using the >& symbol, both standard output and standard error can be saved in a file and examined. The C/TC shell does not provide a symbol for redirection of only standard error, but it is possible to get just the standard error by executing the command in a subshell. See Example 9.42 and Figure 9.2.
EXAMPLE 1 2 3
9. 4 2
% date Tue Aug 9 10:31:56 PDT 2004 % date >& outfile % cat outfile Tue Aug 9 10:31:56 PDT 2004
9.9 Redirection and Pipes
437
EXPLANATION 1 2 3
The output of the date command is sent to standard output, the screen. The output and errors are sent to outfile. Because there were no errors, the standard output is sent to outfile and the contents of the file are displayed.
.
Child /bin/csh
Parent /bin/csh 1358
1360
1360
fork
0 1 2
stdin-term stdout-term stderr-term
Figure 9.2
EXAMPLE 1 2 3 4
/bin/date
exec
0 1 2
stdin-form stdout-outfile stderr-outfile
0 1 2
stdin-term stdout-outfile stderr-outfile
Redirecting stdout and stderr. See Example 9.42.
9. 4 3
% cp file1 file2 % cp file1 Usage: cp [-ip] f1 f2; or: cp [-ipr] f1 ... fn d2 % cp file1 >& errorfile % cat errorfile Usage: cp [-ip] f1 f2; or: cp [-ipr] f1 ... fn d2
EXPLANATION 1
2 3 4
To copy a file, the cp command requires both a source file and a destination file. The cp command makes a copy of file1 and puts the copy in file2. Because the cp command is given the correct syntax, nothing is displayed to the screen. The copy was successful. This time the destination file is missing and the cp command fails, sending an error to stderr, the terminal. The >& symbol is used to send both stdout and stderr to errorfile. Because the only output from the command is the error message, that is what is saved in errorfile. The contents of errorfile are displayed, showing that it contains the error message produced by the cp command.
438
Chapter 9 • The Interactive C and TC Shells
9.9.6
Separating Output and Errors
Standard output and standard error can be separated by enclosing the command in parentheses. When a command is enclosed in parentheses, the C/TC shell starts up a subshell, handles redirection from within the subshell, and then executes the command. By using the technique shown in Example 9.44, the standard output can be separated from the errors.
EXAMPLE
9. 4 4
(The Command Line) 1 % find . -name '*.c' -print >& outputfile 2 % (find . -name '*.c' -print > goodstuff) >& badstuff
EXPLANATION 1
2
The find command will start at the current directory, searching for all files ending in .c, and will print the output to outputfile. If an error occurs, that will also go into outputfile. The find command is enclosed within parentheses. The shell will create a subshell to handle the command. Before creating the subshell, the words outside the parentheses will be processed; that is, the badstuff file will be opened for both standard output and error. When the subshell is started, it inherits the standard input, output, and errors from its parent. The subshell then has standard input coming from the keyboard, and both standard output and standard error going to the badstuff file. Now the subshell will handle the > operator. The stdout will be assigned the file goodstuff. The output is going to goodstuff, and the errors are going to badstuff. See Figure 9.3.
fork
0 stdin-term 1 stdout-term 2 stderr-term
Separating stdout and stderr.
1269
exec
fork
0 stdin-term 1 stdout-badstuff 2 stderr-badstuff
/usr/bin/find
1269
1268
1267
Figure 9.3
Grandchild /bin/csh
Child /bin/csh
Parent /bin/csh
0 stdin-form 1 stdout-goodstuff 2 stderr-outfile
0 stdin-term 1 stdout-goodstuff 2 stderr-badstuff
9.9 Redirection and Pipes
9.9.7
439
The noclobber Variable
The special shell built-in variable noclobber, when set, protects you from clobbering files with redirection. See Table 9.6. Table 9.6
The noclobber Variable and Redirection
noclobber Is Not Set
If File Exists
If File Does Not Exist
command > file
file is overwritten
file is created
command >> file
file is appended to
file is created
command > file
Error message
file is created
command >> file
file is appended to
Error message
noclobber Is Set
Overwriting noclobber command >! file
If the noclobber variable is set, override its effects for this command and either open or truncate file, redirecting output of command to file.
command >>! file
Override noclobber variable; if file does not exist, it is created and output from command is appended to it. (See Example 9.45.)
EXAMPLE 1
2 3 4 5 6
7 8
9. 4 5
% cat filex abc 123 % date > filex % cat filex Wed Aug 5 11:51:04 PDT 2004 % set noclobber % date > filex filex: File exists. % ls >! filex # Override noclobber for this command only % cat filex abc ab1 dir filex plan.c % ls > filex filex: File exists. % unset noclobber # Turn off noclobber permanently
440
Chapter 9 • The Interactive C and TC Shells
EXPLANATION 1 2 3 4 5 6 7 8
The contents of filex are displayed on the screen. The output of the date command is redirected to filex. The file is truncated and its original contents overwritten. The contents of filex are displayed. The noclobber variable is set. Since filex already exists and noclobber is set, the shell reports that the file exists and will not allow it to be overwritten. The output of ls is redirected to filex because the >! operator overrides the effects of noclobber. The effects of the >! symbol were temporary. It does not turn off noclobber. It simply overrides noclobber for the command where it is implemented. The noclobber variable is unset.
9.10 Variables C/TC shell variables hold only strings or a set of strings. Some variables are built into the shell and can be set by turning them on or off, such as the noclobber or filec variable. Others are assigned a string value, such as the path variable. You can create your own variables and assign them to strings or the output of commands. Variable names are case sensitive and may contain up to 20 characters consisting of numbers, letters, and the underscore. There are two types of variables: local and environment. Local variables are created with the set command. Global variables are created with the setenv command. The scope of a variable is its visibility. A local variable is visible to the shell where it is defined. The scope of environment variables is often called global. Their scope is for this shell and all processes spawned (started) from this shell. The dollar sign ($) is a special metacharacter that, when preceding a variable name, tells the shell to extract the value of that variable. The echo command, when given the variable as an argument, will display the value of the variable after the shell has processed the command line and performed variable substitution. The special notation $?, when prepended to the variable name, lets you know whether the variable has been set. If a one is returned, it means true, the variable has been set. If a zero is returned, it means false, the variable has not been set.
EXAMPLE 1 2 3 4 5 6
% % % % % 1 % 0
9. 4 6
set filec set history = 50 set name = George set machine = `uname -n` echo $?machine echo $?blah
9.10 Variables
441
EXPLANATION 1 2 3 4 5 6
Sets the built-in variable filec for filename completion. It is either on or off. Sets the built-in variable history to 50 to control the number of events displayed. Sets the user-defined variable name to George. Sets the user-defined variable machine to the output of the UNIX command. The command is in backquotes, telling the shell to perform command substitution. Because $? is prepended to the variable name to test whether the variable has been set. Since the test yields a 1 (true), the variable has been set. The $? yields 0 (false). The variable has not been set.
9.10.1
Curly Braces
Curly braces insulate a variable from any characters that may follow it.
EXAMPLE 1
2 3
9. 4 7
% set var = net % echo $var net % echo $varwork varwork: Undefined variable. % echo ${var}work network
EXPLANATION 1 2 3
The curly braces surrounding the variable name insulate the variable from characters that follow it. A variable called varwork has not been defined. The shell prints an error message. The curly braces shield the variable from characters appended to it. $var is expanded and the string work is appended.
9.10.2
Local Variables
Local variables are known only in the shell where they were created. If a local variable is set in the .cshrc file, the variable will be reset every time a new C shell is started. By convention, local variables are named with lowercase letters. Setting Local Variables. If the string being assigned contains more than one word, it must be quoted; otherwise, only the first word will be assigned to the variable. It does not matter if there are spaces around the equal sign, but if there is a space on one side of the equal sign, there must be one on the other side.
442
Chapter 9 • The Interactive C and TC Shells
EXAMPLE 1 2 3 4 5 6
9. 4 8
% set round = world % set name = "Santa Claus" % echo $round world % echo $name Santa Claus % csh # Start a subshell % echo $name name: Undefined variable.
EXPLANATION 1 2 3 4 5 6
The local variable round is assigned the value world. The local variable name is assigned the value Santa Claus. The double quotes keep the shell from evaluating the whitespace between Santa and Claus. The dollar sign prepended to the variable allows the shell to perform variable substitution, that is, to extract the value stored in the variable. Variable substitution is performed. A new C shell (called a subshell) process is started. In the subshell, the variable name has not been defined. It was defined in the parent shell as a local variable.
The set Command.
EXAMPLE
The set command prints all local variables set for this shell.
9. 4 9
(The Command Line--Linux/tcsh) > set addsuffix argv () cwd /home/jody/meta dirstack /home/ellie/meta echo_style both edit gid 501 group ellie history 500 home /home/ellie i /etc/profile.d/mc.csh owd /home/ellie noclobber path (/usr/sbin /sbin /usr/local/bin /bin /usr/bin /usr/X11R6/bin )
9.10 Variables
EXAMPLE
443
9. 4 9 ( C O N T I N U E D )
prompt [%n@%m %c]# prompt2 %R? prompt3 CORRECT>%R (y|n|e|a)? savedirs shell /bin/tcsh shlvl 2 status 0 tcsh 6.07.09 term xterm user ellie version tcsh 6.07.09 (Astron) 2004-07-07 (i386-intel-linux) options 8b,nls,dl,al,rh,color
EXPLANATION All of the local variables set for this shell are printed. Many of these variables, such as history, dirstack, and noclobber, are set in the .tcshrc file. Others, such as argv, cwd, shell, term, user, version, and status variables are preset, built-in variables.
EXAMPLE (The Command % set argv cwd fignore filec history home hostname ignoreeof noclobber notify path prompt shell status term user
9. 5 0 Line--UNIX/csh)
() /home/jody/ellie .o 500 /home/jody/ellie jody
(/home/jody/ellie /bin /usr/local /usr/usr/bin/usr/etc .) jody% /bin/csh 0 sun–cmd ellie
EXPLANATION All of the local variables set for this shell are printed. Most of these variables are set in the .cshrc file. The argv, cwd, shell, term, user, and status variables are preset, built-in variables.
444
Chapter 9 • The Interactive C and TC Shells
Read-Only Variables (tcsh). Read-only variables are local variables that, once set, cannot be changed or unset or an error message will result. Environment variables cannot be made read-only. If using the C shell, the following example will cause the error: set: Syntax error.
EXAMPLE 1 2 3
9. 5 1
> set -r name = Tommy > unset name unset: $name is read-only. > set name = Danny set: $name is read-only
Built-In Local Variables. The shell has a number of predefined variables with their own definitions. Some of the variables are either on or off. For example, if you set noclobber, the variable is on and effective, and when you unset noclobber, it is turned off. Some variables require a definition when set. Built-in variables are usually set in the .cshrc file for the C shell and the .tschrc file for the TC shell if they are to be effective for different C/TC shells. Some of the built-in variables already discussed include noclobber, cdpath, history, filec, and noglob. For a complete list, see Table 9.26 on page 514.
9.10.3
Environment Variables
Environment variables are often called global variables. They are defined in the shell where they were created and inherited by all shells spawned from that shell. Although environment variables are inherited by subshells, those defined in subshells are not passed back to parent shells. Inheritance is from parent to child, not the other way around (like real life). By convention, environment variables are named with uppercase letters.
EXAMPLE
9. 5 2
(The Command Line) 1 % setenv TERM wyse 2 % setenv PERSON "Joe Jr." 3 % echo $TERM wyse 4 % echo $PERSON Joe Jr. 5 % echo $$ # $$ evaluates to the PID of the current shell 206 6 % csh # Start a subshell 7 % echo $$ 211
9.10 Variables
EXAMPLE 8 9 10 11 12 13
445
9. 5 2 ( C O N T I N U E D )
% echo $PERSON Joe Jr. % setenv PERSON "Nelly Nerd" % echo $PERSON % Nelly Nerd % exit # Exit the subshell % echo $$ 206 % echo $PERSON # Back in parent shell Joe Jr.
EXPLANATION 1 2 3 4 5 6 7 8 9 10 11 12 13
The shell environment variable TERM is set to a wyse terminal. The user-defined variable PERSON is set to Joe Jr.. The quotes are used to protect the space. The dollar sign ($) prepended to the variable name allows the shell to evaluate the contents of the variable, called variable substitution. The value of the environment variable PERSON is printed. The $$ variable contains the PID of the current shell. The PID is 206. The csh command starts a new C shell, called a subshell. The PID of the current shell is printed. Because this is a new C shell, it has a different PID number. The PID is 211. The environment variable PERSON was inherited by the new shell. The PERSON variable is reset to Nelly Nerd. This variable will be inherited by any shells spawned from this shell. The new value of the PERSON variable is printed. This C shell is exited. The original C shell is running; to attest to that, the PID 206 is printed. It is the same as it was before the subshell was started. The PERSON variable contains its original value.
Printing Environment Variables. The printenv (BSD) and env (SVR4) commands (both work in Linux) print all the environment variables set for this shell and its subshells. The setenv command prints variables and their values on both the BSD and SVR4 versions of the C shell.
446
Chapter 9 • The Interactive C and TC Shells
EXAMPLE
9. 5 3
(Linux/tcsh Example) > env or printenv or setenv USERNAME=root COLORTERM=rxvt-xpm HISTSIZE=1000 HOSTNAME=homebound LOGNAME=ellie HISTFILESIZE=1000 MAIL=/var/spool/mail/ellie MACHTYPE=i386 COLORFGBG=0;default;15 TERM=xterm HOSTTYPE=i386-linux PATH=/usr/sbin:/sbin:/usr/local/bin:/bin:/usr/bin:/usr/ X11R6/bin:/home/ellie/bin;/root/bash-2.03/:/usr/X11R6/bin:/home/ ellie/bin;/root/bash-2.03/:/usr/X11R6/bin HOME=/root SHELL=/bin/bash PS1=[\u@\h \W]\$ USER=ellie VENDOR=intel GROUP=ellie HOSTDISPLAY=homebound:0.0 DISPLAY=:0.0 HOST=homebound OSTYPE=linux WINDOWID=37748738 PWD=/home/ellie SHLVL=6 _=/usr/bin/env
EXPLANATION The environment variables are set for this session and all processes that are started from this shell are displayed by using either one of the built-in commands: env or printenv. Many applications require the setting of environment variables. For example, the mail command has a MAIL variable set to the location of the user’s mail spooler and the xterm program has a DISPLAY variable that determines which bit map display terminal to use. When any of these programs are executed, the values in their respective variables are passed on to them.
9.10 Variables
EXAMPLE
447
9. 5 4
(UNIX/Solaris/csh Example) % env FONTPATH=/usr/local/OW3/lib/fonts HELPPATH=/usr/local/OW3/lib/locale:/usr/local/OW3/lib/help HOME=/home/jody/ellie LD_LIBRARY_PATH=/usr/local/OW3/lib LOGNAME=ellie MANPATH=/ur/local/man:/usr/local/man:/usr/local/doctools/man:/usr/man NOSUNVIEW=0 OPENWINHOME=/usr/local/OW3 PATH=/bin:/usr/local:/usr:/usr/bin:/usr/etc:/home/5bin:/usr/ doctools:/usr:. PWD=/home/jody/ellie SHELL=/bin/csh TERM=sun–cmd USER=ellie WINDOW_PARENT=/dev/win0 WINDOW_TTYPARMS= WMGR_ENV_PLACEHOLDER=/dev/win3
9.10.4
Arrays
In the C shell, an array is simply a list of words, separated by spaces or tabs, and enclosed in parentheses. The elements of the array are numbered by subscripts starting at 1. If there is not an array element for a subscript, the message Subscript out of range is displayed. Command substitution will also create an array. If the $# notation precedes an array name, the number of elements in the array is displayed.
EXAMPLE 1 2 3 4 5 6 7
9. 5 5
% set fruit = ( apples pears peaches plums ) % echo $fruit apples pears peaches plums % echo $fruit[1] # Subscripts start at 1 apples % echo $fruit[2–4] # Prints the 2nd, 3rd, and 4th elements pears peaches plums $ echo $fruit[6] Subscript out of range. % echo $fruit[*] # Prints all elements of the array apples pears peaches plums % echo $#fruit # Prints the number of elements 4
448
Chapter 9 • The Interactive C and TC Shells
EXAMPLE 8 9
10
11
9. 5 5 ( C O N T I N U E D )
% echo $fruit[$#fruit] # Prints the last element plums % set fruit[2] = bananas # Reassigns the second element % echo $fruit apples bananas peaches plums % set path = ( ~ /usr/bin /usr /usr/local/bin . ) % echo $path /home/jody/ellie /usr/bin /usr /usr/local/bin . % echo $path[1] /home/jody/ellie
EXPLANATION 1
The wordlist is enclosed within parentheses. Each word is separated by whitespace. The array is called fruit. 2 The words in the fruit array are printed. 3 The first element of the fruit array is printed. The subscripts start at 1. 4 The second, third, and fourth elements of the wordlist are printed. The dash allows you to specify a range. 5 The array does not have six elements. The subscript is out of range. 6 All elements of the fruit array are printed. 7 The $# preceding the array is used to obtain the number of elements in the array. There are four elements in the fruit array. 8 Because the subscript $#fruit evaluates to the total number of elements in the array, if that value is used as an index value of the array, that is, [$#fruit], the last element of the fruit array is printed. 9 The second element of the array is assigned a new value. The array is printed with its replaced value, bananas. 10 The path variable is a special C shell array of directories used to search for commands. By creating an array, the individual elements of the path can be accessed or changed. 11 The first element of path is printed.
The shift Command and Arrays. If the built-in shift command takes an array name as its argument, it shifts off (to the left) the first element of the array. The length of the array is decreased by one. (Without an argument, the shift command shifts off the first element of the built-in argv array. See “Command-Line Arguments” on page 534.)
9.10 Variables
EXAMPLE 1 2 3 4 5 6 7 8 9 10 11 12
449
9. 5 6
% set names = ( Mark Tom Liz Dan Jody ) % echo $names Mark Tom Liz Dan Jody % echo $names[1] Mark % shift names % echo $names Tom Liz Dan Jody % echo $names[1] Tom % set days = ( Monday Tuesday ) % shift days % echo $days Tuesday % shift days % echo $days % shift days shift: no more words.
EXPLANATION 1
The array is called names. It is assigned the list of words in parentheses. Each word is separated by whitespace. 2 The array is printed. 3 The first element of the array is printed. 4 The array is shifted to the left by one element. The word Mark is shifted off. 5 The array was decreased by one element after the shift. 6 The first element of the array, after the shift, is Tom. 7 An array called days is created. It has two elements, Monday and Tuesday. 8 The array days is shifted one to the left. 9 The array is printed. Tuesday is the only element left. 10 The array days is shifted again. The array is empty. 11 The days array is empty. 12 This time, attempting to shift causes the shell to send an error message indicating that it cannot shift elements from an empty array.
Creating an Array from a String. You may want to create a wordlist out of a quoted string. This is accomplished by placing the string variable within a set of parentheses.
450
Chapter 9 • The Interactive C and TC Shells
EXAMPLE 1
9. 5 7
% set name = "Thomas Ben Savage" % echo $name[1] Thomas Ben Savage % echo $name[2] Subscript out of range. % set name = ( $name ) % echo $name[1] $name[2] $name[3] Thomas Ben Savage
2 3 4
EXPLANATION 1 2 3 4
The variable name is assigned the string Thomas Ben Savage. When treated as an array, there is only one element, the entire string. The variable is enclosed in parentheses, creating an array of words, called name. The three elements of the new array are displayed.
9.10.5
Special Variables
Built into the C shell are several variables consisting of one character. The $ preceding the character allows variable interpretation. See Table 9.7. Table 9.7 Variable
Example
Meaning
$?var
echo $?name
Returns 1 if variable has been set, 0 if not.
$#var
echo $#fruit
Prints the number of elements in an array.
$$
echo $$
Prints the PID of the current shell.
$
cd .. # new prompt displayed /home/jody > cd / / >
9.17 TC Shell Aliases
EXAMPLE 7 8
493
9. 9 5 ( C O N T I N U E D )
> set tperiod = 60 > alias periodic 'echo You have worked an hour, nonstop' > alias Usage 'echo "Error: \!* " ; exit 1'
EXPLANATION 1 2 3 4
5 6 7 8
The nickname for the more command is set to m. The alias for the more command is set to mroe. This is handy if you can’t spell. The alias lf is a nickname for the tcsh built-in command ls–F. It lists files like ls –F, but is faster. When cd is executed, the alias for cd will cause cd to go to the directory named as an argument and will then reset the prompt to the current working directory (%/) followed by the string "%/ > ". The !* is used by the alias in the same way it is used by the history mechanism. The backslash prevents the history mechanism from evaluating the !* first before the alias has a chance to use it. The \!* represents the arguments from the most recent command on the history list. The alias definition is enclosed in quotes because of the whitespace. After the cd command changes to the parent directory, the prompt is expanded to the current working directory (%/) and a > symbol.a The new directory is /home/jody, which is reflected in the prompt; after changing directory to root (/), the prompt again reflects the change. The tperiod variable is set to 60 minutes.The alias, periodic, is a preset alias. Every 60 minutes, the echo statement will be displayed. This alias is useful in scripts to produce a diagnostic message and to then exit the script. For an example of this alias in use, see Example 10.20 on page 545.
a. If using /bin/csh as your shell, replace %/ with $cwd when setting the prompt.
9.17.3
Deleting Aliases
The unalias command is used to delete an alias. To temporarily turn off an alias, precede the alias name by a backslash.
EXAMPLE 1 2
9. 9 6
> unalias mroe > \cd ..
EXPLANATION 1 2
The unalias command deletes the alias mroe from the list of defined aliases. The alias cd is temporarily turned off for this execution of the command only.
494
Chapter 9 • The Interactive C and TC Shells
9.17.4
Alias Loop
An alias loop occurs when an alias definition references another alias that references back to the original alias.
EXAMPLE 1 2 3 4
9. 9 7
> alias m more > alias mroe m > alias m mroe > m datafile Alias loop.
# Causes a loop
EXPLANATION 1 2 3
4
The alias is m. The alias definition is more. Every time m is used, the more command is executed. The alias is mroe. The alias definition is m. If mroe is typed, the alias m is invoked and the more command is executed. This is the culprit. If alias m is used, it invokes alias mroe, and alias mroe references back to m, causing an alias loop. Nothing bad happens. You just get an error message. Alias m is used. It is circular. M calls mroe and mroe calls m, then m calls mroe, and so on. Rather than looping forever, the TC shell catches the problem and displays an error message.
9.17.5
Special tcsh Aliases
If set, each of the TC shell aliases executes automatically at the indicated time. They are all initially undefined. Table 9.19 tcsh Aliases Alias
What It Does
beepcmd
Runs when the shell wants to ring the terminal bell
cwdcmd
Runs after every change of working directory
periodic
Runs every tperiod minutes; e.g., > set tperiod = 30 > alias periodic date
precmd
Runs just before each prompt is printed; e.g., alias precmd date
9.18 TC Shell Job Control
495
9.18 TC Shell Job Control Job control is a powerful feature of the TC shell that allows you to run programs, called jobs, in the background or foreground. Normally, a command typed at the command line is running in the foreground and will continue until it has finished. If you have a windowing program, job control may not be necessary, because you can simply open another window to start a new task. On the other hand, with a single terminal, job control is a very useful feature. For a list of job commands, see Table 9.20. Table 9.20
Job Control Commands
Command
Meaning
jobs
Lists all the jobs running
^Z (Ctrl-Z)
Stops (suspends) the job; the prompt appears on the screen
bg
Starts running the stopped job in the background
fg
Brings a background job to the foreground
kill
Sends the kill signal to a specified job
Argument to jobs Command %n
Job number n
%string
Job name starting with string
%?string
Job name containing string
%%
Current job
%+
Current job
%-
Previous job, before current job
9.18.1
The jobs Command and the listjobs Variable
The tcsh built-in jobs command displays the programs that are currently active and either running or suspended in the background. Running means the job is executing in the background. When a job is suspended, it is stopped; it is not in execution. In both cases, the terminal is free to accept other commands. If you attempt to exit the shell while jobs are stopped, the warning, “There are suspended jobs” will appear on the screen. When you attempt to exit immediately a second time, the shell will go ahead and terminate the suspended jobs. You set the tcsh built-in listjobs variable if you want to automatically print a message when you suspend a job.
496
Chapter 9 • The Interactive C and TC Shells
EXAMPLE
9. 9 8
(The Command Line) 1 2 3
4 5
6
> jobs [1] + Suspended [2] Running > jobs -l [1] + 355 Suspended [2] - 356 Running [2] Done > set listjobs = long > sleep 1000 Press Ctrl-Z to suspend job [1] + 3337 Suspended > > set notify
vi filex sleep 25 vi filex sleep 25 sleep 25
sleep 1000
EXPLANATION 1 2
3
4 5
6
The jobs command lists the currently active jobs. The notation [1] is the number of the first job; the plus sign indicates that the job is not the most recent job to be placed in the background; the dash indicates that this is the most recent job put in the background; Suspended means that this job was stopped with ^Z and is not currently active. The –l option (long listing) displays the number of the job as well as the PID of the job. The notation [2] is the number of the second job, in this case, the last job placed in the background. The dash indicates that this is the most recent job. The sleep command is running in the background. After sleep has been running for 25 seconds, the job will complete and a message saying that it has finished appears on the screen. The tcsh listjobs variable, when set to long, will print the number of a job as well as its process id number when it is suspended. (See Table 9.26 on page 514 for a list of built-in tcsh variables.). Normally the shell notifies you if a job is stopped just before it prints a prompt, but if the shell variable notify is set, the shell will notify you immediately if there is any change in the status of a background job. For example, if you are working in the vi editor, and a background job is terminated, a message will appear immediately in your vi window like this: [1]
Terminated
sleep 20
9.18 TC Shell Job Control
9.18.2
497
Foreground and Background Commands
The fg command brings a background job into the foreground. The bg command starts a suspended job running in the background. A percent sign and the number of a job can be used as arguments to fg and bg if you want to select a particular job for job control.
EXAMPLE 1 2 3
4 5
6
9. 9 9
> jobs [1] + Suspended [2] - Running > fg %1 vi filex (vi session starts) > kill %2 [2] Terminated > sleep 15 (Press ^z) Suspended > bg [1] sleep 15 & [1] Done sleep 15
vi filex cc prog.c -o prog
c prog.c -o prog
EXPLANATION 1 2 3 4 5 6
The jobs command lists currently running processes, called jobs. The first job stopped is the vi session, the second job is the cc command. The job numbered [1] is brought to the foreground. The number is preceded with a percent sign. The kill command is built-in. It sends the TERM (terminate) signal, by default, to a process. The argument is either the number or the PID of the process. The sleep command is stopped by pressing ^Z. The sleep command is not using the CPU and is suspended in the background. The bg command causes the last background job to start executing in the background. The sleep program will start the countdown in seconds before execution resumes.a
a. Programs such as grep, sed, and awk have a set of metacharacters, called regular expression metacharacters, for pattern matching. These should not be confused with shell metacharacters.
9.18.3
Scheduling Jobs
The sched built-in command allows you to create a list of jobs that will be scheduled to run at some specific time. The sched command, without arguments, displays a numbered list of all the scheduled events. It sets times in the form hh:mm (hour:minute) where hour
498
Chapter 9 • The Interactive C and TC Shells
can be in military or 12-hour AM/PM format. Time can also be specified as a relative to the current time with a + sign. With a – sign, the event is removed from the list.8
FORMAT sched sched [+]hh:mm command sched -n
EXAMPLE 1 2 3 4
5
> > > > 1 2 3 > > 1 2
9. 1 00
sched 14:30 echo '^G Time to start your lecture!' sched 5PM echo Time to go home. sched +1:30 /home/ellie/scripts/logfile.sc sched 17:47 /home/scripts/logfile.sc 5PM echo Time to go home. 14:30 echo '^G Time to start your lecture!' sched -2 sched 17:47 /home/scripts/logfile.sc 14:30 echo '^G Time to start your lecture!'
EXPLANATION 1 2 3 4 5
The sched command schedules the echo command to be executed at 14:30. At that time a beep will sound (Ctrl-G)a and the message will be displayed. The sched command will schedule the echo command to be executed at 5 PM. The script, logfile.sc, is scheduled to be executed 1 hour and 30 minutes from now. The sched command displays the scheduled events, in numeric order, the last one first. With a numeric argument, sched will remove the numbered job from the scheduled list. Job number 2 was removed, as shown in the output of sched.
a. To get the ^G into the echo statement, type Ctrl-M, followed by Ctrl-V, followed by Ctrl-G.
8. From the tcsh man page: “A command in the scheduled-event list is executed just before the first prompt is printed after the time when the command is scheduled. It is possible to miss the exact time when the command is to be run, but an overdue command will execute at the next prompt.”
9.19 Printing the Values of Variables in the TC Shell
499
9.19 Printing the Values of Variables in the TC Shell 9.19.1
The echo Command
The built-in echo command prints its arguments to standard output. The echo allows the use of numerous escape sequences that are interpreted and displayed as tabs, newlines, form feed, and so on. Table 9.21 lists the echo options and escape sequences. The TC shell uses the style of both BSD and SVR4, but allows you to modify the behavior of the echo command by using the built-in echo_style variable; for example, set echo_style=bsd. See Table 9.22, and the manual page for echo. Table 9.21 echo Options and Escape Sequences Option
Meaning
-n
Suppresses newline at the end of a line of output
Escape Sequences \a
Alert (bell)
\b
Backspace
\c
Print the line without a newline
\f
Form feed
\n
Newline
\r
Return
\t
Tab
\v
Vertical tab
\\
Backslash
\nnn
The character whose ASCII code is nnn (octal)
Table 9.22 The echo_style Variable (SVR4 and BSD) System
Behavior
bsd
If the first argument is -n, the newline is suppressed
both
Both -n and escape sequences are in effect (the default)
none
Recognizes neither sysv or bsd
sysv
Expands escape sequences in echo strings
500
Chapter 9 • The Interactive C and TC Shells
EXAMPLE 1 2 3 4 5
9. 1 01
> echo The username is $LOGNAME. The username is ellie. > echo "\t\tHello there\c" Hello there> > echo -n "Hello there" Hello there$ > set echo_style=none > echo "\t\tHello there\c" -n \t\tHello there\c
EXPLANATION 1 2
3 4 5
The echo command prints its arguments to the screen. Variable substitution is performed by the shell before the echo command is executed. The echo command by default, supports escape sequences similar to those of the C programming language and used in the SVR4 version of echo. The > is the shell prompt. With the –n option, echo displays the string without the newline. The echo_style variable is assigned the value none. Neither the BSD –n switch nor the SVR4 escape sequences are in effect. With the new echo style, the string is displayed.
9.19.2
The printf Command
The GNU version of printf can be used to format printed output. It prints the formatted string, in the same way as the C printf function. The format consists of a string that may contain formatting instructions to describe how the printed output will look. The formatting instructions are designated with a % followed by specifiers (diouxXfeEgGcs), where %f would represent a floating-point number and %d would represent a whole (decimal) number. To see a complete listing of printf specifiers and how to use them, type at the command-line prompt printf ––help. (See Table 9.23.) To see what version of printf you are using, type printf ––version.
FORMAT printf format [argument...]
EXAMPLE
9. 1 02
printf "%10.2f%5d\n" 10.5 25
9.19 Printing the Values of Variables in the TC Shell
501
Table 9.23 Format Specifiers for the printf Command Format Specifier
Value
\"
Double quote
\0NNN
An octal character in which NNN represents 0 to 3 digits
\\
Backslash
\a
Alert or beep
\b
Backspace
\c
Produce no further output
\f
Form feed
\n
Newline
\r
Carriage return
\t
Horizontal tab
\v
Vertical tab
\xNNN
Hexadecimal character in which NNN is 1 to 3 digits
%%
Single %
%b
ARGUMENT as a string with \ escapes interpreted
EXAMPLE 1 2 3 4
9. 1 03
> printf --version printf (GNU sh-utils) 1.16 > printf "The number is %.2f\n" 100 The number is 100.00 > printf "%-20s%-15s%10.2f\n" "Jody" "Savage" 28 Jody Savage 28.00 > printf "|%-20s|%-15s|%10.2f|\n" "Jody" "Savage" 28 |Jody |Savage | 28.00|
EXPLANATION 1 2
The GNU version of the printf command is printed. It is found in /usr/bin. The argument 100 is printed as a floating-point number with only two places to the right of the decimal point printing, designated by the format specification %.2f in the format string. Note that unlike C, there are no commas separating the arguments.
502
Chapter 9 • The Interactive C and TC Shells
EXPLANATION
(CONTINUED) This time the format string specifies that three conversions will take place: the first one is %–20s (a left-justified, 20-character string), next is %–15s (a left-justified, 15-character string), and last is %10.2f (a right-justified 10-character floatingpoint number; one of those characters is the period and the last two characters are the two numbers to the right of the decimal point). Each argument is formatted in the order of the corresponding % signs, so that string "Jody" corresponds to first %, string "Savage" corresponds to the second %, and the number 28 to the last % sign. The vertical bars are used to demonstrate the width of the fields.
3
9.19.3
Curly Braces and Variables
Curly braces insulate a variable from any characters that may follow it. They can be used to concatenate a string to the end of the variable.
EXAMPLE 1
9. 1 04
> set var = net > echo $var net > echo $varwork varwork: Undefined variable. > echo ${var}work network
2 3
EXPLANATION 1
The curly braces surrounding the variable name insulate the variable from characters that follow it. A variable called varwork has not been defined. The shell prints an error message. The curly braces shield the variable from characters appended to it. $var is expanded and the string work is appended.
2 3
9.19.4
Uppercase and Lowercase Modifiers
A special history modifier can be used to change the case of letters in a variable. Table 9.24
TC Shell Case Modifiers
Modifier
What It Does
:a
Apply a modifier as many times as possible to a single word.
:g
Apply a modifier once to each word.
:l
Lowercase the first uppercase letter in a word.
:u
Uppercase the first lowercase letter in a word.
9.20 TC Shell Built-In Commands
EXAMPLE 1
2
3 4
5
503
9. 1 05
> set name = nicky > echo $name:u Nicky > set name = ( nicky jake ) > echo $name:gu Nicky Jake > echo $name:agu NICKY JAKE > set name = ( TOMMY DANNY ) > echo $name:agl tommy danny > set name = "$name:agu" > echo $name TOMMY DANNY
EXPLANATION 1 2 3 4 5
When :u is appended to the variable, the first letter in its value is uppercased. When :gu is appended to the variable, the first letter in each word in the list of values is uppercased. When :agu is appended to the variable, all letters in its value are uppercased. When :agl is appended to the variable, all letters in its value are lowercased. The variable is reset with all letters in its list uppercased.
9.20 TC Shell Built-In Commands Rather than residing on disk like UNIX/Linux executable commands, built-in commands are part of the C/TC shell’s internal code and are executed from within the shell. If a builtin command occurs as any component of a pipeline except the last, it is executed in a subshell. The tcsh built-in command aptly called builtins lists all the built-in commands.
EXAMPLE
9. 1 06
1 > builtins : @ breaksw builtins default dirs endsw eval glob goto kill limit nohup notify repeat sched source stop unalias uncomplete where which
alias case echo exec hashstat log onintr set suspend unhash while
alloc cd echotc exit history login popd setenv switch unlimit
bg chdir else fg hup logout printenv settc telltc unset
bindkey complete end filetest if ls-F pushd setty time unsetenv
break continue endif foreach jobs nice rehash shift umask wait
504
Chapter 9 • The Interactive C and TC Shells
See Table 9.25 for a list of built-in commands. Table 9.25 tcsh Built-In Commands and Their Meanings Command
Meaning
:
Interprets null command, but performs no action.
alias [name [wordlist]]
A nickname for a command. Without arguments, prints all aliases; with a name, prints the name for the alias; and with a name and wordlist, sets the alias.
alloc
Displays amount of dynamic memory acquired, broken down into used and free memory. Varies across systems.
bg [%job] %job &
Runs the current or specified jobs in the background. A synonym for the bg built-in command.
bindkey [-l|-d|-e|-v|-u] (+)
Without options, the first form lists all bound keys and the editor command to which each is bound; the second form lists the editor command to which key is bound; and the third form binds the editor command command to key. Options include: -a Lists or changes keybindings in the alternative key map. This is the key map used in vi command mode. -b This key is interpreted as a control character written as ^character (e.g., ^A) or C-character (e.g., C-A), a metacharacter written M-character (e.g., M-A), a function key written F-string (e.g., F-string), or an extended prefix key written X-character (e.g., X-A). -c This command is interpreted as a built-in or external command, instead of an editor command. -d Binds all keys to the standard bindings for the default editor. -e Binds all keys to the standard GNU emacs-like bindings. -k This key is interpreted as a symbolic arrow key name, which may be one of “down,” “up,” “left,” or “right.” -l Lists all editor commands and a short description of each. -r Removes key’s binding. Be careful: bindkey-r does not bind key to self-insert command (q.v.), it unbinds key completely. -s This command is taken as a literal string and treated as terminal input when key is typed. Bound keys in commands are themselves reinterpreted, and this continues for 10 levels of interpretation. -u (or any invalid option) Prints a usage message. This key may be a single character or a string. If a command is bound to a string, the first character of the string is bound to sequencelead-in and the entire string is bound to the command. -v Binds all keys to the standard vi(1)-like bindings. -- Forces a break from option processing, so the next word is taken as a key even if it begins with a hyphen (-).
bindkey [-a] [-b] [-k] [-r] [--] key bindkey [-a] [-b] [-k] [-c|-s] [--] key command
9.20 TC Shell Built-In Commands
505
Table 9.25 tcsh Built-In Commands and Their Meanings (continued) Command
Meaning
bindkey (continued)
Control characters in key can be literal (they can be typed by preceding them with the editor command quoted-insert, normally bound to ^V), or written caret-character style (e.g., ^A). Delete is written ^? (caret-question mark). Key and command can contain backslashed escape sequences (in the style of System V echo(1)) as follows: \a Bell \b Backspace \e Escape \f Form feed \n Newline \r Carriage return \t Horizontal tab \v Vertical tab \nnn The ASCII character corresponding to the octal number nnn \ nullifies the special meaning of the following character, if it has any, notably backslash (\) and caret (^).
break
Breaks out of the innermost foreach or while loop.
breaksw
Breaks from a switch, resuming after the endsw.
builtins
Prints the names of all built-in commands.
bye
A synonym for the logout built-in command. Available only if the shell was so compiled; see the version shell variable.
case label:
A label in a switch statement.
cd [ dir ]
Changes the shell’s working directory to dir. If no argument is given, changes to the home directory of the user.
cd [-p] [-l] [-n|-v] [name]
If a directory name is given, changes the shell’s working directory to name. If not, changes to home. If name is “-” it is interpreted as the previous working directory. -p prints the final directory stack, just like dirs. -l, -n, and -v flags have the same effect on cd as on dirs, and they imply -p.
chdir
A synonym for the cd built-in command.
complete [command [word/pattern/ list[:select]/[[suffix]/] ...]]
Without arguments, lists all completions. With command, lists completions for command. With command and word etc., defines completions. (See “Programming Completions” on page 485.)
continue
Continues execution of the nearest enclosing while or foreach.
506 Table 9.25
Chapter 9 • The Interactive C and TC Shells
tcsh Built-In Commands and Their Meanings (continued)
Command
Meaning
default:
Labels the default case in a switch statement. The default should come after all case labels.
dirs [-l] [-n|-v]
The first form prints the directory stack. The top of the stack is at the left and the first directory in the stack is the current directory. -l, ~, or ~name in the output is expanded explicitly to home or the pathname of the home directory for username. (+) -n, entries are wrapped before they reach the edge of the screen. (+) -v, entries are printed one per line preceded by their stack postions. -S, the second form saves the directory stack to filename as a series of cd and pushd commands. -L, the shell source’s filename, which is presumably a directory stack file saved. In either case dirsfile is used if filename is not given and ~/.cshdirs is used if dirsfile is unset. With -c, form clears the directory stack.
dirs -S|-L [filename] dirs -c
echo [ -n ] list
Writes the words in list to the shell’s standard output, separated by space characters. The output is terminated with a newline unless the -n option is used.
echo [-n] word ...
Writes each word to the shell’s standard output, separated by spaces and terminated with a newline. The echo_style shell variable may be set to emulate (or not) the flags and escape sequences of the BSD and/or System V versions of echo.
echotc [-sv] arg ...
Exercises the terminal capabilities (see term-cap(5)) in args. For example, echotc home sends the cursor to the home position. If arg is baud, cols, lines, meta, or tabs, prints the value of that capability. With -s, nonexistent capabilities return the empty string rather than causing an error. With -v, messages are verbose.
else if (expr2) then
See “Conditional Constructs and Flow Control” on page 535.
else end endif endsw
See the description of the foreach, if, switch, and while statements below.
end
Executes the commands between the while and the matching end while expr evaluates nonzero. while and end must appear alone on their input lines. break and continue may be used to terminate or continue the loop prematurely. If the input is a terminal, the user is prompted the first time through the loop as with foreach.
9.20 TC Shell Built-In Commands
507
Table 9.25 tcsh Built-In Commands and Their Meanings (continued) Command
Meaning
eval arg ...
Treats the arguments as input to the shell and executes the resulting command(s) in the context of the current shell. This is usually used to execute commands generated as the result of command or variable substitution, as parsing occurs before these substitutions.
eval command
Runs command as standard input to the shell and executes the resulting commands. This is usually used to execute commands generated as the result of command or variable substitution, as parsing occurs before these substitutions (e.g., eval 'tset -s options').
exec command
Executes command in place of the current shell, which terminates.
exit [ (expr) ]
Exits the shell, either with the value of the status variable or with the value specified by expr.
fg [% job ] %job
Brings the current or specified job into the foreground. A synonym for the fg built-in command.
filetest -op file ...
Applies op (which is a file inquiry operator) to each file and returns the results as a space-separated list.
foreach name (wordlist) ... end
See “Looping Control Commands” on page 566.
foreach var (wordlist)
See “The foreach Loop” on page 561.
getspath
Prints the system execution path.
getxvers
Prints the experimental version prefix.
glob wordlist
Performs filename expansion on wordlist. Like echo, but no escapes (\) are recognized. Words are delimited by null characters in the output.
goto label
See “The goto” on page 547.
goto word
word is filename and command-substituted to yield a string of the form “label.” The shell rewinds its input as much as possible, searches for a line of the form “label:”, possibly preceded by blanks or tabs, and continues execution after that line.
hashstat
Prints a statistics line indicating how effective the internal hash table has been at locating commands (and avoiding execs). An exec is attempted for each component of the path where the hash function indicates a possible hit, and in each component that does not begin with a backslash.
508
Chapter 9 • The Interactive C and TC Shells
Table 9.25 tcsh Built-In Commands and Their Meanings (continued) Command
Meaning
history [-hTr] [n]
The first form prints the history event list. If n is given, only the n most recent events are printed or saved. With -h, the history list is printed without leading numbers. If -T is specified, timestamps are printed also in comment form. (This can be used to produce files suitable for loading with history -L or source -h.) With -r, the order of printing is most recent first rather than oldest first. (See “TC Shell Command-Line History” on page 466.) With -c, clears the history list.
history -S|-L|-M [filename] history -c
hup [command]
With command, runs command such that it will exit on a hangup signal and arranges for the shell to send it a hangup signal when the shell exits. Note that commands may set their own response to hangups, overriding hup. Without an argument (allowed only in a shell script), causes the shell to exit on a hangup for the remainder of the script.
if (expr) command
If expr evaluates true, then command is executed. Variable substitution on command happens early, at the same time it does for the rest of the if command. Command must be a simple command, not an alias, a pipeline, a command list, or a parenthesized command list, but it may have arguments. Input/output redirection occurs even if expr is false and command is thus not executed; this is a bug.
if (expr) then ... else if (expr2) then ... else ... endif
If the specified expr is true then the commands to the first else are executed; otherwise if expr2 is true then the commands to the second else are executed, and so on. Any number of else if pairs are possible; only one endif is needed. The else part is likewise optional. (The words else and endif must appear at the beginning of input lines; the if must appear alone on its input line or after an else.)
inlib shared-library ...
Adds each shared library to the current environment. There is no way to remove a shared library. (Domain/OS only)
jobs [ -l ]
Lists the active jobs under job control. With -l, lists IDs in addition to the normal information.
kill [ -sig ] [ pid ] [ %job ] ...
Sends the TERM (terminate) signal, by default or by the signal specified, to the specified ID, the job indicated, or the current job. Signals are given either by number or name. There is no default. Typing kill does not send a signal to the current job. If the signal being sent is TERM (terminate) or HUP (hangup), then the job or process is sent a CONT (continue) signal as well. With -l lists the signal names that can be sent.
kill -l
9.20 TC Shell Built-In Commands
509
Table 9.25 tcsh Built-In Commands and Their Meanings (continued) Command
Meaning
limit [ -h ] [ resource [ max-use ] ]
Limits the consumption by the current process or any process it spawns, each not to exceed max-use on the specified resource. If maxuse is omitted, print the current limit; if resource is omitted, display all limits. With -h, uses hard limits instead of the current limits. Hard limits impose a ceiling on the values of the current limits. Only the superuser may raise the hard limits. Resource is one of: cputime, maximum CPU seconds per process; filesize, largest single file allowed; datasize, maximum data size (including stack) for the process; stacksize, maximum stack size for the process; coredump, maximum size of a core dump; and descriptors, maximum value for a file descriptor.
log
Prints the watch shell variable and reports on each user indicated in watch who is logged in, regardless of when they last logged in. See also watchlog.
login
Terminates a login shell, replacing it with an instance of /bin/login.
login [ username|-p ]
Terminates a login shell and invokes login(1). The .logout file is not processed. If username is omitted, login prompts for the name of a user. With -p, preserves the current environment (variables).
logout
Terminates a login shell.
ls-F [-switch ...] [file ...]
Lists files like ls -F, but much faster. It identifies each type of special file in the listing with a special character: / Directory * Executable # Block device % Character device | Named pipe (systems with named pipes only) = Socket (systems with sockets only) @ Symbolic link (systems with symbolic links only) + Hidden directory (AIX only) or context-dependent (HP-UX only) : Network special (HP-UX only) If the listlinks shell variable is set, symbolic links are identified in more detail (only, of course, on systems that have them): @ Symbolic link to a nondirectory > Symbolic link to a directory & Symbolic link to nowhere The ls-F built-in can list files using different colors depending on the filetype or extension.
510
Chapter 9 • The Interactive C and TC Shells
Table 9.25 tcsh Built-In Commands and Their Meanings (continued) Command
Meaning
migrate [-site] pid|%jobid ...
The first form migrates the process or job to the site specified or the default site determined by the system path. The second form is equivalent to migrate -site $$. It migrates the current process to the specified site. Migrating the shell itself can cause unexpected behavior, because the shell does not like to lose its tty.
migrate -site
@ @ name = expr @ name[index] = expr
The first form prints the values of all shell variables. The second form assigns the value of expr to name. The third form assigns the value of expr to the index’th component of name; both name and its index’th component must already exist. The fourth and fifth forms increment (++) or decrement (--) name or its index’th component.
@ name++|-@ name[index]++|-newgrp [-] group
Equivalent to exec newgrp; see newgrp(1). Available only if the shell was so compiled; see the version shell variable.
nice [+number] [command]
Sets the scheduling priority for the shell to number, or, without number, to 4. With command, runs command at the appropriate priority. The greater the number, the less CPU the process gets. The superuser may specify negative priority by using nice -number. Command is always executed in a subshell, and the restrictions placed on commands in simple if statements apply.
nohup [ command ]
Runs command with HUPs (hangups) ignored. With no arguments, ignores HUPs throughout the remainder of a script.
notify [ %job ]
Notifies the user asynchronously when the status of the current or of a specified job changes.
onintr [ - | label]
Controls the action of the shell on interrupts. With no arguments, onintr restores the default action of the shell on interrupts. (The shell terminates shell scripts and returns to the terminal command input level.) With the minus sign argument, the shell ignores all interrupts. With a label argument, the shell executes a goto label when an interrupt is received or a child process terminates because it was interrupted.
popd [+n]
Pops the directory stack and cd to the new top directory. The elements of the directory stack are numbered from zero, starting at the top. With +n, discard the nth entry in the stack.
printenv [name]
Prints the names and values of all environment variables or, with name, the value of the environment variable name.
9.20 TC Shell Built-In Commands
511
Table 9.25 tcsh Built-In Commands and Their Meanings (continued) Command
Meaning
pushd [+n | dir]
Pushes a directory onto the directory stack. With no arguments, exchanges the top two elements. With +n, rotates the nth entry to the top of the stack and cd to it. With dir, pushes the current working directory onto the stack and changes to dir.
rehash
Recomputes the internal hash table of the contents of directories listed in the path variable to account for new commands added.
repeat count command
Repeats command count times.
rootnode //nodename
Changes the rootnode to //nodename, so that / will be interpreted as //nodename. (Domain/OS only)
sched
The first form prints the scheduled-event list. The sched shell variable may be set to define the format in which the scheduledevent list is printed. The second form adds a command to the scheduled-event list.
sched [+]hh:mm command sched -n
set set name ... set name=word ... set [-r] [-f|-l] name=(wordlist) ... (+) set name[index]=word ... set -r set -r name ... set -r name=word ...
The first form of the command prints the value of all shell variables. Variables that contain more than a single word print as a parenthesized word list. The second form sets name to the null string. The third form sets name to the single word. The fourth form sets name to the list of words in wordlist. In all cases the value is command and filename expanded. If -r is specified, the value is set read-only. If -f or -l are specified, set only unique words keeping their order. -f prefers the first occurrence of a word, and -l the last occurrence of the word. The fifth form sets the index’th component of name to word; this component must already exist. The sixth form lists the names (only) of all shell variables that are read-only. The seventh form makes name readonly, whether or not it has a value. The eighth form is the same as the third form, but makes name read-only at the same time .
set [var [ = value ] ]
See “Variables” on page 440.
setenv [ VAR [ word ] ]
See “Variables” on page 440. The most commonly used environment variables, USER, TERM, and PATH, are automatically imported to and exported from the csh variables, user, term, and path; there is no need to use setenv for these. In addition, the shell sets the PWD environment variable from the csh variable cwd whenever the latter changes.
setenv [name [value]]
Without arguments, prints the names and values of all environment variables. Given name, sets the environment variable name to value or, without value, to the null string.
setpath path
Equivalent to setpath(1). (Mach only)
512
Chapter 9 • The Interactive C and TC Shells
Table 9.25 tcsh Built-In Commands and Their Meanings (continued) Command
Meaning
setspath LOCAL|site|cpu ...
Sets the system execution path.
settc cap value
Tells the shell to believe that the terminal capability cap (as defined in termcap(5)) has the value value. No sanity checking is done. Concept terminal users may have to settc xn no to get proper wrapping at the rightmost column.
setty [-d|-q|-x] [-a] [[+|-]mode]
Controls which tty modes the shell does not allow to change. -d, -q, or -x tells setty to act on the edit, quote, or execute set of tty modes, respectively; without -d, -q, or -x, execute is used. Without other arguments, setty lists the modes in the chosen set that are fixed on (+mode) or off (-mode). The available modes, and thus the display, vary from system to system. With -a, lists all tty modes in the chosen set whether or not they are fixed. With +mode, -mode, or mode, fixes mode on or off or removes control from mode in the chosen set. For example, setty +echok echoe fixes echok mode on and allows commands to turn echoe mode on or off, both when the shell is executing commands.
setxvers [string]
Sets the experimental version prefix to string, or removes it if string is omitted.
shift [ variable ]
The components of argv, or variable, if supplied, are shifted to the left, discarding the first component. It is an error for variable not to be set, or to have a null value.
source [ -h ] name
Reads commands from name. Source commands may be nested, but if they are nested too deeply, the shell may run out of file descriptors. An error in a sourced file at any level terminates all nested source commands. Commonly used to re-execute the .login or .cshrc files to ensure variable settings are handled within the current shell, i.e., shell does not create a child shell (fork). With -h, places commands from the filename on the history list without executing them.
stop [%job] ...
Stops the current or specified background job.
suspend
Stops the shell in its tracks, much as if it had been sent a stop signal with ^Z. This is most often used to stop shells started by su.
switch (string)
See “The switch Command” on page 557.
telltc
Lists the values of all terminal capabilities (see termcap(5)).
time [ command ]
With no argument, prints a summary of time used by this shell and its children. With an optional command, executes command and prints a summary of the time it uses.
9.20 TC Shell Built-In Commands
513
Table 9.25 tcsh Built-In Commands and Their Meanings (continued) Command
Meaning
umask [ value ]
Displays the file creation mask. With value, sets the file creation mask. Value, given in octal, is XORed with the permissions of 666 for files and 777 for directories to arrive at the permissions for new files. Permissions cannot be added via umask.
unalias pattern
Removes all aliases whose names match pattern. unalias * thus removes all aliases. It is not an error for nothing to be unaliased.
uncomplete pattern
Removes all completions whose names match pattern. uncomplete * thus removes all completions.
unhash
Disables the internal hash table.
universe universe
Sets the universe to universe. (Masscomp/RTU only)
unlimit [-h] [resource]
Removes the limitation on resource or, if no resource is specified, all resource limitations. With -h, the corresponding hard limits are removed. Only the superuser may do this.
unsetenv pattern
Removes all environment variables whose names match pattern. unsetenv * thus removes all environment variables; this is a bad idea. If there is no pattern to be unsetenved, no error will result from this built-in.
unsetenv variable
Removes variable from the environment. Pattern matching, as with unset, is not performed.
@ [ var =expr ]
With no arguments, displays the values for all shell variables. With arguments, the variable var, or the nth word in the value of var, is set to the value that expr evaluates to.
@ [ var[n] =expr ] ver [systype [command]]
Without arguments, prints SYSTYPE. With systype, sets SYSTYPE to systype. With systype and command, executes command under systype. systype may be bsd4.3 or sys5.3. (Domain/OS only)
wait
Waits for background jobs to finish (or for an interrupt) before prompting.
warp universe
Sets the universe to universe. (Convex/OS only)
watchlog
An alternate name for the log built-in command (q.v.). Available only if the shell was so compiled; see the version shell variable.
where command
Reports all known instances of command, including aliases, built-ins, and executables in path.
514
Chapter 9 • The Interactive C and TC Shells
Table 9.25 tcsh Built-In Commands and Their Meanings (continued) Command
Meaning
which command
Displays the command that will be executed by the shell after substitutions, path searching, etc. The built-in command is just like which(1), but it correctly reports tcsh aliases and built-ins and is 10 to 100 times faster.
while (expr)
See “Looping Control Commands” on page 566.
9.20.1
Special Built-In T/TC Shell Variables
The built-in shell variables have special meaning to the shell and are used to modify and control the way many of the shell commmands behave. They are local variables and therefore most of them are set in the .tcshrc file for the TC shell, and the .cshrc file for the C shell if they are to be passed on to and affect child C/TC shells. When the shell starts up, it automatically sets the following variables: addsuffix, argv, autologout, command, echo_style, edit, gid, group, home, loginsh, oid, path, prompt, prompt2, prompt3, shell, shlvl, tcsh, term, tty, uid, user, and version. Unless the user decides to change them, these variables will remain fixed. The shell also keeps track of and changes special variables that may need period updates, such as cwd, dirstack, owd, and status, and when the user logs out, the shell sets the logout variable. Some of the local variables have a corresponding environment variable of the same name. If one of the environment or local variables is affected by a change in the user’s environment, the shell will synchronize the local and environment variables9 so that their values always match. Examples of cross-matched variables are afuser, group, home, path, shlvl, term, and user. (Although cwd and PWD have the same meaning, they are not cross-matched. Even though the syntax is different for the path and PATH variables, they are automatically cross-matched if either one is changed.) Table 9.26 Special C/TC Shell Variablesa, b Variable
Meaning
addsufix (+)
For filename completion, adds slashes at the end of directories and space to the end of normal files if they are matched. Set by default.
afsuser (+)
If set, autologout’s autolock feature uses its value instead of the local username for Kerberos authentication.
ampm (+)
If set, all times are shown in 12-hour AM/PM format.
argv
An array of command-line arguments to the shell; also represented as $1, $2, and so on.
9. This is true unless the variable is a read-only variable, and then there will be no synchronization.
9.20 TC Shell Built-In Commands
515
Table 9.26 Special C/TC Shell Variablesa, b (continued) Variable
Meaning
autocorrect (+)
Invokes the spell checker before each attempt at filename, command, or variable completion.
autoexpand (+)
If set, the expand-history editor command is invoked automatically before each completion attempt.
autolist (+)
If set, possibilities are listed after an ambiguous completion. If set to ambiguous, possibilities are listed only when no new characters are added by completion.
autologout (+)
Its argument is the number of minutes of inactivity before automatic logout; the second optional argument is the number of minutes before automatic locking causes the screen to lock.
backslash_quote (+)
If set, a backslash will always quote itself, a single quote or a double quote.
cdpath
A list of directories in which cd should search for subdirectories if they aren’t found in the current directory.
color (+)
Enables color display for the built-in command ls-F and passes --color=auto to ls.
complete (+)
If set to enhance, completion ignores case, considers periods, hyphens, and underscores to be word separators, and hyphens and underscores to be equivalent.
correct (+)
If set to cmd, commands are automatically spelling-corrected. If set to complete, commands are automatically completed. If set to all, the entire command line is corrected.
cwd
The full pathname of the current working directory.
dextract (+)
If set, pushd +n extracts the nth directory from the directory stack rather than rotating it to the top.
dirsfile (+)
The default location in which dirs -S and dirs -L look for a history file. If unset, ~/.cshdirs is used.
dirstack (+)
A list of all directories on the directory stack.
dunique (+)
Will not allow pushd to keep duplicate directory entries on the stack.
echo
If set, each command with its arguments is echoed just before it is executed. Set by the -x command-line option.
echo-style (+)
Sets the style for echo. If set to bsd will not echo a newline if the first argument is -n; if set to sysv, recognizes backslashed escape sequences in echo strings; if set to both, recognizes both the -n flag and backslashed escape sequences; the default, and if set to none, recognizes neither.
edit (+)
Sets the command-line editor for interactive shells; set by default.
516
Chapter 9 • The Interactive C and TC Shells
Table 9.26 Special C/TC Shell Variablesa, b (continued) Variable
Meaning
ellipsis (+)
If set, the %c, %., and %C prompt sequences (see the “The Shell Prompts” on page 461) indicate skipped directories with an ellipsis (...) instead of /.
fignore
Lists filename suffixes to be ignored by completion.
filec (+)
In tcsh, completion is always used and this variable is ignored. If set in csh, filename completion is used.
gid (+)
The user’s read group ID number.
group (+)
The user’s group name.
hardpaths
If set, pathnames in the directory stack are resolved to contain no symbolic-link components.
histchars
A string value determining the characters used in history substitution. The first character of its value is used as the history substitution character to replace the default character, !. The second character of its value replaces the character ^ in quick substitutions.
histdup (+)
Controls handling of duplicate entries in the history list. Can be set to all (removes all duplicates), prev (removes the current command if it duplicates the previous command), or erase (inserts the current event for an older duplicate event).
histfile (+)
The default location in which history -S and history -L look for a history file. If unset, ~/.history is used.
histlit (+)
Enters events on the history list literally; that is, unexpanded by history substitution.
history
The first word indicates the number of history events to save. The optional second word (+) indicates the format in which history is printed.
home
The home directory of the user; same as ~.
ignoreeof
If logging out by pressing Ctrl-D, prints Use "exit" to leave tcsh. Prevents inadvertently logging out.
implicitcd (+)
If set, the shell treats a directory name typed as a command as though it were a request to change to that directory and changes to it.
inputmode (+)
If set to insert or overwrite, puts the editor into that input mode at the beginning of each line.
listflags (+)
If set to x, a, or A, or any combination (e.g., xA), values are used as flags to ls-F, making it act like ls -xF, ls -Fa, ls -FA, or any combination of those flags.
listjobs (+)
If set, all jobs are listed when a job is suspended. If set to long, the listing is in long format.
9.20 TC Shell Built-In Commands
517
Table 9.26 Special C/TC Shell Variablesa, b (continued) Variable
Meaning
listlinks (+)
If set, the ls -F built-in command shows the type of file to which each symbolic link points.
listmax (+)
The maximum number of items the list-choices editor command will list without asking first.
listmaxrows (+)
The maximum number of rows of items the list-choices editor command will list without asking first.
loginsh (+)
Set by the shell if it is a login shell. Setting or unsetting it within a shell has no effect. See also shlvl.
logout (+)
Set by the shell to normal before a normal logout, automatic before an automatic logout, and hangup if the shell was killed by a hangup signal.
mail
The names of the files or directories to check for incoming mail. After 10 minutes if new mail has come in, will print You have new mail.
matchbeep (+)
If set to never, completion never beeps; if set to nomatch, completion beeps only when there is no match; and when set to ambiguous, beeps when there are multiple matches.
nobeep
Disables all beeping.
noclobber
Safeguards against the accidental removal of existing files when redirection is used; for example, ls > file.
noglob
If set, inhibits filename and directory stack substitutions when using wildcards.
nokanji (+)
If set and the shell supports Kanji (see the version shell variable), it is disabled so that the Meta key can be used.
nonomatch
If set, a filename substitution or directory stack substitution that does not match any existing files is left untouched rather than causing an error.
nostat (+)
A list of directories (or glob patterns that match directories) that should not be stat(2)ed during a completion operation. This is usually used to exclude directories that take too much time to stat(2).
notify
If set, the shell announces job completions asynchronously instead of waiting until just before the prompt appears.
oid (+)
The user’s real organization ID. (Domain/OS only)
owd (+)
The old or previous working directory.
path
A list of directories in which to look for executable commands. path is set by the shell at startup from the PATH environment variable or, if PATH does not exist, to a system-dependent default, something like /usr/local/bin /usr/bsd /bin /usr/bin.
518 Table 9.26
Chapter 9 • The Interactive C and TC Shells
Special C/TC Shell Variablesa, b (continued)
Variable printexitvalue (+)
Meaning
If set and an interactive program exits with a nonzero status, the shell prints Exit status.
prompt
The string that is printed before reading each command from the terminal; may include special formatting sequences (see “The Shell Prompts” on page 461).
prompt2 (+)
The string with which to prompt in while and foreach loops and after lines ending in \. The same format sequences may be used as in prompt; note the variable meaning of %R. Set by default to %R? in interactive shells.
prompt3 (+)
The string with which to prompt when confirming automatic spelling correction. The same format sequences may be used as in prompt; note the variable meaning of %R. Set by default to CORRECT>%R (y|n|e|a)? in interactive shells.
promptchars (+)
If set (to a two-character string), the %# formatting sequence in the prompt shell variable is replaced with the first character for normal users and the second character for the superuser.
pushtohome (+)
If set, pushd without arguments does pushd ~, like cd.
pushdsilent (+)
If set, pushd and popd to not print the directory stack.
recexact (+)
If set, completion completes on an exact match even if a longer match is possible.
recognize_only_ executables (+)
If set, command listing displays only files in the path that are executable.
rmstar (+)
If set, the user is prompted before rm * is executed.
rprompt (+)
The string to print on the right-hand side of the screen (after the command input) when the prompt is being displayed on the left. It recognizes the same formatting characters as prompt. It will automatically disappear and reappear as necessary, to ensure that command input isn’t obscured, and will only appear if the prompt, command input, and itself will fit together on the first line. If edit isn’t set, then rprompt will be printed after the prompt and before the command input.
savedirs (+)
If set, the shell does dirs -S before exiting.
savehist
If set, the shell does history -S before exiting. If the first word is set to a number, at most that many lines are saved. (The number must be less than or equal to history.) If the second word is set to merge, the history list is merged with the existing history file instead of replacing it (if there is one) and sorted by timestamp and the most recent events are retained.
sched (+)
The format in which the sched built-in command prints scheduled events; if not given, %h\t%T\t%R\n is used. The format sequences are described above under prompt; note the variable meaning of %R.
9.20 TC Shell Built-In Commands
519
Table 9.26 Special C/TC Shell Variablesa, b (continued) Variable
Meaning
shell
The file in which the shell resides. This is used in forking shells to interpret files that have execute bits set, but are not executable by the system. (See the description of built-in and non-built-in command execution.) Initialized to the (systemdependent) home of the shell.
shlvl (+)
The number of nested shells. Reset to 1 in login shells. See also loginsh.
status
The status returned by the last command. If it terminated abnormally, then 0200 is added to the status. Built-in commands that fail return exit status 1, all other builtin commands return status 0.
symlinks (+)
Can be set to several different values to control symbolic link (symlink) resolution. (See tcsh man page for examples.)
tcsh (+)
The version number of the shell in the format R.VV.PP, where R is the major release number, VV the current version, and PP the patch level.
term (+)
The terminal type. Usually set in ~/.login as described under “C/TC Shell Startup” on page 403.
time
If set to a number, then the time built-in executes automatically after each command that takes more than that many CPU seconds. If there is a second word, it is used as a format string for the output of the time built-in. The following sequences may be used in the format string: %c The number of involuntary context switches. %D The average amount in (unshared) data/stack space used in KB. %E The elapsed (wall clock) time in seconds. %F The number of major page faults (page needed to be brought from disk). %I The number of input operations. %K The total space used (%X + %D) in KB. %k The number of signals received. %M The maximum memory the process had in use at any time in KB. %O The number of output operations. %P The CPU percentage computed as (%U + %S) / %E. %R (+) The number of minor page faults. %r The number of socket messages received. %S The time the process spent in kernel mode in CPU seconds. %s The number of socket messages sent. %U The time the process spent in user mode in CPU seconds. %W Number of times the process was swapped. %w The number of voluntary context switches (waits). %X The average amount in (shared) text space used in KB.
Only the %U, %S, %F, and %P sequences are supported on systems without BSD resource limit functions. The default time format is %Uu %Ss %E %P %X+%Dk %I+%Oio %Fpf+%Ww for systems that support resource usage reporting and %Uu %Ss %E %P for systems that do not.
520
Chapter 9 • The Interactive C and TC Shells
Table 9.26 Special C/TC Shell Variablesa, b (continued) Variable
Meaning
time (continued)
Under Sequent’s DYNIX/ptx, %X, %D, %K, %r, and %s are not available, but the following additional sequences are: %Y %Z %i %d %l %m %p %q
The number of system calls performed. The number of pages that are zero-filled on demand. The number of times a process’s resident set size was increased by the kernel. The number of times a process’s resident set size was decreased by the kernel. The number of read system calls performed. The number of write system calls performed. The number of reads from raw disk devices. The number of writes to raw disk devices.
The default time format is %Uu %Ss $E %P %I+%Oio %Fpf+%Ww. Note that the CPU percentage can be higher than 100 percent on multiprocessors. tperiod (+)
The period, in minutes, between executions of the periodic special alias.
tty (+)
The name of the tty, or empty if not attached to one.
uid (+)
The user’s real user ID.
user (+)
The user’s login name.
verbose
If set, causes the words of each command to be printed, after history substitution (if any). Set by the -v command-line option.
version (+)
The version ID stamp. It contains the shell’s version number (see tcsh), origin, release date, vendor, operating system, and so forth.
a. Variables with a (+) are TC shell only. All others are built in for both TC and C shells. b. Descriptions taken from tcsh manual pages.
9.20.2
TC Shell Command-Line Switches
The TC shell can take a number of command-line switches (also called flag arguments) to control or modify its behavior. The command-line switches are listed in Table 9.27. Table 9.27 TC Shell Command-Line Switches Switch
Meaning
-
Specifies the shell is a login shell.
-b
Forces a “break” from option processing. Any shell arguments thereafter will not be treated as options. The remaining arguments will not be interpreted as shell options. Must include this option if shell is set-user id.
-c
If a single argument follows the -c; commands are read from the argument (a filename). Remaining arguments are placed in the argv shell variable.
9.20 TC Shell Built-In Commands
521
Table 9.27 TC Shell Command-Line Switches (continued) Switch
Meaning
-d
The shell loads the directory stack from ~/.cshdirs.
-Dname[=value]
Sets the environment variable name to value.
-e
The shell exits if any invoked command terminates abnormally or yields a nonzero exit status.
-f
Called the fast startup because the shell ignores ~/.tcshrc, when starting a new TC shell.
-F
The shell uses fork(2) instead of vfork(2) to spawn processes. (Convex/OS only)
-i
The shell is interactive and prompts input, even if it appears to not be a terminal. This option isn’t necessary if input and output are connected to a terminal.
-l
The shell is a login shell if -l is the only flag specified.
-m
The shell loads ~/.tcshrc even if it does not belong to the effective user.
-n
Used for debugging scripts. The shell parses commands but does not execute them.
-q
The shell accepts the SIGQUIT signal and behaves when it is used under a debugger. Job control is disabled.
-s
Command input is taken from the standard input.
-t
The shell reads and executes a single line of input. A backslash (\) may be used to escape the newline at the end of this line and continue on to another line.
-v
Sets the verbose shell variable, so that command input is echoed after history substitution. Used to debug shell scripts.
-x
Sets the echo shell variable, so that commands are echoed before execution and after history and variable substitution. Used to debug shell scripts.
-V
Sets the verbose shell variable before executing the ~/.tcshrc file.
-X
Sets the echo shell variable before executing the ~/.tcshrc file.
522
Chapter 9 • The Interactive C and TC Shells
LA B 1 9 : T H E TC S H EL L — GE T TI N G S TA R TE D 1. What does the init process do? 2. What is the function of the login process? 3. How do you know what shell you are using? 4. How can you change your login shell? 5. Explain the difference between the .tcshrc, .cshrc, and .login files. Which one is executed first? 6. Edit your .tcshrc or .cshrc file as follows: a. Create three of your own aliases. b. Reset your prompt with the host machine name, time, username. c. Set the following variables and put a comment after each variable explaining what it does: noclobber, history, ignoreof, savehist, prompt. 7. Type the following: source .tcshrc
or
source .cshrc
What does the source command do? 8. Edit your .login file as follows: a. Welcome the user. b. Add your home directory to the path if it is not there. c. Source the .login file. 9. What is the difference between path and PATH?
LAB 2 0 : H I S TO R Y 1. In what file are history events stored when you log out? What variable controls the number of history events to be displayed? What is the purpose of the savehist variable? 2. Print your history list in reverse. 3. Print your history list without line numbers. 4. Type the following commands: a. ls -a b. date '+%T' c. cal 2004 d. cat /etc/passwd e. cd
9.20 TC Shell Built-In Commands
523
5. Type history. What is the output? a. How do you re-execute the last command? b. Now type: echo a b c Use the history command to re-execute the echo command with only its last argument, c. 6. Use history to print and execute the last command in your history list that started with the letter d. 7. Execute the last command that started with the letter c. 8. Execute the echo command and the last argument from the previous command. 9. Use the history substitution command to replace the T in the date command with an H. 10. How do you use the bindkey command to start the vi editor for command-line editing? 11. How do you list the editor commands and what they do? 12. How do you see how the editing keys are actually bound? 13. Describe what the fignore variable does.
L A B 2 1 : S HE L L M ET A C H A R A C TE R S 1. Type at the prompt: touch ab abc a1 a2 a3 all a12 ba ba.1 ba.2 filex filey AbC ABC ABc2 abc
Write and test the command that will: a. List all files starting with a. b. List all files ending in at least one digit. c. List all files not starting with an a or A. d. List all files ending in a period, followed by a digit. e. List all files containing just two alphas. f. List three character files where all letters are uppercase. g. List files ending in 11 or 12. h. List files ending in x or y. i. List all files ending in a digit, an uppercase letter, or a lowercase letter. j. List all files containing a b. k. Remove two-character files starting with a.
524
Chapter 9 • The Interactive C and TC Shells
LAB 22: RED IREC TION 1. What are the names of the three file streams associated with your terminal? 2. What is a file descriptor? 3. What command would you use to: a. Redirect the output of the ls command to a file called lsfile? b. Redirect and append the output of the date command to lsfile? c. Redirect the output of the who command to lsfile? What happened? d. What happens when you type cp all by itself? e. How do you save the error message from the above example to a file? f. Use the find command to find all files, starting from the parent directory, and of type “directory.” Save the standard output in a file called found and any errors in a file called found.errs. g. What is noclobber? How do you override it? h. Take the output of three commands and redirect the output to a file called gottemall. i. Use a pipe(s) with the ps and wc commands to find out how many processes you are currently running.
LA B 23: VA RIABL E S A ND ARRAY S 1. What is the difference between a local variable and an environment variable? 2. How do you list all local variables? Environmental variables? 3. In what initialization file would you store local variables? Why? 4. Create an array called fruit. Put five kinds of fruit in the array. a. Print the array. b. Print the last element of the array. c. Print the number of elements in the array. d. Remove the first element from the array. e. If you store an item that isn’t fruit in the array, is it okay? 5. Describe the difference between a wordlist and a string.
chapter
10 Programming the C and TC Shells
10.1 Introduction 10.1.1
The Steps in Creating a Shell Script
A shell script is normally written in an editor and consists of commands interspersed with comments. Comments are preceded by a pound sign (#) and consist of text used to document what is going on. The First Line. At the top left corner, the line preceded by #! (often called shbang) indicates the program that will be executing the lines in the script. #!/bin/csh
or
#!/bin/tcsh
The #!, also called a magic number, is used by the kernel to identify the program that should be interpreting the lines in the script. When a program is loaded into memory, the kernel will examine the first line. If the first line is binary data, the program will be executed as a compiled program; if the first line contains the #!, the kernel will look at the path following the #! and start that program as the interpreter. If the path is /bin/csh, the C shell will interpret the lines in the program. If the path is /bin/tcsh, the TC shell will interpret the lines in the program. This line must be the top line of your script or the line will be treated as a comment line. When the script starts, the .cshrc file (for csh) or .tcshrc file (for tcsh) is read first and executed, so that anything set within that file will become part of your script. You can prevent the .cshrc or .tcshrc file from being read into your script by using the –f (fast) option to the C shell program. This option is written as #!/bin/csh -f
or
#!/bin/tcsh -f
Note: In all the following examples, if you are using tcsh, change the shbang line to #!/bin/tcsh -f
525
526
Chapter 10 • Programming the C and TC Shells
Comments. Comments are lines preceded by a pound sign. They are used to document your script. It is sometimes difficult to understand what the script is supposed to do if it is not commented. Although comments are important, they are often too sparse or not even used at all. Try to get used to commenting what you are doing not only for someone else, but also for yourself. Two days from now you may not remember exactly what you were trying to do. Making the Script Executable. When you create a file, it is not given execute permission. You need this permission to run your script. Use the chmod command to turn on execute permission.
EXAMPLE 1 2
10 . 1
% chmod +x myscript % ls -lF myscript -rwxr--xr--x 1 ellie 0 Jul 13:00 myscript*
EXPLANATION 1 2
The chmod command is used to turn on execute permission for the user, the group, and others. The output of the ls command indicates that all users have execute permission on the myscript file. The asterisk at the end of the filename (resulting from the –F option) also indicates that this is an executable program.
An Example Scripting Session. In the following example, the user will create the script in the editor. After saving the file, the execute permissions are turned on with the chmod command, and the script is executed. If there are errors in the program, the C shell will respond immediately.
EXAMPLE
10 . 2
(The Script - info) #!/bin/csh -f # Scriptname: info 1 echo Hello ${LOGNAME}! 2 echo The hour is `date +%H` 3 echo "This machine is `uname -n`" 4 echo The calendar for this month is 5 cal 6 echo The processes you are running are: 7 ps -ef | grep "^ *$LOGNAME" 8 echo "Thanks for coming. See you soon\!\!" (The Command Line) % chmod +x info % info
10.2 Reading User Input
EXAMPLE 1 2 3 4 5
7 8
527
10 . 2 ( C O N T I N U E D )
Hello ellie! The hour is 09 This machine is jody The calendar for this month is July 2004 S M Tu W Th F S 1 2 3 4 5 6 7 8 9 10 11 12 13 14 15 16 17 18 19 20 21 22 23 24 25 26 27 28 29 30 31 The processes you are running are: < output of ps prints here > Thanks for coming. See you soon!!
EXPLANATION 1
2
3 4, 5
6, 7 8
The user is greeted. The variable LOGNAME holds the user’s name. On BSD systems, USER is used. The curly braces shield the variable from the exclamation point. The exclamation point does not need to be escaped because it will not be interpreted as a history character unless there is a character appended to it. The date command is enclosed in backquotes. The shell will perform command substitution and the date’s output, the current hour, will be substituted into the echo string. The uname –n command displays the machine name. The cal command is not enclosed in backquotes because when the shell performs command substitution, the newlines are all stripped from the output. This produces a strange-looking calendar. By putting the cal command on a line by itself, the formatting is preserved. The calendar for this month is printed. The user’s processes are printed. Use ps –aux for BSD or ps au with Linux.a The string is printed. Note that the two exclamation points are prepended with backslashes. This is necessary to prevent history substitution.
a. Linux supports a variety of different style options, including UNIX98, BSD and GNU. See your man page for ps.
10.2 Reading User Input 10.2.1
The $< Variable
To make a script interactive, a special C shell variable is used to read standard input into a variable. The $< symbol reads a line from standard input up to but not including the newline, and assigns the line to a variable.1
1. Another way to read one line of input is setvariable = 'head -1'.
528
Chapter 10 • Programming the C and TC Shells
EXAMPLE
10 . 3
(The Script - greeting) #/bin/csh -f # The greeting script 1 echo -n "What is your name? " 2 set name = $< 3 echo Greetings to you, $name. (The Command Line) % chmod +x greeting % greeting What is your name? Dan Savage 1 3 Greetings to you, Dan Savage.
EXPLANATION 1
2 3
The string is echoed to the screen. The –n option causes the echo command to suppress the newline at the end of the string. On some versions of echo, use a \c at the end of the string to suppress the newline; for example, echo hello\c. Whatever is typed at the terminal, up to a newline, is stored as a string in the name variable. The string is printed after variable substitution is performed.
10.2.2
Creating a Wordlist from the Input String
Because the input from the $< variable is stored as a string, you may want to break the string into a wordlist.
EXAMPLE 1 2 3 4 5 6 7
10 . 4
% echo What is your full name\? % set name = $< Lola Justin Lue % echo Hi $name[1] Hi Lola Justin Lue % echo $name[2] Subscript out of range. % set name = ( $name ) % echo Hi $name[1] Hi Lola % echo $name[2] $name[3] Justin Lue
10.3 Arithmetic
529
EXPLANATION 1 2 3
The user is asked for input. The special variable $< accepts input from the user in a string format. Because the value Lola Justin Lue is stored as a single string, the subscript [1] displays the whole string. Subscripts start at 1. The string consists of one word. There are not two words, so by using a subscript of [2], the shell complains Subscript out of range. To create a wordlist, the string is enclosed in parentheses. An array is created. The string is broken up into a list of words and assigned to the variable name. The first element of the array is printed. The second and third elements of the array are printed.
4 5 6 7
10.3 Arithmetic There is not really a need to do math problems in a shell script, but sometimes arithmetic is necessary, for instance, to increment or decrement a loop counter. The C shell supports integer arithmetic only. The @ symbol is used to assign the results of calculations to numeric variables.
10.3.1
Arithmetic Operators
The following operators shown in Table 10.1 are used to perform integer arithmetic operations. They are the same operators as found in the C programming language. See Table 10.6 on page 538 for operator precedence. Also borrowed from the C language are shortcut assignment operators, shown in Table 10.2. Table 10.1
Integer Arithmetic Operators
Operator
Function
+
Addition
–
Subtraction
/
Division
*
Multiplication
%
Modulus
>
Right shift
530
Chapter 10 • Programming the C and TC Shells Table 10.2 Operator
Example
Equivalent To
+=
@ num += 2
@ num = $num + 2
–=
@ num –= 4
@ num = $num – 4
*=
@ num *= 3
@ num = $num * 3
/=
@ num /= 2
@ num = $num / 2
++
@ num++
@ num = $num + 1
––
@ num––
@ num = $num – 1
EXAMPLE 1
2
3
4
5
Shortcut Operators
10 . 5
% @ sum = 4 + 6 echo $sum 10 % @ sum++ echo $sum 11 % @ sum += 3 echo $sum 14 % @ sum-echo $sum 13 % @ n = 3+4 @: Badly formed number
EXPLANATION 1 2 3 4 5
The variable sum is assigned the result of adding 4 and 6. (The space after the @ is required.) The variable sum is incremented by 1. The variable sum is incremented by 3. The variable sum is decremented by 1. Spaces are required after the @ symbol and surrounding the operator.
10.3.2
Floating-Point Arithmetic
Because floating-point arithmetic is not supported by this shell, if you should need more complex mathematical operations, you can use UNIX utilities. The bc and nawk utilities are useful if you need to perform complex calculations.
10.4 Debugging Scripts
EXAMPLE
531
10 . 6
(The Command Line) 1 set n=`echo "scale=3; 13 / 2" | bc` echo $n 6.500 2
set product=`nawk -v x=2.45 -v y=3.124 'BEGIN{\ printf "%.2f\n", x * y }'` % echo $product 7.65
EXPLANATION 1
2
The output of the echo command is piped to the bc program. The scale is set to 3; that is, the number of significant digits to the right of the decimal point that will be printed. The calculation is to divide 13 by 2. The entire pipeline is enclosed in backquotes. Command substitution will be performed and the output assigned to the variable n. The nawk program gets its values from the argument list passed in at the command line. Each argument passed to nawk is preceded by the –v switch; for example, –v x=2.45 and –v y=3.124. After the numbers are multiplied, the printf function formats and prints the result with a precision of 2 places to the right of the decimal point. The output is assigned to the variable product.
10.4 Debugging Scripts C/TC shell scripts often fail because of some simple syntax error or logic error. Options to the csh command to help you debug your programs are provided in Table 10.3. Table 10.3 echo (–x) and verbose (–v) Option
What It Does
As Options to csh and tcsh csh –x scriptname tcsh -x scriptname
Display each line of script after variable substitution and before execution.
csh –v scriptname tcsh -v scriptname
Display each line of script before execution, just as you typed it.
csh –n scriptname tcsh -n scriptname
Interpret but do not execute commands.
As Arguments to the set Command set echo
Display each line of script after variable substitution and before execution.
set verbose
Display each line of script before execution, just as you typed it.
532
Chapter 10 • Programming the C and TC Shells Table 10.3 echo (–x) and verbose (–v) (continued) Option
What It Does
As the First Line in a Script #!/bin/csh –xv #!/bin/tcsh -xv
EXAMPLE
Turns on both echo and verbose. These options can be invoked separately or combined with other csh invocation arguments.
10 . 7
(The -v and -x Options) 1 % cat practice #!/bin/csh echo Hello $LOGNAME echo The date is `date` echo Your home shell is $SHELL echo Good-bye $LOGNAME 2
% csh -v practice echo Hello $LOGNAME Hello ellie echo The date is `date` The date is Sun May 23 12:24:07 PDT 2004 echo Your login shell is $SHELL Your login shell is /bin/csh echo Good-bye $LOGNAME Good-bye ellie
3
% csh -x practice echo Hello ellie Hello ellie echo The date is `date` date The date is Sun May 23 12:24:15 PDT 2004 echo Your login shell is /bin/csh Your login shell is /bin/csh echo Good-bye ellie Good-bye ellie
EXPLANATION 1 2 3
The contents of the C shell script are displayed. Variable and command substitution lines are included so that you can see how echo and verbose differ. The –v option to the csh command causes the verbose feature to be enabled. Each line of the script is displayed as it was typed in the script, and then the line is executed. The –x option to the csh command enables echoing. Each line of the script is displayed after variable and command substitution are performed, and then the line is executed. Because this feature lets you examine what is being replaced as a result of command and variable substitution, it is used more often than the verbose option.
10.4 Debugging Scripts
EXAMPLE
533
10 . 8
(Echo and Verbose) 1 % cat practice #!/bin/csh echo Hello $LOGNAME echo The date is `date` set echo echo Your home shell is $SHELL unset echo echo Good-bye $LOGNAME % chmod +x practice 2
% practice Hello ellie The date is Sun May 26 12:25:16 PDT 2004 --> echo Your login shell is /bin/csh --> Your login shell is /bin/csh --> unset echo Good-bye ellie
EXPLANATION 1
2
The echo option is set and unset within the script. This enables you to debug certain sections of your script where you have run into a bottleneck, rather than echoing each line of the entire script. The ––> marks where the echoing was turned on. Each line is printed after variable and command substitution and then executed.
EXAMPLE 1
2
10 . 9
% cat practice #!/bin/csh echo Hello $LOGNAME echo The date is `date` set verbose echo Your home shell is $SHELL unset verbose echo Good-bye $LOGNAME
% practice Hello ellie The date is Sun May 23 12:30:09 PDT 2004 --> echo Your login shell is $SHELL --> Your login shell is /bin/csh --> unset verbose Good-bye ellie
534
Chapter 10 • Programming the C and TC Shells
EXPLANATION 1 2
The verbose option is set and unset within the script. The ––> marks where verbose was turned on. The lines are printed just as they were typed in the script and then executed.
10.5 Command-Line Arguments Shell scripts can take command-line arguments. Arguments are used to modify the behavior of the program in some way. The C shell assigns command-line arguments to positional parameters and enforces no specific limit on the number of arguments that can be assigned (the Bourne shell sets a limit of nine positional parameters). Positional parameters are number variables. The script name is assigned to $0, and any words following the scriptname are assigned to $1, $2, $3 . . . ${10}, ${11}, and so on. $1 is the first command-line argument. In addition to using positional parameters, the C shell provides the argv built-in array.
10.5.1
Positional Parameters and argv
If using the argv array notation, a valid subscript must be provided to correspond to the argument being passed in from the command line or the error message Subscript out of range is sent by the C shell. The argv array does not include the script name. The first argument is $argv[1], and the number of arguments is represented by $#argv. (There is no other way to represent the number of arguments.) See Table 10.4. Table 10.4
Command-Line Arguments
Argument
Meaning
$0
The name of the script.
$1, $2, . . . ${10} . . .
The first and second positional parameters are referenced by the number preceded by a dollar sign. The curly braces shield the number 10 so that it does not print the first positional parameter followed by a 0.
$*
All the positional parameters.
$argv[0]
Not valid; nothing is printed. C shell array subscripts start at 1.
$argv[1] $argv[2]...
The first argument, second argument, and so on.
$argv[*]
All arguments.
$argv
All arguments.
$#argv
The number of arguments.
$argv[$#argv]
The last argument.
10.6 Conditional Constructs and Flow Control
EXAMPLE
535
10 . 10
(The Script) #!/bin/csh –f # The greetings script # This script greets a user whose name is typed in at the command line. 1 echo $0 to you $1 $2 $3 2 echo Welcome to this day `date | awk '{print $1, $2, $3}'` 3 echo Hope you have a nice day, $argv[1]\! 4 echo Good–bye $argv[1] $argv[2] $argv[3] (The Command Line) % chmod +x greetings % greetings Guy Quigley greetings to you Guy Quigley 1 2 Welcome to this day Fri Aug 28 3 Hope you have a nice day, Guy! 4 Subscript out of range
EXPLANATION 1
2
3
4
The name of the script and the first three positional parameters are to be displayed. Because there are only two positional parameters coming in from the command line, Guy and Quigley, $1 becomes Guy, $2 becomes Quigley, and $3 is not defined. The awk command is quoted with single quotes so that the shell does not confuse awk’s field numbers $1, $2, and $3 with positional parameters. (Do not confuse awk’s field designators $1, $2, and $3 with the shell’s positional parameters.) The argv array is assigned values coming in from the command line. Guy is assigned to argv[1] and its value is displayed. You can use the argv array to represent the command-line arguments within your script, or you can use positional parameters. The difference is that positional parameters do not produce an error if you reference one that has no value, whereas an unassigned argv value causes the script to exit with the Subscript out of range error message. The shell prints the error Subscript out of range because there is no value for argv[3].
10.6 Conditional Constructs and Flow Control When making decisions, the if, if/else, if/else if, and switch commands are used. These commands control the flow of the program by allowing decision making based on whether an expression is true or false.
536
Chapter 10 • Programming the C and TC Shells
10.6.1
Testing Expressions
An expression consists of a set of operands separated by operators. Operators and precedence are listed in Tables 10.5 and 10.6, respectively. To test an expression, the expression is surrounded by parentheses. The C shell evaluates the expression, resulting in either a zero or nonzero numeric value. If the result is nonzero, the expression is true; if the result is zero, the expression is false. Table 10.5
Comparison and Logical Operators
Operator
Meaning
Example
==
Equal to
$x == $y
!=
Not equal to
$x != $y
>
Greater than
$x > $y
>=
Greater than or equal to
$x >= $y
>=
< = 90 && $grade 79 ) then echo "You got a B" else if ( $grade > 69 ) then echo "You're average" else echo "Better study" endif
EXPLANATION 1
2 3 4 5
If grade is greater than or equal to 90 and grade is less than or equal to 100, then You got an A! is printed. Both expressions surrounding the && must be true or program control will go to the else if on line 2. If line 1 is false, test the expression (line 2), and if it is true, You got a B is printed. If line 1 and 2 are both false, try this one. If this expression is true, then You’re average is printed. If all of the above expressions test false, the statements in the else block are executed. The endif ends the entire if construct.
10.6.9
Exit Status and the Status Variable
Every UNIX/Linux command returns an exit status. If the command was successful, it returns an exit status of zero. If the command failed, it returns a nonzero exit status. You can test to see whether the command succeeded or failed by looking at the value of the C shell status variable. The status variable contains the exit status of the last command executed.
EXAMPLE 1 2
3 4
10 . 18
% grep ellie /etc/passwd ellie:pHAZk66gA:9496:41:Ellie:/home/jody/ellie:/bin/csh % echo $status 0 # Zero shows that grep was a success % grep joe /etc/passwd % echo $status 1 # Nonzero shows that grep failed
EXPLANATION 1 2 3 4
The grep program found ellie in the /etc/passwd file. The grep program, if it finds the pattern ellie, returns a zero status when it exits. The grep program did not find joe in the /etc/passwd file. The grep program returns a nonzero status if the pattern is not found.
544
Chapter 10 • Programming the C and TC Shells
10.6.10
Exiting from a Shell Script
In your shell script, the exit command will take you back to the shell prompt. The exit command takes an integer value to indicate the type of exit. A nonzero argument indicates failure; zero indicates success. The number must be between 0 and 255.
EXAMPLE
10 . 19
(The checkon Shell Script) #!/bin/csh -f 1 if ( $#argv != 1 ) then 2 echo "$0 requires an argument" 3 exit 2 4 endif
(At the command line) 5 % checkon checkon requires an argument 6 % echo $status 2
EXPLANATION 1 2 3 4 5 6
If the number of arguments passed in from the command line ($#argv) is not equal to 1, then go to line 2. The echo prints the script name ($0) and the string requires an argument. The program exits back to the prompt with a value of 2. This value will be stored in the status variable of the parent shell. The end of the conditional if. At the command line, the program checkon is executed without an argument. The program exits with a value of 2, which is stored in the status variable.
10.6.11
Using an Alias to Create an Error Message
You may want to create a customized diagnostic message when exiting from a script due to some error condition. This can be accomplished with an alias, as shown in Example 10.20.
10.6 Conditional Constructs and Flow Control
EXAMPLE
545
10 . 20
(The Script) #!/bin/tcsh -f # Scriptname: filecheck # Usage: filecheck filename 1 alias Usage 'echo " Usage: $0 filename\!*" ; exit 1' 2 alias Error 'echo " Error: \!* "; exit 2' 3 set file=$1 4 if ( $#argv == 0 ) then Usage endif 5 if ( ! -e $file ) then Error "$file does not exist" endif (The Command Line) % filecheck Usage: filecheck filename % echo status 1 % filecheck xyzfile Error: xyzfile does not exist % echo $status 2
10.6.12
Using the Status Variable in a Script
The status variable can be used in a script to test the status of a command. The status variable is assigned the value of the last command that was executed.
EXAMPLE
10 . 21
(The Script) #!/bin/csh -f 1 ypmatch $1 passwd >& /dev/null 2 if ( $status == 0 ) then 3 echo Found $1 in the NIS database endif
EXPLANATION 1 2 3
The ypmatch program checks the NIS database to see if the name of the user, passed in as the first argument, is in the database. If the status returned from the last command is 0, the then block is executed. This line is executed if the if test expression evaluated to be true.
546
Chapter 10 • Programming the C and TC Shells
10.6.13
Evaluating Commands Within Conditionals
The C shell evaluates expressions in conditionals. To evaluate commands in conditionals, curly braces must enclose the command. If the command is successful, that is, returns an exit status of zero, the curly braces tell the shell to evaluate the expression as true (1).3 If the command fails, the exit status is nonzero, and the expression is evaluated as false (0). It is important, when using a command in a conditional, to know the exit status of that command. For example, the grep program returns an exit status of 0 when it finds the pattern it is searching for, 1 when it cannot find the pattern, and 2 when it cannot find the file. When awk or sed are searching for patterns, those programs return 0 whether or not they are successful in the pattern search. The criterion for success with awk and sed is based on whether the syntax is correct; that is, if you typed the command correctly, the exit status of awk and sed is 0. If the exclamation mark is placed before the expression, it NOTs the entire expression so that if true, it is now false, and vice versa. Make sure a space follows the exclamation mark, or the C shell will invoke the history mechanism.
FORMAT if { ( command ) } then command command endif
EXAMPLE 1 2 3 4
10 . 22
#!/bin/csh -f if { ( who | grep $1 >& /dev/null ) } then echo $1 is logged on and running: # ps –aux for BSD ps -ef | grep "^ *$1" endif
EXPLANATION 1
2 3 4
The who command is piped to the grep command. All of the output is sent to /dev/null, the UNIX/Linux “bit bucket.” The output of the who command is sent to grep; grep searches for the name of the user stored in the $1 variable (the first command-line argument). If grep is successful and finds the user, an exit status of 0 is returned. The shell will then invert the exit status of the grep command to yield 1, or true. If the shell evaluates the expression to be true, it executes the commands between the then and endif. If the C/TC shell evaluates the expression in line 1 to be true, lines 2 and 3 are executed. All the processes running and owned by $1 are displayed. The endif ends the if statements.
3. The command’s exit status is inverted by the shell so that the expression yields a true or false result.
10.6 Conditional Constructs and Flow Control
547
FORMAT if ! { (command) } then
EXAMPLE 1 2 3
10 . 23
if ! { ( ypmatch $user passwd >& /dev/null ) } then echo $user is not a user here. exit 1 endif
EXPLANATION 1
2 3
The ypmatch command is used to search the NIS passwd file, if you are using a network. If the command succeeds in finding the user ($user) in the passwd file, the expression evaluates to be true. The exclamation point (!) preceding the expression NOTs or complements the expression; that is, makes it false if it is true, and vice versa. If the expression is not true, the user is not found and this line is executed. The endif ends this if block.
10.6.14
The goto
A goto allows you to jump to some label in the program and start execution at that point. Although gotos are frowned on by many programmers, they are sometimes useful for breaking out of nested loops.
EXAMPLE
10 . 24
(The Script) #!/bin/csh -f 1 startover: 2 echo "What was your grade? " set grade = $< 3 if ( "$grade" < 0 || "$grade" > 100 ) then 4 echo "Illegal grade" 5 goto startover endif if ( $grade >= 89 ) then echo "A for the genius\!" else if ( $grade >= 79 ) then .. < Program continues >
EXPLANATION 1
The label is a user-defined word with a colon appended. The label is called startover. During execution of the program, the label is ignored by the shell, unless the shell is explicitly directed to go to the label.
548
Chapter 10 • Programming the C and TC Shells
EXPLANATION
(CONTINUED) The user is asked for input. If the expression is true (the user entered a grade less than 0 or greater than 100), the string Illegal grade is printed, and the goto starts execution at the named label, startover. The program continues to execute from that point. The if expression tested false, so this line is printed. The goto sends control to line 1 and execution starts after the label, startover.
2 3
4 5
10.6.15
File Testing with the C Shell
Both the C and TC shells have a built-in set of options for testing attributes of files, such as whether it is a directory, a plain file (not a directory), a readable file, and so forth. The TC shell adds a few more features in this area, which will be discussed in “File Testing with the TC Shell” on page 551. For other types of file tests, the UNIX/Linux test command is used. The built-in options for file inquiry are listed in Table 10.7. Table 10.7 Test Flag
(What It Tests) True If
–d
File is a directory
–e
File exists
–f
File is a plain file
–o
Current user owns the file
–r
Current user can read the file
–w
Current user can write to the file
–x
Current user can execute the file
–z
File is zero length
EXAMPLE 1
2
File Testing with the C Shell
10 . 25
#!/bin/csh -f if ( –e file ) then echo file exists endif if ( –d file ) then echo file is a directory endif
10.6 Conditional Constructs and Flow Control
EXAMPLE 3
549
10 . 25 ( C O N T I N U E D )
if ( ! –z file ) then echo file is not of zero length endif if ( -r file && -w file ) then echo file is readable and writable endif
4
EXPLANATION 1 2 3 4
The statement reads: if the file exists, then . . . The statement reads: if the file is a directory, then . . . The statement reads: if the file is not of zero length, then . . . The statement reads: if the file is readable and writable, then . . . . The file-testing flags cannot be stacked, as in –rwx file. A single option precedes the filename (e.g., –r file && –w file && –x file).
10.6.16
The test Command and File Testing
The UNIX/Linux test command includes options that were built into the C shell, as well as a number of options that were not. See Table 10.8 for a list of test options. You may need these additional options when testing less common attributes of files such as block and special character files, or setuid files. The test command evaluates an expression and returns an exit status of either 0 for success or 1 for failure. When using the test command in an if conditional statement, curly braces must surround the command so that the shell can evaluate the exit status properly.4 Table 10.8
File Testing with the test Command
Option
Meaning—Tests True If
–b
File is a block special device file
–c
File is a character special device file
–d
File exists and is a directory file
–f
File exists and is a plain file
–g
File has the set-group-ID bit set
–k
File has the sticky bit set
4. A common error is to name your script test. If your search path contains the UNIX test command first, it will execute it instead of your script. The test command either displays an error or nothing at all if the syntax is correct.
550
Chapter 10 • Programming the C and TC Shells Table 10.8
File Testing with the test Command (continued)
Option
Meaning—Tests True If
–p
File is a named pipe
–r
Current user can read the file
–s
File exists and is not empty
–t n
n is file descriptor for terminal
–u
File has the set-user-ID bit set
–w
Current user can write to the file
–x
Current user can execute the file
EXAMPLE
10 . 26
1
if { test –b file } echo file is a block special device file
2
if { test –u file } echo file has the set–user–id bit set
EXPLANATION 1 2
The statement reads: if the file is a block special device file (found in /dev), then . . . The statement reads: if the file is a setuid program (set user ID), then . . .
10.6.17
Nesting Conditionals
Conditional statements can be nested. Every if must have a corresponding endif (else if does not have an endif). It is a good idea to indent nested statements and line up the ifs and endifs so that you can read and test the program more effectively.
EXAMPLE
10 . 27
(The Script) #!/bin/csh -f # Scriptname: filecheck
# Usage: filecheck filename
1
set file=$1 if ( ! -e $file ) then echo "$file does not exist" exit 1 endif
10.6 Conditional Constructs and Flow Control
EXAMPLE 2
551
10 . 27 ( C O N T I N U E D )
if ( -d $file ) then echo "$file is a directory" else if (-f $file) then # Nested if construct if ( -r $file && -x $file ) then echo "You have read and execute permission on $file" endif else print "$file is neither a plain file nor a directory." endif
3 4 5
6
(The Command Line) $ filecheck testing You have read and execute permission of file testing.
EXPLANATION 1
If file (after variable substitution) is a file that does not exist (note the NOT operator, !), the commands under the then keyword are executed. An exit value of 1 means that the program failed. If the file is a directory, print testing is a directory. If the file is not a directory, else if the file is a plain file, then . . . the next statement is executed, another if. This if is nested in the previous if. If file is readable, writable, and executable, then . . . . This if has its own endif and is lined up to indicate where it belongs. The endif terminates the innermost if construct. The endif terminates the outermost if construct.
2 3 4 5 6
10.6.18
File Testing with the TC Shell
The TC shell, like the C shell, has a built-in set of options for testing attributes of files, such as whether the file is a directory, a plain file (not a directory), a readable file, and so forth. But the TC shell provides additional techniques for file testing as listed below. The operators listed in Table 10.9 return 1 for true and 0 for false after testing an attribute of a file or directory in terms of the real user. The built-in options for file inquiry are listed in Table 10.10 on page 554. The TC shell allows these operators to be bound together (the C shell does not). The form –rwx is the same as –r && –w && –x. Table 10.9
File Testing with the TC Shell
Test Flag
(What It Tests) True If
-b
File is a block special file
-c
File is a character special file
552
Chapter 10 • Programming the C and TC Shells Table 10.9
File Testing with the TC Shell (continued)
Test Flag
(What It Tests) True If
-d
File is a directory
-e
File exists
-f
File is a plain file
-g
Set-group-ID bit is set
-k
Sticky bit is set
-l
File is a symbolic link
-L
Applies subsequent operators in a multiple-operator list to a symbolic link rather than to the file to which it is linked
-o
Current user owns the file
-p
File is named pipe (fifo)
-r
Current user can read the file
-R
Has been migrated (convex only)
-s
File is nonzero size
-S
File is a socket special file
-t file
file (must be a digit) is an open file descriptor for a terminal device
-w
Current user can write to the file
-x
Current user can execute the file
-z
File is zero length
EXAMPLE
10 . 28
(The Script) #!/bin/tcsh -f # Scriptname: filetest1 1 if ( –e file ) then echo file exists endif 2 if ( –d file ) then echo file is a directory endif 3 if ( ! –z file ) then echo file is not of zero length endif
10.6 Conditional Constructs and Flow Control
EXAMPLE 4
5
553
10 . 28 ( C O N T I N U E D )
if ( -r file && -w file && -x file) then echo file is readable and writable and executable. endif if ( -rwx file ) then echo file is readable and writable and executable. endif
EXPLANATION 1 2 3 4 5
The statement reads: if the file exists, then . . . The statement reads: if the file is a directory, then . . . The statement reads: if the file is not of zero length, then . . . The statement reads: if the file is readable and writable, then . . . A single option precedes the filename (e.g., –r file && –w file && –x file). The file-testing flags can be stacked (only with tcsh), as in –rwx file.
EXAMPLE
10 . 29
(The Script) #!/bin/tcsh -f # Scriptname: filetest2 1 foreach file (`ls`) 2 if ( -rwf $file ) then 3 echo "${file}: readable/writable/plain file" endif end (Output) 3 complete: readable/writable/plain file dirstack: readable/writable/plain file file.sc: readable/writable/plain file filetest: readable/writable/plain file glob: readable/writable/plain file modifiers: readable/writable/plain file env: readable/writable/plain file
EXPLANATION 1 2 3
The foreach loop iterates through the list of files produced by the UNIX/Linux ls program, one file at a file, assigning each filename to the variable file. If the file is readable, writable, and a plain file (–rwf), line number 3 is executed. The stacking of these file-testing options is legal in tcsh, but not in csh. This line is executed if the filename being tested is readable, writable, and executable.
554
Chapter 10 • Programming the C and TC Shells
The filetest Built-In (tcsh)
10.6.19
The tcsh built-in filetest command applies one of the file inquiry operators to a file or list of files and returns a space-separated list of numbers; 1 for true and 0 for false.
EXAMPLE 1
> 1 > 1 > 1
2 3
10 . 30
filetest -rwf dirstack file.sc xxx 1 0 filetest -b hdd filetest -lrx /dev/fd
EXPLANATION 1
Each of the files, dirstack, file.sc, and xxx, are tested to see if they are readable, writable, plain files. For the first two files the test returns true (1 1), and for the last the test returns false (0). The filetest command returns 1 if the file, hdd, is a block special device file. It is. Otherwise, 0 is returned. The filetest command returns 1 if the file, fd, is a symbolic link and is readable and executable. It is. Otherwise, 0 is returned.
2 3
10.6.20
Additional TC Shell File-Testing Operators
There is an additional set of file-testing operators (tcsh only), shown in Table 10.10, that return information about files. Because the returned values are not true/false values, a –1 indicates failure (except F, which returns a :). Table 10.10
Additional tcsh File Tests
Operator
What It Does
-A
Last file access time, as the number of seconds since the epoch (Jan. 1, 1970)
-A:
Like A, but in timestamp format, e.g., Fri. Aug. 27 16:36:10 2004
-M
Last file modification time
-M:
Like M, but in timestamp format
-C
Last inode modification time
-C:
Like C, but in timestamp format
-F
Composite file identifier, in the form device:inode
-G
Numeric group ID
10.6 Conditional Constructs and Flow Control Table 10.10
2 3 4 5
Additional tcsh File Tests (continued)
Operator
What It Does
-G:
Group name or numeric group ID if the group name is unknown
-L
The name of the file pointed to by a symbolic link
-N
Number of (hard) links
-P
Permissions, in octal, without a leading zero
-P:
Like P, with leading a zero
-Pmode
Equivalent to -P file & mode; e.g., -P22 file returns 22 if file is writable by group and other, 20 if by group only, and 0 if by neither
-Mode:
Like PMode:, with leading zero
-U
Numeric user ID
-U:
Username, or the numeric user ID if the username is unknown
-Z
Size, in bytes
EXAMPLE 1
555
10 . 31
> date Wed Apr 22 > filetest 934407771 > filetest Wed Apr 22 > filetest 501 > filetest 0600 > filetest 600
13:36:11 PST 2004 -A myfile -A: myfile 14:42:51 2004 -U myfile -P: myfile -P myfile
EXPLANATION 1 2 3 4 5
Today’s date is printed. With the –A option, the filetest built-in prints the date (in epoch form) when myfile was last accessed. With the –A: option, the filetest built-in prints the date in timestamp format. With the –U option, the filetest built-in prints the numeric user ID for the owner of myfile. With the –P: option, the filetest built-in prints the octal permission mode with a leading 0. Without the colon, the leading 0 is removed.
556
Chapter 10 • Programming the C and TC Shells
EXAMPLE
10 . 32
(The Script) #!/bin/tcsh -f # Scriptname: filecheck # Usage: filecheck filename 1 alias Usage 'echo " Usage: $0 filename\!*" ; exit 1' 2 alias Error 'echo " Error: \!* "; exit 2' 3 set file=$1 # The first argument, $1, is assigned 4 if ( $#argv == 0 ) then # to a variable called file Usage endif 5 if ( ! -e $file ) then Error "$file does not exist" endif 6 if ( -d $file ) then echo "$file is a directory" 7 else if (-f $file) then # nested if construct 8 if ( -rx $file ) then echo "You have read and execute permission on $file" 9 endif else print "$file is neither a plain file nor a directory." 10 endif (The Command Line) % filecheck testing1 You have read and execute permission on file testing1.
EXPLANATION 1 2 3 4 5 6 7 8
This alias, Usage, can be used to produce an error message and exit the program. This is an alias called Error that will produce an error message followed by any arguments passed when called. The variable file is set to the first argument passed in from the command line, $1 (i.e., testing1). If the number of arguments passed is 0, that is, no arguments were provided, the alias Usage will print its message to the screen. If file (after variable substitution) is a file that does not exist (note the NOT operator, !), the alias, Error, under the then keyword displays its message. If the file is a directory, print “testing1 is a directory.” If the file is not a directory, else if the file is a plain file, then . . . the next statement is executed, another if. This if is nested in the previous if. If file is readable and executable, then . . . This if has its own endif and is lined up to indicate where it belongs.
10.6 Conditional Constructs and Flow Control
557
EXPLANATION
(CONTINUED) 9 The endif terminates the innermost if construct. 10 The endif terminates the outermost if construct.
10.6.21
The switch Command
The switch command is an alternative to using the if–then–else if construct. Sometimes the switch command makes a program clearer to read when handling multiple options. The value in the switch expression is matched against the expressions, called labels, following the case keyword. The case labels will accept constant expressions and wildcards. The label is terminated with a colon. The default label is optional, but its action is taken if none of the other cases match the switch expression. The breaksw is used to transfer execution to the endsw. If a breaksw is omitted and a label is matched, any statements below the matched label are executed until either a breaksw or endsw is reached.
FORMAT switch (variable) case constant: commands breaksw case constant: commands breaksw endsw
EXAMPLE
10 . 33
(The Script) #!/bin/csh -f # Scriptname: colors 1 echo -n "Which color do you like? " 2 set color = $< 3 switch ("$color") 4 case bl*: echo I feel $color echo The sky is $color 5 breaksw # Is is red or is it yellow? 6 case red: 7 case yellow: 8 echo The sun is sometimes $color. 9 breaksw 10 default: 11 echo $color is not one of the categories. 12 breaksw 13 endsw
558
Chapter 10 • Programming the C and TC Shells
EXAMPLE
10 . 33 ( C O N T I N U E D )
(The Command Line) % colors (The Output) Which color do you like? red 1 8 The sun is sometimes red. 1 Which color do you like? Doesn't matter 11 Doesn't matter is not one of the categories.
EXPLANATION 1 2 3
4
5 6
7 8 9 10 11 12
13
The user is asked for input. The input is assigned to the color variable. The switch statement evaluates the variable. The switch statement evaluates a single word or string of words if the string of words is held together with double quotes. The case label is bl*, meaning that the switch expression will be matched against any set of characters starting with b, followed by an l. If the user entered blue, black, blah, blast, and so forth, the commands under this case label would be executed. The breaksw transfers program control to the endsw statement. If the switch statement matches this label, red, the program starts executing statements until the breaksw on line 9 is reached. Line 8 will be executed. The sun is sometimes red. is displayed. If line 6 is not matched (i.e., the color is not red), case yellow is tested. If either label, red or yellow, is matched, this line is executed. The breaksw transfers program control to the endsw statement. The default label is reached if none of the case labels matches the switch expression. This is like the if/else if/else construct. This line is printed if the user enters something not matched in any of the above cases. This breaksw is optional because the switch will end here. It is recommended to leave the breaksw here so that if more cases are added later, they will not be overlooked. The endsw terminates the switch statement.
Nesting Switches. Switches can be nested; that is, a switch statement and its cases can be contained within another switch statement as one of its cases. There must be an endsw to terminate each switch statement. A default case is not required.
10.6 Conditional Constructs and Flow Control
EXAMPLE
559
10 . 34
(The Script) #!/bin/csh -f # Scriptname: systype # Program to determine the type of system you are on. echo "Your system type is: " 1 set release = (`uname -r`) 2 switch (`uname -s`) 3 case SunOS: 4 switch ("$release") 5 case 4.*: echo "SunOS $release" breaksw 6 case [5-9].*: echo "Solaris $release" breaksw 7 endsw breaksw case HP*: echo HP-UX breaksw case Linux: echo Linux breaksw 8 endsw (The Output) Your system type: SunOS 4.1.2
EXPLANATION 1 2 3 4 5 6 7 8
The variable release is assigned the output of uname –r, the release number for the version of the operating system. The switch command evaluates the output of uname –s, the name of the operating system. If the system type is SunOS, the case command on line 3 is executed. The value of the variable release is evaluated in each of the cases for a match. The case for all release versions 4 are tested. The case for all release versions 5–9 are tested. The inner switch statement is terminated. The outer switch statement is terminated.
560
Chapter 10 • Programming the C and TC Shells
10.6.22
The here document and Menus
The here document (discussed in “The here document” on page 433) is used in shell scripts to produce a menu. It is often used in conjunction with the switch statement. Once the user has seen the menu, he or she selects an item, and then the choice is matched in the switch statement to the case that corresponds to the choice. The here document reduces the number of echo statements that would otherwise be needed and makes the program easier to read.
EXAMPLE
10 . 35
(The Script) #! /bin/tcsh 1 echo "Select from the following menu:" 2 cat character. It appears if you have partially typed a command and then pressed Enter. You can change the primary and secondary prompts. The Primary Prompt. $ is the default primary prompt. You can change your prompt. Normally, prompts are defined in .profile.
EXAMPLE 1 2
11 . 5
$ PS1="$(uname –n) ! $ " jody 1141 $
590
Chapter 11 • The Interactive Korn Shell
EXPLANATION 1
2
The default primary prompt is a $. The PS1 prompt is being reset to the name of the machine $(uname –n), the number of the current history number, and the $. The exclamation point evaluates to the current history number. (To print an exclamation point, type two exclamation points (!!) in the PS1 definition.) The new prompt is displayed.
The Secondary Prompt. The PS2 prompt is the secondary prompt. Its value is displayed to standard error (the screen). This prompt appears when you have not completed a command and have pressed the carriage return.
EXAMPLE 1 2 3 4 5 6 7
11 . 6
$ print "Hello > there" Hello there $ $ PS2="––––> " $ print "Hi ––––––> ––––––> ––––––> there" Hi
there $
EXPLANATION 1 2 3 4 5 6 7
The double quotes must be matched after the string "Hello. When a newline is entered, the secondary prompt appears. Until the closing double quotes are entered, the secondary prompt will be displayed. The output of the print command is displayed. The primary prompt is displayed. The secondary prompt is reset. The double quotes must be matched after the string "Hi. When a newline is entered, the new secondary prompt appears. Until the closing double quotes are entered, the secondary prompt will be displayed.
11.2 The Environment
11.2.3
591
The Search Path
To execute a command typed at the command line or within a shell script, the Korn shell searches the directories listed in the PATH variable. The PATH is a colon-separated list of directories, searched by the shell from left to right. The dot in the PATH represents the current working directory. If the command is not found in any of the directories listed in the path, the shell sends the message ksh: filename: not found to standard error. It is recommended that the path be set in the .profile file. To speed up the searching process, the Korn shell has implemented tracked aliases. See “Tracked Aliases” on page 606.
EXAMPLE
11 . 7
$ echo $PATH /home/gsa12/bin:/usr/ucb:/usr/bin:/usr/local/bin:.
EXPLANATION The Korn shell will search for commands starting in /home/gsa12/bin. If the command is not found there, /usr/ucb is searched, then /usr/bin, /usr/local/bin, and finally the user’s current working directory represented by the period.
11.2.4
The dot Command
The dot command (.) is a built-in Korn shell command. It takes a script name as an argument. The script will be executed in the environment of the current shell. A child process will not be started. The dot command is normally used to re-execute the .profile file or the ENV file, if either of those files has been modified. For example, if one of the settings in either file has been changed after you have logged on, you can use the dot command to re-execute the initialization files without logging out and then logging back in.
EXAMPLE
11 . 8
$ . .profile $ . .kshrc $ . $ENV
EXPLANATION Normally a child process is started when commands are executed. The dot command executes each of the initialization files, .profile and the ENV file (.kshrc), in the current shell. Local and global variables in these files are defined within this shell. Otherwise, the user would have to log out and log back in to cause these files to be executed for the login shell. The dot command makes that unnecessary.
592
Chapter 11 • The Interactive Korn Shell
11.3 The Command Line After logging in, the Korn shell displays its primary prompt. The shell is your command interpreter. When the shell is running interactively, it reads commands from the terminal and breaks the command line into words. A command line consists of one or more words (or tokens), separated by whitespace (blanks and/or tabs), and terminated with a newline, generated by pressing Enter. The first word is the command, and subsequent words are the command’s arguments. The command may be a UNIX executable program such as ls or pwd, a built-in command such as cd or jobs, or a shell script. The command may contain special characters, called metacharacters, which the shell must interpret while parsing the command line. If a command line is too long, the backslash character, followed by a newline, will allow you to continue typing on the next line. The secondary prompt will appear until the command line is terminated.
11.3.1
The Order of Processing Commands
The first word on the command line is the command to be executed. The command may be a keyword, a special built-in command or utility, a function, a script, or an executable program. The command is executed according to its type in the following order:1 1. 2. 3. 4. 5.
Keywords (such as if, while, until) Aliases (see typeset –f) Built-in commands Functions Scripts and executables
The special built-in commands and functions are defined within the shell, and therefore are executed from within the current shell, making them much faster in execution. Scripts and executable programs such as ls and pwd are stored on disk, and the shell must locate them within the directory hierarchy by searching the PATH environment variable; the shell then forks a new shell that executes the script. To find out the type of command you are using, use the built-in command, whence –v, or its alias, type. (See Example 11.9.)
EXAMPLE
11 . 9
$ type print print is a shell builtin $ type test test is a shell builtin $ type ls ls is a tracked alias for /usr/bin/ls
1. A built-in command will override a function; therefore, an alias must be defined to the name of the function. (See “Aliases” on page 604.) In the 1994 version of the Korn shell, the order of processing functions and built-ins was reversed, thus alleviating this problem.
11.3 The Command Line
EXAMPLE
593
11 . 9 ( C O N T I N U E D )
$ type type type is an exported alias for whence -v $ type bc bc is /usr/bin/bc $ type if if is a keyword
11.3.2
The Exit Status
After a command or program terminates, it returns an exit status to the parent process. The exit status is a number between 0 and 255. By convention, when a program exits, if the status returned is 0, the command was successful in its execution. When the exit status is nonzero, the command failed in some way. The Korn shell status variable ? is set to the value of the exit status of the last command that was executed. Success or failure of a program is determined by the programmer who wrote the program. In shell scripts, you can explicitly control the exit status by using the exit command.
EXAMPLE 1 2
11 . 10
$ grep "ellie" /etc/passwd ellie:GgMyBsSJavd16s:9496:40:Ellie Quigley:/home/jody/ellie $ echo $? 0
3 4
$ grep "nicky" /etc/passwd $ echo $? 1
5
$ grep "scott" /etc/passsswd grep: /etc/passsswd: No such file or directory $ echo $? 2
6
EXPLANATION 1 2 3 4 5 6
The grep program searches for the pattern ellie in the /etc/passwd file and is successful. The line from /etc/passwd is displayed. The ? variable is set to the exit value of the grep command. Zero indicates success. The grep program cannot find user nicky in the /etc/passwd file. If the grep program cannot find the pattern, it returns an exit status of 1. The grep fails because the file /etc/passsswd cannot be opened. If grep cannot find the file, it returns an exit status of 2.
594
Chapter 11 • The Interactive Korn Shell
11.3.3
Multiple Commands and Command Grouping
A command line can consist of multiple commands. Each command is separated by a semicolon, and the command line is terminated with a newline.
EXAMPLE
11 . 11
$ ls; pwd; date
EXPLANATION The commands are executed from left to right until the newline is reached. Commands may also be grouped so that all of the output is either piped to another command or redirected to a file.
EXAMPLE
11 . 12
$ ( ls ; pwd; date ) > outputfile
EXPLANATION The output of each of the commands is sent to the file called outputfile.
11.3.4
Conditional Execution of Commands
With conditional execution, two command strings are separated by two special metacharacters, && and ||. The command on the right of either of these metacharacters will or will not be executed, based on the exit condition of the command on the left.
EXAMPLE
11 . 13
$ cc prgm1.c –o prgm1 && prgm1
EXPLANATION If the first command is successful (has a 0 exit status), the command after the && is executed.
EXAMPLE
11 . 14
$ cc prog.c >& err || mail bob < err
EXPLANATION If the first command fails (has a nonzero exit status), the command after the || is executed.
11.3 The Command Line
11.3.5
595
Commands in the Background
Normally, when you execute a command, it runs in the foreground and the prompt does not reappear until the command has completed execution. It is not always convenient to wait for the command to complete. By placing an ampersand (&) at the end of the command line, the shell will return the shell prompt immediately and execute the command in the background concurrently. You do not have to wait to start up another command. The output from a background job will be sent to the screen as it processes. Therefore, if you intend to run a command in the background, the output of that command should be redirected to a file or piped to another device such as a printer so that the output does not interfere with what you are doing.
EXAMPLE 1 2 3
11 . 15
$ man ksh | lp& [1] 1557 $
EXPLANATION 1 2
3
The output of the manual pages for the Korn shell is piped to the printer. The ampersand at the end of the command line puts the job in the background. Two numbers appear on the screen: The number in square brackets indicates that this is the first job to be placed in the background; the second number is the PID, the process identification number, of this job. The Korn shell prompt appears immediately. While your program is running in the background, the shell is waiting for another command in the foreground.
11.3.6
Command-Line History
The history mechanism keeps a numbered record of the commands that you have typed at the command line in a history file. You can recall a command from the history file and re-execute it without retyping the command. The history built-in command displays the history list. The default name for the history file is .sh_history, and it is located in your home directory. The HISTSIZE variable, accessed when ksh first accesses the history file, specifies how many commands can be accessed from the history file. The default size is 128. The HISTFILE variable specifies the name of the command history file (~/.sh_history is the default) where commands are stored. The history file grows from one login session to the next; it becomes very large unless you clean it out. The history command is a preset alias for the fc –l command.
596
Chapter 11 • The Interactive Korn Shell
EXAMPLE
11 . 16
(The ~/sh_history File) (This file contains a list of the commands the user has typed at the command line)
netscape& ls mkdir javascript cd javascript &cp ../javapdf.zip . gunzip javapdf.zip unzip javapdf.zip ls more chapter10* ls -l rm chapter9.pdf ls ls -l ... continues ... 1
2
3
4
5
$ history –1 –5 13 history –3 12 history 8 11 history –n 10 history 9 set $ history –5 –1 10 history 11 history -n 12 history 8 13 history -3 14 history –1 –5 $ history 78 date 79 ls 80 who 81 echo hi 82 history $ history ls echo 79 ls 80 who 81 echo hi $ history –r ls echo 81 echo hi 80 who 79 ls
# List last 5 commands, preceding this one in reversed order.
# Print last 5 commands, preceding this one in order.
# (Different history list)
# Display from most recent ls command to # most recent echo command.
# –r reverses the list
11.3 The Command Line
597
The history Command/Redisplay Commands. The built-in history command lists previously typed commands preceded by a number. The command can take arguments to control the display.
EXAMPLE 1
2
3
4
5
11 . 17
$ history 1 ls 2 vi file1 3 df 4 ps –eaf 5 history 6 more /etc/passwd 7 cd 8 echo $USER 9 set 10 history $ history –n ls vi file1 df ps –eaf history more /etc/passwd cd echo $USER set history history –n $ history 8 8 echo $USER 9 set 10 history 11 history –n 12 history 8 $ history –3 10 history 11 history –n 12 history 8 13 history –3 $ history –1 –5 13 history –3 12 history 8 11 history –n 10 history 9 set
# Same as fc –l
# Print without line numbers
# List from 8th command to present
# List this command and the 3 preceding it
# List last 5 commands, preceding this one in reversed order.
598
Chapter 11 • The Interactive Korn Shell
EXAMPLE 6
7
11 . 17 ( C O N T I N U E D )
$ history –5 –1 10 history 11 history -n 12 history 8 13 history -3 14 history –1 –5 $ history 78 date 79 ls 80 who 81 echo hi 82 history
# Print last 5 commands, preceding this one in order.
# (Different history list)
Re-executing Commands with the r Command. The r command redoes the last command typed at the command line. If the r command is followed by a space and a number, the command at that number is re-executed. If the r command is followed by a space and a letter, the last command that began with that letter is executed. Without any arguments, the r command re-executes the most previous command on the history list.
EXAMPLE 1
2
3 4
11 . 18
$ r date date Mon May 15 12:27:35 PST 2004 $ r 3 redo command number 3 df Filesystem kbytes used avail capacity Mounted on /dev/sd0a 7735 6282 680 90% / /dev/sd0g 144613 131183 0 101% /usr /dev/sd2c 388998 211395 138704 60% /home. $ r vi # Redo the last command that began with pattern vi. $ r vi file1=file2 # Redo last command that began with vi and substitute the # first occurrence of file1 with file2.
EXPLANATION 1 2 3 4
The last command, date, is re-executed. The third command in the history file is executed. The last command, starting with the string vi, is executed. The string file1 is replaced with the string file2. The last command, vi file1, is replaced with vi file2.
11.3 The Command Line
11.3.7
599
Command-Line Editing
The Korn shell provides two built-in editors, emacs and vi, that allow you to interactively edit your history list. To enable the vi editor, add the set command listed below and put this line in your .profile file. The emacs built-in editor works on lines in the history file one line at a time, whereas the vi built-in editor works on commands consisting of more than one line. To set vi, type set –o vi
or
VISUAL=vi
or
EDITOR=/usr/bin/vi
If using emacs, type set –o emacs
or
VISUAL=emacs
or
EDITOR=/usr/bin/emacs
Note that set –o vi overrides VISUAL, and VISUAL overrides EDITOR. The vi Built-In Editor. To edit the history list, press the Esc key and use the standard keys that you would use in vi for moving up and down, left and right, deleting, inserting, and changing text. See Table 11.2. After making the edit, press the Enter key. The command will be executed and added to the bottom of the history list. To scroll upward in the history file, press the Esc key and then the K key. Table 11.2 vi Commands Command
Function
Moving Through the History File
Esc k or +
Move up the history list
Esc j or –
Move down the history list
Esc G
Move to first line in history file
Esc 5G
Move to fifth command in history file for string
/string
Search upward through history file
?
String search downward through history file
Moving Around on a Line (Press the Esc Key First) h
Move left on a line
l
Move right on a line
b
Move backward a word
e or w
Move forward a word
600
Chapter 11 • The Interactive Korn Shell Table 11.2
vi Commands (continued)
Command
Function
^ or 0
Move to beginning of first character on the line
$
Move to end of line
Editing with vi a A
Append text
i I
Insert text
dd dw x
Delete text into a buffer (line, word, or character)
cc C
Change text
u U
Undo
yy Y
Yank (copy a line into buffer)
p P
Put yanked or deleted line down below or above the line
r R
Replace a letter or any amount of text on a line
The emacs Built-In Editor. To start moving backward through the history file, press ^P. To move forward, press ^N. Use emacs editing commands to change or correct text, then press Enter and the command will be re-executed. See Table 11.3. Table 11.3 Command
emacs Commands Function
Moving Through the History File
Ctrl-P
Move up history file
Ctrl-N
Move down history file
Ctrl-B
Move backward one character
Ctrl-R
Search backward for string
Esc B
Move back one word
Ctrl-F
Move forward one character
Esc F
Move forward one word
Ctrl-A
Move to the beginning of the line
Ctrl-E
Move to the end of the line
11.3 The Command Line
601
Table 11.3 emacs Commands (continued) Command
Function
Esc
Move to the last line of the history file
Editing with emacs
Ctrl-U
Delete the line
Ctrl-Y
Put the line back
Ctrl-K
Delete from cursor to the end line
Ctrl-D
Delete a letter
Esc D
Delete one word forward
Esc H
Delete one word backward
Esc space
Set a mark at cursor position
Ctrl-X Ctrl-X
Exchange cursor and mark
Ctrl-P Ctrl-Y
Push region from cursor to mark into a buffer (Ctrl-P) and put it down (Ctrl-Y)
FCEDIT and Editing Commands. The fc command is a built-in command that can
be used with the FCEDIT 2 variable (typically set in the .profile file) to invoke the editor of your choice for editing the history file. This can be any editor on your system. The FCEDIT variable is set to the full pathname of your favorite editor. If FCEDIT is not set, the default editor, /bin/ed, is invoked when you type the fc command. The FCEDIT variable should be set to the chosen editor. You can specify a number of items from the history list that you want to edit. After you edit the commands, the Korn shell will execute the whole file. Any commands that are preceded by a pound sign (#) will be treated as comments and will not be executed. See Table 11.4 on page 603 for more on commenting and filename expansion.
2. On versions of the Korn shell newer than 1988, the FCEDIT variable has been renamed HISTEDIT, and the fc command has been renamed hist.
602
Chapter 11 • The Interactive Korn Shell
EXAMPLE
11 . 19
1 $ FCEDIT=/usr/bin/vi 2 $ pwd 3 $ fc
pwd ~ ~ ~ ~ ~ ~
4
$ 1 2 3 4
5
$ fc -3 -1
vi editor
history date ls -l echo "hello" pwd
# Start vi, edit, write/quit, and execute last 3 commands.
EXPLANATION 1
2 3
4 5
The FCEDIT variable can be assigned the pathname for any of the UNIX text editors you have on your system, such as vi, emacs, textedit, and so on. If not set, the ed editor is the default. The pwd command is typed at the command line. It will be placed in the history file. The fc command caused the editor (set in FCEDIT) to be invoked with the last command typed in the editor window. If the user writes and quits the editor, any commands typed there will be executed. The history command lists recently typed commands. The fc command is used to start up the editor with the last three commands from the history file in the editor’s buffer.
11.4 Commenting and Filename Expansion Filename expansion is a mechanism that allows the user to type part of a filename and press the Esc key to see the rest of the filename(s). In the following examples, [Esc] represents the Esc key.
11.4 Commenting and Filename Expansion Table 11.4
603
Using the Esc Key and Filename Expansion
Combination
Result
command [Esc]#
# precedes command with a #; puts it on the history list commented; command will not be executed.
command [Esc]_
Underscore inserts the last word of the last command at the cursor.
command [Esc] 2_
Inserts the second word of the last command at the cursor position.
word[Esc] *
* replaces the current word with all files matched.
word[Esc] \
\ replaces the current word with the first filename that starts with the same characters; filename expansion.
word[Esc]=
Displays all filenames beginning with the same character as the current word and displays them in a numbered list.
EXAMPLE
11 . 20
(Press the Esc Key for [Esc]. 1
2
3 4
5 6
$ ls a[Esc]= 1) abc 2) abc1 3) abc122 4) abc123 5) abc2 $ ls a[Esc]* ls abc abc1 abc122 abc123 abc2 abc abc1 abc122 abc123 abc2 $ print apples pears peaches apples pears peaches $ print [Esc]_ print peaches peaches $ print apples pears peaches plums apples pears peaches $ print [Esc]2_ print pears pears
EXPLANATION 1 2
By typing an a, followed by the Esc key and an equal sign (=), all files starting with an a are numbered and listed. (The numbers do not serve any special purpose.) By typing an a, then the Esc key and an asterisk (*), the filenames starting with an a are displayed.
604
Chapter 11 • The Interactive Korn Shell
EXPLANATION 3 4 5 6
(CONTINUED) The print command displays its arguments: apples, pears, and peaches. The Esc key, followed by an underscore (_), is replaced with the last argument. The print command displays its arguments: apples, pears, and peaches. The Esc key, followed by the number 2 and an underscore, is replaced by the second argument. The command (print) is the first argument, starting at word zero.
11.5 Aliases An alias is a Korn shell or user-defined abbreviation for a command. The alias name contains alphanumeric characters. Default aliases are provided by the shell and can be redefined or unset. Unlike the C shell aliases, the Korn shell does not support passing arguments. (If you need to use arguments, see “Functions” on page 639.) Aliases can be exported to subshells by storing them in the ENV file. (The commands in the ENV file are executed every time a new shell is spawned.) Starting with the 1988 version of the Korn shell, the –x option allows aliases to be exported to subshells as long as the new shell is not a separate invocation of ksh. Tracked aliases are provided by the Korn shell to speed up the time it takes the shell to search the path. Aliases can alias themselves; that is, they are recursive.
11.5.1
Listing Aliases
The alias built-in command lists all set aliases.
EXAMPLE 1 2 3 4 5 6 7 8 9 10 11 12
11 . 21
$ alias autoload=typeset –fu false=let 0 functions=typeset –f hash=alias –t history=fc –l integer=typeset –i r=fc –e – stop=kill –STOP suspend=kill –STOP $$ true=: type=whence –v
EXPLANATION 1 2 3
The alias command, without arguments, lists all aliases. This is a list of preset aliases, including those you have set. The autoload alias is used for invoking functions dynamically. The false alias is used in expressions testing for a false condition.
11.5 Aliases
605
EXPLANATION
(CONTINUED) The functions alias lists all functions and their definitions. The hash alias lists all tracked aliases. The history alias lists and numbers all commands in the history file, .sh_history. The integer alias allows you to create integer-type variables. The r alias lets you redo a previous command from the history list. The stop alias causes a process to be suspended if a job number or PID is provided to the kill command. The job can be resumed in the foreground by typing fg. 10 The suspend alias suspends the current job by sending the STOP signal and the PID ($$) of this process to the kill command. 11 The true alias is set to the do-nothing command, often used to start an infinite loop. 12 The type alias indicates the type of command you are executing: an alias, a binary executable, and so forth. 4 5 6 7 8 9
11.5.2
Creating Aliases
The user can create aliases in the Korn shell. An alias is a nickname for an existing command or commands. The real command(s) is substituted for the alias when the shell evaluates the command line.
EXAMPLE 1 2 3 4
$ $ $ $
11 . 22
alias cl='clear' alias l='ls –laF' alias ls='ls -aF' \ls ..
EXPLANATION 1 2 3 4
The alias cl is an alias for clear. The alias is l. The letter l is a nickname for the command ls –laF. The alias ls is assigned the command ls –aF. The backslash turns off the meaning of the alias for the execution of this line. The real ls command, not the alias, is executed.
11.5.3
Deleting Aliases
The unalias command deletes an alias.
EXAMPLE
11 . 23
unalias cl
EXPLANATION The alias cl is removed from the list of set aliases.
606
Chapter 11 • The Interactive Korn Shell
11.5.4
Tracked Aliases
To reduce the amount of time needed to do a search of the path, the Korn shell creates an alias when a command is first encountered and sets the alias equal to the full pathname of the command. This is called a tracked alias.3 The Korn shell has some preset tracked aliases that are defined when it is installed. To use tracked aliases, the set –o trackall command is issued; it is normally set in the ENV file. To see all tracked aliases, type alias –t.
EXAMPLE
11 . 24
$ alias –t chmod=/bin/chmod ls=/bin/ls vi=/usr/ucb/vi who=/bin/who
EXPLANATION The –t option to the built-in alias command displays those commands that have been aliased via the tracking mechanism. When the user types any of these commands, the shell will not search the path, but use the alias definition to invoke the command.
11.6 Job Control Job control is used to control the execution of background and foreground jobs. To use Korn shell job control, the monitor option (set –o monitor) must be set on systems that do not support job control. See Table 11.5 for job control commands. Table 11.5
Job Control Commands
Command
Function
jobs
Lists all unfinished processes in a numerically ordered list where the number of the job is enclosed in brackets
jobs –l
Same as jobs, but includes the PID number of the job
^Z
Stops the current job
fg %n
Runs background job in foreground
bg %n
Runs job in background
wait %n
Waits for job number n to finish
kill %n
Kills job number n
3. Tracked aliases will be undefined if the PATH variable is reset.
11.7 Metacharacters
EXAMPLE 1
607
11 . 25
$ vi [1] + Stopped $ sleep 25& [2] 4538 $ jobs [2] + Running [1] – Stopped $ jobs –l [2] + 4538 Running [1] – 4537 Stopped $ fg %1
2 3
4
5
# vi
# sleep 25& # vi # sleep 25& # vi
EXPLANATION 1
After the vi editor is invoked, you can press ^Z (Ctrl-Z) to suspend the vi session. The editor will be suspended in the background, and after the message Stopped appears, the shell prompt will appear immediately. The ampersand at the end of the command causes the sleep command, with an argument of 25, to execute in the background. The notation [2] means that this is the second job to be run in the background and the PID of this job is 4538. The jobs command displays the jobs currently in the background. The jobs command with the –l option displays the processes (jobs) running in the background and the PID numbers of those jobs. The fg command followed by a percent sign and the job number will bring that numbererd job into the foreground. Without a number, fg brings the most recently backgrounded job back into the foreground.
2
3 4 5
11.7 Metacharacters Metacharacters are special characters used to represent something other than themselves. Table 11.6 lists some common Korn shell metacharacters and their functions. Table 11.6
Korn Shell Metacharacters
Command
Function
\
Literal interpretation of the following character
&
Background processing
;
Command separator
$
Variable substitution
?
Match for a single character
608
Chapter 11 • The Interactive Korn Shell Table 11.6
Korn Shell Metacharacters (continued)
Command
Function
[abc]
Match for one from a set of characters
[!abc]
Match for one not from the set of characters
*
Match for zero or more characters
(cmds )
Execute commands in a subshell
{cmds}
Execute commands in current shell
EXAMPLE
11 . 26
1
$ ls -d * all files are displayed abc abc122 abc2 file1.bak file2.bak nonsense nothing one abc1 abc123 file1 file2 none noone
2
$ print hello \ > there hello there
# The carriage return is escaped
3
$ rusers& [1] 4334 $
# Process the rusers command in the background
4
$ who; date; uptime # Commands are executed one at a time ellie console Feb 10 10:46 ellie ttyp0 Feb 15 12:41 ellie ttyp1 Feb 10 10:47 ellie ttyp2 Feb 5 10:53 Mon Feb 15 17:16:43 PST 2004 5:16pm up 5 days, 6:32, 1 user, load average: 0.28, 0.23, 0.01
5
$ print $HOME /home/jody/ellie
# The value of the HOME variable is printed
6
$ print $LOGNAME ellie
# The value of the LOGNAME variable is printed
7
$ ( pwd; cd / ; pwd ) /home/jody/ellie /
11.7 Metacharacters
EXAMPLE
609
11 . 26 ( C O N T I N U E D )
$ pwd /home/jody/ellie 8
$ { pwd; cd /; pwd; } /home/jody/ellie / $ pwd /
9
$ ( date; pwd; ls ) > outfile $ cat outfile Mon Feb 15 15:56:34 PDT 2004 /home/jody/ellie foo1 foo2 foo3
EXPLANATION 1 2 3 4 5
6 7
The asterisk matches all the files in the current directory. (The –d option to the ls command prevents the contents of subdirectories from being displayed.) The backslash escapes the newline so that the command line can be continued on the next line. The ampersand (&) causes the rusers program to be executed in the background; the shell prompt returns immediately. Both processes will run concurrently. Each command is separated by a semicolon. Each command will be executed one at a time. If a dollar sign precedes the variable, the shell will perform variable substitution. The value of the env variable, HOME, is displayed. The HOME variable contains the full pathname of the user’s home directory. Again, the dollar sign precedes the variable name. The value of the LOGNAME variable is the user’s login name. The parentheses indicate that the enclosed commands will be executed in a subshell. The cd command is built into the shell, so that each shell that is invoked has its own copy of cd. The pwd command prints the present working directory, /home/jody/ellie. After cding to the root directory, the pwd command displays that the new directory is root. After the subshell exits, the output of the pwd command in the parent shell indicates that the directory is still set to /home/jody/ellie as it was before entering the subshell.
610
Chapter 11 • The Interactive Korn Shell
EXPLANATION 8
(CONTINUED)
The curly braces indicate that the enclosed commands will be executed in the current shell. The pwd command prints the present working directory, /home/jody/ellie. After cding to the root directory, the pwd command displays that the new directory is root. After the commands within the curly braces exit, the output of the pwd command indicates that the directory is still set to the root directory. The parentheses are used to group the commands so that the output of all three commands is sent to outfile.
9
11.8 Filename Substitution (Wildcards) When evaluating the command line, the shell uses metacharacters to abbreviate filenames or pathnames that match a certain set of characters, often called wildcards. The filename substitution metacharacters listed in Table 11.7 are expanded into an alphabetically listed set of filenames. The process of expanding a metacharacter into filenames is also called filename substitution, or globbing. If a metacharacter is used and there is no filename that matches it, the Korn shell treats the metacharacter as a literal character. Table 11.7
Shell Metacharacters and Filename Substitution
Metacharacter
Meaning
*
Matches zero or more characters
?
Matches exactly one character
[abc]
Matches one character in the set, a, b, or c
[!abc]
Matches one character not in the set a, b, or c
[a–z]
Matches one character in the range: any character in the set between a and z
~
Substitutes the user’s home directory for ~
\
Escapes or disables the metacharacter
11.8.1
The Asterisk
The asterisk is a wildcard that matches for zero or more of any character in a filename.
EXAMPLE 1
11 . 27
$ ls * abc abc1 abc122 abc123 abc2 file1 file1.bak file2 file2.bak none nonsense noone nothing nowhere one
11.8 Filename Substitution (Wildcards)
EXAMPLE 2 3
611
11 . 27 ( C O N T I N U E D )
$ ls *.bak file1.bak file2.bak $ print a*c abc
EXPLANATION 1 2 3
The asterisk expands to all of the files in the present working directory. All of the files are passed to ls and displayed. All files starting with zero or more characters and ending with .bak are matched and listed. All files starting with a, followed by zero or more characters, and ending in c are matched and passed as arguments to the print command.
11.8.2
The Question Mark
The question mark represents a single character in a filename. When a filename contains one or more question marks, the shell performs filename substitution by replacing the question mark with the character it matches in the filename.
EXAMPLE 1
2 3 4 5
11 . 28
$ ls abc abc1 abc122 abc123 abc2 file1 file1.bak file2 file2.bak none nonsense noone nothing nowhere one $ ls a?c? abc1 abc2 $ ls ?? ?? not found $ print abc??? abc122 abc123 $ print ?? ??
EXPLANATION 1 2 3
4
The files in the current directory are listed. Filenames containing four characters are matched and listed if the filename starts with an a, followed by a single character, followed by a c and a single character. Filenames containing exactly two characters are listed. There are none, so the two question marks are treated as literal characters. Because there is no file in the directory called ??, the shell sends the message ?? not found. Filenames containing six characters are matched and printed, starting with abc and followed by exactly three of any character.
612
Chapter 11 • The Interactive Korn Shell
EXPLANATION 5
(CONTINUED) The ksh print function gets the two question marks as an argument. The shell tries to match for any filenames with exactly two characters. There are no files in the directory that contain exactly two characters. The shell treats the question mark as a literal question mark if it cannot find a match. The two literal question marks are passed as arguments to the print command.
11.8.3
The Square Brackets
Brackets are used to match filenames containing one character from a set or range of characters.
EXAMPLE 1
2 3 4 5 6
11 . 29
$ ls abc abc1 abc122 abc123 abc2 file1 file1.bak file2 file2.bak none nonsense noone nothing nowhere one $ ls abc[123] abc1 abc2 $ ls abc[1–3] abc1 abc2 $ ls [a–z][a–z][a–z] abc one $ ls [!f–z]??? abc1 abc2 $ ls abc12[2-3] abc122 abc123
EXPLANATION 1 2
3 4 5 6
All of the files in the present working directory are listed. All four-character names are matched and listed if the filename starts with abc, followed by 1, 2, or 3. Only one character from the set in the brackets is matched for a filename. All four-character filenames are matched and listed if the filename starts with abc, and is followed by a number in the range from 1 to 3. All three-character filenames are matched and listed, if the filename contains exactly three lowercase alphabetic characters. All four-character files are listed if the first character is not a letter between f and z, followed by three of any character (???). Files are listed if the filenames contain abc12, followed by 2 or 3.
11.8 Filename Substitution (Wildcards)
11.8.4
613
Escaping Metacharacters
To use a metacharacter as a literal character, use the backslash to prevent the metacharacter from being interpreted.
EXAMPLE 1 2 3 4
11 . 30
$ ls abc file1 youx $ print How are you? How are youx $ print How are you\? How are you? $ print When does this line \ > ever end\? When does this line ever end?
EXPLANATION 1 2
3 4
The files in the present working directory are listed. Note the file youx. The shell will perform filename expansion on the question mark. Any files in the current directory starting with y-o-u and followed by exactly one character are matched and substituted in the string. The filename youx will be substituted in the string to read, How are youx (probably not what you wanted to happen). By preceding the question mark (?) with a backslash, it is escaped, meaning that the shell will not try to interpret it as a wildcard. The newline is escaped by preceding it with a backslash. The secondary prompt is displayed until the string is terminated with a newline. The question mark (?) is escaped to protect it from filename expansion.
11.8.5
Tilde and Hyphen Expansion
The tilde character was adopted by the Korn shell (from the C shell) for pathname expansion. The tilde by itself evaluates to the full pathname of the user’s home directory. When the tilde is appended with a username, it expands to the full pathname of that user. The hyphen character refers to the previous working directory; OLDPWD also refers to the previous working directory.
EXAMPLE 1 2
11 . 31
$ echo ~ /home/jody/ellie $ echo ~joe /home/joe
614
Chapter 11 • The Interactive Korn Shell
EXAMPLE 3 4 5 6
11 . 31 ( C O N T I N U E D )
$ echo ~+ /home/jody/ellie/perl $ echo ~– /home/jody/ellie/prac $ echo $OLDPWD /home/jody/ellie/prac $ cd – /home/jody/ellie/prac
EXPLANATION 1 2 3 4 5 6
The tilde evaluates to the full pathname of the user’s home directory. The tilde preceding the username evaluates to the full pathname of joe’s home directory. The ~+ notation evaluates to the full pathname of the working directory. The ~– notation evaluates to the previous working directory. The OLDPWD variable contains the previous working directory. The hyphen refers to the previous working directory; cd to go to the previous working directory and display the directory.
11.8.6
New ksh Metacharacters
The new Korn shell metacharacters are used for filename expansion in a way that is similar to the regular expression metacharacters of egrep and awk. The metacharacter preceding the characters enclosed in parentheses controls what the pattern matches. See Table 11.8. Table 11.8
Regular Expression Wildcards
Regular Expression
Meaning
abc?(2|9)1
? matches zero or one occurrences of any pattern in the parentheses. The vertical bar represents an OR condition; for example, either 2 or 9. Matches abc21, abc91, or abc1.
abc*([0–9])
* matches zero or more occurrences of any pattern in the parentheses. Matches abc followed by zero or more digits; for example, abc, abc1234, abc3, or abc2.
abc+([0–9])
+ matches one or more occurrences of any pattern in the parentheses. Matches abc followed by one or more digits; for example, abc3 or abc123.
no@(one|ne)
@ matches exactly one occurrence of any pattern in the parentheses. Matches noone or none.
11.8 Filename Substitution (Wildcards) Table 11.8
2 3 4 5 6
Regular Expression Wildcards (continued)
Regular Expression
Meaning
no!(thing|where)
! matches all strings except those matched by any of the patterns in the parentheses. Matches no, nobody, or noone, but not nothing or nowhere.
EXAMPLE 1
615
11 . 32
$ ls abc abc1 abc122 abc123 abc2 file1 file1.bak file2 file2.bak none nonsense noone nothing nowhere one $ ls abc?(1|2) abc abc1 abc2 $ ls abc*([1–5]) abc abc1 abc122 abc123 abc2 $ ls abc+([1–5]) abc1 abc122 abc123 abc2 $ ls no@(thing|ne) none nothing $ ls no!(one|nsense) none nothing nowhere
EXPLANATION 1 2 3 4 5 6
All the files in the present working directory are listed. Matches filenames starting with abc and followed by zero characters or one of either of the patterns in parentheses. Matches abc, abc1, or abc2. Matches filenames starting with abc and followed by zero or more numbers between 1 and 5. Matches abc, abc1, abc122, abc123, and abc2. Matches filenames starting with abc and followed by one or more numbers between 1 and 5. Matches abc1, abc122, abc123, and abc2. Matches filenames starting with no and followed by exactly thing or ne. Matches nothing or none. Matches filenames starting with no and followed by anything except one or nsense. Matches none, nothing, and nowhere.
11.8.7
The noglob Variable
If the noglob variable is set, filename substitution is turned off, meaning that all metacharacters represent themselves; they are not used as wildcards. This can be useful when searching for patterns containing metacharacters in programs like grep, sed, or awk. If noglob is not set, all metacharacters must be escaped with a backslash if they are not to be interpreted.
616
Chapter 11 • The Interactive Korn Shell
EXAMPLE 1 2 3
% % * %
11 . 33
set -o noglob # or set -f print * ?? [] ~ $LOGNAME ?? [] /home/jody/ellie ellie set +o noglob # or set +f
EXPLANATION 1
2 3
The noglob variable is set. It turns off the special meaning of the wildcards for filename expansion. You can use the –f option to set the command to achieve the same results. The filename expansion metacharacters are displayed as themselves without any interpretation. Note that the tilde and the dollar sign are still expanded. The noglob option is reset. Filename metacharacters will be expanded.
11.9 Variables 11.9.1
Local Variables
Local variables are given values that are known only to the shell in which they are created. Variable names must begin with an alphabetic or underscore character. The remaining characters can be alphabetic, decimal digits zero to nine, or an underscore character. Any other characters mark the termination of the variable name. Setting and Referencing Local Variables. When assigning a value to a variable, there can be no whitespace surrounding the equal sign. To set the variable to null, the equal sign is followed by nothing. If more than one word is assigned to a variable, it must be quoted to protect the whitespace; otherwise, the shell prints an error message and the variable is undefined. If a dollar sign is prepended to the variable name, the value assigned to that variable can be referenced. If other characters are attached to a variable name, curly braces are used to shield the name of the variable from the extra characters.
EXAMPLE 1
2
11 . 34
$ state=Cal $ echo $state Cal $ name="Peter Piper" $ echo $name Peter Piper
11.9 Variables
EXAMPLE 3
4
617
11 . 34 ( C O N T I N U E D )
$ x= $ echo $x
# Blank line appears when a variable is either unset or set to null $ $ state=Cal $ print ${state}ifornia California
EXPLANATION 1
2
3
4
The variable state is assigned the value Cal. When the shell encounters the dollar sign preceding a variable name, it performs variable substitution. The value of the variable is displayed. The variable name is assigned the value "Peter Piper". The quotes are needed to hide the whitespace so that the shell will not split the string into separate words when it parses the command line. The value of the variable is displayed. The variable x is not assigned a value. It will be assigned a null string. The null value, an empty string, is displayed. The same output would be displayed if the variable had not been set at all. The variable state is assigned the value Cal. The variable is enclosed in curly braces to shield it from the characters that are appended. The value of the variable Cal is displayed with ifornia appended.
The Scope of Local Variables. A local variable is known only to the shell in which it was created. It is not passed on to subshells. The $$ variable is a special variable containing the PID of the current shell.
EXAMPLE 1 2
3 4 5 6 7 8
11 . 35
$ echo $$ 1313 $ round=world $ echo $round world $ ksh # Start a subshell $ echo $$ 1326 $ echo $round # Exits this shell, returns to parent shell $ exit $ echo $$ 1313 $ echo $round world
618
Chapter 11 • The Interactive Korn Shell
EXPLANATION 1 2 3 4 5 6 7 8
The value of the $$ variable evaluates to the PID of the current shell. The PID of this shell is 1313. The local variable round is assigned the string value world and the value of the variable is displayed. A new Korn shell is invoked. This is called a subshell, or child shell. The PID of this shell is 1326. The parent shell’s PID is 1313. The variable round is not defined in this shell. The exit command terminates this shell and returns to the parent shell. If the ignoreeof option is not set, Ctrl-D will also exit this shell. The parent shell returns. Its PID is displayed. The value of the variable is displayed.
Setting Read-Only Variables. A read-only variable cannot be redefined or unset. It can be set with the readonly or typeset –r built-in commands. You may want to set variables to readonly for security reasons when running in privileged mode.
EXAMPLE 1
2 3 4
11 . 36
$ readonly name=Tom $ print $name Tom $ unset name ksh: name: is read only $ name=Joe ksh name: is read only $ typeset -r PATH $ PATH=${PATH}:/usr/local/bin ksh: PATH: is read only
EXPLANATION 1 2 3 4
The readonly local variable name is assigned the value Tom. A readonly variable cannot be unset. A readonly variable cannot be redefined. The PATH variable is set to be readonly. Any effort to unset or change the variable will produce an error message.
11.9.2
Environment Variables
Environment variables are available to the shell in which they are created and any subshells or processes spawned from that shell. By convention, environment variables are capitalized.
11.9 Variables
619
The shell in which a variable is created is called the parent shell. If a new shell is started from the parent shell, it is called the child shell. Some of the environment variables, such as HOME, LOGNAME, PATH, and SHELL, are set before you log in by the /bin/login program. Normally, environment variables are set in the .profile file in the user’s home directory. Setting Environment Variables. To set environment variables, the export command is used either after assigning a value or when the variable is set. All variables in a script can be exported by turning on the allexport option to the set command (e.g., set -o allexport).
EXAMPLE 1 2
3 4 5 6 7
8 9 10
11 . 37
$ TERM=wyse ; export TERM $ export NAME ="John Smith" $ print $NAME John Smith $ print $$ 319 $ ksh $ print $$ 340 $ print $NAME John Smith $ NAME="April Jenner" $ print $NAME April Jenner $ exit $ print $$ 319 $ print $NAME John Smith
EXPLANATION 1
The TERM variable is assigned wyse. The variable is exported. Now processes started from this shell will inherit the variable. 2 The variable is exported and defined in the same step. (New with the Korn shell.) 3 The value of this shell’s PID is printed. 4 A new Korn shell is started. The new shell is the child; the original shell is its parent. 5 The PID of the new Korn shell, stored in the $$ (340) variable, is printed. 6 The variable was exported to the new shell and is displayed. 7 The variable is reset to April Jenner and displayed. 8 This Korn child shell is exited. The parent shell will return. 9 The PID of the parent, 319, is displayed again. 10 The variable NAME contains its original value. Variables retain their values when exported from parent to child. The child cannot change the value of a variable for its parent.
620
Chapter 11 • The Interactive Korn Shell
Special Environment Variables. The Korn shell assigns default values to the environment variables, PATH, PS1, PS2, PS3, PS4, MAILCHECK, FCEDIT, TMOUT, and IFS. The SHELL, LOGNAME, USER, and HOME are set by the /bin/login program. You can change the values of the defaults and set the others listed in Table 11.9. Table 11.9 Korn Shell Environment Variables Variable Name
Meaning
_ (underscore)
The last argument of the previous command.
CDPATH
The search path for the cd command. A colon-separated list of directories used to find a directory if the /, ./, or ../ is not at the beginning of the pathname.
COLUMNS
If set, defines the width of the edit window for shell edit modes and the select command.
EDITOR
Pathname for a built-in editor: emacs, gmacs, or vi.
ENV
A variable set to the name of a file, containing functions and aliases, that the Korn shell will invoke when the ksh program is invoked. On versions newer than 1988, this file is only executed when ksh is invoked interactively, not for noninteractive shells. The variable is not expanded if the privileged option is turned on.
ERRNO
System error number. Its value is the error number of the most recently failed system call.
FCEDIT
Default editor name for the fc command. On versions newer than 1988, this variable is called HISTEDIT, and the fc command is hist.
FPATH
A colon-separated list of directories that defines the search path for directories containing auto-loaded functions.
HISTEDIT
For versions of the Korn shell newer than 1988, the new name for FCEDIT.
HISTFILE
Specifies file in which to store command history.
HISTSIZE
Maximum number of commands from the history that can be accessed; default is 128.
HOME
Home directory; used by cd when no directory is specified.
IFS
Internal field separators, normally space, tab, and newline, used for field splitting of words resulting from command substitution, lists in loop constructs, and reading input.
LINENO
Current line number in script.
LINES
Used in select loops for vertically displaying menu items; default is 24.
11.9 Variables
621
Table 11.9 Korn Shell Environment Variables (continued) Variable Name
Meaning
MAIL
If this parameter is set to the name of a mail file and the MAILPATH parameter is not set, the shell informs the user of the arrival of mail in the specified file.
MAILCHECK
This parameter specifies how often (in seconds) the shell will check for the arrival of mail in the files specified by the MAILPATH or MAIL parameters. The default value is 600 seconds (10 minutes). If set to zero, the shell will check before issuing each primary prompt.
MAILPATH
A colon-separated list of filenames. If this parameter is set, the shell informs the user of the arrival of mail in any of the specified files. Each filename can be followed by a % and a message that will be printed when the modification time changes. The default message is You have mail.
OLDPWD
Last working directory.
PATH
The search path for commands; a colon-separated list of directories the shell uses to search for the command you want to execute.
PWD
Present working directory; set by cd.
PPID
Process ID of the parent process.
PS1
Primary prompt string, by default $.
PS2
Secondary prompt string, by default >.
PS3
Selection prompt string used with the select command, by default #?.
PS4
Debug prompt string used when tracing is turned on, by default +.
RANDOM
Random number generated each time the variable is referenced.
REPLY
Set when read is not supplied arguments.
SHELL
When the shell is invoked, it scans the environment for this name. The shell gives default values to PATH, PS1, PS2, MAILCHECK, and IFS. HOME and MAIL are set by login.
TMOUT
Specifies number of seconds to wait for input before exiting.
VISUAL
Specifies editor for in-line command editing: emacs, gmacs, or vi.
11.9.3
Listing Set Variables
There are three built-in commands that print the value of variables: set, env, and typeset. The set command prints all variables, local and global. The env command prints only global variables. The typeset command prints all variables, integers, functions, and exported variables. The set –o command prints all options set for the Korn shell.
622
Chapter 11 • The Interactive Korn Shell
EXAMPLE
11 . 38
1
$ env # Partial list LOGNAME=ellie TERMCAP=sun–cmd:te=\E[>4h:ti=\E[>4l:tc=sun: USER=ellie DISPLAY=:0.0 SHELL=/bin/ksh HOME=/home/jody/ellie TERM=sun–cmd LD_LIBRARY_PATH=/usr/local/OW3/lib PWD=/home/jody/ellie/perl
2
$ typeset export MANPATH export PATH integer ERRNO export FONTPATH integer OPTIND function LINENO export OPENWINHOME export LOGNAME function SECONDS integer PPID PS3 PS2 export TERMCAP OPTARG export USER export DISPLAY function RANDOM export SHELL integer TMOUT integer MAILCHECK
3
$ set DISPLAY=:0.0 ERRNO=10 FCEDIT=/bin/ed FMHOME=/usr/local/Frame–2.1X FONTPATH=/usr/local/OW3/lib/fonts HELPPATH=/usr/local/OW3/lib/locale:/usr/local/OW3/lib/help HOME=/home/jody/ellie IFS= LD_LIBRARY_PATH=/usr/local/OW3/lib LINENO=1 LOGNAME=ellie MAILCHECK=600
11.9 Variables
EXAMPLE
623
11 . 38 ( C O N T I N U E D )
MANPATH=/usr/local/OW3/share/man:/usr/local/OW3/man:/ usr/local/man:/usr/local/doctools/man:/usr/man OPTIND=1 PATH=/home/jody/ellie:/usr/local/OW3/bin:/usr/ucb:/ usr/local/doctools/bin:/usr/bin:/usr/local:/usr/etc:/etc:/ usr/spool/news/bin:/home/jody/ellie/bin:/usr/lo PID=1332 PS1=$ PS2=> PS3=#? PS4=+ PWD=/home/jody/ellie/kshprog/joke RANDOM=4251 SECONDS=36 SHELL=/bin/ksh TERM=sun–cmd TERMCAP=sun–cmd:te=\E[>4h:ti=\E[>4l:tc=sun: TMOUT=0 USER=ellie _=pwd name=Joe place=San Francisco x= 4
set -o allexport bgnice emacs errexit gmacs ignoreeof interactive keyword markdirs monitor noexec noclobber noglob nolog nounset privileged restricted trackall verbose viraw xtrace
off on off off off off on off off on off off off off off off off off off off off
624
Chapter 11 • The Interactive Korn Shell
EXPLANATION 1
The env command lists all environment (exported) variables. These variables are, by convention, named with uppercase letters. They are passed from the process in which they are created to any of the child processes. The typeset command displays all variables and their attributes, functions, and integers. The typeset command with the + option displays only the names of the variables. The set command, without options, prints all set variables, local and exported, including variables set to null. The set command with the –o option lists all built-in variables that are set to on or off. To turn options off, use the plus sign (+), and to turn options on, use the minus sign (–); for example, set –o allexport turns on the allexport option, causing all variables to be set as global.
2
3 4
11.9.4
Unsetting Variables
Both local and environment variables can be unset by using the unset command (unless the variables are set to readonly).
EXAMPLE
11 . 39
unset name; unset TERM
EXPLANATION The variables name and TERM are no longer defined for this shell.
11.9.5
Printing the Values of Variables
The echo command (used in Bourne and C shells) is still effective in this shell, but the print command has more options and is more efficient. Both the echo command and print command are built into the shell. The print command has a number of options to control its output. They are listed in Table 11.10. Table 11.10 print Options Option
Meaning
–
Any arguments that follow are not print options. The dash allows arguments that contain a hyphen, for example, –2.
–f
For versions newer than 1988, used to emulate printf.
–n
No newline in output; like echo –n.
11.9 Variables
625
Table 11.10 print Options (continued) Option
Meaning
–p
Sends output to a coprocess or pipe (&|) rather than to standard output.
–r
Prevents the print command from interpreting escape sequences.
–R
Prevents ksh from treating a –2 or –x as a print argument; turns off the dash if preceding an argument (except –n); \t, \c, \c are not recognized as special and appear unchanged when printed without the \.
–s
Output is appended to the history file as a command rather than to standard output.
–un
Redirects output to file descriptor n.
EXAMPLE 1 2
3 4
5 6
7 8
11 . 40
$ print Hello my friend and neighbor! Hello my friend and neighbor! $ print "Hello friends" Hello friends $ print –r "\n" \n $ print -s "date +%H" $ history -2 132 print -s "date +%H" 133 date +%H 134 history -2 $ r 133 09 $ print –n $HOME /home/jody/ellie $ var=world $ print ${var}wide worldwide $ print –x is an option ksh: print: bad option(s) $ print – –x is an option –x is an option
EXPLANATION 1
The shell parses the command line, breaks the command line into words (tokens) separated by space, and passes the words as arguments to the print command. The shell removes all the extra whitespace between words.
626
Chapter 11 • The Interactive Korn Shell
EXPLANATION 2 3 4
5 6 7
8
(CONTINUED) The quotes create a single string. The shell evaluates the string as a single word and the whitespace is preserved. This is the raw option. Any escape sequences, such as \r, are not interpreted. The –s option appends the print command’s arguments to the history file as a command. The string "date +%H" is the argument to the print command. The date string is appended to the history list as a command and then executed with the r command (history’s redo command). The –n option suppresses the newline. The Korn shell prompt is on the same line as the output from the print command. The local variable is assigned the value world. The braces insulate the variable from characters appended to it. When the first argument to the print function begins with a dash, the print command interprets the argument as one of its options, unless an additional preceding dash is provided. The dash as an option allows you to use a dash as the first character in the string to be printed.
11.9.6
Escape Sequences
Escape sequences consist of a character preceded by a backslash and have a special meaning when enclosed within quotes. (See Table 11.11.) The print command, without the –r and –R options, formats output when any of the following escape sequences are placed within a string. The string must be enclosed in double or single quotes.
EXAMPLE 1
11 . 41
$ print '\t\t\tHello\n' Hello $
2
$ print "\aTea \tTime!\n\n" Ding ( bell rings ) Tea Time!
EXPLANATION 1
2
The backslash characters must be quoted with either single or double quotes. The \t escape sequence represents a tab, and \n represents a newline. The output is three tabs, followed by the string Hello, and a newline. The \a escape sequence causes a bell to ring (\07) and the \t creates a tab. The two \n sequences will print two newline characters.
11.9 Variables
627
Table 11.11
Escape Sequences
Backslash Character
Meaning
\a
Bell character
\b
Backspace
\c
Suppress newline and ignore any arguments that follow \c
\f
Formfeed
\n
Newline
\r
Return
\t
Tab
\v
Vertical tab
\\
Backslash
\0x
Eight-bit character with a 1-, 2-, or 3-digit ASCII value, as in print \0124
\E
Only on versions newer than 1988; used for an escape sequence
11.9.7
Variable Expressions and Expansion Modifiers
Variable expressions can be tested and modified by using special modifiers. The modifier provides a shortcut conditional test to check whether a variable has been set, and then, depending on the modifier, may assign a default value to the variable. These expressions can be used with conditional constructs such as if and elif. See Table 11.12. The colon does not have to be used with the modifier. Using the colon with the modifier checks whether the variable is not set or is null; without the colon, a variable set to null is considered a set variable. Table 11.12 Variable Expressions and Modifiers Expression
Function
${variable:–word}
If variable is set and is nonnull, substitute its value; otherwise, substitute word.
${variable:=word}
If variable is not set or is null, set it to word; the value of variable is substituted permanently. Positional parameters may not be assigned in this way.
${variable:+word}
If variable is set and is nonnull, substitute word; otherwise substitute nothing.
${variable:?word}
If variable is set and is nonnull, substitute its value; otherwise, print word and exit from the shell. If word is omitted, the message parameter null or not set is printed.
628
Chapter 11 • The Interactive Korn Shell
EXAMPLE
11 . 42
(Using Temporary Default Values) 1 $ fruit=peach 2 $ print ${fruit:–plum} peach 3 $ print ${newfruit:–apple} apple 4 $ print $newfruit 5
$ print ${TERM:-vt120} sun-cmd
EXPLANATION 1 2 3 4 5
The variable fruit is assigned the value peach. The special modifier will check to see if the variable fruit has been set. If it has, the value peach is printed; if not, plum is printed. The variable newfruit has not been set. The value apple will be printed. The variable newfruit was not set, so nothing prints. In step 3, the expression was simply replaced with the word apple and printed. If the TERM variable has not been set, a default value vt120 will be displayed. In this example, the terminal has already been set to sun–cmd, a Sun workstation.
EXAMPLE
11 . 43
(Assigning Permanent Default Values) 1 $ name= 2 $ print ${name:=Patty} Patty 3 $ print $name Patty 4 $ print ${TERM:=vt120} vt120 $ print $TERM vt120
EXPLANATION 1 2
3 4
The variable name is assigned the value null. The special modifier := will check to see if the variable name has been set to some value other than null. If it has been set, it will not be changed; if it is either null or not set, it will be assigned the value to the right of the equal sign. Patty is assigned to name because the variable is set to null. The setting is permanent. The variable name still contains the value Patty. If the variable TERM is not set, it will be assigned the default value vt120 permanently.
11.9 Variables
EXAMPLE
629
11 . 44
(Assigning Temporary Alternate Value) 1 $ foo=grapes 2 $ print ${foo:+pears} pears $ print $foo grapes
EXPLANATION 1 2
The variable foo has been assigned the value grapes. The special modifier :+ will check to see if the variable has been set. If it has been set, it will temporarily be reset to grapes. If it has not been set, null is returned.
EXAMPLE
11 . 45
(Creating Error Messages Based on Default Values) 1 $ print ${namex:?"namex is undefined"} ksh: namex: namex is undefined 2 $ print ${y?} ksh: y: parameter null or not set
EXPLANATION 1
2
The :? modifier will check to see if the variable has been set. If not, the string to the right of the ? is printed to standard error, after the name of the variable. If in a script, the script exits. If a message is not provided after the ?, the Korn shell sends a default message to standard error. Without the colon, the ? modifier would consider a variable set to null a set variable, and the message would not be printed.
EXAMPLE
11 . 46
(Line from a System Script) if [ "${uid:=0}" -ne 0 ]
EXPLANATION If the UID (user ID) has a value, it will not be changed; if it does not have a value, it will be assigned the value zero (superuser). The value of the variable will be tested for nonzero. This line was taken from the /etc/shutdown program (SVR4/Solaris 2.5). It is here to give you an example of how variable modifiers are used.
630
Chapter 11 • The Interactive Korn Shell
11.9.8
Variable Expansion of Substrings
Pattern-matching arguments are used to strip off certain portions of a string from either the front or end of the string. The most common use for these operators is stripping off pathname elements from the head or tail of the path. See Table 11.13. Table 11.13 Expression
Function
${variable%pattern}
Matches the smallest trailing portion of the value of variable to pattern and removes it.
${variable%%pattern}
Matches the largest trailing portion of the value of variable to pattern and removes it.
${variable#pattern}
Matches the smallest leading portion of the value of variable to pattern and removes it.
${variable##pattern}
Matches the largest leading portion of the value of variable to pattern and removes it.
EXAMPLE 1 2
Variable Expansion Substrings
11 . 47
$ pathname="/usr/bin/local/bin" $ print ${pathname%/bin*} /usr/bin/local
EXPLANATION 1 2
The local variable pathname is assigned /usr/bin/local/bin. The % removes the smallest trailing portion of pathname containing the pattern /bin, followed by zero or more characters; that is, it strips off /bin.
EXAMPLE 1 2
11 . 48
$ pathname="usr/bin/local/bin" $ print ${pathname%%/bin*} /usr
EXPLANATION 1 2
The local variable pathname is assigned /usr/bin/local/bin. The %% removes the largest trailing portion of pathname containing the pattern /bin, followed by zero or more characters; that is, it strips off /bin/local/bin.
11.9 Variables
EXAMPLE 1 2
631
11 . 49
$ pathname=/home/lilliput/jake/.cshrc $ print ${pathname#/home} /lilliput/jake/.cshrc
EXPLANATION 1 2
The local variable pathname is assigned /home/liliput/jake/.cshrc. The # removes the smallest leading portion of pathname containing the pattern /home; that is, /home is stripped from the beginning of the path variable.
EXAMPLE 1 2
11 . 50
$ pathname=/home/liliput/jake/.cshrc $ print ${pathname##*/} .cshrc
EXPLANATION 1 2
The local variable pathname is assigned /home/liliput/jake/.cshrc. The ## removes the largest leading portion of pathname containing zero or more characters up to and including the last slash; that is, it strips off /home/lilliput/jake/ from the path variable.
11.9.9
Variable Attributes: The typeset Command
The attributes of a variable, such as its case, width, and left or right justification, can be controlled by the typeset command. When the typeset command changes the attributes of a variable, the change is permanent. The typeset function has a number of other functions. See Table 11.14.
EXAMPLE
11 . 51
1
$ typeset –u name="john doe" $ print "$name" JOHN DOE # Changes all characters to uppercase.
2
$ typeset –l name $ print $name john doe
# Changes all characters to lowercase.
$ typeset –L4 name $ print $name john
# Left-justified fixed-width 4-character field.
3
632
Chapter 11 • The Interactive Korn Shell
EXAMPLE 4
5
11 . 51 ( C O N T I N U E D )
$ typeset –R2 name $ print $name hn $ name="John Doe" $ typeset –Z15 name $ print "$name" John Doe
6
$ typeset –LZ15 name $ print "$name$name" John Doe John Doe
7
$ integer n=25 $ typeset -Z15 n $ print "$n" 000000000000025
8
$ typeset –lL1 answer=Yes $ print $answer y
# Right-justified fixed-width 2-character field.
# Null–padded sting, 15-space field width
# Left-justified, 15-space field width.
# Left-justified, zero-padded integer.
# Left justify one lowercase letter.
EXPLANATION 1 2 3 4 5
6 7
8
The –u option to the typeset command converts all characters in a variable to uppercase. The –l option to the typeset command converts all characters in a variable to lowercase. The –L option to the typeset command converts the variable name to a left-justified, four-character string, john. The –R option to the typeset command converts the variable name to a right-justified, two-character string, hn. The variable name is set to John Doe. The –Z option to the typeset command will convert the string to a null-padded, 15-space string. The variable is quoted to preserve whitespace. The variable name is converted to a left-justified, 15-space, null-padded string. The variable n is an integer (see typeset –i, Table 11.14) assigned the value 25. The typeset command will convert the integer n to a zero-filled, 15-space, left-justified number. The variable answer is assigned the value Yes and converted to a lowercase, left-justified, one-character string. (This can be very useful when handling user input in a script.)
11.9 Variables
633 Other Uses of the typeset Command
Table 11.14 Command
What It Does
typeset
Displays all variables
typeset –i num
Will only accept integer values for num
typeset –x
Displays exported variables
typeset a b c
If defined in a function, creates a, b, and c to be local variables
typeset –r x=foo
Sets x to foo and then makes it read-only
11.9.10
Positional Parameters
Normally, the special built-in variables, often called positional parameters, are used in shell scripts when passing arguments from the command line, or used in functions to hold the value of arguments passed to the function. The variables are called positional parameters because they are referenced by numbers 1, 2, 3, and so on, representing their respective positions in the parameter list. See Table 11.15. The name of the shell script is stored in the $0 variable. The positional parameters can be set and reset with the set command. Table 11.15 Expression
Function
$0
References the name of the current shell script
$1–$9
Positional parameters 1–9
${10}
Positional parameter 10
$#
Evaluates to the number of positional parameters
$*
Evaluates to all the positional parameters
$@
Same as $*, except when double quoted
"$*"
Evaluates to "$1 $2 $3", and so on
"$@"
Evaluates to "$1" "$2" "$3", and so on
EXAMPLE 1
Positional Parameters
11 . 52
$ set tim bill ann fred # Prints all the positional parameters. $ print $* tim bill ann fred
634
Chapter 11 • The Interactive Korn Shell
EXAMPLE
11 . 52 ( C O N T I N U E D )
2
$ print $1 tim
# Prints the first position.
3
$ print $2 $3 bill ann
# Prints the second and third position.
4
$ print $# 4
# Prints the total number of positional parameters.
5
$ set a b c d e f g h i j k l m $ print $10 # Prints the first positional parameter followed by a 0. a0 $ print ${10} ${11} # Prints the 10th and 11th positions. j k
6
$ print $# 13
7
$ print $* a b c d e f g h i j k l m
8
$ set file1 file2 file3 $ print \$$# $3
9
$ eval print \$$# file3
EXPLANATION 1 2 3 4 5
6 7 8
The set command assigns values to positional parameters. The $* special variable contains all of the parameters set. The value of the first positional parameter, tim, is displayed. The value of the second and third parameters, bill and ann, are displayed. The $# special variable contains the number of positional parameters currently set. The set command resets all of the positional parameters. The original parameter list is cleared. To print any positional parameters beyond 9, the curly braces are used to keep the two digits together. Otherwise, the value of the first positional parameter is printed, followed by the number appended to it. The number of positional parameters is now 13. The values of all the positional parameters are printed. The dollar sign is escaped; $# is the number of arguments. The print command displays $3, a literal dollar sign followed by the number of positional parameters.
11.9 Variables
635
EXPLANATION
(CONTINUED) The eval command parses the command line a second time before executing the command. The first time parsed by the shell, the print would display $3; the second time, after eval, the print displays the value of $3, file3.
9
11.9.11
Other Special Variables
The Korn shell has some special built-in variables, as shown in Table 11.16. Table 11.16 Variable
Meaning
$$
PID of the shell
$–
ksh options currently set
$?
Exit value of last executed command
$!
PID of last job put in background
EXAMPLE 1 2 3
4
Special Variables
11 . 53
$ print The pid of this shell is $$ The pid of this shell is 4725 $ print The options for this korn shell are $– The options for this korn shell are ismh $ grep dodo /etc/passwd $ print $? 1 $ sleep 25& [1] 400 $ print $! 400
EXPLANATION 1 2 3
4
The $$ variable holds the value of the PID for this process. The $– variable lists all options for this interactive Korn shell. The grep command searches for the string dodo in the /etc/passwd file. The ? variable holds the exit status of the last command executed. Because the value returned from grep is 1, grep is assumed to have failed in its search. An exit status of 0 indicates a successful exit. The & appended to the sleep command causes the command to be executed in the background. The $! variable holds the PID of the last command placed in the background.
636
Chapter 11 • The Interactive Korn Shell
11.10 Quoting Quotes are used to protect special metacharacters from interpretation. They can cause major debugging hassles in all shell scripts. Single quotes must be matched. They protect special metacharacters from being interpreted by the shell. Double quotes also must be matched. They protect most characters from interpretation by the shell, but allow variable and command substitution characters to be processed. Single quotes will protect double quotes, and double quotes will protect single quotes. The Korn shell, unlike the Bourne shell, will inform you if you have mismatched quotes by sending an error message to standard error with the line where it detects that the quotes were mismatched.
11.10.1
The Backslash
The backslash is used to protect (or escape) a single character from interpretation.
EXAMPLE 1 2
11 . 54
$ print Where are you going\? Where are you going? $ print Start on this line and \ > go to the next line. Start on this line and go to the next line.
EXPLANATION 1 2
The special metacharacter ? is escaped with the backslash. It will not be interpreted for filename expansion by the shell. The newline is escaped. The next line will become part of the first line. The > is the Korn shell’s secondary prompt.
11.10.2
Single Quotes
Single quotes must be matched. They protect all metacharacters from interpretation. To print a single quote, it must be enclosed in double quotes or escaped with a backslash.
EXAMPLE 1
11 . 55
$ print 'hi there > how are you? > When will this end? > When the quote is matched > oh' hi there how are you? When will this end? When the quote is matched oh
11.10 Quoting
EXAMPLE
637
11 . 55 ( C O N T I N U E D )
2
$ print 'Do you need $5.00?' Do you need $5.00?
3
$ print 'Mother yelled, "Time to eat!"' Mother yelled, "Time to eat!"
EXPLANATION 1 2 3
The single quote is not matched on the line. The Korn shell produces a secondary prompt. It is waiting for the quote to be matched. The single quotes protect all metacharacters from interpretation. In this example, the $ and the ? are protected from the shell and will be treated as literals. The single quotes protect the double quotes in this string. The double quotes here are conversational quotes.
11.10.3
Double Quotes
Double quotes must be matched. They allow variable and command substitution, and protect any other special metacharacters from being interpreted by the shell.
EXAMPLE
11 . 56
1 2
$ name=Jody $ print "Hi $name, I'm glad to meet you!" Hi Jody, I'm glad to meet you!
3
$ print "Hey $name, the time is `date`" Hey Jody, the time is Fri Dec 18 14:04:11 PST 2004
EXPLANATION 1 2
3
The variable name is assigned the string Jody. The double quotes surrounding the string will protect all special metacharacters from interpretation, with the exception of $ in $name. Variable substitution is performed within double quotes. Variable substitution and command substitution are both performed when enclosed within double quotes. The variable name is expanded and the command in backquotes, date, is executed.
638
Chapter 11 • The Interactive Korn Shell
11.11 Command Substitution Command substitution is used when assigning the output of a command to a variable, or when substituting the output of a command into a string. The Bourne and C shells use backquotes to perform command substitution. The Korn shell does allow the backquote format (calling it “obsolescent”),4 but placing the command in parentheses is the preferred method because it has simpler quoting rules and makes nesting commands easier.
FORMAT `Unix/Linux command` $(Unix/Linux command)
EXAMPLE
# Old method with backquotes # New method
11 . 57
(Old Way) 1 $ print "The hour is `date +%H`" The hour is 09 2 $ name=`nawk –F: '{print $1}' database` $ print $name Ebenezer Scrooge 3 $ ls `ls /etc` shutdown 4 $ set `date` 5 $ print $* Sat Oct 13 09:35:21 PDT 2004 6 $ print $2 $6 Oct 2004
EXPLANATION 1 2 3
4 5 6
The output of the date command is substituted into the string. The output of the nawk command is assigned to the variable name, and displayed. The output of the ls command, enclosed in backquotes, is a list of files from the /etc directory. The filenames will be arguments to the first ls command. All files with the same name in /etc as are in the current directory are listed. The set command assigns the output of the date command to positional parameters. Whitespace separates the list of words into its respective parameters. The $* variable holds all of the parameters. The output of the date command was stored in the $* variable. Each parameter is separated by whitespace. The second and sixth parameters are printed.
4. Using backquotes for command substitution is an old form still used in the Bourne and C shells. Although still legal syntax, the Korn shell introduces a new method shown in this section.
11.12 Functions
639
The ksh alternate for using backquotes in command substitution is presented in Example 11.58.
EXAMPLE
11 . 58
(The New ksh Way) 1 $ d=$(date) $ print $d Sat Oct 20 09:35:21 PDT 2004 2 $ line = $(< filex) 3 $ print The time is $(date +%H) The time is 09 4 $ machine=$(uname –n) $ print $machine jody 5 $ dirname="$(basename $(pwd))" $ print $dirname bin
# Nesting commands
EXPLANATION 1 2
3
4 5
The date command is enclosed within parentheses. The output of the command is returned to the expression, assigned to the variable d, and displayed. The input from the file is assigned to the variable line. The < filex notation has the same effect as `cat filex`. Command substitution is performed within the parentheses when the parentheses are preceded with a dollar sign. The UNIX date command and its hour argument, +%H, are enclosed within parentheses. Command substitution is performed, and the results are placed within the print string. Command substitution has been performed. The output of the UNIX uname command is assigned to the variable machine. To set the variable dirname to the name (only) of the present working directory, command substitution is nested. The pwd command is executed first, passing the full pathname of the present working directory as an argument to the UNIX command basename. The basename command strips off all but the last element of a pathname. Nesting commands within backquotes is not allowed.
11.12 Functions This section introduces functions so that you can use them interactively or store them in your initialization files. Later, when discussing scripts, functions will be covered in more depth. Functions can be used when an alias is not enough, that is, for passing arguments. Functions are often defined in the user’s initialization file, .profile. They are like miniscripts, but unlike scripts, functions run in the current environment; that is, the shell does not fork a child process to execute a function. All variables are shared with the shell
640
Chapter 11 • The Interactive Korn Shell
that invoked the function. Often functions are used to improve the modularity of a script. Once defined, they can be used repeatedly and even stored in another directory. Functions must be defined before they are invoked; there are two formats used to define them. One format came from the Bourne shell and the other is new with the Korn shell. Functions can be exported from one invocation of the shell to the next. The typeset function and unset command can be used to list and unset functions. See Table 11.17. Table 11.17
Commands to List and Set Functions
Command
Function
typeset –f
Lists functions and their definitions; functions is an alias for typeset –f
typeset +f
Lists only function names
unset –f name
Unsets a function
11.12.1
Defining Functions
There are two acceptable formats for defining functions: the Bourne shell format (still allowed for upward compatibility) and the new Korn shell format. A function must be defined before it can be used.5
FORMAT (Bourne Shell) functionname() { commands ; commands; } (Korn Shell) function functionname { commands; commands; }
EXAMPLE
11 . 59
1
$ function fun { pwd; ls; date; }
2
$ fun /home/jody/ellie/prac abc abc123 file1.bak none nothing tmp abc1 abc2 file2 nonsense nowhere touch abc122 file1 file2.bak noone one Mon Feb 9 11:15:48 PST 2004
5. The POSIX standard defines functions with the Bourne shell syntax, but variables and traps cannot be local in scope, as with the new Korn shell definition.
11.12 Functions
EXAMPLE
641
11 . 59 ( C O N T I N U E D )
3
$ function greet { print "Hi $1 and $2"; }
4
$ greet tom joe Hi tom and joe
5 6
$ set jane nina lizzy $ print $* jane nina lizzy
7
$ greet tom joe Hi tom and joe
8
$ print $1 $2 jane nina
# Here $1 is tom and $2 is joe
EXPLANATION 1
2 3 4
5 6 7 8
The function fun is named and defined. The name is followed by a list of commands enclosed in curly braces. Each command is separated by a semicolon. There must be a space after the first curly brace or you will get a syntax error such as ksh: syntax error: `}' unexpected. A function must be defined before it can be used. The function behaves like a script or an alias when invoked. Each of the commands in the function definition is executed in turn. There are two positional parameters used in the function greet. When arguments are given to the function, the positional parameters are assigned those values. The arguments to the function tom and joe are assigned to $1 and $2, respectively. The positional parameters in a function are private to the function and will not interfere with any used outside the function. The positional parameters are set at the command line. These variables have nothing to do with the ones set in the function. $* displays the values of the currently set positional parameters. The function greet is called. The values assigned to the positional parameters $1 and $2 are tom and joe, respectively. The positional variables assigned at the command line are unaffected by those set in the function.
11.12.2
Functions and Aliases
When processing the command line, the shell looks for aliases before special built-in commands and for special built-ins before functions. If a function has the same name as a built-in, the built-in will take priority over the function. An alias for a special built-in can be defined, and then the function name can be given the name of the alias to override the order of processing.
642
Chapter 11 • The Interactive Korn Shell
EXAMPLE
11 . 60
(The ENV File) 1 alias cd=_cd 2 function _cd { 3 \cd $1 4 print $(basename $PWD) 5 } (The Command Line) $ cd / / $ cd $HOME/bin bin $ cd .. ellie
EXPLANATION 1 2 3
4 5
The alias for cd is assigned _cd. The function _cd is defined. The opening curly brace marks the start of the function definition. If an alias is preceded by a backslash, alias substitution is not performed. The backslash precedes cd to execute the built-in cd command, not the alias. Without the backslash, the function would be recursive and the shell would display an error message: cd_: recursion too deep. $1 is the argument (name of a directory) passed to cd. The name of the directory (not the full pathname) is printed. The closing curly brace marks the end of the function definition.
11.12.3
Listing Functions
To list functions and their definitions, use the typeset command.
EXAMPLE
11 . 61
(The Command Line) 1 $ typeset –f function fun { pwd; ls; date; } function greet { print "hi $1 and $2"; } 2 $ typeset +f fun greet
11.13 Standard I/O and Redirection
643
EXPLANATION 1 2
The typeset command, with the –f option, lists the function and its definition. The typeset command, with the +f option, lists only the names of defined functions.
11.12.4
Unsetting Functions
When a function is unset, it will be removed from the shell’s memory.
EXAMPLE
11 . 62
(The Command Line) 1 $ typeset –f function fun { pwd; ls; date; } function greet { print "hi $1 and $2"; } 2 3
$ unset -f fun $ typeset –f function greet { print "hi $1 and $2"; }
EXPLANATION 1 2 3
The typeset –f command displays the function and its definition. Two functions, fun and greet, are displayed. The built-in command unset, with the –f option, undefines the fun function, removing it from the shell’s memory. The fun function is no longer shown as one of the functions defined when the typeset –f command is executed.
11.13 Standard I/O and Redirection The Korn shell opens three files (called streams) whenever a program is started: stdin, stdout, and stderr. Standard input normally comes from the keyboard and is associated with file descriptor 0. Standard output normally goes to the screen, file descriptor 1. Standard error normally goes to the screen, file descriptor 2. Standard input, output, and error can be redirected to or from a file. See Table 11.18 for a list of redirection operators.
644
Chapter 11 • The Interactive Korn Shell Table 11.18 Redirection Operator
Function
< file
Redirect input from file
> file
Redirect output to file
>> file
Redirect and append output to file
2> file
Redirect errors to file
2>> file
Redirect and append errors to file
1>&2
Redirect output to where error is going
2>&1
Redirect error to where output is going
EXAMPLE
11 . 63
(The Command Line) 1 $ tr '[A-Z]' '[a-z]' < myfile # Redirect input 2 $ ls > lsfile # Redirect output $ cat lsfile dir1 dir2 file1 file2 file3 3 $ date >> lsfile # Redirect and append output $ cat lsfile dir1 dir2 file1 file2 file3 Mon Sept 20 12:57:22 PDT 2004 4 $ cc prog.c 2> errfile # Redirect error 5 $ find . –name \*.c –print > founditfile 2> /dev/null 6 $ find . –name \*.c –print > foundit 2>&1 7 $ print "File needs an argument" 1>&2 8 $ function usage { print "Usage: $0 [-y] [-g] filename" 1>&2 ; exit 1; }
EXPLANATION 1 2 3
The standard input is redirected from the file myfile to the UNIX tr command. All uppercase letters are converted to lowercase letters. The ls command redirects its output to the file lsfile. The output of the date command is redirected and appended to lsfile.
11.13 Standard I/O and Redirection
645
EXPLANATION 4 5
6
7
8
(CONTINUED) The file prog.c is compiled. If the compile fails, standard error is redirected to errfile. The find command starts searching in the current working directory for filenames ending in .c and prints the files to a file named founditfile. Errors from the find command are sent to /dev/null. The find command starts searching in the current working directory for filenames ending in .c and prints the files to a filenamed foundit. The standard error (file descriptor 2) is being sent to the same place that the standard output (file descriptor 1) is being sent, to the file called foundit. The print command sends its message to standard error. Standard output is merged with standard error; that is, standard output is being redirected to the place where standard error goes, the terminal. This makes it possible to separate error messages from “good” output. The function usage is defined. This function, when called, will print a usage message, send the output to standard error, and exit. This type of function is often used in scripts.
11.13.1
The exec Command and Redirection
The exec command can be used to replace the current program with the one being execed. Another use for the exec command is to change standard output or input without creating a subshell. If a file is opened with exec, subsequent read commands will move the file pointer down the file a line at a time until end of file. The file must be closed to start reading from the beginning again. However, if using UNIX utilities such as cat and sort, the operating system closes the file after each command has completed. See Table 11.19 for exec functionality. Table 11.19 exec Commands Command
Function
exec ls
ls will execute in place of the shell. When ls is finished, the shell in which it was started does not return.
exec < filea
Open filea for reading standard input.
exec > filex
Open filex for writing standard output.
exec 2> errors
Open errors for writing standard error.
exec 2>> errors
Open errors for writing and appending standard error.
exec 2> /dev/console
Sends all error messages to the console.
exec 3< datfile
Open datfile as file descriptor 3 for reading input.
646
Chapter 11 • The Interactive Korn Shell Table 11.19 exec Commands (continued) Command
Function
sort newfile
Open newfile as file descriptor 4 for writing.
ls >&4
Output of ls is redirected to newfile.
exec 5 tmp 2> /dev/null
parent ksh running
parent ksh sleeping child ksh running
pid=1256
pid=1256
exported variables HOME, PATH, USER, etc.
exported variables HOME, PATH, USER, etc.
0: stdin, terminal
fork()
pid=1258 exported variables HOME, PATH, USER, etc.
0: stdin, terminal 0: stdin, terminal
1: stdout, terminal
1: stdout, terminal
2: stderr, terminal
2: stderr, terminal
1: stdout, tmp 2: stderr, /dev/null local variables for ksh
local variables for ksh local variables for ksh wait(&status)
parent ksh sleeping pid=1256 exported variables HOME, PATH, USER, etc.
child handles redirection
exec() grep running in place of child pid=1258
parent ksh running
exported variables HOME, PATH, USER, etc.
pid=1256 exported variables HOME, PATH, USER, etc.
0: stdin, terminal 0: stdin, terminal 1: stdout, terminal 1: stdout, tmp
child exits
0: stdin, terminal
2: stderr, terminal 2: stderr, /dev/null local variables for ksh
1: stdout, terminal 2: stderr, terminal
local variables for grep local variables for ksh
Figure 11.2
Redirection of standard output and errors.
648
Chapter 11 • The Interactive Korn Shell
EXAMPLE 1 2 3
11 . 65
$ ls | more < lists (ls) all files one page at a time (more) > $ du ~ | sort –n | sed –n '$p' 72388 /home/jody/ellie $ cat | lp or cat | lpr
EXPLANATION 1 2 3
The ls output is piped to the more command, which accepts input. Output is displayed one page at a time. The output of the du command (disk usage) is sorted numerically and piped to the sed command (stream editor), which displays only the last line ($p). The cat command reads from standard input; its output is piped to the line printer (lp in SVR4 and lpr in BSD).
11.14.1
The here document and Redirecting Input
A here document captures in-line input for programs such as mail, sort, and cat. Input is placed between two words or symbols. The first word is preceded by a UNIX command and the is the Korn shell’s secondary prompt. Command substitution is performed within the here document. The user-defined terminator, FINISH, marks the end of input for the cat program. It cannot have any spaces before or after it and is on a line by itself. The output from the cat program is displayed. The shell prompt reappears.
EXAMPLE
11 . 67
(From the .profile File) 1 print "Select a terminal type" 2 cat " read if [[ $REPLY = [Ss]top ]] then break fi
9 10
719
done
(The Output) $ trapping Enter any string after the prompt. 4 When you are ready to exit, type "stop". 6 Go ahead...> this is it^C 1 Ctrl–C will not terminate trapping. 6 Go ahead...> this is it again^Z 3 Ctrl–Z will not terminate trapping. 6 Go ahead...> this is never it^\ 2 Ctrl–\ will not terminate trapping. 6 Go ahead...> stop $
EXPLANATION 1
The first trap catches the INT signal, Ctrl-C. If Ctrl-C is pressed while the program is running, the command enclosed in quotes will be executed. Instead of aborting, the program will print Ctrl-C will not terminate trapping and continue to prompt the user for input. 2 The second trap command will be executed when the user presses Ctrl-\, the QUIT signal. The string Ctrl-\ will not terminate trapping will be displayed and the program will continue to run. This signal, SIGQUIT by default, kills the process and produces a core file. 3 The third trap command will be executed when the user presses Ctrl-Z, the TSTP signal. The string Ctrl-Z will not terminate trapping will be displayed, and the program will continue to run. This signal normally causes the program to be suspended in the background if job control is implemented. 4 The user is prompted for input. 5 The while loop is entered. 6 The string Go ahead...> is printed and the program waits for input (see line 7). 7 The read command assigns user input to the built-in REPLY variable. 8 If the value of REPLY matches Stop or stop, the break command causes the loop to exit and the program will terminate. Entering Stop or stop is the only way we will get out of this program unless it is killed with the kill command. 9 The break command causes the body of the loop to be exited. 10 The done keyword marks the end of the loop.
720
Chapter 12 • Programming the Korn Shell
EXAMPLE
12 . 63
(The Script) $ cat trap.err #!/bin/ksh # This trap checks for any command that exits with a nonzero # status and then prints the message. 1 trap 'print "You gave me a non–integer. Try again. "' ERR # Assignment to number must be integer 2 typeset –i number 3 while true do 4 print –n "Enter an integer. " 5 read –r number 2> /dev/null # Was an integer read in? 6 if (( $? == 0 )) then # Was the exit status zero? 7 break fi done # Unset pseudo trap for ERR 8 trap – ERR n=$number 9 if grep ZOMBIE /etc/passwd > /dev/null 2>&1 then : else 10 print "\$n is $n. So long" fi (The Output) $ trap.err Enter an integer. hello 4 1 You gave me a non–integer. Try again. Enter an integer. good–bye 4 1 You gave me a non–integer. Try again. 4 Enter an integer. \\\ 1 You gave me a non–integer. Try again. Enter an integer. 5 4 10 $n is 5. So long. $ trap.err Enter an integer. 4.5 4 10 $n is 4. So long.
EXPLANATION 1 2
The ERR (fake or pseudo) signal will print the message in double quotes any time a command in the program returns a nonzero exit status, that is, fails. The typeset command with the –i option creates an integer variable, number, which can only be assigned integers.
12.9 Trapping Signals
EXPLANATION
721
(CONTINUED) The exit status of the true command is always 0; the body of the while loop is entered. 4 The user is asked to type in an integer. 5 The read command reads user input and assigns it to the number variable. The number must be an integer; if not, an error message will be sent to /dev/null. The –r option to the read command allows you to enter a negative number (starting with the minus sign). 6 If the exit status from the read command is 0, a number was entered, and the if statements will be executed. 7 The break command is executed and the loop exits. 8 The trap for the fake Korn shell signal ERR is unset. 9 When grep fails, it returns a nonzero exit status; if we had not unset the ERR trap, the script would have printed You gave me a non-integer. Try again. So long if the grep failed to find ZOMBIE in the /etc/passwd file. 10 This line is printed if the grep failed. Note that if a floating-point number such as 4.5 is entered, the number is truncated to an integer. 3
12.9.5
Traps and Functions
If trap is used in a function, the trap and its commands are local to the function.
EXAMPLE
12 . 64
(The Script) #!/bin/ksh 1 function trapper { print "In trapper" 2 trap 'print "Caught in a trap!"' INT print "Got here." sleep 25 } 3 while : do print "In the main script" 4 trapper # Call the function 5 print "Still in main" sleep 5 print "Bye" done ------------------------------------------------------
722
Chapter 12 • Programming the Korn Shell
EXAMPLE
12 . 64 ( C O N T I N U E D )
(The Output) $ functrap In the main script In trapper Got here. ^CCaught in a trap! $
EXPLANATION 1 2
3 4 5
The function trapper is defined. It contains the trap command. The trap command will be executed if Ctrl-C is entered. The print command within the trap is executed and the program continues execution. Ctrl-C is entered while the sleep command is running. Normally, the program will continue to run just after the command where it was interrupted (with the exception of the sleep command, which causes the program to abort). The trap has no effect on lines starting after 4. In the main part of the script, a while loop is started. The colon is a do-nothing command that always returns a zero exit status. The loop will go forever. Once in the loop, the function trapper is called. The trap command within the trapper function will have no effect in this part of the program because the trap is local to the function. If the function exits normally (i.e., ^C is not pressed), execution will continue here. The default behavior for ^C will cause the script to abort if the signal is sent here or to any of the lines that follow.
12.10 Coprocesses A coprocess is a special two-way pipeline that allows shell scripts to write to the standard input of another command and to read from its standard output. This provides a way to create a new interface for an existing program. The append operator, |&, is placed at the end of the command to initiate the command as a coprocess. Normal redirection and background processing should not be used on coprocesses. The print and read commands require a –p switch to read from and write to a coprocess. The output must be sent to standard output and have a newline at the end of each message of output. The standard output must be flushed after each message is sent to standard output. You can run multiple coprocesses by using the exec command with the >&p or &p.
12.10 Coprocesses
EXAMPLE
723
12 . 65
(The Script) #!/bin/ksh # Scriptname: mycalculator # A simple calculator –– uses the bc command to perform the calculations # Because the shell performs operations on integers only, this program allows # you to use floating-point numbers by writing to and reading from the bcprogram. 1
3
cat &2 USAGE ;;
734
Chapter 12 • Programming the Korn Shell
EXAMPLE 5
12 . 72 ( C O N T I N U E D )
\?) print "$OPTARG is not a valid option." >&2 USAGE;;
esac print "$OPTIND" # The number of the next argument to be processed done ----------------------------------------------------------------(The Command Line) 7 $ opts4 -x Please enter an argument after the -x option usage: opts4 [-x] filename 2 8 $ opts4 -x filex filex is the name of the argument 3 9 $ opts4 -d d is not a valid option. usage: opts4 [-x] filename 1 6
EXPLANATION 1 2
3 4 5 6
7 8 9
The alias USAGE is assigned the diagnostic error message that will be printed if getopts fails. The while command tests the exit status of getopts; if getopts can successfully process an argument, it returns zero exit status, and the body of the while loop is entered. The colon prepended to the x option tells getopts not to print an error message if the user enters an invalid option. The colon appended to the x option tells getopts that an argument should follow the x option. If the option takes an argument, the argument is stored in the getopts built-in variable, OPTARG. If the x option was given an argument, the argument is stored in the OPTARG variable and will be printed. If an argument was not provided after the x option, a colon is stored in the variable arguments. The appropriate error message is displayed. If an invalid option is entered, the question mark is stored in the variable arguments and an error message is displayed. The special getopts variable, OPTIND, holds the number of the next option to be processed. Its value is always one more than the actual number of command-line arguments. The x option requires an argument. An error message is printed. The name of the argument is filex. The variable OPTARG holds the name of the argument filex. The option d is invalid. The usage message is displayed.
12.13 Security
735
12.13 Security 12.13.1
Privileged Scripts
A script is privileged if the Korn shell is invoked with the –p option. When the privileged option is used and the real UID and/or the real GID are not the same as the effective UID or effective GID, the .profile will not be executed and a system file called etc/suid_profile will be executed instead of the ENV file.
12.13.2
Restricted Shells
When the Korn shell is invoked with the –r option, the shell is restricted. When the shell is restricted, the cd command cannot be used and the SHELL, ENV, and PATH variables cannot be modified or unset; commands cannot be executed if the first character is a backslash; and the redirection operators (>, >) are illegal. This option cannot be unset or set with the set command. The command rksh will invoke a restricted shell.
12.14 Built-In Commands The Korn shell has a number of built-in commands, as shown in Table 12.15. Table 12.15 Built-In Commands and Their Functions Command
Function
:
Do-nothing command; returns exit status 0.
. file
The dot command reads and executes a command from file.
break
See “The break Command” on page 699.
continue
See “The continue Command” on page 700.
cd
Changes directory.
echo [ args ]
Displays arguments.
eval command
Shell scans the command line twice before execution.
exec command
Runs command in place of this shell.
exit [ n ]
Exit the shell with status n.
export [ var ]
Makes var known to subshells.
736 Table 12.15
Chapter 12 • Programming the Korn Shell Built-In Commands and Their Functions (continued)
Command
Function
fc –e [ editor ] [ lnr ] first last
Used to edit commands in the history list. If no editor is specified, the value of FCEDIT is used; if FCEDIT is not set, /bin/ed is used. Usually history is aliased to fc –l.
EXAMPLES Lists the last 16 commands on the history list. Reads the last grep command into the emacs editor. Reads commands 25 through 30 into the editor specified in FCEDIT, by default the ed editor. fc –e – Re-executes the last command. fc –e – Tom=Joe 28 Replaces Tom with Joe in history command 28. fg Brings the last background job to the foreground. fg %n Brings job number n to the foreground. Type jobs to find the correct job number. fc –l fc –e emacs grep fc 25 30
jobs [–l]
Lists the active jobs by number and with the –l option by PID number.
EXAMPLES $ jobs [3] + Running [1] – Stopped [2] Running kill [–signal process ]
sleep 50& vi sleep%
Sends the signal to the PID number or job number of process. See /usr/include/sys/signal.h for a list of signals.
SIGNALS SIGHUP1 /* hangup (disconnect) */ SIGINT 2 /* interrupt */ SIGQUIT 3 /* quit */ SIGILL 4 /* illegal instruction (not reset when caught) */ SIGTRAP 5 /* trace trap (not reset when caught) */ SIGIOT 6 /* IOT instruction */ SIGABRT 6 /* used by abort, replace SIGIOT in the future */ SIGEMT 7 /* EMT instruction */ SIGFPE 8 /* floating-point exception */ SIGKILL 9 /* kill (cannot be caught or ignored) */ SIGBUS 10 /* bus error */ SIGSEGV 11 /* segmentation violation */ SIGSYS 12 /* bad argument to system call */ SIGPIPE 13 /* write on a pipe with no one to read it */ SIGALRM 14 /* alarm clock */ SIGTERM 15 /* software termination signal from kill */
12.14 Built-In Commands Table 12.15
737
Built-In Commands and Their Functions (continued)
Command
Function
kill (continued)
SIGURG 16 /* urgent condition on I/O channel */ SIGSTOP 17 /* sendable stop signal not from tty */ SIGTSTP 18 /* stop signal from tty */ SIGCONT 19 /* continue a stopped process */
EXAMPLES (To use the kill command and a signal name, strip off the SIG prefix and precede the signal name with a dash.) kill kill kill kill
–INT %3 –HUP 1256 –9 %3 %1
getopts
Used in shell scripts to parse command line and check for legal options.
hash
Lists all tracked aliases.
login [ username ] newgrp [ arg ]
Changes your real group ID to the group ID.
print –[nrRsup]
Replacement for echo. See print.
pwd
Print present working directory.
read [ var ]
Read line from standard input into variable var.
readonly [ var ]
Make variable var readonly. Cannot be reset.
return [ n ]
Exit value given to a function.
set [ –aefhknoptuvx– [–o option] [–A arrayname] [ arg ] ]
EXAMPLES Lists all variables and their values. Lists all variables without their values. Lists all option settings. Resets positional parameters $1, $2, $3. Sorts $1, $2, and $3 alphabetically. Sets the vi option. Turns on the xtrace and verbose options for debugging. Unsets all positional parameters. Sets $1 to the value of x, even if x is –x. Does pathname expansion on each item in x and then sets the positional parameters to each item. set –A name tom dick harry name[0] is set to tom; name[1] is set to dick; name[2] is set to harry. set +A name joe name[0] is reset to joe, the rest of the array is left alone; name[1] is dick; name[2] is harry. set set set set set set set set set set
+ –o a b c –s –o vi –xv –– –– "$x" == $x
738
Chapter 12 • Programming the Korn Shell
Table 12.15 Built-In Commands and Their Functions (continued) Command
Function
set (continued)
(To set options, use the –o flag; to unset options, use the +o flag.) set –o ignoreeof
Options: allexport bgnice emacs errexit gmacs ignoreeof keyword markdirs monitor noclobber noexec noglob nolog nounset privileged trackall verbose vi viraw xtrace
After setting this, exports any variable defined or changed. Runs background jobs with a lesser priority; used instead of nice. Sets the emacs built-in editor. The shell exits when a command returns a nonzero exit status. Sets the built-in gmacs editor. Ignores the EOF (Ctrl-D) key from terminating the shell. Must use exit to exit. Adds keyword arguments occurring anywhere on the command line to the environment of the shell. Puts a trailing backslash on all directory names resulting from filename expansion. Sets job control. Prevents overwriting files using the redirection operator, >. Use >| to force overwrite. Same as ksh –n; reads commands but does not execute them. Used to check for syntax errors in shell scripts. Disables pathname expansion with ksh wildcard metacharacters. Function definitions will not be stored in the history file. Displays an error if a variable has not been set. Turns on privileged mode for setuid programs. Ksh causes each command to become a tracked alias; automatically turned on for interactive shells. Echos each line of input to standard error; useful in debugging. Sets the vi built-in editor. Specifies vi character at a time input. Expands each command and displays it in the PS4 prompt, with variables expanded.
shift [ n ]
Shifts positional parameters to the left n times.
times
Prints accumulated user and system times for processes run from this shell.
trap [ arg ] [ n ]
When shell receives signal n ( 0, 1, 2, or 15 ), arg is executed.
12.14 Built-In Commands
739
Table 12.15 Built-In Commands and Their Functions (continued) Command
Function
type [ command ]
Prints the type of command; for example, pwd is a built-in shell. In ksh, an alias for whence –v.
typeset [ options ] [ var ]
Sets attributes and values for shell variables and functions.
ulimit [ options size ]
Sets maximum limits on processes.
EXAMPLES ulimit –a Display all limits:
Time (seconds) unlimited. File (blocks) unlimited. Data (kbytes) 524280. Stack (kbytes) 8192. Memory (kbytes) unlimited. Core dump (blocks) unlimited. Other Options: –c size Limits core dumps to size blocks. –d size Limits the data size (of executables) to size blocks. –f size Limits the size of files to size blocks (default). –m size Limits the size of physical memory to size K bytes. –s size Limits the size of the stack area to size K bytes. –t secs Limits process execution time to secs seconds. umask [ mask ]
Without argument, prints out file creation mask for permissions.
umask [ octal digits ]
User file creation mode mask for owner, group, and others.
unset [ name ]
Unsets value of variable or function.
wait [ pid#n ]
Waits for background process with PID number n and report termination status.
whence [ command ]
Prints information about the command, like ucb whereis.
EXAMPLES whence whence whence whence
–v happy happy is a function –v addon addon is an undefined function –v ls ls is a tracked alias for /bin/ls ls /bin/ls
740
Chapter 12 • Programming the Korn Shell
12.15 Korn Shell Invocation Arguments When the Korn shell is involved, it can take options to control its behavior. See Table 12.16. Table 12.16 Arguments to ksh Command
Function
–a
Automatically exports all variables.
–c cmd
Executes a command string.
–e
Exits when a command returns a nonzero status.
–f
Turns off globbing, the expansion of filename metacharacters.
–h
Causes commands to be treated as tracked aliases.
–i
Sets the interactive mode.
–k
Sets the keyword option. All the key arguments to commands will be made part of the environment.
–m
Causes commands executed in the background to be run in a separate process group, and will continue to run even if Ctrl-C or logout is attempted. Sends a message that the job has terminated when done.
–n
Can be used for debugging. Commands are scanned, but not executed. Can be used with –x and –v options.
–o
Allows options to be set by the names listed in Table 12.15 with the set command.
–p
Turns on privileged mode. Used for running setuid programs.
–r
Sets the restricted mode.
–s
Reads command from stdin, the default.
–t
Causes the shell to exit after executing the first command found in shell input and the –c option is specified.
–u
Any reference to an unset variable is considered an error.
–v
Each line of a script or standard input is printed before any parsing, variable substitution, or other processing is performed. Output is written to standard error. Used for debugging.
–x
Each line of a script or standard input is printed before it is executed. Filename expansion, variable substitution, and command substitution are shown in the output. All output is prepended with the value of the PS4 prompt, a plus sign followed by a space. Lines are written to standard error.
12.15 Korn Shell Invocation Arguments
741
L A B 3 3 : K O R N SH E LL — G E TT I N G ST A R T E D 1. What shell are you using? How do you know? 2. Do you have a .profile and/or a .kshrc file in your home directory? What is the difference between the .profile and .kshrc? What is the ENV file and how can you invoke it if you make changes in it? 3. What is the default primary prompt? What is the default secondary prompt? Change your primary prompt at the command line so that it contains your login name. 4. What is the purpose of setting each of the following variables? a. set –o ignoreeof b. set –o noclobber c. set –o trackall d. set –o monitor e. set –o vi
Why are these variables set in the ENV file? What is the purpose of the PATH? What are the elements of your PATH variable? 5. What is the difference between a local and an environment variable? How do you list all your variables? How do you list only environment variables? To list all your current option settings, type the following: set –o
Which set options are turned on? 6. Create a local variable called myname that contains your full name. Now export the variable. Type the following at the prompt: ksh
Was the variable name exported? Type exit to get back to the parent shell. Make the variable name readonly. What is a readonly variable? 7. What are positional parameters normally used for? a. Type the following: set apples pears peaches plums
Using the positional parameters, print plums. Print apples peaches. Print apples pears peaches plums. Print the number of parameters. Reset the positional parameters to a list of veggies. Print the whole list of veggies. What happened to the fruit list? b. Type the following: set –– print $*
What happened?
742
Chapter 12 • Programming the Korn Shell 8. Print the PID of the current shell. Type the following at the prompt: grep $LOGNAME /etc/passwd echo $?
What does the $? tell you. What does the exit status tell you about the execution of a command? 9. Change both the primary and secondary prompt in your .profile. How do you re-execute the .profile file without logging out and logging back in?
LAB 3 4 : H I S TO R Y 1. What is your HISTSIZE variable set to? What is your HISTFILE variable set to? Check your .kshrc file to see if set –o vi is there. If it has not been set, set it in the .kshrc file and re-execute the file by typing the following: . .kshrc
2. Type the following commands at the command line: ls date who cal 2 1993 date +%T
Type history or fc –l. What do these commands do? Print your history list in reverse. Print your history list without numbers. Print the current command and the five preceding it. Print everything from the tenth command to the present. Print everything between the most recent ls command to the most recent cal command. 3. Using the r command, re-execute the last command. Re-execute the last command that started with the letter d. Change the cal command year output to 1897. Change the date command +%T argument to find the current hour. 4. If your history is set, press the Esc key at the command line and use the K key to move up through the history list. Change the ls command to ls –alF and re-execute it. 5. Check to see if the FCEDIT variable has been set by typing the env command. If it has not been set, type the following at the command line: export FCEDIT=vi
Now type the following at the command line: fc –1 –4
What happened? 6. How do you comment a line from your history list, so that it will be placed on the list without being executed? 7. At the command line, type the following: touch a1 a2 a3 apples bears balloons a4 a45
12.15 Korn Shell Invocation Arguments Now using the history Esc sequences, do the following: a. Print the first file beginning with a. b. Print a list of all files beginning with a. c. Print the first file beginning with b. d. Print a command and comment it. 8. At the command line, type the following: print a b c d e
Using the history Esc underscore command, change the command to the following: print e
Using the history Esc underscore command, change the first command to output: print c
LA B 35: A LIAS E S AND FUNCT ION S 1. What command lists all the aliases currently set? 2. What command lists all the tracked aliases? 3. Create aliases for the following commands: date +%T history –n ls –alF rm –i cp –i print
4. How do you export an alias? 5. Create a function that contains the following commands: ls –F print –n "The time is" date +%T print –n "Your present working directory is" pwd
6. Execute the function. 7. Now create your own functions, using positional parameters to pass arguments. 8. What command lists the functions and their definitions? 9. Try some of the print options.
743
744
Chapter 12 • Programming the Korn Shell
L A B 3 6 : S HE L L M ET A C H A R A C TE R S 1. Create a directory called meta. Cd to that directory. Use touch to create the following files (the touch command creates a new empty file or updates the timestamp on an existing file): abc abc1 abc2 abc2191 Abc1 ab2 ab3 ab345 abc29 abc9 abc91 abc21xyz abc2121 noone nobody nothing nowhere
2. Do the following: a. List all files that start with a lowercase a. b. List all files starting with uppercase A followed by two characters. c. List all files that end in a number. d. List all files that match one number after abc. e. List all files that match nothing or noone. f. List all files that match one or more numbers after abc. g. List all files that do not contain the pattern abc. h. List all files that contain ab followed by a 3 or 4. i. List all files starting with a or A, followed by b, and ending in one number. j. What is the error message if there is not a match?
L A B 3 7 : TIL D E E X P A N S I ON , Q U O T ES , AND COM MAND S UBSTITUTION 1. Use the tilde to do the following: a. Print your home directory. b. Print your neighbor’s home directory. c. Print your previous working directory. d. Print your current working directory. 2. What variable holds the value of your present working directory? What variable holds the value of your previous working directory? 3. Use the – to go to your previous working directory. 4. Use the print command to send the following output to the screen. (The word enclosed in < > is a variable name that will be expanded, and words enclosed in [ ] are output of commands that have been executed; i.e., use command substitution.) Hi how's your day going? "No, you can't use the car tonight!", she cried. The time is [ Sun Feb 22 13:19:27 PST 2004 ] The name of this machine is [ eagle ] and the time is [ 31:19:27 ]
12.15 Korn Shell Invocation Arguments 5. Create a file that contains a list of usernames. Now create a variable called nlist that contains the list of usernames, extracted by using command substitution. a. Print out the value of the variable. How does command substitution affect the formatting of a list? b. Test this by setting a variable to the output of the ps –eaf command. c. What happened to the formatting?
LAB 38: RED IREC TION 1. Go into the editor and create the following two-line text file called ex6: Last time I went to the beach I found a sea shell. While in Kansas I found a corn shell.
2. Now append this line to your ex6 file: The National Enquirer says someone gave birth to a shell, called the born shell.
3. Mail the ex6 file to yourself. 4. Using a pipe, count the number of lines (wc –l) in your ex6 file. 5. To list all set options, type the following: set –o
Do you have the noclobber variable set? If not, type the following: set –o noclobber
What happened? 6. Type the following at the command line: cat 0 && $hour < 12 )) then print "Good morning, $you!" elif (( hour == 12 )) then print "Lunch time!" elif (( hour > 12 && $hour < 16 )) then print "Good afternoon, $you!" else print "Good night, $you!" fi
2. Rewrite the lookup script, replacing the if/elif construct with the case command. Add one more menu item: 1) 2) 3) 4) 5)
Add Entry Delete Entry Update Entry View Entry Exit
LA B 46: T H E select L OO P 1. Write a script that will do the following: a. Provide a comment section at the top of the script, with your name, the date, and the purpose of this program.
750
Chapter 12 • Programming the Korn Shell b. Use the select loop to provide a menu of foods. The output will resemble the following: $ foods 1) steak and potatoes 2) fish and chips 3) soup and salad Please make a selection. 1 Stick to your ribs Watch your cholesterol Enjoy your meal. $ foods 1) steak and potatoes 2) fish and chips 3) soup and salad Please make a selection. 2 British are coming Enjoy your meal. $ foods 1) steak and potatoes 2) fish and chips 3) soup and salad Please make a selection. 3 Health foods... Dieting is so boring. Enjoy your meal. $ foods 1) steak and potatoes 2) fish and chips 3) soup and salad Please make a selection. 5 Not on the menu today!
2. Rewrite the lookup script using the select command to create a main menu and a submenu. The menu will resemble the following: 1) 2) 3) 4)
Add Entry Delete Entry Update Entry View Entry a) Name b) Phone c) Address d) Birthday e) Salary 5) Exit
12.15 Korn Shell Invocation Arguments
751
LAB 47: AUTOLOADING FUN CTIONS Steps for autoloading a function: 1. Make a directory called myfunctions. 2. Change directory to myfunctions and use the editor to create a file called good-bye. 3. Insert in the good-bye file a function called good-bye, spelled exactly the same as the filename. 4. The good-bye function contains: function good-bye { print The current time is $(date) print "The name of this script is $0" print See you later $1 print Your machine is `uname –n` }
5. Write and quit the editor. You now have a file containing a function with the same name. 6. Go to your home directory. Modify the .kshrc file in the editor by typing the following line: FPATH=$HOME/myfunctions
7. Exit the editor, and to execute the .kshrc in the current environment, use the dot command. 8. In the timegreet script you wrote in Lab 45, include the following lines: autoload good-bye good-bye $LOGNAME
9. Run the timegreet script. The good-bye function output will appear. 10. Create functions for each of the menu items in the lookup script. Store the functions in a file called lookup_functions in a directory called myfunctions. 11. Autoload the functions in your lookup script and make the function calls for the corresponding cases. 12. Use the trap command so that if the user enters a menu selection other than an integer value, the trap command will print an error to the screen, and cause the script to ask the user to re-enter the correct data type.
This page intentionally left blank
chapter
13 The Interactive Bash Shell
13.1 Introduction With an interactive shell, the standard input, output, and error are tied to a terminal. When using the Bourne Again shell (Bash) interactively, you type UNIX/Linux commands at the bash prompt and wait for a response. Bash provides you with a large assortment of built-in commands and command-line shortcuts, such as history, aliases, file and command completion, command-line editing, and many more. Some of the features were present in the standard UNIX Bourne shell and Korn shell, but the GNU project has expanded the shell to include a number of new features as well adding POSIX compliancy. With the release of Bash 2.x, so many features of the UNIX Korn shell and C shell have been included that the bash shell is a fully functional shell at both the interactive and programming level, while upwardly compatible with the standard Bourne shell. For UNIX users, bash offers an alternative to the standard shells, sh, csh, and ksh.1 This chapter focuses on how you interact with bash at the command line and how to customize your working environment. You will learn how to take advantage of all shortcuts and built-in features in order to create an efficient and fun working environment. Chapter 14 takes you a step further. Then you will be ready to write bash shell scripts to further tailor the working environment for yourself by automating everyday tasks and developing sophisticated scripts, and if you are an administrator, doing the same not only for yourself but also for whole groups of users.
13.1.1
Versions of bash
The Bourne Again shell is a Capricorn, born on January 10, 1988, fathered by Brian Fox and later adopted by Chet Ramey, who now officially maintains bash, enhances it, and fixes bugs. The first version of bash was 0.99. The current version (as of this writing) is version 2.05. Major enhancements were completed in version 2.0, but some operating 1. Although bash is traditionally the default shell for Linux platforms, it now comes bundled with Solaris 8.
753
754
Chapter 13 • The Interactive Bash Shell
systems are still using version 1.14.7. All versions are freely available under the GNU public license.2 There is even bash for Windows! To see what version you are using, use the ––version option to bash or print the value of the BASH_VERSION environment variable.
EXAMPLE
13 . 1
(UNIX) $ bash --version GNU bash, version 2.05.0(1)-release (sparc-sun-solaris) Copyright 2000 Free Software Foundation, Inc. $ echo $BASH_VERSION 2.05.0(1)-release
EXAMPLE
13 . 2
(Linux) $ bash --version GNU bash, version 2.05.0(1)-release (i386-redhat-linux-gnu) Copyright 2000 Free Software Foundation, Inc.
13.1.2
Startup
If the bash shell is your login shell, it follows a chain of processes before you see a shell prompt. See Figure 13.1. When the system boots, the first process to run is called init, PID #1. It spawns a getty process. This process opens up the terminal ports, providing a place where standard input comes from and a place where standard output and errors go, and puts a login prompt on your screen. The /bin/login program is then executed. The login program prompts for a password, encrypts and verifies the password, sets up an initial environment, and starts up the login shell, /bin/bash, the last entry in the passwd file. The bash process looks for the system file, /etc/profile, and executes its commands. It then looks in the user’s home directory for an initialization file called .bash_profile. After executing commands from .bash_profile,3 it will execute a command from the user’s ENV file, usually called .bashrc, and finally the default dollar sign ($) prompt appears on your screen and the shell waits for commands. (For more on initialization files, see “The Environment” on page 756.)
2. To get the latest version of bash, visit www.delorie.com/gnu/. 3. There are a number of different initialization files used by bash; they are discussed on the next pages.
13.1 Introduction
755
Starting Up init
login:
getty login: joe passwd: login
bash
Figure 13.1
login: joe passwd: Welcome! $
Starting the bash shell.
Changing the Shell at the Command Line. If you want to start another shell from the command line temporarily (without changing the /etc/passwd file), just type the name of the shell. For example, if you are currently using the standard Bourne shell and would rather have bash as your shell, you can change the shell at the command line simply by typing bash.
EXAMPLE 1
13 . 3
$ ps PID TTY TIME 1574 pts/6 0:00
2
$ bash bash-2.05$
3
bash-2.05$ ps PID TTY TIME 1574 pts/6 0:00 1576 pts/6 0:00
CMD sh
CMD sh bash
756
Chapter 13 • The Interactive Bash Shell
EXPLANATION 1
The output of the ps command shows what processes are running. Currently, sh (the Bourne shell) is running.
2
At the Bourne shell prompt, the user enters bash and starts up the Bourne Again shell. A new prompt appears.
3
At the bash prompt, the ps command is executed. The output shows that two shells are running and the current shell is now bash.
13.2 The Environment The environment of a process consists of variables, open files, the current working directory, functions, resource limits, signals, and so forth. It defines those features that are inherited from one shell to the next and the configuration for the working environment. The configuration for the user’s shell is defined in the shell initialization files.
13.2.1
The Initialization Files
The bash shell has a number of startup files that are sourced. Sourcing a file causes all settings in the file to become part of the current shell; that is, a subshell is not created. (The source command is discussed in “The source or dot Command” on page 773.) The initialization files are sourced depending on the whether the shell is a login shell, an interactive shell (but not the login shell), or a noninteractive shell (a shell script). When you log on, the .bash_profile in the user’s home directory is sourced. It sets the user’s aliases and functions and then sets user-specific environment variables and startup scripts. If the user doesn’t have a .bash_profile, but does have a file called .bash_login, that file will be sourced, and if he doesn’t have a .bash_login, but does have a .profile, it will be sourced. The /etc/profile File. The /etc/profile file is a systemwide initialization file set up by the system administrator to perform tasks when the user logs on. It is executed when bash starts up. It is also available to all Bourne and Korn shell users on the system and normally performs such tasks as checking the mail spooler for new mail and displaying the message of the day from the /etc/motd file. (The following examples will make more sense after you have completed this chapter.)
EXAMPLE
13 . 4
(Sample /etc/profile) # /etc/profile # Systemwide environment and startup programs # Functions and aliases go in /etc/bashrc 1 PATH="$PATH:/usr/X11R6/bin" 2 PS1="[\u@\h \W]\\$ "
13.2 The Environment
EXAMPLE 3 4 5
6 7 8 9 10 11 12 13 14 15 16 17
757
13 . 4 ( C O N T I N U E D )
ulimit -c 1000000 if [ `id -gn` = `id -un` -a `id -u` -gt 14 ]; then umask 002 else umask 022 fi USER=`id -un` LOGNAME=$USER MAIL="/var/spool/mail/$USER" HOSTNAME=`/bin/hostname` HISTSIZE=1000 HISTFILESIZE=1000 export PATH PS1 HOSTNAME HISTSIZE HISTFILESIZE USER LOGNAME MAIL for i in /etc/profile.d/*.sh ; do if [ -x $i ]; then . $i fi done unset i #
EXPLANATION 1 The PATH variable is assigned locations where the shell should search for commands. 2 The primary prompt is assigned. It will be displayed in the shell window as the user’s name (\u), the @ symbol, the host machine (\W), and a dollar sign. 3 The ulimit command (a shell built-in command) is set to limit the maximum size of core files created to 1,000,000 bytes. Core files are memory dumps of programs that have crashed, and they take up a lot of disk space. 4 This line reads: If the user’s group name is equal to the user’s name and the user’s ID number is greater than 14 . . . (see line 5) 5 . . . then set the umask to 002. When directories are created they will get 775 permissions and files will get 664 permissions. Otherwise, the umask is set to 022, giving 755 to directories and 644 to files. 6 The USER variable is assigned the username (id –un). 7 The LOGNAME variable is set to the value in $USER. 8 The MAIL variable is assigned the path to the mail spooler where the user’s mail is saved. 9 The HOSTNAME variable is assigned the name of the user’s host machine. 10 The HISTSIZE variable is set to 1000. HISTSIZE controls the number of history items that are remembered (from the history list stored in the shell’s memory) and saved in the history file after the shell exits.
758
Chapter 13 • The Interactive Bash Shell
EXPLANATION
(CONTINUED) 11 The HISTFILESIZE is set to limit the number of commands stored in the history file to 1000, that is, the history file is truncated after it reaches 1,000 lines. (See “History” on page 785.) 12 These variables are exported so that they will be available in subshells and child processes. 13 For each file (ending in .sh) in the etc/profile.d directory . . . (see line 14) 14 . . . check to see if the file is executable, and if it is . . . (see line 15) 15 . . . execute (source) the file with the dot command. The files in the /etc/profile.d directory (lang.sh and mc.sh, respectively) set the character and font sets and create a function called mc that starts up a visual/browser file manager program called Midnight Commander. To see how the file manager works, type mc at the bash prompt.
16 The done keyword marks the end of the for loop. 17 The variable i is unset, that is, removed from shell’s name space. The value of i is whatever was assigned to it while in the for loop, if anything was assigned at all. The ~/.bash_profile File. If the ~/.bash_profile is found in the user’s home directory, it is sourced after the /etc/profile. If ~/.bash_profile doesn’t exist, bash will look for another user-defined file, ~./bash_login, and source it, and if ~./bash_login doesn’t exist, it will source the ~/.profile, if it exists. Only one of the three files (~/.bash_profile, ~/.bash_login, or ~/.profile) will be sourced. Bash will also check to see if the user has a .bashrc file and then source it.
EXAMPLE
13 . 5
(Sample .bash_profile) # .bash_profile # The file is sourced by bash only when the user logs on.
1 2
3 4 5 6 7 8
# Get the aliases and functions if [ -f ~/.bashrc ]; then . ~/.bashrc fi # User-specific environment and startup programs PATH=$PATH:$HOME/bin # or BASH_ENV=$HOME/.bashrc ENV=$HOME/.bashrc USERNAME="root" export USERNAME ENV PATH mesg n if [ $TERM = linux ] then # Start the X Window system startx fi
13.2 The Environment
759
EXPLANATION
a.
1
If there is a file called .bashrc in the user’s home directory . . . (see line 2)
2
. . . execute (source) the .bashrc file for the login shell.
3
The PATH variable is appended with a path to the user’s bin directory, normally the place where shell scripts are stored.
4
The BASH_ENV a (ENV) file is set to the pathname for the .bashrc file, an initialization file that will be sourced for interactive bash shells and scripts only if the BASH_ENV (ENV) variable is set. The .bashrc file contains user-defined aliases and functions.
5
The variable USERNAME is set to root.
6
The variables are exported so that they are available to subshells, and other processes will know about them.
7
The mesg command is executed with the n option, disallowing others to write to the terminal.
8
If the value of the TERM variable is linux, then startx will start the X Window system (the graphical user interface allowing multiple virtual consoles), rather than starting an interactive session in the Linux console window. Because the ~/.bash_profile is only sourced when you log in, the login shell would be the best place to start up your X Windows session.
BASH_ENV is used by versions of bash starting at 2.0.
The BASH_ENV (ENV) Variable. Before bash version 2.0, the BASH_ENV file was simply called the ENV file (same as in Korn shell). The BASH_ENV (ENV) variable is set in the ~/.bash_profile. It is assigned the name of a file that will be executed every time an interactive bash shell or bash script is started. The BASH_ENV (ENV) file will contain special bash variables and aliases. The name is conventionally .bashrc, but you can call it anything you want. The BASH_ENV (ENV) file is not processed when the privileged option is on (bash –p or set –o privileged) or the ––norc command-line option is used (bash –norc or bash ––norc if using bash 2.x+). The .bashrc File. The BASH_ENV (ENV) variable is assigned (by convention) the name .bashrc. This file is automatically sourced every time a new or interactive bash shell or bash script starts. It contains settings that pertain only to the bash shell.
EXAMPLE
13 . 6
(Sample .bashrc) # If the .bashrc file exists, it is in the user's home directory. # It contains aliases (nicknames for commands) and user-defined functions.
# .bashrc # User-specific aliases and functions
760
Chapter 13 • The Interactive Bash Shell
EXAMPLE 1 2 3 4
5 6
7 8 9
10 11
13 . 6 ( C O N T I N U E D )
set -o vi set -o noclobber set -o ignoreeof alias rm='rm -i' alias cp='cp -i' alias mv='mv -i' stty erase ^h # Source global definitions if [ -f /etc/bashrc ]; then . /etc/bashrc fi case "$-" in *i*) echo This is an interactive bash shell ;; *) echo This shell is noninteractive ;; esac history_control=ignoredups function cd { builtin cd $1; echo $PWD; }
EXPLANATION 1 The set command with the –o switch turns on or off special built-in options. (See “The set –o Options” on page 763.) If the switch is –o, a minus sign, the option is turned on, and if a plus sign, the option is turned off. The vi option allows interactive command-line editing. For example, set –o vi turns on interactive command-line editing, whereas set vi +o turns it off. (See Table 13.1 on page 764.) 2 The noclobber option is turned on, which prevents the user from overwriting files when using redirection; for example, sort filex > filex. (See “Standard I/O and Redirection” on page 844.) 3 When exiting a shell, normally you can type ^D (Ctrl-D). With ignoreeof set, you must type exit. 4 The alias for rm, rm –i, causes rm to be interactive (–i ), that is, it will ask the user if it’s okay to remove files before actually removing them. The alias for the cp command, cp –i, causes the copy to be interactive. 5 The stty command is used to set the terminal backspace key to erase. ^H represents the Backspace key. 6 If a file called /etc/bashrc exists, source it. 7 If the shell is interactive, the special variable, $–, will contain an i. If not, you are probably running a script. The case command evaluates $–. 8 If the value returned from $– matches *i* (i.e., any string containing an i), then the shell prints This is an interactive bash shell.
13.2 The Environment
761
EXPLANATION
(CONTINUED) 9 Otherwise, the shell prints This shell is noninteractive. If you start up a script or a new shell at the prompt, you will be able to tell whether your shell is interactive. It is only here to let you test your understanding of the terms “interactive” and “noninteractive” shell. 10 The history_control setting is used to control how commands are saved in the history file. This line reads: Don’t save commands in the history file if they’re already there; that is, ignore duplicates. 11 This is a user-defined function. When the user changes directories, the present working directory, PWD, is printed. The function is named cd and contains within its definition the command cd. The special built-in command, called builtin, precedes the cd command within the function definition to prevent the function from going into an infinite recursion; that is, from calling itself indefinitely. The /etc/bashrc File. Systemwide functions and aliases can be set in the /etc/bashrc file. The primary prompt is often set here.
EXAMPLE
13 . 7
(Sample /etc/bashrc)
# Systemwide functions and aliases # Environment stuff goes in /etc/profile # For some unknown reason bash refuses to inherit # PS1 in some circumstances that I can't figure out. # Putting PS1 here ensures that it gets loaded every time. 1 2
PS1="[\u@\h \W]\\$ " alias which="type -path"
EXPLANATION 1
2
Systemwide functions and aliases are set here. The primary bash prompt is set to the name of the user (\u), and @ symbol, the host machine (\h), the basename of the current working directory, and a dollar sign. (See Table 13.2 on page 769.) This prompt will appear for all interactive shells. Aliases, nicknames for commands, are usually set in the user’s .bashrc file. The alias was preset and is available when bash starts up. You use it when you want to find out where a program resides on disk; that is, what directory it is found in (e.g., which ls will print /bin/ls).
762
Chapter 13 • The Interactive Bash Shell
The ~/.profile File. The .profile file is a user-defined initialization file. It is found in the user’s home directory, and sourced once at login if running sh (Bourne shell). Because this file is used by the Bourne shell, it should not contain any bash-specific settings. If running bash, .profile will be run if bash cannot find any other of the initialization files listed previously. It allows a user to customize and modify his or her shell environment. Environment and terminal settings are normally put here, and if a window application or database application is to be initiated, it is started here.
EXAMPLE
13 . 8
(Sample .profile) # A login initialization file sourced when running as sh or the #.bash_profile or # .bash_login are not found. 1 2 3 4 5 6 7 8 9 10
TERM=xterm HOSTNAME=`uname -n` EDITOR=/bin/vi PATH=/bin:/usr/ucb:/usr/bin:/usr/local:/etc:/bin:/usr/bin:. PS1="$HOSTNAME $ > " export TERM HOSTNAME EDITOR PATH PS1 stty erase ^h go () { cd $1; PS1=`pwd`; PS1=`basename $PS1`; } trap '$HOME/.logout' EXIT clear
EXPLANATION 1 2
3 4
5 6 7
The TERM variable is assigned the value of the terminal type, xterm. Because the uname –n command is enclosed in backquotes, the shell will perform command substitution; that is, the output of the command (the name of the host machine) will be assigned to the variable HOSTNAME. The EDITOR variable is assigned /bin/vi. Programs such as mail and history will now have this variable available when defining an editor. The PATH variable is assigned the directory entries that the shell searches in order to find a UNIX/Linux program. If, for example, you type ls, the shell will search the PATH until it finds that program in one of the listed directories. If it never finds the program, the shell will tell you so. The primary prompt is assigned the value of HOSTNAME, the machine name, and the $ and > symbols. All of the variables listed are exported. They will be known by child processes started from this shell. The stty command sets terminal options. The Erase key is set to ^H, so that when you press the Backspace key, the letter typed preceding the cursor is erased.
13.2 The Environment
763
EXPLANATION
(CONTINUED) A function called go is defined. The purpose of this function is to take one argument, a directory name, then cd to that directory and set the primary prompt to the present working directory. The basename command removes all but the last entry of the path. The prompt will show you the current directory. 9 The trap command is a signal-handling command. When you exit the shell, that is, log out, the .logout file will be executed. The .logout file is a user-defined file containing commands that will be executed just before logging out, commands that will clean up temp files, log the time of logout, and so forth. 10 The clear command clears the screen. 8
The ~/.bash–logout File. When the user logs out (exits the login shell), if a file called ~/.bash_logout exists, it is sourced. This file normally contains commands to clean up temporary files, truncate the history file, record the time of logout, and perform other housekeeping tasks. Options to Prevent Startup Files from Being Executed. If bash is invoked with the ––noprofile option (for example, bash ––noprofile), then the /etc/profile, ~/.bash_profile, ~/.bash_login, or ~/.profile startup files will not be sourced. If invoked with the –p option (e.g., bash –p), bash will not read the user’s ~/.profile file. If bash is invoked as sh (Bourne shell), it tries to mimic the behavior of the Bourne shell as closely as possible. For a login shell, it attempts to source only /etc/profile and ~/.profile, in that order. The –noprofile option may still be used to disable this behavior. If the shell is invoked as sh, it does not attempt to source any other startup files. The .inputrc File. Another default initalization file, .inputrc, is also read when bash starts up. This file, if it exists in the user’s home directory, contains variables to customize keystroke behavior and settings that bind strings, macros, and control functions to keys. The names for the key bindings and what they do are found in the Readline library, a library that is used by applications that manipulate text. The bindings are used particularly by the built-in emacs and vi editors when performing command-line editing. (See “Command-Line Editing” on page 793 for more on readline.)
13.2.2
Setting bash Options with the Built-In set and shopt Commands
The set –o Options. The set command can take options when the –o switch is used. Options allow you to customize the shell environment. They are either on or off, and are normally set in the BASH_ENV (ENV) file. Many of the options for the set command are set with an abbreviated form. For example, set –o noclobber can also be written, set –C. (See Table 13.1.)
764
Chapter 13 • The Interactive Bash Shell
Table 13.1 The Built-In set Command Options Name of Option
Shortcut Switch
What It Does
allexport
–a
Automatically marks new or modified variables for export from the time the option is set, until unset.
braceexpand
–B
Enables brace expansion, and is a default setting.
emacs
For command-line editing, uses the emacs built-in editor, and is a default setting.
errexit
–e
If a command returns a nonzero exit status (fails), exits. Not set when reading initialization files.
histexpand
–H
Enables ! and !! when performing history substitution, and is a default setting.
history
Enables command-line history; on by default.
ignoreeof
Disables EOF (Ctrl-D) from exiting a shell; must type exit. Same as setting shell variable IGNOREEOF=10.
keyword
–k
interactive-comments
Places keyword arguments in the environment for a command. For interactive shells, a leading # is used to comment out any text remaining on the line.
monitor
–m
Allows job control.
noclobber
–C
Protects files from being overwritten when redirection is used.
noexec
–n
Reads commands, but does not execute them. Used to check the syntax of scripts. Not on when running interactively.
noglob
–d
Disables pathname expansion; that is, turns off wildcards.
notify
–b
Notifies user when background job finishes.
nounset
–u
Displays an error when expanding a variable that has not been set.
onecmd
–t
Exits after reading and executing one command.
physical
–P
If set, does not follow symbolic links when typing cd or pwd. The physical directory is used instead.
posix
privileged
Shell behavior is changed if the default operation doesn’t match the POSIX standard. –p
When set, the shell does not read the .profile or ENV file and shell functions are not inherited from the environment; automatically set for setuid scripts.
13.2 The Environment
765
Table 13.1 The Built-In set Command Options (continued) Name of Option
Shortcut Switch
What It Does
verbose
–v
Turns on the verbose mode for debugging.
vi
For command-line editing, uses the vi built-in editor.
xtrace
–x
Turns on the echo mode for debugging.
FORMAT set set set set
-o option +o option -[a-z] # +[a-z] #
EXAMPLE 1 2 3 4
set set set set
# Turns on the option. # Turns off the option. Abbreviation for an option; the minus turns it on. Abbreviation for an option; the plus turns it off.
13 . 9
-o allexport +o allexport -a +a
EXPLANATION 1 2 3 4
Sets the allexport option. This option causes all variables to be automatically exported to subshells. Unsets the allexport option. All variables will now be local in the current shell. Sets the allexport option. Same as 1. Not every option has an abbreviation. (See Table 13.1.) Unsets the allexport option. Same as 2.
EXAMPLE
13 . 10
1 $ set -o braceexpand errexit hashall histexpand keyword monitor noclobber noexec noglob notify
on off on on off on off off off off
766
Chapter 13 • The Interactive Bash Shell
EXAMPLE
13 . 10 ( C O N T I N U E D )
nounset onecmd physical privileged verbose xtrace history ignoreeof interactive-comments posix emacs vi 2 3 4 5 6 7
off off off off off off on off on off off on
$ set -o noclobber $ date > outfile $ ls > outfile bash: outfile: Cannot clobber existing file. $ set +o noclobber $ ls > outfile $ set -C
EXPLANATION 1 2
3 4
5 6 7
With the –o option, the set command lists all the options currently set or not set. To set an option, the –o option is used. The noclobber option is set. It protects you from overwriting files when using redirection. Without noclobber, the file to the right of the > symbol is truncated if it exists, and created if it doesn’t exist. The output of the UNIX/Linux date command is redirected to a file called outfile. This time, the outfile exists. By attempting to redirect the output of ls to outfile, the shell complains that the file already exists. Without noclobber set, it would be clobbered. With the +o option to the set command, noclobber is turned off. This time, trying to overwrite outfile is fine because noclobber is no longer set. Using the –C switch to the set command is an alternate way of turning on noclobber. +C would turn it off.
The shopt Built-In (Version 2.x+). The shopt (shell options) built-in command is used in newer versions of bash as an alternative to the set command. In many ways shopt duplicates the set built-in command, but it adds more options for configuring the shell. See Table 13.27 on page 855 for a list of all the shopt options. In the following example, shopt with the –p option prints all the available options settings. The –u switch indicates an unset option and –s indicates one that is currently set.
13.2 The Environment
EXAMPLE 1
2 3 4 5 6 7 8
767
13 . 11
$ shopt -p shopt -u cdable_vars shopt -u cdspell shopt -u checkhash shopt -u checkwinsize shopt -s cmdhist shopt -u dotglob shopt -u execfail shopt -s expand_aliases shopt -u extglob shopt -u histreedit shopt -u histappend shopt -u histverify shopt -s hostcomplete shopt -u huponexit shopt -s interactive_comments shopt -u lithist shopt -u mailwarn shopt -u nocaseglob shopt -u nullglob shopt -s promptvars shopt -u restricted_shell shopt -u shift_verbose shopt -s sourcepath $ shopt -s cdspell $ shopt -p cdspell shopt -s cdspell $ cd /hame /home $ pwd /home $ cd /ur/lcal/ban /usr/local/man $ shopt -u cdspell $ shopt -p cdspell shopt -u cdspell
EXPLANATION 1 2
3
With the –p (print) option, the shopt command lists all settable shell options and their current values, either set (–s) or unset (–u). With the –s option, shopt sets (or turns on) an option. The cdspell option causes the shell to correct minor spelling errors on directory names given as arguments to the cd command. It will correct simple typos, insert missing letters, and even transpose letters if it can. With the –p option and the name of the option, shopt indicates whether the option is set. The option has been set (–s).
768
Chapter 13 • The Interactive Bash Shell
EXPLANATION 4 5 6
7 8
(CONTINUED)
In this example, the user tries to cd to his or her home directory, but misspells home. The shell fixes the spelling and hame becomes home. The directory is changed to /home. The output of the pwd command displays the current working directory, showing that the directory was really changed even though the user spelled it wrong. This time the directory name is missing letters and has a misspelling for the last entry, ban. The shell makes a pretty good attempt to spell out the correct pathname by inserting the missing letters, and correcting ban to man. Because the b in ban is the first misspelled character, the shell searches in the directory for an entry that might end with a and n. It finds man. With the –u switch,a shopt unsets (or turns off ) the option. With the –p switch and the name of the option, shopt indicates whether the option is set. The cdspell option has been unset (–u).
a. The words switch and option are interchangeable. They are arguments to a command that contain a leading dash.
13.2.3
The Prompts
When used interactively, the shell prompts you for input. When you see the prompt, you know that you can start typing commands. The bash shell provides four prompts: the primary prompt is a dollar sign ($); the secondary prompt is a right angle bracket symbol (>); the third and fourth prompts, PS3 and PS4, respectively, will be discussed later. The prompts are displayed when the shell is running interactively. You can change these prompts. The variable PS1 is set to a string containing the primary prompt. Its value, the dollar sign, appears when you log on and waits for user input, normally a UNIX/Linux command. The variable PS2 is the secondary prompt, initially set to the right angle bracket character (>). It appears if you have partially typed a command and then pressed Enter. You can change the primary and secondary prompts. The Primary Prompt. The dollar sign (or bash $) is the default primary prompt. You can change your prompt. Normally, prompts are defined in /etc/bashrc or the user initialization file, .bash_profile, or .profile (Bourne shell).
EXAMPLE 1 2
13 . 12
$ PS1="$(uname -n) > " chargers >
EXPLANATION 1 2
The default primary prompt is a dollar sign (bash $). The PS1 prompt is being reset to the name of the machinea (uname –n) and a > symbol. The new prompt is displayed.
a. The command, uname –n, is executed because it is enclosed in a set of parentheses preceded by a dollar sign. An alternative would be to enclose the command in backquotes. (See “Command Substitution” on page 835.)
13.2 The Environment
769
Setting the Prompt with Special Escape Sequences. By inserting special backslash/escape sequences into the prompt string, you can customize the prompts. Table 13.2 lists the special sequences. Table 13.2
Prompt String Settings
Backslash Sequence
What It Evaluates To
\d
The date in Weekday Month Date format (e.g., Tue May 26)
\h
The hostname
\n
Newline
\nnn
The character corresponding to the octal number nnn
\s
The name of the shell, the basename of $0 (the portion following the final slash)
\t
The current time in HH:MM:SS format
\u
The username of the current user
\w
The current working directory
\W
The basename of the current working directory
\#
The command number of this command
\!
The history number of this command
\$
If the effective UID is 0, a #, otherwise a $
\\
Backslash
\[
Begin a sequence of nonprinting characters; could be used to embed a terminal control sequence into the prompt
\]
End a sequence of nonprinting characters
New in bash 2.x+ \a
The ASCII bell character
\e
The ASCII escape character (033)
\H
The hostname
\T
The current time in 12-hour format: HH:MM:SS
\v
The version of bash, e.g., 2.03
\V
The release and pathlevel of bash; e.g., 2.03.0
\@
The current time in 12-hour AM/PM format
770
Chapter 13 • The Interactive Bash Shell
EXAMPLE 1 2
13 . 13
$ PS1="[\u@\h \W]\\$ " [ellie@homebound ellie]$ $ PS1="\W:\d> " ellie:Tue May 18>
EXPLANATION 1
2
You customize the primary bash prompt using special backslash/escape sequences. \u evaluates to the user’s login name, \h to the host machine, and \W is the basename for the current working directory. There are two backslashes. The first backslash escapes the second backslash, resulting in \$. The dollar sign is protected from shell interpretation and thus printed literally. The primary prompt is assigned \W, the escape sequence evaluating to the basename of the current working directory, and \d, the escape sequence evaluating to today’s date.
The Secondary Prompt. The PS2 variable is assigned a string called the secondary prompt. Its value is displayed to standard error, which is the screen by default. This prompt appears when you have not completed a command or more input is expected. The default secondary prompt is >.
EXAMPLE 1 2 3 4 5 6 7
13 . 14
$ echo "Hello > there" Hello there $ $ PS2="––––> " $ echo 'Hi ––––––> ––––––> ––––––> there' Hi
there $
13.2 The Environment
EXAMPLE 8
771
13 . 14 ( C O N T I N U E D )
$ PS2="\s:PS2 > " $ echo 'Hello bash:PS2 > what are bash:PS2 > you bash:PS2 > trying to do? bash:PS2 > ' Hello what are you trying to do? $
EXPLANATION 1 2 3 4 5 6 7 8
The double quotes must be matched after the string "Hello. When a newline is entered, the secondary prompt appears. Until the closing double quotes are entered, the secondary prompt will be displayed. The output of the echo command is displayed. The primary prompt is displayed. The secondary prompt is reset. The single quote must be matched after the string 'Hi. When a newline is entered, the new secondary prompt appears. Until the closing single quote is entered, the secondary prompt will be displayed. The PS2 prompt is set to the name of the shell (\s) followed by a string consisting of a colon, PS2 and >, followed by a space.
13.2.4
The Search Path
Bash uses the PATH variable to locate commands typed at the command line. The path is a colon-separated list of directories used by the shell when searching for commands. The default path is system-dependent, and is set by the administrator who installs bash. The path is searched from left to right. The dot at the end of the path represents the current working directory. If the command is not found in any of the directories listed in the path, the shell sends to standard error the message filename: not found. The path is normally set in the .bash_profile if running the bash shell or .profile file if using sh, the Bourne shell. If the dot is not included in the path and you are executing a command or script from the current working directory, the name of the script must be preceded with a ./, such as ./program_name, so that shell can find the program.
772
Chapter 13 • The Interactive Bash Shell
EXAMPLE
13 . 15
(Printing the PATH) 1 $ echo $PATH /usr/gnu/bin:/usr/local/bin:/usr/ucb:/bin:/usr/bin:. (Setting the PATH) 2 $ PATH=$HOME:/usr/ucb:/usr:/usr/bin:/usr/local/bin: 3 $ export PATH 4 $ runit bash: runit: command not found 5 $ ./runit < program starts running here >
EXPLANATION 1
2
3
4 5
By echoing $PATH, the value of the PATH variable is displayed. The path consists of a list of colon-separated elements and is searched from left to right. The dot at the end of the path represents the user’s current working directory. To set the path, a list of colon-separated directories are assigned to the PATH variable. Note that in this path, the dot is not at the end of the path, perhaps as a security measure. By exporting the path, child processes will have access to it. It is not necessary to export the PATH on a separate line: It could be written as follows: export PATH=$HOME:/usr/ucb:/bin:., and so on, on the same line. Because the dot is not in the search path, when the runit program is executed in the present working directory, bash can’t find it. Because the program name is preceded with a dot and a slash (./), the shell will be able to find it, and execute it, if it is the current working directory.
13.2.5
The hash Command
The hash command controls the internal hash table used by the shell to improve efficiency in searching for commands. Instead of searching the path each time a command is entered, the first time you type a command, the shell uses the search path to find the command, and then stores it in a table in the shell’s memory. The next time you use the same command, the shell uses the hash table to find it. This makes it much faster to access a command than having to search the complete path. If you know that you will be using a command often, you can add the command to the hash table. You can also remove commands from the table. The output of the hash command displays the number of times the shell has used the table to find a command (hits) and the full pathname of the command. The hash command with the –r option clears the hash table. An argument of –– disables option checking for the rest of the arguments. Hashing is automatically implemented by bash. Although you can turn it off, if there isn’t any compelling reason to do so, don’t.
13.2 The Environment
EXAMPLE
773
13 . 16
(Printing the PATH) (Command line) 1 hash hits command 1 /usr/bin/mesg 4 /usr/bin/man 2 /bin/ls 2 hash -r 3 hash No commands in hash table 4 hash find hits command 0 /usr/bin/find
EXPLANATION 1
2 3 4
The hash command displays the full pathname of commands that have been executed in this login session. (Built-in commands are not listed.) The number of hits is the number of times the hash table has been used to find the command. The –r option to the hash command erases all remembered locations in the hash table. After the –r option was used in the last command, the hash command reports that there are no commands currently in the table. If you know you are going to use a command often, you can add it to the hash table by giving it as an argument to the hash command. The find command has been added. The table has 0 hits because the command hasn’t been used yet.
13.2.6
The source or dot Command
The source command (from the C shell) is a built-in bash command. The dot command, simply a period (from the Bourne shell), is another name for source. Both commands take a script name as an argument. The script will be executed in the environment of the current shell; that is, a child process will not be started. All variables set in the script will become part of the current shell’s environment. Likewise, all variables set in the current shell will become part of the script’s environment. The source (or dot) command is normally used to re-execute any of the initialization files, such as .bash_profile, .profile, and so on, if they have been modified. For example, if one of the settings, such as the EDITOR or TERM variable, has been changed in the .bash_profile since you logged on, you can use the source command to re-execute commands in the .bash_profile without logging out and then logging back on. A file, such as .bash_profile, or for that matter any shell script, does not need execute permissions to be sourced with either the dot or the source commands.
774
Chapter 13 • The Interactive Bash Shell
EXAMPLE
13 . 17
$ source .bash_profile $ . .bash_profile
EXPLANATION The source or dot command executes the initialization file, .bash_profile, within the context of the current shell. Local and global variables are redefined within this shell. The dot command makes it unnecessary to log out and then log back in again after the file has been modified.a a. If the .bash_profile were executed directly as a script, a child shell would be started. Then the variables would be set in the child shell, and when the child shell exited, the parent shell would not have any of the settings available to it.
13.3 The Command Line After you log on, the bash shell displays its primary prompt, a dollar sign by default. The shell is your command interpreter. When the shell is running interactively, it reads commands from the terminal and breaks the command line into words. A command line consists of one or more words (or tokens), separated by whitespace (blanks and/or tabs), and terminated with a newline, generated by pressing the Enter key. The first word is the command, and subsequent words are the command’s arguments. The command may be a UNIX/Linux executable program such as ls or date, a user-defined function, a built-in command such as cd or pwd, or a shell script. The command may contain special characters, called metacharacters, which the shell must interpret while parsing the command line. If a command line is too long, the backslash character, followed by a newline, will allow you to continue typing on the next line. The secondary prompt will appear until the command line is terminated.
13.3.1
The Order of Processing Commands
The first word on the command line is the command to be executed. The command may be a keyword, an alias, a function, a special built-in command or utility, an executable program, or a shell script. The command is executed according to its type in the following order: 1. Aliases 2. Keywords (such as if, function, while, until) 3. Functions 4. Built-in commands 5. Executables and scripts
13.3 The Command Line
775
Special built-in commands and functions are defined within the shell, and therefore are executed from within the context of the current shell, making them much faster in execution. Scripts and executable programs such as ls and date are stored on disk, and the shell, in order to execute them, must first locate them within the directory hierarchy by searching the PATH environment variable; the shell then forks a new shell that executes the script. To find out the type of command you are using—that is, a built-in command, an alias, a function, or an executable—use the built-in type command. (See Example 13.18.)
EXAMPLE
13 . 18
$ type pwd pwd is a shell builtin $ type test test is a shell builtin $ type clear clear is /usr/bin/clear $ type m m is aliased to 'more' $ type bc bc is /usr/bin/bc $ type if if is a shell keyword $ type -path cal /usr/bin/cal $ type which which is aliased to 'type -path' $ type greetings greetings is a function greetings () { echo "Welcome to my world!"; }
13.3.2
Built-In Commands and the help Command
Built-in commands are commands that are part of the internal source code for the shell. They are built-in and readily available to the shell, whereas commands such as date, cal, and finger are compiled binary programs that reside on the disk. There is less overhead in executing a built-in because it involves no disk operations. Built-in commands are executed by the shell before executable programs on disk. Bash has added a new online help system so that you can see all the built-ins, or a description for a particular builtin; help itself is a built-in command. See Table 13.28 on page 857 for a complete list of built-in commands.
776
Chapter 13 • The Interactive Bash Shell
EXAMPLE 1
2
13 . 19
$ help help help: help [pattern ...] Display helpful information about built-in commands. if PATTERN is specified, gives detailed help on all commands matching PATTERN, otherwise a list of the built-ins is printed. $ help pw pwd: pwd Print the current working directory.
13.3.3
Changing the Order of Command-Line Processing
Bash provides three built-in commands that can override the order of command-line processing: command, builtin, and enable. The command built-in eliminates aliases and functions from being looked up in the
order of processing. Only built-ins and executables, found in the search path, will be processed. The builtin command looks up only built-ins, ignoring functions and executables found in the path. The enable built-in command turns built-ins on and off. By default, built-ins are enabled. Disabling a built-in allows an executable command to be executed without specifying a full pathname, even if it has the same name as a built-in. (In normal processing, bash searches for built-ins before disk executable commands.) Built-ins become disabled by using the –n switch. For example, a classic confusion for new shell programmers is naming a script test. Because test is a built-in command, the shell will try to execute it rather than the user’s script (because a built-in is normally executed before any executable program). By typing: enable –n test, the test built-in is disabled, and the user’s script will take precedence. Without options, the enable built-in prints a list of all the built-ins. Each of the following built-ins are described in “Shell Built-In Commands” on page 857.
EXAMPLE 1
13 . 20
$ enable enable . enable : enable [ enable alias enable bg enable bind enable break enable builtin enable cd enable command
13.3 The Command Line
EXAMPLE
777
13 . 20 ( C O N T I N U E D )
enable continue enable declare enable dirs ..... enable read enable readonly enable return enable set enable shift enable shopt ..... enable type enable typeset enable ulimit enable umask enable unalias enable unset enable wait 2
enable -n test
3
function cd { builtin cd; echo $PWD; }
EXPLANATION 1 2
3
The enable built-in, without any options, displays a complete list of all bash shell built-in commands. This example shows just part of that list. With the –n switch, the test built-in command is disabled. Now, you execute your script named test without worrying about the built-in test being executed instead. It’s not good practice to name a script by the same name as an operating system command, because if you try to run the same script in another shell, the disabling of built-ins doesn’t exist. The function is called cd. The builtin command causes the cd within the function definition to be called instead of the function cd, which would cause an endless recursive loop.
13.3.4
The Exit Status
After a command or program terminates, it returns an exit status to the parent process. The exit status is a number between 0 and 255. By convention, when a program exits, if the status returned is 0, the command was successful in its execution. When the exit status is nonzero, the command failed in some way. If a command is not found by the shell, the exit status returned is 127. If a fatal signal causes the command to terminate, the exit status is 128 plus the value of the signal that caused it to die.
778
Chapter 13 • The Interactive Bash Shell
The shell status variable, ?, is set to the value of the exit status of the last command that was executed. Success or failure of a program is determined by the programmer who wrote the program.
EXAMPLE 1 2
13 . 21
$ grep ellie /etc/passwd ellie:MrHJEFd2YpkJY:501:501::/home/ellie:/bin/bash $ echo $? 0
3 4
$ grep nicky /etc/passwd $ echo $? 1
5
$ grep ellie /junk grep: /junk: No such file or directory $ echo $? 2
6 7 8 9 10
$ grip ellie /etc/passwd bash: grip: command not found $ echo $? 127 $ find / -name core ^C $ echo $? 130
# User presses Ctrl-C
EXPLANATION 1
The grep program searches for the pattern ellie in the /etc/passwd file and is successful. The line from /etc/passwd is displayed. 2 The ? variable is set to the exit value of the grep command. Zero indicates successful status. 3 The grep program cannot find user nicky in the /etc/passwd file. 4 The grep program cannot find the pattern; the ? variable return value is nonzero. An exit status of 1 indicates failure. 5 The grep fails because the /junk file cannot be opened.The grep error message is sent to standard error, the screen. 6 If grep cannot find the file, it returns an exit status of 2. 7 The grip command is not found by the shell. 8 Because the command is not found, the exit status, 127, is returned. 9 The find command is interrupted when the SIGINT signal is sent by pressing Ctrl-C. The signal number for Ctrl-C is 2. 10 The status returned from a process that has been killed is 128 + the number of the signal (i.e., 128 + 2).
13.3 The Command Line
13.3.5
779
Multiple Commands at the Command Line
A command line can consist of multiple commands. Each command is separated by a semicolon, and the command line is terminated with a newline. The exit status is that of the last command in the chain of commands.
EXAMPLE
13 . 22
$ ls; pwd; date
EXPLANATION The commands are executed from left to right, one after the other, until the newline is reached.
13.3.6
Command Grouping
Commands may also be grouped so that all of the output is either piped to another command or redirected to a file.
EXAMPLE
13 . 23
$ ( ls; pwd; date ) > outputfile
EXPLANATION The output of each of the commands is sent to the file called outputfile. The spaces inside the parentheses are necessary.
13.3.7
Conditional Execution of Commands
With conditional execution, two command strings are separated by the special metacharacters, double ampersands (&&) and double vertical bars (||). The command on the right of either of these metacharacters will or will not be executed based on the exit condition of the command on the left.
EXAMPLE
13 . 24
$ cc prgm1.c –o prgm1 && prgm1
EXPLANATION If the first command is successful (has a 0 exit status), the command after the && is executed; that is, if the cc program can successfully compile prgm1.c, the resulting executable program, prgm1, will be executed.
780
Chapter 13 • The Interactive Bash Shell
EXAMPLE
13 . 25
$ cc prog.c >& err || mail bob < err
EXPLANATION If the first command fails (has a nonzero exit status), the command after the || is executed; that is, if the cc program cannot compile prog.c, the errors are sent to a file called err, and user bob will be mailed the err file.
13.3.8
Commands in the Background
Normally, when you execute a command, it runs in the foreground, and the prompt does not reappear until the command has completed execution. It is not always convenient to wait for the command to complete. When you place an ampersand (&) at the end of the command line, the shell will return the shell prompt immediately and execute the command in the background concurrently. You do not have to wait for one command to finish before starting another. The output from a background job will be sent to the screen as it processes. Therefore, if you intend to run a command in the background, the output of that command might be redirected to a file or piped to another device, such as a printer, so that its output does not interfere with the more recent command that was typed. The ! variable contains the PID number of the last job put in the background. (See the following section, “Job Control,” for more on background processing.)
EXAMPLE 1 2 3
13 . 26
$ man sh | lp& [1] 1557 $ kill -9 $!
EXPLANATION 1
2
3
The output of the man command (the manual pages for the UNIX command) is piped to the printer. The ampersand at the end of the command line puts the job in the background. There are two numbers that appear on the screen: the number in square brackets indicates that this is the first job to be placed in the background; the second number is the PID, or the process identification number of this job. The shell prompt appears immediately. While your program is running in the background, the shell is waiting for another command in the foreground. The ! variable evaluates to the PID of the job most recently put in the background. If you get it in time, you will kill this job before it goes to the print queue.
13.4 Job Control
781
13.4 Job Control Job control is a powerful feature of the bash shell that allows you to selectively run programs, called jobs, in the background or foreground. A running program is called a process or a job and each process has a process ID number, called the PID. Normally, a command typed at the command line is running in the foreground and will continue until it has finished unless you send a signal by pressing Ctrl-C or Ctrl-\ to terminate it. With job control, you can send a job to the background and let it keep running; you can stop a job by pressing Ctrl-Z, which sends the job to the background and suspends it; you can cause a stopped job to run in the background; you can bring a background job back to the foreground; and you can even kill the jobs you have running in the background or foreground. For a list of job commands, see Table 13.3 on page 782.
13.4.1
Job Control Commands and Options
By default, job control is already set (some older versions of UNIX do not support this feature). If disabled, it can be reset by any one of the following commands:
FORMAT set -m set -o monitor bash -m -i
EXAMPLE 1
# set job control in the .bashrc file # set job control in the .bashrc file # set job control when invoking interactive bash
13 . 27
$ vi [1]+ Stopped
2
$ sleep 25& [2] 4538
3
$ jobs [2]+ Running [1]– Stopped
4
5
6
vi
sleep 25& vi
$ jobs –l [2]+ 4538 [1]– 4537
Running Stopped
$ jobs %% [2]+ 4538
Running
$ fg %1
sleep 25& vi
sleep 25&
782
Chapter 13 • The Interactive Bash Shell
EXAMPLE
13 . 27 ( C O N T I N U E D )
7
$ jobs -x echo %1 4537
8
$ kill %1 # or kill 4537 [1]+ Stopped vi Vim: Caught deadly signal TERM Vim: Finished. [1]+ Exit 1 vi
EXPLANATION 1
After the vi editor is invoked, you can press ^Z (Ctrl-Z) to suspend the vi session. The editor will be suspended in the background, and after the message Stopped appears, the shell prompt will appear immediately. The ampersand at the end of the command causes the sleep command, with an argument of 25, to execute in the background. The notation [2] means that this is the second job to be run in the background and the PID of this job is 4538. The jobs command displays the jobs currently in the background. The jobs command with the –l option displays the processes (jobs) running in the background and the PID numbers of those jobs. The %% argument causes jobs to display the most recent command put in the job table. The fg command followed by a percent sign and the job number will bring that numbered job into the foreground. Without a number, fg brings the most recently backgrounded job back into the foreground. The –x option can be used to print just the PID number of the job. %1 refers to the vi session that was stopped in the first example. The kill command sends a TERM signal to the process and kills it. The vi program is killed. You can specify either the job number or the PID number as arguments to the kill command.
2
3 4 5 6
7 8
Table 13.3
Job Control Commands
Command
Meaning
bg
Starts running the stopped job in the background
fg
Brings a background job to the foreground
jobs
Lists all the jobs running
kill
Sends the kill signal to a specified job
stop
Suspends a background job
13.5 Command-Line Shortcuts Table 13.3
783
Job Control Commands (continued)
Command
Meaning
stty tostop
Suspends a background job if it sends output to the terminal
wait [n]
Waits for a specified job and returns its exit status; n is a PID or job number
^Z (Ctrl-Z)
Stops (suspends) the job; the prompt appears on the screen
Argument to Jobs Command
Represents
%n
Job number n
%sting
Job name starting with string
%?string
Job name containing string
%%
Current job
%+
Current job
%–
Previous job, before current job
–r
Lists all running jobs
–s
Lists all suspended jobs
New jobs Options. Two new options were added to the jobs command in bash versions 2.x. They are the –r and –s options. The –r option lists all running jobs, and the –s option lists all stopped jobs. The disown Built-In. The disown built-in command (bash 2.x) removes a specified job from the job table. After the job has been removed, the shell will no longer recognize it as a viable job process and it can only be referenced by its process ID number.
13.5 Command-Line Shortcuts 13.5.1
Command and Filename Completion
To save typing, bash implements command and filename completion, a mechanism that allows you to type part of a command or filename, press the Tab key, and the rest of the word will be completed for you. If you type the first letters in a command and press the Tab key, bash will attempt to complete the command and execute it. If bash cannot complete the filename or command, because neither exists, the terminal may beep and the cursor will stay at the end of the command. If there is more than one command starting with those characters and you press the Tab key a second time, all commands that start with those characters will be listed.
784
Chapter 13 • The Interactive Bash Shell
If there are several files starting with the same letters, bash will complete the shortest name that matches, expand out the filename until the characters differ, and then flash the cursor for you to complete the rest.
EXAMPLE 1
13 . 28
$ ls
file1 file2 foo foobarckle fumble 2
$ ls fu[tab]
# Expands filename to fumble
3
$ ls fx[tab]
# Terminal beeps, nothing happens
4
$ ls fi[tab]
# Expands to file_ (_ is a cursor)
5
$ ls fi[tab][tab] # Lists all possibilities file1 file2
6
$ ls foob[tab]
7
$ da[tab] # Completes the date command date Tue Feb 24 18:53:40 PST 2004
8
$ ca[tab][tab] # Lists all commands starting with ca cal captoinfo case cat
# Expands to foobarckle
EXPLANATION 1 2 3 4
5 6 7 8
All files are listed for the current working directory. After fu is typed, the Tab key is pressed, causing the spelling of the filename to be completed to fumble, and listed. Because none of the files start with fx, the terminal beeps and the cursor remains, but does nothing. (The terminal may not beep if that feature has been disabled.) There are a number of files starting with fi; the filenames are completed until the letters are no longer the same. If another Tab is pressed, all files with that spelling are listed. By pressing two Tabs, a list of all files beginning with file is printed. When the Tab key is pressed, the filename is expanded to foobarckle. When the Tab key is pressed after da, the only command that begins with da is the date command. The command name is expanded and executed. When the Tab key is pressed after ca, nothing happens because more than one command starts with ca. Pressing the Tab key twice lists all commands starting with ca.
13.5 Command-Line Shortcuts
13.5.2
785
History
The history mechanism keeps a history list, a numbered record of the commands that you have typed at the command line. During a login session, the commands you type are stored in the the shell’s memory in a history list and then appended to the history file when you exit. You can recall a command from the history list and re-execute it without retyping the command. The history built-in command displays the history list. The default name for the history file is .bash_history, and it is located in your home directory. When bash starts accessing the history file, the HISTSIZE variable specifies how many commands can be copied from the history file into the history list. The default size is 500. The HISTFILE variable specifies the name of the command history file (~/.bash_history is the default) where commands are stored. If unset, the command history is not saved when an interactive shell exits. The history file grows from one login session to the next. The HISTFILESIZE variable controls the maximum number of lines contained in the history file. When this variable is assigned a value, the history file is truncated when it surpasses that number of lines. The default size is 500. The fc –l command can be used to display or edit commands in the history list. Table 13.4 History Variables Variable
Description
FCEDIT
The pathname of the UNIX/Linux editor that uses the fc command.
HISTCMD
The history number, or index in the history list, of the current command. If HISTCMD is unset, it loses its special properties, even if it is subsequently reset.
HISTCONTROL
If set to a value of ignorespace, lines that begin with a space character are not entered on the history list. If set to a value of ignoredups, lines matching the last history line are not entered. A value of ignoreboth combines the two options. If unset, or if set to any other value than those above, all lines read by the parser are saved on the history list.
HISTFILE
Specifies file in which to store command history. The default value is ~/.bash_history. If unset, the command history is not saved when an interactive shell exits.
HISTFILESIZE
The maximum number of lines contained in the history file. When this variable is assigned a value, the history file is truncated, if necessary, to contain no more than that number of lines. The default value is 500.
HISTIGNORE
A colon-separated list of patterns used to decide which command lines should be saved on the history list. Each pattern is anchored to the beginning of the line and consists of normal shell pattern-matching characters. An & can be used in the pattern causing the history command to ignore duplicates; for example, ty??:& would match for any command line starting with ty followed by two characters, and any duplicates of that command. Those commands would not be placed in the history list.
HISTSIZE
The number of commands to remember in the command history. The default value is 500.
786
Chapter 13 • The Interactive Bash Shell
13.5.3
Accessing Commands from the History File
The Arrow Keys. To access commands from the history file, you can use the arrow keys on the keyboard to move up and down through the history file, and from left to right (see Table 13.5). You can edit any of the lines from the history file by using the standard keys for deleting, updating, backspacing, and so forth. As soon as you have edited the line, pressing the Enter key will cause the command line to be re-executed. Table 13.5
The Arrow Keys
↑
Up arrow moves up the history list.
↓
Down arrow moves down the history list.
→
Right arrow moves cursor to right on history command.
←
Left arrow moves cursor to left on history command.
The history Built-In Command. The history built-in command displays the history of commands typed preceded by an event number.
EXAMPLE 1
13 . 29
$ history 982 ls 983 for i in 1 2 3 984 do 985 echo $i 986 done 987 echo $i 988 man xterm 989 adfasdfasdfadfasdfasdfadfasdfasdf 990 id -gn 991 id -un 992 id -u 993 man id 994 more /etc/passwd 995 man ulimit 996 man bash 997 man baswh 998 man bash 999 history 1000 history
EXPLANATION 1
The built-in history command displays a list of numbered commands from the history list. Any lines listed with an * have been modified.
13.5 Command-Line Shortcuts
787
The fc Command. The fc command, also called the fix command, can be used in two ways: (1) to select commands from the history list, and (2) to edit the commands in either the vi or emacs editor, or for that matter, any editor on your system. In the first form, fc with the –l option can select specific lines or ranges of lines from the history list. When the –l switch is on, the output goes to the screen. For example, fc –l, the default, prints the last 16 lines from the history list, fc –l 10 selects lines numbered 10 through the end of the list, and fc –l –3 selects the last three lines. The –n switch turns off the numbering of commands in the history list. With this option on, you could select a range of commands and redirect them to a file, which in turn could be executed as a shell script. The –r switch reverses the order of the commands. The second form of fc is described in “Command-Line Editing” on page 793. Table 13.6
The fc Command
Argument
Meaning
–e editor
Puts history list into editor
–l n–m
Lists commands in range from n to m
–n
Turns off numbering of history list
–r
Reverses the order of the history list
–s string
Accesses command starting with string
EXAMPLE
13 . 30
1 $ fc -l 4 ls 5 history 6 exit 7 history 8 ls 9 pwd 10 clear 11 cal 2000 12 history 13 vi file 14 history 15 ls -l 16 date 17 more file 18 echo a b c d 19 cd 20 history
788
Chapter 13 • The Interactive Bash Shell
EXAMPLE
13 . 30 ( C O N T I N U E D )
2 $ fc -l -3 19 cd 20 history 21 fc -l 3 $ fc -ln exit history ls pwd clear cal 2000 history vi file history ls -l date more file echo a b c d cd history fc -l fc -l -3 4 $ fc -ln -3 > saved 5 $ more saved fc -l fc -l -3 fc -ln 6 $ fc -l 15 15 ls -l 16 date 17 more file 18 echo a b c d 19 cd 20 history 21 fc -l 22 fc -l -3 23 fc -ln 24 fc -ln -3 > saved 25 more saved 26 history 7 $ fc -l 15 20 15 ls -l 16 date 17 more file 18 echo a b c d 19 cd 20 history
13.5 Command-Line Shortcuts
789
EXPLANATION 1 2 3 4 5 6 7
fc –l selects the last 16 commands from the history list. fc –l –3 selects the last three commands from the history list. fc with the –ln options prints the history list without line numbers. The last three commands, without line numbers, from the history list are redirected to a file called saved. The contents of the file saved are displayed. Commands from the history list, starting at number 15, are listed. Commands numbered 15 through 20 are displayed.
If fc is given the –s option, a string pattern can be used to re-execute a previous command; for example, fc –s rm will cause the most previous line containing the pattern rm to be re-executed. To emulate the Korn shell’s redo command, you can create a bash alias called r (e.g., alias r='fc –s') so that if you type r vi at the command line, the last history item containing that pattern will be re-executed; in this case, the vi editor will be started just as it was the last time it started, including any arguments passed.
EXAMPLE 1
2
3 4 5
13 . 31
$ history 1 ls 2 pwd 3 clear 4 cal 2000 5 history 6 ls -l 7 date 8 more file 9 echo a b c d $ fc -s da date Thu Jul 15 12:33:25 PST 2004 $ alias r="fc -s" $ date +%T 18:12:32 $ r d date +%T 18:13:19
EXPLANATION 1 2
The built-in history command displays the history list. fc with the –s option searches for the last command that began with string da. The date command is found in the history list and is re-executed.
790
Chapter 13 • The Interactive Bash Shell
EXPLANATION
(CONTINUED) An alias (a user-defined nickname) called r is assigned the command fc –s. This means that any time r is typed at the command line, it will be substituted with fc –s. The date command is executed. It will print the current time. The alias is used as a shortcut to the fs –s command. The last command beginning with a d is re-executed.
3
4 5
Re-executing History Commands (Bang! Bang!). To re-execute a command from the history list, the exclamation point (called bang) is used. If you type two exclamation points, (!!) bang, bang, the last command in the history list is re-executed. If you type an exclamation point, followed by a number, the command listed by that number is re-executed. If you type an exclamation point and a letter or string, the last command that started with that letter or string is re-executed. The caret (^) is also used as a shortcut method for editing the previous command. See Table 13.7 for a complete list of history substitution characters. Table 13.7
Substitution and History
Event Designator
Meaning
!
Indicates the start of history substitution.
!!
Re-executes the previous command.
!N
Re-executes the Nth command from the history list.
!–N
Re-executes the Nth command back from present command.
!string
Re-executes the last command starting with string.
!?string?
Re-executes the last command containing string.
!?string?%
Re-executes the most recent command-line argument from the history list containing string.
!$
Uses the last argument from the last history command in the current command line.
!! string
Appends string to the previous command and executes.
!N string
Appends string to Nth command in history list and executes.
!N:s/old/new/
In previous Nth command, substitutes the first occurrence of old string with new string.
!N:gs/old/new/
In previous Nth command, globally substitutes old string with new string.
13.5 Command-Line Shortcuts Table 13.7
791
Substitution and History (continued)
Event Designator
Meaning
^old^new^
In last history command, substitutes old string with new string.
command !N:wn
Executes current command appending an argument (wn) from the Nth previous command. Wn is a number starting at 0, 1, 2, ... designating the number of the word from the previous command; word 0 is the command itself, and 1 is its first argument, etc. (See Example 11.32.)
EXAMPLE
13 . 32
1
$ date Mon Jul 12 12:27:35 PST 2004
2
$ !! date Mon Jul 12 12:28:25 PST 2004
3
$ !106 date Mon Jul 12 12:29:26 PST 2004
4
$ !d date Mon Jul 12 12:30:09 PST 2004
5
$ dare dare: Command not found.
6
$ ^r^t date Mon Jul 12 12:33:25 PST 2004
EXPLANATION 1 2 3 4 5 6
The UNIX/Linux date command is executed at the command line. The history list is updated. This is the last command on the list. The !! (bang bang) gets the last command from the history list; the command is re-executed. Command number 106 from the history list is re-executed. The last command on the history list that started with the letter d is re-executed. The command is mistyped. It should be date, not dare. The carets are used to substitute letters from the last command on the history list. The first occurrence of an r is replaced with a t; that is, dare becomes date.
792
Chapter 13 • The Interactive Bash Shell
EXAMPLE
13 . 33
1
$ ls file1 file2 file3 file1 file2 file3 $ vi !:1 vi file1
2
$ ls file1 file2 file file1 file2 file3 $ ls !:2 ls file2 file2
3
$ ls file1 file2 file3 $ ls !:3 ls file3 file3
4
$ echo a b c a b c $ echo !$ echo c c
5
$ echo a b c a b c $ echo !^ echo a a
6
% echo a b c a b c % echo !* echo a b c a b c
7
% !!:p echo a b c
EXPLANATION 1
2
The ls command lists file1, file2, and file3. The history list is updated. The command line is broken into words, starting with word number 0. If the word number is preceded by a colon, that word can be extracted from the history list. The !:1 notation means: get the first argument from the last command on the history list and replace it in the command string. The first argument from the last command is file1. (Word 0 is the command itself.) The !:2 is replaced with the second argument of the last command, file2, and given as an argument to ls. file2 is printed. (file2 is the third word.)
13.5 Command-Line Shortcuts
EXPLANATION 3
4 5
6 7
793
(CONTINUED)
ls !:3 reads: go to the last command on the history list and get the fourth word (words start at 0) and pass it to the ls command as an argument. (file3 is the
fourth word.) The bang (!) with the dollar sign ($) refers to the last argument of the last command on the history list. The last argument is c. The caret (^) represents the first argument after the command. The bang (!) with the ^ refers to the first argument of the last command on the history list. The first argument of the last command is a. The asterisk (*) represents all arguments after the command. The ! with the * refers to all of the arguments of the last command on the history list. The last command from the history list is printed but not executed. The history list is updated. You could now perform caret substitutions on that line.
13.5.4
Command-Line Editing
The bash shell provides two built-in editors, emacs and vi, that allow you to interactively edit your history list. When you use the editing features at the command line, whether in vi or emacs mode, the readline functions determine which keys will perform certain functions. For example, if using emacs, Ctrl-P allows you to scroll upward in the command-line history, whereas if using vi, the K key moves upward through the history list. Readline also controls the arrow keys, cursor movement, changing, deleting, inserting text, and redoing or undoing corrections. Another feature of readline is the completion feature previously discussed in “Command and Filename Completion” on page 783. This allows you to type part of a command, filename, or variable, and then, by pressing the Tab key, the rest of the word is completed. There are many more features provided by the Readline library designed to help manipulate text at the command line. The emacs built-in editor is the default built-in editor and is modeless, whereas the vi built-in editor works in two modes, one to execute commands on lines and the other to enter text. If you use UNIX, you are probably familiar with at least one of these editors. To enable the vi editor, add the set command listed below4 and put this line in your ~/.bashrc file. To set vi, type what’s shown in the following example, at either the prompt or in the ~/.bashrc file.
EXAMPLE
13 . 34
set –o vi
EXPLANATION Sets the built-in vi editor for command-line editing of the history list.
4. If the set –o (editor) has not been set, but the EDITOR variable has been set to either emacs or vi, then bash will use that definition.
794
Chapter 13 • The Interactive Bash Shell
To switch to the emacs editor, type:
EXAMPLE
13 . 35
set –o emacs
EXPLANATION Sets the built-in emacs editor for command-line editing of the history list. The vi Built-In Editor. To edit the history list, go to the command line and press the Esc key. Then press the K key if you want to scroll upward in the history list, and the J key5 to move downward, just like standard vi motion keys. When you find the command that you want to edit, use the standard keys that you would use in vi for moving left and right, deleting, inserting, and changing text. (See Table 13.8.) After making the edit, press the Enter key. The command will be executed and added to the bottom of the history list. Table 13.8 vi Commands Command
Function
Moving Through the History File
Esc k or +
Move up the history list
Esc j or –
Move down the history list
G
Move to first line in history file
5G
Move to fifth command in history file for string
/string
Search upward through history file
?
String search downward through history file
Moving Around on a Line
h
Move left on a line
l
Move right on a line
b
Move backward a word
e or w
Move forward a word
^ or 0
Move to beginning of first character on the line
$
Move to end of line
5. vi is case-sensitive; an uppercase J and a lowercase j are different commands.
13.5 Command-Line Shortcuts Table 13.8
795
vi Commands (continued)
Command
Function
Editing with vi
aA
Append text
iI
Insert text
dd dw x
Delete text into a buffer (line, word, or character)
cc C
Change text
uU
Undo
yy Y
Yank (copy a line into buffer)
pP
Put yanked or deleted line down below or above the line
rR
Replace a letter or any amount of text on a line
The emacs Built-In Editor. If using the emacs built-in editor, like vi, start at the command line. To start moving upward through the history file, press ^P. To move down, press ^N. Use emacs editing commands to change or correct text, then press Enter and the command will be re-executed. See Table 13.9. Table 13.9
emacs Commands
Command
Function
Ctrl-P
Move up history file
Ctrl-N
Move down history file
Ctrl-B
Move backward one character
Ctrl-R
Search backward for string
Esc B
Move backward one word
Ctrl-F
Move forward one character
Esc F
Move forward one word
Ctrl-A
Move to the beginning of the line
Ctrl-E
Move to the end of the line
Esc
Move to the last line of the history file
796
Chapter 13 • The Interactive Bash Shell Table 13.9 emacs Commands (continued) Command
Function
Editing with emacs
Ctrl-U
Delete the line
Ctrl-Y
Put the line back
Ctrl-K
Delete from cursor to the end line
Ctrl-D
Delete a letter
Esc D
Delete one word forward
Esc H
Delete one word backward
Esc space
Set a mark at cursor position
Ctrl-X Ctrl-X
Exchange cursor and mark
Ctrl-P Ctrl-Y
Push region from cursor to mark into a buffer (Ctrl-P) and put it down (Ctrl-Y)
FCEDIT and Editing Commands.
If the fc command is given the –e option followed by the name of a UNIX/Linux editor, that editor is invoked containing history commands selected from the history list; for example, fc –e vi –1 –3 will invoke the vi editor, create a temporary file in /tmp, with the last three commands from the history list in the vi buffer. The commands can be edited or commented out. (Preceding the command with a # will comment it.) If the user quits the editor, the commands will all be echoed and executed.6 If the editor name is not given, the value of the FCEDIT variable is used (typically set in the initialization files, either bash_profile or .profile), and the value of the EDITOR variable is used if FCEDIT is not set. When editing is complete, and you exit the editor, all of the edited commands are echoed and executed.
6. Whether the user saves and quits the editor, or simply quits the editor, the commands will all be executed, unless they are commented or deleted.
13.5 Command-Line Shortcuts
EXAMPLE
797
13 . 36
1 $ FCEDIT=/bin/vi 2 $ pwd 3 $ fc < Starts up the full screen vi editor with the pwd command on line 1>
pwd ~ ~ ~ ~ ~ ~
4
$ 1 2 3 4
5
$ fc -3 -1
vi editor
history date ls -l echo "hello" pwd
# Start vi, edit, write/quit, and execute # last 3 commands.
EXPLANATION 1
2 3
4 5
The FCEDIT variable can be assigned the pathname for any of the UNIX/Linux text editors you have on your system, such as vi, emacs, and so on. If not set, the vi editor is the default. The pwd command is typed at the command line. It will be placed in the history file. The fc command caused the editor (set in FCEDIT) to be invoked with the last command typed in the editor window. After the user writes and quits the editor, any commands typed there will be executed. The history command lists recently typed commands. The fc command is used to start up the editor with the last three commands from the history file in the editor’s buffer.
798
Chapter 13 • The Interactive Bash Shell
13.6 Aliases An alias is a bash user-defined abbreviation for a command. Aliases are useful if a command has a number of options and arguments or the syntax is difficult to remember. Aliases set at the command line are not inherited by subshells. Aliases are normally set in the .bashrc file. Because the .bashrc is executed when a new shell is started, any aliases set there will be reset for the new shell. Aliases may also be passed into shell scripts but will cause potential portability problems unless they are set directly within the script.
13.6.1
Listing Aliases
The alias built-in command lists all set aliases. The alias is printed first, followed by the real command or commands it represents.
EXAMPLE
13 . 37
$ alias alias co='compress’ alias cp='cp –i' alias mroe='more' alias mv='mv –i' alias ls='ls --colorztty' alias uc='uncompress'
EXPLANATION The alias command lists the alias (nickname) for the command and the real command the alias represents after the = sign.
13.6.2
Creating Aliases
The alias command is used to create an alias. The first argument is the name of the alias, the nickname for the command. The rest of the line consists of the command or commands that will be executed when the alias is executed. Bash aliases cannot take arguments (see “Defining Functions” on page 841). Multiple commands are separated by a semicolon, and commands containing spaces and metacharacters are surrounded by single quotes.
EXAMPLE 1 2 3 4
13 . 38
$ alias m=more $ alias mroe=more $ alias lF='ls -alF' $ alias r='fc -s'
13.7 Manipulating the Directory Stack
799
EXPLANATION 1 2 3 4
The nickname for the more command is set to m. The alias for the more command is set to mroe. This is handy if you can’t spell. The alias definition is enclosed in quotes because of the whitespace. The alias lF is a nickname for the command ls –alF. The alias r will be used instead of fc –s to recall commands from the history list by a specified pattern; for example, r vi will re-execute the last command in the history list containing the pattern vi.
13.6.3
Deleting Aliases
The unalias command is used to delete an alias. To temporarily turn off an alias, precede the alias name by a backslash.
EXAMPLE 1 2
13 . 39
$ unalias mroe $ \ls
EXPLANATION 1 2
The unalias command deletes the alias mroe from the list of defined aliases. The alias ls is temporarily turned off for this execution of the command only.
13.7 Manipulating the Directory Stack If you find that as you work, you cd up and down the directory tree into many of the same directories, you can make it easy to access those directories by pushing them onto a directory stack and manipulating the stack. The pushd built-in command pushes directories onto a stack and the popd command removes them. (See Example 13.40.) The stack is a list of directories with the directory at the left being the most recent directory pushed onto the stack. The directories can be listed with the built-in dirs command.
13.7.1
The dirs Built-In Command
The built-in command dirs, with a –l option, displays the directory stack with each of its directories in full pathname format; without an option, dirs uses a tilde to denote the home directory. With a +n option, dirs displays the nth directory entry counting from the left in the directory list, starting at 0. With the –n option, it does the same thing, but starts at the right-hand side of the directory list with 0.
800
Chapter 13 • The Interactive Bash Shell
13.7.2
The pushd and popd Commands
The pushd command, with a directory as an argument, causes the new directory to be added to the directory stack and, at the same time, changes to that directory. If the argument is a +n where n is a number, pushd rotates the stack so that the nth directory from the stack, starting at the left-hand side, is pushed onto the top of the stack. With a –n option, it does the same thing but starts at the right-hand side. Without arguments, pushd exchanges the top two elements of the directory stack, making it easy to switch back and forth between directories. The popd command removes a directory from the top of the stack, and changes to that directory. With +n, where n is a number, popd removes the nth entry, starting at the left of the list shown by dirs.
EXAMPLE 1
13 . 40
$ pwd
/home/ellie $ pushd .. /home ~ $ pwd /home 2
$ pushd ~ /home
# Swap the two top directories on the stack
$ pwd /home/ellie 3
$ pushd perlclass ~/perlclass ~ /home
4
$ dirs ~/perlclass ~ /home
5
$ dirs -l /home/ellie/perlclass /home/ellie /home
6
$ popd ~/home $ pwd /home/ellie
7
$ popd /home $ pwd /home
8
$ popd bash: popd: Directory stack empty.
13.8 Metacharacters (Wildcards)
801
EXPLANATION 1
First the pwd command displays the present working directory, /home/ellie. Next the pushd command with .. as its argument, pushes the parent directory (..) onto the directory stack. The output of pushd indicates that /home is at the top of the directory stack (starting at the left-hand side of the displayed list) and the user’s home directory, represented by the tilde character (~) is at the bottom of the stack. pushd also changes the directory to the one that was pushed onto the stack; that is, .., which translates to /home. The new directory is displayed with the second pwd command. The pushd command, without arguments, exchanges the two top directory entries on the stack and changes to the swapped directory; in this example, the directory is switched back to the user’s home directory, /home/ellie. The pushd command will push its argument, ~/perlclass, onto the stack, and change to that directory. The built-in dirs command displays the directory stack, with the top level starting at left-hand side of the listing. The tilde expands to the user’s home directory. With the –l option, dirs list displays the directory stack with full pathnames instead of using tilde expansion. The popd command removes a directory from the top of the stack, and changes to that directory. The popd command removes another directory from the top of the stack, and changes to that directory. The popd command cannot remove any more directory entries because the stack is empty, and issues an error message saying so.
2
3 4 5 6 7 8
13.8 Metacharacters (Wildcards) Metacharacters are special characters used to represent something other than themselves. Shell metacharacters are called wildcards. Table 13.10 lists metacharacters and what they do. Table 13.10
Metacharacters
Metacharacter
Meaning
\
Interprets the following character literally
&
Processes in the background
;
Separates commands
$
Substitutes variables
?
Matches for a single character
802
Chapter 13 • The Interactive Bash Shell Table 13.10
Metacharacters (continued)
Metacharacter
Meaning
[abc]
Matches for one character from a set of characters; for example, a, b, or c
[!abc]
Matches for one character not from the set of characters; for example, not a, b, or c
*
Matches for zero or more characters
(cmds)
Executes commands in a subshell
{cmds}
Executes commands in current shell
13.9 Filename Substitution (Globbing) When evaluating the command line, the shell uses metacharacters to abbreviate filenames or pathnames that match a certain set of characters. The filename substitution metacharacters listed in Table 13.11 are expanded into an alphabetically listed set of filenames. The process of expanding the metacharacter into filenames is also called filename substitution, or globbing. If a metacharacter is used and there is no filename that matches it, the shell treats the metacharacter as a literal character. Table 13.11
Shell Metacharacters and Filename Substitution
Metacharacter
Meaning
*
Matches zero or more characters
?
Matches exactly one character
[abc]
Matches one character in the set a, b, or c
[!abc]
Matches one character not in the set, not a, b, or c
{a,ile,ax}
Matches for a character or set of characters
[a–z]
Matches for one character in the range from a to z
[!a–z]
Matches one character not in the range from a to z
\
Escapes or disables the metacharacter
13.9.1
The Asterisk
The asterisk is a wildcard that matches for zero or more of any characters in a filename.
13.9 Filename Substitution (Globbing)
EXAMPLE 1
2 3
803
13 . 41
$ ls * abc abc1 abc122 abc123 abc2 file1 file1.bak file2 file2.bak none nonsense nobody nothing nowhere one $ ls *.bak file1.bak file2.bak $ echo a* ab abc1 abc122 abc123 abc2
EXPLANATION 1 2 3
The asterisk expands to all of the files in the present working directory. All of the files are passed as arguments to ls and displayed. All files starting with zero or more characters and ending with .bak are matched and listed. All files starting with a, followed by zero or more characters, are matched and passed as arguments to the echo command.
13.9.2
The Question Mark
The question mark represents a single character in a filename. When a filename contains one or more question marks, the shell performs filename substitution by replacing the question mark with the character it matches in the filename.
EXAMPLE 1
2 3 4 5
13 . 42
$ ls abc abc122 abc2 file1.bak file2.bak nonsense nothing one abc1 abc123 file1 file2 none noone nowhere $ ls a?c? abc1 abc2 $ ls ?? ls: ??: No such file or directory $ echo abc??? abc122 abc123 $ echo ?? ??
EXPLANATION 1 2 3
The files in the current directory are listed. Filenames starting with a, followed by a single character, followed by c and a single character, are matched and listed. Filenames containing exactly two characters are listed, if found. Because there are not any two-character files, the question marks are treated as a literal filename. Such a file is not found, and the error message is printed.
804
Chapter 13 • The Interactive Bash Shell
EXPLANATION 4 5
(CONTINUED) Filenames starting with abc and followed by exactly three characters are expanded and displayed by the echo command. There are no files in the directory that contain exactly two characters. The shell treats the question mark as a literal question mark if it cannot find a match.
13.9.3
The Square Brackets
The brackets are used to match filenames containing one character in a set or range of characters.
EXAMPLE 1
2 3 4 5 6
13 . 43
$ ls abc abc122 abc2 file1.bak file2.bak nonsense nothing one abc1 abc123 file1 file2 none noone nowhere $ ls abc[123] abc1 abc2 $ ls abc[1–3] abc1 abc2 $ ls [a–z][a–z][a–z] abc one $ ls [!f–z]??? abc1 abc2 $ ls abc12[23] abc122 abc123
EXPLANATION 1 2
3 4 5
6
All of the files in the present working directory are listed. All filenames containing four characters are matched and listed if the filename starts with abc, followed by 1, 2, or 3. Only one character from the set in the brackets is matched. All filenames containing four characters are matched and listed, if the filename starts with abc and is followed by a number in the range from 1 to 3. All filenames containing three characters are matched and listed, if the filename contains exactly three lowercase alphabetic characters. All filenames containing four characters are listed if the first character is not a letter between f and z ([!f–z], followed by three of any characters, where ? represents a single character. Files are listed if the filenames contain abc12 followed by 2 or 3.
13.9 Filename Substitution (Globbing)
13.9.4
805
Brace Expansion
The curly braces match for any of a list of comma-separated strings. Normally the strings are filenames. Any characters prepended to the opening curly brace are called the preamble, and any characters appended to the closing curly brace are called the postamble. Both the preamble and postamble are optional. There can be no unquoted whitespace within the braces.
EXAMPLE 1
2 3 4 5 6 7 8
13 . 44
$ ls a.c b.c abc ab3 ab4 ab5 file1 file2 file3 file4 file5 foo faa fumble $ ls f{oo,aa,umble} foo faa fumble $ ls a{.c,c,b[3-5]} a.c ab3 ab4 ab5 $ mkdir /usr/local/src/bash/{old,new,dist,bugs} $ chown root /usr/{ucb/{ex,edit},lib/{ex?.?*,how_ex}} $ echo fo{o, um}* fo{o, um}* $ echo {mam,pap,ba}a mama papa baa $ echo post{script,office,ure} postscript postoffice posture
EXPLANATION 1 2 3 4 5
6 7
8
All the files in the current directory are listed. Files starting with f and followed by the strings oo, aa, or umble are listed. Spaces inside the curly braces will cause the error message Missing }. Files starting with a followed by .c, c, or b3, b4, or b5 are listed. (The square brackets can be used inside the curly braces.) Four new directories will be made in /usr/local/src/bash: old, new, dist, and bugs. Root ownership will be given to files, ex and edit, in directory /usr/ucb and to files named ex followed by one character, a period, and at least one more character, and a file called how_ex in directory /usr/lib. Brace expansion will not occur if there are any unquoted spaces within the braces. Brace expansion does not necessarily always cause expansion of filenames. In this example the postamble a is added to each of the strings within the curly braces and echoed back after the expansion. The preamble is the string post, followed by a comma-separated list enclosed within braces. Brace expansion is performed and the resulting strings are displayed.
806
Chapter 13 • The Interactive Bash Shell
13.9.5
Escaping Metacharacters
To use a metacharacter as a literal character, use the backslash to prevent the metacharacter from being interpreted.
EXAMPLE 1 2 3 4
13 . 45
$ ls abc file1 youx $ echo How are you? How are youx $ echo How are you\? How are you? $ echo When does this line \ > ever end\? When does this line ever end?
EXPLANATION 1
The files in the present working directory are listed. (Note the file youx.)
2
The shell will perform filename expansion on the ?. Any files in the current directory starting with y-o-u and followed by exactly one character are matched and substituted in the string. The filename youx will be substituted in the string to read How are youx (probably not what you wanted to happen). By preceding the question mark with a backslash, it is escaped, meaning that the shell will not try to interpret it as a wildcard. The newline is escaped by preceding it with a backslash. The secondary prompt is displayed until the string is terminated with a newline. The question mark (?) is escaped to protect it from filename expansion.
3 4
13.9.6
Tilde and Hyphen Expansion
The tilde character was adopted by the bash shell (from the C shell) for pathname expansion. The tilde by itself evaluates to the full pathname of the user’s home directory.7 When the tilde is appended with a username, it expands to the full pathname of that user. When the plus sign follows the tilde, the value of the PWD (present working directory) replaces the tilde. The tilde followed by the hyphen character is replaced with the previous working directory; OLDPWD also refers to the previous working directory.
7. The tilde character will not be expanded if enclosed in either double or single quotes.
13.9 Filename Substitution (Globbing)
EXAMPLE 1 2 3 4 5 6
807
13 . 46
$ echo ~ /home/jody/ellie $ echo ~joe /home/joe $ echo ~+ /home/jody/ellie/perl $ echo ~– /home/jody/ellie/prac $ echo $OLDPWD /home/jody/ellie/prac $ cd – /home/jody/ellie/prac
EXPLANATION 1 2 3 4 5 6
The tilde evaluates to the full pathname of the user’s home directory. The tilde preceding the username evaluates to the full pathname of joe’s home directory. The ~+ notation evaluates to the full pathname of the working directory. The ~– notation evaluates to the previous working directory. The OLDPWD variable contains the previous working directory. The hyphen refers to the previous working directory; cd to go to the previous working directory and display the directory.
13.9.7
Controlling Wildcards (Globbing)
If the bash noglob variable is set or if the set command is given a –f option, filename substitution, called globbing, is turned off, meaning that all metacharacters represent themselves; they are not used as wildcards. This can be useful when searching for patterns containing metacharacters in programs like grep, sed, or awk. If globbing is not set, all metacharacters must be escaped with a backslash to turn off wildcard interpretation. The built-in shopt command (bash versions 2.x) also supports options for controlling globbing.
EXAMPLE 1 2 3 4 5
13 . 47
$ set noglob or set -f $ print * ?? [] ~ $LOGNAME * ?? [] /home/jody/ellie ellie $ unset noglob or set +f $ shopt -s dotglob # Only available in bash versions 2.x $ echo *bash* .bash_history .bash_logout .bash_profile .bashrc bashnote bashtest
808
Chapter 13 • The Interactive Bash Shell
EXPLANATION 1 2
3 4
5
The –f option is given as an argument to the set command. It turns off the special meaning of wildcards used for filename expansion. The filename expansion metacharacters are displayed as themselves without any interpretation. Note that the tilde and the dollar sign are still expanded, because they are not used for filename expansion. If either noglob is unset or the +f option is set, filename metacharacters will be expanded. The shopt built-in allows you to set options for the shell. The dotglob option allows filenames to be matched with globbing metacharacters, even if they start with a dot. Normally the files starting with a dot are invisible and not recognized when performing filename expansion. Because the dotglob option was set in line 4, when the wildcard * is used for filename expansion, the filenames starting with a dot are also expanded if the filename contains the pattern bash.
13.9.8
Extended Filename Globbing (bash 2.x)
Derived from Korn shell pattern matching, bash 2.x has included this extended functionality, allowing regular expression-type syntax (see Table 13.12). The regular expression operators are not recognized unless the extglob option to the shopt command is turned on: shopt -s extglob Table 13.12
Extended Pattern Matching
Regular Expression
Meaning
abc?(2|9)1
? matches zero or one occurrences of any pattern in the parentheses. The vertical bar represents an OR condition; for example, either 2 or 9. Matches abc21, abc91, or abc1.
abc*([0–9])
* matches zero or more occurrences of any pattern in the parentheses. Matches abc followed by zero or more digits; for example, abc, abc1234, abc3, abc2, and so on.
abc+([0–9])
+ matches one or more occurrences of any pattern in the parentheses. Matches abc followed by one or more digits; for example, abc3, abc123, and so on.
no@(one|ne)
@ matches exactly one occurrence of any pattern in the parentheses. Matches noone or none.
no!(thing|where)
! matches all strings except those matched by any of the patterns in the parentheses. Matches no, nobody, or noone, but not nothing or nowhere.
13.9 Filename Substitution (Globbing)
EXAMPLE
13 . 48
1
$ shopt -s extglob
2
$ ls abc abc1
3
4
5
809
abc122 abc2
f1 f2
$ ls abc?(1|2) abc abc1
abc2
$ ls abc*([1-5]) abc abc1
abc122
$ ls abc+([0-5]) abc1 abc122
abc2
6
$ ls no@(thing|ne) none nothing
7
$ ls no!(thing) none nonsense
noone
f3 none
nonsense noone
nothing nowhere
one
abc2
nowhere
EXPLANATION 1
The shopt built-in is used to set the extglob (extended globbing) option, allowing bash to recognize extended pattern-matching characters.
2
All the files in the present working directory are listed.
3
Matches filenames starting with abc and followed by zero characters or one of either of the patterns in parentheses. Matches abc, abc1, or abc2.
4
Matches filenames starting with abc and followed by zero or more numbers between 1 and 5. Matches abc, abc1, abc122, abc123, and abc2.
5
Matches filenames starting with abc and followed by one or more numbers between 0 and 5. Matches abc1, abc122, abc123, and abc2.
6
Matches filenames starting with no and followed by thing or ne. Matches nothing or none.
7
Matches filenames starting with no and followed by anything except thing. Matches none, nonsense, noone, and nowhere. The ! means NOT.
810
Chapter 13 • The Interactive Bash Shell
13.10 Variables 13.10.1
Types of Variables
There are two types of variables: local and environment. Local variables are known only to the shell in which they were created. Environment variables are available to any child processes spawned from the shell from which they were created. Some variables are created by the user and others are special shell variables.
13.10.2
Naming Conventions
Variable names must begin with an alphabetic or underscore character. The remaining characters can be alphabetic, decimal digits (0 to 9), or an underscore character. Any other characters mark the termination of the variable name. Names are case sensitive. When assigning a value to a variable, do not include any whitespace surrounding the equal sign. To set the variable to null, follow the equal sign with a newline. The simplest format for creating a local variable is to assign a value to a variable in the following format.
FORMAT variable=value
EXAMPLE
13 . 49
name=Tommy
13.10.3
The declare Built-In
There are two built-in commands, declare and typeset, used to create variables, with options to control the way the variable is set. The typeset command (from Korn shell) is exactly the same as the declare command (bash). The bash documentation says, “The typeset command is supplied for compatibility with the Korn shell; however, it has been deprecated in favor of the declare built-in command.”8 So from this point on we’ll use the declare built-in (even though we could just as easily have chosen to use typeset). Without arguments, declare lists all set variables. Normally read-only variables cannot be reassigned or unset. If read-only variables are created with declare, they cannot be unset, but they can be reassigned. Integer-type variables can also be assigned with declare.
8. Bash Reference Manual: www.delorie.com/gnu/docs/bash/bashref_56.html.
13.10 Variables
811
FORMAT declare variable=value
EXAMPLE
13 . 50
declare name=Tommy
Table 13.13 declare Options Option
Meaning
–aa
Treats variable as an array (i.e., assigns elements)
–f
Lists functions names and definitions
–Fa
Lists just function names
–i
Makes variables integer types
–r
Makes variables read-only
–x
Exports variable names to subshells
a. –a and –F are implemented only on versions of bash 2.x.
13.10.4
Local Variables and Scope
The scope of a variable refers to where the variable is visible within a program. For the shell, the scope of local variables is confined to the shell in which the variable is created. When assigning a value, there can be no whitespace surrounding the equal sign. To set the variable to null, the equal sign is followed by a newline.9 A dollar sign is used in front of a variable to extract the value stored there. The local function can be used to create local variables, but this is only used within functions. (See “Defining Functions” on page 841.) Setting Local Variables. Local variables can be set by simply assigning a value to a variable name, or by using the declare built-in function as shown in Example 13.51.
9. A variable set to a value or to null will be displayed by using the set command, but an unset variable will not.
812
Chapter 13 • The Interactive Bash Shell
EXAMPLE 1
2
3 4
13 . 51
$ round=world or declare round=world $ echo $round world $ name="Peter Piper" $ echo $name Peter Piper $ x= $ echo $x $ file.bak="$HOME/junk" bash: file.bak=/home/jody/ellie/junk: not found
EXPLANATION 1
2
3 4
The local variable round is assigned the value world. When the shell encounters the dollar sign preceding a variable name, it performs variable substitution. The value of the variable is displayed. (Don’t confuse the prompt $ with the $ used to perform variable substitution.) The local variable name is assigned the value "Peter Piper". The quotes are needed to hide the whitespace so that the shell will not split the string into separate words when it parses the command line. The value of the variable is displayed. The local variable x is not assigned a value. It will be assigned null. The null value, an empty string, is displayed. The period in the variable name is illegal. The only characters allowed in a variable name are numbers, letters, and the underscore. The shell tries to execute the string as a command.
EXAMPLE 1 2
3 4 5 6 7 8
13 . 52
$ echo $$ 1313 $ round=world $ echo $round world $ bash $ echo $$ 1326 $ echo $round $ exit $ echo $$ 1313 $ echo $round world
# Start a subshell
# Exits this shell, returns to parent shell
13.10 Variables
813
EXPLANATION 1 2 3 4 5 6 7 8
The value of the double dollar sign variable evaluates to the PID of the current shell. The PID of this shell is 1313. The local variable round is assigned the string value world, and the value of the variable is displayed. A new bash shell is started. This is called a subshell, or child shell. The PID of this shell is 1326. The parent shell’s PID is 1313. The local variable round is not defined in this shell. A blank line is printed. The exit command terminates this shell and returns to the parent shell. (Ctrl-D will also exit this shell.) The parent shell returns. Its PID is displayed. The value of the variable round is displayed. It is local to this shell.
Setting Read-Only Variables. A read-only variable is a special variable that cannot be redefined or unset. If, however, the declare function is used, a read-only variable can be redefined, but not unset.
EXAMPLE
13 . 53
1 2
$ name=Tom $ readonly name $ echo $name Tom
3
$ unset name bash: unset: name: cannot unset: readonly variable $ name=Joe bash: name: readonly variable
4
5 6
$ declare -r city='Santa Clara' $ unset city bash: unset: city: cannot unset: readonly variable
7
$ declare city='San Francisco' $ echo $city San Francisco
# What happened here?
EXPLANATION 1 2 3 4
The local variable name is assigned the value Tom. The variable is made read-only. A read-only variable cannot be unset. A read-only variable cannot be redefined.
814
Chapter 13 • The Interactive Bash Shell
EXPLANATION 5 6 7
(CONTINUED) The declare built-in command assigns a read-only variable, city, the value Santa Clara. Quotes are necessary when assigning a string containing whitespace. Because it is read-only, the variable cannot be unset. When a read-only variable is created with the declare command, it cannot be unset, but it can be reassigned.
13.10.5
Environment Variables
Environment variables are available to the shell in which they are created and any subshells or processes spawned from that shell. They are often called global variables to differentiate them from local variables. By convention, environment variables are capitalized. Environment variables are variables that have been exported with the export built-in command. The shell in which a variable is created is called the parent shell. If a new shell is started from the parent shell, it is called the child shell. Environment variables are passed to any child process started from the shell where the environment variables were created. They are passed from parent to child to grandchild, and so on, but not in the other direction—a child process can create an environment variable, but cannot pass it back to its parent, only to its children.10 Some of the environment variables, such as HOME, LOGNAME, PATH, and SHELL, are set before you log on by the /bin/login program. Normally, environment variables are defined and stored in the .bash_profile file in the user’s home directory. See Table 13.14 for a list of environment variables. Table 13.14 bash Environment Variables Variable Name
Meaning
_ (underscore)
The last argument to the previous command.
BASH
Expands to the full pathname used to invoke this instance of bash.
BASH_ENV
Same as ENV but set only in bash.a
BASH_VERSINFO
Version information about this version of bash.a
BASH_VERSION
Expands to the version number of this instance of bash.
CDPATH
The search path for the cd command. This is a colon-separated list of directories in which the shell looks for destination directories specified by the cd command. A sample value is .:~:/usr.
COLUMNS
If set, defines the width of the edit window for shell edit modes and the select command.
10. Like DNA, inheritance goes in one direction only, from parent to child.
13.10 Variables
815
Table 13.14 bash Environment Variables (continued) Variable Name
Meaning
DIRSTACK
The current contents of the directory stack of the bash.a
EDITOR
Pathname for a built-in editor: emacs, gmacs, or vi.
ENV
The environment file that is executed every time a new bash shell is started, including a script. Normally the filename assigned to this variable is .bashrc. The value of ENV is subjected to parameter expansion, command substitution, and arithmetic expansion before being interpreted as a pathname.
EUID
Expands to the effective user ID of the current user, initialized at shell startup.
FCEDIT
Default editor name for the fc command.
FIGNORE
A colon-separated list of suffixes to ignore when performing filename completion. A filename whose suffix matches one of the entries in FIGNORE is excluded from the list of matched filenames. A sample value is .o:~.
FORMAT
Used to format the output of the time reserved word on a command pipeline.
GLOBIGNORE
A list of files that will be ignored during filename expansion (called globbing).a
GROUPS
An array of groups to which the current user belongs.a
HISTCMD
The history number, or index in the history list, of the current command. If HISTCMD is unset, it loses its special properties, even if it is subsequently reset.
HISTCONTROL
If set to a value of ignorespace, lines that begin with a space character are not entered on the history list. If set to a value of ignoredups, lines matching the last history line are not entered. A value of ignoreboth combines the two options. If unset, or if set to any other value than those above, all lines read by the parser are saved on the history list.
HISTFILE
Specifies file in which to store command history. The default value is ~/.bash_history. If unset, the command history is not saved when an interactive shell exits.
HISTFILESIZE
The maximum number of lines contained in the history file. When this variable is assigned a value, the history file is truncated, if necessary, to contain no more than that number of lines. The default value is 500.
HISTSIZE
The number of commands to remember in the command history. The default value is 500.
HOME
Home directory; used by cd when no directory is specified.
HOSTFILE
Contains the name of a file in the same format as in /etc/hosts that should be read when the shell needs to complete a hostname. The file may be changed interactively; the next time hostname completion is attempted, bash adds the contents of the new file to the already existing database.
816
Chapter 13 • The Interactive Bash Shell
Table 13.14 bash Environment Variables (continued) Variable Name
Meaning
HOSTTYPE
Automatically set to the type of machine on which bash is executing. The default is system-dependent.
IFS
Internal field separators, normally SPACE, TAB, and NEWLINE, used for field splitting of words resulting from command substitution, lists in loop constructs, and reading input.
IGNOREEOF
Controls the action of the shell on receipt of an EOF character as the sole input. If set, the value is the number of consecutive EOF characters typed as the first characters on an input line before bash exits. If the variable exists but does not have a numeric value, or has no value, the default value is 10. If it does not exist, EOF signifies the end of input to the shell. This is only in effect for interactive shells.
INPUTRC
The filename for the readline startup file, overriding the default of ~./inputrc.
LANG
Used to determine the locale category for any category not specifically selected with a variable starting with LC_.a
LC_ALL
Overrides the value of LANG and any other LC_ variable.a
LC_COLLATE
Determines the collation order used when sorting the results of pathname expansion and the behavior of range expressions, equivalence classes, and collating sequences when matching pathnames and patterns.a
LC_MESSAGES
Determines the locale used to translate double-quoted strings preceded by a $.a
LINENO
Each time this parameter is referenced, the shell substitutes a decimal number representing the current sequential line number (starting with 1) within a script or function.
MACHTYPE
Contains a string describing the system on which bash is executing.a
MAIL
If this parameter is set to the name of a mail file and the MAILPATH parameter is not set, the shell informs the user of the arrival of mail in the specified file.
MAIL_WARNING
If set, and a file that bash is checking for mail has been accessed since the last time it was checked, the message The mail in [filename where mail is stored] has been read is printed.
MAILCHECK
This parameter specifies how often (in seconds) the shell will check for the arrival of mail in the files specified by the MAILPATH or MAIL parameters. The default value is 600 seconds (10 minutes). If set to zero, the shell will check before issuing each primary prompt.
MAILPATH
A colon-separated list of filenames. If this parameter is set, the shell informs the user of the arrival of mail in any of the specified files. Each filename can be followed by a % and a message that will be printed when the modification time changes. The default message is You have mail.
13.10 Variables
817
Table 13.14 bash Environment Variables (continued) Variable Name
Meaning
OLDPWD
Last working directory.
OPTARG
The value of the last option argument processed by the getopts built-in command.
OPTERR
If set to 1, displays error messages from the getopts built-in.
OPTIND
The index of the next argument to be processed by the getopts built-in command.
OSTYPE
Automatically set to a string that describes the operating system on which bash is executing. The default is system-dependent.
PATH
The search path for commands. It is a colon-separated list of directories in which the shell looks for commands. The default path is system-dependent, and is set by the administrator who installs bash. A common value is /usr/gnu/bin:/usr/local/bin:/usr/ucb:/bin:/usr/bin:.
PIPESTATUS
An array containing a list of exit status values from processes in the most recently executed foreground jobs in a pipeline.
PPID
Process ID of the parent process.
PROMPT_COMMAND
The command assigned to this variable is executed before the primary prompt is displayed.
PS1
Primary prompt string, by default $.
PS2
Secondary prompt string, by default >.
PS3
Selection prompt string used with the select command, by default #?.
PS4
Debug prompt string used when tracing is turned on, by default +. Tracing can be turned on with set –x.
PWD
Present working directory; set by cd.
RANDOM
Each time this parameter is referenced, a random integer is generated. The sequence of random numbers may be initialized by assigning a value to RANDOM. If RANDOM is unset, it loses its special properties, even if it is subsequently reset.
REPLY
Set when read is not supplied arguments.
SECONDS
Each time SECONDS is referenced, the number of seconds since shell invocation is returned. If a value is assigned to SECONDS, the value returned upon subsequent references is the number of seconds since the assignment plus the value assigned. If SECONDS is unset, it loses its special properties, even if it is subsequently reset.
818
Chapter 13 • The Interactive Bash Shell
Table 13.14
bash Environment Variables (continued)
Variable Name
Meaning
SHELL
When the shell is invoked, it scans the environment for this name. The shell gives default values to PATH, PS1, PS2, MAILCHECK, and IFS. HOME and MAIL are set by login(1).
SHELLOPTS
Contains a list of enabled shell options, such as braceexpand, hashall, monitor, etc.
SHLVL
Incremented by one each time an instance of bash is started.
TMOUT
Specifies number of seconds to wait for input before exiting.
UID
Expands to the user ID of the current user, initialized at shell startup.
a. Not available in bash versions prior to 2.x.
Setting Environment Variables. To set environment variables, the export command is used either after assigning a value or when the variable is set. (See Table 13.15.) The declare built-in, given the –x option, will do the same. (Do not use the $ on a variable when exporting it.)
FORMAT export variable=value variable=value; export variable declare -x variable=value
EXAMPLE
13 . 54
export NAME=john PS1= '\d:\W:$USER> ' ; export PS1 declare -x TERM=sun
Table 13.15
The export Command and Its Options
Option
Value
––
Marks the end of option processing; the remaining parameters are arguments.
–f
Name–value pairs are treated as functions, not variables.
–n
Converts a global (exported) variable to a local variable. The variable will not be exported to child processes.
–p
Displays all the global variables.
13.10 Variables
EXAMPLE 1 2
3 4 5 6 7
8 9 10
819
13 . 55
$ export TERM=sun # or declare -x TERM=sun $ NAME="John Smith" $ export NAME $ echo $NAME John Smith $ echo $$ 319 # pid number for parent shell $ bash # Start a subshell $ echo $$ 340 # pid number for new shell $ echo $NAME John Smith $ declare -x NAME="April Jenner" $ echo $NAME April Jenner $ exit # Exit the subshell and go back to parent shell $ echo $$ 319 # pid number for parent shell $ echo $NAME John Smith
EXPLANATION 1 The TERM variable is assigned sun. The variable is exported at the same time. Now, processes started from this shell will inherit the variable. You can use declare –x to do the same thing. 2 The variable NAME is defined and exported to make it available to subshells started from the shell. 3 The value of this shell’s PID is printed. 4 A new bash shell is started. The new shell is called the child. The original shell is its parent. 5 The PID of the new bash shell is stored in the $$ variable and its value is echoed. 6 The variable, set in the parent shell, was exported to this new shell and is displayed. 7 The built-in declare function is another way to set a variable. With the –x switch, declare marks the variable for export. The variable is reset to April Jenner. It is exported to all subshells, but will not affect the parent shell. Exported values are not propagated upward to the parent shell. 8 This bash child shell is exited. 9 The PID of the parent is displayed again. 10 The variable NAME contains its original value. Variables retain their values when exported from parent to child shell. The child cannot change the value of a variable for its parent.
820
Chapter 13 • The Interactive Bash Shell
13.10.6
Unsetting Variables
Both local and environment variables can be unset by using the unset command, unless the variables are set as read-only.
EXAMPLE
13 . 56
unset name; unset TERM
EXPLANATION The unset command removes the variable from the shell’s memory.
13.10.7
Printing the Values of Variables
The echo Command. The built-in echo command prints its arguments to standard output. Echo, with the –e option, allows the use of numerous escape sequences that control the appearance of the output. Table 13.16 lists the echo options and escape sequences. Table 13.16 echo Options and Escape Sequences Option
Meaning
–e
Allows interpretation of the escape sequences shown below
–E
Disables the interpretation of these escape characters, even on systems where they are interpreted by defaulta
–n
Suppresses newline at the end of a line of output
Escape Sequence \a
Alert (bell)a
\b
Backspace
\c
Prints the line without a newline
\f
Form feed
\n
Newline
\r
Return
\t
Tab
\v
Vertical tab
\\
Backslash
\nnn
The character whose ASCII code is nnn (octal)
a. Not available in bash versions prior to 2.x.
13.10 Variables
821
When using the escape sequences, don’t forget to use the –e switch!
EXAMPLE
13 . 57
1
$ echo The username is $LOGNAME. The username is ellie.
2
$ echo -e "\t\tHello there\c" Hello there$
3
$ echo -n "Hello there" Hello there$
EXPLANATION 1 2 3
The echo command prints its arguments to the screen. Variable substitution is performed by the shell before the echo command is executed. The echo command, with the –e option, supports escape sequences similar to those of the C programming language. The $ is the shell prompt. When the –n option is on, the line is printed without the newline. The escape sequences are not supported by this version of echo.
The printf Command. The GNU version of printf11 can be used to format printed output. It prints the formatted string in the same way as the C printf function. The format consists of a string that may contain formatting instructions to describe how the printed output will look. The formatting instructions are designated with a % followed by specifiers (diouxXfeEgGcs) where %f would represent a floating-point number and %d would represent a whole (decimal) number. To see a complete listing of printf specifiers and how to use them, type printf ––help at the command-line prompt. To see what version of printf you are using, type printf ––version. If you are using bash 2.x, the built-in printf command uses the same format as the executable version in /usr/bin.
FORMAT printf format [argument...]
EXAMPLE
13 . 58
printf "%10.2f%5d\n" 10.5 25
11. On bash versions 2.x, printf is a built-in command.
822
Chapter 13 • The Interactive Bash Shell Table 13.17
Format Specifiers for the printf Command
Format Specifier
Value
\"
Double quote
\0NNN
An octal character where NNN represents 0 to 3 digits
\\
Backslash
\a
Alert or beep
\b
Backspace
\c
Produce no further output
\f
Form feed
\n
Newline
\r
Return
\t
Horizontal tab
\v
Vertical tab
\xNNN
Hexadecimal character, where NNN is 1 to 3 digits
%%
A single %
%b
Argument as a string with \ escapes interpreted
EXAMPLE
13 . 59
1
$ printf --version printf (GNU sh-utils) 1.16
2
$ type printf printf is a shell builtin
3
$ printf "The number is %.2f\n" 100 The number is 100.00
4
$ printf "%-20s%-15s%10.2f\n" "Jody" "Savage" 28 Jody Savage 28.00
5
$ printf "|%-20s|%-15s|%10.2f|\n" "Jody" "Savage" 28 Jody |Savage | 28.00|
6
$ printf "%s's average was %.1f%%.\n" "Jody" $(( (80+70+90)/3 )) Jody's average was 80.0%.
13.10 Variables
823
EXPLANATION 1
The GNU version of the printf command is printed.
2
If using bash 2.x, printf is a built-in command.
3
The argument 100 is printed as a floating-point number with only 2 places to the right of the decimal point as designated by the specification %.2f in the format string. Unlike C, there are no commas separating the arguments.
4
The format string specifies that three conversions will take place: the first one is %–20s (a left-justified, 20-character string), next is %–15s (a left-justified, 15-character string), and last is %10.2f (a right-justified, 10-character floating-point number, one of whose characters is the period and the last two characters are the two numbers to the right of the decimal point). Each argument is formatted in the order of the corresponding % signs, so that string Jody corresponds to first %, string Savage corresponds to the second %, and the number 28 to the last % sign.
5
This line is the same as line 4 except vertical bars have been added to demonstrate left and right justification of the strings.
6
The printf command formats the string Jody and formats the result of the arithmetic expansion. (See “Arithmetic Expansion” on page 837.) Two percent (%%) signs are needed to print one percent sign (%).
13.10.8
Variable Expansion Modifiers (Parameter Expansion)
Variables can be tested and modified by using special modifiers. The modifier provides a shortcut conditional test to check if a variable has been set, and then assigns a value to the variable based on the outcome of the test. See Table 13.18 for a list of variable modifiers. Table 13.18
Variable Modifiers
Modifier
Value
${variable:–word}
If variable is set and is non-null, substitute its value; otherwise, substitute word.
${variable:=word}
If variable is set or is non-null, substitute its value; otherwise, set it to word. The value of variable is substituted permanently. Positional parameters may not be assigned in this way.
${variable:+word}
If variable is set and is non-null, substitute word; otherwise, substitute nothing.
${variable:?word}
If variable is set and is non-null, substitute its value; otherwise, print word and exit from the shell. If word is omitted, the message parameter null or not set is printed.
${variable:offset}
Gets the substring of the value in variable starting at offset, where offset starts at 0 to the end of the string.a
824
Chapter 13 • The Interactive Bash Shell Table 13.18
Variable Modifiers (continued)
Modifier
Value
${variable:offset:length}
Gets the substring of the value in variable starting at offset, length characters over.
a. Not available on bash versions prior to 2.0.
Using the colon with any of the modifiers (–, =, +, ?) checks whether the variable is not set or is null; without the colon, a variable set to null is considered to be set.
EXAMPLE
13 . 60
(Substitute Temporary Default Values) 1 2 3 4 5 6 7 8 9
$ fruit=peach $ echo ${fruit:–plum} peach $ echo ${newfruit:–apple} apple $ echo $newfruit $ echo $EDITOR # More realistic example $ echo ${EDITOR:-/bin/vi} /bin/vi $ echo $EDITOR $ name= $ echo ${name-Joe} $ echo ${name:-Joe} Joe
EXPLANATION 1 2 3 4 5 6 7 8
9
The variable fruit is assigned the value peach. The special modifier will check to see if the variable fruit has been set. If it has, the value is printed; if not, plum is substituted for fruit and its value is printed. The variable newfruit has not been set. The value apple will be temporarily substituted for newfruit. The setting was only temporary. The variable newfruit is not set. The environment variable EDITOR has not been set. The :– modifier substitutes EDITOR with /bin/vi. The EDITOR was never set. Nothing prints. The variable name is set to null. By not prefixing the modifier with a colon, the variable is considered to be set, even if to null, and the new value Joe is not assigned to name. The colon causes the modifier to check that a variable is either not set or is set to null. In either case, the value Joe will be substituted for name.
13.10 Variables
EXAMPLE
825
13 . 61
(Substitute Permanent Default Values) 1 2 3 4 5
$ name= $ echo ${name:=Peter} Peter $ echo $name Peter $ echo ${EDITOR:=/bin/vi} /bin/vi $ echo $EDITOR /bin/vi
EXPLANATION 1 2
3 4 5
The variable name is assigned the null value. The special modifier := will check to see if the variable name has been set. If it has been set, it will not be changed; if it is either null or not set, it will be assigned the value to the right of the equal sign. Peter is assigned to name because the variable is set to null. The setting is permanent. The variable name still contains the value Peter. The value of the variable EDITOR is set to /bin/vi. The value of the variable EDITOR is displayed.
EXAMPLE
13 . 62
(Substitute Temporary Alternate Value) 1 2 3
$ foo=grapes $ echo ${foo:+pears} pears $ echo $foo grapes $
EXPLANATION 1 2 3
The variable foo has been assigned the value grapes. The special modifier :+ will check to see if the variable has been set. If it has been set, pears will temporarily be substituted for foo; if not, null is returned. The variable foo now has its original value.
826
Chapter 13 • The Interactive Bash Shell
EXAMPLE
13 . 63
(Creating Error Messages Based On Default Values) 1 2
$ echo ${namex:?"namex is undefined"} namex: namex is undefined $ echo ${y?} y: parameter null or not set
EXPLANATION 1
2
The :? modifier will check to see if the variable has been set. If not, the string to the right of the ? is printed to standard error, after the name of the variable. If in a script, the script exits. If a message is not provided after the ?, the shell sends a default message to standard error.
EXAMPLE
13 . 64
(Creating Substringa) 1 2 3 4
a.
$ var=notebook $ echo ${var:0:4} note $ echo ${var:4:4} book $ echo ${var:0:2} no
Not available in versions of bash prior to 2.x.
EXPLANATION 1 2 3 4
The variable is assigned the value, notebook. The substring of var starts at offset 0, the n in notebook, and has a length of 4 characters, ending at the e. The substring of var starts at offset 4, the b in notebook, and has a length of 4 characters, ending at the k. The substring of var starts at offset 0, the n in notebook, and has a length of 2 characters, ending at the o.
13.10 Variables
827
13.10.9
Variable Expansion of Substrings
Pattern-matching arguments are used to strip off certain portions of a string from either the front or end of the string. The most common use for these operators is stripping off pathname elements from the head or tail of the path. See Table 13.19. Table 13.19
Variable Expansion Substringsa
Expression
Function
${variable%pattern}
Matches the smallest trailing portion of the value of variable to pattern and removes it.
${variable%%pattern}
Matches the largest trailing portion of the value of variable to pattern and removes it.
${variable#pattern}
Matches the smallest leading portion of the value of variable to pattern and removes it.
${variable##pattern}
Matches the largest leading portion of the value of variable to pattern and removes it.
${#variable}
Substitutes the number of characters in the variable. If * or @, the length is the number of positional parameters.
a. Not available on versions of bash prior to 2.x.
EXAMPLE 1 2
13 . 65
$ pathname="/usr/bin/local/bin" $ echo ${pathname%/bin*} /usr/bin/local
EXPLANATION 1 2
The local variable pathname is assigned /usr/bin/local/bin. The % removes the smallest trailing portion of pathname containing the pattern /bin, followed by zero or more characters; that is, it strips off /bin.
EXAMPLE 1 2
13 . 66
$ pathname="usr/bin/local/bin" $ echo ${pathname%%/bin*} /usr
EXPLANATION 1 2
The local variable pathname is assigned /usr/bin/local/bin. The %% removes the largest trailing portion of pathname containing the pattern /bin, followed by zero or more characters; that is, it strips off /bin/local/bin.
828
Chapter 13 • The Interactive Bash Shell
EXAMPLE 1 2
13 . 67
$ pathname=/home/lilliput/jake/.bashrc $ echo ${pathname#/home} /lilliput/jake/.bashrc
EXPLANATION 1 2
The local variable pathname is assigned /home/lilliput/jake/.bashrc. The # removes the smallest leading portion of pathname containing the pattern /home; that is, /home is stripped from the beginning of the path variable.
EXAMPLE 1 2
13 . 68
$ pathname=/home/lilliput/jake/.bashrc $ echo ${pathname##*/} .bashrc
EXPLANATION 1 2
The local variable pathname is assigned /home/lilliput/jake/.bashrc. The ## removes the largest leading portion of pathname containing zero or more characters up to and including the last slash; that is, it strips off /home/lilliput/jake from the path variable.
EXAMPLE 1 2
13 . 69
$ name="Ebenezer Scrooge" $ echo ${#name} 16
EXPLANATION 1 2
The variable name is assigned the string Ebenezer Scrooge. The ${#variable} syntax displays the number of characters in the string assigned to the variable name. There are 16 characters in Ebenezer Scrooge.
13.10.10
Positional Parameters
Normally, the special built-in variables, often called positional parameters, are used in shell scripts when passing arguments from the command line, or used in functions to hold the value of arguments passed to the function. The variables are called positional parameters because they are referenced by numbers 1, 2, 3, and so on, representing their respective positions in the parameter list. See Table 13.20.
13.10 Variables
829
The name of the shell script is stored in the $0 variable. The positional parameters can be set, reset, and unset with the set command. Table 13.20
Positional Parameters
Expression
Function
$0
References the name of the current shell script
$1–$9
Positional parameters 1–9
${10}
Positional parameter 10
$#
Evaluates to the number of positional parameters
$*
Evaluates to all the positional parameters
$@
Same as $*, except when double quoted
"$*"
Evaluates to "$1 $2 $3", and so on
"$@"
Evaluates to "$1" "$2" "$3", and so on
EXAMPLE 1
2 3 4 5
6 7 8
9 10
13 . 70
$ set punky tommy bert jody # Prints all the positional parameters $ echo $* punky tommy bert jody $ echo $1 # Prints the first position punky $ echo $2 $3 # Prints the second and third position tommy bert $ echo $# # Prints the total number of positional parameters 4 $ set a b c d e f g h i j k l m # Prints the first positional parameter followed by a 0 $ print $10 a0 $ echo ${10} ${11} # Prints the 10th and 11th positions j k $ echo $# 13 $ echo $* a b c d e f g h i j k l m $ set file1 file2 file3 $ echo \$$# $3 $ eval echo \$$# file3 $ set -# Unsets all positional parameters
830
Chapter 13 • The Interactive Bash Shell
EXPLANATION 1
The set command assigns values to positional parameters. The $* special variable contains all of the parameters set. 2 The value of the first positional parameter, punky, is displayed. 3 The value of the second and third parameters, tommy and bert, are displayed. 4 The $# special variable contains the number of positional parameters currently set. 5 The set command resets all of the positional parameters. The original parameter list is cleared. To print any positional parameters beyond 9, use the curly braces to keep the two digits together. Otherwise, the value of the first positional parameter is printed, followed by the number appended to it. 6 The number of positional parameters is now 13. 7 The values of all the positional parameters are printed. 8 The dollar sign is escaped; $# is the number of arguments. The echo command displays $3, a literal dollar sign followed by the number of positional parameters. 9 The eval command parses the command line a second time before executing the command. The first time parsed by the shell, the print would display $3; the second time, after eval, the print displays the value of $3, file3. 10 The set command with the –– option clears or unsets all positional parameters.
13.10.11
Other Special Variables
The shell has special variables consisting of a single character. The dollar sign preceding the character allows you to access the value stored in the variable. See Table 13.21. Table 13.21 Variable
Meaning
$
The PID of the shell
–
The sh options currently set
?
The exit value of last executed command
!
The PID of the last job put in the background
EXAMPLE 1 2
Special Variables
13 . 71
$ echo The pid of this shell is $$ The pid of this shell is 4725 $ echo The options for this shell are $– The options for this shell are imh
13.11 Quoting
EXAMPLE 3
831
13 . 71 ( C O N T I N U E D )
$ grep dodo /etc/passwd $ echo $? 1 $ sleep 25& 4736 $ echo $! 4736
4
EXPLANATION 1 2 3
The $ variable holds the value of the PID for this process. The – variable lists all options for this interactive bash shell. The grep command searches for the string dodo in the /etc/passwd file. The ? variable holds the exit status of the last command executed. Because the value returned from grep is 1, grep is assumed to have failed in its search. An exit status of 0 indicates a successful exit. The ! variable holds the PID number of the last command placed in the background. The & appended to the sleep command sends the command to the background.
4
13.11 Quoting Quoting is used to protect special metacharacters from interpretation and prevent parameter expansion. There are three methods of quoting: the backslash, single quotes, and double quotes. The characters listed in Table 13.22 are special to the shell and must be quoted. Table 13.22
Special Metacharacters Requiring Quotes
Metacharacter
Meaning
;
Command separator
&
Background processing
( )
Command grouping; creates a subshell
{ }
Command grouping; does not create a subshell
|
Pipe
Output redirection
832
Chapter 13 • The Interactive Bash Shell Table 13.22
Special Metacharacters Requiring Quotes (continued)
Metacharacter
Meaning
newline
Command termination
space/tab
Word delimiter
$
Variable substitution character
* [ ] ?
Shell metacharacters for filename expansion
Single and double quotes must be matched. Single quotes protect special metacharacters, such as $, *, ?, |, >, and filename
Redirects output
>> filename
Appends output
2> filename
Redirects error
2>> filename
Redirects and appends error
&> filename
Redirects output and error
>& filename
Redirects output and error (preferred way)
2>&1
Redirects error to where output is going
1>&2
Redirects output to where error is going
>|
Overrides noclobber when redirecting output
filename
Uses file as both standard input and output if a device file (from /dev)
EXAMPLE 1 2
13 . 83
$ tr '[A-Z]' '[a-z]' < myfile $ ls > lsfile $ cat lsfile dir1 dir2 file1 file2 file3
# Redirect input # Redirect output
13.17 Standard I/O and Redirection
EXAMPLE
845
13 . 83 ( C O N T I N U E D )
3
$ date >> lsfile $ cat lsfile dir1 dir2 file1 file2 file3 Sun Sept 17 12:57:22 PDT 2004
# Redirect and append otuput
4
$ cc prog.c 2> errfile
# Redirect error
5
$ find . –name \*.c –print > foundit 2> /dev/null # Redirect output to foundit and errors to /dev/null, # respectively.
6
$ find . –name \*.c –print >& foundit # Redirect both output and errors to foundit.
7
$ find . –name \*.c –print > foundit 2>&1 # Redirect output to foundit and send errors to where output # is going; i.e. foundit
8
$ echo "File needs an argument" 1>&2 # Send standard output to error
EXPLANATION 1
2 3 4
5
6
7 8
Instead of getting input from the keyboard, standard input is redirected from the file myfile to the UNIX/Linux tr command. All uppercase letters are converted to lowercase. Instead of sending output to the screen, the ls command redirects its output to the file lsfile. The output of the date command is redirected and appended to lsfile. The C program source file prog.c is compiled. If the compile fails, the standard error is redirected to the file errfile. Now you can take your error file to the local guru for an explanation (of sorts)! The find command starts searching in the current working directory for filenames ending in .c, and prints the filenames to a file named foundit. Errors from the find command are sent to /dev/null. The find command starts searching in the current working directory for filenames ending in .c, and prints the filenames to a file named foundit. The errors are also sent to foundit. Same as 6. The echo command sends its message to standard error. Its standard output is merged with standard error.
846
Chapter 13 • The Interactive Bash Shell
The exec Command and Redirection
13.17.1
The exec command can be used to replace the current program with a new one without starting a new process. Standard output or input can be changed with the exec command without creating a subshell. (See Table 13.24.) If a file is opened with exec, subsequent read commands will move the file pointer down the file a line at a time until the end of the file. The file must be closed to start reading from the beginning again. However, if using UNIX utilities such as cat and sort, the operating system closes the file after each command has completed. Table 13.24
The exec Command
Command
What It Does
exec ls
ls executes in place of the shell. When ls is finished, the shell in which
it was started does not return. exec < filea
Opens filea for reading standard input.
exec > filex
Opens filex for writing standard output.
exec 3< datfile
Opens datfile as file descriptor 3 for reading input.
sort newfile
Opens newfile as file descriptor (fd) 4 for writing.
ls >&4
Output of ls is redirected to newfile.
exec 5 /dev/tty $ echo Hello Hello
13.17 Standard I/O and Redirection
847
EXPLANATION 1
2
3 4
The exec command executes the date command in the current shell (does not fork a child shell). Because the date command is executed in place of the current shell, when the date command exits, the shell terminates. If a bash shell had been started from the TC shell, the bash shell would exit and the TC shell prompt would appear. If you are in your login shell when you try this, you will be logged out. If you are working interactively in a shell window, the window exits. The exec command opens standard output for the current shell to the temp file. Output from ls, pwd, and echo will no longer go to the screen, but to temp. (See Figure 13.2.) The exec command reopens standard output to the terminal. Now, output will go to the screen as shown in line 4. Standard output has been directed back to the terminal (/dev/tty).
Figure 13.2
EXAMPLE 1 2
3
4
The exec command and file descriptors.
13 . 85
> bash $ cat doit pwd echo hello date $ exec < doit /home/homebound/ellie/shell hello Thu Oct 14 10:07:34 PDT 2004 >
848
Chapter 13 • The Interactive Bash Shell
EXPLANATION 1 2 3
4
From a TC shell prompt, bash is started up. (This is done so that when the exec command exits, the user will not be logged out.) The contents of a file called doit are displayed. The exec command opens standard input to the file called doit. Input is read from the file instead of from the keyboard. The commands from the file doit are executed in place of the current shell. When the last command exits, so does the shell. The bash shell exited when the exec command completed. The TC shell prompt appeared. It was the parent shell. If you had been in your login shell when the exec finished, you would be logged out; if in a window, the window would have disappeared.
EXAMPLE 1 2 3 4 5 6
7 8
13 . 86
$ exec 3> filex $ who >& 3 $ date >& 3 $ exec 3>&$ exec 3 /dev/null 1057747 /
EXPLANATION 1 2
The output of the who command is redirected to the tmp file. The wc –l command displays the number of lines in tmp.
850
Chapter 13 • The Interactive Bash Shell
EXPLANATION 3 4
5
6
Figure 13.4
(CONTINUED) The tmp file is removed. With the pipe facility, you can perform all three of the preceding steps in one step. The output of the who command is sent to an anonymous kernel buffer; the wc –l command reads from the buffer and sends its output to the screen. See Figure 13.4. The output of the du command, the number of disk blocks used per directory, starting in the parent directory (..), is piped to the sort command and sorted numerically. It is then piped to the sed command, which prints the last line of the output it receives. See Figure 13.5. The du command (starting in the root directory) will send error messages to stderr (the screen) if it is unable to get into a directory because the permissions have been turned off. When you put the whole command line in a set of parentheses, all the output is sent to the screen, and all the errors are directed to the UNIX/Linux bit bucket, /dev/null.
The pipe.
$du ..\ >|sort -n\ >|sed -n '$p' 1980..
Figure 13.5
Multiple pipes (filter).
13.18 Pipes
851
13.18.1
The here document and Redirecting Input
The here document is a special form of quoting. It accepts inline text for a program expecting input, such as mail, sort, or cat, until a user-defined terminator is reached. It is often used in shell scripts for creating menus. The command receiving the input is appended with a >
13 . 88
cat do > echo $i > done apple pie pears peaches
5 6
$ $ > >
set 'apple pie' pears peaches for i in $@ do echo $i
14.5 Conditional Constructs and Flow Control
EXAMPLE
879
14 . 14 ( C O N T I N U E D )
> done apple pie pears peaches 7 8
$ set 'apple pie' pears peaches $ for i in "$@" # At last!! > do > echo $i > done apple pie pears peaches
EXPLANATION 1 2
3 4
5 6 7 8
The positional parameters are set. When $* is expanded, the quotes surrounding apple pie are stripped; apple and pie become two separate words. The for loop assigns each of the words, in turn, to the variable i, and then prints the value of i. Each time through the loop, the word on the left is shifted off, and the next word is assigned to the variable i. The positional parameters are set. By enclosing $* in double quotes, the entire parameter list becomes one string, apple pie pears peaches. The entire list is assigned to i as a single word. The loop makes one iteration. The positional parameters are set. Unquoted, $@ and $* behave the same way (see entry 2 of this explanation). The positional parameters are set. By surrounding $@ with double quotes, each of the positional parameters is treated as a quoted string. The list would be apple pie, pears, and peaches. The desired result is finally achieved.
14.5 Conditional Constructs and Flow Control 14.5.1
Exit Status
Conditional commands allow you to perform some task(s) based on whether a condition succeeds or fails. The if command is the simplest form of decision making; the if/else commands allow a two-way decision; and the if/elif/else commands allow a multiway decision.
880
Chapter 14 • Programming the Bash Shell Bash allows you to test two types of conditions: the success or failure of commands or whether an expression is true or false. In either case, the exit status is always used. An exit status of 0 indicates success or true, and an exit status that is nonzero indicates failure or false. The ? status variable contains a numeric value representing the exit status. To refresh your memory on how exit status works, look at Example 14.15.
EXAMPLE
14 . 15
(At the Command Line) $ name=Tom $ grep "$name" /etc/passwd Tom:8ZKX2F:5102:40:Tom Savage:/home/tom:/bin/sh 3 $ echo $? 0 # Success! 4 $ name=Fred 5 $ grep "$name" /etc/passwd $ echo $? 1 # Failure 1 2
EXPLANATION 1 2 3
4 5
The variable name is assigned the string Tom. The grep command will search for string Tom in the passwd file. The ? variable contains the exit status of the last command executed; in this case, the exit status of grep. If grep is successful in finding the string Tom, it will return an exit status of 0. The grep command was successful. The variable name is assigned Fred. The grep command searches for Fred in the passwd file and is unable to find him. The ? variable has a value of 1, indicating that grep failed.
14.5.2
The Built-In test and let Commands
The test Command with Single Brackets. To evaluate an expression, the built-in test command is commonly used. This command is also linked to the bracket symbol. Either the test command itself can be used, or the expression can be enclosed in a set of single brackets. Shell metacharacter expansion is not performed on expressions evaluated with the simple test command or when square brackets are used. Because word splitting is performed on variables, strings containing whitespace must be quoted. (See Example 14.16.) The test Command with Double Brackets. On versions of bash 2.x, double brackets [[ ]] (the built-in compound test command) can be used to evaluate expressions. Word splitting is not performed on variables and pattern matching is done, allowing the expansion of metacharacters. A literal string containing whitespace must be quoted and if a string (with or without whitespace) is to be evaluated as an exact string,
14.5 Conditional Constructs and Flow Control
881
rather than part of a pattern, it too must be enclosed in quotes. The logical operators && (AND) and || (OR) replace the –a and –o operators used with the simple test command. (See Example 14.17.) Table 14.3 The test Command Operators Test Operator
Tests True If
String Test [ string1 = string2 ] [ string1==string2 ]
String1 is equal to String2 (space surrounding = required). (Can be used instead of the single = sign on bash versions 2.x.)
[ string1 != string2 ]
String1 is not equal to String2 (space surrounding != required).
[ string ]
String is not null.
[ –z string ]
Length of string is zero.
[ –n string ]
Length of string is nonzero.
[ –l string ]
Length of string (number of characters).
EXAMPLE test –n $word test tom = sue
or or
[ –n $word ] [ tom = sue ]
Logical Test [ string1 –a string1 ]
Both string1 and string2 are true.
[ string1 –o string2 ]
Either string1 or string2 is true.
[ ! string1 ]
Not a string1 match.
Logical Test (Compound Test)a [[ pattern1 && pattern2 ]]
Both pattern1 and pattern2 are true.
[[ pattern1 || pattern2 ]]
Either pattern1 or pattern2 is true.
[[ ! pattern ]]
Not a pattern match.
Integer Test [ int1 –eq int2 ]
Int1 is equal to int2.
[ int1 –ne int2 ]
Int1 is not equal to int2.
[ int1 –gt int2 ]
Int1 is greater than int2.
[ int1 –ge int2 ]
Int1 is greater than or equal to int2.
882
Chapter 14 • Programming the Bash Shell
Table 14.3 The test Command Operators (continued) Test Operator
Tests True If
[ int1 –lt int2 ]
Int1 is less than int2.
[ int1 –le int2 ]
Int1 is less than or equal to int2.
Binary Operators for File Testing [ file1 –nt file2 ]
True if file1 is newer than file2 (according to modification date).
[ file1 –ot file2 ]
True if file1 is older than file2.
[ file1 –ef file2 ]
True if file1and file2 have the same device or inode numbers.
a. With the compound test, pattern can contain pattern-matching metacharacters; for exact string testing, pattern2 must be enclosed in quotes.
EXAMPLE
14 . 16
(The test Command) (At the Command Line) 1 2 3 4 5 6 7 8
9 10
11
$ $ $ $ $ 1 $ $ 0 $ $ 1 $ $ $ $ 1 $ $ 0
name=Tom grep "$name" /etc/passwd echo $? test $name != Tom echo $? # Failure # Brackets replace the test command [ $name = Tom ] echo $? [ $name = [Tt]?? ] echo $? x=5 y=20 [ $x -gt $y ] echo $? [ $x -le $y ] echo $?
EXPLANATION 1 2
The variable name is assigned the string Tom. The grep command will search for string Tom in the passwd file.
14.5 Conditional Constructs and Flow Control
EXPLANATION
883
(CONTINUED) The ? variable contains the exit status of the last command executed, in this case, the exit status of grep. If grep is successful in finding the string Tom, it will return an exit status of 0. The grep command was successful. 4 The test command is used to evaluate strings, numbers, and perform file testing. Like all commands, it returns an exit status. If the exit status is 0, the expression is true; if the exit status is 1, the expression evaluates to false. There must be spaces surrounding the equal sign. The value of name is tested to see if it is not equal to Tom. 5 The test fails and returns an exit status of 1. 6 The brackets are an alternate notation for the test command. There must be spaces after the first bracket. The expression is tested to see if name evaluates to the string Tom. Bash allows either a single or double equal sign to be used to test for equality of strings. 7 The exit status of the test is 0. The test was successful because name is equal to Tom. 8 The test command does not allow wildcard expansion. Because the question mark is treated as a literal character, the test fails. Tom and [Tt]?? are not equal. The exit status is 1, indicating that the text in line 8 failed. 9 x and y are given numeric values. 10 The test command uses numeric relational operators to test its operands; in this example it tests whether $x is greater than (–gt) $y, and returns 0 exit status if true, 1 if false. (See Table 14.3 on page 881.) 11 Tests if $x less than or equal to (–le) $y, returning 0 exit status if true, 1 if false. 3
EXAMPLE
14 . 17
(The compound test command)(bash 2.x)
1
2
3 4 5
$ $ $ 0 $ $ 1 $ $ $ $ 0
name=Tom; friend=Joseph [[ $name == [Tt]om ]] echo $?
# Wildcards allowed
[[ $name == [Tt]om && $friend == "Jose" ]] echo $? shopt -s extglob # Turns on extended pattern matching name=Tommy [[ $name == [Tt]o+(m)y ]] echo $?
884
Chapter 14 • Programming the Bash Shell
EXPLANATION 1
2
3 4 5
If using the compound test command, shell metacharacters can be used in string tests. In this example, the expression is tested for string equality where name can match either Tom, tom, tommy, and so forth. If the expression is true, the exit status (?) is 0. The logical operators && (AND) and || (OR) can be used with the compound test. If && is used, both expressions must be true, and if the first expression evaluates as false, no further checking is done. With the || logical operator, only one of the expressions must be true. If the first expression evaluates true, no further checking is done. Note that "Jose" is quoted. If not quoted, the friend variable would be checked to see if it contained the pattern Jose. Jose would match, and so would Joseph. The expression evaluates to false because the second condition is not true. The exit status is 1. Extended pattern matching is turned on with the built-in shopt command. The variable is assigned the value Tommy. In this test, the expression is tested for string equality using the new patternmatching metacharacters. It tests if name matches a string starting with T or t, followed by an o, one or more m characters, and a y.
The following examples illustrate how the exit status is tested with the built-in test command and the alternate form of test, a set of single brackets [ ]; the compound command, a set of double brackets [[ ]]. The let Command and Arithmetic with Double Parentheses. Although
the
test command can evaluate arithmetic expressions, you may prefer to use the let command with its rich set of C-like operators (bash 2.x). The let command can be repre-
sented alternatively by enclosing its expression in a set of double parentheses. Whether you are using the test command, compound command, or let command, the result of an expression is tested, with zero status indicating success and nonzero status indicating failure. (See Table 14.4.) Example 14.18 illustrates how the let command uses double parentheses (( )). Table 14.4 The let Command Operatorsa Operator
Meaning
–
Unary minus
+
Unary plus
!
Logical NOT
~
Bitwise NOT (negation)
14.5 Conditional Constructs and Flow Control
885
Table 14.4 The let Command Operatorsa (continued) Operator
Meaning
*
Multiply
/
Divide
%
Remainder
+
Add
–
Subtract
let Operators Not Implemented Prior to bash 2.x >
Bitwise right shift
= < >
Comparison operators
== !=
Equal to and not equal to
&
Bitwise AND
^
Bitwise exclusive OR
|
Bitwise OR
&&
Logical AND
||
Logical OR
= *= /= %= += –= = &= ^= |=
Assignment and shortcut assignment
a. See Example 14.18.
EXAMPLE
14 . 18
(The let Command) (bash 2.x) (At the Command Line) 1
$ x=2 $ y=3
2
(( x > 2 )) echo $? 1
3
(( x < 2 )) echo $? 0
886
Chapter 14 • Programming the Bash Shell
EXAMPLE
14 . 18 ( C O N T I N U E D )
4
(( x == 2 && y == 3 )) echo $? 0
5
(( x > 2 || y < 3 )) echo $? 1
EXPLANATION 1 2
3 4
5
x and y are assigned numeric values.
The double parentheses replace the let command to evaluate the numeric expression. If x is greater than y, the exit status is 0. Because the condition is not true, the exit status is 1. The ? variable holds the exit status of the last command executed—the (( )) command. Note: To evaluate a variable, the dollar sign is not necessary when the variable is enclosed in (( )). The double parentheses evaluate the expression. If x is less than 2, an exit status of 0 is returned; otherwise, 1 is returned. The compound expression is evaluated. The expression is tested as follows: if x is equal to 2 AND y is equal to 3 (i.e., both expressions are true), then an exit status of 0 is returned; otherwise, 1 is returned. The compound expression is evaluated. The expression is tested as follows: if x is greater than 2 OR y is less than 3 (i.e., one of the expressions is true), then an exit status of 0 is returned; otherwise, 1 is returned.
14.5.3
The if Command
The simplest form of conditional is the if command. The command (a bash built-in or executable) following the if construct is executed and its exit status is returned. The exit status is usually determined by the programmer who wrote the utility. If the exit status is 0, the command succeeded and the statement(s) after the then keyword are executed. In the C shell, the expression following the if command is a Boolean-type expression as in C. But in the Bash, Bourne, and Korn shells, the statement following the if is a command or group of commands. If the exit status of the command being evaluated is 0, the block of statements after the then is executed until fi is reached. The fi terminates the if block. If the exit status is nonzero, meaning that the command failed in some way, the statement(s) after the then keyword are ignored and control goes to the line directly after the fi statement. It is important that you know the exit status of the commands being tested. For example, the exit status of grep is reliable in letting you know whether grep found the pattern it was searching for in a file. If grep is successful in its search, it returns a 0 exit status; if not, it returns 1. The sed and awk programs also search for patterns, but they will report a successful exit status regardless of whether they find the pattern. The criterion for success with sed and awk is correct syntax, not functionality.
14.5 Conditional Constructs and Flow Control
887
FORMAT if command then command command fi -----------------------------------(Using test for numbers and strings -- old format) if test expression then command fi
or if [ string/numeric expression ] then command fi ------------------------------------(Using test for strings -- new format) if [[ string expression ]] then command fi (Using let for numbers -- new format) if (( numeric expression )) --------------------------------------
EXAMPLE 1 2 3
14 . 19
if grep "$name" /etc/passwd > /dev/null 2>&1 then echo Found $name! fi
EXPLANATION 1
The grep command searches for its argument, name, in the /etc/passwd database. Standard output and standard error are redirected to /dev/null, the UNIX bit bucket.
888
Chapter 14 • Programming the Bash Shell
EXPLANATION 2
3
(CONTINUED) If the exit status of the grep command is zero, the program goes to the then statement and executes commands until fi is reached. Indentation of commands between the then and fi keywords is a convention used to make the program more readable, and hence, easier to debug. The fi terminates the list of commands following the then statement.
EXAMPLE 1 2
3 4
5
a.
14 . 20
echo "Are you o.k. (y/n) ?" read answer if [ "$answer" = Y -o "$answer" = y ] then echo "Glad to hear it." fi if [ $answer = Y -o "$answer" = y ] [: too many arguments ------------------------------------------if [[ $answer == [Yy]* || $answer == Maybe ]]a then echo "Glad to hear it." fi
6 7
shopt -s extglob answer="not really"
8
if [[ $answer = [Nn]o?( way|t really) ]] then echo "So sorry. " fi
Lines 5 through 8 are only implemented on versions of bash 2.x.
EXPLANATION 1 2
The user is asked the question and told to respond. The read command waits for a response. The test command, represented by square brackets, is used to test expressions. It returns an exit status of zero if the expression is true and nonzero if the expression is false. If the variable answer evaluates to Y or y, the commands after the then statement are executed. (The test command does not allow the use of wildcards when testing expressions, and spaces must surround the square brackets, as well as the = operators. See Table 14.3.) Quoting $answer assures that its value is a single string. The test command will fail if more than one word is tested.
14.5 Conditional Constructs and Flow Control
889
EXPLANATION 3 4
5
6 7 8
(CONTINUED) The fi terminates the if on line 2. The test command fails if more than one word appears before the = operator. For example, if the user entered yes, you betcha, the answer variable would evaluate to three words, causing the test to fail. $answer is enclosed in double quotes to prevent the resulting error message shown here. The compound command operators [[ ]] allow the expansion of shell metacharacters in a string expression. The variable does not need quotes surrounding it, even if it contains more than one word, as it did with the old test command. (The double equal sign can be used to replace the single equal sign.) The shopt built-in, if set to extglob, allows expanded parameter expansion. See Table 14.11 on page 955. The answer variable is set to the string "not really". Extended pattern matching is used here. The expression reads: If the value of the answer variable matches a string starting with no or No and if followed by zero or one occurrences of the expression in the parentheses, the expression is true. The expression could be evaluated to no, No, no way, No way, not really, or Not really.
The exit Command and the ? Variable. The exit command is used to terminate the script and return to the command line. You may want the script to exit if some condition occurs. The argument given to the exit command is a number ranging from 0 to 255. If the program exits with 0 as an argument, the program exited with success. A nonzero argument indicates some kind of failure. The argument given to the exit command is stored in the shell’s ? variable.
EXAMPLE
14 . 21
(The Script) $ cat bigfiles # Name: bigfiles # Purpose: Use the find command to find any files in the root # partition that have not been modified within the past n (any # number within 30 days) days and are larger than 20 blocks # (512-byte blocks) 1
2 3
4
if (( $# != 2 ))a # [ $# -ne 2 ] then echo "Usage: $0 mdays size " 1>&2 exit 1 fi # [ $1 -lt 0 -o $1 -gt 30 ] if (( $1 < 0 || $1 > 30 ))b then echo "mdays is out of range" exit 2 fi
890
Chapter 14 • Programming the Bash Shell
EXAMPLE 5
6 7
14 . 21 ( C O N T I N U E D )
if (( $2 30 ).
EXPLANATION 1
2 3
4 5
6 7
The statement reads: If the number of arguments is not equal to 2, print the error message and send it to standard error, then exit the script with an exit status of 1. Either the built-in test command or the let command can be used to test numeric expressions. The fi marks the end of the block of statements after then. The statement reads: If the value of the first positional parameter passed in from the command line is less than 0 or greater than 30, then print the message and exit with a status of 2. See Table 14.4 on page 884 for numeric operators. The fi ends the if block. The statement reads: If the value of the second positional parameter passed in at the command line is less than or equal to 20 (512-byte blocks), then print the message and exit with a status of 3. The fi ends the if block. The find command starts its search in the root directory. The –xdev option prevents find from searching other partitions. The –mtime option takes a number argument, which is the number of days since the file was modified, and the –size option takes a number argument, which is the size of the file in 512-byte blocks.
14.5 Conditional Constructs and Flow Control
891
Checking for Null Values. When checking for null values in a variable, use double quotes to hold the null value or the test command will fail.
EXAMPLE
14 . 22
(The Script) # Alternative to [ ! "$name" ] or [ -z "$name" ] 1 if [ "$name" = "" ] then echo The name variable is null fi (From System showmount program, which displays all remotely mounted systems) 2 remotes=$(/usr/sbin/showmount) if [ "X${remotes}" != "X" ] then /usr/sbin/wall ${remotes} ... 3 fi
EXPLANATION 1 2
3
If the name variable evaluates to null, the test is true. The double quotes are used to represent null. The showmount command lists all clients remotely mounted from a host machine. The command will list either one or more clients, or nothing. The variable remotes will either have a value assigned or will be null. The letter X precedes the variable remotes when being tested. If remotes evaluates to null, no clients are remotely logged on and X will be equal to X, causing the program to start execution again on line 3. If the variable has a value, for example, the hostname pluto, the expression would read if Xpluto != X, and the wall command would be executed. (All users on remote machines will be sent a message.) The purpose of using X in the expression is to guarantee that even if the value of remotes is null, there will always be a placeholder on either side of the != operator in the expression. The fi terminates the if.
Nested if Commands. When if statements are nested, the fi statement always goes with the nearest if statement. Indenting the nested ifs makes it easier to see which if statement goes with which fi statement.
14.5.4
The if/else Command
The if/else commands allow a two-way decision-making process. If the command after the if fails, the commands after the else are executed.
892
Chapter 14 • Programming the Bash Shell
FORMAT if command then command(s) else command(s) fi
EXAMPLE
14 . 23
(The Script) #!/bin/bash # Scriptname: grepit 1 if grep "$name" /etc/passwd >& /dev/null; then 2 echo Found $name! 3 else 4 echo "Can't find $name." exit 1 5 fi
EXPLANATION 1
2 3
4 5
The grep command searches for its argument, name, in the NIS passwd database. Because the user does not need to see the output, standard output and standard error are redirected to /dev/null, the UNIX/Linux bit bucket. If the exit status of the grep command is 0, program control goes to the then statement and executes commands until else is reached. The commands under the else statement are executed if the grep command fails to find $name in the passwd database; that is, the exit status of grep must be nonzero for the commands in the else block to be executed. If the value in $name is not found in the passwd database, this echo statement is executed and the program exits with a value of 1, indicating failure. The fi terminates the if.
EXAMPLE
14 . 24
(The Script) #!/bin/bash # Scriptname: idcheck # purpose:check user id to see if user is root. # Only root has a uid of 0. # Format for id output:uid=9496(ellie) gid=40 groups=40 # root’s uid=0
14.5 Conditional Constructs and Flow Control
EXAMPLE 1 2 3 4 5
6
7 8
a.
893
14 . 24 ( C O N T I N U E D )
id=`id | gawk –F'[=(]' '{print $2}'` # get user id echo your user id is: $id # [ $id –eq 0 ] (See cd file: idcheck2) if (( id == 0 ))a then echo "you are superuser." else echo "you are not superuser." fi (The Command Line) $ idcheck your user id is: 9496 you are not superuser. $ su Password: # idcheck your user id is: 0 you are superuser
Not implemented on versions of bash prior to 2.x.
EXPLANATION 1
The id command is piped to the gawk command. Gawk uses an equal sign and open parenthesis as field separators, extracts the user ID from the output, and assigns the output to the variable id. 2,3,4 If the value of id is equal to 0, then line 3 is executed. If id is not equal to 0, the else statements are executed. 5 The fi marks the end of the if command. 6 The idcheck script is executed by the current user, whose UID is 9496. 7 The su command switches the user to root. 8 The # prompt indicates that the superuser (root) is the new user. The UID for root is 0.
14.5.5
The if/elif/else Command
The if/elif/else commands allow a multiway decision-making process. If the command following the if fails, the command following the elif is tested. If that command succeeds, the commands under its then statement are executed. If the command after the elif fails, the next elif command is checked. If none of the commands succeeds, the else commands are executed. The else block is called the default.
894
Chapter 14 • Programming the Bash Shell
FORMAT if command then command(s) elif command then commands(s) elif command then command(s) else command(s) fi
EXAMPLE
14 . 25
(The Script) #!/bin/bash # Scriptname: tellme # Using the old-style test command 1 2
3
4 5
echo -n "How old are you? " read age if [ $age -lt 0 -o $age -gt 120 ] then echo "Welcome to our planet! " exit 1 fi if [ $age -ge 0 -a $age -le 12 ] then echo "A child is a garden of verses" elif [ $age -gt 12 -a $age -le 19 ] then echo "Rebel without a cause" elif [ $age -gt 19 -a $age -le 29 ] then echo "You got the world by the tail!!" elif [ $age -gt 29 -a $age -le 39 ] then echo "Thirty something..." else echo "Sorry I asked" fi
14.5 Conditional Constructs and Flow Control
EXAMPLE
895
14 . 25 ( C O N T I N U E D )
(The Output) $ tellme How old are you? 200 Welcome to our planet! $ tellme How old are you? 13 Rebel without a cause $ tellme How old are you? 55 Sorry I asked ---------------------------------------------------------#!/bin/bash # Using the new (( )) compound let command # Scriptname: tellme2 1 2
3
4 5
echo -n "How old are you? " read age if (( age < 0 || age > 120 )) then echo "Welcome to our planet! " exit 1 fi if ((age >= 0 && age 12 && age 19 && age 29 && age & /dev/null then : else echo "$1 not found in databasefile" exit 1 fi
EXPLANATION 1 2
The variable name is assigned the string Tom. The if command tests the exit status of the grep command. If Tom is found in databasefile, the null command (a colon) is executed and does nothing. Both output and errors are redirected to /dev/null.
14.5 Conditional Constructs and Flow Control
899
EXPLANATION 3 4
(CONTINUED) The colon is the null command. It does nothing other than returning a 0 exit status. What we really want to do is print an error message and exit if Tom is not found. The commands after the else will be executed if the grep command fails.
EXAMPLE
14 . 28
(The Command Line) 1 $ DATAFILE= 2 $ : ${DATAFILE:=$HOME/db/datafile} $ echo $DATAFILE /home/jody/ellie/db/datafile 3 $ : ${DATAFILE:=$HOME/junk} $ echo $DATAFILE /home/jody/ellie/db/datafile
EXPLANATION 1 2
3
The variable DATAFILE is assigned null. The colon command is a do-nothing command. The modifier (:=) returns a value that can be assigned to a variable or used in a test. In this example, the expression is passed as an argument to the do-nothing command. The shell will perform variable substitution; that is, assign the pathname to DATAFILE if DATAFILE does not already have a value. The variable DATAFILE is permanently set. Because the variable has already been set, it will not be reset with the default value provided on the right of the modifier.
EXAMPLE
14 . 29
(The Script) #!/bin/bash # Scriptname: wholenum # Purpose:The expr command tests that the user enters an integer 1 2 3 4 5
echo "Enter an integer." read number if expr "$number" + 0 >& /dev/null then : else echo "You did not enter an integer value." exit 1 fi
900
Chapter 14 • Programming the Bash Shell
EXPLANATION 1 2
3 4 5
The user is asked to enter an integer. The number is assigned to the variable number. The expr command evaluates the expression. If addition can be performed, the number is a whole number and expr returns a successful exit status. All output is redirected to the bit bucket /dev/null. If expr is successful, it returns a 0 exit status, and the colon command does nothing. If the expr command fails, it returns a nonzero exit status, the echo command displays the message, and the program exits. The fi ends the if block.
14.5.8
The case Command
The case command is a multiway branching command used as an alternative to if/elif commands. The value of the case variable is matched against value1, value2, and so forth, until a match is found. When a value matches the case variable, the commands following the value are executed until the double semicolons are reached. Then execution starts after the word esac (case spelled backward). If the case variable is not matched, the program executes the commands after the *), the default value, until ;; or esac is reached. The *) value functions the same as the else statement in if/else conditionals. The case values allow the use of shell wildcards and the vertical bar (pipe symbol) for ORing two values.
FORMAT case variable in value1) command(s) ;; value2) command(s) ;; *) command(s) ;; esac
EXAMPLE
14 . 30
(The Script) #!/bin/bash # Scriptname: xcolors 1
echo -n "Choose a foreground color for your xterm window: " read color
14.5 Conditional Constructs and Flow Control
EXAMPLE 2 3 4 5 6
7
8
9 10
901
14 . 30 ( C O N T I N U E D )
case "$color" in [Bb]l??) xterm -fg blue -fn terminal & ;; [Gg]ree*) xterm -fg darkgreen -fn terminal & ;; # The vertical bar means "or" red | orange) xterm -fg "$color" -fn terminal & ;; *) xterm -fn terminal ;; esac echo "Out of case command"
EXPLANATION 1 The user is asked for input. The input is assigned to the variable color. 2 The case command evaluates the expression $color. 3 If the color begins with a B or b, followed by the letter l and any two characters, such as blah, blue, blip, and so on, the case expression matches the first value (the wildcards are shell metacharacters). The value is terminated with a single closed parenthesis. The xterm command sets the foreground color to blue. 4 The statement is executed if the value in line number 3 matches the case expression. 5 The double semicolons are required after the last command in this block of commands. Control branches to line 10 when the semicolons are reached. The script is easier to debug if the semicolons are on their own line. 6 If the case expression matches a G or g, followed by the letters ree and ending in zero or more of any other characters, the xterm command is executed. The double semicolons terminate the block of statements and control branches to line 10. 7 The vertical bar is used as an OR conditional operator. If the case expression matches either red or orange, the xterm command is executed. 8 This is the default value. If none of the above values match the case expression, the commands after the *) are executed. 9 The esac statement terminates the case command. 10 After one of the case values are matched, execution continues here. Creating Menus with the here document and case Command. The here document and case command are often used together. The here document is used to create a menu of choices that will be displayed to the screen. The user will be asked to select one of the menu items, and the case command will test against the set of choices to execute the appropriate command.
902
Chapter 14 • Programming the Bash Shell
EXAMPLE
14 . 31
(From the .bash_profile File) echo "Select a terminal type: " 1 cat 0 )) do echo $1 shift done
(The Output) Wed Mar 17 19:25:00 PST 2004
EXPLANATION 1 2 3 4
The set command takes the output of the date command and assigns the output to positional parameters $1 through $6. The while command tests whether the number of positional parameters ($#) is greater than 0. If true, the body of the loop is entered. The echo command displays the value of $1, the first positional parameter. The shift command shifts the parameter list once to the left. Each time through the loop, the list is shifted until the list is empty. At that time, $# will be zero and the loop terminates.
The break Command. The built-in break command is used to force immediate exit from a loop, but not from a program. (To leave a program, the exit command is used.) After the break command is executed, control starts after the done keyword. The break command causes an exit from the innermost loop, so if you have nested loops, the break command takes a number as an argument, allowing you to break out of a specific outer loop. If you are nested in three loops, the outermost loop is loop number 3, the next nested loop is loop number 2, and the innermost nested loop is loop number 1. The break is useful for exiting from an infinite loop.
920
Chapter 14 • Programming the Bash Shell
FORMAT break [n]
EXAMPLE
14 . 48
#!/bin/bash # Scriptname: loopbreak 1 2 3 4 5
6 7
while true; do echo Are you ready to move on\? read answer if [[ "$answer" == [Yy] ]] then break else ....commands... fi done print "Here we are"
EXPLANATION 1
2 3 4
5 6 7
The true command is a UNIX/Linux command that always exits with 0 status. It is often used to start an infinite loop. It is okay to put the do statement on the same line as the while command, as long as a semicolon separates them. The body of the loop is entered. The user is asked for input. The user’s input is assigned to the variable answer. If $answer evaluates to Y or y, control goes to line 4. The break command is executed, the loop is exited, and control goes to line 7. The line Here we are is printed. Until the user answers with a Y or y, the program will continue to ask for input. This could go on forever! If the test fails in line 3, the else commands are executed. When the body of the loop ends at the done keyword, control starts again at the top of the while at line 1. This is the end of the loop body. Control starts here after the break command is executed.
The continue Command. The continue command returns control to the top of the loop if some condition becomes true. All commands below the continue will be ignored. If nested within a number of loops, the continue command returns control to the innermost loop. If a number is given as its argument, control can then be started at the top of any loop. If you are nested in three loops, the outermost loop is loop number 3, the next nested loop is loop number 2, and the innermost nested loop is loop number 1.4 4. If the continue command is given a number higher than the number of loops, the loop exits.
14.6 Looping Commands
921
FORMAT continue [n]
EXAMPLE
14 . 49
(The mailing List) $ cat mail_list ernie john richard melanie greg robin (The Script) #!/bin/bash # Scriptname: mailem # Purpose: To send a list 1 for name in $(cat mail_list) do 2 if [[ $name == richard ]] ; then 3 continue else 4 mail $name < memo fi 5 done
EXPLANATION 1 2
3 4 5
After command substitution, $(cat mail_list) or `cat mail_list`, the for loop will iterate through the list of names from the file called mail_list. If the name matches richard, the continue command is executed and control goes back to top of the loop where the loop expression is evaluated. Because richard has already been shifted off the list, the next user, melanie, will be assigned to the variable name. Old style: if [ "$name" = richard ] ; then The continue command returns control to the top of the loop, skipping any commands in the rest of the loop body. All users in the list, except richard, will be mailed a copy of the file memo. This is the end of the loop body.
Nested Loops and Loop Control. When you are using nested loops, the break and continue commands can be given a numeric, integer argument so that control can go from the inner loop to an outer loop.
922
Chapter 14 • Programming the Bash Shell
EXAMPLE
14 . 50
(The Script) #!/bin/bash # Scriptname: months 1 for month in Jan Feb Mar Apr May Jun Jul Aug Sep Oct Nov Dec do 2 for week in 1 2 3 4 do echo –n "Processing the month of $month. OK? " read ans 3 if [ "$ans" = n –o –z "$ans" ] then 4 continue 2 else echo –n "Process week $week of $month? " read ans if [ "$ans" = n –o –z "$ans" ] then 5 continue else echo "Now processing week $week of $month." sleep 1 # Commands go here echo "Done processing..." fi fi 6 done 7 done (The Output) Processing the month of Jan. OK? Processing the month of Feb. OK? Process week 1 of Feb? y Now processing week 1 of Feb. Done processing... Processing the month of Feb. OK? Process week 2 of Feb? y Now processing week 2 of Feb. Done processing... Processing the month of Feb. OK? Processing the month of Mar. OK? Processing the month of Apr. OK? Processing the month of May. OK?
y
y
n n n n
14.6 Looping Commands
923
EXPLANATION 1 2 3 4
5 6 7
The outer for loop is started. The first time in the loop, Jan is assigned to month. The inner for loop starts. The first time in this loop, 1 is assigned to week. The inner loop iterates completely before going back to the outer loop. If the user enters either an n or presses Enter, line 4 is executed. The continue command with an argument of 2 starts control at the top of the second outermost loop. The continue without an argument returns control to the top of the innermost loop. Control is returned to the innermost for loop. This done terminates the innermost loop. This done terminates the outermost loop.
14.6.7
I/O Redirection and Subshells
Input can be piped or redirected to a loop from a file. Output can also be piped or redirected to a file from a loop. The shell starts a subshell to handle I/O redirection and pipes. Any variables defined within the loop will not be known to the rest of the script when the loop terminates. Redirecting the Output of a Loop to a File. Output from a bash loop can be sent to a file rather than to the screen. See Example 14.51.
EXAMPLE
14 . 51
(The Command Line) 1 $ cat memo abc def ghi (The Script) #!/bin/bash # Program name: numberit # Put line numbers on all lines of memo 2 if (( $# < 1 )) then 3 echo "Usage: $0 filename " >&2 exit 1 fi # Initialize count 4 count=1
924
Chapter 14 • Programming the Bash Shell
EXAMPLE 5
6 7 8 9 10
14 . 51 ( C O N T I N U E D )
cat $1 | while read line # Input is coming from file provided at command line do ((count == 1)) && echo "Processing file $1..." > /dev/tty echo -e "$count\t$line" let count+=1 # Output is going to a temporary file done > tmp$$ mv tmp$$ $1
(The Command Line) 11 $ numberit memo Processing file memo... 12
$ cat memo 1 abc 2 def 3 ghi
EXPLANATION 1 The contents of file memo are displayed. 2 If the user did not provide a command-line argument when running this script, the number of arguments ($#) will be less than one and the error message appears. 3 The usage message is sent to stderr (>&2) if the number of arguments is less than 1. 4 The count variable is assigned the value 1. 5 The UNIX/Linux cat command displays the contents of the filename stored in $1, and the output is piped to the while loop. The read command is assigned the first line of the file the first time in the loop, the second line of the file the next time through the loop, and so forth. The read command returns a 0 exit status if it is successful in reading input and 1 if it fails. 6 If the value of count is 1, the echo command is executed and its output is sent to /dev/tty, the screen. 7 The echo command prints the value of count, followed by the line in the file. 8 The count is incremented by one. 9 The output of this entire loop, each line of the file in $1, is redirected to the file tmp$$, with the exception of the first line of the file, which is redirected to the terminal, /dev/tty.a 10 The tmp file is renamed to the filename assigned to $1. 11 The program is executed. The file to be processed is called memo. 12 The file memo is displayed after the script has finished, demonstrating that line numbers have been prepended to each line. a. $$ expands to the PID number of the current shell. By appending this number to the filename, the filename is made unique.
14.6 Looping Commands
Piping the Output of a Loop to a UNIX/Linux Command. piped to another command(s) or redirected to a file.
EXAMPLE
925
Output can be either
14 . 52
(The Script) #!/bin/bash 1 for i in 7 9 2 3 4 5 2 do echo $i 3 done | sort –n (The Output) 2 3 4 5 7 9
EXPLANATION 1 2 3
The for loop iterates through a list of unsorted numbers. In the body of the loop, the numbers are printed. This output will be piped into the UNIX/Linux sort command, a numerical sort. The pipe is created after the done keyword. The loop is run in a subshell.
14.6.8
Running Loops in the Background
Loops can be executed to run in the background. The program can continue without waiting for the loop to finish processing.
EXAMPLE
14 . 53
(The Script) #!/bin/bash 1 for person in bob jim joe sam do 2 mail $person < memo 3 done &
EXPLANATION 1 2 3
The for loop shifts through each of the names in the wordlist: bob, jim, joe, and sam. Each of the names is assigned to the variable person, in turn. In the body of the loop, each person is sent the contents of the memo file. The ampersand at the end of the done keyword causes the loop to be executed in the background. The program will continue to run while the loop is executing.
926
Chapter 14 • Programming the Bash Shell
14.6.9
The IFS and Loops
The shell’s internal field separator (IFS) evaluates to spaces, tabs, and the newline character. It is used as a word (token) separator for commands that parse lists of words, such as read, set, and for. It can be reset by the user if a different separator will be used in a list. Before changing its value, it is a good idea to save the original value of the IFS in another variable. Then it is easy to return to its default value, if needed.
EXAMPLE
14 . 54
(The Script ) #/bin/bash # Scriptname: runit2 # IFS is the internal field separator and defaults to # spaces, tabs, and newlines. # In this script it is changed to a colon. 1 2
names=Tom:Dick:Harry:John # Save the original value of IFS oldifs="$IFS"
3
IFS=":"
4
for persons in $names do echo Hi $persons done
5
6
IFS="$oldifs"
# Reset the IFS to old value
7 8
set Jill Jane Jolene for girl in $* do echo Howdy $girl done
# Set positional parameters
9
(The Output) Hi Tom 5 Hi Dick Hi Harry Hi John 9 Howdy Jill Howdy Jane Howdy Jolene
14.7 Functions
927
EXPLANATION 1 2 3 4 5 6 7 8
9
The names variable is set to the string Tom:Dick:Harry:John. Each of the words is separated by a colon. The value of IFS, whitespace, is assigned to another variable, oldifs. Because the value of the IFS is whitespace, it must be quoted to preserve it. The IFS is assigned a colon. Now the colon is used to separate words. After variable substitution, the for loop will iterate through each of the names, using the colon as the internal field separator between the words. Each of the names in the wordlist is displayed. The IFS is reassigned its original value stored in oldifs. The positional parameters are set. $1 is assigned Jill, $2 is assigned Jane, and $3 is assigned Jolene. $* evaluates to all the positional parameters, Jill, Jane, and Jolene. The for loop assigns each of the names to the girl variable, in turn, through each iteration of the loop. Each of the names in the parameter list is displayed.
14.7 Functions Functions were introduced to the Bourne shell in AT&T’s UNIX SystemVR2 and have been enhanced in the Bourne Again shell. A function is a name for a command or group of commands. Functions are used to modularize your program and make it more efficient. They are executed in context of the current shell. In other words, a child process is not spawned as it is when running an executable program such as ls. You may even store functions in another file and load them into your script when you are ready to use them. Here is a review of some of the important rules about using functions. 1. The shell determines whether you are using an alias, a function, a built-in command, or an executable program (or script) found on the disk. It looks for aliases first, then functions, built-in commands, and executables last. 2. A function must be defined before it is used. 3. The function runs in the current environment; it shares variables with the script that invoked it, and lets you pass arguments by assigning them as positional parameters. Local variables can be created within a function by using the local function. 4. If you use the exit command in a function, you exit the entire script. If you exit the function, you return to where the script left off when the function was invoked. 5. The return statement in a function returns the exit status of the last command executed within the function or the value of the argument given. 6. Functions can be exported to subshells with the export –f built-in command.
928
Chapter 14 • Programming the Bash Shell
7. To list functions and definitions, use the declare –f command. To list just function names, use declare –F.5 8. Traps, like variables, are global within functions. They are shared by both the script and the functions invoked in the script. If a trap is defined in a function, it is also shared by the script. This could have unwanted side effects. 9. If functions are stored in another file, they can be loaded into the current script with the source or dot command. 10. Functions can be recursive; that is, they can call themselves. There is no limit imposed for the number of recursive calls.
FORMAT function function_name { commands ; commands; }
EXAMPLE
14 . 55
function dir { echo "Directories: ";ls -l|awk '/^d/ {print $NF}'; }
EXPLANATION The keyword function is followed by the name of the function dir. (Sometimes empty parentheses follow the function name, but they are not necessary.) The commands within the curly braces will be executed when dir is typed. The purpose of the function is to list only the subdirectories below the present working directory. The spaces surrounding the first curly brace are required.
14.7.1
Unsetting Functions
To remove a function from memory, use the unset command.
FORMAT unset -f function_name
14.7.2
Exporting Functions
Functions may be exported so that subshells know about them.
FORMAT export -f function_name
5. Only on bash versions 2.x.
14.7 Functions
14.7.3
929
Function Arguments and the Return Value
Because the function is executed within the current shell, the variables will be known to both the function and the shell. Any changes made to your environment in the function will also be made to the shell. Arguments. Arguments can be passed to functions by using positional parameters. The positional parameters are private to the function; that is, arguments to the function will not affect any positional parameters used outside the function. See Example 14.56. The Built-In local Function. To create local variables that are private to the function and will disappear after the function exits, use the built-in local function. See Example 14.57. The Built-In return Function. The return command can be used to exit the function and return control to the program at the place where the function was invoked. (Remember, if you use exit anywhere in your script, including within a function, the script terminates.) The return value of a function is really just the value of the exit status of the last command in the script, unless you give a specific argument to the return command. If a value is assigned to the return command, that value is stored in the ? variable and can hold an integer value between 0 and 256. Because the return command is limited to returning only an integer between 0 and 256, you can use command substitution to capture the output of a function. Place the entire function in parentheses preceded by a $ (e.g., $(function_name)), or traditional backquotes to capture and assign the output to a variable just as you would if getting the output of a UNIX command.
EXAMPLE
14 . 56
(Passing Arguments) (The Script) #!/bin/bash # Scriptname: checker # Purpose: Demonstrate function and arguments 1 2
function Usage { echo "error: $*" 2>&1; exit 1; }
if (( $# != 2 )) then 3 Usage "$0: requires two arguments" fi 4 if [[ ! ( -r $1 && -w $1 ) ]] then 5 Usage "$1: not readable and writable" fi 6 echo The arguments are: $* < Program continues here >
930
Chapter 14 • Programming the Bash Shell
EXAMPLE
14 . 56 ( C O N T I N U E D )
(The Command Line and Output) $ checker error: checker: requires two arguments $ checker file1 file2 error: file1: not readable and writable $ checker filex file2 The arguments are filex file2
EXPLANATION 1
2 3
4, 5
6
The function called Usage is defined. It will be used to send an error message to standard error (the screen). Its arguments consist of any string of characters sent when the function is called. The arguments are stored in $*, the special variable that contains all positional parameters. Within a function, positional parameters are local and have no effect on those positional parameters used outside the function. If the number of arguments being passed into the script from the command line does not equal 2, the program branches to line 3. When the Usage function is called, the string $0: requires two arguments is passed to the function and stored in the $* varable. The echo statement will then send the message to standard error and the script will exit with an exit status of 1 to indicate that something went wrong.a If the first argument coming into the program from the command line is not the name of a readable and writable file, the Usage function will be called with $1: not readable and writable as its argument. The arguments coming into the script from the command line are stored in $*. This has no effect on the $* in the function.
a. With the old test form, the expression is written if [ ! \( -r $1 -a -w $1 \) ].
EXAMPLE
14 . 57
(Using the return Command) (The Script) #!/bin/bash # Scriptname: do_increment 1 increment () { # sum is known only in this function 2 local sum; 3 let "sum=$1 + 1" # Return the value of sum to the script 4 return $sum } 5 echo –n "The sum is "
14.7 Functions
EXAMPLE
931
14 . 57 ( C O N T I N U E D )
6
increment 5
7 8
echo $? echo $sum
# # # #
Call function increment; pass 5 as a parameter; 5 becomes $1 for the increment function The return value is stored in $? The variable "sum" is not known here
(The Output) 4,6 The sum is 6 8
EXPLANATION 1 2 3 4
5 6 7
8
The function called increment is defined. The built-in local function makes variable sum local (private) to this function. It will not exist outside the function. When the function exits, it will be removed. When the function is called, the value of the first argument, $1, will be incremented by one and the result assigned to sum. The return built-in command, when given an argument, returns to the main script after the line where the function was invoked. It stores its argument in the ? variable. The string is echoed to the screen. The increment function is called with an argument of 5. When the function returns, its exit status is stored in the ? variable. The exit status is the exit value of the last command executed in the function unless an explicit argument is used in the return statement. The argument for return must be an integer between 0 and 255. Although the sum was defined in the function increment, it is local in scope, and therefore also not known outside the function. Nothing is printed.
EXAMPLE
14 . 58
(Using Command Substitution) (The Script) #!/bin/bash # Scriptname: do_square 1 function square { # sq is local to the function local sq let "sq=$1 * $1" echo "Number to be squared is $1." 2 echo "The result is $sq " }
932
Chapter 14 • Programming the Bash Shell
EXAMPLE 3 4 5
14 . 58 ( C O N T I N U E D )
echo "Give me a number to square. " read number # Command substitution value_returned=$(square $number) echo "$value_returned"
(The Command Line and Output) $ do_square 3 Give me a number to square. 10 5 Number to be squared is 10. The result is 100
EXPLANATION 1 2 3 4
5
The function called square is defined. Its purpose, when called, is to multiply its argument, $1, times itself. The result of squaring the number is printed. The user is asked for input. This is the line where the program starts executing. The function square is called with a number (input from the user) as its argument. Command substitution is performed because the function is enclosed in parentheses preceded by a $. The output of the function, both of its echo statements, is assigned to the variable value_returned. The value returned from the command substitution is printed.
14.7.4
Functions and the source (or dot) Command
Storing Functions. Functions are often defined in the .profile file so that when you log in, they will be defined. Functions can be exported, and they can be stored in a file. Then when you need the function, the source or dot command is used with the name of the file to activate the definitions of the functions within it.
EXAMPLE 1 2
3 4 5
14 . 59
$ cat myfunctions function go() { cd $HOME/bin/prog PS1='`pwd` > ' ls } function greetings() { echo "Hi $1! Welcome to my world." ; } $ source myfunctions $ greetings george Hi george! Welcome to my world.
14.7 Functions
933
EXPLANATION 1 2 3 4 5
The file myfunctions is displayed. It contains two function definitions. The first function defined is called go. It sets the primary prompt to the present working directory. The second function defined is called greetings. It will greet the name of the user passed in as an argument. The source or dot command loads the contents of the file myfunctions into the shell’s memory. Now both functions are defined for this shell. The greetings function is invoked and executed.
EXAMPLE
14 . 60
(The dbfunctions file shown below contains functions to be used by the main program. See cd for complete script.) 1 2 3
4
$ cat dbfunctions function addon () { # Function defined in file dbfunctions while true do echo "Adding information " echo "Type the full name of employee " read name echo "Type address for employee " read address echo "Type start date for employee (4/10/88 ) :" read startdate echo $name:$address:$startdate echo –n "Is this correct? " read ans case "$ans" in [Yy]*) echo "Adding info..." echo $name:$address:$startdate>>datafile sort –u datafile –o datafile echo –n "Do you want to go back to the main menu? " read ans if [[ $ans == [Yy] ]] then return else
# Return to calling program
934
Chapter 14 • Programming the Bash Shell
EXAMPLE 5
14 . 60 ( C O N T I N U E D ) continue fi ;;
# Go to the top of the loop
*) echo "Do you want to try again? " read answer case "$answer" in [Yy]*) continue;; *) exit;; esac ;;
6
esac done # End of function definition }
------------------------------------------------------------(The Command Line) 7 $ more mainprog #!/bin/bash # Scriptname: mainprog # This is the main script that will call the function, addon
8
9
10
datafile=$HOME/bourne/datafile # The file is loaded into memory source dbfunctions if [ ! –e $datafile ] then echo "$(basename $datafile) does not exist" >&2 exit 1 fi echo "Select one: " cat this is it^C 1 Ctrl-C will not terminate trapping. 6 Go ahead...> this is it again^Z 3 Ctrl-Z will not terminate trapping. 6 Go ahead...> this is never it|^\ 2 Ctrl-\\ will not terminate trapping. 6 Go ahead...> stop $
EXPLANATION 1 The first trap catches the INT signal, Ctrl-C. If Ctrl-C is pressed while the program is running, the command enclosed in quotes will be executed. Instead of aborting, the program will print Ctrl-C will not terminate trapping and continue to prompt the user for input. 2 The second trap command will be executed when the user presses Ctrl-\, the QUIT signal. The string Ctrl-\\ will not terminate trapping will be displayed and the program will continue to run. This signal, SIGQUIT by default, kills the process and produces a core file. 3 The third trap command will be executed when the user presses Ctrl-Z, the TSTP signal. The string Ctrl-Z will not terminate trapping will be displayed, and the program will continue to run. This signal normally causes the program to be suspended in the background if job control is implemented. 4 The user is prompted for input. 5 The while loop is entered. 6 The string Go ahead...> is printed and the program waits for input (see read on the next line). 7 The read command assigns user input to the built-in REPLY variable.
940
Chapter 14 • Programming the Bash Shell
EXPLANATION
(CONTINUED) 8 If the value of REPLY matches Stop or stop, the break command causes the loop to exit and the program will terminate. Entering Stop or stop is the only way we will get out of this program unless it is killed with the kill command. 9 The break command causes the body of the loop to be exited. 10 The done keyword marks the end of the loop.
14.8.4
Traps and Functions
If you use a trap to handle a signal in a function, it will affect the entire script, once the function is called. The trap is global to the script. In the following example, the trap is set to ignore the interrupt key, ^C. This script had to be killed with the kill command to stop the looping. It demonstrates potential undesirable side effects when using traps in functions.
EXAMPLE
14 . 68
(The Script) #!/bin/bash 1 function trapper () { echo "In trapper" 2 trap 'echo "Caught in a trap!"' INT # Once set, this trap affects the entire script. Anytime # ^C is entered, the script will ignore it. } 3 while : do echo "In the main script" 4 trapper 5 echo "Still in main" 6 echo "The pid is $$" sleep 5 7 done (The Output) In the main script In trapper Still in main The pid is 4267 Caught in a trap!
# User presses ^C
14.9 Debugging
EXAMPLE
941
14 . 68 ( C O N T I N U E D )
In the main script In trapper Still in main The pid is 4267 Caught in a trap! In the main script
# User just pressed Ctrl-C
EXPLANATION 1 2
3 4 5 6
7
The trapper function is defined. All variables and traps set in the function are global to the script. The trap command will ignore INT, signal 2, the interrupt key (^C). If ^C is pressed, the message Caught in a trap! is printed, and the script continues forever. The script can be killed with the kill command or Ctrl-\. The main script starts a forever loop. The function trapper is called. When the function returns, execution starts here. The PID will be displayed. Later you can use this number to kill the process from another terminal. For example, if the PID is 4267, the kill 4267 will terminate this process. The program pauses (sleeps) for 5 seconds.
14.9 Debugging By using the –n option to the bash command, you can check the syntax of your scripts without really executing any of the commands. If there is a syntax error in the script, the shell will report the error. If there are no errors, nothing is displayed. The most commonly used method for debugging scripts is the set command with the –x option, or bash invoked with the –x option and the script name. See Table 14.7 for a list of debugging options. These options allow an execution trace of your script. Each command from your script is displayed after substitution has been performed, and then the command is executed. When a line from your script is displayed, it is preceded with a plus (+) sign. With the verbose option turned on, or by invoking the shell with the –v option (bash –v scriptname), each line of the script will be displayed just as it was typed in the script, and then executed. (See Chapter 15, “Debugging Shell Scripts,” on page 967 for details.)
942
Chapter 14 • Programming the Bash Shell Table 14.7 Debugging Options Command
Option
What It Does
bash –x scriptname
Echo option
Displays each line of script after variable substitutions and before execution.
bash –v scriptname
Verbose option
Displays each line of script before execution, just as you typed it.
bash –n scriptname
Noexec option
Interprets but does not execute commands.
set –x
Turns on echo
Traces execution in a script.
set +x
Turns off echo
Turns off tracing.
EXAMPLE
14 . 69
(The Script) #!/bin/bash # Scriptname: todebug 1
name="Joe Shmoe" if [[ $name == "Joe Blow" ]] then printf "Hello $name\n" fi declare -i num=1 while (( num < 5 )) do let num+=1 done printf "The total is %d\n", $num
(The Output) 2 bash -x todebug + name=Joe Shmoe + [[ Joe Shmoe == \J\o\e\ \B\l\o\w ]] + declare -i num=1 + (( num < 5 )) + let num+=1 + (( num < 5 )) + let num+=1 + (( num < 5 )) + let num+=1
14.10 The Command Line
EXAMPLE
943
14 . 69 ( C O N T I N U E D )
+ (( num < 5 )) + let num+=1 + (( num < 5 )) + printf 'The total is %d\n,' 5 The total is 5
EXPLANATION 1
2
The script is called todebug. You can watch the script run with the –x switch turned on. Each iteration of the loop is displayed and the values of variables are printed as they are set and when they change. Bash is invoked with the –x option. Echoing is turned on. Each line of the script will be displayed to the screen prepended with a plus sign (+). Variable substitution is performed before the line is displayed. The result of the execution of the command appears after the line has been displayed.
14.10 The Command Line 14.10.1
Processing Command-Line Options with getopts
If you are writing scripts that require a number of command-line options, positional parameters are not always the most efficient. For example, the UNIX ls command takes a number of command-line options and arguments. (An option requires a leading dash; an argument does not.) Options can be passed to the program in several ways: ls –laFi, ls –i –a –l –F, ls –ia –F, and so forth. If you have a script that requires arguments, positional parameters might be used to process the arguments individually, such as ls –l –i –F. Each dash option would be stored in $1, $2, and $3, respectively. But, what if the user listed all of the options as one dash option, as in ls –liF? Now the –liF would all be assigned to $1 in the script. The getopts function makes it possible to process commandline options and arguments in the same way they are processed by the ls program.8 The getopts function will allow the runit program to process its arguments using any variety of combinations.
EXAMPLE
14 . 70
(The Command Line ) 1 $ runit –x –n 200 filex 2 $ runit –xn200 filex 3 $ runit –xy
8. See the UNIX/Linux manual pages (Section 3) for the C library function getopt.
944
Chapter 14 • Programming the Bash Shell
EXAMPLE
14 . 70 ( C O N T I N U E D )
4 $ runit –yx –n 30 5 $ runit –n250 –xy filey ( any other combination of these arguments )
EXPLANATION 1 2 3 4 5
The program runit takes four arguments: x is an option, n is an option requiring a number argument after it, and filex is an argument that stands alone. The program runit combines the options x and n and the number argument 200; filex is also an argument. The program runit is invoked with the x and y options combined. The program runit is invoked with the y and x options combined; the n option is passed separately, as is the number argument, 30. The program runit is invoked with the n option combined with the number argument, the x and y options are combined, and the filey is separate.
Before getting into all the details of the runit program, we examine the line from the program where getopts is used to see how it processes the arguments.
EXAMPLE
14 . 71
(A line from the script called runit) while getopts :xyn: name
EXPLANATION x, y, and n are the options. In this example the first option is preceded by a colon. This tells getopts to use silent error reporting. If there is a colon after one of the options, the
option expects an argument separated from it by whitespace. An argument is a word that does not begin with a dash. –n requires an argument. Any options typed at the command line must begin with a dash. Any options that do not contain a dash tell getopts that the option list has ended. Each time getopts is called, it places the next option value it finds in the variable name. (You can use any variable name here.) If an illegal argument is given, name is assigned a question mark. Sample getopts Scripts. arguments.
The following examples illustrate how getopts processes
14.10 The Command Line
EXAMPLE
945
14 . 72
(The Script) #!/bin/bash # Program: opts1 # Using getopts –– First try –– 1 2 3
while getopts xy options do case $options in x) echo "you entered –x as an option";; y) echo "you entered –y as an option";; esac done
(The Command Line) 4 $ opts1 –x you entered –x as an option 5 $ opts1 –xy you entered –x as an option you entered –y as an option 6 $ opts1 –y you entered –y as an option 7 $ opts1 –b opts1: illegal option -- b 8 $ opts1 b
EXPLANATION 1
The getopts command is used as a condition for the while command. The valid options for this program are listed after the getopts command; they are x and y. Each option is tested in the body of the loop, one after the other. Each option will be assigned to the variable options, without the leading dash. When there are no longer any arguments to process, getopts will exit with a nonzero status, causing the while loop to terminate.
2
The case command is used to test each of the possible options found in the options variable, either x or y.
3
If x was an option, the string you entered -x as an option is displayed.
4
At the command line, the opts1 script is given an x option, a legal option to be processed by getopts.
5
At the command line, the opts1 script is given an xy option; x and y are legal options to be processed by getopts.
6
At the command line, the opts1 script is given a y option, a legal option to be processed by getopts.
946
Chapter 14 • Programming the Bash Shell
EXPLANATION
(CONTINUED)
7
The opts1 script is given a b option, an illegal option. Getopts sends an error message to stderr.
8
An option without a dash prepended to it is not an option and causes getopts to stop processing arguments.
EXAMPLE
14 . 73
(The Script) #!/bin/bash # Program: opts2 # Using getopts –– Second try –– 1 2
3
while getopts xy options 2> /dev/null do case $options in x) echo "you entered –x as an option";; y) echo "you entered –y as an option";; \?) echo "Only -x and -y are valid options" 1>&2;; esac done
(The Command Line) $ opts2 –x you entered –x $ opts2 –y you entered –y $ opts2 xy $ opts2 –xy you entered –x you entered –y 4 $ opts2 –g Only -x and -y 5 $ opts2 –c Only -x and -y
as an option as an option
as an option as an option are valid options are valid options
EXPLANATION 1
If there is an error message from getopts, it is redirected to /dev/null.
2
If the option is a bad option, a question mark will be assigned to the options variable. The case command can be used to test for the question mark, allowing you to print your own error message to standard error.
14.10 The Command Line
EXPLANATION
947
(CONTINUED)
3
If the options variable is assigned the question mark, the case statement is executed. The question mark is protected with the backslash so that the shell does not see it as a wildcard and try to perform filename substitution.
4
g is not a legal option. A question mark is assigned to the variable options and the
error message is displayed. 5
c is not a legal option. A question mark is assigned to the variable options and the
error message is displayed. Special getopts Variables. The getopts function provides two variables to help keep track of arguments: OPTIND and OPTARG. OPTIND is a special variable that is initialized to one and is incremented each time getopts completes processing a command-line argument to the number of the next argument getopts will process. The OPTARG variable contains the value of a legal argument. See Examples 14.74 and 14.75.
EXAMPLE
14 . 74
(The Script) #!/bin/bash # Program: opts3 # Using getopts –– Third try –– 1
2 3
while getopts dq: options do case $options in d) echo "–d is a valid switch ";; q) echo "The argument for -q is $OPTARG";; \?) echo "Usage:opts3 -dq filename ... " 1>&2;; esac done
(The Command Line) 4 $ opts3 –d –d is a valid switch 5 $ opts3 -q foo The argument for -q is foo 6 $ opts3 -q Usage:opts3 -dq filename ... 7 $ opts3 –e Usage:opts3 -dq filename ... 8 $ opts3 e
948
Chapter 14 • Programming the Bash Shell
EXPLANATION 1
2 3
4 5 6 7 8
The while command tests the exit status of getopts; if getopts can successfully process an argument, it returns 0 exit status, and the body of the while loop is entered. The colon appended to the argument list means that the q option requires an argument. The argument will be stored in the special variable, OPTARG. One of the legal options is d. If d is entered as an option, the d (without the dash) is stored in the options variable. One of the legal options is q. The q option requires an argument. There must be a space between the q option and its argument. If q is entered as an option followed by an argument, the q, without the dash, is stored in the options variable and the argument is stored in the OPTARG variable. If an argument does not follow the q option, the question mark is stored in the variable options. The d option is a legal option to opts3. The q option with an argument is also a legal option to opts3. The q option without an argument is an error. The e option is invalid. A question mark is stored in the options variable if the option is illegal. The option is prepended with neither a dash nor a plus sign. The getopts command will not process it as an option and returns a nonzero exit status. The while loop is terminated.
EXAMPLE
14 . 75
(The Script) #!/bin/bash # Program: opts4 # Using getopts –– Fourth try –– 1
2 3 4
5
while getopts xyz: arguments 2>/dev/null do case $arguments in x) echo "you entered -x as an option .";; y) echo "you entered -y as an option." ;; z) echo "you entered -z as an option." echo "\$OPTARG is $OPTARG.";; \?) echo "Usage opts4 [-xy] [-z argument]" exit 1;; esac done echo "The number of arguments passed was $(( $OPTIND - 1 ))"
14.10 The Command Line
EXAMPLE
949
14 . 75 ( C O N T I N U E D )
(The Command Line) $ opts4 -xyz foo You entered -x as an option. You entered -y as an option. You entered -z as an option. $OPTARG is foo. The number of arguments passed was 2. $ opts4 -x -y -z boo You entered -x as an option. You entered -y as an option. You entered -z as an option. $OPTARG is boo. The number of arguments passed was 4. $ opts4 -d Usage: opts4 [-xy] [-z argument]
EXPLANATION 1
2 3 4 5
The while command tests the exit status of getopts; if getopts can successfully process an argument, it returns 0 exit status, and the body of the while loop is entered. The colon appended to the z option tells getopts that an argument must follow the –z option. If the option takes an argument, the argument is stored in the getopts built-in variable OPTARG. If x is given as an option, it is stored in the variable arguments. If z is given as an option with an argument, the argument is stored in the built-in variable OPTARG. If an invalid option is entered, the question mark is stored in the variable arguments and an error message is displayed. The special getopts variable OPTIND holds the number of the next option to be processed. Its value is always one more than the actual number of command-line arguments.
14.10.2
The eval Command and Parsing the Command Line
The eval command evaluates a command line, performs all shell substitutions, and then executes the command line. It is used when normal parsing of the command line is not flexible enough for what we want to do.
950
Chapter 14 • Programming the Bash Shell
EXAMPLE
14 . 76
1 2 3
$ set a b c d $ echo The last argument is \$$# The last argument is $4
4
$ eval echo The last argument is \$$# The last argument is d
5
$ set -x $ eval echo The last argument is \$$# + eval echo the last argument is '$4' ++ echo the last argument is d The last argument is d
EXPLANATION 1 2
3 4 5
Four positional parameters are set. The desired result is to print the value of the last positional parameter. The \$ will print a literal dollar sign. The $# evaluates to 4, the number of positional parameters. After the shell evaluates the $#, it does not parse the line again to get the value of $4. $4 is printed instead of the last argument. After the shell performs variable substitution, the eval command performs the variable substitution and then executes the echo command. Turn on the echoing to watch the order of parsing.
EXAMPLE
14 . 77
(From Shutdown Program) 1 eval `/usr/bin/id | /usr/bin/sed 's/[^a-z0-9=].*//'` 2 if [ "${uid:=0}" -ne 0 ] then 3 echo $0: Only root can run $0 exit 2 fi
EXPLANATION 1
This is a tricky one. The id program’s output is sent to sed to extract the uid part of the string. The output for id is uid=9496(ellie) gid=40 groups=40 uid=0(root) gid=1(daemon) groups=1(daemon)
14.11 bash Options
951
EXPLANATION
2 3
(CONTINUED)
The sed regular expression reads: Starting at the beginning of the string, find any character that is not a letter, number, or an equal sign and remove that character and all characters following it. The result is to substitute everything from the first opening parenthesis to the end of the line with nothing. What is left is either uid=9496 or uid=0. After eval evaluates the command line, it then executes the resulting command: uid=9496 or uid=0. For example, if the user’s ID is root, the command executed would be uid=0. This creates a local variable in the shell called uid and assigns 0 to it. The value of the uid variable is tested for 0, using command modifiers. If the uid is not 0, the echo command displays the script name ($0) and the message.
14.11 bash Options 14.11.1
Shell Invocation Options
When the shell is started using the bash command, it can take options to modify its behavior. There are two types of options: single-character options and multicharacter options. The single-character options consist of a single leading dash followed by a single character. The multicharacter options consist of two leading dashes and any number of characters. Multicharacter options must appear before single-character options. An interactive login shell normally starts up with –i (start an interactive shell), –s (read from standard input), and –m (enable job control). See Table 14.8. Table 14.8 bash 2.x Shell Invocation Options Option
Meaning
–c string
Commands are read from string. Any arguments after string are assigned to positional parameters, starting at $0.
–D
A list of double-quoted strings, preceded by a $, are printed to standard output. These strings are subject to language translation when the current locale is not C or POSIX. The –n option is implied; no commands will be executed.
–i
Shell is in the interactive mode. TERM, QUIT, and INTERRUPT are ignored.
–s
Commands are read from standard input and allow the setting of positional parameters.
–r
Starts a restricted shell.
952 Table 14.8
Chapter 14 • Programming the Bash Shell
bash 2.x Shell Invocation Options (continued)
Option
Meaning
––
Signals the end of options and disables further option processing. Any arguments after –– or – are treated as filenames and arguments.
––dump–strings
Same as –D.
––help
Displays a usage message for a built-in command and exits.
––login
Causes bash to be invoked as a login shell.
––noediting
When bash is running interactively, does not use the Readline library.
––noprofile
When starting up, bash does not read the initialization files /etc/profile, ~/.bash_profile, ~/.bash_login, or ~/.profile.
––norc
For interactive shells, bash will not read the ~/.bashrc file. Turned on by default, if running shell as sh.
––posix
Changes the behavior of bash to match the POSIX 1003.2 standard, if otherwise it wouldn’t.
––quiet
Displays no information at shell startup, the default.
––rcfile file
If bash is interactive, uses this intialization file instead of ~/.bashrc.
––restricted
Starts a restricted shell.
––verbose
Turns on verbose; same as –v.
––version
Displays version information about this bash shell and exits.
Table 14.9 bash (Versions Prior to 2.x) Shell Invocation Options Option
Meaning
–c string
Commands are read from string. Any arguments after string are assigned to positional parameters, starting at $0.
–D
A list of double-quoted strings, preceded by a $, are printed to standard output. These strings are subject to language translation when the current locale is not C or POSIX. The –n option is implied; no commands will be executed.
–i
Shell is in the interactive mode. TERM, QUIT, and INTERRUPT are ignored.
–s
Commands are read from standard input and allows the setting of positional parameters.
–r
Starts a restricted shell.
–
Signals the end of options and disables further option processing. Any arguments after –– or – are treated as filenames and arguments.
14.11 bash Options
953
Table 14.9 bash (Versions Prior to 2.x) Shell Invocation Options (continued) Option
Meaning
–login
Causes bash to be invoked as a login shell.
–nobraceexpansion
Curly brace expansion is turned off.
–nolineediting
When bash is running interactively, does not use the Readline library.
–noprofile
When starting up, bash does not read the initialization files /etc/profile, ~/.bash_profile, ~/.bash_login, or ~/.profile.
–posix
Changes the behavior of bash to match the POSIX standard, if otherwise it wouldn’t.
–quiet
Displays no information at shell startup, the default.
–rcfile file
If bash is interactive, uses this intialization file instead of ~/.bashrc.
–verbose
Turns on verbose; same as –v.
–version
Displays version information about this bash shell and exits.
14.11.2
The set Command and Options
The set command can be used to turn shell options on and off, as well as for handling command-line arguments. To turn an option on, the dash (–) is prepended to the option; to turn an option off, the plus sign (+) is prepended to the option. See Table 14.10 for a list of set options.
EXAMPLE 1 2 3 4
14 . 78
$ set -f $ echo * * $ echo ?? ?? $ set +f
EXPLANATION 1 2 3 4
The f option is turned on, disabling filename expansion. The asterisk is not expanded. The question marks are not expanded. The f is turned off; filename expansion is enabled.
954
Chapter 14 • Programming the Bash Shell
Table 14.10 The Built-In set Command Options Name of Option
Shortcut Switch
allexport
–a
Automatically marks new or modified variables for export from the time the option is set until unset.
braceexpand
–B
Enables brace expansion, and is a default setting.a
emacs
What It Does
For command-line editing, uses the emacs built-in editor, and is a default setting.
errexit
–e
If a command returns a nonzero exit status (fails), exits. Not set when reading initialization files.
histexpand
–H
Enables ! and !! when performing history substitution, and is a default setting.a
history
Enables command-line history; on by default.a
ignoreeof
Disables EOF (Ctrl-D) from exiting a shell; must type exit. Same as setting shell variable, IGNOREEOF=10.
keyword
–k
interactive-comments
Places keyword arguments in the environment for a command.a For interactive shells, a leading # is used to comment out any text remaining on the line.
monitor
–m
Allows job control.
noclobber
–C
Protects files from being overwritten when redirection is used.
noexec
–n
Reads commands, but does not execute them. Used to check the syntax of scripts. Not on when running interactively.
noglob
–d
Disables pathname expansion (i.e., turns off wildcards).
notify
–b
Notifies user when background job finishes.
nounset
–u
Displays an error when expanding a variable that has not been set.
onecmd
–t
Exits after reading and executing one command.a
physical
–P
If set, does not follow symbolic links when typing cd or pwd. The physical directory is used instead.
posix
privileged
Shell behavior is changed if the default operation doesn’t match the POSIX standard. –p
When set, the shell does not read the .profile or ENV file and shell functions are not inherited from the environment; automatically set for setuid scripts.
14.11 bash Options
955
Table 14.10 The Built-In set Command Options (continued) Name of Option
Shortcut Switch
posix
What It Does
Changes the default behavior to POSIX 1003.2.
verbose
–v
Turns on the verbose mode for debugging.
vi
For command-line editing, uses the vi built-in editor.
xtrace
–x
Turns on the echo mode for debugging.
a. Option applies only to versions of bash 2.x.
14.11.3
The shopt Command and Options
The shopt (bash 2.x) command can also be used to turn shell options on and off. See Table 14.11. Table 14.11 The shopt Command Options Option
Meaning
cdable_vars
If an argument to the cd built-in command is not a directory, it is assumed to be the name of a variable whose value is the directory to change to.
cdspell
Corrects minor errors in the spelling of a directory name in a cd command. The errors checked for are transposed characters, a missing character, and a character too many. If a correction is found, the corrected path is printed, and the command proceeds. Only used by interactive shells.
checkhash
Bash checks that a command found in the hash table exists before trying to
execute it. If a hashed command no longer exists, a normal path search is performed. checkwinsize
Bash checks the window size after each command and, if necessary, updates the values of LINES and COLUMNS.
cmdhist
Bash attempts to save all lines of a multiple-line command in the same history
entry. This allows easy re-editing of multiline commands. dotglob
Bash includes filenames beginning with a dot (.) in the results of filename expansion.
execfail
A noninteractive shell will not exit if it cannot execute the file specified as an argument to the exec built-in command. An interactive shell does not exit if exec fails.
expand_aliases
Aliases are expanded. Enabled by default.
956
Chapter 14 • Programming the Bash Shell
Table 14.11 The shopt Command Options (continued) Option
Meaning
extglob
The extended pattern matching features (regular expression metacharacters derived from Korn shell for filename expansion) are enabled.
histappend
The history list is appended to the file named by the value of the HISTFILE variable when the shell exits, rather than overwriting the file.
histreedit
If readline is being used, a user is given the opportunity to re-edit a failed history substitution.
histverify
If set, and readline is being used, the results of history substitution are not immediately passed to the shell parser. Instead, the resulting line is loaded into the readline editing buffer, allowing further modification.
hostcomplete
If set, and readline is being used, bash will attempt to perform hostname completion when a word containing an @ is being completed. Enabled by default.
huponexit
If set, bash will send SIGHUP (hangup signal) to all jobs when an interactive login shell exits.
interactive_comments
Allows a word beginning with # to cause that word and all remaining characters on that line to be ignored in an interactive shell. Enabled by default.
lithist
If enabled, and the cmdhist option is enabled, multiline commands are saved to the history with embedded newlines rather than using semicolon separators where possible.
mailwarn
If set, and a file that bash is checking for mail has been accessed since the last time it was checked, the message The mail in mailfile has been read is displayed.
nocaseglob
If set, bash matches filenames in a case-insensitive fashion when performing filename expansion.
nullglob
If set, bash allows filename patterns that match no files to expand to a null string, rather than themselves.
promptvars
If set, prompt strings undergo variable and parameter expansion after being expanded. Enabled by default.
restricted_shell
The shell sets this option if it is started in restricted mode. The value may not be changed. This is not reset when the startup files are executed, allowing the startup files to discover whether or not a shell is restricted.
shift_verbose
If this is set, the shift built-in prints an error message when the shift count exceeds the number of positional parameters.
14.12 Shell Built-In Commands Table 14.11
957
The shopt Command Options (continued)
Option
Meaning
sourcepath
If set, the source built-in uses the value of PATH to find the directory containing the file supplied as an argument. Enabled by default.
source
A synonym for dot (.).
14.12 Shell Built-In Commands The shell has a number of commands that are built into its source code. Because the commands are built-in, the shell doesn’t have to locate them on disk, making execution much faster. The help feature provided with bash gives you online help for any built-in command. The built-in commands are listed in Table 14.12. Table 14.12
Built-In Commands
Command
What It Does
.
Executes program in context of current process; same as source.
. file
The dot command reads and executes command from file.
:
Do-nothing command; returns 0 exit status.
alias
Lists and creates “nicknames” for existing commands.
bg
Puts a job in the background.
bind
Displays current key and function bindings, or binds keys to a readline function or macro.a
break
Breaks out of the innermost loop.
break [n]
See “The break Command” on page 919.
builtin [sh–builtin [args]]
Runs a shell built-in, passing it args, and returning 0 exit status. Useful if a function and built-in have the same name.a
cd [arg]
Changes the directory to home if no arg or to value of arg.
command command [arg]
Runs a command even if a function has the same name (i.e., bypasses function lookup).a
continue [n]
See “The continue Command” on page 920.
declare [var]
Displays all variables or declares variables with optional attributes.a
dirs
Displays a list of currently remembered directories resulting from pushd.
958 Table 14.12
Chapter 14 • Programming the Bash Shell Built-In Commands (continued)
Command
What It Does
disown
Removes an active job from the job table.
echo [args]
Displays args terminated with a newline.
enable
Enables and disables shell built-in commands.a
eval [args]
Reads args as input to the shell and executes the resulting command(s).
exec command
Runs command in place of this shell.
exit [n]
Exits the shell with status n.
export [var]
Makes var known to subshells.
fc
History’s fix command for editing history commands.
fg
Puts background job into foreground.
getopts
Parses and processes command-line options.
hash
Controls the internal hash table for quicker searches for commands.
help [command]
Displays helpful info about built-in commands and, if command is specified, detailed help about that built-in command.a
history
Displays the history list with line numbers.
jobs
Lists jobs put in the background.
kill [–signal process]
Sends the signal to the PID number or job number of the process. Type kill –l for a list of signals.
let
Used for evaluating arithmetic expressions and assigning results of arithmetic calculations to variables.
local
Used in functions to restrict the scope of variables to the function.
logout
Exits the login shell.
popd
Removes entries from the directory stack.
pushd
Adds entries to the directory stack.
pwd
Prints present working directory.
read [var]
Reads line from standard input into variable var.
readonly [var]
Makes variable var read-only. Cannot be reset.
return [n]
Returns from a function where n is the exit value given to the return.
14.12 Shell Built-In Commands
959
Table 14.12 Built-In Commands (continued) Command
What It Does
set
Sets options and positional parameters. See Table 14.2 on page 875.
shift [n]
Shifts positional parameters to the left n times.
stop pid
Halts execution of the process number PID.
suspend
Stops execution of the current shell (but not if a login shell).
test
Checks file types and evaluates conditional expressions.
times
Prints accumulated user and system times for processes run from this shell.
trap [arg] [n]
When shell receives signal n (0, 1, 2, or 15), executes arg.
type [command]
Prints the type of command (e.g., pwd is a built-in shell command).
typeset
Same as declare. Sets variables and gives them attributes.
ulimit
Displays and sets process resource limits.
umask [octal digits]
Sets user file creation mode mask for owner, group, and others.
unalias
Unsets aliases.
unset [name]
Unsets value of variable or function.
wait [pid#n]
Waits for background process with PID number n and reports termination status.
a. Option applies to bash 2.x and later.
L A B 5 4 : bash SHE LL —FIRS T S CRIPT 1. Write a script called greetme that will do the following: a. Contain a comment section with your name, the name of this script, and the purpose of this script. b. Greet the user. c. Print the date and the time. d. Print a calendar for this month. e. Print the name of your machine. f. Print the name and release of this operating system (cat /etc/motd). g. Print a list of all files in your parent directory. h. Print all the processes root is running.
960
Chapter 14 • Programming the Bash Shell i. Print the value of the TERM, PATH, and HOME variables. j. Print your disk usage (du). k. Use the id command to print your group ID. l. Print Please, could you loan me $50.00? m. Tell the user Good-bye and the current hour (see man pages for the date command). 2. Make sure your script is executable. chmod +x greetme
What was the first line of your script? Why do you need this line?
LAB 55: COMM AND- LINE ARGUMENTS 1. Write a script called rename that will take two arguments: the first argument is the name of the original file and the second argument is the new name for the file. If the user does not provide two arguments, a usage message will appear on the screen and the script will exit. Here is an example of how the script works: $ rename Usage: rename oldfilename newfilename $ $ rename file1 file2 file1 has been renamed file2 Here is a listing of the directory: a file2 b file.bak
2. The following find command (SunOS) will list all files in the root partition that are larger than 100K and that have been modified in the last week. (Check your man pages for the correct find syntax on your system.) find / –xdev –mtime –7 –size +200 –print
3. Write a script called bigfiles that will take two arguments: one will be the mtime and one the size value. An appropriate error message will be sent to stderr if the user does not provide two arguments. 4. If you have time, write a script called vib that creates backup files for vi. The backup files will have the extension .bak appended to the original name.
L A B 5 6 : G ET T IN G U SE R I N P U T 1. Write a script called nosy that will do the following: a. Ask the user’s full name—first, last, and middle name. b. Greet the user by his or her first name. c. Ask the user’s year of birth and calculate his or her age (use expr).
14.12 Shell Built-In Commands
961
d. Ask the user’s login name and print his or her user ID (from /etc/passwd). e. Tell the user his or her home directory. f. Show the user the processes he or she is running. g. Tell the user the day of the week, and the current time in nonmilitary time. The output should resemble The day of the week is Tuesday and the current time is 04:07:38 PM.
2. Create a text file called datafile (unless this file has already been provided for you). Each entry consists of fields separated by colons. The fields are as follows: a. First and last name b. Phone number c. Address d. Birth date e. Salary 3. Create a script called lookup that will do the following: a. Contain a comment section with the script name, your name, the date, and the reason for writing this script. The reason for writing this script is to display datafile in sorted order. b. Sort datafile by last names. c. Show the user the contents of datafile. d. Tell the user the number of entries in the file. 4. Try the –x and –v options for debugging your script. How did you use these commands? How do they differ?
L AB 57: CONDIT IONAL S T AT EM ENT S 1. Write a script called checking that will do the following: a. Take a command-line argument, a user’s login name. b. Test to see if a command-line argument was provided. c. Check to see if the user is in the /etc/passwd file. If so, will print Found in the /etc/passwd file.
Otherwise, will print No such user on our system.
2. In the lookup script from Lab 56, ask the user if he or she would like to add an entry to datafile. If the answer is yes or y:
962
Chapter 14 • Programming the Bash Shell a. Prompt the user for a new name, phone number, address, birth date, and salary. Each item will be stored in a separate variable. You will provide the colons between the fields and append the information to the datafile. b. Sort the file by last names. Tell the user you added the entry, and show him or her the line preceded by the line number.
LA B 58: C OND ITIONAL S A ND FILE TES TIN G 1. Rewrite the checking script from Lab 57. After checking whether the named user is in the /etc/passwd file, the program will check to see if the user is logged on. If so, the program will print all the processes that are running; otherwise it will tell the user is not logged on.
2. Use the let command to evaluate a set of grades. The script will ask the user for his or her numeric grade on an examination. (Use declare –i.) The script will test that the grade is within the allowable range between 0 and 100. If not, the program will exit. If the grade is within the range, the user’s letter grade will be displayed (e.g., You received an A. Excellent!). The range is as follows: A (90–100) B (80–89) C (70–79) D (60–69) F (Below 60) 3. The lookup script from Lab 57 depends on datafile in order to run. In the lookup script, check to see if the datafile exists and if it is readable and writable. Add a menu to the lookup script to resemble the following: [1] [2] [3] [4]
Add entry Delete entry View entry Exit
You already have the Add entry part of the script written. The Add entry routine should now include code that will check to see if the name is already in the datafile and if it is, tell the user so. If the name is not there, add the new entry. Now write the code for the Delete entry, View entry, and Exit functions. The Delete part of the script should first check to see if the entry exists before trying to remove it. If it does, notify the user; otherwise, remove the entry and tell the user you removed it. On exit, make sure that you use a digit to represent the appropriate exit status. How do you check the exit status from the command line?
L AB 59: TH E case S T ATE ME NT 1. The ps command is different on BSD (Berkeley UNIX), System 5 (AT&T UNIX), and Linux. On System 5, the command to list all processes is ps –ef
On BSD UNIX, the command is ps aux
14.12 Shell Built-In Commands
963
On Linux, the command is ps -aux
Write a program called systype that will check for a number of different system types. The cases to test for will be AIX Darwin (Mac OS X) Free BSD HP-UX IRIX Linux OS OSF1 SCO SunOS (Solaris/SunOS) ULTRIX Solaris, HP-UX, SCO, and IRIX are AT&T-type systems. The rest are BSD-ish. The version of UNIX you are using will be printed to stdout. The system name can be found with the uname –s command or from the /etc/motd file. 2. Write a script called timegreet that will do the following: a. Provide a comment section at the top of the script, with your name, the date, and the purpose of the program. b. Convert the following program to use the case command rather than if/elif. #!/bin/bash # Comment section you=$LOGNAME hour=$( date +%H ) echo "The time is: $( date +%T )" if (( hour > 0 && hour < 12 )) then echo "Good morning, $you!" elif (( hour == 12 )) then echo "Lunch time!" elif (( hour > 12 && hour < 16 )) then echo "Good afternoon, $you!" else echo "Good night, $you. Sweet dreams." fi
964
Chapter 14 • Programming the Bash Shell
LA B 6 0: L O O PS Select one of the following: 1. Write a program called mchecker to check for new mail and write a message to the screen if new mail has arrived. a. The program will get the size of the mail spool file for the user. (The spool files are found in /usr/mail/$LOGNAME on AT&T systems; /usr/spool/mail/$USER on BSD and UCB systems; and /var/spool/mail/$USER on Linux. Use the find command if you cannot locate the file.) The script will execute in a continuous loop, once every 30 seconds. Each time the loop executes, it will compare the size of the mail spool file with its size from the previous loop. If the new size is greater than the old size, a message will be printed on your screen, saying Username, You have new mail. The size of a file can be found by looking at the output from ls –l, wc –c or from the find command. 2. Write a script that will do the following: a. Provide a comment section at the top of the script, with your name, the date, and the purpose of the program. b. Use the select loop to produce a menu of foods. c. Produce output to resemble the following: 1) steak and potatoes 2) fish and chips 3) soup and salad Please make a selection. 1 Stick to your ribs. Watch your cholesterol. Enjoy your meal. 1) steak and potatoes 2) fish and chips 3) soup and salad Please make a selection. 2 British are coming! Enjoy your meal. 1) steak and potatoes 2) fish and chips 3) soup and salad Please make a selection. 3 Health foods... Dieting is so boring. Enjoy your meal.
14.12 Shell Built-In Commands
965
3. Write a program called dusage that will mail a list of users, one at a time, a listing of the number of blocks they are currently using. The list of users will be in a file called potential_hogs. One of the users listed in the potential_hogs file will be admin. a. Use file testing to check that the potential_hogs file exists and is readable. b. A loop will be used to iterate through the list of users. Only those users who are using over 500 blocks will be sent mail. The user admin will be skipped over (i.e., he or she does not get a mail message). The mail message will be stored in a here document in your dusage script. c. Keep a list of the names of each person who received mail. Do this by creating a log file. After everyone on the list has been sent mail, print the number of people who received mail and a list of their names.
LAB 61: FUNCTION S 1. Rewrite the systype program from Lab 59 as a function that returns the name of the system. Use this function to determine what options you will use with the ps command in the checking program. The ps command to list all processes on AT&T UNIX is ps –ef
On UNIX/BSD UNIX/Linux, the command is ps –aux or ps aux9
2. Write a function called cleanup that will remove all temporary files and exit the script. If the interrupt or hangup signal is sent while the program is running, the trap command will call the cleanup function. 3. Use a here document to add a new menu item to the lookup script to resemble the following: [1] [2] [3] [4] [5]
Add entry Delete entry Change entry View entry Exit
Write a function to handle each of the items in the menu. After the user has selected a valid entry, and the function has completed, ask if the user would like to see the menu again. If an invalid entry is entered, the program should print Invalid entry, try again.
and the menu will be redisplayed.
9. Using the leading dash with UNIX will produce a warning. See the man page. Without the leading dash, Linux displays only user’s processes.
966
Chapter 14 • Programming the Bash Shell 4. Create a submenu under View entry in the lookup script. The user will be asked if he or she would like to view specific information for a selected individual: a) b) c) d)
Phone Address Birth date Salary
5. Use the trap command in a script to perform a cleanup operation if the interrupt signal is sent while the program is running.
chapter
15 Debugging Shell Scripts
15.1 Introduction Programmers often spend more time debugging programs than writing them. Because many shell programs perform tasks that can affect the entire operating system, making sure those scripts perform properly is imperative. Whether you are a user or a system administrator writing scripts to automate simple or complex tasks, you want your script to do what you want it to do, and not cause weird and unexpected surprises even after all the syntax errors have been weeded out. The expression “If it ain’t broke, don’t fix it” is often ignored when you are thinking of ways to “improve” a script that is already working. Perhaps you think your script should be a little more user-friendly, might need some cosmetic surgery, or a little more error checking. Or you might even be cleaning up some other programmer’s code. So, you put the script back in the editor, type, type, type, exit the editor, and run the program. Whoops! It’s broken! @!! This chapter aims to provide an invaluable tool for finding, fixing, and understanding many types of errors that cause shell scripts to misbehave and leave you frustrated, wasting a lot of time that you probably don’t have.
15.2 Style Issues Although it is not required, style can make all the difference in how quickly you find bugs in your program. Here are some simple guidelines: • Put comments in your program so that you and others know what you are trying to do. A cute little trick today may be an time-consuming enigma tomorrow. • Define variables with meaningful names and put them at the top of the program to help detect spelling errors and null values. Names like foo1, foo2, and foo3 really don’t say much. Check that you are not using reserved words and pay attention to case sensitivity.
967
968
Chapter 15 • Debugging Shell Scripts
• Whenever you use a conditional or looping command, indent the statement block that follows, at least one tab stop. If conditions or loops are nested, indent further. Align ending keywords with conditional and looping commands such as if and endif, if and fi, while, done, and so on. (See “Missing Keywords” on page 976 and “Indentation” on page 976.) • Use the echo command in areas where you keep getting a syntax error, or turn on the echoing and verbose switches to trace your program’s execution. (See “Tracing with Shell Options and the set Command” on page 1009.) • Logic errors can be a source for hidden glitches in your program, even if the program runs without error. Know your operators. They vary from shell to shell and are often a cause for a logic error. • Make your program robust—check for all possibilities of human error, such as bad input, insufficient arguments, nonexistent files, and the like. (See “Logic Errors and Robustness” on page 1001.) • Keep things short and simple when testing. For example, if you are using a function, test the syntax, and then try it with a small script to see if you are getting what you want. • Know your operating system commands. Because most statements consist of UNIX/Linux commands, go to the command line and try the command before using it in a script if you are not sure about how it behaves. Do you understand its exit code, how variables are being interpreted, how to use quotes properly, how to redirect output and errors? • Last, if you are a system administrator, test your script carefully before taking it to the system level. An unexpected error could bring a whole system to its knees. The following guidelines will help you with all of these issues and give you a list of the most common syntax errors for each shell, what caused it, and how to fix it.
15.3 Types of Errors There are several types of errors you will experience in shell programs: runtime errors, logical errors, and errors that could have been prevented by making the program robust. Runtime errors occur when the script starts running and encounters the use of a bad script name, permission issues, path problems, or syntactical errors such as mismatched quotes or mispelled words. The shell will report some diagnostic message if you have this type of error and normally abort the program. Logical errors are are often harder to find, because they are not obvious, and involve problems in the way in which the program was constructed, such as using the wrong operator in an expression, not knowing the exit status of a command, or using faulty logic in branching or looping statements. Other errors involve lack of robustness, that is, errors that could have been avoided with proper error checking, such as not anticipating bad user input or insufficient arguments, and so forth.
15.3 Types of Errors
15.3.1
969
Runtime Errors
Runtime errors occur when the script starts running and encounters use of a bad script name, permission issues, path problems, or syntactical errors, such as mismatched quotes or mispelled words.
15.3.2
Naming Conventions
When you type a command at the shell prompt, the shell searches the UNIX/Linux path to find that command. When you type your script name at the prompt, it is treated as any other command—the shell searches the path to find it. But suppose you name a script with the same name as some other UNIX command. Suppose, for example, you name your program “ls”. Which ls will be executed? It depends on which ls is found in the path first, and most likely the UNIX command will be executed instead of your script. Although it seems obvious to avoid calling your script ls or cat, it is less obvious with more obscure commands such as test or script. For example, because the UNIX test command produces no output, realizing that a naming problem exists can be tricky. The UNIX script command starts up another interactive shell, which copies your session at the terminal into a typescript file. It is not obvious that another shell has started running and may take some time before you realize something is really wrong. So avoid using test and script as filenames just as you would avoid using cat or ls. One way to see if you have named a script after a UNIX/Linux command is to use the which command. It will show you the path where the named program is found. See Example 15.1. You can also start the script with a leading ./; then the script will run in your current working directory.
EXAMPLE 1
2 3 4 5 6
15 . 1
$ cat test #! /bin/sh echo "She sells C shells on the C shore" $ test $ (no output) $ echo $PATH /usr/bin:/bin:/usr/local/bin:/usr/X11R6/bin:/home/ellie/bin:. $ which test /usr/bin/test $ mv test mytest $ mytest She sells C shells on the C shore
EXPLANATION 1 2
Notice that the script name is test, which is also a UNIX/Linux command name. When the user tries to run the script, called test, the UNIX/Linux command runs instead. The UNIX test command produces no output.
970
Chapter 15 • Debugging Shell Scripts
EXPLANATION 3 4 5, 6
(CONTINUED) The user’s search path is displayed. The first path that will be searched is /usr/bin. The dot at the end of the path represents the user’s current working directory. The which command locates the test command and displays its full pathname. The UNIX/Linux test command is in /usr/bin/test. If the script called test is given a unique name, and not a UNIX/Linux command name, it should run as expected. The test script is renamed mytest.
15.3.3
Insufficient Permissions
Ordinary files do not have execute permission. If a script is run directly from the command line, it must have execute permission turned on, or the shell will tell you that you have insufficient permission. Scripts are made executable with the chmod command.
EXAMPLE 1 2 3 4 5
15 . 2
$ mytest sh: ./mytest: Permission denied. $ ls -l mytest -rw-rw-r-- 1 ellie ellie 23 Jan 22 $ chmod +x mytest # or chmod 755 mytest $ ls -l mytest -rwxrwxr-x 1 ellie ellie 23 Jan 22 $ mytest She sells C shells on the C shore
12:37
mytest
12:37
mytest
EXPLANATION 1 2 3 4 5
When the script is executed, an error message is displayed indicating that the script does not have the proper permission to run. The ls –l command shows that the script does not have execute permission for anyone, including the owner of the script. The chmod command adds execute permission (+x) for everyone. Now the script should run. The ls –l command displays the new permissions. Execute permission is turned on. The script executes as expected.
15.3.4
Path Problems
As we mentioned before, when you type the name of a shell script on the command line, the shell will check the directories listed in the search PATH variable to locate your script. If the dot directory is listed in the path, the shell will look in the current working directory for your script. If the script is there, it will be executed. However, if the dot is not
15.3 Types of Errors
971
in your path, you will receive an error message: Command not found. To enable the shell to locate your script, you can add the dot (.) directory to your PATH. However, if you have a superuser account (an account with UID of 0), it is recommended, for security reasons, that you do not include a dot in the search path. There are two alternative solutions if you choose not to put the dot in your PATH variable: 1. Explicitly indicate the location of your script by preceding the script name with ./ (e.g., ./mytest). 2. Precede the script name with the name of the invoking shell (e.g., csh mytest or bash mytest). When the script name is given as an argument to the shell, the shell automatically checks the current directory for the script name.
EXAMPLE 1
2 3 4 5
6
15 . 3
$ cat mytest #!/bin/sh echo "Users may wish to include the . directory in their PATH" $ echo $PATH /usr/bin:/bin:/usr/local/bin:/usr/X11R6/bin:/home/ellie/bin: $ mytest not found $ ./mytest # this is one possible solution Users may wish to include the . directory in their PATH $ PATH=$PATH:. # this solution should only be used by non-root $ export PATH # bash, sh, ksh set PATH this way % setenv PATH ${PATH}:. # csh/tcsh set path this way $ mytest Users may wish to include the . directory in their PATH
EXPLANATION 1 2 3 4 5 6
The Bourne shell script is displayed. It is located in the user’s current working directory. The PATH variable does not contain a dot, which represents the current working directory. The shell cannot locate the mytest script. The shell is now able to locate the script because the directory (the .) is included with the script name. The PATH is updated to include the current directory. The first syntax can be used for sh/ksh/bash shells, the second for csh/tcsh. The script now runs correctly.
972
Chapter 15 • Debugging Shell Scripts
15.3.5
The Shbang Line
When you create a script, the first line of the script is normally the shbang (#!) line. When the script is started, the UNIX kernel examines the first line of the file to determine what type of program is to be executed. The path that follows the shbang notation (#!) is the location of the shell that will be invoked to interpret this script. The #! characters must be the first two characters in the file for this feature to operate properly. If you have a blank line or blank space at the top of your file, this feature will be ignored and the line will be interpreted as an ordinary comment line.
EXAMPLE
15 . 4
(The Script) 1 2 #!/bin/csh # Scriptname: shbang.test 3 setenv MYVAR 18 echo "The value of MYVAR is $MYVAR (The Output) ./shbang.test: line 3: setenv: command not found The value of MYVAR is (The Script) 4 #!/bin/csh setenv MYVAR 18 echo "The value of MYVAR is $MYVAR (The Output) The value of MYVAR is 18
EXPLANATION 1
2, 3
4
Notice that this script has a blank line at the top. Also note that the script was written for the C shell. The setenv command on line 3 will not work in the Bourne, Korn, or Bash shells. Because the #! line is not the first line of the script, the script will be executed by the user’s login shell. If the login shell is ksh, the Korn shell will execute the script; if bash, the Bash shell will execute the script. If, however, the user’s login shell is C shell, this script will be executed by the Bourne shell. The error message is displayed because the Bourne shell doesn’t understand the setenv command. The script now runs correctly because the #! notation has been entered on the top line. The kernel will recognize the #! and start up the shell listed in the path that follows. Because the shell is /bin/csh, the C shell will be the interpreter for this script (provided that the execute permissions are turned on). The setenv command is understood by the C shell.
15.3 Types of Errors
EXAMPLE 1 2
973
15 . 5
#! /bin/chs echo "Watch out for typing errors on the #! line" $ ./mytest mytest: Command not found.
---------------------------------------3 4
#! /bin/csh echo "Watch out for typing errors on the #! line" ./mytest Watch out for typing errors on the #! line
EXPLANATION 1 2
3 4
The shbang line has a typing error in the shell name. The shell should be /bin/csh instead of /bin/chs. Misspelling on the shbang line is a very common error! Because of the typing error, the kernel looks for the /bin/chs program, causing the Command not found error message. This message can be misleading, causing you to think that the script itself or a command typed in the script cannot be found. If the only error you get is Command not found, first check the shbang line for spelling. The spelling of the shell is corrected on the shbang line. The script now runs correctly.
15.3.6
Sneaky Aliases
An alias is an abbreviation or an alternative name for a command. Aliases are not supported by the Bourne shell. Aliases are usually put in an initialization file and used as shortcuts at the command line, but are not readily used in shell scripts. However, they may find their way into a script if the user’s .cshrc or .kshrc defines an alias and does not limit the aliases to interactive shell sessions.
EXAMPLE
15 . 6
(In the .cshrc File) 1 alias ls 'ls -aF' (At the shell prompt) 2 $ ls ./ a ../ b (The Script) #!/bin/csh 3 foreach i ( `ls` ) 4 echo $i end
c t*
t1 t2
t3 tester*
974
Chapter 15 • Debugging Shell Scripts
EXAMPLE
15 . 6 ( C O N T I N U E D )
(Output) ./ ../ a b c t t1 t2 t3 tester t1 t2 t3 tester
![UNIX Shells by Example [4 ed.]
9780131475724, 013147572X](https://ebin.pub/img/200x200/unix-shells-by-example-4nbsped-9780131475724-013147572x.jpg)
![UNIX Shells by Example [3rd ed.]
013066538X, 9780130665386](https://ebin.pub/img/200x200/unix-shells-by-example-3rdnbsped-013066538x-9780130665386.jpg)
![Oracle PL/SQL by Example [4th edition]
0137144229, 9780137144228](https://ebin.pub/img/200x200/oracle-pl-sql-by-example-4th-edition-0137144229-9780137144228.jpg)
![XHTML by Example (By Example) [1 ed.]
0789723859, 9780789723857](https://ebin.pub/img/200x200/xhtml-by-example-by-example-1nbsped-0789723859-9780789723857.jpg)
![Unix and Linux [4th ed]
9780321636782, 0321636783](https://ebin.pub/img/200x200/unix-and-linux-4th-ed-9780321636782-0321636783.jpg)
![Oracle PL/SQL by Example (4th Edition) [4 ed.]
0137144229, 9780137144228](https://ebin.pub/img/200x200/oracle-pl-sql-by-example-4th-edition-4nbsped-0137144229-9780137144228.jpg)
![Modelica by Example [v0.6.0]](https://ebin.pub/img/200x200/modelica-by-example-v060.jpg)