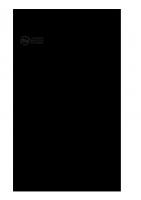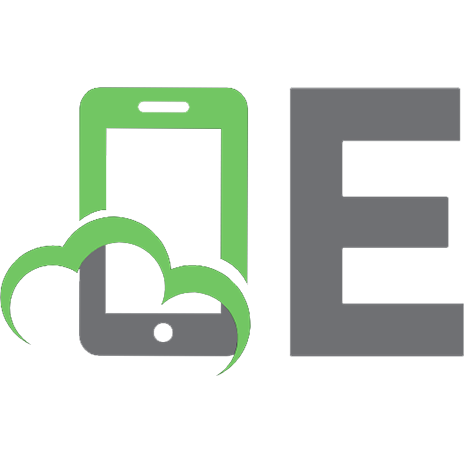Uncoupled Heat Transfer Analysis & Sequentially Coupled Thermal Stress Analysis in Abaqus CAE (Italiano)
128 16 144KB
Italian Pages 19
Recommend Papers

- Author / Uploaded
- A. Pellegrino
File loading please wait...
Citation preview
A.Pellegrino – Uncoupled Heat Transfer Analysis and Sequentially Coupled Thermal – Stress Analysis
Uncoupled Heat Transfer Analysis & Sequentially Coupled Thermal Stress Analysis in Abaqus CAE (Italiano) A.Pellegrino
1 A.Pellegrino – Uncoupled Heat Transfer Analysis and Sequentially Coupled Thermal – Stress Analysis
A.Pellegrino – Uncoupled Heat Transfer Analysis and Sequentially Coupled Thermal – Stress Analysis
Uncoupled Heat Transfer Analysis & Sequentially Coupled Thermal Stress Analysis
Part Definition Create a deformable Part -
-
-
Main Menu + Part + Create (Oppure Create Part a sinistra del Viewport) + Appare la Create Part Dialog Box + Nomina La parte nella casella Name + Modelling space: 3D (ad esempio) + Type: Deformable (ad esempio) + Base Feature: Solid (ad esempio) + Type: Extrusion + Inserisci una Approximate Size leggermente più grande della dimensione più grande del tuo modello nella casella Approximate Size + Continue Appare la Finestra di Sketch + a sinistra del viewport clicca (ad esempio) su Create Lines: Connected (Ad esempio) + Eseguire gli sketch necessari utilizzando i comandi a sinistra del viewport: Line, Rectangle, Circle, Construction Line, Spline, Add Dimension , Translate, Linear Pattern, Radial Pattern, Edit Dimension Value, Add Constraint, Delete etc. (ad esempio per specificare la sezione da estrudere, se si tratta di una estrusione, oppure la sezione di assialsimmetria se si tratta di un modello assialsimmetrico) + specificare eventuali vincoli e distanze + Done Appare (ad esempio, se siamo nel caso di estrusione) la Edit Base Extrusion Dialog Box + specifica nella casella Depth la distanza di estrusione + Ok Creare (ad esempio) un taglio estruso: Main Menu + Shape + Cut + Extrude (oppure clicca sul simbolo Create Cut: Extrude a sinistra del Viewport) + seleziona una faccia che identifica il taglio estruso + seleziona un bordo oppure un asse che apparrà (ad esempio) veritale e a destra + clicca (ad esempio) su Create Construction: Vertical Line Thru Point a sinistra del Viewport + Eventualmente clicca su Add Constraint a sinistra del Viewport e seleziona un eventuale vincolo da applicare (ad esempio Fixed) + Eseguire gli sketch necessari utilizzando i comandi a sinistra del viewport: Line, Rectangle, Circle, Construction Line, Spline, Add Dimension , Translate, Linear Pattern, Radial Pattern, Edit Dimension Value, Add Constraint, Delete etc. (ad esempio per specificare la sezione da estrudere, se si tratta di una estrusione o di un taglio estruso, oppure la sezione di assialsimmetria se si tratta di un modello assialsimmetrico) + specificare eventuali vincoli e distanze + Done + appare la Edit Cut Extrusion Dialog Box + seleziona Through All (ad esempio) come End Condition (casella Type) + scegli la Extrude Direction + Ok 2
A.Pellegrino – Uncoupled Heat Transfer Analysis and Sequentially Coupled Thermal – Stress Analysis
A.Pellegrino – Uncoupled Heat Transfer Analysis and Sequentially Coupled Thermal – Stress Analysis
-
-
-
Nota: Utilizzo di Auto Trim: Questo Strumento si trova a sinistra del viewport + serve a “tagliare” porzioni di sketch in più in corrispondenza di intersezioni tra varie curve Creare un Datum Point: Main Menu + Tools + Datum + Appare la Create Datum Dialog Box + Type: Point + Method (ad esempio): Midway Between 2 Points (oppure clicca su Create Datum Point: Midway Between 2 Points a sinistra del Viewport) + Seleziona i due punti di estremità di interesse + Abaqus Crea il Datum Point desiderato Assegnare un Reference Point a una parte Rigida: Part Module + Main Menu + Tools + Reference Point + Clicca su un punto del Modello per selezionare il Reference Point oppure inserisci le sue coordinate X,Y,Z nella casella in basso del Viewport NOTA: Attenzione se fai dei cerchi concentrici è bene che i rispettivi punti perimetrici ed i centri dei cerchi siano allineati sullo stesso piano orizzontale (per la qualità della mesh) (possibilmente i punti perimetrici dallo stesso lato, tutti e due a destra o tutti e due a sinistra).
-
Importare parti direttamente da SolidWorks: Salvare le parti oggetto di interesse in formato .STEP + Main Menu + File + Import + Scegli Part dal menu che appare + Cerca nella cartella di salvataggio il file di interesse, Seleziona il file + Ok + Appare la Create Part From Step File Dialog Box + Nella Tabbed Page Name – Repair dai il nome alla parte + Seleziona Repair Options: Converto to precise Representation + Seleziona Topology (Solid, Shell oppure Wire) + Seleziona: Import All Parts + Nella Tabbed Page Part Attributes seleziona Modeling Space: 3D, 2D Planar oppure Axysimmetric + Seleziona Type: Deformable, Rigid oppure Eulerian + Nella Tabbed Page Scale seleziona (ad esempio) seleziona Don’t Scale + Ok
Material and Section Properties Materiale Per analisi di tipo termico (in generale, nel caso transitorio), vanno definite almeno le seguenti proprieta’ per il materiale: -
Conducibilita’ termica Calore specifico Densita’ Coefficiente di espansione termica Eventualmente calore latente (se sono previste transizioni di fase)
3 A.Pellegrino – Uncoupled Heat Transfer Analysis and Sequentially Coupled Thermal – Stress Analysis
A.Pellegrino – Uncoupled Heat Transfer Analysis and Sequentially Coupled Thermal – Stress Analysis
-
Doppio click su Materials + Nomina il materiale (Steel ad esempio) + Mechanical + Elasticity, Elastic - inserire moduli di Young e Poisson + Ok - Sempre nella Edit Material Dialog Box clicca su General + Scegli Density + inserisci il valore della densità + Eventualmente seleziona “Use Temperature Dependent Data” e inserisci i valori della densita’ in funzione della temperature + Ok - Vai nella tabbed page Mechanical al centro della Edit Material Dialog Box + scegli Plasticity e poi Plastic dai menu che appaiono + Inserisci i dati correlati alla plasticità Yield Stress e Plastic Strain nella parte bassa delle Edit Material Dialog Box (per inserire nuove righe tasto destro + scegli Add Row After nel menu che appare) + Eventualmente seleziona “Use Temperature Dependent Data” e inserisci i valori di plasticita’ in funzione della temperatura + Ok (la riga relativa all’Initial Yield Stress è associata ad un Plastic Strain = 0) Nota mia: I valori di Stress e di Strain Inseriti sono in termini di True Plastic Strain e True Stress. I dati inseriti sono a partire dallo snervamento, tutto quello che avviene prima dello snervamento e’ completamente definito dalle proprieta’ elastiche del materiale - Dati in funzione della temperatura: Le proprieta’ elastiche eplastiche del materiale possono essere definite in funzione della temperatura (nessun materiale e’ insensibile all’effetto della temperatura) cio’ va fatto selezionando “Use Temperature Dependent Data” sulla Edit Material Dialog Box ed inserendo i dati specificando la temperatura alla quale i dati corrispondono (vedi figura sotto)
4 A.Pellegrino – Uncoupled Heat Transfer Analysis and Sequentially Coupled Thermal – Stress Analysis
A.Pellegrino – Uncoupled Heat Transfer Analysis and Sequentially Coupled Thermal – Stress Analysis
-
-
-
-
-
-
Nota: Per ulteriori approfondimenti ed esempi sull’utilizzo di dati sui materiali in funzione della temperatura vedi “Abaqus Analysis Vol.3, pag 42 del pdf relativo alla versione 6.8 di Abaqus) Conducibilita’ termica: Edit Material Dialog Box + Thermal + Conductivity + clicca eventualmente su “Use Temperature Dependent Data” + inserisci i valori di conducibilita’ termica in funzione della temperatura + Ok Calore Specifico: Edit Material Dialog Box + Thermal + Specific Heat + clicca eventualmente su “Use Temperature Dependent Data” + inserisci i valori del calore specifico in funzione della temperatura + Ok Coefficiente Espansione termica: Edit Material + Mechanical + Expansion + + clicca eventualmente su “Use Temperature Dependent Data” + inserisci i valori del coefficiente di espansione lineare in funzione della temperatura + Ok
Definire una Sezione: doppio click in Sections (model Tree), accettare Solid (ad esempio) e Homogeneus section Type (ad esempio) + Nominare la sezione nella casella Name + Continue + in Edit Section Dialog Box selezionare il materiale di interesse (precedentemente definito) nella casella Material, accettare 1 come Plane Stress/strain thickness + Ok (Ripetere tante volte quante sono le sezioni da creare) Definire una sezione di tipo Shell: Doppio click in Sections (model tree) + nominare la sezione + Seleziona Shell (ad esempio) + Homogeneus (ad esempio) + continue + Nella Edit Section Dialog Box seleziona Before Analysis se il materiale è elastico lineare (oppure During Analysis) + specifica shell thickness value e il materiale (che avevi definito prima) + ok Partizionamenti eventuali: Prima di assegnare le sezioni potrebbe essere necessario partizionare la parte (se vi sono pezzi di parte di un materiale e pezzi di parte di un altro materiale) attraverso gli strumenti Partition Edge, Partition Face e Partition Cell a sinistra del Viewport. Esempio: - Clicca su Partition Face: Sketch a sinistra del Viewport - Nello Sketch disegna una linea orizzontale che divide la parte oggetto di interesse nelle due parti di diverso materiale + Done
-
Assegnazione delle Sezioni: Nel model Tree espandi l'oggetto interessato sotto Parts + doppio click su Section Assignments + Seleziona la porzione di modello a cui deve essere associata la sezione + Done + Nella Section Assignment Dialog Box richiama il Nome Sezione nella casella Section + Ok (Ripetere tante volte quante sono le sezioni da assegnare)
-
Definire un sistema di riferimento che ruota con il modello e assegnare Material Orientation: Se una parte è soggetta a deformazioni e rotazioni significative durante la simulazione può essere utile riportare i valori di Stress e 5
A.Pellegrino – Uncoupled Heat Transfer Analysis and Sequentially Coupled Thermal – Stress Analysis
A.Pellegrino – Uncoupled Heat Transfer Analysis and Sequentially Coupled Thermal – Stress Analysis
-
-
di Strain in un sistema di coordinate che ruota col moto della parte soggetta a deformazione. Ciò rende più facile l’interpretazione di risultati. Quindi deve essere definito un sistema di riferimento locale che inizialmente è allineato con il sistema di riferimento globale ma si muove con gli elementi man mano che questisi deformano Clicca su Create Datum CSYS 3 Points (ad esempio) a sinistra del Viewport + appare la Create Datum CSYS Dialog Box + Nomina il sistema di riferimento + Coordinate System Type: Rectangular + Continue + Seleziona nel Viewport il punto di origine del sistema di Riferimento + seleziona due punti che definiscono gli assi del sistema di riferimento solidale. Main Menu (Modulo Property) + Assign + Material Orientation + Seleziona le regioni a cui assegnare la local material Orientation + Done + clicca il sistema di Riferimento di interesse nel Viewport come sistema di riferimento che definisce la Local Material Orientation + si apre la Edit Material Orientation Dialog Box + scegli Axis 1 come Additional Rotation Direction e accetta None per le opzioni Additional Rotation + Ok
Assembly -
-
Creare un Assemblato: Espandi Assembly + doppio click su Istances + appare la Create Istance Dialog Box + Seleziona le parti + scegli Dependent o Indipendent a seconda che vuoi che la mesh della parte sia dipendente da quella fatta dentro il contenitore Parts oppure no + Ok Ripeti il passo precedente per tutte le Istanze presenti nel modello Posizionare le istanze
-
-
-
Creare punti di riferimento: Assembly Module + Main Menu + Tools + Datum (oppure clicca su Create Datum Point: Enter Coordinates in basso a sinistra del Viewport) + Appare la Create Datum Dialog Box + Type: Point + Method: Enter Coordinates + Inserisci le coordinate in basso nel Viewport in corrispondenza della casella Coordinates for Datum Point + Invio + clicca su Autofit View in alto a sinistra nel Viewport Creare un asse di Riferimento: Clicca su Create Datum Axis (espandendo): 2 Points a sinistra del Viewport (oppure Main Menu + Tools + Datum +nella Create Datum Dialog Box scegli Type: Axis e Method: 2 Points) + seleziona i due Datum Points nel Viewport (se occorre non fare vedere più i Reference Points attraverso Main Menu + View + Assembly Display Options + Tabbed Page Datum + togli lo spunto su Show Reference Poins Symbols + Ok Spostare le istanze con Position Constraint Edge to Edge: Modulo Assembly + Main Menu + Constraint + Edge to Edge (oppure clicca sul tasto Create Constraint: Edge to Edge a sinistra del Viewport) + Seleziona un bordo rettilineo o un asse di riferimento dell’istanza mobile + Seleziona un bordo rettilineo o un 6
A.Pellegrino – Uncoupled Heat Transfer Analysis and Sequentially Coupled Thermal – Stress Analysis
A.Pellegrino – Uncoupled Heat Transfer Analysis and Sequentially Coupled Thermal – Stress Analysis
-
-
-
-
-
-
-
asse di riferimento dell’istanza fissa + le istanze verranno mosse in maniera tale che le frecce rosse che appaiono puntano la stessa direzione + se necessario clicca su Flip nel Viewport per invertire la freccia che appare sulla parte mobile (per evitare che la parte mobile venga capovolta rispetto alla posizione che interessa simulare). Eventuali errori nel Position Constraint: Abaqus CAE immagazzina i vincoli di posizione come contenuti dell’Assembly. Se si commette un errore nel posizionamento, puoi cancellare il Position Constraint: Model Tree + Espandi Assembly + Espandi Position Constraints + tasto destro sul Position Constraint di Interesse + Scegli Delete dal menu che appare Specify a View: Viewpoint Doppio Click sul Compass (oppure Main Menu + View + Specify); ci sono tanti modi di utilizzarlo, una di queste è Viewpoint: X,Y,Z sono le coordinate di un ipotetico osservatore mentre Up Vector è il vettore che definisce la posizione in piedi dell'osservatore (versore piedi-testa) + Ok Creare un Datum Point: Clicca su Create Datum Point (espandendo se necessario): Enter Coordinates a sinistra del Viewport (oppure Main Menu + Tools + Datum + nella Create Datum Dialog Box scegli Type:Point e Method: 2 Enter Coordinates) + Inserisci le coordinate del Datum Point in basso nel Viewport Crea un Datum Plane: Clicca su Create Datum Plane (espandendo se necessario): Line and Point a sinistra del Viewport (oppure Main Menu + Tools + Datum + nella Create Datum Dialog Box scegli Type:Plane e Method: Line and Point) + Scegli una linea attraverso la quale passerà il piano + scegli un punto che non giace sulla linea selezionata Position Constraint di tipo Face to Face: Modulo Assembly + Main Menu + Constraint + Face to Face (oppure clicca sul tasto Create Constraint: Face to Face a sinistra del Viewport) + Seleziona la faccia della istanza mobile + seleziona la faccia o il Datum Plane dell’istanza fissa + le istanze verranno mosse in maniera tale che le frecce rosse che appaiono puntano la stessa direzione + se necessario clicca su Flip nel Viewport per invertire la freccia che appare sulla parte mobile (per evitare che la parte mobile venga capovolta rispetto alla posizione che interessa simulare) + specifica la distanza dalla faccia fissa (fixed plane) in basso nel Viewport + Invio Position Constraint di tipo Coincident Point: Modulo Assembly + Main Menu + Constraint + Coincident Point (oppure clicca sul tasto Create Constraint: Coincident Point a sinistra del Viewport) + Seleziona un punto dell’istanza mobile + Seleziona un punto dell’istanza fissa + Abaqus riposiziona le istanze Convert Position Constraint: Converte i vincoli di posizione relativa in vincoli assoluti allo scopo di evitare conflitti. Nota dal manuale Abaqus User’s Manual: Se ti imbatti in un conflitto con un Position Constraint esistente puoi rimuovere tutti i position constraint esistenti senza cambaire le posizione delle istanze utilizzando il comando Convert Constraints. Poi puoi applicare nuovi Position 7
A.Pellegrino – Uncoupled Heat Transfer Analysis and Sequentially Coupled Thermal – Stress Analysis
A.Pellegrino – Uncoupled Heat Transfer Analysis and Sequentially Coupled Thermal – Stress Analysis
Constraint, Traslazioni o Rotazioni. Non è possibile recuperare i Position Constraint Rimossi. Modulo Assembly + Main Menu + Instance + Convert Constraints + Seleziona la parte di interesse nel Viewport (quella di cui si vogliono rimuovere i Position Constraints) + Done -
-
-
-
-
-
Traslare una istanza: Main Menu + Istance + Translate + Seleziona l’Istance da traslare + Done + Seleziona un punto di partenza per la traslazione oppure specifica le coordinate nella casella sotto il Viewport + Seleziona un punto finale per la traslazione oppure specifica le coordinate del punto finale nella casella sotto il Viewport + Invio + Ok Creare una istanza con Auto – Offset dalle altre istanze: espandi Assembly + doppio click su Istances + appare la Create Istance Dialog Box + Seleziona le parti + scegli Dependent o Indipendent a seconda che vuoi che la mesh della parte sia dipendente da quella fatta dentro il contenitore Parts oppure no + spunta su Auto-Offset from Other Istances + Ok + Ripeti il passo precedente per tutte le Istanze presenti nel modello. NOTA: questo permette di fare delle istanze di parti senza che si sovrappongano con istanze precedentemente create. Position Constraint di tipo Parallel Face: Modulo Assembly + Main Menu + Constraint + Parallel Face (oppure clicca sul tasto Create Constraint: Parallel Face a sinistra del Viewport, espandendo) + Seleziona una faccia sulla istanza mobile + Seleziona una faccia della istanza fissa + le istanze verranno mosse in maniera tale che le frecce rosse che appaiono puntano la stessa direzione + se necessario clicca su Flip nel Viewport per invertire la freccia che appare sulla parte mobile (per evitare che la parte mobile venga capovolta rispetto alla posizione che interessa simulare) + Ok Position Constraint di tipo Parallel Edge: Modulo Assembly + Main Menu + Constraint + Parallel Edge (oppure clicca sul tasto Create Constraint: Parallel Edge a sinistra del Viewport, espandendo) + Seleziona un bordo dritto o un Datum Axis sulla istanza mobile + Seleziona un bordo dritto o un Datum Axis sulla istanza fissa + le istanze verranno mosse in maniera tale che le frecce rosse che appaiono puntano la stessa direzione + se necessario clicca su Flip nel Viewport per invertire la freccia che appare sulla parte mobile (per evitare che la parte mobile venga capovolta rispetto alla posizione che interessa simulare) + Ok Creare Reference Points: Assembly Module + Main Menu + Tools + Reference Point + Clicca su uno o più punti dell’Assembly per selezionare uno o più Reference Points oppure inserisci le coordinate X,Y,Z nella casella in basso del Viewport Definire dei Set: Model Tree + Espandi Assembly + Doppio click su Sets + Nominare il set che si sta per creare + Type: Geometry + Continue + Seleziona lo geometria di cui si vuole creare un Set + Done 8
A.Pellegrino – Uncoupled Heat Transfer Analysis and Sequentially Coupled Thermal – Stress Analysis
A.Pellegrino – Uncoupled Heat Transfer Analysis and Sequentially Coupled Thermal – Stress Analysis
-
-
-
-
Creare e utilizzare dei Display Group (utile per selezionare superfici e Set di parti nascoste): Clicca su Display Group in alto al centro del Viewport + Appare la Create Display Group Dialog Box + Sotto Item Seleziona Cells (ad esempio) + Seleziona le “Cells”, il gruppo di Cells che vuoi creare + Done + Clicca su Replace nella parte bassa della create Display Group Dialog Box + Clissa su Save As nella parte bassa della Create Display Group Dialog Box + Appare la Save Diplay Group As Dialog Box + Nomina il Display Group + Ok Fai Riapparire tutto l’Assembly: Dalla Display Group Dialog Box vai su Dispaly Groups sotto Item + Seleziona All nella finestra a destra + Clicca su Replace nella parte bassa della Create Display Group Dialog Box + Tutto l’Assembly Riapparira’ + Dismiss Eliminare dalla vista dell’Assembly solo un Display Group: dalla Disply Group Dialog Box vai su Diplay Groups sotto Item + Seleziona il Display Group di interesse dalla finestra a destra + clicca su Remove nella parte bassa della Create Display Group Dialog Box + appare tutto l’assembly escluso il Display Group Selezionato + Fai Riapparire tutot l’assembly (vedi punto sopra) quando non ti serve piu’ eliminare il display Group Surfaces: Model Tree + Espandi Assembly + Doppio click su Surfaces + Nominare la superficie che si sta per creare + Type: Geometry + Continue + Seleziona lo geometria di cui si vuole creare una Superficie + Done
Step and Output Requests -
-
-
Definizione di Step di tipo termico: Doppio click su Steps + Nominare lo Step nella casella Name + Insert new step after Initial + Scegli Procedure: General, Heat Transfer, (ad esempio) + Continue + In Response scegli Steady State oppure Transient a seconda che tu voglia fare un analisi in cui le temperature sono gia’ stabilizzate oppure che tu voglia fare una analisi transitoria + aggiungi una descrizione nella casella Description della Basic Tabbed Page + nella Basic Tabbed page della Edit Step Dialog Box inserisci un Time Period pari a 1 (ad esempio) (Total Step Time) + Scegli Nlgeom ON oppure OFF a seconda che tu voglia considerare o meno gli effetti della non linearità geometrica + Ok Field Output Request (in Model Tree) + tasto dx + Manager + (mettiti sopra la casella created) Edit + Nella Edit Field output request Dialog Box seleziona gli output che vuoi (includi NT, Nodal Temperature) + scegli Domain: whole model o qualunque set + Scegli la frequenza di salvataggio attraverso le caselle Frequency e Interval + Ok + Dismiss (Nota: se vuoi i Field Output di default seleziona Preselected Default sotto Output Variables nella Edit Field Output Requests Dialog Box) History Output Request + tasto dx + Manager + (mettiti sopra la casella created) Edit + Nella Edit History output request Dialog Box seleziona gli output che vuoi (Includi NT, Nodal Temperature) + scegli Domain: whole model o qualunque set + Scegli la frequenza di salvataggio attraverso le caselle 9
A.Pellegrino – Uncoupled Heat Transfer Analysis and Sequentially Coupled Thermal – Stress Analysis
A.Pellegrino – Uncoupled Heat Transfer Analysis and Sequentially Coupled Thermal – Stress Analysis
-
-
-
-
-
-
Frequency e Interval + Ok + Dismiss (Nota: se vuoi gli History Output di default seleziona Preselected Default sotto Output Variables nella Edit History Output Requests Dialog Box) NOTA: se vuoi ottenere l’History Output Request ad esempio ogni 0.07*10^(-3) s specifica Frequency: Every x units of time, x: 7E-5. NOTA 2: nel caso di Shell se vuoi l’History Output Request in un determinato Section Point nella Edit History Output Request Dialog Box spunta su Specify in basso e nella casella corrispondente specifica il Section Point (5 se vuoi l’history output nella Top Face) Se necessario Rinomina Field Output Requests e Output Requests espandendo History Output Requests e Field Output Requests + tasto destro nella richiesta di Output interessata + Rename nella finestra che appare + Rinomina + Ok Richiesta di scrittura Contact Diagnostics nel Message File: Main Menu + Output + Diagnostic Print + Si apre la Edit Diagnostic Dialog Box + Spunta su Contact per lo step di Interesse + Ok Eventuali ulteriori Step dopo il primo Step definito: Doppio click su Steps + Nominare lo Step nella casella Name + Insert new step after: Step Precedente + Scegli Procedure: General, Static General, (ad esempio) + Continue + aggiungi una descrizione nella casella Description della Basic Tabbed Page + nella Basic Tabbed page della Edit Step Dialog Box inserisci un Time Period pari a 1 (Total Step Time) + Scegli Nlgeom ON oppure OFF a seconda che tu voglia considerare o meno gli effetti della non linearità geometrica + Vai nella Incrementation Tabbed Page della Edit step Dialog Box + specifica un Initial Increment size pari ad una frazione del Time Period (ad esempio 0.01, cioè l’ 1% del Total Step Time) + Eventualmente regola il massimo numero di incrementi (Maximum Number of Increments) e la massima e minima ampiezza degli incrementi (Increment Size, Maximum e Minimum) + Ok Richiesta di scrittura Contact Diagnostics nel Message File: Main Menu + Output + Diagnostic Print + Si apre la Edit Diagnostic Dialog Box + Spunta su Contact per lo step di interesse + Ok Eventuale Step di Pertubazione Lineare dopo i primi Step Statici: Doppio click su Steps + Nominare lo Step nella casella Name + Insert new step after: lo step precedente (Step di tipo General) di Interesse (in questo esempio lo Step statico di Precarico) + Scegli Procedure: Linear Perturbation, Frequency, (ad esempio) + Continue + appare la Edit Step Dialog Box + aggiungi una descrizione nella casella Description della Basic Tabbed Page + Seleziona eigensolver: Subspace (ad esempio, se il numero dei modi di vibrare da estrarre non è molto elevato) + In Number of eigenvalues requested inserisci il numero di auto valori richiesti (8 se vuoi i primi 8 modi di vibrare) + Ok Richiedere Output per il file di Restart: Step Module + Main Menu + Output + Restart Requests + Si apre la Edit Restart Requests Dialog Box (figura sotto) + nella colonna Frequency selezionare la frequenza di salvataggio (ogni quanti incrementi avviene il salvataggio dei dati di Output per il file di Restart) dei dati per il file di Restart. 10
A.Pellegrino – Uncoupled Heat Transfer Analysis and Sequentially Coupled Thermal – Stress Analysis
A.Pellegrino – Uncoupled Heat Transfer Analysis and Sequentially Coupled Thermal – Stress Analysis
Nota sulla colonna Intervals: Puoi dividere, al fine di richiede Output per il file di Restart, lo Step in un ben determinato numero di intervalli, specificati nella colonna Intervals anziché nella colonna Frequency. In questo modo si specifica la frequenza di Output al file di Restart di Abaqus/Standard in termini di intervalli di tempo. Monitorare il valore di un grado di libertà durante la simulazione Puoi richiedere al monitor di Abaqus il valore di un determinato grado di libertà ad un punto selezionato. Il valore del grado di libertà è mostrato nel Job Monitor ed è scritto ad ogni incremento dello Status File (.sta) ed a specifici incrementi durante il corso dell’analisi nel message file (.msg). Inoltre un grafico del valore del grado di libertà nel tempo appare in un nuovo viewport che è generato automaticamente quando sottometti l’analisi. Puoi utilizzare questa informazione per monitorare il progresso della soluzione. -
-
Module Step + Context Bar (quella dove vi è scritto Module, Model, Step) + Seleziona lo Step di interesse a partire dal quale verranno propagate le definizioni di monitoraggio automaticamente a tutti gli Step seguenti nella casella Step Modulo Step + Main Menu + Output + DOF Monitor + appare la DOF Monitor Dialog Box + spunta su Monitor a Degree of Freedom throughout the analysis + clicca su Edit per selezionare la Regione + clicca su Points sotto il Viewport (Prompt Area) + appare la Region Selection Dialog Box + seleziona il punto di interesse (Highlight Selections in Viewport) + Continue + si torna nella DOF Monitor Dialog Box + nella casella Degree of Freedom inserisci il numero corrispondente al grado di libertà di interesse + accetta (se vuoi) la frequenza di default nella casella Print to the Message file every n (1) Increments + Ok
11 A.Pellegrino – Uncoupled Heat Transfer Analysis and Sequentially Coupled Thermal – Stress Analysis
A.Pellegrino – Uncoupled Heat Transfer Analysis and Sequentially Coupled Thermal – Stress Analysis
Thermal Loads -
-
-
-
-
-
- Temperatura Iniziale: Model Tree + doppio click su Predefined Fields + appare la Create Predefined Field Dialog Box + Nomina il campo predefinito nella casella Name + Step: Initial (ad esempio) + Category: Other (ad esempio) + Types for Selected Step: Temperature (ad esempio) + Continue + Seleziona (nel Viewport oppure tra i Sets, cliccando su Sets in basso nel Viewport) le regioni a cui applicare il campo predefinito + Done + Appare la Edit Predefined Field Dialog Box + Seleziona la Distribuzione nella casella Distribution (ad esempio Direct Specification) + Seleziona Section Variation: Constant Through Region + Inserisci il valore della temperatoura nella casella Magnitude + Ok + Appaiono del Viewport dei pallini per dirti che hai definito la temperatura iniziale Creare un BC (Boundary Condition) di Tipo Temperature: : Model tree + doppio click su BC’s + Nomina la condizione al contorno + Definisci lo step a partire dal quale la condizione al contorno si manifesta (Lo Step di Analisi Termical) + Category (Other) + Types For Selected Step: Temperature + Continue Quando mi dice Select Regions for the Boundary Conditions seleziona le parti interessate direttamente sul viewport oppure clicca su Sets (se li hai definiti precedentemente) + scegli il set + Seleziona Highlight Selection in viewport + Continue + Nella Edit Boundary Conditions dialog Box Seleziona Distribution (Uniform ad esempio) + Magnitude (il valore della Temperatura) + Amplitude (Seleziona il nome di una Amplitude creata precedentemente se la temperatura varia nel tempo, altrimenti lascia Ramp) + Ok (RIPETI PER OGNI BC) Fissare il valore dello Zero Assoluto di Temperatura: Main Menu + Model + Edit attributes + Seleziona il nome del modello per cui vuoi fissare il valore di temperatura allo zero assoluto + Appare la Edit Model Attributes Dialog Box + Spunta su Absolute Zero Temperature + Specifica il valore dello zero assoluto nella casella accanto (-273.15 se il modello e’ in gradi Celsius) + Ok Fissare il valore della costante di Boltzmann (utile per modellare la Radiazione): Main Menu + Model + Edit attributes + Seleziona il nome del modello per cui vuoi fissare il valore della costante di Boltzmann + Appare la Edit Model Attributes Dialog Box + Spunta su Stefan Boltzmann Constant + Specifica il valore della costante di Boltzmann (5.669E-14 W/(mm2 K4) oppure 5.669E-8 W/(m2/K4) + Ok Imporre delle condizioni di scambio temico convettivo: Model Tree + doppio click su Interactions + Appare la Create Interaction Dialog Box + Nominare l’interazione nella casella Name + Scegliere lo Step di Interesse nella casella Step (naturalmente sceglier elo step in cui si studia lo scambio termico) + scegliere (ad esempio) Surface Film Condition + Continue + Seleziona la superfici a cui applicare lo scambio termico convettivo direttamente sul Vieport oppure cliccando su Surfaces in basso a destra del Viewport + Appare la Region 12
A.Pellegrino – Uncoupled Heat Transfer Analysis and Sequentially Coupled Thermal – Stress Analysis
A.Pellegrino – Uncoupled Heat Transfer Analysis and Sequentially Coupled Thermal – Stress Analysis
-
Selection Dialog Box + Seleziona la superficie di interesse nella finestra centrale + Continue + appare la Edit Interaction Dialog Box + Definition:Embedded Coefficient + Inserire il coefficiente di scambio temrico nella casella Film Coefficient + Film Coefficient Amplitude: Istantaneous (ad esempio) + Inserire la temperatura del flusso nella casella Sink Temperature + Sink Temperature: Ramp (ad esempio) + Ok + Ripetere tante volte quante sono le cond izioni di scambio termico convettivo che vuopi definire Nota: la definizione del coefficiente di scambio termico convettivo prevede il ripasso di qualcosa di fisica tecnica e non va fatta a caso Creare una interazione di tipo radiativo tra superfici: Model Tree + Doppio click su Interactions + Nominare la Interation nella casella Name + Scegliere lo Step di Interess enella casella Step + Scegli Types for Selected Steps: Surface Radiation + Continue + Seleziona la superfici a cui applicare lo scambio termico convettivo direttamente sul Vieport oppure cliccando su Surfaces in basso a destra del Viewport + Appare la Region Selection Dialog Box + Seleziona la superficie di interesse nella finestra centrale + Continue + Appare la Edit Interaction Dialog Box + Selezionare Radiation Type: Cavity Approximation + Inserire il valore dell aemissivita’ nella casella Emissivity (ad esempio 0.77 per materiale tipo acciaio) + Ok
Loads and BC’s -
-
-
Creare una Condizione al Contorno: Model tree + doppio click su BC’s + Nomina la condizione al contorno + Definisci lo step a partire dal quale la condizione al contorno si manifesta (se è una condizione di tipo fix puoi indifferentemente allo step iniziale o allo step di analisi, comunque a me a volte ha dato problemi, meglio initial) + Category (Mechanical) + Displacement/Rotation (o altro) + Continue Quando mi dice Select Regions for the Boundary Conditions seleziona le parti interessate direttamente sul viewport oppure clicca su Sets (se li hai definiti precedentemente) + scegli il set + Seleziona Highlight Selection in viewport + Continue + Nella Edit Boundary Condition Dialog Box clicca Edit accanto a CSYS (se il tuo sistema di riferimento rispetto al quale definire la BC non è il Globale) + scegli Datum in basso nel viewport + scegli un sistema di riferimento definito precedentemente + Nella Edit Boundary Conditions dialog box fissa tutti i gradi di liberta che ti interessano. (RIPETI PER OGNI BC) Rimuovere una BC attivata in uno Step precedente: Model Tree + Tasto destro su BC’s (titolo del contenitore) + scegli Manager + si apre la Boundary Condition Manager Dialog Box + clicca nella riga e nella colonna corrispondenti rispettivamente alla condizione al contorno da rimuovere e allo Step a partire dal
13 A.Pellegrino – Uncoupled Heat Transfer Analysis and Sequentially Coupled Thermal – Stress Analysis
A.Pellegrino – Uncoupled Heat Transfer Analysis and Sequentially Coupled Thermal – Stress Analysis
-
quale tale condizione viene rimossa + clicca su Deactivate alla destra della Boundary Condition Manager Dialog Box + Dismiss Modificare una BC attivata in uno Step precedente: Model Tree + Tasto destro su BC’s (titolo del contenitore) + scegli Manager + si apre la Boundary Condition Manager Dialog Box + clicca nella riga e nella colonna corrispondenti rispettivamente alla condizione al contorno da modificare e allo Step a partire dal quale tale condizione viene modificata + clicca su Edit alla destra della Boundary Condition Manager Dialog Box + appare la Edit Boundary Condition Dialog Box + Modifica la condizione al contorno di interesse + Ok + Dismiss
Contact including Thermal Contact Properties Definire le Interazioni di Contatto -
-
-
Surfaces: Model Tree + Espandi Assembly + Doppio click su Surfaces + Nominare la superficie che si sta per creare + Type: Geometry + Continue + Seleziona lo geometria di cui si vuole creare una Superficie + Done + Se la superficie non è chiaramente definita perché è rappresentata (ad esempio) da parti lineari Abaqus ti chiederà nel viewport a quale lato si riferisce la superficie + scegli yellow oppure magenta Definisci le Contact Interaction Properties: Model Tree + Doppio click su Interaction Properties + si apre la Create Interaction Property Dialog Box + Nominare l’interazione nella casella Name + Type: Contact + Continue + appare la Edit Contact Property Dialog Box + clicca sulla tabbed page Mechanical + Seleziona Tangential Behavior + Scegli nella casella Friction Formulation Frictionless oppure Penalty (in questo caso aggiungi il coefficiente di attrito nella casella Friction Coeff.) a seconda che tu voglia includere l’effetto del coefficiente di attrito oppure no + Ok Aggiungi le Contact Interaction Properties di tipo Termico: Model Tree + Espandi Interaction Properties + Seleziona l’interazione di interesse + tasto destro + Edit + Si apre la Edit Contact Dialog box + clicca su Thermal + scegli Thermal Conductance + a questo punto Scegli di definire la Conduttanza in funzione della distanza tra le superfici di contatto, in funzione della pressione di contatto o in funzione di entrambe la distanza e la pressione di contatto (Si rimanda ad Abaqus Analysis “Thermal Contact Properties” per ulteriori approfondimenti (in questo esempio useremo la conduttanza in funzione dell adistanza) + Definition:Tabular + Definisci la Gap Conductance in fuzione della distanza con almeno due punti, un punto in corrispondenza di Clearance zero e un punto in corrispondenza di una distanza maggiore di zero (il valore della conduttanza va a zero immediatamente dopo l’ultimo dato inserito per cui non vi e’ conduttanza quando la distanza e’ maggiore del valore corripondente
14 A.Pellegrino – Uncoupled Heat Transfer Analysis and Sequentially Coupled Thermal – Stress Analysis
A.Pellegrino – Uncoupled Heat Transfer Analysis and Sequentially Coupled Thermal – Stress Analysis
-
-
all’ultimo dato inserito) (il valore medio per l’acciaio inossidabile e’ 3000 W/(m2 K), quindi 3000E-6 W/(mm2 K) + Ok Definisci le interazioni tra le superfici e riferisci alla contact interaction property appropriata: Model Tree + doppio click su Interactions + Nomina la interazione nella casella Name + scegli lo Step dal quale si manifesta l’Interazione nella casella Step (Initial ad esempio) + Procedure, Types for selected Step: Surface-to-Surface contact (Standard) + Continue + Seleziona la Master Surface nella Region Selection Dialog Box che appare (Highlight Selections in viewport) + Continue + scegli Surface alla richiesta Choose the Slave Type in basso nel Viewport + Seleziona la Slave Surface nella Region Selection Dialog Box che appare (Highlight Selections in viewport) + Continue + appare la Edit Interaction Dialog Box + In alto scegli la Sliding Formulation: Finite Sliding oppure Small Sliding + in basso riferisciti alla Contact Interaction Property di interesse tramite la casella Contact Interaction Property (Se le superfici interessate al contatto sono superfici ricavate da modelli con Continuum Elements 3D Seleziona Discretization Method: Surface to Surface + vai nella tabbed page Surface Smoothing, in basso, e seleziona Automatically Smooth geometry surfaces) + Ok Model Tree + tasto destro su Interactions + scegli Manager dal Menu che appare + appare l’Interaction Manager + l’Interaction Manager mostra in quale Step è stata creata ogni interazione e tutti gli Step nei quali ogni Interazione e stata Propagata + Dismiss IMPORTANTE: La superficie Rigida è sempre la Superficie Master nelle Interazioni di Contatto. La superficie Slave deve essere quella con la Mesh più fitta. Nota: Ulteriori approfondimenti sullo “smoothing” delle superfici dalla pagina 30.2.6-1 fino alla pagina 30.2.6-5 di Abaqus Analysis Vol.5.
Mesh Vari passi per la creazione della mesh 1. 2. 3. 4. -
Seeding Mesh Control Element Type Mesh Part
Model tree + espandi la parte interessata nel parts container + doppio click su mesh (oppure se la Istance è del tipo Indipendent, prima devi fare la parte di assembly in questo caso, espandi Assembly, espandi Istance, espandi la parte interessata + doppio click su Mesh) + clicca su Seed Part nella barra accanto al viewport in alto a sinistra + scegli approximate global size (si possono fare anche dei seeds locali, biased etc) + Ok 15
A.Pellegrino – Uncoupled Heat Transfer Analysis and Sequentially Coupled Thermal – Stress Analysis
A.Pellegrino – Uncoupled Heat Transfer Analysis and Sequentially Coupled Thermal – Stress Analysis
-
-
Main Menu + Mesh + Mesh controls + Seleziona le parti a cui applicare il mesh control + specifica la tecnica (ad esempio Element shape = quad + Technique = structured oppure se vuoi applicare il Medial Axis Algorithm, Element shape = quad + Technique = Free + spunta su Algorithm, Medial Axis ) + Esegui eventuali partizionamenti come si fa per gli elementi continui se necessario Main Menu + Mesh + Element Type + Seleziona la parte di modello cui applicare l’element type + in element type dialog box scegli ad esempio: Esempio: Element library:Standard Geometric Order: Linear (interpolazione Lineare) Family: Heat Transfer (questo e’ importante altrimenti non riesco a fare l’analisi di trasmissione del calore) Element Controls: Spunta su Reduced Integration e Hourglass Control: Enhanced + OK
-
Main menu + Mesh + Mesh Part (oppure a sx del viewport in alto, seconda riga a sinistra) Nomina di nuovo il modello se vuoi
Note sugli elementi da utilizzare per una analisi di trasmissione del calore: 1) Elementi “Heat Transfer” del primo ordine: sono da preferire in casi che coinvolgono effetti di calore latente dal momento che utilizzano un atecnica di integrazione speciale per fornire soluzioni accurate nei casi di ampi calori latenti 2) Elementi “Heat Transfer” quadratici: utilizzano la integrazione Gaussiana. Sono da preferire per problemi in cui la soluzione e’ “smooth” (senza effetti latenti) e, di solito, danno risultati piu’ accurati (precisi) per lo stesso numero di nodi dell amesh 3) Elementi “Heat Transfer” di tipo Forced Convection/Diffusion: vanno utilizzati se si vuole simulare la convezione forzata attraverso la mesh e non sono la convezione di tipo “boundary” 4) Opzione “dispersion control”: e’ per gl ielementi di tipo Forced Convection/Diffusion. Offrono una soluzione con precisione maggiore nei caso in cui la risposta transitoria del fluido e’ importante.
16 A.Pellegrino – Uncoupled Heat Transfer Analysis and Sequentially Coupled Thermal – Stress Analysis
A.Pellegrino – Uncoupled Heat Transfer Analysis and Sequentially Coupled Thermal – Stress Analysis
Job -
-
Crea un Job: Model Tree + doppio click su Jobs + Nomina + Source = Model + Scegli il Model Evidenziandolo + Continua + (in edit Job Dialog Box) Descrizione del Job + Ok Tasto destro sul Job + Data Check + Monitor (analizza eventuali messaggi del software) Se tutto è Ok espandi Job + Tasto destro sul Job di Interesse + Continue + aspetta i risultati dell’analisi
Analisi Strutturale dipendente dalle Temperature calcolate in precedenza Copiare il modello ed importare le temperature calcolate nell’analisi termica in una analisi Strutturale -
-
-
Copiare il modello: Model Tree + cliccar ein corrispondenza del modello che si vuole copiare + tasto destro + dal menu a tendina che appare selezionare Copy Model + Appare la copy model Dialog Box + Inserire il nome del modello copiato nella casella corrispondente + Ok Modificare la tipologia dello Step di Analisi: Model Tree + Espandi Steps + tasto destro in corrispondenza dello Step di Interesse + Replace + Appare la Replace Step dialog Box + Selezionare la New Procedure Type (General, Static General ad esempio) + Continue + + aggiungi una descrizione nella casella Description della Basic Tabbed Page + nella Basic Tabbed page della Edit Step Dialog Box inserisci un Time Period pari a 1 (ad esempio) (Total Step Time) + Scegli Nlgeom ON oppure OFF a seconda che tu voglia considerare o meno gli effetti della non linearità geometrica + Nella Tabbed Page Incrementation seleziona Type: Automatic (ad esempio), specifica il massimo numero di incrementi autorizzato, l’ampiezza dell’incremento iniziale e le ampiezze massima e mimima autorizzate per tutti gli incrementi + Ok Importare le temperature provenienti da una analisi termica precedente: Load Module + Doppio Click su Predefined Field + Appare la Create Predefined Field Dialog Box + Nominare il campo predefinito nella casella Name + Step: Lo Step di Analisi Static, General di interesse (ad esempio) + Category: Other (ad esempio) + Types for Selected Step: Temperature (ad esempio) + Continue + Done (per utilizzare temperature calcolate precedentemente) + Appare la Edit Predefined Field Dialog Box + Selezionare alla casella Distribution: From Results or database File + Cliccare su Select a destra della casella File Name + Selezionare il file di interesse all’interno del PC + Ok + Ok
17 A.Pellegrino – Uncoupled Heat Transfer Analysis and Sequentially Coupled Thermal – Stress Analysis
A.Pellegrino – Uncoupled Heat Transfer Analysis and Sequentially Coupled Thermal – Stress Analysis
-
Cancellare Interactions and Boundary Conditions Superflue: Copiando il modello termico in un modello strutturale ci saranno delle Interazioni e delle Boundary Conditions che riguardano aspetti esplicitamente riguardanti la analisi di trasferimento del calore che verranno automaticamente ignorati dal modello di Abaqus riguardante la analisi strutturale del sistema oggetto di studio. Per chiarezza risulta utile cancellare tutto cio’ che viene ignorato dal modello strutturale: Model Tree + Epandi Interactions (e Boundary conditions in seguito) + tasto destro sulle interazioni e boundary conditions contrassegnate dalla X rossa, ovvero tutte le interazioni e BC’s di tipo termico che vengono ignorate dalla analisi strutturale + Delete + Yes
-
Modificare gli elementi: Main Menu + Mesh + Element Type + Seleziona la parte di modello cui applicare l’element type + in element type dialog box scegli ad esempio: Esempio: Element library:Standard Geometric Order: Linear (interpolazione Lineare) Family: 3D Stress (questo e’ importante altrimenti non riesco a fare l’analisi strutturale) Element Controls: Spunta su Reduced Integration e Hourglass Control: Enhanced (ad esempio) + OK Concept: Nella analisi strutturale vanno scelti gli elementi corrispondenti all’analisi termica. Ad esempio se per 4 nodi era stato definito l’elemento per trasferimento di calore di tipo S4 allora deve essere scelto, per l’analisi strutturale un elemento del tipo S4R oppure S4R5. Per elementi continui (3D) i risultati di una analisi termica di tipo lineare possono essere trasferiti a un analisi strutturale che utilizza elementi quadratici (utilizzando una particolare procedura) Job
-
-
Crea un Job: Model Tree + doppio click su Jobs + Nomina + Source = Model + Scegli il Model Evidenziandolo + Continua + (in edit Job Dialog Box) Descrizione del Job + Ok Tasto destro sul Job + Data Check + Monitor (analizza eventuali messaggi del software) Se tutto è Ok espandi Job + Tasto destro sul Job di Interesse + Continue + aspetta i risultati dell’analisi
18 A.Pellegrino – Uncoupled Heat Transfer Analysis and Sequentially Coupled Thermal – Stress Analysis
A.Pellegrino – Uncoupled Heat Transfer Analysis and Sequentially Coupled Thermal – Stress Analysis
19 A.Pellegrino – Uncoupled Heat Transfer Analysis and Sequentially Coupled Thermal – Stress Analysis